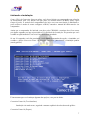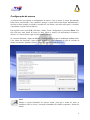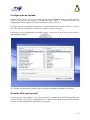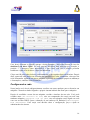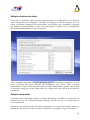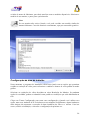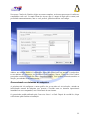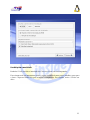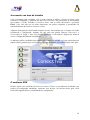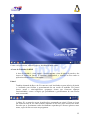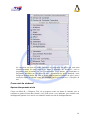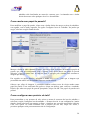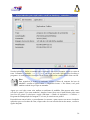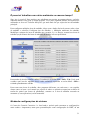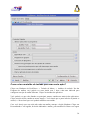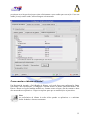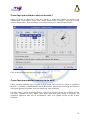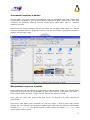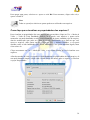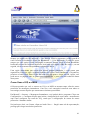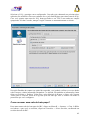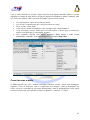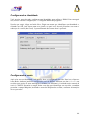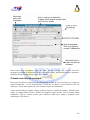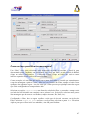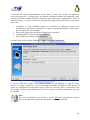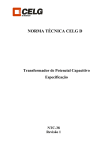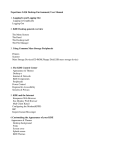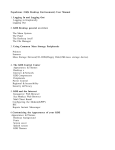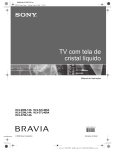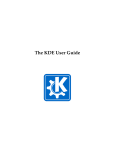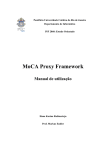Download Apostila nº 1
Transcript
a Guia Rápido de Instalação e Uso Copyright © 2004 Equipe Conectiva Copyright 2004 - Conectiva S.A. Linux é uma marca registrada e concedida por Linus Torvalds, seu criador e cedente. Windows® é uma marca registrada da Microsoft Corporation. Todas as demais marcas registradas são de uso e direito de seus respectivos proprietários. A presente publicação foi produzida com o máximo de cuidado. O editor, porém, não assume responsabilidades sobre eventuais erros de interpretação, omissões ou danos resultantes do uso das informações aqui descritas, por terceiros, de boa ou má fé. Os autores gostariam de ser avisados sobre modificações e traduções. Solicitamos que eventuais correções ou sugestões sejam comunicadas através da página de errata, em http://www.conectiva.com.br/cpub/pt/incConectiva/errata/, para que ajustes sejam realizados para as próximas versões, obtendo assim um melhoramento contínuo desta publicação. 1 a Prefácio Parabéns por ter escolhido o Conectiva Linux! Você se tornará usuário de um dos melhores e mais seguros sistemas operacionais do mundo. Idealizado por Linus Torvalds, jovem estudante da Universidade de Helsinki, na Finlândia, o Linux nasceu com o objetivo de ser um sistema aberto e acessível a usuários do mundo inteiro. Torvalds deu início ao seu trabalho inspirado no UNIX (sistema operacional utilizado ainda hoje, em computadores de grande porte). Com a ajuda de programadores de diversos países, o Linux cresceu e tornou-se o que é hoje: um grande sistema operacional, que pode ser utilizado como plataforma para o usuário final, quanto para administração de redes e desenvolvimento de programas. Desde sua criação, em 1991, o Linux tem sido constantemente atualizado com a ajuda dos próprios usuários. Desta forma, além dos custos baixos, a praticidade transformou-se num dos principais atrativos do sistema, fazendo com que um número crescente de empresas e pessoas físicas passassem a adotá-lo. O Conectiva Linux possui os mais avançados recursos disponíveis para servidores e estações de trabalho, trazendo uma série de aplicativos que tornam esta versão segura e estável. Proporciona também acesso a um grande número de funcionalidades e maior compatibilidade com os mais diferentes periféricos existentes. Seus recursos atendem desde instalações domésticas até redes corporativas. Ao adquirir o Conectiva Linux, você vai contar com várias vantagens, algumas citadas abaixo: • • • • Programas atualizados e personalizados pela equipe Conectiva, direcionados para o público brasileiro. Suporte técnico especializado, conforme o cartão de registro que acompanha o produto. Possibilidade de atualização automática do sistema, diretamente dos servidores da Conectiva e de sua rede de mirrors oficiais. Suporte a uma grande variedade de hardware. Para saber mais sobre o Conectiva Linux e conhecer os produtos e serviços da Conectiva, visite http://www.conectiva.com.br. Apoio aos Usuários Ao adquirir o Conectiva Linux, você passará a contar com o apoio da empresa líder em serviços Linux na América Latina. Com sede em Curitiba (PR) e com uma rede de serviços e treinamento espalhada por todo o país, a Conectiva tem como objetivo popularizar o Linux em toda América Latina, desenvolvendo uma série de produtos e soluções em Linux para usuários domésticos e corporativos. A empresa cria e desenvolve treinamentos, documentação, guias e outros materiais, produzidos com o objetivo de esclarecer dúvidas, introduzir os usuários ao mundo do 2 a Conectiva Linux e oferecer aperfeiçoamento a profissionais da área de tecnologia. Além disso, dúvidas e problemas relacionados ao Conectiva Linux podem ser solucionados por e-mail ou telefone, utilizando o suporte técnico, de acordo com o cartão de registro que acompanha o produto. Junto com a Conectiva, a comunidade também fornece seu apoio, através de listas de discussão, newsgroups, sites com dicas e fóruns, ampliando assim o universo de ajuda ao usuário, onde ele poderá resolver suas dúvidas e se aperfeiçoar. Com todo este ambiente, o usuário do Conectiva Linux poderá se sentir à vontade para utilizar o sistema e tirar suas dúvidas, da maneira que desejar. Esperamos que este guia seja uma boa fonte de consulta para este aprendizado, para que você possa usufruir ao máximo dos benefícios do sistema. 3 a Instalação Começamos a jornada deste guia mostrando o processo de instalação do Conectiva Linux, iniciando por uma breve descrição com os itens de sua caixa do Conectiva Linux, do que você precisa antes de iniciar o processo, e por fim, da instalação do sistema em si. Todos os passos descritos aqui foram testados cuidadosamente em computadores com configurações de hardware diferentes, tudo para que você não tenha problemas na hora de instalar o sistema. Porém, caso você tenha outro sistema instalado, é sempre aconselhável fazer um backup dos seus dados importantes, antes de começar. Pré-Instalação Conheça algumas informações básicas, sobre o conteúdo das caixas do Conectiva Linux, antes de iniciar o processo de instalação. Conectiva Linux - Desktop • • • • 2 CDs com o Conectiva Linux 1 Guia Rápido de Instalação e Uso Adesivo Cartão de registro de suporte: escopo voltado à instalação do sistema, configuração de hardware e aplicativos para o ambiente de usuário Conectiva Linux - Professional • • • • • • 4 CDs com o Conectiva Linux 1 Guia Rápido de Instalação e Uso 1 Guia do Servidor 1 Guia do Usuário Adesivo Cartão de registro de suporte: escopo inclui instalação do sistema, uso dos principais aplicativos no ambiente do usuário e configuração dos principais serviços no ambiente de um servidor. Antes de começar a instalação, é importante identificar o hardware da sua máquina, para uma melhor configuração do sistema. Você poderá instalar drivers genéricos para seus dispositivos (teclado, monitor), caso não saiba informações sobre eles. O instalador do Conectiva Linux procura reconhecer, automaticamente, quais são os componentes do seu computador. Mesmo assim, é aconselhável que você faça uma lista com marca, modelo e fabricando dos principais componentes (monitor, teclado, mouse e placa de vídeo), pois ela poderá ajudá-lo a melhor configurar seus sistema durante a instalação. Discos de inicialização a partir do MS-DOS® Caso você não consiga iniciar a instalação pelo CD-ROM por qualquer motivo, você poderá tentar a geração de disquetes de instalação a partir do Windows®. Com o CD 1 do Conectiva Linux inserido em seu drive de CD-ROM, digite os seguintes comandos para criar um disquete de inicialização (supondo que D:\ seja seu drive de CD-ROM): 4 a c:\>d: D:\>cd\dosutils D:\dosutiuls>rawrite Enter disk image source file name: ..\images=boot.img Enter target diskette drive: a: Please insert a formatted diskette into drive A: and press Enter Após concluir, reinicie seu computador com o disquete inserido no drive, certificando-se de que o BIOS reconhece primeiramente o seu disquete. Nota Este procedimento é necessário apenas no caso em que o CD-ROM não inicializar automaticamente. Se você optou pela inicialização a partir do disquete, seu monitor apresentará um tela de modo texto com a opção para escolha do idioma. A opção Português já está pré-selecionada. Basta pressionar a tecla Enter para dar continuidade ao processo. Para mudar as opções, basta usar as teclas direcionais para escolher a opção desejada, antes de pressionar Enter. O restante da instalação é basicamente igual a instalação gráfica, que será mostrada logo adiante. 5 a Requisitos para instalação Os requisitos mínimos necessários para a instalação do Conectiva Linux - Desktop são: • • • • Processador 100 MHz 2Gb de espaço em disco 64 de memória RAM, para instalação e utilização do sistema Adaptador de vídeo VGA Estes requisitos permitem que você utilize a sua máquina com o Conectiva Linux, porém com certas restrições quanto à interface gráfica e agilidade. É recomendável utilizar a seguinte configuração: • • • • Processador 500MHz 6 Gb de espaço em disco 256 de memória RAM, para instalação e utilização do sistema Adaptador de vídeo VGA É importante frisar que estes requisitos são aplicados a uma instalação padrão, que será vista durante o guia. Instalações personalizadas e instalação de servidores podem requerer mais hardware, dependendo do caso. Conheça o instalador do Conectiva Linux Antes de prosseguir, é importante que você conheça quais os procedimentos que irá encontrar durante o processo de instalação. Este guia dará ênfase somente a instalação no modo gráfico, mas caso você deseje instalar via modo texto, perceberá que as opções de instalação são bastante similares. O instalador foi programado com uma série de janelas que irão servir como guia. Cada janela irá configurar uma ou mais opções para você selecionar. Os itens que estiverem sendo configurados aparecem na área de seleção. Você pode selecionar as características nessa área, pressionando as teclas direcionais ou a tecla Tab, ou ainda, usar o mouse (caso seja detectado automaticamente, o que ocorre na maioria dos casos). Para prosseguir, ao final de cada operação, basta clicar no botão Próximo, situado no canto inferior direito da tela. Caso queira fazer algumas modificações nas configurações já feitas, utilize o botão Anterior. Caso esteja com dúvidas sobre como proceder, você pode utilizar o botão de Ajuda. Para visualizá-lo, mova o mouse até o lado esquerdo da sua tela ou clique no botão F1. 6 a Iniciando a instalação Com o CD 1 do Conectiva Linux em mãos, você deverá iniciar seu computador com a função de inicialização pelo CD, função esta que pode ser ativada através da BIOS (Basic Input Output System). A maioria dos computadores de hoje vem com esta função já habilitada, e para verificar o modo de como configurar a BIOS, consulte o manual do fabricante de seu computador. Assim que o computador for iniciado, com boot pelo CD-ROM, o monitor deve ficar escuro por alguns segundos, até que seja ativada a Tela do Modo de Instalação. Ela permite que você escolha em qual modo do Conectiva Linux deverá ser instalado. Se em 30 segundos você não pressionar a tecla Enter nem mudar de opção, o instalador vai escolher a opção Conectiva Linux 10 (Graphic Interface), para iniciar a instalação padrão (modo gráfico). É interessante que você conheça algumas das opções, caso precise delas: Conectiva Linux 10 (Text Interface) Instalação via modo texto, seguindo a mesma seqüência de telas do modo gráfico. Conectiva Linux 10 (Expert) 7 a Selecione esta opção somente se você já possui alguma experiência com o Conectiva Linux. O instalador não fará nenhuma tentativa de detecção de hardware, e portanto, você deverá escolher as opções adequadas. Conectiva Linux 10 (vesa driver) Caso o sistema não reconheça sua placa de vídeo, tente esta opção. Drivers VESA podem ser reconhecidos pela maior parte das placas de vídeo. Conectiva Linux 10 Rescue Image Quando esta opção for selecionada, o instalador em modo gráfico não é iniciado, e em vez dele, um ambiente modo texto será mostrado. Ele serve como recuperação, e fornece apenas ferramentas básicas para correções ou recuperações do sistema. Acesse esta opção somente se você souber o que está fazendo. Escolha a primeira opção (instalação padrão gráfica) e uma tela surgirá, para a escolha do idioma. Escolha um, dentre os três existentes, e clique em Próximo. 8 a Configuração do mouse A próxima tela corresponde a configuração do mouse. Caso o mouse já esteja funcionando, basta clicar em Próximo. Caso contrário, marque a opção Selecionar mouse manualmente e localize na lista (usando o teclado) o modelo do seu mouse; caso não saiba qual é o modelo, experimente a opção Generic Mouse. Em seguida, com a tecla Tab, selecione o botão Testar Configuração e pressione Enter. Isso fará com que uma janela de testes se abra. Mova o mouse em movimentos circulares e observe se o cursor (seta) segue os movimentos pela tela. Se o mouse funcionar, clique em Manter a Configuração para que as mudanças tenham efeito. Caso ainda não funcione, espere alguns segundos e você retornará na tela de escolha de mouse novamente. Quando o mouse estiver ok, clique no botão Próximo. Nota Marque a opção Emulação do terceiro botão, para que o botão do meio se comporte como se fosse a execução simultânea dos botões esquerdo e direito do mouse. 9 a Configuração do teclado Na tela de Seleção do Teclado já existem opções pré-selecionadas, tanto na lista de Modelo, como na de Layout. Isso porque o modelo Brazilian ABNT2 e o layout Brazilian, são configurações mais comuns em teclados brasileiros (com a tecla "ç"). Se o layout do seu teclado não é brasileiro, a configuração mais provável é a Generic 105-key (intl) PC, na lista de modelos, e English w/ deadkeys, na lista de layout. Para testar se sua configuração esta correta, mova o cursor até a Área de teste do teclado e digite qualquer palavra. Se os acentos aparecerem de forma correta, prossiga a instalação clicando em Próximo. Quantos CDs você possui? Na próxima tela da instalação, você precisa indicar a quantidade de CDs de instalação que possui em mãos. Esta opção é importante para o sistema saber quais pacotes poderá instalar, sem que surjam problemas de dependências de pacotes. 10 a Você deve aguardar alguns segundos agora, até o surgimento da próxima tela. Durante esse tempo, o instalador verificará se você já possui algum sistema operacional Linux instalado, bem como ativará os módulos compatíveis com seu hardware. Esses módulos garantem que os componentes eletrônicos do seu computador funcionem adequadamente. Caso já tenha algum sistema operacional Conectiva Linux no seu disco, aparecerá uma tela perguntando se você deseja fazer uma nova instalação ou apenas atualizar a versão anterior. Selecione a opção correta e prossiga. 11 a Escolha seu perfil A tela de perfil permite a escolha do tipo de instalação que você poderá utilizar no Conectiva Linux. Suas opções são as seguintes: • • • • • • • • • • • Instalação Padrão: Serão instalados todos os recursos necessários para um desktop doméstico. Este perfil instala o ConectivaOffice, programas de multimídia, gráficos, jogos e principais recursos para um ambiente doméstico. Instalação Mínima: Neste perfil serão instalados apenas programas básicos necessários para o funcionamento do sistema, além de um editor de textos simples (vi) e o programa para instalação de pacotes apt-get. Ideal para servidores, onde o próprio usuário instalaria os serviços e seus respectivos pacotes, de acordo com sua necessidade. Desktop Corporativo: Perfil totalmente voltado para o usuário corporativo, atendendo suas principais necessidades num ambiente enxuto e conservador. Ideal para estações de trabalho de empresas, que desejam otimizar seus processos. Servidor Web: Perfil totalmente otimizado para a criação de um servidor web, com a instalação dos principais pacotes para sua configuração. Servidor Samba: Este perfil permite instala os pacotes para configuração de um servidor Samba. Servidor de Correio Eletrônico: Os principais pacotes para a configuração de um servidor de e-mail serão instalados neste perfil. Servidor Firewall: Ideal para administradores, este perfil permite a otimização do processo de configuração de um servidor de firewall básico, instalando os principais pacotes para esta configuração. Notebook: Semelhante a instalação padrão, porém com drivers específicos para notebooks. Desenvolvimento: Inclui diversas ferramentas de desenvolvimento, fontes do kernel, ferramentas de debug e programa de controle de versão, entre outros programas, utilizados por programadores. Todos os Perfis: Instalação de todos os perfis disponíveis. Instalação Personalizada: Permite que seja feita uma seleção manual dos pacotes a serem instalados. Recomendado para usuários avançados, que possuam uma grande familiaridade com a sistema. 12 a A opção Forçar particionamento manual obriga o instalador a permitir que você faça o particionamento, em vez da sua execução automática. Caso você não possua outros sistemas instalados na máquina, ou seja, seu HD está livre para a instalação do Conectiva Linux, então isto é opcional. Escolhemos a Instalação Padrão para continuarmos a jornada de instalação, mostrando também o particionamento manual. Particionando o HD Chegamos a uma parte muito importante do programa de instalação: para instalar ou atualizar o Conectiva Linux é necessário que exista espaço disponível no disco rígido. Ele deve estar separado em áreas, tanto para o próprio sistema como para outros sistemas operacionais. Isto é feito dividindo o disco em partições, e através do particionador, é possível que existam outros sistemas operacionais junto com o Conectiva Linux. Podem existir quatro casos de particionamento: • • • O disco não contém nenhum outro sistema operacional instalado, ou seja, há espaço livre não-particionado. Neste caso, as partições deverão ser criadas. O disco já contém outros sistemas operacionais instalados, está dividido em várias partições e ainda existe uma partição livre. O particionador reconhece as partições existentes, e você deve configurar a partição livre para instalar o Conectiva Linux. O disco já possui o Conectiva Linux instalado, mas você deseja fazer um novo particionamento. Esta ação pode ser destrutiva, onde todos os dados serão apagados e 13 a as partições refeitas. Neste caso, você deve salvar as informações para que não sejam apagadas e reformular as partições. O redimensionamento pode ser ainda nãodestrutivo, onde são alterados os tamanhos das partições na Tabela de Alocação de Arquivos (FAT). É recomendável você fazer uma cópia de segurança dos dados. Verifique em qual dos casos você se encaixa, para que você possa saber qual caminho tomar. Por exemplo: o particionador reconhece automaticamente a partição livre presente no seu disco e as partições que estão contidas nele. Se este for seu caso, ele pode redimensionar e formatar as partições para você, sem que haja a necessidade do particionamento manual. Entretanto, caso não exista espaço livre, você terá que redimensionar o seu disco rígido, e criar partições. Como saber quais partições devem ser criadas? Veja alguns exemplos a seguir. Partição de Troca (Swap) Destinada ao suporte de memória virtual. O tamanho da partição deverá ser de, no mínimo, 64 MB ou igual à quantidade de memória do equipamento. Entretanto, isto depende de sua máquina e de sua finalidade, podendo variar em cada caso. Partição Raiz Uma partição raiz é montada como “/” (pasta raiz) quando o Conectiva Linux inicia, e contém os itens necessários à inicialização do sistema de arquivos de configuração. Ela pode ser, inclusive, a única partição do sistema; se isto ocorrer, você deve colocar o tamanho da partição igual ao tamanho do disco. Partição /home Esta partição conterá as pastas pessoais dos usuários. Seu tamanho depende principalmente de quantos usuários utilizarão o sistema e do volume de dados que eles armazenem. Após esta breve introdução, podemos explicar como proceder para criar, editar e apagar partições na janela de particionamento, quando necessário. Na tela chamada Particionando o disco, você poderá visualizar as partições e editá-las, removê-las ou adicioná-las. Caso precise de informações, existem algumas instruções no botão de ajuda, à esquerda da tela. Caso você já possua outro sistema operacional (como o Windows®, por exemplo) em seu disco rígido, ele será mostrada neste momento. 14 a Para remover uma partição, basta selecionar a linha com a sua descrição e em seguida clicar no botão Remover. Caso você tenha um HD já particionado para o Conectiva Linux, clique sobre a partição livre, onde você deseja instalar o Conectiva Linux e, em seguida, no botão Editar. A tela de particionamento manual será aberta (esta tela é equivalente a tela de adição de partições). Conforme descrito anteriormente, selecione a partição que desejar (/, por exemplo) e selecione o sistema de arquivos (swap caso seja uma partição de troca, ou ext3, que é indicada para uma partição raiz ou /). Selecione também o espaço dedicado a esta partição. 15 a Caso deseje formatar a partição, marque o botão Formatar - mas tenha certeza de isto não danificará seu disco rígido. Se você precisar inicializar uma partição (por exemplo, a partição “/”), marque-a como Inicializável, e para fazer com que a partição preencha totalmente a parte livre do disco, clique em Maximizar. Clique em OK para voltar à tela de particionamento, e em seguida clique em Próximo. Depois disto, aparecerá uma janela com os dados das partições que serão formatadas, e das que não serão formatadas. Aguarde um pouco, enquanto o processo de instalação prepara as mudanças e formatações, conforme suas solicitações. Configurando a rede Nesta janela você deverá obrigatoriamente escolher um nome qualquer para referenciar sua máquina. Clicando no botão Sugestão o próprio sistema indicará um nome para a máquina. Depois de escolhido o nome da sua máquina, escolha a interface da sua rede. Você pode escolher entre: Sem interface de rede, caso seu computador não esteja em rede com nenhuma máquina, Configurar rede via DHCP, caso sua máquina esteja ligada em rede com um servidor DHCP (para a obtenção de um endereço IP dinâmico), ou Configurar Rede Manualmente. Caso esteja com dúvidas sobre a configuração, peça a ajuda ao administrador do sistema. 16 a Clique no botão Próximo, e aguarde alguns segundos até o surgimento da próxima tela. Durante este tempo, o instalador ativará os módulos compatíveis com seu hardware, os quais garantirão que os componentes eletrônicos do seu computador funcionarão adequadamente. Instalando os programas Agora, o conjunto de programas começará a ser copiado e o Conectiva Linux será automaticamente instalado seu computador. O tempo deste processo varia de acordo com cada máquina. Você pode acompanhar o andamento da instalação nas barras de progresso situadas na base da tela. A partir desse momento será ativado o Synaptic, ferramenta para instalação dos pacotes correspondentes ao perfil selecionado. Todo processo do Synaptic será automático, exceto se você tiver selecionado a opção Instalação Personalizada. Será necessário trocar os discos quando solicitado pelo sistema. 17 a 18 a Seleção da placa de vídeo Nesta etapa, o instalador tentará detectar automaticamente as configurações de sua placa de vídeo (responsável pela montagem e exibição das imagens na tela do monitor). Se você estiver executando a instalação em modo gráfico, isso significa que o instalador já detectou seu hardware automaticamente, e neste caso, basta marcar a opção Usar as configurações detectadas automaticamente e clicar em Próximo. Caso o instalador não tenha conseguido detectar o modelo de sua placa corretamente, ou você deseje selecionar uma placa diferente da configurada, você deverá fazer a seleção manualmente. Clique no item Selecione a placa de vídeo manualmente e procure pelo modelo de sua placa. Assim que o achar, clique sobre ele, e depois selecione o driver da sua placa na área direita. Seleção do monitor O próximo passo da instalação consiste na seleção do fabricante e modelo do seu monitor. Na maioria das vezes, ele é automaticamente detectado, fazendo com que você apenas precise clicar em Próximo. Entretanto, caso não tenha sido detectado corretamente, use a barra de rolagem, situada ao lado direito da tela, para encontrar o nome do fabricante. Em seguida, clique no marcador "+", 19 a ao lado do nome do fabricante, para abrir uma lista com os modelos disponíveis. Selecione o modelo de seu monitor, e passe para a próxima tela. Nota Se seu monitor não estiver listado, você pode escolher um modelo similar do mesmo fabricante. Caso não funcione corretamente, opte por um modelo genérico. Configuração da área de trabalho Neste momento o programa de instalação exibirá uma janela com as opções que permitem escolher a resolução de vídeo para seu monitor e também o número de cores padrão do modo gráfico. Selecione as resoluções de vídeo desejadas na caixa Resolução do Monitor. Se nenhuma opção for escolhida, podem ser adotadas como padrão as resoluções que estão habilitadas na tela. Clique em Tentar Configuração para testar suas configurações. Quando você utilizar esta opção, uma nova instância do X será aberta em sua máquina. Infelizmente, alguns hardwares mais antigos não suportam a execução de duas instâncias do XServer e travam. Caso isto ocorra, reinicie a instalação, e não teste a configuração da próxima vez. 20 a Como configuração padrão, sugerimos a resolução de 1024x768 e a profundidade de cores de 65 mil. O superusuário ou root O Superusuário ou root é o administrador do sistema. Ele possui acesso exclusivo e total ao sistema, podendo fazer qualquer tipo de configuração. Por uma questão de segurança, o root é o único usuário que tem permissão para instalar e remover programas, criar novos usuários, configurar os periféricos, dentre outras funções. Este procedimento evita intervenções desordenadas de outros usuários e garantem a integridade do sistema. Para definir a senha do superusuário, vá ao item Definição da senha de root e digite, no campo Senha, uma senha de pelo menos seis caracteres, misturando letras e números. Redigite a mesma senha no campo Confirmação. Lembre-se de que esta senha é importante, e é um pouco complicado recuperá-la. É aconselhável que seja anotada em algum lugar seguro. Também é recomendado que o administrador do sistema crie um usuário para seu uso comum, e utilize o usuário root somente quando for necessário fazer alguma alteração ou configuração do sistema. Configuração de usuários Na mesma tela de definição da senha do superusuário, você poderá definir os usuários que irão utilizar o computador no qual você está instalando o Conectiva Linux. O sistema permite que cada pessoa que acesse o computador possua uma área personalizada, acessada através de sua conta (nome de login + senha). Cada usuário do mesmo computador poderá configurar sua área de trabalho conforme preferir. 21 a No espaço Criação de Usuários, digite seu nome completo, ou de uma pessoa que irá utilizar o computador com você. O campo Nome de Acesso (que é o nome de login para a conta) será preenchido automaticamente, mas se você preferir, poderá modificar este campo. Abaixo, nos campos Senha e Confirmação, digite uma senha para esse usuário. A senha deve ter no mínimo seis caracteres, de preferência com números e letras. Clique em Criar Usuário para poder concluir a criação da conta e limpar os campos. Você poderá criar mais usuários se desejar, procedendo da mesma maneira. Gerenciando os sistemas da máquina A próxima tela irá configurar o menu gráfico do gerenciador de inicialização, ativado na inicialização normal da máquina, que permite a escolha entre os sistemas operacionais instalados em seu computador, caso exista mais de um sistema. O gerenciador padrão utilizado pelo Conectiva Linux é o Grub. Depois de escolhê-lo, clique em Próximo para finalizar a instalação. 22 a Instalação concluída Parabéns! Você concluiu a instalação do Conectiva Linux em seu computador. Este sistema será um instrumento prático, seguro e confiável tanto para o trabalho, como para o lazer. Clique no botão Sair para reiniciar o computador. Em seguida, retire o CD do seu drive. 23 a Acessando sua área de trabalho Com a instalação está concluída, você já pode começar a utilizar o Conectiva Linux. Após reiniciar o computador, a primeira tela que você verá será a do gerenciador de inicialização (por padrão, o Grub). Escolha o Conectiva Linux, com as teclas direcionais, e pressione Enter. Caso você não use as teclas direcionais, em poucos segundos o gerenciador irá automaticamente dar início ao Conectiva Linux. Algumas mensagens de inicialização surgirão na tela; elas indicam que o sistema está sendo reconhecido e configurado. Aguarde até que uma tela gráfica apareça. Esta tela é o Gerenciador de Login, e nela, você deverá selecionar o seu usuário e digitar sua senha de acesso, configurados durante a instalação. O ambiente gráfico escolhido como padrão pela Conectiva é o KDE, e já vem selecionado por padrão. Basta, portanto, que você inclua o seu nome de usuário, sua senha e clique em Login. O ambiente KDE Pronto! Agora você está dentro do Conectiva Linux 10. Este é o seu ambiente de trabalho, que poderá ser configurado totalmente, conforme você desejar. No decorrer deste guia, serão fornecidas algumas dicas e possibilidades de configuração. 24 a Como você pode notar, esta tela pode ser dividida em duas partes: A Área de Trabalho do KDE A área de trabalho é a área central, e correspondente a área do papel de parede e dos ícones de atalho na lateral. É altamente configurável, e consiste na área onde os aplicativos abertos serão visualizados. Painel Também chamado de Barra de Ferramentas, está localizado na parte inferior da janela e é utilizado para facilitar o gerenciamento da sua sessão de trabalho. Ele possui ícones, menu e mini-aplicativos (pequenos ícones que fornecem algumas funcionalidades, como o relógio) que possibilitam o gerenciamento de suas tarefas mais executadas. O Menu K é o menu de acesso às aplicações, encontrado no painel. Clique no ícone em forma da letra K, no canto inferior esquerdo da sua tela, para acessar este menu. Perceba que as ferramentas estão devidamente separadas por diversos gêneros neste menu, o que facilita o acesso aos programas. 25 a As categorias são bem divididas, indicando os programas ou ações que cada uma contém/executam. Na parte superior do menu, é mostrado um "histórico", com os programas mais acessados por você recentemente. Logo abaixo, são mostrados os programas, divididos em categorias de uso - dependendo do perfil instalado, essas categorias podem mudar. No final do menu, estão disponíveis menus de ações, para a execução rápida de tarefas como, por exemplo, busca por arquivos e o bloqueio da tela. Como sair do sistema? Apenas bloqueando a tela Clique em Menu K -> Bloquear Tela, ou no pequeno ícone em forma de cadeado, que se encontra no painel. Desta duas formas, você pode travar o seu ambiente, que somente será desbloqueado quando você inserir sua senha de usuário na tela de desbloqueamento. 26 a Saindo por completo do KDE Da mesma maneira que você bloqueou sua tela, poderá fechar seu ambiente: tanto pelo ícone no painel, ou pelo menu K, através da opção Fechar Sessão. Clique sobre ela e você poderá fechar sua sessão e sair do KDE. Logo após você clicar em sair, aparecerá uma tela de confirmação. Clique em Finalizar sessão apenas para fechar sua sessão. Nesta mesma tela, você pode também optar por desligar ou reiniciar seu computador. Mudando a aparência do KDE Chegamos ao passo mais interessante para você: como personalizar sua área de trabalho. Agora que você já instalou o Conectiva Linux, entrou no sistema e conheceu o KDE, está na hora de configurá-lo. Selecionamos as principais perguntas relacionadas a personalização de ambiente, e criamos dicas rápidas, para que você possa configurar seu ambiente de uma forma ágil, mas que ao mesmo tempo, também pode oferecer uma infinidade de combinações. Nota Note que a maioria das opções que são mostradas para a configuração da área de 27 a trabalho estão localizadas no menu de contexto, que é acionando com o botão direito do mouse sobre qualquer área livre do ambiente. Como mudo meu papel de parede? Para modificar o papel de parede, clique com o botão direito do mouse na área de trabalho e em seguida, com o botão esquerdo, na opção Configurar Área de Trabalho. Na janela que surgir, selecione a opção Fundo de tela. Marque o botão de rádio chamado Figura e, na lista ao lado, selecione um dentre os papéis de parede, que vêm pré-configuradas com o sistema. Caso queira inserir um papel de parede diferente, clique na pasta azul, ao lado da lista, e navegue pelo sistema para encontrar a imagem que deseja. Em seguida, na opção Posição, selecione o modo Escalonado, para que a imagem seja preenchida em toda a área de trabalho (fique na escala correta). Observe que, além de imagens, é permitido também colocar cores de vários modos como papel de parede. Teste cada uma das opções e clique em Aplicar, para verificar o resultado. Depois que achar um papel de parede apropriado, clique em OK. Seu papel de parede está pronto! Como configurar meu protetor de tela? Para personalizar o seu protetor de tela, acione o menu de contexto da área de trabalho e selecione a opção Configurar área de trabalho -> Protetor de tela. A sua configuração é muito simples: basta selecionar um protetor na lista e visualizar sua execução no monitor à direita. Caso você queira ver como realmente fica o protetor em sua tela, clique em Testar, e pressione qualquer tecla para retornar na tela de configuração. 28 a Dica Alguns protetores de tela podem ser configurados. Para verificar se um protetor de tela é configurável, selecione-o na lista e clique em Configurar.... Após achar um protetor que lhe agrade, clique em Aplicar. Adicionando atalhos para programas Você pode incluir atalhos para ações e aplicativos em dois locais: na área de trabalho em si ou no painel. Serão vistos os dois modos aqui. Como exemplo, será criado, primeiramente na área de trabalho, um atalho para o Gimp, que é um aplicativo para edição e visualização de imagens. Acione o menu de contexto da área de trabalho e selecione a opção Criar Novo -> Arquivo -> Link para aplicativo. Inclua, na caixa de texto, o nome que você quer que apareça sobre o atalho na área de trabalho (exemplo: Aplicativo Gráfico). Inclua também uma figura para ele, da seguinte maneira: clique no botão com uma roldana desenhada, selecione Ícones do Sistema e depois Aplicações. Nos ícones que surgirem, localize a figura do Gimp (em forma de uma raposa) e clique em OK. 29 a Na aba Aplicativo, inclua o caminho para o aplicativo (em nosso exemplo, digite na caixa de texto Comando o caminho /usr/bin/gimp), ou clique no botão Navegar para localizar o programa. As configurações essenciais foram feitas, e para criar o atalho, basta clicar em OK. Dica Para organizar os ícones no ambiente, acione o menu de contexto da área de trabalho e escolha a opção Ícones -> Organizar ícones -> Por Nome; você pode também ordená-los por tipo ou tamanho. Agora que você sabe como criar atalhos no ambiente de trabalho, falta apenas saber como criá-los no painel. Veja como também é simples: basta clicar com o botão direito sobre uma área livre do painel e selecionar a opção Adicionar -> Botão de Aplicativo -> Gráficos -> Programa de Manipulação de Imagens. E o ícone já estará em seu painel! Para adicionar outros botões, o procedimento é o mesmo, e para remover ou mover o botão do aplicativo que você acabou de criar, clique sobre ele com o botão direito do mouse, e utilize a opção desejada. 30 a É possível trabalhar com vários ambientes ao mesmo tempo? Sim, isso é possível! Para usuários que trabalham com muitos programas abertos, a tela do ambiente muitas vezes pode se tornar pequena. Você pode organizar melhor seus aplicativos utilizando as Áreas de Trabalho Múltiplas, que nada mais são que cópias da área de trabalho principal. Para configurar múltiplas áreas de trabalho, clique com o botão direito do mouse sobre a área de trabalho e selecione Configurar área de trabalho -> Múltiplos ambientes de trabalho. Modifique o número de áreas de trabalho (por exemplo, 2), e se desejar, renomeia as áreas de trabalho (seção Nomes das áreas de trabalho) de acordo com sua preferência. Para mudar de área de trabalho, utilize a combinação de teclas Ctrl - Shift - Tab. Você pode escolher qual área de trabalho deseja exibir mantendo apertadas as teclas Ctrl - Shift e teclando pausadamente o Tab. Para testar suas áreas de trabalho, abra programa diferentes em cada uma, e em seguida, alterne entre as áreas: você notará que, apesar de todos os aplicativos aparecem na barra de tarefas do painel (em forma de quadrados), somente os a área de trabalho acessada no momento (e seus aplicativos) serão mostrados. Mudando configurações do sistema O Centro de Controle Conectiva é o local onde o usuário pode encontrar as configurações mais usadas e importantes, tanto para personalização como configuração do KDE, de um 31 a modo geral. Para acessá-lo, basta clicar no menu K, em Configurações -> Centro de Controle Conectiva. Algumas configurações são simples, outras são mais avançadas, e algumas exigem a senha do superusuário. A idéia aqui é que você saiba onde ir para, por exemplo, modificar a sua senha de usuário - juntamos tarefas deste tipo e descrevemos como acessá-las aqui, e assim, você terá noção de como é estruturado o Centro de Controle Conectiva para que, depois, saiba realizar automaticamente qualquer configuração que desejar! Como modificar minha senha? Clique em Segurança e Privacidade -> Nome de Usuário e Senha. Clique no botão Alterar Senha. Digite, na janela que surgir, a sua senha atual. Em seguida, na próxima janela, digite nos dois campos a nova senha e pressione OK. 32 a Caso sua senha seja muito curta, ou muito óbvia, uma mensagem será mostrada. Caso contrário, uma mensagem de sucesso será mostrada. Anote sua senha, para que possa utilizála quando precisar. Como faço para configurar uma campainha quando receber, por exemplo, um e-mail? Acesse a opção Som e Multimídia -> Sons e Notificações de Sistema. Selecione o aplicativo na lista superior (KMail, em nosso exemplo) e na janela seguinte, surgirão as ações que podem ocorrer com este aplicativo. Ao achar a ação desejada, vá até a parte esquerda desta mesma linha. Você notará que o cursor ficará na forma de uma mão, indicando que você poderá acionar uma das notificações mostradas (os 6 ícones na parte superior desta seção). Você pode clicar com o botão direito sobre cada uma das colunas, ativando/desativando a notificação. Os ícones indicam, da esquerda para a direita, respectivamente: a execução de um programa, a aparição de uma mensagem em caso de erro, a abertura de uma mensagem em uma janela de contexto quando a ação for executada, o registro do evento para um arquivo, a execução de um som ou a marcação da entrada na barra de tarefas. Clicando no botão Mais Opções, a janela será expandida (podendo ser diminuída quando você clicar novamente, em Menos Opções), permitindo que você faça suas configurações sem precisar clicar na ação. Acione, por exemplo, a notificação de som, e selecione um arquivo de som, clicando no botão em forma de pasta. Em seguida, clique em Aplicar. Agora, cada vez que você receber um e-mail pelo KMail, o som que você escolheu será tocado. 33 a Como criar um atalho de teclado para uma certa ação? Clique em Hardware & Periféricos -> Teclado & Mouse -> Atalhos do teclado. Na aba Esquema de atalhos você poderá ver uma janela com 3 abas, cada uma indicada para configurar um tipo de atalho diferente. Clique em Atalhos do aplicativo. Você poderá ver que estão listados os principais menus, contidos na maioria dos aplicativos. Clique na ação Abrir contida no menu Arquivo. Você notará que a parte inferior da janela se ativará, e é neste local que você poderá modificar este atalho. Caso você deseje que esta ação não tenha um atalho, marque o botão Nenhum. Clique em Personalizado e em seguida, no botão indicando o atalho, para modificá-lo. Basta você agora 34 a pressionar as teclas que deseja que sejam efetivamente o novo atalho para esta ação. Caso este atalho já esteja sendo usado, uma mensagem será mostrada. Como mudar o idioma utilizado? Em Regional & Agenda -> País/Região & Idioma, você pode fazer esta configuração. Basta selecionar a aba Localização, e configurar o idioma através do botão Adicionar Idioma. Em Horas e Datas você pode também modificar o formato como as horas, dias da semana e datas são mostradas nos aplicativos. Clique em Aplicar para que as modificações sejam salvas. Nota As preferências de idioma só terão efeito quando os aplicativos e o ambiente forem fechados e abertos novamente. 35 a Como faço para alterar a data ou horário? Apesar de poder ser feita pelo Centro de Controle, o modo mais simples de executar esta configuração é pelo Painel: clique com o botão direito sobre o relógio e selecione a opção Ajustar Data & Hora. Neste momento, será pedida para você a senha do superusuário. Faça as modificações que desejar e clique em OK. Como faço para mudar a resolução de tela? Existe um mini-aplicativo que irá ajudá-lo nesta tarefa. Para executá-lo, clique na seqüência Menu K -> Sistema -> Redimensionar tela & Rotacionar. Perceba que este programa não abre uma janela quando executado, mas sim mostra um ícone no painel. Clicando sobre o ícone do mini-aplicativo, aparecerão diversas opções de resolução de tela (na seção Tamanho da tela). Basta clicar sobre uma delas para mudar a resolução. Na seqüência, aparecerá uma tela de confirmação, onde você poderá aceitar ou não a nova resolução. 36 a Acessando arquivos e pastas Em seu painel, você pode visualizar um pequeno ícone, no formato de uma casa. Clique sobre ele para abrir o Konqueror, que é o gerenciador de arquivos do KDE. Através dele, você pode visualizar seu ambiente, além de executar várias ações, como abrir, mover e renomear arquivos ou pastas. Para acessar um arquivo qualquer dê sua área, basta dar um duplo clique sobre ele. Caso ele não abra automaticamente o programa correto, você deverá escolher o programa para abrir o arquivo, no menu que surgir. Manipulando arquivos e pastas Para permitir que sua área fique bem organizada, crie novas pastas: clique com o botão direito sobre uma área em branco do gerenciador, no lado direito da tela, e selecione Criar Novo -> Pasta. Agora, digite um nome e clique em OK. Pronto! Sua pasta foi criada. Você pode ver onde suas pastas estão pela árvore de diretórios, do lado esquerdo do gerenciador. Para mover uma pasta, basta selecionar ela com um clique, e movê-la para onde desejar. Sempre que você arrastar uma pasta para algum lugar, aparecerá um menu de confirmação. Escolha Mover para Cá, caso queira recortar e colar a pasta, ou escolha Copiar Aqui, caso queira apenas copiar a pasta. 37 a Para apagar uma pasta, selecione-a e aperte a tecla Del. Para renomear, clique sobre ela, e aperte a tecla F2. Nota Todas as operações relativas as pastas podem ser utilizadas com arquivos. Como faço para visualizar as propriedades dos arquivos? Para visualizar as propriedades dos seus arquivo pelo gerenciador, clique em Ver -> Modo de Visão -> Visão de Lista Detalhada. Através deste modo, seus arquivos e pastas serão mostrados em modo detalhado na tela, com informações de nome, tamanho, tipo de arquivo, data de modificação (que pode ser a data de criação, modificação, ou a data em que você moveu o arquivo), entre outras opções. Clique em Ver -> Mostrar Detalhes, e veja quais detalhes estão ou não habilitados para serem mostrados. Caso queira habilitar algum, basta clicar sobre ele. Clique novamente em Ver -> Modo de Visão, e veja outras formas de você visualizar seus arquivos. Além dos modos de visão, você pode ver individualmente as propriedades de cada arquivo, de um modo bastante simples: clique com o botão direito do mouse sobre o arquivo, e selecione a opção Propriedades. 38 a Criando e acessando arquivos zip Para acessar um pacote compactado (nos formatos zip, tar.gz, arj e gzip, entre outros), basta apenas clicar sobre ele, e assim, o gerenciador mostrará os arquivos que ele contém. Caso você queira editar estes arquivos, deverá extraí-los, da seguinte maneira: clique com o botão direito sobre a pasta, depois clique em Ações -> Extrair Aqui. Seu pacote será descompactado com sucesso, na pasta onde você se encontra. Criar um pacote compactado também é fácil. Basta apenas clicar com o botão direito sobre o arquivo ou a pasta, e depois escolher a opção Ações -> Criar arquivo .zip. Se você desejar compactar vários arquivos, deverá primeiramente selecioná-los (usando a tecla Ctrl), para então escolher a opção de criação de arquivo no menu. Acessando disquete e CD-ROM O processo de acesso a disquete e CD-ROM é automático, ou seja, basta inserir um disco no drive, e clicar no botão de atalho na área de trabalho, para visualizar seus dados. Quando você inserir um disco de áudio no seu CD-ROM, o sistema abrirá o programa adequado e irá reproduzir o CD automaticamente. Para desabilitar esta função, clique em Configurações -> Centro de Controle, e dentro do Centro de Controle, acesse a opção Sons e Multimídia -> CDs de Áudio. Desmarque a opção Determinar Dispositivo Automaticamente, e clique em Aplicar, para aceitar suas modificações. Visualizando arquivos PDF O Conectiva Linux já vem com um visualizador de arquivos PDF embutido no gerenciador de arquivos, ou seja, basta apenas clicar sobre o arquivo e o seu PDF será visualizado. Você pode também visualizar arquivos PDF com o KPDF ou o KGhostview; eles podem ser chamados pelo menu Executar comando, ativado pelas teclas Alt - F2. Nota As ferramentas de escritório da suíte Office também salvam arquivos no formato PDF. Acessando arquivos do MSOffice Para abrir arquivos do MSOffice pelo gerenciador de arquivos, basta apenas clicar sobre eles, e o sistema os abrirá automaticamente. Por exemplo, se você tem um arquivo do Word, clique sobre ele, e o sistema abrirá, com o ConectivaOffice Writer, o seu arquivo de texto. Todos os aplicativos do ConectivaOffice podem salvar arquivos nos formatos padrões do MSOffice. Para isto, basta você, estando em qualquer aplicativo, clicar em Arquivo -> Salvar Como. Na opção Tipo de Arquivo, escolha uma opção para salvar e depois clique no botão Salvar. 39 a Caso queira tornar esta opção automática, clique em Ferramentas -> Opções. Na janela que se abrir, clique na opção Carregar/Salvar, e em seguida em Geral. Na opção Salvar sempre como escolha um formato, e clique em OK para confirmar. Internet Conexão à Internet com o Kppp O Kppp é um aplicativo que estabelece comunicação com a Internet. Ele funciona praticamente como um discador, fazendo a comunicação entre a sua máquina e o provedor. Para executá-lo, clique em Menu K -> Internet -> Conexão à Internet. Para criar uma nova conta, siga a seqüência: Configurar... -> Nova. Na caixa de diálogo que aparecer, clique em Configuração Manual. No campo Nome da Conexão, você deve colocar um nome genérico que identifique sua conta. Falta apenas configurar o número do telefone do provedor, que pode ser feito em Adicionar. Para finalizar, clique em OK para voltar à tela de configuração e em OK novamente, para voltar à tela de login. Para testar a conexão, preencha seu login e senha de usuário, e clique em Conectar. Navegando na Internet Para navegar na internet, utilize o Mozilla, um ótimo browser com diversos recursos e bastante leve. Para executá-lo, clique no ícone em forma de globo que está no painel, ou através do Menu K, em Internet -> Navegador. Para acessar um site, digite o endereço no campo de texto, como em qualquer outro navegador. Para personalizar suas configurações, (desde a "cara" do Mozilla até o uso de um servidor proxy), acesse o menu Editar -> Preferências. Se você quiser abrir outra página, mas não desejar abrir outra janela do navegador, pode usar o recurso de abas que o Mozilla oferece. Pressione Ctrl - T para abrir uma nova aba, e digite o endereço desejado. 40 a Sempre que algum site lhe interessar, e você desejar visitá-lo novamente, poderá guardá-lo como favorito ou bookmark: clique em Bookmarks -> Criar Bookmark. A partir de agora, sempre que você quiser visitar esta página novamente, bastará clicar no menu Bookmark, localizado na barra de favoritos (abaixo do local onde você digita a URL dos sites) e, em em seguida, clicar no menu correspondente a página que deseja. Uma opção interessante para quem tem muitas páginas guardadas, é criar pastas para organizá-las. Para isso, siga a seguinte seqüência de opções: menu Bookmark -> Organizar e pressione o botão Nova Pasta. Digite um nome para sua pasta e clique em OK. Agora, você pode mover as páginas entre as pastas para organizá-las, e para criar um bookmark dentro desta pasta. Como Usar o ICQ e o MSN O Kopete permite que você se conecte ao ICQ e ao MSN ao mesmo tempo, além de outros protocolos de mensagens instantâneas. Com isso, você conseguirá conversar com todos os seus amigos, mesmo aqueles que usam outros sistemas operacionais. Em Menu K -> Internet -> Mensagens Instantâneas, você poderá abrir o programa. Clique em Configurações -> Configurar Kopete para iniciar a configuração de suas contas - mostraremos aqui como configurar sua conta de ICQ, sendo que a configuração de contas de outros protocolos é bastante similar. Na janela que abrir, em Contas, clique no botão Novo.... Surgirá uma tela de apresentação; prossiga para chegar na tela dos protocolos. 41 a Selecione o ICQ, e prossiga com a configuração. Caso não seja cadastrado, na próxima tela o aplicativo lhe auxiliará a fazer um cadastro novo (pelo link Registro para uma conta de ICQ). Caso você possua uma conta de ICQ, basta preencher o seu UIN e sua senha nos campos apropriados. Na aba Conexão, marque a opção Conectar-se automaticamente ao iniciar. Na opção Detalhes do contato (no painel da esquerda), você poderá verificar se os seus dados estão corretos; a única informação obrigatória é o Apelido. Preenchidas as informações, basta clicar em Próximo e finalizar. Volte para a tela principal do Kopete e clique em Conectar Todos para se conectar. Além do ICQ, esta ação faz com que você se conecte em todos os protocolos que você configurou. Como acessar uma sala de bate-papo? Para entrar numa sala de bate-papo de IRC, clique em Menu K -> Internet -> Chat. O KSirc será aberto, e para você se conectar, clique em Conexões -> Novo Servidor, escolhendo um servidor da rede do IRC. 42 a Você já está conectado no servidor. Segue uma lista com alguns comandos básicos, a serem digitados no campo na parte inferior da janela (disponíveis também no menu Comando), para que você possa utilizar o IRC com mais facilidade (ignore os dois pontos): • • • • • • /list: lista todos os canais do servidor na janela; /join #canal: comando para que você possa entrar em canal; /leave #canal: sai do canal; /whois Maria: mostra informações sobre o usuário com o apelido Maria; /away mensagem_ausente: indica que você está ausente, e mostra para os usuários do canal o texto indicado na "mensagem_ausente"; /help comando: dúvidas com algum comando? Basta digitar a linha acima, substituindo "comando" pelo nome apropriado. Exemplo: /help whois. Como ler seus e-mails O KMail permite que você, estando conectado à Internet, receba e envie suas mensagens, organize o livro de endereços com os e-mails dos seus colegas e filtre as mensagens que recebe ou envia, colocando-as em pastas diferenciadas, além de disponibilizar vários outros recursos. Para acessar este aplicativo, clique em Menu K -> Internet -> E-Mail. 43 a Configurando a identidade Você precisa, antes de tudo, configurar uma identidade, para utilizar o KMail. Para conseguir isso, acesse o menu Configurações -> Configurar KMail do programa. Na tela que surgir, clique no botão Novo. Digite um nome que identifique esta identidade e, clicando em OK, será aberta uma nova janela, na qual você deverá preencher seu nome e endereço de e-mail (aba Geral). O preenchimento das outras abas é opcional. Configurando a conta Após criar sua sua identidade, será preciso fazer a configuração da rede. Para isso, clique no ícone Rede, ainda na janela de configuração geral do KMail. Adicione, na aba Enviando, um servidor para envio de suas mensagens (clicando em Adicionar). O método mais comum de envio é o SMTP. Preencha o campo Nome com algo que identifique este servidor, e também preencha o campo Máquina, incluindo o nome da máquina do servidor, conforme orientações do seu provedor. 44 a Após a configuração de envio, você deve configurar as opções de recebimento de mensagens, através da aba Recebendo. Clique no botão Adicionar para selecionar um método de recebimento de mensagens. O mais comum é o POP3, porém é necessário confirmar junto ao seu provedor se esse é o método utilizado por ele. Preencha os seguintes campos: Nome com um nome que identifique este tipo de recebimento, Login e Senha, referentes ao acesso às suas mensagens no provedor, e Máquina com o nome do servidor. Enviando e recebendo e-mails Para enviar uma mensagem, na tela inicial do KMail, clique no botão Nova Mensagem. No campo Para:, digite o endereço para qual a mensagem deve ser enviada. O campo Cópia: é opcional, e deve ser preenchido com outros e-mails, caso você deseje enviar a mensagem para mais de uma pessoa. No campo Assunto: inclua uma frase que retrate o assunto da mensagem. Inclua, na área em branco, a mensagem para o(s) destinatário(s). Caso deseje anexar algum documento, clique no botão Anexar Arquivo e selecione o que desejar. Para finalizar a mensagem, clique no botão Enviar. 45 a Para receber suas mensagens, clique no botão Verificar Correio Em, na tela inicial do programa, preencha as informações de acesso (login e senha), quando necessárias, e aguarde o aplicativo baixar as mensagens para a sua máquina. Criando uma lista de contatos Para criar uma lista de endereços, ou adicionar um e-mail ao Livro de Endereços, clique no menu Ferramentas -> Livro de Endereços. A tela que se abrirá é a tela inicial do livro de endereços. É aqui onde aparecerão seus contatos, depois de cadastrados. Clique no botão Novo Contato e abrirá a tela de inserção e edição de contatos. Preencha pelo menos os campos Editar Nome e E-Mail. Em seguida, clique em OK. O novo contato estará cadastrado. Siga os mesmo passos para cadastrar todos seus amigos, incluindo mais informações, caso deseje. 46 a Como eu faço para filtrar as mensagens? Um “filtro” serve para selecionar uma mensagem recebida ou enviada, e movê-la para determinada pasta, conforme sua preferência. Para criar um filtro, na tela inicial do KMail, clique no menu Configurações -> Configurar Filtros. Clique no botão que está no canto inferior esquerdo da tela, para criar um novo filtro. Como exemplo, crie um filtro que envie para a pasta Lixo todos os e-mails que contenham no corpo da mensagem a palavra “teste”. Para isso, em Critérios de Filtro, marque o botão Casar qualquer das seguintes regras - isso faz com que o filtro procure por qualquer uma das regras que serão configuradas no campo abaixo dele. Selecione as opções corpo e contém nas listas de seleção de filtro, e preencha o campo vazio (ao lado da lista iniciada com contém) com a palavra teste. Se desejar, selecione mais partes das mensagens que devam ser verificadas (campos Assunto, De, Para, etc.). Configurado o filtro, deve-se agora escolher a ação que ele deverá executar, em Ações do Filtro: selecione salvar na pasta na lista e, na nova lista, selecione a pasta Lixo. Pressione Aplicar para que o filtro inicie seu trabalho, e em OK para finalizar. 47 a Outras configurações úteis Atualizando programas A maneira mais fácil de manter seus programas sempre atualizados é utilizando o Synaptic, que pode ser aberto clicando em Menu K -> Sistema -> Gerenciador de Pacotes (RPM). Para abri-lo, será necessário digitar a senha do superusuário. Antes de mais nada, clique no botão Atualizar, para sincronizar sua lista de programas com a lista do repositório no mirror. Isto é necessário para que o programa verifique quais arquivos estão desatualizados em sua máquina, tomando como base os programas do repositório. Clique no botão Procurar e digite o nome aplicativo que deseja atualizar, ou faça uma busca por categorias (programas não-instalados, instalados, etc). Na parte central da tela aparecerá a listagem dos programas e informações sobre eles. É através destas informações que você poderá comparar a versão instalada em sua máquina, e verificar se existe uma versão mais recente no servidor. Caso exista algum programa que precise ser atualizado, clique com o botão direito sobre o nome do aplicativo e, em seguida, na opção Atualizar. Para finalizar a operação, clique no botão Aplicar da barra de ferramentas, e o Synaptic irá atualizar o programa, verificando suas dependências. 48 a Configurando uma impressora Para configurar sua impressora no Conectiva Linux, abra o Centro de Controle Conectiva e clique em Hardware e Periféricos -> Impressoras. Aqui, você poderá: Adicionar Impressoras ou Configurar Impressoras. Caso ainda não tenha instalado nenhuma impressora, selecione a primeira opção, e na próxima tela, escolha a opção Impressora local; note que você pode também configurar outros tipos de impressoras, conectadas a um servidor; veremos aqui somente a configuração de impressoras locais, mas as outras configurações são bastante semelhantes. Na tela seguinte, você deve selecionar a porta onde sua impressora está conectada. Geralmente, a impressora está ligada a uma porta paralela; certifique-se disto e clique em Próximo. Escolha, em seguida, o fabricante e o modelo da impressora - aguarde o carregamento das informações do banco de dados de impressoras, e selecione as opções corretas. Caso ela não esteja listada, você pode deve verificar se os pacotes correspondentes a sua impressora estão instalados (você pode utilizar o Synaptic para isso), ou escolher uma opção genérica, no canto inferior da tela. Após a seleção do modelo e fabricante da impressora, você deverá fazer a seleção de um driver. Caso haja mais de um driver disponível para a sua impressora, surgirá uma lista para que você possa escolher qual driver o sistema deverá utilizar. Sempre que possível, escolha o driver que contenha a palavra recomendado junto a ele; clique em Próximo para prosseguir. 49 a A próxima tela consiste principalmente de dois botões: Testar, que enviará uma página de teste para impressão, e Configurações, que permite configurar detalhes da impressora, como resolução da saída, tamanho do papel e origem do papel, entre outras configurações. Teste sua impressora agora, e se tudo ocorrer bem, prossiga com configurações adicionais. Os próximos passos são: • • • • Configurar se serão utilizados banners de início/fim de impressão (banners são informações colocadas no cabeçalho ou rodapé do documento impresso, como data e hora de impressão, por exemplo); Especificar quotas, que são limites de impressão (opcional); Configuração de acesso de usuários (opcional); Especificação do nome/local da impressora. Ao final, basta clicar no botão Finalizar e a impressora estará configurada. O serviço CUPS deve sempre estar sendo executado em sua máquina; se algo de errado ocorrer, você pode verificar se o serviço está sendo executado. Isto pode ser feito através da opção de configuração de impressoras (pelo Centro de Controle); deixe a impressora local selecionada, e utilize o menu Impressora. Você deve possuir a senha de superusuário, pois ela será pedida. Dica Em caso de problemas e/ou dúvidas, o site do KDE traz uma lista de respostas para as dúvidas mais freqüentes relacionadas à Impressão no KDE. 50 a OPEN PUBLIC LICENSE Esta é uma tradução não-oficial da Open Publication License versão 1.0, de 8 de junho de 1999, e não é substituto legal para a Licença original, disponível no site da Openpub . Entretanto, esta tradução poderá auxiliar pessoas que falem Português a entender melhor a licença Openpub. É permitido a qualquer pessoa copiar e distribuir cópias desse documento de licença, desde que sem a implementação de qualquer mudança. Requisitos comuns às versões Os trabalhos protegidos pela Licença de Livre Publicação (Open Publication License) podem ser reproduzidos e distribuídos no todo ou em parte, em qualquer meio físico ou eletrônico, desde que os termos desta licença estejam incluídos, e que esta licença ou uma incorporação dela por referência (com quaisquer das opções escolhidas pelo autor ou editor) estejam presentes na reprodução. A forma apropriada para uma incorporação por referência deste livro é: Copyright(c) (2001) Conectiva, S.A. Este material somente poderá ser distribuído se sujeito aos termos e condições firmados na Licença de Livre Publicação (Open Publication License), versão X.Y ou superior (a versão mais atual encontra-se em http://www.opencontent.org/openpub/). Esta referência, devidamente preenchida com os dados da publicação, deve ser seguida imediatamente com quaisquer opções escolhidas pelos autores ou editor do documento (consultar seção Termos opcionais). É permitida a redistribuição comercial de material licenciado pela Licença de Livre Publicação (Open Publication License). Qualquer publicação no formato livro padrão (papel) requer obrigatoriamente a citação dos autores e editor originais. Os nomes dos autores e do editor devem aparecer em todas as superfícies externas do livro. Em todas as faces externas do livro, o nome do editor original deve estar impresso em tamanho tão grande quanto o título do trabalho, e citado como proprietário em relação àquele título. Copyright O copyright de todo trabalho protegido pela Licença de Livre Publicação (Open Publication License) pertence aos autores ou proprietários. Escopo desta licença Os termos de licença a seguir aplicam-se a todos os trabalhos protegidos pela Licença de Livre Publicação (Open Publication License), a não ser que explicitamente indicado no trabalho. 51 a A mera adição de trabalhos protegidos pela Licença de Livre Publicação (Open Publication License) ou partes de trabalhos protegidos pela Licença de Livre Publicação (Open Publication License) em uma mesma mídia que contenha outros trabalhos ou programas não protegidos por essa licença não decorre em aplicação da Licença de Livre Publicação (Open Publication License) para esses outros trabalhos. O trabalho resultante deve explicitamente conter uma nota especificando a inclusão do material protegido pela Licença de Livre Publicação (Open Publication License) e o aviso de copyright apropriado. APLICABILIDADE. Se alguma parte desta licença não puder ser aplicada em alguma jurisdição, as partes restantes deste documento continuam sendo aplicadas. AUSÊNCIA DE GARANTIA. Os trabalhos protegidos pela Licença de Livre Publicação (Open Publication License) são fornecidos "como estão", sem garantias de qualquer tipo, explícita ou implícita, incluindo, mas não limitado a, as garantias implícitas de comercialização e conveniência para um propósito particular, ou garantia de não-infração. Requisitos para trabalhos modificados Todas as versões modificadas de documentos cobertos por esta licença, incluindo traduções, antologias, compilações e documentação parcial, deve seguir os requisitos abaixo: 1. A versão modificada deve ser indicada como tal. 2. As pessoas que fizerem as modificações e as datas de modificação devem ser identificadas. 3. O reconhecimento dos autores e editor originais (se aplicável) deve ser mantido de acordo com as práticas acadêmicas usuais de citação. 4. O local da versão não-modificada do documento deve ser indicado. 5. Os nomes originais dos autores não devem ser utilizados para indicar ou garantir seu endosso ao documento resultante sem a autorização expressa dos autores. Práticas recomendadas Em adição aos requisitos desta licença, é solicitado e extremamente recomendado aos redistribuidores que: 1. Se os trabalhos protegidos pela Licença de Livre Publicação (Open Publication License) estiverem sendo distribuídos em impressos ou CD-ROM, os autores sejam informados por email, ao menos trinta dias antes, para que os autores tenham tempo de providenciar documentação atualizada. Esta notificação deve descrever as modificaçoes introduzidas no documento, se existirem. 2. Todas as modificações substanciais (incluindo exclusões) devem ser marcadas claramente no documento, ou então descritas em um anexo ao documento. 3. Finalmente, mesmo não sendo obrigatório sob esta licença, é considerado de bom tom oferecer uma cópia sem ônus de todo o material modificado (impresso e CD-ROM) para os autores originais. 52 a Termos opcionais Os autores e editores de documentos protegidos pela Licença de Livre Publicação (Open Publication License) podem escolher certas opções de licença simplesmente incluindo alguns parágrafos após a cópia da licença ou sua referência. Estas opções são consideradas parte da licença e devem ser incluídas com ela (ou com a referência a ela) nos trabalhos derivados. As opções que se aplicam a este trabalho são: A:É vedada a distribuição de versões com modificações substanciais deste documento sem a expressa permissão dos proprietários do direito autoral. B:É vedada a distribuição deste trabalho ou qualquer derivado seu em qualquer formato de livro padrão (papel) sem a prévia autorização dos proprietários do direito autoral. Políticas de Publicações Livres (O texto a seguir não é considerado parte da licença.) Os trabalhos protegidos pela Licença de Livre Publicação (Open Publication License) estão disponíveis e podem ser acessados na home page da Open Publication http://works.opencontent.org/. Os autores de trabalhos protegidos pela Licença de Livre Publicação (Open Publication License) podem incluir suas próprias licenças nesses trabalhos, desde que os termos dessa licença não sejam mais restritrivos que os da Licença de Livre Publicação (Open Publication License). Em caso de dúvidas sobre a Licença de Livre Publicação (Open Publication License), contactar David Wiley <[email protected]> ou a lista de autores de publicações <[email protected]> via email. Para se inscrever na lista de autores de publicações livres (Open Publication Author's List), mande um email para <[email protected]> com a palavra subscribe no corpo da mensagem. Para enviar mensagens para a lista de autores de publicações livres (Open Publication Author's List), mande um email para [email protected] ou simplesmente responda a uma mensagem postada. Para se desinscrever na lista de autores de publicações livres (Open Publication Author's List), mande um email para [email protected] com a palavra unsubscribe no corpo da mensagem. 53