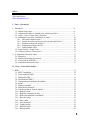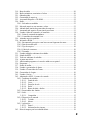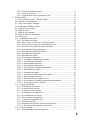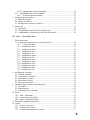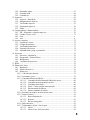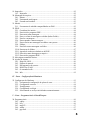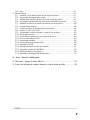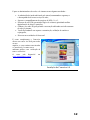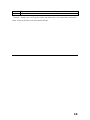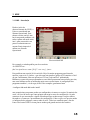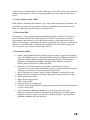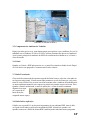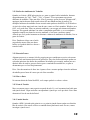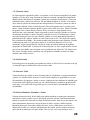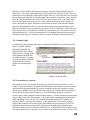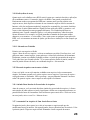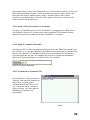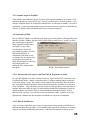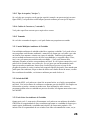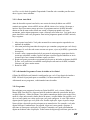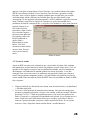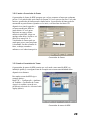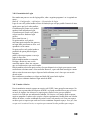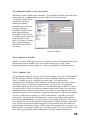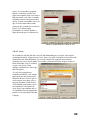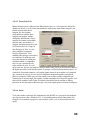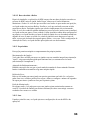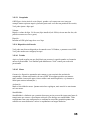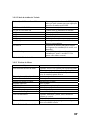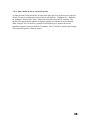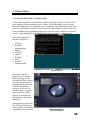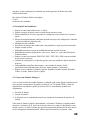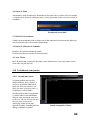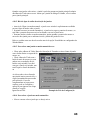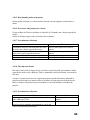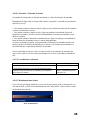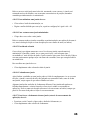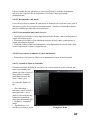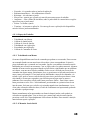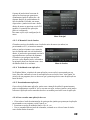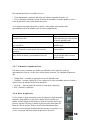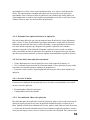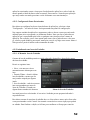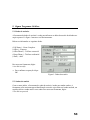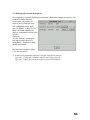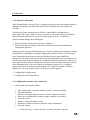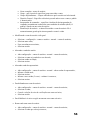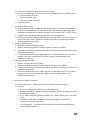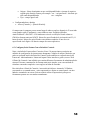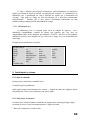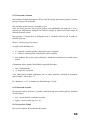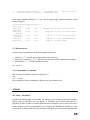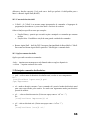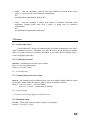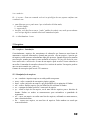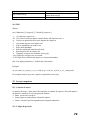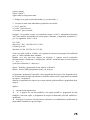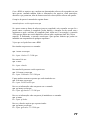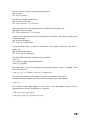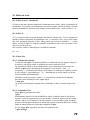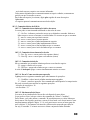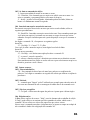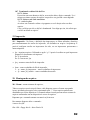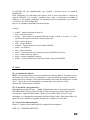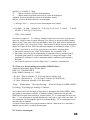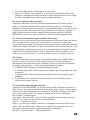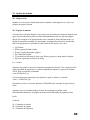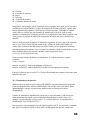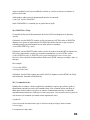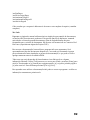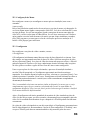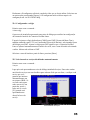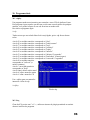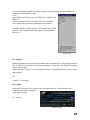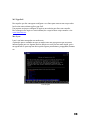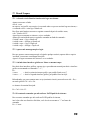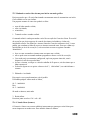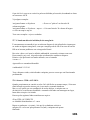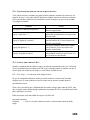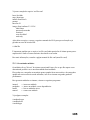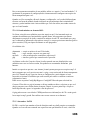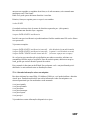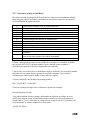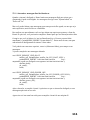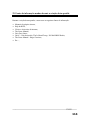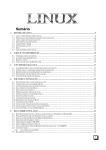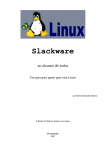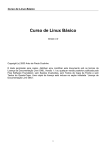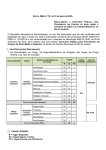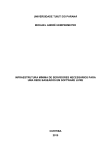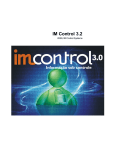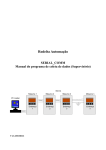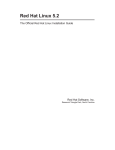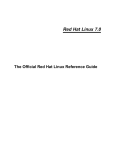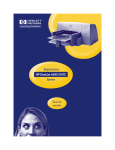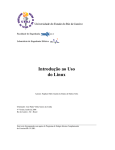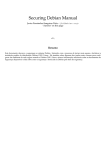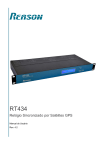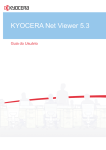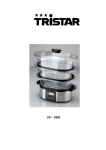Download 1 - cesarkallas.net
Transcript
Indice
The Linux Project
Paulo Eduardo da Cruz
I – Parte – Introdução.
1. Introdução................................................................................................................... 8
1.1. Histórico do Linux............................................................................................... 8
1.2. A história do Linux se confunde com a história do Unix.................................... 8
1.3. Linux = Unix ? Limpo claro e definitivo. ........................................................... 9
1.4. Informações úteis para a instalação do Linux ..................................................... 10
1.4.1. Meu micro suporta Linux ? ........................................................................ 10
1.4.2. Quanto de espaço em disco eu preciso para rodar Linux ? ........................ 10
1.4.3. Esquema de nome de partição.................................................................... 10
1.4.4. Esquema de partição de H.D...................................................................... 10
1.4.5. Particionando o H.D................................................................................... 10
1.5. Login Gráfico e Login Texto............................................................................... 11
1.6. Um pouco sobre o Conectiva 6.0 ........................................................................ 11
2. A estrutura de diretórios Linux................................................................................... 13
2.1. Diretórios............................................................................................................. 13
2.2. Estrutura do sistema de arquivos......................................................................... 13
2.3. Visão geral do FSSTND...................................................................................... 13
2.4. Estrutura de diretórios Linux............................................................................... 13
II – Parte – Linux Modo Gráfico.
3. KDE. ........................................................................................................................... 15
3.1. KDE – Introdução. .............................................................................................. 15
3.2. O que significa KDE ?......................................................................................... 16
3.3. História do KDE.................................................................................................. 16
3.4. Novidades do KDE 2........................................................................................... 16
3.5. Componentes do ambiente de trabalho. .............................................................. 17
3.6. Painel. .................................................................................................................. 17
3.7. Botão texturizado. ............................................................................................... 17
3.8. Botão iniciar aplicação. ....................................................................................... 17
3.9. Lista de tarefas ou Lista de Janelas. .................................................................... 18
3.10. Botão de saída . ................................................................................................ 18
3.11. Botão de travamento de tela............................................................................. 18
3.12. Botões dos ambientes de trabalho.................................................................... 19
3.13. Barra de ícones................................................................................................. 19
3.14. Hora e data. ...................................................................................................... 19
3.15. Lista de tarefas. ................................................................................................ 19
3.16. Usando janelas. ................................................................................................ 19
3.17. Menu da janela. ................................................................................................ 20
3.18. Botao prender................................................................................................... 20
1
3.19. Barra de título. ................................................................................................. 20
3.20. Botões minimizar, maximizar e fechar. ........................................................... 20
3.21. Obtendo ajuda. ................................................................................................. 21
3.22. Gerenciador de arquivos. ................................................................................. 21
3.23. Acessando Disquete e CD-ROM ..................................................................... 22
3.24. Kedit................................................................................................................. 23
3.24.1. Salvando seu trabalho. ............................................................................... 23
3.25. Movendo arquivos com arrastar e soltar. ......................................................... 23
3.26. Abrindo duas janelas do gerenciador de arquivos. .......................................... 23
3.27. Arrastando um arquivo de uma janela para outra. ........................................... 23
3.28. Usando a linha de comando e os terminais. ..................................................... 24
3.28.1. Linha de comando instantânea. .................................................................. 24
3.28.2. O emulador de terminal Unix..................................................................... 24
3.29. Achando arquivos perdidos.............................................................................. 25
3.30. Iniciando o Kfind. ............................................................................................ 25
3.30.1. Encontrando em arquivo com base em um fragmento do nome................ 25
3.30.2. Data de modificação................................................................................... 25
3.30.3. Tipo de arquivo. ......................................................................................... 26
3.30.4. Cadeia de caracteres................................................................................... 26
3.30.5. Tamanho..................................................................................................... 26
3.31. Usando múltiplos ambientes de trabalho. ........................................................ 26
3.32. Saindo do KDE. ............................................................................................... 26
3.33. Tudo seu ambiente de trabalho. ....................................................................... 26
3.34. A pasta auto-início. .......................................................................................... 27
3.35. Adicionando programas e ícones de atalho ao seu painel................................ 27
3.36. Programas......................................................................................................... 27
3.37. Ícones de atalho................................................................................................ 28
3.38. Usando o gerenciador de fontes. ...................................................................... 29
3.39. Usando o Gerenciador de Temas ..................................................................... 29
3.40. Gerenciador de Logins ..................................................................................... 30
3.41. Usando a lixeira. .............................................................................................. 30
3.42. Adaptando o KDE : O centro de controle. ....................................................... 31
3.42.1. Ambiente de trabalho. ................................................................................ 31
3.42.1.1. Fundo de tela................................................................................. 31
3.42.1.2. Cores. ............................................................................................ 32
3.42.1.3. Proteção de tela. ............................................................................ 33
3.42.1.4. Estilo. ............................................................................................ 33
3.42.1.5. Barra de título e botões. ................................................................ 34
3.42.2. Propriedades das Janelas ............................................................................ 34
3.42.3. Sons. ........................................................................................................... 34
3.42.3.1. Campainha. ................................................................................... 35
3.42.4. Dispositivo de entrada................................................................................ 35
3.42.4.1. Teclado.......................................................................................... 35
3.42.4.2. Mouse............................................................................................ 35
3.42.5. Aplicações. ................................................................................................. 36
3.42.5.1. Painel ............................................................................................ 36
3.42.5.2. Informações do sistema................................................................. 36
3.43. Dicas & truques para seu trabalho diário. ........................................................ 36
2
3.43.1. Tabela de atalho de teclado. ....................................................................... 37
3.43.2. Técnicas de mouse. .................................................................................... 37
3.43.3. Outro modo de ativar a proteção de tela.. .................................................. 38
4. Window Maker. .......................................................................................................... 39
4.1. Linux em modo gráfico – Window Maker.......................................................... 39
4.2. Principais Funcionalidades.................................................................................. 40
4.3. O que é um window manager.............................................................................. 40
4.4. Finalizando o Window Maker............................................................................. 41
4.5. Anatomia de uma janela. ..................................................................................... 41
4.6. Barra de título...................................................................................................... 42
4.7. Botão de encerramento........................................................................................ 42
4.8. Barra de alteração de tamanho. ........................................................................... 42
4.9. Área cliente.......................................................................................................... 42
4.10. Trabalhando com janelas ................................................................................. 42
4.10.1. Ativando uma janela. ................................................................................. 42
4.10.2. Há três tipos de estilos de ativação de janelas............................................ 43
4.10.3. Para ativar uma janela no modo manual deve-se ....................................... 43
4.10.4. Para ativar uma janela no modo automático .............................................. 43
4.10.5. Reordenando janelas sobrepostas............................................................... 44
4.10.6. Para trazer uma janela para frente.............................................................. 44
4.10.7. Procedimentos adicionais........................................................................... 44
4.10.8. Movendo uma janela .................................................................................. 44
4.10.9. Procedimentos adicionais........................................................................... 44
4.10.10. Alterando o tamanho de uma janela ....................................................... 45
4.10.11. Procedimentos adicionais ....................................................................... 45
4.10.12. Minimizando uma janela ........................................................................ 45
4.10.13. Para minimizar uma janela ..................................................................... 46
4.10.14. Para restaurar uma janela minimizada................................................... 45
4.10.15. Encolhendo uma janela........................................................................... 45
4.10.16. Fechando uma janela .............................................................................. 46
4.10.17. Para forçar o fechamento de uma janela................................................. 46
4.10.18. Maximizando uma janela ....................................................................... 47
4.10.19. Para maximizar uma janela deve-se ....................................................... 47
4.10.20. Para restaurar o tamanho de uma janela maximizada............................. 47
4.10.21. A janela de menu de comando................................................................ 47
4.11. O espaço de trabalho. ....................................................................................... 48
4.11.1. Trabalhando com menus. ........................................................................... 47
4.11.2. O menu da janela inicial............................................................................. 48
4.11.3. O menu de lista de janelas.......................................................................... 49
4.11.4. Trabalhando com aplicações. ..................................................................... 49
4.11.5. Escondendo uma aplicação. ....................................................................... 49
4.11.6. Para esconder uma aplicação. .................................................................... 49
4.11.7. O menu de comando de ícone. ................................................................... 50
4.11.8. Barra de aplicações. ................................................................................... 50
4.11.9. Iniciando uma aplicação da barra de aplicações. ....................................... 51
4.11.10. Para iniciar uma aplicação estacionada. ................................................. 51
4.12. A área de trabalho. ........................................................................................... 51
4.12.1. Personalizando a barra de aplicações......................................................... 51
3
4.12.2. Configurando ícones estacionados............................................................. 52
4.13. Trabalhando com áreas de trabalho. ................................................................ 52
4.13.1. O menu da área de trabalho....................................................................... 52
5. Alguns programas gráficos......................................................................................... 53
5.1. Dados de usuários................................................................................................ 53
5.2. Senhas de usuários............................................................................................... 53
5.3. Montagem de sistemas de arquivos..................................................................... 54
6. Linuxconf. .................................................................................................................. 55
6.1. Introdução............................................................................................................ 55
6.2. Configurando o sistema através do linuxconf. .................................................... 55
6.3. Configurando o sistema através do Painel de Controle....................................... 58
III – Parte – Linux Modo Texto.
7. Linux modo texto.
7.1. Composição dos diretorios no Conectiva Linux ................................................. 59
7.1.1. / -- Diretorio Raiz ....................................................................................... 59
7.1.2. Subdiretorio /bin......................................................................................... 59
7.1.3. Subdiretorio /boot....................................................................................... 59
7.1.4. Subdiretorio /dev........................................................................................ 59
7.1.5. Subdiretorio /etc ......................................................................................... 60
7.1.6. Subdiretorio /home..................................................................................... 60
7.1.7. Subdiretorio /lib ......................................................................................... 60
7.1.8. Subdiretorio /mnt ....................................................................................... 60
7.1.9. Subdiretorio /proc....................................................................................... 61
7.1.10. Subdiretorio /root ....................................................................................... 61
7.1.11. Subdiretorio /sbin ....................................................................................... 61
7.1.12. Subdiretorio /tmp ....................................................................................... 61
7.1.13. Subdiretorio /usr......................................................................................... 62
8. Inicializando o Sistema............................................................................................... 62
8.1. Linha de comando. .............................................................................................. 62
8.2. Como entrar no sistema ? .................................................................................... 62
8.3. Encerrando o sistema........................................................................................... 63
8.4. Encerrando a sessão............................................................................................. 63
8.5. Processo Init, Telinit............................................................................................ 63
9. Comandos para exibição da documentação................................................................ 64
9.1. Comando ls.......................................................................................................... 64
9.2. Metacaracteres..................................................................................................... 65
9.3. Concatenação de comandos................................................................................. 65
10. Shell. ........................................................................................................................... 65
10.1. Shell – Introdução. ........................................................................................... 65
10.2. Características das shells.................................................................................. 66
10.3. Opções comuns das shells................................................................................ 66
11. Principais comandos de diretórios.............................................................................. 66
12. Contas. ........................................................................................................................ 67
12.1. O que é uma conta ?......................................................................................... 67
12.2. Criando novas contas. ...................................................................................... 67
12.3. Criando senhas para novas contas.................................................................... 67
4
12.4. Deletando contas. ............................................................................................. 67
12.5. Comando chfn. ................................................................................................. 68
12.6. Comando su. .................................................................................................... 68
13. Arquivos. .................................................................................................................... 69
13.1. Arquivos – Introdução. .................................................................................... 69
13.2. Manipulação de arquivos. ................................................................................ 69
13.3. Verificando arquivos........................................................................................ 70
13.4. Pesquisando arquivos....................................................................................... 70
13.5. Filtros. .............................................................................................................. 70
14. Compactadores e Empacotadores............................................................................... 70
14.1. ZIP – Empacota e compacta arquivos. ............................................................ 70
14.2. Usando o Gzip e o Tar ..................................................................................... 71
14.3. GZIP ........................................................................................................................................ 71
14.4. TAR ......................................................................................................................................... 72
15. Acesso a arquivos. ...................................................................................................... 72
15.1. Controle de acesso. .......................................................................................... 72
15.2. Códigos de proteção......................................................................................... 72
15.3. Verificando permissões.................................................................................... 73
15.4. Permissões de acesso. ...................................................................................... 74
15.5. Alterando dono, grupo e permissões. ............................................................. 74
16. Processos. ................................................................................................................... 76
16.1. Processos – Introdução..................................................................................... 76
16.2. Foreground – Primeiro Plano........................................................................... 76
16.3. Background. ..................................................................................................... 76
16.4. Comandos de processos. ................................................................................. 76
17. RPM............................................................................................................................ 76
18. Editores de Texto........................................................................................................ 79
18.1. Introdução ........................................................................................................ 79
18.2. Editores de texto vi. ......................................................................................... 79
18.3. Editor pico........................................................................................................ 79
18.3.1. Considerações Iniciais................................................................................ 79
18.3.2. Acionando o pico ....................................................................................... 79
18.3.3. Comandos Básicos de Edição .................................................................... 80
18.3.3.1. Comandos de Movimentação Básica do cursor ............................ 80
18.3.3.2. Comandos de movimenteção na tela............................................. 80
18.3.3.3. Comandos de Seleção ................................................................... 80
18.3.3.4. Errou ? Como cancelar uma operação .......................................... 80
18.3.3.5. Movimentação de Blocos.............................................................. 80
18.3.3.6. Outros comandos de edição .......................................................... 81
18.3.4. Inserindo um arquivo no meio de um texto ............................................... 81
18.3.5. Outros recursos........................................................................................... 81
18.3.5.1. Busca/Substituição ........................................................................ 81
18.3.5.2. Refresh .......................................................................................... 81
18.3.5.3. Revisor Ortográfico....................................................................... 81
18.3.6. Help interativo............................................................................................ 81
18.3.7. Terminando a edição / Sair do pico............................................................ 82
18.3.7.1. Salvar ............................................................................................ 82
18.3.7.2. Salvar e sair / Sair sem salvar ....................................................... 82
5
19. Impressão.................................................................................................................... 82
19.1. Impressão. ........................................................................................................ 82
20. Montagem de arquivos. .............................................................................................. 82
20.1. Mount. .............................................................................................................. 82
20.2. Formatando um disquete.................................................................................. 83
20.3. Fazendo um bootdisk. ...................................................................................... 83
21. Mtools......................................................................................................................... 83
21.1. Ferramentas de trabalho compartilhadas em DOS........................................... 83
22. PINE. .......................................................................................................................... 84
22.1. Considerações iniciais...................................................................................... 84
22.2. Para iniciar o programa PINE : ........................................................................ 84
22.3. Para enviar uma mensagem.............................................................................. 84
22.4. Para ver a lista de mensagens recebidas (Inbox Folder) .................................. 85
22.5. Para ler a mensagem ........................................................................................ 85
22.6. Para responder a uma mensagem ..................................................................... 86
22.7. Para reenviar uma mensagem recebida a outra pessoa .................................... 86
22.8. Folders : ........................................................................................................... 86
22.9. Para Salvar uma mensagem em folder............................................................. 86
22.10. Para trocar de folders ....................................................................................... 87
22.11. Agenda de endereços eletrônicos do PINE ...................................................... 87
22.12. Para salvar uma mensagem em arquivo........................................................... 87
22.13. Para sair do programa PINE............................................................................. 87
23. Mais alguns comandos básicos................................................................................... 87
24. Ajudas do sistema....................................................................................................... 89
24.1. Help ON-LINE................................................................................................. 89
24.2. Páginas de manual............................................................................................ 89
24.3. Documentação de pacotes................................................................................ 90
24.4. HOWTOs e FAQs............................................................................................ 91
24.5. O comando locate............................................................................................. 91
24.6. Info. .................................................................................................................. 92
IV – Parte – Configuração de Hardware.
25. Configuraçao de Hardware......................................................................................... 93
25.1. Ferramenta de configuração de placas de som................................................. 93
25.2. Configurando o mouse. .................................................................................... 94
25.3. Xconfigurator. .................................................................................................. 94
25.4. Configurando o relógio. ................................................................................... 95
25.5. Selecionando os serviços inicializados automaticamente................................ 95
V – Parte – Programas úteis e Dicas&Truques.
26. Programas úteis ......................................................................................................... 96
26.1. cdplay ............................................................................................................... 96
26.2. licq.................................................................................................................... 96
26.3. mpg123 ............................................................................................................ 97
26.4. xmms................................................................................................................ 97
26.5. ppp-facil ........................................................................................................... 98
6
26.6. lynx .................................................................................................................. 98
27. Dicas&Truques........................................................................................................... 99
27.1. Ativando a tecla NumLock na hora de logar no sistema ................................. 99
27.2. Aparecendo mensagem após o login ................................................................ 99
27.3. Abrindo duas interfaces gráficas no Linux ao mesmo tempo.......................... 99
27.4. Executando comandos que não estão no PATH padrão do sistema ................ 99
27.5. Mudando o runlevel do sistema para iniciar em modo gráfico........................ 100
27.6. Criando faixas (banner).................................................................................... 100
27.7. Criando um disco de inicialização de emergência ........................................... 101
27.8. Alterar o CTRL+ALT+DEL ............................................................................ 101
27.9. Visualizando o espaço ocupado e o espaço livre no disco............................... 102
27.10. Procurando arquivos ........................................................................................ 103
27.11. Procurando por palavras em seus arquivos de texto ........................................ 104
27.12. Colocar uma senha no LILO............................................................................ 104
27.13. Gerenciando módulos ...................................................................................... 105
27.14. Criando músicas no formato MP3 ................................................................... 106
27.15. Alterando o PATH ........................................................................................... 106
27.16. Obtendo informações sobre sua máquina ........................................................ 107
27.17. Alterando o prompt do shell Bash ................................................................... 108
27.18. Dividir um arquivo em pedaços:...................................................................... 110
27.19. Alterando a mensagem final do Shutdown ...................................................... 111
VI – Parte – Glossario e Bibliografia.
28. Glossário - Alguns Termos Básicos......................................................... 112
29. Fontes de informação usadas durante a criação desta apostila ................ 114
==FINISH=========================================================
7
1. Introdução
“ Você toda hora se depara com erros de GPF, mas em uma frequência tão constante que você
pega alergia a cor azul dos monitores onde existem escritos dizendo "Esse programa executou uma
operação ilegal e será finalizado". Quem nunca passou por isto? ”.
1.1 Histórico do Linux
Foi no ano de 1991, na Universidade de Helsinque (Finlândia), que Linus Torvalds, na
época um estudante de 21 anos, começou com o desenvolvimento de um sistema
operancional que seria "um Minix melhor que um Minix", ou seja, baseado em seus estudos
sobre o Minix (Unix Like) de Andrew S. Tanenbaum.
Linus desenvolveu o kernel (núcleo) do sistema e depois de um tempo disponibilizou-o
abertamente na Internet. Daí, com a ajuda de um grande grupo de usuários da grande rede,
para ser o que é hoje foi um pulinho.
Para se ter a idéia da revolução que foi o Linux é só dizer que os Unix disponíveis
comercialmente custavam 5.000 dólares e rodavam em máquinas de 10.000 dólares. Assim
podemos ver as vantagens que ele trouxe e ainda trás.
Com o código aberto e disponível de graça pela internet, rodando em todo tipo de
máquinas, o Linux passou a ser um sistema operacional indispensável nas universidades.
Assim podemos ter PC's rodando Unix (like). O Linux, vale lembrar, é um "clone" do
sistema operacional Unix, que é o de melhor desempenho em várias áreas da computação.
Outra vatagem super importante é que, com o código aberto, também temos correção de
bugs (erros) muito rápido, devido à grande quantidade de desenvolvedores e usuários linux
(linuxers) que participam desta cultura.
1.2 A história do Linux se confunde com a história do Unix
Falando-se em Linux, Unix, clone do Unix, Unix-like, você deve estar pensando o que têm
a ver entre sí.
Por incrível que pareça o Unix também é resultado de um, digamos, passatempo de outro
jovem pesquisador, na época. Esse passatempo hoje engloba universidade, multinacionais,
pesquisadores, órgãos governamentais, etc.
Na história dos computadores podemos constatar que nos anos de 40 a 50 os computadores
eram utilizados por uma pessoa de cada vez. Essa pessoa devia reservar um horário para a
utilização do computador, ficando então a máquina dedicada a esta pessoa.
Já nos anos 60 uma pessoa passava seu programa para o centro de processamento, em
cartões perfurados (jobs) e eram processados quando tivesse um número suficiente de jobs,
que eram processados em sequência (processos batch) um a um.
Para tentar resolver esse problema uma galerinha do M.I.T tentou desenvolver um sistema
operacional que compartilhasse o tempo de processamento. Esse sistema era o CTSS, que
foi um grande sucesso em toda a comunidade científica. Essa mesma galerinha, junto aos
da General Eletric e os da Bell Labs, começou a desenvolver um sistema de "segunda
geração", o Multics (MULTiplexed Information and Computing Service). Ele não deu certo
e um dos motivos foi a linguagem utilizada para o seu desenvolvimento, a PL/I.
8
O Bell Labs abandonou o projeto e foi então que Ken Thompson resolveu reescrevê-lo em
linguagem de montagem, em um computador PDP-7, dando origem ao chamado UNICS
(UNIplexed Information and Computing Service - uma paródia ao MULTICS). Mais tarde
o sistema passa a ser chamado de UNIX.
Depois de um tempo o Unix passou do PDP-7 para os PDP-11, havendo assim uma
necessidade de escrevê-lo em uma linguagem de mais alto nível. Foi escrito então em
Linguagem B, porém uma linguagem ruim, por falta de "estruturas convenientes" para a
escrita do sistema. Assim Thompson e um colega chamdado Dennis Ritchie, se engajam no
desenvolvimento de uma outra linguagem: a linguagem C, que foi a medida certa para o
Unix.
A versão que se tornou padrão no mundo acadêmico foi a versão 6, e logo substituída pela
7. A AT&T que controlava o Bell Labs, começou a distribuir uma versão comercial
chamada System III, que não emplacou e foi substituído pelo System V, que teve versões
2,3 e 4.
Outro sistema Unix foi o desenvolvido pela Universidade de Berkley, o BSD (Berkley
Software Distribution). Esse sistema foi muito importante, principalmente no processo de
padronização do Unix e do seu uso com o TCP/IP.
Com mais de uma empresa desenvolvendo e distribuindo Unix, no fim dos anos 80 haviam
sistemas diferentes e incompatíveis, como o 4.3BSD e o System V Release 3. Assim houve
a necessidade de padronização, que só foi possível com a criação de um projeto, por parte
do Comitê de Padronização do "IEEE", chamado POSIX. As três primeiras letras vêm de
PORTABLE OPERATION SYSTEM e o IX vem do Unix. Assim um desenvolvedor que
escrevesse um programa para um sistema Unix poderia ter certeza que seu programa
rodaria em qualquer sistema Unix.
E o que o Linux tem a ver com isso? O Linux se enquadra nesse padrão POSIX, assim
como o HP UX, entre outros.
1.3 Linux = Unix ? Limpo claro e definitivo.
O Linux Não é UNIX.
O Linux É um UNIX.
O Unix é uma marca registrada do Unix Lab (que parece que andou mudando de nome e
até fechado). Todos os sistemas baseados naqueles códigos são chamados de uma forma
geral de UNIX.
O Linux foi escrito desde o início pelo Linus Torvalds e não contém nenhuma linha de
código do Unix. Mas o Linux foi escrito para ser conforme o padrão POSIX, que deve ser o
padrão da API (Application Programming Interface) como sendo as chamadas do sistema.
Por isto se diz que o Linux é um Unix (não Unix). Tem uma diferença sutil aí.
Por causa da API POSIX, do conjunto de utilitários (FSF/GNU em sua maioria) e do uso do
X-Windows (Xfree) o Linux é tão parecido com o UNIX que existem empresas que usam o
Linux para desenvolver para Unix que não seja o dela mesma (por exemplo a IBM e a
Microsoft). Veja que a Microsoft está tentando transformar o NiceTry em um Unix (4 ela
espera que algum dia no futuro seja um melhor que o Unix – algo assim como o Linux;), e
para isto está aproximando-o do padrão POSIX.
9
1.4 Informações úteis para a instalação do Linux
1.4.1 Meu micro suporta Linux ?
Para que seu micro suporte Linux, você precisa de um 386/486/586, com no mínimo
2 Mb RAM (4Mb para instalar a maioria das distribuições). É recomendável utilizar 8 Mb
RAM para rodar outros programas úteis e o X-Windows.
O Linux também pode rodar em Laptops, ele é bem compatível.
VESA local bus e PCI são ambos suportados.
1.4.2 Quanto de espaço em disco eu preciso para rodar o Linux ?
O mínimo de espaço utilizável para Linux é 10 Mb, para vc testá-lo.
Agora para uma boa utilização, recomenda-se colocar uns 400Mb a 600 Mb...
Geralmente uma instalação padrão da Conectiva anda em torno de uns 550 Mb.
1.4.3 Esquema de nome de partição.
Onde as duas primeiras letras é o tipo de HD, hd = IDE, sd = SCSI, a Segunda letra é o
número do HD, a=1, b=2..., e o número é o número da partição.
Ex.:
hda0 - hd do tipo IDE, esse é o primeiro disco rígido, está na partição zero.
sdb0 - hd do tipo SCSI, segundo disco rígido, está na partição zero.
1.4.4 Esquema de partição do H.D.
O Linux usa o mesmo padrão do MS-DOS para particionar o HD. Então voce pode dividir
seu disco com outros sistemas operacionais.
Note entretanto que fazendo isto outros sistemas operacionais poderam fazer algumas
coisas fora de sua partição.
Ex.: O fdisk e o format do DOS, por exemplo, podem sobrepor dados da partição do Linux,
porque eles algumas vezes usam dados incorretos da tabela de partiçao.
Para previnir isto digite :
# dd0 if=/dev/zero of=/dev/hdXY bs=512 count=1
1.4.5 Particionando o H.D.
Geralmente é utilizado o seguinte esquema de particionamento do HD.
Uma partição “/boot” com uns 10 Mb.
A partição “/” (raíz) com uns 3 Gb, neste caso varia muito de máquina para máquina.
E a partição swap (memoria virtual) com no mínimo 32 Mb, geralmente é aconselhável
colocar o dobro da memória RAM.
E se posível instale todos os pacotes, isto é instalação full, para depois não ter problemas
com dependências de pacotes. A instalação “full” geralmente dá em torno de 1,2 Gb.
10
1.5 Login gráfico e Login Texto
No Linux existem dois tipos de logins diferentes o modo texto e o modo gráfico,
dependendo de como você configurou ou instalou o sistema.
Geralmente os usuários mais experientes preferem o login texto pois é mais rápido, mas se
você prefere um login mais
caprichado e bonito o
gráfico lhe agradará mais.
Mais para frente você
aprenderá a mudar o login
padrão do sistema.
Por hora para mudar o
login apenas
momentaneamente digite
na linha de comando :
# init 3
- login texto
# init 5
- login gráfico
login modo texto
1.6 Um pouco sobre o Conectiva Linux 6.0
A conectiva inovou no lançamento do 6.0 pois lançou tanto a versão desktop
(Casa&Escritório) quanto a versão servidor juntas, antes ela lançava a versão desktop
primeiro e alguns meses depois lançava a versão servidor sendo que as duas versões
ficavam até que em certo ponto bem diferentes.
Agora os cd's de instalação são iguais em conteúdo, o que diferencia um do outro é o
restante do pacote.
A versão Casa&Escritório tem de diferencial um cd exclusivo com demos de jogos de
qualidade como SimCity 3000, Myth II L:SoulBlighter e Civilization : Call to Power além
do Guia do Usuário e o Guia de Instalação, totalizando 6 cds.
A versão Servidor terá de exclusivo um cd com alguns demos de aplicativos comerciais,
um guia de instalação do servidor, um Guia Prático do Servidor e um Guia do Servidor, nos
demais itens as duas versões são identicas.
A instalação está bem facilitada e os usuários dificilmente terão problemas para realizá-la, e
diferente do instalador gráfico do Conectiva 5.0 esta tem várias opções de instalação
satisfazendo assim os usuários mais experientes.
A versão Conectiva agora também dispões do apt (Advanded Package Tool) uma poderosa
ferramenta proveniente das versões da Debian, onde o usuário poderá atualizar o seu
Conectiva Linux atravéz da internet com simples comandos.
Agora também temos o GRUB que é o gerenciador de boot substituindo e bem o
famoso LILO.
11
E para os administradores de redes e de sistemas temos algumas novidades :
•
•
•
•
•
•
A substituição do inetd tradicional pelo xinetd, aumentando a segurança e
o desempenho de diversos serviços de rede;
Suporte a compartilhamento de arquivos de NFS v2 e v3;
Presença de um LVM (gerenciador lógico de volumes) permitindo melhor
administração de discos e partições;
GPhone (voz sobre IP) para permitir conversação utilizando sua infra-estrutura
de rede já existente;
Versão do Sendmail com suporte a autenticação, validação de usuários e
criptografia;
Diversos novos módulos do linuxconf.
E como complemento a Conectiva
oferece um curso via Web para todos
os seus
usuários, o curso ensina como instalar
o Conectiva 6.0 e como usar o
ambiente gráfico, com realização de
testes e exercícios.
O curso está disponível em
www.aprendalinux.com.br
Instalação do Conectiva 6.0
12
2. A estrutura de diretórios Linux.
2.1 Diretórios.
Todos os arquivos no sistema fazem parte de algum diretório, assim eles se mantém
organizados. Se fossem mantidos todos em um mesmo lugar, o sistema levaria muito tempo
para verificar todos os arquivos até encontrar aquele que ele está procurando. Os diretórios
são um meio de oferecer endereços ou caminhos até os arquivos, de modo que se possa
acessá-los rápida e facilmente.
2.2 Estrutura do Sistema de Arquivos.
O Conectiva Linux é totalmente compatível com o Padrão Linux de Sistema de arquivos,
um documento que define o nome e a localização de muitos arquivos e diretórios.
As duas características mais importantes em relação ao padrão Linux são a compatibilidade
com outros sistemas e a habilidade de montar a partição /usr somente para leitura. A
partição /usr contém os executáveis mais comuns e não devem ser alterados pelos usuários.
Graças a isso ela pode ser montada de uma unidade de CD-ROM ou a partir de outra
máquina através do NFS* (Network File System). O padrão atual (FSSTND – Linux
Filesystem Standard) é a referência utilizada na definição dos padrões.
* NFS – Sistema de compartilhamento de arquivos Unix.
2.3 Visão geral do FSSTND
Os diretórios e arquivos listados aqui são uma parte daqueles especificados pelo documento
FSSTND.
2.4 Estrutura de diretórios Linux
A estrutura de diretórios de um Linux típico é mostrada nesta tabela :
bin
boot
dev
etc
home
lib
mnt
root
sbin
tmp
Arquivos executáveis (binários) de comandos essenciais pertencentes ao
sistema e que são usados com freqüência.
Arquivos estáticos de boot de inicialização (boot-loader)
Arquivos de dispositivos de entrada/saída.
Arquivos de configuração do sistema local.
Diretórios local (home) dos usuários.
Arquivos da biblioteca compartilhadas usados com freqüência.
Ponto de montagem das partições temporárias
Diretório local do superusuário (root).
Arquivos de sistema essenciais, os binários residentes neste diretório só poderão
ser executados pelo usuário root do sistema.
Arquivos temporários gerados pôr alguns utilitários.
13
usr
var
Todos os arquivos de usuários devem estar aqui (Segunda maior hierarquia)
Informações variável.
* Atenção : Sempre que você loga no sistema em modo texto você entrará em seu diretório
home, e não no diretório raíz como muitos acham.
14
3. KDE
3.1 KDE - Introdução
Desde o início do
desenvolvimento do UNIX, o
Unix era considerado um
Sistema Operacional, forte
robusto e muito estável, mas
havia um grande problema, ele
rodava apenas em modo texto,
isto é, para um usuário com
poucos conhecimentos no
assunto ficaria impossível
utilizar este Sistema
Operacional.
Tela inicial do KDE
Por exemplo, o método padrão para ler as notícias
do USENET era :
find /var/spool/news -name '[0-9]*' -exec cat {}; |more
Este problema em especial já foi resolvido. Hoje, há muitos programas para leitura de
notícias, como o tin e o knews , que oferecem uma interface gráfica (GUI) intuitiva e fácil
de usar. Infelizmente, falta aos aplicativos GUI um "look and feel" padronizado.
Bibliotecas comerciais para programadores como Motif prometeram uma solução para isto,
mas essas bibliotecas têm se mostradas muito caras e muito lentas. A configuração dos
programas também é, via de regra, difícil. Para compilar, geralmente basta
./configure && make && make install
mas pouquíssimos programas podem ser configurados via menus ou scripts. Na maioria dos
casos, você terá de mexer por conta própria num arquivo-texto de configuração. Aí pode
acontecer de que uma simples vírgula colocada no lugar errado estraga o arquivo inteiro,
forçando-o a recomeçar o procedimento de configuração. Cada vez que você precisa mudar
a configuração do programa, começa tudo de novo. Tudo isso contribuiu para o fato do
Linux e dos outros UNIX's serem poucos usados pela grande maioria dos usuários.
15
Tendo em vista esta dificuldade foi criado o KDE, que é muito fácil intuitivo de se usar mas
também é muito poderoso, com recursos que agradam até os mais experiente em Unix ou
Linux.
3.2 O que significa a sigla "KDE"?
KDE significa "K Desktop Environment" que é uma coleção de pequenas ferramentas, um
gerenciador de janelas, um gerenciador de arquivos e ferramentas que mantêm tudo isso
junto. Foi criado para fazer mais fácil sua vida sob UNIX.
3.3 História do KDE
Em Outubro de 1996, o programador alemão Matthias Ettrich, criador do LyX, iniciou o
desenvolvimento do KDE com uma mensagem na USENET. Logo depois, dois outros
programadores interessados na coisa começaram a planejar e programar partes do novo
projeto. Um ano depois, o gerenciador de janelas, o gerenciador de arquivos, o emulador de
terminal, o sistema de ajuda e a ferramenta de configuração da tela foram liberados para
alfa- e beta-teste, e provaram ser relativamente estáveis.
3.4 Novidades do KDE2 :
•
•
•
•
•
•
•
•
•
•
Koffice, uma aguardada suíte de aplicativos para escritórios e que inclúi programas
como : Kword(editor de texto), Kspread(planilha eletrônica), Killustrator(criação de
desenhos vetoriais) KPresenter(programas para apresentações), KChart(mapas e
diagramas) e KImageShop(desenhos e bitmaps). Entre inúmeras vantagens o
Koffice pode abrir arquivos do Microsoft Office.
Konqueror, um eficiente browser, gerenciador e visualizador de arquivos.
Capaz de oferecer um exelente desempenho com uma exigência menor de hardware,
o Konqueror suporta Java, Javascript e plugins do Netscape.
aRts, ferramenta que permite a síntese, mistura, filtragem e equalização de sons.
Kaiman, permite a reprodução de mídias, suportando inclusive plug-ins de vídeo.
Kmail, porgrama de e-mail;
Kppp, discador para internet;
Ksirc, cliente de IRC;
Inúmeras opções de configuração;
A última versão do Qt(biblioteca de programação gráfica), distribuída pela primeira
vez sob a licença GPL.
Utiliza amplamente bibliotecas dinâmicas, o que proporciona, entre outros
benefícios economia de memória(componentes do sistema são carregados apenas
quando necessário) e carga e execução mais rápida de módulos - que geralmente
trabalham embutidos em outra aplicação.
16
Ambiente de trabalho do KDE2
3.5 Componentes do Ambiente de Trabalho
Depois que tudo estiver no ar, tome algum tempo para explorar o novo ambiente. Se você já
trabalhou com o Windows 95/98©ou o OS/2©, muitos elementos lhe devem ser familiares.
As três partes principais do ambiente do KDE são o ambiente de trabalho em si, o Painel, e
a lista de tarefas.
3.6 Painel
Quando você inicia o KDE pela primeira vez, o painel fica situado no fundo da tela. Daqui,
você irá iniciar seus programas e comutar entre as telas virtuais.
3.7 Botão Texturizado
Clicar no botão texturizado da extrema esquerda do Painel remove-o da tela, colocando em
seu lugar um mini-painel. O botão texturizado permanece na tela, de forma que você possa
trazer de volta o Painel. Este recurso tem efeito somente sobre o ambiente de trabalho atual;
os outros ambientes manterão seus respectivos painéis nos estados em que estiverem. Dica:
Quando o Painel é minimizado, o menu de aplicações e a lista de tarefas continuam
disponíveis no topo
ou à esquerda da
barra de tarefas,
ocupando menos espaço.
3.8 Botão Iniciar Aplicação
O botão com o grande K é um dos mais importantes do seu ambiente KDE. Através dele,
você pode iniciar todas as aplicações instaladas do KDE. Além disso, quando você
aprender como usar o Editor de menus KDE, também poderá adicionar outros programas
17
ali. Para iniciar um programa, clique o botão. Você verá uma lista de categorias de
programas, mais algumas linhas "especiais". Quando mover o mouse sobre uma linha que
contém uma seta à direita, um submenu surgirá. Quando encontrar o programa que pretende
usar, clique sobre ele com o botão esquerdo (primário) do mouse.
3.9 Lista de Tarefas ou Lista de Janelas
O botão à direita do botão Iniciar e que tem o ícone de uma janela, é um menu com todas as
janelas ativas nos ambientes de trabalho, ordenadas pelo nome do ambiente de trabalho.
Este recurso torna fácil localizar uma janela e reduz a lotação de um ambiente de trabalho
quando muitas janelas estão abertas.
3.10 Botão de Saída
Localizado à direita dos botões de ambientes de trabalho, há mais dois botões. O botão de
cima, que parece com um "X" escrito à mão, deve ser pressionado quando você quer sair do
KDE. Com as aplicações que estão ativas, três coisas podem acontecer:
•
•
•
Aplicações escritas especificamente para o KDE vão avisá-lo para salvar seu trabalho.
Quando você iniciar o KDE novamente, essas aplicações também serão iniciadas e
abertas nos mesmos lugares e ambientes de trabalho onde estavam;
Aplicações que não foram escritas especificamente para o KDE mas que seguem o
padrão do X Window também vão avisá-lo para salvar seu trabalho, mas não serão
reabertas automaticamente quando o KDE for reiniciado.
Aplicações que não seguem exatamente o padrão do X Window (exemplo: Netscape
Navigator 4.03) não podem lhe notificar. O KDE irá avisá-lo sobre esses programas e
oferecer a opção de abortar o processo de fechamento. É claro, não há muito o que
salvar no caso de um navegador Web, mas um programa CAD com um valioso desenho
carregado deve ser fechado pelos seus próprios menus antes do KDE ser terminado.
3.11 Botão de Travamento de Tela
Se você vive numa casa em que os outros não param de espionar seu trabalho, este botão
pode ser útil. Um clique e ele travará sua tela, impedindo que outros usem seu computador.
AVISO: O X Windows ainda assim pode ser terminado com a combinação de teclas CtrlAlt-Backspace, e isso irá fechar sem misericórdia todos os programas que estejam rodando
em modo gráfico. Se você não desligar o uso de Ctrl-Alt-Enter, Ctrl-Alt-Backspace e as
teclas de comutação para o modo texto, essa proteção não é segura, pois um invasor sempre
poderá mudar para o modo texto e mexer em sua máquina, então se o intuito é proteger as
informações o mais sensato será deslogar do sistema, e depois logar novamente.
18
3.12 Botões dos Ambientes de Trabalho
Quando você inicia o KDE pela primeira vez, nota os quatro botões intitulados, bastante
apropriadamente, de "Um", "Dois", "Três" e "Quatro". Eles representam seus quatro
ambientes de trabalho. Clique um deles. Não se preocupe: apesar de terem "desaparecido",
quaisquer janelas abertas ainda estarão ativas (dê uma olhada na lista de tarefas). Os
múltiplos ambientes de trabalho são um recurso muito poderoso do KDE e do X-Windows.
Ao invés de colocar uma janela em cima da outra, como você faria usando o Windows ou o
OS/2, você pode dizer "Bem, no primeiro ambiente, vou navegar pela internet utilizando o
Netscape. No segundo ambiente vou rodar o compilador sgml2latex e ver os resultados
enquanto compilo meu kernel no terceiro ambiente, e leio meus e-mails no quarto".
Além do que você poderá aumentar ou diminuir o número de ambientes de trabalho, fica ao
gosto do usuário.
Dica : Dando um clique com o botão
esquerdo do mouse sobre um destes
botões você poderá editá-lo e alterar o
texto do botão.
3.13 Barra de Ícones
Algumas pessoas (e eu mesmo) são tão preguiçosas que consideram excessivo até mesmo
os dois ou três movimentos do menu de aplicações. Para elas, botões adicionais podem ser
colocados próximos dos botões dos ambientes de trabalho; por exemplo, atalhos para seu
diretório base de usuário, para sua lixeira, para o emulador de terminal kvt, ou para os
documentos que você usa freqüentemente.
Dica : Uma das maneiras de fazer isto é apenas clicar e arrastar qualquer ícone do ambiente
de trabalho para a barra de ícones que será feito um atalho.
3.14 Hora e Data
Na extrema direita do Painel do KDE, você sempre poderá ver a hora e a data.
3.15 Lista de Tarefas
Mova seu mouse para o canto superior esquerdo da tela. Lá, você encontrará um botão para
cada janela aberta. Clique no botão correspondente à janela que você quer abrir. Esta é uma
alternativa à lista de tarefas do Painel.
3.16 Usando Janelas
Quando o KDE é iniciado pela primeira vez, a primeira janela aberta contém seu diretório
base de usuário. Nós vamos verificar o conteúdo desta janela mais tarde. Por ora, vamos
investigar a janela em si.
19
3.17 Menu da Janela
No canto superior esquerdo da janela, você poderá ver um ícone de manipulação de janela.
Quando você clica nele, surge um menu de contexto contendo comandos de manipulação
daquela janela. Maximizar irá expandir a janela para o tamanho da tela inteira. Criar ícone
(minimizar) fará a janela ficar invisível. Dê uma olhada na Barra de Tarefas. Você notará
que o título da janela está sendo mostrado entre parênteses. Para trazer a janela de volta ao
ambiente de trabalho, clique no título da janela. Mover lhe permite mover a janela com o
mouse. Clique no botão esquerdo quando a janela estiver onde você quer. Alterar Tamanho
lhe permite fazer a janela menor ou maior. Mova seu mouse e clique quando estiver
satisfeito com o novo tamanho. Pregar irá prender a janela à sua tela. Quando você mudar
de ambiente de trabalho, a janela "pregada" permanecerá visível. Para despregar a janela,
selecione Despregar. Isto é útil, por exemplo, quando você está depurando programas ou
problemas de rede e quer ter sempre em vista a janela com o tail -f do arquivo de registro.
Para o ambiente de trabalho... lhe permite mandar uma janela para outro ambiente. Escolha
o ambiente para onde você quer que a janela vá. A janela irá desaparecer. Para vê-la
novamente, clique nela na Barra de Tarefas ou clique no botão de ambiente de trabalho
apropriado do Painel KDE. Já Fechar irá fechar sua janela. Às vezes a aplicação lhe avisará
para salvar seu trabalho, mas em alguns casos (geralmente em aplicações X11 antigas) isto
não ocorre. É melhor fechar a aplicação via seus próprios comandos, usando este menu
somente como último recurso.
3.18 Botão Prender
Este botão parece um pregador para quadros de cortiça ou feltro. Ele faz a mesma coisa que
o comando Pregar no menu Janela, mas está mais à mão.
3.19 Barra de Título
A barra de título que contém o nome da janela pode ser clicada duas vezes para maximizar
a janela. Use o botão direito do mouse: o menu Janela reaparecerá, permitindo a você que
(des)maximize, (des)pregue a janela, ou mova a janela para outro ambiente de trabalho (que
é um método mais rápido que aquele que usa o botão Prender). Quando um programa não
reage mais, você pode fechá-lo (operação que às vezes lhe dará a oportunidade de salvar
seu trabalho).
3.20 Botões Minimizar, Maximizar e Fechar
À direita da barra de título, há três botões que também podem ser usados para minimizar,
maximizar e fechar a janela (o que é mais rápido que usar o menu). Janelas minimizadas
podem ser trazidas de volta com um clique na barra de tarefas. Para mover uma janela, você
pode simplesmente posicionar o cursor na barra de título e segurar o botão esquerdo
(primário) do mouse. Sem soltar o botão do mouse, mova a janela para o novo local, e
depois solte o botão. Se você quer redimensionar uma janela, mova o ponteiro do mouse
para a borda da janela que você quer mudar. Uma vez que você esteja no lugar certo, o
20
desenho do cursor mudará da flecha para um traço com uma flecha apontando para ele
(algo como ). Pressione e mantenha assim o botão esquerdo do mouse e arraste o lado em
questão para o local desejado; depois solte o botão. Note que você pode fazer isso nos lados
ou nos cantos (que moverão os dois lados adjacentes ao canto em questão). Usar a barra de
menu de cada janela KDE é fácil. Basta clicar no que você quer fazer, e será feito. Mas a
barra de menu pode fazer mais por você. Note a faixa texturizada no lado esquerdo do
menu e das barras de ícones. Pressione o botão direto do mouse e um menu de contexto
aparecerá, permitindo-lhe colocar a barra de menu no topo ou no fundo da janela. Você
pode até posicionar a barra de menu fora da janela e deixá-la "flutuando". Abaixo da barra
de menu, pode haver um conjunto de símbolos de ferramentas que você usa para executar
determinadas tarefas - é a barra de ferramentas. Você também pode posicionar a barra de
ferramentas onde quiser: à esquerda, à direita, no topo, no fundo ou deixá-la flutuando.
3.21 Obtendo Ajuda
A ajuda está em praticamente todo lugar: no ambiente de trabalho, use o botão direito do
mouse e escolha Ajuda do
ambiente de trabalho. No
Painel do KDE, abra o menu
de aplicações e escolha Ajuda.
Cada programa do KDE tem
seu menu de ajuda. O sistema
de ajuda é baseado em HTML,
portanto usá-lo é tão fácil
quanto usar um navegador
Web.
Janela de Ajuda do KDE
3.22 Gerenciador de Arquivos
Nós tentamos fazer o Gerenciador de Arquivos o mais fácil possível de lidar, e se você
conhece outros gerenciadores de janela (incluindo aqueles encontrados em outros sistemas
operacionais) com gerenciamento de arquivos integrado, muitos dos conceitos a seguir
devem lhe ser familiares. No topo, há um menu Arquivo que contém funções para abrir e
fechar janelas do gerenciador de arquivos. Você também pode imprimir o conteúdo
corrente. Quer visitar a Internet? Basta escolher Arquivo > Abrir Localização (ou pressione
Alt-L) e digite uma URL. Por exemplo, se você quer visitar a página principal do projeto
KDE, digite http://www.kde.org. Você também pode abrir arquivos FTP usando este
método. O KDE é "pronto para a Internet", o que significa que você pode ler e gravar
arquivos não somente em seu disco rígido, mas também em sites remotos FTP e HTTP.
Enquanto outros sistemas operacionais e ambientes de trabalho fazem distinção entre
sistemas de arquivos locais e remotos, o KDE não faz. O menu Editar oferece funções para
selecionar, copiar e mover arquivos. Nós usaremos estas funções mais tarde. Se você já deu
21
uma olhada no menu Ver, provavelmente já notou que você pode visualizar o conteúdo da
janela de várias formas diferentes.
Faça alguns testes e veja o que
acontece. Sem dúvida você achará
os Favoritos de grande utilidade.
Agora você pode lembrar
virtualmente de qualquer endereço,
seja na máquina local ou em algum
lugar da Internet.
O menu Ferramentas ajuda-lhe a
encontrar nos famigerados
arquivos-que-coloquei-em-algumlugar-e-não-lembro-mais-onde.
Gerenciador de Arquivos do KDE
3.23 Acessando Disquete e CDROM :
O kde nos oferece ícones para deixar mais fácil utilizar disquetes e cd-roms no linux, isto
sempre foi um martírio para os iniciantes em linux : ).
O sistema para utilizar o disquete é diferente daquele que a maioria dos usuários estão
acostumados, primeiramente é preciso montá-lo em algum diretório qualquer e depois que
você não quisar mais utilizá-lo é necessário desmontá-lo, mas chega de complicações pois
isso vocês irão aprender mais para frente.
Primeiramente iremos “ver” o conteúdo de um disquete qualquer, procure o ícone do
disquete como na figura abaixo, e clique nele com o botão
esquerdo do mouse, que o disquete irá ser montado
automaticamente, aparecendo na tela o conteúdo do dissquete, isto
se não ocorrer nenhum erro é claro : ).
E para desmontá-lo, clique com o botão direito do mouse sobre o
ícone e selecione a opção desmontar, pronto só agora você poderá
retirar o disquete do drive.
Para montar o cd-rom é a mesma coisa, apenas clique com o botão
esquerdo do mouse sobre o ícone do cd-rom para montá-lo e para
desmontá-lo clique com o botão direito e selecione a opção
desmontar.
Dica : Para montar os disquetes que você utilizava no Windows você precisará configurar o
ícone para que ele leia este tipo de filesystem.
De um clique com o botão direito no ícone e será aberto um menu agora selecione a opção
Propriedades, clique na guia Dispositivo e mude o tipo do Filesystem de Default para
msdos e clique em OK para confirmar, agora sim você poderá usar seus disquetes
tranquilamente : ).
22
3.24 Kedit (editor de texto)
Quanto mais você trabalhar com o KDE, mais irá notar que a maioria das telas e aplicações
são semelhantes entre si. O menu de Arquivo do KEdit é um grande exemplo disso:
Praticamente todos os programas do KDE tem o mesmo menu, que lhe permite criar
arquivos novos, abrir arquivos existentes de seu sistema de arquivos local ou mesmo da
Internet, salvá-los (na Internet também!), imprimí-los ou mandá-los via correio eletrônico
para outrem. O menu Editar também é figura fácil nas aplicações KDE, e permite a você
cortar e colar informações entre programas diferentes. Você também pode buscar e
substituir texto. Usando o menu de Opções, você pode personalizar o editor de muitas
formas diferentes. Por exemplo, você pode aumentar o tamanho da fonte para melhor
adaptar-se a seu monitor - e a seus olhos. Claro, assim como em qualquer outra aplicação
KDE, você vai encontrar um menu de Ajuda, que lhe oferece instruções on-line sempre que
precisar.
3.24.1 Salvando seu Trabalho
Primeiro crie um arquivo no Kedit.
Agora é hora de salvar o arquivo, e colocar as mudanças em efeito. Para fazer isso, você
pode usar tanto o menu Arquivo, como pode usar o ícone Salvar da barra de ferramentas.
Finalmente, termine seu trabalho fechando o editor e a janela do gerenciador de arquivos.
Você pode fazer isso clicando o botão "X" no canto superior direito da janela, usando o
menu de janela da barra de título, ou escolhendo Arquivo > Sair no menu.
3.25 Movendo Arquivos com Arrastar e Soltar.
Como você pôde ver na seção anterior, trabalhar com arquivos é algo extremamente
simples. No entanto, quando você quiser copiar e mover arquivos, o processo de copiar e
colar pode tornar-se incômodo. Não se preocupe - um procedimento chamado "arrastar e
soltar" lhe permite copiar e mover arquivos mais rápida e facilmente.
3.26 Abrindo Duas Janelas do Gerenciador de Arquivos
Antes de começar, você precisará abrir duas janelas do gerenciador de arquivos. A forma
mais simples de abrir uma nova janela é pressionar o botão com a engrenagem branca, na
parte direita da barra de ferramentas. Para facilitar um pouco mais ative a visão em árvore
na nova janela, ative-a com Ver > Mostrar árvore.
3.27 Arrastando Um Arquivo de Uma Janela Para a Outra
Na primeira janela, abra a pasta /etc e role até encontrar o arquivo motd que nós
modificamos na seção anterior. Na segunda janela, abra seu diretório base de usuário. Volte
à primeira janela. Clique no arquivo motd. Mantendo o botão esquerdo do mouse
23
pressionado, arraste o arquivo até seu diretório base. Solte o botão do mouse (com isto você
estará soltando também o arquivo). Serão apresentadas três opções: copiar, mover e link.
Link criará uma ligação simbólica para o arquivo, enquanto copiar e mover farão
exatamente o que querem dizer. Selecione copiar. Agora você deverá ter uma cópia do
arquivo motd em seu diretório base.
3.28 Usando a Linha de Comando e os Terminais
Até agora, você trabalhou apenas com as ferramentas e os programas que o KDE oferece.
Sem sombra de dúvida você vai querer usar outros programas UNIX também. Há duas
maneiras de executá-los: a linha de comando "instantânea" e o terminal.
3.28.1 Linha de Comando Instantânea
Pressionar Alt-F2 faz exibir uma pequena janela onde você pode digitar um comando. Note
que você não vai ver qualquer saída de texto gerada por um programa que foi iniciado dessa
maneira. Este método é recomendado somente para iniciar programas do X Window ou
para rodar programas em que você realmente não precisa ver ou digitar absolutamente
nada. Para os outros programas, você ainda terá de usar o terminal.
Linha de Comando Instantânea
3.28.2 O Emulador de Terminal UNIX
Do menu Iniciar, escolha Aplicações >
Terminal. Uma janela de terminal será
aberta. Nela você pode usar os
comandos normais do UNIX: ls, cat,
less , e assim por diante. Usando as
opções do menu, você pode adaptar o
emulador para satisfazer suas
necessidades.
Kterm
24
3.29 Achando Arquivos Perdidos
Todo mundo, sem sombra de dúvida, já passou pelo seguinte problema: você inicia o FTP,
entra num grande site como ftp.kde.org e começa a puxar arquivos. É tarde da noite e você
desliga a máquina depois de completar a transferência. No outro dia de manhã, você está lá
novamente, e começa a tentar lembrar em que diretório colocou os arquivos transferidos na
véspera. O utilitário KFind facilitará muito a procura desses arquivos.
3.30 Iniciando o KFind
Iniciar o KFind é simples: escolha Procurar Arquivos no menu Iniciar. O KFind utiliza uma
interface de abas e folders, algo parecido com um fichário onde clicar a "orelha" da ficha
traz a mesma para o primeiro
plano. Quando o KFind inicia,
você pode ver que a aba
Localização do Nome está
selecionada. Quando você clica
Data da Modificação, o
conteúdo da tela muda. Como
você nunca fez uma busca antes,
a maior parte dos ícones da
barra de ferramentas e a maioria
dos itens de menu está
desligada. Nós vamos mudar
isso agora.
Kfind - Procurando Arquivos
3.30.1 Encontrando Um Arquivo com Base Em Um Fragmento do Nome
Se você sabe alguma coisa sobre o nome do arquivo, a procura fica fácil. Selecione a aba
Localização do Nome, e digite o nome do arquivo. Coringas também podem ser usados.
Como teste, digite *.tar.gz. Por padrão, a busca começa em seu diretório base de usuário,
mas você pode selecionar qualquer diretório de início desejado, clicando-se em Procurar
em ou Examinar.... Para começar a procura, clique no ícone que parece com uma lente de
aumento sobre uma folha de papel, no lado esquerdo da barra de ferramentas. Depois de
alguns instantes, uma lista de arquivos será mostrada na janela de resultados. Se não
aparecer nada, é porque você começou a busca no diretório errado, cometeu um erro de
digitação ou realmente não há um arquivo terminado em .tar.gz em sua máquina.
3.30.2 Data de Modificação
Aqui, você pode especificar que só quer ver arquivos que foram tocados pela última vez
numa determinada faixa de tempo. Você também pode especificar que deseja ver somente
arquivos que foram modificados pela última vez há um certo número de meses ou dias.
25
3.30.3 Tipo de Arquivo ("do tipo:")
Se você sabe que o arquivo era de um tipo especial (exemplo: um pacote tar/gzip ou uma
figura JPEG), você pode dizer ao KFind para procurar somente por esse tipo de arquivo.
3.30.4 Cadeia de Caracteres ("contendo:")
Você pode especificar um texto que o arquivo deve conter.
3.30.5 Tamanho
Se você sabe o tamanho do arquivo, você pode limitar sua pesquisa nesse sentido.
3.31 Usando Múltiplos Ambientes de Trabalho
Usar múltiplos ambientes de trabalho ajuda-lhe a organizar o trabalho. Você pode colocar
seus programas em diferentes ambientes, e nomeá-los de forma que você saiba o que cada
um contém. Isso aumenta e otimiza seu espaço de trabalho. Também ajuda quando se
estiver surfando na Internet ao invés de fazer seu trabalhinho, e seu patrão chega. Claro,
isso é raro, pelo menos no escritório onde eu trabalho :-) Você pode alternar entre
ambientes clicando os botões correspondentes no Painel. Se você quiser renomeá-los, você
pode fazê-lo clicando duas vezes sobre eles. Se você quer que uma determinada janela
apareça em todos os ambientes, basta clicar o botão Pregar (que tem o ícone de um
pregador de quadro de cortiça e está no lado esquerdo superior da janela). Para mandar uma
janela para outro ambiente, clique na barra de título com o botão direito do mouse, escolha
Para o ambiente de trabalho, e selecione o ambiente para onde ela deve ir.
3.32 Saindo do KDE
Para sair do KDE, você pode usar o item Sair no menu Iniciar, ou o botão correspondente
no Painel. Você terá a chance de confirmar se realmente quer sair do KDE. Sair implica em
fechar todas as janelas e retornar ao modo texto. Para informações sobre como os
programas podem salvar seu trabalho no processo de saída, leia algumas notas sobre como
sair do KDE
3.33 Tudo Sobre Seu Ambiente de Trabalho
Quanto mais você vê, tanto mais eficientemente você pode usar seu ambiente de trabalho.
O KDE lhe dá a oportunidade de fazer o ambiente apresentar-se e trabalhar da forma que o
usuário quiser, habilitando-o a trabalhar mais rápido e de forma mais produtiva. Ele
inclusive lhe dá a oportunidade de ser avisado se um lobo está tentando lhe comer, ou (se
26
você for a vovó) alertá-lo quando Chapeuzinho Vermelho está a caminho para lhe trazer
doces. Agora, vamos trabalhar.
3.34 A Pasta Auto-Início
Antes de descobrir a pasta Auto-Início, meu roteiro de iniciação diária com o KDE
consistia no seguinte: iniciar o KDE, iniciar o KEdit, iniciar o kvt, iniciar o Netscape, e
iniciar o Kscd. Isso tomava tempo precioso. Os programas nativos do KDE deixados
abertos ao fim de uma sessão salvam seu estado e reaparecem quando você entra
novamente, porém alguns programas, como o Netscape, não fazem isso. Você pode usar a
pasta Auto-Início com esses programas. Para iniciar programas quando o KDE é iniciado,
faça o seguinte:
1. Abra a pasta Auto-Início. Você pode encontrá-la no canto superior esquerdo do seu
ambiente de trabalho;
2. Abra uma janela do gerenciador de arquivos que contenha o programa que você deseja
adicionar. Se você não sabe como executar este passo, veja a seção KFM, o gerenciador
de arquivos;
3. Arraste e solte o programa desejado de sua pasta de origem para a pasta Auto-Início.
Assim que solicitado, escolha a opção Link para criar uma ligação simbólica ao invés
de uma cópia. Isso economiza bastante espaço em disco.
4. Repita este passo para todos os programas que devam ser iniciados na abertura do KDE.
É claro, você pode fazer isso também com aplicações não nativas do KDE, incluindo
Netscape, tin, pine e muitas outras.
5. Reinicie o KDE.
3.35 Adicionando Programas e Ícones de Atalho ao Seu Painel
O Painel do KDE não está limitado à configuração que você vê logo depois de instalar o
KDE. O Painel foi projetado para ser estendido, e há duas maneiras de fazer isso:
Adicionando novos programas, e adicionando ícones de atalho.
3.36 Programas
Para adicionar seus programas favoritos ao Painel do KDE, você vai usar o Editor de
Menus KDE. Para iniciá-lo, clique no botão K (também conhecido como botão Iniciar) e
escolha Utilitários > Editor de Menus. Uma janela contendo um botão vazio surgirá. Para
mudá-lo, clique nele usando o botão direito do mouse e escolha Mudar. Em seguida, você
deve ver outra janela com várias opções que você pode configurar. A caixa Tipo contém
alguns tipos de ligação que você pode criar. Escolha Aplicação. Agora vá para o campo
Nome e digite a descrição que deverá aparecer no menu Iniciar. Por exemplo, você pode
digitar Netscape Communicator. Em seguida, clique nos ícones grande e pequeno, e
selecione os ícones para a aplicação. No campo Comentário você pode opcionalmente
digitar um lembrete sobre a aplicação. Tenha certeza de digitar algo relevante, pois isto irá
27
aparecer como dica no menu Iniciar. Para o Netscape, você poderia informar Navegador
WWW com softwares de Mail e News. Selecione a aba Executar e preencha o campo
Executar. Aqui você deve digitar o caminho completo para sua aplicação, por exemplo
/usr/bin/netscape. Mude o Diretório de Trabalho para algo que faça sentido, como
/usr/netscape. Se sua aplicação roda num terminal, você deve habilitar a opção Executar em
modo Terminal e especificar as Opções do Terminal. As opções do terminal são os
parâmetros de linha de comando do kvt ; você pode vê-los usando kvt -help numa janela de
terminal. Depois de ter
feito todos os ajustes
necessários, clique o botão
Ok e selecione Arquivo >
Salvar no menu principal.
Em seguida, reinicie seu
Painel escolhendo as
opções Painel >
Reinicializar no menu
Iniciar. Você deve
encontrar no menu Iniciar
um novo item, Pessoal,
com os novos itens de
menu.
Editor de menus
3.37 Ícones de Atalho
Apesar do KDE ser muito mais confortável que o gerenciador de janelas Unix mediano,
todo mundo quer ter uma maneira de iniciar um programa com um clique único. Você vai
aprender a criar ligações e arquivos em seu ambiente de trabalho, mas isso também tem
desvantagens: seus ambientes de trabalho podem ficar cheios de janelas, e você não
consegue clicar seus ícones sem ter de minimizar uma porção de janelas que cobrem os
ícones. Para programas comumente usados, você pode elimiar este problema e acelerar o
acesso criando ícones de atalho no Painel do KDE. Para criar um atalho no Painel do KDE,
faça o seguinte:
1. Clique no botão K (ou, dizendo de outra forma, entre no menu Iniciar) e escolha Painel
> Adicionar Aplicação.
2. Você verá o nível principal do menu Iniciar novamente. Navegue pelos menus para
encontrar o programa para quem você quer criar o atalho, como por exemplo "diretório
do usuário" ou "kvt ". Clique no programa que quiser. Um novo ícone aparecerá no
Painel. Clique nele, e o programa correspondente será iniciado. Se você quiser mover o
ícone, clique nele com o botão direito do mouse e escolha a opção Mover. Mova o
ícone até a posição desejada e pressione o botão esquerdo do mouse. Se você quiser
remover o ícone, clique nele usando o botão direito e escolha Remover.
28
3.38 Usando o Gerenciador de Fontes
O gerenciador de fontes do KDE assegura que você use somente as fontes que realmente
precisa. Você pode decidir quais fontes do sistema X11 você quer ou não usar. Você pode
iniciar o gerenciador de fontes usando o botão Iniciar. O gerenciador de fontes pode ser
encontrado na pasta Sistema. Quando você o inicia, verá uma lista das fontes X11
disponíveis na janela esquerda, e
as fontes usadas pelo KDE na
janela direita. Se você quiser
adicionar ou remover fontes
utilizáveis pelo KDE, clique em
qualquer uma delas e decida se vai
incluí-la ou removê-la. O
Visualizador de Fontes pode ser
usado para prever como uma fonte
é desenhada. Escolha a família da
fonte, o subtipo, tamanho e
atributos e você obterá uma prévia.
Gerenciador de Fontes
3.39 Usando o Gerenciador de Temas
O gerenciador de temas do KDE permite que você mude o tema atual do KDE, na
instalação padrão já vem alguns temas de exemplo mas existem uma infinidade deles
disponíveis na Internet.
Para mudar o tema do KDE siga o
exemplo abaixo :
Botão "K" > Configuração > Ambiente
de Trabalho > Gerenciador de Temas
Agora é só escolher o tema de sua
preferência selecioná-lo e clicar no botão
Apply(Aplicar).
Gerenciador de temas do KDE
29
3.40 Gerenciador de Login
Para mudar um pouco a cara do login gráfico, abra o seguinte programa é so ir seguindo no
menu :
Botão K > Configuração > Aplicativos > Gerenciador de Login.
Logo de cara você poderá mudar a Frase de Saudação que está por padrão Conectiva Linux,
mude para a qual você achar melhor.
Clicando na guia Fontes você poderá
mudar a fonte utilizada no login.
Clicando na guia Fundo você poderá
colocar um novo fundo no login
gráfico,
talvez uma foto sua :).
Na guia usuários você poderá
selecionar quais usuários irão aparecer
no login.Mais para frente no livro você
aprenderá a criar contas.
Na guia sessões você poderá mudar a
permissão de quem pode desligar a
máquina,
poderá colocar que apenas o root seja
capaz de fazer isto.
Poderá também mudar os comandos
Desligar e Reiniciar, mas eu não
aconselho muito a fazer isto a menos
que você saiba muito o que está fazendo.
Poderá também selecionar quais sessões vão estar disponíveis no login, para remover uma
sessão basta selecionar uma e clicar no botão Remover, e para adicionar uma digite o nome
dela na caixa de texto novo tipo e clique no botão adicionar, mas é claro que esta sessão
deverá existir.
Para confirmar as mudanças ou clique mo Botão OK ou no botão Aplicar.
Agora veja se realmente mudou o login saindo do KDE.
3.41 Usando a Lixeira
Em circunstâncias normais, apagar um arquivo sob UNIX é uma operação sem retorno. No
entanto, com o gerenciador de arquivos do KDE, você pode escolher Mover para a Lixeira
ao invés de Apagar. Isto irá mover o arquivo para a Pasta Lixeira, que por padrão é
acessível via ícone em seu ambiente de trabalho. Na Lixeira, você sempre pode recuperar
arquivos apagados. Lembre-se de esvaziar a lixeira regularmente clicando nela com o botão
direito do mouse, e então escolhendo Esvaziar Lixeira, sob pena de você ficar sem espaço
em disco pois os arquivos que estão na Lixeira continuam ocupando espaço. Note que, uma
vez que você esvazie a Lixeira, os arquivos que estavam lá estão perdidos para sempre.
30
3.42 Adaptando o KDE: O Centro de Controle
"Realmente, estamos falando sobre amendoins." (O presidente de um bem conhecido banco
alemão depois do escândalo financeiro envolvendo o Dr. Juergen Schneider)
O Centro de Controle lhe dá
controle total sobre seu
ambiente de trabalho,
permitindo que você lhe dê
um toque individual,
mudando a configuração de
todos aqueles pequenos
amendoins [sic]. Para iniciálo, escolha a opção Centro de
Controle KDE no menu
Iniciar. O Centro de Controle
aparece e lhe dá algumas
informações básicas sobre
seu sistema.
Centro de Controle
3.42.1 Ambiente de Trabalho
Quando você inicia o KDE pela primeira vez, poderá ver uma tela de fundo branca e botões
para seus ambientes de trabalho. Você vai concordar comigo que isso não é muito
animador; portanto precisamos mudar isso. Clique em Ambiente de Trabalho no menu.
3.42.1.1 Fundo de Tela
É provavelmente a primeira coisa que você vai querer adaptar a seu gosto. O item Fundo de
Tela lhe dá controle total do "background" em que você trabalha. Há dois tipos de fundo:
Cores (e degradês de cores), e imagens reais como fundo. Você pode mudar as
configurações de cada ambiente, individualmente, alternando o ambiente com as flechas à
esquerda e à direita. Veja primeiro a janela de cores. Você pode ver a cor atualmente
selecionada (algum tipo de cinza ou branco se você ainda não adaptou o KDE a seu gosto),
e as opções Uma cor (uma cor sólida que preencherá toda a tela) e Duas Cores, que forma
um degradê na tela com base em duas cores de sua escolha. Se você optar por Duas Cores,
terá um selecionador de cores adicional e surgem mais duas opções. Clique no selecionador
de cores e escolha uma cor qualquer. Se você escolher Retrato, o degradê de cores será
construído de cima para baixo (verticalmente), do contrário será construído da esquerda
para a direita (horizontalmente). Se você preferir ter uma imagem de fundo "real" ao invés
de um degradê de cores, dê uma olhada na extrema direita da janela. Desligue o degradê de
cores, sob pena da imagem de fundo não aparecer. Há um controle drop-down onde você
pode selecionar um desenho de fundo. O KDE oferece três amostras, mas você pode usar o
botão Escolher... para pegar o desenho que você quiser. Depois, você precisa escolher o que
fazer com as figuras que não cabem exatamente na tela (isso acontece na maioria das
31
vezes). Se seu desenho é pequeno,
Mosaico é uma boa solução. Sua
figura será copiada várias vezes lado a
lado até encher a tela. Este é o padrão.
Centrado colocará sua figura no meio
da tela. O resto será pintado com a cor
que você selecionou antes (tenha
certeza de que o estado de cor está em
Uma Cor). A última opção,
Escalonado, vai esticar/encolher a
figura de modo que ela caiba na tela.
Janela de Propriedades de Fundo de Tela
3.42.1.2 Cores
Se os fundos de tela não lhe dão o nível de individualidade que você quer, estas opções
certamente lhe darão. Clique no item Cores. Aqui, você pode selecionar as cores para cada
elemento da tela, individualmente. Na caixa de controles da esquerda, selecione um
elemento cuja cor você quer mudar. Ou escolha o elemento pela lista. Depois, clique no
botão Selecionar Cores e escolha a
cor que você deseja. Tente
algumas combinações e ache a que
mais lhe agrada.
Se você não conseguir um
resultado satisfatório, você sempre
pode tentar um dos esquemas prédefinidos da lista. Uma vez que as
cores estejam a seu gosto, salve o
esquema clicando o botão Salvar.
Você também pode mudar o nível
de contraste de seu esquema de
cores. Isso é especialmente útil se
você trabalha com um computador
portátil e a luz torna difícil decifrar
o display.
32
3.42.1.3 Proteção de Tela
Muitos monitores mais velhos têm um hábito muito ruim: se você esquece de desligá-los
quando sai da sala, e se eles ficam mostrando por muito tempo uma mesma imagem, eles
tendem a gostar tanto dessa
imagem, que eles acabam
mostrando uma sombra dessa
imagem para sempre, mesmo
desligados. Infelizmente, não há
maneira de eliminar essa maldita
amizade entre seu monitor e a
imagem, mas há maneiras de evitála: Protetores de Tela. Clique no
item Proteção de Tela. Lá você
pode configurar o tempo de
ativação da proteção. Você
também pode proteger com senha o
seu ambiente, de modo que será
necessário digitar sua senha para
continuar usando o computador
uma vez que o protetor de tela
tenha entrado em ação. Se você
quiser usar isto, não use um tempo de ativação muito curto, pois é previsivelmente chato ter
de digitar sua senha a cada minuto ou dois, só porque você parou para pensar um pouco. O
controle de Prioridade permite a você regular quanto tempo de processador você permitirá
que o protetor de tela use. Se você estiver compilando programas grandes em segundo
plano ou a máquina UNIX que você está usando é um servidor, melhor configurar este
controle para o menor tempo. Em seguida, escolha um protetor de tela que lhe agrade. Você
pode testá-lo usando o botão Testar, localizado à direita da lista de protetores. Muitos
protetores de tela têm opções adicionais que você pode regular através do botão Configurar.
3.42.1.4 Estilo
Você pode mudar a aparência dos elementos de tela do KDE se você preferir um ambiente
que se pareça mais com o Windows 95©. Você também pode mudar a fonte padrão. Por
exemplo, se seu monitor é pequeno e sua resolução é alta, você vai achar muito útil essa
opção.
33
3.42.1.5 Barra de título e Botões
Depois da instalação, as aplicações do KDE sempre têm uma barra de título com todos os
recursos do KDE: menu de janela, botão Pregar, a barra em si, botões Minimizar,
Maximizar e Fechar. Se você não quer ter todos esses botões ou quer mudar suas posições,
você pode mudar isso no item Botões. Escolha se você quer um botão ou menu no lado
esquerdo ou direito. Desligado significa que o botão simplesmente não será mostrado.
Nota: Se você não conhecer métodos alternativos para as ações de janela (como os atalhos),
você pode acabar em apuros. Tome cuidado. O item Aparência contém duas configurações:
na primeira, você pode decidir se a barra de título da janela deve ser desenhada usando um
degradê de cores ou uma cor sólida. Se o título da janela for mais longo que a barra de
título, o texto será deslocado da esquerda para a direita e vice-versa. Com a configuração de
Animação de Título, você pode decidir quão rápido será este deslocamento.
3.42.2 Propriedades
Esta opção permite manipular o comportamento das próprias janelas:
Movimentação das Janelas :
Você pode dizer ao KDE para mover as janelas com seu conteúdo integral (movimentação
"opaca"; exige uma máquina rápida para funcionar bem) ou somente mover a borda
(movimentação "transparente").
Animação de Redimensionamento :
Habilitar esta opção faz com que a janela mude de tamanho de forma animada. Bastante
bonito visualmente mas também exige uma máquina rápida.
Política de Foco :
Pode ser útil mudar para outra janela sem precisar pressionar um botão. Se você quiser
poder fazer isso, escolha a política Foco segue o Mouse e configure o número de segundos
de espera para trazer a janela em foco para o primeiro plano.
Estilo de Maximização :
Por alguma razão, você pode querer que suas janelas sejam maximizadas somente na
vertical. Veja tabela de atalhos para maiores informações sobre como atingir o mesmo
resultado com o mouse e o teclado.
3.42.3 Sons
Usando o painel de sons, você pode ajustar as configurações de som do KDE e das
aplicações.
34
3.42.3.1 Campainha
O KDE gera vários sinais de aviso (bipes), quando você comete um erro (como por
exemplo tentar copiar um arquivo para uma pasta onde você não tem permissão de escrita).
Você pode ajustar o bipe aqui:
Volume :
Regula o volume do bipe. Vai de zero (bipe inaudível) até 2000 (evite um tom tão alto, sob
pena de assustar seus cães e gatos).
Duração :
Informa ao KDE quão longo deve ser o bipe.
3.42.4 Dispositivos de Entrada
Você pode usar diversos dispositivos de entrada com o X Window, e portanto com o KDE.
Você pode mudar suas configurações aqui:
3.42.4.1 Teclado
Aqui você pode regular com que freqüência um caractere é repetido quando você mantém
uma tecla pressionada. Você também pode habilitar um "click" sonoro para cada tecla
pressionada.
3.42.4.2 Mouse
O mouse é o dispositivo apontador mais comum, e para a maioria dos usuários de
computador, a forma mais intuitiva de usar o KDE. (Para alguns usuários com mouses
ruins, também é uma razão para visitar o médico com muita freqüência; veja Arrastar e
Soltar para maiores informações.)
Aceleração :
Muda a velocidade do mouse. Quanto mais alta a regulagem, mais sensível ao movimento
será seu mouse.
Sensibilidade :
Sensibilidade é a distância que o ponteiro do mouse precisa ser movido (num curto lapso de
tempo) antes que comece o movimento acelerado. Zero desliga essa sensibilidade. Tente
experimentar com estas configurações; a combinação correta lhe permitirá apontar com
exatidão em curtas distâncias e mover-se rapidamente em longas distâncias.
35
3.42.5 Aplicações
Você também pode acessar as configurações do Painel selecionando o menu Iniciar, e
selecionando Painel > Configurar. Uma nova janela contendo três seções aparecerá.
3.42.5.1 Painel
Na primeira seção, você pode dizer ao KDE onde quer que o Painel e a Barra de tarefas
sejam mostrados. Você também pode selecionar o tamanho da barra do Painel, se seu
display está sempre meio "cheio".
Opções :
Nesse item você pode habilitar ou desabilitar as dicas. Se você habilitar as dicas, você deve
regular o tempo de espera entre o mouse parar sobre o menu e a dica ser apresentada. A
seguir você pode configurar se deseja que o Painel ou a Barra de Tarefas escondam-se caso
o mouse não esteja sobre eles. A opção final lhe permite configurar o relógio para 24 horas
ou formato AM/PM. Nota: As informações acima relacionam-se com a janela de
configuração do Painel. A parte do Centro de Controle KDE será atualizada.
Ambientes de Trabalho :
Conforme discutido antes, os ambientes de trabalho lhe dão mais espaço e ajudam a
organizar seu trabalho. Clique na opção Ambientes de Trabalho para mudar sua
configuração. Note os dois cursores deslizantes no fundo da janela. O cursor Visíveis
permite regular o número de ambientes acessíveis. Largura regula o tamanho dos ícones
correspondentes no Painel. Ative quantos ambientes você precisar. Agora você pode editar
seus nomes na parte superior da janela.
3.42.5.2 Informações do Sistema
Não há configurações para serem mudadas aqui. Ao invés disso, você recebe informação
sobre a memória disponível e sobre o(s) seu(s) processador(es).
3.43 Dicas & Truques Para seu Trabalho Diário
Qualquer um é capaz de usar o KDE; é para isso que ele criaram-no. Não há chaves críticas
para mexer, e dificilmente você irá editar algum arquivo de configuração ASCII. No
entanto, há algumas formas de fazer mais elegantemente seu trabalho, poupando seu tempo
para coisas realmente importantes, como Tetris.
36
3.43.1 Tabela de Atalhos de Teclado
Teclas Ação Alt-Esc ou Control-Esc
Alt-Tab ou Alt-Shift-Tab
Ctrl-Tab ou Ctrl-Shift-Tab
Alt-F1
Alt-F2
Alt-F3
Alt-F4
Ctrl-F[1..8]
Ctrl-Alt-Esc
Ctrl-Alt-Backspace
Mostra o gerenciador de sessão KDE, de
onde você pode comutar para uma aplicação
específica ou ainda sair do KDE.
Comutar entre as janelas
Comutar entre os ambientes de trabalho
Abre o menu “K”
Linha de Comando
Menu de Janelas
Fecha a janela em foco
Comuta para o ambiente de trabalho de
número correspondente
Destruidor de janelas (cada janela em que
você apertar essa combinação de teclas, será
destruída)
Sai do KDE (sem salvar nada, pois esse é o
comando que "mata" o servidor X. Use
apenas como último recurso)
Tabela 14.1: Tabela de Atalhos
3.43.2 Técnicas de Mouse
Clique
Clicar na borda da barra de título
Ação
Esquerdo: Ativa e traz a janela para o primeiro plano.
Meio: Ativa e joga a janela para o segundo plano.
Direita: Mostra o menu de janela de a janela estiver
ativa, do contrário apenas ativa-a.
Clique duplo no título da janela
Maximiza a janela
Arrastar a barra de título
Move a janela
Arrastar nas bordas ou cantos
Redimensiona a janela
Alt-Botão esquerdo
Move a janela
Alt-Botão do meio
Traz a janela ao primeiro plano
Alt-Botão direito
Redimensiona a janela
Clicar no ícone da esquerda ao topo Menu de janela
Clicar no botão Pregar
Comuta a função Pregar
Clicar em Maximizar
Esquerdo: Maximiza a janela, Meio: Maximiza
somente na vertical,
Direita: Maximiza somente na horizontal.
Clicar em Fechar
Fecha a janela, o programa pergunta se você quer
salvar seu trabalho ou não.
Tabela: Tabela de Técnicas de Mouse.
37
3.43.3 Outro modo de ativar a proteção de tela
Ao lado do botão Travar no Painel, há outro meio pelo qual você pode invocar a proteção
de tela. Vá para as configurações da proteção de tela (Iniciar > Configuração > Ambiente
de Trabalho > Protetores de Tela) e clique num dos cantos da janela de exemplo. Três
opções serão apresentadas. Ignorar vai ignorar qualquer movimento do mouse naquele
canto. Proteger Tela vai invocar a proteção de tela depois que o ponteiro do mouse
permanecer naquele canto por mais de 5 segundos. Travar Tela fará o mesmo que Proteger
Tela, porém lhe pedirá a senha de usuário.
38
4. Window Maker
4.1 Linux em Modo Gráfico - Window Maker
O Linux tem disponível diversas interfaces gráficas, que proporcionam aos usuários uma
forma simples e ágil de interagirem com o sistema. As funcionalidades vistas em outras
plataformas podem aqui ser encontradas em sua totalidade e superadas em pelo menos um
ponto: na versatilidade. Existem diversas interfaces das mais simples e pobres, capazes de
serem suportadas por equipamentos de pequeno porte, até as mais complexas e repletas de
recursos, e por conseqüência mais exigentes em termos de recursos computacionais.
Abaixo tem algumas das
interfaces disponíveis :
•
•
•
•
•
•
•
•
•
•
Afterstep.
Blackbox;
Enlightnement;
FWM.
FVWM2.
Gnome;
ICEWM;
KDE;
QVWM;
Window Maker.
Tela do icewm
Por padrão a interface
disponível será a Window
Maker, a qual apresenta
características positivamente
marcantes de apresentação,
configuração, interação com
o usuário, performance,
exigência de recursos. De
qualquer forma e a qualquer
tempo, o usuário poderá
alterar a sua configuração,
utilizando as demais opções
disponíveis.
Uma aplicação que possa ser
executada em um gerente de
janelas, poderá ser executada
em qualquer uma das demais
39
interfaces, porém configurações realizadas em um dos gerentes de janelas, não serão
refletidas nos demais.
Para iniciar o Window Maker basta digitar
$ startx
na interface de comandos.
4.2 Principais Funcionalidades:
•
•
•
•
•
•
•
•
•
•
•
•
•
Suporte a ícones com definições de 4 e 8 bits;
Suporte a grupos de janelas como se todas fossem um único ícone;
Encaixe automático de ícones que pode ser configurado com as funções de "arrastar e
soltar";
Menus são automaticamente redefinidos quando um arquivo de configuração é alterado
- sem necessidade de reinicialização;
Múltiplas áreas de trabalho;
Decorações de janelas com renderização com gradientes e mapa de pixels texturizado;
Suporte a temas on-line;
Habilidade de nomear espaços de trabalho diretamente a partir do menu;
Habilidade de mudar as preferências, como cores, fontes, etc., sem reinicialização do
Windows Maker;
Suporte a ícones nos formatos XPM, PNG, JPEG, TIFF, GIF e PPM, sem necessidade
de conversores externos;
Utilitário de configuração, via interface gráfica, sem necessidade de edição manual de
arquivos;
Funcionalidades supérfluas interessantes, como sombra de janelas, efeitos
personalizáveis de miniaturização de ícones, menus rolantes, e muito mais;
Suporte a vários idiomas: Português, Japonês, Espanhol, Alemão, Italiano, Holandês,
Tcheco, Coreano, Francês, Sueco e Inglês.
4.3 O Que é um Window Manager?
Caso você seja usuário do mundo Windows ou MacOS, pode sentir alguma confusão inicial
com conceitos como gerentes de janelas, Servidor X, etc. No mundo UNIX, a tarefa de
disponibilizar uma interface gráfica de usuário (GUI) é normalmente dividida em 3
componentes:
•
•
•
Servidor de Janelas
Gerente de janelas
A aplicação em si, normalmente usando um conjunto de ferramentas de interface de
usuário.
O Servidor de Janelas é padrão e normalmente é o Sistema X Window ou algum produto
comercial. As funções do X provê um acesso de alto nível e portável a dispositivos como
teclado, mouse e ao vídeo. Permite que aplicações apresentem informações na tela, através
de área retangulares chamadas janelas. Muitos objetos de interface do usuário, como
40
botões, menus e barras são componentes da janela. O componente de mais alto nível
apresentado por uma aplicação é denominado janela. Para maiores informações, veja o
manual do X(1) e a documentação do Xlib. A função primária do Gerente de Janelas é
controlar a apresentação das janelas de mais alto nível na tela. Window Maker é um gerente
de janelas. Ele disponibiliza uma barra de títulos e uma de redefinição de tamanho para
mudança de layout da janela, menus de aplicações para iniciar e executar comandos
especiais, ícones de aplicações, mini janelas, e um estacionamento de ícones. Estes itens
serão melhor explicado adiante. O conjunto de ferramentas de interface de usuário é uma
biblioteca ou conjunto de bibliotecas que disponibilizam uma interface de desenvolvimento
de aplicativos (API) para que desenvolvedores possam programar as interfaces de suas
aplicações. Esse conjunto geralmente provê controles como botões, menus, botões tipo
rádio, etc. Há atualmente muitos conjuntos disponíveis como por exemplo X.Motif,
OpenLook e Athena, por exemplo. Todas as outras funcionalidades, normalmente
encontradas em outros sistemas operacionais, como gerentes de arquivos, são
implementados como programas separados e que não estão diretamente relacionados com o
gerente de janelas.
Para se Ter uma ideia na prática do queé o X Window System rodando sozinho basta
digitar o comando abaixo.
#X
4.4 Finalizando o Window Maker
Para finalizar o WM, pode-se clicar em qualquer parte da área de trabalho que não contenha
uma janela usando o botão direito do mouse, selecione a seguinte opção sair e depois sair
novamente.
4.5 Anatomia de Uma Janela
Geralmente uma janela de aplicação
tem o seguinte layout:
•
•
•
Botão de Minimização, Barra de
Título, Botão de Encerramento
Área Cliente
Barra de Alteração de Tamanho
Exemplo de Janela
41
4.6 Barra de Título
Apresentam o nome da aplicação, documento ou da janela. Sua cor indica o foco do teclado
e o tipo da janela. Pode ser usada para mover, ativar, apresentar, fechar e acessar o menu de
comandos.
Exemplo da barra título
4.7 Botão de Encerramento
O botão de encerramento pode ser usado para fechar uma janela ou encerrar uma aplicação
caso seja ativada com a tecla Control pressionada.
4.8 Barra de Alteração de Tamanho
Permite a alteração do tamanho da janela.
Esta barra encontra-se na parte de baixo da janela.
4.9 Área Cliente
Parte da janela onde a aplicação apresenta as suas informações. Caso esteja inativa, basta
clicar sobre ela para ativá-la.
4.10 Trabalhando com janelas
4.10.1 Ativando uma janela
As janelas podem estar em dois
estados distintos: ativa e inativa. A
janela ativa (também chamada de
janela em foco) tem uma barra de
título com uma cor diferenciada e é
a janela que recebe os dados
enviados pelo teclado. Normalmente
é a janela onde se está trabalhando.
Somente uma janela pode estar ativa
a cada vez. Janelas inativas têm uma
barra de título acinzentada.
Aplicações podem ter um tipo
especial de janela, chamada janela de
diálogo, transiente ou painel.
Janela sobrepondo a Outra.
42
Quando estas janelas estão ativas, a janela à qual elas pertencem (janela principal) adquire
uma Barra de Título cinza escura. Assim que a janela de diálogo é fechada, o foco retorna
para a janela principal.
4.10.2 Há três tipos de estilos de ativação de janelas:
• Através de Clique (ou modo manual): a janela a ser ativada é explicitamente escolhida
por um clique de mouse sobre a janela.
• Seguindo o mouse (ou modo automático): a janela ativa segue o ponteiro do mouse, ou
seja onde o ponteiro do mouse estiver localizado, esta será a janela ativa.
• Somente janelas: similar ao modo automático, porém quando o ponteiro do mouse se
mover de uma janela para o ambiente inicial, a janela não perderá o foco.
Pode-se escolher entre um dos três modos através da opção FocusMode no configurador do
WindowMaker.
4.10.3 Para ativar uma janela no modo manual deve-se:
• Clicar sobre a Barra de Título, Barra de Alteração de Tamanho ou área cliente da janela
com o botão direito ou esquerdo do
mouse; ou
• Clicar a Barra de Título com o
botão do meio do mouse (ou com
ambos caso a emulação de três
botões esteja ativada). Isso fará
com que a janela seja ativada, sem
trazê-la para a frente das demais;
ou
Ao clicar sobre a área cliente de
uma janela inativa para ativá-la, o
clique é normalmente processado
pela aplicação. Caso este
comportamento seja um pouco
confuso, pode-se configurar a
aplicação para ignorar este clique
usando-se a opção
IgnoreFocusClick.
Exemplo da Tela de Configuração
4.10.4 Para ativar a janela no modo automático
• Mover o mouse sobre a janela que se deseje ativar.
43
4.10.5 Reordenando janelas sobrepostas
Janelas podem sobrepor-se a outras janelas, fazendo com que algumas estejam sobre as
outras.
4.10.6 Para trazer uma janela para a frente
Clique na Barra de Título ou na Barra de Alteração de Tamanho com o botão esquerdo do
mouse;
Janelas de diálogo sempre serão colocadas sobre as demais.
4.10.7 Procedimentos Adicionais
Ação
Pressionar a tecla Alt e clicar na Barra de Título
da janela com o botão esquerdo do mouse.
Pressionar a tecla Alt e clicar na área cliente da
janela com o botão esquerdo do mouse.
Pressionar a tecla Alt e a tecla de seta para cima.
Pressionar a tecla Alt e a tecla de seta para baixo.
Tabela : Procedimentos Adicionais
Efeito
Envia a janela para trás de todas as
demais.
Ativa a janela e traz para a frente das
demais.
Traz a janela ativa para a frente.
Envia a janela ativa para trás.
4.10.8 Movendo uma Janela
Para mover uma janela ao longo da tela, selecione a janela desejada, pressionando o botão
esquerdo do mouse sobre a Barra de Título, e mantenha o botão pressionado. Isso tornará a
tela ativa.
Ao mover a janela através da tela, surgirá uma pequena janela informativa, indicando a
posição atual da janela, em pontos relativos as pontos do canto superior esquerdo da tela.
Pode-se mudar a ação desta caixa pressionando-se a tecla Shift durante a mudança de
posição.
4.10.9 Procedimentos Adicionais
Ação
Efeito
Arrastar a janela, pressionando o botão do meio do mouse Move a janela sem mudar a
sobre a Barra de Título.
ordem.
Arrastar a janela com o mouse sobre a área cliente ou sobre Move a janela.
a área de ação de tamanho, pressionando-se a tecla Alt.
Tabela: Procedimentos Adicionais
44
4.10.10 Alterando o Tamanho da Janela
O tamanho da janela pode ser alterado arrastando-se a barra de alteração de tamanho.
Dependendo do lugar onde se clique sobre a barra, a operação é acionada em uma direção
específica, ou seja:
• Para alterar somente a altura da janela, clique no meio da barra de alteração de tamanho
e arraste verticalmente o mouse.
• Para alterar somente a largura da tela, clique em qualquer extremidade da barra de
alteração de tamanho e arraste o mouse horizontalmente ou arraste pressionando a tecla
Shift em conjunto.
• Para alterar ambas as dimensões simultaneamente, clique em qualquer extremidade da
barra de alteração de tamanho e mova o mouse diagonalmente.
Ao alterar o tamanho da janela, será apresentada a informação do tamanho atual da tela.
Pode-se mudar a localização da informação ou alterar o seu formato, pressionando-se a
tecla Shift durante a operação de alteração de tamanho.
Caso a janela fique maior que a tela e a barra de título ou de alteração de tamanho não
esteja visível, pode-se mover a tela pressionando-se a tecla Alt e alterando o tamanho da
tela.
4.10.11 Procedimentos Adicionais
Ação
Arrastar a janela com o mouse na área cliente pressionando
o botão direito do mouse e a tecla Alt simultaneamente.
Arrastar a barra de alteração de tamanho pressionando o
botão direito do mouse
Tabela: Procedimentos Adicionais
Efeito
Altera o tamanho da janela.
Altera o tamanho da janela
sem ativá-la.
4.10.12 Minimizando uma Janela
Caso se deseje por alguns momentos ver-se livre de uma janela, pode-se minimizá-la. Ao
executar tal ação, a janela será transformada em uma "mini janela" com um título e estará
localizada na base da tela.
Botão de Minimização
45
Pode-se mover a mini janela através da tela, arrastando-a com o mouse. A janela será
restaurada no área de trabalho, com as mesmas características de posição, tamanho e
conteúdo que tinha antes de ser minimizada.
4.10.13 Para minimizar uma janela deve-se:
• Clicar sobre o botão de minimização; ou
• Digitar o atalho definido para esta ação, o qual na configuração é igual a Alt + M.
4.10.14 Para restaurar uma janela minimizada:
• Clique duas vezes sobre a mini janela.
Pode-se restaurar todas as janelas escondidas ou minimizadas de uma aplicação de uma só
vez, através do duplo clique no ícone da aplicação com o botão do meio (ou ambos).
4.10.15 Encolhendo a Janela
Caso se deseje por alguns momentos ver-se livre de uma janela, uma alternativa à
minimização é encolher a janela. Ao se optar por tal ação, a tela rola para cima, "
escondendo-se" atrás da barra de título, a qual se torna a única parte visível da tela. Pode-se
executar praticamente qualquer ação com uma tela escondida, como por exemplo fechá-la
ou minimizá-la.
Para encolher uma janela deve-se:
• Clicar duplamente sobre a barra de título da janela.
4.10.16 Fechando uma janela
Após finalizar o trabalho em uma janela, pode-se fechá-la completamente. Ao se executar
tal ação, a janela é removida da tela, não podendo ser restaurada. Então, antes de fechar
uma janela, esteja seguro de que todo o trabalho está salvo.
Algumas janelas têm um botão de fechamento diferente. Estas janelas não podem ser
fechadas normalmente e a única forma de se fazer isso é saindo ou encerrando as
aplicações. Pode-se tentar sair da aplicação através de seus menus ou botões) sempre que
possível. Por outro lado pode-se forçar o seu encerramento.
4.10.17 Para forçar o fechamento de uma janela (através do encerramento da
aplicação) deve-se:
• Pressione a tecla Control e clique sobre o botão de fechamento; ou
• Clicar duplamente sobre o botão de fechamento.
46
É possível ainda encerrar aplicações em janelas que podem ser fechadas normalmente,
através de um clique no botão de fechamento com a tecla Control pressionada
simultaneamente.
4.10.18 Maximizando Uma Janela
Caso se deseje alterar o tamanho de uma janela, de forma que ela ocupe toda a tela, pode-se
maximizar a janela. Ao se retornar ao tamanho normal, a janela será restaurada na mesma
posição e tamanho que tinha antes da maximização.
4.10.19 Para maximizar uma janela, deve-se:
• Pressionar a tecla Control e clicar duplamente na barra de título, então a janela passará a
ocupar toda a altura da tela.
• Pressionar a tecla Shift e clicar duplamente na barra de título, então a janela passará a
ocupar toda a largura da janela.
• Pressionar Control e Shift simultaneamente e clicar duplamente na barra de título, então
a janela ocupará toda a altura e a largura da tela.
4.10.20 Para restaurar o tamanho da janela maximizada:
• Pressionar a tecla Control ou Shift e clicar duplamente na barra de título da janela.
4.10.21 A Janela de Menu de Comandos
Clicando-se na barra de títulos de uma janela com o botão direito do mouse é ativado um
menu com comandos que
podem agir sobre a janela. O
menu pode ser acionado
ainda através da ação das
teclas Control + Esc.
Os comandos disponíveis
são:
• (Des) Maximizar maximiza a janela vertical e
horizontalmente. Caso a
janela já esteja maximizada,
restaurará o tamanho da
janela antes da maximização.
• Minimizar - minimiza a
janela.
• (Des)Sombrear - irá
encolher (ou esticar) a janela.
Exemplo de Menu
47
• Esconder - irá esconder todas as janelas da aplicação.
• Redimensionar/Mover – Irá redimensionar a Janela.
• Selecionar – irá selecionar a janela.
• Mover Para - permite que a janela seja movida para outro espaço de trabalho.
• Attributos... - abre o Painel de Atributos, onde se pode editar as características e opções
específicas para a janela atual.
• Fechar - irá fechar a janela.
• Terminar – irá encerrar a aplicação. Use esta opção caso a aplicação não disponibilize
meio de fechar a janela normalmente.
4.11 O Espaço de Trabalho
•
•
•
•
•
•
Trabalhando com Menus.
O Menu da Janela Inicial.
O Menu de Lista de Janelas.
Trabalhando com Aplicações.
Escondendo uma Aplicação.
O Menu de Comandos de Ícone.
4.11.1 Trabalhando com Menus
Os menus disponibilizam uma lista de comandos que podem ser executados. Para executar
um comando listado em um menu basta clicar sobre o item correspondente. O item irá
piscar indicando que o comando será executado. Opções com sombras cinzas não estarão
habilitadas para execução no momento. Caso se clique sobre ela, nada acontecerá. Algumas
entradas de menu tem um pequeno triângulo ao lado direito, significando que um submenu
será aberto, com uma nova lista de comandos. Pode-se usar o teclado para execução de
comandos em alguns menus. Inicialmente, deve-se pressionar a tecla usada para acionar o
menu, como por exemplo F12 na janela inicial, habilitando a inserção de comandos, via
teclado. Após, pode-se usar as setas de direção para cima e para baixo para alterar o item
selecionado e as setas para esquerda e para a direita para navegar entre os menus e
submenus. Para executar a seleção atual, basta pressionar <Enter>. Para fechar o menu
basta pressionar a tecla <Esc>. Adicionalmente, pressionando-se a primeira letra de um
item do menu, fará com que a seleção seja acionada naquele item imediatamente. Ao se
clicar sobre a barra de títulos do menu, o botão de fechamento será apresentado, podendo
ser utilizado a qualquer tempo.
Menus normalmente serão apresentados em frente às demais janelas e não poderá ser
colocado em segundo plano. Caso se deseje que o menu fique atrás de outras janelas,
pressione a tecla Alt e clique duplamente sobre a barra de títulos. Para retornar à situação
anterior basta repetir a operação.
4.11.2 O Menu da Janela Inicial
48
O menu da janela inicial ou menu de
aplicações tem itens que permitem o
acionamento rápido de aplicações e de
algumas funções de gerenciamento da
área de trabalho. Para abrir este menu,
clique sobre a janela inicial com o botão
direito do mouse ou pressione a tecla F12
(padrão). O conteúdo das aplicações
pode ser configurado.
Para tanto veja a seção configuração do
menu.
Menu Principal
4.11.3 O Menu de Lista de Janelas
Clicando-se na área de trabalho com o botão do meio do mouse (ou ambos) ou
pressionando-se F11, acionará um menu de
todas as janelas existentes com o nome da
área de trabalho onde ela está localizada à
direita. A janela ativa apresentará um sinal à
esquerda do nome em forma de diamante.
Clicando-se em qualquer item da lista,
provoca a ação daquela janela, colocando-a
em primeiro plano em conjunto com o área
de trabalho onde ela se encontre.
Menu de Janelas
4.11.4 Trabalhando com Aplicações
No Window Maker, a instância de uma aplicação em execução é representada por um
ícone. Para não confundir o ícone de uma aplicação em execução com a "mini janela" de
ativação de um programa, deve-se observar que o primeiro possui o nome da aplicação na
barra de título.
4.11.5 Escondendo uma Aplicação
Caso se deseje fechar uma aplicação, porém com a intenção de utilizá-la posteriormente,
pode-se simplesmente escondê-la. Ao se executar esta ação, todas as janelas e mini janelas
referentes à aplicação serão removidas da tela e escondidas por trás do ícone da aplicação.
4.11.6 Para esconder uma aplicação deve-se:
• Clicar sobre o botão de minimização de quaisquer das janelas que pertençam à aplicação
pressionando-se em conjunto a tecla Control; ou
• Pressionar as teclas de atalho da função: Alt + h ; ou
• Usar o comando Hide na janela de comandos, acionado ao se clicar a barra de títulos
com o botão direito do mouse.
49
Para mostrar aplicações escondidas, deve-se:
• Clicar duplamente o ícone da aplicação com o botão esquerdo do mouse; ou
• Usar o comando (Un)Hide no ícone de menu de comandos, acionado quando se clica o
ícone da aplicação com o botão direito do mouse.
Ao se mostrar uma aplicação todas as janelas e mini janelas relacionadas serão
apresentadas no área de trabalho onde ela estava originalmente.
Ação
Clicar duplamente no ícone pressionando-se em
conjunto a tecla Alt.
Efeito
Mostra a aplicação e esconde
todas as demais que estão abertas
no área de trabalho atual.
Clicar duplamente no ícone da aplicação, pressionando- Mostra a aplicação na área de
se a tecla Shift.
trabalho atual.
Clicar duplamente no ícone da aplicação com o botão
Mostra a aplicação e abre todas
do meio do mouse ou com ambos, nos casos de
as suas janelas
emulação.
Clicar duplamente na barra de título da janela com o
Esconde todas as aplicações na
botão direito do mouse, pressionando a tecla Alt.
área de trabalho atual, exceto a
que foi clicada.
Tabela: Procedimentos Adicionais
4.11.7 O Menu de Comandos de Ícone
Um menu com os comandos que podem ser utilizados com a aplicação, pode ser
apresentado ao clicar-se o ícone com o botão direito do mouse. Os comandos disponíveis
são:
• Unhide Here - esconder as aplicações no área de trabalho atual.
• Un(Hide) - esconde a aplicação. Caso a aplicação já esteja escondida, mostra e remete o
usuário à área de trabalho onde ela for mostrada.
• Set Icon... - abre um painel de seleção de ícone para a aplicação.
• Kill - finalizará a aplicação.
4.11.8 Barra de Aplicações
É o local onde se pode armazenar ícones de aplicações freqüentemente
utilizadas, permitindo o acesso fácil e rápido. Está localizada, por
padrão, no lado direito da tela. Pode-se clicar no ícone do topo (o que
possui o logo do GNUstep) e arrastá-lo pela tela para retirar parte da
barra da visão do usuário. Pode-se movê-la horizontalmente para
alternar a sua localização do lado direito da tela para o esquerdo e vice
e versa. Um menu similar ao menu de aplicações do ícone é
50
apresentado ao se clicar em um ícone inserido na barra, ao se clicar o botão direito do
mouse. Ele contém alguns comandos adicionais que são específicos para aplicações
estacionadas. Para evitar que a barra de aplicações seja encoberta por outras janelas, ou
clique duplamente no ícone no topo da barra pressionando a tecla Alt ou selecione o item
"manter a barra no topo" no menu da barra de aplicações.
4.11.9 Iniciando Uma Aplicação da Barra de Aplicações
Para iniciar uma aplicação que esteja presente na barra de aplicações, clique duplamente
sobre o ícone. O ícone ficará luminoso por alguns momentos e a aplicação será iniciada.
Enquanto uma aplicação não estiver sendo executada, o ícone apresentará reticências no
seu canto inferior esquerdo, que desaparecerão quando a aplicação for acionada, e
reaparecerá quando ela for finalizada. Enquanto a aplicação estiver sendo executada, o
ícone estacionado na barra de aplicações irá comportar-se da mesma forma que um outro
que não esteja presente na barra, exceto por algumas funcionalidades específicas da barra.
4.11.10 Para iniciar uma aplicação estacionada:
• Clique duplamente no ícone da aplicação com o botão esquerdo do mouse; ou
• Use o comando Lançar no menu do ícone estacionado. Caso a aplicação já esteja sendo
executada, será iniciada uma nova instância do programa; ou
• Pressione a tecla Control e clique duplamente no ícone para iniciar outra instância da
aplicação.
4.12 A Área de Trabalho
Caso uma nova instância de uma aplicação já em execução seja inicializada, ela receberá
um novo ícone de aplicação.
• Personalizando a Barra de Aplicações
• Configurando Ícones Estacionados
4.12.1 Personalizando a Barra de Aplicações
Para adicionar uma nova aplicação à barra de aplicações, pode-se clicar sobre um ícone da
aplicação (aquele que não tem o nome da aplicação na barra de título) e arrastá-lo até a
barra. Quando o fundo ficar salientado sob o ícone, pode-se então liberar o botão do mouse
e o ícone será adicionado automaticamente. Para reordenar as aplicações na barra, arraste o
ícone para um espaço vazio e mova os ícones de acordo com o desejado. Para remover uma
51
aplicação estacionada, arraste o ícone para fora da barra de aplicações e solte o botão do
mouse quando o fundo da barra voltar ao normal. Para remover o ícone de uma aplicação
que esteja sendo executada, pressione a tecla Alt durante a sua movimentação.
4.12.2 Configurando Ícones Estacionados
Para alterar as configurações de um ícone da barra de aplicações, selecione o item
"Configuração..." no menu do ícone. Será apresentado um painel de configuração.
Nos campos caminho da aplicação e argumentos, pode-se alterar o nome que está sendo
utilizado para ativar o programa e os parâmetros usados. Note que não se pode alterar a
aplicação que é representada pelo ícone ou qualquer outro item que altere o nome da
aplicação. Por exemplo, caso o ícone aponte para xterm, não se pode alterar o valor para
gv; ou não se pode mudá-lo para xterm -name pine caso ele seja algo como xterm -name vi.
Note que não é possível utilizar redirecionamento da saída.
4.13 Trabalhando com Áreas de Trabalho
4.13.1 O Menu da Área de Trabalho
O menu da área de trabalho permite a criação, alteração, destruição e alteração de nomes
das áreas de trabalho.
Possui os seguintes itens:
• Novo - cria uma nova área e
automaticamente alterna para esta
área.
• Destruir Último - destrói a última
área de trabalho, a menos que ela
esteja sendo ocupada por alguma
janela.
• Área de trabalho - cada área tem um
item correspondente no menu de
Áreas de Trabalho. Clicando em
alguma destas entradas irá alternar a
Menu da Área de Trabalho
área atual para a área selecionada. A área ativa é indicada por um pequeno indicador à
esquerda do item.
Para alterar o nome de uma área de trabalho deve-se clicar sobre o menu, após clicar sobre
o tem pressionando a tecla Control. Isso tornará o nome da área em um espaço que poderá
ser editado. Para finalizar a edição, tecle Enter para confirmar ou Escape para cancelar.
52
5. Alguns Programas Gráficos
5.1 Dados de usuários
A ferramenta de dados de usuário é usado para informar os dados do usuário localizados no
arquivo passwd. A figura 1 mostra o seu funcionamento.
Podem ser informados os seguintes dados:
( Full Name ) : Nome Completo
( Office ) : Empresa
( Office Phone ) : Telefone comercial
( Home Phone ) : Telefone residencial
( Shell ) : shell
Para usar esta ferramenta, digite :
# /usr/bin/userinfo.
•
Para confirmar a operação clique
OK.
Figura 1: Dados do usuário
5.2 Senhas de usuário
Como o nome indica, a ferramenta de senha do usuário é usada para mudar senhas. A
ferramenta exibe uma mensagem identificando o usuário cuja senha está sendo mudada, em
seguida solicita a senha atual e nova senha. Para usar esta ferramenta, digite :
# /usr/bin/userpasswd
53
5.3 Montagem de sistemas de arquivos
Este programa é executado facilmente para montar e desmontar sistemas de arquivos. Ele
mostrará os botões Mount e
Format para cada sistema de
arquivos no /etc/fstab que tiver
sido configurado com a opção
user. Na figura 2, o drive do CDROM está sendo montado (ele
pode ser desmontado com um click
no botão
Unmount).
O botão Format é ativado para
todo tipo de mídia gravável e
desmontada, e formatará a mídia
quando pressionado.
Para usar esta ferramenta, digite :
# /usr/bin/usermount.
•
A mídia será formatada conforme o seu tipo especificado em type.
Type ext2 – Padrão do sistema de arquivos para Linux (Nativo).
Type vfat – Padrão do sistema de arquivos para DOS/Windows.
54
6. Linuxconf
6.1 Linuxconf - Introdução
Após a instalação do Conectiva Linux, é simples pensar que as decisões tomadas durante a
instalação não podem ser modificadas nunca mais. Nada pode estar mais distante da
realidade.
Uma das mais fortes características do Linux é a capacidade de configuração de
praticamente tudo. Aqui é onde o Conectiva Linux teve um grande esforço de tradução e
desenvolvimento para tornar o acesso tão simples quanto possível. O trabalho de
desenvolvimento abrange duas abordagens:
•
•
Desenvolvimento internos de ferramentas e traduções.
Desenvolvimento em conjunto com desenvolvedores externos de ferramentas de
configuração genéricas.
Qualquer pessoa que esteja familiarizada com o Conectiva Linux provavelmente já conhece
a ferramenta de configuração do sistema denominada Painel de Controle (Control Panel).
Estas ferramentas foram desenvolvidas pela Red Hat Software para simplificar a
administração do sistema. Mas apesar destas ferramentas atenderem aos seus objetivos, foi
iniciada uma pesquisa por ferramentas de configuração ainda mais poderosas e flexíveis. A
nossa opção foi pelo software denominado Linuxconf. Uma das características mais fortes
dessa ferramenta além do incrível número de configurações possíveis, é a confiança
proporcionada pela vasta documentação disponível. E o painel de controle? Continua
disponível e, em nossa opinião, supera o Linuxconf em dois aspectos:
•
•
Configuração de Impressoras.
Configuração do Servidor Kernel.
6.2 Configurando o sistema com o Linuxconf
•
Adicionando uma conta de usuário :
•
•
•
•
•
•
•
•
Abra configuração - contas de usuários- normal – contas de usuários;
Selecione adicionar;
Informe o nome para login de acesso e o nome completo do usuário.
Entre com as informações em outros campos, somente se necessário;
Selecione aceitar;
Informe a senha inicial para a conta;
Reinforme a senha inicial para a conta no campo confirmação;
Selecione Aceitar
•
Nome de acesso – o nome com que o usuário irá acessar o sistema;
55
•
•
•
•
•
•
•
Modificando a conta de usuário visão geral
•
•
•
•
•
Abra configuração – contas de usuários – normal – contas de usuários;
Selecione a conta cuja senha deva ser alterada;
Selecione senha ao rodapé;
Selecione aceitar.
Alterando senha do superusuário.
•
•
•
•
•
•
Selecione – configuração – contas e usuários – normal – contas de usuários;
Selecione uma conta;
Faça as mudanças necessárias;
Selecione aceitar.
Alterando a senha do usuário
•
•
•
•
•
Nome completo – nome do usuário;
Grupo – aqui é possível especificar grupo associado a conta.
Grupos Suplementares – Grupos adicionais ao qual o usuário está relacionado.
Diretório Pessoal – Especifica o diretório pessoal oude acesso a conta, o padrão
é /home/usuário.
Interpretador de comandos – especifica a localização do interpretador de
comandos, normalmente conhecidos como ambiente de trabalho (shell). O
padrão é listado em uma caixa de opções.
Identificação do usuário – o número associado a conta de usuário. Ele é
automaticamente gerado pelo sistema quando a conta é criada.
Abra configuração – contas de usuários – normal – alterar senha do superusuário;
Informe a senha atual;
Selecione aceitar;
Informe a nova senha (2 vezes) – mínimo 6 caracteres;
Selecione aceitar.
Desabilitando uma conta de usuário.
•
•
•
•
Abra configuração – contas de usuários – normal – contas de usuários;
Selecione a conta;
Cancele a seleção da caixa de verificação esta conta está ativa;
Selecione aceitar.
•
Para Habilitar é só ativar a opção novamente esta conta está ativa.
•
Removendo uma conta de usuário.
•
•
Abra configuração – contas de usuários – normal – contas de usuários;
Selecione a conta que se deseje remover;
56
•
•
Na tela de informações do usuário selecione excluir;
Na tela excluindo contas selecione a opção mais adequada para os dados da conta;
1. Arquivar dados da conta;
2. Excluir dados da conta;
3. Não alterar dados da conta;
• Selecione aceitar.
1. Arquivar dados da conta.
• Remove todos os dados contidos no diretório pessoal e os arquivos, arquivando-os
(utilizando o compactador –tar.gzip) em um diretório chamado oldaccounts. Para
um usuário chamado coelho o nome do arquivo será coelho-1998-12-10-497.tar.gz.
• Arquivos não residentes no diretório pessoal não serão removidos;
• Os arquivos tem como dono a identificação do usuário (UID). Ao se criar uma nova
conta e caso ela receba o UID de um usuário removido, os arquivos deste último
serão atribuídos a nova conta.
2. Excluir dados da conta.
• Remover o usuário da lista de contas;
• Remove o diretório pessoal do usuário e todos os dados ali contidos.
• Arquivos não contidos no diretório pessoal do usuário mas pertencentes a estes irão
permanecer no sistema;
• O arquivo ainda pertencerá ao usuário que teve a conta removida, se ao criar novo
usuário e este tiver o mesmo UID do velho, os arquivos deste último serão
atribuídos a conta nova.
3. Não alterar dados da conta.
• Remove o usuário da lista de contas;
• Manter o diretório pessoal do usuário e todos os arquivos ali contidos.
• Arquivos não contidos no diretório pessoal do usuário mas pertencentes a estes irão
permanecer no sistema;
• O arquivo ainda pertencerá ao usuário que teve a conta removida, se ao criar novo
usuário e este tiver o mesmo UID do velho, os arquivos deste último serão
atribuídos a conta nova.
•
Revisando o sistema e arquivos
•
•
Abra configuração – sistemas de arquivos – acessar dispositivos locais.
Campos :
• Origem : os dispositivos físicos que se tem atualmente.
• Ponto de montagem : Nome com o qual o dispositivo físico será mapeado dentro
do sistema de arquivos.
• Tipo : indica o tipo de sistemas de arquivo. Ex.: padrão Linux é ext2, e do DOS
é vfat.
• Tamanho : O tamanho do sistema de arquivos em megas. Para mídias
removíveis é listado o tamanho 0.
• Tipo da partição : Uma descrição e um código do tipo do sistema de arquivos
usados naquela partição.
57
•
•
•
Origem : Nome da máquina em que está disponibilizado o sistema de arquivos,
seguida pelo diretório remoto por exemplo. cnc : /var/spool/mail/ - diretório que
está sendo disponibilizado.
cnc – máquina.
Tipo – sempre igual a nfs
Configurando data e horário
• Acesse [Controle] -> [Data & Horário].
O campo zona é composto por um menu longo de todas as opções disponíveis. É associado
a uma grande região (Continente) e uma cidade ou zona. Exemplos incluídos
América/Maceió e Etc/GMT -4. Há ainda uma caixa de verificação Guarde a data na
CMOS no formato universal (GMT). Horas são especificadas de 0 (meia-noite) até 23 (11
hotas da noite). Meses são especificados como números também. O ano deve ser
especificado em 4 dígitos. Os demais campos são auto explicativos.
6.3 Configuração do Sistema Com o Painel de Controle
Nota: a inclusão do Linuxconf no Conectiva Linux 3.0 proporciona aos usuários um
utilitário de configuração do sistema mais abrangente e simples de utilizar. Muito do que
pode ser realizado através do Painel de Controle, pode também ser realizado através do
Linuxconf. Adicionalmente o Linuxconf suporta várias interfaces: gráfica, texto e Web.
O Painel de Controle é um utilitário que contém diferentes ferramentas de administração do
sistema. Ele torna a manutenção do sistema muito mais simples, sem a necessidade de
relembrar comandos complexos e suas opções na linha de comando.
Para inicializar o Painel de Controle, é necessário inicializar o sistema de X Window,
executando-se o comando startx , como superusuário e digitar-se control-panel em uma
linha de comando de um xterm. Será necessário utilizar o superusuário para que as
ferramentas possam ser executadas normalmente.
58
7. Linux Modo Texto
Neste capítulo iremos ver o grande poder do linux quando é executado em modo texto,
tenho quase certeza que quando você estiver dominado o linux neste modo dificilmente
você irá entrar em modo gráfico, pois quase todas as opções disponíveis em modo gráfico
você poderá executar tranquilamente em modo texto e você tem mais controle sobre sua
máquina e seu sistema operacional, é viciante :).
Mas primeiramente iremos relembrar como é a organização dos diretórios no linux.
7.1 Composição dos diretórios no Conectiva Linux
7.1.1 / --- O Diretório Raiz
O diretório pai de todos.
7.1.2 Subdiretório /bin
• Composição : Arquivos Binários de comandos essenciais de usuários (disponíveis para
todos os usuários).
Contém os comandos que podem ser utilizados pelos usuários e pelo administrador
do sistema, porém que são requeridos no modo mono-usuário (single-user mode) pode
também conter comandos que são utilizados indiretamente por alguns scripts.
7.1.3 Subdiretório /boot:
• Composição : arquivos estáticos do boot de inicialização (boot loader).
Este diretório contém tudo que é necessário para carregar o sistema, exceto os
arquivos de configuração e o gerenciador de boot. O /boot é utilizado para qualquer coisa
que se utiliza antes do kernel execute /sbin/init. Este inclui setores master de inicialização
(master boot sectors) guardados, arquivos de mapa de setor e qualquer outra coisa que não é
editada manualmente. Os programas necessários para consertar o boot de inicialização e
capaz de carregar um arquivo (tal como o gerenciador de boot [lilo]) estaram localizados
em /sbin. Os arquivos de configuração para carregar de inicialização poderiam estar
localizados em /etc.
7.1.4 Subdiretório /dev
• Composição : arquivos de dispositivos de entrada/saída.
Este é diretório dos dispositivos. Contém um arquivo para cada dispositivo que o
kernel do LINUX pode suportar.
/dev também contém um script carregado MAKEDEV o qual pode criar
dispositivos quando necessitar. Pode conter um MAKEDEV local para dispositivos locais.
MAKEDEV deve fazer previsão para criar qualquer arquivo de dispositivo especial
listado na lista de dispositivos suportados pelo Linux.
59
7.1.5 Subdiretório /etc
• Composição : Configuração do sistema da máquina local com arquivos diversos para a
administração de sistema.
Contém arquivos e diretórios que são locais ao sistema atual.
Nenhum arquivo deve ir diretamente dentro /etc.
Subdiretórios de /etc
Tipicamente /etc possui dois sudiretórios :
• X11
• sk
arquivos de configuração para Ox11
Esqueletos da configuração usuários
7.1.6 Subdiretório /home:
Composição : diretórios locais dos usuários (opcional)
O sudiretório /home é claramente um sistema de arquivos específico do diretório
local. A regra de criá-lo difere de máquina para máquina. Descreve uma localização
sugerida para os diretórios local dos usuários, assim, recomendamos que todas as
distribuições LINUX usem esta lugar como localização default dos diretórios locais.
Em sistemas pequenos, cada diretório de usuário é um dos subdiretórios debaixo
/home, /home/dirson, /home/raulison, /home/weslei, etc.
Em sistemas grande (especialmente quando os diretórios /home são compartilhados
entre várias máquinas usando NFS) é útil subdividir os diretórios local . A subdivisão pode
ser implementada utilizando subdiretórios tal como /home/apoio, /home/docs, /home/cartas,
etc, fornecendo assim maior organização dos arquivos.
7.1.7 Sudiretório /lib:
• Composição : Biblilotecas compartilhadas e módulos do kern essenciais.
O diretório /lib contém aquelas biblilotecas compartilhadas que são necessária para
carregar o sistema e executar os comandos do sistema de arquivos raiz.
7.1.8 Subdiretório /mnt
• Composição : Utilizados para armazenamento de arquivos montados temporariamente.
Este diretórios foi previsto para o administador poder montar temporariamente
sistemas de arquivos quando necessitar. O conteúdo deste diretório é um assunto local e
não deve afetar a maneira que executamos nenhum programa.
60
7.1.9 Subdiretório /proc
• Composição : Sistema de arquivos virtual de informação de processos do kernel.
O sistema de arquivos proc é utilizado para manipular informação de processos e de
sistema em vez de /dev/kmem e outros métodos similares. É recomendado a utilização
deste para o armazenamento e obtenção de informação de processos, assim como outras
informação do kernel ou da memória.
7.1.10 Subdiretório /root
Composição : Diretório local do superusuário (root)
O diretório / é tradicionalmente o diretório local do usuário root nos sistemas
UNIX. /root utiliza-se em muitos sistemas LINUX e em alguns sistemas UNIX. O
diretório local da conta do usuário root pode ser determinada por preferências locais. As
possibilidades óbvias inclue em /, /root, e /home/root. Se o diretório local do root não esta
armazenado na partição raiz, será necessário assegurar-se que tome / por default caso não
seja localizado.
Não é recomendado o uso da conta root para coisas corriqueiras tal como ler o email e ver as notícias (mail & news), recomendá-se que seja usada somente para a
administração do sistema. Por esta razão recomendamos que não apareçam subdiretórios
como Mail e News no diretório local da conta do usuário root. É recomendado que o mail
para root seja redirecionados a um usuário mais adequado.
7.1.11 Subdiretório /sbin:
• Composição : arquivos de Sistema (algumas vezes mantidos em /etc)
Os utilitários usados pela administração do sistema (e outros comandos que
somente o root utiliza) estão armazenados em /sbin, /usr/sbin, e /usr/local/sbin. /sbin,
tipicamente contém arquivos essenciais para dar boot ao sistema, além dos arquivos em
/bin. Qualquer coisa que se executar depois sabendo que /usr foi montado (quando não há
problemas) deveria estar em /usr/sbin. Os arquivos da administração do sistema root local
devem estar em /usr/local/sbin.
Decidir que arquivos vão no diretório de /sbin é difícil. Se o usuário necessitar
executá-lo, deve de ir para outro diretório. Se somente o administrador do sistema ou o
root necessitem executar, tais como scripts da administração, então deve ir em /sbin (não
/usr/sbin ou /usr/local/sbin, se o arquivo não é vital para a operação do sistema).
7.1.12 Subdiretório /tmp
Composição : arquivos temporários gerados por alguns arquivos utilitários.
61
O /tmp é utilizado para arquivos temporários, preferencialmente em dispositivo
rápido (um sistema de arquivos baseado em memória por exemplo). A "permanência" da
informação que é armazenada em /tmp é diferente de aquela que é armazenada em
/var/tmp. /tmp pode ser limpo em cada inicialização ou a intervalos relativamente
frequentemente.
Portanto, não se deve operar a informação armazenada em /tmp
permanecendo por algum período determinado de tempo.
7.1.13 A hierárquia /usr.
O subdiretório /usr é a segunda maior seção do sistema de arquivos. /usr é
informação compartilhada, somente de leitura, isto significa que /usr, deve ser
compartilhada entre várias máquinas que utilizam o LINUX e não deve exibir qualquer
informação local de uma máquina ou que varia com o tempo, deve ser armazenada em
outro lugar.
Exemplo de um subdiretório /usr típico :
carvalho:/usr$ ls
X11@
X11R6/
X386@
adm@
bin/
dict/
doc/
Carvalho:/usr$
etc/
games/
i486-linux/
i486-linuxaout/
i486-sysv4/
include/
info/
lib/
local/
man/
openwin/
preserve@
sbin/
share/
spool@
src/
tclX/
tkX/
tmp@
8. Inicializando o sistema.
8.1 Linha de comando.
Formato para a maioria dos comandos Unix :
Comando [opções] (parâmetro)
Onde opções começam usualmente cm o caracter ‘-‘ seguido de uma letra. Algumas opções
têm parâmetros. Neste caso o parâmetro vem após a opção.
8.2 Como entrar no sistema ?
O usuário deve estar previamente cadastrado no sistema, após a mensagem login : digite
seu nome de acesso, e após a mensagem passwd : digite sua senha.
* Note que a senha não é ecoada na tela.
62
8.3 Encerrando o sistema.
Não podemos desligar diretamente o PC no botão de energia, precisamos preparar o sistema
para que ele possa ser desligado.
Para entender melhor execute o comando ps aux .
Cada um destes processos em execução podem estar trabalhando com arquivos, e caso o
sistema seja simplesmente desligado no botão de energia os arquivos não terão tempo de
fechar de maneira correta.
Para preparar o sistema para ser desligado existe o comando shutdown que só pode ser
utilizado pelo root.
Sintaxe : shutdown [opção] (tempo)
As opções mais utilizadas são :
•
•
-h : suspende o sistema quando a finalização estiver completa.
-r : reinicia o sistema quando a finalização estiver completa.
•
caso nenhuma das opções sejam utilizadas o shutdown reinicializará em modo monousuário.
O shutdown oferece grande flexibilidade em questão de tempo :
•
•
now : imediatamente
+5 : depois de % minutos.
Você ainda poderá mandar mensagens para os outros terminais colocando a mensagem
após o tempo, e entre aspas (“”).
Ex.: shutdown –r +15 “O sistema será finalizado após 15 min”
8.4 Encerrando a sessão.
Desconectar usuários do Linux, e permitir a entrada de um novo usuário pode ser realizado
de duas formas :
•
•
exit – encerra shell de comandos correntes;
logout – encerra sessão (ou Ctrl – d );
8.5 Processo Init, Telinit
Processo de controle da inicialização do sistema.
63
init – É o pai de todos os processos. O seu papel principal é criar os processos a partir de
programas armazenados no arquivo /etc/inittab. Este arquivo tem entradas que fazem com
que o init inicie getty em cada linha que os usuários podem usar para acessar o sistema. Ele
controla ainda processos autônomos requeridos por qualquer sistema em particular.
Níveis de execução – é uma configuração de software do sistema que permite que um
grupo selecionado de processos sejam inicializados. Existem oito níveis de execução : 0-6 e
S ou s.
O nível de execução é alterado tendo-se os privilégios de execução do programa telinit, o
qual envia os sinais apropriados para o init, indicando qual o nível de execução o sistema
deve ser mudado.
0 – finaliza o sistema;
1 – Inicializa o sistema em modo monousuário
6 – Reinicializar o sistema em modo monousuário
S
s
reservados
são particamente iguais – não são usados diretamente, mas sim para programas
que são executados durante o início do nível 1.
telinit – é um link simbólico de init, ele recebe um argumento de um caracter e sinaliza ao
init para executar a ação aprorpiada.
9. Comandos para exibição da documentação.
9.1 Comando ls : Exibe informações sobre arquivos nomeados e diretórios, é usado para
visualizar o conteúdo de um diretório.
Sintaxe : ls (diretório) [opções]
Quando executado sem qualquer parâmetro, mostra o conteúdo do diretório corrente.
Assim, a linha de comando:
$ ls
mostra o conteúdo do diretório corrente naquele momento.
Ex.:
[root@localhost importante]# ls
Livro de Linux-final.doc*
curriculum vitae - linux.txt*
curriculum vitae - linux.doc* faturamento.txt*
teste/
Como na maioria dos comandos Unix, ls pode ser controlado pôr opções que começam com
um hífen (-).
Tenha sempre o cuidado de deixar um espaço antes do hífen. Uma opção bastante útil é –a (
que do inglês all, tudo), irá mostrar detalhes que você nunca imaginou sobre o seu diretório.
Arquivos que aparecerem com um ponto na frente são os arquivos ocultos.
[root@localhost importante]# ls -a
64
./
../
Livro de Linux-final.doc*
curriculum vitae - linux.doc*
curriculum vitae - linux.txt*
faturamento.txt*
teste/
Outra opção bastante utilizada é –l ( que vem do inglês long). Mostra informções extras
sobre os arquivos.
[root@localhost
total 1664
-rwxr-xr-x
1
final.doc*
-rwxr-xr-x
1
- linux.doc*
-rwxr-xr-x
1
- linux.txt*
-rwxr-xr-x
1
drwxr-xr-x
2
importante]# ls -l
root
root
1656320 abr 23 04:01 Livro de Linux-
root
root
28160 abr 23 03:59 curriculum vitae
root
root
3195 abr 23 03:59 curriculum vitae
root
root
root
root
2398 mai 13 18:30 faturamento.txt*
4096 mai 24 09:08 teste/
9.2 Metacaracteres
Caracteres que representam o nome de um grupo de arquivos.
•
•
•
asterisco (“*”) : coincide por qualquer número de caracteres;
Intervalo de caracteres (“[ ]”) : coincide com caracteres na faixa indicada pelo usuário;
Interrogação (“?”) : coincide um único caracter.
Ex.: ls teste.*
9.3 Concatenação de comandos
Para concatenar comandos, apenas os separe por “;”.
Exs.:
# ls / ; ls /root
Este comando irá listar o conteúdo do diretório raíz e do diretório root;
10. Shell.
10.1 Shell – Introdução
O shell é um interpretador de comandos. Ele interage com o sistema operacional, fazendo a
ligação entre os comandos que você digita e as atividades que o kernel pode realizar. O
propósito do shell é tornar o sistema operacional mais amigável, por ser mais fácil para o
usuário lembrar o nome do comando do que o conjunto de chamadas de sistema que estão
por trás dele. O linux possui mais que um shell, cada qual com características ligeiramente
65
diferente e funções especiais. Você pode usar o shell que preferir. O shell padrão para o
linux é o Bourne Again Shell (BASH).
10.2 Características das shell.
•
C-Shell – O C-Shell é ao mesmo tempo interpretador de comandos e linguagem de
programação (baseada em c), tem várias shell e variáveis de usuários.
Oferece funções específicas como por exemplo :
•
•
•
Função History : permite que o usuário repita e manipule os comandos que constam
na lista.
Função Alias : Possibilita a criação de uma grande variedade de comandos
Bourne Again Shell – shell da GNU. Incorpora funcionalidade do Korn-Shell e C-Shell.
Para entrar no Bourne Again Shell a partir do C-Shell digite o comando bash.
10.3 Opções comuns das shells.
Opções que estão em todos os comandos.
--help - imprime uma mensagem na tela listando todas as opções disponíveis.
--version - imprime o número da versão.
11. Principais comandos de diretórios.
• pwd – exibe o nome do diretório de trabalho atual, e todos os seus componentes.
Ex.:
[root@localhost importante]# pwd
/opt/importante
•
cd – muda o diretório corrente. Com o comando cd é possível mudar do diretório atual
para outro especificado pelo usuário. Se usado sem argumentos muda para diretório
pessoal do usuário.
•
cd .. – volta ao diretório anterior. (Existe um espaço entre o “cd” e o “..”)
Ex.:
[root@localhost importante]# cd
•
cd / - volta ao diretório raíz. (Existe um espaço entre o “cd”e a “/”)
Ex.:
[root@localhost /root]# cd /
66
•
mkdir - com este comando é possível criar novos diretórios. Quando usado com a
opção –p é possível criar vários diretórios concatenados.
Ex.:
[root@localhost importante]# mkdir teste2
•
rmdir – com este comando o usuário pode remover o diretório informado como
argumento. Quando usado junto com a opção –p apaga todos os diretórios
especificados.
Ex.:
[root@localhost importante]# rmdir teste2
12. Contas.
12.1 O que é uma conta ?
É uma senha que é aberta pelo administrador do sistema (denominado root) onde o
usuário identifica-se para o computador, que então dá acesso ao seu diretório de entrada,
onde você pode executar os comandos permitidos a sua senha. Nos SO padrão Unix, a
conta é obrigatória para todos.
12.2 Criando novas contas.
useradd - comando para criação de novas contas;
Deve-se estar como superusuário.
Sintaxe : # useradd <nome>
Ex. : # useradd paulo
12.3 Criando senhas para novas contas.
passwd – este comando pode ser utilizado para, criar novas senhas, mudar senhas de contas
já existentes, mudar senhas de contas as quais se esteja acessando o sistema.
Sintaxe : # passwd <nome> - cria nova senha;
# passwd –u <nome> - muda senha já existente.
Ex. : # passwd paulo
•
Atenção, você terá que digitar a senha duas vezes.
12.4 Deletando contas.
Userdel – Deleta uma conta de usuário e arquivos relacionados.
Sinopse : # userdel [-r] login
67
-r – arquivos no diretório do usuário serão removidos junto com o próprio diretório.
Arquivos localizados em outros sistemas de arquivos terão de ser achados e apagados
manualmente.
Ex. : #userdel –r paulo
•
Atenção, se o usuário estiver logado no sistema o comando não deixará você removê-lo.
12.5 Comando chfn.
Para acessar o comando digite :
# chfn [opções] [usuário]
Este comando é usado para alterar as informações do usuário apresentada pelo comando
finger. Esta informação é armazenada no arquivo /etc/passwd, e é apresentada pelo
programa finger. O comando finger apresentará as informações em quatro partes que
podem ser alteradas por chfn :
Opções
- Nome verdadeiro
-f
- Nome da empresa
-r
- Telefone da empresa
-w
- Telefone residencial
-h
Ex. :
[root@localhost /]# chfn pec
Alterando informações de finger de pec.
Name [Paulo]:
Office []: Linux
Office Phone []: 555-7070
Home Phone []: 555-8060
As informações de finger foram alteradas.
•
Na linha de comando deve-se informar os novos dados ou simplesmente pressionar
enter para manter informações anteriores. Pode-se ainda informar a palavra chave
“none” para manter o campo em branco.
12.6 Comando su.
Su –Comando para ter os privilégios de outro usuário, isto é, você terá acesso a todos os
arquivos e direitos do usuário informado.
Com este comando você também poderá ter os privilégios do superusuário.
Se você estiver acessando como um simples usuário, isto lhe pouparia tempo de ter de
efetuar logoff no S.O., depois de digitado o comando é só digitar a senha.
Sintaxe :
68
# su <usuário>
Ex. : # su root – Com este comando você terá os privilégios de root, apenas confirme com
a senha de root.
•
uma diferença que se pode notar é que o indicador de linha muda,
$ - usuário simples
# - superusuário
• Atenção, você não ficara com os “paths” padrão do usuário root, então provavelmente
você terá que digitar o caminho inteiro do comando desejado.
Ex. : # /sbin/shutdown –h now
13. Arquivos.
13.1 Arquivos – Introdução.
Conceitualmente, arquivos são mecanismos de abstração que fornecem uma forma de
armazenar e recuperar informações. Quando um processo cria um arquivo, é preciso que
tal arquivo receba um nome normalmente dado pelo processo. Quando tal processo termina
sua execução, usando para tanto o nome atribuído ao arquivo. O Linux faz distinção entre
letras maiúsculas e minúsculas. O nome de um arquivo pode ou não Ter uma extensão ou
um sufixo. O tamanho da extensão se houver fica a critério do usuário. Um arquivo pode ter
uma ou mais extensão (ex.: prob.c.z).
O nome de um arquivo pode ter até 255 caracteres.
13.2 Manipulação de arquivos.
•
•
•
•
•
•
•
•
cat – encadeia e imprime arquivos na saída padrão sem pausas.
more – exibe o conteúdo de um arquivo página a página.
head - exibe o início de um arquivo, que por definição são as primeiras 10 linhas.
tail – exibe o final do arquivo, que por definição são as últimas 10 linhas.
wc – contagem de linhas, palavras e caracteres de arquivo.
cp – efetua a cópia de um arquivo, ou ed uma lista de arquivos para o diretório de
destino. Podem ser usados os metacaracteres para racionalizar a quantidade de
argumentos.
mv – move um arquivo ou então uma lista de arquivos, utilizando os metacaracteres,
para o diretório destino.
rm - remove um arquivo, ou uma lista de arquivos. Pode tambem ser usado par
remover diretório.
69
13.3 Verificando arquivos.
•
•
file – determina o tipo de arquivo.
diff – compara dois arquivos em formato texto linha a linha.
13.4 Pesquisando arquivos.
•
•
•
find – procura arquivos por nomes ou outras características e executa alguma ação com
os arquivos encontrados.
locate – lista arquivos que estejam associados ao padrão informado. Sua base é
atualizada através do comando uptatedb).
apropos – procura em uma base de dados pela expressão informada. Sua base é
atualizada através do comando makewhatis (/urs /bin).
13.5 Filtros
São utilitários que recebem uma entrada, realizam algumas operações e apresentam o
resultado processado como saída, ou seja, os filtros utilizam uma entrada ( em geral a
entrada padrão, a menos que seja especificada outras).
Para processar uma informação e convertê-la em outra, que será apresentada na saída
(que também é normalmente a padrão), porém sem mudar o conteúdo original da
informação. Podemos citar como exemplos de filtros os seguintes comandos : tail, cat, wc,
sort, cut, tr.
Exs.: já vimos alguns na manipulação de arquivos.
14. Compactadores e Empacotadores.
14.1 ZIP – Empacota e compacta arquivos.
Sintaxe : zip [opções] [arquivo-zip[arq1 arq2 ...]]
-A - ajusta o arquivo para auto extração, apenas para arquivos executáveis.
-e - encripta o conteúdo de um arquivo zip.
-F - conserta um arquivo zip.
-r - navega reursivamente pela estrutura de diretórios.
Ex.: zip conec * - cria o arquivo conec.zip e coloca todos os arquivos do diretório corrente
nele, na forma compactada.
Zip –r cnc cnc - criará um arquivo cnc.zip, contendo todos os arquivos e diretórios no
diretório cnc que estejam contidos no diretório atual.
•
•
para descompactar utilize o comando unzip.
Para listar informações detalhadas sobre um arquivo zip, utilize o comando zipinfo.
70
14.2 Usando o Gzip e o Tar:
No Linux, os utilitários mais usados para compactar e armazenar arquivos são o gzip e o
tar. Se você procurar por softwares para Linux disponíveis pela Internet, na maioria das
vezes eles serão distribuídos nestes formatos. E se você pretende armazenar os seus
arquivos pessoais, é recomendável usar estes dois utilitários.
O gzip é um programa de compressão usado para gerar uma cópia compactada de um
determinado arquivo, o que o gzip não faz é unir vários arquivos em um único arquivo.
Para isso temos o tar, um programa capaz de armazenar um ou mais arquivos. Por sua vez,
o tar não é capaz de compactar os arquivos armazenados, para contornar isto, foi
adicionado no tar um parâmetro para os dois utilitários se interagirem, assim o tar pode
criar o armazenamento e logo em seguida compactar o arquivo resultante.
Uma outra capacidade do tar é a de gravar a propriedade e as permissões dos arquivos,
além de manter a estrutura completa de diretórios e as ligações diretas e simbólicas.
Veja a seguir um rápido manual destes dois utilitários e alguns exemplos com os
parâmetros mais usados:
Obs.: A listagem dos parâmetros não está completa.
14.3 GZIP
Sintaxe:
gzip [-cdlv19] [arquivos...]
-c
-d
-l
-v
-1
-9
Mantém os arquivos originais.
Expande arquivos comprimidos (equivalente ao gunzip).
Lista o conteúdo de arquivos comprimidos.
Exibe saída detalhada.
Compressão rápida.
Melhor compressão.
Exemplos:
Comando
gzip nome.ext
gzip -c nome.ext
gzip -9 nome.ext
gzip -cv1 arq1.ext arq2.ext
Função
Compacta removendo o arquivo original e
criando o arquivo nome.ext.gz.
Compacta mantendo o arquivo original e
criando o arquivo nome.ext.gz.
Alta compactação removendo o arquivo
original e criando o arquivo nome.ext.gz.
Compactação baixa mantendo o arquivo
original e criando os arquivos arq1.ext.gz e
arq2.ext.gz, exibindo uma saída detalhada.
71
gzip -l nome.gz
gzip -d nome.ext.gz
gunzip nome.gz
Lista o conteúdo do arquivo.
Descomprime o arquivo (o mesmo que
gunzip nome.ext.gz).
Descomprime o arquivo.
14.4 TAR
Sintaxe:
tar [-cMprtvwxz] [-f arquivo] [-C diretório] [arquivos...]
-c
Cria um novo arquivo tar.
-M Cria, lista ou extrai um arquivo multivolume. Não funciona com -z.
-p
Preserva as permissões de acesso originais dos arquivos.
-r
Acrescenta arquivos a um arquivo tar.
-t Lista o conteúdo de um arquivo tar.
-v Exibe saída detalhada.
-w Solicita confirmação antes de cada ação.
-x Extrai arquivos de um arquivo tar.
-z Comprime o arquivo tar resultante com o gzip.
-f arq Especifica o arquivo tar a ser usado.
-C dir Especifica o diretório dos arquivos a serem armazenados.
Obs.: Em alguns parâmetros o - (hífem) não é necessário.
Exemplo:
tar cfvz nome_do_arquivo_a_ser_criado.tar.gz nome_do_arquivo_a_ser_compactado
No exemplo acima o tar já cria o arquivo compactado com o gzip.
15. Acesso a arquivos.
15.1 Controle de acesso.
O controle de acesso é feito através de restrições ao sistema de arquivos. Para cada arquivo
ou diretório, considera-se três categorias de usuários :
• Dono : quem criou o arquivo
• Grupo: grupo ao qual pertence o dono do arquivo.
• Outros : usuários que não enquadrem nas categorias anteriores.
15.2 Códigos de proteção.
72
Todo arquivo determina quais usuários tem acesso a ele e com que finalidade. Cada
categoria de usuário possui um conjunto distinto de permissões de acesso ao arquivo. Cada
conjunto de permissão de acesso significa presença ou ausência de permissões para : leitura
(r); escrita (w); execução (x).
15.3 Verificando permissões.
Cada usuário do conjunto possui três conjuntos (rwx) de permissões para cada arquivo. O
sistema de permissões dá ao usuário mais segurança, pois permite que ele tenha um maior
controle ao acesso de seus arquivos e diretórios. Isto dá mais segurança não só ao usuário,
mas a todo o sistema.
Ex.: utilizando como exemplo o diretório abaixo,
Carvalho:/etc$ ls -l
Total 11
Lrwxrwxrwx
1 root
-rw-r--r-1 root root
-rw-r--r-1 root root
-rw-r--r-1 root root
-rw-r--r-1 root root
drwxr-xr-x 2 root root
-rw-r--r-1 root root
-rw-r--r-1 root root
lrwxrwxrwx 1 root root
lrwxrwxrwx 1 root root
-rw-r--r-1 root root
root
9
743
86
21394
23580
1024
314
342
13
13
76
Dec 9 14:01 rmt -> /sbin/rmt*
Jul 31 1994 rpc
Jan 28 1994 securette
Dec 9 14:22 sendmail.000
Jan
6 12:28 sendmail.cf
Dec 9 13:59 skel/
Jan
9 1995 slip.hosts
Jan
9 1995 slip.login
Dec 9 13:59 utmp -> /var/og/utmp
Dec 9 13:59 wtmp -> /var/og/wtmp
Mae 8 1995 e p.conf.example
, escolhemos aleatoriamente o sétimo arquivo skel/ da figura 04 :
DONO
GRUPO
OUTROS
d
r
w
x
r
-
x
r
-
x
nome do arquivo
1
2
3
4
5
6
7
8
9
10
skel/
obs : o que está em negrito,caixa maior, corresponde a posição do arquivo skel/
•
•
•
•
•
•
•
•
1 - informa o tipo de arquivo
2 - Permissões do Proprietário
3 - Permissões do Proprietário
4 - Permissões do Proprietário
5 - Permissões do Grupo
6 - Permissões do Grupo
7 - Permissões do Grupo
8 - Permissões do Sistema
(d!diretório,l ! link, - !demais arquivo)
(r ! leitura, , - não permitida leitura )
(w ! escrita, - não permitida escrita)
(x ! execução, - não permitida execução)
(r !leitura, , - não permitida leitura )
(w ! escrita, - não permitida escrita)
(x ! execução, - não permitida execução)
(r ! leitura, , - não permitida leitura )
73
• 9 - Permissões do Sistema
• 10 -Permissões do sistema
(w ! escrita, - não permitida escrita)
(x ! execução, - não permitida execução)
15.4 Permissões de acesso.
MODO DE ACESSO
Leitura “r”
Escrita “w”
Execução “x”
Umask
ARQUIVO COMUM/ESPECIAL
Examinar conteúdo de arquivo
Alterar o conteúdo do arquivo
Executa o arquivo com o comando
Gera máscara na criação
DIRETÓRIO
Listar arquivo do diretório
Escrever no diretório
Pesquisar o diretório
Gera máscara na criação
15.5 Alterando dono, grupo e permissões.
chgrp – modifica o grupo de um arquivo ou diretório.
Sintaxe : chgrp [-f] [-h] [-R] gid nome_do_arquivo
“chgrp”modifica o identificador de grupo (“group ID”- gid) dos arquivos passados como
argumentos.
“gid” pode ser um número decimal especificado o group id, ou um nome de grupo
encontrado no arquivo “/etc/group”. Você deve ser o proprietário do arquivo, ou o superusuário, para que possa utilizar este comando.
Opções :
-f – Esta opção não reporta erros.
-h – Se o arquivo for um link simbólico, esta opção modifica o grupo do link simbólico.
Sem esta opção, o grupo do arquivo referenciado pelo link simbólico é modificado.
-R – Esta opção é recursiva. Çhgrp”percorre o diretório e os subdiretórios modificando o
GID à medida em que prossegue.
Chmod – modifica as permissões de um arquivo ou diretórios. Você deve ser o proprietário
de um arquivo ou diretório, ou Ter acesso ao root, para modificar as suas permissões.
Sintaxe : chmod permissões nome_do_arquivo
onde:
permissões – indica as permissões a serem modificadas;
nome – indica o nome do arquivo ou diretório cujas permissões serão afetadas.
As permissões podem ser especificadas de várias maneiras. Aqui está uma das
formas mais simples de realizarmos esta operação :
1 – Use uma ou mais letras indicando os usuários envolvidos :
u (para o usuário)
74
g (para o grupo)
o (para “outros”)
a (para todas as categorias acima)
2 – Indique se as opções serão adicionadas (+) ou removidas (-).
3 – Use uma ou mais letras indicando as permissões envolvidas:
r (“read”, para lêr);
w (“write”, para escrever);
x (“execute”, para executar);
Exemplo : No exemplo a seguir, a permissão de escrita (“write”) é adicionada ao diretório
“dir1”para usuários pertencentes ao mesmo grupo. (Portanto, o argumento “permissões” é
g+w e o argumento “nome” é dir1).
$ ls –l dir1
drwxr-xr-x 3 dir1 1024 Feb 10 11:15 dir1
$ chmod g+w dir1
drwxrwxr-x 3 dir1 1024 Feb 10 11:17 dir1
Como você pode verificar, o hífen (-) no conjunto de caracteres para grupo foi modificado
para “w” como resultado deste comando.
Quando voce cria um novo arquivo ou diretório, o sistema associa permissões
automaticamente. Geralmente, a configuraçao “default” (assumida) para os novos arquivos
é : -rw-r- - r—
e para novos diretórios é : drwxr-xr-x
chown – Modifica o proprietário de um arquivo ou diretório.
Sintaxe : chown [-fhR] (proprietário) (nome_do_arquivo)
O argumento “proprietário”especifica o novo proprietário do arquivo. Este argumento deve
ser ou um número decimal especificado o userid do usuário ou um “login name”encontrado
no arquivo “/etc/passwd”.
Somente o proprietário do arquivo (ou o super-usuário) pode modificar o proprietário deste
arquivo.
Opções :
-f - esta opção não reporta erros
-h - se o arquivo for um link simbólico, esta opção modifica o proprietário do link
simbólico. Sem esta opção, o proprietário do arquivo referenciado pelo link simbólico é
modificado.
-R – esta opçao é recursiva “chown”percorre o diretório e os subdiretórios, modificando as
propriedades à medida em que prossegue.
75
16. Processos.
16.1 Processos - Introdução.
Sempre que se ativa um utilitário ou um programa no Linux, o sistema inicia um processo.
Este é o nome oficial de um programa que esta sendo executado. Sendo um sistema
multitarefa, o linux é capaz de rodar vários processos simultaneamente.
O kernel do linux controla o tempo e as prioridades de execução dos processos, permitindo
que eles sejam criados e encerrados. Existem dois tipos, ou níveis, de processos : os do
usuário e os de sistema (ou kernel).
Sempre que você executa um utilitário do linux, inicia-se um processo de usuário. Já os
procesos de sistema, são iniciados pelo kernel para manter o controle preciso do sistema
operacional. Por exemplo, o kernel inicia um processo de sistema (ou chamada de sistema)
toda vez que um programa precisa de memória para ser executado. Estes processos de
sistema, são em sua maioria, transpareentes para o usuário.
16.2 Foreground – Primeiro Plano
Um processo(programa) está rodando em foreground quando ele não libera o shell para
você continuar a digitar enquanto ele está rodando, isto é, você deve esperar até o final da
execução do processo para poder continuar o seu trabalho.
16.3 Background – Segundo Plano
No linux, podemos colocar um processo em segundo plano, isto é, o processo continua a
execução enquanto o shell é liberado para outras atividades. Para se colocar um comando
em background, é utilizado o sinal “&” ao final da linha de comando.
Para executar programas em seqüência é só separá-los por “;” (ponto e vírgula) a execução
será um após o outro.
16.4 Comandos de processos.
•
ps – o comando ps exibe os processos corrente. Permite também que sejam feitas
repetidas atualizações desse estatus através do comando top.
•
kill, killall – finaliza um ou mais processos em execução através da informação de um
número ou nome.
17. RPM
O RPM é um dos utilitários mais práticos que apareceram no Linux. Originado na
distribuição do Linux da RedHat, ele tem como finalidade facilitar a instalação e a remoção
de programas no sistema Linux, facilitando também a atualização desses programas.
76
Com o RPM os arquivos que compõem um determinado software são agrupados em um
único pacote, contendo também todas as informações dos arquivos, como permissões,
diretórios a que pertencem, além de fornecer uma breve descrição do software em questão.
O arquivo do pacote é nomeado da seguinte forma:
nomedosoftware-versão.arquitetura.rpm
Se o pacote conter as fontes do software (para ser compilado), terá a extensão .src.rpm. Se o
pacote conter o software já compilado (versão binária), a extensão fica de acordo com a
arquitetura no qual o software foi compilado (Intel, Alpha etc). Um exemplo é a extensão
.i386.rpm que indica uma versão binária do software para a arquitetura Intel 386 (386 ou
superior). E finalizando, a extensão .noarch.rpm é para pacotes binários que podem ser
instalados em computadores de qualquer arquitetura.
Veja o que você pode fazer com o RPM.
Para instalar um pacote use o comando:
rpm -i nome-versao.rpm
Ex.: # rpm -i koules-1.2-2.i386.rpm
Para removê-lo use:
rpm -e nome
Ex.: # rpm -e koules
Para atualizá-lo para uma versão superior use:
rpm -Uvh nome-versao.rpm
Ex.: # rpm -Uvh koules-2.0-1.i386.rpm
E para atualizar somente os pacotes que estão instalados use:
rpm -Fvh nome-versao.rpm
Ex.: # rpm -Fvh XFree86*.rpm
Para ver as informações sobre um pacote use o comando:
rpm -qpi nome-versao.rpm
Ex.: # rpm -qilp koules-1.2-2.i386.rpm
Para ver as informações sobre um pacote já instalado use o comando:
rpm -qi nome
Ex.: # rpm -qi koules
Para ver a lista de arquivos que o pacote instala:
rpm -qpl nome-versao.rpm
Ex.: # rpm -qpl koules-1.2-2.i386.rpm
77
Para ver a lista de arquivos instalados por um pacote:
rpm -ql nome
Ex.: # rpm -ql koules
Para checar a integridade do pacote:
rpm -K nome-versao.rpm
Ex.: # rpm -K koules-1.2-2.i386.rpm
Para saber quais são os pré-requisitos para a instalação de um pacote, use:
rpm -qpR nome-versao.rpm
Ex.: # rpm -qpR koules-1.2-2.i386.rpm
Agora se você encontrou um arquivo instalado em seu sistema e quer saber em qual pacote
ele pertence digite:
rpm -qf nome.do.arquivo
Ex.: # rpm -qf /usr/bin/koules
E para descobrir todos os arquivos relacionados a um arquivo específico, sem saber o
pacote, use:
rpm -qdf nome.do.arquivo
Ex.: # rpm -qdf /usr/bin/koules
Para listar todos os pacotes instalados em seu sistema:
# rpm -qa
Use o grep para filtrar determinado pacote:
# rpm –qa | grep kde
Para listar todos os pacotes instalados mas mostrando apenas o nome, o tamanho e uma
breve descrição, use:
# rpm -qa --qf "%-15{name} %-10{size} %{summary}\n"
Se você deletou arquivos por acidente e não sabe o que deletou. Pode usar o
comando abaixo para checar em todo o sistema os arquivos que estão faltando:
# rpm -Va
Um comando muito usado quando se deseja saber se um determinado arquivo está em
algum pacote no sistema. Então digita-se o seguinte:
# rpm -qpl *.rpm | grep arq.ext
# rpm -qpil *.rpm | grep -B 40 arq.ext | less
78
18. Editor de texto.
18.1 Editor de texto – Introdução.
O Linux possui um conjunto completo de ferramentas para criação, edição e formatação de
documentos. Você pode criar documentos com textos simples, tabelas de dados e mesmo
equações matemáticas. Existem vários editores de texto para Linux, o editor padrão é o vi.
18.2 Editor vi.
O vi é o primeiro editor de textos baseados em telas do sistema Unix. Você o encontra em
qualquer sistema operacional de plataforma Unix, e em muitos casos, será o único editor
que você encontrará disponível. Este editor possui três modos de trabalhos : o modo
edição, o modo de linha e o modo de comando. A alternância entre estes três modos é feito
através do uso da tecla esc.
Para executar o editor vi basta digitar vi na linha de comando.
Ex.: # vi
18.3 Editor Pico.
18.3.1 Considerações iniciais
O editor de textos pico é de domínio público. Foi elaborado para ser simples, amigável
ao usuário, com layout similar ao programa de correio eletrônico PINE.
Os comandos de edição e de movimentação de cursor (além das teclas de setas) são
obtidos no pico através da digitação de sequências " tecla control + letra " . A
designação "^" é utilizado para indicar a tecla control, de forma que a seqüência control
q, por exemplo, é representada por " ^Q " , indicando que as teclas control e q devem
ser pressionadas simultaneamente.
Utilizamos como convenção o caráter " % " para indicar o prompt da sua máquina.
Para obter mais informações sobre o pico, digite :
% man pico
,ou solicite o help interativo quando estiver utilizando o editor, acionado sempre com "
^G "
18.3.2 Acionando o Pico
Digite pico no prompt da sua conta:
%pico
Imediatamente aparecerá a tela de trabalho do editor.A linha de status no alto da tela
mostra a versão do programa que você está usando, o nome do arquivo que está sendo
editado e indica se este arquivo foi ou não alterado. A terceira linha a partir do rodapé
da tela é utilizada para mensagens de informação ou para comandos adicionais. As duas
linhas no rodapé possuem os principais comandos do pico.
Se você digitar pico seguido de um nome, da seguinte forma:
% pico catálogo
79
, será criado um novo arquivo com o nome informado.
Cada caracter digitado aparece automaticamente no arquivo editado, exatamente na
posição em que se encontra o cursor.
Para editar um arquivo já existente, digite pico seguido do nome do arquivo:
%pico teste
e o arquivo aparecerá automaticamente na tela de edição.
18.3.3 Comandos básicos de Edição
18.3.3.1 Comandos de movimentação básica do cursor
O cursor pode ser movimentado utilizando-se das teclas de setas.
^C - Cur Pos - informa a posicao do cursor ao ser digitado o comando. Informa a
linha em que o cursor se encontra, o total de linhas e o caracter em que se encontra.
^F - move o cursor para o próximo caracter
^B - move o cursor para o caracter anterior
^P - move o cursor para a linha imediatamente superior
^N - move o cursor para a linha imediatamente inferior
^E - move o cursor para o final na linha em que se encontra
^A - move o cursor para o inicio da linha em que se encontra
18.3.3.2 Comandos de movimentação da tela
^V - Prev Pg - move o cursor para a tela seguinte (abaixo)
^Y - Next Pg - move o cursor para a tela anterior (acima)
18.3.3.3 Comandos de deleção
São os comandos que permitem eliminar palavras ou trechos do arquivo.
^D - apaga o caracter sob o cursor
^K - Del Line - apaga toda a linha em que o cursor se encontra
A tecla de backspace apaga o carater imediatamente anterior ao cursor
18.3.3.4 Errou? Como cancelar uma operação
O pico possui os seguintes comandos para cancelamento de operações:
^U - Undelline- volta a inserir as linhas anteriormente apagadas
^C - Cancel - cancela a operação. Este comando não está disponível o tempo inteiro.
Ele pode ser usado para cancelar as seguintes operações:
- inserção de um arquivo: ^R
- sair do editor: ^X
18.3.3.5 Movimentação de blocos
O recurso de movimentação de blocos não está disponível neste editor.
O que pode ser feito é um uso criativo dos comandos de "delete"e "undelete".
Dessa forma, você pode utilizar o comando ^K para deletar uma ou várias linhas que
deseja mover. Em seguida, posicione o cursor no local onde você deseja inserir o texto
temporariamente apagado e digite ^U. Se você posicionar o cursor em outra parte do
texto e digitar ^U, novamente será inserido o último trecho marcardo para deleção.
Ou seja, o comando ^U reinsere no texto o ultimo conjunto de linhas deletado.
80
18.3.3.6 Outros comandos de edição
^I - Insere uma tabulação aonde se encontra o cursor.
^O - WriteOut - Este comando grava o arquivo em edição com novo nome. Ao
ativar o comando, o programa pedirá o novo nome do arquivo.
^J - Justify - justifica o texto digitado, eliminando quebras de linha, linhas em
branco e o alinhamento normal a esquerda.
18.4 Inserindo um arquivo no meio de um texto.
Para inserir um arquivo no meio de um texto que estiver sendo editado, utilize os
seguintes procedimentos:
^R - Read File - Inserindo um arquivo no meio do texto. Este comando permite que
você insira um arquivo já existente em sua conta, no corpo do texto que estiver
editando. O arquivo inserido aparecerá a partir da posição o em que se encontrar o
cursor.
Ao digitar o comando ^R , vão aparecer as seguintes opções:
Insert file:
^G - Get Help ^C - Cancel ^T - To files
Caso você já saiba o nome do arquivo, basta digita-lo ao lado da linha
Insert file:
Com os novos comandos:
^G - Get Help - você obtém uma explicação sobre o comando ^R
^C - to cancel - cancela a operação
^T - oferece a lista dos arquivos e diretórios que existem no seu diretório corrente.
Para caminhar nesta lista, utilize as teclas com seta e para selecionar um arquivo ou
diretório, pressione a tecla <Enter>.
18.5 Outros recursos
18.5.1 Busca/substituição
^W - Este comando realiza a busca de uma letra, palavras ou seqüências de
palavras. Você digita o comando e em seguida ele solicita que informe a seqüência
para busca.
18.5.2 Refresh
^L - comando para "limpar" a tela. É utilizado por exemplo para retirar do meio do
seu texto uma chamada de talk ou mensagem recebida através do comando write.
18.5.3 Revisor ortográfico
^T - To Spell - realiza uma checagem das palavras. Apenas para o idioma ingles.
18.6 Help interativo
O Pico oferece opções de socorro - "help"- em tela, durante todo o trabalho de edição.
O "help" pode referir-se ao conjunto geral de comandos do editor, obtido com o
comando ^G, ou referir-se a um recurso específico que estiver em uso.
Nesses casos o comando para obter o help interativo vai aparecer sempre no rodapé da
tela e também é obtido com a digitação do comando ^G.
81
18.7 Terminando a edicao/Sair do Pico
18.7.1 Salvar
Para salvar um texto durante a edição, sem sair do editor, digite o comando ^O e i
nforme ao sistema o nome do arquivo em que deve ser gravado o texto digitado.
18.7.2 Salvar e sair/ Sair sem salvar
^X - saindo do pico
Ao ativar este comando o editor vai perguntar ser você deseja salvar ou não o
arquivo.
Caso você diga que não, a edição é abandonada. Caso diga que sim, ele solicita que
você dê um nome ao arquivo.
19. Impressão.
19.1 Impressão - No Linux, a definição das impressoras, os filtros utilizados, diretórios
para armazenamento de tarefas de impressão, são definidos no arquivo /etc/printcap. É
possível configurar tarefas em impressoras da rede, ou em impressoras pertencentes a
outras máquinas.
•
lpr – imprime arquivos. Utilizando a opção “-p” é possível escolher em qual impressora
disponível o documento será impresso.
Ex.: $ lpr usuários
Ex.: $ cat texto.txt | lpr
•
lpq – mostra o status da fila de impressão.
•
lprm – remove trabalhos da fila de impressão.
• -p + nome_da_impressora – remove trabalhos da impressora.
• -p + nome_do_usuário – remove trabalhos do usuário.
20. Montagem de arquivos
20.1 Mount – monta sistemas de arquivos;
Todos os arquivos acessíveis pelo Linux, estão dispostos como se fossem uma grande
árvore, iniciando pelo arquivo raíz, representado pela “/”. Estes arquivos podem estar
distribuídos por vários dipositivos. O comando mount é usado para anexar um sistema de
arquivos encontrados em um dispositivo à arvore de arquivos.
Enquanto que o comando umount executará a ação inversa.
Para montar disquetes utlize o comando :
# mount /dev/fd0
Obs.: fd0 = floppy disc 0 = disco flexível 0
82
Para montar CD-ROM’s utilize o comando :
# mount /dev/cdrom
se quiser especificar um diretório :
# mount /dev/fd0 /diretorio/qualquer
montar disquetes com filesystem do windows
# mount –t msdos /dev/fd0 /mnt/floppy
Obs.: Nunca esquecer de especifacar o ponto de montagem quando você for utilizar outro
filesystem (opção –t), pois senão o comando não irá funcionar.
20.2 Formatando um disquete.
$ fdformat /dev/fd0H1440
– Deixa o disquete formatado;
$ mkfs –t ext2 –m 0 /dev/fd0H1440 1440
– Cria um sistema de arquivo, a opção “-m”
não deixa espaço para o root, geralmente é deixado 10%.
20.3 Fazendo um bootdisk
Mkbootdisk – cria um disco de boot apropriado o sistema que você está usando. O bootdisk
é entirely self-contained, e inclue uma image inicial ramdisk que carrega algum módulo
scsi necessário ao sistema. O disco criado procura pelo sistema de arquivo do root nos
dispositivos sugeridos por /etc/fstab. O argumento requerido é a versão do kernel para
colocar no disco de boot.
Sinopse :
# mkbootdisk [opções] <Kernel>
Opções :
--devie <devicefile> - informa o dispositivo de arquivs para o comando. Se não colocar
nada o padrão será /dev/fd0.
--verbose - instrui o comando a falar sobre o que está fazendo e porque. Normalmente,
não existem saídas visuais para este comando.
21. Mtools
21.1 Ferramentas De Trabalho Compartilhadas Em Dos
mtools - O mtools é uma coleção de ferramentas de domínio público que permite aos
sistemas Linux manipular arquivos MS-DOS, leitura, gravação e movimentação de
arquivos em sistemas de arquivos MS-DOS (tipicamente disquetes). Sempre que possível o
comando tenta simular o comando equivalente no MS-DOS. Por outro lado, as reatrições
83
do MS-DOS não são implementadas, por exemplo, é possível mover ou renomear
subdiretórios.
Estas ferramentas são suficientes para fornecer todo o acesso necessário a sistemas de
arquivos MS-DOS. Por exemplo, comandos como mdir a: funcionam na unidade de
disquetes a: sem qualquer montagem ou inicialização prévia (assumindo o que o padrão
‘/etc/mtools.conf’ está configurado).
Para ver os comandos suportados pelo mtools digite :
# mtools
•
•
•
•
•
•
•
•
•
•
•
•
mattrib – muda os atributos de arquivo;
mcd – muda de diretório;
mcopy – copia arquivo no formato MS-DOS de/para, usando-se a opção “-t”, fará a
conversão de arquivos texto de um formato para outro;
mdel – remove arquivos;
mdir – mostra diretório;
mformat – formata disquetes com o formato MS-DOS;
mmd – cria diretório;
mrd – remove diretório;
mread – leitura de baixo nível (cópia) de arquivos MS-DOS para Unix;
mren – muda o nome do arquivo;
mtype – mostra conteúdo do arquivo;
mwrite – escrita de baixo nível (cópia) de arquivo Unix para MS-DOS;
22. PINE.
22.1 Considerações Iniciais :
PINE e' um sistema interativo de correio eletrônico de domínio público. O sistema tem um
mini-menu que facilita o envio, o recebimento e o arquivamento de mensagens eletrônicas,
mesmo para novos usuários. O Pine funciona também como leitor das conferências "Usenet
News". Apesar de ter sido originalmente orientado para novos usuários, o Pine
desenvolveu vários recursos avançados.
22.2 Para iniciar o programa Pine :
Digite pine no prompt do Linux : % pine Imediatamente entra-se no menu principal do
Pine (Main Menu) com um elenco de opções. Para selecionar uma opção, digite a letra à
sua esquerda. Apartir do Main Menu, é possível ler o Online-Help, escrever e enviar
mensagens, ver a listagem das mensagens recebidas (Inbox Folder), abrir outros folders, ler
grupos de News, atualizar sua agenda de endereços, configurar e sair do Pine.
22.3 Para enviar uma mensagem :
Digite C (Compose) para entrar na tela de composição da mensagem.
PINE 3.91 COMPOSE MESSAGE
84
lt;Mail/[]> (CLOSED) 0 Msgs
To
: (digite o endereço eletrônico do destinatário)
Cc : (digite endereço opcional para envio de cópias da mensagem)
Attchmnt: (recurso opcional para envio de documentos anexos)
Subject : (escreva um título-descritivo da mensagem)
----- Message Text ----- (escreva o texto da mensagem neste campo)
^G Get Help ^X Send ^R Read File ^Y Prev Pg ^K Cut Text.. ^C Cancel
^_ Alt Edit ^V Next Pg ^U UnCut Text..
^J Justify
^ = CTRL (Tecla Control)
Preencha os campos To: , Cc:, Subject:, usando as setas ou a tecla <enter> para mover-se
entre eles. Digite o texto no campo Message Text. Observe as opções de edição listadas
abaixo da tela. Neste caso o Pine está utilizando o editor Pico, para maiores informações
sobre esse editor, veja o Pico Quick-Guide. Após concluir a edição do texto da mensagem,
digite Ctrl-X para enviá-la. Será feita então uma pergunta de confirmação, digite Y (Yes)
ou <Enter> para enviá-la; ou N (No) para retornar a sua edição. Algumas dicas:
• Para inserir um arquivo no "corpo" da mensagem, use o comando Ctrl-R.
• Para adiar o envio ou edição da mensagem já começada, utilize o comando Ctrl-O
(Postpone) para guardá-la. Ao próximo comando C (Compose Message) o Pine
perguntará se continua-se ou não a mensagem adiada, confirme ou não segundo o
desejado.
• Para cancelar o processo de envio, digite Ctrl-C; e confirme o cancelamento.
22.4 Para ver a lista de mensagens recebidas (INBOX Folder) :
A partir do Main Menu, digite I (Folder Index).
PINE 3.91 FOLDER INDEX
Folder: INBOX Message 1 of 3 NEW
+ D 1 Mar 7 Pilar de Almeida (31,323) Latin America Online (fwd)
+ N 2 Mar 6 Fabiola Greco (3,178) Lista de Usuarios do CR-DF!(fwd)
+ A 3 Mar 8 Paloma de Almeida (1,369) Bem-vindo!
? Help M Main Menu P PrevMsg PrevPage D Delete R Reply O OTHER CMDS V
[ViewMsg] N NextMsg Spc NextPage U Undelete...
Será exibida então a tela de index (tela que lista as mensagens) do Folder INBOX, folder
que contém as mensagens recebidas. A primeira coluna à esquerda da tela do Folder
INDEX do Pine pode estar em branco, ou pode conter: "N" se a mensagem for nova (nao
lida) "+" se a mensagem foi enviada diretamente a você (não é cópia, ou de uma lista) "A"
se a mensagem já foi respondida (através do comando Reply) "D" se a mensagem estiver
marcada para ser deletada.
As outras colunas descrevem respectivamente o número, a data de envio, o remetente, o
tamanho (por caracter) e o subject da mensagem..
22.5 Para ler a mensagem:
85
1. Use as setas para iluminar a mensagem a ser selecionada.
2. Digite V ou <Return> para visualizá-la. A maioria dos comandos necessários para
gerenciar as mensagens recebidas encontram-se listados na parte à baixo da tela. Digite
O (Other Commands) para visualizar outros comandos adicionais.
22.6 Para responder a uma mensagem :
A partir do Folder Index, selecione a mensagem iluminando-a com as setas e digite R
(Reply). Ou, digite R a partir da tela do próprio texto da mensagem. Se a mensagem
original foi enviada para mais de uma pessoa, o Pine perguntará ainda se você deseja enviar
a resposta para todas essas pessoas, novamente confirme ou não segundo o desejado. A
partir de então será aberta a tela de composição da mensagem-resposta (COMPOSE
MESSAGE) e o processo de edição e envio será o mesmo de uma mensagem normal.
22.7 Para reenviar uma mensagem recebida a outra pessoa :
Algumas vezes você pode querer enviar uma mensagem recebida para alguma outra pessoa,
isto é, no jargão de redes, dar um forward(encaminhar a outra pessoa a mensagem
original) de uma mensagem. Para reenviar uma mensagem, ilumine a mensagem a partir do
Folder Index e digite F (Foward). Ou, digite F a partir da tela do texto da mensagem. A tela
de composição de mensagem será aberta já com o texto da mensagem original. Preencha o
campo To: com o endereço eletrônico do novo destinatário e envie a mensagem. Vale
lembrar que é possível modificar o texto da mensagem reenviada, conforme o interesse.
22.8 Folders :
É sempre recomendável dar um destino às mensagens recebidas no seu INBOX Folder,
para que elas não se acumulem e sobrecarreguem essa área. Os Folders permitem o
armazenamento de mensagens de forma organizada. É possível classificar as mensagens
por assunto, origem, data, etc. O Pine cria automaticamente três folders:
• O INBOX Folder; folder que contém as mensagens recebidas.
• O Saved-messages folder; folder criado para se guardar cópias de mensagens que sejam
de interesse.
• O Sent-mail folder; folder onde todas as mensagens enviadas são automaticamente
guardadas.
• As mensagens lidas e que não tem mais interesse devem ser deletadas pois não
ocuparão mais espaços em disco.
22.9 Para salvar uma mensagem em Folder :
A partir da tela do Folder INDEX, use as setas para selecionar a mensagem de interesse e
digite S (Save). Ou, a partir da tela do texto da mensagem, digite S (Save) O Pine sugerirá
o nome de um folder default para salvar a mensagem; este nome é configurável. Ele pode
ser o "saved-messages-folder" ou, o nome do usuário que lhe enviou a mensagem.
Save to folder [ saved-messages]:
Após digitar o nome do folder, ou aceitar o folder sugerido (saved-messages), pressione
<Return>. Se o nome do folder for novo, o Pine perguntará:
Folder "....." doesn't exist. Create?
Digite Y (yes) ou N (no) conforme o interesse e a mensagem será salva no folder recémcriado. Uma vez criado o folder, sempre que você digitar o seu nome para salvar uma
mensagem, o Pine apresentará a seguinte mensagem de confirmação:
Message "#" copied to folder "..." and marked deleted
86
Ao salvar uma mensagem, ela é marcada como deleted (D) no Folder INBOX, isto é, ela é
movida de seu mailbox para o folder.
22.10 Para trocar de Folders :
Existem duas maneiras para acessar um folder e abrir suas mensagens:
1. Digite L (Folder List), a partir do Main Menu ou a partir da tela INDEX (do seu Inbox
Folder)
Na primeira seção encontram-se o Folder INBOX (que contém as mensagens recebidas) e
os demais folders criados pelo usuário. A segunda seção da tela lista a coleção de
NewsGroups recebida pelo usuário. A partir dessa tela "Folder List" é possível entrar em
qualquer folder do seu Pine. Para isso, ilumine o folder desejado usando as setas e tecle
enter no campo selecionado. 2. Segunda opção: Digite G (Goto Fldr) a partir da tela de
index do seu INBOX Folder . O Pine perguntará para qual folder você deseja ir, digite
então o nome do folder desejado. Caso você não se lembre do nome do folder, digite CtrlT. Todos os folders serão então listados. Selecione o desejado usando os comandos abaixo
da tela.
22.11 Agenda de Endereços Eletrônicos do Pine Através da Agenda Eletrônica do Pine
é possível relacionar endereços eletrônicos para os quais você frequentemente envia
mensagens, atribuindo a cada um (ou a cada grupo) um nome fácil de lembrar, assim como
um apelido.
Para agendar um endereço individual: (Existem mais de uma maneira de criar
endereços individuais na sua Agenda Eletrônica. Neste Quick-Guide veremos apenas uma.)
1. Digite A (Address Book), a partir do Main Menu
2. Digite A (Add)
3. Siga as instruções seguintes, digitando "nome", "apelido", "e-mail" da pessoa.
22.12 Para salvar uma mensagem em arquivo :
A partir da tela Index (do seu INBOX Folder ou de qualquer outro folder), ilumine a
mensagem desejada usando as setas e digite E (Export) para arquivar a mensagem na sua
área de trabalho. O Pine fará então a seguinte pergunta:
EXPORT: (copy message) to file in home directory:
Digite então o nome do arquivo desejado.
22.13 Para sair do programa Pine A partir de quase qualquer tela do Pine, digite Q
(Quit). O Pine perguntará: "Really quit pine?" Digite Y (yes) e pressione <Return>. Caso
voce tenha marcado quaisquer mensagens para deletar, ele perguntará ainda se você
realmente deseja excluí-las ("Expunge Messages?"), digite Y (yes) ou N (no) para concluir
a saída do programa.
23. Mais alguns comandos básicos.
# runlevel /var/run/utmp – acha o atual e o anterior runlevel do sistema.
# who – mostra quem está na máquina no momento.
# date – mostra a data e a hora do sistema.
# time <comando> - ver o quanto a CPU gasta para abrir um programa.
87
# clear – limpa a tela.
# uname –a - mostra a versão do Linux, e o microcomputador que eu estou usando.
# free – Lista a quantidade de memória livre e usada no sistema, e a área de swap.
Sintaxe : free [opção]
Opções :
• -b – lista a quantidade em bytes;
• -k – lista a quantidade em kilobytes;
• -t – somente a linha de total;
# df – informa o espaço livre em disco.
# cal <ano> – imprime o calendário.
Ex.: # cal 1999
88
24. Ajudas do sistema.
24.1 Help On Line
Quando você estiver procurando ajuda sobre comandos e mensagens de erro, faça uma
pesquisa no proprio sistema.
24.2 Páginas de manual
A maioria dos comandos disponíveis no sistema tem associado uma página de manual (man
page). Essa documentação pode ser obtida instantaneamente toda vez que haja alguma
dúvida. Por exemplo se há alguma dúvida com o comando ls, basta informar man ls e a
página de manual do comando será apresentada. As páginas de manual são visualizadas
através do programa less, aplicando-se então todas as suas opções, tais como:
•
•
•
•
•
•
[q] finalizar
[Enter] paginação linha a linha
[Espaço] paginação página a página
[b] retorna uma página
[/] sucedido por um string de texto e por [Enter] pesquisa o string dentro da página
[n] busca a próxima ocorrência do string
Ex.: # man ls
Algumas vezes pode ser necessário imprimir as páginas do manual. Caso a impressora não
tenha capacidade de postscript e se queira simplesmente imprimir o arquivo em formato
ASCII, pode ser utilizado o comando:
# man COMANDO | lpr
Caso uma impressora postscript esteja disponível, pode-se utilizar o comando:
# man -t COMANDO | lpr
Em ambos os casos é necessário substituir COMANDO pelo comando do qual se deseja
ajuda.
Algumas vezes os comandos podem ter mais de uma página ou podem existir
funcionalidades diferentes. As páginas de manual estão ordenadas da seguintes forma:
Seção
Conteúdo
01 - Comandos de usuário
02 - Chamadas do sistema
03 - Chamadas de bibliotecas
89
04 - Devices
05 - Formatos de arquivos
06 - Jogos
07 - Diversos
08 - Comando do sistema
09 - Chamadas internas do kernel
Imaginemos, por exemplo, que necessitamos acessar a página do swapon. Ao se executar o
comando man swapon obtém-se a página da chamada de sistema swapon(2), a qual é uma
função utilizada em programas C para ativar as funções de swap. Utilizando-se a tabela
acima, pode-se verificar que um comando do sistema está na seção 8. Pode-se então
informar o comando man 8 swapon para obter-se as páginas de manual deste comando. Isso
ocorre porque as páginas do manual são recuperadas na ordem em que se encontram no
diretório.
Pode-se ainda pesquisar as páginas de manual por segmentos de texto, através do comando
man -k texto. Esse recurso não funcionará até que o banco de dados makewathis seja
criado. Sob o Conectiva Red Hat Linux isso é feito à noite, por um programa executado
automaticamente pelo sistema. Caso o sistema não permaneça ligado à noite pode-se criar o
banco de dados através do seguinte comando (como superusuário root):
# /etc/cron.weekly/makewhatis.cron
Uma vez criado o banco de dados o comando man –k swapon retornará o seguinte
resultado:
# man -k swapon
swapon, swapoff (2) - start/stop swapping to file/device
swapon, swapoff (8) - enable/disable devices and files for paging and swapping
É possível observar que as seções (2) e (8) são referenciadas para swapon, assim como para
swapoff neste caso.
24.3 Documentação de pacotes.
Muitos pacotes de software têm o arquivo README e outras documentações integradas.
Conectiva Red Hat Linux utiliza os subdiretórios sob /usr/doc como local padrão para o
armazenamento, sem que seja necessário instalar todos os fontes para acessar a
documentação.
O nome do subdiretório dependerá do pacote que se esteja buscando. Cada pacote que
tenha documentações extras criará um diretório chamado nome-versão-release. Por
exemplo o pacote tin pode estar na versão 1.22 e release número 2. O caminho para a
documentação será /usr/doc/tin-1.22-2.
Em sua maioria a documentação está em arquivos padrão ASCII. Ao se utilizar o comando
rpm -qdf /etc/sendmail.cf pode-se obter toda a documentação dos pacotes contidos no
90
arquivo sendmail.cf sem a necessidade de verificar-se versões ou releases ou mesmo os
pacotes envolvidos.
Ainda pode-se obter acesso à documentação através do comando
# rpm -qdf `which COMANDO`
Onde COMANDO é o comando que se queira buscar ajuda.
24.4 HOWTOs e FAQs.
O conteúdo do Projeto de Documentação do Linux (LDP) está disponível no diretório
/usr/doc.
O diretório /usr/doc/HOWTO contém versões em arquivos ASCII de todos os HOWTOs
disponíveis na época de impressão do CD-ROM. Para utilizá-los tem-se que executar o
comando gunzip para descompactá-los ou então utilizar o comando:
# zcat HAM-HOWTO.gz | more
O diretório /usr/doc/HOWTO/mini contém versões de todos os mini-HOWTOs disponíveis.
Não estão compactados e podem ser acessados normalmente. /usr/doc/HTML contém
versões HTML de todos os HOWTOs e dos guias Instalação do Linux e Linux para
Iniciantes. Para visualizá-los basta utilizar um browser WWW como por exemplo o lynx ou
netscape.
Por exemplo:
# cd /usr/doc/HTML
# netscape index.html
O diretório /usr/doc/FAQ contém uma versão ASCII (e algumas versões HTML) de FAQs
mais utilizados, incluindo o RedHat-FAQ.
24.5 O comando locate.
Quando não se conhece o nome completo do comando ou arquivo que se busca, pode-se
normalmente encontrá-lo através do comando locate. Este comando utiliza uma base de
dados para localizar todos os arquivos no sistema. Normalmente esta base é construída
automaticamente toda noite, desde que o Linux esteja ativo. Caso isso não ocorra é possível
criá-la através do comando (executado como superusuário root):
# updatedb
Caso se necessite encontrar tudo o que se refira aos arquivos finger, basta executar:
# locate finger
E a resposta será algo como:
91
/usr/bin/finger
/usr/lib/irc/script/finger
/usr/man/man1/finger.1
/usr/man/man8/in.fingerd.8
/usr/sbin/in.fingerd
Cabe ressaltar que a resposta é dada através do nome e rota completa do arquivo (caminho
completo).
24.6 Info.
Enquanto as páginas de manual utilizam técnicas simples de apresentação de documentos,
as funções info são muito mais poderosas. Elas provêm funções de hipertexto, tornando
mais simples a leitura de grandes documentos, além de disponibilizarem diversas
ferramentas para o criador de documentos. Há diversos em formato info no Conectiva Red
Hat Linux (especialmente alguns do Projeto GNU).
Para acessar a documentação, basta utilizar o programa info sem argumentos. Será
apresentada uma lista dos documentos disponíveis. Caso nada seja encontrado é porque
provavelmente não foram instalados os pacotes de documentação, o que pode ser feito a
qualquer momento através do utilitário RPM.
Todo texto que esteja destacado de forma luminosa é um link que leva a alguma
informação adicional. Utilize [Tab] para mover o cursor para o link e pressione [Enter] para
ativá-lo. Pressionando-se [p] retorna para a página anterior, [n] vai para a próxima página e
[u] sobe um nível. Para sair basta pressionar [Ctrl-x] [Ctrl-c].
Para aprender como utilizar a documentação info pode-se acessar o programa e verificar as
informações constantes na primeira tela.
92
25. Configuração de Hardware
25.1 Ferramenta de Configuração de Placas de Som
Também incluída no Conectiva Linux encontra-se a ferramenta sndconfig , um utilitário
que pode configurar drivers modulares de som. Há poucas coisas que são necessárias saber
sobre sndconfig :
Para configurar a sua placa de som, execute :
# sndconfig
Note que o superusuário deve executar o utilitário. Caso o sistema contenha placas de som
Plug and Play, sndconfig
identificará o hardware e o
configurará
apropriadamente. Caso não
se deseje que sndconfig
teste placas de som Plug
and Play pode-se executar o
utilitário sndconfig com a
opção --noprobe. É possível
especificar manualmente as
configurações de sua placa
de som; para tanto, execute
sndconfig com a opção noautoconfig. Caso o
sndconfig não possa
identificar a placa de som
Tela do sndconfig.
de seu sistema pode-se executar sndconfig com a opção -noprobe, surgirá então uma janela
de solicitação de especificação da placa de som (veja a Figura 8.5.2). Use as teclas de setas
de direção para paginar nas diferentes listas de placas de som, e posicione o realce na
entrada que mais se aproxime da placa de som de seu sistema.
Caso tenha sido executado sndconfig com a opção -noautoconfig, será apresentada uma
tela similar à apresentada na Figura 8.5.2. Aqui é onde se pode especificar as
configurações para sua placa de som. Usando-se a tecla [Tab], selecione o campo. Após use
as setas de navegação para selecionar as configurações desejadas para aquele campo. Ao
finalizar, selecione Ok, e pressione [Espaço].
Após esta tela, estará visível a caixa de diálogo informando que /etc/conf.modules já existe.
Selecione Ok, e pressione [Espaço] para continuar. Finalmente sndconfig irá tentar
executar testes de som e exemplos para verificar o correto funcionamento da placa de som.
Caso o exemplo seja audível (esteja certo de que o volume está ajustado corretamente),
você finalizou a sua configuração!
93
25.2 Configuração do Mouse
Para configurar o mouse (ou reconfigurar o mouse após sua instalação) entre com o
comando :
# mouseconfig
Role a lista para baixo usando teclas de seta até que o seu tipo de mouse seja destacado. Se
você tiver algum mouse ligado a uma porta de estilo PS/2, você deve selecionar PS/2 como
seu tipo de mouse. Se você tem um mouse ligado a uma porta de mouse numa placa de
vídeo ATI, você deve selecionar ATI Bus Mouse. Se você tiver um mouse com 2 botões e
quiser emular o terceiro botão de mouse (do meio) com um clique simultâneo em ambos,
tecle [Tab] para mover o cursor para a caixa de verificação que ativa a emulação de 3
botões e tecle [Espaço] para selecionar.
25.3 Xconfigurator
Para configurar a sua placa de vídeo e monitor, execute :
# Xconfigurator
O Xconfigurator inicialmente tentará detectar o tipo de placa disponível no sistema. Caso
não consiga, será apresentada uma lista de placas de vídeo. Selecione uma placa de vídeo
da lista e pressione [Enter]. Se a placa de vídeo do sistema não aparecer na lista, o Xfree86
pode não suportá-la. Porém se você tiver conhecimento técnico suficiente sobre sua placa
de vídeo, pode-se escolher a opção de Placa Fora da Listas e tentar configurá-la.
Uma vez que a placa de vídeo esteja selecionada, o processo de instalação instalará o
servidor Xfree86 apropriado e o Xconfigurator apresentará uma lista de monitores
suportados. Se o monitor disponível aparecer na lista , selecione-o e pressione [Enter]. Caso
contrário pressione Customizar. Neste caso o Xconfigurator solicitará informações sobre as
faixas de sincronismo horizontal e vertical (estes valores normalmente acompanham a
documentação do monitor).
Não é recomendado selecionar um monitor similar ao disponível, a menos que se esteja
completamente seguro de que o monitor selecionado não excede às capacidades do
equipamento disponível. Caso isso seja feito é possível sobrecarregar o monitor e danificálo ou mesmo inutilizá-lo definitivamente.
Após o Xconfigurator solicitará a quantidade de memória de vídeo instalada na placa de
vídeo. Se não estiver seguro, por favor consulte a documentação que acompanha a placa de
vídeo. Se for escolhida mais memória do que a disponível o Xfree86 poderá não funcionar
corretamente.
Se a placa de vídeo selecionada tiver um chip com relógio o Xconfigurator apresentará uma
lista de chips disponíveis. Recomendamos a opção de Sem configuração "Clockship", uma
vez que o Xfree86 pode detectar automaticamente o chip na maior parte dos casos.
94
Finalmente o Xconfigurator solicitará o modo de vídeo que se deseja utilizar. Selecione um
ou mais modos pressionando [Espaço]. O Xconfigurator então criará um arquivo de
configuração em /etc/X11/XF86Config
25.4 Configurando o relógio
Primeiro entre com o comando :
# timeconfig.
O processo de instalação apresentará uma caixa de diálogo que auxiliará na configuração
do sistema de horários do Conectiva Red Hat Linux.
É possível ajustar o relógio do hardware (CMOS) para GMT (Greenwich Mean Time),
também conhecido como UTC (ou Coordenada Universal de Horário), selecionando Ajuste
do Relógio para GMT. Ajustar o relógio para GMT significa que o Conectiva Red Hat
Linux se ajustará automaticamente ao horário de verão, caso a zona de horário selecionada
o utilize. Muitas rede utilizam o GMT.
Selecione a zona de horário a partir da lista e pressione [Enter].
25.5 Selecionando os serviços inicializados automaticamente
Primeiro entre com o comando :
# ntsysv
Logo após será apresentada uma caixa de diálogo intitulada Serviços. Esta caixa contém
uma lista de serviços com um checkbox para cada um. Role por esta lista, e verifique cada
serviço que você
gostaria que iniciasse
automaticamente em
seu sistema CRHL. Se
você não está seguro
sobre um serviço em
particular, mova o
realce até ele e tecle
[F1], quando será
apresentado uma
descrição breve do
serviço.
Selecionando serviços
95
26. Programas úteis
26.1 cdplay
Um programa modo-texto interativo para controlar e tocar CD's de áudio no Linux.
Este programa é para aqueles que não tem ou não usam o modo gráfico de qualquer
maneira, você poderá escutar os seus cds favoritos em modo texto.
Para iniciar o programa digite
# cdp
Tenha certeza que seu teclado Num-Lock esteja ligado, pois o cdp faz uso destas
teclas.
A tecla '9' no teclado numérico corresponde ao "play"
A tecla '8' no teclado numérico corresponde ao "pause/resume"
A tecla '7' no teclado numérico corresponde ao "stop"
A tecla '6' no teclado numérico corresponde ao "próxima"
A tecla '5' no teclado numérico corresponde ao "replay"
A tecla '4' no teclado numérico corresponde ao "anterior"
A tecla '3' no teclado numérico corresponde ao "adiante 15 segundos"
A tecla '2' no teclado numérico corresponde ao "hard abort" (a musica para)
A tecla '1' no teclado numérico corresponde ao "retroceda 15 segundos"
A tecla '0' no teclado numérico
corresponde ao "soft exit" (a
música continua)
A tecla '.' no teclado numérico
corresponde ao "help"
A tecla 'enter' edita a música atual
A tecla 'a' edita o nome do cantor
A tecla 'c' edita o nome do CD
Use o cdplay para usar uma nãointerativa versão do cdp
# cdplay
Tela do cdp
26.2 licq
Clone do ICQ escrito em C e C++, utiliza um sistema de plugin permitindo ao usuário
alterar a interface do programa.
96
Já vem na instalação padrão do Conectiva, para executá-lo apenas abra um emulador de
terminal em modo gráfico e digite
# licq
agora digite a sua UIN, ou crie uma UIN nova e cadastre seus
amigos.
O licq é realmente fácil de usar, quem já era acostumado a
usar o antigo não terá maiores probelmas em se adaptar.
Na minha opinião é melhor do que o ICQ original por ser bem
mais leve, não exigindo muito da máquina, e principalmente
não trava : ).
Tela do licq
26.3 Mpg123
Ótimo programa para escutar músicas formato mp3 em modo texto, a sua principal vitude é
que ele é bem leve com relação aos demais mp3players. Quem disse que 486 não consegue
escutar músicas mp3.
Apenas adcione a opção -2 isto irá diminuir um pouco a qualidade da música, mas é quase
imperceptível.
Ex.:
# mpg123 -2 teste.mp3
26.4 Xmms
Outro mp3 player mas este é gráfico, com uma ótima interface e muito fácil de usar.
E também tem suporte a plugins, e
várias opções a mais.
Ex.: # xmms
Tela do xmms.
97
26.5 Ppp-fácil
Para aqueles que não conseguem configurar o seu linux para conectar em seu provedor
local existe uma exelente opção o ppp-facil.
Um pequeno script que configura os arquivos necessários para fazer esta conexão.
Para conseguir este arquivo e mais informações a respeito deste script consulte o site
www.linux.trix.net .
26.6 Lynx
Lynx é um ótimo navegador em modo texto.
A princípio parece estranho navegar em modo texto mas para pessoas que acessam a
internet apenas para ver algumas notícias diárias o acesso fica bem mais rápido, pois o
navegador não se preocupa em abrir aquelas figuras pesadíssimas, propagandas, banners
etc.
Tela do lynx
98
27. Dicas&Truques
27.1 Ativando a tecla NumLock na hora de logar no sistema:
Apenas acrescente a linha
setleds +num
no arquivo /etc/profile, este arquivo é executado toda vez que um usuário loga no sistema, e
o comando setleds +num liga o NumLock.
Para ficar mais bonito acrescente o seguinte comando depois do setleds +num,
echo "NumLock ON".
Agora logue novamente no sistema e veja o resultado.
Apenas por curiosidade tente os seguintes comandos na linha de comando :
# setleds +num -> liga o NumLock
# setleds -num -> desliga op NumLock
# setleds +caps -> liga o CapsLock
# setleds -caps -> desliga o CapsLock
27.2 Aparecendo mensagem após o login
Para que aparece uma mensagem após o login de qualquer usuário, apenas edite o arquivo
/etc/motd, e acrescente a mesnagem desejada.
Agora é só logar novamente nio sistema e ver o resultado.
27.3 Abrindo duas interfaces gráficas no Linux ao mesmo tempo
Para abrir duas interfaces gráficas, apenas siga o procedimento normal para abrir a interface
gráfica acrescentando os comandos "-- :1",
Ex.:
# startx
-> abrirá a primeira interace gráfica, por padrão ficará no tty7.
# startx -- :1 -> abrirá a segunda interface gráfica, por padrão ficará no tty8.
Relembrando, que para comutar entre os tty (terminais virtuais), no modo texto Alt + Fn, e
no modo gráfico Ctrl + Alt + Fn.
n= número do terminal desejado.
Ex.: Ctrl + Alt + F1
27.4 Executando comandos que não estão no PATH padrão do sistema :
Para executar comandos que não estão no PATH padrão do sistema,
isto é não estão nos diretórios /bin/sbin, você deverá acrescentar o "./" na frente do
comando.
Ex.: # ./teste
99
27.5 Mudando o runlevel do sistema para iniciar em modo gráfico:
Esteja seguro de que o X esteja funcionando corretamente antes de automatizar seu início.
Caso contrário revise seu sistema.
Um pequeno resumo de como isso poderá ser feito :
•
•
•
teste de kdm usando o telinit;
edite /etc/inittab;
reinicialize;
1. Testando o xdm e usando o telinit.
O comando telinit é usado para mudar o nível de execução do Conectiva Linux. É no nível
de execução que vários aspectos de controle do sistema, incluindo-se o kdm será
inicializado ou não. Por definição o sistema Linux da Conectiva utilizam o nível 3 como
padrão, que resultam na linha de acesso ao sistema em modo texto. Para que o kdm seja
inicialiciado ao nível de execução 5, será necessário executar o seguinte comando :
/sbin/telinit 5
•
•
•
•
•
deve-se estar acessando o sistema como root para usar o telinit;
não se pode estar executando nenhum programa ao alterar o nível de execução;
Caso tudo esteja corretamente configurado, após um pequeno intervalo, estará
disponível a tela de acesso do kdm;
Acesse o sistema, verifique se a área de trabalho do X aparece, saia do sistema que o
kdm reaparecerá.
Se houver algum erro ou quizer voltar ao nível 3, /sbin/telinit 3, ou reinicializano o
sistema.
2. Editando o /etc/inittab.
Este arquivo serve para determinar o nível padrão.
Utilizando qualquer editor mude as linhas,
id : 3 : initdefault
Para
id : 5 : initdefault
Só mude o número, mais nada.
3. Reinicializar.
Pressione junto as teclas Ctrl + alt + del.
27.6 Criando faixas (banner):
O Conectiva Linux vem com um utilitário interessante pra quem quer criar faixas para
serem impressas em modo texto. Este utilitário chama-se banner.
100
O que ele faz é escrever na vertical as palavras definidas pelo usuário, desenhando as letras
em caracteres ASCII.
Veja alguns exemplos:
/usr/games/banner -w80 palavra
-> Escreve a "palavra" em letras de 80
colunas na página.
/usr/games/banner -w30 palavra > arq.txt -> Cria uma faixa de 30 colunas de largura
e a salva no arquivo arq.txt.
Teste estes exemplos e veja os resultados.
27.7 Criando um disco de inicialização de emergência:
É extremamente recomendável que se tenha um disquete de inicialização do sistema para
ser usado em alguma emergência, como por exemplo perda do LILO no setor de boot do
HD ou até mesmo problemas com a imagem do Kernel.
Para criar o disco você usará o utilitário mkbootdisk, acessando o sistema como root.
Preste atenção, pois você irá perder todas as informações contidas no disquete.
Primeiro veja qual kernel está sendo utilizado, com o comando
# uname -a
Agora utilize o comando mkbootdisk
# mkbootdisk 2.2.12-5cl
Teste o disquete criado, reinicializando a máquina, para ter certeza que está funcionando
perfeitamente.
27.8 Alterar o CTRL+ALT+DEL:
Quando pressionamos no console as teclas Ctrl+Alt+Delete ao mesmo tempo, é feita uma
reinicialização segura do sistema, pois é executado o comando shutdown .
Mas, se você quiser que esta combinação de teclas desligue a máquina em vez
de reiniciá-la, ou até mesmo desabilitar o comando colocando uma mensagem no lugar,
basta editar o arquivo /etc/inittab.
Procure pelas seguintes linhas contidas neste arquivo:
#Trap CTRL-ALT-DELETE
ca::ctrlaltdel:/sbin/shutdown -t3 -r now
Repare no parâmetro -r (restart), é ele que faz o shutdown reiniciar a
máquina. Se você trocar pelo parâmetro -h (halt), a máquina será apenas
finalizada.
101
Ou se desejar desabilitar o comando colocando uma mensagem de aviso ao usuário quando
ele presionar estas teclas apenas altere o arquivo como no exemplo abaixo :
#Trap CTRL-ALT-DELETE
ca::ctrlaltdel:echo “Comando desabilitado”
Então o usuário terá uma bela surpresa quando tentar reiniciar a máquina pelo Ctrl-Alt-Del.
27.9 Visualizando o espaço ocupado e o espaço livre no disco:
O comando du mostra quantos blocos de disco estão ocupados por arquivos ou diretórios.
Ou seja, ele mostra a soma do tamanho de todos os arquivos especificados ou dos arquivos
de um determinado diretório e seus sub-diretórios. A saída pode ser em blocos ou em bytes.
Sua sintaxe é:
du [-abchkmsS] [arquivo|diretório]
-a -> mostra também todos os arquivos e não somente diretórios.
-b -> mostra o tamanho dos arquivos em bytes.
-c -> mostra também o total geral do tamanho de todos os arquivos.
-h -> mostra o tamanho abreviado para a grandeza mais próxima: kilo, mega, giga.
-k -> mostra o tamanho dos arquivos em kilobytes.
-m -> mostra o tamanho dos arquivos em megabytes.
-s -> mostra apenas o total de ocupação de cada diretório especificado.
-S -> não inclui no espaço ocupado do diretório o tamanho dos sub-diretórios.
Existem outros parâmetros que não foram mostrados aqui, consulte a página manual para
conhecê-los.
Veja alguns exemplos:
Comando
# du -bcS
# du -abc /dir1
# du –bsS
# du –bs
# du -bcsS
Função
Lista, em bytes, somente o diretório atual e
os sub-diretórios, sem incluir o tamanho dos
sub-diretórios no valor do diretório, e o total
geral de todos os diretórios.
Lista, em bytes, os arquivos e sub-diretórios
do diretório especificado, incluindo no
tamanho dos diretórios os tamanhos de seus
sub-diretórios, e o total geral de todos os
diretórios.
Mostra, em bytes, somente o espaço ocupado
pelos arquivos do diretório atual.
Mostra, em bytes, somente o espaço ocupado
por todos os arquivos do diretório atual e de
seus sub-diretórios.
Mostra, em bytes, o espaço ocupado pelos
arquivos do diretório atual e o espaço
102
ocupado por todos os arquivos do diretório
atual e de seus sub-diretórios.
Mostra, de forma abreviada, o espaço
ocupado pelos arquivos do diretório atual e o
espaço ocupado por todos os arquivos do
diretório atual e de seus sub-diretórios.
# du -chsS
Veja também alguns exemplos em que foi combinado o comando du com outros comandos:
# du -abc | sort -n | more
# du -abc | sort -rn > arquivo.txt
Para visualizar o espaço livre em seu disco, usa-se o comando df. Ele mostra o espaço livre
em todos os sistemas montados. O comando df mostra também o tamanho das partições
montadas e o espaço ocupado em cada uma delas. Veja alguns exemplos:
# df
-> mostra o espaço livre em blocos.
# df -m -> mostra o espaço livre em megabytes.
# df -h -> mostra o espaço livre de forma abreviada para a grandeza mais próxima:
kilo, mega, giga.
Consulte a página manual do df para conhecer outros parâmetros.
27.10 Procurando arquivos:
O comando find uma exelente ferramenta de busca, vejamos alguns exemplos de utilização:
Comando
Função
Procura o arquivo nome.ext a partir do
find /usr -name nome.ext
diretório /usr.
Procura pelo arquivo nome.ext que pertença
ao grupo casa em todos os sistemas
find / -group casa -name nome.ext
montados
Procura por todos os arquivos que tenham
permissão de execução pelo proprietário no
find ~ -perm -100
diretório home.
Procura no diretório home do usuário joao
todos os arquivos que não tenham a extensão
find ~joao \! -name "*.gif"
.gif
Procura no diretório atual todos os arquivos
find . -mtime 2
que foram modificados há no máximo 2 dias.
Procura por todos os arquivos que sejam do
usuário joao ou do grupo casa em todos os
find / \( -group casa -o -user joao \) -print
sistemas montados.
Consulte a página manual do find para conhecer os outros parâmetros existentes.
103
27.11 Procurando por palavras em seus arquivos de texto:
Você poderá utilizar o comando grep para localizar qualquer seqüencia de caracteres em
arquivos de texto. Você pode procurar desde uma simples palavra até uma frase completa.
Se for encontrada a seqüencia, será retornado o nome do arquivo em que ela se encontra.
Veja alguns exemplos:
Comando
# grep palavra /diretorio/da/procura/*
# grep -i 'uma frase' ./*
# grep '[0-9]palavra' /usr/doc/*
# grep '[abc]palavra' ../*
# grep '[^abc]palavra' arq.txt
Função
procura pela palavra nos arquivos do
diretório especificado
procura pela frase, sem diferenciar letras
maiúsculas de minúsculas, nos arquivos do
diretório atual.
procura por qualquer palavra que comece
com um número de 0 a 9 nos arquivos do
diretório especificado.
procura por qualquer palavra que comece
com as letras a, b ou c nos arquivos do
diretório especificado.
procura por qualquer palavra que comece
com qualquer caracter exceto as letras a, b
ou c no arquivo especificado.
27.12 Colocar uma senha no LILO:
Quando o administrador do sistema esquece a senha do superusuário (root), ele é obrigado
a usar um parâmetro na inicialização do LILO para conseguir entrar no sistema sem que o
mesmo peça uma senha (modo single), e assim alterar a senha do root.
Lilo : linux single -> irá entrar no modo single do linux
Só que se a máquina também for usada por outros usuários, sistema ficará um tanto
inseguro, pois os outros poderão ter acesso como root no sistema, usando apenas o
procedimento acima.
Neste caso é necessário que o administrador do sistema coloque uma senha no LILO, para
que se alguém tentar digitar qualquer parâmetro no prompt do LILO, seja pedida uma senha
para o parâmetro ser aceito.
Então acrescente estas duas linhas no arquivo /etc/lilo.conf:
password=suasenha
restricted
-> o lilo só vai pedir senha em caso de o usuário tentar entrar no modo
single.
104
Veja um exemplo do arquivo /etc/lilo.conf:
boot=/dev/hda
map=/boot/map
install=/boot/boot.b
prompt
timeout=50
image=/boot/vmlinuz-2.2.12-5cl
label=linux
password=suasenha
restricted
root=/dev/hda2
read-only
Após editar o arquivo, execute o seguinte comando do LILO para que a alteração seja
gravada no setor do boot do HD:
# /sbin/lilo
É importante também que o arquivo /etc/lilo.conf tenha permissão de leitura apenas para o
superusuário! Senão os outros usuários descobrirão a sua senha.
Para mais informações, consulte a página manual do lilo.conf (man lilo.conf).
27.13 Gerenciando módulos:
Os módulos são os "drivers" do sistema operacional Linux, são os que dão suporte a um
determinado periférico ou a uma determinada funcionalidade.
Eles podem ser carregados na memória apenas quando forem necessários e descarregados
quando não estiverem mais sendo utilizados, isso dá ao sistema um grande ganho de
performance.
Para gerenciar módulos no sistema, existem os seguintes programas:
insmod
modprobe
lsmod
rmmod
->
->
->
->
insere um módulo
insere um módulo e suas dependências
lista os módulos ativos
remove um módulo
Veja alguns exemplos:
# modprobe ppa
# modprobe ne
# rmmod ppa
105
Para o carregamento automático de um módulo, utiliza-se o arquivo "/etc/conf.modules". E
geralmente os programas de configuração do sistema tratam de configurar este arquivo de
forma transparente para você.
Quando você for recompilar o Kernel, durante a configuração, você poderá abilitar alguns
recursos em forma de módulo, dando ao Kernel um gerenciamento mais otimizado do
sistema, e poderá também tirar vários módulos que você não utilize, mas tenha certeza do
que você está fazendo.
27.14 Criando músicas no formato MP3:
No Linux existe diversos utilitários para criar arquivos mp3. Será mostrado aqui um
conjunto de utilitários que funcionam da seguinte forma: três programas que tratam
diretamente os arquivos de áudio, extraindo as músicas de um CD, convertendo wav para
mp3 e editando as informações das músicas em mp3; e um que possui uma interface gráfica
para o usuário (GUI) para operar facilmente os três programas.
Os utilitários são:
cdparanoia
lame
mp3info
grip
-> extrai as músicas de um CD de áudio.
-> mp3 encoder, converte wav para mp3.
-> edita as informações contidas no arquivo mp3.
-> interface gráfica que controla todo o processo.
As últimas versões do Conectiva Linux já estão trazendo em suas distribuições estes
utilitários mas caso você não os tenha, eles poderão ser encontrados facilmente pela
Internet.
Instale os respectivos pacotes e seu sistema já estará pronto para gerar os arquivos mp3. O
único programa que você precisa executar é o grip, o resto será usado de forma transparente
para você. Dentro do grip é preciso checar as configurações, possívelmente só será
necessário selecionar os utilitários que serão usados para extrair e codificar as músicas
(cdparanoia e lame).
Então acesse as pastas Config/Rip/Ripper e Config/MP3/Encoder para selecioná-los.
Com um CD no drive o grip irá mostrar as faixas contidas no disco, selecione as que você
deseja converter com o botão direito do mouse. Depois vá para a pasta Rip e clique no
botão Rip+Encode, agora é só aguardar o fim do processo.
O grip pode acessar o servidor de CDDB para buscar as informações do CD e assim graválas no arquivo mp3 gerado. Para utilizar este recurso conecte-se na Internet.
27.15 Alterando o PATH:
PATH é a variável que mantém a lista de diretórios onde seu shell pesquisa os comandos.
Quando você executa um comando sem especificar em qual diretório ele está, o shell faz
106
uma procura seguindo os caminhos desta lista, se ele não encontrar, será retornada uma
mensagem como "Not found".
Então você pode querer adicionar diretórios à esta lista.
Primeiro, forneça o seguinte para ver o que é seu caminho:
# echo $PATH
O resultado será uma série de nomes de diretórios separados por : (dois pontos).
Para adicionar um diretório faça o seguinte:
# export PATH=$PATH:/seu/diretorio
Isto fará com que /seu/diretorio seja adicionado no final do caminho atual. Ele será o último
a ser procurado.
Veja outros exemplos:
# export PATH=$PATH:/seu/diretorio:/outro/dir (dois diretórios foram adicionados)
# export PATH=$PATH:/seu/diretorio:/outro/dir:. (o ponto é o seu diretório corrente)
# export PATH="$PATH:/seu/dir:/outro/sub dir" (se houver espaços use as aspas)
Se você quiser que esta alteração seja definitiva para todos os usuários, adicione este
comando no final do arquivo /etc/profile. Para um usuário apenas, adicione no arquivo
.bash_profile que está no diretório pessoal do usuário.
Este comando só funciona no shell Bash. Provavelmente você o esteja utilizando pois ó
shell bash é o mais utilizado entre as distribuições linux.
27.16 Obtendo informações sobre sua máquina:
Para obter informações como IRQs, I/O Address, DMA etc, você poderá utilizar o diretório
virtual /proc. Dentro deste diretório tem várias informações sobre sua máquina e seu
sistema operacional que são atualizadas a todo momento.
# cat /proc/cpuinfo
# cat /proc/meminfo
# cat /proc/dma
# cat /proc/interrupts
# cat /proc/ioports
# cat /proc/pci
Veja também as outras informações disponíveis no /proc.
107
27.17 Alterando o prompt do shell Bash:
Para alterar a string do prompt do shell (no Conectiva Linux usa-se normalmente o Bash)
basta inserir no arquivo /etc/bashrc uma seqüencia de caracteres especiais. Os caracteres
são decodificados da seguinte maneira:
\d
\h
\n
\s
\t
\u
\w
\W
\!
\#
\$
\nnn
\\
\[
\]
A data atual no formato "Dia_da_semana Mês Dia".
Nome da máquina até o primeiro . (ponto).
Nova linha
Nome do shell.
A hora atual no formato de 24 horas hh:mm:ss.
O nome do usuário atual.
Caminho completo do diretório de trabalho atual.
Nome do diretório atual.
O número do comando no histórico.
O número do comando na sessão atual do shell.
Caractere que diferencia um usuário comum do super-usuário.
Caracter correspondente ao número octal nnn.
Uma barra.
Inicia uma seqüencia de caracteres que não serão impressos na tela. Para
poder incluir uma seqüencia de controle do terminal.
Fim da seqüencia de caracteres que não serão impressos.
Existem vários tipos de prompt, os mais usados são o primário e o secundário, definidos
nas variáveis PS1 e PS2. O prompt primário é para a entrada de um comando e o
secundário para quando for preciso complementar um comando.
Como já dito, esta variável deve ser definida no arquivo /etc/bashrc (no /etc/profile também
funciona). Se você quiser alterar o prompt de um usuário somente, copie o arquivo
/etc/bashrc para /home/usuario/.bashrc e edite então este arquivo.
Veja um exemplo de uma definição do prompt primário:
PS1="[\u@\h \W]\$ " export PS1
Com isso o prompt seria algo como (o diretório é apenas um exemplo):
[usuario@maquina /local]#
Você poderá também colorir o prompt, adicionando na seqüencia os códigos de cores
ANSI. Estes códigos devem ser adicionados como caracteres que não serão impressos,
ficando entre o \[ e o \]. Além disso os códigos devem começar com \033[ e terminar com
um m minúsculo. A sintaxe completa deve ficar assim:
\[\033[Z;YY;XXm\]
108
Onde Z é o estilo dos caracteres, YY é a cor de fundo e XX a cor dos caracteres. Veja a
tabela de cores e estilos:
Preto
Vermelho
Verde
Amarelo
Azul
Roxo
Ciano
Cinza
Cores dos caracteres
30
31
32
33
34
35
36
37
Cores de Fundo
40
41
42
43
44
45
46
47
Estilos dos caracteres
Normal
0
Bold
1 -> dá brilho às cores.
Underscore 4
Blink
5 -> pisca-pisca.
Inverse
7 -> inverte com a cor de fundo.
Concealed 8
Exemplificando:
\[\033[0;40;32m\] -> deixa o caracter verde em fundo preto.
\[\033[1;47;33m\] -> deixa o caracter amarelo brilhante em fundo cinza.
\[\033[5;40;36m\] -> deixa o caracter ciano piscando em fundo preto.
Veja então alguns exemplos de prompt:
export PS1="Data: \d Hora: \t ->"
export PS1="\253\u@\h\273 \$ "
export PS1="\[\033[1;40;32m\]\u\[\033[0;40;33m\]@\[\033[1;40;31m\]\h\[\033[0m\]\\$"
export
PS1="\[\033[1;44;37m\]\253\[\033[1;44;32m\]\u\[\033[1;44;37m\]@\[\033[1;44;33m\]\h
\[\033[1;44;37m\]:\[\033[1;44;36m\]\w\[\033[1;44;37m\]\273\[\033[0m\]\\$ "
export PS1="\[\033[0;44;37m\]\d \t\[\033[0m\]
\n\[\033[0;40;32m\]\s\[\033[1;40;37m\]:\[\033[1;40;36m\]\w \[\033[0m\]\\$ "
export PS1="\[\033[0;44;37m\]\d
\t\[\033[0;40;32m\]\s\[\033[1;40;37m\]:\[\033[1;40;36m\]\w \[\033[0m\]\\$ "
109
Observações importantes:
Se você quiser desativar as cores, use o código \[\033[0m\].
Use também o código \[\033[0m\] antes de adicionar uma nova linha ao prompt.
Os códigos das cores aparentemente não tem ordem certa, mas é recomendável usar na
ordem Z;YY;XX para que não precise usar o código \[\033[0m\] entre cada definição de
cor.
Consulte a página manual do bash para mais informações.
Agora veja como está o meu /etc/bashrc:
# /etc/bashrc
Vermelho="\[\\033[31m\]"
Verde="\[\\033[32m\]"
Amarelo="\[\\033[33m\]"
Ciano="\[\\033[36m\]"
Branco="\[\\033[37m\]"
Normal="\[\\033[0m\]"
PS1="$Normal$Verde[$Amarelo\u$Vermelho@$Amarelo\h$Verde:$Ciano\w$Verde]$Bra
nco\\$ $Normal"
27.18 Dividir um arquivo em pedaços: (Compactar em vários volumes)
Para dividir um arquivo em pedaços menores, útil quando se quer copiar um arquivo grande
para vários disquetes, podemos usar a dupla split/cat.
O split é um utilitário capaz de dividir arquivos em partes com o tamanho desejado. O
tamanho pode ser em bytes ou em linhas (para arquivos texto). Os arquivos gerados terão
sempre um mesmo prefixo, o prefixo padrão é x mas pode-se especificar outro e eles serão
ordenados utilizando a sequência aa,ab,ac,... . Veja alguns exemplos:
Comando
split -b 1m arq.ext
split -b 512k arq.ext arq
split -l 20 ../arq.ext bloco
rpm -qa | split -l 30 - pacote
Função
divide o arq.ext por bytes em arquivos com
tamanho de 1 MB.
divide o arq.ext por bytes em arquivos com
tamanho de 512KB, gerando arquivos com o
prefixo arq.
divide o ../arq.ext por linhas em arquivos
com 20 linhas e com o prefixo bloco.
divide a saída proveniente do comando "rpm
110
27.19 Alterando a mensagem final do Shutdown:
Quando o sistema é desligado, o Kernel emite uma mensagem final para avisar que o
computador já pode ser desligado. As mensagens são algo como "System halted" ou
"Power off" etc.
Mas você poderá alterar estas mensagens, para uma que mais lhe agrade, ou uma que seja
mais explicativa, mais fácil de ser vizualizada.
Para realizar este procedimento você terá que alterar um arquivo que pertence a fonte do
Kernel. E após isto, você precisará recompilar o Kernel para que essa alteração tenha efeito.
O arquivo que você irá alterar é o /usr/src/linux/kernel/sys.c. Procure por uma linha
semelhante a "printk(KERN_EMERG "System halted");". Existe mais de uma, uma para
cada método de desligamento do sistema. Altere todas.
Você poderá usar caracteres especiais, como \n (Saltar uma linha), para compor a sua
mensagem.
Veja um exemplo de uma mensagem alterada:
case LINUX_REBOOT_CMD_HALT:
notifier_call_chain(&reboot_notifier_list, SYS_HALT, NULL);
printk(KERN_EMERG "\n\n\n\n\n\n\n\n\n\n\n\n\n
Seu c
omputador ja pode ser desligado com seguranca.\n\n\n\n\n\n\n\n\n\n\n\n");
machine_halt();
do_exit(0);
break;
case LINUX_REBOOT_CMD_POWER_OFF:
notifier_call_chain(&reboot_notifier_list, SYS_POWER_OFF, NULL);
printk(KERN_EMERG "\n\n\n\n\n\n\n\n\n\n\n\n\n
Seu c
omputador ja pode ser desligado com seguranca.\n\n\n\n\n\n\n\n\n\n\n\n");
machine_power_off();
do_exit(0);
break;
Após a alteração, recompile o kernel. A próxima vez que o sistema for desligado, a nova
mensagem aparecerá em sua tela.
Agora sim você tem uma boa razão para recompilar o kernel de sua máquina ☺.
111
28. Glossário - Alguns Termos Básicos
ATAPI – Protocolo de comunicação entre dispositivos CD-ROM e interface IDE.
Bibliotecas – Coleção de rotinas que executão operação que são requisitadas por diversos
programas. Estas podem ser compartilhadas significando que as rotinas residem em
arquivos diferentes do programa que as utiliza. Podem ser ligadas estaticamente em um
programa o que significa que passam a fazer parte do programa fisicamente. Progrmas
criados com bibliotecas compartilhadas não podem ser executados a menos que estas sejam
instaladas no sistema.
Binary – Sistema de numeração composta por dois dígitos, ou mais comumentes usados
como referência a um programa que pode ser executado. Em contraposição à fonte.
BIOS – Um acrônimo para sistema básico de entrada e saída em PC’s. Em sistemas PC
executa as funções necessárias para a inicialização do hardware do sistema quando o
equipamento é ligado. Controla ainda o processo de inicialização, provendo rotinas de
baixo nível de entrada e saída e permitindo ao usuário modifcar detalhes de configuração de
hardware.
BOGOMIP – BogusMIPS – (Milhões de instruções por segundo)
Resultado de uma calibração de tempo feita pelo Kernel, quanto a velocidade do
processador usado por pequenos programas de loops e por alguns dispositivos de drivers.
Chamada ao Sistema – Uma chamada ao sistema é uma rotina quando executa uma
função de baixo nível durante o processamento de um programa.
CMOS – Originalmente um acrônimo para semicondutor complementar óxido metálico,
uma tecnologia de semicondutores usada em muitos circuitos integrados. Normalmente
descreve o hardware que contém o BIOS e o relógio de hardware.
Código Fonte – Um conjunto de instruções que podem ser entendidas por um humano.
Conhecido também como fonte, sem ele é muito difícil alterar ou conhecer um programa.
DAEMON – Um processo lurking no background, usualmente sem notificá-lo até que
alguma coisa o acione para entrar em ação.
Ex.: O sendmail daemon, “acorda” quando alguém manda um mail.
DESMONTAR – Ato de revogar o acesso a um sistema de arquivos. O programa que
executa esta função é chamado umount.
Kernel – Parte de um sistema operacional que implementa a interação entre o hardware e o
compartilamento de recursos.
112
NFS – Sistema de arquivos remotos. É a forma de computadores compartilharem partes dos
seus sistemas de arquivos através da rede.
Pacotes – Arquivos que contém um software, e que contém um formato particular que visa
facilitar a sua instalação, remoção ou atualização.
POSIX – Um acrônimo para interface de sistemas operacionais portáteis. Um conjunto de
padrões que cresceram fora do sistema operacional Unix.
Programas de Sistemas – Programas que implementam o grande nível de funcionalidade
de um sistema operacional, coisas que não dependendem diretamente do hardware.
Servidor – Um programa que é executado sem a intervenção humana para atender a uma
determinada tarefa.
Ex.: lpd – servidor que controla o fluxo de tarefas de uma impressora.
Sistemas de Arquivos – O método e a estrutura de dados que um sistema operacional usa
para manutenção trilhas de arquivos em uma partição de disco; o modo como os arquivos
são organizados no disco.
Sistema Operacional – Software que divide recursos do sistema do computador
(processador, memória, espaço em disco, etc...) entre usuários e os programas de aplicações
que estão rodando. Controla o acesso para a segurança do sistema .
SWAP (Área de Troca) – Quando um programa necessita de mais memória que as
fisicamente disponível em um computador, informações sem uso no momento pode ser
gravadas com um arquivo, porém no Linux é uma partição dedicada.
113
29. Fontes de informação usadas durante a criação desta apostila
Durante a criação desta apostila, o autor usou as seguintes fontes de informação:
•
•
•
•
•
•
•
•
Manuais do próprio sistema;
Help do KDE;
Vários e vários sites da internet;
The Linux Manual;
Guia Foca Linux;
Unix5 – Guia do usuário, The Leblond Group, Ed. MAKRON Books;
The Linux Manual – Hugo Cisneiros;
Etc...;
======================================================FINISH=====
114