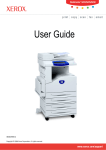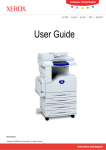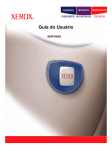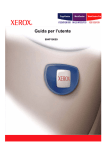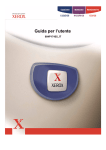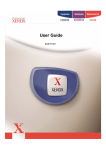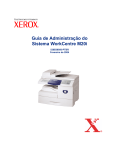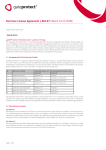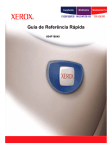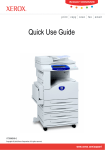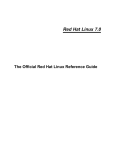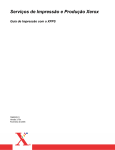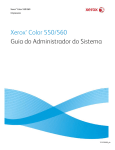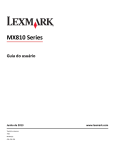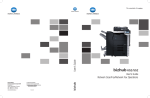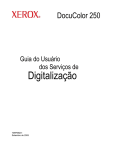Download User Guide Guia do Usuário
Transcript
® Guia do Usuário User Guide XE3021PT0-2 ME3612E4-1 Copyright © 2008 Xerox Corporation. Todos os direitos reservados. Traduzido por: Xerox GKLS European Operations Bessemer Road Welwyn Garden City Hertfordshire AL7 1BU Reino Unido © 2008 por Fuji Xerox Co., Ltd. Todos os direitos reservados. A proteção do copyright aqui reclamada inclui todas as formas e assuntos de material e informação suscetíveis de registro de direitos autorais como tal atualmente previstos estatutária ou juridicamente, ou que o venham a ser no futuro, incluindo - sem restrições - o material gerado por todo e qualquer software indicado na tela, tal como estilos, padrões, ícones, representações de tela, aspectos etc. Xerox® e todos os produtos Xerox mencionados nesta publicação são marcas da Xerox Corporation. Nomes de produtos e marcas de outras empresas são aqui reconhecidos. As informações contidas neste documento estão corretas no momento da publicação. A Xerox reserva-se o direito de, a qualquer momento, alterar as informações sem aviso prévio. Alterações e atualizações técnicas serão adicionadas em edições subseqüentes da documentação. Para obter informações mais recentes, visite www.xerox.com. Produtos sujeitos a normas de exportação comuns A exportação deste produto é estritamente limitada de acordo com as leis referentes ao câmbio e comércio exterior do Japão e/ou as normas de controle de exportação dos Estados Unidos. Você deve obter, se desejar exportar este produto, uma licença de exportação apropriada do governo japonês ou de sua agência oficial e/ou uma aprovação de reexportação do governo dos Estados Unidos ou de sua agência oficial. Produtos sujeitos a normas de exportação suplementares A exportação deste produto é estritamente limitada de acordo com as leis referentes ao câmbio e comércio exterior do Japão e/ou as normas de controle de exportação dos Estados Unidos. Você deve obter uma licença de exportação apropriada do governo japonês ou de sua agência oficial e/ou a aprovação de reexportação do governo dos EUA, caso seja do seu conhecimento que o produto será usado ou foi usado para desenvolvimento, produção ou uso de qualquer tipo de arma de destruição em massa, incluindo armas nucleares, químicas e biológicas por força de documento comercial, como um contrato legal ou as informações do importador. Índice Índice 1 Antes de usar a máquina.......................................................................1 Centro Xerox de Atendimento ao Cliente.................................................1 Número de série ..................................................................................1 Idioma exibido na tela de toque ...............................................................2 Convenções .............................................................................................2 Fontes de Informações Relacionadas......................................................4 Cuidados e limitações ..............................................................................4 Notas de segurança .................................................................................4 Informações sobre segurança elétrica.................................................6 Informações sobre segurança da instalação do equipamento ............6 Informações sobre segurança operacional..........................................7 Informações sobre segurança da bateria ............................................8 Informações sobre segurança no uso do laser....................................8 Informações sobre segurança quanto ao ozônio.................................8 Para consumíveis ................................................................................9 Emissões de radiofreqüência (dispositivo digital Classe A) ..............10 Certificação de segurança do produto (UL, CB)................................10 Informações sobre regulamentos...........................................................10 Certificações na Europa (CE) ............................................................10 Para função de Fax ...........................................................................11 Informações sobre regulamentos para RFID.....................................13 Conformidade ambiental ........................................................................14 EUA ...................................................................................................14 Sobre a licença.......................................................................................15 RSA BSAFE.......................................................................................15 Heimdal..............................................................................................15 Código JPEG .....................................................................................16 Libcurl ................................................................................................16 FreeBSD ............................................................................................16 OpenLDAP.........................................................................................17 DES ...................................................................................................19 AES ...................................................................................................20 TIFF (libtiff) ........................................................................................20 XPS ...................................................................................................20 Cópias ilegais .........................................................................................20 EUA ...................................................................................................20 Canadá ..............................................................................................21 Outros países ....................................................................................22 Reciclagem e descarte de produtos.......................................................22 Reciclagem e descarte de bateria .....................................................22 iii Índice Todos os países, América do Norte - EUA/Canadá ..........................22 União Européia..................................................................................23 Outros países ....................................................................................23 2 Visão Geral do Produto .......................................................................25 Componentes da máquina .....................................................................26 Painel de controle ..................................................................................31 Serviços da máquina..............................................................................32 Ligar/desligar..........................................................................................34 Ligar...................................................................................................34 Desligar .............................................................................................35 Interruptor de falha de aterramento (GFI) ..............................................36 Modos de economia de energia.............................................................36 Modos ....................................................................................................37 Todos os Serviços .............................................................................37 Funções.............................................................................................38 Status do Trabalho ............................................................................38 Status da máquina.............................................................................38 Interromper trabalho...............................................................................38 Acoplamento do Anexo da bandeja ao Módulo de acabamento Office LX (Opcional)...............................................................................39 Papel reciclado.......................................................................................39 3 Cópia .....................................................................................................41 Procedimento de cópia ..........................................................................41 1. Colocar os originais .......................................................................41 2. Selecionar as funções ...................................................................43 3. Inserir a quantidade.......................................................................44 4. Iniciar o trabalho de cópia .............................................................44 5. Verificar o Status do Trabalho de cópia ........................................44 Como parar um Trabalho de cópia....................................................45 Cópia......................................................................................................45 Redução/Ampliação ..........................................................................45 Origem do papel ................................................................................47 Cópia em 2 faces...............................................................................48 Saída de cópias.................................................................................49 Qualidade de imagem ............................................................................52 Tipo do Original .................................................................................52 Opções de imagem ...........................................................................53 Supressão de fundo ..........................................................................53 Ajuste de layout......................................................................................54 Cópia de livros...................................................................................54 Cópia de livro em 2 faces ..................................................................55 Tamanho do original..........................................................................55 Apagar bordas ...................................................................................56 Deslocamento de imagem.................................................................57 iv Índice Rotação da imagem...........................................................................57 Inverter imagem.................................................................................58 Orientação do original........................................................................58 Formato de Saída...................................................................................59 Criação de livretos .............................................................................59 Capas ................................................................................................62 Opções de transparências.................................................................62 Layout de Página...............................................................................63 Pôster ................................................................................................64 Anotações..........................................................................................65 Marca d’água .....................................................................................67 Cópia de Identidade...........................................................................68 Montagem do trabalho ...........................................................................69 Criar trabalho .....................................................................................69 Trabalho de Amostra .........................................................................71 Combinar jogos de originais ..............................................................71 Sobreposição de formulário...............................................................72 Excluir exterior/interior .......................................................................72 4 Fax .........................................................................................................75 Código de país para o serviço de Fax....................................................75 Procedimento de fax ..............................................................................76 1. Colocar os originais .......................................................................76 2. Selecionar as funções ...................................................................77 3. Especificar um destino...................................................................78 4. Digitar um assunto e mensagem de e-mail (para Fax de Internet somente)...............................................................................79 5. Iniciar o trabalho de fax .................................................................79 6. Verificar o Status do Trabalho de fax ............................................80 Como parar um Trabalho de fax........................................................80 Especificação de destinos de fax ...........................................................81 Novos destinatários ...........................................................................81 Catálogo de endereços......................................................................84 Folha de rosto....................................................................................86 Especificação de destinos de Fax de Internet........................................88 Novos destinatários ...........................................................................88 Catálogo de endereços......................................................................89 De ......................................................................................................90 Assunto..............................................................................................90 Mensagem .........................................................................................90 Especificação de destinos de fax de servidor ........................................91 Novos destinatários ...........................................................................91 Catálogo de endereços......................................................................93 Configurações Gerais - Fax/Fax de Internet/Fax de Servidor................93 Clarear / Escurecer............................................................................94 Digitalização em 2 faces....................................................................94 v Índice Tipo do Original .................................................................................95 Resolução..........................................................................................95 Ajuste de layout - Fax/Fax de Internet/Fax de Servidor.........................97 Tamanho do original..........................................................................97 Fax de livro ........................................................................................98 Redução/Ampliação ..........................................................................98 Opções de fax - Fax...............................................................................99 Opções de confirmação................................................................... 100 Taxa inicial....................................................................................... 100 Envio prioritário/Início programado..................................................100 Texto do cabeçalho de transmissão................................................102 Jogos de Impressões do Destinatário ............................................. 102 Várias em 1 ..................................................................................... 103 Caixa postal remota......................................................................... 103 Código F ..........................................................................................104 Mais opções de fax - Fax .....................................................................105 Busca remota ..................................................................................105 Armazenar para busca .................................................................... 106 No gancho (Envio/Recepção manual)............................................. 108 Opções para Fax de Internet - Fax de Internet .................................... 109 Relatório de reconhecimento...........................................................109 Perfil de Fax de Internet .................................................................. 110 Várias em 1 ..................................................................................... 110 Criptografia ...................................................................................... 111 Assinatura digital ............................................................................. 111 Taxa inicial....................................................................................... 112 Texto do cabeçalho de transmissão................................................112 Opções de fax - Fax de Servidor ......................................................... 112 Início programado............................................................................ 113 5 Digitalização/e-mail............................................................................ 115 Procedimento de digitalização .............................................................115 1. Colocar os originais .....................................................................116 2. Selecionar as funções ................................................................. 116 3. Iniciar o trabalho de digitalização ................................................117 4. Verificar o Status do Trabalho de digitalização ...........................118 5. Salvar os dados digitalizados ...................................................... 118 Como parar um Trabalho de digitalização.......................................119 E-mail ................................................................................................... 120 Novos destinatários ......................................................................... 120 Catálogo de endereços ................................................................... 121 Adicione-me..................................................................................... 122 De .................................................................................................... 123 Assunto............................................................................................123 Mensagem....................................................................................... 123 Digitalizar para caixa postal ................................................................. 124 vi Índice Digitalização em rede...........................................................................124 Digitalizar para PC ...............................................................................125 Protocolo de transferência...............................................................126 Catálogo de endereços....................................................................127 Procurar ...........................................................................................128 Configurações Gerais...........................................................................128 Digitalização em Cores (WorkCentre 5225A/5230A) ......................129 Clarear/Escurecer (WorkCentre 5222/5225/5230) ..........................129 Digitalização em 2 faces..................................................................129 Tipo do Original ...............................................................................130 Pré-ajustes de digitalização.............................................................130 Configurações Avançadas ...................................................................131 Fotografias (WorkCentre 5225A/5230A) .........................................132 Opções de imagem..........................................................................132 Supressão de Fundo (WorkCentre 5222/5225/5230)......................133 Aprimoramento da imagem (WorkCentre 5225A/5230A) ................133 Supressão de Sombra (WorkCentre 5225A/5230A)........................134 Espaço de Cor (WorkCentre 5225A/5230A)....................................134 Ajuste de layout....................................................................................135 Resolução........................................................................................135 Digitalização de livro........................................................................135 Tamanho do original ........................................................................136 Apagar bordas .................................................................................137 Redução/Ampliação.........................................................................137 Orientação do original......................................................................138 Opções de e-mail/Opções de arquivamento ........................................139 Qualidade/Tamanho do Arquivo (WorkCentre 5225A/5230A).........139 Formato de arquivo..........................................................................140 Recibos de leitura ............................................................................142 Envio Dividido ..................................................................................142 Nome do documento/Nome do arquivo ...........................................143 Conflito de nome de arquivo............................................................143 Responder .......................................................................................144 Criptografia ......................................................................................145 Assinatura digital .............................................................................145 Nome de login..................................................................................145 Senha ..............................................................................................146 Metadados .......................................................................................146 6 Enviar da Caixa Postal.......................................................................147 Enviar da Caixa Postal .........................................................................147 Impressão/exclusão de documentos da caixa postal ......................148 Configurações do fluxo de trabalho .................................................149 Restrições da folha de fluxo de trabalho .........................................154 vii Índice 7 Folhas de fluxo de trabalho ..............................................................155 Uso do serviço Folhas de fluxo de trabalho .........................................155 Folhas de fluxo de trabalho.................................................................. 156 Filtro de folhas .................................................................................156 Detalhes ..........................................................................................156 Alterar configurações.......................................................................157 Pesquisar por nome/Pesquisar palavra-chave/Selecionar palavra-chave ..................................................................................158 8 Programação armazenada ................................................................ 159 Acesso a um programa armazenado ...................................................159 9 Serviços de Internet do CentreWare ................................................161 Acesso aos Serviços de Internet do CentreWare ................................ 161 Interface com o usuário........................................................................162 Serviços ............................................................................................... 163 10 Glossário.............................................................................................165 Termos definidos..................................................................................165 11 Índice remissivo .................................................................................175 viii 1 Antes de usar a máquina Bem-vindo à família dos produtos Xerox WorkCentre. Este Guia do Usuário fornece informações detalhadas e procedimentos para a utilização das funções integrais da máquina. Centro Xerox de Atendimento ao Cliente Se precisar de assistência durante ou após a instalação do produto, visite o site da Xerox para obter soluções e suporte on-line. http://www.xerox.com/support Se precisar de mais ajuda, entre em contato com nossos especialistas do Centro Xerox de Atendimento ao Cliente. Você provavelmente recebeu o número de telefone do representante local quando o produto foi instalado. Por conveniência e para futura referência, anote o número de telefone no espaço abaixo. Número de telefone do Centro Xerox de Atendimento ao Cliente ou do representante local: # Rio de Janeiro, São Paulo, Brasília, Belo Horizonte, Porto Alegre, Curitiba e Salvador: 4004-4050 Outras localidades: DDG 0800-99-3769 Número de série Ao ligar para o Centro Xerox de Atendimento ao Cliente, você precisará fornecer o número de série da máquina, que está localizado na parte esquerda da máquina, sob a Tampa A, como indicado no diagrama. Para sua conveniência, anote o número de série no espaço abaixo. Número de série: Mantenha um registro de todas as mensagens de erro. Essas informações nos ajudarão a solucionar os problemas mais rapidamente. 1 1 Antes de usar a máquina Idioma exibido na tela de toque O idioma exibido na tela de toque pode ser alterado de duas formas, conforme mostrado a seguir: • Para alterar o idioma para uso temporário, pressione o botão <Idiomas> no painel de controle e, em seguida, selecione o idioma desejado. NOTA: O idioma retornará ao idioma padrão após a reinicialização da máquina. • Para alterar o idioma padrão, entre no modo Administração do Sistema, pressione o botão <Status da Máquina> e, em seguida, selecione [Recursos] > [Configurações do Sistema] > [Configurações de Serviços comuns] > [Configurações de botões/tela] > [Idioma padrão]. Na tela [Idioma padrão], selecione o idioma desejado como o idioma padrão. Para obter mais informações, consulte o Guia de Administração do Sistema. Convenções Esta seção descreve as convenções usadas em todo este Guia do Usuário. Neste guia, você perceberá que alguns termos são usados de forma intercambiável: • Papel é sinônimo de material de impressão. • Documento é sinônimo de original. • Xerox WorkCentre 5222/5225/5225A/5230/5230A é sinônimo de máquina. Orientação A orientação é usada para demonstrar a direção das imagens na página. Quando a imagem está impressa verticalmente, o papel (ou outro material de impressão) pode ser alimentado pela borda longa ou pela borda curta. Alimentação pela Borda Longa (LEF) Ao alimentar documentos pela borda longa, alimente-os com uma das bordas longas voltada para baixo e inserida no alimentador de originais e com as bordas curtas voltadas para a parte dianteira e traseira do alimentador de originais. Ao abastecer a bandeja com papel pela borda longa, coloque-o com uma das bordas longas voltada para o lado esquerdo e uma das bordas curtas voltada para a frente da bandeja. Alimentação pela borda curta (ABC) Ao alimentar documentos pela borda curta, alimente-os com uma das bordas curtas voltada para baixo e inserida no alimentador de originais e com as bordas longas voltadas para a parte dianteira e traseira do alimentador de originais. Ao abastecer a bandeja com papel pela borda curta, coloque-o com uma das bordas curtas voltada para o lado esquerdo e uma das bordas longas voltada para a frente da bandeja. Orientação ABL Sentido da alimentação do papel 2 Orientação ABC Sentido da alimentação do papel Convenções Texto entre [colchetes] Indica os nomes de telas, guias, botões, recursos e categorias de opções. Também são usados na referência a nomes de arquivos e pastas do computador. Por exemplo: • Selecione [Tipo do Original] na tela [Qualidade de imagem]. • Selecione [Salvar]. Texto entre <sinais de maior e menor>. Indica nomes de botões físicos, botões numéricos ou de símbolos, luzes do painel de controle ou símbolos da etiqueta do interruptor de alimentação. Por exemplo: • Pressione o botão <Status da Máquina> para exibir a tela [Informações da Máquina]. • Pressione o botão <C> no painel de controle para cancelar o trabalho suspenso. Fonte em Itálico A fonte em itálico é usada para indicar referências a outros capítulos e seções. Por exemplo: • Para obter mais informações, consulte Cópia em 2 faces na página 48. • Origem do papel – página 47 Avisos Os avisos são enunciados que alertam o usuário para a possibilidade de ferimento corporal. Por exemplo: AVISO: Não use produtos de limpeza em aerossol. Os produtos de limpeza em aerossol podem ser explosivos ou inflamáveis quando usados em equipamento eletromecânico. Antes de limpar o produto, desconecte-o da tomada elétrica. Utilize sempre os materiais projetados especificamente para este produto. O uso de outros materiais pode resultar em desempenho ruim e criar situações de perigo. Desconecte sempre o equipamento da tomada elétrica antes de limpá-lo. Notas As notas são enunciados que fornecem informações adicionais. Por exemplo: NOTA: Se o alimentador de originais não estiver instalado, esta função não estará disponível. 3 1 Antes de usar a máquina Fontes de Informações Relacionadas As seguintes fontes de informações estão disponíveis para a máquina: Guia do Usuário Este guia é direcionado para os usuários gerais e descreve como usar as funções da máquina, como cópia, digitalização e fax. Guia de Administração do Sistema Este guia é direcionado para o Administrador do Sistema e fornece informações como papel e material aceitos, dicas de pesquisa de defeitos, como definir configurações de rede e segurança e como substituir consumíveis. Guia de Configuração de Rede Rápida Este guia é direcionado para o Administrador do Sistema e fornece procedimentos de configuração de TCP/IP. Guia de Utilização Rápida Este guia é direcionado para os usuários gerais e para o Administrador do Sistema; e descreve como usar algumas funções úteis na máquina e também como substituir os cartuchos de toner e do fotorreceptor. Guia de Configuração Rápida de Funções de Digitalização Este guia é direcionado para o Administrador do Sistema e descreve como configurar os serviços de digitalização. NOTA: Observe que as telas exibidas nesses guias aplicam-se a uma máquina completamente configurada e, portanto, podem não representar exatamente a configuração que está sendo usada. Cuidados e limitações Esta seção descreve os cuidados e as limitações e serem observadas ao usar esta máquina. • Ao mover a máquina, segure-a pela parte central e não pelo painel de controle ou pela área do alimentador de originais. Pressão excessiva no alimentador de originais pode causar falha de operação da máquina. Notas de segurança Leia cuidadosamente as instruções a seguir antes de operar a máquina e consulte-as conforme necessário, para assegurar a operação segura e contínua do equipamento. O produto Xerox e os suprimentos foram projetados e testados para atender a rígidos requisitos de segurança. Estes incluem a avaliação e certificação de agências de segurança e a conformidade com as regulamentações eletromagnéticas e os padrões ambientais estabelecidos. A segurança, o ambiente e o desempenho deste produto foram testados usando somente materiais Xerox. 4 Notas de segurança AVISO: Qualquer alteração não autorizada que possa incluir a adição de novas funções ou a conexão de dispositivos externos poderá prejudicar a certificação do produto. Entre em contato com o representante Xerox para obter mais informações. Este produto e os suprimentos recomendados foram testados e encontram-se em conformidade com rígidos requisitos de segurança, incluindo aprovações de agências de segurança e a conformidade com os padrões ambientais estabelecidos. Siga as instruções a seguir para manter um uso seguro. AVISO: Qualquer alteração não autorizada que possa incluir a adição de novas funções ou a conexão de dispositivos externos poderá não ser coberta pela garantia do produto. Entre em contato com o representante Xerox local para obter mais informações. Marcações de aviso Todos os avisos e instruções existentes no produto ou fornecidos com ele devem ser seguidos. AVISO Este símbolo alerta os usuários para as áreas do equipamento em que há possibilidade de acidentes pessoais. AVISO Este símbolo alerta os usuários para as áreas do equipamento com superfícies aquecidas, que não devem ser tocadas. CUIDADO Este símbolo alerta os usuários para as áreas do equipamento que exigem atenção especial para evitar a possibilidade de acidentes pessoais ou danos ao equipamento. AVISO Este símbolo indica que um feixe de Laser está em uso no equipamento e alerta o usuário para consultar as informações de segurança apropriadas. Fonte de energia elétrica Este produto deve ser operado com a fonte de energia indicada na plaqueta de dados do produto. Consulte a empresa de energia local para verificar se a fonte de energia atende aos requisitos. AVISO: Conecte este produto a um circuito com aterramento protetor. O produto é equipado com um plugue, fornecido com um pino de aterramento protetor. Esse plugue se encaixa somente em uma tomada elétrica aterrada. Este é um recurso de segurança. Se o plugue não se encaixar na tomada, entre em contato com um eletricista para substituir a tomada e evitar o risco de choque elétrico. Nunca use um plugue adaptador aterrado para conectar o produto a uma tomada elétrica que não tenha um terminal de conexão de aterramento. A conexão inadequada de um condutor de aterramento pode causar choque elétrico. Áreas acessíveis do operador Este produto foi projetado para proibir o acesso do operador a áreas de perigo. As áreas de perigo são isoladas do operador por tampas ou proteções, que exigem uma ferramenta para remoção. Para evitar choque elétrico e acidentes pessoais, nunca remova essas tampas e proteções. 5 1 Antes de usar a máquina Manutenção Qualquer procedimento de manutenção de um produto pelo operador está descrito na documentação do cliente fornecida com o produto. Não execute qualquer procedimento de manutenção que não esteja descrito na documentação. Limpeza do produto AVISO: Não use produtos de limpeza em aerossol. Os produtos de limpeza em aerossol podem ser explosivos ou inflamáveis quando usados em equipamento eletromecânico. Antes de limpar o produto, desconecte-o da tomada elétrica. Utilize sempre os materiais projetados especificamente para este produto. O uso de outros materiais pode resultar em desempenho ruim e criar situações de perigo. Desconecte sempre o equipamento da tomada elétrica antes de limpá-lo. Informações sobre segurança elétrica • Conecte o cabo de alimentação diretamente a uma tomada elétrica aterrada. Não use extensão. Consulte o representante Xerox local para verificar se a tomada está aterrada. • Conecte este produto a um circuito derivado ou a uma tomada com maior capacidade do que a amperagem nominal e a tensão deste produto. Consulte a plaqueta de dados no painel traseiro deste produto para verificar a amperagem nominal e a tensão. • Nunca toque no cabo de alimentação com as mãos umedecidas. • Não coloque objetos sobre o cabo de alimentação. • Sempre mantenha a conexão do plugue livre de poeira. • Use apenas o cabo de alimentação fornecido com o produto ou os projetados pela Xerox. • Segure o plugue e não o cabo ao desconectá-lo deste produto. • O equipamento Xerox está equipado com um dispositivo de economia de energia para conservar a alimentação quando o equipamento não estiver em uso. O equipamento pode permanecer ligado continuamente. Como desligar o equipamento O cabo de alimentação permite desligar este equipamento. Ele está conectado na parte de trás do equipamento. Para desligar toda a alimentação do equipamento, desconecte o cabo de alimentação da tomada elétrica. Informações sobre segurança da instalação do equipamento • Não coloque este produto em locais onde as pessoas possam pisar ou tropeçar no cabo de alimentação. • Sempre coloque o equipamento sobre uma superfície de apoio sólida (e não sobre um tapete felpudo) que possua resistência adequada para suportar o peso do equipamento. • Sempre coloque o equipamento em uma área com ventilação adequada e espaço para atendimento técnico. 6 Notas de segurança • Este equipamento não deve ser colocado em um ambiente que não possua ventilação adequada. Entre em contato com o revendedor local Autorizado para obter mais informações. • Nunca coloque este produto nos seguintes locais: – Próximo a radiadores ou qualquer outra fonte de calor – Próximo a materiais inflamáveis voláteis como cortinas – Em um ambiente quente, úmido, empoeirado ou mal ventilado – Sob a luz solar direta – Próximo a fornos ou umidificadores • Sempre bloqueie as rodas deste produto após a instalação. Informações sobre segurança operacional • Para evitar o risco de choque elétrico e incêndio, desligue e desconecte o produto imediatamente nas condições a seguir e, então, entre em contato com representante Xerox local. – O produto emite fumaça ou a superfície está quente de forma incomum. – O equipamento emite odor ou ruído incomum. – O cabo de alimentação está danificado ou esgarçado. – Um disjuntor de circuito, fusível ou outro dispositivo de segurança foi ativado. – Algum líquido foi derramado no equipamento. – O equipamento teve contato com água. – Alguma peça do equipamento está danificada. • Não insira objetos nos entalhes ou aberturas deste produto. Não coloque nenhum dos itens a seguir no ou sobre o produto: – Recipiente de líquido, como vasos de flores ou xícaras de café – Peças de metal, como grampos ou clipes – Objetos pesados • Não use papel condutor, por exemplo, papel carbono ou revestido. • Não use produtos de limpeza em aerossol. Os produtos de limpeza em aerossol podem ser explosivos ou inflamáveis quando usados em equipamento eletromecânico. • Se precisar retirar uma bandeja para eliminar um atolamento do papel, entre em contato com o representante local Xerox. • Siga sempre todas as instruções de avisos indicadas ou fornecidas com este produto. • Mantenha ativados os bloqueios de segurança elétricos e mecânicos. Mantenha sempre os bloqueios de segurança longe de materiais magnéticos. • Não tente remover papel atolado que se encontre muito internamente no produto, em especial o papel que esteja enrolado em um fusor ou rolo calefator. Desligue o produto imediatamente e entre em contato com o representante Xerox local. • Nunca toque na área de saída de papel do módulo de acabamento durante a operação. • Tenha cuidado ao remover grampos atolados. • Não aplique força excessiva ao colocar um documento espesso no vidro de originais. • Para deslocar este produto para outro local, entre em contato com o representante Xerox local. 7 1 Antes de usar a máquina Informações sobre segurança da bateria CUIDADO: HÁ RISCO DE EXPLOSÃO SE A BATERIA FOR SUBSTITUÍDA POR UM TIPO INCORRETO. DESCARTE AS BATERIAS USADAS DE ACORDO COM AS INSTRUÇÕES. Informações sobre segurança no uso do laser CUIDADO: O uso de controles, ajustes ou desempenho de procedimentos diferentes dos especificados aqui neste guia podem resultar em risco de exposição à radiação. Este equipamento está em conformidade com os padrões internacionais de segurança e é classificado como um produto a laser de Classe 1. Em relação especificamente à segurança no uso do laser, o equipamento está em conformidade com os padrões de desempenho para produtos a laser estabelecidos pelos órgãos governamentais, nacionais e internacionais como um produto a laser de Classe 1. Essa é uma classe que não emite radiação perigosa; o feixe é totalmente protegido durante todas as fases de operação e manutenção feitas pelo cliente. Informações sobre segurança quanto ao ozônio Este produto produz ozônio durante a operação normal. O ozônio é produzido nos dispositivos xerográficos pela descarga de vários corotrons (pequenos fios). As emissões de ultravioleta das lâmpadas de exposição dos originais são tão baixas que a quantidade de ozônio produzido dessa forma é insignificante. Embora seja tóxico em níveis elevados, o ozônio é instável, e rapidamente se decompõe em oxigênio comum. A taxa de decomposição é descrita por um parâmetro conhecido por "meia vida", que é influenciada por alguns fatores mas, simplesmente, é o tempo requerido pela concentração de ozônio no ar até ser reduzida à metade. Para escritórios comuns, a "meia vida" do ozônio é de 05 (cinco) minutos. Conforme recomendado pelo Programa Xerox de Gerenciamento de Ozônio, os requerimentos de instalação quanto a espaço e ventilação devem ser seguidos de forma a manter o ambiente em um nível aceitável de concentração de ozônio. O ozônio produzido é mais pesado do que o ar e depende do volume de cópias. Os produtos Xerox que por projeto exijam o filtro de ozônio têm esse filtro instalado na fábrica, na hora da produção, e são substituídos periodicamente durante as visitas técnicas. Todos os modelos Xerox, operando normalmente durante um dia de trabalho, sob as condições ambientais básicas conforme especificações do Manual de Instalação, atendem ao padrão Xerox de concentração de 0,02 ppm (partes por milhão). O padrão mundial é de 0,1 ppm de concentração para a média ponderada de tempo para um dia de trabalho de 08 (oito) horas. Desta forma, o padrão Xerox está, aproximadamente, 05 (cinco) vezes abaixo do padrão mundial descrito. O Ministério do Trabalho (Brasil) estabeleceu o limite de tolerância em 0,08 ppm para até 48 horas/ semana, ou seja, 04 (quatro) vezes acima do padrão Xerox. Em todos os cálculos parte-se do pressuposto que os requerimentos para instalação dos equipamentos são observados. Se você precisar de informações adicionais sobre o ozônio, entre em contato com o Centro Xerox de Atendimento ao Cliente (Rio de Janeiro, São Paulo, Brasília, Belo Horizonte, Porto Alegre, Curitiba e Salvador: 4004-4050; outras localidades: DDG 0800-99-3769). 8 Notas de segurança Para consumíveis • Armazene todos os consumíveis de acordo com as instruções fornecidas no pacote ou no recipiente. • Use uma escova ou pano umedecido para limpar o toner derramado. Nunca use um aspirador de pó para derramamentos. • Mantenha os cartuchos de toner e fotorreceptor fora do alcance de crianças. Se uma criança acidentalmente ingerir toner, provoque o vômito, lave a boca com água, forneça água para beber e consulte um médico imediatamente. • Quando substituir os cartuchos de toner e fotorreceptor, tenha cuidado para evitar derramamento de toner. Em caso de derramamento de toner, evite o contato com roupas, pele, olhos e boca e evite também a inalação. • Se o toner derramar sobre a pele ou roupa, lavar com sabão e água. • Se partículas de toner caírem nos olhos, lavar com bastante água por pelo menos 15 minutos até a irritação desaparecer. Consultar um médico se houver necessidade. • Se partículas de toner forem inaladas, mover a pessoa para o ar fresco e lavar a boca com água. • Se toner for ingerido, provocar vômito, lavar a boca com água, fornecer água para beber e consultar um médico imediatamente. • Utilize sempre materiais e suprimentos projetados especificamente para este produto. O uso de materiais incompatíveis pode prejudicar o desempenho do equipamento. 9 1 Antes de usar a máquina Emissões de radiofreqüência (dispositivo digital Classe A) União Européia AVISO: Para que este equipamento possa operar próximo a equipamentos industriais, científicos e médicos (ISM), a radiação externa emitida por equipamentos ISM deve ser limitada ou consideravelmente reduzida. As alterações ou modificações feitas a este equipamento que não tenham sido expressamente aprovadas pela Xerox Corporation podem anular a autorização do usuário para operar este equipamento. AVISO: Este é um produto de Classe A. No ambiente doméstico, este produto pode causar interferência de radiofreqüência, o que pode obrigar o usuário a tomar as medidas cabíveis. EUA NOTA: Este equipamento foi testado e mostrou-se compatível com os limites para um dispositivo digital de classe A, no âmbito da Parte 15 das Regras da FCC. Estes limites foram projetados para fornecer proteção razoável contra interferência prejudicial quando o equipamento for operado em um ambiente comercial. Este equipamento gera, usa e pode irradiar energia de radiofreqüência e, se não for instalado e usado conforme as instruções do manual, poderá causar interferências indesejadas nas radiocomunicações. É possível que a operação deste equipamento em uma área residencial provoque interferências prejudiciais. Neste caso, o usuário deverá se responsabilizar pelas despesas para corrigir o problema. As alterações ou modificações feitas a este equipamento que não tenham sido expressamente aprovadas pela Xerox Corporation podem anular a autorização do usuário para operar este equipamento. Certificação de segurança do produto (UL, CB) Este produto foi certificado pela agência a seguir, através dos padrões de segurança listados. Agência Padrão Underwriters Laboratories Inc. UL60950-1 NEMKO IEC60950-1:ed. 1 Informações sobre regulamentos Certificações na Europa (CE) A marca CE aplicada a este produto simboliza a declaração de conformidade da XEROX com as seguintes diretivas aplicáveis da União Européia, segundo as datas indicadas: 12 de dezembro de 2006: emenda da Diretiva do Conselho 2006/95/EC. Aproximação das leis dos países-membros referentes a equipamentos de baixa tensão. 15 de dezembro de 2006: emenda da Diretiva do Conselho 2004/108/EC. Aproximação das leis dos países-membros referentes à compatibilidade eletromagnética. 10 Informações sobre regulamentos 9 de março de 1999 Diretiva do Conselho 99/5/EC, sobre equipamentos de rádio e terminal de telecomunicações e o reconhecimento mútuo da conformidade. Uma declaração completa da conformidade, com as definições das diretivas relevantes e os padrões referenciados, pode ser obtida com o representante da XEROX Limited. Para função de Fax EUA Requisitos do cabeçalho de envio de fax: A lei de proteção ao consumidor dos EUA (Telephone Consumer Protection Act) de 1991 classifica como ilegal o uso de computador ou qualquer outro dispositivo eletrônico, incluindo máquinas de Fax, para o envio de qualquer mensagem, a menos que a mensagem contenha claramente na margem superior ou inferior de cada página transmitida, ou na primeira página da transmissão, a data e a hora do envio, a identificação da empresa, da entidade ou do indivíduo que está enviando a mensagem, além do número de telefone da máquina, da empresa, da entidade ou do indivíduo remetente. (O número de telefone fornecido não pode ser um número gratuito ou qualquer outro número cujas taxas excedam as de transmissão local ou de longa distância). Para programar essas informações no equipamento de fax, consulte o capítulo Fax neste Guia do Usuário e o capítulo Configurações no Guia de Administração do Sistema e siga as etapas fornecidas. Informação do acoplador de dados: Este equipamento está em conformidade com a Parte 68 das regras da FCC. No painel traseiro do equipamento, há uma etiqueta que contém, entre outras informações, o número de registro da FCC e o número de equivalência de toque (REN - Ringer Equivalence Number). Se necessário, forneça estas informações à companhia telefônica. Um plugue/jaque usados para conexão deste equipamento às redes elétrica e telefônica locais devem estar em conformidade com a Parte 68 das regras de FCC aplicáveis e com os requisitos adotados pela ACTA (Administrative Council for Terminal Attachments). Um cabo telefônico e um plugue modular compatíveis são fornecidos com este produto. Ele foi projetado para ser conectado a um jaque modular, também compatível. Veja as instruções de instalação para obter detalhes. Você pode efetuar uma conexão segura da máquina ao seguinte jaque modular padrão: USOC RJ-11C usando o cabo de linha telefônica compatível (com plugues modulares) fornecido com o kit de instalação. Veja as instruções de instalação para obter detalhes. O número de equivalência de toque (REN - Ringer Equivalence Number) é útil para determinar a quantidade de dispositivos que podem ser conectados a uma linha telefônica. RENs em excesso em uma linha telefônica podem resultar em dispositivos que não tocam em resposta a uma chamada. Na maioria das áreas, mas não em todas, o número de RENs não deve exceder a quantidade de cinco (5,0). Para ter certeza do número de dispositivos que é possível conectar a sua linha telefônica, tal como determinado pelo REN, você deve perguntar a sua companhia telefônica local sobre esta informação para a sua área. Para produtos aprovados após 23 de julho de 2001, o REN faz parte do identificador de produto que possui o formato US:AAAEQ##TXXXX. Os dígitos representados pelo símbolo ## correspondem ao REN sem o ponto decimal (por exemplo, 03 corresponde a um REN de 0,3) Para produtos mais recentes, o REN é mostrado separadamente na etiqueta. 11 1 Antes de usar a máquina Se este equipamento Xerox causar danos à rede telefônica, a companhia telefônica irá informá-lo, sempre que possível, quando necessitar desligar temporariamente a sua linha telefônica. Entretanto, se a ação for necessária e cabível, mas não for prático avisá-lo antecipadamente, a companhia poderá ainda assim desligar a sua linha telefônica. Além disso, você será informado de seus direitos de apresentar queixa à FCC, se necessário. A companhia telefônica pode efetuar alterações em suas instalações de telecomunicações, em seus equipamentos, em suas operações ou em seus procedimentos que possam afetar a operação do equipamento. Neste caso, a companhia telefônica deve avisá-lo antecipadamente para que sejam feitas as modificações necessárias a fim de manter o serviço ininterrupto. Se tiver problemas com este equipamento Xerox, entre em contato com o atendimento técnico apropriado para solicitar reparos ou obter informações sobre garantia; os detalhes dos problemas são exibidos na máquina ou estão contidos no Guia do Usuário. Se este equipamento estiver causando danos à rede telefônica, a companhia telefônica poderá solicitar que você desconecte o equipamento até que o problema seja resolvido. Reparos no equipamento somente devem ser realizados por um Representante Técnico da Xerox ou por um Provedor de Serviços Xerox autorizado. Isso se aplica a qualquer momento durante ou após o período da garantia. Se forem executados serviços não autorizados, isto tornará nulo e sem validade o restante do período de garantia. Este equipamento não deve ser usado em linhas compartilhadas. A conexão com um serviço de linha compartilhada está sujeita às tarifas estatais. Entre em contato com os órgãos federais responsáveis pelas empresas de utilidade pública e por serviços públicos ou privados para obter informações. Se seu escritório estiver equipado com um sistema de alarme com fiação especial que seja conectado à linha telefônica, assegure-se de que a instalação do equipamento Xerox não desative o sistema de alarme. Em caso de dúvidas sobre o que poderá desativar o sistema de alarme, consulte sua companhia telefônica ou um técnico de instalação qualificado. CANADÁ Este produto atende às especificações técnicas aplicáveis da indústria canadense. NOTA: O REN (Ringer Equivalence Number), o número de equivalência de toque, é uma indicação do número máximo de dispositivos permitidos para a conexão com uma interface telefônica. O terminal de uma interface pode ser constituído por qualquer combinação de dispositivos, mas fica sujeito à regra que especifica que o total de RENs de todos os dispositivos não exceda cinco. Os reparos a equipamento certificado deverão ser coordenados por um representante designado pelo fornecedor. A companhia telefônica pode solicitar ao usuário que desligue o equipamento se este não funcionar direito ou se o usuário realizar algum reparo ou alteração nele. Os usuários devem certificar-se, para sua própria proteção, de que as conexões de aterramento da instalação elétrica, das linhas telefônicas e do sistema embutido de encanamento metálico de água, se houver, estejam todos em ligação conjunta. Essa precaução é especialmente importante nas áreas rurais. CUIDADO: Os usuários não devem tentar fazer por conta própria tais conexões; em vez disso, devem entrar em contato com a empresa de energia elétrica apropriada, ou um eletricista, conforme necessário. 12 Informações sobre regulamentos EUROPA Diretiva sobre equipamentos de rádio e terminais de telecomunicações Este produto Xerox foi certificado pela própria Xerox para conexão pan-européia de terminal simples à rede telefônica comutada pública analógica (PSTN - Public Switched Telephone Network) em conformidade com a Diretiva 1999/5/EC. Este produto foi projetado para funcionar com PSTNs e PBXs compatíveis dos seguintes países: Alemanha, Áustria, Bélgica, Bulgária, Chipre, Dinamarca, Eslováquia, Eslovênia, Espanha, Estônia, Finlândia, França, Grécia, Holanda, Hungria, Irlanda, Islândia, Itália, Letônia, Liechtenstein, Lituânia, Luxemburgo, Malta, Noruega, Polônia, Portugal, Reino Unido, República Checa, România, Suécia Em caso de problemas, você deve, primeiramente, entrar em contato com o fornecedor local autorizado. Este produto foi testado e está em conformidade com a TBR21, uma especificação para equipamentos de terminais usados em redes telefônicas comutadas analógicas na EEA (European Economic Area, Área Econômica Européia). A configuração do produto pode ser compatível com redes de outros países. Entre em contato com o representante Xerox local, se precisar reconectar este produto a uma rede de outro país. NOTA: Embora este produto possa causar desconexão do loop (pulso) ou DTMF (tom), recomenda-se que ele seja ajustado para usar sinalização DTMF. A sinalização DTMF proporcionará uma configuração mais rápida e confiável. Modificações feitas neste produto ou a conexão a um software ou a um dispositivo de controle externo não autorizado pela Xerox invalidará sua certificação. Informações sobre regulamentos para RFID Informações sobre regulamentos para RFID Este produto gera 13,56 MHz usando um sistema de loop indutivo como RFID (radio frequency identification system device, dispositivo de sistema de identificação de radiofreqüência). Este dispositivo RFID está em conformidade com os requisitos especificados na Parte 15 da FCC, Industry Canada RSS-210, Diretiva do Conselho Europeu 99/5/EC e todas as leis e regulamentações locais aplicáveis. A operação deste dispositivo está sujeita às duas condições a seguir: 1. este dispositivo não pode causar interferência prejudicial e 2. este dispositivo tem que aceitar qualquer interferência recebida, incluindo a que possa causar operação indesejada. As alterações ou modificações feitas a este equipamento que não tenham sido expressamente aprovadas pela Xerox Corporation podem anular a autorização do usuário para operar este equipamento. 13 1 Antes de usar a máquina Conformidade ambiental EUA ENERGY STAR® Como parceira da ENERGY STAR®, a Xerox Corporation determinou que este produto atende às diretrizes da ENERGY STAR para economia de energia. ENERGY STAR e ENERGY STAR MARK são marcas registradas nos Estados Unidos. O Programa ENERGY STAR para equipamento de formação de imagem é uma iniciativa dos governos dos Estados Unidos, União Européia e Japão, em conjunto com a indústria de equipamentos de escritório, para incentivar a fabricação de copiadoras, impressoras, fax, multifuncionais, computadores pessoais e monitores que cumpram com requisitos de economia de energia. Com a redução do consumo de energia nesses produtos, há a diminuição da poluição do ar, de chuvas ácidas e das alterações climáticas ao longo dos anos, pois as emissões resultantes da geração de eletricidade são reduzidas. O equipamento Xerox ENERGY STAR é pré-ajustado de fábrica. A máquina será entregue com o temporizador para alternar para o Modo Repouso após a saída da última cópia/impressão definido para 10 minutos. Uma descrição mais detalhada desta função pode ser encontrada no capítulo Configurações do Guia de Administração do Sistema. 14 Sobre a licença Sobre a licença RSA BSAFE Este produto inclui o software RSA BSAFE® Cryptographic software da RSA Security Inc. Heimdal Copyright (c) 2000 Kungliga Tekniska Högskolan (Royal Institute of Technology, Estocolmo, Suécia). Todos os direitos reservados. A redistribuição e o uso em formato original e eletrônico, com ou sem modificações, são permitidos nas seguintes condições: 1. As redistribuições do código-fonte devem manter o aviso de copyright acima, esta lista de condições e a seguinte isenção de responsabilidade. 2. As redistribuições em formato eletrônico devem reproduzir o aviso de copyright acima, esta lista de condições e a seguinte isenção de responsabilidade na documentação e/ou nos outros materiais fornecidos na distribuição. 3. O nome do Instituto e os nomes de seus contribuintes não poderão ser usados para endossar ou promover os produtos derivados deste software sem permissão prévia, por escrito, específica. ESTE SOFTWARE É FORNECIDO PELO INSTITUTO E POR SEUS CONTRIBUINTES ''NO ESTADO EM QUE SE ENCONTRA'' E QUALQUER GARANTIA, EXPLÍCITA OU IMPLÍCITA, INCLUINDO, MAS NÃO SE LIMITANDO A GARANTIAS IMPLÍCITAS DE COMERCIALIZAÇÃO E DE ADEQUAÇÃO A UM PROPÓSITO ESPECÍFICO, É NEGADA. EM HIPÓTESE ALGUMA O INSTITUTO OU SEUS CONTRIBUINTES SERÃO RESPONSABILIZADOS POR DANOS DIRETOS, INDIRETOS, INCIDENTAIS, ESPECIAIS, EXEMPLARES OU CONSEQÜENCIAIS (INCLUINDO, MAS NÃO SE LIMITANDO À AQUISIÇÃO DE MERCADORIAS OU SERVIÇOS SUBSTITUTOS; PRIVAÇÃO DE USO, PERDA DE DADOS OU LUCROS CESSANTES; OU INTERRUPÇÕES COMERCIAIS) DE QUALQUER FORMA CAUSADO E EM QUALQUER TEORIA DE RESPONSABILIDADE, SE EM CONTRATO, EM RESPONSABILIDADE OBJETIVA OU PROCESSUAL (PASSÍVEL DE PROCESSO, INCLUINDO NEGLIGÊNCIA OU NÃO) LEVANTADA DE QUALQUER FORMA PELO USO DESTE SOFTWARE, MESMO QUE TENHAM SIDO AVISADOS SOBRE A POSSIBILIDADE DE OCORRÊNCIA DE TAIS DANOS. 15 1 Antes de usar a máquina Código JPEG Nosso software de impressora utiliza alguns dos códigos definidos pelo Independent JPEG Group. Libcurl AVISO DE COPYRIGHT E PERMISSÃO Copyright (c) 1996 - 2006, Daniel Stenberg, <[email protected]>. Todos os direitos reservados. A permissão para usar, copiar, modificar e distribuir este software para qualquer finalidade com ou sem taxa é aqui garantida, contanto que o aviso de copyright acima e este aviso de permissão apareçam em todas as cópias. ESTE SOFTWARE É FORNECIDO "NO ESTADO EM QUE SE ENCONTRA", SEM QUALQUER GARANTIA, EXPLÍCITA OU IMPLÍCITA, INCLUINDO, MAS NÃO SE LIMITANDO A GARANTIAS DE COMERCIALIZAÇÃO, ADEQUAÇÃO A UM PROPÓSITO ESPECÍFICO E A NÃO VIOLAÇÃO DE DIREITOS DE TERCEIROS. EM HIPÓTESE ALGUMA OS AUTORES OU OS DETENTORES DE COPYRIGHT SERÃO RESPONSABILIZADOS POR QUALQUER RECLAMAÇÃO OU DANO DE QUALQUER TIPO, SE EM UMA AÇÃO DE CONTRATO, PREJUÍZO OU NÃO, ORIGINADOS OU EM CONEXÃO COM O SOFTWARE OU O USO OU OUTROS PROCEDIMENTOS RELACIONADOS AO SOFTWARE. Com exceção do estabelecido aqui neste aviso, o nome do detentor de copyright não deve ser usado em publicidade ou de qualquer outra forma para promover a venda, uso ou outros procedimentos relacionados a este Software sem a autorização prévia por escrito do detentor de copyright. FreeBSD Este produto contém códigos FreeBSD. Copyright FreeBSD Copyright 1994-2006 O FreeBSD Project. Todos os direitos reservados. A redistribuição e o uso em formato original e eletrônico, com ou sem modificações, são permitidos nas seguintes condições: As redistribuições do código-fonte devem manter o aviso de copyright acima, esta lista de condições e a seguinte isenção de responsabilidade. As redistribuições em formato eletrônico devem reproduzir o aviso de copyright acima, esta lista de condições e a seguinte isenção de responsabilidade na documentação e/ou nos outros materiais fornecidos na distribuição. 16 Sobre a licença ESTE SOFTWARE É FORNECIDO PELO FREEBSD PROJECT ''NO ESTADO EM QUE SE ENCONTRA'' E QUALQUER GARANTIA, EXPLÍCITA OU IMPLÍCITA, INCLUINDO, MAS NÃO SE LIMITANDO A GARANTIAS IMPLÍCITAS DE COMERCIALIZAÇÃO E DE ADEQUAÇÃO A UM PROPÓSITO ESPECÍFICO, É NEGADA. EM HIPÓTESE ALGUMA O FREEBSD PROJECT OU CONTRIBUINTES SERÃO RESPONSABILIZADOS POR DANOS DIRETOS, INDIRETOS, INCIDENTAIS, ESPECIAIS, EXEMPLARES OU CONSEQÜENCIAIS (INCLUINDO, MAS NÃO SE LIMITANDO À AQUISIÇÃO DE MERCADORIAS OU SERVIÇOS SUBSTITUTOS; PRIVAÇÃO DE USO, PERDA DE DADOS OU LUCROS CESSANTES; OU INTERRUPÇÕES COMERCIAIS) DE QUALQUER FORMA CAUSADO E EM QUALQUER TEORIA DE RESPONSABILIDADE, SE EM CONTRATO, EM RESPONSABILIDADE OBJETIVA OU PROCESSUAL (PASSÍVEL DE PROCESSO, INCLUINDO NEGLIGÊNCIA OU NÃO) LEVANTADA DE QUALQUER FORMA PELO USO DESTE SOFTWARE, MESMO QUE TENHAM SIDO AVISADOS SOBRE A POSSIBILIDADE DE OCORRÊNCIA DE TAIS DANOS. As concepções e conclusões contidas no software e documentação foram elaboradas pelos autores e não devem ser interpretadas como representação das políticas oficiais, expressas ou implícitas, do FreeBSD Project. OpenLDAP Copyright 1998-2006 A OpenLDAP Foundation Todos os direitos reservados. A redistribuição e o uso em formato original e eletrônico, com ou sem modificações, são permitidos somente como autorizado pela OpenLDAP Public License. Uma cópia desta licença está disponível no arquivo LICENSE no diretório superior da distribuição ou, como alternativa, no endereço <http://www.OpenLDAP.org/license.html>. OpenLDAP é uma marca registrada da OpenLDAP Foundation. Arquivos individuais e/ou pacotes contribuídos podem apresentar copyright sob terceiros e/ou sujeitos a restrições adicionais. Este trabalho é derivado da distribuição University of Michigan LDAP v3.3. As informações relacionadas a este software estão disponíveis no endereço <http://www.umich.edu/~dirsvcs/ldap/ldap.html>. Este trabalho também contém material derivado de fontes públicas. Informações adicionais sobre o OpenLDAP podem ser obtidas no endereço <http://www.openldap.org/>. 17 1 Antes de usar a máquina --Direitos parciais de copyright 1998-2006 Kurt D. Zeilenga. Direitos parciais de copyright 1998-2006 Net Boolean Incorporated. Direitos parciais de copyright 2001-2006 IBM Corporation. Todos os direitos reservados. A redistribuição e o uso em formato original e eletrônico, com ou sem modificações, são permitidos somente como autorizado pela OpenLDAP Public License. --Direitos parciais de copyright 1999-2005 Howard Y.H. Chu. Direitos parciais de copyright 1999-2005 Symas Corporation. Direitos parciais de copyright 1998-2003 Hallvard B. Furuseth. Todos os direitos reservados. A redistribuição e o uso em formato original e eletrônico, com ou sem modificações, são permitidos contanto que este aviso seja observado. Os nomes dos detentores de copyright não podem ser usados para endossar ou promover produtos derivados deste software sem a prévia permissão por escrito específica. Este software é fornecido ''como se encontra'' sem garantia expressa ou implícita. --Direitos parciais de copyright (c) 1992-1996 Regentes da University of Michigan. Todos os direitos reservados. A redistribuição e o uso em formato original e eletrônico são permitidos contanto que este aviso seja observado e que o devido crédito seja fornecido à University of Michigan em Ann Arbor. O nome da universidade não pode ser usado para endossar ou promover produtos derivados deste software sem a prévia permissão por escrito específica. Este software é fornecido ''como se encontra'' sem garantia expressa ou implícita. -----------------------------------------A OpenLDAP Public License Versão 2.8, 17 de agosto de 2003 A redistribuição e o uso deste software e documentação associada ("Software"), com ou sem modificações, são permitidos nas seguintes condições: 1. As redistribuições em formato original têm que reter as declarações e avisos de copyright, 2. As redistribuições em formato eletrônico devem reproduzir declarações e avisos de copyright aplicáveis, esta lista de condições e a seguinte isenção de responsabilidade na documentação e/ou nos outros materiais fornecidos na distribuição, e 18 Sobre a licença 3. As redistribuições devem conter uma cópia verbatim deste documento. A OpenLDAP Foundation pode modificar esta licença periodicamente. Cada revisão é diferenciada por um número de versão. Você pode usar este Software sob as condições desta revisão de licença ou sob as condições de qualquer revisão subseqüente desta licença. ESTE SOFTWARE É FORNECIDO PELA OPENLDAP FOUNDATION E POR SEUS CONTRIBUINTES ''NO ESTADO EM QUE SE ENCONTRA'' E QUALQUER GARANTIA, EXPLÍCITA OU IMPLÍCITA, INCLUINDO, MAS NÃO SE LIMITANDO A GARANTIAS IMPLÍCITAS DE COMERCIALIZAÇÃO E DE ADEQUAÇÃO A UM PROPÓSITO ESPECÍFICO, É NEGADA. EM HIPÓTESE ALGUMA A OPENLDAP FOUNDATION, SEUS CONTRIBUINTES, OU O(S) AUTORE(S) OU PROPRIETÁRIO(S) DO SOFTWARE SERÃO RESPONSABILIZADOS POR DANOS DIRETOS, INDIRETOS, INCIDENTAIS, ESPECIAIS, EXEMPLARES OU CONSEQÜENCIAIS (INCLUINDO, MAS NÃO SE LIMITANDO À AQUISIÇÃO DE MERCADORIAS OU SERVIÇOS SUBSTITUTOS; PRIVAÇÃO DE USO, PERDA DE DADOS OU LUCROS CESSANTES; OU INTERRUPÇÕES COMERCIAIS) DE QUALQUER FORMA CAUSADO E EM QUALQUER TEORIA DE RESPONSABILIDADE, SE EM CONTRATO, EM RESPONSABILIDADE OBJETIVA OU PROCESSUAL (PASSÍVEL DE PROCESSO, INCLUINDO NEGLIGÊNCIA OU NÃO) LEVANTADA DE QUALQUER FORMA PELO USO DESTE SOFTWARE, MESMO QUE TENHAM SIDO AVISADOS SOBRE A POSSIBILIDADE DE OCORRÊNCIA DE TAIS DANOS. Os nomes dos autores e detentores de copyright não devem ser usados em publicidade ou de qualquer outra forma para promover a venda, uso ou outros procedimentos relacionados a este Software sem a específica autorização prévia por escrito. A detenção de copyright neste Software deve sempre permanecer com os detentores de copyright. OpenLDAP é uma marca registrada da OpenLDAP Foundation. Copyright 1999-2003 A OpenLDAP Foundation, Redwood City, Califórnia, EUA. Todos os direitos reservados. A permissão para copiar e distribuir cópias verbatim deste documento é garantida. DES Este produto inclui software desenvolvido por Eric Young([email protected]) 19 1 Antes de usar a máquina AES Copyright (c) 2003. Dr Brian Gladman. Worcester. Reino Unido. Todos os direitos reservados. Este produto usa software AES editado fornecido por Dr Brian Gladman sob os termos de licenciamento BSD. TIFF (libtiff) Lib TIFF copyright (c) 1988-1997 Sam Leffler Copyright (c) 1991-1997 Silicon Graphics. Inc. XPS Este produto pode incorporar propriedade intelectual da Microsoft Corporation. Os termos e condições sob os quais a Microsoft está licenciando tal propriedade intelectual podem ser encontrados no endereço http://go.microsoft.com/fwlink/?LinkId=52369. Cópias ilegais EUA O Congresso, por lei, proibiu a cópia dos seguintes itens, em determinadas circunstâncias. Punições como multa ou prisão podem ser impostas aos responsáveis por tais reproduções. 1. Obrigações ou títulos do Governo dos Estados Unidos, como: Certificados de dívida Papel-moeda do Banco Nacional dos EUA Cupons de títulos Notas do Banco Central dos EUA Certificados prata Certificados ouro Títulos do governo dos EUA Notas do Tesouro Nacional Notas do Banco Central dos EUA Notas fracionárias Certificados de depósito Papel-moeda Títulos e obrigações de determinadas agências do governo, como a FHA etc. Títulos (Títulos de poupança dos EUA podem ser fotografados somente para fins de publicidade relativa à campanha para a venda desses títulos). Selos da Receita Federal. A reprodução de um documento legal em que haja um selo da Receita cancelado é permitida desde que executada para fins legais. Selos postais, cancelados ou não. Os selos postais podem ser fotografados para fins de filatelia, desde que a reprodução seja em preto e branco, menor que 75% ou maior que 150% das dimensões lineares do original. Ordens de pagamento postal. Contas, cheques ou saques de dinheiro realizados ou emitidos por funcionários autorizados dos Estados Unidos. Selos e outras representações de valor, seja qual for a denominação, que tenham sido ou possam ser emitidos durante a vigência de uma Lei do Congresso. 20 Cópias ilegais 2. Certificados de compensação ajustados para veteranos de guerras mundiais. 3. Obrigações ou títulos de qualquer corporação, banco ou governo estrangeiro. 4. Material suscetível de registro de direitos autorais, exceto com a permissão do detentor dos direitos autorais ou se a reprodução for enquadrada nas cláusulas de direitos de reprodução de documentos ou de uso legal (“fair use”) da lei de direitos autorais. Mais informações sobre essas cláusulas podem ser obtidas no Gabinete de Copyright dos Estados Unidos, Biblioteca do Congresso, Washington, D.C. 20559. Solicite a Circular R21. 5. Certificados de cidadania ou naturalização. Os certificados de naturalização de estrangeiro podem ser fotografados. 6. Passaportes. Passaportes estrangeiros podem ser fotografados. 7. Papéis de imigração. 8. Cartões de registro provisório. 9. Papéis de encaminhamento ao serviço seletivo que contenham qualquer uma destas informações do registrado: Salários ou renda Situação de dependência Protocolo de tribunal Serviço militar anterior Condição física ou mental Exceção: certificados de dispensa do serviço militar dos Estados Unidos podem ser fotografados. 10. Distintivos, carteiras de identidade, passes ou insígnias portadas por militares ou membros de departamentos federais, como FBI, Receita Federal etc. (a menos que a fotografia seja solicitada pelo diretor responsável por esse departamento ou agência). A reprodução dos itens a seguir também é proibida em determinados estados: Carteira de Motorista, Certificado de Registro e Licenciamento de Veículo e Certificado de Propriedade do Automóvel. A lista acima não é completa e não assumimos a responsabilidade por sua integralidade ou exatidão. Em caso de dúvida, consulte seu advogado. Canadá O Parlamento, por lei, proibiu a cópia dos seguintes itens, em determinadas circunstâncias. Punições como multa ou prisão podem ser impostas aos responsáveis por tais reproduções. 1. Papel-moeda ou notas de banco em vigor. 2. Obrigações ou títulos de um governo ou banco. 3. Documentações do fisco. 4. O selo público do Canadá ou de uma província, ou o selo de uma autoridade/órgão público no Canadá, ou de um tribunal de justiça. 5. Proclamações, ordens, leis ou compromissos ou os respectivos avisos (com o intuito de induzir erroneamente a impressão pela Gráfica Oficial do Canadá, ou correspondente em uma província). 6. Símbolos, marcas, selos, embalagens ou projetos utilizados pelo ou em nome do Governo do Canadá ou de uma província, o governo de outro país ou um departamento, comissão, agência ou comitê designado pelo Governo do Canadá, uma província ou um estado que não seja o Canadá. 21 1 Antes de usar a máquina 7. Selos impressos ou adesivos utilizados com fins lucrativos pelo Governo do Canadá ou de uma província ou pelo governo de outro país. 8. Documentos, registros ou anotações retidos por funcionários públicos encarregados de gerar ou emitir cópias certificadas, cuja reprodução finge ser uma cópia certificada. 9. Material suscetível de registro de direitos autorais ou marcas registradas de qualquer tipo sem o consentimento do detentor da marca ou dos direitos autorais. Fornecemos a lista acima para sua conveniência, ressaltando que ela não é completa, e não assumimos a responsabilidade por sua integralidade ou exatidão. Em caso de dúvidas, consulte seu procurador. Outros países A cópia de determinados documentos pode ser ilegal em seu país. Punições como multa ou prisão podem ser impostas aos responsáveis por tais reproduções. • Cédulas • Notas bancárias e cheques • Títulos do governo • Passaportes e carteiras de identidade • Material suscetível de registro de direitos autorais ou marcas registradas sem o consentimento do detentor da marca ou dos direitos autorais • Selos postais e outros instrumentos negociáveis Esta lista não é completa e não assumimos a responsabilidade por sua integralidade ou exatidão. Em caso de dúvida, consulte seu consultor jurídico. Reciclagem e descarte de produtos Reciclagem e descarte de bateria Descarte todas as baterias de acordo com a legislação local. Para a recuperação de recursos escassos, a Xerox reutiliza as baterias recarregáveis usadas neste produto após o seu retorno. Essas baterias podem ser reutilizadas, gerando reciclagem de materiais e recuperação de energia. Todos os países, América do Norte - EUA/Canadá A Xerox promove um programa de reciclagem mundial. Entre em contato com a Xerox (Rio de Janeiro, São Paulo, Brasília, Belo Horizonte, Porto Alegre, Curitiba e Salvador: 4004-4050; outras localidades: DDG 0800-99-3769) para saber se este produto Xerox está incluído nesse programa. Para obter mais informações sobre os programas ambientais da Xerox, visite www.xerox.com/environment. Se estiver administrando o descarte de seu produto Xerox, observe que ele contém lâmpada(s) com mercúrio e pode conter chumbo, perclorato e outros materiais cujo descarte pode ser regulamentado, devido às considerações ambientais envolvidas. A presença desses materiais está totalmente de acordo com as normas internacionais aplicáveis no momento de comercialização do produto. Para obter informações sobre reciclagem e descarte, entre em contato com as autoridades locais. Nos Estados Unidos, você pode também consultar o site da Electronic Industries Alliance: 22 Reciclagem e descarte de produtos www.eiae.org <http://www.eiae.org>. Perclorato - este produto pode conter um ou mais dispositivos que contenham perclorato, como baterias. Manuseio especial pode ser necessário; consulte: www.dtsc.ca.gov/hazardouswaste/perchlorate. União Européia WEEE Doméstico/Residencial A presença deste símbolo em seu equipamento é a confirmação de que você não deve efetuar o seu descarte no sistema de coleta de lixo comum. De acordo com a legislação européia, o descarte de equipamentos elétricos e eletrônicos deve ser efetuado separadamente do sistema comum, em coleta seletiva. As residências nos estados-membros da União Européia podem descartar equipamentos elétricos e eletrônicos usados enviando-os gratuitamente para as instalações de coleta seletiva especializadas. Entre em contato com as autoridades competentes locais e solicite informações. Em alguns estados-membros, quando você adquire um novo equipamento, o seu equipamento antigo deverá ser recolhido pelo fornecedor local sem custo adicional. Solicite informações ao seu fornecedor local. Antes do descarte, entre em contato com o revendedor local ou com o representante Xerox para obter informações. WEEE Profissional/Comercial A presença deste símbolo em seu equipamento é a confirmação de que você deve efetuar o descarte de acordo com os procedimentos nacionais estabelecidos. De acordo com a legislação européia, o descarte de equipamentos elétricos e eletrônicos deve ser efetuado de acordo com os procedimentos estabelecidos. As residências nos estados-membros da União Européia podem descartar equipamentos elétricos e eletrônicos usados enviando-os gratuitamente para as instalações de coleta seletiva especializadas. Entre em contato com as autoridades competentes locais e solicite informações. Outros países Entre em contato com as autoridades competentes locais e solicite orientação para o descarte especial. 23 1 Antes de usar a máquina 24 2 Visão Geral do Produto Esta máquina não é simplesmente uma copiadora convencional, mas um dispositivo digital capaz de copiar, enviar e receber fax, imprimir e digitalizar, dependendo da configuração. As telas mostradas neste manual fazem parte de uma máquina totalmente configurada que abrange todas as funções. O conteúdo dessas telas pode variar ligeiramente, dependendo das configurações do sistema e da configuração da máquina. Os nomes de botões e os ícones no painel de controle também irão variar de acordo com a configuração da máquina. Entretanto, as funções da máquina descritas aqui permanecem as mesmas. Para obter mais informações sobre as opções disponíveis não descritas aqui, visite o site da Xerox ou entre em contato com Centro Xerox de Atendimento ao Cliente. 25 2 Visão Geral do Produto Componentes da máquina Os diagramas abaixo mostram os componentes padrão e opcionais da máquina. Vista dianteira 1 2 8 3 9 4 10 5 6 7 11 N° Componente Função 1 Alimentador automático de originais em frente e verso Alimenta automaticamente originais de várias páginas na máquina. 2 Painel de controle Consiste em botões de operação, LEDs e uma tela de toque. NOTA: Para obter mais informações, consulte Painel de controle na página 31. 3 Bandeja central Entrega cópias ou impressões com a face para baixo. 4 Interruptor de alimentação Liga/desliga a máquina. 5 Tampa dianteira Abra esta tampa para substituir consumíveis. 6 Bandejas 1 e 2 Coloque o papel aqui. NOTA: A Bandeja de envelopes opcional pode ser inserida no entalhe da Bandeja 1. A Bandeja 1 padrão não pode ser usada quando a Bandeja de envelopes estiver em uso. 7 Módulo de duas bandejas (Bandejas 3 e 4) (opcional). Coloque o papel aqui. Essas bandejas podem ser adicionadas à configuração padrão de 2 bandejas. 8 Bandeja lateral esquerda (opcional) Entrega cópias ou impressões com a face para cima. 9 Unidade frente e verso automática Copia ou imprime automaticamente em ambas as faces do papel. 26 Componentes da máquina N° Componente Função 10 Bandeja 5, bandeja manual Use esta bandeja para copiar ou imprimir em papel fora do padrão (por exemplo, em papel espesso e em outro material de impressão especial) que não possa ser colocado nas Bandejas 1 a 4. 11 Alimentador de alta capacidade (opcional) Permite que você coloque até 2.000 folhas de papel bond de 80 g/m² nos tamanhos B5; 7,25 x 10,5", 8,5 x 11" ou A4, alimentação pela borda longa. 1 2 3 12 4 5 6 7 8 9 13 14 15 10 16 17 11 18 19 N° 1 Componente Anexo da bandeja (Módulo de acabamento Office LX) Função Use este anexo quando fizer a saída de papéis A4 ABL; 8,5 x 11” ABL; ou B5 ABL não grampeados para a bandeja do Módulo de acabamento Office LX. NOTA: Para obter informações sobre como usar o anexo da bandeja, consulte Acoplamento do Anexo da bandeja ao Módulo de acabamento Office LX (Opcional) na página 39. 2 Vidro de originais Coloque aqui um documento encadernado ou de uma única página. 3 Criador de livretos (opcional) (Módulo de acabamento Office LX) Executa cópias ou impressões grampeadas com um vinco para se obter uma dobra fácil. 27 2 Visão Geral do Produto N° Componente Função 4 Tampa lateral do Criador de livretos (Módulo de acabamento Office LX) Abra esta tampa para substituir os cartuchos de grampo do livreto. 5 Cartuchos de grampo do livreto (Módulo de acabamento Office LX) Cartuchos de grampo para a criação de livretos. O Criador de livretos contém dois cartuchos de grampo de livreto. 6 Tampa superior (Módulo de acabamento Office LX) Abra esta tampa para eliminar atolamentos do papel. 7 Bandeja do módulo de acabamento (Módulo de acabamento Office LX) Entrega a saída processada pelo Módulo de acabamento Office LX. 8 Unidade de dobra (Módulo de acabamento Office LX) Executa um vinco em cada folha das cópias ou impressões para se obter uma dobra fácil. 9 Cartucho de grampos (Módulo de acabamento Office LX) Contém grampos. 10 Tampa dianteira (Módulo de acabamento Office LX) Abra esta tampa para eliminar atolamentos do papel ou colocar grampos. 11 Módulo de acabamento Office LX (opcional) Grampeia ou perfura cópias ou impressões. 12 Vidro do alimentador de originais Digitaliza documentos. 13 Tampa de transporte superior Abra esta tampa para eliminar atolamentos do papel ou colocar (Módulo de acabamento grampos. Office LX) 14 Unidade de perfuração 2 e 3 furos, 2 e 4 furos, ou 4 furos (opcional) (Módulo de acabamento Office LX) Perfura cópias ou impressões. 15 Recipiente de sobras de perfuração (Módulo de acabamento Office LX) Recolhe as sobras da perfuração. 16 Cartucho de toner Contém toner (pigmentos de formação de imagem). 17 Cartucho do fotorreceptor Contém o fotorreceptor. 18 Tampa de transporte dianteira (Módulo de acabamento Office LX) Abra esta tampa para esvaziar o recipiente de sobras de perfuração. 19 Módulo Duplo de Bandejas de Alta Capacidade (Bandejas 3 e 4) (opcional) Coloque o papel aqui. Essas bandejas podem ser adicionadas à configuração padrão de 2 bandejas. 28 Componentes da máquina 3 1 4 2 Vista traseira 5 N° 6 Componente Função 1 Bandeja central Entrega cópias ou impressões. (Módulo de acabamento Office integrado) 2 Módulo de acabamento Grampeia cópias ou impressões. Office integrado (opcional) 3 Tampa superior Abra esta tampa para eliminar atolamentos do papel. (Módulo de acabamento Office integrado) 4 Tampa dianteira Abra esta tampa para colocar grampos ou eliminar atolamentos de (Módulo de acabamento grampo. Office integrado) 5 Contém grampos. Cartucho de grampos (Módulo de acabamento Office integrado) 6 Suporte (Opcional) Suporta a unidade principal. 29 2 Visão Geral do Produto 1 2 3 4 5 7 6 N° Componente Função 1 Linha 1 Use este conector para conectar a máquina a uma linha telefônica. 2 TEL Use este conector para conectar a máquina a um dispositivo telefônico. Dependendo da região, este conector poderá não ser fornecido. 3 Conector FDI (Interface de Dispositivo Externo) Use este conector para conectar a máquina a um dispositivo de terceiros (como um dispositivo de controle de acesso, máquina operada por moedas ou um leitor de cartões). NOTA: A FDI é uma interface opcional que suporta uma variedade de estações de venda disponíveis através do Xerox Custom Application Service. 4 Conector 10Base-T/ 100Base-TX Use este conector para conectar um cabo de rede à máquina. 5 Conector de interface USB 2.0 Use este conector para conectar um cabo USB à máquina. 6 Conector Este conector deve ser usado somente pelos engenheiros do cliente. 7 Interruptor de falha de aterramento Desliga a eletricidade automaticamente em caso de fuga de corrente. 30 Painel de controle Painel de controle O diagrama abaixo mostra os nomes e as funções dos botões do painel de controle. 2 1 3 4 5 6 7 8 9 10 17 16 15 N° Botão 14 13 12 11 Função 1 Botão de brilho Use este botão para ajustar o contraste da tela de toque. 2 Tela de toque Exibe mensagens e botões de tela para as diversas funções. Toque a tela para acessar as funções. 3 Botão <Acessar> Exibe a tela de login para entrar no modo Administração do sistema ou quando a função Autenticação/Contabilidade está ativada. Pressionar esse botão novamente após ter feito login desconectará você imediatamente. 4 Teclado numérico Pressione esses botões para inserir o número de cópias, senhas e outros valores numéricos. 5 Botão <Idioma> Altera o idioma da tela de toque. 6 Botão/indicador Quando a máquina fica ociosa por um determinado período de tempo, ela <Economia de Energia> entra no modo Economia de energia para reduzir o consumo de energia. Esse indicador acende quando a máquina se encontra no modo Economia de energia. Para sair deste modo, pressione este botão. 7 Botão <Limpar tudo> Pressione este botão duas vezes para restaurar o status de todos os serviços para as configurações padrão. A máquina retornará para o estado padrão depois que for ligada. 8 Botão <Interromper> Pressione este botão para interromper temporariamente um trabalho de cópia ou impressão e fornecer a outro trabalho uma prioridade superior. Este botão acende enquanto o trabalho de prioridade está sendo processado. Pressione este botão depois que o trabalho de prioridade for concluído para retomar o trabalho interrompido. 9 Botão <Parar> Pressione este botão para suspender um trabalho. Quando vários trabalhos estiverem sendo processados, pressionar este botão suspende todos os trabalhos. Os trabalhos podem ser cancelados selecionando-se [Parar] na tela Status do Trabalho. 10 Botão <Iniciar> Pressione este botão para iniciar um trabalho. 11 Botão <Discagem Rápida> Pressione este botão para inserir os códigos de discagem rápida. 31 2 Visão Geral do Produto N° Botão Função 12 Botão <C> (limpar) Pressione este botão para excluir um valor numérico ou o último dígito inserido, ou para substituir o valor atual por um valor padrão. O botão também cancela um trabalho suspenso. 13 Botão <Pausa na Discagem> Insere uma pausa na discagem de um número de fax. 14 Botão <Status da Máquina> Exibe uma tela na qual você pode verificar o status da máquina, o medidor de faturamento e o status de consumíveis, ou ainda imprimir vários relatórios. Use este botão também quando acessar o modo Administração do Sistema. 15 Botão <Status do Trabalho> Exibe uma tela na qual você pode verificar o andamento de trabalhos ativos ou exibir as informações detalhadas de trabalhos concluídos. 16 Botão <Funções> Retorna o visor à tela do serviço anterior quando a tela Status do Trabalho ou Status da Máquina é exibida. 17 Botão <Todos os Serviços> Exibe uma tela na qual você pode acessar todos os serviços disponíveis na máquina. NOTA: Os serviços que aparecem na tela Todos os Serviços podem ser programados no modo Administração do Sistema. Para obter mais informações, consulte o Guia de Administração do Sistema. Serviços da máquina A máquina oferece diversos serviços que podem ser acessados pressionando-se o botão <Todos os Serviços> no painel de controle. A descrição a seguir aborda todos os serviços disponíveis na máquina. NOTA: Neste manual, a tela que é exibida ao pressionar-se o botão <Todos os Serviços> é denominada “tela Todos os Serviços”. NOTA: O posicionamento dos ícones para os serviços exibidos na tela pode ser alterado pelo Administrador do Sistema. 1. Pressione o botão <Todos os Serviços> no painel de controle. 2. Selecione o serviço necessário na tela Todos os Serviços. NOTA: Use a barra de rolagem para alternar entre as telas. Cópia Permite que você copie documentos de várias formas. Por exemplo, você pode gerar impressões que tenham sido reduzidas ou ampliadas para um tamanho diferente, ou copiar dois ou quatro documentos independentes em uma folha de papel. Para obter mais informações, consulte o capítulo Cópia na página 41. 32 Serviços da máquina E-mail Permite que você envie documentos digitalizados por e-mail, de várias maneiras. Por exemplo, você pode definir a densidade da digitalização ou especificar o formato de arquivo para salvar os documentos. Para obter mais informações, consulte o capítulo Digitalização/e-mail na página 115. Fax de Internet O Fax de Internet permite enviar e receber faxes pela Internet ou Intranet. O Fax de Internet reduz o custo das transmissões se comparado ao uso de uma linha telefônica convencional. Após digitalizar documentos, você poderá enviar os dados digitalizados por e-mail e também receber dados digitalizados através de um anexo de e-mail enviado de uma máquina compatível com o Fax de Internet. Para obter mais informações, consulte o capítulo Fax na página 75. Fax Permite enviar os documentos por fax de várias maneiras. Por exemplo, você pode enviar documentos em um formato reduzido ou ampliado ou especificar destinos usando as funções Catálogo de endereços ou Discagem Rápida. Para obter mais informações, consulte o capítulo Fax na página 75. Fax de Servidor Permite a você enviar e receber dados de imagem usando uma função de fax de um servidor de fax. O serviço Fax de Servidor não pode ser usado simultaneamente com o serviço Fax ou Fax da Internet. Para obter mais informações, consulte o capítulo Fax na página 75. Digitalização em rede Permite que você digitalize documentos e armazene-os como documentos eletrônicos em um servidor de arquivos da rede selecionando um modelo de trabalho com vários parâmetros atribuídos. Você pode recuperar os documentos eletrônicos armazenados acessando o servidor de arquivos pelo computador. Para obter mais informações, consulte Digitalização em rede no capítulo Digitalização/e-mail, na página 124 e Serviços no capítulo Serviços de Internet do CentreWare, na página 163. Digitalizar para PC Permite que você digitalize e armazene documentos em destinos específicos usando o protocolo FTP ou SMB. Para obter mais informações, consulte Digitalizar para PC no capítulo Digitalização/e-mail, na página 125. Digitalizar para caixa postal Ativa a função de caixa postal confidencial ou de busca, armazenando os documentos digitalizados em caixas postais privadas. Para obter mais informações, consulte Digitalizar para caixa postal no capítulo Digitalização/e-mail, na página 124. Enviar da Caixa Postal Permite que você confirme, imprima ou exclua os documentos de uma caixa postal. Também permite que você altere ou libere o vínculo com uma folha de fluxo de trabalho e execute as folhas de fluxo de trabalho vinculadas. Para obter mais informações, consulte o capítulo Enviar da Caixa Postal na página 147. 33 2 Visão Geral do Produto Folhas de fluxo de trabalho Permite a você executar uma série de ações em documentos digitalizados usando uma folha de fluxo de trabalho criada em um computador em rede. Para obter mais informações, consulte o capítulo Folhas de fluxo de trabalho na página 155. Serviços personalizados Permite que fornecedores e parceiros de software independentes desenvolvam programas personalizados para acessar diretamente da máquina. Os usuários podem inserir o login de autenticação na máquina e acessar um conjunto de funções e opções projetadas especificamente para as suas necessidades comerciais. Consulte Xerox Extensible Interface Platform (XEIP) no capítulo Anexo do Guia de Administração do Sistema para saber como configurar esta função. Programação armazenada Permite a você armazenar configurações usadas freqüentemente como um programa e acessá-las apenas com um botão. Este serviço não está disponível na tela Todos os Serviços por padrão, mas pode ser exibido pelo Administrador do Sistema. Para obter instruções sobre como exibir o serviço na tela Todos os Serviços, consulte o Guia de Administração do Sistema ou pergunte ao Administrador do Sistema. Para obter mais informações sobre esta função, consulte o capítulo Programação armazenada na página 159 ou o capítulo Configurações no Guia de Administração do Sistema. Ligar/desligar Ligar Certifique-se de que a máquina esteja conectada a uma fonte de alimentação adequada e o plugue de alimentação esteja firmemente conectado à tomada elétrica. A máquina estará pronta para fazer cópias no máximo em 26 segundos após ser ligada (esse tempo varia de acordo com a configuração da máquina). 1. Pressione o interruptor de alimentação para a posição <I>. NOTA: Se a máquina não inicializar, verifique se o botão RESTAURAR na parte traseira da máquina está na posição de restauração (pressionado). Botão TESTAR Botão RESTAURAR 34 Ligar/desligar Desligar Antes de desligar a máquina, aguarde pelo menos 5 segundos depois que todos os trabalhos de cópia ou impressão forem concluídos por completo. Depois que você desliga a máquina, ela permanece ligada por aproximadamente 10 segundos armazenando arquivos no disco rígido e preparando o desligamento. Depois disso, a máquina será completamente desligada. Tome cuidado para não desconectar o cabo de alimentação imediatamente após desligar a máquina. NOTA: Se a máquina for desligada enquanto estiver processando dados armazenados na memória, os dados poderão ser perdidos. NOTA: Quando ligar a máquina novamente, aguarde pelo menos 10 segundos depois que a tela de toque for desativada e a máquina desligar por completo. 35 2 Visão Geral do Produto Interruptor de falha de aterramento (GFI) Se for detectada uma falha na fonte de alimentação da máquina, um dispositivo GFI existente no equipamento cortará toda a corrente elétrica da máquina. Se a alimentação for cortada, localize o botão RESTAURAR na parte traseira da máquina. Se o GFI tiver sido disparado, o botão estará na posição acionada. Para restaurar a corrente elétrica para a máquina, pressione o botão RESTAURAR. Antes de usar a máquina, pressione o botão TESTAR. Se o GFI estiver funcionando corretamente, o botão RESTAURAR deverá aparecer. Se for o caso, pressione o botão RESTAURAR. Botão TESTAR Botão RESTAURAR NOTA: Se o botão RESTAURAR aparecer inesperadamente após ser pressionado ou se a corrente elétrica não for restaurada após esse procedimento, entre em contato com o Centro Xerox de Atendimento ao Cliente. Modos de economia de energia A máquina possui uma função de economia de energia que reduz significativamente o consumo de energia durante períodos de inatividade. O botão <Economia de Energia> fica localizado na parte superior direita do painel de controle e se acende quando a função de economia de energia é ativada. Essa função opera nos modos a seguir. • Modo de baixo consumo • Modo de repouso <Economia de energia> luz Modo de baixo consumo A máquina alterna automaticamente para o Modo de baixo consumo após um determinado período de tempo desde a última operação de cópia, fax, digitalização ou impressão. Nesse modo, a tela de toque fica desligada, e a lâmpada <Economia de Energia> fica acesa. O Modo de baixo consumo é cancelado quando o botão <Economia de Energia> é pressionado no painel de controle ou quando um fax ou um trabalho de impressão é recebido pela máquina. A configuração padrão de fábrica de 5 minutos pode ser alterada pelo cliente, dentro do intervalo de 2 a 60 minutos. 36 Modos Modo de repouso A máquina alternará automaticamente do Modo de baixo consumo para o Modo de repouso após um período de inatividade extenso. O Modo de repouso reduz o consumo de energia comparado ao Modo de baixo consumo. Nesse modo, a tela de toque fica desligada, e a lâmpada <Economia de Energia> fica acesa. O Modo de repouso é cancelado quando o botão <Economia de Energia> é pressionado ou quando um fax ou um trabalho de impressão é recebido pela máquina. O valor de configuração padrão de fábrica de 5 minutos pode ser alterado pelo cliente, dentro do intervalo de 2 a 60 minutos, e deve ser maior que o valor de tempo do Modo de baixo consumo. O tempo especificado para a entrada no Modo de repouso será contado depois que a máquina entrar no Modo de baixo consumo. NOTA: Para obter informações sobre como alterar as configurações de tempo padrão, consulte o capítulo Configurações no Guia de Administração do Sistema. Modos Use os botões a seguir para acessar as telas que permitem selecionar funções, monitorar o status dos trabalhos e obter informações gerais sobre a máquina: • Todos os Serviços • Funções • Status do Trabalho • Status da Máquina NOTA: Esses botões não respondem quando a máquina está no modo Administração do sistema. Botão <Todos os Serviços> Botão <Funções> Botão <Status do Trabalho> Botão <Status da Máquina> Todos os Serviços Use esse botão para acessar todos os serviços disponíveis na máquina. NOTA: O posicionamento dos ícones de serviços exibidos na tela pode ser alterado pelo Administrador do Sistema. 1. Pressione o botão <Todos os Serviços> no painel de controle. 37 2 Visão Geral do Produto Funções Use este botão para retornar o visor à tela do serviço anterior quando a tela Status do Trabalho ou Status da Máquina for exibida. Se você estiver em uma das telas de serviço, a tela do serviço anterior pode não ser exibida, mesmo que você pressione este botão. Nesse caso, use o botão <Todos os Serviços> para selecionar o serviço necessário. Status do Trabalho Use este botão para verificar o andamento de um trabalho ou exibir o registro e informações detalhadas sobre os trabalhos concluídos. O trabalho mais recente é exibido no topo da lista. Use este botão também para verificar, excluir, ou imprimir documentos armazenados ou os documentos existentes nas caixas postais da máquina. Para obter mais informações, consulte o capítulo Status do trabalho no Guia de Administração do Sistema. Status da máquina Use este botão para verificar o status da máquina, o medidor de faturamento, o status de consumíveis ou para imprimir diversos relatórios. Este botão também é usado ao acessar o modo Administração do Sistema. Para obter mais informações, consulte o capítulo Status da máquina no Guia de Administração do Sistema. Interromper trabalho Use esta função para suspender temporariamente o trabalho atual e permitir o início de um trabalho urgente. NOTA: A máquina identifica um ponto conveniente para a interrupção do trabalho atual. 1. Pressione o botão <Interromper> no painel de controle. 2. Insira os comandos para o novo trabalho. 3. Pressione o botão <Iniciar> no painel de controle. 4. Para reiniciar o trabalho interrompido, pressione o botão <Interromper> novamente e, em seguida, pressione o botão <Iniciar>. Botão <Interromper> NOTA: Os trabalhos interrompidos não podem ser promovidos, liberados ou excluídos da fila de impressão. 38 Acoplamento do Anexo da bandeja ao Módulo de acabamento Office LX (Opcional) Acoplamento do Anexo da bandeja ao Módulo de acabamento Office LX (Opcional) Quando papel não grampeado A4 ABL; 8,5 x 11” ABL; ou B5 ABL tiver a saída para a Bandeja do módulo de acabamento, é recomendado o uso do anexo da bandeja. 1. Remova o anexo da bandeja sob a bandeja do Módulo de acabamento Office LX. 2. Acople o anexo da bandeja à bandeja, conforme mostrado na ilustração. Papel reciclado O uso de papel reciclado na máquina traz benefícios ao ambiente, sem causar degradação ao desempenho. A Xerox recomenda o uso de papel reciclado com 20% de conteúdo reaproveitado, que pode ser obtido através da Xerox e de outros fornecedores para escritórios. Entre em contato com o seu representante Xerox ou acesse www.xerox.com para obter mais informações sobre os outros tipos de papel reciclado. 39 2 Visão Geral do Produto 40 3 Cópia Este capítulo contém informações sobre as telas de cópia e as funções disponíveis. NOTA: Algumas das funções descritas neste capítulo são opcionais e podem não ser encontradas na configuração da máquina. Procedimento de cópia Esta seção descreve o procedimento básico de cópia. Siga as etapas abaixo. 1. Colocar os originais – página 41 2. Selecionar as funções – página 43 3. Inserir a quantidade – página 44 4. Iniciar o trabalho de cópia – página 44 5. Verificar o Status do Trabalho de cópia – página 44 Como parar um Trabalho de cópia – página 45 NOTA: Se a função Autenticação e Contabilidade estiver ativada, poderá ser solicitado que você digite a ID do usuário e a senha (se estiver configurada) para usar a máquina. Para obter mais informações, entre em contato com o Administrador do sistema. 1. Colocar os originais A máquina oferece as seguintes áreas de entrada de originais: • Alimentador de originais - para documentos de uma ou várias páginas • Vidro de originais - para documentos de uma página ou encadernados NOTA: A tampa do vidro de originais será instalada na configuração sem alimentador. NOTA: A máquina detecta documentos de tamanho padrão automaticamente. Os tamanhos que podem ser detectados variam de acordo com a tabela de tamanhos de papel especificada pelo Administrador do Sistema. Para obter mais informações sobre como definir a tabela de tamanhos de papel, consulte o capítulo Configurações no Guia de Administração do Sistema. Se o documento for de um tamanho fora do padrão ou não for identificado como tamanho padrão, a máquina solicitará que você verifique o documento ou insira o tamanho do documento manualmente. Para obter mais informações sobre como inserir um tamanho de documento automaticamente, consulte Tamanho do original na página 55. 41 3 Cópia Alimentador de originais O texto a seguir explica como colocar documentos usando o alimentador de originais. A capacidade máxima do alimentador de originais é mostrada abaixo: Tipo de documento (gramatura) Capacidade Baixa gramatura (38-49 g/m²) 75 folhas Comum (50-80 g/m²) 75 folhas Alta gramatura (81-128 g/m²) 50 folhas O documento pode ser de qualquer tamanho desde 139,7 a 297 mm (4,9 a 11,7 pol.) de largura e 210 a 432 mm (4,5 a 17 pol.) de comprimento e os tamanhos padrão de 5,5 pol. x 8,5 pol. ABC/ABL a 7,25 pol. x 10,5 pol. ABC/ABL. Certifique-se que os documentos estejam em boas condições e remova todos os grampos ou clipes de papel antes de colocar o papel na máquina. NOTA: Para reduzir o risco de atolamentos no alimentador de originais, use o vidro de originais para copiar papéis dobrados ou amassados. NOTA: Pode ocorrer atolamento de papel quando originais de tamanho personalizado são colocados no alimentador de originais e a função de tamanho do original está definida como [Auto detecção]. Neste caso, é recomendado inserir o tamanho do papel personalizado. Para obter mais informações, consulte Tamanho do original na página 55. A máquina é capaz de digitalizar documentos de tamanhos diferentes em seqüência usando o alimentador de originais. Alinhe os documentos ao canto superior do alimentador de originais. Para obter informações sobre como fazer cópias de originais de tamanhos diferentes usando o alimentador de originais, consulte Originais de tamanhos diferentes na página 56. 1. Antes de colocar os documentos no alimentador de originais, remova todos os grampos e clipes de papel. 2. Insira os documentos de forma organizada no alimentador de originais com a face para cima, alinhando a borda esquerda com a bandeja do alimentador. A primeira página deve ficar por cima, com os cabeçalhos em direção à parte traseira ou esquerda da máquina. 3. Posicione as guias para apenas tocarem a borda dos documentos. Quando [Auto seleção de papel] for selecionado em [Origem do papel], a máquina selecionará automaticamente uma bandeja apropriada de acordo com o tamanho do documento. Na tela, são exibidos, além da bandeja selecionada, o tamanho e a orientação do papel. NOTA: Esta função está disponível quando a máquina localiza uma bandeja apropriada. Se não houver uma bandeja apropriada, selecione manualmente uma bandeja ou use a Bandeja 5 (Manual). Para obter mais informações sobre a seleção de bandejas, consulte Origem do papel na página 47. 42 Procedimento de cópia Vidro de originais O texto a seguir explica como colocar um documento usando o vidro de originais. O vidro de originais é usado para uma página ou para um documento encadernado de até 297 mm (11,7 pol.) de largura e até 432 mm (17 pol.) de comprimento. NOTA: Antes de colocar o documento no vidro de originais, certifique-se de que a tela de toque esteja pronta. Se você posicionar o documento no vidro de originais antes de a tela de toque estar pronta, o tamanho do papel pode não ser detectado corretamente. 1. Levante o alimentador de originais ou a tampa do vidro. 2. Coloque o documento com a face para baixo sobre o vidro de originais, alinhado com a ponta da seta de registro perto da parte superior esquerda do vidro. 3. Abaixe o alimentador de originais ou a tampa do vidro. 2. Selecionar as funções NOTA: As funções exibidas nas telas de cópia variam, dependendo da configuração da sua máquina. 1. Pressione o botão <Todos os Serviços> no painel de controle. Botão <Todos os Serviços> Botão <Limpar tudo> 2. Selecione [Cópia] na tela Todos os Serviços. 43 3 Cópia NOTA: Se a função Autenticação e Contabilidade estiver ativada, poderá ser solicitado que você digite a ID do usuário e a senha (se estiverem configuradas). Se precisar de assistência, entre em contato com o Administrador do Sistema. 3. Defina as funções necessárias em cada guia. Se [Mais] for selecionado, selecione [Salvar] para confirmar a função selecionada ou [Cancelar] para retornar à tela anterior. Para obter informações sobre as funções disponíveis em cada guia, consulte o seguinte: Cópia – página 45 Qualidade de imagem – página 52 Ajuste de layout – página 54 Formato de Saída – página 59 Montagem do trabalho – página 69 3. Inserir a quantidade A quantidade máxima de cópias é 999. 1. Use o teclado numérico para digitar o número de cópias necessárias. O número inserido é exibido no canto superior direito da tela de toque. NOTA: Para cancelar uma entrada incorreta, pressione o botão <C> e digite a quantidade correta. Botão <C> 4. Iniciar o trabalho de cópia 1. Pressione o botão <Iniciar>. Cada documento é digitalizado. O número restante de cópias é exibido no canto superior direito da tela de toque. Botão <Iniciar> Enquanto estiver copiando, se o alimentador ou o vidro de originais estiver pronto, você poderá digitalizar o próximo documento ou programar o próximo trabalho. Você também poderá programar o próximo trabalho enquanto a máquina estiver aquecendo. 5. Verificar o Status do Trabalho de cópia 1. Pressione o botão <Status do Trabalho> no painel de controle para exibir a guia [Trabalhos ativos]. 44 Cópia O trabalho de cópia na fila é exibido. Se o trabalho não for exibido, é possível que ele já tenha sido processado. Para obter mais informações, consulte o capítulo Status do trabalho no Guia de Administração do Sistema. Como parar um Trabalho de cópia Siga as etapas a seguir para cancelar manualmente um trabalho de cópia ativado. 1. Pressione o botão <Parar> no painel de controle para suspender o trabalho de cópia atual. Botão <Parar> 2. Se necessário, pressione o botão <Status do Trabalho> para exibir a guia [Trabalhos ativos]. Para sair da guia [Trabalhos ativos], pressione o botão <Funções>. 3. Na tela [Parar/Pausar] exibida, selecione [Cancelar] para excluir o trabalho de cópia suspenso. NOTA: Para retomar o trabalho, selecione [Retomar] na tela [Parar/Pausar]. Cópia Esta seção descreve as funções na tela [Cópia]. Para obter informações sobre as funções disponíveis, consulte o seguinte: Redução/Ampliação – página 45 Origem do papel – página 47 Cópia em 2 faces – página 48 Saída de cópias – página 49 1. Pressione o botão <Todos os Serviços> no painel de controle. 2. Selecione [Copiar] na tela de toque. 3. Configure a função necessária. 4. Selecione [Salvar]. Redução/Ampliação Esta função permite ampliar ou reduzir cópias em uma taxa especificada de 25 a 400%. 45 3 Cópia 1. Selecione [Redução/ Ampliação] na tela [Cópia]. Mais Exibe a tela [Redução/Ampliação]. Para obter mais informações, consulte Tela [Redução/Ampliação] na página 46. Tela [Redução/Ampliação] Oferece opções adicionais de redução/ampliação. NOTA: As opções exibidas nesta tela variam de acordo com as séries de tamanho de papel selecionadas. Proporcional % • Caixa de texto - permite inserir a taxa de redução/ampliação usando os botões de rolagem. Você também pode inserir o valor tocando na caixa de texto e usando o teclado numérico no painel de controle. O valor pode ser especificado no intervalo de 25 a 400%, em incrementos de 1%. • 100% - copia no mesmo tamanho do documento original. • Auto % - reduz/amplia automaticamente a imagem do documento para ajustá-la ao tamanho do papel selecionado. • Pré-ajustes - permite a seleção dentre sete taxas de redução/ampliação préajustadas. Os pré-ajustes são configurados pelo Administrador do Sistema. % X - Y Independente Permite especificar uma taxa de redução/ampliação individualmente para a largura e o comprimento no intervalo de 25% a 400% em incrementos de 1%. • Largura - X%, Comprimento - Y% - permite inserir as taxas de redução/ampliação desejadas para a largura e comprimento usando os botões de rolagem. Você também pode inserir os valores tocando nas caixas de texto e usando o teclado numérico no painel de controle. Os valores podem ser especificados no intervalo de 25 a 400%, em incrementos de 1%. • Bloquear X - Y% – especifica a mesma taxa para ajustar a largura e o comprimento ao mesmo tempo. • Largura:100%, Comprimento:100% - define a taxa de redução/ampliação tanto para a largura quanto para o comprimento em 100%. • Auto - especifica automaticamente a taxa de redução/ampliação individualmente para caber no papel. • Copiar tudo X - Y% - ativa a função [Auto] e reduz a imagem do documento um pouco mais do que a taxa de redução/ampliação selecionada para copiar a imagem completa do documento no papel. • Largura:50%, Comprimento:100% - define a taxa de redução/ampliação para a largura em 50% e para o comprimento em 100%. 46 Cópia NOTA: As opções acima são exibidas quando a série de tamanho do papel é definida para [Série A/B]. Quando [Série de Polegadas] ou outra série de tamanho do papel for selecionada, as opções exibidas serão diferentes. Para obter informações sobre como alterar as séries de tamanho do papel, consulte o capítulo Configurações no Guia de Administração do Sistema. NOTA: Quando [Auto %] é selecionado, a Bandeja 1 é selecionada automaticamente, mesmo que [Auto Seleção de Papel] esteja selecionado em [Origem do papel]. Origem do papel As bandejas de papel disponíveis são exibidas na tela de toque junto com o pré-ajuste do tamanho e da orientação do material de impressão para cada bandeja. Ao alterar o tamanho ou o tipo de material de impressão em uma bandeja, ela tem que ser reprogramada pelo Administrador do Sistema para corresponder ao material que está sendo colocado. Para obter mais informações sobre a reprogramação da bandeja, entre em contato com o Administrador do Sistema. Para obter informações sobre tamanhos e tipos de material de impressão aceitos pela máquina, consulte o capítulo Papéis e outros materiais de impressão no Guia de Administração do Sistema. 1. Selecione um botão de préajuste ou [Mais] para a função [Origem do Papel] na tela [Cópia]. Mais Exibe a tela [Origem do papel]. Para obter mais informações, consulte Tela [Origem do papel] na página 47. Tela [Origem do papel] Permite selecionar uma bandeja de papel dentre as bandejas de pré-ajustes, incluindo a Bandeja 5 (Manual). Pré-ajustes Permite selecionar uma bandeja de papel dentre as três bandejas de pré-ajustes configuradas pelo Administrador do Sistema. O número da bandeja, o tamanho do papel e a orientação do papel também são exibidos para todas as bandejas. 5J Exibe a tela [Bandeja 5] quando um tamanho e tipo de papel não estiverem predefinidos pelo Administrador do Sistema. Para obter mais informações, consulte Tela da [Bandeja 5] na página 48. Auto Seleção de Papel Permite selecionar uma bandeja apropriada automaticamente, de acordo com o tamanho do documento, a taxa de redução ou ampliação e as configurações das funções relacionadas. 47 3 Cópia NOTA: Quando [Origem do papel] está definido para [Auto Seleção de Papel], [Redução/Ampliação] é definido automaticamente para [100%] e [Auto %] não pode ser selecionado. Tela da [Bandeja 5] Você pode usar temporariamente a Bandeja 5 (Manual) para colocar papel que não esteja disponível nas Bandejas 1-4. Uma pilha de papel de até 10 mm (0,4 pol.) (aproximadamente 95 folhas de papel de 80 g/m²) pode ser colocada na Bandeja 5 (Manual). Tamanho do papel • Auto detecção de tamanho detecta automaticamente o tamanho do papel. • Tamanho padrão – exibe os tamanhos de papel pré-ajustados na tela de toque e permite selecionar o tamanho do papel. Os pré-ajustes são configurados pelo Administrador do Sistema. • Tamanho personalizado – permite especificar a largura e o comprimento do tamanho do papel usando os botões de rolagem em incrementos de 1 mm (0,1 polegada). Os intervalos de tamanhos de papel aceitáveis são 89 a 297 mm (3,5 a 11,7 polegadas) para a largura e 99 a 432 mm (3,9 a 17,0 polegadas) para o comprimento. Tipo do papel Exibe os tipos de papel pré-ajustados na tela de toque e permite selecionar o tipo do papel. Os pré-ajustes são configurados pelo Administrador do Sistema. A configuração é apenas temporária e se aplica somente ao trabalho de cópia atual. Cópia em 2 faces Esta função permite fazer cópias em uma ou em duas faces automaticamente de originais de uma ou duas faces. NOTA: Antes de usar a função, especifique a orientação do documento para indicar a parte superior do documento em [Orientação do Original] na tela [Ajuste de layout]. NOTA: A opção Cópia em 2 faces não pode ser usada com os seguintes tipos de papel: Transparência, baixa gramatura, alta gramatura, etiquetas, bond, bem como papel já impresso em uma face. 1. Selecione um botão de préajuste ou [Mais] para a função [Cópia em 2 faces] na tela [Cópia]. Mais Exibe a tela [Cópia em 2 faces]. Para obter mais informações, consulte Tela [Cópia em 2 faces] na página 49. 48 Cópia Tela [Cópia em 2 faces] Permite selecionar as opções de cópia em 2 faces, a direção de alimentação do documento e a orientação do original. NOTA: Ao usar o vidro de originais para [1 J 2 Faces] ou [2 J 2 Faces], a máquina exibirá uma mensagem quando estiver pronta para digitalizar o próximo original. 1 J 1 Face Faz cópias de uma face de originais de uma face. 1 J 2 Faces Faz cópias de duas faces de originais de uma face. 2 J 2 Faces Faz cópias de duas faces de originais de duas faces. 2 J 1 Face Faz cópias de uma face de originais de duas faces. Girar Face 2 Gira a face 2 dos impressos cabeçalho x rodapé. NOTA: Esta caixa de seleção está disponível para todas as opções, exceto [1 J 1 Face]. Saída de cópias Esta função permite classificar saídas de cópias. Se um módulo de acabamento opcional tiver sido instalado, a função grampeamento, perfuração e/ou dobra também estará disponível. Você pode selecionar a posição do grampo e/ou perfuração na saída da cópia. NOTA: As funções exibidas na tela variam de acordo com a instalação ou não de um módulo de acabamento, se o módulo de acabamento instalado é o módulo de acabamento Office LX ou o Office integrado, ou de acordo com as opções instaladas no módulo de acabamento. NOTA: Se o tamanho correto do papel não estiver colocado na máquina quando a função grampeamento e/ou perfuração for aplicada a um trabalho de cópia ou de impressão, poderá ocorrer um erro de tamanho de papel. Quando isso acontece, o módulo de acabamento contém o tamanho incorreto do papel já processado até este ponto. Se a máquina exibir uma mensagem informando que o papel colocado em uma bandeja é diferente das configurações, abra a tampa superior do módulo de acabamento, remova o papel de tamanho incorreto, coloque o papel de tamanho correto na bandeja e reinicie o trabalho. Se você apenas substituir o papel em uma bandeja e retomar o trabalho sem remover o papel processado no módulo de acabamento, a máquina grampeará e/ou perfurará o papel de tamanho incorreto ainda no módulo de acabamento junto com o papel de tamanho correto da bandeja. 49 3 Cópia 1. Selecione um botão de préajuste ou [Mais] para a função [Saída de Cópias] na tela [Cópia]. NOTA: A tela mostrada à direita é exibida quando o Módulo de acabamento LX estiver instalado. Se o Módulo de acabamento Office integrado estiver instalado, ou se um módulo de acabamento não estiver instalado, a exibição será diferente. Alceado Entrega o número especificado de jogos de cópias na mesma ordem do original. Outras opções de alceamento estão disponíveis na tela [Saída de cópias]. Para obter mais informações, consulte Tela [Saída de cópias] na página 50. 1 grampo Coloca um grampo no canto superior esquerdo da saída. Outras opções de grampeamento estão disponíveis na guia [Saída de cópias]. Para obter mais informações, consulte Tela [Saída de cópias] na página 50. Dobra Exibe a tela [Dobra] na qual você pode selecionar uma opção de dobra para a saída. NOTA: Ao copiar um documento usando esta função, aguarde até que o trabalho de cópia seja concluído para retirar as cópias da bandeja de saída. • Sem dobra - desativa a função de dobra. • Dobra simples - executa um vinco em cada folha das saídas para se obter uma dobra fácil. Criação de livretos Exibe a tela [Criação de livretos]. Esta função é idêntica à [Criação de Livretos] na guia [Formato de Saída]. Para obter informações, consulte Criação de livretos na página 59. Perfurador e mais Exibe a tela [Saída de cópias]. Para obter mais informações, consulte Tela [Saída de cópias] na página 50. NOTA: [Perfurador e mais] é exibida quando o Módulo de acabamento Office LX está instalado. Quando o Módulo de acabamento Office integrado estiver instalado, ou quando um módulo de acabamento não estiver instalado, [Mais] é exibido no lugar. Tela [Saída de cópias] Permite selecionar a posição do grampo e/ou perfuração, o método de classificação da saída e especificar a bandeja de saída. NOTA: A tela mostrada à direita é exibida quando o Módulo de acabamento LX estiver instalado. Se o Módulo de acabamento Office integrado estiver instalado, ou se um módulo de acabamento não estiver instalado, a exibição será diferente. 50 Cópia Origem do papel Exibe a tela [Origem do papel]. Selecione uma bandeja do papel para o trabalho de cópia. Grampo Permite que você especifique a posição do grampo. • Sem grampo – desativa a função. • 1 grampo - coloca um grampo no canto superior esquerdo da saída. • 2 grampos (esquerda) – coloca dois grampos ao longo da borda esquerda da saída. • 2 grampos (superior) – coloca dois grampos ao longo da borda superior da saída. NOTA: Quando o Módulo de acabamento Office integrado estiver instalado, ou quando um módulo de acabamento não estiver instalado, as opções [2 grampos (esquerda)] e [2 grampos (superior)] não ficam disponíveis. Perfuração Permite que você especifique a posição da perfuração. NOTA: Quando o Módulo de acabamento Office integrado estiver instalado, ou quando um módulo de acabamento não estiver instalado, as opções [Perfuração] não ficam disponíveis. • Sem perfuração – desativa a função. • 2 furos - perfura dois furos na borda esquerda da saída. • 3 furos - perfura três furos na borda esquerda da saída. • Superior - a seleção de [2 furos] ou [3 furos] e a marcação desta caixa de seleção perfura dois ou três furos na borda superior da saída. NOTA: As opções de Perfuração acima são exibidas quando a unidade de 2 e 3 furos estiver instalada. Quando a unidade de 2 e 4 furos estiver instalada, as opções disponíveis são [Sem perfuração], [2 furos], [4 furos] e [Superior]. Quando a unidade de 4 furos estiver instalada, as opções disponíveis são [Sem perfuração], [4 furos] e [Superior]. Alceamento • Alceado - entrega o número especificado de jogos de cópias na mesma ordem do original. Por exemplo, duas cópias de um documento de três páginas são entregues na ordem 1-2-3, 1-2-3. 51 3 Cópia • Não alceado - entrega as cópias em pilhas baseadas no número de cópias necessárias para cada documento. Por exemplo, duas cópias de um documento de três páginas são entregues na ordem 1-1, 2-2, 3-3. Grampeamento não está disponível quando [Não Alceado] está selecionado. • Com Separadores - entrega cópias em pilhas, baseadas no número de cópias solicitado para cada documento, com um separador entre cada pilha. Selecione o botão [Origem do Papel] para especificar a bandeja do papel que contém os separadores. A opção grampeamento não está disponível quando a função [Com Separadores] está selecionada. Destino de saída Exibe a tela [Destino de Saída]. Selecione uma bandeja de saída para o trabalho de cópia. Qualidade de imagem Esta seção descreve as funções usadas para ajustar a qualidade da imagem de saída. Para obter mais informações sobre as funções disponíveis, consulte o seguinte: Tipo do Original – página 52 Opções de imagem – página 53 Supressão de fundo – página 53 1. Pressione o botão <Todos os Serviços> no painel de controle. 2. Selecione [Copiar] na tela de toque. 3. Selecione a guia [Qualidade de imagem]. 4. Configure a função necessária. 5. Selecione [Salvar]. Tipo do Original Esta função permite fazer cópias com uma qualidade de imagem ideal, selecionandose o tipo dos documentos originais. 1. Selecione [Tipo do Original] na tela [Qualidade de imagem]. 2. Selecione a opção necessária. 3. Selecione [Salvar]. Texto Selecione esta opção para fazer cópias de documentos que contenham somente texto, nas quais o texto deva ser copiado de forma nítida. 52 Qualidade de imagem Foto e texto Selecione esta opção para fazer cópias de documentos que contenham tanto texto quanto fotografias. Textos e fotografias são distinguidos automaticamente e um modo de qualidade apropriado é selecionado para áreas individuais. Foto Selecione esta opção para fazer cópias de documentos que contenham somente fotografias. Texto claro Selecione esta opção para copiar documentos que contenham texto esmaecido, como o que é escrito a lápis. Texto em papel transparente Selecione esta opção para copiar documentos que usam papel transparente. NOTA: [Texto em papel transparente] fica disponível somente quando [Configurações do Sistema] > [Configurações serv. cópia] > [Controle de Cópia] > [Tipo do Original Papel transparente] está ativado. Opções de imagem Esta função permite ajustar os níveis de brilho e nitidez para a cópia de documentos. 1. Selecione [Opções de imagem] na tela [Qualidade de imagem]. 2. Selecione os níveis necessários. 3. Selecione [Salvar]. Clarear/Escurecer Permite ajustar a densidade da cópia usando sete diferentes níveis entre [Clarear] e [Escurecer]. A densidade da cópia aumenta o quanto mais próximo o nível estiver de [Escurecer] e diminui o quanto mais próximo estiver de [Clarear]. Nitidez Permite ajustar a nitidez da cópia usando cinco diferentes níveis entre [Mais nítido] e [Mais suave]. A nitidez dos contornos aumenta quanto mais próximo o nível está de [Mais nítido] e diminui quanto mais próximo de [Mais suave]. Supressão de fundo Esta função elimina as cores de fundo e a sangria de imagem na execução de cópias. NOTA: Esta função não fica disponível quando a opção [Foto] está selecionada na tela [Tipo do Original]. 1. Selecione [Supressão de fundo] na tela [Qualidade de imagem]. 2. Selecione as opções necessárias. 3. Selecione [Salvar]. 53 3 Cópia Sem Supressão Desativa a função. Auto Supressão Elimina automaticamente cores de fundo. Ajuste de layout Esta seção descreve as funções de ajuste de layout para um trabalho de cópia. Para obter mais informações sobre as funções disponíveis, consulte o seguinte: Cópia de livros – página 54 Cópia de livro em 2 faces – página 55 Tamanho do original – página 55 Apagar bordas – página 56 Deslocamento de imagem – página 57 Rotação da imagem – página 57 Inverter imagem – página 58 Orientação do original – página 58 1. Pressione o botão <Todos os Serviços> no painel de controle. 2. Selecione [Copiar] na tela de toque. 3. Selecione a guia [Ajuste de layout]. Use as guias para alternar entre as telas. 4. Selecione a função necessária. Cópia de livros Esta função permite a cópia de páginas vizinhas de um documento encadernado na seqüência correta usando o vidro de originais. As duas páginas serão copiadas em duas páginas separadas. 1. Selecione [Cópia de livros] na tela [Ajuste de layout]. 2. Selecione as opções necessárias. 3. Selecione [Salvar]. NOTA: As páginas vizinhas de um original encadernado devem ser colocadas com orientação horizontal no vidro de originais. Desligado Desativa a função. 54 Ajuste de layout Esquerda depois direita Copia páginas de um livro aberto da esquerda para a direita. • Ambas as páginas - copia as páginas esquerda e direita. • Apenas Esquerda - copia apenas as páginas à esquerda. • Apenas Direita - copia apenas as páginas à direita. Apagar Borda de Encadernação Apaga a impressão da área de encadernação central do livro que tende a ficar sombreada devido à dobra nas páginas. Use os botões de rolagem para especificar a área a ser apagada do centro de um livro aberto no intervalo de 0 a 50 mm (0,0 a 2,0 pol.) em incrementos de 1 mm (0,04 pol.). Cópia de livro em 2 faces Esta função permite fazer cópias em duas faces na mesma ordem e no mesmo layout de imagem do original encadernado, usando o vidro de originais. Uma folha em branco é inserida automaticamente como primeira página. 1. Selecione [Cópia de livro em 2 faces] na tela [Ajuste de Layout]. 2. Selecione as opções necessárias. 3. Selecione [Salvar]. NOTA: Esta função e a função [Cópia de livros] ou [Criar trabalho] não podem ser ativadas simultaneamente. Desligado Desativa a função. Esquerda depois direita Copia ambas as páginas de um livro aberto da esquerda para a direita. Páginas inicial e final Exibe a tela [Páginas inicial e final] na qual é possível especificar a página inicial e a página final para cópia. As faces da página devem ser identificadas usando-se o original encadernado. Apagar Borda de Encadernação Apaga a impressão da área de encadernação central do livro que tende a ficar sombreada devido à dobra nas páginas. Use os botões de rolagem para especificar a área a ser apagada do centro de um livro aberto no intervalo de 0 a 50 mm (0,0 a 2,0 pol.) em incrementos de 1 mm (0,04 pol.). Tamanho do original Esta função permite definir o tamanho do documento automaticamente, selecionar um tamanho em uma lista de tamanhos pré-ajustados ou juntar documentos de tamanhos diferentes. Se um tamanho pré-ajustado for selecionado, os documentos serão copiados de acordo com o tamanho especificado, independentemente do tamanho real. 55 3 Cópia 1. Selecione [Tamanho do original] na tela [Ajuste de layout]. 2. Selecione a opção necessária. 3. Selecione [Salvar]. Auto detecção Detecta automaticamente o tamanho de documentos de tamanho padrão. Entrada manual Permite selecionar o tamanho de entrada dentre 11 tamanhos padrão pré-ajustados nas orientações retrato ou paisagem, ou selecionar um tamanho personalizado nos intervalos de 15 – 297 mm (0,6–11,7 pol.) de comprimento e 15 – 432 mm (0,6– 17,0 pol.) de largura. Os pré-ajustes são configurados pelo Administrador do Sistema. Originais de tamanhos diferentes Permite copiar mais de um tamanho de original. A máquina detecta os originais de tamanhos diferentes automaticamente e copia cada documento no mesmo tamanho dos originais. Coloque os originais de tamanhos diferentes no Alimentador de Originais com o canto superior esquerdo alinhado. NOTA: Os originais de tamanhos 5,5 × 8,5 pol. e A5 devem ser colocados na orientação retrato. NOTA: Certifique-se de que a orientação dos documentos e a configuração de [Orientação do original] na tela [Ajuste de layout] sejam as mesmas. Apagar bordas Esta função permite apagar marcas indesejadas como, por exemplo, marcas de perfuração de cada borda da cópia. NOTA: Certifique-se de que a orientação dos documentos e a configuração de [Orientação do original] na tela [Ajuste de layout] sejam as mesmas. 1. Selecione [Apagar bordas] na tela [Ajuste de layout]. 2. Selecione as opções necessárias. 3. Selecione [Salvar]. Todas as bordas Apaga a mesma quantidade de todas as quatro bordas do documento. Se não desejar apagar nenhuma borda, selecione [Bordas paralelas] e escolha 0,0 usando os botões de rolagem. Bordas paralelas Permite especificar a quantidade de apagamento da borda para as bordas superior e inferior e/ou esquerda e direita. É possível apagar até 50 mm (2 pol.) de cada borda. 56 Ajuste de layout Deslocamento de imagem Esta função permite alterar a posição da imagem no papel da cópia. NOTA: Certifique-se de que a orientação dos documentos e a configuração de [Orientação do original] na tela [Ajuste de layout] sejam as mesmas. NOTA: O valor de deslocamento da imagem depende do tamanho do papel carregado na máquina. NOTA: Quando [Originais de tamanhos diferentes] for selecionado, a porção deslocada é determinada pela posição da imagem da primeira folha e é aplicada a todas as folhas subseqüentes dos documentos. 1. Selecione [Deslocamento de imagem] na tela [Ajuste de layout]. 2. Selecione a opção necessária. 3. Selecione [Salvar]. Sem deslocamento Desativa a função. Auto Centralização Coloca a imagem automaticamente no centro do papel. Deslocamento de margem Move a imagem em porções especificadas no papel de cópia nas direções Acima/ Abaixo e Esquerda/Direita. Você pode inserir até 50 mm (2 pol.) para ambas as dimensões. Se a máquina estiver configurada para fazer cópias em duas faces, você pode selecionar as opções abaixo para a Face 1 e para a Face 2. • Face 1 - permite mover a imagem na Face 1. Você pode especificar um deslocamento de até 50 mm (2 pol.) para ambas as dimensões usando os botões de rolagem. • Face 2 - permite mover a imagem na Face 2. Você pode especificar um deslocamento de até até 50 mm (2 pol.) para ambas as dimensões usando os botões de rolagem. • Espelhar face 1- desloca automaticamente a imagem na Face 2 para espelhar a Face 1. Rotação da imagem Esta função permite a você rotacionar a imagem automaticamente para igualá-la à orientação do papel na bandeja. 1. Selecione [Rotação da imagem] na tela [Ajuste de layout]. 2. Selecione a opção necessária. 3. Selecione [Salvar]. 57 3 Cópia Desligado Desativa a função. Sempre ligado Rotaciona a imagem automaticamente, conforme necessário, para ajustá-la ao tamanho do papel selecionado. Ligado quando em automático Gira a imagem automaticamente, conforme necessário, para ajustá-la ao tamanho do papel selecionado. Esta função está disponível apenas quando [Auto Seleção de Papel] é selecionado na função [Origem do papel] ou [Auto %] é selecionado na função [Redução/Ampliação]. Inverter imagem Esta função permite espelhar a imagem e produzir negativos da imagem na cópia. 1. Selecione [Inverter imagem] na tela [Ajuste de layout]. 2. Selecione as opções necessárias. 3. Selecione [Salvar]. Imagem em espelho Permite criar uma imagem em espelho do documento. • Imagem normal - selecione esta opção para a saída de imagem normal. • Imagem em espelho - cria uma imagem em espelho do original para a cópia. Imagem em negativo Permite criar uma imagem em negativo do documento. • Imagem em positivo - selecione esta opção para a saída da imagem em positivo. • Imagem em negativo - cria uma imagem em negativo do original para a cópia. Todas as imagens em preto na página serão invertidas para branco e todas as imagens em branco serão invertidas para preto. Orientação do original Esta função permite especificar a orientação dos originais. A orientação do documento deve ser especificada antes da utilização das funções [Deslocamento de imagem], [Apagar bordas], [Várias em 1], [Repetir imagem], [Anotações] e [Criação de livreto]. 1. Selecione [Orientação do Original] na tela [Ajuste de layout]]. 2. Selecione a opção necessária. 3. Selecione [Salvar]. Vertical Seleciona a orientação vertical, na qual a parte superior do documento está orientada de encontro à parte de trás da máquina. 58 Formato de Saída Horizontal Seleciona a orientação horizontal, na qual a parte superior do documento está orientada de encontro ao lado esquerdo da máquina. Formato de Saída Esta seção descreve funções que aprimoram a aparência de um trabalho de cópia. Para obter mais informações sobre as funções disponíveis, consulte o seguinte: Criação de livretos – página 59 Capas – página 62 Opções de transparências – página 62 Layout de Página – página 63 Pôster – página 64 Anotações – página 65 Marca d’água – página 67 Cópia de Identidade – página 68 1. Pressione o botão <Todos os Serviços> no painel de controle. 2. Selecione [Copiar] na tela de toque. 3. Selecione a guia [Formato de Saída]. Use as guias para alternar entre as telas. 4. Selecione a função necessária. 5. Selecione [Salvar]. Criação de livretos Esta função permite a criação de livretos de várias páginas de um jogo de originais em 1 ou 2 faces. Ela reduz e corrige as posições de cada imagem para produzir a saída que, quando dobrada, será ordenada como um livreto. NOTA: Se o número de páginas do documento for múltiplo de quatro, o livreto não conterá páginas em branco. Caso contrário, as páginas extras no livro ficarão em branco. NOTA: Esta função só está disponível quando [Alceado] é selecionado em [Saída de cópias]. NOTA: Aguarde até que o trabalho seja concluído antes de tirar cópias da bandeja de saída. 1. Selecione [Criação de livreto] na tela [Formato de Saída]. 2. Selecione as opções necessárias. 3. Selecione [Salvar]. 59 3 Cópia Desligado Desativa a função. Criar Livreto c/ Encadernação Esquerda/Superior Faz um livreto de um original. As imagens são colocadas automaticamente em uma seqüência que, quando dobrada, as cópias ficam encadernadas na borda superior ou esquerda da saída. Copiar livreto Permite copiar folhas de livreto mantendo a ordem das imagens. A opção [Dobra e Grampo] encaderna as cópias para criar um livreto igual ao original. Deslocamento de encadernação Exibe a tela [Criação de livretos - Deslocamento de encadernação]. Para obter mais informações, consulte Tela [Criação de livretos - Deslocamento de encadernação] na página 60. Capas Exibe a tela [Criação de livretos - Capas]. Para obter mais informações, consulte Tela [Criação de livretos - Capas] na página 61. Saída dividida Exibe a tela [Criação de livretos - Saída dividida]. Para obter mais informações, consulte Tela [Criação de livretos - Saída dividida] na página 61. Dobra e Grampo Exibe a tela [Criação de livretos - Dobra e Grampo]. Para obter mais informações, consulte Tela [Criação de livretos - Dobra e Grampo] na página 61. Destino de saída Exibe a tela [Destino de Saída]. Selecione uma bandeja de saída para o trabalho de cópia. Última página na capa traseira Usa a última página do documento original como a capa traseira do livreto. Ao utilizar [Saída dividida] para separar os livretos, a capa será a última página do último subjogo. Tela [Criação de livretos - Deslocamento de encadernação] Permite especificar a quantidade de margem interna em incrementos de 1 mm (0,1 pol.) entre 0 e 50 mm (0,0 a 2,0 pol.), usando os botões de rolagem na tela ou o teclado numérico no painel de controle. 60 Formato de Saída Tela [Criação de livretos - Capas] Permite adicionar uma folha de capa ao livreto. Quando a saída for dobrada ao meio para formar um livreto, a capa estará tanto na frente quanto atrás. Desligado Faz um livreto sem uma folha de capa. Ligado Adiciona uma folha de capa ao livreto pela bandeja abastecida com de material para capa. Quando selecionada, a opção [Capas] se torna disponível. Capas • Capas em branco - adiciona uma capa em branco ao livreto. • Capa dianteira - 2 faces - copia a primeira e a última página do documento no material para capa. Adicione folhas em branco ao jogo de documentos, se desejar que as capas dianteira e traseira fiquem em branco. Origem do papel Exibe a tela [Criação de livretos - Capas - Origem do papel]. Selecione um dos préajustes para especificar [Bandeja do corpo principal] e [Bandeja de capas]. O papel abastecido nas bandejas selecionadas como [Bandeja do corpo principal] e [Bandeja de capas] deve ser do mesmo tamanho e ter a orientação paisagem. Para obter mais informações sobre a Bandeja 5 (Manual), consulte Tela da [Bandeja 5] na página 48. De acordo com as bandejas instaladas na máquina, o nome deste botão pode ser diferente. Tela [Criação de livretos - Saída dividida] Permite subdividir uma livreto grande em vários livretos. Desligado Desativa a função. Ligado Subdivide o livreto em subjogos. Insira o número de folhas em cada subjogo usando os botões de rolagem. Você também pode inserir o número tocando na caixa de texto e usando o teclado numérico no painel de controle. Tela [Criação de livretos - Dobra e Grampo] Permite dobrar e grampear o livreto. Sem dobra e grampo Desativa as funções Dobra e Grampo. Somente dobra Executa um vinco em cada folha do livreto para se obter uma dobra fácil. Dobra e Grampo Executa um vinco em cada folha do livreto para dobrar e grampear as folhas com facilidade. 61 3 Cópia Capas Esta função permite adicionar uma capa dianteira e/ou traseira a um trabalho de cópia. NOTA: Se a memória da máquina ficar cheia ao digitalizar um documento com esta função ativada, siga as instruções na tela para cancelar o trabalho. Exclua os documentos armazenados ou reduza a quantidade de páginas para liberar memória e tente novamente. NOTA: Esta função não está disponível quando [Não alceado] ou [Com Separadores] está selecionado em [Saída de cópias]. 1. Selecione [Capas] na tela [Formato de Saída]. 2. Selecione as opções necessárias. 3. Selecione [Salvar]. Sem capas Desativa a função. Só capa dianteira Insere uma capa dianteira antes da primeira página do documento. Um tipo de papel diferente das páginas do corpo principal pode ser usado. Capas dianteira e traseira Insere uma capa antes da primeira e outra após a última página do documento. Um tipo de papel diferente das páginas do corpo principal pode ser usado. Capas • Capas em branco - adiciona uma capa em branco aos documentos. • Capas impressas - copia a primeira e a última página dos documentos no material para capa. Adicione folhas em branco ao jogo de documentos, se desejar que as contracapas dianteira e traseira fiquem em branco. Origem do papel Exibe a tela [Capas - Origem do papel]. Selecione um dos pré-ajustes para especificar a [Bandeja do corpo principal] e a [Bandeja de capas]. O papel abastecido nas bandejas selecionadas como [Bandeja do corpo principal] e [Bandeja de capas] deve ser do mesmo tamanho e ter a mesma orientação. Para obter mais informações sobre a Bandeja 5 (Manual), consulte Tela da [Bandeja 5] na página 48. De acordo com as bandejas instaladas na máquina, o nome deste botão pode ser diferente. Opções de transparências Esta função permite colocar separadores em branco entre documentos ao executar cópias em transparências e fazer jogos de cópias impressas para impressos. Os impressos podem ser de 1 ou 2 faces e grampeadas. 62 Formato de Saída 1. Selecione [Opções de transparência] na tela [Formato de Saída]. 2. Selecione a opção necessária. 3. Selecione [Salvar]. Sem separadores de transparências Desativa a função. Separadores de transparência em branco Coloca um separador em branco entre cada folha de transparência. Apenas um jogo de cópias é produzido. NOTA: Esta função não fica disponível quando [1 J 2 faces] ou [2 J 2 faces] está selecionado em [Cópia em 2 faces]. Separadores em branco e Impressos Copia um jogo de transparências com separadores em branco e o número de jogos de cópias em papel para impressos. Jogo de transparências e impressos Copia um jogo de transparências sem separadores de páginas e o número de jogos de cópias em papel para impressos. Origem do papel Exibe a tela [Opções de transparência - Origem do papel]. Selecione um dos préajustes para especificar a [Bandeja de transparências] e a [Bandeja de impressos]/ [Bandeja de separadores e impressos]. Para obter mais informações sobre a Bandeja 5 (Manual), consulte Tela da [Bandeja 5] na página 48. De acordo com as bandejas instaladas na máquina, o nome deste botão pode ser diferente. Layout de Página Esta função permite copiar duas, quatro ou oito imagens em uma folha de papel, ou copiar uma imagem repetidamente em uma folha de papel. A máquina reduz/amplia as imagens automaticamente conforme necessário para imprimi-las na página. 1. Selecione [Layout de Página] na tela [Formato de Saída]. 2. Selecione a opção necessária. 3. Selecione [Salvar]. Desligado Desativa a função. Várias em 1 • 2 páginas em 1 - copia duas páginas do documento em uma folha de papel. • 4 páginas em 1 - copia quatro páginas do documento em uma folha de papel. • 8 páginas em 1 - copia oito páginas do documento em uma folha de papel. 63 3 Cópia • Ordem de leitura - define como dispor as imagens em uma página. Para [4 Páginas em 1] ou [8 Páginas em 1], você pode selecionar linhas horizontais da esquerda para a direita ou colunas verticais da esquerda para a direita. Repetir imagem • 2 páginas em 1 - copia uma imagem duas vezes verticalmente ou horizontalmente em uma folha de papel. • 4 páginas em 1 - copia uma imagem quatro vezes verticalmente ou horizontalmente em uma folha de papel. • 8 páginas em 1 - copia uma imagem oito vezes verticalmente ou horizontalmente em uma folha de papel. • Auto Repetição - calcula automaticamente o número de vezes que a imagem deve ser repetida, vertical ou horizontalmente pelo tamanho do documento e do material e pela taxa de redução/ampliação. NOTA: Esta função não fica disponível quando [Auto %] é selecionado em [Redução/ Ampliação]. • Repetição Variável - permite especificar o número de vezes que uma imagem deve ser repetida, vertical ou horizontalmente, usando os botões de rolagem na tela ou o teclado numérico no painel de controle. É possível repetir uma imagem de 1 a 23 vezes verticalmente e de 1 a 33 vezes horizontalmente. Pôster Esta função permite dividir e ampliar um documento original e copiar a imagem em várias folhas de papel. Você pode então colá-las todas juntas para fazer um grande pôster. NOTA: Esta função fica disponível somente quando [1 J 1 face] está selecionado em [Cópia em 2 faces]. NOTA: Esta função não fica disponível quando [Alceado] está selecionado. 1. Selecione [Pôster] na tela [Formato de Saída]. 2. Selecione a opção necessária. 3. Selecione [Salvar]. NOTA: A máquina sobrepõe imagens particionadas automaticamente ao copiar, para permitir o recorte e a colagem. A largura da sobreposição é definida em 10 mm (0,4 pol.). Sem pôsteres Desativa a função. Tamanho da saída Permite selecionar o tamanho de pôster que você deseja criar com base nos préajustes listados na tela de toque. A máquina calcula automaticamente a ampliação e decide quantas folhas serão necessárias para o trabalho. 64 Formato de Saída % de Ampliação Use os botões de rolagem na tela ou o teclado numérico no painel de controle para selecionar as taxas de aumento para o comprimento e a largura de um pôster. A faixa pode ser configurada entre 100 e 400% em incrementos de 1%. A máquina decide automaticamente quantas folhas serão necessárias para o trabalho. Origem do papel Exibe a tela [Pôster - Origem do papel]. Selecione um dos pré-ajustes para especificar a bandeja para o trabalho. Para obter mais informações sobre a Bandeja 5 (Manual), consulte Tela da [Bandeja 5] na página 48. Anotações Esta função permite adicionar a data, os números de páginas e uma frase prédeterminada às saídas de cópias. 1. Selecione [Anotações] na tela [Formato de Saída]. 2. Selecione a opção necessária. 3. Selecione [Salvar]. Comentário Exibe a tela [Comentário]. Para obter mais informações, consulte Tela [Comentário] na página 65. Data Exibe a tela [Data]. Para obter mais informações, consulte Tela [Data] na página 66. Números de página Exibe a tela [Números de página]. Para obter mais informações, consulte Tela [Números de página] na página 66. Formato e Estilo Exibe a tela [Formato e Estilo]. Para obter mais informações, consulte Tela [Formato e Estilo] na página 67. Tela [Comentário] Permite imprimir uma frase predeterminada, como por exemplo, "Confidencial" ou "Rascunho" nas cópias. Desligado Desativa a função. Comentário Ativa a função. Comentário selecionado Selecione a frase predeterminada a ser impressa nas cópias. Para editar a frase selecionada, selecione o botão [Editar] e use o teclado da tela. 65 3 Cópia Aplicar a Exibe a tela [Aplicar Comentário a]. Selecione para imprimir o comentário em [Apenas Primeira Página], [Todas as Páginas] ou [Todas as Páginas Exceto a Primeira]. Posição Exibe a tela [Comentário - Posição]. Selecione a posição de impressão do comentário em cada página. Tela [Data] Permite imprimir a data atual nas cópias. Desligado Desativa a função. Data Ativa a função. Formato Selecione o formato da data dentre [dd/mm/20aa], [mm/dd/20aa] e [20aa/mm/dd]. Aplicar a Exibe a tela [Aplicar data a]. Selecione para imprimir a data em [Apenas Primeira Página], [Todas as Páginas], [Todas as Páginas Exceto a Primeira]. Posição Exibe a tela [Data - Posição]. Selecione a posição de impressão da data em cada página. Tela [Números de página] Permite imprimir os números de página ou os números de página com um prefixo nas cópias. Desligado Desativa a função. Números de página Permite imprimir números de página nas cópias. • Número inicial - permite digitar um número inicial usando os botões de rolagem ou o teclado numérico. • Aplicar a - exibe a tela [Aplicar números de páginas a]. Selecione as páginas que necessitam de números de página. As opções disponíveis são [Todas as Páginas] e [Todas as Páginas Exceto a Primeira]. • Posição - exibe a tela [Números de página - Posição]. Selecione a posição de impressão do número de página em cada página. Estampa Bates Permite imprimir números de página com um prefixo nas cópias. 66 Formato de Saída • Editar - selecione este botão e digite um prefixo para os números de página usando o teclado exibido. Ou selecione o prefixo desejado na lista de prefixos registrados. • Aplicar a - exibe a tela [Aplicar Estampa Bates a]. Selecione as páginas que requerem números de página e especifique o número inicial. As opções disponíveis são [Todas as Páginas] e [Todas as Páginas Exceto a Primeira]. • Posição - exibe a tela [Números de página - Posição]. Selecione a posição de impressão do número de página em cada página. • Número de Dígitos - exibe a tela [Estampa Bates - Número de Dígitos]. Nesta tela, é possível especificar o número de dígitos para os números de página. Zeros iniciais serão adicionados para criar o número de dígitos se for especificado manualmente. Você pode especificar até 9 dígitos. Tela [Formato e Estilo] Tamanho da fonte Permite especificar o tamanho da fonte da data, números de página e comentários usando os botões de rolagem na tela ou o teclado numérico no painel de controle, no intervalo de 6 a 18 pontos em incrementos de 1 ponto. Opções de 2 faces Permite especificar a posição da data, números de página e comentários na Face 2 para [Igual à face 1] ou [Espelhar face 1]. Marca d’água Esta função permite adicionar uma marca d'água embaixo da imagem original da cópia. Informações como, por exemplo, um número de controle, texto prédeterminado, data e hora e o número de série da máquina podem ser adicionadas. 1. Selecione [Marca d'água] na tela [Formato de Saída]. 2. Selecione a opção necessária. 3. Selecione [Salvar]. Número de controle Exibe a tela [Marca d'água - Número de controle]. Esta opção imprime números de controle seqüenciais em cada jogo de cópias. As seguintes opções estão disponíveis: • Desligado - desativa a função. • Ligado - ativa a função. Especifique um número inicial entre 1 e 999 usando os botões de rolagem. Você também pode inserir o número tocando na caixa de texto e usando o teclado numérico no painel de controle. Marcas d'água armazenadas Exibe a tela [Marcas d'água armazenadas]. Esta opção imprime uma frase predeterminada nas cópias. As seguintes opções estão disponíveis: • Desligado - desativa a função. • Ligado - ativa a função. Selecione dentre as frases predeterminadas configuradas pelo Administrador do Sistema. 67 3 Cópia Número da Conta de Usuário Imprime o número da conta nas cópias. NOTA: Esta função é exibida apenas quando a função Autenticação estiver selecionada. • Desligado - desativa a função. • Ligado - ativa a função. Data/Hora Exibe a tela [Marca d'água - Data/Hora]. Esta opção imprime a data e a hora nas cópias. Selecione [Ligado] para ativar a função. Número de série da máquina Exibe a tela [Marca d'água - Número de série da máquina]. Esta opção imprime o número de série da máquina nas cópias. Selecione [Ligado] para ativar a função. Efeito de Marca d'água Exibe a tela [Efeito de Marca d'água]. Esta opção embute as strings de texto especificadas em [Número de controle], [Marcas d'água armazenadas], [Número da conta do usuário], [Data/Hora] e [Número de série da máquina] em todas as cópias. Se fizer cópias da saída, as strings de texto embutidas serão impressas com o efeito de texto selecionado aqui. As seguintes opções estão disponíveis: • Desligado - desativa a função. • Relevo - Se fizer cópias da saída, o texto embutido aparecerá em relevo. • Gravura - Se fizer cópias da saída, o texto embutido ficará visível em branco. Cópia de Identidade Esta função permite copiar a face dianteira e traseira de uma identidade ou de qualquer documento cujo tamanho não pode ser detectado automaticamente na mesma face do papel. 1. Selecione [Cópia de Identidade] na tela [Formato de Saída]. 2. Selecione a opção necessária. 3. Selecione [Salvar]. Desligado Desativa a função. Ligado Ativa a função. Copie normalmente a face dianteira de uma identidade. Em seguida, vire a identidade para o outro lado sem mudar a posição e copie a face traseira. NOTA: Para capturar a imagem inteira da identidade, certifique-se de colocá-la um pouco distanciada do canto superior esquerdo do vidro de originais. 68 Montagem do trabalho Montagem do trabalho Esta seção descreve as funções de montagem de trabalho. Para obter mais informações sobre as funções, consulte o seguinte: Criar trabalho – página 69 Trabalho de Amostra – página 71 Combinar jogos de originais – página 71 Sobreposição de formulário – página 72 Excluir exterior/interior – página 72 1. Pressione o botão <Todos os Serviços> no painel de controle. 2. Selecione [Copiar] na tela de toque. 3. Selecione a guia [Montagem do trabalho]. 4. Configure as opções necessárias. 5. Selecione [Salvar]. Criar trabalho Esta função permite mesclar jogos de trabalho individuais com diferentes funções programadas. Por exemplo, se um trabalho consiste em algumas seções com textos e outras com fotos, você pode selecionar as configurações apropriadas a serem aplicadas a cada seção e então imprimi-las de uma só vez. NOTA: Esta função só está disponível quando [Alceado] é selecionado em [Saída de cópias]. NOTA: Use a barra lateral para alternar entre as telas. 1. Selecione [Criar trabalho] na tela [Montagem do trabalho]. 2. Selecione as opções necessárias. Use as guias para alternar entre as telas. 3. Selecione [Salvar]. Desligado Desativa a função. Ligado Ativa a função. Permite selecionar as funções de saída que serão aplicadas ao trabalho completo. Saída de cópias Exibe a tela [Saída de cópias] para a criação do trabalho. Para obter mais informações, consulte Tela [Saída de cópias] na página 50. 69 3 Cópia Criação de livretos Exibe a tela [Criação de livretos] para a criação do trabalho. Para obter mais informações, consulte Criação de livretos na página 59. Capas Exibe a tela [Capas] para a criação do trabalho. Para obter mais informações, consulte Capas na página 62. Anotações Exibe a tela [Anotações] para a criação do trabalho. Para obter mais informações, consulte Anotações na página 65. Marca d’água Exibe a tela [Marca d’água] para a criação do trabalho. Para obter mais informações, consulte Marca d’água na página 67. Tela [Trabalho de cópia] A tela [Trabalho de cópia] é exibida após cada jogo do trabalho durante a execução de Criar trabalho. Parar Interrompe a operação criar trabalho em andamento. Este botão é exibido durante a criação e a impressão do trabalho. Início de capítulo Exibe a tela [Criar trabalho - Início de capítulo/Separadores de segmentos]. As seguintes opções estão disponíveis. • Desligado - desativa a função. • Início de capítulo - separa automaticamente cada lote de originais em capítulos, começando em uma nova página. O uso da opção [Várias em 1 Nova página] define se a primeira página em cada pilha de originais deve ser impressa em uma nova página ou na mesma página do original anterior, quando a função Várias em 1 estiver selecionada. • Separadores de segmentos - separa automaticamente cada lote de originais em capítulos, com um separador entre cada capítulo. Selecione [Separadores de segmentos] e especifique a bandeja que contém os separadores em branco. Para obter mais informações sobre a Bandeja 5 (Manual), consulte Tela da [Bandeja 5] na página 48. 70 Montagem do trabalho Alterar configurações Permite alterar as configurações na tela [Cópia] antes de digitalizar a próxima seção. Pressione o botão <Iniciar> no painel de controle para iniciar a digitalização. Último Original Indica que o lote de digitalização atual é o último do trabalho a ser digitalizado. Próximo Original Digitaliza em seqüência mais seções no mesmo trabalho de digitalização. Excluir Cancela o processo de criar trabalho. Iniciar Inicia a digitalização da próxima seção. Trabalho de Amostra Esta função permite imprimir um jogo do trabalho para verificar se está correto antes de imprimi-lo por completo. Você pode escolher se quer ou não imprimir mais jogos após examinar o resultado da impressão. 1. Selecione [Trabalho de Amostra] na tela [Montagem de Trabalho]. 2. Selecione a opção necessária. 3. Selecione [Salvar]. Desligado Desativa a função. Ligado Ativa a função. Após copiar um jogo, o trabalho é suspenso. Selecione [Iniciar] para copiar os jogos remanescentes ou [Parar] para parar o trabalho. NOTA: As cópias produzidas pelo [Trabalho de Amostra] são incluídas na contagem total de cópias. Combinar jogos de originais Esta função permite dividir originais longos em grupos menores que podem ser carregados no alimentador de originais em quantidades menores por vez. NOTA: Esta função só está disponível quando [Alceado] é selecionado em [Saída de cópias]. 1. Selecione [Combinar jogos de originais] na tela [Montagem de Trabalho]. 2. Selecione a opção necessária. 3. Selecione [Salvar]. 71 3 Cópia Desligado Desativa a função. Ligado Ativa a função. Selecione [Próximo original] na tela para processar o próximo grupo. Selecione [Último original] quando todos os documentos tiverem sido digitalizados. NOTA: Use [Criar trabalho] se deseja selecionar diferentes funções para cada grupo. Sobreposição de formulário Esta função digitaliza e armazena uma imagem na primeira página do documento e sobrepõe a imagem no resto do documento. Por exemplo, se a primeira página do documento contiver um cabeçalho e um rodapé, eles poderão ser copiados nas páginas subseqüentes. 1. Selecione [Sobreposição Formulário] na tela [Formato de Saída]. 2. Selecione a opção necessária. 3. Selecione [Salvar]. Desligado Desativa a função. Ligado Ativa a função. Excluir exterior/interior Esta função permite excluir tudo dentro ou fora de uma área especificada. 1. Selecione [Excluir exterior/ interior] na tela [Montagem de Trabalho]. 2. Selecione as opções necessárias. 3. Selecione [Salvar]. Desligado Desativa a função. Excluir exterior Exclui tudo fora das áreas especificadas durante a cópia. Excluir interior Exclui tudo dentro das áreas especificadas durante a cópia. Área 1 Exibe a tela [Excluir exterior/interior - Área 1]. Para obter mais informações, consulte Tela [Excluir exterior/interior - Área 1] na página 73. 72 Montagem do trabalho Originais Selecione a face da qual o conteúdo deve ser excluído para os originais de 2 faces. • Ambas as páginas – exclui em ambas as páginas. • Apenas face 1 - exclui apenas da face 1. • Apenas face 2 - exclui apenas da face 2. Tela [Excluir exterior/interior - Área 1] Permite especificar a área da função [Excluir exterior/ interior]. A área é definida pelo retângulo formado entre os pontos X1,Y1 e X2,Y2. 1. Selecione [Área 1] na tela [Excluir exterior/interior]. 2. Toque em uma caixa de texto e em seguida digite um valor de coordenada usando o teclado numérico. 3. Repita a etapa 2 para as outras caixas de texto. 4. Selecione [Salvar]. Limpar área 1 Exclui os valores inseridos nas caixas de texto. 73 3 Cópia 74 4 Fax Este capítulo contém informações sobre telas e serviços de fax disponíveis. Além do serviço de fax convencional, há também os serviços Fax Direto, Fax de Internet e Fax de Servidor. A função Fax Direto permite transmitir faxes diretamente de clientes do PC. O Fax de Internet permite enviar imagens digitalizadas por e-mail pela Internet ou Intranet. O Fax de Servidor permite enviar e receber dados digitalizados para e de um servidor de fax em uma rede usando o protocolo SMB, FTP ou SMTP. Para obter mais informações sobre Fax, Fax de Internet e Fax de Servidor, consulte o Guia de Administração do Sistema. Para obter mais informações sobre Fax Direto, consulte a ajuda on-line fornecida para o driver de impressão. NOTA: Alguns modelos não aceitam todos ou alguns serviços de fax mencionados acima. NOTA: Algumas das funções descritas neste capítulo são opcionais e podem não ser encontradas na configuração da máquina. NOTA: O Fax de Internet pode ser ativado quando o Kit de Fax e o Kit de Fax de Internet forem instalados na máquina. NOTA: O Fax de Servidor pode ser habilitado quando o Kit do Fax de Servidor é instalado na máquina. Alguns modelos também exigem o Kit de Digitalização em Rede para habilitar o Fax de Servidor. NOTA: Antes de usar o Fax de Internet ou o Fax de Servidor, você tem que conectar a máquina a uma rede e configurar o ambiente de rede. Para obter detalhes, consulte os capítulos Fax de Internet e Fax de Servidor no Guia de Administração do Sistema. Código de país para o serviço de Fax Ao usar o serviço de Fax, os usuários dos seguintes países talvez precisem definir um código de país para a linha. NOTA: A aprovação da conexão de Fax depende do país. Argentina Áustria Bélgica Brasil Bulgária Canadá Chile Chipre República Tcheca Dinamarca Egito Finlândia França Alemanha Grécia Hungria Islândia Índia Irlanda Itália Luxemburgo México Marrocos Holanda Noruega Peru Polônia Portugal Romênia Rússia Arábia Saudita Eslováquia África do Sul Espanha Suécia Suíça Turquia Emirados Árabes Unidos Reino Unido Ucrânia EUA Antigas repúblicas da Iugoslávia 75 4 Fax 1. Pressione o botão <Acessar> no painel de controle. 2. Digite a ID de usuário correta usando o teclado numérico no painel de controle ou o teclado na tela. NOTA: A ID do Administrador do Sistema padrão é "11111". Se a função Autenticação e Contabilidade estiver ativada, você também poderá ser solicitado a digitar uma senha. A senha padrão é "x-admin". Para alterar a ID de usuário padrão ou senha, consulte o Guia de Administração do Sistema. 3. Pressione o botão <Status da Máquina> no painel de controle. 4. Selecione a guia [Recursos] na tela Status da Máquina. 5. Em [Configurações do Sistema], selecione [Configurações de Serviços comuns]. 6. Selecione [Outras configurações]. 7. Role para baixo e selecione [País]. 8. Selecione o país desejado. Depois de salvas as configurações, a máquina será reiniciada automaticamente. NOTA: Esta configuração está disponível somente com as opções de fax para os países listados acima. Procedimento de fax Esta seção descreve o procedimento básico para enviar faxes, Faxes de Internet e Faxes de Servidor. Siga as etapas abaixo: 1. Colocar os originais – página 76 2. Selecionar as funções – página 77 3. Especificar um destino – página 78 4. Digitar um assunto e mensagem de e-mail (para Fax de Internet somente) – página 79 5. Iniciar o trabalho de fax – página 79 6. Verificar o Status do Trabalho de fax – página 80 Como parar um Trabalho de fax – página 80 NOTA: Se a função Autenticação e Contabilidade estiver ativada, poderá ser solicitado que você digite a ID do usuário e a senha (se estiver configurada) para usar a máquina. Para obter mais informações, entre em contato com o Administrador do sistema. 1. Colocar os originais O texto a seguir explica como colocar documentos usando o alimentador ou o vidro de originais. A capacidade máxima do alimentador de originais é mostrada abaixo: Tipo de documento (gramatura) 76 Capacidade Baixa gramatura (38-49 g/m²) 75 folhas Comum (50-80 g/m²) 75 folhas Alta gramatura (81-128 g/m²) 50 folhas Procedimento de fax O documento pode ser de qualquer tamanho desde 139,7 a 297 mm (4,9 a 11,7 pol.) de largura e 210 a 432 mm (4,5 a 17 pol.) de comprimento e os tamanhos padrão de 5,5 pol. x 8,5 pol. ABC/ABL a 7,25 pol. x 10,5 pol. ABC/ABL. Ao enviar um fax, você pode digitalizar documentos de até 297 mm (11,7 pol.) de largura e 432 mm (17,3 pol.) de comprimento (ou 600 mm/23,5 pol. se for usado papel de 60-90 g/m2) no modo 1 face. Você também pode usar o vidro de originais para digitalizar documentos, se necessário. Esta máquina é capaz de digitalizar originais de tamanhos diferentes usando o alimentador de originais. Alinhe os originais com o canto interno do alimentador de originais e ative a função [Originais de tamanhos diferentes]. Para obter mais informações, consulte Originais de tamanhos diferentes na página 97. NOTA: Pode ocorrer atolamento de papel quando originais de tamanho personalizado forem colocados no alimentador de originais e a função [Tamanho do original] na guia [Ajuste de layout] estiver definida para [Auto Detecção]. Nesse caso, é recomendado inserir o tamanho do papel personalizado. Para obter mais informações, consulte Tamanho do original na página 97. Coloque os documentos com a face para cima no alimentador de originais ou com a face para baixo no vidro de originais. NOTA: A função de digitalização de documento longo de fax possui as seguintes limitações: • Disponível apenas ao utilizar o alimentador de originais. • Não disponível no modo 2 faces. NOTA: Nos modos 1 face e 2 faces, recomenda-se digitalizar um documento em tamanho original ou menor. Uma imagem ampliada pode ser cortada durante a transmissão. NOTA: Ao utilizar o vidro de originais, certifique-se de que a tela de toque esteja pronta antes de colocar o original no vidro. Se você posicionar o documento no vidro de originais antes de a tela de toque estar pronta, o tamanho do papel pode não ser detectado corretamente. 2. Selecionar as funções 1. Certifique-se que o serviço de fax desejado esteja ativado no modo Administração do Sistema. NOTA: Os serviços Fax e Fax de Servidor não podem ser ativados simultaneamente. Quando a máquina possuir Fax e Fax de Servidor, Fax de Servidor é ativado automaticamente por padrão. Para ativar Fax, alterne o modo de serviço de fax para Fax no modo Administração do Sistema. Quando a máquina possui Fax de Internet, ele é ativado automaticamente quando Fax é ativado. Para obter informações sobre como alternar entre Fax e Fax de Servidor no modo Administração do Sistema, consulte o capítulo Configurações no Guia de Administração do Sistema. 77 4 Fax 2. Pressione o botão <Todos os Serviços> no painel de controle. Botão <Todos os Serviços> Botão <Limpar tudo> 3. Selecione [Fax] ou [Fax de Internet] na tela de toque para exibir a tela correspondente. NOTA: O ícone [Fax] na tela Todos os Serviços destina-se ao serviço Fax ou Fax de Servidor, de acordo com o serviço de fax selecionado no modo Administração do Sistema. Para saber como alternar entre Fax e Fax de Servidor no modo Administração do Sistema, consulte o capítulo Configurações no Guia de Administração do Sistema. NOTA: Se a função Autenticação e Contabilidade estiver ativada, você poderá ser solicitado a digitar a ID do usuário e a senha (se estiver configurada). Se precisar de assistência, entre em contato com o Administrador do Sistema. NOTA: Somente as funções relevantes para a configuração da máquina estarão disponíveis na tela. 4. Pressione o botão <Limpar tudo> uma vez no painel de controle para cancelar qualquer seleção anterior. 5. Defina as funções necessárias em cada guia. Para obter informações sobre as funções em cada guia, consulte o seguinte: Especificação de destinos de fax – página 81 Especificação de destinos de Fax de Internet – página 88 Especificação de destinos de fax de servidor – página 91 Configurações Gerais - Fax/Fax de Internet/Fax de Servidor – página 93 Ajuste de layout - Fax/Fax de Internet/Fax de Servidor – página 97 Opções de fax - Fax – página 99 Mais opções de fax - Fax – página 105 Opções para Fax de Internet - Fax de Internet – página 109 Opções de fax - Fax de Servidor – página 112 3. Especificar um destino Veja a seguir como especificar um destino. A máquina permite os seguintes métodos de discagem (números de fax ou endereços de e-mail): Para Fax: • Uso do teclado numérico no painel de controle para inserir um número de fax diretamente • Uso da função [Novos destinatários] (consulte Novos destinatários na página 81) • Uso da função [Catálogo de endereços] (consulte na página 84) 78 Procedimento de fax • Uso do botão <Discagem Rápida> no painel de controle (consulte Discagem Rápida na página 85) Para Fax de Internet: • Uso da função [Novos destinatários] (consulte Novos destinatários na página 88) • Uso da função [Catálogo de endereços] (consulte Catálogo de endereços na página 89) Para Fax de Servidor: • Uso do teclado numérico no painel de controle para inserir um número diretamente • Uso da função [Novos destinatários] (consulte Novos destinatários na página 91) • Uso da função [Catálogo de endereços] (consulte Catálogo de endereços na página 93) 1. Insira o destino utilizando um dos métodos acima. Você pode enviar um documento para vários destinos em uma única operação. Botão <Pausa na Discagem> Se desejar inserir uma pausa em um número de fax, por exemplo, ao utilizar um cartão de chamada, pressione o botão <Pausa na Discagem>. Ao discar manualmente, <Pausa na Discagem> não é necessária. Você pode, simplesmente, aguardar um comando de voz e prosseguir de acordo. Para obter mais informações, consulte Caracteres especiais na página 82. 4. Digitar um assunto e mensagem de e-mail (para Fax de Internet somente) É possível digitar um assunto e mensagem de e-mail para a transmissão de Fax de Internet. Para obter detalhes, consulte Assunto na página 90 e Mensagem na página 90. 5. Iniciar o trabalho de fax 1. Pressione o botão <Iniciar> para enviar os documentos. É possível selecionar [Próximo original] exibido na tela de toque durante a digitalização, para indicar que há mais documentos a serem digitalizados. Isto permite que você digitalize vários originais e transmita os dados juntos, como um único trabalho. Botão <Iniciar> 79 4 Fax Quando o Fax/Fax de Internet estiver sendo processado, se o alimentador ou o vidro de originais estiver pronto, você poderá digitalizar o próximo documento ou programar o próximo trabalho. 6. Verificar o Status do Trabalho de fax 1. Pressione o botão <Status do Trabalho> no painel de controle para exibir a tela Status do Trabalho. O trabalho de fax em fila será exibido. Se o trabalho não for exibido na tela, é possível que ele já tenha sido processado. Trabalhos não transmitidos são exibidos na tela [Trabalhos ativos] e são impressos no relatório [Relatório de transmissão - Trabalho não entregue]. Para obter mais informações, consulte o capítulo Status do Trabalho no Guia de Administração do Sistema. Como parar um Trabalho de fax Siga as etapas a seguir para cancelar manualmente um trabalho de fax ativo. 1. Pressione o botão <Parar> no painel de controle para suspender o trabalho de fax enquanto um documento estiver sendo digitalizado. Botão <Parar> 2. Se necessário, pressione o botão <Status do Trabalho> no painel de controle para exibir a tela Status do Trabalho. Para sair da tela Status do Trabalho, pressione o botão <Funções>. 3. Na tela [Parar / Pausar] exibida, selecione [Cancelar Digital.] para excluir o trabalho de fax suspenso. NOTA: Para retomar o trabalho, selecione [Retomar Digital.] na tela [Parar / Pausar]. 80 Especificação de destinos de fax Especificação de destinos de fax Esta seção descreve como especificar os destinos usando o serviço de Fax. Para obter mais informações, consulte o seguinte: Novos destinatários – página 81 Catálogo de endereços – página 84 Folha de rosto – página 86 1. Assegure-se que o serviço de Fax esteja ativado. 2. Pressione o botão <Todos os Serviços> no painel de controle. 3. Selecione [Fax] na tela Todos os Serviços. Selecione a guia [Fax], caso ela ainda não esteja sendo exibida. NOTA: Você pode especificar destinos em qualquer guia usando o teclado numérico ou o botão <Discagem Rápida> no painel de controle. NOTA: Para adicionar outro destinatário após especificar um, você pode usar o teclado numérico ou o botão <Discagem Rápida> no painel de controle, ou o botão [+ Adicionar] ou [Catálogo de endereços] na tela [Fax]. NOTA: Para remover um destinatário da lista de destinatários, ou para exibir os detalhes de um destinatário da lista, selecione o destinatário na tela de toque para exibir um menu suspenso e em seguida selecione a opção necessária no menu. Novos destinatários Esta função permite a entrada de um ou mais destinos de fax usando a tela do teclado. 1. Selecione [Novos destinatários] na tela [Fax]. 2. Selecione as teclas na tela para inserir as informações necessárias. 3. Selecione [Fechar]. + Adicionar Permite inserir um endereço novo. Você pode designar um número máximo de 200 destinos por vez. Linha (:) Alterna entre discagem por pulso e tom. Shift Alterna entre letras maiúsculas e minúsculas. 81 4 Fax Mais caracteres Exibe teclas de símbolo na tela. Para obter informações sobre o uso de símbolos nos números de fax, consulte Caracteres especiais na página 82. Selecione o botão [Caracteres padrão] na tela exibida para retornar à tela de teclado padrão. Backspace Exclui o último caractere inserido. Difusão por Retransmissão É possível usar a função de difusão por retransmissão da máquina para enviar um documento para uma máquina remota que, por sua vez, envia o documento para vários destinos registrados nela para discagem rápida. Isto poderá reduzir o custo da transmissão quando os destinos forem fora da cidade ou em outro país, pois você precisará apenas enviar o documento para a máquina de difusão. A máquina remota que difunde o documento para vários destinos é conhecida como uma estação de retransmissão. Você pode especificar várias estações de retransmissão ou até mesmo solicitar à primeira estação que retransmita o documento para a estação de retransmissão secundária, que, por sua vez, difundirá o documento para outros destinos. Os métodos a seguir estão disponíveis para difusão por retransmissão. Sinais de fax A máquina oferece um método exclusivo para máquinas Xerox que possuem a função de difusão por retransmissão. Antes de enviar um documento, a máquina remota que difunde o documento precisa ser registrada como uma estação de retransmissão por um código de discagem rápida na máquina. Para obter mais informações sobre como registrar estações de retransmissão para a discagem rápida, consulte o capítulo Configurações no Guia de Administração do Sistema. DTMF Para especificar uma estação de retransmissão, você pode inserir códigos DTMF manualmente como parte de um número de fax e destinos que também reconhecem códigos DTMF. Máquinas compatíveis com G3 que permitem envio manual podem iniciar a difusão por retransmissão. Para obter mais informações, consulte Caracteres especiais na página 82. Código F Máquinas compatíveis com Código F e funções de difusão por retransmissão permitem operações de difusão por retransmissão usando Código F. Para obter mais informações, consulte Código F na página 104. Caracteres especiais Você pode inserir caracteres especiais como parte de um número de fax para executar várias funções ao discar o número. Alguns caracteres, como “:”, “!”, “/”, “-”, e “=”, são usados somente na discagem automática. Dependendo da configuração das linhas telefônica e de comunicação, alguns ou todos os caracteres a seguir poderão ser usados. 82 Especificação de destinos de fax Caractere Função Descrição - Pausa de discagem (para pausar na discagem) Insere uma pausa em um número de fax, por exemplo, quando estiver usando um cartão de chamada. Pressione o botão <Pausa na Discagem> mais de uma vez para inserir uma pausa mais longa. / Ocultar dados (para proteger informações confidenciais) Selecione [/] antes e depois de inserir informações confidenciais para serem exibidas como asteriscos (*). Este caractere deve ser precedido de “!” para ser válido. \ Máscara de tela Mascara as senhas da caixa postal na tela com asteriscos (*). Selecione [\] antes e depois de digitar uma senha de caixa postal. : Chave de pulso para tom Alterna entre discagem por pulso e tom, por exemplo, ao utilizar um sistema de gravação de mensagem automático que requer sinal de tom. ’ Discagem rápida ou código de grupo Indica uma discagem rápida ou um código de grupo de três dígitos. Insira este caractere antes ou depois do código. <> Chave de linha de comunicação Alterna linhas de comunicação que incluem dados de parâmetro, os quais incluem caracteres de “0” a “9” ou “,”. Os dados de parâmetro devem ser colocados entre os sinais de maior e menor (“<” e “>”). Se G3-3CH estiver instalado, digitar <1>, <2>, ou <4> antes de especificar o destino de fax alterna as linhas de comunicação. = Detecção de tom de discagem Suspende a discagem até detectar um tom de discagem. S Verificar senha (para identificação de máquina remota) Use este caractere para verificar se o número correto foi inserido. A máquina verifica se a senha inserida após a letra "S" corresponde ao número de fax da máquina remota. Se a correspondência for confirmada, a máquina enviará o documento. espaço Aprimoramento de leitura Aprimora a leitura inserindo espaços em um número de fax, por exemplo “1 234 5678” em vez de “12345678”. ! Iniciar sinalização do código DTMF Pausa a discagem de um fax regular e inicia o método de tom dual de freqüência múltipla (DTMF) para enviar documentos para a caixa postal nas máquinas remotas. $ Aguardar a confirmação de DTMF Aguarde o sinal de confirmação de DTMF da máquina remota e siga para a próxima etapa. Método DTMF - Exemplos O método DTMF usa combinações de caracteres especiais para enviar documentos. Veja os exemplos a seguir. • Caixa postal remota - envia um documento para uma caixa postal em uma máquina remota. Número de fax da máquina remota !*$ Número da caixa postal da máquina remota ##\ Senha da caixa postal \##$ 83 4 Fax • Busca - recupera um documento armazenado na caixa postal de uma máquina remota. Número de fax da máquina remota !*$ Número da caixa postal da máquina remota **\ Senha da caixa postal \##$ • Difusão por retransmissão - envia um documento para a estação de retransmissão, que o envia para vários destinos. Número de fax !*$#\ RSN (Número da máquina do envio por remota retransmissão) da estação de retransmissão \# Código de discagem rápida para o primeiro destino # Código de discagem rápida para o segundo destino ##$ • Difusão por retransmissão remota - Envia um documento por meio de várias estações de retransmissão. A última estação difunde o documento para os destinos especificados. # Código de Código de Número de !*$# Número do \# discagem discagem \ envio por fax da rápida para o rápida para a retransmissão máquina primeiro estação de (RSN) da remota destino retransmissão estação secundária primária de retransmissão # Código de ##$ discagem rápida para o segundo destino Catálogo de endereços Esta função permite que você selecione os destinos registrados no Catálogo de endereços para discagem rápida. Os destinos no Catálogo de endereços são listados pelos códigos de discagem rápida atribuídos a eles. Para obter informações sobre como registrar destinos para a discagem rápida, consulte o Guia de Administração do Sistema. 1. Selecione [Catálogo de endereços] na tela [Fax]. 2. Selecione o destino necessário e em seguida selecione [Adicionar J] para adicioná-lo ao campo [Destinatário(s)]. Repita essa etapa para selecionar todos os destinos necessários. 3. Selecione [Fechar]. Menu suspenso Alterna entre [Público - Individual] e [Público - Grupo]. [Público - Individual] lista destinatários de fax individuais. [Público - Grupo] lista números de grupo. Detalhes Exibe a tela que mostra os detalhes de um destinatário selecionado. A seleção do botão [Número de Fax Completo] exibe os detalhes do [Número de Fax]. 84 Especificação de destinos de fax Discagem em cadeia Exibe uma tela que permite selecionar destinatários para a discagem em cadeia. Selecione um destinatário e em seguida selecione [Adicionar J] para adicioná-lo ao campo [Destinatário(s)]. Você também pode digitar um número de destinatário novo usando o teclado numérico no painel de controle. Após selecionar ou digitar todos os destinatários necessários, selecione [Salvar]. Discagem Rápida/Nome/Número de Fax Lista as informações do destinatário de fax registradas no Catálogo de endereços. Para obter informações sobre a função de discagem rápida e sobre como digitar um código de discagem rápida, consulte Discagem Rápida na página85. Adicionar J Adiciona um destinatário de fax selecionado ao campo [Destinatário(s)]. Destinatário(s) Lista os destinatários de fax selecionados. Tocar em um destinatário de fax selecionado exibe um menu suspenso que permite a você remover o destinatário ou exibir os detalhes. Discagem Rápida Esta função permite selecionar um destino rapidamente usando o código de três dígitos atribuído a ele. Um asterisco (*), no teclado da tela ou no painel de controle, pode ser usado para especificar vários códigos de discagem rápida e o símbolo (#) para designar um código de grupo. Código de discagem rápida Resultado 123 Disca o destino atribuído ao código de discagem rápida 123. 12* Disca os códigos de discagem rápida de 120 a 129. O asterisco (*) representa todos os números de 0 a 9. *** Disca todos os códigos de discagem rápida registrados na máquina. #01 Disca o código de grupo 01. Um código de grupo é um código de discagem rápida que pode conter até 20 destinos e começa com o símbolo (#). Até 50 códigos de grupo podem ser registrados. Para obter informações sobre como registrar códigos de discagem rápida, consulte o capítulo Configurações no Guia de Administração do Sistema. 1. Pressione o botão <Discagem Rápida>. 2. Digite um código de 3 dígitos. NOTA: Se o código de 3 dígitos inserido estiver correto, o destino será exibido. Se ele não estiver correto, você será solicitado a digitar um código de 3 dígitos correto. Botão <Discagem Rápida> 85 4 Fax Folha de rosto Esta função permite adicionar uma folha de rosto ao documento. Uma página de capa inclui as seguintes informações: nome do destino, nome do remetente, número de fax, quantidade de páginas, hora e data e comentários. 1. Selecione [Folha de rosto] na tela [Fax]. 2. Selecione a opção necessária. Desligado Desativa a função. Imprimir Folha de rosto Anexa uma folha de rosto. Quando você seleciona esta opção, [Comentários] é exibido no lado direito da tela. Comentários Exibe a tela [Folha de rosto - Comentários] na qual é possível adicionar um comentário no campo do destinatário e/ou do remetente na folha de rosto do fax. Tela [Folha de rosto - Comentário do destinatário] Permite adicionar um comentário ao campo do destinatário na folha de rosto do fax. Sem Relatório Não adiciona um comentário ao campo do destinatário na folha de rosto do fax. Comentário Adiciona um comentário ao campo do destinatário na folha de rosto do fax. Selecionar comentário Permite selecionar um comentário da lista de comentários já registrados. Use os botões de rolagem para percorrer a lista. Para obter informações sobre como registrar comentários, consulte o capítulo Configurações no Guia de Administração do Sistema. Tela [Folha de rosto - Comentário do remetente] Permite adicionar um comentário ao campo do remetente na folha de rosto do fax. Sem Relatório Não adiciona um comentário ao campo do remetente na folha de rosto do fax. Comentário Adiciona um comentário ao campo do remetente na folha de rosto do fax. 86 Especificação de destinos de fax Selecionar comentário Permite selecionar um comentário da lista de comentários já registrados. Use os botões de rolagem para percorrer a lista. Para obter informações sobre como registrar comentários, consulte o capítulo Configurações no Guia de Administração do Sistema. 87 4 Fax Especificação de destinos de Fax de Internet Esta seção descreve como especificar destinos ao usar o serviço de Fax de Internet para enviar imagens digitalizadas como anexos de e-mail. Para obter mais informações, consulte o seguinte: Novos destinatários – página 88 Catálogo de endereços – página 89 De – página 90 Assunto – página 90 Mensagem – página 90 1. Assegure-se que Fax de Internet esteja ativado. 2. Pressione o botão <Todos os Serviços> no painel de controle. 3. Selecione [Fax de Internet] na tela Todos os Serviços. Selecione a guia [Fax de Internet], caso ela ainda não esteja sendo exibida. Novos destinatários Esta função permite especificar um ou mais endereços de e-mail usando um teclado. 1. Selecione [Novos destinatários] na tela [Fax de Internet]. 2. Selecione as teclas na tela para inserir as informações necessárias. 3. Selecione [Fechar]. + Adicionar Permite inserir um endereço novo. Você pode designar um número máximo de 200 destinos por vez. Backspace Exclui o último caractere inserido. Shift Alterna entre letras maiúsculas e minúsculas. Mais caracteres Exibe teclas de símbolo na tela. Para obter informações sobre o uso de símbolos nos números de fax, consulte Caracteres especiais na página 82. Selecione o botão [Caracteres padrão] na tela exibida para retornar à tela de teclado padrão. Caixa postal remota Você pode especificar diretamente uma caixa postal em uma máquina remota como um destino de Fax de Internet. 88 Especificação de destinos de Fax de Internet Para enviar um documento de Fax de Internet para uma caixa postal remota, especifique o endereço de e-mail de destino conforme descrito a seguir: [email protected] Em que: BOX: A string fixa que representa “caixa postal” 123: O número da caixa postal wcm128: O nome do host da máquina remota na qual a caixa postal reside xerox.com: O domínio no qual a máquina remota está hospedada Difusão por Retransmissão É possível usar a função de difusão por retransmissão da máquina para enviar um documento para uma máquina remota que, por sua vez, envia o documento para vários destinos registrados nela. Isto poderá reduzir o custo da transmissão quando os destinos forem fora da cidade ou em outro país, pois você precisará apenas enviar o documento para a máquina de difusão. A máquina remota que difunde o documento para vários destinos é conhecida como uma estação de retransmissão. Você pode especificar várias estações de retransmissão ou até mesmo solicitar à primeira estação que retransmita o documento para a estação de retransmissão secundária, que, por sua vez, difundirá o documento para outros destinos. Você pode enviar um documento de Fax de Internet para uma estação de retransmissão compatível com Fax de Internet em rede, a qual converte o documento em um fax regular e o difunde para destinos sem o recurso de Fax de Internet. Para enviar um documento de Fax de Internet para difusão por retransmissão, especifique o endereço de e-mail da estação de retransmissão como a seguir: FAX=1234567890/[email protected] Em que: 1234567890: o número do fax de destino 777: o Código F de destino (se necessário) wcm128: o nome de host da estação de retransmissão xerox.com: o domínio no qual a estação de retransmissão está hospedada NOTA: Para usar esta função, a estação de retransmissão deve ser configurada para usar um servidor SMTP para receber e-mails. Catálogo de endereços Esta função permite que você selecione os destinos registrados no Catálogo de endereços. Para obter informações sobre como registrar destinos, consulte o capítulo Configurações no Guia de Administração do Sistema. 1. Selecione [Catálogo de endereços] na tela [Fax de Internet]. 2. Selecione o destino necessário e em seguida selecione [Adicionar J] para adicioná-lo à lista [Destinatário(s)]. Repita essa etapa para selecionar todos os destinos necessários. 3. Selecione [Fechar]. 89 4 Fax Detalhes Exibe os detalhes de um destino selecionado. A seleção do botão [Endereço de e-mail completo] na tela exibe os detalhes do [Destinatário de iFax]. Nome/Endereço de e-mail Lista os destinos de e-mail registrados no Catálogo de endereços. Adicionar J Adiciona um destino selecionado à lista [Destinatário(s)]. Destinatário(s) Lista os destinatários de fax selecionados. Tocar em um destinatário selecionado exibe um menu suspenso que permite a você remover o destinatário selecionado ou exibir os detalhes. De Exibe a tela [De], que exibe o endereço de e-mail do remetente. 1. Selecione [De] na tela [Fax de Internet]. Assunto O botão [Assunto] permite inserir um assunto de e-mail para o Fax de Internet. 1. Selecione [Assunto] na tela [Fax de Internet]. 2. Digite um assunto de e-mail. NOTA: O assunto padrão pode ser configurado pelo Administrador do Sistema. Para obter informações sobre a configuração, consulte o capítulo Configurações no Guia de Administração do Sistema. Menu suspenso de layout do teclado O menu suspenso no canto inferior esquerdo da tela permite selecionar um layout de teclado dentre [qwerty], [azerty] e [qwertz]. Menu suspenso de tipo de caracteres O menu suspenso no lado esquerdo da tecla [Espaço] permite selecionar um tipo de caractere dentre [abc], [áàä] e [¶ ± ©]. Mensagem O botão [Mensagem] permite inserir uma mensagem de e-mail para o Fax de Internet. Informações como: nome e endereço autorizados, o número de páginas digitalizadas, o tamanho da digitalização, o endereço IP e o número de série da máquina são adicionadas automaticamente ao comentário. 90 Especificação de destinos de fax de servidor 1. Selecione [Mensagem] na tela [Fax de Internet]. 2. Digite o comentário a ser adicionado ao e-mail. Especificação de destinos de fax de servidor Esta seção descreve como especificar destinos ao usar o serviço de Fax de Servidor. Para obter mais informações, consulte o seguinte: Novos destinatários – página 91 Catálogo de endereços – página 93 NOTA: Quando o protocolo SMTP for usado para o serviço Fax de Servidor, as definições de e-mail configuradas no modo Administração do Sistema se aplicam aos faxes enviados através dos serviços Fax de Servidor. Entretanto, as seguintes configurações de e-mail não se aplicam ao Fax de Servidor: [Recibos de leitura], [Responder], [Criptografia] e [Assinatura digital]. 1. Assegure-se que o serviço de Fax de Servidor esteja ativado. 2. Pressione o botão <Todos os Serviços> no painel de controle. 3. Selecione [Fax] na tela Todos os Serviços. Selecione a guia [Fax], caso ela ainda não esteja exibida. Novos destinatários Esta função permite a entrada de um ou mais destinos de fax usando a tela do teclado. 1. Selecione [Novos destinatários] na tela [Fax]. 2. Selecione as teclas na tela para inserir as informações necessárias. 3. Selecione [Fechar]. + Adicionar Permite inserir um endereço novo. Você pode designar um número máximo de 50 destinos por vez. Linha (:) Alterna entre discagem por pulso e tom. Shift Alterna entre letras maiúsculas e minúsculas. 91 4 Fax Mais caracteres Exibe teclas de símbolo na tela. Para obter informações sobre o uso de símbolos nos números de fax, consulte Caracteres especiais na página 92. Selecione o botão [Caracteres padrão] na tela exibida para retornar à tela de teclado padrão. Backspace Exclui o último caractere inserido. Difusão por retransmissão É possível usar a função de difusão por retransmissão da máquina para enviar um documento para uma máquina remota que, por sua vez, envia o documento para vários destinos registrados nela para discagem rápida. Para obter mais informações, consulte Difusão por Retransmissão na página 82. Caracteres especiais Você pode inserir caracteres especiais como parte de um número de fax para executar várias funções ao discar o número. Os seguintes caracteres especiais são aceitos. Caractere 92 Função Descrição - Pausa de discagem (para pausar na discagem) Insere uma pausa em um número de fax, por exemplo, quando estiver usando um cartão de chamada. Pressione o botão <Pausa na Discagem> mais de uma vez para inserir uma pausa mais longa. \ Ocultar dados (para proteger informações confidenciais) Selecione [\] antes e depois de digitar uma informação confidencial. # Número inicial Um número inicial para uma entrada de diretório ou um código de grupo. : Chave de pulso para tom Alterna entre discagem por pulso e tom, por exemplo, ao utilizar um sistema de gravação de mensagem automático que requer sinal de tom. = Detecção de tom de discagem Suspende a discagem até detectar um tom de discagem. S Verificar senha (para identificação de máquina remota) Use este caractere para verificar se o número correto foi inserido. A máquina verifica se a senha inserida após a letra "S" corresponde ao número de fax da máquina remota. Se a correspondência for confirmada, a máquina enviará o documento. + Aprimoramento de leitura Aprimora a leitura inserindo sinais de adição em um número de fax, por exemplo “1+234+5678” em vez de “12345678”. espaço Aprimoramento de leitura Aprimora a leitura inserindo espaços em um número de fax, por exemplo “1 234 5678” em vez de “12345678”. Configurações Gerais - Fax/Fax de Internet/Fax de Servidor Catálogo de endereços Esta função permite que você selecione os destinos registrados no Catálogo de endereços para discagem rápida. Os destinos no Catálogo de endereços são listados pelos códigos de discagem rápida atribuídos a eles. Para obter informações sobre como registrar destinos para a discagem rápida, consulte o Guia de Administração do Sistema. 1. Selecione [Catálogo de endereços] na tela [Fax]. 2. Selecione o destino necessário e em seguida selecione [Adicionar J] para adicioná-lo ao campo [Destinatário(s)]. Repita essa etapa para selecionar todos os destinos necessários. 3. Selecione [Fechar]. Detalhes Exibe uma tela que mostra os detalhes de um destinatário selecionado. Discagem Rápida/Nome/Número de Fax Lista as informações do destinatário de fax registradas no Catálogo de endereços. NOTA: O Fax de Servidor aceita a discagem de grupo. O Fax de Servidor, entretanto, aceita somente números de grupo registrados no servidor Fax de Servidor, e não aqueles registrados na máquina. Adicionar J Adiciona um destinatário de fax selecionado ao campo [Destinatário(s)]. Destinatário(s) Lista os destinatários de fax selecionados. Tocar em um destinatário de fax selecionado exibe um menu suspenso que permite a você remover o destinatário ou exibir os detalhes. Configurações Gerais - Fax/Fax de Internet/Fax de Servidor Esta seção descreve as funções gerais de controle de imagem para um trabalho de Fax/Fax de Internet. Para obter informações sobre as funções disponíveis, consulte o seguinte: Clarear / Escurecer – página 94 Digitalização em 2 faces – página 94 Tipo do Original – página 95 Resolução – página 95 NOTA: As configurações de digitalização padrão a seguir em [Configurações do Sistema] > [Configuração serviço de digitalização/fax] > [Padrões de Digitalização] se aplicam aos faxes enviados através do serviço Fax de Servidor: [Clarear / Escurecer] e [Supressão de fundo]. 1. Assegure-se que o serviço de fax desejado esteja ativado. 93 4 Fax 2. Pressione o botão <Todos os Serviços> no painel de controle. 3. Selecione [Fax] ou [Fax de Internet] na tela Todos os Serviços. 4. Selecione a guia [Configurações Gerais]. 5. Selecione a função necessária. Clarear / Escurecer Esta função permite o ajuste de densidade da imagem digitalizada usando sete níveis. Use os botões de rolagem para aumentar ou diminuir o contraste. 1. Define um nível para a função [Clarear / Escurecer] na tela [Configurações Gerais]. Digitalização em 2 faces Esta função permite especificar se o documento é de uma ou duas faces e como ele deve ser posicionado. 1. Selecione um botão predefinido para a função [Digitalização em 2 faces] na tela [Configurações Gerais]. 1 Face Digitaliza uma face do documento. 2 Faces Digitaliza ambas as faces do documento. Selecione esta opção quando as imagens de ambas as faces do documento tiverem a mesma orientação. 2 faces - Girar Face 2 Digitaliza ambas as faces do documento. Selecione esta opção quando as imagens de ambas as faces do documento tiverem orientações opostas. Primeira página 1 Face Salta a digitalização da face traseira da primeira folha do documento. Esta caixa de seleção é selecionável quando [2 faces] ou [2 faces - Girar Face 2] for selecionado. NOTA: A opção [Primeira página 1 Face] não está disponível para Fax de Servidor. 94 Configurações Gerais - Fax/Fax de Internet/Fax de Servidor Tipo do Original Esta função permite selecionar o tipo do documento. 1. Selecione um botão predefinido para a função [Tipo do Original] na tela [Configurações Gerais]. Texto Selecione esta opção para documentos que contém apenas texto. Foto e texto Selecione esta opção para digitalizar documentos que contenham tanto texto quanto fotografias. Textos e fotografias são distinguidos automaticamente e um modo de qualidade apropriado é selecionado para áreas individuais. Foto Selecione esta opção para documentos que contenham apenas fotografias. Resolução Esta função permite ajustar a resolução de digitalização de faxes recebidos pela máquina remota. Uma resolução mais alta produz melhor qualidade. Uma resolução mais baixa reduz o tempo de comunicação. NOTA: Quando o protocolo SMB ou FTP for usado para o serviço Fax de Servidor, as opções disponíveis são [Padrão] e [Fina (200 dpi)]. Quando o protocolo SMTP for usado, a única opção disponível é [Fina (200 dpi)]. A configuração [Resolução] se aplica à transmissão da máquina para o servidor Fax de Servidor. A resolução dos dados enviados do servidor Fax de Servidor para um destino final depende da configuração de resolução no servidor Fax de Servidor. 1. Selecione um botão predefinido para a função [Resolução] na tela [Configurações Gerais]. Padrão Digitaliza documentos em uma resolução de 200 × 100 dpi. Esta opção é recomendada para documentos de texto. Requer menos tempo de comunicação, mas não produz a melhor qualidade de imagem para gráficos e fotos. Fina (200 dpi) Digitaliza documentos em uma resolução de 200 × 200 dpi. Esta opção é recomendada para preto e branco e, na maioria dos casos, é a melhor escolha. Superfina (400 dpi) Digitaliza documentos em uma resolução de 400 × 400 dpi. Esta opção é recomendada para fotos e ilustrações de meio-tom ou imagens em tons de cinza. Requer mais tempo de comunicação, mas produz melhor qualidade de imagem. 95 4 Fax Superfina (600 dpi) Digitaliza documentos em uma resolução de 600 × 600 dpi. Use esta opção para produzir a melhor qualidade de imagem, mas com tempo de transmissão maior. 96 Ajuste de layout - Fax/Fax de Internet/Fax de Servidor Ajuste de layout - Fax/Fax de Internet/Fax de Servidor Esta seção descreve as funções de ajuste de layout para um trabalho de fax/Fax de Internet. Para obter informações sobre as funções disponíveis, consulte o seguinte: Tamanho do original – página 97 Fax de livro – página 98 Redução/Ampliação – página 98 1. Assegure-se que o serviço de fax desejado esteja ativado. 2. Pressione o botão <Todos os Serviços> no painel de controle. 3. Selecione [Fax] ou [Fax de Internet] na tela de toque. 4. Selecione a guia [Ajuste de layout]. 5. Selecione a função necessária. Tamanho do original Esta função permite definir o tamanho do documento automaticamente, selecionar uma opção de uma lista de tamanhos pré-ajustados ou misturar documentos de tamanhos diferentes. Se o tamanho pré-ajustado for selecionado, os documentos serão digitalizados de acordo com o tamanho especificado, independentemente do tamanho real. 1. Selecione [Tamanho do original] na tela [Ajuste de layout]. 2. Selecione a opção necessária. 3. Selecione [Salvar]. Auto Detecção Detecta o tamanho dos documentos automaticamente. Entrada Manual Permite selecionar entre 11 tamanhos padrão pré-ajustados em orientações Retrato e Paisagem. Os pré-ajustes são configurados pelo Administrador do Sistema. NOTA: Tamanhos personalizados não podem ser configurados como pré-ajuste. Originais de tamanhos diferentes Permite digitalizar mais de um tamanho de original em um único jogo de saída. A máquina detecta os originais de tamanhos diferentes automaticamente e envia cada documento no mesmo tamanho do original. Coloque os originais de tamanhos diferentes no alimentador de originais com o canto superior esquerdo alinhado. NOTA: Os originais de tamanhos 5,5 × 8,5 pol. e A5 devem ser colocados na orientação retrato. 97 4 Fax Fax de livro Esta função permite digitalizar páginas vizinhas de um documento encadernado na seqüência correta de páginas, usando o vidro de originais. As páginas vizinhas serão digitalizadas como duas páginas em separado. 1. Selecione [Fax de livro] na tela [Ajuste de layout]. 2. Selecione as opções necessárias. 3. Selecione [Salvar]. NOTA: As páginas vizinhas de um original encadernado devem ser colocadas com orientação horizontal no vidro de originais. Desligado Desativa a função. Esquerda depois direita Digitaliza as páginas de um livro aberto, da esquerda para direita. • Ambas as páginas - digitaliza as páginas esquerda e direita. • Apenas Esquerda - digitaliza apenas as páginas à esquerda. • Apenas Direita - digitaliza apenas as páginas à direita. Direita depois esquerda Digitaliza as páginas de um livro aberto, da direita para esquerda. • Ambas as páginas - digitaliza as páginas esquerda e direita. • Apenas Esquerda - digitaliza apenas as páginas à esquerda. • Apenas Direita - digitaliza apenas as páginas à direita. Superior depois inferior Digitaliza as páginas de um livro aberto, de cima para baixo • Ambas as páginas - digitaliza as páginas superior e inferior. • Apenas Superior - digitaliza apenas a página superior • Apenas Inferior - digitaliza apenas a página inferior. Redução/Ampliação Esta função permite ampliar ou reduzir um documento digitalizado em uma taxa especificada de 25 a 400% antes do envio. NOTA: As opções exibidas nesta tela variam de acordo com o serviço de fax selecionado. A tela a seguir é a do serviço Fax de Servidor. 1. Selecione [Redução/Ampliação] na tela [Ajuste de layout]. 2. Especifique uma taxa usando os botões de seta, ou selecione um botão predefinido. 98 Opções de fax - Fax 3. Selecione [Salvar]. % Proporcional • Caixa de texto - permite a você especificar uma taxa de redução/ampliação usando os botões de rolagem. Você também pode inserir o valor tocando na caixa de texto e usando o teclado numérico no painel de controle. O valor pode ser especificado no intervalo de 25 a 400%, em incrementos de 1%. • 100% - digitaliza no mesmo tamanho do documento original. • Auto % - reduz/amplia automaticamente a imagem do documento para ajustá-la ao tamanho do papel selecionado na máquina remota, após digitalizar o documento em seu tamanho original. NOTA: A opção [Auto %] não está disponível para Fax de Servidor. • Pré-ajustes - permite a seleção dentre sete taxas de redução/ampliação préajustadas. Os pré-ajustes são configurados pelo Administrador do Sistema. Digitar tamanho da saída Permite selecionar um tamanho de saída dentre os tamanhos de papel padrão. NOTA: Os botões [% Proporcional] e [Inserir Tamanho] não aparecem para Fax ou Fax de Internet. Entretanto as opções para [% Proporcional] ficam disponíveis. Opções de fax - Fax Esta seção descreve como especificar as opções para transmissões de fax. Para obter informações sobre as funções disponíveis, consulte o seguinte: Opções de confirmação – página 100 Taxa inicial – página 100 Envio prioritário/Início programado – página 100 Texto do cabeçalho de transmissão – página 102 Jogos de Impressões do Destinatário – página 102 Várias em 1 – página 103 Caixa postal remota – página 103 Código F – página 104 1. Assegure-se que o serviço de Fax esteja ativado. 2. Pressione o botão <Todos os Serviços> no painel de controle. 3. Selecione [Fax] na tela de toque. 4. Selecione a guia [Opções de fax]. Use as guias laterais para alternar entre telas. 5. Selecione a função necessária. 99 4 Fax Opções de confirmação Esta função imprime um relatório automaticamente após cada transmissão de fax, indicando o resultado da transmissão. 1. Selecione [Opções de confirmação] na tela [Opções de fax]. 2. Selecione a opção necessária. 3. Selecione [Salvar]. Sem Relatório Desativa a função. Relatório de impressão Imprime um relatório automaticamente após a conclusão de cada transmissão de fax. Taxa inicial Esta função permite selecionar um modo de comunicação para transmissões de fax. 1. Selecione [Taxa inicial] na tela [Opções de fax]. 2. Selecione a opção necessária. 3. Selecione [Salvar]. G3 Auto Selecione este modo se a máquina remota for compatível com G3. Este é o modo geralmente selecionado. A máquina alterna os modos automaticamente, de acordo com os recursos da máquina remota. 4800 bps forçado Selecione este modo nas transmissões feitas por linhas de telefone ruins ou com ruídos, por exemplo, quando enviar faxes internacionais. Também pode ser útil para transmissões por linhas telefônicas nacionais precárias. Envio prioritário/Início programado Esta função permite a configuração de prioridade e da hora de início para trabalhos de fax e busca. Embora seja possível combinar as funções [Início programado] e [Envio prioritário], o fax será enviado na hora especificada com o uso da opção [Início programado]. 1. Selecione [Envio prioritário/Início programado] na tela [Opções de fax]. 2. Selecione as opções necessárias. 3. Selecione [Salvar]. 100 Opções de fax - Fax Envio prioritário • Desligado - desativa a função. • Ligado – busca ou envia o trabalho anterior aos documentos já armazenados. Início programado • Desligado - desativa a função. • Hora específica – aplica a hora de início programada. Ao selecionar esta opção, o botão [Hora específica] será exibido no canto direito da tela. Hora específica Exibe a tela [Início programado - Hora específica] na qual é possível especificar a hora do início programado. Tela [Início programado - Hora específica] Permite configurar a hora de início programado utilizando um formato de 12 ou 24 horas. Não será possível especificar uma data para a transmissão. NOTA: O formato da hora específica pode ser definido na tela [Relógio da máquina/Temporizadores] no modo Configurações do sistema. A função [AM]/[PM] é exibida apenas quando o formato de 12 horas é utilizado. Para obter mais informações, consulte o capítulo Configurações no Guia de Administração do Sistema. 1. Selecione [Hora específica] para [Início programado] na tela [Envio prioritário/Início programado]. 2. Selecione [Hora específica]. 3. Especifique a hora de início programado utilizando os botões de rolagem. 4. Selecione [Salvar]. AM A hora de início programado é antes do meio-dia. PM A hora de início programado é após o meio-dia. Horas Define a hora para o início programado de 1 a 12. Minutos Define os minutos para a hora de início programado de 00 a 59. Hora atual Exibe a hora atual. 101 4 Fax Texto do cabeçalho de transmissão Esta função permite adicionar informações como, por exemplo, a data e a hora da transmissão, o nome do remetente, o nome do destino, o número do fax e a quantidade de páginas ao cabeçalho na parte superior de cada página do documento. NOTA: Um fax regular enviado dos Estados Unidos deve apresentar essas informações. 1. Selecione [Texto do cabeçalho de transmissão] na tela [Opções de fax]. 2. Selecione a opção necessária. 3. Selecione [Salvar]. Desligado Desativa a função. Exibir cabeçalho Envia as informações de cabeçalho com cada transmissão de fax. Jogos de Impressões do Destinatário Esta função permite especificar o número de cópias que serão impressas pela máquina remota. O número de cópias poderá ser de 1 a 99. NOTA: Esta função é compatível apenas com máquinas Xerox. 1. Selecione [Jogos de Impressões do Destinatário] na tela [Opções de fax]. 2. Selecione a opção necessária. 3. Selecione [Salvar]. 1 Jogo Produz um jogo de cópias apenas na máquina remota. Vários jogos Especifica o número de cópias, entre 2 e 99, que serão impressas pela máquina remota. Ao selecionar [Vários Jogos], é possível especificar o número de cópias usando os botões de rolagem na tela ou o teclado numérico do painel de controle. 102 Opções de fax - Fax Várias em 1 Esta função permite digitalizar várias páginas do documento original e mesclar automaticamente as páginas digitalizadas para transmissões de fax. Os dados digitalizados serão impressos no papel configurado especificamente para fax no terminal de recepção. De acordo com a configuração da máquina do destinatário, as páginas digitalizadas podem ser ampliadas ou reduzidas automaticamente para se ajustarem ao tamanho do papel definido para imprimir o fax, ou as páginas digitalizadas podem ser divididas em várias páginas se forem longas demais para serem impressas em uma única folha de papel. 1. Selecione [Várias em 1] na tela [Opções de fax]. 2. Selecione a opção necessária. 3. Selecione [Salvar]. Desligado Desativa a função. Ligado Permite especificar o número de páginas, entre 2 e 9, a serem colocadas em uma folha. Caixa postal remota Esta função permite acessar uma caixa postal em uma máquina remota para enviar e recuperar documentos confidenciais. Você deve saber o número e a senha da caixa postal (se estiver configurado) para acessar a caixa postal remota. Para obter mais informações sobre como recuperar documentos confidenciais de uma caixa postal remota, consulte Busca remota na página 105. 1. Selecione [Caixa Postal Remota] na tela [Opções de fax]. 2. Selecione a opção necessária. 3. Selecione [Salvar]. Desligado Desativa a função. Ligado Define as transmissões confidenciais. [Número da caixa postal remota] e [Senha da caixa postal] são exibidos no lado direito da tela. • Número da caixa postal remota - digite um número de caixa postal para a máquina remota com o uso do teclado numérico no painel de controle. O número da caixa postal é um código de três dígitos de 001 a 999. • Senha da caixa postal - digite uma senha para a caixa postal da máquina remota, se for necessário. A senha é um código de 4 dígitos. 103 4 Fax Código F Esta função ativa as transmissões de fax com o uso do padrão Código F definido pela CIAJ (Communications and Information network Association of Japan). O padrão Código F é baseado na Recomendação T30 definida pelo Setor de Padronização de Telecomunicações ITU (ITU-T) e permite a comunicação entre máquinas remotas que suportam o mesmo padrão, independente de seus fabricantes. Você deve saber o Código F e a senha (se estiver configurada) da máquina remota antes de enviar ou recuperar um documento. Se você estiver recuperando um documento de uma máquina remota, a máquina que armazena o documento deve reconhecer o Código F (precedido de "0" para indicar a transmissão de fax confidencial) e a senha da máquina remota. • Envio confidencial com o uso do Código F Você pode enviar um documento de fax confidencial com o uso do código F, se a caixa postal confidencial estiver configurada na máquina remota. Você deve saber o Código F e a senha (se estiver configurada) da máquina remota antes de enviar o documento. Exemplo: Código F: 0 (para designar uma transmissão de Código F) seguido do número de caixa postal Senha (se estiver configurada): a senha para a caixa postal • Busca confidencial com o uso do Código F Você pode enviar uma solicitação de busca para receber o documento de uma máquina remota com o uso do Código F, se a caixa postal estiver configurada na máquina remota para armazenar o documento a ser buscado. Ao realizar a busca para receber um documento de uma máquina remota, você precisará das seguintes informações: Código F: 0 (para designar uma transmissão de Código F) seguido do número da caixa postal da máquina remota, na qual o documento a ser buscado em sua máquina está armazenado Senha (se estiver configurada): a senha da caixa postal da máquina remota O documento confidencial recebido pela máquina está armazenado em uma caixa postal confidencial. A máquina pode ser configurada para imprimir automaticamente um Relatório de documentos da caixa postal para exibir o número e o nome da caixa postal na qual o documento está armazenado. Para receber um documento confidencial com o uso do Código F, a outra parte precisará das seguintes informações: Código F: 0 (para designar uma transmissão de Código F) seguido do número de caixa postal da sua máquina Senha (se estiver configurada): a senha para a caixa postal NOTA: Para recuperar um documento de uma máquina remota, a função de busca deve estar ativada. Para obter mais informações, consulte Busca remota na página 105. NOTA: A função não está disponível para transmissões de Fax de Internet. Entretanto, você pode usar a mesma função especificando um Código F diretamente no endereço de destino do Fax de Internet. 104 Mais opções de fax - Fax 1. Selecione [Código F] na tela [Opções de fax]. 2. Selecione a opção necessária. 3. Selecione [Salvar]. Desligado Desativa a função. Ligado Configura a transmissão do Código F. [Código F] e [Senha] são exibidos no canto direito da tela. • Código F - você pode inserir um Código F composto por espaços, números (0 a 9) e símbolos (#, *) de até 20 caracteres. Insira o código utilizando o teclado numérico no painel de controle. • Senha - você pode inserir uma senha composta por espaços, números (0 a 9) e símbolos (#, *) de até 20 caracteres. Insira o código utilizando o teclado numérico no painel de controle. Mais opções de fax - Fax Esta seção descreve as funções avançadas disponíveis para transmissões de fax. Para obter mais informações, consulte o seguinte: Busca remota – página 105 Armazenar para busca – página 106 No gancho (Envio/Recepção manual) – página 108 1. Assegure-se que o serviço de Fax esteja ativado. 2. Pressione o botão <Todos os Serviços> no painel de controle. 3. Selecione [Fax] na tela de toque. 4. Selecione a guia [Mais opções de Fax]. 5. Selecione a função necessária. Busca remota Esta função permite recuperar um documento de uma máquina remota e é conhecida como "busca remota". As informações da máquina remota são inseridas com o uso do mesmo método para envio de faxes, porém, a opção [Busca remota] é usada para iniciar a recuperação do fax pela máquina remota. Você deve saber o número e a senha (se estiver configurada) da máquina remota para recuperar o documento. NOTA: Para buscar um documento de uma máquina remota, a função caixa postal remota deve estar ativada. Para obter mais informações, consulte Caixa postal remota na página 103. 105 4 Fax NOTA: Os métodos de tom dual de freqüência múltipla (DTMF) e Código F (subendereço ITU-T) também podem ser usados para buscar um documento de uma máquina remota. Para obter mais informações, consulte Caracteres especiais na página 82 ou Código F na página 104. 1. Selecione [Busca remota] na tela [Mais opções de Fax]. 2. Selecione a opção necessária. 3. Selecione [Salvar]. Desligado Desativa a função. Buscar dispositivo remoto Ativa a busca de uma máquina remota. Armazenar para busca Esta função permite armazenar documentos em caixas postais públicas ou privadas na máquina, para torná-las disponíveis para busca na máquina remota. 1. Selecione [Armazenar para Busca] na tela [Mais opções]. 2. Selecione as opções necessárias. Desligado Desativa a função. Armazenar para busca livre Armazena documentos que estão prontos para serem buscados na caixa postal pública (caixa de busca) da máquina. Quando esta opção for selecionada, [Salvar em: Caixa postal pública] será exibido no lado direito da tela. Armazenar para busca protegida Armazena documentos que estão prontos para serem buscados em uma caixa postal da máquina. Ao configurar uma senha para a caixa postal, esta opção evita o acesso não autorizado à caixa postal e adiciona assim segurança para os seus documentos. Quando esta opção for selecionada, [Salvar em: Caixa postal privada] será exibido no lado direito da tela. NOTA: Para usar esta opção, você tem que criar primeiro uma caixa postal na máquina. Para saber como criar uma caixa postal, consulte o capítulo Configurações no Guia de Administração do Sistema. Salvar em: Caixa postal pública Exibe a tela [Caixa postal pública] para confirmar o status ou excluir documentos armazenados da lista. Salvar em: Caixa postal privada Exibe a tela [Caixa postal] para especificar a caixa postal que armazenará documentos. 106 Mais opções de fax - Fax Tela [Caixa postal pública] Exibe a lista de documentos armazenados para busca. Você também pode excluir ou imprimir os documentos da lista. NOTA: É possível também exibir esta tela pressionando o botão <Status do Trabalho> no painel de controle e selecionando então [Imp. Protegida e Mais] > [Caixa postal pública]. 1. Selecione um ou mais documentos na lista, ou selecione [Selecionar Tudo] para selecionar todos os documentos da lista. NOTA: Para desmarcar individualmente um documento selecionado, selecione o nome do documento novamente. Para desmarcar os documentos selecionados pelo botão [Selecionar Tudo], selecione o botão novamente. 2. Selecione [Excluir] ou [Imprimir]. Selecionar Tudo Seleciona todos os documentos de fax armazenados para busca quando você deseja excluir ou imprimir todos os documentos. Excluir Exclui os documentos selecionados. Imprimir Imprime os documentos selecionados. Tela [Caixa postal] Permite especificar uma caixa postal para armazenar documentos ou verificar o status de documentos armazenados na caixa postal. 1. Selecione uma caixa postal na lista, ou digite diretamente um número de caixa postal no campo [Ir para] e em seguida selecione [Lista de Documentos]. 2. Selecione um ou mais documentos na lista, ou selecione [Selecionar Tudo] para selecionar todos os documentos da lista. NOTA: Para desmarcar individualmente um documento selecionado, selecione o nome do documento novamente. Para desmarcar os documentos selecionados pelo botão [Selecionar Tudo], selecione o botão novamente. 3. Selecione [Imprimir/Excluir]. 107 4 Fax 4. Selecione a opção necessária. Alterar nome do documento Permite editar o nome do documento. Esta opção fica disponível apenas quando um único documento é selecionado na tela [Caixa postal - Lista de documentos]. Excluir Exclui os documentos selecionados. Imprimir Imprime os documentos selecionados. Configurações de impressão Exibe a tela [Caixa postal - Configurações de Impressão]. Para obter detalhes da tela, consulte [Caixa postal - Configurações de Impressão] na página 149. No gancho (Envio/Recepção manual) Esta função permite enviar ou receber manualmente um fax quando a linha de fax está no gancho, após confirmar a resposta do destinatário de fax. 1. Selecione [No gancho (Envio/Recepção manual)] na tela [Mais opções]. 2. Selecione a opção necessária. 3. Selecione o botão <Iniciar> no painel de controle. Envio Manual Permite enviar um fax manualmente após confirmar a resposta do destinatário de fax. Para enviar um fax manualmente, selecione esta opção, digite o número de fax do destinatário e então pressione <Iniciar> depois que o destinatário responder à chamada. Pressionar o botão <Iniciar> alterna do modo voz para transmissão de fax. Recepção manual Para receber um fax manualmente, selecione esta opção e em seguida pressione <Iniciar> para receber um trabalho de fax após ter se comunicado com o remetente e confirmado que a chamada é um fax. Sair (Linha Cortada) Selecione esta opção para finalizar a conexão. 108 Opções para Fax de Internet - Fax de Internet Opções para Fax de Internet - Fax de Internet Esta seção descreve como selecionar as opções para transmissões de Fax de Internet. Para obter informações sobre as funções disponíveis, consulte o seguinte: Relatório de reconhecimento – página 109 Perfil de Fax de Internet – página 110 Várias em 1 – página 110 Criptografia – página 111 Assinatura digital – página 111 Taxa inicial – página 112 Texto do cabeçalho de transmissão – página 112 1. Assegure-se que o serviço de Fax de Internet esteja ativado. 2. Pressione o botão <Todos os Serviços> no painel de controle. 3. Selecione [Fax de Internet] na tela de toque. 4. Selecione a guia [Opções para Fax de Internet]. 5. Selecione a função necessária. Relatório de reconhecimento Esta função permite imprimir o relatório de resultado de transmissão e receber um email com a notificação de que o Fax de Internet enviado foi lido pelo destinatário (MDN - Notificação de Entrega de E-mail). Para obter mais informações, consulte o capítulo Configurações no Guia de Administração do Sistema. Relatórios de transmissão e recibos de leitura são usados para Fax de Internet caso a máquina remota seja compatível com essas funções. 1. Selecione [Relatório de reconhecimento] na tela [Opções para Fax de Internet]. 2. Selecione as opções necessárias. 3. Selecione [Salvar]. Opções de confirmação • Sem Relatório - desativa a função. • Imprimir Relatório - imprime um relatório automaticamente após a conclusão de cada transmissão de fax. Recibos de leitura • Desligado - desativa a função. • Ligado - solicita uma notificação de entrega de e-mail. 109 4 Fax Esta função imprime um relatório automaticamente após cada transmissão de fax, indicando o resultado da transmissão. Perfil de Fax de Internet Esta função permite especificar um perfil para restringir informações de atributos para as transmissões entre máquinas equipadas com Fax de Internet, como resolução de imagem e tamanho do papel. 1. Selecione [Perfil de fax de Internet] na tela [Opções para Fax de Internet]. 2. Selecione a opção necessária. 3. Selecione [Salvar]. TIFF-S Seleciona a especificação padrão para documentos de Fax de Internet. Documentos maiores que A4 ou 8,5 x 11” são reduzidos automaticamente para A4 ou 8,5 x 11” de acordo com a série de tamanhos de papel padrão. • Compactação de dados: MH • Tamanho do documento armazenado: A4 • Resolução: Padrão (200 x 100 dpi), Fina (200 dpi) TIFF-F Seleciona o perfil para enviar documentos de tamanho até A3 ou 11 x 17” com resolução Superfina. • Compactação de dados: MMR • Tamanho do documento armazenado: A4, B4, A3, carta, ofício • Resolução: Padrão (200 x 100 dpi), Fina (200 dpi), Superfina (400 dpi), Superfina (600 dpi) TIFF-J Seleciona o perfil para enviar documentos de tamanho até A3 ou 11 x 17” no formato JBIG. • Compactação de dados: JBIG • Tamanho do documento armazenado: A4, B4, A3, carta, ofício • Resolução: Padrão (200 x 100 dpi), Fina (200 dpi), Superfina (400 dpi), Superfina (600 dpi) Várias em 1 Esta função permite digitalizar várias páginas do documento original e mesclar automaticamente as páginas digitalizadas para transmissões de fax. Os dados digitalizados serão impressos no papel configurado especificamente para fax no terminal de recepção. De acordo com a configuração da máquina do destinatário, as páginas digitalizadas podem ser ampliadas ou reduzidas automaticamente para se ajustarem ao tamanho do papel definido para imprimir o fax, ou as páginas digitalizadas podem ser divididas em várias páginas se forem longas demais para serem impressas em uma única folha de papel. 110 Opções para Fax de Internet - Fax de Internet 1. Selecione [Várias em 1] na tela [Opções para Fax de Internet]. 2. Selecione a opção necessária. 3. Selecione [Salvar]. Desligado Desativa a função. Ligado Permite especificar o número de páginas, entre 2 e 9, a serem colocadas em uma folha. Criptografia Esta função permite enviar um e-mail criptografado segundo o padrão S/MIME. Para usar esta função, é preciso especificar um endereço de e-mail associado a um certificado com suporte de criptografia. Para obter mais informações, consulte o capítulo Segurança no Guia de Administração do Sistema. 1. Selecione [Criptografia] na tela [Opções para Fax de Internet]. 2. Selecione a opção necessária. 3. Selecione [Salvar]. Desligado Não executa criptografia no e-mail. Ligado Executa criptografia no e-mail. Assinatura digital Esta função permite anexar uma assinatura digital ao e-mail. Para usar esta função, o endereço de e-mail da máquina tem que ser associado a um certificado apropriado. Para obter mais informações, consulte o capítulo Segurança no Guia de Administração do Sistema. 1. Selecione [Assinatura digital] na tela [Opções para Fax de Internet]. 2. Selecione a opção necessária. 3. Selecione [Salvar]. Desligado Não anexa uma assinatura digital ao e-mail. Ligado Anexa uma assinatura digital ao e-mail. 111 4 Fax Taxa inicial Esta função permite selecionar um modo de comunicação para transmissões de Fax de Internet. 1. Selecione [Taxa inicial] na tela [Opções para Fax de Internet]. 2. Selecione a opção necessária. 3. Selecione [Salvar]. G3 Auto Selecione este modo se a máquina remota for compatível com G3. Este é o modo geralmente selecionado. A máquina alterna os modos automaticamente, de acordo com os recursos da máquina remota. 4800 bps forçado Selecione este modo nas transmissões feitas por linhas de telefone ruins ou com ruídos, por exemplo, quando enviar faxes internacionais. Também pode ser útil para transmissões por linhas telefônicas nacionais precárias. Texto do cabeçalho de transmissão Esta função é idêntica a [Texto do cabeçalho de transmissão] na tela [Opções de fax] do serviço Fax. Para obter informações, consulte Texto do cabeçalho de transmissão na página 102. 1. Selecione [Texto do cabeçalho de transmissão] na tela [Opções para Fax de Internet]. 2. Selecione a opção necessária. 3. Selecione [Salvar]. Opções de fax - Fax de Servidor Esta seção descreve como especificar as opções para transmissões de Fax de Servidor. Para obter informações sobre a função disponível, consulte o seguinte: Início programado – página 113 1. Assegure-se que o serviço de Fax de Servidor esteja ativado. 2. Pressione o botão <Todos os Serviços> no painel de controle. 3. Selecione [Fax] na tela de toque. 4. Selecione a guia [Opções de fax]. 5. Selecione a função necessária. 112 Opções de fax - Fax de Servidor Início programado Esta função permite configurar a hora de início programado para trabalhos de fax e busca utilizando o formato de 12 ou 24 horas. NOTA: O formato da hora específica pode ser definido na tela [Relógio da máquina/Temporizadores] no modo Configurações do sistema. A função [AM]/[PM] é exibida apenas quando o formato de 12 horas é utilizado. Para obter mais informações, consulte o capítulo Configurações no Guia de Administração do Sistema. NOTA: Não será possível especificar uma data para a transmissão. 1. Selecione [Início programado] na tela [Opções de fax]. 2. Selecione as opções necessárias. 3. Selecione [Salvar]. Desligado Desativa a função. Hora específica Aplica a hora de início programada. Horas Define a hora para o início programado de 1 a 12. Minutos Define os minutos para a hora de início programado de 00 a 59. AM A hora de início programado é antes do meio-dia. PM A hora de início programado é após o meio-dia. Hora atual Exibe a hora atual. 113 4 Fax 114 5 Digitalização/e-mail Este capítulo descreve como usar os serviços de digitalização. Para obter mais informações sobre os tipos específicos de digitalização, consulte o seguinte: Para digitalizar e enviar documentos por e-mail – E-mail – página 120 Após a digitalização de um documento, os dados digitalizados serão enviados automaticamente para os destinos especificados como um anexo de e-mail. Para digitalizar e salvar documentos na caixa postal – Digitalizar para caixa postal – página 124 Os documentos digitalizados são salvos em uma caixa postal especificada na máquina. Para digitalizar e enviar documentos usando um modelo de trabalho – Digitalização em rede – página 124 De acordo com as configurações de um modelo de trabalho selecionado, os documentos são digitalizados, processados e, em seguida, carregados para um servidor especificado. Para digitalizar e enviar documentos usando o protocolo FTP ou SMB – Digitalizar para PC – página 125 Após a digitalização de um documento, os dados digitalizados são carregados automaticamente para um destino especificado usando o protocolo FTP ou SMB. NOTA: Para usar os serviços de digitalização, você tem que conectar a máquina a uma rede e configurar o ambiente de rede. Para obter mais informações, consulte o Guia de Administração do Sistema. NOTA: Alguns dos serviços e funções descritos neste capítulo podem não se aplicar à configuração da sua máquina. Para obter detalhes, entre em contato com o Administrador do Sistema. Procedimento de digitalização Esta seção descreve os procedimentos básicos de digitalização. Siga as etapas abaixo. 1. Colocar os originais – página 116 2. Selecionar as funções – página 116 3. Iniciar o trabalho de digitalização – página 117 4. Verificar o Status do Trabalho de digitalização – página 118 5. Salvar os dados digitalizados – página 118 Como parar um Trabalho de digitalização – página 119 115 5 Digitalização/e-mail 1. Colocar os originais As etapas a seguir explicam como colocar documentos usando o alimentador ou o vidro de originais. A capacidade máxima do alimentador de originais é mostrada abaixo: Tipo de documento (gramatura) Capacidade Baixa gramatura (38-49 g/m²) 75 folhas Comum (50-80 g/m²) 75 folhas Alta gramatura (81-128 g/m²) 50 folhas O documento pode ser de qualquer tamanho desde 139,7 a 297 mm (4,9 a 11,7 pol.) de largura e 210 a 432 mm (4,5 a 17 pol.) de comprimento e os tamanhos padrão de 5,5 pol. x 8,5 pol. ABC/ABL a 7,25 pol. x 10,5 pol. ABC/ABL. Esta máquina é capaz de digitalizar originais de tamanhos diferentes usando o alimentador de originais. Alinhe os originais de encontro ao canto interno do alimentador de originais e ative a função Originais de tamanhos diferentes. Para obter mais informações, consulte Originais de tamanhos diferentes na página 137. NOTA: Pode ocorrer atolamento de papel quando originais de tamanho personalizado são colocados no alimentador de originais e a função de tamanho do original está definida como [Auto detecção]. Neste caso, é recomendado inserir o tamanho do papel personalizado. Para obter mais informações, consulte Tamanho do original na página 136. Coloque o documento com a face para cima, com a borda superior entrando primeiro no alimentador de originais, ou com a face para baixo no vidro de originais. NOTA: Ao utilizar o vidro de originais, certifique-se de que a tela de toque esteja pronta antes de posicionar o documento no vidro. Se você posicionar o documento no vidro de originais antes de a tela de toque estar pronta, o tamanho do papel pode não ser detectado corretamente. 2. Selecionar as funções Cada serviço de digitalização possui uma tela própria. Selecione [E-mail], [Digitalização em rede], [Digitalizar para caixa postal] ou [Digitalizar para PC] na tela de toque para exibir a tela apropriada. • Selecione [E-mail] para digitalizar e enviar documentos por e-mail. • Selecione [Digitalização em Rede] para digitalizar e enviar documentos de acordo com um modelo de trabalho. • Selecione [Digitalizar para caixa postal] para digitalizar e salvar documentos em uma caixa postal. 116 Procedimento de digitalização • Selecione [Digitalizar para PC] para digitalizar e enviar documentos usando o protocolo FTP ou SMB. 1. Pressione o botão <Todos os Serviços> no painel de controle. Botão <Todos os Serviços> Botão <Limpar tudo> 2. Selecione um serviço de digitalização na tela de toque. NOTA: Se a função Autenticação e Contabilidade estiver ativada, você poderá ser solicitado a digitar a ID do usuário e a senha (se estiver configurada). Se precisar de assistência, entre em contato com o Administrador do Sistema. 3. Pressione o botão <Limpar tudo> uma vez no painel de controle para cancelar qualquer seleção anterior. 4. Defina as funções desejadas em cada guia. Para obter informações sobre as funções disponíveis em cada guia, consulte o seguinte: E-mail – página 120 Digitalizar para caixa postal – página 124 Digitalização em rede – página 124 Digitalizar para PC – página 125 Configurações Gerais – página 128 Configurações Avançadas – página 131 Ajuste de layout – página 135 Opções de e-mail/Opções de arquivamento – página 139 3. Iniciar o trabalho de digitalização 1. Pressione o botão <Iniciar> para digitalizar os documentos. NOTA: Se a função Autenticação e Contabilidade estiver ativada, você poderá ser solicitado a digitar a ID do usuário e a senha (se estiver configurada). Se precisar de assistência, entre em contato com o Administrador do Sistema. Botão <Iniciar> 117 5 Digitalização/e-mail 4. Verificar o Status do Trabalho de digitalização 1. Pressione o botão <Status do Trabalho> no painel de controle para exibir a tela Status do Trabalho. O trabalho de digitalização na fila é exibido. Se o trabalho não for exibido, é possível que ele já tenha sido processado. Para obter mais informações, consulte o capítulo Status do trabalho no Guia de Administração do Sistema. 5. Salvar os dados digitalizados O texto a seguir descreve como importar documentos digitalizados para o computador. Os métodos disponíveis para importar documentos incluem: • importar usando os Serviços de Internet do CentreWare • importar de TWAIN/WIA • importar usando Visualizador 3 de caixas postais • importar usando WebDAV Siga as etapas abaixo para importar documentos usando o programa Serviços de Internet do CentreWare. NOTA: Para obter mais informações sobre os métodos de importação, consulte a documentação fornecida para o respectivo driver ou utilitário. 1. Inicie o navegador da web no computador. 2. No campo URL do navegador, digite o endereço IP da máquina ou o endereço de Internet e pressione a tecla <Enter> no teclado. A home page dos Serviços de Internet do CentreWare é exibida. NOTA: Para saber como digitar o endereço da máquina no campo URL do navegador, consulte Acesso aos Serviços de Internet do CentreWare no capítulo Serviços de Internet do CentreWare, na página 161. 3. Clique na guia [Digitalização] e em seguida selecione [Caixa Postal] no menu em árvore no lado esquerdo da tela. 4. Clique no botão [Lista de Documentos] da caixa postal da qual deseja recuperar um documento. A página [Lista de Documentos na Caixa Postal] é exibida. NOTA: Você também pode exibir a página [Lista de Documentos na Caixa Postal] selecionando o ícone, número ou nome da caixa postal. 118 Procedimento de digitalização 5. Na lista de documentos, marque a caixa de seleção do documento a ser importado e em seguida clique no botão [Recuperar]. NOTA: É possível importar um documento de cada vez. 6. Clique em [Salvar este link] na página exibida e especifique o diretório para salvar o documento. Como parar um Trabalho de digitalização Siga as etapas a seguir para cancelar manualmente um trabalho de digitalização ativado. 1. Pressione o botão <Parar> no painel de controle para suspender o trabalho de digitalização atual. Botão <Parar> 2. Se necessário, pressione o botão <Status do Trabalho> para exibir a tela Status do Trabalho. Para sair da tela Status do Trabalho, pressione o botão <Funções>. 3. Na tela [Parar / Pausar] exibida, selecione [Cancelar Digital.] para excluir o trabalho de digitalização suspenso. NOTA: Para retomar o trabalho, selecione [Retomar Digital.] na tela [Parar / Pausar]. 119 5 Digitalização/e-mail E-mail Esta seção descreve o modo de digitalização de documentos para enviá-los como anexos de e-mail. Você pode especificar os endereços de destino usando o teclado na tela para digitar os endereços ou selecionando no Catálogo de endereços. Para obter mais informações sobre como inserir entradas usando essa tela, consulte o seguinte: Novos destinatários – página 120 Catálogo de endereços – página 121 Adicione-me – página 122 1. Pressione o botão <Todos os Serviços> no painel de controle. 2. Selecione [E-mail] na tela de toque. 3. Especifique as opções necessárias. Remover/Editar/Fechar Menu A seleção de um destinatário na lista de destinatários exibe um menu suspenso que permite remover ou editar o destinatário, ou fechar o menu suspenso. Novos destinatários Esta função permite inserir endereços de e-mail dos destinatários usando a tela do teclado. 1. Selecione [Novos destinatários] na tela [E-mail]. 2. Digite um endereço. 3. Selecione [Fechar]. Para:/CC:/CCO: O menu suspenso no lado esquerdo do campo de entrada de endereços permite alternar o tipo de destinatário entre Para, CC e CCO. Mais caracteres Exibe teclas de símbolo na tela. + Adicionar Selecione este botão para digitar o endereço de e-mail de outro destinatário. Ícone Lupa Permite pesquisar o catálogo de endereços para a string de pesquisa inserida. Os nomes que contêm a string de pesquisa serão localizados. 120 E-mail Catálogo de endereços Esta função permite que você escolha destinos nos catálogos de endereços. O Catálogo de endereços Local é mantido localmente na máquina e armazena entradas públicas. O Catálogo de endereços remoto é mantido remotamente em um servidor de diretórios. NOTA: Os catálogos de endereços exibidos aqui contêm apenas os endereços de email relativos à função de digitalização. Os códigos de discagem rápida e os códigos de grupo não são exibidos. 1. Selecione [Catálogo de endereços] na tela [E-mail]. 2. Selecione uma opção no menu suspenso localizado no canto superior esquerdo da tela de teclado. NOTA: Para selecionar ou pesquisar endereços de e-mail armazenados no Catálogo de endereços Local, selecione [Listar todas as entradas públicas] ou [Pesquisa pública]. Para pesquisar endereços de e-mail armazenados no Catálogo de endereços Remoto, selecione [Pesquisar rede]. Listar todas as entradas públicas Permite selecionar destinatários de e-mail no Catálogo de endereços Local. Detalhes Exibe os detalhes de um destinatário selecionado na lista [Nome]. Nome Lista os destinatários de e-mail registrados no Catálogo de endereços local. Para Adiciona um destinatário selecionado na lista [Nome] à lista [Destinatário(s)] como um destinatário Para. CC Adiciona um destinatário selecionado na lista [Nome] à lista [Destinatário(s)] como um destinatário CC. CCO Adiciona um destinatário selecionado na lista [Nome] à lista [Destinatário(s)] como um destinatário CCO. Destinatário(s) Lista os destinatários selecionados na lista [Nome]. A seleção de um destinatário na lista exibe um menu suspenso que permite remover ou editar o destinatário, remover todos os destinatários da lista, ou fechar o menu suspenso. 121 5 Digitalização/e-mail Pesquisar público/Pesquisar rede Permite pesquisar e selecionar um destinatário digitando o nome em parte ou por inteiro. Para pesquisar o Catálogo de endereços local, selecione [Pesquisar público]. Para pesquisar o Catálogo de endereços remoto, selecione [Pesquisar rede]. 1. Selecione [Pesquisar público] ou [Pesquisar rede] no menu suspenso. 2. Digite o nome do destinatário em parte ou por inteiro usando o teclado na tela. 3. Selecione o botão [Pesquisar]. Uma tela de resultado da pesquisa é exibida. 4. Selecione um destinatário no resultado da pesquisa. NOTA: Para obter detalhes sobre como usar esta tela, consulte Listar todas as entradas públicas na página 121. Adicione-me Esta função permite adicionar o seu endereço de e-mail (do remetente) a um campo de entrada de endereço. 1. Selecione [Adicione-me] na tela [E-mail]. 2. Selecione a opção necessária. 3. Selecione [Salvar]. Para Adiciona o endereço do remetente no campo Para. CC Adiciona o endereço do remetente no campo CC. CCO Adiciona o endereço do remetente no campo CCO. O endereço digitado neste campo não será exibido na mensagem recebida pelo destinatário. 122 E-mail De Esta função permite exibir ou alterar o seu endereço de e-mail (do remetente). Quando a função de autenticação não for usada, o campo [De] exibe o nome da máquina (se estiver configurado), ou o endereço de e-mail. Quando a função de autenticação for usada, o campo [De] exibe o endereço de e-mail registrado para o usuário conectado. Por padrão, o endereço de e-mail não pode ser alterado nesta tela. Para obter informações sobre como alterar o endereço de e-mail do remetente, consulte a seção Configurações de E-mail/Serviço Fax de Internet ou Configurações de Autenticação/ Segurança no capítulo Configurações do Guia de Administração do Sistema. Encontra-se a seguir uma descrição de como alterar o endereço de e-mail do remetente quando ele for editável nesta tela. 1. Selecione [De] na tela [E-mail]. 2. No menu suspenso exibido, selecione uma opção. Catálogo de endereços Permite selecionar um endereço no Catálogo de endereços. Teclado Permite digitar um endereço no teclado da tela. Fechar Menu Fecha o menu suspenso. Assunto Esta função permite inserir um assunto de e-mail. 1. Selecione [Assunto] na tela [E-mail]. 2. Insira o assunto usando o teclado na tela. 3. Selecione [Salvar]. Mensagem Esta função permite inserir uma mensagem de e-mail. 1. Selecione [Mensagem] na tela [E-mail]. 2. Insira a mensagem usando o teclado na tela. 3. Selecione [Salvar]. 123 5 Digitalização/e-mail Digitalizar para caixa postal Esta seção descreve como selecionar uma caixa postal na máquina para salvar documentos digitalizados. 1. Pressione o botão <Todos os Serviços> no painel de controle. 2. Selecione [Digitalizar para caixa postal] na tela de toque. 3. Selecione uma caixa postal para salvar os dados digitalizados. Lista de caixas postais Permite a seleção de uma caixa postal para salvar os dados digitalizados. Você pode rolar pela lista usando a barra de rolagem. Ir para Permite especificar o número de uma caixa postal a ser exibida, utilizando o teclado numérico no painel de controle. A caixa postal especificada é exibida no topo da lista de caixas postais. Lista de documentos Exibe a tela [Caixa postal - Lista de documentos], na qual é possível classificar, imprimir ou excluir documentos na caixa postal selecionada. Para obter mais informações sobre as funções de caixa postal da máquina, consulte o Enviar da Caixa Postal capítulo na página 147. Digitalização em rede Esta seção descreve como digitalizar e enviar documentos para um servidor especificado em uma rede, usando um modelo de trabalho. É possível criar um modelo de trabalho na máquina ou remotamente usando os aplicativos de servidor vendidos separadamente Serviços de Internet do CentreWare ou Digitalização em Rede. De acordo com as configurações no modelo, os documentos são digitalizados automaticamente, salvos no formato TIFF, JPEG*, XPS (XML Paper Specification) ou PDF e, em seguida, enviados para um servidor especificado. Para obter informações sobre como criar um modelo de trabalho, consulte o capítulo Serviços de Internet do CentreWare no Guia de Administração do Sistema. *: Compatível somente com o WorkCentre 5225A/5230A O nome de um modelo criado na máquina começa com “@”. Um modelo criado com os Serviços de Internet do CentreWare ou com o aplicativo de servidor Digitalização em Rede recebe o nome que você especificou. 1. Pressione o botão <Todos os Serviços> no painel de controle. 2. Selecione [Digitalização em rede] na tela de toque. 3. Selecione o modelo de trabalho a ser usado. 124 Digitalizar para PC 4. Pressione o botão <Iniciar> no painel de controle. Lista de modelos de trabalhos Permite a seleção de um modelo de trabalho para o trabalho de digitalização. • DEFAULT - Este é o modelo de trabalho padrão. Este modelo é usado como base quando um novo modelo tiver que ser criado nos Serviços de Internet do CentreWare. Ele não pode ser excluído. E só pode ser editado e restaurado para o padrão de fábrica pelo Administrador do Sistema. • @S2HOME - Este é um modelo para a função Digitalizar para Home. A seleção deste modelo verifica um usuário e envia os dados digitalizados para a pasta privada do usuário. NOTA: O modelo de trabalho “@S2HOME” é exibido somente quando a autenticação remota está ativada e [Ativado] está selecionado para [Status], em [Propriedades] > [Serviços] > [Digitalizar para Home] nos Serviços de Internet do CentreWare. Para obter mais informações, consulte os capítulos Configurações do ambiente do scanner e Serviços de Internet do CentreWare no Guia de Administração do Sistema. NOTA: O modelo de trabalho “@S2HOME” não pode ser editado usando-se um aplicativo remoto. Ir para Permite especificar o número do modelo de trabalho a ser exibido, utilizando o teclado numérico no painel de controle. O modelo de trabalho especificado é exibido no topo da lista de modelos. Descrição do modelo Exibe a tela [Descrição do modelo], onde é possível exibir a descrição, as configurações e o local do modelo. Atualizar modelos Atualiza a lista de modelos de trabalho disponíveis. Digitalizar para PC Esta seção descreve como enviar documentos digitalizados para destinos especificados usando o protocolo FTP ou SMB. Para obter mais informações, consulte o seguinte: Protocolo de transferência – página 126 Catálogo de endereços – página 127 Procurar – página 128 1. Pressione o botão <Todos os Serviços> no painel de controle. 2. Selecione [Digitalizar para PC] na tela de toque. 3. Configure os itens a seguir. 125 5 Digitalização/e-mail Servidor Permite especificar o endereço do servidor de destino. Selecione um nome do servidor do Catálogo de endereços, ou selecione [Servidor], e insira um nome de servidor ou endereço IP usando o teclado da tela. NOTA: Se um nome de servidor estiver sendo usado em vez de um endereço IP, as informações necessárias de DNS terão de ser inseridas com o uso dos Serviços de Internet do CentreWare. Se o DNS não for definido corretamente, o nome de host não será convertido em um endereço IP. Nome compartilhado Permite especificar o nome da pasta compartilhada. Selecione um servidor do Catálogo de endereços para exibir o nome pré-ajustado ou selecione [Nome compartilhado] e insira o nome de uma pasta compartilhada no teclado da tela. Não é necessário para servidores FTP. Salvar em Permite especificar o local (ou o caminho) do diretório usado para salvar arquivos. Selecione um servidor do Catálogo de endereços para exibir o local pré-ajustado ou selecione [Salvar em] e insira um local na tela [Teclado]. NOTA: Se dados com o mesmo nome de arquivo forem enviados de várias máquinas para um local ao mesmo tempo, os dados poderão ser sobregravados. Nome do usuário Permite especificar o nome de usuário, se solicitado pelo servidor de destino. Selecione um servidor do Catálogo de endereços para exibir o nome de usuário préajustado ou selecione [Nome do usuário] e insira um nome no teclado da tela. Insira até 97 caracteres se [FTP] estiver selecionado na função [Protocolo de Transferência]. Insira um dos seguintes tipos se [SMB] estiver selecionado na função [Protocolo de Transferência]: • nome_usuário@nome_domínio (ex.: [email protected]), onde nome_usuário possui no máximo 32 caracteres e nome_domínio possui no máximo 64 caracteres • nome_domínio\nome_usuário (ex.: xerox\fuji), onde nome_usuário possui no máximo 32 caracteres e nome_domínio possui no máximo 64 caracteres • local_nome_usuário (ex.: Fuji-Xerox) com até 32 caracteres Senha Permite especificar a senha, se solicitado pelo servidor de destino. Selecione um servidor do Catálogo de endereços para exibir a senha pré-ajustada ou selecione [Senha] e insira uma senha usando o teclado da tela. Deixe o campo de senha em branco se não desejar atribuir uma senha. Protocolo de transferência Esta função permite a seleção do protocolo de transferência. Selecione o mesmo protocolo usado pelo destino. 126 Digitalizar para PC 1. Selecione [Protocolo de Transferência] na tela [Digitalizar para PC]. 2. Selecione a opção necessária. 3. Selecione [Salvar]. FTP Especifica o protocolo FTP. SMB Especifica o protocolo SMB. SMB (Formato UNC) Especifica o protocolo SMB (usando o formato UNC). NOTA: Se a opção Autenticação remota estiver ativada, uma mensagem suspensa solicitará ao usuário que digite um login e uma senha para usar o serviço Digitalizar para PC. A ID de login e a senha serão enviadas ao servidor Kerberos. Somente depois que o usuário for autenticado a função ficará disponível. Catálogo de endereços Esta função permite que você selecione um servidor de destino no Catálogo de endereços. Para obter informações sobre como registrar destinos, consulte o capítulo Configurações no Guia de Administração do Sistema. 1. Selecione [Catálogo de endereços] na tela [Digitalizar para PC]. 2. Na lista Catálogo de endereços, selecione um servidor de destino e em seguida selecione o botão [Adicionar J]. 3. Selecione [Fechar]. Nome/Protocolo Exibe as informações do servidor de destino registradas no Catálogo de endereços. Detalhes Exibe as configurações detalhadas do servidor selecionado. Adicionar J Adiciona um servidor de destino selecionado ao campo [Salvar em]. Salvar em Exibe um servidor de destino selecionado e os detalhes. 127 5 Digitalização/e-mail Procurar Esta função permite selecionar o local na rede para salvar um documento digitalizado. A procura é iniciada no nível do grupo de trabalho, continua em vários níveis e depois para diversos níveis hierárquicos de pastas compartilhadas. NOTA: O botão [Procurar] é acinzentado e não pode ser selecionado quando [FTP] for selecionado para [Protocolo de Transferência]. Este botão não aparece se um endereço IPv4 não tiver sido atribuído à máquina. Para obter detalhes sobre as configurações do protocolo, consulte o capítulo Configurações no Guia de Administração do Sistema. 1. Selecione [Procurar] na tela [Digitalizar para PC]. 2. Selecione as opções necessárias. 3. Selecione [Salvar]. Anterior Refaz uma etapa acima na hierarquia. Avançar Traça um caminho para baixo na hierarquia do local selecionado. Configurações Gerais Esta seção descreve as funções de controle geral para digitalização. Para obter mais informações, consulte o seguinte: Digitalização em Cores (WorkCentre 5225A/5230A) – página 129 Clarear/Escurecer (WorkCentre 5222/5225/5230) – página 129 Digitalização em 2 faces – página 129 Tipo do Original – página 130 Pré-ajustes de digitalização – página 130 1. Pressione o botão <Todos os Serviços> no painel de controle. WorkCentre 5225A/5230A 2. Selecione um tipo de digitalização na tela de toque. 3. Selecione a guia [Configurações Gerais] na tela de toque. 4. Selecione as opções necessárias. 128 WorkCentre 5222/5225/5230 Configurações Gerais Digitalização em Cores (WorkCentre 5225A/5230A) Esta função permite que você defina o modo de cor de saída. NOTA: O WorkCentre 5222/5225/5230 não aceita essa função. 1. Selecione uma opção de modo de cor para a função [Digitalização em cores] na tela [Configurações Gerais]. Autodetecção Detecta o conteúdo de cores no documento e digitaliza em quatro cores se o conteúdo for colorido ou em preto-e-branco se o conteúdo for preto-e-branco. NOTA: Quando [Autodetecção] é selecionado e [MRC de Alta Compactação] é definido para [Ligado] em [Formato de Arquivo], páginas em preto-e-branco são digitalizadas em escala de cinza. Cor Digitaliza em quatro cores. Preto-e-Branco Digitaliza em preto-e-branco, independentemente do conteúdo de cor do documento original. Escala de cinza Digitaliza em escala de cinza, independentemente do conteúdo de cor do documento original. Clarear/Escurecer (WorkCentre 5222/5225/5230) Esta função permite ajustar o nível do brilho das imagens digitalizadas. NOTA: A função Clarear/Escurecer para o WorkCentre 5225A/5230A é oferecida em [Opções de Imagem] na guia [Configurações Avançadas]. 1. Ajuste o nível de brilho usando os botões de rolagem. Digitalização em 2 faces Esta função permite especificar se o documento é de uma ou duas faces e como ele deve ser posicionado. 1. Selecione um botão predefinido para a função [Digitalização em 2 faces] na tela [Configurações Gerais]. 129 5 Digitalização/e-mail 1 Face Digitaliza uma face do documento. 2 Faces Digitaliza ambas as faces do documento. Selecione esta opção quando as imagens de ambas as faces do documento tiverem a mesma orientação. 2 faces - Girar Face 2 Digitaliza ambas as faces do documento. Selecione esta opção quando as imagens de ambas as faces do documento tiverem orientações opostas. Tipo do Original Esta função permite fazer digitalizações com uma qualidade de imagem ideal, selecionando-se o tipo dos documentos originais. NOTA: Para o WorkCentre 5225A/5230A, a função [Tipo do Original] não tem efeito na qualidade de imagem em qualquer um dos casos a seguir: – quando [Digitalização em Cores] for definido como [Cores] ou [Escala de Cinza]. – quando [Digitalização em Cores] for definido como [Autodetecção] e [MRC de Alta Compactação] em [Formato de Arquivo] for definido como [Ligado]. 1. Selecione um botão predefinido para a função [Tipo do Original] na tela [Configurações Gerais]. Foto e texto Selecione esta opção para digitalizar documentos que contenham tanto texto quanto fotografias. Textos e fotografias são distinguidos automaticamente e um modo de qualidade apropriado é selecionado para áreas individuais. Texto Selecione esta opção para documentos que contenham apenas texto. Foto Selecione esta opção para documentos que contenham apenas fotografias. Pré-ajustes de digitalização Esta função permite selecionar uma qualidade de digitalização para dados de imagem. 1. Selecione um botão em [Préajustes de digitalização] na tela [Configurações Gerais]. Compartilhamento e Impressão Adequado para exibição na tela de documentos gerais de escritório. Usar esta opção resultará em um tamanho de arquivo pequeno e numa qualidade de imagem normal. 130 Configurações Avançadas Gravação de Arquivo Adequado para documentos gerais de escritório que serão armazenados eletronicamente para manutenção do registro. Usar esta opção resultará no menor tamanho de arquivo e numa qualidade de imagem normal. OCR Adequado para documentos que serão processados pelo recurso OCR. Usar esta opção resultará em um tamanho de arquivo grande e na melhor qualidade de imagem. Impressão de Alta Qualidade Adequado para documentos que contêm gráficos e fotos. Usar esta opção resultará em um tamanho de arquivo grande e na máxima qualidade de imagem. Mais Exibe a tela [Pré-ajustes de digitalização] na qual as opções a seguir também são selecionáveis. Digitalização Simples Adequado para documentos que necessitam de processamento de imagem e compactação mínimos. Usar esta opção resultará em processamento rápido e em um tamanho de arquivo excessivamente grande. Personalizado Permite usar a qualidade de digitalização definida pelo Administrador do Sistema. Configurações Avançadas Esta seção descreve as funções usadas para ajustar a qualidade da imagem digitalizada. Para obter mais informações, consulte o seguinte: Fotografias (WorkCentre 5225A/5230A) – página 132 Opções de imagem – página 132 Supressão de Fundo (WorkCentre 5222/5225/5230) – página 133 Aprimoramento da imagem (WorkCentre 5225A/5230A) – página 133 Supressão de Sombra (WorkCentre 5225A/5230A) – página 134 Espaço de Cor (WorkCentre 5225A/5230A) – página 134 1. Pressione o botão <Todos os Serviços> no painel de controle. WorkCentre 5225A/5230A 2. Selecione um tipo de digitalização na tela de toque. 3. Selecione a guia [Configurações Avançadas]. 131 5 Digitalização/e-mail 4. Configure a função necessária. WorkCentre 5222/5225/5230 5. Selecione [Salvar]. Fotografias (WorkCentre 5225A/5230A) Essa função permite que você aprimore imagens digitalizadas a partir de fotografias originais em cores. NOTA: O WorkCentre 5222/5225/5230 não é compatível com essa função. NOTA: Essa função está disponível quando uma fotografia é colocada no vidro de documentos. 1. Selecione [Fotografias] na tela [Configurações Avançadas]. 2. Selecione a opção necessária. 3. Selecione [Salvar]. Desligado Desativa a função. Aperfeiçoar fotografias Aperfeiçoa imagens digitalizadas a partir de fotografias coloridas com [Cor de Saída] definida para [Quatro Cores]. NOTA: Quando [Aperfeiçoar Fotografias] for selecionado, [Supressão de Sombra] e [Supressão de Fundo] não estarão disponíveis. Opções de imagem Esta função permite ajustar o nível do brilho e a nitidez das imagens digitalizadas. 1. Selecione [Opções de imagem] na tela [Configurações Avançadas]. 2. Selecione as opções necessárias. 3. Selecione [Salvar]. Clarear/Escurecer Especifica o nível de brilho das imagens digitalizadas. Nitidez Especifica o nível de nitidez das bordas finas das imagens digitalizadas. 132 Configurações Avançadas Supressão de Fundo (WorkCentre 5222/5225/5230) Esta função permite a supressão de cores de fundo e sangria de imagem durante a digitalização. NOTA: Para o WorkCentre 5225A/5230A, esta função é oferecida em [Aprimoramento da Imagem]. Consulte Aprimoramento da imagem (WorkCentre 5225A/5230A) na página 133. 1. Selecione [Supressão de fundo] na tela [Configurações Avançadas]. 2. Selecione a opção necessária. 3. Selecione [Salvar]. Sem Supressão Desativa a função. Auto Supressão Elimina automaticamente cores de fundo. NOTA: Esta função não fica disponível quando a opção [Foto] está selecionada na tela [Tipo do Original]. Aprimoramento da imagem (WorkCentre 5225A/5230A) Esta função permite a supressão de cores de fundo e sangria de imagem durante a digitalização. NOTA: Para a função de Supressão de Fundo para o WorkCentre 5222/5225/5230, consulte Supressão de Fundo (WorkCentre 5222/5225/5230) na página 133. NOTA: [Contraste] é exibido se você selecionar [Escala de Cinza] ou [Cores] na tela [Tipo do Original]. 1. Selecione [Aprimoramento da Imagem] na tela [Configurações Avançadas]. 2. Selecione as opções necessárias. 3. Selecione [Salvar]. Supressão de fundo • Sem Supressão - Digitaliza com a supressão de fundo desligada. • Auto-Supressão - Suprime automaticamente os fundos coloridos quando [Preto] é selecionado na tela de [Digitalização em Cores], ou suprime fundos brancos em documentos coloridos quando [Em Cores] é selecionado na tela [Digitalização em Cores]. NOTA: Esta função não fica disponível quando a opção [Foto] está selecionada na tela [Tipo do Original]. Contraste Especifica o nível de contraste das imagens digitalizadas. 133 5 Digitalização/e-mail Supressão de Sombra (WorkCentre 5225A/5230A) Esta função permite que se suprima a sangria de imagem durante a digitalização. NOTA: O WorkCentre 5222/5225/5230 não é compatível com essa função. 1. Selecione [Supressão de Sombra] na tela [Configurações Avançadas]. 2. Selecione a opção necessária. 3. Selecione [Salvar]. Sem Supressão Desativa a função. Auto Supressão Suprime automaticamente as sombras das imagens digitalizadas. Espaço de Cor (WorkCentre 5225A/5230A) Esta função permite que você defina o espaço de cor para dados digitalizados. NOTA: O WorkCentre 5222/5225/5230 não é compatível com essa função. NOTA: O botão [Espaço de Cor] é exibido quando [Ativado] é selecionado para [Espaço de Cor] no modo de Administração do Sistema. Para obter detalhes, consulte o capítulo Configurações no Guia de Administração do Sistema. NOTA: O botão [Espaço de Cor] está disponível quando [Digitalização em Cores] está definido como [Cores]. NOTA: O botão [Espaço de Cor] não está disponível quando [PDF/A] está selecionado em [Formato de Arquivo]. NOTA: Para utilizar a função Texto Pesquisável em [Formato de Arquivo], [sRGB] deve ser selecionado. 1. Selecione [Espaço de Cor] na tela [Configurações Avançadas]. 2. Selecione [sRGB] ou [Espaço de Cor do Dispositivo]. 3. Selecione [Salvar]. sRGB Utiliza sRGB para processar dados digitalizados. Espaço de Cor do Dispositivo Utiliza configurações avançadas de cor para processar dados digitalizados. Quando essa opção é selecionada, os valores do padrão de fábrica são utilizados para os recursos [Clarear/Escurecer], [Nitidez], [Supressão de Sombra], [Contraste] e [Supressão de Fundo]. 134 Ajuste de layout Ajuste de layout Esta seção descreve as funções de ajuste de layout para digitalização. Para obter mais informações, consulte o seguinte: Resolução – página 135 Digitalização de livro – página 135 Tamanho do original – página 136 Apagar bordas – página 137 Redução/Ampliação – página 137 Orientação do original – página 138 1. Pressione o botão <Todos os Serviços> no painel de controle. 2. Selecione um tipo de digitalização na tela de toque. 3. Selecione a guia [Ajuste de layout]. 4. Configure a função necessária. 5. Selecione [Salvar]. Resolução Esta função permite selecionar a resolução de digitalização do documento. Quanto maior a resolução selecionada, maior o tamanho do arquivo de imagem armazenado. Um tempo maior também será necessário para concluir o trabalho de digitalização. 1. Selecione [Resolução] na tela [Ajuste de layout]. 2. Selecione a opção necessária. 3. Selecione [Salvar]. Resolução Digitaliza nas resoluções 200 dpi, 300 dpi, 400 dpi ou 600 dpi. NOTA: Para o WorkCentre 5225A/5230A, quando [MRC de Alta Compactação] está definido como [Ligado] ou [Texto Pesquisável] está definido como [Pesquisável] em [Formato de Arquivo], as opções disponíveis são somente [200 dpi] e [300 dpi]. Digitalização de livro Esta função permite digitalizar páginas vizinhas de um documento encadernado na seqüência correta de páginas, usando o vidro de originais. As páginas vizinhas serão salvas como duas imagens separadas. 1. Selecione [Digitalização de livro] na tela [Ajuste de layout]. 2. Selecione as opções necessárias. 3. Selecione [Salvar]. 135 5 Digitalização/e-mail NOTA: As páginas vizinhas de um original encadernado devem ser colocadas com orientação horizontal no vidro de originais. Desligado Desativa a função. Esquerda depois direita Digitaliza as páginas de um livro aberto, da esquerda para direita. • Ambas as páginas - digitaliza as páginas esquerda e direita. • Apenas Esquerda - digitaliza apenas as páginas à esquerda. • Apenas Direita - digitaliza apenas as páginas à direita. Direita depois esquerda Digitaliza as páginas de um livro aberto, da direita para esquerda. • Ambas as páginas - digitaliza as páginas esquerda e direita. • Apenas Esquerda - digitaliza apenas as páginas à esquerda. • Apenas Direita - digitaliza apenas as páginas à direita. Superior depois inferior Digitaliza as páginas de um livro aberto, de cima para baixo • Ambas as páginas - digitaliza as páginas superior e inferior. • Apenas Superior - digitaliza apenas a página superior • Apenas Inferior - digitaliza apenas a página inferior. Apagar Borda de Encadernação Apaga a área central de encadernação do livro que tende a fazer sombra devido à dobra das páginas. Use os botões de rolagem para especificar a área a ser apagada do centro de um livro aberto no intervalo de 0 a 50 mm (0,0 a 2,0 pol.) em incrementos de 1 mm (0,04 pol.). Tamanho do original Esta função permite definir o tamanho do documento automaticamente, selecionar uma opção de uma lista de tamanhos pré-ajustados ou misturar documentos de tamanhos diferentes. Se um tamanho pré-ajustado for selecionado, os documentos serão digitalizados de acordo com o tamanho especificado, independentemente do seu tamanho real. 1. Selecione [Tamanho do original] na tela [Ajuste de layout]. 2. Selecione as opções necessárias. 3. Selecione [Salvar]. Auto detecção Detecta automaticamente o tamanho de documentos de tamanho padrão. 136 Ajuste de layout Entrada Manual Permite selecionar o tamanho de entrada dentre 11 tamanhos padrão pré-ajustados nas orientações retrato ou paisagem, ou selecionar um tamanho personalizado nos intervalos de 15–297 mm (0,6–11,7 pol.) de comprimento e 15–432 mm (0,6–17,0 pol.) de largura. Os pré-ajustes são configurados pelo Administrador do Sistema. Originais de tamanhos diferentes Permite digitalizar originais de tamanhos diferentes ao mesmo tempo. A máquina detecta os originais de tamanhos diferentes automaticamente e digitaliza cada documento no mesmo tamanho do original. Coloque os originais de tamanhos diferentes no alimentador de originais com o canto superior esquerdo alinhado. NOTA: Os originais de tamanhos 5,5 × 8,5 pol. e A5 devem ser colocados na orientação retrato. Apagar bordas Esta função permite apagar marcas indesejadas, como sombras de digitalização e marcas de perfuração, de cada borda das imagens digitalizadas. 1. Selecione [Apagar bordas] na tela [Ajuste de layout]. 2. Selecione as opções necessárias. 3. Selecione [Salvar]. Todas as bordas Apaga a mesma quantidade de todas as quatro bordas do documento. A quantidade de apagamento da borda é especificada pelo Administrador do Sistema e não pode ser alterada nesta tela. Se não desejar apagar as bordas, selecione [Bordas paralelas] e especifique 0 para as bordas superior/inferior e esquerda/direita. Bordas paralelas Permite especificar a quantidade a ser apagada das bordas superior e inferior e das bordas esquerda e direita do documento. Até 50 mm (2 pol.) podem ser especificados para cada borda. Orientação do original • Vertical - seleciona a orientação vertical, na qual a parte superior do documento fica orientada de encontro à parte de trás da máquina. • Horizontal - seleciona a orientação horizontal, na qual a parte superior do documento fica orientada de encontro ao lado esquerdo da máquina. Redução/Ampliação Esta função permite ampliar ou reduzir um documento digitalizado em uma proporção especificada dentro do intervalo de 25 a 400%. 137 5 Digitalização/e-mail 1. Selecione [Redução/Ampliação] na tela [Ajuste de layout]. 2. Especifique uma taxa usando os botões de seta, ou selecione um botão predefinido. 3. Selecione [Salvar]. NOTA: Para o WorkCentre 5225A/5230A, quando [MRC de Alta Compactação] em [Formato do Arquivo] está definido como [Ligado], este recurso é automaticamente definido como 100%. % Proporcional • Caixa de texto - permite a você especificar uma taxa de redução/ampliação usando os botões de rolagem. Você também pode inserir o valor tocando na caixa de texto e usando o teclado numérico no painel de controle. O valor pode ser especificado no intervalo de 25 a 400%, em incrementos de 1%. • 100% - digitaliza no mesmo tamanho do documento original. • Pré-ajustes - permite a seleção dentre sete taxas de redução/ampliação préajustadas. Os pré-ajustes são configurados pelo Administrador do Sistema. Digitar tamanho da saída Permite selecionar um tamanho de saída dentre os tamanhos de papel padrão. Orientação do original Esta função permite especificar a orientação do original. 1. Selecione [Orientação do Original] na tela [Ajuste de layout]]. 2. Selecione a opção necessária. 3. Selecione [Salvar]. NOTA: Para o WorkCentre 5225A/5230A, quando o recurso Texto Pesquisável está habilitado em [Formato do Arquivo], a configuração [Pesquisável - Orientação de Página] no modo de Administração do Sistema substitui esta configuração de [Orientação Original]. Para obter detalhes sobre a configuração [Pesquisável Orientação de Página], consulte o capítulo Configurações no Guia de Administração do Sistema. Vertical Seleciona a orientação vertical, na qual a parte superior do documento está orientada de encontro à parte de trás da máquina. Horizontal Seleciona a orientação horizontal, na qual a parte superior do documento está orientada de encontro ao lado esquerdo da máquina. 138 Opções de e-mail/Opções de arquivamento Opções de e-mail/Opções de arquivamento Esta seção descreve as funções disponíveis para definir as configurações para saída de dados digitalizados. Para obter mais informações, consulte o seguinte: NOTA: Para o serviço de digitalização [E-mail], as funções a seguir estão disponíveis na guia [Opções de e-mail]. Para outros serviços de digitalização, as funções estão disponíveis na guia [Opções de arquivamento]. Qualidade/Tamanho do Arquivo (WorkCentre 5225A/5230A) – página 139 Formato de arquivo – página 140 Recibos de leitura – página 142 Envio Dividido – página 142 Nome do documento/Nome do arquivo – página 143 Conflito de nome de arquivo – página 143 Responder – página 144 Criptografia – página 145 Assinatura digital – página 145 Nome de login – página 145 Senha – página 146 Metadados – página 146 NOTA: As funções disponíveis variam de acordo com o modelo da sua máquina e o tipo de digitalização selecionada na tela Todos os Serviços. 1. Pressione o botão <Todos os Serviços> no painel de controle. 2. Selecione um tipo de digitalização na tela de toque. 3. Quando selecionar [E-mail], selecione a guia [Opções de e-mail]. Quando selecionar [Digitalizar para Caixa postal], [Digitalização em Rede], ou [Digitalizar para PC], selecione a guia [Opções de arquivamento]. 4. Selecione a função necessária. Qualidade/Tamanho do Arquivo (WorkCentre 5225A/5230A) Esta função permite que você selecione a razão de compactação de dados para imagens digitalizadas em cores e em escala de cinza. NOTA: O WorkCentre 5222/5225/5230 não é compatível com essa função. NOTA: Esta função não está disponível quando [Digitalização em Cores] está definida em [Preto-e-Branco]. NOTA: Apenas três níveis de compactação estão disponíveis quando [MRC de Alta Compactação] está habilitado para [PDF Várias Páginas por Arquivo], [PDF/A] ou [XPS] em [Formato de Arquivo]. 139 5 Digitalização/e-mail 1. Selecione [Qualidade/Tamanho do Arquivo] na tela [Opções de E-mail] ou [Opções de arquivamento]. 2. Selecione um nível de qualidade e um tamanho de arquivo. 3. Selecione [Salvar]. Formato de arquivo Esta função permite selecionar o formato de arquivo a ser usado quando dados digitalizados forem salvos. NOTA: As opções disponíveis para esta função variam de acordo com o modelo da sua máquina e o tipo de digitalização selecionado na tela Todos os Serviços. Esta função não estará disponível quando [Digitalizar para caixa postal] for selecionado. 1. Selecione [Formato de Arquivo] WorkCentre 5225A/5230A na tela [Opções de E-mail] ou [Opções de Arquivo]. 2. Selecione a opção necessária. 3. Selecione [Salvar]. Auto-seleção de TIFF/JPEG (WorkCentre 5225A/5230A) WorkCentre 5222/5225/5230 Salva automaticamente dados digitalizados em formato TIFF ou JPEG. Imagens em quatro cores e em escala de cinza são salvas em formato JPEG e imagens monocromáticas são salvas em formato TIFF. PDF Várias páginas por arquivo Salva várias páginas em um único arquivo em formato PDF. PDF/A (WorkCentre 5225A/5230A) Salva várias páginas em um arquivo único em formato PDF/A, que é adequado para arquivamento de longo prazo de documentos eletrônicos. NOTA: As funções [Segurança de PDF] e [Assinatura em PDF] não estão disponíveis para esta opção. Arquivo TIFF para cada página Salva cada página em um arquivo diferente em formato TIFF. mTIFF Várias páginas por arquivo Salva várias páginas em um único arquivo em formato TIFF. Arquivo JPEG para Cada Página (WorkCentre 5225A/5230A) Salva cada página em um arquivo diferente em formato JPEG. XPS Salva várias páginas em um único arquivo em formato XPS (XML Paper Specification). 140 Opções de e-mail/Opções de arquivamento • Método de Compactação - compacta o arquivo. Este botão está ativo quando uma opção diferente de [Arquivo JPEG para Cada Página] está selecionado. O método selecionado de compactação é aplicado em páginas em preto-e-branco. • MRC de Alta Compactação (WorkCentre 5225A/5230A) - exibido quando [PDF Várias Páginas por Arquivo], [PDF/A] ou [XPS] está selecionado. Esta função salva arquivos com o método de compactação MRC. NOTA: [MRC de Alta Compactação] não está disponível quando [Digitalização em Cores] está definido como [Preto-e-Branco]. NOTA: Quando [MRC de Alta Compactação] está definido como [Ligado], as opções disponíveis para [Resolução] são apenas [200 dpi] e [300 dpi], e a função [Redução/ Ampliação] é definida como [100%]. • Texto Pesquisável (WorkCentre 5225A/5230A) - exibido quando [PDF Várias Páginas por Arquivo], [PDF/A] ou [XPS] é selecionado. Selecione o idioma do documento, e selecione se irá compactar texto. NOTA: Se [Tipo do Original] for definido para [Foto], o botão [Texto Pesquisável] não será selecionável. NOTA: Se [Espaço de Cor] for definido para [Espaço de Cor do Dispositivo], o botão [Texto Pesquisável] não é selecionável. Segurança de PDF Exibe a tela [Formato de arquivo - Segurança de PDF] na qual você pode configurar a segurança para evitar o acesso não autorizado ao arquivo PDF. Selecione [Senha] para aplicar as medidas de segurança. • Algoritmo de criptografia - define o algoritmo de criptografia para RC4 de 128 bits (Acrobat 5.0 ou posterior) ou AES de 128 bits (Acrobat 7.0 ou posterior). • Versão compatível - exibe a versão do Adobe Acrobat compatível com o algoritmo de criptografia selecionado. • Senha de abertura do documento - exibe a tela [Segurança de PDF - Senha de abertura de documento] onde você pode especificar uma senha que será solicitada na abertura do arquivo PDF. A senha pode possuir até 32 caracteres. • Permissões - exibe a tela [Segurança de PDF - Permissões] onde você pode especificar uma senha de segurança para o arquivo PDF. Uma senha de segurança adiciona restrições que evitam que outras pessoas imprimam ou editem o arquivo. O destinatário do arquivo pode remover as restrições se souber a senha. Ela pode possuir até 32 caracteres. NOTA: [Segurança de PDF] é exibido quando [PDF Várias páginas por arquivo] é selecionado. Assinatura em PDF Permite a adição de uma assinatura ao arquivo PDF com o propósito de provar decisivamente a autenticidade do arquivo, evitando que documentos falsos sejam apresentados como verdadeiros. Se [Ligado] estiver selecionado, selecione uma posição para colocar uma assinatura em PDF visível, ou selecione [Assinatura invisível] para adicionar uma assinatura em PDF invisível. NOTA: Os seguintes processadores são usados pelo Adobe Reader para verificar a assinatura no PDF: O Acrobat 6.x verifica a assinatura usando o Windows Certificate Security e o Acrobat 7.x verifica a assinatura usando o Adobe Default Security. 141 5 Digitalização/e-mail Assinatura em XPS Permite a adição de uma assinatura XPS (XML Paper Specification) ao arquivo com o propósito de provar decisivamente a autenticidade do arquivo, evitando que documentos falsos sejam apresentados como verdadeiros. Otimizar PDF para Visualização na Web Cria um arquivo PDF que exibe a primeira página no navegador da web de um usuário, antes que o download do arquivo inteiro seja efetuado de um servidor da web. Esta função diminui a frustração do usuário durante a espera do download do arquivo inteiro, exibindo parte do conteúdo do arquivo imediatamente. Recibos de leitura Esta função permite solicitar aos destinatários uma notificação por e-mail para informar que receberam o anexo de e-mail. NOTA: Esta função é exibida apenas quando [E-mail] estiver selecionado. 1. Selecione [Recibos de leitura] na tela [Opções de e-mail]. 2. Selecione [Ligado] para ativar a função. 3. Selecione [Salvar]. Envio Dividido Esta função permite dividir arquivos grandes de dados digitalizados em várias mensagens de e-mail de um tamanho de dados específico. WorkCentre 5225A/5230A NOTA: Esta função é exibida quando um valor de contagem dividido é especificado em [Máximo de Contagem Dividida] no modo de Administração do Sistema e o serviço de [E-mail] é selecionado na tela Todos os Serviços. Para obter detalhes sobre [Máximo de Contagem Dividida], consulte o capítulo Configurações no Guia de Administração do Sistema. 1. Selecione [Envio Dividido] na tela [Opções de e-mail]. 2. Selecione a opção necessária. 3. Selecione [Salvar]. Dividir por página Divide dados digitalizados em páginas. Selecione esta opção quando destinatários de e-mail usarem aplicativos de e-mail que não aceitem RFC2046, como o Outlook e o LotusNotes. Dividir por Tamanho de Dados Divide dados digitalizados por tamanho de dados se o tamanho do e-mail exceder o valor especificado em [Tamanho Máx. de Dados por E-mail] no modo de Administração do Sistema. Selecione esta opção quando destinatários de e-mail 142 Opções de e-mail/Opções de arquivamento usarem aplicativos de e-mail que não aceitem RFC2046, como o Outlook Express. Para obter informações sobre a configuração de [Tamanho Máx. de Dados por E-mail], consulte o capítulo Configurações no Guia de Administração do Sistema. WorkCentre 5222/5225/5230 NOTA: Esta função é exibida quando o serviço de [E-mail] é selecionado na tela Todos os Serviços. 1. Selecione [Envio Dividido] na tela [Opções de e-mail]. 2. Selecione a opção necessária. 3. Selecione [Salvar]. Desligado Desativa a função. Dividir por página Divide dados digitalizados por tamanho de dados se o tamanho do e-mail exceder o valor especificado em [Tamanho Máximo do E-mail] no modo de Administração do Sistema. Para obter informações sobre a configuração de [Tamanho Máximo do Email], consulte o capítulo Configurações no Guia de Administração do Sistema. Nome do documento/Nome do arquivo Esta função permite que você insira um nome para o documento/arquivo, se não quiser usar o nome atribuído pela máquina. Dependendo do tipo de arquivo, a extensão do nome do arquivo é anexada automaticamente. NOTA: A função [Nome do documento] é exibida quando [Digitalizar para caixa postal] for selecionado. A função [Nome do arquivo] é exibida quando [E-mail], [Digitalizar para PC] ou [Digitalização em Rede] for selecionado. 1. Selecione [Nome do documento] ou [Nome do arquivo] na tela [Opções de E-mail] ou [Opções de arquivamento]. 2. Insira o nome do documento/ arquivo. 3. Selecione [Salvar]. Conflito de nome de arquivo Esta função permite lidar automaticamente com conflitos de nome de arquivo se uma duplicata for inserida na tela [Nome do arquivo]. NOTA: Esta função é exibida somente quando [Digitalizar para PC] ou [Digitalização em Rede] for selecionado na tela Todos os Serviços. 143 5 Digitalização/e-mail 1. Selecione [Conflito de Nome de Arquivo] na tela [Opções de arquivamento]. 2. Selecione a opção necessária. 3. Selecione [Salvar]. Não salvar Cancela a operação de digitalização para que um outro nome de arquivo seja inserido. Renomear novo arquivo Anexa um número de 4 dígitos (0001–9999) ao final do nome de arquivo duplicado e o salva no mesmo diretório. Sobrepor arquivo existente Exclui o arquivo existente com a sua duplicata e salva o novo arquivo com o nome especificado no mesmo diretório. Anexar a Arquivo Existente Anexa os dados de digitalização aos dados existentes. NOTA: Este botão é exibido somente quando [Digitalização em Rede] é selecionado e é selecionável quando [Arquivo TIFF para cada página] ou [Arquivo JPEG para Cada Página] é selecionado para [Formato de arquivo] na guia [Opções de Arquivo]. Adicionar Data ao nome do arquivo Adiciona uma data ao arquivo novo. NOTA: Este botão é exibido somente quando [Digitalização em Rede] for selecionado. Responder Esta função permite especificar o endereço de e-mail de resposta que os destinatários podem responder quando usarem o serviço de e-mail. NOTA: Esta função é exibida somente quando [E-mail] for selecionado na tela Todos os Serviços. 1. Selecione [Responder] na tela [Opções de e-mail]. 2. Digite um endereço de resposta. Ou, digite parte de um nome de destino e em seguida selecione o ícone de lupa no lado direito do campo de entrada, para pesquisar o Catálogo de endereços. Para obter detalhes da tela de resultado da pesquisa, consulte Pesquisar público/Pesquisar rede na página 122. 3. Selecione [Salvar]. 144 Opções de e-mail/Opções de arquivamento Criptografia Esta função permite enviar um e-mail criptografado segundo o padrão S/MIME. Para usar esta função, é preciso especificar um endereço de e-mail associado a um certificado com suporte de criptografia. Para obter mais informações, consulte o capítulo Segurança no Guia de Administração do Sistema. NOTA: Esta função é exibida somente quando [E-mail] for selecionado na tela Todos os Serviços. 1. Selecione [Criptografia] na tela [Opções de e-mail]. 2. Selecione uma opção. 3. Selecione [Salvar]. Desligado Não executa criptografia no e-mail. Ligado Executa criptografia no e-mail. Assinatura digital Esta função permite anexar uma assinatura digital ao e-mail. Para usar esta função, o endereço de e-mail da máquina tem que ser associado a um certificado apropriado. Para obter mais informações, consulte o capítulo Segurança no Guia de Administração do Sistema. NOTA: Esta função é exibida somente quando [E-mail] for selecionado na tela Todos os Serviços. 1. Selecione [Assinatura Digital] na tela [Opções de e-mail]. 2. Selecione uma opção. 3. Selecione [Salvar]. Desligado Não anexa uma assinatura digital ao e-mail. Ligado Anexa uma assinatura digital ao e-mail. Nome de login Quando um servidor para o qual documentos digitalizados serão transferidos exigir um nome de login, digite-o aqui. NOTA: Esta função é exibida somente quando [Digitalização em Rede] for selecionado na tela Todos os Serviços. 145 5 Digitalização/e-mail 1. Selecione [Nome de login] na tela [Opções de arquivamento]. 2. Insira o nome de login. 3. Selecione [Salvar]. Senha Esta função permite configurar a senha para o nome de login quando um servidor para o qual documentos digitalizados serão transferidos exigir uma senha. NOTA: Esta função é exibida somente quando [Digitalização em Rede] for selecionado na tela Todos os Serviços. 1. Selecione [Senha] na tela [Opções de digitalização]. 2. Insira a senha. 3. Selecione [Salvar]. Metadados Esta função permite alterar os valores de metadados especificados no modelo de trabalho selecionado. NOTA: Esta função é exibida somente quando [Digitalização em Rede] for selecionado na tela Todos os Serviços. NOTA: Para registrar metadados novos ou excluir os existentes, use o programa Serviços de Internet do CentreWare. Para obter mais informações, consulte Serviços de Internet do CentreWare na página 161. 1. Selecione [Metadados] na tela [Opções de arquivamento]. 2. Selecione os metadados necessários e, em seguida, altere o valor. 3. Selecione [Salvar]. Validação de metadados Se a função de validação estiver ativada para metadados, o servidor de validação especificado para os metadados valida automaticamente o valor quando você pressionar o botão <Iniciar> no painel de controle da máquina. Se os metadados que receberam validação forem inválidos, a máquina não executará o trabalho. Para obter detalhes sobre as configurações de validação, consulte o capítulo Serviços de Internet do CentreWare no Guia de Administração do Sistema. 146 6 Enviar da Caixa Postal Este capítulo descreve os métodos para verificação, impressão ou exclusão de documentos em uma caixa postal. Você pode armazenar os seguintes tipos de documentos (marcados com ícones correspondentes na Lista de documentos) em uma caixa postal: Alguns modelos não oferecem suporte a este serviço. Alguns modelos necessitam de um kit opcional para usar este serviço. • Documentos de fax confidenciais recebidos ( capítulo Fax, na página 103. ) - Consulte Caixa postal remota no • Documentos de Fax de Internet confidenciais recebidos ( postal remota no capítulo Fax, na página 88. • Documentos de fax para busca confidencial ( no capítulo Fax, na página 106. ) - Consulte Caixa ) - Consulte Armazenar para busca • Documentos digitalizados ( ) - Consulte Digitalizar para caixa postal no capítulo Digitalização/e-mail, na página 124. • Imprimir documentos ( ) Você também pode vincular uma caixa postal a uma folha de fluxo de trabalho para processar os documentos armazenados manual e automaticamente. Para obter mais informações, consulte Enviar da Caixa Postal na página 147. Enviar da Caixa Postal Esta seção descreve as funções de caixa postal que permitem a você verificar, imprimir ou excluir documentos nas caixas postais exibidas na tela [Enviar da Caixa Postal]. Entretanto, algumas caixas postais podem requerer um código, dependendo da operação que você deseja executar. As caixas postais criadas por outros usuários estão inativas ou inacessíveis. Para obter informações sobre como criar uma caixa postal, consulte o capítulo Configurações no Guia de Administração do Sistema. 1. Pressione o botão <Todos os Serviços> no painel de controle. NOTA: Se a função Autenticação e Contabilidade estiver ativada, você poderá ser solicitado a digitar a ID do usuário e a senha (se estiver configurada). Se precisar de assistência, entre em contato com o Administrador do Sistema. 2. Selecione [Enviar da Caixa Postal] na tela Todos os Serviços. Ir para Permite especificar o primeiro número da caixa postal a ser exibida na tela, utilizando o teclado numérico do painel de controle. 147 6 Enviar da Caixa Postal 3. Selecione a caixa postal a ser aberta. Os documentos armazenados na caixa postal aparecerão. Atualizar Atualiza a lista de documentos de uma caixa postal. Nome/Data e Hora Classifica os documentos pelos nomes ou pelas datas em que foram armazenados. Se você selecionar a mesma opção novamente, alternará a ordem na qual as folhas são listadas, como indicado por um triângulo virado para cima (ordem crescente) ou para baixo (ordem decrescente), exibido à direita do nome da opção selecionada. Selecionar Tudo Seleciona todos os documentos na caixa postal para que você possa imprimir ou excluir todos os documentos de uma vez. Imprimir/Excluir Exibe a tela [Imprimir/Excluir]. • Imprimir - imprime o(s) documento(s) selecionado(s). • Excluir - exclui o(s) documento(s) selecionado(s). Configurações do fluxo de trabalho Exibe a tela [Configurações do fluxo de trabalho]. Para obter mais informações, consulte Configurações do fluxo de trabalho na página 149. Impressão/exclusão de documentos da caixa postal 1. Selecione um ou mais documentos na lista, ou selecione [Selecionar Tudo] para selecionar todos os documentos da lista. NOTA: Para desmarcar individualmente um documento selecionado, selecione o nome do documento novamente. Para desmarcar os documentos selecionados pelo botão [Selecionar Tudo], selecione o botão novamente. 2. Selecione [Imprimir/Excluir]. 3. Selecione a opção necessária. Alterar nome do documento Permite editar o nome de um documento. Esta opção fica disponível apenas quando um único documento é selecionado na tela [Lista de documentos]. Configurações de impressão Exibe a tela [Caixa postal - Configurações de Impressão]. Para obter mais informações, consulte [Caixa postal - Configurações de Impressão] na página 149. 148 Enviar da Caixa Postal Excluir Exclui os documentos selecionados. Imprimir Imprime os documentos selecionados. [Caixa postal - Configurações de Impressão] Esta função permite alterar as várias configurações de impressão do documento. 1. Selecione [Configurações de Impressão] na tela [Imprimir/ Excluir]. Impressão em lotes Imprime vários documentos como um único trabalho. Os documentos são impressos na ordem em que foram selecionados. Quantidade Seleciona o número de cópias a serem impressas. Origem do papel Seleciona a bandeja do papel a ser usada na impressão. Impressão em 2 faces Seleciona [Virar na borda longa] ou [Virar na borda curta] para documentos em 2 faces. Saída Seleciona a opção de grampeamento e/ou perfuração e a bandeja do papel de saída. A Bandeja Direita do Meio é automaticamente selecionada se a opção de grampeamento e/ou perfuração for selecionada. NOTA: As opções de saída exibidas dependem da instalação ou não de um módulo de acabamento, se o módulo de acabamento instalado é o módulo de acabamento Office integrado ou o Office LX, ou das opções instaladas no módulo de acabamento. Restaurar Retorna as configurações de impressão para o padrão. Imprimir Imprime o documento. Configurações do fluxo de trabalho Esta função permite configurar, modificar ou liberar o vínculo com uma folha de fluxo de trabalho. Você também pode executar a folha de fluxo de trabalho vinculada nesta tela. Uma folha de fluxo de trabalho permite processar os documentos armazenados em caixas postais. Você pode, antecipadamente, vincular uma caixa postal a uma folha de 149 6 Enviar da Caixa Postal fluxo de trabalho e executar a folha automaticamente quando um novo documento for salvo na caixa postal, ou iniciá-la manualmente, conforme necessário. NOTA: A folha de fluxo de trabalho criada por um usuário não autenticado nesta tela pode ser executada, modificada, duplicada ou excluída somente na caixa postal na qual foi criada. NOTA: Alguns modelos exigem o Kit de Digitalização em Rede para ativar o serviço de Folhas de Fluxo de Trabalho. Outros kits opcionais podem também ser necessários, de acordo com o serviço definido na folha de fluxo de trabalho. Você pode programar os seguintes tipos de processamento de documentos na folha de fluxo de trabalho: • Especificando destinos (FTP, SMB, e-mail, fax e Fax de Internet) • Especificando vários destinos e processamentos em lotes • Impressão Os tipos de processamento de documentos que podem ser programados em uma folha de fluxo de trabalho dependem de como os documentos são armazenados em uma caixa postal. Veja a tabela a seguir. Saída Entrada Impressora Fax Fax de Internet E-mail FTP SMB Fax para busca O O O O O O Digitalizar O O O O O O O*1 O O O O O O O *2 *2 O O Fax recebido Fax de Internet recebido Fax de servidor Impressão armazenada O : Disponível em branco: Indisponível *1 : Se um trabalho for terminado de forma anormal devido a um problema como a desconexão de um cabo USB enquanto os dados estão sendo impressos, o documento não será excluído após a impressão, mesmo se a opção de exclusão após a impressão estiver ativada nas configurações da caixa postal. *2 : Pode ser processado de acordo com as configurações do modo do Administrador do Sistema. NOTA: Somente as folhas de fluxo de trabalho permitidas para execução são exibidas na tela. 1. Selecione [Configurações do Fluxo de Trabalho] na tela [Lista de documentos]. NOTA: Para vincular um documento a uma folha de fluxo de trabalho, selecione o documento desejado na tela. 150 Enviar da Caixa Postal 2. Selecione as opções necessárias. 3. Selecione [Fechar]. Auto Início Define a folha de fluxo de trabalho vinculada a ser executada automaticamente quando um novo documento for salvo na caixa postal. Esta caixa de seleção aparecerá apenas se a caixa postal estiver vinculada a uma folha de fluxo de trabalho. NOTA: As caixas postais com esta opção ativada possuem um ícone de papel e lápis junto a seus nomes na lista de caixas postais. NOTA: A caixa de seleção [Auto Início] está disponível somente para o proprietário da caixa postal. Iniciar fluxo de trabalho atual Executa a folha de fluxo de trabalho vinculada e retorna à tela [Lista de documentos]. Este botão aparece somente se a caixa postal estiver vinculada a uma folha de fluxo de trabalho. Recortar link Libera o vínculo com a folha de fluxo de trabalho. NOTA: O botão [Recortar Link] está disponível somente para o proprietário da caixa postal. Criar/Alterar Link Exibe a tela [Vincular folha de fluxo de trabalho à caixa postal]. NOTA: O botão [Criar/Verificar Link] está disponível somente para o proprietário da caixa postal. Selecionar Folha de Fluxo de Trabalho Exibe a tela [Selecionar Folha de Fluxo de Trabalho]. [Tela [Vincular Folha de fluxo de trabalho à Caixa postal] Esta tela permite que você vincule uma folha de fluxo de trabalho a uma caixa postal. 1. Selecione [Criar/Alterar link] na tela [Configurações do Fluxo de Trabalho]. A tela [Vincular Folha de fluxo de trabalho à Caixa postal] é exibida. 2. Selecione as opções necessárias. 3. Selecione [Salvar]. Nome/Atualizado Classifica as folhas do fluxo de trabalho pelos nomes ou pelas datas da última atualização. Se você selecionar a mesma opção novamente, alternará a ordem na qual as folhas são listadas, como indicado por um triângulo virado para cima (ordem crescente), exibido à direita do [Nome] na ilustração acima. Filtro de folhas Exibe a tela [Filtro de folhas]. Consulte Filtro de folhas na página 153. 151 6 Enviar da Caixa Postal Criar Cria uma nova folha de fluxo de trabalho a ser vinculada a uma caixa postal. NOTA: As folhas de fluxo de trabalho criadas nesta tela podem ser executadas, modificadas ou excluídas somente nesta caixa postal. Editar/Excluir Permite modificar ou excluir uma folha de fluxo de trabalho existente. Para obter mais informações sobre como [Criar] e [Editar/Excluir], consulte o capítulo Configurações no Guia de Administração do Sistema. Pesquisar por nome Exibe o teclado na tela. Insira o nome de uma folha de fluxo de trabalho a ser pesquisada. Pesquisar por palavra-chave Exibe o teclado na tela. Insira a palavra-chave atribuída a uma folha de fluxo de trabalho a ser pesquisada. Selecionar palavra-chave Exibe a tela [Selecionar palavra-chave]. Selecione uma palavra-chave atribuída a uma folha de fluxo de trabalho a ser pesquisada. Tela [Selecionar folha de fluxo de trabalho] Esta função permite selecionar e executar uma folha de fluxo de trabalho nos documentos armazenados na caixa postal selecionada. 1. Selecione [Selecionar folha de fluxo de trabalho] na tela [Configurações do fluxo de trabalho]. 2. Selecione as opções necessárias. 3. Selecione [Fechar]. Nome/Atualizado Classifica as folhas do fluxo de trabalho pelos nomes ou pelas datas da última atualização. Se você selecionar a mesma opção novamente, alternará a ordem na qual as folhas são listadas, como indicado por um triângulo virado para cima (ordem crescente), exibido à direita do [Nome] na ilustração acima. Filtro de folhas Exibe a tela [Filtro de folhas]. Consulte Filtro de folhas na página 153. Detalhes Esta opção se torna ativa e selecionável quando uma folha de fluxo de trabalho é selecionada. Permite exibir e/ou modificar os processos registrados na folha de fluxo de trabalho selecionada. Para obter mais informações, consulte o capítulo Configurações no Guia de Administração do Sistema. 152 Enviar da Caixa Postal Alterar configurações Permite alterar temporariamente as configurações da folha de fluxo de trabalho selecionada. Iniciar Executa as folhas de fluxo de trabalho selecionadas. Pesquisar por nome Exibe o teclado na tela. Insira o nome de uma folha de fluxo de trabalho a ser pesquisada. Pesquisar por palavra-chave Exibe o teclado na tela. Insira a palavra-chave atribuída a uma folha de fluxo de trabalho a ser pesquisada. Selecionar palavra-chave Exibe a tela [Selecionar palavra-chave]. Selecione uma palavra-chave atribuída a uma folha de fluxo de trabalho a ser pesquisada. Filtro de folhas Esta função permite a você filtrar as folhas de fluxo de trabalho exibidas na tela. Proprietário Permite a você filtrar as folhas de fluxo de trabalho por proprietário. Quando a função Autenticação estiver ativada e com login na máquina através de uma ID de usuário: • Compartilhado – exibe as folhas de fluxo de trabalho pertencentes ao Administrador do Sistema. • Pessoal - exibe somente as folhas de fluxo de trabalho pertencentes ao usuário de login atual. NOTA: As folhas de fluxo de trabalho pertencentes a usuários diferentes do usuário de login atual não são exibidas. Quando a função Autenticação não estiver ativada: • Administrador do Sistema – exibe somente as folhas de fluxo de trabalho pertencentes ao Administrador do Sistema. • Não Administrador do Sistema – exibe somente as folhas de fluxo de trabalho pertencentes a usuários diferentes do Administrador do Sistema. NOTA: As folhas de fluxo de trabalho pertencentes a usuários com uma ID de usuário não são exibidas. Alvo Permite a você filtrar as folhas de fluxo de trabalho por alvo. • Caixa postal - exibe somente as folhas de fluxo de trabalho cujo processamento inicia com o envio ou impressão de um documento armazenado em uma caixa postal. • Digitalizações - exibe somente as folhas de fluxo de trabalho cujo processamento inicia com a digitalização de um documento. 153 6 Enviar da Caixa Postal • Aplicativo externo - exibe somente as folhas de fluxo de trabalho cujo processamento inicia com o acesso a um aplicativo externo. NOTA: [Digitalizações] e [Aplicativo externo] não estão disponíveis para seleção. Restrições da folha de fluxo de trabalho As folhas de fluxo de trabalho podem ser restritas a uso pessoal ou podem ser compartilhadas entre usuários; além disso, podem ser restritas a caixas postais especiais. Para obter mais informações sobre as restrições de folhas de fluxo de trabalho quando a função Autenticação estiver ativada, consulte o capiítulo Autenticação e administração da conta no Guia de Administração do Sistema. 154 7 Folhas de fluxo de trabalho Este capítulo descreve o serviço Folhas de fluxo de trabalho e as funções disponíveis na tela [Folhas de fluxo de trabalho]. Uma folha de fluxo de trabalho pode executar uma série de opções programadas. Para processar documentos digitalizados usando uma folha de fluxo de trabalho criada em um computador em rede, usando um utilitário como o Editor de folhas de fluxo de trabalho, use o serviço [Folhas de fluxo de trabalho] na tela Todos os Serviços. NOTA: Alguns modelos exigem o Kit de Digitalização em Rede para ativar o serviço de Folhas de Fluxo de Trabalho. NOTA: Para se comunicar com um computador em rede, ative a porta SOAP na máquina. Para obter informações sobre como ativar a porta SOAP, consulte o capítulo Configurações no Guia de Administração do Sistema. Uso do serviço Folhas de fluxo de trabalho Esta seção descreve como processar um documento digitalizado usando uma folha de fluxo de trabalho criada em um computador em rede. 1. Pressione o botão <Todos os Serviços> na máquina. Botão <Todos os Serviços> 2. Selecione [Folhas de fluxo de trabalho] na tela Todos os Serviços. 3. Selecione uma folha de fluxo de trabalho da lista na tela [Folhas de fluxo de trabalho]. NOTA: Somente as folhas de fluxo de trabalho permitidas para execução são exibidas na tela. 155 7 Folhas de fluxo de trabalho NOTA: As folhas do fluxo de trabalho podem ser classificadas pelos nomes ou pelas datas da última atualização, selecionando-se [Nome] ou [Atualizado]. Selecionar [Nome] ou [Atualizado] novamente alterna a lista entre a ordem ascendente e descendente. 4. Para exibir os detalhes da folha de fluxo de trabalho, selecione [Detalhes] para exibir a tela [Detalhes]. 5. Coloque o documento no alimentador ou no vidro de originais. 6. Pressione o botão <Iniciar> para começar a digitalização do documento. Folhas de fluxo de trabalho Esta seção descreve as funções disponíveis na tela [Folhas de fluxo de trabalho]. Filtro de folhas Esta função permite filtrar as folhas de fluxo de trabalho listadas na tela [Folhas de fluxo de trabalho] e exibir somente aquelas que atendem às condições especificadas. 1. Selecione [Filtro de folhas] na tela [Folhas de fluxo de trabalho]. 2. Selecione as opções necessárias. NOTA: Para obter mais informações sobre esta função, consulte Filtro de folhas no capítulo Enviar da Caixa Postal, na página 153. Detalhes Esta função permite a você exibir os detalhes de uma folha de fluxo de trabalho selecionada na tela [Folhas de fluxo de trabalho]. Também permite a você copiar, excluir, ou editar a folha de fluxo de trabalho selecionada, dependendo do proprietário e local de salvamento. NOTA: As folhas de fluxo de trabalho salvas em um servidor de conjuntos não podem ser excluídas, copiadas, ou editadas. NOTA: Os usuários gerais não podem excluir nem editar folhas de fluxo de trabalho pertencentes ao Administrador do Sistema. 156 Folhas de fluxo de trabalho 1. Selecione uma folha de fluxo de trabalho na tela [Folhas de fluxo de trabalho]. 2. Selecione o botão [Detalhes]. Os detalhes da folha de fluxo de trabalho são exibidos. Nome Exibe o nome da folha de fluxo de trabalho. Atualizado em Exibe a data na qual houve a última atualização da folha de fluxo de trabalho. Destino Indica se o processamento inicia com a digitalização de um documento ou com o acesso a um aplicativo externo. Proprietário Exibe o proprietário da folha de fluxo de trabalho. Salvar em Exibe se a folha de fluxo de trabalho é salva na máquina ou em um servidor de conjuntos. Descrição Exibe a descrição da folha de fluxo de trabalho. Excluir Permite excluir a folha de fluxo de trabalho selecionada. Este botão é exibido para o proprietário da folha de fluxo de trabalho. Selecionar este botão exibe uma tela que confirma a exclusão da folha de fluxo de trabalho. Alterar configurações Esta função permite a você alterar temporariamente as configurações de uma folha de fluxo de trabalho selecionada na tela [Folhas de fluxo de trabalho]. As alterações serão perdidas quando você selecionar uma folha de fluxo de trabalho diferente. 1. Selecione uma folha de fluxo de trabalho na tela [Folhas de fluxo de trabalho]. 2. Selecione o botão [Alterar configurações]. A tela [Alterar configurações] é exibida. 3. Selecione um grupo que deseja modificar. NOTA: Os grupos marcados com uma seta indicam que eles não foram configurados. NOTA: Use os botões de rolagem para percorrer a lista. 157 7 Folhas de fluxo de trabalho 4. Configure os itens necessários. NOTA: Os itens marcados com uma seta indicam que eles não foram configurados. Grupo anterior Exibe os itens de configuração do grupo anterior. Próximo grupo Exibe os itens de configuração do próximo grupo. Adicionar destinatário de e-mail. Exibe uma tela que permite inserir um endereço de destinatário novo. Pesquisar por nome/Pesquisar palavra-chave/Selecionar palavra-chave Essas funções permitem perquisar uma folha de fluxo de trabalho por nome ou palavra-chave. Pesquisar por nome Exibe o teclado na tela. Insira o nome de uma folha de fluxo de trabalho a ser pesquisada. Pesquisar palavra-chave Exibe o teclado na tela. Insira a palavra-chave atribuída a uma folha de fluxo de trabalho a ser pesquisada. Selecionar palavra-chave Exibe a tela [Selecionar palavra-chave]. Selecione uma palavra-chave atribuída a uma folha de fluxo de trabalho a ser pesquisada. Para obter informações sobre como predefinir palavras-chave, consulte o capítulo Configurações no Guia de Administração do Sistema. 158 8 Programação armazenada Este capítulo descreve como usar o serviço Programação armazenada para simplificar diversas operações em um procedimento simples. O serviço Programação armazenada permite executar o seguinte: • Permite armazenar configurações usadas freqüentemente como um programa e acessá-las apenas com um botão. • Permite armazenar uma tela usada freqüentemente como um programa e usar o programa como um botão de atalho para a tela. • Permite armazenar uma série de operações como um programa e acessá-las apenas com um botão. NOTA: Para obter informações sobre como armazenar funções, uma tela ou uma série de operação como um programa, consulte o capítulo Configurações no Guia de Administração do Sistema. Acesso a um programa armazenado Tem-se a seguir a descrição de como acessar um programa armazenado. Se você acessar um programa armazenado, a última tela exibida no momento em que o programa foi armazenado será exibida. NOTA: O ícone [Programação armazenada] não fica disponível na tela Todos os Serviços por padrão. Para obter instruções sobre como exibir o ícone na tela Todos os Serviços, consulte o capítulo Configurações no Guia de Administração do Sistema. 1. Pressione o botão <Todos os Serviços>. Botão <Todos os Serviços> 2. Selecione [Programação Armazenada] na tela Todos os Serviços. 3. Selecione o número do programa que você deseja acessar. NOTA: Use os botões de rolagem para alternar entre as telas. 159 8 Programação armazenada 4. Quando o programa for acessado, selecione outras funções conforme for necessário. 160 9 Serviços de Internet do CentreWare Este capítulo contém uma visão geral breve do programa Serviços de Internet do CentreWare. O programa Serviços de Internet do CentreWare usa o Servidor HTTP embutido que reside na máquina. Isso permite a comunicação com a máquina por meio de um navegador da web com acesso à Internet ou à intranet. Digitando o endereço IP da máquina como o URL (Localizador Universal de Recursos) no navegador, o acesso direto à máquina ficará disponível. O programa Serviços de Internet do CentreWare permite que você faça não apenas as mesmas configurações básicas do painel de controle, mas também configurações mais especializadas para a máquina. Para obter detalhes sobre as funções fornecidas pelo programa Serviços de Internet do CentreWare, ou para obter informações sobre como realizar a pesquisa de defeitos do programa, consulte o capítulo Serviços de Internet do CentreWare ou o Solução de problemas no Guia de Administração do Sistema. NOTA: Este programa tem que ser instalado e configurado pelo Administrador do Sistema para ser usado. Para obter mais informações sobre a instalação e as configurações das funções do programa Serviços de Internet do CentreWare, consulte o Guia de Administração do Sistema. Após a instalação, algumas das funções dos Serviços de Internet do CentreWare terão acesso restrito. Entre em contato com o Administrador do Sistema para obter mais informações. Acesso aos Serviços de Internet do CentreWare Siga o procedimento abaixo para acessar os Serviços de Internet do CentreWare. 1. No computador, inicie um navegador da web. 2. No campo URL, digite "http://" seguido do endereço de Internet da máquina. Pressione a tecla <Enter> do teclado. Se você usar o nome de domínio para especificar a máquina, use o formato a seguir. http://myhost.example.com Se você usar o endereço IP para especificar a máquina, use um dos formatos a seguir, de acordo com a configuração da máquina. O formato IPv6 é aceito somente no Windows Vista. Um endereço IPv6 precisa ser colocado entre colchetes. IPv4 http://xxx.xxx.xxx.xxx IPv6 http://[xxxx:xxxx:xxxx:xxxx:xxxx:xxxx:xxxx:xxxx] NOTA: Se você alterou o número da porta do padrão “80”, anexe o número ao endereço de Internet conforme descrito a seguir. Nos exemplos a seguir, o número da porta é 8080. Nome do domínio http://myhost.example.com:8080 IPv4 http://xxx.xxx.xxx.xxx:8080 IPv6 http://[xxxx:xxxx:xxxx:xxxx:xxxx:xxxx:xxxx:xxxx]:8080 161 9 Serviços de Internet do CentreWare A home page dos Serviços de Internet do CentreWare é exibida. NOTA: Se a função Contabilidade estiver ativada, você poderá ser solicitado a digitar a ID do usuário e a senha (se estiver configurada). Se precisar de assistência, entre em contato com o Administrador do Sistema. Interface com o usuário A home page dos Serviços de Internet do CentreWare contém quatro painéis. Você pode alterar o tamanho dos painéis da direita e da esquerda arrastando o limite entre eles. Painel do cabeçalho Painel do cabeçalho Painel do menu Painel principal Exibe os cabeçalhos de todas as páginas. O cabeçalho inclui o logotipo dos Serviços de Painel do Internet do CentreWare e o modelo da logotipo máquina. O cabeçalho do WorkCentre 5225A/5230A também inclui um ícone de modo do usuário, bem como o nome ou tipo do usuário conectado. Logo abaixo deste painel, na maioria das páginas, encontra-se a barra de guias, que corresponde às seis funções ou botões de páginas. São eles [Status], [Trabalhos], [Impressão], [Digitalização], [Propriedades] e [Suporte]. Você pode navegar pelas páginas ao clicar no texto de cada guia. Painel do logotipo Exibe o logotipo da empresa. Painel do menu Exibe a árvore de navegação, listando os itens disponíveis em cada categoria, com o item em exibição realçado. Painel principal Exibe informações e configurações do item selecionado na categoria atual, selecionada na árvore de navegação do painel de menu. 162 Serviços Serviços Os serviços oferecidos pelos Serviços de Internet do CentreWare são subdivididos nas categorias a seguir. A categoria é selecionada na barra de guias do painel do cabeçalho. Para obter detalhes sobre as funções em cada guia, consulte o capítulo Serviços de Internet do CentreWare do Guia de Administração do Sistema. Guia Função Descrição Status • Geral • Bandejas • Consumíveis Exibe as informações, o endereço IP e o status da máquina. Também exibe o status das bandejas do papel, das bandejas de saída e dos consumíveis. Trabalhos • Trabalhos ativos • Lista do histórico de trabalhos • Histórico de erros Lista os trabalhos ativos e concluídos e os status. Imprimir • Envio de Trabalhos Permite especificar os parâmetros de impressão e papel, digitar informações de contabilidade e selecionar o método de entrega para o trabalho de impressão. Digitalizar • Modelos de Trabalho • Caixa postal • Folhas de fluxo de trabalho Permite criar, modificar ou excluir modelos de trabalho para trabalhos de Digitalização em Rede. Também permite editar opções de digitalização e criar ou editar o destino de arquivamento para os dados digitalizados. NOTA: Algumas funções nesta guia ficam restritas somente ao Administrador do Sistema. Solicite ao Administrador do Sistema para obter mais assistência. Proprieda des Suporte • • • • • • • Visão Geral da Configuração Descrições Configuração geral Conectividade Serviços Contabilidade Segurança • Suporte Permite exibir e definir as propriedades da máquina, incluindo os detalhes e configuração da máquina, as configurações de protocolo, contabilidade e autenticação e segurança. NOTA: O Administrador do Sistema só pode alterar as configurações nesta guia. Fornece informações sobre suporte, incluindo contatos para suporte técnico e um link para atualizações de software. 163 9 Serviços de Internet do CentreWare 164 10 Glossário Este capítulo contém uma lista dos termos usados no Guia do Usuário e no Guia de Administração do Sistema. A definição fornecida para cada termo reflete o significado do termo conforme é usado nos guias. Termos definidos Use as definições abaixo para conhecer melhor o significado dos termos usados neste guia. 1000Base-TX 1000Base-T usa todos os quatro pares de cabo para transmissão simultânea em ambas as direções através do uso de cancelamento de eco e uma técnica de modulação de amplitude de pulso de nível 5 (PAM-5). Em 1999, o padrão 802.3ab (1000Base-T) permite que a Gigabit Ethernet execute em cabo de cobre Categoria 5, possibilitando que dispositivos GigE sejam prontamente instalados em redes 100BaseT sem mudanças de cabo. A distância máxima entre os nós é baseada no tipo de transceptor e cabo usados. 100Base-TX Especificação de Fast Ethernet de banda-base de 100 megabits por segundo usando dois pares de fios UTP ou STP. O primeiro par de fios é usado para receber dados; o segundo é usado para transmitir. Para garantir o tempo de sinal adequado, um segmento 100Base-TX não pode ultrapassar 100 metros de comprimento. Baseado no padrão IEEE 802.3. Ver também Ethernet e IEEE. 10Base-T Especificação de Ethernet de banda-base de 10 megabits por segundo usando dois pares de cabo de par trançado: um par para os dados de transmissão e o outro para os dados de recepção. 10Base-T, que é parte da especificação IEEE 802.3, tem limite de distância de aproximadamente 100 metros por segmento. Ver também Ethernet e IEEE. 16 K Papel 194 × 267 mm ou 195 x 270. Há dois tamanhos ligeiramente diferentes, dependendo do local da compra. 2 faces Refere-se ao documento que contém imagens em ambas as faces da página. Sinônimo de "frente e verso". 8K Papel 267 × 388 mm ou 270 x 390 mm. Há dois tamanhos ligeiramente diferentes, dependendo do local da compra. A3 Papel de 420 × 297 mm. A4 Papel de 297 × 210 mm. A5 Papel de 210 × 148 mm. 165 10 Glossário 166 Alceado Uma opção de programação de saída na qual cada cópia é entregue na mesma ordem em que os documentos foram colocados no alimentador de originais. Exemplo: Duas cópias de um documento de três páginas teria a saída como página 1/cópia 1, página 2/cópia 1, página 3/cópia 1, página 1/cópia 2, página 2/cópia 2, página 3/cópia 2. Alimentação pela borda longa (ABL) A borda longa do papel é posicionada de modo a entrar primeiro na máquina. Alimentação pela borda curta (ABC) A borda curta do papel é posicionada de modo a entrar primeiro na máquina. alimentador de originais Um conjunto que separa e alimenta automaticamente documentos em uma ou duas faces da bandeja de entrada para o scanner. Anotação Esta função adiciona data, número de páginas e um comentário ao documento. Aprimoramento da imagem Uma opção de controle de imagem que suaviza a borda entre o preto e o branco, reduzindo o serrilhado e conferindo à imagem uma aparência de alta resolução. área de impressão A área real do papel que pode ser impressa. Armazenar para busca Para armazenar um documento na memória até que ele seja recuperado por uma máquina de fax remota. ASCII Abreviação de American Standard Code for Information Interchange. Um esquema de codificação que atribui valores numéricos para letras, números, pontuação e determinados outros caracteres. atolamento de papel Um papel ou material de impressão mal alimentado ou atolado que ocorre na máquina durante a impressão. Auditron Um sistema de rastreamento, o qual é incorporado à máquina. Você pode usar o Auditron para rastrear o uso geral da máquina, bem como o uso individual e o uso de cada função separadamente. Auto Centralização Uma opção de controle de imagem usada para mover a imagem para o centro do papel de saída. B4 Papel de 364 × 257 mm. B5 Papel de 257 × 182 mm. BOOTP Abreviação de Bootstrap Protocol. Protocolo usado pelo nó de rede para determinar o endereço IP de suas interfaces Ethernet para inicializar o computador a partir do servidor, por meio da rede. bps Abreviação de Bits Por Segundo. Esta é a medida da rapidez com que o modem pode transmitir ou receber dados. buffer de impressão de página Local onde os dados de impressão são processados e armazenados. Buffer de recepção O buffer é o local destinado ao armazenamento de dados temporários enviados pelo cliente. Ao aumentar a capacidade de memória do buffer de recepção, o cliente pode ser liberado mais rápido. Termos definidos busca Uma função que permite recuperar um documento de uma máquina remota. cabeçalho As informações do remetente são geralmente impressas no início de um documento transmitido. Cabeçalho contra cabeçalho Um documento de duas faces no qual a segunda face exibe a imagem com o topo do documento na parte superior da página. Normalmente, você vira a página pela borda lateral. Cabeçalho contra rodapé Um documento de duas faces onde a segunda face exibe a imagem com o topo do documento na parte inferior da página. Normalmente, você vira a página pela borda inferior. cabeçalho de transmissão Um cabeçalho impresso na primeira linha dos documentos recebidos. caixa postal Uma área de armazenamento na memória da máquina, na qual são armazenados documentos de fax e digitalização. Caixa postal remota Uma função que permite recuperar um documento de uma caixa postal de uma máquina remota. Caminho A rota ou seqüência que um usuário tem que selecionar botões para exibir um serviço, como Cópia ou Fax. capas Papel ou material de impressão usado para ser adicionado na frente ou atrás de um jogo de cópias. cartucho de toner Um cartucho substituível pelo cliente, o qual acondiciona o toner, um pó carregado eletricamente com pigmentos e plástico para fácil carregamento na máquina. cartucho do fotorreceptor Um cartucho substituível pelo cliente, que contém um fotorreceptor interno. Uma imagem impressa é formada no fotorreceptor antes de ser transferida para o papel. Catálogo de endereços Uma lista de números de fax e endereços de e-mail, e destinos de arquivo armazenados na máquina para fácil referência. código de erro Um código exibido no painel de controle ou em um relatório quando ocorre um problema. Comunicação Código F Procedimentos de comunicação aprovados pela Communications and Information network Association of Japan (CIAJ) para o uso de T.30* padronizado por ITU-T. Entre máquinas com a função Código F, várias funções que usam o Código F podem ser usadas. (Recomendação *ITU-T) configurações padrão Configurações que são incorporadas na máquina ainda na fábrica e são usadas pela máquina quando o usuário não especifica configurações. configurações padrão de fábrica Consulte "configurações padrão" contraste A intensidade da exibição da imagem ou o grau de diferença entre os tons de cinza em uma página de documento. Consulte também "meio-tom" e "foto" Cópia de livros Uma opção de digitalização na qual páginas vizinhas de um documento encadernado são copiadas em duas folhas de papel separadas. 167 10 Glossário 168 Criação de livretos Uma função de cópia que coloca imagens automaticamente no papel em uma seqüência que, quando dobrada, cria um livreto. A máquina possui capacidade para criar livretos em uma variedade de tipos de papel. Criar trabalho Esta função permite que a máquina aceite vários segmentos de trabalho e combine-os em um único trabalho. Cada segmento pode ter características diferentes como tamanho do papel, imagens em 1 ou 2 faces, ou digitalização através do vidro ou do alimentador de originais. criptografia O processo de conversão de dados em um formato ilegível por questões de segurança. destinatário A pessoa ou o terminal para o qual você envia um documento. Quanto ao Fax de Internet, ele se refere ao endereço de e-mail de um terminal remoto. DHCP Abreviação de Dynamic Host Configuration Protocol. Um protocolo que permite que os principais parâmetros de dispositivos de rede (inclusive Endereços IP) sejam configurados por servidores DHCP centrais. Digitalização de página longa Uma função que permite digitalizar documentos longos, de até 600 mm (23,6 pol.). digitalizar Detecção ou leitura de um documento e a conversão da imagem óptica do documento em uma imagem eletrônica. discagem de grupo Uma forma de discagem abreviada que permite a discagem para vários locais pela inserção de um código de três caracteres. A máquina armazena a imagem na memória e então a transmite para cada local. discagem em cadeia Um único comando de discagem que junta a discagem pelo teclado e os locais do diretório de discagem para uma única operação de discagem. discagem rápida Uma forma de discagem abreviada de um número de telefone com a inserção de um código de três dígitos. discar Usar um número de telefone/número de fax para a transmissão de documentos. Os métodos de discagem oferecidos pela máquina são: discagem manual usando o teclado numérico, discagem rápida, uso do Catálogo de Endereços etc. DNS Abreviação de Domain Name System. Sistema usado na Internet para transformar nomes de nós em endereços. dpi Abreviação de pontos por polegada (Dots Per Inch); ou seja, a quantidade de pontos que podem ser impressos em uma polegada. Usado como unidade de resolução. driver Software carregado na estação de trabalho de cliente que prepara dados a serem enviados para a máquina. driver de impressão Ver "driver". DTMF (Tom Dual de Freqüência Múltipla) O uso de uma seqüência do teclado (tons) para transmitir para ou buscar de uma caixa postal remota. Termos definidos ECM Abreviação de Error Correction Mode (Modo de Correção de Erros): uma função de ITU-T aprovada para máquinas de fax do Grupo 3. As transmissões ECM enviam os dados de imagem do documento em segmentos e retransmite segmentos que a máquina remota recebe de forma incorreta. “EC” descrito no Relatório de atividade, mostra que a comunicação foi processada usando ECM. emulação Modo da impressora no qual ela imita as funções de uma outra linguagem de impressora. Endereço de gateway O Endereço de gateway é o endereço IP do gateway, ou roteador, que a máquina usará para acessar dispositivos em outras sub-redes. Ethernet Tecnologia de transporte de rede normalmente usada para enviar dados de um nó de rede para outro. F4800 Uma seleção de Modo de comunicação que reduz a velocidade da transmissão para permitir comunicações confiáveis mesmo em condições precárias de linha, o que força a máquina a comunicar-se a uma velocidade máxima de 4800 bits por segundo. Fax de Internet Diferentemente de uma máquina de fax comum, o Fax de Internet usa redes corporativas ou a Internet para enviar ou receber e-mail (anexos TIFF). Fax de servidor Um serviço de fax que utiliza um servidor de fax de terceiros. Fax Direto Permite que os PCs clientes enviem faxes pela máquina. fila Local onde os trabalhos são armazenados temporariamente enquanto aguardam serem processados. Uma fila de impressão conterá vários trabalhos de impressão. Filtro TBCP Abreviação de Tagged Binary Control Protocol. Este filtro só fica disponível quando PostScript está ativado. fotografia Uma imagem, especialmente uma impressão positiva, gravada por uma câmera e reproduzida em uma superfície sensível à luz. FTP Abreviação de File Transfer Protocol. Protocolo de aplicativo, parte da pilha de protocolo TCP/IP, usado para transferir arquivos entre nós de redes. G3 Sistemas de comunicação de fax padronizados pelo ITU-T (Advisory Committee for International Telecommunications, antigo CCITT). gsm A designação métrica para a gramatura do papel em gramas por metro quadrado. HTTP Abreviação de Hyper Text Transfer Protocol. Esse é o padrão da Internet que aceita a troca de informações na Web. O HTTP prepara a base para o acesso transparente à Internet. IEEE Abreviação de Institute of Electrical and Electronics Engineers. Essa é uma organização de profissionais de engenharia e eletrônica, reconhecida por desenvolver os padrões IEEE 802 para as camadas físicas e de link de dados para redes de área local, seguindo o modelo ISO Open Systems Interconnection (OSI). Início programado A programação que permite à máquina processar um documento em uma hora programada. 169 10 Glossário 170 Internet Uma rede de comunicação mundial que combina várias redes. impressora lógica Um filtro entre a rede e as impressoras físicas acessíveis na rede. intervalo de transmissão O período entre as transmissões. IP Abreviação de Internet Protocol (Protocolo de Internet). É um protocolo de comunicação da camada de rede e é compatível com várias plataformas de computador. O IP controla o roteamento dos dados. IPv4/IPv6 Abreviações de "Internet Protocol Version 4" e "Internet Protocol Version 6". Endereços IPv4 são identificadores de 32 bits usados para endereçar hosts na Internet. Eles são expressos no formato de pontos quádruplos, uma série de números decimais separados por pontos decimais. IPv6 é o protocolo da próxima geração projetado para substituir IPv4. Endereços IPv6 são identificadores de 128 bits expressos em números hexadecimais de 16 bits separados por dois pontos. IPv6 corrige uma quantidade de problemas no IPv4, como o número limitado de endereços disponíveis. IPX Internetwork Packet Exchange. O IPX é parte do NetWare. Ele efetua o roteamento de pacotes para o nó correto e para o processo correto dentro do nó. jogos de cópias Grupos de cópias de um jogo de várias páginas de originais. Se você tem um documento de quatro páginas e deseja fazer dez cópias dele, fará dez jogos de cópias. LAN Abreviação de Local Area Network. Essa é uma rede que serve uma área relativamente pequena, como um edifício e não requer serviços de telecomunicações para alcançar todos os nós. LDAP Abreviação de Lightweight Directory Access Protocol (Protocolo de Acesso a Diretórios Leves). Um protocolo que permite compartilhar informações do diretório telefônico corporativo. limite da borda Um valor de limiar para o comprimento de um documento transmitido antes da sua divisão em páginas de saída separadas. Uma folha a mais é usada quando o comprimento do documento transmitido excede o comprimento do papel instalado no terminal destinatário. Uma margem na parte inferior de um documento recebido pode ser eliminada para que os dados sejam impressos em uma página. A quantidade de espaço que pode ser removida da parte inferior de um documento é o limite da borda. Quando o valor do limite da borda é pequeno, os dados são impressos na página seguinte. Mas, quando são grandes, um espaço maior pode ser cortado para que os dados possam ser impressos em uma página. Limpeza automática A máquina entra em modo de espera se não há atividade durante um tempo especificado. LPD Abreviação de Line Printer Daemon. Esse é um programa de gerenciamento de impressão que é executado em um host. Máscara de Sub-rede Uma máscara usada para identificar a parte do Endereço IP que contém o Endereço de sub-rede e a parte que contém o endereço do host (ou dispositivo). material de impressão O material no qual as cópias ou impressões são realizadas. Sinônimo de papel. Termos definidos meio-tom Padrões de cinza que não são pretos nem brancos. Memória Um recurso para o armazenamento de documentos. MIME Uma abreviação para Multipurpose Internet Mail Extension (Extensões Multipropósito do Internet Mail). O método usado para determinar o tipo de dados recebidos por e-mail. Modo de baixo consumo Um Modo de Economia de Energia que reduz o consumo de energia quando a máquina não está em uso. Modo de repouso Uma condição de consumo reduzido de energia enquanto a máquina não está executando uma transação. Modos de economia de energia Modos de economia de energia que reduzem de forma significativa o consumo de energia durante períodos de inatividade. Monitor de Linha Uma função que permite a monitoração audível de conexões de discagem. Não alceado Uma programação de saída, na qual o número especificado de cópias de cada página em um jogo de cópias é entregue na ordem em que os documentos foram colocados no alimentador de originais. Exemplo: Duas cópias de um documento de três páginas teria a saída como página 1/cópia 1, página 1/cópia 2, página 2/cópia 1, página 2/cópia 2, página 3/cópia 1, página 3/cópia 2. NDS Abreviação de Novell Directory Services, anteriormente conhecidos como NetWare Directory Services. Banco de dados usado pelo Novell NetWare para organizar recursos de uma rede inteira de servidores NetWare. O banco de dados propriamente dito pode ser distribuído pela rede e acessado por todos os servidores. NetBEUI Abreviação de NetBIOS (Network Basic Input/Output System) Extended User Interface. Versão avançada do protocolo NetBIOS usada pelos sistemas operacionais de rede, como LAN Manager, LAN Server, Windows for Workgroups e Windows NT. O NetBEUI formaliza o quadro de transporte e adiciona outras funções. NetWare Um sistema operacional de rede da Novell. Clientes fazem login em um ou mais servidores de arquivos que fornecem serviços como e-mail, impressão e arquivamento. nitidez A nitidez ajusta a quantidade de definição da borda na saída. Se a imagem aparecer um pouco fora de foco, aumentar o valor da nitidez pode tornar a imagem mais bem definida. nó Um dispositivo em uma rede que tem um endereço e pode enviar e/ou receber dados para/de outros dispositivos na rede. Também refere-se a um número que identifica um ponto de acesso em uma rede. Funciona como um endereço. No gancho Você pode discar um número de telefone/fax ou ouvir o interlocutor, mas não pode falar com ele. Você também pode enviar ou receber um fax manualmente quando [No gancho] está selecionado. ocultar dados Ocultar dados é exibido como caracteres especiais no lugar dos dados particulares. Os dados são ocultados quando a tecla barra (/) é selecionada. 171 10 Glossário 172 paisagem A orientação da imagem em uma folha em que a borda longa do papel vai de cima para baixo. par trançado Ver "10Base-T". PCL Abreviação de Printer Control Language, usado pela HewlettPackard. É um conjunto de comandos que ordena uma impressora a imprimir um documento. PCONSOLE Um utilitário do NetWare que pode ser utilizado para criar, configurar, monitorar e gerenciar filas em um servidor NetWare e anexar servidores de impressão às filas. PDF Abreviação de Portable Document Format. Formato de arquivo desenvolvido pela Adobe Systems. Um arquivo PDF pode descrever documentos contendo texto e imagens, retendo toda a formatação e fontes da cópia original. O documento pode, então, ser exibido ou impresso usando o software aplicativo, o hardware, o sistema operacional, o qual pode diferir daquele usado para criar o documento original. PDL Abreviação de Page-Description Language. Refere-se a uma linguagem de programação, como PostScript, que é utilizada para descrever a saída para uma impressora ou um dispositivo de exibição, o qual, em seguida utiliza as instruções da PDL para construir texto e gráficos e criar a imagem de página requerida. perfil Um protocolo de controle de resolução de imagem, tamanho de papel e outros atributos ao enviar ou receber faxes usando o Internet Fax. Os perfis que podem ser usados variam de acordo com o Internet Fax do terminal remoto. Observe o tipo de perfil compatível com o terminal de Internet Fax remoto antes de especificar um perfil. Ponto a ponto Um ambiente de rede no qual os nós se comunicam diretamente com outros nós. O Windows for Workgroups, o NetWare Lite e o Macintosh System 7 são exemplos de sistemas de rede ponto a ponto. POP3 Abreviação de Post Office Protocol Version 3, um protocolo usado no recebimento de e-mail. É um protocolo de comunicações comumente usado (um acordo que governa o modo como os dados são transmitidos). Oferece uma caixa postal particular no servidor do provedor de e-mail que recebe mensagens quando uma conexão é efetuada. POP3 é uma função somente de recebimento, enquanto a função correspondente para envio é SMTP. PostScript PostScript é uma linguagem de descrição de página (PDL) desenvolvida pela Adobe Systems. É uma linguagem orientada a objetos, o que significa que ela trata imagens, incluindo fontes, como coleções de objetos geométricos, e não como mapa de bits. PostScript é o padrão para DTP porque é amplamente aceita por fornecedores de hardware e software. protocolo Regras que controlam a transmissão e o recebimento de dados. pulso para tom Comutação entre tipos de discagem. É útil quando você precisa do modo Pulso para fazer uma conexão e do modo Tom para acessar uma caixa postal ou outra função. Termos definidos RAM Acrônimo de Random Access Memory - Memória de acesso aleatório; dispositivo de memória onde a informação pode ser recuperada e armazenada. RARP Abreviação de Reverse Address Resolution Protocol. Método de fornecimento de endereços IP para nós em uma rede. Quando um nó é ativado, ele transmite um pacote RARP contendo um Endereço Ethernet. O servidor RARP recebe o pacote e envia o endereço IP de volta ao nó. Recepção automática Um modo de fax pelo qual a máquina recebe faxes automaticamente. Recepção Manual Um modo de fax que inicia a recepção de fax ou a busca após você ter se comunicado com a pessoa que está enviando o documento e confirmado que a ligação é um trabalho de fax. Pressione <Iniciar> para começar a recepção. Relatório de atividades Um relatório que contém informações sobre trabalhos de fax enviados e recebidos. Relatório de atividades de cópia Um relatório que contém informações sobre cada trabalho de cópia. Relatório de transmissão Um relatório que confirma o status de um documento de fax. repositório Um local de armazenamento para documentos eletrônicos. resolução O ajuste fino do detalhe que pode ser percebido em uma imagem digitalizada. Selecione a configuração padrão para documentos normais e configurações Fina e Superfina para documentos que contenham mais detalhes. retrato A orientação da imagem em uma folha em que a borda curta do papel vai de cima para baixo. ROM Abreviação de Read Only Memory, dispositivo de memória usado especificamente para o armazenamento e recuperação de informações. roteador Um dispositivo que direciona pacotes de rede para o segmento da rede, ao qual o pacote se destina, e exclui os pacotes que não se destinam a um segmento. Os roteadores reduzem o tráfego desnecessário na rede e controlam o acesso a segmentos da rede. Rotação da Imagem Uma opção de controle da imagem que gira automaticamente a imagem 90 graus para ajustá-la ao mesmo tamanho de papel, porém, na orientação oposta. Servidor cliente Um ambiente de rede no qual os nós se comunicam com um servidor de arquivos, e não diretamente com outros nós. servidor de arquivo Um computador que possui um disco rígido com capacidade suficiente para armazenar e compartilhar arquivos. Possibilita que vários usuários acessem o mesmo arquivo simultaneamente. SMB Abreviação de Server Message Block. Um protocolo usado para compartilhar arquivos ou impressoras no SO Windows. SMTP Simple Mail Transfer Protocol (Protocolo de Transferência de Correio Simples): um protocolo de comunicações (um acordo que governa o modo como os dados são transmitidos) geralmente usado para envio e recebimento de e-mail. 173 10 Glossário 174 SNMP Abreviação de Simple Network Management Protocol. Um protocolo usado para auxiliar no gerenciamento de redes complexas. SPX Abreviação de Sequenced Packet Exchange. O SPX é parte do NetWare. Ele assegura que os pacotes sejam recebidos na ordem correta e que não haja erros. SSDP Abreviação de Simple Service Discovery Protocol. Supressão de fundo Esta função evita a reprodução de variações de fundo indesejadas, resultantes de originais que possuem um fundo colorido ou que são impressos em um material muito delgado no qual as imagens na segunda face tendem a sofrer sangria. Taxa inicial Seleciona o modo de comunicação usado na transmissão para uma máquina remota por G3 ou F4800. TCP/IP Abreviação de Transmission Control Protocol / Internet Protocol. TCP/IP é um conjunto de protocolos de comunicação que é aceito por uma variedade de plataformas de computadores. O TCP controla a transferência de dados e o IP controla o roteamento dos dados. O Endereço IP é um endereço único que identifica um dispositivo em uma rede. O endereço IP tem de ser definido na máquina pelo administrador do sistema. teclado Os botões no painel de controle, ou os botões em uma tela de teclado suspensa na tela de toque. tela O visor no painel de controle. Ela fornece instruções e informações para o usuário. tela padrão Uma tela exibida imediatamente após ligar a alimentação ou pressionar o botão <Limpar tudo>. A tela também é exibida quando a função [Limpeza Automática] é usada. terminal remoto Este é um termo genérico que se refere a terminais como, por exemplo, telefones, aparelhos de fax e computadores pessoais. TIFF Abreviação de Tagged Image File Format. Um formato de arquivo padrão comumente utilizado para digitalização. A imagens digitalizadas com a máquina são capturados no formato de arquivo TIFF 6.0. Tipo de discagem O tipo de discagem da linha conectada. A máquina oferece as opções Tom e 10 pps. tipo de frame Um grupo de dados enviados pela rede. tom de discagem Um tom emitido pela linha de telefone quando uma máquina remota recebe uma ligação. Você então saberá que está conectado à linha. trabalho Um grupo de dados de impressão, cópia ou fax. O cancelamento e a saída de cópia, fax e impressão é feita por trabalho. XPS Abreviação de XML Paper Specification. Formato de arquivo desenvolvido pela Microsoft semelhante ao Adobe PDF. A opção XPS é aceita no Windows Vista. Índice remissivo 11 Índice remissivo A ABC ......................................................................2 ABL .......................................................................2 AES .....................................................................20 Ajuste de layout Cópia ............................................................54 Digitalização em rede .................................135 Digitalizar para caixa postal .......................135 Digitalizar para PC .....................................135 E-mail .........................................................135 Fax ...............................................................97 Fax de Internet .............................................97 Fax de Servidor ............................................97 ajuste de layout Cópia ............................................................54 Digitalização em rede .................................135 Digitalizar para caixa postal .......................135 Digitalizar para PC .....................................135 E-mail .........................................................135 Fax ...............................................................97 Fax de Internet .............................................97 Fax de Servidor ............................................97 Alceamento Cópia ............................................................51 Alimentação pela borda curta (ABC) ....................2 Alimentação pela borda longa (ABL) ....................2 alimentador automático de originais em frente e verso ......................................................26 Alimentador de alta capacidade .........................27 alimentador de originais ............................... 26, 42 Alimentação pela borda curta (ABC) ..............2 Alimentação pela borda longa (ABL) ..............2 ampliação de uma imagem sobre várias folhas ..................................................................64 ampliação do tamanho da cópia .........................45 ampliação do tamanho da digitalização ..............98 anexo da bandeja, acoplamento .........................39 Anotações - Cópia ..............................................65 antes de usar a máquina ......................................1 Apagar Borda de Encadernação - Cópia ............55 Apagar bordas Cópia ............................................................56 Digitalização em rede .................................137 Digitalizar para caixa postal .......................137 Digitalizar para PC .....................................137 E-mail .........................................................137 Aprimoramento da imagem Digitalização/E-mail ....................................133 áreas acessíveis do operador ...............................5 armazenamento de fax para recuperação de máquina remota ...........................................106 Armazenar para busca - Fax ............................106 Armazenar para busca livre armazenamento para busca ...................... 106 Assinatura digital E-mail ........................................................ 145 Fax de Internet ........................................... 111 Assinatura em PDF .......................................... 141 Assinatura em XPS .......................................... 142 Assunto E-mail ........................................................ 123 Fax de Internet ............................................ 90 atendimento ao cliente, centro Xerox de ............. 1 avisos ................................................................... 3 B Bandeja 5 ..................................................... 27, 48 Bandeja 6 (Alimentador de alta capacidade) ..... 27 bandeja central ............................................ 26, 29 bandeja lateral esquerda ................................... 26 bandeja manual ................................................. 27 Bandejas 1, 2 ..................................................... 26 Bandejas 3, 4 Módulo de duas bandejas ........................... 26 Módulo Duplo de Bandejas de Alta Capacidade ................................................. 28 Botão Acessar .................................................... 31 Botão C .............................................................. 32 botão de brilho ................................................... 31 Botão Discagem Rápida .................................... 31 Botão Economia de Energia .............................. 31 Botão Economia de Energia/ ............................. 36 Botão Funções ............................................. 32, 38 Botão Idioma ...................................................... 31 Botão Iniciar ....................................................... 31 Botão Interromper ........................................ 31, 38 Botão Limpar tudo .............................................. 31 Botão Parar ........................................................ 31 Botão Pausa na Discagem ................................ 32 Botão Status da Máquina ............................. 32, 38 Botão Status do Trabalho ............................ 32, 38 Botão Todos os Serviços ............................. 32, 37 Busca remota - Fax .......................................... 105 C cabeçalho, adição aos documentos de fax ...... 102 Caixa postal vincular a folhas de fluxo de trabalho ........ 149 caixa postal documentos, impressão/exclusão ............. 148 filtro de folhas ............................................ 153 folha de fluxo de trabalho, seleção ............ 152 links, criação/alteração .............................. 151 restrições da folha de fluxo de trabalho ..... 154 Caixa Postal Remota - Fax .............................. 103 Canadá, cópias ilegais ....................................... 21 Capas - Cópia .................................................... 62 175 Índice remissivo Capas, Criação de livretos ..................................61 caracteres especiais Fax de Servidor ............................................92 Fax/Fax de Internet ......................................82 cartucho de toner ................................................28 cartucho do fotorreceptor ....................................28 Catálogo de endereços Digitalizar para PC .....................................127 E-mail .........................................................121 Fax ........................................................ 84, 93 Fax de Internet .............................................89 Fax de Servidor ............................................93 CE, certificação na Europa .................................10 Centro Xerox de Atendimento ao Cliente .............1 certificações na Europa (CE) ..............................10 Clarear / Escurecer Fax ...............................................................94 Fax de Internet .............................................94 Fax de Servidor ............................................94 Clarear/Escurecer Cópia ............................................................53 Digitalização em rede ........................ 129, 132 Digitalizar para caixa postal .............. 129, 132 Digitalizar para PC ............................ 129, 132 E-mail ................................................ 129, 132 classificação da saída de cópia ..........................49 código de país para o serviço de Fax .................75 Código F - Fax ..................................................104 Código F, difusão por retransmissão ..................82 Código JPEG ......................................................16 colocar os originais .............................. 41, 76, 116 Conector 100Base-TX ........................................30 Conector 10Base-T .............................................30 Conector de Interface de Dispositivo Externo ....30 Conector Linha 1 ................................................30 Conector TEL ......................................................30 Conector USB .....................................................30 Configurações Avançadas Digitalização em rede .................................131 Digitalizar para caixa postal .......................131 Digitalizar para PC .....................................131 E-mail .........................................................131 Configurações do fluxo de trabalho - Enviar da caixa postal ..................................................149 Configurações Gerais Digitalização em rede .................................128 Digitalizar para caixa postal .......................128 Digitalizar para PC .....................................128 E-mail .........................................................128 Fax ...............................................................93 Fax de Internet .............................................93 Fax de Servidor ............................................93 Conflito de nome de arquivo Digitalização em rede .................................143 Digitalizar para PC .....................................143 conformidade ambiental .....................................14 Energy Star ..................................................14 controles do sistema, visão geral do produto .....31 convenções ...........................................................2 Cópia ........................................................... 32, 41 cópia 176 alceamento da saída ................................... 51 ampliação de uma imagem sobre várias folhas ........................................................... 64 anotação de número de página ................... 65 apagamento de centro ................................. 55 apagar bordas ............................................. 56 bandeja do papel ......................................... 47 capas, adição .............................................. 62 classificação da saída ................................. 49 colocar os originais ...................................... 41 comentário/data/número de página ............. 65 Cópias de 2 faces de originais de uma ou duas faces ................................................... 48 Cópias de 2 faces de páginas vizinhas ....... 55 criação de trabalhos em uma única operação ...................................................... 69 densidade da cópia, ajuste .......................... 53 deslocamento de imagens ........................... 57 deslocamento de margens .......................... 57 digitalização simultânea de originais de tamanhos diferentes ................. 56 documentos ................................................. 41 duas faces ................................................... 55 exclusão de áreas indesejadas em uma página .......................................................... 72 formato de saída .......................................... 59 funções ........................................................ 43 funções básicas ........................................... 45 imagens em espelho ................................... 58 imagens em negativo (invertidas) ................ 58 início de um trabalho ................................... 44 inserção de folhas em branco entre transparências ............................................. 62 interrupção de um trabalho .......................... 45 Inverter imagens .......................................... 58 layout, ajuste ............................................... 54 livretos, criação ............................................ 59 marca d'água de data/hora .......................... 68 marca d'água de número de controle .......... 67 marca d'água de número de série ............... 68 marca d'água de texto ................................. 67 marca d’água ............................................... 67 montagem de um trabalho ........................... 69 nitidez, ajuste ............................................... 53 opções de imagem ...................................... 53 orientação .................................................... 58 originais de tamanho manual ...................... 56 páginas vizinhas em folhas separadas ........ 54 posição de perfuração ................................. 51 posição do grampo ...................................... 51 procedimento ............................................... 41 qualidade de imagem .................................. 52 qualidade do original ................................... 52 quantidade, inserção ................................... 44 redução/ampliação do tamanho da cópia ............................................................ 45 rotação de imagens ..................................... 57 supressão de fundos ................................... 54 tamanho de digitalização ............................. 55 vários documentos em uma folha ................ 63 verificação do status do trabalho ................. 44 Índice remissivo Cópia de Identidade - Cópia ...............................68 Cópia em 2 Faces ...............................................48 cópias ilegais ......................................................20 cor digitalização de originais em cores ............129 Criação de livretos - Cópia .......................... 59, 60 Criar trabalho - Cópia .........................................69 Criar/alterar link - Enviar da caixa postal ..........151 Criptografia E-mail .........................................................145 Fax de Internet ........................................... 111 cuidados e limitações ...........................................4 D De E-mail .........................................................123 Fax de Internet .............................................90 densidade ajuste para trabalhos de cópia .....................53 ajuste para trabalhos de digitalização ........132 ajuste para trabalhos de fax .........................94 DES ....................................................................19 descarte do produto ............................................22 Deslocamento de encadernação, Criação de livretos ................................................................60 Deslocamento de imagem - Cópia .....................57 Deslocamento de margem - Cópia .....................57 destinos Fax ...............................................................81 destinos de fax Fax ...............................................................81 Fax de Internet .............................................88 Fax de Servidor ............................................91 Difusão por Retransmissão Fax ...............................................................82 Fax de Internet .............................................89 Fax de Servidor ............................................92 digitalização ambas as faces do documento ..................129 apagamento de sombras em bordas e margens ..................................................137 aprimorando imagens .................................133 colocar os originais .....................................116 configurações gerais ..................................128 conflitos de nome de arquivo .....................143 contraste da digitalização ...........................132 densidade da digitalização .........................132 entrada manual ..........................................137 envio de documentos usando os protocolos FTP/SMB ....................................................125 envio por seções ........................................142 especificação da razão de compactação da imagem ..................................................139 formato de arquivo .....................................140 formato de saída ........................................139 fotografias ...................................................132 início de um trabalho ..................................117 interrupção de um trabalho ........................119 layout ..........................................................135 mesclagem de originais de tamanhos diferentes ....................................................137 nome do arquivo a ser salvo, especificação ............................................. 143 páginas vizinhas em folhas separadas ...... 135 procedimento ..............................................115 protocolo de transferência FTP/SMB, seleção ...................................................... 126 qualidade de imagem ................................ 131 qualidade do original, seleção ................... 130 resolução ............................................. 95, 135 salvamento de dados digitalizados .............118 salvamento em um servidor de rede ......... 124 salvamento em uma caixa postal .............. 124 seleção de funções .....................................116 servidor, especificação usando o Catálogo de endereços ............................................. 127 status do trabalho .......................................118 supressão de fundos ................................. 133 supressão de sombras .............................. 134 tamanho do original ................................... 136 taxa de digitalização .................................. 137 Digitalização de livro Digitalização em rede ................................ 135 Digitalizar para caixa postal ....................... 135 Digitalizar para PC ..................................... 135 E-mail ........................................................ 135 Digitalização em 2 faces Digitalização em rede ................................ 129 Digitalizar para caixa postal ....................... 129 Digitalizar para PC ..................................... 129 E-mail ........................................................ 129 Fax ............................................................... 94 Fax de Internet ............................................ 94 Fax de Servidor ........................................... 94 Digitalização em Cores Digitalização/E-mail ................................... 129 Digitalização em rede ........................33, 115, 124 funções básicas ......................................... 124 modelos de trabalho .................................. 125 Orientação do original ............................... 138 Protocolo de transferência ......................... 126 Digitalizar para caixa postal ....................... 33, 115 Digitalizar para caixa postal, funções básicas ............................................................. 124 Digitalizar para PC ..................................... 33, 115 Digitalizar para PC, funções básicas ............... 125 documentos armazenamento para recuperação de máquina remota ......................................... 106 colocar ................................................. 76, 116 cópia ............................................................ 41 digitalização ................................................115 envio de fax ................................................. 76 envio para máquinas remotas ............... 89, 92 envio para vários destinatários ........81, 88, 91 folha de rosto, adição .................................. 86 máquinas remotas, envio para .................... 82 nomeação .................................................. 143 numeração ................................................... 65 tipo do original ....................................... 52, 95 vários documentos em uma folha ........ 63, 103 Documentos de fax para busca confidencial ... 147 177 Índice remissivo documentos de Internet Fax confidenciais .......147 DTMF, difusão por retransmissão ......................82 E E-mail ................................................. 33, 115, 120 adição de endereço do remetente ..... 122, 123 adição de um endereço de resposta ..........144 funções básicas ..........................................120 Energy Star, conformidade .................................14 Entrada Manual Fax de Internet .............................................97 Fax de Servidor ............................................97 Entrada manual Cópia ............................................................56 Digitalização em rede .................................137 Digitalizar para caixa postal .......................137 Digitalizar para PC .....................................137 E-mail .........................................................137 Fax ...............................................................97 Enviar da Caixa Postal .............................. 33, 147 envio de fax armazenamento para recuperação de máquina remota ........................................................106 assunto e comentário (Fax de Internet) .......79 cabeçalho, adição de nome e número de telefone .......................................................102 caixa postal remota, uso ............................103 Catálogo de endereços, uso ................. 84, 93 código de país ..............................................75 colocar os originais .......................................76 destinos, especificação ......................... 78, 81 destinos, especificação usando caracteres especiais .............................. 82, 92 discagem rápida ...........................................85 documentos em 2 faces ...............................94 documentos longos de fax ...........................77 endereços .....................................................81 entrada manual ............................................97 envio de documentos para máquinas remotas ................................................. 82, 92 envio de documentos para vários destinatários .......................................... 81, 91 envio prioritário e hora ................................100 folha de rosto, adição de comentários .........86 funções avançadas ....................................105 funções básicas ............................................93 início de um trabalho ....................................79 interrupção de um trabalho ..........................80 layout ............................................................97 mensagem de resultado da transmissão, recebimento ................................................109 modo de comunicação ...............................100 nível de densidade .......................................94 opções de fax ...............................................99 originais de tamanhos diferentes .................97 recuperação de máquinas remotas ............105 redução/ampliação de tamanho da digitalização ..................................................98 resolução de digitalização ............................95 resposta da máquina remota antes da transmissão, confirmação ............108 178 saída da máquina remota .......................... 102 status do trabalho, verificação ..................... 80 tamanho do original ..................................... 97 tipo do original ............................................. 95 transmissão de documentos com página de capa ........................................................ 86 transmissão de páginas vizinhas em folhas separadas .................................................... 98 vários documentos em uma folha .............. 103 Envio dividido - E-mail ..................................... 142 Envio Manual - Fax .......................................... 108 envio para vários destinatários simultaneamente .. 120 Envio Prioritário - Fax ...................................... 100 EUA, cópias ilegais ............................................ 20 Excluir exterior/interior - Cópia ........................... 72 exclusão de documentos da caixa postal ........ 148 F F4800 bps forçado Modo de comunicação de Fax de Internet .......................................................112 taxa inicial de fax ....................................... 100 Fax ............................................................... 33, 75 Fax de Internet ............................................. 33, 75 destinos, especificação ............................... 88 destinos, especificação usando o Catálogo de endereços ............................ 89 destinos, especificação usando o teclado ... 88 envio de documentos para máquinas remotas ........................................................ 89 envio de documentos para vários destinatários ................................................ 88 especificação de perfis ...............................110 inserção de comentários no corpo do texto ............................................................. 90 modo de comunicação ...............................112 relatório de transmissão, impressão .......... 109 vários documentos em uma folha ...............110 Fax de livro Fax ............................................................... 98 Fax de Internet ............................................ 98 Fax de Servidor ........................................... 98 Fax de Servidor ............................................ 33, 75 Fax Direto .......................................................... 75 FDI ..................................................................... 30 filtro de folhas, documentos em caixa postal ... 153 folha de fluxo de trabalho, execução de documentos armazenados em caixa postal ..... 152 Folha de rosto - Fax ........................................... 86 Folhas de fluxo de trabalho ........................ 34, 155 folhas em branco, inserção entre transparências ................................................... 62 fonte de energia elétrica ...................................... 5 fontes de informações relacionadas .................... 4 Formato de arquivo Digitalização em rede ................................ 140 Digitalizar para caixa postal ....................... 140 Digitalizar para PC ..................................... 140 E-mail ........................................................ 140 Formato de Saída - Cópia .................................. 59 Índice remissivo fotografias, digitalização ...................................132 FreeBSD .............................................................16 frente e verso .......................................48, 94, 129 Função de Fax Informação do acoplador de dados ..............11 Requisitos de cabeçalho de envio ................11 funções básicas Cópia ............................................................45 Digitalização em rede .................................124 Digitalizar para caixa postal .......................124 Digitalizar para PC .....................................125 E-mail .........................................................120 Fax ...............................................................93 Fax de Internet .............................................93 Fax de Servidor ............................................93 G G3 Auto Modo de comunicação de Fax de Internet .112 taxa inicial de fax ........................................100 H Heimdal ...............................................................15 I idioma exibido na tela de toque ............................2 Imagem em espelho - Cópia ...............................58 Imagem em negativo - Cópia ..............................58 impressão de documentos da caixa postal .......148 informações sobre regulamentos .......................10 CE ................................................................10 Função de Fax .............................................11 função de fax ................................................11 RFID .............................................................13 Início programado - Fax ....................................100 Interromper trabalho, visão geral do produto ......38 interruptor de alimentação ..................................26 Interruptor de falha de aterramento (GFI) .... 30, 36 Interruptor de Liga/Desliga .................................34 Inverter imagem - Cópia .....................................58 J Jogos de Impressões do Destinatário - Fax .....102 L Layout de Página - Cópia ...................................63 Libcurl .................................................................16 licença .................................................................15 ligar/desligar .......................................................34 limitações e cuidados ...........................................4 limpeza da máquina ..............................................6 livretos ................................................................59 M Mais opções de fax - Fax ..................................105 manuais, relacionados ..........................................4 manutenção ..........................................................6 máquina antes de usar ..................................................1 áreas acessíveis do operador ........................5 componentes, visão geral do produto ......... 26 fonte de energia elétrica ................................ 5 manutenção ................................................... 6 marcações de aviso ....................................... 5 notas de segurança ....................................... 4 número de série ............................................. 1 painel de controle ........................................ 31 máquina remota envio de documentos para .................... 82, 92 quantidade da saída .................................. 102 recuperação de documentos de ................ 105 resposta antes da transmissão .................. 108 Marca d’água - Cópia ......................................... 67 marcações de aviso ............................................. 5 Mensagem E-mail ........................................................ 123 Fax de Internet ............................................ 90 Metadados - Digitalização em Rede ................ 146 Método de compactação .................................. 141 modelo de trabalho .......................................... 124 modo de baixo consumo .................................... 36 modo de repouso ............................................... 37 modos Funções ....................................................... 38 Status da Máquina ....................................... 38 Status do Trabalho ...................................... 38 Todos os Serviços ....................................... 37 visão geral do produto ................................. 37 modos de economia de energia modo de baixo consumo ............................. 36 modo de repouso ......................................... 37 visão geral do produto ................................. 36 Módulo de acabamento Office integrado ........... 29 cartucho de grampos ................................... 29 tampa dianteira ............................................ 29 tampa superior ............................................. 29 Módulo de acabamento Office LX ...................... 28 anexo da bandeja .................................. 27, 39 bandeja do módulo de acabamento ............ 28 cartucho de grampos ................................... 28 cartuchos de grampo do livreto ................... 28 Criador de livretos ....................................... 27 recipiente de sobras de perfuração ............. 28 tampa de transporte dianteira ...................... 28 tampa de transporte superior ...................... 28 tampa dianteira ............................................ 28 Tampa lateral do Criador de livretos ........... 28 tampa superior ............................................. 28 Unidade de dobra ........................................ 28 Unidade de perfuração ................................ 28 Módulo de duas bandejas (Bandeja 3, 4) .......... 26 Módulo Duplo de Bandejas de Alta Capacidade (Bandejas 3, 4) ................................................... 28 montagem de trabalhos de cópia ....................... 69 Montagem do trabalho - Cópia .......................... 69 MRC de Alta Compactação ............................. 141 N Nitidez Cópia ........................................................... 53 Digitalização em rede ................................ 132 179 Índice remissivo Digitalizar para caixa postal .......................132 Digitalizar para PC .....................................132 E-mail .........................................................132 No gancho (Envio/Recepção manual) - Fax .....108 Nome de login - Digitalização em Rede ...........145 Nome do arquivo Digitalização em rede .................................143 Digitalizar para PC .....................................143 E-mail .........................................................143 notas .....................................................................3 notas de segurança ..............................................4 certificação de segurança do produto ..........10 consumíveis ...................................................9 emissões de radiofreqüência .......................10 fonte de energia elétrica .................................5 informações sobre segurança da bateria .......8 informações sobre segurança da instalação do equipamento ..............................................6 informações sobre segurança elétrica ...........6 informações sobre segurança no uso do laser ...........................................................8 informações sobre segurança operacional .....................................................7 informações sobre segurança quanto ao ozônio ........................................................8 limpeza do produto .........................................6 marcações de aviso .......................................5 Novos destinatários E-mail .........................................................120 Fax de Internet .............................................88 Fax de Servidor ............................................91 número de série ....................................................1 números de fax de discagem rápida ............ 85, 93 O Opções de arquivamento Digitalização em rede .................................139 Digitalizar para caixa postal .......................139 Digitalizar para PC .....................................139 Opções de confirmação - Fax ...........................100 Opções de e-mail - E-mail ................................139 Opções de imagem Cópia ............................................................53 Digitalização em rede .................................132 Digitalizar para caixa postal .......................132 Digitalizar para PC .....................................132 E-mail .........................................................132 Opções de transparências - Cópia .....................62 Opções para Fax de Internet - Fax de Internet ..............................................................109 OpenLDAP ..........................................................17 orientação papel ...............................................................2 para trabalhos de cópia ................................58 Orientação do original Digitalização em rede .................................138 Digitalizar para caixa postal .......................138 Digitalizar para PC .....................................138 E-mail .........................................................138 orientação do papel ..............................................2 Origem do papel 180 Cópia ........................................................... 47 originais colocar ......................................................... 41 Originais de tamanhos diferentes Cópia ........................................................... 56 Digitalização em rede ................................ 137 Digitalizar para caixa postal ....................... 137 Digitalizar para PC ..................................... 137 E-mail ........................................................ 137 Fax ............................................................... 97 Fax de Internet ............................................ 97 Fax de Servidor ........................................... 97 outros países, cópias ilegais .............................. 22 P painel de controle ......................................... 26, 31 Botão Acessar ............................................. 31 Botão C ........................................................ 32 botão de brilho ............................................. 31 Botão Discagem Rápida .............................. 31 Botão Economia de Energia ........................ 31 Botão Funções ............................................ 32 Botão Idioma ............................................... 31 Botão Iniciar ................................................. 31 Botão Interromper ........................................ 31 Botão Limpar tudo ....................................... 31 Botão Parar ................................................. 31 Botão Pausa na Discagem .......................... 32 Botão Status da Máquina ............................ 32 Botão Status do Trabalho ............................ 32 Botão Todos os Serviços ............................. 32 teclado numérico ......................................... 31 tela de toque ................................................ 31 papel reciclado, visão geral do produto ............. 39 Perfil de Fax de Internet TIFF-F .........................................................110 TIFF-J .........................................................110 TIFF-S ........................................................110 Perfil de fax de Internet .....................................110 Perfil de Fax de Internet TIFF-F ........................110 Perfil de Fax de Internet TIFF-J ........................110 Perfil de Fax de Internet TIFF-S .......................110 perfis, especificação para Fax de Internet ........110 posição de perfuração ....................................... 51 posição do grampo ............................................ 51 Pôster - Cópia .................................................... 64 Pré-ajustes de digitalização Digitalização em rede ................................ 130 Digitalizar para caixa postal ....................... 130 Digitalizar para PC ..................................... 130 E-mail ........................................................ 130 Programação armazenada ........................ 34, 159 Protocolo de transferência - Digitalização em rede ............................................................ 126 Q Qualidade de imagem - Cópia ........................... 52 Qualidade/Tamanho do Arquivo Digitalização/E-mail ................................... 139 Índice remissivo R Recepção Manual - Fax ....................................108 Recibos de leitura - E-mail ................................142 reciclagem ..........................................................22 reciclagem e descarte de produtos .....................22 bateria ..........................................................22 EU ................................................................23 EUA, Canadá ...............................................22 outros países ................................................23 recuperação de fax de máquinas remotas .......105 redução do tamanho da cópia ............................45 redução do tamanho da digitalização .................98 Redução/Ampliação Cópia ............................................................45 Digitalização em rede .................................137 Digitalizar para caixa postal .......................137 Digitalizar para PC .....................................137 E-mail .........................................................137 Fax ...............................................................98 Fax de Internet .............................................98 Fax de Servidor ............................................98 Relatório de reconhecimento - Fax de Internet ..............................................................109 Resolução Digitalização em rede .................................135 Digitalizar para caixa postal .......................135 Digitalizar para PC .....................................135 E-mail .........................................................135 Fax ...............................................................95 Fax de Internet .............................................95 Fax de Servidor ............................................95 resolução, digitalização ....................................135 restrições da folha de fluxo de trabalho ............154 RFID, informações sobre regulamentos .............13 Rotação da imagem - Cópia ...............................57 RSA BSAFE ........................................................15 S Saída dividida, Criação de livretos .....................61 Segurança de PDF ...........................................141 segurança no uso do laser ...................................8 Selecionar .........................................................152 Senha - Digitalização em Rede ........................146 separadores, inserção entre transparências ............................................. 52, 62 serviços Cópia ..................................................... 32, 41 Digitalização em rede .................. 33, 115, 124 Digitalizar para caixa postal ........ 33, 115, 124 Digitalizar para PC ...................... 33, 115, 125 E-mail .......................................... 33, 115, 120 Enviar da Caixa Postal ........................ 33, 147 Fax ........................................................ 33, 75 Fax de Internet ...................................... 33, 75 Fax de Servidor ..................................... 33, 75 Folhas de fluxo de trabalho ................. 34, 155 Programação armazenada .................. 34, 159 Serviços personalizados ..............................34 Serviços de Internet do CentreWare ................161 acesso aos serviços ...................................161 interface com o usuário ............................. 162 menus ........................................................ 163 Serviços personalizados .................................... 34 sinais de fax, difusão por retransmissão ............ 82 site da Xerox ........................................................ 1 site, Xerox ............................................................ 1 Sobreposição de formulário - Cópia .................. 72 software criptográfico ......................................... 15 Status do Trabalho Cópia ........................................................... 44 Digitalização em rede .................................118 Digitalizar para caixa postal ........................118 Digitalizar para PC ......................................118 E-mail .........................................................118 Fax ............................................................... 80 Fax de Internet ............................................ 80 Status do trabalho Fax de Servidor ........................................... 80 suporte ............................................................... 29 Supressão de fundo Cópia ........................................................... 53 Digitalização em rede ................................ 133 Digitalizar para caixa postal ....................... 133 Digitalizar para PC ..................................... 133 E-mail ........................................................ 133 supressão de fundos .................................. 54, 133 Supressão de Sombra Digitalização/E-mail ................................... 134 T tamanho da digitalização para originais de cópia ............................................................. 55 Tamanho do original Cópia ........................................................... 55 Digitalização em rede ................................ 136 Digitalizar para caixa postal ....................... 136 Digitalizar para PC ..................................... 136 E-mail ........................................................ 136 Fax ............................................................... 97 Fax de Internet ............................................ 97 Fax de Servidor ........................................... 97 tampa dianteira .................................................. 26 taxa de digitalização para o fax original ............. 98 Taxa inicial Fax ............................................................. 100 Fax de Internet ...........................................112 Taxa inicial - Fax de Internet .............................112 Teclado E-mail ........................................................ 120 Fax de Internet ............................................ 88 teclado Fax ............................................................... 81 teclado numérico ................................................ 31 tela de toque ...................................................... 31 Texto do cabeçalho de transmissão - Fax ....... 102 Texto Pesquisável ............................................ 141 Tipo do Original Cópia ........................................................... 52 Digitalização em rede ................................ 130 Digitalizar para caixa postal ....................... 130 Digitalizar para PC ..................................... 130 181 Índice remissivo E-mail .........................................................130 Fax ...............................................................95 Fax de Internet .............................................95 Fax de Servidor ............................................95 U unidade frente e verso ........................................26 unidade frente e verso automática .....................26 V Várias ................................................................103 Várias em 1 Cópia ............................................................63 Fax .............................................................103 Fax de Internet ...........................................110 182 vários destinatários, envio de documentos para .............................................................. 81, 91 vários documentos em uma folha .............. 63, 103 vidro de originais .......................................... 27, 43 vidro do alimentador de originais ....................... 28 visão geral do produto ....................................... 25 componentes da máquina ........................... 26 controles do sistema .................................... 31 Interromper trabalho .................................... 38 ligar/desligar ................................................ 34 modos .......................................................... 37 modos de economia de energia .................. 36 papel reciclado ............................................ 39 serviços da máquina .................................... 32 visor do painel de toque idioma exibido ................................................ 2