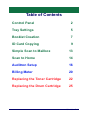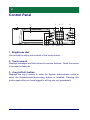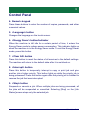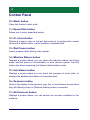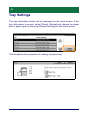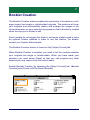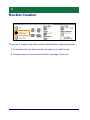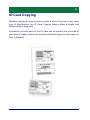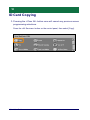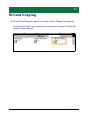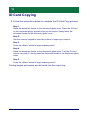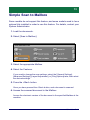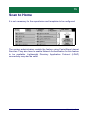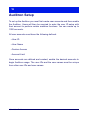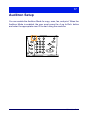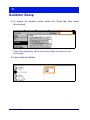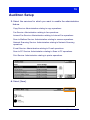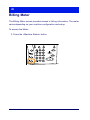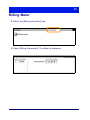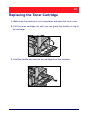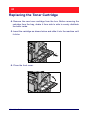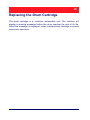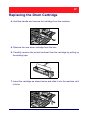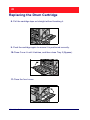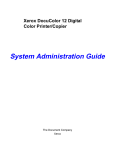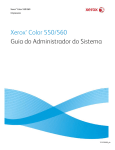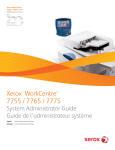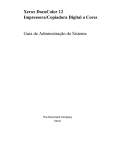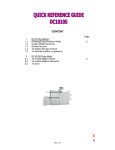Download Xerox ME3612E4-1 User's Manual
Transcript
Quick Use Guide User Guide XT3008EN0-2 ME3612E4-1 © 2008 by Fuji Xerox Co., Ltd. All rights reserved. Copyright protection claimed includes all forms and matters of copyrighted material and information now allowed by statutory or judicial law or hereinafter granted, including without limitations, material generated from the software programs which are displayed on the screen, such as icons, screen displays, looks etc. Xerox®, and all Xerox products mentioned in this publication are trademarks of Xerox Corporation. Product names and trademarks of other companies are hereby acknowledged. The information in this document is correct at the time of publication. Xerox reserves the right at any time to change the information without notice. Changes and technical updates will be added in subsequent editions of the documentation. For the latest information go to www.xerox.com. Products Subject To Ordinary Export Regulations An export of this product is strictly limited in accordance with Laws concerning Foreign Exchange and Foreign Trade of Japan and/or the export control regulations of the United States. You must obtain, if you wish to export this product, any appropriate export license from the Japanese Government or its agency and/or re-export approval from the U.S. Government or its agency. Products Subject To Supplementary Export Regulations An export of this product is strictly limited in accordance with Laws concerning Foreign Exchange and Foreign Trade of Japan and/or the export control regulations of the United States. You must obtain, if you know the product is to be used, or was used for development, manufacturing or use of any mass destructive weapons including nuclear weapon, chemical weapon or biological weapon because of a dealing document such as legal contract or information from the importer, any appropriate export license from the Japanese Government or its agency and/or re-export approval from the U.S. Government or its agency. NOTE: BLUE items are for IT administrator type personnel, GREEN for end users and RED for machine maintenance. Depending on the configuration of the options, some User Interface screens may vary. Table of Contents Control Panel 2 Tray Settings 5 Booklet Creation 7 ID Card Copying 9 Simple Scan to Mailbox 13 Scan to Home 14 Auditron Setup 16 Billing Meter 20 Replacing the Toner Cartridge 22 Replacing the Drum Cartridge 25 Quick Use Guide 2 Control Panel 1 2 3 4 5 6 7 8 9 10 17 16 15 14 13 12 11 1. Brightness dial Use this dial to adjust the contrast of the touch screen. 2. Touch screen Displays messages and the buttons for various features. Touch the screen to access the features. 3. <Log In/Out> button Displays the log-in screen to enter the System Administrator mode or when the Authentication/Accounting feature is enabled. Pressing this button again after you have logged in will log you out immediately. Quick Use Guide 3 Control Panel 4. Numeric keypad Press these buttons to enter the number of copies, passwords, and other numerical values. 5. <Language> button Changes the language on the touch screen. 6. <Energy Saver> button/indicator When the machine is left idle for a certain period of time, it enters the Energy Saver mode to reduce power consumption. This indicator lights up when the machine is in the Energy Saver mode. To exit the Energy Saver mode, press this button. 7. <Clear All> button Press this button to reset the status of all services to the default settings. The machine will return to the default state after it is switched on. 8. <Interrupt> button Press this button to temporarily interrupt a copy or print job and give another job a higher priority. This button lights up while the priority job is being processed. Press this button again after the priority job is finished to resume the job that was interrupted. 9. <Stop> button Suspends or cancels a job. When multiple jobs are being processed, all the jobs will be suspended or cancelled. Selecting [Stop] on the [Job Status] screen stops only the selected job. Quick Use Guide 4 Control Panel 10.<Start> button Press this button to start a job. 11.<Speed Dial> button Allows you to enter speed dial codes. 12.<C> (clear) button Deletes a numeric value or the last digit entered, or replaces the current value with a default value. It also cancels a suspended job. 13.<Dial Pause> button Inserts a pause while dialing a fax number. 14.<Machine Status> button Displays a screen where you can check the machine status, the billing meter, and the status of consumables, or print various reports. Use this button also when accessing the System Administrator mode. 15.<Job Status> button Displays a screen where you can check the progress of active jobs, or displays the detailed information of completed jobs. 16.<Features> button Returns the display to the previous copy, fax, or scan feature screen when the [Job Status] screen or [Machine Status] screen is selected. 17.<All Services> button Displays a screen where you can access the services available on the machine. Quick Use Guide 5 Tray Settings The machine can be equipped with various paper trays. Tray 1, Tray 2 and the Two Tray module (Trays 3 and 4) can be loaded with stock of standard and non-standard sized paper. The High Capacity Tandem Trays (Trays 3 and 4) allow you to load up to 2,000 sheets of paper. The bypass tray (Tray 5) allows you to use a variety of paper types. A tray extension is provided to accommodate larger sized paper. The High Capacity Feeder (Tray 6) allows you to load up to 2,000 sheets of paper. You cannot load custom size paper into the High Capacity Feeder. The Envelope Tray (Tray 1) allows you to stack up to 43 mm of envelopes. Some trays are optional, or may not be available for your machine. For details, contact your System Administrator. When a paper tray is opened, your machine assumes that more paper is to be loaded. Depending on the machine setup, the touch screen displays a pop-up window, giving the option to change the paper and its attributes, or load more of the same paper. Before loading paper into the paper trays, fan the edges. This procedure separates any sheets of paper that are stuck together and reduces the possibility of paper jams. Quick Use Guide 6 Tray Settings The tray information screen will be displayed on the touch screen. If the tray information is correct, select [Close]. Alternatively change the paper size or paper type by selecting [Change Settings] on the touch screen. That completes the procedure for loading the paper tray. Quick Use Guide 7 Booklet Creation The Booklet Creation feature enables the production of booklets or multipage copies from single or double-sided originals. The machine will scan your originals and automatically reduce and arrange the images in the correct sequence on your selected copy paper so that a booklet is created when the copy set is folded in half. Some models do not support this feature, and some models need to have an optional finisher installed in order to use this feature. For details, contact your System Administrator. The Booklet Creation feature is found on the [Output Format] tab. When Booklet Creation is enabled, you need to tell the machine whether your originals are single or double-sided. When you have made your selection you must select [Save] so that you can program any other features you may require from the control panel. Enable Booklet Creation by selecting the [Output Format] tab, [Booklet Creation] and [Create Left/Top Bound Booklet]. Quick Use Guide 8 Booklet Creation There are 2 simple rules that must be followed when making booklets: 1. First select the tray that contains the paper you want to use. 2. Always load your documents with the long edge to the left. Quick Use Guide 9 ID Card Copying Whether needing to copy insurance cards, a driver's license, or any other form of identification, the ID Card Copying feature offers a simple and efficient way to save time. Information on both sides of the ID Card can be copied onto one side of one sheet of paper, without the need to reload the paper into the paper or Tray 5 (Bypass). Quick Use Guide 10 ID Card Copying 1. Pressing the <Clear All> button once will cancel any previous screen programming selections. Press the <All Services> button on the control panel, then select [Copy]. Quick Use Guide 11 ID Card Copying 2. The ID Card Copying option is found on the [Output Format] tab. Access the ID Card Copying feature by selecting the [Output Format] tab, then [ID Card Copying]. Quick Use Guide 12 ID Card Copying 3. Follow the instructions below to complete the ID Card Copy process: Step 1. Raise the document feeder or the document glass cover. Place the ID Card on the document glass, aligned to the top left corner. Gently lower the document feeder or the document glass cover. Step 2. Use the numeric keypad to enter the number of copies you require. Step 3. Press the <Start> button to begin scanning side 1. Step 4. Raise the document feeder or the document glass cover. Turn the ID Card over to copy side 2. Gently lower the document feeder or the document glass cover. Step 5. Press the <Start> button to begin scanning side 2. Printing begins and copies are delivered into the output tray. Quick Use Guide 13 Simple Scan to Mailbox Some models do not support this feature, and some models need to have optional kits installed in order to use this feature. For details, contact your System Administrator. 1. Load the documents. 2. Select [Scan to Mailbox]. 3. Select the appropriate Mailbox. 4. Select the Features. If you need to change the scan settings, select the [General Settings], [Advanced Settings], [Layout Adjustment], or [Filing Options] tabs, then select the desired settings. 5. Press the <Start> button. Once you have pressed the <Start> button, each document is scanned. 6. Access the scanned document in the Mailbox. Access the electronic version of the document in the specified Mailbox at the machine. Quick Use Guide 14 Scan to Home Scan to Home allows a user to scan hard copy originals at the machine and send them to a destination on the network which is specified as their “Home” destination. Some models do not support this feature, and some models need to have optional kits installed in order to use this feature. For details, contact your System Administrator. To use this option, the user must enter the Network Authentication login at the machine. The machine displays one Scan to Home (@S2HOME) template. The Username, Password and Home Directory, of the authenticated user, are specified in the Scan to Home template. The selected template sends the scanned data to the user's Home Directory. Quick Use Guide 15 Scan to Home It is not necessary for the repositories and templates to be configured. The system administrators enable the feature using CentreWare Internet Services. They also have to enable Network Authentication for this feature to be available. Lightweight Directory Application Protocol (LDAP) connectivity may also be used. Quick Use Guide 16 Auditron Setup To set up the Auditron you must first create user accounts and then enable the Auditron. Users will then be required to enter the user ID setup with their account to perform certain machine functions. You can create up to 1000 accounts. All user accounts must have the following defined: • User ID • User Name • Feature Access • Account Limit Once accounts are defined and created, enable the desired accounts to begin Auditron usage. The user IDs and the user names must be unique from other user IDs and user names. Quick Use Guide 17 Auditron Setup You can enable the Auditron Mode for copy, scan, fax, and print. When the Auditron Mode is enabled, the user must press the <Log In/Out> button and enter the appropriate user ID to start using the machine. Quick Use Guide 18 Auditron Setup 1. To access the Auditron mode, select the [Tools] tab, then select [Accounting]. Under [Group] heading, select [Accounting Type], then select [Local Accounting]. 2. Select [Auditron Mode]. Quick Use Guide 19 Auditron Setup 3. Select the services for which you want to enable the administration feature. Copy Service: Administration relating to copy operations. Fax Service: Administration relating to fax operations. Internet Fax Service: Administration relating to Internet Fax operations. Scan to Mailbox Service: Administration relating to scanner operations. Network Scanning Service: Administration relating to Network Scanning operations. E-mail Service: Administration relating to E-mail operations. Scan to PC Service: Administration relating to Scan to PC operations. Print Service: Administration relating to printer operations. 4. Select [Save]. Quick Use Guide 20 Billing Meter The Billing Meter screen provides access to billing information. The meter varies depending on your machine configuration and setup. To access the Meter: 1. Press the <Machine Status> button. Quick Use Guide 21 Billing Meter 2. Select the [Billing Information] tab. 3. Select [Billing Information]. The Meter is displayed. Quick Use Guide 22 Replacing the Toner Cartridge The toner cartridge is a customer replaceable unit. The touch screen will display a message when the cartridge needs to be replaced. If toner spills onto your skin or clothing, wash it off with soap and water. If you get toner particles in your eyes, wash it out with plenty of water for at least 15 minutes until irritation is gone. Consult a physician if necessary. If you inhale toner particles, move to a fresh air location and rinse your mouth with water. If you swallow toner, spit it out, rinse your mouth with water, drink plenty of water and consult a physician immediately. Quick Use Guide 23 Replacing the Toner Cartridge 1. Make sure the machine is not in operation and open the front cover. 2. Pull the toner cartridge out until you can grasp the handle on top of the cartridge. 3. Hold the handle and remove the cartridge from the machine. Quick Use Guide 24 Replacing the Toner Cartridge 4. Remove the new toner cartridge from the box. Before removing the cartridge from the bag, shake it from side to side to evenly distribute the toner inside. 5. Insert the cartridge as shown below and slide it into the machine until it clicks. 6. Close the front cover. Quick Use Guide 25 Replacing the Drum Cartridge The drum cartridge is a customer replaceable unit. The machine will display a warning message before the drum reaches the end of its life. When the message is displayed, order a replacement cartridge to ensure continuous operation. Quick Use Guide 26 Replacing the Drum Cartridge 1. Make sure the machine is not in operation and open the front cover. 2. Open Tray 5 (Bypass) and then Cover A while lifting up the release lever. 3. Lift up the colored lever, and slide the drum cartridge out until you can grasp the handle on top of the cartridge. Quick Use Guide 27 Replacing the Drum Cartridge 4. Hold the handle and remove the cartridge from the machine. 5. Remove the new drum cartridge from the box. 6. Carefully remove the protective sheet from the cartridge by pulling up the sealing tape. 7. Insert the cartridge as shown below and slide it into the machine until it clicks. Quick Use Guide 28 Replacing the Drum Cartridge 8. Pull the cartridge tape out straight without breaking it. 9. Push the cartridge again to ensure it is positioned correctly. 10.Close Cover A until it latches, and then close Tray 5 (Bypass). 11.Close the front cover. Quick Use Guide