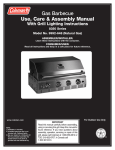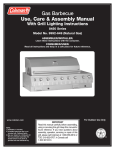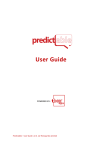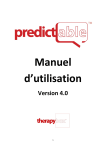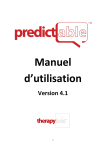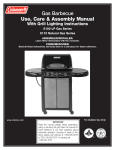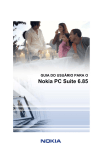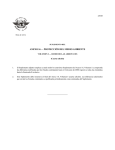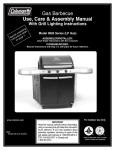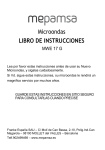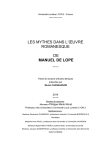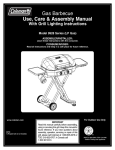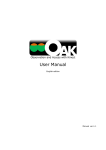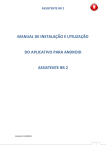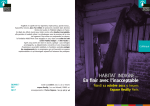Download Versão 4.0
Transcript
Guia do usuário Versão 4.0 Conteúdo Visão Geral ......................................................................................................................................................... 4 Recursos em detalhes ........................................................................................................................................ 5 Saída de Voz ................................................................................................................................................... 5 Previsão .......................................................................................................................................................... 5 Painel de Escritura ......................................................................................................................................... 5 Método de Acesso ......................................................................................................................................... 6 Frases ............................................................................................................................................................. 7 Adicionar Frase .......................................................................................................................................... 7 Editar Frase ................................................................................................................................................ 9 Adicionar Categoria..................................................................................................................................10 Editar Categoria .......................................................................................................................................11 Copiar/Colar .................................................................................................................................................11 Email.............................................................................................................................................................11 Integração de Mídias Sociais (Somente em Modo de Toque Direto) ..........................................................13 Skype (Somente para iPad and iPad Mini) ...................................................................................................14 Feed de Notícias...........................................................................................................................................17 Mensagem (Somente em Modo de Toque Direto) ......................................................................................17 Histórico .......................................................................................................................................................18 Imprimir .......................................................................................................................................................18 Configurações ..................................................................................................................................................18 Configurações de Método de Acesso ..........................................................................................................18 Toque direto.............................................................................................................................................19 Toque em qualquer lugar.........................................................................................................................19 Interruptor de acesso...............................................................................................................................19 Configurações de Toque Direto ...................................................................................................................19 Escaneamento..............................................................................................................................................20 Ritmo de Escaneamento ..........................................................................................................................20 Parar Escaneamneto ................................................................................................................................20 Saída Rápida .............................................................................................................................................21 Tipo de Escaneamento .............................................................................................................................21 Pareando a Caixa de Interruptor Bluetooth com o seu iPad / iPod / iPhone ..............................................22 Apoio Auditivo .............................................................................................................................................23 Seleção de Voz .............................................................................................................................................24 Speak Options ..............................................................................................................................................25 Previsão de palavras ....................................................................................................................................26 Palavras auto-Aprendidas ........................................................................................................................26 Personalização de Palavras (Salve novas palavras ou ajuste a pronunciação) ........................................26 Suporte à Dislexia.....................................................................................................................................26 Palavras em Negrito .................................................................................................................................27 Disposição ....................................................................................................................................................27 Recursos .......................................................................................................................................................29 Teclado .........................................................................................................................................................30 Cópia de Seguraça ........................................................................................................................................32 Para maiores Informações e respostas ............................................................................................................34 Sobre Predictable .........................................................................................................................................34 Sobre Therapy Box .......................................................................................................................................34 Siga-nos ........................................................................................................................................................34 Visão Geral Predictable é um aplicativo de assistência a comunicação de saída de voz para tablets Apple iOS, iPhone e iPod. Ele é projetado para atender uma ampla gama de usuários de próteses de comunicação aumentativa incluindo aqueles com DNM/ELA, paralisia cerebral e pessoas com outras dificuldades de comunicação. Predictable é projetado para fornecer às pessoas com fala limitada uma forma de comunicação rápida e fácil. A utilização básica de Predictable é muito simples, os usuários podem digitar uma mensagem e tocar no botão de fala do Loquendo de alta qualidade, Nuance ou iOS voz reproduzindo em voz alta a sua mensagem. As mensagens podem ser construídas rapidamente, escolhendo opções na faixa de previsão ou utilizando frases pré-armazenadas, acessíveis no banco de frases categorizadas. Predictable pode ser acessado e controlado através do toque direto na tela assim como qualquer outro aplicativo, porém, este aplicativo ainda pode ser acessado usando dois tipos de modos de escaneamento; o primeiro é o modo de tocar em qualquer lugar, que transforma a tela inteira em um painel de toque e utiliza escaneamento de linha e coluna para acessar o conteúdo do app. O segundo é o interruptor de acesso, o qual estará disponível se você possuir um interruptor em Bluetooth, através deste você poderá realizar o escaneamento do aplicativo com a opção de 1 interrruptor (Escaneamento Automático) ou 2 interruptores (Escaneamento do usuário). O interruptor de acesso também é compatível com o interruptor de controle iOS7 e iOS8. Recursos em detalhes Saída de Voz Usuários de Previsível são capazes de falar qualquer mensagem que é insirida na janela de mensagem, através do teclado na tela, toque em qualquer lugar ou interruptor de acesso. Os usuários podem escolher entre as vozes de X LoquendoTM, X Nuance e ainda tem a opção de usar a voz do IOS existente sobre os usuários da Apple iDevice. Previsão Predictable possuí um sofisticado sistema de auto-aprendizagem de previsão de palavras. A previsão inicial é baseada em letras digitadas na janela de mensagem. Secundariamente o mecanismo trabalha na previsão do próxima palavra com base no contexto e na gramática. O visor exibe até 6 previsões na tela. A sistema de previsão é influenciada pelo padrão de utilização do usuário, que irá "aprender" novas palavras inseridas e o contexto em que essas palavras são usadas. O mecanismo de previsão também gerencia erros de ortografia de alta freqüência (por exemplo, prever "casa" quando "csaa" é inserido). Recurso de Auto-Aprendizagem é intuitivo e aprende conforme o seu padrão de utilização. Se você tivesse que dizer, eu vivo em Madri duas vezes, ele iria aprender isso e prever a próxima palavra como Madri, se você fosse inserir “Eu vivo em”. Isso reduz a necessidade de digitação, vitais para as pessoas com deficiência. Ele também aprende palavras que não são em Português como “Swapnil”. Painel de Escritura Além de ser capaz de inserir texto através do teclado, a opção de usar a escrita à mão também é possível (somente em modo toque direto). Você pode escrever uma letra ou palavra e, em seguida, selecione-o para ir na janela da mensagem. O Painel de Escritura age como qualquer outra entrada de teclado, assim você também pode usar-lo com as opções de previsão. Para acessar a este método de entrada, toque neste ícone: Primeiro escreva a(s) letra(s). Em seguida, verifique se o bloco de notas esta reconhecendo a escrita precisamente, olhando para a pequena janela diretamente acima do bloco de notas. Se estiver correto tape na tecla de seta de retorno para selecioná-lo. Para apagar a escrita tape na tecla de seta para trás. Para voltar ao teclado, tape na tecla do teclado no espaço da janela de mensagem. Método de Acesso Existem três métodos de acesso disponíveis para a utilização Predictable. O primeiro é o toque direto, onde o usuário digita usando o teclado na tela. O segundo método de acesso é o "Toque em qualquer lugar", onde o usuário faz uso da função de escaneamento e realiza a sua seleção tocando em qualquer lugar na tela para selecionar a seção destacada. O terceiro método de acesso é o Interruptor de Acesso através de interruptor(es). Isso requer uma interface do interruptor de Bluetooth (Caixa de interruptor (Switch box) de Therapy Box, Interface de interruptor RJ Cooper, Zyteq, Spectronics ou Compusult). O interruptor do usuário deverá ser conectado a esta caixa. Isso requer a sincronização da Caixa de Interruptor com o seu iPad, iPhone, iPod Touch. Um assistente configuraria então as preferências do usuário como padrão de escaneamento, de modo a melhor atender às suas necessidades. Se estiver utilizando dois interruptores, o usuário poderá selecionar o modo "Escaneamento do usuário" para permitir um escaneamento + método de entrada. Estes três modos podem ser utilizados apenas de forma independentemente; e não em conjunto. Porém, é muito simples de alternar entre os modos. Frases Frases pré-armazenadas são encontradas dentro da seção de Categorias. Esta página substitui o teclado na tela e organiza as frases do usuário em categorias de acesso rápido. O aplicativo vem com algumas categorias sugeridas, mas podem ser facilmente editadas para se adequar ao usuário. É possível realizar associacoes de imagens às frases de maneira a facilitar a localicacao da mesma. A edição é completada com um simples editor de tela que permite aos usuários ou seus cuidadores a personalizar frases rapidamente. As frases podem ser adicionadas diretamente a partir da janela de mensagem, e também podem ser adicionadas a partir da página de histórico. Adicionar Frase 1. Primeiro você clica em "Usar" localizado em navegação de Teclas rápidas no canto superior direito no modo de jogo. 2. Em seguida, clique em "Adicionar Frase". 3. Uma janela será aberta onde você poderá editar o texto da frase. Para adicionar um atalho a frases longas ou parágrafos, você também pode adicionar uma Etiqueta de exibição (por exemplo, "Férias de Verão" relacionando-se a um longo texto sobre as suas férias). 4. Em seguida, selecione uma ou mais categorias para salvar sua frase. 5. Assim que as categorias forem selecionadas, você terá acesso aos recursos extras para anexar Imagem, Áudio e Multimídia na frase. Em Imagem você poderá anexar uma imagem tirada da câmera do seu dispositivo, da galeria do seu dispositivo ou da biblioteca do Predictable. 6. Em Áudio você tem a opção de usar a Voz Padrão do Predictable, gravar agora ou usar um áudio da nossa biblioteca. 7. Você também tem a opção de adicionar multimídia, que será reproduzido quando você selecionar a sua frase. Você pode escolher uma música da sua biblioteca do iTunes, um vídeo do Youtube, ou um site da Internet. 8. Para adicionar esta nova frase basta tocar no botão de voltar do Predictable e confirme na janela emergente que você deseja salvar esta nova frase. Editar Frase 1. Para editar qualquer frase existente basta clicar no botão conforme mostrado abaixo: 2. Em seguida, você terá então a opcão de editar a frase tocando no botão editar dentro da célula da frase, ou se você deseja apagar a mesma você poderá tocar no botão de Excluir na frente de cada frase e confirmar a exclusão tocando “Remover”. 3. Tocando no botão Editar você terá as opções para mudar o texto, imagem, áudio ou multimídia anexados à frase. 4. Para salvar as alterações ou se você não deseja fazer alterações, basta tocar no botão de voltar do Predictable. Adicionar Categoria 1. Para adicionar categoria, vá em frases e selecione o ícone verde “+”. 2. Em seguida, adicione o texto e a imagem que você gostaria que aparecesse na categoria, seguindo uma das seguintes opções: i. Tirar uma fotografia com a câmera do seu dispositivo ii. ii. Selecionando uma imagem pré-existente no dispositivo de sua galeria iii. iii. Selecionando uma imagem da biblioteca do Predictable 3. Para salvar a nova categoria ou se você não deseja salvar esta nova categoria, basta tocar no botão de voltar do Predictable. Editar Categoria 1. Para editar qualquer categoria existente basta clicar no botão conforme mostrado abaixo: 2. Selecione uma categoria para poder editar-la, então, você poderá mudar o texto e imagem ou a categoria. Para salvar a nova categoria ou se você não quiser salvar esta nova categoria, basta tocar no botão de voltar do Predictable. 3. Se você deseja excluir a categoria você poderá tocar no botão de Excluir. Copiar/Colar Os usuários têm a opção de copiar e colar texto de dentro para fora do aplicativo, ou vice-versa. Você pode encontrar esse recurso em na janela emergente de tecla rápida ao tocar no botão "Usar". Email Todas as mensagens criadas com o Predictable poderão ser enviadas como um e-mail diretamente do aplicativo. Esta funcionalidade exige que o aparelho da Apple possua acesso à internet, seja através de 3G/4G ou Wi-Fi. Por favor, note que você não pode receber e-mails no Predictable. Depois de digitar em sua janela de mensagem o conteúdo do e-mail, você vai tocar em "Usar", localizado nas teclas à direita da janela de mensagem. Em seguida, escolha E-mail. No modo de toque direto, Predictable usará o endereço de e-mail usado pelo seu iDevice no aplicativo de email. Por favor, note que você precisará de uma conexão Wi-Fi ou 3G para poder enviar um e-mail. Tanto para o modo de Toque em qualquer lugar quanto para os modos de Interruptor de acesso você será obrigado a definir suas configurações de e-mail. Em primeiro lugar para configurar o sistema de email, vá em configurações de e-mail, e selecione "o email do remetente" em seguida, selecione o provedor de email que você utiliza. Você então terá que digitar seu endereço de e-mail e senha para ser salvo nas configurações. Se você tem um outro provedor de email que não está entre os listados acima, você deverá digitar o endereço SMTP do provedor. Em seguida, para definir este endereço de email como padrão do Predictable, deslise o botão em frente ao campo descrito como "Selecinar email como padrão". Na sequência, digite o endereço de e-mail dos destinatários na caixa abaixo. Os usuários também possuem a opção de ativar/desativar o recurso de assinatura de e-mail do Predictable, basta deslisar o botão. Então, quando você selecionar "Email" no menu "Usar", você será levado a esta tela. Se você definiu anteriormente o endereço de email do destinatário , este aparecerá na primeira célula automaticamente, ou com o auxilio do teclado você poderá procurar um contato que esta armazenado em seu dispositivo. Basta selecionar o contato de sua escolha para enviar o email. Integração de Mídias Sociais (Somente em Modo de Toque Direto) Com Predictable você é capaz de atualizar seu status no Facebook ou enviar um tweet com o texto da janela de mensagem. Por favor, note que o aparelho da Apple precisará ter conectividade com a Internet para acessar esse recurso. Esta funcionalidade poderá ser acessada somente no modo de Toque Direto. Por favor, note que para atualizar seu status no Facebook ou twittar só é possível no modo de Toque direto. Esta funcionabilidade não está disponível nos modos de Toque em qualquer lugar ou Interruptor de acesso. Entre na sua conta usando as configurações do dispositivo e selecione Facebook/Twitter para postar o seu estado ou tweet. Também, atualize seu dispositivo iOS para garantir que você tenha o mais recente aplicativo de mídia social para usar com Predictable. Skype (Somente para iPad and iPad Mini) Os usuários agora podem fazer chamadas Skype usando Predictable. Por favor, note que o aparelho da Apple precisará ter conectividade com a Internet para acessar esse recurso. Esta funcionalidade poderá ser acessada somente no modo de Toque Direto. Entre na sua conta do Skype usando o próprio aplicativo do Skype antes de tentar fazer uma chamada Skype via Predictable. 1. Para acessar o Skype vá para a tecla rápida "Usar”, e selecione "Skype" 2. Se você estiver usando esse recurso pela primeira vez ou tentando adicionar um novo contato, selecione "Adicionar um novo contato.." 3. Em seguida, digite o nome da pessoa que você está adicionando, e seu ID do skype. 4. Então, você poderá anexar uma imagem à este contato tirando uma foto com a câmera do seu dispositivo, escolhendo uma imagem da sua galeria, ou utilizando uma das imagens na biblioteca do Predictable. 5. Em Áudio você tem a opção de usar a Voz Padrão do Predictable, gravar agora ou usar um áudio da nossa biblioteca 6. Toque no botão voltar do Predictable para salvar o seu contato. Em seguida, basta selecionar o contato que você será levado diretamente para o aplicativo do Skype, e então, quando a mensagem de pop-up "Direcionando a sua chamada" aparecer, selecione"chamada de voz". 7. Assim que o seu contato aceitar o convite, retorne para o aplicativo do Predictable. Isso é pode ser realizado facilmente tocando duas vezes o botão home no seu iDevice e selecionando Predictable. 8. Depois de voltar em Predictable, digite o texto que deve ser falado e, em seguida, selecione o botão de falar. Seu contato será capaz de ouvir alto e claro. Feed de Notícias Outra das nossas novidades esta em Feed de Notícias, este permite que usuários naveguem pelas últimas notícias dentro do aplicativo do Predictable. Os usuários podem escolher entre diferentes canais de notícias. Vá em configurações de Recursos e selecione Feed de Notícias para selecionar o canal de sua preferência. Você tem a possibilidade de enviar o título da notícia para a janela de mensagem, basta tocar no mesmo. Isto permitirá que a manchete seja pronunciada em voz alta, ou ainda, que o usuário leia a notícia com mais detalhes. Mensagem (Somente em Modo de Toque Direto) iMessage pode ser enviada de qualquer iDevice a outro usuário utilizando um iDevice. SMS só poderá ser enviado a partir do iPhone. No menu de teclas rápidas toque em "Usar" e selecione "Mensagem". Todas as mensagens que você acabou de criar (e não excluidas) na janela de mensagem serão trasferidas para o conteúdo do seu iMessage/SMS. Agora você poderá digitar o nome de seus contatos no seu iDevice ou digitar o número de telefone, ao final selecione Enviar. Por favor, note que, embora seja possível criar uma mensagem original através do modo de escaneamento ou interruptor, não é possível enviar o iMessage/SMS via escaneamento ou interruptor. Histórico Esta seção fornece acesso rápido às mais recentes palavras ou frases inseridas (faladas ou publicadas) na janela de mensagem. Isso pode ser acessado para repetir algo recentemente dito, ou pode ser usado por cuidadores, professores ou terapeutas para ajudar a avaliar como alguém está usando o aplicativo. Esse recurso também pode ser desligado por razões de privacidade. Para mover uma frase do hitórico para uma categoria existente, toque no botão Editar na barra inferior e selecione a categoria que você deseja salvar sua frase Imprimir Se o seu iDevice está conectado a uma Air Printer, você também tem a opção de imprimir o texto direto do Predictable, basta ir ao menu "Usar" e selecionar impressão. Em seguida, uma pré-visualização de impressão irá aparecer na tela. Você então será capaz de selecionar a impressora e o número de cópias que você precisa para imprimir, tocando no ícone "Imprimir" no canto superior esquerdo. Configurações As configurações podem ser acessadas ao tocar no ícone de configuração (engrenagem) no canto inferior esquerdo da tela. Configurações de Método de Acesso Predictable possuí três métodos de acesso selecionáveis, toque direto, toque em qualquer lugar e interruptor de acesso com o dispositivo Apple. Toque direto utiliza o teclado na tela do Predictable. Você tem a opção de usar um cursor usando o toque direto. Toque em qualquer lugar transforma a tela do aparelho da Apple em um painel de toque. Quando o dispositivo esta em modo de Toque em qualquer lugar o Predictable iniciará o processo de escaneamento de linha e coluna. Quando o usuário encontra uma parte do aplicativo em que ele deseja selecionar, ele pode simplesmente tocar na tela em qualquer lugar para fazer a seleção. O modo de Toque em qualquer lugar pode ser ajustado para atender às necessidades do usuário. Os ajustes incluem a velocidade do escaneamento e a quantidade de ciclos que o escaneamento deverá realizar antes de retornar para a posição inicial. Interruptor de acesso deve ser utilizado através de um ou dois interruptores. Lembre-se de que os interruptores não poderão ser conectados diretamente a um iPad/ iPod/ iPhone, se faz necessário a utilização de um intermediário. Esta aplicação funciona com a Caixa de interruptor da Therapy Box. Você deverá parear a Caixa de interruptor com o seu iPad/ iPod/ iPhone utilizando o Bluetooth. Configurações de Toque Direto Forçar Atraso – Habilitando a opção Forçar Atraso será adicionado um período de atraso antes do próximo toque na tela ser registrado. A opção disponível para este recurso é totalmente personalizável de acordo com as preferências do usuário. Atraso do Tempo de Toque na Tecla - Habilitando a opção de Tempo de Toque será adicionado um período de tempo antes do toque na tela ser ativado. Em outras palavras, esta configuração requer que o usuário pressione a tecla e a segure por um certo período tempo para que assim o aplicativo registre a seleção. A opção disponível para este recurso é totalmente personalizável de acordo com as preferências do usuário. Escaneamento A terceira seção de opções de configurações controla os recursos de escaneamento do Predictable. Estas opções deverão ser utilizadas em conjunto com um usuário acessando Predictable através do modo Toque em qualquer lugar ou Interruptor de Acesso. Ritmo de Escaneamento Escolha a velocidade de escaneamento de sua prefecência. Existem cindo configurações de velocidade disponíveis: 1. 2. 3. 4. 5. Muito rápido Rápido Normal Lento Muito lento Parar Escaneamneto Escolha o número de vezes que você gostaria que o escaneamento padãro ocorra. Isto pode ser útil se o usuário necessita de um tempo extra para pensar/encontrar a sua seleção. Você poderá escolher entre 1-5 ciclos de escaneamento, e também pode escolher escaneamento ilimitado (Nunca). Saída Rápida Quando você esta em saída rápida de escaneamento, nós temos habilitado um botão para os usuários saírem rapidamente seja do modo Tocar em qualquer lugar ou Interruptor de acesso. O ícone está localizado acima da previsão de palavras ao lado esquerdo da tela. Como você pode ver abaixo, ao clicar no ícone será disparado um pop-up para o usuário sair. Se você não pressionar ok na caixa de mensagem o mesmo desaparecerá e o escaneamento continuará em segundo plano. Tipo de Escaneamento Além disso, em acesso ao interruptor, os usuários têm a opção de usar o escaneamento automático ou escaneamento do usuário. Escaneamento Automático destaca diferentes seções da tela num determinado ritmo, e os usuários pressionam o interruptor quando a região da tela que eles querem é realçada. Escaneamento do usuário também conhecido como "toque para avançar" requer dois interruptores para ser operado. Neste modo, o primeiro interruptor move o realce de escaneamento entre as secções, e o segundo interruptor é utilizado para selecionar a seção desejada. Pareando a Caixa de Interruptor Bluetooth com o seu iPad / iPod / iPhone 1. Vá para Configurações em seu iPad/iPhone/iPad Touch. 2. Vá até "Bluetooth". 3. Ative Bluetooth "On". 4. Conecte seu interruptor à caixa de interruptor. 5. Ligue a Caixa de interruptor pressionando o botão de energia vermelho por 1 segundo. Assim o botão de energia for pressionado o LED piscará 3 vezes e tentará emparelhar com o seu iPad/ iPod/ iPhone. O LED piscará rapidamente em laranja durnte a tentativa de conexão. Uma vez conectado, ele piscará rapidamente e alternadamente em verde e vermelho. Por fim, solte o botão. 6. Escolha o seu dispositivo. 7. Aguarde até o sistema encontrar o dispositivo e exibir “Conectado”. Se o pareamento não for bem sucedido, exclua o dispositivo exibido na listagem. Reinicie e tente parear novamente. Note que a identificação inicial do dispositivo pode demorar até 30 segundos. Para reiniciar o pareamento (por ex. para configurar um diferente iPad/ iPhone/ iPod), pressione e segure o botão vermelho por 8 segundos até que pisque rapidamente e alternadamente verde e vermelho, alternadamente. Por fim, solte o botão. Por favor, para maiores instruções sobre a integração do interruptor e uso, faça o download do guia do usuário do interruptor. Disponível em www.therapy-box.co.uk. Apoio Auditivo Voz de Toque Simples (Resposta Auditiva) – Ligar/Desligar O modo de Voz de Toque Simples permite que o aplicativo leia cada botão ao usuário. Como padrão, este modo pronunciará o nome do botão e, em seguida, realizará a sua ação. Toque Duplo para Selecionar - Ligar/Desligar Fale Quando Destacado (Resposta Auditiva) esta função pode ser atrasada e controlada com um toque duplo no modo Toque Duplo para Selecionar. Isso exigirá que o usuário toque a cada botão duas vezes, o primeiro toque será para escutar o nome da tecla, e o segundo toque para que a seleção seja realizada. (Por favor, note que esta opção somente estará disponível quando o modo "Fale Quando Destacado" também estiver ligado. Seleção de Voz Os usuários têm a opção de vozes via X LoquendoTM, X Nuance, e ainda tem a opção de usar as vozes do iOS existentes nos Apple iDecives dos usuários. Todas as vozes estão pré-instaladas e não se faz necessário baixar futuras instalações, então apenas selecione a voz de sua preferência e assim que você retornar ao modo de reprodução do jogo a selação de voz estará funcionando. Para as vozes de Loquendo e Nuance também é possível personalizar a sua voz escolhida, alterando o tom e o ritmo da voz. Speak Options Falar depois do espaço - Ligar/Desligar Uma vez que a palavra for escolhida da faixa de previsão (a qual será inserida dentro da janela de mensagem) ou se a palavra digitada possuir um espaço, a palavra será falada automaticamente sem a necessidade de pressionar o botão de falar. Falar depois do cursor - Ligar/Desligar Coloque o cursor em qualquer lugar que você gostaria de falar dentro na caixa de mensagem e, então, basta tocar em "Falar". Predictable falará a partir do ponto que o cursor foi colocado, até o final da frase. Destacar durante fala - Ligar/Desligar Ao tocar no botão "Falar", a palavra que está sendo pronunciada será destacada. Limpar depois de falar - Ligar/Desligar Esta opção determina se a mensagem será excluida da janela de mensagem depois que o mesmo é pronunciada (on) ou não (off). Publicar - Ligar/Desligar Esta opção permite que você escolha se Predictable falará a mensagem (desligado) ou publicará a mesma (ligado). Quando a mensagem é falada a transmição será realizada através de voz de alta qualidade, enquanto se isso for publicado o texto será virado de cabeça para baixo na janela de mensagem, para que o parceiro de comunicação que está à frente possa ler-lo em privado. Previsão de palavras Palavras auto-Aprendidas - Previsível é capaz de aprender novas palavras usadas pelo usuário que não estão dentro dos dicionários. Novas palavras são aprendidas depois de três repetições e também poderão ser excluídas se não forem de interesse do usuário, para excluir vá em "Configurações"> "Previsão de palavras"> "Palavras autoaprendidas" e selecione a cruz ao lado da palavra que você gostaria de excluir. Personalização de Palavras (Salve novas palavras ou ajuste a pronunciação) - Às vezes, palavras novas ou já existentes exigem mudanças de pronúncia. Estas alterações podem ser realizadas facilmente, basta ir ao dicionário do usuário nas configurações do Predictable. Aqui você pode adicionar a palavra como se escreve, por exemplo, "IPad" e, em seguida, da maneira que será pronunciada "ai péd". Para adicionar uma nova palavra vá em "Configurações"> "Previsão de Palavra"> "Personalizar Palavras", e digite a forma em que a palavra é escrita em "Texto para Exibição", em seguida, digite a forma de que a palavra deverá ser pronunciada em "Texto para Pronunciar", e pressione o ícone de reprodução para verificar esta pronúncia está correta. Você também pode usar esse recurso para substituir as palavras que já estão no dicionário, basta digitar o texto que deseja substituir em "Substituição de Texto". Em seguida, selecione "Salvar" para guardar a sua palavra no seu dicionário personalizado. Suporte à Dislexia – Ligar/Desligar Predictable oferece apoio para as pessoas com dislexia, uma vez que é capaz de detectar e contar os erros de ortografia realizados, e através da exibição da palavra correta na caixa de previsão de palavras. Palavras em Negrito - Ligar/Desligar Os usuários têm a opção de fazer o texto na caixa de previsão de palavras em negrito, toque no controle deslizante para alterar entre o texto em negrito e normal. Disposição Os usuários podem agora personalizar o que aparece em sua Seleção de Teclas Rápidas. Melhor do que ter todas as opções oferecidas pelo Predictable exibidas de uma uma só vez, os usuários podem refinar a quantidade de opções exibidas para que apenas as opções necessárias ao usuário apareçam. Por exemplo, você pode personalizar quais opções estarão disponíveis a partir da tecla rápida "Usar", indo em "Configurações"> "Disposição"> "Seleção de Tecla Rápida"> "Usar", selecione as opções que você deseja usar. Este recurso está disponível para todas as teclas rápidas. Acesso às Emoções – Ligar/Desligar Os usuários podem ligar e desligar o recurso de emoções Localização de Teclas Rápidas - Direita / Esquerda Os usuários também podem alternar a posição das teclas rápidas entre a esquerda e direita da tela. Predictable também permite que você personalize sua caixa de mensagens de acordo com sua preferência, vá para "Configurações"> "Disposição"> "Caixa de mensagem". Os usuários são capazes de mudar a cor da caixa de mensagem a partir lista de cores fornecidas (conforme visto abaixo), e se necessário a opacidade também pode ser alterada usando o controle deslizante "Opacidade de fundo". Além disso, o tamanho da fonte da caixa de mensagem pode ser alterado para melhor atender o usuário, basta utilizar o controle deslizante"AA" Recursos Tom da tecla - Ligar/Desligar Os usuários têm a opção de ligar/desligar o som do tom da tecla, usando o controle deslizante "Tom da Tecla" em recursos. Savar Histórico - Ligar/Desligar Esta opção permite ao usuário ligar/desligar se o conteúdo falado deverá ou não ser salvo na página de histórico. Campainha de Alerta - Ligar/Desligar Esta opção permite que você escolha um som a ser usado para a campainha de alerta. Personalize a campainha de alerta - você pode personalizar a campainha de alerta. Você pode fazer isso indo até a opção "Campainha de Alerta" em seguida, toque na célula de "Personalizar campainha de alerta" para gravar a sua própria Campainha de Alerta. Enviar Favoritos para Caixa de Mensagem - Ligar/Desligar Esta opção permite que você determine se as frases de seus favoritos serão enviadas para a caixa de mensagem ou se apenas serão faladas. Atraso de Mensagem de Alerta – Ligar/Desligar Esta opção permite que você altere o tempo que as mensagens de alerta irão aparecer na tela , para determinar o tempo basta utilizar o controle deslizante. Teclado Os usuários têm agora a opção de ativar/desativar as teclas de exibição do Painel de Escritura, Favoritos e Campainha. Os usuários têm três tipos de teclado para escolher, QWERTY, ABC e Teclado de Alta Freqüência Trava-maiúscula do Teclado – Ligar/Desligar Esta opção permite ao usuário ligar/desligar as letras maiúsculas do teclado. Os usuários são capazes de mudar a cor da grade do teclado, a partir lista de cores fornecidas (conforme visto abaixo), e se necessário a opacidade também pode ser alterada usando o controle deslizante "Opacidade de fundo". Teclado Negrito - Ligar/Desligar Esta opção permite ao usuário ligue/desligue o texto do teclado que aparece em negrito Cópia de Seguraça Se ao caso o seu iDevice for danificado, parar de funcionar, ou for roubado, você pode fazer uma cópia de segurança de todas as informações armazenadas em seu aplicativo do Predictable. Em primeiro lugar digite um nome para salvar o seu arquivo de cópia de segurança. Em seguida, toque no tique azul para salvar o arquivo. Você também pode visualizar todos os arquivos de cópia de segurança que foram salvas, selecionando "Gerenciar Cópia de seg." Para restaurar os dados em Predictable de um arquivo de cópia de segurança anterior, toque na seta de sentido anti-horário. Para enviar uma cópia do arquivo de cópia de segurança via e-mail, toque no ícone de email (arquivo deverá ser inferior a 20MB) Para salvar o arquivo de copia de segurança em sua conta do Dropbox (você já deverá ter uma conta Dropbox e possuir o Dropbox instalado no seu iDevice) apenas toque no ícone do Dropbox. Para excluir um arquivo de cópia de segurança, toque no ícone da lixeira. Para restaurar um arquivo de cópia de segurança que você salvou no Dropbox toque em "Cópia de seg. do Dropbox". Você também pode importar e exportar os arquivos de cópia de segurança entre o seu iDevice e Computador Pessoal (PC) tocando em "Cópia de seg. iDevice / PC". Em primeiro lugar tenha certeza de que o seu iDevice e PC estão na mesma rede Wi-Fi, e conecte seu iDevice ao seu PC. Então espere 2-5 minutos para o Endereço de IP do seu PC aparecer no seu iDevice. Em seguida, digite este endereço IP no seu navegador da web do computador e siga as instruções adicionais no seu computador. Para maiores Informações e respostas Sobre Predictable Guia do Usuário – ao tocar em Guia do Usuário será aberto um guia do usuário em PDF no seu navegador de Internet, oferecendo-lhe uma maneira fácil de ver a todas as funcionalidades do Predictable. Classifique-nos em 5 estrelas – ao tocar em Classifique-nos em 5 estrelas será aberto automaticamente o iTunes para o aplicatico do Predictable. Use esta funcionalidade para ajudar outras pessoas a tomar uma decisão antes de comprar, deixando um comentário e classificando o nosso aplicativo no iTunes. Contacte-nos suporte ao usuário – ao tocar em Contacte-nos será aberto automaticamente uma janela de email com um link direto para o suporte da Therapy Box. Se você está encontrando problemas, ou gostaria de algum conselho, utilize esta funcionalidade para entrar em contato diretamente com Terapia Box e um membro entrará em contato em breve. Reportar erros – ao tocar em Reportar erros será aberto automaticamente uma janela de e-mail com um link direto para o suporte da Terapia Box. Se você estiver enfrentando algum problema, não importa quão pequeno, por favor, nos envie um email. Uma vez que tenhamos terminado nossa investigação, voltaremos à você com uma solução. Sobre Therapy Box Quem somos – ao tocar no link Visite o nosso site o usuário será levado a nossa página da internet www.therapy-box.co.uk. Nossos outros aplicativos – será mostrado a você os outros aplicativos disponíveis da Therapy Box. Tocando em um dos aplicativos você será levado para o iTunes para mais informações. Nosso desenvolvimento de aplicativos - Para saber mais sobre os nossos serviços de desenvolvimento de aplicativos que oferecemos. Siga-nos Para mais informações sobre aplicativos ou serviços do Predictable ou qualquer outro da Therapy Box siganos no Facebook, Twitter, YouTube, e subscreva em nossa newsletter para receber atualizações por e-mail.