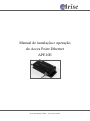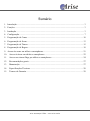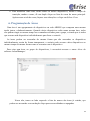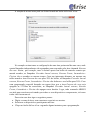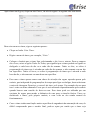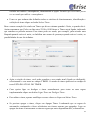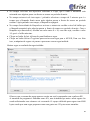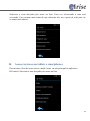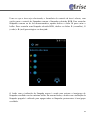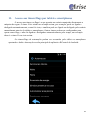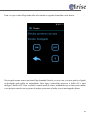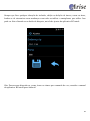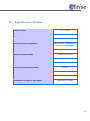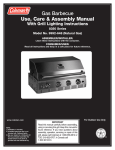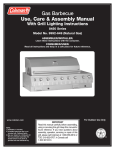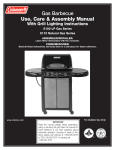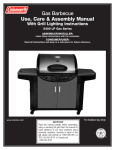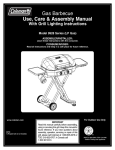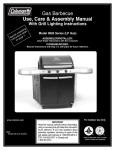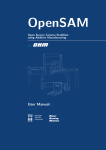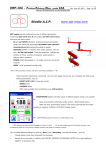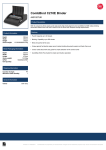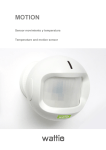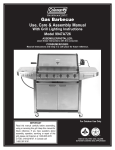Download APE10E Manual de instalação e operação
Transcript
Manual de instalação e operação do Acces Point Ethernet APE10E Arise Automação LTDA – www.arise.com.br Sumário 1. Introdução ................................................................................................................................ 3 2. Funções .................................................................................................................................... 3 3. Instalação ................................................................................................................................. 3 4. Configuração ........................................................................................................................... 7 5. Programação de Cenas .......................................................................................................... 10 6. Programação de Áreas ........................................................................................................... 13 7. Programação de Timers ......................................................................................................... 15 8. Programação de Regras ......................................................................................................... 18 9. Acesso às cenas em tablets e smartphones............................................................................ 21 10. Acesso às áreas em tablets e smartphones ......................................................................... 22 11. Acesso aos timers/flags por tablets e smartphones ............................................................ 24 12. Recomendações gerais ....................................................................................................... 27 13. Manutenção ........................................................................................................................ 27 14. Especificações Técnicas ..................................................................................................... 28 15. Termos de Garantia ............................................................................................................ 29 Arise Automação LTDA – www.arise.com.br 1. Introdução Esse manual tem como objetivo apresentar os recursos do Access Point Ethernet APE10E, bem como transmitir as informações necessárias para a sua instalação, configuração , operação e manutenção. 2. Funções O APE10E é um dispositivo de rede padrão ethernet, por meio dele, os dispositivos da rede de dados local, como tablets, computadores e smartphones podem acessar os dispositivos da rede de automação ARBUS. Assim, dispositivos como controladores de lâmpadas, controladores de led, sensores de automação, dentre outros são facilmente acessados para o seu controle ou configuração. A comunicação com os dispositivos da rede ARBUS ocorre por meio da própria tomada elétrica que alimenta o APE10E, e a comunicação com os tablets, computadores e smartphones ocorre pela conexão ethernet do roteador local. O APE10E é responsável por armazenar todas as informações da rede ARBUS para que possam ser acessadas rapidamente pelos dispositivos de interface com o usuário, como tablets e smartphones. Ele é o responsável pela gerência dos dispositivos da rede, cenas de iluminação, áreas de controle, timers e regras de acionamento. Ele também é a interface de hardware utilizada pelo software ArbusManager para a programação e configuração de todos os outros dispositivos da rede. 3. Instalação O APE10E pode ser instalado em qualquer ponto do ambiente que possua uma tomada elétrica e um ponto de rede compatível com 10Mbit ethernet, que é comum na maioria dos roteadores de mercado. Ele deve ser conectado a uma tomada elétrica exclusiva e nova. A razão dessa necessidade é que o APE10E precisa ter uma perfeita conexão com os terminais da rede elétrica para que o sinal de dados não se perca nos contatos da tomada da parede. Assim, não é permitido o uso de adaptadores do tipo “T”, filtros de linha, estabilizadores, no-breaks ou protetores entre o APE10E e a rede elétrica. 3 A seguir seguem os passos para a instalação do APE10E: Verifique se a tomada da parede é nova, caso não seja, providencie a substituição. Tomadas que funcionam bem para certos tipos de aparelhos podem falhar completamente no APE10E, pois são tomadas velhas, e perdem muita potência em seus contatos. Um mau contato na tomada do APE10E não é permitido, pois causa falhas de comunicação. Conecte o plug de tomada do APE10E na tomada elétrica e verifique se o led Atividade está piscando, isso indicará que a alimentação está presente. Conecte as pilhas AA de boa qualidade no Pack de pilhas externo ao APE10E. Observe bem a polaridade das pilhas ao encaixa-las no suporte. Desligue o APE10E da tomada da parede e verifique se o led Atividade do APE10E continua piscando. Se estiver piscando, isso indica que as pilhas foram conectadas corretamente e que estão atuando como fonte de energia auxiliar. As pilhas são utilizadas pelo APE10E apenas quando há falta de energia na rede principal para manter o relógio interno. Reconecte o plug do APE10E na tomada elétrica para evitar que as pilhas se descarreguem prematuramente. Conecte o APE10E ao roteador local por meio de um cabo padrão. Após a conexão, o led verde do conector RJ45 do APE10E deve acender, indicando que o link físico foi estabelecido com o roteador local. 4 Abra o software ArbusManager e certifique que o computador esteja conectado na mesma rede do roteador ao qual está conectado o APE10E. Clique em Arquivo, Novo, Dispositivos, e em seguida de um duplo clique em Access Point. A seguinte tela será aberta: Digite um nome para o Access Point APE10E, como por exemplo: “Minha residência”. Digite o NetID da rede, um número entre 0 e 240. Clique em Programar. Aguarde alguns minutos até a conclusão da programação. Após a programação, vai se abrir uma tela para salvar o arquivo de configuração do Access Point APE10E, com extensão.PRL . Dê um nome apropriado ao arquivo e clique em salvar. Após ter feito esses passos o Access Point APE10E estará pronto para funcionar e poderá ser utilizado para configurar os outros dispositivos da rede. Caso tenha experimentado alguma falha na programação, tente repetir o processo. Caso o problema continue, certifique-se que o roteador esteja na mesma sub-rede que o AP10E. O AP10E vem de fábrica com o endereço IP 10.1.1.16, e opera na porta TCP 680. Caso o roteador opere numa sub-rede diferente de 10.1.1.* a comunicação não vai ocorrer. Nesse caso, uma alternativa é mudar a sub-rede do roteador para que ele se comunique com o AP10E. 5 Caso isso não seja possível, ou não queira mudar a configuração do roteador, conecte o APE10E diretamente na porta ethernet de um computador utilizando um cabo ethernet crossover: Abra as configurações de rede do Windows e fixe um endereço IP para o adaptador de rede ethernet, conforme o exemplo abaixo: Abra o software ArbusManager e faça a mudança dos parâmetros Endereço IP, Netmask e Gateway para que a comunicação com o roteador ocorra. Mantenha o campo Endereço Prog 6 com o valor 10.1.1.16 e o campo Porta prog com o valor 680 para que o software ArbusManager possa encontrá-lo na ponta do cabo e efetuar as alterações necessárias. Caso perca o endereço IP do AP10E de forma que ele fique incomunicável, basta fazer o reset das configurações de rede, para que ele volte às configurações de rede de fábrica. Isso pode ser feito com um palito: Com o AP10E ligado insira o palito no orifício da parte superior da caixa, identificado como RESET, mantendo-o pressionado por pelo menos 5 segundos: Passados os 5 segundos, com o palito pressionando o botão RESET, o AP10E indicará que resetou as configurações de rede pelo piscar do led Atividade, que piscará muito mais rápido por alguns instantes. Uma vez que o AP10E seja resetado, o led Atividade voltará a piscar lentamente, e o endereço IP retornará para o valor de fábrica, em 10.1.1.16, operando na porta 680. 4. Configuração A configuração do AP10E deve levar em consideração os detalhes da rede local de computadores ao qual será inserido, assim é fundamental conhecer todos os parâmetros disponíveis para obter o resultado esperado de funcionamento. Abaixo temos a tela principal de configuração do AP10E, que será usada como referência para elucidar a função de cada campo contido nela: 7 Vejamos então a função de cada campo de programação disponível para o AP10E: Nome – Campo de texto que deve constar o nome do Access Point AP10E ou o nome local onde está instalado. NetId – O NetId é o identificador da sua rede ARBUS particular. Esse número permite que edificações vizinhas, cujas redes ARBUS tenham alcance uma da outra possam ter seus sistemas totalmente separados em redes diferentes. Esse campo aceita valores de 0 a 240, e uma vez fixado não deve ser mudado, pois todos os outros dispositivos programados posteriormente utilizarão esse NetId. Caso queira realmente mudar o NetId da rede você pode, bastando reprogramar também todos os outros dispositivos da rede ARBUS para que aceitem fazer parte da nova rede, ou do novo NetId. Sensibilidade – A sensibilidade é um valor usado para determinar o nível no qual o APE10E detecta o sinal de dados na rede ARBUS. Os maiores valores de sensibilidade permitem que mesmo os sinais mais fracos sejam detectados, o que possibilita que dois dispositivos muito distantes entre si na rede possam comunicar um com o outro, porém o dispositivo fica mais susceptível às falhas de comunicação devido a ruídos da rede elétrica. Valores menores de sensibilidade garantem uma alta imunidade a ruídos da rede elétrica, o que possibilita que os dispositivos possam comunicar uns com os outros mesmo na presença deles, 8 porém a distância máxima entre os dispositivos na rede cairá um pouco. O melhor valor de sensibilidade deve considerar esses dois fatores, e geralmente é obtido de forma experimental. O valor padrão de fábrica para a sensibilidade dos dispositivos é 5, que permite obter distâncias muito grandes na rede e ao mesmo tempo garantir uma boa imunidade aos ruídos naturais da rede elétrica, funcionando bem para maioria dos casos. Retransmite – Esse campo determina quantas vezes o AP10E irá transmitir a mesma informação quando precisar transmitir algo. Isso permite que caso um pacote de dados na rede seja corrompido por algum ruído, haverá outras chances adicionais do receptor entender a mensagem, pois ela poderá ser enviada várias vezes. O padrão de fabrica é que o pacote seja retransmitido uma vez, ou seja, o mesmo pacote é transmitido uma vez e alguns milissegundos depois é retransmitido. Endereço IP – É o endereço IPV4 do Access Point AP10E na rede de computadores local. Através desse número IP é estabelecido um servidor de automação ARBUS que permite que você possa controlar lâmpadas e demais dispositivos através de tablets, smartphones e computadores conectados na mesma rede IP que ele. Como o endereço IP do AP10E é fixo, você deve escolher um número IP do qual não possa ser entregue pelo servidor DHCP da sua rede local, para que sejam evitados problemas de IPs duplicados na rede. Por exemplo: Se o servidor DHCP do seu roteador no IP 10.1.1.0 entrega endereços IPs a dispositivos que lhe pedem, na faixa de 10.1.1.100 a 10.1.1.255, você pode atribuir ao AP10E um endereço IP qualquer na faixa de 10.1.1.1 a 10.1.1.99. Caso queira mudar o endereço do AP10E, digite os novos números nas caixas de texto de Endereço IP e clique em Programar. Porta – A porta é um número de 0 a 65535 que especifica um canal lógico de comunicação entre o AP10E e os dispositivos que o utilizam por meio de um socket TCP. Caso queira mudar a porta do AP10E, digite o novo número na caixa de texto de Porta e clique em Programar. Netmask – É também conhecida como máscara de rede. Esse número define o domínio da sua subrede local, separando-a da internet ou de outra rede qualquer, caso exista. Para uma rede a qual os endereços IPs variem apenas no último 9 número, tal como 10.1.1.*, a netmask deverá ser 255.255.255.0. Nesse caso, se o AP10E recebesse uma requisição de um tablet com IP 10.1.1.30, ele o responderia diretamente, pois ambos estão na mesma rede. Se do contrário, o tablet estivesse na internet com um IP igual a 200.215.34.282 o AP10E não poderia o responder diretamente, pois a sua netmask o diz que esse endereço IP não é da sua rede local. Quando a netmask diz ao AP10E que o dispositivo não está na rede local, ele envia o pacote de dados de resposta para o Gateway. Gateway – É um caminho de dados da rede local para uma rede externa, como a internet, por exemplo. O gateway geralmente é definido no roteador da rede local, e tem como forma de identificação um endereço IP. Quando o AP10E precisa enviar dados para um dispositivo fora da sua rede local, como para a internet, ele envia os dados para o endereço IP do gateway. No roteador, onde figura o gateway, o pacote é renomeado e despachado para a próxima rede ou para a internet. Endereço Prog e Porta Prog – Esses valores são respectivamente o endereço IP e porta TCP, utilizadas para que o software ArbusManager possa acessar o AP10E na rede local. Relógio – O AP10E possui um relógio interno para operar as regras baseadas em tempo. O ajuste desse relógio é feito simplesmente clicando no botão Atualizar relógio. Para ler o valor atual do relógio clique em Ler relógio. 5. Programação de Cenas Uma cena é um recurso utilizado para criar ambientes de iluminação, decoração ou mesmo cumprir com tarefas mais funcionais. Dezenas de dispositivos podem participar de uma mesma cena ao mesmo tempo, e essas geralmente são utilizadas para formar um tema para o ambiente. 10 A programação de cenas para o ambiente pode ser acessada pelo menu Cenas do software ArbusManager: No canto esquerdo temos a lista nomes de cenas já programadas anteriormente, que podem chegar ao máximo de 240. Para executar uma cena, clique em seu nome e em seguida no botão Executar Cena. Para criar uma cena clique no botão Adicionar Cena, e a seguinte tela se abrirá: 11 Primeiramente, altere a iluminação cada dispositivo (no caso acima Sala mobília, Sala quadros e Sala principal), para que eles representem o tema ou cena ao qual você deseja para o ambiente. Na tela Cenas dê um nome para o tema criado, no nosso exemplo é “Sala Romantica”. Não utilize caracteres especiais ou acentos no nome da cena, pois eles não aparecerão nos tablets. Digite o “Tempo máximo de transição de cenas” que é um numero entre 1 e 255. Esse número estabelece a velocidade de transição do estado atual da lâmpada para o estado final da cena. Os valores menores indicam transições mais rápidas e os valores maiores indicam transições mais lentas. Assim se, por exemplo, uma cena tem o tempo de transição configurado como 20, e manda um grupo de lâmpadas acenderem em 100% da potência, o tempo máximo para que as lâmpadas cheguem ao seu estado final é de aproximadamente 20 segundos. As cenas de iluminação podem ficar invisíveis aos tablets. Esse recurso é útil para deixar apenas as cenas essenciais para a seleção do usuário, deixando as cenas acionadas por outros processos automatizados em separado e invisíveis aos usuários de tablets e smartphones, apenas para não sobrecarregá-lo com informações desnecessárias. Para manter a cena visível nas listas de tablets e smarphones, deixe marcada a caixa de checagem Permitir que essa cena seja acessada por tablets e smartphones. Selecione na lista de checagem todos os dispositivos que vão participar da cena, no nosso exemplo são as lâmpadas da sala (Sala mobília, Sala quadros e Sala principal). Clique em Salvar Cena e espere alguns instantes para que todos os dispositivos selecionados recebam a nova cena. Caso queira apagar uma cena clique em Apagar Cena e aguarde que a cena seja apagada de todos os dispositivos. Cada dispositivo da rede ARBUS pode participar de até 10 cenas diferentes. 12 Para modificar uma cena, como retirar ou incluir dispositivos, mudar o tempo de transição, mudar o nome, dê um duplo clique na lista de cenas do menu principal. Após acessar a tela de cenas, faça as suas alterações e clique em Salvar Cena. 6. Programação de Áreas Uma área é um agrupamento de dispositivos na rede ARBUS que cumprem uma mesma tarefa juntos, colaborativamente. Quando vários dispositivos estão numa mesma área, todos eles podem reagir ao mesmo tempo aos comandos enviados para o grupo, evitando que se tenha que acessar cada dispositivo individualmente para fazer o controle. As áreas podem ser acessadas da mesma forma que são acessados os dispositivos individualmente, assim de forma transparente, o usuário pode acessar vários dispositivos ao mesmo tempo da mesma forma como se acessasse um só dispositivo. Para criar uma área, ou grupo de dispositivos, é necessário acessar o menu Áreas do software ArbusManager: Nessa tela, temos ao lado esquerdo a lista de nomes das áreas já criadas, que podem ser acessadas com um duplo clique para serem editadas ou apagadas. 13 A criação de novas áreas pode ser feita clicando no botão Adicionar Área: No exemplo acima temos a configuração de uma área perimetral de uma casa, onde quatro lâmpadas independentes são agrupadas para responder pela área chamada Externa da casa. Assim, por exemplo, caso o usuário aperte um botão do controle remoto que mande acender, as lâmpadas Corredor lateral externo, Externa Frente, Lavanderia e Piscina vão se acender ao mesmo tempo. Caso um interruptor dimmer, ou mesmo um tablet mande a área Externa da casa para 20% de brilho, as lâmpadas Corredor lateral externo, Externa Frente, Lavanderia e Piscina vão deslocar o seu brilho para 20%. Caso uma programação especial baseada em regras faça que a área Externa da casa seja apagada as 23:30hrs da sexta-feira, as lâmpadas Corredor lateral externo, Externa Frente, Lavanderia e Piscina vão apagar nesse horário. Logo, todo comando ARBUS enviado para essa área será tratado por todos os seus dispositivos componentes, tal como todos eles fossem um só. Para criar essa área siga os seguintes passos: Digite o nome da área, sem caracteres especiais ou acentos. Selecione os dispositivos participantes na lista. Clique no botão Salvar Área e aguarde alguns instantes para a programação. 14 Alguns tipos de áreas podem ficar invisíveis para os usuários de tablets e smartphones, pois é melhor que só sejam acessadas por outros dispositivos, por exemplo: Suponha que tivéssemos cinco lâmpadas sendo acionadas exclusivamente por três interruptores diferentes espalhados pela casa, de forma que cada um deles pudesse acionar as cinco lâmpadas ao mesmo tempo. Perceba que temos vários interruptores com a capacidade de controle das cinco lâmpadas e que as lâmpadas podem estar em ambientes tão distintos que possa ser difícil dar um nome a essa área. Nesse caso, pode-se omitir o nome dessa área em tablets e smartphones para reduzir as informações para o usuário. Esse recurso de redução de nomes de áreas é muito usado quando se deseja criar áreas para minuterias, treeways e multiways espalhados pela casa, deixando para o usuário somente a informação necessária para o controle de certos ambientes aos quais mais usa. Caso queira omitir o nome da área nas listas de tablets e smartphones desmarque a caixa de checagem Permitir que essa área possa ser acessada por tablets e smartphones. 7. Programação de Timers Os timers são entidades de tempo que figuram no AP10E. Eles são utilizados para construir regras baseadas em tempo, levando em conta as horas, minutos e dias da semana. Um timer tem dois estados básicos, o estado ligado e o estado desligado. Ele também possui dois horários programáveis, o horário de ligar e o horário de desligar. O timer será ligado se o relógio interno do AP10E chegar a hora programada de ligar, e o timer será desligado se o relógio interno do AP10E chegar a hora de desligar. O usuário também tem a opção de ligar ou desligar os timers a qualquer momento, em tablets, smartphones ou computadores. O acesso aos timers no software ArbusManager é feito pelo menu Regras: 15 Após clicar em Regras, clique na aba Timers, da tela de regras e a seguinte tela será aberta: Para criar um novo timer, siga os seguintes passos: Clique no botão Criar Timer. Digite o nome do timer, por exemplo, “Noite”. Coloque o horário que o timer liga, selecionando o dia, hora e minuto. Para os campos dia e hora, existe a opção Todos ou Todas, que significa que o timer poderá ser ligado ou desligado a cada hora do dia ou a cada dia da semana. Todos os dias, se refere à programação do timer que é ativada em cada dia da semana, e não somente em um dia em específico. Todas as horas, se refere à programação do timer que é ativada a cada hora do dia, e não somente em uma hora em específico. Para usar o timer apenas como uma chave de ativação das regras operada apenas pelo usuário, que independa de programações de tempo para ligar ou desligar, basta selecionar a caixa de checagem Desativar o controle do timer pelo tempo. Um exemplo de uso para isso é criar um timer chamado Festa que só será acionado esporadicamente pelo usuário quando houver uma ocasião de festa na casa. Esse timer pode ser utilizado por um conjunto de regras para mudar a dinâmica da casa para a situação festiva. Uma vez desativado o timer, pelo próprio usuário, a casa volta ao seu estado normal de funcionamento. Caso o timer tenha uma função muito específica de engenharia da automação da casa, de difícil compreensão para o usuário final, pode-se optar por omitir que o timer seja 16 exibido nos tablets e smartphones, desmarcando a opção Permitir que esse timer possa ser acessado por tablets e smartphones. Uma vez que tenham sido definidos todos os critérios de funcionamento, identificação e exibição do timer clique no botão Salvar Timer. Para o nosso exemplo foi criado um Timer que diz ao sistema quando é Noite, e quando não é. Assim esperamos que Todos os dias entre 22:00 e 05:00 horas o Timer esteja ligado, indicando que estamos no período noturno. Esse timer pode ser usado, por exemplo, para acender uma lâmpada quando estiver à noite, ou habilitar um sensor de presença quando estiver à noite, as possibilidades de uso são infinitas. Após a criação do timer, você pode consultar o seu estado atual (ligado ou desligado), selecionando o seu nome no campo TIMER. O estado do timer aparecerá no campo de texto ESTADO ATUAL DO TIMER. Caso queira ligar ou desligar o timer manualmente para testar as suas regras implementadas clique nos botões Ligar Timer ou Desligar Timer. Para editar o timer, apenas modifique os seus valores e clique em Salvar Timer. Se precisar apagar o timer, clique em Apagar Timer. Lembrando que as regras de automação continuarão a fazer referências aos timers mesmo que apagados. Logo ao apagar um timer é interessante revisar as regras que antes dependiam dele, refazendo-as. 17 O AP10E tem uma capacidade de gerenciar até 55 timers diferentes. 8. Programação de Regras De pouco vale um sistema de automação se este não pode tomar as decisões por conta própria, sem a intervenção direta do usuário, porém a maioria dos sistemas de automação de mercado estranhamente não possuem essa função tão elementar. O AP10E tem a capacidade de gerenciar regras, e isso se traduz em na inteligência do sistema de automação. Obviamente, todo sistema de automação deve ser programado, e seguir regras preestabelecidas para agir coerentemente no ambiente ao qual está inserido, e é o uso dessas regras associado a um bom projeto que o torna realmente inteligente. A máquina de regras do AP10E é composta por um sistema que observa os dados de sensores distribuídos pela rede ARBUS, processa as regras internamente baseadas na programação do usuário, e entrega o resultado novamente à rede ARBUS, que pode atuar de diversas formas como acender uma lâmpada, executar uma cena, acionar uma minuteria, etc. O acesso a máquina de regras do AP10E é feito pelo software ArbusManager, clicando em regras no menu principal: 18 Como exemplo de implementação da máquina de regras, vamos supor a seguinte situação de automação: Queremos que a luz da Copa de uma residência se acenda automaticamente quando alguém passar a frente de um sensor infravermelho sem fio instalado lá, e depois de 2 minutos ela deve se apagar sozinha. Essa lâmpada só poderá ser acionada a noite, então caso seja dia, as pessoas poderão passar normalmente em frente ao sensor que nada irá ocorrer. Para esse exemplo vamos precisar de um receptor RF100, um sensor infravermelho sem fio instalado na copa e um timer para dizer quando é dia e quando é noite, todos já devidamente configurados e presentes na rede ARBUS. Com todos os elementos a mão, iniciamos a construção da regra seguindo os passos: Clique em Criar Regra. Digite o nome da regra, na caixa de texto Nome da regra. Vamos dar o nome de Luz Noturna Copa. No campo SE, selecione Timer. No campo condição, selecione Noite, que é o timer de identificação de dia e noite, que criamos no tópico anterior desse manual. No campo valor selecione Ativado, ou seja, queremos que a regra funcione somente no período da noite. No campo conexão / conclusão selecione E, pois precisaremos que mais outra condição seja ativada, além do timer noite, para executar a ação atribuída à regra. Essa outra condição é o disparo do sensor infravermelho da Copa. Clique no botão Incluir Afirmação para salvar essa parte da regra. Clique novamente em SE e selecione o receptor de rádio, que será utilizado para capturar os dados do sensor de presença infravermelho. No nosso caso o nome dado ao receptor é Receptor RF100, mas esse nome é definido pelo usuário então pode ser que ser diferente na sua instalação. No campo condição selecione o nome dado ao sensor infravermelho sem fio da copa. No nosso caso, o nome dado ao sensor da copa foi Sensor Copa, mas esse parâmetro de nome é definido pelo usuário então pode ser diferente na sua instalação. No campo conexão / conclusão selecione ENTÃO, pois isso indica que todas as condições da regra já foram inseridas, partiremos então para as ações atribuídas quando a regra for disparada. Clique no botão Incluir Afirmação para salvar essa parte da regra. No campo ENTÃO selecione a ação Aciona a minuteria da lâmpada 19 No campo selecione um dipositivo selecione a Copa, que é onde a minuteria será acionada caso alguém passe em frente ao sensor no período da noite. No campo minuteria do interruptor / pulsador selecione o tempo de 2 minutos que é o tempo que a lâmpada ficará acesa após alguém passar a frente do sensor no período noturno. Após passado esse tempo, a lâmpada se apagará. No campo Intensidade da lâmpada ao acionar a minuteria escolha o nível de brilho que a lâmpada assumirá após alguém passar a frente do sensor no período da noite. Caso a lâmpada seja dimerizável, escolha um valor entre 0 e 10, caso não seja, escolha o valor 10, que é o brilho máximo. Clique no botão Incluir Afirmação para finalizar a regra. Clique no botão Salvar Programa para enviar essa regra para o AP10E, Uma vez feito isso, a máquina de regras vai passar a processar a nova regra incluída. Abaixo segue o resultado da regra incluída: Observe que o resumo da regra aparece escrito em azul, começando com a palavra SE. A memória do programa é indicada como 0%, mas à medida que mais e mais regras vão sendo adicionadas esse número vai crescendo. O espaço definido para regras tem 4000 bytes sendo que uma regra pequena como essa gaste uns 15 bytes nessa memória. 20 Para testar a regra desse exemplo siga os seguintes passos: Na aba de Timers do formulário de regras, selecione o TIMER Noite. Caso o timer Noite não esteja ligado, ligue-o clicando no botão Ligar Timer. Isso vai dizer a máquina de regras que estamos no período noturno, o que é um dos critérios para que a regra seja disparada. Passe na frente do sensor de presença infravermelho na Copa. Uma vez feito isso as duas condições para o disparo da regra estão satisfeitas, que é estar no período noturno e alguém passar no sensor de presença infravermelho da Copa. O AP10E processa a regra e envia um comando para a lâmpada da Copa, que se acende instantes depois. Espere dois minutos e confirme que a lâmpada se apaga depois de passado esse tempo. Durante a espera não fique passando na frente do sensor, pois a cada vez que isso ocorrer e que o transmissor indicar a presença o timer de 2 minutos da minuteria será recarregado. 9. Acesso às cenas em tablets e smartphones Para acessar as lista de cenas acesse o botão Cenas na tela principal do aplicativo RCcontrol para Android: 21 Selecione a cena desejada pelo nome na lista. Uma vez selecionada a cena será executada. Caso existam mais cenas do que cabem na tela, use o gesto de rolar para ver as outras mais abaixo: 10. Acesso às áreas em tablets e smartphones Para acessar a lista de áreas acesse o botão Áreas na tela principal do aplicativo RCcontrol. Selecione a área desejada pelo nome na lista. 22 Uma vez que a área seja selecionada, o formulário de controle da área é aberto, com opções para o controle de lâmpadas comuns e lâmpadas coloridas RGB. Para controlar lâmpadas comuns ou de led monocromática, apenas deslize o slider M para variar o brilho. Para controlar uma lâmpada colorida RGB, deslize os sliders R (vermelho), G (verde) e B (azul) para atingir a cor desejada: O botão com a indicação da lâmpada acessa é usado para acionar a área/grupo de lâmpadas escolhido em seu máximo brilho. Da mesma forma, o botão com a indicação da lâmpada apagada é utilizado para apagar todas as lâmpadas pertencentes à área/grupo escolhido. 23 11. Acesso aos timers/flags por tablets e smartphones O acesso aos timers ou flags é o que permite ao usuário manipular diretamente a máquina de regras. O timer Noite criado no exemplo acima, por exemplo, pode ser ligado e desligado automaticamente, como foi visto, e também pode ser ligado ou desligado pelo usuário manualmente através de tablets e smartphones. Outros timers podem ser configurados para operar como flags, e não são ligados e desligados automaticamente pelo tempo, um exemplo desse é o timer Festa visto acima. Os timers/flags de automação podem ser acessados pelo tablet ou smartphone apertando o botão Automação na tela principal do aplicativo RControl do Android: 24 Uma vez que o timer/flag tenha sido selecionado o seguinte formulário será aberto: No exemplo acima temos um timer/flag chamado Simular presença na casa que pode ser ligado ou desligado pelo tablet ou smartphone. Para ligar o timer/flag aperta-se o botão ON e para desligar o botão OFF. Para verificar o estado atual do timer, lembrando que o timer pode mudar o seu próprio estado com o passar do tempo, pressione o botão com a interrogação dentro. 25 Sempre que fizer qualquer alteração de inclusão, edição ou deleção de timers, cenas ou áreas, lembre-se de sincronizar essas mudanças com todos os tablets e smartphones que utilize. Isso pode ser feito clicando-se no botão do disquete, na tela de ajustes do aplicatico RControl: Obs: Para acessar dispositivos, cenas, áreas ou timers por comando de voz, consulte o manual do aplicativo RControl para Android. 26 12. Recomendações gerais Utilize apenas tomadas novas para encaixar o plug de alimentação do AP10E. Verifique se a tensão do circuito elétrico utilizado está entre 100 e 127V. Tensões mais altas, como 220V, podem causar danos permanentes ao AP10E. Utilize apenas pilhas de boa qualidade para o sistema de backup de energia do AP10E. Não ligue o AP10E em filtros de linha, nobreaks, barras de tomadas, ou qualquer outro dispositivo similar. Atualize o relógio do AP10E pelo menos a cada mês pelo software Arbus Manager, pois com o passar do tempo ele pode atrasar ou adiantar se comparado com um relógio atômico. 13. Manutenção O APE10E é alimentado por pilhas, para a manutenção do seu relógio e alguns dados em memória RAM durante a falta de energia elétrica da rede pública. O conjunto de pilhas AA do APE10E é capaz de sustenta-lo de 4 a 6 horas sem energia elétrica sem comprometer qualquer dado interno, mas depois disso, devido ao esgotamento da carga das pilhas, o valor do relógio pode ser perdido e elas precisam ser trocadas por novas. Após a troca das pilhas o relógio do APE10E precisa ser atualizado. A atualização do relógio é feita através do software ArbusManager, clicando em Dispositivos, depois Access Point, e em seguida Atualizar relógio. A atualização do relógio pode também ser feita periodicamente, a cada um mês ou dois, mesmo que as pilhas não sejam trocadas, apenas para manter-se o mais sincronizado possível com o horário local. 27 14. Especificações Técnicas Tensão de entrada 100 ~ 127 VAC Frequência da tensão de entrada 60Hz Potência de consumo interno 2.8W Interface para rede de computadores Ethernet 10Mbits — Compatível com roteadores 10/100/1000Mbits Manutenção do relógio interno e dados em RAM Feita por Pack de 4 pilhas AA externo Método de modulação ARBUS Método de controle de acesso a rede ARBUS Tipo do transceiver ARBUS Taxa de transmissão de dados ARBUS PPM sobre a rede elétrica CSMA Half-Duplex 120 bits/s Tempo médio para a transferência de um comando ARBUS 0.5s Amplitude média do pulso do transmissor de dados ARBUS 36.9 dBV Sensibilidade do receptor de dados ARBUS Ajustável de 4,4 a 14 dBV 28 15. Termos de Garantia O APE10E tem garantia de 6 meses. A garantia não cobre problemas relacionados a mau uso, e problemas elétricos nas instalações como: -Ligar o APE10E em 220V. -Expor o APE10E a descargas atmosféricas de alta potência. -Molhar os componentes elétricos e/ou eletrônicos. -Quebrar ou cortar os seus componentes. Em caso de necessidade de reparo, o frete é por conta do cliente. 29