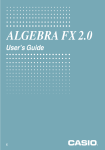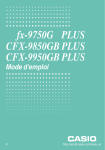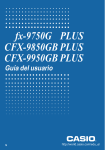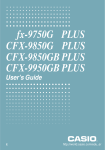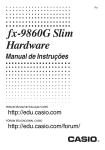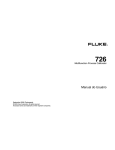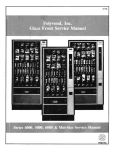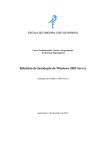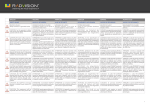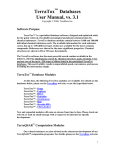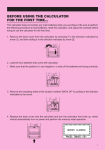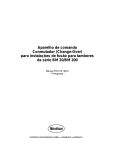Download Capítulo 0 - Support
Transcript
ALGEBRA FX 2.0 PLUS
FX 1.0 PLUS
Guia do Usuário
Po
http://world.casio.com/edu_e/
CASIO ELECTRONICS CO., LTD.
Unit 6, 1000 North Circular Road,
London NW2 7JD, U.K.
Importante!
Por favor guarde este manual e todas as informações
à mão para futuras referências.
ANTES DE USAR ESTA CALCULADORA
PELA PRIMEIRA VEZ...
No acto de compra, esta calculadora não contêm pilhas. Antes de utilizar a calculadora
pela primeira vez, realize os seguintes procedimentos para colocar as pilhas, fazer o
reposicionamento da calculadora e ajustar o contraste.
1. Assegure-se de que não carrega acidentalmente na tecla o, deslize a tampa sobre
a calculadora e vire-a. Retire a tampa traseira da calculadora, fazendo-a deslizar com
o dedo no ponto 1.
1
P
2. Carregue as quatro pilhas que acompanham a calculadora.
• Assegure-se de que o lado positivo (+) e negativo (–) das pilhas estão orientados
correctamente.
BACK UP
3. Remova a pelicula protectora do local indicado "BACK UP", retirando-a na direcção
indicada pela seta.
BACK UP
4. Volte a colocar a tampa traseira, assegurando-se de que as suas linguetas entram nos
orificios marcados 2 e volte a calculadora para cima. A calculadora deve iniciar-se
automáticamente e realizar a operação de reposição de memória.
2
20000501
5. Pressione m.
• Se o menú principal (ao lado) não estiver no ecrã,
pressione o botão P que se encontra na parte de trás
da calculadora para realizar a reposição da memória.
Botão P
*A ilustração acima mostra o ecrã
ALGEBRA FX 2.0 PLUS.
6. Utilize as teclas de cursor (f, c, d, e) para selecionar o icon SYSTEM,
) para visualizar o ecrã de ajuste de contraste.
pressione w, e de seguida 2(
7. Ajuste o contraste.
• A tecla de cursor e torna contraste mais escuro.
• A tecla de cursor d torna o contraste mais claro.
• 1(INIT) reajusta o contraste para os seus valores iniciais.
8. Para sair do ecrã de ajuste de contraste, pressione m.
20010102
Início Rápido
Ligar e Desligar a Alimentação
Utilizar os Modos
Cálculos Básicos
Função de Repetição
Cálculos com Fracções
Expoentes
Funções Gráficas
Gráfico Duplo
Caixa de Zoom
Gráfico Dinámico
Função de Tabela
20000501
1
Início Rápido
Início Rápido
Bem-vindo ao mundo das calculadoras gráficas.
O Início Rápido não é um manual completo, mas uma referência às funções mais
comuns, desde o ligar a calculadora até às complexas equações gráficas. No final, terá
aprendido as operações básicas desta calculadora e estará preparado para continuar a
utilizar o manual para aprender todas as funções disponiveis.
Cada passo dos exemplos no Início Rápido é representado gráficamente de modo a
que possa avançar fácil e rapidamente pelas instruções. Quando necessitar de
introduzir o número 57, por exemplo, indicamo-lo da seguinte maneira:
Pressione
fh
Sempre que necessário, incluímos exemplos do que deve aparecer no ecrã. Se
verificar que o seu ecrã não coincide com o exemplo, pode reiniciar as instruções,
.
pressionando o botão de "Limpeza Total"
o
LIGAR E DESLIGAR A ALIMENTAÇÃO
o.
OFF
o
Para desligar a alimentação da calculadora, pressione !
.
Para ligar a alimentação da calculadora, pressione
A alimentação da calculadora desliga-se automáticamente se não for realizada
nenhuma operação dentro do limite de tempo especificado. Este limite pode ser entre
os 6 e os 60 minutos.
UTILIZAR OS MODOS
Esta calculadora permite realizar um vasto conjunto de cálculos, mediante a simples
selecção do modo apropriado. Antes de realizar os exemplos de operações e de
cálculos, vejamos como navegar entre os modos.
Seleccionar o modo RUN • MAT
1. Pressione
m para visualisar o menu principal.
*A ilustração acima mostra o
ecrã ALGEBRA FX 2.0 PLUS.
20010102
2
Início Rápido
2. Utilise
RUN •
defc para seleccionar
MAT e pressione w.
Este é o ecrã inicial do modo RUN • MAT, onde
pode realizar cálculos manuais, cálculos de
matriz e executar programas.
CÁLCULOS BÁSICOS
Nos cálculos básicos, as fórmulas são introduzidas da esquerda para a direita. Nas
fórmulas que incluêm operadores aritméticos e parenteses, a calculadora aplica
automáticamente a verdadeira lógica algébrica para calcular o resultado.
Exemplo: 15 × 3 + 61
1. Pressione
o para limpar a calculadora.
2. Pressione
bf*d+gbw.
Cálculos com Parenteses
Exemplo: 15 × (3 + 61)
1. Pressione
bf*(d
+gb)w.
Funções Incorporadas
Esta calculadora inclui um funções ciêntificas incorporadas, entre elas funções
trigonométricas e algorítmicas.
Exemplo: 25 × sen 45˚
Importante!
Assegure-se de que especifica Deg (graus) como unidade angular antes de
realizar este exemplo.
20000501
3
Início Rápido
SET UP
u3 para visualizar o ecrã SET UP.
1. Pressione
2. Pressione
cccc1 (Deg)
para especificar graus como a unidade angular.
i para limpar o menu.
3. Pressione
o para limpar a unidade.
4. Pressione
5. Pressione
cf*sefw.
FUNÇÃO DE REPETIÇÃO
d e
Com a função de repetição, pressione simplesmente
ou
para chamar o
último cálculo que foi realizado de modo a poder ser alterado ou ser executado
novamente tal como está.
Exemplo: Alterar o cálculo do último exemplo de (25 × sen 45˚) para
(25 × sen 55˚)
1. Pressione
d para visualizar o último cálculo.
REPLAY
2. Pressione duas vezes
d para mover o cursor (t) para 4.
3. Pressione
D para apagar o 4.
4. Pressione
f.
5. Pressione
w para executar novamente o cálculo.
20000501
4
Início Rápido
CÁLCULOS COM FRACÇÕES
$
Pode utilizar a tecla
para introduzir fracções nos cálculos. O simbolo “ { ” é
utilizado para separar as diferentes partes da fracção.
Exemplo: 1 15/16 + 37/9
o.
1. Pressione
b$bf$
bg+dh$
jw.
2. Pressione
Indica 6 7/144
Converter uma fracção mista numa fracção
imprópria
d/c
!$para a converter numa fracção
Com a fracção mista no ecrã, pressione
imprópia.
d/c
Pressione novamente
!$para converter de novo em fracção mista.
Converter uma Fracção para o Seu Equivalente
Decimal
Com a fracção no ecrã, pressione
Pressione novamente
$ para a converter no seu equivalente decimal.
$ para converter de novo em fracção.
20000501
5
Início Rápido
EXPOENTES
Exemplo: 1250 × 2.065
1. Pressione
o.
bcfa*c.ag.
2. Pressione
M e surgirá no ecrã o indicador ^.
3. Pressione
4. Press
f. O ^5 que se visualiza no ecrã indica que 5 é o expoente.
5. Pressione
w.
20000501
6
Início Rápido
FUNÇÕES GRÁFICAS
As capacidades gráficas desta calculadora permitem desenhar gráficos complexos
utilizando, quer coordenadas rectangulares (eixo horizontal: x ; eixo vertical: y) quer
coordenadas polares (ângulo: θ ; distancia desde a origem: r).
Todos os exemplos gráficos seguintes são realizados a partir do ajuste da calculadora
com efeito imediato após a operação de reposição.
Exemplo 1: Representar gráficamente Y = X(X + 1)(X – 2)
1. Pressione
m.
defc para seleccionar
GRPH TBL, e pressione w.
2. Utilize
•
3. Introduza a formula.
v (v+b)
(v -c)w
4. Pressione
5(DRAW) ou w para desenhar
o gráfico.
Exemplo 2: Determinar as raízes de Y = X(X + 1)(X – 2)
1. Pressione
4(G-SLV) para visualizar as
opções de menu.
20000501
7
Início Rápido
b(Root).
Pressione e para outras raízes.
2. Pressione
Exemplo 3: Determinar a área limitada pela origem e a raíz X = –1 obtida
para Y = X(X + 1)(X – 2)
1. Pressione
i4(G-SLV)c.
2. Pressione
i(∫dx).
d para mover o ponteiro para a localização
onde X = –1 e pressione w. A seguir, utilize
e para mover o ponteiro para a localização
onde X = 0 e pressione w para o limite de
3. Utilize
integração, que surge a sombreado no ecrã.
20000501
8
Início Rápido
GRÁFICO DUPLO
Com esta função pode dividir o ecrã em duas áreas e visualizar dois gráficos no
mesmo ecrã.
Exemplo: Desenhar os dois gráficos seguintes e determinar os pontos de intersecção
Y1 = X(X + 1)(X – 2)
Y2 = X + 1.2
SET UP
1. Pressione
u3ccc2(G+G)
para especificar “G+G” para o ajuste de ecrã duplo.
i, e introduza as duas funções.
v(v+b)
(v-c)w
v+b.cw
2. Pressione
3. Pressione
5(DRAW) ou w para desenhar
os gráficos.
CAIXA DE ZOOM
Utilize a função de caixa de zoom para especificar as áreas de um gráfico a aumentar.
1. Pressione
2(ZOOM) b(Box).
defc
2. Utilize
para mover o ponteiro
para um dos cantos da área que pretende especificar
.
e pressione
w
20000501
9
Início Rápido
defc
3. Utilize
para mover o ponteiro
novamente. À medida que o faz, surge uma caixa
no ecrã. Mova o ponteiro de modo a que a caixa
enquadre a área que pretende aumentar.
w
4. Pressione
, e a área aumentada surge no ecrã
inactivo (lado direito).
GRÁFICO DINÂMICO
O gráfico dinâmico permite ver como a forma de um gráfico é afectada à medida que
o valor especificado de um dos coeficientes da sua função é alterado.
Exemplo: Desenhar gráficos à medida que o valor do coeficiente A na seguinte função
muda de 1 para 3.
2
Y = AX
1. Pressione
m.
d e f c para seleccionar DYNA,
e pressione w.
2. Utilize
3. Introduza a formula.
A
avvxw
12356
20000501
10
Início Rápido
4
bw
4. Pressione
(VAR)
para especificar
um valor inicial de 1 para o coeficiente A.
2(RANG) bwdwb
wpara especificar o limite e o incremento
5. Pressione
de mudança no coeficiente A.
6. Pressione
i.
6
7. Pressione
(DYNA) para iniciar o gráfico dinâmico.
Os gráficos são desenhados 10 vezes.
↓
↓↑
↓↑
20000501
11
Início Rápido
FUNÇÃO DE TABELA
A função de tabela permite gerar uma tabela de soluções à medida que se especifica
diferentes valores nas variáveis de uma função.
Exemplo: Criar uma tabela numérica para a função seguinte.
Y = X (X+1) (X–2)
1. Pressione
m.
defc para seleccionar
w.
2. Utilize
GRPH • TBL, e pressione
3. Introduza a formula.
v(v+b)
(v-c)w
6 5(TABL) para gerar a
4. Pressione
(g)
tabela numérica.
Para aprender tudo sobre as poderosas funções desta calculadora, leia e explore!
20000501
Precauções no Manuseamento
• Esta calculadora é feita de componentes de precisão. Nunca a desmonte.
• Evite deixar cair a calculadora e sujeitá-la a grandes impactos.
• Não guarde nem deixe a calculadora em lugares expostos a grandes temperaturas, humidade
ou pó. Quando exposta a baixas temperaturas, a calculadora pode precisar de mais tempo para
realizar os cálculos, podendo mesmo deixar de funcionar. A calculadora regressa ao seu
normal funcionamento assim que estiver à temperatural normal.
• O ecrã fica em branco e as teclas deixam de funcionar durante o processamento dos cálculos.
Ao utilizar o teclado, verifique o ecrã de modo a assegurar que todas as operações estão a ser
realizadas correctamente.
• Substitua as pilhas principais de 1 em 2 anos, independentemente do uso dado há calculadora
durante esse período. Nunca deixe pilhas velhas dentro da calculadora, uma vez que podem
danificar a unidade.
• Mantenha as pilhas fora do alcance das crianças. Se engolidas, consulte de imediato um médico.
• Evite utilizar líquidos voláteis para limpar a calculadora. Limpe-a com um pano suave e seco ou
com um pano humedecido numa solução de água e detergente neutro, devidamente expremido.
• Limpe sempre suavemente o ecrã, de modo a não o riscar.
• Em nenhum caso, pode o fabricante e os seus distribuidores serem responsáveis por qualquer
dano, despesa, perca de lucro, perca de poupanças ou outros danos provocados pela perca de
informação e/ou formulas devido a falhas de funcionamento, reparação ou substituição das
pilhas. É sua responsabilidade ter registos fisicos de dados importantes para evitar a sua perca
total.
• Não destrua as pilhas, o painél de cristal líquido ou outros componentes pelo fogo.
• Substitua o mais rápidamente possivel as pilhas principais e a pilha de segurança quando
surgir no ecrã, respectivamente, a menssagem "Low Main Batteries!" e "Low Backup Battery!".
• Assegure-se de que a calculadora está desligada quando substitui as pilhas.
• Se a calculadora for exposta a uma grande carga electrostástica, o conteúdo da memória pode
ficar danificado e as teclas deixarem de funcionar. Em tal caso, realize a operação de Reset
para limpar a memória e restaurar o normal funcionamento das teclas.
• Se por algum motivo a calculadora deixar de funcionar, utilize um objecto fino e pontiagudo
para pressionar o botão P que se encontra na parte de trás da calculadora. Tenha em conta que
tal operação apaga todos os dados da memória da calculadora.
• Tenha em conta que uma forte vibração ou impacto durante a execução de programas pode
provocar a sua paragem ou pode danificar o conteúdo da memória.
• O uso da calculadora pode provocar interferências na televisão ou rádio, quando utilizada perto
destes aparelhos.
• Antes de supor o mau funcionamento da calculadora, leia novamente este manual e assegurese de que o problema não se deve à falta de pilhas, erros de programação ou erros
operacionais.
20000501
Assegure-se de que tem registos físicos de todos os dados importantes!
Pilhas fracas ou a sua incorrecta substituição pode provocar danos nos dados armazenados na
memória ou mesmo a sua perca total. Os dados armazenados podem também ser afectados por
grandes cargas electrostásticas ou grandes impactos. É sua responsabilidade manter cópias de
segurança dos dados de modo a percaver-se contra a sua perca.
Em caso algum será a CASIO Computer Co., Ltd. responsável perante terceiros pelos danos
especiais, colaterais, acidentais ou consequentes relacionados ou devido à compra ou uso
destes materiais. Mais ainda, a CASIO Computer Co., Ltd. não se responsabiliza perante
nenhuma reclamação provocada pelo uso destes materiais por terceiros.
• O conteúdo deste manual está sujeito a alterações sem aviso prévio.
• Nenhuma parte deste manual pode ser reproduzido sob nenhuma forma sem o expresso
concentimento do fabricante.
• As opções descritas no Capítulo 10 deste manuel podem não estar disponíveis uma em
desterminadas áreas geográficas. Para informações mais detalhadas sobra a disponibilidade
na sua área, consulte o distribuidor CASIO mais perto de si.
20000501
•
•
•
• • • • • •
•
•
•
•
•
•
•
•
•
•
•
• • • • • •
•
•
•
•
•
•
• • • • • •
• • • • • • • • • • • • • • • • • • •
• • • • • • • • • • • • • • • • • • •
• • • • • • • • • • • • • • • • • • •
• • • • • • • • • • • • • • • • • • •
ALGEBRA FX 2.0 PLUS
FX 1.0 PLUS
• • • • • • • • • • • • • • • • • • •
• • • • • • • • • • • • • • • • • • •
• • • • • • • • • • • • • • • • • • •
• • • • • • • • • • • • • • • • • • •
• • • • • • • • • • • • • • • • • • •
• • • • • • • • • • • • • • • • • • •
• • • • • • • • • • • • • • • • • • •
• • • • • • • • • • • • • • • • • • •
•
• • • • • •
• • • • • •
• • • • • •
•
•
•
•
•
•
•
•
•
•
•
•
•
•
•
•
•
•
•
•
•
•
•
•
•
•
•
•
•
•
•
•
•
•
•
•
•
•
•
•
•
•
•
•
•
•
•
•
•
•
•
•
•
•
•
•
•
20010102
1
Índice
Índice
Conheçer a calculadora— Leia isto primeiro!
Capítulo 1 Operações Básicas
1-1
1-2
1-3
1-4
1-5
1-6
1-7
1-8
Capítulo 2
2-1
2-2
2-3
2-4
2-5
2-6
2-7
2-8
Capítulo 3
3-1
3-2
3-3
3-4
Capítulo 4
4-1
4-2
4-3
4-4
Teclas ............................................................................................... 1-1-1
Ecrã .................................................................................................. 1-2-1
Introduzir e alterar cálculos .............................................................. 1-3-1
Menu de opções (OPTN) ................................................................. 1-4-1
Menu de dados de variáveis (VARS) ................................................ 1-5-1
Menu de Programas (PRGM) ........................................................... 1-6-1
Usar o ecrã de ajuste ....................................................................... 1-7-1
Quando tem problemas… ................................................................ 1-8-1
Cálculos Manuais
Cálculos básicos .............................................................................. 2-1-1
Funções especiais ............................................................................ 2-2-1
Especificar a unidade angular e o formato de visualização ............. 2-3-1
Cálculos com funções ...................................................................... 2-4-1
Cálculos numéricos .......................................................................... 2-5-1
Cálculos com números complexos ................................................... 2-6-1
Cálculos binários, octais, decimais e hexadecimais ........................ 2-7-1
Cálculos com matrizes ..................................................................... 2-8-1
Lista de funções
Introduzir e modificar uma lista ........................................................ 3-1-1
Manipular dados de uma lista .......................................................... 3-2-1
Cálculos aritméticos utilizando listas ................................................ 3-3-1
Alternar entre ficheiros de lista ......................................................... 3-4-1
Cálculos de equações
Equações lineares simultâneas ........................................................ 4-1-1
Equações de elevado grau ............................................................... 4-2-1
Cálculos de resoluções .................................................................... 4-3-1
O que fazer quando surje um erro .................................................... 4-4-1
20000501
2
Índice
Capítulo 5
5-1
5-2
5-3
5-4
5-5
5-6
5-7
5-8
5-9
5-10
5-11
Capítulo 6
6-1
6-2
6-3
6-4
Capítulo 7
7-1
7-2
7-3
7-4
Capítulo 8
8-1
8-2
8-3
8-4
8-5
8-6
8-7
8-8
Capítulo 9
9-1
9-2
9-3
9-4
9-5
Gráficos
Gráficos de exemplo ......................................................................... 5-1-1
Controlar o que surge num ecrã de gráficos .................................... 5-2-1
Desenhar um gráfico ........................................................................ 5-3-1
Armazenar um gráfico na memória de imagem ............................... 5-4-1
Desenhar dois gráficos no mesmo ecrã ........................................... 5-5-1
Gráficos manuais ............................................................................. 5-6-1
Utilizar tabelas .................................................................................. 5-7-1
Gráficos dinâmicos ........................................................................... 5-8-1
Gráficos com base em fórmulas de recursão ................................... 5-9-1
Modificar a aparência de um gráfico .............................................. 5-10-1
Análise de função ........................................................................... 5-11-1
Cálculos e gráficos estatísticos
Antes de realizar cálculos estatísticos ............................................. 6-1-1
Cálculos e gráficos estatísticos com uma variável ........................... 6-2-1
Cálculos e gráficos estatísticos com duas variáveis ........................ 6-3-1
Realizar cálculos estatísticos ........................................................... 6-4-1
Modos tutor e de sistema de álgebra computacional
(Apenas ALGEBRA FX 2.0 PLUS)
Utilizar o modo CAS (Sistema de álgebra computacional) .............. 7-1-1
Modo de álgebra .............................................................................. 7-2-1
Modo tutor ........................................................................................ 7-3-1
Precauções com o sistema de álgebra ............................................ 7-4-1
Programação
Passos de programação básicos ..................................................... 8-1-1
Teclas de função do modo de programa .......................................... 8-2-1
Alterar o conteúdo de programas ..................................................... 8-3-1
Gestão de ficheiros .......................................................................... 8-4-1
Referência de comandos .................................................................. 8-5-1
Utilizar funções da calculadora em programas ................................ 8-6-1
Lista de comandos do modo de programa ....................................... 8-7-1
Biblioteca de programas ................................................................... 8-8-1
Menu de ajuste do sistema
Utilizar o menu de sistema ............................................................... 9-1-1
Operações com a memória .............................................................. 9-2-1
Ajustes do sistema ........................................................................... 9-3-1
Reset ................................................................................................ 9-4-1
Bloqueio do modo de ensino (Apenas ALGEBRA FX 2.0 PLUS) ..... 9-5-1
20010102
3
Índice
Capítulo10
10-1
10-2
10-3
10-4
10-5
10-6
10-7
10-8
Comunicação de dados
Ligar duas unidades ..................................................................... 10-1-1
Ligar a unidade a uma impressora de rótulos CASIO .................. 10-2-1
Ligar a unidade a um computador pessoal .................................. 10-3-1
Realizar a operação de comunicação de dados .......................... 10-4-1
Precauções com a comunicação de dados ................................. 10-5-1
Enviar uma captura de ecrã ......................................................... 10-6-1
Add-ins ......................................................................................... 10-7-1
Modo de memória (MEMORY) ..................................................... 10-8-1
Apêndice
1
2
3
4
5
6
7
Tabela de mensagens de erro ............................................................ α-1-1
Limites de introdução .......................................................................... α-2-1
Especificações ..................................................................................... α-3-1
Índice ................................................................................................... α-4-1
Índice de teclas .................................................................................... α-5-1
Botão P (Em caso de bloqueio da calculadora) .................................. α-6-1
Fonte de alimentação ......................................................................... α-7-1
20000501
0
Conheçer a calculadora
— Leia isto primeiro!
Sobre este manual do utilizador
u! x(
)
A referência anterior indica que deve pressionar ! seguido de xpara introduzir o
símbolo
, sendo esta a indicação para todas as operações que requerem a introdução
de múltiplas teclas. Indica-se a tecla de acesso, seguido do caracter a introduzir ou
comando em parênteses.
uTeclas de função e menus
• Muitas das operações realizadas por esta calculadora podem ser executadas
pressionando as teclas de função de 1 a 6. A operação associada a cada tecla de
função depende do modo em que a calculadora está a funcionar, sendo a actual operação
associada indicada pelos menus de funções que surgem no ecrã.
• O manual indica a operação associada à respectiva tecla de função em parênteses
seguido da tecla de acesso para essa tecla. 1(Comp), por exemplo, indica que ao
pressionar 1 selecciona {Comp}, que também é indicado no menu de funções.
• Quando (g) é indicado no menu de funcões para a tecla 6, significa que ao pressionar
6 visualiza-se a página seguinte ou a anterior das opções de menu.
u Títulos de menus
• Os títulos de menus neste manual incluêm a operação de tecla necessária para visualizar
o menu explicado. A operação de tecla para um menu que é visualizado pressionando
K seguido de {MAT} é mostrado da seguinte forma: [OPTN]-[MAT].
• As teclas de funções 6(g) para mudar para outra página de menu não são mostradas
nas operações de tecla do título do menu.
20000501
0-1-1
Conheçer a calculadora
uGráficos
Como regra geral, as operações de gráficos são
mostradas em páginas abertas, encontrando-se os
exemplos dos gráficos nas páginas do lado direito.
Pode realizar o mesmo gráfico na sua calculadora,
realizando os passos dos procedimentos que se
encontram antes do gráfico.
Procure o tipo de gráfico que pretende na página do
lado direito e de seguida a página indicada para esse
gráfico. Os passos dos "procedimentos" utilizam
sempre as especificações iniciais de RESET.
5-1-1
Sample Graphs
5-1 Sample Graphs
5-1-2
Sample Graphs
Example
To graph y = 3x2
Procedure
k How to draw a simple graph (1)
1 m GRPH-TBL
2 dvxw
Description
3 5(DRAW) (or w)
To draw a graph, simply input the applicable function.
Result Screen
Set Up
1. From the Main Menu, enter the GRPH • TBL Mode.
Execution
2. Input the function you want to graph.
Here you would use the V-Window to specify the range and other parameters of the
graph. See 5-3-1.
3. Draw the graph.
19990401
19990401
Os números dos passos nas secções "Ajustes básicos" e "Execução" que se encontam nas
páginas do lado esquerdo correspondem aos números dos passos dos "Procedimentos"
que se encontram nas páginas do lado direito.
Exemplo:
Página do lado esquerdo
Página do lado direito
3.Desenhe o gráfico.
3 5(DRAW)(ou w)
u Lista de comandos
A lista de comandos do modo de programa (página 8-7) proporciona uma tabela dos
vários menus das teclas de função e demonstra como chegar ao menu de comandos que
necessita.
Exemplo: A operação seguinte visualiza Xfct: [VARS]-[FACT]-[Xfct]
uConteúdos da página
Números constituidos por três partes encontram-se
centrados no topo de cada página. O número de
página "1-2-3", por exemplo indica capítulo 1, secção
2, página 3,
1-2-2
Display
The following explains the meaning of each icon.
Icon
Mode Name
RUN
STATistics
Use this mode for arithmetic calculations and function
calculations, and for calculations involving binary, octal,
decimal, and hexadecimal values and matrices.
Use this mode to perform single-variable (standard
deviation) and paired-variable (regression) statistical
calculations, to perform tests, to analyze data and to draw
statistical graphs.
GRaPH-TaBLe
Use this mode to store functions, to generate a numeric
table of different solutions as the values assigned to
variables in a function change, and to draw graphs.
DYNAmic graph
Use this mode to store graph functions and to draw
multiple versions of a graph by changing the values
assigned to the variables in a function.
RECURsion
Use this mode to store recursion formulas, to generate a
numeric table of different solutions as the values assigned
to variables in a function change, and to draw graphs.
Use this mode to draw graphs of implicit functions.
CONICS
1-2-3
Display
k About the Function Menu
Description
EQUAtion
Use this mode to solve linear equations with two through
six unknowns, quadratic equations, and cubic equations.
PRoGraM
Use this mode to store programs in th program area and
to run programs.
Computer Algebra Use this mode to perform algebraic calculations.
Syetem
ALGEBRA
Use this mode for step-by-step solution of expressions.
TUTORial
Use this mode to determine the expression type and
solve mode, and for interactive equation solutions.
LINK
Use this mode for step-by-step solution of expressions.
MEMORY
Use this mode to manage data stored in memory.
SYSTEM
Use this mode to initialize memory, adjust contrast, and
to make other system settings.
Use the function keys (1 to 6) to access the menus and commands in the menu bar
along the bottom of the display screen. You can tell whether a menu bar item is a menu or a
command by its appearance.
• Command (Example:
)
Pressing a function key that corresponds to a menu bar command executes the command.
• Pull-up Menu (Example:
)
Pressing a function key that corresponds to a pull-up menu opens the menu.
You can use either of the following two methods to select a command from a pull-up menu.
• Input the key to the left of the command on the pull-up menu.
• Use the f and c cursor keys to move the highlighting to the command you want, and then
press w.
The symbol ' to the right of a command indicates that executing the command displays a
submenu.
To cancel the pull-up menu without inputting the command, press i.
k About Display Screens
This calculator uses two types of display screens: a text screen and a graphic screen. The
text screen can show 21 columns and 8 lines of characters, with the bottom line used for the
function key menu. The graph screen uses an area that measures 127 (W) × 63 (H) dots.
Text Screen
Graph Screen
The contents of each type of screen are stored in independent memory areas.
The contents of each type of screen are stored in independent memory areas.
#The contents of each type of screen
are stored in independent memory
#The contents of each type of screen
are stored in independent memory
areas.
19981001
19981001
uInformação suplementar
No final de cada página encontra um bloco “
(Notas)" com informação suplementar.
indica uma nota sobre um termo que surge na mesma página que a nota.
*# indica
uma nota de informação geral sobre um tópico abrangido pela mesma secção que
a nota.
20000501