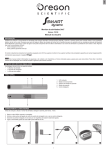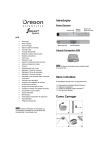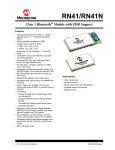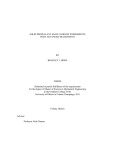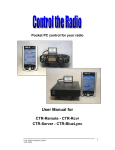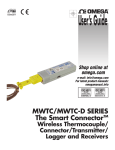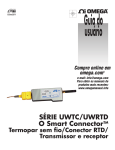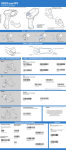Download Guia do usuário Série de transmissores sem fio Bluetooth
Transcript
Guia do usuário Compre online em omega.com SM e-mail: [email protected] Para obter os manuais de produtos mais recentes: www.omegamanual.info UWBT Série de transmissores portáteis de temperatura e pH sem fio Bluetooth® omega.com [email protected] Serviços de Manutenção para a América do Norte: U.S.A.: Omega Engineering, Inc., One Omega Drive, P.O. Box 4047 Stamford, CT 06907-0047 EUA Gratuito: 1-800-826-6342 (apenas EUA e Canadá) Atendimento ao cliente: 1-800-622-2378 (apenas EUA e Canadá) Serviço de engenharia: 1-800-872-9436 (apenas EUA e Canadá) Tel: (203) 359-1660 Fax: (203) 359-7700 e-mail: [email protected] Para outras localidades acesse omega.com/worldwide A OMEGA não se responsabiliza por quaisquer erros que este documento contém, e reserva o direito de alterar as especificações sem aviso prévio. GARANTIA/ ISENÇÃO DE RESPONSABILIDADE A OMEGA ENGINEERING, INC. garante que esta unidade está isenta de defeitos de materiais e de mão de obra por um período de 13 meses a partir da data da compra. A GARANTIA DA OMEGA adiciona um período de carência de 1 (um) mês ao período normal de 1 (um) ano de garantia do produto para cobrir o tempo de manuseio e de envio. Isso garante que os clientes da OMEGA recebam a cobertura máxima para cada produto. Se a unidade não funcionar, a mesma deve ser devolvida à fabrica para avaliação. O Departamento de Atendimento ao Cliente da OMEGA imediatamente emite um número de autorização de retorno (AR) mediante solicitação por telefone ou por escrito. Depois da avaliação da OMEGA, caso a unidade seja considerada defeituosa, a mesma será reparada ou substituída sem nenhum custo. A GARANTIA DA OMEGA não se aplica a defeitos resultantes de qualquer ação do comprador, incluindo, entre outras, manuseio incorreto, interfaceamento inadequado, operação fora dos limites do projeto, reparo inadequado ou modificação não autorizada. Esta GARANTIA torna-se NULA caso a unidade tenha sido comprovadamente adulterada ou danificada como resultado de corrosão excessiva, corrente, calor, umidade ou vibração, especificação imprópria, aplicação incorreta, uso indevido ou outras condições operacionais fora do controle da OMEGA. A garantia não cobre componentes que se desgastam incluindo, dentre outros, pontos de contatos, fusíveis e TRIACs. A OMEGA tem o prazer em dar sugestões sobre a utilização de seus diversos produtos. Entretanto, a OMEGA não assume a responsabilidade por omissões ou erros e não se responsabiliza por qualquer dano resultante do uso de seus produtos de acordo com as informações orais ou escritas fornecidas pela OMEGA. A OMEGA garante apenas que as peças fabricadas pela empresa correspondem às especificações e não apresentam defeitos. A OMEGA NÃO FAZ NENHUMA OUTRA GARANTIA OU REPRESENTAÇÃO DE NENHUM TIPO, EXPRESSA OU IMPLÍCITA, EXCETO A DO TÍTULO, E SE ISENTA DE TODAS AS GARANTIAS IMPLÍCITAS, INCLUINDO QUALQUER GARANTIA DE COMERCIABILIDADE E ADEQUAÇÃO A UMA FINALIDADE ESPECÍFICA. LIMITAÇÃO DE RESPONSABILIDADE: Os reparos do comprador definidos no presente documento são exclusivos, e a responsabilidade total da OMEGA relativa a este pedido, seja tal responsabilidade baseada em contrato, garantia, negligência, indenização, responsabilidade estrita ou outra forma, não excedendo o preço de compra do componente sobre o qual a responsabilidade se aplica. Em nenhuma hipótese a OMEGA será responsabilizada por danos consequentes, incidentais ou especiais. CONDIÇÕES: Os equipamentos vendidos pela OMEGA não foram projetados para uso nem deverão ser usados: (1) como um “Componente Básico”, conforme definição da 10 CFR 21 (NRC), usados em ou em conjunto com qualquer instalação ou atividade nuclear; ou (2) em aplicações médicas ou aplicados em seres humanos. Caso algum Produto seja usado em ou com uma instalação ou atividade nuclear, aplicação médica, usado em seres humanos ou usado incorretamente de qualquer maneira, a OMEGA não assume nenhum tipo de responsabilidade consoante o texto de GARANTIA /ISENÇÃO DE RESPONSABILIDADE anterior e, além disso, o comprador deve indenizar a OMEGA e a isentar de quaisquer responsabilidades ou danos oriundos do uso do(s) Produto(s) da maneira mencionada. PEDIDO/SOLICITAÇÃO DE DEVOLUÇÃO Direcione todas as solicitações/pedidos de reparo e garantia ao Departamento de Atendimento ao Cliente da OMEGA. ANTES DA DEVOLUÇÃO DE UM OU MAIS PRODUTOS PARA A OMEGA, O CLIENTE DEVE RECEBER O NÚMERO DE AUTORIZAÇÃO DE RETORNO (AR) DO DEPARTAMENTO DE ATENDIMENTO AO CLIENTE DA OMEGA (PARA EVITAR ATRASOS NO PROCESSO). O número AR atribuído deve ser marcado na parte externa do pacote de devolução e em todas as correspondências. O cliente é responsável pelas despesas de envio, frete, seguro e acondicionamento adequado para evitar quebras no trânsito. PARA DEVOLUÇÃO POR GARANTIA, tenha as seguintes informações disponíveis ANTES de entrar em contato com a OMEGA: 1.Número da ordem de compra na qual o produto foi ADQUIRIDO, 2.Modelo e número de série do produto sob garantia, e 3. Instruções de reparo e/ou problemas específicos relativos ao produto. PARA REPAROS FORA DA GARANTIA, consulte a OMEGA para saber os custos atuais de reparo. Tenha as seguintes informações disponíveis ANTES de entrar em contato com a OMEGA: 1. Número da ordem de compra para cobrir o CUSTO do conserto, 2. Modelo e número de série do produto, e 3. Instruções de reparo e/ou problemas específicos relativos ao produto. A política da OMEGA é realizar mudanças, não mudanças no modelo, sempre que houver possibilidade de uma melhoria. Isso permite oferecer o que há de mais avançado em tecnologia e engenharia aos nossos clientes. A OMEGA é uma marca registrada da OMEGA ENGINEERING, INC. © Copyright 2015 OMEGA ENGINEERING, INC. Todos os direitos reservados. Este documento não pode ser copiado, fotocopiado, reproduzido, traduzido ou reduzido a qualquer meio de formulário eletrônico ou legível por máquina, no todo ou em parte, sem o prévio consentimento por escrito da OMEGA ENGINEERING, Inc. Patenteado: Coberto por patentes dos EUA, internacionais e patentes pendentes. UWBT Série de transmissores portáteis de temperatura, umidade e pH Bluetooth® UWBT-TC, UWBT-RTD, UWBT-RH e UWBT-pH ÍNDICE Seção Página Seção 1 - Introdução............................................................................. 1-1 1.1 Introdução ............................................................................................................... 1-1 1.2 Onde encontrar e baixar o aplicativo UWBT ..................................................... 1-1 1.3 Desembalando o seu UWBT ................................................................................. 1-1 1.3.1 Modelos do transmissor UWBT .................................................................. 1-2 Seção 2 - Instruções do transmissor (Hardware) .................................. 2-1 2.1 Diagrama do controle ............................................................................................ 2-1 2.2 Montagem do transmissor na parede.................................................................. 2-2 2.3 Conexões do sensor ............................................................................................... 2-2 2.3.1 Conexão UST (para modelo UWBT-TC) ................................................... 2-2 2.3.2 Conexão M12 (para UWBT-TC-M12 ou UWBT-RTD-M12) ................... 2-3 2.3.3 Conexão do bloco de terminais (para modelo RTD) ............................... 2-4 2.4 Indicação por LED ................................................................................................. 2-6 2.5 Rótulos e informação sobre número de série ..................................................... 2-7 2.6 Pilhas e alimentação .............................................................................................. 2-8 2.6.1 Carregando o transmissor UWBT .............................................................. 2-8 2.6.2 Substituindo as pilhas AA recarregáveis ................................................ 2-10 2.6.3 Usando o interruptor de alimentação para restaurar as configurações padrão ................................................................................... 2-9 Seção 3 - Instruções do software (iOS e Android™) .............................. 3-1 3.1 Conectando ao transmissor UWBT ..................................................................... 3-1 3.2 Usando os serviços em nuvem com o aplicativo UWBT ................................. 3-1 3.2.1 Google Drive™ .............................................................................................. 3-1 3.2.2 SugarSync ....................................................................................................... 3-3 3.2.3 Dropbox .......................................................................................................... 3-4 3.2.4 OneDrive™ .................................................................................................... 3-6 Seção 4 - Instruções do software (iOS) ................................................. 4-1 4.1 Emparelhamento .................................................................................................... 4-1 4.1.1 Emparelhamento no menu de configurações de dispositivo inteligente (apenas iOS) ............................................................................... 4-1 4.1.2 Emparelhamento no aplicativo UWBT. ...................................................... 4-2 4.1.3 Emparelhamento quando o transmissor não estiver na lista “Transmissores localizados” List ............................................................... 4-3 4.1.4 Emparelhamento de vários transmissores com um dispositivo inteligente ..... 4-4 4.1.5 Desemparelhamento de um transmissor de um dispositivo inteligente ..... 4-4 4.1.6 Conexão perdida ........................................................................................... 4-4 4.1.7 Transmissor Bluetooth sem fio na faixa de radiofrequência .................... 4-5 4.2 Visor do aplicativo UWBT ................................................................................... 4-6 4.2.1 Formato digital .............................................................................................. 4-6 4.2.2 Formato gráfico ............................................................................................. 4-7 4.2.3 Formato de medidor .................................................................................... 4-13 4.2.4 Visor do nível da bateria ............................................................................ 4-15 4.3 Registro do aplicativo UWBT ............................................................................. 4-16 4.4 Configurações do aplicativo UWBT .................................................................. 4-21 4.4.1 Menu de configurações .............................................................................. 4-21 4.4.2 Emparelhamento do transmissor ............................................................. 4-21 i ÍNDICE UWBT Série de transmissores de temperatura, umidade e pH Bluetooth® sem fio UWBT-TC, UWBT-RTD, UWBT-RH e UWBT-pH Seção Página Seção 4 - Instruções do software (iOS) - continuação .................................. 4.4.3 Configurações do sensor ............................................................................ 4-22 4.4.4 Alarmes e offset ........................................................................................... 4-30 4.4.5 Idiomas.......................................................................................................... 4-35 4.4.6 Restaurar padrões ....................................................................................... 4-35 4.4.7 Salvar todas as configurações ................................................................... 4-37 Seção 5 - Instruções do software (Android) .......................................... 5-1 5.1 Instruções para emparelhamento inicial ............................................................ 5-1 5.1.1 Emparelhamento no aplicativo UWBT ...................................................... 5-1 5.1.2 Emparelhamento quando o transmissor não está na lista “Transmissores localizados” ....................................................................... 5-2 5.1.3 Emparelhamento de vários transmissores com um dispositivo inteligente .... 5-3 5.1.4 Desemparelhamento do transmissor de um dispositivo inteligente .... 5-3 5.1.5 Conexão perdida ........................................................................................... 5-3 5.1.6 Transmissor Bluetooth sem fio na faixa de radiofrequência .................. 5-3 5.2 Visor do aplicativo UWBT .................................................................................... 5-5 5.2.1 Formato digital .............................................................................................. 5-5 5.2.2 Formato gráfico ............................................................................................. 5-6 5.2.3 Formato de medidor ................................................................................... 5-11 5.2.4 Visor do nível da bateria ............................................................................ 5-12 5.3 Registro do aplicativo UWBT ............................................................................. 5-13 5.4 Configurações do aplicativo UWBT .................................................................. 5-18 5.4.1 Menu de configurações .............................................................................. 5-18 5.4.2 Emparelhamento do sensor ....................................................................... 5-18 5.4.3 Configurações do sensor ............................................................................ 5-19 5.4.4 Alarme e offset ............................................................................................ 5-26 5.4.5 Idiomas ......................................................................................................... 5-30 5.4.6 Restaurar padrões ....................................................................................... 5-30 5.4.7 Salvar todas as configurações ................................................................... 5-31 Seção 6 - Instruções do software (Aplicativo para PC) .......................... 6-1 6.1 Instalação do aplicativo no PC ............................................................................. 6-1 6.2 Descrição da tela inicial ......................................................................................... 6-1 6.3 Descrição das configurações ................................................................................ 6-8 Seção 7 - Resolução de problemas/Ajuda ............................................ 7-1 7.1 Problemas no visor do aplicativo ........................................................................ 7-1 7.2 Problemas no registro do aplicativo ................................................................... 7-2 7.3 Problemas nas configurações do aplicativo ....................................................... 7-4 7.4 Problemas no aplicativo para PC ........................................................................ 7-5 Seção 8 - Especificações ....................................................................... 8-1 Seção 9 - Aprovações e conformidade normativa ................................ 9-1 9.1 Adaptador de alimentação ................................................................................... 9-2 9.2 Certificação Sem Fio................................................................................................ 9-2 ii UWBT Série de transmissores de temperatura, umidade e pH Bluetooth® sem fio UWBT-TC, UWBT-RTD, UWBT-RH e UWBT-pH LISTA DE FIGURAS Lista de figuras Seção Figura Descrição ........................................................................ Página 2-1 2-1 Diagrama do controle .......................................................... 2-1 2-1 2-2 Detalhes do diagrama do controle .................................... 2-1 2-2 2-3 Dimensões do transmissor UWBT .................................... 2-2 2-3 2-4 Conexão da sonda termopar do UWBT ............................ 2-2 2-3 2-5 Conectando a sonda M12 ao UWBT ................................. 2-3 2-3 2-6 Conexões de pino padrão para os modelos TC ............... 2-3 2-3 2-7 Opção 1 de fiação para modelos RTD ............................... 2-4 2-3 2-8 Conexão do bloco de terminais .......................................... 2-4 2-3 2-9 Fiação dos modelos RTD .................................................... 2-5 2-5 2-13 Etiqueta frontal do UWBT .................................................. 2-7 2-5 2-14 Etiqueta traseira do UWBT ................................................. 2-7 2-6 2-15 Substituindo pilhas AA recarregáveis .............................. 2-8 3-2 3-1 Criação de conta do Gmail™ ............................................. 3-2 3-2 3-2 Conformação do Google ..................................................... 3-2 3-2 3-3 Entrar no SugarSync ............................................................ 3-3 3-2 3-4 Informações da conta do SugarSync.................................. 3-3 3-2 3-5 Entrar no Dropbox ............................................................... 3-4 3-2 3-6 Informações da conta do Dropbox .....................................3-5 3-2 3-7 Confirmação do Dropbox ................................................... 3-5 3-2 3-8 Entrar no OneDrive ............................................................. 3-6 3-2 3-9 Informações da conta do OneDrive .................................. 3-7 3-2 3-10 Confirmação do OneDrive ................................................. 3-7 4-1 4-1 Menu de configurações do tablet iOS ............................... 4-2 4-1 4-2 Aplicativo UWBT conforme descobre dispositivos ........ 4-2 4-1 4-3 Tela de emparelhamento .................................................... 4-3 4-1 4-4 Intensidade do sinal do Bluetooth sem fio ......................... 4-5 4-2 4-5 Visor digital da temperatura .............................................. 4-6 4-2 4-6 Visor digital da umidade relativa ...................................... 4-7 4-2 4-7 Gráfico ao vivo da temperatura com alarmes para alta e baixa ............................................................................. 4-8 4-2 4-8 Gráfico ao vivo da umidade relativa com alarmes para alta e baixa .................................................................... 4-9 Reprodução do gráfico de dados do sensor de temperatura .... 4-10 4-24-9 4-2 4-10 Reprodução do gráfico de dados do sensor de umidade relativa ................................................................ 4-10 4-2 4-11 Baixando arquivos de registro do transmissor .............. 4-11 4-2 4-12 Arquivos já baixados do transmissor .............................. 4-12 4-2 4-13 Arquivo CSV de amostra aberto no Microsoft Excel ......... 4-12 iii LISTA DE FIGURAS UWBT Série de transmissores portáteis de temperatura, umidade e pH Bluetooth® sem fio UWBT-TC, UWBT-RTD, UWBT-RH e UWBT-pH Lista de figuras - continuação Seção Figura Descrição ........................................................................ Página 4-2 4-14 Arquivo TXT de amostra aberto no Notepad ................ 4-13 4-2 4-15 Medidor de temperatura ................................................... 4-14 4-2 4-16 Medidor de temperatura ................................................... 4-14 4-2 4-17 Indicação de nível da bateria em 92%.............................. 4-15 4-2 4-18 Indicação de nível da bateria em 29% ............................. 4-15 4-2 4-19 Indicação do nível da bateria em 14% ............................. 4-15 4-3 4-20 Opções de taxa de registro ................................................ 4-16 4-3 4-21 Visualizar arquivo de registro a ser enviado ................. 4-17 4-34-22 Entrada de teclado personalizada para endereço de e-mail .... 4-17 4-3 4-23 Opções de serviço em nuvem .......................................... 4-18 4-3 4-24 Opções de registro interno ............................................... 4-19 4-3 4-24A Opções de registro interno (Desabilitadas quando o registro interno está ativado) .... 4-19 4-3 4-25 Opções de taxa de registro interno .................................. 4-20 4-3 4-26 Apagar memória interna ................................................... 4-20 4-4 4-27 Menu de configurações ..................................................... 4-21 4-4 4-28 Tela de configurações do sensor termopar .................... 4-22 4-4 4-29 Opções do eixo de tempo .................................................. 4-23 4-4 4-30 Opções do formato de data .............................................. 4-24 4-4 4-31 Visualização do nome e tipo de sensor ........................... 4-24 4-4 4-32 Opções de frequência de exibição ................................... 4-25 4-4 4-33 Configurações de data e hora do dispositivo ................ 4-26 4-4 4-34 Alterando o nome do transmissor ................................... 4-27 4-4 4-35 Visualização do tipo de sensor e do subtipo do sensor termopar ............................................................ 4-28 4-4 4-36 Selecionando o valor RTD ................................................ 4-29 4-4 4-37 Selecionando o subtipo de RTD ....................................... 4-29 4-4 4-38 Configuração das unidades de temperatura .................. 4-30 4-4 4-39 Visualização das condições do alarme ............................ 4-30 4-4 4-40 Opções de som do alarme ................................................. 4-31 4-4 4-41 Entrada de teclado para valores de temperatura .......... 4-32 4-4 4-42 Banda morta de temperatura de 1°F ................................4-33 4-4 4-43 Opções de offset ................................................................. 4-34 4-4 4-44 Opções de idioma .............................................................. 4-35 4-4 4-45 Restaurar configurações padrão ...................................... 4-36 4-4 4-46 Salvar todas as configurações .......................................... 4-37 5-1 5-1 Aplicativo UWBT conforme descobre dispositivos ........ 5-1 iv UWBT Série de transmissores portáteis de temperatura, umidade e pH Bluetooth® sem fio UWBT-TC, UWBT-RTD, UWBT-RH e UWBT-pH LISTA DE FIGURAS Lista de figuras - continuação Seção Figura Descrição......................................................................... Página 5-1 5-2 Tela de solicitação de emparelhamento Bluetooth sem fio .... 5-2 5-1 5-3 Intensidade do sinal Bluetooth sem fio .............................. 5-4 5-2 5-4 Visor digital de temperatura .............................................. 5-5 5-2 5-5 Visor digital de temperatura ...............................................5-6 5-2 5-6 Gráfico de temperatura ao vivo com alarmes para alta e baixa ................................................................................ 5-7 5-2 5-7 Gráfico de temperatura ao vivo com alarmes para alta e baixa ............................................................................................ 5-7 Reprodução do gráfico de dados do sensor de temperatura.... 5-8 5-25-8 Reprodução do gráfico de dados do sensor de temperatura ... 5-8 5-25-9 5-2 5-10 Baixando dados de registro do transmissor ....................... 5-9 5-2 5-11 Arquivos já baixados do transmissor .................................. 5-9 5-2 5-12 Arquivo CSV de amostra aberto no Microsoft Excel ...... 5-10 5-2 5-13 Arquivo TXT de amostra aberto no Notepad .................. 5-10 5-2 5-14 Medidor de temperatura ...................................................... 5-11 5-2 5-15 Medidor de temperatura ...................................................... 5-12 5-2 5-16 Indicação de bateria em 92% ................................................ 5-12 5-2 5-17 Indicação de bateria em 29% ............................................... 5-12 5-2 5-18 Indicação de bateria em 14% ............................................... 5-12 5-3 5-19 Opções de taxa de registro ................................................... 5-13 5-3 5-20 Visualização de arquivos de registro a serem enviados ....... 5-14 Entrada de teclado personalizada para 5-35-21 endereço de e-mail ............................................................. 5-14 5-3 5-22 Opções de serviço em nuvem ............................................. 5-15 5-3 5-23 Opções de registro interno ................................................... 5-15 5-3 5-23A Opções de registro interno (Desabilitadas quando o registro interno está ativado) ..... 5-16 5-3 5-24 Opções de taxa de registro interno ..................................... 5-16 5-3 5-25 Apagar memória interna ...................................................... 5-17 5-4 5-26 Menu de configurações ........................................................ 5-18 5-4 5-27 Tela de configurações do sensor termopar ....................... 5-19 5-4 5-28 Opções do eixo de tempo ..................................................... 5-19 5-4 5-29 Opções de formato de data .................................................. 5-20 5-4 5-30 Visualizando o nome do transmissor ................................ 5-21 5-4 5-31 Opções de frequência de exibição ...................................... 5-21 5-4 5-32 Configurações de data e hora do dispositivo ................... 5-22 5-4 5-33 Alterando o nome do transmissor ...................................... 5-23 5-4 5-34 Visualização do tipo de sensor e do subtipo do sensor termopar ............................................................... 5-24 5-4 5-35 Selecionando valores de RTD ............................................. 5-24 5-4 5-36 Selecionando subtipo de RTD ............................................. 5-25 5-4 5-37 Configurando as unidades de temperatura ..................... 5-26 v LISTA DE FIGURAS UWBT Série de transmissores portáteis de temperatura, umidade e pH Bluetooth® sem fio UWBT-TC, UWBT-RTD, UWBT-RH e UWBT-pH Lista de figuras - continuação Seção 5-4 5-4 5-4 5-4 5-4 5-4 5-4 5-4 5-4 6-1 6-1 6-1 6-1 6-1 6-1 6-1 6-1 6-1 6-1 6-1 6-1 7-2 7-2 9-2 9-2 9-2 9-2 9-2 9-2 9-2 9-2 9-2 vi 9-2 FiguraDescrição......................................................................... Página 5-38 Visualizando as condições do alarme ................................ 5-26 5-39 Opções de som do alarme .................................................... 5-27 5-41 Entrada de teclado para valores de temperatura ............ 5-28 5-42 Banda morta de temperatura de 1°F................................... 5-28 5-43 Opções de offset ..................................................................... 5-29 5-44 Opções de idioma .................................................................. 5-30 5-45 Configurações do padrão de fábrica .................................. 5-30 5-46 Restaurar configurações padrão ......................................... 5-31 5-47 Salvar todas as configurações ............................................. 5-31 6-1 Tela de inicialização do aplicativo UWBT para PC ........... 6-2 6-2 Tela inicial do aplicativo UWBT para PC ........................... 6-2 6-3 Visor digital - Transmissor termopar .................................. 6-3 6-4 Visor digital - Transmissor de temperatura UR ................. 6-4 6-5 Atualização de firmware ........................................................ 6-5 6-6 Calibração do Modelo Termopar.......................................... 6-6 6-7 Calibração do Modelo RTD ................................................... 6-7 6-8 Tela de configurações do sensor termopar ......................... 6-9 6-9 Tela de alarmes termopar e offset ...................................... 6-10 6-10 Tela Definições de log............................................................ 6-12 6-11 Tela Restaurar padrões ......................................................... 6-16 6-12 Tela Salvar todas as configurações ..................................... 6-17 7-1 Arquivo do UWBT em um tablet Android ......................... 7-2 7-2 Arquivos do UWBT no iTunes ............................................. 7-3 9-1Rótulo Traseiro do UWBT-*-NA, certificado para uso na América do Norte.................................................9-2 9-2Rótulo Traseiro do UWBT-*-EU, certificado para uso na União Europeia.....................................................9-2 9-3Rótulo Traseiro do UWBT-*-UK, certificado para uso no Reino Unido..........................................................9-2 9-4Rótulo Traseiro do UWBT-**-BR, certificado para uso no Brasil.......................................................................9-2 9-5Rótulo Traseiro do UWBT-**-MX, certificado para uso no México....................................................................9-3 9-6Rótulo Traseiro do UWBT-**-SN, certificado para uso em Cingapura.............................................................9-3 9-7Rótulo Traseiro do UWBT-**-SAA, certificado para uso na Austrália.................................................................9-3 9-8Rótulo Traseiro do UWBT-**-CN, certificado para uso na China......................................................................9-3 9-9Rótulo Traseiro do UWBT-**-KR, certificado para uso na Coreia do Sul.........................................................9-3 9-10Rótulo Traseiro do UWBT-**-JP, certificado para uso no Japão.......................................................................9-3 Introdução 1 Seção 1 - Introdução 1.1 Introdução A série de transmissores UWBT Bluetooth® sem fio combina a precisão de um sensor industrial com a conveniência da tecnologia moderna. O transmissor UWBT lê os dados e os transmite para o seu smartphone ou tablet via comunicação Bluetooth sem fio para o aplicativo UWBT. Um aplicativo gratuito de PC também está disponível, que pode configurar, baixar os dados registrados e atualizar o firmware do UWBT. Com o aplicativo UWBT, você pode fazer o emparelhamento com vários transmissores e visualizar seus dados nos formatos digital, medidor ou gráfico. O UWBT também permite que você se conecte a transmissores portáteis ou a memória do tablet em velocidades que variam de 10 amostras/segundo a 1 amostra/minuto. Você pode recarregar facilmente os transmissores UWBT com seu cabo USB ou simplesmente substituindo as pilhas AA fornecidas. Itens incluídos no pacote. 1.2 Onde encontrar e baixar o aplicativo UWBT O aplicativo móvel UWBT está disponível para smartphones e tablets com sistemas operacionais iOS e Android™. O aplicativo para PC está disponível para os sistemas operacionais Windows e Mac. Todos os aplicativos são gratuitos e você pode encontrar aplicativos para UWBT procurando por “Omega UWBT” nos seguintes logais: • Google Play Store (aplicativo móvel para Android) • iTunes (aplicativo móvel para iOS) • Omega.com (PC - software parra sistema operacional Windows e Mac) • Amazon Appstore (Aplicativo móvel para Android para um smartphone ou tablet Amazon Fire) 1.3 Desembalando o seu UWBT Remova a lista da embalagem e verifique se o seu equipamento está completo. Se você tiver alguma dúvida sobre o envio, ligue para o Serviço de Atendimento ao Cliente da OMEGA Customer Service no número 1-800-622-2378 ou 203-359-1660. Você também pode entrar em contato com o Serviço de Atendimento ao Cliente online em www.omega.com, ou via e-mail: [email protected]. Quando receber a remessa, inspecione a caixa e o equipamento à procura de qualquer sinal de dano. OBS.: Informe imediatamente qualquer evidência de manuseio inadequado em trânsito ou danos ao agente de transporte. A transportadora não se responsabilizará por nenhuma reclamação de danos, a menos que todos os materiais do transporte sejam guardados para inspeção. Após análise e remoção do conteúdo, guarde o material da embalagem e a caixa para o caso de precisar reenviar o material. 1-1 1 Introdução Os itens a seguir são fornecidos junto com o UWBT: • 1 (um) transmissor UWBT (no tipo de sensor solicitado) • 2 (duas) pilhas AA NiMH recarregáveis (instaladas) • 1 (um) adaptador CA • 1 (um) cabo USB (conexão-B a A) • Manual de início rápido do UWBT 1.3.1 Modelos do transmissor UWBT Veja a seguir as diferentes conexões do sensor oferecidas para os modelos do transmissor UWBT: Termopar • UWBT-TC-UST: conector fêmea universal que aceita o conector macho padrão (série OSTW) ou macho miniatura (série SMPW) • UWBT-TC-M12: Conector M12 de 4 pinos Termorresistência (RTD) • UWBT-RTD-TB: Bloco de terminal de três posições com conexão plug-in fácil • UWBT-RTD-M12: Conector M12 de 4 pinos 1-2 Instruções do transmissor (Hardware) 2 Seção 2 – Instruções do transmissor (Hardware) 2.1 Diagrama do controle LED VERMELHO/AMARELO LED VERDE BOTÃO PAR MINI-B USB INTERRUPTOR DE ALIMENTAÇÃO Figura 2-1. Diagrama do controle INTERRUPTOR DESLIZANTE (ALIMENTAÇÃO) CONECTOR USB MINI-B Figura 2-2. Detalhes do diagrama do controle 2-1 2 Instruções do transmissor (Hardware) 2.2 Montagem do transmissor na parede O UWBT foi desenvolvido para permitir a montagem fácil na parede. Na parte traseira da caixa há um rasgo de chaveta no qual se encaixa um parafuso 4 (M3 métrico). Veja o diagrama abaixo para saber as dimensões gerais da caixa. 154,3 (6,07) 30,1 (1,19) 22,0 (0,87) 55,8 (2,20) 29,1 (1,15) DIMENSÕES em mm (polegadas) 8,1 de diâmetro (0,32 de diâmetro) CABEÇA DE PARAFUSO MÁX. Figura 2-3. Dimensões do transmissor UWBT 2.3 Conexões do sensor 2.3.1 Conexão UST (para o modelo UWBT-TC) Para conectar uma sonda ao transmissor UWBT-TC-UST, conecte a sonda à cabeça do conector. Para conectores de tamanho padrão e miniatura, veja o diagrama abaixo: CONECTE A SONDA AQUI PARA CONECTORES MACHO (SMPW) EM MINIATURA – + CONECTE A SONDA AQUI PARA CONECTORES MACHO (OSTW) PADRÃO Figura 2-4. Conexão da sonda termopar do UWBT 2-2 Instruções do transmissor (Hardware) 2 2.3.2 Conexão M12 (para UWBT-TC-M12 ou UWBT-RTD-M12) Os modelos termopar e RTD do UWBT estão disponíveis com conexões M12. Para conectar a sua sonda M12 ao UWBT, veja o diagrama abaixo: 2. Aperte a porca externa, girando a sonda ainda mais na manopla UWBT. Figura 2-5. Conectando a sua sonda M12 ao UWBT Fiação UWBT-TC-M12 Os modelos termopar do UWBT utilizam conexões de pino padrão, conforme mostrado abaixo: – TC#1 + + TC#1 – TC#2 (OPCIONAL) TC#2 (OPCIONAL) Figura 2-6. Conexões de pino padrão para modelos TC 2-3 2 Instruções do transmissor (Hardware) Fiação UWBT-RTD-M12 Os modelos RTD utilizam a Opção de fiação 1 (estilo americano), conforme mostrado no diagrama abaixo PINO 4 PINO 1 PINO 1 PINO 2 PINO 3 PINO 3 PINO 2 Figura 2-7. Opção 1 da fiação dos modelos RTD 2.3.3 Conexão do bloco do terminal (para modelo RTD) O UWBT-RTD-TB vem com um bloco de terminal de 3 fios. O bloco do terminal pode ser desconectado do corpo do transmissor, permitindo o manuseio fácil dos fios. Veja abaixo: 1. Desligue o bloco do terminal RTD da manopla UWBT. 2. Afrouxe os parafusos na parte superior dos terminais para permitir a entrada dos fios. 3. Insira os fios nos terminais adequados conforme mostrado abaixo. Desbaste 1,6 mm (0,25") dos fios RTD antes de inseri-los nos terminais. Isto garante um bom contato elétrico. POSITIVO (+) NEGATIVO (–) NEGATIVO (–) Figura 2-8. Conexão do bloco do terminal 2-4 Instruções do transmissor (Hardware) 2 ANSI E IEC: VERMELHO ANSI: PRETO (IEC: BRANCO) ANSI: PRETO (IEC: BRANCO) + – – RTD DE 3 FIOS ANSI E IEC: VERMELHO + ANSI: PRETO (IEC: BRANCO) – RTD DE 2 FIOS Figura 2-9. Fiação dos modelos RTD 2-5 2 Instruções do transmissor (Hardware) 2.4 Indicação por LED O transmissor UWBT tem dois LEDs na frente. Esses LEDs indicam o status do transmissor em relação ao aplicativo. Veja abaixo as informações sobre o que cada sinal do LED significa. R (As cores vermelho e amarelo vêm de um LED) LED Ação do LED LED vermelho LED amarelo Verde Estado Estado Status do transmissor LEDs vermelho e verde piscam alternadamente. Piscando - Piscando Sensor fora da faixa LEDs vermelho e verde piscam alternadamente. Piscando - Piscando Sensor aberto LED vermelho pisca duas vezes a cada 2 segundos. Piscando - - Alarme baixo ou alto LED vermelho pisca a cada 5 segundos. Piscando - - Bateria fraca - - LED verde pisca a cada segundo. Piscando baixando dados da sonda LED verde pisca 3 vezes a cada 3 segundos. - - Piscando Bluetooth sem fio emparelhado/ Dados sendo enviados LED verde pisca duas vezes a cada 3 segundos. - - Piscando Logon interno LED verde pisca uma vez a cada 3 segundos. - - Piscando O transmissor está ligado e conectado a um sensor, mas não está emparelhado com um dispositivo inteligente. LED vermelho pisca a cada segundo por 2 minutos e, em seguida, desliga o equipamento.Piscando Bluetooth se filho desemparelhado - - LED vermelho pisca a cada segundo Piscando - - por 2 minutos. Bluetooth sem fio habilitado (pesquisando por minutos, depois para. para emparelhar) LEDS vermelho e verme piscam juntos Piscando - Piscando Configurações de fábrica e, em duas vezes. seguida, desliga. reinstalado com sucesso no transmissor. LED amarelo fica aceso continuamente. - Aceso - Bateria carregando LED amarelo pisca a cada segundo. - Piscando - Bateria totalmente carregada LEDs verde e vermelho acendem Aceso - Aceso por ½ segundo e, em seguida, apagam. O transmissor foi acionado com sucesso LED vermelho acende por ½ segundo e, Aceso - - em seguida, apaga. O transmissor falhou o acionamento com sucesso LED verde pisca 3 vezes e o transmissor - - Piscando Transmissor foi desligado com desliga.sucesso LEDs amarelo e vermelho piscam Piscando Piscando - Memória interna do transmissor alternadamente.cheia. 2-6 Instruções do transmissor (Hardware) 2 2.5 Rótulos e informação sobre número de série O controle do transmissor UWBT vem com 2 etiquetas coladas nele. A etiqueta frontal fornece informações básicas para operação, e a etiqueta traseira fornece informações específicas sobre o seu modelo e peça. O LED da esquerda fornece indicações relacionadas à potência e status do alarme. SÉRIE UWBT TRANSMISSOR SEM FIO PWR/ TX/ ALARME LOG O LED da direita fornece indicações relacionadas com a transmissão de dados e registro. O botão EMPARELHAR é usado para colocar o transmissor em modo de descoberta. EMPARELHAR Este dispositivo está em conformidade com a parte 15 das regras da FCC. A operação está sujeita às seguintes condições: 1. Este dispositivo não pode causar interferências nocivas; 2. Este dispositivo deve aceitar qualquer interferência recebida, incluindo interferências que possam causar operação indesejada. Esta etiqueta contém o seguinte Aviso da FCC: este dispositivo está em conformidade com a Parte 15 das regras da FCC. A operação está sujeita às seguintes condições: 1. Este dispositivo não pode causar interferências nocivas; 2. Este dispositivo deve aceitar qualquer interferência recebida, incluindo interferências que possam causar operação indesejada. ALIMENTAÇÃO A marca Bluetooth® e os logotipos são marcas registradas da Bluetooth SIG, Inc. e sua utilização pela OMEGA Engineering está sob licença. Outras marcas comerciais e marcas registradas são de seus respectivos donos. USB Figura 2-13. Etiqueta frontal do UWBT A etiqueta traseira é marcada com símbolos internacionais de segurança e advertência em conformidade com as normas do IEC. É importante ler e seguir todas as precauções e instruções nesse manual antes de operar ou comissionar este dispositivo, pois contém informações importantes relativas à segurança e EMC. Se as precauções de segurança não forem seguidas, poderá resultar em ferimentos ou danos ao dispositivo. O uso desse dispositivo de uma maneira não especificada anulará a garantia. Símbolo do IEC: EU’s Waste Electrical and Electronic Equipment Compliance Símbolo do IEC: Atenção, consulte a documentação que acompanha Figura 2-14. Etiqueta traseira do UWBT 2-7 2 Instruções do transmissor (Hardware) 2.6 Baterias e alimentação 2.6.1 Carregando o transmissor UWBT Para garantir a carga máxima da bateria após o uso, certifique-se de carregar totalmente o UWBT antes de usar o transmissor. Você saberá que o transmissor está totalmente carregado quando o LED amarelo piscar uma vez a cada segundo. O controle do transmissor UWBT é fornecido com 2 (duas) pilhas AA NiMH recarregáveis. Você pode recarregar facilmente as pilhas conectando o cabo USB fornecido ao controle e conectando ao adaptador CA fornecido. Você também pode carregar a unidade conectando o cabo USB à porta USB de um PC/laptop. OBS.: Use apenas pilhas NiMH recarregáveis com o transmissor UWBT. Não use pilhas alcalinas. 2.6.2 Substituindo as pilhas AA recarregáveis No caso de não poder conectar a uma fonte de alimentação para recarregar as 2 pilhas NiMH, você pode substituir por outras 2 pilhas NiMH. Para substituir as pilhas, use uma chave Phillips para abrir a porta do compartimento da pilha conforme mostrado no diagrama abaixo. Remova as pilhas e substitua conforme mostrado. REMOVA OS 2 PARAFUSOS USANDO UMA CHAVE PHILLIPS PARA FACILITAR A REMOÇÃO DAS PILHAS, RETIRE A PILHA SUPERIOR PRIMEIRO. EM SEGUIDA, VOCÊ PODE REMOVER A SEGUNDA PILHA COM UMA PEQUENA CHAVE DE FENDA DE CABEÇA CHATA. + – – + Figura 2-15. Substituindo as pilhas AA recarregáveis 2-8 Instruções do transmissor (Hardware) 2 2.6.3 Usando o interruptor de alimentação para restaurar as configurações padrão O transmissor UWBT tem a opção para restaurar as configurações de fábrica sem precisar de intervenção do aplicativo. Siga as instruções abaixo para restaurar os padrões no transmissor: 1. Desligue o transmissor UWBT. 2. Enquanto o transmissor ainda estiver desligado, pressione e mantenha pressionado o botão Emparelhar. 3. Ainda mantendo o botão Emparelhar pressionado, coloque o interruptor deslizante na posição ON (ligado). Continue pressionando o botão Emparelhar por 5 segundos. 4. Os LEDs vermelho e verde piscarão duas vezes juntos e, em seguida, apagam, indicando que os padrões de fábrica foram restaurados. 2-9 3 Instruções do software (iOS e Android) Seção 3 - Instruções do software (iOS e Android) O aplicativo móvel UWBT funciona em smartphones e tablets. Para tablets, o aplicativo funciona nos modos retrato e paisagem. Para smartphones, o aplicativo funciona apenas no modo retrato. OBS.: Consulte a folha de especificações do UWBT em omega.com para obter uma lista completa dos dispositivos habilitados iOS e Android. 3.1 Conectando ao transmissor UWBT Depois de baixar o aplicativo Omega UWBT, você poderá se conectar o transmissor ao seu dispositivo inteligente. Veja a Seção 1 para saber onde encontrar os aplicativos online. 3.2 Usando serviços em nuvem com o aplicativo UWBT O aplicativo UWBT permite que você se conecte diretamente à maioria dos principais serviços em nuvem, para que você possa salvar e enviar facilmente seus dados registrados. Abaixo estão instruções sobre como configurar esses serviços para usar com o aplicativo UWBT. OBS.: Os carregamentos iCloud estão disponíveis apenas nos aplicativos UWBT iOS. iCloud não requer login quando em uso com o aplicativo UWBT iOS. 3.2.1 Google Drive Se você não tem uma conta do Google, acesse https://accounts.google.com/signup, preencha o formulário de registro e siga as instruções adicionais enviadas pela equipe do Google para ativar a conta. Você precisa adicionar a conta recém-criada do Google ao dispositivo quando for usar o aplicativo UWBT. Vá para as configurações do dispositivo, selecione Contas, clique em Adicionar conta->Google->existente e informe as credenciais da sua conta do Google. Você também pode ignorar o registro online e ir direto para o dispositivo e, depois de selecionar “Adicionar conta”, especificar “Google->Nova conta” e isso automaticamente criará uma nova conta para você. Se você já tem uma conta pode ir para o aplicativo UWBT, selecionar o arquivo a ser enviado a partir do menu Definições de log, selecionar Google Drive na caixa com controle giratório e pressionar Enviar. Depois disso, você verá um novo painel com as contas do Gmail registradas no seu dispositivo: OBS.: Os carregamentos do Google Drive a partir do aplicativo UWBT não funcionam para um dispositivo inteligente do Amazon Fire. 3-1 Instruções do software (iOS e Android) 3 Figura 3-1. Criação de conta do Gmail Selecione a conta para a qual deseja enviar o arquivo e clique em OK. Você voltará ao menu “Entrar, Carregamento de arquivos, Sair” do aplicativo UWBT. Nessa tela, há uma defasagem quando o Google aprova as informações de entrada. Aguarde 5 a 10 segundos para processar a informação. Se você pressionar “Entrar” uma segunda vez, voltará à página de logon do Google desnecessariamente. A primeira vez que você usar esse recurso será solicitado a confirmar a ação solicitada: Figura 3-2. Confirmação do Google Clique em OK e o seu arquivo será carregado para o Google Drive no diretório “UWBT LogFiles”. 3-2 3 Instruções do software (iOS e Android) 3.2.2 SugarSync Se você não tem uma conta do SugarSync, acesse o site https://www.sugarsync.com/. Se deseja usar um plano para avaliação, selecione “Try Free for 30 Days” na parte superior do formulário de registro e digite o seu nome e endereço de e-mail. Se desejar escolher um plano de pagamento, selecione o plano no menu de controle giratório e digite o seu nome e endereço de e-mail. Em ambos os casos, depois de enviar o formulário de registro, você receberá, no endereço de e-mail fornecido durante o registro, instruções adicionais sobre como ativar a sua conta. Se você já tem uma conta do SugarSync, vá até o aplicativo UWBT, selecione o arquivo a ser enviado no menu Definições de log e selecione Sugar Sync na caixa com controle giratório para seleção em nuvem. Pressione enviar e, depois disso, você verá um novo painel com as seguintes opções: Figura 3-3. Entrar no SugarSync Primeiro você precisa entrar. Quando pressionar o botão, verá a página para acessar o SugarSync, nela você precisa inserir as credenciais da sua conta ativa do SugarSync: Figura 3-4. Informações da conta do SugarSync 3-3 Instruções do software (iOS e Android) 3 Após a autenticação bem-sucedida, você verá o painel anterior com o botão “Carregamento de arquivo” habilitado. Agora você pode carregar o arquivo de registro selecionado para a sua unidade de nuvem do SugarSync. O arquivo aparecerá no diretório “Mobile Photos/UWBTLOGFILES”. OBS.: O SugarSync exige que o usuário entre com o nome de usuário e a senha toda vez que um arquivo for carregado. 3.2.3 Dropbox Se você não tem uma conta do Dropbox, acesse o site https://www.dropbox.com/. Clique no botão de inscrição, preencha o formulário de registro e siga as instruções adicionais no site para ativar a conta. OBS.: Para usuários do iOS, recomendamos que você tenha o aplicativo Dropbox no seu dispositivo inteligente. Isso permite a comunicação mais fácil entre o aplicativo UWBT e o Dropbox ao enviar arquivos. Se você já tem uma conta, vá até o aplicativo UWBT, selecione o arquivo a ser enviado no menu Definições de log, selecione Dropbox da caixa com controle giratório e pressione Enviar. Depois disso, você verá um novo painel com as seguinte opções: Figura 3-5. Entrar no Dropbox 3-4 3 Instruções do software (iOS e Android) Primeiro você precisa entrar. Na primeira vez que você carregar um arquivo de registro com o UWBT verá a página para acessar o Dropbox e precisará informar suas credenciais da conta ativa do Dropbox: Figura 3-6. Informações da conta do Dropbox Se você efetuar logon com sucesso na primeira vez, não precisará informar as suas credenciais ao carregar arquivos no futuro. O que você terá que fazer é confirmar a ação solicitada para a última conta usada ou acessar usando outra conta: Figura 3-7. Confirmação do Dropbox 3-5 Instruções do software (iOS e Android) 3 Após a autenticação bem-sucedida, você verá o painel anterior com o botão “Carregamento de arquivo” habilitado. Agora você pode carregar o arquivo de registro selecionado para sua unidade de nuvem do Dropbox. O arquivo será salvo automaticamente no diretório “Apps/UWBT-ANDROID”. 3.2.4 OneDrive Se você não tem uma conta do OneDrive, acesse https://onedrive.live.com/. Clique no botão de inscrição, preencha o formulário de registro e siga as instruções adicionais no site para ativar a conta. Se você já tem uma conta do OneDrive, vá para o aplicativo UWBT, selecione o arquivo a ser enviado no menu Definições de log e selecione OneDrive na caixa com controle giratório para seleção em nuvem. Pressione enviar e, depois disso, você verá um novo painel com as seguintes opções: Figura 3-8. Entrar no OneDrive 3-6 3 Instruções do software (iOS e Android) Primeiro você precisa entrar. Na primeira vez que você carregar um arquivo de registro com o UWBT verá a página para acessar o OneDrive e precisará informar suas credenciais da conta ativa do OneDrive: Figura 3-9. Informações da conta do OneDrive Se você efetuar logon com sucesso na primeira vez, não precisará informar as suas credenciais ao carregar arquivos no futuro. O que você terá que fazer é confirmar a ação solicitada para a última conta usada ou acessar usando outra conta: Figura 3-10. Confirmação do OneDrive 3-7 Após a autenticação bem-sucedida, você verá o painel anterior com o botão “Carregamento de arquivo” habilitado. Agora você pode carregar o arquivo de registro selecionado para a sua conta do OneDrive. O arquivo será salvo automaticamente no diretório “UWBT LogFiles”. Instruções do software (iOS) 4 Seção 4 - Instruções do software (iOS) OBS.: Se você atualizou para o iOS versão 8.0 ou superior, precisará redefinir as definições nas configurações do smartphone ou tablet. Em um telefone, vá para Configurações ➞ Geral ➞ Redefinir ➞ Redefinir configurações de rede. Em um tablet, vá para Configurações ➞ Redefinir ➞ Redefinir configurações de rede. Isso garantirá que o aplicativo UWBT executa corretamente com o sistema operacional. Observe que pode ser necessário redefinir senha para todas as suas conexões Wi-Fi. 4.1 Emparelhamento Para iniciar a comunicação com o transmissor UWBT, você precisa emparelhá-lo com o seu dispositivo inteligente através do Bluetooth sem fio. Para dispositivos iOS, você deve emparelhar dentro das configurações do iOS antes de emparelhar com o aplicativo UWBT. Os dispositivos Android só exigem o emparelhamento dentro do aplicativo UWBT. OBS.: Um dispositivo inteligente não poderá emparelhar com o transmissor UWBT se vários transmissores com o mesmo nome forem detectáveis. Por exemplo, se houver dois transmissores com o nome “Chemistry Lab” ligados, o seu dispositivo inteligente não conseguir emparelhar com nenhum deles. Você deve primeiro alterar o nome de um dos transmissores para fazer o emparelhamento de forma correta. 4.1.1 Emparelhamento dentro do menu de configurações do dispositivo inteligente (iOS only): 1. Ligue o seu transmissor UWBT. 2. Mantenha pressionado o botão “Emparelhar” do transmissor por 2 segundos e Emparelhamento nas configurações do dispositivo. Isso fará com que o sensor entre no modo Localizar. 3. Vá para a página Configurações do seu dispositivo inteligente. 4. Selecione a seção Bluetooth sem fio. 5. Certifique-se de que a funcionalidade Bluetooth sem fio esteja ligada – o controle deslizante Bluetooth sem fio deve estar exibindo um fundo verde. 6. Toque no dispositivo a ser emparelhado via Bluetooth sem fio. 4-1 4 Instruções do software (iOS) Figura 4-1. Menu de configurações do tablet iOS 4.1.2 Emparelhamento dentro do aplicativo UWBT. Siga as orientações abaixo para emparelhar: 1. Certifique-se de que o transmissor UWBT esteja ligado. 2. Abra o aplicativo UWBT. 3. No aplicativo UWBT, vá para as configurações “Emparelhamento do transmissor”. 4-2 Figura 4-2. Aplicativo UWBT conforme descobre dispositivos Instruções do software (iOS) 4 4. Na lista “Transmissores localizados”, selecione o transmissor com o qual gostaria de emparelhar. 5. Clique no botão “Emparelhar”. Figura 4-3. Tela Emparelhamento 6. Você está pronto para exibir e registrar dados! 4.1.3 Emparelhamento quando o transmissor não está na lista “Transmissores localizados” No caso de você já ter emparelhado na configuração do iOS, mas o seu transmissor não aparece na lista “Transmissores localizados”, siga as instruções abaixo: 1. Encerre e reinicie o aplicativo UWBT. 2. No seu aplicativo UWBT, vá para as configurações “Emparelhamento do transmissor”. 3. Clique no botão “Localizar transmissor”. 4. O transmissor agora deve aparecer na lista “Transmissores localizados”. 5. Na lista “Transmissores localizados”, selecione o transmissor com o qual gostaria de emparelhar. 6. Clique no botão “Emparelhar”. 7. Você está pronto para exibir e registrar dados! 4-3 4 Instruções do software (iOS) 4.1.4 Emparelhamento de vários transmissores com um dispositivo inteligente Você pode emparelhar o aplicativo UWBT iOS com até 3 transmissores diferentes. Após o emparelhamento com o primeiro transmissor, repita as etapas acima para cada novo transmissor que gostaria de usar. OBS.: Emparelhe um transmissor de cada vez. Tentar emparelhar com vários transmissores simultaneamente pode causar erros de emparelhamento. OBS.: Não é possível emparelhar o mesmo transmissor com vários smartphones ou tablets. Para visualizar as informações de um transmissor em um tablet diferente, você precisa desligar o transmissor do aplicativo UWBT. 4.1.5 Desemparelhamento de um transmissor de um dispositivo inteligente Para desemparelhar um transmissor, siga as instruções abaixo: 1. No aplicativo UWBT, vá para as configurações “Emparelhamento do transmissor”. 2. Selecione o transmissor na lista “Transmissor emparelhado”. 3. Clique no botão “Desemparelhar”. 4. Você verá a mensagem “Tem certeza de que deseja desemparelhar?” – Clique em “Sim”. 5. Agora você desconectou o transmissor UWBT com sucesso. Você pode desligar a unidade utilizando o controle deslizante ou emparelhá-la com outro tablet/ smartphone. 4.1.6 Conexão perdida - Tempo limite Para aumentar a vida útil da bateria do transmissor, o UWBT foi desenvolvido para um tempo limite de conexão de 2 minutos. Isso significa que se o transmissor for ligado, mas não se comunicar com o dispositivo inteligente (não estiver emparelhado) por 2 minutos ou mais, ele sairá do modo Localizar. Caso isso aconteça, você precisará emparelhar o dispositivo novamente conforme indicado no início desse capítulo. OBS.: Caso a sua conexão com o transmissor UWBT seja perdida repetidamente, tente os métodos a seguir. Primeiro, feche o aplicativo completamente clicando duas vezes no botão Home e remova o UWBT da página. Depois de fechar o aplicativo UWBT, esqueça o transmissor UWBT nas configurações do seu Bluetooth – vá para ‘Configurações’ ➞ ‘Bluetooth’ ➞ selecione o ícone ‘Informações’ do seu transmissor ➞ clique em ‘Esquecer esse dispositivo’. 4-4 Instruções do software (iOS) 4 4.1.7 Transmissor Bluetooth sem fio na faixa de radiofrequência O transmissor UWBT também pode desemparelhar se o seu tablet estiver fora da faixa de radiofrequência recomendada do Bluetooth sem fio. Essa faixa é mais curta se houver obstruções, tais como paredes, entre o transmissor e o dispositivo. Se o transmissor estiver desconectado, será necessário emparelhá-lo novamente com o dispositivo, conforme indicado no início desse capítulo. Na tela de configurações, há um gráfico de barras que exibe a intensidade do sinal sem fio do Bluetooth. 5 barras preenchidas indicam intensidade do sinal de 100%, 4 barras indicam intensidade do sinal de 80%, e assim por diante. Você pode usar este gráfico para determinar se está dentro da faixa de radiofrequência. O indicador de intensidade do sinal sem fio do Bluetooth está ativo apenas no menu Configurações do sensor e não pode ser visualizado a partir de nenhuma outra tela. Além disso, a intensidade do sinal não é exibida ao efetuar logon no seu dispositivo inteligente. Figura 4-4. Intensidade do sinal sem fio do Bluetooth OBS.: A barra de intensidade do sinal sem fio do Bluetooth não indica a conectividade do dispositivo inteligente com a sua antena local (por exemplo, WiFi, 4G). Essa intensidade do sinal é mostrada apenas no dispositivo inteligente, fora do aplicativo UWBT. 4-5 4 Instruções do software (iOS) 4.2 Visor do aplicativo UWBT O valor do sensor do transmissor é exibido em 3 formatos diferentes: • Digital • Gráfico • Medidor 4.2.1 Formato digital O formato digital exibe o valor de leitura na forma numérica grande. Para temperatura, a resolução do valor é uma casa decimal. No caso em que o seu valor exceder o alarme alto definido, o texto será exibido na cor vermelha. No caso em que os valores ficarem abaixo do alarme baixo definido, o texto será exibido na cor azul. Se um som de alarme tiver sido selecionado, o som será ativado quando o valor atual estiver acima do alarme alto ou abaixo do alarme baixo. Quando conectado a vários transmissores UWBT, você pode selecionar qual transmissor está visualizando diretamente a partir da tela digital. Clique no botão identificado como “Transmissor 1” e assim por diante, e você pode ver os dados do transmissor selecionado. Figura 4-5. Visor de temperatura digital 4-6 Instruções do software (iOS) 4 Figura 4-6. Visor de temperatura digital 4.2.2 Formato gráfico Os dados do transmissor podem ser exibidos no formato gráfico. Existem 3 opções parra o formato gráfico: • Gráfico ao vivo • Reprodução do gráfico • Baixar do transmissor Dados do transmissor ao vivo O gráfico ao vivo mostra dados conforme eles são capturados pelo transmissor. O valor de medição é mostrado com uma linha branca. O valor de alarme alto é exibido com uma linha vermelha constante. O valor de alarme baixo é exibido com uma linha azul constante. Se um som de alarme tiver sido selecionado, o som será ativado quando o valor atual ficar acima da linha do alarme alto, ou abaixo da linha do alarme baixo. Quando conectado a vários transmissores UWBT, você pode selecionar qual transmissor está exibindo diretamente a partir da tela de exibição atual. Clique no botão identificado como “Transmissor 1” e assim por diante, e você pode ver os dados do transmissor selecionado. 4-7 4 Instruções do software (iOS) Na parte inferior da tela Gráfico ao vivo, você tem a opção de permitir que o aplicativo faça automaticamente a escala do eixo Y ou definir os seus próprios parâmetros. Escala automática permite que você sempre veja a linha de dados na tela. Para definir manualmente a escala do eixo Y, basta desmarcar a caixa identificada como “Escala automática do eixo Y” e inserir os valores preferenciais. Você pode gravar os dados ao vivo diretamente a partir dessa tela. Na metade inferior da tela Gráfico ao vivo, pressione o botão “Iniciar gravação”. Os dados serão gravados no smartphone/tablet. Ao efetuar logon, a parte superior esquerda da tela exibirá “REC” como um lembrete. OBS.: Para dados gravados localmente, o primeiro registro do arquivo de log será uma constante de tempo atrás do tempo impresso no nome do arquivo. Por exemplo, para registrar em 1 amostra a cada 30 segundos começando em 1:00:00, a primeira entrada no arquivo .csv seria 1:00:30. Figura 4-7. Gráfico de temperatura ao vivo com alarmes para alta e baixa 4-8 Instruções do software (iOS) 4 Figura 4-8. Gráfico de temperatura ao vivo com alarmes para alta e baixa Reprodução do gráfico A opção de reprodução do gráfico permite visualizar arquivos gráficos que já foram salvos no seu dispositivo smartphone/tablet. Esses podem ser arquivos que também foram registrados diretamente no telefone/tablet, ou que foram “baixados do transmissor” depois de usar o registro interno. Depois de selecionar “Reproduzir dados do transmissor”, você precisa selecionar o arquivo que gostaria de visualizar. Os arquivos selecionados são nomeados após Nome do sensor + Data Inicial de Registro + Horário Inicial de Registro. A reprodução do gráfico exibe todos os pontos de dados em uma tela. A partir daí, você pode ampliar ou reduzir o gráfico pressionando os símbolos de lupa na área superior direita da tela. Arrastar seu dedo à esquerda e à direita em qualquer lugar no gráfico também permite percorrer os carimbos de data e hora. A linha vertical no gráfico é a mira. Você pode arrastar a mira pelo gráfico para obter informações mais detalhadas sobre o ponto de dados. Ao manter a mira pressionada, o topo do gráfico exibe o valor dos dados e o carimbo de data e hora para aquele ponto. 4-9 4 Instruções do software (iOS) Figura 4-9. Reprodução do gráfico de dados do sensor para temperatura Figura 4-10. Reprodução do gráfico de dados do sensor para temperatura 4-10 Instruções do software (iOS) 4 Baixar do transmissor Depois de usar a configuração de registro interno no seu transmissor UWBT para gravar informações, você precisa baixar os dados do transmissor para o seu dispositivo inteligente. Depois disso, você pode visualizar a reprodução de gráficos ou enviar os dados gravados para um e-mail/serviço de nuvem. Ao selecionar “Baixar do transmissor”, o aplicativo UWBT inicia imediatamente para baixar todos os arquivos de registros que foram salvos no transmissor. Esse processo pode demorar 2 minutos para ser concluído. Figura 4-11. Baixando arquivos de registro do transmissor 4-11 4 Instruções do software (iOS) Figura 4-12. Arquivos já baixados do transmissor OBS.: Se você estiver se conectando ao seu smartphone ou tablet, não poderá visualizar os arquivos baixados. Você precisará interromper a conexão para visualizar os arquivos de registro. Figura 4-13. Amostra de arquivo CSV 4-12 Instruções do software (iOS) 4 Figura 4-14. Amostra de arquivo TXT 4.2.3 Formato de medidor O formato de medidor exibe leituras apontando para o valor atual em um seletor. Conforme o valor muda, o seletor se moverá para a esquerda ou direita para indicar o novo número. O valor também é exibido no formato digital na parte inferior do medidor. No perímetro interno do medidor, há uma barra que vai do azul ao verde. Essas áreas representam os valores que são as leituras dos alarmes baixo, normal e alto, respectivamente. Se os valores excederem o alarme alto, a leitura digital será exibida em vermelho. Se os valores forem inferiores ao alarme baixo, a leitura digital será exibida em azul. Se um som de alarme tiver sido selecionado, o som será ativado quando o valor atual for acima do alarme alto ou abaixo do alarme baixo. O alcance do medidor é definido automaticamente. Você não pode alterar os números no perímetro do medidor. Quando conectado a vários transmissores UWBT, você pode selecionar qual transmissor está visualizando diretamente da tela de exibição atual. Clique no botão identificado como “Transmissor 1” e assim em diante, e você pode visualizar os dados do transmissor selecionado. 4-13 4 Instruções do software (iOS) Figura 4-15. Medidor de temperatura Figura 4-16. Medidor de temperatura 4-14 Instruções do software (iOS) 4 4.2.4 Visor do nível da bateria O nível da bateria do transmissor superior a 50% é indicado por um gráfico da bateria verde. A porcentagem da carga restante da bateria também é exibida ao lado do gráfico. Figura 4-17. Indicação do nível de bateria de 92% O nível da bateria do transmissor de 20 a 49% é indicado por um gráfico da bateria amarelo. A porcentagem da carga restante da bateria também é exibida ao lado do gráfico. Figura 4-18. Indicação do nível da bateria de 29% (carregando) O nível da bateria do transmissor abaixo de 20% é indicado por um gráfico de bateria vermelho. A porcentagem da carga restante da bateria também é exibida ao lado do gráfico. Figura 4-19. Indicação do nível de bateria de 14% (carregando) A adição do simbolo de relâmpago dentro do ícone da bateria indica que as duas pilhas AA NiMH estão sendo carregadas. OBS.: Recomendamos recarregar o transmissor quando o nível de carga atingir 20% ou menos. Usar o transmissor com o nível da bateria abaixo de 20% pode dificultar o emparelhamento com o aplicativo UWBT. 4-15 4 Instruções do software (iOS) 4.3 Logon do aplicativo UWBT As configurações de logon se referem ao acesso em smartphone/tablet, o que inclui os parâmetros a seguir: Taxa de amostragem de registro A taxa de amostragem de registro se refere ao acesso ao smartphone/tablet, que é uma de duas opções. Existem 4 taxas de registro disponíveis, variando de 1 amostra/segundo a 1 amostra/minuto. Figura 4-20. Opções de taxa de registro Selecione o arquivo em txt/csv Você pode selecionar o arquivo no formato texto (TXT) ou Excel (CSV) para enviar por e-mail ou pelo serviço de nuvem. OBS.: Ao efetuar logon no seu smartphone ou tablet, o número máximo de pontos de dados que podem ser salvos em um único arquivo é 100.000 para termopar e sondas RTD. No caso em que a sua sessão de logon exceder esses limites, o aplicativo UWBT fechará o arquivo, criará um novo arquivo e continuará o logon. Selecionar os arquivos a serem enviados Os arquivos registrados no smartphone/tablet ou baixados da memória interna do transmissor podem ser enviados para um endereço de e-mail ou uma conta do serviço de nuvem no formado de arquivo txt/csv conforme mencionado acima. Os arquivos baixados podem ser vistos no campo “Arquivo de log a ser enviado”. 4-16 Instruções do software (iOS) 4 Figura 4-21. Visualizando o arquivo de registro a ser enviado Inserir endereço de e-mail Insira um endereço de e-mail válido usando a entrada de teclado personalizada. Figura 4-22. Entrada para endereço de e-mail 4-17 4 Instruções do software (iOS) Enviar para serviços de nuvem Existem 5 serviços de nuvem disponíveis para enviar arquivos de log. Eles são o Dropbox, SugarSync, OneDrive, Google Drive e iCloud. Observe que a sua conta do serviço de nuvem já deve estar ativada para enviar os arquivos. Veja a seção 3 para obter mais informações sobre serviços de nuvem. Figura 4-23. Opções de serviço de nuvem OBS.: Depois de selecionar ‘Carregamento de arquivo’, há um atraso até o arquivo ser realmente enviado. Aguarde 5 a 10 segundos para os dados serem carregados. Pressionar o botão ‘Enviar’ várias vezes fará com que vários e-mails sejam enviados. Registro interno Você pode selecionar registrar os dados na memória interna do transmissor UWBT alternando para a guia Registro interno. Os dados serão gravados diretamente no transmissor, em vez de exigir que você utilize a memória do smartphone ou do tablet. Observe que, depois que você definir o registro interno, não poderá baixar nenhum dado existente do transmissor. 4-18 Instruções do software (iOS) 4 Figura 4-24. Opções de registro interno OBS.: Se você ativou o registro interno, as opções de configurações para esse recurso ficarão acinzentadas. Você precisará desativar o registro interno para alterar as configurações. Figura 4-24A. Opções de registro interno (desativadas quando Registro interno estiver ativado) Frequência de registro interno Você pode registrar dados na memória interna do transmissor em 5 frequências diferentes. A frequência do registro interno pode ser definida de 10 amostras/ segundo a 1 amostra/minuto. 4-19 4 Instruções do software (iOS) Figura 4-25. Opções da taxa de registro interno Buffer circular O buffer circular é uma função muito útil que sobrescreve os dados mais antigos quando a memória interna do transmissor está cheia. Você pode ativar e desativar o buffer circular utilizando o controle deslizante mostrado acima. Se você desativar o buffer circular, o registro interno será interrompido quando a memória estiver cheia. Apagar a memória interna Você pode apagar a memória interna do transmissor e começar a gravar dados novos se optar por ativar a função de registro interno. Apagar a memória interna não afeta os arquivos disponíveis no tablet/smartphone. Figura 4-26. Apagando a memória interna 4-20 4 Instruções do software (iOS) 4.4 Configurações do aplicativo UWBT Você pode emparelhar um ou mais transmissores UWBT com Bluetooth sem fio do aplicativo. Depois de emparelhado, você pode alterar as configurações diferentes do dispositivo e salvá-las. Veja aqui uma lista das opções no menu de configurações: • Emparelhamento do sensor • Configurações do sensor • Alarmes e offset • Definições de log (veja a seção “Definições de log” para obter informações) • Idiomas • Restaurar padrões • Salvar todas as configurações 4.4.1 Menu de configurações As configurações incluem os seguintes parâmetros mostrados abaixo. A descrição de cada configuração é explicada nesta seção do manual: MENU DE CONFIGURAÇÕES Figura 4-27. Menu de configurações 4.4.2 Emparelhamento do transmissor Veja a Seção 4.1 (“Emparelhamento”) parra obter instruções detalhadas sobre emparelhamento. 4-21 4 Instruções do software (iOS) 4.4.3 Configurações do sensor As configurações do sensor permitem que você defina o eixo de tempo desejado, formato de data, frequência de exibição para os dados ao vivo, unidades de engenharia e assim em diante. Uma amostra das configurações para um sensor termopar é exibida abaixo. Figura 4-28. Tela de configurações do sensor termopar Eixo do tempo Existem dois tipos de eixo de tempo. Você pode definir o eixo do tempo para o modo tempo decorrido ou tempo real. Tempo decorrido mostra os dados iniciando com 0:00 para o tempo preferido de registro de dados com um intervalo de tempo fixo entre os pontos de dados. Tempo real mostra os dados com um intervalo de tempo fixo entre os pontos de dados. Os dados ao vivo podem ser exibidos no formato Tempo real ou Tempo decorrido. A reprodução de dados só pode ser exibida no formato Tempo real. 4-22 Instruções do software (iOS) 4 Figura 4-29. Opções do eixo de tempo Formato de data Você pode escolher o formato de data com base nas suas preferências pessoais. Os formatos disponíveis são DD-MM-AA ou MM-DD-AA. O registro interno no UWBT e no tablet segue o formato de data selecionado. OBS.: O formato de data e hora deve ser redefinido toda vez que o transmissor é emparelhado novamente com o dispositivo inteligente. 4-23 4 Instruções do software (iOS) Figura 4-30. Opções de formato de data Tipo de sensor Na parte superior da página de configurações do sensor, você pode ver as informações do sensor que estão sendo exibidas atualmente. Se você estiver conectado a vários sensores e precisar ver as informações para um sensor diferente, vá para a tela “Exibir” e selecione o sensor que deseja ver. Ao retornar à tela “Configurações do sensor”, você verá as informações do novo sensor. Figura 4-31. Visualização do nome e tipo de sensor 4-24 4 Instruções do software (iOS) Frequência de exibição Existem 5 tipos de frequência de exibição que podem ser mostrados na tela. Eles variam de 10 amostras/segundo a 1 amostra/minuto. Se você estiver conectado a vários sensores, a frequência de 10 amostras/segundo não estará disponível. Figura 4-32. Opções de frequência de exibição Definir data e hora do transmissor O transmissor UWBT pode adotar as configurações de hora e data que foram selecionadas para o seu dispositivo inteligente. Para alterar a data/hora no seu transmissor, você precisará alterá-la primeiro no seu dispositivo inteligente. 1. Vá para as configurações do tablet > Configurações gerais. 2. Ajuste a data e a hora de acordo com a sua preferência de país e hora. 3. Vá para o aplicativo do software UWBT. 4. Clique em “Menu de configurações” ➞ “Configurações do sensor”. 5. Selecione a caixa “Ajustar data e hora do transmissor” e “Salvar todas as configurações”. 6. Volte para o “Menu de configurações” e clique em “Salvar todas as configurações”. 4-25 4 Instruções do software (iOS) Figura 4-33. Configurações de data e hora do dispositivo Sinal sem fio do Bluetooth A intensidade do sinal sem fio do Bluetooth pode ser vista na tela de configurações do sensor. Veja a seção “Conectando ao aplicativo UWBT” para obter mais informações. OBS.: Pode demorar até 30 segundos para a intensidade do sinal do Bluetooth aparecer na tela Configurações do sensor. Nome do transmissor O transmissor sem fio Bluetooth do UWBT vem de fábrica com o nome do sensor. Você pode alterar o nome do sensor preferencial digitando o novo nome no campo mostrado abaixo e, em seguida, clicar no botão “Retornar”. Você também precisa salvar o novo nome para o transmissor clicando no botão “Salvar todas as configurações” no aplicativo. Depois de definir o novo nome do sensor, as configurações para o nome do sensor são salvas internamente no controle do transmissor. Você precisa desemparelhar e reparar o transmissor para refletir o novo nome. Não é necessário desligar o tablet nem o transmissor. Depois de renomear o transmissor, siga estas etapas para re-emparelhar ao transmissor recém-nomeado: 1. Desemparelhe do transmissor UWBT seguindo as instruções na seção “Emparelhamento do Transmissor” 2. Vá para o menu “Configurações” → do dispositivo inteligente na seção sobre o Bluetooth 3. Selecione o nome antigo do transmissor e clique em “Esquecer este Dispositivo” 4. Selecione o novo nome do transmissor para se conectar 4-26 5. Retorne ao aplicativo UWBT e continue o processo de emparelhamento padrão. Instruções do software (iOS) 4 OBS.: Os nomes do transmissor não podem ser salvos em caracteres fora do conjunto alfanumérico inglês. Caracteres especiais (por exemplo, !@#.) também não podem ser usados. OBS.: Os nomes do transmissor são limitados a 15 caracteres. Figura 4-34. Alterando o nome do transmissor 4-27 4 Instruções do software (iOS) Tipo de sensor termopar Dependendo do tipo de transmissor ao qual você está conectado, as configurações do seu sensor estão disponíveis na tela “Configurações do transmissor”. Abaixo estão as configurações personalizáveis para cada tipo de sensor. Por exemplo: existem 9 tipos de calibração para sensores T/C. Eles são J, K, E, T, R, S, N, C e B. Você pode selecionar o tipo e termopar preferido selecionando a partir do menu suspenso “Subtipo”. Figura 4-35. Visualizando tipo de sensor e subtipo para sensor termopar 4-28 Instruções do software (iOS) 4 Configurações do RTD Existem dois tipos de seleção de RTD, PT100 (RTD de 100 Ohms) e PT1000 (RTD de 1000 Ohms). Figura 4-36. Selecionando valor de RTD Subtipo: existem dois tipos de curvas que podem ser selecionadas para o sensor RTD a partir do menu suspenso. Elas são as curvas Americana ou Europeia. Figura 4-37. Selecionando o subtipo de RTD 4-29 Instruções do software (iOS) 4 Unidades Existem 4 tipos de unidades de engenharia de temperatura que o transmissor sem fio Bluetooth do UWBT pode oferecer. Eles são graus Fahrenheit, centígrados, Rankine e Kelvin. Você pode selecionar °F, °C ou °R e K no menu suspenso. Figura 4-38. Configurando as unidades de temperatura 4.4.4 Alarmes e offset As configurações de alarmes e offset permitem definir ligar/desligar o alarme, alarme alarme alto, alarme baixo, banda morta e assim em diante para os dados ao vivo. Figura 4-39. Visualizando as condições do alarme 4-30 4 Instruções do software (iOS) Som do alarme Existem 5 tipos diferentes de tons de alarme. Conforme você navega no menu suspenso para selecionar um som particular, uma amostra do tom é reproduzida por dois segundos. OBS.: Quando um alarme sonoro é habilitado, a sirene soará por 5 segundos depois de entrar na condição do alarme. Após 5 segundos, o som parará, mas o valor da leitura ainda permanecerá na cor designada (azul para alarme baixo, vermelho para alarme alto) enquanto estiver na condição de alarme. Figure 4-40. Opções de som do alarme Valor do alarme de alta temperatura Você pode ajustar esse valor de alarme para o valor mais alto do sensor particular usando a entrada personalizada do teclado. Por exemplo, você pode definir até 2300°F para o termopar tipo K. Se você digitar um valor de alarme que exceder o limite do seu sensor, o aplicativo UWBT ajustará automaticamente o seu alarme alto para o valor mais alto possível para aquele sensor. 4-31 4 Instruções do software (iOS) Valor do alarme de baixa temperatura Você pode ajustar o valor desse alarme para o valor mais baixo do sensor particular utilizando a entrada personalizada do teclado. Por exemplo, você pode definir até -148°F para o termopar tipo K. Se você digitar um valor de alarme que exceder o limite do seu sensor, o aplicativo UWBT ajustará automaticamente o seu alarme baixo para o valor mais baixo possível para esse sensor. Figura 4-41. Entrada de valores de temperatura Banda morta de temperatura Banda morta é a faixa através da qual a leitura do sensor pode variar sem solicitar uma alteração no estado do alarme. Assim que o sensor chegar a um estado de alarme alto ou baixo, o alarme permanece ativo até a leitura atingir um valor de “valor do alarme alto – valor de banda morta” ou “valor do alarme baixo + valor de banda morta”. A banda morta da temperatura é sempre um número positivo. A seguir estão exemplos de configurações de banda morta para transmissores de temperatura: 1. Estado de alarme alto - Se você ajustar a banda morta da temperatura em 10°F e o valor do alarme alto em 250°F, o dispositivo estará no estado de alarme alto (LED vermelho pisca 2 vezes a cada 2 segundos) quando a medição da temperatura atinge 250°F ou mais. O dispositivo permanecerá no estado de alarme até a medição da temperatura atingir 240°F ou menos (“valor do alarme alto – valor de banda morta”, que é de 250°F - 10°F). 2. Estado de alarme baixo - Se você ajustar a banda morta da temperatura em 10°F e o valor do alarme baixo em 50°F, o dispositivo ficará em um estado de alarme baixo (LED vermelho pisca 2 vezes a cada 2 segundos) quando a medição da temperatura atingir 50°F ou menos. O dispositivo ficará no estado de alarme até a medição da temperatura atingir 60°F ou mais (“valor do alarme baixo + valor de banda morta”, que é de 50°F + 10°F). 4-32 4 Instruções do software (iOS) Figura 4-42. Banda morta de temperatura de 1°F 4-33 4 Instruções do software (iOS) Correção de Offset Você pode definir um valor para um número de correção de offset para leitura de dados de entrada do sensor. Isso pode ser um número positivo ou negativo. A correção de offset é adicionada aos dados medidos, com a soma exibida e/ou registrada no transmissor. Figura 4-43. Opções de offset OBS.: Após a alteração das configurações de alarme e offset, o botão “Salvar todas as configurações” deve ser pressionado para que as novas alterações seja salvas na memória do dispositivo. 4-34 Instruções do software (iOS) 4 4.4.5 Idiomas O aplicativo UWBT está disponível em 9 idiomas: inglês, chinês simplificado, coreano, japonês, português, alemão, francês, italiano e espanhol. O inglês é o idioma padrão selecionado no aplicativo. Você pode alternar facilmente de um idioma para outro. No aplicativo iOS, depois de selecionar o novo idioma, a alteração ocorrerá imediatamente. Após a alteração do idioma ser implementada, as novas configurações são salvas internamente no transmissor. Figura 4-44. Opções de idioma 4.4.6 Restaurar padrões A opção “Restaurar padrões” permite voltar às condições do padrão de fábrica no transmissor UWBT. A seguir está uma tabela de todas as configurações do padrão de fábrica. 4-35 4 Instruções do software (iOS) Configurações do padrão de fábrica Configurações Valor padrão Unidades de temperatura °F Eixo X do gráfico Tempo decorrido Frequência de exibição 1 amostra/segundo Frequência de registro 1 amostra/segundo Formato do arquivo de registro CSV Valor de alarme alto Máximo do alcance do sensor Valor de alarme baixo Mínimo do alcance do sensor Banda morta do alarme 1°F Som do alarme Desligado Correção de offset 0 IdiomaInglês Formato de data MM-DD-AA Figura 4-45. Restaurar configurações padrão 4-36 Instruções do software (iOS) 4 4.4.7 Salvar todas as configurações Sempre que uma configuração for alterada (sensor, registro, etc.), você precisará salvar todas as novas configurações dentro do tablet assim como no transmissor para que as configurações entrem em vigor. Figura 4-46. Salvar todas as configurações 4-37 5 Instruções do software (Android) Seção 5 - Instruções do software (Android) 5.1 Emparelhamento Instruções de emparelhamento inicial Para iniciar a comunicação com o transmissor UWBT, você precisa emparelhá-lo com o seu dispositivo via Bluetooth sem fio. Os dispositivos Android só exigem o emparelhamento dentro do aplicativo UWBT. OBS.: Um dispositivo inteligente não poderá emparelhar com o transmissor UWBT se vários transmissores do mesmo nome forem detectáveis. Por exemplo, se houver dois transmissores com o nome “Chemistry Lab” ligados, o seu dispositivo inteligente não vai conseguir emparelhar com nenhum deles. Você deve primeiro alterar o nome de um dos transmissores para fazer o emparelhamento de forma correta. 5.1.1 Emparelhamento dentro do aplicativo UWBT. Siga as orientações abaixo para emparelhar: 1. Certifique-se de que o transmissor UWBT esteja ligado. 2. Abra o aplicativo UWBT. 3. No aplicativo UWBT, vá para as configurações “Emparelhamento do transmissor”. 4. Mantenha pressionado o botão “Emparelhar” do transmissor por 2 segundos, isso fará o sensor entrar no modo Localizar. 5. Clique no botão “Localizar transmissor”. Figura 5-1. Aplicativo UWBT conforme localiza dispositivos 6. Na lista “Transmissores localizados”, selecione o transmissor com o qual gostaria de emparelhar. 5-1 Instruções do software (Android) 5 7. Clique no botão “Emparelhar”. 8. O dispositivo inteligente criará uma mensagem perguntando se você gostaria de emparelhar com o transmissor específico. Clique em “OK” (observe que esta mensagem só aparece na primeira vez que o transmissor é emparelhado). Figura 5-2. Tela de solicitação de emparelhamento Bluetooth sem fio 9. Você está pronto para exibir e registrar dados. OBS.: Ter o transmissor emparelhado com o aplicativo UWBT não significa que a transmissão está ativa. Você deve estar nas telas “Exibir”/“Configurações”, ou inserindo dados para a transmissão do Bluetooth estar ativa. Caso contrário, o transmissor será desemparelhado em após 2 minutos. 5.1.2 Emparelhamento quando o transmissor não estiver na lista “Transmissores localizados” Caso o transmissor UWBT não aparecer na lista “Transmissores localizados”, siga as instruções abaixo: 1. Certifique-se de que o transmissor UWBT esteja ligado. 2. No seu aplicativo UWBT, vá para configurações “Emparelhamento do transmissor”. 3. Mantenha o botão “Emparelhar” do transmissor pressionado por 2 segundos, isso fará o sensor entrar no modo Localizar. 4. Clique no botão “Localizar transmissor”. 5. O transmissor agora deve aparecer na lista “Transmissores localizados”. 6. Na lista “Transmissores localizados”, selecione o transmissor com o qual gostaria de emparelhar. 7. Clique no botão “Emparelhar”. 8. Você está pronto para exibir e registrar dados! 5-2 5 Instruções do software (Android) 5.1.3 Emparelhamento de vários transmissores com um dispositivo inteligente Você pode emparelhar o aplicativo UWBT Android com até 4 transmissores diferentes. Após o emparelhamento com o primeiro transmissor, repita as etapas acima para cada novo transmissor que gostaria de usar. OBS.: Emparelhe um transmissor de cada vez. Tentar emparelhar com vários transmissores simultaneamente pode causar erros de emparelhamento. OBS.: Não é possível emparelhar o mesmo transmissor com vários smartphones ou tablets. Para visualizar as informações de um transmissor em um tablet diferente, você precisa desligar o transmissor do aplicativo UWBT. 5.1.4 Desemparelhamento de um transmissor de um dispositivo inteligente Para desemparelhar um transmissor, siga as instruções abaixo: 1. No seu aplicativo UWBT, vá para configurações “Emparelhamento do transmissor”. 2. Selecione o transmissor na lista “Transmissor emparelhado”. 3. Clique no botão “Desemparelhar”. 4. Você verá a mensagem “Tem certeza de que deseja desemparelhar?” – Clique em “Sim”. 5. Agora você desconectou o transmissor UWBT com sucesso. Você pode desligar a unidade utilizando o controle deslizante ou emparelhá-la com ouro tablet/ smartphone. 5.1.5 Conexão perdida - Tempo limite Para aumentar a vida útil da bateria do transmissor, o UWBT foi desenvolvido para um tempo limite de conexão de 2 minutos. Isso significa que se o transmissor for ligado, mas não se comunicar com o dispositivo inteligente (não estiver emparelhado) por 2 minutos ou mais, ele sairá do modo Localizar. Caso isso aconteça, você precisará emparelhar o dispositivo novamente conforme indicado no início desse capítulo. 5.1.6 Transmissor Bluetooth sem fio na faixa de radiofrequência O transmissor UWBT também pode desemparelhar se o seu tablet estiver fora da faixa de radiofrequência recomendada do Bluetooth sem fio. Essa faixa é mais curta se houver obstruções, tais como paredes, entre o transmissor e o dispositivo. Se o transmissor estiver desconectado, será necessário emparelhá-lo novamente com o dispositivo, conforme indicado no início desse capítulo. 5-3 Na tela de configurações há um gráfico de barras que exibe a intensidade do sinal sem fio do Bluetooth. 5 barras preenchidas indicam intensidade do sinal de 100%, 4 barras indicam intensidade do sinal de 80%, e assim por diante. Você pode usar este gráfico para determinar se está dentro da faixa de radiofrequência. Instruções do software (Android) 5 O indicador de intensidade do sinal sem fio do Bluetooth está ativo apenas no menu Configurações do sensor e não pode ser visualizado a partir de nenhuma outra tela. Além disso, a intensidade do sinal não é exibida ao efetuar logon no seu dispositivo inteligente. Figura 5-3. Intensidade do sinal sem fio do Bluetooth OBS.: A barra de intensidade do sinal sem fio do Bluetooth não indica a conectividade do dispositivo inteligente com a sua antena local (por exemplo, WiFi, 4G). Essa intensidade do sinal é mostrada apenas no dispositivo inteligente, fora do aplicativo UWBT. 5-4 5 Instruções do software (Android) 5.2 Visor do aplicativo UWBT O valor do sensor do transmissor é exibido em 3 formatos diferentes: • Digital • Gráfico • Medidor 5.2.1 Formato digital O formato digital exibe o valor de leitura na forma numérica grande. Para temperatura, a resolução do valor é uma casa decimal. No caso em que o seu valor exceder o alarme alto, o texto será exibido na cor vermelha. No caso em que os valores ficarem abaixo do alarme baixo definido, o texto será exibido na cor azul. Se um som de alarme tiver sido selecionado, o som será ativado quando o valor atual for acima do alarme alto ou abaixo do alarme baixo. Quando conectado a vários transmissores UWBT, você pode selecionar qual transmissor está visualizando diretamente a partir da tela digital. Clique no botão identificado como “Transmissor 1” e assim por diante, e você pode ver os dados do transmissor selecionado. Figura 5-4. Visor de temperatura digital 5-5 Instruções do software (Android) 5 Figura 5-5. Visor de temperatura digital 5.2.2 Formato gráfico Os dados do transmissor podem ser exibidos no formato gráfico. Existem 3 opções para o formato gráfico: • Gráfico ao vivo • Reprodução do gráfico • Baixar do transmissor Dados do transmissor ao vivo O gráfico ao vivo mostra dados conforme eles são capturados pelo transmissor. O valor de medição é mostrado com uma linha branca. O valor de alarme alto é exibido com uma linha vermelha constante. O valor do alarme baixo é exibido com uma linha azul constante. Se um som de alarme tiver sido selecionado, o som será ativado quando o valor atual ficar acima da linha do alarme alto, ou abaixo da linha do alarme baixo. Quando conectado a vários transmissores UWBT, você pode selecionar qual transmissor está visualizando diretamente da tela de exibição atual. Clique no botão identificado como “Transmissor 1” e assim por diante, e você pode ver os dados do transmissor selecionado. Na parte inferior da tela Gráfico ao vivo, você tem a opção de permitir que o aplicativo faça automaticamente a escala do eixo Y ou definir os seus próprios parâmetros. Escala automática permite que você sempre veja a linha de dados na tela. Para definir manualmente a escala do eixo Y, basta desmarcar a caixa identificada como “Escala automática do eixo Y” e inserir os valores preferenciais. Você pode gravar os dados ao vivo diretamente a partir dessa tela. Na metade inferior da tela Gráfico ao vivo, pressione o botão “Iniciar gravação”. Os dados serão gravados no smartphone/tablet. Ao efetuar logon, a parte superior esquerda da tela exibirá “REC” como um lembrete. 5-6 5 Instruções do software (Android) Figura 5-6. Gráfico de temperatura ao vivo com alarmes para alta e baixa Figura 5-7. Gráfico de temperatura ao vivo com alarmes para alta e baixa Reprodução do gráfico A opção de reprodução do gráfico permite visualizar arquivos gráficos que já foram salvos no seu dispositivo smartphone/tablet. Esses podem ser arquivos que também foram registrados diretamente no telefone/tablet, ou que foram “baixados do transmissor” depois de usar o registro interno. Depois de selecionar “Reproduzir dados do transmissor”, você precisa selecionar o arquivo que gostaria de visualizar. Os arquivos selecionados são nomeados após Nome do sensor + Data Inicial de Registro + Horário Inicial de Registro. A reprodução do gráfico exibe todos os pontos de dados em uma tela. A partir daí, você pode ampliar ou reduzir o gráfico pressionando os símbolos de lupa na área superior direita da tela. Arrastar o eixo do carimbo de data e hora à esquerda e à direita também permite percorrer o gráfico inteiro. Você pode usar seu dedo para selecionar a mira no gráfico. Tocar em qualquer lugar na tela do gráfico fará com que a linha vertical se aproxime do seu dedo. 5-7 Instruções do software (Android) 5 Para um movimento mais preciso, você pode segurar e arrastar a linha vertical no gráfico. Ao manter a mira pressionada, a parte superior do gráfico exibe o valor dos dados e o carimbo de data e hora para aquele ponto. Figura 5-8. Reprodução do gráfico de dados do sensor para temperatura Figura 5-9. Reprodução do gráfico de dados do sensor para temperatura Baixar do transmissor Depois de usar a configuração de registro interno no seu transmissor UWBT para gravar informações, você precisa baixar os dados do transmissor para o seu dispositivo inteligente. Depois disso, você pode visualizar a reprodução de gráficos ou enviar os dados gravados para um e-mail/serviço de nuvem. Ao selecionar “Baixar do transmissor”, o aplicativo UWBT inicia imediatamente para baixar todos os arquivos de registro que foram salvos no transmissor. Esse processo pode demorar até 2 minutos para ser concluído. 5-8 5 Instruções do software (Android) Figura 5-10. Baixando os dados de registro do transmissor Figura 5-11. Arquivos já baixados do transmissor OBS.: Se você estiver se conectando ao seu smartphone ou tablet, não poderá visualizar os arquivos baixados. Você precisará interromper a conexão para visualizar os arquivos de registro. 5-9 Instruções do software (Android) 5 Figura 5-12. Amostra de arquivo CSV Figura 5-13. Amostra de arquivo TXT 5-10 5 Instruções do software (Android) 5.2.3 Formato de medidor O formato de medidor exibe leituras apontando para o valor atual em um seletor. Conforme o valor muda, o seletor se moverá para a esquerda ou direita para indicar o novo número. O valor também é exibido no formato digital na parte inferior do medidor. No perímetro interno do medidor, há uma barra que vai do azul ao verde. Essas áreas representam os valores que são as leituras dos alarmes baixo, normal e alto, respectivamente. Se os valores excederem o alarme alto, a leitura digital será exibida em vermelho. Se os valores forem inferiores ao alarme baixo, a leitura digital será exibida em azul. Se um som de alarme tiver sido selecionado, o som será ativado quando o valor atual for acima do alarme alto ou abaixo do alarme baixo. O alcance do medidor é definido automaticamente. Você não pode alterar os número no perímetro do medidor. Quando conectado a vários transmissores UWBT, você pode selecionar qual transmissor está visualizando diretamente da tela de exibição atual. Clique no botão identificado como “Transmissor 1” e assim em diante, e você pode visualizar os dados do transmissor selecionado. Figura 5-14. Medidor de temperatura 5-11 Instruções do software (Android) 5 Figura 5-15. Medidor de temperatura 5.2.4 Visor do nível da bateria O nível da bateria do transmissor superior a 50% é indicado por um gráfico da bateria verde. A porcentagem da carga restante da bateria também é exibida ao lado do gráfico. Figura 5-16. Indicação do nível de bateria de 92% O nível da bateria do transmissor de 20 a 49% é indicado por um gráfico da bateria amarelo. A porcentagem da carga restante da bateria também é exibida ao lado do gráfico. Figura 5-17. Indicação do nível de bateria de 29% O nível da bateria do transmissor abaixo de 20% é indicado por um gráfico de bateria vermelho. A porcentagem da carga restante da bateria também é exibida ao lado do gráfico. Figura 5-18. Indicação do nível de bateria de 14% A adição do simbolo de relâmpago dentro do ícone da bateria indica que as duas pilhas AA NiMH estão sendo carregadas. OBS.: Recomendamos recarregar o transmissor quando o nível de carga atingir 20% ou menos. Usar o transmissor com o nível da bateria abaixo de 20% pode dificultar o emparelhamento com o aplicativo UWBT. 5-12 5 Instruções do software (Android) 5.3 Logon do aplicativo UWBT As configurações de logon se referem ao acesso em smartphone/tablet, o que inclui os parâmetros a seguir: Taxa de amostragem do registro A taxa de amostragem de registro se refere ao acesso ao smartphone/tablet, que é uma de duas opções. Existem 4 taxas de registro disponíveis, variando de 1 amostra/segundo a 1 amostra/minuto. Figura 5-19. Opções de taxa de registro Selecione o arquivo em txt/csv Você pode selecionar o arquivo no formato texto (TXT) ou Excel (CSV) para enviar por e-mail ou pelo serviço de nuvem. OBS.: Quando se registrar em seu smartphone ou tablet, o número máximo de amostras que podem ser salvas em um único arquivo é de 100.000 para sondas termopar e RTD. No caso de sua sessão de registro exceder esses limites, o aplicativo UWBT fechará o arquivo e criará um novo arquivo e irá continuar o registro. Selecionar os arquivos a serem enviados Os arquivos registrados no smartphone/tablet ou baixados da memória interna do transmissor podem ser enviados para um endereço de e-mail ou uma conta do serviço de nuvem no formado de arquivo txt/csv conforme mencionado acima. Os arquivos baixados podem ser vistos no campo “Arquivo de log a ser enviado”. 5-13 Instruções do software (Android) 5 Figura 5-20. Visualizando o arquivo de registro a ser enviado Inserir endereço de e-mail Insira um endereço de e-mail válido usando a entrada de teclado personalizada. Figura 5-21. Entrada de teclado personalizada para o endereço de e-mail Enviar para serviços de nuvem Existem 4 serviços de nuvem disponíveis para enviar arquivos de log. Eles são o Dropbox, SugarSync, OneDrive, Google Drive e iCloud. Observe que a sua conta do serviço de nuvem já deve estar ativada para enviar os arquivos (veja a Seção 3 para obter mais informações sobre os serviços de nuvem). 5-14 5 Instruções do software (Android) Figura 5-22. Opções de serviço de nuvem OBS.: Depois de selecionar ‘Carregamento de arquivo’, há um atraso até o arquivo ser realmente enviado. Aguarde 5 a 10 segundos para os dados serem carregados. Pressionar o botão ‘Enviar’ várias vezes fará com que vários e-mails sejam enviados. Registro interno Você pode selecionar registrar os dados na memória interna do transmissor UWBT alternando para a guia Registro interno. Os dados serão gravados diretamente no transmissor, em vez de exigir que você utilize a memória do smartphone ou do tablet. Observe que depois que você definir o registro interno, não poderá baixar nenhum dado existente do transmissor. Figura 5-23. Opções de registro interno 5-15 Instruções do software (Android) 5 OBS.: Se você ativou o registro interno, as opções de configurações para esse recursos ficarão acinzentadas. Você precisará desativar o registro interno para alterar as configurações. Figura 5-23A. Opções de registro interno (desativadas quando Registro interno estiver ativado) Frequência de registro interno Você pode registrar dados na memória interna do transmissor em 5 frequências diferentes. A frequência do registro interno pode ser definida de 10 amostras/ segundo a 1 amostra/minuto. Figura 5-24. Opções da taxa de registro interno 5-16 5 Instruções do software (Android) Buffer circular O buffer circular é uma função muito útil que sobrescreve os dados mais antigos quando a memória interna do transmissor está cheia. Você pode ativar e desativar o buffer circular utilizando o controle deslizante mostrado acima. Se você desativar o buffer circular, o registro interno será interrompido quando a memória estiver cheia. Apagar a memória interna Você pode apagar a memória interna do transmissor e começar a gravar dados novos se optar por ativar a função de registro interno. Apagar a memória interna não afeta os arquivos disponíveis no tablet/smartphone. Figura 5-25. Apagando a memória interna 5-17 5 Instruções do software (Android) 5.4 Configurações do aplicativo UWBT Você pode emparelhar um ou mais transmissores UWBT com Bluetooth sem fio do aplicativo. Depois de emparelhado, você pode alterar as configurações diferentes do dispositivo e salvá-las. Veja aqui uma lista das opções no menu de configurações: • Emparelhamento do sensor • Configurações do sensor • Alarmes e offset • Definições de log (veja a seção “Definições de log” para obter informações) • Idiomas • Restaurar padrões • Salvar todas as configurações 5.4.1 Menu de configurações As configurações incluem os seguintes parâmetros mostrados abaixo. A descrição de cada configuração é explicada nesta seção do manual: Figura 5-26. Menu de configurações 5.4.2 Emparelhamento do sensor Consulte a seção do manual “Conectando-se ao transmissor UWBT para instruções detalhadas de emparelhamento”. 5-18 5 Instruções do software (Android) 5.4.3 Configurações do sensor As configurações do sensor permitem que você defina o eixo de tempo desejado, formato de data, frequência de exibição para os dados ao vivo, unidades de engenharia e assim em diante. Uma amostra das configurações para um sensor termopar é exibida abaixo. Figura 5-27. Tela de configurações do sensor termopar Eixo do tempo Existem dois tipos de eixo de tempo. Você pode definir o eixo do tempo para o modo tempo decorrido ou tempo real. Tempo decorrido mostra os dados iniciando com 0:00 para o tempo preferido de registro de dados com um intervalo de tempo fixo entre os pontos de dados. Tempo real mostra os dados com um intervalo de tempo fixo entre os pontos de dados. Os dados ao vivo podem ser exibidos no formato Tempo real ou Tempo decorrido. A reprodução de dados só pode ser exibida no formato Tempo real. Figura 5-28. Opções do eixo de tempo 5-19 Instruções do software (Android) 5 Formato de data Você pode escolher o formato de data com base nas suas preferências pessoais. Os formatos disponíveis são DD-MM-AA ou MM-DD-AA. O registro interno no UWBT e no tablet segue o formato de data selecionado. OBS.: O formato de data e hora deve ser redefinido toda vez que o transmissor é emparelhado novamente com o dispositivo inteligente. Figura 5-29. Opções de formato de data Tipo de sensor Na parte superior da página de configurações do sensor, você pode ver as informações do sensor que estão sendo exibidas atualmente. Se você estiver conectado a vários sensores e precisar ver as informações para um sensor diferente, vá para a tela “Exibir” e selecione o sensor que deseja ver. Ao retornar à tela “Configurações do sensor”, você verá as informações do novo sensor. 5-20 5 Instruções do software (Android) Figura 5-30. Visualizando o nome do transmissor Frequência de exibição Existem 5 tipos de frequência de exibição que podem ser mostrados na tela. Eles variam de 10 amostras/segundo a 1 amostra/minuto. Se você estiver conectado a vários sensores, a frequência de 10 amostras/segundo não estará disponível. Figura 5-31. Opções de frequência de exibição 5-21 Instruções do software (Android) 5 Definir data e hora do transmissor O transmissor UWBT pode adotar as configurações de hora e data que foram selecionadas para o seu dispositivo inteligente. Para alterar a data/hora no seu transmissor, você precisará alterá-la primeiro no seu dispositivo inteligente. 1. Vá para configurações do tablet. 2. Ajuste a date a hora de acordo com a sua preferência de país e hora. 3. Vá para o aplicativo do software UWBT. 4. Vá para o menu “Configurações” ➞ clique em “Configurações do sensor”. 5. Marque a caixa “Ajustar data e hora do transmissor”. 6. Volte para o menu “Configurações” ➞ clique em “Salvar todas as configurações”. Figura 5-32. Configurações de data e hora do dispositivo Sinal sem fio do Bluetooth A intensidade do sinal sem fio do Bluetooth pode ser vista na tela de configurações do sensor. Veja a seção “Conectando ao aplicativo UWBT” para obter mais informações. OBS.: Pode demorar até 30 segundos para a intensidade do sinal do Bluetooth aparecer na tela Configurações do sensor. 5-22 5 Instruções do software (Android) Nome do transmissor O transmissor sem fio Bluetooth do UWBT vem de fábrica com o nome do sensor. Você pode alterar para o nome do sensor preferencial digitando o novo nome no campo mostrado abaixo e, em seguida, clicar no botão “Concluído”. Você também precisa salvar o novo nome para o transmissor clicando no botão “Salvar todas as configurações” no aplicativo. Depois de definir o novo nome do sensor, as configurações para o nome do sensor são salvas internamente no controle do transmissor. Você precisa desemparelhar e reparar o transmissor para refletir o novo nome. Não é necessário desligar o tablet nem o transmissor. OBS.: Os nomes do transmissor não podem ser salvos em caracteres fora do conjunto alfanumérico inglês. Caracteres especiais (por exemplo,!@#.) também não podem ser usados na criação do nome do transmissor. OBS.: Os nomes do transmissor são limitados a 15 caracteres. Depois de renomear o transmissor, siga estas etapas para re-emparelhar ao transmissor recém-nomeado: 1. Desemparelhe do transmissor UWBT seguindo as instruções na seção “Emparelhamento do Transmissor” 2. Vá para o menu “Configurações” → do dispositivo inteligente na seção sobre o Bluetooth 3. Selecione o nome antigo do transmissor e clique em “Desemparelhar” 4. Retorne ao aplicativo UWBT e continue o processo de emparelhamento padrão. Figura 5-33. Alterando o nome do transmissor 5-23 Instruções do software (Android) 5 Tipo de sensor termopar Dependendo do tipo de transmissor ao qual você está conectado, as configurações do seu sensor estão disponíveis na tela “Configurações do transmissor”. Abaixo estão as configurações personalizáveis para cada tipo de sensor. Por exemplo: existem 9 tipos de calibração para sensores T/C. Eles são J, K, E, T, R, S, N, C e B. Você pode selecionar o tipo e termopar preferido selecionando a partir do menu suspenso “Subtipo”. Figura 5-34. Visualizando tipo de sensor e subtipo para sensor termopar Configurações do RTD Existem dois tipos de seleção de RTD, PT100 (RTD de 100 Ohms) e PT1000 (RTD de 1000 Ohms). Figura 5-35. Selecionando valor de RTD 5-24 5 Instruções do software (Android) Subtipo: existem dois tipos de curvas que podem ser selecionadas para o sensor RTD a partir do menu suspenso. Elas são as curvas Americana ou Europeia. Figura 5-36. Selecionando o subtipo de RTD 5-25 Instruções do software (Android) 5 Unidades Existem 4 tipos de unidades de engenharia de temperatura que o transmissor sem fio Bluetooth do UWBT pode oferecer. Eles são graus Fahrenheit, centígrados, Rankine e Kelvin. Você pode selecionar °F, °C ou °R e K no menu suspenso. Figura 5-37. Configurando as unidades de temperatura 5.4.4 Alarmes e offset As configurações de alarmes e offset permitem definir ligar/desligar o alarme, alarme alarme alto, alarme baixo, banda morta e assim em diante para os dados ao vivo. Figura 5-38. Visualizando as condições do alarme 5-26 5 Instruções do software (Android) Som do alarme Existem 5 tipos diferentes de tons de alarme. Conforme você navega no menu suspenso para selecionar um som particular, uma amostra do tom é reproduzida por dois segundos. OBS.: Quando um alarme sonoro é habilitado, a sirene soará por 5 segundos depois de entrar na condição do alarme. Após 5 segundos, o som parará, mas o valor da leitura ainda permanecerá na cor designada (azul para alarme baixo, vermelho para alarme alto) enquanto estiver na condição de alarme. Figure 5-39. Opções de som do alarme Valor do alarme de alta temperatura Você pode ajustar esse valor de alarme para o valor mais alto do sensor particular usando a entrada personalizada do teclado. Por exemplo, você pode definir até 2300°F para o termopar tipo K. Se você digitar um valor de alarme que exceder o limite do seu sensor, o aplicativo UWBT ajustará automaticamente o seu alarme alto para o valor mais alto possível para aquele sensor. Valor do alarme de baixa temperatura Você pode ajustar o valor desse alarme para o valor mais baixo do sensor particular utilizando a entrada personalizada do teclado. Por exemplo, você pode definir até -148°F para o termopar tipo K. Se você digitar um valor de alarme que exceder o limite do seu sensor, o aplicativo UWBT ajustará automaticamente o seu alarme baixo para o valor mais baixo possível para esse sensor. 5-27 Instruções do software (Android) 5 Figura 5-41. Entrada de teclado para valores de temperatura Banda morta de temperatura Banda morta é a faixa através da qual a leitura do sensor pode variar sem solicitar uma alteração no estado do alarme. Assim que o sensor chegar a um estado de alarme alto ou baixo, o alarme permanece ativo até a leitura atingir um valor de “valor do alarme alto – valor de banda morta” ou “valor do alarme baixo + valor de banda morta”. A banda morta da temperatura é sempre um número positivo. A seguir estão exemplos de configurações de banda morta para transmissores de temperatura. Estado de alarme alto - Se você ajustar a banda morta da temperatura em 10°F e o valor do alarme alto em 250°F, o dispositivo estará no estado de alarme alto (LED vermelho pisca 2 vezes a cada 2 segundos) quando a medição da temperatura atinge 250°F ou mais. O dispositivo permanecerá no estado de alarme até a medição da temperatura atingir 240°F ou menos (“valor do alarme alto – valor de banda morta”, que é de 250°F - 10°F). Estado de alarme baixo - Se você ajustar a banda morta da temperatura em 10°F e o valor do alarme baixo em 50°F, o dispositivo ficará em um estado de alarme baixo (LED vermelho pisca 2 vezes a cada 50 segundos) quando a medição da temperatura atingir 50°F ou menos. O dispositivo ficará no estado de alarme até a medição da temperatura atingir 60°F ou mais (“valor do alarme baixo + valor de banda morta”, que é de 50°F + 10°F). Figura 5-42. Banda morta de temperatura de 1°F 5-28 5 Instruções do software (Android) Correção de Offset Você pode definir um valor para um número de correção de offset para leitura de dados de entrada do sensor. Isso pode ser um número positivo ou negativo. A correção de offset é adicionada aos dados medidos, com a soma exibida e/ou registrada no transmissor. Figura 5-43. Opções de offset OBS.: Após a alteração das configurações de alarme e offset, o botão “Salvar todas as configurações” deve ser pressionado para que as novas alterações seja salvas na memória do dispositivo. 5-29 Instruções do software (Android) 5 5.4.5 Idiomas O aplicativo UWBT está disponível em 9 idiomas: inglês, chinês simplificado, coreano, japonês, português, alemão, francês, italiano e espanhol. O inglês é o idioma padrão selecionado no aplicativo. Você pode alternar facilmente de um idioma para outro. Uma vez que você selecionou sua nova língua, o aplicativo irá pedir-lhe para fechar o aplicativo para que a alteração tenha efeito. Então você precisa reiniciar o aplicativo UWBT e reparar o seu sensor. Após a alteração do idioma ser implementada, as novas configurações são salvas internamente no transmissor. Figura 5-44. Opções de idioma 5.4.6 Restaurar padrões A opção “Restaurar padrões” permite voltar às condições do padrão de fábrica no transmissor UWBT. A seguir está uma tabela de todas as configurações do padrão de fábrica. Configurações do padrão de fábrica Configurações Valor padrão Unidades de temperatura °F Eixo X do gráfico Tempo decorrido Frequência de exibição 1 amostra/segundo Frequência de registro 1 amostra/segundo Formato do arquivo de registro CSV Valor de alarme alto Máximo do alcance do sensor Valor de alarme baixo Mínimo do alcance do sensor banda morta do alarme 1°F Som do alarme Desligado Correção de offset 0 IdiomaInglês formato de data MM-DD-AA Figura 5-45. Configurações do padrão de fábrica 5-30 5 Instruções do software (Android) Figura 5-46. Restaurar configurações padrão 5.4.7 Salvar todas as configurações Sempre que uma configuração for alterada (sensor, registro, etc.), você precisará salvar todas as novas configurações dentro do tablet assim como no transmissor para que as configurações entrem em vigor. Figura 5-47. Salvar todas as configurações 5-31 Instruções do software (Aplicativo para PC) 6 Seção 6 - Instruções do software (Aplicativo para PC) O aplicativo UWBT para PC permite que você se comunique com modelos diferentes de UWBT. Esse aplicativo permite: • Conectar-se com transmissores UWBT usando as portas USB 2.0 • Atualizar o firmware dos transmissores • Alterar as configurações do transmissor, tais como alarmes baixo/alto e offsets, subtipo de sensor e nome do transmissor • Iniciar/parar o registro na memória interna do transmissor e baixar dados salvos na memória do transmissor para o seu PC. OBS.: Esse aplicativo é compatível com os sistemas operacionais Windows (Windows 7 e Windows 8) e Mac (Snow Leopard, Mountain Lion e Lion) com Java Runtime Environment (JRE) versão 1.6 (apenas 32 bits) e superior instalados. Este aplicativo pode ser instalado em qualquer tablet que execute o sistema operacional Windows completo, tal como Windows Surface executando em Windows 8.1. Este aplicativo não é compatível com Windows RT. 6.1 Instalação do aplicativo no PC Para instalar o aplicativo PC UWBT no seu computador, siga estes passos: 1. Baixe a versão mais recente do aplicativo UWBT PC no site da Omega. 2. Após a conclusão do download, abra o diretório onde o download foi salvo. 3. Clique e execute o arquivo executável (.exe) do aplicativo UWBT PC. O aplicativo e seus drivers serão instalados automaticamente. 4. Após a instalação completa do aplicativo, um atalho será criado na área de trabalho do seu computador e o diretório “UWBT Libusb” será criado na unidade C: do seu PC. Este diretório contém os drivers de todos os modelos de transmissores UWBT. 6.2 Descrição da tela inicial A “Tela inicial” permite se conectar/desconectar dos transmissores UWBT, exibir os dados ao vivo do transmissor, atualizar o firmware e baixar dados registrados do transmissor para o seu PC. Localizar o transmissor: Clicar no botão “Localizar transmissor” inicia a busca por transmissores UWBT conectados às portas USB do PC. Pode-se localizar no máximo quatro transmissores UWBT. 6-1 6 Instruções do software (Aplicativo para PC) Figura 6-1. Tela de inicialização do aplicativo UWBT para PC Figura 6-2. Tela inicial do aplicativo UWBT para PC Após ser localizado, apenas um transmissor pode ser conectado ao aplicativo de PC por vez. Clique no botão “Selecionar”, ao lado do nome do transmissor, para conectar-se a um dos transmissores localizados. Você também pode alternar o transmissor ao qual está conectado, clicando no botão“Selecionar”ao lado do novo transmissor de sua escolha. O aplicativo desconecta-se automaticamente do transmissor anterior e conecta-se ao novo. 6-2 Instruções do software (Aplicativo para PC) 6 OBS.: o nome do botão “Localizar transmissor” muda para “Desconectar o transmissor” quando um transmissor UWBT é desconectado Visor digital: Clicar no botão “Visor digital” exibirá os dados dos sensores em tempo real em um formato digital. “Sensor aberto” será exibido quando nenhum sensor estiver conectado às entradas do transmissor UWBT. Figura 6-3. Visor digital - Transmissor termopar 6-3 6 Instruções do software (Aplicativo para PC) Atualização de firmware: Clicar no botão “Atualização de firmware” permite atualizar o firmware do transmissor UWBT conectado. Quando você clica no botão “Atualização de firmware”, a caixa “Status” exibirá o tipo de transmissor UWBT que está conectado. Certifique-se de que o arquivo de firmware é compatível com o tipo de “Transmissor localizado” mostrado na caixa “Status”. Para atualizar o firmware: 1. Clique no botão “Selecionar” para procurar o arquivo de firmware .HEX. 2. Clique em “Atualizar firmware” para enviar o novo firmware ao transmissor UWBT. 3. A sua tela deve exibir: “Programação bem-sucedida” e “Verificação bemsucedida” conforme mostrado na imagem abaixo. Figura 6-4. Atualização de firmware 6-4 Instruções do software (Aplicativo para PC) 6 Baixar do transmissor: Esta função permite baixar qualquer arquivo registrado da memória interna do transmissor UWBT para o PC. Esses dados podem ser baixados nos formatos .txt ou .csv. Cada sessão de registro na memória interna do transmissor é baixada com o seu próprio nome de arquivo pelo aplicativo para PC. Para baixar os dados internos registrados: 1. Clique no botão “Baixar do transmissor”. 2. Navegue até o diretório onde gostaria de salvar os dados no seu PC conforme mostrado na imagem abaixo. 3. Digite o “Nome do arquivo” para os arquivos a serem baixados. O aplicativo utiliza esse nome para criar uma pasta onde todos os arquivos de dados registrados serão salvos. O mesmo nome é usado como um prefixo com o Carimbo de data e hora como o nome do arquivo dentro da pasta. 4. Selecione o formato de arquivo no qual gostaria que os arquivos registrados fossem salvos (.txt ou .csv). 5. Clique em “Salvar” para fazer download dos dados salvos para o local selecionado no seu PC. Figura 6-5. Baixar da tela da sonda 6-5 6 Instruções do software (Aplicativo para PC) Calibração do Transmissor O aplicativo de PC (Windows ou Mac) fornece a calibração de campo do transmissor. É possível calibrar o transmissor da seguinte forma: OBS.: Embora o sensor do transmissor UWBT-RH não possa ser calibrado no campo, é possível substituir o sensor de UR no campo. O sensor de substituição tem o código de produto Omega TH-SP Modelo Termopar – UWBT-TC: Esta é uma calibração de 3 pontos. É necessário calibrar a entrada do termopar tipo K. Você pode calibrar o dispositivo usando quatro diferentes unidades de engenharia: Fahrenheit, Kelvin, Celsius e Rankine. Para alterar as unidades de engenharia, vá para a tela de configurações, selecione a unidade de engenharia e clique no botão “Salvar todas as configurações”. As etapas a seguir mostram um exemplo de calibração da entrada do UWBT-TC usando o simulador de termopar e graus Celsius como uma unidade de engenharia: • Na tela “Configurações do Sensor”, selecione o termopar tipo K • Selecione a opção Temperatura do Ponto de Ajuste Baixo. Defina a entrada do termopar e a caixa de texto como -96 °C. Pressione o botão “Calibrar”. • Selecione a opção Temperatura do Ponto de Ajuste Alto. Defina a entrada do termopar e a caixa de texto como 1.093 °C. Pressione o botão “Calibrar”. • Selecione a opção Temperatura da Junção Fria. Meça a temperatura ambiente em torno da junção fria do termopar, defina a entrada do termopar como a temperatura medida e insira o valor na caixa de texto. Pressione o botão “Calibrar”. A unidade agora foi calibrada para todos os diferentes tipos de entradas de Termopar. Sempre é possível retornar para a calibração padrão de fábrica pressionando o botão “Restaurar Padrões”. 6-6 Figura 6-6. Calibração do Modelo Termopar Instruções do software (Aplicativo para PC) 6 Modelo RTD – UWBT-RTD: Esta é uma calibração de dois pontos. Você pode calibrar o dispositivo usando quatro diferentes unidades de engenharia: Fahrenheit, Kelvin, Celsius e Rankine. O exemplo abaixo usa graus Celsius como uma unidade de engenharia. Para alterar as unidades de engenharia, vá para a tela de configurações, selecione a unidade de engenharia e clique no botão “Salvar todas as configurações”. É necessário calibrar a entrada da curva europeia Pt100. Usando uma caixa de precisão de décadas: • Selecione Pt100 e Curva Europeia na tela “Configurações do Sensor” • Selecione a opção Temperatura do Ponto de Ajuste Baixo. Defina a caixa de décadas como 48 Ω e a caixa de texto como -130 °C. Pressione o botão “Calibrar”. • Selecione a opção Temperatura do Ponto de Ajuste Alto. Defina a caixa de décadas como 389 Ω e a caixa de texto como 845 °C. Pressione o botão “Calibrar”. Para calibrar para uma Curva Europeia RTD PT1000 usando uma caixa de precisão de décadas: • Selecione Pt1000 e Curva Europeia na tela “Configurações do Sensor”. • Selecione a opção Temperatura do Ponto de Ajuste Baixo. Defina a caixa de décadas como 480 Ω e a caixa de texto como -130 °C. Pressione o botão “Calibrar”. • Selecione a opção Temperatura do Ponto de Ajuste Alto. Defina a caixa de décadas como 3.890 Ω e a caixa de texto como 845 °C. Pressione o botão “Calibrar”. A unidade agora foi calibrada para todos os diferentes tipos de entradas RTD. Sempre é possível retornar para a calibração padrão de fábrica pressionando o botão “Restaurar Padrões”. Figura 6-7. Calibração do Modelo RTD 6-7 6 Instruções do software (Aplicativo para PC) 6.3 Descrição das configurações A tela “Configurações” permite alterar as configurações do transmissor UWBT, tais como o nome do sensor, subtipo do sensor, unidades de engenharia, configurações do alarme, iniciar/parar o registro na memória interna e restaurar as configurações do padrão de fábrica. Você pode acessar essas funções clicando no botão “Configurações” na parte inferior da tela do aplicativo para PC. Configurações do sensor: O botão “Configurações do sensor” permite alterar a configuração do dispositivo de acordo com o tipo de transmissor UWBT conectado. Você pode alterar o nome do transmissor e as unidades de engenharia (°F, °C, °R e K), bem como ajustar a data e a hora para o relógio interno em tempo real do UWBT a partir desta tela. Para transmissores termopar, você pode configurar o menu suspenso “Subtipo” do termopar conforme mostrado na imagem abaixo. Para transmissores RTD, você pode configurar o tipo de entrada RTD (PT100 ou PT1000) e a curva de calibração RTD (Europeia ou Americana). 6-8 Instruções do software (Aplicativo para PC) 6 Figura 6-8. Tela de configurações do sensor termopar OBS.: Quando todas as alterações na entrada do sensor, alarme e registros forem concluídas, clique no botão “Salvar todas as alterações” para que as novas alterações sejam salvas/ atualizadas na memória interna do transmissor. 6-9 6 Instruções do software (Aplicativo para PC) Alarmes e offset: A tela “Alarmes e offset” permite definir os valores do ponto de ajuste do alarme baixo/alto, banda morta e correções de offset do sensor. As imagens abaixo mostram a tela “Alarmes e offset” depois que você clica no botão para os transmissores termopar e pH. A tela para transmissores RTD é similar aquela dos transmissores termopar. Figura 6-9. Tela de alarmes termopar e offset • Ponto de ajuste de alarme alto: Você pode ajustar o valor do alarme alto para a entrada mensurável mais alta do subtipo de sensor específico do UWBT. Por exemplo, você pode definir até 2300°F para o termopar tipo K. • Ponto de ajuste do alarme baixo: Você pode ajustar o valor do alarme baixo para entrada mensurável mais baixa do subtipo de sensor específico do UWBT. Por exemplo, você pode definir até -148°F mais baixo para o termopar tipo K. • Banda morta de alarme: Assim que o sensor chegar ao estado de alarme alto/baixo, o alarme permanece ativo até que a leitura seja abaixo do “valor do alarme alto – valor da banda morta” ou acima do “valor do alarme baixo + valor da banda morta”. A banda morta do alarme é sempre um número positivo. A seguir estão exemplos de configurações da banda morta para o transmissor. 1. Estado de alarme alto - Se você ajustar a banda morta de temperatura para 10°F e o valor do alarme alto para 250°F, o transmissor ficará no estado de alarme (LED vermelho pisca 2 vezes a cada 2 segundos) quando a medição da temperatura atingir 250°F ou mais. O transmissor permanecerá no estado de alarme até a medição de temperatura atingir 240°F ou menos (“valor do alarme alto – valor da banda morta”). 6-10 2. Estado de alarme baixo - Se você ajustar a banda morta da temperatura para 10°F e o valor do alarme baixo para 50°F, o transmissor ficará no estado de alarme quando a medição da temperatura atingir 50°F ou menos. O transmissor ficará no estado de alarme até a medição da temperatura atingir 60°F ou mais (“valor do alarme baixo + valor da banda morta”). 6 Instruções do software (Aplicativo para PC) • Correção de offset: Você pode definir um valor para correção de offset para leitura dos dados de entrada do sensor. Esse offset pode ser um número positivo ou negativo. Definições de log: A tela “Definições de log” permite iniciar/parar o registro na memória interna do transmissor, definir a taxa de registro e habilitar/desabilitar o buffer circular. Existem cinco taxas de registro interno que você pode escolher: • 10 amostras/segundo • 1 amostra/segundo • 1 amostra/10 segundos • 1 amostra/30 segundos • 1 amostra/minuto 6-11 Instruções do software (Aplicativo para PC) 6 Figura 6-10. Tela de definições de log Para iniciar uma sessão de registro interno: 1. Selecione “Registro interno do transmissor” como ligado. 2. Defina a “Taxa de amostragem do registro interno” no menu suspenso. 3. Selecione “Buffer circular” como ATIVADO/DESATIVADO. • Se o buffer circular estiver ativado e a memória interna cheia, as novas medições substituirão as que foram salvas anteriormente, começando com o ponto de dados salvos mais antigo. Isso continuará até você desativar o registro. • Se o buffer circular estiver desativado, o transmissor interromperá o registro quando não tiver mais espaço na memória. A memória cheia é indicada pelos LEDs amarelo e vermelho no transmissor piscando alternadamente. 4. Clique em “Salvar todas as configurações”. Quando o transmissor iniciar o registro internamente, o LED verde no transmissor pisca duas vezes a cada 3 segundos. Restaurar padrões: O botão “Restaurar padrões” permite restaurar as configurações do padrão de fábrica no transmissor UWBT. As configurações que serão restauradas são: subtipo de sensor, unidades de engenharia, alarmes e offset e definições de log. Por exemplo, as configurações padrão para os transmissores termopar são: • Subtipo: calibração K • Unidades de engenharia: °F • Alarme de temperatura alta: 2.300°F • Alarme de temperatura baixa: -148°F • Banda morta de temperatura: 1°F 6-12 6 Instruções do software (Aplicativo para PC) • Correção de offset de temperatura: 0°F • Registro interno do dispositivo: DESLIGADO • Taxa de amostragem do registro interno: 1 amostra/10 segundos • Buffer circular: DESLIGADO Figura 6-11. Tela Restaurar padrões Salvar todas as configurações: O botão “Salvar todas as configurações” permite salvar todas as configurações atualizadas na memória interna do transmissor. As novas configurações serão mostradas a próxima vez que você conectar seu transmissor ao aplicativo para PC. 6-16 Instruções do software (Aplicativo para PC) 6 Figura 6-12. Tela Salvar todas as configurações 6-17 7 Resolução de problemas/ajuda Seção 7 - Resolução de problemas/Ajuda As informações fornecidas nesta seção devem resolver a maioria dos problemas comuns que você pode ter ao operar o seu transmissor UWBT. Se os problemas e soluções descritos aqui não resolverem o seu problema, entre em contato com o departamento de atendimento ao cliente da Omega. As informações de contato podem ser encontradas na última página deste manual ou acessando omega.com 7.1 Problemas no visor do aplicativo 1. P: Eu estou emparelhado a um transmissor, mas o campo de medição na minha tela está em branco. R: Isso pode significa que o transmissor não foi bem sincronizado ao seu dispositivo inteligente. Desligue e ligue o transmissor UWBT. Então, tente emparelhar o transmissor novamente no aplicativo, conforme descrito no capítulo “Conectando ao transmissor UWBT”. 2. P: A tela exibe “Sensor aberto”. O que isso significa? R: “ Sensor aberto” significa que não há uma sonda conectada ao seu transmissor UWBT, ou a sonda não fez uma conexão completa para fazer medições. Verifique o controle do transmissor para ter certeza de que a conexão está firme. 3. P: Tem algum lugar no aplicativo onde eu possa ver o alcance máximo para meu sensor específico? R: Sim. Se você for até Exibir ➞ Exibir medidor, os valores mais baixos e mais altos no medidor representam a linha completa de tipo/subtipo do seu sensor. 4. P: Onde está a mira no meu gráfico? R: A penas os gráficos de reprodução (gráficos de arquivos registrados anteriormente) permitem o uso de mira. Depois de selecionar o gráfico de reprodução que gostaria de visualizar, clique dentro do gráfico e a mira aparecerá. 5.P: Eu não quero o alarme sonoro enquanto estiver coletando dados, mas gostaria de ver se atingi meu conjunto de condições de alarme. Há uma maneira de ver esta informação? R: Sim. No visor digital, o texto muda a cor se você atingir a condição do alarme (texto vermelho = alarme alto, texto azul = alarme baixo). No visor Medidor, a parte da barra azul do contorno do medidor representa a área de alarme baixo e a parte da barra vermelha representa o alarme alto. No visor Gráfico há duas linhas adicionadas ao gráfico – a linha azul representa o alarme baixo, e a linha vermelha representa o alarme alto. 6. P: Eu tenho arquivos de reprodução de gráfico salvos no meu smartphone/ tablet, mas não posso vê-los no aplicativo. Onde estão os arquivos? R: Certifique-se de que não está atualmente registrando dados no seu transmissor ou dispositivo inteligente. Você não pode visualizar arquivos de reprodução durante o registro. Depois de parar de registrar, você poderá ver os arquivos. 7-1 Resolução de problemas/ajuda 7 7.2 Problemas no registro do aplicativo 1. P: Onde eu encontro os arquivos de log que já estão salvos ou que eu baixei do transmissor? R: Os arquivos podem ser encontrados em Exibir ➞ Gráfico ➞ Exibir gráfico de reprodução. Uma lista de todos os arquivos de log disponíveis é exibida e você pode selecionar para vê-los a partir dessa tela. 2. P: Como faço para alterar os carimbos de hora e data no meu gráfico de tempo decorrido (começa com 0:00:00) para tempo real (começa com a hora real do relógio quando o registro iniciou)? R: Você pode alterar a maneira que exibe os carimbos de hora e data no seu gráfico, vá para Configurações do sensor ➞ Eixo do tempo e selecione os carimbos de hora e data que preferir. Selecionar o tempo decorrido significa que o seu primeiro carimbo de data e hora será 0:00:00. Selecionar o tempo real significa que os seus carimbos de data e hora serão as horas reais do relógio. Observe que você não pode alterar o eixo do tempo para um gráfico de reprodução. 3. P: Eu quero limpar todos os dados registrados a partir do meu tablet/ smartphone. Como faço isso? R: Para dispositivos Android: 1. Vá para o menu Configurações do seu dispositivo. 2. Clique em Armazenamento ➞ Arquivos diversos. 3. Nesta pasta, você pode selecionar e excluir os arquivos do UWBT. Figura 7-1. Arquivos UWBT em um tablet Android 7-2 7 Resolução de problemas/ajuda R: Para um dispositivo Amazon Kindle Fire: 1. Vá para o menu Configurações do seu dispositivo. 2. Clique em Opções do dispositivo ➞ Armazenamento. 3. Clique em Diversos. 4. Nesta pasta, você pode selecionar e remover os arquivos do UWBT. R: Para dispositivos iOS: 1. Conecte o seu dispositivo inteligente ao seu PC e abra o iTunes. 2. Clique no seu dispositivo na barra de menu e clique na seção “Aplicativos”. 3. Na parte inferior da tela Aplicativos há a seção “compartilhamento e arquivo”. Quando você seleciona o aplicativo UWBT, a caixa à direita exibirá “Documentos do UWBT” – eles são os seus arquivos de log armazenados. 4. Selecione os arquivos e pressione a tecla “Backspace” no seu teclado para excluir. Figura 7-2. Arquivos do UWBT no iTunes 4. P: Eu registrei internamente dados no meu transmissor em um idioma. Quando baixei os arquivos de log no meu tablet/smartphone, eles não estavam no mesmo idioma. Como isso aconteceu? R: Se você registrou internamente os dados no transmissor, o arquivo de log sempre carrega no idioma que você está usando no aplicativo UWBT no momento do download. Por exemplo, você pode registrar dados internamente no transmissor UWBT em inglês. No entanto, se você alterou o idioma do aplicativo para francês e continuou a baixar o arquivo de registro, ele será baixado em francês. 5. P: Se a minha memória interna está cheia, mas eu escolher usar um buffer circular, o que acontece aos meus dados existentes? R: C onforme você inicia o registro de novos dados, o aplicativo UWBT excluirá e sobrescreverá a memória existente conforme o tempo passa. Você não perderá todos os seus dados de uma só vez. 6.Fiz o download dos dados que registrei em 1 amostra/segundo no formato CSV. Quando abri meu arquivo CSV, os carimbos de data e hora mostram os minutos (ao invés de segundos). Como faço para corrigir este problema? 7-3 R:Se as amostras estavam indicando uma velocidade mais rápida do que 1 amostra/minuto, verifique se o formato da coluna de hora no arquivo CSV mostra MM/DD/AA hh:mm:ssss (mês/dia/ano hora:minuto:segundo). Os dados serão então exibidos corretamente. Resolução de problemas/ajuda 7 Para ativar o Buffer circular quando a memória do transmissor estiver cheia, siga essas etapas: 1. Ative o buffer circular no menu ‘Definições de log’. 2. Selecione ‘Salvar todas as configurações’. 3. Na tela de exibição, selecione ‘Iniciar log’. OBS.: Se você escolher baixar o mesmo arquivo de log em um idioma diferente, ele sobrescreverá o arquivo atual que você salvou (porque ele usa o mesmo nome de arquivo). 7.3 Problemas nas configurações do aplicativo 1.P: O transmissor perdeu a conexão com o aplicativo UWBT, e ele não está sendo localizado. R: D esligue o transmissor e ligue novamente. Experimente reparar o seu aplicativo UWBT depois de reiniciar. Isso deve funcionar. 2.P: Eu alterei o nome do meu transmissor no aplicativo, mas não vejo o novo nome quando olho na seção “Configurações”. O que aconteceu? R: P ara ver o nome alterado no aplicativo, você precisa desemparelhar o transmissor e fazer o emparelhamento novamente. 3.P: Por que o aplicativo não está me deixando emparelhar com 3 transmissores ao mesmo tempo? R: O aplicativo UWBT permite o emparelhamento para visualizar dados de vários transmissores simultaneamente (3 para aplicativos iOS, 4 para aplicativos Android). No entanto, você precisa passar pelo processo de emparelhamento com os transmissores individualmente. Depois de ter emparelhado o primeiro transmissor, você pode localizar e emparelhar o próximo, um de cada vez até ter emparelhado todos os transmissores de que precisa. 4.P: Por que o aplicativo não está aceitando as minha entradas de texto para o nome de valores/transmissor? R: C ertifique-se de que você está pressionando o botão “Concluído” depois de digitar o seu texto para confirmar a alteração. • Clique em “Próximo” para atualizar os drivers. Após esta etapa, o seu transmissor UWBT deve ser detectado pelo computador. 5. P: Quando eu tento emparelhar meu transmissor, meu dispositivo iOS exibe a mensagem ‘Acessório incompatível’. Como faço para resolver este problema? R: D epois de receber a mensagem ‘Acessório incompatível’, siga as etapas a seguir para emparelhar o seu dispositivo iOS corretamente. 1. Desligue o transmissor UWBT. 7-4 7 Resolução de problemas/ajuda 2. No menu de configurações do dispositivo iOS, ‘esqueça’ o transmissor UWBT: a. Vá para ‘Configurações’ ➞ ‘Bluetooth’➞ selecione o ícone ‘Informações’ para o seu transmissor ➞ clique em ‘Esquecer esse dispositivo’. 3. Reinicie a funcionalidade Bluetooth do dispositivo iOS a. Enquanto ainda estiver na configuração Bluetooth, mova o controle deslizante até a posição ‘Desligado’ e coloque de volta em ‘Ligado’. 4. Ligue o transmissor UWBT e reinicie o processo de emparelhamento. 7.4 Problemas no aplicativo para PC OBS.: Após a instalação do aplicativo UWBT PC, você pode precisar instalar algum software adicional (por exemplo, MAC Port). Se for necessário, siga as instruções no MAC PC para instalar o software necessário. 1.P: Quando eu conecto meu transmissor ao PC através da sua porta USB, uma mensagem pop-up do Windows informa que ‘não foi possível detectar o dispositivo USB‘. Como posso resolver este problema? R: Esse problema é comum às portas USB 3.0 nos sistemas operacionais Windows 7. Para resolver o problema siga essas etapas: • Desconecte o transmissor do seu PC. • Coloque o botão de alimentação deslizante na posição ‘DESLIGADO’. • Reconecte o transmissor ao PC via porta USB (com o botão de alimentação ainda na posição Desligado). 2.P: Por que o aplicativo UWBT-PC não está detectando meu transmissor, embora ele esteja conectado à porta USB do meu computador? R: Pode ter havido uma interferência ao instalar os drivers para os transmissores UWBT. Esses drivers estão instalados na pasta “UWBT Libusb” que é criada na unidade C:\ do seu computador após a instalação. Para instalar esses drivers manualmente, siga essas etapas: • Com o transmissor UWBT conectado a uma porta USB do seu computador, clique com o botão direito em “Meu computador”. • Clique em “Gerenciar” e na janela “Gerenciamento do computador”, clique em “Gerenciador de dispositivos”. • Localize o dispositivo UWBT na lista de dispositivos conectados. • Clique com o botão direito no nome do dispositivo UWBT, selecione “Atualizar software do driver”. • Navegue manualmente até o local da pasta “UWBT Libusb”, C:\UWBT Libusb por padrão e selecione a pasta “driver”. 7-5 Especificações 8 Seção 8 - Especificações Acesse o site da Omega para obter as especificações completas do UWBT. http://www.br.omega.com/pptst/uwbt.html 8-1 9 Aprovações e conformidade normativa Seção 9 - Aprovações e conformidade normativa Aviso da FCC: este dispositivo está em conformidade com a parte 15 das regras da FCC. A operação está sujeita às seguintes condições: 1. Este dispositivo não pode causar interferências nocivas; 2. Este dispositivo deve aceitar qualquer interferência recebida, incluindo interferências que possam causar operação indesejada. Marcação CE: É política da OMEGA® estar em conformidade com os regulamentos EMI/EMC e de segurança vigentes. A OMEGA está constantemente buscando certificação dos seus produtos para as Diretivas Nova Abordagem Europeia. A OMEGA adicionará a marca CE a cada dispositivo apropriado à certificação do dispositivo. Marcação CE: é política da OMEGA® estar em conformidade com os regulamentos EMI/EMC e de segurança vigentes. A OMEGA está constantemente buscando certificação dos seus produtos para as Diretivas Nova Abordagem Europeia. A OMEGA adicionará a marca CE a cada dispositivo apropriado à certificação. Resolução 506: Este equipamento opera em caráter secundário, isto é não tem direito á proteção contra interferência prejudicial, mesmo de estações do mesmo tipo e não pode causar interferência a sistemas operando em caráter primário. 9-1 Aprovações e conformidade normativa 9 9.1 Adaptador de alimentação O adaptador de alimentação fornecido com o transmissor UWBT é certificado para uso nos seguintes países/regiões: América do Norte, Europa, Austrália, Brasil, China, Japão, Coreia, México, Cingapura. ADVERTÊNCIA: O UWBT é fornecido com um USB 2.0 A para cabo USB de cinco pinos Mini-B. Certifique-se de usar o cabo fornecido com a sua unidade UWBT. Usar um cabo USB diferente pode resultar em ruído na leitura dos seus sensores, o que pode levar a dados imprecisos. 9.2 Certificação Sem Fio O UWBT é certificado como um dispositivo sem fio nos seguintes países por seus respectivos organismos governamentais: América do Norte, União Europeia, México, Brasil, Coreia do Sul, Japão, China, Cingapura e Austrália. O rótulo traseiro do UWBT indica o país onde o transmissor é certificado para uso. OMEGA ENGINEERING, INC. UWBT-TC-M12-NA Serial No. FCC ID: T9JRN41-3 Fig. 9-1, Rótulo Traseiro do UWBT-*-NA, certificado para uso na América do Norte Fig. 9-2, Rótulo Traseiro do UWBT-*-EU, certificado para uso na União Europeia OMEGA ENGINEERING, INC. UWBT-TC-M12-UK Serial No. FCC ID: T9JRN41-3 Fig. 9-3, Rótulo Traseiro do UWBT-*-UK, certificado para uso no Reino Unido OMEGA ENGINEERING, INC. UWBT-TC-M12-BR Serial No. Anatel: 1139-15-5603 Fig. 9-4, Rótulo Traseiro do UWBT-**-BR, certificado para uso no Brasil 9-2 9 Aprovações e conformidade normativa OMEGA ENGINEERING, INC. UWBT-TC-M12-MX IFETEL: RCPOMUW15-0375 Serial No. Fig. 9-5, Rótulo Traseiro do UWBT-**-MX, certificado para uso no México OMEGA ENGINEERING, INC. UWBT-TC Serial No. FCC ID: T9JRN41-3 Fig. 9-6, Rótulo Traseiro do UWBT-**-SN, certificado para uso em Cingapura OMEGA ENGINEERING, INC. UWBT-TC Serial No. FCC ID: T9JRN41-3 Fig. 9-7, Rótulo Traseiro do UWBT-**-SAA, certificado para uso na Austrália OMEGA ENGINEERING, INC. UWBT-TC-M12-CN Serial No. CMIIT ID: 2015DJ2861 Portable Wireless Bluetooth Transmitter Shahin Baghai X7896 Fig. 9-8, Rótulo Traseiro do UWBT-**-CN, certificado para uso na China 04/07/15 OMEGA ENGINEERING, INC. NC. UWBT-PH-JapaneseRearLabel.eps UWBT-TC-M12-KR Serial No. FCC ID: T9JRN41-3 MSIP-REI-OMG-UWBT-TC Fig. 9-9, Rótulo Traseiro do UWBT-**-KR, certificado para uso na Coreia do Sul OMEGA ENGINEERING, INC. UWBT-PH Serial No. R 201-125709 Fig. 9-10, Rótulo Traseiro do UWBT-**-JP, certificado para uso no Japão 9-3 TYPE, RULES, AND LOGO BLACK 100% Onde eu encontro tudo o que preciso para medição e controle? OMEGA… Claro! Compre online em omega.com SM TEMPERATURA M U M U M U M U M U Termopar, sondas de RTD e termistor, conectores, painéis e montagens Com fio: Termopar, RTD e termistor Calibradores e referências de ponto de congelamento Gravadores, controladores e monitores de processo Pirômetros infravermelhos PRESSÃO, DEFORMAÇÃO E FORÇA M U M U M U M U Transdutores e sensores de deformação/tensão Células de carga e manômetros Transdutores de deslocamento Instrumentação e acessórios FLUXO/NÍVEL M U M U M U M U Rotâmetros, computadores de medição de vazão e fluxo Indicadores da velocidade do ar Sistemas de turbina/roda de pás Totalizadores e controladores de lote pH/CONDUTIVIDADE M U M U M U M U pH Eletrodos, equipamentos de teste e acessórios Medidores de bancada/laboratório Controladores, calibradores, simuladores e bombas pH industrial e equipamento de condutividade AQUISIÇÃO DE DADOS M U M U M U M U M U Aquisição de dados e software de engenharia Sistemas de aquisição baseados em comunicação Cartões plug-in para Apple, IBM e compatíveis Sistema de registro de dados Gravadores, impressoras e plotadoras AQUECEDORES M U M U M U M U M U Cabo de aquecimento Aquecedores de cartucho e fita Aquecedores de imersão e de banda Aquecedores flexíveis Aquecedores de laboratório MONITORAMENTO E CONTROLE AMBIENTAL M U M U M U M U M U M U Instrumentação de medição e controle Refratômetros Bombas e tubulação Monitores de ar, solo e água Tratamento industrial de água e água residual pH, Instrumentos de condutividade e oxigênio dissolvido M5417/1115