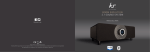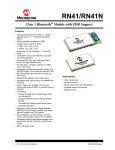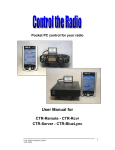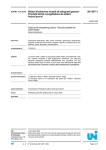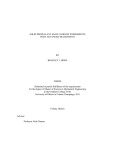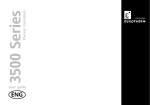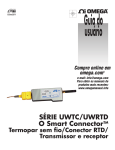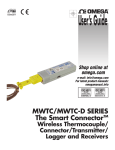Download manuale dell'utento
Transcript
Manuale dell'utente Acquistate in linea all'indirizzo it.omega.com ® e-mail: [email protected] Per gli ultimi manuali dei prodotti: www.omegamanual.info UWBT Serie trasmettitori portatili Bluetooth® senza fili per temperatura, umidità e pH omega.com [email protected] Assistenza per il Nord America: U.S.A.: Omega Engineering, Inc., One Omega Drive, P.O. Box 4047 Stamford, CT 06907-0047 USA Numero verde: 1-800-826-6342 (solo dagli USA e dal Canada) Servizio clienti: 1-800-622-2378 (solo dagli USA e dal Canada) Servizio progettazione: 1-800-872-9436 (solo dagli USA e dal Canada) Tel.: (203) 359-1660 Fax: (203) 359-7700 e-mail: [email protected] Per le altre località, visitare omega.com/worldwide Si ritiene che le informazioni contenute in questo documento siano corrette, ma OMEGA non si assume alcuna responsabilità per qualsiasi errore eventualmente contenuto e si riserva il diritto di modificare le specifiche senza preavviso. GARANZIA/DISCLAIMER OMEGA ENGINEERING, INC. garantisce che questa unità è esente da difetti di materiali e manodopera per un periodo di 13 mesi dalla data di acquisto. La GARANZIA OMEGA aggiunge un (1) altro mese come periodo di tolleranza alla normale garanzia di un (1) anno del prodotto per coprire i tempi di gestione e spedizione. Questo assicura che i clienti OMEGA ricevano la massima copertura su ogni prodotto. Se l'unità è guasta, deve essere inviata alla fabbrica per un esame. L'assistenza clienti OMEGA emetterà un numero di autorizzazione al reso (AR) immediatamente dopo la richiesta telefonica o scritta. Dopo l'esame da parte di OMEGA, se si riscontra che l'unità è difettosa, sarà riparata o sostituita gratuitamente. La GARANZIA OMEGA non si applica a difetti che derivano da qualsiasi azione dell'acquirente, inclusi, ma non esclusivamente, il danneggiamento, l'interfacciamento sbagliato, il funzionamento fuori dai limiti di progettazione, le riparazioni errate o le modifiche non autorizzate. Questa GARANZIA è NULLA se l'unità mostra segni di manomissione o di essere stata danneggiata a seguito di corrosione o corrente, calore, umidità o vibrazioni in eccesso; specifiche sbagliate; errori di applicazione; uso improprio o altre condizioni operative fuori dal controllo di OMEGA. Componenti la cui usura non è garantita, inclusi in modo non esclusivo i punti di contatto, i fusibili e i triac. OMEGA è lieta di offrire suggerimenti sull'utilizzo dei suoi svariati prodotti. Tuttavia, OMEGA non si assume alcuna responsabilità per qualsiasi omissione o errore né si assume alcuna responsabilità per qualsiasi danno derivante dall'utilizzo dei suoi prodotti in conformità alle informazioni fornite da OMEGA, verbali o scritte. OMEGA garantisce solo che le parti prodotte dalla società saranno secondo le specifiche ed esenti da difetti. OMEGA NON ESPRIME ALCUN'ALTRA GARANZIA O RAPPRESENTAZIONE DI QUALSIASI GENERE, ESPLICITA O IMPLICITA, SE NON QUELLA DEL TITOLO E SONO PERTANTO ESCLUSE TUTTE LE GARANZIE IMPLICITE INCLUSA QUALSIASI GARANZIA DI COMMERCIABILITÀ E IDONEITÀ PER UN PARTICOLARE SCOPO. LIMITAZIONE DI RESPONSABILITÀ: I rimedi proposti all'acquirente e qui indicati sono esclusivi, e la responsabilità totale di OMEGA in riferimento a questo ordine, basata sul contratto, garanzia, negligenza, indennizzo, responsabilità incondizionata o di altra natura, non potrà superare il prezzo di acquisto del componente su cui è basata la responsabilità. In nessun caso OMEGA sarà responsabile di danni conseguenti, accidentali o speciali. CONDIZIONI: le apparecchiature vendute da OMEGA non sono progettate per essere utilizzate, né saranno utilizzate: (1) come “Componente di base” secondo 10 CFR 21 (NRC), usate in o per qualsiasi installazione o attività nucleare; o (2) in applicazioni mediche o utilizzate su esseri umani. Nel caso in cui un prodotto venga usato in o con qualsiasi installazione o attività nucleare o applicazione medica, utilizzato su esseri umani o usato impropriamente in qualsiasi modo, OMEGA non si assume alcuna responsabilità come sottolineato nei termini della nostra GARANZIA/DISCLAIMER e, inoltre, l'acquirente indennizzerà OMEGA e solleverà OMEGA da qualsiasi responsabilità o danno di qualsiasi natura derivante da tale utilizzo dei prodotti. RICHIESTE/DOMANDE DI RESO Indirizzare tutte le richieste e le domande relative a garanzia e riparazioni al reparto assistenza clienti di OMEGA. PRIMA DI RESTITUIRE QUALSIASI PRODOTTO A OMEGA, L'ACQUIRENTE DEVE OTTENERE UN NUMERO DI AUTORIZZAZIONE AL RESO (AR) DALL'UFFICIO ASSISTENZA CLIENTI DI OMEGA (PER EVITARE RITARDI DI GESTIONE). Il numero AR assegnato deve essere quindi indicato sulla confezione di reso e su qualsiasi corrispondenza. L'acquirente è responsabile delle spese di spedizione, trasporto, assicurazione ed imballo corretto in modo da evitare danneggiamenti durante il trasporto. PER RESI IN GARANZIA avere disponibili le seguenti informazioni PRIMA di contattare OMEGA: 1.Numero dell'ordine d'acquisto con cui il prodotto è stato ACQUISTATO, 2.Modello e numero di serie del prodotto in garanzia, e 3.Istruzioni per la riparazione e/o problemi specifici relativi al prodotto. PER RIPARAZIONI FUORI GARANZIA, consultare OMEGA per le tariffe di riparazione aggiornate. Avere disponibili le seguenti informazioni PRIMA di contattare OMEGA: 1.Numero dell'ordine d'acquisto a copertura del COSTO della riparazione, 2. Modello e numero di serie del prodotto, e 3.Istruzioni per la riparazione e/o problemi specifici relativi al prodotto. OMEGA consiste nell'apportare modifiche di produzione, non modifiche del modello, ogni volta che è possibile un miglioramento. Questo procura ai nostri clienti le applicazioni più aggiornate delle tecnologie e della progettazione. OMEGA è un marchio registrato di OMEGA ENGINEERING, INC. © Copyright 2014 OMEGA ENGINEERING, INC. Tutti i diritti riservati. Questo documento non può essere copiato, fotocopiato, riprodotto, tradotto o ridotto per qualsiasi supporto elettronico o formato leggibile da macchine, in tutto o in parte, senza il previo consenso scritto di OMEGA ENGINEERING, INC. Brevettato: Coperta da brevetti USA e internazionali e brevetti in corso di concessione. UWBT Serie trasmettitori portatili Bluetooth® senza fili per temperatura, umidità e pH UWBT-TC, UWBT-RTD, UWBT-RH e UWBT-pH INDICE GENERALE Sezione Pagina Sezione 1 - Per iniziare ........................................................................ 1-1 1.1 Introduzione ........................................................................................................... 1-1 1.2 Dove trovare e scaricare l'app UWBT ................................................................. 1-1 1.3 Disimballo della spedizione UWBT .................................................................... 1-1 1.3.1 Modelli di trasmettitori UWBT ................................................................... 1-2 Sezione 2 - Istruzioni del trasmettitore (Hardware) .............................. 2-1 2.1 Diagramma dell'impugnatura ............................................................................. 2-1 2.2 Montaggio del trasmettitore a parete ................................................................. 2-2 2.3 Connessioni del sensore ........................................................................................ 2-2 2.3.1 Connessione UST (per il modello UWBT-TC) .......................................... 2-2 2.3.2 Connessione M12 (per UWBT-TC-M12 o UWBT-RTD-M12) ................. 2-3 2.3.3 Connessione della morsettiera (per il modello RTD) .............................. 2-4 2.3.4 Connessione M12 (per il modello RH) ...................................................... 2-6 2.3.5 Connessione BNC e morsettiera (per il modello pH) .............................. 2-6 2.4 Indicazioni LED ..................................................................................................... 2-8 2.5 Etichette e informazioni sul numero di serie ..................................................... 2-9 2.6 Batterie e alimentazione ...................................................................................... 2-10 2.6.1 Carica del trasmettitore UWBT ................................................................. 2-10 2.6.2 Sostituzione delle batterie AA ricaricabili ............................................... 2-10 2.6.3 Utilizzo dell'interruttore di alimentazione per ripristinare le impostazioni predefinite ......................................................................... 2-11 Sezione 3 - Istruzioni software (iOS e Android™) ................................. 3-1 3.1 Connessione al trasmettitore UWBT ................................................................... 3-1 3.2 Uso dei servizi cloud con l'app UWBT ............................................................... 3-1 3.2.1 Google Drive™ .............................................................................................. 3-1 3.2.2 SugarSync ....................................................................................................... 3-3 3.2.3 Dropbox .......................................................................................................... 3-4 3.2.4 OneDrive™ .................................................................................................... 3-6 Sezione 4 - Istruzioni software (iOS) .................................................... 4-1 4.1 Abbinamento .......................................................................................................... 4-1 4.1.1 Abbinamento nel menu impostazioni dello smart device (solo iOS) ........ 4-1 4.1.2 Abbinamento nell'app UWBT. ..................................................................... 4-2 4.1.3 Abbinamento quando il trasmettitore non è nell'elenco dei “Trasmettitori rilevati”h .............................................................................. 4-3 4.1.4 Abbinamento di più trasmettitori con un unico smart device ............... 4-4 4.1.5 Interruzione dell'abbinamento di un trasmettitore con uno smart device ............................................................................................ 4-4 4.1.6 Connessione persa ........................................................................................ 4-4 4.1.7 Portata RF del trasmettitore wireless Bluetooth ........................................ 4-5 4.2 Schermata dell'app UWBT ................................................................................... 4-6 4.2.1 Formato digitale ............................................................................................ 4-6 4.2.2 Formato grafico ............................................................................................. 4-7 4.2.3 Formato analogico ...................................................................................... 4-13 4.2.4 Visualizzazione livello batteria ................................................................. 4-15 4.3 Registro dell'app UWBT ..................................................................................... 4-16 4.4 Impostazioni dell'app UWBT ............................................................................. 4-21 4.4.1 Menu Impostazioni ..................................................................................... 4-21 4.4.2 Abbinamento del trasmettitore ................................................................. 4-21 i INDICE GENERALE UWBT Serie trasmettitori portatili Bluetooth® senza fili per temperatura, umidità e pH UWBT-TC, UWBT-RTD, UWBT-RH e UWBT-pH Sezione Pagina Sezione 4 - Istruzioni software (iOS) - continua...................................... 4-1 4.4.3 Impostazioni del sensore ........................................................................... 4-22 4.4.4 Allarmi e scostamento ................................................................................ 4-31 4.4.5 Lingue ........................................................................................................... 4-37 4.4.6 Ripristino delle impostazioni predefinite ............................................... 4-37 4.4.7 Salvataggio di tutte le impostazioni ......................................................... 4-39 Sezione 5 - Istruzioni software (Android) ............................................. 5-1 5.1 Istruzioni per l'abbinamento iniziale .................................................................. 5-1 5.1.1 Abbinamento nell'app UWBT ..................................................................... 5-1 5.1.2 Abbinamento quando il trasmettitore non è nell'elenco dei “Trasmettitori rilevati” ................................................................................. 5-2 5.1.3 Abbinamento di più trasmettitori con un unico smart device ............... 5-3 5.1.4 Interruzione dell'abbinamento di un trasmettitore con uno smart device ................................................................................................... 5-3 5.1.5 Connessione persa ........................................................................................ 5-3 5.1.6 Portata RF del trasmettitore wireless Bluetooth ........................................ 5-3 5.2 Schermata dell'app UWBT ................................................................................... 5-5 5.2.1 Formato digitale ............................................................................................ 5-5 5.2.2 Formato grafico ............................................................................................. 5-6 5.2.3 Formato analogico ...................................................................................... 5-11 5.2.4 Visualizzazione livello batteria ................................................................. 5-12 5.3 Registro dell'app UWBT ..................................................................................... 5-13 5.4 Impostazioni dell'app UWBT ............................................................................. 5-18 5.4.1 Menu Impostazioni ..................................................................................... 5-18 5.4.2 Abbinamento del sensore .......................................................................... 5-18 5.4.3 Impostazioni del sensore ........................................................................... 5-19 5.4.4 Allarmi e scostamento ................................................................................ 5-26 5.4.5 Lingue ........................................................................................................... 5-32 5.4.6 Ripristino delle impostazioni predefinite ............................................... 5-32 5.4.7 Salvataggio di tutte le impostazioni ......................................................... 5-33 Sezione 6 - Istruzioni software (App PC) .............................................. 6-1 6.1 Installazione dell'applicazione per PC ................................................................ 6-1 6.2 Descrizione della schermata iniziale ................................................................... 6-1 6.3 Descrizione delle impostazioni .......................................................................... 6-10 Sezione 7 - Risoluzione dei problemi/Aiuto .......................................... 7-1 7.1 Problemi di visualizzazione dell'app .................................................................. 7-1 7.2 Problemi con il registro dell'app .......................................................................... 7-2 7.3 Problemi di impostazione dell'app ..................................................................... 7-5 7.4 Problemi con l'applicazione per PC .................................................................... 7-5 Sezione 8 - Specifiche .......................................................................... 8-1 Sezione 9 - Approvazioni e conformità alle normative ......................... 9-1 9.1 Anomalie EMC ....................................................................................................... 9-1 9.2 Alimentatore............................................................................................................ 9-2 9.3 Certificazione wireless........................................................................................... 9-2 Appendice A: UWBT-Informazioni sul sensore RH ................................. 9-5 Appendice B: Tabella pH / Temperatura per UWBT-PH .......................... 9-7 ii UWBT Serie trasmettitori portatili Bluetooth® senza fili per temperatura, umidità e pH UWBT-TC, UWBT-RTD, UWBT-RH e UWBT-pH ELENCO DELLE FIGURE Elenco delle figure Sezione 2-1 2-1 2-2 2-3 2-3 2-3 2-3 2-3 2-3 2-3 2-3 2-3 2-5 2-5 2-6 3-2 3-2 3-2 3-2 3-2 3-2 3-2 3-2 3-2 3-2 4-1 4-1 4-1 4-1 4-2 4-2 4-2 4-2 4-2 4-2 4-2 4-2 4-2 Figura Descrizione .................................................................... Pagina 2-1 Diagramma dell'impugnatura ........................................... 2-1 2-2 Dettaglio del diagramma dell'impugnatura .................... 2-1 2-3 Dimensioni del trasmettitore UWBT ................................. 2-2 2-4 Connessioni della sonda a termocoppia UWBT .............. 2-2 2-5 Connessione della sonda M12 all'UWBT .......................... 2-3 2-6 Connessioni standard dei pin per i modelli TC .............. 2-3 2-7 Opzione di cablaggio 1 dei modelli RTD ......................... 2-4 2-8 Connessione della morsettiera ........................................... 2-4 2-9 Cablaggio dei modelli RTD ................................................ 2-5 2-10 Connessione M12 per il modello RH ................................ 2-6 2-11 Connessione BNC e morsettiera per il modello pH ........ 2-6 2-12 Connessione BNC e morsettiera per il modello RTD ...... 2-7 2-13 Etichetta anteriore UWBT ................................................... 2-9 2-14 Etichetta posteriore UWBT ................................................. 2-9 2-15 Sostituzione delle batterie AA ricaricabili ...................... 2-10 3-1 Creazione di un account Gmail™ ...................................... 3-2 3-2 Conferma Google ................................................................. 3-2 3-3 Iscrizione a SugarSync ......................................................... 3-3 3-4 Informazioni sull'account SugarSync ............................... 3-3 3-5 Iscrizione a Dropbox ............................................................ 3-4 3-6 Informazioni sull'account Dropbox .................................. 3-5 3-7 Conferma Dropbox .............................................................. 3-5 3-8 Iscrizione a OneDrive .......................................................... 3-6 3-9 Informazioni sull'account OneDrive ................................. 3-7 3-10 Conferma OneDrive ............................................................ 3-7 4-1 Menu Impostazioni tablet iOS ........................................... 4-2 4-2 App UWBT durante la rilevazione dei dispositivi ......... 4-2 4-3 Schermata di abbinamento ................................................. 4-3 4-4 Potenza del segnale wireless Bluetooth ............................. 4-5 4-5 Display digitale della temperatura .................................... 4-6 4-6 Display digitale UR ............................................................. 4-7 4-7Grafico temperatura in tempo reale con allarmi alto e basso ............................................................................. 4-8 4-8 Grafico UR in tempo reale con allarmi alto e basso ........ 4-9 4-9Riproduzione del grafico dei dati del sensore per la temperatura ............................................................. 4-10 4-10 Riproduzione del grafico dei dati del sensore per UR..... 4-10 4-11 Download dei file del registro dal trasmettitore ........... 4-11 4-12 File già scaricati dal trasmettitore .................................... 4-12 4-13 Esempio di file CSV aperto in Microsoft Excel .............. 4-12 iii ELENCO DELLE FIGURE UWBT Serie trasmettitori portatili Bluetooth® senza fili per temperatura, umidità e pH UWBT-TC, UWBT-RTD, UWBT-RH e UWBT-pH Elenco delle figure - continua Sezione 4-2 4-2 4-2 4-2 4-2 4-2 4-3 4-3 4-3 Figura Descrizione .................................................................... Pagina 4-14 Esempio di file TXT aperto in Blocco note ..................... 4-13 4-15 Quadrante analogico della temperatura ......................... 4-14 4-16 Quadrante analogico UR e temperatura ......................... 4-14 4-17 Indicazione livello batteria del 92% ................................ 4-15 4-18 Indicazione livello batteria del 29% ................................ 4-15 4-19 Indicazione livello batteria del 14% ................................ 4-15 4-20 Opzioni della velocità di registrazione ........................... 4-16 4-21 Visualizzazione dei file registro da inviare .................... 4-17 4-22Immissione personalizzata sulla tastiera per l'indirizzo e-mail ......................................................... 4-17 4-3 4-23 Opzioni del servizio cloud ................................................ 4-18 4-3 4-24 Opzioni di registrazione interna ...................................... 4-19 4-3 4-24A Opzioni di registrazione interna (disabilitate quando la registrazione interna è attiva) ...... 4-19 4-3 4-25 Opzioni di registrazione interna ...................................... 4-20 4-3 4-26 Cancellazione della memoria interna ............................. 4-20 4-4 4-27 Menu Impostazioni ............................................................ 4-21 4-4 4-28 Schermata di impostazioni del sensore termocoppia ... 4-22 4-4 4-29 Opzioni dell'asse dei tempi .............................................. 4-23 4-4 4-30 Opzioni del formato data .................................................. 4-24 4-4 4-31 Visualizzazione del nome e del tipo del sensore ........... 4-24 4-4 4-32 Opzioni della frequenza di visualizzazione ................... 4-25 4-4 4-33 Impostazioni di data e ora del dispositivo ..................... 4-26 4-4 4-34 Modifica del nome del trasmettitore ............................... 4-27 4-4 4-35 Visualizzazione del nome e del tipo del sensore per il sensore a termocoppia ............................................ 4-28 4-4 4-36 Selezione del valore RTD .................................................. 4-29 4-4 4-37 Selezione del sottotipo RTD ............................................. 4-29 4-4 4-38 Impostazione della temperatura fissa della soluzione .... 4-30 4-4 4-39 Impostazione delle unità di temperatura ....................... 4-31 4-4 4-40 Visualizzazione delle condizioni d'allarme ................... 4-31 4-4 4-41 Opzioni per il suono d'allarme ........................................ 4-32 4-4 4-42 Immissione da tastiera dei valori di temperatura ......... 4-33 4-4 4-43 Zona neutra temperatura di 1 °F ......................................4-34 4-4 4-44 Zona neutra pH di 1 ...........................................................4-35 4-4 4-45 Zona neutra UR dell'1% .....................................................4-36 4-4 4-46 Opzioni di scostamento .................................................... 4-36 4-4 4-47 Opzioni per la lingua ......................................................... 4-37 4-4 4-48 Ripristino delle impostazioni predefinite ....................... 4-38 4-4 4-49 Salvataggio di tutte le impostazioni ................................ 4-39 5-1 5-1 App UWBT durante la rilevazione dei dispositivi ......... 5-1 iv UWBT Serie trasmettitori portatili Bluetooth® senza fili per temperatura, umidità e pH UWBT-TC, UWBT-RTD, UWBT-RH e UWBT-pH ELENCO DELLE FIGURE Elenco delle figure - continua Sezione 5-1 5-1 5-2 5-2 5-2 Figura Descrizione .................................................................... Pagina 5-2 Schermata di richiesta abbinamento Bluetooth ................. 5-2 5-3 Potenza del segnale wireless Bluetooth ............................. 5-4 5-4 Display digitale della temperatura .................................... 5-5 5-5 Display digitale UR ............................................................. 5-6 5-6Grafico temperatura in tempo reale con allarmi alto e basso .............................................................. 5-7 5-2 5-7 Grafico UR in tempo reale con allarmi alto e basso .......... 5-7 5-2 5-8Riproduzione del grafico dei dati del sensore per la temperatura ................................................................... 5-8 5-2 5-9 Riproduzione del grafico dei dati del sensore di pH ........ 5-8 5-2 5-10 Download dei dati del registro dal trasmettitore .............. 5-9 5-2 5-11 File già scaricati dal trasmettitore ......................................... 5-9 5-2 5-12 Esempio di file CSV aperto in Microsoft Excel ................ 5-10 5-2 5-13 Esempio di file TXT aperto in Blocco note ........................ 5-10 5-2 5-14 Quadrante analogico della temperatura ........................... 5-11 5-2 5-15 Quadrante analogico di pH e temperatura ....................... 5-12 5-2 5-16 Indicazione batteria del 92% ............................................... 5-12 5-2 5-17 Indicazione batteria del 29% ............................................... 5-12 5-2 5-18 Indicazione batteria del 14% ............................................... 5-12 5-3 5-19 Opzioni della velocità di registrazione .............................. 5-13 5-3 5-20 Visualizzazione dei file registro da inviare ...................... 5-14 5-3 5-21Immissione personalizzata sulla tastiera per l'indirizzo e-mail ............................................................. 5-14 5-3 5-22 Opzioni del servizio cloud ................................................... 5-15 5-3 5-23 Opzioni di registrazione interna ......................................... 5-15 5-3 5-23A Opzioni di registrazione interna (disabilitate quando la registrazione interna è attiva) ....... 5-16 5-3 5-24 Opzioni di registrazione interna ......................................... 5-16 5-3 5-25 Cancellazione della memoria interna ................................ 5-17 5-4 5-26 Menu Impostazioni ............................................................... 5-18 5-4 5-27 Schermata di impostazioni del sensore termocoppia ....... 5-19 5-4 5-28 Opzioni dell'asse dei tempi ................................................. 5-19 5-4 5-29 Opzioni del formato data ..................................................... 5-20 5-4 5-30 Visualizzazione del nome del trasmettitore ..................... 5-21 5-4 5-31 Opzioni della frequenza di visualizzazione ..................... 5-21 5-4 5-32 Impostazioni di data e ora del dispositivo ........................ 5-22 5-4 5-33 Modifica del nome del trasmettitore .................................. 5-23 5-4 5-34 Visualizzazione del nome e del tipo del sensore per il sensore a termocoppia ............................................... 5-24 5-4 5-35 Selezione del valore RTD ..................................................... 5-24 5-4 5-36 Selezione del sottotipo RTD ................................................ 5-25 5-4 5-37 Impostazione della temperatura fissa della soluzione ....... 5-25 v ELENCO DELLE FIGURE UWBT Serie trasmettitori portatili Bluetooth® senza fili per temperatura, umidità e pH UWBT-TC, UWBT-RTD, UWBT-RH e UWBT-pH Elenco delle figure - continua Sezione 5-4 5-4 5-4 5-4 5-4 5-4 5-4 5-4 5-4 5-4 5-4 5-4 6-1 6-1 6-1 6-1 6-1 6-1 6-1 6-1 6-1 6-1 6-1 6-1 6-1 7-2 7-2 vi Figura Descrizione .................................................................... Pagina 5-38 Impostazione delle unità di temperatura .......................... 5-26 5-39 Visualizzazione delle condizioni d'allarme ...................... 5-26 5-40 Opzioni per il suono d'allarme ........................................... 5-27 5-41 Immissione da tastiera dei valori di temperatura ........... 5-28 5-42 Zona neutra temperatura di 1 °F ......................................... 5-28 5-43 Zona neutra pH di 1 ............................................................... 5-29 5-44 Zona neutra UR dell'1% ........................................................ 5-30 5-45 Opzioni di scostamento ........................................................ 5-31 5-46 Opzioni per la lingua ............................................................ 5-32 5-47 Impostazioni predefinite di fabbrica .................................. 5-32 5-48 Ripristino delle impostazioni predefinite ......................... 5-33 5-49 Salvataggio di tutte le impostazioni ................................... 5-33 6-1 Schermata di avvio dell'app UWBT per PC........................ 6-2 6-2 Schermata iniziale dell'app UWBT per PC.......................... 6-2 6-3 Display digitale - Trasmettitore termocoppia .................... 6-3 6-4 Display digitale - Trasmettitore temperatura e UR ........... 6-4 6-5 Aggiornamento del firmware ............................................... 6-5 6-6 Scaricamento dalla schermata della sonda ......................... 6-6 6-7 Schermata di impostazioni del sensore termocoppia ....... 6-7 6-8 Schermata di impostazioni del sensore di pH ................... 6-7 6-9Schermata allarmi e scostamento del sensore termocoppia ............................................................... 6-8 6-10 Schermata allarmi e scostamento del sensore di pH ...... 6-10 6-11 Schermata delle impostazioni di registrazione ................ 6-11 6-12 Schermata di ripristino impostazioni predefinite ............ 6-12 6-13 Schermata di salvataggio di tutte le impostazioni .......... 6-13 7-1 File UWBT su un tablet Android .......................................... 7-2 7-2 File UWBT in iTunes ............................................................... 7-3 Per iniziare 1 Sezione 1 - Per iniziare 1.1 Introduzione La serie UWBT di trasmettitori wireless Bluetooth® combina la precisione di un sensore/trasmettitore industriale con la comodità delle moderne tecnologie. L'impugnatura del trasmettitore UWBT legge i dati e li trasmette allo smartphone o al tablet attraverso la comunicazione wireless Bluetooth con l'app UWBT. È disponibile anche un'applicazione gratuita per PC, che può configurare, scaricare i dati registrati e aggiornare il firmware UWBT. Con l'app UWBT è possibile eseguire l'abbinamento a più trasmettitori e visualizzare i loro dati in formato digitale, analogico o grafico UWBT permette anche di scaricare i dati sui trasmettitori portatili o sulla memoria del tablet a velocità variabili da 10 campioni/secondo a 1 campione/minuto. I trasmettitori UWBT si possono ricaricare facilmente con il cavo USB fornito, o sostituendo semplicemente le batterie AA fornite in dotazione. Elementi inclusi nella confezione. 1.2 Dove trovare e scaricare l'app UWBT L'app mobile UWBT è disponibile per sia per smartphone, sia per tablet con sistema operativo iOS e Android™. L'applicazione per PC è disponibile per i sistemi operativi Windows e Macintosh. Tutte le app sono gratuite e le app UWBT si possono trovare cercando “Omega UWBT” nelle seguenti ubicazioni: • Google Play Store (app mobili per Android) • iTunes (app mobili per iOS) • Omega.com (software per PC - Windows e Mac OS) • Amazon Appstore (app mobili per Android per smartphone o tablet Amazon Fire) 1.3 Disimballo della confezione UWBT Rimuovere la bolla di consegna e verificare di avere ricevuto tutte le apparecchiature. In caso di domande sulla spedizione, chiamare l'Assistenza Clienti OMEGA al numero 1-800-622-2378 o al numero 203-359-1660. L'Assistenza Clienti è raggiungibile anche online tramite chat all'indirizzo www.omega.com, o tramite e-mail: [email protected]. Quando si riceve la spedizione, esaminare il contenitore e l'apparecchiatura per verificare che non vi siano segni di danni. NOTA: Segnalare immediatamente allo spedizioniere qualsiasi traccia di movimentazione poco attenta durante il trasporto o qualsiasi danno. Lo spedizioniere non risponderà di alcun danno se tutti i materiali della spedizione non sono resi disponibili per consentirne l'ispezione. Dopo la verifica e la rimozione di contenuto, tenere da parte il materiale e il cartone di imballaggio, nel caso fosse necessaria la rispedizione. 1-1 1 Per iniziare Nella confezione dell'UWBT sono inclusi i seguenti elementi: • Una (1) impugnatura del trasmettitore UWBT (per il tipo di sensore ordinato) • Due (2) batterie AA NiMH ricaricabili (montate) • Un (1) alimentatore CA • Un (1) cavo USB (per collegamento da mini-B ad A) • Guida introduttiva rapida UWBT 1.3.1 Modelli di trasmettitori UWBT Di seguito sono elencate le diverse connessioni dei sensori per i modelli di trasmettitori UWBT: Termocoppia • UWBT-TC-UST: connettore femmina universale che accetta sia un corrispondente connettore standard maschio (Serie OSTW) o maschio miniaturizzato (Serie SMPW) • UWBT-TC-M12: Connettore M12 4-pin RTD • UWBT-RTD-TB: Morsettiera a 3 posizioni con connessioni a inserimento rapido • UWBT-RTD-M12: Connettore M12 4-pin pH • UWBT-pH: Connettore BNC per elettrodo pH e morsettiera a 2 posizioni per temperatura. UR • UWBT-RH: Connettore M12 8-pin NOTA: Il modello per UR viene fornito insieme al corrispondente sensore RH con connessione M12 a 8 pin. 1-2 Istruzioni del trasmettitore (Hardware) 2 Sezione 2 – Istruzioni del trasmettitore (Hardware) 2.1 Diagramma dell'impugnatura LED ROSSO/GIALLO LED VERDE PULSANTE PAIR MINI-B USB COMMUTATORE ALIMENTAZIONE Figura 2-1. Diagramma dell'impugnatura COMMUTATORE A SLITTA (ALIMENTAZIONE) CONNETTORE MINI-B USB Figura 2-2. Dettaglio del diagramma dell'impugnatura 2-1 2 Istruzioni del trasmettitore (Hardware) 2.2 Montaggio del trasmettitore a parete L'UWBT è stato progettato per consentire un facile montaggio a parete. Sul retro dello chassis c'è un buco adatto per una vite n. 4 (metrica M3). Vedere il diagramma che segue per le dimensioni globali dello chassis. 154,3 (6,07) 30,1 (1,19) 22,0 (0,87) 55,8 (2,20) 29,1 (1,15) DIAM. 8,1 (DIAM. 0,32") PUNTA CACCIAVITE MAX DIMENSIONI mm (pollici) Figura 2-3. Dimensioni del trasmettitore UWBT 2.3 Connessioni del sensore 2.3.1 Connessione UST (per il modello UWBT-TC) Per collegare una sonda al trasmettitore UWBT-TC-UST, inserire la sonda nella testa del connettore. Per connettori di dimensioni standard e miniaturizzate, vedere il diagramma che segue: INSERIRE QUI LA SONDA PER CONNETTORI MASCHIO MINIATURIZZATI (SMPW) – + INSERIRE QUI LA SONDA PER CONNETTORI MASCHIO STANDARD (OSTW) Figura 2-4. Connessioni della sonda a termocoppia UWBT 2-2 Istruzioni del trasmettitore (Hardware) 2 2.3.2 Connessione M12 (per UWBT-TC-M12 o UWBT-RTD-M12) Sia i modelli UWBT per termocoppia, sia RTD, sono disponibili con connessioni M12. Per collegare la sonda M12 all'UWBT, vedere il diagramma che segue: 2. Afferrare il dado esterno mentre si ruota ulteriormente la sonda nell'impugnatura UWBT. Figura 2-5. Connessione della sonda M12 all'UWBT Cablaggio dell'UWBT-TC-M12 I modelli UWBT per termocoppia utilizzano connessioni standard dei pin, come mostrato di seguito: – TC n. 1 + + TC n. 1 – TC n. 2 (OPZIONALE) TC n. 2 (OPZIONALE) Figura 2-6. Connessioni standard dei pin per i modelli TC 2-3 2 Istruzioni del trasmettitore (Hardware) Cablaggio dell'UWBT-RTD-M12 I modelli RTD utilizzano l'opzione di cablaggio 1 (tipo americano), come mostrato nel diagramma che segue PIN n. 4 PIN n. 1 PIN n. 1 PIN n. 2 PIN n. 3 PIN n. 3 PIN n. 2 Figura 2-7. Opzione di cablaggio 1 dei modelli RTD 2.3.3 Connessione della morsettiera (per il modello RTD) Il modello UWBT-RTD-TB viene fornito con morsettiera a 3 fili. La morsettiera può essere staccata dal corpo del trasmettitore, per una manipolazione più semplice dei fili. Vedere di seguito: 1. Scollegare la morsettiera RTD dall'impugnatura UWBT. 3. Inserire i fili nei morsetti corretti, come mostrato di seguito. 2. Allentare le viti nella parte superiore dei morsetti, per consentire l'introduzione dei fili. Scoprire i conduttori del cavo RTD di 1,6 mm (0,25") prima di inserirli nei morsetti. Questo assicura un buon contatto elettrico. POSITIVO (+) NEGATIVO (–) NEGATIVO (–) Figura 2-8. Connessione della morsettiera 2-4 Istruzioni del trasmettitore (Hardware) 2 ANSI E IEC: ROSSO ANSI: NERO (IEC: BIANCO) ANSI: NERO (IEC: BIANCO) + – – RTD 3-FILI ANSI E IEC: ROSSO + ANSI: NERO (IEC: BIANCO) – RTD 2-FILI Figura 2-9. Cablaggio dei modelli RTD 2-5 2 Istruzioni del trasmettitore (Hardware) 2.3.4 Connessione M12 (per il modello RH) Il modello UWBT-RH viene fornito con la corrispondente sonda UR M12. Vedere di seguito le istruzioni di connessione della sonda: 1. Tirare la sonda nell'impugnatura UWBT facendo corrispondere i pin. 2. Ruotare il dado argentato della sonda tenendo ferma l'impugnatura, quindi ruotarlo finché non è serrato. RUOTARE QUESTO DADO ASSICURARSI DI NON RUOTARE AFFERRANDO IL TUBO IN ACCIAIO INOX. IN QUESTO MODO SI ESPONE IL SENSORE Figura 2-10. Connessione M12 per il modello RH 2.3.5 Connessione BNC e morsettiera (per il modello pH) Il modello UWBT-pH ha una connessione per un connettore BNC (per un elettrodo di pH) e una morsettiera RTD a 2 fili (per compensare la temperatura della soluzione). Vedere di seguito le istruzioni di connessione dei sensori pH e RTD. ASSICURARSI DI RUOTARE IL CONNETTORE FINO A QUANDO LA LINGUETTA ROTONDA NON È IN POSIZIONE. ELETTRODO DI pH Figura 2-11. Connessione BNC e morsettiera per il modello pH 2-6 Istruzioni del trasmettitore (Hardware) 2 1. Scollegare la morsettiera RTD dall'impugnatura UWBT. 2. Allentare le viti nella parte superiore dei morsetti, per consentire l'introduzione dei fili. 3. Inserire i fili nei morsetti corretti. Scoprire i conduttori del cavo RTD di 1,6 mm (0,25") prima di inserirli nei morsetti. Questo assicura un buon contatto elettrico. Figura 2-12. Connessione BNC e morsettiera per il modello pH 2-7 2 Istruzioni del trasmettitore (Hardware) 2.4 Indicazione LED Il trasmettitore UWBT ha due LED sulla faccia anteriore; che indicano lo stato del trasmettitore in relazione all'applicazione. Leggere di seguito le informazioni sul significato di ogni segnale LED. Azione LED (I colori rosso e giallo provengono da un LED) Verde LED Stato trasmettitore LED Rosso Stato LED Giallo Stato I LED Rosso e Verde lampeggiano alternatamente. Lampeggiante - Lampeggiante Sensore fuori intervallo I LED Rosso e Verde lampeggiano alternatamente. Lampeggiante - Lampeggiante Sensore aperto Il LED Rosso lampeggia due volte ogni 2 secondi. Lampeggiante - - Allarme basso o alto Il LED Rosso lampeggia ogni 5 secondi. Lampeggiante - - Batteria quasi scarica Il LED Verde lampeggia ogni secondo. - - Lampeggiante Scaricamento dati dalla sonda Il LED Verde lampeggia 3 volte ogni 3 secondi. - - Lampeggiante Bluetooth Wireless abbinato/ Dati in spedizione Il LED Verde lampeggia due volte ogni 3 secondi. - - Lampeggiante Registrazione interna attiva Il trasmettitore è acceso e collegato a un sensore, ma non è abbinato a uno smart device. Il LED Verde lampeggia una volta ogni 3 secondi. - - Lampeggiante Il LED Rosso lampeggia ogni secondo per 2 minuti, quindi l’unità si spegne. Lampeggiante - - Bluetooth wireless non abbinato Rosso lampeggia ogni secondo per 2 minuti, quindi si arresta. Lampeggiante - - Bluetooth wireless abilitato (ricerca abbinamento) I LED Rosso e Verde lampeggiano due Lampeggiante volte insieme, quindi si spengono. - Lampeggiante Le impostazioni di fabbrica sono state reinstallate con successo sul trasmettitore. Il LED Giallo è acceso in modo continuo. - Acceso - Batteria in carica Il LED Giallo lampeggia ogni secondo. - Lampeggiante - Batteria completamente carica I LED Verde e Rosso si accendono per ½ secondo, quindi si spengono. Acceso - Acceso il trasmettitore è stato acceso con successo Il LED Rosso si accende per ½ secondo, quindi si spengono. Acceso - - Il trasmettitore non è riuscito ad accendersi con successo - - Lampeggiante Lampeggiante Lampeggiante - Il LED Verde lampeggia 3 volte, quindi il trasmettitore si spegne. I LED Giallo e Rosso lampeggiano alternatamente. 2-8 Il trasmettitore si è spento con successo. La memoria interna del trasmettitore è piena. Istruzioni del trasmettitore (Hardware) 2 2.5 Etichette e informazioni sul numero di serie L'impugnatura del trasmettitore UWBT viene fornita con 2 etichette applicate allo chassis. L'etichetta anteriore fornisce le informazioni di base sul funzionamento, mente l'etichetta posteriore fornisce informazioni specifiche del modello e della parte. Il LED di sinistra fornisce le indicazioni relative ad Alimentazione e Stato d'allarme. SERIE UWBT TRASMETTITORE WIRELESS PWR/ TX/ ALLARMI REGISTRO Il LED di destra fornisce le indicazioni relative a Trasmissione dati e Registrazione. Il tasto PAIR viene usato per mettere il trasmettitore in modalità di rilevazione. PAIR Questo dispositivo è conforme alla Parte 15 delle regole FCC. Il funzionamento è soggetto alle seguenti condizioni: 1. Questo dispositivo non può causare interferenze dannose; 2. Questo dispositivo deve accettare qualsiasi interferenza ricevuta, incluse le interferenze che possono causare funzionamenti indesiderati. Questa etichetta include il seguente Avviso FCC: Questo dispositivo è conforme alla Parte 15 delle regole FCC. Il funzionamento è soggetto alle seguenti condizioni: 1. Questo dispositivo non può causare interferenze dannose; 2. Questo dispositivo deve accettare qualsiasi interferenza ricevuta, incluse le interferenze che possono causare funzionamenti indesiderati ALIMENTAZIONE USB Il marchio e i logotipi Bluetooth® sono marchi registrati di proprietà di Bluetooth SIG, Inc. e qualsiasi utilizzo di tali marchi da parte di Omega Engineering è concesso in licenza. Altri marchi e nomi depositati appartengono ai relativi proprietari. Figura 2-13. Etichetta anteriore UWBT L'etichetta posteriore contiene i simboli internazionali per la sicurezza e i rischi, secondo lo standard IEC. È importante leggere e seguire tutte le precauzioni e le istruzioni di questo manuale prima di installare o mettere in servizio questo dispositivo, in quanto contiene informazioni importanti relative alla sicurezza e alla EMC. Se si tralascia di seguire tutte le precauzioni di sicurezza possono verificarsi infortuni e/o danni al dispositivo. L'utilizzo del dispositivo in modi non specificati rende nulla la garanzia. Simbolo IEC: Conformità alla normativa UE sullo smaltimento di apparecchi elettrici ed elettronici Simbolo IEC: Attenzione, fare riferimento alla documentazione accompagnatoria Figura 2-14. Etichetta posteriore UWBT 2-9 2 Istruzioni del trasmettitore (Hardware) 2.6 Batterie e alimentazione 2.6.1 Carica del trasmettitore UWBT Per assicurare la massima carica della batteria durante l'utilizzo, assicurarsi di caricare completamente l'UWBT prima di utilizzare il trasmettitore. Il trasmettitore è completamente carico quando il LED giallo lampeggia una volta al secondo. L'impugnatura del trasmettitore UWBT è dotata di due (2) batterie AA ricaricabili NiMH già installate. Le batterie si possono ricaricare facilmente inserendo nell'impugnatura il cavo USB fornito e collegandolo all'alimentatore CA fornito. È anche possibile caricare l'unità collegando il cavo USB alla porta USB di un PC/computer portatile. NOTA: Utilizzare solo batterie NiMH ricaricabili con il trasmettitore UWBT. Non utilizzare batterie alcaline. 2.6.2 Sostituzione delle batterie AA ricaricabili Nel caso in cui non sia possibile collegarsi a una fonte di alimentazione per ricaricare le 2 batterie NiMH, si possono sostituire con altre 2 batterie NiMH ricaricabili. Per sostituire le batterie, utilizzare un cacciavite con punta a croce per aprire lo sportello della batteria, come mostrato nel diagramma che segue. Rimuovere le batterie e sostituirle come mostrato. RIMUOVERE LE 2 VITI CON UN CACCIAVITE CON PUNTA A CROCE PER RIMUOVERE PIÙ FACILMENTE LE BATTERIE, ESTRARRE PER PRIMA LA BATTERIA IN ALTO. LA SECONDA BATTERIA PUÒ QUINDI ESSERE RIMOSSA CON UN CACCIAVITE A PUNTA PIATTA. + – – + Figura 2-15. Sostituzione delle batterie AA ricaricabili 2-10 Istruzioni del trasmettitore (Hardware) 2 2.6.3 Utilizzo dell'interruttore di alimentazione per ripristinare le impostazioni predefinite Il trasmettitore UWBT ha l'opzione di ripristino delle impostazioni predefinite di fabbrica senza che sia necessario l'intervento dell'app. Seguire queste istruzioni per ripristinare le impostazioni predefinite sul trasmettitore: 1. Spegnere il trasmettitore UWBT. 2. Mentre il trasmettitore è ancora spento, tenere premuto il tasto di abbinamento. 3. Tenendo sempre premuto il tasto di abbinamento, portare il interruttore a scorrimento in posizione di accensione. Continuare a tenere premuto il tasto di abbinamento per 5 secondi. 4. I LED Rosso e Verde lampeggiano due volte insieme quindi si spengono, indicando che le impostazioni predefinite di fabbrica sono state ripristinate. 2-11 3 Istruzioni software (iOS e Android) Sezione 3 - Istruzioni software (iOS e Android) L'app mobile UWBT funziona su smartphone e tablet. Per i tablet, l'app funziona sia in modalità verticale, sia orizzontale; per gli smartphone, l'app funziona solo in modalità verticale. NOTA: Vedere il foglio specifiche UWBT in omega.com per un elenco completo dei dispositivi abilitati iOS e Android verificati. 3.1 Connessione al trasmettitore UWBT Dopo avere scaricato l'applicazione Omega UWBT, sarà possibile collegare il trasmettitore allo smart device. Vedere la Sezione 1 per l'ubicazione delle app online. 3.2 Uso dei servizi cloud con l'app UWBT L'app UWBT consente di collegarsi direttamente alla maggior parte dei servizi cloud principali, in modo da poter salvare e inviare facilmente i dati registrati. Di seguito sono riportate le istruzioni di configurazione di questi servizi per l'utilizzo con l'app UWBT. NOTA: Gli upload iCloud sono disponibili solo con l'app UWBT per iOS. iCloud non richiede alcun accesso quando viene utilizzato con l'app UWBT per iOS. 3.2.1 Google Drive Se non si dispone di un account Google, andare a https://accounts.google.com/ signup, compilare il modulo di registrazione e seguire le ulteriori istruzioni inviate dal team di Google per attivare l'account. È necessario aggiungere l'account Google appena creato al dispositivo su cui si utilizzerà l'app UWBT. Andare alle impostazioni del dispositivo, selezionare Account, quindi fare clic su Aggiungi account->Google->Esistente e aggiungere le credenziali dell'account Google. Si può anche saltare la registrazione online e andare direttamente al dispositivo, quindi dopo avere selezionato “Aggiungi account”, specificare “Google->Nuovo account” per creare automaticamente un nuovo account. Se si dispone già di un account, si può andare all'applicazione UWBT, selezionare il file da spedire dal menu delle impostazioni di registrazione, selezionare Google Drive dalla casella di selezione del cloud e premere Invia. A questo punto apparirà un nuovo riquadro con gli account Gmail registrati sul dispositivo: NOTA: Gli upload Google Drive dall'app UWBT non funzionano per uno smart device Amazon Fire. 3-1 Istruzioni software (iOS e Android) 3 Figura 3-1. Creazione di un account Gmail Selezionare l'account a cui si desidera inviare il file e premere OK. Si viene riportati al menu “Accesso, caricamento file, disconnessione” dell'app UWBT. In questa schermata c'è un ritardo corrispondente al tempo di approvazione delle informazioni di iscrizione da parte di Google. Attendere per 5-10 secondi l'elaborazione delle informazioni; se si richiede l'accesso per una seconda volta, viene inutilmente aperta la pagina di accesso a Google. La prima volta in cui si utilizza questa funzionalità, verrà richiesta la conferma dell'azione richiesta: Figura 3-2. Conferma Google Facendo clic su OK, i file saranno caricati in Google Drive nella directory “File registro UWBT”. 3-2 3 Istruzioni software (iOS e Android) 3.2.2 SugarSync Se non si dispone di un account SugarSync, andare al sito web https://www.sugarsync.com/. Per servirsi di un programma di prova, selezionare “Prova gratis per 30 giorni” nella parte superiore del modulo di registrazione e quindi immettere il proprio nome e l'indirizzo e-mail. Se si desidera scegliere un programma a pagamento, selezionare il programma dal menu ciclico e quindi immettere il proprio nome e indirizzo e-mail. In entrambi i casi, dopo avere inviato il modulo di registrazione si riceveranno ulteriori istruzioni sul modo per attivare l'account all'indirizzo e-mail immesso durante la registrazione. Se si dispone già di un account SugarSync, si può andare all'applicazione UWBT, selezionare il file da spedire dal menu delle impostazioni di registrazione e selezionare SugarSync dalla casella di selezione del cloud. Premere Invia e a questo punto apparirà un nuovo riquadro con le seguenti opzioni: Figura 3-3. Iscrizione a SugarSync Prima è necessario accedere. Quando si preme il pulsante appare la pagina di accesso a SugarSync dove si devono immettere le credenziali dell'account SugarSync attivo: 3-3 Figura 3-4. Informazioni sull'account SugarSync Istruzioni software (iOS e Android) 3 Dopo avere eseguito con successo l'autenticazione, si vedrà il riquadro precedente con il pulsante “Carica file” abilitato. Ora è possibile caricare nell'unità cloud SugarSync il file registro selezionato. Il file verrà visualizzato nella directory “Mobile Photos/UWBTLOGFILES”. NOTA: SugarSync richiede che l'utente acceda con nome utente e password ogni volta che viene caricato un file. 3.2.3 Dropbox Se non si dispone di un account Dropbox, andare al sito web https://www.dropbox.com/. Fare clic sul pulsante di accesso, riempire il modulo di registrazione e seguire le ulteriori istruzioni contenute nel sito web per attivare l'account. NOTA: Per gli utenti iOS, si raccomanda di aver scaricato l'app Dropbox sul proprio smart device. Questo permette di comunicare più facilmente fra l'applicazione UWBT e Dropbox quando si inviano file. Se si dispone già di un account, si può andare all'applicazione UWBT, selezionare il file da spedire dal menu delle impostazioni di registrazione, selezionare Dropbox dalla casella di selezione del cloud e premere Invia. A questo punto apparirà un nuovo riquadro con le seguenti opzioni: Figura 3-5. Iscrizione a Dropbox 3-4 3 Istruzioni software (iOS e Android) Prima è necessario accedere. La prima volta in cui si carica un file registro con UWBT, appare la pagina di accesso a Dropbox dove si devono immettere le credenziali dell'account Dropbox attivo: Figura 3-6. Informazioni sull'account Dropbox Se ci si connette con successo per la prima volta, in futuro non si dovranno immettere le credenziali durante il caricamento dei file. Lo si dovrà fare per confermare l'azione richiesta per l'ultimo account utilizzato o per accedere utilizzando un altro account: Figura 3-7. Conferma Dropbox 3-5 Istruzioni software (iOS e Android) 3 Dopo avere eseguito con successo l'autenticazione, si vedrà il riquadro precedente con il pulsante “Carica file” abilitato. Ora è possibile caricare nell'unità cloud Dropbox il file registro selezionato. Il file sarà salvato automaticamente nella directory “Apps/UWBT-ANDROID”. 3.2.4 OneDrive Se non si dispone di un account OneDrive, andare al sito web https://onedrive.live.com/. Fare clic sul pulsante di accesso, riempire il modulo di registrazione e seguire le ulteriori istruzioni contenute nel sito web per attivare l'account. Se si dispone già di un account OneDrive, si può andare all'applicazione UWBT, selezionare il file da spedire dal menu delle impostazioni di registrazione e selezionare OneDrive dalla casella di selezione del cloud. Premere Invia e a questo punto apparirà un nuovo riquadro con le seguenti opzioni: Figura 3-8. Accesso a OneDrive 3-6 3 Istruzioni software (iOS e Android) Prima è necessario accedere. La prima volta in cui si carica un file registro con UWBT, appare la pagina di accesso a OneDrive dove si devono immettere le credenziali dell'account OneDrive attivo: Figura 3-9. Informazioni sull'account OneDrive Se ci si connette con successo per la prima volta, in futuro non si dovranno immettere le credenziali durante il caricamento dei file. Lo si dovrà fare per confermare l'azione richiesta per l'ultimo account utilizzato o per accedere utilizzando un altro account: Figura 3-10. Conferma OneDrive Dopo avere eseguito con successo l'autenticazione, si vedrà il riquadro precedente con il pulsante “Carica file” abilitato. Ora è possibile caricare nell'unità cloud OneDrive il file registro selezionato. Il file sarà salvato automaticamente nella directory “UWBT LogFiles”. 3-7 Istruzioni software (iOS) 4 Sezione 4 - Istruzioni software (iOS) NOTA: Se si è eseguito l'aggiornamento a iOS versione 8.0 o superiore, sarà necessario reimpostare lo smartphone o il tablet. Su un telefono, andare a Impostazioni ➞ Generale ➞ Reimposta ➞ Reimposta impostazioni di rete. Su un tablet, andare a Impostazioni ➞ Reimposta ➞ Reimposta impostazioni di rete. Questo assicurerà che l'app UWBT funzioni correttamente con il sistema operativo. Si osservi che questo potrebbe richiedere di reimpostare le password di tutte le connessioni Wi-Fi. 4.1 Abbinamento Per iniziare a comunicare con il trasmettitore UWBT, è necessario abbinarlo con lo smart device mediante wireless Bluetooth. Per i dispositivi iOS, è necessario eseguire l'abbinamento nelle impostazioni iOS prima di eseguire l'abbinamento nell'app UWBT. I dispositivi Android richiedono solo l'abbinamento nell'app UWBT. NOTA: Uno smart device non può essere abbinato con il trasmettitore UWBT se sono rilevabili più trasmettitori con lo stesso nome. Ad esempio, se sono accesi due trasmettitori chiamati “Lab chimico”, lo smart device non potrà essere abbinato a nessuno dei due. Prima di eseguire correttamente l'abbinamento, è necessario cambiare il nome di uno dei trasmettitori. 4.1.1 Abbinamento nel menu impostazioni dello smart device (solo iOS) 1. Accendere il trasmettitore UWBT. 2. Tenere premuto il pulsante di abbinamento del trasmettitore per 2 secondi, e abbinamento nelle impostazioni del dispositivo – per mettere il sensore in modalità di rilevazione. 3. Andare alla pagina Impostazioni dello smart device. 4. Selezionare la sezione wireless Bluetooth. 5. Assicurarsi che la funzione wireless Bluetooth sia attivata – nell'interruttore a slitta wireless Bluetooth deve essere visibile uno sfondo verde. 6. Toccare il dispositivo da abbinare mediante wireless Bluetooth. 4-1 4 Istruzioni software (iOS) Figura 4-1. Menu Impostazioni tablet iOS 4.1.2 Abbinamento nell'app UWBT. Seguire queste indicazioni per eseguire l'abbinamento: 1. Assicurarsi che il trasmettitore UWBT sia acceso. 2. Aprire l'app UWBT. 3. Nell'app UWBT, andare alle impostazioni “Abbinamento trasmettitore”. 4-2 Figura 4-2. App UWBT durante la rilevazione dei dispositivi Istruzioni software (iOS) 4 4. Nell'elenco “Trasmettitori rilevati”, selezionare il trasmettitore con cui si desidera eseguire l'abbinamento. 5. Fare clic sul pulsante di abbinamento. Figura 4-3. Schermata di abbinamento 6. Ora si è pronti per visualizzare e registrare i dati! 4.1.3 Abbinamento quando il trasmettitore non è nell'elenco dei “Trasmettitori rilevati” Nel caso in cui si sia già eseguito l'abbinamento nell'impostazione iOS, ma il trasmettitore UWBT non appare nell'elenco “Trasmettitori rilevati”, seguire queste istruzioni: 1. Chiudere e riavviare l'app UWBT. 2. Nell'app UWBT, andare alle impostazioni “Abbinamento trasmettitore”. 3. Fare clic sul pulsante “Rileva trasmettitore”. 4. Ora il trasmettitore dovrebbe apparire nell'elenco “Trasmettitori rilevati”. 5. Nell'elenco “Trasmettitori rilevati”, selezionare il trasmettitore con cui si desidera eseguire l'abbinamento. 6. Fare clic sul pulsante di abbinamento. 7. Ora si è pronti per visualizzare e registrare i dati! 4-3 4 Istruzioni software (iOS) 4.1.4 Abbinamento di più trasmettitori con un unico smart device È possibile eseguire l'abbinamento dell'app UWBT per iOS con 3 trasmettitori diversi. Dopo avere eseguito l'abbinamento del primo trasmettitore, ripetere i punti precedenti per ogni nuovo trasmettitore che si desidera utilizzare. NOTA: Assicurarsi di abbinare un trasmettitore alla volta. Il tentativo di abbinare più trasmettitori contemporaneamente può condurre a errori di abbinamento. NOTA: Non è possibile abbinare lo stesso trasmettitore a più smartphone o tablet. Per visualizzare le informazioni di un trasmettitore su un altro tablet, è necessario interrompere l'abbinamento del trasmettitore all'applicazione UWBT. 4.1.5 Interruzione dell'abbinamento di un trasmettitore con uno smart device Per interrompere l'abbinamento di un trasmettitore, seguire queste istruzioni: 1. Nell'app UWBT, andare alle impostazioni “Abbinamento trasmettitore”. 2. Evidenziare il trasmettitore nell'elenco “Trasmettitori abbinati”. 3. Fare clic sul pulsante di interruzione abbinamento. 4. Verrà richiesto di confermare l'interruzione dell'abbinamento. Fare clic su “Sì”. 5. Ora il trasmettitore UWBT è stato scollegato con successo. È possibile spegnere l'unità con l'interruttore a scorrimento o abbinarla a un altro tablet/smartphone. 4.1.6 Connessione persa - Timeout Per allungare la durata della batteria del trasmettitore, UWBT è stato progettato con un timeout di connessione di 2 minuti. Questo significa che, se il trasmettitore è acceso, ma non comunica con lo smart device (non è abbinato) per 2 minuti o più, uscirà dalla modalità di rilevazione. Nel caso in cui accada, sarà necessario riabbinare il dispositivo come descritto all'inizio del capitolo. NOTA: Nel caso in cui si perda ripetutamente la connessione con il trasmettitore UWBT, provare i seguenti metodi. Per prima cosa, chiudere completamente l'applicazione facendo doppio clic sul tasto Home e trascinando l'applicazione UWBT fuori dalla pagina. Dopo aver chiuso l'app UWBT, dimenticare il trasmettitore UWBT nelle impostazioni Bluetooth – andare a “Impostazioni” ➞ “Bluetooth” ➞ selezionare l'icona “Informazioni” del trasmettitore ➞ e fare clic su “Dimentica questo dispositivo”. 4-4 Istruzioni software (iOS) 4 4.1.7 Portata RF del trasmettitore wireless Bluetooth Il trasmettitore UWBT potrebbe anche perdere l'abbinamento se si porta il tablet al di fuori della portata RF wireless Bluetooth raccomandata. La portata è ridotta se ci sono ostruzioni tra il trasmettitore e lo smart device, ad esempio pareti. Se il trasmettitore è scollegato, è necessario riabbinare il dispositivo allo smart device come descritto all'inizio del capitolo. Nella schermata delle impostazioni, c'è una barra grafico che visualizza la potenza del segnale wireless Bluetooth. 5 barre piene indicano una potenza del 100%, 4 barre indicano una potenza dell'80%, e così via. Si può utilizzare questo grafico per determinare se ci si trova all'interno della portata RF. L'indicatore della potenza del segnale wireless Bluetooth è attivo solo nel menu Impostazioni sensore e non può essere visualizzato in nessun'altra schermata. Inoltre, la potenza del segnale non viene visualizzata quando si accede allo smart device. Figura 4-4. Potenza del segnale wireless Bluetooth NOTA: La barra della potenza del segnale wireless Bluetooth non indica la connettività dello smart device all'antenna locale (es., WiFi, 4G). La potenza del segnale viene visualizzata solo sullo smart device, all'esterno dell'app UWBT. 4-5 4 Istruzioni software (iOS) 4.2 Schermata dell'app UWBT Il valore del sensore del trasmettitore viene visualizzato in 3 formati diversi: • Digitale • Grafico • Analogico (quadrante) 4.2.1 Formato digitale Il formato digitale visualizza il valore della lettura in formato a grandi cifre. Per l'umidità relativa, la risoluzione del valore è di zero cifre decimali. Per la temperatura, la risoluzione del valore è di una cifra decimale; per il pH la risoluzione del valore è di due cifre decimali. Per letture di umidità relativa, il formato digitale visualizza tre valori: il valore di UR, la temperatura ambiente e la temperatura del punto di rugiada. Nel caso in cui il valore superi l'allarme alto impostato, il testo sarà visualizzato in colore rosso. Nel caso in cui il valore scenda al di sotto dell'allarme basso impostato, il testo sarà visualizzato in colore blu. Se è stato selezionato un suono di allarme, il suono sarà attivato quando il valore attuale supera l'allarme alto o scende al di sotto dell'allarme basso. Quando sono collegati più trasmettitori UWBT, è possibile selezionare il trasmettitore da visualizzare direttamente dalla schermata digitale. Fare clic sul pulsante “Trasmettitore 1” e così via per visualizzare i dati del trasmettitore selezionato. Figura 4-5. Display digitale delle temperatura 4-6 Istruzioni software (iOS) 4 Figura 4-6. Display digitale UR 4.2.2 Formato grafico I dati del trasmettitore possono essere visualizzati in formato grafico. Il formato grafico ha 3 opzioni: • Grafico in tempo reale • Riproduzione grafico • Scarica dal trasmettitore Dati trasmettitore in tempo reale Il grafico in tempo reale visualizza i dati man mano che vengono acquisiti dal trasmettitore. Il valore della misurazione viene visualizzato con una linea bianca. Per i grafici di UR, la temperatura viene visualizzata con una linea bianca (asse Y a sinistra) e la percentuale di UR viene visualizzata con una linea verde (asse Y a destra). Il valore dell'allarme alto viene visualizzato con una linea rossa continua. Il valore dell'allarme basso viene visualizzato con una linea blu continua. Se è stato selezionato un suono di allarme, il suono sarà attivato quando il valore attuale supera la linea dell'allarme alto o scende sotto la linea dell'allarme basso. Quando sono collegati più trasmettitori UWBT, si può selezionare il trasmettitore da visualizzare direttamente dalla schermata attualmente visualizzata. Fare clic sul pulsante “Trasmettitore 1” e così via per visualizzare i dati del trasmettitore selezionato. 4-7 4 Istruzioni software (iOS) In fondo alla schermata del grafico in tempo reale, si può permettere all'app di scalare automaticamente l'asse Y, o impostare direttamente i parametri. La scalatura automatica consente di vedere sempre la linea dei dati sulla schermata. Per impostare manualmente la scala dell'asse y, basta deselezionare la casella “Scala automatica asse Y” e immettere i valori preferiti. È possibile registrare i dati in tempo reale direttamente da questa schermata. Nella metà inferiore della schermata “Grafico in tempo reale”, premere il pulsante “Inizia registrazione”. I dati saranno registrati sullo smartphone/tablet. Durante la registrazione, la parte superiore sinistra della schermata mostrerà “REC” come promemoria. NOTA: Per i dati registrati localmente, il primo record del file registro sarà indietro di una costante di tempo rispetto all'ora stampata nel nome del file. Ad esempio, per la registrazione di 1 campione ogni 30 secondi partendo da 1:00:00, la prima voce del file .csv sarà 1:00:30. Figura 4-7. Grafico della temperatura in tempo reale con allarmi alto e basso 4-8 Istruzioni software (iOS) 4 Figura 4-8. Grafico UR in tempo reale con allarmi alto e basso Riproduzione grafico L'opzione di riproduzione grafico consente di visualizzare i file grafici che sono già stati salvati sul proprio dispositivo smartphone/tablet. Questi possono essere file registrati direttamente sul telefono/tablet, o che sono stati “scaricati dal trasmettitore” dopo avere utilizzato la registrazione interna. Dopo aver selezionato “Riproduci dati trasmettitore”, selezionare il file da visualizzare. I file selezionati hanno un nome composto da Nome del sensore + Data inizio registrazione + Ora inizio registrazione. Il grafico riprodotto visualizza tutti i punti dati su una schermata. Da questa è possibile ingrandire o ridurre il grafico premendo i simboli della lente di ingrandimento nell'area superiore destra della schermata. Trascinando a sinistra o a destra l'asse dei tempi è possibile anche scorrere i marcatori temporali. La linea verticale nel grafico è il mirino, che si può trascinare lungo il grafico per ottenere informazioni dettagliate sui punti dati. Quando ci si ferma su un mirino, nella parte superiore del grafico appaiono il valore registrato e il marcatore temporale di quel punto. 4-9 4 Istruzioni software (iOS) Figura 4-9. Riproduzione del grafico dei dati del sensore per la temperatura Figura 4-10. Riproduzione del grafico dei dati del sensore per l'umidità relativa 4-10 Istruzioni software (iOS) 4 Download dal trasmettitore Dopo avere utilizzato l'impostazione della registrazione interna sul trasmettitore UWBT per registrare le informazioni, è necessario scaricare i dati dal trasmettitore sul proprio smart device. Quindi è possibile visualizzare i grafici da riprodurre o inviare i dati registrati a un servizio e-mail/cloud. Quando si seleziona “Scarica dal trasmettitore”, l'app UWBT inizia immediatamente a scaricare tutti i file delle registrazioni che sono state salvate sul trasmettitore. Questo processo richiede 2 minuti massimo. Figura 4-11. Download dei file registrati dal trasmettitore 4-11 4 Istruzioni software (iOS) Figura 4-12. Download dei file già scaricati dal trasmettitore NOTA: Se si registra sullo smartphone o sul tablet, non sarà possibile visualizzare i file scaricati. Sarà necessario interrompere la registrazione per visualizzare i file registrati. Figura 4-13. File CSV di esempio 4-12 Istruzioni software (iOS) 4 Figura 4-14. File TXT di esempio 4.2.3 Formato analogico Il formato analogico visualizza le letture puntando sul valore corrente in un quadrante. Man mano che cambia il valore, l'indicatore si sposta a sinistra o a destra indicando un nuovo valore. Il valore viene visualizzato anche in formato digitale nella parte inferiore del quadrante. Per i modelli UWBT-RH, ci sono due quadranti sulla schermata. Il quadrante di destra visualizza l'umidità relativa (come percentuale) e il quadrante di sinistra visualizza la temperatura ambiente (nelle unità selezionate nel menu delle impostazioni). Per i modelli UWBT-pH ci sono due quadranti sulla schermata. Il quadrante di destra visualizza il valore del pH, mentre il quadrante di sinistra visualizza la temperatura della soluzione (nelle unità selezionate nel menu delle impostazioni). Sul perimetro interno del quadrante c'è una barra di colore variabile da blu a verde a rosso; queste aree rappresentano, rispettivamente, i valori dell'allarme basso, normale e alto. Se i valori superano l'allarme alto, la loro lettura digitale apparirà in rosso; se i valori scendono al di sotto dell'allarme basso, la loro lettura digitale apparirà in blu. Se è stato selezionato un suono di allarme, il suono sarà attivato quando il valore attuale supera l'allarme alto o scende al di sotto dell'allarme basso. L'intervallo del quadrante viene impostato automaticamente e non è possibile modificare i numeri sul perimetro del quadrante. Quando sono collegati più trasmettitori UWBT, si può selezionare il trasmettitore da visualizzare direttamente dalla schermata attualmente visualizzata. Fare clic sul pulsante “Trasmettitore 1” e così via per visualizzare i dati del trasmettitore selezionato. 4-13 4 Istruzioni software (iOS) Figura 4-15. Display digitale della temperatura Figura 4-16. Display digitale dell'UR e della temperatura 4-14 Istruzioni software (iOS) 4 4.2.4 Visualizzazione del livello della batteria Un livello della batteria del trasmettitore superiore al 50% è indicato da un'icona con una batteria verde; accanto al grafico viene visualizzata anche la percentuale di carica rimasta nella batteria. Figura 4-17. Indicazione livello batteria del 92% Un livello della batteria del trasmettitore compreso fra il 20 e il 49% è indicato da un'icona con una batteria gialla; accanto al grafico viene visualizzata anche la percentuale di carica rimasta nella batteria. Figura 4-18. Indicazione livello batteria del 29% (in carica) Un livello della batteria del trasmettitore inferiore al 20% è indicato da un'icona con una batteria rossa; accanto al grafico viene visualizzata anche la percentuale di carica rimasta nella batteria. Figura 4-19. Indicazione livello batteria del 14% (in carica) L'aggiunta del simbolo con il fulmine nell'icona della batteria indica che le due (2) batterie AA NiMH sono in fase di ricarica. NOTA: Si raccomanda di ricaricare il trasmettitore quando il livello della batteria raggiunge o scende al di sotto del 20%. L'uso del trasmettitore con un livello della batteria inferiore al 20% può renderne difficile l'abbinamento con l'app UWBT. 4-15 4 Istruzioni software (iOS) 4.3 Registrazione dell'app UWBT Le impostazioni di registrazione si riferiscono alla registrazione su uno smartphone/tablet, che include i seguenti parametri: Frequenza di campionamento della registrazione La frequenza di campionamento della registrazione si riferisce alla registrazione su uno smartphone/tablet, che prevede la scelta fra due opzioni. Ci sono 4 velocità di registrazione disponibili, variabili da 1 campione/secondo a 1 campione/minuto. Figura 4-20. Opzioni della velocità di registrazione Selezione del file in formato txt/csv È possibile selezionare il file in formato testo (TXT) o Excel (CSV) per l'invio tramite e-mail o l'invio ai servizi cloud. NOTA: Quando si accede allo smartphone o al tablet, il numero massimo di punti dati che può essere salvato in un unico file è 100.000 per le sonde termocoppia e RTD; per le sonde di pH, il massimo è 200.000 (pH e temperatura), mentre per le sonde UR il massimo è 300.000 (UR, temperatura e punto di rugiada). Nel caso in cui la sessione di registrazione superi questi limiti, l'applicazione UWBT chiuderà il file e creerà un nuovo file, continuando la registrazione. Selezione dei file da inviare I file registrati sullo smartphone/tablet o scaricati dalla memoria interna del trasmettitore possono essere inviati a un indirizzo e-mail o all'account di un servizio cloud su un file in formato txt/csv, come descritto in precedenza. I file scaricati possono essere visualizzati nel campo “File registro da inviare”. 4-16 Istruzioni software (iOS) 4 Figura 4-21. Visualizzazione dei file registro da inviare Immissione dell'indirizzo e-mail Immettere un indirizzo e-mail valido utilizzando l'immissione personalizzata sulla tastiera. Figura 4-22. Immissione dell'indirizzo e-mail 4-17 4 Istruzioni software (iOS) Invio ai servizi cloud Ci sono 5 servizi cloud disponibili per l'invio dei file registro: si tratta di Dropbox, SugarSync, OneDrive, Google Drive e iCloud. Tenere presente che il proprio account del servizio cloud deve essere già attivato per poter inviare i file. Vedere la sezione 3 per ulteriori informazioni sui servizi cloud. Figura 4-23. Opzioni del servizio cloud NOTA: Dopo aver selezionato “Caricamento file”, c'è un ritardo prima che il file venga effettivamente inviato. Attendere per 5-10 secondi il caricamento dei dati; premendo più volte il pulsante “Invia”, verranno inviate più e-mail. Registrazione interna È possibile registrare i dati nella memoria interna del trasmettitore UWBT attivando la linguetta di registrazione interna. I dati saranno quindi registrati direttamente nel trasmettitore, anziché utilizzare la memoria dello smartphone o del tablet. Tenere presente che, una volta impostata la registrazione interna, non è possibile scaricare alcun dato presente nel trasmettitore. 4-18 Istruzioni software (iOS) 4 Figura 4-24. Opzioni di registrazione interna NOTA: Se è stata attivata la registrazione interna, le opzioni per l'impostazione di quella funzionalità saranno oscurate. Sarà necessario disattivare la registrazione interna per modificare le impostazioni. Figura 4-24A. Opzioni di registrazione interna (disabilitate quando la registrazione interna è attiva) Frequenza di registrazione interna È possibile registrare dati nella memoria interna del trasmettitore con 5 frequenze di registrazione diverse. La frequenza di registrazione interna può essere impostata da 10 campioni/secondo a 1 campione/minuto. Per il trasmettitore RH, i dati non possono essere registrati a una velocità di 10 campioni/secondo. 4-19 4 Istruzioni software (iOS) Figura 4-25. Opzioni della velocità di registrazione interna Buffer circolare Il buffer circolare è una funzione molto utile che sovrascrive i dati più vecchi quando la memoria interna del trasmettitore è piena. È possibile attivare o disattivare il buffer circolare utilizzando il cursore visualizzato sopra. Se si sceglie di disattivare il buffer circolare, la registrazione interna si fermerà quando la memoria interna sarà piena. Cancellazione della memoria interna È possibile cancellare la memoria interna del trasmettitore e, se si sceglie di attivare la funzione di registrazione interna, si può iniziare daccapo la registrazione dei dati. La cancellazione della memoria interna non interessa i file disponibili sul tablet/smartphone. 4-20 Figura 4-26. Cancellazione della memoria interna Istruzioni software (iOS) 4 4.4 Impostazioni dell'app UWBT Dall'app è possibile abbinare uno o più trasmettitori UWBT Bluetooth®. Una volta eseguito l'abbinamento, è possibile modificare diverse impostazioni del dispositivo e salvarle su di esso. Ecco l'elenco delle opzioni del menu impostazioni: • Abbinamento del sensore • Impostazioni del sensore • Allarmi e scostamento • Impostazioni di registrazione (per informazioni, vedere la sezione “Impostazioni di registrazione”) • Lingue • Ripristina impostazioni predefinite • Salva tutte le impostazioni 4.4.1 Menu Impostazioni Le impostazioni includono i seguenti parametri visualizzati di seguito. La descrizione di ogni impostazione è spiegata in questa sezione del manuale: MENU IMPOSTAZIONI Figura 4-27. Menu Impostazioni 4.4.2 Abbinamento trasmettitore Vedere la sezione 4.1 (“Abbinamento”) per le istruzioni dettagliate di abbinamento. 4-21 4 Istruzioni software (iOS) 4.4.3 Impostazioni del sensore Le impostazioni del sensore consentono di impostare l'asse del tempo desiderato, il formato della data, la frequenza di visualizzazione dei dati in tempo reale, le unità ingegneristiche e così via. Di seguito viene visualizzato un esempio delle impostazioni per un sensore termocoppia. Figura 4-28. Schermata delle impostazioni del sensore termocoppia Asse del tempo Ci sono due tipi di assi del tempo. È possibile impostare l'asse del tempo sul tempo trascorso o sul tempo reale. Il tempo trascorso visualizza i dati a partire da un tempo 0:00 al tempo selezionato per la registrazione dei dati, con un intervallo temporale fisso tra i punti dati. Il tempo reale visualizza i dati con un intervallo in tempo reale fisso tra i punti dati. I dati misurati possono essere visualizzati in formato tempo reale o tempo trascorso. I dati riprodotti possono essere visualizzati solo in formato tempo reale. 4-22 Istruzioni software (iOS) 4 Figura 4-29. Opzioni per l'asse del tempo Formato data È possibile scegliere il formato della data in base alle proprie preferenze personali. I formati disponibili sono GG-MM-AA o MM-GG-AA. La registrazione interna sull'UWBT e la registrazione sul tablet seguono il formato di data selezionato. NOTA: I formati della data e dell'ora devono essere reimpostati ogni volta che il trasmettitore viene abbinato di nuovo con lo smart device. 4-23 4 Istruzioni software (iOS) Figura 4-30. Opzioni per il formato della data Tipo di sensore Ci sono 4 tipi di sensori: T/C, RTD, pH e RH (UR). In testa alla pagina delle impostazioni del sensore è possibile vedere le informazioni sul sensore attualmente visualizzato. Se si è collegati a più sensori ed è necessario vedere le informazioni relative a un sensore diverso, andare alla schermata “Display” e selezionare il sensore che si desidera vedere. Quindi, tornando alla schermata “Impostazioni del sensore”, sarà possibile vedere le informazioni sul nuovo sensore. Figura 4-31. Visualizzazione del nome e del tipo del sensore 4-24 Istruzioni software (iOS) 4 Frequenza di visualizzazione Ci sono 5 tipi di frequenze di visualizzazione che possono essere visualizzate sulla schermata. Vanno da 10 campioni al secondo fino a 1 campione al minuto. Se si è collegati a più sensori, la frequenza di 10 campioni/secondo non è disponibile. Inoltre, la frequenza di 10 campioni/secondo non è disponibile per un sensore UR. Figura 4-32. Opzioni della frequenza di visualizzazione Imposta data e ora trasmettitore Il trasmettitore UWBT può adottare le impostazioni di data e ora che sono state selezionate per il proprio smart device. Per cambiare la data/ora sul trasmettitore, è necessario modificarle prima sullo smart device. 1. Andare alle impostazioni del tablet > “Impostazioni generali”. 2. Impostare la data e l'ora secondo la propria preferenza per il paese e l'ora. 3. Andare all'app software UWBT. 4. Fare clic sul “Menu Impostazioni” ➞ “Impostazioni del sensore”. 5. Spuntare la casella di impostazione data/ora del trasmettitore e “Salva tutte le impostazioni”. 6. Tornare indietro al “Menu Impostazioni” e fare clic su “Impostazioni del sensore”. 4-25 4 Istruzioni software (iOS) Figura 4-33. Impostazioni di data e ora del dispositivo Bluetooth Bluetooth può essere visualizzata nella schermata delle impostazioni del sensore. Vedere la sezione intitolata “Connessione all'app UWBT” per ulteriori informazioni. NOTA: Possono essere necessari 30 secondi perché la potenza del segnale Bluetooth appaia nella schermata delle impostazioni del sensore. Nome trasmettitore Il trasmettitore wireless UWBT Bluetooth viene fornito con un nome predefinito del sensore come da impostazioni di fabbrica. È possibile impostare un nome preferito per il sensore immettendo il nuovo nome nel campo visualizzato di seguito, quindi facendo clic sul pulsante di ritorno. È necessario salvare il nuovo nome anche sul trasmettitore facendo clic sul pulsante “Salva tutte le impostazioni” sull'app. Una volta impostato il nuovo nome del sensore, le impostazioni del nome del sensore sono salvate internamente nell'impugnatura del trasmettitore. Perché il nuovo nome venga visualizzato, è necessario rimuovere e ripristinare l'abbinamento con il trasmettitore; non c'è bisogno di spegnere il tablet o il trasmettitore. 4-26 Istruzioni software (iOS) 4 Dopo avere rinominato il trasmettitore, seguire questi passaggi per abbinare di nuovo il trasmettitore con il nuovo nome: 1. Rimuovere l'abbinamento con il trasmettitore UWBT come indicato nella sezione ‘Abbinamento trasmettitore’ 2. Andare al menu ‘Impostazioni’ dello smart device → sezione Bluetooth 3. Selezionare il vecchio nome del trasmettitore e selezionare 'Dimentica questo dispositivo' 4. Selezionare il nuovo nome del trasmettitore per connetterlo 5. Tornare all'app UWBT e continuare il processo di abbinamento standard. NOTA: I nomi dei sensori non possono essere salvati con caratteri diversi dai caratteri alfanumerici inglesi. Neanche i caratteri speciali (ad es. !@#.) possono essere usati. NOTA: I nomi dei trasmettitori sono limitati a 15 caratteri. Figura 4-34. Modifica del nome del trasmettitore 4-27 4 Istruzioni software (iOS) Tipo di sensore termocoppia A seconda del trasmettitore a cui si è collegati, le impostazioni del sensore sono disponibili nella schermata “Impostazioni del trasmettitore”. Di seguito sono riportate le diverse impostazioni personalizzabili per ogni tipo di sensore. Ad esempio, ci sono 9 tipi di calibrazione per i sensori T/C: J, K, E, T, R, S, N, C e B. È possibile selezionare il tipo di termocoppia preferito selezionandolo dal menu a discesa “Sottotipo”. Figura 4-35. Visualizzazione del tipo e sottotipo del sensore per sensore a termocoppia 4-28 Istruzioni software (iOS) 4 Impostazioni RTD Ci sono due tipi di selezioni RTD, PT100 (RTD 100 Ohm) e PT1000 (RTD 1000 Ohm). Figura 4-36. Selezione del valore RTD Sottotipo: ci sono due tipi di curve che possono essere selezionate dal menu a discesa per il sensore RTD. Queste sono la curva americana e la curva europea. Figura 4-37. Selezione del sottotipo RTD 4-29 4 Istruzioni software (iOS) pH soluzione a temperatura fissa È possibile selezionare la temperatura fissa della soluzione digitando l'ingresso della temperatura nella scheda della temperatura fissa della soluzione. Questa selezione viene utilizzata quando il sensore di pH è privo di sensore di temperatura RTD incorporato. Per i sensori di pH con sensore RTD, non è necessario selezionare l'opzione per la temperatura fissa. Basta collegare la parte RTD del sensore di pH all'UWBT e il trasmettitore misurerà la temperatura della soluzione, compensando il valore di pH per la temperatura misurata. Figura 4-38. Temperatura fissa della soluzione Unità Ci sono 4 tipi di unità ingegneristiche di temperatura che il trasmettitore Bluetooth UWBT può offrire. Queste sono gradi Fahrenheit, Centigradi, Rankine e Kelvin. È possibile selezionare °F, °C, °R o K nel menu a discesa. 4-30 Istruzioni software (iOS) 4 Figura 4-39. Impostazione delle unità di temperatura 4.4.4 Allarmi e scostamento Le impostazioni degli allarmi e dello scostamento consentono di attivare/disattivare gli allarmi e impostare l'allarme alto, l'allarme basso, la zona neutra e così via per i dati in tempo reale. Figura 4-40. Visualizzazione delle condizioni d'allarme 4-31 4 Istruzioni software (iOS) NOTA: Se non si dispone di un sensore di temperatura RTD collegato sull'unità UWBT-PH, gli allarmi della temperatura saranno mascherati in grigio. Impostazione dell'allarme di pH È possibile alternare il pulsante di pH o temperatura a seconda delle proprie preferenze per la condizione d'allarme sul grafico dei dati in tempo reale. Impostazione dell'allarme di UR È possibile alternare il pulsante UR o temperatura a seconda delle proprie preferenze per la condizione d'allarme sul grafico dei dati in tempo reale. Suono d'allarme Ci sono cinque tipi diversi di suoni d'allarme. Quando si visualizza il menu a discesa per selezionare un particolare suono, il suono sarà riprodotto per due secondi. NOTA: Quando è abilitato un suono di allarme, la sirena suona per 5 secondi dopo il passaggio alla condizione d'allarme. Dopo 5 secondi il suono si arresta, ma il valore della lettura rimarrà nel colore designato (blu per l'allarme basso, rosso per l'allarme alto) finché persiste la condizione di allarme. Figura 4-41. Opzioni del suono d'allarme Valore allarme alto temperatura È possibile impostare questo valore d'allarme al massimo valore di un particolare sensore con un inserimento personalizzato tramite tastiera. Ad esempio, si può configurare 1.260,00 °C per una termocoppia di tipo K. 4-32 Se si inserisce un valore d'allarme esterno ai limiti del sensore, l'applicazione UWBT imposterà automaticamente il valore dell'allarme alto al massimo valore possibile per quel sensore. Istruzioni software (iOS) 4 Valore allarme basso temperatura È possibile impostare questo valore d'allarme al minimo valore di un particolare sensore con un inserimento personalizzato tramite tastiera. Ad esempio, si può configurare -100,00 °C per una termocoppia di tipo K. Se si inserisce un valore d'allarme esterno ai limiti del sensore, l'applicazione UWBT imposterà automaticamente il valore dell'allarme basso al minimo valore possibile per quel sensore. Figura 4-42. Immissione dei valori di temperatura Zona neutra di temperatura La zona neutra è l'intervallo in cui la lettura del sensore può variare senza richiedere una modifica dello stato d'allarme. Una volta che il sensore raggiunge uno stato di allarme alto o basso, l'allarme rimane attivo fino a quando la lettura raggiunge un valore pari a “valore allarme alto –– valore zona neutra” o “valore allarme basso + valore zona neutra”. La zona neutra di temperatura è sempre un numero positivo. Di seguito vengono mostrati esempi di impostazioni della zona neutra per trasmettitori di temperatura. 1. Stato allarme alto - se si imposta la zona neutra della temperatura a 10 °F e il valore dell'allarme alto a 250 °F, il dispositivo sarà in stato di allarme (LED rosso che lampeggia 2 volte ogni 2 secondi) quando la misurazione della temperatura raggiunge o supera il 250 °F. Il dispositivo rimarrà in stato di allarme finché l'UR non raggiunge o non scende sotto i 240 °F (“valore allarme alto – valore zona neutra”, cioè 250 °F - 10 °F). 2. Stato allarme basso - se si imposta la zona neutra della temperatura a 10 °F e il valore dell'allarme basso a 50 °F, il dispositivo sarà in stato di allarme (LED rosso che lampeggia 2 volte ogni 2 secondi) quando la misurazione della temperatura raggiunge o scende sotto i 50 °F. Il dispositivo rimarrà in stato di allarme finché l'UR non raggiunge o non supera i 60 °F (“valore allarme alto + valore zona neutra”, cioè 50 °F + 10 °F). 4-33 4 Istruzioni software (iOS) Figura 4-43. Zona neutra temperatura di 1 °F Allarme pH alto È possibile impostare il valore dell'allarme alto al massimo valore misurabile per il dispositivo pH. Ad esempio, il valore più alto che si può impostare per l'allarme di pH è pH 14. Allarme pH basso È possibile impostare il valore dell'allarme basso al minimo valore misurabile per il dispositivo pH. Ad esempio, il valore più basso che si può impostare per l'allarme di pH è pH 0. Zona neutra pH Il valore della zona neutra per il pH è sempre un numero positivo. Di seguito vengono mostrati esempi di impostazioni della zona neutra per trasmettitori di pH. 1. Stato allarme alto - se si imposta la zona neutra del pH a 2 e il valore allarme alto a 10 pH, il dispositivo sarà in stato di allarme alto (LED rosso che lampeggia 2 volte ogni 2 secondi) quando il pH raggiunge o supera pH 10. Il trasmettitore rimarrà in stato di allarme finché il pH non raggiunge o non scende sotto 8 pH (“valore allarme alto – valore zona neutra”). 2. Stato allarme basso - se si imposta la zona neutra del pH a 2 e il valore allarme basso a 7 pH, il dispositivo sarà in stato di allarme basso (LED rosso che lampeggia 2 volte ogni 2 secondi) quando il pH raggiunge o scende sotto pH 7. Il dispositivo rimarrà in stato di allarme finché il pH non raggiunge o supera pH 9 (“valore allarme basso + valore zona neutra”). 4-34 Istruzioni software (iOS) 4 Figura 4-44. Zona neutra pH di 1 Allarme UR alto È possibile impostare questo valore d'allarme al massimo valore percentuale di UR misurabile con un inserimento personalizzato tramite tastiera. Ad esempio, è possibile configurare solo un massimo di 98% per l'allarme alto di UR. Allarme UR basso È possibile impostare questo valore d'allarme al minimo valore percentuale di UR misurabile con un inserimento personalizzato tramite tastiera. Ad esempio, è possibile configurare solo un minimo di 2% per l'allarme basso di UR. Zona neutra UR Il valore della zona neutra per l'UR deve essere sempre un numero positivo. La zona neutra di UR è utile per creare un allarme di isteresi alta e bassa per l'UR. I seguenti esempi mostrano le impostazioni della zona neutra per i trasmettitori UR/Temp: 1.Stato allarme alto - se si imposta la zona neutra della UR al 5% e il valore dell'allarme alto al 90%, il dispositivo sarà in stato di allarme (LED rosso che lampeggia 2 volte ogni 2 secondi) quando la UR raggiunge o supera il 90%. Il dispositivo rimarrà in stato di allarme finché l'UR non raggiunge o non scende sotto l'85% (“valore allarme alto – valore zona neutra”). 2.Stato allarme basso - se si imposta la zona neutra della UR al 5% e il valore dell'allarme basso al 20%, il dispositivo sarà in stato di allarme (LED rosso che lampeggia 2 volte ogni 2 secondi) quando l'UR raggiunge o scende sotto il 20%. Il dispositivo rimarrà in stato di allarme finché l'UR non raggiunge o supera il 25% (“valore allarme basso + valore zona neutra”). 4-35 4 Istruzioni software (iOS) Figura 4-45. Zona neutra umidità relativa di 1% UR Correzione scostamento È possibile impostare un valore numerico di correzione dello scostamento per la lettura dei dati di ingresso del sensore. Lo scostamento può essere un numero positivo o negativo. La correzione dello scostamento viene aggiunta ai dati misurati e la somma viene visualizzata e/o registrata nel trasmettitore. Figura 4-46. Opzioni dello scostamento NOTA: Dopo aver modificato tutte le impostazioni dello scostamento, è necessario premere il pulsante “Salva tutte le impostazioni” perché le modifiche vengano salvate nella memoria del dispositivo. 4-36 Istruzioni software (iOS) 4 4.4.5 Lingue L'app UWBT è disponibile in 9 lingue: inglese, cinese, coreano, giapponese, portoghese, tedesco, francese, italiano e spagnolo. L'inglese è la lingua predefinita selezionata nell'app. È possibile passare facilmente da una lingua all'altra. Nell'app iOS, una volta selezionata la nuova lingua, la modifica avrà luogo immediatamente. Dopo che la modifica della lingua è stata implementata, le nuove impostazioni vengono salvate all'interno del trasmettitore. Figura 4-47. Opzioni della lingua 4.4.6 Ripristina impostazioni predefinite L'opzione “Ripristina impostazioni predefinite” consente di ripristinare le condizioni del trasmettitore UWBT predefinite di fabbrica. Di seguito viene riportata la tabella di tutte le impostazioni predefinite di fabbrica. 4-37 4 Istruzioni software (iOS) Impostazioni predefinite di fabbrica Impostazioni Valore predefinito Unità di temperatura °F Asse X grafico Tempo trascorso Frequenza di visualizzazione 1 campione/secondo Frequenza di registrazione 1 campione/secondo Formato del file registro CSV Valore allarme alto Massimo dell'intervallo del sensore Valore allarme basso Minimo dell'intervallo del sensore Zona neutra di allarme 1 °F, 1% UR, 0,1pH Suono d'allarme Inattivo Correzione scostamento 0 LinguaInglese Formato data MM-GG-AA Figura 4-48. Ripristino delle impostazioni predefinite 4-38 Istruzioni software (iOS) 4 4.4.7 Salva tutte le impostazioni Ogni volta che si modifica un'impostazione (sensore, registrazione, ecc.) è necessario salvare tutte le nuove impostazioni nel tablet e nel trasmettitore perché le impostazioni abbiano effetto. Figura 4-49. Salva tutte le impostazioni 4-39 5 Istruzioni software (Android) Sezione 5 - Istruzioni software (Android) 5.1 Abbinamento Istruzioni iniziali di abbinamento Per iniziare a comunicare con il trasmettitore UWBT, è necessario abbinarlo con lo smart device mediante wireless Bluetooth. I dispositivi Android richiedono solo l'abbinamento nell'app UWBT. NOTA: Uno smart device non può essere abbinato con il trasmettitore UWBT se sono rilevabili più trasmettitori con lo stesso nome. Ad esempio, se sono accesi due trasmettitori chiamati “Lab chimico”, lo smart device non potrà essere abbinato a nessuno dei due. Prima di eseguire correttamente l'abbinamento, è necessario cambiare il nome di uno dei trasmettitori. 5.1.1 Abbinamento nell'app UWBT. Seguire queste indicazioni per eseguire l'abbinamento: 1. Assicurarsi che il trasmettitore UWBT sia acceso. 2. Aprire l'app UWBT. 3. Nell'app UWBT, andare alle impostazioni “Abbinamento trasmettitore”. 4.Tenere premuto il pulsante di abbinamento del trasmettitore per 2 secondi, – questo mette il sensore in modalità di rilevazione. 5. Fare clic sul pulsante “Rileva trasmettitore”. Figura 5-1. App UWBT durante la rilevazione dei dispositivi 6.Nell'elenco “Trasmettitori rilevati”, selezionare il trasmettitore con cui si desidera eseguire l'abbinamento. 5-1 Istruzioni software (Android) 5 7. Fare clic sul pulsante di abbinamento. 8.Lo smart device crea un messaggio che chiede se si desidera eseguire l'abbinamento con lo specifico trasmettitore. Fare clic su “OK”. (Si osservi che questo messaggio appare solo la prima volta che si esegue l'abbinamento con un trasmettitore.) Figura 5-2. Schermata di richiesta abbinamento Bluetooth 9. Ora si è pronti per visualizzare e registrare i dati. NOTA: Avere il trasmettitore abbinato con l'app UWBT non significa che la trasmissione sia attiva. Perché le trasmissione Bluetooth sia attiva, si deve essere nelle schermate “Visualizzazione”/ ”Impostazioni”, o in registrazione dati. Altrimenti, l'abbinamento del trasmettitore viene interrotto dopo 2 minuti. 5.1.2 Abbinamento quando il trasmettitore non è nell'elenco dei “Trasmettitori rilevati” Nel caso in cui il trasmettitore UWBT non appaia nell'elenco “Trasmettitori rilevati”, seguire queste istruzioni: 1. Assicurarsi che il trasmettitore UWBT sia acceso. 2. Nell'app UWBT, andare alle impostazioni “Abbinamento trasmettitore”. 3.Tenere premuto il pulsante di abbinamento del trasmettitore per 2 secondi, – questo mette il sensore in modalità di rilevazione. 4. Fare clic sul pulsante “Rileva trasmettitore”. 5. Ora il trasmettitore dovrebbe apparire nell'elenco “Trasmettitori rilevati”. 6.Nell'elenco “Trasmettitori rilevati”, selezionare il trasmettitore con cui si desidera eseguire l'abbinamento. 7. Fare clic sul pulsante di abbinamento. 8. Ora si è pronti per visualizzare e registrare i dati. 5-2 5 Istruzioni software (Android) 5.1.3 Abbinamento di più trasmettitori con un unico smart device È possibile eseguire l'abbinamento dell'app UWBT per Android con 4 trasmettitori diversi. Dopo avere eseguito l'abbinamento del primo trasmettitore, ripetere i punti precedenti per ogni nuovo trasmettitore che si desidera utilizzare. NOTA: Assicurarsi di abbinare un trasmettitore alla volta. Il tentativo di abbinare più trasmettitori contemporaneamente può condurre a errori di abbinamento. NOTA: Non è possibile abbinare lo stesso trasmettitore a più smartphone o tablet. Per visualizzare le informazioni di un trasmettitore su un altro smart device, è necessario interrompere l'abbinamento del trasmettitore all'applicazione UWBT. 5.1.4 Interruzione dell'abbinamento di un trasmettitore con uno smart device Per interrompere l'abbinamento di un trasmettitore, seguire queste istruzioni: 1. Nell'app UWBT, andare alle impostazioni “Abbinamento trasmettitore”. 2. Evidenziare il trasmettitore nell'elenco “Trasmettitori abbinati”. 3. Fare clic sul pulsante di interruzione abbinamento. 4. Verrà richiesto di confermare l'interruzione dell'abbinamento. Fare clic su “Sì”. 5.Ora il trasmettitore UWBT è stato scollegato con successo. È possibile spegnere l'unità con l'interruttore a scorrimento o abbinarla a un altro tablet/smartphone. 5.1.5 Connessione persa - Timeout Per allungare la durata della batteria del trasmettitore, UWBT è stato progettato con un timeout di connessione di 2 minuti. Questo significa che, se il trasmettitore è acceso, ma non comunica con lo smart device (non è abbinato) per 2 minuti o più, uscirà dalla modalità di rilevazione. Nel caso in cui accada, sarà necessario riabbinare il dispositivo come descritto all'inizio del capitolo. 5.1.6 Portata RF del trasmettitore wireless Bluetooth Il trasmettitore UWBT potrebbe anche perdere l'abbinamento se si porta il tablet al di fuori della portata RF wireless Bluetooth raccomandata. La portata è ridotta se ci sono ostruzioni tra il trasmettitore e lo smart device, ad esempio pareti. Se il trasmettitore è scollegato, è necessario riabbinare il dispositivo allo smart device come descritto all'inizio del capitolo. Nella schermata delle impostazioni, c'è una barra grafico che visualizza la potenza del segnale wireless Bluetooth. 5 barre piene indicano una potenza del 100%, 4 barre indicano una potenza dell'80%, e così via. Si può utilizzare questo grafico per determinare se ci si trova all'interno della portata RF. 5-3 Istruzioni software (Android) 5 L'indicatore della potenza del segnale wireless Bluetooth è attivo solo nel menu Impostazioni sensore e non può essere visualizzato in nessun'altra schermata. Inoltre, la potenza del segnale non viene visualizzata quando si accede allo smart device. Figura 5-3. Potenza del segnale wireless Bluetooth NOTA: La barra della potenza del segnale wireless Bluetooth non indica la connettività dello smart device all'antenna locale (es., WiFi, 4G). La potenza del segnale viene visualizzata solo sullo smart device, all'esterno dell'app UWBT. 5-4 5 Istruzioni software (Android) 5.2 Schermata dell'app UWBT Il valore del sensore del trasmettitore viene visualizzato in 3 formati diversi: • Digitale • Grafico • Analogico (quadrante) 5.2.1 Formato digitale Il formato digitale visualizza il valore della lettura in formato a grandi cifre. Per l'umidità relativa, la risoluzione del valore è di zero cifre decimali. Per la temperatura, la risoluzione del valore è di una cifra decimale; per il pH la risoluzione del valore è di due cifre decimali. Per letture di umidità relativa, il formato digitale visualizza tre valori: il valore di UR, la temperatura ambiente e la temperatura del punto di rugiada. Nel caso in cui il valore superi l'allarme alto impostato, il testo sarà visualizzato in colore rosso. Nel caso in cui il valore scenda al di sotto dell'allarme basso impostato, il testo sarà visualizzato in colore blu. Se è stato selezionato un suono di allarme, il suono sarà attivato quando il valore attuale supera l'allarme alto o scende al di sotto dell'allarme basso. Quando sono collegati più trasmettitori UWBT, è possibile selezionare il trasmettitore da visualizzare direttamente dalla schermata digitale. Fare clic sul pulsante “Trasmettitore 1” e così via per visualizzare i dati del trasmettitore selezionato. Figura 5-4. Display digitale delle temperatura 5-5 Istruzioni software (Android) 5 Figura 5-5. Display digitale UR 5.2.2 Formato grafico I dati del trasmettitore possono essere visualizzati in formato grafico. Il formato grafico ha 3 opzioni: • Grafico in tempo reale • Riproduzione grafico • Scarica dal trasmettitore Dati trasmettitore in tempo reale Il grafico in tempo reale visualizza i dati man mano che vengono acquisiti dal trasmettitore. Il valore della misurazione viene visualizzato con una linea bianca. Per i grafici di UR, la temperatura viene visualizzata con una linea bianca (asse Y a sinistra) e la percentuale di UR viene visualizzata con una linea verde (asse Y a destra). Il valore dell'allarme alto viene visualizzato con una linea rossa continua. Il valore dell'allarme basso viene visualizzato con una linea blu continua. Se è stato selezionato un suono di allarme, il suono sarà attivato quando il valore attuale supera la linea dell'allarme alto o scende sotto la linea dell'allarme basso. Quando sono collegati più trasmettitori UWBT, si può selezionare il trasmettitore da visualizzare direttamente dalla schermata attualmente visualizzata. Fare clic sul pulsante “Trasmettitore 1” e così via per visualizzare i dati del trasmettitore selezionato. In fondo alla schermata del grafico in tempo reale, si può permettere all'app di scalare automaticamente l'asse Y, o impostare direttamente i parametri. La scalatura automatica consente di vedere sempre la linea dei dati sulla schermata. Per impostare manualmente la scala dell'asse y, basta deselezionare la casella “Scala automatica asse Y” e immettere i valori preferiti. È possibile registrare i dati in tempo reale direttamente da questa schermata. Nella metà inferiore della schermata “Grafico” in tempo reale, premere il pulsante “Inizia registrazione”. I dati saranno registrati sullo smartphone/tablet. Durante la registrazione, la parte superiore sinistra della schermata mostrerà “REC” come promemoria. 5-6 5 Istruzioni software (Android) Figura 5-6. Grafico della temperatura in tempo reale con allarmi alto e basso Figura 5-7. Grafico UR in tempo reale con allarmi alto e basso Riproduzione grafico L'opzione di riproduzione grafico consente di visualizzare i file grafici che sono già stati salvati sul proprio dispositivo smartphone/tablet. Questi possono essere file registrati direttamente sul telefono/tablet, o che sono stati “scaricati dal trasmettitore” dopo avere utilizzato la registrazione interna. Dopo aver selezionato “Riproduci dati trasmettitore”, selezionare il file da visualizzare. I file hanno un nome composto da Nome del sensore + Data inizio registrazione + Ora inizio registrazione. Il grafico riprodotto visualizza tutti i punti dati su una schermata. Da questa è possibile ingrandire o ridurre il grafico premendo i simboli della lente di ingrandimento nell'area superiore destra della schermata. Trascinando a sinistra o a destra l'asse dei tempi si può anche scorrere l'intero grafico. È possibile utilizzare il dito per selezionare i mirini sul grafico. Toccando in qualsiasi punto della schermata del grafico, la linea verticale si sposta vicino alla posizione del dito. 5-7 Istruzioni software (Android) 5 Per un movimento più preciso, è possibile trascinare la linea verticale lungo il grafico. Quando ci si ferma su un mirino, nella parte superiore del grafico appaiono il valore registrato e il marcatore temporale di quel punto. Figura 5-8. Riproduzione del grafico dei dati del sensore per la temperatura Figura 5-9. Riproduzione del grafico dei dati del sensore di pH Download dal trasmettitore Dopo avere utilizzato l'impostazione della registrazione interna sul trasmettitore UWBT per registrare le informazioni, è necessario scaricare i dati dal trasmettitore sul proprio smart device. Quindi è possibile visualizzare i grafici da riprodurre o inviare i dati registrati a un servizio e-mail/cloud. Quando si seleziona “Scarica dal trasmettitore”, l'app UWBT inizia immediatamente a scaricare tutti i file delle registrazioni che sono state salvate sul trasmettitore. Questo processo richiede 2 minuti al massimo. 5-8 5 Istruzioni software (Android) Figura 5-10. Download dei dati registrati dal trasmettitore Figura 5-11. Download dei file già scaricati dal trasmettitore NOTA: Se si registra sullo smartphone o sul tablet, non sarà possibile visualizzare i file scaricati. Sarà necessario interrompere la registrazione per visualizzare i file registrati. 5-9 Istruzioni software (Android) 5 Figura 5-12. File CSV di esempio Figura 5-13. File TXT di esempio 5-10 5 Istruzioni software (Android) 5.2.3 Formato analogico Il formato analogico visualizza le letture puntando sul valore corrente in un quadrante. Man mano che cambia il valore, l'indicatore si sposta a sinistra o a destra indicando un nuovo valore. Il valore viene visualizzato anche in formato digitale nella parte inferiore del quadrante. Per i modelli UWBT-RH, ci sono due quadranti sulla schermata. Il quadrante di destra visualizza l'umidità relativa (come percentuale) e il quadrante di sinistra visualizza la temperatura ambiente (nelle unità selezionate nel menu delle impostazioni). Per i modelli UWBT-pH ci sono due quadranti sulla schermata. Il quadrante di destra visualizza il valore del pH, mentre il quadrante di sinistra visualizza la temperatura della soluzione (nelle unità selezionate nel menu delle impostazioni). Sul perimetro interno del quadrante c'è una barra di colore variabile da blu a verde a rosso; queste aree rappresentano, rispettivamente, i valori dell'allarme basso, normale e alto. Se i valori raggiungono o superano l'allarme alto, la loro lettura digitale apparirà in rosso; se i valori raggiungono o scendono al di sotto dell'allarme basso, la loro lettura digitale apparirà in blu. Se è stato selezionato un suono di allarme, il suono sarà attivato quando il valore attuale supera l'allarme alto o scende al di sotto dell'allarme basso. L'intervallo del quadrante viene impostato automaticamente e non è possibile modificare i numeri sul perimetro del quadrante. Quando sono collegati più trasmettitori UWBT, si può selezionare il trasmettitore da visualizzare direttamente dalla schermata attualmente visualizzata. Fare clic sul pulsante “Trasmettitore 1” e così via per visualizzare i dati del trasmettitore selezionato. Figura 5-14. Display digitale della temperatura 5-11 Istruzioni software (Android) 5 Figura 5-15. Display digitale del pH e della temperatura 5.2.4 Visualizzazione del livello della batteria Un livello della batteria del trasmettitore superiore al 50% è indicato da un'icona con una batteria verde; accanto al grafico viene visualizzata anche la percentuale di carica rimasta nella batteria. Figura 5-16. Indicazione batteria al 92% Un livello della batteria del trasmettitore compreso fra il 20 e il 49% è indicato da un'icona con una batteria gialla; accanto al grafico viene visualizzata anche la percentuale di carica rimasta nella batteria. Figura 5-17. Indicazione batteria al 29% Un livello della batteria del trasmettitore inferiore al 20% è indicato da un'icona con una batteria rossa; accanto al grafico viene visualizzata anche la percentuale di carica rimasta nella batteria. Figura 5-18. Indicazione batteria al 14% L'aggiunta del simbolo con il fulmine nell'icona della batteria indica che le due (2) batterie AA NiMH sono in fase di ricarica. NOTA: Si raccomanda di ricaricare il trasmettitore quando il livello della batteria raggiunge o scende al di sotto del 20%. L'uso del trasmettitore con un livello della batteria inferiore al 20% può renderne difficile l'abbinamento con l'app UWBT. 5-12 5 Istruzioni software (Android) 5.3 Registrazione dell'app UWBT Le impostazioni di registrazione si riferiscono alla registrazione su uno smartphone/tablet, che include i seguenti parametri: Frequenza di campionamento della registrazione La frequenza di campionamento della registrazione si riferisce alla registrazione su uno smartphone/tablet, che prevede la scelta fra due opzioni. Ci sono 4 velocità di registrazione disponibili, variabili da 1 campione/secondo a 1 campione/minuto. Figura 5-19. Opzioni della velocità di registrazione Selezione del file in formato txt/csv È possibile selezionare il file in formato testo (TXT) o Excel (CSV) per l'invio tramite e-mail o l'invio ai servizi cloud. NOTA: Quando si registra sul proprio smartphone o tablet, il numero massimo di campioni che possono essere salvati in un singolo file è 100.000 per le sonde termocoppia e RTD; per le sonde di pH il numero massimo è 200.000 e per le sonde RH il numero massimo è 300.000. Nel caso in cui la sessione di registrazione superi questi limiti, l'applicazione UWBT chiuderà il file e creerà un nuovo file per continuare la registrazione. Selezione dei file da inviare I file registrati sullo smartphone/tablet o scaricati dalla memoria interna del trasmettitore possono essere inviati a un indirizzo e-mail o all'account di un servizio cloud su un file in formato txt/csv, come descritto in precedenza. I file scaricati possono essere visualizzati nel campo “File registro da inviare”. 5-13 5 Istruzioni software (Android) Figura 5-20. Visualizzazione dei file registro da inviare Immissione dell'indirizzo e-mail Immettere un indirizzo e-mail valido utilizzando l'immissione personalizzata sulla tastiera. Figura 5-21. Immissione personalizzata da tastiera dell'indirizzo e-mail Invio ai servizi cloud Ci sono 4 servizi cloud disponibili per l'invio dei file registro: si tratta di Dropbox, SugarSync, OneDrive e Google Drive. Tenere presente che il proprio account del servizio cloud deve essere già attivato per poter inviare i file (Vedere la sezione 3 per ulteriori informazioni sui servizi cloud). 5-14 5 Istruzioni software (Android) Figura 5-22. Opzioni del servizio cloud NOTA: Dopo aver selezionato “Caricamento file”, c'è un ritardo prima che il file venga effettivamente inviato. Attendere per 5-10 secondi il caricamento dei dati; premendo più volte il pulsante “Invia”, verranno inviate più e-mail. Registrazione interna È possibile registrare i dati nella memoria interna del trasmettitore UWBT attivando la linguetta di registrazione interna. I dati saranno quindi registrati direttamente nell'impugnatura del trasmettitore, anziché utilizzare la memoria dello smartphone o del tablet. Tenere presente che, una volta impostata la registrazione interna, non è possibile scaricare alcun dato presente. Figura 5-23. Opzioni di registrazione interna 5-15 Istruzioni software (Android) 5 NOTA: Se è stata attivata la registrazione interna, le opzioni per l'impostazione di quella funzionalità saranno oscurate. Sarà necessario disattivare la registrazione interna per modificare le impostazioni. Figura 5-23A. Opzioni di registrazione interna (disabilitate quando la registrazione interna è attiva) Frequenza di registrazione interna È possibile registrare dati nella memoria interna del trasmettitore con 5 frequenze di registrazione diverse. La frequenza di registrazione interna può essere impostata da 10 campioni/secondo a 1 campione/minuto. Per il trasmettitore RH, i dati non possono essere registrati una a velocità di 10 campioni/secondo. Figura 5-24. Opzioni della velocità di registrazione interna 5-16 5 Istruzioni software (Android) Buffer circolare Il buffer circolare è una funzione molto utile che sovrascrive i dati più vecchi quando la memoria interna del trasmettitore è piena. È possibile attivare o disattivare il buffer circolare utilizzando il cursore visualizzato sopra. Se si sceglie di disattivare il buffer circolare, la registrazione interna si fermerà quando la memoria interna sarà piena. Cancellazione della memoria interna È possibile cancellare la memoria interna del trasmettitore e, se si sceglie di attivare la funzione di registrazione interna, si può iniziare daccapo la registrazione dei dati. La cancellazione della memoria interna non interessa i file disponibili sul tablet/smartphone. Figura 5-25. Cancellazione della memoria interna 5-17 Istruzioni software (Android) 5 5.4 Impostazioni dell'app UWBT Dall'app è possibile abbinare uno o più trasmettitori UWBT Bluetooth®. Una volta eseguito l'abbinamento, è possibile modificare diverse impostazioni del dispositivo e salvarle su di esso. Ecco l'elenco delle opzioni del menu impostazioni: • Abbinamento del sensore • Impostazioni del sensore • Allarmi e scostamento • Impostazioni di registrazione (per informazioni, vedere la sezione “Impostazioni di registrazione”) • Lingue • Ripristina impostazioni predefinite • Salva tutte le impostazioni 5.4.1 Menu Impostazioni Le impostazioni includono i seguenti parametri visualizzati di seguito. La descrizione di ogni impostazione è spiegata in questa sezione del manuale: Figura 5-26. Menu Impostazioni 5.4.2 Abbinamento del sensore Vedere la sezione intitolata “Connessione al trasmettitore UWBT” per istruzioni dettagliate sull'abbinamento. 5-18 5 Istruzioni software (Android) 5.4.3 Impostazioni del sensore Le impostazioni del sensore consentono di impostare l'asse del tempo desiderato, il formato della data, la frequenza di visualizzazione dei dati in tempo reale, le unità ingegneristiche e così via. Di seguito viene visualizzato un esempio delle impostazioni per un sensore termocoppia. Figura 5-27. Schermata delle impostazioni del sensore termocoppia Asse del tempo Ci sono due tipi di assi del tempo. È possibile impostare l'asse del tempo sul tempo trascorso o sul tempo reale. Il tempo trascorso visualizza i dati a partire da un tempo 0:00 al tempo selezionato per la registrazione dei dati, con un intervallo temporale fisso tra i punti dati. Il tempo reale visualizza i dati con un intervallo in tempo reale fisso tra i punti dati. I dati misurati possono essere visualizzati in formato tempo reale o tempo trascorso. I dati riprodotti possono essere visualizzati solo in formato tempo reale. Figura 5-28. Opzioni per l'asse del tempo 5-19 Istruzioni software (Android) 5 Formato data È possibile scegliere il formato della data in base alle proprie preferenze personali. I formati disponibili sono GG-MM-AA o MM-GG-AA. La registrazione interna sull'UWBT e la registrazione sul tablet seguono il formato di data selezionato. NOTA: I formati della data e dell'ora devono essere reimpostati ogni volta che il trasmettitore viene abbinato di nuovo con lo smart device. Figura 5-29. Opzioni per il formato della data Tipo di sensore Ci sono 4 tipi di sensori: T/C, RTD, pH e RH (UR). In testa alla pagina delle impostazioni del sensore è possibile vedere le informazioni sul sensore attualmente visualizzato. Se si è collegati a più sensori ed è necessario vedere le informazioni relative a un sensore diverso, andare alla schermata “Display” e selezionare il sensore che si desidera vedere. Quindi, tornando alla schermata “Impostazioni del sensore”, sarà possibile vedere le informazioni sul nuovo sensore. 5-20 5 Istruzioni software (Android) Figura 5-30. Visualizzazione del nome del trasmettitore Frequenza di visualizzazione Ci sono 5 tipi di frequenze di visualizzazione che possono essere visualizzate sulla schermata. Vanno da 10 campioni al secondo fino a 1 campione al minuto. Se si è collegati a più sensori, la frequenza di 10 campioni/secondo non è disponibile. Inoltre, la frequenza di 10 campioni/secondo non è disponibile per un sensore UR. Figura 5-31. Opzioni della frequenza di visualizzazione 5-21 Istruzioni software (Android) 5 Imposta data e ora trasmettitore Il trasmettitore UWBT può adottare le impostazioni di data e ora che sono state selezionate per il proprio smart device. Per cambiare la data/ora sul trasmettitore, è necessario modificarle prima sullo smart device. 1. Andare alle impostazioni del tablet. 2. Impostare la data e l'ora secondo la propria preferenza per il paese e l'ora. 3. Andare all'app software UWBT. 4. Andare al menu “Impostazioni” ➞ fare clic su “Impostazioni del sensore”. 5. Spuntare la casella “Imposta data e ora del trasmettitore”. 6. Tornare al menu “Impostazioni” ➞ fare clic su “Salva tutte le impostazioni”. Figura 5-32. Impostazione data e ora del dispositivo Bluetooth Bluetooth può essere visualizzata nella schermata delle impostazioni del sensore. Vedere la sezione intitolata “Connessione all'app UWBT” per ulteriori informazioni. NOTA: Possono essere necessari 30 secondi perché la potenza del segnale Bluetooth appaia nella schermata delle impostazioni del sensore. 5-22 5 Istruzioni software (Android) Nome trasmettitore Il trasmettitore wireless UWBT Bluetooth viene fornito con un nome predefinito del sensore impostato in fabbrica. È possibile impostare un nome preferito per il sensore immettendo il nuovo nome nel campo visualizzato di seguito, quindi facendo clic sul pulsante “Fine”. È necessario salvare il nuovo nome anche sul trasmettitore facendo clic sul pulsante “Salva tutte le impostazioni” sull'app. Una volta impostato il nuovo nome del sensore, le impostazioni del nome del sensore sono salvate internamente nell'impugnatura del trasmettitore. Perché il nuovo nome venga visualizzato, è necessario rimuovere e ripristinare l'abbinamento con il trasmettitore; non è necessario spegnere il tablet o il trasmettitore. NOTA: i nomi dei sensori non possono essere salvati con caratteri diversi dai caratteri alfanumerici inglesi. Neanche i caratteri speciali (ad es. !@#.) possono essere usati per impostare il nome del trasmettitore. NOTA: I nomi dei trasmettitori sono limitati a 15 caratteri. Dopo avere rinominato il trasmettitore, seguire questi passaggi per abbinare di nuovo il trasmettitore con il nuovo nome: 1. Rimuovere l'abbinamento con il trasmettitore UWBT come indicato nella sezione ‘Abbinamento trasmettitore’ 2. Andare al menu ‘Impostazioni’ dello smart device → sezione Bluetooth 3. Selezionare il vecchio nome del trasmettitore e selezionare 'Cancella abbinamento' 4. Tornare all'app UWBT e continuare il processo di abbinamento standard. Figura 5-33. Modifica del nome del trasmettitore 5-23 Istruzioni software (Android) 5 Tipo di sensore termocoppia A seconda del trasmettitore a cui si è collegati, le impostazioni del sensore sono disponibili nella schermata “Impostazioni del trasmettitore”. Di seguito sono riportate le diverse impostazioni personalizzabili per ogni tipo di sensore. Ad esempio, ci sono 9 tipi di calibrazione per i sensori T/C: J, K, E, T, R, S, N, C e B. È possibile selezionare il tipo di termocoppia preferito selezionandolo dal menu a discesa “Sottotipo”. Figura 5-34. Visualizzazione del tipo e sottotipo del sensore per sensore a termocoppia Impostazioni RTD Ci sono due tipi di selezioni RTD, PT100 (RTD 100 Ohm) e PT1000 (RTD 1000 Ohm). Figura 5-35. Selezione del valore RTD 5-24 5 Istruzioni software (Android) Sottotipo: ci sono due tipi di curve che possono essere selezionate dal menu a discesa per il sensore RTD. Queste sono la curva americana e la curva europea. Figura 5-36. Selezione del sottotipo RTD pH soluzione a temperatura fissa È possibile selezionare la temperatura fissa della soluzione digitando l'ingresso della temperatura nella scheda della temperatura fissa della soluzione. Questa selezione viene utilizzata quando il sensore di pH è privo di sensore di temperatura RTD incorporato. Per i sensori di pH con sensore RTD, non è necessario selezionare l'opzione per la temperatura fissa. Basta collegare la parte RTD del sensore di pH all'UWBT e il trasmettitore misurerà la temperatura della soluzione, compensando il valore di pH per la temperatura misurata. Figura 5-37. Impostazione temperatura fissa della soluzione 5-25 Istruzioni software (Android) 5 Unità Ci sono 4 tipi di unità ingegneristiche di temperatura che il trasmettitore Bluetooth UWBT può offrire. Queste sono gradi Fahrenheit, Centigradi, Rankine e Kelvin. È possibile selezionare °F, °C, °R o K nel menu a discesa. Figura 5-38. Impostazione delle unità di temperatura 5.4.4 Allarmi e scostamento Le impostazioni degli allarmi e dello scostamento consentono di attivare/ disattivare gli allarmi e impostare l'allarme alto, l'allarme basso, la zona neutra e così via per i dati in tempo reale. Figura 5-39. Visualizzazione delle condizioni d'allarme NOTA: Nota: Se non si dispone di un sensore di temperatura RTD collegato sull'unità UWBT-PH, gli allarmi della temperatura saranno mascherati in grigio. 5-26 5 Istruzioni software (Android) Impostazione dell'allarme di pH È possibile alternare il pulsante di pH o temperatura a seconda delle proprie preferenze per la condizione d'allarme sul grafico dei dati in tempo reale. Impostazione dell'allarme di UR È possibile alternare il pulsante UR o temperatura a seconda delle proprie preferenze per la condizione d'allarme sul grafico dei dati in tempo reale. Suono d'allarme Ci sono cinque tipi diversi di suoni d'allarme. Quando si visualizza il menu a discesa per selezionare un particolare suono, il suono sarà riprodotto per due secondi. NOTA: Quando è abilitato un suono di allarme, la sirena suona per 5 secondi dopo il passaggio alla condizione d'allarme. Dopo 5 secondi il suono si arresta, ma il valore della lettura rimarrà nel colore designato (blu per l'allarme basso, rosso per l'allarme alto) finché persiste la condizione di allarme. Figura 5-40. Opzioni del suono d'allarme Valore allarme alto temperatura È possibile impostare questo valore d'allarme al massimo valore di un particolare sensore con un inserimento personalizzato tramite tastiera. Ad esempio, si può configurare 1.260,00 °C per una termocoppia di tipo K. Se si inserisce un valore d'allarme esterno ai limiti del sensore, l'applicazione UWBT imposterà automaticamente il valore dell'allarme alto al massimo valore possibile per quel sensore. Valore allarme basso temperatura 5-27 È possibile impostare questo valore d'allarme al minimo valore di un particolare sensore con un inserimento personalizzato tramite tastiera. Ad esempio, si può configurare -100,00 °C per una termocoppia di tipo K. Se si inserisce un valore d'allarme esterno ai limiti del sensore, l'applicazione UWBT imposterà automaticamente il valore dell'allarme basso al minimo valore possibile per quel sensore. Istruzioni software (Android) 5 Figura 5-41. Immissione da tastiera dei valori di temperatura Zona neutra di temperatura La zona neutra è l'intervallo in cui la lettura del sensore può variare senza richiedere una modifica dello stato d'allarme. Una volta che il sensore raggiunge uno stato di allarme alto o basso, l'allarme rimane attivo fino a quando la lettura raggiunge un valore pari a “valore allarme alto –– valore zona neutra” o “valore allarme basso + valore zona neutra”. La zona neutra di temperatura è sempre un numero positivo. Di seguito vengono mostrati esempi di impostazioni della zona neutra per trasmettitori di temperatura. Stato allarme alto - se si imposta la zona neutra della temperatura a 10 °F e il valore dell'allarme alto a 250 °F, il dispositivo sarà in stato di allarme (LED rosso che lampeggia 2 volte ogni 2 secondi) quando la misurazione della temperatura raggiunge o supera il 250 °F. Il dispositivo rimarrà in stato di allarme finché l'UR non raggiunge o non scende sotto i 240 °F (“valore allarme alto – valore zona neutra”, cioè 250 °F - 10 °F). tato allarme basso - se si imposta la zona neutra della temperatura a 10 °F e il S valore dell'allarme basso a 50 °F, il dispositivo sarà in stato di allarme (LED rosso che lampeggia 2 volte ogni 2 secondi) quando la misurazione della temperatura raggiunge o scende sotto i 50 °F. Il dispositivo rimarrà in stato di allarme finché l'UR non raggiunge o non supera i 60 °F (“valore allarme alto + valore zona neutra”, cioè 50 °F + 10 °F). Figura 5-42. Zona neutra temperatura di 1 °F 5-28 5 Istruzioni software (Android) Allarme pH alto È possibile impostare il valore dell'allarme alto al massimo valore misurabile per il dispositivo pH. Ad esempio, il valore più alto che si può impostare per l'allarme di pH è pH 14. Allarme pH basso È possibile impostare il valore dell'allarme basso al minimo valore misurabile per il dispositivo pH. Ad esempio, il valore più basso che si può impostare per l'allarme di pH è pH 0. Zona neutra pH Il valore della zona neutra per il pH è sempre un numero positivo. Di seguito vengono mostrati esempi di impostazioni della zona neutra per trasmettitori di pH. Stato allarme alto - se si imposta la zona neutra del pH a 2 e il valore allarme alto a 10 pH, il dispositivo sarà in stato di allarme alto (LED rosso che lampeggia 2 volte ogni 2 secondi) quando il pH raggiunge o supera pH 10. Il trasmettitore rimarrà in stato di allarme finché il pH non raggiunge o non scende sotto 8 pH (“valore allarme alto – valore zona neutra”). Stato allarme basso - se si imposta la zona neutra del pH a 2 e il valore allarme basso a 7 pH, il dispositivo sarà in stato di allarme basso (LED rosso che lampeggia 2 volte ogni 2 secondi) quando il pH raggiunge o scende sotto pH 7. Il dispositivo rimarrà in stato di allarme finché il pH non raggiunge o supera pH 9 (“valore allarme basso + valore zona neutra”). Figura 5-43. Zona neutra pH di 1 5-29 Istruzioni software (Android) 5 Allarme UR alto È possibile impostare questo valore d'allarme al massimo valore percentuale di UR misurabile con un inserimento personalizzato tramite tastiera. Ad esempio, è possibile configurare solo un massimo di 98% per l'allarme alto di UR. Allarme UR basso È possibile impostare questo valore d'allarme al minimo valore percentuale di UR misurabile con un inserimento personalizzato tramite tastiera. Ad esempio, è possibile configurare solo un minimo di 2% per l'allarme basso di UR. Zona neutra UR Il valore della zona neutra per l'UR deve essere sempre un numero positivo. La zona neutra di UR è utile per creare un allarme di isteresi alta e bassa per l'UR. I seguenti esempi mostrano le impostazioni della zona neutra per i trasmettitori UR/Temp: Stato allarme alto - se si imposta la zona neutra della UR al 5% e il valore dell'allarme alto al 90%, il dispositivo sarà in stato di allarme (LED rosso che lampeggia 2 volte ogni 2 secondi) quando la UR raggiunge o supera il 90%. Il dispositivo rimarrà in stato di allarme finché l'UR non raggiunge o non scende sotto l'85% (“valore allarme alto – valore zona neutra”). Stato allarme basso - se si imposta la zona neutra della UR al 5% e il valore dell'allarme basso al 20%, il dispositivo sarà in stato di allarme (LED rosso che lampeggia 2 volte ogni 2 secondi) quando l'UR raggiunge o scende sotto il 20%. Il dispositivo rimarrà in stato di allarme finché l'UR non raggiunge o supera il 25% (“valore allarme basso + valore zona neutra”). Figura 5-44. Zona neutra umidità relativa di 1% UR 5-30 5 Istruzioni software (Android) Correzione scostamento È possibile impostare un valore numerico di correzione dello scostamento per la lettura dei dati di ingresso del sensore. Lo scostamento può essere un numero positivo o negativo. La correzione del valore di scostamento viene aggiunta ai dati misurati e la somma viene visualizzata e/o registrata nel trasmettitore. Figura 5-45. Opzioni dello scostamento NOTA: Dopo aver modificato tutte le impostazioni dello scostamento, è necessario premere il pulsante “Salva tutte le impostazioni” perché le modifiche vengano salvate nella memoria del dispositivo. 5-31 Istruzioni software (Android) 5 5.4.5 Lingue L'app UWBT è disponibile in 9 lingue: inglese, cinese, coreano, giapponese, portoghese, tedesco, francese, italiano e spagnolo. L'inglese è la lingua predefinita selezionata nell'app. È possibile passare facilmente da una lingua all'altra. Una volta selezionata la nuova lingua, l'app richiederà di essere chiusa perché la modifica abbia effetto. Si deve quindi riavviare l'applicazione UWBT e riabbinare il sensore. Dopo che la modifica della lingua è stata implementata, le nuove impostazioni vengono salvate all'interno del trasmettitore. Figura 5-46. Opzioni della lingua 5.4.6 Ripristina impostazioni predefinite L'opzione “Ripristina impostazioni predefinite” consente di ripristinare le condizioni del trasmettitore UWBT predefinite di fabbrica. Di seguito viene riportata una tabella delle impostazioni predefinite di fabbrica. Impostazioni predefinite di fabbrica Impostazioni Valore predefinito Unità di temperatura °F Asse X grafico Tempo trascorso Frequenza di visualizzazione 1 campione/secondo Frequenza di registrazione 1 campione/secondo Formato del file registro CSV Valore allarme alto Massimo dell'intervallo del sensore Valore allarme basso Minimo dell'intervallo del sensore Zona neutra di allarme 1 °F, 1% UR, 0,1pH Suono d'allarme Inattivo Correzione scostamento 0 LinguaInglese Formato data MM-GG-AA Figura 5-47. Impostazioni predefinite di fabbrica 5-32 5 Istruzioni software (Android) Figura 5-48. Ripristino delle impostazioni predefinite 5.4.7 Salva tutte le impostazioni Ogni volta che si modifica un'impostazione (sensore, registrazione, ecc.) è necessario salvare tutte le nuove impostazioni nel tablet e nel trasmettitore perché le impostazioni abbiano effetto. Figura 5-49. Salva tutte le impostazioni 5-33 Istruzioni software (app per PC) 6 Sezione 6 - Istruzioni software (App per PC) L'applicazione UWBT per PC consente di comunicare con quattro diversi modelli UWBT. Questa applicazione consente di: • Collegarsi ai trasmettitori UWBT usando le porte USB 2.0 • Configurare i trasmettitori per termocoppia, RTD, pH e UR • Aggiornare il firmware dei trasmettitori • Cambiare le impostazioni del trasmettitore come allarmi basso/alto e scostamento, sottotipo del sensore e nome del trasmettitore • Avviare/arrestare la registrazione nella memoria interna del trasmettitore e scaricare sul PC i dati salvati nella memoria del trasmettitore NOTA: Questa applicazione supporta il sistema operativo Windows (Windows 7 e Windows 8) e il sistema operativo Macintosh (Snow Leopard, Mountain Lion e Lion) con installato Java Runtime Environment (JRE) versione 1.6 (solo a 32 bit) o versione superiore. Questa applicazione può essere installata su qualsiasi tablet che esegue un sistema operativo Windows completo, come Windows Surface che esegue Windows 8.1. Questa applicazione non supporta Windows RT. 6.1 Installazione dell'applicazione per PC Per installare l'applicazione UWBT per PC sul computer, seguire questi passaggi: 1. Scaricare l'ultima versione dell'applicazione UWBT per PC dal sito web Omega. 2. Dopo il completamento del download, aprire la directory in cui il download è stato salvato. 3. Fare clic ed eseguire il file eseguibile dell'applicazione UWBT per PC (.exe). L'applicazione e i suoi driver saranno installati automaticamente. 4. Dopo che l'installazione dell'applicazione è stata completata, sul desktop del computer viene creata una scorciatoia e la directory “UWBT Libusb” viene creata nell'unità C: del PC. Questa directory contiene i driver per tutti i modelli di trasmettitore UWBT. 6.2 Descrizione della schermata iniziale La “Schermata principale” consente di connettere/disconnettere i trasmettitori UWBT, visualizzare i dati in tempo reale del sensore connesso al trasmettitore, aggiornare il firmware e scaricare i dati registrati dal trasmettitore al PC. Scopri trasmettitore: Facendo clic sul pulsante “Scopri trasmettitore” vengono cercati i trasmettitori UWBT connessi alle porte USB del PC. Il numero massimo di trasmettitori UWBT che possono essere scoperti è quattro. 6-1 6 Istruzioni software (app per PC) Figura 6-1. Schermata di avvio dell'app UWBT per PC Figura 6-2. Schermata iniziale dell'app UWBT per PC Dopo essere stato scoperto, all'applicazione per PC può essere collegato un solo trasmettitore UWBT alla volta. È possibile collegarsi anche a uno qualsiasi dei trasmettitori scoperti facendo clic sul pulsante “Seleziona” accanto al nome del trasmettitore. Si può anche commutare il trasmettitore a cui si è connessi facendo clic sul pulsante “Seleziona” accanto al nuovo trasmettitore scelto. L'applicazione si scollega automaticamente dal trasmettitore e si collegherà a quello nuovo. 6-2 Istruzioni software (app per PC) 6 NOTA: dopo aver disconnesso un dispositivo UWBT, il nome del pulsante “Scopri trasmettitore” cambia in “Disconnetti trasmettitore”. Display digitale: Premendo il pulsante “Display digitale”, i dati in tempo reale del sensore vengono visualizzati in formato digitale. Quando non è connesso alcun sensore agli ingressi del trasmettitore UWBT, viene visualizzato “Sensore aperto”. Figura 6-3. Display digitale - Trasmettitore termocoppia 6-3 6 Istruzioni software (app per PC) Figura 6-4. Display digitale - Trasmettitore UR/Temperatura Aggiorna firmware: Premendo il pulsante “Aggiorna firmware” è possibile aggiornare il firmware del trasmettitore UWBT collegato. Quando si preme il pulsante “Aggiorna firmware”, la casella “Stato” visualizza il tipo del trasmettitore UWBT collegato. Assicurarsi che il file del firmware sia compatibile con il tipo del “Trasmettitore scoperto”, mostrato nella casella “Stato”. Per aggiornare il firmware: 1. Fare clic sul pulsante “Seleziona” per scorrere i file e trovare il file .HEX del firmware. 2. Fare clic su “Aggiorna firmware” per caricare il file flash del nuovo firmware nel trasmettitore UWBT. 3. Sulla schermata deve apparire: “Programmazione riuscita” e “Verifica riuscita” come mostrato nell'immagine seguente. 6-4 Istruzioni software (app per PC) 6 Figura 6-5. Aggiornamento del firmware Download dal trasmettitore: Questa funzione consente di scaricare qualsiasi dato registrato dalla memoria interna del trasmettitore UWBT al proprio PC. I dati possono essere scaricati in formato .txt o .csv. Ogni sessione di registrazione salvata nella memoria interna del trasmettitore viene scaricata con il proprio nome file dall'app per PC. Per scaricare i dati interni registrati: 1. Fare clic sul pulsante “Scarica dal trasmettitore”. 2. Scorrere fino alla directory del PC in cui si desidera salvare i dati, come mostrato nell'immagine seguente. 3. Immettere il “Nome del file” dei file da scaricare. L'applicazione utilizza questo nome per creare una cartella in cui saranno salvati tutti i file di dati registrati. Lo stesso nome viene utilizzato come prefisso insieme al marcatore temporale per i nomi dei file nella cartella. 4. Selezionare il formato di file con cui si desidera salvare i file registrati (.txt o .csv). 5. Premere “Salva” per scaricare i dati salvati nella posizione selezionata del proprio PC. 6-5 6 Istruzioni software (app per PC) Figura 6-6. Scaricamento dalla schermata della sonda Calibrazione del trasmettitore L'applicazione per PC (Windows o Mac) consente la calibrazione del trasmettitore sul campo. Per calibrare il trasmettitore, procedere come segue: NOTA: Anche se il sensore del trasmettitore UWBT-RH non può essere calibrato sul campo, il sensore di UR può essere sostituito sul campo. Il sensore sostitutivo è il codice OMEGA TH-SP. Modello di termocoppia – UWBT-TC Questa è una calibrazione a 3 punti. È necessario calibrare l'ingresso per la termocoppia di tipo K. Si può calibrare il dispositivo utilizzando 4 diverse unità ingegneristiche: Fahrenheit, Kelvin, Celsius e Rankine. Per cambiare le unità ingegneristiche andare alla schermata delle impostazioni, scegliere l'unità ingegneristica e fare clic sul pulsante per salvare tutte le impostazioni. I seguenti passaggi mostrano un esempio di calibrazione dell'ingresso dell'UWBT-TC impiegando il simulatore di termocoppia e i gradi Celsius come unità ingegneristica: • Selezionare la termocoppia di tipo K nella schermata “Impostazioni sensore” • Selezionare l'opzione Punto di impostazione temperatura basso. Impostare l'ingresso della termocoppia e la casella di testo a -96°C. Premere il pulsante Calibra. • Selezionare l'opzione Punto di impostazione temperatura alto. Impostare l'ingresso della termocoppia e la casella di testo a 1.093°C. Premere il pulsante Calibra. • Selezionare l'opzione Temperatura giunzione fredda. Misurare la temperatura ambiente intorno alla giunzione fredda della termocoppia, impostare l'ingresso della termocoppia alla temperatura misurata e immettere il valore nella casella di testo. Premere il pulsante Calibra. 6-6 Ora l'unità è calibrata per tutti i tipi diversi di ingressi da Termocoppia. Si può tornare sempre alla calibrazione di Fabbrica premendo il pulsante Ripristina impostazioni predefinite. Istruzioni software (app per PC) 6 Figura 6-7. Calibrazione modello termocoppia Modello RTD – UWBT-RTD: Questa è una calibrazione a due punti. Si può calibrare il dispositivo utilizzando 4 diverse unità ingegneristiche: Fahrenheit, Kelvin, Celsius e Rankine. L'esempio seguente usa i gradi Celsius come unità ingegneristica. Per cambiare le unità ingegneristiche andare alla schermata delle impostazioni, scegliere l'unità ingegneristica e fare clic sul pulsante per salvare tutte le impostazioni. È necessario calibrare l'ingresso per una curva europea Pt100. Usando una casella per decade di precisione: • Selezionare Pt100 e Curva europea nella schermata “Impostazioni sensore” • Selezionare l'opzione Punto di impostazione temperatura basso. Impostare la casella di decade a 48Ω e la casella di testo a -130 °C. Premere il pulsante Calibra. • Selezionare l'opzione Punto di impostazione temperatura alto. Impostare la casella di decade a 389 Ω e la casella di testo a 845 °C. Premere il pulsante Calibra. Per calibrare per una curva europea RTD PT1000, utilizzando una casella per decade di precisione: • Selezionare Pt1000 e Curva europea nella schermata “Impostazioni sensore”. • Selezionare l'opzione Punto di impostazione temperatura basso. Impostare la casella di decade a 480Ω e la casella di testo a -130 °C. Premere il pulsante Calibra. • Selezionare l'opzione Punto di impostazione temperatura alto. Impostare la casella di decade a 3890 Ω e la casella di testo a 845 °C. Premere il pulsante Calibra. Ora l'unità è calibrata per tutti i tipi diversi di ingressi RTD. Si può tornare sempre alla calibrazione di Fabbrica premendo il pulsante Ripristina impostazioni predefinite. 6-7 6 Istruzioni software (app per PC) Figura 6-9A. Calibrazione modello RTD Modello pH/ Temperatura – UWBT-PH È necessario calibrare l'ingresso per pH e temperatura RTD. Si può calibrare il dispositivo utilizzando 4 diverse unità ingegneristiche di temperatura: Fahrenheit, Kelvin, Celsius e Rankine. L'esempio seguente usa i gradi Celsius come unità ingegneristica. Per cambiare le unità ingegneristiche andare alla schermata delle impostazioni, scegliere l'unità ingegneristica e fare clic sul pulsante per salvare tutte le impostazioni. Se non c'è alcun sensore RTD collegato al dispositivo, cambiare la temperatura della soluzione nel menu delle impostazioni e salvare tutte le modifiche apportate al dispositivo prima di avviare la calibrazione (la temperatura predefinita della soluzione è di 22,2°C). L'ingresso pH è una calibrazione a due punti utilizzando un elettrodo di pH e due soluzioni tampone (4 e 10 pH) o una sorgente CC mV (177 mV e -177 mV): • Selezionare l'opzione Punto di impostazione pH basso. Mettere l'elettrodo di pH nella soluzione a pH 4 (o impostare la sorgente CC a 177 mV), attendere per almeno 1 minuto che la misura si stabilizzi e immettere pH 4 nella casella di testo del punto di impostazione pH basso. Premere il pulsante Calibra. • Selezionare l'opzione Punto di impostazione pH alto. Mettere l'elettrodo di pH nella soluzione a pH 10 (o impostare la sorgente CC a -177mV), attendere per almeno 1 minuto che la misura si stabilizzi e immettere pH 10 nella casella di testo del punto di impostazione pH alto. Premere il pulsante Calibra. È possibile calibrare l'ingresso del pH per qualsiasi altra soluzione tampone, ad esempio a pH 7 e 10. La calibrazione non è limitata ai soli valori di pH 4 e 10. Per la calibrazione della temperatura RTD, usare una casella per decade di precisione: • Selezionare l'opzione Punto di impostazione temperatura basso. Impostare la casella di decade a 101Ω e immettere 3 °C nella casella di testo del punto di impostazione temperatura basso. Premere il pulsante Calibra. • Selezionare l'opzione Punto di impostazione temperatura alto. Impostare la casella di decade a 127 Ω e immettere 70 °C nella casella di testo del punto di impostazione temperatura alto. Premere il pulsante Calibra. 6-8 Ora l'unità è calibrata per l'ingresso di pH e RTD. Si può tornare sempre alla calibrazione di Fabbrica premendo il pulsante Ripristina impostazioni predefinite. Istruzioni software (app per PC) 6 Figura 6-9A. Calibrazione modello pH/Temperatura Figura 6-9B. Calibrazione modello pH/Temperatura 6-9 6 Istruzioni software (app per PC) 6.3 Descrizione impostazioni La schermata “Impostazioni” consente di cambiare le impostazioni del trasmettitore UWBT come il nome del sensore, il sottotipo del sensore, le unità ingegneristiche, le impostazioni degli allarmi, l'avvio/arresto della registrazione nella memoria interna e il ripristino delle impostazioni predefinite di fabbrica. È possibile accedere a queste funzioni facendo clic sul pulsante “Impostazioni” in fondo alla schermata dell'app per PC. Impostazioni del sensore: Il pulsante “Impostazioni del sensore” consente di modificare l'impostazione del dispositivo a seconda del tipo di trasmettitore UWBT collegato. Da questa schermata è possibile modificare il nome del trasmettitore e le unità ingegneristiche (°F, °C, °R e K), oltre a impostare la data e l'ora dell'orologio interno UWBT in tempo reale. Per i trasmettitori di termocoppia, si può impostare il menu a discesa del “Sottotipo” della termocoppia, come mostrato nell'immagine seguente. Per i trasmettitori RTD, si possono impostare il tipo di ingresso RTD (PT100 o PT1000) e la curva di calibrazione RTD (europea o americana). Per trasmettitori di pH, si può impostare la “Temperatura della soluzione” quando non è connesso alcun sensore RTD-PT100 agli ingressi RTD del trasmettitore di pH (l'elettrodo di pH non ha alcun sensore RTD incorporato). Figura 6-10. schermata delle impostazioni del sensore termocoppia 6-10 Istruzioni software (app per PC) 6 Figura 6-11. Schermata delle impostazioni del sensore di pH NOTA: Dopo avere apportato tutte le modifiche alle impostazioni dell'ingresso del sensore, degli allarmi e della registrazione, è necessario premere il pulsante “Salva tutte le impostazioni” perché le modifiche vengano salvate/aggiornate nella memoria interna del trasmettitore. 6-11 6 Istruzioni software (app per PC) Allarmi e scostamento: La schermata “Allarmi e scostamento” consente di impostare i valori dei punti d'allarme basso/alto, la zona neutra e le correzioni di scostamento del sensore. Le immagini seguenti mostrano la schermata “Allarmi e scostamento” dopo aver premuto il pulsante per i trasmettitori a termocoppia e di pH. La schermata dei trasmettitori RTD è simile a quella dei trasmettitori a termocoppia. La schermata dei trasmettitori di pH è simile a quella di trasmettitori di UR, l'unica differenza sta nel fatto che i valori di UR sono sostituiti dai valori di pH. Figura 6-12. Schermata allarmi e scostamento del sensore termocoppia • Punto di impostazione allarme alto: È possibile impostare il valore dell'allarme alto al massimo ingresso misurabile dal particolare sottotipo di sensore UWBT. Ad esempio, si può configurare 1.260,00 °C per una termocoppia di tipo K. • Punto di impostazione allarme basso temperatura: È possibile impostare il valore dell'allarme basso al minimo ingresso misurabile dal particolare sottotipo di sensore. Ad esempio, si può configurare l'allarme a valore basso come -148 °F per una termocoppia di tipo K. • Zona neutra di allarme: Una volta che il sensore raggiunge uno stato di allarme alto/basso, l'allarme rimane attivo fino a quando la lettura non scende sotto il “valore allarme alto – valore zona neutra” o sale sopra il “valore allarme basso + valore zona neutra”. La zona neutra di allarme è sempre un numero positivo. Di seguito vengono mostrati esempi di impostazioni della zona neutra per il trasmettitore. 1. Stato allarme alto - se si imposta la zona neutra della temperatura a 10 °F e il valore dell'allarme alto a 250 °F, il trasmettitore sarà in stato di allarme (LED rosso che lampeggia 2 volte ogni 2 secondi) quando la misurazione della temperatura raggiunge o supera il 250 °F. Il trasmettitore rimarrà nello stato di allarme fino a quando la misurazione della temperatura non raggiunge o scende sotto i 240 °F (valore allarme alto – valore zona neutra”). 6-12 Istruzioni software (app per PC) 6 2. Stato allarme basso - se si imposta la zona neutra della temperatura a 10 °F e il valore allarme basso a 50 °F, il trasmettitore sarà in stato di allarme fino a quando la temperatura non raggiunge o scende sotto il 50 °F. Il trasmettitore rimarrà in stato di allarme finché la temperatura non raggiunge o supera il 60 °F (“valore allarme basso + valore zona neutra”). • Punto di impostazione allarme alto UR: È possibile impostare il valore dell'allarme alto al massimo valore misurabile per i trasmettitori UR/Temp, cioè 98% di UR. • Punto di impostazione allarme basso UR: È possibile impostare il valore dell'allarme basso al minimo valore misurabile per i trasmettitori UR/Temp, cioè 2% di UR. • Zona neutra di allarme UR: I seguenti esempi mostrano le impostazioni della zona neutra per i trasmettitori UR/Temp: 1. Stato allarme alto - se si imposta la zona neutra della UR a 5% e il valore allarme alto a 90%, il trasmettitore sarà in stato di allarme quando la UR raggiunge o supera il 90%. Il trasmettitore rimarrà in stato di allarme finché la UR non raggiunge o non scende sotto l'85% (“valore allarme alto – valore zona neutra”). 2. Stato allarme basso - se si imposta la zona neutra della UR a 5% e il valore allarme basso a 20%, il trasmettitore sarà in stato di allarme quando la UR raggiunge o scende sotto il 20%. Il trasmettitore rimarrà in stato di allarme finché la UR non raggiunge o supera il 25% (“valore allarme basso + valore zona neutra”). • Punto di impostazione allarme alto pH: È possibile impostare il valore dell'allarme alto al massimo valore misurabile per i trasmettitori di pH, cioè pH 14. • Punto di impostazione allarme basso pH: È possibile impostare il valore dell'allarme basso al minimo valore misurabile per i trasmettitori di pH, cioè pH 0. • Zona neutra di allarme pH: Esempi di impostazioni della zona neutra per trasmettitori di pH: 1. Stato allarme alto - se si imposta la zona neutra del pH a 2 e il valore allarme alto a pH 10, il trasmettitore sarà in stato di allarme quando il pH raggiunge o supera pH 10. Il trasmettitore rimarrà in stato di allarme finché il pH non raggiunge o non scende sotto pH 8 (“valore allarme alto – valore zona neutra”). 2. Stato allarme basso - se si imposta la zona neutra del pH a 2 e il valore allarme basso a pH 7, il trasmettitore sarà in stato di allarme quando il pH raggiunge o scende sotto pH 7. Il trasmettitore rimarrà in stato di allarme finché il pH non raggiunge o supera il pH 9 (“valore allarme basso + valore zona neutra”). 6-13 6 Istruzioni software (app per PC) • Correzione scostamento: È possibile impostare un valore di correzione dello scostamento per la lettura dei dati di ingresso del sensore. Lo scostamento può essere un numero positivo o negativo. Figura 6-13. Schermata allarmi e scostamento del sensore di pH Impostazioni di registrazione: La schermata “Impostazioni di registrazione” consente di avviare/arrestare la registrazione nella memoria interna del trasmettitore, impostare la velocità di registrazione e abilitare/disabilitare il buffer circolare. Ci sono cinque velocità di registrazione interna fra cui scegliere: • 10 campioni/secondo • 1 campione/secondo • 1 campione/10 secondi • 1 campione/30 secondi • 1 campione/minuto 6-14 Istruzioni software (app per PC) 6 Figura 6-14. Schermata delle impostazioni di registrazione Per avviare una sessione di registrazione interna: 1. Impostare la “Registrazione interna trasmettitore” ad Attiva. 2. Impostare la “Velocità di campionamento registrazione interna” nel menu a discesa. 3. Impostare il “Buffer circolare” a ATTIVO/INATTIVO. • Se il buffer circolare è ATTIVO, quando la memoria interna del trasmettitore è piena le nuove misurazioni saranno sovrascritte sulle misurazioni precedentemente salvate, a partire dal più vecchio punto dati salvato. Questa operazione fino a quando non si disattiva la registrazione. • Se il buffer circolare è INATTIVO, il trasmettitore interrompe la registrazione quando la memoria interna è piena. Il riempimento della memoria è indicato dal lampeggio dei LED giallo e rosso sul trasmettitore. 4. F are clic su “Salva tutte le impostazioni”. Quando il trasmettitore inizia la registrazione interna, il LED verde sul trasmettitore lampeggia 2 volte ogni 3 secondi. Ripristina impostazioni predefinite: Il pulsante “Ripristina impostazioni predefinite” consente di ripristinare le impostazioni predefinite di fabbrica sul trasmettitore UWBT. Le impostazioni che saranno ripristinate sono: sottotipo del sensore, unità ingegneristiche, allarmi e scostamento e impostazioni di registrazione. Ad esempio, le impostazioni predefinite dei trasmettitori di termocoppia sono: • Sottotipo: Calibrazione K • Unità ingegneristiche: °F • Allarme alto temperatura: 1.260,00 °C • Allarme basso temperatura: -100,00 °C • Zona neutra temperatura: -17,22 °C 6-15 6 Istruzioni software (app per PC) • Correzione scostamento temperatura: -17,78 °C • Registrazione interna dispositivo: INATTIVO • Frequenza di campionamento registrazione interna: 1 campione/10 secondi • Buffer circolare: INATTIVO Figura 6-12. Schermata di ripristino impostazioni predefinite Salva tutte le impostazioni: Il pulsante “Salva tutte le impostazioni” consente di salvare tutte le impostazioni aggiornate nella memoria interna del trasmettitore. Le nuove impostazioni saranno visualizzate la prossima volta che si collega il trasmettitore all'app per PC. 6-16 Istruzioni software (app per PC) 6 Figura 6-13. Schermata Salva tutte le impostazioni 6-17 7 Risoluzione dei problemi/Guida Sezione 7 - Risoluzione dei problemi/Aiuto Le informazioni fornite in questa sezione dovrebbero risolvere la maggior parte dei problemi comuni riscontrabili quando si aziona il trasmettitore UWBT. Se i problemi e le soluzioni qui descritti non risolvono il problema, contattare l'ufficio assistenza clienti di Omega. Le informazioni sui contatti possono essere trovate nell'ultima pagina di questo manuale o visitando il sito omega.com. 7.1 Problemi di visualizzazione dell'app 1. D: Sono abbinato a un trasmettitore, ma il campo di misurazione nello schermo è vuoto. R: Questo può significare che il trasmettitore non è ben sincronizzato con lo smart device. Spegnere e riaccendere il trasmettitore UWBT; quindi provare ad abbinare nuovamente il trasmettitore nell'applicazione, come descritto nel capitolo intitolato “Collegamento al trasmettitore UWBT”. 2. D: Il display segnala “Sensore aperto”. Che cosa significa? R: “Sensore aperto” significa non c'è alcuna sonda collegata all'impugnatura del trasmettitore UWBT o la sonda non ha stabilito una connessione completa per eseguire misurazioni. Controllare l'impugnatura del trasmettitore per assicurarsi che la connessione sia valida. 3. D: C'è qualche punto dell'applicazione in cui posso vedere l'intervallo massimo del mio specifico sensore? R: Sì Andando a Visualizzazione ➞ vista analogica, i valori più basso e più alto del misuratore rappresentano la gamma completa per il tipo/sottotipo di sensore. 4. D: Dov'è il collimatore nel grafico? R: Solo i grafici in riproduzione (grafici di file precedentemente registrati) permettono l'utilizzo del collimatore. Una volta selezionato il grafico riprodotto che si desidera visualizzare, fare clic all'interno del grafico per far apparire il collimatore. 5.D: Non voglio udire il suono d'allarme mentre raccolgo dati, ma vorrei vedere se raggiungo le condizioni impostate per l'allarme. C'è un modo per vedere queste informazioni? R: Sì Nella visualizzazione digitale, il testo cambia colore se si raggiunge una condizione di allarme (testo rosso = allarme alto, testo blu = allarme basso). Nella visualizzazione analogica, la parte blu della barra del profilo del quadrante rappresenta l'area dell'allarme basso, mentre la rossa della barra rappresenta l'area dell'allarme alto. Nella visualizzazione grafica, ci sono due linee aggiunte al grafico – la linea blu rappresenta l'allarme basso e la linea rossa rappresenta l'allarme alto. 6. D: Ho dei file di riproduzione grafico salvati sul mio smartphone/tablet, ma non posso vederli nell'applicazione. Dove sono i file? 7-1 R: Assicurarsi di non registrare attualmente i dati sul trasmettitore o smart device. Non si possono visualizzare i file di riproduzione mentre si registra. Una volta interrotta la registrazione, sarà possibile vedere i file. Risoluzione dei problemi/Guida 7 7.2 Problemi di registrazione dell'app 1. D: D ove trovo i file registro che ho già salvato o ho scaricato dal trasmettitore? R: I files possono essere trovati in Visualizzazione ➞ Grafico ➞ Visualizza riproduzione grafico. Apparirà un elenco di tutti i file registro disponibili e sarà possibile scegliere di visualizzarli da quella schermata. 2. D: Come posso modificare i contrassegni dell'ora sul mio grafico da tempo trascorso (iniziando da 0:00:00) a tempo reale (iniziando dall'ora sull'orologio in cui sono iniziate le registrazioni)? R: Si può modificare il modo in cui si visualizzano le registrazioni dell'ora sul grafico, andando in Impostazioni sensore ➞ Asse del tempo, quindi selezionando la registrazione preferita. Selezionare tempo trascorso significa che la prima registrazione dell'ora sarà 0:00:00; selezionare tempo reale significa che le registrazioni dell'ora saranno le ore effettive sull'orologio. Si osservi che non è possibile modificare l'asse del tempo di un grafico mentre è in corso la riproduzione. 3. D: Voglio cancellare tutti i dati registrati dal mio tablet/smartphone. Come posso farlo? R: Per i dispositivi Android: 1. Andare alla pagina Impostazioni del dispositivo. 2. Fare clic sul Storage ➞ File vari. 3. In questa cartella, è possibile selezionare ed eliminare i file UWBT. Figura 7-1. File UWBT su un tablet Android 7-2 7 Risoluzione dei problemi/Guida R: Per un dispositivo Amazon Kindle Fire: 1. Andare alla pagina Impostazioni del dispositivo. 2. Fare clic sul Opzioni dispositivo ➞ Storage. 3. Fare clic sul Varie. 4. In questa cartella, è possibile selezionare ed eliminare i file UWBT. R: Per i dispositivi iOS: 1. Collegare lo smart device al PC e aprire iTunes. 2. Fare clic sul dispositivo nella barra dei menu, quindi fare clic sulla sezione “App”. 3. Verso il fondo della schermata App, c'è una sezione “Condivisione file”. Quando si seleziona l'app UWBT, la casella di destra visualizza “Documenti UWBT” – questi sono i file registro archiviati. 4. Selezionare i file, quindi premere il tasto “Backspace” della tastiera per eliminarli. Figura 7-2. File UWBT In iTunes 7-3 4. D: Ho registrato internamente i dati nel mio trasmettitore in una lingua; quando ho scaricato i file registro sul mio tablet/smartphone, non erano nella stessa lingua. Come è potuto accadere? R: S e i dati sono stati registrati internamente nel trasmettitore, il file registro verrà sempre caricato nella lingua utilizzata nell'applicazione UWBT al momento del download. Ad esempio, si possono registrare internamente i dati sul trasmettitore UWBT in inglese. Tuttavia, se la lingua dell'applicazione è stata cambiate in francese e si continua a scaricare il file registro, questo verrà scaricato in francese. 5. D: Se la mia memoria interna è piena, ma scelgo di utilizzare un buffer circolare, che cosa avviene ai miei dati esistenti? R: Man mano che si inizia a registrare i nuovi dati, l'applicazione UWBT eliminerà e sovrascriverà la memoria esistente con il passare del tempo. I dati non andranno persi tutti insieme. Risoluzione dei problemi/Guida 7 Per attivare il buffer circolare quando la memoria del trasmettitore è piena, seguire questi passaggi: 1. Attivare il buffer circolare nel menu “Impostazioni di registrazione”. 2. Selezionare “Salva tutte le impostazioni”. 3. Dallo schermo del display, selezionare “Inizia registrazione”. NOTA: Se si sceglie di scaricare lo stesso file registro in una lingua diversa, questo sovrascriverà il file attualmente salvato (poiché utilizza lo stesso nome di file). 7.3 Problemi di impostazione dell'app 1.D: I l trasmettitore ha perso la connessione con l'app UWBT e non viene scoperto. R: S pegnere il trasmettitore e riaccenderlo. Provare a riabbinarlo con l'app UWBT dopo il riavvio; dovrebbe funzionare. 2.D: Ho modificato il nome del mio trasmettitore nell'app, ma non vedo il nuovo nome quando guardo nella sezione “Impostazioni”. Che cosa è accaduto? R: P er vedere il nome modificato nell'applicazione, è necessario interrompere l'abbinamento del trasmettitore e riabbinarlo. 3.D: P erché l'applicazione non mi permette di abbinare 3 trasmettitori contemporaneamente? R: L'app UWBT consente l'abbinamento visualizzando contemporaneamente i dati da più trasmettitori (3 per le applicazioni iOS, 4 per le applicazioni Android). Tuttavia, è necessario passare attraverso il processo di abbinamento con i singoli trasmettitori. Dopo avere eseguito l'abbinamento con il primo trasmettitore, si può quindi scoprire e abbinare i successivi, uno alla volta, fino a quando non sono abbinati tutti i trasmettitori necessari. 4.D: P erché l'app non accetta le mie immissioni di testo di valori/nome del trasmettitore? R: A ssicurarsi di premere il pulsante “Fine” dopo avere immesso il testo, per confermare la modifica. • Fare clic su “Avanti” per aggiornare i driver. Dopo questa fase, il trasmettitore UWBT dovrebbe essere rilevato dal computer. 5. D: Quando cerco di eseguire l'abbinamento con il trasmettitore, il mio dispositivo iOS mi presenta un messaggio “Accessorio incompatibile”. Come posso risolvere il problema? R: D opo aver ricevuto un messaggio “Accessorio incompatibile”, attenersi ai seguenti punti per eseguire correttamente l'abbinamento con il dispositivo iOS. 6. H o scaricato i dati che ho registrato a 1 campione/secondo in formato CSV. Quando ho aperto il file CSV, le registrazioni dell'ora mostrano solo i minuti (anziché i secondi). Come posso risolvere il problema? R: N el caso in cui i campionamenti siano più rapidi di 1 campione/minuto, assicurarsi che il formato della colonna dell'ora sul file CSV sia MM/ GG/AA hh:mm:ssss (mese/giorno/anno ore:minuti:secondi) I dati appariranno correttamente. 7-4 7 Risoluzione dei problemi/Guida 1. Spegnere il trasmettitore UWBT. 2. Nel menu impostazioni del dispositivo iOS, “dimenticare” il trasmettitore UWBT: a. Andare a “Impostazioni” ➞ “Bluetooth”➞ selezionare l'icona “Informazioni” del trasmettitore ➞ fare clic su “Dimentica questo dispositivo”. 3. Riavviare la funzionalità Bluetooth del dispositivo iOS. a. M entre sono ancora aperte le impostazioni Bluetooth, spostare l'interruttore a scorrimento in posizione “Off”, quindi ancora su “On”. 4. Accendere il trasmettitore UWBT, quindi riavviare il processo di abbinamento. 7.4 Problemi con l'applicazione per PC NOTA: Dopo l‘installazione dell’applicazione UWBT per PC, è possibile che sia necessario installare un software aggiuntivo (ad esempio, MAC Port). Se è necessario, seguire le istruzioni sul PC MAC per l'installazione del software necessario. 1.D: Quando collego il mio trasmettitore al PC attraverso la porta USB, un messaggio popup di Windows indica che “Il dispositivo USB non può essere rilevato”. Come posso risolvere il problema? R: Questo problema è comune alle porte USB 3.0 nei sistemi operativi Windows 7. Per risolvere il problema, seguire questi passaggi: • Scollegare il trasmettitore dal PC. • Portare l'interruttore di alimentazione a scorrimento in posizione “OFF”. • Ricollegare il trasmettitore al PC per mezzo della porta USB (con l'interruttore di alimentazione ancora in posizione di spento). 2.D: Perché l'applicazione UWBT-PC non rileva il mio trasmettitore, sebbene sia collegato alla porta USB del mio computer? R: Potrebbe esserci stata un'interferenza installando i driver dei trasmettitori UWBT. Questi driver sono installati nella cartella “UWBT Libusb” che è stata creata dall‘installazione nell’unità C:\ del computer. Per installare manualmente i driver, seguire questi passaggi: • Con il trasmettitore UWBT collegato a una porta USB del computer, fare clic con il pulsante destro su “Computer”. • Fare clic su “Gestisci” e, dalla finestra “Gestione computer”, fare clic su “Gestione dispositivi”. • Trovare il dispositivo UWBT nell'elenco dei dispositivi collegati. • Fare clic con il pulsante destro sul nome del dispositivo UWBT, quindi selezionare “Aggiorna driver software”. 7-5 • Scorrere manualmente fino alla posizione della cartella “UWBT Libusb”, C:\UWBT Libusb per impostazione predefinita e selezionare la cartella “driver” al suo interno. Specifiche 8 Sezione 8 - Specifiche Visitare il sito web Omega per le specifiche UWBT complete. http://www.omega.com/uwbt 8-1 9 Approvazioni e conformità alle normative Sezione 9 - Approvazioni e conformità alle normative Avviso FCC: Questo dispositivo è conforme alla Parte 15 delle regole FCC. Il funzionamento è soggetto alle seguenti condizioni: 1. Questo dispositivo non può causare interferenze dannose; 2. Questo dispositivo deve accettare qualsiasi interferenza ricevuta, incluse le interferenze che possono causare funzionamenti indesiderati. Marcatura CE: È politica di OMEGA® rispettare tutte la normative mondiali sulla sicurezza ed EMI/EMC. OMEGA richiede costantemente la certificazione dei propri prodotti secondo le Direttive per i nuovi approcci europei. OMEGA aggiungerà il marchio CE a qualsiasi dispositivo conforme, a fronte della certificazione per il marchio CE. È politica di OMEGA® rispettare tutte la normative mondiali sulla sicurezza ed EMI/EMC applicabili. OMEGA richiede costantemente la certificazione dei propri prodotti secondo le Direttive per i nuovi approcci europei. OMEGA aggiungerà il marchio CE a qualsiasi dispositivo conforme, a fronte della certificazione: 9.1 Anomalie EMC Standard: 61326-1, 300 489-1 Modello UWBT-PH: Test di immunità RF condotto sulle linee di alimentazione CA con funzionamento in modalità Bluetooth, alimentatore CA: provato a 220V/60Hz a 3 V rms, da 900 KHz a 50 MHz, la lettura di pH cambia da 4,23 a 10,48 pH. Da 50 MHz a 80 MHz, è possibile rilevare una condizione di sensore pH aperto. 9-1 Approvazioni e conformità alle normative 9 9.2 Alimentatore L'alimentatore fornito con il trasmettitore UWBT è certificato per l'utilizzo nei paesi/regioni seguenti: Nord America, Europa, Australia, Brasile, Cina, Giappone, Corea, Messico, Singapore. AVVERTENZA: L'iUWBT è fornito con un cavo USB 2.0 da A a Mini-B, a 5 pin. Assicurarsi di utilizzare il cavo fornito con l'unità UWBT; l'utilizzo di un cavo USB diverso può portare a disturbi di lettura dai sensori, con conseguente imprecisione dei dati. 9.3 Certificazione wireless UWBT è certificato come dispositivo wireless nei seguenti paesi, dalle relative agenzie di regolamentazione: Nord America, Unione Europea, Messico, Brasile, Corea del Sud, Giappone, Cina, Singapore e Australia. L'etichetta sul retro dell'UWBT indica il paese per cui è certificato l'utilizzo del trasmettitore. OMEGA ENGINEERING, INC. UWBT-TC-M12-NA Serial No. FCC ID: T9JRN41-3 Fig 9-1, Etichetta posteriore dell'UWBT-*-NA, certificato per l'uso in Nord America Fig 9-2, Etichetta posteriore dell'UWBT-*-EU, certificato per l'uso nell'Unione Europea OMEGA ENGINEERING, INC. UWBT-TC-M12-UK Serial No. FCC ID: T9JRN41-3 Fig 9-3, Etichetta posteriore dell'UWBT-*-UK, certificato per l'uso nel Regno Unito OMEGA ENGINEERING, INC. UWBT-TC-M12-BR Serial No. Anatel: 1139-15-5603 Fig 9-4, Etichetta posteriore dell'UWBT-**-BR, certificato per l'uso in Brasile 9-2 9 Approvazioni e conformità alle normative OMEGA ENGINEERING, INC. UWBT-TC-M12-MX IFETEL: RCPOMUW15-0375 Serial No. Fig 9-5, Etichetta posteriore dell'UWBT-**-MX, certificato per l'uso in Messico OMEGA ENGINEERING, INC. UWBT-TC Serial No. FCC ID: T9JRN41-3 Fig 9-6, Etichetta posteriore dell'UWBT-**-SN, certificato per l'uso a Singapore OMEGA ENGINEERING, INC. UWBT-TC Serial No. FCC ID: T9JRN41-3 Fig 9-7, Etichetta posteriore dell'UWBT-**-SAA, certificato per l'uso in Australia OMEGA ENGINEERING, INC. UWBT-TC-M12-CN Serial No. CMIIT ID: 2015DJ2861 Portable Wireless Bluetooth Transmitter Shahin Baghai X7896 Fig 9-8, Etichetta posteriore dell'UWBT-**-CN, certificato per l'uso in Cina 04/07/15 OMEGA ENGINEERING, INC. NC. UWBT-PH-JapaneseRearLabel.eps UWBT-TC-M12-KR Serial No. FCC ID: T9JRN41-3 MSIP-REI-OMG-UWBT-TC Fig 9-9, Etichetta posteriore dell'UWBT-**-KR, certificato per l'uso in Corea del Sud OMEGA ENGINEERING, INC. UWBT-PH Serial No. R 201-125709 Fig 9-10, Etichetta posteriore dell'UWBT-**-JP, certificato per l'uso in Giappone 9-3 Approvazioni e conformità alle normative 9 Il marchio e i logotipi Bluetooth® sono marchi registrati di proprietà di Bluetooth SIG, Inc. e qualsiasi utilizzo di tali marchi da parte di OMEGA Engineering, Inc. è concesso in licenza. Android, Google Play, Gmail e Google Drive sono marchi commerciali di Google, Inc. Apple, il logo Apple, Mac OS, Mac, iTunes, iPad e iPhone sono marchi commerciali di Apple Inc., registrati negli U.S.A. e in altri paesi. iCloud è un marchio di servizio di Apple Inc., registrato negli U.S.A. e in altri paesi. App Store è un marchio di servizio di Apple Inc. iOS è un marchio commerciale o registrato di Cisco negli U.S.A. e in altri paesi e viene usato da Apple su licenza. Microsoft, Windows e OneDrive sono marchi registrati o marchi commerciali di Microsoft Corporation negli Stati Uniti e/o in altri paesi. Samsung e Galaxy Tab sono marchi commerciali o registrati di Samsung Electronics Co., Ltd. SugarSync è un marchio commerciale di SugarSync ed è protetto dalla legge. Altri nomi di società e/o prodotti citati sono di proprietà dei rispettivi proprietari e possono essere marchi commerciali o registrati. Le immagini dei dispositivi sullo schermo sono simulate. L'aspetto effettivo dei dispositivi può variare. Amazon, Kindle, Fire e tutti gli altri logotipi relativi sono marchi commerciali di Amazon.com, Inc. o delle sue consociate. 9-4 10 Appendice A Appendice A: UWBT-Informazioni sul sensore RH A.1 Precisione Figura A-1. RH grafico accuratezza Figura A-2. Temperatura grafico accuratezza Le precisioni sono collaudate presso il Controllo di qualità del fornitore a 25 °C (77 °F) e 3,3 V. I valori escludono isteresi e non-linearità e sono applicabili solo per ambienti senza condensa. H.2 Condizioni d’esercizio Il sensore funziona stabilmente nell'intervallo normale consigliato – vedere la Figura. Le esposizioni a lungo termine a condizioni esterne all'intervallo normale, specialmente a un'umidità >80 %UR, possono alterare temporaneamente il segnale di UR (+3 %UR dopo 60 ore). Dopo il ritorno all'intervallo normale ritornerà lentamente da solo allo stato di calibrazione. Vedere la sezione H.4 “Procedura di ricondizionamento” per accelerare l'eliminazione dello scostamento. L'esposizione prolungata a condizioni estreme può accelerare l'invecchiamento. Figure A-3. Intervallo normale H.3 Condizioni di magazzinaggio e istruzioni di movimentazione È molto importante capire che un sensore di umidità non è un normale componente elettronico e deve essere trattato con cura. 9-5 I vapori chimici ad alta concentrazione in combinazione con tempi di esposizione prolungati possono alterare la lettura del sensore. Per questi motivi si consiglia di conservare i sensori nella confezione originale, inclusa la busta sigillata ESD, nelle seguenti condizioni: La temperatura deve essere compresa fra 10 °C e 50 °C (da 0 a 80 °C per un tempo limitato) e umidità da 20 a 60 %UR (per i sensori che non sono conservati nelle buste ESD). Se i sensori sono stati rimossi dalla confezione originale, si consiglia di conservarli in buste ESD di PE-HD8. Appendice A 10 Per l'uso in produzione e duranta il trasporto dei sensori, evitare concentrazioni elevate di solventi chimici e tempi di esposizione lunghi. Evitare le emissioni gassose di colle, nastri adesivi ed etichette adesive, o le emissioni gassose di materiali di imballaggio come plastica a bolle, schiume, ecc. L'area di produzione deve essere ben ventilata. H.4 Procedura di ricondizionamento Come indicato in precedenza, le condizioni estreme o l'esposizione a emissioni di solventi possono alterare la misurazione del sensore. La seguente procedura di ricondizionamento può riportare il sensore allo stato di calibrazione: In forno: 100 – 105 °C a < 5 %UR per 10 ore Reidratazione: 20 – 30 °C a < 75 %UR per 12 ore (il valore 75% UR può essere comodamente generato con una soluzione satura di NaCl. 100 – 105 °C corrispondono a 212 – 221 °F, 20 – 30°C corrispondono a 68 – 86 °F) H.5 Effetti termici La lettura dell'umidità relativa dipende fortemente dalla temperatura. Quindi è essenziale tenere i sensori di umidità alla stessa temperatura dell'aria di cui deve essere misurata l'umidità relativa. In caso di test o qualifica, il sensore di riferimento e il sensore di test devono indicare la stessa temperatura per consentire il confronto delle letture dell'umidità. La confezione del sensore è stata progettata per ridurre al minimo il trasferimento di calore dai pin al sensore. Comunque, se il sensore condivide una PCB con componenti elettronici che generano calore, dovrebbe essere montato in modo da evitare o ridurre al minimo il trasferimento di calore. Inoltre, esistono effetti di autoriscaldamento nel caso in cui la frequenza delle misurazioni sia troppo alta. H.6 Luce Il sensore non è sensibile alla luce. La prolungata esposizione diretta alla luce solare o a forti radiazioni UV può invecchiare l'involucro. H.7 Materiali utilizzati per sigillatura/montaggio Molti materiali assorbono l'umidità e agiranno come tampone, aumentando i tempi di risposta e l'isteresi. I materiali nelle vicinanze del sensore devono quindi essere scelti con attenzione. I materiali consigliati sono: Qualsiasi metallo, LCP, POM (Delrin), PTFE (Teflon), PE, PEEK, PP, PB, PPS, PSU, PVDF, PVF. Per la sigillatura e l'incollaggio (usare con moderazione): Usare resina epossidica ad alto riempimento per componenti elettronici (es. glob top, riempito con moderazione) e silicone. Le emissioni gassose di questi materiali possono anch'esse contaminare il sensore (vedere la sezione H.3). Cercare quindi di aggiungere il sensore nell'ultima fase della produzione, verso l'assemblaggio, conservare l'assemblato ben ventilato dopo la produzione o scaldare a 50 °C per 24 ore per lasciar evaporare i contaminanti prima del confezionamento. 9-6 10 Appendice A Appendice B: Tabella pH / Temperatura per UWBT-PH Temperatura 0°C 10°C 20°C 25°C 30°C 40°C 50°C 60°C 70°C 80°C 90°C pH mV mV mV mV mV mV mV mV mV mV mV 9-7 0 379.4 393.3 407.1 414 421 434.9 448.8 462.7 476.6 490.5 504.4 0.5 352.3 365.2 378.1 384.4 391 403.9 416.8 429.7 442.5 455.5 468.3 1 325.2 337.1 349 354.9 360.9 372.8 384.7 396.6 408.5 420.4 432.3 1.5 298.1 309 319.9 325.3 330.8 341.7 352.6 363.6 374.5 385.4 396.3 2 271 280.9 290.8 295.8 300.7 310.7 320.6 330.5 340.4 350.3 360.3 2.5 243.9 252.8 261.7 266.2 270.7 279.6 288.5 297.5 306.4 315.3 324.2 3 216.8 224.7 232.7 236.6 240.6 248.5 256.5 264.4 272.3 280.3 288.2 3.5 189.7 196.6 203.6 207 210.5 217.5 224.4 231.4 238.3 245.2 252.2 4 162.6 168.5 174.5 177.5 180.4 186.4 192.3 198.3 204.3 210.2 216.2 4.5 135.5 140.5 145.4 147.9 150.4 155.3 160.3 165.3 170.2 175.2 180.1 5 108.4 112.4 116.3 118.3 120.3 124.3 128.2 132.2 136.2 140.1 144.1 5.5 81.3 84.3 87.2 88.7 90.2 93.2 96.2 99.2 102.1 105.1 108.1 6 54.2 56.2 58.2 59.15 60.1 62.1 64.1 66.1 68.1 70.1 72.1 6.5 27.1 28.1 29.1 29.6 30.1 31.1 32.1 33.1 34 35 36 7 0 0 0 0 0 0 0 0 0 0 0 7.5 -27.1 -28.1 -29.1 -29.6 -31.1 -31.1 -32.1 -33.1 -34 -35 -36 8 -54.2 -56.2 -58.2 -59.15 -60.1 -62.1 -64.1 -66.1 -68.1 -70.1 -72.1 8.5 -81.3 -84.3 -87.2 -88.7 -90.2 -93.2 -96.2 -99.2 -102.1 -105.1 -108.1 9 -108.4 -112.4 -116.3 -118.3 -120.3 -124.3 -128.2 -132.2 -136.2 -140.1 -144.1 9.5 -135.5 -140.5 -145.4 -147.9 -150.4 -155.3 -160.3 -165.3 -170.2 -175.2 -180.1 10 -162.6 -168.5 -174.5 -177.5 -180.4 -186.4 -192.3 -198.3 -204.3 -210.2 -216.2 10.5 -189.7 -196.6 -203.6 -207 -210.5 -217.5 -224.4 -231.4 -238.3 -245.2 -252.2 11 -216.8 -224.7 -232.7 -236.6 -240.6 -248.5 -256.5 -264.4 -272.3 -280.3 -288.2 11.5 -243.9 -252.8 -261.7 -266.2 -270.7 -279.6 -288.5 -297.5 -306.4 -315.3 -324.2 12 -271 -280.8 -290.8 -295.8 -300.7 -310.7 -320.6 -330.5 -340.4 -250.3 -360.3 12.5 -298.1 -309 -319.9 -325.3 -330.8 -341.7 -352.6 -363.6 -374.5 -385.4 -393.3 13 -325.2 -337.1 -349 -354.9 -360.9 -372.8 -384.7 -396.6 -408.5 -420.4 -432.3 13.5 -352.3 -365.2 -378.1 -384.4 -391 -403.9 -416.8 -429.7 -442.5 -455.4 -468.3 14 -379.4 -393.3 -407.1 -414 -421 -434.9 -448.8 -462.7 -276.6 -490.5 -504.4 Appendice A NOTE: 10 Dove trovo tutto ciò che mi serve per misurazioni e controlli di processo? Da OMEGA... Naturalmente! Acquista in linea sul sito it.omega.com SM TEMPERATURA M U M U M U M U M U Termocoppie, sonde RTD e a termistore, connettori, pannelli e gruppi Filo: termocoppia, RTD e termistore Calibratori e riferimenti per punto di congelamento Registratori, unità di controllo e regolazione di processo Pirometri all'infrarosso PRESSIONE, DEFORMAZIONE E FORZA M U M U M U M U Trasduttori e misuratori di deformazione Celle di carico e misuratori di pressione Trasduttori a dislocamento Strumentazione e accessori FLUSSO/LIVELLO M U M U M U M U Rotametri, misuratori e regolatori di flusso e massa di gas Indicatori di velocità dell’aria Sistemi a turbina/palette Totalizzatori e regolatori di lotti pH/CONDUTTIVITÀ M U M U M U M U Elettrodi pH, tester e accessori Misuratori da banco/laboratorio Regolatori, calibratori, simulatori e pompe Apparecchiature industriali per pH e conduttività ACQUISIZIONE DATI M U M U M U M U M U Software per acquisizione dati e ingegneria Sistemi di acquisizione basati sulle comunicazioni Schede plug-in per Apple, IBM e compatibili Sistemi di registrazione dati Registratori, stampanti e plotter RISCALDATORI M U M U M U M U M U Cavo riscaldante Riscaldatori a cartuccia e a striscia Riscaldatori a immersione e a fascia Riscaldatori flessibili Riscaldatori da laboratorio MONITORAGGIO E CONTROLLO AMBIENTALE M U M U M U M U M U M U Strumentazione di misura e controllo Rifrattometri Pompe e tubazioni Dispositivi di controllo per aria, suolo e acqua Trattamento acque e scarichi industriali Strumentazione per pH, conduttività e ossigeno disciolto M5417/0915