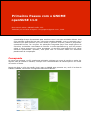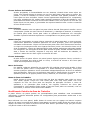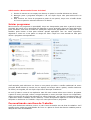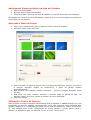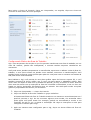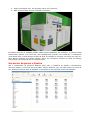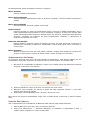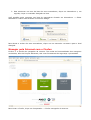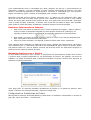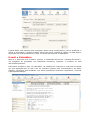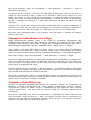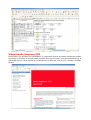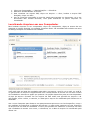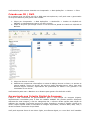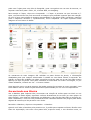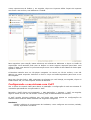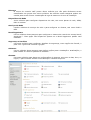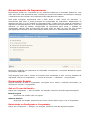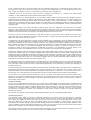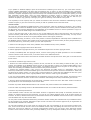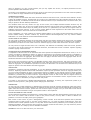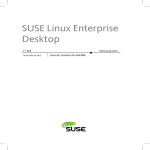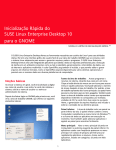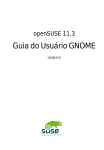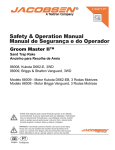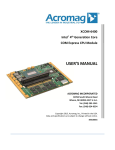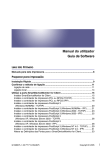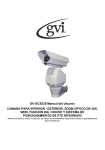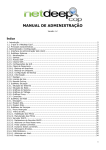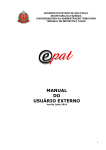Download Primeiros Passos com o GNOME no openSUSE 11.0
Transcript
Primeiros Passos com o GNOME openSUSE 11.0 Este tutorial utiliza o GNOME versão 2.22. Traduzido por Leonardo Gregianin <[email protected]>, 2008. openSUSE® fornece ferramentas para usuários Linux* em suas atividades diárias. Vem com interface gráfica fácil de usar, a área de trabalho GNOME*, que se comunica com o sistema Linux para permitir que você acesse e gerencie arquivos, pastas e programas. openSUSE fornece um conjunto de aplicações integradas para uma ampla gama de escritório, multimídia e atividades de internet. O suíte OpenOffice.org, que lhe permite editar e salvar arquivos em vários programas. O escritório está disponível em vários sistemas operacionais. Portanto, você pode usar os mesmos dados em diferentes plataformas de computação. Começando Ao iniciar seu sistema, você é geralmente solicitado a digitar seu nome de usuário e senha. Se alguém mais já instalou o sistema, verifique com o administrador do sistema para o seu nome de usuário e senha. Depois de fazer o início de sessão (login) para o GNOME pela primeira vez, você vê a área de trabalho GNOME, oferecendo os seguintes elementos básicos: Ícones da Área de Trabalho Acesse programas e funcionalidades em seu sistema, clicando duas vezes sobre um ícone. Com o botão direito do mouse em um ícone para obter mais menus e opções. Por padrão, a área de trabalho há vários ícones, incluindo suas pastas pessoais e uma lixeira para os itens excluídos. Outros ícones representam dispositivos no computador, tais como unidades de CD, poderá estar também presentes na área de trabalho e você pode adicionar tantos ícones em sua área de trabalho como você quiser. Se você der um duplo clique em sua pasta, o gerenciador de arquivos Nautilus inicia e exibe o conteúdo do seu diretório home. Painel Inferior A área de trabalho inclui um painel na parte inferior da tela. Esse painel contém o menu Computador (similar ao menu Iniciar do Windows*), a bandeja do sistema, e uma barra de tarefas para exibir ícones para todos os aplicativos atualmente em execução. Também é possível adicionar aplicativos e miniaplicativos no painel para o acesso fácil. Menu Principal Clique em Computador no canto inferior esquerdo do painel para abrir o menu principal. Comumente aplicativos utilizados aparecem no menu principal, junto com aplicações utilizados recentemente. Clique em Documentos para exibir seus documentos recentes, ou clique em Locais para exibir seus lugares favoritos (como o seu diretório home ou na área de trabalho). Clique em Mais Aplicações para acessar aplicativos adicionais listados em categorias. Use as opções à direita para acessar à ajuda, instalar software adicional, abra o Centro de Controle, bloquear a sua tela, saia do ambiente de trabalho, ou verificar o status do seu disco rígido e conexões de rede. Ícones da Bandeja O lado direito da parte inferior do painel possui alguns pequenos ícones, incluindo o relógio do sistema que exibe a data e a hora, o controle de volume e de ícones para vários outros aplicativos de ajuda. Barra de Tarefas Por padrão, todas as aplicações em execução são exibidas na barra de tarefas (a área no meio do painel entre o computador e o botão bandeja do sistema). Você pode acessar qualquer aplicativo sendo executado independentemente da área de trabalho ativa atualmente. Clique em um aplicativo para abrí-lo. Botão direito do mouse em um aplicativo para ver as opções para se mover, restaurar, ou minimizar a janela. Menu da Área de Trabalho Botão direito do mouse em um local vazio da área de trabalho para exibir um menu com várias opções. Clique em Criar Pasta para criar uma nova pasta. Use Criar Lançador de criar um ícone para um lançador de aplicação. Fornecer o nome do aplicativo e os comandos para iniciá-lo, em seguida, selecione um ícone para representá-lo. Você também pode mudar o plano de fundo, abrir um terminal, criar um documento, e alinhar ícones da área de trabalho. Modificando Painéis da Área de Trabalho A parte inferior do painel podem ser personalizados para satisfazer suas necessidades individuais, e painéis adicionais podem ser configurados para personalizar ainda mais a sua área de trabalho. Para adicionar um novo painel, botão direito do mouse em um espaço em branco na parte inferior do painel e escolha Novo Painel. Para apagar um painel, botão direito do mouse em um espaço em branco no painel e selecione Excluir Este Painel. openSUSE exige que pelo menos um painel exista na área de trabalho. Adicionando e Removendo Ícones do Painel 1. Direito do mouse em um espaço em branco no painel e escolha Adicionar ao Painel. 2. Navegue para o programa desejado e dê um duplo clique nele para adicioná-lo ao painel. 3. Para remover um ícone do programa a partir de um painel, clique com o botão direito no ícone no painel e selecione Remover do Painel. Iniciar programas Para executar um programa no openSUSE, clique em Computador para abrir o painel do menu principal. Se quiser que o programa não apareça no menu principal, clique em Mais Aplicações para visualizar uma lista de todas as aplicações disponíveis agrupadas em categorias. Você também pode limitar a lista para mostrar apenas aplicações com um nome específico, digitando o nome ou a sua parte no campo de filtro. Clique em uma entrada na lista para iniciar o programa correspondente. Você também pode adicionar um ícone no seu painel que abre a versão tradicional do menu principal. Botão direito do mouse em um espaço em branco sobre o painel, escolha Adicionar ao Painel, em seguida, dê um duplo clique Menu Principal Tradicional. Se você já sabe o nome de um aplicativo mas não tem certeza sobre como iniciar o programa a partir do menu principal, utilize o campo Pesquisa no menu principal. Clique em Computador, digite uma porção do nome da aplicação no campo Pesquisar, em seguida, pressione Enter. Se o aplicativo estiver instalado em seu sistema, o nome do aplicativo aparece na caixa de diálogo Pesquisa no Ambiente de Trabalho. Clique no nome para iniciar o programa. Personalizando sua Área de Trabalho Você pode facilmente adicionar, excluir e criar ícones de atalho em sua área de trabalho. Você também pode mudar as propriedades do ícone e o plano de fundo da área de trabalho para se adequar às suas necessidades. Adicionando Ícones de Atalho na Área de Trabalho 1. Clique em Computador. 2. Navegue para o programa desejado. 3. Clique e arraste o ícone para a área de trabalho e a posição que tinha como desejado. Para apagar um ícone na sua área de trabalho, basta clicar no ícone do programa e pressione a tecla Delete em seu teclado. Alterando o Plano de Fundo 1. Clique com o botão direito sobre o plano de fundo da área de trabalho. 2. Selecione Alterar Plano de Fundo. 3. Para selecionar um papel de parede com as imagens pré-definidas, navegue e selecione a imagem desejada. Depois de selecioná-la, o papel de parede mudará automaticamente. 4. Para adicionar uma imagem, selecione Adicionar..., procure a imagem desejada, clique em Abrir. 5. Para exibir um fundo colorido, selecione o primeiro papel de parede da lista; em seguida, a partir de Cores, escolha o modelo e as cores desejadas. 6. Clique em Fechar. Utilizando o Centro de Controle Além de deixá-lo mudar elementos individuais da área de trabalho, o GNOME permite que você personalize sua área de trabalho extensivamente. Você pode encontrar mais definições para ajustar a aparência e comportamento global da sua área de trabalho no Centro de Controle. Lá, você também pode mudar configurações de fontes, teclado e mouse, definir região e idiomas, os parâmetros para sua Internet e o uso de rede, e muito mais. Para iniciar o Centro de Controle, clique em Computador, em seguida, clique em Centro de Controle no lado direito do menu principal. Configurando Efeitos da Área de Trabalho Xgl é uma arquitetura de servidor X que lhe permite transformar sua área de trabalho em um cubo 3D rotativo, janelas não sobrepostas, e comutar tarefas enquanto visualizá-as em miniaturas. Você pode ativar janelas transparentes ou translúcidas, aproximar ou afastar a tela da área de trabalho, e usar outros efeitos na janelas como sombras, esmorecer e transformações. Você também pode configurar outras janelas para pular de uma para outra e encostar nas bordas da tela para serem movimentadas. Para habilitar o Xgl, você precisa de uma placa gráfica capaz de fornecer suporte 3D, e você também precisará do driver gráfico que o Linux usa para operar o adaptador gráfico. Este driver deve ser capaz de lidar com os pedidos do OpenGL (ou 3D) do kernel do Linux. Sua tela deve estar de acordo com a resolução na faixa de 1024x768 a 1920x2000, e sua cor deve ser fixada em 24-bit. Aceleração 3D também deve ser ativado. Use SaX2 para mudar sua placa gráfica e propriedades do monitor, se necessário. 1. Clique em Computador -> Centro de Controle. 2. Clique em Efeitos da Área da Trabalho no grupo Utilitários. A ferramenta Efeitos da Área de Trabalho analisa o seu sistema e tenta determinar se é possível executar o Xgl. Se ele encontrar alguma coisa errada, ele aconselha sobre quais ações você pode tomar. Por exemplo, poderá ser aconselhado a mudar a sua resolução de tela ou cor, ou ativar a aceleração 3D. Siga as instruções na tela para configurar o sistema para o Xgl. 3. Após seu sistema estar configurado para o Xgl, clique em Ativar Efeitos da Área de Trabalho. 4. Digite a senha de root, em seguida, clique em Continuar. 5. Saia de sua sessão e inicie a sessão novamente. Os efeitos da área de trabalho padrão estão agora habilitados. Por exemplo, as janelas estão translúcidas quando você movê-las, elas desaparecem quando você fechá-las, e arrastando uma janela para o canto direito da tela da área de trabalho a tela gira em forma de cubo 3D. Para alterar qualquer um destes efeitos, clique em Configurar Compiz na caixa de diálogo Gerenciador de configurações do CompizConfig. Gerenciar Arquivos e Pastas Use o Gerenciador de Arquivos Nautilus para criar e visualizar as pastas e documentos, executar scripts, e criar CDs de seus dados. Abra o Nautilus com um duplo clique no ícone do seu diretório home na área de trabalho. O conteúdo do seu diretório home são exibidas. Os elementos da janela do Nautilus incluem o seguinte: Barra de Menu Permite realizar mais tarefas. Barra de Ferramentas Permite navegar rapidamente entre os arquivos e pastas, e fornece acesso a arquivos e pastas. Barra de Localização Permite localizar arquivos, pastas e sites URI. Painel Lateral Permite navegar ou exibir as informações sobre o arquivo ou pasta selecionada. Use a lista suspensa para personalizar o que é mostrado no painel. A lista inclui formas para exibir informações sobre arquivos, realizar ações em arquivos, emblemas para adicionar arquivos, visualizar um histórico de sites recentemente visitados, e apresentar os arquivos do sistema em árvore. Painel de Visualização Mostra pastas e arquivos. Utilize as opções no menu Ver para aumentar ou diminuir o tamanho do conteúdo do painel de visualização e para exibir itens como uma lista ou como ícones. Barra de status Mostra o número de itens em uma pasta e mostra o espaço livre disponível. Quando um arquivo é selecionado, a barra de status exibe o nome do arquivo e tamanho. Arquivamento de Pastas Se você tem arquivos que você não está utilizado recentemente, mas deseja manter em seu computador, você pode comprimir os arquivos em um único arquivo em formato TAR. 1. No painel de visualização do Nautilus, clique com o botão direito na pasta que pretende arquivar e selecione Criar Pacote... . 2. Aceite o padrão do nome do arquivo ou forneça um novo nome. 3. Selecione uma extensão de arquivo a partir da lista suspensa. Tar.gz é o uso mais comum para arquivar pastas. 4. Especifique uma localização para o arquivo, clique em Criar. Para extrair um arquivo armazenado, clique com o botão direito e selecione o arquivo Extrair Aqui. Usando Marcadores Use a característica de marcadores do Nautilus para marcar suas pastas favoritas. 1. Abra a pasta que você quer criar um favorito para ela. 2. Clique em Marcadores -> Adicionar Marcador. O marcador é adicionado à lista, o mesmo nome da pasta é o nome do marcador. 3. Para selecionar um item da lista dos seus marcadores, clique em Marcadores e, em seguida, clique no marcador desejado na lista. Você também pode organizar sua lista de marcadores clicando em Marcadores -> Editar Marcadores e fazer suas escolhas na caixa de diálogo. Para alterar a ordem dos seus marcadores, clique em um marcador e arraste-o para o local desejado. Navegar pela Internet com o Firefox Firefox* é a escolha do navegador da internet. Tem todas as funcionalidades dos navegores conhecidos, além de funções adicionais, tais como ferramentas de segurança e privacidade. Para iniciar o Firefox, clique em Computador -> Firefox navegador da internet. Com características como a navegação por abas, bloqueio de pop-up, e gerenciamento de download e imagem, o Firefox combina as mais recentes tecnologias da internet. Seu fácil acesso a diversas ferramentas de busca ajuda a encontrar a informação que você precisa. Digite um endereço (URL) na barra de localização para começar a navegar. Para abrir uma aba vazia no Firefox, pressione Ctrl + T e digite um novo endereço (URL). Para abrir um link em uma nova aba, clique no link com o botão do meio do mouse, e com o botão direito do mouse para acessar mais opções na aba. Você pode criar uma nova aba, recarregar uma ou todas as abas existentes, ou fechar uma única aba ou todas as abas. Você também pode mudar a ordem das abas, arrastando e soltando-as para uma nova posição. Encontrar Informação na Internet 1. Para iniciar uma busca na internet com o motor de buscas do Google*, digite a palavrachave na caixa de pesquisa integrada no canto direito da barra de endereços, em seguida, pressione Enter. A visualização do resultado aparecerá na mesma janela. 2. Para utilizar um motor de busca diferente, clique no ícone G na caixa de pesquisa para abrir uma lista de outros motores de busca. 3. Clique no motor desejado, em seguida, pressione Enter para iniciar a pesquisa. Você também pode pesquisar as palavras-chave para a página da internet atual. Para fazer isso, pressione Ctrl + F para abrir uma barra de localização na parte inferior da janela. Digite sua palavra-chave lá e use os botões à direita da caixa de busca em diferentes direções ou para selecionar todos os acessos no texto. Baixando Arquivos com o Firefox Se você baixar um arquivo com o Firefox, o gerenciador de downloads do Firefox inicia e salva o arquivo para a pasta configurada no na Preferências do Firefox. Por padrão, sua área de trabalho é a pasta de destino para os arquivos baixados. O Firefox mostra seus arquivos já baixados na janela Downloads. Você pode abrir os arquivos baixados diretamente da janela ou na pasta de destino. Para limpar o histórico de arquivos baixados, clique em Limpar lista. Configurando as Preferências do Firefox Para ajustar a pasta de download padrão ou para ativar ou modificar o bloqueador o recurso de pop-ups, clique em Editar -> Preferências. A partir daqui você também pode configurar várias outras configurações, como a aparência, a língua, a privacidade, e opções de abas. Clique nos ícones e defina as opções em cada página, de acordo com suas preferências. Clique em Fechar para aplicar as alterações. E-mail e Calendário Para ler e gerenciar seus e-mails e eventos, o openSUSE oferece-lhe o Novell® Evolution™, um programa de groupware que facilmente armazena, organizar e recupera as suas informações pessoais. O Evolution combina e-mail, um calendário, um catálogo de endereços e uma lista de tarefas em uma aplicação fácil de usar. Com um extensivo suporte para comunicações e de dados padrões, o Evolution pode trabalhar com redes corporativas existentes e aplicativos, incluindo o Microsoft Exchange*. Para iniciar Evolution, clique em Computador -> Mais Aplicações -> Escritório -> Email e Calendário do Evolution. A primeira vez que iniciá-lo, o Evolution lhe fará algumas perguntas, uma vez que provê a criação de uma conta de e-mail e ajuda você a importar e-mails do seu cliente de e-mail antigo. Ele mostra a você quantas novas mensagens e a listas próximos compromissos e tarefas, bem como as atuais condições meteorológicas e notícias de feeds. As ferramentas agenda, o catálogo de endereços e e-mail estão disponíveis na barra de atalhos do lado esquerdo. Pressione Ctrl + N para abrir um novo ítem para a ferramenta atual que estiver trabalhando do Evolution. No e-mail, isto cria uma nova mensagem. Se você está no catálogo de endereços o Ctrl + N cria um novo cartão de contato, e no calendário, ele cria um novo compromiso. Para obter mais informações sobre o uso Evolution, clique em Ajuda -> Sumário em qualquer janela do Evolution. Mensagens instantâneas com Pidgin Pidgin (anteriormente chamado Gaim) é um cliente de mensagens instantâneas (IM) multiprotocolos para redes Linux, BSD, Mac OS* X e Windows. É compatível com AOL* Instant Messenger (AIM), Bonjour, Gadu-Gadu, o Google Talk, GroupWise® Messenger, ICQ, IRC, o MSN Messenger, MySpaceIM, QQ, SILC, SIMPLES, Jabber / XMPP, Yahoo!* e Zephyr*. Com o Pidgin, você pode fazer login em várias contas e em várias redes de mensagens instantâneas simultaneamente. O Pidgin também suporta muitas características das diversas redes, tais como transferência de arquivos, mensagens de distância, e notificação de digitação. Para iniciar o Pidgin, clique em Computador -> Mais Aplicações -> Internet -> Pidgin. Ao iniciar o Pidgin pela primeira vez, aparecerá o assistente de configuração que ajuda você a criar o seu perfil de usuário. Clique em Adicionar, selecione o protocolo que você deseja, em seguida, escreva o seu pseudônimo, senha e alias nos campos apropriados. Clique em Salvar para concluir a configuração da conta. Adicionar contatos clique em Amigos -> Adicionar amigo.... Um assistente aparece para ajudar com a criação. No entanto, você deve estar conectado na internet e no serviço de mensagens selecionadas para adicionar um contato à sua lista. Para iniciar um bate-papo, clique no contato desejado e digite sua mensagem na parte inferior da janela do bate-papo. Pressione a tecla Enter para enviar a mensagem. A parte superior da janela exibe as mensagens enviadas e recebidas. Iniciando o OpenOffice.org O suíte de escritório OpenOffice.org oferece um conjunto completo de ferramentas de escritório, incluindo processamento de texto, planilha, apresentação, desenho vetorial, componentes e banco de dados. Porque o OpenOffice.org está disponível para inúmeros sistemas operacionais, você pode usar os mesmos dados em diferentes plataformas de computação. Para iniciar o OpenOffice.org, clique em Computador -> OpenOffice.org Writer. Para criar um novo documento, clique em Arquivo -> Novo, em seguida, escolha o tipo de documento que pretende criar. Para abrir um documento existente, clique em Abrir e, em seguida, selecione o arquivo que deseja a partir do sistema de arquivos. Visualizando Arquivos PDF Documentos que precisam ser partilhados, ou impressos através de outras plataformas podem ser salvos no formato de arquivos PDF (Portable Document Format) na suíte OpenOffice.org. O openSUSE oferece várias opções de visualizadores de PDF tais como Evince e Adobe* Acrobat* Reader. 1. Clique em Computador -> Mais Aplicações -> Escritório. 2. Selecione Acrobat Reader ou Evince. 3. Para visualizar um arquivo PDF, clique em Arquivo -> Abrir, localize o arquivo PDF desejado, clique em Abrir. 4. Use os ícones de navegação no topo da janela para navegar no documento. Se o seu documento PDF fornece favoritos, você pode acessá-los no painel esquerdo do visualizador. Localizando Arquivos em seu Computador Para localizar arquivos no seu computador, clique em Computador, digite os termos da sua pesquisa no campo Pesquisa, em seguida, pressione Enter. Os resultados são exibidos na caixa de diálogo Pesquisa no Ambiente de Trabalho. Você pode usar as listas de resultados para abrir um arquivo, enviá-lo via e-mail, ou exibí-lo no gerenciador de arquivos. Simplesmente com o botão direito do mouse em um item na lista de resultados e selecione a opção que quiseres. As opções disponíveis para um item dependem do tipo de arquivo. Clicando em um arquivo da lista exibe uma previsão do arquivo e da informação, como o título, o caminho, e a data que o arquivo foi modificado pela última vez ou acessado. Use o menu Pesquisar para limitar a sua pesquisa aos arquivos em um local específico, como o seu catálogo de endereços ou páginas da internet, ou para exibir somente um tipo específico de arquivo na sua lista de resultados. O menu Ver permite-lhe classificar os itens na sua lista dos resultados de acordo com nome, a relevância, ou a data do arquivo foi modificado pela última vez. Você também pode acessar clicando em Computador -> Mais Aplicações -> Sistema -> Filtro. Criando um CD / DVD Se o sistema tiver um driver de CD ou DVD para leitura/escrita, você pode usar o gerenciador de arquivos Nautilus para gravar CDs e DVDs. 1. Clique em Computador -> Mais Aplicações -> Multimídia -> Criador de CD/DVD do GNOME, ou simplesmente inserir um disco virgem. 2. Copie os arquivos que deseja colocar no CD ou DVD na janela do Criador de CD/DVD do Nautilus. 3. Clique em Gravar no disco. 4. Modificar as respectivas informações na caixa de diálogo Gravar no Disco, ou aceitar os valores padrão, clique em Gravar. Os arquivos serão gravados para o disco. Isto pode demorar alguns minutos, dependendo da quantidade de dados a ser gravado e da velocidade do seu driver. Você também pode usar o Banshee ou o Brasero para gravar CDs de áudio e MP3. Gerenciando sua Coleção Digital de Imagens F-Spot é uma ferramenta de gerenciamento para a sua coleção de imagens digitais, especialmente concebidos para a área de trabalho GNOME. Ele permite atribuir diferentes etiquetas às suas imagens, a fim de categorizar-las, e oferece várias opções para edição de imagem. Por exemplo, você pode remover de olhos vermelhos, recortar e ajustar o brilho e as cores. F-Spot suporta todos os formatos de imagem importante, inclusive JPEG, PNG, TIFF, e vários formatos comerciais do tipo RAW. Você pode importar fotos de seu disco rígido, sua câmera digital, ou o seu iPod. Você também pode usar F-Spot para criar CDs de fotografia, gerar uma galeria em um site da internet, ou exportar suas fotos para o Flickr, 23, o Picasa Web, ou SmugMug. Para acessar o F-Spot, clique em Computador -> F-Spot. A primeira vez que executar o FSpot, você deve dizer-lhe onde encontrar as imagens que pretende importar para sua coleção. Se você já tem uma coleção de imagens armazenadas no seu disco rígido, introduza o caminho para o respectivo diretório e, opcionalmente, incluir subpastas. O F-Spot importará estas imagens em seu banco de dados. As miniaturas de suas imagens são exibidas na parte direita da janela, e informações detalhadas para uma imagem selecionada é exibida em uma barra lateral à esquerda. Por padrão, as fotos são exibidas em ordem cronológica inversa, para que a sua foto mais recente apareça no topo da janela. Você pode classificar as suas fotos em ordem cronológica, ou por ordem alfabética, clicando em Ver -> Inverter Ordem. Uma barra de menu na parte superior da janela permite-lhe acessar ao menu principal. Uma barra abaixo oferece várias funções diferentes representadas por um ícone correspondente. Gerenciando sua Música Use o Banshee para importar CDs, sincronizar sua coleção de música para um iPod* ou um outro player de áudio digital, reproduzir músicas diretamente de um iPod (ou outro player de áudio digital), criar listas de músicas da sua biblioteca, criar CDs de áudio MP3 e inscrever-se, fazer o download, e ouvir os seus podcasts favoritos. Banshee também tem plugins para rádios digitais da internet que lhe permiter ouvir áudio. Para abrir o Banshee, clique em Computador -> Banshee. Quando você abre o Banshee pela primeira vez, é pedido para importar músicas. Escolha uma fonte de importação, tais como uma pasta local, arquivos locais, o seu diretório home, ou outros reprocutores de áudios e, em seguida, clique em Importar Mídia. Depois de importar com êxito a sua música, sua biblioteca é exibida. Para reproduzir uma canção, basta selecionar as músicas na biblioteca e clique no botão de reprodução. Você também pode usar os botões no canto superior esquerdo para fazer uma pausa ou para uma anterior ou próxima canção tocar. Use o botão de alto-falante à direita para ajustar o volume. O Banshee também tem um CD player integrado. Ao inserir um CD de música, o seu CD aparece no painel esquerdo. Selecione o título e clique no botão Reproduzir para tocar o seu CD completo. Para criar CDs de áudio e MP3, selecionar as músicas que você deseja, em seguida, clique no botão Gravar CD, no canto superior direito do Banshee. Configurando o seu sistema com YaST Use o centro de controle YaST para alterar a instalação e configuração do todo seu sistema. É necessária permissão de root para abrir o YaST. Para abrir o YaST, clique em Computador -> Mais Aplicações -> Sistema -> YaST, em seguida, digite a senha de root. Se não souber a senha, peça ao administrador do sistema. O YaST contém diversos módulos que você pode usar para ajustar as configurações do sistema. Estes módulos estão divididos nas seguintes categorias: Hardware Contém módulos de componentes de hardware, como configurar seu monitor, teclado, mouse, impressora e scanner. Diversos O centro de controle YaST possui vários módulos que não pode facilmente serem classificados em grupos dos outros módulos. Os módulos nessa categoria podem ser usados para coisas como a visualização de logs do sistema e drivers de instalação. Dispositivos de Rede Inclui módulos para configurar dispositivos de rede, tais como placas de rede, ISDN, DSL ou modem. Serviços de Rede Contém módulos de serviços de rede e para configurar os clientes, tais como LDAP e NFS. Novell AppArmor Use os módulos desta categoria para configurar o sistema de controle de acesso Novell AppArmor™. Esta opção está disponível apenas se a Novell AppArmor padrão está instalado. Segurança e Usuários Use estes módulos para configurar detalhes de segurança, como opções de firewall, e para criar e gerenciar usuários e grupos. Software Use os módulos desta categoria para definir opções para a instalação e atualizações, e para instalar ou remover pacotes de software. Sistema Use estes módulos para alterar as configurações do sistema, tais como a data, hora, ou língua, e para executar tarefas como backup ou restaurar arquivos. Gerenciamento de Impressoras Impressoras podem ser conectadas ao seu sistema localmente ou acessado através de uma rede. Para usar uma impressora local, verifique se ele está conectada à sua máquina. Desligue o sistema antes de conectar uma impressora não-USB para seu sistema. Você pode configurar impressoras com o YaST. Inicie o YaST, clique em Hardware -> Impressoras para abrir a janela principal de configuração da impressora. Dependendo do ambiente de rede ou o seu modelo de impressora local, o YaST pode ser capaz de configurar a impressora automaticamente. Se a autodetecção do dispositivos de impressão falhar, clique em Adicionar na caixa de diálogo Configuração da Impressora para iniciar o trabalho de configuração manual. Siga as instruções de ajuda online do YaST. Se você não tem certeza qual opção para escolher e quais informações entrar, fale com o administrador do sistema. Depois de configurar um dispositivo de impressão corretamente, você pode abordá-la a partir de qualquer aplicação. Você também pode usar o Centro de Controle para monitorizar e gerir os seus trabalhos de impressão. Clique em Computador -> Centro de Controle -> Hardware -> Impressoras. Encerrando Sessão Quando terminar de usar o computador, você pode sair e deixar o sistema funcionando, ou reiniciar ou encerrar o computador. Sair ou Trocar de Usuário Clique em Computador -> Sair da sessão, em seguida, selecione uma das seguintes opções: Efetuar Logout Encerra a sua sessão e faz seu logout. Alternar Usuário Suspende sua sessão, permitindo que outro usuário efetue login e use o computador. Reiniciando ou Desligando o Computador Clique em Computador -> Desligar, em seguida, selecione uma das seguintes opções: Enceramento Encerra sua sessão e desliga o computador. Reiniciar Encerra sua sessão e reinicia o computador. Adormecer Suspende sua sessão rapidamente usando o mínimo de energia durante o tempo adormecido. O estado da sessão é preservado, isto é, preserva o estado que os aplicativos estavam e todos os documentos que você deixou aberto. Hibernar Suspender a sua sessão, não usando nenhuma energia até que o computador seja reiniciado. O estado da sessão é preservado, isto é, preserva o estado que os aplicativos estavam e todos os documentos que você deixou aberto. Para Obter Mais Informações Este guia dá-lhe uma breve introdução ao ambiente de trabalho GNOME e algumas aplicações chaves sobre o assunto. Para descobrir mais, vá ao Guia do Usuário GNOME e os outros manuais disponíveis para o openSUSE em http://www.novell.com/documentation/opensuse110 ou instalado no seu sistema em /usr/share/doc/manual. Aviso Legal Copyright© 2006-2008 Novell, Inc. Todos os direitos reservados. É dada a permissão para copiar, redistribuir e/ou modificar este documento sob os termos da Licença de Documentação Livre GNU (GFDL) Versão 1.2 ou qualquer versão superior publicada pela Free Software Foundation sem quaisquer Seções Invariantes, Textos de Capa ou Prefácios, e sem Textos Finais ou Posfácios. Uma cópia desta licença é incluída na seção entitulada “GNU Free Documentation License”. SUSE®, openSUSE® e o logo do openSUSE®, Novell®, o logo do Novell®, o logo N®, são marcas registradas da Novell, Inc. nos Estados Unidos da América e em outros países. Linux* é uma marca registrada de Linus Torvalds. Todas as outras marcas são propriedades dos seus respectivos donos. Os símbolo (®, ™, etc.) denota uma marca Novell; um asterisco (*) denota uma marca dos seus respectivos donos. GNU Free Documentation License Version 1.2, November 2002 Copyright (C) 2000, 2001, 2002 Free Software Foundation, Inc. 59 Temple Place, Suite 330, Boston, MA 02111-1307 USA Everyone is permitted to copy and distribute verbatim copies of this license document, but changing it is not allowed. PREAMBLE The purpose of this License is to make a manual, textbook, or other functional and useful document “free” in the sense of freedom: to assure everyone the effective freedom to copy and redistribute it, with or without modifying it, either commercially or noncommercially. Secondarily, this License preserves for the author and publisher a way to get credit for their work, while not being considered responsible for modifications made by others. This License is a kind of copyleft, which means that derivative works of the document must themselves be free in the same sense. It complements the GNU General Public License, which is a copyleft license designed for free software. We have designed this License in order to use it for manuals for free software, because free software needs free documentation: a free program should come with manuals providing the same freedoms that the software does. But this License is not limited to software manuals; it can be used for any textual work, regardless of subject matter or whether it is published as a printed book. We recommend this License principally for works whose purpose is instruction or reference. APPLICABILITY AND DEFINITIONS This License applies to any manual or other work, in any medium, that contains a notice placed by the copyright holder saying it can be distributed under the terms of this License. Such a notice grants a world-wide, royalty-free license, unlimited in duration, to use that work under the conditions stated herein. The Document, below, refers to any such manual or work. Any member of the public is a licensee, and is addressed as you. You accept the license if you copy, modify or distribute the work in a way requiring permission under copyright law. A Modified Version of the Document means any work containing the Document or a portion of it, either copied verbatim, or with modifications and/or translated into another language. A Secondary Section is a named appendix or a front-matter section of the Document that deals exclusively with the relationship of the publishers or authors of the Document to the Document’s overall subject (or to related matters) and contains nothing that could fall directly within that overall subject. (Thus, if the Document is in part a textbook of mathematics, a Secondary Section may not explain any mathematics.) The relationship could be a matter of historical connection with the subject or with related matters, or of legal, commercial, philosophical, ethical or political position regarding them. The Invariant Sections are certain Secondary Sections whose titles are designated, as being those of Invariant Sections, in the notice that says that the Document is released under this License. If a section does not fit the above definition of Secondary then it is not allowed to be designated as Invariant. The Document may contain zero Invariant Sections. If the Document does not identify any Invariant Sections then there are none. The Cover Texts are certain short passages of text that are listed, as Front-Cover Texts or Back-Cover Texts, in the notice that says that the Document is released under this License. A Front-Cover Text may be at most 5 words, and a Back-Cover Text may be at most 25 words. A Transparent copy of the Document means a machine-readable copy, represented in a format whose specification is available to the general public, that is suitable for revising the document straightforwardly with generic text editors or (for images composed of pixels) generic paint programs or (for drawings) some widely available drawing editor, and that is suitable for input to text formatters or for automatic translation to a variety of formats suitable for input to text formatters. A copy made in an otherwise Transparent file format whose markup, or absence of markup, has been arranged to thwart or discourage subsequent modification by readers is not Transparent. An image format is not Transparent if used for any substantial amount of text. A copy that is not Transparent is called Opaque. Examples of suitable formats for Transparent copies include plain ASCII without markup, Texinfo input format, LaTeX input format, SGML or XML using a publicly available DTD, and standard-conforming simple HTML, PostScript or PDF designed for human modification. Examples of transparent image formats include PNG, XCF and JPG. Opaque formats include proprietary formats that can be read and edited only by proprietary word processors, SGML or XML for which the DTD and/or processing tools are not generally available, and the machine-generated HTML, PostScript or PDF produced by some word processors for output purposes only. The Title Page means, for a printed book, the title page itself, plus such following pages as are needed to hold, legibly, the material this License requires to appear in the title page. For works in formats which do not have any title page as such, Title Page means the text near the most prominent appearance of the work’s title, preceding the beginning of the body of the text. A section Entitled XYZ means a named subunit of the Document whose title either is precisely XYZ or contains XYZ in parentheses following text that translates XYZ in another language. (Here XYZ stands for a specific section name mentioned below, such as Acknowledgements, Dedications, Endorsements, or History.) To Preserve the Title of such a section when you modify the Document means that it remains a section Entitled XYZ according to this definition. The Document may include Warranty Disclaimers next to the notice which states that this License applies to the Document. These Warranty Disclaimers are considered to be included by reference in this License, but only as regards disclaiming warranties: any other implication that these Warranty Disclaimers may have is void and has no effect on the meaning of this License. VERBATIM COPYING You may copy and distribute the Document in any medium, either commercially or noncommercially, provided that this License, the copyright notices, and the license notice saying this License applies to the Document are reproduced in all copies, and that you add no other conditions whatsoever to those of this License. You may not use technical measures to obstruct or control the reading or further copying of the copies you make or distribute. However, you may accept compensation in exchange for copies. If you distribute a large enough number of copies you must also follow the conditions in section 3. You may also lend copies, under the same conditions stated above, and you may publicly display copies. COPYING IN QUANTITY If you publish printed copies (or copies in media that commonly have printed covers) of the Document, numbering more than 100, and the Document’s license notice requires Cover Texts, you must enclose the copies in covers that carry, clearly and legibly, all these Cover Texts: Front-Cover Texts on the front cover, and Back-Cover Texts on the back cover. Both covers must also clearly and legibly identify you as the publisher of these copies. The front cover must present the full title with all words of the title equally prominent and visible. You may add other material on the covers in addition. Copying with changes limited to the covers, as long as they preserve the title of the Document and satisfy these conditions, can be treated as verbatim copying in other respects. If the required texts for either cover are too voluminous to fit legibly, you should put the first ones listed (as many as fit reasonably) on the actual cover, and continue the rest onto adjacent pages. If you publish or distribute Opaque copies of the Document numbering more than 100, you must either include a machine-readable Transparent copy along with each Opaque copy, or state in or with each Opaque copy a computernetwork location from which the general network-using public has access to download using public-standard network protocols a complete Transparent copy of the Document, free of added material. If you use the latter option, you must take reasonably prudent steps, when you begin distribution of Opaque copies in quantity, to ensure that this Transparent copy will remain thus accessible at the stated location until at least one year after the last time you distribute an Opaque copy (directly or through your agents or retailers) of that edition to the public. It is requested, but not required, that you contact the authors of the Document well before redistributing any large number of copies, to give them a chance to provide you with an updated version of the Document. MODIFICATIONS You may copy and distribute a Modified Version of the Document under the conditions of sections 2 and 3 above, provided that you release the Modified Version under precisely this License, with the Modified Version filling the role of the Document, thus licensing distribution and modification of the Modified Version to whoever possesses a copy of it. In addition, you must do these things in the Modified Version: A. Use in the Title Page (and on the covers, if any) a title distinct from that of the Document, and from those of previous versions (which should, if there were any, be listed in the History section of the Document). You may use the same title as a previous version if the original publisher of that version gives permission. B. List on the Title Page, as authors, one or more persons or entities responsible for authorship of the modifications in the Modified Version, together with at least five of the principal authors of the Document (all of its principal authors, if it has fewer than five), unless they release you from this requirement. C. State on the Title page the name of the publisher of the Modified Version, as the publisher. D. Preserve all the copyright notices of the Document. E. Add an appropriate copyright notice for your modifications adjacent to the other copyright notices. F. Include, immediately after the copyright notices, a license notice giving the public permission to use the Modified Version under the terms of this License, in the form shown in the Addendum below. G. Preserve in that license notice the full lists of Invariant Sections and required Cover Texts given in the Document’s license notice. H. Include an unaltered copy of this License. I. Preserve the section Entitled History, Preserve its Title, and add to it an item stating at least the title, year, new authors, and publisher of the Modified Version as given on the Title Page. If there is no section Entitled History in the Document, create one stating the title, year, authors, and publisher of the Document as given on its Title Page, then add an item describing the Modified Version as stated in the previous sentence. J. Preserve the network location, if any, given in the Document for public access to a Transparent copy of the Document, and likewise the network locations given in the Document for previous versions it was based on. These may be placed in the History section. You may omit a network location for a work that was published at least four years before the Document itself, or if the original publisher of the version it refers to gives permission. K. For any section Entitled Acknowledgements or Dedications, Preserve the Title of the section, and preserve in the section all the substance and tone of each of the contributor acknowledgements and/or dedications given therein. L. Preserve all the Invariant Sections of the Document, unaltered in their text and in their titles. Section numbers or the equivalent are not considered part of the section titles. M. Delete any section Entitled Endorsements. Such a section may not be included in the Modified Version. N. Do not retitle any existing section to be Entitled Endorsements or to conflict in title with any Invariant Section. O. Preserve any Warranty Disclaimers. If the Modified Version includes new front-matter sections or appendices that qualify as Secondary Sections and contain no material copied from the Document, you may at your option designate some or all of these sections as invariant. To do this, add their titles to the list of Invariant Sections in the Modified Version’s license notice. These titles must be distinct from any other section titles. You may add a section Entitled Endorsements, provided it contains nothing but endorsements of your Modified Version by various parties--for example, statements of peer review or that the text has been approved by an organization as the authoritative definition of a standard. You may add a passage of up to five words as a Front-Cover Text, and a passage of up to 25 words as a Back-Cover Text, to the end of the list of Cover Texts in the Modified Version. Only one passage of Front-Cover Text and one of Back-Cover Text may be added by (or through arrangements made by) any one entity. If the Document already includes a cover text for the same cover, previously added by you or by arrangement made by the same entity you are acting on behalf of, you may not add another; but you may replace the old one, on explicit permission from the previous publisher that added the old one. The author(s) and publisher(s) of the Document do not by this License give permission to use their names for publicity for or to assert or imply endorsement of any Modified Version. COMBINING DOCUMENTS You may combine the Document with other documents released under this License, under the terms defined in section 4 above for modified versions, provided that you include in the combination all of the Invariant Sections of all of the original documents, unmodified, and list them all as Invariant Sections of your combined work in its license notice, and that you preserve all their Warranty Disclaimers. The combined work need only contain one copy of this License, and multiple identical Invariant Sections may be replaced with a single copy. If there are multiple Invariant Sections with the same name but different contents, make the title of each such section unique by adding at the end of it, in parentheses, the name of the original author or publisher of that section if known, or else a unique number. Make the same adjustment to the section titles in the list of Invariant Sections in the license notice of the combined work. In the combination, you must combine any sections Entitled History in the various original documents, forming one section Entitled History; likewise combine any sections Entitled Acknowledgements, and any sections Entitled Dedications. You must delete all sections Entitled Endorsements. COLLECTIONS OF DOCUMENTS You may make a collection consisting of the Document and other documents released under this License, and replace the individual copies of this License in the various documents with a single copy that is included in the collection, provided that you follow the rules of this License for verbatim copying of each of the documents in all other respects. You may extract a single document from such a collection, and distribute it individually under this License, provided you insert a copy of this License into the extracted document, and follow this License in all other respects regarding verbatim copying of that document. AGGREGATION WITH INDEPENDENT WORKS A compilation of the Document or its derivatives with other separate and independent documents or works, in or on a volume of a storage or distribution medium, is called an “aggregate” if the copyright resulting from the compilation is not used to limit the legal rights of the compilation’s users beyond what the individual works permit. When the Document is included in an aggregate, this License does not apply to the other works in the aggregate which are not themselves derivative works of the Document. If the Cover Text requirement of section 3 is applicable to these copies of the Document, then if the Document is less than one half of the entire aggregate, the Document’s Cover Texts may be placed on covers that bracket the Document within the aggregate, or the electronic equivalent of covers if the Document is in electronic form. Otherwise they must appear on printed covers that bracket the whole aggregate. TRANSLATION Translation is considered a kind of modification, so you may distribute translations of the Document under the terms of section 4. Replacing Invariant Sections with translations requires special permission from their copyright holders, but you may include translations of some or all Invariant Sections in addition to the original versions of these Invariant Sections. You may include a translation of this License, and all the license notices in the Document, and any Warranty Disclaimers, provided that you also include the original English version of this License and the original versions of those notices and disclaimers. In case of a disagreement between the translation and the original version of this License or a notice or disclaimer, the original version will prevail. If a section in the Document is Entitled Acknowledgements, Dedications, or History, the requirement (section 4) to Preserve its Title (section 1) will typically require changing the actual title. TERMINATION You may not copy, modify, sublicense, or distribute the Document except as expressly provided for under this License. Any other attempt to copy, modify, sublicense or distribute the Document is void, and will automatically terminate your rights under this License. However, parties who have received copies, or rights, from you under this License will not have their licenses terminated so long as such parties remain in full compliance. FUTURE REVISIONS OF THIS LICENSE The Free Software Foundation may publish new, revised versions of the GNU Free Documentation License from time to time. Such new versions will be similar in spirit to the present version, but may differ in detail to address new problems or concerns. See http://www.gnu.org/copyleft/. Each version of the License is given a distinguishing version number. If the Document specifies that a particular numbered version of this License or any later version applies to it, you have the option of following the terms and conditions either of that specified version or of any later version that has been published (not as a draft) by the Free Software Foundation. If the Document does not specify a version number of this License, you may choose any version ever published (not as a draft) by the Free Software Foundation. ADDENDUM: How to use this License for your documents To use this License in a document you have written, include a copy of the License in the document and put the following copyright and license notices just after the title page: Copyright (c) YEAR YOUR NAME. Permission is granted to copy, distribute and/or modify this document under the terms of the GNU Free Documentation License, Version 1.2 only as published by the Free Software Foundation; with the Invariant Section being this copyright notice and license. A copy of the license is included in the section entitled “GNU Free Documentation License”. If you have Invariant Sections, Front-Cover Texts and Back-Cover Texts, replace the “with...Texts.” line with this: with the Invariant Sections being LIST THEIR TITLES, with the Front-Cover Texts being LIST, and with the Back-Cover Texts being LIST. If you have Invariant Sections without Cover Texts, or some other combination of the three, merge those two alternatives to suit the situation. If your document contains nontrivial examples of program code, we recommend releasing these examples in parallel under your choice of free software license, such as the GNU General Public License, to permit their use in free software. Criado com openSUSE e OpenOffice.org