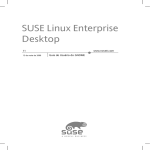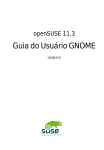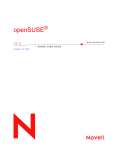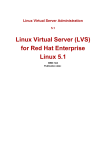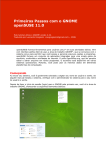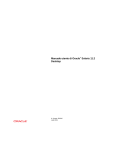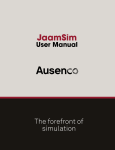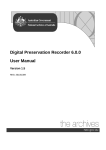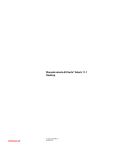Download Documentação do SUSE Linux Enterprise Desktop
Transcript
SUSE Linux Enterprise Desktop 11 SP4 14 de julho de 2015 www.suse.com Guia do Usuário do GNOME Guia do Usuário do GNOME Copyright © 2006–2015 SUSE LLC e colaboradores. Todos os direitos reservados. Permissão concedida para copiar, distribuir e/ou modificar este documento sob os termos da Licença GNU de Documentação Livre, Versão 1.2 ou (por sua opção) versão 1.3; com a Seção Invariante sendo estas informações de copyright e a licença. Uma cópia da versão 1.2 da licença está incluída na seção intitulada “GNU Free Documentation License” (Licença GNU de Documentação Livre). Para ver as marcas registradas da Novell e SUSE, consulte a lista de Marcas Registradas e Marcas de Serviço da Novell http://www.novell.com/company/legal/trademarks/tmlist .html. Todas as outras marcas registradas de terceiros pertencem aos seus respectivos proprietários. Um símbolo de marca registrada (®, ™ etc.) indica uma marca registrada da Novell ou SUSE; um asterisco (*) indica uma marca registrada de terceiros. Todas as informações deste manual foram compiladas com a maior atenção possível aos detalhes. Entretanto, isso não garante uma precisão absoluta. A SUSE LLC, suas afiliadas, os autores ou tradutores não serão responsáveis por possíveis erros nem pelas consequências resultantes de tais erros. Sumário Sobre este guia vii 1 Documentação disponível ..................................................................... viii 2 Comentários .......................................................................................... x 3 Convenções da documentação .................................................................. x I Introdução 1 1 Noções básicas sobre a área de trabalho do GNOME 3 1.1 Efetuando login e selecionando uma área de trabalho ................................ 3 1.2 Efetuando logout ................................................................................. 6 1.3 Noções básicas sobre área de trabalho ..................................................... 7 2 Trabalhando com a área de trabalho 15 2.1 Usando o menu principal ..................................................................... 15 2.2 Gerenciando pastas e arquivos com o Nautilus ....................................... 19 2.3 Acessando uma mídia removível .......................................................... 24 2.4 Procurando arquivos ........................................................................... 24 2.5 Movendo texto entre aplicativos ........................................................... 30 2.6 Gerenciando conexões com a Internet ................................................... 30 2.7 Explorando a Internet ......................................................................... 30 2.8 E-mail e programação ......................................................................... 31 2.9 Abrindo ou criando documentos com o LibreOffice ................................ 32 2.10 Controlando o gerenciamento de energia da área de trabalho .................. 32 2.11 Criando, exibindo e descompactando arquivos ...................................... 37 2.12 Fazendo capturas de tela .................................................................... 42 2.13 Exibindo arquivos PDF ..................................................................... 42 2.14 Controlando o som ........................................................................... 43 2.15 Usando o leitor de impressão digital .................................................... 45 2.16 Obtendo atualizações de software ....................................................... 45 2.17 Para obter mais informações .............................................................. 45 3 Personalizando suas configurações 47 3.1 Centro de Controle ............................................................................. 48 3.2 Hardware .......................................................................................... 50 3.3 Aparência .......................................................................................... 57 3.4 Pessoal ............................................................................................. 78 3.5 Sistema ............................................................................................. 79 4 Tecnologias assistivas 87 4.1 Habilitando as tecnologias assistivas ..................................................... 87 4.2 Recursos gerais de acessibilidade ......................................................... 88 4.3 Deficiências de mobilidade .................................................................. 90 4.4 Orca ................................................................................................. 93 II Conectividade com a Internet, arquivos e recursos 95 5 Acessando recursos de rede 97 5.1 Conectando-se à rede .......................................................................... 98 5.2 Visão geral sobre compartilhamento de arquivos e pesquisa na rede .......... 98 5.3 Acessando compartilhamentos de rede .................................................. 99 5.4 Compartilhando pastas ...................................................................... 101 5.5 Gerenciando arquivos do Windows ..................................................... 102 5.6 Configurando e acessando uma impressora de rede do Windows ............. 104 6 Pesquisando com o Beagle 105 6.1 Usando o Beagle .............................................................................. 105 6.2 Dicas de pesquisa ............................................................................. 107 6.3 Realizando uma pesquisa de propriedades ............................................ 108 6.4 Definindo preferências de pesquisa ..................................................... 110 6.5 Indexando outros diretórios ................................................................ 112 6.6 Impedindo a indexação de arquivos e diretórios .................................... 113 6.7 Selecionando fontes de dados para indexação ....................................... 113 6.8 Desabilitando o Beagle ...................................................................... 114 7 Gerenciando impressoras 115 7.1 Instalando uma impressora ................................................................ 115 7.2 Modificando configurações da impressora ........................................... 117 7.3 Cancelando trabalhos de impressão ..................................................... 117 7.4 Apagando uma impressora ................................................................. 118 8 Fazendo backup dos dados do usuário 119 8.1 Criando backups ............................................................................... 119 8.2 Restaurando dados ............................................................................ 121 A GNU Licenses 123 A.1 GNU Free Documentation License ..................................................... 123 Sobre este guia Este manual apresenta o ambiente gráfico de área de trabalho do GNOME, conforme implementado no SUSE® Linux Enterprise Desktop, e também ensina a configurá-lo para que atenda às necessidades e preferências pessoais do usuário. Também apresenta vários programas e serviços. Ele se destina a usuários com alguma experiência no uso de um ambiente gráfico de área de trabalho, como Macintosh*, Windows* ou outras áreas de trabalho Linux. O manual está dividido em duas partes: Introdução Conheça a área de trabalho do GNOME e saiba como lidar com tarefas básicas e diárias, usando os aplicativos centrais do GNOME, assim como vários utilitários pequenos. Tenha uma visão geral das possibilidades que o GNOME oferece para modificar e individualizar a área de trabalho de acordo com as suas necessidades e preferências. Saiba como utilizar tecnologias assistivas para melhorar a acessibilidade no caso de deficiências visuais e de mobilidade. Conectividade com a Internet, Arquivos e recursos Encontre informações essenciais sobre o gerenciamento e a troca de dados no sistema: como compartilhar arquivos na rede e como utilizar um ambiente de colaboração integrado, como procurar dados efetivamente e como gerenciar impressoras e fazer backup dos dados. Muitos capítulos neste manual contêm links para recursos adicionais de documentação. Estão incluídas a documentação adicional disponível no sistema e a documentação disponível na Internet. Para obter uma visão geral da documentação disponível para o seu produto e das atualizações de documentação mais recentes, consulte http://www.suse.com/ doc ou a seção a seguir. 1 Documentação disponível Fornecemos versões em HTML e PDF de nossos manuais em idiomas diferentes. Os seguintes manuais deste produto estão disponíveis para usuários e administradores: KDE User Guide (↑KDE User Guide) Apresenta a área de trabalho do KDE do SUSE Linux Enterprise Desktop. Fornece orientações a você durante o uso e a configuração da área de trabalho, além de ajudá-lo a executar tarefas principais. Ele se destina principalmente a usuários que desejam usar de forma eficiente a área de trabalho do KDE como a área de trabalho padrão. Guia do Usuário do GNOME (p i) Apresenta a área de trabalho do GNOME do SUSE Linux Enterprise Desktop. Fornece orientações a você durante o uso e a configuração da área de trabalho, além de ajudá-lo a executar tarefas principais. Este manual é destinado principalmente a usuários finais que desejam usar de forma eficiente a área de trabalho do GNOME como sua área de trabalho padrão. Guia de Aplicativos (↑Guia de Aplicativos) Aprenda a usar e configurar os principais aplicativos de área de trabalho no SUSE Linux Enterprise Desktop. Este manual apresenta os browsers e os clientes de email, bem como aplicativos de escritório e ferramentas de colaboração. Também aborda aplicativos gráficos e de multimídia. Deployment Guide (↑Deployment Guide) Mostra como instalar sistemas únicos ou múltiplos e como explorar os recursos inerentes ao produto para uma infraestrutura de desenvolvimento. Escolha uma das diversas abordagens, que variam desde um servidor de instalação local ou em rede até uma implantação em massa usando uma técnica de instalação remota controlada, automatizada e altamente personalizada. Guia de Administração (↑Guia de Administração) Descreve as tarefas de administração do sistema, como manutenção, monitoramento e personalização de um sistema instalado inicialmente. Security Guide (↑Security Guide) Introduz conceitos básicos de segurança do sistema, incluindo aspectos de segurança locais e de rede. Mostra como usar o software de segurança inerente ao produto, como o AppArmor (que permite especificar quais arquivos cada programa pode viii Guia do Usuário do GNOME ler, gravar e executar), e o sistema de auditoria que coleta, de maneira confiável, as informações sobre eventos relacionados à segurança. System Analysis and Tuning Guide (↑System Analysis and Tuning Guide) Um guia do administrador para detecção de problema, resolução e otimização. Saiba como inspecionar e otimizar seu sistema através de ferramentas de monitoramento e como gerenciar recursos com eficiência. Inclui também uma visão geral dos problemas comuns e das soluções, além dos recursos adicionais de ajuda e documentação. Virtualization with Xen (↑Virtualization with Xen) Oferece uma introdução à tecnologia de virtualização de seu produto. Ele apresenta uma visão geral sobre os diversos campos dos tipos de aplicativo e de instalação de cada uma das plataformas suportadas pelo SUSE Linux Enterprise Server, assim como uma breve descrição do procedimento de instalação. Além dos manuais abrangentes, vários guias de inicialização rápida estão disponíveis: KDE Quick Start (↑KDE Quick Start) Apresenta uma rápida introdução da área de trabalho do KDE e de alguns dos principais aplicativos executados nela. GNOME Quick Start (↑GNOME Quick Start) Apresenta uma rápida introdução da área de trabalho do GNOME e de alguns dos principais aplicativos executados nela. LibreOffice.org Quick Start (↑LibreOffice.org Quick Start) Apresenta uma rápida introdução à suíte do LibreOffice e seus módulos para escrever textos, trabalhar com planilhas ou criar gráficos e apresentações. Inicialização Rápida da Instalação (↑Inicialização Rápida da Instalação) Lista os requisitos do sistema e o orienta passo a passo durante a instalação do SUSE Linux Enterprise Desktop de um DVD ou de uma imagem ISO. Inicialização Rápida de Auditoria do Linux Fornece uma breve visão geral de como habilitar e configurar o sistema de auditoria e como executar tarefas principais, como configurar regras de auditoria, gerar relatórios e analisar os arquivos de registro. Inicialização Rápida do AppArmor Ajuda você a entender os principais conceitos do AppArmor®. Sobre este guia ix Encontre as versões HTML de grande parte dos manuais dos produtos no sistema instalado em /usr/share/doc/manual ou nos centros de Ajuda do seu desktop. Obtenha as atualizações mais atuais da documentação em http://www.suse.com/ doc de onde você poderá fazer download das versões HTML ou PDF dos manuais referentes ao seu produto. 2 Comentários Vários canais de comentário estão disponíveis: Solicitações de bugs e aperfeiçoamentos Para ver as opções de serviços e suporte disponíveis ao seu produto, consulte http://www.suse.com/support/. Para relatar bugs no componente de um produto, efetue login no Novell Customer Center em http://www.suse.com/support/ e selecione My Support (Meu Suporte) > Service Request (Solicitação de Serviço). Comentários do usuário Nós queremos saber a sua opinião e receber sugestões sobre este manual e outras documentações incluídas neste produto. Utilize o recurso Comentários na parte inferior de cada página da documentação online ou vá para http://www.suse .com/doc/feedback.html e digite lá os seus comentários. E-mail Para fazer comentários sobre a documentação deste produto, você também pode enviar um e-mail para [email protected]. Inclua o título do documento, a versão do produto e a data de publicação da documentação. Para relatar erros ou fazer sugestões de melhorias, descreva resumidamente o problema e informe o respectivo número de seção e página (ou URL). 3 Convenções da documentação As seguintes convenções tipográficas são usadas neste manual: • /etc/passwd: nomes de diretório e nomes de arquivo x Guia do Usuário do GNOME • marcador: substitua marcador pelo valor real • PATH: a variável de ambiente PATH • ls, --help: comandos, opções e parâmetros • user: usuários ou grupos • Alt, Alt + F1: uma tecla ou uma combinação de teclas a serem pressionadas; as teclas são mostradas em letras maiúsculas como aparecem no teclado • Arquivo, Arquivo > Gravar Como: itens de menu, botões • Pinguins Dançarinos (Capítulo Pinguins, ↑Outro Manual): É uma referência a um capítulo de outro manual. Sobre este guia xi Parte I. Introdução Noções básicas sobre a área de trabalho do GNOME 1 Esta seção descreve as convenções, o layout e as tarefas comuns da área de trabalho do GNOME, conforme implementado no seu produto. O GNOME é uma interface gráfica de fácil utilização, que pode ser personalizada de acordo com suas necessidades e preferências pessoais. Esta seção descreve a configuração padrão do GNOME. Se você ou o administrador do sistema modificar os padrões, alguns aspectos poderão estar diferentes, como a aparência ou os atalhos de teclado. 1.1 Efetuando login e selecionando uma área de trabalho Se mais de uma conta do usuário estiver configurada no computador, em geral, todos os usuários deverão se autenticar, exceto se Auto Login estiver habilitado para determinado usuário. O login automático permite que um usuário efetue login automaticamente no ambiente da área de trabalho quando o sistema é iniciado. Este recurso pode ser habilitado ou desabilitado durante a instalação ou a qualquer momento, usando o módulo Gerenciamento de Usuários e Grupos do YaST. Para obter mais informações, consulte o Chapter 9, Managing Users with YaST (↑Deployment Guide). Se o computador estiver funcionando em um ambiente de rede e você não for a única pessoa que usa a máquina, geralmente você terá de fornecer seu nome de usuário e senha ao iniciar o sistema. Se não foi você quem configurou o sistema e a conta de usuário, verifique com o administrador do sistema qual é seu nome de usuário e senha. Noções básicas sobre a área de trabalho do GNOME 3 O programa que gerencia o processo de login é específico para o ambiente de área de trabalho instalado no sistema. No caso do GNOME, é o GDM. Se a área de trabalho do KDE também estiver instalada no sistema, poderá ser o KDM. Na janela de login do GDM, é possível Suspender, Reiniciar ou Encerrar sua máquina. Digite nome de usuário e senha e pressione Enter após cada um para efetuar login no sistema. A tela de login oferece várias opções de acesso. Por exemplo, você pode selecionar o idioma da sessão para que o texto exibido na interface corresponda ao idioma escolhido. Para mudar os padrões da área de trabalho antes de efetuar login, use os menus do painel. Menu Idioma Selecione um idioma para sua sessão. Menu Teclado Selecione um teclado para a sua sessão. Menu Sessão Selecione a área de trabalho a ser executada durante a sessão. Se outras áreas de trabalho estiverem instaladas, serão exibidas na lista. Menu Domínio Se você se autenticar no servidor do Active Directory, escolha o Domínio do Windows* no qual deseja efetuar login. Para todos os outros métodos de autenticação, escolha Login Local. Menu Configurações de Tela Mude aqui as configurações de tela, como resolução e taxa de atualização. Preferências de Acesso Configure o uso de tecnologias assistivas com esse menu. Para obter os detalhes, consulte o Capítulo 4, Tecnologias assistivas (p 87). 1.1.1 Gerenciamento de sessão Uma sessão é o período em que você está ativamente conectado. Durante uma sessão, é possível utilizar aplicativos, imprimir, procurar na Web, etc. Depois que o nome de usuário e a senha são autenticados, o Gerenciador de Sessão é iniciado. O Gerenciador de Sessão permite que você grave certas configurações de cada 4 Guia do Usuário do GNOME sessão. Ele também permite gravar o estado da sessão mais recente e retornar a essa sessão no próximo login. O Gerenciador de Sessão pode gravar e restaurar as seguintes configurações: • Configurações relacionadas a aparência e comportamento, como fontes, cores e configurações do mouse. • Aplicativos que estavam em execução, como um gerenciador de arquivos ou um programa do LibreOffice. DICA Não é possível gravar e restaurar aplicativos que o Gerenciador de Sessão não gerencia. Por exemplo, se você iniciar o editor Vi na linha de comando de uma janela de terminal, o Gerenciador de Sessão não poderá restaurar a sessão de edição. 1.1.2 Alternando o ambiente de área de trabalho Se você instalou as áreas de trabalho GNOME e KDE, use as instruções a seguir para alternar o ambiente de área de trabalho. 1 Clique em Computador > Logout > Efetuar Logout No KDE, clique no botão do menu principal e em Sair > Efetuar Logout. 2 No KDE, clique em Sessão na tela de login e selecione a área de trabalho desejada. No GNOME, escolha uma área de trabalho no menu Sessão. 3 Digite seu nome de usuário e pressione Enter. 4 Digite sua senha e pressione Enter. 1.1.3 Bloqueando a tela Para bloquear a tela, execute um destes procedimentos: Noções básicas sobre a área de trabalho do GNOME 5 • Clique em Computador > Bloquear Tela. • Se o botão Bloquear estiver presente em um painel, clique nele. Para adicionar o botão Bloquear a um painel, clique o botão direito do mouse no painel e, em seguida, clique em Adicionar ao Painel > Bloquear Tela. Quando você bloquear a tela, um protetor de tela será iniciado, bloqueando-a. Para desbloquear a tela, mova o mouse ou pressione uma tecla para exibir a caixa de diálogo da tela bloqueada. Digite sua senha e pressione Enter para desbloquear a tela. Para obter informações sobre como configurar o protetor de tela, consulte a Seção 3.3.4, “Configurando o protetor de tela” (p 61). 1.2 Efetuando logout Depois de usar o computador, você poderá efetuar logout e deixar o sistema em execução, reiniciar ou desligar o computador. Se o seu sistema tiver gerenciamento de energia, você também poderá suspender o computador, e agilizar a próxima sessão de forma que ela seja mais rápida do que uma inicialização completa. 1.2.1 Efetuando logout ou alternando usuários 1 Clique em Computador > Logout. 2 Selecione uma das seguintes opções: Efetuar Logout Faz com que você efetue logout da sessão atual e retorne à tela de Login. Alternar Usuário Suspende sua sessão, permitindo que outro usuário efetue login e use o computador. 6 Guia do Usuário do GNOME 1.2.2 Reiniciando ou encerrando o computador 1 Clique em Computador > Encerrar. 2 Selecione uma das seguintes opções: Desligar Efetua seu logout da sessão atual e desliga o computador. Reiniciar Efetua seu logout da sessão atual e reinicia o computador. Suspender Coloca o computador em um estado temporário que conserva o mínimo de energia (“Suspender para RAM”). O estado de sua sessão é preservado, porém, incluindo todos os aplicativos em execução e todos os documentos abertos. Hibernar Suspende a sessão, sem usar energia até que o computador seja reiniciado (“Suspender para Disco”). O estado de sua sessão é preservado, porém, incluindo todos os aplicativos em execução e todos os documentos abertos. 1.3 Noções básicas sobre área de trabalho Como ocorre em outros produtos de área de trabalho comuns, os principais componentes da área de trabalho do GNOME são ícones que se vinculam a arquivos, pastas ou programas, bem como o painel na parte inferior da tela (semelhante à Barra de Tarefas do Windows). Clique duas vezes em um ícone para iniciar seu programa associado. Clique o botão direito do mouse em um ícone para acessar menus e opções adicionais. Você também pode clicar o botão direito do mouse em um espaço vazio na área de trabalho para acessar menus adicionais a fim de configurar ou gerenciar a própria área de trabalho. Noções básicas sobre a área de trabalho do GNOME 7 Figura 1.1 Área de trabalho do GNOME Por padrão, a área de trabalho apresenta dois ícones principais: sua Pasta pessoal e uma lixeira para itens apagados. Outros ícones também podem estar presentes na área de trabalho, como ícones que representam dispositivos no computador. Se você clicar duas vezes na Pasta pessoal, o gerenciador de arquivos do Nautilus será iniciado e exibirá o conteúdo do seu diretório pessoal (onde suas configurações e arquivos pessoais são armazenados). Para obter mais informações sobre como usar o Nautilus, consulte a Seção 2.2, “Gerenciando pastas e arquivos com o Nautilus” (p 19). Se você clicar o botão direito do mouse em um ícone, será exibido um menu que oferece operações de arquivo, como copiar, recortar ou renomear. Selecione Propriedades no menu para exibir uma caixa de diálogo de configuração. Na guia Básico, você pode mudar o nome do ícone e o próprio ícone (clicando nele e selecionando um arquivo com ícone diferente). Várias informações sobre o objeto representado pelo ícone também são mostradas aqui. A guia Emblemas permite adicionar até quatro símbolos gráficos descritivos ao ícone. A guia Permissões possibilita definir permissões de acesso para os arquivos selecionados. A guia Notas permite gerenciar comentários. O menu da 8 Guia do Usuário do GNOME lixeira também pode apresentar a opção Esvaziar Lixeira, que apaga o seu conteúdo. Os ícones que representam pastas também têm a guia Compartilhar, que permite compartilhar a pasta com outros usuários. Saiba mais sobre isso na Seção 5.4, “Compartilhando pastas” (p 101). Uma ligação é um tipo especial de arquivo que aponta para outro arquivo ou pasta. Quando você realiza uma ação em um link, ela é executada no arquivo ou na pasta para a qual o link aponta. Quando você apaga um link, somente o arquivo do link é apagado, e não o arquivo referenciado pelo link. Para criar um link na área de trabalho para uma pasta ou um arquivo, acesse o objeto em Gerenciador de Arquivos clicando o botão direito do mouse no objeto e clicando em Criar Link. Arraste o link da janela Gerenciador de Arquivos e solte-o na área de trabalho. 1.3.1 Ícones padrão da área de trabalho Para remover um ícone da área de trabalho, basta arrastá-lo para a lixeira. Não é possível remover o ícone Pessoal. ATENÇÃO Tenha cuidado com essa opção: se você mover ícones de pastas ou arquivos para a lixeira, e depois esvaziá-la, os dados reais serão apagados. Se os ícones apenas representam links para um arquivo ou um diretório, somente os links são apagados. 1.3.2 Menu da área de trabalho Se você clicar o botão direito do mouse em um espaço vazio da área de trabalho, será exibido um menu com várias opções. Clique em Criar Pasta para criar uma nova pasta. Crie um ícone disparador para um aplicativo com a opção Criar Lançador. Especifique o nome do aplicativo e o comando para iniciá-lo e selecione um ícone que o represente. Para criar um novo documento de um modelo, clique em Criar documento. Alinhe os ícones da área de trabalho por nome com Organizar por Nome. Com a opção Manter Alinhado marcada, os ícones sempre são organizados em uma grade. Também é possível mudar o segundo plano da área de trabalho com esse menu ou abrir uma janela de terminal. Noções básicas sobre a área de trabalho do GNOME 9 Figura 1.2 Menu da área de trabalho do GNOME 1.3.3 Painel inferior A área de trabalho contém um painel na parte inferior da tela. O painel inferior contém o menu principal (semelhante ao menu Iniciar no Windows*), a barra de tarefas, que mostra os ícones de todos os aplicativos em execução no momento, e acesso fácil aos aplicativos e applets. Se você clicar no nome de um programa na barra de tarefas, a janela do programa aparecerá em primeiro plano. Se já estiver no primeiro plano, o programa poderá ser minimizado com um clique no mouse. Clique em um aplicativo minimizado para reabrir a respectiva janela de status em primeiro plano. Figura 1.3 Painel Inferior do GNOME Acesse áreas de trabalho adicionais através das áreas de trabalho virtuais. Por exemplo, você pode abrir aplicativos em diferentes espaços de trabalho e usá-los em suas próprias áreas de trabalho, sem o acúmulo de outros aplicativos. O ícone Mostrar Área de Trabalho fica do lado direito do painel inferior. Esse ícone minimiza todas as janelas de programas e exibe a área de trabalho. Ou então, se todas as janelas já estiverem minimizadas, serão abertas novamente. Se você clicar o botão direito do mouse em um local vazio no painel, um menu será aberto, apresentando as opções listadas a seguir: 10 Guia do Usuário do GNOME Tabela 1.1 Opções de menu do painel Opção Descrição Adicionar ao Painel Abre um menus de aplicativos e applets que podem ser adicionados ao painel. Propriedades Modifica as propriedades do painel selecionado. Usando a propriedade Orientação, é possível mover o painel para um local diferente na tela. Apagar Este Painel Remove o painel, junto com todas as configurações dele, da área de trabalho. Novo Painel Cria um novo painel e o adiciona à área de trabalho. Ajuda Abre o Centro de Ajuda. Painéis Fornece uma janela de informações sobre o aplicativo do painel. 1.3.4 Adicionando applets e aplicativos ao painel Você pode adicionar aplicativos e applets ao painel inferior para acessá-los rapidamente. Um applet é um pequeno programa, enquanto um aplicativo normalmente é um programa independente mais completo. A adição de applets inclui ferramentas úteis de fácil acesso. A área de trabalho do GNOME vem com vários applets. Para exibir uma lista completa, clique o botão direito do mouse no painel inferior e selecione Adicionar ao Painel. Noções básicas sobre a área de trabalho do GNOME 11 Figura 1.4 Caixa de diálogo Adicionar ao Painel Alguns applets úteis incluem os seguintes recursos: Tabela 1.2 12 Alguns applets úteis Applet Descrição Pesquisa do Dicionário Procurar uma palavra em um dicionário online. Fechar Forçado Encerrar um aplicativo. Esta ação é bastante útil quando você quer encerrar um aplicativo que parou de responder. Pesquisar Arquivos Procurar arquivos, pastas e documentos no computador. Notas Criar, exibir e gerenciar notas em sua área de trabalho. Menu Principal Tradicional Acessar programas em um menu como o das versões anteriores do GNOME. Esta ação é bastante útil para quem está familiarizado com as versões anteriores do GNOME. Guia do Usuário do GNOME Applet Descrição Relatório Meteorológico Exibir informações atuais sobre meteorologia para uma cidade específica. Noções básicas sobre a área de trabalho do GNOME 13 Trabalhando com a área de trabalho 2 Agora você pode começar a trabalhar na sua área de trabalho. Neste capítulo, você aprenderá a iniciar aplicativos, gerenciar e pesquisar arquivos e gravar CDs. Você se familiarizará com o conceito de gerenciamento de energia do GNOME e descobrirá como executar tarefas comuns com a área de trabalho. 2.1 Usando o menu principal Clique em Computador à esquerda do painel inferior para abrir o menu principal com a lista de seus aplicativos favoritos junto com aqueles usados mais recentemente. Clique em Mais Aplicativos para acessar outros aplicativos listados em categorias. Você também pode clicar em Documentos para exibir seus documentos recentes ou clicar em Lugares para exibir seus lugares favoritos (como seu diretório pessoal ou a Área de Trabalho). Use as opções à direita para acessar a Ajuda e o YaST, abrir o Centro de Controle do GNOME, bloquear a tela, efetuar logout da área de trabalho ou verificar o status do disco rígido e as conexões de rede. Trabalhando com a área de trabalho 15 Figura 2.1 Menu principal O menu principal contém vários elementos: 2.1.1 Barra de pesquisa A barra de pesquisa ajuda a localizar aplicativos e arquivos no sistema. Insira a frase de pesquisa no campo Pesquisar e pressione Enter. Os resultados são exibidos na caixa de diálogo Pesquisas no Ambiente de Trabalho. Para obter mais informações sobre como usar o Beagle, a função de pesquisa da área de trabalho do GNOME, consulte o Capítulo 6, Pesquisando com o Beagle (p 105). 2.1.2 Guias do menu principal É possível determinar o tipo dos itens que serão exibidos no menu principal clicando nas guias Aplicativos, Documentos ou Lugares. 2.1.2.1 Aplicativos Favoritos Por padrão, a opção Aplicativos Favoritos mostra os ícones dos quatro aplicativos mais usados. Personalize essa tela para mostrar os aplicativos usados com mais frequência. Para adicionar um item aos Aplicativos Favoritos: 16 Guia do Usuário do GNOME 1 Clique em Computador > Mais Aplicativos. 2 Clique o botão direito do mouse no aplicativo a ser adicionado. 3 Selecione Adicionar a Favoritos. O aplicativo selecionado é adicionado aos seus Aplicativos Favoritos. Para remover um item dos Aplicativos Favoritos: 1 Clique em Computador. 2 Verifique se seus Aplicativos Favoritos aparecem no menu principal. Se Aplicativos Favoritos não aparecer no menu principal, clique em Aplicativos. 3 Clique o botão direito do mouse no item que deseja remover. 4 Selecione Remover de Favoritos. 2.1.2.2 Aplicativos Recentes A opção Aplicativos Recentes mostra os dois a quatro últimos aplicativos iniciados, desde que eles já não apareçam em Aplicativos Favoritos. 2.1.2.3 Documentos Recentes Clique na guia Documentos para exibir Documentos Favoritos e Recentes. Use essa tela para localizar rapidamente os documentos em que você trabalhou com mais frequência ou mais recentemente. Clique em Mais Documentos para abrir o Browser de Arquivos. Para mover um documento da seção Documentos Recentes para Documentos Favoritos, clique o botão direito do mouse nele e escolha Adicionar a Favoritos. 2.1.2.4 Lugares recentes Clique na guia Lugares para exibir os vários lugares abertos por último. Use essa tela para localizar rapidamente os lugares em que você trabalhou mais recentemente. Clique em Mais Lugares para abrir o Browser de Arquivos. Trabalhando com a área de trabalho 17 2.1.3 Sistema O painel Sistema do menu principal dispõe de atalhos a diversos aplicativos de sistema. Tabela 2.1 Atalhos do sistema Aplicativo Descrição Ajuda Abre o Centro de Ajuda, que fornece documentação online referente ao sistema. Centro de Controle Permite personalizar e configurar a área de trabalho. Para obter mais informações, consulte o Capítulo 3, Personalizando suas configurações (p 47). YaST Permite personalizar e configurar a área de trabalho. YaST Abre o Centro de Controle do YaST, que permite configurar o sistema. Bloquear Tela Bloqueia o sistema de modo que ninguém possa acessá-lo enquanto você estiver fora. Digite sua senha para desbloquear o sistema. Logout Abre a caixa de diálogo Logout, na qual é possível efetuar logout ou alternar usuários. Desligar Abre a caixa de diálogo Desligar, em que você pode desligar ou reiniciar o sistema. Também é possível suspender o computador a partir desse atalho. 2.1.4 Status A seção Status do menu principal mostra informações sobre sua unidade de disco rígido e conexão de rede, incluindo a quantidade de espaço disponível no disco rígido e o tipo de conexão de rede que está usando. 18 Guia do Usuário do GNOME 2.2 Gerenciando pastas e arquivos com o Nautilus Use o Gerenciador de Arquivos do Nautilus para criar (ou exibir) pastas e documentos, executar scripts e criar CDs de seus dados. Além disso, o Gerenciador de Arquivos fornece suporte para Web e visualização de arquivos. Você pode abrir o Gerenciador de Arquivos das seguintes maneiras: • Clique em Computador > Browser de Arquivos Nautilus. • Clique duas vezes no ícone do diretório Pessoal na área de trabalho. • Clique em Computador > Mais Aplicativos > Sistema > Pasta Pessoal. Figura 2.2 Gerenciador de arquivos Os elementos da janela do Nautilus incluem o seguinte: Menu Permite executar a maioria das tarefas no gerenciador de arquivos. Também é possível abrir um menu popup sensível ao contexto pela janela do gerenciador de arquivos clicando o botão direito do mouse dentro dela. Os itens nesse menu dependem do local em que você clicar o botão direito do mouse. Por exemplo, se você clicar o botão direito do mouse em um arquivo ou pasta, poderá selecionar os itens relacionados a esse arquivo ou pasta. Se você clicar o botão direito do mouse no segundo plano de Trabalhando com a área de trabalho 19 um painel de exibição, poderá selecionar opções relacionadas à exibição de itens nesse painel. Barra de ferramentas Permite a navegação rápida entre arquivos e pastas, além de fornecer acesso a esses itens. A barra de ferramentas contém os botões Voltar, Encaminhar, Para Cima, Parar, Recarregar, Casa, Computador e Pesquisar. Barra de localização Permite localizar arquivos, pastas e sites de URI. A barra de localização suporta duas telas diferentes: a tradicional baseada em texto (na qual é possível digitar ou editar um caminho) e a tela de botão (na qual cada pasta é exibida como um botão). Para navegar até um local, pressione um botão. Painel lateral Permite navegar ou exibir informações sobre o arquivo ou a pasta selecionada. Use a lista suspensa para personalizar o que é mostrado no painel. Essa lista inclui maneiras de ver informações sobre arquivos, executar ações em arquivos, adicionar emblemas aos arquivos, ver um histórico de sites visitados recentemente e exibir os arquivos no sistema de árvore. Para fechar o painel lateral, clique no X no canto superior direito dele. Para ver o painel lateral, clique em Ver > Painel Lateral ou pressione F9. Painel Ver Exibe pastas e arquivos. Utilize as opções no menu Ver para aplicar zoom no conteúdo ou escolher opções de classificação diferentes. Também é possível exibir itens como uma lista detalhada, uma lista compacta ou como ícones. Barra de Status Exibe o número de itens em uma pasta e informa o espaço livre disponível. Quando um arquivo é selecionado, ela exibe o tamanho e o nome do arquivo. 2.2.1 Atalhos de navegação do gerenciador de arquivos Alguns atalhos simples para navegação no Gerenciador de Arquivos incluem o seguinte: Tabela 2.2 20 Atalhos de navegação do gerenciador de arquivos Atalho Descrição <— ou Alt + ↑ Abre a pasta pai. Tecla de seta Seleciona um item. Guia do Usuário do GNOME Atalho Descrição Alt + ↓ ou Enter Abre um item. Alt + Enter Abre a caixa de diálogo Propriedades de um item. Shift + Alt + ↓ Abre um item e fecha a pasta atual. Shift + Alt + ↑ Abre a pasta pai e fecha a pasta atual. Shift + Ctrl + W Fecha todas as pastas pai. Ctrl + L Alterna a exibição da barra de localização da tela de botões para a tela baseada em texto. Alt + Home Abre o diretório pessoal. Para obter mais informações, clique em Ajuda > Conteúdo no Gerenciador de Arquivos. 2.2.2 Comprimindo pastas Se você tem arquivos que deseja armazenar, pode comprimi-los em um formato de arquivo. 1 No painel de visualização do Nautilus, clique o botão direito do mouse na pasta que deseja arquivar e depois clique em Comprimir. 2 Aceite o nome de arquivo padrão ou forneça um novo nome. Trabalhando com a área de trabalho 21 3 Selecione uma extensão de arquivo na lista suspensa (use tar.gz para o formato de arquivo mais comum ou .zip para assegurar a compatibilidade com o Windows). 4 Especifique uma localização para o arquivo e clique em Criar. Para extrair um arquivo, clique o botão direito do mouse no arquivo e selecione Extrair Aqui. 2.2.3 Criando um CD/DVD Se seu sistema tiver uma unidade de leitura/gravação de CD ou DVD, você poderá usar o gerenciador de arquivos Nautilus para gravar CDs e DVDs. 1 Clique em Computador > Mais Aplicativos > Sistema > Criador de CD/DVD, ou insira um disco vazio e clique em Criar um CD/DVD de dados (Make Data CD/DVD) ou Criar CD/DVD de áudio (Make Audio CD/DVD). 2 Arraste e solte os arquivos que você deseja colocar no disco para a janela Criador de CD/DVD do Nautilus. 3 Clique em Gravar no Disco. 22 Guia do Usuário do GNOME 4 Modifique as informações na caixa de diálogo Gravar no Disco ou aceite os padrões e clique em Gravar. Os arquivos são gravados no disco. Isso pode levar alguns minutos, dependendo do volume de dados que está sendo gravado e da velocidade do gravador. Para gravar uma imagem ISO, clique o botão direito do mouse no arquivo de imagem ISO no Nautilus e escolha Gravar no Disco. Modifique as informações na caixa de diálogo Gravar no Disco ou aceite os padrões e clique em Gravar. Também é possível usar o aplicativo de gravação Brasero para gravar CDs ou DVDs. Consulte o Capítulo 24, Brasero: gravando CDs e DVDs (↑Guia de Aplicativos) para obter mais informações. 2.2.4 Usando marcadores Use o recurso Marcadores do Nautilus para marcar suas pastas favoritas. 1 Selecione a pasta ou o item para o qual deseja criar um marcador. 2 Clique em Marcadores > Adicionar Marcador. O marcador é adicionado à lista e o nome da pasta é usado como nome. Quando você define um marcador para um arquivo, na verdade, ele é criado para a pasta. 3 Para selecionar um item da lista Marcadores, clique em Marcadores e, em seguida, clique no marcador desejado na lista. Você também pode organizar sua lista de marcadores clicando em Marcadores > Editar Marcadores e fazendo suas seleções na caixa de diálogo. Para mudar a ordem dos marcadores, clique em um marcador e arraste-o até a localização desejada. Trabalhando com a área de trabalho 23 2.2.5 Preferências do gerenciador de arquivos Para mudar as preferências do Gerenciador de Arquivos, clique em Editar > Preferências. Para obter mais informações, consulte a Seção 3.3.7, “Configurando preferências de gerenciamento de arquivos” (p 66). 2.2.6 Acessando arquivos remotos Você pode utilizar o Nautilus para acessar arquivos em servidores remotos. Para obter mais informações, consulte o Capítulo 5, Acessando recursos de rede (p 97). 2.3 Acessando uma mídia removível Para acessar CDs/DVDs ou dispositivos de armazenamento USB, insira a mídia. Um ícone correspondente à mídia é criado automaticamente na área de trabalho. Para muitos tipos de mídia removível, uma janela do Gerenciador de Arquivos é aberta automaticamente quando a mídia é inserida ou anexada ao computador. Se o Gerenciador de Arquivos não for aberto, clique duas vezes no ícone da unidade para ver o conteúdo. ATENÇÃO Não basta remover os discos da unidade após utilizá-los. A mídia removível deve sempre ser desmontada do sistema primeiro. Feche todos os aplicativos que ainda tiverem acesso ao meio, clique o botão direito do mouse no ícone dele e selecione Ejetar ou Desmontar no menu. Em seguida, remova a mídia com segurança quando o ícone do dispositivo desaparecer ou a bandeja se abrir. 2.4 Procurando arquivos Usando Procurar por Arquivos no menu Computador > Mais Aplicativos > Sistema, é possível localizar os arquivos no computador ou compartilhamento de rede usando qualquer número de critérios de pesquisa. 24 Guia do Usuário do GNOME Figura 2.3 Caixa de diálogo Procurar Arquivos Procurar Arquivos usa os comandos UNIX find, grep e locate, e as pesquisas não diferenciam maiúsculas de minúsculas. Também é possível abrir a caixa de diálogo Procurar Arquivos inserindo o seguinte comando na caixa de diálogo Executar Aplicativo (iniciada com Alt + F2): gnome-search-tool 2.4.1 Realizando uma pesquisa básica 1 Inicie Procurar Arquivos. 2 Digite o texto de pesquisa no campo Nome contém. O texto da pesquisa pode ser um nome de arquivo completo ou parcial, com ou sem curingas, como mostra a seguinte tabela: Texto da Pesquisa Exemplo: Resultado Nome de arquivo completo ou parcial myfile.txt Procura por todos os arquivos que contêm “myfile.txt” no respectivo nome. Trabalhando com a área de trabalho 25 Texto da Pesquisa Exemplo: Resultado Nome de arquivo parcial combinado com curingas (* [ ]) *.[ch] Procura todos os arquivos que têm uma extensão c. ou .h. 3 No campo Procurar na pasta, escolha o diretório em que você deseja que Procurar Arquivos inicie a pesquisa. 4 Clique em Localizar. 2.4.2 Adicionando opções de pesquisa Use Selecionar mais opções para pesquisar por conteúdo do arquivo, datas, proprietário ou tamanho do arquivo. 1 Inicie Procurar Arquivos. 2 Digite o texto de pesquisa no campo Nome contém. 3 Na pasta Procurar na pasta, digite o caminho até o diretório em que você deseja procurar por arquivos para iniciar a pesquisa. 4 Clique em Selecionar mais opções e, em seguida, clique em Opções disponíveis. 5 Selecione uma opção de pesquisa a ser aplicada e clique em Adicionar. As seguintes opções estão disponíveis: 26 Opção Descrição Contém o texto Procura arquivos pelo nome. Digite um nome de arquivo completo ou parcial com curingas no campo fornecido. Use um asterisco (*) para indicar uma sequência de caracteres. Use um ponto de interrogação (?) para indicar um único Guia do Usuário do GNOME Opção Descrição caractere. A pesquisa diferencia maiúsculas de minúsculas. Data de modificação anterior a Procura arquivos que foram modificados no período especificado (em dias). Data de modificação posterior a Procura arquivos que foram modificados antes do período especificado (em dias). Tamanho mínimo Procura arquivos cujo tamanho seja igual ou superior ao especificado (em kilobytes). Tamanho máximo Procura arquivos cujo tamanho seja igual ou inferior ao especificado (em kilobytes). O arquivo está vazio Procura arquivos vazios. Possuído pelo usuário Procura por arquivos possuídos pelo usuário especificado. Digite o nome do usuário na caixa de texto fornecida. Possuído pelo grupo Procura por arquivos possuídos pelo grupo especificado. Digite o nome do grupo na caixa de texto fornecida. Proprietário não reconhecido Procura arquivos que pertencem a um usuário ou grupo desconhecido do sistema. O nome não contém Procura por nomes de arquivo que não contêm a string digitada. Digite um nome de arquivo completo ou parcial com curingas no campo fornecido. Use um asterisco (*) para indicar uma sequência de caracteres. Use um ponto de interrogação (?) para indicar um único caractere. A pesquisa diferencia maiúsculas de minúsculas. Trabalhando com a área de trabalho 27 Opção Descrição O nome corresponde à expressão regular Procura arquivos que contêm a expressão regular especificada no caminho de diretório ou nome de arquivo. Digite a expressão regular na caixa de texto fornecida. Expressões regulares são strings de texto especiais usadas para descrever um padrão de pesquisa. Para obter mais informações, consulte http:// www.regular-expressions.info. Mostrar arquivos ocultos e de backup Inclui arquivos ocultos e de backup na pesquisa. Seguir links simbólicos Segue links simbólicos ao procurar arquivos. Excluir outros sistemas de arquivos Pesquisa apenas nos diretórios que estão no mesmo sistema de arquivos do diretório inicial. 6 Especifique as informações necessárias à opção de pesquisa. 7 Para remover uma opção da pesquisa, clique no botão Remover ao lado da opção. 8 Clique em Localizar. 2.4.3 Usando a Lista Resultados de Pesquisa Você pode usar a lista Resultados da Pesquisa para abrir ou apagar um arquivo encontrado durante uma pesquisa, ou gravar os resultados da pesquisa em um arquivo. 28 Guia do Usuário do GNOME Figura 2.4 Lista Resultados de Pesquisa Para abrir um arquivo exibido na lista Resultados da Pesquisa, clique o botão direito do mouse no arquivo e clique em Abrir ou clique duas vezes no arquivo. Para abrir a pasta que contém um arquivo exibido na lista Resultados da Pesquisa, clique o botão direito do mouse no arquivo e clique em Abrir Pasta. Para apagar um arquivo exibido na lista Resultados da Pesquisa, clique o botão direito do mouse no arquivo e clique em Mover para a Lixeira. Para gravar os resultados da última pesquisa realizada por Procurar por Arquivos, clique o botão direito do mouse em qualquer parte da lista de resultados da pesquisa e clique em Gravar Resultados Como. Digite um nome para o arquivo que conterá os resultados da Pesquisa e clique em Gravar. 2.4.4 Desabilitando pesquisas rápidas Por padrão, Procurar Arquivos tenta agilizar algumas pesquisas com o comando locate, que oferece um meio seguro de indexar e rapidamente procurar arquivos. Como o local utiliza o índice de um arquivo, a lista Resultados da Pesquisa talvez não esteja atualizada. Para desabilitar as pesquisas rápidas, execute o seguinte comando em uma janela de terminal: # gconftool-2 --type=bool --set /apps/gnome-search-tool/disable_quick_search 1 Trabalhando com a área de trabalho 29 2.5 Movendo texto entre aplicativos Para copiar texto de um aplicativo para outro, selecione o texto e mova o cursor do mouse até a posição em que o texto deve ser colado. Clique no botão central do mouse ou movimente a roda do mouse para colar o texto. Ao copiar informações entre programas, você deve manter o programa de origem aberto e colar o texto antes de fechá-lo. Depois que o programa é fechado, o conteúdo desse aplicativo que está na área de transferência é perdido. 2.6 Gerenciando conexões com a Internet Para navegar na Internet ou enviar e receber mensagens de e-mail, você deve configurar uma conexão de Internet com o YaST. Dependendo do seu ambiente, no YaST selecione se deseja usar o NetworkManager. No GNOME, você pode usar o NetworkManager para estabelecer conexões com a Internet, conforme descrito na Seção “Usando o applet NetworkManager do GNOME” (Capítulo 26, Usando o NetworkManager, ↑Guia de Administração). Para obter uma lista de critérios para ajudá-lo a decidir se você deseja usar o NetworkManager, consulte a Seção “Casos de uso para o NetworkManager” (Capítulo 26, Usando o NetworkManager, ↑Guia de Administração). 2.7 Explorando a Internet A Área de Trabalho do GNOME inclui o Firefox, um browser da Web baseado no Mozilla*. Para começar, clique em Computador > Firefox. Você pode digitar um endereço na barra de localização na parte superior ou clicar nos links de uma página para mover-se para outras páginas, exatamente como em qualquer outro browser da Web. Para obter mais informações, consulte o Capítulo 15, Firefox: navegando na Web (↑Guia de Aplicativos). 30 Guia do Usuário do GNOME 2.8 E-mail e programação Para ler e gerenciar e-mails e eventos, o SUSE Linux Enterprise Desktop oferece o Novell® Evolution™, um programa de groupware que facilita armazenar, organizar e recuperar informações pessoais. O Evolution combina perfeitamente recursos de e-mail, calendário, bloco de endereços e lista de tarefas em um aplicativo fácil de usar. Com seu suporte amplo a padrões de intercâmbio de dados e comunicação, o Evolution pode trabalhar com aplicativos e redes empresariais existentes, inclusive o Microsoft* Exchange. Para iniciar o Evolution, clique em Computador > Mais Aplicativos > Office > Correio e Calendário do Evolution. Quando iniciado pela primeira vez, o Evolution lhe faz algumas perguntas à medida que configura uma conta de e-mail e o ajuda a importar mensagens do seu cliente de e-mail antigo. Em seguida, mostra quantas mensagens novas você tem e lista os próximos compromissos e tarefas. O calendário, o bloco de endereços e as ferramentas de e-mail estão disponíveis na barra de atalhos à esquerda. Para obter mais informações, consulte o Capítulo 6, Evolution: e-mail e calendário (↑Guia de Aplicativos). Trabalhando com a área de trabalho 31 2.9 Abrindo ou criando documentos com o LibreOffice Para criar e editar documentos, o LibreOffice é instalado com a área de trabalho do GNOME. O LibreOffice consiste em um conjunto completo de ferramentas de escritório que podem ler e gravar em formatos de arquivos do Microsoft Office. O LibreOffice inclui um processador de texto, uma planilha, um banco de dados, uma ferramenta de desenho e um programa de apresentações. Para começar, selecione um módulo do LibreOffice clicando em Computador > Mais Aplicativos > Office e selecionando o módulo que deseja abrir. Alguns exemplos de documentos e gabaritos são fornecidos com o LibreOffice. Para acessar os gabaritos, clique em Arquivo > Novo > Modelos e Documentos no LibreOffice. Além disso, você pode usar assistentes que o orientarão durante a criação de cartas e outros documentos comuns. Para obter mais informações, consulte LibreOffice.org Quick Start (↑LibreOffice.org Quick Start), Capítulo 1, LibreOffice: Office Suite (↑Guia de Aplicativos) ou consulte a Ajuda em qualquer programa do LibreOffice. 2.10 Controlando o gerenciamento de energia da área de trabalho O Gerenciador de Energia do GNOME é um daemon de sessão da área de trabalho do GNOME que gerencia as configurações de energia do laptop ou computador desktop. Durante a execução na bateria, o Gerenciador de Energia do GNOME exibe um ícone de bateria mostrando o estado dela no painel. Se você passar o mouse sobre o ícone, um popup com mais informações será mostrado. Para obter informações detalhadas sobre o estado atual das baterias, clique no ícone e escolha Bateria do Laptop. Em certos eventos, por exemplo, um estado de pouquíssima bateria, o Gerenciador de Energia do GNOME exibirá notificações informando sobre isso. Em geral, o Gerenciador de Energia do GNOME é iniciado automaticamente junto com o GNOME, mas você pode iniciá-lo manualmente usando o seguinte comando: 32 Guia do Usuário do GNOME gnome-power-manager --verbose --no-daemon 2.10.1 Vendo estatísticas de energia O programa de estatísticas permite ver o consumo de energia do hardware do laptop em formato gráfico. Para acessar os gráficos de energia, clique o botão direito do mouse no ícone de bateria e escolha Histórico de Energia ou clique em Computador > Mais Aplicativos > Sistema > Estatísticas de Energia. O gráfico Histórico de Energia mostra a carga utilizada pela bateria principal da composição. A linha representa a quantidade de energia utilizada para carregar as baterias no sistema ou a energia consumida das baterias pelo sistema. Você deverá ver a linha subindo, quando tarefas que consomem muitos recursos do processador forem executadas, e descendo, quando o sistema estiver inativo (ou quanto a tela estiver escura). Uma legenda é mostrada com esse gráfico quando eventos de dados são recebidos. Você não receberá dados de taxa do computador se ele não estiver carregando ou descarregando, ou se estiver suspenso. Isso ocorre devido às limitações de hardware (nas quais a taxa somente é enviada pelo chip de gerenciamento da bateria, e não pelo chip de gerenciamento de energia na placa mãe). Dependendo do seu hardware, outros gráficos estarão disponíveis no menu Tipo de Gráfico. Talvez você também veja mais itens de hardware que podem ser acessados pelo botão opcional Dispositivos. 2.10.2 Modificando as preferências de gerenciamento de energia A caixa de diálogo Preferências de Gerenciamento de Energia permite controlar o brilho de LCD quando o sistema estiver funcionando na tomada ou na bateria, o tempo de inatividade da ação de desligar e suspender a tela, as ações a serem executadas quando a tampa do laptop for fechada e a política de ícone da área de notificação. Para acessar Preferências de Gerenciamento de Energia, clique o botão direito do mouse no ícone de bateria e escolha Preferências ou clique em Computador > Mais Aplicativos > Sistema > Gerenciamento de Energia. Trabalhando com a área de trabalho 33 2.10.2.1 Preferências ao usar tomada Use as opções na caixa de diálogo Usando Tomada para colocar o computador automaticamente no modo adormecido quando ele ficar inativo durante um determinado tempo. Quando o computador não estiver adormecido, ele será ligado, mas no modo de baixo consumo de energia (suspenso para RAM). Um computador demora menos tempo para sair do modo adormecido do que para inicializar, quando é desligado. Também é possível definir que somente a tela ficará adormecida e ajustar o brilho dela. Se o computador estiver no meio de uma tarefa, gravando um DVD, por exemplo, que deverá ser concluída mesmo sem a sua presença, defina que apenas a tela ficará adormecida. Figura 2.5 Preferências ao usar tomada do Gerenciador de Energia do GNOME 2.10.2.2 Preferências ao usar a bateria Utilize as opções da caixa de diálogo Usando Bateria para colocar o computador automaticamente no modo adormecido quando ele ficar inativo durante um determinado tempo, especificar o que acontece quando a tampa do laptop é fechada e o que ocorre quando há pouquíssima carga na bateria. Quando o computador não estiver adormecido, ele será ligado, mas no modo de baixo consumo de energia (suspenso para RAM). Um computador demora menos tempo para sair do modo adormecido do que para inicializar, quando é desligado. 34 Guia do Usuário do GNOME Também é possível definir que apenas a tela será adormecida. Se o computador estiver no meio de uma tarefa, gravando um DVD, por exemplo, que deverá ser concluída mesmo sem a sua presença, defina que apenas a tela ficará adormecida. Figura 2.6 Preferências ao usar bateria do Gerenciador de Energia do GNOME 2.10.2.3 Preferências gerais Use as opções na caixa de diálogo Preferências Gerais de Gerenciamento de Energia para configurar diversas opções relacionadas ao comportamento do Gerenciador de Energia do GNOME, como as ações a serem executadas quando os botões de energia ou suspensão são pressionados, se um ícone é exibido na área de Notificação e se sons são utilizados para notificá-lo quando ocorrer um erro. Figura 2.7 Preferências gerais do Gerenciador de Energia do GNOME Trabalhando com a área de trabalho 35 2.10.2.4 Programando um acionamento Use a guia Programação na caixa de diálogo Preferências Gerais de Gerenciamento de Energia para configurar um acionamento automático de um estado suspenso. Especifique um horário do dia e o dia da semana para o acionamento. Figura 2.8 Preferências de programação do Gerenciador de Energia do GNOME 2.10.3 Tempos de inatividade de sessão e de sistema gnome-screensaver é um daemon de sessão que monitora a entrada do usuário (se o mouse foi movido ou não e se uma tecla do teclado foi pressionada) e inicia um tempo de espera. Quando o valor desse tempo de espera alcançar o valor definido em Preferência do Protetor de Tela (usando a opção Considerar o computador inativo após), o login será marcado como “sessão inativa”. Assim que a sessão for considerada inativa, o Gerenciador de Energia do GNOME iniciará seu próprio temporizador de energia. Quando o tempo de espera definido nas Preferências do Gerenciador de Energia do GNOME for alcançado, e a carga da CPU estiver inativa, a ação de inatividade será executada (como desligar a tela, colocar o computador em suspensão ou hibernação). Para tornar isso mais claro, os controles deslizantes nas Preferências de Gerenciador de Energia do GNOME são definidos para começar no valor do tempo de espera da sessão + 1 minuto, porque essas preferências não podem ser acionadas logicamente, antes que a sessão seja considerada inativa. Se você ajustar o valor do tempo de espera 36 Guia do Usuário do GNOME de inatividade da sessão em Preferências do Protetor de Tela, a hora inicial dos controles deslizantes nas Preferências do Gerenciador de Energia do GNOME serão devidamente modificadas. Figura 2.9 Mudando as preferências de protetor de tela de tempo de espera de inatividade de sessão Para acessar as preferências de proteção de tela, clique em Computador > Mais Aplicativos > Ferramentas > Proteção de Tela. Para obter mais informações, consulte a Seção 3.3.4, “Configurando o protetor de tela” (p 61). 2.11 Criando, exibindo e descompactando arquivos Utilize o aplicativo Compactador de Arquivos (também conhecido como File Roller) para criar, ver, modificar ou descompactar um arquivo. Um arquivo atua como um container para outros arquivos. Um arquivo pode conter muitos outros arquivos, pastas e subpastas, geralmente no formato compactado. O aplicativo Compactador de Arquivos suporta formatos comuns, como zip, tar.gz, tar.bz2, lzh e rar. Utilize o Compactador de Arquivos para criar, abrir e extrair um arquivo compactado. Trabalhando com a área de trabalho 37 Para iniciar o Compactador de Arquivos, clique em Computador > Mais Aplicativos > Ferramentas > File Roller. Se você já tiver um arquivo compactado, clique duas vezes no nome dele no gerenciador de arquivos do Nautilus para ver seu conteúdo no Compactador de Arquivos. Figura 2.10 Compactador de Arquivos 2.11.1 Abrindo um arquivo 1 No Compactador de Arquivos, clique em Arquivo > Abrir. 2 Selecione o arquivo que deseja abrir. 3 Clique em Abrir. O Compactador de Arquivos determina automaticamente o tipo de arquivo e exibe o seguinte: • O nome do arquivo na barra de título da janela. • O conteúdo do arquivo na área de exibição. • O número total de arquivos e o tamanho do item compactado, na barra de status. 38 Guia do Usuário do GNOME Para abrir outro arquivo, clique em > Abrir novamente. O Compactador de Arquivos abre cada arquivo em uma nova janela. Para abrir outro arquivo na mesma janela, primeiro clique em Arquivo > Fechar para fechar o item atual e clique em Arquivo > Abrir. Se você tentar abrir um arquivo criado em um formato não reconhecido pelo Compactador de Arquivos, o aplicativo exibirá uma mensagem de erro. 2.11.2 Extraindo itens de um arquivo 1 No Compactador de Arquivos, selecione os itens que deseja extrair. 2 Clique em Arquivo > Extrair. 3 Especifique a pasta em que o Compactador de Arquivos extrairá os arquivos. 4 Escolha uma das opções de extração a seguir: Opção Descrição Todos os arquivos Extrai todos os arquivos. Arquivos selecionados Extrai os arquivos selecionados. Arquivos Extrai todos os arquivos que correspondem ao padrão especificado. Recriar pastas Reconstrói a estrutura de pastas ao extrair os arquivos especificados. Por exemplo, especifique /tmp na caixa de texto Nome de Arquivo e escolha a opção para extrair todos os arquivos. O arquivo contém uma subpasta denominada doc. Se você selecionar a opção Recriar pastas, o Compactador de Arquivos extrairá o conteúdo da subpasta para /tmp/doc. Se você não selecionar a opção Recriar pastas, o Compactador de Arquivos não criará nenhuma Trabalhando com a área de trabalho 39 Opção Descrição subpasta. Nesse caso, ele extrairá todos os arquivos, incluindo os que estiverem em subpastas, em /tmp. Sobregravar os arquivos existentes Sobregrava os arquivos na pasta de destino que tiverem o mesmo nome dos arquivos especificados. Se você não selecionar essa opção, o Compactador de Arquivos não extrairá o item especificado se já houver um arquivo com o mesmo nome na pasta de destino. Não extrair arquivos Somente extrairá o item especificado se a pasta de destino não contiver o arquivo especificado ou se contiver uma versão mais antiga do arquivo especificado. O Compactador de Arquivos utiliza a data de modificação para determinar qual arquivo é o mais recente. Se a versão do arquivo for mais antiga, o Compactador de Arquivos não extrairá o item especificado para a pasta de destino. Essa opção somente estará disponível se Sobregravar os arquivos existentes estiver selecionada. Senha Essa opção somente estará disponível se o tipo de arquivo suportar criptografia. No momento, somente os arquivos .zip e .arj suportam criptografia. Se o arquivo contiver itens criptografados, digite a senha necessária no campo Senha para decodificar os arquivos especificados durante o processo de extração. A senha necessária é a senha de criptografia especificada durante a criação do arquivo. 40 Guia do Usuário do GNOME 5 Clique em Extrair. Se todos os arquivos estiverem protegidos por uma senha (que não foi especificada por você), o Compactador de Arquivos exibirá uma caixa de diálogo de erro. Se alguns arquivos estiverem protegidos por uma senha (que não foi especificada por você), o Compactador de Arquivos não exibirá uma caixa de diálogo de erro. No entanto, o Compactador de Arquivos extrairá apenas os itens não protegidos para o novo arquivo. Para extrair um arquivo em uma janela do gerenciador de arquivos sem abrir o Compactador de Arquivos, clique o botão direito do mouse no item desejado e selecione Extrair Aqui. A operação Extrair extrai uma cópia dos itens especificados do arquivo. Os itens extraídos têm as mesmas permissões e data de modificação dos arquivos originais adicionados ao arquivo. A operação Extrair não muda o conteúdo do arquivo. 2.11.3 Criando arquivos 1 No Compactador de Arquivos, clique em Arquivo > Novo. 2 Especifique o nome e o local do novo arquivo. 3 Selecione um tipo de arquivo na lista suspensa Tipo de Arquivo. 4 Clique em Criar. O Compactador de Arquivos cria um arquivo vazio, mas ainda não o grava em disco. O Compactador de Arquivos somente grava um novo arquivo em disco quando ele contém pelo menos um item. Se você criar um novo arquivo e sair do Compactador de Arquivos antes de adicionar itens a ele, esse compactador apagará o arquivo. 5 Adicione arquivos e pastas ao novo arquivo: 5a Clique em Editar > Adicionar Arquivos ou Editar > Adicionar uma Pasta e selecione os arquivos ou pastas que deseja adicionar. Trabalhando com a área de trabalho 41 5b Clique em Adicionar. O Compactador de Arquivos adiciona os itens à pasta atual no arquivo. Também é possível adicionar itens a um arquivo em uma janela do gerenciador de arquivos, sem abrir o Compactador de Arquivos. Consulte a Seção 2.2.2, “Comprimindo pastas” (p 21) para obter mais informações. 2.12 Fazendo capturas de tela Você pode tirar um instantâneo da tela ou de uma janela de aplicativo individual usando o utilitário Capturar Imagem de Tela. Para iniciá-lo, pressione Print para capturar uma imagem de tela de toda a área de trabalho ou pressione Alt + Print para capturar uma imagem de tela da janela ou caixa de diálogo ativa no momento. Você também pode iniciar o aplicativo via Computador > Mais Aplicativos > Sistema > Capturar Imagem de Tela. Quando você faz uma captura da tela, a caixa de diálogo Gravar Captura da Tela é aberta. Para gravar a captura da tela como um arquivo de imagem, digite o nome do arquivo para ela e escolha uma localização na lista suspensa. Figura 2.11 Caixa de diálogo Gravar Captura da Tela É possível também usar o GIMP para capturar telas. No GIMP, clique em Arquivo > Criar > Captura de Tela, selecione uma área, escolha um atraso e clique em Fechar. 2.13 Exibindo arquivos PDF Os documentos que precisam ser compartilhados ou impressos em plataformas podem ser gravados como arquivos PDF (Portable Document Format). O SUSE Linux Enterprise Desktop vem com o Adobe Reader. 42 Guia do Usuário do GNOME Para ver um arquivo PDF no Evince, clique em Arquivo > Abrir, localize o arquivo PDF desejado e clique em Abrir. Utilize os ícones de navegação na parte superior da janela ou as miniaturas no painel esquerdo para navegar pelo documento. Se o documento PDF fornecer marcadores, você poderá acessá-los no painel esquerdo do viewer. 2.14 Controlando o som O YaST identifica e configura automaticamente as placas de som do seu computador. Você também pode usar o módulo de Hardware do YaST para configurar sua placa de som manualmente. Uma vez configurada a placa de som, você poderá controlar o volume e o equilíbrio do som com um mixer de Controle de Volume do GNOME. O GNOME usa o servidor de sons PulseAudio por padrão. O PulseAudio permite controlar “fluxos” de áudio de programas diferentes com uma GUI. É possível, por exemplo, usar dois programas diferentes que geram saída de áudio ao mesmo tempo enviando sua saída a outros dispositivos, como fones de ouvido e alto-falantes. Se o ícone do mixer (símbolo de alto-falante) não estiver visível no painel da sua área de trabalho, pressione Alt + F2 e digite gnome-volume-control, ou clique em Computador > Mais Aplicativos > Multimídia > Som. Clique no ícone do mixer e mova o controle deslizante para cima ou para baixo para mudar o volume geral. Clique o botão direito do mouse e escolha Preferências de Som para ver uma caixa de diálogo de configuração detalhada. Trabalhando com a área de trabalho 43 Figura 2.12 Caixa de diálogo Preferências de Som do GNOME A caixa de diálogo Controle de Volume do GNOME contém as seguintes guias: Efeitos de som Mostra uma lista de todos os temas de som disponíveis, juntamente com vários sons de alerta a sua escolha. Com o controle deslizante de Volume de Alerta, é possível ajustar o nível do volume dos sons de alerta. Hardware Lista os dispositivos de som do hardware presentes e configurados no sistema. Aqui você pode definir o modo desejado para a operação do dispositivo. Entrada Lista os dispositivos de som dos quais você escolhe o dispositivo de som de entrada e a entrada de áudio preferencial, como microfone. Inclui um controle deslizante para mudar o volume do dispositivo de entrada e uma opção para deixar a entrada totalmente sem som. Saída Lista os dispositivos de som dos quais você escolhe o dispositivo de som de saída. É possível ajustar as configurações detalhadas para o dispositivo, como balanço de som. Aplicativos Lista todos os aplicativos que estão reproduzindo um arquivo de som ou gravando áudio. 44 Guia do Usuário do GNOME 2.15 Usando o leitor de impressão digital Se o sistema incluir um leitor de impressão digital, os usuários poderão efetuar login no sistema digitando uma senha ou utilizando esse leitor. Para obter mais informações, consulte o Chapter 7, Using the Fingerprint Reader (↑Security Guide). 2.16 Obtendo atualizações de software Quando você se conecta à Internet, o applet de atualização verifica automaticamente se as atualizações de software para o seu sistema estão disponíveis. O applet de atualização na bandeja de sistema do seu painel informa sobre a disponibilidade de atualizações e permite instalá-las facilmente com apenas alguns cliques. O ícone do applet muda de cor e de aparência, dependendo da disponibilidade de atualizações para o sistema. Para obter informações detalhadas sobre como instalar as atualizações de software com o applet de atualização e como configurá-lo, consulte o capítulo sobre instalação e remoção de software na Section “Keeping the System Up-to-date” (Chapter 6, Installing or Removing Software, ↑Deployment Guide). 2.17 Para obter mais informações Além dos aplicativos descritos neste capítulo para começar, o GNOME pode executar muitos outros aplicativos. Obtenha informações detalhadas sobre esses aplicativos importantes nas outras partes deste manual e no Guia de Aplicativos (↑Guia de Aplicativos). Para saber mais sobre o GNOME e seus aplicativos, consulte http://www.gnome .org e http://gnomefiles.org. Para relatar bugs ou adicionar solicitações de recursos, vá até http://bugzilla .gnome.org. Trabalhando com a área de trabalho 45 3 Personalizando suas configurações Você pode mudar a aparência e o comportamento da área de trabalho do GNOME para adequá-la às suas preferências e necessidades. Algumas das configurações que você talvez queira mudar incluem: • Configuração de teclado e mouse, conforme descrito na Seção 3.2.2, “Modificando as preferências de teclado” (p 51) e na Seção 3.2.3, “Configurando o mouse” (p 52) • Segundo plano da área de trabalho, conforme descrito na Seção 3.3.1, “Mudando o segundo plano da área de trabalho” (p 58) • Proteção de tela, conforme descrito na Seção 3.3.4, “Configurando o protetor de tela” (p 61) • Senha, conforme descrito na Seção 3.4.1, “Mudando sua senha” (p 78) • Sons, conforme descrito na Seção 3.2.6, “Definindo preferências de som” (p 55) Essas configurações e outras podem ser mudadas no Centro de Controle. Personalizando suas configurações 47 3.1 Centro de Controle Enquanto o YaST é uma ferramenta de todo o sistema independente da área de trabalho que configura a maioria dos aspectos da instalação do SUSE Linux Enterprise Desktop, como configurações de hardware, dispositivos e serviços de rede e gerenciamento ou virtualização de software; o Centro de Controle é uma ferramenta de configuração do GNOME com foco mais voltado a aparência, configurações pessoais e preferências da área de trabalho do GNOME. Para acessar o Centro de Controle, clique em Computador > Centro de Controle. O Centro de Controle é dividido nas quatro categorias seguintes: Hardware Permite configurar componentes de hardware como placas gráficas, dispositivos de rede, monitores, impressoras ou layout do teclado, além de configurar o dispositivo de som e os efeitos sonoros da área de trabalho. Para obter mais informações, consulte a Seção 3.2, “Hardware” (p 50). Aparência Abrange as configurações do segundo plano da área de trabalho, a proteção de tela e as fontes que aparecem na área de trabalho. É possível modificar temas, comportamentos de janela e estilos de elementos da área de trabalho, como menus e barras de rolagem. Você também pode configurar efeitos 3D da área de trabalho (Compiz). Para obter mais informações, consulte a Seção 3.3, “Aparência” (p 57). Pessoal Nessa seção você muda sua senha de login, configura atalhos de teclado ou opções de acessibilidade para o teclado. Para obter mais informações, consulte a Seção 3.4, “Pessoal” (p 78). Sistema Permite definir configurações de sistema como idioma, conexões de rede, fontes e atualizações de software, seus aplicativos preferenciais ou gerenciamento de energia. Define como o GNOME controla as sessões no login ou encerramento, além de modificar as configurações de pesquisa do Beagle. Para obter mais informações, consulte a Seção 3.5, “Sistema” (p 79). 48 Guia do Usuário do GNOME Figura 3.1 Centro de Controle do GNOME Para mudar algumas configurações em todo o sistema, o Centro de Controle solicita a senha de root e a inicialização do YaST. Essas configurações geralmente referem-se ao administrador (incluindo quase todo o hardware, a interface gráfica de usuário, acesso à Internet, configurações de segurança, administração de usuário, instalação de software, atualizações e informações do sistema). Siga as instruções no YaST para definir essas configurações. Para obter informações sobre o uso do YaST, consulte os textos da ajuda integrada do YaST ou o Deployment Guide (↑Deployment Guide). Este capítulo explica as configurações individuais que você pode mudar diretamente no Centro de Controle do GNOME (sem interação do YaST). Personalizando suas configurações 49 3.2 Hardware Nas seções a seguir você encontra exemplos de como configurar alguns aspectos de hardware da área de trabalho do GNOME, como as preferências de teclado ou mouse, o manuseio de unidades removíveis ou a resolução de tela. 3.2.1 Definindo configurações de Bluetooth O módulo Bluetooth permite definir a visibilidade da máquina por Bluetooth, o nome da máquina utilizada para comunicação Bluetooth e se você deseja mostrar o applet Bluetooth no painel. Para configurar a conectividade Bluetooth, siga estas etapas: 1 Clique em Computador > Centro de Controle > Sistema > Bluetooth ou clique o botão direito do mouse no ícone de Bluetooth no painel do GNOME e selecione Preferências. 2 Na guia Geral, defina a visibilidade do ícone do applet Bluetooth na Área de notificação do painel do GNOME. Clique o botão direito do mouse no ícone de applet para definir conexões com dispositivos e transferências de arquivo Bluetooth. 3 Na guia Geral, use as opções em Interruptores para ligar e desligar o adaptador Bluetooth. As opções disponíveis dependem do hardware utilizado. 4 Se o hardware de Bluetooth estiver disponível e ligado, será apresentada outra guia. Em Configuração de visibilidade, defina a visibilidade da máquina por meio de uma rede Bluetooth. Se a opção Temporariamente visível for escolhida, use o controle deslizante para definir o período de visibilidade. A opção Apelido especifica o nome do computador na rede Bluetooth. 5 A seção Dispositivos conhecidos lista todos os dispositivos Bluetooth conhecidos. Use o botão com o ícone de mais para configurar uma nova conexão do dispositivo. 6 Clique em Fechar. Para configurar o compartilhamento de arquivos por Bluetooth, siga estas etapas: 1 Clique em Computador > Centro de Controle > Sistema > Compartilhamento de Arquivos Pessoais. 50 Guia do Usuário do GNOME 2 Na seção Compartilhar Arquivos via Bluetooth, configure o compartilhamento de arquivos no seu diretório ~/Public. Use Compartilhar Arquivos Públicos via Bluetooth para ativar ou desativar o compartilhamento desse diretório. Especifique se os dispositivos remotos podem apagar arquivos públicos e se precisam se vincular ao seu computador. 3 Na seção Receber Arquivos via Bluetooth, especifique se deseja aceitar arquivos enviados via Bluetooth, de quais dispositivos e se deseja ser notificado sobre os arquivos recebidos. 4 Clique em Fechar. 3.2.2 Modificando as preferências de teclado Para modificar algumas configurações de teclado como as preferências de repetição automática ou as sessões de intervalo de digitação, clique em Computador > Centro de Controle > Hardware > Teclado. Figura 3.2 Caixa de diálogo Preferências do Teclado 1 Na guia Geral, é possível definir algumas preferências gerais de teclado, como habilitar repetição de teclado com opções de atraso e velocidade individuais ou habilitar/desabilitar intermitência do cursor e definir a velocidade. Para obter mais informações sobre as opções individuais, clique em Ajuda. Personalizando suas configurações 51 2 Para selecionar o modelo de teclado, clique na guia Disposições e selecione a opção desejada na lista Modelo do teclado. 3 Para adicionar um novo layout de idioma, clique em Adicionar na guia Disposições e escolha o layout de idioma para adicionar à lista. Você pode selecionar diferentes layouts que se adaptem a diferentes locais. Selecione um layout como Padrão. 4 Na guia Intervalo de Digitação, você pode definir as preferências de intervalo de digitação. Para obter mais informações sobre as opções individuais, clique em Ajuda. 5 Quando todas as opções estiverem definidas conforme o desejado, clique em Fechar. Para saber a configuração das opções de acessibilidade do teclado, consulte a Seção 4.3.1.5, “Teclado acessível” (p 92). 3.2.3 Configurando o mouse Para modificar algumas opções de mouse, clique em Computador > Painel de Controle > Hardware > Mouse para abrir Preferências do Mouse. 52 Guia do Usuário do GNOME Figura 3.3 Caixa de diálogo Preferências do Mouse 1 A guia Geral está dividida em várias seções. Utilize os botões de opção na seção Orientação do Mouse para especificar se os botões do mouse serão configurados para uso por canhotos ou destros. 2 Marque a opção na seção Localizar Ponteiro na guia Geral para habilitar uma animação do ponteiro do mouse quando você pressionar e soltar Ctrl. Esse recurso pode ser útil na localização do ponteiro do mouse. 3 Utilize os controles deslizantes na seção Velocidade do Ponteiro da guia Geral para definir a Aceleração e a Sensibilidade do ponteiro do mouse. 4 Utilize o controle deslizante na seção Arrastar e Soltar da guia Geral para modificar a distância pela qual você deve mover um item com o ponteiro do mouse antes que a ação seja interpretada como uma operação de arrastar e soltar. 5 Utilize o controle deslizante na seção Tempo Limite para Clique Duplo da guia Geral para definir o atraso máximo entre os dois cliques de um duplo clique. Se o intervalo entre dois cliques for maior do que o especificado aqui, a ação será interpretada como dois cliques separados, em vez de um clique duplo. Utilize o ícone de lâmpada Personalizando suas configurações 53 para verificar a sensibilidade do clique duplo: a lâmpada acenderá rapidamente para um clique, mas permanecerá acesa para um clique duplo. 6 Quando todas as opções estiverem definidas conforme o desejado, clique em Fechar. Para saber a configuração das opções de acessibilidade do mouse, consulte Seção 4.3.1, “Comportamento do mouse” (p 90). 3.2.4 Instalando e configurando impressoras O módulo de Impressão permite que você se conecte a qualquer servidor CUPS local ou remoto e configure impressoras. Para iniciar o módulo Impressoras, clique em Computador > Centro de Controle > Hardware > Impressão. Para obter informações detalhadas, consulte o Capítulo 7, Gerenciando impressoras (p 115). 3.2.5 Configurando telas Para especificar a resolução, taxa de atualização e orientação da tela ou para configurar várias telas, clique em Computador > Centro de Controle > Hardware > Monitor e modifique as opções. 1 Clique em Detectar as telas para detectar todos os monitores conectados ao seu computador. 2 Para definir opções para qualquer monitor, clique no ícone do monitor na área de visualização azul e defina sua Resolução, Taxa de Atualização e Rotação (orientação) usando as listas suspensas. 3 Se usar vários monitores, você poderá definir suas respectivas posições arrastando os ícones na área de visualização azul para o local apropriado. Se preferir, você poderá configurar os monitores para que mostrem a mesma imagem marcando a opção Espelhar Telas. 4 Para mostrar um ícone de applet que permite girar as telas na bandeja do sistema, marque a opção Mostrar Telas no Painel. 54 Guia do Usuário do GNOME Figura 3.4 Caixa de diálogo Configurações de Resolução do Monitor Para obter mais informações sobre o suporte para rotação de tela, consulte a Seção “Girando a tela” (Capítulo 22, Usando Tablet PCs, ↑Guia de Administração). 3.2.6 Definindo preferências de som A ferramenta Preferências de Som permite gerenciar dispositivos de som. Você também pode especificar os sons a serem reproduzidos quando determinados eventos ocorrerem. Clique em Computador > Centro de Controle > Hardware > Som para abrir a ferramenta Preferências de Som. 3.2.6.1 Definindo dispositivos de som Use a guia Hardware para configurar o dispositivo a ser usado para os diversos tipos de sons. Personalizando suas configurações 55 Figura 3.5 Definindo dispositivos de som Selecione um dispositivo do sistema na lista de dispositivos de som disponíveis. Abaixo da lista, escolha a configuração do dispositivo de som de sua preferência na lista suspensa Configurações para o dispositivo selecionado. É possível desativar o dispositivo, usar apenas sua entrada ou saída ou usar ambas entrada e saída do dispositivo de som. Use a guia Entrada para definir o volume do dispositivo de entrada ou colocar a entrada temporariamente no mudo. Use a lista suspensa Conector para especificar o canal de entrada. Se você tem mais de um dispositivo de som, pode também selecionar o dispositivo padrão para entrada de áudio na lista Escolha um dispositivo para entrada de som. Use a guia Saída para definir o dispositivo para saída de som na lista de dispositivos. Abaixo da lista, é possível definir configurações detalhadas para o dispositivo de som de saída selecionado, como balanço de som e canal de saída. 3.2.6.2 Definindo efeitos sonoros Use a guia Efeitos de som para configurar as funções de eventos de som. 56 Guia do Usuário do GNOME Figura 3.6 Definindo as preferências de efeitos sonoros Especifique o volume com o qual reproduzir os efeitos sonoros em Volume de alerta. Marque Mudo para desabilitar os efeitos sonoros. Selecione o Tema sonoro a ser usado ou selecione Sem sons para desativar os temas sonoros. 3.2.7 Configurando um touchpad Use o módulo Touchpad para configurar o comportamento de um touchpad. Esse módulo só está disponível em computadores que contêm touchpads, como laptops. Na maioria dos casos, o comportamento padrão deve permanecer inalterado. Clique em Computador > Centro de Controle > Hardware > Touchpad para iniciar o módulo Touchpad. Permite habilitar ou desabilitar o touchpad ou definir seu comportamento de sensibilidade, batida e rolagem. Esse módulo também controla a aceleração do ponteiro do mouse. 3.3 Aparência Nas seções a seguir você encontra exemplos de como configurar alguns aspectos de aparência da área de trabalho do GNOME, como segundo plano da área de trabalho e Personalizando suas configurações 57 proteção de tela, efeitos 3D da área de trabalho, temas, comportamento da janela ou menus. 3.3.1 Mudando o segundo plano da área de trabalho O segundo plano é a imagem ou a cor aplicada à área de trabalho. Você pode personalizar o segundo plano da área de trabalho de diversas maneiras: • Selecione uma imagem para o segundo plano da área de trabalho. A imagem é sobreposta à cor do segundo plano da área de trabalho. A cor fica visível quando você seleciona uma imagem transparente ou quando a imagem não cobre a área de trabalho inteira. • Selecione uma cor para o segundo plano da área de trabalho. Você pode selecionar uma cor sólida ou criar um efeito de gradiente com duas cores. O gradiente é um efeito visual em que uma cor se mistura gradualmente a outra. Para mudar as preferências da área de trabalho: 1 Clique em Computador > Centro de Controle > Visual e Comportamento > Aparência > Segundo Plano. 2 Para mudar a imagem de fundo, selecione um dos planos de fundo na lista e o Estilo no qual organizar a imagem na área de trabalho. Sua área de trabalho será atualizada imediatamente para exibir as novas configurações. 58 Guia do Usuário do GNOME 3 Para usar uma imagem personalizada, clique em Adicionar e selecione um arquivo de imagem do sistema de arquivos. 4 Se não quiser nenhuma imagem de fundo, selecione uma cor de fundo na lista e especifique o esquema de cores usando as opções da lista suspensa Cores e dos botões do seletor de cores. Sua área de trabalho exibirá imediatamente as novas configurações. 5 Quando estiver satisfeito com as suas escolhas, clique em Fechar. 3.3.2 Configurando fontes Para selecionar as fontes a serem utilizadas nos seus aplicativos, nas janelas, nos terminais e na área de trabalho, clique em Computador > Centro de Controle > Visual e Comportamento > Aparência > Fontes. Figura 3.7 Caixa de diálogo Preferências da Fonte A parte superior da caixa de diálogo mostra as fontes selecionadas para aplicativos, documentos, a área de trabalho, títulos de janela e uma fonte de largura fixa para terminais. Clique em um dos botões para abrir uma caixa de diálogo de seleção na qual você poderá definir a família, o estilo e o tamanho da fonte. Para obter mais informações sobre as opções individuais, clique em Ajuda. Na seção Renderização, é possível mudar o modo de renderização das fontes na tela. Há quatro opções básicas: Monocromático (renderização monocromática sem nenhuma suavização), Melhores Formas (renderização otimizada para formas de caracteres precisos), Melhor Contraste (renderização otimizada para alto contraste) e Suavização de Subpixel (que aproveita a estrutura de subpixels de LCD). Opções avançadas para Personalizando suas configurações 59 resolução da tela, suavização, dicas e ordem dos subpixels ficam disponíveis depois que você clica em Detalhes. DICA: Adicionando fontes As instruções sobre como adicionar mais fontes ao sistema estão disponíveis na Seção “Instalando e configurando fontes” (Capítulo 17, O sistema X Window, ↑Guia de Administração). 3.3.3 Configurando menus e barras de ferramentas Você pode configurar a aparência e o comportamento de menus e barras de ferramentas. Clique em Computador > Centro de Controle > Visual e Comportamento > Aparência > Interface. Se você deseja que ícones sejam exibidos em menus, selecione Mostrar ícones em menus. Nem todos os itens de menu têm ícones. Se você quiser definir novos atalhos de teclado para itens de menu, selecione Teclas de atalho de menu editáveis. Quando essa opção está habilitada, você pode mudar a tecla de atalho de um aplicativo posicionando o ponteiro do mouse sobre o item de menu a ser mudado e, em seguida, pressionando a nova combinação de teclas. Para remover uma combinação de teclas de atalho, posicione o ponteiro do mouse sobre o item de menu e pressione <— ou Del. IMPORTANTE: Novas combinações de teclado podem mudar os padrões Se você atribuir uma nova combinação de teclado anteriormente atribuída a outro item, não receberá nenhum aviso. A atribuição anterior será removida e substituída pela nova. Não há uma maneira automática de restaurar o atalho de teclado padrão para um comando. Você deve reatribuir manualmente o atalho de teclado. Esse recurso não mantém atalhos normalmente atribuídos a todos os aplicativos, como Ctrl + C para cópia. Isso pode levar a inconsistências nos aplicativos do GNOME. 60 Guia do Usuário do GNOME Selecione uma das seguintes opções para especificar como os rótulos de botões da barra de ferramentas devem ser exibidos nos aplicativos compatíveis com o GNOME: Texto abaixo dos ícones Exibe rótulos abaixo dos ícones de cada botão. Texto ao lado dos ícones Exibe ícones da barra de ferramentas, com texto ao lado dos ícones mais importantes. Somente ícones Exibe somente ícones, sem rótulos de texto. Somente texto Exibe rótulos de texto em cada botão, sem ícones. Uma visualização da opção selecionada é mostrada na caixa de diálogo. 3.3.4 Configurando o protetor de tela Protetor de tela é um pequeno programa que deixa a tela em branco ou exibe imagens quando o computador deixa de ser usado durante um determinado período de tempo. Originalmente, os protetores de tela evitavam a queima de imagens nos monitores. Agora eles são usados basicamente para entretenimento ou por questões de segurança. Para configurar um protetor de tela, clique em Computador > Centro de Controle > Visual e Comportamento > Protetor de Tela. Personalizando suas configurações 61 Figura 3.8 Caixa de diálogo Preferências do Protetor de Tela Na lista à esquerda, selecione o tema de protetor de tela desejado. Também é possível selecionar Aleatório para uma seleção aleatória de protetores de tela ou simplesmente uma Tela em Branco. Uma visualização do protetor de tela selecionado no momento aparece à direita ou, ao pressionar o botão Visualizar, você pode testar o protetor de tela selecionado em um modo de tela cheia. Use o controle deslizante para especificar o tempo durante o qual o computador ficará inativo, antes da ativação do protetor de tela. Para ativar o protetor de tela após determinado tempo, marque a caixa de seleção Ativar protetor de tela quando o computador estiver inativo. Para que a tela seja bloqueada automaticamente quando o protetor de tela for ativado, marque a caixa de seleção Bloquear a tela quando o protetor de tela estiver ativo. É possível também acessar as opções gerais de gerenciamento de energia clicando em Gerenciamento de energia. Consulte a Seção 2.10, “Controlando o gerenciamento de energia da área de trabalho” (p 32) para obter os detalhes. 3.3.5 Escolhendo um tema Tema é um grupo de configurações coordenadas que especifica a aparência visual de uma parte da área de trabalho. Você pode escolher temas para mudar a aparência da área de trabalho. Utilize a guia Tema da ferramenta Aparência para selecionar opções 62 Guia do Usuário do GNOME em uma lista de temas predefinidos. A lista de temas disponíveis inclui vários temas para os usuários com requisitos de acessibilidade. Para escolher um tema, clique em Computador > Centro de Controle > Visual e Comportamento > Aparência > Tema. As configurações básicas de aparência e cor para a área de trabalho e os aplicativos são controladas com a utilização de temas. Você pode escolher entre vários temas préinstalados. Selecione um estilo na lista de visão geral e ele será aplicado automaticamente. Personalizar abre outra caixa de diálogo na qual você pode personalizar o estilo de elementos únicos da área de trabalho, como o conteúdo, as bordas e os ícones da janela. Depois que você fizer mudanças e clicar em Fechar para sair da caixa de diálogo, o tema passará para Tema Personalizado. Clique em Gravar como para gravar o tema modificado com um nome personalizado. A Internet e outras fontes oferecem muitos outros temas para o GNOME, como os arquivos .tar.gz. Instale-os com a opção Instalar.... A caixa de diálogo Personalizar Tema tem as seguintes guias e opções: Controles A configuração de controles para um tema determina a aparência de janelas, painéis e applets. Também determina a aparência dos itens de interface compatíveis com o GNOME que aparecem em janelas, painéis e applets (como menus, ícones e botões). Algumas das configurações de controle disponíveis foram projetadas para atender a necessidades especiais de acessibilidade. Você pode selecionar uma configuração de controle na guia Controles da caixa de diálogo Personalizar Tema. Cores As cores do texto em janelas, caixas de entrada, itens selecionados e dicas de ferramentas (bem como a cor de fundo do texto) podem ser configuradas na guia Cores da caixa de diálogo Personalizar Tema. Borda da Janela A configuração de borda da janela de um tema determina a aparência das bordas ao redor de janelas (decorações de janelas). Você pode selecionar as configurações de borda de janela na guia Borda da Janela da caixa de diálogo Personalizar Tema. Ícones A configuração do ícone de um tema determina a aparência dos ícones nos painéis e no segundo plano da área de trabalho. Você pode selecionar as configurações de ícone na guia Ícones da caixa de diálogo Personalizar Tema. Personalizando suas configurações 63 Ponteiro O estilo e o tamanho do ponteiro do mouse podem ser configurados na guia Ponteiro da caixa de diálogo Personalizar Tema. Procedimento 3.1 Criando um tema personalizado Os temas listados na ferramenta Preferências do Tema são diferentes combinações de opções de controles, opções de frames de janelas e opções de ícones. É possível criar um tema personalizado com diferentes combinações de opções. Para criar um tema personalizado: 1 Clique em Computador > Centro de Controle > Visual e Comportamento > Aparência > Tema. 2 Selecione um tema na lista de temas e clique em Personalizar. 3 Na lista da página com a guia Controles, selecione a opção de controles que deseja usar no tema personalizado. 4 Clique na guia Cores e selecione as cores que deseja utilizar para janelas, caixas de entrada, texto e outras partes da interface. Alguns temas de controles não suportam a configuração de cores personalizadas. 5 Clique na guia Borda da Janela e selecione a opção de frame de janela para o tema personalizado. 6 Clique na guia Ícones e selecione a opção de ícones para o tema personalizado. 7 Clique na guia Ponteiro e selecione a opção de ponteiro do mouse para o tema personalizado. 8 Clique em Fechar > Gravar Como. A caixa de diálogo Gravar Tema é exibida. 9 Digite um nome e uma breve descrição para o tema personalizado na caixa de diálogo e clique em Gravar. O tema personalizado passa a ser exibido na lista de temas disponíveis. 64 Guia do Usuário do GNOME Procedimento 3.2 Instalando um novo tema Você pode adicionar um tema à lista de temas disponíveis. O novo tema deve ser um arquivo compactado (.tar.gz). 1 Clique em Computador > Centro de Controle > Visual e Comportamento > Aparência > Tema. 2 Clique em Instalar.... 3 Selecione o arquivo e clique em Abrir. 4 Para aplicar o novo tema imediatamente, clique em Aplicar Novo Tema. Também é possível Manter Tema Atual. 3.3.6 Personalizando o comportamento da janela Use a ferramenta Preferências de Janelas para personalizar o comportamento da janela da área de trabalho. Você pode determinar como a janela reagirá ao contato com o ponteiro do mouse ou a cliques duplos em sua barra de título, e pode definir a tecla a ser pressionada para movimentar a janela do aplicativo. Para personalizar o comportamento da janela, clique em Computador > Centro de Controle > Visual e Comportamento > Janelas. Figura 3.9 Caixa de diálogo Preferências da Janela Quando há várias janelas de aplicativos na área de trabalho, por padrão, a janela ativa será aquela em que o usuário clicou pela última vez. Para mudar esse comportamento, Personalizando suas configurações 65 ative Selecionar janelas quando o mouse passar por cima delas. Se quiser, ative Levantar Janelas Selecionadas Depois de um Intervalo e ajuste o tempo de latência com o controle deslizante. Dessa forma, uma janela é levantada rapidamente depois de ficar em destaque. Em Ação da Barra de Título, é possível especificar uma ação a ser realizada quando se clica duas vezes na barra de título da janela. Selecione a ação desejada na lista suspensa. As ações possíveis incluem minimizar a janela, maximizá-la em uma ou em ambas as direções ou rolá-la, deixando a barra de título visível. O comportamento padrão para a barra de título é maximizar em ambas as direções. Usando os botões de opção, selecione uma tecla modificadora a ser pressionada para mover uma janela (Ctrl, Alt ou a tecla Windows). 3.3.7 Configurando preferências de gerenciamento de arquivos As preferências de gerenciamento de arquivos incluem configurações para o gerenciador de arquivos do GNOME, Nautilus, bem como para o manuseio de mídia removível. Para acessar as preferências no Centro de Controle, clique em Computador > Centro de Controle > Visual e Comportamento > Gerenciamento de Arquivos ou diretamente no Nautilus clicando em Editar > Preferências. 66 Guia do Usuário do GNOME Figura 3.10 Preferências do gerenciador de arquivos 1 Na guia Visões, defina as opções para as várias visões do Nautilus. Por exemplo, selecione se o Nautilus deverá mostrar arquivos ocultos e de backup. 2 Na guia Comportamento, defina várias opções, por exemplo, para abrir arquivos ou pastas no Nautilus com um único clique ou um clique duplo de mouse, ou para incluir um item de menu Apagar no Nautilus, que apague arquivos ou pastas diretamente do sistema de arquivos, em vez de movê-los para a lixeira. 3 Na guia Exibir, configure o formato de data e o modo como as legendas de ícones aparecem no Nautilus. 4 Vá para a guia Colunas da Lista para configurar as colunas que aparecem no Nautilus, bem como a ordem em que elas aparecem. 5 Clique na guia Visualização para especificar para quais arquivos mostrar visualizações no Nautilus e se as pastas devem mostrar o número de itens que contêm. 6 Clique na guia Mídia para especificar ações que devem ser executadas automaticamente sempre que mídias como CDs de áudio, DVDs, discos em branco, Personalizando suas configurações 67 players de mídia, câmeras digitais e outros dispositivos estiverem conectados. Em geral, você não precisa mudar essas configurações, a menos que queira modificar o comportamento de um dispositivo quando conectado. Se você conectar um dispositivo pela primeira vez e o aparelho apresentar comportamento inesperado ou indesejado, mude as configurações desse dispositivo em particular. 7 Para obter mais informações sobre as opções disponíveis, clique em Ajuda. 8 Clique em Fechar quando estiver pronto para aplicar as mudanças. 3.3.8 Bloqueando funções da área de trabalho O SUSE Linux Enterprise Desktop é fornecido com um editor de bloqueio gráfico (pacote pessulus) que permite desabilitar (bloquear) certas funções da área de trabalho. Isso será útil se você quiser restringir as ações que os usuários podem executar em um computador. Por exemplo, talvez você queira impedir as operações executadas pela linha de comando em um computador de uso público em uma exposição. Se o pacote pessulus já estiver instalado, inicie o Editor de Bloqueio pelo menu principal com Computador > Centro de Controle > Visual e Comportamento > Editor de Bloqueio ou pressione Alt + F2 e digite pessulus. 68 Guia do Usuário do GNOME Figura 3.11 Configurações gerais do editor de bloqueio Quando o Editor de Bloqueio for iniciado, ele tentará se conectar à fonte de configuração obrigatória GConf (/etc/gconf/gconf.xml.mandatory). Se você executar o pessulus como root, terá acesso a essa fonte de configuração, e um ícone de cadeado será exibido ao lado da caixa de seleção de cada configuração. Clique no cadeado para especificar se a configuração é obrigatória. Se ela for obrigatória, os usuários regulares não poderão mudá-la, nem anulá-la. Se você não tiver acesso à fonte de configuração obrigatória, o ícone de cadeado não aparecerá. Nesse caso, todas as configurações desabilitadas são armazenadas na fonte de configuração padrão do usuário e podem ser modificadas depois com o uso de outras ferramentas, como gconf-editor ou gconftool-2. Para obter mais informações sobre o GConf e as fontes de configuração obrigatórias, consulte “Usando o GConf” [http:// library.gnome.org/admin/system-admin-guide/stable/] no Guia de Administração de Sistema da Área de Trabalho do GNOME . Clique em uma categoria à esquerda para ver as configurações que podem ser desabilitadas para essa categoria. Personalizando suas configurações 69 1 Para desabilitar o acesso à linha de comando, gravação em disco e impressão (ou impedir o usuário de modificar as configurações de impressão), defina as opções relevantes na categoria Geral. 2 Use as opções na categoria Painel para bloquear o painel, desabilitar os applets de painel especificados e as opções de fechar forçado, bloquear a tela e efetuar logout. 3 Utilize as opções na categoria Protetor de Tela do GNOME para bloquear a tela (quanto o protetor de tela for ativado), habilitar ou desabilitar o logout (após uma opção de atraso na caixa de diálogo de desbloqueio) e habilitar ou desabilitar a opção de alternar usuário na caixa de diálogo de desbloqueio. 4 Para obter mais informações sobre as opções disponíveis de cada categoria, clique em Ajuda. 5 Se todas as opções estiverem definidas de acordo com suas preferências, clique em Fechar para aplicar as mudanças. 3.3.9 Personalizando o menu principal Utilize a ferramenta Menu Principal para personalizar o menu principal tradicional do GNOME. O menu tradicional do GNOME não é habilitado por padrão, mas é possível adicioná-lo ao painel do GNOME clicando o botão direito do mouse no painel e escolhendo Adicionar ao Painel > Menu Principal Tradicional > Adicionar > Fechar. Para personalizar o menu principal tradicional do GNOME, utilize Computador > Centro de Controle > Visual e Comportamento > Menu Principal. 70 Guia do Usuário do GNOME Figura 3.12 Editor do menu principal Os submenus do menu principal atual são exibidos à esquerda da janela principal, os itens pertencentes ao submenu selecionado são mostrados à direita. Os grupos em um submenu são aninhados abaixo dele. Para localizar um item, clique na seta ao lado de um submenu na lista Menus, selecione o grupo que contém esse item e localize-o na lista Itens. NOTA: Consequências das mudanças no menu principal As mudanças feitas ao menu principal não são sobregravadas durante uma atualização de sistema subsequente. Essas mudanças são aplicadas após a geração da exibição de menu mais recente. Procedimento 3.3 Editando o menu principal Você pode mudar a ordem em que os itens aparecem no menu principal, renomear itens de menu, mostrar (ou ocultar) esses itens, apagá-los do menu ou adicionar novos. Por exemplo, convém colocar os aplicativos usados com frequência no início do menu ou na parte superior dos grupos para facilitar sua localização. A adição de novos itens ao menu principal é útil durante a instalação de um aplicativo e também quando há outros aplicativos que não aparecem no menu atualmente. Também é possível adicionar um diretório, um link ou outro tipo de item ao menu. Personalizando suas configurações 71 1 Para mover um item de menu, clique nele na lista Itens à direita e arraste-o para um novo local no menu. Você pode mover o item para um novo local no mesmo menu ou arrastá-lo para outro item na lista Menus (para movê-lo para um novo menu ou grupo). Se preferir, use os botões Mover para cima e Mover para baixo para mudar o local de um item através do menu. 2 Para renomear um item de menu existente, clique o botão direito do mouse nele na lista Itens, selecione Propriedades e digite um novo nome. 3 Para ocultar um item (para que não apareça no menu), desative a caixa de seleção ao lado do item na lista Itens. Uma caixa de seleção ativada indica que o item aparece no menu. Quando um item está oculto, ele ainda permanece na lista Itens e pode ser mostrado a qualquer momento em que você queira fazê-lo reaparecer no menu. 4 Para apagar um item da lista Itens, clique o botão direito do mouse nele e clique em Apagar. Para mostrar um item apagado no menu novamente, adicione-o da mesma forma que faria com um novo aplicativo. 5 Para adicionar um novo item, proceda da seguinte maneira: 5a Na lista Menus, clique na seta ao lado do menu que contém o grupo ao qual você deseja adicionar o aplicativo e selecione esse grupo. O conteúdo desse grupo aparece na lista Itens. 5b Clique em Novo Item e selecione o Tipo de item de menu a ser adicionado. Para adicionar um aplicativo, por exemplo, selecione Aplicativo. 5c Clique em Procurar e selecione o item a ser adicionado. 5d Digite um Nome para o novo item de menu. 5e Se você quiser exibir uma descrição curta no menu principal durante um estado de foco, digite-a no campo Comentário. 5f Para atribuir um ícone ao novo item, clique no frame da imagem à esquerda e selecione a opção desejada para o item. Se você não selecionar uma opção, o item aparecerá sem nenhum ícone no menu. 6 Para restaurar o layout de menu padrão, clique em Reverter. 72 Guia do Usuário do GNOME 7 Se todas as opções estiverem definidas de acordo com as suas preferências, clique em Fechar para aplicar as mudanças. NOTA Na primeira vez em que você usar o aplicativo Menu Principal para editar o menu, as mudanças só terão efeito no próximo login. As mudanças subsequentes aparecerão imediatamente. 3.3.10 Configurando efeitos da área de trabalho O Compiz é um gerenciador de janela de composição do Sistema X Window que utiliza hardware de gráficos tridimensionais para criar efeitos rápidos de área de trabalho de composição para o gerenciamento de janela. Os efeitos são implementados como plugins carregáveis. O Compiz permite transformar a sua área de trabalho em um cubo 3D giratório, colocar as janelas lado a lado para que elas não se sobreponham e alternar as tarefas enquanto você vê miniaturas animadas. Você pode habilitar as janelas translúcidas ou transparentes, aproximar ou afastar a tela da área de trabalho e usar outros efeitos de janela como sombreamentos, esmaecimentos e transformações. Você também pode configurar janelas para se encaixarem em outras janelas e bordas de tela quando forem movidas. Para habilitar os efeitos da área de trabalho, você precisa de um adaptador gráfico compatível com 3D e do driver gráfico que o Linux usa para operar o adaptador. Esse driver deve ser capaz de processar solicitações OpenGL (ou 3D) do kernel Linux. Se a sua configuração for compatível com os efeitos da área de trabalho, isso será habilitado por padrão. Caso a sua configuração não suporte efeitos da área de trabalho, você será avisado na ativação. Para habilitar ou desabilitar efeitos da área de trabalho, siga estas etapas: 1 Clique em Computador > Centro de Controle > Visual e comportamento > Efeitos da Área de Trabalho. Personalizando suas configurações 73 2 Se o sistema estiver configurado para efeitos da área de trabalho, marque a opção Habilitar Efeitos da Área de Trabalho. Para manter os efeitos da área de trabalho habilitados, pressione Sim na caixa de diálogo exibida. Caso contrário, os efeitos da área de trabalho serão desativados automaticamente em dez segundos. Para desabilitar os efeitos da área de trabalho, desmarque a opção Habilitar Efeitos da Área de Trabalho. 3 O conjunto padrão de efeitos da área de trabalho está habilitado agora. Você pode mudar os efeitos habilitados e suas configurações em várias guias da caixa de diálogo Efeitos da Área de Trabalho ou apenas selecionar um Perfil na lista suspensa. Para ativar o perfil selecionado, pressione o botão verde. 3.3.10.1 Modificando os efeitos da área de trabalho Para modificar as configurações atuais dos efeitos da área de trabalho, inicie Computador > Centro de Controle > Visual e comportamento > Efeitos da Área de Trabalho. 74 Guia do Usuário do GNOME Figura 3.13 Configuração de efeitos da área de trabalho 1 Use a guia Info para obter informações gerais sobre as configurações de efeitos da área de trabalho atuais. 2 Utilize as opções da guia Animações para especificar o que acontece quando você abre, fecha, atribui o foco ou minimiza janelas. 3 Use as opções da guia Efeitos para especificar o tipo de Alternador a ser utilizado. Esse é o efeito da área de trabalho ativado durante a alternância entre janelas com o uso da combinação Alt + →|. Use as opções de configuração em Efeitos de Cubo para configurar o comportamento ao alternar áreas de trabalho virtuais usando Ctrl + Alt + ← ou Ctrl + Alt + →. Essas opções estão disponíveis apenas quando Cubo da Área de Trabalho é usado. 4 Use as opções da guia Ambiente de Trabalho para configurar a representação de áreas de trabalho virtuais que você deseja utilizar (Cubo da Área de Trabalho tridimensional ou Papel da Área de Trabalho plano) e definir quantas áreas de trabalho virtuais serão utilizadas. 5 Use as opções da guia Acessibilidade para configurar o zoom na tela e na área. 6 Use a guia Margens para configurar funções associadas às bordas de tela ativas. Personalizando suas configurações 75 7 Para obter mais informações sobre as opções individuais, clique em Ajuda. 8 Se todas as opções estiverem definidas de acordo com as suas preferências, clique em Fechar para aplicar as mudanças. NOTA: Ferramenta de configuração avançada A ferramenta de configuração avançada, Gerenciador de Ajustes do CompizConfig, pode ser iniciada de um emulador de terminal com o comando ccsm. Ela oferece mais opções de configuração do que a ferramenta simplificada no Centro de Controle do GNOME. Também é possível usar o gconf-editor para mudar as configurações de efeitos da área de trabalho. 1 Clique em Computador > Mais Aplicativos > Sistema > Editor de Configuração do GNOME ou pressione Alt + F2 e digite gconf-editor. 2 Navegue até as pastas de registro apps/compiz/general e apps/compiz/ plugins e faça as mudanças desejadas. 3 Clique em Arquivo > Sair para fechar o Editor de Configuração. 3.3.10.2 Atalhos para efeitos da área de trabalho A tabela a seguir contém uma lista das teclas padrão e movimentos do mouse que você pode usar para executar efeitos da área de trabalho. É possível mudar qualquer um desses atalhos no Gerenciador de Ajustes do CompizConfig clicando em Geral > Opções Gerais > Atalhos. Os atalhos da função de zoom podem ser configurados na ferramenta Efeitos da Área de Trabalho disponível no Centro de Controle do GNOME. Tabela 3.1 76 Atalhos para efeitos da área de trabalho Efeito Atalho Visão panorâmica de todas as áreas de trabalho (se o efeito de cubo da área de trabalho estiver habilitado) Ctrl + Alt + ↓ (use as Setas para a esquerda e para a direita para rolar) Guia do Usuário do GNOME Efeito Atalho Girar o cubo da área de trabalho (se o efeito de cubo da área de trabalho estiver habilitado) ou alternar áreas de trabalho (caso o efeito de papel da área de trabalho esteja habilitado) Ctrl + Alt + ← ou → (as teclas ↑ ou ↓ podem ser usadas no caso do efeito parede da área de trabalho com várias linhas) Girar o cubo de trabalho manualmente (se o efeito de cubo da área de trabalho estiver habilitado) Ctrl + Alt + clicar na área de trabalho e arrastar o ponteiro do mouse Girar o cubo da área de trabalho (se o efeito de cubo da área de trabalho estiver habilitado) ou alternar áreas de trabalho (se o efeito de parede da área de trabalho estiver habilitado) ao manter a janela atual ativa com você Ctrl + Alt + Shift + ← ou → Alternar janelas (visão em miniatura) Alt + →| Janela instável (se o efeito de instabilidade estiver habilitado) Clicar na janela e arrastar Ampliar manualmente (se o zoom de tela estiver habilitado) Tecla Super (tecla do Windows) e rolar a roda para cima Reduzir manualmente (se o zoom de tela estiver habilitado) Tecla Super (tecla do Windows) e rolar a roda para baixo Ampliar área sob o ponteiro do mouse (se o zoom de área estiver habilitado) Tecla Shift, tecla super (tecla do Windows) e rolar a roda para cima Reduzir área sob o ponteiro do mouse (se o zoom de área estiver habilitado) Tecla Shift, tecla super (tecla do Windows) e rolar a roda para baixo Personalizando suas configurações 77 3.4 Pessoal As seções a seguir apresentam exemplos de como configurar alguns aspectos pessoais da área de trabalho do GNOME, como senha ou atalhos de teclado. Para obter a configuração das tecnologias assistivas, consulte o Capítulo 4, Tecnologias assistivas (p 87). 3.4.1 Mudando sua senha Por motivos de segurança, convém mudar a senha de login periodicamente. Para mudar sua senha: 1 Clique em Computador > Centro de Controle > Mudar Senha. 2 No canto superior direito, clique em Mudar Senha... 3 Digite a senha antiga (senha atual). 4 Digite sua nova senha. 5 Confirme sua nova senha digitando-a novamente e clique em Mudar Senha. 3.4.2 Personalizando atalhos de teclado Atalho de teclado é uma tecla ou combinação de teclas usada como alternativa ao modo padrão de realizar ações. Você pode personalizar os atalhos de teclado para diversas ações. Para abrir a ferramenta Atalhos de Teclado, clique em Computador > Centro de Controle > Pessoal > Atalhos de Teclado. 78 Guia do Usuário do GNOME Figura 3.14 Caixa de diálogo Atalhos de Teclado Para mudar as teclas de atalho de uma ação, selecione a ação e pressione as teclas a serem associadas a ela. Para desabilitar as teclas de atalho de uma ação, clique no atalho e pressione a tecla <—. 3.5 Sistema Nas seções a seguir você encontra exemplos de como configurar alguns aspectos do sistema da área de trabalho do GNOME, como definições de idioma, gerenciamento de energia, aplicativos preferenciais, sessão e preferências de compartilhamento de sessão, opções de pesquisa do Beagle e preferências de áudio. 3.5.1 Definindo configurações de idioma É possível configurar o SUSE Linux Enterprise Desktop para usar qualquer um dos diversos idiomas. A configuração de idioma determina o idioma das caixas de diálogo e dos menus, e também pode determinar o layout do teclado e do relógio. Para definir as configurações de idioma, clique em Computador > Centro de Controle > Sistema > Idioma e digite a senha do root. O módulo Idiomas do YaST é aberto. Consulte o Chapter 10, Changing Language and Country Settings with YaST (↑Deployment Guide) para obter os detalhes. Personalizando suas configurações 79 3.5.2 Configurando proxies de rede A ferramenta Configuração do Proxy da Rede permite que você configure como o sistema se conectará à Internet. Você pode configurar o desktop para se conectar a um servidor proxy e especificar os detalhes desse servidor. Um servidor proxy é um servidor que intercepta solicitações enviadas a outro servidor e que também atende às solicitações quando possível. Você pode especificar o nome DNS (Domain Name Service) ou o protocolo IP (Internet Protocol) do servidor proxy. Um nome DNS é um identificador alfabético exclusivo de um computador na rede. Um endereço IP é um identificador numérico exclusivo de um computador na rede. Clique em Computador > Centro de Controle > Sistema > Proxy de Rede. Figura 3.15 Caixa de diálogo Configuração do Proxy da Rede Para obter mais informações sobre as opções individuais, clique em Ajuda. 80 Guia do Usuário do GNOME 3.5.3 Configurando o gerenciamento de energia O módulo Gerenciamento de Energia permite gerenciar as opções de economia de energia do sistema. Ele é útil principalmente para estender a duração da carga da bateria do laptop. Contudo, várias opções também ajudam a economizar eletricidade quando você está usando um computador conectado a uma tomada. O modo adormecido desliga o computador quando este fica sem ser usado durante um período especificado. Quer esteja usando bateria ou energia CA, você pode especificar o tempo durante o qual o computador permanece inativo antes de passar para o estado adormecido. Também é possível colocar o monitor do computador no modo adormecido sem desligá-lo, economizando a energia necessária para o monitor. O modo de hibernação é extremamente importante quando o computador está funcionando com uma bateria. Já que tanto a tela como o computador puxam energia da bateria, você pode poupar uma quantidade significativa de energia da bateria ao desligar um ou os dois. É comum colocar o monitor no modo de hibernação após um período mais curto. Posteriormente, se o computador permanecer sem uso por um período adicional, também será colocado no modo adormecido. Há vários modos adormecidos ou ações que podem ser definidos no módulo Gerenciamento de Energia em computadores portáteis: Não fazer nada O computador não é desligado nem entra automaticamente em algum tipo de modo de economia de energia. Se você tiver um laptop, ele continuará em execução normalmente quando a tampa for fechada. Tela em branco A tela fica em branco, reduzindo o consumo de energia. Suspender o modo de suspensão desativa os componentes que consomem energia do computador, como o monitor e o disco rígido, sem gravar o conteúdo da RAM. Qualquer dado não gravado é perdido. Personalizando suas configurações 81 Hibernar O computador grava o conteúdo da memória RAM no disco rígido e depois é desligado. Quando você liga o computador novamente, os dados gravados são colocados na memória RAM de novo, o que restaura o estado anterior do computador. O modo Hibernar requer uma quantidade de espaço livre no disco rígido igual à quantidade de memória RAM instalada no computador. Para abrir o módulo Gerenciamento de Energia, clique em Computador > Centro de Controle > Sistema > Gerenciamento de Energia. Procedimento 3.4 Especificando as configurações de adormecimento do computador 1 Clique na guia referente ao tipo de energia que você está usando: se o computador usa energia CA, clique em Usando Tomada. Se seu computador for executado com energia de bateria, clique em Usando Bateria. Se seu computador funcionar com energia CA e de bateria, será possível definir as configurações nas duas guias. 2 No painel Ação, use o controle deslizante para definir o tempo de inatividade decorrido para que o computador entre no modo adormecido. Especifique a ação que deve ser realizada quando a tampa é fechada e quando a energia da bateria está criticamente baixa. 3 No painel Monitor, especifique quanto tempo para o monitor entrar no modo adormecido. É possível definir também outras opções para o modo inativo, como escurecimento da tela ou redução do brilho da luz de fundo. 4 Na guia Geral, você pode definir mais opções, por exemplo, a ação a ser executada quando o botão de energia for pressionado ou o tipo de adormecimento a adotar quando o computador estiver inativo. As opções disponíveis dependem do tipo de computador que você usa (laptop ou outro). 5 Você também pode definir quando e como exibir o ícone de energia na área de notificação. 6 Na guia Programação, é possível definir acionamentos automáticos do computador no horário especificado em dias da semana determinados. 7 Depois que você definir todas as opções desejadas, clique em Fechar. As opções selecionadas entram em vigor imediatamente. 82 Guia do Usuário do GNOME 3.5.4 Configurando aplicativos preferenciais O módulo Aplicativos Preferidos permite mudar o aplicativo padrão de várias tarefas comuns, como navegação na Internet, envio de e-mails ou reprodução de arquivos multimídia. Figura 3.16 Aplicações Preferenciais 1 Clique em Computador > Centro de Controle > Definir Aplicativos Preferenciais. 2 Clique na guia correspondente ao tipo de aplicativo que deseja definir. 3 Selecione um dos aplicativos disponíveis na lista suspensa ou digite o comando usado para iniciar o aplicativo. 4 Clique em Fechar. As mudanças entram em vigor imediatamente. Personalizando suas configurações 83 3.5.5 Definindo as preferências de compartilhamento de sessão A caixa de diálogo Preferências da Área de Trabalho Remota permite compartilhar uma sessão da área de trabalho do GNOME entre vários usuários e definir preferências de compartilhamento de sessão. IMPORTANTE: O compartilhamento de sessões da área de trabalho afeta a segurança do sistema Esteja ciente de que o compartilhamento das sessões da área de trabalho representa um risco à segurança. Use as opções de restrição disponíveis. Se for preciso ajustar as opções para um nível mais baixo de segurança, não se esqueça de voltar para o nível mais alto logo que possível. 1 Clique em Computador > Centro de Controle > Sistema > Área de Trabalho Remota. 2 Para compartilhar sua sessão da área de trabalho com outros usuários, ative Permitir que outros usuários vejam sua área de trabalho. Todos os eventos de teclado, ponteiro e área de transferência do usuário remoto são ignorados. 3 Se você desejar ou precisar que outros usuários acessem e controlem sua sessão a partir de uma localização remota, ative Permitir que outros usuários controlem sua área de trabalho. Clique no endereço ou nome no texto realçado a seguir para enviar o endereço do sistema por e-mail a um usuário remoto. 84 Guia do Usuário do GNOME 4 Utilize as opções de segurança disponíveis: se Pedir confirmação estiver ativada, os usuários remotos precisarão da sua confirmação para se conectar à sua sessão. Para alcançar um nível de segurança mais alto, ative Exigir que o usuário digite esta senha (se for usada autenticação). 3.5.6 Configurando a pesquisa com as configurações do Beagle O Beagle é o mecanismo de pesquisa usado na área de trabalho do GNOME. Para configurar os diretórios que o Beagle vai indexar, especificar o número de resultados exibidos após a pesquisa ou mudar as configurações de privacidade do Beagle, clique em Computador > Centro de Controle > Sistema > Configurações de Pesquisa. Figura 3.17 Preferências de pesquisa Para obter mais informações, consulte a Seção 6.4, “Definindo preferências de pesquisa” (p 110) e a Seção 6.6, “Impedindo a indexação de arquivos e diretórios” (p 113). 3.5.7 Definindo atualizações de software A ferramenta Atualizações de Software permite configurar a frequência de verificação de atualizações, atualizações automáticas e notificações de atualizações. Clique em Computador > Centro de Controle > Sistema > Atualizações de Software para abrir a ferramenta Preferências de Atualizações de Software. Consulte Section “Configuring the Software Update Applet” (Chapter 6, Installing or Removing Software, ↑Deployment Guide) para obter mais informações. Personalizando suas configurações 85 3.5.8 Definindo configurações administrativas com o YaST Para sua conveniência, o YaST está disponível no Painel de Controle, bem como no menu Aplicativos. Para obter informações sobre o uso do YaST, consulte o Deployment Guide (↑Deployment Guide). 86 Guia do Usuário do GNOME 4 Tecnologias assistivas A interface do usuário do GNOME inclui muitos recursos de acessibilidade e tecnologias assistivas. Todos os aplicativos da Área de Trabalho do GNOME têm recursos de acessibilidade especialmente desenvolvidos. Graças às diversas ferramentas de personalização, os usuários com necessidades físicas especiais podem utilizar todos os recursos da Área de Trabalho do GNOME. Este capítulo descreve vários aplicativos com tecnologia assistiva projetados para atender às necessidades dos usuários com deficiências físicas, como visão reduzida ou dificuldades motoras. 4.1 Habilitando as tecnologias assistivas Você deve habilitar os serviços de tecnologia assistiva antes de utilizar muitas das ferramentas de Acessibilidade disponíveis. 1 Escolha Computador > Centro de Controle > Pessoal > Tecnologias Assistivas. 2 Selecione Habilitar tecnologias assistivas e pressione Fechar e Efetuar Logout. 3 Efetue login novamente. Agora, os serviços de tecnologia assistiva estão ativados. Tecnologias assistivas 87 4.2 Recursos gerais de acessibilidade Algumas tecnologias podem ser úteis para pessoas com diferentes tipos de deficiências. Elas serão abordadas nesta seção. Para um guia mais detalhado, consulte: http://library.gnome.org/users/ gnome-access-guide/ 4.2.1 Aprimoramento da aparência da área de trabalho Há várias maneiras de personalizar a aparência da área de trabalho do GNOME. Os temas constituem o método mais eficiente para mudar a aparência da área de trabalho de modo consistente. É possível também personalizar aplicativos diferentes e a área de trabalho para ter as configurações de exibição necessárias, além dos temas, ou como uma alternativa a eles. Para obter os detalhes, consulte o Capítulo 3, Personalizando suas configurações (p 47). 4.2.1.1 Configurações de fonte da área de trabalho Se você tem dificuldades com o tipo e tamanho de fonte padrão na área de trabalho e no plano de fundo da área de trabalho, pode personalizar as configurações de fonte para atender a suas necessidades. Para mudar a fonte, selecione Computador > Centro de Controle > Visual e comportamento > Aparência. A guia Fontes contém estas opções: Fonte dos Aplicativos Fonte do aplicativo seleciona uma fonte padrão para o texto que aparece na área de trabalho, incluindo o texto exibido nas janelas e caixas de diálogos associadas aos aplicativos compatíveis com o GNOME. Fonte de Documentos Fonte do documento seleciona uma fonte para exibir os documentos. 88 Guia do Usuário do GNOME Fonte da Área de Trabalho Área de Trabalho seleciona a fonte a ser usada para o texto que aparece apenas no fundo da área de trabalho. Fonte do Título de Janelas Fonte do título da janela seleciona uma fonte para o texto que aparece na área da barra de título das janelas. Fonte de Largura Fixa Fonte de largura fixa seleciona uma fonte a ser usada para edição de documentos. Renderização Para especificar como renderizar fontes na área de trabalho selecione uma destas opções: • Monocromático, • Melhores Formas, • Melhor Contraste ou • Suavização de Subpixel. Se você utilizar fontes grandes, talvez seja necessário mudar o tamanho dos painéis em alguns aplicativos, como o gerenciador de arquivos e o browser de Ajuda. Por padrão, os aplicativos do GNOME usam a fonte padrão especificada na ferramenta Aparência. Alguns aplicativos permitem personalizar essa fonte padrão. 4.2.1.2 Contraste da área de trabalho Se você tem dificuldades com o contraste da área de trabalho, pode mudá-lo. Para mudar o tema de contraste, selecione Computador > Centro de Controle > Visual e comportamento > Aparência. A guia Tema inclui vários temas de alto e baixo contraste. Para mudar o plano de fundo da área de trabalho para uma cor sólida, selecione Computador > Centro de Controle > Visual e comportamento > Aparência > Plano de fundo. • Escolha a cor de fundo dos papéis de parede disponíveis. Tecnologias assistivas 89 • Defina Cores como “Cor sólida”. • Selecione uma cor de segundo plano que seja adequada às suas necessidades. 4.2.1.3 Área de trabalho de letras grandes Se você tem problemas com o tamanho das letras da área de trabalho, pode selecionar o tema Letras grandes. Para configurar a área de trabalho de letras grandes, clique em Computador > Centro de Controle > Visual e comportamento > Aparência > Tema e selecione Letras grandes. Clique em Aplicar Fonte para aumentar o tamanho da fonte usada na área de trabalho e nos frames da janela. Se você usa aplicativos com painéis, como o gerenciador de arquivos e o browser de Ajuda, pode precisar mudar o tamanho dos painéis para acomodar as letras grandes. Consulte a ajuda online do aplicativo apropriado para obter mais informações. 4.3 Deficiências de mobilidade As deficiências de mobilidade podem ter muitas causas. A fraqueza ou a falta de controle muscular podem tornar muito difícil o uso dos teclados e dispositivos de mouse padrão. Por exemplo, algumas pessoas não conseguem digitar duas teclas ao mesmo tempo, outras pressionam várias teclas ou teclas de repercussão quando as pressionam ou soltam. Pessoas que só conseguem usar uma das mãos, geralmente têm dificuldades com algumas tarefas de teclado e mouse. 4.3.1 Comportamento do mouse As próximas seções descrevem como modificar o comportamento do mouse de acordo com suas necessidades. 4.3.1.1 Mouse para uso por canhotos Se você tem dificuldades de usar o mouse com a mão direita, pode mudar a configuração para usá-lo com a mão esquerda. Para configurar o mouse para uso com a mão esquerda, selecione Computador > Centro de Controle > Hardware > Mouse > Geral e selecione 90 Guia do Usuário do GNOME a orientação de mouse Canhoto. Ao selecionar essa opção, o sistema inverte as funções do botão do mouse esquerdo e direito. 4.3.1.2 Comportamento do clique duplo Caso tenha dificuldades em clicar duas vezes, você pode aumentar o tempo do sistema entre o primeiro e o segundo clique do clique duplo. Por exemplo, se a configuração de tempo de espera do clique duplo for 0,4 segundo, você deverá executar o segundo clique de um clique duplo após até 0,4 segundo do primeiro. Se o segundo clique ocorrer mais de 0,4 segundo após o primeiro, o sistema interpretará os dois como cliques separados. Para definir a configuração de tempo de espera do clique duplo, selecione Computador > Centro de Controle > Hardware > Mouse > Geral e especifique o Tempo de Espera do Clique Duplo. Clique duas vezes na lâmpada abaixo do controle deslizante para testar a configuração. Se você realizar os dois cliques do clique duplo dentro do período especificado, a lâmpada será ativada totalmente para mostrar um brilho amarelo ao seu redor. Se você não clicar duas vezes dentro do período especificado, a lâmpada não será ativada totalmente. Aumente a configuração de tempo de espera e tente de novo. Quando a lâmpada é ativada, a configuração de tempo de espera está de acordo com as suas necessidades. 4.3.1.3 Velocidade e sensibilidade do mouse Se você tem dificuldades com o comportamento do ponteiro, pode mudar a velocidade e sensibilidade dele. Para configurar a velocidade e a sensibilidade do ponteiro, selecione Computador > Centro de Controle > Hardware > Mouse > Geral. Use o controle deslizante de Aceleração para especificar a velocidade do ponteiro do mouse ao mover o mouse. Mover o controle deslizante para a direita aumenta a velocidade e para a esquerda, reduz. Utilize o controle deslizante Sensibilidade para especificar como o ponteiro reagirá aos movimentos do Mova o controle deslizante para a direita para aumentar a sensibilidade e para a esquerda para diminuí-la. Utilize o controle deslizante na seção Arrastar e Soltar para modificar a distância pela qual você deve mover um item com o ponteiro antes que a ação seja interpretada como uma operação de arrastar e soltar. Tecnologias assistivas 91 Se você selecionar uma configuração de baixa aceleração, o ponteiro se moverá na velocidade semelhante a que você está movendo fisicamente o mouse ou outro dispositivo de ponteiro. Isso significa que é necessário mover o mouse fisicamente por longas distâncias para cobrir a área da tela. Se você selecionar uma configuração alta, o ponteiro do se moverá a uma velocidade mais rápida do que aquela na qual você estiver movendo o mouse fisicamente. Isso significa que é necessário mover o mouse fisicamente por pequenas distâncias para cobrir a área da tela. 4.3.1.4 Mouse acessível Use a ferramenta Preferências do Mouse para configurar as opções de acessibilidade do mouse. Para abrir a ferramenta Preferências de Mouse, escolha Computador > Centro de Controle > Hardware > Mouse. Para habilitar as opções de acessibilidade, selecione a guia Acessibilidade. 4.3.1.5 Teclado acessível Use a ferramenta Teclado para configurar as opções de acessibilidade de teclado. Para abri-lo, escolha Computador > Centro de Controle > Hardware > Teclado. Para habilitar as opções de acessibilidade, selecione a guia Acessibilidade. 4.3.2 Teclado na tela do GNOME O Teclado Virtual do GNOME mostra as teclas na tela da sua área de trabalho. É possível usar o ponteiro padrão ou um dispositivo de ponteiro alternativo para operar os teclados virtuais. O GOK exibe os seguintes tipos de teclados: • Os Teclados Compositores permitem compor texto. Para digitar caracteres alfanuméricos, selecione-os no teclado compositor. • Os Teclados Dinâmicos refletem os aplicativos em execução na área de trabalho atualmente. Por exemplo, o Teclado na Tela gera teclados dinâmicos que contêm teclas para representar os aplicativos em execução na área de trabalho ou os menus contidos em um aplicativo. Para iniciar o Teclado Virtual, escolha Computador > Mais Aplicativos > Ferramentas > Teclado Virtual. 92 Guia do Usuário do GNOME NOTA Para usar o Teclado Virtual do GNOME, as Tecnologias Assistivas devem ser habilitadas conforme descrito na Seção 4.1, “Habilitando as tecnologias assistivas” (p 87). Se você for um usuário do Teclado na Tela, poderá utilizar qualquer aplicativo no modo Tela-Cheia porque a janela do aplicativo cobrirá o Teclado na Tela. Para redimensionar a janela para uso com o aplicativo Teclado na Tela, siga estas etapas: 1 Não habilite o modo Tela-Cheia no aplicativo. 2 Coloque o foco na janela do aplicativo. 3 Pressione F10 para maximizar o aplicativo. 4.4 Orca Orca é uma tecnologia assistiva flexível, extensível e eficiente para pessoas com deficiências visuais. Com a utilização de várias combinações de síntese de fala, braile e ampliação, o aplicativo Leitor e Ampliador de Tela Orca permite que os usuários com visão limitada ou sem nenhuma visão utilizem a área de trabalho do GNOME e os aplicativos associados. O leitor de tela também suporta Braile. Inicie o Orca escolhendo Computador > Mais Aplicativos > Ferramentas > Orca. Quando você executa o Orca pela primeira vez, ele entra automaticamente no modo de configuração para que você o configure de acordo com as suas necessidades. A configuração permite habilitar recursos como suporte a fala e braille, ecos de palavras ou teclas e amplificador de tela. Tecnologias assistivas 93 Parte II. Conectividade com a Internet, arquivos e recursos Acessando recursos de rede 5 Na sua área de trabalho, é possível acessar arquivos e diretório ou determinados serviços em hosts remotos ou disponibilizar seus próprios arquivos e diretórios para outros usuários na rede. O SUSE® Linux Enterprise Desktop oferece as seguintes maneiras de acessar e criar recursos compartilhados na rede. Pesquisa na rede Seu gerenciador de arquivos, o Nautilus, permite que você procure serviços e recursos compartilhados na rede. Saiba mais sobre isso na Seção 5.3, “Acessando compartilhamentos de rede” (p 99). Compartilhando pastas em ambientes mistos Use o Nautilus para configurar arquivos e pastas e compartilhá-los com outros membros da rede. Torne seus dados legíveis ou graváveis para os usuários de qualquer estação de trabalho Windows ou Linux. Saiba mais sobre isso na Seção 5.4, “Compartilhando pastas” (p 101). Gerenciando arquivos do Windows É possível configurar o SUSE Linux Enterprise Desktop para integrar-se a qualquer rede existente do Windows. Depois disso, sua máquina Linux se comportará como um cliente Windows. Ela obterá todas as informações sobre a conta do controlador de domínio do Active Directory, da mesma forma que os clientes Windows. Saiba mais sobre isso na Seção 5.5, “Gerenciando arquivos do Windows” (p 102). Configurando e acessando uma impressora de rede do Windows Você pode configurar uma impressora de rede do Windows através do Centro de Controle do GNOME. Consulte a Seção 5.6, “Configurando e acessando uma impressora de rede do Windows” (p 104) para saber como fazer essa configuração. Acessando recursos de rede 97 5.1 Conectando-se à rede Você pode se conectar a uma rede por meio de conexões com fio ou sem fio. Para ver o status de conexão da rede, clique em Computador. Na área Status do menu principal, o ícone Rede mostra o status da conexão de rede. Clique no ícone para abrir o módulo Configurações de Rede do YaST. Utilize esse módulo para definir o método de configuração de rede ou editar a configuração da placa de rede. Consulte a Seção “Configurando uma conexão de rede com o YaST” (Capítulo 23, Rede básica, ↑Guia de Administração) para obter os detalhes. 5.2 Visão geral sobre compartilhamento de arquivos e pesquisa na rede A estrutura da rede e a configuração de sua máquina determinam principalmente se, e até que ponto, você poderá usar os recursos de compartilhamento de arquivos e pesquisa de rede em sua máquina e em sua rede. Antes de configurar qualquer um deles, contate o administrador do sistema para verificar se sua estrutura de rede suporta o recurso e se as políticas de segurança de sua empresa o permitem. A pesquisa de rede, seja ela a pesquisa SMB para compartilhamentos Windows ou a pesquisa SLP para serviços remotos, baseia-se principalmente na capacidade da máquina para enviar mensagens de broadcast a todos os clientes da rede. Essas mensagens e as respostas dos clientes permitem que sua máquina detecte quaisquer compartilhamentos ou serviços disponíveis. Para o funcionamento efetivo de broadcasts, sua máquina deve fazer parte da mesma sub-rede de todas as outras máquinas consultadas. Se a pesquisa de rede não funcionar na sua máquina ou os serviços e os compartilhamentos detectados não corresponderem ao esperado, contate o administrador do sistema para verificar se está conectado à sub-rede apropriada. Para permitir a pesquisa de rede, é necessário que sua máquina mantenha várias portas de rede abertas para envio e recebimento de mensagens de rede contendo detalhes da rede e da disponibilidade de compartilhamentos e serviços. O SUSE Linux Enterprise Desktop padrão é configurado para reforçar a segurança e possui um firewall que protege a máquina contra ataques da Internet. Para ajustar a configuração do firewall, você precisa pedir ao administrador do sistema para colocar a interface na zona interna ou 98 Guia do Usuário do GNOME desativar o firewall inteiramente (dependendo da política de segurança da sua empresa). Se você tentar pesquisar uma rede com um firewall restritivo em execução na máquina, o Nautilus o avisará que suas restrições de segurança o impedem de consultar a rede. 5.3 Acessando compartilhamentos de rede As estações de trabalho de rede podem ser configuradas para compartilhar pastas. Em geral, os arquivos e as pastas são marcados para permitir o acesso remoto dos usuários. Eles se chamam compartilhamentos de rede. Se o seu sistema estiver configurado para acessar compartilhamentos de rede, você poderá usar o gerenciador de arquivos para acessar esses compartilhamentos e pesquisá-los facilmente como se estivessem em sua máquina local. O seu nível de acesso às pastas compartilhadas (acesso somente leitura ou de gravação) depende das permissões concedidas a você pelo proprietário dos compartilhamentos. Para acessar compartilhamentos de rede, abra o Nautilus e clique em Rede a partir do painel Lugares. O Nautilus exibe os servidores e as redes que você pode acessar. Clique duas vezes em um servidor ou rede para acessar seus compartilhamentos. Talvez você receba uma solicitação para se autenticar no servidor fornecendo um nome de usuário e uma senha. Os compartilhamentos de rede comuns são recursos acessíveis por SFTP (Protocolo de Transferência de Arquivo SSH) ou compartilhamentos Windows. Acessando recursos de rede 99 Figura 5.1 Browser de arquivos de rede 5.3.1 Adicionando um local de rede 1 Clique em Computador > Browser de Arquivos Nautilus > Arquivo > Conectar ao Servidor. Figura 5.2 Caixa de diálogo Conectar ao Servidor 2 Selecione um tipo de serviço e especifique as informações necessárias para o seu tipo de serviço. 100 Guia do Usuário do GNOME 3 Para adicionar a conexão como marcador, marque Adicionar marcador e digite o nome. 4 Clique em Conectar. 5.4 Compartilhando pastas O compartilhamento e a troca de documentos são imprescindíveis em ambientes corporativos. O Nautilus lhe oferece o compartilhamento de arquivos, que torna seus arquivos e pastas disponíveis para usuários do Linux e do Windows. 5.4.1 Habilitando o compartilhamento no computador Para que você possa compartilhar uma pasta, deve habilitar o compartilhamento no seu computador. Para habilitar o compartilhamento: 1 Inicie o YaST no menu principal. 2 Digite a senha do root. 3 Clique em Serviços de Rede. 4 Clique em Participação no Domínio do Windows. 5 Clique em Permitir aos Usuários Compartilhar seus Diretórios e em OK. 5.4.2 Habilitando o compartilhamento para uma pasta Para configurar o compartilhamento de arquivos para uma pasta: 1 Abra o Nautilus. Acessando recursos de rede 101 2 Clique o botão direito do mouse em uma pasta e selecione Opções de Compartilhamento no menu de contexto. 3 Selecione Compartilhar esta pasta. 4 Se quiser que outras pessoas possam gravar na pasta, selecione Permitir que outras pessoas gravem nesta pasta. Para permitir acesso a pessoas sem conta de usuário, marque Acesso de convidado. 5 Clique em Criar Compartilhamento. 6 Se a pasta ainda não tiver as permissões necessárias para compartilhamento, será exibida uma caixa de diálogo. Clique em Adicionar as permissões automaticamente. O ícone de pasta muda para indicar que a pasta está sendo compartilhada agora. IMPORTANTE: Pesquisa no domínio do Samba A pesquisa no domínio do Samba somente funcionará se o firewall do seu sistema estiver configurado de forma apropriada. Desabilite completamente o firewall ou atribua a interface de pesquisa à zona interna de firewall. Pergunte ao administrador do sistema sobre como proceder. 5.5 Gerenciando arquivos do Windows Com a máquina do SUSE Linux Enterprise Desktop funcionando como cliente do Active Directory, você poderá procurar, ver e manipular os dados localizados nos servidores Windows. Os exemplos a seguir são apenas os mais proeminentes: 102 Guia do Usuário do GNOME Pesquisando arquivos do Windows com o Nautilus Use os recursos de pesquisa na rede do Nautilus para procurar dados do Windows. Exibindo dados do Windows com o Nautilus Use o Nautilus para exibir o conteúdo de sua pasta de usuário do Windows, da mesma forma como faria para exibir um diretório do Linux. Crie novos arquivos e pastas no servidor Windows. Manipulando dados do Windows com aplicativos do GNOME Muitos aplicativos do GNOME permitem que você abra arquivos no servidor Windows, manipule-os e grave-os de volta no servidor Windows. Single Sign-On Os aplicativos do GNOME, incluindo o Nautilus, suportam Single Sign-On. Isso significa que, para acessar outros recursos do Windows, como servidores Web, servidores proxy ou servidores groupware, como MS Exchange, você não precisa se autenticar novamente. A autenticação nesses itens é administrada silenciosamente em segundo plano, com o uso da senha e do nome de usuário fornecidos no login. Para acessar seus dados do Windows com o Nautilus, faça o seguinte: 1 Abra o Nautilus e clique em Rede no painel Lugares. 2 Clique duas vezes em Rede do Windows. 3 Clique duas vezes no ícone do grupo de trabalho que contém o computador que você deseja acessar. 4 Clique no ícone do computador (e se autentique, se for solicitado a fazer isso); em seguida, navegue para a pasta compartilhada no computador. Para criar pastas em sua pasta de usuário do Windows com o Nautilus, execute o mesmo procedimento usado para a criação de uma pasta do Linux. Acessando recursos de rede 103 5.6 Configurando e acessando uma impressora de rede do Windows Ao fazer parte de uma rede corporativa e depois de se autenticar em um servidor do Active Directory no Windows, você poderá acessar os recursos da empresa, como impressoras. O GNOME permite configurar a impressão de seu cliente Linux para uma impressora de rede do Windows. Para configurar uma impressora de rede do Windows e utilizá-la em uma estação de trabalho Linux, proceda da seguinte forma: 1 Inicie o Centro de Controle do GNOME pelo menu principal clicando em Computador > Centro de Controle > Hardware > Impressão. 2 Selecione Novo > Impressora. 3 Selecione Impressora Windows via SAMBA. 4 Abra o Browser SMB com Procurar e selecione um grupo de trabalho, um servidor e a impressora. Digite as credenciais de autenticação ou opte por receber uma solicitação de autenticação sempre que acessar a impressora. Clique em Encaminhar. 5 Escolha o fabricante e o modelo da impressora na lista e selecione um driver. A opção marcada com recomendado geralmente produz os melhores resultados. Vá para Encaminhar e especifique um nome, uma descrição e um local para a impressora. Clique em Aplicar. 6 A adição de uma impressora requer privilégios de root, portanto, você deve digitar a senha root como a etapa final para adicioná-la. Para usar a impressora de rede do Windows configurada acima, selecione-a na lista de impressoras disponíveis. 104 Guia do Usuário do GNOME Pesquisando com o Beagle 6 O Beagle é uma ferramenta de pesquisa que indexa seu espaço de informações pessoais (geralmente seu diretório pessoal) para executar solicitações de pesquisa. Com o Beagle, você pode localizar documentos, e-mails e anexos, históricos da Web, conversas IM/IRC, contatos do bloco de endereços, compromissos de calendário, anotações, códigos-fonte, imagens, arquivos de música e de vídeo, arquivos e seu conteúdo, e também aplicativos. 6.1 Usando o Beagle Para usar o Beagle, clique em Computador, digite seus termos de pesquisa no campo Pesquisar e pressione Enter. Os resultados são exibidos na caixa de diálogo Pesquisas no Ambiente de Trabalho. Também é possível acessar a Pesquisa na Área de Trabalho clicando em Computador > Mais Aplicativos > Sistema > Pesquisa ou iniciá-la de um terminal usando beagle-search. NOTA: Habilitando o serviço de pesquisa Para usar o Beagle, o serviço de pesquisa deve estar habilitado. Caso esteja desabilitado, você verá a página O serviço de pesquisa Beagle não está em execução em vez dos resultados da pesquisa. Habilite o serviço permanentemente marcando Iniciar o serviço automaticamente no login e clicando em Iniciar serviço de pesquisa. Pesquisando com o Beagle 105 Figura 6.1 Caixa de diálogo Pesquisa de Área de Trabalho É possível usar as listas de resultados para abrir um arquivo, encaminhá-lo por e-mail, movê-lo para o lixo ou exibi-lo no gerenciador de arquivos. Basta clicar o botão direito do mouse em um item na lista de resultados e selecionar a opção desejada. As opções disponíveis para um item na lista de resultados são determinadas pelo seu tipo de arquivo. Quando você seleciona um arquivo na lista, uma visualização do arquivo é exibida, além de informações como título, caminho e data da última modificação ou do último acesso ao arquivo. 106 Guia do Usuário do GNOME Figura 6.2 Caixa de diálogo Pesquisas no Ambiente de Trabalho com um arquivo selecionado Use o menu suspenso Localizar em para limitar sua pesquisa a fontes de determinado tipo (como aplicativos, documentos, imagens, e-mails, páginas da Web ou contatos). O menu Exibir permite classificar os itens na sua lista de resultados de acordo com o nome, a relevância ou a data da última modificação do arquivo. 6.2 Dicas de pesquisa • Você pode usar letras maiúsculas ou minúsculas nos termos da pesquisa. Em pesquisas, não há distinção entre maiúsculas e minúsculas. • Para pesquisar termos opcionais, use OU (por exemplo, maçãs OU laranjas). IMPORTANTE A opção OU deve estar em letras maiúsculas quando utilizada para indicar termos de pesquisa opcionais. Pesquisando com o Beagle 107 • Para excluir termos da pesquisa, use um sinal de menos (-) na frente do termo a ser excluído (por exemplo, a pesquisa maçãs -laranjas encontraria resultados contendo maçãs, mas não laranjas). • A forma básica de um termo de pesquisa é usada durante a busca (por exemplo, uma pesquisa por condução terá como resultados conduzir, conduz e conduzido). • Para pesquisar uma expressão ou palavra exata, escreva-a entre aspas (""). • Palavras comuns como “um”, “o” e “é” são ignoradas. 6.3 Realizando uma pesquisa de propriedades Por padrão, a ferramenta de pesquisa do Beagle procura termos de pesquisa no texto de documentos e em seus metadados. Para procurar uma palavra em uma propriedade específica, use propriedade:consulta. Por exemplo, author:pedro busca arquivos que têm a palavra “pedro” listada na propriedade Author (Autor). Tabela 6.1 108 Palavras-chave de propriedade suportadas Palavrachave Aplica-se a Propriedade album Arquivos de música Nome do álbum artist Arquivo de música Nome do artista author Documento Autor do documento (o mesmo que Criador do documento) creator Documento Criador do documento, mapeado para dc:criador (por exemplo, criador de arquivos PDF) Guia do Usuário do GNOME Palavrachave Aplica-se a Propriedade e-mail Bloco de endereços Endereço de e-mail emblem Arquivo Emblemas utilizados no Nautilus extension ou ext Arquivo Extensão de arquivo (por exemplo, extensão:jpeg ou ext:mp3). Use extensão: ou ext: para pesquisar em arquivos sem extensão. genre Arquivo de música Gênero de música imagecomment Arquivo de imagem Comentários e descrições encontrados em imagens que têm uma legenda IPTC ou um comentário Exif imagemodel Imagem JPEG Modelo de câmera (por exemplo, EOS2D) imagetag Arquivo de imagem Tags de imagem F-Spot e Digikam e palavras-chave IPTC inarchive Arquivo Use inarchive:true para arquivos dentro de outro arquivo inattachment Arquivo Use inattachment:true para anexos de e-mail. mailfrom E-mail Nome do remetente mailfromaddr E-mail Endereço de e-mail do remetente mailinglist E-mail ID da lista de correio (por exemplo, dashboard-hackers.gnome.org) mailto E-mail Nome do destinatário Pesquisando com o Beagle 109 Palavrachave Aplica-se a Propriedade mailtoaddr E-mail Endereço de e-mail do destinatário speakingto Bate-papo Alto-falante title Documento Título do documento, mapeado para dc:title (por exemplo, tag de título em arquivos HTML) As pesquisas de propriedades seguem as regras citadas na Seção 6.2, “Dicas de pesquisa” (p 107). Você pode usar pesquisas de propriedade como uma consulta OU ou uma consulta de exclusão, e as frases podem ser usadas como consulta. Por exemplo, a linha a seguir pesquisa todos os documentos em PDF ou HTML que contenham a palavra “maçã” cuja propriedade de autor contenha “pedro” e cujo título não contenha a palavra “laranjas”: maçã ext:pdf OR ext:html author:pedro -title:laranjas 6.4 Definindo preferências de pesquisa Use a caixa de diálogo Preferências de Pesquisa para definir preferências de pesquisa para o Beagle. 1 Clique em Computador > Centro de Controle > Sistema > Configurações de Pesquisa. Você também pode clicar em Pesquisa > Preferências na caixa de diálogo Pesquisas no Ambiente de Trabalho. 110 Guia do Usuário do GNOME 2 Selecione dentre as opções a seguir: Iniciar serviços de pesquisa & indexação automaticamente: Selecione essa opção se quiser que o daemon de pesquisa seja iniciado automaticamente quando efetuar login na sessão. Se você quiser usar a funcionalidade de pesquisa do Beagle, o daemon deverá estar em execução. Indexar os dados enquanto usar energia da bateria: Selecione esta opção se quiser que os dados sejam indexados quando seu computador estiver operando com energia de bateria. Desabilitar essa opção é útil principalmente quando você está usando o SUSE Linux Enterprise Desktop em um laptop e deseja parar a indexação quando o laptop está funcionando com energia de bateria. Indexar com mais rigor enquanto o protetor de tela estiver ativado: Se o protetor de tela estiver em execução, pressupõe-se que você não está usando o computador ativamente e é possível dedicar mais recursos à indexação. Essa opção não se aplicará se o computador estiver sendo executado com energia de bateria. Iniciar pesquisa automaticamente após o usuário parar de digitar: Selecione esta opção se quiser que o Beagle comece a pesquisa logo que você pára de inserir texto no campo Localizar da janela Pesquisa de Área de Trabalho. Essa opção não tem efeito sobre o campo Pesquisar do menu principal. Pesquisando com o Beagle 111 Exibir a janela de pesquisa ao pressionar: Escolha as teclas que serão exibidas na janela Pesquisa de Área de Trabalho especificando qualquer combinação de Ctrl, Alt e uma tecla de função. F12 é a tecla padrão. 3 Clique em OK. 6.5 Indexando outros diretórios Por padrão, o Beagle indexa somente seu diretório pessoal. Se você não quiser que seu diretório pessoal seja indexado, desmarque a opção Indexar meu diretório pessoal na guia Indexação da caixa de diálogo Preferências de Pesquisa. Se quiser indexar pastas adicionais, siga estas etapas: 1 Clique em Computador > Mais Aplicativos > Sistema > Configurações de Pesquisa. Você também pode clicar em Pesquisa > Preferências na caixa de diálogo Pesquisas no Ambiente de Trabalho. 2 Clique na guia Indexação. 3 Clique em Adicionar na seção Geral da caixa de diálogo. 4 Selecione o diretório que você deseja indexar e clique em Abrir. 112 Guia do Usuário do GNOME Confirme se você tem no mínimo permissões de leitura nos diretórios que adicionar. 5 Se você deseja remover um diretório da lista de diretórios indexados, selecione-o na lista e clique em Remover. 6 Clique em OK. 6.6 Impedindo a indexação de arquivos e diretórios Use a caixa de diálogo Preferências de Pesquisa para especificar recursos que não devem ser indexados. Esses recursos podem ser diretórios, padrões, pastas de e-mail ou tipos de objetos. 1 Clique em Computador > Mais Aplicativos > Sistema > Configurações de Pesquisa. 2 Clique na guia Indexação. 3 Clique em Adicionar na seção Privacidade. 4 Selecione um recurso a ser excluído da indexação e especifique o caminho até o recurso ou padrão do nome de arquivo. 5 Clique duas vezes em OK. 6.7 Selecionando fontes de dados para indexação O Beagle pode indexar várias fontes de dados, dados de diversos aplicativos (por exemplo, e-mails, memorandos e tarefas do Evolution, conversas do Pidgin, anotações do Tomboy ou metadados do Nautilus), arquivos, aplicativos, documentação, páginas de manual e outros itens. Para selecionar as fontes de dados que o Beagle deve indexar, siga estas etapas: 1 Clique em Computador > Mais Aplicativos > Sistema > Configurações de Pesquisa. Pesquisando com o Beagle 113 2 Clique na guia Fontes de Dados. 3 Marque as fontes de dados que você deseja indexar. 4 Clique em OK. 5 Reinicie os serviços de pesquisa para ativar as mudanças pressionando Alt + F2 e digitando beagled --replace seguido de Enter. 6.8 Desabilitando o Beagle Em computadores low-end, o Beagle pode utilizar muitos recursos. Para desabilitar o Beagle, clique em Computador > Centro de Controle > Sistema > Configurações de Pesquisa > Pesquisando e desmarque a opção Iniciar serviços de pesquisa & indexação automaticamente. Também é possível desabilitar o Beagle editando os arquivos de configuração no diretório /etc/beagle/crawl-rules/. Para desabilitar o Beagle, defina a opção CRAWL_ENABLED como no em todos os arquivos crawl-* no diretório. 114 Guia do Usuário do GNOME 7 Gerenciando impressoras O SUSE® Linux Enterprise Desktop facilita a impressão de documentos, esteja o computador conectado diretamente a uma impressora ou remotamente em uma rede. Este capítulo descreve como configurar impressoras no SUSE Linux Enterprise Desktop e gerenciar serviços de impressão. 7.1 Instalando uma impressora Antes de instalar uma impressora, você precisa saber a senha do root e as informações sobre a impressora. Dependendo de como você conecta a impressora, talvez precise do URI, endereço ou host TCP/IP e do driver da impressora. O SUSE Linux Enterprise Desktop já vem com alguns drivers de impressora comuns. Se não conseguir encontrar um driver para a impressora, verifique o site na Web do fabricante. 7.1.1 Instalando uma impressora de rede 1 Clique em Computador > Centro de Controle > Hardware > Impressão > Novo > Impressora. 2 Selecione uma destas entradas na lista: AppSocket/HP JetDirect Uma impressora conectada diretamente à rede, e não a um computador. Gerenciando impressoras 115 Protocolo IPP (Internet Printing Protocol) Uma impressora conectada a um sistema Linux diferente na mesma rede executando CUPS, ou uma impressora configurada em outro sistema operacional para usar IPP. Host ou Impressora LPD/LPR Uma impressora ou servidor de impressão conectado a um sistema UNIX diferente que pode ser acessado por meio de uma rede TCP/IP. Windows Printer via SAMBA Uma impressora conectada a outro sistema que compartilha uma impressora em uma rede SMB (por exemplo, uma impressora conectada a uma máquina Microsoft Windows). Consulte a Seção 5.6, “Configurando e acessando uma impressora de rede do Windows” (p 104), para obter os detalhes de configuração. 3 Especifique as informações da impressora e clique em Encaminhar. 4 Se desejar, selecione o driver da impressora e clique em Aplicar. Também é possível instalar um driver de impressora de um disco (Fornecer arquivo PPD) ou visitar o site do fabricante da impressora para fazer download do driver mais recente (Pesquisar um driver de impressora para download). 5 Especifique as opções desejadas para a impressora (como uma descrição ou local) na caixa de diálogo Propriedades e clique em Aplicar. 6 Digite a senha root e clique em Autenticar. A impressora instalada é exibida no painel Impressoras. Você já pode usar a impressora com qualquer aplicativo. 7.1.2 Instalando uma impressora local 1 Conecte o cabo da impressora ao computador e à fonte de alimentação da impressora. A caixa de diálogo da impressora deve abrir. Se não abrir, clique em Computador > Centro de Controle > Hardware > Impressão > Novo > Impressora para abri-la. 2 Clique em Impressora Local e vá para Encaminhar. 116 Guia do Usuário do GNOME 3 Selecione o driver da impressora e clique em Aplicar. Também é possível instalar um driver de impressora de um disco (Fornecer arquivo PPD) ou visitar o site do fabricante da impressora para fazer download do driver mais recente (Pesquisar um driver de impressora para download). 4 Especifique as opções desejadas para a impressora (como uma descrição ou local) na caixa de diálogo Propriedades e clique em Fechar. 5 Digite a senha do root. A impressora instalada é exibida na caixa de diálogo Impressoras. Você já pode usar a impressora com qualquer aplicativo. 7.2 Modificando configurações da impressora 1 Clique em Computador > Centro de Controle > Hardware > Impressão. 2 Clique duas vezes na impressora que deseja modificar. 3 Modifique as propriedades e clique em Fechar. 7.3 Cancelando trabalhos de impressão 1 Clique em Computador > Centro de Controle > Hardware > Impressão. 2 Clique o botão direito do mouse na impressora para a qual você enviou o trabalho e clique em Exibir Fila de Impressão. 3 Clique o botão direito do mouse na tarefa de impressão e clique em Cancelar. Se o trabalho de impressão não aparecer na lista, pode já ter sido impresso. Gerenciando impressoras 117 7.4 Apagando uma impressora 1 Clique em Computador > Centro de Controle > Hardware > Impressão. 2 Clique o botão direito do mouse na impressora que você deseja apagar e escolha Apagar. Confirme com OK. 3 Digite a senha raiz e clique em Autenticar. 118 Guia do Usuário do GNOME Fazendo backup dos dados do usuário 8 A ferramenta Gerenciador de Backup é uma estrutura simples que permite aos usuários fazer backup e restaurar seus próprios dados, como diretórios pessoais ou arquivos selecionados. É possível criar backups programados ou por solicitação e reproduzir um estado anterior desses dados. 8.1 Criando backups Primeiro, programe quais dados você deseja incluir no backup e defina quando deseja fazer backup desses dados. 1 Computador > Mais Aplicativos e, na seção Ferramentas, clique em Configurações do Gerenciador de Backup. Fazendo backup dos dados do usuário 119 2 Na guia Geral, defina opções como: Seleção de Dados Escolha os arquivos e os diretórios que serão incluídos no processo de backup. Destino do Armazenamento Selecione um local para o backup em uma mídia separada. Por exemplo, um disco rígido externo ou uma unidade flash USB. Programação Defina as opções Frequência e Tempo. Se desejar, habilite a opção Fazer backup agora e crie um primeiro instantâneo dos dados imediatamente. 3 Na guia Exceções, adicione os arquivos e pastas que deseja excluir do backup. 4 Na guia Avançado, especifique o que deverá acontecer quando você anexar o conjunto de dispositivos de backup na guia Geral (por exemplo, a unidade flash USB). Se houver pouco espaço em disco, habilite a remoção de backups antigos. 120 Guia do Usuário do GNOME 5 Clique em Gravar para fechar a caixa de diálogo de configurações. NOTA: informações sobre programação Para programar datas de backup, a ferramenta utiliza o crontab do usuário. Para obter mais informações sobre crontab, consulte a página de manual do crontab. 8.2 Restaurando dados Para restaurar um estado anterior dos dados, faça o seguinte: 1 Selecione Computador > Mais Aplicativos e, na seção Ferramentas, clique em Restauração do Gerenciador de Backup. 2 Escolha os arquivos a serem restaurados e qual versão. 3 Clique em Restaurar. Fazendo backup dos dados do usuário 121 GNU Licenses This appendix contains the GNU Free Documentation License version 1.2. GNU Free Documentation License Copyright (C) 2000, 2001, 2002 Free Software Foundation, Inc. 51 Franklin St, Fifth Floor, Boston, MA 02110-1301 USA. Everyone is permitted to copy and distribute verbatim copies of this license document, but changing it is not allowed. 0. PREAMBLE The purpose of this License is to make a manual, textbook, or other functional and useful document "free" in the sense of freedom: to assure everyone the effective freedom to copy and redistribute it, with or without modifying it, either commercially or noncommercially. Secondarily, this License preserves for the author and publisher a way to get credit for their work, while not being considered responsible for modifications made by others. This License is a kind of "copyleft", which means that derivative works of the document must themselves be free in the same sense. It complements the GNU General Public License, which is a copyleft license designed for free software. We have designed this License in order to use it for manuals for free software, because free software needs free documentation: a free program should come with manuals providing the same freedoms that the software does. But this License is not limited to software manuals; it can be used for any textual work, regardless of subject matter or whether it is published as a printed book. We recommend this License principally for works whose purpose is instruction or reference. 1. APPLICABILITY AND DEFINITIONS This License applies to any manual or other work, in any medium, that contains a notice placed by the copyright holder saying it can be distributed under the terms of this License. Such a notice grants a world-wide, royalty-free license, unlimited in duration, to use that work under the conditions stated herein. The "Document", below, refers to any such manual or work. Any member of the public is a licensee, and is addressed as "you". You accept the license if you copy, modify or distribute the work in a way requiring permission under copyright law. A "Modified Version" of the Document means any work containing the Document or a portion of it, either copied verbatim, or with modifications and/or translated into another language. A "Secondary Section" is a named appendix or a front-matter section of the Document that deals exclusively with the relationship of the publishers or authors of the Document to the Document's overall subject (or to related matters) and contains nothing that could fall directly within that overall subject. (Thus, if the Document is in part a textbook of mathematics, a Secondary Section may not explain any mathematics.) The relationship could be a matter of historical connection with the subject or with related matters, or of legal, commercial, philosophical, ethical or political position regarding them. The "Invariant Sections" are certain Secondary Sections whose titles are designated, as being those of Invariant Sections, in the notice that says that the Document is released under this License. If a section does not fit the above definition of Secondary then it is not allowed to be designated as Invariant. The Document may contain zero Invariant Sections. If the Document does not identify any Invariant Sections then there are none. The "Cover Texts" are certain short passages of text that are listed, as Front-Cover Texts or Back-Cover Texts, in the notice that says that the Document is released under this License. A Front-Cover Text may be at most 5 words, and a Back-Cover Text may be at most 25 words. A A "Transparent" copy of the Document means a machine-readable copy, represented in a format whose specification is available to the general public, that is suitable for revising the document straightforwardly with generic text editors or (for images composed of pixels) generic paint programs or (for drawings) some widely available drawing editor, and that is suitable for input to text formatters or for automatic translation to a variety of formats suitable for input to text formatters. A copy made in an otherwise Transparent file format whose markup, or absence of markup, has been arranged to thwart or discourage subsequent modification by readers is not Transparent. An image format is not Transparent if used for any substantial amount of text. A copy that is not "Transparent" is called "Opaque". Examples of suitable formats for Transparent copies include plain ASCII without markup, Texinfo input format, LaTeX input format, SGML or XML using a publicly available DTD, and standard-conforming simple HTML, PostScript or PDF designed for human modification. Examples of transparent image formats include PNG, XCF and JPG. Opaque formats include proprietary formats that can be read and edited only by proprietary word processors, SGML or XML for which the DTD and/or processing tools are not generally available, and the machine-generated HTML, PostScript or PDF produced by some word processors for output purposes only. The "Title Page" means, for a printed book, the title page itself, plus such following pages as are needed to hold, legibly, the material this License requires to appear in the title page. For works in formats which do not have any title page as such, "Title Page" means the text near the most prominent appearance of the work's title, preceding the beginning of the body of the text. A section "Entitled XYZ" means a named subunit of the Document whose title either is precisely XYZ or contains XYZ in parentheses following text that translates XYZ in another language. (Here XYZ stands for a specific section name mentioned below, such as "Acknowledgements", "Dedications", "Endorsements", or "History".) To "Preserve the Title" of such a section when you modify the Document means that it remains a section "Entitled XYZ" according to this definition. The Document may include Warranty Disclaimers next to the notice which states that this License applies to the Document. These Warranty Disclaimers are considered to be included by reference in this License, but only as regards disclaiming warranties: any other implication that these Warranty Disclaimers may have is void and has no effect on the meaning of this License. 2. VERBATIM COPYING You may copy and distribute the Document in any medium, either commercially or noncommercially, provided that this License, the copyright notices, and the license notice saying this License applies to the Document are reproduced in all copies, and that you add no other conditions whatsoever to those of this License. You may not use technical measures to obstruct or control the reading or further copying of the copies you make or distribute. However, you may accept compensation in exchange for copies. If you distribute a large enough number of copies you must also follow the conditions in section 3. You may also lend copies, under the same conditions stated above, and you may publicly display copies. 3. COPYING IN QUANTITY If you publish printed copies (or copies in media that commonly have printed covers) of the Document, numbering more than 100, and the Document's license notice requires Cover Texts, you must enclose the copies in covers that carry, clearly and legibly, all these Cover Texts: Front-Cover Texts on the front cover, and Back-Cover Texts on the back cover. Both covers must also clearly and legibly identify you as the publisher of these copies. The front cover must present the full title with all words of the title equally prominent and visible. You may add other material on the covers in addition. Copying with changes limited to the covers, as long as they preserve the title of the Document and satisfy these conditions, can be treated as verbatim copying in other respects. If the required texts for either cover are too voluminous to fit legibly, you should put the first ones listed (as many as fit reasonably) on the actual cover, and continue the rest onto adjacent pages. If you publish or distribute Opaque copies of the Document numbering more than 100, you must either include a machine-readable Transparent copy along with each Opaque copy, or state in or with each Opaque copy a computer-network location from which the general network-using public has access to download using public-standard network protocols a complete Transparent copy of the Document, free of added material. If you use the latter option, you must take reasonably prudent steps, when you begin distribution of Opaque copies in quantity, to ensure that this Transparent copy will remain thus accessible at the stated location until at least one year after the last time you distribute an Opaque copy (directly or through your agents or retailers) of that edition to the public. It is requested, but not required, that you contact the authors of the Document well before redistributing any large number of copies, to give them a chance to provide you with an updated version of the Document. 4. MODIFICATIONS You may copy and distribute a Modified Version of the Document under the conditions of sections 2 and 3 above, provided that you release the Modified Version under precisely this License, with the Modified Version filling the role of the Document, thus licensing distribution and modification of the Modified Version to whoever possesses a copy of it. In addition, you must do these things in the Modified Version: 124 Guia do Usuário do GNOME A. Use in the Title Page (and on the covers, if any) a title distinct from that of the Document, and from those of previous versions (which should, if there were any, be listed in the History section of the Document). You may use the same title as a previous version if the original publisher of that version gives permission. B. List on the Title Page, as authors, one or more persons or entities responsible for authorship of the modifications in the Modified Version, together with at least five of the principal authors of the Document (all of its principal authors, if it has fewer than five), unless they release you from this requirement. C. State on the Title page the name of the publisher of the Modified Version, as the publisher. D. Preserve all the copyright notices of the Document. E. Add an appropriate copyright notice for your modifications adjacent to the other copyright notices. F. Include, immediately after the copyright notices, a license notice giving the public permission to use the Modified Version under the terms of this License, in the form shown in the Addendum below. G. Preserve in that license notice the full lists of Invariant Sections and required Cover Texts given in the Document's license notice. H. Include an unaltered copy of this License. I. Preserve the section Entitled "History", Preserve its Title, and add to it an item stating at least the title, year, new authors, and publisher of the Modified Version as given on the Title Page. If there is no section Entitled "History" in the Document, create one stating the title, year, authors, and publisher of the Document as given on its Title Page, then add an item describing the Modified Version as stated in the previous sentence. J. Preserve the network location, if any, given in the Document for public access to a Transparent copy of the Document, and likewise the network locations given in the Document for previous versions it was based on. These may be placed in the "History" section. You may omit a network location for a work that was published at least four years before the Document itself, or if the original publisher of the version it refers to gives permission. K. For any section Entitled "Acknowledgements" or "Dedications", Preserve the Title of the section, and preserve in the section all the substance and tone of each of the contributor acknowledgements and/or dedications given therein. L. Preserve all the Invariant Sections of the Document, unaltered in their text and in their titles. Section numbers or the equivalent are not considered part of the section titles. M. Delete any section Entitled "Endorsements". Such a section may not be included in the Modified Version. N. Do not retitle any existing section to be Entitled "Endorsements" or to conflict in title with any Invariant Section. O. Preserve any Warranty Disclaimers. If the Modified Version includes new front-matter sections or appendices that qualify as Secondary Sections and contain no material copied from the Document, you may at your option designate some or all of these sections as invariant. To do this, add their titles to the list of Invariant Sections in the Modified Version's license notice. These titles must be distinct from any other section titles. You may add a section Entitled "Endorsements", provided it contains nothing but endorsements of your Modified Version by various parties--for example, statements of peer review or that the text has been approved by an organization as the authoritative definition of a standard. You may add a passage of up to five words as a Front-Cover Text, and a passage of up to 25 words as a Back-Cover Text, to the end of the list of Cover Texts in the Modified Version. Only one passage of Front-Cover Text and one of Back-Cover Text may be added by (or through arrangements made by) any one entity. If the Document already includes a cover text for the same cover, previously added by you or by arrangement made by the same entity you are acting on behalf of, you may not add another; but you may replace the old one, on explicit permission from the previous publisher that added the old one. The author(s) and publisher(s) of the Document do not by this License give permission to use their names for publicity for or to assert or imply endorsement of any Modified Version. 5. COMBINING DOCUMENTS You may combine the Document with other documents released under this License, under the terms defined in section 4 above for modified versions, provided that you include in the combination all of the Invariant Sections of all of the original documents, unmodified, and list them all as Invariant Sections of your combined work in its license notice, and that you preserve all their Warranty Disclaimers. The combined work need only contain one copy of this License, and multiple identical Invariant Sections may be replaced with a single copy. If there are multiple Invariant Sections with the same name but different contents, make the title of each such section unique by adding at the end of it, in parentheses, the name of the original author or publisher of that section if known, or else a unique number. Make the same adjustment to the section titles in the list of Invariant Sections in the license notice of the combined work. In the combination, you must combine any sections Entitled "History" in the various original documents, forming one section Entitled "History"; likewise combine any sections Entitled "Acknowledgements", and any sections Entitled "Dedications". You must delete all sections Entitled "Endorsements". GNU Licenses 125 6. COLLECTIONS OF DOCUMENTS You may make a collection consisting of the Document and other documents released under this License, and replace the individual copies of this License in the various documents with a single copy that is included in the collection, provided that you follow the rules of this License for verbatim copying of each of the documents in all other respects. You may extract a single document from such a collection, and distribute it individually under this License, provided you insert a copy of this License into the extracted document, and follow this License in all other respects regarding verbatim copying of that document. 7. AGGREGATION WITH INDEPENDENT WORKS A compilation of the Document or its derivatives with other separate and independent documents or works, in or on a volume of a storage or distribution medium, is called an "aggregate" if the copyright resulting from the compilation is not used to limit the legal rights of the compilation's users beyond what the individual works permit. When the Document is included in an aggregate, this License does not apply to the other works in the aggregate which are not themselves derivative works of the Document. If the Cover Text requirement of section 3 is applicable to these copies of the Document, then if the Document is less than one half of the entire aggregate, the Document's Cover Texts may be placed on covers that bracket the Document within the aggregate, or the electronic equivalent of covers if the Document is in electronic form. Otherwise they must appear on printed covers that bracket the whole aggregate. 8. TRANSLATION Translation is considered a kind of modification, so you may distribute translations of the Document under the terms of section 4. Replacing Invariant Sections with translations requires special permission from their copyright holders, but you may include translations of some or all Invariant Sections in addition to the original versions of these Invariant Sections. You may include a translation of this License, and all the license notices in the Document, and any Warranty Disclaimers, provided that you also include the original English version of this License and the original versions of those notices and disclaimers. In case of a disagreement between the translation and the original version of this License or a notice or disclaimer, the original version will prevail. If a section in the Document is Entitled "Acknowledgements", "Dedications", or "History", the requirement (section 4) to Preserve its Title (section 1) will typically require changing the actual title. 9. TERMINATION You may not copy, modify, sublicense, or distribute the Document except as expressly provided for under this License. Any other attempt to copy, modify, sublicense or distribute the Document is void, and will automatically terminate your rights under this License. However, parties who have received copies, or rights, from you under this License will not have their licenses terminated so long as such parties remain in full compliance. 10. FUTURE REVISIONS OF THIS LICENSE The Free Software Foundation may publish new, revised versions of the GNU Free Documentation License from time to time. Such new versions will be similar in spirit to the present version, but may differ in detail to address new problems or concerns. See http://www.gnu.org/copyleft/. Each version of the License is given a distinguishing version number. If the Document specifies that a particular numbered version of this License "or any later version" applies to it, you have the option of following the terms and conditions either of that specified version or of any later version that has been published (not as a draft) by the Free Software Foundation. If the Document does not specify a version number of this License, you may choose any version ever published (not as a draft) by the Free Software Foundation. ADDENDUM: How to use this License for your documents Copyright (c) YEAR YOUR NAME. Permission is granted to copy, distribute and/or modify this document under the terms of the GNU Free Documentation License, Version 1.2 or any later version published by the Free Software Foundation; with no Invariant Sections, no Front-Cover Texts, and no Back-Cover Texts. A copy of the license is included in the section entitled “GNU Free Documentation License”. If you have Invariant Sections, Front-Cover Texts and Back-Cover Texts, replace the “with...Texts.” line with this: 126 Guia do Usuário do GNOME with the Invariant Sections being LIST THEIR TITLES, with the Front-Cover Texts being LIST, and with the Back-Cover Texts being LIST. If you have Invariant Sections without Cover Texts, or some other combination of the three, merge those two alternatives to suit the situation. If your document contains nontrivial examples of program code, we recommend releasing these examples in parallel under your choice of free software license, such as the GNU General Public License, to permit their use in free software. GNU Licenses 127