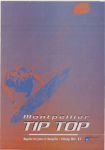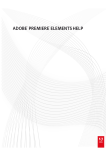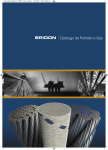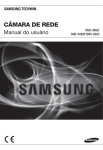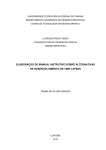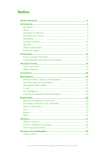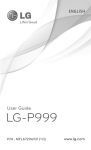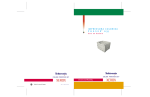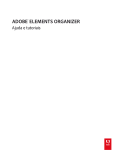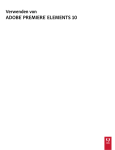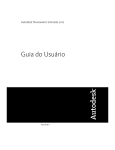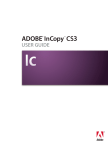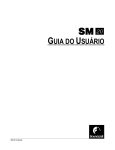Download Utilização do Adobe Premiere Elements 10
Transcript
Utilização do ADOBE® PREMIERE® ELEMENTS 10 Avisos legais Avisos legais Para informar-se sobre os avisos legais, consulte http://help.adobe.com/pt_BR/legalnotices/index.html. Última atualização em 4/10/2011 iii Conteúdo Capítulo 1: Introdução ao Adobe Premiere Elements Requisitos do sistema . . . . . . . . . . . . . . . . . . . . . . . . . . . . . . . . . . . . . . . . . . . . . . . . . . . . . . . . . . . . . . . . . . . . . . . . . . . . . . . . . . . . . . . . . . . . . . . . . 1 Instalando/desinstalando o Adobe Premiere Elements .................................................................. 1 Criando uma ID do Adobe ............................................................................................. 2 Registrando seu software .............................................................................................. 2 Compra/Benefícios de uma conta PLUS Software e hardware suportados ................................................................................ 2 ....................................................................................... 2 Novidades no Adobe Premiere Elements 10 ............................................................................ 2 Convertendo um catálogo de uma versão anterior Recursos de ajuda Adobe Premiere Elements e Elements Organizer Área de trabalho ..................................................................... 2 ..................................................................................................... 3 ....................................................................... 6 ...................................................................................................... 6 Criando e compartilhando filmes ...................................................................................... 8 Capítulo 2: Área de trabalho do Adobe Premiere Elements Tela Bem-vindo . . . . . . . . . . . . . . . . . . . . . . . . . . . . . . . . . . . . . . . . . . . . . . . . . . . . . . . . . . . . . . . . . . . . . . . . . . . . . . . . . . . . . . . . . . . . . . . . . . . . . . 12 Personalizar opções de inicialização Sobre área de trabalho . . . . . . . . . . . . . . . . . . . . . . . . . . . . . . . . . . . . . . . . . . . . . . . . . . . . . . . . . . . . . . . . . . . . . . . . . . . . . . . . . . . 12 . . . . . . . . . . . . . . . . . . . . . . . . . . . . . . . . . . . . . . . . . . . . . . . . . . . . . . . . . . . . . . . . . . . . . . . . . . . . . . . . . . . . . . . . . . . . . . . 12 Personalização da área de trabalho Examinar ou remover um alerta . . . . . . . . . . . . . . . . . . . . . . . . . . . . . . . . . . . . . . . . . . . . . . . . . . . . . . . . . . . . . . . . . . . . . . . . . . . . . . . . . . . 17 . . . . . . . . . . . . . . . . . . . . . . . . . . . . . . . . . . . . . . . . . . . . . . . . . . . . . . . . . . . . . . . . . . . . . . . . . . . . . . . . . . . . . . . 19 Capítulo 3: Projetos Sobre projetos . . . . . . . . . . . . . . . . . . . . . . . . . . . . . . . . . . . . . . . . . . . . . . . . . . . . . . . . . . . . . . . . . . . . . . . . . . . . . . . . . . . . . . . . . . . . . . . . . . . . . . . 20 Criação de um projeto InstantMovie Criação de um novo projeto . . . . . . . . . . . . . . . . . . . . . . . . . . . . . . . . . . . . . . . . . . . . . . . . . . . . . . . . . . . . . . . . . . . . . . . . . . . . . . . . . . 20 . . . . . . . . . . . . . . . . . . . . . . . . . . . . . . . . . . . . . . . . . . . . . . . . . . . . . . . . . . . . . . . . . . . . . . . . . . . . . . . . . . . . . . . . . . 24 Verificação dos arquivos de um projeto Exibição das propriedades do clipe . . . . . . . . . . . . . . . . . . . . . . . . . . . . . . . . . . . . . . . . . . . . . . . . . . . . . . . . . . . . . . . . . . . . . . . . . . . . . . . . . . . 30 Configurações e predefinições de projeto Desfazer alterações . . . . . . . . . . . . . . . . . . . . . . . . . . . . . . . . . . . . . . . . . . . . . . . . . . . . . . . . . . . . . . . . . . . . . . . . . . . . . . . 25 . . . . . . . . . . . . . . . . . . . . . . . . . . . . . . . . . . . . . . . . . . . . . . . . . . . . . . . . . . . . . . . . . . . . . . . . . . . . . 33 . . . . . . . . . . . . . . . . . . . . . . . . . . . . . . . . . . . . . . . . . . . . . . . . . . . . . . . . . . . . . . . . . . . . . . . . . . . . . . . . . . . . . . . . . . . . . . . . . . . 37 Salvamento e backup de projetos . . . . . . . . . . . . . . . . . . . . . . . . . . . . . . . . . . . . . . . . . . . . . . . . . . . . . . . . . . . . . . . . . . . . . . . . . . . . . . . . . . . . . 38 Trabalhar com discos de trabalho . . . . . . . . . . . . . . . . . . . . . . . . . . . . . . . . . . . . . . . . . . . . . . . . . . . . . . . . . . . . . . . . . . . . . . . . . . . . . . . . . . . . . 39 Capítulo 4: Captura de vídeo Preparação da captura . . . . . . . . . . . . . . . . . . . . . . . . . . . . . . . . . . . . . . . . . . . . . . . . . . . . . . . . . . . . . . . . . . . . . . . . . . . . . . . . . . . . . . . . . . . . . . . . 42 Capturar vídeo . . . . . . . . . . . . . . . . . . . . . . . . . . . . . . . . . . . . . . . . . . . . . . . . . . . . . . . . . . . . . . . . . . . . . . . . . . . . . . . . . . . . . . . . . . . . . . . . . . . . . . . 45 Capturar vídeo quadro a quadro e com lapso de tempo. . . . . . . . . . . . . . . . . . . . . . . . . . . . . . . . . . . . . . . . . . . . . . . . . . . . . . . . . . . . . . . . 51 Capítulo 5: Importação e adição de mídia Adição de arquivos a um projeto . . . . . . . . . . . . . . . . . . . . . . . . . . . . . . . . . . . . . . . . . . . . . . . . . . . . . . . . . . . . . . . . . . . . . . . . . . . . . . . . . . . . . . 55 Utilização de arquivos do Photoshop Elements Criação de clipes especiais . . . . . . . . . . . . . . . . . . . . . . . . . . . . . . . . . . . . . . . . . . . . . . . . . . . . . . . . . . . . . . . . . . . . . . . . . . . . . . . . . . . . . . . . . . . . 65 Trabalho com arquivos off-line . . . . . . . . . . . . . . . . . . . . . . . . . . . . . . . . . . . . . . . . . . . . . . . . . . . . . . . . . . . . . . . . . . . . . . . . . . . . . . . . . . . . . . . . 68 Trabalhar com proporções e opções de campo Importar áudio 5.1 . . . . . . . . . . . . . . . . . . . . . . . . . . . . . . . . . . . . . . . . . . . . . . . . . . . . . . . . . . . . . . . . . . . . . . . . 65 . . . . . . . . . . . . . . . . . . . . . . . . . . . . . . . . . . . . . . . . . . . . . . . . . . . . . . . . . . . . . . . . . . . . . . . . 68 . . . . . . . . . . . . . . . . . . . . . . . . . . . . . . . . . . . . . . . . . . . . . . . . . . . . . . . . . . . . . . . . . . . . . . . . . . . . . . . . . . . . . . . . . . . . . . . . . . . . 73 Última atualização em 4/10/2011 iv UTILIZAÇÃO DO ADOBE PREMIERE ELEMENTS 10 Conteúdo Capítulo 6: Gerenciar clipes que usam o Elements Organizer Localização de arquivos no Elements Organizer . . . . . . . . . . . . . . . . . . . . . . . . . . . . . . . . . . . . . . . . . . . . . . . . . . . . . . . . . . . . . . . . . . . . . . . 75 Visualizar arquivos no Elements Organizer Marcação de arquivos . . . . . . . . . . . . . . . . . . . . . . . . . . . . . . . . . . . . . . . . . . . . . . . . . . . . . . . . . . . . . . . . . . . . . . . . . . . . 75 . . . . . . . . . . . . . . . . . . . . . . . . . . . . . . . . . . . . . . . . . . . . . . . . . . . . . . . . . . . . . . . . . . . . . . . . . . . . . . . . . . . . . . . . . . . . . . . . 75 Agrupar arquivos no Elements Organizer Criação de álbuns . . . . . . . . . . . . . . . . . . . . . . . . . . . . . . . . . . . . . . . . . . . . . . . . . . . . . . . . . . . . . . . . . . . . . . . . . . . . . . 79 . . . . . . . . . . . . . . . . . . . . . . . . . . . . . . . . . . . . . . . . . . . . . . . . . . . . . . . . . . . . . . . . . . . . . . . . . . . . . . . . . . . . . . . . . . . . . . . . . . . . 81 Criação e edição de álbuns inteligentes . . . . . . . . . . . . . . . . . . . . . . . . . . . . . . . . . . . . . . . . . . . . . . . . . . . . . . . . . . . . . . . . . . . . . . . . . . . . . . . 82 Capítulo 7: Organização de clipes em um filme Organização de clipes na Linha de cena . . . . . . . . . . . . . . . . . . . . . . . . . . . . . . . . . . . . . . . . . . . . . . . . . . . . . . . . . . . . . . . . . . . . . . . . . . . . . . . 83 Criação de uma apresentação de slides . . . . . . . . . . . . . . . . . . . . . . . . . . . . . . . . . . . . . . . . . . . . . . . . . . . . . . . . . . . . . . . . . . . . . . . . . . . . . . . . 86 Criação de uma sobreposição de imagem em imagem Organização de clipes na Linha de tempo Agrupar, vincular e desabilitar clipes . . . . . . . . . . . . . . . . . . . . . . . . . . . . . . . . . . . . . . . . . . . . . . . . . . . . . . . . . . . . . . . . . . . . . . . . . . . . . . . . . 101 Trabalhar com marcadores de clipe e linha de tempo Visualizar filmes . . . . . . . . . . . . . . . . . . . . . . . . . . . . . . . . . . . . . . . . . . . . . . . . . . . . . . . . . . . . . . . . . 88 . . . . . . . . . . . . . . . . . . . . . . . . . . . . . . . . . . . . . . . . . . . . . . . . . . . . . . . . . . . . . . . . . . . . . . . . . . . . . 89 . . . . . . . . . . . . . . . . . . . . . . . . . . . . . . . . . . . . . . . . . . . . . . . . . . . . . . . . . . . . . . . . . 103 . . . . . . . . . . . . . . . . . . . . . . . . . . . . . . . . . . . . . . . . . . . . . . . . . . . . . . . . . . . . . . . . . . . . . . . . . . . . . . . . . . . . . . . . . . . . . . . . . . . . . 108 Capítulo 8: Edição de clipes Aparo de clipes . . . . . . . . . . . . . . . . . . . . . . . . . . . . . . . . . . . . . . . . . . . . . . . . . . . . . . . . . . . . . . . . . . . . . . . . . . . . . . . . . . . . . . . . . . . . . . . . . . . . . 114 Alteração da velocidade e da duração do clipe Congelamento e suspensão de quadros Trabalho com clipes de origem . . . . . . . . . . . . . . . . . . . . . . . . . . . . . . . . . . . . . . . . . . . . . . . . . . . . . . . . . . . . . . . . . . . . . . . 127 . . . . . . . . . . . . . . . . . . . . . . . . . . . . . . . . . . . . . . . . . . . . . . . . . . . . . . . . . . . . . . . . . . . . . . . . . . . . . . 129 . . . . . . . . . . . . . . . . . . . . . . . . . . . . . . . . . . . . . . . . . . . . . . . . . . . . . . . . . . . . . . . . . . . . . . . . . . . . . . . . . . . . . . 131 Capítulo 9: Como aplicar transições Aspectos básicos das transições . . . . . . . . . . . . . . . . . . . . . . . . . . . . . . . . . . . . . . . . . . . . . . . . . . . . . . . . . . . . . . . . . . . . . . . . . . . . . . . . . . . . . . 134 Aplicação de transições a clipes Criar transições especiais Ajustar transições . . . . . . . . . . . . . . . . . . . . . . . . . . . . . . . . . . . . . . . . . . . . . . . . . . . . . . . . . . . . . . . . . . . . . . . . . . . . . . . . . . . . . . 135 . . . . . . . . . . . . . . . . . . . . . . . . . . . . . . . . . . . . . . . . . . . . . . . . . . . . . . . . . . . . . . . . . . . . . . . . . . . . . . . . . . . . . . . . . . . . 142 . . . . . . . . . . . . . . . . . . . . . . . . . . . . . . . . . . . . . . . . . . . . . . . . . . . . . . . . . . . . . . . . . . . . . . . . . . . . . . . . . . . . . . . . . . . . . . . . . . . 143 Capítulo 10: Aplicação de efeitos Noções básicas de efeitos . . . . . . . . . . . . . . . . . . . . . . . . . . . . . . . . . . . . . . . . . . . . . . . . . . . . . . . . . . . . . . . . . . . . . . . . . . . . . . . . . . . . . . . . . . . . 147 Localizar e organizar efeitos Aplicar e remover efeitos . . . . . . . . . . . . . . . . . . . . . . . . . . . . . . . . . . . . . . . . . . . . . . . . . . . . . . . . . . . . . . . . . . . . . . . . . . . . . . . . . . . . . . . . . 148 . . . . . . . . . . . . . . . . . . . . . . . . . . . . . . . . . . . . . . . . . . . . . . . . . . . . . . . . . . . . . . . . . . . . . . . . . . . . . . . . . . . . . . . . . . . . 149 Trabalho com predefinições de efeito . . . . . . . . . . . . . . . . . . . . . . . . . . . . . . . . . . . . . . . . . . . . . . . . . . . . . . . . . . . . . . . . . . . . . . . . . . . . . . . . 154 Alteração das propriedades de efeito . . . . . . . . . . . . . . . . . . . . . . . . . . . . . . . . . . . . . . . . . . . . . . . . . . . . . . . . . . . . . . . . . . . . . . . . . . . . . . . . 156 Movimentação e zoom para criar o efeito similar a um vídeo . . . . . . . . . . . . . . . . . . . . . . . . . . . . . . . . . . . . . . . . . . . . . . . . . . . . . . . . . . 159 Reposicionar, dimensionar ou girar clipes com o efeito Movimento Superimposição e transparência . . . . . . . . . . . . . . . . . . . . . . . . . . . . . . . . . . . . . . . . . . . . . . . . . . . . . . . . . . . . . . . . . . . . . . . . . . . . . . . . . . . . . 165 Seleção de cores para efeitos e máscaras Referência a efeitos . . . . . . . . . . . . . . . . . . . . . . . . . . . . . . . . . . . . . . . . . . . . . . . . . . . 163 . . . . . . . . . . . . . . . . . . . . . . . . . . . . . . . . . . . . . . . . . . . . . . . . . . . . . . . . . . . . . . . . . . . . . . . . . . . . . 170 . . . . . . . . . . . . . . . . . . . . . . . . . . . . . . . . . . . . . . . . . . . . . . . . . . . . . . . . . . . . . . . . . . . . . . . . . . . . . . . . . . . . . . . . . . . . . . . . . . 172 Capítulo 11: Animação de efeitos Aspectos básicos da animação de efeitos . . . . . . . . . . . . . . . . . . . . . . . . . . . . . . . . . . . . . . . . . . . . . . . . . . . . . . . . . . . . . . . . . . . . . . . . . . . . . 211 Adicionar, copiar e remover quadros-chave Ajustar quadros-chave . . . . . . . . . . . . . . . . . . . . . . . . . . . . . . . . . . . . . . . . . . . . . . . . . . . . . . . . . . . . . . . . . . . . . . . . . . 214 . . . . . . . . . . . . . . . . . . . . . . . . . . . . . . . . . . . . . . . . . . . . . . . . . . . . . . . . . . . . . . . . . . . . . . . . . . . . . . . . . . . . . . . . . . . . . . . 217 Controlar a alteração entre quadros-chave Animação de uma posição de um clipe . . . . . . . . . . . . . . . . . . . . . . . . . . . . . . . . . . . . . . . . . . . . . . . . . . . . . . . . . . . . . . . . . . . . . . . . . . . 219 . . . . . . . . . . . . . . . . . . . . . . . . . . . . . . . . . . . . . . . . . . . . . . . . . . . . . . . . . . . . . . . . . . . . . . . . . . . . . . . 221 Última atualização em 4/10/2011 v UTILIZAÇÃO DO ADOBE PREMIERE ELEMENTS 10 Conteúdo Efeito de rastreamento de movimento Máscara de efeitos . . . . . . . . . . . . . . . . . . . . . . . . . . . . . . . . . . . . . . . . . . . . . . . . . . . . . . . . . . . . . . . . . . . . . . . . . . . . . . . 223 . . . . . . . . . . . . . . . . . . . . . . . . . . . . . . . . . . . . . . . . . . . . . . . . . . . . . . . . . . . . . . . . . . . . . . . . . . . . . . . . . . . . . . . . . . . . . . . . . . . 227 Capítulo 12: Criação de títulos Criação e aparo de títulos . . . . . . . . . . . . . . . . . . . . . . . . . . . . . . . . . . . . . . . . . . . . . . . . . . . . . . . . . . . . . . . . . . . . . . . . . . . . . . . . . . . . . . . . . . . . 229 Edição e formatação de texto . . . . . . . . . . . . . . . . . . . . . . . . . . . . . . . . . . . . . . . . . . . . . . . . . . . . . . . . . . . . . . . . . . . . . . . . . . . . . . . . . . . . . . . . 236 Aplicar estilos em textos e gráficos . . . . . . . . . . . . . . . . . . . . . . . . . . . . . . . . . . . . . . . . . . . . . . . . . . . . . . . . . . . . . . . . . . . . . . . . . . . . . . . . . . . 239 Adição de formas e imagens aos títulos . . . . . . . . . . . . . . . . . . . . . . . . . . . . . . . . . . . . . . . . . . . . . . . . . . . . . . . . . . . . . . . . . . . . . . . . . . . . . . 240 Organização de objetos em títulos . . . . . . . . . . . . . . . . . . . . . . . . . . . . . . . . . . . . . . . . . . . . . . . . . . . . . . . . . . . . . . . . . . . . . . . . . . . . . . . . . . . 243 Adição de cor e sombras aos títulos . . . . . . . . . . . . . . . . . . . . . . . . . . . . . . . . . . . . . . . . . . . . . . . . . . . . . . . . . . . . . . . . . . . . . . . . . . . . . . . . . . 246 Criação de títulos para TV . . . . . . . . . . . . . . . . . . . . . . . . . . . . . . . . . . . . . . . . . . . . . . . . . . . . . . . . . . . . . . . . . . . . . . . . . . . . . . . . . . . . . . . . . . . . 249 Exportação e importação de títulos . . . . . . . . . . . . . . . . . . . . . . . . . . . . . . . . . . . . . . . . . . . . . . . . . . . . . . . . . . . . . . . . . . . . . . . . . . . . . . . . . . 250 Capítulo 13: Adição e mixagem de áudio Uso de trilhas sonoras . . . . . . . . . . . . . . . . . . . . . . . . . . . . . . . . . . . . . . . . . . . . . . . . . . . . . . . . . . . . . . . . . . . . . . . . . . . . . . . . . . . . . . . . . . . . . . . 251 Criar narrações . . . . . . . . . . . . . . . . . . . . . . . . . . . . . . . . . . . . . . . . . . . . . . . . . . . . . . . . . . . . . . . . . . . . . . . . . . . . . . . . . . . . . . . . . . . . . . . . . . . . . . 255 mixagem de áudio e ajuste de volume . . . . . . . . . . . . . . . . . . . . . . . . . . . . . . . . . . . . . . . . . . . . . . . . . . . . . . . . . . . . . . . . . . . . . . . . . . . . . . . 256 Capítulo 14: Criação de menus de disco Tipos de discos e opções de menu . . . . . . . . . . . . . . . . . . . . . . . . . . . . . . . . . . . . . . . . . . . . . . . . . . . . . . . . . . . . . . . . . . . . . . . . . . . . . . . . . . . 263 Trabalhar com marcadores de menu Criação de menus de disco Visualização de menus . . . . . . . . . . . . . . . . . . . . . . . . . . . . . . . . . . . . . . . . . . . . . . . . . . . . . . . . . . . . . . . . . . . . . . . . . . . . . . . . . 264 . . . . . . . . . . . . . . . . . . . . . . . . . . . . . . . . . . . . . . . . . . . . . . . . . . . . . . . . . . . . . . . . . . . . . . . . . . . . . . . . . . . . . . . . . . 270 . . . . . . . . . . . . . . . . . . . . . . . . . . . . . . . . . . . . . . . . . . . . . . . . . . . . . . . . . . . . . . . . . . . . . . . . . . . . . . . . . . . . . . . . . . . . . . 276 Capítulo 15: Salvar e compartilhar os filmes Compartilhamento no painel Tarefas . . . . . . . . . . . . . . . . . . . . . . . . . . . . . . . . . . . . . . . . . . . . . . . . . . . . . . . . . . . . . . . . . . . . . . . . . . . . . . . . . 278 Criar arquivos DVD para a web . . . . . . . . . . . . . . . . . . . . . . . . . . . . . . . . . . . . . . . . . . . . . . . . . . . . . . . . . . . . . . . . . . . . . . . . . . . . . . . . . . . . . . . 279 Compartilhamento com DVD ou Blu-ray Disc Compartilhamento para reprodução no PC Compartilhamento na Web . . . . . . . . . . . . . . . . . . . . . . . . . . . . . . . . . . . . . . . . . . . . . . . . . . . . . . . . . . . . . . . . . . . . . . . . . 280 . . . . . . . . . . . . . . . . . . . . . . . . . . . . . . . . . . . . . . . . . . . . . . . . . . . . . . . . . . . . . . . . . . . . . . . . . . . 284 . . . . . . . . . . . . . . . . . . . . . . . . . . . . . . . . . . . . . . . . . . . . . . . . . . . . . . . . . . . . . . . . . . . . . . . . . . . . . . . . . . . . . . . . . . 288 Compartilhamento com telefones celulares e players Compartilhamento de videotape . . . . . . . . . . . . . . . . . . . . . . . . . . . . . . . . . . . . . . . . . . . . . . . . . . . . . . . . . . . . . . . . . 290 . . . . . . . . . . . . . . . . . . . . . . . . . . . . . . . . . . . . . . . . . . . . . . . . . . . . . . . . . . . . . . . . . . . . . . . . . . . . . . . . . . . . 291 Configurações comuns para compartilhamento . . . . . . . . . . . . . . . . . . . . . . . . . . . . . . . . . . . . . . . . . . . . . . . . . . . . . . . . . . . . . . . . . . . . . . 294 Tipos de arquivo suportados para salvar e exportar . . . . . . . . . . . . . . . . . . . . . . . . . . . . . . . . . . . . . . . . . . . . . . . . . . . . . . . . . . . . . . . . . . . 298 Pontos básicos sobre compactação e taxa de dados . . . . . . . . . . . . . . . . . . . . . . . . . . . . . . . . . . . . . . . . . . . . . . . . . . . . . . . . . . . . . . . . . . 300 Arquivamento de projetos . . . . . . . . . . . . . . . . . . . . . . . . . . . . . . . . . . . . . . . . . . . . . . . . . . . . . . . . . . . . . . . . . . . . . . . . . . . . . . . . . . . . . . . . . . . 301 Capítulo 16: Atalhos de teclado do Adobe Premiere Elements Usar atalhos padrão . . . . . . . . . . . . . . . . . . . . . . . . . . . . . . . . . . . . . . . . . . . . . . . . . . . . . . . . . . . . . . . . . . . . . . . . . . . . . . . . . . . . . . . . . . . . . . . . . 304 Personalização de atalhos . . . . . . . . . . . . . . . . . . . . . . . . . . . . . . . . . . . . . . . . . . . . . . . . . . . . . . . . . . . . . . . . . . . . . . . . . . . . . . . . . . . . . . . . . . . 304 Capítulo 17: Solução de problemas Recursos e diretrizes . . . . . . . . . . . . . . . . . . . . . . . . . . . . . . . . . . . . . . . . . . . . . . . . . . . . . . . . . . . . . . . . . . . . . . . . . . . . . . . . . . . . . . . . . . . . . . . . . 306 Captura . . . . . . . . . . . . . . . . . . . . . . . . . . . . . . . . . . . . . . . . . . . . . . . . . . . . . . . . . . . . . . . . . . . . . . . . . . . . . . . . . . . . . . . . . . . . . . . . . . . . . . . . . . . . . 307 Importação . . . . . . . . . . . . . . . . . . . . . . . . . . . . . . . . . . . . . . . . . . . . . . . . . . . . . . . . . . . . . . . . . . . . . . . . . . . . . . . . . . . . . . . . . . . . . . . . . . . . . . . . . 308 Reprodução e visualização Criação de um DVD . . . . . . . . . . . . . . . . . . . . . . . . . . . . . . . . . . . . . . . . . . . . . . . . . . . . . . . . . . . . . . . . . . . . . . . . . . . . . . . . . . . . . . . . . . . 309 . . . . . . . . . . . . . . . . . . . . . . . . . . . . . . . . . . . . . . . . . . . . . . . . . . . . . . . . . . . . . . . . . . . . . . . . . . . . . . . . . . . . . . . . . . . . . . . . . . 311 Última atualização em 4/10/2011 vi UTILIZAÇÃO DO ADOBE PREMIERE ELEMENTS 10 Conteúdo Capítulo 18: Glossário Termos do processamento digital de imagens . . . . . . . . . . . . . . . . . . . . . . . . . . . . . . . . . . . . . . . . . . . . . . . . . . . . . . . . . . . . . . . . . . . . . . . . 314 Última atualização em 4/10/2011 1 Capítulo 1: Introdução ao Adobe Premiere Elements Use as informações da introdução para instalar o Adobe® Premiere® Elements 10 no seu computador e iniciar a utilização do software. Os recursos fornecidos são projetados para ajudá-lo a conhecer o produto de acordo com o seu ritmo. A Adobe recomenda que você veja os recursos no livro antes que você procure a Ajuda externa. Os recursos ajudam a assegurar que você se sinta confiante na utilização do produto e também poupe tempo valioso. Para obter uma visão geral de Adobe Premiere Elements, veja http://www.adobe.com/go/learn_chlvid002_pre10_br. Requisitos do sistema Para assegurar que você tenha o hardware e software necessários para executar o Adobe® Premiere® Elements 10, leia os requisitos do sistema no arquivo ReadMe. Se o seu computador for conectado à Internet, veja http://www.adobe.com/go/learn_readmeprel10_br. Este documento contém as informações mais recentes sobre Adobe® Premiere® Elements 10. Se você não tem acesso à Internet, abra o arquivo ReadMe no disco de instalação. Instalando/desinstalando o Adobe Premiere Elements Instalando do disco Certifique-se de que há uma unidade de DVD (não unidade de CD) conectada ao seu computador antes de começar a instalação. Insira o DVD relevante na unidade e siga as instruções. Veja http://www.adobe.com/go/learn_installprel10_br para obter informações abrangentes sobre a instalação do Adobe Premiere Elements. Instalando o software baixado Veja http://www.adobe.com/go/learn_installonlineprel_br. Convertendo uma versão de teste para uma versão autorizada (comprada) Veja http://www.adobe.com/go/learn_convertprel_br. Para remover a marca d'água em filmes criados em uma versão de teste, abra o projeto criado na versão de teste na versão autorizada e exporte novamente. As marcas d'água em arquivos exportados de versões de teste não podem ser removidas pela execução na versão autorizada. Última atualização em 4/10/2011 UTILIZAÇÃO DO ADOBE PREMIERE ELEMENTS 10 Introdução ao Adobe Premiere Elements Posso ter mais de uma versão instalada? A instalação Adobe Premiere Elements não remove nem substitui automaticamente nenhuma versão anterior instalada no seu computador. Não é necessário desinstalar uma versão anterior do Adobe Premiere Elements. Você pode desinstalar versões anteriores logo que esteja à vontade com a versão mais recente do software. Desinstalando o Adobe Premiere Elements Veja http://www.adobe.com/go/learn_uninstallpre_br. Criando uma ID do Adobe Para obter informações sobre como criar uma ID do Adobe e as vantagens de ter uma ID do Adobe, veja http://www.adobe.com/go/learn_adobeid_br. Registrando seu software Para obter informações sobre o motivo da necessidade de registrar o seu software da Adobe comprado e os benefícios do registro, veja http://www.adobe.com/go/learn_regstnfaq_br. Compra/Benefícios de uma conta PLUS Para obter informações sobre os benefícios da atualização da sua conta Photoshop.com para PLUS, veja http://www.adobe.com/go/learn_plusprel_br. Software e hardware suportados Para certificar-se de que o seu hardware de computador, câmera e arquivos que você pretende usar funcionam com o Adobe Premiere Elements, veja http://www.adobe.com/go/learn_readmeprel10_br. Se você não tem acesso à Internet, abra o arquivo ReadMe no disco de instalação. Novidades no Adobe Premiere Elements 10 Visite http://www.adobe.com/go/learn_pre_features_br para aprender sobre os recursos novos e aperfeiçoados. Convertendo um catálogo de uma versão anterior Se você tinha uma versão anterior de Adobe Premiere Elements no seu computador, será solicitado a converter o seu catálogo para estar em compatibilidade com a versão atual. A conversão de um catálogo é um processo único e uma vez completo, um catálogo convertido não pode ser mais usado em versões anteriores. Última atualização em 4/10/2011 2 UTILIZAÇÃO DO ADOBE PREMIERE ELEMENTS 10 Introdução ao Adobe Premiere Elements Nota: Antes de converter um catálogo de uma versão anterior do Adobe Premiere Elements, recomenda-se fazer backup do catálogo usando Arquivo > Backup. 1 No Elements Organizer, selecione Arquivo > Catálogo. 2 Clique em Converter no gerenciador de catálogo. 3 Na caixa de diálogo Converter catálogo, seelcione o catálogo que deseja converter. Nota: os catálogos salvos em pastas diferentes do local padrão não são exibidos na janela Converter catálogo automaticamente. Clique em Localizar mais catálogos e, em seguida, selecione a pasta na qual o seu catálogo está localizado. Os catálogos localizados nessa pasta são adicionados à lista de catálogos que podem ser convertidos. 4 Clique em Converter. Exibir catálogos convertidos anteriormente Você pode visualizar catálogos que foram convertidos anteriormente ou que possuem uma cópia de segurança de uma versão anterior. A janela Converter catálogo não exibe esses catálogos por padrão. Selecione Exibir catálogos anteriormente convertidos para visualizar uma lista de catálogos convertidos anteriormente. Nota: você não pode utilizar o catálogo convertido com versões anteriores. No entanto, quando o catálogo é convertido, ele copia os dados em um arquivo de catálogo novo e o arquivo de catálogo original permanece sem modificações. Você pode continuar a usar o catálogo original em versões anteriores. Recursos de ajuda Se você tiver perguntas sobre a instalação ou a utilização Adobe Premiere Elements, a Adobe recomenda que você use estes recursos antes de contatar o suporte da Adobe. Estes recursos contêm respostas a muitas perguntas comuns. Tela Bem-vindo Tela Bem-vindo Última atualização em 4/10/2011 3 UTILIZAÇÃO DO ADOBE PREMIERE ELEMENTS 10 Introdução ao Adobe Premiere Elements A Tela de boas-vindas aparece sempre que você abre pela primeira vez o software. Além de servir de ponto de partida para criar ou abrir projetos, conta com recursos que o ajudam a começar a trabalhar com o Adobe Premiere Elements. Informações da introdução Se você for novato no Adobe Premiere Elements, estes recursos o ajudam a familiarizar-se rapidamente com a edição e criação de vídeos. Página Introdução Veja http://www.adobe.com/go/learn_pre_gs_br. A página Introdução contém documentos de perguntas feitas por usuários, os tópicos da Ajuda, os vídeos e outros recursos que o ajudam a iniciar rapidamente a utilização do Adobe Premiere Elements. Página Ajuda e Suporte Veja http://www.adobe.com/support/premiereelements/ para obter uma visão geral de todo o conteúdo de Ajuda disponível. Conceitos importantes Para consultar um glossário de termos comumente usados na edição de filmes, veja http://www.adobe.com/go/learn_preglos_br. Ajuda do Adobe Premiere Elements Estes recursos fornecem informações sobre todos os recursos no Adobe Premiere Elements com informações sobre como usá-los. Ajuda on-line (Guia do usuário) A versão on-line do guia do usuário. Veja http://www.adobe.com/go/learn_usinprel_br. Download do Guia do usuário (PDF) Veja http://www.adobe.com/go/learn_pdfprel_br. Usar Ajuda dentro do aplicativo Pressione o F1 para abrir o cliente de Ajuda. Certifique-se de ficar on-line pelo menos uma vez para baixar o conteúdo de Ajuda. Depois disso, o cliente de Ajuda usa o conteúdo baixado no seu computador ou baixa o conteúdo da Internet com base no status da conexão do seu computador. Para obter mais informações sobre o cliente de Ajuda da comunidade, veja http://www.adobe.com/go/learn_prechc_br. Menu Ajuda Use o menu Ajuda do Adobe Premiere Elements para acessar rapidamente uma lista de recursos que o ajudam a familiarizar-se com o software. Você pode localizar o menu Ajuda na barra de menus no topo do aplicativo. Menu Ajuda Ajuda do Adobe Premiere Elements Abre o cliente de Ajuda que contém a versão on-line do guia do usuário. Dependendo de se você está on-line ou off-line, o conteúdo de Ajuda on-line ou o conteúdo de Ajuda baixado são carregados. Introdução A página Introdução contém documentos de perguntas feitas por usuários, os tópicos da Ajuda, os vídeos e outros recursos que o ajudam a iniciar rapidamente a utilização do Adobe Premiere Elements. Última atualização em 4/10/2011 4 UTILIZAÇÃO DO ADOBE PREMIERE ELEMENTS 10 Introdução ao Adobe Premiere Elements Teclado Abre a página Ajuda que enumera os atalhos do teclado no Adobe Premiere Elements. Como usar a ajuda Abre a página Ajuda que contém as informações de introdução. A maior parte daquelas informações são semelhantes ao que está contido neste livro. Suporte online Abre a página Ajuda e Suporte que contém informações sobre a Ajuda e recursos de Solução de problemas. Fornece feedback sobre o produto/postagens de dicas e truques úteis • Visite http://www.adobe.com/go/learn_prefeed_br. Dicas de solução de problemas Solucione você mesmo - Experimente usar os passos a seguir antes de telefonar para o suporte ao cliente. Estas são algumas coisas a considerar ao solucionar problemas do Adobe Premiere Elements • Reinicie o Adobe Premiere Elements ou o seu computador. • Desative outros programas, incluindo antivírus, firewall e aplicativos de gravação de CD/DVD executados em segundo plano. Estes programas podem entrar em conflito com as operações do Adobe Premiere Elements. • Verifique se o sistema operacional do computador está atualizado. Instale os drivers mais recentes das placas de vídeo e som, impressora e outros dispositivos. • Se o Adobe Premiere Elements funcionava bem até há pouco, remova qualquer adição recente de seu computador. Qual foi a última coisa alterada no computador antes do início do problema? Você instalou uma nova impressora, fontes ou outro software? • Se algo no Adobe Premiere Elements parece não funcionar apropriadamente, verifique a Ajuda do Adobe Premiere Elements. • Para questões referentes a abrir ou editar fotos, verifique se o problema ocorre com todas as fotos, ou com fotos de câmeras ou origens diferentes. Pergunte aos especialistas Para contatar os especialistas na comunidade Adobe Premiere Elements que podem ajudá-lo com o seu problema, visite http://www.adobe.com/go/learn_forumprel_br. Suporte a perguntas "como faço para" As perguntas "como faço para" e a maior parte de questões relacionadas à utilização do Adobe Premiere Elements podem ser melhor resolvidas usando os seguintes recursos: • Página Ajuda e Suporte (http://www.adobe.com/support/premiereelements/) • Página Introdução (http://www.adobe.com/go/learn_pre_gs_br) • Adobe Premiere Elements Fóruns (http://www.adobe.com/go/learn_forumprel_br) Última atualização em 4/10/2011 5 UTILIZAÇÃO DO ADOBE PREMIERE ELEMENTS 10 Introdução ao Adobe Premiere Elements Suporte ao cliente para pedidos de produto, instalação, ativação Para informar-se sobre as maneiras mais eficientes de entrar em contato com o suporte ao cliente, experimente fazer o seguinte: • Se você prefere obter respostas por e-mail, efetue logon no portal de suporte ao cliente http://www.adobe.com/go/learn_cust_por_br. Se você não tiver uma ID da Adobe registrada, clique no botão Criar uma conta para criar a sua ID. • Se você realmente precisar telefonar, a Adobe recomenda usar os menus pop-up localizados na página de contato http://www.adobe.com/go/learn_contact_br. É fornecida a opção de Bate-papo ao vivo (se disponível) ou um suporte telefônico por este método de contato. • Se você telefonar e encontrar um tempo de espera longo, poderá solicitar um retorno de chamada ao primeiro agente disponível. Alternativamente, pode planejar o retorno da chamada para um horário mais conveniente. Adobe Premiere Elements e Elements Organizer Elements Organizer O Elements Organizer faz parte do Adobe Premiere Elements e do Photoshop Elements. Você pode usar o Elements Organizer para importar, gerenciar e exibir os seus arquivos de mídia (fotos, clipes de filme, áudio, etc.). Adobe Premiere Elements O Adobe Premiere Elements é o editor que o ajuda a criar rapidamente filmes com aparência profissional que usam os seus clipes de vídeo e imagens importadas do Elements Organizer ou de outras origens. O Adobe Premiere Elements fornece vários efeitos de edição de nível profissional e transições que podem ser aplicadas usando uma simples operação de arrastar e soltar. Após criar um vídeo, você pode exportá-lo para DVD ou carregá-lo em sites de compartilhamento de vídeo. Área de trabalho A área de trabalho no Adobe Premiere Elements é projetada tendo em mente a fluxo de trabalho capturar/importar editar - compartilhar. O Adobe Premiere Elements apresenta três painéis principais: Tarefas, Monitor e Meu projeto (Linha de tempo e Linha de cena). O painel Tarefas inclui os painéis Projeto, Editar, Menu de discos e o Compartilhar. Última atualização em 4/10/2011 6 7 UTILIZAÇÃO DO ADOBE PREMIERE ELEMENTS 10 Introdução ao Adobe Premiere Elements A D B C Área de trabalho do Adobe Premiere Elements A. Painel Monitor B. Linha de cena C. Linha de tempo D. Painel Tarefas Painel Projeto Mídia Contém a mídia que você importou para seu projeto. Você pode arrastar ativos deste painel para a linha de tempo, para a linha de cena ou para o monitor, para fins de montagem e edição. Obter mídia Contém opções para importar mídia de várias mídias de armazenamento, como câmaras de vídeo, câmeras, discos rígidos e Elements Organizer. No caso do Elements Organizer, arraste e solte mídia do Elements Organizer para o painel Mídia no Adobe Premiere Elements. InstantMovie Rapidamente cria um filme que usa ativos no modo de exibição Projeto. Selecione os ativos no modo de exibição Projeto, clique em InstantMovie e siga as instruções para criar o seu filme. Editar painel Use este painel para adicionar efeitos especiais, transições, títulos, temas e clip art ao seu filme. Efeitos Exibe os efeitos e predefinições que você pode usar no filme. Para aplicar um efeito, selecione um clipe de filme na Linha de tempo ou Linha de cena. Selecione um efeito e clique em Aplicar. Para editar um efeito depois de aplicá-lo, selecione-o e clique em Editar efeitos. Transições As transições são efeitos que você aplica para desativar um clipe e ativar o seguinte. Para aplicar uma transição entre dois clipes na Linha de tempo, é necessário que ambos estejam na mesma trilha, sem espaço entre eles. Arraste a transição do painel Tarefas para o corte entre os dois clipes na Linha de tempo e solte o botão do mouse quando um ícone aparecer. Última atualização em 4/10/2011 UTILIZAÇÃO DO ADOBE PREMIERE ELEMENTS 10 Introdução ao Adobe Premiere Elements Para editar uma transição depois de aplicá-la, selecione-a na Linha de tempo ou na Linha de cena e clique em Editar transições para abrir a exibição Propriedades. Títulos, Temas, Clip art Exibe títulos, temas e clip art que você pode usar para realçar a aparência dos seus filmes. Painel Menu de discos Os usuários de ajuda de menus navegam para partes específicas do seu filme. Use este painel para criar um menu que é exibido no início do filme. Você também pode usar modelos de menu no Adobe Premiere Elements para adicionar menus ao seu filme. Painel Compartilhar Use a exibição Compartilhar para salvar e compartilhar (exportar) o seu projeto terminado. Você pode salvar seu projeto para exibição na Web, telefone celular, computador, DVD, Blu-ray Disc, entre outros. DVD da web Para vídeo de alta qualidade que pode ser exibido on-line ou no seu computador. Disco Para copiar o seu filme para DVDs, Blu-ray ou discos AVCHD. On-line Para vídeo que pode ser carregado para sites de compartilhamento de vídeo. Computador Para vídeo que pode ser exibido em computadores. Celulares e players portáteis Para vídeo que pode ser reproduzido em celulares e outros dispositivos. Fita Para vídeo que você quer copiar para uma fita de vídeo digital conectada. Criando e compartilhando filmes Selecionar um projeto predefinido Antes de iniciar um projeto, escolha uma predefinição de projeto que melhor se adeque às seguintes considerações: • O tipo do clipe de filme que você planeja editar • A saída final Última atualização em 4/10/2011 8 UTILIZAÇÃO DO ADOBE PREMIERE ELEMENTS 10 Introdução ao Adobe Premiere Elements Predefinições de projeto Por exemplo, se você tem uma câmara de vídeo MiniDV, escolha uma predefinição de projeto de DV porque: • A predefinição lhe dá a melhor experiência de edição • A predefinição é ideal para exportar o seu projeto para DVD As predefinições de projeto de alta definição se destinam à edição de filmagens de câmeras de alta definição, sendo ideais para exportação para Blu-ray. Se você adicionar um clipe de filme que tem propriedades diferentes (dimensão, FPS, proporção de pixels, ordem dos campos) da predefinição do projeto para uma linha de tempo, uma mensagem será exibida. Clique em Sim na mensagem para permitir que o Premiere Elements altere as configurações do projeto para corresponderem às propriedades do clipe. Criar um projeto O projeto que você cria inclui referências ao local de toda a mídia que você usa no seu filme. A mídia refere-se a itens que você usa no seu filme, tal como clipes de filme, áudio, imagens fixas e títulos. Como um projeto contém links para os ativos e não os próprios ativos, certifique-se de voltar a vincular os ativos se alterar o seu local no seu computador. Para obter mais informações sobre como criar um projeto, veja http://www.adobe.com/go/learn_createproj_br. Última atualização em 4/10/2011 9 UTILIZAÇÃO DO ADOBE PREMIERE ELEMENTS 10 Introdução ao Adobe Premiere Elements Adicionar mídia ao seu projeto Opções para importar mídia para o Adobe Premiere Elements Para importar mídia para seu projeto, Execute um dos seguintes procedimentos: • Capture o conteúdo registrado de um dispositivo de fita O processo de transferir um vídeo, ou partes dele, de um dispositivo de gravação para seu disco rígido é chamado de captura. Quando você captura um filme usando o Adobe Premiere Elements, os clipes de filme capturados são convertidos para um formato compatível e salvos no seu disco rígido. As referências aos clipes de filme capturados são criadas no projeto. • Capture gravação ao vivo usando uma câmara conectada à Internet ou dispositivo WDM • Importe de dispositivos, tais como câmaras de vídeo de DVD, AVCHD, celulares e seu disco rígido. • Arraste e solte os arquivos importados anteriormente para o Elements Organizer. Para assistir a um vídeo sobre captura de vídeos usando o Adobe Premiere Elements, veja http://www.adobe.com/go/learn_chlvid001_pre10_br. Reunir clipes de filme no seu projeto O modo mais rápido de reunir clipes de filme no seu projeto é usar a Linha de cena. Se você quiser o melhor controle e flexibilidade ao trabalhar com clipes de filme, use a Linha de tempo. Para obter mais informações sobre a utilização da Linha de tempo, veja http://www.adobe.com/go/learn_chlvid003_pre10_br. Última atualização em 4/10/2011 10 UTILIZAÇÃO DO ADOBE PREMIERE ELEMENTS 10 Introdução ao Adobe Premiere Elements Editar clipes de filme A edição de clipes de filme implica as seguintes tarefas: • Aparar partes não desejadas • Adicionar e mixagem áudio • Adicionar efeitos especiais • Adicionar efeitos de transição entre clipes de filme • Adicionar texto e títulos O Adobe Premiere Elements fornece as ferramentas necessárias para editar o seu filme segundo as suas exigências. Para fazer um tour rápido sobre como criar efeitos no Adobe Premiere Elements, veja http://www.adobe.com/go/learn_chlvid004_pre10_br. Copiar filmes para disco (Blu Ray, DVD)/Compartilhar filme Você pode exportar e compartilhar filmes, imagens e áudio em diversos tipos de arquivo na Web, dispositivos móveis, fitas de vídeo e discos Blu Ray/DVDs. Também é possível copiar e salvar projetos para edição e armazenamento. Última atualização em 4/10/2011 11 12 Capítulo 2: Área de trabalho do Adobe Premiere Elements Tela Bem-vindo Por padrão, quando você inicia o Adobe Premiere Elements, a tela Bem-vindo é aberta. Além de recursos que o ajudam a familiarizar-se com a utilização do Adobe Premiere Elements, a Tela de boas-vindas tem as seguintes opções: Organizar Se você desejar organizar os seus filmes no Elements Organizer antes que você os abra para editar no Adobe Premiere Elements, clique neste botão. Novo projeto Clique neste botão para iniciar um novo projeto. Depois de criar um projeto, adicione, organize e edite a mídia que você adiciona ao projeto. Abrir projeto Clique neste botão se você desejar abrir um projeto criado anteriormente no Adobe Premiere Elements. Personalizar opções de inicialização Você pode personalizar a janela ou aplicativo que você quer exibir quando você inicializa o Adobe Premiere Elements. Clique n ícone na Tela de boas-vindas para abrir a caixa de diálogo de Configurações de inicialização. Mostrar apenas a tela de boas-vindas Inicie a Tela de boas-vindas a cada vez que o Adobe Premiere Elements é aberto. Essa opção é habilitada por padrão. A Tela de boas-vindas contém opções que o ajudam a familiarizar-se mais rápido. A Adobe recomenda que você não altere esta opção até que se sinta confortável com a utilização do software. Sempre iniciar somente o Elements Organizer Se você frequentemente usa o Elements Organizer para organizar sua mídia antes de editá-la no Adobe Premiere Elements, selecione esta opção. Sempre iniciar somente o Adobe Premiere Elements Selecione esta opção se você desejar que o editor seja aberto sempre o Adobe Premiere Elements for iniciado. Sobre área de trabalho Visão geral da área de trabalho A área de trabalho do Adobe Premiere Elements é otimizada para as quatro principais fases de um projeto: organização de materiais (vídeo, imagens fixas e áudio), edição de filmes, criação de menus para discos DVD e Blu-ray e compartilhamento de filmes. Também é possível personalizar a área de trabalho de modo a satisfazer suas necessidades específicas adicionando e organizando painéis. O Adobe Premiere Elements apresenta três painéis: Tarefas, Monitor e Meu projeto (Linha de tempo e Linha de cena). Use esses três painéis para todas as tarefas básicas. Última atualização em 4/10/2011 UTILIZAÇÃO DO ADOBE PREMIERE ELEMENTS 10 Área de trabalho do Adobe Premiere Elements Área de trabalho do Adobe Premiere Elements A. Painel Monitor B. Linha de cena C. Linha de tempo D. Painel Tarefas Mais tópicos da Ajuda “Mídia exibe a visão geral” na página 25 “Localizar um efeito” na página 148 Visão geral do painel Tarefas Por padrão, o painel Tarefas aparece em todas as áreas de trabalho. É o local central para adicionar, organizar e editar mídia, criar menus e compartilhar projetos finalizados. O painel de Tarefas é organizado em quatro áreas de trabalho de tarefa principais: Projeto, Editar, Menus de disco e Compartilhar. Última atualização em 4/10/2011 13 UTILIZAÇÃO DO ADOBE PREMIERE ELEMENTS 10 Área de trabalho do Adobe Premiere Elements Área de trabalho Editar com a exibição Propriedades do efeito Mais tópicos da Ajuda “Mídia exibe a visão geral” na página 25 “Adição de arquivos a um projeto” na página 55 “Visualizar arquivos no Elements Organizer” na página 75 Projeto A área de trabalho Projeto exibe miniaturas de todas as mídias (vídeos, imagens estáticas e áudio) que você importou para o Adobe Photoshop® Elements® ou o Adobe Premiere Elements. Na área de trabalho Projeto, no painel Tarefas, você pode acessar: Mídia Exibe as miniaturas de todos os arquivos de mídia. Obter mídia Permite que você adicione no disco rígido arquivos de uma variedade de origens, incluindo câmeras de vídeo, vídeos flip, webcams, câmeras de foto digitais, dispositivos WDM, celulares e pastas. Filme instantâneo Conduz o usuário de modo automático e rápido pela seleção e edição de parte da criação do filme, incluindo efeitos relacionados ao tema, títulos, transições e áudio. Você tem total autonomia para alterar essas definições. Última atualização em 4/10/2011 14 UTILIZAÇÃO DO ADOBE PREMIERE ELEMENTS 10 Área de trabalho do Adobe Premiere Elements Mais tópicos da Ajuda “Análise de mídia” na página 77 Editar Quando estiver pronto para reorganizar ou editar sua mídia, clique em Editar no painel Tarefas. A área de trabalho Editar permite que você adicione temas de filme e modelos a seus filmes, aplique efeitos e transições, crie e adicione títulos. Além disso, a exibição Propriedades aparece dentro do painel Tarefas quando você seleciona Janela > Propriedades ou edita efeitos ou transições. Na área de trabalho Editar, você pode acessar: Efeitos Apresenta os efeitos e predefinições que você pode usar no filme. Pesquise um efeito digitando o respectivo nome no campo de pesquisa. Para ver apenas tipos específicos de efeitos, selecione uma opção no primeiro menu: Efeitos de vídeo, Efeitos de áudio ou Predefinições. Você também pode exibir categorias específicas por escolher uma opção (por exemplo, Ajustar ou Canal) no segundo menu (o padrão é Mostrar tudo). Para editar um efeito depois de aplicá-lo, selecione-o e clique em Editar efeitos para abrir a exibição Propriedades. Transições Apresenta as transições que você pode usar no filme. Pesquise uma transição digitando o respectivo nome no campo de pesquisa. Para ver apenas tipos específicos de transições, selecione uma opção no primeiro menu: Transições de vídeo ou Transições de áudio. Você também pode exibir categorias específicas por escolher uma opção, por exemplo, Movimento 3D ou Deslizar) no segundo menu (o padrão é Mostrar tudo). Para editar uma transição depois de aplicá-la, selecione-a e clique em Editar transições para abrir a exibição Propriedades. Apresenta os títulos pré-formatados que você pode usar no filme. Para visualizar somente tipos específicos de títulos: Títulos • Escolha uma opção no primeiro menu, tal como Entretenimento, Geral ou Feliz aniversário. • Em seguida, para reduzir mais o escopo da pesquisa, selecione um tema específico como, por exemplo, Notas azuis ou Picnic de joaninhas. Mostrar tudo é a opção padrão. Permite a visualização de temas. Exibe os temas do InstantMovie que instantânea e dramaticamente melhora seus filmes. Os temas facilitam a criação de filmes com aparência profissional. Eles editam automaticamente seus clipes e aplicam efeitos, transições, sobreposições, títulos e sequências de créditos, vídeos, efeitos sonoros e muito mais. Você pode escolher entre aplicar todas as opções em um tema ou selecionar as desejadas. Temas ClipArt Exibe os cliparts que podem ser utilizados em seus arquivos de vídeo. Menus de disco Quando estiver pronto para adicionar menus ao seu filme para disco DVD, Web DVD ou Blu-ray, clique em Menus de disco na painel Tarefas. Nessa área de trabalho, você pode acessar a sua mídia e os modelos de menu. Nota: No painel Tarefas, quando você clica nos Menus de disco, o painel Monitor muda para a exibição Layout do disco. Para personalizar seus menus, arraste modelos e mídia utilizando a visualização Layout do disco. Na área da trabalho Menus de disco, você pode visualizar e selecionar modelos pré-formatados para utilizar com os menus. Para ver apenas tipos de modelos específicos, selecione uma opção no primeiro menu: Entretenimento, Geral, Feliz Aniversário, e assim por diante. Caso deseje limitar as opções, selecione um tema específico. Ação Quando estiver pronto para gravar um disco ou salvar o filme para exibição on-line ou em um celular, PC, videotape ou outro dispositivo; clique em Compartilhar no painel Tarefas. Esta área de trabalho apresenta todas as ferramentas necessárias para salvar o arquivo para ser compartilhado com outras pessoas. Última atualização em 4/10/2011 15 UTILIZAÇÃO DO ADOBE PREMIERE ELEMENTS 10 Área de trabalho do Adobe Premiere Elements Visão geral do painel Monitor Você usa o painel Monitor para executar várias tarefas no Adobe Premiere Elements. Por exemplo, é possível visualizar arquivos e filmes, aparar e dividir clipes, aplicar efeitos, criar títulos e posicionar imagens e texto exibindo zonas de segurança, junto com muitas outras tarefas. O painel Monitor está disponível em cada área de trabalho. Enquanto você trabalha com menus, o painel Monitor alterna para o painel Layout do disco, o que torna mais fácil arrastar e soltar imagens e os menus de layout. Enquanto você cria títulos, o painel Monitor exibe ferramentas de texto de modo que permite criar e editar texto com facilidade. Painel Monitor Visão geral Linha de tempo e Linha de cena A Linha de tempo e a Linha de cena permitem que você monte a mídia na ordem desejada ou edite clipes. Você usa o painel Monitor para visualizar os clipes que organizou na Linha de tempo ou Linha de cena. A Linha de cena permite que você organize rapidamente a sua mídia, adicionando títulos, transições e efeitos. A Linha de tempo é útil para aparar, dispor em camadas e sincronizar sua mídia. Você alternar entre esses dois painéis, o momento que quiser. Nota: Se optar por exibir os cabeçalhos dos painéis (Janela > Mostrar cabeçalhos de encaixe), o nome do painel será Meu projeto. A Linha de tempo e a Linha de cena são exibições diferentes desse painel. Visão geral do painel Informações O painel Informações (Janela > Informações) exibe detalhes sobre um item selecionado no modo de exibição Projeto do painel Tarefas ou na Linha de tempo ou Linha de cena. No caso dos clipes, o painel Informações exibe detalhes como duração, ponto de entrada, ponto de saída e local do cursor. As informações exibidas podem variar dependendo de fatores como tipo de mídia e o painel atual. Por exemplo, o painel Informações exibe diferentes conjuntos de dados para um espaço vazio na Linha de tempo, um retângulo no painel Título e um clipe no painel Tarefas. Última atualização em 4/10/2011 16 17 UTILIZAÇÃO DO ADOBE PREMIERE ELEMENTS 10 Área de trabalho do Adobe Premiere Elements No painel Informações, a entrada Vídeo indica a taxa de quadros, o tamanho do quadro, as dimensões e relação de aspecto de pixel; a entrada Áudio indica a taxa de amostragem, a profundidade de bits e os canais. Personalização da área de trabalho A área de trabalho no Adobe Premiere Elements é altamente personalizável. Você pode adicionar painéis e também redimensionar, mover, ocultar e agrupá-los conforme seu estilo de trabalho. As modificações que fizer na área de trabalho permanecerão intactas até que você a modifique ou restaure para configuração original. À medida que você personaliza a sua área de trabalho, o Adobe Premiere Elements controla as alterações. Quando você salva o projeto, o programa salva também as alterações recentes no layout. A próxima vez que abrir esse projeto, o Adobe Premiere Elements restaurará o layout salvo que você utilizou. Exibir e ocultar cabeçalhos de encaixe As zonas para soltar são espaços na área de trabalho onde é possível arrastar ou mover painéis. Quando você arrasta um painel, as zonas para soltar subjacentes exibem contornos. As zonas em destaque mostram onde o programa inserirá o painel na área de trabalho. Arrastar um painel para uma zona para soltar em qualquer borda de um painel resulta em encaixe. Nota: Para ver os nomes dos painéis na área de trabalho, escolha Janela > Mostrar cabeçalhos de encaixe. Cada painel apresenta um cabeçalho de encaixe que contém o título e, algumas vezes, os botões do menu do painel. Arraste os cabeçalhos de encaixe para mover os painéis para novos locais. Para economizar espaço na tela, é possível que cabeçalhos de encaixe desapareçam e reapareçam na hora em que forem utilizá-los. Por padrão, os cabeçalhos de encaixe estão ocultos. ❖ Execute um dos seguintes procedimentos: • Para exibir os cabeçalhos de encaixe, selecione Janela > Exibir cabeçalhos de encaixe. • Para ocultar tais cabeçalhos, selecione Janela > Ocultar cabeçalhos de encaixe. Nota: Para acessar algum comando no menu do painel quando os cabeçalhos de encaixe estiverem ocultos, clique com o botão direito do mouse/pressione a tecla Ctrl e clique no painel. Exibir e ocultar painéis • Para exibir um painel ou torná-lo ativo, selecione o seu nome no menu Janela ou clique no cabeçalho de encaixe (quando visível). • Para expandir ou contrair um painel encaixado, clique no triângulo em seu cabeçalho. Você poderá expandir ou contrair apenas painéis encaixados que estejam alinhados verticalmente, compartilhando as bordas direita e esquerda com outro painel. • Para fechar um painel não encaixado, clique no botão Fechar à direita do cabeçalho de encaixe. Redimensionar um painel Quando você redimensiona ou move um painel, os outros painéis se ajustam automaticamente para acomodar a alteração. ❖ Para redimensionar um painel, arraste sua borda. Última atualização em 4/10/2011 18 UTILIZAÇÃO DO ADOBE PREMIERE ELEMENTS 10 Área de trabalho do Adobe Premiere Elements A B Arraste a divisória entre os painéis para redimensioná-los. A. Painéis originais com divisória selecionada B. Painéis redimensionados Se tiver mais de um monitor conectado ao sistema e o seu sistema oferecer suporte a uma área de trabalho de vários monitores, você poderá arrastar painéis para qualquer monitor. Abrir menus do painel A maioria dos painéis inclui menus com comandos específicos para painéis individuais. • Se os cabeçalhos de encaixe estiverem ocultos (padrão), clique com o botão direito do mouse/pressione a tecla Ctrl e clique no painel. • Se os cabeçalhos estiverem exibidos, clique no botão do menu no canto superior direito do painel. Para ver os cabeçalhos de encaixe e o botão do menu do painel, selecione Janela > Exibir cabeçalhos de encaixe. Menu Painel A. clique com o botão direito do mouse/pressione a tecla Ctrl e clique no painel para exibir o menu do painel B. Clique no botão do menu do painel para exibir o menu. Restaurar a área de trabalho padrão ❖ Selecione Janela > Restaurar área de trabalho. Última atualização em 4/10/2011 UTILIZAÇÃO DO ADOBE PREMIERE ELEMENTS 10 Área de trabalho do Adobe Premiere Elements Examinar ou remover um alerta O Adobe Premiere Elements lista avisos, mensagens de erro e outras informações que você pode usar para identificar e resolver problemas, principalmente os associados aos plug-ins e outros componentes de desenvolvedores de terceiros. Um ícone de alerta , , na barra de status notifica um erro. Um clique duplo no ícone abre o painel Eventos; limpar o item associado do painel Eventos removerá o ícone da barra de status. 1 Escolha uma das seguintes opções: • Dê um clique duplo no ícone de alerta na barra de status. • Selecione Windows > Eventos. 2 Execute um dos seguintes procedimentos: • Para obter mais informações sobre um item na lista, selecione-o e clique em Detalhes. • Para limpar a lista de eventos, clique em Limpar tudo. Última atualização em 4/10/2011 19 20 Capítulo 3: Projetos Sobre projetos Adobe Premiere Elements cria um arquivo de projeto para cada novo projeto iniciado. Toda a mídia que você adiciona a um projeto que inclui vídeos, imagens, títulos, temas, etc. é adicionada ao arquivo de projeto. Um arquivo de projeto armazena apenas arquivos de título e referências aos arquivos de origem capturados ou importados, portanto, os arquivos de projeto ficam bem pequenos. Como apenas as referências aos arquivos de origem são armazenadas, evite mover, renomear ou excluir os arquivos de origem de modo que Adobe Premiere Elements seja possível continuar localizando-os. Você mesmo pode criar um projeto adicionando, organizando e editando a mídia e adicionando transições, efeitos e títulos ou criar um projeto do InstantMovie. Mais tópicos da Ajuda “Visão geral da área de trabalho” na página 12 “Criação de um projeto InstantMovie” na página 20 Criação de um projeto InstantMovie Sobre projetos e temas do InstantMovie InstantMovies permite criar um filme editado profissionalmente com rapidez e completo, com títulos, trilha sonora, efeitos e transições usando um processo simples (e rápido) passo a passo. Quando você cria um InstantMovie, o Adobe Premiere Elements analisa seus clipes (caso não tenham sido analisados ainda) e aplica Tags inteligentes de acordo com a necessidade, edita os clipes e aplica um tema selecionado. É possível personalizar o tema usando seu próprio título e editando créditos, e fornecendo suas próprias músicas ou seus próprios efeitos. A opção de análise fica ativada por padrão. Se você tiver desativado a análise, as tags inteligentes não será usadas. Última atualização em 4/10/2011 UTILIZAÇÃO DO ADOBE PREMIERE ELEMENTS 10 Projetos Criação de um InstantMovie Os termas de filme criam filmes com uma aparência específica. Por exemplo, o tema Pombas de casamento adiciona uma apresentação e uma conclusão elegantes, uma sobreposição com pombas brancas voando e música de casamento de fundo. E o tema Revistas em quadrinhos cria vídeos divertidos para festas de criança com a adição de efeitos especiais, como Entalhe de cor, sobreposições picture-in-picture e fontes grandes com artes no título. Cada tema usa um estilo de edição exclusivo para selecionar, aparar e criar sequências de clipes. A duração padrão de um tema é de aproximadamente 4 a 6 minutos. É possível usar InstantMovies em todos os clipes do filme ou, em um subconjunto, criar uma montagem ou um recurso especial no começo ou no fim de um DVD. Há uma variedade de temas para escolha. Você pode aplicar todas as propriedades em um tema ou optar por adicionar apenas um subconjunto. Da mesma forma, é possível adicionar um tema a uma sequência inteira em Linha de cena/Linha de tempo ou optar por adicioná-lo a um único clipe. Mais tópicos da Ajuda “Análise de mídia” na página 77 Criar um InstantMovie Você pode iniciar um InstantMovie na área de trabalho Projeto. Última atualização em 4/10/2011 21 22 UTILIZAÇÃO DO ADOBE PREMIERE ELEMENTS 10 Projetos Criar um InstantMovie na área de trabalho Projeto 1 Se o Adobe Premiere Elements estiver aberto, clique em InstantMovie na guia Projeto . O Adobe Premiere Elements é aberto no modo InstantMovie na área de trabalho Projeto. 2 Siga os avisos na parte superior direita da área de trabalho Projeto. Essas instruções o guiam pelo processo de criação de um InstantMovie: a Selecione os clipes que deseja incluir no filme. Clique em Avançar. b Escolha um tema para o filme. Para visualizar um tema, mova o cursor do mouse sobre a miniatura do tema para ver uma descrição e clique no botão Reproduzir para monitorar uma visualização. Clique em Avançar. Nota: Quando você seleciona um tema ou move o mouse sobre a visualização, uma breve descrição do tema é exibida. c Especifique as propriedades do tema. Clique em Aplicar. Nota: Você pode especificar uma duração máxima de 15 minutos para um Filme Instantâneo. Você também pode criar filmes instantâneos a partir do Elements Organizer. Aplicação de um tema a um projeto existente Se já tiver criado um projeto e quiser usar um tema em todo ele ou parte dele, use o botão Temas no modo de exibição Editar. 1 Execute um dos seguintes procedimentos: • Para aplicar o tema a todo o projeto, deixe todos os clipes desmarcados. • Para aplicar o tema a apenas uma parte do projeto, selecione os clipes que deseja usar com o tema. 2 No painel Tarefas, clique em Editar e clique em Temas. A exibição Temas do painel Tarefas é exibida. Para visualizar um tema, mova o cursor do mouse sobre a miniatura do tema e clique no botão Reproduzir exibido. 3 Selecione um tema e clique em Avançar. 4 Na exibição de propriedades Tema, especifique as propriedades conforme desejado e clique em Aplicar. Propriedades Tema Ao adicionar um tema ao projeto, você pode especificar quais propriedades do tema deseja usar e como deseja usá-las. Acesse as propriedades do tema após selecionar um tema e clicar em Avançar no painel Tarefas. As opções padrão mudam, dependendo do tema e como ele foi acessado. Por exemplo, quando os temas são acessados pelo botão InstantMovie, a opção Analisador automático é selecionada por padrão; ela não é selecionada quando você adiciona um tema usando o botão Temas. É possível especificar qualquer uma das seguintes propriedades de tema. Títulos de abertura e encerramento Os títulos de abertura e encerramento podem ter várias linhas; entretanto, para obter melhores resultados, mantenha o título de abertura em uma linha. InstantMovie Especifica se você deseja realizar uma edição automática, que automaticamente apara os clipes e os adiciona ao projeto com base em suas Tags inteligentes. Especifica também se deseja analisar clipes e aplicar Tags inteligentes a eles. Aplicar a Especifica se o tema deve ser aplicado a todo o projeto ou apenas aos clipes selecionados em Linha de cena ou Linha de tempo. (Esta opção não estará disponível se você tiver criado o InstantMovie clicando em InstantMovie no modo de exibição Projeto.) Última atualização em 4/10/2011 UTILIZAÇÃO DO ADOBE PREMIERE ELEMENTS 10 Projetos Música Especifica se deve ser usada a música do tema, a sua própria música (clique em Procurar para localizá-la e abrila) ou nenhuma música. Você pode selecionar vários clipes de música (é possível selecioná-los aqui ou no modo de exibição Projeto como parte da seleção de ativo original), e eles serão reproduzidos na ordem selecionada. Arraste o seletor entre FX de música/som e Meus clipes para definir o valor de trilha sonora e efeitos de áudio usado em relação ao som dos seus clipes. O InstantMovie realiza sincronização com as batidas da música, portanto, a mudança da canção pode alterar significativamente os resultados. Além disso, a mudança da canção altera a duração do filme para que corresponda à duração da nova canção. Velocidade e intensidade Permite controlar a velocidade de cortes e a quantidade de efeitos. Clique no triângulo ao lado da opção Velocidade e intensidade e use o controle deslizante para ajustar a velocidade de cortes e a quantidade de efeitos. Duração Especifica o tempo do filme finalizado. Combinar música cria um filme no tempo da música do tema. Especificar duração permite especificar o tempo exato arrastando horas, minutos e segundos. Usar todos os clipes assegura que todos os clipes selecionados sejam usados e usa como base o tempo para definir sua duração. Nota: Caso especifique uma duração maior do que a música do tema, a música repetirá. Se a duração for menor do que a música do tema, a música terminará com o último clipe. Sequência Especifica se os clipes são colocados na Linha de tempo de acordo com a marca de data/hora no clipe ou com as regras de edição do tema. Conteúdo do tema Especifica quais aspectos do tema são incluídos no filme final. Marque ou desmarque qualquer uma das opções. Se alguns dos clipes já tiverem efeitos aplicados, você poderá optar por manter os efeitos aplicados ou removê-los e aplicar os efeitos do tema. Renderização de visualizações Se essa opção estiver ativada, o filme instantâneo é renderizado depois de criado e posicionado na linha de tempo. A renderização melhora o FPS quando o filme é reproduzido. Edição de um InstantMovie Quando você cria um InstantMovie, o Adobe Premiere Elements combina todos os clipes em um único clipe. Você poderá separar esse clipe combinado caso deseje editar ou substituir os clipes individualmente. Na separação de um clipe do InstantMovie, é possível usar o comando Substituir clipe para substituir rapidamente um clipe por outro sem precisar aparar e editar o novo clipe para ajustar ou alterar os efeitos ou as sobreposições aplicados a ele. Porque o filme instantâneo é criado com a detecção de batida no clipe de música adicionado, mudar o clipe de áudio pode não resultar em um vídeo bem sincronizado. Separação de um InstantMovie ❖ Clique com o botão direito do mouse/pressione a tecla Ctrl e clique no clipe do InstantMovie em Linha de tempo ou Linha de cena e selecione Separar InstantMovie. Substituição de um clipe em um InstantMovie 1 No modo de exibição Mídia ou na área de trabalho Projeto selecione o clipe que você deseja usar. 2 Na Linha de tempo, mantendo a tecla Ctrl pressionada, clique com o botão direito do mouse no clipe que deseja substituir e selecione Substituir clipe a partir do projeto. Se o clipe de entrada for maior em duração, ele será aparado a partir do final para corresponder à duração existente do clipe de saída. Se o clipe de entrada for menor em duração, uma mensagem de aviso será exibida, oferecendo a opção de cancelar a ação de substituição ou usar quadros em branco para preencher a duração excedente. Última atualização em 4/10/2011 23 UTILIZAÇÃO DO ADOBE PREMIERE ELEMENTS 10 Projetos Criação de um novo projeto Iniciar um novo projeto Quando você inicia um novo projeto, pode verificar a predefinição padrão e suas configurações clicando no botão Alterar configurações. Certifique-se de que esteja usando uma predefinição que utilize as mesmas especificações da mídia de origem. Se o primeiro clipe de filme que você adicionou à linha de tempo tiver propriedades diferentes (dimensão, FPS, proporção de pixel, classificação dos campos) da predefinição do projeto, uma mensagem será exibida. A mensagem diz: “Os formatos dos clipes que estão sendo adicionados não correpondem ao formato das configurações do projeto." "Para obter os melhores resultados, use uma predefinição de projeto que corresponda aos seus clipes." Deseja alterar as configurações do proejto para corresponderem às dos clipes?” Clique em Sim na mensagem para permitir que o Premiere Elements altere as configurações do projeto para corresponderem às propriedades do clipe. Para conservar as configurações do projeto, clique em Não. • A mensagem será exibida somente se a linha de tempo estiver vazia quando for executada a operação de arrastar e soltar um clipe de filme na linha de tempo, na linha de cena ou no monitor. • A mensagem não aparece quando você arrasta e solta as imagens ou clipes somente de áudio para a linha de tempo, para a linha de cena ou para o monitor. • A mensagem não aparecerá se forem selecionados vários clipes com diferentes propiredades e esses forem arrastados e soltos na linha de tempo, na linha de cena ou no monitor. Por padrão, a pasta de um projeto salvo também armazena visualizações renderizadas, arquivos de conformidade do áudio e áudio e vídeo capturados. Esses arquivos são muito grandes, portanto, salve-os na unidade de disco rígido maior e mais rápida. Para armazenar esses arquivos separadamente dos projetos, escolha Editar > Preferências > Discos de trabalho / Adobe Premiere Elements 10 > Preferências > Discos de trabalho. 1 Execute um dos seguintes procedimentos: • Na tela Bem-vindo, clique em Novo projeto. • Se Adobe Premiere Elements estiver aberto, selecione Arquivo > Novo > Projeto. 2 (Opcional) Para alterar as configurações usadas, clique em Alterar configurações, selecione uma predefinição diferente e clique em OK. 3 Na caixa de diálogo Novo projeto, especifique um nome e um local para o projeto e clique em OK. Mais tópicos da Ajuda “Sobre configurações e predefinições de projeto” na página 33 “Criar ou alterar as predefinições do projeto” na página 33 “Sobre discos de trabalho” na página 39 Última atualização em 4/10/2011 24 UTILIZAÇÃO DO ADOBE PREMIERE ELEMENTS 10 Projetos Abrir um projeto É possível abrir apenas um projeto por vez. Para garantir que Adobe Premiere Elements possa abrir um projeto existente, verifique se o arquivo de projeto (.prel) e os arquivos de origem usados nele podem ser acessados no computador. ❖ Execute um dos seguintes procedimentos: • Na tela Bem-vindo, clique em Abrir Projeto e clique no nome do projeto. (se o projeto não estiver listado, clique em Abrir, selecione o arquivo de projeto e clique em Abrir.) • Se Adobe Premiere Elements estiver aberto, escolha Arquivo > Abrir projeto ou Abrir projeto recente; em seguida, selecione o arquivo de projeto e clique em Abrir. • No Windows®, clique duas vezes no arquivo de projeto. Nota: Adobe Premiere Elements pode abrir projetos feitos em versões anteriores do programa, mas versões anteriores do programa não conseguem abrir projetos feitos em versões posteriores. Se houver duas ou mais versões do Adobe Premiere Elements instaladas, abra um projeto no software ou clique no botão direito do mouse/pressione a tecla Ctrl e clique no arquivo e escolha o aplicativo, em vez de clicar duas vezes no arquivo do projeto. Mais tópicos da Ajuda “Abrir um projeto salvo por Salvamento automático” na página 39 Verificação dos arquivos de um projeto Mídia exibe a visão geral A exibição Mídia permite visualizar o material de origem dos projetos. Selecione a guia Projeto e clique em Mídia no modo de exibição Mídia. Você pode exibir o conteúdo de um projeto usando o modo de exibição de lista ou grade. Use os botões correspondentes no painel Mídia para alternar entre os modos de exibição. A exibição de grade apresenta um instantâneo do vídeo do projeto correspondente. Arquivos que estejam sendo usados pelo projeto são indicados por um ícone verde. Última atualização em 4/10/2011 25 UTILIZAÇÃO DO ADOBE PREMIERE ELEMENTS 10 Projetos Exibição Projeto A. Exibição Lista B. Modo de exibição de grade C. Subir um nível D. Nova pasta E. Novo item F. Excluir item G. Ocultar/exibir arquivos vídeo H. Ocultar/exibir arquivos de áudio I. Ocultar/exibir arquivos de imagem J. Ícone que indica que a mídia está sendo usada no projeto K. Clipe de vídeo L. Pasta para ajudar na classificação de ativos Última atualização em 4/10/2011 26 UTILIZAÇÃO DO ADOBE PREMIERE ELEMENTS 10 Projetos Painel Projeto - exibição de grade A. Botão de exibição de lista B. Botão de exibição de grade C. Ícone que indica que a mídia está sendo usada no projeto Mais tópicos da Ajuda “Propriedades da exibição Personalizar lista” na página 31 “Aparar na janela de Visualização” na página 122 Exibição e organização de itens de mídia Na exibição Mídia, é possível exibir itens no modo de exibiçã Lista. A exibição Lista permite exibir mais itens simultaneamente e classificar itens por propriedades como tipo de mídia e duração. Última atualização em 4/10/2011 27 UTILIZAÇÃO DO ADOBE PREMIERE ELEMENTS 10 Projetos Opções do modo de exibição Mídia. Arraste a barra de rolagem (A) para ver mais títulos de colunas. • Para classificar os itens no modo de exibição Lista, clique no cabeçalho da coluna que deseja classificar os itens. (Por exemplo, clique em Tipo de mídia para classificar itens por tipo.) Se as pastas forem expandidas, os itens serão classificados do nível superior e para baixo na hierarquia do modo de exibição Mídia. Para inverter a ordem de classificação, clique no cabeçalho da coluna novamente. • Para ver mais dos cabeçalhos da coluna no modo de exibição Lista, arraste o lado direito do painel Tarefas para a direita ou arraste a barra de rolagem na parte inferior do painel para a direita. Organização de clipes em pastas O modo de exibição Mídia pode conter pastas, que podem ser usadas para organizar o conteúdo do projeto, da mesma forma que as pastas no Windows Explorer. As pastas podem conter mídia ou outras pastas. Considere o uso de pastas para organizar tipos de mídia, como capturas DV, imagens estáticas do Adobe Photoshop Elements e arquivos de áudio. ❖ No modo de exibição Mídia, execute um dos procedimentos a seguir: Nota: Para acessar o modo de exibição Mídia, selecione Projeto > Mídia. • Para adicionar uma pasta, clique no botão Nova pasta na parte inferior do modo de exibição Mídia. No modo de exibição de lista, se você clicar em Nova pasta várias vezes em uma linha, cada nova pasta será aninhada dentro da nova pasta anterior. • Para mover um item para dentro de uma pasta, arraste-o para o ícone Pasta. É possível mover pastas para dentro de outras pastas a fim de aninhá-las. • Para exibir o conteúdo de uma pasta, clique duas vezes nela. Ou, no modo de exibição Lista, clique no triângulo ao lado do ícone Pasta para expandir a pasta. Última atualização em 4/10/2011 28 UTILIZAÇÃO DO ADOBE PREMIERE ELEMENTS 10 Projetos • Para navegar das pastas aninhadas às pastas pai, clique no ícone Pasta superior . Você pode clicar e manter pressionado esse botão para visualizar uma lista com todas as pastas acima da pasta relacionada atualmente. Você também pode pular para uma pasta ao colocá-la em destaque e soltar o botão do mouse. Renomear um arquivo de origem em um projeto • Para renomear um clipe, selecione-o, escolha Clipe > Renomear, digite o novo nome e pressione Enter. (A alteração afeta apenas as referências usadas no projeto. O nome do arquivo de origem original no modo de exibição Projeto e no Windows permanece o mesmo.) • Para renomear um arquivo de origem original, feche Adobe Premiere Elements e renomeie o arquivo no Windows. Na próxima vez em que você abrir o projeto, Adobe Premiere Elements solicitará que localize o arquivo. É possível também renomear um clipe selecionado clicando no seu nome uma vez para selecionar o texto, digitando o novo nome e pressionando Enter. Localizar um item em um projeto ❖ Clique com o botão direito em um item na Linha de tempo e selecione o Exibir no projeto. Para localizar um item no disco rígido, clique com o botão direito no clipe, selecione Arquivo > Obter propriedades e anote o caminho na parte superior do painel Propriedades. Localizar arquivos ausentes de um projeto Adobe Premiere Elements não armazena arquivos de origem originais em um projeto; ele faz referência ao nome de arquivo e ao local de cada arquivo de origem quando você o importa. Se posteriormente você mover, renomear ou excluir um arquivo de origem no Windows, a caixa de diálogo Onde está o arquivo será exibida na próxima vez em que o projeto for aberto. Além de arquivos de origem, um projeto também faz referência a arquivos de visualização. Os arquivos de visualização permitem visualizar efeitos em tempo real sem precisar renderizá-los (é um processo que pode levar horas). Os arquivos de visualização podem ser criados novamente sempre que necessário. Nota: Após a criação do filme final, exclua os arquivos de origem se não tiver planos de usá-los em um projeto novamente. Caso seja preciso editar o filme novamente no futuro, arquive o projeto com o Arquivador de Projeto antes de excluir os arquivos de origem. ❖ Na caixa de diálogo Onde está o arquivo, escolha uma das seguintes opções: Exibir somente correspondências de nome exatas Exibe apenas os arquivos correspondentes ao nome do arquivo ausente quando o projeto foi fechado pela última vez. Se souber que o nome do arquivo foi alterado, desmarque esta opção. Selecionar Substitui o arquivo ausente pelo arquivo original ou de substituição selecionado. Localizar Inicia o recurso Pesquisar do Windows XP. Ignorar visualizações Ignora os arquivos de visualização ausentes para que você não seja solicitado a localizá-los. Ignorar Substitui o arquivo ausente por um arquivo off-line, um espaço reservado em branco para clipes relacionados no modo de exibição Projeto do painel Tarefas e a Linha de tempo ou a Linha de cena. Ignorar tudo Substitui todos os clipes ausentes por arquivos off-line sem pedir a sua confirmação. Última atualização em 4/10/2011 29 UTILIZAÇÃO DO ADOBE PREMIERE ELEMENTS 10 Projetos Mais tópicos da Ajuda “Sobre projetos arquivados” na página 302 “Visualizar filmes” na página 108 “Solução de problemas” na página 306 Exclusão de um clipe Como o Adobe Premiere Elements não armazena os arquivos de mídia no projeto, a exclusão de um clipe de um projeto remove todas as instâncias de um filme. No entanto, o Adobe Premiere Elements não exclui o arquivo de origem do clipe da área de trabalho do Windows. Para economizar espaço em disco, exclua o arquivo de origem. • Para excluir um arquivo de mídia de um projeto, selecione-o no modo de exibição Mídia e pressione a tecla Delete. Nota: Para acessar o modo de exibição Mídia, selecione Projeto > Mídia. • Para excluir um arquivo de mídia da área de trabalho Projeto, mantenha pressionada a tecla Ctrl, clique com o botão direito na área de trabalho Projeto e selecione Excluir. Você também pode excluir selecionando o arquivo e pressionando a tecla Delete. O arquivo é excluído do Elements Organizer, mas não é excluído do disco rígido. • Para excluir um arquivo de mídia de um projeto e do computador, selecione-o no modo de exibição Mídia e pressione a tecla Delete. Em seguida, clique em OK na caixa de diálogo Excluir. Para identificar itens não utilizados em um projeto, observe as colunas e Uso do áudio no modo de exibição Lista. Para exibir essas colunas, role para a direita. Uma marca de seleção verde (modo de exibição em lista) e um ponto verde (modo de exibição de grade) indicam que o ativo está sendo usado no projeto. Mais tópicos da Ajuda “Gerenciar clipes que usam o Elements Organizer” na página 75 “Criação de clipes especiais” na página 65 “Trabalho com arquivos off-line” na página 68 “Trabalhar com proporções e opções de campo” na página 68 Exibição das propriedades do clipe Consultar uma visão geral das propriedades básicas do clipe ❖ Selecione Projeto > Mídia e expanda o painel ou role horizontalmente para exibir suas colunas. (Às vezes, algumas colunas estão ocultas.) Mais tópicos da Ajuda “Propriedades da exibição Personalizar lista” na página 31 Última atualização em 4/10/2011 30 UTILIZAÇÃO DO ADOBE PREMIERE ELEMENTS 10 Projetos Exibição de informações abrangentes sobre o arquivo Adobe Premiere Elements contém ferramentas que podem ser usadas para avaliar um arquivo em qualquer formato compatível armazenado dentro ou fora de um projeto. Por exemplo, você pode determinar se um clipe exportado tem um taxa de dados apropriada para distribuição na Internet. As propriedades de arquivos de vídeo podem incluir tamanho do arquivo, número de faixas de áudio e de vídeo, duração, taxa de quadros média, taxa de amostragem de áudio, taxa de dados de vídeo e configurações de compactação, bem como informações sobre quadros ignorados nos clipes capturados. Use o recurso Obter propriedades para verificar se há quadros ignorados em um clipe capturado. Use os gráficos Análise de taxa de dados para avaliar o índice de correspondência da taxa de dados de saída com os requisitos do meio de entrega. Os gráficos mostram a taxa de quadros-chave de renderização, a diferença entre os quadros-chave de compactação e os quadros diferenciados (quadros existentes entre os quadros-chave) e os níveis de taxa de dados em cada quadro. ❖ Execute um dos seguintes procedimentos: • Se o clipe estiver no modo de exibição Mídia, mantenha pressionada a tecla Ctrl, clique com o botão direito no clipe e selecione Propriedades. • Se o clipe estiver na Linha de tempo, selecione-o e escolha Arquivo > Obter propriedades para > Seleção. • Se o clipe não estiver no projeto, escolha Arquivo > Obter propriedades para > Arquivo, localize e selecione o clipe que deseja analisar e, em seguida, clique em Abrir. Propriedades da exibição Personalizar lista Você pode personalizar a exibição Lista para exibir apenas as informações que deseja ver. Você pode também renomear colunas, adicionar colunas suas, reorganizar colunas e alterar a largura das colunas. Mais tópicos da Ajuda “Renomear um arquivo de origem em um projeto” na página 29 “Mídia exibe a visão geral” na página 25 “Verificar configurações do projeto” na página 34 Especifique quais propriedades aparecem no modo de exibição Lista A propriedade Nome aparece por padrão e exibe o nome do clipe no disco. Não é possível remover a propriedade Nome usando a caixa de diálogo Editar colunas. Você pode alterar o nome que o clipe usa dentro do projeto. 1 Para acessar o modo de exibição Mídia, selecione Projeto > Mídia. 2 Mantenha pressoianda a tecla Ctrl, clique com o botão direito no modo de exibição Projeto e selecione Editar colunas. Certifique-se de clicar em uma área do lado de fora das linhas que contêm os ativos. 3 Selecione qualquer uma das propriedades a seguir que deseja visualizar no modo de exibição Mídia e, em seguida, clique em OK: Usado Exibirá uma marca de seleção se o clipe for usado no projeto. Tipo de mídia Mídia, como, por exemplo, filme ou imagem estática. Velocidade do Quadro A taxa de quadros do clipe, como 29,97 qps. Duração da mídia Tamanho da mídia capturada em disco, expressa no formato de exibição especificado na seção Geral da caixa de diálogo Configurações do projeto. Última atualização em 4/10/2011 31 32 UTILIZAÇÃO DO ADOBE PREMIERE ELEMENTS 10 Projetos Nota: Em Adobe Premiere Elements, todas as durações em qualquer painel incluem os quadros especificados pelo Ponto de entrada e pelo Ponto de saída. Por exemplo, a definição do Ponto de entrada e do Ponto de saída para o mesmo quadro resulta em um duração de um quadro. Duração do vídeo A duração do clipe como definido pelo Ponto de entrada do vídeo e pelo Ponto de saída do vídeo, incorporando quaisquer ajustes aplicados a Adobe Premiere Elements, como alteração da velocidade do clipe. Duração do áudio A duração do clipe como definido pelo Ponto de entrada do áudio e pelo Ponto de saída do áudio, incorporando quaisquer ajustes aplicados a Adobe Premiere Elements, como alteração da velocidade do clipe. Informações do vídeo O tamanho do quadro e a proporção de aspecto do clipe e se um canal alfa está presente. Informações do áudio As especificações de áudio do clipe. Uso do vídeo O número de vezes que o componente de vídeo de um clipe é usado no filme. Uso do áudio O número de vezes que o componente de áudio de um clipe é usado no filme. Status Especifica se um clipe está on-line ou off-line. Se um clipe estiver off-line, esta opção também indicará o porquê. Cliente Campo para adicionar o nome de um cliente ou outros detalhes. Ajuste de colunas no modo de exibição Lista Use a exibição Lista para avaliar, localizar ou organizar clipes rapidamente com base em propriedades específicas. 1 Para acessar o modo de exibição Mídia, selecione Projeto > Mídia. 2 Execute um dos seguintes procedimentos: • Para alterar a largura de uma coluna, posicione o ponteiro sobre uma linha divisória entre os cabeçalhos de coluna até o ícone Redimensionamento de coluna ser exibido; em seguida, arraste horizontalmente. • Para criar uma coluna, clique com o botão direito do mouse/clique pressionando a tecla Ctrl e escolha Editar colunas, clique em Adicionar e selecione um nome de coluna (após esse nome, um nome de coluna será exibido). Digite um nome e selecione um tipo para a nova coluna e clique em OK. As colunas de texto podem conter qualquer texto digitado. As colunas de booleano apresentam uma caixa de seleção. • Para exibir uma coluna, clique no botão direito do mouse/clique pressionando a tecla Ctrl e escolha Editar colunas. Em seguida, clique na caixa próxima ao nome da coluna que deseja exibir. • Para ordenar colunas em ordem crescente ou decrescente, clique em seus títulos. • Para reorganizar colunas, clique no botão direito do mouse/clique pressionando a tecla Ctrl e escolha Editar colunas, selecione um nome de coluna e clique em Mover para cima ou em Mover para baixo. Nota: Se você não conseguir localizar ou alterar um atributo de coluna na caixa de diálogo Editar colunas, o atributo será bloqueado pelo Adobe Premiere Elements e não poderá ser alterado. Por exemplo, é possível alterar os nomes das colunas adicionadas, mas não os nomes das colunas criadas no Adobe Premiere Elements. Exibição dos detalhes sobre propriedades de efeito 1 Selecione um clipe em Linha de tempo ou Linha de cena. 2 No painel Tarefas, clique em Editar e clique no botão Projetos. 3 Na exibição Efeitos, clique em Editar efeitos na parte inferior do painel, expanda o efeito e observe os valores. Última atualização em 4/10/2011 UTILIZAÇÃO DO ADOBE PREMIERE ELEMENTS 10 Projetos Configurações e predefinições de projeto Sobre configurações e predefinições de projeto As configurações de projeto determinam o formato de áudio ou vídeo de um projeto, como se a gravação é DV, HDV, AVCHD ou de um disco rígido ou filmadora de memória flash ou se é vídeo padrão ou tela panorâmica. São especificados também a taxa de quadros, a proporção de aspecto, a taxa de amostragem de áudio, o primeiro campo superior ou inferior e a profundidade de bits do projeto. Ao iniciar um novo projeto, Adobe Premiere Elements aplica uma predefinição de projeto a ele. A predefinição de projeto é uma coleção de configurações de projeto predefinidas. Na maioria dos casos, você pode usar a predefinição de projeto padrão, que é definida para gravação DV 4:3 para o padrão de televisão especificado ao instalar Adobe Premiere Elements. NTSC (National Television Standards Committee) é o padrão de televisão para as Américas, o Caribe, o Japão, a Coréia do Sul e Taiwan; PAL (Phase Alternating Line) é o formato padrão para a Europa, a Rússia, a África, o Oriente Médio, a Índia, a Austrália, a Nova Zelândia, o Pacífico Sul, a China e outras partes da Ásia. Não é possível alterar a predefinição de projeto após o início de um projeto, portanto, verifique o formato da gravação de origem antes de selecionar uma predefinição de projeto. Dependendo da gravação de origem, pode ser preciso alterar a predefinição ou criar uma nova. Se a gravação estiver no formato tela panorâmica, por exemplo, será preciso selecionar uma predefinição Tela panorâmica antes de iniciar o projeto; se ele for HDV, escolha uma das predefinições de HDV. Se a predefinição do projeto não corresponder aos arquivos de origem, você poderá ter resultados inesperados ou indesejáveis. Se for preciso especificar configurações de qualidade mais baixa para a saída (como vídeo web de fluxo contínuo), não altere as configurações do seu projeto; em vez disso, altere as configurações de exportação. Predefinição dinâmica de sequências. Ao adicionar um clipe de filme que tem propriedades diferentes (dimensão, FPS, proporção de pixels, ordem dos campos) da predefinição do projeto para uma linha de tempo, uma mensagem é exibida. Clique em Sim na mensagem para permitir que o Premiere Elements altere as configurações do projeto para corresponderem às propriedades do clipe. Para conservar as configurações do projeto, clique em Não. • A mensagem será exibida somente se a linha de tempo estiver vazia quando for executada a operação de arrastar e soltar um clipe de filme na linha de tempo, na linha de cena ou no monitor. • A mensagem não aparece quando você arrasta e solta as imagens ou clipes somente de áudio para a linha de tempo, para a linha de cena ou para o monitor. • A mensagem não aparecerá se forem selecionados vários clipes com diferentes propriedades e esses forem arrastados e soltos na linha de tempo, na linha de cena ou no monitor. • A mensagem não aparece no fluxo de trabalho de captura. Criar ou alterar as predefinições do projeto O Adobe Premiere Elements inclui predefinições de projeto padrão que são apropriadas para a maioria dos tipos de mídia de origem, incluindo vídeo de filmadoras DV, câmeras, discos de DVD e celulares. Não é possível criar predefinições de projeto personalizadas ou alterar uma predefinição de projeto depois de selecionar uma e iniciar um projeto. Para alterar a predefinição de projeto iniciando um novo projeto, clique no botão Alterar configurações na caixa de diálogo Novo projeto. Selecione a predefinição que corresponde ao tipo de filmagem que você pretende usar. Última atualização em 4/10/2011 33 UTILIZAÇÃO DO ADOBE PREMIERE ELEMENTS 10 Projetos Uma mensagem será exibida quando você tentar adicionar um clipe de filme cuja predefinição não corresponde à predefinição do projeto à linha de tempo. Clique em Sim na mensagem para permitir que o Premiere Elements altere as configurações do projeto para corresponderem às predefinições mais próximas. Para obter mais informações, consulte Predefinição de sequência dinâmica. Selecionar uma predefinição de projeto Por padrão, Adobe Premiere Elementsusa um DV predefinido para o padrão de televisão especificado ao se instalar o programa. Será preciso selecionar uma nova predefinição para criar novos projetos em um formato diferente (como HDV), padrão de televisão (como PAL) ou proporção de aspecto de quadro (como tela panorâmica). A predefinição selecionada se torna a padrão, portanto, ela será usada para todos os projetos novos criados até você selecionar outra predefinição. Se quiser usar uma predefinição temporariamente, certifique-se de alterá-la quando tiver terminado de usá-la. 1 Inicie Adobe Premiere Elements. 2 Na tela Bem-vindo, clique em Novo projeto. (Ou, escolha Arquivo > Novo > Projeto.) 3 Na caixa de diálogo Novo projeto, clique em Alterar configurações. 4 Selecione a predefinição correspondente ao formato e ao padrão da gravação que deseja editar. Por exemplo, para editar a maioria das gravações de HDV em filmadoras 1080i no mercado norte-americano, escolha HDV 1080i 30 ou HDV 1080i 25. 5 Clique em OK. 6 Especifique um nome e um local para o projeto e clique em OK. Altere a configuração de um projeto aberto Somente alterações secundárias relacionadas à exibição podem ser feitas em configurações de projeto após o projeto ser criado. Nota: O modo de edição e o formato de arquivo de Visualização não podem ser alterados após o projeto ser criado. 1 Escolha Editar > Configurações do Projeto > Geral. 2 Na caixa de diálogo Configurações de projeto, especifique as configurações de projeto para Geral, Capturar, Renderização de vídeo. 3 Clique em OK. Verificar configurações do projeto As predefinições de projeto consistem em configurações nas três principais categorias: Geral, Capturar e Renderização de vídeo. Após iniciar um projeto, você não poderá alterar a maioria das configurações de projeto, como taxa de quadros, tamanho e proporção de aspecto. Entretanto, é possível revisar as configurações para ter certeza de que a mídia que deseja adicionar ao projeto é compatível. ❖ Abra o projeto em Adobe Premiere Elements e escolha Editar > Projeto Configurações > [categoria]. Nota: As predefinições personalizadas podem ser fornecidas por produtos de terceiros, incluindo PCs, placas de captura ou hardwares. Consulte a documentação fornecida por terceiros para mais detalhes. Mais tópicos da Ajuda “Noções básicas sobre proporções de aspecto” na página 68 “Preparar um projeto para captura de vídeo” na página 44 Última atualização em 4/10/2011 34 UTILIZAÇÃO DO ADOBE PREMIERE ELEMENTS 10 Projetos “Capturar vídeo” na página 45 “Configurações comuns para compartilhamento” na página 294 Predefinições NTSC versus PAL As predefinições NTSC estão em conformidade com o padrão NTSC, em que cada quadro de vídeo é composto por 525 linhas horizontais exibidas a 29,97 quadros por segundo. A predefinição NTSC Padrão é para gravações que tenham uma proporção de aspecto 4:3, e a predefinição NTSC Tela panorâmica é para gravações que tenham uma proporção de aspecto 16:9. As predefinições PAL estão em conformidade com o padrão PAL, em que cada quadro de vídeo é composto por 625 linhas horizontais exibidas a 25 quadros por segundo. Configurações gerais As configurações gerais (Editar > Configurações de projeto > Geral) controlam as características fundamentais de um projeto, incluindo o modo de edição usado para processar vídeo, tamanho do quadro, proporções de aspecto, tempo de contagem (Formato de exibição) e configurações de reprodução (Base de tempo). Essas configurações devem corresponder à mídia de origem mais comum do seu projeto (por exemplo, se grande parte da gravação for DV, use o modo de edição Reprodução de DV). A alteração dessas configurações de maneira arbitrária pode resultar em perda de qualidade. As configurações incluem as seguintes opções. Modo de edição Identifica o padrão de televisão e o formato escolhido para o projeto. As seguintes configurações de visualização de vídeo não podem ser alteradas porque elas são determinadas pelo modo de edição: Base de tempo, Tamanho do quadro, Proporção de aspecto de pixel, Campos e Taxa de amostragem. Nota: A configuração Modo de edição deve representar as especificações da mídia de origem, não as configurações de saída finais. Especifique as configurações de saída ao exportar um projeto. Base de tempo Especifica as divisões de tempo usadas para calcular a posição de tempo de cada edição: 25 para PAL (padrão europeu) e 29,97 para NTSC (padrão norte-americano e japonês). Configurações da reprodução Este botão ficará disponível se você usar uma predefinição de DV, um modo de edição de DV ou instalar um plug-in que forneça funções de reprodução adicionais. Para um modo de edição de DV, esta opção indica onde você deseja reproduzir as visualizações: na filmadora DV (ou outro dispositivo conectado) ou na área de trabalho. Para informações sobre as configurações de reprodução disponíveis para plug-ins de terceiros, consulte a documentação fornecida pelo fabricante do plug-in. Tamanho do quadro Especifica as dimensões, em pixels, para quadros quando você reproduz projetos. Na maioria dos casos, o tamanho do quadro do projeto deve corresponder ao da mídia de origem. Não é possível alterar o tamanho do quadro para compensar a reprodução mais lenta, mas você pode ajustar as configurações de reprodução: clique com o botão direito do mouse/pressione a tecla Ctrl e clique no painel Monitor e escolha Configurações da reprodução. É possível também ajusta o tamanho do quadro da saída final alterando as configurações de exportação. Proporções de pixel Define a proporção de aspecto de pixels individuais. Essa proporção é determinada pelo formato de vídeo: PAL ou NTSC. Se você usar uma proporção de aspecto de pixel diferente do seu vídeo, o vídeo poderá ser reproduzido e renderizado com distorção. Para obter mais informações, consulte “Noções básicas sobre proporções de aspecto” na página 68. Campos Especifica o domínio de campo ou a ordem em que os dois campos entrelaçados de cada quadro são desenhados. Adobe Premiere Elements captura gravação de DV com campos, mesmo se a gravação tiver sido gravada como varredura progressiva. Última atualização em 4/10/2011 35 UTILIZAÇÃO DO ADOBE PREMIERE ELEMENTS 10 Projetos Formato de exibição (vídeo) Especifica como o tempo é exibido em todo o projeto. As opções de exibição de tempo correspondem aos padrões para edição de vídeo e filmes. Para vídeo NTSC DV, escolha o timecode Ignorar quadro de 30 qps. Para vídeo PAL DV, escolha o timecode de 25 qps. Área de segurança de título Define quanto da borda do quadro deve ser marcada como uma zona de segurança para títulos, para que os títulos não sejam cortados por televisores que aplicam zoom leve na imagem para ampliá-la (procedimento conhecido como overscanning). Um retângulo com cursor de mira marca a zona de segurança do título quando você clica no botão Zonas de segurança no painel Monitor. Os títulos em geral necessitam de uma zona de segurança mais ampla do que para ação. Área de segurança de ação Define quanto da borda do quadro deve ser marcada como uma zona de segurança para ação, para que a ação não seja cortada por televisores que aplicam zoom leve na imagem para ampliá-la. Um retângulo marca a zona de segurança da ação quando você clica no botão Zonas de segurança no painel Monitor. Taxa de amostragem Identifica a taxa de amostragem de áudio definida pela predefinição do projeto. Em geral, taxas mais altas oferecem melhor qualidade de áudio quando você reproduz áudio em projetos, mas elas exigem mais espaço em disco e processamento. Tente gravar o áudio em uma taxa de amostragem de alta qualidade e capture o áudio na taxa em que ele foi gravado. Formato de exibição (áudio) Especifica se a exibição do tempo de áudio é medida com o uso de amostragens de áudio ou de milissegundos. Por padrão, o tempo é exibido em amostragens de áudio, mas ele pode ser exibido em milissegundos para precisão em nível de amostragem quando você estiver editando o áudio. Configurações de captura As configurações de captura (Editar > Configurações de projeto > Captura) controlam como o vídeo e o áudio são transferidos diretamente de uma fita ou uma filmadora DV. (Outros painéis de configurações de projeto não afetam a captura.) Configurações de Renderização de vídeo As configurações de Renderização de vídeo controlam a qualidade da imagem, as configurações de compactação e a intensidade das cores usadas Adobe Premiere Elements ao se reproduzir vídeo de Linha de tempo ou Linha de cena. Para acessar as configurações de Renderização de vídeo, escolha Editar > Configurações de Projeto > Renderização de vídeo. Essas configurações incluem as seguintes opções: Profundidade máxima de bits Permite que Adobe Premiere Elements utilize processamento de até 32 bits, mesmo se o projeto utilizar uma profundidade de bits menor. A seleção desta opção aumenta a precisão, mas diminui o desempenho. Formato de arquivo Especifica o formato de visualização do vídeo. Compactador Identifica o codec (compactador/descompactador) que Adobe Premiere Elements aplica ao visualizar filmes. O codec é definido pela predefinição de projeto; não é possível alterá-lo porque ele deve estar em conformidade com o padrão DV. Nota: Se você usar um clipe no programa de vídeo sem aplicar os efeitos ou alterar as características de quadro ou tempo, o Adobe Premiere Elements usará o codec original do clipe para reprodução. Se você efetuar alterações que exijam o recálculo de cada quadro, o Adobe Premiere Elements aplicará o codec identificado aqui. Otimizar quadros Selecione esta opção para usar imagens estáticas eficientemente nos projetos. Por exemplo, se uma imagem estática tiver uma duração de 2 segundos em um projeto definido como 30 qps, Adobe Premiere Elements criará um quadro de 2 segundos em vez de 60 quadros a 1/30 segundo cada. Desmarque esta opção se os projetos exibirem problemas de reprodução ao exibirem imagens estáticas. Última atualização em 4/10/2011 36 37 UTILIZAÇÃO DO ADOBE PREMIERE ELEMENTS 10 Projetos Desfazer alterações Desfazer alterações de maneira incremental Caso você mude de idéia sobre uma edição ou um efeito, Adobe Premiere Elements oferecerá várias formas de desfazer o trabalho. Você pode desfazer apenas as ações que alteram o conteúdo do vídeo; por exemplo, é possível desfazer uma edição, mas não é possível desfazer a rolagem de um painel. • Para desfazer ou refazer a alteração mais recente, escolha Editar > Desfazer. (Você pode desfazer sequencialmente uma série de alterações recentes.) • Para desfazer uma alteração e todas as alterações sucessivas ocorridas desde que o projeto foi aberto pela última vez, exclua-a do painel Histórico. • Para parar uma alteração sendo processada por Adobe Premiere Elements (por exemplo, quando você vir uma barra de progresso), pressione Esc. • Para desfazer todas as alterações efetuadas desde quando o projeto foi salvo pela última vez, escolha Arquivo > Reverter. Para desfazer as alterações efetuadas antes de ter salvado o projeto pela última vez, tente abrir uma versão anterior na pasta Salvamento automático do Premiere. Em seguida, escolha > Salvar como para armazenar o projeto fora da pasta Salvamento automático do Premiere. O número de alterações que podem ser desfeitas depende das configurações de preferência de Salvamento automático. Desfazer qualquer alteração anterior O painel Histórico registra as alterações efetuadas em um projeto. Por exemplo, toda vez que você adicionar um clipe, inserir um marcador ou aplicar um efeito, o painel Histórico adicionará essa ação ao final da lista. A ferramenta ou o comando usado aparece no painel junto com um ícone de identificação. Você pode usar o painel para desfazer rapidamente várias alterações. Quando uma alteração é selecionada no painel, o projeto retorna ao estado do projeto no momento dessa alteração. As alterações mais recentes ficam esmaecidas e desaparecem quando você efetua a alteração seguinte. O painel Histórico registra as alterações somente da sessão atual. O encerramento de um projeto ou a escolha do comando Reverter limpa o painel Histórico. Embora o painel mostre a maioria das alterações, ele não lista as alterações individuais em alguns painéis e também não lista as alterações realizadas no programa, como as configurações de Preferências. • Para exibir o painel Histórico, escolha Janela > Histórico. • Para selecionar uma alteração no painel Histórico, clique nela. • Para excluir uma alteração selecionada, clique no ícone Excluir e, em seguida, clique em OK. • Para mover o painel Histórico, arraste o seletor ou a barra de rolagem do painel. Ou escolha Avançar ou Retroceder no menu do painel Histórico. • Para limpar todas as alterações do painel Histórico, escolha Limpar histórico no menu do painel Histórico e clique em OK. Última atualização em 4/10/2011 UTILIZAÇÃO DO ADOBE PREMIERE ELEMENTS 10 Projetos Lista de alterações no painel Histórico A. Alteração selecionada B. Alterações posteriores que serão substituídas pela próxima alteração C. Menu do painel Histórico Salvamento e backup de projetos Salvamento de um projeto O salvamento de um projeto salva as decisões de edição, a referências a arquivos de origem e a organização mais recente de painéis. Proteja o seu trabalho salvando-o com frequência. • Para salvar o projeto aberto atualmente, escolha Arquivo > Salvar. • Para salvar uma cópia de um projeto e continuar trabalhando na nova cópia, escolha Arquivo > Salvar como, especifique um local e um nome de arquivo e clique em Salvar. • Para salvar uma cópia de um projeto e continuar trabalhando no projeto original, escolha Arquivo > Salvar como, especifique um local e um nome de arquivo e clique em Salvar. Para especificar onde Adobe Premiere Elements armazena os arquivos de projeto relacionados, como o áudio e o vídeo capturados e as visualizações de áudio e vídeo, configure um disco de trabalho. Mais tópicos da Ajuda “Configurar um disco de trabalho” na página 40 Backup de um projeto com Salvamento automático Para rever com mais facilidade as decisões de edição ou recuperar de uma falha, ative a opção Salvamento automático. Esta opção salva automaticamente os arquivos de projeto na pasta Salvamento automático do Adobe Premiere Elements em intervalos de tempo especificados. Por exemplo, é possível definir Adobe Premiere Elements para que salve uma cópia de backup a cada 15 minutos, gerando uma série de arquivos que representam o estado do projeto em cada intervalo. O salvamento automático serve como uma alternativa para o comando Desfazer, dependendo da quantidade de alterações no projeto entre cada salvamento. Como os arquivos de projeto são bem pequenos quando comparados a arquivos de vídeo de origem, o arquivamento de muitas versões de um projeto consome relativamente pouco espaço em disco. 1 Escolha Editar > Preferências > Salvamento automático / Adobe Premiere Elements 10 > Preferências > Salvamento automático. Última atualização em 4/10/2011 38 UTILIZAÇÃO DO ADOBE PREMIERE ELEMENTS 10 Projetos 2 Execute um dos seguintes procedimentos e clique em OK: • Selecione Salvar projetos automaticamente e digite o número de minutos após os quais o Adobe Premiere Elements salvará o projeto. • Digite um número para Versões máximas de projeto, a fim de especificar quantas versões de cada arquivo de projeto você deseja salvar. Por exemplo, se você digitar 5, Adobe Premiere Elements salvará 5 versões de cada projeto aberto. Nota: Toda vez que um projeto for aberto, será preciso salvá-lo pelo menos uma vez antes de a opção Salvamento automático entrar em operação. Abrir um projeto salvo por Salvamento automático 1 Escolha uma das seguintes opções: • Abra o Adobe Premiere Elements e clique em Abrir projeto na tela Bem-vindo. • No Adobe Premiere Elements, escolha Arquivo > Abrir projeto. 2 Na pasta de projetos, abra o arquivo na pasta Salvamento automático do Adobe Premiere Elements. (Se nenhum arquivo estiver disponível, a preferência Salvamento automático poderá ser desativada.) Nota: Na primeira vez em que você iniciar Adobe Premiere Elements após uma falha, ele apresentará um prompt solicitando se deseja abrir a versão mais recente do projeto salva por Salvamento automático. Mais tópicos da Ajuda “Abrir um projeto” na página 25 Trabalhar com discos de trabalho Sobre discos de trabalho Quando você edita um projeto, Adobe Premiere Elements usa o espaço em disco para armazenar os arquivos de trabalho necessários para o seu projeto, como áudio e vídeo capturados, áudio em conformidade e arquivos de visualização. O Adobe Premiere Elements usa arquivos de áudio em conformidade e arquivos de visualização para otimizar o desempenho, permitindo edição em tempo real, alta qualidade de processamento e saída eficiente. Todos os arquivos do disco de trabalho são preservados nas sessões de trabalho. Se você excluir os arquivos de áudio em conformidade, Adobe Premiere Elements automaticamente os recriará. Se você excluir arquivos de visualização, eles não serão recriados automaticamente. Por padrão, os arquivos de trabalho são armazenados onde você salva o projeto. O espaço necessário no disco de trabalho aumenta à medida que seu filme fica maior ou mais complexo. Se o sistema tiver acesso a vários discos, você poderá usar o comando Editar > Preferências > Discos de trabalho / Adobe Premiere Elements 10 > Preferências > Discos de trabalho para especificar quais discos Adobe Premiere Elements usa para esses arquivos. Para obter os melhores resultados, configure os discos de trabalho bem no começo de um projeto, antes de realizar capturas ou edições. Última atualização em 4/10/2011 39 UTILIZAÇÃO DO ADOBE PREMIERE ELEMENTS 10 Projetos Tipos de discos de trabalho Além de o desempenho poder ser melhorado configurando-se cada tipo de disco de trabalho para um disco diferente, você pode também especificar pastas no mesmo disco. Selecione Editar > Preferências > Discos de trabalho / Adobe Premiere Elements 10 > Preferências > Discos de trabalho para definir as seguintes opções de disco de trabalho. Vídeo capturado Pasta ou disco para arquivos de vídeo e de imagem estática stop motion capturados com o uso do painel Capturar. Áudio capturado Pasta ou disco para arquivos de áudio capturados com o uso do painel Capturar. Visualizações de vídeo Pasta ou disco para arquivos de visualização de vídeo, que são criados quando você utiliza o comando Linha de tempo > Renderizar área de trabalho, exporta para um arquivo de filme ou exporta para um dispositivo DV. Se a área visualizada incluir efeitos, estes serão renderizados na qualidade máxima no arquivo de visualização. Execuções de áudio Pasta ou disco para arquivos de execução de áudio, que são criados quando você utiliza o comando Linha de tempo > Renderizar área de trabalho, usa o comando Clipe > Opções de áudio > Renderizar e substituir, exporta para um arquivo de filme ou exporta para um dispositivo DV. Se a área visualizada incluir efeitos, estes serão renderizados na qualidade máxima no arquivo de visualização. Cache de mídia Pasta ou disco para arquivos de pico de áudio, arquivos de conformidade de áudio e outros arquivos que Adobe Premiere Elements cria para melhorar o desempenho ao ler arquivos de mídia. Codificação de DVD Pasta ou disco para arquivos de áudio e vídeo codificados gerados quando se cria um DVD. Nota: Adobe Premiere Elements coloca arquivos de visualização, codificados, de cache de mídia e outros tipos de arquivos nas subpastas das pastas especificadas para esses tipos. Cada subpasta é nomeada para o tipo de arquivos de trabalho que ela contém. Configurar um disco de trabalho Configure discos de trabalho no painel Discos de trabalho da caixa de diálogo Preferências. Antes de alterar as configurações do disco de trabalho, você pode verificar a quantidade de espaço livre em disco no volume selecionado observando a caixa à direita do caminho. Se o caminho for muito longo para ser lido, posicione o ponteiro sobre o nome do caminho para que o caminho completo apareça em uma dica de ferramenta. 1 Escolha Editar > Preferências > Discos de trabalho / Adobe Premiere Elements 10 > Preferências > Discos de trabalho. 2 Para cada tipo de disco de trabalho, especifique um local para o disco para que Adobe Premiere Elements armazene os arquivos correspondentes. Escolha uma destas opções no menu pop-up: Meus documentos Armazena arquivos de trabalho na pasta Meus documentos. O mesmo do projeto Armazena arquivos de trabalho na mesma pasta onde o projeto está armazenado. Personalizada Indica que o caminho atual não está no menu pop-up. O caminho atual não será alterado até você clicar em Procurar para especificar um local em disco disponível. Maximização do desempenho do disco de trabalho • Caso o seu computador tenha apenas um disco rígido, considere deixar todas as opções de disco de trabalho em suas configurações padrão. • Se houver mais de um, escolha discos rígidos secundários maiores para os discos de trabalho e não a unidade de inicialização principal. Em Adobe Premiere Elements, é possível colocar cada tipo de disco de trabalho em seu próprio disco (por exemplo, um disco para o vídeo capturado e outro para o áudio). Última atualização em 4/10/2011 40 UTILIZAÇÃO DO ADOBE PREMIERE ELEMENTS 10 Projetos • Desfragmente os discos de trabalho regularmente usando a ferramenta Desfragmentador de disco do Windows ou um utilitário de terceiros. Para usar a ferramenta Desfragmentador de disco, selecione Iniciar > Todos os programas > Acessórios > Ferramentas do sistema > Desfragmentador de disco. Para obter mais instruções, consulte a documentação fornecida com o Windows ou com o utilitário de terceiros. • Especifique os discos rígidos mais rápidos para capturar mídia e armazenar os arquivos de trabalho. Você pode usar um disco mais lento para executar arquivos de áudio e o arquivo de projeto. • Especifique apenas os discos conectados ao seu computador. O rendimento de um disco rígido localizado em uma rede é geralmente muito baixo. Evite usar mídias removíveis como discos de trabalho porque Adobe Premiere Elements sempre requer acesso aos arquivos de disco de trabalho. Os arquivos de disco de trabalho são preservados para cada projeto, mesmo quando você fecha o projeto. Adobe Premiere Elements reutiliza esses arquivos quando você reabre o projeto associado a eles. Se os arquivos do disco de trabalho estiverem armazenados em mídia removível e a mídia for removida da unidade, o disco de trabalho não ficará disponível para Adobe Premiere Elements. • Embora seja possível dividir um único disco em partições e configurar cada partição como um disco de trabalho individual, isso não melhora o desempenho porque o mecanismo da unidade se torna um gargalo. Para obter os melhores resultados, configure os volumes de disco de trabalho em unidades separadas reais. Última atualização em 4/10/2011 41 42 Capítulo 4: Captura de vídeo A captura envolve a gravação de vídeo e áudio diretamente em um disco rígido de uma câmera DV ou HDV, webcam ou outros dispositivos WDM (Windows Driver Model). O Adobe Premiere Elements detecta automaticamente o dispositivo de captura conectada e define todas as configurações de captura concordemente. O painel Capturar fornece controles que permitem que você controle remotamente o seu dispositivo, simplificando a reprodução, captura, pausa e parada de vídeo no seu dispositivo. Mais tópicos da Ajuda “Importação e adição de mídia” na página 55 Preparação da captura O que é necessário para capturar vídeo Antes de capturar o vídeo, assegure que o sistema esteja configurado apropriadamente para trabalhar com vídeo digital seguindo essas diretrizes gerais. Importante: Para obter uma lista atualizada dos requisitos de sistema, bem como ajuda com mensagens de erro, consulte a base de conhecimento do suporte em www.adobe.com/br/support. Câmera DV ou HDV, webcam ou dispositivo WDM Consulte a documentação da câmera, caso não tenha certeza se ela é digital ou analógica. Nota: Caso tenha uma origem analógica (por exemplo, um gravador de VHS), converta-a para vídeo digital antes de importá-la para o Adobe Premiere Elements. Conexões de computadores e cabos Para se conectar à sua filmadora DV ou HDV, o computador precisa ter uma porta e um cabo IEEE 1394 (também conhecido como FireWire ou mim. LINK). DV Porta e cabo EEE 1394 Sempre que possível, use IEEE 1394. Nem todas as câmeras funcionam com USB. Muitos computadores incluem placas IEEE 1394 integradas. Se o seu computador não incluir nenhuma, adquira e instale uma por conta própria. Velocidade do disco rígido Os dados formatados para DV são transmitidos a uma velocidade de 3,6 MB por segundo. A taxa de transferência de dados (frequentemente abreviada para taxa de dados) do disco rígido devera satisfazer ou exceder essa taxa se ele se destinar a uma captura de DV. Para atingir essa taxa, o disco rígido deve ser capaz de operar Última atualização em 4/10/2011 UTILIZAÇÃO DO ADOBE PREMIERE ELEMENTS 10 Captura de vídeo a 7.200 rpm. A maioria dos discos rígidos fabricada nos últimos cinco anos possui essa capacidade. Para confirmar a taxa ou velocidade rpm do disco rígido, consulte o computador na documentação do disco rígido. Espaço do disco rígido Cinco minutos de vídeo DV-AVI ocupa cerca de 1 GB de espaço em disco rígido. Forneça espaço suficiente, não apenas para a filmagem de origem que você capturará, mas também para a visualização de arquivos e o filme renderizado final, além das pastas de DVD ou Blu-ray que você precisará selecionar. É recomendado um mínimo de 4,5 GB. Periodicamente, desfragmente o disco rígido. Gravar para um disco fragmentado pode causar distúrbios na velocidade de gravação do disco rígido, causando a perda ou liberação de quadros no decorrer da captura. Você pode usar o utilitário de desfragmentação incluído com o Windows. Nota: Antes de capturar, assegure que haja espaço em disco suficiente para a extensão da filmagem que você capturará. Antes de capturar, o painel Capturar apresenta a quantidade de espaço livre restante no disco rígido. Durante a captura, ele mostra a duração da filmagem que pode ser capturada usando o espaço em disco restante. Discos rígidos externos Não é recomendado fazer captura para um disco rígido externo. Se for necessário usar um disco rígido externo, assegure que os cabos sejam apropriados para as taxas de dados ou velocidades de rotação da unidade e utilize unidades UDMA 133 IDE/SATA de grande capacidade dedicadas exclusivamente a vídeo. Nota: Vídeos de outras câmeras podem ser importados pelo Importador de vídeo que é aberto quando você clica em Virar, AVCHD, Câmeras e celulares no painel Obter mídia. É possível efetuar o download de fotos com o Mecanismo de download de fotos. Mais tópicos da Ajuda “Adicionar vídeos usando o Importador de Vídeo” na página 56 “Aquisição de mídia para seu projeto” na página 55 “Tipos de arquivo com suporte para importação” na página 60 “Solução de problemas” na página 306 “Conversão de vídeo analógico para digital.” na página 50 Conectar a câmera ao computador No Adobe Premiere Elements, você pode capturar vídeo e/ou áudio digitais de vários tipos de dispositivos usando uma porta IEEE 1394 (recomendada). A maioria das filmadoras DV ou HDV e unidades de fita (e a maioria das webcams) apresenta essas portas. A porta IEEE 1394 na sua filmadora pode estar marcada como DV IN/OUT, i.LINK ou IEEE 1394. Última atualização em 4/10/2011 43 UTILIZAÇÃO DO ADOBE PREMIERE ELEMENTS 10 Captura de vídeo DV A B Portas e plugues para captura de áudio, vídeo e imagens fixas digitais. A. IEEE 1394 B. USB 1 Execute um dos seguintes procedimentos dependendo do dispositivo de captura em uso: Câmera DV Conecte a câmera DV na porta IEEE 1394 do computador usando um cabo IEEE 1394. Se a sua filmadora apresentar ambas as portas, IEEE 1394 e USB, use a IEEE 1394 para captura de vídeo. Câmera HDV Conecte a câmera HDV na porta IEEE 1394 do computador usando um cabo IEEE 1394. Não capture HDV usando portas USB. Webcam ou dispositivo WDM (somente Windows) Conecte a webcam ou outro dispositivo WDM à porta USB do computador por meio de um cabo USB. Você pode capturar vídeo ou imagens fixas das webcams usando portas USB 1.0. Dispositivo analógico Conecte o dispositivo analógico a um conversor de AV DV ou câmera digital usando tomadas e plugues analógicos. Conecte o conversor AV DV ou câmera digital à porta IEEE 1394 do computador usando um cabo IEEE 1394. Nota: Se o seu computador não tiver uma porta IEEE 1394 integrada, ou se a sua filmadora não incluir o cabo apropriado, você poderá adquiri-lo em uma loja de computadores, câmeras ou equipamentos eletrônicos. 2 Se for um requisito da câmera, use o adaptador de energia para ativar a porta IEEE 1394. Nota: Algumas câmeras poderão entrar no modo de suspensão ou inatividade se forem deixadas no modo câmera e não houver nenhuma atividade por um período de tempo, mesmo quando estão conectadas a um adaptador de energia. Mais tópicos da Ajuda “Criar narração” na página 255 “Adicionar vídeos usando o Importador de Vídeo” na página 56 Preparar um projeto para captura de vídeo Antes de capturar vídeo digital, você precisa criar um projeto com uma predefinição que corresponda ao formato (DV ou HDV), ao padrão de televisão (NTSC ou PAL) e à proporção do quadro (padrão 4:3 ou tela panorâmica 16:9) que você utilizará ao fotografar sua filmagem. 1 Execute um dos seguintes procedimentos: • Na tela Bem-Vindo, clique em Novo projeto. • Selecione Arquivo > Novo > Projeto. 2 Na caixa de diálogo Novo projeto, digite um nome para o projeto e clique em Alterar configurações. Última atualização em 4/10/2011 44 45 UTILIZAÇÃO DO ADOBE PREMIERE ELEMENTS 10 Captura de vídeo 3 Selecione uma predefinição (expanda as pastas predefinidas para ver todas as predefinições) e clique em OK. Nota: As predefinições de Câmera de Memória flash e de Disco rígido usam a ordem invertida de campos. Selecione essas predefinições se a sua filmagem usar Primeiro campo superior. Mais tópicos da Ajuda “Iniciar um novo projeto” na página 24 “Criar ou alterar as predefinições do projeto” na página 33 “Sobre configurações e predefinições de projeto” na página 33 Sobre o timecode Ao capturar vídeo, é importante compreender os conceitos básicos sobre timecode. Os números do timecode representam o local de um quadro em um videoclipe. Muitas câmeras gravam o timecode como parte do sinal do vídeo. O formato do timecode baseia-se no número de quadros por segundo (qps) que a câmera grava e no número de quadros por segundo que o vídeo exibe ao reproduzir. A velocidade de projeção padrão do vídeo é 29,97 qps, para vídeo NTSC (o padrão de TV norte-americano e japonês), ou 25 qps, para vídeo PAL (o padrão de TV europeu). O timecode descreve uma localização do quadro no formato de horas:minutos:segundos:quadros. Por exemplo, 01:20:15:10 especifica que o quadro exibido está localizado 1 hora, 20 minutos, 15 segundos e 10 quadros na cena. Capturar vídeo Visão geral do painel Capturar Use o painel Capturar para monitorar o vídeo e acessar todos os comandos de captura. O Adobe Premiere Elements desmarca automaticamente o dispositivo de captura conectado e emite um alerta no caso de falta de correspondência. Esse painel inclui uma área de visualização de vídeo, controles de gravação e um indicador de espaço em disco, além da exibição do timecode. À direita do painel Capturar, você pode especificar as Configurações de captura. Para abrir o painel Capturar, clique em Projeto no painel Tarefas, clique em Obter mídia uma das seguintes opções: • Câmera DV • Câmera HDV • Webcam ou dispositivo WDM Nota: O Dispositivo WDM é compatível somente com o Windows. Última atualização em 4/10/2011 e, em seguida, selecione UTILIZAÇÃO DO ADOBE PREMIERE ELEMENTS 10 Captura de vídeo painel Capturar A. área Status B. menu Origem da captura C. área de visualização D. Configurações de captura E. Menu do painel Capturar Mais tópicos da Ajuda “Solução de problemas” na página 306 Capturar filmagem usando controle de dispositivo Capturar filmagem com controle de dispositivo significa simplesmente usar os controles (Reproduzir, Avanço rápido, Retroceder, Pausar, Parar, Gravar etc) no painel Capturar para controlar o dispositivo, em vez de usar os controles do próprio dispositivo. O controle de dispositivo é um modo conveniente de localizar e capturar cenas. Controles do painel Capturar A. Cena anterior B. Próxima cena C. Retroceder D. Para trás E. Reproduzir F. Vaivém G. Parar H. Avançar I. Avanço rápido Você pode usar o controle de dispositivo com câmeras e teipe decks DV e HDV ao conectá-los por meio da porta IEEE 1394 (recomendada) ou USB. Se você os conectar usando a porta USB e não conseguir controle sobre o dispositivo, mude para a porta IEEE 1394. Se o dispositivo não usar essas portas, o controle de dispositivo não estará disponível e você terá de fazer a captura usando os controles do próprio dispositivo. Última atualização em 4/10/2011 46 47 UTILIZAÇÃO DO ADOBE PREMIERE ELEMENTS 10 Captura de vídeo Capturar vídeo Se você estiver capturando apenas parte da fita, em vez de toda ela, capture 3 segundos de filmagem adicional (chamados alças), pelo menos, no início e no fim da captura para assegurar uma margem de erro durante a captura. As alças também permitem transições limpas e maior flexibilidade ao aparar clipes. 1 Conecte a câmera DV, HDV ou WDM, ou webcam, ao computador. 2 Ligue a filmadora e a ajuste para o modo de reprodução, que pode ter o rótulo VTR, VCR ou Play. Você também pode mantê-la no modo de gravação. 3 Iniciar o Adobe Premiere Elements 4 Na tela Bem-vindo, selecione Novo projeto ou Abrir projeto. 5 Clique em Projeto > Obter mídia e selecione Filmadora DV, Filmadora HDV, Webcam ou Dispositivo WDM. Adobe Premiere Elements detecta automaticamente seu dispositivo conectado e oferece uma alternativa em caso de falta de correspondência. Se você tiver mais de um dispositivo conectado, selecione o dispositivo no menu Origem da captura. 6 (Opcional) Selecione ou defina qualquer uma das seguintes opções no painel Capturar: Nome do clipe Especifica o nome do clipe capturado. Salvar para Especifica a pasta de salvamento dos clipes capturados. Capturar para Linha de tempo Monta automaticamente todos os clipes capturados na Linha de Tempo, na ordem de captura, fornecendo um meio rápido para preparar o seu filme para edição. Desmarque essa opção se o seu plano for inserir clipes em uma ordem diferente da ordem da fita original. Dividir cenas Divide clipes em cenas separadas com base nas informações do timecode ou do conteúdo do vídeo. Quando você seleciona essa opção, as cenas são divididas automaticamente depois da conclusão da captura.Timecode detecta cenas com base em quando o botão Gravar foi pressionado durante a gravação. Conteúdo detecta cenas com base nas alterações no conteúdo. Você pode detectar cenas em vídeo HDV ou WDM depois da captura da filmagem usando o comando Detecção de cena por conteúdo. Configurações de captura (Menu do painel Capturar) São definidas automaticamente com base no dispositivo conectado, mas você pode alterá-las, se necessário. Essas configurações especificam o formato de origem do vídeo no menu Formato da captura: Captura de DV, Captura de HDV ou Captura de WDM (use WDM para a captura de webcam). 7 Localize a cena a ser capturada executando um dos seguintes procedimentos: • Arraste a exibição Timecode da posição atual ou clique nela e insira o timecode desejado. • (Somente Windows) Avance para a cena seguinte ou anterior clicando em Próxima cena ou em Cena anterior . Nota: A ativação de qualquer janela do aplicativo que não seja o painel Capturar interromperá a captura. Para prosseguir na captura sem interrupção, não acesse nenhum outro painel. 8 Clique em Capturar. Uma visualização do vídeo é exibida no painel Capturar. Se, por alguma razão, não for possível exibir o vídeo no painel Capturar, você receberá a imagem padrão com a mensagem "Reprodução no hardware do vídeo" e poderá exibir a reprodução no próprio dispositivo. 9 Para interromper a captura antes que a fita chegue ao final, clique em Pausa. 10 (Opcional) Execute um destes procedimentos: • Se você selecionar Detecção de cena, use os botões Próxima cena e Cena anterior para navegar até a próxima cena a ser capturada. Última atualização em 4/10/2011 UTILIZAÇÃO DO ADOBE PREMIERE ELEMENTS 10 Captura de vídeo • Caso não tenha selecionado Detecção de cena e tenha capturado apenas um segmento do vídeo, repita este procedimento para localizar e capturar outro segmento do vídeo. 11 Ao concluir a captura, feche o painel Capturar. Os clipes capturados são mostrados no modo de exibição Mídia do painel Tarefas e também na área de trabalho Projeto. Para operar alguns controles do painel Capturar com o teclado, consulte os atalhos na dica de ferramenta para cada botão de controle. Mantenha o ponteiro sobre um botão para ver a respectiva dica de ferramenta. Mais tópicos da Ajuda “Dividir cenas por timecode ou alteração de conteúdo” na página 49 Alterar configurações do controle de dispositivo As configurações dos controles de dispositivo estão predefinidas em valores otimizados. As informações do dispositivo derivam-se diretamente do dispositivo conectado (por exemplo, uma câmera DV ou uma webcam). No entanto, se desejado você poderá especificar um tipo diferente de dispositivo para captura, ou alterar as configurações seu dispositivo. Você também pode alterar a Anterior à gravação e o deslocamento do timecode. Quando as configurações do dispositivo do projeto e as configurações da câmera não correspondem, você recebe uma mensagem de aviso indicando que talvez não seja possível otimizar os resultados. ❖ Escolha Editar > Preferências > Controle de dispositivo / Adobe Premiere Elements 10 > Preferências > Controle de dispositivo, ou escolha Controle de dispositivo no menu do painel Capturar e defina quaisquer das seguintes opções: Dispositivos Especifica o tipo de dispositivo a partir do qual você está capturando a filmagem. Se estiver usando a captura IEEE 1394, selecione Controle de dispositivo DV/HDV. Anterior à gravação Especifica o número de segundos que você deseja que o Adobe Premiere Elements role a fita para antes o tempo de início especificado de modo que o dispositivo possa atingir uma velocidade constante. A fita reproduz pela quantidade de tempo especificada antes do início da gravação. Deslocamento do timecode Indica o número de quadros a serem ajustados no timecode incorporado no vídeo capturado de modo que ele corresponda ao mesmo número de timecode do mesmo quadro na fita de origem. Capturar filmagem sem controle de dispositivo Se o dispositivo que contém a filmagem de origem não tiver uma porta IEEE 1394 e se você não usar um controlador de dispositivos serial para controlar um dispositivo analógico, você não poderá usar os controles no painel Capturar para capturar a filmagem. Mas poderá operar o dispositivo manualmente para captura. Poderá também capturar fluxos de vídeo ao vivo de câmeras no modo câmera e de dispositivos como webcams. 1 Conecte o dispositivo ao computador. 2 Clique em Projeto > Obter mídia e selecione Filmadora DV, Filmadora HDV, Webcam ou Dispositivo WDM. 3 (Opcional) Selecione ou defina qualquer uma das seguintes opções no painel Capturar: Nome do clipe Especifica o nome do clipe capturado. Salvar para Especifica a pasta de salvamento dos clipes capturados. Capturar: Vídeo Áudio Especifica o que é capturado: vídeo, áudio ou ambos. Última atualização em 4/10/2011 48 UTILIZAÇÃO DO ADOBE PREMIERE ELEMENTS 10 Captura de vídeo Capturar para Linha de tempo Monta automaticamente todos os clipes capturados na Linha de Tempo, na ordem de captura, fornecendo um meio rápido para preparar o seu filme para edição. Desmarque essa opção se o seu plano for inserir clipes em uma ordem diferente da ordem da fita original. Dividir cenas Divide clipes em cenas separadas com base nas informações do timecode ou do conteúdo do vídeo. Quando você seleciona essa opção, as cenas são divididas automaticamente depois da conclusão da captura.Timecode detecta cenas com base em quando o botão Gravar foi pressionado durante a gravação. Conteúdo detecta cenas com base nas alterações no conteúdo. Você pode detectar cenas em vídeo HDV ou WDM depois da captura da filmagem usando o comando Detecção de cena por conteúdo. Configurações de captura (Menu do painel Capturar) São definidas automaticamente com base no dispositivo conectado, mas você pode alterá-las, se necessário. Essas configurações especificam o formato de origem do vídeo no menu Formato da captura: Captura de DV, Captura de HDV ou Captura de WDM (use WDM para a captura de webcam). 4 Selecione Controle de dispositivo no menu do painel Capturar e Nenhum no menu Dispositivos. 5 Execute um dos seguintes procedimentos: • Se o dispositivo for uma câmera de fita ou teipe deck, use seus controles para sinalizar a fita de vídeo para um ponto vários segundos antes do quadro onde você deseja iniciar a captura e pause o dispositivo. Em seguida, pressione o botão Reproduzir no dispositivo e clique em Capturar no painel Capturar. • Se o dispositivo for uma origem de vídeo ao vivo, por exemplo, uma webcam, verifique se a visualização do vídeo está visível no painel Capturar. Em seguida, clique em Capturar no painel Capturar. 6 Quando vir o ponto em que deseja parar a gravação, aguarde alguns segundos para prover espaço para edição e clique em Pausa para interromper a gravação. Os clipes capturados são mostrados no modo de exibição Mídia do painel Tarefas e também na área de trabalho Projeto. Mais tópicos da Ajuda “Dividir cenas por timecode ou alteração de conteúdo” na página 49 Dividir cenas por timecode ou alteração de conteúdo Por padrão, o Adobe Premiere Elements usa a detecção de cena ao capturar clipes. Você pode optar por dois tipos de detecção de cena: Timecode e Conteúdo. Timecode (Padrão para DV, não disponível para HDV e webcam) Detecta interrupções nas cenas por meio do registro automático de data e hora da fita. As filmadoras DV e HDV adicionam um registro automático de data e hora à fita cada vez que você pressiona Gravar. Quando você usa a detecção de cena do timecode, o programa captura um clipe separado para cada cena e o coloca no modo de exibição Mídia do painel Tarefas. A detecção de cena do timecode não funciona com clipes HDV, WDM ou DV que tenham sido gravados a partir da cópia de outra fita (quer DV para DV, quer analógico para DV). No modo de exibição Projeto, cada cena aparece como um clipe separado. Conteúdo (Padrão para HDV e WDM) Detecta interrupções usando alterações no conteúdo. Esse processo ocorre depois da captura e pode ser usado em qualquer videoclipe no modo de exibição Mídia. Quando você usa a detecção de cenas do conteúdo, o programa adiciona novas instâncias do clipe a uma pasta no modo de exibição Mídia. Cada instância contém todo o conteúdo, no entanto, com uma cena aparada. A detecção de cenas do conteúdo é específica do projeto. Se você executar a detecção de cenas do conteúdo em um clipe e importá-lo para outro projeto, será necessário executar a detecção novamente. Somente o clipe original aparece no modo de exibição Projeto. Última atualização em 4/10/2011 49 UTILIZAÇÃO DO ADOBE PREMIERE ELEMENTS 10 Captura de vídeo Embora a detecção de cenas do conteúdo não ocorra durante a captura, é possível utilizá-la nos clipes imediatamente depois da captura. ❖ No painel Capturar, execute um dos seguintes procedimentos: • Selecione Dividir cenas por > Timecode. • Selecione Dividir cenas por > Conteúdo. Depois da captura dos clipes e da detecção da cenas, os clipes aparados aparecem em uma pasta no modo de exibição Mídia do painel Tarefas. Conversão de vídeo analógico para digital. Antes das filmadoras DV serem amplamente produzidas, muitas pessoas usavam filmadoras que registravam vídeo analógico em fitas VHS ou 8 mm, ou em outros formatos de fita. Para usar vídeos de origem analógica no seu projeto do Adobe Premiere Elements, antes de mais nada, converta (digitalize) a filmagem para dados digitais, visto que o Adobe Premiere Elements só aceita entrada direta de origens digitais. Para digitalizar sua filmagem, use a câmera digital ou um dispositivo autônomo que execute a conversão de analógico para digital (AV-DV). A B Tomadas e plugues analógicos A. Plugues RCA de vídeo e áudio analógicos para vídeo (amarelo), áudio esquerdo (branco) e áudio direito (vermelho). B. Mini-plugue estéreo, usado normalmente com dispositivos de áudio estéreo. Você pode executar uma conversão bem-sucedida usando os seguintes métodos: • Usar sua câmera digital como uma saída de sinal digital para uma entrada analógica. Conectar a origem analógica à tomada de entrada na filmadora digital e conectar a filmadora digital ao computador. Nem todas as filmadoras digitais apresentam suporte para esse método. Consulte a documentação da câmera para obter mais informações. • Usar a filmadora digital para gravar a filmagem de uma origem analógica. Conecte a saída da origem analógica às entradas analógicas na câmera digital. Em seguida, grave a filmagem analógica para uma fita digital. Ao término da gravação, o Adobe Premiere Elements poderá capturar a filmagem a partir da câmera digital. Esse é um procedimento muito comum. Consulte a documentação da filmadora para obter mais detalhes sobre como gravar a partir de origens analógicas. • Usar a placa de som do computador, se ela tiver uma entrada de microfone, para capturar o som de um microfone. • Usar um conversor AV DV para criar uma conexão ponte entre a origem analógica e o computador. Conecte a origem analógica ao conversor e o conversor ao computador. O Adobe Premiere Elements capturará, desse modo, a filmagem digitalizada. Os conversores AV DV estão disponíveis em muitas lojas de equipamentos eletrônicos de grande porte. Nota: Se usar um conversor AV DV, talvez precise fazer a captura sem recorrer ao controle de dispositivo. Última atualização em 4/10/2011 50 UTILIZAÇÃO DO ADOBE PREMIERE ELEMENTS 10 Captura de vídeo Capturar vídeo quadro a quadro e com lapso de tempo. Sobre o vídeo quadro a quadro e com lapso de tempo. Usando o vídeo quadro a quadro e com lapso de tempo, você pode fazer com que objetos inanimados pareçam se mover ou mostrar o crescimento e desabrochar de uma flor em segundos. Nesse modo, você captura quadros de vídeo individuais em intervalos de tempo esparsos para, mais tarde, reproduzi-los com taxas de quadro normais. Crie animações quadro a quadro ou vídeos com lapso de tempo usando o botão Quadro a quadro no painel Capturar. É possível capturar quadros tanto de fita previamente gravada quanto de câmera ao vivo. A captura quadro a quadro permite que você selecione manualmente os quadros que deseja capturar; a captura com Lapso de tempo capta automaticamente quadros em intervalos definidos. Com o modo Lapso de tempo, você pode reduzir um evento demorado, como um pôr-do-sol ou o desabrochar de uma flor, a uma extensão bem reduzida. Nota: Não capture vídeo quadro a quadro de uma origem HDV. Para obter mais informações sobre o vídeo quadro a quadro, consulte a Ajuda do Adobe Premiere Elements. Capturar vídeo quadro a quadro 1 Conecte o dispositivo ao computador e ligue o dispositivo. Nota: Se o dispositivo for WDM, talvez seja preciso ligá-lo clicando duas vezes em seu ícone na pasta Meu computador do Windows®. Com isso, é possível que o sistema abra a janela de visualização de vídeo do Windows. Feche essa janela antes de prosseguir. 2 Se for um dispositivo de fita, execute um dos seguintes procedimentos: • Se capturar ao vivo de uma filmadora, coloque a filmadora no modo Câmera. • Se estiver capturando a partir de uma fita de vídeo, coloque o dispositivo no modo Play, VTR ou VCR. 3 Clique em Projeto > Obter mídia e selecione o dispositivo conectado. 4 No painel Capturar, selecione Quadro a quadro. 5 Clique em Criar novo quadro a quadro. Uma visualização da origem de vídeo ao vivo é exibida na janela Capturar. 6 Para capturar a partir de uma fita de vídeo, sinalize a fita em um ponto vários segundos antes do primeiro quadro que você deseja capturar e pause o dispositivo. Use os controles de vaivém no painel Capturar caso tenha o controle do dispositivo ou, se esse não for o caso, recorra aos controles do próprio dispositivo. 7 (Opcional) Selecione Capturar para Linha de tempo, no menu do painel Capturar, para adicionar cada quadro à Linha de tempo assim que ele for capturado. 8 (Opcional - somente Windows) Selecione Sobreposição no canto inferior direito do painel Capturar para ver sobreposições translúcidas dos quadros capturados anteriormente. Você pode usar essas sequências em papel translúcido para alinhar figuras que deseje animar. 9 Execute um dos seguintes procedimentos: • Para capturar a partir de uma fita de vídeo, localize os quadros que você deseja capturar usando os controles Reproduzir e Pausar, no painel Capturar ou no próprio dispositivo. • Para capturar de uma origem de vídeo ao vivo, aponte a câmera para um tema e grave. 10 Clique em Capturar quadro cada vez que o painel Capturar exibir um quadro que você deseje capturar. Cada quadro capturado será mostrado no modo de exibição Mídia e será salvo no disco rígido como um arquivo BMP com um número sequencial no nome do arquivo. Última atualização em 4/10/2011 51 UTILIZAÇÃO DO ADOBE PREMIERE ELEMENTS 10 Captura de vídeo 11 Clique em Fechar na parte superior do painel Capturar, à direita. 12 Salve as imagens seguindo um destes procedimentos: • Para salvar as imagens capturadas como um arquivo de filme individual e como um conjunto de imagens fixas, clique em Sim. Em seguida, atribua um nome e uma localização ao novo filme e clique em Salvar. • Para salvar as imagens capturadas apenas como fotos fixas individuais, clique em Não. Dependendo da sua opção, as imagens fixas ou as imagens fixas e o arquivo de filme serão inseridos no modo de visualização Mídia. Além disso, se você selecionar Capturar para Linha de tempo, as imagens fixas, mas não o arquivo de filme, serão inseridas na Linha de tempo. Parar e iniciar uma captura quadro a quadro Se precisar interromper o trabalho no meio de uma captura de vídeo quadro a quadro a partir de uma fita de vídeo, é possível continuar mais tarde, correspondendo o primeiro quadro da continuação ao último quadro fotografado na sessão anterior. 1 Clique em Projeto > Obter mídia e selecione o dispositivo conectado. 2 No painel Tarefas, clique em Projeto e, em seguida, clique em Mídia. 3 Arraste a última imagem estática capturada na sessão anterior do modo de exibição Mídia para a área de visualização do painel Capturar. O último quadro é sobreposto na origem de vídeo atual, no painel Capturar, facilitando o alinhamento de um objeto à sua última imagem. Quando você clica em Capturar quadro para iniciar a nova sessão, o quadro recém-capturado recebe um número sequencial subsequente ao último quadro capturado. Capturar vídeo com lapso de tempo 1 Conecte o dispositivo ao computador e ligue o dispositivo. Nota: Se o dispositivo for WDM, talvez seja necessário ativá-lo com um clique duplo no seu respectivo ícone na pasta Meu computador do Windows. Com isso, é possível que o sistema abra a janela de visualização de vídeo do Windows. Feche essa janela antes de prosseguir. 2 Se for um dispositivo de fita, execute um dos seguintes procedimentos: • Se capturar ao vivo de uma filmadora, coloque a filmadora no modo Câmera. • Se estiver capturando a partir de uma fita de vídeo, coloque o dispositivo no modo Play, VTR ou VCR. 3 Clique em Projeto > Obter mídia e selecione o dispositivo conectado. 4 (Opcional) Selecione Capturar para Linha de tempo para adicionar cada quadro à Linha de tempo assim que ele for capturado. 5 No painel Capturar, selecione Quadro a quadro. 6 Clique em Criar novo quadro a quadro. Uma visualização da origem de vídeo ao vivo é exibida na janela Capturar. 7 (Opcional - somente Windows) Selecione a opção Sobreposição no canto inferior direito do painel Capturar para ver sobreposições translúcidas dos quadros capturados anteriormente. Você pode usar essas sequências em papel translúcido para alinhar figuras que deseje animar. 8 Selecione Lapso de tempo no canto inferior esquerdo do painel Capturar. Última atualização em 4/10/2011 52 53 UTILIZAÇÃO DO ADOBE PREMIERE ELEMENTS 10 Captura de vídeo 9 Clique em Definir tempo . 10 Em frequência, arraste quaisquer controles de tempo (h, min, s) para definir o intervalo no qual o computador deve fazer a captura dos quadros. Por exemplo, a definição da Frequência como 1 minuto captura um quadro a cada minuto. 11 Em Duração, arraste quaisquer controles de tempo para definir o comprimento da sessão de captura. Por exemplo, uma duração de 5 horas capturará quadros, na frequência que você definir, por uma duração de 5 horas. 12 Clique em OK e no botão Iniciar lapso de tempo. O programa capturará quadros na taxa que você especificou. 13 Ao término da captura com lapso de tempo, clique em Fechar no canto superior direito do painel Capturar. 14 Salve as imagens seguindo um destes procedimentos: • Para salvar as imagens capturadas como um arquivo de filme individual e como um conjunto de imagens fixas, clique em Sim. Em seguida, atribua um nome e uma localização ao novo filme e clique em Salvar. • Para salvar as imagens capturadas apenas como fotos fixas individuais, clique em Não. Dependendo da sua opção, as imagens fixas ou as imagens fixas e o arquivo de filme serão inseridos no modo de visualização Mídia. Além disso, se você selecionar Capturar para Linha de tempo, as imagens fixas, mas não o arquivo de filme, serão inseridas na Linha de tempo. Excluir o quadro anterior da captura quadro a quadro ou com lapso de tempo Ao capturar quadros em uma captura quadro a quadro, pode ser que você queira excluir o último quadro capturado depois de capturar involuntariamente, por exemplo, uma mão ou objeto intruso. ❖ Clique em Excluir quadro no canto inferior esquerdo do painel Capturar. Nota: Você pode excluir quadros adicionais, iniciando com o mais recente e retroceder, simplesmente clicando no botão Excluir quadro repetidas vezes. Visualizar um filme quadro a quadro ou com lapso de tempo Você pode visualizar um filme quadro a quadro ou com lapso de tempo a qualquer momento durante a sua criação. Por exemplo, talvez você queira ver se está obtendo os resultados esperados ou se precisa excluir alguns quadros antes de continuar. 1 Com o painel Capturar no modo de exibição Quadro a quadro, selecione Visualizar no canto inferior direito do painel Capturar. 2 No painel Capturar, clique em Reproduzir . O painel Capturar mostrará uma visualização do filme quadro a quadro para os quadros que você segurou até o momento. 3 Cancele a seleção de Visualizar para voltar a segurar quadros. Última atualização em 4/10/2011 UTILIZAÇÃO DO ADOBE PREMIERE ELEMENTS 10 Captura de vídeo Preferências do quadro a quadro Você pode selecionar Preferências do quadro a quadro no menu do painel Capturar. Nível de opacidade Define o nível de opacidade da sequência em papel translúcido. Aumente esse número para tornar a sequência em papel translúcido menos transparente. As folhas de papel translúcido sobrepõem os quadros anteriormente capturados na origem do vídeo a fim de facilitar o posicionamento das figuras que você deseja animar. Nota: A Sobreposição está disponível somente no Windows. Número de folhas Define o número de folhas de papel translúcido visíveis uma única vez. Velocidade do Quadro Define o número de quadros por segundo. Última atualização em 4/10/2011 54 55 Capítulo 5: Importação e adição de mídia O Adobe Premiere Elements permite que você adicione vídeo, áudio, gráficos e imagens estáticas de várias origens ao seu projeto. É possível realizar importações de origens ao vivo ou em fita, bem como de uma ampla variedade de dispositivos no formato analógico ou digital. Adição de arquivos a um projeto Aquisição de mídia para seu projeto Há quatro métodos básicos para adicionar mídia aos seus projetos: • capturando de fita ou fontes ao vivo • importando arquivos de outros tipos de armazenamento • adicionando da área de trabalho Projeto • gravando narrações com um microfone. Quando você adiciona arquivos de mídia ao seu projeto, eles são adicionados ao modo de exibição Mídia e à área de trabalho Projeto. Uma miniatura, denominada um clipe, representa cada arquivo. Os clipes, que podem conter áudio, vídeo ou imagens estáticas, são os elementos fundamentais dos filmes. Para inserir uma nova mídia ao projeto, clique em Projeto no painel de Tarefas e clique em Obter mídia. Use qualquer uma das opções a seguir para adicionar mídia: Elements Organizer Use este botão para importar ativos a partir do Elements Organizer. No aplicativo Elements Organizer aberto após você clicar neste botão, arraste e solte ativos para o painel Mídia no Adobe Premiere Elements. Filmadora DV Captura o vídeo de uma filmadora DV conectada por FireWire (IEEE 1394) ou USB. Essa opção abre a janela Capturar. Filmadora HDV Captura vídeo de uma filmadora HDV conectada por FireWire (IEEE 1394). Essa opção abre a janela Capturar. Filmadora DVD ou unidade de DVD do PC Importa o vídeo da unidade de DVD ou de um DVD em uma filmadora conectada por USB. Você pode importar AVCHD de uma filmadora DVD. Esta opção abre o Adobe Premiere Elements - janela Importador de vídeo Câmeras Flip, AVCHD, câmeras, celulares ou discos removíveis Importa mídia de dispositivos que armazenam arquivos de vídeo em memória flash ou em um disco. Tais dispositivos incluem câmaras de vídeo Flip, câmaras compactas de vídeo, AVCHD, DVD, DSLR e outras câmaras fotográficas e celulares móveis. Webcam ou dispositivo WDM Captura vídeo de uma webcam ou de um dispositivo de captura compatível com WDM. Essa opção abre a janela Capturar. Nota: A opção de dispositivo WDM está disponível somente no Windows®. Câmeras fotográficas digitais, celular ou discos removíveis Importa foto de uma câmera digital ou de um celular conectado por USB. Essa opção abre a janela Adobe Premiere Elements - Mecanismo de download de mídia. Isto também importa mídia de dispositivos que armazenam arquivos de vídeo em memória flash ou em um disco Arquivos e pastas Importa arquivos de vídeo, fotos e arquivos de áudio do disco rígido de seu computador pessoal. Última atualização em 4/10/2011 UTILIZAÇÃO DO ADOBE PREMIERE ELEMENTS 10 Importação e adição de mídia Mais tópicos da Ajuda “Captura de vídeo” na página 42 Adicionar vídeos usando o Importador de Vídeo Muitos tipos de dispositivos diferentes de filmadoras DV e vídeos de armazenamento. Com o importador de vídeo, você pode importar arquivos de filmadoras sem fita e dispositivos móveis e de mídias removíveis como DVDs, cartões de memória e cartões multimídia. Esses arquivos são copiados para o local da unidade de disco rígido especificada e adicionados à área de trabalho Projeto na e ao modo de exibição Mídia. Certifique-se sempre de que a gravação adicionada a um projeto corresponda à predefinição do projeto. Uma caixa de diálogo é exibida quando não há correspondência. Usando a caixa de diálogo, você pode optar por deixar o Adobe Premiere Elements alterar as configurações do projeto para corresponderem aos seus clipes. Nota: Os arquivos de imagem não podem ser importados. Para fotografias, use a opção Câmera Digital e celulares. 1 Execute um dos seguintes procedimentos: • Coloque o DVD na unidade de DVD do computador. • Conecte seu leitor de cartão, como cartão SD ou cartão de memória, ao computador. • Conecte a câmera digital, o telefone celular ou outro dispositivo ao computador usando a porta USB 2.0. Porta USB 2.0 Nota: Instale todos os drivers necessários para seu dispositivo. Consulte o manual. 2 No painel Tarefas, clique em Projeto e, em seguida, clique em Obter mídia. 3 Clique no dispositivo a partir do qual deseja fazer a importação: • DVD filmadora ou unidade de DVC do PC • Flip, AVCHD, câmeras e celulares A caixa de diálogo Importador de Vídeo é exibida. 4 No menu Origem, selecione o dispositivo do qual você deseja fazer o download dos clipes de filme. O conteúdo do dispositivo ou do disco é exibido no painel abaixo do menu Origem. O número de arquivos e o tamanho do conteúdo são exibidos na parte inferior do painel que contém o elemento. 5 Execute um dos seguintes procedimentos: • Para importar tudo do conteúdo exibido no painel, clique em Marcar tudo. • Para importar poucos clipes, clique em Desmarcar Tudo e selecione apenas os clipes que você deseja importar. Nota: Para visualizar o conteúdo de um clipe, clique no clipe. Clique no botão Play no painel Pré-visualização. Última atualização em 4/10/2011 56 UTILIZAÇÃO DO ADOBE PREMIERE ELEMENTS 10 Importação e adição de mídia 6 Para especificar um local para os arquivos salvos, Execute um dos seguintes procedimentos: • Para salvar arquivos na pasta padrão da Adobe, não altere o local exibido na caixa de diálogo. • Para especificar um local diferente, clique em Procurar (Windows)/Escolher (Mac OS) e escolhe uma pasta. Como alternativa, clique em Criar nova pasta (Windows)/Nova pasta (Mac OS) para criar e dar nome a uma nova pasta. 7 Selecione uma convenção de nomenclatura para os arquivos baixados utilizando o menu Predefinições. Nome do arquivo Conserva os nomes de arquivos atribuídos pela filmadora. Nome / número da pasta Se o nome da sua pasta for Fotos do casamento, os clipes serão denominados Fotos do casamento - 001, Fotos do casamento - 002, e assim por diante. Data / Nome do arquivo Adiciona uma marca de data/hora ao nome de arquivo atribuído pela filmadora. A marca de data/hora corresponde à data e hora atuais - a data e hora na qual os filmes foram transferidos para o seu computador. Nota: Para renomear arquivos, exclua-os do painel Projeto e volte a importá-los. Nome / número personalizado Insira um nome personalizado no campo Nome. Por exemplo, se neste campo você inserir Minhas férias, os clipes serão denominados Minhas férias-001, Minhas férias-002, e assim por diante. 8 (Opcional) Se quiser excluir os arquivos selecionados da câmera após a importação, selecione a opção Após copiar, excluir originais. 9 (Opcional) Se você quiser que os clipes importados sejam adicionados à linha de tempo depois da importação, desmarque a opção Adicionar à linha de tempo. Os clipes importados são adicionados ao painel Projeto. 10 (Opcional) Se quiser criar um InstantMovie usando os clipes selecionados, selecione Criar InstantMovie. 11 Clique em Obter mídia. A qualquer momento, você pode clicar em Cancelar na caixa de diálogo Progresso a fim de parar o processo. Nota: Se você não pretende usar todos os arquivos adicionados, é possível excluí-los do modo de exibição Mídia. Excluir arquivos a partir do painel Tarefas não os exclui do disco rígido. Essa prática é recomendada para arquivos VOB grandes. Mais tópicos da Ajuda “Preparar um projeto para captura de vídeo” na página 44 “Capturar filmagem usando controle de dispositivo” na página 46 “Sobre configurações e predefinições de projeto” na página 33 Adicionar fotos usando o Photo Downloader 1 Conecte a câmera digital ou o celular ao computador. Nota: Instale todos os drivers necessários para seu dispositivo. Consulte o manual. 2 No Adobe Premiere Elements - caixa de diálogo Mecanismo de download de fotos, clique em caixa de diálogo Avançado. Última atualização em 4/10/2011 57 UTILIZAÇÃO DO ADOBE PREMIERE ELEMENTS 10 Importação e adição de mídia Adobe Premiere Elements - Mecanismo de download de fotos (visualização de caixa de diálogo Avançado) 3 Escolha a unidade ou o dispositivo no menu suspenso Obter fotos de. As miniaturas de todos os arquivos importáveis serão exibidas na caixa de diálogo. 4 Para especificar um local para os arquivos salvos, Execute um dos seguintes procedimentos: • Para salvar arquivos na pasta padrão da Adobe, não altere o local exibido na caixa de diálogo. • Para especificar um local diferente, clique em Procurar (Windows)/Escolher (Mac OS) e escolhe uma pasta. Como alternativa, clique em Criar nova pasta (Windows)/Nova pasta (Mac OS) para criar e dar nome a uma nova pasta. • Para criar uma ou mais subpastas para agrupar arquivos por critérios, clique no triângulo ao lado do campo Criar subpasta(s). Escolha uma das opções no menu pop-up para atribuir um nome à subpasta. • Para renomear os arquivos na pasta de maneira consistente, clique no triângulo ao lado do campo Renomear arquivos. Escolha uma opção no menu pop-up para atribuir um nome aos arquivos. O nome do arquivo é padronizado com o nome da pasta que você digitou. Quando os arquivos são adicionados à pasta e ao modo de exibição Mídia, os nomes dos arquivos são gravados sequencialmente em incrementos de 0001. Por exemplo, se você digitar verão, os nomes dos arquivos serão alterados para verão0001.vob, verão0002.vob e assim por diante. 5 Selecione os arquivos que devem ser adicionados ao modo de exibição Mídia. Uma marca de seleção abaixo da miniatura do arquivo indica que o arquivo está selecionado. Por padrão, todos os arquivos são selecionados. Clique em uma opção para remover a marca de seleção e excluir um arquivo. Você também pode marcar ou desmarcar todos os arquivos usando os botões Marcar tudo ou Desmarcar tudo. 6 Se você estiver usando metadados, é possível selecionar Preservar nome do arquivo atual no XMP. 7 Clique no triângulo próximo a Aplicar metadados, selecione um modelo e preencha os campos de Criador e Copyright. 8 Clique em Obter mídia. A qualquer momento, você pode clicar em Cancelar na caixa de diálogo Progresso a fim de parar o processo. Nota: Se você não pretende usar todos os arquivos adicionados, é possível excluí-los do modo de exibição Mídia. Excluir arquivos a partir do painel Tarefas não os exclui do disco rígido. Última atualização em 4/10/2011 58 UTILIZAÇÃO DO ADOBE PREMIERE ELEMENTS 10 Importação e adição de mídia Mais tópicos da Ajuda “Preparar um projeto para captura de vídeo” na página 44 “Capturar filmagem usando controle de dispositivo” na página 46 “Sobre configurações e predefinições de projeto” na página 33 Adicionar arquivos a partir do disco rígido • No painel Tarefas, clique em Projeto, Obter mídia e, em seguida, Arquivos e pastas. Localize e selecione os arquivos que deseja e clique em Abrir. Para adicionar uma pasta inteira, selecione-a e clique em Adicionar pasta. • Arraste os arquivos ou pastas do painel da área de trabalho para o modo de exibição Mídia. Nota: Você também pode usar o Elements Organizer ou clicar em Mídia na guia Projeto para acessar arquivos armazenados no disco rígido. Arquivos que você tenha adicionado ao Elements Organizer, seja do Adobe Premiere Elements ou do Adobe Photoshop Elements serão exibidos. Adicionar arquivos de imagem estática numerada como um clipe simples 1 Certifique-se de que cada nome de arquivo de imagem estática tenha a extensão de arquivo correta. Todos os nomes de arquivo na sequência precisam conter um igual número de dígitos antes da extensão – por exemplo, arquivo000.bmp, arquivo001.bmp e assim por diante. 2 Execute um dos seguintes procedimentos: • No painel Tarefas, clique em Projeto, Obter mídia e, em seguida, clique em Arquivos e pastas. • Escolha Arquivo > Obter mídia de > Arquivos e pastas. 3 Localize e selecione a primeira imagem estática numerada da sequência. No menu Arquivos do tipo, selecione Quadros numerados e clique em Abrir. O Adobe Premiere Elements interpreta todos os arquivos numerados como uma sequência simples. Nota: Para obter informações sobre como alterar a duração de imagens estáticas, consulte "Definir duração para imagens estáticas importadas", na Ajuda. Definir duração para imagens estáticas importadas Quando você adiciona uma imagem estática, é possível atribuir uma duração específica a ela. Essa duração define quanto tempo a imagem ocupa na Linha de tempo. É possível definir uma duração padrão para todas as imagens estáticas que você adiciona. Há também a possibilidade de alterar sua duração na Linha de tempo. A taxa de quadros do projeto determina a quantidade de tempo que um determinado número de quadros ocupa. Por exemplo, se você especificar 30 quadros para um projeto NTSC de 29,97 quadros por segundo (fps), cada imagem estática na Linha de tempo terá uma duração de cerca de um segundo. Para PAL, se você especificar 25 quadros para um projeto de 25 fps, cada imagem estática na Linha de tempo terá uma duração de um segundo. Alterar a duração padrão para imagens estáticas 1 Execute um dos seguintes procedimentos: • No Windows, selecione Editar > Preferências > Geral. No Mac OS, selecione Adobe Premiere Elements 10 > Preferências > Geral. • Com o botão direito do mouse pressionado e a tecla Ctrl, clique no modo de exibição Mídia do painel Tarefas e selecione Duração de imagens estáticas. Última atualização em 4/10/2011 59 UTILIZAÇÃO DO ADOBE PREMIERE ELEMENTS 10 Importação e adição de mídia 2 Em Duração padrão de imagem estática, especifique o número de quadros que deseja como uma duração padrão. Nota: Alterar a duração padrão das imagens estáticas não afeta a duração das imagens estáticas que já estão na Linha de tempo, Linha de cena ou no modo de exibição Mídia. Para aplicar o novo comprimento padrão a todas as imagens estáticas do projeto, exclua-as do modo de exibição Mídia e importe-as novamente para o projeto. Definir uma duração exclusiva para uma imagem estática ❖ Execute um dos seguintes procedimentos: • Posicione a ferramenta Seleção sobre o final da imagem e arraste. • Selecione o clipe e escolha Clipe > Ampliação do tempo. Informe uma nova duração e clique em OK. Tipos de arquivo com suporte para importação Além de capturar gravações, você pode importar arquivos de imagem, vídeo e áudio. Você pode adicionar arquivos das seguintes fontes: pastas no computador, discos rígidos acessórios, leitores de cartões, telefones celulares, DVDs, discos blu-ray, CDs, câmeras digitais, outros dispositivos ou a Internet. O Adobe Premiere Elements 10.0 oferece suporte a vídeos com formato DV, HDV, WDM (somente Windows) e AVCHD. Os arquivos adicionados a um projeto ficam visíveis no modo de exibição Mídia e são acrescentados automaticamente ao Elements Organizer. Os arquivos adicionados poderão conter um link para o aplicativo Adobe no qual foram criados. Isso ocorrerá se você selecionar Incorporar link do projeto ao salvar o arquivo no aplicativo original. Este link permite abrir o aplicativo original do arquivo de dentro do Adobe Premiere Elements, editar e imediatamente ver os resultados. Nota: Alguns formatos de arquivo exigem ativação de componentes para que possam ser adicionados a um projeto. Mais tópicos da Ajuda “Tipos de arquivo suportados para salvar e exportar” na página 298 “Localizar arquivos ausentes de um projeto” na página 29 “Importar um arquivo de título” na página 250 Formatos de vídeo com suporte • Adobe Flash® (.swf) • Filme AVI (.avi) • AVCHD (.m2ts, .mts, .m2t) • Fluxo DV (.dv) • Filme MPEG (.mpeg, .vob, .mod, .ac3, .mpe, .mpg, .mpd, .m2v, .mpa, .mp2, .m2a, .mpv, .m2p, .m2t, .m1v, .mp4, .m4v, .m4a, .aac, 3gp, .avc, .264) • Filme QuickTime (.mov, .3gp, .3g2, .mp4, .m4a, .m4v) • TOD (.tod) • Windows Media (.wmv, .asf) - somente Windows Nota: Para importar vídeo de telefones celulares (.3gp e .mp4), você deve ter a versão mais recente do QuickTime instalada no computador. Formatos de imagem estática com suporte • Adobe Photoshop® (.psd) Última atualização em 4/10/2011 60 UTILIZAÇÃO DO ADOBE PREMIERE ELEMENTS 10 Importação e adição de mídia • Título do Adobe Premiere Elements (.prtl) • Bitmap (.bmp, .dib, .rle) • CompuServe GIF® (.gif) • Fireworks (.wbm) • JPEG® (.jpg, .jpe, .jpeg, .jfif) • Macintosh® PICT (.pct, .pic, .pict) • Pixar Picture (.pxr) • Portable Network Graphic (.png) • RAW (.raw, .raf, .crw, .cr2, .mrw, .nef, .orf, .dng) Formatos de áudio com suporte • Advanced Audio Coding (.aac) • Dolby® AC-3 (.ac3) • Macintosh® Audio AIFF (.aif, .aiff) • Áudio MP3® (.mp3) • MPEG® Audio (.mpeg, .mpg, .mpa, .mpe, .m2a) • QuickTime (.mov, .m4a) • Windows Media (.wma) - somente Windows • Windows WAVE (.wav) Nota: O Dolby AC-3 é importado como um arquivo autônomo .ac3 ou como parte de um arquivo de áudio codificado em um arquivo .vob (DVD) ou .mod (JVC® Everio), mas exportado somente como Dolby Digital Stereo. Ativar um componente para importação Alguns formatos de arquivo, como MPEG-2, MPEG4(SP) e AMR requerem ativação de componente antes que você possa adicioná-los a um projeto. Se você estiver conectado à Internet, a ativação do componente ocorrerá automaticamente. Se não estiver conectado à Internet, será exibida a caixa de diálogo Ativando componente. 1 Quando a caixa de diálogo Ativando componente for exibida, conecte-se à Internet. 2 Na caixa de diálogo Ativando componente, clique em Copiar para copiar o número de série. 3 Clique no URL para ir até o site de ativação. 4 Cole o número de série na caixa ID do site. O website exibe uma chave para desbloqueio. 5 Copie a chave de desbloqueio, cole-a na caixa de diálogo Ativando componente e, sem seguida, clique em OK. 6 Faça o download do instalador necessário e salve-o no local desejado. Diretrizes para adição de arquivos Ao adicionar arquivos ao projeto, preste atenção em possíveis conflitos e certifique-se de que os arquivos adicionados sejam compatíveis com o projeto. Última atualização em 4/10/2011 61 UTILIZAÇÃO DO ADOBE PREMIERE ELEMENTS 10 Importação e adição de mídia Mais tópicos da Ajuda “Noções básicas sobre proporções de aspecto” na página 68 “Ativar um componente para compartilhamento” na página 298 “Sobre a sobreposição e transparência” na página 165 Diretrizes para adição de arquivos de vídeo Você pode adicionar vários formatos de arquivo de vídeo ao seu projeto. Os quadros de arquivos de sequência e de vídeo importados podem ter tamanhos de até 4096 x 4096 pixels. Antes de adicionar arquivos de vídeo que não tenham sido capturados por você, certifique-se de poder exibir o vídeo fora do Adobe Premiere Elements. Normalmente, clicar duas vezes em um arquivo de vídeo abr um aplicativo de reprodução, como o Windows Media Player ou o QuickTime. (use a versão mais recente do Windows Media Player). Se for possível reproduzir o arquivo no aplicativo de reprodução, você poderá usá-lo no Adobe Premiere Elements. Nota: Para reproduzir arquivos VOB (Video Object), use o DVD player que acompanha o gravador de DVD. Ao adicionar arquivos de vídeo, leve em consideração o seguinte: Compatibilidade do arquivo MPEG Um arquivo MPEG pode ser importado ou reproduzido no Adobe Premiere Elements se atender aos seguintes critérios: • O arquivo precisa estar em um formato compatível com o Adobe Premiere Elements. • O compactador usado para criar o arquivo precisa ser compatível com o descompactador do Adobe Premiere Elements. Os requisitos de compatibilidade para reprodução de arquivos compactados são menos rigorosos do que os requisitos para editá-los. Arquivos MPEG reproduzidos no Windows Media Player e no QuickTime podem ser importados ou reproduzidos no Adobe Premiere Elements se atenderem aos requisitos de compatibilidade. Nota: No momento da primeira importação de um arquivo MPEG-2, o Adobe Premiere Elements ativará automaticamente os componentes se você estiver conectado à Internet. Caso não haja conexão, o sistema poderá solicitar a ativação do componente MPEG-2. As instruções são exibidas na caixa de diálogo Ativando componente. Requisitos de renderização do arquivo AVI tipo 1 Esses arquivos devem ser processados para que você possa visualizálos da filmadora DV. Para processar um clipe AVI tipo 1, adicione-o à Linha de tempo e crie um arquivo de visualização dessa seção da Linha de tempo pressionando Enter. Se for preciso renderizar o clipe, uma linha vermelha será exibida acima do clipe na Linha de tempo. Proteção de arquivo de DVD Se o DVD for um disco comercial que usa proteção contra cópia, você não poderá adicionar os arquivos. Diretrizes para adição de arquivos de áudio Quando você adiciona arquivos de áudio a um projeto, eles são adaptados à taxa de amostragem de áudio especificada na caixa de diálogo Configurações do projeto. Durante esse processo, você verá uma barra de progresso no canto inferior direito da janela do aplicativo. É possível reproduzir um áudio adaptado instantaneamente em alta qualidade porque ele é consistente com todos os outros áudios do projeto. Por padrão, o áudio adaptado é armazenado na mesma pasta que o projeto. Você pode alterar o local padrão do cache de mídia escolhendo uma das seguintes opções: • (Windows) Editar > Preferências > Discos de trabalho. • (Mac OS) Adobe Premiere Elements 10 > Preferências > Discos de trabalho. Última atualização em 4/10/2011 62 UTILIZAÇÃO DO ADOBE PREMIERE ELEMENTS 10 Importação e adição de mídia Nota: Depois que você conforma um clipe de áudio, não precisa conformá-lo novamente, a menos que exclua o arquivo correspondente na pasta Cache de mídia. Se você excluir arquivos de áudio adaptados, o Adobe Premiere Elements irá gerá-los novamente quando projetos relacionados forem abertos. Ao adicionar arquivos de áudio, leve em consideração o seguinte: Arquivos estéreo e mono Você pode adicionar a seu projeto muitos dos arquivos de áudio estéreo que podem ser abertos em outro player de áudio, como o Windows Media Player. Para criar uma versão estéreo de um arquivo mono, o canal mono é copiado nos canais esquerdo e direito na nova faixa estéreo. Nesse caso, ambos os canais conterão as mesmas informações. Arquivos de som 5.1 surround A importação de clipes que contêm áudio 5.1 adiciona uma faixa de áudio de canal 5.1 ao projeto. Arquivos mp3 e WMA Formatos, como mp3 e WMA são comprimidos usando um método que reduz um pouco a qualidade de áudio original. Para reproduzir áudio comprimido, o Adobe Premiere Elements (assim como a maioria dos aplicativos de edição de vídeo) deve descompactar e, possivelmente, alterar a taxa de amostragem do arquivo. A compressão pode diminuir a qualidade do áudio. Arquivos de CD Se desejar adicionar áudio de um CD, copie as faixas de áudio em seu disco rígido usando outro aplicativo. O Windows Media Player, incluso no Windows XP, pode executar essa tarefa. Também é possível utilizar o Adobe® Audition® para extrair o CD em várias configurações de qualidade e executar funções complexas de processamento de áudio no arquivo. Se você planeja divulgar ou distribuir seu filme, assegure-se de ter os direitos autorais ou ter obtido uma licença dos direitos autorais para o áudio de seu CD. Arquivos de Internet Se você baixou músicas da Internet para uso em seus projetos, esteja ciente de que alguns arquivos, principalmente arquivos WMA (Windows Media Audio) e AAC (QuickTime), podem ter configurações pré-codificadas que não permitem a sua reprodução no Adobe Premiere Elements. Diretrizes para adição de arquivos de imagens estáticas Por padrão, o Adobe Premiere Elements dimensiona imagens estáticas para ajustá-las ao tamanho do quadro do projeto. Você pode evitar esse comportamento e adicionar arquivos no tamanho em que eles foram criados. Também é possível definir a duração padrão para todas as imagens estáticas que você adiciona. Para isso, vá até Preferências gerais e desmarque Escala padrão para tamanho de quadro. É possível adicionar imagens estáticas com tamanhos de quadro de até 4096 x 4096 pixels. Para obter melhores resultados, crie arquivos com um tamanho de quadro que seja, no mínimo, do tamanho do seu quadro de vídeo, de forma que não seja preciso aumentar a imagem (ou seja, ampliar suas dimensões) no Adobe Premiere Elements. Quando você amplia as dimensões de uma imagem, ela normalmente fica com pixels visíveis. Sendo assim, você deve criá-la em um tamanho de quadro maior do que o do projeto. Por exemplo, se você planeja ampliar as dimensões de uma imagem em 200%, crie a imagem com o dobro do tamanho de quadro do projeto antes de adicioná-la (para determinar o tamanho do quadro do seu vídeo, clique com o botão direito do mouse no modo de exibição Mídia ou na Linha de tempo e selecione Propriedades. A opção Tamanho da imagem especifica o tamanho do quadro. O tamanho do quadro para um clipe selecionado também é exibido na área de visualização do modo de exibição Mídia. Para exibir a área Visualização, com o botão direito do mouse pressionado e a tecla Ctrl, clique no modo de exibição Mídia e selecione Exibir > Área de visualização.) Você também pode adicionar animações que, normalmente, são salvas como uma sequência de arquivos numerados de imagem estática. Ao adicionar arquivos de imagem estática, leve em consideração o seguinte: Arquivos do Photoshop Elements Adobe Premiere Elements funciona bem com modelos de imagem e vídeo que você cria no Photoshop Elements. Última atualização em 4/10/2011 63 UTILIZAÇÃO DO ADOBE PREMIERE ELEMENTS 10 Importação e adição de mídia Outra opção é criar um gráfico de vídeo utilizando o comando Arquivo > Novo > Arquivo em branco no Photoshop Elements ou o comando Arquivo > Novo no Photoshop CS como um ponto de partida e, após isso, utilizar uma das predefinições de documento DV ou HDV. Essas predefinições são otimizadas para saída de vídeo (consulte a Ajuda do Photoshop para obter mais informações). Arquivos JPEG Se estiver enfrentando problemas com a importação de arquivos JPEG para o Adobe Premiere Elements, abra-os no Photoshop Elements e salve-os novamente. Em seguida, tente importá-los novamente. Imagens TIFF Você pode adicionar arquivos do Photoshop 3.0 ou posterior. No entanto, o Adobe Premiere Elements não oferece suporte às imagens TIFF de 16 bits criadas no Photoshop ou em outros aplicativos. As áreas vazias (transparentes) de arquivos do Photoshop não nivelados aparecem transparentes no Adobe Premiere Elements porque a transparência é armazenada como um canal alfa. Modo RGB Ao editar ou criar imagens estáticas, realize todo o processo no modo RGB. Para obter mais informações, consulte informações sobre gerenciamento de cores no guia do usuário do produto em questão. O modo RGB gera cores adequadas para vídeo. Mais tópicos da Ajuda “Ajustar proporção de pixel para uma imagem estática ou clipe de origem” na página 70 Diretrizes para adição de animação ou sequências de imagens estáticas Uma animação é diferente de um vídeo. Na animação, os quadros são desenhados como gráficos. Portanto, as cenas não são reais, como no vídeo digital convencional. O Adobe Premiere Elements também pode adicionar uma sequência de arquivos de imagem estática numerados e combiná-los automaticamente em um único clipe; cada arquivo numerado representa um quadro. Alguns aplicativos, como o Adobe After Effects®, podem gerar uma sequência numerada de imagens estáticas. As imagens em uma sequência de imagens estáticas não podem incluir camadas; sendo assim, você deve nivelar as imagens que farão parte de uma sequência. Para obter informações sobre camadas e nivelamento, consulte a documentação do aplicativo utilizado para criar o arquivo. Nota: A alteração da duração padrão de imagens estáticas na caixa de diálogo Preferências não afeta a duração de imagens estáticas que fazem parte de uma sequência. Ao criar animações ou imagens tridimensionais para uso no Adobe Premiere Elements, use as diretrizes a seguir sempre que possível: • Use cores protegidas por transmissão. A maioria dos aplicativos que criam animações (como o Adobe After Effects) permite que você busque cores protegidas por transmissão. Consulte a documentação do seu aplicativo para obter mais informações. • Use as proporções de pixel e o tamanho do quadro especificados nas configurações de projeto do Adobe Premiere Elements. • Use as configurações de campo adequadas para correspondência com o projeto. • Se estiver usando um aplicativo Adobe (como o Photoshop) para gerar a sequência, selecione Incorporar link do projeto para que seja possível abrir a sequência no aplicativo que foi usado para criá-la. Por exemplo, a seleção de um arquivos PSD no modo de exibição Mídia disponível do painel Mídia no Adobe Premiere Elements e a escolha de Editar > Editar original abre o arquivo no Photoshop com as camadas originais intactas. Última atualização em 4/10/2011 64 UTILIZAÇÃO DO ADOBE PREMIERE ELEMENTS 10 Importação e adição de mídia Utilização de arquivos do Photoshop Elements Compartilhamento de arquivos entre o Adobe Premiere Elements e o Adobe Photoshop Elements Você pode acessar todas as imagens em um catálogo do Photoshop Elements diretamente da área de trabalho Organizador Adobe Premiere Elements. Também é possível adicionar, editar e gerenciar suas imagens, bem como arrastá-las até a Linha de Tempo ou Linha de cena do Adobe Premiere Elements para uso no projeto. O Adobe Photoshop Elements e o Adobe Premiere Elements foram desenvolvidos para trabalhar juntos, mesmo se você comprar os produtos separadamente. Esses programas combinam perfeitamente edição de vídeo e fotografia digital, permitindo que você crie projetos de vídeo fantásticos. Os dois programas oferecem suporte a vários tipos de arquivo em comum, o que torna a transferência da maioria dos arquivos entre eles mais fácil e eficiente. Por exemplo, é possível catalogar arquivos PSD no Photoshop Elements e adicioná-los à linha de cena diretamente do Elements Organizer em Adobe Premiere Elements. Nota: O Photoshop Elements Organizer mostra clipes de arquivos de áudio AVI com ícones de miniaturas de vídeo quebrados. No entanto, eles são reproduzidos normalmente. O Photoshop Elements Editor pode importar quadros de vídeo individuais de arquivos ASF, AVI, MPEG e Windows Media (escolha Arquivos > Importar > Quadro do vídeo). Eis algumas maneiras de compartilhar arquivos entre o Photoshop Elements e o Adobe Premiere Elements: • Organize fotos, clipes de vídeo e clipes de áudio no Adobe Premiere Elements ou no Photoshop Elements, localizeos pelo Elements Organizer em ambos os aplicativos e adicione-os a um projeto. • Capture vídeo no Adobe Premiere Elements, abra-o a partir do Elements Organizer, e crie/edite imagens estáticas do vídeo. • (Somente Windows) Crie uma apresentação de slides no Photoshop Elements 6.0 ou posterior com legendas, transições, efeitos, música, narração, gráficos e títulos e, em seguida, traga a apresentação de slides para o Adobe Premiere Elements para fazer mais edições ou para gravá-la em um DVD. Ou coloque fotos individuais no Adobe Premiere Elements e crie a apresentação de slides. Nota: O comando Enviar para Adobe Premiere Elements no Photoshop Elements funciona somente quando você usa o Photoshop Elements 6.0 ou posterior com o Adobe Premiere Elements 4.0 ou posterior. • Personalize modelos de menu no Photoshop Elements e utilize-os em seu projeto no Adobe Premiere Elements (modelos de menu são arquivos PSD armazenados na pasta do aplicativo do Adobe Premiere Elements). • Crie um arquivo do Photoshop Elements com as configurações do seu projeto de vídeo, aprimore-o no Photoshop Elements e utilize-o no Adobe Premiere Elements. Mais tópicos da Ajuda “Gerenciar clipes que usam o Elements Organizer” na página 75 “Criação de uma apresentação de slides” na página 86 “Sobre modelos de menus” na página 270 Criação de clipes especiais Clipes especiais são aqueles que você gera (em vez de adicionar) usando comandos no modo de exibição Mídia. Eles podem ser encontrados no painel Tarefas, juntamente com os clipes adicionados. Última atualização em 4/10/2011 65 UTILIZAÇÃO DO ADOBE PREMIERE ELEMENTS 10 Importação e adição de mídia Você pode criar líderes de contagem universal, barras de cores, um tom de 1 kHz, vídeo preto e planos de fundo coloridos para colocar em seu projeto, de forma a ajudar com a calibração do vídeo ou simplesmente usar como gravação. Crie um líder de contagem universal (Somente Windows) Um líder de contagem universal é o gráfico de contagem regressiva que aparece no início de alguns filmes. O líder de contagem ajuda um projetista a verificar se o áudio e o vídeo estão funcionando corretamente e se estão sincronizados. Você pode personalizar a cor, a aparência e as configurações de áudio dos líderes de contagem criados no Adobe Premiere Elements. O líder dura 11 segundos. Exemplo de quadros de um líder de contagem 1 No painel Tarefas, clique em Projeto e, em seguida, clique em Mídia. 2 Clique no botão Novo item e escolha Líder de contagem universal. 3 Especifique as opções a seguir conforme a necessidade (clique na caixa próxima às opções de cor para escolher uma cor). A seguir, clique em OK. Cor da abertura Especifica uma cor que se espalha em volta do número. Cor do fundo Especifica uma cor para a área atrás da cor da abertura. Cor da linha Especifica uma cor para as linhas horizontais e verticais. Cor de destino Especifica uma cor para os círculos duplos em volta do número. Cor numeral Especifica uma cor para o numeral da contagem regressiva. Marcar imagem na saída Exibe um pequeno círculo marcado no último quadro do líder. Marcar imagem em 2 Reproduz um bipe na marca de dois segundos. Marcar imagem a cada segundo início Reproduz um bipe a cada segundo na progressão do líder. Altere as opções de líder de contagem clicando duas vezes no líder de contagem na Exibição de mídia ou na Linha de tempo. O Adobe Premiere Elements define um clipe de Líder de contagem universal no modo de exibição Mídia. Se o Indicador de tempo atual estiver localizado sobre uma área vazia na Linha de tempo ou Linha de cena, o Líder de contagem universal também será definido no local do Indicador de tempo atual. Se o Indicador de tempo atual estiver localizado acima de um clipe, o Líder de contagem universal será definido depois desse clipe. Adicionar barras de cores e um tom de 1 kHz Você usa as barras de cores e clipes de tom de 1 kHz em conjunto no início de um vídeo. As barras de cores são barras verticais multicoloridas no início dos vídeos de transmissão. Elas ajudam os transmissores a calibrar a cor de um vídeo. Última atualização em 4/10/2011 66 67 UTILIZAÇÃO DO ADOBE PREMIERE ELEMENTS 10 Importação e adição de mídia O tom de 1kHz é um tom curto na frequência de 1 kHz que os transmissores usam para ajustar os níveis de áudio (os transmissores o definem em um nível específico para referência e, em seguida, diminuem ou aumentam seus próprios níveis de áudio para correspondência). Como alguns fluxos de trabalho de áudio devem ser calibrados em um nível de tom específico, você pode personalizar o nível do tom para correspondência com o fluxo de trabalho do seu áudio. 1 No painel Tarefas, clique em Projeto e, em seguida, clique em Obter mídia. 2 No modo de exibição Mídia, clique em Novo item e selecione Barras e tom. Um clipe de Barras e tom é colocado na Exibição de mídia e na Linha de tempo ou Linha de Cena. Criar e adicionar um videoclipe preto Adicione videoclipes pretos para separar vários filmes ou para criar pausas em um filme. Também é possível usar um videoclipe preto para um título. 1 No painel Tarefas, clique em Projeto e, em seguida, clique em Mídia. 2 Clique em Novo item e escolha Vídeo preto. Crie uma máscara colorida para um fundo Você pode criar um clipe que consiste em uma máscara de quadro inteiro de cor sólida, que pode ser usado como uma cor de fundo sólida para títulos ou clipes animados. Máscaras coloridas brilhantes podem servir como fundos temporários para ajudar você a ver a transparência com mais clareza enquanto ajusta um efeito principal. 1 No painel Tarefas, clique em Projeto e, em seguida, clique em Mídia. 2 Clique em Novo item e escolha Cor da máscara. 3 Escolha uma cor na caixa de diálogo Seletor de cores do Adobe e clique em OK. Um clipe de cor da máscara é colocado no modo de exibição Mídia e na Linha de tempo ou Linha de cena. Mais tópicos da Ajuda “Criar transparência com um efeito de codificação” na página 168 “Selecione uma cor com o Seletor de cores da Adobe” na página 170 Alterar o nível do tom de clipes 1 Selecione um clipe utilizando um dos seguintes métodos: • Para definir o nível de todas as novas instâncias de clipes, selecione o clipe Barras e tom no modo de exibição Mídia. • Para definir o nível de apenas uma instância de clipe, selecione o clipe na Linha de tempo. 2 Escolha Clipe > Opções de áudio > Ganho de áudio. 3 Na caixa de diálogo Ganho de áudio, execute uma das ações a seguir e clique em OK: • Arraste o controle de valor esquerdo para diminuir o volume ou o direito para aumentar. • Realce o controle de valor e digite um número para aumentar ou diminuir o volume. Números positivos aumentam o volume. Números negativos o diminuem. • A opção Normalizar ajusta a amplitude de pico nos clipes selecionados com o valor especificado pelo usuário. Por exemplo, um único clipe com amplitude de pico de -6 dB terá seu ganho ajustado em +6 dB se Normalizar todos os picos em for definido como 0,0 dB. Última atualização em 4/10/2011 UTILIZAÇÃO DO ADOBE PREMIERE ELEMENTS 10 Importação e adição de mídia Trabalho com arquivos off-line Sobre arquivos off-line Um arquivo off-line é um espaço reservado para um arquivo de origem que o Adobe Premiere Elements não pode localizar atualmente no disco rígido. Arquivos off-line armazenam informações sobre os arquivos de origem ausentes que representam. Se um arquivo off-line aparecer na Linha de tempo ou na Linha de cena, uma mensagem de "Mídia off-line" aparecerá no painel Monitor e na Linha de tempo ou Linha de cena. Mais tópicos da Ajuda “Abrir um projeto” na página 25 Editar um arquivo off-line 1 No painel Tarefas, clique em Projeto e, em seguida, clique em Mídia. 2 No modo de exibição Mídia, clique duas vezes no arquivo offline. A caixa de diálogo Onde está o arquivo [nome do arquivo] é exibida. Localize o arquivo original, selecione o arquivo e clique em Selecionar. 3 Clique com o botão direito do mouse/pressione Ctrl e clique no arquivo e selecione Editar original para editar o arquivo. Substituir um arquivo off-line por um arquivo do computador 1 No painel Tarefas, clique em Projeto e, em seguida, clique em Mídia. 2 No modo de exibição Mídia, selecione um ou mais arquivos off-line. 3 Escolha Editar > Localizar mídia. 4 Localize e selecione o arquivo de origem real e clique em Selecionar. Nota: Se você selecionou mais de um arquivo off-line, a caixa de diálogo Quais mídias devem ser anexadas será exibida para cada arquivo selecionado. Preste atenção ao nome do arquivo off-line na barra de título da caixa de diálogo para que você vincule novamente o arquivo de origem correto a cada arquivo off-line. Trabalhar com proporções e opções de campo Noções básicas sobre proporções de aspecto As proporções especificam a relação entre largura e altura. Os quadros de vídeo têm uma proporção (proporção de quadro) tanto quanto os pixels que compõem o quadro (proporção de pixel). Algumas filmadoras de vídeo podem gravar várias proporções de quadro; já os padrões de vídeo NTSC ou PAL usam diferentes proporções de pixel. Se os arquivos adicionados aparecerem distorcidos (por exemplo, se uma imagem que você sabe ser um círculo perfeito aparecer no formato oval), é provável que haja um conflito entre a proporção da imagem e a proporção do seu projeto. O Adobe Premiere Elements tentar detectar e compensar automaticamente a proporção de pixel dos clipes de origem, de modo que a distorção não ocorra. Se um clipe aparecer distorcido no Adobe Premiere Elements, você poderá alterar manualmente sua proporção de pixel. É importante reconciliar as proporções de pixel antes de reconciliar proporções de quadro, pois uma proporção de quadro incorreta geralmente é causada pela interpretação incorreta de uma proporção de pixel do clipe de origem. Última atualização em 4/10/2011 68 69 UTILIZAÇÃO DO ADOBE PREMIERE ELEMENTS 10 Importação e adição de mídia Proporção de quadro Proporções de quadro descrevem a proporção de largura pela altura nas dimensões de uma imagem. Por exemplo, DV NTSC tem proporções de quadro de 4:3 (ou 4,0 de largura por 3,0 de altura). Em comparação, um quadro típico de tela panorâmica tem proporções de quadro de 16:9; muitas filmadoras que têm um modo de tela panorâmica podem gravar usando essa proporção. Muitos filmes são gravados usando até mesmo proporções mais amplas. 4 16 3 9 Proporções de quadro 4:3 (esquerda) e proporções de quadro mais amplas de 16:9 (direita) Quando você adiciona clipes a um projeto com proporções de quadro diferentes, é preciso decidir como reconciliar os diferentes valores. Por exemplo, existem duas técnicas comuns para mostrar um filme de tela panorâmica com proporções de quadro de 16:9 em uma TV padrão com proporções de quadro de 4:3. Você pode ajustar a largura inteira do quadro de 16:9 para um quadro 4:3 preto, uma técnica chamada letterboxing, que resulta em faixas pretas acima e abaixo do quadro da tela panorâmica. A outra maneira é preencher o quadro 4:3 somente com uma área selecionada do quadro de 16:9, uma técnica chamada pan e scan. Embora essa técnica elimine as faixas pretas, ela também elimina parte da ação. O Adobe Premiere Elements exibe automaticamente em letterbox qualquer gravação 16:9 que você adicione a um projeto de proporções 4:3. Proporções de pixel As proporções de pixel descrevem a relação entre largura e altura em um único pixel de um quadro. As proporções de pixel variam porque os diferentes sistemas de vídeo fazem suposições sobre o número de pixels necessários para preencher um quadro. Por exemplo, muitos padrões de vídeo de computador definem um quadro que tem proporções 4:3 como 640 x 480 pixels. Os pixels quadrados, que têm proporções de 1:1, preenchem perfeitamente o espaço horizontal e vertical definido por esse quadro. No entanto, os padrões de vídeo como DV NTSC, que é o padrão seguido pela maioria das filmadoras DV (vendida nos EUA), define um quadro de proporções 4:3 como 720 x 480 pixels. Consequentemente, para ajustar todos esses pixels no quadro, os pixels devem ser mais estreitos do que os pixels quadrados. Esses pixels estreitos são chamados de pixels retangulares, tendo uma proporção de 0,9:1, ou 0,9, como são geralmente chamados. Os pixels do DV são orientados verticalmente nos sistemas que produzem vídeo NTSC e orientados horizontalmente nos sistemas que produzem vídeo PAL. O Adobe Premiere Elements exibe a proporção de pixel de um clipe próximo à miniatura da imagem do clipe no modo de exibição Mídia. Se você exibir pixels retangulares em um monitor de pixel quadrado, as imagens aparecerão distorcidas (por exemplo, círculos ficam ovais). No entanto, quando exibidas em um monitor de transmissão, as imagens aparecem com as proporções corretas. Isso acontece porque os monitores de transmissão usam pixels retangulares. O Adobe Premiere Elements pode exibir e gerar clipes de várias proporções de pixel sem distorção, pois ele tenta exibilos automaticamente com a proporção de pixel do seu projeto. Há ocasiões em que você poderá encontrar um clipe distorcido se a proporção de pixel for interpretada incorretamente pelo Adobe Premiere Elements; se isso acontecer, não será possível corrigir a distorção manualmente especificando a proporção do pixel do clipe de origem. Última atualização em 4/10/2011 70 UTILIZAÇÃO DO ADOBE PREMIERE ELEMENTS 10 Importação e adição de mídia A B C Proporções de pixel e de quadro A. Pixels quadrados e proporção de quadro 4:3 B. Pixels não-quadrados e proporções de quadro 4:3 C. Pixels não-quadrados exibidos incorretamente em um monitor de pixel quadrado Captura ou adição de várias proporções O Adobe Premiere Elements tenta compensar automaticamente as proporções de pixel e preservar o tamanho do quadro de imagens adicionadas. As imagens que você adiciona são tratadas das seguintes formas: • Quando você captura ou adiciona vídeo nas resoluções D1 de 720 x 486 ou DV de 720 x 480, o Adobe Premiere Elements define automaticamente a proporção de pixel para esse arquivo como D1/DV NTSC (0,9). Quando você adiciona gravação na resolução D1 ou DV de 720 x 576, o Adobe Premiere Elements define automaticamente a proporção de pixel para esse arquivo como D1/DV PAL (1,067). No entanto, é sempre bom assegurar-se de que todos os arquivos sejam interpretados corretamente. Para isso, faça a verificação no modo de exibição Mídia ou na caixa de diálogo Interpretar gravação. • O Adobe Premiere Elements atribui automaticamente proporções de pixel a arquivos usando as entradas no arquivo Interpretation Rules.txt, que está localizado na pasta Adobe Premiere Elements/Plug-ins. Se um tipo de imagem específico for interpretado incorretamente (distorcido) de maneira consistente quando você o adicionar, será possível adicionar ou alterar as entradas no arquivo Interpretation Rules.txt usando um editor de texto, como o Bloco de Notas. Se desejar sobrescrever a interpretação da proporção de pixel para arquivos que já estão em um projeto, use o comando Interpretar gravação. • Se desejar alterar o tamanho de um clipe em Adobe Premiere Elements e sua proporção de pixel estiver correta, selecione o clipe e altere a propriedade Escala do Efeito de movimento. O Efeito de movimento está disponível na Exibição das propriedades com o clipe selecionado na Linha de tempo ou Linha de cena. Exibir a proporção de um projeto A predefinição escolhida quando você inicia um projeto define a proporção de pixel para o projeto. Não é possível alterar a proporção depois que ela for inicialmente definida. ❖ Escolha Editar > Configurações do projeto > Geral. Mais tópicos da Ajuda “Iniciar um novo projeto” na página 24 “Sobre configurações e predefinições de projeto” na página 33 Ajustar proporção de pixel para uma imagem estática ou clipe de origem Ao garantir que todos os arquivos sejam interpretados corretamente, você pode combinar gravação com relações diferentes no mesmo projeto e gerar uma saída que não distorça as imagens de origem. Importante: Ao definir a proporção de pixel de um arquivo, use sua relação original, não a relação do projeto e da saída final. 1 No painel Tarefas, clique em Projeto e, em seguida, clique em Mídia. Última atualização em 4/10/2011 UTILIZAÇÃO DO ADOBE PREMIERE ELEMENTS 10 Importação e adição de mídia 2 Selecione a imagem estática ou o clipe de origem. 3 Escolha Arquivo > Interpretar gravação. 4 Na seção Proporções de pixel, selecione Usar proporção de pixels do arquivo para usar a relação original salva com o arquivo, ou escolha uma das seguintes opções no menu Adequar a: Pixels quadrados Usa uma proporção de pixel de 1,0. Use essa configuração se o clipe de origem tiver um tamanho de quadro de 640 x 480 ou 648 x 486, ou se o arquivo foi exportado de um aplicativo que oferece suporte somente a pixels quadrados. D1/DV NTSC Usa uma proporção de pixel de 0,9. Use essa configuração se o clipe de origem tiver um tamanho de quadro de 720 x 480 ou 720 x 486 e você desejar manter uma proporção de quadro de 4:3. Essa configuração também pode ser adequada para clipes que foram exportados de um aplicativo que funciona com pixels não-quadrados, como um aplicativo de animação em 3D. Nota: Para obter mais informações sobre D1, consulte o Glossário na Ajuda do Adobe Premiere Elements. Tela panorâmica D1/DV NTSC Usa uma proporção de pixel de 1,2. Use essa configuração se o clipe de origem tiver um tamanho de quadro de 720 x 480 ou 720 x 486 e você desejar manter uma proporção de quadro de 16:9. D1/DV PAL Usa uma proporção de pixel de 1,0666. Use essa configuração se o clipe de origem tiver um tamanho de quadro de 720 x 576 e você desejar manter uma proporção de quadro de 4:3. Tela panorâmica D1/DV PAL Usa uma proporção de pixel de 1,4222. Use essa configuração se o clipe de origem tiver um tamanho de quadro de 720 x 576 e você desejar manter uma proporção de quadro de 16:9. Anamórfico 2:1 Usa uma proporção de pixel de 2,0. Use essa configuração se o clipe de origem foi transferido anamorficamente do quadro de um filme com uma proporção de 2:1. Anamórfico HD 1080 Usa uma proporção de pixel de 1,333. Usar arquivos de pixel quadrado em um projeto D1 ou DV É possível usar gravação de pixel quadrado em um projeto DV e gerar uma saída que não apareça distorcida. O Adobe Premiere Elements aumenta ou diminui a resolução de um arquivo que não corresponda com o tamanho do quadro do projeto. Como a diminuição da resolução resulta em uma imagem de qualidade superior, é melhor criar arquivos que sejam maiores do que o tamanho do quadro do projeto para que o Adobe Premiere Elements não tenha que aumentar a resolução e tornar o arquivo maior. ❖ Prepare o arquivo usando um dos métodos a seguir e capture ou adicione o arquivo ao Adobe Premiere Elements: • Se a saída final for DV (NTSC), crie e salve-a no tamanho de quadro 720 x 540 para evitar o aumento da resolução; ou em 640 x 480 para evitar a distorção do campo em um arquivo renderizado por campo (como uma animação em 3D). • Se a saída final for DV (PAL), crie e salve-a no tamanho de quadro 768 x 576 para evitar o aumento da resolução e a distorção do campo em um arquivo renderizado por campo (como uma animação em 3D). • Se a saída final for D1 (NTSC), crie e salve-a no tamanho de quadro 720 x 540. • Se o arquivo de pixel quadrado foi criado e salvo no tamanho de quadro usado seu projeto (como 720 x 480), mas não na proporção de pixel do projeto, recrie a imagem usando um tamanho de quadro diferente (como 720 x 540). Isso é necessário quando o aplicativo que você usa para preparar o arquivo não oferece suporte a pixels nãoquadrados. Última atualização em 4/10/2011 71 UTILIZAÇÃO DO ADOBE PREMIERE ELEMENTS 10 Importação e adição de mídia Definir opções de campo para vídeo entrelaçado importado Na maioria dos vídeos, cada quadro é constituído por dois campos. Um campo contém as linhas numeradas ímpares no quadro; o outro contém as linhas numeradas pares. Os campos são entrelaçados (ou seja, combinados) para criar a imagem completa. O Adobe Photoshop Elements inclui uma predefinição de ordem de campo reversa para vídeo importado de um disco rígido ou Filmadora de memória flash que usa primeiro os campos superiores. Se a gravação foi capturada com campos de ordem reversa (campos superiores primeiro), certifique-se de que o projeto utiliza a predefinição Padrão ou Tela panorâmica a partir da pasta de predefinições Disco rígido, Filmadoras de memória flash. Normalmente, o entrelaçamento não aparece para um visualizador. Entretanto, como cada campo captura o material em um momento ligeiramente diferente, as ações de reproduzir um clipe em câmera lenta, criar um quadro congelado ou exportar um quadro como uma imagem estática tornam os dois campos distinguíveis. Para evitar isso, você pode desentrelaçar a imagem. Desentrelaçar elimina um campo e duplica ou intercala as linhas do campo restante. Reverter a dominância de campo (a ordem na qual os campos são registrados e exibidos) também pode gerar problemas de reprodução. Quando a dominância de campo é revertida, o movimento aparece estremecido. Isso acontece porque os campos não aparecem mais em ordem cronológica. Os campos poderão ser revertidos quando a dominância de campo da fita de vídeo original for o oposto da dominância de campo da placa de captura de vídeo usada para capturar o clipe, ou do software de animação/edição de vídeo que renderizou o clipe por último. A reversão também pode acontecer quando você define um clipe entrelaçado para reprodução regressiva. Para evitar essas complicações, você pode desentrelaçar a imagem. Desentrelaçar elimina um campo e duplica ou intercala as linhas do campo restante. Também é possível definir opções de campo para um clipe entrelaçado, de forma que a qualidade da imagem e do movimento do clipe seja preservada em situações como alteração da velocidade do clipe, exportação de um filmstrip, reprodução regressiva de um clipe ou congelamento de um quadro de vídeo. 1 Selecione um clipe na Linha de tempo e escolha Clipe > Opções de vídeo > Opções de campo. 2 Selecione Reverter dominância de campo para alterar a ordem na qual os campos do clipe são exibidos. Essa opção é útil quando a dominância de campo do clipe não corresponde ao seu equipamento ou quando você reproduz um clipe regressivamente. 3 Para Opções de processamento, selecione uma das seguintes opções e clique em OK. Nenhum Não processa os campos do clipe. Entrelaçar quadros consecutivos Converte pares de quadros de varredura progressiva consecutivos (não entrelaçados) em campos entrelaçados. Essa opção é útil na conversão de animações de varredura progressiva de 60 fps em vídeo entrelaçado de 30 fps, pois muitos aplicativos de animação não criam quadros entrelaçados. Sempre desentrelaçar Converte campos entrelaçados em quadros de varredura progressiva. O Adobe Premiere Elements desentrelaça por meio do descarte de um campo e consequente intercalação de um novo campo com base nas linhas do campo restante. Ele mantém o campo especificado na opção Configurações de campo, nas Configurações do projeto. Se você especificou Nenhum campo, o Adobe Premiere Elements manterá o campo superior, a menos que você tenha selecionado Reverter dominância de campo, caso em que será mantido o campo inferior. Essa opção é útil no momento do congelamento de um quadro no clipe. Remoção de cintilação Impede que finos detalhes horizontais em uma imagem cintilem. Para isso, borra-se ligeiramente os dois campos juntos. Um objeto tão fino quanto uma linha de varredura cintila porque ele pode aparecer somente em um campo e no outro não. Mais tópicos da Ajuda “Criar ou alterar as predefinições do projeto” na página 33 Última atualização em 4/10/2011 72 UTILIZAÇÃO DO ADOBE PREMIERE ELEMENTS 10 Importação e adição de mídia Importar áudio 5.1 Adobe® Premiere® Elements 10O facilita a importação e reprodução de clipes de áudio 5.1 no mesmo formato da predefinição do projeto. Você pode criar filmes combinando vídeos AVCHD com áudio estéreo e áudio 5.1 com áudio estéreo. Você pode mover clipes de uma faixa para outra na Linha de tempo independentemente do áudio ser 5.1 ou estéreo. Se você importar um arquivo de áudio 5.1 em um canal estéreo, ele será convertido para 5.1 e vice-versa. Para criar uma faixa de canal 5.1, arraste e solte um clipe de áudio e vídeo de canal 5.1 ou somente um clipe de áudio de canal 5.1 em uma área vazia na linha de tempo de um projeto em estéreo. Uma faixa de canal 5.1 em um projeto estéreo é criada. Para criar uma faixa estéreo em um projeto de canal 5.1, arraste e solte um clipe estéreo na área vazia na linha de tempo. Uma faixa estéreo em um canal 5.1 é criada. 1 Execute um dos seguintes procedimentos: • Na tela Bem-vindo, clique em Novo projeto. • Se o Adobe Premiere Elements estiver aberto, selecione Arquivo > Novo > Projeto. 2 Clique em Modificar configurações e modifique a predefinição usada. Selecione o canal Full HD 1080i 30 5.1 na pasta AVCHD e clique em OK. 3 Na caixa de diálogo Novo projeto, especifique um nome e um local para o projeto e clique em OK. No modo de exibição Linha do tempo você pode notar 5.1 atrás das faixas de áudio. Agora você pode incluir clipes em seu projeto. No entanto, o áudio é mapeado para um tipo de canal dependendo de como o arquivo de mídia é inserido. Arrastar clipes para a janela Monitor Ao arrastar e soltar clipes para a janela Monitor, o áudio é mapeado para o tipo de canal da faixa Áudio 1. No entanto, ao arrastar e soltar na janela Monitor pressionando a tecla Shift, as opções a seguir são exibidas. Os mapeamentos de áudio são modificados dependendo da opção selecionada. Inserir após esta cena O áudio é mapeado para a faixa Áudio 1 e o clipe é inserido na faixa de Vídeo 1 ou Áudio 1. O clipe é inserido no final do clipe existente, indicado no momento por CTI. Dividir e inserir O áudio é mapeado para a faixa Áudio 1 e o clipe é inserido na faixa de Vídeo 1 ou Áudio 1. O clipe atual será dividido no ponto em que o CTI estiver indicando. O clipe é inserido nesse ponto. Colocar no topo Caso exista uma faixa vazia acima de vídeo 1/áudio 1, o clipe selecionado será inserido nessa faixa e mapeado para o tipo de canal correspondente da faixa. Caso não exista uma faixa vazia, uma nova faixa será criada conforme o tipo de canal do clipe selecionado. O Adobe Premiere Elements coloca o vídeo no CTI, em uma faixa acima do vídeo existente. O novo arquivo de vídeo sobrepõe o clipe de vídeo existente. Imagem em imagem Caso exista uma faixa vazia acima de vídeo 1/áudio 1, o clipe selecionado será inserido nessa faixa e mapeado para o tipo de canal correspondente da faixa. Caso não exista uma faixa vazia, uma nova faixa será criada conforme o tipo de canal do clipe selecionado. O Adobe Premiere Elements coloca os vídeos existentes e os vídeos inseridos simultaneamente. O usuário pode ver ambos os vídeos. Colocar no topo e aplicar mesclagem de vídeo Caso exista uma faixa vazia acima de vídeo 1/áudio 1, o clipe selecionado será inserido nessa faixa e mapeado para o tipo de canal correspondente da faixa. Caso não exista uma faixa vazia, uma nova faixa será criada conforme o tipo de canal do clipe selecionado. O Adobe Premiere Elements coloca o vídeo no CTI, em uma faixa acima do vídeo existente e aplica o efeito de mesclagem de vídeo ao novo vídeo. Os vídeos subjacentes e o vídeo superior podem ser vistos. Substituir clipe O clipe é substituído e o mapeamento corresponde ao tipo de canal da faixa do clipe que foi substituído. Última atualização em 4/10/2011 73 UTILIZAÇÃO DO ADOBE PREMIERE ELEMENTS 10 Importação e adição de mídia Nota: Ao soltar um clipe somente-áudio na janela Monitor, o clipe é posicionado na faixa da trilha sonora e mapeado para estéreo. Inserir clipes no modo de exibição Mídia Quando você clica com o botão direito do mouse/pressiona a tecla Ctrl, clica em um clipe no modo de exibição Mídia e seleciona Inserir na Linha de tempo, ele é mapeado para a faixa Áudio 1. O clipe é inserido na faixa de Vídeo 1/Áudio 1. Última atualização em 4/10/2011 74 75 Capítulo 6: Gerenciar clipes que usam o Elements Organizer O Elements Organizer fornece muitas opções para classificar e gerenciar seus ativos. Esta seção fornece uma breve visão geral do Elements Organizer. Consulte o guia do usuário do Elements Organizer para obter mais informações sobre estes tópicos. Localização de arquivos no Elements Organizer Você pode usar álbuns, álbuns inteligentes, projetos, tags de palavra-chave, Tags inteligentes e classificações por estrela como filtros para localizar rapidamente arquivos específicos. Além disso, você pode pesquisar arquivos por data, intervalo de datas ou tipo de mídia. Você pode localizar arquivos dessa maneira, tanto no Elements Organizer quanto na área de trabalho Projeto. Para obter mais informações sobre a localização de arquivos no Elements Organizer, consulte o tópico de ajuda correspondente no guia do usuário do Elements Organizer. Visualizar arquivos no Elements Organizer 1 No Elements Organizer, clique duas vezes na imagem de uma miniatura. 2 Para arquivos de vídeo e áudio, clique no botão Reproduzir para visualizar o arquivo. Marcação de arquivos Atribuindo tags a arquivos de mídia com o Elements Organizer Crie e trabalhe com tags de palavra-chave, tags inteligentes, álbuns e álbuns inteligentes para classificar seus ativos digitais no Elements Organizer. Última atualização em 4/10/2011 UTILIZAÇÃO DO ADOBE PREMIERE ELEMENTS 10 Gerenciar clipes que usam o Elements Organizer Janela de atribuição de tags no Elements Organizer A. Categoria B. Subcategoria C. Tag de palavra-chave D. Caixa Localizar As tags inteligentes são usadas para classificar seus arquivos, mas não é possível editá-las nem efetuar adições. Tags inteligentes são aplicadas automaticamente com o uso da opção Analisador Automático . Também é possível aplicar tags inteligentes manualmente do mesmo modo como você faz com tags de palavras-chave. É possível executar todas as tarefas a seguir utilizando o Elements Organizer: • Exibir, criar, editar e excluir tags de palavra-chave, categorias e subcategorias de tags. • Organizar as tags de palavra-chave dentro das categorias e subcategorias. • Exibir, criar, editar e excluir álbuns e álbuns inteligentes. • Filtrar arquivos por tipo, tags, classificação por estrela, intervalo de datas, álbum, álbum inteligente e projeto. • Visualizar vídeos, imagens e áudio. • Criar pilhas de arquivos de imagens estáticas similares. • Exibir clipes com tags inteligentes e aqueles que ainda não possuem. Também é possível aplicar tags inteligentes em vídeos selecionados. Anexar tags ou remover tags dos arquivos É possível anexar tags de palavra-chave ou Tags inteligentes aos arquivos associados à tag. Você pode anexar várias tags a um arquivo. Se você localizar uma tag que não represente um arquivo, é possível removê-la. Anexar tags no Elements Organizer ❖ Na área de trabalho Elements Organizer, execute qualquer dos seguintes procedimentos: • Para anexar uma tag a um arquivo, arraste-a do painel Tags de palavra-chave para o arquivo. • Para anexar uma tag a vários arquivos, mantenha a tecla Shift ou Ctrl pressionada e clique nos arquivos para selecioná-los. Em seguida, arraste a tag do painel Tags de palavra-chave os arquivos. • Para anexar várias tags a um ou mais arquivos, mantenha a tecla Shift ou Ctrl pressionada e clique nas tags do painel Tags de palavra-chave. Em seguida, arraste-as para um dos arquivos selecionados. Última atualização em 4/10/2011 76 UTILIZAÇÃO DO ADOBE PREMIERE ELEMENTS 10 Gerenciar clipes que usam o Elements Organizer Para remover uma tag ❖ Para remover uma tag no Elements Organizer, clique com o botão direito do mouse/pressione Ctrl e clique na miniatura do arquivo e escolha Remover tag de palavra-chave > [nome da tag] Nota: Para acessar o Elements Organizer, clique em Organizador na área de trabalho Adobe Premiere Elements. Análise de mídia As tags inteligentes permitem localizar facilmente filmagens por qualidade e conteúdo (como, por exemplo, pessoas, áudio, etc.). As tags inteligentes ajudam a localizar as melhores filmagens e eliminam as ruins (como, por exemplo, filmagens fora de foco, trêmulas, escuras, etc.). Por padrão, o Adobe Premiere Elements executa a análise do conteúdo como tarefa em segundo plano em todos os dados presentes na área de trabalho Projeto. É possível desativar a análise de mídia: 1 No Adobe Premiere Elements, clique em Organizador para iniciar o Elements Organizer. 2 (Windows) Selecione Editar > Preferências > Análise de mídia. (Mac OS) Selecione Adobe Premiere Elements 10 > Preferências > Análise de mídia. 3 Desmarque Analisar mídia para Smart Tags automaticamente. Você pode executar análise de conteúdo em várias áreas diferentes do Adobe Premiere Elements. Você pode analisar o conteúdo enquanto cria um InstantMovie. Janela Analisador automático Mais tópicos da Ajuda “Criação de um projeto InstantMovie” na página 20 “Dividir cenas por timecode ou alteração de conteúdo” na página 49 Última atualização em 4/10/2011 77 78 UTILIZAÇÃO DO ADOBE PREMIERE ELEMENTS 10 Gerenciar clipes que usam o Elements Organizer Aplicar Tags inteligentes Ao analisar o conteúdo em busca de tags inteligentes, o Adobe Premiere Elements também efetua uma detecção de cenas. A detecção de cenas separa diferentes cenas em um clipe em subclipes com base em mudanças de conteúdo. Você pode especificar a qualidade e as categorias de conteúdo a serem analisadas. Várias categorias, como áudio e faces, apresentam também uma ou mais camadas de subcategorias para seleção. Ao detectar uma alteração visual abrupta, o Adobe Premiere Elements cria um subclipe. As tags inteligentes são exibidas na categoria Tags inteligentes no Elements Organizer. Você pode exibir essas tags e selecioná-las para fins de ordenação, mas não excluí-las ou editá-las (é possível excluí-las de clipes individuais). No painel Tags de palavra-chave do Elements Organizer, clique no botão Tag inteligente para exibir todos os clipes com ou sem tag inteligente. ❖ Na área de trabalho Projeto, selecione os clipes que deseja analisar, mantenha pressionada a tecla Ctrl e clique com o botão direito em Executar analisador automático . Nota: No Elements Organizer, selecione os clipes que deseja analisar, clique com o botão direito/clique pressionando a tecla Ctrl e selecione Executar analisador automático. Para acessar o Elements Organizer, clique em Organizador. Na janela Preferências do Elements Organizer, você pode especificar os filtros do Analisador automático. Mais tópicos da Ajuda “Análise de mídia” na página 77 Aplicar Tags inteligentes durante a criação de um projeto InstantMovie Ao criar um InstantMovie, o Analisador automático é executado apenas nos clipes que não foram anteriormente marcados com Tags inteligentes. 1 Configure um InstantMovie (consulte “Criar um InstantMovie” na página 21). Depois que você escolhe um tema, a exibição Personalizar tema é aberta. 2 Selecione Analisador automático. Todas as categorias do Analisador automático são analisadas. O Adobe Premiere Elements usa os resultados do Analisador automático para editar automaticamente seus clipes para o InstantMovie. Criar, editar e excluir tags de palavra-chave e categorias de tag Tags de palavra-chave são palavras-chave personalizadas, como, por exemplo: "Pai" ou "Alagoas" que você anexa às imagens estáticas, clipes de vídeo e clipes de áudio na área de trabalho Projeto para fins de organização e localização. Escolha as palavras-chave nas categorias padrão: Pessoas, Lugares, Eventos e Outros. Você pode também crie suas próprias categorias e subcategorias. Quando você usa tags de palavras-chave, não há nenhuma necessidade de organizar manualmente seus arquivos em pastas específicas sobre um assunto ou renomear arquivos com nomes especificamente relacionados a um conteúdo. Em vez disso, basta anexar uma ou mais tags de palavra-chave a cada arquivo e recuperar os arquivos desejados selecionando uma ou mais dessas tags. Por exemplo, você pode criar uma tag de palavra-chave denominada "Ana" e anexá-la a cada vídeo que apresente sua irmã, Ana. Assim, é possível localizar instantaneamente todos os vídeos de Ana selecionando a tag Ana, independentemente de onde os vídeos estejam armazenados no computador. Quando os arquivos têm várias tags de palavra-chave, é possível selecionar uma combinação dessas tags para localizar determinadas pessoas em determinado lugar ou evento. Por exemplo, você pode pesquisar por todas as tags de palavra-chave "Ana" e "Maria" para localizar todos os vídeos de Ana e Maria. Também é possível pesquisar todas as tags de palavra-chave "Ana" e "Cabo" para localizar todos os vídeos das férias de Ana no Cabo São Lucas. Última atualização em 4/10/2011 UTILIZAÇÃO DO ADOBE PREMIERE ELEMENTS 10 Gerenciar clipes que usam o Elements Organizer Agrupar arquivos no Elements Organizer Você pode usar grupos de cenas e pilhas no Adobe Premiere Elements para organizar sua gravação. Você pode ver conjuntos de imagens estáticas da versão no Elements Organizer, mas não poderá criar nem editá-las no Elements Organizer. Sobre vários grupos de cenas Quando você executa o Analisador automático ou a Detecção de cena em um clipe, o Adobe Premiere Elements pode criar um grupo de cenas para o clipe. Os grupos de cenas são videoclipes separados de cenas diferentes localizadas no clipe original. Elas são organizadas em função desse clipe. Os grupos de cena facilitam a localização e o uso de diferentes cenas em um videoclipe. Por exemplo, se você capturar um vídeo contendo a gravação de um dia inteiro na praia com amigos, a Detecção de cena na captura (ou depois) separa automaticamente as cenas diferentes do dia em clipes separados e as agrupa em função da primeira cena. Você pode expandir o grupo para exibir ou usar as cenas diferentes. Grupo de cenas fechado (acima) e expandido (abaixo). Sobre pilhas Você pode criar pilhas para agrupar um conjunto de imagens estáticas com semelhanças visuais, de modo a facilitar o gerenciamento. As pilhas são úteis para manter diversos arquivos do mesmo assunto em um único lugar e reduzir a aglomeração na área de trabalho Projeto. Por exemplo: é possível criar uma pilha para agrupar várias imagens da sua família fazendo coisas semelhantes, como brincar em uma praia. O empilhamento de imagens permite o acesso a todas as imagens em um único lugar. Isso evita que elas fiquem dispersas em linhas de miniaturas. É possível remover arquivos específicos de uma pilha, de modo que eles sejam exibidos individualmente no Elements Organizer. Última atualização em 4/10/2011 79 UTILIZAÇÃO DO ADOBE PREMIERE ELEMENTS 10 Gerenciar clipes que usam o Elements Organizer O empilhamento de arquivos de imagem economiza espaço e agrupa imagens relacionadas. Remover arquivos de uma pilha É possível remover arquivos específicos de uma pilha, de modo que eles sejam exibidos individualmente no Elements Organizer. Não é possível remover arquivos individuais de um grupo de cenas. 1 Selecione uma pilha no Elements Organizer. 2 Clique com o botão direito do mouse/clique pressionando a tecla Ctrl e escolha Pilha (somente imagem) > Expandir fotos em pilha. 3 Selecione uma ou mais fotos e escolha Pilha (somente imagem) > Remover foto da pilha. O arquivo é removido da pilha, mas não é excluído do Elements Organizer nem do computador. Especificar a foto do topo de uma pilha Por padrão, o arquivo mais recente é colocado no topo da pilha. 1 Depois de criar a pilha, mantenha pressionada a tecla Ctrl e clique com o botão direito na área de trabalho Projeto e selecione Pilha (somente imagem) > Expandir fotos em pilha para exibir todos os arquivos na pilha. 2 Clique com o botão direito do mouse/pressione a tecla Ctrl e clique no arquivo que você deseja no topo e escolha Pilha (somente imagem) > Definir como foto do topo. Exibir todos os arquivos em um grupo de cenas ou pilha Ao exibir todos os arquivos em um grupo de cenas ou pilha, você pode remover um arquivo do grupo ou adicionar tags aos arquivos individuais. Se você aplicar uma tag a um grupo de cenas, ela será aplicada a todos os itens no grupo. Não é possível aplicar tags diferentes a arquivos diferentes dentro do grupo. Se você aplicar uma tag a uma pilha, ela será aplicada a todos os arquivos na pilha. Quando você pesquisar a tag, todos os arquivos na pilha aparecerão individualmente nos resultados da pesquisa. Para aplicar uma tag a um ou alguns arquivos em uma pilha, expanda a pilha e aplique a tag a tais arquivos. Última atualização em 4/10/2011 80 UTILIZAÇÃO DO ADOBE PREMIERE ELEMENTS 10 Gerenciar clipes que usam o Elements Organizer Expandir e recolher grupos de cenas ou pilhas 1 Para expandir a pilha, execute um dos seguintes procedimentos no Elements Organizer: • Clique no triângulo ao lado da miniatura da pilha. • Selecione Editar > Cena do vídeo > Expandir itens no grupo de cenas. • Clique com o botão direito/clique pressionando a tecla Ctrl e, em seguida, escolha Grupo de cenas (somente vídeo) > Expandir itens no grupo de cenas. 2 Para recolher a pilha, execute um dos seguintes procedimentos: • Clique no triângulo ao lado da miniatura da pilha. • Selecione Editar > Cena do vídeo > Recolher itens no grupo de cenas. • Clique com o botão direito/clique pressionando a tecla Ctrl e, em seguida, escolha Grupo de cenas (somente vídeo) > Recolher itens no grupo de cenas. Criação de álbuns Sobre álbuns Os álbuns do são como os álbuns de fotos físicos onde você pode armazenar e organizar arquivos nos grupos da sua escolha. Por exemplo, você pode criar um álbum denominado "Dez melhores vídeos de férias" e organizar os arquivos do décimo melhor ao melhor vídeo de todos. É possível fazer um projeto com base nesse álbum. Você pode criar álbuns no Elements Organizer. Clique em Organizador para iniciar o Elements Organizer. Você pode arrastar os arquivos dentro de um álbum para organizá-los na ordem que desejar. Você pode adicionar um arquivo a mais de um álbum. Por exemplo, o mesmo arquivo pode aparecer como primeiro em um álbum e último em outro. É possível organizar álbuns em grupos. Vários níveis de grupos de álbuns podem ser criados. Por exemplo, você pode ter um grupo entitulado "Minha viagem à Ásia", contendo o álbum "Dez melhores vídeos do Japão", outro álbum denominado "Dez melhores vídeos da China", e assim por diante, para cada país da Ásia que visitou. Crie álbuns inteligentes definindo critérios para os arquivos que você incluirá neles. Isso evita que você tenha que selecionar arquivos específicos manualmente. Os conteúdos de álbuns inteligentes são atualizados automaticamente dependendo da correspondência com os critérios incluídos nos arquivos. Por exemplo, se você criar um álbum inteligente que inclua todos os vídeos com a tag de palavra-chave "Chiara", o programa adicionará vídeos adicionais ao álbum quando você atribuir a eles essa tag de palavra-chave. Criar um álbum ou um grupo de álbuns É possível criar um álbum ou grupo de novos álbuns a qualquer momento. Por exemplo, crie um grupo de álbuns denominado "Férias" e álbuns separados dentro dele, um para cada período de férias fotografado. Última atualização em 4/10/2011 81 UTILIZAÇÃO DO ADOBE PREMIERE ELEMENTS 10 Gerenciar clipes que usam o Elements Organizer Criação e edição de álbuns inteligentes Sobre álbuns inteligentes Como os álbuns, os álbuns inteligentes contêm os arquivos de sua escolha. No entanto, em vez de selecionar arquivos individuais ou grupos de arquivos, nos álbuns inteligentes é necessário definir os critérios para inclusão. À medida que você adicionar novos arquivos ao Elements Organizer, os arquivos que corresponderem aos critérios do álbum inteligente também aparecerão automaticamente no álbum inteligente. Os álbuns inteligentes os mantêm atualizados. A. Cabeçalho do painel Álbuns B. Álbum inteligente C. Grupo de álbuns Criar um álbum inteligente Você pode criar um álbum inteligente selecionando os tipos de arquivos incluídos ou especificar critérios na caixa de diálogo Novo álbum inteligente. Usando a caixa de diálogo Novo álbum inteligente, é possível especificar um intervalo de critérios mais amplo. Última atualização em 4/10/2011 82 83 Capítulo 7: Organização de clipes em um filme Depois de adicionar mídia ao projeto, você está pronto para organizá-la em uma ordem que conte uma história, transmita uma impressão ou comunique uma idéia. Você também pode criar uma apresentação de slides, ajustar vídeo a um ritmo musical ou criar um efeito de imagem em imagem. Depois que tudo estiver pronto, você poderá visualizar o filme. Você pode pré-organizar os clipes (criar um filme não editado) usando os ícones no modo de exibição Mídia ou organizando-os em um álbum no Elements Organizer. Ou então basta arrastá-los para a Linha de tempo ou Linha de cena na ordem que deseja que eles apareçam. A Linha de cena é útil para a edição básica de um filme; a Linha de tempo é melhor para técnicas mais avançadas de edição. Você pode alternar entre a Linha de cena e a Linha de tempo durante a edição. Por exemplo, você pode organizar os clipes na ordem correta, narrar, criar títulos, inserir música e colocar transições na Linha de cena. Em seguida, troque para a Linha de tempo para estender os clipes, apará-los ou adicionar mais efeitos sonoros. Organização de clipes na Linha de cena Visão geral da Linha de cena A Linha de cena fornece um estágio em que você pode organizar os clipes em um filme. Na Linha de cena, cada clipe é representado por seu primeiro quadro. Essa exibição facilita a organização dos clipes em sequências coerentes, sem levar em consideração a duração do clipe. Essa técnica é às vezes chamada de edição ao estilo de storyboard. A Linha de cena mostra o seguinte: • Uma faixa de vídeo de cenas onde você colocou clipes de vídeo e outras imagens. • Uma trilha sonora de narração para qualquer narração que gravar • Uma trilha sonora onde você pode colocar música de fundo e outros sons Na Linha de cena, você também pode adicionar títulos, transições, efeitos especiais e marcadores. Use a Linha de cena para montar o filme com rapidez e facilidade. Para obter edições mais avançadas, use a Linha de tempo. Linha de cena A Linha de cena, bem como a Linha de tempo, contém as seguintes ferramentas para um acesso fácil aos recursos mais usados: Ferramenta Propriedades Abre o painel Propriedades do painel Tarefas para o clipe selecionado. Última atualização em 4/10/2011 84 UTILIZAÇÃO DO ADOBE PREMIERE ELEMENTS 10 Organização de clipes em um filme Abre o diálogo Movimentação e zoom onde você pode aplicar o efeito de pan e zoom à imagem ou ao clipe selecionado. Para obter mais informações, consulte “Movimentação e zoom para criar o efeito similar a um vídeo” na página 159. Ferramenta Movimentação e zoom Ferramenta de apara inteligente Permite inserir o modo aparador inteligente e aparar clipes. Para obter mais informações, consulte “Sobre o recurso Aparar inteligente” na página 114. Permite inserir o modo de rastreamento de movimento. Para obter mais informações, consulte “Efeito de rastreamento de movimento” na página 223. Ícone de rastreamento de movimento Ferramentas de áudio As ferramentas que facilitam os recursos mais comumente usados relacionados a áudio são agrupadas em Ferramentas de áudio. As opções em Ferramentas de áudio são: • SmartSound Selecione SmartSound no menu Ferramentas de áudio. A janela SmartSound é exibida. Você pode selecionar trilhas sonoras e adaptá-las ao seu projeto. (Consulte “Criação de trilhas SmartSound” na página 253.) • Detectar batidas Detecta as batidas musicais na faixa de trilha sonora da Linha de tempo e acrescenta marcadores sem numeração a cada batida. Use essa ferramenta quando quiser criar edições que se coordenam com a batida da sua música. (Consulte “Criar marcadores de batida para uma trilha sonora” na página 253.) • Mixagem de áudio Abre o Mixer de áudio, para que você possa ajustar o volume e o balanço de faixas de áudio diferentes. (Consulte “Adição e mixagem de áudio” na página 251.) • SmartMix Abre o SmartMixer: O SmartMix facilita o ajuste automático do volume da música de fundo para ajudar a ouvir os diálogos. Para obter mais informações, consulte “SmartMix” na página 259. • Adicionar narração Abre o painel Gravar narração, que contém ferramentas para gravar uma narração. (Consulte “Adição e mixagem de áudio” na página 251.) Ferramentas de marcação Adiciona marcadores de disco na Linha de tempo no local do indicador de tempo atual. (Consulte “Trabalhar com marcadores de menu” na página 264.) Mais tópicos da Ajuda “Visão geral da área de trabalho” na página 12 Acrescentar clipes à Linha de cena Usando a Linha de cena, você pode inserir facilmente um clipe antes do outro, depois do outro ou até mesmo dividilo antes de inserir. Você pode adicionar clipes à Linha de cena diretamente da área de trabalho Projeto. Mais tópicos da Ajuda “Visão geral da Linha de tempo” na página 89 “Adicionar clipes à Linha de tempo” na página 93 Inserir um clipe na Linha de cena ❖ Arraste o clipe da área de trabalho Projeto para um dos destinos de clipes vazios na Linha de cena. Quando o ponteiro mudar para o ícone de inserir , solte o botão do mouse. Nota: Se estiver arrastando o primeiro clipe para o seu projeto, é possível arrastá-lo para o painel Monitor ou para a Linha de cena. Inserir um clipe antes de outro na Linha de cena ❖ Arraste o clipe da área de trabalho Projeto para cima de um clipe na Linha de cena. Última atualização em 4/10/2011 85 UTILIZAÇÃO DO ADOBE PREMIERE ELEMENTS 10 Organização de clipes em um filme O novo clipe aparece na frente daquele em que você o soltou, e todos os clipes subsequentes vão para a direita. Inserir um clipe depois de outro na Linha de cena 1 Na Linha de cena, selecione o clipe após o qual você deseja inserir o novo clipe. 2 Arraste o clipe da área de trabalho Projeto para o painel Monitor. O novo clipe aparece à direita do clipe selecionado, e os clipes subsequentes vão para a direita. Inserir um clipe em outro na Linha de cena Você pode dividir rapidamente um clipe em duas partes e inserir outro clipe no meio. 1 Na Linha de cena, selecione o clipe a ser dividido. 2 No painel Monitor, arraste o indicador de tempo atual até o quadro em que você deseja fazer a divisão. 3 Arraste um clipe, mantendo a tecla Shift pressionada, do modo de exibição do Mídia para o painel Monitor. 4 Selecione Dividir e inserir. Adobe Premiere Elements divide o primeiro clipe e insere o segundo na divisão. Mover um clipe na Linha de cena 1 Arraste um clipe de um local na Linha de cena para outro local, antes ou depois de outro clipe. Uma linha azul vertical mostra a área de destino e o ponteiro muda para o ícone de inserção . 2 Solte o botão do mouse. 3 Se o clipe tiver uma sobreposição, escolha uma das seguintes opções: Mover a cena e seus objetos Move o clipe com quaisquer sobreposições que tiver, como um título. Mover apenas a cena Move o clipe sem as sobreposições. O clipe se move para seu novo local e todos os clipes subsequentes passam para a direita. Mais tópicos da Ajuda “Mover um clipe na Linha de tempo” na página 96 Excluir um clipe na Linha de cena 1 Selecione um clipe na Linha de cena. 2 Clique com o botão direito do mouse/pressione a tecla Ctrl e clique no clipe e escolha uma das seguintes opções: Excluir a cena e seus objetos Exclui o clipe e quaisquer sobreposições que tiver, como um título. Excluir apenas a cena Exclui o clipe, mas deixa as sobreposições. O clipe sai da Linha de cena. Mais tópicos da Ajuda “Excluir um clipe na Linha de tempo ou Linha de cena” na página 97 Última atualização em 4/10/2011 86 UTILIZAÇÃO DO ADOBE PREMIERE ELEMENTS 10 Organização de clipes em um filme Criação de uma apresentação de slides Você pode criar uma apresentação de slides a partir de uma coleção de imagens estáticas facilmente usando a Linha de cena. Criar uma apresentação de slides 1 Na área de trabalho Projeto, clique no botão Exibir imagens fixas áudio e desmarque os botões Exibir vídeo e Exibir . 2 Pressione a tecla Ctrl/Cmd e clique em imagens estáticas na ordem em que deseja que elas apareçam na apresentação de slides. 3 Arraste o grupo selecionado para uma área de destino na Linha de cena e escolha uma das seguintes opções: Adicionar como imagens estáticas individuais Essa opção coloca cada imagem estática em sua própria área de destino na Linha de cena. Adicionar como apresentação de slides agrupada Essa opção coloca todo o grupo em um destino que pode ser movido como um clipe único. 4 Quando você seleciona Adicionar como uma apresentação de slides agrupada, a caixa de diálogo Criar apresentação de slides é exibida. Na caixa de diálogo Criar apresentação de slides, selecione as opções desejadas e clique em OK. Na área selecionada da Linha de cena, é criado um clipe com a apresentação de slides agrupada. Aparece um ícone da apresentação de slides na parte superior direita do clipe da apresentação de slides agrupada. Expandir ou fechar apresentações de slides agrupada ❖ Na Linha de cena, clique na tira Expandir/Fechar à direita do clipe. Apresentação de slides agrupada na Linha de cena. A tira Expandir/Fechar mostra ou oculta todos os slides no grupo. A apresentação de slides agrupada se expande para exibir suas imagens estáticas em sequência, ou fecha, para que apareça como clipe único com apenas a primeira imagem exibida. Desagrupar uma apresentação de slides Você pode converter um clipe de uma apresentação de slides agrupada em uma série simples de imagens estáticas. 1 Clique com o botão direito do mouse/pressione a tecla Ctrl e clique em um clipe de apresentação de slides agrupada na Linha de cena. 2 Selecione Desagrupar cenas. Última atualização em 4/10/2011 87 UTILIZAÇÃO DO ADOBE PREMIERE ELEMENTS 10 Organização de clipes em um filme Editar uma apresentação de slides criada no Photoshop Elements (Somente Windows) Se você criou uma apresentação de slides no Adobe Photoshop Elements, é possível editá-la facilmente no Adobe Premiere Elements separando e acessando componentes individuais, como imagens, textos e gráficos. Separação de uma apresentação de slides 1 A Linha de cena deve estar ativa. 2 No Elements Organizer, clique com o botão direito do mouse na apresentação de slides e escolha Editar com o Premiere Elements. A apresentação de slides aparecerá na Linha de cena. 3 Na Linha de cena, clique com o botão direito do mouse na apresentação de slides e escolha Dividir apresentação de slides do Elements Organizer. 4 Edite a apresentação de slides de qualquer uma das seguintes formas: • Para editar uma transição, selecione-a na Linha de cena e ajuste as configurações no modo de exibição Propriedades. • Para substituir uma transição, selecione-a na Linha de cena, clique em Editar no painel Tarefas e depois clique no botão Transições . Abra a pasta Transições de vídeo e arraste uma nova transição para a Linha de cena. Ou então clique com o botão direito na transição na Linha de cena e escolha uma nova transição no menu que aparece. • Para estender ou encurtar um clipe, selecione-o na Linha de cena e arraste o ponto de entrada saída ou o ponto de na minilinha de tempo do painel Monitor. • Para alterar o tamanho ou a posição do texto ou do gráfico, selecione o clipe contido na Linha de cena e ajuste o texto e o gráfico no painel Monitor. • Para ajustar o volume da narração ou de uma faixa de trilha sonora, selecione-o na Linha de cena e altere as configurações na visualização Propriedades. 5 Salve e compartilhe o filme de apresentações de slides conforme desejado. Mais tópicos da Ajuda “Utilização de arquivos do Photoshop Elements” na página 65 “Salvar e compartilhar os filmes” na página 278 Última atualização em 4/10/2011 UTILIZAÇÃO DO ADOBE PREMIERE ELEMENTS 10 Organização de clipes em um filme Criação de uma sobreposição de imagem em imagem Você pode inserir um videoclipe em um pequeno quadro sobre um videoclipe de fundo que cobre a tela inteira. Esse efeito é chamado de sobreposição de imagem em imagem. Sobreposição de imagem em imagem Nota: Para obter informações sobre a sobreposição de um clipe sobre outro ao criar fundos transparentes, consulte “Sobre a sobreposição e transparência” na página 165. Mais tópicos da Ajuda “Animação de uma posição de um clipe” na página 221 “Sobrepor um clipe na Linha de tempo” na página 94 Criar uma sobreposição de imagem em imagem 1 Selecione o clipe na Linha de cena que você deseja usar como clipe de fundo. O clipe selecionado aparece no painel Monitor. 2 No painel Tarefas, clique em Projeto e, em seguida, clique em Mídia. 3 Arraste um clipe, segurando a tecla Shift, do painel Tarefas para um ponto no clipe no painel Monitor. Última atualização em 4/10/2011 88 UTILIZAÇÃO DO ADOBE PREMIERE ELEMENTS 10 Organização de clipes em um filme 4 Selecione Imagem em imagem. O clipe que você arrastou aparece em um quadro no local escolhido, sobreposto no clipe de fundo. 5 Para ajustar a posição do clipe sobreposto, arraste-o para o local desejado no painel Monitor. Nota: Se o clipe sobreposto for mais comprido do que o clipe de fundo, ele aparecerá em clipes sucessivos na Linha de cena em toda sua duração, e aparecerá sobreposto nesses clipes durante a reprodução. Excluir uma sobreposição de imagem em imagem 1 A Linha de cena deve estar ativa. 2 Selecione o clipe sobreposto no painel Monitor. 3 Clique com o botão direito do mouse/pressione a tecla Ctrl e clique na representação do clipe de tonalidade lavanda na minilinha de tempo do painel Monitor. 4 Selecione Excluir. O clipe sobreposto desaparece da Linha de cena e do painel Monitor. Organização de clipes na Linha de tempo Visão geral da Linha de tempo A Linha de tempo representa graficamente seu projeto de filme como clipes de vídeo e áudio organizados em faixas empilhadas verticalmente. Ao capturar um vídeo de um dispositivo de vídeo digital, os clipes aparecem sequencialmente à medida que ocorrem. A Linha de tempo usa uma escala de tempo para exibir os componentes do seu filme e a relação que têm uns com os outros à medida que o tempo passa. Você pode aparar e adicionar cenas, indicar quadros importantes com marcadores, adicionar transições e controlar como os clipes são mixagemdos ou sobrepostos. Os controles de zoom na Linha de tempo permitem diminuir o zoom para ver todo o vídeo, ou aumentar o zoom para ver os clipes em maiores detalhes. Você também pode alterar a forma como os clipes aparecem nas faixas, e redimensionar as faixas e a área de título. Linha de tempo A. Indicador de tempo atual B. Escala de tempo C. Controle de zoom D. Faixa de vídeo E. Faixa de áudio Última atualização em 4/10/2011 89 UTILIZAÇÃO DO ADOBE PREMIERE ELEMENTS 10 Organização de clipes em um filme Mais tópicos da Ajuda “Link dos clipes de vídeo e áudio” na página 101 “Aparar na Linha de tempo” na página 119 “Visão geral da Linha de cena” na página 83 “Personalizar como os clipes são exibidos na Linha de tempo” na página 100 “Redimensionar trilhas” na página 99 Faixas da Linha de tempo As faixas lhe permitem colocar o vídeo ou o áudio em camadas e adicionar efeitos de composição, efeitos de imagem em imagem, títulos sobrepostos, faixas de trilha sonora e muito mais. Com múltiplas faixas de áudio, você pode adicionar uma narração a uma faixa e música de fundo a outra faixa. O filme final combina todas as faixas de vídeo e áudio. Por padrão, a Linha de tempo contém três faixas para vídeo (ou imagens estáticas) e áudio , uma trilha de narração e uma faixa de trilha sonora . Quando você arrasta os clipes vinculados (os que incluem áudio e vídeo) para uma faixa, os componentes de áudio e vídeo aparecem juntos (o vídeo diretamente acima do áudio) em suas respectivas faixas (como Vídeo1 e Áudio1). Para ver todas as faixas, talvez você precise rolar a Linha de tempo para cima ou para baixo. Nota: Para obter mais informações sobre o trabalho com faixas e organização de clipes na Linha de tempo, consulte a Ajuda do Adobe Premiere Elements. É inserida uma nova faixa se você arrastar e liberar um clipe acima da faixa de vídeo superior. O número de faixas que um projeto pode conter não tem limite, e você pode adicionar ou excluir as faixas a qualquer momento, mesmo antes de começar a adicionar clipes. Um filme deve conter pelo menos um tipo de cada faixa (a faixa pode estar vazia). A ordem da faixa de vídeo é importante, porque qualquer faixa localizada em Vídeo 2 também sobrepõe a faixa de Vídeo 1. As faixas de áudio são combinadas na reprodução, de forma que a ordem da faixa é irrelevante. Faixas padrão A. Faixa de Vídeo 2 B. Faixa de áudio C. Faixa de Vídeo 1 D. Faixa de áudio 1 E. trilha de narração F. Trilha sonora Você pode especificar o número e o tipo padrão de faixas nos novos filmes. Última atualização em 4/10/2011 90 UTILIZAÇÃO DO ADOBE PREMIERE ELEMENTS 10 Organização de clipes em um filme Ferramentas da Linha de tempo Use as ferramentas da parte superior da Linha de tempo para fazer o seguinte: • Aparar clipes e mudar sua velocidade. • Adicionar marcadores, detectar batidas musicais, abrir o mixer de áudio ou adicionar narração. Ao editar na Linha de tempo, o ponteiro muda para a ferramenta atualmente ativa. Se o ponteiro mudar para uma barra vermelha, não será possível usar a ferramenta no clipe debaixo do ponteiro. Ferramenta Seleção Seleciona os clipes para visualização ou corte. Abre o diálogo Movimentação e zoom onde você pode aplicar o efeito de pan e zoom à imagem ou ao clipe selecionado. Para obter mais informações, consulte “Movimentação e zoom para criar o efeito similar a um vídeo” na página 159. Ferramenta Movimentação e zoom Ferramenta Propriedades Abre o painel Propriedades do painel Tarefas para o clipe selecionado. Ferramenta de apara inteligente Permite inserir o modo aparador inteligente e aparar clipes. Para obter mais informações, consulte “Sobre o recurso Aparar inteligente” na página 114. Permite inserir o modo de rastreamento de movimento. Para obter mais informações, consulte “Efeito de rastreamento de movimento” na página 223. Ícone de rastreamento de movimento Altera a velocidade e a duração da reprodução de um clipe, sem alterar seus pontos de Entrada ou Saída. Arrastar a borda de um clipe em uma direção o alonga e diminui sua velocidade; arrastála na outra direção encurta o clipe e aumenta sua velocidade. (Consulte “Alterar a velocidade de um clipe usando a ferramenta Ampliação do tempo” na página 127.) Ferramenta Ampliação do tempo Permite aplicar mais ou menos zoom na Linha de tempo para mostrar mais ou menos detalhes em cada clipe. (Consulte “Aplicar mais ou menos zoom na escala de tempo da Linha de tempo” na página 92.) Aplicar zoom Ferramentas de áudio As ferramentas que facilitam os recursos mais comumente usados relacionados a áudio são agrupadas em Ferramentas de áudio. As opções em Ferramentas de áudio são: • SmartSound Selecione SmartSound no menu Ferramentas de áudio. A janela SmartSound é exibida. Você pode selecionar trilhas sonoras e adaptá-las ao seu projeto. (Consulte “Criação de trilhas SmartSound” na página 253.) • Detectar batidas Detecta as batidas musicais na faixa de trilha sonora da Linha de tempo e acrescenta marcadores sem numeração a cada batida. Use essa ferramenta quando quiser criar edições que se coordenam com a batida da sua música. (Consulte “Criar marcadores de batida para uma trilha sonora” na página 253.) • Mixagem de áudio Abre o Mixer de áudio, para que você possa ajustar o volume e o balanço de faixas de áudio diferentes. (Consulte “Adição e mixagem de áudio” na página 251.) • SmartMix Abre o SmartMixer: O recurso SmartMix facilita o ajuste automático do volume da música de fundo para facilitar a audição dos diálogos. Para obter mais informações, consulte “SmartMix” na página 259. • Adicionar narração Abre o painel Gravar narração, que contém ferramentas para gravar uma narração. (Consulte “Adição e mixagem de áudio” na página 251.) Ferramentas de marcação Adiciona marcadores de disco na Linha de tempo no local do indicador de tempo atual. (Consulte “Trabalhar com marcadores de menu” na página 264 Última atualização em 4/10/2011 91 UTILIZAÇÃO DO ADOBE PREMIERE ELEMENTS 10 Organização de clipes em um filme Ferramentas de edição na Linha de tempo A. Seleção B. Ampliação do tempo C. Ferramenta Movimentação e zoom D. Modo Aparar inteligente E. Modo Rastreamento de movimento F. Propriedades G. Opções de Ferramentas de áudio H. Opções de Ferramentas de marcador Mover-se na Linha de tempo Ao colocar e organizar os clipes na Linha de tempo, você precisa mover o indicador de tempo atual para o local adequado. Na escala de tempo da Linha de tempo, o indicador de tempo atual corresponde ao quadro exibido no painel Monitor. Uma linha vertical se estende desde este indicador de tempo atual até todas as faixas. Aplicar mais e menos zoom na Linha de tempo pode ajudá-lo a localizar o local exato para colocar um clipe ou realizar uma edição. ❖ Na Linha de tempo, execute um dos seguintes procedimentos: • Arraste o Indicador de tempo atual . • Clique na escala de tempo em que você deseja posicionar o indicador de tempo atual. • Pressione Shift enquanto arrasta o indicador de tempo atual para encaixá-lo na borda do clipe ou do marcador mais próximo. • Arraste a exibição de hora (no canto inferior esquerdo do painel Monitor) até o valor de hora desejado. • Clique no modo de exibição de hora (no canto inferior esquerdo do painel Monitor), digite uma hora válida e depois pressione Enter. (Você não precisa digitar os zeros à esquerda, dois-pontos ou pontos-e-vírgulas. No entanto, tenha ciência de que o Adobe Premiere Elements interpreta os números abaixo de 100 como quadros.) Você pode usar as teclas Home ou End no teclado para voltar para o começo ou ir até o final do filme. As teclas Page Up e Page Down vão até o clipe anterior e até os próximos clipes. As teclas de seta para direita ou para esquerda movem o indicador de tempo atual para frente ou para trás em um quadro, enquanto que pressionar Shift+Seta para direita ou Shift+Seta para esquerda o movimentam em incrementos de cinco quadros. Aplicar mais ou menos zoom na escala de tempo da Linha de tempo Ao aplicar mais zoom na Linha de tempo, a Linha de tempo ao redor do indicador de tempo atual é ampliada, permitindo que você examine incrementos menores da mídia. Você também pode aplicar mais zoom à medida que acrescenta um clipe à Linha de tempo, aumentando o local ao redor do ponteiro e não do indicador de tempo atual. Essa técnica permite ver o posicionamento exato do ponto de inserção antes de liberar o mouse. Por outro lado, diminuir o zoom mostra mais da Linha de tempo, dando-lhe um resumo visual do filme. ❖ Na Linha de tempo, execute um dos seguintes procedimentos: • Para aplicar mais ou menos zoom enquanto adiciona um clipe, arraste-o para a Linha de tempo. Segure o botão do mouse e pressione o botão de igual (=) para aumentar o fator de zoom, ou pressione a tecla de menos (-) para diminuir. • Para aplicar mais zoom na Linha de tempo, arraste o controle deslizante de zoom para a direita ou clique no botão Mais zoom . • Para aplicar menos zoom na Linha de tempo, arraste o controle deslizante de zoom para a esquerda ou clique no botão Menos zoom . Para alternar entre a visualização de toda a extensão do filme na Linha de tempo e o ajuste anterior do nível de zoom, pressione a tecla de barra invertida (\). A Linha de tempo deve estar ativa antes de você pressionar a tecla de barra invertida (\). Você também pode aplicar mais e menos zoom pressionando as teclas de igual (=) ou de menos (-) no teclado (não no teclado numérico). Última atualização em 4/10/2011 92 UTILIZAÇÃO DO ADOBE PREMIERE ELEMENTS 10 Organização de clipes em um filme Mais tópicos da Ajuda “Aparar na janela de Visualização” na página 122 “Aparar um clipe na Linha de cena” na página 117 Adicionar clipes à Linha de tempo Ao inserir um clipe na Linha de tempo, os clipes adjacentes em todas as faixas se movem conforme necessário para acomodar o novo clipe. Ao mover todos os clipes juntos, o áudio e o vídeo dos clipes adjacentes permanecem sincronizados. Há vezes, no entanto, em que você não quer que todos os clipes se movam com cada inserção; por exemplo, se você acrescentou música de fundo ou um vídeo que deve sobrepor todo o filme. Nesses exemplos, pressione a tecla Alt à medida que você insere para mover os clipes no máximo em duas faixas: a faixa que recebe a inserção e a faixa que contém o áudio ou vídeo vinculados (se houver). Dessa forma, ao adicionar um clipe a uma faixa contendo o áudio ou o vídeo vinculados, as faixas afetadas se movem juntas, permanecendo alinhadas, enquanto os clipes nas outras faixas não são afetadas. Clipes depois da inserção padrão (superior) e depois da inserção com Alt-arraste na trilha de destino (inferior). Observe que a segunda faixa de áudio não é afetada pela inserção com Alt-arraste. Mais tópicos da Ajuda “Visão geral da Linha de tempo” na página 89 “Aplicar mais ou menos zoom na escala de tempo da Linha de tempo” na página 92 Inserir um clipe, trocando os clipes em todas as faixas na Linha de tempo ❖ Execute um dos seguintes procedimentos: • Arraste o clipe da área de trabalho Projeto para o local desejado na Linha de tempo. Quando o ponteiro muda para o ícone Inserir , solte o mouse. • Mova o indicador de tempo atual para o local desejado na Linha de tempo, selecione o clipe na área de trabalho Projeto e, em seguida, selecione Clipe > Inserir. Inserir um clipe, movendo os clipes apenas nas faixas vinculadas e de destino na Linha de tempo ❖ Arraste o clipe da área de trabalho Projeto para o local desejado na Linha de tempo. Quando o ponteiro muda para o ícone Inserir , solte o mouse. Última atualização em 4/10/2011 93 94 UTILIZAÇÃO DO ADOBE PREMIERE ELEMENTS 10 Organização de clipes em um filme Se você arrastar um clipe para o espaço em branco acima da faixa de vídeo superior (para vídeo) ou abaixo da faixa de áudio mais baixa (para áudio), o Adobe Premiere Elements criará uma nova faixa para o clipe. Se o clipe contiver áudio e vídeo, ele criará uma nova faixa de vídeo e áudio. Sobrepor um clipe na Linha de tempo A forma mais fácil de substituir uma parte de um vídeo é sobrepô-la com outra cena. Ao sobrepor um clipe, o clipe que você adiciona substitui os quadros existentes a partir do local designado. Se o novo clipe tiver 40 quadros de extensão, ele irá sobrepor 40 quadros do clipe existente. Os quadros depois da sobreposição, se houver algum, permanecerão no mesmo local da faixa. As sobreposições não mudam o comprimento do filme, a menos que a sobreposição se estenda além do final do filme. Clipes antes da edição da sobreposição (superior) e depois da edição da sobreposição (inferior) ❖ Execute um dos seguintes procedimentos: • Pressione a tecla Ctrl/Cmd e arraste o clipe da área de trabalho Projeto para o primeiro quadro a ser sobreposto. Quando o ponteiro mudar para o ícone Sobrepor , solte o mouse. • Mova o indicador de tempo atual até o primeiro quadro que você deseja sobrepor, selecione o clipe no painel Projeto e depois escolha Clipe > Sobrepor. Mais tópicos da Ajuda “Criação de uma sobreposição de imagem em imagem” na página 88 Inserir um clipe acima de outro na Linha de tempo Você pode inserir um clipe acima do outro sem substituir uma seção do clipe inferior, já que isso é feito com uma sobreposição. É possível usar os clipes empilhados desta forma, por exemplo, com vários efeitos de encaixe. 1 Na Linha de tempo, arraste o indicador de tempo atual para um local acima de um videoclipe em que você desejar sobrepor outro clipe. 2 Arraste um clipe da área de trabalho Projeto, mantendo pressionada a tecla Shift, e solte-o no painel Monitor. 3 Escolha Colocar no topo. Última atualização em 4/10/2011 UTILIZAÇÃO DO ADOBE PREMIERE ELEMENTS 10 Organização de clipes em um filme O Adobe Premiere Elements solta o segundo clipe na primeira faixa de vídeo disponível, no local do indicador de tempo atual. Mais tópicos da Ajuda “Codificação de cor” na página 167 Copiar e colar clipes na Linha de tempo Você pode reorganizar os clipes em um filme copiando e colando-os no seu projeto. É possível copiar e colar vários clipes ao mesmo tempo, e depois inseri-los entre os clipes existentes ou sobrepor os quadros existentes. Os clipes mantêm o espaçamento relativo na hora. Adobe® Premiere® Elements 10 cola os clipes na faixa Vídeo 1 ou Áudio 1 no local do indicador de tempo atual. No entanto, você pode evitar essa ação copiando manualmente os clipes em diversas faixas. Ao colar um clipe na linha de tempo, o indicador de tempo atual se move para o final de um clipe. Esse recurso permite um processamento mais fácil e eficiente das operações consecutivas de colar. Colando e inserindo (meio), colando e sobrepondo (abaixo) 1 Na Linha de tempo, selecione um ou mais clipes no filme, ou, para selecionar apenas o áudio ou o vídeo dos clipes vinculados, clique no clipe desejado segurando a tecla Alt. 2 Escolha Editar > Copiar. 3 Na Linha de tempo, posicione o Indicador de tempo atual no ponto em que você deseja colar, e faça o seguinte: • Para sobrepor os clipes e substituir o espaço existente na faixa, escolha Editar > Colar. • Para inserir os clipes colados e mover o espaço existente, escolha Editar > Colar inserção. Você também pode copiar os atributos de um clipe - movimento, opacidade, volume e outros efeitos - e colá-los em outro clipe. Substituir um clipe na Linha de tempo Se desejar substituir um clipe no meio da Linha de tempo, sem alterar a extensão ou trocar os efeitos ou sobreposições no filme, use o comando Substituir clipe. Essa opção é útil ao editar Filmes Instantâneos expandidos. 1 No modo de exibição Mídia ou na área de trabalho Projeto selecione o clipe que você deseja usar. 2 Na Linha de tempo, mantendo a tecla Ctrl pressionada, clique com o botão direito do mouse no clipe que deseja substituir e selecione Substituir clipe a partir do projeto. Se o clipe de entrada for maior em duração, ele será aparado a partir do final para corresponder à duração existente do clipe de saída. Se o clipe de entrada for mais curto em duração, aparecerá uma mensagem de advertência que lhe dará a opção de cancelar a opção de substituição ou usar quadros pretos para preencher o que falta. Última atualização em 4/10/2011 95 96 UTILIZAÇÃO DO ADOBE PREMIERE ELEMENTS 10 Organização de clipes em um filme Selecionar, mover, alinhar e excluir clipes na Linha de tempo Depois que tiver adicionado um clipe no seu filme, talvez você precise reorganizar os clipes, copiar e colar cenas e excluir outros clipes. Várias técnicas lhe permitem selecionar clipes individuais, um intervalo de clipes ou apenas a parte de áudio ou vídeo de um clipe vinculado. Selecionar clipes na Linha de tempo ❖ Utilizando a ferramenta Seleção , faça o seguinte: • Para selecionar um único clipe, clique no clipe na Linha de tempo. Se o clipe estiver vinculado ou agrupado, clicar em um clipe seleciona os outros clipes vinculados ou agrupados. • Para selecionar apenas a parte de áudio ou vídeo dos clipes vinculados, clique no clipe desejado pressionando a tecla Alt. • Para selecionar um único clipe em um grupo, clique no clipe desejado pressionando a tecla Alt. • Para selecionar vários clipes, clique em cada clipe que você deseja selecionar mantendo pressionada a tecla Shift. (Clique em um clipe selecionado para desmarcá-lo, mantendo a tecla Shift pressionada.) • Para selecionar clipes sequenciais, arraste um retângulo (seleção de letreiro) que inclui os clipes que você deseja selecionar. • Para adicionar um intervalo de clipes à seleção atual, arraste o letreiro ao redor dos clipes mantendo a tecla Shift pressionada. Seleção de um intervalo de clipes arrastando um letreiro Mover um clipe na Linha de tempo Você pode reorganizar com facilidade os clipes na Linha de tempo arrastando-os. Usando as mesmas técnicas que você usa para adicionar um clipe, é possível inserir ou sobrepor os clipes ao movê-los. • Para mover um clipe e inseri-lo (para que todas as faixas mudem depois da inserção), arraste o clipe até o local desejado. Quando o ponteiro mudar para o ícone de inserir , solte o botão do mouse. • Para mover um clipe, fechar o espaço atrás dele e mover apenas os clipes nas faixas de destino, arraste o clipe até o local desejado e depois pressione Alt. Quando aparecer o ícone Reorganizar , solte o botão do mouse. • Para mover um clipe e sobrepor outro clipe no filme, arraste o clipe para o primeiro quadro a ser sobreposto e, em seguida, pressione Ctrl/Cmd. Quando o ponteiro mudar para o ícone de sobrepor , solte o botão do mouse. • Para mover apenas um clipe de um par vinculado, selecione o clipe que você deseja mover mantendo pressionada a tecla Alt. Arraste-o até o local desejado. Se desejar mover os clipes apenas nas faixas de destino, solte o botão do mouse quando o ponteiro mudar para o ícone de inserir . Se desejar sobrepor outro clipe, pressione a tecla Ctrl e, quando o ponteiro mudar para o ícone de sobrepor , solte o mouse. Mais tópicos da Ajuda “Mover um clipe na Linha de cena” na página 85 Última atualização em 4/10/2011 UTILIZAÇÃO DO ADOBE PREMIERE ELEMENTS 10 Organização de clipes em um filme Alinhar clipes com a opção Encaixar A opção Encaixar, que é ativada por padrão, facilita o alinhamento dos clipes uns com os outros ou com pontos particulares no tempo. Ao mover um clipe com a opção Encaixar selecionada, ele automaticamente se alinha ou se encaixa na borda de outro clipe, um marcador, o início e o final da escala de tempo ou com o indicador de tempo atual. O encaixe também ajuda a garantir que você não realize inadvertidamente uma edição de inserção ou sobreposição ao arrastar. À medida que arrasta os clipes, uma janela pop-up exibe a distância, em quadros, que você os movimentou (um número negativo indica que você os movimentou em direção ao início do filme). ❖ Escolha Linha de tempo > Encaixar. Uma marca de seleção indica que a opção está ativada. Excluir um clipe na Linha de tempo ou Linha de cena Excluir um clipe de um filme não o exclui do projeto. O clipe ainda está disponível no modo de exibição do Mídia. 1 Na Linha de tempo ou Linha de cena, selecione um ou mais clipes. (Clique, mantendo Alt pressionada, para selecionar apenas a parte de áudio ou vídeo de um clipe.) 2 Execute um dos seguintes procedimentos: • Para excluir os clipes e deixar um espaço da mesma duração, chamado limpeza, escolha Editar > Limpar. • Para excluir um clipe e fechar o intervalo resultante, chamada exclusão de ondulação, escolha Editar > Excluir e fechar intervalo, ou pressione a tecla Delete ou Backspace. Nota: Quando um clipe é excluído da Linha de cena, uma transição depois do clipe também é excluída; quando excluídas da Linha de tempo, as transações precedentes e seguintes são excluídas. A exclusão de ondulação remove quadros, movimentando os clipes adjacentes para preencher o intervalo (meio). A limpeza remove os quadros, deixando um espaço (inferior). Mais tópicos da Ajuda “Aplicar transições na Linha de cena” na página 136 Excluir espaço vazio entre os clipes na Linha de tempo Você pode excluir rapidamente o espaço vazio entre os clipes na Linha de tempo usando o comando Excluir e fechar intervalo, ou pressionando a tecla Delete ou Backspace. As duas técnicas movimentam os clipes adjacentes para preencher o intervalo. Última atualização em 4/10/2011 97 UTILIZAÇÃO DO ADOBE PREMIERE ELEMENTS 10 Organização de clipes em um filme A opção Excluir e fechar intervalo movimenta todos os clipes subsequentes. ❖ Na Linha de tempo, execute um dos seguintes procedimentos: • Clique com o botão direito do mouse no espaço vazio e escolha Excluir e fechar intervalo. • Selecione o espaço que você deseja excluir, e pressione a tecla Delete ou Backspace. Nota: Se o intervalo for pequeno e difícil de selecionar, mova o indicador de tempo atual até o intervalo e clique no botão Mais zoom. Criar um clipe duplicado na Linha de tempo Todas as vezes que você arrastar um clipe de origem do painel Tarefas para a Linha de tempo ou Linha de cena, você cria uma instância do clipe, que compartilha os pontos padrão de entrada e saída do clipe de origem. Se excluir o clipe de origem no painel Tarefas, todas as instâncias do clipe na Linha de tempo ou na Linha de cena são excluídas. Para criar instâncias de clipe com pontos diferentes de entrada e saída padrão, duplique o clipe de origem no painel Tarefas. Como ocorre com os clipes de origem, se você excluir um clipe duplicado no painel Tarefas, todas as instâncias dele na Linha de tempo ou na Linha de cena são excluídas. 1 No modo de exibição Mídia, selecione um clipe e escolha Editar > Duplicar. 2 Para renomear o clipe duplicado, selecione-o no modo de exibição Mídia e execute as etapas a seguinte: • Escolha Clipe > Renomear e digite um novo nome. • Clique no texto e digite um novo nome. Você também pode criar um clipe duplicado copiando e colando, ou arrastando um clipe no painel Tarefas mantendo a tecla Ctrl pressionada. Ver a duração dos clipes selecionados na Linha de tempo O painel Informações mostra a duração total de múltiplos clipes selecionados no painel Tarefas, Linha de cena ou Linha de tempo. Essas informações são geralmente úteis na hora de editar um filme. Por exemplo, talvez você queira encontrar música para ajustar uma cena ou substituir alguns clipes com tamanhos diferentes. Se você selecionar clipes no painel Tarefas, o painel Informações exibe a duração total de todos os clipes selecionados. Se selecionar clipes na Linha de tempo ou Linha de cena, o painel Informações exibe a duração total abarcada em todos os clipes, do ponto de entrada do primeiro clipe selecionado até o ponto de saída do último clipe selecionado. Se os clipes não forem contíguos nas faixas, a duração pode ser maior do que a duração total dos próprios clipes. Última atualização em 4/10/2011 98 UTILIZAÇÃO DO ADOBE PREMIERE ELEMENTS 10 Organização de clipes em um filme A duração de vários clipes na Linha de tempo inclui o tempo total abarcado pelos clipes selecionados. 1 Certifique-se de que o painel Informações esteja visível. Se não estiver visível, escolha Janela > Informações. 2 No modo de exibição Mídia, na Linha de tempo ou Linha de cena, selecione os clipes desejados. O painel Informações exibe o número de itens selecionados e a duração total desses itens. Você pode ver a duração de um único clipe em uma dica de ferramenta posicionando o cursor sobre um clipe na Linha de tempo ou Linha de cena. Personalizar faixas de Linha de tempo Você pode personalizar as faixas de Linha de tempo para se ajustar às necessidades do projeto. Adicionar uma faixa à Linha de tempo 1 Escolha Linha de tempo > Adicionar faixas. 2 Na caixa de diálogo Adicionar faixas, digite o número de faixas que você deseja adicionar no campo Adicionar para as faixas de vídeo ou áudio. 3 Para especificar o posicionamento das faixas acrescentadas, escolha uma opção do menu popup Posicionamento para cada tipo de faixa adicionada, e clique em OK. Redimensionar trilhas As faixas têm três tamanhos predefinidos: pequeno, médio e grande. A exibição grande é útil para visualizar as miniaturas de clipes e ajustar efeitos como opacidade ou volume de um clipe. Você também pode redimensionar as faixas manualmente e a área do cabeçalho da faixa para dar conta dos nomes longos de faixa. Além disso, se o seu filme contiver mais faixas do que podem caber na tela em um determinado momento, você pode ajustar a proporção relativa das faixas visíveis de vídeo e áudio para favorecer as faixas que você precisa ver. Por padrão, os nomes das faixas ficam ocultos; para vê-los, redimensione a seção de cabeçalho da faixa. Redimensionar a altura de uma faixa ❖ Na Linha de tempo, execute um dos seguintes procedimentos: • Clique com o botão direito do mouse/pressione a tecla Ctrl e clique em uma faixa vazia da Linha de tempo e escolha Tamanho da faixa. Em seguida, escolha Pequena, Média ou Grande. • Na área de título da faixa da Linha de tempo, posicione o ponteiro entre as duas faixas para que o ícone de Ajuste de altura apareça; em seguida, arraste para cima ou para baixo para redimensionar a faixa abaixo (para vídeo) ou a faixa acima (para áudio). Última atualização em 4/10/2011 99 UTILIZAÇÃO DO ADOBE PREMIERE ELEMENTS 10 Organização de clipes em um filme Alterar a altura da faixa na Linha de tempo Redimensionar a seção de título da faixa na Linha de tempo ❖ Na Linha de tempo, posicione o ponteiro sobre a borda direita do título da faixa (onde os ícones da faixa aparecem) de forma que apareça o ícone Redimensionar , e depois arraste a borda direita. (O Na parte superior de O Faixa Limite Largura. A largura máxima é aproximadamente o dobro da largura mínima.) Renomear uma faixa 1 Na Linha de tempo, clique com o botão direito do mouse/pressione a tecla Ctrl e clique no nome da faixa (por exemplo, Vídeo 1) na Linha de tempo e escolha Renomear. 2 Digite um novo nome para a faixa e pressione Enter, ou clique fora da caixa. Excluir faixas vazias da Linha de tempo ❖ Execute um dos seguintes procedimentos: • Escolha Linha de tempo > Excluir faixas vazias. • Clique com o botão direito do mouse/pressione a tecla Ctrl e clique em uma faixa vazia na Linha de tempo e escolha Excluir faixas vazias. Personalizar como os clipes são exibidos na Linha de tempo Você pode exibir os clipes na Linha de tempo de diversas formas, dependendo de sua preferência ou da tarefa à disposição. Você pode escolher exibir uma imagem miniatura apenas no começo no clipe, no título e no final do clipe, ou durante toda a exibição do clipe (a exibição padrão). Para uma faixa de áudio, você pode escolher exibir ou ocultar a forma de onda do áudio do índice de áudio. Os botões Ajustar estilo de exibição permitem definir como as faixas são exibidas na Linha de tempo. Última atualização em 4/10/2011 100 UTILIZAÇÃO DO ADOBE PREMIERE ELEMENTS 10 Organização de clipes em um filme A exibição das imagens de miniatura durante todo o clipe lhe dá uma idéia da progressão do clipe. No entanto, não confunda o limite entre as miniaturas como o limite real entre os quadros. Pense nas miniaturas como um storyboard ou croqui do conteúdo de áudio. ❖ Clique no botão Definir estilo de exibição da trilha de vídeo ou o botão Definir estilo de exibição da trilha de áudio no canto esquerdo da faixa. Todas as vezes que você clicar, o estilo de exibição da faixa muda para uma exibição diferente. Para ver mais detalhes do volume ao visualizar uma waveform de áudio, aumente a altura da faixa. Agrupar, vincular e desabilitar clipes Agrupar e desagrupar clipes Na Linha de tempo ou Linha de cena, você pode agrupar os clipes para que possa mover, desativar, copiar ou excluir esses clipes juntos. Ao agrupar um clipe vinculado com outros clipes, as partes de áudio e vídeo do clipe vinculado estão incluídas no grupo. • Para agrupar os clipes, selecione vários clipes e escolha Clipe > Agrupar. • Para desagrupar clipes, clique em qualquer clipe no grupo para selecionar o grupo, e escolha Clipe > Desagrupar. • Para selecionar um ou mais clipes em um grupo, clique em um único clipe em um grupo, mantendo pressionada a tecla Alt. Clique para selecionar mais clipes em um grupo, mantendo pressionadas as teclas Shift+Alt. Link dos clipes de vídeo e áudio A maioria dos vídeos inclui uma trilha sonora. No modo de exibição Mídia, os clipes que contêm vídeo e áudio aparecem como um único item. Ao adicionar o clipe em um filme na Linha de tempo, o vídeo e o áudio aparecem em faixas separadas, com o vídeo diretamente acima do áudio. O vídeo e o áudio permanecem vinculados, por isso, ao arrastar a parte de vídeo na Linha de tempo, o áudio vinculado se move com ele, e vice-versa. Por essa razão, os pares de áudio/vídeo são chamados de clipes vinculados. Na Linha de tempo, os nomes dos clipes vinculados são sublinhados e identificados com um [V] para vídeo ou [A] para áudio. Os clipes vinculados compartilham o mesmo nome com um [V] ou um [A] anexado e são sublinhados. Todas as tarefas de edição (como mover, aparar ou alterar a velocidade do clipe) agem nas duas partes de um clipe vinculado. Você pode temporariamente sobrescrever o link pressionando a tecla Alt ao iniciar as tarefas de edição. Também é possível colocar a parte de vídeo ou áudio separadamente. Última atualização em 4/10/2011 101 UTILIZAÇÃO DO ADOBE PREMIERE ELEMENTS 10 Organização de clipes em um filme Mais tópicos da Ajuda “Selecionar clipes na Linha de tempo” na página 96 “Mover um clipe na Linha de tempo” na página 96 “Excluir um clipe na Linha de tempo ou Linha de cena” na página 97 “Excluir espaço vazio entre os clipes na Linha de tempo” na página 97 Vincular e desvincular clipes de áudio e vídeo Você pode vincular um clipe de vídeo e um clipe de áudio de forma que funcionem como uma unidade. Ao selecionar, aparar, dividir, excluir, mover ou alterar a velocidade de um, você afeta o outro clipe também. Você pode sobrescrever temporariamente o link conforme necessário. Na Linha de tempo, os nomes dos clipes vinculados são sublinhados e identificados com um [V] para vídeo ou [A] para áudio. • Para vincular clipes de vídeo e áudio, clique em um clipe de áudio e vídeo, mantendo a tecla Shift pressionada, para selecionar os dois, e depois escolha Clipe > Vincular áudio e vídeo. • Para desvincular clipes de vídeo e áudio, selecione um clipe vinculado e escolha Clipe > Desvincular áudio e vídeo. (Embora o áudio e o vídeo estejam desvinculados, ambos ainda estão selecionados. Selecione novamente um dos clipes para usá-lo separadamente.) • Para selecionar os clipes vinculados individualmente, clique no clipe desejado mantendo pressionada a tecla Alt. Depois de selecioná-lo, você pode mover ou aparar o clipe independentemente de seu clipe vinculado. Para excluir rapidamente um clipe de áudio ou vídeo sem desvinculá-lo, clique com o botão direito do mouse/pressione a tecla Ctrl e clique no clipe e escolhe Excluir áudio ou Excluir vídeo no menu. Excluir apenas a parte de áudio ou vídeo de um clipe vinculado ❖ Na Linha de tempo, execute um dos seguintes procedimentos: • Clique com o botão direito do mouse/pressione a tecla Ctrl e clique no clipe vinculado e escolha Excluir áudio ou Excluir vídeo. • Clique na parte de áudio ou vídeo, mantendo a tecla Alt pressionada, para selecioná-la individualmente, e pressione a tecla Delete ou Backspace. • Selecione um clipe vinculado e escolha Clipe > Desvincular áudio e vídeo. Selecione novamente o clipe e escolha Editar > Limpar ou Editar > Excluir e fechar intervalo. Os clipes se movimentam para preencher o intervalo deixado pelo clipe excluído. Sincronizar clipes vinculados O Adobe Premiere Elements automaticamente coloca o vídeo e seu áudio em faixas separadas na Linha de tempo, mas vincula os clipes de forma que permaneçam sincronizados à medida que você os apara ou move. Se você arrastar um dos clipes, mantendo a tecla Alt pressionada, fora de sincronia, o Adobe Premiere Elements mostra o número de quadros que foram deslocados para perto do nome do clipe na Linha de tempo. Mesmo que você desvincule os clipes, o Adobe Premiere Elements mantenha controle do deslocamento, exibindo-o novamente se você os revincular. Você pode fazer com que o Adobe Premiere Elements ressincronize automaticamente os clipes. Dependendo dos clipes, você pode escolher entre dois métodos de sincronização. ❖ Na Linha de tempo, clique com o botão direito do mouse/pressione a tecla Ctrl e clique no número do deslocamento do clipe que você deseja mover ou ajustar, e escolha uma das seguintes opções: Mover para sincronizar Move o clipe de vídeo ou áudio para sincronizá-lo. Os clipes adjacentes são sobrescritos conforme necessário para acomodar os clipes que se movimentam. Se você tiver aparado um dos dois clipes, o Adobe Última atualização em 4/10/2011 102 UTILIZAÇÃO DO ADOBE PREMIERE ELEMENTS 10 Organização de clipes em um filme Premiere Elements alinha-os como originalmente foram gravados, que significa que seus pontos de entrada ou saída talvez não coincidam. Deslocar para sincronizar Realização uma edição de deslocamento para sincronizar o vídeo e o áudio. A edição de deslocamento mantém a posição e a duração dos clipes nas faixas. Usa os quadros aparados conforme necessário para trocar o conteúdo dos clipes até que estejam alinhados da forma como foram originalmente gravados. A distância entre os pontos de entrada e saída e sua localização nas faixas permanece igual, mas a posição dos pontos de entrada e saída no clipe original muda. Essa opção está disponível apenas se o clipe escolhido contiver um número suficiente de quadros aparados para compensar o deslocamento. O clipe no qual você clicou com o botão direito/clicou pressionando a tecla Ctrl se move ou se ajusta para se alinhar com o outro clipe, que permanece no lugar. Ativar e desativar clipes De vez em quando, talvez você queira desativar um clipe enquanto testa uma idéia diferente de edição para encurtar o tempo de processamento durante o trabalho em um projeto complexo. A desativação de um clipe essencialmente o oculta quando você exibe o filme no painel Monitor, ou quando exporta o filme. Você ainda pode mover ou alterar um clipe desativado. ❖ Selecione um ou mais clipes na Linha de tempo ou na Linha de cena, e escolha Clipe > Ativar. A marca de verificação perto do comando desaparece quando você desativa um clipe, e o clipe aparece esmaecido na Linha de tempo e na Linha de cena. Trabalhar com marcadores de clipe e linha de tempo Sobre os marcadores de clipe e linha de tempo Você pode inserir marcadores para indicar pontos importantes em um clipe ou filme. Os marcadores podem ajudá-lo a posicionar, organizar e sincronizar os clipes; e até mesmo adicionar comentários à linha de tempo. Cada filme e cada clipe podem individualmente conter até 100 marcadores numerados (de 0 a 99) e tantos marcadores não-numerados quantos você desejar. Também é possível adicionar marcadores de menu para usar na criação de um menu de disco no Adobe Premiere Elements. (Consulte “Trabalhar com marcadores de menu” na página 264.) Trabalhar com marcadores de clipe e linha de tempo é bem parecido com o trabalho com os pontos de entrada e saída. No entanto, embora os pontos de entrada e saída definam o ponto real de início e fim de um clipe, os marcadores só servem para referência e não afetam os clipes no filme finalizado. Última atualização em 4/10/2011 103 UTILIZAÇÃO DO ADOBE PREMIERE ELEMENTS 10 Organização de clipes em um filme Marcadores no painel de Linha de tempo A. Marcador de linha de tempo B. Marcador de menu C. Menu de marcadores D. Marcador de batida Nota: O botão Detectar batidas cria marcadores nas batidas principais da sua trilha sonora, para que você possa sincronizar os clipes com as batidas. Os marcadores que você adiciona a um clipe colocado em um filme aparecem apenas naquela instância do clipe. Os marcadores adicionados a um clipe de origem (aberto no modo de exibição Mídia) aparecem em cada instância do clipe que você adicionar depois ao filme. Incluir marcadores em um clipe de origem não afeta instâncias do clipe que já está em um filme. Ao selecionar um clipe no modo de exibição Mídia, o painel Monitor exibe apenas os marcadores do clipe dentro de um clipe; ao selecionar um clipe na Linha de tempo, ele exibe apenas os marcadores da linha de tempo. Os marcadores de clipe aparecem como ícones no clipe na Linha de tempo, mas os marcadores de Linha de tempo aparecem na escala de tempo da Linha de tempo. Nota: “Trabalhar com marcadores de clipe e linha de tempo” na página 103 Mais tópicos da Ajuda “Trabalhar com marcadores de menu” na página 264 Adicionar marcadores de clipe e linha de tempo Você pode adicionar marcadores a um clipe no painel Tarefas, a uma instância de um clipe na Linha de tempo ou à escala de tempo da Linha de tempo. Os marcadores se enquadram em quatro categorias: marcadores de clipe e marcadores de linha de tempo. Em geral, você adiciona os marcadores de clipe para indicar pontos importantes em um clipe individual (para identificar uma ação ou som em particular, por exemplo). Você adiciona marcadores de linha de tempo à escala de tempo da Linha para marcar cenas, locais de títulos ou outros pontos significativos em todo o filme. Os marcadores de linha de tempo podem incluir comentários e até URLs para criar links para as páginas da Web. Você pode numerar os marcadores ou usar marcadores não-numerados. Use marcadores numerados se planeja usar muitos marcadores. Você pode rapidamente pular, digamos, do marcador número 5 para o marcador número 40 se os marcadores forem numerados, ao passo que você pode pular rapidamente apenas para o próximo marcador ou para o marcador anterior se não forem numerados. Além disso, se desejar usar marcadores para registrar os comentários, a numeração faz com que fique mais fácil fazer referências a eles. Você poderia dizer para um colaborador, por exemplo, "verifique a cor no marcador 12" ou "dê uma olhada no meu comentário no marcador 42". Última atualização em 4/10/2011 104 UTILIZAÇÃO DO ADOBE PREMIERE ELEMENTS 10 Organização de clipes em um filme Adicionar um marcador a um clipe de origem ou a uma instância de clipe 1 Execute um dos seguintes procedimentos: • Para adicionar um marcador a um clipe de origem, clique duas vezes no clipe no modo de exibição Projeto. • Para adicionar um marcador a uma instância de clipe, clique duas vezes no clipe na Linha de tempo. O clipe abre na janela de Visualização. 2 Mova o indicador de tempo atual na janela de Visualização até o quadro em que você deseja definir o marcador. 3 Escolha Clipe > Definir marcador de clipe, e selecione Sem numeração, Próximo numerado disponível ou Outro numerado. 4 Se você escolheu Outro numerado, digite um número no campo Definir marcador numerado e clique em OK. Se você adicionou o marcador ao clipe de origem, ele é salvo no clipe e fica visível em todas as instâncias, colocado na Linha de tempo depois. Se você adicionou o marcador à instância do clipe, ele fica visível apenas naquela instância do clipe na Linha de tempo. Adicionar um marcador à Linha de tempo 1 Clique em um espaço vazio em uma faixa de vídeo ou áudio na Linha de tempo. Isso torna a Linha de tempo ativa e desmarca todos os clipes. 2 Mova o indicador de tempo atual na Linha de tempo até o quadro em que você deseja definir o marcador. 3 Clique com o botão direito do mouse/pressione a tecla Ctrl e clique na escala da linha de tempo ou no painel Monitor, ou escolha Linha de tempo > Definir marcador de linha de tempo, e escolha uma das opções a seguir: Sem numeração Define um marcador sem numeração. Próximo numerado disponível Define um marcador numerado usando o número não usado mais baixo. Outro numerado Abre uma caixa de diálogo na qual você pode especificar qualquer número não usado de 0 a 99. Você pode inserir marcadores enquanto um filme ou clipe é reproduzido. Basta clicar no ícone Definir marcador não numerado no painel Monitor ou pressione a tecla de asterisco, nos locais que você deseja marcar. O marcador torna-se visível na escala de tempo da Linha de tempo, no local do indicador de tempo atual. Inserir comentários, informações de capítulo ou links de URL em um marcador de linha de tempo Além de indicar quadros importantes de um filme, os marcadores da linha de tempo também podem conter comentários, números de capítulo ou URLs. Você pode incluir comentários, números de capítulo ou links da Web apenas nos marcadores de linha de tempo, e não nos marcadores de clipe. Se pretender importar seu filme no Adobe® Encore®, você pode usar os marcadores de linha de tempo para especificar os links de capítulo. O Encore converte automaticamente os marcadores de linha de tempo com texto ou com números no campo Capítulo em pontos de capítulo. Ele também coloca o conteúdo do campo Comentário no campo Descrição do ponto de capítulo. Última atualização em 4/10/2011 105 106 UTILIZAÇÃO DO ADOBE PREMIERE ELEMENTS 10 Organização de clipes em um filme Se o seu filme se destinar à exibição na Web, e você estiver confortavelmente projetando páginas da Web baseadas em quadros, você pode usar marcadores de linha de tempo para alterar o que aparece em outras partes da página. Os marcadores de linha de tempo podem especificar um URL e um quadro de página da Web. Ao incluir o filme em uma página da Web baseada em quadro, o navegador exibe cada link especificado no quadro correspondente. Assim, enquanto o filme é reproduzido, sua página da Web pode mudar à medida que cada marcador é atingido. Por exemplo, em uma página da Web de família, à medida que seu filme de férias é reproduzido, você pode preencher os outros quadros da página com comentários e imagens estáticas sobre as férias. Essa técnica avançada exige um planejamento cuidadoso para coordenar os quadros e o conteúdo. Você deve exportar o filme usando um tipo de arquivo que suporta os marcadores da Web: QuickTime ou Windows Media. Você pode ajustar os marcadores para que durem um quadro mais. Na Linha de tempo, o lado direito de um ícone do marcador da linha de tempo se estende para indicar sua duração. 1 Na escala de tempo da Linha, clique duas vezes em um marcador da linha de tempo para abrir a caixa de diálogo Marcador. 2 Execute um dos seguintes procedimentos: • Para criar um comentário, digite uma mensagem no campo Comentários. • Para mudar a duração do marcador, arraste o valor da duração ou clique no valor para selecioná-lo, digite um novo valor e pressione Enter. • Para criar um ponto de capítulo para o Adobe Encore, insira o nome do capítulo ou o número na caixa Capítulo. • Para criar um link da Web, insira o endereço da Web e o número do quadro nas caixas URL e Quadro de Destino. O número do quadro deve coincidir com um quadro na página da Web que contém o filme. 3 Para inserir comentários ou especificar opções para outros marcadores da linha de tempo, clique em Voltar ou Avançar. 4 Repita as etapas de 1 a 3 até você terminar de modificar os marcadores da linha de tempo, e clique em OK. Mais tópicos da Ajuda “Noções básicas sobre marcadores de menu” na página 264 Mover e excluir marcadores Você pode arrastar os marcadores na Linha de tempo. Para alterar os marcadores de clipe em um clipe que já está no filme, abra essa instância particular do clipe na janela Visualização e faça as alterações lá. Você não pode manipular os marcadores de clipe na Linha de tempo diretamente. Os marcadores da Linha de tempo não estão vinculados de nenhuma forma aos quadros que marcam. Ao inserir um clipe, por exemplo, os marcadores existentes da linha de tempo não se deslocam, mas permanecem na escala de tempo em que foram originalmente colocados. No entanto, os marcadores em um clipe se deslocam com ele. Mover um marcador ❖ Na escala de tempo da Linha de tempo, arraste o marcador para uma nova posição. Arrastar além das bordas da escala de tempo faz com que ela role. Nota: Você não pode mover um marcador de clipe na Linha de tempo; em vez disso, abra o clipe na janela de Visualização e arraste o marcador na escala de tempo da janela de Visualização. Exclusão de um marcador de escala 1 Na Linha de tempo, mova o indicador de tempo atual para o marcador da linha de tempo. Última atualização em 4/10/2011 107 UTILIZAÇÃO DO ADOBE PREMIERE ELEMENTS 10 Organização de clipes em um filme Para colocar o indicador de tempo atual precisamente em um marcador, dê um zoom completo na escala de tempo, para que você possa ver sua localização exata, ou escolha Linha de tempo > Ir para o marcador da linha de tempo, e escolha Avançar, Voltar ou Numerado no menu. 2 Escolha Linha de tempo > Limpar marcador da linha de tempo, e depois escolha uma opção do menu. Marcador de Linha de tempo no indicador de tempo atual Exclua o marcador da linha de tempo na tempo atual. (Se a opção não estiver disponível, você não colocou o indicador de tempo atual precisamente no marcador.) Todos os marcadores Exclui do filme todos os marcadores da linha de tempo. Numerado Exclui um marcador numerado da linha de tempo de uma lista de todos os marcadores numerados. Nota: Você não pode remover um marcador da linha de tempo arrastando-o para longe da escala de tempo. Exclusão de um marcador de clipe 1 Selecione o clipe na Linha de tempo. 2 Mova o indicador da linha de tempo para o marcador de clipe. Para colocar o indicador de tempo atual precisamente em um marcador, dê um zoom completo na escala de tempo, assim você pode ver sua localização exata, ou escolha Clipe > Ir para marcador de clipe, e escolha Avançar, Voltar ou Numerado no menu. 3 Escolha Clipe > Limpar marcador de clipe, e escolha uma opção do menu: Marcador atual Exclui o marcador na tempo atual. (Se a opção não estiver disponível, talvez não tenha colocado o indicador de tempo atual precisamente no marcador.) Todos os marcadores Exclui do clipe todos os marcadores. Numerado Exclui um marcador de clipe numerado de uma lista de todos os marcadores numerados. Limpar todos os marcadores 1 Execute um dos seguintes procedimentos: • Para limpar todos os marcadores de um clipe, selecione o clipe na Linha de tempo. • Para limpar todos os marcadores da Linha de tempo, certifique-se de que não haja clipes selecionados no filme. 2 Escolha Clipe > Limpar marcador de clipe > Todos os marcadores, ou Linha de tempo > Limpar marcador de linha de tempo > Todos os marcadores. Ir para um marcador de clipe ou linha de tempo na Linha de tempo 1 Execute um dos seguintes procedimentos: • Para se mover para um marcador de clipe em um clipe, selecione o clipe na Linha de tempo. • Para se mover para um marcador de linha de tempo em um filme, certifique-se de que não haja clipes selecionados na Linha de tempo. 2 Escolha Clipe > Ir para marcador de clipe ou Linha de tempo > Ir para marcador de linha de tempo, e escolha Avançar, Voltar ou Numerado no menu. Para ajudar a posicionar os clipes em um marcador, certifique-se de que o comando Ajustar esteja selecionado no menu Linha de tempo. (Uma marca de verificação indica se está selecionado.) Assim, os clipes vão se ajustar aos marcadores à medida que você os arraste para a posição na Linha de tempo. Última atualização em 4/10/2011 108 UTILIZAÇÃO DO ADOBE PREMIERE ELEMENTS 10 Organização de clipes em um filme Visualizar filmes Visualizar um filme no painel Monitor Você pode visualizar todo ou parte de um filme a qualquer momento no painel Monitor. Para visualizar um filme, o Adobe Premiere Elements deve primeiro preparar os clipes em todas as faixas para visualizar, aplicar efeitos, movimentos, opacidade e configurar o volume. A qualidade do vídeo e a velocidade de projeção são dinamicamente ajustadas de forma que você possa visualizar o filme em tempo real. Os filmes que usam apenas cortes entre os clipes geralmente são visualizados em qualidade e velocidade de projeção normais. Talvez seja necessário aplicar acabamento em filmes complexos (com efeitos e vídeo e áudio em camadas) para que você os visualize. Nota: Para obter informações sobre a aplicação de acabamento para visualização, consulte a Ajuda do Adobe Premiere Elements. Painel Monitor A. Minilinha de tempo B. tempo atual C. Controles de reprodução D. Dividir clipe E. Adicionar texto F. Congelar quadro ❖ Execute um destes procedimentos no painel Origem do clone: • Para visualizar o filme, clique no botão Reproduzir ou pressione a barra de espaço. Nota: Para ajustar o indicador de tempo atual para o começo do filme, pressione a tecla Home. • Para alterar a qualidade da reprodução, clique com o botão direito do mouse/pressione a tecla Ctrl e clique dentro do painel Monitor. Selecione Qualidade da reprodução > Maior. A utilização da CPU e o consumo da RAM do computador aumentam quando você altera a configuração para Maior. • Para pausar o filme, clique no botão Pausa ou pressione a barra de espaço. • Para controlar a velocidade da visualização, arraste o seletor deslizante para a direita. O clipe é reproduzido com mais velocidade à medida que você arrasta o seletor deslizante. Última atualização em 4/10/2011 109 UTILIZAÇÃO DO ADOBE PREMIERE ELEMENTS 10 Organização de clipes em um filme • Para reproduzir ao contrário, arraste o seletor para a esquerda. O clipe é reproduzido para trás com mais velocidade à medida que você arrasta o seletor deslizante. • Para avançar um quadro, clique no botão Avançar quadro . Para avançar cinco quadros, clique no botão Avançar quadro mantendo pressionada a tecla Shift. • Para retroceder um quadro, clique no botão Retroceder quadro . Para retroceder cinco quadros, clique no botão Retroceder quadro mantendo pressionada a tecla Shift. • Para pular para um quadro diferente, clique no modo de exibição de tempo atual e digite a nova hora. (Você não precisa digitar dois-pontos ou pontos-e-vírgulas. No entanto, tenha ciência de que o Adobe Premiere Elements interpreta os números abaixo de 100 como quadros.) • Para ir até o final do clipe anterior (o ponto de corte ou edição), clique no botão Ir para o ponto de edição anterior • Para ir até o começo do próximo clipe, clique no botão Ir para o próximo ponto de edição . . Visualizar um clipe na Linha de cena ❖ Clique duas vezes no clipe na Linha de cena. Dar mais ou menos zoom na minilinha de tempo do painel Monitor Ao usar a Linha de cena, você pode dar mais ou menos zoom na minilinha de tempo do painel Monitor para expandir ou contrair seus incrementos. Dar mais ou menos zoom na minilinha de tempo ajuda-o a ver as mudanças acontecendo em pequenos espaços de tempo, mesmo durante um único quadro. Dar menos zoom o ajuda a ver as mudanças acontecendo em períodos mais longos. ❖ Arraste o final da minilinha de tempo para dar mais ou menos zoom. Rolar a Linha de tempo durante a visualização Você pode ajustar uma opção para rolar automaticamente a Linha de tempo da direita para a esquerda, como o filme se movendo na tela, quando uma sequência for maior do que a linha de tempo visível. Dessa forma, você não precisa dar menos zoom para ver toda a sequência. 1 No Windows®, selecione Editar > Preferências > Geral. No Mac® OS, selecione Adobe Premiere Elements 10 > Preferências > Geral. 2 Escolha uma opção do menu Rolagem Automática na Reprodução da Linha de tempo. Sem rolagem Não rola a Linha de tempo. Rolagem de Página Rola a seção visível da Linha de tempo uma página por vez. Rolagem Suavizada Rola a Linha de tempo enquanto o indicador de tempo atual fica no centro da Linha de tempo visível. Exibir zonas de segurança no painel Monitor Você pode exibir as margens da zona de segurança (guias) no painel Monitor para determinar se algum texto ou objeto no seu projeto ficam fora da zona de segurança. Quando o texto ou os objetos ficarem fora da zona de segurança, eles poderão ser cortados quando forem reproduzidos em certas telas. As margens da zona de segurança são para sua referência e não estão incluídas nas visualizações ou na exportação. Última atualização em 4/10/2011 UTILIZAÇÃO DO ADOBE PREMIERE ELEMENTS 10 Organização de clipes em um filme Zonas de segurança no painel Monitor A. Margem de segurança da ação B. Margem de segurança do título ❖ Clique com o botão direito do mouse/pressione a tecla Ctrl e clique no painel Monitor e escolha Margens de segurança. Uma marca de verificação perto do nome indica que as margens da zona de segurança estão ativas. As margens de segurança de ação e título padrão são 10% e 20%, respectivamente. No entanto, você pode alterar as dimensões das zonas de segurança na caixa de diálogo Configurações do projeto. Mais tópicos da Ajuda “Criar um título estático” na página 230 “Verificar configurações do projeto” na página 34 Visualizar no modo de tela cheia Para ver os maiores detalhes em um clipe ou filme, visualize-o no modo de tela cheia. Esse modo preenche a tela do computador com o vídeo, sugerindo como os clipes e filmes vão aparecer na tela da TV. As visualizações de tela cheia também facilitam o compartilhamento do seu trabalho com outras pessoas na sala. Visualizar um filme em modo de tela cheia ❖ Clique no botão Reproduzir em tela cheia no canto superior direito do aplicativo. O painel de visualização enche a tela, e a reprodução se inicia automaticamente. Pausar, reverter e avançar uma visualização de tela cheia Além de reproduzir e pausar uma visualização de tela cheia, você pode inverter ou avançar em incrementos de um quadro . 1 Para exibir a barra de controle, mova o ponteiro para a parte inferior da tela. Última atualização em 4/10/2011 110 111 UTILIZAÇÃO DO ADOBE PREMIERE ELEMENTS 10 Organização de clipes em um filme Na visualização de tela cheia, mova o ponteiro na tela para exibir os controles do player. 2 Clique nos botões Pausar , Voltar quadro ou Avançar quadro . Sair do modo de tela cheia 1 Para exibir a barra de controle, mova o ponteiro para a parte inferior da tela. 2 À direita da barra de controle, clique em Sair. Visualização em um monitor de TV Você pode visualizar o filme em um monitor de TV ou vídeo usando muitas câmeras ou conversores analógico-digitais (digitalizadores). A caixa de diálogo de Configurações de projeto contêm opções de visualização em um dispositivo de DV. É importante ter o hardware corretamente configurado antes de escolher essas configurações. Nota: Certifique-se de que o monitor de TV ou vídeo esteja conectado à câmera ou ao conversor analógico-digital, e que o dispositivo esteja conectado adequadamente ao seu computador, em geral através de uma porta IEEE 1394. Além disso, configure o dispositivo para liberar o áudio e o vídeo analógicos para o monitor. Alguns dispositivos vão detectar um monitor automaticamente, enquanto outros exigem que você escolha uma opção do menu. (Consulte a documentação fornecida com o dispositivo para obter mais informações.) 1 Escolha Editar > Configurações de projeto > Geral, e clique no botão Configurações da reprodução. 2 Na seção Reprodução em tempo real, selecione estas opções: • Selecione a opção Exibição de vídeo na área de trabalho durante a reprodução se desejar visualizar no painel Monitor e no monitor da TV. Desmarque essa opção se a reprodução pelo painel Monitor ficar tremida. • Para o Dispositivo externo, escolha a opção que combina com a câmera ou com o conversor analógico-digital que você está usando para acionar seu monitor de TV. • Para a Conversão de proporção, escolha Hardware (se receber suporte). • Escolha Áudio do dispositivo externo para monitorar o som e o vídeo através do monitor de TV. Essa opção mantém os dois em sincronia na reprodução. Nota: A Reprodução em tempo real reproduz as visualizações instantaneamente em qualidade final totalmente renderizada. Com a edição livre de renderização, você pode revisar as decisões de edição à medida que as faz e as experimenta de forma mais livre. Para conseguir melhores velocidades de projeção na reprodução, use um sistema Pentium® 4 de 3-GHz ou melhor. Última atualização em 4/10/2011 UTILIZAÇÃO DO ADOBE PREMIERE ELEMENTS 10 Organização de clipes em um filme 3 Na seção Exportar, em Dispositivo externo, escolha se deseja exportar para fita para o dispositivo especificado. Essa opção não afeta a reprodução. Nota: A exportação para fita não é suportada para HDV. 4 Na seção Modo de exibição da área de trabalho, escolha Efeitos gráficos de alto desempenho acelerados se o adaptador do seu monitor suporta DirectX ®. Do contrário, escolha Compatível ou Padrão, o que der os melhores resultados de reprodução no seu sistema. 5 Deixe o resto das configurações de reprodução como definido pelo Adobe Premiere Elements, e clique em OK. 6 Na caixa de diálogo Configurações de projeto, clique em OK. Renderizar uma área para visualização Filmes mais complexos e InstantMovies (com efeitos e vídeo e áudio em camadas) exigem mais tempo de processamento para serem exibidos adequadamente. Se o Adobe Premiere Elements não puder exibir uma área com velocidade e qualidade completas, ele acrescente uma linha fina vermelha na escala de tempo da Linha de tempo. Para visualizar uma dessas áreas, você pode primeiro renderizá-la. A renderização processa as camadas e os efeitos e salva a visualização resultante em um arquivo, que o Adobe Premiere Elements pode usar todas as vezes que você visualizar essa seção do filme. Depois de renderizada, uma seção não exige uma nova renderização, a menos que sejam feitas mudanças nela. (Na Linha de tempo, as áreas renderizadas são marcadas com uma linha verde.) Nota: Se você fizer mudanças significativas em uma área renderizada, o arquivo de visualização não é mais útil, e a linha verde muda para vermelho. Para visualizar efeitos complexos em uma velocidade de projeção total, você terá que renderizar novamente a área. Você designa a área a ser renderizada usando a barra da área de trabalho na Linha de tempo. Linha de tempo A. Barra da área de trabalho B. A barra verde indica a área totalmente renderizada C. A barra vermelha indica que a área precisa de renderização para uma visualização de melhor qualidade Definir a área a ser renderizada • Arraste o centro texturizado da barra de área de trabalho sobre a seção que deseja visualizar. Certifique-se de arrastar a barra da área de trabalho a partir do centro; do contrário, mova o Indicador de tempo atual. Segurar a barra da área de trabalho e arrastá-la sobre uma seção para visualização • Se o centro texturizado não estiver visível, arraste a barra da área de trabalho, mantendo a tecla Alt pressionada, sobre a seção que você deseja visualizar. Última atualização em 4/10/2011 112 UTILIZAÇÃO DO ADOBE PREMIERE ELEMENTS 10 Organização de clipes em um filme Arrastando um marcador da área de trabalho para marcar o final da área • Posicione o indicador de tempo atual e pressione Alt+[ para definir o começo da área de trabalho. • Posicione o indicador de tempo atual e pressione Alt+] para definir o final da área de trabalho. • Clique duas vezes na barra da área de trabalho, mantendo a tecla Alt pressionada, para redimensioná-la até a largura do filme. • Clique duas vezes na barra da área de trabalho para redimensioná-la até a largura da escala de tempo, ou até a extensão de todo o filme, o que for mais curto. Posicione o ponteiro sobre a barra da área de trabalho para exibir uma dica de ferramenta que mostra o timecode inicial, o timecode final e a duração da barra da área de trabalho. Renderizar uma visualização ❖ Ajuste a barra da área de trabalho sobre a área que você deseja visualizar, e escolha Linha de tempo > Renderizar área de trabalho. (O tempo de renderização depende dos recursos do seu sistema e da complexidade do segmento.) Você também pode renderizar uma visualização ajustando a barra da área de trabalho e pressionando Enter (Windows) ou Home (Mac). Excluir arquivos de visualização Ao reproduzir um filme, o Adobe Premiere Elements combina as faixas e os efeitos no segundo plano, enquanto reproduz o filme resultante no painel Monitor. Se, no lugar, você renderizar o filme, o Adobe Premiere Elements cria arquivos de visualização e os salva no disco rígido. Depois de renderizado, o Adobe Premiere Elements não precisa processar as faixas e os efeitos novamente e pode reproduzir os arquivos de visualização diretamente. Da mesma forma, os arquivos de visualização podem economizar tempo quando você exporta o filme final, porque o Adobe Premiere Elements pode usar as informações armazenadas nos arquivos de visualização, em vez de renderizá-los novamente. ❖ Com a Linha de tempo ou a Linha de cena ativas, escolha Linha de tempo > Excluir arquivos renderizados. Quando solicitado, clique em OK. Nota: É importante excluir os arquivos de visualização usando o comando Excluir arquivos renderizados, em vez de apagá-los diretamente no Windows. Os projetos fazem referência aos arquivos de visualização basicamente da mesma forma que fazem com a mídia de origem. Se você mover ou excluir os arquivos de visualização sem usar o comando, na próxima vez que você abrir o projeto, o Adobe Premiere Elements pede para você localizar os arquivos. Mais tópicos da Ajuda “Sobre discos de trabalho” na página 39 Última atualização em 4/10/2011 113 114 Capítulo 8: Edição de clipes O processo de edição de clipes inclui os recursos de visualização e aparo para eliminação de material desnecessário. Inclui também a revisão de propriedades do clipe, como velocidade, direção e duração. Também é possível editar clipes de mídia gerados por outros programas nos seus aplicativos originais de dentro do Adobe Premiere Elements. Aparo de clipes Sobre o aparo e a recuperação de clipes Quando você cria um filme, raramente utiliza um clipe inteiro. Para definir os quadros que deseja usar, configure os pontos de Entrada e de Saída. O ponto de Entrada é o primeiro quadro do clipe que será utilizado; já o ponto de Saída é o último quadro. A definição dos pontos de Entrada e Saída não exclui os quadros do disco rígido; em vez disso, essa ação isola a parte que será incluída no filme. Os pontos de Entrada e Saída atuam como uma janela sobre o clipe, mostrando apenas os quadros do ponto de Entrada ao de Saída. Você pode mover tais pontos conforme necessário, a fim de recuperar quaisquer quadros que tenham sido aparados. Os pontos de Entrada e de Saída servem como uma janela sobre um clipe A. Quadros aparados B. Ponto de Entrada C. Ponto de Saída D. Quadros aparados É possível aparar quadros em qualquer uma das extremidades de um clipe. Para aparar quadros no meio de um clipe, primeiro, divida o clipe (ação que cria duas instâncias do clipe original) e apare os quadros indesejados do final do primeiro clipe novo ou do início do segundo. Você pode aparar um clipe na janela Visualizar, na mini linha de tempo do painel Monitor ou na Linha de tempo. É possível recuperar quadros de clipes de origem (aqueles ainda não colocados na Linha de tempo) usando a janela Visualizar. Você pode usar a Linha de tempo para recuperar quadros dos clipes que estejam nela. Mais tópicos da Ajuda “Dividir clipes” na página 124 Sobre o recurso Aparar inteligente Você pode criar um arquivo de vídeo com qualidade superior removendo seções não desejadas e seções de baixa qualidade. Adobe® Premiere® Elements 10 permite que você manipule com eficiência as seções embaçadas, tremidas e irrelevantes de baixa qualidade e desnecessárias do seu arquivo de vídeo. Você pode editar e sintonizar os arquivos de vídeos com facilidade e rapidez. O recurso Aparar inteligente permite que você apare as seções de baixa qualidade de um arquivo de vídeo. Esse recurso pode ser executado manualmente e automaticamente. Você pode aparar clipes no Última atualização em 4/10/2011 UTILIZAÇÃO DO ADOBE PREMIERE ELEMENTS 10 Edição de clipes modo de exibição Linha de tempo e Linha de cena. Todavia, você pode aparar somente um clipe de cada vez no modo de exibição Linha de cena. Existem dois tipos de apara inteligente, manual e automática. A apara inteligente manual é o modo padrão. Neste modo, é possível especificar as opções que determinam as seções aparadas. No modo aparador inteligente automático, o Adobe Premiere Elements determina automaticamente as seções aparadas e você opta se deseja excluí-las ou mantê-las. Aparar inteligente Aparar inteligente manual O recurso Aparar inteligente tem dois modos: manual e automático. O modo padrão é o Manual no qual você pode aparar ou excluir as seleções destacadas de um clipe. 1 Para habilitar o Aparar inteligente, selecione Linha de tempo > Opções de aparar inteligente. Por padrão, o Modo aparador inteligente manual é habilitado. Nota: No modo Aparar inteligente manual, você vê uma mensagem, Modo aparador inteligente manual: apare ou exclua as seções destacadas, acima do painel Monitor. Você também vê o botão Opções de aparar inteligente. 2 (Opcional) Na caixa de diálogo Opções de aparar inteligente, use o controle deslizante para especificar as opções Qualidade e Interesse. Os valores definidos nessa caixa de diálogo determinam as seções que podem ser aparadas. Se as opções não forem definidas nessa caixa de diálogo, as opções padrão serão usadas. Para obter mais informações, consulte “Opções de aparar inteligente” na página 116. 3 Clique em Aparar inteligente na parte superior do painel Linha do tempo para habilitar o recurso Aparar inteligente. 4 Clique em Projeto e arraste e solte os clipes desejados na Linha de tempo. Adobe Premiere Elements analisa o clipe e destaca as seções que precisam ser aparadas. As seções destacadas dependem dos valores definidos nas opções Nível de qualidade e Nível de interesse. As seções aparáveis são destacadas por listras. Nota: Para analisar manualmente o clipe antes de arrastá-lo e soltá-lo na Linha de tempo, clique com o botão direito do mouse/pressione a tecla Ctrl e clique no clipe e selecione Executar analisador automático. Para obter mais informações sobre o recurso Analisador automático, consulte “Análise de mídia” na página 77. 5 (Opcional) Veja as tags de má qualidade que Adobe® Premiere® Elements 10aplicou nas seções de apara passando o mouse sobre a seção Aparar inteligente do clipe. 6 Para selecionar as seções de apara em um clipe, execute um dos seguintes procedimentos: • Clique duas vezes no clipe para selecionar todas as seções aparáveis em um único clipe. • Para selecionar todas as seções aparáveis em vários clipes, arraste um marcador de seleção em torno dos clipes selecionados. Clique com o botão direito do mouse/pressione a tecla Ctrl e clique nas seções a serem aparadas e escolha Selecionar tudo. • Para selecionar todas as seções aparáveis em vários clipes na Linha de tempo, selecione Ctrl-A e clique com o botão direito do mouse/pressione a tecla Ctrl e clique em uma seção > Selecionar tudo. Última atualização em 4/10/2011 115 UTILIZAÇÃO DO ADOBE PREMIERE ELEMENTS 10 Edição de clipes As seções aparáveis selecionadas são destacadas. Quando você seleciona uma seção aparável, todas as seções aparáveis se transformam em seções listradas em azul. Nota: Se você decidir selecionar seções aparáveis em vários clipes, primeiro selecione os clipes e, em seguida, as seções aparáveis. 7 Clique com o botão direito do mouse/pressione a tecla Ctrl e clique em uma seção aparável (a área com listras azuis). As seguintes opções são exibidas: Aparar Permite aparar a seção aparável selecionada. Manter Permite manter a seção aparável selecionada. Selecionar tudo Seleciona todas as seções aparáveis na seleção atual. Opções de aparar inteligente Exibe as opções de aparar inteligente. 8 Selecione Aparar para aparar a área aparável ou selecione Manter para manter a seção aparável. Você também pode aparar clipes usando a tecla Delete no teclado. 9 (Opcional) Para desfazer a ação de aparar anterior, clique com o botão direito do mouse/pressione a tecla Ctrl e clique no clipe e selecione Desfazer aparar inteligente. Para sair do modo Aparar inteligente, selecione Linha do tempo > Modo aparador inteligente. Aparar inteligente automático 1 Para habilitar o modo Aparar inteligente automático, execute um dos seguintes procedimentos: • Selecione Linha de tempo > Opções de aparar inteligente. Na caixa de diálogo Opções de aparar inteligente, selecione Automático. • Clique em Opções de aparar inteligente acima do painel Monitor, selecione Automático e clique em Salvar. Nota: Quando no modo aparador inteligente automático, você vê uma mensagem, Modo aparador inteligente automático: os clipes serão aparados quando adicionados ao filme, acima do painel Monitor. Você também vê o botão Opções de aparar inteligente. 2 Clique em na parte superior do painel Linha de tempo para habilitar o recurso Aparar inteligente. 3 Clique em Projeto e arraste e solte os clipes desejados na Linha de tempo. O Adobe Premiere Elements analisa o clipe e destaca as seções que precisam ser aparadas. A caixa de diálogo de confirmação do modo aparador inteligente automático é exibida. Nota: Para analisar manualmente o clipe antes de arrastá-lo e soltá-lo na Linha de tempo, clique com o botão direito do mouse/pressione a tecla Ctrl e clique no clipe e selecione Executar analisador automático. Para obter mais informações sobre o recurso Analisador automático, consulte “Análise de mídia” na página 77. Nota: Se um clipe não for selecionado, as listras serão usadas para destacar as seções de apara inteligente do clipe. 4 Clique em Sim para remover as seções aparáveis destacadas do clipe. Opções de aparar inteligente O recurso Aparar inteligente usa fatores de qualidade, como brilho, mancha, tremor, bem como, fatores de contraste e interesse, como rosto, movimento e diálogo como critério para aparar os clipes. Você pode definir os níveis de qualidade e interesse antes de aparar os clipes. Nível de qualidade Permite especificar os níveis dos fatores de qualidade que o Adobe Premiere Elements usa para determinar as seções aparáveis. Os fatores de qualidade são mancha, tremor, brilho, foco e contraste. Se você mover o controle deslizante para o lado extremo direito, todas as seções que não estiverem com alta qualidade serão destacadas Última atualização em 4/10/2011 116 117 UTILIZAÇÃO DO ADOBE PREMIERE ELEMENTS 10 Edição de clipes como seções aparáveis. As seções aparáveis são reduzidas à medida em que você move o controle deslizante para a esquerda. Se você mover o controle deslizante para o lado extremo esquerdo, somente as seções de baixa qualidade serão destacadas para apara. Nível de interesse Permite especificar os níveis de interesse que o Adobe Premiere Elements usa para determinar as seções aparáveis em um clipe. Os fatores de interesse incluem rostos, diálogos, close-ups, movimentos de câmera, como visão panorâmica e zoom, um grupo grande de pessoas e um grupo pequeno de pessoas. Nota: Você não pode usar Interesse como o único fator para determinar a seção aparável. Os fatores de interesse e qualidade trabalham juntos. As seções aparáveis são reduzidas quando você move o controle deslizante da direita para a esquerda. Um clipe com baixa qualidade ou baixo interesse é aparado. Um clipe com alta qualidade ou alto interesse não é aparado. Opções de aparar inteligente Acessar opções de aparar inteligente Habilite o recurso Aparar inteligente e execute um dos procedimentos a seguir para acessar as opções de Aparar inteligente: • Selecione Linha de tempo > Opções de aparar inteligente. • Clique em Opções de aparar inteligente acima do painel Monitor. • Clique com o botão direito do mouse/pressione a tecla Ctrl e clique em uma seleção aparável e selecione Opções de aparar inteligente. Aparar um clipe na Linha de cena Ao usar a Linha de cena, você pode aparar clipes diretamente na mini linha de tempo no painel Monitor. Aparar clipes no painel Monitor não aparará o clipe original, apenas sua instância exibida na Linha de cena. Mais tópicos da Ajuda “Visão geral da Linha de cena” na página 83 Aparar um clipe no painel Monitor 1 Selecione um clipe na Linha de cena. O clipe aparece no painel Monitor, com uma representação de clipe que contém seu nome de arquivo na mini linha de tempo. 2 Execute um dos seguintes procedimentos: • Para aparar o clipe do início, arraste a alça do ponto de Entrada (à esquerda da representação do clipe) para a direita. • Para aparar o clipe do final, arraste a alça do ponto de Saída (à direita da representação do clipe) para a esquerda. Última atualização em 4/10/2011 118 UTILIZAÇÃO DO ADOBE PREMIERE ELEMENTS 10 Edição de clipes O painel Monitor apresentará o quadro no local para onde você arrastar a alça. Remover quadros do meio de um clipe Talvez você queira preservar o início e o fim de um clipe, mas remover material no meio dele. Você pode dividir o clipe imediatamente antes do início da seção indesejada (criando dois clipes) e aparar o material refutado do início do segundo clipe. 1 Na Linha de cena, selecione o clipe que contém a sequência a ser descartada. O clipe aparece no painel Monitor, com uma representação de clipe que contém seu nome de arquivo na mini linha de tempo. 2 No painel Monitor, arraste o indicador de tempo atual para o quadro de início do material indesejado. 3 No painel Monitor, clique no botão Dividir clipe . Duas representações de clipe substituem a original na mini linha de tempo e na Linha de cena. 4 Selecione a representação do segundo clipe na mini linha de tempo. Nota: Você também pode selecionar o primeiro clipe e editá-lo da seguinte maneira, definindo um novo ponto de Saída. 5 Arraste a alça do ponto de Entrada da representação do clipe para a direita, até ultrapassar o material indesejado. Na mini linha de tempo, arraste a alça do ponto de Entrada para aparar quadros do início de um clipe. O material indesejado será removido do início do segundo clipe (ou do final do primeiro clipe, se tiver escolhido editar esse clipe) e o programa fechará automaticamente o espaço criado entre o primeiro e segundo clipes. Recuperar quadros no painel Monitor 1 Selecione um clipe na Linha de cena. O nome de arquivo do clipe e os pontos de Entrada e de Saída ficam visíveis na mini linha de tempo do painel Monitor. 2 Nessa mini linha de tempo, execute um dos seguintes procedimentos: • Para recuperar quadros no início do clipe, arraste para a esquerda a alça do ponto de Entrada . • Para recuperar quadros no final do clipe, arraste para a direita a alça do ponto de Saída . Última atualização em 4/10/2011 119 UTILIZAÇÃO DO ADOBE PREMIERE ELEMENTS 10 Edição de clipes Aplicar mais ou menos zoom na mini linha de tempo do Monitor Quando você usa a Linha de cena, uma mini linha de tempo fica visível no painel Monitor. É possível alterar o nível de zoom para exibir a mini linha de tempo com mais ou menos detalhes. Imediatamente acima da mini linha de tempo está um controle fino de zoom. O controle de zoom controla o nível de zoom da mini linha de tempo e a parte dessa linha que você exibe. Quando o controle de zoom está totalmente aberto, você pode ver a mini linha de tempo por completo. Usar o controle de zoom não afeta o nível de zoom do clipe ou filme exibido. Arraste o botão agarrar na extremidade do controle de zoom no sentido do centro do painel Monitor para aplicar mais zoom, ou no sentido da borda para aplicar menos zoom. • Para aplicar mais zoom, arraste o botão agarrar em uma das extremidades do controle de zoom no sentido do centro. • Para aplicar menos zoom, arraste o botão agarrar em uma das extremidades do controle de zoom no sentido da borda da mini linha de tempo. Para exibir uma área diferente da mini linha de tempo, arraste o meio do controle de zoom a fim de rolar a mini linha de tempo para a direita ou para a esquerda. Depois de aplicar mais zoom, talvez não seja possível ver a posição do deslocamento do seletor. Ainda assim, você verá a mini linha de tempo rolar quando arrastar para direita ou para esquerda. Aparar na Linha de tempo Você pode remover ou recuperar quadros aparados em qualquer uma das extremidades de um clipe arrastando a borda do clipe na Linha de tempo. Para ajudar na localização precisa do quadro desejado, o painel Monitor o exibirá durante a alteração do ponto de Entrada ou de Saída do clipe enquanto você arrasta. Se houver outro clipe adjacente à borda que você está aparando, o painel Monitor exibirá os quadros dos clipes lado a lado. O quadro à esquerda (ponto de Saída) virá antes na linha de tempo e o quadro à direita (ponto de Entrada) virá depois. Os clipes subsequentes, a exemplo dos blocos de espaços vazios, deslocarão na Linha de tempo quando você arrastar a borda do clipe. Uma dica de ferramenta exibirá o número de quadros que você está aparando. Essa janela exibirá um valor negativo se você arrastar a borda do clipe no sentido do início do filme e um número positivo se você a arrastar no sentido do fim do filme. Você pode informar se aparou um clipe procurando um triângulo cinza pequeno no canto superior em uma das extremidades do clipe na Linha de tempo. O triângulo indica que você não aparou essa borda. Linha de tempo durante (acima) e depois (abaixo) do aparo. O triângulo cinza no canto do clipe desaparece quando você apara. Última atualização em 4/10/2011 120 UTILIZAÇÃO DO ADOBE PREMIERE ELEMENTS 10 Edição de clipes Para clipes vinculados (vídeo que inclui trilha sonora), arrastar a borda de um clipe alterará os pontos de Entrada e de Saída de ambos os clipes. Algumas vezes, talvez você queira aparar clipes vinculados independentemente para criar edições divididas (também conhecidas como cortes em L e em J). Pressionar Alt ao aparar permite que você defina pontos de Entrada e de Saída de vídeo e áudio separadamente. Mais tópicos da Ajuda “Visão geral da Linha de tempo” na página 89 Aparar clipes na Linha de tempo 1 Na Linha de tempo, clique na ferramenta de Seleção . Para aparar apenas um clipe de um par vinculado, pressione Alt ao selecionar o clipe combinado a fim de remover temporariamente o vínculo. Selecione o par combinado novamente para movê-lo como uma unidade. 2 Posicione o ponteiro sobre a borda do clipe a ser aparado até que o ícone correto seja exibido: • Ícone Aparar entrada • Ícone Aparar saída para aparar o início de um clipe. para aparar o fim de um clipe. 3 Arraste a borda até o quadro desejado. O painel Monitor exibirá os quadros à medida que você arrastar, além de mostrar o quadro do clipe adjacente (quando houver). Os clipes subsequentes na trilha deslocam-se no tempo para compensar a edição; no entanto, suas durações permanecem inalteradas. Nota: Não é possível arrastar o ponto de Entrada de um clipe para a esquerda além da borda de um clipe adjacente. Remover quadros do meio de um clipe na Linha de tempo É possível preservar o conteúdo no início e no final de um clipe do filme, bem como remover o conteúdo do meio. Divida o clipe antes do início da seção indesejada e apare o material do início do segundo clipe resultante da divisão. 1 Na Linha de tempo, arraste o indicador de tempo atual para o quadro de início da seção indesejada. O quadro aparece no painel Monitor. 2 No painel Monitor, clique no botão Dividir clipe . Isso divide o clipe no ponto selecionado. 3 Clique na ferramenta de Seleção . 4 Clique duas vezes no clipe à direita da divisão. Com isso, o clipe na janela Visualizar é exibido. Nota: Você também pode abrir o clipe à esquerda e fazer as seguintes edições definindo um novo ponto de Saída. 5 Na janela Visualizar, arraste o indicador de tempo atual para o quadro imediatamente após o último quadro do material indesejado. 6 Clique no botão Definir ponto de entrada . Isso apara o material indesejado do início do segundo clipe e reduz o clipe na Linha de tempo, deixando um espaço entre esse clipe e o anterior. Última atualização em 4/10/2011 121 UTILIZAÇÃO DO ADOBE PREMIERE ELEMENTS 10 Edição de clipes Clipe dividido (parte superior), ponto de Entrada definido (meio), intervalo resultante (parte inferior) 7 Clique com o botão direito do mouse/pressione a tecla Ctrl e clique no intervalo na Linha de tempo e, em seguida, clique em Excluir e fechar intervalo. Recuperar quadros na Linha de tempo 1 Na Linha de tempo, clique na ferramenta de Seleção . 2 Posicione o ponteiro sobre a borda do clipe a ser aparado até que o ícone correto seja exibido: • Ícone Aparar entrada • Ícone Aparar saída para recuperar quadros no início de um clipe. para recuperar quadros no fim de um clipe. 3 Arraste a borda até o quadro desejado. Nota: Para alterar o ponto de Entrada ou de Saída somente do vídeo ou do áudio de um clipe vinculado, pressione Alt ao arrastar. Após o início da ação de arrastar, não é necessário manter a tecla Alt pressionada. Estender áudio antes ou depois de vídeo vinculado O áudio pode iniciar antes do vídeo ou se estender depois do vídeo até o próximo clipe (ou vice-versa). Edição dividida é aparar áudio e vídeo vinculados separadamente. Normalmente, quando você cria uma edição dividida em um clipe, deve criar uma edição no clipe adjacente, de modo que não haja nenhuma sobreposição. Você pode criar dois tipos de edições divididas: • Um corte em J (ou áudio adiantado), em que o áudio se inicia antes do vídeo vinculado ou o vídeo continua depois do áudio. Última atualização em 4/10/2011 122 UTILIZAÇÃO DO ADOBE PREMIERE ELEMENTS 10 Edição de clipes • Um corte em L (ou vídeo adiantado), em que o vídeo se inicia antes do áudio vinculado ou o áudio continua depois do vídeo. A Clipe aparado para corte em J B Clipe aparado para corte em L 1 Na Linha de tempo, clique na ferramenta de Seleção . 2 Se o clipe for adjacente a outro, aperte Alt e arraste a parte do áudio para baixo, para uma trilha separada, de modo que haja um espaço vazio próximo a ele. 3 (Opcional) Mova o indicador de tempo atual para o quadro de vídeo a ser aparado e assegure-se que Encaixar esteja ativado com uma marca de seleção (se não estiver, selecione Linha de tempo > Encaixar). 4 Posicione o ponteiro sobre a borda do videoclipe a ser aparado e execute um dos seguintes procedimentos: • Se estiver aparando o início do clipe, quando o ícone Aparar Entrada aparecer, pressione Alt e arraste a borda para o quadro desejado (você pode liberar a tecla Alt após iniciar o procedimento de arrastar). Observe que o vídeo fica alinhado com o clipe anterior. • Se estiver aparando o fim do clipe, quando o ícone Aparar Saída aparecer, pressione Alt e arraste a borda para o quadro desejado (você pode liberar a tecla Alt após iniciar o procedimento de arrastar). Observe que os clipes subsequentes na trilha deslocam-se para esquerda. Pressionar Alt e arrastar um clipe desvincula temporariamente os clipes. Se quiser mover ou editar clipes conjuntamente, selecione-os novamente. 5 Se precisar aparar um clipe adjacente de modo que o áudio sobreponha os clipes vinculados recém-aparados, repita a etapa 3 no clipe de áudio adjacente. 6 Se o áudio e o vídeo ficarem fora de sincronia na etapa 4 (um número vermelho aparecerá ao lado do nome do clipe na trilha), clique com o botão direito do mouse no número no clipe de áudio (não no clipe de vídeo) e escolha Mover para sincronizar. Aparar na janela de Visualização Você pode visualizar qualquer clipe e definir novos pontos de Entrada e de Saída antes de adicioná-lo à Linha de tempo ou Linha de cena. É possível, por exemplo, visualizar clipes para determinar sua qualidade e aparar partes não utilizadas antes de organizá-los. Visualize e apare clipes na janela Visualizar. Aparar um clipe na janela Visualizar definirá os pontos de Entrada e de Saída para todas as outras instâncias subsequentes colocadas na Linha de tempo ou Linha de cena. No entanto, não alterará os pontos de Entrada e de Saída das instâncias de clipe já presentes na Linha de tempo ou na Linha de cena. Para que todas as instâncias usem os mesmos pontos de Entrada e de Saída, defina-os antes de colocar o clipe na Linha de tempo ou Linha de cena. Última atualização em 4/10/2011 123 UTILIZAÇÃO DO ADOBE PREMIERE ELEMENTS 10 Edição de clipes Janela Visualizar A. Controle de zoom B. Ponto de Entrada do clipe C. Tempo atual D. Indicador de tempo atual E. Controles de reprodução F. Ponto de Saída do clipe G. Duração do clipe Mais tópicos da Ajuda “Visão geral da área de trabalho” na página 12 “Visualizar um filme no painel Monitor” na página 108 “Mídia exibe a visão geral” na página 25 “Visualizar filmes” na página 108 Visualizar um clipe na janela Visualizar 1 No painel Tarefas, clique em Projeto e, em seguida, Mídia para abrir o modo de exibição Mídia. 2 Clique duas vezes no modo de exibição Mídia e execute o seguinte procedimento na janela Visualizar: • Para reproduzir o clipe, clique no botão Reproduzir . • Para retroceder ou progredir um quadro, clique no botão Retroceder ou Progredir • Para retroceder ou progredir cinco quadros, clique no botão Retroceder ou Progredir . . Aparar um clipe na janela Visualizar Você pode aparar um clipe na janela Visualizar antes de colocá-la na Linha de tempo ou Linha de cena. Aparar no modo Visualizar não afetará as instâncias do clipe presentes na Linha de tempo ou Linha de cena. Uma vez no filme, é possível reabrir o clipe na janela Visualizar para alterar os pontos de Entrada e de Saída das instâncias subsequentes, recuperando os quadros anteriormente aparados ou aparando quadros adicionais. 1 No painel Tarefas, clique em Projeto e, em seguida, Mídia para abrir o modo de exibição Mídia. 2 Clique duas vezes no modo de exibição Projeto. 3 Para aparar o clipe, execute um dos seguintes procedimentos na janela Visualizar: • Para definir um novo ponto de Entrada, arraste a alça do ponto de Entrada o local desejado, e clique no botão Definir entrada • Para definir um novo ponto de Saída, arraste a alça do ponto de Saída local desejado, e clique no botão Definir saída ou o indicador de tempo atual para . ou o indicador de tempo atual . Última atualização em 4/10/2011 para o 124 UTILIZAÇÃO DO ADOBE PREMIERE ELEMENTS 10 Edição de clipes 4 Na janela Visualizar, clique no botão Fechar . As instâncias subsequentes do clipe arrastado do modo de exibição Projeto para a Linha de tempo ou Linha de cena assumirão os pontos de Entrada e de Saída do clipe aparado. Recuperar quadros na janela Visualizar 1 No painel Tarefas, clique em Projeto e, em seguida, Mídia para abrir o modo de exibição Mídia. 2 No modo de exibição Mídia, clique duas vezes no clipe. 3 Na janela Visualizar, execute um dos seguintes procedimentos: • Mova o indicador de tempo atual para o quadro que será o primeiro do clipe, mesmo se ele estiver à esquerda do ponto de Entrada atual. Clique no botão Definir ponto de entrada . • Mova o indicador de tempo atual para o quadro que será o último do clipe, mesmo se ele estiver à direita do ponto de Saída atual. Clique no botão Definir ponto de saída . • Arraste a alça do ponto de Entrada ou Saída para o quadro desejado. Aplicar mais ou menos zoom na janela Visualizar Ao visualizar um clipe na janela Visualizar, aplique mais ou menos zoom na mini linha de tempo para expandir ou recolher incrementos. A aplicação de mais zoom na mini linha de tempo é útil para ver as alterações que ocorrem em pequenos intervalos de tempo, mesmo na duração de um único quadro. A aplicação de menos zoom é útil para ver as alterações que ocorrem em intervalos mais longos. • Para aplicar mais zoom, arraste o botão agarrar em uma das extremidades do controle de zoom no sentido do centro. • Para aplicar menos zoom, arraste o botão agarrar em uma das extremidades do controle de zoom no sentido da borda da mini linha de tempo. Para exibir uma área diferente da mini linha de tempo, arraste o meio do controle de zoom a fim de rolar a mini linha de tempo para a direita ou para a esquerda. Depois de aplicar mais zoom, talvez não seja possível ver a posição do deslocamento do seletor. Ainda assim, você verá a mini linha de tempo rolar quando arrastar para direita ou para esquerda. Dividir clipes Talvez você queira aplicar efeitos diferentes em partes distintas de um clipe. Por exemplo: acelerar a primeira parte, mas deixar a segunda em velocidade normal. Para fazer isso, recorte um clipe em partes separadas e aplique os efeitos e transições nessas partes. Divida um clipe em um filme usando a ferramenta Dividir clipe no painel Monitor. Ele recorta um ou mais clipes selecionados no indicador de tempo atual. A divisão de um clipe resulta em duas partes, criando uma instância nova e separada do clipe original. Se o clipe estiver vinculado a outro clipe, também será criada uma nova instância do clipe vinculado. Os dois clipes resultantes, quando combinados, representam o clipe original. Os clipes resultantes são versões completas do clipe original; no entanto, os pontos de Entrada e de Saída são alterados para corresponder ao local marcado pela ferramenta. Você pode selecionar e excluir esses clipes. Última atualização em 4/10/2011 125 UTILIZAÇÃO DO ADOBE PREMIERE ELEMENTS 10 Edição de clipes A ferramenta Dividir clipe (antes, acima e depois, abaixo) recorta os clipes selecionados no indicador de tempo atual. Nota: Para alterar as configurações do efeito no decorrer do tempo, não é necessário dividir o clipe. Em vez disso, aplique quadros-chave em um único clipe. Mais tópicos da Ajuda “Sobre quadros-chave” na página 211 Dividir um clipe Você pode dividir um clipe em qualquer quadro, criando um clipe que termina e outro que inicia nesse quadro. Edite os dois clipes resultantes do mesmo modo que faria com qualquer outro clipe. 1 Selecione um clipe na Linha de cena ou Linha de tempo. 2 Execute um dos seguintes procedimentos: • Na Linha de cena, arraste o indicador de tempo atual na mini linha de tempo do painel Monitor para o quadro onde deseja criar a divisão. • Na Linha de tempo, arraste o indicador de tempo atual 3 No painel Monitor, clique no botão Dividir clipe para o quadro onde deseja criar a divisão. . Dois novos clipes assumem o lugar do clipe original: um que termina e outro que se inicia no local do indicador de tempo atual. Última atualização em 4/10/2011 126 UTILIZAÇÃO DO ADOBE PREMIERE ELEMENTS 10 Edição de clipes Dividir clipes dispostos em camadas Você pode dividir simultaneamente dois ou mais clipes dispostos em camadas (ou seja, clipes que se sobrepõem na Linha de tempo). 1 Na Linha de tempo, selecione qualquer número de clipes, em trilhas diferentes, que se sobreponham em um determinado ponto no tempo. Selecione clipes sobrepostos na Linha de tempo. 2 Na Linha de tempo, arraste o indicador de tempo atual 3 No painel Monitor, clique no botão Dividir clipe para o lugar onde deseja criar a divisão. . Substituir gravação Você pode substituir a gravação de origem de clipes nas Mídias disponíveis. Com a substituição da gravação de origem, o programa vincula o clipe a um novo arquivo de origem. Quando você substitui uma gravação: • As instâncias do clipe são preservadas no painel Mídia e na Linha de tempo com os pontos de Entrada e de Saída correspondentes. • Todos os efeitos aplicados ficam intactos.. No entanto, o clipe fica vinculado à gravação de substituição em vez de vincular-se à gravação original. Por exemplo, você pode substituir uma gravação com uma trilha sonora em um idioma por uma gravação idêntica com uma trilha sonora em outro idioma. Todas as edições que você fez na gravação original são preservadas, apesar da substituição da gravação de origem. 1 Selecione Projeto > Mídia. No painel Mídia, selecione o clipe para o qual deseja uma nova gravação de origem. 2 Selecione Clipe > Substituir gravação ou clique com o botão direito do mouse/pressione a tecla Ctrl e clique no clipe e selecione Substituir gravação. 3 Na caixa de diálogo Substituir filmagem, selecione o novo arquivo e clique em Abrir. A nova gravação substitui a antiga. Todas as instâncias da gravação antiga são vinculadas à nova gravação. Última atualização em 4/10/2011 127 UTILIZAÇÃO DO ADOBE PREMIERE ELEMENTS 10 Edição de clipes Alteração da velocidade e da duração do clipe Alterar a velocidade de um clipe Para criar um efeito de movimento rápido ou lento, altere a velocidade do clipe. A alteração da velocidade do clipe altera sua duração. Acelerar um clipe remove quadros e reduz sua duração. Do mesmo modo, desacelerar um clipe repete quadros e aumenta sua extensão. No caso dos clipes de áudio, a alteração na velocidade também altera a densidade. O comando Ampliação do tempo inclui uma opção para manter a densidade original de um clipe de áudio em qualquer velocidade. Você só pode alterar a velocidade de um clipe usando a Linha de tempo. Isso não é possível com a Linha de cena. Nota: Ao alterar a velocidade de um clipe que contém campos entrelaçados, talvez seja necessário ajustar a maneira como o Adobe Premiere Elements processa os campos, especialmente quando a velocidade cai abaixo de 100% da velocidade original. Mais tópicos da Ajuda “Visualizar filmes” na página 108 “Definir opções de campo para vídeo entrelaçado importado” na página 72 Alterar a velocidade de um clipe usando a ferramenta Ampliação do tempo 1 Para desacelerar o clipe, primeiro arraste-o na Linha de tempo para o fim do filme ou para outra trilha com espaço vazio, a fim de esticá-lo sem encostar em um clipe adjacente. Ao desacelerar um clipe com a ferramenta Ampliação do tempo, você não pode ampliá-lo além da borda de um clipe adjacente. 2 Clique na ferramenta Ampliação do tempo na parte superior da Linha de tempo. 3 Posicione o ponteiro sobre a borda do clipe a ser alterado até que o ícone correto seja exibido: • Ícone Ampliação do tempo para dentro • Ícone Ampliação do tempo para fora para ampliar o tempo do clipe à direita do ponteiro. para ampliar o tempo do clipe à esquerda do ponteiro. 4 Arraste a borda do clipe, aumentando sua extensão para desacelerar, ou reduzindo a extensão para acelerar. Alteração da velocidade do clipe usando a ferramenta Ampliação do tempo 5 Visualize suas alterações e faça os ajustes necessários. 6 Se tiver movido o clipe na etapa 1, clique na ferramenta Seleção e arraste o clipe novamente para o seu lugar no filme. Última atualização em 4/10/2011 UTILIZAÇÃO DO ADOBE PREMIERE ELEMENTS 10 Edição de clipes Alterar a velocidade de um clipe usando o comando Ampliação do tempo 1 Para desacelerar um clipe que tenha outro clipe à sua direita na Linha de tempo, arraste-o para uma trilha vazia ou para o final do filme, a fim de esticá-lo sem encostar em um clipe adjacente. 2 Selecione o clipe na Linha de tempo. Nota: Se o clipe ainda não tiver sido inserido na Linha de tempo, em vez disso, selecione o modo de exibição Mídia do painel Tarefas. 3 Selecione Clipe > Ampliação do tempo. 4 Na caixa de diálogo Ampliação do tempo, digite uma porcentagem para Velocidade. Um valor menor que 100% desacelera o clipe; já um valor maior que 100% aumenta sua velocidade. 5 (Opcional) Para manter a densidade de um clipe de áudio inalterada, selecione Manter densidade de áudio. 6 Clique em OK. Visualize suas alterações e faça os ajustes necessários. 7 Se você moveu o clipe na etapa 1, arraste-o de volta para seu lugar no filme. Alterar a velocidade e duração de vários clipes Você pode alterar a velocidade e duração de vários clipes no modo de exibição Linha de tempo do painel Meus projetos. 1 Execute um dos seguintes procedimentos para selecionar vários clipes: • Para selecionar clipes não consecutivos, clique em cada clipe mantendo pressionada a tecla Shift. • Para selecionar clipes consecutivos, clique no painel Meus projetos e arraste uma marca de seleção para perto dos clipes selecionados. • Para selecionar todos os clipes, pressione Ctrl+A. 2 Selecione Clipe > Ampliação do tempo para modificar a velocidade e duração de todos os clipes selecionados. Definir a duração de um clipe A duração de um clipe de vídeo ou áudio corresponde ao intervalo de tempo em que ele é reproduzido, desde o primeiro quadro (ponto de Entrada) até o último quadro (ponto de Saída). A duração inicial de um clipe é idêntica à de quando ele foi importado ou capturado. Muito frequentemente, você altera a duração de um clipe aparando quadros em uma das extremidades. No entanto, você também pode aparar o final de um clipe designando uma duração específica. Diferente do vídeo, as imagens estáticas não estão limitadas ao intervalo do clipe original. Você pode definir sua duração para qualquer intervalo. 1 No painel Tarefas ou na Linha de tempo, vá para o modo de exibição Mídia e selecione um clipe. 2 Selecione Clipe > Ampliação do tempo. 3 Na caixa de diálogo Ampliação do tempo, clique no botão Vincular para desvincular velocidade e duração. Quando vinculados, a alteração da duração também alterará a velocidade de reprodução do clipe. Nota: Quando você aumenta a velocidade além de certo limite, as modificações continuam, mesmo se tiver desvinculado a velocidade e a duração. 4 Digite uma nova duração e clique em OK. Última atualização em 4/10/2011 128 129 UTILIZAÇÃO DO ADOBE PREMIERE ELEMENTS 10 Edição de clipes Inverter a reprodução de um clipe A inversão de um clipe o reproduz ao contrário, do ponto de Saída para o ponto de Entrada. Você também pode inverter o clipe e alterar sua velocidade. Só é possível inverter um clipe usando a Linha de tempo. Isso não pode ser feito com a Linha de cena. 1 Selecione o clipe na Linha de tempo. 2 Selecione Clipe > Ampliação do tempo. 3 (Opcional) Para alterar a velocidade de um clipe, digite uma porcentagem para Velocidade na caixa de diálogo Ampliação do tempo. Um valor menor que 100% desacelera o clipe; já um valor maior que 100% aumenta sua velocidade. 4 Selecione Reverter velocidade e clique em OK. Para inverter o clipe e alterar sua velocidade com uma única ação, digite uma porcentagem negativa para a Velocidade (200 reproduzirá o clipe invertido com o dobro da velocidade normal e 50 com a metade da velocidade normal). Congelamento e suspensão de quadros Exportar um quadro de vídeo Você pode segurar um único quadro de um videoclipe para utilizar como imagem estática no filme atual ou salvar como imagem estática na unidade de disco para ser usada em qualquer parte. Por exemplo, você pode usar uma imagem estática no seu filme para mostrar uma personagem que inicia uma ação, mas pára no meio da cena, congelada na tela. 1 Selecione um clipe na Linha de cena ou Linha de tempo. 2 Execute um dos seguintes procedimentos: • Na Linha de cena, arraste o indicador de tempo atual na mini linha de tempo do painel Monitor para o quadro que você deseja segurar. • Na Linha de tempo, arraste o indicador de tempo atual para o quadro que deseja segurar. O painel Monitor apresenta o quadro no local do indicador de tempo atual. 3 No painel Monitor, clique no botão Congelar quadro . O quadro aparece na janela Congelar quadro. Última atualização em 4/10/2011 UTILIZAÇÃO DO ADOBE PREMIERE ELEMENTS 10 Edição de clipes Janela Congelar quadro mostrando um quadro de vídeo pronto para ser usado como imagem estática. Nota: Se tiver o Adobe Photoshop Elements instalado e quiser editar a imagem fixa no Photoshop Elements, selecione Editar no Photoshop Elements após a inserção. 4 Execute um dos seguintes procedimentos: • Para exportar o quadro como um arquivo de imagem estática, clique em Exportar. Na caixa de diálogo Exportar quadro, atribua um nome e local ao arquivo da imagem, e clique em Salvar. • Para inserir o quadro como uma imagem estática diretamente no filme, no indicador de tempo atual, clique em Inserir em filme. Mais tópicos da Ajuda “Editar quadros de vídeo no Photoshop Elements” na página 132 Reproduzir e, em seguida, reter quadro (ou reter e, em seguida, reproduzir) • Para fazer com que o vídeo se inicie como uma imagem estática e, em seguida, seja reproduzido, clique no botão Congelar quadro , no painel Monitor, para criar uma imagem estática de um quadro. Em seguida, insira a imagem no local do quadro original. Mais tópicos da Ajuda “Dividir clipes” na página 124 “Editar quadros de vídeo no Photoshop Elements” na página 132 Última atualização em 4/10/2011 130 UTILIZAÇÃO DO ADOBE PREMIERE ELEMENTS 10 Edição de clipes Trabalho com clipes de origem Localizar a origem de um clipe Depois de trabalhar com um clipe na Linha de tempo, talvez você decida usar outra instância da origem em outra parte do filme. O Adobe Premiere Elements pode localizar rapidamente a origem de qualquer clipe em um filme e selecionála automaticamente no modo de exibição Mídia do painel Tarefas. 1 No painel Tarefas, execute um dos seguintes procedimentos: • Para localizar o clipe no modo de exibição Mídia, clique em Projeto e, em seguida, Mídia. • Para localizar o clipe na área de trabalho Projeto, clique em Projeto > Mídia. 2 Clique com o botão direito em um clipe na Linha de tempo e selecione Revelar no projeto. O clipe será exibido em destaque na área de trabalho Project ou no modo de exibição Projeto, dependendo de qual você escolher. Remover pontos de Entrada e de Saída de um clipe de origem 1 No painel Tarefas, clique em Projeto e, em seguida, Mídia para abrir o modo de exibição Mídia. 2 No modo de exibição Mídia, clique duas vezes no clipe de origem. 3 Selecione Clipe > Limpar marcador de clipe. Em seguida, escolha uma opção no menu: • Entrada e Saída redefinem os pontos de Entrada e Saída. • Entrada redefine apenas o ponto de Entrada. • Saída redefine apenas o ponto de Saída. Você também pode limpar um ponto de Entrada ou de Saída de um clipe de origem (não a versão na Linha de tempo). Isso pode ser feito pressionando Alt e clicando no botão Definir ponto de entrada ou Definir ponto de saída , respectivamente. Essas ações são realizadas na janela Visualizar. Editar um clipe no aplicativo original Alguns arquivos contêm informações incorporadas, denominadas vínculo de projeto, que indicam o aplicativo em que foram criados. O Adobe Photoshop Elements, o Adobe Audition e o Adobe After Effects® criam arquivos com vínculos de projeto. Se um arquivo contiver um vínculo de projeto, você poderá usar o comando Editar original para abrir o arquivo no aplicativo original e fazer as alterações necessárias. Não será necessário renderizar o arquivo antes de usar esse comando, exceto se o tiver alterado no Adobe Premiere Elements. Quando você salvar o arquivo no aplicativo original, o Adobe Premiere Elements incorporará automaticamente quaisquer alterações realizadas no projeto atual. Não será necessário importar o arquivo novamente. Você poderá incorporar informações no filme. Isso permite que outros aplicativos, como o Adobe After Effects ou o Adobe Encore DVD, utilizem o comando Editar original e abram o filme no Adobe Premiere Elements. 1 Selecione um clipe no modo de exibição Mídia do painel Tarefas ou na Linha de tempo. 2 Selecione Editar > Editar original. 3 Assim que concluir a edição do clipe, salve e feche. Suas alterações são incorporadas ao projeto no Adobe Premiere Elements. Última atualização em 4/10/2011 131 132 UTILIZAÇÃO DO ADOBE PREMIERE ELEMENTS 10 Edição de clipes Nota: Normalmente, os arquivos de áudio são associados ao player de áudio padrão do computador. Quando você seleciona Editar original para um arquivo de áudio, é possível que ele seja aberto em um aplicativo, como Windows® Media Player ou iTunes®, que não tenha sido desenvolvido para editar arquivos. Não será possível editar arquivos de áudio em tais aplicativos. Mais tópicos da Ajuda “Configurações comuns para compartilhamento” na página 294 Editar quadros de vídeo no Photoshop Elements Se os quadros de vídeo precisarem de correção ou aprimoramento, você poderá abrir automaticamente os quadros no Photoshop Elements depois de exportá-los como imagens estáticas e inseri-los no seu filme. Edição de um quadro de vídeo no Photoshop Elements. 1 No painel Monitor do Adobe Premiere Elements, arraste o indicador de tempo atual para o quadro que deseja editar. 2 Clique no botão Congelar quadro . 3 Para definir a Duração do congelamento do quadro, arraste o valor Segundos. 4 Selecione Editar no Photoshop Elements após a inserção e clique em Inserir em filme. 5 No Photoshop Elements Editor, edite a imagem (aplique filtros, estilos, efeitos, traçados de pincel, assim por diante). Nota: Se você redimensionar a imagem, ela ficará distorcida no quadro do vídeo. 6 Se tiver adicionado camadas de imagem, selecione Camada > Nivelar imagem. Última atualização em 4/10/2011 UTILIZAÇÃO DO ADOBE PREMIERE ELEMENTS 10 Edição de clipes 7 Quando terminar as alterações, selecione Arquivo > Salvar. 8 Aceite as opções padrão para nome e local do arquivo. Em seguida, clique em Salvar. 9 Quando o Photoshop Elements informar que um arquivo com o mesmo nome já existe, clique em OK para substituí-lo. Clique em OK na caixa de diálogo Opção do BMP. O Adobe Premiere Elements automaticamente atualiza o quadro no seu filme. Mais tópicos da Ajuda “Exportar um quadro como imagem estática” na página 285 SmartFix Adobe® Premiere® Elements 10 facilita a autocorreção de problemas de qualidade nos arquivos de vídeo que possuem Tags inteligentes associadas a eles. Ao adicionar tais clipes à Linha de cena ou Linha de tempo, a caixa de diálogo SmartFix é exibida. Clique em Sim para confirmar a correção dos clipes. Última atualização em 4/10/2011 133 134 Capítulo 9: Como aplicar transições As transições permitem adicionar efeitos para passar gradualmente de um clipe para outro e podem ser visualizadas antes de ser aplicadas. Você pode personalizar as transições de áudio e de vídeo como atenuações graduais ou fazer um clipe substituir outro. Aspectos básicos das transições Como funcionam as transições Usando transições, você pode encerrar gradualmente um clipe enquanto introduz o próximo ou estilizar o início ou o final de um único clipe. Uma transição pode ser sutil, como uma dissolução cruzada, ou enfática, como uma virada de página ou um cata-vento girando. Em geral, as transições são aplicadas em um corte entre dois clipes, gerando uma transição bilateral. Entretanto, você também pode aplicar uma transição apenas no início ou no final de um clipe, criando uma transição unilateral, como um desaparecimento gradual para preto. Transição de Virada de Página entre dois clipes (à esquerda) e transição de Dissolução Cruzada no final de um clipe (à direita) Quando ocorre entre dois clipes, a transição sobrepõe quadros em ambos. Os quadros sobrepostos podem ser quadros aparados anteriormente dos clipes (quadros imediatamente adjacentes ao ponto de entrada ou de saída do corte) ou quadros existentes repetidos em qualquer dos lados do clipe. É importante lembrar que, quando apara um clipe, você não exclui quadros; em vez disso, os pontos de entrada e de saída resultantes delimitam uma "janela" sobre o clipe original. Uma transição usa os quadros aparados para criar o efeito de transição, ou, se os clipes não têm quadros aparados, a transição repete quadros. A B C A transição usa quadros aparados para passar para a próxima cena. A. Primeiro clipe com quadros aparados no final B. Filme contendo ambos os clipes e a transição C. Segundo clipe com quadros aparados no início Última atualização em 4/10/2011 UTILIZAÇÃO DO ADOBE PREMIERE ELEMENTS 10 Como aplicar transições A B C A transição repete quadros nos clipes sem quadros aparados. A. Primeiro clipe mostrando o último quadro repetido B. Filme contendo ambos os clipes e a transição C. Segundo clipe mostrando o primeiro quadro repetido Tipos de transições A. Transição bilateral usando quadros repetidos B. Transição bilateral C. Transição unilateral Para ver se uma transição é unilateral ou bilateral e se tem quadros repetidos, selecione-a e clique em Editar transição no modo de exibição Transição do painel Tarefa. A transição será exibida no modo de exibição Propriedades. Mais tópicos da Ajuda “Sobre efeitos” na página 147 Aplicação de transições a clipes Visualização de transições As transições disponíveis são acessadas no modo de exibição Transições do painel Tarefas (clique em Editar e depois em Transições). Elas são organizadas em duas pastas: Transições de Vídeo e Transições de Áudio. Você pode limitar a pesquisa de transições escolhendo um tipo de transição, como Dissolução, no menu Categoria. Você também pode localizar uma transição digitando o seu nome na caixa de pesquisa. As transições de vídeo têm visualizações com miniaturas animadas para mostrar como afetam os clipes. Selecione uma transição para animar a sua miniatura. Você pode visualizar a miniatura animada de uma transição no modo de exibição Transição sem ter que aplicá-la a um clipe. Última atualização em 4/10/2011 135 136 UTILIZAÇÃO DO ADOBE PREMIERE ELEMENTS 10 Como aplicar transições Modo de exibição Transições do painel Tarefas O Adobe Premiere Elements inclui duas transições de áudio na categoria Crossfade: Potência constante e Ganho constante. Ambas são transições graduais, mas com ligeiras diferenças. Potência constante cria uma transição de áudio mais suave, enquanto Ganho Constante, embora seja matematicamente linear, frequentemente gera uma transição mais abrupta. 1 No painel Tarefas, clique em Editar e, em seguida, clique em Transições . 2 Clique em uma miniatura para iniciar sua animação. Mais tópicos da Ajuda “Sobre a mixagem de áudio” na página 256 Especificar uma transição padrão A transição padrão é usada nas apresentações de slides que você cria, nos arquivos importados do Adobe® Photoshop® Elements e nos fundos animados criados para menus de DVD. As transições padrão são Dissolução cruzada para vídeo ou imagens estáticas e Potência Constante para áudio, mas é possível alterar esses padrões. 1 No painel Tarefas, clique em Editar e depois em Transições . 2 Clique com o botão direito do mouse/pressione a tecla Ctrl e clique na transição que deseja adotar como padrão e escolha Definir selecionado como transição padrão. (Uma linha de contorno cinza marca o ícone da transição padrão.) Mais tópicos da Ajuda “Ajustar a duração da transição” na página 145 Aplicar transições na Linha de cena A Linha de cena contém zonas de aplicação de transições clipes. , o que facilita a aplicação de transições entre todos os Última atualização em 4/10/2011 137 UTILIZAÇÃO DO ADOBE PREMIERE ELEMENTS 10 Como aplicar transições Aplicar uma transição bilateral na Linha de cena 1 No painel Tarefas, clique em Editar e, em seguida, clique em Transições . 2 No modo de exibição Transição, selecione Transições de vídeo e, em seguida, selecione a categoria que contém a transição que você deseja aplicar. 3 Arraste a transição do painel Tarefas para um retângulo entre dois clipes na Linha de cena. Um ícone da transição preencherá o retângulo. Nota: Você também pode clicar com o botão direito do mouse/pressionar a tecla Ctrl e clicar no ícone de Transição entre dois clipes e escolher a transição diretamente na Linha de cena. 4 Clique duas vezes no retângulo para visualizar a transição. Aplicar uma transição unilateral na Linha de cena 1 No painel Tarefas, clique em Editar e, em seguida, clique em Transições . 2 Nos menus do modo de exibição Transições, selecione Transições de vídeo e, em seguida, selecione a categoria que contém a transição que você deseja aplicar. 3 Execute um dos seguintes procedimentos: • Se não houver um clipe adjacente em um dos lados do clipe, arraste a transição para o retângulo de transição nesse lado do clipe. • Se o clipe estiver adjacente a outro clipe, arraste a transição para a borda desejada do clipe. No modo de exibição Transições, clique no botão Editar transição e, no menu Alinhamento, selecione Iniciar no corte ou Encerrar no corte. Aplicar uma transição na Linha de cena Última atualização em 4/10/2011 138 UTILIZAÇÃO DO ADOBE PREMIERE ELEMENTS 10 Como aplicar transições Aplicar transições na Linha de tempo Ao aplicar transições na Linha de tempo, você pode optar entre diferentes opções de alinhamento, como Iniciar no corte ou Centralizar no corte. Aplicar uma transição bilateral na Linha de tempo Para aplicar uma transição entre dois clipes na Linha de tempo, é necessário que ambos estejam na mesma trilha, sem espaço entre eles. Se uma transição bilateral precisar usar quadros repetidos (em vez de quadros aparados), o ícone da transição conterá linhas diagonais adicionais. As linhas abrangerão a área onde os quadros repetidos foram usados. 1 No painel Tarefas, clique em Editar e depois em Transições . 2 Nos menus do modo de exibição Transições, selecione Transições de vídeo e, em seguida, selecione a categoria que contém a transição que você deseja aplicar. 3 Arraste a transição do painel Tarefas para o corte entre os dois clipes na Linha de tempo e solte o botão do mouse quando um dos seguintes ícones de alinhamento aparecer: Iniciar no corte Alinha o início da transição ao início do segundo clipe. Centralizar no corte Encerrar no corte Centraliza a transição sobre o corte. Alinha o final da transição ao final do primeiro clipe. Se você pressionar Ctrl enquanto estiver arrastando a transição, poderá selecionar Iniciar no corte, Centralizar no corte ou Encerrar no corte arrastando lentamente a transição para a esquerda e para a direita sobre o corte. Aplicar uma transição unilateral na Linha de tempo Quando você cria uma transição unilateral, tudo o que está abaixo da transição na Linha de tempo aparece na parte transparente da transição. Por exemplo, para fazer a transição de um clipe para preto, é necessário que ele esteja na Trilha 1 ou que não haja nenhum clipe abaixo dele. Se o clipe estiver em uma trilha acima de outro clipe, o clipe da trilha inferior aparecerá na transição, que parecerá ser bidimensional. 1 No painel Tarefas, clique em Editar e, em seguida, clique em Transições . 2 Nos menus do modo de exibição Transição, selecione Transições de vídeo e, em seguida, selecione a categoria que contém a transição que você deseja aplicar. 3 Execute um dos seguintes procedimentos: • Se não houver um clipe adjacente a um dos lados do clipe, arraste a transição para a borda do clipe. • Se o clipe estiver adjacente a outro clipe, pressione a tecla Ctrl e arraste a transição para a borda do clipe desejado. Última atualização em 4/10/2011 139 UTILIZAÇÃO DO ADOBE PREMIERE ELEMENTS 10 Como aplicar transições Transição unilateral acima de outro clipe (à esquerda) e transição unilateral sem nada abaixo (à direita). Aplicar uma transição padrão na Linha de tempo 1 Execute um dos seguintes procedimentos: • Para selecionar clipes não consecutivos, clique em cada clipe mantendo pressionada a tecla Shift. • Para selecionar clipes consecutivos, clique em qualquer lugar no painel Meus projetos e arraste uma marca de seleção para perto dos clipes selecionados. • Para selecionar todos os clipes, pressione Ctrl+A. 2 Clique com o botão direito/pressione a tecla Ctrl e clique nos clipes selecionados e selecione Aplicar transição padrão em conjunto com CTI. 3 Selecione uma das seguintes opções: • Áudio • Vídeo A transição será aplicada a todos os clipes selecionados. Nota: As trilhas de vídeo serão coladas apenas em trilhas de vídeo, e as trilhas de áudio apenas em trilhas de áudio. Para aplicar transições padrão entre vários clipes adjacentes na mesma trilha: 1 Mantendo a tecla Ctrl pressionada, clique nos clipes aos quais deseja adicionar a transição padrão. 2 Clique com o botão direito do mouse/pressione a tecla Ctrl e clique em um dos clipes selecionados. 3 Selecione Aplicar Transição Padrão. A transição será aplicada ao corte entre cada um dos clipes adjacentes. Substituir uma transição Você pode substituir uma transição simplesmente soltando uma nova transição sobre a anterior na Linha de tempo. Quando você substitui uma transição, o Adobe Premiere Elements mantém o alinhamento e a duração da transição original; entretanto, ele descarta as configurações da transição original e usa em seu lugar as configurações padrão da nova transição. 1 No painel Tarefas, clique em Editar e, em seguida, clique em Transições . 2 Nos menus do modo de exibição Transições, selecione Transições de vídeo e, em seguida, selecione a categoria que contém a transição que você deseja aplicar. Última atualização em 4/10/2011 140 UTILIZAÇÃO DO ADOBE PREMIERE ELEMENTS 10 Como aplicar transições 3 Arraste a nova transição para a transição na Linha de tempo ou na Linha de cena. Mais tópicos da Ajuda “Ajustar as propriedades da transição” na página 143 “Ajustar o alinhamento da transição” na página 144 “Ajustar a duração da transição” na página 145 Visualizar transições aplicadas Você pode visualizar as transições aplicadas usando o modo de exibição Propriedades ou o painel Monitor. O modo de exibição Propriedades fornece uma área de visualização em que você pode exibir miniaturas dos clipes reais ou as miniaturas padrão (as letras A e B). Todos os ajustes de transições são executados no modo de exibição Propriedades. Portanto, se você pretende ajustar a transição durante a visualização, use o modo de exibição Propriedades. Se você tiver uma filmadora digital, provavelmente poderá conectá-la simultaneamente ao computador e à TV para obter visualizações em tempo real no monitor de TV. Isso lhe proporcionará uma idéia mais precisa da aparência da transição no filme acabado. Mais tópicos da Ajuda “Aparar na janela de Visualização” na página 122 “Visualização em um monitor de TV” na página 111 “Ajustar as propriedades da transição” na página 143 Visualizar no painel Monitor ❖ Na Linha de tempo, mova o indicador de tempo atual para a esquerda da transição e, em seguida, clique no botão Reproduzir no painel Monitor. Nota: Para visualizar um quadro específico da transição no painel Monitor, arraste o indicador de tempo atual para o quadro desejado. Visualizar no modo de exibição Propriedades do painel Tarefas 1 Selecione a transição na Linha de tempo. 2 No modo de exibição Transição (no painel Tarefas), clique no botão Editar transição. 3 No modo de exibição Propriedades, clique em Mostrar linha de tempo se a mini-linha do tempo Propriedades estiver oculta. 4 Para exibir os clipes reais na área de visualização, selecione Mostrar origens reais. (Talvez seja necessário alongar o painel para localizar essa opção.) 5 No modo de exibição Propriedades, clique no botão Reproduzir ao lado da miniatura. Clique novamente no botão para parar a visualização. Última atualização em 4/10/2011 UTILIZAÇÃO DO ADOBE PREMIERE ELEMENTS 10 Como aplicar transições Modo de exibição Propriedades A. Visualização da transição B. Seletores direcionais C. Botão Reproduzir D. Quadros Inicial e Final E. Seletores Inicial e Final F. Opções G. Clipe A (primeiro clipe) H. Transição I. Clipe B (segundo clipe) J. Indicador de tempo atual Visualizar transições na Linha de cena e na Linha de tempo Na linha de cena, uma transição aparece como um retângulo entre dois clipes. Na Linha de tempo, uma transição aparece imediatamente acima do corte entre dois clipes ou imediatamente acima do ponto de entrada ou de saída de um único clipe. Transição na Linha de cena (acima); transição na Linha de tempo (abaixo) Mais tópicos da Ajuda “Visão geral da área de trabalho” na página 12 Última atualização em 4/10/2011 141 142 UTILIZAÇÃO DO ADOBE PREMIERE ELEMENTS 10 Como aplicar transições Criar transições especiais Criar uma transição de Máscara de imagem Você pode usar uma imagem bitmap em preto e branco como uma máscara de transição. O primeiro clipe substitui as áreas pretas e o segundo as áreas brancas da imagem. Se você usar uma imagem em tons de cinza como máscara, os pixels contendo 50% ou mais de cinza serão convertidos para preto e os pixels contendo menos de 50% de cinza serão convertidos para branco. Aplicar uma transição de Máscara de imagem 1 No painel Tarefas, clique em Editar e, em seguida, clique em Transições . 2 Nos menus do modo de exibição Transição, selecione Transições de vídeo no primeiro menu, selecione Efeitos especiais no segundo menu e localize a transição Máscara de imagem. 3 Arraste a transição Máscara de imagem para um corte entre dois clipes na Linha de tempo. 4 Na caixa de diálogo Configurações da máscara de imagem, clique em Selecionar imagem. 5 Localize e selecione o arquivo de imagem que deseja usar como máscara de transição e clique em Abrir. A imagem aparecerá na caixa de diálogo Configurações da máscara de imagem. 6 Clique em OK. Imagem usada como máscara para criar a transição Trocar a imagem de uma transição de Máscara de imagem 1 Selecione a transição na Linha de tempo. 2 No modo de exibição Transições do painel Tarefas, clique no botão Editar transição. 3 No modo de exibição Propriedades, clique em Personalizado. A caixa de diálogo Configurações da máscara de imagem será exibida. 4 Na caixa de diálogo Configurações da máscara de imagem, clique em Selecionar imagem. 5 Localize e selecione o arquivo de imagem que deseja usar, clique em Abrir e, em seguida, clique em OK. Criar uma transição de Abertura em gradiente O Adobe Premiere Elements pode usar qualquer imagem em tons de cinza importável como uma abertura em gradiente. Em uma abertura em gradiente, o segundo clipe preenche a área preta da imagem em tons de cinza e, em seguida, aparece em cada nível de cinza à medida que a transição avança até que a área branca torne-se transparente. Ao criar uma transição de Abertura em gradiente, você pode especificar a suavidade das bordas da transição. Imagem de origem de abertura em gradiente (na extremidade esquerda) e transição resultante Aplicar uma transição de Abertura em gradiente 1 No painel Tarefas, clique em Editar e, em seguida, clique em Transições Última atualização em 4/10/2011 . UTILIZAÇÃO DO ADOBE PREMIERE ELEMENTS 10 Como aplicar transições 2 Nos menus do modo de exibição Transições, selecione Transições de vídeo e, em seguida, selecione Abertura no segundo menu. 3 Arraste a transição de Abertura em gradiente para um corte entre clipes na Linha de tempo. 4 No modo de exibição Transições, clique no botão Editar transição. 5 No modo de exibição Propriedades, clique em Personalizado. A caixa de diálogo Configuração da abertura em gradiente será exibida. 6 Na caixa de diálogo Configurações da abertura em gradiente, clique em Selecionar imagem. 7 Localize e selecione o arquivo da imagem que deseja usar na transição e clique em Abrir. A imagem aparecerá na caixa de diálogo Configurações da abertura em gradiente. 8 Ajuste a suavidade das bordas da transição arrastando o seletor Suavidade. À medida que você arrasta o seletor para a direita, o primeiro clipe começa a surgir progressivamente através do segundo clipe. Clique em OK. Alterar a imagem para uma transição de Abertura em gradiente 1 Selecione a transição na Linha de tempo. 2 No modo de exibição Transições, clique no botão Editar transição. 3 No modo de exibição Propriedades, clique em Personalizado. A caixa de diálogo Configuração da abertura em gradiente será exibida. 4 Na caixa de diálogo Configurações da abertura em gradiente, clique em Selecionar imagem. 5 Localize e selecione o arquivo da imagem em tons de cinza que deseja usar na transição e clique em Abrir. A imagem aparecerá na caixa de diálogo Configurações da abertura em gradiente. 6 Ajuste a suavidade das bordas da transição arrastando o seletor Suavidade. À medida que você arrasta o seletor para a direita, o primeiro clipe começa a surgir progressivamente através do segundo clipe. Clique em OK. Ajustar transições Ajustar as propriedades da transição Todas as transições têm propriedades que podem ser ajustadas no modo de exibição Propriedades. As propriedades comuns são a localização do ponto central, os valores inicial e final, a borda e o ajuste da configuração de suavização de borda. (Em algumas transições, também é possível mudar a orientação.) A lista a seguir descreve os controles e opções mais comuns que podem ser usados para ajustar as propriedades da transição. Para abrir o modo de exibição Propriedades, no modo de exibição Transições, clique no botão Editar transição. Duração Define a duração da transição. A duração padrão é um segundo. Alinhamento Controla como a transição será alinhada entre os clipes. Por padrão, as transições são centralizadas entre clipes. Pontos inicial/final Define a porcentagem da transição que estará concluída no início e no fim de transição. Mostrar origens reais Exibe os quadros inicial e final dos clipes. Inverter Reproduz a transição em sentido oposto. Por exemplo, a transição Abertura em relógio é reproduzida em sentido anti-horário. Qualidade de suavização de borda Ajusta a suavidade das bordas da transição. Última atualização em 4/10/2011 143 UTILIZAÇÃO DO ADOBE PREMIERE ELEMENTS 10 Como aplicar transições Personalizada Altera configurações específicas da transição. A maioria das transições não tem configurações personalizadas. Ajustar o alinhamento da transição Você pode alterar o alinhamento de uma transição aplicada entre dois clipes na Linha de tempo ou no modo de exibição Propriedades. Não é necessário que uma transição esteja centralizada ou perfeitamente alinhada com um corte. Você pode arrastar a transição para reposicioná-la como preferir sobre o corte. O modo de exibição Propriedades também contém opções para especificar o alinhamento. A existência ou não de quadros aparados nos clipes determina a forma como uma transição pode ser alinhada entre eles. Mais tópicos da Ajuda “Aplicar transições na Linha de cena” na página 136 Determinar as opções de alinhamento ❖ Na Linha de tempo, posicione o ponteiro sobre o corte em uma transição e observe como o ponteiro muda: • Se ambos os clipes contiverem quadros aparados no corte, você poderá centralizar a transição no corte ou alinhála com qualquer dos lados do corte para que comece ou termine no corte. Um clipe que não foi aparado possui uma borda arredondada em seu canto superior direito. • Caso nenhum dos clipes contenha quadros aparados, a transição será centralizada automaticamente sobre o corte e repetirá o último quadro do primeiro clipe e o primeiro quadro do segundo clipe para preencher a duração da transição. (Barras diagonais aparecem em transições que usam quadros repetidos.) • Se somente o primeiro clipe contiver quadros aparados, a transição será alinhada automaticamente ao ponto de entrada do próximo clipe. Nesse caso, os quadros aparados do primeiro clipe são usados para a transição e nenhum quadro é repetido no segundo clipe. • Se somente o segundo clipe contiver quadros aparados, a transição será alinhada automaticamente ao ponto de saída do primeiro clipe. Nesse caso, os quadros aparados do segundo clipe são usados para a transição e nenhum quadro é repetido no primeiro clipe. Ajustar o alinhamento de uma transição ❖ Na Linha de tempo, selecione a transição e execute um destes procedimentos: • Posicione o indicador de tempo atual sobre a transição e aumente o zoom para poder vê-la claramente. Arraste a transição sobre o corte para reposicioná-la. • No modo de exibição Transições, clique no botão Editar transição. Na mini-linha do tempo Propriedades, posicione o ponteiro sobre o centro da transição até que o ícone Deslizar transição apareça; em seguida, arraste a transição como desejar. Para obter um controle mais preciso, aumente o zoom da linha de tempo. (Se a mini-linha de tempo no modo de exibição Propriedades estiver oculta, clique em Mostrar linha de tempo.) • No modo de exibição Transições, clique no botão Editar transição. No modo de exibição Propriedades, escolha uma opção no menu Alinhamento. Mover simultaneamente um corte e sua transição Você pode ajustar a localização do corte no modo de exibição Propriedades. O reposicionamento do corte altera os pontos de entrada e de saída dos clipes, mas não afeta a duração do filme. Quando você move o corte, a transição o acompanha. Última atualização em 4/10/2011 144 145 UTILIZAÇÃO DO ADOBE PREMIERE ELEMENTS 10 Como aplicar transições Nota: Não é possível mover o corte além do final de um clipe. Se nenhum dos clipes tiver quadros aparados que se estendam além do corte, não será possível reposicionar o corte. 1 Clique na transição na Linha de tempo. 2 No modo de exibição Transições, clique no botão Editar transição. 3 Se a mini-linha de tempo no modo de exibição Propriedades estiver oculta, clique em Mostrar linha de tempo. 4 Na mini-linha de tempo Propriedades, posicione o ponteiro sobre a transição, alinhando-o com a linha vertical fina que marca o corte. O ponteiro mudará para o ícone de Edição em cascata . 5 Arraste o corte conforme desejado. (Não é possível mover o corte além de qualquer das extremidades de um clipe.) Ajustar a duração da transição Você pode editar a duração de uma transição simplesmente arrastando o final da transição na Linha de tempo ou no modo de exibição Propriedades. ❖ Selecione a transição na Linha de tempo e execute um destes procedimentos: • Posicione o ponteiro sobre o final da transição até que o ícone Aparar para dentro ou Aparar para fora apareça. • Selecione a transição para exibi-la no modo de exibição Propriedades. (Se a mini-linha de tempo no modo de exibição Propriedades estiver oculta, clique em Mostrar linha de tempo.) Na mini-linha de tempo Propriedades, posicione o ponteiro sobre a transição até que o ícone Aparar para dentro ou Aparar para fora apareça e arraste. • No modo de exibição Transições, clique no botão Editar transição. No modo de exibição Propriedades, arraste o valor da Duração ou selecione-o e digite um novo valor. Nota: Para aumentar a duração de uma transição, é necessário que um ou ambos os clipes tenham quadros aparados suficientes para acomodar uma transição mais longa. Definir uma duração padrão para transições A duração padrão das transições é definida inicialmente em 30 quadros para vídeo e 1 segundo para áudio. Você pode alterar a duração padrão para um valor mais adequado para os seus filmes. Embora a nova configuração não afete as transições já inseridas no filme, todas as transições aplicadas subsequentemente usarão esse valor como padrão. 1 Escolha Editar > Preferências > Geral / Adobe Premiere Elements 10 > Preferências > Geral. 2 Altere o valor de Duração padrão de transição de vídeo ou Duração padrão de transição de áudio e clique em OK. Ajustar o ponto central de uma transição 1 Selecione a transição na Linha de tempo. 2 No modo de exibição Transições do painel Tarefas, clique no botão Editar transição. 3 Na área de visualização do modo de exibição Propriedades, arraste o pequeno círculo para reposicionar o centro da transição. (Nem todas as transições têm um ponto central ajustável.) Centro padrão (à esquerda) e centro reposicionado (à direita) Última atualização em 4/10/2011 UTILIZAÇÃO DO ADOBE PREMIERE ELEMENTS 10 Como aplicar transições Copiar e colar transições na Linha de tempo Para copiar e colar transições, selecione clipes consecutivos que possuem uma transição antes de selecionar a transição que deseja copiar. 1 Selecione dois clipes consecutivos nos quais uma transição esteja aplicada. 2 Selecione a transição e, em seguida, selecione Editar > Copiar ou pressione as teclas Ctrl-C. 3 Selecione os clipes consecutivos para os quais deseja aplicar a transição copiada. 4 Selecione Editar > Colar ou pressione Ctrl+V. Nota: As transições de vídeo são coladas em trilhas de vídeo e as transições de áudio são coladas em trilhas de áudio. Última atualização em 4/10/2011 146 147 Capítulo 10: Aplicação de efeitos Você pode usar efeitos para adicionar um anúncio ao seu filme, ou corrigir problemas de exposição/cor, editar som ou manipular imagens. O Adobe Premiere Elements vem com efeitos predefinidos que permitem a aplicação rápida e fácil de um efeito preconfigurado ao filme. É possível usar predefinições incluídas, criar suas próprias predefinições ou ajustar e animar valores conforme desejado. Você pode animar os efeitos que deseja adicionar aos clipes, seja com predefinições (que têm valores de quadro chave predefinidos) ou com quadros-chave que você cria com valores personalizados. As predefinições proporcionam uma maneira rápida e fácil de animar efeitos, enquanto os quadros-chave personalizados permitem que você crie animações mais precisas e completas. Nota: Para obter detalhes sobre cada efeito, bem com informações sobre animação de efeitos, consulte “Animação de efeitos” na página 211. Noções básicas de efeitos Sobre efeitos Depois de ter formado um filme (organizando, excluindo e cortado clipes), você poderá adicionar melhorias por meio da aplicação de efeitos aos clipes. Por exemplo, um efeito pode alterar a exposição ou a cor da gravação, manipular o som, distorcer imagens ou adicionar um toque artístico. Todos os efeitos são predefinidos com configurações padrão, de modo que você possa ver os resultados do efeito assim que forem aplicados. Você poderá alterar essas configurações quando aplicar um efeito que corresponda às suas necessidades. Você também poderá usar efeitos para girar e animar um clipe, ou ajustar o tamanho e a posição dentro do quadro. O Adobe Premiere Elements também inclui vários efeitos predefinidos que podem ser usados para alterar rapidamente a gravação. A maioria dos efeitos tem propriedades ajustáveis. Porém, alguns efeitos, como Preto e branco, não podem ser ajustados. No momento da aplicação de temas ou da criação de um projeto InstantMovie, o Adobe Premiere Elements aplica automaticamente os efeitos aos seus clipes. Mais tópicos da Ajuda “Localizar um efeito” na página 148 “Aplicar e visualizar efeitos” na página 149 “Modo de exibição Propriedades” na página 156 “Como funcionam as transições” na página 134 Efeitos padrão x modificados Os Efeitos padrão aparecem no modo de exibição Efeitos. Você pode aplicar qualquer quantidade ou combinação de efeitos padrão a partir do modo de exibição Efeitos de cada arquivo de mídia na Linha de tempo ou na Linha de cena. Esses efeitos adicionam características especiais à imagem ou ao áudio, ou corrigem um problema, como baixos níveis de luz nos vídeos clipes ou ruídos nos clipes de áudio. Última atualização em 4/10/2011 UTILIZAÇÃO DO ADOBE PREMIERE ELEMENTS 10 Aplicação de efeitos Os Efeitos modificados são aplicados automaticamente a todos os clipes na Linha de tempo ou na Linha de cena. Os efeitos a seguir são modificados; eles não podem ser removidos ou reordenados, e não afetam um clipe até que você altere as propriedades de efeito: Movimento Permite que você reposicione, dimensione, ancore e gire videoclipes, além de remover a tremulação. Opacidade Permite que você crie desvanecimento e dissolvimentos para efeitos especiais ou transições. Volume Permite que você controle o volume de clipes de áudio. Equilíbrio Permite que você ajuste o equilíbrio de clipes de áudio. Nota: O Equilíbrio não está disponível em projetos com 5.1 canais. Efeitos de terceiros Além dos diversos efeitos incluídos no Adobe Premiere Elements, você pode usar efeitos de outras origens. É possível comprar efeitos (na forma de plug-ins) na Adobe Store (no site da Adobe) e de outros fornecedores. Importante: Se um projeto contiver efeitos não inclusos no Adobe Premiere Elements, e você quiser abri-lo em Adobe Premiere Elements em outro computador, será preciso instalar esses mesmos efeitos no outro computador. Quando você abre um projeto que tem referências a efeitos ausentes, o Adobe Premiere Elements remove os efeitos correspondentes do projeto. Os efeitos de VST (Virtual Studio Technology) permitem que você adicione qualidades interessantes aos audioclipes. Se você tiver efeitos VST de terceiros, poderá aplicá-los e editá-los da mesma maneira que os efeitos padrão de áudio e vídeo. O Adobe Premiere Elements detecta todos os plug-ins compatíveis com VST que você tenha instalado e os adiciona ao modo de exibição Efeitos. Alguns efeitos de VST de terceiros oferecem interfaces exclusivas de controle. Elas podem ser acessadas no modo de exibição Propriedades. O layout de controle e o áudio processado são responsabilidade do desenvolvedor do plug-in. O Adobe Premiere Elements simplesmente apresenta os controles e resultados do efeito. ❖ Para usar efeitos de terceiros, copie o plug-in do efeito na pasta Adobe Premiere Elements/Plug-ins/[local] e reinicie o programa. Localizar e organizar efeitos Localizar um efeito Os efeitos disponíveis estão listados no modo de exibição Efeitos , e estão organizados em duas pastas principais: Efeitos de vídeo e Efeitos de áudio. As predefinições de efeito (efeitos preconfigurados) são armazenadas na pasta Predefinições. Se você criar suas próprias predefinições de efeito, elas serão armazenadas na pasta Minhas predefinições. Dentro de cada pasta, os efeitos são agrupados por tipo em pastas aninhadas. Por exemplo, a pasta Desfoque e nitidez contém efeitos que alteram a claridade ou o foco de uma imagem, como Desfoque e nitidez rápidos. Última atualização em 4/10/2011 148 149 UTILIZAÇÃO DO ADOBE PREMIERE ELEMENTS 10 Aplicação de efeitos Modo de exibição Efeitos A. Visualização do clipe selecionado B. Menus de efeito C. Botão Editar efeitos (abre o modo de exibição Propriedades do efeito) D. Lista de efeitos aplicados E. Caixa Pesquisar F. Menu Painel ❖ No painel Tarefas, clique em Editar. Em seguida, clique em Efeitos e execute um dos seguintes procedimentos: • Na caixa de pesquisa, digite o nome do efeito pelo qual você está procurando. A lista exibirá todos os efeitos com nomes que correspondem às letras e aos espaços que você digitar. (limpe a caixa de texto para ver todas as pastas de efeitos). • Escolha um tipo de efeito no primeiro menu (Vídeo, Áudio, e assim por diante) e, em seguida, escolha uma categoria de efeito no segundo menu (Ajustar, Desfoque, Nitidez e assim por diante) para exibir seu conteúdo. Mais tópicos da Ajuda “Galeria de efeitos de vídeo” na página 173 Aplicar e remover efeitos Aplicar e visualizar efeitos Quando você aplica um efeito a um clipe, ele é definido com valores padrão e fica ativo ao longo da duração do clipe. Depois que aplicar um efeito, você poderá ajustar suas propriedades clicando no botão Editar efeito no modo de exibição Efeitos. Você pode fazer um efeito iniciar e parar em momentos específicos, ou ajustar os valores do efeito ao longo do tempo usando quadros-chave. Última atualização em 4/10/2011 150 UTILIZAÇÃO DO ADOBE PREMIERE ELEMENTS 10 Aplicação de efeitos Você pode aplicar vários efeitos a um clipe, e pode aplicar o mesmo efeito várias vezes ao mesmo clipe com diferentes configurações. Porém, lembre-se de que quanto mais efeitos você adicionar, mais tempo levará para que você obtenha o filme final. Se acreditar que um efeito não é adequado para o seu projeto, você poderá excluí-lo facilmente do modo de exibição Efeitos. Mais tópicos da Ajuda “Visualização em um monitor de TV” na página 111 “Aparar na janela de Visualização” na página 122 “Aplicar uma predefinição de efeito” na página 155 “Alteração das propriedades de efeito” na página 156 “Sobre quadros-chave” na página 211 Aplicar e visualizar um efeito de vídeo 1 No painel Tarefas, clique em Editar e em Efeitos para abrir o modo de visualização Efeitos. 2 Selecione o efeito que deseja aplicar. Para localizar um efeito: a Selecione Efeitos de vídeo no primeiro drop-down na parte superior do painel. b Selecione uma categoria de efeito no segundo drop-down ou digite o nome do efeito na caixa de pesquisa. 3 Selecione um clipe ou vários clipes na Linha de tempo ou na Linha de cena, e execute um dos seguintes procedimentos: • Na parte inferior do painel Tarefas, clique no botão Aplicar. • Arraste o efeito para o clipe e na Linha de tempo ou no painel Monitor. Nota: Para selecionar clipes não consecutivos, clique em cada clipe mantendo pressionada a tecla Shift. Para selecionar clipes consecutivos, clique em qualquer lugar no painel Meus projetos e arraste uma marca de seleção para perto dos clipes selecionados. 4 Clique no botão Reproduzir no painel Monitor para visualizar o clipe com o efeito aplicado. Última atualização em 4/10/2011 151 UTILIZAÇÃO DO ADOBE PREMIERE ELEMENTS 10 Aplicação de efeitos Arrastar o efeito para um clipe 5 Para ajustar as configurações, clique no botão Editar efeitos na parte inferior do modo de exibição Efeitos, e edite as configurações de acordo com as suas necessidades. Aplicar um efeito de áudio 1 No painel Tarefas, clique em Editar e em Efeitos para abrir o modo de visualização Efeitos. 2 Selecione o efeito que deseja aplicar. Para localizar um efeito, escolha Efeitos de áudio no menu da parte superior do painel ou digite o nome do efeito na caixa de pesquisa. 3 Selecione um clipe ou vários clipes na Linha de tempo e execute um dos seguintes procedimentos: • Na parte inferior do painel Tarefas, clique no botão Aplicar. • Arraste o efeito do áudio para a trilha sonora do clipe na Linha de tempo. Nota: Para selecionar clipes que não sejam consecutivos, mantenha a tecla Ctrl/Cmd pressionada e clique em cada clipe. Para selecionar clipes consecutivos, clique em qualquer lugar no painel Meus projetos e arraste uma marca de seleção para perto dos clipes selecionados. 4 Para visualizar o efeito de áudio, execute os seguintes procedimentos: a Clique no botão Editar efeitos na parte inferior do painel Tarefas. b Expanda o efeito e clique no botão Reproduzir apenas o áudio deste clipe no canto inferior esquerdo do painel. Nota: Os controles de reprodução de áudio ficarão disponíveis somente se o clipe selecionado contiver áudio. 5 Para reproduzir um áudio como uma repetição contínua, clique no botão Alternar repetição de reprodução de áudio antes de clicar em Reproduzir áudio deste clipe. Última atualização em 4/10/2011 UTILIZAÇÃO DO ADOBE PREMIERE ELEMENTS 10 Aplicação de efeitos 6 Para ajustar as configurações, expanda o efeito no modo de exibição Propriedades e edite as configurações conforme desejar. Propriedades de efeitos de áudio Nota: Cada efeito e áudio inclui uma opção de desvio que permite que ativar ou desativar o efeito conforme especificado pelos quadros que você definiu. Copiar e colar efeitos Você pode copiar e colar um ou mais efeitos de um clipe (clipe de origem) para outro (clipe de destino), ou copie todos os valores de efeito (incluindo quadros-chave de efeitos) de um clipe para outro. Se os efeitos incluírem quadros-chave, esses quadros aparecerão em posições comparáveis no clipe de destino, começando a partir do início do clipe. Mais tópicos da Ajuda “Copiar quadros-chave” na página 215 Copiar e colar efeitos específicos 1 Na linha de tempo, selecione o clipe que contenha o efeito que você deseja copiar. 2 No modo de exibição Efeitos, clique no botão Editar efeitos para abrir o modo de exibição Propriedades. 3 Selecione os efeitos que deseja copiar. (Mantenha pressionada a tecla Shift ou Ctrl/Cmd para selecionar vários efeitos.) 4 Escolha Editar > Copiar. 5 Na linha de tempo, selecione os clipes que você deseja que recebam os efeitos copiados. Nota: Para selecionar clipes não consecutivos, clique em cada clipe mantendo pressionada a tecla Shift. Para selecionar clipes consecutivos, clique em qualquer lugar no painel Meus projetos e arraste uma marca de seleção para perto dos clipes selecionados. Última atualização em 4/10/2011 152 153 UTILIZAÇÃO DO ADOBE PREMIERE ELEMENTS 10 Aplicação de efeitos 6 Clique no modo de exibição Propriedades para torná-la ativa. 7 Escolha Editar > Colar. Você também pode acessar os comandos Editar > Copiar e Editar > Colar clicando com o botão direito do mouse/pressionando a tecla Ctrl e clicando. Copiar e colar todos os efeitos 1 Na Linha de tempo, selecione o clipe que contenha os efeitos que deseja copiar. 2 Escolha Editar > Copiar. Isso copiará todos os atributos do clipe. 3 Na linha de tempo, selecione os clipes que você deseja que recebam os efeitos. 4 Escolha os atributos Editar > Colar. Isso colará todos os atributos do primeiro clipe no segundo. Você também pode acessar os comandos Editar > Copiar e Editar > Colar atributos clicando com o botão direito do mouse/pressionando a tecla Ctrl e clicando. Exibir quadros-chave em efeitos copiados Se o clipe de destino for menor que o clipe de origem, os quadros serão colados para fora do Ponto de saída do clipe. ❖ Para exibir os quadros-chave, selecione o clipe na Linha de tempo e execute um dos seguintes procedimentos: • Na exibição Efeitos, clique em Editar efeitos para abrir a exibição Propriedades e, em seguida, clique com o botão direito do mouse/pressione a tecla Ctrl e clique no modo de exibição Vincular ao clipe. • Se o clipe de destino tiver sido aparado, mova o Ponto de saída do clipe para um momento posterior ao posicionamento do quadro chave. Remover um efeito 1 Na Linha de tempo, selecione o clipe que contém o efeito que deseja excluir. 2 No modo de exibição Efeitos, selecione o efeito na parte superior do painel e clique na Lixeira . Remoção de um efeito de um projeto Mais tópicos da Ajuda “Redefinir um efeito a suas propriedades padrão” na página 158 Remover todos os efeitos 1 Na Linha de tempo, selecione o clipe cujo efeito deseja remover. Para selecionar vários clipes, clique em cada clipe mantendo pressionada a tecla Shift. 2 Clique com o botão direito do mouse/pressione a tecla Ctrl e clique em um dos clipes selecionados. Última atualização em 4/10/2011 UTILIZAÇÃO DO ADOBE PREMIERE ELEMENTS 10 Aplicação de efeitos 3 Selecione Remover efeitos. 4 Selecione uma das seguintes opções: • Efeitos de áudio • Efeitos de vídeo • TODOS os efeitos Desativar temporariamente um efeito em um clipe Você pode desativar um efeito de vídeo ou áudio de modo que possa visualizar o filme sem o efeito aplicado. 1 Selecione um clipe para visualizar na Linha de tempo ou da Linha de cena. 2 No modo de exibição Efeitos, clique no botão Editar efeitos para abrir o modo de exibição Propriedades. 3 No modo de exibição Propriedades, execute um dos seguintes procedimentos: • Clique no ícone de olho próximo ao efeito. Para desativar ou ativar todos os efeitos em um clipe, mantenha a tecla Alt pressionada e clique no ícone de olho. • Selecione o efeito, clique com o botão direito do mouse/clique pressionando a tecla Ctrl e desmarque Efeito ativado. Para reativar o efeito, clique com o botão direito do mouse/clique pressionando a tecla Ctrl e selecione Efeito ativado. Exibir os efeitos aplicados a um clipe Os efeitos fixos (Movimento, Opacidade, Volume e Equilíbrio) são automaticamente aplicados a todos os clipes na Linha de tempo. Esses efeitos modificados aparecem na instância do clipe da Linha de tempo e no modo de exibição Propriedades. Todos os efeitos padrão que você adicionar ao clipe aparecerão na ordem em que você adicionar. 1 Selecione o clipe na Linha de tempo ou na Linha de cena. 2 No modo de exibição Efeitos, clique no botão Editar efeitos para abrir o modo de exibição Propriedades. Nota: O modo de exibição Propriedades não exibirá os efeitos se forem selecionados vários clipes na Linha de tempo. Mais tópicos da Ajuda “Efeitos padrão x modificados” na página 147 Trabalho com predefinições de efeito Predefinições de efeito Adobe Premiere Elements inclui várias predefinições de efeito, que são efeitos comuns e preconfigurados que você pode aplicar aos clipes. Por exemplo, a predefinição Tonalidade azul adiciona uma tonalidade azul clara a toda a imagem. Geralmente, as predefinições oferecem bons resultados sem precisar ajustar suas propriedades. Depois de aplicar uma predefinição, você poderá alterar suas propriedades. Você também pode criar suas próprias predefinições. As predefinições de efeito inclusas são armazenadas na pasta Predefinições no modo de exibição Efeitos. As predefinições são agrupadas nas seguintes categorias: Bordas de chanfro Crie bordas grossas ou finas que junte os quadros da imagem. Desfoques Crie desfoques ou graus de variação nos pontos de Entrada ou Saída de um clipe. Última atualização em 4/10/2011 154 155 UTILIZAÇÃO DO ADOBE PREMIERE ELEMENTS 10 Aplicação de efeitos Efeitos de cor Crie tonalidades de intensidade e variação de cor. Sombras projetadas Crie sombras estáticas ou animadas. As predefinições de sombra têm sufixos que indicam que a sombra é fixa ou a direção em que ela se move. Por exemplo, LL indica que a sombra é fixa do lado inferior esquerdo. Para mover sombras, o anexo é hifenizado, de modo que LR-LL indica que a sombra se move do lado inferior direito para o lado inferior esquerdo. Para garantir que as sombras sejam visíveis, aplique sombras a imagens que sejam menores que o tamanho do quadro do projeto e verifique se a imagem de fundo não é branca. Deslocamento horizontal/vertical da imagem Crie animações em que toda a imagem se mova para a esquerda e direita ou para cima e para baixo à medida que o vídeo é reproduzido. Por exemplo, um deslocamento horizontal L-R move a imagem da esquerda para a direita. Zoons de imagem horizontal/vertical Crie efeitos de zoom animados. Mosaicos, solarizações e redemoinhos Crie efeitos animados que reduzam a intensidade a partir do início do clipe ou aumentem a intensidade no final do clipe. PiPs Crie efeitos de imagem-em-imagens (Picture-in-Picture) por meio do dimensionamento do clipe de destino, de modo que você possa superimpor em um clipe de tamanho inteiro. Você também pode aplicar esse efeito a vários clipes para criar uma montagem. Nota: Para obter descrições dos efeitos usados nas predefinições, busque pelo nome do efeito em Ajuda. Aplicar uma predefinição de efeito Se você aplicar uma predefinição a um clipe, e a predefinição contiver propriedades de um efeito que já esteja aplicado ao clipe, o clipe será modificado usando as seguintes regras: • Se a predefinição do efeito contiver um efeito fixo (Movimento, Opacidade ou Volume), a aplicação da predefinição substituirá as propriedades existentes do efeito. • Se a predefinição do efeito contiver um efeito padrão (não modificado), o efeito será adicionado ao final da lista de efeitos. 1 Clique em Editar no painel Tarefas e clique em Efeitos . 2 Expanda a pasta Predefinições e arraste uma predefinição de efeito a um clipe na Linha de tempo ou Linha de cena. 3 Para visualizar o efeito, clique no botão Reproduzir no painel Monitor. Mais tópicos da Ajuda “Alteração das propriedades de efeito” na página 156 “Efeitos padrão x modificados” na página 147 Criar uma predefinição de efeito Você pode criar predefinições que contenham um ou vários efeitos. Depois de criar uma predefinição de efeito, ela aparecerá na pasta Minhas predefinições no modo de exibição Efeitos. 1 Selecione o clipe que usa o efeito que deseja salvar como predefinição. 2 No modo de exibição Efeitos, clique no botão Editar efeitos para abrir o modo de exibição Propriedades. 3 Na exibição Propriedades, clique com o botão direito do mouse/pressione a tecla Ctrl e clique em um ou mais efeitos e escolha Salvar predefinição. 4 Na caixa de diálogo Salvar predefinição, especifique um nome para sua predefinição. 5 (Opcional) Insira uma descrição para a predefinição. Última atualização em 4/10/2011 UTILIZAÇÃO DO ADOBE PREMIERE ELEMENTS 10 Aplicação de efeitos 6 Selecione um dos seguintes tipos de predefinição para especificar como Adobe Premiere Elements irá lidar com quadros animados quando você aplicar a predefinição a um clipe de destino e clique em OK: Dimensionamento Dimensiona os quadros-chave proporcionalmente ao comprimento do clipe de destino. Essa ação excluir todos os quadros-chave existentes no clipe de destino. Ancorar no ponto de entrada Posiciona o primeiro quadro das predefinições à mesma distância do ponto de entrada do clipe de destino que estava no ponto de entrada do clipe original. Por exemplo, se o primeiro quadro chave estava a 1 segundo do Ponto de entrada do clipe original quando você salvou a predefinição, essa opção adicionará o quadro chave a 1 segundo do Ponto de entrada de destino, e adiciona outros quadros-chave relacionados a essa posição sem nenhuma escala. Ancorar fora do ponto de saída Posiciona o último quadro das predefinições à mesma distância do Ponto de saída do clipe de destino que estava no Ponto de saída do clipe original. Por exemplo, se o primeiro quadro chave estava a 1 segundo do Ponto de saída do clipe original quando você salvou a predefinição, essa opção adicionará o quadro chave a 1 segundo do Ponto de saída de destino, e adiciona outros quadros-chave relacionados a essa posição sem nenhuma escala. Alteração das propriedades de efeito Modo de exibição Propriedades Use o modo de exibição Propriedades para ajustar as propriedades do efeito. Abra o modo de exibição Propriedades no modo de exibição Efeitos clicando no botão Editar efeitos (ou selecionando Janela > Propriedades). O modo de exibição Propriedades inclui uma Escala de tempo, um Indicador de tempo atual, controles de zoom, controles de reprodução e repetição de audioclipes e um navegador de quadro chave. Ao contrário da escala de tempo no modo de exibição Linha de tempo, a escala de tempo do modo de exibição Propriedades mede somente um clipe específico ou uma transição. Clique em Mostrar quadros-chave para ver a escala de tempo e a área do quadro chave, onde você pode ajustar o modo como um efeito muda ao longo do tempo. No modo de exibição Propriedades, você pode ver toda a duração de um clipe ao qual você aplica um efeito. Expanda um efeito para exibir os controles que você usa para alterar suas propriedades. Os controles podem incluir valores sublinhados, deslizantes, ícones de ponto de efeito, controles de ângulo, menus, amostras de cor, a ferramenta Contagotas e gráficos. Nota: Para obter mais informações sobre alteração das propriedades de efeito, consulte a Ajuda. Última atualização em 4/10/2011 156 UTILIZAÇÃO DO ADOBE PREMIERE ELEMENTS 10 Aplicação de efeitos Modo de exibição Propriedades A. Nome do clipe B. Botão Mostrar/ocultar quadros-chave C. Botão Alternar animação (também ícone de resumo do quadro chave) D. Propriedades de efeito E. Valores de propriedade F. Botão Reproduzir áudio G. Botão Repetir áudio H. Botão Excluir Mais tópicos da Ajuda “Sobre quadros-chave” na página 211 “Redefinir um efeito a suas propriedades padrão” na página 158 Reordenar efeitos Ao criar um filme final, Adobe Premiere Elements aplica primeiro os efeitos padrão seguidos pelos efeitos modificados na ordem em quem aparecem no modo de exibição Propriedades. Algumas vezes, o reordenamento dos efeitos pode levar a um efeito interessante. 1 No modo de exibição Efeitos, clique no botão Editar efeitos. 2 No modo de exibição Propriedades, clique no nome do efeito e arraste-o para um novo local da lista. Uma linha preta aparece quando o efeito está acima ou abaixo de outro efeito. Quando você solta o botão do mouse, o efeito aparece na nova posição. Embora você não possa alterar a ordem dos efeitos fixos (Movimento, Opacidade e Volume), pode aplicar efeitos padrão similares na visualização Efeitos e alterar sua ordem. Por exemplo, use o efeito Transformar para simular o efeito Movimento, o efeito Ajustar Alfa para simular o efeito de Opacidade, e o efeito Volume para simular o efeito modificado de Volume. Em seguida, você pode ajustar os efeitos padrão e reorganizá-los no modo de exibição Propriedades até que você alcance o resultado desejado. Última atualização em 4/10/2011 157 UTILIZAÇÃO DO ADOBE PREMIERE ELEMENTS 10 Aplicação de efeitos Ajustar propriedades do efeito Ajuste as propriedades de todos os efeitos no modo de exibição Propriedades, usando a Linha de cena ou a Linha de tempo. Você pode ajustar os efeitos de Volume e Opacidade também na Linha de tempo. Nota: Ajuste o efeito Movimento diretamente no painel Monitor. Efeitos padrão que permitem a manipulação direta de clipes no painel Monitor incluem Pino de canto, Recortar, Máscara de lixeira, Espelho, Transformar e Redemoinho. 1 Na Linha de tempo, selecione o clipe que contenha o efeito que deseja ajustar. 2 No modo de exibição Efeitos, clique no botão Editar efeitos. 3 No modo de exibição Propriedades, expanda o efeito e execute um dos seguintes procedimentos: • Arraste o valor sublinhado à esquerda ou à direita. • Clique no valor sublinhado, insira um novo valor e pressione Enter. • Arraste o seletor à esquerda ou à direita. • Arraste a área de controle do ângulo. Depois de ter clicado dentro do controle de ângulo, você poderá arrastar para fora dele para alterar os valores rapidamente. • Expanda a propriedade clicando no triângulo próximo ao nome da propriedade (se disponível), e arraste o seletor ou o controle de ângulo (de acordo com a propriedade). 4 Se um efeito tiver como base a cor, execute um dos seguintes procedimentos. • Se amostra de cor estiver disponível, selecione uma cor na caixa de diálogo Cor e clique em OK. • Se a ferramenta Conta-gotas estiver disponível, posicione-a na cor desejada em qualquer lugar da tela e clique para selecionar a cor. 5 Visualize suas alterações no painel Monitor. Se tiver uma filmadora DV, você poderá visualizar efeitos em um monitor de TV. Conecte o computador ao conector FireWire™ da sua filmadora DV e conecte as saídas de áudio e vídeo da filmadora à TV. A visualização de um monitor de TV é útil especialmente para alterações de cor. Mais tópicos da Ajuda “mixagem de áudio e ajuste de volume” na página 256 “Ajustar opacidade” na página 166 Redefinir um efeito a suas propriedades padrão Quando você redefine um efeito, todas as propriedades que não contêm quadros-chave são redefinidas aos seus valores padrão. Se uma propriedade contiver quadros-chave, essa propriedade será redefinida para o padrão somente no momento atual. Os quadros-chave que ocorrem no momento atual são redefinidos para o valor padrão. Se nenhum quadro chave ocorrer no momento atual, novos quadros-chave serão criados usando os valores padrão. 1 Na Linha de tempo, selecione o clipe que contenha o efeito que deseja redefinir. 2 No modo de exibição Efeitos, clique no botão Editar efeitos. 3 No modo de exibição Propriedades, clique no nome do efeito. 4 Clique no botão Redefinir O botão Redefinir não desativa os quadros-chave para a propriedade. Se você clicar em Redefinir acidentalmente, restaure o seu trabalho escolhendo Editar > Desfazer. Última atualização em 4/10/2011 158 159 UTILIZAÇÃO DO ADOBE PREMIERE ELEMENTS 10 Aplicação de efeitos Movimentação e zoom para criar o efeito similar a um vídeo Usando a ferramenta de movimentação e zoom no Adobe Premiere Elements, você pode criar efeitos similares a um vídeo a partir de imagens ou clipes. Para clipes, o efeito funciona melhor quando há movimento mínimo de objetos no clipe. Ao trabalhar com a ferramenta de movimentação e zoom, selecione objetos e a ordem na qual eles são deslocados e aproximados. O Adobe Premiere Elements fornece opções de personalização onde você pode aplicar o efeito conforme desejar. Aplique o efeito de movimentação e zoom Você pode aplicar o efeito de movimentação e zoom em qualquer imagem com um formato que tenha suporte do Adobe Premiere Elements. Consulte http://www.adobe.com/go/learn_readmeprel10_br para obter uma lista de formatos com suporte. Para clipes, você pode criar uma imagem a partir de um único quadro utilizando de Congelar quadros. Importe a imagem na linha de tempo do Adobe Premiere Elements e aplique o efeito de movimentação e zoom. Abra a ferramenta de movimentação e zoom 1 No painel Mídia, selecione a imagem à qual você quer aplicar o efeito de movimentação e zoom. 2 Arraste a imagem para a Linha de tempo ou Linha de cena. 3 No painel Linha de tempo/Linha de cena, clique no botão da ferramenta de movimentação e zoom . A caixa de diálogo da ferramenta de movimentação e zoom é exibida. Adicionar quadros de foco Antes que você aplique o efeito de movimentação e zoom, identifique os objetos na imagem que você deseja deslocar ou aproximar utilizando quadros de foco. Os quadros de foco são retângulos dimensionáveis que identificam o local do objeto em uma imagem. A B D E C F Quadro de foco A. Alças de redimensionamento B. Quadro de foco C. Número de quadro D. Excluir quadro de foco E. Duração da movimentação F. Opções do zoom de quadros de foco Última atualização em 4/10/2011 160 UTILIZAÇÃO DO ADOBE PREMIERE ELEMENTS 10 Aplicação de efeitos A B E C Ferramenta de movimentação e zoom: modo de exibição de linha de tempo e miniaturas A. Linha de tempo B. Marcador de quadro de foco C. Exibição em miniaturas E. CTI (Indicador de tempo atual) Em uma imagem com mais de três quadros de foco, somente o quadro de foco selecionado, os quadros de foco anterior e o quadro de foco ao lado dele na sequência são exibidos. Se uma imagem não foi analisada anteriormente, os seguintes quadros de foco são exibidos quando você clica no ícone da ferramenta movimentação e zoom: • Um quadro de foco na imagem completa. • Um quadro de foco no centro da imagem. Adicione quadros de foco que usam Quadros de rosto Quando você clica em Quadros de rosto na ferramenta movimentação e zoom, o Adobe Premiere Elements analisa a imagem e adiciona quadros de foco nos rostos detectados. Os quadros são automaticamente ordenados da esquerda para a direita em uma sequência em forma de S invertido. Você pode personalizar manualmente o efeito aplicado automaticamente, com base em seus requisitos. Nota: Os Quadros de rosto não podem ser usados para clipes. ❖ Na ferramenta Movimentação e zoom, clique em Quadros de rosto. O autoanalisador detecta rostos na imagem e automaticamente adiciona quadros de foco neles. Adicionar quadros de foco manualmente ❖ Execute um dos seguintes procedimentos: • Clique duas vezes no objeto ou área na qual você deseja adicionar um quadro de foco. • Selecione o quadro após o qual você deseja que o novo quadro de foco seja exibido e, em seguida, clique em Novo quadro. O novo quadro de foco será exibido no centro da área do modo de exibição. Selecione o novo quadro de foco e mova o cursor por cima do quadro, até que o ícone de movimentação (mão) seja exibido. Arraste-o para mover o quadro de foco para cima do objeto requerido. • Na Linha de tempo, mova o CTI. Um quadro fantasma (quadro em branco com a borda de pontilhada) será exibido na tela. Mova o CTI até o ponto onde deseja adicionar o novo quadro e clique no quadro de fantasma. Um novo quadro de foco é adicionado naquela posição. • Para adicionar um quadro de foco entre dois quadros de foco, mova o CTI entre os seus marcadores de foco correspondentes na linha de tempo. Clique em Novo quadro. Em uma imagem com mais de três quadros de foco, somente o quadro de foco selecionado, os quadros de foco anterior e o quadro de foco ao lado dele na sequência são exibidos. Adicione quadros de foco a imagens anteriormente analisadas As dicas de quadro são retângulos coloridos vermelhos exibidos em rostos quando você move o mouse por cima de imagens previamente analisadas no Adobe Premiere Elements. Quando você clica em uma dica de quadro, ela é convertida para um quadro de foco. Última atualização em 4/10/2011 UTILIZAÇÃO DO ADOBE PREMIERE ELEMENTS 10 Aplicação de efeitos Nota: Este recurso trabalha só com fotos que contêm rostos. Dica de quadro Nota: Certifique-se de clicar na dica de quadro somente uma vez. Clicar duas vezes em uma dica de quadro adiciona dois quadros de foco. Modificar quadros de foco Mover quadros de foco 1 Selecione o quadro de foco. 2 Mova o cursor por cima do limite do quadro de foco até que o ícone de movimentação (mão) seja exibido. 3 Arraste-o para mover o quadro de foco para cima do objeto requerido. Reorganize os quadros de foco para modificar a sequência de movimentação (somente fotos) O número em quadros de foco determina a sequência de movimentação na qual os objetos são deslocados. Por exemplo, o foco alterna para objetpo com o quadro de foco 3 após o objeto com quadro de foco 2 ser movimentado. ❖ Execute uma das etapas a seguir para alterar a numeração de quadros de foco: • Na linha de tempo, mova os marcadores de quadro de foco com base na sequência na qual deseja que os quadros de foco correspondentes sejam exibidos. Alterar a posição de marcadores de quadro de foco automaticamente renumera os quadros de foco na ordem de exibição na linha de tempo. • Mova os quadros de foco na faixa de miniatura. Redimensionar quadros de foco ❖ Execute um dos seguintes procedimentos: • Selecione o quadro de foco e mova o mouse por cima de algum dos cantos até o ícone de redimensionamento (seta de dupla) ser exibido. Arraste para redimensionar o quadro. • Para aproximar em incrementos, selecione o quadro de foco e mova o mouse por cima do quadro de foco. Clique nos controles de zoom "+" ou “-” para alterar com incrementos o tamanho do quadro. Excluir quadros de foco ❖ Mova o mouse por cima do quadro de foco. Clique no botão "X" ou pressione a tecla Delete. Última atualização em 4/10/2011 161 UTILIZAÇÃO DO ADOBE PREMIERE ELEMENTS 10 Aplicação de efeitos Alterar a duração da movimentação Alterar a duração da movimentação altera o tempo de movimentação de um quadro de foco para o outro. A duração da movimentação é exibida no conector entre dois quadros de foco. 1 Clique na duração da movimentação. 2 Na caixa de diálogo de Tempo de movimentação, ajuste a duração desejada ou digite um valor na caixa de diálogo. Como alternativa, você pode ajustar os marcadores de quadro de foco na linha de tempo para alterar a duração da movimentação. Alterar o tempo de pausa O tempo de pausa é a duração pela qual o foco fica um objeto antes de movimentar-se. Aumentar o tempo de espera aumenta o tempo pelo qual o objeto é exibido quando estiver em foco. 1 Selecione o quadro de foco e mova o mouse por cima do quadro de foco: 2 Clique na duração da Pausa. 3 Em Tempo de pausa, ajuste a duração da pausa para o valor desejado. Alterar o tempo de pausa Como alternativa, você pode alterar o tempo de pausa arrastando horizontalmente o marcador do ao lado direito de um quadro de foco na linha de tempo. Visualização do efeito movimentação e zoom ❖ Clique em Reproduzir saída para visualizar o efeito de movimentação e zoom no painel de visualização. Como alternativa, ajuste os CTI para visualizar manualmente o efeito. Alterar as configurações padrão 1 Na ferramenta de movimentação e zoom, clique em Configurações. 2 Personalize a movimentação e mantenha os valores de duração da pausa com base em seus requisitos. Use o zoom para posicionar os quadros de foco com precisão As opções de zoom na ajuda da barra de ferramenta de movimentação e zoom reduzem o tamanho de um quadro de foco além do possível para a visão normal. Opção de zoom Última atualização em 4/10/2011 162 UTILIZAÇÃO DO ADOBE PREMIERE ELEMENTS 10 Aplicação de efeitos Por exemplo, o quadro de foco na visão normal é reduzido a um tamanho em que não pode have mais reduções. Contudo, o tamanho ainda não é pequeno o bastante para o objeto no qual você quer focar. Nesse caso, aproxime o objeto e, em seguida, reduza o tamanho do quadro de foco. Aplicar o efeito de movimentação e zoom em vídeos O efeito de movimentação e zoom trabalha melhor com vídeos que têm o mínimo de movimento de objetos no clipe. Você pode criar somente um quadro de foco para cada quadro de filme no clipe. 1 No painel Mídia, clique com o botão direito do mouse no clipe e selecione Executar o analisador automático 2 Arraste o clipe de filme para a linha de tempo. 3 Clique no ícone de panorama e zoom. 4 Para criar um quadro de foco, mova o CTI a uma posição na linha de tempo onde não há nenhum outro quadro de foco. Clique em Novo quadro. Você pode trabalhar com quadros de foco em vídeos do mesmo modo com o qual trabalha com quadros de foco para imagens. Contudo, somente as opções relevantes a clipes de filme são exibidas na ferramenta de movimentação e zoom. Reposicionar, dimensionar ou girar clipes com o efeito Movimento Todos os clipes da Linha de tempo automaticamente tem o efeito Movimento aplicado. Use o efeito Movimento para posicionar, girar ou dimensionar um clipe dentro do quadro de vídeo definir o ponto de âncora. Os valores Posicionar, Dimensionar ou Girar são calculados a partir do ponto de âncora, que fica no centro do clipe, por padrão. Como as propriedades Posicionar, Dimensionar e Girar são espaciais, é melhor ajustá-los diretamente no painel Monitor. Para animar clipes, defina quadros-chave como para propriedades de Movimento. Mais tópicos da Ajuda “Animar um clipe” na página 221 “Sobre quadros-chave” na página 211 Ajustar uma posição de clipe 1 Selecione o clipe na Linha de tempo. 2 No painel Monitor, arraste o clipe (lembrando de não arrastar uma alça) para reposicioná-lo. Para fazer o clipe se mover ao longo do tempo, defina os quadros-chave à medida que você manipular o clipe no painel Monitor. Dimensionar um clipe 1 Selecione o clipe na Linha de tempo. 2 No modo de exibição Efeitos, clique no botão Editar efeitos. Última atualização em 4/10/2011 163 UTILIZAÇÃO DO ADOBE PREMIERE ELEMENTS 10 Aplicação de efeitos 3 Execute um dos seguintes procedimentos: • Para dimensionar proporcionalmente, clique no clipe no painel Monitor e arraste uma alça do clipe. Como alternativa, expanda o efeito Movimento no modo de exibição Propriedades e arraste o seletor da Escala. • Para dimensionar a altura e a largura de maneira independente, expanda o efeito Movimento no modo de exibição Propriedades, desmarque Restringir proporções no modo de exibição Propriedades, e arraste qualquer alça de clipe no painel Monitor. Como alternativa, expanda o efeito Movimento no modo de exibição Propriedades, e arraste os seletores Dimensionar altura e Dimensionar largura. Nota: O dimensionamento de vídeo e imagens de baixa resolução para mais de 100% pode tornar a visualização cheia de blocos e com pixels visíveis. Adobe Premiere Elements rasteriza de maneira contínua os arquivos EPS dimensionados para evitar a pixilação. O modo de exibição Propriedades com o efeito Movimento selecionado, e o painel Monitor cm uma alça de clipe selecionada para dimensionamento. Use um clipe em seu tamanho original Os clipes que você importar para o Adobe Premiere Elements serão dimensionados para se ajustar no tamanho do quadro do seu projeto. Em vez disso, se você quiser usar um clipe em suas dimensões originais, faça o seguinte: 1 Selecione o clipe no modo de exibição Mídia (clique em Projeto e, em seguida, Mídia). 2 Escolha as opções Clipe > Vídeo. 3 Desmarque Dimensionar para o tamanho do quadro. Girar um clipe 1 Selecione o clipe na Linha de tempo. Última atualização em 4/10/2011 164 UTILIZAÇÃO DO ADOBE PREMIERE ELEMENTS 10 Aplicação de efeitos 2 No modo de exibição Efeitos, clique no botão Editar efeitos. 3 Expanda o efeito Movimento no modo de exibição Propriedades e execute um dos seguintes procedimentos: • Arraste o valor sublinhado para a direita da Rotação. • Clique em Girar à esquerda ou Girar à direita para girar o clipe 90° em qualquer uma das direções. Ajustar um ponto de âncora do clipe 1 Selecione o clipe na Linha de tempo. 2 No modo de exibição Efeitos, clique no botão Editar efeitos. 3 Expanda o efeito Movimento no modo de exibição Propriedades. 4 Arraste os seletores de ponto de âncora para o efeito Movimento. Superimposição e transparência Sobre a sobreposição e transparência Superimposição descreve o processo de sobreposição e combinação de várias imagens. Os videoclipes são completamente opacos por padrão, mas sua superimposição requer transparência. Quando você torna clipes transparentes nas faixas de vídeo superiores, eles revelam clipes nas faixas abaixo. Em Adobe Premiere Elements, você pode tornar clipes inteiros transparentes de maneira rápida e fácil usando o efeito de opacidade. Além disso, você pode aplicar qualquer combinação de opacidade, máscaras, foscos e codificação para modificar um canal alfa de um arquivo que defina as áreas transparentes de um clipe. Mais efeitos de codificação avançada permitem que você torne cores específicas ou forma transparentes. Títulos que você cria em Adobe Premiere Elements automaticamente incluem um canal alfa. Você também pode importar arquivos com áreas transparentes predefinidas. Aplicativos como Adobe After Effects, Adobe Photoshop, Adobe Photoshop Elements, e Adobe Illustrator® podem salvar transparência. Além de ter um canal alfa, ele também ficará de acordo com as configurações do seu projeto. Consulte os guias de usuário específicos para obter informações sobre como salvar arquivos com transparência. Adobe Premiere Elements usa os seguintes termos de transparência: Canal alfa Um canal que define áreas transparentes de um clipe. Esse canal invisível existe além dos canais de cores visíveis Vermelho, Azul e Verde (RGB, Red, Green, Blue). Opacidade Uma configuração que determina o nível de opacidade ou transparência de um clipe. (Por exemplo, 75% de opacidade é igual a 25% de transparência.) A redução da opacidade do videoclipe superior (esquerda) revela um videoclipe inferior (central), combinando as duas imagens (direita) Máscara Às vezes usada como outra palavra para canal alfa; também descreve o processo de modificação de um canal alfa. Última atualização em 4/10/2011 165 166 UTILIZAÇÃO DO ADOBE PREMIERE ELEMENTS 10 Aplicação de efeitos Canais de cores separados Vermelho, Ver e Azul (esquerda); o canal alfa ou a máscara (central), e todos os canais exibidos juntos (direita) Fosco Um arquivo ou canal que define as áreas transparentes de um clipe. O fosco determina o nível de transparência na imagem resultante. Em Adobe Premiere Elements, você usa tons foscos juntamente com a Codificação fosca de faixa. Fosco (esquerda) define áreas transparentes em um clipe superior (central), revelando clipes inferiores (direita) Codificação Definição de áreas transparentes com uma cor específica (codificação de cor) ou valor de brilho (codificação de luminosidade). O pixels que correspondem à codificação se tornam transparentes. A codificação é usada geralmente para substituir um segundo plano uniforme, como uma tela azul, com outra imagem. (Na TV, por exemplo, as telas azuis por trás dos repórteres do tempo são substituídas por mapas.) O efeito Videomerge usa a codificação para definir automaticamente a cor de fundo principal como transparente. A B C D Substituição de uma cor de fundo por outra imagem A. Clipe superior B. O efeito de Código de tela azul define áreas transparentes C. Clipe inferior D. Clipes combinados Mais tópicos da Ajuda “Codificação” na página 187 “Videomerge” na página 205 Ajustar opacidade Por padrão, os clipes aparecem com opacidade total (100%), obscurecendo todos os clipes da faixa abaixo. Para revelar clipes inferiores, basta especificar um valor de opacidade abaixo de 100%. Em uma opacidade de 0%, um clipe fica completamente transparente. Se não houver nenhum clipe abaixo de um clipe transparente, o segundo plano preto do filme se tornará visível. 1 No modo de exibição Efeitos, clique no botão Editar efeitos para abrir o modo de exibição Propriedades. 2 Selecione o clipe que deseja tornar transparente e execute um dos seguintes procedimentos: • No modo de exibição Propriedades, expanda o efeito de Opacidade e arraste o seletor Opacidade do clipe para o valor desejado. Última atualização em 4/10/2011 UTILIZAÇÃO DO ADOBE PREMIERE ELEMENTS 10 Aplicação de efeitos • Na Linha de tempo, escolha Opacidade > Opacidade do clipe no menu pop-up logo acima do clipe. (Talvez você precise aumentar o zoom para ver este menu.) Clique na ferramenta Seleção , posicione-a sobre o gráfico de Opacidade do clipe, e quando o ponteiro se tornar um ícone de seta dupla , arraste o gráfico de Opacidade para cima ou para baixo. Criar transparência na Linha de tempo Para fazer um clipe aparecer ou desvanecer gradualmente ao longo do tempo, anime sua opacidade. Se você simplesmente quiser desvanecer para preto, clique na opção Aparecer gradualmente ou Desvanecer gradualmente no modo de exibição Propriedades. Você também pode criar transparência usando efeitos de codificação. Codificação de cor Para tornar áreas específicas transparentes em um clipe, aplique um efeito de codificação com base na cor, na máscara ou no canal alfa. Os pixels que corresponderem ao código específico se tornarão transparentes. Efeitos de codificação com base em cor (Videomerge, Código de tela azul, Código de croma, Código de tela verde e Código de não-vermelho) Adicionar transparência sempre que uma cor específica ocorrer em um clipe. Por exemplo, você pode usar efeitos de codificação com base em cor para remover um segundo plano com uma cor uniforme, como uma tela azul. Efeitos de codificação com base em máscara (Códigos de Quatro, Oito e Dezesseis Pontos de máscara, e Codificação fosca de faixa) Permitem que você mascare áreas de um clipe com outro clipe ou com áreas que você especificar manualmente. Você pode adicionar transparência de acordo com a forma de uma máscara que você posicionar no clipe, ou de acordo com os tons de escala de cinza em um arquivo que você usa como um tom fosco. Você também pode usar o efeito de Codificação fosca de faixa para fazer compostos criativos. Efeito de codificação com base no canal alfa O efeito de Código de ajustar alfa permite que você inverta ou desative o canal alfa de um clipe ou converta áreas sem transparência em uma máscara. Nota: Para obter mais informações sobre a codificação de cores, consulte a Ajuda. Mais tópicos da Ajuda “Codificação” na página 187 “Videomerge” na página 205 Criar transparência com Videomerge Para criar transparência automaticamente no segundo plano de um clipe, aplique o efeito de Videomerge. Esse efeito facilita a superimposição de clipes. 1 Na Linha de cena ou na Linha de tempo, clique com o botão direito do mouse/pressione a tecla Ctrl e clique no clipe que deseja para tornar transparente e escolha Aplicar fusão de vídeo. (Você também pode escolher Fusão de vídeo no modo de exibição Efeitos do painel Tarefas.) Última atualização em 4/10/2011 167 168 UTILIZAÇÃO DO ADOBE PREMIERE ELEMENTS 10 Aplicação de efeitos O efeito detecta automaticamente a cor do segundo plano e a remove, tornando o clipe subjacente visível em áreas transparentes. 2 (Opcional) Na parte inferior do painel Tarefas, clique no botão Editar efeitos para abrir o modo de exibição Propriedades. Em seguida, expanda o nome do efeito para exibir e editar as opções. A B C D Efeito Videomerge A. Clipe de primeiro plano com segundo plano colorido B. segundo plano transparente devido ao efeito Videomerge C. O clipe de segundo plano aparecerá através da transparência D. Clipes combinados Mais tópicos da Ajuda “Codificação” na página 187 “Videomerge” na página 205 Criar transparência com um efeito de codificação Para criar transparência onde ocorrer uma cor específica em um clipe, aplique um efeito de codificação com base em cor. Esses efeitos geralmente são usados para remover um segundo plano colorido. 1 No painel Tarefas, clique em Editar e depois em Efeitos. 2 Escolha um efeito de Codificação (ou Croma, Tela azul, Tela verde ou Não vermelho). 3 Arraste o efeito para um clipe no Linha de tempo ou na Linha de cena. 4 (Opcional) Na parte inferior do painel Tarefas, clique no botão Editar efeitos para abrir o modo de exibição Propriedades. Em seguida, expanda o nome do efeito para exibir e editar as opções. A B C D Substituição de uma cor de fundo por outra imagem A. Clipe superior B. A tela azul torna transparente o segundo plano automaticamente C. Clipe inferior D. Clipes combinados Mais tópicos da Ajuda “Codificação” na página 187 Criar transparência com o efeito Codificação fosca de faixa 1 Se você ainda não tiver feito isso, adicione o arquivo fosco ao projeto: clique em Projeto no painel Tarefas e, em seguida, clique em Obter mídia. Navegue para o arquivo fosco e clique em Abrir. O arquivo fosco, preferencialmente, deve conter somente uma única forma (por exemplo, uma estrela ou uma flor). 2 Adicione um clipe de segundo plano a uma faixa na Linha de tempo. 3 Adicione o clipe que deseja superimpor sobre o clipe de segundo plano em qualquer faixa mais alta que o clipe de segundo plano. Esse é o clipe revelado pela faixa fosca. Última atualização em 4/10/2011 UTILIZAÇÃO DO ADOBE PREMIERE ELEMENTS 10 Aplicação de efeitos 4 Em uma terceira faixa, adicione o clipe que serve como máscara. (Se você precisar adicionar uma terceira faixa, arraste a máscara para uma área vazia na Linha de tempo acima da faixa de vídeo mais alta; uma nova faixa é criada automaticamente.) 5 No modo de exibição Efeitos, expanda a pasta Efeitos de vídeo e a pasta de categoria de codificação, e arraste o efeito de Codificação fosca de faixa para o clipe superimposto (o clipe acima do clipe de segundo plano). 6 Na parte inferior do painel Tarefas, clique no botão Editar efeitos para abrir o modo de exibição Propriedades. 7 No modo de exibição Propriedades, expanda a Codificação fosca de faixa. 8 Para máscara, escolha a faixa de vídeo que contenha a máscara. 9 Ajuste as opções conforme a necessidade: Uso de compostos Selecione Alfa fosca para o composto usando os valores no canal alfa da máscara de faixa. Selecione Luma fosca para o composto usando os valores de luminosidade da imagem. Inverter Inverte os valores da máscara de faixa. Para reter as cores originais no clipe superimposto, use uma imagem em escala de cinza para a máscara. Todas as cores na máscara removerão o mesmo nível de cor do clipe superimposto. Mais tópicos da Ajuda “Codificação fosca de faixa” na página 192 Ocultar objetos indesejados com uma máscara de lixeira Às vezes um efeito de codificação com base em cor remove adequadamente um segundo plano, mas ainda assim aparecem objetos indesejados, como um microfone ou um cabo. Use um efeito de codificação de máscara de lixeira para mascarar esses objetos. As fosquidões de lixeira funcionam bem para áreas que têm limites claramente definidos mas nenhuma cor uniforme para codificar. As fosquidões de lixeira também funcionam vem para limpar artefatos indesejados que um efeito com base em cor tenha deixado para trás. O fundo indesejado (esquerda) é mascarado pela reformatação da máscara de lixeira de quatro pontos no painel Monitor; em seguida, o efeito Codificação de tela verde é aplicado (central) para superimpor o garoto sobre a faixa subjacente (direita). 1 Coloque um clipe em uma faixa. 2 No modo de exibição Efeitos, expanda a pasta Codificação e arraste um efeito de máscara de lixeira para o clipe. 3 Na parte inferior do painel Tarefas, clique no botão Editar efeitos para abrir o modo de exibição Propriedades. 4 No modo de exibição Propriedades, clique no triângulo próximo ao nome do efeito para expandi-lo. Nota: O nome de cada efeito de máscara de lixeira reflete o número de alças fornecidas: máscara de lixeira de quatro ponto, máscara de lixeira de oito pontos e máscara de lixeira de dezesseis pontos. 5 Execute um dos seguintes procedimentos para reformatar a máscara: • Clique no nome do efeito para exibir as alças de ponto de efeitos de máscara de lixeira no painel do Monitor, e arraste as alças. • Altere os valores do efeito de fosquidão de lixeira no modo de exibição Propriedades. Última atualização em 4/10/2011 169 UTILIZAÇÃO DO ADOBE PREMIERE ELEMENTS 10 Aplicação de efeitos Mais tópicos da Ajuda “máscara de lixeira (Quatro pontos, Oito pontos e Dezesseis pontos)” na página 190 Inverter ou ocultar canais alfa Você pode usar o comando Interpretar gravação para modificar como Adobe Premiere Elementsinterpretar um canal alfa de um clipe em um projeto. Nota: Para ignorar ou inverter o canal alfa somente de uma instância do clipe, aplique o efeito de codificação Ajustar alfa. 1 Selecione o clipe no modo de exibição Mídia (clique em Projeto e, em seguida, Mídia). 2 Escolha Arquivo > Interpretar gravação, especifique as opções do canal Alfa conforme a necessidade e clique em OK. Ignorar o Canal alfa Ignora o canal alfa incluído com o clipe. Inverter o Canal alfa Reverte as áreas de luz e escuridão do canal alfa, que reverte as áreas transparentes e opacas do clipe. Se você tiver dificuldade em identificar que partes de um clipe são transparentes, adicione temporariamente uma máscara de cor brilhante em uma faixa abaixo da imagem que está codificando. (Veja “Crie uma máscara colorida para um fundo” na página 67.) Seleção de cores para efeitos e máscaras Selecione uma cor com a ferramenta Conta-gotas A ferramenta Conta-gotas permite que você selecione uma cor mostrando a cor de um único pixel ou uma gama de pixels em qualquer lugar da tela do seu computador. A ferramenta Conta-gotas funciona especialmente bem para efeitos e máscaras de codificação com base em cor. Depois de mostrar a matiz mais evidente da cor que deseja codificar, você poderá aumentar a similaridade até que todas as cores que deseja codificar estejam selecionadas. Nota: Nem todos os efeitos têm uma ferramenta de conta-gotas. 1 Clique na ferramenta Conta-gotas , e posicione-a na cor desejada em qualquer lugar da tela. A amostra de cor reflete a cor que aparece sob a ferramenta Conta-gotas. 2 Execute um dos seguintes procedimentos: • Para selecionar a cor de pixel único, clique no pixel. • Para mostrar a média de cor de uma área de 3 x 3 pixels, mantenha a tecla Ctrl pressionada e clique. • Para mostrar uma gama de pixels adjacentes, mantenha a tecla Shift pressionada e arraste sobre os pixels. Selecione uma cor com o Seletor de cores da Adobe Você pode selecionar cores para efeito e máscaras com o Seletor de cores da Adobe usando o espectro de cores ou por meio da especificação de cores numericamente. Última atualização em 4/10/2011 170 UTILIZAÇÃO DO ADOBE PREMIERE ELEMENTS 10 Aplicação de efeitos Caixa de diálogo Seletor de cores da Adobe A. Cor selecionada B. Cor original C. Campo de cores D. Espectro de cores E. Componentes de cor F. Valor de cor hexadecimal Especifique uma cor usando o espectro de cores do Seletor de cores da Adobe e o campo de cores 1 Selecione o componente usado para exibir o espectro de cores. Por exemplo, selecione R para vermelho. 2 Para ajustar as cores exibidas no espectro, arraste os triângulos, arraste os triângulos pelo espectro de cores ou clique dentro do espectro de cores. 3 Para selecionar uma cor, clique ou arraste para dentro do campo de cores ou do espectro de cores. À medida que você ajusta a cor, o retângulo superior à direita do espectro de cores mostra a nova cor; o retângulo inferior mostra a cor original. Especifique uma cor numericamente com o Seletor de cores da Adobe ❖ Insira valores de cor em cada uma das caixas: HSB Especifique a matiz (H) como um ângulo, de 0° a 360°, que corresponda a um local no círculo cromático. Especifique a saturação (S) e o brilho (B) em porcentagens. RGB Especifique valores de vermelho, verde e azul de 0 a 255 (0 é preto e 255 é a cor pura). HSL Especifique a matiz (H) como um ângulo, de 0° a 360°, que corresponda a um local no círculo cromático. Especifique a saturação (S) e a luminosidade (L) como porcentagens. YUV Especifique um valor de luminosidade (Y) de 0 a 255. Especifique valores dos eixos U e V de 127 a -128. núm da caixa Insira um valor de cor em formato hexadecimal. Componentes de cor no Seletor de cores da Adobe H A opção Matiz exibe todas as matizes no espectro de cores. A seleção de uma matiz no espectro de cores mostra o nível de saturação e brilho da matiz selecionada no campo de cores, com a saturação aumentando da esquerda para a direita, e o brilho aumentando de cima para baixo. S A opção Saturação exibe todas as matizes no campo de cores. O espectro de cores mostra a cor selecionada no campo de cores com sua saturação mínima no topo do espectro e sua saturação máxima na parte inferior. B (seção HSB) A opção Brilho exibe todas as matizes no campo de cores. O espectro de cores exibe a cor selecionada no campo de cores com seu brilho mínimo na parte superior do espectro e seu brilho máximo na parte inferior. Última atualização em 4/10/2011 171 UTILIZAÇÃO DO ADOBE PREMIERE ELEMENTS 10 Aplicação de efeitos L A opção Luminosidade exibe todas as matizes no campo de cores. O espectro de cores exibe a cor selecionada no campo de cores com sua luminosidade mínima na parte superior do espectro e a máxima na parte inferior. R A opção Vermelha exibe uma parte de todas as matizes no campo de cores, mostrando todo o intervalo de valores de G e B para o valor atual R. O espectro de cores exibe a cor selecionada no campo de cores com o brilho mínimo do componente de cor vermelho (0) na parte superior do espectro e o brilho mínimo (255) na parte inferior. Quando o espectro de cor é definido como brilho mínimo, o campo de cores exibe as cores criadas pelos componentes verde e azul. O uso do espectro de cores para aumentar o brilho vermelho mixagem mais vermelho nas cores exibidas no campo de cores. G A opção Verde exibe uma parte de todas as matizes no campo de cores, mostrando um intervalo total de valores R e B para o valor G atual. O espectro de cores exibe a cor selecionada no campo de cores com o brilho mínimo do componente de cor verde (0) na parte superior do espectro e o brilho máximo (255) na parte inferior. Quando o espectro de cores é definido com brilho mínimo, o campo de cores exibe cores criadas pelos componentes de cor vermelho e azul. O uso do espectro de cores para aumentar o brilho verde mixagem mais verde nas cores exibidas no campo de cores. B (seção RGB) A opção Azul exibe uma parte de todas as matizes no campo de cores, mostrando o intervalo total de valores de R e G para o valor B atual. O espectro de cores exibe a cor selecionada com o brilho mínimo do componente de cor Azul (0) na parte superior do espectro e o brilho máximo (255) na parte inferior. Quando o espectro de cores é definido com brilho mínimo, o campo de cores exibe cores criadas pelos componentes de cor verde e vermelho. O uso do espectro de cores para aumentar o brilho azul mixagem mais azul nas cores exibidas no campo de cores. Y A opção Y ou Luminosidade exibe uma parte de todas as matizes no campo de cores, mostrando todo o intervalo de cores de eixos U- e V- do espaço de cores YUV no valor de luminosidade atual. O espectro de cores exibe todos os valores de luminosidade possíveis para a cor selecionada no campo de cores com o valor de luminosidade mínimo(0) na parte superior do espectro e o máximo (255) na parte inferior. U A opção U exibe uma parte de todas as matizes no campo de cores, mostrando o intervalo total de valores Y e V-de cores de eixos do espaço de cor YUV no valor U atual. O espectro de cores exibe todos os valores U possíveis para a cor selecionada no campo de cores com o valor mínimo de U (0) na parte superior do espectro e o máximo (255) na parte inferior. V A opção V exibe uma parte de todas as matizes no campo de cores, mostrando o intervalo total de valores Y e cores de eixo U do espaço de cor no valor V atual. O espectro de cores exibe todos os valores V possíveis para a cor selecionada no campo de cores com o valor de V mínimo (0) na parte superior do espectro e o máximo (255) na parte inferior. Referência a efeitos Você pode corrigir, aprimorar ou modificar seus clipes com os efeitos fornecidos em Adobe® Premiere® Elements 10. Todos os efeitos são predefinidos com valores padrão para configurações, de modo que quando você aplica um efeito, ele altera o seu clipe. Você pode ajustar e animar valores conforme desejado. Essa referência contém descrições de todos os efeitos de áudio e vídeo incluídos como parte do Adobe Premiere Elements. Ela define somente as propriedades do efeito e as ferramentas que talvez não sejam autoexplicativas. Ela não inclui descrições de efeitos instalados com cartões de captura ou plug-ins de terceiros. Última atualização em 4/10/2011 172 173 UTILIZAÇÃO DO ADOBE PREMIERE ELEMENTS 10 Aplicação de efeitos Galeria de efeitos de vídeo As amostras abaixo ilustram apenas alguns dos efeitos de vídeo incluídos no Adobe Premiere Elements. Para visualizar um efeito que não está nessa galeria, aplique-o e visualize-o no painel Monitor. (Veja “Aplicar e visualizar efeitos” na página 149.) Clipe original “Brilho alfa” na página 200 “Inclinar (somente Windows)” na página 183 “Chanfro alfa” na página 197 “Bordas de chanfro” na página 197 “Brilho e contraste” na página 176 “mixagemdor de canais” na página 176 “Clipe (Somente Windows)” na página 204 “Equilíbrio de cores (RGB)” na página 186 “Passagem de cor (somente Windows)” na página 186 “Substituir cor (Somente Windows)” na página 187 “Recortar” na página 204 “Sombra projetada” na página 198 “Difusão de borda” na página 204 “Entalhe” na página 201 “Extrair” na página 178 Clipe original “Facetar (Somente Windows)” na página 198 “Desfoque rápido” na página 180 “Localizar bordas” na página 201 “Desfoque gaussiano” na página 180 “Nitidez (Somente Windows)” na página 180 “Virar horizontal” na página 204 “Horizontal em espera (Somente Windows)” na página 204 Última atualização em 4/10/2011 174 UTILIZAÇÃO DO ADOBE PREMIERE ELEMENTS 10 Aplicação de efeitos “Inverter” na página 180 “Distorção de lente (Somente Windows)” na página 184 “Reflexo de flash” na página 186 “Efeitos de iluminação” na página 178 “Iluminação” na página 198 “Espelho” na página 184 “Mosaico” na página 201 “Ruído” na página 201 Coordenadas polares “Posterizar” na página 178 “Rampa” na página 199 Clipe original “Replicar” na página 201 “Ondulação (somente Windows)” na página 184 “Rolar” na página 205 “Sombra/Realce” na página 178 “Nitidez (Somente Windows)” na página 180 “Solarização” na página 202 “Esferização” na página 185 “Texturizar” na página 202 “Tonalidade” na página 187 “Transformar” na página 185 “Redemoinho” na página 185 “Virar vertical” na página 205 “Vertical em espera (Somente Windows)” na página 205 Última atualização em 4/10/2011 175 UTILIZAÇÃO DO ADOBE PREMIERE ELEMENTS 10 Aplicação de efeitos Clipe original “Câmera ativa” na página 194 “Aerógrafo” na página 193 “Colorir” na página 193 “Terremoto” na página 195 “Desenho de linha” na página 193 “Metálico” na página 194 “Filme antigo” na página 194 “Croqui pastel” na página 194 “Energia de cisalhamento” na página 195 “Desfoque de zoom” na página 195 Ajuste Cor automática, Contraste automático e Níveis automáticos Use Cor automática, Contraste automático e Níveis automáticos para fazer ajustes globais rápidos a um clipe. A Cor automática ajusta a cor de um clipe por meio da neutralização de tons médios e da limitação do intervalo de pixels de preto e branco. O Contraste automático ajusta o contraste geral de cores sem introduzir ou remover projeção de cores. Os Níveis automáticos corrigem os realces e as sombras. Como os Níveis automáticos ajustam cada canal de cor individualmente, ele pode remover ou introduzir projeções de cores, que são as tonalidades de um clipe. Cada efeito tem um ou mais das seguintes propriedades: Suavização temporal Especifica o intervalo de quadros adjacentes usados para determinar a quantidade de correção necessária para cada quadro, relativa aos quadros circundantes. Por exemplo, se você definir Suavização temporária para 1 segundo, Adobe Premiere Elements analisará os quadros 1 segundo antes do quadro exibido determinar os ajustes apropriados. Se você definir a Suavização temporária como 0, Adobe Premiere Elements analisará cada quadro de maneira independente sem considerar os quadros circundantes. A Suavização temporária pode resultar em correções de aparência mais suave ao longo do tempo. Detecção de cena Especifica que Adobe Premiere Elements ignora as alterações de cena quando você tiver ativado a Suavização temporária. Clipe preto e Clipe branco Especifica em que nível o efeito restringe as sombras e os realces nas novas cores de sombra extrema (nível 0) e realce (nível 255) no clipe. Valores maiores produzem um maior contraste. Ajustar os tons médios neutros (Disponível somente para Cor automática) Especifica que Adobe Premiere Elements encontra uma média de cor quase neutra (cinza) em um clipe e ajusta os valores gama da cor para torná-la neutra. Mesclar com original Especifica a porcentagem do efeito a ser aplicado ao clipe. Última atualização em 4/10/2011 UTILIZAÇÃO DO ADOBE PREMIERE ELEMENTS 10 Aplicação de efeitos Brilho e contraste O efeito de Brilho e contraste ajusta o brilho e o contraste de todo o clipe. O valor 0,0 indica que nenhuma alteração foi feita. O uso do efeito Brilho e contraste é a maneira mais fácil de fazer ajustes simples no intervalo tonal do clipe. Ele ajusta todos os valores de pixel do clipe de uma vez - realces, sombras e tons médios. O Brilho e contraste não funciona em canais de cor individuais. mixagemdor de canais Todos os clipes em Adobe Premiere Elements são compostos por canais de três cores: vermelho, verde e azul. Cada canal contém os valores de luminosidade para sua cor respectiva. Ao usar o efeito mixagemdor de canal, você pode adicionar os valores e cada um desses canais a qualquer um dos outros canais, por exemplo, adicionando valores de luminosidade do canal verde para o canal vermelho. Use esse efeito para fazer ajustes de cores criativos que não são conseguidos facilmente com outras ferramentas de ajuste de cor. Crie clipes de escala de cinza de alta qualidade escolhendo a porcentagem da escala de cinza oferecida por cada canal de cor, crie tos de alta qualidade e troque ou duplique canais. Você pode usar esse efeito, por exemplo, para substituir totalmente o canal de azul ruidoso por valores, por exemplo, de um canal de cinza claro. Videoclipe e seus canais vermelho, azul e verde Cada uma das propriedades do mixagemdor de canais é nomeado com um par de nomes de cor. A palavra à esquerda de cada nome hifenizado nomeia o canal de saída da propriedade; a palavra à direita nomeia seu canal de entrada. Por exemplo, a propriedade Vermelho-verde tem o canal vermelho como saída, e o canal verde como sua entrada. Você pode usá-lo para adicionar valores de luminosidade do canal verde ao canal vermelho. Última atualização em 4/10/2011 176 UTILIZAÇÃO DO ADOBE PREMIERE ELEMENTS 10 Aplicação de efeitos Propriedades do mixagemdor de canais A. Canal de saída B. Canal de entrada C. Valor O valor à direita de cada nome de propriedade define a porcentagem do canal de saída oferecido pelo canal de entrada específico. Esse número é uma porcentagem que vai de -200% a 200%. As propriedades Constantes (Const) de cada canal de saída permitem que você especifique um valor de base para adicionar à essa saída. Por exemplo, um valor Ver-const de 50 adicionará 50% de luminosidade total (50% de 255 ou em torno de 127) a cada pixel no canal de saída vermelho. A opção Monocromático cria um clipe de escala de cinza a partir dos valores do canal de saída. O Monocromático é útil para clipes que você planeja converter para escala de cinza. Se você selecionar essa opção, ajuste os valores do canal, e desmarque essa opção; você pode modificar a mixagem de cada canal separadamente, criando uma aparência de tonalidade manual. Canais mixagemdos em um clipe 1 Aplique o efeito mixagemdor de canais e clique no botão Editar efeitos no painel Tarefas. Expanda o efeito mixagemdor de canais e arraste todos os valores de canal para a esquerda para reduzir a contribuição do canal para o canal de saída e a direita para aumentá-lo. Ou, clique em um valor subjacente, digite um valor entre -200 e +200 na caixa de valores, e pressione Enter. O uso de um valor negativo inverte o canal de origem antes de adicioná-lo ao canal de saída. 2 (Opcional) Arraste ou digite um valor para o valor constante do canal. Esse valor adiciona um valor básico de um canal ao canal de saída. 3 (Opcional) Selecione Monocromático para aplicar as mesmas configurações a todos os canais de saída, criando um clipe que contenha somente valores de cinza. 4 Clique em Concluído. Última atualização em 4/10/2011 177 178 UTILIZAÇÃO DO ADOBE PREMIERE ELEMENTS 10 Aplicação de efeitos Extrair O efeito Extrair remove as cores de um videoclipe ou de uma imagem, criando uma aparência de escala de cinza texturizada. Controle a aparência do clipe por meio da especificação do intervalo de níveis de cinza para converter para branco ou preto. Especificar Configurações de extração 1 Aplique o efeito. 2 Clique no botão Editar efeitos no painel Tarefas, e clique no botão Configurar à direita do nome do efeito. 3 Na caixa de diálogo Configurações de extração, arraste os dois triângulos sob o histograma (um diagrama que mostra o número de pixels em cada nível de brilho no quadro chave correspondente) para especificar o intervalo de pixels convertidos para branco ou preto. Pixels entre triângulos são convertidos para branco. Todos os outros pixels são convertidos para preto. 4 Arraste o seletor de suavidade para introduzir níveis de cinza nos pixels que foram convertidos para branco. Valores de suavidade mais altos produzem mais cinza. 5 (Opcional) Selecione Inverter para reverter o intervalo que é convertido para preto e branco e clique em OK. 6 Clique em Concluído. Controle de imagem O efeito Controle de imagem emula os controles de um amplificador de processamento de vídeo. Esse efeito ajusta o brilho, o contraste, a matiz e a saturação de um clipe. Efeitos de iluminação O efeito Efeitos de luz aplica efeitos de luz criativos em um clipe com até cinco luzes. Você pode controlar propriedades de luz como tipo de luz, direção, intensidade, cor, centralização de luz e distribuição de luz. Use o controle Camada de mapeamento para usar texturas ou padrões de outros clipes para produzir efeitos de luz especiais, como efeito de superfície do tipo 3D. Posterizar O efeito Posterizar especifica o número de níveis tonais (ou valores de brilho) para cada canal em um clipe e mapeia pixels para o nível de correspondência mais próximo. Por exemplo, se você escolher dois níveis tonais em um clipe RGB, você obterá dois tons para vermelho, dois tons para verde e dois tons para azul. O valores variam de 2 e 255. Embora os resultados desse efeito sejam mais evidentes quando você reduz o número de níveis de cinza em um clipe com escala de cinza, o efeito Posterizar também produzirá efeitos interessantes em clipes de cor. Use Nível para ajustar o número de níveis tonais para cada canal para o qual o efeito Posterizar mapeará as cores existentes. Sombra/Realce Use o efeito Sombra/Realce para dar brilho aos objetos sombreados de um clipe para reduzir os realces. Esse efeito não aplica um escurecimento ou uma iluminação global de um clipe, mas. em vez disso, ajusta as sombras e os realces de maneira independente, com base nos pixels presentes. Você também pode ajustar o contraste geral de um clipe. As configurações padrão são otimizadas para corrigir clipes com problemas de iluminação de fundo. Valores automáticos Especifica que os Adobe Premiere Elements analisem automaticamente e corrijam os problemas de luz e sombra provenientes dos problemas de luz de fundo. Essa opção é selecionada por padrão. Desmarque-a para ativar os controles manuais para correção de luz e sombra. Última atualização em 4/10/2011 UTILIZAÇÃO DO ADOBE PREMIERE ELEMENTS 10 Aplicação de efeitos Quantidade de sombra Ilumina as sombras de um clipe. Esse controle ficará ativo somente se você desmarcar Valores automáticos. Valor de realce Escurece os realces de um clipe. Esse controle ficará ativo somente se você desmarcar Valores automáticos. Suavização temporal Especifica o intervalo de quadros adjacentes que o Adobe Premiere Elements analisa para determinar a quantidade de correção necessária para cada quadro, relativa ao seus quadros. Por exemplo, se você definir Suavização temporária para 1 segundo, os quadros serão analisados um segundo antes de o quadro exibido determinar os ajustes apropriados de sombra e luz. Se você definir Suavização temporária como 0, cada quadro será analisado de maneira independente, sem considerar os quadros. A Suavização temporária pode resultar em correções de aparência mais suave ao longo do tempo. Esse controle fica ativo somente se você selecionar Valores automáticos. Detecção de cena Especifica que as alterações de cena serão ignoradas quando você tiver ativado a Suavização temporária. Mesclar com original Especifica a porcentagem do efeito a ser aplicado ao clipe. Expanda a categoria Mais opções para revelar os seguintes controles: Largura total da sombra e Largura tonal de realce Especifica o intervalo de tons ajustáveis nas Sombras e realces. Valores reduzidos restringem o intervalo ajustável somente para as regiões mais escuras e mais claras, respectivamente. Valores mais altos expandem o intervalo ajustável. Esses controles são úteis para isolar regiões de ajuste. Por exemplo, para clarear uma área escura sem afetar os tons médios, defina um valor baixo de Largura tonal de sombra, de modo que quando você ajustar o Valor de sombra, estará clareando somente as áreas mais escuras de um clipe. Raio da sombra e Raio de realce Especifique o tamanho (em pixels) da área em torno de um pixel que o efeito use para determinar se o pixel reside em uma sombra ou em um realce. Geralmente, esse valor deve ser igual ao tamanho do assunto de interesse da sua gravação. Correção de cor Especifica o grau de correção de cor que o efeito aplica às sombras e luzes ajustadas. Quanto maior o valor, mais saturadas as cores se tornarão. Quanto mais significativa for a correção que você fizer nas sombras e nos realces, maior será o intervalo de correção de cores disponível. Se quiser alterar a cor em todo o clipe, use o efeito Matiz/Saturação depois de aplicar o efeito de Sombra/Realce. Contraste de meio tom Especifica o grau de contraste que o efeito aplica aos tons médios. Valores mais altos aumentam o contraste nos tons médios sozinhos, ao mesmo tempo que escurece as sombras e clareia os realces. Clipe preto e Clipe branco Especifica em que nível o efeito aumenta as sombras e os realces nas novas cores de sombra extrema (nível 0) e de realce (nível 255) no clipe. Valores maiores produzem um maior contraste. Desfoque e nitidez Suavização de borda (Somente Windows) O efeito Antialias mescla as bordas entre as áreas de cores de alto contraste. Quando mesclada, as cores criam sombras intermediárias que fazem transições entre as áreas claras e escuras parecerem mais graduais. Nota: Você não pode aplicar quadros-chave ao efeito Antialias. Última atualização em 4/10/2011 179 UTILIZAÇÃO DO ADOBE PREMIERE ELEMENTS 10 Aplicação de efeitos A B Suavização de borda A. Antialias desligado B. Antialias ligado Desfoque rápido Use o efeito Desfoque rápido para especificar o quanto desfocar um clipe. Você pode definir se o desfoque é horizontal, vertical ou ambos. As áreas de Desfoque rápido tem um desfoque mais rápido que o Desfoque Gaussiano. Desfoque gaussiano O efeito Desfoque gaussiano desfoca e suaviza o clipe e elimina ruídos. Você pode definir se o desfoque é horizontal, vertical ou ambos. (Gaussiano se refere à curva em forma de sino que geralmente é gerada pelo mapeamento dos valores de cor dos pixels afetados.) Fantasmagórico (Somente Windows) O efeito fantasma sobrepõe as transparências dos quadros imediatamente precedentes no quadro atual. Esse efeito pode ser útil, por exemplo, quando você quiser mostrar o caminho de movimento de um objeto em movimento, como uma bola rolando. quadros-chave não podem ser aplicados a esse efeito. efeito Fantasma Nitidez (Somente Windows) O efeito Nitidez aumenta o contraste onde ocorrem alterações de cor. Canal Inverter O efeito Inverter (vídeo) inverte as informações de cor de um clipe. Canal Especifica que canais inverter. Cada grupo de itens opera em um espaço de cor específico, invertendo todo o clipe nesse espaço de cor ou somente um único canal. O RGB consiste de três canais de cor aditivas: vermelho, verde e azul. O HLS consiste de três canais de cor calculados: matiz, luz e saturação. O YIQ é o espaço de cor de crominância e luminosidade do NTSC, onde Y é o sinal de luminosidade, e I e Q são os sinais de crominância de quadratura e fase interna. O alfa, não um espaço de cor, oferece uma maneira de inverter o canal alfa do clipe. Mesclar com original Combina o clipe invertido com o original. Você pode aplicar uma atenuação ao clipe invertido. Última atualização em 4/10/2011 180 UTILIZAÇÃO DO ADOBE PREMIERE ELEMENTS 10 Aplicação de efeitos Correção de cor AutoTom e vibração O efeito Tons automáticos usa configurações automáticas do Adobe Premiere Elements de exposição, brilho, contraste, pretos e brancos. Você pode optar por usar as configurações padrão ou editar os parâmetros após aplicar o efeito a um clipe. Nota: Enquanto os parâmetros de Tons automáticos são aplicados automaticamente a cada quadro, estabeleça o valor de Vibração manualmente. A vibração impede o excesso de saturação de cores como os valores de saturação completos são alcançados. Por exemplo, você pode usar a vibração para impedir o excesso de saturação de tons de pele. Os níveis de saturação de cores menos saturadas são mais afetados do que as cores mais saturadas. Corretor de cores de três etapas O efeito de Corretor a Cores de Três caminhos permite que você faça correções sutis ajustando o matiz de um clipe, a saturação, o brilho das sombras, tons médios e realces. Especifique a faixa de cores da correção que usa os controles de correção de cores secundárias para refinar ainda mais os seus ajustes. Última atualização em 4/10/2011 181 UTILIZAÇÃO DO ADOBE PREMIERE ELEMENTS 10 Aplicação de efeitos Opções de edição do corretor de cores de três etapas Intervalo de tons Ao visualizar uma imagem que utiliza um Intervalo de tons, as áreas pretas (sombras), áreas cinzas (tons médios) e as áreas brancas (realces) da imagem serão exibidas. Área de impacto de visualização As áreas na imagem nas quais as modificações se aplicam são exibidas. Por exemplo, se estiver corrigindo os tons médios, as áreas cinzas afetadas em sua imagem serão exibidas. Ajuste preto, Ajuste Cinza, Equilíbrio de branco Atribue um tom preto, médio cinza ou equilíbrio de branco a um clipe. Por exemplo, para o Equilíbrio de branco, você indica uma cor que é branco puro. O corretor de cores de três etapas desloca as cores na imagem para que a cor indicada pareça branco. Use diferentes ferramentas conta-gotas para criar uma amostra de uma cor de destino na imagem, ou selecione uma cor do Adobe Color Picker. Última atualização em 4/10/2011 182 UTILIZAÇÃO DO ADOBE PREMIERE ELEMENTS 10 Aplicação de efeitos Ajustes de correção de cores que usam o círculo cromático A. Ângulo de matiz B. Magnitude de equilíbrio C. Ganho de equilíbrio D. Ângulo de equilíbrio Ângulo de Matiz de sombras/tons médios/realces Gira a cor em direção a uma cor de destino. O valor padrão é 0. Os valores negativos giram a circunferência exterior do disco de cores à esquerda e os valores positivos giram o disco de cores à direita. Magnitude de ajuste de sombras/tons médios/destaques Controla a intensidade da cor introduzida no vídeo. Mover o círculo para fora do centro aumenta a magnitude (intensidade). O controle detalhado da intensidade pode ser feito movendo a alça de Ganho de equilíbrio. Ganho de ajuste de sombras/tons médios/realces Isto afeta a aspereza relativa ou a delicadeza do ajuste de Ângulo de equilíbrio e Magnitude de equilíbrio. Para ajustes mais finos (sutis), mantenha a alça perpendicular deste controle perto do centro do círculo. Para ajustes gerais, mova a alça em direção ao anel exterior. Saturação de sombras/tons médios/realces Ajusta a saturação de cores nos realces, tons médios ou sombras. O valor padrão é 100 e não afeta as cores. Valores menores que 100 reduzem a saturação e 0 remove completamente qualquer cor. Valores maiores do que 100 produzem cores mais saturadas. Ângulo de equilíbrio Desloca a cor do vídeo em direção a uma cor de destino. Mover o círculo de Magnitude de equilíbrio em direção a uma matiz específica alterna a cor. O ajuste combinado do Ganho de equilíbrio e da Magnitude de equilíbrio controla a intensidade da mudança. Distorcer Nota: Todas as opções Distorcer estão disponíveis somente no Windows. Inclinar (somente Windows) O efeito Curvatura distorce um clipe por meio da produção da aparência de uma onda viajando verticalmente e horizontalmente por ele. Você pode produzir um número de diferentes formas de ondas de vários tamanhos e escalas. Para alterar as propriedades do efeito seguinte para a dimensão horizontal, a dimensão vertical ou ambos, selecione o efeito no painel Tarefas, clique em Editar efeitos, e depois no botão Configuração à direita do nome do efeito. Direção Especifica a direção da onda. A configuração Entrada especifica que ondas se movem em direção ao centro do clipe. A configuração Saída especifica que ondas se iniciam no centro e se movem para a borda do clipe. Ondas Especifica a forma da onda. Escolha entre uma onda senoidal, um círculo, um triângulo ou um quadrado. Última atualização em 4/10/2011 183 184 UTILIZAÇÃO DO ADOBE PREMIERE ELEMENTS 10 Aplicação de efeitos Intensidade Especifica a altura da onda. Taxa Especifica a frequência da onda. Para produzir uma onda verticalmente ou horizontalmente, mova o seletor Taxa totalmente para a esquerda, para a direção que você não quer. Largura Especifica a largura da onda. Pino de canto O efeito Fixação de canto distorce um clipe por meio da alteração da posição de qualquer um dos seus quatro cantos. Use para aumentar, diminuir, inclinar ou torcer um clipe, ou simular uma perspectiva ou um movimento que venha da borda de uma camada, como a abertura de uma porta. A C B Pino de canto A. Clipe original B. Canto movido C. Clipe final Distorção de lente (Somente Windows) O efeito distorção de lente simula uma lente distorcida através da qual o clipe é visto. Curvatura Muda a curvatura da lente. Especifica um valor negativo para tornar o clipe côncavo, ou um valor positivo para tornar o clipe convexo. Descentralização horizontal e vertical Desloca o ponto focal da lente, fazendo o clipe curvar e manchar. Em configurações extremas, o clipe se quebra. Efeito Prisma horizontal e vertical FX Cria um resultado similar à descentralização vertical e horizontal, exceto que, em valores extremos, o clipe não se quebra. Cor de preenchimento Especifica a cor de fundo. Preenchimento do canal alfa Quando selecionado, torna o fundo transparente, de modo que as trilhas subjacentes ficam visíveis. Para acessar essa opção no painel Propriedades, clique no botão Configuração do efeito. à direita do nome Espelho O efeito Espelho cria uma imagem de espelho do clipe e posiciona o centro da sua lateral em um ponto pivô que você especifica. Você pode fazer com que o local do ponto pivô e o ângulo de reflexão mudem ao longo do tempo. Centro de reflexão A configuração do primeiro valor determina o local horizontal do ponto pivô. A configuração do segundo determina sua localização vertical. Ângulo de reflexão A configuração desse valor determina o ângulo em que a imagem de espelho gira no ponto pivô. Ondulação (somente Windows) O efeito Ondulação produz um padrão de ondulação em um clipe, como ondas na superfície de uma lagoa. A forma, a gravidade e a direção do padrão de ondulação são ajustáveis, bem como a cor de fundo. Última atualização em 4/10/2011 UTILIZAÇÃO DO ADOBE PREMIERE ELEMENTS 10 Aplicação de efeitos Esferização O efeito Esferização dobra o clipe em torno de uma esfera, dando aos objetos e ao texto uma aparência tridimensional. Para definir o tamanho da esfera, insira um valor de raio de 0,1 a 2.500. Para posicionar o efeito, insira os valores vertical ou horizontal para o Centro da esfera. Transformar O efeito Transformar aplica duas transformações bidimensionais a um clipe. Use o efeito Transformar para inclinar um clipe ao longo de qualquer eixo. Aplique o efeito Transformar em vez de usar os efeitos fixos de um clipe se quiser renderizar o ponto de âncora, a posição, a escala ou as configurações de opacidade antes que outros efeitos Padrão sejam renderizados. Ponto de ancoragem Especifica o ponto, em uma coordenada x,y, em torno do qual o clipe será dimensionado ou inclinado. Posição Especifica o local, em uma coordenada x,y, do centro (ponto de âncora) do clipe. Dimensionar altura Dimensiona aumentando ou diminuindo a altura como uma porcentagem da altura do clipe original. Dimensionar largura Dimensiona a largura aumentando ou reduzindo, de acordo com a porcentagem da largura do clipe original. Dimensionar uniformemente Dimensiona a altura e a largura proporcionalmente. Inclinar Especifica o valor de inclinação. Inclinar eixo O eixo que a inclinação tem como base. A alteração do eixo não tem efeito se a Inclinação for 0. Rotação Especifica o número de rotações completas e o grau em que o clipe gira. Opacidade Especifica o grau de transparência do clipe, em porcentagens. Nota: Transformar é um efeito do Adobe After Effects que inclui o controle Ângulo do obturador e a opção Usar composição; as duas se aplicam somente aos efeitos do Adobe After Effects. Redemoinho O efeito Redemoinho gira um clipe em torno do seu centro. O clipe gira de maneira mais uniforme em torno do seu centro que as bordas. Distorção de ondas O efeito Distorção de ondas distorce um clipe para torná-lo em forma de onda. Tipo de onda As opções de um menu pop-up especificam a forma da onda. Altura da onda Especifica a altura da onda. Largura da onda Especifica a distância de uma crista da onda para outra. Direção Especifica a direção da onda, em graus. Velocidade da onda Especifica a taxa em que a onda pulsa durante a reprodução. Pinos Opções de um menu pop-up definem a orientação da onda. Fase Define o ponto inicial, em graus, em que o ciclo da onda é iniciado. Suavização de borda Opções de um menu pop-up controlam a quantidade de desfoque usado para suavizar as bordas das ondas. Última atualização em 4/10/2011 185 UTILIZAÇÃO DO ADOBE PREMIERE ELEMENTS 10 Aplicação de efeitos Gerar Reflexo de flash Use o efeito Reflexo de flash para simular a refração causada por piscar uma luz brilhante na lente da câmera. Centro do flash Especifica um local para o centro do reflexo. Brilho do reflexo Especifica a porcentagem do brilho. Os valores podem variar de 0% a 300%. Tipo de Lente Seleciona o tipo de lente para simular. Mesclar com original Especifica o grau em que o efeito será mesclado com o clipe original. Mais tópicos da Ajuda “Renderizar” na página 198 Controle de imagem Preto e branco O efeito Preto e branco converte clipes de qualquer cor em escala de cinza, isto é, as cores aparecem como sombras de cinza. Você não pode aplicar quadros-chave a esse efeito. Equilíbrio de cores (HLS) O efeito Equilíbrio de cores (HLS) altera os níveis do clipe de matiz, luz e saturação. Matiz Especifica o esquema de cores do clipe. Luminosidade Especifica o brilho do clipe. Saturação Especifica a intensidade das cores do clipe. Nota: A definição da Saturação para 100 converte um filme para escala de cinza. Equilíbrio de cores (RGB) O efeito Equilíbrio de cores muda as cores do clipe por meio do ajuste dos níveis de RGB. Arraste os seletores Vermelho, Verde e Azul para ajustar o nível de cada cor. Passagem de cor (somente Windows) O efeito Passagem de cor converte um clipe em uma escala de cinza, com exceção de cores especificadas. Use o efeito Passagem de cor para realçar uma área específica de um clipe. Por exemplo, em um clipe de jogo de basquete, você poderia destacar o basquete por meio da seleção e preservação de suas cores, mantendo o restante do clipe em escala de cinza. Porém, observe que, com o efeito Passagem de cor, você pode isolar somente cores, não objetos dentro do clipe. Especificar definições de Passagem de cor 1 Aplique o efeito. 2 No painel Tarefas, selecione o efeito e clique no botão Editar efeitos. Em seguida, clique no botão Configuração à direita do nome do efeito. Última atualização em 4/10/2011 186 UTILIZAÇÃO DO ADOBE PREMIERE ELEMENTS 10 Aplicação de efeitos 3 Na caixa de diálogo Definições de passagem de cor, selecione a cor que deseja preservar clicando em uma cor na área Amostra de clipe à esquerda (o ponteiro se tornará um conta-gotas), ou clicando na Amostra de cor e selecionando uma cor na caixa de diálogo Seletor de cores. 4 Arraste o seletor Similaridade para aumentar ou reduzir o intervalo da cor especificada. 5 Para reverter o efeito de modo que todas as cores sejam preservadas exceto a cor especificada, selecione Reverso e clique em OK. 6 Clique em Concluído. Substituir cor (Somente Windows) O efeito Substituir cor substitui todas as ocorrências de uma cor selecionada por uma nova cor, preservando todos os nível de cinza. Ao usar esse efeito, você pode alterar a cor de um objeto e um clipe selecionando-o, e ajustando em seguida os controles para criar uma cor diferente. Substituir uma cor 1 Aplique o efeito. 2 No painel Tarefas, selecione o efeito e clique no botão Editar efeitos. Em seguida, clique no botão Configuração à direita do nome do efeito. 3 Na caixa de diálogo Substituição de cor, selecione a cor que deseja substituir clicando em uma cor na área Amostra de clipe à esquerda (o ponteiro se tornará um conta-gotas), ou clicando na amostra Cor de destino e selecionando uma cor na caixa de diálogo Seletor de cores. 4 Escolha a cor de substituição clicando na amostra Substituir cor. 5 Aumente ou reduza o intervalo de cores que você está substituindo arrastando o seletor Similaridade. 6 Selecione a propriedade Cores sólidas para substituir a cor especificada sem preservar os níveis de cinza e clique em OK. 7 Clique em Concluído. Conexão Gama O efeito Correção gama clareia ou escurece um clipe sem mudar muito as sombras e os realces. Ele faz isso por meio da mudança dos níveis de brilho dos tons médios (os niveis de cinza médios), sem afetar ao mesmo tempo as áreas escuras e iluminadas. A definição gamma padrão é 7. Você pode ajustar a gamma de 1 a 28. Tonalidade O efeito tonalidade altera as informações de cor de um clipe. Para cada pixel, o valor de luminosidade especifica uma mescla entre duas cores. Mapa Preto para e Mapa Branco para especificar para que cores os pixels escuros e claros são destinados. São atribuídos valores intermediários aos pixels intermediários. O Valor para tonalidade especifica a intensidade do efeito. Codificação Para obter informações sobre como usar os efeitos de codificação para criar transparência, veja “Superimposição e transparência” na página 165. Ajustar alfa Use o efeito Ajustar Alfa no lugar do efeito Opacidade quando precisar mudar a ordem de renderização padrão ou efeitos modificados. Mude a porcentagem de opacidade para criar níveis de transparência. Os controles a seguir permite que você interprete o canal alfa no clipe. Última atualização em 4/10/2011 187 188 UTILIZAÇÃO DO ADOBE PREMIERE ELEMENTS 10 Aplicação de efeitos Nota: Esse efeito ignora ou inverte o canal alfa de somente uma única instância de um clipe. Para ajustar o canal alfa de cada instância do clipe, você precisará usar o comando Interpretar gravação; Ignorar alfa Ignora o canal alfa do clipe. Inverter alfa Inverte a transparência e as áreas opacas do clipe. Somente máscara Exibe somente o canal alfa. A B C D Ajustar Alfa A. Clipe com o canal alfa B. Ignorar alfa C. Inverter alfa D. Somente máscara Mais tópicos da Ajuda “Inverter ou ocultar canais alfa” na página 170 Código de tela azul e Código de tela verde (Somente Windows) O efeito Código de tela azul e o efeito Código de tela verde criam um código de todos os pixels do clipe que sejam similares a uma tela azul ou verde padrão, de modo que se torne transparente. Esse efeito geralmente é usado para substituir um fundo de cor azul ou verde por outro clipe, assim como substituir uma tela azul atrás do repórter do tempo da TV por um mapa meteorológico. O uso eficaz do Código de tela azul ou Código de tela verde requer um filme onde o fundo é uma tela brilhante padrão e uniforme verde e azul. Verifique se essas pessoas ou esses objetos você coloca em frente a tela de fundo não seja da mesma cor da cor de fundo (a menos que haja áreas que você também queira tornar transparente). Para gravações como um fundo de uma única cor que não combinem com esses requisitos, tente o Código croma ou o efeito Videomerge. Você pode ajustar as seguintes definições no modo de exibição Propriedades do painel Tarefas: Limiar Define o nível de azul ou verde que determina as áreas transparentes do clipe. Arraste o seletor Limiar para a esquerda a fim de aumentar o valor de transparência. Use a opção Somente máscara para exibir as áreas pretas (transparentes) à medida que você move o seletor Limiar. Corte Define a opacidade das áreas não transparentes que a definição Limiar especifica. Arraste o valor Corte para a direita para aumentar a opacidade. Selecione a opção Somente máscara para ver as áreas brancas (opacas) à medida que você arrasta o valor de corte. Suavização Especifica o valor de suavização de bordas aplicado ao limite entre áreas transparentes e opacas. Escolha Nenhum para produzir bordas nítidas sem nenhuma suavização de borda. Essa opção é útil quando você deseja preservar linhas nítidas, como as dos títulos. Escolha Baixo ou Alto para produzir valores diferentes de suavização. Somente máscara Exibe somente o canal alfa do clipe. A cor preta representa áreas transparentes; a cor branca representa áreas opacas; a cor cinza representa áreas parcialmente transparentes. Mais tópicos da Ajuda “Superimposição e transparência” na página 165 Última atualização em 4/10/2011 189 UTILIZAÇÃO DO ADOBE PREMIERE ELEMENTS 10 Aplicação de efeitos Chroma Key (Somente Windows) O Código croma cria transparência de uma cor ou um intervalo de cores. Você pode usar esse código para uma cena contra uma tela que contenha uma gama de uma cor, como uma tela azul sombreada. Selecione uma cor de código clicando na amostra de Cor ou na ferramenta Conta-gotas e selecionando uma cor no painel Monitor. Controle a gama de cores transparentes por meio do ajuste do nível de tolerância. Você pode também usar as bordas da área transparente para criar uma transição suave entre as áreas transparentes e opacas. A C B D Chroma Key A. Clipe original B. Cor azul codificada C. Clipe na segunda faixa D. Clipe de composto final Aplique o efeito Código croma a um clipe várias vezes para codificar várias cores. Ajuste as seguintes definições de código Croma conforme necessário: Similaridade Aumenta ou reduz a gama de cores que ficará transparente. Valores mais altos aumentam o intervalo. Mesclar Mescla o clipe que você está codificando com o clipe subjacente. Valores mais altos mesclam mais do clipe. Limiar Controla o valor de sombras no intervalo de cores que você codificou. Valores mais altos retêm mais sombras. Corte Escurece ou clareia sombras. Arraste para a direita para escurecer sombras, mas não arraste para além do seletor Limiar, pois isso inverterá os pixels cinzas e transparentes. Suavização Especifica a quantidade de antialiasing aplicado ao limite entre as áreas transparentes e opacas. O Antialiasing mescla pixels para produzir bordas mais suaves. Escolha Nenhum para produzir bordas nítidas sem antialiasing. Essa opção é útil quando você deseja preservar linhas nítidas, como as dos títulos. Escolha Baixo ou Alto para produzir valores diferentes de suavização. Somente máscara Exibe somente o canal alfa do clipe, como modificado pelas definições de código. Se for selecionado Somente máscara, as áreas opacas de um clipe aparecerão brancas, áreas transparentes aparecerão em preto e as áreas parcialmente transparentes serão cinza. Remova todas as áreas cinzas para produzir um código claro e de borda espessa. Mais tópicos da Ajuda “Superimposição e transparência” na página 165 Efeito Máscara de Diferença O efeito Diferenciar máscara cria transparência por meio da comparação de um clipe original com um clipe de diferença, e a codificação de pixels na imagem original que combine a posição e a cor na imagem de diferença. Geralmente, ele é usado para codificar um fundo estático por trás de um objeto em movimento, que é então colocado em um fundo diferente. Geralmente, o clipe de diferença é simplesmente um quadro de gravação de fundo (antes de o objeto em movimento ter entrado na cena). Por esse motivo, o efeito Diferenciar máscara é melhor usado para cenas que foram filmadas com uma câmera estacionária e um fundo que não se move. Última atualização em 4/10/2011 190 UTILIZAÇÃO DO ADOBE PREMIERE ELEMENTS 10 Aplicação de efeitos A C B D Efeito Máscara de Diferença A. Imagem original B. Imagem do fundo C. Imagem na segunda faixa D. Imagem composta final máscara de lixeira (Quatro pontos, Oito pontos e Dezesseis pontos) Use esses efeitos para aplicar uma máscara de lixeira com quatro, oito ou 16 pontos de ajustes para codificação mais detalhada. Depois de aplicar o efeito, clique no botão Editar efeitos no painel Tarefas, e clique no nome do efeito para exibir as alças de máscara de lixeira no painel Monitor. Para ajustar a máscara, arraste as alças no painel Monitor ou arraste os valores no painel Tarefas. Mais tópicos da Ajuda “Ocultar objetos indesejados com uma máscara de lixeira” na página 169 Efeito Codificação de máscara de imagem A Codificação de máscara de imagem determina as áreas transparentes com base em um canal alfa de imagem de máscara ou em valores de brilho. Para obter os resultados mais previsíveis, escolha uma imagem em escala de cinza para sua máscara de imagem, a menos que queira alterar as cores no clipe. Qualquer cor na máscara da imagem removerá o mesmo nível de cor do clipe que você está codificando. Por exemplo, áreas brancas que correspondam a áreas vermelhas na máscara da imagem aparecem azul ou verde (pois o branco em uma imagem RGB é composta por 100% vermelho, 100% azul e 100% verde), pois como o vermelho também se tornará transparente no clipe, somente as cores azul e verde permanecerão com seus valores originais. Selecione sua máscara clicando no botão Configuração no modo de exibição Propriedades de efeito. Uma imagem estática usada como máscara (esquerda) define áreas transparentes no clipe superimposto (centro), revelando o clipe de fundo (direita). Máscara alfa Compõe o clipe usando valores de canal alfa da máscara de imagem. Máscara Luma Compõe os clipes usando valores de luminosidade da máscara de imagem. Efeito Luma key O efeito Codificação Luma codifica todas as áreas de uma camada com uma luminosidade ou um brilho especificado. Use esse efeito se o objeto do qual deseja criar uma máscara tiver uma luminosidade muito diferente do fundo. Por exemplo, se quiser criar uma máscara para notas musicais em um fundo branco, você poderá codificar os valores de brilho; as notas musicais escuras se tornarão somente áreas opacas. Última atualização em 4/10/2011 UTILIZAÇÃO DO ADOBE PREMIERE ELEMENTS 10 Aplicação de efeitos O fundo branco do original (esquerdo e direito) é removido usando o efeito Codificação luma e composto sobre a camada subjacente (direita). Limiar Especifica o intervalo de valores mais escuros que são transparentes. Valores mais altos aumentam o intervalo de transparência. Corte Define a opacidade de áreas não transparentes especificadas pelo seletor Limiar. Valores mais altos aumentam a transparência. Você pode usar o efeito Codificação luma para codificar áreas por meio da definição de Limiar para um valor baixo e o Corte para um valor alto. Código de não-vermelho A Código de não-vermelho cria transparências a partir e fundos verdes ou azuis. Esta codificação é similar às Codificações de Tela azul e Tela verde, mas também permite que você mescle dois clipes. Além disso, o Código de nãovermelho ajuda a reduzir halos nas bordas de objetos não transparentes. Use o Código de não-vermelho para codificar telas verdes quando você precisar controlar mesclas ou quando as Codificações de Tela azul ou Tela verde não produzirem resultados satisfatórios. As seguintes definições de Código de não-vermelho são ajustadas no painel Tarefas: Limiar Define os níveis de azul ou verde que determina áreas transparentes no clipe. Arraste o seletor Limiar para a esquerda a fim de aumentar o valor de transparência. Use a opção Somente máscara para exibir as áreas pretas (transparentes) à medida que você move o seletor Limiar. Corte Define a opacidade de áreas não transparentes que o valor Limiar especifica. Valores mais altos aumentam a transparência. Arraste para a direita até que a área opaca atinja um nível satisfatório. Eliminar halo Remove a cor de tela verde ou azul das bordas das áreas opacas de um clipe. Escolha Nenhum para eliminar o halo. Escolha Verde ou Azul para remover uma borda residual do filme de tela verde ou tela azul, respectivamente. Suavização Especifica o valor de antialiasing (suavização) que é aplicado ao limite entre as áreas transparentes e opacas. Escolha Nenhum para produzir bordas nítidas sem nenhuma suavização de borda. Essa opção é útil quando você deseja preservar linhas nítidas, como as dos títulos. Escolha Baixo ou Alto para produzir valores diferentes de suavização. Somente máscara Exibe somente o canal alfa do clipe. A cor preta representa áreas transparentes; a cor branca representa áreas opacas; a cor cinza representa áreas parcialmente transparentes. Combine Código de não-vermelho com Código de tela azul, o Código de tela verde ou o efeito Videomerge para suavizar áreas de codificação espessa. Última atualização em 4/10/2011 191 UTILIZAÇÃO DO ADOBE PREMIERE ELEMENTS 10 Aplicação de efeitos Mais tópicos da Ajuda “Superimposição e transparência” na página 165 Efeito Remover máscara O efeito Remover máscara remove halos de cor de clipes que foram premultiplicados com uma cor. Ele é útil ao combinar canais alfa com texturas de preenchimento de arquivos separados. Se importar uma gravação com um canal alfa premultiplicado, talvez você precise remover halos de uma imagem. Halos são causados por um grande contraste entre a cor da imagem e o fundo, ou a cor da máscara. A remoção ou alteração da cor da máscara pode remover os halos. Escolha a cor da máscara no menu Tipo de máscara. Efeito Codificação de diferença de RGB (Somente Windows) O efeito Codificação de diferença de RGB é uma versão mais simples do efeito Código croma. Ele permite que você selecione uma gama de cores de destino, mas não é permitido mesclar a imagem ou ajustas a transparência em cinzas. Use o Efeito Codificação de diferença de RGB para uma cena que seja bem brilhante e contenha sombras ou cortes brutos que não necessitem de ajustes finos. Cor Especifica a cor no vídeo que se tornará transparente pela máscara. Similaridade Aumenta ou reduz a gama de cores de destino que se tornarão transparentes. Valores mais altos aumentam o intervalo. Suavização Especifica o valor de suavização de bordas aplicado ao limite entre áreas transparentes e opacas. Escolha Nenhum para produzir bordas nítidas sem antialiasing. Essa opção é útil quando você quer preservar linhas nítidas, como as dos títulos. Escolha Baixo ou Alto para produzir valores diferentes de suavização. Somente máscara Exibe somente o canal alfa do clipe. A cor preta representa áreas transparentes; a cor branca representa áreas opacas; a cor cinza representa áreas parcialmente transparentes. Sombra projetada Adiciona 4 pixels de deslocamento de sombra opaca 50% cinza e 50% opaca para baixo e para a direita das áreas opacas da imagem do clipe original. Essa opção funciona melhor com gráficos simples como títulos. Codificação fosca de faixa A Codificação fosca de faixa revela um clipe (clipe de fundo) para outro (clipe superimposto), usando um terceiro arquivo como uma máscara que cria áreas transparentes no clipe superimposto. Esse efeito requer dois clipes e uma máscara, cada um posicionado em sua própria trilha. As áreas brancas na máscara são opacas no clipe superimposto, evitando que clipes subjacentes apareçam. As áreas pretas na máscara são transparentes, e as áreas cinzas são parcialmente transparentes. Você pode criar máscaras de várias maneiras: • Use o modo de exibição Títulos para criar texto ou nitidez (use somente imagens em escala de cinza se planeja codificar usando informações de luma), salve o título e importe o arquivo como sua máscara. • Crie uma máscara a partir de qualquer clipe usando o efeito Videomerge, o Código croma, o Código de tela azul, o Código de tela verde ou o efeito de Código de não-vermelho; em seguida, escolha a opção Somente máscara. • Use o Adobe Photoshop Elements, Adobe Illustrator ou o Adobe Photoshop para criar uma imagem com escala de cinza e importe-a para Adobe Premiere Elements. A Codificação fosca de faixa tem os seguintes controles: Fosco Lista as faixas de vídeo que contêm clipes que podem ser usados como máscaras. Escolha uma opção da lista. Última atualização em 4/10/2011 192 UTILIZAÇÃO DO ADOBE PREMIERE ELEMENTS 10 Aplicação de efeitos Uso de compostos A seleção de Alfa de máscara desse menu pop-up define a transparência da máscara com base no canal alfa. A Luma de máscara define a transparência com base na luminosidade da máscara ou do brilho. Inverter Reverte a ordem dos clipes de fundo e de frente. Mais tópicos da Ajuda “Superimposição e transparência” na página 165 “Criar transparência com o efeito Codificação fosca de faixa” na página 168 Elementos de efeitos de Arte NewBlue Aerógrafo O efeito Aerógrafo cria um efeito aerografado suavizando cores e mantendo as bordas nítidas. Spray Permite que você defina a largura do bocal do aerógrafo. Aumenta o valor do spray para fazer as cores se mesclarem em áreas mais largas. Reduz o valor do spray para fazer detalhes de cor individuais se tornarem mais evidentes. NewBlue, Inc., www.newbluefx.com . Colorir O efeito Colorização muda a imagem em preto-e-branco, e depois aprimora áreas específicas usado uma ou duas cores que você especificar. As áreas aprimoradas serão aquelas que contêm uma das cores que você especificar. Você pode especificar as duas cores que dominam a imagem, e ajustar o quanto a cor é aplicada. Para usar somente uma cor, arraste o valor de força de uma cor para 0. Cor A e cor B Especifique as cores que se destacam na imagem. Use o conta-gotas para selecionar cores pontuais diretamente da imagem, ou clique na amostra de cor para escolher uma cor no Seletor de cores. O brilho ou a falta dele não afeta os resultados. Porém, a matiz é importante. Por exemplo, você pode selecionar um verde escuro e o resultado será o mesmo. Você pode refinar a cor clicando na amostra de cor e ajustando a cor no Seletor de cores. Força A e Força B Controle a influência da cor associada. Quanto mais forte for a cor, mais ela será usada para colaborar com as matizes. NewBlue, Inc., www.newbluefx.com . Desenho de linha O efeito Desenho de linha converte uma imagem em uma série de pontos e linhas em relação a um fundo colorido. Papel Define a cor de fundo. Use o conta-gotas para selecionar uma cor diretamente da imagem, ou clique na amostra de cor para escolher uma cor do Seletor de cores. Tinta Defina a cor da caneta usada para desenhar as linhas. Use o conta-gotas ou a amostra de cor para escolher uma cor. Densidade Define a sensibilidade para criar linhas. Deslize bastante para a esquerda para ver pouca ou nenhuma linha. Deslize para a direita e a foto se tornará cada vez mais cheia de linhas preenchendo as texturas. NewBlue, Inc., www.newbluefx.com . Última atualização em 4/10/2011 193 UTILIZAÇÃO DO ADOBE PREMIERE ELEMENTS 10 Aplicação de efeitos Metálico O efeito Metálico pinta uma imagem para que pareça metal ou cromada. Você pode controlar a cor do metal, seu comportamento e o valor com que se mixagem com a imagem original. Cor Especifica a cor do metal. Use o conta-gotas para selecionar uma cor diretamente da imagem, ou clique na amostra de cor para escolher uma cor do Seletor de cores. Metal Especifica quando metal é mixagemdo na imagem. Use isso juntamente como o controle de Imagem para criar uma mescla boa entre o metal e a foto original. Imagem Especifica quanto da imagem original está com metal. A mescla de metal com as cores originais cria um resultado muito mais apelativo. Aumente o Metal e a Imagem para aumentar o brilho. NewBlue, Inc., www.newbluefx.com . Croqui pastel O efeito Croqui pastel suaviza as cores e forma linhas em torno das bordas, criando o efeito de uma pintura em cores pastéis. Densidade Controla a sensibilidade para criar linhas. Arraste para a esquerda para reduzir o número de linhas; arraste para a direita para aumentar o número de linhas. Mesclar Especifica o quanto mixagem a imagem original com a imagem esboçada. Arraste para a direita se quiser mostrar mais da imagem original. Arraste para a esquerda para atingir uma aparência mais esboçada. NewBlue, Inc., www.newbluefx.com . Aparência de filme NewBlue Filme antigo O efeito Filme antigo faz o seu filme parecer um filme antigo, completo com arranhões, falhas e granulação, tudo ajustável para um impacto máximo. Dano Define o valor de danos do filme, incluindo desgaste e arranhões. Cor-Sépia-P&B Muda a cor do filme de totalmente colorido para sépia para preto e branco. Tremulação Controla o valor de falhas da câmera na cena. Padrão de desgaste Define o estilo de desgaste do filme. Use isso juntamente com o Dano. NewBlue, Inc., www.newbluefx.com . Elemento de efeitos de movimento NewBlue Câmera ativa O efeito Câmera ativa simula todas as variedades de movimento de câmera, de tremor da mão, a batida até uma suave viagem de trem. Horizontal Define o intervalo de movimento ao longo do eixo horizontal (lado a lado). Vertical Define o intervalo de movimento ao longo do eixo vertical (para cima e para baixo). Recortar Aumenta a largura da imagem, de modo que ela não ultrapasse as bordas nos movimentos da câmera. Dependendo das definições Horizontal e Vertical, arraste esse controle o suficiente para ocultar todas as bordas da imagem. Última atualização em 4/10/2011 194 UTILIZAÇÃO DO ADOBE PREMIERE ELEMENTS 10 Aplicação de efeitos Taxa Define a velocidade em que a câmera se move de uma posição para outra. Tremulação Defina a taxa e a intensidade de falhas aleatórias à medida que a câmera se move de uma posição para outra. NewBlue, Inc., www.newbluefx.com . Terremoto O efeito Terremoto recria o caos de um terremoto por meio de movimento, giros e desfoque da imagem para simular o efeito de uma câmera tremendo. Magnitude Especifica o intervalo de movimento. Arraste para a esquerda para um movimento sutil. Deslize totalmente para a direita para o maior intervalo de movimento. NewBlue, Inc., www.newbluefx.com . Energia de cisalhamento O efeito Energia de cisalhamento torce as imagens com um desfoque desforme em dois eixos. Por exemplo, considere uma fila de livros em uma prateleira, em direção à direita. Se você empurrá-los para a esquerda, eles iram para a esquerda. O cisalhamento permite que você aumente ou diminua o cisalhamento (ângulo) da primeira imagem, e depois desfoca a imagem na direção do cisalhamento. Cisalhamento H Define o cisalhamento horizontal. Quando uma imagem é cisalhada horizontalmente, ela é desfocada progressivamente mais para os lados à medida que se move para cima do ponto central da operação de cisalhamento. Cisalhamento V Define o cisalhamento vertical. Quando uma imagem é cisalhada horizontalmente, ela é desfocada progressivamente mais para cima e para baixo à medida que se move para cima do ponto central da operação de cisalhamento. Ângulo Gira o desfoque de cisalhamento em graus. Centro Especifica o ponto central do desfoque de cisalhamento. Mesclar Define o valor de desfoque para se mixagem com a imagem. Arraste totalmente para a esquerda para fazer o desfoque desaparecer. Arraste para a direita para aumentar a porcentagem de desfoque, até que a imagem original seja totalmente substituída pela imagem desfocada. NewBlue, Inc., www.newbluefx.com . Desfoque de zoom O efeito Desfoque de zoom simula um zoom de câmera em uma filmagem, adicionando desfoque de movimento que você pode ajustar para mais ou para menos para um efeito dramático. Zoom Define a força do zoom. Arraste para a direita para aumentar o tamanho da imagem. À medida que você aumenta, cria um desfoque que começa com a imagem original e se expande até a versão aumentada da imagem. Mesclar Define o valor de desfoque para mixagem com a imagem sem desfoque. Com a definição Mesclar toda para a esquerda, o desfoque desaparece. Arraste para a direita para aumentar a porcentagem de desfoque, até que a imagem original seja totalmente substituída pela imagem desfocada. Centro Define a origem do zoom. NewBlue, Inc., www.newbluefx.com . Última atualização em 4/10/2011 195 UTILIZAÇÃO DO ADOBE PREMIERE ELEMENTS 10 Aplicação de efeitos Efeito NewBlue Cartoon O efeito de desenho animado NewBlue Cartoon Plus é a última inovação na lista de efeitos que podem ser aplicados aos clipes de filme no Adobe Premiere Elements. O efeito de desenho animado oferece uma aparência de desenho animado aos clipes de filme em que é aplicado. Usando esse efeito, você pode criar um filme semelhante a desenho animado a partir de um clipe de filme ao vivo. O efeito pode ser personalizado com o uso de seus diversos parâmetros. Densidade Controla o número de linhas a desenhar. No menor valor, apenas a mais simples e mais evidente exibição de linhas Limpar Remove sujeira e ruído entre as linhas Largura Define a largura das linhas Aumentar o valor aumenta a largura geral das linhas. Mix Determina a intensidade das linhas pretas mixagemdas na imagem. Aumenta o calor para linhas pretas e sólidas. Camadas Determina o número de camadas de pintura para colorir a imagem. Define um valor baixo para obter camadas amplas e distintas. Aumenta o valor para mesclar as pinturas em uma paleta que se altera continuamente. Suavidade Controla a suavidade das bordas da camada. Valores baixos definem bordas de camada firmes e de alta resolução. Valores altos definem as camadas a serem percorridas internamente e externamente às linhas da imagem. Nitidez Aumenta a nitidez das bordas das camadas. Com valores altos, obtém-se um efeito forte, quase quebradiço. Sombreamento Adiciona um sombreamento forte em torno das bordas dos objetos da imagem, tornando-a mais dramática. ColorShift Quando você altera o valor, as cores mudam para outras cores que fazem parte do espectro da cor primária. Cor Define a saturação de cor. Diminuir o valor resulta em uma imagem monocromática. Aumente o valor para obter cores vívidas. Brilho Define o brilho geral da imagem. Contraste Aumenta o contraste entre as áreas claras e escuras da imagem. Mesclar mixagem a imagem original com uma imagem de desenho animado. Diminua o valor para obter a imagem original. Aumente o valor para obter um efeito mais semelhante a desenho animado. Última atualização em 4/10/2011 196 197 UTILIZAÇÃO DO ADOBE PREMIERE ELEMENTS 10 Aplicação de efeitos Perspectiva 3D básico O efeito 3D básico manipula um clipe em um espaço imaginário tridimensional. Você pode girar o seu clipe em torno de eixos horizontais e verticais e movê-lo em sua direção ou na direção contrária. Você também pode criar um realce especular para dar a aparência de luz refletindo de uma superfície girada. A fonte de luz para o realce especular está sempre acima, atrás e a esquerda do espectador. Como a luz vem de cima, o clipe deve ser inclinado para trás para que seja possível ver esse reflexo. Os Realces especulares aprimoram o realismo da aparência tridimensional. A C B Controles 3D básicos A. Girar B. Giro e inclinação C. Giro, inclinação e distância Girar Controla a rotação horizontal (rotação em torno de um eixo vertical). Você pode girar 90° para ver a lateral do clipe, que é o clipe espelho da frente. Inclinação Controla a rotação vertical (rotação em torno de um eixo horizontal). Distância para imagem Especifica a distância do clipe do espectador. À medida que a distância fica maior, o clipe fica menos. Realce especular Adiciona um brilho de luz que reflete para fora da superfície da camada girada, como se uma luz estivesse saindo da superfície. Quando Wireframe de visualização de desenho é ativado, o realce especular é indicado por um sinal de adição (+) vermelho se não estiver visível na camada (o centro do realce não atravessa o clipe) e um sinal de adição (+) verde se o realce estiver visível. É preciso renderizar uma visualização antes que o efeito Realce especular se torne visível no painel Monitor. Visualizar Desenha um contorno de wireframe do clipe tridimensional. Como a manipulação de um clipe no espaço tridimensional pode consumir tempo, o wireframe é renderizado rapidamente, de modo que você pode manipular os controles para obter a rotação desejada. Cancele a seleção do controle Visualização quando você concluir a manipulação do clipe de wireframe para visualizar seus resultados finais. Chanfro alfa O efeito Chanfro alga adiciona uma borda biselada e luzes aos limites alta de um clipe, geralmente dando um aparência de elementos bidimensionais e tridimensionais. (Se o clipe não tiver um canal alfa ou o seu canal alfa for totalmente opaco, o efeito será aplicado às bordas do clipe.) A borda criada nesse efeito é um pouco mais suave que a borda do efeito Bordas de chanfro. Esse efeito funciona bem com texto que contenha um canal alfa. Bordas de chanfro O efeito Bordas de chanfro proporciona uma aparência tridimensional talhada e clara às bordas de um clipe. Os locais das bordas são determinados pelo canal alfa do clipe original. Ao contrário de Chanfro alga, as bordas criadas nesse efeito são sempre retangulares, de modo que os clipes com canais alfa não retangulares não produzem a aparência apropriada. Todas as bordas têm a mesma espessura. Última atualização em 4/10/2011 UTILIZAÇÃO DO ADOBE PREMIERE ELEMENTS 10 Aplicação de efeitos Sombra projetada O efeito Sombra projetada adiciona uma sombra que aparece por trás do clipe. A forma da Sombra projetada é determinada pelo canal alfa do clipe. Ao contrário da maioria dos outros efeitos, a Sombra projetada pode criar uma sombra fora dos limites do clipe (as dimensões da fonte do clipe). Como a Sombra projetada usa o canal alfa, ela funciona bem com arquivos de gravações de 32 bits de programas de desenho e programas de renderizações tridimensionais que suportem o canal alfa. Nota: Como a Sombra projetada funciona melhor quando é o último efeito renderizado, aplique esse efeito depois de aplicar todos os outros efeitos. Você pode criar uma sombra de aparência realística em clipes animados animando e aplicando o movimento ou o efeito 3D básico antes de aplicar a Sombra projetada. Pixelar Facetar (Somente Windows) O efeito Facetar amontoa pixels de valores de cor similares em células para um efeito de pintura. quadros-chave não podem ser aplicados a esse efeito. Renderizar Iluminação O efeito Iluminação cria pinos de iluminação e outros efeitos elétricos, incluindo um efeito de Escada de Jacó (um efeito de um pequeno pino de luz ligando dois picos de metal, geralmente visto em filmes do Frankenstein) entre dois pontos especiais de um clipe. O efeito Iluminação é animado automaticamente sem quadros-chave no intervalo de tempo do clipe. Ponto inicial, Ponto final Especifique onde a luz começa e termina. Segmentos Especifica o número de segmentos que formam o pino de luz principal. Valores maiores produzem mais detalhes, mas reduzem a suavidade do movimento. Amplitude Especifica o tamanho das ondulações no pino de luz como uma porcentagem da largura da camada. Nível de detalhes, Amplitude dos detalhes Especifica quantos detalhes são adicionados ao pino de luz e todos as ramificações. Para Nivel de detalhes, os valores típicos são entre 2 e 3. Para Amplitude de detalhes, um valor típico é 0,3. Valores maiores para os dois controles são melhores para imagens estáticas, mas tendem a obscurecer animações. Ramificação Especifica o valor de forqueamento que aparece no final dos segmentos de pinos. Um valor de 0 não produz ramificações; um valor de 1,0 produz ramificações em cada segmento. Reamortecer Especifica o valor de ramificações dos ramos. Valores mais altos produzem pinos de iluminação em forma de árvore. Ângulo de ramificação Especifica o tamanho do ângulo entre uma ramificação e o pino de iluminação principal. Seg. de ramificação Comprimento Especifica o comprimento de cada segmento de ramificação como uma fração do comprimento médio dos segmentos no pino de iluminação. Segmentos de ramificação Especifica o número máximo de segmentos para cada ramificação. Para produzir ramificações longas, especifique valores mais altos para o comprimento de segmento de ramificação e os segmentos de ramificação. Largura da ramificação Especifica a largura média de cada ramificação como uma fração da largura do pino de iluminação. Última atualização em 4/10/2011 198 UTILIZAÇÃO DO ADOBE PREMIERE ELEMENTS 10 Aplicação de efeitos Ajuste os seguintes controles para o efeito Iluminação: Velocidade Especifica a velocidade com que o pino de iluminação ondula. Estabilidade Determina a distância da ondulação da iluminação ao longo da linha definida pelos pontos iniciais e finais. Valores mais baixos mantêm o pino próximo à linha; valores mais altos criam uma diferença significativa. Use Estabilidade com Força de pressão para simular um efeito de Escada de Jacó e fazer o pino de luz voltar para uma posição ao longo da linha inicial depois de ela ter sido puxada para direção Força de pressão. Um valor de Estabilidade que é muito baixo não permite que a iluminação entre em um arco antes de refletir; um valor que seja muito alto permite que o pino de luz ilumine em volta. Terminal modificado Determina se o ponto final do pino de luz permanece fixo no lugar. Se esse controle não for selecionado, o final do pino ondulará em torno do ponto final. Largura, Variação de largura Especifique a largura do pino de luz principal e o nível de variação de diferentes segmentos. As mudanças de largura são aleatórias. Um valor de 0 não produz mudanças de largura; um valor de 1 produz o máximo de mudanças na largura. Largura central Especifica a largura do brilho interno, como especificado no valor de Cor interna. A Largura central está relacionada a largura total do pino de luz. Cor externa, Cor interna Especifique as cores usadas para os brilhos interno e externo do pino de luz. Como o efeito Iluminação adiciona essas cores na parte superior das cores existentes na composição, as cores primárias geralmente produzem os melhores resultados. As cores brilhantes geralmente se tornam mais claras, algumas vezes brancas, dependendo de cores ao lado. Força de pressão, Direção da pressão Especifique a força e a direção de uma força que puxe o pino de luz. Use o controle Força de pressão com o controle Estabilidade para criar uma aparência de Escada de Jacó. Distribuição aleatória Especifica um ponto inicial para tornar aleatórios os efeitos de luz que você especificou. Como o movimento aleatório da luz pode interferir em outro clipe ou outra camada, digite outro valor para que a Distribuição aleatória seja iniciada em um ponto diferente, mudando o movimento do pino de luz. Modo de mesclagem Especifique como a iluminação é adicionada à camada. Simulação Controla a geração de quadro-a-quadro de iluminação. A seleção de Executar novamente em cada quadro gera novamente a iluminação em cada quadro. Para fazer a iluminação se comportar da mesma maneira que o mesmo quadro todas as vezes que você executá-lo, não selecione esse controle. A seleção desse controle pode aumentar o tempo de renderização. Rampa O efeito Rampa cria um gradiente de cores, mesclando com os conteúdos do clipe original. Crie rampas lineares ou radiais e varie a posição e as cores da rampa ao longo do tempo. Use as propriedades Início e Final da rampa para especificar as posições iniciais e finais. Use o controle Dispersar rampa para dispersar as cores da rampa e eliminar a divisão. Nota: Tradicionalmente, as rampas não tem uma boa amplitude; pode ocorrer ruídos sérios pois o sinal de crominância de transmissão não contém resolução suficiente para reproduzir a rampa suavemente. O controle Dispersar rampa dispersa as cores da rampa, eliminando a divisão aparente ao olho humano. Mais tópicos da Ajuda “Gerar” na página 186 Última atualização em 4/10/2011 199 UTILIZAÇÃO DO ADOBE PREMIERE ELEMENTS 10 Aplicação de efeitos Estabilizador de vídeo Estabilizador O efeito Estabilizador remove tremor indesejado de câmera por meio da análise da imagem do vídeo e rastreando objetos na imagem. Se toda a imagem se mover de repente, o efeito compensa pelo movimento colocando a imagem na direção oposta, suavizando a agitação da câmera. Você pode especificar o valor da suavização. Quando o efeito mover a imagem, ele deixará vazio o vídeo em um lado. Use Fundo-usar original, Zoom ou ambos para especificar como o espaço é preenchido. Suavização Especifica o grau de estabilização. Quando virados para baixo, o efeito removerá somente o tremor e a vibração menores. Quando virado totalmente para cima, ele manterá o movimento da câmera estável por um longo período de tempo. Se houver movimento intencional da câmera (por exemplo, atravessar uma cena), a definição de um valor alto para suavização poderá fazer o efeito remover o movimento. Consequentemente, é importante definir a Suavização apropriadamente para cada cena. Segundo plano - Uso original Preenche as bordas em branco com a imagem do vídeo original. Essa opção funciona bem para pequenos movimentos. Zoom Aumenta a imagem para preencher as bordas em branco. Quanto mais estabilização for exigida (quanto mais tremida for a imagem original), mais zoom será necessário para compensar. Limite de correção de zoom Força a estabilização para não ultrapassar as bordas da imagem aumentada (com zoom). Essa opção desativa a estabilização quando atinge a borda, pois não permite compensação total de movimento. Use essa opção se quiser garantir que as bordas nunca apareçam. NewBlue, Inc., www.newbluefx.com . Estilizar Brilho alfa O efeito Brilho alfa adiciona cor em torno das bordas de um canal mascarado alfa. Você pode especificar que uma única cor seja reduzida ou mude para uma segunda cor à medida que se afasta da borda. Brilho Controla o modo como a cor se estende a partir da borda do canal alfa. Definições maiores produzem mais brilho (e podem usar um processamento bem lento antes da reprodução ou exportação). Brilho Controla a opacidade inicial do brilho. Cor inicial Mostra a cor do brilho atual. Clique na amostra para escolher outra cor. Cor final Permite que você adicione uma cor opcional na borda externa do brilho. Desvanecer gradualmente Especifica se as cores se desvanecem ou permanecem sólidas. Entalhe de cor O efeito Entalhe de cor forma as bordas dos objetos em um clipe, mas não suprime nenhuma das cores originais. Direção Especifica a aparente direção em que a fonte de realce está brilhando, em graus. Uma definição de 45° leva a sombra a se inclinar na direção nordeste. Relevo Especifica a altura aparente do entalhe, em pixels. A configuração Relevo, na realidade, controla a largura máxima das bordas realçadas. Contraste Especifica a nitidez das bordas do conteúdo do clipe. Em definições mais baixas, somente bordas distintas mostram efeito. À medida que você aumenta a definição, o realce se torna mais extremo. Última atualização em 4/10/2011 200 UTILIZAÇÃO DO ADOBE PREMIERE ELEMENTS 10 Aplicação de efeitos Mesclar com original Adiciona uma porcentagem do clipe original ao resultado final. Entalhe O efeito Entalhe forma as bordas dos objetos no clipe e suprime as cores. O efeito também realça as bordas de um ângulo especificado, Direção Especifica a aparente direção em que a fonte de realce está brilhando, em graus. Uma definição de 45° leva a sombra a se inclinar na direção nordeste. Relevo Especifica a altura aparente do entalhe, em pixels. A configuração Relevo, na realidade, controla a largura máxima das bordas realçadas. Contraste Especifica a nitidez das bordas do conteúdo do clipe. Em definições mais baixas, somente bordas distintas mostram efeito. À medida que você aumenta a definição, o realce se torna mais extremo. Mesclar com original Adiciona uma porcentagem do clipe original ao resultado final. Localizar bordas O efeito Localizar bordas identifica as áreas do clipe que tem transições significativas e enfatiza as bordas. As bordas pode aparecer como linhas escuras contra um fundo branco ou linhas coloridas contra um fundo preto. Quando o efeito Localizar bordas for aplicado, os clipes geralmente parecerão esboços ou negativos fotográficos do original. Inverter Inverte o clipe depois de as bordas terem sido encontradas. Quando Inverter não estiver selecionado, as bordas aparecerão como linhas escuras em um fundo branco. Quando Inverter estiver selecionado, as bordas aparecerão como linhas brilhantes em um fundo preto. Mesclar com original Adiciona uma porcentagem do clipe original ao resultado final. Mosaico O efeito Mosaico preenche uma camada com retângulos de cor sólida. Ele é útil para criar um clipe altamente pixelado. Blocos Horizontal|Vertical Especifica o número de divisões de mosaico em cada direção. Cores de bordas Dá a cada bloco a cor do pixel em seu centro no clipe não afetado. Caso contrário, os blocos recebem a cor média da área correspondente no clipe não afetado. Ruído O efeito Ruído muda aleatoriamente os valores de pixel no clipe. Valor de ruído Especifica a quantidade de barulho, e portanto a quantidade de distorção, em um deslocamento aleatório dos pixels. O intervalo é 0% (sem efeito) a 100% (o clipe pode não ser reconhecível). Tipo de ruído Altera aleatoriamente os valores vermelho, verde e azul dos pixels de clipe individualmente quando for selecionado Usar ruído de cor. Caso contrário, o mesmo valor é adicionado a todos os canais. Recorte Determina se o barulho leva ao dobramento das cores de pixels. Quando o valor da cor de um pixel ficar o maior que puder, o recorte o fará permanecer dentro do valor. Com um ruído não cortado, o valor da cor se dobrará ou iniciará novamente com valores baixos. Quando Recorte estiver selecionado, até mesmo ruídos de 100% deixam um clipe reconhecível. Se quiser um clipe totalmente aleatório, desligue o Clipe e ligue o Ruído de cor. Replicar O efeito Replicar divide a tela em blocos e mostra todo o clipe em cada bloco. Defina o número de blocos por coluna e linha arrastando o seletor. Última atualização em 4/10/2011 201 UTILIZAÇÃO DO ADOBE PREMIERE ELEMENTS 10 Aplicação de efeitos Solarização O efeito Solarização cria uma mescla entre um clipe positivo e negativo, fazendo com que o clipe pareça ter um halo. Esse efeito é análogo para expor brevemente uma impressão de luz durante o desenvolvimento. Luz de Strobe O efeito Luz de strobe executa uma operação aritmética em um clipe em intervalos periódicos ou aleatórios. Por exemplo, a cada cinco segundos um clipe pode aparecer completamente branco por um centésimo de segundo, ou as cores de um clipe podem inverter em intervalos aleatórios. Cor de strobe Especifica a cor da luz do strobe. Clique na caixa branca para escolher uma cor no Seletor de cores, ou use o conta-gotas para selecionar uma cor do clipe. Mesclar com original Especifica a intensidade ou o brilho do efeito. Um valor 0 leva o efeito a aparecer com intensidade total; valores mais altos diminuem a intensidade do efeito. duração do strobe Especifica em segundos quando tempo dura um efeito de strobe. Período do strobe Especifica em segundos a duração entre o início de strobes subsequentes. Por exemplo, se a Duração do strobe for definida como 0,1 segundo e o Período do strobe for definido como 1,0 segundo, o clipe terá o efeito de 0,1 segundo não terá efeito por 0,9 segundo. Se esse valor for definido para menor que a Duração do strobe, o efeito de strobe será constante. Probabilidade de strobe aleatório Especifica a probabilidade que cada quadro do clipe terá de ter o efeito strobe, dando a aparência de um efeito aleatório. Estrobo Especifica como o efeito é aplicado. Opera somente em cores executa a operação de strobe em todos os canais de cores. Tornar camada transparente torna o clipe transparentes quando ocorre o efeito de strobe. Operador de strobe Especifica a aritmética que o operador usará quando Opera somente em cores estiver selecionado no menu de strobe. A definição padrão é Copiar. Distribuição aleatória Torna aleatória a maneira como o efeito de luz funciona. Texturizar O efeito Texturizar dá ao clipe a aparência de ter a textura de outro clipe. Por exemplo, você pode fazer o clipe de uma árvore aparecer como se tivesse a textura de tijolos, e controle a profundidade da textura e a aparente fonte de luz. Camada de textura Selecione a fonte da textura a ser usada da lista de trilhas de vídeo no menu pop-up. Para ver a textura sem ver o clipe real usado para a textura, defina a opacidade do clipe da textura como zero. Para desativar a textura, selecione Nenhum. Direção da luz Muda a direção da fonte de luz, mudando também o local das sombras e sua profundidade. Contraste de textura Especifica a intensidade da aparência da textura. Definições mais baixas diminuem a quantidade de textura visível. Posicionamento de textura Especifica como o efeito é aplicado. A Textura aplica a textura repetidamente sobre o clipe. Textura central posiciona a textura no meio do clipe. Aumentar a textura para ajustar aumenta a textura para as dimensões do clipe selecionado. Última atualização em 4/10/2011 202 203 UTILIZAÇÃO DO ADOBE PREMIERE ELEMENTS 10 Aplicação de efeitos Hora Eco O efeito Eco combina um quadro com quadros anteriores do mesmo clipe. Ele tem uma variedade de usos, de um simples eco visual a efeitos de listrar e cortar. Esse efeito é visível somente quando há um movimento no clipe. Por padrão, todos os efeitos aplicados anteriormente são ignorados quando você aplica o efeito Eco. A B C Eco A. Clipe original B. Clipe com baixos valores de eco C. Clipe com número maior de ecos Tempo de eco Especifica o tempo, em segundos, entre os ecos. Valores negativos criam ecos de quadros anteriores; valores positivos criam ecos de quadros posteriores. Número de ecos Especifica o número de quadros para combinar para o efeito Eco. Por exemplo, se dois ecos forem especificados, o Eco fará um novo clipe de [tempo atual], [tempo atual + hora do Eco] e [tempo atual + 2 x hora do Eco]. Intensidade inicial Especifica a intensidade ou brilho do quadro inicial na sequência de ecos. Por exemplo, se ele for definido como 1, o primeiro quadro será combinado com intensidade total. Se for definido como 0,5, o primeiro quadro será combinado com a metade da intensidade. Redução Especifica o raio de intensidades de ecos subsequentes. Por exemplo, se o enfraquecimento for definido como 0,5, o primeiro eco terá metade do brilho da Intensidade inicial. O segundo eco tende a ser metade disso, ou 0,25 vezes a intensidade inicial. Operador de eco Especifica as operações a serem executadas entre os ecos. Adicionar combina os ecos por meio da adição de seus valores de pixel. Se a intensidade inicial for muito alta, esse modo poderá sobrecarregar rapidamente e produzir picos de branco. Defina a Intensidade inicial como 1,0 por número de ecos e Enfraquecimento como 1,0 para mixagem os ecos por igual. Máximo combina os ecos tirando o valor máximo de pixels de todos os ecos. Mínimo combina os ecos tirando o valor mínimo de pixels de todos os ecos. Tela emula combinando os ecos unindo-os opticamente. É similar a Adicionar, mas não sobrecarregará rapidamente. Composto traseiro usa os canais de eco alfa para colocá-los de volta na parte de traseira. Composto dianteiro usa os canais de eco alga para colocá-los de volta na parte dianteira. Mesclar combina os valores de eco pela média de seus valores. Posterizar tempo O efeito Posterizar tempo muda a taxa de quadros de um clipe para um que você escolher. Você pode usá-lo para reduzir um clipe de 30 fps para 24 fps, por exemplo, para dar aparência de filme, reduzir para 18 fps para simular aparência de filmes caseiros antigos, ou reduzir ainda mais para dar um efeito de strobe. Última atualização em 4/10/2011 204 UTILIZAÇÃO DO ADOBE PREMIERE ELEMENTS 10 Aplicação de efeitos Transformar Exibição de câmera (Somente Windows) O efeito Exibição de câmera distorce um clipe por meio da simulação da exibição de uma câmera do objeto de diferentes ângulos. Por meio do controle do local da câmera, você distorce a forma da imagem. Latitude Move a câmera verticalmente. O efeito faz o clipe parecer girar verticalmente. Longitude Move a câmera horizontalmente. O efeito faz o clipe parecer girar horizontalmente. Rolar Rola a câmera, parecendo rodar o clipe. Distância focal Muda o alcance focal da lente da câmera. Comprimentos menores oferecem visões mais amplas, enquanto comprimentos focais mais longos oferecem visões mais estreitas mas mais próximas. Distância Define a distância entre a câmera e o centro do clipe. Zoom Aumenta ou reduz a exibição do clipe. Cor de preenchimento Especifica a cor de fundo. Preenchimento do canal alfa Quando marcado, torna o fundo transparente (útil se o clipe com o efeito for superimposto). Para acessar essa opção no painel Propriedades, clique no botão Configuração do efeito. à direita do nome Clipe (Somente Windows) O efeito Clipe corta linhas de pixels das bordas de um clipe e substitui as áreas cortadas por uma cor de fundo especificada. Se quiser que o Adobe Premiere Elements redimensione automaticamente o clipe editado para suas dimensões originais, use o efeito Recortar em vez do efeito Clipe Esquerda, Superior, Direita, Inferior Recorta cada borda do clipe separadamente. Cor de preenchimento Especifica a cor que substitui as áreas cortadas. A cor padrão é preta. Unidades Define as unidades especificadas pelos seletores, seja em pixels ou a porcentagem dos quadros. Clique no botão Configuração à direita do nome do efeito para definir unidades. Recortar O efeito Recortar corta linhas de pixels das bordas de um clipe e, se você selecionar a opção Zoom, o clipe cortado será redimensionado automaticamente para suas dimensões originais. Use os controles do seletor para recortar cada borda do clipe separadamente. Você pode recortar por pixels ou porcentagem do clipe. Difusão de borda O efeito Difusão de borda adiciona um chanfro focado suave e escuro às bordas de um clipe. Para ajustar a largura da difusão, arraste o seletor Valor para a esquerda ou direita. Virar horizontal O efeito Virar horizontal reverte cada quadro da esquerda para a direita. Porém, o clipe ainda é reproduzido na direção à frente. Horizontal em espera (Somente Windows) O efeito Em espera horizontal inclina os quadros para a esquerda ou direita; o efeito é similar à configuração em espera horizontal em uma TV. Arraste o seletor para controlar a inclinação do clipe. Última atualização em 4/10/2011 UTILIZAÇÃO DO ADOBE PREMIERE ELEMENTS 10 Aplicação de efeitos Rolar O efeito Rolar rola um clipe para a esquerda ou para a direita, ou para cima ou para baixo, como se o clipe estivesse em um cilindro. Virar vertical O efeito Virar vertical gira o clipe de cabeça para baixo. Você não pode aplicar quadros-chave a esse efeito. Vertical em espera (Somente Windows) O efeito Vertical Em espera rola o clipe para cima; o efeito é similar ao ajuste de espera vertical de uma TV. Você não pode aplicar quadros-chave a esse efeito. Videomerge O efeito Videomerge determina automaticamente o fundo do clipe selecionado e o torna transparente. Clipes de vídeo ou imagem nas faixas abaixo se tornam visíveis em áreas transparentes. Se você quiser que uma cor diferente seja transparente, selecione a opção Selecionar cor, e escolha uma cor diferente no clipe. Para obter melhores resultados, a fazer um filme que use transparência, faça o seguinte: • Cria uma cor de fundo forte, sólida e uniforme (de preferência escura ou saturada) para a filmagem. • Verifique se o fundo está brilhante e uniforme para evitar sombras. • Evite tons de pele e cores que sejam similares a cobertura do objeto ou cor de cabelo. (Caso contrário, a pele, as roupas ou o cabelo se tornarão transparentes também.) Opções Videomerge Selecionar cor Clique se quiser especificar uma cor diferente como transparente. Cor Clique na caixa de cor para escolher uma nova cor do Seletor de cores, ou clique no conta-gotas e em uma cor do clipe. Para usar essa opção, primeiro selecione Selecionar cor. Predefinições Escolha entre Suave, Normal ou Detalhado para especificar a suavidade das bordas criadas pela transparência. Tolerância Especifica o intervalo de cores que determina as áreas transparentes em um clipe. O arrastamento do seletor para a direita aumenta o intervalo de cores, de modo que mais cores similares se tornem transparentes. Mais tópicos da Ajuda “Criar transparência com Videomerge” na página 167 “Superimposição e transparência” na página 165 Efeitos de áudio Equilíbrio O efeito Equilíbrio permite que você controle os volumes relativos dos canais esquerdo e direito. Valores positivos aumentam a proporção do canal direito; valores negativos aumento a proporção do canal esquerdo. Você pode usar isso para compensar, por exemplo, quando o som vier de um canal muito potente em relação aos outros. Última atualização em 4/10/2011 205 UTILIZAÇÃO DO ADOBE PREMIERE ELEMENTS 10 Aplicação de efeitos Graves O efeito Contrabaixo permite que você aumente ou diminua as frequências mais baixas (200Hz e abaixo). Aumentar especifica o número de decibéis pelo qual aumentar as frequências mais baixas. Volume do canal O efeito Volume do canal permite que você controle de maneira independente o volume de cada canal e um clipe ou uma faixa estéreo. Ao contrário do efeito Equilíbrio, o volume do Canal não reduz automaticamente o volume de um canal quando você aumenta o volume de outro canal. É recomendável usar isso, por exemplo, para aumentar o volume de uma voz no canal esquerdo sem reduzir o volume de uma voz no direito. Cada nível de canal é medido em decibéis. Atraso O efeito Atraso adiciona um eco do som do clipe de áudio que é reproduzido depois de uma quantidade de tempo especificada. Atraso Especifica a quantidade de tempo antes da reprodução do eco. O máximo é 2 segundos. Retorno Especifica uma porcentagem do sinal atrasado para ser adicionado no atraso para criar várias degradações de ecos. Mix Controla o valor do eco. Retirada de ruído (Somente Windows) O efeito Retirada de ruído detecta automaticamente o barulho da fita e o remove. Use esse efeito para remover ruídos de gravações de áudio analógicas, como gravações de fitas magnéticas. Clique no triângulo ao lado do botão Configuração personalizada para ver as seguintes opções: Congelar Interrompe a estimativa de chão de barulho no valor atual. Use esse controle para localizar um ruído que entre e saia de um clipe. Redução Especifica a quantidade de barulho a ser removido entre um intervalo de -20 a 0 dB. Deslocamento Define um valor de deslocamento entre chão com ruído detectado automaticamente e o valor que você especificar. Isso é limitado em um intervalo entre -10 e +10 dB. A Compensação permite um controle adicional quando a retirada de ruído não é suficiente. Dinâmica (Somente Windows) O efeito Dinâmico ajuda a eliminar ruídos de fundo indesejados, equilibra o intervalo dinâmico e reduz a clipagem, ou a distorção de superamplificação. Clique no triângulo de torsão da Configuração personalizada para abrir os seguintes controles: AutoGate Especifica o nível (em dB) que o sinal de entrada deve ultrapassar. Os sinais abaixo desse nível são anulados. Use esse controle para remover ruídos de fundo indesejados, como ruídos de fundo por trás de um narrador. Compactador Define o nível (em dB) quando ocorre uma compressão e o rádio em que a compressão é aplicada, até 8.1. Também controla o tempo de ataque (o tempo que leva para o compressor responder), o tempo de abertura (o tempo que leva para o ganho retornar ao nível original quando o sinal ficar abaixo do limiar). O controle Compensar ajusta o nível de saída para contar como perda em ganho causado por compactação. Use os controles Compactador para aumentar o volume de sons suaves, reduzir o volume de sons altos ou ambos. Expansor Reduz todos os sinais abaixo do limiar especificado para o raio especificado. O resultado é similar ao controle Portão, mas mais sutil. Limitador Define o nível máximo de sinais, entre -12 e 0 dB. Os sinais que ultrapassarem o limite serão reduzidos para o nível limiar. Última atualização em 4/10/2011 206 UTILIZAÇÃO DO ADOBE PREMIERE ELEMENTS 10 Aplicação de efeitos Preenchimento esquerdo e Preenchimento direito O efeito Preenchimento esquerdo duplica as informações de canal esquerdo do clipe de áudio e o coloca no canal direito, descartando as informações do canal direito do clipe original. O efeito Preenchimento direito duplica as informações de canal direito do clipe de áudio e o coloca no canal esquerdo, descartando as informações do canal esquerdo do clipe original. Por exemplo, você pode usar esse efeito na filmagem com um microfone monaural ligado somente em um canal de uma câmera, ampliando a voz de um altofalante de um canal para os dois. Alta frequência, Baixa frequência O efeito Alta frequência remove as frequências abaixo da frequência de Corte especificada. Use-o para reduzir ruídos pouco evidentes e estrondos. O efeito Baixa frequência elimina frequências acima da frequência de corte especificada. Use-o para eliminar ruídos muito evidentes, estridências e assobios. Inverter O efeito Inverter inverte a fase de todos os canais. Use-o, por exemplo, para trazer o som de uma filmagem de um evento para um fase de outra filmagem do mesmo evento feito com outra câmera. Polidor de Áudio NewBlue Polidor de áudio que limpa e aprimora o áudio. Inclui recursos para redução de ruídos, compactação, aumento do brilho do ponto máximo e, até mesmo, adição de reverberação. Redução de ruído Define a quantidade de redução de ruído a ser aplicada ao áudio. Gire o botão para a direita para reduzir o ruído de fundo. Compactação Reforça os sinais de nível mais baixo, homogeneizando o som para que se torne mais consistente. A compactação é especialmente útil para diálogos, visto que eleva as vozes a um nível constante. Gire o botão para a direita para aumentar a compactação. Brilho Adiciona um pouco de ponto alto ao sinal. Gire o botão para a direita para aumentar o “brilho” do som. O aumento do brilho ajuda a polir gravações pouco claras. Ambiente Adiciona um pouco de reverberação ao mix. Gire o botão para a direita para aumentar a quantidade de reverberação. Mudo automático NewBlue O recurso Mudo automático reduz o ruído de fundo desligando todo o som quando o sinal fica abaixo de um limite especificado. Nível mínimo Define o nível mínimo aceitável do sinal. O recurso Mudo automático permite que somente sons acima do nível mínimo sejam reproduzidos. O recurso Mudo automático apaga o som, sempre que este cai abaixo do nível mínimo. Gire o botão totalmente para a esquerda para permitir que quase todo o som seja reproduzido. Gire-o para a direita para aumentar a sensibilidade, de modo que somente os sons mais altos sejam reproduzidos. Redução Controla a velocidade em que o som é removido depois que seu nível fica abaixo do limite mínimo. A maioria dos sons têm um decréscimo natural. Um corte rápido imediatamente após o decréscimo abaixo do nível mínimo não soa natural. Por outro lado, quanto mais longo o decréscimo, mais ruído de fundo pode ser ouvido. Gire o botão Redução para a esquerda para uma atenuação rápida. Gire o botão para a direita para obter um decréscimo mais longo. Última atualização em 4/10/2011 207 UTILIZAÇÃO DO ADOBE PREMIERE ELEMENTS 10 Aplicação de efeitos Limpador NewBlue Remove muitos sons indesejados do mix. O efeito inclui circuitos de redução de ruídos e eliminação de tom, úteis para remoção de tons isolados, como interferências. Redução de ruído Define a quantidade de redução de ruído a ser aplicada ao áudio. Gire o botão para a direita para reduzir o ruído de fundo. Frequência da interferência Define a frequência de corte do eliminador de tom. Se você souber a frequência (como interferência elétrica de 60 Hz) selecione-a. Se não souber qual é a frequência, execute as seguintes etapas: 1 Mova o controle deslizante Corte de interferências totalmente para a esquerda, de modo a ampliar o tom. 2 Mova o controle de Frequência de interferências para encontrar o ponto em que o tom a ser removido fique o mais alto possível. Depois de ter isolado a frequência, gire o controle Corte de interferências para a direita para definir a profundidade da eliminação do tom. A maioria dos tons não é pura; eles têm sobretons, ou harmônicos. Mova o controle deslizante Harmônicas de interferências para a direita para adicionar remoção de tom de harmônicos mais altos. Não exagere, visto que a filtragem aumentada também pode cortar sons desejados. Removedor de interferências NewBlue O Removedor de interferências movimenta para fora de sua trilha sonora. Energia elétrica é a causa mais comum de interferências. Os motivos variam de um cabo de microfone que passa perto demais a um cabo de alimentação ou ao som de interferências de uma lâmpada cuja luminosidade é eletronicamente reduzida. É fácil isolar a interferência elétrica, porque tem sempre a mesma frequência: na América do Norte, a frequência elétrica é de 60 Hz. Em outros países, a interferência elétrica é de 50 Hz. O Removedor de interferências aplica um filtro de notch especificamente à frequência da interferência. Algumas vezes, isso não é suficiente. O sinal da interferência geralmente se distorce, o que adiciona outros tons. O Removedor de interferências calcula as frequências desses tons adicionais e também os remove. Densidade Define a frequência que precisa ser removida. Normalmente, a frequência é de 60 Hz ou de 50 Hz. Entretanto, você pode girar o botão para selecionar qualquer frequência no intervalo de 40 Hz a 75 Hz. As duas frequências mais úteis, 50 Hz e 60 Hz, são fornecidas como predefinições. Intensidade Determina a intensidade do filtro de interferências. Comece com o botão à esquerda e mova-o para a direita até que a interferência desapareça. Certifique-se de ter definido corretamente os controles deslizantes de Densidade e Distorção de interferências. Se os controles deslizantes de Densidade e Distorção de interferências não tiverem sido definidos corretamente, o Removedor de interferências removerá a parte errada do sinal. Distorção de interferências Fornece ao Removedor de interferências informações sobre o nível de distorção do tom da interferência. Uma interferência distorcida tem sobretons de frequência mais alta que também precisam ser eliminados. Gire o botão para a direita para remover mais desses sobretons (também conhecidos como "harmônicos"). O número de sobretons removidos depende do nível de distorção. Fader de ruído NewBlue Reduz o ruído de fundo reduzindo progressivamente o volume de sons mais baixos. Limiar Define o nível do sinal para atenuação. O Fader de ruídos deixa quaisquer sons mais altos do que o limite inalterados, enquanto atenua sons abaixo do limite. Gire o botão para a esquerda para definir o limite baixo. Gire o botão para a extrema direita para atenuar todos os sons, exceto os mais altos. Última atualização em 4/10/2011 208 UTILIZAÇÃO DO ADOBE PREMIERE ELEMENTS 10 Aplicação de efeitos Atenuar Determina como fazer o desaparecimento gradual de sons abaixo do nível limite. Gire o botão para a esquerda para minimizar a atenuação. Gire o botão totalmente para a direita para silenciar completamente todos os sons abaixo do limite. O nível correto é aproximadamente no meio. Redutor de ruído NewBlue Remove o ruído de fundo. Use o efeito para limpar vídeos filmados sob condições de áudio aquém do ideal. Intensidade Define a intensidade da redução de ruídos. Mova totalmente para a esquerda para que não haja nenhuma redução. Mova para o meio para reduzir significativamente o ruído de fundo, ao mesmo tempo em que mantém os sons mais altos em destaque em primeiro plano. Mova mais para a direita para fazer o desaparecimento gradual de uma parte maior do sinal. Notch O efeito Notch remove frequências que estão próximas do centro especificado. O controle Central especifica a frequência a ser removida. Se você estiver removendo a conexão de linha, digite um valor que combine com a frequência usada pelo sistema elétrico em que o clipe foi gravado. Por exemplo, nos Estados Unidos e no Japão, digite 60Hz, e na maioria dos outros países, digite 50Hz. PitchShifter (Somente Windows) O efeito PitchShifter ajusta a nitidez do sinal de entrada. Use esse efeito para aumentar a profundidade de vozes e viceversa. Você pode ajustar cada propriedade usando controles gráficos no modo de exibição Configuração personalizada, ou alterando os valores Parâmetros individuais. Densidade Especifica a mudança da definição de etapas de semitons. O intervalo ajustável é entre -12 e +12 semitons. Ajuste fino Ajustes finos na grade de semitons. Preservar Formante Evita que formantes sejam afetados no clipe de áudio. Por exemplo, use esse controle ao aumentar a definição de voz alta para evitar que pareça voz de desenho animado. Reverberar (Somente Windows) O efeito Reverberar adiciona um ambiente e conforto a um clipe de áudio por meio da adição de reverberação que os sons possam ter gravado em uma sala barulhenta. Clique no triângulo ao lado do botão Configuração personalizada para ver as seguintes opções: PreDelay Especifica o tempo entre o sinal e a reverberação. Essa definição está corrrelacionada à distância que um som viaja para paredes de reflexão e de volta para o ouvinte em uma configuração ao vivo. Use os controles gráficos no modo de exibição Configuração personalizada ou ajuste os valores Parâmetros individuais. Absorção Especifica a porcentagem em que o som é absorvido. Tamanho Especifica o tamanho da sala como uma porcentagem. Densidade Especifica a densidade da diminuição da reverberação. O valor Tamanho determina o intervalo em que você pode definir a Densidade. Baixo Amortecimento Especifica o valor de amortecimento de baixas frequências (em decibéis). A redução de baixas frequências evita reverberação de sons turvos e prolongados. Alto amortecimento Especifica o valor de amortecimento de altas frequências (em decibéis). Definições baixas tornam a reverberação de som mais suave. Mix Controla o valor inicial de reverberação. Última atualização em 4/10/2011 209 UTILIZAÇÃO DO ADOBE PREMIERE ELEMENTS 10 Aplicação de efeitos Trocar canais O efeito Trocar canais troca a localização das informações do canal esquerdo e direito. Agudos Os efeitos Agudos permitem que você aumente ou diminua frequências mais altas (4000Hz e acima). O controle Reforçar especifica o valor, medido em decibéis, para aumentar ou diminuir. Use essa opção para compensar, por exemplo, quando instrumentos baixos se sobressaírem a instrumentos altos em uma trilha sonora. Volume Use o efeito Volume no lugar do efeito Volume modificado se quiser renderizar o Volume antes de outro efeito Padrão. O efeito Volume cria um envelope para um clipe, de modo que você pode aumentar o nivel de áudio sem Recorte. Os clipes ocorrem quando o sinal ultrapassa o intervalo dinâmico que é aceitável para o seu hardware, geralmente resultando em áudio distorcido. Valores positivos indicam um aumento no volume; valores negativos indicam uma redução do volume. O efeito Volume está disponível somente para clipes. Nota: Você pode fazer mais alterações de volume usando o efeito Volume modificado. Você pode aplicar esse efeito adicional de Volume se outros efeitos (como Reverberar ou Contrabaixo) aumentar ou diminuir muito o volume do clipe. Você também pode reduzir gradualmente o volume de um clipe reduzindo o volume de próximo até arrastar uma das transições de áudio Crossfade do modo de exibição Efeitos do painel Tarefas para o ponto de corte entre os clipes. Última atualização em 4/10/2011 210 211 Capítulo 11: Animação de efeitos É possível animar os efeitos adicionados a clipes com predefinições, que têm valores de quadro-chave predefinidos, ou com quadros-chave criados com valores personalizados. As predefinições proporcionam uma maneira rápida e fácil de animar efeitos, enquanto os quadros-chave personalizados permitem que você crie animações mais precisas e completas. Aspectos básicos da animação de efeitos Sobre quadros-chave Quadros-chave são os quadros de vídeo em que você definiu valores específicos para uma propriedade de efeito. Uma propriedade de efeito muda ao longo do tempo, pois seus valores mudam de um quadro-chave para o próximo. Portanto, para animar um efeito, você define valores em quadros-chave. Com cada quadro-chave, você especifica um valor para uma propriedade de efeitos em um ponto específico no tempo. Adobe Premiere Elements interpola os valores entre quadros-chave, criando uma transição de um quadro-chave para o próximo. Por exemplo, para criar um efeito de desfoque que muda com o tempo, você poderia definir três quadroschave - o primeiro sem desfoque, o segundo com desfoque e o terceiro sem desfoque. Usando interpolação, o desfoque aumentará gradualmente entre o primeiro e o segundo quadros-chave e, em seguida, diminuirá gradualmente entre o segundo e o terceiro quadros-chave. A animação com quadros-chave envolve três etapas básicas: 1 Aplicar um efeito ou predefinição a um clipe. 2 Adicionar vários quadros-chave para esse efeito. 3 Especificar valores das propriedades do efeito nos quadros-chave. Nota: Alguns efeitos não podem ser animados com quadros-chave. Para obter mais detalhes, consulte a documentação sobre efeitos específicos: “Referência a efeitos” na página 172. A B Os quadros realçados indicam onde foram adicionados quadros-chave do efeito de Redemoinho. A. Vídeo original B. Vídeo com efeito de Redemoinho animado, interpolado nos quadros intermediários. Última atualização em 4/10/2011 UTILIZAÇÃO DO ADOBE PREMIERE ELEMENTS 10 Animação de efeitos Controles de quadro-chave na Linha de tempo. A. Botão Quadro-chave anterior B. Botão Adicionar/remover quadro-chave C. Botão Próximo quadro-chave D. Indicador de tempo atual E. Menu de propriedades do efeito F. Ponteiro Adicionar quadro-chave Mais tópicos da Ajuda “Sobre efeitos” na página 147 “Controle de alterações com interpolação” na página 219 “Especificar valores de quadro-chave” na página 218 Exibir e editar quadros-chave Você pode exibir e editar quadros-chave no modo exibição Propriedades do painel Tarefas. O modo de exibição Propriedades exibe simultaneamente todas as propriedades do efeito, quadros-chave e métodos de interpolação, mas apenas para um único clipe selecionado. A Linha de tempo pode exibir os quadros-chave de vários clipes de uma só vez, mas só pode exibir uma propriedade por clipe. Para acessar o modo de exibição Propriedades de efeitos, clique em Editar no painel Tarefas, clique no botão Efeitos para abrir a exibição Efeito e, em seguida, clique no botão Editar efeitos na parte inferior do painel. Em geral, use o modo de exibição Propriedades para as seguintes tarefas: • Fazer alterações detalhadas em vários valores de quadro-chave. • Editar os quadros-chave de efeitos que têm valores múltiplos ou bidimensionais, como Movimento ou Perspectiva. • Editar quadros-chave enquanto estiver usando a Linha de cena. Em geral, use a Linha de tempo para as seguintes tarefas: • Exibir e ajustar rapidamente os quadros-chave de um único efeito. • Editar os quadros-chave de efeitos que têm um único valor unidimensional, como Opacidade ou Volume. Se quiser animar o efeito de Movimento de um clipe, você poderá trabalhar diretamente no painel Monitor enquanto adiciona quadros-chave na Line de Tempo ou no modo de exibição Propriedades. Mais tópicos da Ajuda “Adicionar quadros-chave” na página 214 “Criar uma predefinição de efeito” na página 155 “Animar um clipe” na página 221 Última atualização em 4/10/2011 212 UTILIZAÇÃO DO ADOBE PREMIERE ELEMENTS 10 Animação de efeitos Exibir quadros-chave no modo de exibição Propriedades do painel Tarefas Você pode exibir qualquer quadro-chave na área de quadro-chave do modo de exibição Propriedades do painel Tarefas. Qualquer efeito que contenha propriedades animadas exibe um quadro-chave de resumo quando o efeito é recolhido. Os quadros-chave de resumo aparecem na área de quadro-chave e correspondem a todos os quadroschave com propriedades individuais contidos no efeito. Não é possível manipular quadros-chave resumidos; eles são exibidos apenas para referência. 1 Selecione o clipe na Linha de tempo. 2 No modo de exibição Efeitos do painel Tarefas, clique no botão Editar efeitos. 3 Execute um dos seguintes procedimentos: • Para mostrar a área de quadro-chave, no modo de exibição Propriedades, clique no botão Mostrar quadros-chave. Clique novamente no botão para ocultar a área de quadro-chave. Se necessário, aumente o modo de exibição Propriedades para ver a área de quadro-chave. • Para associar a escala de tempo aos pontos de entrada e de saída do clipe, clique com o botão direito/pressione a tecla Ctrl e clique no modo de exibição Propriedades e selecione Vincular ao clipe no menu. (Essa opção está selecionada por padrão.) Desmarque essa opção se quiser estender a escala de tempo para que corresponda a todos os clipes na Linha de tempo. • Para expandir ou contrair a escala de tempo, arraste o seletor da escala de tempo para a esquerda ou para a direita. Exibir quadros-chave na Linha de tempo Para efeitos de vídeo e de áudio, a Linha de tempo exibe as linhas de tempo específicas de cada clipe; entretanto, em um clipe individual, só é possível exibir os quadros-chave de uma única propriedade de cada vez. ❖ Na Linha de tempo, execute um dos seguintes procedimentos: • Clique com o botão direito/pressione a tecla Ctrl e clique no clipe e escolha Mostrar quadros-chave do clipe > [nome da categoria de propriedades] > [nome da propriedade]. • Clique no menu de propriedades do efeito (o triângulo preto) acima do clipe e escolha a propriedade. (Talvez seja necessário aumentar o zoom para ver o menu.) Nota: O menu de propriedades do efeito relaciona apenas os efeitos aplicados a esse clipe, inclusive efeitos fixos (Controle de Imagem, Movimento, Opacidade e Volume). Controles de quadro-chave na Linha de tempo. A. Gráfico de quadro-chave B. Menus de propriedade do efeito C. Quadros-chave Última atualização em 4/10/2011 213 214 UTILIZAÇÃO DO ADOBE PREMIERE ELEMENTS 10 Animação de efeitos Adicionar, copiar e remover quadros-chave Adicionar quadros-chave Você pode adicionar quadros-chave no modo de exibição Propriedades do painel Tarefas ou na Linha do tempo. Na Linha do tempo, a adição de quadros-chave e a especificação de valores de quadro-chave são tarefas separadas. No modo de exibição Propriedades, ambas as tarefas podem ser combinadas em uma única etapa. Mais tópicos da Ajuda “Aplicar uma predefinição de efeito” na página 155 “Especificar valores de quadro-chave” na página 218 Adicionar quadros-chave no modo de exibição Propriedades Quando o botão Alternar animação é selecionado, o Adobe Premiere Elements automaticamente cria quadros-chave no modo de exibição Propriedades quando você move o indicador de tempo atual e altera valores de propriedade. É possível criar quadros-chave manualmente usando o botão Adicionar/remover quadro-chave. Você precisará criar pelo menos dois quadros-chave com valores diferentes para animar um efeito. Adicionar quadros-chave no modo de exibição Propriedades A. Clique no botão Alternar animação para ativar quadros-chave para todas as propriedades de um efeito. B. À direita das configurações de propriedade, o botão Adicionar/remover quadro-chave torna-se disponível para adicionar ou remover quadros-chave para cada propriedade individualmente. 1 Na Linha de tempo ou na Linha de cena, selecione o clipe que contém o efeito a ser animado. 2 No modo de exibição Efeitos do painel Tarefas, clique no botão Editar efeitos. 3 No modo de exibição Propriedades, expanda o efeito. Se a área de quadro-chave estiver oculta, clique em Mostrar quadros-chave. Talvez seja necessário ampliar o modo de exibição Propriedades para ver a área de quadro-chave. 4 Clique no botão Alternar animação para ativar quadros-chave para todas as propriedades do efeito. Isso definirá o primeiro quadro-chave de cada propriedade do efeito escolhido. 5 Mova o indicador de tempo atual para onde deseja adicionar um quadro-chave. 6 Execute um dos seguintes procedimentos: • Clique no botão Adicionar/remover quadro chave . • Ajuste o valor da propriedade do efeito. Última atualização em 4/10/2011 215 UTILIZAÇÃO DO ADOBE PREMIERE ELEMENTS 10 Animação de efeitos Nota: Se você criar um quadro-chave antes do primeiro ou após o último quadro-chave existente de uma propriedade, o novo quadro-chave adquirirá o mesmo valor desse quadro-chave existente. Se estiver entre quadros-chave existentes, porém, o novo quadro-chave adquirirá um valor interpolado entre os valores do quadro-chave anterior e subsequente. 7 Repita as etapas 4 e 5 conforme necessário. Adicionar quadros-chave na Linha de tempo Depois de adicionar quadros-chave na Linha de tempo, você poderá especificar valores específicos de quadro-chave para animar o efeito. 1 Na Linha de tempo, clique no menu de propriedades do efeito (o triângulo preto) acima do clipe e escolha a propriedade que deseja animar. (Talvez seja necessário aumentar o zoom para ver o menu.) 2 Execute um dos seguintes procedimentos: • Mantendo a tecla Ctrl pressionada, clique no gráfico amarelo de propriedade onde deseja adicionar um quadrochave. O ponteiro exibirá o ícone Adicionar quadro-chave gráfico de propriedade. quando você pressionar Ctrl e posicioná-lo sobre o • Mova o indicador de tempo atual para onde deseja inserir o quadro-chave e clique no botão Adicionar/remover quadro chave . 3 Adicione quadros-chave conforme necessário. Nota: Se você criar um quadro-chave antes do primeiro ou após o último quadro-chave existente de uma propriedade, o novo quadro-chave adquirirá o mesmo valor desse quadro-chave existente. Se estiver entre quadros-chave existentes, porém, o novo quadro-chave adquirirá um valor interpolado entre os valores do quadro-chave anterior e subsequente. Copiar quadros-chave Para aplicar rapidamente os mesmos valores de quadro-chave a outro clipe ou outro ponto no tempo, copie e cole os quadros-chave. Quando você cola os quadros-chave, o primeiro aparece no tempo atual e os outros o seguem na mesma ordem relativa. Os quadros-chave permanecem selecionados depois de serem colados para que você possa movê-los imediatamente, se necessário. Os quadros-chave só são colados no clipe selecionado. Esse clipe deve exibir a mesma propriedade dos quadros-chave copiados. Nota: Se o clipe de destino for mais curto que o clipe de origem, os quadros-chave colados após o ponto de saída do clipe de destino não aparecerão, a menos que você desative a opção Vincular ao clipe no modo de exibição Propriedades. clique com o botão direito/clique pressionando a tecla Ctrl e desmarque Vincular ao clipe. Copiar e colar quadros-chave no modo de exibição Propriedades 1 Selecione o clipe na Linha de tempo. 2 No modo de exibição Efeitos do painel Tarefas, clique no botão Editar efeitos. 3 No modo de exibição Propriedades, expanda o efeito. Se a área de quadro-chave estiver oculta, clique em Mostrar quadros-chave. Talvez seja necessário ampliar o modo de exibição Propriedades para ver a área de quadro-chave. 4 Mantendo a tecla Ctrl pressionada, clique em cada quadro-chave para selecioná-lo, ou clique e arraste o mouse para desenhar uma caixa delimitadora em torno de um grupo de quadros-chave. 5 Escolha Editar > Copiar. 6 Execute um dos seguintes procedimentos: • Mova o indicador de tempo atual para onde deseja inserir o primeiro quadro-chave e escolha Editar > Colar. Última atualização em 4/10/2011 UTILIZAÇÃO DO ADOBE PREMIERE ELEMENTS 10 Animação de efeitos • Selecione outro clipe, expanda a propriedade apropriada no modo de exibição Propriedades, mova o indicador de tempo atual para onde deseja inserir o primeiro quadro-chave e escolha Editar > Colar. Copiar e colar quadros-chave na Linha de tempo 1 Na Linha de tempo, exiba um ou mais quadros-chave que deseja copiar. 2 Selecione um ou mais quadros principais. (Mantenha a tecla Shift pressionada e clique para selecionar vários quadros-chave.) 3 Escolha Editar > Copiar. 4 Na Linha de tempo, selecione o clipe em que deseja colar os quadros-chave. 5 No menu de propriedades do efeito acima do clipe, selecione a propriedade em que deseja colar os quadros-chave. Se a propriedade não estiver disponível no menu, aplique primeiramente o efeito que contém a propriedade. 6 Mova o indicador de tempo atual para o ponto no tempo em que os quadros-chave deverão aparecer. 7 Escolha Editar > Colar. Remover quadros-chave É possível remover quadros-chave individuais de uma propriedade de efeito, remover todos os quadros-chave de uma única propriedade de efeito ou remover todos os quadros-chave de todas as propriedades de um efeito. Mais tópicos da Ajuda “Remover um efeito” na página 153 “Aplicar e visualizar efeitos” na página 149 Remover um quadro-chave ❖ Execute um dos seguintes procedimentos: • Selecione o clipe e, no modo de exibição Efeitos do painel Tarefas, clique em Editar Efeitos para exibi-lo no modo de exibição Propriedades. (Se a área de quadro-chave estiver oculta, clique em Mostrar quadros-chave. Talvez seja necessário aumentar o modo de exibição Propriedades para ver a área de quadro-chave.) Selecione um ou mais quadros-chave e pressione Delete. Alternativamente, arraste o indicador de tempo atual no modo de exibição Propriedades para o quadro-chave e clique no botão Adicionar/remover quadro-chave. • Clique no menu de propriedades do efeito ( (o triângulo preto) acima do clipe na Linha de tempo e escolha a propriedade que contém o quadro-chave. Selecione o quadro-chave e pressione Delete. Alternativamente, arraste o indicador de tempo atual para o quadro-chave e clique no botão Adicionar/remover quadro-chave , que está abaixo do nome da trilha na Linha de tempo. Remover todos os quadros-chave de uma propriedade de efeito 1 Selecione o clipe na Linha de tempo. 2 No modo de exibição Efeitos do painel Tarefas, clique no botão Editar efeitos. 3 Se a área de quadro-chave estiver oculta, clique em Mostrar quadros-chave. 4 Execute um dos seguintes procedimentos: • Para remover todos os quadros-chave de uma única propriedade do efeito, expanda o efeito e clique no botão Alternar Animação , à esquerda do nome da propriedade. Última atualização em 4/10/2011 216 217 UTILIZAÇÃO DO ADOBE PREMIERE ELEMENTS 10 Animação de efeitos • Para remover todos os quadros-chave de todas as propriedades do efeito, clique no botão Alternar Animação à direita do nome do efeito. 5 Quando for solicitado a confirmar a exclusão, clique em OK. Os quadros-chave serão removidos permanentemente e o valor de cada propriedade passará a ser o valor no tempo atual. Não é possível restaurar quadros-chave excluídos reativando o botão Alternar Animação. Em vez disso, escolha Editar > Desfazer ou exclua a ação do painel Histórico. Ajustar quadros-chave Selecionar quadros-chave Você pode selecionar quadros-chave sequencialmente como o navegador de quadros-chave, especificamente com a ferramenta Seleção, ou, no modo de exibição Propriedades do painel Tarefas, você pode ajustar o indicador de tempo atual aos quadros-chave e selecionar todos os quadros-chave de uma propriedade. Tanto na Linha de tempo como no modo de exibição Propriedades, os quadros-chave selecionados são sombreados com , enquanto os quadros-chave não selecionados permanecem inalterados . Adicionalmente, no modo de exibição Propriedades, a metade esquerda dos quadros-chave iniciais e a metade direita dos quadros-chave finais é escurecida. Navegador de quadros-chave A. Navegador de quadros-chave no modo de exibição Propriedades B. Indicador de tempo atual C. Navegador de quadros-chave na Linha de tempo D. Indicador de tempo atual • Para mover o indicador de tempo atual para o quadro-chave desejado, clique no botão Ir para quadro-chave anterior ou Ir para o próximo quadro-chave no navegador de quadros-chave (localizado abaixo do nome da trilha na Linha de tempo e à direita do nome da propriedade no modo de exibição Propriedades). • Para selecionar um quadro-chave específico, selecione a ferramenta Seleção e clique em um quadro-chave. (Na Linha de tempo, quando você posiciona a ferramenta sobre um quadro-chave, o ponteiro muda para o ícone de edição de quadro-chave .) • Para selecionar vários quadros-chave, selecione a ferramenta Seleção e, mantendo a tecla Shift pressionada, selecione os quadros-chave. • Para selecionar todos os quadros-chave de uma propriedade, clique no nome da propriedade no modo de exibição Propriedades. (Por exemplo, clique em Posição para selecionar todos os quadros-chave de Posição de um clipe.) Última atualização em 4/10/2011 218 UTILIZAÇÃO DO ADOBE PREMIERE ELEMENTS 10 Animação de efeitos • Para ajustar o indicador de tempo atual a um quadro-chave, mantendo a tecla Shift pressionada, arraste o indicador de tempo atual no modo de exibição Propriedades para o quadro-chave. Especificar valores de quadro-chave Para animar um efeito, diferentes valores de propriedade são especificados em quadros-chave. Você pode alterar os valores de quadros-chave no modo de exibição Propriedades do painel Tarefas ou na Linha de tempo. A alteração dos valores de quadro-chave na Linha do tempo funciona melhor para ajustes simples de opacidade e volume. Para alterações mais detalhadas, use o modo de exibição Propriedades. Mais tópicos da Ajuda “Animação de uma posição de um clipe” na página 221 “Controlar a alteração entre quadros-chave” na página 219 Especificar valores de quadro-chave no modo de exibição Propriedades Para alterar o valor de um quadro-chave existente no modo de exibição Propriedades, você terá que posicionar o indicador de tempo atual no quadro-chave; a alteração de um valor de propriedade quando não há um quadro-chave existente criará um novo quadro-chave se o botão Alternar Animação estiver pressionado. 1 Selecione o clipe na Linha de tempo. 2 No modo de exibição Efeitos do painel Tarefas, clique no botão Editar efeitos. 3 No modo de exibição Propriedades, expanda a propriedade de efeito que contém os quadros-chave para os quais você deseja especificar valores. 4 Clique no botão Ir para o quadro-chave anterior ou Ir para o próximo quadro-chave para selecionar o quadro- chave. 5 Arraste ou digite o valor da propriedade. Para obter informações sobre uma propriedade específica do efeito, consulte a “Referência a efeitos” na página 172. Especificar valores de quadro-chave na Linha de tempo 1 Clique no menu de propriedades do efeito (o triângulo preto) acima do clipe e escolha a propriedade que deseja alterar. (Talvez seja necessário aumentar o zoom para ver o menu.) 2 Com a ferramenta Seleção , execute um destes procedimentos: • Para alterar um quadro-chave individual, arraste-o. (O ponteiro mudará para o ícone de edição de quadro-chave .) • Para alterar vários quadros-chave não adjacentes, clique neles e arraste-os mantendo a tecla Shift pressionada. (O ponteiro mudará para o ícone de edição de quadro-chave .) • Para alterar um gráfico de quadro-chave, arraste-o. (O ponteiro mudará para o ícone de edição de gráfico .) Nota: Enquanto você estiver arrastendo um quadro-chave ou gráfico, uma dica de ferramenta exibirá sua localização e valor. Observe que a propriedade do efeito determina as unidades e valores que aparecerão. Mover quadros-chave Quando você move quadros-chave, está movendo os valores e configurações que eles contêm. Mover quadros-chave é uma maneira fácil de alterar a velocidade de animações. O aumento da distância entre quadros-chave torna a animação mais lenta; sua aproximação acelera a animação. Última atualização em 4/10/2011 UTILIZAÇÃO DO ADOBE PREMIERE ELEMENTS 10 Animação de efeitos É possível mover quadros-chave selecionados sobre outros quadros-chave ou além deles. Além disso, você pode movêlos para além dos pontos de entrada e saída do clipe, mas eles estão restritos aos limites da mídia original. • Para mover um quadro-chave, arraste o ícone do quadro-chave para o tempo desejado. • Para mover vários quadros-chave, mantenha a tecla Shift pressionada e clique para selecionar vários quadros-chave e arraste-os para o tempo desejado. Todos os quadros-chave selecionados manterão suas posições relativas. Nota: O primeiro quadro-chave sempre usa o ícone Quadro-chave inicial e o último sempre usa o ícone Quadrochave final . Se você mover um quadro-chave intermediário além do primeiro ou do último quadro-chave, os ícones mudarão para refletir isso. Controlar a alteração entre quadros-chave Controle de alterações com interpolação A alteração de um quadro-chave para o próximo é chamada de interpolação. A interpolação de quadros-chave pode ser temporal (relacionada ao tempo), espacial (relacionada ao espaço) ou ambos. Todos os quadros-chave no Adobe Premiere Elements usam interpolação temporal. A animação de um efeito, como Iluminação alfa, usa interpolação temporal. A animação da posição de um objeto usa interpolação espacial, porque ele deve se mover ao longo de um caminho de movimento. Adicionalmente, os quadros-chave usam interpolação linear ou de Bézier. Por padrão, o Adobe Premiere Elements usa interpolação linear, que cria uma taxa de modificação linear entre quadros-chave, dotando as animações de uma aparência rítmica ou mecânica. Para variar a taxa de modificação dos efeitos entre um quadro-chave e o próximo, use interpolação de Bézier. Os métodos de interpolação podem variar em cada quadro-chave, o que permite que uma propriedade seja acelerada ao sair do quadro-chave inicial e desacelerada ao chegar ao próximo quadro-chave. Os métodos de interpolação são especialmente úteis para alterar a velocidade de movimento de um clipe animado. Ajuste da interpolação de quadros-chave A. Ajuste da suavidade da interpolação temporal na Linha de tempo B. Ajuste da suavidade da interpolação espacial no painel Monitor Controlar a taxa de modificação com interpolação de Bézier Tendo selecionado um método de interpolação de Bézier, você pode arrastar as alças de Bézier em um quadro-chave. Essas alças são controles bidirecionais que alteram a curva do segmento de linha entre quadros-chave. A curva criada determina a taxa de modificação entre quadros-chave. Uma linha reta entre quadros-chave, por exemplo, resulta em uma taxa de modificação fixa do início ao fim; por outro lado, uma curva em formato de colina faz com que a modificação comece lentamente, acelere rapidamente e, em seguida, termine lentamente. Última atualização em 4/10/2011 219 UTILIZAÇÃO DO ADOBE PREMIERE ELEMENTS 10 Animação de efeitos Quando você está trabalhando no primeiro ou no último quadro-chave de uma animação, as alças de Bézier só aparecem no lado direito ou esquerdo do quadro-chave. Só é possível ajustar a curva de saída do primeiro quadrochave e a curva de entrada do segundo. Quando você está trabalhando com um quadro-chave intermediário (chamado de quadro-chave padrão) em uma animaçào, as alças de Bézier aparecem em ambos os lados do quadro-chave. É possível ajustar as curvas tanto de saída como de entrada de cada quadro-chave padrão. Aparência das alças de Bézier de acordo com a localização do quadro-chave A. Quadro-chave inicial B. Quadro-chave padrão C. Alça do quadro-chave D. Quadro-chave final Adicionar ou ajustar alças de Bézier ❖ Usando o painel Monitor para ajustar a taxa de interpolação espacial ou a Linha de tempo para ajustar a taxa de interpolação temporal, execute um destes procedimentos: • Para adicionar alças de Bézier a um quadro-chave, clique com o botão direito no quadro-chave e escolha um método de interpolação de Bézier no menu. • Para ajustar o grau de inclinação da curva, arraste a alça de Bézier para cima ou para baixo. • Para ajustar o intervalo de influência da curva, arraste a alça de Bézier para a esquerda ou para a direita. Métodos de interpolação de Bézier O Adobe Premiere Elements oferece níveis variáveis de controle sobre as curvas de Bézier, dependendo do tipo de interpolação de Bézier usado. Bézier Fornece o controle mais preciso, porque você ajusta manualmente o formato dos segmentos do caminho em ambos os lados do quadro-chave. Diferentemente de outros métodos de interpolação, as duas alças de direção em um quadro-chave de Bézier atuam independentemente, permitindo que você crie um caminho de movimento curvo cujo ângulo muda abruptamente. Esse método de interpolação é ideal para desenhar um caminho de movimento que segue uma forma complexa. Se você aplicar interpolação de Bézier ao quadro-chave de uma propriedade de efeito, será criada uma transição suave em ambos os lados do quadro-chave. A posição inicial das alças de direção é calculada usando o mesmo método empregado na interpolação Bézier automático. Bézier automático Cria uma taxa de modificação suave através de um quadro-chave. Quando você altera o valor de Bézier automático em um quadro-chave, as posições das alças de direção mudam automaticamente para manter uma modificação suave entre quadros-chave. Esses ajustes alteram a forma dos segmentos em ambos os lados do quadro-chave. Se o quadro-chave anterior ou subsequente também usar interpolação Bézier automático, a forma dos segmentos no lado oposto do quadro-chave anterior ou subsequente também mudará. Se você ajustar manualmente a alça de direção de Bézier automático, o quadro-chave será convertido para Bézier contínuo. Bézier contínuo Como a interpolação Bézier automático, a interpolação Bézier contínuo cria uma taxa de modificação suave através de um quadro-chave. Entretanto, as posições das alças de direção são ajustadas manualmente no Bézier contínuo. Os ajustes alteram a forma dos segmentos em ambos os lados do quadro-chave. Se você aplicar interpolação Última atualização em 4/10/2011 220 UTILIZAÇÃO DO ADOBE PREMIERE ELEMENTS 10 Animação de efeitos Bézier contínuo a todos os quadros-chave de uma propriedade, os valores de cada quadro-chave serão ajustados para criar taxas de modificação suaves. As modificações suaves são mantidas quando você move um quadro-chave com Bézier contínuo. Identificar o método de interpolação de um quadro-chave 1 Selecione o clipe na Linha de tempo e escolha Janelas > Propriedades. 2 No modo de exibição Propriedades do painel Tarefas, verifique o ícone do quadro-chave: Linear Esse é o método padrão. Os valores são interpolados uniformemente ao longo do tempo. Os valores não são realmente interpolados; em vez disso, eles permanecem inalterados até o próximo quadro-chave. Congelar Bézier automático Os valores são interpolados de forma suave e natural na entrada e saída do quadro-chave. Todos os outros métodos usam esse ícone. Você especifica manualmente a suavidade da interpolação usando uma alça de Bézier ou o comando Aumentar Suavização ou Diminuir Suavização. (Esses comandos alteram os valores mais suavemente à medida que um quadro-chave se aproxima ou é ultrapassado.) Outro Alterar o método de interpolação de um quadro-chave ❖ Execute um dos seguintes procedimentos: • Na Linha de tempo ou no modo de exibição Propriedades (Janela > Propriedades), clique com o botão direito em um quadro-chave e escolha um método de interpolação. Para escolher um método de interpolação para a segunda metade do quadro-chave, clique com o botão direito no quadro-chave uma segunda vez. • Na Linha de tempo, mantenha a tecla Ctrl pressionada e clique no quadro-chave para alternar entre os vários métodos de interpolação e selecione um deles. A B Alteração da interpolação do quadro-chave A. Quadro-chave linear espacial B. Interpolação de Bézier Para ajustar rapidamente a interpolação de um quadro-chave, use os comandos Aumentar suavização e Diminuir suavização. Animação de uma posição de um clipe Animar um clipe As animações, inserções e divisões da tela são criadas manipulando um clipe diretamente no painel Monitor e configurando quadros-chave na Linha de tempo ou no modo de exibição Propriedades. Ajustando a posição e escala de um clipe no painel Monitor, você pode revelar clipes localizados nas trilhas que estão abaixo dele e criar composições interessantes. Última atualização em 4/10/2011 221 UTILIZAÇÃO DO ADOBE PREMIERE ELEMENTS 10 Animação de efeitos Quando você anima a posição de um clipe, o movimento do clipe é representado por um caminho de movimento no painel Monitor. Pequenos Xs brancos representam posições definidas com quadros-chave, linhas pontilhadas representam posições em quadros interpolados e o símbolo de ponto de ancoragem circular representa o centro do clipe no quadro atual. O espaçamento entre os pontos indica a velocidade entre quadros-chave; um espaçamento maior indica movimento rápido, enquanto pontos muito próximos são indicativos de movimento mais lento. A B Caminho de movimento no painel Monitor A. Câmera rápida B. Câmera lenta 1 Selecione um clipe na Linha de tempo. 2 No painel Monitor, clique no clipe. Alças aparecerão em torno do seu perímetro. Nota: Se não conseguir ver as alças do clipe, reduza o nível de ampliação do painel Monitor para que a área de trabalho cinza apareça. 3 Na Linha de tempo, mova o indicador de tempo atual para onde deseja começar a animação — qualquer quadro entre os pontos de entrada e de saída atuais do clipe. 4 No modo de exibição Propriedades (Janela > Propriedades), expanda o efeito de Movimento e clique no botão Alternar animação . Um ícone de quadro-chave aparecerá no indicador de tempo atual para cada propriedade. (Se a área de quadro-chave estiver oculta, clique em Mostrar quadros-chave. Talvez seja necessário aumentar o modo de exibição Propriedades para ver a área de quadro-chave.) 5 No painel Monitor, altere o valor do quadro-chave posicionando o ponteiro nas imediações de qualquer das oito alças quadradas do clipe para usar qualquer dos seguintes ponteiros: Ponteiro de seleção Ponteiro de rotação Ponteiro de escala Define o valor da posição. Define o valor da rotação. Define o valor da escala. Nota: Se as alças do clipe desaparecerem, selecione novamente o efeito Movimento no modo de exibição Propriedades. 6 Na Linha de tempo ou no modo de exibição Propriedades, mova o indicador de tempo atual para onde deseja criar outro quadro-chave com novos valores. 7 No painel Monitor, defina os novos valores manipulando o clipe como na etapa 5. Um novo quadro-chave aparecerá no indicador de tempo atual. 8 Repita as etapas 6 e 7 conforme necessário. Mantenha a área de trabalho visível se quiser posicionar o clipe fora da tela, pois a área de trabalho está fora da área visível da tela. Mais tópicos da Ajuda “Efeitos padrão x modificados” na página 147 Animar os efeitos de Opacidade e Volume 1 Selecione o clipe na Linha de tempo. Última atualização em 4/10/2011 222 223 UTILIZAÇÃO DO ADOBE PREMIERE ELEMENTS 10 Animação de efeitos 2 No modo de exibição Efeitos do painel Tarefas, clique no botão Editar efeitos. 3 No modo de exibição Propriedades, posicione o indicador de tempo atual onde deseja que a animação comece. 4 Clique no botão Aparecer gradualmente . 5 Mova o indicador de tempo atual para onde deseja que a animação termine. 6 Clique no botão Desvanecer gradualmente . Ajustar o caminho de movimento de um clipe Você pode ajustar um caminho de movimento arrastando o quadro-chave de Posição (indicado por um X branco) no painel Monitor. 1 Na Linha de tempo, selecione um clipe que tenha quadros-chave de efeito de Movimento. 2 No painel Monitor, clique no clipe. Seu caminho de movimento aparecerá. 3 Execute um dos seguintes procedimentos: • Para mover um quadro-chave existente, arraste a alça do quadro-chave no painel Monitor. • Para criar um novo quadro-chave de posição, ajuste o tempo atual entre os quadros-chave existentes e arraste a imagem no painel Monitor. Um novo quadro-chave aparecerá. Para alterar a temporização dos quadros-chave, mova-os no modo de exibição Propriedades. Mais tópicos da Ajuda “Efeitos padrão x modificados” na página 147 “Mover quadros-chave” na página 218 Efeito de rastreamento de movimento Você pode anexar imagens como, por exemplo, clipart ou callouts (por exemplo, balões de pensamento ou de diálogo) a partes específicas em um clipe. Por exemplo, no clipe pessoa A está caminhando em um parque. Você deseja incluir uma borboleta ao lado da pessoa A. Você também deseja que a borboleta se mova como a pessoa A. O Adobe® Premiere® Elements 10 permite atingir esse efeito. Adobe Premiere Elements acompanha o movimento da pessoa e cria um caminho de dados de movimento. Os caminhos de dados de movimento são criados quando o clipe é analisado com o Analisador automático. Ao inserir um clipe que não foi analisado na Linha de tempo ou na Linha de cena, o clipe é analisado automaticamente. Quando você adiciona um clipe um objeto em movimento, ele não se dimensiona com o objeto em movimento. Por exemplo, se você acompanhar uma pessoa andando em direção à câmera e anexar um clipart, o clipart não será dimensionado para corresponder ao tamanho da pessoa. O recurso de rastreamento de movimento funciona melhor com clipes que têm movimentos mínimos de câmera e movimentação clara do tema. Última atualização em 4/10/2011 224 UTILIZAÇÃO DO ADOBE PREMIERE ELEMENTS 10 Animação de efeitos Rastreamento de movimento Rastreamento de movimento manual O Adobe Premiere Elements permite que você entre no modo de rastreamento de movimento manual. 1 Arraste o clipe para a Linha de tempo ou Linha de cena. 2 Clique em um clipe na linha de tempo ou na linha de cena e clique no ícone de rastreamento de movimento . A caixa de diálogo Rastreamento de movimento é exibida. 3 Clique em Não para habilitar o modo de rastreamento de movimento manual. Esse modo permite que você marque um objeto para rastreamento manual. Para obter mais informações sobre os objetos de marcação para rastreamento manual, consulte “Clipes não analisados do rastreamento de movimento da Linha de tempo/Linha de cena” na página 225 Nota: Para evitar rastreamento inapropriado enquanto trabalha no modo de rastreamento automático, anexe o objeto a ser rastreado. Por exemplo, se desejar rastrear a cabeça de uma pessoa, os limites da caixa deverão cobrir o contorno da cabeça. Não deverá ter espaços vazios grandes. Clipes não analisados do rastreamento de movimento da área de trabalho Projeto Para os clipes não analisados, você pode iniciar o Rastreamento de movimento analisando-os da área de trabalho Projeto. 1 Na área de trabalho Projeto, com a tecla Ctrl pressionada, clique com o botão direito em um clipe e selecione Executar analisador automático. Nota: O Analisador automático analisa o clipe. As preferências do Analisador automático são definidas no Elements Organizer. Você pode marcar ou desmarcar os filtros que desejar no Elements Organizer para analisar. Para Rastreamento de movimento, verifique se o filtro Movimento do objeto está selecionado nas preferências do Analisador automático. 2 Insira o clipe analisado na Linha de tempo ou na Linha de cena. Última atualização em 4/10/2011 225 UTILIZAÇÃO DO ADOBE PREMIERE ELEMENTS 10 Animação de efeitos 3 Para habilitar o modo de rastreamento de movimento, clique no ícone de Rastreamento de movimento à esquerda dos controles de zoom. 4 No modo de rastreamento de movimento, a janela Monitor exibirá somente o conteúdo do clipe selecionado em vez de uma exibição composta de todos os clipes. Os objetos rastreados automaticamente são destacados em amarelo na janela Monitor. Nota: Além dos objetos rastreados automaticamente, você também pode marcar objetos manualmente para rastreamento. Clique em Adicionar objeto para marcar novos objetos para rastreamento. 5 Arraste uma imagem de clipart para a janela Monitor. Você pode anexar a imagem de clipart ao objeto rastreado (quadro) quando o objeto rastreado mudar de amarelo para azul. Também é possível adicionar efeitos ao objeto rastreado. Para obter mais informações, consulte “Máscara de efeitos” na página 227. Nota: Quando o clipart é arrastado, um dos objetos rastreados é automaticamente destacado. Caso deseje selecionar outro objeto rastreado, continue arrastando o clipart sobre o outro objeto rastreado até que o destaque em azul mude para o objeto rastreado desejado. 6 Posicione o clipart no objeto rastreado desejado e solte o botão do mouse para anexar o clipart no caminho de movimento. Importante: Você não pode desvincular o clipart anexado a um objeto e anexá-lo a outro objeto. Entretanto, se você anexou o clipart a um objeto errado e soltou o clipe no monitor, clique com o botão direito/pressione a tecla Ctrl e clique para excluir esse clipart. Arraste o clipart novamente para anexá-lo ao objeto desejado. 7 Para aplicar o clipart ao caminho de movimento e gerar os quadros-chave necessários, clique na Linha de tempo ou na Linha de cena para sair do modo de rastreamento de movimento. Importante: Para gerar quadros-chave, na janela Monitor clique no botão de navegação de próximo quadro no controle do player. Clipes não analisados do rastreamento de movimento da Linha de tempo/Linha de cena Para clipes que não estão analisados, siga os procedimentos abaixo para iniciar o rastreamento de movimento: 1 Arraste o clipe para a Linha de tempo ou Linha de cena. 2 Clique em um clipe na linha de tempo ou na linha de cena e clique no ícone de rastreamento de movimento . A caixa de diálogo Rastreamento de movimento é exibida. 3 Execute um dos seguintes procedimentos: • Clique em Sim para analisar o clipe. A análise é realizada somente para o filtro de rastreamento de movimento e o modo de rastreamento é habilitado. No modo de rastreamento de movimento, a janela Monitor exibirá somente o conteúdo do clipe selecionado em vez de uma exibição composta de todos os clipes. Os objetos rastreados automaticamente são destacados em amarelo na janela Monitor. • Clique em Não para habilitar o modo de rastreamento de movimento manual. Este modo permite marcar um objeto para rastreamento manual. Nota: Se você clicar em Sim, vá para a etapa 5. Se você clicar em Não, vá para a etapa 4. 4 Arraste o quadro exibido para marcar o objeto e clique em Rastrear objetos para rastrear o caminho de movimento do objeto rastreado. O objeto rastreado aparece como um quadro amarelo. Se você desejar rastrear mais objetos, clique em Adicionar objeto novamente para adicionar um novo objeto de rastreamento. Última atualização em 4/10/2011 226 UTILIZAÇÃO DO ADOBE PREMIERE ELEMENTS 10 Animação de efeitos 5 Arraste uma imagem de clipart para a janela Monitor. Você pode anexar a imagem de clipart ao objeto rastreado (quadro) quando o objeto rastreado mudar de amarelo para azul. Também é possível adicionar efeitos ao objeto rastreado. Para obter mais informações, consulte “Máscara de efeitos” na página 227. Nota: Quando o clipart é arrastado, um dos objetos rastreados é automaticamente destacado. Para selecionar outro objeto rastreado, continue arrastando o clipart sobre o objeto rastreado até o destaque azul mudar para o objeto rastreado desejado. 6 Posicione o clipart no objeto rastreado desejado e solte o botão do mouse para anexar o clipart no caminho de movimento. Importante: Você não pode desvincular o clipart anexado a um objeto e anexá-lo a outro objeto. Entretanto, se você anexou o clipart a um objeto errado e soltou o clipe no monitor, clique com o botão direito/pressione a tecla Ctrl e clique para excluir esse clipart. Arraste o clipart novamente para anexá-lo ao objeto desejado. 7 Para aplicar o clipart ao caminho de movimento e gerar os quadros-chave necessários, clique na Linha de tempo ou na Linha de cena para sair do modo de rastreamento de movimento. Importante: Para gerar quadros-chave, na janela Monitor clique no botão de navegação de próximo quadro no controle do player. Clipes analisados pelo rastreamento de movimento 1 Insira o clipe analisado na Linha de tempo ou na Linha de cena. 2 Para habilitar o modo de rastreamento de movimento, clique no ícone de Rastreamento de movimento à esquerda dos controles de zoom. 3 No modo de rastreamento de movimento, a janela Monitor exibirá somente o conteúdo do clipe selecionado em vez de uma exibição composta de todos os clipes. Os objetos rastreados automaticamente são destacados em amarelo na janela Monitor. Nota: Além dos objetos rastreados automaticamente, você também pode marcar objetos manualmente para rastreamento. Clique em Adicionar objeto para marcar novos objetos para rastreamento. 4 Arraste uma imagem de clipart para a janela Monitor. Você pode anexar a imagem de clipart ao objeto rastreado (quadro) quando o objeto rastreado mudar de amarelo para azul. Também é possível adicionar efeitos ao objeto rastreado. Para obter mais informações, consulte “Máscara de efeitos” na página 227. Nota: Quando o clipart é arrastado, um dos objetos rastreados é automaticamente destacado. Para selecionar outro objeto rastreado, continue arrastando o clipart sobre o objeto rastreado até o destaque azul mudar para o objeto rastreado desejado. 5 Posicione o clipart no objeto rastreado desejado e solte o botão do mouse para anexar o clipart no caminho de movimento. Importante: Uma vez anexado a um objeto, você não poderá desvincular o clipart e anexá-lo a outro objeto. Entretanto, se você anexou o clipart a um objeto errado e soltou o clipe no monitor, clique com o botão direito/pressione a tecla Ctrl e clique para excluir esse clipart. Arraste o clipart novamente para anexá-lo ao objeto desejado. 6 Para aplicar a imagem ao caminho de movimento e gerar os quadros-chave necessários, clique na Linha de tempo ou na Linha de cena para sair do modo de rastreamento de movimento. Importante: Para gerar quadros-chave, na janela Monitor clique no botão de navegação de próximo quadro no controle do player. Última atualização em 4/10/2011 UTILIZAÇÃO DO ADOBE PREMIERE ELEMENTS 10 Animação de efeitos Máscara de efeitos O recurso Máscara de efeitos permite aplicar efeitos a uma área selecionada de um clipe. 1 Selecione um clipe na Linha de tempo. 2 Clique com o botão direito do mouse/pressione a tecla Ctrl e clique no clipe, selecione Máscara de efeitos > Aplicar. Um retângulo indicando a área a qual aplicar a máscara de efeitos aparecerá no painel Monitor. Arraste o retângulo para a área na qual deseja aplicar a Máscara de Efeitos. Você pode redimensionar o retângulo usando as vértices em cada canto. Nota: Você também pode selecionar Clipe > Máscara de efeitos > Aplicar. 3 Selecione Editar > Efeitos no painel Tarefas. 4 Selecione o efeito que você deseja adicionar ao clipe e clique em Aplicar; O efeito é adicionado à área que você selecionou no clipe. Os efeitos previamente adicionados ao clipe também se movem para cima da máscara. Você também pode aplicar Máscara de efeitos no modo de rastreamento de movimento. 1 Selecione um clipe em Linha de tempo ou Linha de cena. 2 Selecione o clipe e clique em para habilitar o modo de rastreamento de movimento. 3 Selecione um dos objetos rastreados (mostrados pelo quadro amarelo). 4 Selecione Editar > Efeitos. 5 Arraste e solte o efeito que deseja aplicar ao objeto rastreado no painel Monitor. A máscara de efeitos é aplicada automaticamente e a máscara se move com o objeto em movimento. Se você aplicar vários efeitos ao clipe, todos os efeitos usarão a mesma máscara. Máscara de efeitos Editar ou excluir uma máscara de efeitos Execute uma das ações a seguir para editar uma máscara de efeitos: • Clique com o botão direito do mouse/pressione a tecla Ctrl e clique no clipe, selecione Máscara de efeitos > Editar. • Selecione Clipe > Máscara de efeitos > Editar. A máscara aplicada é selecionada e você pode então redimensionar, mover a máscara e adicionar ou remover efeitos. Última atualização em 4/10/2011 227 UTILIZAÇÃO DO ADOBE PREMIERE ELEMENTS 10 Animação de efeitos Execute uma das ações a seguir para remover uma máscara de efeitos: • Clique com o botão direito do mouse/pressione a tecla Ctrl e clique no clipe, selecione Máscara de efeitos > Remover. • Selecione Clipe > Máscara de efeitos > Remover. A máscara é removida, e os efeitos adicionados à máscara são então aplicados ao clipe inteiro. Última atualização em 4/10/2011 228 229 Capítulo 12: Criação de títulos Você pode desenvolver títulos e gráficos personalizados com o Adobe Premiere Elements. Os títulos servem para muitas finalidades, desde a identificação de pessoas e lugares na tela até a apresentação de créditos semelhantes aos de filmes. É possível criar seu próprio texto de título para sobrepor sobre um videoclipe existente, mas você também pode usar um dos modelos de títulos inclusos. Além disso, o texto do título pode ser rolado, avançado lentamente, esmaecido ou dimensionado no modo de exibição; é possível usar qualquer um dos estilos de texto incluídos ou aplicar em seu texto o formato e as cores que desejar. Criação e aparo de títulos Sobreposição de títulos Antes de criar um título, selecione um lugar para ele. Por padrão, quando você cria um título usando o menu Título, ele aparece sobreposto ao primeiro videoclipe do projeto. No entanto, é possível optar por colocá-lo em uma área vazia da Linha de tempo sem nenhum vídeo subjacente. Se optar pela segunda opção, você poderá sobrepor o título posteriormente usando o procedimento de arrastar e soltar. Sobreposição de um título Quando você cria um título em uma área vazia, o Adobe Premiere Elements o coloca na faixa de Vídeo 1 da Linha de tempo e em uma área de destino vazia na Linha de cena. Nota: Se você arrastar um clipe para um título na Linha de cena ou o colocar em uma faixa acima do título na Linha de tempo, o clipe obscurecerá o título e o fará desaparecer do painel Monitor. Para tornar o título visível novamente, clique no botão Linha de tempo e arraste o título para uma faixa de vídeo superior à faixa que mantém o clipe. Última atualização em 4/10/2011 230 UTILIZAÇÃO DO ADOBE PREMIERE ELEMENTS 10 Criação de títulos Criar um título estático As ferramentas para criação de títulos no Adobe Premiere Elements são avançadas e fáceis de usar. Você pode usar qualquer fonte instalada no computador e criar objetos gráficos usando as ferramentas de criação de formas. Também é possível usar um modelo, estilo de texto predefinido ou imagens inclusos. O texto do título pode ficar na horizontal ou vertical. Você pode expandir ou comprimir títulos. Outra alternativa é colocar uma cor ou sombra neles. Escolha da disposição para títulos: horizontal ou vertical 1 Na Linha de cena ou Linha de tempo, execute uma das seguintes etapas: • Para sobrepor o novo título em um videoclipe, selecione o clipe. • Para adicionar um título sem um vídeo subjacente, selecione o primeiro clipe na Linha de cena ou Linha de tempo. No modo de exibição Projeto do painel de Tarefas, clique em Mídia, no botão Novo item e selecione Vídeo preto. Na Linha de cena ou Linha de tempo, arraste o novo clipe de vídeo preto para o início do filme. • Para adicionar um título sem nenhum vídeo subjacente, clique no ícone de T no painel Monitor. Um título padrão com fundo preto é criado automaticamente. 2 Com o clipe sobreposto ou com o clipe de vídeo preto selecionado, selecione Projeto > Mídia e clique no botão Novo item. Selecione Título no menu de contexto. O Adobe Premiere Elements coloca o texto padrão no painel Monitor, no modo de edição de título. 3 Escolha uma das seguintes opções: • Para adicionar o tipo horizontal, clique duas vezes no texto padrão e digite para substituí-lo. • Para adicionar o tipo vertical, clique e mantenha pressionado o botão Ferramenta de tipo . Escolha Ferramenta de tipo vertical. Clique no painel Monitor e digite o título. 4 No painel Monitor, clique na Ferramenta de seleção e posicione o texto conforme desejado. O título é salvo e adicionado ao modo de exibição Mídia do painel Tarefas e à Linha de cena ou Linha de tempo. Mais tópicos da Ajuda “Criar um título a partir de um modelo” na página 234 “Exportar um arquivo de título” na página 250 “Edição e formatação de texto” na página 236 “Aplicar estilos em textos e gráficos” na página 239 Criar um título com texto animado Você pode aplicar facilmente uma animação predefinida a qualquer título estático. As predefinições de animação de texto animam de maneira rápida e fácil os caracteres do título, fazendo com que eles apareçam ou desapareçam no modo de exibição, ou flutuem da parte superior ou inferior da tela. Por exemplo, usando a predefinição Aparecimento gradual por caracteres, cada caractere do título aparecerá instantaneamente no modo de exibição até que o título seja completado. Última atualização em 4/10/2011 UTILIZAÇÃO DO ADOBE PREMIERE ELEMENTS 10 Criação de títulos Para visualizar uma animação, posicione o ponteiro do mouse sobre a miniatura da animação na seção Animação de texto do painel Tarefas. (Para ver a seção Animação de texto, você deve selecionar um título para que o painel Tarefas apareça no modo de exibição Edição de título.) Controles de animação de texto 1 Execute um dos seguintes procedimentos: • Na Linha de cena, selecione o clipe sobreposto. No painel Monitor, clique no clipe e clique duas vezes no texto do título. • Na Linha de tempo, clique duas vezes no clipe do título O painel Tarefas é alterado para exibir as opções de texto. 2 No painel Tarefas, selecione uma predefinição de animação em Animação de texto. 3 Execute um destes procedimentos para aplicar a predefinição ao título: • Clique em Aplicar. • Arraste a predefinição até a janela Monitor e solte-a na parte superior do texto do título. 4 Clique em Concluído na parte inferior do painel Tarefas para sair da exibição Edição de título. Última atualização em 4/10/2011 231 UTILIZAÇÃO DO ADOBE PREMIERE ELEMENTS 10 Criação de títulos Predefinições de animação de texto A. Predefinições de animação de texto B. Menus de categoria de predefinições Nota: Para remover a animação de um título, selecione o texto do título e clique no botão Remover no canto superior direito da seção Animação de texto no painel Tarefas. Criar uma rolagem ou um deslocamento de título Embora os títulos estáticos, gráficos e imagens possam ser suficientes para alguns projetos, outros exigem títulos que se movimentem. Ao usar as opções de rolagem e deslocamento, você pode criar instantaneamente títulos em movimento com aparência profissional. O comprimento do título na Linha de tempo determina a velocidade do movimento. Quanto maior for o comprimento do clipe do título, mais lento será o movimento. A rolagem de títulos move caracteres verticalmente pela tela. O deslocamento de títulos move caracteres horizontalmente pela tela. Os quadros-chave permitem mover caracteres por um caminho personalizado que você cria por meio da definição de quadros-chave em posições diferentes durante vários momentos. Nota: Não é possível adicionar uma rolagem ou um deslocamento, nem aplicar quadros-chave a um título que utilize uma predefinição de animação. A aplicação de uma predefinição de animação substituirá todas as configurações de rolagem, deslocamento e quadro-chave. Use as opções Rolar/Deslocar para alterar o título de rolagem para deslocamento (ou vice-versa), especificar a direção de um deslocamento e definir a temporização do movimento. Última atualização em 4/10/2011 232 233 UTILIZAÇÃO DO ADOBE PREMIERE ELEMENTS 10 Criação de títulos A rolagem de um título é geralmente usada para créditos de produção. Mais tópicos da Ajuda “Animação de uma posição de um clipe” na página 221 Criar uma rolagem ou um deslocamento de título 1 Execute um dos seguintes procedimentos: • Para criar uma rolagem de título, escolha Título > Novo título > Rolagem padrão. • Para criar um deslocamento de título, escolha Título > Novo título > Deslocamento padrão. 2 Crie o texto e os objetos gráficos para o título. Use a barra de rolagem do painel Monitor para exibir áreas do título fora da tela. Quando o título é adicionado à Linha de cena ou Linha de tempo, as áreas ocultas fora da tela rolam ou se deslocam para dento da exibição. 3 Clique no botão Opções de rolagem/deslocamento na parte inferior do painel Tarefas. 4 Especifique as opções conforme desejado e clique em OK. Nota: É possível especificar uma direção exclusiva para deslocamento de títulos. O movimento de deslocamento de títulos ocorre sempre da parte inferior para a parte superior da tela. Definir opções de rolagem e deslocamento 1 Execute um dos seguintes procedimentos: • Na Linha de cena, selecione o clipe sobreposto. No painel Monitor, clique no clipe e clique duas vezes no texto do título. • Na Linha de tempo, clique duas vezes no clipe do título (se necessário, role as faixas de vídeo para cima até a faixa de vídeo 2). O painel Tarefas é alterado para exibir as opções de texto. 2 Clique no botão Opções de rolagem/deslocamento na parte inferior do painel Tarefas e defina as opções a seguir conforme desejado. Clique no painel Monitor fora da caixa para salvar o título convertido. Tipo de título Especifica o tipo de título desejado. As caixas criadas para rolagem ou deslocamento se estendem para as áreas fora da tela quando você converte uma rolagem ou um deslocamento de título em título estático. Iniciar fora da tela Especifica se a rolagem ou o deslocamento começa fora da exibição e se move para dentro da exibição. Encerrar fora da tela Especifica se a rolagem ou o deslocamento continua até que os objetos estejam fora da exibição. Última atualização em 4/10/2011 234 UTILIZAÇÃO DO ADOBE PREMIERE ELEMENTS 10 Criação de títulos Anterior à gravação Especifica o número de quadros que são reproduzidos antes do início da rolagem ou do deslocamento. Aumentar suavização Especifica o número de quadros que o título rola ou desloca a uma velocidade que aumenta lentamente, até que o título atinja a velocidade de execução. Diminuir suavização Especifica o número de quadros que o título rola ou desloca a uma velocidade que diminui lentamente, até que a rolagem ou o deslocamento seja concluído. Posterior à gravação Especifica o número de quadros que são reproduzidos depois da conclusão da rolagem ou do deslocamento. Deslocamento à esquerda e deslocamento à direita Especifica a direção de um deslocamento. Criar um título a partir de um modelo Os modelos de títulos incluídos no Adobe Premiere Elements fornecem vários temas e layouts de predefinições que facilitam e agilizam a criação de um título. Alguns modelos incluem imagens gráficas que podem ser pertinentes ao assunto do seu filme, como "o novo bebê" ou "férias". Outros incluem texto de espaço reservado que você pode substituir, a fim de criar créditos para o filme. Alguns modelos têm fundos transparentes, representados por fundos pretos, permitindo que você veja o vídeo sob o título; outros são completamente opacos. É possível alterar facilmente cada texto ou objeto gráfico no modelo. Para isso, basta selecionar o objeto e excluí-lo ou substituí-lo. Também é possível adicionar objetos ao título. Depois de fazer modificações, sua versão exclusiva do título é salva com o projeto, sem afetar o modelo no qual ele se baseou. Nota: Ao aplicar novos modelos, o conteúdo do modelo novo sobrepõe o conteúdo do modelo existente. 1 No painel Tarefas, clique em Editar e, em seguida, clique em Títulos . 2 Procure um modelo escolhendo categorias de modelos nos dois menus de títulos. Você pode escolher trabalhar na Linha de cena ou na Linha de tempo ao adicionar modelos de título. 3 Se estiver trabalhando na Linha de cena, execute um destes procedimentos: • Arraste o modelo de título do painel Tarefas para uma das áreas de destino na Linha de cena. Se houver um clipe na área de destino, ele será movido para a direita, de modo a dar espaço para o novo título. • Selecione um clipe na Linha de cena e arraste o modelo do painel Tarefas para o painel Monitor. O novo título será sobreposto no clipe selecionado. • Selecione o clipe na Linha de cena, selecione o modelo a ser aplicado e clique em Aplicar. 4 Se estiver trabalhando na Linha de tempo, execute um destes procedimentos: • Arraste o modelo de título do painel Tarefas para qualquer local de uma faixa de vídeo na Linha de tempo. • Arraste o indicador de tempo atual para o local em que deseja o título e arraste o modelo para o painel Monitor. • Selecione o clipe na Linha de tempo, selecione o modelo a ser aplicado e clique em Aplicar. 5 Modifique o título conforme desejado. Mais tópicos da Ajuda “Adicionar imagens a títulos” na página 241 Última atualização em 4/10/2011 235 UTILIZAÇÃO DO ADOBE PREMIERE ELEMENTS 10 Criação de títulos Aparar títulos Para cortar todas as ocorrências de um título em todo o filme, use o modo de exibição Mídia do painel Tarefas. Para aparar uma ocorrência individual de um título, selecione-a na Linha de cena ou Linha de tempo. O aparo de uma ocorrência afeta o comprimento da ocorrência do título na Linha de tempo, e não o comprimento do clipe original no painel Tarefas. Aparar todas as ocorrências de um título 1 No painel Tarefas, clique em Projeto e, em seguida, clique em Mídia. 2 Clique duas vezes no título do painel Tarefas. O título é aberto na janela Visualização. 3 Na janela Visualização, execute uma das ações a seguir: • Arraste a alça Definir entrada ou a alça Definir saída para aparar o título. • Arraste o indicador de tempo atual para o local desejado e clique no botão Definir entrada saída ou no botão Definir para estabelecer um novo Ponto de entrada ou Ponto de saída. 4 Na janela Visualização, clique no botão Fechar . O Adobe Premiere Elements salva o título aparado no painel Tarefas. Aparar uma ocorrência de título individual do painel Monitor 1 Na Linha de cena, selecione o clipe do título ou o clipe sobre o qual o título foi sobreposto. 2 No painel Monitor, clique com o botão direito do mouse/clique pressionando a tecla Ctrl e escolha Selecionar. Depois disso, escolha o nome do título a ser aparado. Uma representação do título aparece na minilinha de tempo do painel Monitor como uma barra lilás. Ela contém o nome do arquivo de título. Título na minilinha de tempo do painel Monitor 3 No painel Monitor, arraste a alça Definir entrada ou a alça Definir saída da representação do título para apará-lo. Aparar uma ocorrência de título individual a partir da Linha de tempo 1 Na Linha de tempo, localize o título a ser aparado em uma das faixas de vídeo. Pode ser necessário arrastar a barra de rolagem da faixa de vídeo a fim de expor o título. 2 Passe o cursor sobre o final do título até que ele se transforme em cursor de apara de ondulação . Em seguida, arraste o final do título para apará-lo. As lacunas são fechadas automaticamente. Caso você tenha criado um videoclipe preto para seu título, será preciso apará-lo também. Para aparar sem fechar a lacuna, pressione Ctrl e arraste/pressione Cmd e clique no final do clipe. Última atualização em 4/10/2011 UTILIZAÇÃO DO ADOBE PREMIERE ELEMENTS 10 Criação de títulos Edição e formatação de texto Selecionar um título para edição Antes de editar um título, você deve selecioná-lo no painel Monitor. 1 Execute um dos seguintes procedimentos: • Na Linha de cena, selecione o clipe do título ou o clipe sobre o qual o título foi sobreposto. No painel Monitor, clique no clipe para selecioná-lo e clique duas vezes no texto a ser editado. • Na Linha de tempo, pode ser necessário usar as barras de rolagem ao longo do lado direito da Linha de tempo para ver um título na faixa Vídeo ao qual o título foi aplicado. Opções de texto no painel Tarefas As ferramentas de edição de título são exibidas; a ferramenta é alterada para Ferramenta de tipo. O painel Tarefas é alterado para exibir as opções de texto, onde é possível especificar as opções para o texto do seu título. 2 Execute um dos seguintes procedimentos no painel Monitor: • Para mover o ponto de inserção, clique entre os caracteres ou use as teclas Seta para a esquerda e Seta para a direita. • Para selecionar um único caractere ou grupos de caracteres próximos, arraste o cursor do ponto de inserção intermitente a fim de realçar os caracteres. • Para formatar um texto inteiro ou o objeto gráfico, clique no objeto para selecioná-lo. Em seguida, modifique seus atributos. Quebrar texto automaticamente 1 Se necessário, clique duas vezes no título na Linha de tempo para abri-lo no painel Monitor. 2 Execute um dos seguintes procedimentos: • Escolha Título > Quebra automática de linha. • Clique com o botão direito do mouse/pressione a tecla Ctrl e clique no painel Monitor e escolha Quebra automática de linha. 3 Clique no painel Monitor e digite o título. Última atualização em 4/10/2011 236 237 UTILIZAÇÃO DO ADOBE PREMIERE ELEMENTS 10 Criação de títulos As palavras são quebradas automaticamente e uma nova linha de texto é iniciada quando o cursor atinge a margem de título segura. Definir fonte, estilo e tamanho Algumas propriedades (como cor de preenchimento, sombra, entre outras) são comuns a todos os objetos que você cria, enquanto outras são exclusivas dos objetos de texto. Você pode localizar controles de texto, como fonte, estilo da fonte e alinhamento de tipo, no painel Tarefas, no menu Título e no menu pop-up que é exibido quando você clica com o botão direito do mouse/pressiona Ctrl e clica em uma caixa no painel Monitor. Outras opções estão disponíveis na caixa de diálogo Propriedades de cores e no menu Título. Opções de fonte no painel Tarefas A. Opções de fonte B. Opções de estilo de fonte Nota: Você pode aplicar rapidamente um conjunto de atributos favorito (cor, sombra, entre outros) a qualquer objeto usando a seção Estilo do painel Tarefas. Mais tópicos da Ajuda “Sobre estilos” na página 239 Especificar uma fonte 1 Se necessário, clique duas vezes no título na Linha de tempo para abri-lo no painel Monitor. 2 No painel Monitor, selecione o texto e execute uma das ações a seguir: • No painel Tarefas, vá até a seção Opções de texto e escolha uma fonte no menu Fonte. Especificar um estilo de fonte Muitas fontes possuem variações internas, como negrito, itálico e fontes estreitas. As variações específicas dependem da fonte. 1 Se necessário, clique duas vezes no título na Linha de tempo para abri-lo no painel Monitor. 2 No painel Monitor, selecione o texto. 3 No painel Tarefas, vá até a seção Opções de texto e Execute um dos seguintes procedimentos: • No menu Estilo de fonte, escolha um estilo. • Clique em um ou mais dos ícones de estilo de fonte: Negrito , Itálico Última atualização em 4/10/2011 , Sublinhado . 238 UTILIZAÇÃO DO ADOBE PREMIERE ELEMENTS 10 Criação de títulos Nota: Se o tipo de letra não incluir versões de negrito nem itálico, os respectivos ícones de estilo da fonte aparecerão esmaecidos. É possível sublinhar qualquer fonte. Alterar o tamanho da fonte 1 Se necessário, clique duas vezes no título na Linha de tempo para abri-lo no painel Monitor. 2 No painel Monitor, selecione o texto e execute uma das ações a seguir: • No painel Tarefas, vá até a seção Opções de texto e altere o valor de Tamanho . • Escolha Título > Tamanho. Em seguida, selecione um tamanho. Definir espaçamento, alinhamento e orientação O espaçamento entre pares de caracteres é chamado ajuste de espaço. De vez em quando é conveniente ajustar o espaço para tornar o texto mais atraente, ou para que uma linha de texto ocupe mais (ou menos) espaço. O espaçamento entre as linhas de texto é chamado entrelinhas. De vez em quando é conveniente ajustar as entrelinhas para tornar um bloco de texto mais atraente ou para que ele ocupe mais (ou menos) espaço na tela. Definir o espaçamento entre caracteres de texto 1 Se necessário, clique duas vezes no título na Linha de tempo para abri-lo no painel Monitor. 2 No painel Monitor, Execute um dos seguintes procedimentos: • Para ajustar o espaço entre um intervalo de caracteres, selecione o intervalo de texto (ou todo o objeto de texto). • Para ajustar o espaço entre um par de caracteres, defina o ponto de inserção (o cursor intermitente) entre os caracteres. 3 Altere o valor próximo ao ícone de Ajuste de espaço no painel Tarefas. Definir o espaçamento entre linhas de texto 1 Se necessário, clique duas vezes no título na Linha de tempo para abri-lo no painel Monitor. 2 No painel Monitor, Execute um dos seguintes procedimentos: • Para ajustar o espaço entre todas as linhas de texto, selecione o objeto de texto. • Para ajustar o espaço entre duas linhas, defina o ponto de inserção em qualquer lugar na segunda linha. 3 Altere o valor próximo ao ícone de Entrelinhas no painel Tarefas. Alterar alinhamento de texto do parágrafo 1 Se necessário, clique duas vezes no título na Linha de tempo para abri-lo no painel Monitor. 2 No painel Monitor, selecione um objeto de texto do parágrafo. 3 No painel Tarefas, vá até a seção Opções de texto e Execute um dos seguintes procedimentos: • Para alinhar o texto do lado esquerdo da caixa, clique em Alinhar texto à esquerda • Para centralizar o texto na caixa, clique em Centralizar texto . . • Para alinhar o texto do lado direito da caixa, clique em Alinhar texto à direita . Alterar orientação do texto 1 Se necessário, clique duas vezes no título na Linha de tempo para abri-lo no painel Monitor. 2 No painel Monitor, selecione um objeto de texto. Última atualização em 4/10/2011 UTILIZAÇÃO DO ADOBE PREMIERE ELEMENTS 10 Criação de títulos 3 Escolha Título > Orientação e selecione Horizontal ou Vertical. Refluxo do texto do parágrafo 1 No painel Monitor, selecione um objeto de texto do parágrafo. 2 Arraste qualquer alça da caixa delimitadora de texto para redimensionar o texto. Aplicar estilos em textos e gráficos Sobre estilos O Adobe Premiere Elements inclui vários estilos para uso na criação de títulos. Você pode aplicá-los ao texto, a gráficos ou a ambos. Cada um deles contém valores predeterminados para tais atributos, como fonte, traçado, cor e sombra. Um estilo padrão é aplicado a cada gráfico e bloco de texto que você cria. É possível alterar esse estilo selecionando um dos estilos fornecidos ou modificando o estilo padrão. Você pode salvar uma combinação de propriedades de cores e características de fonte como um estilo. Esse estilo pode ser aplicado a qualquer elemento de texto ou forma em seu título. É possível salvar uma infinidade de estilos. As miniaturas dos estilos aparecerão na seção Estilos de texto no painel Tarefas, quando o painel Monitor estiver no modo de edição de título. Seus estilos personalizados aparecem entre aqueles fornecidos, sendo possível aplicar rapidamente seus estilos personalizados aos projetos. Você pode alterar a miniatura do estilo de Aa para os dois caracteres que desejar nas preferências Amostragens de estilos (Editar > Preferências > Gerador de títulos / Adobe Premiere Elements 10 > Preferências > Gerador de títulos). Clique com o botão direito do mouse/clique pressionando a tecla Ctrl para acessar rapidamente as opções de um menu de contexto. Criar um estilo 1 Se necessário, clique duas vezes no título na Linha de tempo para abri-lo no painel Monitor. 2 Selecione um objeto que tenha as propriedades que você deseja para salvar como um estilo. 3 No painel Tarefas, vá até a seção Opções de texto e clique em Salvar estilo. 4 Digite um nome para o estilo e clique em OK. Uma amostragem exibindo o novo estilo aparecerá em Estilos de texto. Nota: Os estilos são sempre representados por um tipo de letra, mesmo que o objeto no qual você baseou o estilo seja um objeto de forma. Última atualização em 4/10/2011 239 UTILIZAÇÃO DO ADOBE PREMIERE ELEMENTS 10 Criação de títulos Aplicar um estilo a um objeto 1 Se necessário, clique duas vezes no título na Linha de tempo para abri-lo no painel Monitor. 2 No painel Monitor, selecione o objeto ao qual será aplicado o estilo. 3 No painel Tarefas, vá até a seção Estilos de texto e clique na amostragem de estilo que você deseja aplicar. Excluir, duplicar, renomear ou definir um estilo Os estilos aparecem na seção Estilos de texto do painel Tarefas. Você pode usar qualquer um dos estilos incluídos ou criar o seu próprio estilo. 1 Selecione um título. 2 No painel Tarefas, vá até a seção Estilos de texto e Execute um dos seguintes procedimentos: • Para excluir um estilo, clique com o botão direito do mouse no estilo e escolha Excluir estilo. Nota: Para restaurar a biblioteca de predefinições: no modo de exibição Propriedades, vá até a seção Propriedades de estilo e clique no botão Redefinir. • Para duplicar um estilo, clique com o botão direito do mouse/pressione a tecla Ctrl e clique no estilo e escolha Duplicar estilo. Uma duplicata do estilo selecionado aparecerá em Estilos de texto. • Para renomear um estilo, clique com o botão direito do mouse/pressione a tecla Ctrl e clique no estilo e escolha Renomear estilo. Digite um novo nome na caixa de diálogo Renomear estilo e clique em OK. Nos idiomas romanos, os nomes que contêm mais de 32 caracteres são truncados. • Para definir um estilo padrão, clique com o botão direito do mouse/pressione a tecla Ctrl e clique no estilo no estilo e escolha Definir estilo como padrão. A miniatura do estilo padrão é cercada por um quadro branco e torna-se o estilo automaticamente aplicado quando você cria um novo título. Nota: O estilo mais recente que você seleciona permanece selecionado até a escolha de um novo estilo ou a criação de um novo título. Quando você cria um novo título, o estilo padrão é selecionado. Adição de formas e imagens aos títulos Criar objetos com formas para títulos Você pode usar as ferramentas de desenho no painel Monitor para criar várias formas, como retângulos, elipses e linhas. Depois de desenhar uma forma, você pode aplicar um estilo a ela e alterar os atributos de preenchimento e traçado. Última atualização em 4/10/2011 240 UTILIZAÇÃO DO ADOBE PREMIERE ELEMENTS 10 Criação de títulos A B C D Ferramentas de forma A. Retângulo B. Elipse C. Retângulo arredondado D. Linha 1 Se necessário, clique duas vezes no título na Linha de tempo para abri-lo no painel Monitor. 2 No painel Monitor, selecione uma ferramenta de forma. 3 Execute um dos seguintes procedimentos: • Pressione Shift e arraste para restringir a proporção da forma. • Pressione Alt e arraste para desenhar a partir do centro da forma. • Pressione Shift+Alt e arraste para restringir a proporção e desenhar a partir do centro. • Arraste diagonalmente pelos cantos para virar a forma diagonalmente enquanto desenha. • Arraste de um lado para outro, para cima ou para baixo a fim de virar a forma horizontalmente ou verticalmente enquanto desenha. 4 Para aplicar um estilo à forma, clique em um objeto de estilo na seção Estilos de texto do painel Tarefas. Mais tópicos da Ajuda “Transformar objetos” na página 244 “Aplicar cor aos objetos de título” na página 246 “Sobre estilos” na página 239 Adicionar imagens a títulos Ao adicionar uma imagem a um título, você pode adicioná-la como um elemento gráfico ou colocá-la em uma caixa para torná-la parte do texto. O Adobe Premiere Elements aceita tanto imagens formadas bitmaps quanto arte final baseada em vetor. A arte com base em vetores é rasterizada para uma versão com bitmap no painel Monitor. Por padrão, uma imagem inserida aparece em seu tamanho original. Depois de inserida em um título, você pode modificar as propriedades da imagem (como a dimensão) do mesmo modo que faria com outros objetos. Nota: Diferentemente de objetos de texto e gráficos, as imagens que você adicionadas títulos não são incorporadas como parte do título. Em vez disso, a imagem faz referência ao arquivo de imagem de origem, da mesma forma que os itens listados no modo de exibição Mídia do painel Tarefas fazem referência aos arquivos de áudio e vídeo de origem. Última atualização em 4/10/2011 241 242 UTILIZAÇÃO DO ADOBE PREMIERE ELEMENTS 10 Criação de títulos Mais tópicos da Ajuda “Definir fonte, estilo e tamanho” na página 237 Colocar uma imagem em um título 1 Se necessário, clique duas vezes no título na Linha de tempo para abri-lo no painel Monitor. 2 No painel Monitor, Execute um dos seguintes procedimentos: • Clique no botão Adicionar imagem na parte inferior do painel Tarefas. • Clique com o botão direito do mouse/pressione a tecla Ctrl e clique no painel Monitor e escolha Imagem > Adicionar imagem. • Escolha Título > Imagem > Adicionar imagem. O Adobe Premiere Elements importa a imagem no tamanho em que ela foi criada. 3 Arraste a imagem para o local desejado no painel Monitor. Se necessário, você pode ajustar o tamanho, a opacidade, a rotação e a dimensão. Nota: As imagens adquiridas com uma câmera digital still tendem a ser maiores do que o tamanho da tela do projeto de vídeo. Para redimensionar uma imagem sem distorcê-la, pressione Shift e arraste o canto da imagem, ou use o comando Título > Transformar > Dimensionar. Colocar uma imagem em uma caixa de texto Quando você coloca uma imagem em uma caixa de texto, a imagem flui com o texto como se fosse um caractere de texto. Ela pode ter os mesmos atributos que outros caracteres (como os traçados, por exemplo). 1 Se necessário, clique duas vezes no título na Linha de tempo para abri-lo no painel Monitor. 2 No painel Monitor, clique no botão Ferramenta de tipo, mantenha-o pressionado e selecione a Ferramenta de tipo horizontal ou a Ferramenta de tipo vertical. 3 No painel Monitor, clique para criar uma caixa de texto onde deseja inserir a imagem. 4 Execute um dos seguintes procedimentos: • Clique com o botão direito do mouse/pressione a tecla Ctrl e clique no painel Monitor e escolha Imagem > Inserir imagem no texto. • Escolha Título > Imagem > Inserir imagem no texto. 5 Selecione uma imagem em clique em Abrir. Restaurar uma imagem para seu tamanho ou sua proporção original 1 Se necessário, clique duas vezes no título na Linha de tempo para abri-lo no painel Monitor. 2 Selecione a imagem e Execute um dos seguintes procedimentos: • Escolha Título > Imagem > Restaurar tamanho da imagem. • Escolha Título > Imagem > Restaurar proporções da imagem. Nota: Se desejar usar uma imagem ou um vídeo de movimento apenas como fundo, sobreponha o título a um clipe de imagem ou vídeo. Última atualização em 4/10/2011 243 UTILIZAÇÃO DO ADOBE PREMIERE ELEMENTS 10 Criação de títulos Organização de objetos em títulos Alterar ordem de empilhamento Quando você cria objetos que se sobrepõem, é possível controlar a ordem de empilhamento usando o comando Organizar. 1 Se necessário, clique duas vezes no título na Linha de tempo para abri-lo no painel Monitor. 2 Selecione o objeto que deseja mover. 3 Execute um dos seguintes procedimentos: • Clique com o botão direito do mouse/pressione a tecla Ctrl e clique no objeto e escolha Organizar. • Escolha Título > Organizar. 4 Escolha uma das seguintes opções: Levar para frente Traz o objeto para a parte da frente da ordem de empilhamento. Levar para diante Alterna o objeto com o objeto que está a frente. Enviar para o fundo Move o objeto para trás da ordem de empilhamento. Enviar para trás Alterna o objeto com o objeto que está logo atrás. Nota: Se os elementos de texto ou forma forem densamente empilhados, pode ser difícil selecionar um elemento em uma pilha. Você pode usar o comando Título > Selecionar ou clicar com o botão direito do mouse/pressionar a tecla Ctrl e clicar > Selecionar para navegar facilmente pelo elementos empilhados a fim de atingir o elemento de destino. Centralizar objetos 1 Se necessário, clique duas vezes no título na Linha de tempo para abri-lo no painel Monitor. 2 Selecione um ou mais objetos e Execute um dos seguintes procedimentos: • Para centralizar o objeto verticalmente, clique no botão Centro vertical . • Para centralizar o objeto horizontalmente, clique no botão Centro horizontal . Alinhar e distribuir objetos Use os comandos Alinhar e Distribuir para alinhar ou espaçar uniformemente os objetos selecionados em um título no painel Monitor. Você pode alinhar ou distribuir objetos (caixas de texto, formas ou ambos) ao longo do eixo vertical ou horizontal. Quando você escolhe o alinhamento horizontal, os objetos selecionados são alinhados ao longo da borda do eixo horizontal do objeto mais próximo da borda de sua escolha. Quando você escolhe o alinhamento vertical, os objetos selecionados são alinhados ao longo da borda do eixo vertical do objeto mais próximo da borda de sua escolha. Ao alinhar e distribuir objetos selecionados, lembre-se do seguinte: • Uma opção de alinhamento alinha objetos selecionados com o objeto que representa de modo mais próximo o novo alinhamento. Por exemplo: em um alinhamento à direita, todos os objetos selecionados são alinhados com o objeto selecionado que está mais longe à direita. • Uma opção de distribuição espaça uniformemente os objetos selecionados entre os dois objetos mais distantes. Por exemplo: em uma opção de distribuição vertical, os objetos selecionados são distribuídos entre os objetos selecionados superiores e inferiores. Última atualização em 4/10/2011 UTILIZAÇÃO DO ADOBE PREMIERE ELEMENTS 10 Criação de títulos • Quando você distribui objetos de tamanhos diferentes, os espaços entre eles podem perder a uniformidade. Por exemplo: distribuir objetos pelos seus centros cria um espaço igual entre os centros; no entanto, os objetos de tamanhos diferentes ocupam espaços diferentes entre os objetos. Para criar espaçamento uniforme entre objetos selecionados, use a opção Espaçamento horizontal regular ou Espaçamento vertical regular. Alinhar objetos 1 Se necessário, clique duas vezes no título na Linha de tempo para abri-lo no painel Monitor. 2 No painel Monitor, pressione Shift e clique em dois ou mais objetos, ou arraste um marcador sobre eles. 3 Execute um dos seguintes procedimentos: • Clique com o botão direito do mouse/pressione a tecla Ctrl e clique em qualquer objeto selecionado e escolha Alinhar objetos. • Escolha Título > Alinhar objetos. 4 Selecione o tipo de alinhamento que deseja. Distribuir objetos 1 Se necessário, clique duas vezes no título na Linha de tempo para abri-lo no painel Monitor. 2 No painel Monitor, pressione Shift e clique em três ou mais objetos, ou arraste um marcador sobre eles. 3 Execute um dos seguintes procedimentos: • Clique com o botão direito do mouse/pressione a tecla Ctrl e clique em qualquer objeto selecionado e escolha Distribuir objetos. • Escolha Título > Distribuir objetos. 4 Selecione o tipo de distribuição desejada. Transformar objetos Você tem total flexibilidade para ajustar a posição, rotação, dimensão e opacidade de um objeto (atributos coletivamente conhecidos como propriedades de transformação). Para transformar um objeto, você pode arrastá-lo no painel Monitor ou escolher um comando no menu Título. Mais tópicos da Ajuda “Ajustar opacidade” na página 166 Ajustar a opacidade de um objeto 1 Se necessário, clique duas vezes no título na Linha de tempo para abri-lo no painel Monitor. 2 No painel Monitor, selecione um objeto. 3 Execute um dos seguintes procedimentos: • Clique com o botão direito do mouse/clique pressionando a tecla Ctrl e escolha Transformar > Opacidade. • Escolha Título > Transformar > Opacidade. 4 Digite um novo valor para Opacidade e clique em OK. Nota: A configuração da propriedade Opacidade ajusta a opacidade dos objetos em um título. Você pode definir a opacidade geral do título inteiro na Linha de tempo como faria em qualquer videoclipe: usando efeitos. Última atualização em 4/10/2011 244 UTILIZAÇÃO DO ADOBE PREMIERE ELEMENTS 10 Criação de títulos Mover objetos 1 Se necessário, clique duas vezes no título na Linha de tempo para abri-lo no painel Monitor. 2 No painel Monitor, selecione um ou mais objetos. 3 Execute um dos seguintes procedimentos: • Arraste o(s) objeto(s) selecionado(s) para uma nova posição. • Escolha Título > Transformar > Posição. Digite novos valores para as posições x e y e clique em OK. • Clique com o botão direito do mouse/pressione a tecla Ctrl e clique no objeto ou nos objetos selecionados e escolha Transformar > Posição. Digite novos valores para as posições x e y e clique em OK. Nota: Os valores para as posições x e y correspondem a um sistema de coordenadas no qual o canto superior esquerdo do título é 0, 0. Quando você informa valores para x e y, o Adobe Premiere Elements coloca o centro da caixa delimitadora do objeto selecionado nesse ponto. Dimensionar objetos 1 Se necessário, clique duas vezes no título na Linha de tempo para abri-lo no painel Monitor. 2 No painel Monitor, selecione um ou mais objetos. 3 Execute um dos seguintes procedimentos: • Para dimensionar a largura, arraste as alças esquerda ou direita da caixa delimitadora do objeto. • Para dimensionar a altura, arraste as alças superiores ou inferiores da caixa delimitadora do objeto. • Para restringir as proporções do objeto, pressione Shift enquanto arrasta o canto e as alças da caixa delimitadora. • Para dimensionar e restringir a proporção, pressione Shift enquanto arrasta os cantos do objeto. • Para dimensionar a partir do centro, pressione Alt e arraste os cantos do objeto. • Para definir os valores de dimensão em termos de porcentagem, escolha Título > Transformar > Dimensionar, ou clique com o botão direito do mouse/pressione a tecla Ctrl e clique no objeto e escolha Transformar > Dimensionar. Especifique os valores que deseja e clique em OK. Nota: Arrastar as alças da caixa delimitadora de um objeto de texto criado com a ferramenta de Tipo ou Tipo vertical altera o tamanho da fonte. Girar objetos 1 Se necessário, clique duas vezes no título na Linha de tempo para abri-lo no painel Monitor. 2 No painel Monitor, selecione um ou mais objetos. 3 Execute um dos seguintes procedimentos: • Coloque o ponteiro fora dos cantos do objeto. Quando o ponteiro se transformar no ícone Girar , arraste-o na direção para a qual deseja ajustar o ângulo. Arraste com a tecla Shift pressionada para restringir a rotação a incrementos de 45°. • Escolha Título > Transformar > Rotação ou clique com o botão direito do mouse/pressione a tecla Ctrl e clique em qualquer objeto selecionado e escolha Transformar > Rotação. Digite um novo valor de rotação e clique em OK. Última atualização em 4/10/2011 245 UTILIZAÇÃO DO ADOBE PREMIERE ELEMENTS 10 Criação de títulos Adição de cor e sombras aos títulos Aplicar cor aos objetos de título Usando a caixa de diálogo Propriedades de cores, você pode especificar a cor de cada objeto ou grupo de objetos que cria no painel Monitor. A caixa de diálogo Propriedades de cores inclui controles para configuração da cor e do tipo de traçado, preenchimento e sombra do objeto. O menu Gradiente inclui opções para a forma de aplicação da cor do preenchimento ou traçado. Dependendo do tipo de gradiente selecionado, delimitadores de cores adicionais podem aparecer. Desse modo, é possível escolher cores distintas para as diferentes partes do gradiente. Caixa de diálogo Propriedades de cores A. Seletor de cores B. Espectro de cores C. Controles de delimitação de gradiente Você pode salvar uma combinação de propriedades de cores como um estilo. Os estilos aparecem como ícones no modo de exibição Propriedades para que você possa clicar neles facilmente a fim de aplicá-los aos objetos. O uso de estilos ajuda a manter a consistência entre vários títulos em um projeto. Mais tópicos da Ajuda “Sobre estilos” na página 239 “Selecionar um título para edição” na página 236 “Criar objetos com formas para títulos” na página 240 Definir o preenchimento Você pode usar a caixa de diálogo Propriedades de cores para definir o preenchimento de um objeto. A propriedade de preenchimento de um objeto define a área dentro dos contornos do objeto: o espaço dentro de um objeto gráfico ou dentro do contorno de cada caractere de um objeto de texto. Última atualização em 4/10/2011 246 247 UTILIZAÇÃO DO ADOBE PREMIERE ELEMENTS 10 Criação de títulos Nota: A caixa Preenchimento da caixa de diálogo Propriedades de cores será ativada apenas se você tiver aplicado um estilo predefinido de Estilos de texto no painel Tarefas para o objeto. Esses estilos contêm preenchimentos e traçados que você pode editar. 1 Se necessário, clique duas vezes no título na Linha de tempo para abri-lo no painel Monitor. 2 Selecione um objeto que contém um preenchimento (se necessário, clique em um estilo na seção Estilos de texto do painel Tarefas para aplicá-lo ao objeto). Nota: Todos os estilos predefinidos em Estilos de texto contêm um preenchimento, exceto aquele no canto superior esquerdo do painel. 3 No painel Monitor, clique no botão Propriedades de cores . 4 Na caixa de diálogo Propriedades de cores, selecione a caixa Preenchimento . 5 No menu Gradiente, selecione um tipo de gradiente para seu preenchimento. Nota: Se você selecionar Gradiente linear, o Gradiente radial ou o Gradiente de 4 cores, os controles de delimitação de cores serão exibidos. Você pode clicar em cada delimitador e selecionar uma cor separada para cada uma. 6 Execute um dos seguintes procedimentos para definir a cor: • Para tornar o preenchimento transparente, clique na caixa Nenhuma cor . • Para definir a cor para 100% branco, clique na caixa branca. • Para definir a cor para 100% preto, clique na caixa preta. • Para definir a matiz, clique na cor que deseja no espectro de cores retangular. Em seguida, especifique a cor exata clicando no seletor de cores acima do espectro. • Para definir a cor numericamente, defina os valores R, G e B arrastando o valor ou clicando e informando um número. Definir o traçado Use a caixa de diálogo Propriedades de cores para definir o traçado de um objeto ou contorno se você tiver aplicado um estilo que contém um traçado. Nota: A caixa Traçado na caixa de diálogo Propriedades de cores será ativada somente se você tiver aplicado ao objeto um estilo predefinido dos Estilos de texto no painel Tarefas. 1 Se necessário, clique duas vezes no título na Linha de tempo para abri-lo no painel Monitor. 2 Selecione um objeto que contém um traçado (se necessário, clique em um estilo na seção Estilos de texto do painel Tarefas). Nota: Todos os estilos predefinidos em Estilos contêm um traçado, exceto aquele no canto superior esquerdo do painel. 3 No painel Monitor, clique no botão Propriedades de cores ou clique com o botão direito do mouse/pressione a tecla Ctrl e clique no objeto e escolha Propriedades de cores. 4 Selecione a caixa Traçado . 5 No menu Traçado, selecione o traçado que deseja usar (nem todos os traçados têm várias opções de traçado). 6 Em Espessura do traçado, especifique a espessura do traçado em pixels. 7 No menu Gradiente, selecione um tipo de gradiente para seu preenchimento. Nota: Se você selecionar Gradiente linear, o Gradiente radial ou o Gradiente de 4 cores, os controles de delimitação de cores serão exibidos. Você pode clicar em cada delimitador e selecionar uma cor separada para cada uma. Última atualização em 4/10/2011 248 UTILIZAÇÃO DO ADOBE PREMIERE ELEMENTS 10 Criação de títulos 8 Execute um dos seguintes procedimentos para definir a cor: • Para tornar o traçado transparente, clique na caixa Nenhuma cor . • Para definir a cor para 100% branco, clique na caixa branca. • Para definir a cor para 100% preto, clique na caixa preta. • Para definir a matiz, clique na cor que deseja no espectro de cores retangular. Em seguida, especifique a cor exata clicando na caixa do seletor de cores acima do espectro. • Para definir a cor numericamente, defina os valores R, G e B arrastando o valor ou clicando e informando um número. Tipos de gradiente Para acessar os tipos de gradiente, selecione um objeto de título na janela Monitor e clique no botão Propriedades de cores . Sólido Cria um preenchimento de cor uniforme. Gradiente linear, Gradiente radial Gradiente linear cria um preenchimento gradiente de duas cores, linear. Gradiente radial cria um preenchimento gradiente de duas cores, circular. O início e o fim das cores gradientes são exibidos, respectivamente, nas caixas esquerda e direita, ou nas delimitações de cores. Selecione um delimitador de cor antes de escolher sua cor. Arraste os delimitadores de cores para ajustar a suavidade da transição entre as cores. A opção Ângulo (disponível somente para Gradiente linear) especifica o ângulo do gradiente. A opção Reverter reverte as interrupções de cores. A opção Repetir (disponível somente para Gradiente radial), especifica o número de vezes para repetir o gradiente. Gradiente de 4 cores Cria um preenchimento gradiente composto de quatro cores, com uma cor vinda de cada canto do objeto. Quatro delimitadores de cores especificam a cor que vem de cada canto do objeto. Selecione um delimitador de cor antes de escolher sua cor. Bisel Adiciona uma borda biselada ao plano de fundo. As cores do objeto e do bisel são exibidas, respectivamente, nas caixas de cores esquerda e direita. Selecione a caixa que deseja ajustar antes de definir sua cor. A opção Equilíbrio especifica a porcentagem do bisel que a cor da sombra ocupa. Eliminar Cria um preenchimento transparente que não projeta sombras. Se o objeto tive um traçado, este pode ser visível. Fantasma Cria um preenchimento transparente que projeta uma sombra. Especifique as opções de sombra na caixa de diálogo Propriedades de cores. Eliminar e Fantasma funcionam melhor com objetos que tenham sombras e traçados. Criar sombras projetadas Você pode adicionar uma sombra projetada a qualquer objeto criado no painel Monitor. Uma sombra projetada pode fazer com que um objeto pareça tridimensional. Ela ajuda a destacá-lo da imagem de fundo. Por exemplo: adicionar uma sombra projetada ao texto pode torná-lo mais legível quando sobreposta sobre uma imagem de fundo complexa. 1 Se necessário, clique duas vezes no título na Linha de tempo para abri-lo no painel Monitor. 2 Selecione um objeto e clique no botão Propriedades de cores . Última atualização em 4/10/2011 249 UTILIZAÇÃO DO ADOBE PREMIERE ELEMENTS 10 Criação de títulos 3 Na caixa de diálogo Propriedades de cores, selecione Sombra projetada. 4 Defina uma das seguintes opções: Ângulo Especifica o ângulo da sombra em relação ao objeto. Distância Especifica o número de pixels que a sombra é deslocada do objeto. Suavidade Especifica quão borrada ou nítida a sombra aparecerá. Criação de títulos para TV Visualização de títulos em um monitor de TV Caso haja a intenção de exibir o programa finalizado em uma TV, visualize o programa em um monitor de TV enquanto trabalha. Elementos que parecem satisfatórios na tela do computador podem ser inaceitáveis quando exibidos em uma TV, pois os monitores de computador e de TV exibem imagens de forma diferente. As bordas externas da imagem podem ser cortadas, as cores podem borrar e os detalhes horizontais podem parecer trêmulos. No entanto, uma vez conhecido o problema, fica fácil corrigi-lo. Utilize as margens Título protegido e Ação protegida As margens Título protegido e Ação protegida no painel Monitor designam as zonas protegidas visíveis do título. Essas margens são exibidas por padrão quando o Monitor está no modo de edição de título. As zonas protegidas são úteis em edições para transmissão e gravação. Muitos consumidores de aparelhos de TV usam um processo chamado overscan, que corta uma parte das bordas externas da imagem, permitindo que o centro da imagem seja ampliado. O valor do overscan não é algo padronizado entre as TVs, de modo a garantir que os títulos e ações importantes se ajustem dentro da área que a maioria das TVs exibe, que o texto seja mantido dentro das margens de título protegido e que todos os outros elementos importantes fiquem dentro das margens de ação protegida. Nota: Se estiver criando conteúdo para a Web ou um CD, as margens de título protegido e ação protegida não se aplicam ao projeto, pois a imagem inteira é exibida nessas mídias. A B Margens de título protegido e ação protegida A. Margem de segurança do título B. Margem de segurança da ação Mais tópicos da Ajuda “Exibir zonas de segurança no painel Monitor” na página 109 Última atualização em 4/10/2011 UTILIZAÇÃO DO ADOBE PREMIERE ELEMENTS 10 Criação de títulos Exibir ou ocultar margens de segurança ❖ Ao adicionar texto ou editar um título, Execute um dos seguintes procedimentos: • No painel Monitor, clique com o botão direito do mouse/clique pressionando a tecla Ctrl e escolha Exibir > Margem de segurança do título, Margem de segurança da ação ou Linhas de base de texto. • Escolha Título > Exibir > Margem de segurança do título, Margem de segurança da ação ou Linhas de base de texto. Uma margem será exibida se uma marca de seleção aparecer próxima ao item de menu. Alterar os tamanhos das margens de segurança Você pode ajustar os tamanhos da área Segurança de título, da área Segurança de ação ou de ambas (por exemplo, para personalizá-las de modo a permitir exibição com menos overscan). 1 Selecione Editar > Configurações do projeto > Geral. A caixa de diálogo Configurações do projeto é exibida. 2 No painel Vídeo, digite novos valores de porcentagem horizontal ou vertical para Área de segurança de título, Área de segurança de ação ou ambas. Clique em OK. Exportação e importação de títulos Exportar um arquivo de título Você pode exportar um título do Adobe Premiere Elements para um arquivo, a fim de utilizá-lo em outro projeto do Adobe Premiere Elements. 1 No modo de exibição Projeto do painel de Tarefas, clique em Mídia. 2 No modo de exibição Mídia, selecione o título que deseja exportar como um arquivo separado. 3 Escolha Arquivo > Exportar > Título. 4 Especifique o nome e o local para o arquivo de título salvo e clique em Salvar. Importar um arquivo de título Você pode importar um título para um projeto que foi exportado de outro projeto do Adobe Premiere Elements. 1 Clique em Projeto e, em seguida, clique no botão Obter mídia. 2 Escolha Arquivos e pastas 3 Localize e selecione um título e clique em Abrir. Nota: Para exibir somente arquivos de título na caixa de diálogo Adicionar mídia, escolha Designer de títulos (.prtl) do Adobe no menu Arquivos do tipo. Mais tópicos da Ajuda “Tipos de arquivo com suporte para importação” na página 60 “Tipos de arquivo suportados para salvar e exportar” na página 298 Última atualização em 4/10/2011 250 251 Capítulo 13: Adição e mixagem de áudio Pelo menos, metade do impacto do seu filme depende do uso que você faz do som. O Adobe Premiere Elements apresenta ferramentas (por exemplo, o Mixer de Áudio e os Medidores de Áudio) para criar uma mixagem de som de alta qualidade. Você pode narrar clips ou definir marcadores de batida e visualizar em tempo real. Adicione trilha sonora ao filme e a apare no comprimento apropriado, ou use as trilhas sonoras do SmartSound® que você personaliza para obter uma adequação exata a seu projeto. Defina os níveis gerais de volume dos clipes e os níveis de volume relativos em e entre eles. Finalmente, você pode remover ruídos indesejados e adicionar efeitos sonoros ao seu filme. Uso de trilhas sonoras Adicionar uma trilha sonora Para complementar os sons incorporados em clipes de vídeos e em qualquer narração gravada, adicione os clipes de áudio à trilha sonora visível na Linha de tempo ou Linha de cena. Às vezes, é necessário rolar a parte de áudio para baixo da Linha de tempo para ver a trilha sonora. Esses clipes normalmente contêm música de fundo ou gravações de som ambiente. 1 Se necessário, adicione os arquivos de áudio desejados ao projeto. Importante: Use arquivos apenas de quais detenha os direitos autorais ou para quais possua uma permissão de uso do proprietário dos direitos autorais. 2 No painel Tarefas, clique na guia Projetos e, em seguida, em Mídia. 3 Arraste um clipe de áudio do painel Tarefas para a faixa de Trilha sonora da Linha de tempo ou Linha de cena onde deseja que o clipe de áudio inicie. Você também pode importar clipes de áudio para a Linha de tempo por meio da exibição Projeto. Última atualização em 4/10/2011 252 UTILIZAÇÃO DO ADOBE PREMIERE ELEMENTS 10 Adição e mixagem de áudio Adição de um clipe de áudio à faixa de Trilha sonora da Linha de tempo. Executar uma trilha sonora Você pode executar uma trilha sonora para assegurar que ela corresponda ao vídeo do modo desejado. 1 Na Linha de tempo ou Linha de cena, selecione um clipe de áudio na faixa de Trilha sonora. Talvez seja necessário rolar para baixo as trilhas de áudio para ver a faixa de Trilha sonora. 2 Execute um dos seguintes procedimentos: • No painel Monitor, clique no botão Reproduzir . • Pressione a barra de espaços. O Adobe Premiere Elements executa o clipe de áudio da Trilha sonora junto com quaisquer clipes de áudio ou de vídeo acima dele na Linha de tempo ou Linha de cena. 3 Para parar a execução, execute um dos procedimentos a seguir: • No painel Monitor, clique no botão Pausar . • Pressione a barra de espaços. Mais tópicos da Ajuda “Aparar um clipe na Linha de cena” na página 117 “Aparar na Linha de tempo” na página 119 Última atualização em 4/10/2011 253 UTILIZAÇÃO DO ADOBE PREMIERE ELEMENTS 10 Adição e mixagem de áudio “Desativar temporariamente um efeito em um clipe” na página 154 “Faixas da Linha de tempo” na página 90 Criar marcadores de batida para uma trilha sonora Use o botão Detectar batidas na Linha de tempo ou Linha de cena para criar marcadores do tipo "encaixar em" onde a batida é mais forte na trilha sonora. Você pode aparar ou adicionar clipes aos marcadores. Quando você arrasta ou apara um clipe na Linha de tempo, os pontos de entrada e de saída se encaixam no marcador de batida mais próximo. Marcadores de batida são exibidos como linhas azuis em uma área separada chamada Rastreio de batida. Deve haver pelo menos um marcador de batida no filme para o rastreio de batida aparecer. Não é possível adicionar mídia ao rastreio de batida. 1 Adicione um clipe de áudio (ou um videoclipe que inclua áudio) à trilha sonora na Linha de tempo ou Linha de cena. 2 Selecione Detectar batidas no menu Ferramentas de áudio. 3 Na caixa de diálogo Configurações de detecção de batidas, especifique as configurações desejadas e clique em OK. A caixa de diálogo Configurações de detecção de batida exibe as descrições das opções ao lado do ícone lâmpada . A Linha de tempo exibe os marcadores de batida em sincronia com as batidas na trilha sonora. 4 Para adicionar marcadores de batida manualmente, clique com o botão direito do mouse/pressione a tecla Ctrl e clique na escala da Linha de tempo em que você deseja adicionar o marcador, e escolha Definir marcador de batida. 5 Para remover um marcador de batida, clique com o botão direito do mouse/pressione a tecla Ctrl e clique no marcador na escala da Linha de tempo e escolha Limpar marcador de batida. Para remover todos os marcadores de batida, clique com o botão direito do mouse/pressione a tecla Ctrl e clique na escala de tempo e escolha Limpar todos os marcadores de batida. 6 Para navegar para marcadores de batida diferentes, clique com o botão direito do mouse/pressione a tecla Ctrl e clique na escala da Linha de tempo e escolha Ir para marcador de batida > Próximo ou Anterior. Mais tópicos da Ajuda “Trabalhar com marcadores de clipe e linha de tempo” na página 103 Criação de trilhas SmartSound O plug-in SmartSound® Quicktracks® acompanha o Adobe Premiere Elements. Use o SmartSound Quicktracks para fazer sua seleção em uma grande coleção de trilhas sonoras para o seu projeto de vídeo. Em seguida, use as ferramentas do SmartSound para personalizar a duração da trilha sonora, de modo que a corresponder exatamente à duração do filme. Para usar SmartSound Quicktracks em seu projeto de vídeo, selecione SmartSound no menu Ferramentas de áudio na Linha do tempo e siga as instruções. Usar trilhas do SmartSound no Adobe Premiere Elements Certifique-se de estar conectado à Internet se estiver usando o SmartSound pela primeira vez. Quando você escolhe a opção do SmartSound, o download dos arquivos de áudio do SmartSound é feito para o seu computador em segundo plano. Esse processo pode levar alguns minutos. Se você não estiver conectado à Internet, a instalação falhará. No entanto, você pode tentar novamente mais tarde, quando houver uma conexão à Internet disponível. 1 No menu Ferramentas de áudio na Linha do tempo, selecione SmartSound. Última atualização em 4/10/2011 UTILIZAÇÃO DO ADOBE PREMIERE ELEMENTS 10 Adição e mixagem de áudio 2 A caixa de diálogo do plug-in Sonicfire Pro é exibida. Espere até que a caixa de diálogo SmartSound Express Track seja exibida. Não clique no botão Cancel (Cancelar). Na caixa de diálogo SmartSound Express Track, os arquivos com um ícone azul são os que podem ser usados gratuitamente. Caixa de diálogo SmartSound Express Track Se estiver usando o SmartSound depois da primeira instalação, uma caixa de diálogo de atualização será exibida solicitando a instalação das atualizações mais recentes. Clique em Update Now (Atualizar agora) para atualizar o plug-in ou clique em Update later (Atualizar depois) se quiser adiar a instalação da atualização. 3 (Opcional) Além da caixa de diálogo SmartSound Express Track, a caixa de diálogo Sonicfire Pro também é exibida. Você pode usar essa caixa de diálogo para editar o arquivo de áudio antes de usá-lo no Adobe Premiere Elements. Para obter a documentação completa sobre como usar o SmartSound Quicktracks, consulte o site do SmartSound em www.smartsound.com. 4 Selecione o arquivo que deseja usar no Adobe Premiere Elements. Clique no botão Play (Reproduzir) para conferir o som. 5 Clique em Send (Enviar) para exportar o arquivo para o painel Projeto. Alterne para o Adobe Premiere Elements e observe que o arquivo foi adicionado à seção Mídia do painel Projeto. 6 Use o arquivo como usaria qualquer outro arquivo de som no Adobe Premiere Elements. Repita o procedimento para adicionar arquivos adicionais ao seu filme. Última atualização em 4/10/2011 254 255 UTILIZAÇÃO DO ADOBE PREMIERE ELEMENTS 10 Adição e mixagem de áudio Criar narrações Criar narração Para obter resultados melhores, confirme se o microfone funciona corretamente com o seu computador e o Adobe Premiere Elements antes de narrar um clipe. Com o microfone do computador, você pode narrar clipes enquanto os visualiza no painel Monitor. O aplicativo adiciona a sua narração à trilha sonora de Narração visível na Linha de tempo ou Linha de cena. Gravar uma narração de voz A. Indicador de volume B. Controle deslizante do Nível do volume de entrada C. Gravar D. Reproduzir E. Ir para clipe de narração anterior F. Ir para próximo clipe de narração G. Excluir narração presente H. Origem do microfone Mais tópicos da Ajuda “Visão geral da Linha de cena” na página 83 “Retirada de ruído (Somente Windows)” na página 206 Configurar narração 1 Conecte um microfone na respectiva porta do computador. 2 (Windows) Teste o microfone usando o Assistente para teste de hardware de som do Windows. Consulte a documentação do Windows para obter instruções. 3 No Adobe Premiere Elements, escolha Editar > Preferências > Hardware de áudio / Adobe Premiere Elements 10 > Preferências > Hardware de áudio. 4 No menu Dispositivo padrão, selecione o dispositivo de som do computaor e clique em OK. Narrar um clipe 1 Execute um dos seguintes procedimentos: • Na Linha de tempo, arraste o indicador de tempo atual para o ponto de início da narração. • Na Linha de cena, selecione o clipe que você deseja narrar. No painel Monitor, arraste o indicador de tempo atual para o ponto de início da narração. 2 Na Linha de tempo ou Linha de cena, selecione Adicionar narração no menu Ferramentas de áudio. 3 Na janela Gravar narração de voz, clique no botão Origem do Microfone e selecione o dispositivo de som no menu. 4 Para obter melhores resultados, desligue os alto-falantes do computador para impedir retorno. Para monitorar o som durante a narração, desconecte os fones de ouvido do computador e desmarque Silenciar áudio ao gravar. Última atualização em 4/10/2011 256 UTILIZAÇÃO DO ADOBE PREMIERE ELEMENTS 10 Adição e mixagem de áudio Nota: Para impedir retorno, se os alto-falantes estiverem ativados, fique o mais próximo possível do microfone e mantenha o microfone o mais distante possível dos alto-falantes. 5 Fale ao microfone em um volume natural de conversa e aumente ou diminua o controle deslizante do Nìvel do volume de entrada até que as palavras mais altas acendam a parte laranja dos medidores. 6 Clique no botão Gravar narração . 7 A janela Gravar narração de voz exibe na parte superior um cronômetro ao lado de Iniciar gravação em. Quando Iniciar gravação em mudar para Gravando, inicie a narração enquanto reproduz o clipe selecionado. 8 No final da narração, clique no botão Parar . Com isso, você adiciona um clipe de áudio contendo a sua narração ao painel Mídia e à trilha de narração na Linha de tempo ou Linha de cena (abaixo do clipe selecionado). Nota: Se você não clicar no botão Parar, a gravação parará automaticamente no início do próximo arquivo na trilha de Narração ou 30 segundos depois do final do último clipe na Linha de tempo ou Linha de cena. 9 Para executar a gravação, clique no botão Ir para narração anterior presente . Clique no botão Reproduzir narração . 10 Para continuar a gravar do ponto em que parou, clique no botão Gravar novamente. Ao clicar novamente em Gravar, você sobrescreve as narrações já presentes na trilha de Narração. 11 Clique no botão Pausar a qualquer momento para parar a execução. A Linha de cena exibirá um ícone de microfone no canto superior direito do clipe que você narrou. Substituir ou descartar narração 1 Execute um dos seguintes procedimentos: • Na Linha de tempo, arraste o indicador do tempo atual para o local de início da narração antiga. • Na Linha de cena, selecione o clipe que contém a narração que você deseja alterar. No painel Monitor, arraste o indicador do tempo atual para o local de início da narração antiga. 2 Selecione a opção Adicionar narração no menu Ferramentas de áudio. 3 Na janela Gravar narração de voz, execute um dos seguines procedimentos: • Para substituir a narração, clique no botão Gravar . Clicar em Gravar novamente substituirá a gravação existente pela nova gravação. • Para remover uma narração, clique no botão Excluir narração presente . O clipe de narração antigo é removido da Linha de tempo ou Linha de cena, mas permanece no modo de exibição Mídia do painel Tarefas. mixagem de áudio e ajuste de volume Sobre a mixagem de áudio A mixagem de áudio envolve o ajuste dos níveis de volume de modo que eles permaneçam numa faixa de variação ideal dentro de cada clipe e estejam proporcionalmente ajustados aos outros clipes do filme. Por exemplo, você pode ajustar primeiro o volume de um clipe de narração de modo que haja uma pequena variação entre as seções mais altas e mais baixas, e, depois, subir o volume geral da narração de modo que ela seja nitidamente audível em relação aos sons ou música de fundo incluídos nos outros clipes. Última atualização em 4/10/2011 UTILIZAÇÃO DO ADOBE PREMIERE ELEMENTS 10 Adição e mixagem de áudio O Adobe Premiere Elements mede as alterações de volume em decibéis. O nível de volume original é 0,0 dB (sem silêncio). A alteração do nível para um número negativo reduz o volume e para um nível positivo aumenta o volume. Para controlar o volume de um clipe, use o gráfico de Volume - a linha amarela que atravessa horizontalmente a trilha de áudio de cada clipe (algumas vezes, chamada de elástico de volume) - ou o Mixer de áudio. Você pode usar a janela Medidores de áudio para exibir o volume geral do seu projeto. Considere as seguintes diretrizes ao ajustar os níveis de volume: • Caso você combine clipes de áudio especialmente altos em várias trilhas, pode ocorrer uma distorção em staccato conhecida como recorte. Para impedir o recorte, reduza os níveis de volume. • Para ajustar o volume separadamente em partes diferentes de um clipe (por exemplo, se a voz de uma pessoa está apagada enquanto a de outra está muito alta), você pode usar os quadros-chave para variar o volume no decorrer do clipe. • Se o nível original de um clipe estiver muito alto ou muito baixo, você poderá alterar o nível de entrada. No entanto, ajustar o nível de entrada não removerá nenhuma distorção decorrente de uma gravação de clipe muito alta. Nesses casos, é melhor gravar o clipe novamente. Mais tópicos da Ajuda “Aplicar e visualizar efeitos” na página 149 Ajustar volume e mixagem áudio no Mixer de áudio Use o Mixer de áudio para ajustar o equilíbrio de áudio e o volume de diferentes trilhas no seu projeto. Você pode ajustar o equilíbrio e o nível do áudio dentro dos videoclipes e no áudio da trilha sonora ou da narração. Por exemplo, talvez você queira aumentar o volume da narração e diminuir o volume da trilha sonora em pontos diferentes para criar ênfase ou para silenciar vozes que se sobressaiam à música. Você pode fazer ajustes enquanto escuta as trilhas de áudio e exibe as trilhas de vídeo. Cada trilha no Mixer de áudio corresponde a uma trilha de áudio na Linha de tempo ou Linha de cena, e recebe um nome apropriado. À medida que você faz ajustes, você adiciona quadros-chave à trilha. Você pode usar as preferências do Áudio para especificar um intervalo mínimo padrão para os quadros-chave. Última atualização em 4/10/2011 257 UTILIZAÇÃO DO ADOBE PREMIERE ELEMENTS 10 Adição e mixagem de áudio Mixer de áudio Em termos ideais, misture o volume de uma trilha do início ao fim antes de passar para a próxima trilha. O mesmo se aplica ao equilíbrio da mixagem. 1 (Opcional) Escolha Editar > Preferências > Áudio / Adobe Premiere Elements 10 > Preferências > Áudio e defina um valor entre 1 e 2000 milissegundos para Estreitamento de intervalo de tempo mínimo para limitar os quadroschave a intervalos maiores que esse valor. Para não ouvir o áudio durante a depuração, desmarque Reproduzir áudio ao depurar. 2 Na Linha de tempo ou Linha de cena, clique no menu Ferramentas de áudio e selecione a opção Mix de áudio ou escolha Janela > Mixer de áudio. Nota: Para ocultar ou exibir trilhas, escolha Mostrar/Ocultar trilhas, no menu do painel Mixer de áudio, e especifique que trilhas deseja exibir. 3 Na janela Monitor, arraste o indicador de tempo atual para onde deseja iniciar a mixagem de áudio. 4 Clique em Reproduzir na janela Monitor e ajuste os controles no Mixer de áudio para adicionar quadros-chave automaticamente à trilha. • Para ajustar o equilíbrio de uma trilha, gire (arraste) o controle Equilíbrio para esquerda ou para direita. • Para aumentar o volume de uma trilha, arraste o controle do Nìvel para cima ou para baixo. Nota: Use as preferências do Áudio para especificar o espaçamento de quadros-chave nas preferências de Áudio. Para silenciar uma trilha durante a mixagem, clique em Mudo. Essa opção não silencia a trilha permanentemente apenas durante a mixagem. Última atualização em 4/10/2011 258 UTILIZAÇÃO DO ADOBE PREMIERE ELEMENTS 10 Adição e mixagem de áudio SmartMix Algumas vezes, a música de fundo é alta e os diálogos em um clipe não são audíveis. Para garantir que os diálogos sejam ouvidos com facilidade, abaixe o volume da música de fundo. O SmartMix permite o ajuste automático do volume da música de fundo. Para obter resultados melhores, coloque os clipes de diálogo na faixa de Áudio 1 ou de Narração (faixas de primeiro plano) e a música na faixa de Trilha sonora (faixas de segundo plano). Adobe Premiere Elementsanalisa clipes em todas as Faixas de primeiro plano de diálogos. Os quadros-chave são criados automaticamente para abaixar o nível do volume para garantir que o diálogo na trilha de primeiro plano fique audível. Os ajustes do SmartMix são aplicados em todos os clipes na Linha de tempo, não apenas no clipe selecionado. Quando você usa o SmartMix em uma faixa de áudio, os quadros-chave aplicados anteriormente na trilha sonora são excluídos. Alterar tipos de trilha Por padrão, quando você cria uma faixa, ela se torna a faixa de primeiro plano. Você pode alterar o tipo de trilha de acordo com a sua necessidade. Você também pode desabilitar uma faixa para assegurar que ela será ignorada ao executar uma SmartMix. 1 Execute um dos seguintes procedimentos: • Selecione Janela > Mixer de áudio. • No lado direito da Linha de tempo ou Linha de cena, selecione Ferramentas de áudio > SmartMix > Opções. Você pode exibir os painéis SmartMixer e Mixer de áudio. 2 Expanda o painel SmartMixer e selecione uma das seguintes opções no menu abaixo do nome da trilha. • Primeiro plano • Plano de Fundo • Desativado Nota: Selecione a opção Desativado para ignorar a trilha ao executar o SmartMix. Janela SmartMix Alterar preferências do SmartMix Para alterar as opções do SmartMix, selecione Editar > Preferências > Áudio / Adobe Premiere Elements 10 > Preferências > Áudio. Altere as seguintes opções: Novo padrão de faixa Especifique o tipo da trilha. As opções disponíveis são: Primeiro plano, Segundo plano e Desativado. Quando você cria uma trilha, o padrão é uma trilha de fundo. Ignorar espaços de Especifique o limiar, em segundos. Reduzir o volume de segundo plano Especifique a porcentagem desejada para a redução de volume. Última atualização em 4/10/2011 259 260 UTILIZAÇÃO DO ADOBE PREMIERE ELEMENTS 10 Adição e mixagem de áudio Normalizar clipes de primeiro plano Normalize os diálogos para garantir que o volume permanecerá constante em toda a duração do clipe. Clipes de áudio do SmartMix Antes de iniciar o SmartMix, verifique se você tem um arquivo de áudio na faixa anterior (a faixa do áudio 1 ou a trilha de narração) e um na faixa de fundo (trilha sonora). ❖ Execute um dos seguintes procedimentos: • No lado direito da Linha de tempo ou da Linha de cena, selecione Ferramentas de áudio > SmartMix > Aplicar. • Ferramentas de áudio > SmartMix > Opções e clique em Aplicar. Visão geral do painel Medidores de áudio O painel Medidores de áudio (Janela > Medidores de áudio) exibe o nível de volume geral dos clipes durante a reprodução na Linha de tempo ou Linha de cena. Quando os indicadores vermelhos de recorte do medidor acenderem, abaixe o volume de um ou mais clipes. Os indicadores de pico exibem o volume de pico atingido durante a reprodução do filme. No geral, você quer que o pico fique entre 0 e -6 dB. Painel Medidores de áudio A. Indicadores de recorte B. Indicadores de volume de pico Ajuste de volume na Linha de tempo Você pode ajustar o volume do clipe diretamente em uma trilha de áudio na Linha de tempo. Por arrastar o gráfico do Volume para cima ou para baixo, você pode, por exemplo, fazer que o volume de um clipe esteja em conformidade com os clipes vizinhos, ou silenciá-lo inteiramente. Nota: Também é possível aumentar e abaixar o volume com quadros-chave. 1 Para redimensionar uma trilha de áudio na Linha de tempo e melhorar a visibilidade, posicione o ponteiro entre duas trilhas na área de cabeçalho da trilha de modo que o ícone Ajuste de Altura ou para baixo. seja exibido, e arraste para cima 2 Na Linha de tempo, selecione Volume no canto superior esquerdo do clipe. Selecione Volume > Volume do clipe. Menu Volume 3 Posicione o ponteiro sobre o gráfico do Volume: a linha amarela que atravessa horizontalmente a trilha de áudio do clipe. O ponteiro muda para um ícone de seta dupla branco . Última atualização em 4/10/2011 UTILIZAÇÃO DO ADOBE PREMIERE ELEMENTS 10 Adição e mixagem de áudio 4 Arraste para cima ou para baixo para ajustar o nível uniformemente. Arraste quaisquer quadros-chave existentes para movê-los. À medida que você arrasta, a tela exibe os níveis de decibéis. Um número positivo indica um aumento no volume; um número negativo indica uma diminuição. Arrastar o gráfico de Volume altera o volume do clipe. Mais tópicos da Ajuda “Redimensionar trilhas” na página 99 “Exibir e editar quadros-chave” na página 212 “Desativar temporariamente um efeito em um clipe” na página 154 “Adicionar quadros-chave” na página 214 Ajustar o nível de entrada dos clipes Se o volume original do clipe for muito alto ou muito baixo, mude o nível de entrada ou o ganho antes de ajustar os níveis de saída. No entanto, se o ajuste do nível do áudio de origem estava muito baixo durante a gravação, aumentar o ganho amplificará o ruído. Para obter melhores resultados, grave o áudio com um ajuste de volume que não seja alto o suficiente para causar uma distorção. Sem ajuste, o pico de áudios bem gravados fica entre 0 e -6 dB no painel Medidores de áudio. A gravação de áudio acima de 0 db causará cortes. 1 Na Linha de tempo, selecione o clipe. Para trabalhar com vários clipes, execute um dos seguintes procedimentos: • Para selecionar clipes que não sejam consecutivos, mantenha a tecla Ctrl/Cmd pressionada e clique em cada clipe. • Para selecionar clipes consecutivos, clique no painel Meus projetos e arraste uma marca de seleção ao redor dos clipes selecionados. • Para selecionar todos os clipes, pressione Ctrl-A/Cmd-A. 2 Selecione Clipe > Opções de áudio > Ganho de áudio. 3 Execute uma das ações a seguir e clique em OK: • Digite um valor de ganho (0 dB é igual ao ganho original do clipe). • Clique em Normalizar para reforçar automaticamente o ganho quando estiver muito baixo ou reduzir o ganho quando estiver muito alto. O Adobe Premiere Elements exibe a quantia necessária para atingir o ganho máximo sem recorte. Silenciar um clipe 1 Execute um dos seguintes procedimentos na Linha de tempo: • Se o clipe estiver vinculado ao vídeo, mantenha a tecla Alt pressionada e clique na trilha do áudio do clipe, na Linha de tempo, para selecionar apenas o áudio. • Se o clipe não estiver vinculado ao vídeo, clique no clipe para selecioná-lo. 2 Escolha Clipe > Ativar. Quando você desativa um clipe, a marca de seleção ao lado da opção no menu desaparece e o nome do clipe fica esmaecido na trilha. Última atualização em 4/10/2011 261 262 UTILIZAÇÃO DO ADOBE PREMIERE ELEMENTS 10 Adição e mixagem de áudio Aparecer ou desvanecer volume gradualmente 1 Selecione um clipe de áudio na Linha de tempo ou na Linha de cena. 2 Na exibição Propriedades (Janela > Propriedades), expanda Propriedades de volume. Clique no botão Aparecer gradualmente ou Desvanecer gradualmente . O aparecimento gradual adiciona um quadro-chave bem no início do clipe, onde define o volume como dB (silêncio), e outro mais adiante, onde preserva o volume já definido para o clipe nesse ponto. O desvanecimento gradual adiciona um quadro-chave bem no final do clipe, onde define o volume como dB, e outro antes disso, onde preserva o volume já definido para o clipe nesse ponto. Se o clipe de áudio estiver vinculado ao vídeo, clique com o botão direito do mouse na parte do clipe e escolha Esmaecer > Aparecimento gradual de áudio e vídeo ou Desvanecimento gradual de áudio e vídeo. Também é possível desvanecer gradualmente o volume de um clipe enquanto outro aparece gradualmente arrastando as transições de áudio Crossfade para a linha de corte entre os clipes. Mais tópicos da Ajuda “Excluir um clipe na Linha de tempo ou Linha de cena” na página 97 “Adicionar quadros-chave” na página 214 “Remover quadros-chave” na página 216 Última atualização em 4/10/2011 263 Capítulo 14: Criação de menus de disco Os DVDs e discos Blu-ray são um bom meio de compartilhar seu vídeo com a família e os amigos. Como são leves e pequenos, esses discos podem ser facilmente embalados e enviados pelo correio, assim, são o meio ideal para distribuição de filmes. Por meio dos modelos de menu do Adobe Premiere Elements e dos seus recursos automatizados, você pode criar DVDs e discos Blu-ray com aparência profissional de modo rápido e fácil. Tipos de discos e opções de menu Sobre reprodução automática e discos com base em menu Com o Adobe Premiere Elements e o gravador de disco, é possível criar dois tipos principais de DVDs e discos Bluray: reprodução automática sem menus ou com base em menus. A primeira etapa na criação de um disco é decidir qual tipo que você deseja criar. Se quiser um disco com reprodução automática, basta criar o filme, exportá-lo para o formato de disco e gravar. Se criar um disco com base em menu, adicione menus ao filme usando os modelos de menu do Adobe Premiere Elements. Os modelos de menu do Adobe Premiere Elements são menus predefinidos que vêm com uma variedade de temas e estilos. Os botões nos modelos estabelecem vínculos automaticamente aos marcadores de menu inseridos no filme. Os menus são criados dinamicamente com base nos marcadores que você inseriu e são acrescentados menus adicionais quando necessário. É possível adicionar, mover ou excluir marcadores de menu depois de selecionar um modelo, ou você pode adicionar marcadores de menu na Linha de tempo antes de selecionar um modelo de menu. O Adobe Premiere Elements ajusta automaticamente os menus de modo a corresponder aos marcadores. Nota: Os menus disponíveis são definidos na proporção do projeto. Por exemplo, se a proporção do projeto estiver definida para reprodução em tela panorâmica, os menus também serão reproduzidos em tela panorâmica. Mais tópicos da Ajuda “Criação de menus de disco” na página 263 “Adicionar marcadores de cena automaticamente” na página 266 “Adicionar menu, cena ou parar marcadores manualmente” na página 267 “Compartilhamento com DVD ou Blu-ray Disc” na página 280 Discos de reprodução automática Os discos de reprodução automática não contêm nenhum menu e iniciam a reprodução quando inseridos em um Bluray ou DVD player. Eles funcionam melhor para apresentação de filmes individuais que devam ser reproduzidos do início ao fim. Eles são o tipo de disco mais fácil de criar, basta exportar o filme para um disco. Para usar os botões Próximo e Anterior no controle remoto do player a fim de saltar para pontos específicos no filme, defina marcadores de menu ou cena para especificar os capítulos ou pontos de salto. Como um disco de reprodução automática não faz distinção entre os marcadores do menu principal e os marcadores de cena, você pode adicionar qualquer tipo de marcador para os pontos de capítulos. Visualize o filme e assegure que os marcadores estejam nos locais corretos antes de gravar o disco. Última atualização em 4/10/2011 UTILIZAÇÃO DO ADOBE PREMIERE ELEMENTS 10 Criação de menus de disco Nota: Os discos de reprodução automática ignoram os marcadores de parada. Discos com base em menu Os discos com base em menu funcionam melhor para apresentação de filmes longos ou de um conjunto de filmes que se destinem a serem reproduzidos do início ao fim, ou que contenham cenas que você queira acessar usando um submenu. No menu principal, selecione reproduzir o filme ou vá para um submenu de seleção da cena. Há dois tipos de discos com base em menu: Com base em menu com menu de cenas Este tipo é melhor para apresentar filmes longos individuais que reproduzam bem do início ao fim, mas que também contenham cenas que você possa acessar em um submenu. No menu principal, selecione reproduzir o filme todo ou vá para o menu de cenas. O menu de cenas permite que você navegue para cenas dentro do filme. Geralmente, você configura o projeto de modo que cada cena represente um ponto interessante no filme; no entanto, é possível iniciar uma cena sempre que decorra determinada quantidade de tempo de reprodução ou em outro lugar qualquer. Menu com base em várias seleções de filme Este tipo de menu é melhor para apresentar um conjunto individual de filmes que você não queira combinar em um único filme. Por exemplo, em um disco de casamento, talvez você queira apresentar as preparações, a cerimônia e a recepção como filmes separados. Cada filme terá seu próprio botão no menu principal. Trabalhar com marcadores de menu Noções básicas sobre marcadores de menu Você pode facilmente adicionar marcadores de menu ao seus vídeos. Você pode adicionar marcadores de cena automática ou manualmente. O Adobe Premiere Elements cria um menu com base nesses marcadores. Os tipos de marcadores de menu que você adiciona à Linha de tempo dependem de como você deseja que os espectadores acessem o vídeo. Relação entre os marcadores e os modelos de menu A. Início da mídia B. Marcador de parada C. Marcador de menu principal D. Marcador de cena Você pode usar todos os tipos de marcadores em um filme. No entanto, assim que o CD player encontrar um marcador de parada, ele retornará ao menu principal, não ao menu de onde foi chamado. Se você reorganizar clipes mais tarde na Linha de tempo ou Linha de cena, os marcadores permanecerão nos seus locais originais, assim talvez você tenha de atualizar os locais e editar seus nomes para mantê-los relevantes ao filme. Última atualização em 4/10/2011 264 265 UTILIZAÇÃO DO ADOBE PREMIERE ELEMENTS 10 Criação de menus de disco Nota: Não confunda os marcadores de menu (marcadores de cena, de menu principal e de parada) com os marcadores de clipes e de Linha de tempo. Embora todos eles marquem locais dentro do clipe ou filme, o Adobe Premiere Elements usa os marcadores de cena e de menu para estabelecer um vínculo do quadro de vídeo na Linha de tempo e na Linha de cena aos botões nos menus do disco. Os marcadores de clipe e de Linha de tempo são úteis para posicionar e aparar clipes. Mais tópicos da Ajuda “Aplicar um modelo de menu de disco” na página 271 “Personalizar o fundo de um menu” na página 272 Marcadores do menu principal Os marcadores do menu principal dividem o vídeo em filmes separados. Os botões no menu principal estabelecem vínculos aos marcadores do menu principal. Insira marcadores do menu principal manualmente para indicar o início de cada filme que você queira listar no menu principal do disco. Se o modelo do menu principal que você selecionar contiver botões extras (além de Reproduzir filme ou Cenas), esses estabelecerão vínculos aos marcadores do menu principal e serão reproduzidos a partir de cada marcador até atingirem um marcador de parada ou o fim da mídia na Linha de tempo. Se o menu principal não contiver botões marcadores do menu principal suficientes, o Adobe Premiere Elements duplicará o menu principal e adicionará um botão Avançar no menu principal primário. Se você não tiver nenhum marcador de menu no seu filme, o Adobe Premiere Elements omitirá os botões extras do menu principal. Se você usar marcadores do menu principal, selecione um modelo com, pelo menos, três botões do menu principal. O primeiro botão, Reproduzir Filme, reproduz o filme do início ao fim. O segundo, Cenas, estabelece um vínculo para o Menu de cenas 1. Importante: O botão Reproduzir no menu principal estabelece um vínculo automaticamente ao ponto de início da escala de tempo, de modo que não seja necessário colocar um marcador do menu principal nesse local. A B Duplique os menus criados quando um filme contiver mais marcadores do menu principal do que os botões em um modelo. A. O botão Próximo conduz ao menu duplicado B. O botão Anterior retorna o usuário ao Menu principal 1 Marcadores de cenas Os marcadores de cena dividem um filme em cenas separadas. Os botões de Cenas no menu principal estabelecem vínculos a diferentes cenas no filme e aparecem nos menus de cenas sequencialmente (e não agrupados por filme). Use marcadores de cenas (sem marcadores de parada) para reproduzir o filme do início ao fim e para que seja possível saltar diretamente para cenas específicas. Adicione marcadores de cena automática ou manualmente. O Adobe Premiere Elements usa marcadores de cena para criar um menu de cenas que seja acessível no botão Cenas do menu principal do disco. Se você não tiver nenhum marcador de cena na Linha de tempo, o Adobe Premiere Elements omitirá o botão Cenas e o menu de cenas. Última atualização em 4/10/2011 UTILIZAÇÃO DO ADOBE PREMIERE ELEMENTS 10 Criação de menus de disco Os marcadores de cena estão mapeados diretamente aos botões no menu de cenas. Marcadores de parada Os marcadores de parada designam o fim de um filme. Quando o CD player atingir um marcador de parada, ele retornará ao menu principal. Se você adicionar um marcador de parada à Linha de tempo, um CD player não reproduzirá o filme do início até o fim. Assim, normalmente, você adicionará marcadores de parada apenas se tiver dividido seu vídeo em filmes separados e não precisar reproduzir os clipes na Linha de tempo do inicio ao fim. Adicione marcadores de parada manualmente. Use marcadores de parada para indicar o fim de cada filme que você quiser listar no menu principal do disco. Sempre que atingir um marcador de parada, o filme parará e retornará ao menu principal. Adicionar marcadores de cena automaticamente O comando Gerar marcadores de menu insere os marcadores de cena para você. Algumas vezes, é possível economizar tempo permitindo que o Adobe Premiere Elements coloque os marcadores de cenas inicialmente; você pode limpar tais marcadores posteriormente quando necessário. Você obterá resultados melhores quando cada cena no seu filme for um clipe separado e todos os clipes que você quiser marcar estiverem na trilha do Vídeo 1. Se o filme for composto de vários clipes com sobreposições entre eles, talvez você prefira colocar marcadores de cena manualmente ou colocálos em intervalos definidos. Os marcadores de cena colocados automaticamente não têm nomes, assim os botões no menu de cenas permanecem com o mesmo nome do modelo. Para personalizar os botões, atribua nomes aos marcadores depois de inseri-los ou renomeie os botões depois de selecionar o modelo. Filme de amostra com marcador de cena inserido automaticamente 1 Clique na Linha de tempo para torná-la ativa. 2 Selecione Disco > Gerar marcadores de menu. Última atualização em 4/10/2011 266 267 UTILIZAÇÃO DO ADOBE PREMIERE ELEMENTS 10 Criação de menus de disco 3 Na caixa de diálogo Definir marcadores de cena de menu automaticamente, especifique como deseja posicionar os marcadores, informando um valor quando necessário. Em cada cena Coloque um marcador de cena em cada ponto de edição (recorte) entre os clipes na trilha do Vídeo 1, não nas extremidades das transições. Apenas um marcador de cena é colocado no início de uma série de imagens fixas na Linha de tempo. A cada _ Minutos Insere marcadores de cena no intervalo que você especificar. Essa opção está disponível apenas quando o filme contiver vários minutos de filmagem. Total de marcadores Distribui o número de marcadores que você especifica uniformemente em todo o intervalo de clipes na Linha de tempo. 4 Se a Linha de tempo contiver marcadores existentes que você não deseje mais, selecione Limpar marcadores existentes de menu. Ao limpar os marcadores, além de limpar os nomes dos marcadores, você desloca as miniaturas associadas a cada um deles. 5 Clique em OK. Os marcadores de cena são adicionados à Linha de tempo debaixo da escala de tempo. 6 Se você não gostar do posicionamento de um marcador, arraste-o na escala de tempo para um local diferente. Nota: Os marcadores de cena não estão ligados ao vídeo. Se, posteriormente, você editar o vídeo, talvez, seja necessário mover os marcadores ou regerá-los de modo que correspondam aos novos pontos de edição. Mais tópicos da Ajuda “Texto e botões do menu Editar” na página 274 Adicionar menu, cena ou parar marcadores manualmente Ao adicionar marcadores manualmente, você pode atribuir nomes ao posicioná-los. O nome que você escolher aparecerá como rótulo do botão no menu principal ou no menu de cenas. Em alguns modelos, os botões do menu incluem imagens miniaturas do vídeo ao qual eles estão vinculados. Se o quadro padrão não representar o melhor quadro de um botão, altere-o na caixa de diálogo Marcador de menu. Mais tópicos da Ajuda “Editar atributos do marcador de menu ou de cena” na página 270 Adicionar marcador de menu principal ou marcador de cena 1 Na Linha de tempo, mova o indicador de tempo atual para o local onde deseja definir o marcador. Nota: O botão Reproduzir em cada modelo de menu principal automaticamente estabelece um vínculo ao ponto de início da escala de tempo. Você não precisa colocar um marcador nesse local exceto se desejar que ele seja listado no menu de cenas. 2 Na Linha de tempo ou Linha de cena, selecione Marcadores > Marcador de menu > Definir marcador de menu. Para inserir um marcador rapidamente, arraste-o do botão Adicionar marcador de menu para o local desejado na escala de tempo. 3 Na caixa de diálogo Marcador de menu, digite um nome para o marcador na caixa. O texto nessa caixa não quebra automaticamente, assim insira-o em várias linhas pressionando Ctrl+Enter para cada linha nova. Mantenha curto o nome do marcador de modo que ele se adapte ao menu sem sobrepor outro botão. Você pode ajustar o nome posteriormente, depois de selecionar um modelo. 4 No menu Tipo de marcador, selecione o tipo de marcador que deseja definir. Última atualização em 4/10/2011 268 UTILIZAÇÃO DO ADOBE PREMIERE ELEMENTS 10 Criação de menus de disco Caixa de diálogo Marcador de menu A. Miniatura do quadro no marcador B. Tipo de marcador 5 Execute um dos seguintes procedimentos para definir a aparência da miniatura do botão. • Para selecionar uma imagem fixa para a miniatura do botão no menu, arraste o timecode Deslocamento da miniatura para o quadro com a imagem desejada. Não selecione a opção Botão de menu animado. Quando você criar o DVD ou disco Blu-ray, a imagem aparecerá no menu. Essa miniatura destina-se à exibição do menu apenas. Quando você clica no botão no disco, o vídeo inicia a reprodução no local do marcador. Arrasto do timecode Deslocamento da miniatura • Para reproduzir vídeo no botão do menu do disco, selecione o Botão do menu animado. Quando você seleciona essa opção para um marcador do menu principal ou marcador de cena, o botão correspondente no menu fica animado. 6 Clique em OK. O marcador é adicionado à Linha de tempo, abaixo da escala de tempo. Um marcador de menu principal é azul, um marcador de cena é verde e um marcador de parada é vermelho. Adicionar um marcador de parada 1 Na Linha de tempo, mova o indicador de tempo atual para o fim do vídeo ou da cena. Última atualização em 4/10/2011 UTILIZAÇÃO DO ADOBE PREMIERE ELEMENTS 10 Criação de menus de disco 2 Na Linha de tempo ou Linha de cena, selecione Marcadores > Marcador de menu > Definir marcador de menu. 3 Na caixa de diálogo Marcador de menu, selecione Marcador de parada no menu Tipo do marcador. 4 Clique em OK. O marcador é adicionado à Linha de tempo, abaixo da escala de tempo. Localizar um menu ou marcador de cena ❖ Na Linha de tempo, execute um dos seguintes procedimentos: • Para localizar o primeiro marcador de cena à direita ou à esquerda do indicador de tempo atual, selecione Disco > Ir para marcador de menu > Próximo ou Anterior. • Para localizar qualquer marcador na Linha de tempo, clique em Marcadores > Marcador de menu > Ir para marcador de menu > Próximo ou Anterior até encontrar o marcador que deseja. • Para localizar um marcador vinculado a um botão específico, clique na miniatura do menu na parte inferior do painel Layout do disco, clique com o botão direito do mouse/clique pressionando a tecla Ctrl e escolha Revelar marcador na Linha de tempo. Nota: Ao encontrar um marcador na caixa de diálogo Marcador de menu, você poderá editar seus detalhes ou excluí-lo (usando o botão Excluir). Mover ou excluir um marcador de menu ou cena Caso você tenha inserido um marcador manual ou automaticamente, poderá mover e excluir marcadores com facilidade. Você pode excluir marcadores ou limpar todos os marcadores da Linha de tempo de uma única vez. Caso tenha editado seu filme desde que selecionou os modelos de menu pela primeira vez, talvez ache mais fácil excluir todos os marcadores em vez de arrastá-los para novas posições. Nota: Caso já tenha selecionado um modelo, a exclusão de um marcador também excluirá o botão associado ao marcador do menu principal ou menu de cenas. Mover um marcador ❖ Na Linha de tempo, arraste o marcador a ser movido para a cena ou filme desejado. Excluir um marcador ❖ Execute um dos seguintes procedimentos: • Na Linha de tempo, posicione o indicador da linha de tempo sobre o marcador que deseja excluir. Talvez seja necessário aplicar mais zoom na escala de tempo para localizar o marcador. Selecione Disco > Limpar marcador de menu > Marcador no Indicador de tempo atual. • Para localizar e excluir um marcador, dê um clique duplo em qualquer marcador. Na caixa de diálogo marcador, clique nos botões Anterior e Próximo para localizar o marcador e clique no botão Excluir. • Para excluir todos os marcadores de uma vez, selecione Disco > Limpar marcador de menu > Todos os marcadores. Se você mudar de idéia ou cometer algum engano, poderá desfazer as exclusões mais recentes. Selecione Editar > Desfazer. O marcador reaparecerá na Linha de tempo. Última atualização em 4/10/2011 269 UTILIZAÇÃO DO ADOBE PREMIERE ELEMENTS 10 Criação de menus de disco Editar atributos do marcador de menu ou de cena Depois de inserir um marcador, você poderá alterar seu nome, tipo (cena, menu principal ou parada) e a imagem exibida no botão de miniatura no menu. Os nomes dos marcadores se tornarão os nomes do botão no menu principal e no menu de cenas. Alguns botões do menu incluem imagens miniaturas do vídeo ao qual eles estão vinculados. Por padrão, a miniatura exibe o quadro visível no marcador. Você pode alterar o marcador de modo a se ajustar melhor ao conteúdo. Por exemplo, para um botão que representa uma cena de um dia na praia, talvez você queira mudar a imagem do botão para um primeiro plano das crianças brincando na água em vez do quadro selecionado pelo marcador. A alteração da miniatura de um botão não altera o ponto de início do vídeo ao qual o botão está vinculado. 1 Na Linha de tempo, dê um clique duplo no marcador a ser editado ou localize o marcador usando os botões Anterior e Próximo. 2 Na caixa de diálogo Marcador de menu, execute um dos seguintes procedimentos e clique em OK: • Para renomear o marcador, digite um nome para ele na caixa de texto. O texto nessa caixa não quebra automaticamente, portanto insira-o em várias linhas pressionando Ctrl+Enter para cada linha nova. Mantenha o nome curto de modo que ele se adapte ao menu sem sobrepor outro botão. Você pode ajustar o nome posteriormente, depois de selecionar um modelo. • Para alterar o tipo de marcador, selecione o tipo de marcador que deseja definir no menu Tipo de marcador. • Para alterar a miniatura do botão, arraste o timecode Deslocamento da miniatura para selecionar a imagem que você deseja que seja exibida na miniatura do botão no menu. Se você selecionar um menu com miniaturas, a imagem que selecionar será exibida no menu quando criar o disco. Essa miniatura se destina à exibição no menu apenas, o vídeo vinculado ao botão inicia no local do marcador. Criação de menus de disco Sobre modelos de menus Para criar um DVD, DVD na Web ou disco Blu-ray baseado em menu, use um dos modelos de menu pré-projetados incluídos no Adobe Premiere Elements. Todos os modelos incluem um botão Menu principal e um botão Menu de cenas. Os botões do menu são automaticamente vinculados ao menu e aos marcadores de cena na Linha de tempo. O menu principal contém, pelo menos, dois botões: um para reprodução do filme e outro para exibição de um menu de cenas. Alguns modelos contêm botões adicionais no menu principal para saltar diretamente para outros filmes que estejam marcados na Linha de tempo. Os menus de cenas geralmente contêm botões com um rótulo e uma miniatura da cena. Um menu pode incluir som e movimento. Alguns modelos contêm zonas para soltar, em que você pode arrastar e soltar uma imagem ou vídeo para personalizar o fundo do menu. Se você soltar um vídeo ou imagem em um modelo que não contenha uma zona para soltar, tal vídeo ou imagem fixa substituirá todo o fundo do menu. Um vídeo pode servir como pano de fundo animado para um menu ou fornecer todos os elementos visuais do menu, exceto pelo realce do botão. O vídeo pode incluir, por exemplo, um fundo animado, rolagem de créditos e, inclusive, imagens de botões. Por quanto tempo o fundo do vídeo ou áudio reproduzirá dependerá da duração do menu. A duração de uma única repetição de áudio e vídeo de fundo deve ser de até 30 segundos. Você pode personalizar um modelo para o seu projeto alterando fontes, cores, fundos e layouts. As alterações do modelo aplicam-se exclusivamente ao projeto atual; não é possível salvar as alterações no modelo no Adobe Premiere Elements. Última atualização em 4/10/2011 270 UTILIZAÇÃO DO ADOBE PREMIERE ELEMENTS 10 Criação de menus de disco Mais tópicos da Ajuda “Alternar para um modelo de menu diferente” na página 275 Aplicar um modelo de menu de disco Quando selecionar um modelo de menu de disco, não se preocupe se ele não tiver botões de menu suficientes para estabelecer a correspondência com cada marcador no filme. O Adobe Premiere Elements cria menus e botões adicionais quando necessário. Quando selecionar um modelo, o texto do botão nos menus mudará para os nomes que você atribuiu aos marcadores de menu e de cenas. Você pode atribuir nomes aos marcadores e modificar o título dos menus após selecionar o modelo. Se você não atribuir nomes aos marcadores, os botões permanecerão com os nomes do modelo. É possível adicionar marcadores de menu ou de cenas antes de selecionar um modelo, ou adicionar, mover ou excluir marcadores depois de tal seleção. Os menus do disco são ajustados dinamicamente para corresponder aos marcadores, adicionando ou excluindo botões conforme necessário. Nota: Se o seu projeto usar as configurações do projeto HDV, selecione um modelo HD para assegurar a saída de alta qualidade. Você pode reconhecer os modelos de alta definição pelo "HD" no canto superior direito do modelo no painel Tarefas. 1 Clique nos Menus do disco no painel Tarefas. 2 Selecione um modelo com um tema que corresponda ao seu projeto. Se tiver usado marcadores de menu principal, selecione um modelo com, pelo menos, três botões no menu principal. O primeiro botão recebe o rótulo Reproduzir filme e o segundo, Cenas. Os botões adicionais estabelecem vínculos aos marcadores de cena na Linha de tempo. 3 Clique em Aplicar. Os botões estão vinculados aos marcadores na Linha de tempo e os nomes de marcadores são inseridos para o texto do botão. 4 Às vezes, pode ser perguntado se você deseja adicionar marcadores de cena automaticamente. Se você clicar em Sim, selecione uma das seguintes opções e clique em OK: Em cada cena Insere um marcador de cena em cada ponto de edição (recorte) entre os clipes na trilha do Vídeo 1. A cada _ Minutos Insere marcadores de cena no intervalo que você especificar. Essa opção está disponível apenas quando o filme contém vários minutos de filmagem. Total de marcadores Distribui marcadores uniformemente em todo o intervalo de clipes na Linha de tempo. Nota: Se optar por não adicionar marcadores automaticamente nesse momento, você poderá adicioná-los posteriormente. O Adobe Premiere Elements atualiza os menus dinamicamente, adicionando botões marcadores de menu principal ou menus e botões de cenas, caso você adicione marcadores. 5 Clique na miniatura do menu, na parte inferior do painel Layout do disco, para exibir um menu. Se necessário, utilizando a barra de rolagem, vá até a miniatura que você deseja visualizar ou redimensione o painel para exibir as miniaturas lado a lado. Depois de escolher um modelo, você pode personalizar o menu, visualizar ou gravar o disco. Última atualização em 4/10/2011 271 UTILIZAÇÃO DO ADOBE PREMIERE ELEMENTS 10 Criação de menus de disco Mais tópicos da Ajuda “Visão geral do painel Visualizar disco” na página 276 “Diretrizes e compatibilidade para gravar disco” na página 282 “Adicionar menu, cena ou parar marcadores manualmente” na página 267 Personalizar um modelo de menu Você pode personalizar a imagem de fundo, botões, nomes de menus e tipografia para qualquer modelo de menu. Personalizar o fundo de um menu Você pode personalizar o fundo do menu com videoclipes, videoclipes com áudio, um clipe de áudio, imagens fixas ou imagens fixas com áudio. Alguns menus têm zonas para soltar especiais onde você pode inserir vídeos ou imagens fixas. Os modelos com zonas para soltar contêm uma área para soltar em preto e a mensagem "Adicione sua mídia aqui" . Você pode colocar vídeos e imagens estáticas mesmo se o menu não tiver uma área de soltar. Neste cenário, a mídia substitui o fundo inteiro. Alguns menus sem zonas para soltar apresenta arte adicional que permanece em frente do vídeo. 1 No painel Menu do disco, clique na miniatura do menu que você deseja alterar. 2 Execute um dos seguintes procedimentos: • Arraste um clipe do modo de exibição Mídia para o menu para substituir o fundo existente. • Na exibição Propriedades (painel Fundo de menu) do painel Tarefas, clique em Procurar e depois localize e selecione um clipe em sua unidade de disco rígido. Arrastar de um clipe de áudio do modo de exibição Mídia para uma zona de descarga do menu no painel Layout do disco. Nota: Quando vídeo e áudio estão definidos e você substitui um dos clipes, o outro clipe permanece definido, independentemente de você selecionar vídeo de fundo que também contenha áudio. Nesse caso, o áudio de fundo substitui o áudio existente. Última atualização em 4/10/2011 272 273 UTILIZAÇÃO DO ADOBE PREMIERE ELEMENTS 10 Criação de menus de disco 3 Especifique as configurações no modo de exibição Propriedades (painel Fundo de menu) do painel Tarefas. Redefinir Define o fundo para o fundo original do modelo. Ponto de Entrada Define o ponto de Entrada do videoclipe ou clipe de áudio. Arraste o timecode para o quadro desejado. Reproduzir Reproduz mídia na miniatura. O ícone muda do botão Reproduzir para o botão Pausar botão Pausar para interromper a reprodução e definir o ponto de Entrada do fundo. . Clique no Usar quadro fixo. Define o quadro atual no videoclipe como uma imagem de fundo fixa. Arraste o timecode para definir o quadro. Aplicar transição padrão antes da repetição Adiciona a transição que você definiu como padrão cada vez que o vídeo iniciar desde o início. Duração Define a duração do vídeo ou áudio de fundo dos pontos de Entrada. Aplicar a todos os menus Aplica o fundo a todos os menus do disco. Mais tópicos da Ajuda “Especificar uma transição padrão” na página 136 Alterar o posicionamento e tamanho dos itens de menu 1 Na parte inferior do painel Layout do disco, clique na miniatura do menu que você deseja alterar. 2 Execute um dos seguintes procedimentos: • Para redimensionar um item de menu, selecione-o no painel Layout do disco. Um retângulo (conhecido como caixa delimitadora) com oito pontos de seleção aparece ao redor do item. Arraste qualquer ponto de seleção para redimensionar o item. Como alternativa, nas versões dos idiomas latinos, você pode usar as teclas – (menos) ou = (igual) no teclado para redimensionar o item proporcionalmente em todas as direções. A tecla igual aumenta o item. Arraste um ponto de seleção na caixa delimitadora para redimensionar um item de menu. • Para mover um item de menu, selecione-o e arraste-o. Como alternativa, você pode usar as teclas de seta no teclado para mover o item em qualquer direção. Última atualização em 4/10/2011 UTILIZAÇÃO DO ADOBE PREMIERE ELEMENTS 10 Criação de menus de disco Local original (à esquerda) comparado com o item movido (à direita) Texto e botões do menu Editar Depois de selecionar o modelo, você pode alterar o texto do menu ou a aparência de qualquer um dos botões do menu principal ou de cenas. Você também pode excluir qualquer botão. Como os botões estão vinculados aos marcadores, a exclusão de um botão excluirá o marcador que o gerou. 1 Na parte inferior do painel Layout do disco, clique na miniatura do menu que você deseja alterar. 2 Para editar texto ou botões não conectados aos marcadores, dê um clique duplo no título do menu ou edite o texto na caixa de diálogo Alterar texto. Para usar várias linhas, pressione Ctrl+Enter para cada linha nova. Clique em OK. 3 Para editar botões conectados aos marcadores, dê um clique duplo no texto ou botão, execute um dos procedimentos a seguir na caixa de diálogo Marcador de menu e clique em OK: • Para renomear o marcador (e o botão no menu), digite um novo nome e clique em OK. Para usar várias linhas, pressione Ctrl+Enter para cada linha nova. Mantenha o nome curto de modo que ele se adapte ao menu sem sobrepor outro botão. • Para selecionar a imagem a ser exibida na miniatura do botão no menu, arraste o timecode Deslocamento da miniatura e clique em OK. Essa miniatura destina-se à exibição do menu apenas. Se você selecionar a opção Botão do menu animado, o vídeo vinculado ao botão iniciará no local do marcador. • Para excluir um botão, clique em Excluir. O marcador é excluído da Linha de tempo e o botão do menu. Como alternativa, você pode clicar com o botão direito do mouse/pressionar a tecla Ctrl e clicar no marcador do botão, na Linha de tempo e selecionar Limpar marcador de menu. Mais tópicos da Ajuda “Adicionar menu, cena ou parar marcadores manualmente” na página 267 Especificar definições de texto Você pode alterar as propriedades do texto dos títulos e botões do menu, incluindo fonte, tamanho, estilo e cor. 1 Na parte inferior do painel Layout do disco, clique na miniatura do menu que você deseja alterar. 2 Selecione um título de menu ou texto de botão. 3 Execute um destes procedimentos no painel Propriedades: • Selecione uma fonte no menu Alterar fonte de texto. Talvez seja necessário selecionar o triângulo ao lado do Texto para ver as opções dos atributos de texto. • Selecione um estilo de texto no menu Alterar estilo de fonte ou clique nos ícones Negrito, Itálico ou Sublinhado. Você pode clicar em mais de um ícone. Última atualização em 4/10/2011 274 UTILIZAÇÃO DO ADOBE PREMIERE ELEMENTS 10 Criação de menus de disco • Escolha um tamanho de texto no menu Alterar tamanho de texto. • Clique no ícone Alterar cor de texto próximo ao menu Alterar tamanho de texto e escolha uma cor do Selecionador de cores do Adobe. 4 Para aplicar as configurações de texto aos itens de texto similares em todos os menus, clique em Aplicar a todos os botões de cenas, Aplicar a todos os botões de texto ou Aplicar a todos os botões marcadores. Animar botões Você poderá adicionar vídeo aos botões do menu principal e do menu de cenas se o modelo contiver botões que exibam miniaturas. 1 Na parte inferior do painel Layout do disco, clique na miniatura do menu que você deseja alterar. 2 Selecione um botão no painel Layout do disco. 3 Na exibição Propriedades do painel Tarefas, selecione o Botão do menu animado. Menu de cenas com o botão selecionado (à esquerda) e o Botão do menu animado selecionado no painel Propriedades (à direita) 4 Defina o ponto de Entrada onde o clipe deve iniciar a reprodução quando o menu for exibido. Você pode usar o botão Reproduzir/Parar para exibir o clipe na miniatura ou editar o campo Timecode do ponto de Entrada. 5 Para definir a duração do clipe a ser reproduzido, clique no fundo do menu e no modo de exibição Propriedades, abaixo do Botão do menu animado e edite o campo Timecode de duração. Nota: A duração que você definir para um botão de menu animado será aplicada a todos os menus animados no disco. Alternar para um modelo de menu diferente Se você não gostar da sua escolha de menus de disco, mude facilmente para um modelo diferente. Você perderá todas as alterações que tenha feito nos títulos dos menus, nos nomes de botões não marcadores (botão Reproduzir ou Cenas) e nas definições de texto (fonte, cor, estilo etc). Você não perderá as alterações que tenha feito nos fundos e nos botões marcadores (marcadores do menu principal e marcadores de cenas). Ao editar o texto do botão, você muda o nome do marcador de menu e o novo nome do marcador é usado ao gerar os novos menus. 1 Clique na guia Menus do disco no painel Tarefas. Última atualização em 4/10/2011 275 276 UTILIZAÇÃO DO ADOBE PREMIERE ELEMENTS 10 Criação de menus de disco 2 Arraste um novo modelo no modo de exibição Modelos do painel Tarefas no painel Layout do disco. O Adobe Premiere Elements exibe os novos menus no painel Layout do disco. Alterar de um disco com base em menu para um disco de reprodução automática Se você decidir que não deseja usar os menus em um DVD ou disco Blu-ray, redefina o layout para criar um disco de reprodução automática. Nota: Embora um disco de reprodução automática não contenha menus com vínculo ao marcador, os marcadores de menu e de cena existentes no projeto podem ser úteis. Os botões Próximo e Anterior em um controle remoto de Blu-ray ou DVD player avançam ou retrocedem para os marcadores do menu principal e os marcadores de cenas. Os marcadores de parada são ignorados. ❖ No painel Layout do disco, clique em Reprodução automática. Os menus são removidos do painel Layout do disco e os marcadores são como pontos de capítulo em um disco de reprodução automática. Visualização de menus Visão geral do painel Visualizar disco É sempre uma boa idéia visualizar um disco antes de gravar. O painel Visualizar disco contém controles que simulam os comandos de um controle remoto de Blu-ray ou DVD player. Com esses controles, você pode testar cada botão nos menus e exibir o vídeo ao qual deseja vincular. Você pode visualizar um disco em uma janela ou na tela inteira. A B C D E F G H I J Visualização dos controles de navegação do disco. A. Cena anterior B. Retroceder C. Retroceder quadro D. Reproduzir E. Setas de navegação de botão e botão Enter F. Retornar ao menu principal G. Avançar quadro H. Avanço rápido I. Próxima cena J. Reproduzir em tela cheia Visualizar um DVD ou disco Blu-ray com base em menu Você pode visualizar um disco com base em menu em qualquer ponto depois de arrastar um modelo para o painel Layout do disco. 1 Clique nos Menus do disco, no painel Tarefas (se necessário), para abrir o painel Layout do disco. 2 No painel Layout do disco, clique em Visualizar. Nota: Se receber uma notificação referente a uma sobreposição de botões, consulte “Alterar o posicionamento e tamanho dos itens de menu” na página 273. 3 Na janela Visualizar disco, use os controles de navegação ou o seu mouse para clicar em cada botão e exibir cada cena ou vídeo. Se as miniaturas do menu ou botão tiverem vídeo ou áudio, tais clipes serão reproduzidos de modo que você possa visualizá-los antes de gravar o disco. 4 Clique no ícone Reproduzir em tela cheia para visualizar o disco em tela inteira. Última atualização em 4/10/2011 UTILIZAÇÃO DO ADOBE PREMIERE ELEMENTS 10 Criação de menus de disco 5 Mova o mouse. Isso abre um painel de controle do Disco que você pode usar, mesmo no modo tela inteira, para emular o controle remoto para um CD player. Mais tópicos da Ajuda “Visualizar um filme no painel Monitor” na página 108 Última atualização em 4/10/2011 277 278 Capítulo 15: Salvar e compartilhar os filmes Você pode exportar e compartilhar filmes, imagens e áudio em diversos tipos de arquivo para a Web, dispositivos móveis, fitas de vídeo, CDs de vídeo e CDs Super Video. Também é possível copiar e salvar projetos para edição e armazenamento. Compartilhamento no painel Tarefas A exibição compartilhada do painel Tarefas contém tudo de que você precisa para salvar e compartilhar (exportar) seu projeto finalizado. Você pode salvar seu projeto para exibição na Web, em um telefone celular, computador, DVD, Blu-ray Disc, entre outros. Você pode iniciar um novo compartilhamento clicando em qualquer opção de compartilhamento: Disco, Online, Computador, Celulares e Players, e Fita. Cada uma dessas opções abre uma exibição no painel Tarefas que fornece opções e configurações específicas para compartilhar no respectivo tipo de mídia. Nota: A exibição Compartilhar simplifica o compartilhamento e a exportação, fornecendo predefinições dos formatos e configurações usados com mais frequência. Se você desejar especificar configurações exclusivas para qualquer formato, poderá clicar em Opções avançadas e fazer alterações. Você ainda pode usar os comandos de exportar no menu Arquivo, se desejado. Exibição Compartilhar do painel de Tarefas Última atualização em 4/10/2011 UTILIZAÇÃO DO ADOBE PREMIERE ELEMENTS 10 Salvar e compartilhar os filmes Criar arquivos DVD para a web arquivos de DVD na web são arquivos de DVD reproduzidos online. Você pode compartilhar seus clipes como arquivos de DVD na web que podem ser incorporados em páginas da web. Os clipes de filme são exportados no formato Flash. Os arquivos podem ser reproduzidos em qualquer navegador da Web compatível com Flash Player 9.x ou versões posteriores. Criar arquivos de DVD na web salvos na área de trabalho 1 No painel Tarefas, selecione a guia Compartilhar 2 Clique em DVD na web. Criar arquivo de DVD na web salvo na área de trabalho 3 Selecionar Salvar para pasta no computador. 4 Selecione uma predefinição no menu Predefinir. 5 No Nome do projeto, digite o nome do seu projeto. 6 Em Salvar em, clique em Procurar para selecionar uma local para os arquivos de saída de DVD. O Painel Criação Concluída é exibido quando a criação é concluída. Clique no link para visualizar no navegador o arquivo de DVD na web gerado. Última atualização em 4/10/2011 279 UTILIZAÇÃO DO ADOBE PREMIERE ELEMENTS 10 Salvar e compartilhar os filmes Exibir o arquivo de DVD na web Compartilhamento com DVD ou Blu-ray Disc Depois que você visualizar seu filme e estiver satisfeito com a finalização, poderá gravar o projeto em um DVD ou Bluray disc. Verifique se o disco selecionado é compatível com seu gravador e player. Além disso, é necessário ter espaço em disco suficiente para acomodar os arquivos compactados, assim como arquivos de disco de trabalho criados durante a exportação. Se você não tiver espaço livre em disco em uma partição de uma unidade, poderá especificar uma partição diferente para os arquivos de disco de trabalho usando o comando Editar > Preferências > Discos de trabalho / Adobe Premiere Elements > Preferências > Discos de trabalho. (Você pode verificar o espaço necessário na caixa de diálogo Superexposição.) Nota: Se o seu gravador de DVD não for compatível com Adobe Premiere Elements, você poderá gravar o projeto em uma pasta de DVD e, em seguida, gravar a pasta no DVD usando o software fornecido com o gravador. Mais tópicos da Ajuda “Sobre reprodução automática e discos com base em menu” na página 263 “Tipos de discos e opções de menu” na página 263 “Configurar um disco de trabalho” na página 40 “Sobre compactação” na página 300 Gravação de disco Dependendo da complexidade e do tamanho do projeto e da velocidade do seu computador, a codificação (compactação) de vídeo e áudio para um disco pode levar horas. Se você planeja gravar vários discos com conteúdo e qualidade iguais, poderá poupar tempo gravando-os na mesma sessão, que compacta o projeto apenas uma vez. O Adobe Premiere Elements converte todo o áudio na taxa de amostragem de 48 kHz e profundidade de 16 bits necessária para DVDs e Blu-ray discs. Para obter os melhores resultados, grave o áudio usando essas configurações. Última atualização em 4/10/2011 280 281 UTILIZAÇÃO DO ADOBE PREMIERE ELEMENTS 10 Salvar e compartilhar os filmes Gravar em DVD ou Blu-ray Disc Nota: O Adobe Premiere Elements não tem suporte a gravação de discos Blu-Ray de camada dupla. 1 Antes de iniciar o Adobe Premiere Elements, conecte-se e ligue todos os gravadores de DVD e Blu-ray externos. 2 Na exibição Compartilhar do painel Tarefas, clique em Disco para abrir a exibição Disco. 3 Na exibição Disco, escolha DVD ou Blu-ray no menu. 4 Selecione Disco como opção Gravar em. 5 Digite um nome para o disco. Esse nome será exibido se você inserir o disco em um computador depois que a gravação do DVD for concluída. (O nome padrão é uma estampa de data e hora no formato de 24 horas: AAAAMMDD_hhmmss.) 6 Selecione um gravador no menu Local do gravador. 7 Verifique se um disco compatível foi inserido na unidade. Se você inserir um disco, clique em Verificar novamente para verificar se todos os gravadores conectados têm mídia válida. 8 Na caixa Cópias, insira o número de discos que deseja gravar durante essa sessão. Você será solicitado a inserir novos discos até que todos sejam gravados. A codificação de vídeo e áudio ocorre apenas uma vez. 9 Para uma Seleção de predefinição, selecione a opção para o padrão de televisão usado no local geográfico do seu público. 10 (Opcional) Selecione Ajustar conteúdo no espaço disponível. Se estiver gravando em um DVD, você poderá cancelar a seleção dessa opção e arrastar o seletor para escolher a qualidade de vídeo desejada. (Por padrão, essa opção é selecionada para DVD e não selecionada para Blu-ray.) 11 Clique em Gravar para começar a converter o projeto ao formato DVD ou Blu-ray e gravar o disco. Se estiver gravando um DVD e o gravador não estiver disponível, você poderá gravar em uma pasta DVD e, depois, gravar os arquivos resultantes no DVD, quando o gravador ficar disponível. Importante: A codificação de vídeo e áudio para saída de disco pode levar várias horas. Gravar em uma pasta DVD Se seu gravador de DVD não for compatível com o Adobe Premiere Elements, você poderá gravar o projeto em uma pasta. Dessa forma, será criado um arquivo compatível com DVD que pode ser gravado no disco com um programa de autoria, como o Adobe Encore. Nota: Somente projetos de DVD podem ser gravados em uma pasta; isso não é possível com um projeto de Blu-Ray Disc. 1 Se a exibição Disco não aparecer, clique na guia Compartilhar do painel Tarefas e clique em Disco. 2 No menu Gravar em, escolha uma das opções de pasta como destino para o projeto. Para projetos de filme maiores que um disco de 4,7 GB de camada única, escolha Pasta (8,5 GB), que pode acomodar discos de camada dupla. 3 Digite um nome para a pasta. 4 Clique em Procurar para especificar um local para a pasta. 5 Clique em Gravar para começar a criar a pasta. Importante: A codificação de vídeo e áudio para saída de disco pode levar várias horas. Exportar como AVCHD e gravar em DVD Use AVCHD se desejar exportar seu vídeo para um formato de alta definição que possa ser gravado em DVD. Os arquivos gerados são compatíveis com Blu Ray e podem ser reproduzidos com um Blu Ray player compatível com AVCHD. Última atualização em 4/10/2011 UTILIZAÇÃO DO ADOBE PREMIERE ELEMENTS 10 Salvar e compartilhar os filmes Como alternativa, você pode exportar os arquivos gerados para uma pasta no computador. Nota: Você pode copiar os arquivos exportados em um pen drive e reproduzi-los conectando o pen drive na porta USB de um Blu Ray player. Também pode reproduzir os arquivos no computador usando um media player com suporte a arquivos Blu Ray. O procedimento para gravar seu projeto no formato AVCHD é o mesmo que o procedimento para gravar em discos ou pastas. Para obter mais informações, consulte as seções associadas sobre gravação em discos e pastas. Diretrizes e compatibilidade para gravar disco Se um gravador compatível for conectado ao seu computador, ele poderá criar um DVD ou Blu-ray disc diretamente do Adobe Premiere Elements. Você pode reproduzir o disco que cria em uma TV ou player de disco de computador. O Adobe Premiere Elements cria discos de vídeo. (Ele não cria discos de áudio ou dados). Gravadores de DVD de desktops usam um DVD de 5 discos (DVD+/-R) com capacidade de 4,7 GB e podem reter até duas horas de vídeo com definição padrão de alta qualidade. Geralmente, um Blu-ray Disc tem capacidade de 25 GB e pode reter 135 de vídeo de alta definição usando MPEG-2 mais 2 horas de material de bônus com definição padrão, ou pode reter um total de 10 horas de conteúdo de definição padrão. Os Blu-ray Discs são fornecidos em formatos BD-R (graváveis) e BD-RE (regraváveis). O Adobe Premiere Elements oferece suporte a DVDs de 4,7 GB de camada única dos seguintes tipos: DVD+R, DVD+RW, DVD-R e DVD-RW. Ele ainda oferece suporte a discos DVD+R de 8,5 GB de camada dupla. Escolha a mídia suportada pelo seu gravador de DVD e o player de DVD em que planeja reproduzir o DVD. Nem todos os gravadores de DVD e players de DVD suportam todos os tipos de DVDs. Por exemplo, muitos, mas nem todos, players de TV DVD reconhecem discos DVD+R. DVD-R Esse formato usa discos graváveis uma vez e é compatível com players de DVD independentes e unidades de DVD-ROM. Os discos DVD-R estão disponíveis em dois tipos de mídia: Uso geral e Autoria. A maioria dos gravadores de DVD-R usa discos de uso geral mais baratos e alguns gravadores profissionais usa discos de Autoria. Você deve usar o tipo de mídia correto para seu gravador. No entanto, depois de gravados, os discos devem ser lidos em qualquer tipo de player ou unidade de DVD. (O DVD-R de uso geral é criado para impedir o backup de DVDs comerciais criptografados.) DVD+R Esse formato não regravável é compatível com a maioria das unidades de DVD e DVD-ROM. A primeira geração de gravadores +RW não oferecem suporte a gravação de DVD+R e provavelmente não podem ser atualizadas para isso. No entanto, todos os modelos atuais de gravadores DVD+RW suportam a gravação de DVD+R. A compatibilidade de discos DVD+R em players de DVD independentes é similar à do DVD-R. DVD-RW/DVD+RW Esses formatos são similares em funcionalidade e compatibilidade com gravadores e players de DVD. DVD-RW e DVD+RW usam discos regraváveis que podem regravar mais de 1.000 vezes em situações ideais. A maioria dos players de DVD independentes reproduz vídeo gravado em DVD-RW e DVD+RW, mas a compatibilidade não é tão alta com DVD-R e DVD+R. Gravadores de DVD-RW atuais também podem gravar em DVD-R. Nota: Se seu gravador de DVD não for compatível com o Adobe Premiere Elements, você poderá gravar o projeto em uma pasta que permita usar o software incluído com o gravador para gravar o DVD final. Problemas de compatibilidade para DVDs Ao escolher mídia e hardware, considere os seguintes problemas de compatibilidade: • Os formatos DVD+R e DVD-R são compatíveis com mais players conversores que DVD+RW e DVD-RW. • As unidades de DVD-ROM são compatíveis com mais formatos de DVD que players de DVD, frequentemente porque computadores podem atualizar firmware e drivers mais facilmente que o player conversor. Última atualização em 4/10/2011 282 UTILIZAÇÃO DO ADOBE PREMIERE ELEMENTS 10 Salvar e compartilhar os filmes • Players de DVD mais antigos suportam menos formatos de DVD. Selecione a predefinição para um determinado formato de acordo com o espaço disponível na mídia de destino e as necessidades do público-alvo. Codificação de vídeo para DVDs e Blu-ray Discs Criar um DVD ou Blu-ray Disc envolve codificar seu vídeo no formato MPEG-2 ou no formato H.264 (somente Bluray). A compactação reduz os arquivos de áudio e vídeo para ocupar menos espaço de armazenamento. Por exemplo, um vídeo de 60 minutos no Adobe Premiere Elements ocupa cerca de 13 GB. No entanto, um DVD de camada única ocupa apenas 4,7 GB. (DVDs de camada dupla ocupam 8,5 GB.) Para manter qualidade máxima, o Adobe Premiere Elements compacta o filme somente o necessário para que ele caiba no disco. Quanto menor o filme, menos compactação será necessária e maior será a qualidade do vídeo no disco. Nota: As predefinições do Blu-ray são adequadas para exportar arquivos na qualidade AVCHD. A compactação de vídeo e áudio para uso em um disco é bem demorada, mesmo em sistemas dedicados de high-end. O tempo necessário varia dependendo da velocidade do processador do computador, da memória disponível e da complexidade e extensão do projeto. A gravação de um projeto de vídeo padrão de 60 minutos pode demorar de 4 a 6 horas. Muitos produtores de DVD e Blu-ray disc gravam projetos durante a noite. Nota: O formato Blu-ray H.264 demanda muito do computador e, portanto, sua codificação é muito demorada. No entanto, a compactação é alta e permite mais dados de vídeo por MB. O MPEG-2 não demanda muito do computador, portanto é mais rápido, mas a quantidade de informações de vídeo é menor. Criação de discos para regiões geográficas diferentes Se você estiver compartilhando DVD ou Blu-ray disc com uma pessoa de um país diferente, poderá ser necessário gravar o disco usando um padrão de TV diferente. Geralmente, os dispositivos de vídeo (de filmadoras para players de DVD ou Blu-ray) estão em conformidade com um ou dois padrões de TV: NTSC, no Japão e na América do Norte, ou PAL, na maior parte da Europa e Oriente Médio. O Adobe Premiere Elements pode criar filmes em NTSC e PAL, portanto você pode criar os filmes apropriados para sua região ou outras partes do mundo. No entanto, você obterá os melhores resultados se o vídeo capturado corresponder ao padrão de TV para o qual você planeja exportar. NTSC América do Norte, parte da América do Sul, Japão, Filipinas, Taiwan, Coréia do Sul, Guam, Myanmar e outros. PAL Europa, Oriente Médio e partes dos seguintes continentes: Ásia, África, América do Sul. Diretrizes para uma gravação de disco bem-sucedida Quando o filme contiver a edição e navegação desejadas, o processo de gravação estará pronto para prosseguir. No entanto, dispositivos e mídias e incompatíveis ou fatores de tempo inesperados podem afetar a qualidade da finalização. Para obter uma experiência bem-sucedida, considere as diretrizes a seguir ao gravar discos. Nota: Se ocorrerem erros de codificação, consulte a seção de Solução de problemas da Ajuda. • Reserve tempo suficiente. A codificação de vídeo e áudio de um disco pode levar horas. Considere gravar durante a noite. Se você planeja gravar vários DVDs ou Blu-ray discs, grave-os na mesma sessão, usando a opção Cópias da caixa de diálogo Gravar, de forma que codifique o projeto apenas uma vez. • Atualize os drivers e o firmware. Verifique se instalou os drivers e firmware mais recentes (o software contido é um dispositivo somente leitura, que possui instruções para controlar a operação de dispositivos periféricos) no seu gravador. É possível baixar atualizações da Internet. Última atualização em 4/10/2011 283 284 UTILIZAÇÃO DO ADOBE PREMIERE ELEMENTS 10 Salvar e compartilhar os filmes • Escolha um gravador compatível. Para fazer um DVD ou Blu-ray disc noAdobe Premiere Elements, você deve ter um gravador compatível. Primeiro, verifique se o sistema tem um gravador, e não apenas uma unidade de CDROM, CD-R, DVD-ROM, ou unidade de Blu-ray disc. Em seguida, verifique se a unidade é compatível com o Adobe Premiere Elements procurando por ela no menu Local do gravador, depois que você escolher Disco no modo de exibição Compartilhar do painel Tarefas. • Ao gravar um DVD, escolha a mídia de gravação de DVD com qualidade e um formato de mídia de DVD compatível. Nem todos os gravadores de DVD e players de DVD suportam todos os tipos de DVDs. No entanto, você não pode gravar DVDs se o gravador de DVD não suportar o formato do disco. Por exemplo, um gravador que suporte somente discos +R ou +RW não grava discos -R ou -RW. O mesmo se aplica a players de DVD. Muitos players de DVD mais antigos não reconhecem alguns discos regraváveis criados em um gravador mais recente. • Forneça espaço em disco livre e desfragmentado suficiente. É necessário ter espaço em disco suficiente para acomodar os arquivos compactados, assim como arquivos do disco de trabalho criados durante a exportação. Os requisitos de espaço para o seu projeto são exibidos na caixa de diálogo Gravar. • Evite visualizações desnecessárias. As visualizações da linha de tempo ou linhas de cena são úteis para verificar como será a reprodução e a aparência do filme finalizado, mas requerem tempo de criação e não são usadas no processo de gravação. • Teste os discos. Se você cometer um erro com um disco reproduzível, deverá usar outro disco; se você cometer um erro com um disco regravável, poderá reutilizá-lo. Por isso, considere usar um disco DVD-RW ou BD-RE (regravável) para fazer discos de teste e, depois, passar para um disco DVD-R de uso geral para as cópias finais ou extras. O DVD-R para uso geral tem formato de reprodução com gravação única que fornece excelente compatibilidade com players de DVD independentes e unidades de DVD-ROM. • Evite executar tarefas de computador não essenciais durante a exportação. Desative protetores de tela e economizadores de energia. Evite verificar vírus, baixar atualizações, pesquisar na Web, jogar etc. Compartilhamento para reprodução no PC Compartilhe um filme para reprodução em um PC O vídeo que você edita na Linha de tempo ou Linha de cena não está disponível como arquivo de vídeo independente até que você o exporte ou compartilhe para um formato de vídeo. Depois que você exportar, poderá reproduzi-lo no seu computador, em outro player de mídia ou em programas de edição e movê-lo para outros computadores. O compartilhamento de um filme para reprodução em PC geralmente cria arquivos com taxas de dados e tamanhos de arquivo que excedem os limites de reprodução bem-sucedida na Internet, em VCD, SVCD, DVD ou dispositivo portátil. As predefinições de MPEG e MPEG2 são adequadas para exportação de qualidade AVCHD. 1 Clique em Compartilhar no painel Tarefas e, em seguida, clique no botão Computador . 2 Escolha um formato na lista, na parte superior da exibição de PC. Percorra a lista para ver todas as opções. 3 Especifique uma predefinição, nome de arquivo e local para salvar o arquivo. 4 (Opcional) Clique em Avançados e especifique opções, como desejado. Última atualização em 4/10/2011 285 UTILIZAÇÃO DO ADOBE PREMIERE ELEMENTS 10 Salvar e compartilhar os filmes Exporte para AVCHD para reprodução em um computador Utilizando AVCHD você pode exportar um vídeo para o computador como um arquivo de alta definição no formato MP4 ou M2T. É possível, se necessário posteriormente, importar os arquivos MP4 e M2T para o Adobe Premiere Elements. 1 Escolha Compartilhar > Computador. 2 No computador: escolha Local e configurações e selecione AVCHD. 3 Com base em seus requisitos, selecione uma opção no menu Predefinições. 4 Digite um nome para o arquivo AVCHD criado. 5 Especifique um local na opção Salvar em. Clique em Avançado para especificar mais opções de exportação, como necessário, e clique em OK. 6 Selecione Compartilhar somente barra de área de trabalho se desejar exportar somente a parte do filme selecionada na linha de tempo. Exportar somente áudio Quando você exporta somente áudio do filme usando a área de trabalho Compartilhar, pode usar o formato de arquivo que escolher. 1 Clique em Compartilhar no menu Tarefas e, então, clique em Computador ou em Celulares e players . 2 Escolha um formato na lista, na parte superior da tela. Percorra a lista para ver todas as opções. 3 Especifique uma predefinição, nome de arquivo e local para salvar o arquivo. 4 Clique em Avançado e desmarque a opção Exportar vídeo. 5 (Opcional) Clique na guia Áudio e especifique as opções desejadas. Mais tópicos da Ajuda “Configurações comuns para compartilhamento” na página 294 Exportar um quadro como imagem estática Você pode exportar qualquer quadro ou clipe de imagem estática como um arquivo de imagem estática. O quadro é exportado da tempo atual na Linha do tempo ou painel Monitorar. Seguindo a exportação, o quadro é exibido no modo de exibição Mídia do painel Tarefas. 1 Execute um dos seguintes procedimentos: • Se estiver usando a linha de cena, arraste o indicador de tempo atual do painel Monitorar para o quadro que deseja exportar. • Se estiver usando a linha de tempo, arraste o indicador de tempo atual deseja exportar. da Linha de tempo para o quadro que Para obter melhores resultados, selecione um quadro sem muito movimento. 2 (Opcional) Desentrelace o quadro para aumentar bastante a qualidade da imagem exportada. Na Linha de tempo, selecione o clipe que o contém. Em seguida, selecione Clipe > Opções de vídeo > Opções de campo. Selecione Desentrelaçar e clique em OK. Última atualização em 4/10/2011 286 UTILIZAÇÃO DO ADOBE PREMIERE ELEMENTS 10 Salvar e compartilhar os filmes Se o Photoshop Elements estiver instalado, você poderá desentrelaçar a imagem exportada nesse aplicativo. No Editor, escolha Filtro > Vídeo > Desentrelaçar. 3 Na parte inferior do painel Monitorar, clique no botão Congelar quadro . 4 Escolha as configurações, como necessário, e clique em Exportar. 5 Especifique um nome de arquivo, um local e clique em Salvar. Para cancelar a exportação, pressione Esc. Às vezes, o cancelamento pode levar alguns segundos. Mais tópicos da Ajuda “Exportar um quadro de vídeo” na página 129 Exportar um quadro para uma imagem JPEG Você pode exportar um quadro para uma imagem JPEG. 1 Posicione o CTI no quadro que deseja exportar e clique na guia Compartilhar. 2 Clique em Computador pessoal e selecione Imagem na lista. 3 Selecione uma predefinição JPEG. Exportar clipes como sequência de imagens estáticas Você pode exportar um clipe ou filme como uma sequência de imagens estáticas, com cada quadro como arquivo de imagem estática separado. Exportar como uma sequência pode ser útil nos seguintes casos: • Quando você desejar usar um clipe em uma animação que não ofereça suporte a formatos de vídeo ou exija sequência de imagens estáticas. • Quando você desejar usar um clipe em um aplicativo em 3D que não ofereça suporte a formatos de vídeo ou exija sequência de imagens estáticas. Quando você exporta um clipe, o Adobe Premiere Elements numera os arquivos automaticamente. 1 Importe o clipe que você deseja exportar como uma sequência de imagens estáticas para o Adobe Premiere Elements. 2 Arraste o clipe para a Linha de tempo ou Linha de cena. 3 Clique em Compartilhar > Computador > Imagem. 4 Selecione uma predefinição do menu (JPEG) e clique em Avançado. 5 Na caixa de diálogo Avançado, selecione Exportar como sequência. 6 Clique em OK para salvar a predefinição. 7 Selecione a predefinição recém-criada, especifique um local para os arquivos de imagens estáticas exportadas, especifique o nome do arquivo e clique em Salvar. É melhor especificar uma pasta vazia para que os arquivos de sequência não se misturem com os demais. Nota: Para definir a numeração da sequência, digite um nome de arquivo numerado. Para especificar o número de dígitos no nome do arquivo, determine os dígitos requeridos para numerar os quadros e adicione mais zeros como for necessário. Por exemplo, se você desejar exportar 20 quadros com o nome de arquivo contendo cinco dígitos, digite Car000 para o primeiro nome de arquivo (os arquivos restantes são automaticamente nomeados como Car00001, Car00002, ..., Car00020). Última atualização em 4/10/2011 UTILIZAÇÃO DO ADOBE PREMIERE ELEMENTS 10 Salvar e compartilhar os filmes Uma sequência de imagens estáticas importadas no modo de exibição Mídia mostrando a numeração sequencial nos nomes dos arquivos. Mais tópicos da Ajuda “Configurações comuns para compartilhamento” na página 294 Exporte somente o áudio usando o comando Compartilhar > Computador Você pode exportar somente o áudio do seu filme usando o comando Compartilhar > Computador > Áudio. Quando você escolhe esta opção, o Adobe Premiere Elements ajuda a salvá-lo como um arquivo Windows Waveform (.wav), arquivo MP3 (.mp3), arquivo AAC (.aac) ou arquivo AIFF (.aiff). Se você desejar salvá-lo como arquivo MP3 ou AAC (por exemplo, para um podcast de áudio), exporte o áudio usando a opção Celulares e dispositivos portáteis no modo de exibição Compartilhamento do painel Tarefas. 1 Selecione a Linha de tempo ou Linha de cena e, em seguida, selecione Compartilhar > Computador > Áudio. 2 Selecione uma opção no menu Predefinições. Por exemplo, para salvar o arquivo no formato MP3 selecione MP3 Alta qualidade. Especifique um local na opção Salvar em e um nome de arquivo. Clique em Avançado para especificar mais opções de exportação, como necessário, e clique em OK. Exporte o vídeo usando o comando Compartilhar > Computador Ao exportar um vídeo usando Compartilhar > Computador, você pode alterar as configurações e salvar as configurações personalizadas. 1 Escolha Compartilhar > Computador > selecione a mídia que você deseja exportar. 2 Selecione uma predefinição de exportação para a qual deseja exportar e clique em Avançado. Última atualização em 4/10/2011 287 UTILIZAÇÃO DO ADOBE PREMIERE ELEMENTS 10 Salvar e compartilhar os filmes 3 Faça as alterações desejadas para a predefinição padrão e clique em OK para salvar as alterações. Embora um clipe não seja salvo nessa etapa, o Adobe Premiere Elements aplicará as novas configurações a quaisquer exportações subsequentes. As configurações de exportação não são atualizadas quando você trabalha no projeto; no entanto, é uma boa idéia verificar se todas as configurações de exportação ainda são apropriadas. Ao alterar uma opção, você cria uma predefinição que poderá alterar o nome, salvar e usar posteriormente em outros projetos. Todas as predefinições que você cria são listadas no menu Predefinição com as predefinições padrão no modo de exibição Compartilhamento. Alguns softwares de placa de captura e plug-ins fornecem as próprias caixas de diálogo com opções específicas. Se as opções exibidas forem diferentes das descritas neste guia do usuário, consulte a documentação da placa de captura ou do plug-in. Exportar para AVCHD Exporte para AVCHD se desejar exportar o vídeo para o computador como um arquivo de alta definição no formato MP4 ou M2T. É possível, se necessário posteriormente, importar os arquivos MP4 e M2T para pAdobe Premiere Elements. 1 Escolha Compartilhar > Computador. 2 No computador: escolha Local e configurações e selecione AVCHD. 3 Com base em seus requisitos, selecione uma opção no menu Predefinições. 4 Especifique um local na opção Salvar em e um nome de arquivo. Clique em Avançado para especificar mais opções de exportação, como necessário, e clique em OK. 5 Selecione Compartilhar somente barra de área de trabalho se desejar exportar somente a parte do filme selecionada na linha de tempo. Compartilhamento na Web O Adobe Premiere Elements permite exportar seu filme para formatos adequados para entrega na Internet. Usando a exibição Compartilhar do painel Tarefas, você pode carregar o vídeo diretamente na Web. Adobe Premiere Elements fornece predefinições de formatos como, por exemplo, Adobe Flash Video (.flv), Flash Renamed MP4 file (.f4v) e QuickTime (.mov), frequentemente utilizados para integrar vídeos em páginas e aplicações web. A predefinição de Flash Video para Web abrange os requisitos da maioria dos servidores, largura de banda e opções de player disponíveis para a maioria dos espectadores. Usar a predefinição fornecida é a maneira mais rápida de exportar seu filme. Você também pode personalizar as configurações para corresponder a uma situação específica. Lembre-se, no entanto, de verificar se a taxa de dados do seu filme é apropriada para a mídia de reprodução pretendida. Compartilhar um filme no Facebook Vídeos compartilhados pelo Adobe Premiere Elements são carregados para o Facebook no formato de vídeo H.264. 1 No painel Tarefas, clique em Compartilhar e selecione On-line . 2 Selecione Facebook. Última atualização em 4/10/2011 288 289 UTILIZAÇÃO DO ADOBE PREMIERE ELEMENTS 10 Salvar e compartilhar os filmes 3 No menu Predefinições, selecione uma das seguintes opções: Facebook HD Carrega o vídeo para o Facebook no formato High Definition. A resolução do formato de alta definição é significativamente mais alta do que a definição padrão (SD). De modo correspondente, o tamanho do arquivo HD também é maior do que o arquivo SD. Facebook SD O vídeo é carregado para o Facebook no formato de definição padrão. 4 (Opcional) Selecione Compartilhar somente barra de área de trabalho se desejar exportar somente a parte do filme selecionada na linha de tempo. 5 Clique em Avançar. Clique em Autorizar para registrar-se à sua conta do Facebook. 6 Na janela do navegador, insira as suas credenciais na página do Facebook. 7 Clique em Permitir para permitir que o Facebook para acesse suas informações básicas e publique em seu mural. A autorização é feita somente uma vez, a não ser que você remova as permissões manualmente de suas configurações. 8 Alterne para o Adobe Premiere Elements e clique em Concluir autorização. 9 Digite um nome para o vídeo. Forneça a descrição do vídeo e as permissões de acesso. 10 Clique em Carregar. 11 Após carregar o vídeo, o link do vídeo compartilhado é exibido. Clique no link. Compartilhar um filme no YouTube O Adobe Premiere Elements simplifica o rápido upload de filmes diretamente no YouTube. Você pode configurar uma conta e especificar as configurações de qualidade da primeira vez que fizer um upload para o YouTube. 1 No painel Tarefas, clique em Compartilhar e em On-line . 2 Escolha YouTube na lista da parte superior. O Adobe Premiere Elements usa a predefinição de Flash Video para YouTube para todos os arquivos do YouTube. 3 Clique em Avançar para fazer o login no YouTube. Se essa for a primeira vez que você faz um upload para o YouTube, clique em Inscreva-se já e registre-se. Em seguida, faça login. 4 Clique em Avançar. 5 Insira as informações necessárias sobre o projeto: Título, descrição, marcas e categoria; em seguida, escolha um idioma. Clique em Avançar. 6 Escolha se deseja permitir que seu projeto seja visto pelo público e clique em Compartilhar. 7 Quando o compartilhamento for concluído, o local será exibido na área de trabalho Compartilhar e você poderá escolher Exibir meu vídeo para abrir o YouTube e assistir ao seu vídeo, ou Avisar aos amigos para enviar um e-mail sobre sua nova publicação. 8 Para retornar para o espaço Compartilhamento principal, clique em Concluir. Mais tópicos da Ajuda “Ativar um componente para compartilhamento” na página 298 Última atualização em 4/10/2011 UTILIZAÇÃO DO ADOBE PREMIERE ELEMENTS 10 Salvar e compartilhar os filmes Compartilhamento com telefones celulares e players Compartilhe um filme com um dispositivo móvel Você pode exportar filmes para reprodução em telefones celulares, alguns PDAs e players de mídia portáteis, como dispositivos iPods de vídeo, Microsoft Zune e PlayStation Portable (PSP). O Adobe Premiere Elements tem predefinições que atendem automaticamente diversos dispositivos como esses. Você também pode personalizar predefinições para corresponder a requisitos de formato de um determinado dispositivo. Exporte usando uma predefinição de iPod ou PSP para produzir seus podcasts de vídeo (também chamados de vodcasts). 1 Consulte o guia do usuário para o dispositivo para determinar os formatos de vídeo suportados. 2 Clique em Compartilhar, no menu Tarefas, e clique em Celulares e players portáteis. 3 Selecione seu player na lista, na parte superior da tela. 4 Selecione uma predefinição no menu Predefinir. Os detalhes, como tipo de arquivo e velocidade de projeção, são exibidos abaixo do nome da predefinição. 5 Digite um nome para o arquivo e clique em Procurar para especificar um local para salvar o arquivo. 6 (Opcional) Clique em Avançados e especifique opções, como desejado. 7 Você pode salvar suas alterações em uma predefinição como uma nova predefinição para utilização futura. Nota: Pode ser necessário personalizar uma predefinição de 3GP para exportar vídeo que será reproduzido em um telefone 3GP específico. Verifique os requisitos do seu celular no seu guia do usuário. Nem todos os celulares suportam o formato 3GP exportado pelo Adobe Premiere Elements. 8 Clique em Salvar. O Adobe Premiere Elements processa seu filme em um arquivo que você copia no dispositivo. Mais tópicos da Ajuda “Configurações comuns para compartilhamento” na página 294 Sobre formatos móveis O Adobe Premiere Elements permite exportar rapidamente seu filme em formatos adequados para uso em dispositivos móveis específicos, fornecendo predefinições otimizadas para dispositivos específicos. Use as predefinições fornecidas para obter os melhores resultados. Se o seu projeto exigir configurações especiais, você pode clicar no botão Avançadas e fazer alterações. Todos os arquivos móveis são compactados com o padrão de compactação H.264. Para ajudá-lo a decidir qual predefinição escolher, as configurações específicas de todas as predefinições para tipo de arquivo, tamanho do quadro, velocidade de projeção, frequência de áudio, tamanho de arquivo e duração estão listadas abaixo do nome da predefinição. Você pode escolher entre os formatos a seguir, ao compartilhar com um telefone celular ou player. Apple iPod, iPad e iPhone Cria um arquivo que é reproduzido otimamente de um iPod ou iPhone. Escolha entre iPod e iPhone de Alta Qualidade, iPod e iPhone de Média Qualidade. Podcast de áudio Cria um arquivo de áudio em formato de filme MPEG-4 para reprodução ideal do iPod ou outros players de áudio e telefones celulares. Escolha entre Podcast de áudio - Alta qualidade, Podcast de áudio - Qualidade média, Podcast de áudio MP3 - Alta qualidade, Podcast de áudio MP3 - Mono de qualidade média e Podcast de áudio MP3 - Qualidade média. Última atualização em 4/10/2011 290 UTILIZAÇÃO DO ADOBE PREMIERE ELEMENTS 10 Salvar e compartilhar os filmes Pocket PC (Somente Windows) Cria um arquivo do Windows Media Video (.wmv) para reprodução ideal no em um Pocket PC. Smartphone (Somente Windows) Cria um arquivo do Windows Media Video (.wmv) para reprodução ideal no em um smartphone Escolha entre a predefinição retrato ou paisagem. Sony PSP (PlayStation Portable) Cria um arquivo de filme MPEG-4 para reprodução ideal em um dispositivo Sony PSP. Telefone celular Cria um arquivo de filme MPEG-4 para reprodução ideal em telefone celular. Escolha uma predefinição com base no tamanho de quadro final desejado. Compartilhamento de videotape Compartilhar videotape Exportar ou compartilhar filme em uma fita é uma boa forma de se preparar para uma apresentação fácil em telas de TV, assim como uma boa forma de arquivá-lo antes de removê-lo do disco rígido. Além disso, você pode recapturar os filmes armazenados em fita e adicioná-los a novos projetos. Você pode gravar seu filme editado em uma fita no Adobe Premiere Elements. Se você estiver gravando em um dispositivo digital, como uma filmadora DV, poderá gravar vídeo por meio da porta IEEE 1394 do computador, controlando de forma conveniente a funcionalidade de gravação da filmadora de dentro do Adobe Premiere Elements. Definir configurações de reprodução Antes de prosseguir com a exportação de seu filme para fita, defina as configurações de reprodução. 1 Clique com o botão direito do mouse no monitor e selecione Configurações de reprodução. 2 No menu Dispositivo externo abaixo de Reprodução em tempo real, selecione DV. 3 Selecione Áudio do dispositivo externo. 4 No menu Dispositivo externo, em Exportar, selecione DV. Compartilhar com a fita usando o controle de dispositivo Se você o seu dispositivo de gravação estiver conectado ao computador por meio de uma porta IEEE 1394 ou por um controlador de dispositivo com suporte, você poderá gravar o filme na fita usando os controles de exportação embutidos no Adobe Premiere Elements. 1 Para configurar o controle de dispositivo, faça o seguinte: • Se seu dispositivo tiver uma porta IEEE 1394, conecte-a ao mesmo tipo de porta do computador. Esses procedimentos transmitirão os comandos e o vídeo do computador para o dispositivo de gravação. • Se o seu dispositivo tiver uma entrada LANC, Panasonic de 5 pinos (controle M), controle L ou RS422, conecte-o ao mesmo tipo de entrada no controlador do dispositivo conectado ao computador. Dessa forma, os comandos do computador serão transmitidos ao dispositivo. Além disso, conecte o conversor de AV DV (ou filmadora digital, se estiver usando uma para fazer a conversão) ao computador e as suas saídas de áudio e vídeo analógico ao seu dispositivo de gravação. 2 Ligue o dispositivo de gravação e defina o como modo VTR, VCR ou Play. Se for exibida uma caixa de diálogo indicando que o sistema operacional Windows acabou de encontrar o dispositivo que você conectou, feche-a. 3 Inicie o Adobe Premiere Elements e abra seu projeto. Última atualização em 4/10/2011 291 292 UTILIZAÇÃO DO ADOBE PREMIERE ELEMENTS 10 Salvar e compartilhar os filmes Nota: Para dar ao dispositivo de gravação mais tempo antes de o vídeo ser iniciado e depois que ele terminar, adicione quadros pretos antes e depois da Linha de tempo ou Linha de cena do filme. (Para obter mais informações, consulte “Criar e adicionar um videoclipe preto” na página 67.) Além disso, se você planeja que um recurso de pós-produção duplique suas fitas de vídeo, adicione um mínimo de 30 segundos de barras de cores e tom ao início do programa para auxiliar na calibração de áudio e vídeo. Para obter mais informações, consulte“Adicionar barras de cores e um tom de 1 kHz” na página 66. 4 Verifique se o dispositivo de gravação está ligado, se uma fita virgem ou gravável está no dispositivo e se a aba de proteção para gravação da fita esteja na posição que permita gravação. Se necessário, avance a fita para o local onde deseja começar a gravar. Verifique se tem fita suficiente e se está gravando na velocidade ideal para gravar todo o filme. 5 Execute um dos seguintes procedimentos: • Clique em Compartilhar no painel Tarefas e clique em Fita . 6 Na caixa de diálogo Exportar para fita, selecione as opções desejadas. (Consulte “Exportar para opções de fita” na página 293.) 7 Clique em Registrar. 8 Se o filme contiver clipes não renderizados, a renderização é iniciada neste ponto. Quando os clipes estiverem renderizados, o Adobe Premiere Elements enviará um comando de gravação ao seu dispositivo e enviará o filme para ele. 9 Quando você encerrar a gravação, clique em Parar e feche a caixa de diálogo. Compartilhar com a fita sem o controle de dispositivo Se o seu dispositivo não tiver uma porta IEEE 1394 e se você não tiver um controlador de dispositivo para ela, poderá exportar o filme usando as funções de controle de dispositivo embutidas do Adobe Premiere Elements. 1 Conecte seu conversor de AV DV (ou a filmadora digital se estiver usando uma para fazer a conversão) ao seu computador. Conecte as saídas de áudio e vídeo analógicas ao dispositivo de gravação. 2 Se o seu dispositivo for uma filmadora ou um gravador com mais de um conjunto de entradas, defina-o como áudio de gravação e sinais de vídeo por meio das entradas desejadas. 3 Ligue o dispositivo de gravação e defina-a como o modo Gravar-Pausar apropriado para o conjunto de entradas selecionado. 4 Inicie o Adobe Premiere Elements e abra seu projeto. 5 Se o filme contiver clipes não renderizados, renderize todos eles. 6 Verifique se o dispositivo de gravação vídeo está ligado. Verifique se existe uma fita em branco ou regravável no dispositivo e se a aba de proteção para gravação da fita está na posição que permita gravação. Avance a fita para o local onde deseja começar a gravar. Verifique se tem fita suficiente e se está gravando na velocidade ideal para gravar todo o filme. 7 Clique em Compartilhar no painel Tarefas e clique em Fita . 8 Na caixa de diálogo Exportar para fita, selecione as opções desejadas. (Consulte “Exportar para opções de fita” na página 293.) 9 Coloque o dispositivo no modo de gravação e clique em Gravar. 10 Quando você encerrar a gravação, clique em Parar e feche a caixa de diálogo. Última atualização em 4/10/2011 293 UTILIZAÇÃO DO ADOBE PREMIERE ELEMENTS 10 Salvar e compartilhar os filmes Exportar para fita analógica Se você desejar gravar em um dispositivo analógico, como VCR ou filmadora analógica, poderá gravar do Adobe Premiere Elements de uma destas formas: • Conecte o dispositivo analógico a uma placa de captura de digitalização ou conversor de analógico para digital (Conversor AV DV) que, por sua vez, está instalado em um slot de expansão na placa mãe do seu computador ou conectado a ela via uma das suas portas IEEE 1394. • Conecte o dispositivo analógico às saídas analógicas de um dispositivo digital, como gravador ou filmadora DV. Conecte o dispositivo digital ao computador, geralmente por meio das portas IEEE 1394. Utilizando um controlador de dispositivo de terceiros, é possível usar a funcionalidade de controle de dispositivo do Adobe Premiere Elements com dispositivos analógicos. Geralmente, o controlador de dispositivo se conectaria ao seu computador por meio de uma das suas portas seriais e ao dispositivo analógico por meio de uma entrada LANC, controle S, Panasonic de 5 pinos (Controle M) ou RS-422. DV A/V Uma forma de conectar um player analógico ao seu computador Exportar para opções de fita As seguintes opções estão disponíveis na caixa de diálogo Exportar para fita. Estas opções funcionam somente se você estiver gravando em um dispositivo de gravação DV que permita controle de dispositivo. Ativar dispositivo de gravação Permite Adobe Premiere Elements controlar seu dispositivo DV. Montar no timecode Indica o lugar na fita DV no qual você deseja que a gravação inicie, se você tiver uma fita na qual já haja um timecode gravado ou riscado. Você cria listras em uma fita gravando somente o vídeo preto antes de gravar seu filme. Grave o vídeo preto geralmente gravando com a tampa da lente. Se a sua fita não estiver listrada, deixe essa opção desmarcada para que a gravação comece no local onde marcou a fita. Atraso no início do filme em n 1/4 de quadro Especifica o número de 1/4 de quadro em que você deseja atrasar o filme, para que você possa sincronizá-lo com a hora de início de gravação do dispositivo de DV. Alguns dispositivos precisam de um atraso entre a hora que eles recebem o comando de gravação e a hora que o filme começa a ser reproduzido do computador. Experimente com essa configuração, caso esteja presenciando atrasos entre a hora que você ativa a gravação e a hora que o dispositivo de DV começa a gravar. Última atualização em 4/10/2011 294 UTILIZAÇÃO DO ADOBE PREMIERE ELEMENTS 10 Salvar e compartilhar os filmes Pré-rolar _ quadros Especifica o número de quadros que você deseja que o Adobe Premiere Elements faça backup no gravador antes do timecode especificado. Especifique quadros suficientes para o gravador atingir uma velocidade de fita constante. Para muitos gravadores, 5 segundos ou 150 quadros são suficientes. Anular depois de _ quadros ignorados Especifica o número máximo de quadros ignorados que você deseja permitir antes que o Adobe Premiere Elements anule a gravação. Se você escolher essa opção, digite um número muito baixo, porque os quadros ignorados causarão uma reprodução de má qualidade e são indicativos de um problema de disco rígido ou transferência. Reportar quatros ignorados Especifica que o Adobe Premiere Elements exibe o número de quadros ignorados. Nota: Se você desejar usar o controle de dispositivo, mas ele não estiver disponível, clique em Cancelar, escolha Editar > Preferências / Adobe Premiere Elements 10 > Preferências, clique em Controle de dispositivo, verifique se o dispositivo está configurado adequadamente nas opções Controle de dispositivo e clique em OK. Em seguida, tente gravar a fita novamente. Configurações comuns para compartilhamento Personalizar configurações para compartilhamento Independentemente do tipo de arquivo escolhido para compartilhar, as predefinições (configurações padrão) são adequadas para a maioria dos aplicativos e produzem resultados de qualidade alta. No entanto, você pode alterá-las se tiver requisitos específicos não cobertos pelas predefinições. Você pode especificar configurações personalizadas ao compartilhar usando as opções Computador ou Celulares e players. Importante: Alterar as configurações avançadas sem um conhecimento profundo de vídeo pode produzir resultados indesejáveis durante a reprodução. As configurações de exportação não são atualizadas quando você trabalha no projeto; no entanto, é uma boa idéia verificar se todas as configurações de exportação ainda são apropriadas. Quando você alterar uma opção, poderá criar uma predefinição que poderá nomear, salvar e usar posteriormente em outros projetos. Todas as predefinições criadas são listadas no menu Predefinição com predefinições padrão no modo de exibição Compartilhar ou na caixa de diálogo Exportar. Alguns softwares de placa de captura e plug-ins fornecem as próprias caixas de diálogo com opções específicas. Se as opções vistas forem diferentes das descritas neste guia do usuário, consulte a documentação da placa de captura ou plug-in. Mais tópicos da Ajuda “Noções básicas sobre proporções de aspecto” na página 68 “Sobre quadros-chave de compactação” na página 301 “Definir opções de campo para vídeo entrelaçado importado” na página 72 Personalizar configurações avançadas de compartilhamento Quando você compartilha um arquivo usando uma das opções da área de trabalho Compartilhar, poderá personalizar as opções e salvar as predefinições personalizadas na caixa de diálogo Configurações de exportação. 1 Clique em Compartilhar no menu Tarefas e, então, clique em Computador ou em Celulares e players 2 Na exibição Compartilhar, especifique o formato em que deseja salvar e clique no botão Avançado. Última atualização em 4/10/2011 . UTILIZAÇÃO DO ADOBE PREMIERE ELEMENTS 10 Salvar e compartilhar os filmes 3 Na caixa de diálogo Configurações de exportação, selecione Exportar vídeo, Exportar áudio ou ambos, na parte superior da caixa de diálogo, para indicar quais tipos de trilha exportar. 4 Clique na guia para a categoria que deseja ajustar (Formato, Vídeo, Áudio, Multiplexador ou Públicos-alvos) e ajuste as opções correspondentes no painel. As guias e opções exibidas dependem do tipo de exportação escolhido. 5 Depois de ajustar as opções, clique em OK. 6 Na caixa de diálogo Escolher nome, digite um nome para sua predefinição e clique em OK. Configurações de vídeo As opções a seguir estão disponíveis no painel Vídeo da caixa de diálogo Configurações de exportação (você as verá ao compartilhar um projeto usando as opções Computador ou Telefones celulares e players). Nem todas as opções estão disponíveis para todas as predefinições. Exportar vídeo Exporta as trilhas de vídeo. Cancele a seleção para impedir a exportação de trilhas de vídeo. Exportar áudio Exporta trilhas de áudio. Cancele a seleção para impedir a exportação de trilhas de áudio. Codec de vídeo Especifica o codec, ou esquema de compactação, disponível no seu sistema. Qualidade Especifica o nível de qualidade do arquivo final. Uma configuração de 3.0 é uma configuração ideal; no entanto, vídeo com muito movimento pode se beneficiar de uma configuração mais alta. Quanto mais alta a configuração de qualidade, mais tempo ela demorará para renderizar o arquivo. Padrão de TV Coloca o resultado em conformidade com o padrão NTSC ou PAL. Largura do quadro [pixels] Escala o aspecto horizontal do quadro de saída para a largura especificada. Altura do quadro [pixels] Escala o aspecto vertical do quadro de saída para a altura especificada. Velocidade de projeção [fps] Especifica a velocidade de projeção da saída para formatos NTSC ou PAL. Ordem de campo (ou campos) Especifica se os quadros do arquivo de saída são entrelaçados e, se forem, se o campo superior ou inferior é dominante. Sem campos (Progressive Scan) é o equivalente à progressive scan, configuração correta para exibição em computador e filmes. Escolha Campo superior primeiro ou Campo inferior primeiro (padrão) ao exportar vídeo para uma mídia entrelaçada como NTSC, PAL ou SECAM. O filme DV é geralmente Campo inferior primeiro; no entanto, algumas filmadoras sem fita produzem vídeo com a ordem de campo reversa, portanto não deixe de consultar a documentação da filmadora. Proporções de pixel Especifica a proporção de cada largura de pixel à sua altura, o que determina o número de pixels necessários para obter uma proporção de aspecto de quadro. Alguns formatos especificam pixels quadrados, enquanto outros usam pixels não quadrados. Intervalos de quadros-chave (segundos) Especifica o número de segundos depois que o codec criará um quadro chave na exportação do vídeo. Codificação de taxa de bit Especifica se o codec atinge uma taxa de bit variável ou constante no arquivo exportado. • CBR A taxa de bit constante (CBR) mantém a taxa de dados do arquivo exportado constante, dentro de um limite fixo especificado. Como as seções complexas são mantidas na mesma taxa de bits que as simples, provavelmente mostrarão os artefatos de degradação de qualidade da compactação. • VBR A taxa de bits variável (VBR) permite que a taxa de dados do arquivo exportado varie em um intervalo especificado, alocando taxas de bits mais altas e, portanto, menos compactação, para as seções mais complexas e taxas de bits menores para as menos complexas. Em geral, um quadro é complexo e mais difícil de compactar de forma eficiente se contiver grandes detalhes, ou se for muito diferente dos quadros ao redor, como ocorreria em uma cena contendo movimento. Última atualização em 4/10/2011 295 UTILIZAÇÃO DO ADOBE PREMIERE ELEMENTS 10 Salvar e compartilhar os filmes Nota: Comparando arquivos CBR e VBR do mesmo conteúdo e tamanho de arquivo, um arquivo CBR pode ser reproduzido de maneira mais confiável em uma faixa maior de sistemas, pois uma taxa fixa de dados é menos exigente em um player de mídia e processador de computador. No entanto, um arquivo VBR tende a ter uma qualidade mais alta de imagem, pois o VBR é adequado à quantidade de compactação do conteúdo de imagem. Taxa de bits Especifica o número de megabits por segundo do arquivo codificado. Essa opção só é exibido se você selecionar CBR como opção de Codificação de taxa de bits. As opções a seguir são exibidas somente se você selecionar VBR como opção de Codificação de taxa de bits. Taxa de bits mínima [Mbps] Especifica o número mínimo de megabits por segundo que você deseja que o codificador permita. A taxa de bits mínima difere de acordo com o formato. Para DVD MPEG2, a taxa de bit mínima deve ser de pelo menos 1,5 Mbps. Taxa de bits de destino [Mbps] Especifica o número de megabits por segundo (Mbps) do arquivo codificado. Taxa de bits máxima [Mbps] Especifica o número máximo de megabits por segundo que você deseja que o codificador permita. Quadros M Especifica o número de quadros B (quadros bidirecionais) entre os quadro I (intraquadros) consecutivos e os quadros P (quadros previstos). Essa opção está disponível apenas para formatos MPEG. Quadros N Especifica o número de quadros entre quadros I (intraquadros). Esse valor deve ser múltiplo do valor de quadros M. Essa opção está disponível apenas para formatos MPEG. GOP fechado a cada Especifica a frequência de cada Grupo fechado de imagens (GOP fechado), que não pode referenciar quadros fora do GOP fechado. Um GOP consiste em uma sequência de quadros I, B e P. (Essa opção está disponível quando você escolhe as predefinições compatíveis com multimídia [MPEG1 ou MPEG2 compatíveis com multimídia] na caixa de diálogo Exportar MPEG e clica em Avançado.) Posicionamento automático de GOP Quando selecionado, define o posicionamento do Grupo de imagens (GOP) automaticamente. (Essa opção está disponível quando você escolhe as predefinições compatíveis com multimídia MPEG na caixa de diálogo Exportar MPEG e clica em Avançado.) Nota: Os formatos MPEG1 e MPEG2 incluem diversas opções avançadas não listadas aqui. Na maioria dos casos, selecionar um formato ou predefinição criado para seu resultado de destino define as opções apropriadas automaticamente. Para obter informações detalhadas sobre opções não listadas, consulte as especificações da indústria para formatos MPEG1 e MPEG2. Configurações de áudio As opções a seguir estão disponíveis no painel Áudio da caixa de diálogo Configurações de exportação (você as verá ao compartilhar um projeto usando as opções Computador ou Telefones celulares e players). Nem todas as opções estão disponíveis para todas as predefinições. Formato de áudio Especifica o tipo de saída de áudio, como Dolby Digital ou MP3, e pode determinar qual codec de áudio é usado. Codec de áudio Especifica o codec para Adobe Premiere Elements aplicar quando compactar áudio. Os codecs disponíveis dependem do tipo de arquivo especificado no painel Geral da caixa de diálogo Configurações de exportação. Alguns tipos de arquivo e placas de captura suportam somente áudio não compactado, que tem qualidade mais alta, mas usam menos espaço em disco. Consulte a documentação da placa de captura antes de escolher um codec de áudio. Taxa de amostragem Especifica a taxa para exportar. Escolha uma taxa mais alta para obter qualidade de áudio melhor em um arquivo exportado, ou uma taxa mais baixa para reduzir o tempo de processamento e os requisitos de espaço em disco. A qualidade de CD é de 44,1 kHz. Refazer a amostragem, definindo uma taxa diferente do áudio original, também requer mais tempo de processamento. Evite refazer a amostragem capturando áudio na taxa final. Última atualização em 4/10/2011 296 UTILIZAÇÃO DO ADOBE PREMIERE ELEMENTS 10 Salvar e compartilhar os filmes Tipo de amostra Especifica a profundidade de bits para a exportação. Escolha uma profundidade de bits e estéreo mais altos para obter melhor qualidade, ou escolha profundidade de bits mais baixa para reduzir o tempo de processamento e os requisitos de espaço em disco. A qualidade do CD é estéreo de 16 bits. Canais Especifica quantos canais de áudio estão no arquivo exportado. Por padrão, o estéreo fornece dois canais de áudio; mono fornece um. Se você escolher exportar uma trilha estéreo como mono, o áudio será mixado. Intercalação Especifica com que frequência as informações de áudio são inseridas entre quadros de vídeo no arquivo exportado. Consulte a documentação da placa de captura para obter a configuração recomendada. Um valor de 1 quadro significa que, quando um quadro é reproduzido, o áudio para duração desse quadro é carregado na RAM, de forma que ele possa ser reproduzido até o próximo quadro aparecer. Se o áudio for interrompido durante a reprodução, o valor de intercalação poderá fazer com que o computador processe áudio mais frequentemente do que ele suporta. Aumentar o valor permite que o Adobe Premiere Elements armazene segmentos de áudio mais longos, que devem ser processados com menos frequência, embora valores de intercalação mais altos demandem mais RAM. Discos rígidos mais atuais operam melhor com intercalações de 1/2 a 1 segundo. Taxa de bits Especifica o número de megabits por segundo do arquivo codificado. Geralmente, taxas de bit mais altas aumentam a qualidade e o tamanho do arquivo. Essa opção está disponível par Dolby Digital Stereo, MPEG e alguns codecs do Windows Media Audio. Nota: As opções não documentadas aqui são específicas para o formato selecionado. Para obter informações detalhadas, consulte as especificações do mercado para o formato selecionado. Modo de taxa de bits Especifica se o codec atinge uma taxa de bit variável ou constante no arquivo exportado. A taxa de bit constante mantém a taxa de dados do arquivo exportado constante, dentro de um limite fixo especificado. Como as seções complexas são mantidas na mesma taxa de bits que as simples, provavelmente mostrarão os artefatos de degradação de qualidade da compactação. A taxa de bits variável permite que a taxa de dados do arquivo exportado varie em um intervalo especificado, alocando taxas de bits mais altas e, portanto, menos compactação, para as seções mais complexas e taxas de bits menores para as menos complexas. Em geral, um quadro é complexo e mais difícil de compactar de forma eficiente se contiver grandes detalhes, ou se for muito diferente dos quadros ao redor, como ocorreria em uma cena contendo movimento. Nota: Comparando arquivos CBR e VBR do mesmo conteúdo e tamanho de arquivo, um arquivo CBR pode ser reproduzido de maneira mais confiável em uma faixa maior de sistemas, pois uma taxa fixa de dados é menos exigente em um player de mídia e processador de computador. No entanto, um arquivo VBR tende a ter uma qualidade mais alta de imagem, pois o VBR é adequado à quantidade de compactação do conteúdo de imagem. Passagens de codificação Especifica o número de vezes que o codificador analisa o clipe antes da codificação. Várias passagens aumentam o tempo de codificação do arquivo, mas geralmente resultam em uma compactação mais eficiente e em qualidade de imagem mais alta. Nota: As opções não documentadas aqui são específicas para o formato selecionado. Para obter informações detalhadas, consulte as especificações do mercado para o formato selecionado. Configurações de multiplexação A multiplexação combina diversos fluxos de dados em um sinal. Alguns formatos, como Apple iPod, incluem uma ou mais das seguintes opções de Multiplexação: Multiplexação Especifica o tipo de multiplexação que você deseja usar. Escolha o formato do qual planeja reproduzir o vídeo: DVD, 3GPP ou MP4. Se você não desejar usar a multiplexação, escolha Nenhum. Compatibilidade de fluxo contínuo Especifica a mídia da qual o vídeo será reproduzido: PSP (PlayStation Portable), iPod ou padrão. Última atualização em 4/10/2011 297 298 UTILIZAÇÃO DO ADOBE PREMIERE ELEMENTS 10 Salvar e compartilhar os filmes Opções alternadas e públicos-alvos Especificar um codec de mídia de transmissão no formato do Windows Media ativa as opções de Públicos-alvos, enquanto os codecs de transmissão de mídia do QuickTime ativam um conjunto similar de opções chamado de Alternativos. Ambos permitem produzir variações de um filme adequado a diferentes velocidades de rede. O software do player associado com o formato detecta e selecione a versão mais apropriada para garantir reprodução uniforme. Por exemplo, o Windows Media inclui Públicos-alvos como "Modems dial-up (56 Kbps)" e "Banda larga ou modem a cabo/DSL (384 Kbps)". O QuickTime gera filmes específicos adequados para cada tipo de exportação. O Windows Media gera um único filme que armazena as variações. Nota: Algumas configurações específicas do codec não são documentadas aqui. Para obter informações mais detalhadas com relação a um codec específico, verifique a documentação fornecida por seu desenvolvedor. Especificar opções de público-alvo do Windows Media 1 No painel Tarefas, clique em Compartilhar e escolha Computador ; em seguida, escolha QuickTime ou Windows Media. 2 Escolha uma opção de transmissão no menu Predefinição. 3 No painel Público-alvo, especifique uma opção para Saída: Compactado Especifica se o codec selecionado na guia Vídeo foi aplicado. Essa é a configuração padrão e mais apropriada para a maioria dos usuários. Não compactado Especifica que não foi aplicada compactação. Como essa configuração resulta em arquivos muito grandes, não é apropriada para a maioria dos usuários. Ativar um componente para compartilhamento O Adobe Premiere Elements inclui diversos componentes, como codecs, que devem ser ativados na primeira vez que forem usados. Por exemplo, na primeira vez que você tentar exportar um determinado formato, será solicitado a ativar um componente. Se você estiver conectado à Internet, a ativação do componente ocorrerá automaticamente. Se não estiver conectado à Internet, será exibida a caixa de diálogo Ativando componente. 1 Quando a caixa de diálogo Ativando componente for exibida, conecte-se à Internet. 2 Na caixa de diálogo Ativando componente, clique em Copiar para copiar o número de série. 3 Clique no URL para ir até o site de ativação. 4 Cole o número de série na caixa ID do site. 5 Selecione o País/região e produto. Clique em Enviar. O site de ativação exibirá uma chave de desbloqueio. 6 Copie a chave de desbloqueio, cole-o na caixa de diálogo Ativação de componente e clique em OK. Tipos de arquivo suportados para salvar e exportar Os tipos de arquivo a seguir estão disponíveis para exportação ou compartilhamento. Outros tipos de arquivo podem estar disponíveis com sua placa captura de vídeo ou plugins de terceiros. Última atualização em 4/10/2011 UTILIZAÇÃO DO ADOBE PREMIERE ELEMENTS 10 Salvar e compartilhar os filmes Mais tópicos da Ajuda “Tipos de arquivo com suporte para importação” na página 60 Formatos de vídeo com suporte para exportação • 3GP • Adobe® Flash® Video (.flv) • Adobe Flash Video (.f4v) • GIF animado - Somente Windows • Microsoft AVI (.avi) • Microsoft DV AVI (.avi) • MPEG-1 (Compatível com multimídia) • MPEG-2 (Compatível com multimídia .mpg) • MPEG-2 (compatível com DVD .mpg) • MPEG-2 (HDV .m2ts e .m2t: 1080i 25, 1080i 30, 720p 25, 720p 30) Nota: O Mac® OS não oferece suporte à exportação HDV. • MPEG-4 (.mp4, .mov, .avi) • QuickTime (.mov) • Windows Media (.wmv) - Somente Windows Formatos de imagens estáticas com suporte para exportação • Adobe Title Designer (.prtl) Formatos de sequência com suporte para exportação • Sequência JPEG Formatos de áudio suportados para exportação • Compactação adaptável de várias taxas (.amr) • Advanced Audio Coding (.aac) • Microsoft AVI (.avi) - Somente Windows • Áudio Mp3® (.mp3) • MPEG-4 (.mp4) • QuickTime (.mov) • Windows Waveform (.wav) • Audio Interchange File Format (.aiff) Nota: O Adobe Premiere Elements pode importar áudio Dolby AC-3 em um arquivo .ac3 independente com arquivos .vob (DVD) ou .mod (filmadoras baseadas em SD), mas exporta áudio somente como Dolby Digital Stereo. Nota: Use Mp3 ou AAC para exportações somente de áudio para podcasts. Última atualização em 4/10/2011 299 UTILIZAÇÃO DO ADOBE PREMIERE ELEMENTS 10 Salvar e compartilhar os filmes Pontos básicos sobre compactação e taxa de dados Sobre compactação Ao exportar um filme, escolha um codec para compactar as informações para armazenamento e transferência (como em um DVD) e para descompactar as informações para que possam ser novamente exibidas. O nome "codec" vem da abreviação da sua função de compactação e descompactação. Durante a compactação, informações repetitivas e desnecessárias do arquivo original são descartadas, fazendo com que ele perca informações. Por esse motivo, considera-se que a maioria dos codecs causa perdas. Alguns codecs, embora causem perdas, ainda permitem que o arquivo retenha um alto nível de qualidade. Os codecs DV e MPEG são especialmente bons para manter a qualidade excelente. A compactação de vídeo reduz o tamanho do arquivo e a taxa de transferência de dados, facilitando a reprodução uniforme e reduzindo requisitos de armazenamento. Existem vários codecs disponíveis; nenhum deles é o melhor para todas as situações. Por exemplo, o melhor codec para compactar desenho animado geralmente não é eficiente para compactar vídeo de ação. Quando você exporta do Adobe Premiere Elements, geralmente deve escolher sua mídia de entrega e o aplicativo seleciona o codec ideal. Se você pretende que o filme exportado seja reproduzido de um disco rígido ou CD, verifique se o codec usado para exportar o vídeo está disponível para o público-alvo do filme. A maioria dos codecs para vídeo digital e para a Web está disponível na maioria dos sistemas. No entanto, se você estiver usando um codec nativo de um produto específico, verifique se seu público-alvo usa o mesmo produto ou se pode obter facilmente o codec que você usou. Se você pretende criar um DVD ou gravar em uma fita, a compatibilidade do codec é irrelevante. Seu público-alvo precisará ter apenas o hardware necessário para reproduzir o arquivo. Sobre a taxa de dados Com alguns codecs de vídeo, você pode especificar a taxa de dados, que controla a quantidade de informações de vídeo processada a cada segundo da reprodução. A especificação da taxa de dados no Adobe Premiere Elements define a taxa de dados máxima, pois a taxa de dados real varia de acordo com o conteúdo visual de cada quadro. A taxa de dados especificada depende da finalidade do vídeo. A lista a seguir descreve as diretrizes da taxa de dados para alguns usuários: Produção de DVD A taxa de dados deve maximizar a qualidade, ajustando todo o programa dentro do espaço disponível no DVD. Por padrão, o Adobe Premiere Elements ajusta automaticamente a taxa de dados de DVD. Produção de fita não DV A taxa de dados deve estar dentro da taxa de transferência do seu disco rígido, pois o vídeo será reproduzido novamente do disco rígido para o dispositivo de gravação. Consulte a documentação para obter informações sobre a taxa de transferência de dados do disco rígido. Reprodução em disco rígido Determine a taxa de transferência de dados dos discos rígidos do seu público-alvo e defina a taxa de dados apropriadamente. Geralmente, discos rígidos de 7200 rp, têm taxas de dados sustentadas de 20 a 35 MB por segundo, o que é alto. Comparativamente, a taxa de dados média de vídeo digital é de 3,6 MB por segundo. Portanto, para obter alta qualidade de reprodução, não é preciso definir a taxa de dados tão alta quanto 20 a 35 MB por segundo. No entanto, se você estiver exportando vídeo para uso em outro sistema de edição ou aplicativo de composição, como Adobe After Effects, exporte com qualidade máxima. Use um codec sem perdas, que compacta sem descartar informações, e especifique a taxa de dados que o sistema de edição suporta para edição e captura de vídeo. Reprodução em CD-ROM A taxa de dados depende da velocidade da unidade de CD. Por exemplo, se você estiver preparando um arquivo de vídeo final para uma unidade de CD-ROM de velocidade dupla (300 kilobytes por segundo), pode especificar entre 150 e 200 kilobytes por segundo para dar conta da taxa de dados da unidade e da sobrecarga de sistema necessária para mover os dados. Última atualização em 4/10/2011 300 UTILIZAÇÃO DO ADOBE PREMIERE ELEMENTS 10 Salvar e compartilhar os filmes Reprodução em intranet A taxa de dados pode ser de 100 kilobytes por segundo ou mais rápida, dependendo da velocidade da sua intranet. Uma intranet é uma rede privada ou doméstica que usa protocolos de rede de Internet. Como são limitadas em escopo, as intranets geralmente usam linhas de comunicação de qualidade mais alta que as linhas telefônicas padrão, portanto são geralmente mais rápidas que a Internet. Vídeo de fluxo contínuo na Web Embora haja menos usuários com conexão discada que nos anos anteriores, você ainda deve considerar ajustar a taxa de dados para usuários que ainda usam esse método de acesso à Internet, caso deseje que seu arquivo seja visto pelo maior número de usuários. O vídeo de fluxo contínuo na Web é restringido pela largura de banda limitada (56 KB ou menos) da maioria dos modems de consumidores. Use uma taxa de bits mais alta se souber que o público-alvo tem acesso à Internet de banda larga, como serviço DSL ou modem a cabo. Reprodução em dispositivo portátil A taxa de dados é muito importante devido ao tamanho relativamente pequeno, à capacidade e à velocidade menor dos dispositivos portáteis. A taxa de dados pode variar de 8 a 90 kilobits por segundo, dependendo do dispositivo. Você pode escolher as opções de exportação do QuickTime predefinidas no Adobe Premiere Elements para exportar um arquivo otimizado para reprodução em um dispositivo portátil. Download de um arquivo de vídeo na Web A taxa de dados é menos importante que o tamanho do arquivo de vídeo, pois a principal preocupação é o tempo de download necessário. No entanto, ainda pode ser desejável reduzir a taxa de dados para vídeo baixado, pois isso reduz o tamanho do arquivo de vídeo, tornando o download mais rápido. Mais tópicos da Ajuda “Exibição das propriedades do clipe” na página 30 Sobre quadros-chave de compactação Os quadros-chaves de compactação são diferentes dos quadros-chaves usados para controlar as propriedades de clipe ou faixa, como volume de áudio ou rotação do clipe. Quando você exporta um filme, o Adobe Premiere Elements insere automaticamente quadros-chaves de compactação em intervalos regulares do filme. Durante a compactação, esses quadros-chaves são armazenados como quadros completos. Os quadros entre os quadros-chaves são chamados de quadros intermediários. O Adobe Premiere Elements compara cada quadro intermediário quadro a quadro antes disso, e armazena somente os dados diferentes. Esse processo pode reduzir fortemente o tamanho do arquivo, dependendo do espaçamento entre os quadros-chaves. Os quadros-chaves e quadros mais intermediários resultam em tamanhos de arquivos de tamanho menor, com imagens e reprodução com qualidade inferior. Mais quadros-chaves e menos quadros intermediários resultam em tamanhos de arquivo significativamente maiores, com imagens de qualidade e reprodução mais altas. Por exemplo, um vídeo de uma pessoa falando tem um tamanho de arquivo menor que um vídeo com muita ação, pois somente a boca e algumas expressões faciais alteram quadro a quadro. Em contraste, um vídeo de um evento esportivo requer diversos quadros-chaves e intermediários, pois a ação muda consideravelmente quadro a quadro. Isso resulta em tamanho de quadro maior ou qualidade de reprodução menor, dependendo do quanto você compacta o vídeo. Escolher as configurações de compactação é um ato de equilíbrio. Você deve ajustar a configuração dependendo do tipo de material de vídeo, do formato de entrega de destino e do público-alvo pretendido. Com frequência, a configuração de compactação ideal é obtida por meio de tentativa e erro. Arquivamento de projetos Arquivar um projeto 1 Escolha Arquivo > Arquivador de projeto. Última atualização em 4/10/2011 301 UTILIZAÇÃO DO ADOBE PREMIERE ELEMENTS 10 Salvar e compartilhar os filmes 2 Na caixa de diálogo Arquivador de projeto, selecione Arquivar projeto para copiar uma versão aparada do projeto ou Copiar projeto para copiar uma versão não aparada, incluindo todos os ativos, em um novo local. 3 Para especificar uma pasta para o projeto, clique em Procurar e localize a pasta. Na caixa de diálogo Pasta, você pode clicar em Fazer pasta para criar uma nova pasta. 4 Depois de especificar uma pasta, clique em OK e clique em OK novamente para fechar a caixa de diálogo Arquivador de projeto. O Adobe Premiere Elements coloca os novos arquivos em uma pasta com nome que inicia com Aparado, se você escolher Arquivar projeto, ou Copiado, se você escolher Copiar projeto. Sobre projetos arquivados O Arquivador de projeto copia seu projeto e sua mídia em uma pasta para edição e armazenamento futuros. Você pode usá-lo para preparar um projeto incompleto para edição em outro computador, para reunir em uma pasta cópias de mídia que podem estar localizadas em diversas pastas ou drivers ou para aparar a mídia em um projeto completo somente até as partes usadas, antes de salvar o projeto em um arquivo. O Arquivador de projeto tem duas opções, Arquivar projeto e Copiar projeto. Como Copiar projeto não apara o projeto, essa opção sempre resulta em uma pasta contendo mais arquivos e maiores que Arquivar projeto. Arquivar projeto Cria uma nova pasta contendo um novo arquivo de projeto e um novo clipe para cada clipe usado na Linha de tempo ou Linha de cena original no seu tamanho editado. O projeto aparado inclui até 30 quadros de vídeo extra, chamados de alças, antes do ponto de entrada e depois do ponto de saída de cada clipe aparado, caso você queira realizar pequenos ajustes depois do arquivamento do projeto. Um projeto aparado exclui quaisquer visualizações renderizadas e visualizações de áudio (áudio conformado), assim como mídia não usada. O Adobe Premiere Elements cria automaticamente novas visualizações de áudio (mas não visualizações renderizadas) quando você abre o projeto aparado. Os clipes em um projeto aparado são renomeados de forma que seus nomes de arquivo correspondam ao nome de arquivo do projeto. Use essa opção para preparar um projeto concluído para armazenamento, antes de removê-lo do disco rígido. Nota: O Arquivador de projeto retém os quadros-chaves de efeito e marcadores de clipes que existem além dos pontos de entrada e saída de um clipe aparado. Copiar projeto Cria uma pasta contendo um novo arquivo de projeto e cópias completas de todas as mídias exibidas no modo de exibição Mídia do painel Tarefas do projeto original, se elas forem ou não usadas na Linha de cena ou Linha de tempo. Diferente de Arquivar projeto, Copiar projeto não salva todos os arquivos de visualização renderizados. Use essa opção para agregar cópias de todos os arquivos que pertençam a um projeto em uma única pasta. Ela pode ser transferida facilmente para outro computador, ou aberta para edição futura. As pastas de projetos arquivados podem ser grandes, portanto é recomendável arquivar em um disco rígido portátil quando você desejar transferir um projeto entre computadores. Usando um programa de gravação de disco, você também pode gravar pastas de projetos aparados ou copiados em DVDs para arquivar ou transferir para outros computadores. Última atualização em 4/10/2011 302 UTILIZAÇÃO DO ADOBE PREMIERE ELEMENTS 10 Salvar e compartilhar os filmes Caixa de diálogo Arquivador de projeto Última atualização em 4/10/2011 303 304 Capítulo 16: Atalhos de teclado do Adobe Premiere Elements O Adobe Premiere Elements vem com um conjunto de atalhos do teclado padrão. Praticamente, você pode criar seu próprio atalho de teclado para cada item de menu, botão ou ferramenta. Usar atalhos padrão Sobre atalhos de teclado Para muitas tarefas, usar os atalhos do teclado é mais rápido do que usar o mouse. O Adobe Premiere Elements apresenta um conjunto padrão de atalhos do teclado que você pode exibir e modificar usando o comando Editar > Personalização do teclado. Mais tópicos da Ajuda “Criar atalhos do teclado personalizados” na página 304 Localizar o atalho do teclado para uma ferramenta, botão ou comando de menu. ❖ Execute um dos seguintes procedimentos: • Para uma ferramenta ou botão, mantenha o ponteiro sobre a ferramenta ou botão até que apareça a dica da ferramenta. Quando um atalho está disponível, o programa o exibe depois da descrição da ferramenta. • Nos comandos do menu, procure o atalho do teclado à direita do comando. • Para conhecer atalhos do teclado não exibidos em dicas de ferramentas ou menus, escolha Editar > Personalização do teclado/Adobe Premiere Elements 10 > Personalização do teclado. Personalização de atalhos Criar atalhos do teclado personalizados Além de usar o conjunto padrão de atalhos do teclado, você pode atribuir seus próprios atalhos personalizados para cada comando de menu, botão ou ferramenta. É possível salvar conjuntos de atalhos diferentes e restaurar as configurações padrão. 1 Escolha Editar > Personalização do teclado. 2 Na caixa de diálogo Atalhos do teclado, escolha uma opção no menu pop-up: • Aplicativo exibe os comandos localizados na barra de menus, organizados por categoria. • Janelas exibe os comandos associados aos botões e aos menus pop-up da janela. Última atualização em 4/10/2011 UTILIZAÇÃO DO ADOBE PREMIERE ELEMENTS 10 Atalhos de teclado do Adobe Premiere Elements 3 Na coluna Comando, exiba o comando para qual deseja criar um atalho. Se necessário, clique no triângulo ao lado do nome de uma categoria para revelar os comandos que ela inclui. 4 Clique no campo de atalho do item para selecioná-lo. 5 Execute um dos seguintes procedimentos: • Para adicionar um atalho, digite-o. Nota: Se o atalho for usado por outro comando, um alerta será exibido na parte inferior da caixa de diálogo. • Para apagar um atalho, clique em Limpar. • Para reverter uma das ações acima, clique em Desfazer. 6 Repita o procedimento até inserir o número necessário de atalhos. Ao concluir, clique em Salvar como, digite um nome para o conjunto de teclas e clique em Salvar. Nota: Alguns comandos estão reservados para o sistema operacional e não podem ser reatribuídos para o Adobe Premiere Elements. Do mesmo modo, não é possível atribuir números ou os sinais de mais (+) e de menos (–) no teclado numérico porque eles são necessários para inserir valores relativos do timecode. No entanto, você pode atribuir essas teclas no teclado. Remover atalhos ❖ Na caixa de diálogo Personalização do teclado, execute um dos seguintes procedimentos: • Para remover um atalho individual, selecione-o e clique em Limpar. • Para remover um conjunto personalizado de atalhos, selecione o conjunto de teclas que você deseja remover do menu pop-up Definir e clique em Excluir. Quando solicitado, confirme sua opção clicando em Excluir. Alterne para um conjunto diferente de atalhos ❖ Escolha Editar > Personalização do teclado e selecione o conjunto de atalhos que você deseja usar no menu pop-up Definir. Última atualização em 4/10/2011 305 306 Capítulo 17: Solução de problemas Se encontrar problemas usando o Adobe Premiere Elements, você poderá consultar esta seção de solução de problemas, consultar os recursos na Web (por exemplo, o site de Suporte do Adobe Premiere Elements) ou entrar em contato com os serviços de atendimento ao consumidor. Recursos e diretrizes Recursos para solução de problemas Se precisar de ajuda para resolver um problema, a Adobe oferece uma variedade de recursos aos quais você poderá recorrer. Suporte no Adobe.com Selecione Ajuda > Suporte on-line para localizar informações de solução de problema atualizadas na base de dados de conhecimento de suporte e compartilhar informações com outros usuários do Adobe Premiere Elements nos fóruns on-line. Você também pode localizar dicas e tutoriais, além de informações sobre manuais, cursos on-line e outros materiais de treinamento. Se precisar de ajuda para resolver um problema que você recebeu ao trabalhar no Adobe Premiere Elements, copie a mensagem de erro para a caixa de diálogo e faça uma pesquisa na base de dados de conhecimento de suporte ou no fórum on-line, ou poste seu problema no fórum. Suporte de especialista da Adobe Obtenha assistência pessoal dos profissionais de suporte da Adobe, disponível por meio de opções de suporte pagas e complementares. Consulte os detalhes no site da Adobe. Ajuda do produto Localize informações pregressas, descrições dos recursos e procedimentos detalhados. Escolha Ajuda > Ajuda do Adobe Premiere Elements. Diretrizes de solução de problemas Ao encontrar um problema usando o Adobe Premiere Elements, siga as diretrizes de solução de problemas para facilitar a localização de uma solução. Defina o problema Esta é a primeira etapa na solução do problema. Você pode definir um problema com uma declaração simples de causa e efeito, por exemplo, "Quando eu tento importar o arquivo, o Adobe Premiere Elements retorna um erro". Com a definição do problema, você pode desenvolver um conceito melhor sobre que variáveis testar e começar a determinar se o problema é específico de um arquivo, de uma ação ou uma combinação de ambos. Execute um teste de comparação Veja se o mesmo problema ocorre em condições similares. Esta técnica permite que você defina adicionalmente o que causa um problema. Se ocorrer um problema com um arquivo, veja se ele se repete com um arquivo similar. Como alternativa, verifique se o mesmo problema ocorre com o mesmo arquivo, mas em um aplicativo diferente. Por exemplo, se o Adobe Premiere Elements não reproduz corretamente o arquivo de vídeo, tente reproduzi-lo no Windows Media Player. Isole o problema Uma a uma, remova as variáveis que podem contribuir para um problema. Quando você remove variáveis, fica mais perto de identificar a causa real do problema, e a solução. Por exemplo, se ocorrer um problema ao renderizar um projeto que inclua um título, tente remover o título para simplificar o projeto. Se o problema não ocorrer mais depois da remoção do título, é possível que o arquivo do título esteja danificado. Para resolver o problema, recrie o arquivo de título e o substitua no projeto. Última atualização em 4/10/2011 UTILIZAÇÃO DO ADOBE PREMIERE ELEMENTS 10 Solução de problemas Captura A filmadora DV entra no modo de suspensão Feche e reabra o painel Capturar. Como alternativa, feche o painel Capturar, desligue a câmera, ligue-a novamente e reabra o painel Capturar. Em muitas filmadoras, é possível desativar o modo de suspensão conectando a câmera a uma tomada elétrica e ejetando a fita. No que se refere a problemas relacionados à captura, convém consultar a documentação da câmera, do teipe deck ou da placa de captura. O vídeo parece granulado, pixelado ou tremido no painel Captura. Se você satisfez os requisitos mínimos de taxa de transferência de dados do disco rígido, não se preocupe com a visualização. O Adobe Premiere Elements captura e armazena vídeo com qualidade total. Para obter um lista dos requisitos do sistema, consulte a página do produto Adobe Premiere Elements em www.adobe.com. A filmadora não está identificada no painel Captura O programa exibe Dispositivo de captura off-line no alto do painel de Captura e um quadro escuro preenche a área de visualização do painel de Captura. 1 Para confirmar se o dispositivo e o Adobe Premiere Elements estão corretamente configurados para captura, verifique o que segue: • O dispositivo está conectado com segurança ao computador por meio de um cabo FireWire/iLink/DV 1394 (preferencial) ou um cabo USB 2.0, dependendo do cabo para qual o dispositivo apresenta suporte. Depois que você configurar corretamente o dispositivo, ele aparecerá em Meu computador. Consulte a documentação que acompanha o dispositivo para obter detalhes e instruções de configuração. Nota: Se tiver problemas ao conectar um dispositivo USB 2.0, verifique se ele está conectado a uma porta USB 2.0 e não a uma porta USB 1.0. • O dispositivo está no modo de Reprodução, VCR ou VTR. • A preferência do Controle de dispositivo no Adobe Premiere Elements é definir a opção apropriada para o seu dispositivo (DV/HDV ou USB Video Class 1.0). Para definir essa opção, clique com o botão direito do mouse no painel Capturar e escolha Controle de dispositivo. 2 Reinicie o Adobe Premiere Elements (mas deixe a filmadora DV ligada). Abra o painel Capturar, clique no botão Reproduzir e clique na área de visualização da captura. Nota: Para inserir mídia de outras origens além de filmadoras DV e câmeras, você deve importá-la usando o Importador de vídeo em vez de capturá-las. Consulte “Adicionar vídeos usando o Importador de Vídeo” na página 56 Mais tópicos da Ajuda “Preparar um projeto para captura de vídeo” na página 44 “Tipos de arquivo com suporte para importação” na página 60 Última atualização em 4/10/2011 307 UTILIZAÇÃO DO ADOBE PREMIERE ELEMENTS 10 Solução de problemas Importação A imagem importada parece recortada, alongada ou comprimida Os aplicativos de edição de imagens normalmente geram imagens compostas por pixels quadrados. O Adobe Premiere Elements e outros aplicativos de edição de vídeo, no entanto, geram arquivos de vídeo com pixels retangulares ou nãoquadrados. O Adobe Premiere Elements automaticamente ajusta as imagens de pixel quadrado de modo que elas se ajustem ao quadro do vídeo, algumas vezes recortando ou distorcendo. Por exemplo, uma imagem que mede 720 x 480 pixels quadrados parecerá comprimida quando o programa a ajustar para o tamanho de quadro DV-NTSC de 720 x 480 pixels não-quadrados. Você pode resolver esse problema de dois modos: • Crie images de pixel quadrado em um tamanho que preencha o quadro do vídeo. Se estiver combinando a imagem com um material DV-NTSC, use o tamanho de quadro 720 x 534. Para D1-NTSC, use o tamanho de quadro 720 x 540; para D1/DV-PAL, use 768 x 576. • Selecione a imagem de pixel quadrado na tela Projeto do painel Tarefas, e selecione Arquivo > Interpretar material. Em seguida, selecione Usar relação de aspecto de pixel do arquivo. Tanto o Adobe Photoshop quanto o Adobe Photoshop Elements têm suporte para pixels não-quadrados. Na caixa de diálogo Novo, selecione uma opção de DV no menu Predefinições. Mais tópicos da Ajuda “Diretrizes para adição de arquivos” na página 61 “Noções básicas sobre proporções de aspecto” na página 68 Não é possível importar um arquivo Verifique se o Adobe Premiere Elements apresenta suporte para o tipo de arquivo que você está tentando importar e o tipo de compactação aplicada a ele. Se não houver suporte para o formato, use um transcodificador para convertêlo para um formato com suporte, por exemplo, DV/AVI para arquivos de vídeo ou WAV para arquivos de áudio. Os transcodificadores estão disponíveis na Internet, em versões freeware ou shareware. Você também pode verificar se o arquivo está danificado tentando reproduzi-lo em outro aplicativo, como o Windows Mídia Player. Se você está tentando importar um arquivo de áudio de um CD-ROM, provavelmente, ele está em um formato sem suporte, como CDA. Tente usar o Windows Media Player para convertê-lo para um formato com suporte, como MP3 ou WMA. Importante: Antes de adicionar arquivos de terceiros ao seu projeto, verifique se o conteúdo não está protegido contra cópia. Mais tópicos da Ajuda “Tipos de arquivo com suporte para importação” na página 60 Não é possível importar o conteúdo de um DVD Se o DVD estiver protegido contra cópia por CSS, você não poderá acessar seu conteúdo e poderá receber um erro. Se estiver tentando importar arquivos de áudio Dolby, o Adobe Premiere Elements poderá importá-los da maioria de dispositivos domésticos, mas não será possível importar áudio Dolby codificado profissionalmente. Se o Adobe Premiere Elements não reconhecer os arquivos no DVD, pode ser que eles estejam em um formato sem suporte. Última atualização em 4/10/2011 308 UTILIZAÇÃO DO ADOBE PREMIERE ELEMENTS 10 Solução de problemas Normalmente, o conteúdo nos DVDs está na forma de arquivos VOB. Alguns arquivos VOB contêm dados de referência, como menus, e outros contêm trilhas de vídeo e de áudio, separadas ou combinadas. A importação de arquivos VOB pode envolver um tempo considerável, assim é melhor identificar os arquivos específicos que você deseja e importar somente esses. Mais tópicos da Ajuda “Adicionar vídeos usando o Importador de Vídeo” na página 56 Identificar os conteúdos dos arquivos VOB Na maioria dos DVDs, os arquivos VOB estão em uma pasta Video_TS. O modo mais simples de identificar os conteúdos dos arquivos VOB é abrir essa pasta e observar os arquivos maiores. Normalmente, os arquivos VOB notadamente maiores contêm os dados do filme (embora arquivos com menus animados possam ser relativamente grandes). Para obter informações precisas sobre os conteúdos dos arquivos, use o Mecanismo de download de mídia no Adobe Premiere Elements ou use o software do DVD player. Depois de importar os arquivos VOB para o Adobe Premiere Elements, você poderá visualizá-los no painel Mídia. Nota: Um filme com duração aproximada de uma hora e meia é composto por quatro ou seis arquivos VOB. • Para distinguir os arquivos VOB que contêm os dados do menu daqueles que contêm trilhas de vídeo e de áudio, use o Mecanismo de download de mídia no Adobe Premiere Elements. Os nomes dos arquivos que contêm os dados de menu aparecem com o acréscimo "Menu". • Para identificar os conteúdos dos arquivos VOB com visualizações de miniaturas, use um software de DVD player que leia VOB. Para obter instruções, consulte a documentação que acompanha o software do DVD player. • Para identificar os tamanhos dos arquivos no Windows Explorer, dê um clique duplo no ícone do disco, navegue até os arquivos VOB e observe os valores listados na coluna Tamanho. Mais tópicos da Ajuda “Adicionar vídeos usando o Importador de Vídeo” na página 56 Reprodução e visualização A reprodução da visualização está entrecortada ou lenta A reprodução precária ocorre quando os recursos do sistema disponíveis para o Adobe Premiere Elements são inadequados. Para melhorar o desempenho, tente estas sugestões. • Verifique se o seu sistema satisfaz os requisitos mínimos do Adobe Premiere Elements. Para obter uma lista dos requisitos do sistema, consulte uma página do produto Adobe Premiere Elements no Adobe.com. • Feche outros aplicativos quando trabalhar no Adobe Premiere Elements. • Verifique se as definições do projeto correspondem aos arquivos de origem no projeto. • Faça a desfragmentação do disco rígido usando uma ferramenta desfragmentador, por exemplo, a incluída no Windows. Para obter instruções, consulte a documentação fornecida com a ferramenta. • Assegure, pelo menos, 20% de espaço livre em disco ao capturar o vídeo. • Atualize os drivers dos dispositivos e os componentes DirectX e IEEE 1394 para as últimas versões. Última atualização em 4/10/2011 309 UTILIZAÇÃO DO ADOBE PREMIERE ELEMENTS 10 Solução de problemas A reprodução entrecortada também ocorre quando quadros são ignorados durante a captura, em virtude de uma taxa de transferência de dados muito baixa. Para consultar os quadros ignorados em um clipe recém-capturado, exiba as propriedades do clipe selecionando Arquivo > Obter propriedades para. Mais tópicos da Ajuda “Sobre configurações e predefinições de projeto” na página 33 A reprodução do arquivo MPEG está precária, fora de sincronia, excessivamente rápida ou sem áudio. É possível que o Adobe Premiere Elements não tenha suporte para o tipo de arquivo MPEG que você está usando. Se esse for o caso, use um transcodificador de vídeo para converter o arquivo para um formato com suporte (por exemplo, AVI) e importe o arquivo novamente. Nota: Se você transcodificar um arquivo MPEG, o arquivo resultante poderá ser de baixíssima qualidade. Embora MPEG seja a saída final ideal, especialmente na Web, o vídeo compactado não se destina a ser editado. Mais tópicos da Ajuda “Tipos de arquivo com suporte para importação” na página 60 As imagens fixas ficam instáveis durante a reprodução Imagens fixas normalmente têm uma resolução maior que o material em vídeo. Se uma imagem fixa contiver linhas horizontais, finas, elas poderão parecer instáveis quando reproduzidas em uma TV. A instabilidade ocorre porque uma linha horizontal fina é exibida apenas em um dos dois campos entrelaçados do vídeo em uma TV. Para eliminar essa instabilidade, aplique o efeito foco suave (por exemplo, o Desfoque gaussiano), para desfocar levemente as linhas na imagem. Mais tópicos da Ajuda “Desfoque gaussiano” na página 180 Linhas horizontais desfocam uma imagem de vídeo Muitas câmeras gravam cada quadro de vídeo como dois campos entrelaçados, um campo contendo todas as linhas de varredura horizontais com números ímpares, e outro com os números pares. O campo dominante é aquele gravado primeiro. Se um programa de edição de vídeo, como o Adobe Premiere Elements, interpretar equivocadamente um clipe com campo ímpar dominante como um campo par dominante, ou vice-versa, a imagem resultante apresentará listras com linhas de varredura horizontais. 1 Na Linha de tempo, selecione o clipe com linhas horizontais desfocadas. 2 Selecione Clipe > Opções de vídeo > Opções de campo. 3 Selecione Reverter dominância de campo 4 No painel Opções de processamento, selecione Entrelaçar quadros consecutivos. 5 Clique em OK. Mais tópicos da Ajuda “Definir opções de campo para vídeo entrelaçado importado” na página 72 Última atualização em 4/10/2011 310 UTILIZAÇÃO DO ADOBE PREMIERE ELEMENTS 10 Solução de problemas Exibir cores alteradas Às vezes, durante a reprodução no Adobe Premiere Elements, as cores exibidas são alteradas. Este problema ocorre devido a drivers de vídeo com defeito. Este problema pode ser corrigido desativando a opção para utilizar Reprodução em GPU e, em vez disso, usar a CPU para reproduzir. Faça o seguinte para resolver este problema: 1 Selecionar Editar > Preferências > Geral. 2 Desmarque a opção Habilitar Reprodução em GPU e, na caixa de diálogo Preferências de reprodução, clique em OK para confirmar. Criação de um DVD A gravação de mídia demora mais do que o esperado A quantidade de tempo necessária para gravar um disco depende de vários fatores, incluindo o tamanho e o tipo do conteúdo do projeto, a velocidade da mídia que você está usando e a velocidade do gravador. A gravação de um disco pode levar um tempo surpreendentemente longo. Como ajuda para diminuir o tempo de gravação, tente as seguintes sugestões. • Use uma mídia que corresponda à velocidade do gravador. • Feche todos os outros aplicativos antes de iniciar a gravação de um disco. • Faça a desfragmentação do disco rígido usando uma ferramenta desfragmentador, por exemplo, a incluída no Windows. Para obter instruções, consulte a documentação fornecida com a ferramenta. Depois de gravar um projeto para o disco, os arquivos são armazenados em um cache (um local temporário que permite que arquivos sejam acessados em velocidades mais altas), assim gravar uma sequência de discos gasta menos tempo. No entanto, o programa limpará o cache se você fechar um projeto ou fizer alterações que necessitem de codificação adicional, por exemplo, aplicar um efeito ou adicionar ou recortar clipes. O disco não é reconhecido pelo gravador. Verifique se o gravador de DVD tem suporte para o tipo de mídia que você está usando. Durante a exportação para o disco, o Adobe Premiere Elements indica se há suporte para esse tipo de mídia. Em unidades de DVD+R, use exclusivamente mídia +R; e em unidades DVD-R, use exclusivamente mídia -R. Verifique se a velocidade da mídia virgem corresponde à velocidade do seu gravador (por exemplo, use mídia 8x em unidades 8x). Tente marcas diferentes de mídia virgem. Com a experiência, você perceberá que o seu gravador funciona melhor com determinadas marcas. Ao gravar um DVD, verifique se você inseriu um DVD virgem e não um CD-R. Caso já tenha tentado gravar esse DVD antes, pode ser que ele tenha recebido dados suficientes para se tornar inutilizável. O DVD reproduz em um computador, mas não em uma TV Para reproduzir um filme em uma TV, grave os arquivos em um DVD em vez de copiá-los. Assegure que seja um DVD e não um CD. Ao passo que um computador pode reproduzir arquivos copiados de um DVD, um DVD player depende do gravador de DVD para preparar os arquivos como um filme que ele possa reconhecer e reproduzir em uma TV. Última atualização em 4/10/2011 311 312 UTILIZAÇÃO DO ADOBE PREMIERE ELEMENTS 10 Solução de problemas Nota: Algumas vezes, os usuários confundem os gravadores de CD com os gravadores de DVD. O gravador de CD destina-se a gravar dados em um CD; não é possível utilizá-lo para criar um DVD. Você pode usar o gravador de CD para criar um VCD, formato reproduzível em computador ou em DVD players (com suporte para o formato VCD). Mais tópicos da Ajuda “Diretrizes e compatibilidade para gravar disco” na página 282 Não é possível colocar mais de um filme em um DVD Para colocar vários filmes em um DVD, crie um único projeto com todos os clipes montados na Linha de tempo. Você pode adicionar marcadores de menu e de parada para dividir os clipes em filmes separados, e criar um menu do disco para navegar pelos filmes. Se enfrentar problemas de espaço ao criar o disco, considere as seguintes opções: • Reduza a taxa de bits dos arquivos de origem. No entanto, lembre-se de que reduzir a taxa de bits poderá afetar negativamente a qualidade de reprodução do filme. • Use um disco DVD de camada dupla para acomodar até 8,5 GB de dados. Mais tópicos da Ajuda “Noções básicas sobre marcadores de menu” na página 264 Erro de codificação ao gravar DVD Se ocorrer um erro de gravação ao tentar gravar um filme em DVD, assegure que a quantidade de espaço livre em disco seja duas a três vezes o tamanho do filme final. Além disso, desative todos os utilitários de terceiros que possam interferir com o processo de gravação, por exemplo, protetores de tela, softwares de firewall e antivírus, e desative quaisquer configurações de economia de energia. Se o erro continuar a ocorrer, tente as seguintes sugestões: • Exporte o filme como um arquivo DV/AVI, importe o arquivo para o Adobe Premiere Elements e exporte-o para o disco. • Exporte o filme como uma pasta de disco e use um utilitário de gravação de terceiro para copiá-lo para o disco. Consulte “Gravar em uma pasta DVD” na página 281 • Exporte o filme como um arquivo MPEG compatível como DVD e use um programa de autoria de disco (por exemplo, o Adobe Encore) para gravar o arquivo para o disco. Exporte o filme para DV AVI e, em seguida, para o disco. 1 Selecione a Linha de tempo e selecione Arquivo > Exportar > Filme. 2 Na caixa de diálogo Exportar filme, especifique o nome e local do arquivo (mantenha a extensão .avi), e clique em Salvar para iniciar a renderização do arquivo. 3 Inicie um novo projeto. 4 Clique no botão Obter mídia, no painel Tarefas, e escolha Arquivos e pastas . 5 Selecione o arquivo DV AVI que você criou e clique em Abrir para adicionar o arquivo à exibição Projeto do painel Tarefas. 6 Arraste o arquivo DV AVI da exibição Projeto para a Linha de tempo. Os marcadores de disco e personalizações do menu que você criou permanecerão intactos. Última atualização em 4/10/2011 313 UTILIZAÇÃO DO ADOBE PREMIERE ELEMENTS 10 Solução de problemas 7 Clique em Compartilhar no painel Tarefas e clique no botão Disco . Defina as opções e clique em Gravar. Resolvendo outros problemas de gravação de disco A Ajuda do Adobe Premiere Elements apresenta soluções para problemas de gravação de disco comuns. Para obter uma solução de problema mais abrangente, navegue até a seção Suporte do site Adobe. Selecione o produto Premiere Elements e pesquise "gravar". Última atualização em 4/10/2011 314 Capítulo 18: Glossário Este glossário contém termos usados na tecnologia de imagens digitais. Alguns termos são específicos do Adobe Premiere Elementos ou de outros produtos da Adobe. Termos do processamento digital de imagens Numéricos 16:9 As proporções da imgem na TV de tela panorâmica (widescreen). 3GP Plataforma de terceira geração. Um formato para vídeo gravado em telefones celulares. 4:3 As proporções da imagem no vídeo convencional gravado e reproduzido na TV e na tela do computador. A AC3 Consulte “Dolby Digital” na página 317. ADC (conversor analógico-digital) O hardware que converte um sinal de áudio ou de vídeo analógico para um sinal digital que pode ser processado no computador. aparar Remover quadros do início, meio ou fim de um clipe. arquivo de pico Um arquivo de cache que contém a imagem de forma de onda de um arquivo de áudio. Os arquivos de pico permitem que um programa abra, salva e redesenhe arquivos de áudio mais rapidamente, porque o programa não precisa reler os dados de forma de onda sempre que abre ou exibe um arquivo de áudio. Os arquivos de pico (*.pk) podem ser excluídos sem afetar os arquivos de áudio originais. arquivos de visualização Arquivos que armazenam informações sobre as trilhas e efeitos em um projeto. Os arquivos de visualização são criados durante o processo de renderização e armazenados no disco rígido. Eles economizam tempo durante a exportação final de um filme, porque o aplicativo de edição de vídeo pode usar as informações dos arquivos de visualização em vez de renderizar novamente os clipes. artefato Distorção em uma imagem ou em um sinal de áudio. Como o vídeo digital, os artefatos podem resultar da sobrecarga do dispositivo de entrada com sinal excessivo ou da compactação excessiva ou inadequada. áudio precursor Consulte “corte em J” na página 316. AVI Audio Video Interleave (intercalação de áudio e vídeo). O formato de arquivo de vídeo padrão, não comprimido, na plataforma Microsoft® Windows®. B barras de cor NTSC Padrão com oito barras coloridas de largura igual usado para verificar os caminhos da transmissão televisiva, a qualidade das gravações, a qualidade da reprodução e o alinhamento do monitor. barras de cores Consulte “barras de cor NTSC” na página 314. Blu-ray Um formato de disco óptico que possui cinco vezes mais capacidade de armazenamento que um DVD. Ele pode armazenar 25 GB em um disco de camada única ou 50 GB em um disco de camada dupla. O nome é proveniente do laser azul-violeta utilizado (em contraste com o laser avermelhado usado por outros discos ópticos). Última atualização em 4/10/2011 UTILIZAÇÃO DO ADOBE PREMIERE ELEMENTS 10 Glossário C campos Conjuntos de linhas horizontais alternadas que criam uma imagem entrelaçada em uma tela de TV. Um quadro de TV completo consiste em dois campos: as linhas ímpares do campo um são entrelaçadas às linhas pares do campo dois. Consulte também “entrelaçamento” na página 317. canal Armazena informações de cor para uma imagem de computador. Cada imagem contém três canais separados (vermelho, verde e azul) que podem ser ajustados separadamente. Canais adicionais, chamados de canais alfa, podem ser adicionados para definir áreas transparentes. canal alfa Armazena uma máscara (também conhecida como matte) que define as áreas transparentes em um clipe ou gráfico de computador. As informações cromáticas são armazenadas nos três canas de cor: vermelho, verde e azul (RGB). Consulte também “canal” na página 315. captura O processo de transferência do vídeo original de uma filmadora ou gravador de vídeo para um computador. Se o vídeo original é analógico, o processo de captura converte o vídeo para digital. chave Um método de criação de transparência, como uma bluescreen key ou uma chroma key. chaveamento Substituição de parte de uma imagem de TV por outra. Também chamado de tela azul. Consulte também “cromaqui” na página 316. Cinepak® Um codec comumente usado para compactação de arquivos de vídeo em CD-ROM. O Cinepak oferece compactação temporal e espacial, bem como limitação da taxa de dados. clipe Um segmento de vídeo, áudio ou ambos digitalizado ou capturado. codec Forma abreviada de compressor/descompressor. Um dispositivo ou programa que usa algoritmos para compactar arquivos de vídeo e de áudio, facilitando sua edição e armazenamento, e para descompactar arquivos para reprodução. Os codecs comuns convertem sinais de vídeo analógico para arquivos de vídeo digital compactado (por exemplo, MPEG) ou sinais de áudio digital para arquivos de áudio digital (por exemplo, RealAudio®). Consulte também “compactação” na página 315. codificação de região Um recurso de DVD que restringe a reprodução de um disco aos aparelhos de uma região específica. codificar Mesclar sinais de vídeo individuais (por exemplo, vermelho, verde e azul) em um sinal combinado ou converter um arquivo de vídeo para outro formato usando um codec. com perda Um esquema de compactação que degrada a qualidade. Os algoritmos com perda compactam os dados digitais eliminando os dados menos perceptíveis ao olho humano, oferecendo as taxas de compactação mais elevadas disponíveis. compactação O processo de reduzir dados, como um arquivo de áudio ou de vídeo, para um formato que exige menos espaço. compactação espacial Um método de compactação que reduz os dados contidos em um único quadro de vídeo identificando áreas de cor semelhante e eliminando a redundância. Consulte também “codec” na página 315. compactação interquadros Um esquema de compactação, como o MPEG, que reduz a quantidade de informações de vídeo armazenando somente as diferenças entre um quadro e os quadros anteriores. compactação temporal Um método de compactação que identifica áreas semelhantes entre quadros de vídeo e elimina a redundância. Consulte também “codec” na página 315. composição O processo de combinar imagens para gerar uma imagem "composta" resultante. conversor AV-DV Um dispositivo eletrônico que converte sinais de vídeo analógico para sinais de vídeo digital signals. Compare com “conversor DV-AV” na página 316. Última atualização em 4/10/2011 315 UTILIZAÇÃO DO ADOBE PREMIERE ELEMENTS 10 Glossário conversor DV-AV Um dispositivo eletrônico que converte sinais de vídeo digital para sinais de vídeo analógico. Compare com “conversor AV-DV” na página 315. copião Uma versão preliminar de uma produção de vídeo, geralmente montada a partir de clipes com qualidade inferior à dos que serão usados no corte final. cores neutras A faixa de tons de cinza, do preto ao branco, que não têm cor. Nas áreas de cor neutra, os valores RGB são iguais. correção de cor O processo de alterar a cor do vídeo, especialmente quando foi filmado sob condições inadequadas, como com baixa iluminação. corte O tipo mais simples de transição, em que ao último quadro de um clipe segue-se o primeiro quadro do próximo. corte direto A forma mais comum de edição: clipes consecutivos colocados um após o outro na janela da Linha de tempo. Os cortes diretos são preferíveis às transições quando as cenas são semelhantes e você não quer que as edições sejam perceptíveis. corte em J Uma edição em que o áudio começa antes do vídeo, proporcionando ao vídeo uma introdução dramática. Também conhecido como áudio precursor. corte em L Uma edição em que o vídeo termina antes do áudio, o que funciona como uma transição sutil entre uma cena e a próxima. Para realizar um corte em L na janela da Linha de tempo, mantenha a tecla Alt pressionada e arraste a borda direita do vídeo para a esquerda; o resultado assemelha-se à letra L. corte final A produção final do vídeo, montada a partir de clipes de alta qualidade e pronta para ser exportada para a mídia de fornecimento selecionada. Compare com “copião” na página 316. croma Forma abreviada de “crominância” na página 316. cromaqui Um efeito de vídeo que remove uma área de uma cor específica. Esse efeito frequentemente é usado nas transmissões noticiosas para inserir um mapa atmosférico por trás de um meteorologista. crominância As informações de cor em um sinal de vídeo que abrangem o matiz (ângulo da fase) e a saturação (amplitude). D D1 Significa Digital 1, um formato de vídeo digital com proporções de quadro de 4:3 e proporções de pixel de 0,9:1. Os pixels do formato D1 são retangulares (não quadrados), ao contrário dos pixels analógicos, que são quadrados. D1 é um padrão internacional de TV: D1-NTSC usa um tamanho do quadro de 720 x 486 pixels e D1-PAL usa um tamanho do quadro de 720 x 576 pixels. Consulte também “vídeo digital” na página 324 e “material de pixel quadrado” na página 319. decodificar Dividir um sinal de vídeo codificado em seus componentes separados. Consulte também “codificar” na página 315. desentrelaçar Remover artefatos resultantes do vídeo entrelaçado. Consulte também “entrelaçamento” na página 317. deslocamento rápido Avanço ou recuo rápido do material de vídeo com visualização. detecção de cenas Detecção automática das mudanças de cena em clipes de vídeo. Você pode usar detecção de cenas ao capturar vídeo (embora não ao capturar HDV) ou aplicá-la aos clipes capturados. O Adobe Premiere Elements oferece suporte à detecção de cenas baseada na imagem. digitalizar Converter vídeo ou áudio analógico para formato digital. dissolução Um efeito gradual de transição de um clipe para outro. Última atualização em 4/10/2011 316 UTILIZAÇÃO DO ADOBE PREMIERE ELEMENTS 10 Glossário Dolby Digital Formato padrão de áudio com perda para vídeo usado em DVDs. É compatível com áudio mono ou estéreo, mas geralmente é usado para compactar áudio surround 5:1 usando o codec AC-3. Consulte também “com perda” na página 315. DTV TV digital. Ocasionalmente usado para descrever vídeo de computador. DV Geralmente refere-se a vídeo digital, mas também indica, por associação, o tipo de compressão usado por sistemas e formatos DV. DV também descreve o cartucho de fita usado em gravadores e filmadoras DV. DV in A entrada de vídeo digital em uma filmadora. DV via USB Capacidade que permite a uma filmadora DV transferir vídeo por USB 2.0. DVD Abreviação de disco de vídeo digital e disco versátil digital. Os DVDs são semelhantes a CDs, mas têm uma capacidade de armazenamento muito maior — mais que suficiente para um filme de duração total comprimido com MPEG-2. A reprodução de DVDs exige dispositivos especiais. DVD, formatos de Os gravadores de DVD são compatíveis com um ou mais dos seguintes formatos de disco: DVD-R, DVD-RW, DVD+R, DVD+RW, DVD+R DL e DVD-R DL. (Observe que -R e +R são diferentes, assim como -RW e +RW.) Os discos R permitem uma única gravação. Os discos RW aceitam gravações repetidas. Os discos DL têm camada dupla. Use discos R para obter o máximo de compatibilidade; nem todos os aparelhos de DVD conseguem ler discos RW. DVD, marcadores de Consulte “marcadores” na página 319. E edição contínua Alteração automática na duração de um clipe adjacente quando um clipe é inserido ou extraído ou quando a duração de um clipe é alterada. edição em cascata Deslocamento automático dos clipes na Linha de tempo para a frente ou para trás com relação a um clipe inserido ou excluído. edição não linear Edição de vídeo e áudio com acesso aleatório em um computador, permitindo que qualquer ponto da linha de tempo seja editado. Em contraste, os editores de videotape tradicionais são lineares, porque exigem que o vídeo seja editado sequencialmente, do começo ao fim. edição nativa Refere-se à edição de clipes originais capturados, tanto DV como HDV, em sua qualidade original sem compactação. edição offline Edição de um copião usando clipes de baixa qualidade, seguida da produção do corte final com clipes de alta qualidade, geralmente em um sistema de edição mais sofisticado que o que foi usado para desenvolver o copião. edição online Realização de toda a edição (inclusive o copião) usando os mesmos clipes que serão usados para produzir o corte final. edição por deslocamento Um recurso de edição que ajusta o ponto de saída do clipe anterior e o ponto de entrada do próximo clipe sem afetar o clipe central ou a duração do programa. Compare com “edição por inserção” na página 317. edição por inserção Um recurso de edição que ajusta os pontos de entrada e de saída de um clipe sem afetar os clipes adjacentes ou a duração do programa. Compare com “edição por deslocamento” na página 317. entrelaçamento Um sistema desenvolvido nos primórdios da televisão que continua em uso nas telas de TV convencionais. Um canhão de elétrons ilumina os fósforos que revestem o interior da tela, desenhando primeiro as linhas horizontais pares e depois as ímpares na tela. Quando as linhas pares estão desaparecendo, as linhas ímpares são iluminadas. Percebemos esses campos entrelaçados como imagens completas. escala de cinza A série de tons visuais que variam do preto real ao branco real. Nos aplicativos de vídeo, a escala de cinza geralmente é expressa em 10 etapas. Última atualização em 4/10/2011 317 318 UTILIZAÇÃO DO ADOBE PREMIERE ELEMENTS 10 Glossário estabilizador de imagem Também conhecido como estabilizador eletrônico de imagem. Uma técnica usada para remover o movimento causado pelas oscilações da câmera. F FCC Federal Communications Commission, a agência reguladora dos padrões de transmissão de rádio e TV nos Estados Unidos. filmadora Uma câmera de vídeo digital — ou seja, um dispositivo que grava sequências de imagens contínuas e gera um sinal para exibição ou transferência do material filmado. FireWire Nome comercial da Apple® Computer para “IEEE 1394” na página 318. fluxo contínuo O processo de reproduzir vídeo da Internet à medida que é recebido, em vez de esperar pelo download do arquivo completo antes da reprodução. formato de vídeo Um padrão que determina a maneira como um sinal de vídeo é gravado em fita. Os padrões incluem DV, 8-mm, Beta e VHS. fosco A área transparente de uma imagem, geralmente definida por uma forma gráfica ou um fundo de tela azul. Também chamada de máscara. fps Quadros por segundo; o padrão de medição da taxa de reprodução de vídeo. A 15 fps ou menos, o olho humano consegue detectar os quadros individuais, fazendo o vídeo parecer irregular. frequência O número de ciclos de áudio por segundo, expresso em hertz (Hz). A frequência determina a altura de um som. G gama A faixa de valores de cor ou de brillho permitidos em um sinal de vídeo. Os valores que excedem a gama podem causar distorção. GPU Unidade de processamento gráfico. Um microprocessador com recursos internos para lidar com gráficos 3D mais eficientemente que uma CPU (unidade central de processamento). H HDTV TV de alta definição. Um formato de transmissão que permite um sinal com resolução mais alta que os formatos tradicionais NTSC, PAL e SECAM. HDV Vídeo de alta definição. O formato usado para gravar dados com qualidade de HDTV usando filmadoras de vídeo. I i.LINK Nome comercial da Sony® para IEEE 1394. IEEE 1394 O padrão de interface que permite a transferência direta de DV entre dispositivos, como uma filmadora DV e um computador. IEEE 1394 também descreve os cabos e conectores que usam esse padrão. Também chamado de FireWire ou i.LINK. Consulte também “USB” na página 323. impressão para fita A gravação de um arquivo de vídeo digital em uma fita de vídeo. indicador de tempo atual No Adobe Premiere Elements, um ponteiro cinza com uma linha vermelha tempo e em Propriedades e um ponteiro cinza com uma linha cinza navegar pelos clipes e identificar quadros específicos. na Linha de no Monitor. Você arrasta esse indicador para interpolação Um método para estabelecer novos pontos de dados entre pontos de dados conhecidos. Última atualização em 4/10/2011 UTILIZAÇÃO DO ADOBE PREMIERE ELEMENTS 10 Glossário J JPEG Joint Photographic Experts Group. É também um formato de arquivo definido por esse grupo para compactar imagens estáticas. Como o vídeo é uma sequência de imagens estáticas, a compactação JPEG pode ser usada para compactar vídeo. Consulte também “MJPEG” na página 320. L letterbox Uma técnica usada para preservar as proporções originais de um filme quando é reproduzido na TV. A técnica de letterbox adiciona barras pretas nas partes superior e inferior da tela. Linha de cena Fornece um layout visual dos clipes de vídeo para que você possa posicionar rapidamente seus clipes e adicionar títulos, transições e efeitos. linha de tempo O elemento gráfico em um programa de edição de vídeo em que os clipes de vídeo, áudio e gráficos são organizados. (Consulte também “mini-linha de tempo” na página 319.) luminância O efeito dos valores combinados de brilho e contraste. M mapa de bits Uma imagem gráfica formada por pixels individuais, cada um dos quais possui valores que definem seu brilho e sua cor. Maquinima Um método de criação de filmes que combina as tecnologias de filmagem tradicional, animação e jogos 3D. Maquinima é a forma combinada de “máquina/cinema” or “máquina/animação”. marcação Preparar uma fita para edição gravando um sinal de vídeo (por exemplo, preto) com uma trilha de controle e um timecode para garantir a reprodução correta. Também conhecido como marcação em preto. marcadores Os marcadores de DVD indicam capítulos, cenas e pontos de parada em um menu de DVD. No Adobe Premiere Elements, os marcadores de DVD também são chamados de marcadores de cena. Os marcadores de clipe indicam pontos importantes em um clipe. Os marcadores de linha de tempo indicam cenas, localização de títulos ou outros pontos significativos dentro de um filme inteiro. Os marcadores de clipe e marcadores de linha de tempo são usados para posicionar e aparar clipes. marcadores de cena Consulte “marcadores” na página 319. máscara Consulte “fosco” na página 318. material bruto Cenas de filme ou de vídeo originais, não editadas nem modificadas. material de pixel quadrado Material filmado com proporções de pixel de 1:1, geralmente vídeo analógico. A maioria dos gráficos de computador possui proporções de pixel de 1:1. Consulte também “D1” na página 316. material original Vídeo bruto, não editado, gravado por uma câmera. matiz A distinção entre cores (por exemplo, vermelho, amarelo e azul). O branco, o preto e os tons de cinza não são considerados matizes. menu animado Um menu de DVD que usa uma imagem de fundo em movimento em vez de uma imagem estática, botões animados ou ambos. MIDI Musical Instrument Digital Interface (interface digital para instrumentos musicais). Um padrão usado para compartilhar dados entre equipamentos musicais eletrônicos e computadores. mini-linha de tempo Uma linha de tempo que aparece na parte inferior do painel Monitor quando a Linha de cena é exibida. (Consulte também “linha de tempo” na página 319.) Última atualização em 4/10/2011 319 UTILIZAÇÃO DO ADOBE PREMIERE ELEMENTS 10 Glossário MJPEG JPEG com movimento. Um padrão de compactação usado para converter cada quadro de vídeo em uma imagem JPEG compactada. O MJPEG é mais adequado para vídeo com qualidade de transmissão e é preferível ao MPEG para cenas que contêm muito movimento. Consulte também “MPEG” na página 320. MP3 MPEG-1 Audio Layer 3. Ao mesmo tempo, um padrão de compactação e um formato de arquivo para áudio digital. MPEG Motion Pictures Expert Group. Também um tipo de compactação e um formato de vídeo. Ao contrário do padrão JPEG, em que os quadros individuais são compactados, a compactação MPEG calcula e codifica apenas as diferenças entre um quadro e o quadro anterior. MPEG-1 Padrão de compressão usado para converter vídeo analógico para uso em aplicativos digitais. Foi projetado para fornecer vídeo de qualidade próxima à de transmissão usando um CD-ROM de velocidade normal. A taxa de compactação é de aproximadamente 100:1. MPEG-2 Extensão do padrão MPEG-1. Foi projetado para atender aos requisitos dos estúdios de transmissão de TV. MPEG-2 é o vídeo com qualidade de transmissão usado em DVDs, exigindo um decodificador para reprodução. MPEG-3 Foi desenvolvido para HDTV, mas tornou-se obsoleto quando se constatou que o padrão MPEG-2 atendia adequamente aos requisitos de HDTV. Frequentemente confundido com MP3. MPEG-4 Partindo dos padrões MPEG anteriores, acrescenta suporte a vídeo de fluxo contínuo e esquemas de compactação aprimorados. Frequentemente usado para podcasting de vídeo. N neve Ruído aleatório em uma tela de vídeo, frequentemente resultante de sujeira no cabeçote do aparelho de videotape ou recepção fraca da TV. NTSC National Television Standards Committee. Padrão de transmissão de TV em cores usado na América do Norte, Japão, América Central e alguns países da América do Sul. O padrão NTSC incorpora uma tela entrelaçada com 60 campos por segundo, 29,97 quadros por segundo (fps). NTSC RGB Sinais de vídeo vermelho, verde e azul entrelaçados que atendem aos padrões NTSC e representam as cores primárias de uma imagem. P PAL Phase Alternating Line (linha de fase alternante). O padrão de TV usado na maioria dos países europeus e sul- americanos. O padrão PAL usa uma tela entrelaçada com 50 campos por segundo, 25 quadros por segundo. pixel Uma abreviação de elemento da imagem (em inglês, "picture element"), o menor elemento da tela em um monitor de computador — um ponto com uma cor e um nível de intensidade específicos. Os programas gráficos usam pixels quadrados. Entretanto, os pixels de vídeo NTSC e PAL são retangulares, o que faz com que os gráficos de computador exibidos em uma tela de TV apareçam distorcidos (por exemplo, um círculo aparece como uma oval), a menos que as proporções da imagem gráfica sejam ajustadas para vídeo. placa de captura Às vezes chamada de cartão de captura ou de vídeo. Uma placa instalada em um comptuador e usada para digitalizar vídeo. No caso de vídeo já digitalizado, o dispositivo que simplesmente transfere o arquivo para o disco rígido. placa de captura de vídeo Consulte “placa de captura” na página 320. plug-in Um módulo de software que pode estender os recursos de um aplicativo de software. No Adobe Premiere Elements, por exemplo, é possível usar plug-ins VST para adicionar efeitos de áudio. podcast Fornecimento de áudio ou vídeo para dispositivos móveis pela Internet. Última atualização em 4/10/2011 320 UTILIZAÇÃO DO ADOBE PREMIERE ELEMENTS 10 Glossário pontilhamento Alternância das cores de pixels adjacentes para cores intermediárias aproximadas. (Por exemplo, exibição de pixels azuis e amarelos adjacentes para simular o verde.) O pontilhamento permite que os monitores simulem cores que não são capazes de exibir. predefinição de projeto Um conjunto predefinido de valores que podem ser usados para configurar um projeto. profundidade de bits Em gráficos e vídeo digital, a profundidade de bits indica o número de cores que uma imagem pode exibir. Uma imagem em preto-e-branco de alto contraste (sem tons de cinza) usa 1 bit, o que significa que a cor só pode estar ligada ou desligada, preto ou branco. À medida que a profundidade de bits aumenta, mais cores tornamse disponíveis. A cor de 24 bits permite que milhões de cores sejam exibidas. Da mesma forma, no áudio digital, a profundidade de bits indica o número de bits por amostra. Quando maior for o número, melhor será a qualidade do som. proporções da imagem A razão entre a largura e a altura de uma imagem. Por exemplo, uma tela de vídeo convencional tem proporções de 4:3. A maioria dos filmes usa as proporções mais largas de 16:9. Consulte também “tela panorâmica” na página 323. Q quadro Uma única imagem estática em uma sequência de imagens que, quando exibidas em rápida sucessão, criam a ilusão de movimento. Quando maior for o número de quadros por segundo (fps), mais suave o movimento parecerá. quadro de pôster Um único quadro de um clipe, selecionado como uma miniatura para indicar o conteúdo do clipe. quadro fixo Um único quadro de vídeo repetido de modo que pareça não ter movimento. quadro ignorado Um ajuste de timecode que ignora certos quadros para compensar o formato irregular de 29,97 quadros por segundo do vídeo em cores. O timecode com quadro ignorado é crucial para aplicativos de transmissão. Consulte também “quadro não ignorado” na página 321 e “quadros ignorados” na página 321. quadro não ignorado Método de timecode que usa a taxa de quadros de 29,97 fps da TV em cores. O timecode de quadro não ignorado é preferível nas aplicações que não envolvem transmissão e na maioria dos formatos de videotape de baixa qualidade. Compare com “quadro ignorado” na página 321. quadros ignorados Quadros ausentes perdidos durante o processo de digitalização ou captura de vídeo. Os quadros ausentes podem ser causados por um disco rígido com baixa taxa de transferência de dados. quadros por segundo Consulte “fps” na página 318. quadros-chave Pontos inicial e final de efeitos animados. O Adobe Premiere Elementos gera automaticamente os quadros intermediários entre quadros-chave para criar um movimento suave. Consulte também “interpolação” na página 318 e “transição” na página 323. queda de sinal Uma área de uma fita magnética com informações ausentes. As quedas de sinal podem ser resultantes de poeira, utilização excessiva ou dano físico. Elas geram pixels piscantes aleatórios nos quadros afetados. Para evitar quedas de sinal, use uma fita de limpeza de cabeçote regularmente na sua filmadora. QuickTime (MOV) O formato da Apple Computer para vídeo, áudio e mídia 3D. R rasterizar Uma grade de pixels formando a imagem em uma tela de TV ou de computador. redução de ruído A redução do ruído durante a gravação ou a reprodução. relação sinal/ruído (S/R) Expressa em decibéis (dB), é a razão entre o ruído e o sinal de vídeo ou de áudio desejado. Quanto mais alto for o valor, mais nítidos serão a imagem e o som. Última atualização em 4/10/2011 321 UTILIZAÇÃO DO ADOBE PREMIERE ELEMENTS 10 Glossário renderização O processo de aplicar edições, efeitos e transições a quadros de vídeo. resolução O número de pixels em cada quadro de vídeo (por exemplo, 640 x 480). Se todos os outros fatores forem iguais, uma resolução maior resulta em uma imagem de melhor qualidade. RGB Red, Green, Blue (vermelho, verde, azul). As três cores primárias, que são usadas para exibir cores em um monitor de computador ou tela de TV. ruído Distorções de um sinal de áudio ou de vídeo, geralmente causadas por interferência. S S-Video Supervídeo. Uma tecnologia usada para transmitir vídeo dividindo as informações de vídeo em dois sinais separados: um de luminância (brilho) e um de crominância (cor). S/R Consulte “relação sinal/ruído (S/R)” na página 321. saturação A intensidade ou pureza de uma cor. A saturação representa a intensidade de cinza na proporção da matiz, medida como uma porcentagem de 0% (cinza) a 100% (totalmente saturado). SECAM Systeme Electronique Couleur Avec Memoire, um formato de TV usado principalmente na Europa Oriental, Rússia e África. Nesses países, os aparelhos de TV são compatíveis tanto com SECAM como com PAL, mas as filmadoras DV e os aparelhos de DVD usam apenas PAL. Portanto, os usuários do Adobe Premiere Elements nesses países devem usar a predefinição PAL em seus projetos e DVDs. sem perda Um esquema de compactação que não afeta a qualidade do sinal, como a trasferência de DV através de uma conexão IEEE 1394. serrilhado Aparência dentada ou quadriculada indesejável das linhas angulares em uma imagem, elemento gráfico ou texto. slot AGP Slot de porta gráfica acelerada. Um conector na placa-mãe do computador para ser usado com uma placa GPU. Consulte “GPU” na página 318. slot PCI Um slot de conexão para cartões de expansão encontrado na maioria dos computadores. A maioria das placas de captura de vídeo exige um slot PCI. sombreador de pixel Em gráficos 3D, um programa usado por uma GPU para renderizar a iluminação e a cor de pixels individuais, criando superfícies de aparência realista. (Nem todas as GPUs oferecem suporte a sombreadores de pixel.) Os sombreadores de pixel costumam ser usados na criação de gráficos para jogos de computador. sombreador de vértice Em gráficos 3D, um programa que a GPU usa para renderizar efeitos realistas com relação à posição de um objeto no espaço. (Nem todas as GPUs oferecem suporte a sombreadores de vértice.) Os sombreadores de vértice geralmente são usados na criação de gráficos para jogos de computador. storyboard Uma série de imagens representando cada clipe em um filme. Você rearranja as imagens para alterar a ordem em que os clipes aparecem. No Adobe Premiere Elements, a edição em estilo de storyboard ocorre na Linha de cena. (Consulte “Visão geral da Linha de cena” na página 83.) suavização de borda Suavização das bordas de uma imagem, elemento gráfico ou texto. As bordas suavizadas aparecem desfocadas a curta distância, mas regulares à distância normal de visualização. A suavização de borda é importante ao trabalhar com gráficos de alta qualidade para transmissão. superposição Combinação de imagens em que uma ou mais camadas possuem transparência. Consulte também “composição” na página 315. Última atualização em 4/10/2011 322 UTILIZAÇÃO DO ADOBE PREMIERE ELEMENTS 10 Glossário T taxa de amostragem No áudio digital, o número de amostras por segundo. Quando maior for o número, melhor será a qualidade do som. taxa de amostragem de áudio O número de amostras colhidas por segundo para reproduzir áudio digitalmente. Quanto mais alta for a taxa de amostragem, melhor será a qualidade do áudio digital. Uma taxa de 44.100 amostras por segundo produz áudio com qualidade de CD e captura todo o espectro auditivo humano. taxa de dados A quantidade de dados transferidos durante um período de tempo (por exemplo, 10 MB por segundo). Geralmente é usada para descrever a capacidade de um disco rígido de recuperar e fornecer informações. taxa de quadros O número de quadros por segundo exibidos durante a reprodução. tela azul Consulte “chaveamento” na página 315. tela dividida Efeito especial que exibe duas ou mais cenas simultaneamente em diferentes partes da tela. tela panorâmica Qualquer proporção de imagem para filme e vídeo mais larga que o formato 4:3 padrão; usado anteriormente usado designar formatos de filme de tela larga, o termo agora geralmente é usado para designar o formato 16:9, que se tornou o padrão de tela panorâmica para DVD, porque essa é a proporção de imagem especificada para HDTV. tempo real Processamento instantâneo de dados. Em vídeo, tempo real refere-se aos efeitos e transições que podem ser visualizados sem interromper o processo de renderização. timecode Um formato de tempo que mede o vídeo em horas, minutos, segundos e quadros (por exemplo, 1:20:24:09), permitindo uma edição precisa. Consulte também “quadro ignorado” na página 321 e “quadro não ignorado” na página 321. timecode EBU O sistema de timecode criado pela European Broadcasting Union com base nos sinais de vídeo SECAM ou PAL. transcodificação A tradução de um arquivo de um formato para outro; ou seja, a recodificação dos dados. transformação Alterar a posição de objetos (por exemplo, texto ou gráficos) movendo, girando, alinhando ou distribuindo esses objetos. transição Uma alteração no vídeo de um clipe para outro. Frequentemente essas alterações visuais envolvem efeitos nos quais os elementos de um clipe são mesclados aos de outro. transição Um recurso que preenche os quadros entre duas imagens para que o movimento pareça mais suave. Consulte também “quadros-chave” na página 321. transparência Porcentagem de opacidade de um clipe ou elemento de vídeo. U USB Universal Serial Bus (barramento serial universal). O padrão de interface que proporciona uma experiência plugand-play, na qual você pode adicionar um novo dispositivo ao seu computador sem ter que instalar uma placa adaptadora ou configurar outros elementos. Consulte também “IEEE 1394” na página 318. V vídeo analógico Vídeo que consiste em um sinal elétrico contínuo. A maioria dos aparelhos de TV e videocassetes são dispositivos de vídeo analógico. Para ser armazenado e manipulado em um computador, o vídeo analógico deve ser convertido em vídeo digital. vídeo descomprimido Vídeo bruto digitalizado exibido ou armazenado em seu tamanho nativo. Última atualização em 4/10/2011 323 UTILIZAÇÃO DO ADOBE PREMIERE ELEMENTS 10 Glossário vídeo digital Vídeo que consiste em um sinal binário codificado como uma série de zeros e uns. Como todos os dados que um computador processa devem ser digitais, o vídeo analógico deve ser convertido para vídeo digital para poder ser editado em um computador. Consulte também “vídeo analógico” na página 323, “conversor AV-DV” na página 315 e “conversor DV-AV” na página 316. VOB DVD Video Object (objeto de vídeo de DVD). O formato VOB geralmente é usado para distribuir filmes em DVDs; os conteúdos de vídeo, áudio, legendas e menus são combinados em um único arquivo. O fluxo contínuo de vídeo geralmente usa MPEG-2. W WDM Windows Driver Model (modelo de driver do Windows). Um padrão de driver desenvolvido pela Microsoft que permite a conexão de uma ampla variedade de dispositivos de hardware ao computador. O WDM fornece suporte plug-and-play a dispositivos como webcams USB e filmadoras de fluxo contínuo. WMV Windows Media Video. Um formato desenvolvido pela Microsoft que é otimizado para reprodução de fluxo contínuo de vídeo pela Internet. Z zoom Mover o foco de uma câmera para perto ou para longe de um objeto enquanto captura imagens. Última atualização em 4/10/2011 324