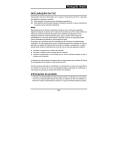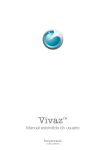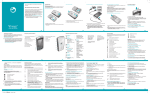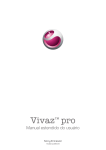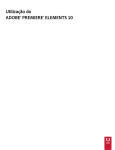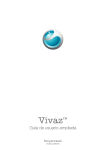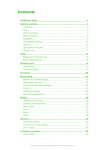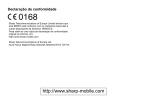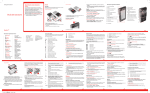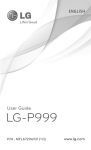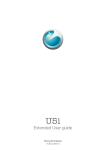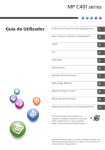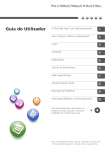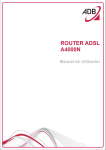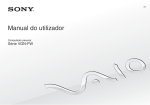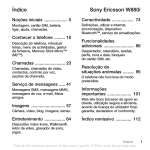Download Sony Ericsson Mobile Communications AB
Transcript
Índice
Ajuda adicional.............................................................................4
Introdução.....................................................................................5
Montagem..........................................................................................5
Ajuda..................................................................................................6
Descrição do telefone.........................................................................7
Descrição dos menus*........................................................................8
Navegação..........................................................................................9
Carregar a bateria.............................................................................12
Memória............................................................................................12
Utilizar outras redes...........................................................................12
Ícones de estado..............................................................................13
Chamadas...................................................................................14
Fazer e receber chamadas................................................................14
Funcionalidades adicionais de chamadas..........................................16
Introduzir texto...........................................................................18
Texto manuscrito..............................................................................18
Utilizar teclados.................................................................................19
Contactos ...................................................................................23
Mensagens..................................................................................24
Antes de utilizar o serviço de Mensagens..........................................24
Descrição geral das mensagens........................................................24
Mensagens SMS e MMS...................................................................24
E-mail...............................................................................................25
Ver mensagens.................................................................................26
Informações adicionais sobre Mensagens.........................................26
Multimédia..................................................................................29
Barra de visualização e barra táctil....................................................29
Actualizar as bibliotecas de multimédia.............................................30
Modo de Marcação...........................................................................30
Foto..................................................................................................30
Música..............................................................................................37
Vídeo................................................................................................39
Câmara........................................................................................41
Utilizar a câmara...............................................................................41
Ícones e definições da câmara..........................................................42
Rever automaticamente....................................................................47
Serviços de localização.............................................................49
Utilizar o GPS....................................................................................49
1
Esta é uma versão Internet desta publicação. © Imprima apenas para uso privado.
Favoritos...........................................................................................49
Dados GPS.......................................................................................50
Pedidos de localização......................................................................50
Definições de posicionamento...........................................................50
Google Maps™.................................................................................51
Internet........................................................................................52
Marcadores.......................................................................................52
Páginas de histórico..........................................................................52
Funcionalidades adicionais do browser.............................................52
Web feeds........................................................................................53
Gestor pessoal...........................................................................54
Gestor de ficheiros............................................................................54
As minhas aplicações........................................................................55
Relógio..............................................................................................55
Calendário.........................................................................................56
Google™..........................................................................................56
Notas................................................................................................56
Conversor.........................................................................................57
Calculadora.......................................................................................57
Adobe™ PDF....................................................................................57
Quickoffice™....................................................................................57
Procurar............................................................................................58
RoadSync™.....................................................................................58
Entretenimento...........................................................................60
Aplicação PlayNow™........................................................................60
Rádio................................................................................................60
Aplicação TrackID™.........................................................................61
Gravador de voz...............................................................................61
Chat..................................................................................................61
Transferir e gerir conteúdos.....................................................62
Utilizar um cabo USB........................................................................62
Enviar conteúdos para outro telefone................................................63
Actualizar o telefone..................................................................65
Actualizar o telefone através do Sony Ericsson PC Suite...................65
Conectividade.............................................................................66
Wi-Fi™..............................................................................................66
Pontos de acesso ............................................................................66
Sincronizar........................................................................................67
Definições...................................................................................68
Definições pessoais..........................................................................68
Definições do telefone.......................................................................69
Gestor de aplicações........................................................................76
2
Esta é uma versão Internet desta publicação. © Imprima apenas para uso privado.
Resolução de problemas...........................................................78
Problemas de arranque.....................................................................78
Problemas de bloqueio.....................................................................78
Luz de indicação...............................................................................78
Problemas de comunicação..............................................................79
Memória cheia..................................................................................80
Problemas de ligação a um PC ou outro dispositivo..........................80
Diversos............................................................................................80
Informações legais.....................................................................82
Índice remissivo.........................................................................84
3
Esta é uma versão Internet desta publicação. © Imprima apenas para uso privado.
Ajuda adicional
A documentação completa do utilizador referente ao telefone é composta por:
•
•
•
Manual do utilizador (entregue com o telefone) – uma descrição geral do telefone com as
informações necessárias para começar a utilizar o equipamento.
Textos de ajuda - ajuda no telefone acerca da maioria das aplicações.
Manual do utilizador alargado (este documento) - um Manual do Utilizador actualizado com
instruções passo a passo e informações adicionais acerca das funcionalidades disponíveis
no telefone. Pode aceder a este documento em www.sonyericsson.com/support.
Leia a secção Informações importantes antes de utilizar o telemóvel.
4
Esta é uma versão Internet desta publicação. © Imprima apenas para uso privado.
Introdução
Montagem
Antes de começar a utilizar o seu telefone, é necessário inserir um cartão SIM (Subscriber
Identity Module – Módulo de Identificação do Assinante) e a bateria.
Para inserir o cartão SIM
1
2
3
4
Retire a tampa da bateria.
Puxe o suporte do cartão SIM para fora.
Coloque o cartão SIM no suporte com os contactos dourados virados para baixo.
Empurre o suporte novamente para o seu lugar.
Para inserir a bateria
1
2
Insira a bateria com o lado da etiqueta para cima e os conectores voltados um para
o outro.
Coloque a tampa da bateria no lugar.
Ligar o telefone
Para ligar o telefone
5
Esta é uma versão Internet desta publicação. © Imprima apenas para uso privado.
1
2
3
Pressione sem soltar .
Introduza o PIN do seu cartão SIM, se for solicitado, e seleccione OK.
A primeira vez que ligar o telefone, siga as instruções para utilizar o assistente de
configuração para configurar as definições básicas e obter sugestões úteis.
PIN
Poderá necessitar de um PIN (Personal Identification Number – Número de Identificação
Pessoal) para activar os serviços e funções no telefone. O PIN é fornecido pelo operador
de rede. Cada dígito do PIN é apresentado como *, excepto se começar pelos mesmos
dígitos de um número de emergência, por exemplo, 112 ou 911. É possível visualizar e
ligar para um número de emergência sem introduzir um PIN.
Se introduzir o PIN errado três vezes consecutivas, o cartão SIM será bloqueado. Consulte
Bloqueio do cartão SIM na página 75.
Cartão SIM
O cartão SIM (Subscriber Identity Module – Módulo de Identificação do Assinante) que é
fornecido pelo operador de rede, contém informações acerca da sua assinatura. Desligue
sempre o telefone e retire o carregador e antes de introduzir ou retirar o cartão SIM.
Pode guardar contactos no cartão SIM antes de o retirar do telefone. Consulte Para copiar
contactos entre o cartão de memória e o cartão SIM na página 23.
Ajuda
Pode encontrar a Ajuda na maioria das aplicações no Gestor pessoal ou pode aceder à
Ajuda a partir de uma aplicação específica seleccionando Opções.
•
Para aceder à Ajuda geral no seu telefone
Seleccione Menu > Gestor pessoal > Ajuda.
•
Para visualizar a Ajuda quando está numa aplicação
Seleccione Opções > Ajuda.
6
Esta é uma versão Internet desta publicação. © Imprima apenas para uso privado.
Descrição do telefone
1 Tecla ligar/desligar
1
2 Altifalante
2
3 Indicador de carga/mensagens
3
4
5
4 Sensor de proximidade
6
5 Auscultador
7
6 Câmara de chamada de vídeo
8
7 Sensor de brilho
9
8 Tecla de bloqueio do teclado
9 Ecrã
10
10 Conector para o carregador, dispositivo mãos livres e cabo USB
11 Tampa do cartão de memória
11
12 Tecla de chamada
12
13
13 Tecla do menu principal
14
14 Tecla para terminar
15 Câmara principal
16 Flash de xénon
17 Teclas de volume e zoom digital
15
16
18 Luz LED/luz auxiliar AF
17
19 Indicador de gravação de vídeo
18
20 Sensor de brilho da câmara
19
20
21 Tecla de visualização da câmara
21
22 Tecla do modo de câmara
22
23 Tampa da objectiva da câmara
23
24 Tecla da câmara
24
25 Suporte da correia
25
7
Esta é uma versão Internet desta publicação. © Imprima apenas para uso privado.
Descrição dos menus*
Mensagens
Internet
Câmara
Multim.
Fotografia
Música
Vídeo
Contactos
PlayNow™
Entretenimento
Rádio
TrackID™
Chat
Gravar som
Serviços de local.
Google Maps
Local
Wisepilot
Calendário
Chamadas**
Gestor pessoal
Gestor de ficheiros
As minhas aplicações
Relógio
RoadSync
Google
Procurar
Notas
Conversor
Calculadora
Adobe PDF
Quickoffice
Ajuda
A ligar
Ligar
Marcação rápida
Correio de voz
Desviar chamadas
Barramento chms.
Pessoal
Perfis
Temas
Modo de espera
Conectividade
Rede
Wi-Fi
Bluetooth
USB
Destinos
Gestor ligações
Transfer. dados
Unidades remotas
Partilha de vídeo
Defin. admin.
Telefone
Data e hora
Idioma
Visor
Def. de transferência
Definições sensor
Introd. por toque
Acessórios
Defs. aplicação
Gestão do telefone
* Alguns menus dependem do
operador, da rede e da
assinatura.
** Pode utilizar a funcionalidade
de toque para se deslocar entre
os separadores nos submenus.
Para obter mais informações,
consulte Navegação na
página 9.
Definições
Gst. aplicações
Aplicações instaladas
Ficheiros instalaç.
Defs. instalação
8
Esta é uma versão Internet desta publicação. © Imprima apenas para uso privado.
Navegação
Pode deslocar-se entre os menus com a ponta do dedo ou com um estilete. Toque uma
ou duas vezes num item para o seleccionar ou abrir. Pode também alternar entre
aplicações em execução.
Menu principal
Pode aceder aos menus a partir da opção Menu. Toque num menu para o abrir.abrir Pode
apresentar menus por lista ou por grelha, criar as suas próprias pastas ou mover conteúdos
entre pastas.
•
Para aceder ao menu principal
Pressione a tecla do menu principal.
Para alterar a vista do menu principal
1
2
Seleccione Menu > Opções > Alterar a vista do menu.
Seleccione uma opção.
Bloqueio automático do teclado e protecção de ecrã
O ecrã e as teclas podem ser bloqueados automaticamente após um período de
inactividade.
2
Para alterar as definições do bloqueio automático do teclado e da protecção de ecrã
Seleccione Menu > Definições > Telefone > Gestão do telefone > Bloqueio
autom. tecl..
Seleccione uma opção.
•
Para bloquear ou desbloquear o telefone manualmente
Faça deslizar a tecla de bloqueio do teclado.
1
Multitarefas
O telefone permite-lhe ver e alternar entre todas as aplicações em execução.
1
2
Para ver as aplicações em execução
Pressione sem soltar a tecla do menu principal.
Para alternar para uma aplicação em execução, toque nela.
Deixar aplicações em execução em segundo plano aumenta o consumo de energia da bateria e
reduz a respectiva vida útil.
9
Esta é uma versão Internet desta publicação. © Imprima apenas para uso privado.
•
•
Para terminar uma função
Na maior parte dos casos, seleccione Opções > Sair.
Para eliminar itens
Na maioria das aplicações, para eliminar itens tais como ficheiros, pastas,
mensagens ou ficheiros multimédia, seleccione um item e, em seguida, seleccione
Opções > Eliminar.
Modo espera
Depois de ligar o telefone e de introduzir o PIN, aparece o nome do operador de rede. Isto
é designado por modo espera. O telefone está agora pronto a utilizar.
•
Para voltar ao modo espera
Pressione sem soltar a tecla do menu principal e seleccione
Para terminar a aplicação actual e regressar ao modo espera, pressione
.
Tema predefinido do modo espera
O tema predefinido do modo espera proporciona cinco vistas diferentes:
Vista Favoritos
Vista Marcadores
Vista Modo Inactivo
Vista Fotos*
Vista Atalhos
* O ícone da vista Fotos altera-se com base na última fotografia tirada.
Estas cinco vistas apenas estão disponíveis para o tema predefinido do modo espera.
Vista Modo Inactivo
Depois de ligar o telefone é apresentada a vista Modo Inactivo. Pode aceder ao leitor de
música do modo espera e à barra táctil na parte inferior do visor. O leitor de música do
modo espera é activado ao reproduzir música em Multimédia. A barra táctil permite aceder
rapidamente a quatro aplicações:
Entrada de número – fazer chamadas
Multimédia – ir para a aplicação Multimédia
Mensagens – enviar e receber mensagens
Procurar – procurar no telefone
Vista Favoritos
A vista Favoritos permite aceder rapidamente aos seus contactos favoritos.
Utilizando os contactos da vista Favoritos, pode optar por fazer uma chamada, enviar uma
mensagem ou visualizar informações de contacto detalhadas na aplicação Contactos.
1
2
Para adicionar um contacto aos Favoritos
Toque em .
Toque em e seleccione o(s) contacto(s) que pretende adicionar.
10
Esta é uma versão Internet desta publicação. © Imprima apenas para uso privado.
1
2
3
4
Para remover um contacto dos Favoritos
Toque em .
Toque em .
Toque no contacto que pretende remover e seleccione Sim.
Para remover mais contactos, repita o passo 3.
1
2
Para ligar para um contacto favorito
Toque em .
Toque num contacto e seleccione Ligar.
1
2
Para enviar uma mensagem para um contacto favorito
Toque em .
Toque num contacto e seleccione Mensag..
1
2
Para ver detalhes acerca de um contacto favorito nos Contactos
Toque em .
Toque num contacto e seleccione Ver em Contactos.
Vista Marcadores
A vista Marcadores permite aceder rapidamente aos seus Web sites favoritos. Pode
adicionar e remover marcadores.
É necessário ter as definições Internet correctas para visitar Web sites. Para obter informações
sobre preços, contacte o seu fornecedor de serviços.
1
2
3
Para adicionar um marcador
Toque em .
Toque em e seleccione o marcador que pretende adicionar.
Para adicionar mais marcadores, repita o passo 2.
1
2
3
4
Para remover um marcador
Toque em .
Toque em .
Toque no marcador que pretende remover e seleccione Sim.
Para remover mais marcadores, repita o passo 3.
Vista Fotos
A vista Fotos permite aceder rapidamente às 200 fotografias mais recentes. A fotografia
mais recente é apresentada no centro do ecrã. Todas as fotografias são reduzidas e
recortadas para 360x360 pixéis.
Pode optar por definir qualquer fotografia desta vista como padrão de fundo, enviá-la como
mensagem MMS ou visualizá-la em Multimédia.
1
2
Para definir uma fotografia como padrão de fundo
Toque em .
Toque numa fotografia e seleccione Def c/o padrão fundo.
1
2
3
Para enviar uma fotografia
Toque em .
Toque numa fotografia e seleccione Enviar como.
Seleccione um método de envio.
1
2
Para visualizar uma fotografia de tamanho inteiro na aplicação Multimédia
Toque em .
Toque numa fotografia e seleccione Ver em Multimédia.
11
Esta é uma versão Internet desta publicação. © Imprima apenas para uso privado.
Vista Atalhos
A vista Atalhos proporciona uma lista de atalhos para diferentes aplicações e marcadores.
Pode personalizar os atalhos que pretende mostrar.
1
2
3
4
5
6
Para alterar definições de atalhos
Toque em .
Toque em .
Seleccione um atalho e toque em Opções > Alterar.
Quando Tipo de atalho: aparecer, seleccione Aplicação ou Marcador.
Toque duas vezes num item.
Para guardar as suas definições, seleccione Anterior.
Carregar a bateria
A bateria do telefone está parcialmente carregada quando o compra.
Memória
Pode guardar conteúdos num cartão de memória, na memória do telefone ou no cartão
SIM. As fotografias e música são guardadas no cartão de memória, caso esteja um
inserido. Se não estiver, ou se o cartão de memória estiver cheio, as fotografias e a música
são guardadas na memória do telefone. Por predefinição, as mensagens e os contactos
são guardados na memória do telefone mas pode optar por os guardar no cartão SIM.
•
Para ver a memória disponível
Seleccione Menu > Gestor pessoal > Gestor de ficheiros.
Cartão de memória
Poderá ter de comprar um cartão de memória separadamente.
Este telefone suporta cartões de memória, adicionando assim mais espaço de
armazenamento ao telefone. O cartão de memória também pode ser utilizado com outros
dispositivos compatíveis.
Pode mover conteúdos entre o cartão de memória e a memória do telefone.
Para inserir ou retirar um cartão de memória
1
2
3
Abra a tampa do cartão de memória.
Insira o cartão de memória com os contactos dourados virados para para baixo.
Para retirar o cartão de memória, pressione , seleccione Retirar cartão mem. e,
em seguida, pressione a extremidade do cartão de memória para o libertar e retirar.
Utilizar outras redes
Fazer e receber chamadas, utilizar o serviço de mensagens e transferência de dados, por
exemplo, serviços baseados na Internet, fora da sua rede base (roaming) pode implicar
custos adicionais. Contacte o operador para obter mais informações.
12
Esta é uma versão Internet desta publicação. © Imprima apenas para uso privado.
Ícones de estado
Os ícones de estado aparecem na parte superior do ecrã. Pode tocar nos ícones de estado
para ver mais informações ou alterar as definições.
Bateria totalmente carregada
Potência do sinal da rede
Mensagens na caixa de mensagens a enviar
GSM disponível
Chamadas não atendidas
O dispositivo mãos livres está ligado.
Chamada desviada
Mensagem SMS recebida.
Novo e-mail recebido
Auscultadores inseridos
GPS ligado
Um despertador está activado.
Bluetooth™ ligado
Bloqueio do teclado activado
Transferência de dados USB
Sincronização de dados
Modo de voo activado
Rede Wi-Fi™ segura ligada
Rede Wi-Fi™ ligada
3G disponível
HSDPA disponível
EGPRS disponível
13
Esta é uma versão Internet desta publicação. © Imprima apenas para uso privado.
Chamadas
Fazer e receber chamadas
É necessário ligar o telefone e estar dentro da área de cobertura de uma rede.
O ecrã táctil é desactivado automaticamente durante as chamadas quando coloca o telefone
junto à orelha.
1
2
Para fazer uma chamada
para abrir o marcador e inserir um número de telefone (com o
Seleccione
indicativo internacional do país e da área, se for aplicável).
Pressione .
Pode ligar para números existentes nas listas de contactos e de chamadas.
•
1
2
3
•
Para terminar uma chamada
.
Pressione
Para fazer uma chamada internacional
Seleccione
e toque em *+ duas vezes para obter o sinal "+".
Introduza o indicativo do país, o indicativo da área (sem o zero inicial) e o número
de telefone.
Pressione .
Para definir a repetição automática da marcação
Seleccione Menu > Definições > A ligar > Ligar > Repetição autom. marc. >
Ligado.
•
Para atender uma chamada
Pressione .
•
Para rejeitar uma chamada
.
Pressione
•
Para alterar o volume do auscultador durante uma chamada
Pressione a tecla de volume para cima ou para baixo.
1
2
Para silenciar o microfone durante uma chamada
Para silenciar o microfone , toque em Silenciar.
Para reactivar o microfone , toque em Ligar som.
•
Para ligar o altifalante durante uma chamada
Toque em .
Não segure o telefone junto ao ouvido enquanto estiver a utilizar o altifalante. Poderá danificar
a audição.
•
Para ver as chamadas não atendidas
para abrir a lista de chamadas.
Pressione
Redes
O telefone muda automaticamente entre as redes GSM e 3G (UMTS), consoante a
disponibilidade. Alguns operadores de rede permitem mudar de rede manualmente.
1
2
Para mudar de rede manualmente
Seleccione Menu > Definições > Conectividade > Rede > Modo de rede.
Seleccione uma opção.
14
Esta é uma versão Internet desta publicação. © Imprima apenas para uso privado.
Chamadas de emergência
O seu telefone suporta números de emergência internacionais, por exemplo, 112 ou 911.
Normalmente, estes números podem ser utilizados para fazer chamadas de emergência
em qualquer país, com ou sem o cartão SIM inserido, se estiver na área de cobertura de
uma rede.
Em alguns países, também poderão ser utilizados outros números de emergência. O seu
operador de rede poderá ter guardado números de emergência locais no cartão SIM.
•
Para fazer uma chamada de emergência
Seleccione , introduza 112 (o número de emergência internacional) e pressione
.
Chamadas de vídeo
Pode partilhar experiências com amigos e familiares à medida que acontecem e também
as pode guardar para as partilhar mais tarde. Visualizará a pessoa com quem está a falar
no ecrã. A outra pessoa vê o vídeo a ser filmado pela sua câmara.
Antes de fazer chamadas de vídeo
Para realizar uma chamada de vídeo, ambos os participantes na chamada têm de ter uma
assinatura 3G (UMTS) que suporte o serviço 3G (UMTS) e ter cobertura 3G (UMTS).
2
Para fazer uma chamada de vídeo
Seleccione e introduza um número de telefone (com o indicativo internacional do
país e da área, se for aplicável).
Seleccione Chm. vídeo.
•
Para atender uma chamada de vídeo
Pressione .
•
Para terminar uma chamada de vídeo
Pressione
.
•
Para utilizar o zoom quando está a efectuar uma chamada de vídeo
Seleccione Opções > Zoom.
•
Para ver opções de chamadas de vídeo
Durante uma chamada de vídeo, seleccione Opções.
1
Lista de chamadas
Pode visualizar informações acerca de chamadas recentes.
1
2
Para ligar para um número existente na lista de chamadas
e seleccione um separador.
Pressione
Seleccione um nome ou um número e pressione .
Marcação rápida
A marcação rápida permite-lhe seleccionar oito contactos para os quais pode ligar a partir
do modo de espera. Tem de atribuir a cada contacto de marcação rápida um número entre
2 e 9.
1
2
3
Para atribuir números de marcação rápida a contactos
SeleccioneMenu > Definições > A ligar > Marcação rápida.
Seleccione um número entre 2 e 9 no teclado e seleccione Opções > Atribuir.
Seleccione um contacto.
15
Esta é uma versão Internet desta publicação. © Imprima apenas para uso privado.
•
Para utilizar a marcação rápida num número atribuído
Seleccione , introduza um número de marcação rápida e pressione
.
Funcionalidades adicionais de chamadas
Correio de voz
Se a sua assinatura incluir um serviço de atendimento, as pessoas que lhe ligam podem
deixar uma mensagem de correio de voz quando não lhe é possível atender uma chamada.
2
Para introduzir o número do correio de voz
Seleccione Menu > Definições > A ligar > Ligar p/ correio de voz> Caixa correio
voz.
Introduza o número e seleccione OK.
•
Para ligar para o serviço de correio de voz
Seleccione . Toque continuamente em 1 .
1
Desviar chamadas
Pode desviar chamadas, por exemplo, para um serviço de atendimento.
Quando a opção Restringir chamadas é utilizada, algumas opções de desvio de chamadas não
estão disponíveis.
1
2
3
4
Para desviar chamadas
Seleccione Menu > Definições > A ligar > Desviar chamadas.
Seleccione um tipo de chamada e uma opção de desvio.
Seleccione Activar.
Introduza o número para o qual pretende desviar as chamadas e seleccione OK.
Mais do que uma chamada
Pode gerir mais do que uma chamada em simultâneo. Por exemplo, pode colocar em
espera uma chamada a decorrer enquanto faz ou atende uma segunda chamada. Pode
também alternar entre as duas aplicações. Não pode atender uma terceira chamada sem
terminar uma das primeiras duas chamadas.
Aviso de chamada em espera
Ouvirá um sinal se receber uma segunda chamada quando o aviso de chamada em espera
estiver activo.
•
Para activar o aviso de chamada em espera
Seleccione Menu > Definições > A ligar > Ligar > Aviso de chm. espera >
Activar.
1
Para fazer uma segunda chamada
Durante uma chamada, seleccione Marcador. A chamada a decorrer é colocada
em espera.
Introduza o número para o qual ligar e pressione .
2
•
•
Para atender uma segunda chamada
quando ouvir o sinal de uma segunda
Durante uma chamada, pressione
chamada. A chamada a decorrer é colocada em espera.
Para rejeitar uma segunda chamada
Durante uma chamada, seleccione Rejeitar e continue com a chamada activa.
16
Esta é uma versão Internet desta publicação. © Imprima apenas para uso privado.
•
Para terminar uma chamada activa e atender uma segunda chamada
Durante uma chamada, seleccione Termin. chm activa e, em seguida, seleccione
Atender.
Gerir duas chamadas de voz
Pode ter chamadas a decorrer e em espera em simultâneo.
•
Para alternar entre duas chamadas
Durante uma chamada, pressione .
•
Para terminar uma chamada e regressar à chamada em espera
Pressione
e, em seguida, pressione .
Chamadas em conferência
A função de chamada em conferência permite-lhe manter uma conversa com outras
pessoas em simultâneo.
1
2
3
4
5
1
2
1
2
•
Para fazer uma chamada em conferência
Faça uma chamada para o primeiro participante.
Seleccione Marcador, introduza o número do segundo participante para o qual
pretende ligar e pressione .
Quando a nova chamada for atendida, seleccione .
Para adicionar mais participantes, repita o passo 2.
Quando a chamada for atendida, seleccione para adicionar o novo participante à
conferência.
Para desligar um participante
Seleccione .
Seleccione um participante e seleccione .
Para ter uma conversa privada com um participante
Durante a chamada, seleccione para mostrar todos os participantes.
Seleccione o participante com o qual pretende ter uma conversa privada e
seleccione .
Para regressar à chamada em conferência
Seleccione .
Marcação restringida
Pode restringir as chamadas efectuadas e recebidas. É necessária uma palavra-passe do
fornecedor de serviços.
Se desviar chamadas recebidas, não pode utilizar algumas das opções de restrição de
chamadas.
1
2
3
4
Para restringir chamadas
Seleccione Menu > Definições > A ligar > Barramento chms..
Seleccione uma opção.
Seleccione Activar.
Introduza a palavra-passe e seleccione OK.
Duração e custo da chamada
Durante uma chamada, o telefone mostra durante quanto tempo esteve a falar. Também
pode verificar a duração da última chamada, das chamadas efectuadas e o tempo total
de todas as chamadas.
•
Para mostrar a duração da chamada
Seleccione Menu > Chamadas > Duração chamada.
17
Esta é uma versão Internet desta publicação. © Imprima apenas para uso privado.
Introduzir texto
Pode introduzir letras, números e caracteres especiais utilizando o teclado virtual, o teclado
alfanumérico ou o reconhecimento de escrita. Pode alternar entre estes métodos de
introdução.
Para introduzir texto.
1 Toque em qualquer campo de introdução de texto. Por exemplo, seleccione Menu >
Mensagens > Nova mensagem e toque na área do ecrã abaixo do campo Para.
2 Abre-se uma janela de introdução de texto. Toque em
e seleccione uma opção:
• Miniteclado QWERTY – teclado no modo vertical.
• Tecl. QWERTY ecrã compl. – teclado no modo horizontal.
• Teclado alfanumérico – teclado tradicional.
• Texto manuscrito – reconhecimento de texto manuscrito.
3 Utilize a ponta dos dedos ou o estilete para introduzir texto.
Texto manuscrito
1
2
4
1
2
•
5
6
7
3
8
1
Fechar - toque para aceitar o texto apresentado na janela de introdução e fechar a vista do teclado no
ecrã.
2
Opções – toque para ver opções para texto manuscrito.
3
Ancorar – arraste e largue para mover a janela de texto manuscrito no ecrã.
4
Área de texto manuscrito
5
Modo alfabético – toque para mudar para o modo de introdução alfabético.
6
Modo numérico – toque para mudar para o modo de introdução numérico.
7
Símbolo – toque para abrir a tabela de símbolos.
8
Opções de introdução - toque para mudar para outro método de introdução: Miniteclado QWERTY,
Tecl. QWERTY ecrã compl. ou Teclado alfanumérico.
Para abrir a janela de texto manuscrito
Toque em qualquer campo de introdução de texto. Por exemplo, seleccione Menu >
Mensagens > Nova mensagem e toque na área do ecrã abaixo do campo Para.
e seleccione Texto
Abre-se uma janela de introdução de texto. Toque em
manuscrito.
Para eliminar texto
Desenhe uma linha curta para a esquerda
.
18
Esta é uma versão Internet desta publicação. © Imprima apenas para uso privado.
Para inserir um espaço
Desenhe uma linha curta para a direita
•
.
Utilizar teclados
Pode tocar num campo de introdução de texto para activar o teclado no ecrã. Pode alternar
entre diferentes tipos de teclado:
Miniteclado QWERTY – teclado no modo vertical.
Tecl. QWERTY ecrã compl. – teclado no modo horizontal.
Teclado alfanumérico – teclado tradicional para caracteres alfanuméricos.
•
•
•
Teclado alfanumérico
1
2
3
4
5
6
7
8
9
10
1
2
1
Fechar - toque para aceitar o texto apresentado na janela de introdução e fechar a vista do teclado no
ecrã
2
Opções - toque para abrir o menu de opções de introdução para alterar, por exemplo, o Idioma de
escrita ou visualizar a Ajuda
3
Indicador de introdução de texto - toque para abrir uma janela de pop-up na qual pode ligar e desligar
o modo de introdução de texto, mudar para maiúsculas/minúscula, e alternar entre o modo de letras
e números.
4
Métodos de introdução - toque para mudar para outro método de introdução: Miniteclado
QWERTY, Tecl. QWERTY ecrã compl. ou Texto manuscrito
5
Esquerda - toque para deslocar o cursor para a esquerda
6
Direita - toque para deslocar o cursor para a direita
7
Retrocesso – toque para eliminar uma letra à esquerda do cursor
8
Símbolo – toque para abrir a tabela de símbolos
9
Espaço - toque para introduzir um espaço ou um 0
10
Shift - toque para alterar as maiúsculas/minúsculas, ligar ou desligar o modo de introdução de texto
previsível e alternar entre o modo alfabético e o modo numérico
Para activar o teclado alfanumérico
Toque em qualquer campo de introdução de texto. Por exemplo, seleccione Menu >
Mensagens > Nova mensagem e toque na área do ecrã abaixo do campo Para.
e seleccione Teclado
Abre-se uma janela de introdução de texto. Toque em
alfanumérico.
19
Esta é uma versão Internet desta publicação. © Imprima apenas para uso privado.
Para introduzir texto através do método de introdução previsível
Se
não for apresentado no indicador de introdução de texto, toque em e
seleccione Activar texto previsível.
Pressione cada tecla apenas uma vez, mesmo se a letra pretendida não for a
primeira letra da tecla. Por exemplo, para escrever a palavra "Jane", toque em
5 para obter a letra J, 2 para obter a, 6 para obter n e 3 para obter e.
Escreva a palavra inteira antes de consultar as sugestões.
Para ver mais sugestões de palavras, toque numa palavra sublinhada. Seleccione
uma palavra.
Para adicionar um espaço, toque em 0 .
Para adicionar símbolos e sinais de pontuação, toque em *+ .
1
2
3
4
5
Para introduzir texto através do método de introdução "multitap"
Se
for apresentado no indicador de introdução de texto, toque em e
seleccione Texto previsível > Desligado para mudar para o método de introdução
de texto "multitap".
Toque em 2 – 9 repetidamente até a letra pretendida aparecer.
Para adicionar um espaço, toque em 0 .
Para adicionar sinais de pontuação ou símbolos, toque em *+ .
1
2
3
4
Quando utiliza um método de introdução de texto, pode introduzir dígitos tocando
continuamente nas teclas numéricas.
Para introduzir sinais de pontuação, também pode tocar em
pontuação pretendido aparecer.
1
repetidamente até o sinal de
Para adicionar palavras ao dicionário incorporado
Quando estiver a utilizar o método de introdução de texto previsível, toque em
seleccione Texto previsível > Adicionar palavra.
Escreva a palavra utilizando a introdução "multitap" e seleccione OK.
1
2
e
Mini teclado QWERTY
1
2
5
6
3
7
8
9
10
4
11
1
Fechar - toque para aceitar o texto apresentado na janela de introdução e fechar a vista do teclado
2
Opções - toque para abrir o menu de opções de introdução para alterar, por exemplo, o Idioma de
escrita ou visualizar a Ajuda
3
Ancorar - toque continuamente para mover a janela de introdução no ecrã.
4
Retrocesso – toque para eliminar uma letra à esquerda do cursor.
5
Shift e Caps Lock – toque para alterar para minúsculas/maiúsculas.
6
ABC - toque para apresentar as letras do alfabeto e os símbolos mais utilizados.
7
Modo ABC - toque para apresentar as letras do alfabeto e os símbolos mais utilizados.
20
Esta é uma versão Internet desta publicação. © Imprima apenas para uso privado.
8
Letra com acento - toque para apresentar intervalos de letras com acentos.
9
Espaço - toque para introduzir um espaço.
10
Símbolo de retorno - toque para ir para o início de uma nova linha.
11
Opções de introdução - toque para mudar para outro método de introdução: Tecl. QWERTY ecrã
compl., Teclado alfanumérico ou Texto manuscrito .
Ecrã completo QWERTY
1
2
6
7
3
8
9
10
4
5
11 12
1
Fechar - toque para aceitar o texto apresentado na janela de introdução e fechar a vista do teclado
2
Opções - toque para abrir o menu de opções de introdução para alterar, por exemplo, o Idioma de
escrita ou visualizar a Ajuda
3
Retrocesso – toque para eliminar uma letra à esquerda do cursor.
4
Esquerda - toque para deslocar o cursor para a esquerda.
5
Direita - toque para deslocar o cursor para a direita.
6
Shift e Caps Lock – toque para alterar para minúsculas/maiúsculas.
7
ABC - toque para apresentar as letras do alfabeto e os símbolos mais utilizados.
8
Modo ABC - toque para apresentar as letras do alfabeto e os símbolos mais utilizados.
9
Letra com acento - toque para apresentar intervalos de letras com acentos.
10
Espaço - toque para introduzir um espaço.
11
Símbolo de retorno - toque para ir para o início de uma nova linha.
12
Opções de introdução - toque para mudar para outro método de introdução: Miniteclado
QWERTY, Teclado alfanumérico ou Texto manuscrito .
Para activar teclados QWERTY
1 Toque em qualquer campo de introdução de texto. Por exemplo, seleccione Menu >
Mensagens > Nova mensagem e toque na área do ecrã abaixo do campo Para.
2 Abre-se uma janela de introdução de texto. Toque em
e seleccione uma opção:
• Tecl. QWERTY ecrã compl. – teclado no modo horizontal.
• Miniteclado QWERTY – teclado no modo vertical.
•
Para alterar o idioma de escrita
Seleccione Opções > Idioma de escrita.
Quando a janela de introdução de texto estiver aberta, também pode tocar em
Idioma de escrita.
21
Esta é uma versão Internet desta publicação. © Imprima apenas para uso privado.
e seleccionar
Para copiar e colar texto
1
2
3
Toque para colocar o cursor no início do texto que pretende seleccionar para copiar.
Em seguida, arraste a ponta do dedo ou o estilete até ao fim do texto.
Para copiar o texto seleccionado, toque em e seleccione Copiar.
Para colar o texto dentro do mesmo campo de texto, desloque o cursor para o
ponto onde pretende que o texto seja inserido, toque em e seleccione Colar.
Para colar o texto noutro campo de texto, vá para esse campo de texto, desloque o cursor para
o ponto onde pretende inserir o texto e seleccione Opções > Colar.
22
Esta é uma versão Internet desta publicação. © Imprima apenas para uso privado.
Contactos
Pode guardar nomes, números de telefone e informações pessoais nos Contactos. As
informações podem ser guardadas na memória do telefone ou no cartão SIM.
Pode sincronizar os seus contactos utilizando o Sony Ericsson PC Suite.
•
Para abrir os Contactos
Seleccione Menu > Contactos.
4
Para adicionar um novo contacto
Seleccione Menu > Contactos.
Toque em .
Adicione as informações de contacto Para fechar a janela de introdução de texto,
toque em .
Seleccione Concluído.
1
2
Para editar contactos
Seleccione Menu > Contactos.
Toque duas vezes num contacto e seleccione Opções > Editar.
1
2
3
•
Para definir contactos predefinidos
Seleccione Menu > Contactos > Opções > Definições > Contactos a
apresentar.
Para copiar contactos entre o cartão de memória e o cartão SIM
1
2
3
4
5
Seleccione Menu > Contactos.
Seleccione um contacto e, em seguida, seleccione Opções > Marcar/desmarcar
> Marcar.
Para marcar mais do que um contacto, repita o passo 2.
Seleccione Opções > Copiar.
Seleccione uma opção.
Ao copiar contactos da Memória do telefone para a Memória do SIM, apenas o nome do
contacto e o número de telefone serão guardados no cartão SIM.
•
Para localizar um contacto
No campo de procura, introduza as primeiras letras do nome do contacto.
1
2
Para ligar para um contacto
Seleccione Menu > Contactos.
Seleccione um contacto e pressione
1
2
Para fazer uma chamada de vídeo para um contacto
Seleccione Menu > Contactos.
Seleccione um contacto e seleccione Opções > Chamada de vídeo.
1
2
3
4
5
Para enviar mensagens para um contacto
Seleccione Menu > Contactos.
.
Seleccione um contacto e toque em
Para abrir a janela de introdução de texto, toque no corpo da mensagem.
Introduza o texto. Para fechar a janela de introdução de texto, toque em .
.
Para enviar a mensagem, toque em
.
23
Esta é uma versão Internet desta publicação. © Imprima apenas para uso privado.
Mensagens
Antes de utilizar o serviço de Mensagens
Antes de poder enviar ou receber mensagens para além de mensagens SMS, tem de
configurar as contas necessárias. Pode utilizar os assistentes de Internet e de e-mail
fornecidos no telefone para transferir definições ou pode configurar as contas
manualmente.
Descrição geral das mensagens
Os seguintes ícones são apresentados nas mensagens Mensagens:
Nova mensagem
Criar uma nova mensagem
Cx. msgs. receb.
Mensagens recebidas, excluindo mensagens de e-mail e de difusão celular, são
guardadas aqui.
Caixa de correio
Ligue-se à sua caixa de correio remota para transferir novas mensagens de e-mail ou
para ver offline as mensagens de e-mail transferidas anteriormente.
Env.
As últimas mensagens que enviou, excluindo mensagens enviadas através de
Bluetooth, estão armazenadas aqui. Pode alterar o número de mensagens que são
guardadas nesta pasta.
Rascunhos
As mensagens de rascunho que ainda não foram enviadas são guardadas aqui.
Cx. msgs a enviar As mensagens a aguardar envio, por exemplo, quando o dispositivo está fora da área
de cobertura da rede são aqui guardadas temporariamente.
Relatórios entrega Pode pedir ao fornecedor de serviços para enviar um relatório de entrega das
mensagens SMS e MMS enviadas. A disponibilidades deste serviço depende da rede
que utiliza.
Minhas pastas
Organizar as mensagens em pastas
Mensagens SMS e MMS
As mensagens podem conter texto, imagens, efeitos de som, vídeos e apresentações.
Pode também criar e utilizar modelos para as suas mensagens.
Ao enviar mensagens, o telefone selecciona automaticamente o método mais adequado
a utilizar (seja mensagem SMS ou MMS) para o envio.
Se não conseguir enviar ou receber as mensagens MMS, consulte Não consigo utilizar serviços
baseados na Internet na página 79.
1
2
3
4
5
6
Para criar e enviar uma mensagem
Seleccione Menu > Mensagens > Nova mensagem.
Toque no campo Para e seleccione um nome de contacto de Contactos.
Toque em OK.
Toque no campo de texto e introduza o texto pretendido.
Seleccione Opções > Adicionar conteúdo e adicione uma imagem, vídeo ou som.
.
Para enviar a mensagem, seleccione
Quando introduz manualmente os números de telefone de vários destinatários, utilize um ponto
e vírgula para separar os números.
•
Para responder a uma mensagem recebida
Seleccione Opções > Responder.
24
Esta é uma versão Internet desta publicação. © Imprima apenas para uso privado.
1
2
3
Para eliminar uma mensagem lida
Seleccione uma mensagem lida.
Seleccione .
Para eliminar a mensagem, seleccione Sim.
1
2
3
4
5
Para guardar os detalhes de contacto de um remetente
Seleccione Menu > Mensagens > Cx. msgs. receb..
Toque na mensagem do remetente.
Seleccione Opções > Guardar em Contactos > Criar novo.
Introduza o número de telefone, o nome ou o endereço de e-mail do remetente.
Seleccione Concluído.
E-mail
Antes de utilizar o e-mail
Se utilizar e-mail, é necessário introduzir um ponto de acesso Internet (IAP) válido no
telefone e introduzir as definições de e-mail correctamente.
É necessário criar uma conta de e-mail. Siga as instruções fornecidas pela caixa de correio
remota e o servidor de serviços Internet (ISP).
Se as definições de e-mail não existirem no telefone, consulte Definições de e-mail na
página 73.
Enviar mensagens de e-mail
Pode criar mensagens de e-mail a partir de cada conta de e-mail.
1
2
3
4
5
6
7
8
9
Para criar e enviar uma nova mensagem de e-mail
Seleccione Menu > Mensagens.
Seleccione Opções > Criar mensagem > E-mail.
Seleccione os destinatários nos Contactos e toque no campo Para, Cc ou Bcc.
Introduza o assunto da mensagem de e-mail no campo Assunto.
Para anexar ficheiros à mensagem de e-mail, seleccione Adicionar na barra de
ferramentas. Seleccione o tipo de anexo. A protecção de direitos de autor pode
impedir que algumas imagens, música e outros conteúdos sejam copiados,
modificados ou transferidos.
Para ver os anexos, toque em .
Escreva a mensagem.
Para utilizar um modelo ou uma nota escritos anteriormente, seleccione
Adicionar na barra de ferramentas e seleccione o modelo ou nota pretendidos.
Para enviar a mensagem, seleccione Enviar.
Receber mensagens de e-mail
As mensagens de e-mail são transferidas a partir do servidor de e-mail através da Internet
ou no seu escritório. Pode transferir o e-mail manualmente ou definir quando o telefone
deve procurar novo e-mail.
1
2
Para transferir mensagens de e-mail offline
Seleccione Menu > Mensagens e seleccione uma caixa de correio.
Para abrir uma ligação à caixa de correio remota, seleccione Opções > Ligar.
1
2
3
4
Para transferir mensagens de e-mail automaticamente
Seleccione Menu > Mensagens.
Seleccione Opções >Definições > E-mail > Caixas de correio.
Toque na conta de e-mail.
Seleccione Transferência auto..
25
Esta é uma versão Internet desta publicação. © Imprima apenas para uso privado.
1
2
3
Para eliminar mensagens de e-mail do telefone
Seleccione Menu > Mensagens e seleccione uma caixa de correio.
Seleccione uma mensagem de e-mail.
Seleccione Opções > Eliminar >Só do telefone. As mensagens de e-mail
permanecem na caixa de correio remota.
O telefone apresenta uma cópia dos cabeçalhos dos e-mails na caixa de correio remota. Embora
o conteúdo da mensagem seja eliminado, o cabeçalho do e-mail permanece no telefone. Se
pretender remover também o cabeçalho, pode ligar-se ao servido quando eliminar a mensagem
do telefone e da caixa de correio remota. Se não existir uma ligação ao servidor, o cabeçalho é
eliminado quando estabelecer uma nova ligação entre o telefone e a caixa de correio remota
para actualizar o estado.
1
2
3
Para eliminar uma mensagem de e-mail do telefone e da caixa de correio remota
Seleccione Menu > Mensagens e seleccione uma caixa de correio.
Seleccione uma mensagem de e-mail.
Seleccione Opções > Eliminar > Telefone e servidor.
•
Para se desligar da caixa de correio remota
Para terminar a ligação à caixa de correio remota, seleccione Opções > Desligar.
1
2
3
Para reencaminhar uma mensagem de e-mail
Seleccione Menu > Mensagens e seleccione uma caixa de correio.
Seleccione a mensagem de e-mail que pretende reencaminhar.
Seleccione Opções > Reencaminhar.
Ver mensagens
Pode optar por não receber mensagens grandes e receber apenas um cabeçalho.
1
2
3
4
5
Para transferir cabeçalhos
Seleccione Menu > Mensagens.
Seleccione Opções >Definições > E-mail > Caixas de correio.
Toque na conta de e-mail.
Seleccione Definições transferência > Transferência de e-mail.
Seleccione Só cabeçalhos.
Informações adicionais sobre Mensagens
Mensagens de difusão celular
A difusão celular permite-lhe receber mensagens sobre vários tópicos, tais como
meteorologia ou as condições do trânsito, enviadas pelo fornecedor de serviços. Para
obter mais informações, contacte o fornecedor de serviços.
Não é possível receber mensagens de difusão celular em redes UMTS. Uma ligação de dados
de pacote poderá impedir a recepção de mensagens de difusão celular.
1
2
Para ver uma mensagem de difusão celular
Seleccione Menu > Mensagens > Opções > Difusão celular.
Seleccione a mensagem a visualizar.
Comandos de serviço
Pode utilizar comandos de serviço para introduzir e enviar pedidos de serviço, tais como
comandos de activação para serviços de rede, para o fornecedor de serviços. Os pedidos
de serviço também são conhecidos por comandos USSD (Unstructured Supplementary
Service Data).
26
Esta é uma versão Internet desta publicação. © Imprima apenas para uso privado.
1
2
Para editar comandos de serviço
Seleccione Menu > Mensagens.
Seleccione Opções > Mensagem de serviço.
Itens enviados
As últimas 20 mensagens enviadas são guardados automaticamente na pasta Itens
enviados.
1
2
3
Para alterar o número de mensagens enviadas que são guardadas automaticamente
Seleccione Menu > Mensagens.
Seleccione Opções > Definições > Outro.
Introduza o número de mensagens que pretende guardar automaticamente.
Rascunhos
Pode ver, editar e enviar mensagens que criou mas que ainda não enviou nos
Rascunhos.
1
2
Para visualizar uma mensagem
Seleccione Menu > Mensagens > Rascunhos.
Seleccione a mensagem.
1
2
3
4
5
Para enviar uma mensagem
Seleccione Menu > Mensagens > Rascunhos.
Seleccione a mensagem.
Toque no campo Para e seleccione um nome de contacto de Contactos.
Toque em OK.
.
Para enviar a mensagem, seleccione
Relatórios de entrega
Pode utilizar os Relatórios entrega para manter um registo das mensagens SMS e MMS
enviadas.
Os relatórios de entrega não são disponibilizados para mensagens SMS e MMS enviadas para
endereços de e-mail.
1
2
Para receber relatórios de entrega para mensagens SMS
Seleccione Menu > Mensagens.
Seleccione Opções > Definições > Mensagem SMS > Relatório de recepção >
Sim.
1
2
Para receber relatórios de entrega para mensagens MMS
Seleccione Menu > Mensagens.
Seleccione Opções > Definições > Mensagem MMS > Relatório de recepção >
Entrega e leitura ou Entrega.
As minhas pastas
Pode ver as mensagens guardadas nas suas pastas pessoais ou utilizar modelos de
mensagens nas Minhas pastas.
1
2
3
4
Para criar uma nova pasta
Seleccione Menu > Mensagens > Minhas pastas.
Seleccione Opções > Nova pasta.
Introduza um nome para a pasta.
Toque em OK.
27
Esta é uma versão Internet desta publicação. © Imprima apenas para uso privado.
Modelos
1
2
Para ver um modelo
Seleccione Menu > Mensagens > Minhas pastas > Modelos.
Seleccione um modelo.
1
2
Para enviar um modelo de mensagem
Seleccione Menu > Mensagens > Minhas pastas > Modelos.
Toque num modelo e seleccione Opções > Enviar.
1
2
3
4
Para criar um modelo
Seleccione Menu > Mensagens > Minhas pastas > Modelos.
Seleccione Opções > Novo modelo.
Introduza o texto.
Para guardar o modelo, seleccione Concluído.
28
Esta é uma versão Internet desta publicação. © Imprima apenas para uso privado.
Multimédia
Com a aplicação Multim. pode gerir ficheiros multimédia, tais como fotografias, música,
outras faixas de áudio e vídeos. Podem também gerir fotografias em álbuns na Web.
As funcionalidades principais da aplicação são:
•
•
•
Fotografia – ver, editar, enviar ou colocar num blog as suas fotografias e vídeos.
Música – classificar e reproduzir os seus ficheiros de música ou outras faixas de áudio.
Vídeo – reproduzir e gerir os seus vídeos.
Pode alternar entre vista vertical e horizontal automaticamente quando a função rotação
automática está ligada. Consulte Definições do sensor na página 70.
Barra de visualização e barra táctil
Pode utilizar a barra de visualização e a barra táctil para navegar através de diferentes vistas
e para gerir os seus ficheiros multimédia.
•
•
Barra de visualização – uma barra que aparece na parte superior do ecrã (na vista vertical)
quando selecciona uma aplicação em Multim.. Utilizando esta barra, pode navegar para
a vista de reprodução, para várias vistas de listas dentro da mesma apliação, ou para o
menu Multim. principal.
Barra táctil – uma barra apresentada na parte inferior do ecrã (na vista vertical), na qual
pode, por exemplo, marcar, editar e gerir os seus ficheiros de multimédia, ou regressar ao
nível anterior. Para ver mais opções, toque em .
Para obter dicas referentes a um ícone apresentado nas barras, toque continuamente no ícone.
•
•
Para abrir a aplicação Multimédia
Seleccione Menu > Multim..
na barra táctil na parte inferior do ecrã.
Toque em
Poderá ser necessário abrir a aplicação Multim. de maneira diferente se não estiver a utilizar o
tema predefinido.
•
•
Para sair da aplicação Multimédia
para ir para o modo de espera.
Pressione
Se estiver no menu principal da aplicação Multim., toque em
na barra táctil.
Se minimizar a aplicação Multim. enquanto está a ser reproduzido um excerto de som, o excerto
continua a ser reproduzido. Pode controlar o leitor de música no modo de espera quando está
a utilizar o tema predefinido.
•
•
•
•
•
Para navegar na aplicação Multimédia
Para ir para o nível seguinte, toque num ícone ou título.
na barra táctil.
Para ir para o nível anterior, toque em
Para ir para a vista de reprodução, toque em
na barra de visualização.
Para regressar ao menu principal da aplicação Multim., toque em
na barra de
visualização.
Quando uma vista de lista ou de grelha não apresentar todos os itens, movimente o telefone
para cima ou para baixo para ver mais itens.
•
Para ir para a vista de reprodução
na parte superior do ecrã.
Toque em
•
Para ver mais comandos na barra táctil
Toque em na barra táctil.
29
Esta é uma versão Internet desta publicação. © Imprima apenas para uso privado.
Actualizar as bibliotecas de multimédia
As bibliotecas de multimédia são actualizadas automaticamente quando:
•
•
utiliza a aplicação Multim. pela primeira vez.
termina a transferência de um ficheiro de multimédia para o telefone através de um cabo
USB.
insere um cartão de memória no telefone.
selecciona um ficheiro inválido
•
Para actualizar manualmente as bibliotecas de multimédia
Toque em na barra táctil.
•
•
Modo de Marcação
Pode marcar diversos ficheiros e geri-los em grupos.
1
2
3
Para marcar ficheiros multimédia
Quando estiver na vista em lista ou em grelha dos ficheiros, toque em
táctil.
Toque nos ficheiros para os assinalar como marcados.
Para sair do modo de marcação, toque em
.
na barra
Foto
Com a função Fotografia pode ver, enviar e gerir fotografias no seu telefone. Pode também
editar e organizar fotografias guardadas em álbuns online. As opções de visualização são:
•
•
•
•
•
Foto mais recente – a fotografia ou vídeo mais recente guardado no telefone ou num
cartão de memória. A fotografia ou vídeo mais recente é mostrada como primeiro item.
Álbum da câmara – fotografias e vídeos captados utilizando uma câmara, apresentados
por ordem cronológica, por mês.
Etiquetas de fotografias – fotografias que foram etiquetadas.
Álbuns da Web – fotografias e vídeos em álbuns online. É necessário ter as definições
Internet correctas para utilizar esta função.
Imagens – imagens pré-carregadas e transferidas sem informação EXIF (Exchangeable
Image File) , não captadas com uma câmara.
Barra de visualização de fotografias
Na aplicação Fotografia, aparece uma barra de visualização na parte superior do ecrã.
Regressar ao menu Multim. principal
Ir para Álbum da câmara
Ir para Etiquetas de fotografias
Ir para Álbuns da Web
Ir para a vista de reprodução
1
2
3
Para visualizar uma fotografia em ecrã completo
Seleccione Menu > Multim. > Fotografia.
Seleccione uma opção de visualização e toque numa miniatura para ver a fotografia.
Para visualizar a fotografia anterior ou seguinte, mova-se para a esquerda ou para
a direita.
30
Esta é uma versão Internet desta publicação. © Imprima apenas para uso privado.
Fotografia mais recente
Na pasta Foto mais recente pode ver todas as fotografias e vídeos captados com a
câmara por ordem cronológica, a começar pelo mais recente. Mova o telefone da direita
para a esquerda para procurar outras fotografias e vídeos. Mova o telefone da esquerda
para a direita para voltar atrás.
•
Para ver as fotografias mais recentes
Seleccione Menu > Multim. > Fotografia > Foto mais recente.
Álbum da câmara
No Álbum da câmara pode encontrar fotografias e vídeos captados com a câmara. Todos
os ficheiros são categorizados por mês, por ordem cronológica. Seleccione um mês para
ver as miniaturas e toque na miniatura de uma fotografia ou vídeo para a visualizar.
Quando visualiza as fotografias ou vídeos por mês ou na vista de miniaturas, pode marcar vários
itens e geri-los em grupos.
Etiquetas de fotografias
Pode gerir as suas fotografias facilmente criando etiquetas. Em Etiquetas de
fotografias, pode ver todas as fotografias etiquetadas. Pode também editar as etiquetas
à sua vontade.
Apenas podem ser etiquetadas as fotografias com informação EXIF. Se não tiver qualquer
fotografia etiquetada, Etiquetas de fotografias está vazio.
1
2
Para ver as fotografias por etiqueta
Seleccione Menu > Multim. > Fotografia > Etiquetas de fotografias.
Seleccione uma etiqueta e toque numa miniatura.
1
2
3
4
Para criar uma etiqueta
Ao visualizar uma fotografia, toque em > .
Toque em , introduza um novo nome e seleccione OK.
Seleccione um ícone de etiqueta.
Seleccione a etiqueta criada para a adicionar à sua fotografia.
1
2
Para etiquetar uma fotografia
Na vista de reprodução ou no modo de marcação, toque em
Seleccione uma etiqueta.
1
2
Para remover uma etiqueta de uma fotografia
Quando visualizar uma fotografia etiquetada, toque em >
Toque em
à direita da etiqueta que pretende remover.
1
2
3
4
Para editar uma etiqueta
Seleccione Menu > Multim. > Fotografia > Etiquetas de fotografias.
Seleccione uma etiqueta e toque em .
Edite o nome da etiqueta e seleccione OK.
Seleccione um ícone para a etiqueta.
1
2
Para eliminar uma etiqueta
Seleccione Menu > Multim. > Fotografia > Etiquetas de fotografias.
e confirme.
Seleccione uma etiqueta, toque em
>
.
.
álbuns da Web
Nos Álbuns da Web, pode gerir fotografias e vídeos em álbuns que criou online. Também
pode adicionar comentários aos conteúdos ou ver os comentários de outras pessoas.
31
Esta é uma versão Internet desta publicação. © Imprima apenas para uso privado.
Seleccione Ver demonstração para obter mais informações sobre as funções básicas nos
Álbuns da Web.
É necessário ter as definições Internet correctas para utilizar esta função. Para obter mais
informações acerca dos custos associados, contacte o seu operador de rede.
1
2
3
4
5
1
2
1
2
1
2
3
•
Para visualizar uma fotografia em álbuns da Web
Seleccione Menu > Multim. > Fotografia > Álbuns da Web.
Seleccione um serviço e toque em .
Se estiver a utilizar um serviço pela primeira vez, introduza o seu nome de utilizador
e a palavra-passe e, em seguida, seleccione Iniciar sessão.
Seleccione um álbum e toque em
para actualizar.
Seleccione uma miniatura. Toque na seta para transferir a fotografia e visualizá-la
num tamanho maior.
Para procurar novos serviços de álbuns da Web
Seleccione Menu > Multim. > Fotografia > Álbuns da Web.
Seleccione Novo serviço.
Para ver comentários numa fotografia
Quando visualizar uma fotografia num álbum de fotografias online, toque em
.
Para actualizar os comentários, toque em .
Para adicionar comentários a uma fotografia
Quando visualizar uma fotografia num álbum de fotografias online, toque em
.
Toque em .
Introduza os seus comentários e seleccione Enviar.
Para ver os detalhes de uma fotografia online
Quando visualizar uma fotografia num álbum de fotografias online, toque em
.
2
Para alterar os detalhes de uma fotografia online
Quando visualizar uma fotografia num álbum de fotografias online, toque em
.
Altere o nome de ficheiro ou a descrição nos campos correspondentes.
1
2
3
4
5
Para enviar hiperligações de fotografias
Seleccione Menu > Multim. > Fotografia > Álbuns da Web.
Seleccione um serviço e seleccione um álbum.
Toque em
na barra táctil.
Toque nas fotografias que pretende seleccionar.
. Consulte Mensagens na página 24.
Toque em
1
>
>
>
>
Quando visualiza uma fotografia num álbum de fotografias online, também pode enviar uma
hiperligação para um contacto se tocar em
na barra táctil.
1
2
3
Para eliminar fotografias de álbum de fotografias online
Quando estiver a visualizar miniaturas de fotografias num álbum, toque em
barra táctil.
Toque para seleccionar as fotografias que pretende eliminar.
Toque em e confirme.
na
Quando visualiza uma fotografia num álbum de fotografias online, também a pode eliminar
tocando em
na barra táctil.
32
Esta é uma versão Internet desta publicação. © Imprima apenas para uso privado.
1
2
3
Para alterar os detalhes de um álbum da Web
Seleccione Menu > Multim. > Fotografia > Álbuns da Web e seleccione um álbum.
Toque em .
Altere o título do álbum, a descrição e a visibilidade nos campos correspondentes.
1
2
3
4
5
Para enviar hiperligações de álbuns
Seleccione Menu > Multim. > Fotografia > Álbuns da Web.
Seleccione um serviço.
Toque em
na barra táctil.
Toque para seleccionar os álbuns de fotografias.
Toque em
.
1
2
3
4
Para terminar sessão nos álbuns da Web
Seleccione Menu > Multim. > Fotografia > Álbuns da Web.
na barra táctil.
Toque em
Toque para seleccionar o serviço no qual pretende terminar a sessão.
Toque em
e confirme.
Imagens
Na pasta Imagens, todas as imagens sem informação EXIF são mostradas como
miniaturas por ordem cronológica. Toque numa miniatura para ver uma imagem.
Quando visualiza imagens sob a forma de miniaturas, pode marcar vários itens e geri-los em
grupos.
Ver imagens
Quando visualizar imagens no modo de reprodução, pode:
•
•
•
tocar no ecrã para mostrar ou ocultar a barra táctil e outras informações. A hora de criação
do ficheiro a ser visualizado é apresentada na parte superior do ecrã.
movimentar o telefone para a direita ou para a esquerda para ver o ficheiro de imagem
anterior ou seguinte.
gerir ficheiros de imagem utilizando a barra táctil.
Para obter sugestões, pode tocar continuamente em cada um dos ícones na barra táctil.
Gerir fotografias na vista de reprodução
Pode gerir as fotografias de muitas maneiras. Por exemplo, pode editar, etiquetar ou utilizar
uma fotografia, ou enviar uma fotografia para outros dispositivos. Também pode ver as
fotografias numa apresentação de diapositivos.
Quando estiver a visualizar uma fotografia, poderá encontrar estes ícones na barra de
toque:
Sair da vista de reprodução e voltar ao nível anterior
Eliminar a fotografia actual
Enviar a fotografia actual
Ver mais comandos
Informações da fotografia
Aplicar zoom na fotografia
Imprimir a fotografia
Editar a fotografia
Definir a fotografia como uma imagem de contacto
33
Esta é uma versão Internet desta publicação. © Imprima apenas para uso privado.
Para a fotografia como padrão de fundo
Definir a fotografia como uma imagem de chamada
Etiquetar a fotografia
Ver fotografias numa apresentação de diapositivos
•
Para ver informações da fotografia
Ao visualizar uma fotografia, toque em
>
.
•
Para imprimir uma fotografia
Ao visualizar uma fotografia, toque em
>
.
1
2
Para aplicar zoom a uma fotografia
Ao visualizar uma fotografia, toque em
Toque em
para ampliar. Toque em
> .
para reduzir.
Editar fotografias
Quando visualiza uma fotografia, pode editá-la de várias maneiras. Por exemplo, pode
alterar o contraste ou o brilho de uma fotografia. Também pode adicionar itens, tais como
texto ou excertos de imagens, a uma fotografia.
1
2
3
Para editar uma fotografia
Ao visualizar uma fotografia, toque em > .
Seleccione Opções e seleccione um item.
Para cancelar todas as alterações e regressar à vista principal, seleccione Opções >
Cancelar alterações.
A protecção de direitos de autor pode impedir que algumas imagens e conteúdos sejam
copiados, modificados ou transferidos.
•
Para anular a última acção de edição
A partir da vista de edição, seleccione Opções > Anular.
•
Para guardar uma fotografia editada
A partir da vista de edição, seleccione Opções > Guardar.
1
2
3
4
Para ajustar o brilho das fotografias
Ao visualizar uma fotografia, toque em > .
Seleccione Opções > Adicionar efeito.
Toque em
e arraste o controlo de deslize para ajustar o brilho.
Seleccione OK para confirmar.
1
2
3
4
Para ajustar o contraste das fotografias
Ao visualizar uma fotografia, toque em > .
Seleccione Opções > Adicionar efeito.
e arraste o controlo de deslize para ajustar o contraste.
Toque em
Seleccione OK para confirmar.
1
2
3
4
Para ajustar a nitidez das fotografias
Ao visualizar uma fotografia, toque em > .
Seleccione Opções > Adicionar efeito.
Toque em e arraste o controlo de deslize para ajustar a nitidez.
Seleccione OK para confirmar.
34
Esta é uma versão Internet desta publicação. © Imprima apenas para uso privado.
1
2
3
4
Para reduzir o tamanho de uma fotografia.
Ao visualizar uma fotografia, toque em > .
Seleccione Opções > Adicionar efeito.
Toque em
e reduza o tamanho da fotografia.
Seleccione OK para confirmar.
4
5
6
Para recortar uma fotografia
Ao visualizar uma fotografia, toque em > .
Seleccione Opções > Adicionar efeito.
Toque em
e seleccione entre as duas opções:
• Manual - pode definir a forma, o tamanho e a posição da área de recorte.
• Padrão de fundo - as dimensões da área que pretende recortar são fixadas a
uma forma do padrão de fundo.
Arraste para definir a forma e o tamanho da área de recorte.
Arraste dentro da área de recorte para mover a moldura de recorte pela fotografia.
Seleccione Ajustar.
1
2
3
4
Para rodar e guardar uma fotografia
Ao visualizar uma fotografia, toque em > .
Seleccione Opções > Adicionar efeito.
para rodar a fotografia para a direita.
Toque em
Seleccione Opções > Guardar.
1
2
3
1
2
3
4
5
6
7
1
2
3
4
5
6
7
1
2
3
4
5
6
7
8
Para inserir um balão de diálogo numa fotografia
Ao visualizar uma fotografia, toque em > .
Seleccione Opções > Adic. efeito.
e seleccione um balão de diálogo.
Toque em
Para mover o balão de diálogo, seleccione Opções > Mover balão de fala e
arraste-o para o local pretendido.
Para redimensionar o balão de diálogo, seleccione Opções > Redimensionar
balão fala e arraste-o no ecrã para o redimensionar.
Para rodar o balão de diálogo, seleccione Opções > Rodar balão de fala e arraste-o no ecrã para o rodar.
Para regressar à vista principal, seleccione Concluído.
Para inserir ClipArt numa fotografia
Ao visualizar uma fotografia, toque em > .
Seleccione Opções > Adic. efeito.
e seleccione um ícone de ClipArt.
Toque em
Para mover o ClipArt, seleccione Opções > Mover item gráfico e arraste-o para o
local pretendido.
Para redimensionar o ClipArt, seleccione Opções > Redimensionar item gráfico
e arraste-o no ecrã para o redimensionar.
Para rodar o ClipArt, seleccione Opções > Rodar item gráfico e arraste-o no ecrã
para o rodar.
Para regressar à vista principal, seleccione Concluído.
Para inserir texto numa fotografia
Ao visualizar uma fotografia, toque em > .
Seleccione Opções > Adic. efeito.
e introduza o texto.
Toque em
Para mover o texto, seleccione Opções > Mover texto e toque no local para o qual
pretende mover o texto.
Para aumentar ou diminuir o tamanho do texto, seleccione Opções >
Redimensionar texto e arraste-o para cima ou para baixo.
Para rodar o texto, seleccione Opções > Rodar texto e rode-o para a direita ou
para a esquerda.
Para alterar a cor do texto, seleccione Opções > Mudar cor.
Para regressar à vista principal, seleccione Concluído.
35
Esta é uma versão Internet desta publicação. © Imprima apenas para uso privado.
1
2
Para posterizar uma fotografia
Ao visualizar uma fotografia, toque em > .
Seleccione Opções > Adicionar efeito e toque em
1
2
3
4
Para adicionar uma moldura a uma fotografia
Ao visualizar uma fotografia, toque em > .
Seleccione Opções > Adicionar efeito.
Toque em
e toque em ou para seleccionar uma moldura.
Seleccione OK.
1
2
3
4
5
6
7
.
Para reduzir o efeito de olhos vermelhos numa fotografia
Ao visualizar uma fotografia, toque em > .
Seleccione Opções > Adic. efeito.
Toque em
.
Arraste o círculo de modo a tapar o olho vermelho que pretende corrigir.
Para aumentar ou diminuir o tamanho do círculo de selecção, arraste para cima ou
para baixo fora do círculo.
Seleccione Opções > Reduzir olhos vermelhos.
Seleccione Concluído.
Para adicionar efeitos de filtro a uma fotografia
1 Ao visualizar uma fotografia, toque em > .
2 Seleccione Opções > Adicionar efeito.
3 Escolha um efeito de filtro:
•
– preto e branco.
•
– sépia: dá à imagem uma tonalidade castanha tal como em fotografias
antigas.
•
– negativo: inverte o vermelho, o verde e o azul separadamente e em vários
graus.
1
2
Para definir uma fotografia como imagem de chamada
Ao visualizar uma fotografia, toque em > .
A fotografia é mostrada como a imagem de fundo quando faz uma chamada.
1
2
3
Para atribuir uma fotografia a um contacto
Ao visualizar uma fotografia, toque em > .
Seleccione um ou vários contactos.
Seleccione OK.
Apresentação de diapositivos
Pode ver as fotografias numa apresentação de diapositivos.
•
•
Para ver fotografias numa apresentação de diapositivos
Ao visualizar uma fotografia, toque em > .
Quando estiver na vista de lista ou de grelha, marque as fotografias e toque em
•
Para colocar uma apresentação de diapositivos em pausa
Quando estiver a visualizar fotografias numa apresentação de diapositivos, toque
no ecrã e seleccione Col. pausa.
•
Para retomar a apresentação de diapositivos
Quando a apresentação de diapositivos estiver em pausa, toque no ecrã e
seleccione Continuar.
•
Para parar uma apresentação de diapositivos
Quando estiver a visualizar fotografias numa apresentação de diapositivos, toque
no ecrã e seleccione Parar.
36
Esta é uma versão Internet desta publicação. © Imprima apenas para uso privado.
>
.
1
2
3
1
2
Para aplicar zoom a uma fotografia numa apresentação de diapositivos
Quando estiver a ver fotografias numa apresentação de diapositivos, seleccione
Parar.
Toque no ecrã para mostrar o controlo de deslize do zoom.
Arraste o controlo de deslize para aplicar zoom à fotografia.
Para sair de uma apresentação de diapositivos
Quando estiver a visualizar fotografias numa apresentação de diapositivos, toque
no ecrã e seleccione Parar.
Seleccione Anterior.
Música
Pode ouvir música, livros de áudio, podcasts e as suas próprias gravações.
Barra de visualização de Música
Na aplicação Música, aparece uma barra de visualização na parte superior do ecrã quando
está na vista vertical.
Regressar ao menu Multim. principal
Ir para Intérpretes
Ir para Álbuns
Ir para Faixas
Ir para a vista de reprodução
1
2
3
Para reproduzir música ou outras faixas de áudio
Seleccione Menu > Multim. > Música.
Procure faixas em Intérpretes, Álbuns, Faixas, Listas de música, Audiobooks,
Podcasts e As minhas gravações.
Toque numa faixa.
Livros de áudio
Se utilizar o Media Go™ para transferir livros de áudio para o telefone a partir de um
computador, pode ouvir livros de áudio no telefone. Pode demorar alguns minutos até um
livro de áudio transferido aparecer na lista de livros de áudio disponíveis.
•
Para aceder a livros de áudio
Seleccione Menu > Multim. > Música > Audiobooks.
Controlos de reprodução
Os controlos de reprodução seguintes podem aparecer no seu leitor de música e vídeo:
Pausa
Reproduzir
Toque continuamente para retroceder. Toque para ir para a faixa ou vídeo anterior
Toque continuamente para avançar. Toque para ir para a faixa ou vídeo seguinte
Controlos de música adicionais
Os controlos de música seguintes podem aparecer no seu leitor de música:
37
Esta é uma versão Internet desta publicação. © Imprima apenas para uso privado.
Ligar o modo aleatório para reproduzir faixas da lista de música actual por ordem aleatória
Desligar o modo aleatório
Repetir todas as faixas da lista de música actual
Repetir a faixa actual várias vezes
Desactivar repetição de faixas
•
Para parar a reprodução de música
Durante a reprodução de uma faixa, toque em
•
Para ligar o modo aleatório
Quando o leitor de música estiver aberto, toque em
•
Para desligar o modo aleatório
Quando o leitor de música estiver aberto, toque em
. O ícone fica desactivado.
•
Para repetir a faixa actual
Quando o leitor de música estiver aberto, toque em
ou
até
aparecer.
•
Para repetir todas as faixas da lista de música actual
Quando o leitor de música estiver aberto, toque em
ou
até
aparecer.
•
Para desligar a repetição
Quando o leitor de música estiver aberto, toque em
até
aparecer.
•
Para retroceder e avançar
Toque continuamente em
•
Para se mover entre faixas
Toque em
ou
.
•
Para alterar o volume
Pressione a tecla de volume para cima ou para baixo.
1
2
Para minimizar o leitor de música
Quando o leitor de música estiver aberto, toque em .
Para restaurar o leitor de música no ecrã, toque na foto do álbum minimizada.
ou
.
. O ícone fica activado.
ou
.
Quando minimiza o leitor de música, a fotografia do álbum também é minimizada.
Gerir faixas na vista de reprodução
Pode gerir as faixas de muitas maneiras quando estão a ser reproduzidas. Pode, por
exemplo, eliminar uma faixa, enviar uma faixa, definir uma faixa como o seu sinal de toque
ou adicionar uma faixa à lista de música.
Os seguintes ícones podem aparecer na barra de toque quando uma faixa está a ser
reproduzida:
Sair da vista de reprodução e voltar ao nível anterior
Ir para a biblioteca de música
Ajustar o volume
Ver mais comandos
Eliminar a faixa actual
38
Esta é uma versão Internet desta publicação. © Imprima apenas para uso privado.
Enviar a faixa actual
Definir a faixa actual como sinal de toque
Adicionar a faixa actual a uma lista de música
Ver informações da faixa
Minimizar o leitor de música
1
2
Para eliminar uma faixa
Quando o leitor de música estiver aberto, toque em
Seleccione uma opção.
>
1
2
Para enviar uma faixa
Quando o leitor de música estiver aberto, toque em
Seleccione um método de envio.
>
1
2
.
.
Para definir uma faixa como sinal de toque
Durante a reprodução de uma faixa, toque em > .
Seleccione o perfil ou os perfis para os quais pretende definir a faixa como sinal de
toque.
1
2
Para adicionar a faixa actual a uma lista de música
Durante a reprodução de uma faixa, toque em > .
Seleccione uma lista de música.
•
Para ver informações da faixa
Quando uma faixa está em reprodução, toque em
>
.
Listas de música
Pode criar listas de música para organizar a sua música. Pode adicionar faixas e pastas a
uma lista de música. O telefone pode demorar alguns minutos a criar uma lista de música.
5
6
Para criar uma lista de música
Seleccione Menu > Multim. > Música > Listas de música.
Toque em Nova lista de música.
Introduza um nome e seleccione OK.
da barra de visualização e toque
Para adicionar faixas, seleccione, por exemplo,
em .
Seleccione as faixas que pretende adicionar à lista de música e toque em .
Seleccione a lista de música.
1
2
3
4
Para adicionar faixas a uma lista de música
Seleccione Menu > Multim. > Música.
Seleccione, por exemplo, Faixas e toque em .
Seleccione as faixas que pretende adicionar a uma lista de música e toque em
Seleccione a lista de música.
1
2
3
4
Para remover faixas de uma lista de música
Seleccione Menu > Multim. > Música > Listas de música.
Seleccione uma lista de música e toque em .
Seleccione as faixas que pretende remover e toque em .
Seleccione Sim.
1
2
3
4
Vídeo
Em Vídeo, pode procurar e reproduzir vídeos guardados no seu telefone.
39
Esta é uma versão Internet desta publicação. © Imprima apenas para uso privado.
.
•
•
•
Vídeos – vídeos guardados no telefone, excepto os que são filmados com uma câmara
ou identificados como podcasts.
Vídeos da câmara – vídeos captados por uma câmara.
Podcasts – todos os ficheiros de vídeo identificados como podcasts. Os podcasts
pertencem a feeds diferentes.
Barra de visualização de vídeos
Na aplicação Fotografia, aparece uma barra de visualização na parte superior do ecrã
quando está na vista vertical.
Regressar ao menu principal da aplicação Multim.
Ir para Vídeos
Ir para Vídeos da câmara
Ir para Podcasts
Ir para a vista de reprodução
1
2
3
Para reproduzir um vídeo
Seleccione Menu > Multim. > Vídeo.
Seleccione uma opção.
Toque num vídeo.
Para mostrar ou ocultar a barra de controlo de vídeo
Quando o leitor de vídeo está aberto durante alguns segundos, a barra de controlo é ocultada
automaticamente.
•
•
Para mostrar a barra de controlo, toque em qualquer parte do ecrã.
Para ocultar a barra de controlo, toque no ecrã ou aguarde alguns segundos.
•
Para controlar o leitor de vídeo
Utilize os controlos de reprodução para controlar o leitor de vídeo. Consulte
Controlos de reprodução na página 37.
Gerir vídeos na vista de reprodução
Pode gerir os vídeos de muitas maneiras quando estão a ser reproduzidos.
Os seguintes ícones podem aparecer na barra de toque quando um vídeo está a ser
reproduzido:
Sair da vista de reprodução e voltar ao nível anterior
Ligar o zoom automático
Desligar o zoom automático
Definir o volume
Ver mais opções
Eliminar o vídeo actual
Enviar o vídeo actual
Ver informações do vídeo
Repetir o vídeo actual
Desactivar a reprodução repetida de vídeos
40
Esta é uma versão Internet desta publicação. © Imprima apenas para uso privado.
Câmara
Utilizar a câmara
O seu telefone dispõe de uma câmara de 12.1 megapixéis e de um visor táctil de 3.5 nHD,
com funções de tirar fotografias por toque, detecção de rosto, detecção de sorriso, flash
de xénon e estabilizador de imagem.
Para activar a câmara
•
Abra a tampa da objectiva da câmara.
Pode também activar a câmara pressionando
.
Não tire fotografias quando a luz de fundo é muito forte. Utilize um apoio ou o auto-temporizador
para evitar uma imagem tremida.
Visor da câmara
1
•
2 3
1
Ampliar ou reduzir
2
Visualizar fotografias e vídeos
3
Alternar entre o modo de fotografia e o modo de vídeo
4
Tirar fotografias/Gravar vídeos
4
Para fechar a câmara
Feche a tampa da objectiva da câmara.
Vista do visor da câmara
O visor da câmara é a interface principal entre o utilizador e a câmara. Mostra o que a
câmara está a fazer e tem atalhos para definições da câmara, assim como as opções de
menu mais utilizadas. Pode tocar nos ícones no visor da câmara para alterar definições ou
para ver sugestões e truques. O visor da câmara tem dois modos: modo de fotografia e o
modo de vídeo.
41
Esta é uma versão Internet desta publicação. © Imprima apenas para uso privado.
•
Comportamento do visor da câmara
Para dispensar todos os ícones, toque no ecrã. Para visualizar novamente todos os ícones
e opções, toque novamente. Dispensar os ícones dá-lhe uma melhor visão geral quando
tira fotografias e filma vídeos.
1
2
3
Para tirar uma fotografia
Active a câmara.
Para utilizar a focagem automática, pressione
a meia altura. começa a piscar.
Quando
aparecer, pressione
até baixo para tirar a fotografia. A fotografia é
guardada automaticamente.
Para tirar uma fotografia com mais rapidez, pode ignorar o passo 2 e pressionar
1
2
3
•
até baixo.
Para gravar um vídeo
para alternar para o modo vídeo.
Active a câmara e pressione
Pressione
até baixo para iniciar a gravação.
Para parar a gravação, pressione
até baixo. O vídeo é guardado
automaticamente.
Para utilizar o zoom
Pressione a tecla de volume para cima ou para baixo.
O nível de zoom volta à predefinição quando altera o modo de fotografia ou quando alterna entre
o modo de fotografia e o modo de vídeo. Consulte Modo de fotografia na página 42.
1
2
Para ver fotografias e vídeos
.
Pressione
Para ver a fotografia ou o vídeo seguinte ou anterior, mova o telefone para a
esquerda ou direita.
Ícones e definições da câmara
Pode alterar as definições da câmara tocando nos ícones no visor da câmara.
Cenas
Quando tira uma fotografia, pode seleccionar uma definição de cena que melhor se adequa
ao que vai fotografar:
Auto.
Vertical – dá ênfase aos tons de pele e um aspecto ligeiramente mais suave.
Horizontal – dá prioridade a objectos distantes. O flash está desligado.
Paisag. c/ p. luz – utilize esta opção quando as condições de luminosidade são fracas e não quer utilizar o
flash. Devido ao tempo de exposição prolongado, deve segurar a câmara com firmeza para evitar
movimentos ou colocá-la sobre uma superfície estável.
Desporto – tempo de exposição curto para minimizar a desfocagem devido ao movimento.
Documento – o texto e desenhos serão nítidos e com alto contraste.
Retrat. c/p. luz – tempo de exposição mais prolongado com flash. Devido ao tempo de exposição
prolongado, deve segurar a câmara com firmeza para evitar movimentos ou colocá-la sobre uma superfície
estável.
Praia/neve – utilize em ambientes luminosos para evitar fotografias com excesso de exposição. O flash está
desligado.
Modo de fotografia
Normal
42
Esta é uma versão Internet desta publicação. © Imprima apenas para uso privado.
Panorama – são tiradas fotografias largas panorâmicas automaticamente. São tiradas três fotografias
sequencialmente e ligadas umas às outras para formar uma imagem panorâmica perfeita.
BestPic™– utilizar esta opção para captar objectos que se movem rapidamente. Permite tirar nove
fotografias numa sucessão rápida para poder escolher a melhor.
Detec. sorriso – active a detecção de sorriso e pressione
tira uma fotografia automaticamente.
. Quando a pessoa focada sorri, a câmara
Tirar a toque– toque dentro do limite branco para seleccionar o ponto focal e tirar uma fotografia.
1
2
3
4
5
Para tirar uma fotografia panorâmica
Active a câmara.
>
.
aparece na parte superior do ecrã.
Toque em
.
Para tirar a primeira fotografia, pressione
Para tirar a segunda fotografia, desloque a câmara para a esquerda ou para a direita
até o indicador se ajustar a
e ficar totalmente verde. A fotografia é tirada
automaticamente e a direcção do panorama é fixada.
Para tirar a terceira fotografia, desloque a câmara na mesma direcção da fotografia
anterior até o indicador se ajustar a
e ficar totalmente verde. A fotografia é tirada
automaticamente.
Só é possível alterar o zoom no modo panorâmico antes de ser tirada a primeira fotografia. O
zoom permanece igual para as duas fotografias subsequentes.
1
2
3
4
1
2
3
4
5
1
2
3
4
1
2
3
Para definir a velocidade para utilizar a tecnologia BestPic™
Active a câmara.
Toque em .
Seleccione Configuração > Velocid. BestPic™.
Seleccione uma opção.
Para tirar uma fotografia utilizando a tecnologia BestPic™
Active a câmara.
> .
Toque em
Para utilizar a focagem automática, pressione
a meia altura. começa a piscar.
Quando aparecer, pressione
até baixo. Aparecem nove miniaturas na parte
inferior do ecrã.
Toque numa miniatura para ver a fotografia no visor da câmara e toque novamente
para marcar a fotografia. Toque em para guardar as fotografias marcadas. Pode
marcar e guardar mais do que uma fotografia.
Para utilizar a detecção de sorriso
Active a câmara.
Toque em
> .
Para iniciar a detecção de sorriso, pressione
. pisca na parte superior
esquerda do visor da câmara.
Quando o rosto no visor da câmara sorrir, pára de piscar e a fotografia é tirada
automaticamente.
Para tirar uma fotografia no modo de tirar fotografia por toque
Active a câmara.
Toque em
> .
Toque na borda branca para seleccionar o ponto de focagem. É tirada uma
fotografia automaticamente.
Não toque no visor da câmara até pretender tirar uma fotografia.
Flash
Quando tira fotografias, pode melhorar as condições de luminosidade utilizando o flash da
câmara.
43
Esta é uma versão Internet desta publicação. © Imprima apenas para uso privado.
Desligado – o flash está desligado
Automático – o flash é ligado automaticamente quando as condições de luminosidade são fracas
Red. olhos ver. – reduz o efeito de olhos vermelhos emitindo várias rajadas de luz
1
2
Para definir um modo de flash
Active a câmara.
Toque em
e seleccione uma opção.
Não utilize o flash para fotografar pessoas ou animais a distâncias curtas. Não tape o flash
quando tirar uma fotografia.
Exposição
As definições de exposição controlam a quantidade de tempo que a luz pode entrar na
câmara quando tira uma fotografia ou filma um vídeo. Quando mais pequeno for o valor
de exposição, mais escuro será a fotografia ou o vídeo. O valor de exposição predefinido
é zero. Pode alterar o valor da exposição na barra de deslize dentro do intervalo de -2.0 a
+2.0.
Para definir níveis de exposição em modo de fotografia
1
Active a câmara e toque em
2
Toque na barra de deslocamento que aparece.
.
Auto-temporizador
Pode utilizar o auto-temporizador para tirar fotografias e filmar vídeos com um atraso de
tempo. Esta opção evita fotografias desfocadas. Também pode utilizar esta função para
tirar fotografias a si próprio.
Desligado * – desligar o auto-temporizador.
Ligado, 2 s – tirar fotografias com um atraso de dois segundos. Quando pressiona
de contagem decrescente.
, ouve-se o sinal
Ligado, 10 s – tirar fotografias com um atraso de 10 segundos. Quando pressiona
de contagem decrescente.
, ouve-se o sinal
* Não aparece nenhum ícone quando esta função está activada.
1
2
3
Para utilizar o auto-temporizador em modo de fotografia
Active a câmara.
> Fotografia > Auto-temporizador.
Toque em
Seleccione Ligado, 2 s ou Ligado, 10 s.
No modo panorâmico, o auto-temporizador só pode ser utilizado para tirar a primeira fotografia
da sequência. No modo de captura de ecrã, o auto-temporizador não está disponível.
Focagem
Quando tira uma fotografia, pode seleccionar como é que pretende que a câmara efectue
a focagem.
Infinito – para fotografias de longa distância. A focagem automática é desligada
Automático* – a câmara escolhe automaticamente onde a focagem incidirá
Macro – para grandes planos
Detec. de rosto – foca um rosto descentrado. A câmara detecta automaticamente um rosto, indicado por
uma moldura branca. A moldura torna-se verde quando a focagem é fixada. A focagem está definida para
detectar o rosto mais próximo da câmara.
44
Esta é uma versão Internet desta publicação. © Imprima apenas para uso privado.
* Não aparece nenhum ícone quando esta função está activada.
1
2
3
Para definir a detecção de rosto
Active a câmara.
Toque em .
Seleccione Fotografia > Focagem > Detec. de rosto.
A detecção de rosto não está disponível nos cenários Paisagem, Documento ou Paisagem com
pouca luz.
Equilíbrio de brancos
A função de equilíbrio de brancos ajusta o equilíbrio de cores da fotografia ou vídeo de
acordo com as condições de luminosidade.
Normalmente, os olhos compensam as condições de luminosidade de diferentes
temperaturas cromáticas. Uma câmara digital necessita de encontrar um ponto de
referência que representa o branco. Em seguida, calcula todas as outras cores com base
neste ponto branco. Por exemplo, se uma luz de halogéneo iluminar uma parede branca,
a parede ficará amarela quando, na realidade, deveria ser branca. Se a câmara souber que
a parede deve ser branca, compensará todas as outras cores na cena em conformidade.
A maioria das câmaras digitais têm a função de equilíbrio de brancos. Isto significa que a
câmara procura a cor geral da imagem e calcula o melhor equilíbrio de brancos. Contudo,
estes sistemas podem não funcionar correctamente se a cena for dominada por uma cor
ou se não existir branco natural.
Existem cinco definições para condições de luminosidade diferentes:
Automático* – ajusta o equilíbrio de cores automaticamente às condições de luminosidade.
Incandescente – ajusta o equilíbrio de cores para condições de luminosidade mais claras, tal como sob
lâmpadas ou quando as condições de luminosidade mudam rapidamente.
Fluorescente – ajusta a equilíbrio de cores para iluminação fluorescente.
Luz diurna – ajusta a equilíbrio de cores para utilização no exterior.
Nublado – ajusta o equilíbrio de cores para um dia nublado.
* Não aparece nenhum ícone quando esta função está activada.
1
2
3
Para definir o equilíbrio de brancos em modo de fotografia
Active a câmara e toque em .
Seleccione Fotografia > Equilíbrio brancos.
Seleccione uma opção.
Estabilizador de imagem
O estabilizador de imagem compensa pequenos movimentos da mão de modo a garantir
fotografias estáveis. Quando esta função é ligada, aparece no visor da câmara.
1
2
3
Para activar o estabilizador de imagem
Active a câmara.
Toque em .
Seleccione Fotografia > Estabilizador > Ligado.
O estabilizador de imagem só está disponível quando o flash está desligado.
Tamanho da imagem
O tamanho da imagem determina a resolução de uma fotografia. Os tamanhos maiores
proporcionam fotografias mais nítidas e os tamanhos mais pequenos permitem guardar
mais fotografias na memória. Pode seleccionar um tamanho de imagem que corresponde
ao tamanho da impressão planeada para a fotografia.
45
Esta é uma versão Internet desta publicação. © Imprima apenas para uso privado.
1
2
3
4
Para definir um tamanho de imagem
Active a câmara.
Toque em .
Seleccione Fotografia > Tam. da imagem.
Seleccione uma opção.
Efeitos
Antes de tirar fotografias ou gravar vídeos, pode definir e ver vários efeitos.
Desligado* – para fotografias normais
Negativo – inverter o vermelho, o verde e o azul separadamente e em vários graus
Solarizar – adicionar um efeito artificial à fotografia
Sépia – dar à fotografia uma tonalidade castanha para parecer mais antiga
Preto e branco – tirar fotografias a preto e branco
* Não aparece nenhum ícone quando esta função está activada.
1
2
Para definir efeitos em modo de fotografia
Active a câmara e toque em .
Seleccione Fotografia > Efeitos.
Som do obturador
Antes de tirar uma fotografia, pode seleccionar ou silenciar um som do obturador.
1
2
Som do obturador 1-4
seleccionar um de quatro sons do obturador
Desligado
tirar fotografias sem um som do obturador
Para definir o som do obturador
Active a câmara e toque em .
Seleccione Fotografia > Som do obturador.
Informações de localização
aparece no ecrã, a sua posição geográfica é guardada juntamente com as
Quando
fotografias que tira. Isto é designado por geocodificação. A geocodificação mostra a
localização aproximada onde a fotografia foi tirada.
1
2
Para adicionar informações de localização a uma fotografia
Active a câmara e toque em .
Seleccione Configuração > Geocodificação > Ligado.
Rotação automática
Quando esta função está ligada, aparece uma fotografia na mesma orientação (horizontal
ou vertical) que tinha quando foi tirada originalmente.
1
2
Para ligar a rotação automática
Active a câmara e toque em .
Seleccione Configuração > Rotação automática > Ligado.
Repor
Pode repor as predefinições de fábrica da câmara.
1
2
Para repor as definições da câmara
Active a câmara e toque em .
Seleccione Configuração > Reinic. > Sim.
46
Esta é uma versão Internet desta publicação. © Imprima apenas para uso privado.
Modo nocturno
Quando filma vídeos em condições de pouca luminosidade, pode ligar o Modo nocturno
para aumentar o tempo de exposição e melhorar a qualidade do vídeo. A câmara é mais
sensível ao movimento quando esta função é utilizada.
1
2
3
Para ligar o modo nocturno
Active a câmara.
Pressione
para mudar para o modo vídeo.
Toque em > .
Microfone
Quando filma um vídeo, pode controlar se o som é gravado juntamente com o vídeo ou
não.
1
2
3
Para desligar o microfone
Active a câmara.
Pressione
para mudar para o modo vídeo.
Toque em
>
.
Luz
Pode ligar a luz da câmara quando filma um vídeo, independentemente das condições de
luminosidade.
1
2
3
Para ligar a luz
Active a câmara.
para mudar para o modo vídeo.
Pressione
Toque em
>
.
Formato de vídeo
Pode seleccionar diferentes formatos de vídeo para diferentes fins.
VGA (640 x 480) – 640 x 480 pixéis
QVGA (320x240) – 320 x 480 pixéis
Para msg imag. – vídeos mais curtos e de resolução mais baixa adequados para enviar em mensagens
MMS.
Rever automaticamente
Quando a opção Rever auto. está ligada, pode pré-visualizar ou gerir fotografias ou vídeos
que acabou de captar.
1
2
Para activar a revisão automática
Active a câmara e toque em .
Seleccione Configuração > Rever auto. > Ligado.
1
2
Para regressar ao modo de fotografia depois de tirar uma fotografia
Active a câmara e tire uma fotografia.
Toque em
.
É necessário ligar primeiro a opção Rever auto.. Consulte Para activar a revisão automática na
página 47 .
47
Esta é uma versão Internet desta publicação. © Imprima apenas para uso privado.
1
2
Para eliminar uma fotografia acabada de tirar
Active a câmara e tire uma fotografia.
Toque em .
É necessário ligar primeiro a opção Rever auto.. Consulte Para activar a revisão automática na
página 47.
Enviar fotografias ou vídeos
Pode enviar fotografias e vídeos numa mensagem multimédia ou pode utilizar outros
métodos de ligação, tal como a tecnologia sem fios Bluetooth. Também pode carregar
fotografias e vídeos para um álbum online compatível.
Para optimizar o tamanho da fotografia ou vídeo para envio, seleccione a qualidade de
fotografia ou vídeo apropriada utilizando as definições da câmara.
1
2
3
Para enviar uma fotografia acabada de tirar
Active a câmara e tire uma fotografia.
.
Toque em
Seleccione uma opção.
É necessário ligar primeiro a opção Rever auto.. Consulte Para activar a revisão automática na
página 47.
48
Esta é uma versão Internet desta publicação. © Imprima apenas para uso privado.
Serviços de localização
O seu telefone dispõe de um receptor GPS que utiliza sinais de satélite para calcular a sua
localização. Pode obter ajuda para encontrar o caminho para um determinado destino e
guardar os seus locais favoritos. Com base nas informações recebidas das torres de
telecomunicações mais próximas, pode visualizar a sua localização aproximada num
mapa.
Se não conseguir utilizar algumas das funcionalidades do GPS, consulte Não consigo utilizar
serviços baseados na Internet na página 79.
•
Para aceder aos serviços de localização
Seleccione Menu > Serviços de local. e seleccione uma aplicação.
É necessária uma ligação GPS para utilizar os serviços de localização. Para utilizar o GPS,
precisa de definir um ponto de acesso de Internet de dados de pacote. Consulte Não consigo
utilizar serviços baseados na Internet na página 79.
Utilizar o GPS
A sua localização pode ser determinada quando tem uma vista limpa do céu. Se a sua
localização não for determinada ao fim de alguns minutos, desloque-se para outro local.
Para ajudar a procura, fique parado e não tape a antena do GPS, a qual está localizada
na parte superior direita do telefone.
Quando o GPS é utilizado pela primeira vez, pode demorar até 10 minutos a determinar a sua
localização.
Favoritos
Pode guardar as informações de posição dos seus locais favoritos. Também pode
categorizar os seus locais favoritos, adicionar-lhe informações, tais como endereços Web
e números de telefone, ou enviá-los para dispositivos compatíveis.
Para adicionar um novo local à lista de favoritos
1
2
Seleccione Menu > Serviços de local. > Local > Favoritos.
Seleccione Opções > Novo local e seleccione uma opção:
• Posição actual – localizar a posição actual e adicioná-la aos favoritos.
• Introduzir manualm. – introduzir as coordenadas geográficas e outras
informações sobre um lugar favorito.
Para categorizar os favoritos
1
2
3
Seleccione Menu > Serviços de local. > Local > Favoritos.
Seleccione um favorito e seleccione Opções > Adicionar a categoria.
Seleccione uma ou mais categorias e seleccione OK.
49
Esta é uma versão Internet desta publicação. © Imprima apenas para uso privado.
Para alterar os ícones dos favoritos
1
2
3
Seleccione Menu > Serviços de local. > Local > Favoritos.
Seleccione um favorito e seleccione Opções > Ícone de local.
Toque duas vezes num ícone.
Para enviar favoritos
1
2
3
Seleccione Menu > Serviços de local. > Local > Favoritos.
Seleccione um favorito.
Seleccione Opções > Enviar e seleccione uma opção.
Dados GPS
Pode ver informações sobre a rota de um destino seleccionado, informações de posição
acerca da sua localização actual e informações sobre a viagem, tais como a distância
aproximada até ao destino e a duração aproximada da viagem.
Para ver dados GPS
1 Seleccione Menu > Serviços de local. > Local > Dados GPS
2 Seleccione uma opção:
• Navegação – ver informações sobre como chegar ao destino da viagem.
• Posição – ver informações de posicionamento acerca da sua localização actual.
• Distância viagem – ver informações sobre a distância percorrida durante a
viagem actual.
Estado do satélite
Pode verificar quantos satélites o telefone detectou e se o telefone está a receber sinais
de satélite.
•
Para ver o estado do satélite
Seleccione Menu > Serviços de local. > Local > Dados GPS > Posição >
Opções > Estado do satélite.
Pedidos de localização
Serviços externos podem pedir a sua localização. Pode permitir que serviços externos
utilizem informações sobre a sua localização ou pode impedi-los de o fazer.
•
Para gerir pedidos de posição
Quando recebe um pedido de posição, aparece uma mensagem a mostrar o serviço
que está a efectuar o pedido Seleccione Aceitar para permitir que a sua informação
de posição seja enviada ou seleccione Rejeitar para recusar o pedido.
Definições de posicionamento
Antes de utilizar serviços GPS, pode ajustar as definições de posicionamento, por exemplo,
os métodos de posicionamento GPS e as preferências de notação.
Para definir o método de posicionamento
Seleccione Menu > Serviços de local. > Local > Posicionam. > Métodos
posicionamento.
2 Seleccione uma opção:
• GPS interno – utilizar o receptor GPS integrado no telefone.
• GPS p/ Bluetooth – utilizar um receptor GPS externo compatível com
conectividade Bluetooth.
• Com base na rede – utilizar informações recebidas da rede móvel.
1
50
Esta é uma versão Internet desta publicação. © Imprima apenas para uso privado.
•
Para definir o servidor de posicionamento
Seleccione Menu > Serviços de local. > Local > Posicionam. > Servidor de
posicionamento.
O ponto de acesso e o endereço do servidor podem ter sido predefinidos pelo fornecedor de
serviços e pode não ser possível editar as definições.
Preferências de notação
Pode alterar o sistema de medição relativamente a velocidades e distâncias ou alterar o
formato das coordenadas das localizações.
1
2
3
4
Para alterar preferências de notação
Seleccione Menu > Serviços de local. > Local > Posicionam. > Preferências de
notação.
Para alterar as preferências do sistema de medição, toque em Sistema de
medição.
Para alterar as preferências do formato das coordenadas, toque em Formato de
coordenadas e seleccione uma opção.
Para guardar as alterações, seleccione Anterior.
Google Maps™
O Google Maps™ permite-lhe ver a sua localização actual, encontrar outras localizações
e obter instruções para chegar a um destino.
Quando inicia o Google Maps, a sua localização aproximada é mostrada utilizando
informações de torres de telecomunicações próximas. A sua localização é actualizada com
uma posição mais precisa quando o receptor GPS encontra a sua localização.
•
Para utilizar o Google Maps
Seleccione Menu > Serviços de local. > Google Maps.
Para obter mais informações sobre o Google Maps
•
Quando utilizar o Google Maps, seleccione Opções > Ajuda para ver sugestões e
atalhos.
Instruções sobre como chegar ao destino
O Wisepilot™ guia-o até ao seu destino através de instruções de voz. O seu telefone
poderá incluir uma versão de avaliação do Wisepilot.
A Sony Ericsson não garante a exactidão dos serviços de instruções incluindo, mas sem
limitação, os serviços de navegação turn-by-turn.
•
Para iniciar o Wisepilot™
Seleccione Menu > Serviços de local. > Wisepilot™.
51
Esta é uma versão Internet desta publicação. © Imprima apenas para uso privado.
Internet
Antes de utilizar a Internet, pode ser necessário definir um ponto de acesso. Consulte Para criar
um novo ponto de acesso na página 66.
1
2
3
Para iniciar o browser da Internet
Seleccione Menu > Internet.
Toque em , e introduza um endereço Web.
Seleccione Ir para.
•
Para sair do browser da Internet
Seleccione Opções > Sair.
Marcadores
Pode criar e editar marcadores como ligações rápidas às suas páginas Web favoritas.
2
Para criar um marcador
Quando navegar na Internet, seleccione Opções > Opções de páginas Web >
Guardar c/o marcador.
Introduza um nome de marcador e seleccione OK.
1
2
Para seleccionar um marcador
Seleccione Menu > Internet.
Seleccione um marcador e toque no mesmo.
1
Páginas de histórico
Pode ver uma lista das páginas Web nas quais navegou recentemente.
•
Para ver páginas de histórico
Seleccione Menu > Internet > Págs. visit. recentem..
Funcionalidades adicionais do browser
•
Para aplicar zoom a uma página Web
Quando navegar na Internet, seleccione
.
2
3
Para guardar uma imagem a partir de uma página Web
Quando navegar na Internet, seleccione Opções > Opções de visualização > Ver
imagens.
Seleccione uma imagem e seleccione OK.
Toque na imagem e seleccione Opções > Guardar.
1
2
Para localizar texto numa página Web
Quando estiver navegar na Internet, toque em >
ou .
Introduza o texto de procura e toque em
1
1
2
.
Para enviar uma hiperligação
Quando navegar na Internet, seleccione Opções > Opções de páginas Web >
Enviar.
Seleccione um método de transferência.
52
Esta é uma versão Internet desta publicação. © Imprima apenas para uso privado.
1
2
3
Para definir o ecrã completo para páginas Web
Quando estiver navegar na Internet, toque em .
Toque em .
Para regressar à vista normal, toque no quadrado preto existente na parte inferior
direita do ecrã.
Web feeds
Através da utilização de Web feeds, pode subscrever e transferir conteúdos actualizados
frequentemente, tais como notícias, podcasts ou fotografias.
•
Para adicionar novos feeds
Quando navegar numa página na Internet que disponibiliza Web feeds, indicados
pelo ícone , seleccione Opções > Subscrever feeds da Web.
1
2
3
Para ver Web feeds
Quando estiver navegar na Internet, toque em >
Para abrir todos os Web feeds, toque em
.
Seleccione os Web feeds que pretende visualizar.
1
2
Para actualizar Web feeds manualmente
Quando abrir a lista de Web feeds, seleccione um Web feed e toque em
Para actualizar todos os Web feeds, toque em .
1
2
Para ajustar definições para actualizações automáticas de Web feeds
Quando navegar na Internet, seleccione Opções > Definições > Feeds da Web.
Seleccione Actualizações automát. e seleccione uma opção.
.
.
Podcasts
Podcasts são ficheiros (por exemplo, programas de rádio ou vídeos) que pode transferir e
reproduzir. Pode subscrever e transferir podcasts utilizando Web feeds.
•
Para aceder a podcasts de áudio
Seleccione Menu > Multim. > Música > Podcasts.
•
Para aceder a podcasts de vídeo
Seleccione Menu > Multim. > Vídeo > Podcasts.
53
Esta é uma versão Internet desta publicação. © Imprima apenas para uso privado.
Gestor pessoal
Gestor de ficheiros
Pode utilizar a função Gestor de ficheiros do seu telefone para gerir conteúdos guardados
na memória do telefone ou num cartão de memória. Se a memória estiver cheia, elimine
algum conteúdo para criar espaço.
1
2
3
Para localizar ficheiros
Seleccione Menu > Gestor pessoal > Gestor de ficheiros.
Seleccione Opções > Localizar e seleccione uma pasta de destino.
Introduza o texto de procura que corresponde ao nome do ficheiro e seleccione
Localizar.
1
2
3
Para organizar itens
Seleccione Menu > Gestor pessoal > Gestor de ficheiros.
Localize um item e seleccione Opções > Organizar.
Seleccione uma opção.
1
2
3
Para ordenar os ficheiros por categoria
Seleccione Menu > Gestor pessoal > Gestor de ficheiros.
Localize um ficheiro de destino e seleccione Opções > Ordenar por.
Seleccione a categoria pretendida.
Fazer cópias de segurança e restauros
Pode fazer cópias de segurança e restaurar contactos, o calendário, tarefas, notas e
marcadores utilizando o Sony Ericsson PC Suite.
Antes de fazer uma cópia de segurança e restauro, é necessário instalar o
Sony Ericsson PC Suite, que está disponível através do PC Companion ou em
www.sonyericsson.com/support.
Pode fazer uma cópia de segurança e restaurar ficheiros no telefone utilizando o cartão de
memória MicroSD™. Pode mover conteúdos entre o cartão de memória e a memória do
telefone.
1
2
3
Para fazer uma cópia de segurança através do Sony Ericsson PC Suite
Computador: Inicie o Sony Ericsson PC Suite a partir de Iniciar/Programas/
Sony Ericsson/Sony Ericsson PC Suite.
Siga as instruções no Sony Ericsson PC Suite sobre como estabelecer a ligação.
Vá para a secção de cópia de segurança e restauro no Sony Ericsson PC Suite e
faça uma cópia de segurança do conteúdo do telefone.
Para restaurar o conteúdo do telefone através do Sony Ericsson PC Suite
O Sony Ericsson PC Suite substitui todo o conteúdo do telefone durante o processo de restauro.
Pode danificar o telefone se interromper o processo.
1
2
3
1
2
3
4
Computador: Inicie o Sony Ericsson PC Suite a partir de Iniciar/Programas/
Sony Ericsson/Sony Ericsson PC Suite.
Siga as instruções no Sony Ericsson PC Suite sobre como estabelecer a ligação.
Vá para a secção de cópia de segurança e restauro no Sony Ericsson PC Suite e
restaure o conteúdo do telefone.
Para criar uma cópia de segurança de ficheiros num cartão de memória
Seleccione Menu > Gestor pessoal > Gestor de ficheiros > Cópia segurança.
Seleccione Conteúdo cóp. segurança e seleccione uma ou mais opções.
Seleccione Repetir cópia segurança e seleccione uma opção.
Seleccione Opções > Efectuar cópia segurança.
54
Esta é uma versão Internet desta publicação. © Imprima apenas para uso privado.
1
2
3
4
Para restaurar ficheiros na memória do telefone
Para mover conteúdos do cartão de memória para a memória do telefone,
seleccione Menu > Gestor pessoal > Gestor de ficheiros > Cópia segurança.
Seleccione Opções > Restaurar.
Seleccione os ficheiros que pretende mover e seleccione OK.
Seleccione Sim.
As minhas aplicações
Pode ver os pacotes de software instalados no telefone. Pode ver detalhes das aplicações
instaladas, remover aplicações e definir configurações de instalação.
1
2
Para abrir uma aplicação
Seleccione Menu > Gestor pessoal > Minhas ap..
Seleccione a aplicação que pretende abrir.
Relógio
Despertador
O despertador toca mesmo se o telefone estiver desligado. Quando o alarme toca, pode
silenciá-lo ou desligá-lo. Pode definir o alarme para não tocar quando o telefone está em
modo silencioso.
1
2
3
4
•
Para definir um novo alarme
Seleccione Menu > Gestor pessoal > Relógio > Novo alarme.
Seleccione Hora do alarme: e introduza a hora.
Seleccione Descrição e introduza o título do alarme.
Seleccione Repetir e seleccione uma opção.
Para suspender o alarme
Quando o alarme tocar, seleccione Suspender para parar o alarme durante um
determinado período de tempo.
•
Para desligar o alarme
Quando o alarme tocar, seleccione Parar.
1
2
Para remover um alarme
Seleccione Menu > Gestor pessoal > Relógio > Alarmes.
Seleccione um alarme e seleccione Opções > Eliminar alarme.
1
2
1
2
Para definir tom do alarme
Seleccione Menu > Definições > Telefone > Data e hora > Sinal de alarme
relógio.
Seleccione uma opção.
Para definir o tempo de repetição do alarme
Seleccione Menu > Definições > Telefone > Data e hora > Tempo repet. de
alarme.
Defina um período de tempo entre 1 e 60 minutos e seleccione OK.
Relógio mundial
Pode ver a hora actual em diferentes localizações do mundo.
1
2
Para adicionar uma localização
Seleccione Menu > Gestor pessoal > Relógio > Rel. mundial > Opções >
Adicionar localização.
Seleccione uma opção.
55
Esta é uma versão Internet desta publicação. © Imprima apenas para uso privado.
•
Para definir uma localização actual
Seleccione uma localização e seleccione Opções > Def. como localiz. actual.
Calendário
1
2
3
4
Para adicionar uma nova entrada
Seleccione Menu > Calendário.
Seleccione uma data.
Seleccione Opções > Nova entrada.
Seleccione uma opção.
1
2
3
Para eliminar uma entrada
Seleccione uma data e seleccione uma entrada.
Seleccione Opções > Eliminar.
Seleccione Sim.
1
2
Para alterar a vista no calendário
Quando o calendário estiver aberto, seleccione Opções > Mudar vista.
Seleccione uma opção.
1
2
Para seleccionar uma data
Quando o calendário estiver aberto, seleccione Opções > Ir para data.
Introduza uma data e seleccione OK.
1
2
Para definir o tom de alarme do calendário
Quando o calendário estiver aberto, seleccione Opções > Definições > Tom de
aviso calendário.
Seleccione uma opção.
Google™
Pode procurar vários conteúdos, tais como Web sites e imagens através do Google.
Antes de utilizar o Google
Quando utiliza o Google pela primeira vez, é necessário confirmar algumas informações,
tais como as Condições de Serviço e o país. Se não conseguir utilizar a Internet, consulte
Não consigo utilizar serviços baseados na Internet na página 79.
1
2
Para iniciar uma procura
Seleccione Menu > Gestor pessoal > Google.
Introduza o texto de procura no campo de procura.
1
2
Para ver mais informações do Google
Seleccione Menu > Gestor pessoal > Google.
Toque em .
1
2
Para alterar definições no Google
Seleccione Menu > Gestor pessoal > Google.
Toque em e seleccione as definições que pretende alterar.
Notas
Pode tomar notas e guardá-las.
1
2
Para adicionar uma nota
Seleccione Menu > Gestor pessoal > Notas > Opções > Nova nota.
Escreva uma nota e seleccione Concluído.
56
Esta é uma versão Internet desta publicação. © Imprima apenas para uso privado.
1
2
3
Para eliminar uma nota
Seleccione Menu > Gestor pessoal > Notas.
Seleccione uma nota.
Seleccione Opções > Eliminar.
1
2
3
Para enviar uma nota
Seleccione Menu > Gestor pessoal > Notas.
Seleccione uma nota.
Seleccione Opções > Enviar e seleccione um método de transferência
Conversor
Pode converter medidas de uma unidade para outra. A exactidão do conversor é limitada
e poderão ocorrer erros de arredondamento.
1
2
3
4
5
Para utilizar o conversor
Seleccione Menu > Gestor pessoal > Conversor.
Seleccione Tipo e seleccione uma opção.
Seleccione a primeira Unidade e seleccione uma unidade a partir da qual pretende
efectuar a conversão.
Seleccione a segunda Unidade e seleccione uma unidade para a qual pretende
efectuar a conversão.
Seleccione a primeira Quantid. e introduza o valor, a outra Quantid. mostrará o
valor convertido.
Calculadora
A exactidão da calculadora é limitada e foi concebida para cálculos simples. Poderão
ocorrer erros de arredondamento.
•
Para utilizar a calculadora
Seleccione Menu > Gestor pessoal > Calculadora.
Adobe™ PDF
Pode ler documentos em formato PDF (Portable Document Format) utilizando o Adobe™
Reader™.
Adobe PDF é uma aplicação de avaliação. Tem de comprar uma licença se pretender utilizar a
aplicação depois de o período de avaliação expirar.
1
2
3
Para ver um documento PDF
Seleccione Menu > Gestor pessoal > Adobe PDF.
Seleccione uma pasta.
Seleccione um documento PDF.
•
Para aplicar zoom a um documento PDF
Quando abrir um documento PDF, seleccione
1
2
Para procurar texto num documento PDF
Quando abrir um documento PDF, seleccione Opções > Localizar.
Introduza uma cadeia caracteres de procura e seleccione Localizar.
.
Quickoffice™
Pode ler e editar documentos do Microsoft® Word, Microsoft® Excel® e Microsoft®
PowerPoint® assim como documentos só de texto.
Tem de comprar uma licença para o Quickoffice antes de poder utilizar o programa.
57
Esta é uma versão Internet desta publicação. © Imprima apenas para uso privado.
•
Para abrir o Quickoffice
Seleccione Menu > Gestor pessoal > Quickoffice.
Procurar
Pode procurar itens tais como contactos, ficheiros, pastas e entradas do calendário no
telefone.
1
2
Para procurar itens
Seleccione Menu > Gestor pessoal > Procurar.
Introduza uma frase de procura e seleccione Procurar.
RoadSync™
RoadSync™ utiliza o protocolo Microsoft® Exchange ActiveSync® para fornecer
sincronização de informações segura, através de uma ligação sem fios e Direct Push. Com
o RoadSync instalado no telefone, pode utilizar uma ligação sem fios para sincronizar e-mails e subpastas, itens de calendário, contactos, tarefas e anexos.
O RoadSync guarda os respectivos dados nas aplicações no telefone. As mensagens de
e-mail vão para a pasta Mensagens (numa caixa de correio do RoadSync separada), itens
de calendário vão para o Calendário e os contactos vão para os Contactos.
Para obter mais informações no seu telefone, seleccione Menu > Gestor pessoal > Ajuda >
Ajuda do RoadSync.
Antes de configurar o RoadSync™
Antes de configurar o RoadSync, tem de configurar uma conta Internet no telefone. Consulte
Internet na página 52 para obter mais informações ou informe-se junto do departamento de TI
(se for um utilizador empresarial) ou do operador sobre quais as definições a utilizar para as
contas Internet e do RoadSync.
1
2
Para configurar uma conta do RoadSync™
Seleccione Menu > Gestor pessoal > RoadSync.
Seleccione Seguinte e siga as instruções no ecrã.
Para obter ajuda, seleccione Opções > Ajuda.
Erros de sincronização
Se tiver problemas de sincronização, ou problemas gerais como a aplicação RoadSync,
efectue as seguintes acções:
•
•
•
Verifique o registo. Aqui pode encontrar informações para o ajudarem a verificar as
definições ou ligações.
Reinicie o telefone.
Reponha todos os dados no RoadSync.
Trabalhar offline
Pode utilizar o telefone para trabalhar offline quando nenhum serviço está disponível. Por
exemplo, pode continuar a utilizar o telefone em modo de voo para escrever e endereçar
mensagens de e-mail para os contactos disponíveis no telefone.
Assim que se ligar a uma rede depois do voo, o RoadSync enviará automaticamente todas
as mensagens de e-mail existentes na caixa de mensagens a enviar. O servidor de e-mail
Exchange também será actualizado automaticamente e isto reflectir-se-á no PC.
Se perder o telefone
Se perder o seu telefone ou se for roubado, comunique imediatamente a perda ao seu
departamento de TI se for um utilizador empresarial. O departamento de TI pode efectuar
uma eliminação remota dos dados sincronizados no telefone.
58
Esta é uma versão Internet desta publicação. © Imprima apenas para uso privado.
Se efectuar a sincronização com um servidor Exchange público, contacte o serviço de
apoio relevante.
59
Esta é uma versão Internet desta publicação. © Imprima apenas para uso privado.
Entretenimento
Aplicação PlayNow™
Ao seleccionar a aplicação PlayNow™, entra no serviço online PlayNow™ arena, no qual
pode transferir música, jogos, sinais de toque, temas e padrões de fundo. Pode pré-visualizar ou ouvir conteúdos antes de os adquirir e transferir para o telefone.
Este serviço não está disponível em todos os países.
Para obter mais funcionalidades, pode também aceder à loja Web do PlayNow™ arena
num computador, em www.playnow-arena.com. Para obter mais informações, visite
www.sonyericsson.com/support.
Antes de utilizar a aplicação PlayNow™, tem de ter as definições de ligação à Internet
necessárias configuradas no telefone.
1
2
Para utilizar a aplicação PlayNow™
Seleccione Menu > PlayNow™.
Navegue pelo serviço online PlayNow™ arena e siga as instruções para pré-visualizar e adquirir conteúdos.
Transferências da loja Web do serviço PlayNow™
O preço aparece quando opta por transferir e guardar um ficheiro de música. A factura do
telefone ou o cartão pré-pago são debitados quando uma compra é aceite.
1
2
3
Para transferir um ficheiro de música
Depois de uma audição preliminar de um ficheiro de música, pode aceitar as
condições.
Seleccione Sim para efectuar a transferência.
É enviada uma mensagem de texto para confirmar o pagamento e o ficheiro fica
disponível para transferência.
Rádio
Não utilize o telefone como rádio em locais onde seja proibido.
1
2
Para ligar o rádio
Ligue um dispositivo mãos livres ao telefone.
Seleccione Menu > Entretenimento > Rádio.
•
Para procurar canais automaticamente
Seleccione Menu > Rádio > Sintonizar autom. p/ cima.
Para procurar canais automaticamente, também pode seleccionar Sintonizar autom. p/ baixo.
•
Para procurar canais manualmente
ou .
Seleccione
•
Para ajustar o volume
Pressione a tecla de volume para cima ou para baixo.
•
Para minimizar o rádio
Seleccione Opções > Reproduzir em 2.º plano.
•
Para regressar ao rádio
Seleccione Menu > Rádio.
60
Esta é uma versão Internet desta publicação. © Imprima apenas para uso privado.
1
2
Para guardar canais manualmente
Quando encontrar um canal de rádio, seleccione Opções > Guardar estação.
Seleccione uma posição, introduza o novo nome e seleccione OK.
•
Para alternar entre canais guardados
Seleccione
ou
.
Aplicação TrackID™
A aplicação TrackID™ é um serviço de reconhecimento de música. Pode procurar o título,
intérprete e nome do álbum referentes a uma faixa que esteja a tocar através de um
altifalante.
Antes de utilizar a aplicação TrackID™, tem de ter as definições de ligação à Internet necessárias
configuradas no telefone.
•
Para procurar informações acerca das faixas
Quando ouvir uma faixa através de um altifalante, seleccione Menu >
Entretenimento > TrackID™ > Iniciar.
Para obter os melhores resultados, utilize a aplicação TrackID™ numa zona tranquila.
O telefone emite um alerta de vibração quando a gravação estiver concluída ou em caso de
falha.
Gravador de voz
Pode gravar um memorando de voz. Os sons gravados também podem ser definidos
como sinais de toque.
1
2
1
2
Para gravar um som
Seleccione Menu > Entretenimento > Gravar som > Opções > Gravar excerto
de som.
Seleccione Parar para concluir uma gravação.
Para ouvir uma gravação
Seleccione Menu > Gestor pessoal > Gestor fich. > Memória do telefone >
Ficheiros de som > Sons digitais.
Seleccione uma gravação e, em seguida, seleccione Opções > Abrir.
Chat
É necessário instalar as aplicações relacionadas antes de utilizar a opção de Chat.
5
Para instalar as aplicações
Seleccione Menu > Entretenimento > Chat > Transferir.
Ligue-se automaticamente à página Web de transferência.
Seleccione as duas aplicações respectivamente e seleccione OK para efectuar a
transferência.
Quando a transferência estiver concluída, seleccione Opções > Ir p/ Gestor de
ficheiros.
Seleccione OK para começar a instalar as aplicações.
1
2
Para iniciar as aplicações
Seleccione Menu > Gestor pessoal > As minhas aplicações.
Seleccione as aplicações instaladas.
1
2
3
4
61
Esta é uma versão Internet desta publicação. © Imprima apenas para uso privado.
Transferir e gerir conteúdos
Pode transferir e gerir conteúdos, tais como imagens e música.
Não tem permissão para enviar e receber algum material protegido por direitos de autor.
Utilizar um cabo USB
Pode ligar o seu telefone a um computador utilizando um cabo USB para sincronizar,
transferir e fazer cópia de segurança do conteúdo do telefone, e para utilizar o telefone
como modem.
Poderá ter de comprar um cabo USB separadamente.
Sistemas operativos necessários
É necessário um destes sistemas operativos para utilizar o software informático Sony
Ericsson:
•
•
Microsoft® Windows Vista™
Microsoft® Windows XP, Service Pack 2 ou superior
Antes de utilizar um cabo USB
Utilize apenas um cabo USB suportado pelo telefone. Não retire o cabo USB do telefone
ou do computador durante a transferência, pois poderá danificar o cartão de memória ou
a memória do telefone.
1
2
3
4
5
6
Para utilizar o armazenamento em massa
Ligue o cabo USB ao telefone e ao computador.
Telefone: Seleccione Armazenam. em massa.
Computador: Espere até o seu cartão de memória aparecer como disco externo
no Explorador do Microsoft® Windows®.
Computador: No ambiente de trabalho do computador, faça duplo clique no ícone
O Meu Computador.
Computador: Para visualizar as pastas do cartão de memória, faça duplo clique no
ícone que representa o seu cartão de memória.
Copie e cole o seu ficheiro, ou arraste e largue-o, numa pasta no computador ou
no cartão de memória.
Não é possível visualizar os ficheiros transferidos no telefone até o cabo USB ser retirado do
telefone.
PC Companion
A funcionalidade PC Companion permite-lhe:
•
•
•
Explorar conteúdos no telefone.
Utilizar o telefone como um modem.
Instalar software de PC utilizado para sincronizar, transferir e fazer cópias de segurança
do conteúdo.
Para obter mais informações, visite www.sonyericsson.com/support.
62
Esta é uma versão Internet desta publicação. © Imprima apenas para uso privado.
1
2
3
4
5
6
Para instalar o PC Companion
Ligue o telefone a um computador através de um cabo USB suportado pelo telefone.
Computador: Seleccione Armazenam. em massa.
Computador: Espere até o cartão de memória do telefone aparecer como disco
externo no Explorador do Microsoft® Windows®.
Computador: No ambiente de trabalho do computador, faça duplo clique no ícone
O Meu Computador.
Computador: Para abrir o programa de instalação do PC Companion a partir do
cartão de memória, faça duplo clique no ícone que representa o seu cartão de
memória e novamente duplo clique em Startme.exe na pasta pccompanion.
Computador: Siga as instruções que são apresentadas.
Enviar conteúdos para outro telefone
Pode enviar conteúdos utilizando, por exemplo, Mensagens ou utilizando a tecnologia
sem fios Bluetooth™.
Utilizar a tecnologia sem fios Bluetooth™
A função Bluetooth™ é gratuita e permite estabelecer ligações sem fios a outros
dispositivos Bluetooth. Pode, por exemplo:
•
•
•
•
•
Estabelecer ligações a dispositivos mãos livres.
Estabelecer simultaneamente ligações a vários dispositivos.
Estabelecer ligações a computadores e aceder à Internet.
Enviar e receber itens.
Jogar jogos para vários jogadores.
Recomendamos uma distância máxima de 10 metros (33 pés), sem objectos sólidos pelo meio,
para ser estabelecida a comunicação Bluetooth.
Nome do telefone
Pode introduzir um nome para o telefone que é mostrado a outros dispositivos utilizando
a tecnologia sem fios Bluetooth.
1
2
Para introduzir um nome para o telefone
Seleccione Menu > Definições > Conectividade > Bluetooth > Nome do
telefone.
Introduza o nome do telefone e seleccione OK.
Visibilidade
Se pretender que outros dispositivos Bluetooth consigam detectar o seu telefone, pode
optar por tornar o telefone visível.
1
2
1
2
Para mostrar o seu telefone
Seleccione Menu > Definições > Conectividade > Bluetooth > Visibilidade do
telefone.
Toque duas vezes em Visível ou Def. período visibilid..
Para ocultar o seu telefone
Seleccione Menu > Definições > Conectividade > Bluetooth > Visibilidade do
telefone.
Toque duas vezes em Oculto.
Antes de utilizar a tecnologia sem fios Bluetooth
Tem de ligar a função Bluetooth para comunicar com outros dispositivos. Também poderá
ser necessário emparelhar o telefone com outros dispositivos Bluetooth.
63
Esta é uma versão Internet desta publicação. © Imprima apenas para uso privado.
•
Para ligar a função Bluetooth
Seleccione Menu > Definições > Conectividade > Bluetooth > Bluetooth >
Ligado.
Certifique-se de que o dispositivo ao qual pretende associar o telefone tem a função Bluetooth
activada, assim como a visibilidade Bluetooth.
1
2
3
4
5
Para emparelhar o telefone com outro dispositivo ou a um dispositivo mãos livres
Bluetooth
Seleccione Menu > Definições > Conectividade > Bluetooth.
Toque em
.
Toque em Opções > Novo disp. emparelhado.
Seleccione um dispositivo.
Introduza um código de acesso, se for necessário.
2
Para receber um item
Seleccione Menu > Definições > Conectividade > Bluetooth > Bluetooth >
Ligado.
Quando receber um item, siga as instruções que são apresentadas.
1
2
3
4
5
Para bloquear um dispositivo emparelhado
Seleccione Menu > Definições > Conectividade > Bluetooth.
.
Toque em
Toque num dispositivo na lista.
Toque em Opções > Bloquear.
Seleccione uma opção.
1
2
3
4
5
Para eliminar um dispositivo bloqueado
Seleccione Menu > Definições > Conectividade > Bluetooth.
.
Toque em
Toque num dispositivo na lista.
Toque em Opções > Eliminar.
Seleccione uma opção.
1
64
Esta é uma versão Internet desta publicação. © Imprima apenas para uso privado.
Actualizar o telefone
Pode actualizar o telefone para utilizar o software mais recente de modo a obter um
desempenho óptimo e os melhoramentos mais recentes. É necessário um cabo USB e
um PC ligado à Internet.
Para saber como proceder, vá para
www.sonyericsson.com/update.
Não se esqueça de fazer uma cópia de segurança do conteúdo do telefone antes de efectuar
a actualização. Consulte Fazer cópias de segurança e restauros na página 54.
Actualizar o telefone através do Sony Ericsson PC Suite
Pode actualizar o telefone utilizando um cabo USB e o Sony Ericsson PC Suite. Quando
o telefone estiver ligado ao computador, irá verificar automaticamente a existência de novas
actualizações e notificá-lo.
65
Esta é uma versão Internet desta publicação. © Imprima apenas para uso privado.
Conectividade
Pode ligar o seu telefone à Internet, a outros dispositivos compatíveis ou a computadores.
Wi-Fi™
Através de Wi-Fi™ pode aceder à Internet no telefone mediante uma ligação sem fios.
Pode navegar na Internet em casa (redes pessoais) ou em zonas de acesso público (hot
spots):
•
•
Redes pessoais - normalmente estão protegidas. É necessária uma frase de acesso ou
uma chave.
Hot spots – normalmente não estão protegidos mas, muitas vezes, é necessário ligar-se
ao serviço do operador antes de obter acesso à Internet.
Utilizar o Wi-Fi
Para ser possível navegar na Internet através de Wi-Fi, necessita de procurar e estabelecer
uma ligação a uma rede disponível e, em seguida, abrir o browser da Internet.
1
2
3
Para se ligar a uma rede
Seleccione Menu > Definições > Conectividade > Wi-Fi.
Toque numa rede e seleccione Opções > Ligar.
Introduza uma chave, se for necessário.
1
2
3
Para iniciar a navegação através de Wi-Fi
Seleccione Menu > Definições > Conectividade > Wi-Fi.
Toque numa rede e seleccione Opções > Iniciar navegação.
Introduza uma chave, se for necessário.
Pontos de acesso
É necessário definir pontos de acesso utilizados para o telefone estabelecer uma ligação
a um destino de rede. Pode, por exemplo, criar pontos de acesso para a Internet para
navegar na Internet , e criar pontos de acesso para Mensagem MMS para enviar e receber
mensagens MMS.
Pode receber definições de pontos de acesso numa mensagem enviada pelo fornecedor de
serviços. Alguns, ou todos, os pontos de acesso podem estar predefinidos no telefone pelo
fornecedor de serviços pelo que a sua alteração, criação, edição ou remoção pode não ser
possível.
1
2
1
2
3
4
Para criar um novo ponto de acesso
Seleccione Menu > Definições > Conectividade > Destinos > Ponto de
acesso.
Siga as instruções que aparecem para procurar automaticamente os pontos de
acesso disponíveis ou defina-os manualmente.
Para procurar pontos de acesso automaticamente
Seleccione Menu > Definições > Conectividade > Destinos > Ponto de
acesso.
Quando Procurar automaticamente os pontos de acesso disponíveis?
aparecer, seleccione Sim.
Seleccione um ponto de acesso. Introduza uma chave, se for necessário.
Seleccione um destino de rede.
66
Esta é uma versão Internet desta publicação. © Imprima apenas para uso privado.
1
2
3
4
5
Para definir um ponto de acesso de dados de pacote
Seleccione Menu > Definições > Conectividade > Destinos > Ponto de
acesso.
Quando lhe é pedido que procure automaticamente pontos de acesso disponíveis,
seleccione Não.
Seleccione Dados por pacotes como o ponto de acesso.
Introduza um nome e seleccione OK.
Seleccione um destino de rede.
Sincronizar
Pode efectuar a sincronização de duas maneiras diferentes. Pode sincronizar o telefone
utilizando um programa de computador ou através de um serviço Internet.
Utilize apenas um dos métodos de sincronização de cada vez no telefone.
Sincronização com um computador
Utilizando um computador, pode sincronizar contactos, compromissos, marcadores,
tarefas e notas guardadas no telefone com dados guardados num programa, tal como o
Microsoft® Outlook®. É necessário utilizar um cabo USB ou a tecnologia sem fios
Bluetooth™ para transferir os dados entre o telefone e o computador.
Antes de efectuar a sincronização, é necessário instalar o Sony Ericsson PC Suite, que
está disponível para transferência através do PC Companion ou em
www.sonyericsson.com/support.
Para transferir software compatível com Mac, vá para www.sonyericsson.com/support.
1
2
3
Para efectuar sincronizações utilizando o Sony Ericsson PC Suite
Computador: Inicie o Sony Ericsson PC Suite a partir de Iniciar/Programas/
Sony Ericsson/Sony Ericsson PC Suite.
Siga as instruções do Sony Ericsson PC Suite sobre como estabelecer ligações.
Quando for notificado de que o Sony Ericsson PC Suite detectou o seu telefone,
pode iniciar a sincronização.
Para obter detalhes de utilização, consulte a secção de Ajuda do Sony Ericsson PC Suite depois
de o software ter sido instalado no seu computador.
Sincronização através de um serviço Internet
Pode utilizar o protocolo SyncML™ para sincronizar dados do telefone com dados
armazenados online por um serviço de sincronização da Internet. Também pode utilizar o
protocolo Microsoft Exchange ActiveSync para sincronizar dados do telefone com dados
guardados num Microsoft Exchange Server.
Perfis de sincronização
Pode criar perfis de sincronização para guardar as suas definições de sincronização.
1
2
3
Para criar um novo perfil de sincronização
Seleccione Menu > Definições > Conectividade > Transfer. dados >
Sincronização.
Toque em Opções > Novo perfil sincronização > Iniciar.
Siga as instruções que são apresentadas.
67
Esta é uma versão Internet desta publicação. © Imprima apenas para uso privado.
Definições
Pode alterar algumas definições no telefone. Pode seguir o Assist. de config. para obter
definições básicas, sugestões e truques.
Algumas definições podem ter sido predefinidas pelo fornecedor de serviços e pode não ser
possível alterá-las.
•
Para utilizar o assistente de configuração
Seleccione Menu > Gestor pessoal > As minhas aplicações > Configuração.
Definições pessoais
Pode personalizar o telefone alterando o ecrã do modo de espera, o perfil ou os temas.
Perfis
Pode alterar definições, tais como o volume de toque e o alerta de vibração, para se
adaptarem a diferentes localizações. Pode criar perfis novos ou alterar perfis predefinidos.
Para alterar o perfil
1
2
3
Seleccione Menu > Definições > Pessoal > Perfis.
Toque num perfil e seleccione Activar.
Seleccione Anterior.
Também pode pressionar
e, em seguida, seleccionar um perfil.
Para editar um perfil
1
2
3
Seleccione Menu > Definições > Pessoal > Perfis.
Toque num perfil e seleccione Personalizar.
Altere as definições e seleccione Anterior.
Para criar um novo perfil
1
2
3
Seleccione Menu > Definições > Pessoal > Perfis.
Seleccione Opções > Criar novo.
Introduza as definições e seleccione Anterior.
Modo de voo
No Modo de voo a rede e os emissores-receptores radioeléctricos são desligados para
não perturbarem equipamento sensível.
•
Para ligar o modo de voo
Pressione e seleccione Modo de voo.
Temas
Pode personalizar o telefone através de temas. Os temas controlam, por exemplo, a cor
do ecrã e do texto, a disposição dos menus e o padrão de fundo.
68
Esta é uma versão Internet desta publicação. © Imprima apenas para uso privado.
Para definir temas
Seleccione Menu > Definições > Pessoal > Temas.
Alterar as definições:
• Geral – ver ou alterar o tema utilizado para todas as aplicações que não têm os
seus próprios temas, ou transferir mais temas para o seu telefone.
• Menu – alterar o aspecto das aplicações no Menu.
• Tema em espera – alterar o aspecto do ecrã do modo de espera.
• Padrão de fundo – alterar a imagem de fundo no ecrã do modo de espera.
• Imagem da chm. – apresentar uma imagem no seu ecrã para as chamadas
efectuadas.
3 Para guardar as alterações, seleccione Anterior.
1
2
Para alterar o aspecto do ecrã do modo de espera
Seleccione Menu > Definições > Pessoal > Modo de espera.
Alterar as definições:
• Atalhos – adicionar atalhos para aplicações ou marcadores ao ecrã do modo
de espera.
• Tema em espera – alterar o aspecto do ecrã do modo de espera.
3 Para guardar as alterações, seleccione Anterior.
1
2
Ecrã do modo de espera
Pode alterar o aspecto do ecrã do modo de espera e adicionar atalhos de aplicações ao
ecrã do modo de espera.
Para utilizar atalhos a partir do modo de espera
1
2
3
Para ir para o modo de espera, pressione
Para aceder à vista de atalhos, toque em
Seleccione um atalho.
.
.
A vista de atalhos só está disponível quando Sony Ericsson está seleccionado como tema
predefinido para o ecrã do modo de espera. Consulte Para definir temas na página 69.
Definições do telefone
Pode alterar a data, a hora e o idioma do telefone, ou definir configurações para as suas
aplicações.
Data e hora
Pode definir o seu fuso horário, a data e a hora actuais, assim como escolher os formatos
e os separadores para a hora e a data. Quando viaja por diversos fusos horários, pode
permitir que o telefone actualize a hora e a data automaticamente.
Para definir a data e a hora
1
2
Seleccione Menu > Definições > Telefone > Data e hora.
Altere as definições e seleccione Anterior.
Para definir o seu fuso horário
1
2
3
Seleccione Menu > Definições > Telefone > Data e hora > Fuso horário.
Seleccione o seu país ou região.
Seleccione Anterior.
Para ligar a actualização automática da hora
•
Seleccione Menu > Definições > Telefone > Data e hora > Actualiz. autom. da
hora > Ligado.
A opção Actualiz. autom. da hora pode não estar disponível em todas as redes.
69
Esta é uma versão Internet desta publicação. © Imprima apenas para uso privado.
Para alterar as definições do alarme
1
2
3
4
Seleccione Menu > Definições > Telefone > Data e hora.
Para alterar o sinal de alarme, seleccione Sinal de alarme relógio.
Para alterar o tempo de suspensão entre a repetição do alarme, seleccione Tempo
repet. de alarme.
Para guardar as suas definições, seleccione Anterior.
Idiomas
Pode alterar o idioma do telefone e o idioma de escrita.
1
2
Para alterar o idioma do telefone
Seleccione Menu > Definições > Telefone > Idioma > Idioma do telefone.
Seleccione uma opção e seleccione Anterior.
1
2
Para alterar o idioma de escrita
Seleccione Menu > Definições > Telefone > Idioma > Idioma de escrita.
Seleccione uma opção e seleccione Anterior.
Visor
Pode alterar o contraste, o tamanho do tipo de letra e o período limite para a retroiluminação
do seu ecrã.
1
2
Para alterar as definições do ecrã
Seleccione Menu > Definições > Telefone > Visor.
Alterar definições:
• Tamanho do tipo letra – alterar o tamanho do texto e ícones no ecrã.
• Nota/logótipo boas-vindas – para apresentar uma nota ou uma imagem
quando liga o telefone, seleccione Texto ou Imagem.
• Tempo limite de luz – definir durante quanto tempo a retroiluminação
permanece ligada quando deixa de utilizar o telefone.
Transferir definições
Pode transferir definições para as suas contas de e-mail, mensagens multimédia e acesso
à Internet.
Também pode transferir definições a partir de www.sonyericsson.com/support.
1
2
3
4
Para transferir definições
A partir de Menu > Definições > Telefone > Def. de transferência.
Para transferir definições para o e-mail, seleccione E-mail.
Para transferir definições Internet, seleccione Internet & MMS.
Siga as instruções.
Definições do sensor
O telefone possui sensores, por exemplo, sensores de proximidade e de luz. Quando os
sensores estão ligados, pode controlar várias funções, por exemplo, silenciar chamadas
recebidas e suspender alarmes, virando o telefone ao contrário. Esta funcionalidade
chama-se controlo de rotação
•
Para ligar os sensores
Seleccione Menu > Definições > Telefone > Definições sensor > Sensores >
Ligado.
70
Esta é uma versão Internet desta publicação. © Imprima apenas para uso privado.
Para utilizar o controlo de rotação
1 Seleccione Menu > Definições > Telefone > Definições sensor > Controlo de
rotação.
2 Seleccione os eventos para os quais pretende utilizar o controlo de rotação:
• Silenciar alarmes – para silenciar um alarme que está a tocar, vire o telefone ao
contrário.
• Silenciar chamadas – para silenciar uma chamada recebida, vire o telefone ao
contrário.
• Rodar automat. visor – rodar o conteúdo do ecrã automaticamente para se
adaptar à orientação do ecrã (vertical ou horizontal).
Nem todas as aplicações suportam o controlo de rotação.
Introdução por toque
Pode alterar definições do reconhecimento de texto manuscrito, tais como a velocidade
de escrita e a largura da caneta.
Para alterar as definições de introdução por toque
1
2
Seleccione Menu > Definições > Telefone > Introd. por toque.
Alterar as definições:
• Treino texto manuscrito – treinar o telefone para reconhecer a sua escrita
manual.
• Idioma de escrita – definir quais os caracteres específicos de idioma no seu
texto manuscrito que são reconhecidos e definir a disposição do teclado no ecrã.
• Velocidade de escrita – ajustar a velocidade à qual o texto manuscrito é
reconhecido.
• Linha guia – mostrar ou ocultar a linha de guia na área de texto manuscrito.
• Largura traço da caneta – alterar a espessura do texto escrito com o estilete.
• Cor de escrita – alterar a cor do texto escrito com o estilete.
• Calibração do ecrã táctil – calibragem do ecrã.
Estas opções podem não estar disponíveis em todos os idiomas.
Acessórios
Pode alterar as definições dos acessórios, por exemplo, alterar qual o perfil de telefone
que deve ser utilizado quando um determinado acessório está ligado ao telefone.
1
2
3
Para alterar definições dos acessórios
Seleccione Menu > Definições > Telefone > Acessórios.
Seleccione um acessório e altere as respectivas definições.
Para guardar as alterações, seleccione Anterior.
Definições de aplicações
Pode introduzir definições para algumas aplicações.
Definições de mensagens
As definições de mensagens podem estar predefinidas no telefone ou poderá recebê-las
numa mensagem.
Alguns dos centros de mensagens ou pontos de acesso, ou todos, podem estar predefinidos
no telefone pelo fornecedor de serviços, pelo que a sua alteração, criação, edição ou remoção
pode não ser possível.
1
2
3
4
Para editar definições de mensagens
Seleccione Menu > Mensagens.
Seleccione Opções > Definições.
Para editar definições de vários tipos de mensagens, seleccione o tipo de
mensagem.
Para guardar as alterações, seleccione Anterior.
71
Esta é uma versão Internet desta publicação. © Imprima apenas para uso privado.
Definições de mensagens SMS
1
2
3
Para editar definições de mensagens SMS
Seleccione Menu > Mensagens.
Seleccione Opções > Definições > Mensagem SMS.
As seguintes definições estão disponíveis:
• Centros de mensagens – ver uma lista de todos os centros de mensagens SMS
que foram definidos.
• Centro de msgs. em uso – seleccionar qual o centro de mensagens que deve
ser utilizado para entregar mensagens SMS.
• Codificação de caracteres – seleccionar Suporte total para impedir a
conversão automática de caracteres para outro sistema de codificação ou
Suporte reduzido para utilizar conversão, quando está disponível.
• Relatório de recepção – seleccionar se a rede deve enviar relatórios de entrega
das suas mensagens. Esta funcionalidade depende da rede.
• Validade da mensagem – seleccionar durante quanto tempo o centro de
mensagens deve tentar reenviar a mensagem se a primeira tentativa falhar. Se
não for possível enviar a mensagem dentro do período de validade, a mensagem
é eliminada do centro de mensagens.
• Mensagem enviada como – seleccionar se as mensagens SMS são enviadas
no formato de texto, fax ou paging.
• Ligação preferida – seleccionar uma ligação para utilizar.
• Resp. pelo mesmo centro – seleccionar esta opção caso pretenda que a
mensagem de resposta seja enviada utilizando o mesmo número do centro de
mensagens SMS.
Definições de mensagens MMS
Para configurar as definições das mensagens MMS
1 Seleccione Menu > Mensagens.
2 Seleccione Opções > Definições > Mensagem MMS.
3 Seleccione entre as seguintes opções:
• Tamanho da imagem – definir o tamanho da imagem numa mensagem
multimédia.
• Modo de criação de MMS – Guiado: o telefone informa-o se tentar enviar uma
mensagem que pode não ser suportada pelo destinatário. Restrito: o telefone
impede-o de enviar mensagens que podem não ser suportadas. Livre: incluir
conteúdo nas mensagens sem notificações.
• Ponto de acesso em uso – seleccionar qual é o ponto de acesso utilizado como
a ligação preferencial.
• Transferência multimédia – para transferir automaticamente novas mensagens
MMS, seleccionar Sempre automático. O envio e recepção de mensagens
MMS fora da sua rede base pode implicar custos adicionais.
• Permitir msgs. anónimas – seleccionar se devem ser rejeitadas mensagens de
um remetente anónimo.
• Receber anúncios – seleccionar esta opção caso pretenda receber anúncios
de mensagens MMS.
• Receber relatório – seleccionar esta opção caso pretenda que o estado de uma
mensagem enviada seja apresentado no registo.
• Negar envio relatório – seleccionar esta opção caso pretenda impedir o telefone
de enviar relatórios de entrega das mensagens recebidas.
• Validade da mensagem – seleccionar durante quanto tempo o centro de
mensagens deve tentar reenviar a mensagem se a primeira tentativa falhar. Se
não for possível enviar a mensagem dentro deste período de tempo, a
mensagem é eliminada do centro de mensagens.
72
Esta é uma versão Internet desta publicação. © Imprima apenas para uso privado.
Definições de e-mail
1
2
Para gerir caixas de correio
Seleccione Menu > Mensagens.
Seleccione Opções > Definições > E-mail.
1
2
3
Para criar uma nova caixa de correio
Seleccione Menu > Mensagens.
Seleccione Opções > Definições > E-mail.
Seleccione Caixas de correio > Opções > Nova caixa de correio.
Quando atribuir um nome à caixa de correio, a caixa de correio predefinida na vista de
Mensagens principal é renomeada em conformidade.
1
2
3
4
5
Para remover uma caixa de correio e o respectivo conteúdo do telefone
Seleccione Menu > Mensagens.
Seleccione Opções > Definições > E-mail.
Seleccione Caixas de correio.
Toque na caixa de correio que vai ser removida.
Seleccione Opções > Eliminar.
Definições de difusão celular
Com o serviço de difusão celular (CBS), pode receber mensagens informativas do seu
fornecedor de serviços sobre vários tópicos, tais como meteorologia ou as condições do
trânsito, numa determinada região.
1
2
3
Para configurar as definições de difusão celular
Seleccione Menu > Mensagens.
Seleccione Opções > Definições > Difusão celular.
Seleccione entre as seguintes opções:
• Recepção – para receber mensagens de difusão celular, seleccione Ligado.
• Idioma – para receber mensagens de difusão celular em todos os idiomas
disponíveis, seleccione Tudo. Para escolher idiomas específicos, seleccione
Escolhidos. Se não conseguir encontrar os idiomas pretendidos, seleccione
Outro.
• Detecção de tópicos – para apresentar novos tópicos na lista de tópicos de
difusão celular, seleccione Ligado.
Para alterar outras definições de mensagens
Seleccione Menu > Mensagens.
Seleccione Opções > Definições > Outro.
Seleccione entre as seguintes opções:
• Guardar msgs. enviadas – para armazenar cópias das mensagens enviadas na
pasta de mensagens Enviadas, seleccione Sim.
• N.º de msgs. guardadas – para definir quantas mensagens enviadas são
guardadas, introduza um número. O limite predefinido são 20. Quando o limite
é atingido, a mensagem mais antiga é substituída pela mensagem guardada
mais recente.
• Memória em utilização – para seleccionar a memória utilizada para guardar
mensagens recebidas, seleccione Memória do telefone ou Cartão de
memória.
• Mostrar msgs. em grupos – ver as mensagens em grupos.
• Mostrar e-mails em grupos – ver as mensagens de e-mail em grupos.
4 Para guardar as alterações, seleccione Anterior.
1
2
3
Gestão do telefone
Pode actualizar o software do telefone, melhorar a segurança do telefone com o bloqueio
automático do teclado e certificados, ou repor as definições de fábrica.
73
Esta é uma versão Internet desta publicação. © Imprima apenas para uso privado.
Telefone e cartão SIM
Para aceder às definições de segurança do telefone e do cartão SIM
Seleccione Menu > Definições > Telefone > Gestão do telefone > Segurança >
Telefone e cartão SIM.
2 Pode seleccione entre as seguintes opções:
• Pedido de PIN – quando activo, o código PIN é pedido sempre que o telefone
é ligado. Desligar o pedido do PIN pode não ser permitido por alguns cartões
SIM.
• PIN e PIN2 – alterar o PIN e o PIN2. Estes códigos só podem incluir números.
• Período bloq. autom. telef. – para evitar a utilização não autorizada, pode definir
um tempo limite após o qual o telefone é bloqueado automaticamente. Um
telefone bloqueado não pode ser utilizado até ser introduzido o código de
bloqueio correcto.
• Código de bloqueio – o código de bloqueio é utilizado para desbloquear o
telefone. Pode alterar o código de bloqueio para evitar a utilização não autorizado
do telefone. O código predefinido é 0000. O novo código pode ter quatro a oito
caracteres. O telefone notifica-o se o código de bloqueio não tiver o formato
correcto. Mantenha o novo código secreto e separado do telefone.
• Bloquear se SIM alterado – definir o telefone para pedir o código de bloqueio
quando é inserido um novo cartão SIM.
• Bloqueio remoto do telef. – activar ou desactivar o bloqueio remoto.
• Confirmar serviços do SIM – definir o telefone para apresentar mensagens de
confirmação quando estiver a utilizar um serviço de cartão SIM.
1
Evite a utilização de códigos de acesso semelhantes a números de emergência para evitar
marcar acidentalmente um número de emergência. Caso se esqueça do PIN ou do PIN2,
contacte o fornecedor de serviços. Caso se esqueça do código de bloqueio, contacte o
fornecedor de serviços.
Confirmar serviços do SIM depende da rede. Para obter mais informações, consulte Para utilizar
o bloqueio remoto do telefone na página 76.
Gestão de certificados
Os certificados digitais devem ser utilizados se pretender estabelecer uma ligação a um
banco online, a outro site ou a um servidor remoto para realizar acções que implicam a
transferência de informações confidenciais. Também devem ser utilizados se pretender
reduzir o risco de vírus e outro software malicioso, e certificar-se sobre a autenticidade do
software quando o transfere e instala.
Para aceder à gestão de certificados
1 Seleccione Menu > Definições > Telefone > Gestão do telefone > Segurança >
Gestão de certificados.
2 Pode seleccione entre as seguintes opções:
• Certificados autoridade – ver e editar certificados de autoridade.
• Certificad. sites fidedignos – ver e editar certificados de sites fidedignos.
• Certificados pessoais – ver e editar certificados pessoais.
• Certificados do telefone – ver e editar certificados do telefone.
O certificados têm de ser utilizados correctamente para disporem de uma melhor segurança. A
existência de certificados não oferece protecção por si só; o gestor de certificados tem de conter
certificados correctos, autênticos ou fidedignos para disponibilizar uma melhor segurança. Os
certificação têm uma duração restringida. Se expirarem ou ficarem inválidos, verifique a data e
a hora actuais no seu telefone.
Conteúdo protegido
Pode seleccionar se os fornecedores de ficheiros multimédia protegidos por direitos de
utilização têm permissão para monitorizar as transferências e transacções desses ficheiros.
74
Esta é uma versão Internet desta publicação. © Imprima apenas para uso privado.
•
Para aceder a conteúdo protegido
Seleccione Menu > Definições > Telefone > Gestão do telefone > Segurança >
Conteúdo protegido.
Módulo de segurança
1
2
Para aceder a informações do módulo de segurança
Seleccione Menu > Definições > Telefone > Gestão do telefone > Segurança >
Módulo de segurança.
Para ver ou editar um módulo de segurança, se estiver disponível, e seleccionar o
módulo de segurança na lista.
Bloqueios
Bloqueio do cartão SIM
Este bloqueio apenas protege a sua assinatura. O telefone continuará a funcionar com um
novo cartão SIM. Se o bloqueio estiver activado, terá de introduzir um PIN.
O PIN2 é necessário para aceder a alguns serviços de rede e o cartão SIM deve suportar
esses serviços.
Se introduzir o PIN incorrectamente três vezes consecutivas, o cartão SIM fica bloqueado
e é necessário introduzir o PUK (Personal Unblocking Key – Chave de Desbloqueio
Pessoal). O PIN, o PIN2 e o PUK são fornecidos pelo operador de rede.
1
2
3
1
2
1
2
1
2
Para desbloquear o cartão SIM
Quando a mensagem Código PIN bloqueado. Introduzir código PUK: aparecer,
introduza o PUK e seleccione OK.
Introduza um novo PIN de quatro a oito dígitos e seleccione OK.
Introduza novamente o novo PIN e seleccione OK.
Para ligar o bloqueio do cartão SIM
Seleccione Menu > Definições > Telefone > Gestão do telefone > Segurança >
Telefone e cartão SIM > Pedido de PIN > Ligado.
Introduza o PIN e seleccione OK.
Para editar o seu PIN
Seleccione Menu > Definições > Telefone > Gestão do telefone > Segurança >
Telefone e cartão SIM > PIN.
Siga as instruções para introduzir o seu antigo PIN uma vez e o novo PIN duas vezes.
Para editar o seu PIN2
Seleccione Menu > Definições > Telefone > Gestão do telefone > Segurança >
Telefone e cartão SIM > PIN2.
Siga as instruções para introduzir o seu antigo PIN2 uma vez e o novo PIN2 duas
vezes.
Bloqueio do telefone
Pode impedir a utilização não autorizada do seu telefone. O código de bloqueio predefinido
do telefone é 0000. Pode alterar o código de bloqueio do telefone para qualquer código
pessoal com quatro dígitos a oito dígitos.
Quando estão bloqueados, o ecrã táctil e as teclas ficam inactivos.
É importante lembrar-se do seu novo código. Se o esquecer, terá de levar o seu telefone a um
revendedor local da Sony Ericsson.
75
Esta é uma versão Internet desta publicação. © Imprima apenas para uso privado.
1
2
3
4
1
2
Para ligar o bloqueio do telefone
Seleccione Menu > Definições > Telefone > Gestão do telefone > Segurança >
Telefone e cartão SIM > Período bloq. autom. telef. > Def. pelo utilizador.
Para bloquear automaticamente o telefone quando não o utiliza durante um
determinado período de tempo, toque no campo de introdução de texto em
Bloquear após (minutos): e introduza o tempo limite.
Introduza o código de bloqueio do telefone e seleccione OK.
Para desbloquear o telefone, faça deslizar a tecla de bloqueio do teclado no lado
do telefone e siga as instruções apresentadas.
Para editar o código de bloqueio do telefone
Seleccione Menu > Definições > Telefone > Gestão do telefone > Segurança >
Telefone e cartão SIM > Código de bloqueio.
Siga as instruções para introduzir o seu antigo código de bloqueio uma vez e o novo
código de bloqueio duas vezes.
Bloqueio remoto do telefone
Pode bloquear o telefone remotamente e impedir a utilização não autorizada definindo e
enviando uma mensagem SMS a partir de outro telefone para o seu telefone. Necessita
do código de bloqueio para desbloquear o seu telefone.
1
2
3
Para utilizar o bloqueio remoto do telefone
Seleccione Menu > Definições > Telefone > Gestão do telefone > Segurança >
Telefone e cartão SIM > Bloqueio remoto do telef. > Activado.
Toque no campo de introdução de texto abaixo de Mensagem de bloqueio
remoto: e defina o conteúdo da sua mensagem. Verifique a mensagem e introduza
o código de bloqueio do telefone.
Para bloquear o telefone, envie a mensagem de bloqueio remoto a partir de outro
telefone através de SMS e o seu telefone será bloqueado automaticamente. O
telefone de envio receberá uma mensagem a confirmar o bloqueio.
Definições de fábrica
Pode repor as definições de fábrica do telefone. Os documentos e os ficheiros não são
afectados por esta reposição.
1
2
Para restaurar as definições de fábrica
Seleccione Menu > Definições > Telefone > Gestão do telefone > Predefinições
origem > Sim.
Introduza o código de bloqueio. O telefone é reiniciado.
Gestor de aplicações
Pode instalar aplicações .sis, .sisx e Java, ou aplicações transferidas a partir da Internet
ou recebidas de outros dispositivos compatíveis. No Gestor de aplicações, pode instalar
aplicações de software guardadas no seu telefone, ver detalhes de aplicações instaladas,
remover aplicações ou definir definições de instalação.
Instale apenas aplicações de origens fidedignas, tais como aplicações assinadas com Symbian
ou que passaram os testes de verificação Java.
Para configurar as definições de instalação
•
Seleccione Menu > Definições > Gestor de aplicações > Definições de
instalação.
76
Esta é uma versão Internet desta publicação. © Imprima apenas para uso privado.
Para enviar ficheiros de instalação
1
2
3
Seleccione Menu > Definições > Gestor de aplicações > Aplicações
instaladas.
Seleccione uma aplicação.
Seleccione Opções > Enviar e seleccione um método de transferência.
Poderá não ter permissão para enviar ficheiros de instalação licenciados para outros
dispositivos.
Para desinstalar aplicações
1
2
Seleccione Menu > Definições > Gestor de aplicações > Aplicações
instaladas.
Seleccione uma aplicação e, em seguida, seleccione Opções > Desinstalar.
77
Esta é uma versão Internet desta publicação. © Imprima apenas para uso privado.
Resolução de problemas
Este capítulo contém soluções para possíveis problemas com o telefone. Para encontrar
mais sugestões, vá para www.sonyericsson.com/support. Seleccione a sua região, país e
modelo de telefone para encontrar informações úteis.
O seu telefone também inclui textos de ajuda. Em muitas aplicações e em algumas janelas
de diálogo, por exemplo, aquelas em que introduz definições importantes, existe Ajuda
disponível no menu Opções.
Para melhorar o desempenho, pode actualizar o software no telefone. Consulte Actualizar
o telefone na página 65.
Se for necessário entregar o seu telefone para ser reparado, tenha em atenção que pode perder
informações e conteúdos que guardou no telefone. É aconselhável fazer uma cópia dessas
informações utilizando o PC Companion. Consulte PC Companion na página 62.
Problemas de arranque
Se for possível ligar o telefone, pode.
•
•
Recarregar ou substituir a bateria. Evitar carregar a bateria em temperaturas extremas.
Limpar os contactos na bateria e no telefone.
Problemas de bloqueio
Inserir o cartão SIM
Certifique-se de que o cartão SIM está activado e inserido no telefone. Consulte Cartão
SIM na página 6.
Bloqueio do teclado e do ecrã
O ecrã e o teclado do telefone podem ter sido bloqueados. É possível bloquear o ecrã e
o teclado para evitar acções não intencionais. Para desbloquear, faça deslizar a tecla de
bloqueio do teclado existente na parte lateral do telefone e siga as instruções
apresentadas. Consulte Bloqueio automático do teclado e protecção de ecrã na
página 9.
Cartão SIM bloqueado
Se introduzir o PIN errado três vezes consecutivas, o cartão SIM será bloqueado. Para o
desbloquear pode utilizar o PUK. Consulte Bloqueio do cartão SIM na página 75.
Bloqueio do telefone
Pode bloquear o seu telefone para impedir a utilização não autorizada. Consulte Bloqueio
do telefone na página 75.
Luz de indicação
A luz de indicação pode ser constante ou piscar a verde ou vermelho.
•
•
•
•
Piscar a verde – recebeu, por exemplo, uma nova mensagem ou tem uma chamada não
atendida.
Piscar a verde – a bateria está a ficar fraca e é necessário recarregá-la em breve ou
substitui-la por uma sobresselente.
Luz verde – o telefone está totalmente carregado.
Luz vermelha – o telefone está a ser carregado.
78
Esta é uma versão Internet desta publicação. © Imprima apenas para uso privado.
Problemas de comunicação
O telefone não funciona
•
•
•
•
•
O sinal recebido pode ser demasiado fraco, possivelmente porque o sinal está a ser
obstruído. Verifique o indicador de potência do sinal no visor do telefone. Desloque-se para
o exterior ou para um ponto mais elevado para obter um sinal suficientemente potente.
Certifique-se de que o telefone não está definido para Modo de voo.
Verifique as definições de desvio e restrição de chamadas. Consulte Desviar chamadas
na página 16 e Marcação restringida na página 17.
Se Só cham. emergência for apresentado no ecrã, não poderá utilizar a rede actual mas
pode fazer chamadas de emergência utilizando o número de emergência.
Poderá estar numa área não abrangida por uma rede ou numa área onde o sinal recebido
é demasiado fraco.
Não é possível ouvir as chamadas recebidas
•
•
•
•
O volume do toque está demasiado baixo. Aumente o volume.
O telefone está definido para o modo Silencioso.
O telefone está definido para Modo de voo.
O som é transferido para um auricular Bluetooth ou para um auricular normal.
A pessoa com quem estou a falar não me consegue ouvir
•
•
•
Certifique-se de que não tapa o microfone quando está a falar ao telefone. O microfone
está situado na parte inferior do telefone.
Certifique-se de que não silenciou o microfone. Para desactivar o modo silencioso no
telefone, seleccione Ligar som.
Pode estar quase a ficar fora do alcance da rede. O som melhora com uma ligação à rede
de melhor qualidade.
Não é possível enviar ou receber mensagens SMS ou mensagens
MMS
•
•
•
•
•
A sua assinatura não inclui mensagens SMS ou MMS. Informe-se junto do fornecedor de
serviços.
Confirme com o fornecedor de serviços que introduziu o número correcto do centro de
mensagens.
Verifique as definições de mensagens. Contacte o fornecedor de serviços ou vá para
www.sonyericsson.com/support para obter mais informações.
Certifique-se de que a opção Modo de voo está desligada.
A memória do telefone poderá estar cheia. Elimine, por exemplo, algumas imagens ou
música.
Não é possível utilizar e-mail
•
•
Informe-se junto do fornecedor de serviços se a sua assinatura inclui e-mail.
As definições poderão não estar correctas. Introduza novas definições. Utilize o gerador
de mensagens de configuração do telefone em www.sonyericsson.com/support para
receber uma mensagem de autoconfiguração ou contacte o fornecedor de serviços.
Consulte também Definições de e-mail na página 73.
Não consigo utilizar serviços baseados na Internet
A sua assinatura não inclui capacidades de transmissão de dados. As definições estão em
falta ou estão incorrectas.
Pode transferir definições de Menu > Definições > Telefone > Def. de transferência >
Internet & MMS ou de www.sonyericsson.com/support.
Chamadas de fax
•
O seu telefone não suporta chamadas de fax. Mesmo que a assinatura do operador
suporte a transmissão de faxes, as chamadas de fax serão rejeitadas. Contudo, podem
79
Esta é uma versão Internet desta publicação. © Imprima apenas para uso privado.
•
ser desviadas para outro número, tal como o número de fax do escritório. Consulte Desviar
chamadas na página 16 para obter mais informações.
Certifique-se de que os potenciais remetentes de chamadas de fax não enviam um fax
para o seu telefone pois poderão ocorrer várias tentativas antes de a transmissão de fax
ser interrompida.
Memória cheia
Quando o telefone já não tem mais espaço disponível para armazenar informações, tem
de libertar memória para garantir que o telefone funciona correctamente. Consulte
Memória na página 12 para obter mais informações.
Problemas de ligação a um PC ou outro dispositivo
Não é possível estabelecer uma ligação através de um cabo USB
•
•
•
•
Certifique-se de que o cabo USB está ligado correctamente ao computador.
Certifique-se de que o bloqueio do telefone não está activo.
Desinstale o Sony Ericsson PC Companion. Reinstale o programa e siga o procedimento
de instalação cuidadosamente. Ligue o telefone ao computador.
Procure actualizações para o Sony Ericsson PC Companion em
www.sonyericsson.com/support. Se encontrar uma nova versão do programa, transfira-a e
instale essa versão para substituir a antiga.
Não é possível transferir itens através da tecnologia sem fios Bluetooth
•
•
Certifique-se de que a função Bluetooth está activada no telefone e no outro dispositivo e
que a visibilidade do telefone está ligada.
Certifique-se de que os dispositivos estão dentro do alcance um do outro. É recomendada
uma distância de 10 metros (33 pés).
Não é possível estabelecer uma ligação a um dispositivo Bluetooth
•
•
•
Certifique-se de que os dispositivos estão emparelhados correctamente. Consulte Utilizar
a tecnologia sem fios Bluetooth™ na página 63.
Certifique-se de que os dispositivos estão carregados.
Certifique-se de que os dispositivos estão dentro do alcance um do outro. É recomendada
uma distância de 10 metros (33 pés).
Não é possível encontrar software de computador para transferência
A versão mais recente do software Sony Ericsson PC Companion pode ser transferida a
partir de www.sonyericsson.com/support.
Não consigo utilizar o meu telefone como modem
•
•
Solicite ao fornecedor de serviços que active a sua ligação de dados.
Ligue o telefone ao computador através de um cabo USB ou de uma ligação Bluetooth.
Não é possível efectuar a sincronização com o computador
•
•
Ligue o telefone ao computador através de um cabo USB ou de uma ligação Bluetooth.
Consulte Conectividade na página 66.
Instale o Sony Ericsson PC Companion e introduza as definições necessárias. Consulte
Sincronizar na página 67 e a função de ajuda no Sony Ericsson PC Companion.
Diversos
A selecção no ecrã não funciona
•
Acontece que quando selecciona um item, por exemplo, uma tecla ou uma opção de
menu, é outro item que fica activado. A calibragem do ecrã assegura que é activado o item
80
Esta é uma versão Internet desta publicação. © Imprima apenas para uso privado.
correcto. Execute o assistente de configuração para calibrar o ecrã. Consulte Para utilizar
o assistente de configuração na página 68.
Aplicações não respondem
•
•
•
Desligue o telefone e volte a ligá-lo.
Retire a bateria, aguarde cerca de 10 segundos e volte a inserir a bateria.
Se o problema persistir, restaure o telefone para as definições de fábrica. Consulte
Definições de fábrica na página 76. Todos os dados perder-se-ão.
Falha do sistema
Em caso de falha do sistema e se o telefone não reiniciar automaticamente, pressione sem
soltar a tecla ligar/desligar durante pelo menos 10 segundos para desligar o telefone e,
em seguida, pressione a tecla ligar/desligar para ligar o telefone.
81
Esta é uma versão Internet desta publicação. © Imprima apenas para uso privado.
Informações legais
Telefone Sony Ericsson Satio™ U1i/U1a
Este manual do utilizador é publicado pela Sony Ericsson Mobile Communications AB ou pela respectiva empresa
local afiliada, sem qualquer garantia. Quaisquer aperfeiçoamentos e alterações a este manual do utilizador que se
revelem necessários devido a erros tipográficos, a uma eventual inexactidão das informações actualmente prestadas
ou a melhoramentos em programas e/ou equipamento, poderão ser efectuados pela Sony Ericsson Mobile
Communications AB em qualquer momento e sem aviso prévio. No entanto, essas alterações serão incorporadas
em novas edições deste manual do utilizador.
Todos os direitos reservados.
©Sony Ericsson Mobile Communications AB, 2009
Número de publicação: 1229-1311.1
Leia a secção Informações importantes antes de utilizar o telemóvel.
O telemóvel tem capacidade para transferir, armazenar e reencaminhar conteúdo adicional, por exemplo, sinais de
toque. A utilização destes conteúdos poderá ser restringida ou proibida pelos direitos de terceiros, incluindo, mas
não sem limitação, restrições ao abrigo das leis de direitos de autor aplicáveis. O utilizador, e não a Sony Ericsson,
é inteiramente responsável por conteúdos adicionais transferidos para o telemóvel e enviados a partir deste. Antes
de utilizar conteúdos adicionais, verifique se o uso a que se destina está correctamente licenciado ou autorizado. A
Sony Ericsson não garante a exactidão, a integridade ou a qualidade de conteúdos adicionais ou de conteúdos
adicionais de terceiros. A Sony Ericsson não se responsabilizará pela utilização inadequada de conteúdos adicionais
ou de conteúdos adicionais de terceiros.
Bluetooth é uma marca comercial ou uma marca comercial registada da Bluetooth SIG Inc. e a utilização por parte
da Sony Ericsson é efectuada sob licença.
Media Go é uma marca comercial ou uma marca comercial registada da Sony Media Software and Services.
O logótipo em forma de berlinde, PlayNow, TrackID, BestPic, make.believe e Satio são marcas comerciais ou marcas
comerciais registadas da Sony Ericsson Mobile Communications AB.
Adobe Photoshop Album Starter Edition, Acrobat e Reader são marcas comerciais ou marcas comerciais registadas
da Adobe Systems Incorporated nos EUA e/ou noutros países.
TrackID™ é disponibilizado pela Gracenote Mobile MusicID™. Gracenote e Gracenote Mobile MusicID são marcas
comerciais ou marcas comerciais registadas da Gracenote, Inc.
Sony, Memory Stick Micro™, M2™ e Media Go são marcas comerciais ou marcas comerciais registadas da Sony
Corporation.
PictBridge é uma marca comercial ou uma marca comercial registada da Canon Kabushiki Kaisha Corporation.
Wi-Fi é uma marca comercial ou uma marca comercial registada da Wi-Fi Alliance.
Google™ e Google Maps™ são marcas comerciais ou marcas comerciais registadas da Google Inc.
SyncML é uma marca comercial ou uma marca comercial registada da Open Mobile Alliance LTD.
Ericsson é uma marca comercial ou uma marca comercial registada da Telefonaktiebolaget LM Ericsson.
Adobe Photoshop Album Starter Edition, é uma comercial ou uma marca comercial registadas da Adobe Systems
Incorporated nos EUA e/ou noutros países.
Adobe é uma marca comercial ou uma marca comercial registada da Adobe Systems, Inc.
RoadSync é uma marca comercial ou uma marca comercial registada da DataViz, Inc.
Quickoffice é uma marca comercial registada da Quickoffice, Inc.
Wisepilot é uma marca comercial registada da Appello Systems AB.
Microsoft, ActiveSync, Windows, Outlook, Windows Media e Vista são marcas comerciais ou marcas comerciais
registadas da Microsoft Corporation nos EUA e/ou noutros países/regiões.
Este produto está protegido por determinados direitos de propriedade intelectual da Microsoft. A utilização ou
distribuição dessa tecnologia fora do âmbito deste produto estão proibidas sem uma licença emitida pela Microsoft.
Os proprietários de conteúdos podem utilizar a tecnologia de gestão de direitos digitais (WMDRM) para protegerem
a respectiva propriedade intelectual, incluindo direitos de autor. Este dispositivo utiliza software WMDRM para aceder
a conteúdos protegidos por WMDRM. Se o software WMDRM não conseguir proteger os conteúdos, os proprietários
desses conteúdos podem pedir à Microsoft que revogue a capacidade do software para utilizar WMDRM para
reproduzir ou copiar conteúdos protegidos. A revogação não afecta os conteúdos não protegidos. Quando transfere
licenças para conteúdos protegidos, concorda com o facto de que a Microsoft pode incluir uma lista de revogação
com as licenças. Os proprietários de conteúdos podem exigir que o utilizador actualize o WMDRM para aceder aos
respectivos conteúdos. Se recusar uma actualização, não poderá aceder aos conteúdos que requerem a
actualização.
Este produto está licenciado ao abrigo de licenças do portfólio de patentes de visualização MPEG-4 e AVC para uso
pessoal e não comercial de um consumidor para (i) codificar vídeo em conformidade com a norma de visualização
MPEG-4 ("vídeo MPEG-4") ou a norma AVC ("vídeo AVC") e/ou (ii) descodificar vídeo MPEG-4 ou AVC codificado por
um consumidor envolvido numa actividade pessoal e não comercial e/ou obtido junto de um fornecedor de vídeo
licenciado por MPEG LA para fornecer vídeo MPEG-4 e/ou AVC. Não é concedida nem está implícita uma licença
para qualquer outra utilização. Informações adicionais, incluindo as relacionadas como utilizações promocionais,
internas e comerciais e licenças, podem ser obtidas junto da MPEG LA, L.L.C. Consulte http://www.mpegla.com.
Tecnologia de descodificação de áudio MPEG Layer-3 licenciada por Fraunhofer IIS and Thomson.
Java, JavaScript e todas as marcas comerciais e logótipos baseados em Java são marcas comerciais ou marcas
comerciais registadas da Sun Microsystems, Inc, nos EUA ou noutros países.
Acordo de licença para utilizadores finais da Sun Java Platform, Micro Edition.
1. Restrições: O Software é constituído por informações confidenciais protegidas por direitos de autor pertencentes
à Sun, os direitos sobre todas as cópias são mantidos pela SUN e/ou pelos respectivos licenciantes. Os Clientes não
têm permissão para modificar, descompilar, desmontar, desencriptar, extrair ou alterar o Software seja de que modo
for. O Software não pode ser locado, atribuído ou sublicenciado, no todo ou em parte.
2. Regulamentações de exportação: O software, incluindo dados técnicos, está sujeito às leis de controlo de
exportações dos EUA, incluindo o U.S. Export Administration Act e as respectivas regulamentações associadas, e
poderá estar sujeito a regulamentações de exportação ou importação noutros países. O cliente aceita estar
estritamente em conformidade com todas essas regulamentações e reconhece que é da sua responsabilidade obter
as licenças necessárias para exportar, reexportar ou importar o Software. O Software não pode ser transferido, ou
exportado ou reexportado de qualquer outra forma (i) para, ou para uma pessoa natural ou residente em, Cuba,
Iraque, Irão, Coreia do Norte, Líbia, Sudão, Síria (esta lista pode ser revista periodicamente) ou qualquer país para o
qual exista um embargo comercial por parte dos EUA; ou (ii) qualquer pessoa que conste da lista do U.S. Treasury
Department de Specially Designated Nations ou a Table of Denial Orders do U.S. Commerce Department. 3. Direitos
restringidos: A utilização, duplicação ou divulgação pelo governo dos Estados Unidos está sujeita às restrições
estabelecidas nas cláusulas dos Direitos do Software de Computador e Dados Técnicos em DFARS 252.227-7013(c)
(1) e FAR 52.227-19(c) (2), conforme for aplicável.
Direitos restringidos: A utilização, duplicação ou divulgação pelo governo dos Estados Unidos está sujeita às
restrições estabelecidas nas cláusulas dos Direitos do Software de Computador e Dados Técnicos em DFARS
252.227-7013(c) (1) (ii) e FAR 52.227-19(c) (2), conforme for aplicável.
Outros produtos e nomes de empresas aqui mencionados poderão ser marcas comerciais dos respectivos
proprietários.
Quaisquer direitos aqui não concedidos expressamente são reservados.
82
Esta é uma versão Internet desta publicação. © Imprima apenas para uso privado.
As ilustrações utilizadas destinam-se apenas a ilustrar o texto e podem não reproduzir o telefone com exactidão.
83
Esta é uma versão Internet desta publicação. © Imprima apenas para uso privado.
Índice remissivo
A
cenas
desporto ..........................................................42
documentos ....................................................42
paisagem .........................................................42
paisagem com pouca luz ................................42
praia/neve ........................................................42
retrato ..............................................................42
retrato com pouca luz .....................................42
chamada
duração e custo ..............................................17
em espera ........................................................16
chamadas de emergência .......................................15
chamadas em conferência ......................................17
Chat .........................................................................61
comentários numa fotografia online ........................32
contactos
chamada de vídeo ...........................................23
chamadas ........................................................23
copiar entre o SIM e a memória do telefone ...23
editar ...............................................................23
enviar mensagens ...........................................23
novo .................................................................23
controlos de música ................................................37
conversor .................................................................57
cópia de segurança e restauro ................................54
copiar e colar
texto ................................................................22
correio de voz ..........................................................16
criar novas etiquetas ...............................................31
custos ......................................................................12
acessórios
definições ........................................................71
actualização automática da hora ............................69
actualizar o software do telefone ............................65
adicionais
funcionalidades do browser ............................52
adicionar comentários a uma fotografia online .......32
adicionar novos contactos ......................................23
adicionar palavras ao dicionário ..............................20
Adobe PDF ..............................................................57
ajuda ......................................................................4, 6
Google Maps ...................................................51
alarme
relógio ..............................................................55
sinal .................................................................70
tempo de suspensão .......................................70
álbum da câmara .....................................................31
álbuns da Web ........................................................31
adicionar comentários .....................................32
alterar detalhes do álbum ................................33
eliminar fotografias online ...............................32
enviar hiperligações de álbuns ........................33
enviar hiperligações de fotografias .................32
procurar novos serviços ..................................32
terminar sessão ...............................................33
ver comentários ...............................................32
ver detalhes de fotografias ..............................32
ver fotografias .................................................32
alterar
data e hora ......................................................69
ecrã do modo de espera .................................69
ecrãs do modo de espera ...............................68
idioma ..............................................................69
perfis ................................................................68
temas .........................................................68, 69
vista do menu principal .....................................9
antes de
fazer chamadas de vídeo ................................15
utilizar o Google ..............................................56
aplicação PlayNow™ ..............................................60
aplicações
desinstalar .......................................................77
apresentação de diapositivos .................................36
as minhas aplicações ..............................................55
assistente
configuração ...................................................68
assistente de configuração .....................................68
atalhos .....................................................................69
auto-temporizador ...................................................44
D
bateria
inserir .................................................................5
bloqueio
ecrã ...................................................................9
bloqueio do teclado ..................................................9
Dados GPS ..............................................................50
data e hora ..............................................................69
definições ................................................................68
acessórios .......................................................71
aplicações .......................................................71
ecrã .................................................................70
posicionamento ...............................................50
transferir ..........................................................70
visor .................................................................70
definições de difusão celular ...................................73
definições de e-mail ................................................73
definições de fábrica ...............................................76
definições de mensagens .......................................71
definições de mensagens MMS ..............................72
definições de mensagens SMS ...............................72
definições de posicionamento ................................50
definições do ecrã ...................................................69
definições do sensor ...............................................70
definir a fotografia como uma imagem de
chamada ..................................................................36
descrição dos menus ................................................8
descrição do telefone ................................................7
desviar chamadas ...................................................16
detalhes de uma fotografia online ...........................32
detalhes de um álbum da Web ...............................33
C
E
B
cabo USB ................................................................62
calculadora ..............................................................57
calendário ................................................................56
calibragem ...............................................................71
calibragem do ecrã ..................................................71
câmara .....................................................................41
cartão de memória ..................................................12
Cartão SIM
inserir .................................................................5
ecrã
bloqueio .............................................................9
ecrã do modo de espera .........................................68
alterar ..............................................................69
edição de fotografias ...............................................34
editar contactos ......................................................23
editar etiquetas ........................................................31
editar fotografias .....................................................34
adicionar efeitos de filtro .................................36
84
Esta é uma versão Internet desta publicação. © Imprima apenas para uso privado.
adicionar uma moldura ...................................36
ajustar a nitidez ...............................................34
ajustar o brilho .................................................34
ajustar o contraste ..........................................34
inserir ClipArt ...................................................35
inserir texto ......................................................35
inserir um balão de diálogo .............................35
recortar uma fotografia ....................................35
reduzir o efeito de olhos vermelhos ................36
reduzir o tamanho de uma fotografia ..............35
rodar uma fotografia ........................................35
efeitos
negativo ...........................................................46
preto e branco .................................................46
sépia ................................................................46
solarizar ...........................................................46
eliminar etiquetas ....................................................31
eliminar fotografias de um álbum online .................32
entretenimento ........................................................60
enviar
conteúdos para outro telefone ........................63
ficheiros de instalação ....................................77
enviar mensagens ...................................................23
equilíbrio de brancos
fluorescente .....................................................45
incandescente .................................................45
luz diurna .........................................................45
nublado ...........................................................45
estabilizador de imagem .........................................45
etiquetar fotografias ................................................31
etiquetas ..................................................................31
criar uma etiqueta ...........................................31
editar uma etiqueta .........................................31
eliminar uma etiqueta ......................................31
etiquetar uma fotografia ..................................31
remover uma etiqueta de uma fotografia ........31
etiquetas de fotografias ...........................................31
exposição ................................................................44
hora e data ........................................................69, 70
I
idioma ......................................................................69
idioma de escrita .....................................................21
imagem do contacto ...............................................36
imagens ...................................................................33
informações de localização .....................................46
inserir texto numa fotografia ...................................35
instalação
definições ........................................................76
Internet ....................................................................52
introduzir texto ........................................................18
introduzir texto com
"multitap" ........................................................20
introdução previsível .......................................20
L
ligar/desligar
Função Bluetooth™ ........................................64
lista de chamadas ...................................................15
listas de música .......................................................39
adicionar a faixa actual ...................................39
adicionar faixas ...............................................39
remover faixas .................................................39
livro de áudio ...........................................................37
aceder .............................................................37
lugares favoritos
enviar ...............................................................50
novo ...........................................................49, 50
luz ............................................................................47
M
mais
do que uma chamada .....................................16
marcação rápida .....................................................15
marcação restringida ...............................................17
marcadores .............................................................52
memória ..................................................................12
memória disponível .................................................12
memória do telefone ...............................................12
menus de navegação ................................................9
método de transferência
cabo USB ........................................................62
Tecnologia sem fios Bluetooth™ ....................63
métodos de posicionamento ...................................50
microfone ................................................................47
modo de fotografia
BestPic™ ........................................................42
detecção de sorriso ........................................42
panorama ........................................................42
tirar a toque .....................................................42
modo de voo ...........................................................68
modo espera ...........................................................10
modo nocturno ........................................................47
montagem .................................................................5
multimédia ...............................................................29
actualizar as bibliotecas de multimédia ..........30
barra de visualização ......................................29
barra táctil .......................................................29
foto ..................................................................30
mais comandos ...............................................29
marcar itens .....................................................30
música .............................................................37
navegação .......................................................29
vista de reprodução ........................................29
"multitap" ................................................................20
multitarefas ................................................................9
mundial
relógio ..............................................................55
música
alterar o volume ...............................................38
F
fazer e receber chamadas .......................................14
ficheiros de instalação
enviar ...............................................................77
flash
redução de olhos vermelhos ...........................43
focagem
detecção de rosto ...........................................44
infinito ..............................................................44
macro ..............................................................44
formato de vídeo .....................................................47
foto ..........................................................................30
álbuns da Web ................................................31
aplicar zoom a uma fotografia .........................34
barra de visualização ......................................30
fotografia mais recente ...................................31
imprimir uma fotografia ...................................34
informações da fotografia ...............................34
funcionalidades adicionais de chamadas ...............16
G
geocodificação ........................................................46
gerir duas chamadas de voz ...................................17
gestor de aplicações ...............................................76
gestor de ficheiros ...................................................54
gestor pessoal .........................................................54
Google Maps™ .......................................................51
Google™ .................................................................56
GPS .........................................................................49
H
hora
actualização automática .................................69
85
Esta é uma versão Internet desta publicação. © Imprima apenas para uso privado.
barra de visualização ......................................37
controlos de reprodução .................................37
desligar a repetição .........................................38
desligar o modo aleatório ................................38
gerir faixas .......................................................38
ligar o modo aleatório .....................................38
repetir a faixa actual ........................................38
repetir todas as faixas .....................................38
ver informações da faixa .................................39
texto
introdução .......................................................18
tipo de letra .............................................................70
TrackID™ .................................................................61
transferir
definições ........................................................70
transferir e gerir conteúdos .....................................62
transferir música ......................................................60
V
N
ver fotografias online ...............................................32
ver imagens .............................................................33
vídeo ........................................................................39
barra de visualização ......................................40
chamadas ........................................................15
controlos de reprodução ...........................37, 40
visor .........................................................................70
visor da câmara .......................................................41
vista do menu principal
alterar ................................................................9
voz
gravador ..........................................................61
nome do telefone ....................................................63
notas ........................................................................56
P
páginas de histórico ................................................52
PC Companion ........................................................62
PC Suite ..................................................................67
perfis ........................................................................68
alterar ..............................................................68
editar ...............................................................68
novo .................................................................68
PIN .............................................................................6
podcasts ..................................................................53
posicionamento .......................................................49
posterizar uma fotografia ........................................36
predefinições ...........................................................76
previsível ..................................................................20
procurar ...................................................................58
protecção do teclado ................................................9
W
Web feeds ...............................................................53
Wi-Fi™ .....................................................................66
Wisepilot™ ..............................................................51
Z
zoom ........................................................................42
Q
Quickoffice™ ...........................................................57
R
rádio ........................................................................60
reconhecimento de texto manuscrito .....................18
definições ........................................................71
introdução por toque .......................................71
recortar uma fotografia ............................................35
redes ........................................................................14
redução do efeito de olhos vermelhos ....................36
reinicialização total ..................................................76
relógio ......................................................................55
remover etiquetas ....................................................31
rever automaticamente ...........................................47
RoadSync™ ............................................................58
roaming ...................................................................12
rotação automática .................................................46
S
sensor
definições ........................................................70
serviços de localização ...........................................49
sincronizar ...............................................................67
som do obturador ....................................................46
T
tamanho da imagem ...............................................45
teclado alfanumérico ...............................................19
teclado no ecrã ........................................................19
teclado tradicional ...................................................19
teclas .........................................................................7
Tecnologia sem fios Bluetooth™ ............................63
telefone
ligar ....................................................................5
telefone
idioma ..............................................................70
temas .......................................................................68
alterar ..............................................................69
terminar sessão nos álbuns da Web .......................33
86
Esta é uma versão Internet desta publicação. © Imprima apenas para uso privado.