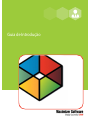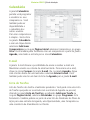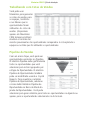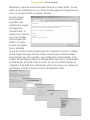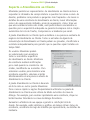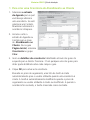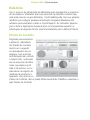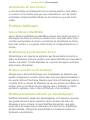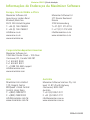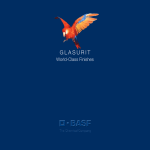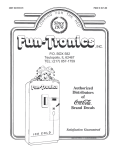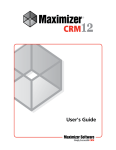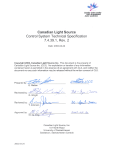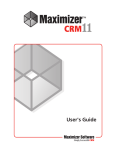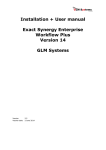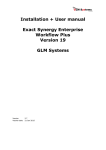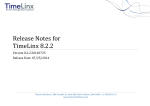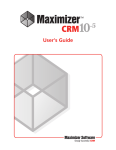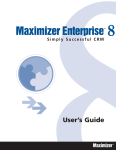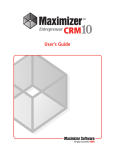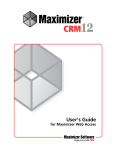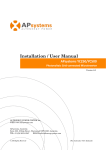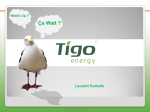Download Guia de Introdução
Transcript
Guia de Introdução Maximizer CRM 12 é especificamente projetado para pequenas e médias empresas e grandes divisões corporativas. Com a integração de vendas, marketing e ferramentas de atendimento ao cliente em uma solução adaptável e acessível, Maximizer CRM 12 ajuda as empresas a realizar o seu objetivo primário de gerenciamento de cliente para ter muitos clientes rentáveis e satisfeitos. Durante todo o ciclo processual do cliente, Maximizer possibilita a empresa a atrair clientes potenciais, conquistar novos clientes e aumentar a repetição de negócios, tais como mover os potenciais do departamento de marketing para o departamento de vendas, e como são transferidos para os departamentos de atendimento ao cliente. Instalando Maximizer CRM Você pode instalar o Maximizer CRM em um ou mais computadores. Você pode instalar a versão Maximizer CRM 12, efetuando antes a desinstalação da versão anterior do Maximizer CRM instalado em seu sistema, caso já utilize o Maximizer. Maximizer CRM 12 | Guia de Introdução ➣ Para instalar o Maximizer CRM 1. Insira o disco do Maximizer CRM 12 no computador. Note que são dois discos separados, um para instalar o programa no servidor central e o outro nos computadores de uso normal. 2. Se a janela de Configuração não aparecer automaticamente, dê um duplo clique no arquivo Autorun.exe no disco do Maximizer CRM 12. 3. A janela de Configuração do Maximizer CRM 12 será exibida. Selecione então: Instalar Maximizer CRM Server/Workstation. Será iniciada a instalação. 4. Siga as instruções na tela para concluir a instalação. Para instruções detalhadas sobre as configurações de instalação de diferentes edições do produto, consulte o Guia do Administrador Maximizer CRM 12. Você pode acessar este Guia no Maximizer ou no Administrador. Trabalhando com as Agendas “Agenda” é o termo usado para descrever o Banco de Dados do Maximizer. A agenda contém todos os seus contatos, oportunidades de vendas, compromissos, tarefas, notas, campanhas, ocorrências de atendimento ao cliente, artigos da base de dados de conhecimento, despachos e quaisquer outras informações gravadas em diferentes janelas Maximizer. Você pode criar quantas agendas você necessitar. ➣ Para abrir uma Agenda 1. No canto superior esquerdo de qualquer janela principal, clique no botão Maximizer e selecione Abrir Agenda. 2. Dê um duplo clique em um nome da Agenda na caixa de diálogo Abrir Agenda ou selecione Agenda e clique em Abrir. Quando estiver pronto para criar sua nova Agenda, você pode abrir o módulo Administrador e selecionar Arquivo > Nova Agenda. Maximizer CRM 12 | Guia de Introdução Agenda Modelo - Escona Tutorial Depois de instalar o Maximizer, você poderá executar o aplicativo a partir do menu Iniciar do Windows (Iniciar > Arquivos de Programas > Maximizer CRM > Maximizer CRM) ou clicando duas vezes no ícone do desktop. Você pode então explorar Maximizer abrindo a Agenda Modelo Escona Tutorial, que é instalado com o software por padrão. A Agenda Escona Tutorial incluiu diversos usuários pré-configurados com os direitos de segurança diferentes. Também incluí dados de exemplos como Entradas de Agenda, Oportunidades, Campanhas, ocorrência de Atendimento ao Cliente, Campos Definidos pelo Usuário, Notas e Documentos que lhe permite ver como o software ajuda a administrar o relacionamento com os clientes. Para entrar na Agenda Modelo, use um dos seguintes login e senhas de usuário: Login de Usuário - JNAPOLI Senha - maximizer Login de Usuário - MASTER Senha - control Note que “control” é a senha padrão para o usuário Master de todas as Agendas. Também “maximizer” é a senha padrão para o exemplo de todos os usuários no banco de dados de Escona Tutorial. Maximizer CRM 12 | Guia de Introdução Noções básicas sobre Maximizer CRM O componente principal do Maximizer é a janela Agenda, que lista as empresas e organizações que você registrou como entradas da Agenda. Existem outras janelas principais e janelas de seguimentos que constituem todas as suas vendas, marketing e informação de atendimento ao cliente. Janelas principais são conhecidas como janelas de controle. Janelas de seguimento, tais como Notas e Campos Definidos pelo Usuario, aparecem abaixo das janelas principais e contém informações relacionadas à entrada selecionada na janela de controle. Quando você seleciona uma entrada diferente na janela de controle, as janelas de seguimento mudam ao exibir informações sobre a entrada selecionada. Criando Empresas, Pessoas Físicas e Contatos Você pode criar um desses três tipos de entrada de Agenda: • Empresa – Representa um grupo de pessoas, tais como uma organização, associação ou negócio. Uma Empresa freqüentemente tem associado entradas para Contatos. • Pessoa Física – Representa uma pessoa que não pode ser associado a uma empresa ou organização. Assim como uma entrada de Empresa, uma Pessoa Física pode ter associado entradas para Contato. • Contato – Representa as pessoas associadas a uma entrada de Empresa ou, menos freqüentemente, uma entrada de Pessoa Física.. Para melhor organizar suas informações, as entradas de Agenda podem ser designadas como vendas potenciais e em seguida atribuídas aos parceiros através do campo Parceiro no guia de informações básicas da entrada. Os parceiros podem acessar os potenciais atribuídos a ele em Acesso do Parceiro. Maximizer CRM 12 | Guia de Introdução ➣ Para criar uma entrada de Agenda Com a janela Agenda aberta, aqui estão algumas maneiras de adicionar uma nova entrada de Agenda: • Na guia Página Inicial, selecione Entrada de Agenda no grupo Criar, e selecione uma das opções. Por exemplo, Entrada de Agenda > Nova Empresa. • Clique do lado direito em Entrada de Agenda e selecione uma das opções de entrada de Agenda. • Pressione na opção desejada e insira as informações requeridas. Depois de criar a nova entrada para Empresa ou Pessoa Física, você pode criar entradas adicionais de Contato para a entrada de Empresa ou de Pessoa Física que acabou de criar. Maximizer CRM 12 | Guia de Introdução Calendário A janela Calendário permite você programar e visualizar os seus compromissos. Você também pode ver disponibilidade e o calendário dos outros usuários. Para criar compromissos é simples - basta clicar na janela Calendário e com um clique direito selecionar Adicionar Compromisso ou na guia Página Inicial selecione Compromisso, no grupo Criar. Você também pode facilmente criar um compromisso a partir da janela Agenda, arrastando a entrada para o ícone Calendário. E-mail A janela E-mail oferece a possibilidade de enviar e receber e-mails em Maximizer usando seu sistema de email existente. Para enviar um e-mail, clique no ícone Compor da janela E-mail. Ou, na janela Agenda, clique com o botão direito em uma entrada e selecione Enviar E-mail. Você também pode arrastar um item da lista da Agenda para a janela E-mail. Lista de Tarefas Lista de Tarefas são tarefas e lembretes pendentes. Você pode criar uma Lista de Tarefas que pode ser associada com a entrada de Agenda ou pessoal, clicando na janela Lista de Tarefas e escolhendo Adicionar Tarefa ou na guia Página Inicial, selecione Atividades no grupo Programar. Esta ferramenta também podem ser parte de uma lista de Atividades de Plano de Ação para uma entrada de Agenda, uma Oportunidade, uma Campanha ou uma ocorrência de Atendimento ao Cliente. Maximizer CRM 12 | Guia de Introdução Notas A janela de seguimento Notas exibe Notas associadas com a entrada selecionada da Agenda, ocorrência de Atendimento ao Cliente, Campanha ou Oportunidade. Para adicionar uma Nota, na guia Página Inicial, selecione Nota no grupo Escrever em qualquer uma das janelas de controle, ou clique com o botão direito e selecione Adicionar Nota na janela de seguimento Notas. Campos Definidos pelo Usuário A janela de seguimento Campos Definidos Pelo Usuario exibe campos personalizados que você pode criar e associar com a entrada de Agenda selecionada, ocorrência de Atendimento ao Cliente, Campanha, Oportunidade ou Usuário. Se você possui os direitos de segurança necessário, você pode criar e modificar os campos definidos pelo usuário. Para acessar Campos Definidos pelo Usuário, selecione Campos Definidos pelo Usuário na guia Configurar. Documentos A janela de seguimento Documentos exibe entradas de Documentos associados com a entrada da Agenda selecionada, ocorrência de Atendimento ao Cliente, Campanha ou Oportunidade na janela de controle. Você pode inserir documentos como faturas, planilha de vendas, cartas e fax criados com produtos de desktop populares, como Microsoft Word e Excel. Para inserir um arquivo clique com o botão direito do mouse na janela de seguimento Documentos e selecione Inserir Arquivo. Então você poderá encontrar o arquivo desejado. Maximizer CRM 12 | Guia de Introdução Vendas e Oportunidades O gerenciamento de Oportunidade ajuda a você e seus colegas ou colaboradores a gerenciarem as vendas complexas. Vendas Complexas envolvem a participação de mais de uma pessoa na decisão da compra e exigem o apoio de uma equipe de vendas. Perspectivas de vendas complexas podem variar de um negócio único até grandes corporações ou governos. Usando oportunidades com estratégias, você pode definir e reforçar seus planos de vendas. Sua equipe de vendas define uma estratégia – o que você precisa fazer para fechar uma venda e como resolver os problemas e obstáculos envolvidos e então a estratégia pode ser aplicada às oportunidades. As estratégias são aplicadas na guia Plano de Vendas de uma Oportunidade. Consulte a Agenda Modelo Escona Tutorial para exemplos de estratégias e oportunidades que usam estratégias (na janela Oportunidades). Você pode acessar as estratégias a partir da Biblioteca de Estratégia (na guia Configurar, selecione Biblioteca de Modelos > Biblioteca de Estratégia do grupo Gerenciamento de Arquivo). Uma vez que as estratégias são aplicadas às oportunidades, elas determinam a probabilidade de fechar a oportunidade. Consulte o Guia do Usuário Maximizer CRM para obter detalhes sobre como a probabilidade de fechar uma Oportunidade é calculada. Maximizer CRM 12 | Guia de Introdução Maximizer podem ser selecionados para monitorar todas ou específicas oportunidades. A pessoa a quem a oportunidade é designada recebe notificações por e-mail quando as oportunidades são criadas, modificadas ou fechada. Para selecionar um usuário para monitorar uma oportunidade específica, selecione do botão de Monitoramento com a Oportunidade aberta. ➣ Para adicionar uma oportunidade 1. Selecione a entrada da Agenda para o qual você deseja adicionar uma Oportunidade. Se você selecionar um Contato, Maximizer adiciona a Oportunidade para a Empresa. 2. Arraste e solte a entrada da Agenda ou Contato para o ícone Oportunidades. Ou, na guia Página Inicial, selecione Oportunidade no grupo Criar. 3. Insira os detalhes da Oportunidade através das guias da esquerda para a direita. Pressione F1 em qualquer uma das guias para obter ajuda detalhada sobre cada campo e guia. 4. Clique OK para salvar a Oportunidade. Maximizer CRM 12 | Guia de Introdução Trabalhando com Cotas de Vendas Você pode usar Maximizer para gerenciar as cotas de vendas para as equipes, territórios e aos líderes que às oportunidades foram atribuídas. As cotas de vendas (disponíveis apenas em Maximizer CRM Enterprise Edition) mantém o controle das receitas provenientes das oportunidades comparadas à cota aplicada a equipe ou ao líder que foi atribuído as oportunidades. Pipeline de Vendas Com um único clique, você pode ver oportunidades existentes no Pipeline. O relatório Pipeline exibe graficamente todas as oportunidades que você selecionar para incluir agrupados por estágio de Oportunidade. O relatório Pipeline de Oportunidades também pode ser modificado usando o Crystal Reports. Para visualizar o relatório Pipeline de Oportunidade, selecione o ícone Exibir Relatório Pipeline de Oportunidade na Barra de Modo da janela de Oportunidades. Você pode selecionar para gerar relatório para todas as oportunidades na Agenda ou apenas para as oportunidades selecionadas na lista atual. Maximizer CRM 12 | Guia de Introdução Marketing Sua equipe de marketing pode usar ou executar o módulo Campanhas, controlar e medir custo-benefício de campanhas de marketing que irá qualificar mais clientes potenciais para o seu departamento de vendas. Você pode criar dois tipos de campanhas - tradicional e automatizada. Esforços tradicionais de marketing exigem de você coordenar sua equipe de marketing para alcançar uma meta comum, por exemplo produzindo anúncio em televisão, rádio ou impressão. Campanhas tradicionais ajudam você e a sua equipe a administrar suas campanhas de marketing através de passos e atividades associadas. Com as Campanhas automatizadas, você pode transmitir a sua mensagem de marketing para qualquer um em sua Agenda Maximizer. Uma campanha pode alcançar toda a sua Agenda ou uma lista de destino por e-mail, fax ou impressão. Uma vez que você tenha um plano definido como um modelo de campanha automatizada (Na guia Configuração, selecione Biblioteca de Modelos > Modelo de Campanha Automatizada do grupo Gerenciamento de Arquivo), você pode iniciar adicionando atividades. Consulte o Escona Tutorial para exemplos de modelos de Campanha. Como os modelos são específico para a indústria que eles foram criados, você deve criar o seu próprio modelo. Maximizer CRM 12 | Guia de Introdução Maximizer é capaz de enviar mensagens de texto e e-mails HTML. Use um editor de sua preferência ou use o Editor de Mensagem de Campanha para criar o seu próprio HTML ou arquivos de texto. Existem campos de mesclagem específicos que simplificam a criação de campanhas automatizadas. A maneira mais fácil de usar esses campos de mesclagem em HTML é a criação de uma mensagem para a atividade de e-mail usando o Editor de Mensagem de Campanha e inserir os campos de mesclagem desejada no local correto na mensagem. Existem campos de mesclagem que são específicos para Campanhas Automatizadas. Estes campos de mesclagem podem ser extremamente úteis para o rastreamento de informações de cliente sobre as visitas ao seu site e emails abertos de campanha. Para obter mais informações sobre como usar esses campos de mesclagem, consulte o Guia do Usuário do Maximizer CRM. Maximizer CRM 12 | Guia de Introdução Campanhas Automatizadas e Tradicionais são diretamente integradas com suas entradas de Agenda então você pode rastrear clientes potenciais, respostas e compras através de campos definidos pelo usuário e para criação automática de notas. Para continuar a analisar resultados de campanha use os relatórios detalhados da campanha. ➣ Para lançar Campanha Automatizada 1. Abrir a janela Campanhas. 2. Na guia Página Inicial, selecione Campanha Automatizada no grupo Criar, ou clique com o botão direito na janela Campanhas e selecione Adicionar Campanha Automatizada. 3. Escolha o tipo de campanha que pretende criar - com data fixa ou em curso. 4. Escolha o modelo no qual esta campanha se baseia. Também insira o nome, descrição, orçamento, e receita prevista. 5. Selecione a entrada de Agenda destinatários da campanha. A opção Lista de Favoritos é eficaz para um grande número de assinantes. 6. Selecione a data para iniciar a campanha. 7. Selecione a opção Validar endereços de e-mail para ser notificado de todos os endereços de e-mail em branco ou que está faltando o símbolo @ ou escolher Validar números de fax para ser notificado de números de fax inválido. 8. Clique em Concluir para salvar e lançar a campanha. Maximizer CRM 12 | Guia de Introdução Suporte e Atendimento ao Cliente Maximizer permite aos representantes de atendimento ao cliente rastrear e responder às chamadas de serviço relativas a questões tais como o envío de dúvidas, problemas com produtos e perguntas mais freqüentes. Ao inserir os detalhes de uma ocorrência de atendimento ao cliente, inserir informações como a do representante atribuído, prazo de seguimento, status. Uma vez que uma ocorrência tenha sido criada, você pode atribuir e encaminhar as questões para o especialista adequado ou gerente da empresa com a criação automática da Lista de Tarefas, Compromissos e lembretes por email. A janela Atendimento ao Cliente apóia e melhora o seu processo existente de negócio de Atendimento ao Cliente. Todas as entradas de Agenda de comunicação de Atendimento ao Cliente podem ser gravadas, classificadas e escaladas adequadamente para garantir que as questões sejam tratadas em tempo hábil. Os usuários Maximizer podem ser selecionados para monitorar todas as ocorrências específicas de atendimento ao cliente. Monitores de ocorrência recebem notificações por e-mail quando as ocorrências são criadas, modificadas ou resolvidas. Para selecionar usuários para monitorar uma ocorrência específica, selecione o botão Monitoramento em um processo aberto de Atendimento ao Cliente. A janela Atendimento ao Cliente é baseada em lista como as outras janelas Maximizer. Para o acesso rápido as opções freqüentemente utilizadas na janela de Atendimento ao Cliente usem a Barra de Modo ou botões da caixa de diálogo. Por exemplo, para resolver rapidamente uma ocorrência, clique no botão Resolver Ocorrência na caixa de diálogo Ocorrência. Aumentar a eficiência de sua equipe e garantir a satisfação total do cliente. Por exemplo, exibir relatórios e gráficos em tempo útil em status de ocorrência, ocorrência de carga de trabalho por representante, ou detalhes do incidente. Maximizer CRM 12 | Guia de Introdução ➣ Para criar uma Ocorrência de Atendimento ao Cliente 1. Selecione a entrada da Agenda para a qual você deseja adicionar uma ocorrência. Se você selecionar um Contato, Maximizer adicionará a ocorrência à Empresa. 2. Arraste e solte a entrada da Agenda ou Contato para o ícone de Atendimento ao Cliente. Ou na guia Página Inicial, selecione Ocorrência no grupo Criar. 3. Insira os detalhes da ocorrência trabalhando através das guias da esquerda para a direita. Pressione F1 em qualquer uma das guias para obter ajuda detalhada sobre cada campo e guia. 4. Clique OK para salvar esta ocorrência. Baseada no prazo de seguimento, uma lista de tarefa é criada automaticamente para o usuário atribuído quando uma ocorrência é criada. A tarefa é automaticamente modificada quando o prazo de seguimento ou usuário atribuído é criado ou modificado. E quando a ocorrência for resolvida, a tarefa é marcada como concluída. Maximizer CRM 12 | Guia de Introdução Compartilhar Conhecimento Capacitar sua equipe e garantir que eles estão armados com informações precisas para responder as perguntas mais difíceis de seus clientes. A Base de Conhecimento permite que todos compartilhem artigos técnicos, respostas às perguntas mais freqüentes e outras informações sobre atendimento ao cliente na forma de artigos da Base de Conhecimento. A informação é o caminho mais fácil com um meio de pesquisa rápida. Você poderá então enviar o artigo para o cliente resolver seu problema pendente. A janela Base de Conhecimento fornece uma ferramenta de bibliotecaestilo para gerenciar as suas soluções de atendimento ao cliente. A janela é totalmente integrada com a janela de Atendimento ao Cliente. Um artigo normalmente é criado para cada solução de ocorrência, perguntas respondidas ou a orientação relativa para seus produtos ou serviços. Permitir a cada membro da equipe poder criar artigos, concluir com vínculos para outros documentos, planilhas e arquivos enquanto aplica para aprovação de publicação de artigos para visualização interna ou externa. Maximizer CRM 12 | Guia de Introdução Relatório Use os recursos de informação em Maximizer para acompanhar o progresso de sua empresa. Maximizer vem com uma série de relatórios internos que você pode acessar na guia Relatórios. Você também pode criar seus próprios relatórios para integrar qualquer informação da Agenda Maximizer em relatórios personalizados usando o Crystal Reports. Os comandos Exportar para o Excel e Exportação Avançado para o Excel permitem exportar as informações da Agenda da lista atual em Maximizer para a Microsoft Excel. Painéis de Controle Projetado para executivos e diretoria, indicadores dos Painéis de Controle mostra ser o segundo no desempenho da sua empresa. Com este tipo de informação em sua tela o tempo todo, você pode ver em um piscar de olhos como sua empresa está indo e até mesmo ver os indicadores de registro de atividade de momento a momento. Para acessar os Painéis de Controle, abra a janela Minha Jornada de Trabalho e selecione a guia Painéis de Controle. Maximizer CRM 12 | Guia de Introdução Acesso via Web Acesso a Maximizer via Web O Acesso a Maximizer via Web é um sistema seguro da interface do navegador da Web para uma Agenda Maximizer. Assim como em Maximizer, você pode trabalhar com informações de entradas de Agenda, Notas, Compromissos, Lista de Tarefas, Campos Definidos pelo Usuário, Ocorrências de Atendimento ao Cliente, Campanhas e Oportunidades. Acesso a Maximizer via Web pode ser personalizado através de preferências fornecendo acesso a informações críticas da empresa, tais como a lista de telefones da empresa, documentos e formulários. Painéis de Controle e relatórios são também acessíveis através do Acesso a Maximizer via Web. Acesso Wireless Este site fornece acesso a Agenda por um dispositivo habilitado de internet sem fio. Você pode acessar entradas de Agenda, Oportunidades, Ocorrências de Atendimento ao Cliente, Lista de Tarefas, Compromissos, Campos Definidos pelo Usuario, Notas, Biblioteca de Documentos e Painéis de Controle através de Acesso sem fio. Uma lista de navegadores com suporte está disponível através da página de suporte Maximizer em: http://www.max.co.uk/support-a-services/supported-products. Administrador do Maximizer Web Access Os administradores do sistema podem utilizar este site de acesso de internet para criar e configurar Agendas, gerenciar usuários e segurança, gerenciar as configurações de aplicação Maximizer e executar outras tarefas administrativas. Consulte o Guia do Administrador de Maximizer CRM para obter mais informações. Maximizer CRM 12 | Guia de Introdução Acesso de Parceiro Acesso de Parceiro cria um fluxo bidirecional de informações entre sua empresa e seus parceiros de negócios. Organizações com estendida força de vendas de revendedores ou distribuidores necessitam encontrar uma maneira de distribuir e monitorar as oportunidades de vendas para esses parceiros. É possível acessar no modelo de Agenda Escona Tutorial o Acesso de Parceiro, usando “Paul” como Login de usuário e “password” como senha. Acesso de Cliente Acesso de Cliente oferece aos clientes uma série de serviços baseados na web. Sua funcionalidade é muito semelhante ao Acesso de Parceiro em que o Acesso de Cliente pode ser personalizado para exibir informação essencial aos seus clientes. É possível acessar no modelo de Agenda Escona Tutorial o Acesso de Cliente, usando “Mary” como Login de usuário e “password” como senha. Módulo do Administrador Você usa o Administrador para gerenciar usuários. Os usuários são exibidos em um formato de lista com detalhes de contato e direitos de acesso do módulo. Na caixa de diálogo Gerenciar Usuários, você pode definir senhas, preferências do usuário, e direitos de acesso. Isto também é onde você pode configurar a autenticação do Windows para os usuários. Gerenciar Usuários Você pode usar o Administrador para gerenciar os usuários. Os usuários são exibidos em um formato de lista com os dados de contacto e direitos de acesso do módulo. A partir da caixa de diálogo Gerenciar Usuários, você pode definir senhas, preferências do usuário e direitos de acesso. É também onde você pode configurar a Autenticação do Windows para os usuários. Maximizer CRM 12 | Guia de Introdução Gerenciar Grupos de Segurança e Equipes Você pode usar o administrador para gerenciar grupos de segurança e equipes. Assim como os usuários, os Grupos de Segurança e Equipes são exibidos em um formato de lista. As propriedades para grupos de segurança e equipes podem ser facilmente acessados e modificados a partir da caixa de diálogo Grupos de Segurança e Equipes. Acesso via Web URLs do site de Acesso via Web podem ser definidos em Administrador. Por padrão essas URLs são configuradas durante a instalação de componentes Maximizer Web, mas os valores podem ser modificados na caixa de diálogo Acesso via Web. Administração do MaxMobile O Administrador é usado para especificar a URL do servidor MaxMobile Wireless e para iniciar a implantação de MaxMobile aos usuários. Importando e Atualizando Dados Você pode usar o Administrador para importar as entradas de Agenda através de outras fontes, como o ACT! GoldMine ou Outlook. Você também pode importar as entradas de Agenda e artigos da base de conhecimento no formato XML ou formato MXI (Maximizer XML interface) de importação usando o recurso Importação Avançada, que está disponível no Botão Maximizer menu Arquivo > Importar. O Administrador também é usado para atualizar suas listas de endereços a partir de uma versão anterior do Maximizer. Você deve sempre fazer um backup antes de atualizar seus dados. Administração de Documentos Você pode usar a funcionalidade de Administração de Documentos para reduzir o tamanho de seus documentos em uma Agenda como parte de manutenção periódica. Maximizer CRM 12 | Guia de Introdução Alinhamento de Fuso Horário A caixa de diálogo do Alinhamento de Fuso Horário permite a você alinhar os usuários ao fuso horário para que seus Compromissos, Lista de Tarefas e Atividades de Oportunidade refletem no fuso horário no qual elas foram criadas. Produtos Adicionais Acesso Móvel e MaxMobile Acesso Móvel e MaxMobile para BlackBerry oferece uma maneira de levar as informações do cliente na estrada ou aonde estiver. Você pode tomar notas, controlar oportunidades de vendas e ocorrências de atendimento ao cliente, bem como verificar a sua agenda e fazer tarefas de acompanhamento por si mesmo. MaxExchange Synchronization Server MaxExchange é um conjunto de aplicativos que lhe permitem sincronizar os dados do Maximizer entre um servidor e um número ilimitado de computadores remotos licenciados. Contate Maximizer ou o parceiro de negócios local para obter maiores informações. MaxSync para Microsoft Exchange MaxSync para o Microsoft Exchange é um complemento do Maximizer que espelha compromissos e tarefas selecionados entre uma Agenda Maximizer e um servidor Microsoft Exchange. MaxSync para Microsoft Exchange pode ser instalado tanto no servidor do Maximizer ou em uma estação de trabalho. No entanto, deve ser instalado em uma máquina onde o Maximizer e o MAPIpermitem o aplicativo, como o Microsoft Outlook, estão instalados. Workflow Automation Ativado por KnowledgeSync Workflow Automation ativado por KnowledgeSync é um aplicativo separado que permite monitorar dados comerciais dentro do banco de dados do Maximizer e outros sistemas. Usando Workflow Automation, você pode enviar alerta em tempo real por mensagens de E-mail ou Fax. Qualificação de Oportunidade, atribuição de oportunidade e rastreamento podem ser totalmente automatizados. Maximizer CRM 12 | Guia de Introdução Maximizer CRM Customisation Suite O Maximizer CRM Customisation Suite incluí guias adicionais para integrar com Maximizer. Maximizer CRM Customisation Suite capacita Clientes e Parceiros de Negócio a personalizar a interface do Maximizer e integrar-se com outra soluções de front-office e back-office. Aprenda mais sobre Maximizer CRM • Guia do Administrador Maximizer CRM e Guia do Usuário - Os manuais de Maximizer CRM estão disponíveis em formato Adobe PDF. Você precisa ter o Adobe Reader instalado para poder ler as guias on-line. Para baixar a leitura gratuitamente, acesse www.adobe.com e ver a seção de produtos do Acrobat no site. • Conteúdo de Ajuda Online - Ajuda e Instruções estão disponíveis em Maximizer e Administrador fornecendo-lhe intruções passo-a-passo para todas as áreas das duas aplicações. • Ajuda Contextual - Ajuda detalhada que se refere especificamente a cada janela, caixa de diálogo e guia está disponível pressionando a tecla F1 quando a janela, caixa de diálogo ou guia estiver aberta. Em Acesso a Maximizer via Web, você pode clicar no ponto de interrogação nas principais janelas e caixas de diálogo para acessar a Ajuda Contextual. • Treinamento Online - http://www.maximizer.com/education-training/ online.html • Serviços Profissionais - Por favor, contate o seu fornecedor de confiança • Website da Maximizer - http://www.max.co.uk, http://www.maximizer. eu, http://www.maximizer.co.za • Base de Conhecimento - http://www.max.co.uk/support-a-services/ knowledge-base • Demonstração Online - http://www.max.co.uk/images/stories/videos/ v12demo/Maximizer-CRM-12-Audio-UK.htm • Suporte de Produtos - http://www.max.co.uk/support-a-services/ supported-products Maximizer CRM 12 | Guia de Introdução Informações de Endereços da Maximizer Software Europa, Oriente Médio e Africa Maximizer Software Ltd Apex House, London Road Bracknell, Berkshire RG12 2XH United Kingdom T: +44 (0) 1344 766900 F: +44 (0) 1344 766901 [email protected] www.max.co.uk www.maximizer.eu Maximizer Software Ltd 377 Rivonia Boulevard Rivonia 2128 Johannesburg T:+27 (0)11 275 0116 F: +27 (0)11 275 5022 [email protected] www.maximizer.co.za Corporate Headquarters Americas Maximizer Software Inc. 1090 West Pender Street – 10th Floor Vancouver, BC, Canada V6E 2N7 T:+1 604 601 8000 F:+1 604 601 8001 T: +1 888 745 4645 support [email protected] www.maximizer.com Asia Maximizer Asia Limited 17/F, Regent Centre 88 Queen’s Road Central Central, Hong Kong T: +(852) 2598 2811 F: +(852) 2598 2000 [email protected] www.maximizer.com.hk Australia Maximizer Software Solutions Pty. Ltd. Level 10, 815 Pacific Highway Chatswood, NSW 2067 Australia T: +61 (0)2 9957 2011 F: +61 (0)2 9957 2711 [email protected] www.maximizer.com.au 120AA-UG003