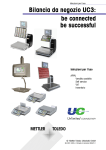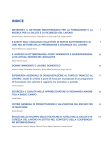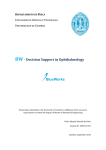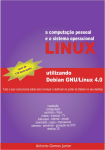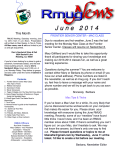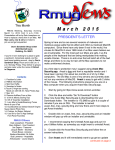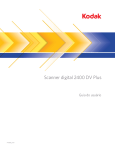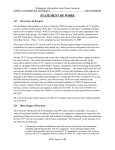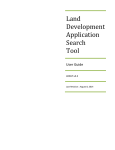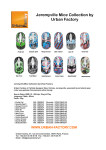Download Guia do Usuário - thunderbird
Transcript
MOZILLA THUNDERBIRD 1.0 Março / 2005 1 ESTE MATERIAL FOI DESENVOLVIDO EM PARCEIRA ENTRE A COMPANHIA DO METROPOLITANO DE SÃO PAULO – METRÔ E A BARROS MARTINS CONSULTORIA E TREINAMENTO EM INFORMÁTICA LTDA E ESTÁ REGISTRADO NO CREATIVE COMMONS – WWW.CREATIVECOMMONS.ORG 2 Mozilla Thunderbird 1.0 Este manual foi elaborado com o apoio de: Gerência de Informática e Tecnologia da Informação Gustavo Celso de Queiroz Mazzariol - [email protected] Assistente da Gerência de Informática Olga Massako Yamadera – [email protected] Coordenadoria de Atendimento ao Cliente Jair Ribeiro de Souza – [email protected] Aline Petroni Cezario Eliana Ferreira – [email protected] Hermison Taylor da Silva – [email protected] Luiz R.G. de Oliveira – [email protected] Ricardo Sequeira Bechelli – [email protected] Rosana Sayuri Kishinami - [email protected] Sônia Cristina dos Santos Moliterno – [email protected] Tânia Vasconcelos Teruel – [email protected] Consultoria e supervisão geral Barros Martins Consultoria e Treinamento em Informática Ltda Sandra Regina Marques de Barros - [email protected] 3 Sumário I – INSTALAR.........................................................................................................................................10 1 – Noções básicas do Thunderbird.....................................................................................................10 2 – Instalação do Thunderbird.............................................................................................................11 3 – Para abrir o Thunderbird...............................................................................................................16 II– CONFIGURAÇÃO DE CONTA........................................................................................................17 1 – Configuração no Windows XP......................................................................................................17 Configurar uma nova conta de e-mail (para usuários que possuam somente uma conta)..............17 Configurar uma conta comunitária.................................................................................................21 IMAP .........................................................................................................................................24 POP............................................................................................................................................27 2 - Importar pastas de mensagens do Outlook Express.......................................................................34 Importação de emails com uma conta configurada no perfil do usuário........................................34 Importação de emails de uma conta não configurada no perfil do usuário....................................36 III – ÁREA DE TRABALHO..................................................................................................................40 1 – Área de trabalho............................................................................................................................40 Pastas locais (Local folders)...........................................................................................................41 Entrada.......................................................................................................................................41 Saída ..........................................................................................................................................41 Rascunhos..................................................................................................................................41 Modelos......................................................................................................................................41 Enviados.....................................................................................................................................42 Lixeira........................................................................................................................................42 Barra de menu.................................................................................................................................42 2 – Arquivo .........................................................................................................................................42 Novo...............................................................................................................................................42 Mensagem..................................................................................................................................42 Nova Pasta.................................................................................................................................43 Pasta de pesquisa .......................................................................................................................43 Conta..........................................................................................................................................45 Contato............................................................................................................................................45 Abrir arquivo..................................................................................................................................46 Anexos............................................................................................................................................46 Abrir anexos...............................................................................................................................47 Fechar.............................................................................................................................................47 Salvar como....................................................................................................................................47 Arquivo......................................................................................................................................47 Receber da conta ............................................................................................................................48 Enviar mensagens de saída.............................................................................................................48 Inscrever..........................................................................................................................................48 Renomear pasta...............................................................................................................................48 Condensar pastas............................................................................................................................48 Esvaziar lixeira...............................................................................................................................49 Configurar página...........................................................................................................................49 4 Visualizar impressão.......................................................................................................................50 Imprimir..........................................................................................................................................50 Sair..................................................................................................................................................50 2 – Editar.............................................................................................................................................51 Desfazer..........................................................................................................................................51 Refazer............................................................................................................................................51 Recortar...........................................................................................................................................51 Copiar.............................................................................................................................................51 Colar...............................................................................................................................................51 Excluir mensagem/pasta ................................................................................................................51 Selecionar.......................................................................................................................................51 Todas..........................................................................................................................................51 Localizar.........................................................................................................................................52 Localizar na mensagem..............................................................................................................52 Localizar próxima......................................................................................................................52 Localizar anterior.......................................................................................................................52 Pesquisar mensagens..................................................................................................................52 Pesquisar catálogo......................................................................................................................53 Propriedades da pasta ................................................................................................................53 3 – Exibir ............................................................................................................................................53 Barras de ferramentas.....................................................................................................................53 Layout ............................................................................................................................................54 Ordenar...........................................................................................................................................55 Visualizar........................................................................................................................................55 Tópicos...........................................................................................................................................56 Cabeçalhos......................................................................................................................................56 Mensagens HTML como................................................................................................................57 Exibir anexos na mensagem...........................................................................................................58 Tamanho do texto...........................................................................................................................58 Codificação.....................................................................................................................................59 Código fonte...................................................................................................................................59 Propriedades de Segurança.............................................................................................................60 4 – Ir....................................................................................................................................................60 Próxima...........................................................................................................................................60 Anterior...........................................................................................................................................60 Página inicial..................................................................................................................................60 5 – Mensagem......................................................................................................................................60 Nova................................................................................................................................................61 Responder ......................................................................................................................................61 Responder a todos...........................................................................................................................62 Encaminhar ....................................................................................................................................62 Encaminhar como ..........................................................................................................................62 Editar como nova............................................................................................................................63 Abrir mensagem..............................................................................................................................64 Mover para .....................................................................................................................................64 Copiar para ....................................................................................................................................64 Rotular............................................................................................................................................64 5 Marcar.............................................................................................................................................65 Lidas...........................................................................................................................................65 Spam..........................................................................................................................................65 Criar filtro para o remetente............................................................................................................66 6 – Ferramentas...................................................................................................................................67 Catálogo de endereços....................................................................................................................67 Extensões .......................................................................................................................................68 Temas..............................................................................................................................................68 Filtros de mensagens ......................................................................................................................68 Aplicar filtros nesta pasta ..............................................................................................................69 Anti-spam.......................................................................................................................................69 Aplicar anti-spam nesta pasta.........................................................................................................70 Excluir spams desta pasta...............................................................................................................70 Console do Java Script...................................................................................................................70 Configurar contas............................................................................................................................70 Opções............................................................................................................................................71 Geral...........................................................................................................................................71 Aparência...................................................................................................................................72 Editar..........................................................................................................................................72 Anexos.......................................................................................................................................73 Fontes.........................................................................................................................................73 Avançado ..................................................................................................................................74 IV – COMPOR E EDITAR E-EMAILS..................................................................................................74 1 – Área de trabalho ...........................................................................................................................74 2 – Arquivo .........................................................................................................................................76 Novo ..............................................................................................................................................76 Mensagem..................................................................................................................................76 Contato.......................................................................................................................................76 Anexar.............................................................................................................................................76 Arquivos.....................................................................................................................................76 Página da Web...........................................................................................................................77 Fechar.............................................................................................................................................78 Salvar .............................................................................................................................................78 Salvar como ...................................................................................................................................78 Arquivo......................................................................................................................................78 Rascunho....................................................................................................................................79 Modelo.......................................................................................................................................79 Enviar agora ...................................................................................................................................79 Enviar depois..................................................................................................................................79 Configurar página...........................................................................................................................79 Geral ..........................................................................................................................................80 Margens......................................................................................................................................80 Imprimir..........................................................................................................................................81 Sair..................................................................................................................................................81 2 – Editar.............................................................................................................................................81 Desfazer..........................................................................................................................................81 Refazer............................................................................................................................................81 6 Recortar...........................................................................................................................................81 Copiar.............................................................................................................................................81 Colar...............................................................................................................................................81 Colar sem formatação.....................................................................................................................81 Colar como citação.........................................................................................................................82 Reformatar quebras de linha...........................................................................................................82 Excluir............................................................................................................................................82 Selecionar tudo ..............................................................................................................................82 Localizar & substituir.....................................................................................................................83 Localizar próxima...........................................................................................................................83 Localizar anterior ...........................................................................................................................83 3 – Exibir.............................................................................................................................................83 Barras de ferramentas.....................................................................................................................83 Painel de contatos...........................................................................................................................83 Propriedades de segurança..............................................................................................................84 4 – Inserir.............................................................................................................................................84 Imagem...........................................................................................................................................84 Endereço.....................................................................................................................................85 Dimensões..................................................................................................................................86 Aparência...................................................................................................................................86 Link............................................................................................................................................87 Tabela.............................................................................................................................................87 Link.................................................................................................................................................89 Âncora nomeada.............................................................................................................................89 Linha horizontal..............................................................................................................................89 Código fonte HTML.......................................................................................................................90 Caracteres e símbolos.....................................................................................................................90 Sumário...........................................................................................................................................91 Quebrar abaixo da imagem.............................................................................................................91 5 - Formatar.........................................................................................................................................91 Fonte...............................................................................................................................................91 Tamanho do texto...........................................................................................................................92 Estilo do texto.................................................................................................................................92 Cor do texto....................................................................................................................................92 Descontinuar estilo de texto............................................................................................................93 Descontinuar links.........................................................................................................................94 Excluir âncoras nomeadas..............................................................................................................94 Parágrafo.........................................................................................................................................94 Lista ...............................................................................................................................................95 Aumentar recuo..............................................................................................................................95 Diminuir recuo................................................................................................................................95 Alinhamento...................................................................................................................................95 Tabela.............................................................................................................................................96 Inserir.........................................................................................................................................96 Tabela ...................................................................................................................................96 Linha em cima.......................................................................................................................96 Linha embaixo.......................................................................................................................96 7 Coluna antes..........................................................................................................................96 Coluna depois........................................................................................................................96 Célula antes...........................................................................................................................96 Célula depois.........................................................................................................................97 Selecionar...................................................................................................................................97 Tabela....................................................................................................................................97 Linha .....................................................................................................................................97 Coluna ..................................................................................................................................97 Célula....................................................................................................................................97 Todas as células.....................................................................................................................97 Excluir........................................................................................................................................97 Tabela....................................................................................................................................97 Linhas....................................................................................................................................97 Colunas..................................................................................................................................97 Células...................................................................................................................................97 Conteúdo das células.............................................................................................................97 Combinar com a célula da direita..............................................................................................97 Dividir células............................................................................................................................98 Criar tabela da seleção...............................................................................................................98 Cor do plano de fundo................................................................................................................98 Propriedades da tabela...............................................................................................................99 Tabela ...................................................................................................................................99 Células.................................................................................................................................100 Plano de fundo de cores...........................................................................................................100 Barra de ferramentas.....................................................................................................................101 Formatação de títulos e parágrafos..........................................................................................101 Formatação de fonte ................................................................................................................102 Formatação estilo da fonte.......................................................................................................102 Formatação de marcadores e alinhamento do texto.................................................................103 Inserir Smily.............................................................................................................................103 6 – Opções.........................................................................................................................................104 Verificar ortografia............................................................................................................................104 Citar a mensagem.........................................................................................................................104 Solicitar confirmação de leitura....................................................................................................104 Formato.........................................................................................................................................104 Prioridade......................................................................................................................................104 Codificação...................................................................................................................................105 Guardar cópia em..........................................................................................................................105 Segurança......................................................................................................................................105 7 – Ferramentas.................................................................................................................................106 Mozilla Thunderbird.....................................................................................................................106 Catálogo de endereços..................................................................................................................106 Configurar contas..........................................................................................................................106 Opções..........................................................................................................................................107 V – CATÁLOGO DE ENDEREÇOS....................................................................................................107 1 – Descrição da área de trabalho......................................................................................................107 2 – Arquivo........................................................................................................................................108 8 Novo.............................................................................................................................................108 Contato .........................................................................................................................................108 Lista de emails..............................................................................................................................109 Catálogo........................................................................................................................................109 Diretório LDAP............................................................................................................................110 Guia Geral................................................................................................................................110 Guia Offline.............................................................................................................................110 Guia Avançado.........................................................................................................................110 Mensagem................................................................................................................................111 Fechar...........................................................................................................................................111 Configurar página.........................................................................................................................111 Guia Geral................................................................................................................................111 Guia Margens...........................................................................................................................111 Visualizar impressão do contato ..................................................................................................112 Visualizar impressão do catálogo.................................................................................................112 Imprimir contato ..........................................................................................................................112 Imprimir catálogo.........................................................................................................................112 Sair................................................................................................................................................112 3 - Editar............................................................................................................................................113 Excluir..........................................................................................................................................113 Selecionar tudo.............................................................................................................................113 Propriedades.................................................................................................................................113 Guia Geral................................................................................................................................113 Guia endereço..........................................................................................................................114 Guia outros...............................................................................................................................114 4 – Exibir...........................................................................................................................................115 Barras de ferramentas...................................................................................................................115 Detalhes do contato ......................................................................................................................115 Exibir nome como........................................................................................................................115 Ordenar por ..................................................................................................................................116 5 – Ferramentas.................................................................................................................................116 Mozzila Thunderbird....................................................................................................................116 Pesquisar catálogo........................................................................................................................116 Importar........................................................................................................................................117 Exportar........................................................................................................................................118 Opções..........................................................................................................................................118 2 – Ajuda...........................................................................................................................................119 Release notes................................................................................................................................119 Ajuda do Thunderbird...................................................................................................................119 Sobre Thunderbird........................................................................................................................119 9 I – INSTALAR 1 – Noções básicas do Thunderbird O Mozilla Thunderbird é um software de correio eletrônico gratuito e de software aberto. Este software possibilita o envio e recebimento de mensagens eletrônicas (e-mails) de forma fácil, prática e com um nível de segurança maior do que muitos outros softwares, especialmente o Outlook Express. Este software é baseado no código fonte do Mozilla.org e pode ser baixado gratuitamente da internet através da página www.mozilla.org. Os requisitos básicos são: Pentium 233 Mhz (recomendado 500 Mhz), 64 de memória RAM (recomendável 64 Mb) e 52 Mb de espaço livre em disco. O Mozilla Thunderbird pode ser usado com o outro software livre e gratuito para browser também baseado no código do Mozilla, o Mozilla Firefox. 10 2 – Instalação do Thunderbird Para a instalação do Thunderbird, siga estes passos: • • • • • • • • • • abra do Windows Explorer; clique em Meus Locais de Rede; selecione Toda a Rede; selecione Rede Microsoft Windows; clique em Metronet; abra a pasta S3 corporativo; clique em Usuários; clique em Navegadores; selecione Thunderbird; selecione Thunderbird Setup 1.0.exe. Este é o arquivo que inicia o processo de instalação do Thunderbird. Será exibida esta tela: 11 Em seguida: Nesta tela, clique em Avançar. Nesta tela, clique em Eu aceito os termos da licença e depois em Avançar. Nesta tela será escolhida o tipo de instalação desejada. É recomendada a opção Padrão e depois em Avançar. (A opção Personalizada é recomendada apenas para usuários avançados) 12 Nesta tela serão informados os componentes a serem instalados e o local onde deverão ficar estes componentes e depois em Avançar. Esta é a tela de instalação propriamente dita. Nela são apresentadas de forma dinâmica as diversas operações necessárias à instalação, tais como cópia de arquivos, atualização de registro ou associação de extensões. Devese esperar a finalização dos processos e após a habilitação do botão Avançar. Finalmente aparece esta tela, informando o término da instalação. Clique em Concluir. 13 Depois de terminada a instalação do Thunderbird será exibida esta tela: Nesta tela será possível fazer a importação de contas, catálogos de endereços e outras informações do Netscape 6, 7 , o Outlook Express ou Mozilla 1.x ou então fazê-la depois. No ítem IV será tratado este assunto. Depois clique em Avançar Nesta tela, selecione a conta a ser importada e clique em Avançar. 14 A importação será concluída e será aberta esta tela de entrada do Thunderbird. Digite a senha do correio para acessar a conta. 15 Todas as pastas locais importadas serão visualizadas conforme tela abaixo: 3 – Para abrir o Thunderbird Para abrir o Thunderbird, dê um duplo clique no ícone o aplicativo será aberto. Para colocar o ícone do Thunderbird na barra do menu Iniciar, conforme imagem acima, clique no ícone no Desktop do Windows e arraste para o local desejado. 16 na área de trabalho do Windows e II– CONFIGURAÇÃO DE CONTA 1 – Configuração no Windows XP No Windows XP cada usuário tem seu perfil e é nele que são guardados todos os seus arquivos e configurações. Este perfil é criado quando o usuário se loga pela primeira vez no equipamento. O Windows XP cria uma pasta com os dados do perfil do usuário, cujo local padrão é C:\ Documents and Settings\RXXXXXX\. Por exemplo: É de extrema importância que cada configuração de conta seja feita no logon personalizado de cada usuário, para que somente ele tenha acesso à sua conta de e-mail. Configurar uma nova conta de e-mail (para usuários que possuam somente uma conta) Para configurar uma conta de e-mail , abra o Mozilla Thunderbird e será aberta a janela ao lado, onde deverá ser selecionada a opção Conta de email. Clique em Avançar. 17 Preencha o campo Seu nome com o nome que desejar e o campo Endereço de email com o seu endereço de email por exemplo: ([email protected]). Clique em Avançar. Selecione a opção desejada POP3 ou IMAP. A título de exemplo, será utilizada a opção IMAP. Digite nos dois campos : mail.metroweb.sp.gov.br Clique em Avançar. 18 No campo nome do usuário digite o nome da sua conta sem os complementos @metrosp.com.br (conforme exemplo) Clique em Avançar. Digite o nome que desejar. Clique em Avançar. 19 Na janela verifique se todas as informações estão corretas e em seguida clique em Concluir. Nesta tela escolha a opção Sim para o Thunderbird ser o padrão de email (caso queira continuar utilizando um outro, clique em Não). Será aberta uma janela onde deverá ser digitada a sua senha de email. Clique em OK. 20 O Mozilla Thunderbird será aberto, fazendo o download de todas as mensagens que estiverem no servidor de email. Configurar uma conta comunitária A conta comunitária é uma conta que é utilizada por um grupo de usuários. Esta conta necessita ser visualizada por todos os membros deste grupo. É IMPORTANTE LEMBRAR QUE NO USO DO WINDOWS XP, A CONFIGURAÇÃO DA CONTA PESSOAL E DA CONTA COMUNITÁRIA DEVE SER FEITA SOMENTE NO PERFIL DE CADA USUÁRIO. É importante, antes de criar uma conta comunitária, criar um perfil para esta nova conta, dentro do perfil do usuário. Para criar o perfil siga estes passos: Clique no menu Iniciar -Programas-Mozilla Thunderbird – Mozilla Profile, conforme o exemplo abaixo: 21 E seguida será exibida esta tela: Nesta tela clique no botão Novo perfil. Depois será aberta uma tela para ser definido o novo perfil. Nesta tela será exibida as informações gerais sobre o novo perfil. Depois clique em Avançar. Nesta tela defina o nome do novo perfil e clique em Concluir. A título de exemplo será criado o perfil teste. Depois este perfil será exibido na tela de profile manager. Exemplo: 22 Para acessar o novo perfil (teste) dê um duplo clique. Em seguida a tela do Thunderbird será exibida automaticamente para fazer a configuração da nova conta. Exemplo: Depois pode-se fazer a configuração da nova conta. Existem duas formas de se configurar uma conta comunitária: através do IMAP ou através do POP3. 23 IMAP O recurso de IMAP possibilita criar uma conta associada ao servidor de emails. Assim sendo é possível fazer uma visualização dos emails que estão no servidor, e depois mover estas mensagens para uma pasta local. Para criar uma conta IMAP selecione na barra de Menu o item Arquivo-Novo-Conta. Este recurso possibilita criar uma nova conta (por exemplo, uma conta comunitária). Será aberta a seguinte tela: Nesta tela poderá ser configurada uma nova conta a ser associada a este mail. Selecione em Conta de email e clique em Avançar. Em seguida será exibida esta tela: 24 Nesta tela deve-se fazer a configuração da nova identidade. No campo Seu nome deve-se preencher o nome. No campo Endereço de email deve-se preencher o nome da conta do email. Depois clique em Avançar. Nesta tela pode-se configurar a forma como o servidor irá receber as mensagens. Para isto clique no botão IMAP e em seguida digite no campo receber mensagens através deste servidor o nome do servidor utilizado no Metrô (mail.metroweb.sp.gov.br ) e depois clique em Avançar. 25 Nesta tela digite o nome do usuário. Depois de defini-lo, clique em Avançar. Nesta tela pode-se definir o nome da conta. Digite o nome da conta e clique em Avançar. Nesta tela são mostradas as características da sua conta. Assim pode-se fazer a verificação se todos os dados estão corretos. Depois clique em Concluir para terminar o processo. 26 Nova conta IMAP Esta conta nova poderá ser criada para outros usuários, uma vez que utilizando o IMAP os emails ficam no servidor possibilitando a visualização por todos estes usuários. POP A conta em formato POP possibilita fazer o download das mensagens para o micro local. Ao contrário da conta IMAP (que está vinculada ao servidor), as mensagens ficam vinculadas no micro local. Assim sendo, as mensagens estarão em somente no micro local onde a conta foi configurada. Para fazer a configuração de uma conta POP deves-se seguir os seguintes passos: Para criar uma conta POP selecione na barra de Menu o item Arquivo-Novo-Conta. Este recurso possibilita criar uma nova conta (por exemplo, uma conta comunitária). Será aberta a seguinte tela: Nesta tela poderá ser configurada uma nova conta a ser associada a este mail. 27 Selecione em Conta de email e clique em Avançar. Em seguida será exibida esta tela: Nesta tela deve-se fazer a configuração da nova identidade. No campo Seu nome deve-se preencher o nome da nova conta. No campo Endereço de email deve-se preencher o nome da conta do email. Depois clique em Avançar. 28 Nesta tela pode-se configurar a forma como o servidor irá receber as mensagens. Para isto clique no botão POP e em seguida digite no campo receber mensagens através deste servidor o nome do servidor utilizado no Metrô (mail.metroweb.sp.gov.br) e depois clique em Avançar. Nesta tela poderá ser configurado o nome do email. Defina o nome e clique em Avançar. 29 Nesta tela pode-se definir o nome da conta. Digite o nome da conta e clique em Avançar. Nesta tela são mostradas as características da sua conta. Assim pode-se fazer a verificação se todos os dados estão corretos. Depois clique em Concluir para terminar o processo. Depois de concluída a configuração da conta é necessário fazer a configuração para que outros usuários possam acessar esta conta. 30 Para fazer este acesso são necessários alguns passos. É importante tomar muito cuidado para evitar a perda ou problemas para acertar a configuração. Primeiramente é necessário mover a pasta onde a conta de email está configurada para uma outra pasta no drive C do computador. Este é um processo que tem que ser feito com bastante cuidado. Abra o Thunderbird, e selecione a opção Ferramentas-Configurar contas, conforme o exemplo abaixo: Configurar contas Depois será exibida a tela de configurar contas: Nesta tela selecione a opção de receber. Depois será exibida esta tela: Nesta tela clique em pasta para saber o local onde esta pasta esta armazenada. Endereço de armazenamento Em seguida será exibida esta tela: Anote o endereço exibido (em uma folha de papel) e clique em OK. 31 Depois abra o Windows Explorer, na pasta onde está armazenada a conta de email conforme o endereço que foi exibido anteriormente. Exemplo: Nesta tela selecione a pasta Thunderbird. Depois MOVA esta pasta para um outro local, fora da pasta Documents & Settings . Em seguida feche o Windows Explorer e abra novamente o Thunderbird. Depois de abrir o Thunderbird clique em Ferramentas-Configurar contas e selecione a pasta receber. Será aberta esta tela: Nesta janela clique no botão Pasta.... Será aberta a tela de origem da pasta local. 32 Nesta pasta janela selecione a pasta escolhida anteriormente. Depois clique em OK. A conta de email estará automaticamente direcionada para o novo local. Para configurar a conta para os demais usuários siga estes passos: – a nova pasta escolhida para a conta do email deverá ser compartilhada e também deverá ser dada todos os atributos de segurança para todos os usuários que irão se configurar na nova conta; – cada usuário deverá fazer uma configuração no seu perfil de usuário. 33 2 - Importar pastas de mensagens do Outlook Express O Mozilla Thunderbird tem um mecanismo automático de importação de mensagens de outros correios eletrônicos e esta importação é feita pelo Thunderbird de forma transparente e sem problemas de configuração, perda de pastas ou de mensagens. Assim sendo, um usuário do Outlook Express pode migrar para o Thunderbird com toda a segurança. O Thunderbird respeita a definição de perfil de usuário estabelecido pelo Windows XP da mesma forma que o Outlook Express. Desta forma, os emails migrados para o Thunderbird estarão visíveis somente para o usuário que estiver logado e que fizer a importação. A importação dos emails do Outlook Express para o Thunderbird pode ocorrer de duas formas: quando o usuário já possuir uma conta do Outlook Express no micro e quando este usuário possuir uma conta em outro equipamento ou uma cópia do conteúdo (um backup) desta conta em outra pasta do computador. Importação de emails com uma conta configurada no perfil do usuário Quando o usuário possuir uma conta do Outlook Express, o Thunderbird escolherá a pasta no Documents and Settings do usuário automaticamente. Caso contrário, se não houver uma conta configurada ou a conta estiver em outro local, o Thunderbird irá solicitar o caminho para a conta durante a importação. Recomenda-se que a pasta Identities seja movida para uma área do computador, por exemplo no Desktop. Isto se deve por uma questão de segurança, no caso de um usuário possuir mais de uma conta configurada no seu perfil. Este item será exposto mais adiante. A pasta Identities está localizada no seguinte endereço no Windows XP: C:\Documents and Settings\RXXXX\Configurações locais\Dados de aplicativos\Identities Para importar as mensagens clique no menu Ferramentas > Importar-mensagens. 34 Será aberta uma janela para importar. Selecione a opção Mensagens. Clique em Avançar. Na janela aberta selecione a opção Outlook Express. 35 Clique em Avançar. Conforme a tela a seguir, todas as pastas de e-mails do Outlook Express serão importadas para o Mozilla Thunderbird. Importação de emails de uma conta não configurada no perfil do usuário Para fazer a importação de emails de uma conta não configurada no perfil do usuário, siga estes passos: Selecione o item FerramentasImportar... Depois será aberta esta tela: 36 Nesta tela selecione a opção Mensagens Depois clique em Avançar. Nesta tela selecione a opção de Outlook Express e clique em Avançar. Nesta tela deverá ser localizada a pasta da onde serão importados os emails. Selecione a pasta. 37 Nesta tela selecione o nome da pasta que será importada e depois a pasta Outlook Express. Este processo tem que ser feito com muito cuidado, uma vez que pode ser feita a importação indevida de uma outra pasta. Depois clique em OK. Em seguida será iniciado o processo de importação da mensagens. 38 Após este último passo, deverá retornar a pasta Identities para o local correto, (no caso de ainda se querer utilizar o Outlook Express ) isto é: C:\Documents and Settings\RXXXX\Configurações locais\Dados de aplicativos\Identities. E caso seja o Windows 98, C: \Windows\Identities. 39 III – ÁREA DE TRABALHO 1 – Área de trabalho Ao abrir o Thunderbird, será aberta esta tela. Esta tela é composta das seguintes funcionalidades: 1 2 5 3 6 4 1 – Barra de menu padrão: exibe os menus de trabalho do Thunderbird 2 – Caixa de entrada do IMAP: exibe as pastas de emails que estão no servidor de emails 3 – Local folders (pastas locais): exibem as pastas locais (no computador) dos emails. 4 – Mail Outlook Express: exibe as pastas importadas do Outlook Express para o Thunderbird 5 – Área de exibição de emails: exibe os emails que estiverem armazenados na pasta 6 – Área de visualização: visualiza o conteúdo do email que estiver selecionado na área de exibição de emails. Ao selecionar um email, o conteúdo do mesmo será exibido na área de visualização. Ao fazer um duplo clique no email o mesmo será aberto, conforme o exemplo a seguir: 40 Nesta tela é exibido email selecionado. Os recursos de utilização desta tela será exibido no capítulo Compor e editar e-mails. Pastas locais (Local folders) As pastas locais são as pastas utilizadas pelo usuário que estão no computador local (ao contrário do IMAP que está no servidor). Dentre as pastas locais, o Thunderbird cria como padrão algumas pastas que irão servir de referência para o uso e organização das mensagens. Entrada É a pasta onde as mensagens recebidas são armazenadas. Saída É a pasta onde as mensagens a serem enviadas ficam armazenadas temporariamente antes de serem enviadas. Rascunhos É a pasta onde as mensagens definidas como rascunhos ficam armazenadas. Estas mensagens são as salvas quando da elaboração da mensagem e portanto que ainda não foram enviadas. Modelos É a pasta onde são armazenadas as mensagens definidas como modelos. 41 Enviados É a pasta onde são armazenadas as cópias das mensagens já enviadas aos destinatários. Lixeira É a pasta para onde são armazenadas as mensagens deletadas. É importante fazer uma limpeza nesta pasta regularmente uma vez que nela são armazenadas todas as mensagens deletadas. Para deletar as pastas clique com o botão direito do mouse sobre a pasta e clique em Esvaziar lixeira. Os arquivos serão apagados automaticamente. Barra de menu Em seguida serão expostos os recursos da barra de menu. 2 – Arquivo Os recursos deste menu possibilitam trabalhar com os recursos de manipulação de pasta e de emails. Estes são os recursos deste menu: Novo Este recurso possibilita a criação de quatro atribuições: Mensagem, Pasta, Conta e Contato. Mensagem Cria uma nova mensagem. Exemplo: Este recurso também pode ser aberto através do botão nova mensagem, constante da barra de menu. 42 Nova Pasta... Este recurso possibilita a criação de uma nova pasta. Ao clicar neste item será aberta esta tela: Nesta tela selecione o nome a ser dado a pasta (por exemplo: “pendências”, “trabalhos”) e selecione a partir de qual pasta esta sub pasta estará associada. Depois clique em OK. Exemplo: Pasta “pendências” Pasta de pesquisa Este recurso permite criar uma pasta a ser utilizada como um visualizador da pasta principal. Para fazer esta funcionalidade, a pasta de pesquisa cria um filtro que possibilita visualizar o conteúdo filtrado em uma outra pasta. Ao selecionar este item será exibida esta tela: Nesta tela pode-se criar uma nova pasta de pesquisa. Para criar digite no campo Nome, o nome a ser dado a nova pasta de pesquisa. No campo Criar na pasta selecione a partir de qual pasta será criado o filtro. 43 Para fazer o filtro selecione no campo usar estes critérios de pesquisa os critérios a serem aplicados na pasta. No primeiro campo (no exemplo acima aparece o item Assunto) selecione a modalidade que tiver interesse. Exemplo: No segundo campo (no exemplo acima aparece como contiver) selecione o critério de seleção da pesquisa. Exemplo: No terceiro campo digite o item que será usado para selecionar os emails (por exemplo o nome de um remetente). A pasta será criada em seguida. Exemplo: 44 A pasta de pesquisa será criada em seguida. É importante reparar que na pasta de pesquisa o ícone da pasta aparece com uma “lupa” informando que é uma pasta de visualização. Pasta de pesquisa Conta... Este recurso possibilita criar uma nova conta dentro do mesmo perfil, conforme explicado no item II – CONFIGURAÇÃO DA CONTA Contato... Este recurso permite incluir um novo contato no catálogo de endereços do Thunderbird. Para isto preencha os dados do campo ao lado e depois clique em OK. Para saber mais informações sobre o uso do catálogo, veja o capítulo V – CATÁLOGO DE ENDEREÇOS 45 Abrir arquivo... Este comando possibilita a abertura de uma mensagem (arquivo com formato *.eml). Ao selecionar este comando será aberta a seguinte tela: Nesta tela selecione a pasta e o arquivo que deseja abrir. Depois clique em Abrir. Anexos Este recurso possibilita visualizar os anexos do email que estiver selecionado. Exemplo: Anexos Mensagem selecionada Anexos 46 Abrir anexos O Thunderbird possui um recurso de segurança para abrir anexos nos emails. Ao clicar no anexo da mensagem é exibida uma tela como esta: Nesta tela é possível solicitar qual o tipo do programa no qual o arquivo anexado irá abrir. Caso já exista uma associação entre o arquivo e um programa, o Thunderbird irá fazer informar preferencialmente o programa associado. Se desejar, porém, fazer uma associação entre o arquivo e um outro programa clique na seta de seleção para escolher. Caso queira salvar no computador antes de abrir, clique em Salvar e para memorizar o tipo de arquivo clique em Memorizar a decisão para este tipo de arquivo. Depois clique em OK. Fechar Este comando fecha o Thunderbird. Salvar como Este item possibilita salvar a mensagem de duas formas: como arquivo e como modelo. Arquivo... Ao selecionar salvar como arquivo, será aberta esta tela: Nesta janela defina o nome e a pasta onde a mensagem será arquivada. Depois clique em Salvar. 47 Receber da conta Este comando possibilita receber as mensagens que estiverem no servidor de web, podendo escolher, inclusive de qual conta receber (ou se de todas). Ou também clique neste ícone. Enviar mensagens de saída Este comando possibilita enviar as mensagens que estiverem na caixa de saída. Inscrever... Este recurso possibilita habilitar/desabilitar as pastas do IMAP a serem exibidas pelo Thunderbird. As pastas que estiverem com um “tique” já estão inscritas. Para cancelar a inscrição, clique na pasta e em seguida no botão Cancelar inscrição. Depois clique em OK. Renomear pasta Este item possibilita renomear a pasta que estiver selecionada. Ao clicar neste item será aberta esta pasta: Nesta pasta digite o novo nome do arquivo e clique em OK. Condensar pastas Este recurso permite otimizar o tamanho e o conteúdo das pastas selecionadas. Será aberta uma informação no canto inferior com o nome da pasta que estiver sendo otimizada. Exemplo: 48 Esvaziar lixeira Esvazia a pasta de lixeira. Configurar página Este recurso possibilita configurar o tipo e as dimensões da página, tais como posição e margens. Ao clicar neste item será aberta esta tela: Nesta tela selecione na guia Geral o formato do arquivo (retrato ou paisagem), a escala do arquivo e as opções de imprimir cores e imagens no plano de fundo. Na guia Margens defina o tamanho das margens a serem utilizadas e o tamanho do cabeçalho e do rodapé. Depois clique em OK. 49 Visualizar impressão Este recurso permite visualizar a impressão de uma mensagem selecionada. Ao clicar neste item será aberta esta tela: Nesta tela é exibida a visualização da imagem para a impressão. No caso da necessidade de alterar a configuração, selecione um dos itens do menu de configuração. Menu para configuração Imprimir Nesta tela pode-se escolher a impressora, o intervalo de impressão, número de páginas, número de cópias da mensagem. Depois clique em OK para imprimir. Sair Sai (fecha) o Thunderbird. 50 2 – Editar Desfazer Desfaz uma última ação realizada. Refazer Refaz uma ação desfeita. Recortar Recorta uma mensagem ou uma pasta e a coloca na área de transferência do Windows XP. Copiar Copia uma mensagem ou uma pasta para a área de transferência do Windows XP. Colar Cola o conteúdo da área de transferência do Windows XP. Excluir mensagem/pasta Excluir uma mensagem ou a pasta que estiver selecionada. Obs.: o nome do comando irá variar de acordo com a seleção (se uma mensagem ou uma pasta). Selecionar Este recurso possui dois itens: tudo ou tópico. Todas Seleciona o conteúdo da pasta que estiver em edição. Exemplo: Pasta selecionada 51 Localizar Este item possibilita localizar um assunto no interior de uma mensagem ou entre as mensagens. Este recurso é composto pelos seguintes itens: Localizar na mensagem... Este recurso possibilita localizar na mensagem um texto. Para isto escreva no campo Texto o texto a ser localizado e clique em Localizar. Os campos abaixo (diferenciar, ultrapassar início/fim, direção) podem ser utilizados para auxiliar a localização. Localizar próxima Este item localiza a próxima menção da palavra ou texto solicitado na mensagem. Localizar anterior Este item localiza a menção anterior da palavra ou texto solicitado na mensagem. Pesquisar mensagens Este recurso possibilita localizar mensagens dentro de uma pasta que possuam um texto ou um assunto especifico, facilitando assim a localização de um determinado item pelo usuário. No campo Localizar em: é possível escolher a caixa onde será pesquisada (pode-se incluir as sub-pastas). Na área de pesquisa selecione os critérios a serem utilizados. No exemplo ao lado foram utilizados o item assunto e o texto foi chamado de “OpenOffice.org”. Na área inferior é exibida relação dos emails com o item escolhido. Selecione um dos emails e clique em Abrir. Este email será aberto automaticamente. 52 Pesquisar catálogo... Este item possui os mesmo atributos do item anterior, só que neste caso este pode ser utilizado para localizar no catálogo de endereços. Propriedades da pasta Nesta tela são exibidas todas as características da pasta (nome, fontes, codificação padrão, etc). Depois clique em OK. 3 – Exibir Barras de ferramentas Este recurso permite desabilitar/habilitar as barras de ferramentas do Thunderbird. No item personalizar pode-se fazer uma personalização, isto é, pode-se alterar o conteúdo das barras. Ao clicar neste item será aberta esta tela: 53 Nesta tela pode-se fazer a reconfiguração dos ícones das barras. OBSERVAÇÃO: ESTE RECURSO SÓ DEVE SER FEITO POR USUÁRIOS AVANÇADOS. Layout Este recurso possibilita exibir a tela principal do Thunderbird em três formas: o clássico, o amplo e o vertical. Clássico Amplo Vertical 54 Ordenar Este recurso possibilita escolher a firma como as mensagens serão ordenadas nas pastas: se por data (a mais utilizada), destinatário, etc; e também se em ordem crescente ou decrescente. Visualizar Este recurso permite selecionar o tipo de mensagem a ser visualizada. Assim ao selecionar o item Tudo serão exibidas todas as mensagens; mas se for selecionado o item Não lidas só será possível visualizar estas mensagens. Assim este recurso funciona como um filtro, facilitando o trabalho do usuário na verificação dos seus emails. 55 Tópicos Este recurso possibilita fazer uma seleção por tópicos das mensagens na pasta selecionada. Exemplo: Cabeçalhos Este recurso permite visualizar o cabeçalho das imagens de forma a facilitar a visualização de acordo com a necessidade do usuário. Existem duas opções: todos e mais usados. Exemplo: Todos Mais usados 56 Mensagens HTML como Este recurso permite visualizar o conteúdo da mensagem de três formas: no HTML original, no HTML simplificado e com o texto sem formatação. Exemplo: HTML original HTML simplificado Texto sem formatação 57 Exibir anexos na mensagem Este comando possibilita habilitar/desabilitar a visualização de anexos na mensagem que estiver selecionada. Tamanho do texto Este recurso permite aumentar/diminuir o tamanho do texto de acordo com a necessidade do usuário. Exemplo: Aumentar Diminuir Normal 58 Codificação Este recurso permite mudar a codificação dos caracteres utilizados na mensagem. Exemplo: Código fonte Este recurso exibe o código fonte da mensagem selecionada. Exemplo: 59 Propriedades de Segurança Este recurso permite abrir uma tela que informa qual o grau de segurança da mensagem. Ao clicar neste recurso será aberta esta tela: 4 – Ir Este recurso permite facilitar a navegação entre as mensagens. Existem os seguintes recursos: Próxima Exibe a próxima mensagem da lista, não lida ou sinalizada. Anterior Exibe a mensagem anterior da lista, não lida ou sinalizada. Página inicial Exibe a página do Thunderbird. 5 – Mensagem Este recurso permite criar ou editar uma nova mensagem. .Para isto selecione a mensagem que deseja editar. Serão ativados os seguintes recursos: 60 Nova Abre uma nova mensagem para edição. Exemplo: Os recurso para editar a mensagem serão expostos no capítulo IV – Compor e editar -emails. Responder Este recurso permite responder a mensagem para o remetente. Ao clicar neste item será aberta esta tela: Pode-se perceber que é criada uma nova mensagem e que o texto da mensagem anterior continua a aparecer. O novo texto será escrito acima do texto antigo. 61 Responder a todos Este recurso permite responder a mensagem não apenas ao remetente, mas também a todos os usuários que receberam o email. Exemplo: Envio para todos os usuários Encaminhar Este recurso permite encaminhar a mensagem para um outro usuário. Ao clicar neste item será exibida esta tela: Nesta tela pode-se perceber que o email anterior foi colocado como um anexo a mensagem. Email anterior Encaminhar como Este recurso possibilita encaminhar a mensagem como no item anterior, só que com a opção de encaminhar a anterior no corpo da mensagem e não como um arquivo anexo. 62 Exemplo: Editar como nova Este recurso permite fazer uma edição no conteúdo da mensagem selecionada. Exemplo: 63 Abrir mensagem Este comando abre uma mensagem selecionada. Uma outra forma de se abrir uma mensagem é dando um duplo clique na mensagem. A mesma será aberta automaticamente. Mover para Este recurso possibilita mover uma mensagem selecionada para uma outra pasta. Exemplo: Para isto é só dar a direção da pasta e clicar na nova pasta. A mensagem será movida automaticamente. Copiar para Este recurso possibilita copiar uma mensagem selecionada para uma outra pasta. Exemplo: Para isto é só dar a direção da pasta e clicar na nova pasta. A mensagem será copiada automaticamente. Rotular Este recurso permite rotular a mensagem com uma atribuição pré-determinada. Para isto selecione a mensagem e clique em um dos itens prédeterminados ao lado: Depois de fazer a seleção a mensagem será exibida com uma determinada cor, simbolizando assim a atribuição inserida. Exemplo: 64 Atrasar Pendente Trabalho Particular Importante Marcar Este recurso possibilita definir uma mensagem de duas formas: lida ou não lida ou como Spam. Lidas Este recurso possibilita marcar a mensagem como lida ou não lida, mesmo quando esta já tendo sido visualizada. Para isto é só selecionar um dos itens da tela ao lado: Spam Este recurso possibilita marcar a mensagem como sendo um spam. Os spams são mensagens enviadas através de uma mala direta de uma pessoa ou empresa, geralmente interessadas em vender ou anunciar algum produto ou serviço. Para acionar a mensagem como sendo um spam, selecione a mensagem e clique em Spam ou através do ícone . Para desmarcar uma mensagem como spam clique em Como não spam ou através do ícone Observação: este ícone só vai ser ativado se a mensagem estiver marcada como spam. 65 Criar filtro para o remetente... Este é um dos recursos para interessantes e importantes do Thunderbird, uma vez que através dele pode-se fazer um filtro para as mensagens recebidas, indicando a pasta que se deseja arquivar a mensagem, ajudando assim, na organização da caixa postal. Ao acionar este recurso será aberta esta tela: Nesta tela devem ser estabelecidos os critérios e as condições para o filtro. No campo Nome do filtro deve ser digitado o nome a ser dado ao filtro. Na área superior da tela são definidos os critérios para a seleção. No primeiro campo deve ser escolhido o critério de seleção. No segundo campo deve ser escolhido o critério de comparação. Exemplo: No terceiro campo deve ser digitado o texto a ser utilizado como filtro. 66 Neste campo deve ser digitado o texto Já o botão Mais possibilita incluir outros critérios de filtros. Exemplo: Novos filtros Botão mais Na parte inferior deve-se definir em qual pasta a mensagem será direcionada. Exemplo: Depois clique em OK. 6 – Ferramentas Catálogo de endereços Este comando abre o catálogo de endereços do Thunderbird. Para maiores detalhes sobre o uso do catálogo de endereços veja o capítulo V - Catálogo de endereços. 67 Extensões Este recurso exibe uma tela com as extensões do Thunderbird. Exemplo: Temas Este recurso permite mudar os temas da área de trabalho do Thunderbird. Será aberta esta tela: Esta tela possibilita mudar o tema do Thunderbird. Para instalar novos temas clique no botão Instalar. Clique no link Baixar mais temas para fazer o download de novos temas da Internet. Filtros de mensagens ... Este recurso permite criar novos filtros para as mensagens. Será exibida esta tela: Nesta tela pode-se editar, excluir ou incluir um novo Filtro para as mensagens recebidas. Ao clicar em Novo será exibida esta tela: 68 Nesta tela pode-se estabelecer os parâmetros para o novo filtro, conforme já exposto no item Criar filtro para remetente... Aplicar filtros nesta pasta Este recurso possibilita aplicar os filtros pré-estabelecidos nesta pasta. Anti-spam Este recurso possibilita analisar as mensagens como sendo um spam e as direciona para uma pasta específica para ser analisada posteriormente pelo usuário. Nesta tela é possível também definir alguns critérios para fazer o filtro do spam. Depois de fazer as novas configurações, clique em OK. 69 Aplicar anti-spam nesta pasta Este recurso aplica os critérios anti-spam definidos anteriormente numa pasta selecionada. Excluir spams desta pasta Excluir os spams da pasta solicitada e os envia para a Lixeira do Thunderbird. Console do Java Script Abre a tela do JavaScript, reportando erros, avisos e mensagens do Javascript. Configurar contas... Este recurso possibilita alterar as configurações das contas de email. OBSERVAÇÃO IMPORTANTE: ESTE RECURSO SÓ DEVE SER UTILIZADO POR USUÁRIOS AVANÇADOS. 70 Opções Este recurso possibilita fazer ajustes na configuração do recebimento e envio de emails. Ao clicar neste item será aberta uma tela com as seguintes opções: Geral Nesta tela pode-se configurar detalhes gerais da apresentação do Thunderbird, bem como as características da janela, da página inicial, etc. Depois de fazer as configurações clique em OK. 71 Aparência Nesta tela podem ser feitos ajustes na configuração na aparência do Thunderbird. Depois de fazer os ajustes clique em OK. Editar Nesta tela podem-se ser feitos ajustes na configuração para edição de mensagens. Depois de fazer os ajustes clique em OK. 72 Anexos Nesta tela pode-se fazer a configuração do download de arquivos anexados. Depois de fazer os ajustes clique em OK. Fontes Nesta tela pode-sem ser feitos os ajustes de fontes e codificação de caracteres. Depois de fazer os ajustes clique em OK. 73 Avançado Nesta tela podem ser feitos ajustes mais avançados na configuração de mensagens e contas. Depois de fazer os ajustes clique em OK. IV – COMPOR E EDITAR E-EMAILS 1 – Área de trabalho Ao clicar em nova mensagem será aberta de edição dos emails. Esta tela é composta por: 74 1 2 3 4 5 6 1 – Barra de menu padrão: exibe a barra de comandos de ícones padrão 2 – Emissor: emite o nome do emissor da mensagem 3 – Endereçamento: local onde deve ser digitado os endereços de emails dos destinatários 4 – Barra de formatação: barra onde pode-se aplicar a formatação nos caracteres do email 5 – Corpo da mensagem: local onde se escreverá a mensagem 6 – Barra de status: local da barra de status Serão exibidos, em seguida, os atributos da barra de menu. 75 2 – Arquivo Novo Mensagem Abre uma nova mensagem. Contato... Este recurso permite incluir um novo contato no catálogo de endereços. Para isto preencha os campos da tela ao lado contendo os dados do usuário (nome, endereço, etc) e depois clique em OK. Anexar Este comando permite anexar um documento na mensagem. Existem as seguintes opções: Arquivos Este comando permite anexar um arquivo na mensagem. Ao clicar neste comando será aberta esta tela: Nesta tela selecione um arquivo para ser anexado (esta tela é a padrão de anexar arquivos) Por exemplo, será selecionado o arquivo “mozilla_firefox.sxw” Depois clique em Abrir. O documento será anexado, conforme o exemplo ao lado: 76 Documento anexado Página da Web... Este recurso permite anexar uma página da web ao documento. Ao clicar neste item será aberta esta tela: Digitar o endereço da página Depois de digitar o endereço, clique em OK. Exemplo: 77 Endereço de email Fechar Fecha a mensagem. Se a mensagem não tiver sido salvo, será aberta esta tela: Escolha Salvar para salvar a mensagem, Descartar para descartar a mensagem e cancelar para cancelar o comando de Fechar. Salvar Este comando salva a mensagem e a direciona para a pasta de rascunhos do Thunderbird. Salvar como Este recurso permite salvar a mensagem de três outros formatos: Arquivo, Rascunho e Modelo. Arquivo Este recurso permite salvar a mensagem como um arquivo texto (formato *.txt). Ao clicar neste recurso será aberta esta tela: 78 No campo Salvar em escolha a pasta onde o arquivo será salvo. No campo Nome do arquivo deverá ser digitado o nome do arquivo. Campo Salvar como tipo: o Thunderbird possibilita salvar somente como documento texto. Rascunho Salva uma cópia da mensagem como um documento rascunho (na pasta rascunhos do Thunderbird). Esta mensagem poderá posteriormente ser utilizada para a elaboração de uma nova mensagem. Modelo Salva uma cópia da mensagem na pasta modelos do Thunderbird. Enviar agora Este item enviar a mensagem automaticamente para os destinatários. Enviar depois Salva este item na caixa de saída para ser enviado posteriormente. Configurar página... Este recurso possibilita configurar a página da mensagem. Existem duas opções: 79 Geral Nesta tela pode configurar a orientação do papel (retrato ou paisagem), a escala do tamanho da mensagem e se deseja que seja impressa as cores e as imagens do plano de fundo. Depois clique em OK. Margens Nesta tela podem ser feitas as configurações das margens da mensagem e as configurações de cabeçalho e de rodapé. Depois clique em OK. 80 Imprimir... Este item possibilita imprimir a mensagem que estiver em edição. Exemplo: Nesta tela podem ser feitas as configurações para impressão (selecionar a impressora, intervalo de impressão, número de cópias, páginas, etc). Depois clique em OK. Sair Fecha a mensagem em edição e o Thunderbird. 2 – Editar Desfazer Desfaz a última ação realizada. Refazer Refaz a última ação desfeita. Recortar Recorta um trecho selecionado e o envia para área de transferência. Para isto selecione o trecho e clique em Recortar. O texto será apagado e o seu conteúdo será enviado para área de transferência. Copiar Copia um trecho selecionado e o envia para área de transferência. Para isto selecione o trecho e clique em Copiar. O texto não será apagado e uma cópia deste será enviado para área de transferência. Colar Cola o conteúdo da área de transferência para a mensagem em edição. Colar sem formatação Cola o conteúdo da área de transferência sem manter a formatação padrão do texto. 81 Colar como citação Cola o conteúdo da área de transferência como uma citação na mensagem. Exemplo: Citação Reformatar quebras de linha Este recurso faz uma reformatação na quebras das linhas do texto da mensagem. Exemplo: Texto original Formatação de quebras de linhas Excluir Para excluir um texto da mensagem, selecione este texto e clique em Editar-Excluir ou pressione a tecla Delete do teclado. Selecionar tudo Este recurso permite selecionar todo o texto da mensagem. 82 Localizar & substituir... Este recurso permite localizar e substituir um texto ou uma palavra do texto da mensagem. No campo Localizar texto digite o texto a ser pesquisado. No campo Substituir por digite o texto a ser substituído. Clique em Localizar próxima para localizar no texto; substituir para substituir sempre que a palavra ou texto aparecer; substituir e localizar e substituir tudo para substituir todas as menções que aparecer no texto. Clique em Fechar quando acabar. Localizar próxima Este item localiza a próxima da palavra ou texto solicitado na mensagem. Localizar anterior Este item localiza a menção anterior da palavra ou texto solicitado na mensagem. 3 – Exibir Barras de ferramentas Este recurso permite desabilitar/habilitar as barras de ferramentas do editor de mensagens do Thunderbird. No item personalizar pode-se fazer uma personalização, isto é, pode-se alterar o conteúdo das barras. Este recurso, porém, só é recomendável para USUÁRIOS AVANÇADOS. Painel de contatos Este recurso abre o catálogo de endereços ao lado da área do corpo da mensagem. 83 Catálogo de endereços Para maiores detalhes consulte o capítulo V – Catálogo de endereços. Propriedades de segurança Esta tela exibe as propriedades de segurança da mensagem do Thunderbird. Clique em OK. 4 – Inserir Imagem... Este recurso permite inserir e configurar uma imagem no corpo da mensagem. Assim ao invés de anexar a imagem a mensagem, com este recurso a imagem se torna parte da imagem. Ao clicar neste item será aberta esta tela com os seguintes recursos: 84 Endereço Nesta tela é onde é selecionada a imagem a ser associada a mensagem. Para associar a imagem à mensagem, clique em Selecionar arquivo. Em seguida será aberta uma tela onde se poderá associar o arquivo a mensagem. No campo Descrição escreva um nome a ser dado a imagem. Ao clicar no botão de Edição avançada para visualizar novas atribuições a serem dadas a imagem. Nesta tela pode-se verificar e alterar os atributos inseridos na imagem. Depois clique em OK para inserir. (se quiser mudar as configurações de exibição, verifique os recursos das outras abas). 85 Dimensões Nesta tela podem ser definidas as dimensões da imagem. Estas dimensões podem ser em pixels ou em %. Aparência Este item possibilita redefinir o espaçamento da imagem em relação ao texto e do alinhamento desta imagem ao texto. 86 Link Este recurso permite inserir um link com um arquivo HTML (Internet por exemplo) com a imagem. Depois de clicar em OK a imagem será associada a mensagem. Exemplo: Imagem Tabela... Este recurso permite inserir uma tabela na mensagem. Ao clicar neste item será aberta esta tela: Nesta tela selecione o número de linhas e largura da tabela. Depois clique em OK para inserir. 87 Exemplo: tabela Para formatar a tabela, clique em um dos pontos da borda da tabela e arraste. Assim, será possível definir o tamanho da tabela. Ponto na borda 88 Link... Nesta tela pode-se inserir um link com um outro arquivo ou com uma página da Internet. No campo texto do link digite o texto a ser usado no link. No campo Endereço do link digite o endereço da página ou o arquivo que será associado. Depois clique em OK. Âncora nomeada... Este recurso permite inserir uma âncora nomeada na imagem. Ao clicar neste item será aberta a seguinte tela: Nesta tela digite o nome da âncora e depois clique em OK. Exemplo: âncora Linha horizontal Este recurso insere uma linha horizontal na mensagem. Ao clicar neste item será criada a linha. Exemplo: 89 Linha horizontal Código fonte HTML... Este item possibilita inserir um código fonte HTML na mensagem. Ao clicar neste será aberta esta tela: Nesta tela insira um texto e clique em Inserir. Caracteres e símbolos Este recurso possibilita inserir caracteres e símbolos (especiais) na mensagem. Para isto selecione a categoria e em seguida selecione no capo caracter o tipo de caracter que deseja inserir. Depois clique em Inserir. 90 Sumário Este recurso permite inserir um sumário na mensagem. Selecione o nível do sumário e clique em OK. Quebrar abaixo da imagem Este item possibilita quebrar uma linha abaixo de uma outra linha no texto da mensagem. 5 - Formatar Fonte Este recurso permite a formatação do tipo de fonte do texto do email. Também podemos utilizar esta opção através da barra de ferramentas. 91 Tamanho do texto Este recurso permite a formatação do tamanho do texto do email. Para tanto, selecione todo o texto a ser alterado e selecione a opção desejada. Estilo do texto Este recurso permite alteração do estilo do texto do email. Cor do texto Este recurso permite a formatação da cor da fonte do texto do email. Ao acessar esta opção, será aberta a janela de cores disponíveis, conforme imagem a seguir. 92 Ao clicar em Cor do texto será aberta uma tela que possibilita escolher qual a cor que será utilizada. Depois clique em OK. Descontinuar estilo de texto Este recurso permite descontinuar os estilos de formatação do texto do email que está sendo digitado. Após o término da formatação, havendo a necessidade da alteração deste estilo, selecione o texto e a opção passará a ter o nome Excluir todos os estilos de texto. 93 Descontinuar links Este recurso permite a exclusão dos links inseridos no texto do email. Excluir âncoras nomeadas Este recurso permite a exclusão de âncoras nomeadas dentro do texto do email. Parágrafo Este recurso possibilita definir a configuração do parágrafo a ser utilizado na mensagem. Para isto clique no parágrafo a ser utilizado e depois digite o texto da mensagem. As atribuições serão automaticamente alteradas. 94 Lista Este recurso possibilita fazer uma lista, com marcadores, números, etc, dentro do conteúdo da mensagem. Para isto clique na opção que desejar e em seguida digite o texto da mensagem. Exemplo: Aumentar recuo Este recurso permite fazer um recuo no texto da mensagem. Exemplo: Recuo Diminuir recuo Diminui o recuo do texto da mensagem (contrário do item anterior). Alinhamento Este recurso permite fazer um alinhamento do texto. Para isto selecione o texto a ser formatado e clique em um dos recursos: esquerdo, centralizado, direito e justificado. Pode-se definir o alinhamento a ser aplicado e depois digitar o texto da mensagem. Este recurso poderá ser acessado também pela barra de ferramentas. 95 Tabela Este recurso permite inserir e formatar uma tabela dentro do texto da mensagem. Inserir Tabela Este recurso permite inserir uma tabela na mensagem. Ao clicar neste recurso será aberta esta tela: Nesta tela defina as características da tabela (número de linha, colunas, largura, etc) e clique em OK. Linha em cima Acrescenta uma linha acima das linhas da tabela. Linha embaixo Acrescenta uma linha abaixo das linhas da tabela. Coluna antes Acrescenta uma nova coluna à esquerda da tabela. Coluna depois Acrescenta uma nova coluna à direita da tabela. Célula antes Acrescenta uma célula à esquerda da célula selecionada. 96 Célula depois Acrescenta uma célula à direita da célula selecionada. Selecionar Tabela Este recurso permite selecionar toda a tabela. Linha Este recurso permite selecionar a linha onde o cursor estiver posicionado. Coluna Este recurso permite selecionar a conteúdo onde o cursor estiver posicionado. Célula Este recurso possibilita selecionar a célula onde o cursor estiver posicionado. Todas as células Este recurso permite selecionar todas as células da planilha. Excluir Tabela Este recurso elimina a tabela que estiver selecionada. Linhas Este recurso elimina a linha que estiver selecionada. Colunas Este recurso elimina a coluna que estiver selecionada. Células Este recurso elimina a célula que estiver selecionada. Conteúdo das células Este recurso elimina o conteúdo da célula que estiver selecionada. Combinar com a célula da direita Este recurso possibilita combinar duas células (é o mesmo recurso utilizado pelo OpenOffice.org – planilha, em mesclar células) 97 Células combinadas Dividir células Este recurso divide uma célula combinada em duas. Criar tabela da seleção Este recurso cria uma tabela a partir de uma seleção de texto. Para isto selecione o texto a ser convertido, depois clique em Formatar-Tabela-Criar tabela da seleção. Será exibida esta tela: Nesta tela pode se estabelecer os critérios de parágrafo para a configuração da tabela. Selecione o tipo de caracter (se vírgula, espaço ou outro) e clique em OK. Cor do plano de fundo Este recurso possibilita inserir uma cor no plano de fundo de uma tabela. E seguida será aberta esta tela: Nesta tela deve-se escolher a cor que será usada como plano de fundo da célula. 98 Depois de selecionar clique em OK. A célula será automaticamente alterada. Exemplo: Cor de fundo Propriedades da tabela Este recurso permite mudar a configuração da tabela. Será aberta duas pastas: Tabela Neste item pode-se alterar a estrutura das tabelas (número de linhas, colunas, altura, bordas, etc). Depois clique em OK. 99 Células Este recurso permite configurar as células (quebra, estilo, altura, alinhamento). Depois de configurar clique em OK. Plano de fundo de cores... Este recurso permite estabelecer um plano de fundo para as cores. Ao clicar neste item será aberta esta tela: Nesta tela selecione o tipo de cor para cada item (texto, link, plano de fundo, etc) e a imagem do plano de fundo. Depois clique em OK. 100 Barra de ferramentas A barra de ferramentas do editor de email do Thunderbird possui os seguintes recursos: 5 1 2 4 3 6 1 – Formatação de títulos e parágrafos 2 – Formatação de fonte 3 – Formatação de estilo de fonte 4 – Formatação de marcadores e alinhamento do texto 5 – Inserir links, âncora, imagem, linha horizontal ou tabela 6 – Inserir smiley Formatação de títulos e parágrafos Este recursos permitem a formatação de títulos e parágrafos. Nesta tela pode-se escolher qual o tipo de formatação que será utilizada. 101 Formatação de fonte Este recurso possibilita mudar a fonte padrão utilizada na mensagem. Para mudar a fonte selecione o texto e depois a nova fonte ou clique nesta fonte e depois digite o texto. Formatação estilo da fonte Estas recursos permitem formatar a fonte do arquivo. Para isto selecione o texto e clique em uma das funcionalidades. Exemplo: – este recurso permite mudar a cor da fonte do texto; –este recurso diminui o tamanho dos caracteres; - este recurso aumenta o tamanho dos caracteres; - este recurso transforma os caracteres em negrito; - este recurso transforma os caracteres em formato itálico; – este recurso coloca uma linha sob os caracteres selecionados. 102 Formatação de marcadores e alinhamento do texto Este recurso permite fazer uma formatação dos marcadores e do alinhamento do texto. São estes recursos: - Este recurso permite inserir ou remover uma lista de marcadores -Este recurso permite inserir ou remover uma lista numerada - Este recurso permite fazer um recuo do texto – Este recurso permite fazer um avanço no texto - este recurso permite centralizar, alinhar à direita, alinhar à esquerda - este recurso permite inserir um link, âncora, imagem, uma linha ou uma tabela na mensagem. Exemplo: Inserir Smily Este recurso permite inserir uma “cara” de expressão na sua mensagem. Para isto selecione a expressão. A mesma será exibida na mensagem. 103 6 – Opções... Verificar ortografia Este recurso possibilita verificar a ortografia do texto no corpo do email. Este recurso também poder ser aberto através do botão Ortografia, que se localiza na barra de menu. Citar a mensagem Este recurso possibilita inserir o conteúdo do email que estiver selecionado. Solicitar confirmação de leitura Este recurso possibilita que o destinatário ao abrir a mensagem envie um email confirmando a leitura. Formato Este recurso possibilita selecionar o formato do email, com as opções: Selecionar automaticamente, Texto sem formatação, HTML e Ambos os formatos. Prioridade Este recurso possibilita classificar a prioridade do email que será enviado. 104 Codificação... Este recurso permite alterar a codificação (caracteres) do email para um novo conjunto de caracteres ou para um outro alfabeto. Exemplo: Guardar cópia em Este recurso possibilita fazer uma cópia do email na pasta que desejar. Segurança Este recurso possibilita mandar uma mensagem criptografada. Este recurso também pode ser aberto através do botão Segurança na barra de menu. 105 7 – Ferramentas Mozilla Thunderbird Este recurso irá abrir a janela principal do Thunderbird. Catálogo de endereços Este recurso irá abrir o catálogo de endereços do Thunderbird. No capítulo V- Catálogo de endereços será explicado esse recurso. Configurar contas Este recurso possibilita configurar as propriedades da conta de email. Este recurso já foi explicado no capítulo III, no item Ferramentas>Configurar conta. 106 Opções Este recurso foi explicado no capítulo III, no item Ferramentas>Opções. V – CATÁLOGO DE ENDEREÇOS 1 – Descrição da área de trabalho Com o Thunderbird aberto, clique no botão catálogo e será aberta a área de trabalho do catálogo de endereços do Thunderbird. Esta tela é composta das seguintes funcionalidades: 107 1 2 3 1 - Barra de menu: exibe os menus de trabalho do catálogo de endereços do Thunderbird 2 - Área de visualização dos catálogos: exibe todos os catálogos configurados 3 – Área de exibição dos contatos: exibe todos os contatos cadastrados no catálogo selecionados 2 – Arquivo Os recursos deste menu possibilitam a manipulação do catálogo e de seus contatos. Novo Este recurso possibilita a criação de cinco atribuições: Contato, Lista de emails, Catálogo, Diretório LDAP, Mensagem. Contato Cria um novo contato. Exemplo: 108 Este recurso também pode ser aberto através do botão novo contato, constante da barra de menu. Lista de emails Este recurso possibilita a criação de uma lista de emais, facilitando o envio de um mesmo email para diversos contatos. Este recurso pode ser acessado também através do botão nova lista. Na tela ao lado, selecione o catálogo, dê um nome à lista e depois digite os endereços para adicioná-los à lista. Catálogo Este recurso possibilita a criação de um novo catálogo. Ao clicar neste item do menu, será aberta a tela ao lado, onde deverá ser digitado o nome do catálogo e em seguida no botão OK. O catálogo imediatamente será adicionado na área de visualização dos catálogos. 109 Diretório LDAP Guia Geral Esta guia possibilita a configuração de um catálogo corporativo da empresa (neste caso Metrô). Ao clicar neste item do menu, será aberta a tela onde deverão ser preenchidos os dados conforme o modelo ao lado. Guia Offline Esta guia possibilita a utilização do catálogo corporativo mesmo estando offline (conexão discada). No caso do Metrô esta funcionalidade não é utilizada, uma vez que os micros estão ligados na rede. Guia Avançado Esta guia possibilita a configuração de quantidade de resultados da pesquisa do catálogo corporativo, onde o padrão é 100 resultados, podendo este número ser alterado. 110 Mensagem Este recurso possibilita a criação de uma nova mensagem. Para maiores detalhes vide capítulo IV – Mensagem. Fechar Este recurso fecha a área de trabalho do catálogo de endereços. Configurar página Guia Geral Esta guia possibilita a formatação da página do catálogo de endereços selecionado. Guia Margens Esta guia possilita a formatação das margens, cabeçalho, rodapé, etc, do catálogo de endereços selecionado. 111 Visualizar impressão do contato Este recurso possibilita a visualização da impressão de cada contato selecionado. Visualizar impressão do catálogo Este recurso permite a visualização da impressão do catálogo de endereços selecionado. Imprimir contato Este recurso permite a abertura da tela de impressão do contato selecionado. Imprimir catálogo Este recurso permite a abertura da tela de impressão do catálogo selecionado. Sair Este recurso fecha o Thunderbird. 112 3 - Editar Excluir Este recurso permite a exclusão de um ou mais contatos selecionados. Selecionar tudo Este recurso permite a seleção de todos os contatos do catálogo. Propriedades Este recurso permite acessar as propriedades do contato selecionado. Guia Geral Esta guia permite a inclusão do nome, endereço de email, internet e telefones dos contados. 113 Guia endereço Esta guia permite a inclusão dos endereços comercial e residencial dos contatos. Guia outros Esta guia permite a inclusão de outros endereços e observações. 114 4 – Exibir Barras de ferramentas Este recurso permite selecionar quais as barras serão mostradas na tela. As barras assinaladas com são as ativas. Para ativar ou desativar uma barra, basta clicar sobre ela. Detalhes do contato Este recurso permite que sejam visualizadas os detalhes do contato selecionado logo abaixo da área de visualização dos contatos do catálogo selecionado, conforme tela ao lado. Exibir nome como Este recurso permite alterar a ordem de exibição dos nomes e sobrenomes dos contatos. 115 Ordenar por Este recurso permite ordenar os contatos de acordo com sua preferência. Para tanto, basta clicar com o mouse na opção escolhida. 5 – Ferramentas Mozzila Thunderbird Este recurso permite que se retorne à tela do Thunderbird, minimizando a tela do catálogo de endereços. Pesquisar catálogo Este recurso permite que se utilize alguns critérios de pesquisa de contatos do catálogo de endereços. Para tanto, selecione as opções conforme tela ao lado e clique no botão pesquisar. 116 Importar Este recurso permite a abertura do assistente de importação de mensagens, nomes de catálogo de endereços, etc, de outros programas de emails. Para importar clique em FerramentasImportar,conforme o exemplo ao lado: Depois será exibida esta tela: Nesta tela deve-se escolher o que se deseja importar (escolha Catálogos de endereços) Clique em Avançar Nesta tela escolha o Outlook Express. Clique em Avançar. 117 Nesta tela é iniciado o assistente de importação do catálogo configurado no perfil do usuário. Se o perfil do usuário não possuir um catálogo, será aberta uma tela onde o usuário poderá escolher a pasta onde o catálogo está configurado. Em seguida o catálogo será importado. Exportar Este recurso permite que se exporte o catálogo de endereços em outros formatos, como ldif, csv, txt, etc, conforme tela ao lado. Opções Este recurso permite que se configure o Thunderbird, que é idêntico ao capítulo III – Ferramentas – Opções. 118 2 – Ajuda Release notes Este recurso acessa o site do Thunderbird na Internet para a verificação das últimas atualizações do software. Ajuda do Thunderbird Este recurso acessa o site do Thunderbird na Internet, especificamente a página de suporte. Sobre Thunderbird Esta opção permite que o usuário acesse informações sobre o software Thunderbird. 119