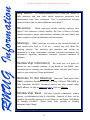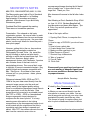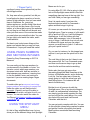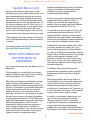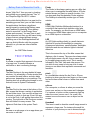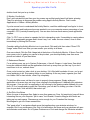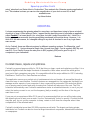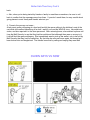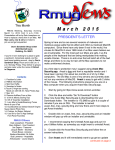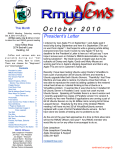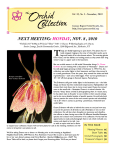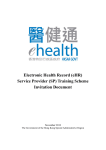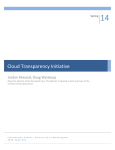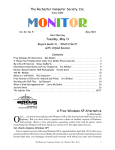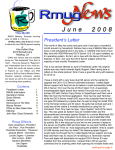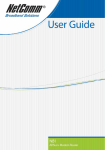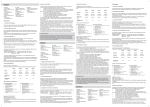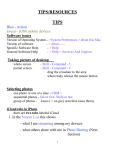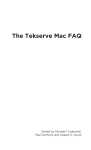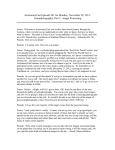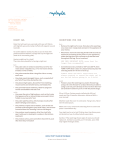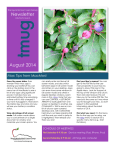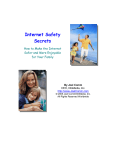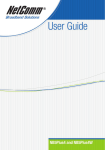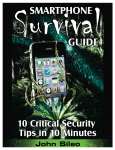Download June 2014 - Redding Macintosh Users Group
Transcript
June 2014 This Month RMUG Meeting, Saturday morning June 14, 2014 from 9 a.m.-Noon. Presentation will be Back to Mac Basics, & Tips & Tricks. All Mac users, new & old are invited to join us and get acquainted. Don’s Sandwich Shop & Deli 3034 Bechelli Lane Redding, Ca. 96001 if you're in town looking for a place to grab a sandwich, homemade salads, and the best bread pudding around, stop by Don’s Sandwich Shop. Hours are:10:30 a.m.-3 p.m. Monday-Friday. They deliver to groups and also cater under the name of Etched in Elegance. Contents 1. Frontier Senior Center Mac Class Mac Tips & Tricks 2. RMUG Information 3. Secretary’s Notes 3. Movie Voiceovers 4. Pages @Apple.com You May Not Know About 5. Using Pages Numbers & Sections in Pages Using the Spotlight Menu 6. Which Apps Drain The Batter Most in Mavericks? 7. Tech Terms 8. Normal Person’s guide to the Heartbleed Vulnerability 10.. Speed Up Your Mac 11. Cocktail 13. Policies, Ad Rates, Editorial. 14. Better Safe Than Sorry 15. Olden Days vs Now (cartoon) RMUG Officers Ron Brink- President Mary Gililland - Vice President Joe Zegers - Treasurer Jacquie Martin - Secretary Chuck Bower- Librarian Barbara Benefield -NL Editor Bud Lawrence - Hospitality Ambassador - Louise Zegers FRONTIER SENIOR CENTER - MAC CLASS Due to vacations and hot weather, June 2 was the last meeting for the Monday Mac Class at the Frontier Senior Center. Classes will resume on September 8. Mary Gilillland and I would like to take this opportunity thank all participants for sharing your knowledge and making our 2013-2014 classes fun, as well as a great learning experience. Questions during the summer? You are welcome to contact either Mary or Barbara by phone or email (if you have our email address). Phone numbers are listed in the newsletter, as well as at rmug.org. If you don’t reach us, feel free to leave a message with your name and phone number and we will try to get back to you as soon as possible. Sincerely, Barbara Mac Tips & Tricks If you’ve been a Mac User for a while, it’s very likely that you’ve discovered some workarounds on your computer that makes life easier for you. Please share your knowledge with everyone during the June RMUG meeting. Recently, some of our “newbies” have found little tricks I never knew, and I’ve been an RMUG member since about 1996. If there’s something you can’t figure out on your Mac, don’t hesitate to ask. We may not know the answer, but there’s only one way to find out. Please forward questions or topics to me at [email protected] by Wednesday, June 11 at the latest. I’d like to create a list before our meeting. Barbara, Newsletter Editor RMUG Information Redding Macintosh Users Group Why RMUG? The Redding Macintosh Users’ Group was formed to help members and new users obtain maximum enjoyment and performance from their computers. This is accomplished through group activities and our direct affiliation with Apple™. Resources: RMUG resources include monthly mailings from Apple™ and numerous outside vendors. We have a library of public domain programs, games and shareware software. We have videos and other computer-related guidebooks and information. Meetings: RMUG meetings are held on the second Saturday of each month from 9:00 to 11:30 am - contact any club officer for meeting location. The meetings give members and visitors an opportunity to share information, opinions, personal experiences and techniques regarding Macintosh computer systems—hardware & software. Membership Information: We invite you, as a guest, to attend our next monthly meeting. If you decide to join RMUG, your membership fee includes your immediate family. We need your help as much as you need ours! Please participate! Welcome To Our Meetings: Questions? Send email titled RMUG to Barbara Benefield 527-4731, Mary Gililland 722-9383 or Dale Josephson 241-8227. Interested parties may also contact other RMUG officers for help at www.rmug.org. Click on Officers. Membership Dues: $24/year. Includes newsletters, weekly classes, troubleshooting help & friendship. Payment of dues can be made at the monthly meetings or send them to: Joe Zegers, 1355 Minder Dr., Redding, CA 96003 . Please make check payable to: Redding Macintosh Users’ Group. 2 uncompressed image showing the full detail with no quality loss. It does result in very large files. Thank you, Ron SECRETARY’S NOTES MINUTES - RMUG MEETING, MAY 10, 2014 The May meeting was held at Don’s Sandwich Shop and Deli on Bechelli Ln. in Redding. Approximately 29 members and guests attended. We welcomed Joyce and Kathy Siemens as guests. Mac classes will resume in the fall after Labor Day. Next Meeting at Don’s Sandwich Shop & Deli on June 14, 2014. Barbara Benefield will lead discussion and demo Mac Basics, Tips & Tricks. Any and all questions will be appreciated. President Ron Brink opened the meeting. There were no immediate questions. Presentation: Ron showed us his basic organization system. He uses a folder for each software and hardware item he uses and keeps these folders in a carrying case. He uses clear plastic ‘see through’ boxes for items like parts – even photo paper. A few of the topics will be: 1. Syncing iPad, iPhone, to computer thru iTunes 2. How to copy a CD/DVD if you do not have Toast 3. How to burn a photo disc 4. Create labels from Contact List 5. Make your Mac read text to you 6. Blue Screen on iPhone? 7. Shortcut Keys in Mavericks 8. Take a “snapshot” 9. Copy & Paste 10. Force Quit However, getting this in the car, he somehow misplaced his presentation material on Photography Tips and Tricks. He saved the day by showing us before and after family pictures on which he had used these tips. Ron uses iPhoto, Aperture, Apple’s photo management system, and Pixelmator. Aperture also contains some of the basic tools for manipulating pictures. Ron uses a flash, even in daylight, to prevent unwanted shadows. Buy quality printers and scanners compatible with Mac – like Epson. Good idea to have some ‘witness info’ on your pictures – dates, places, or copyright. Please email your questions in advance of our next meeting to [email protected] as soon as possible so Barbara has time to prepare answers. Jacquie Martin, Secretary Difference between RAW, JPEG and TIFF: RAW is the pure data saved directly from the camera’s image sensor onto the card and usually made at the highest quality setting. Since no modifications have been made there is more opportunity to edit the file later. Raw images must be converted to a printable format (like TIFF or JPEG). JPEG is a standardized image-compression format designed to compress the file size of photos. It is lossy, meaning some information is lost during compression so the decompressed image is not a total match with the original and the loss is cumulative each time image is opened and edited. With TIFF, the camera converts the raw data from the camera’s sensor into an Movie Voiceovers iPosted by Gary Rosenzweig on 5/29/14 In iMovie you can record directly from the microphone to narrate your video. You can start at any point and record your voice, then manipulate the audio track like any other. This comes in handy for regular videos, but also for photo slideshows created in iMovie. Link: http://macmost.com/imovie-voiceovers.html 3 7 PAGES AT APPLE.COM YOU MAY NOT KNOW ABOUT to get the information to them, and maybe get it fixed, or a new feature added. If you’re looking for support, you may already know that you can go to any genius bar in any apple store and get free support there. Now, you can go to apple.com/retail/ geniusbar and make an appointment here, so this is useful cause once you have an appointment, you know you have a scheduled time and you can just show up and go right to the front of the line and get some help. If you don’t have an appointment, sometimes they ask you to make one, or you have to wait in line. Now, if you’ve ever purchased something from Apple, or registered for something on an Apple site, then you have an apple ID. Now, this is different than an itunes account or a mobileme account. You can have one, it’s completely free, and you maybe get some newsletters from Apple, things like that. You can go to myinfo.apple.com and check out your apple ID, you can update your email address if that has changed, you can change your password, and you can set preferences, like how you prefer Apple to contact you, and which newsletters you get from Apple. by Gary Rosenzweig MacMost Now Let’s look at parts of Apple.com, you may not know about. If you own Apple products, you’ve probably been to Apple.com before, maybe to check out the discussion forums, or shop for software, or browse around in the Apple Store. But there is all sorts of different corners of the Apple.com website that you may not know about. Now, the first one I want to tell you about is support.apple.com/manuals. Here you’ll find electronic PDF versions of manuals that come with apple products. You can download them, even if you don’t own the hardware. So for instance, you can download the iPad user guide, browse through it, maybe get a better idea of what the iPad can do and whether or not it’s for you. Now, if you have a Mac, you may want to go ahead and download the PDF user manual for your Mac. And one of the useful things you can find in it, is the information about what memory each Mac takes, and how to install it. So, if you’ve got an old Mac and you want to find the user manual, but you can’t find your copy, you can download a new one here. Finally, if you’re looking to buy an Apple product, you know you can go to an Apple store, and you probably know where there’s one in you area. But, you can buy apple products from other places as well. At the Apple site, at apple.com/buy/locator you can type in a zip code and get a map of different stores including the Apple stores that sell Apple products. And, you can narrow it down by product, so for instance, if I want to find out where I can buy Macs in my area, I can see it here, and see that there’s other places besides the Apple store that I can go to. Now, if there’s something you don’t like about your Apple product, or you have a suggestion to Apple about a feature you want to include in a future version, you can suggest it to them. You can go to apple.com/ feedback. Here you can select the product that you want to talk about, say the iPad, it’ll ask you some more questions, and you can … whatever comments you want. Now, Apple does check this stuff out, so a lot of people submitting comments asking for a certain feature, or maybe about a bug that they don’t even know about. This is the way Likewise, if I need to get repairs, maybe fix an old Mac that’s no longer covered by Apple Care, I can go to apple.com/buy/ locator/service and type in a zip code and get a list of repair shops in my area and what type of devices they repair, you can continued on page 5 44 Menu can do for you. 7 Pages Cont’d see there’s many more options that just the official Apple stores. I’m using Mac OS 10.9. We’re going to take a look at the Spotlight menu which is this little magnifying glass up here at the top right. You can click it and you can type something. So, they were all very practical, but did you know Apple also has a repository of movie trailers in high definition, and you can watch them in Quicktime. So, you’ve got trailers.apple.com, and the thing I like about this, is not only do they have a lot of movie trailers, a lot more than some of the websites do, but they’re not filled with all the ads and other junk that some of the movie sites make you see before you watch the trailer. You can just go right in and watch the trailer, and it looks beautiful. Now it is much easier if you learn the keyboard shortcut which is Command > space and that brings it right up. So there’s you look at some things at the apple.com website that you may not have known about. I hope you found this useful. Of course you can search for items using the Spotlight menu. Type in a name of a file and it will try and find it for you. It will find things in Applications. It will find folders with that name. Mail messages. Lots of files and all sorts of things. It will divide it up into all sorts of different file types and you can select anyone you want here to grab it. It will even give you a quick look at it. USING PAGES NUMBERS AND SECTIONS IN PAGES So, you can for instance, for this image here, rollover it, and you see the quick look to the left. Posted by Gary Rosenzweig on 5/27/14 Macmost The cool thing is that you don’t have to use the mouse at all. So I can Command space and then use the arrow keys to go up and down the list and then select something. You can easily put the page numbers for you document in the header or footer. You can also control which page number your document starts with, and use sections to skip between page numbers. Learning how to use the header, footer and sections is important if you are creating larger Pages documents. Notice also that you get some other interesting things like Web Searches at the bottom, a Wikipedia search, and a dictionary Look Up. You can select any of these by simply going to it with the arrow keys and then hitting return. For instance this will launch the dictionary. To watch video go to macmost.com/usingpages-numbers-and-sections-in-pages.html Under the video you will find the word transcript. Expand, and you’ll be able to read the whole article, and print it out if you choose. You can also watch the video on YouTube at http://www.youtube.com/watch? v=yxKAcZbqLxc But that is not all you can do with the Spotlight menu. One of my favorite things to do with it is mathematical calculations. You can simply type the math equation like that and you will get the result below. You could also select the result and it will launch Calculator with that in it. USING THE SPOTLIGHT MENU You can get pretty complex with this. You can do this and get some pretty complex formulas and get the results very quickly and easily. Much quicker sometimes than launching Calculator. Hi, this is Gary with MacMost.com. Let me show you all the different things that Spotlight 5 Redding Macintosh Users Group hardware like Bluetooth and Wi-Fi controllers. However, the benefit of these steps will be nullified if you have a program that is computationally demanding. Spotlight Menu Cont’d Now you can customize what comes in the Spotlight menu one of many different ways. Just start something like this and then we can see the bottom hit is always Spotlight Preferences. That will take us to System Preferences under Spotlight and we can set what appears here. So you can turn things on and off. Like if you don’t want your music collection to ever appear there. You can also drag and drop items like if you want Contacts to always appear at the very top. You can change the keyboard shortcuts as well. The two more useful columns will be Energy Impact and Requires High Perf GPU. In addition, you can see the overall energy impact in the blue graph, and check whether the high-performance GPU is in use. To look this up in prior versions of OS X, you would mainly use Activity Monitor's %CPU usage calculation. However, without careful observation you might mistake a brief burst of activity from one program as being something more extensive causing the battery drain. You also have the Privacy settings to be able to turn off Spotlight searching for various volumes or folders. To watch the video: macmost.com/using- In Mavericks, Apple has offered ways to help you better assess poor battery life. If you select the Energy section of Activity Monitor, you will see a default column labeled "Energy Impact" that is a relative measure of the power used by that program's demand on the system's hardware. Sort the process list by this column, and any that show persistently high numbers might be worth closing down to maintain battery life. the-spotlight-menu.html WHICH APPS DRAIN THE BATTERY MOST IN MAVERICKS How to see which apps drain the battery most in Mavericks The Battery status menu will show the programs using significant levels of energy. Selecting them will reveal them in Activity Monitor. The programs you use will drain your laptop's battery at different rates. Here is how to quickly find the greediest in OS X Mavericks. Note that by default, the Energy section of Activity Monitor only shows user applications run in the past 8 hours, which will overlook background processes that might also be contributing to lower battery life. Therefore, go to the View menu and choose "All Processes" to get a better view of what is running. While efficient hardware and software can help preserve energy, the greatest drain on your laptop's battery will largely be the programs that you use. For instance, if you decide to encode a lengthy high-quality movie file, then you will ramp up all cores of your processor to their maximum, and even on a full charge, you will be left with a short amount of battery life available. To help preserve battery life, in OS X Mavericks Apple has implemented features like App Nap to pause unused programs, and CPU timer coalescing to allow processors to maintain a lower average energy usage. In addition to these automatic features, you can use common power-saving methods such as dimming your system's screen, and disabling unused In addition to the Energy Impact rating, you can sort the list by the column labeled "Requires High Perf GPU" to see which programs are keeping the system using the more powerful (and more demanding) graphics card on systems that ship with two. If the Graphics Card status in the Energy view continued on page 7 6 Redding Macintosh Users Group Finder The Finder is the always-running app on a Mac that allows you to manipulate files and folders. A Finder window shows you files in a specific location. You can drag and drop files between Finder windows. The Desktop is essentially another type of Finder window. Battery Drain in Mavericks Cont'd. shows "High Perf." then you can try locating and quitting any programs that say "Yes" in the "Requires High Perf GPU" column. Lastly, while Activity Monitor is a great tool for assessing process load, you can also look up the applications that have a significant energy impact by opening the Battery menu extra (enabled by checking "Show battery status in menu bar" in the Energy Saver system pref-erences). You may have to wait a few moments, but then you will see a listing of apps that are using significant energy. Selecting one of the listed applications will open up Activity Monitor with the program selected, so you can see other statistics about it. HDMI HDMI (High-Definition Multimedia Interface) is a connection that carries high definition video plus audio. For example, you would use an HDMI cable to connect an HDMI video output port on a computer to an HDMI input on a television. LED An LED (light-emitting diode) is a small electronic light that is used as the backlight for computer screens and televisions, camera flashes, flashlights, light bulbs and also as indicator lights in devices. menu bar the CNET Mac forums. This is the area at the top of the Mac screen that displays a list of menus. The menu bar always starts with an Apple menu a the left, then a menu named for the app being currently used. This is usually followed by File, Edit, View and other menus. You can click on any menu to bring up a list of menu items you can select that represent commands and functions. TECH TERMS badge A number or symbol that appears in the corner of an app icon. It usually indicates a notification or alert concerning that app. Desktop The Mac Desktop is the area behind all open windows. It is essentially a Finder window that can contain files and folders, and also disks and servers, depending on your settings. The Desktop also has a background image or color that can be set in System Preferences. pinch In a touchscreen device like the iPad or iPhone, pinching is when you place two fingers on the screen and move them either closer or farther from each other. rollover On a computer, a rollover is when you move the cursor over an item on the screen and it changes. For instance, a button on the screen may light up when the cursor hovers over it. As a verb, this means to move the cursor over an object on the screen. Dock The Mac Dock is the area at the bottom of the Mac screen that shows a variety of application, file and folder icons. You can click an app icon to launch or switch to that app. Even if an app is not in the Dock, it will appear there when it is running. The right side of the Dock can contain files and folders for easy access. The rightmost Dock item is the system Trash. thumbnail This term is used to describe a small image meant to represent a larger one. For instance,the small list versions of your photos you use to browse through field An area on a web page or in an app where you can enter or edit text. continued on page 8 7 Redding Macintosh Users Group them, or the icons in the Finder used to represent image files. Thunderbolt A high speed connection port on Macs that can carry video, audio, data and power. A Thunderbolt port can be used to connect screens, external drives, video cameras and more. THE NORMAL PERSON’S GUIDE TO THE HEARTBLEED VULNERABILITY By now, it’s likely you’ve heard about the Heartbleed Internet security vulnerability, which has made headlines around the Web, albeit often with a level of hyperbole and technical detail that makes it difficult to evaluate. Let’s assume you’re not a system administrator, or in charge of a bank or ecommerce Web site (if you are, go read Troy Hunt’s write-up). What do you, as a normal user of the Internet, need to know, and more importantly, need to do? Thanks to our security editor, Rich Mogull of Securosis, for the bulk of this information. What is the Heartbleed bug? -- It’s a security vulnerability that was introduced to OpenSSL about two years ago. OpenSSL is one of the most common software applications for implementing encrypted (SSL/TLS) connections to Internet servers; these are the secure https connections that we all rely on to protect our communications when shopping, banking, and working with confidential information. SSL/TLS is used by more than just Web browsers too; lots of Mac and iOS apps rely on it behind the scenes as well. The Heartbleed bug enables an attacker to read parts of the memory of a server directly, assuming it’s running a vulnerable version of OpenSSL and is configured in a certain way. Security researchers have shown that the bug can be exploited to reveal usernames and passwords, encryption keys, and anything else that’s transmitted or stored in the server’s memory. How bad is Heartbleed? -- We won’t lie — it’s extremely bad, and among the worst security bugs we’ve seen in recent history. It enables attackers to break encryption and potentially access other sensitive information from the server. Worse, it does so invisibly, so Web site administrators can’t go back and check logs to see if the site has been attacked in the past. Security expert Bruce Schneier calls Heartbleed catastrophic, saying “On the scale of 1 to 10, this is an 11.” Half a million sites may be vulnerable to the bug, according to Netcraft, although some later discussion suggests that the number may be smaller than initially believed. With this tool from Filippo Valsorda, you can test sites you use regularly, although negative results may not mean anything, since conscientious system administrators are installing a new version of OpenSSL that patches the bug quickly. For a more complete testing tool, check out the SSL Server Test from Qualys SSL Labs. On the plus side, our Web sites for both TidBITS and Take Control are unaffected by the bug, and eSellerate, which runs our Take Control cart, tells us that their servers have never been vulnerable to Heartbleed. Do the bad guys (or the NSA) now have my passwords? -- Maybe. Bloomberg reported that the NSA has been exploiting the Heartbleed bug for several years, although the White House denied any prior knowledge of the bug. continued on page 9 8 Redding Macintosh Users Group Guide to the Heartbleed Vulnerability Cont’d. We don’t yet — and may never — know if anyone else has been exploiting the Heartbleed bug to harvest information before it became public on 7 April 2014. But because the bug is now public, you should assume that any vulnerable Web site is under active attack, and if you have logged in since the bug was exposed, it’s best to assume that someone may have your password and potentially any other data you transmitted in that session. We realize that’s incredibly paranoid, but we have no way to know which sites attackers are watching. And don’t get the impression that Heartbleed requires a person to do the watching; any online criminal or intelligence agency worth its salt would be automatically hoovering up as much information as possible. Should I change my password at every major site I use? -- No. Only change your password if both of the following are true: • You know a site was vulnerable. • You know it is now patched. Heartbleed is a live exploit, which means changing your password on an unpatched site is more likely to expose it than doing nothing. Avoid vulnerable sites until you know they are fixed, and then go back and change your password. We expect responsible sites will notify their users once they are no longer vulnerable and will make all users change their passwords. That’s the other reason not to change your password now; if the site is vulnerable, you’ll just have to change it again once they patch their servers. Mashable has a list of major sites and whether or not they were affected. What if I logged in the day before Heartbleed was public? -- There are two ways your password on a particular site could have been exposed before Heartbleed was revealed to the public: • One or more bad guys knew about the vulnerability within the past two years and have been collecting sensitive information during that time. That’s a worst case scenario, and again, we have no way of knowing if any criminals or intelligence agencies have been exploiting the Heartbleed bug all along. Criminals probably would have used the information quickly, while it was still relevant; governments would likely just sit on it. • A bad guy previously recorded encrypted traffic for the site, but couldn’t do much with it. Then, when Heartbleed became public, he used it to steal the private key of the site’s server before it was patched, after which he can use the private key to decrypt the previously recorded traffic. This is likely something only a government could or would do. Are my passwords stored in 1Password or LastPass safe? -- Yes, stored passwords are safe. In the case of the 1Password application from AgileBits, there’s no need to worry at all, since 1Password isn’t built on SSL/TLS in general, nor upon OpenSSL in particular. LastPass requires more explanation, since the service is Web-based and the company’s servers do rely in part on OpenSSL. In fact, until LastPass patched its servers (shortly after learning about Heartbleed), Filippo Valsorda’s tool would have shown lastpass.com as vulnerable. But that’s deceiving, because the LastPass browser extensions actually encrypt all your sensitive data with a key that LastPass’s servers never see, so your data is never transmitted using SSL without first being encrypted with this additional key. So even if a bad guy was eavesdropping on LastPass’s servers, breaking the SSL encryption would reveal only more encrypted data. So, no need to worry about that. As an aside, LastPass has incorporated a Heartbleed vulnerability check into the continued on page 10 9 Redding Macintosh Users Group Guide to the Heartbleed Vulnerability Cont’d. service’s Security Challenge feature. There are many other password management tools out there, and if you use something other than 1Password or LastPass, check your utility’s site and see what the company is saying on its blog or support pages. And if the company isn’t sufficiently transparent to comment on the issue, we recommend looking for a different tool. What should I do? -- Right now, unless you are a server administrator, there isn’t much you can do. Test important sites you are worried about, and don’t log into those that are vulnerable until they are patched. Keep an eye on your email inbox, and as you get notifications from affected sites telling you to reset your password, do so. As always, if you’re concerned about the possibility of phishing, enter the site’s URL directly into your browser rather than clicking a password reset link. Yell at any vulnerable site that doesn’t patch in the next few days. If you are a server administrator of a vulnerable site, install the OpenSSL patch, revoke old SSL certificates, and generate new certificates and private keys. Do it yesterday. There is a lot of hyperbole out there right now. Yes, Heartbleed is as bad as it gets for those of us who manage servers or are in the security industry, but the practical risk to most people isn’t the worst thing we’ve seen on the Internet. That said, we’re not complaining about the hyperbole, because it helps us pressure the people that do manage the servers to fix them as soon as possible. In short, the Internet isn’t melting down, but the people who manage vulnerable systems probably won’t be sleeping for a while. If you have other questions, feel free to ask them in the comments, SPEED UP YOUR MAC Nobody likes the spinning pinwheel, the rainbow wheel or the Beach Ball of Death. Whatever you call it, you know it’s not a good sign. Luckily there are simple steps you can take to speed up old reliable, regardless of his age — and most are built right into your Mac. 1. Clear Your Hard Drive Your device needs breathing room to function properly. Go to About this Mac > More Info > Storage to see how many GB are free and to access a color-coded picture of the files using the most space. Find out if photos, audio, movies or apps are your main culprit, then decide where to go from there. If photos are a problem, consider transferring old images to a USB or external hard drive, or burning them to a disk. Another helpful tip? Visit your iPhoto’s trash. Just because you deleted a few pics from iPhoto doesn’t mean they’re gone. The application has its own bin that needs to be emptied; you might find 500 pictures just waiting to be purged from your hard drive. Finally, under About this Mac > Overview, you’ll find a Software Update button. It never hurts to continued on page 10 10 Redding Macintosh Users Group Speed up your Mac Cont’d. double check that you’re up to date. 2. Monitor Your Activity Don’t get frustrated the next time your fan powers up and that pesky beach ball starts spinning. There’s a quick way to diagnose the problem using Apple’s Activity Monitor. Find it under Applications > Utilities > Activity Monitor. If you’re unsure how to understand the Activity Monitor, read this walkthrough from Apple. In short, each application and background process needed to run your computer uses a percentage of your computer’s CPU (central processing unit). You can also see how much memory each application requires. Click “% CPU” once or twice to organize the list in descending order. If something is running above 90%, it’s a recognizable program and it doesn’t say “root” under the user column, close it down immediately by clicking Quit Process. Consider adding the Activity Monitor icon to your dock. Click and hold, then select “Show CPU Usage” under Dock Icon. Now you can monitor your activity at all times. One more check: Click the Disk Usage tab at the bottom of the Activity Monitor. If Space Free (the neon green color) is getting too narrow in the pie chart, you should probably clear even more photos and videos off your hard drive. 3. Reduce and Restart For a quicker power up, go to System Preferences > Users & Groups > Login Items. See which boxes are checked; these are the applications that boot up every time you start up. If you don’t need them to do so, uncheck them. Once you’re booted up, take a look at your desktop. If it’s filled with hundreds of icons, you’ve got some explaining to do. Stop saving things to your desktop. At the very least, organize your files into folders. But for best results, clean it up completely. For any new Mac users out there, be sure to properly close programs. Simply exiting an application or browser does not stop it from running in the background. It basically just minimizes the program. (You can tell if an application is still running by the glowing marker beneath it in your dock.) If it’s a complicated program like Photoshop, you can bet it’s slowing you down. Visit the item on your dock, click and hold, then select quit. 4. Get Rid of the Extras When it comes to language files, Apple is more than generous. Sure, it’s tempting to keep all those interesting files on your computer “just in case,” but Hrvatski, Svenska, Magyar and Suomi are taking up too much space. Chances are one is enough for you. Download the free app Monolingual to get rid of these unused files. The “genie effect” is a signature Apple move that applies when you minimize windows, for example. But it’s an unnecessary one. Get rid of animations like these and your windows will open and minimize much faster. Go to System Preferences > Dock and change the “Minimize windows continued on page 12 11 Redding Macintosh Users Group Speed up your Mac Cont’d using” selection from Genie effect to Scale effect. Then uncheck the “Animate opening applications” box. This window is where you can turn the magnification of your dock on and off, as well. mashable.com by Aubre Andrus COCKTAIL I’ve been experiencing the spinning wheel for some time, and have been trying to figure out what I should do to stop it. After talking to Dale, I agreed that the best thing was to purchase an application called Cocktail. I’ve heard about it for a long time, but didn’t really know what it did. I think it’s a better solution than manually checking everything mentioned in the article above. However, I do think #3 & #4 make sense, so I changed settings in my dock & checked to see if my Login items were correct. As for Cocktail, there are different versions for different operating systems. For Mavericks, you’ll need version 7.5 I just purchased a Single User License from Kagi. Cost is regularly $29. My cost was $19. For a Family License the sale price in $39 (regularly $59) and is good for up to 5 computers in your household. Barbara Cocktail Cleans, repairs and optimizes. Cocktail is a general purpose utility for OS X that lets you clean, repair and optimize your Mac. It is a powerful digital toolset that helps hundreds of thousands of Mac users around the world get the most out of their computers every day. It is compatible with all the major utilities for OS X, including DiskWarrior, TechTool Pro, Data Rescue and others. The application serves up a perfect mix of maintenance tools and tweaks, all accessible through a clean and easy to use interface. Cocktail's features are arranged into five categories that helps you manage various aspects of your computer. It also comes with an automatic Pilot mode that allows you to simply press a button and relax, knowing that Cocktail will take care of the rest. The Pilot scheduler automatically runs Cocktail’s maintenance tasks at scheduled intervals, to use it you just select the tasks you want to run, set the frequency (daily or weekly) and the time of the day you want them to run. If you are not an experienced Mac OS X users it is recommended that you run all the tasks using the default options at least once a week. Use the “Automatically” button to specify if Cocktail should stay idle, quit, log out, put the computer to sleep, restart or shut down the computer when it has completed all of the selected tasks. Cocktail is installed at more than 250 000 computers world wide. The largest part being private individuals, but Cocktail can also be found at large international companies, educational institutions or newspapers. 12 Redding Macintosh Users Group Policies This newsletter is published monthly for the Redding Macintosh Users’ Group and is distributed to all club members. No other individual, group or business may use any portion of this newsletter without prior written permission. RMUG News welcomes articles and questions relating to Macintosh or Macintosh compatible computers. Articles should be pasted into the body of an eMail, or links to articles submitted. It is important that full credit be given to the author. If you have a change of address or other questions, please notify the newsletter editor or other RMUG officer as soon as possible. Deadline for submissions is the 25th of each month. E-mail or deliver all material to: Barbara Benefield E- mail submissions to: [email protected] Ad Rates RMUG members are invited to place “Wanted”, “For Sale” & “Trade” ads in the newsletter at no charge. Business cards or commercial accounts are welcome at the rates listed below. One of the best reasons for belonging to a user’s group is to let other people know about your activities, as well as learning what other people are doing with their computers and software. Please give your business cards or ads to the newsletter editor. AD Rates $4–business card $6–quarter page $9–half page $15–full page Advertisements in the RMUG newsletter will not influence reviews or critiques of hardware, software companies or stories. RMUG does not endorse any specific dealer or product, but we do encourage the distribution of information which may assist club members in identifying best buys and services. 13 Editorial First and foremost, I’d like to wish all fathers a very Happy Fathers’s Day. This day brings to mind a children’s book my sister Janet wrote in the mid-1950s. It brings a smile to my face as I remember it. The book was called Daddies, and was all about the work they do. It was originally published by Simon and Schuster Inc. of New York, and later updated and republished as a Little Golden Book. I still have a copy. The first few words are, “What do Daddies do all day? They go to work while children play” Although our Monday Mac class at the Senior Center in Anderson is taking a vacation for the summer, we will continue our regular RMUG meetings on the second Saturday of each month. Hope to see you there. Better Safe Than Sorry It seems there are scams and crooks everywhere, doesn’t it? The following information was sent to me in an email. Although this isn’t really computer related, it shows how technology helps, but can also hurt us. Don’t know if these stories are actually true, but they really make you think. 1. Some people left their car in the long-term parking at San Jose while away, and a thief broke into the car. Using the information on the car's registration in the glove compartment, they drove the car to the people's home in Pebble Beach and robbed it. So I guess if we are going to leave the car in long-term parking, we should NOT leave the registration/insurance cards in it, nor your remote garage door opener, unless you lock the glove compartment before locking the doors. 2. GPS. A young couple had their car broken into while they were at a football game. Their car was parked on the green which was adjacent to the football stadium and specially allotted to football fans. Things stolen from the car included a garage door remote control, some money and a GPS which had been prominently mounted on the dashboard. When the victims got home, they found that their house had been ransacked and just about everything worth anything had been stolen. The thieves had used the GPS to guide them to the house. They then used the garage remote control to open the garage door and gain entry to the house. The thieves knew the owners were at the football game, they knew what time the game was scheduled to finish and so they knew how much time they had to clean out the house. It would appear that they had brought a truck to empty the house of its contents. Note: if they had at least locked the garage door leading into the house, the thieves might not have broken into the house. Something to consider if you have a GPS - don't put your home address in it... Put a nearby address (like a store or gas station) so you can still find your way home if you need to, but no one else would know where you live if your GPS were stolen. (Of course, this won’t help if your car registration is found. (Duh! Your address is on it). 3. CELL PHONES I never thought of this... This lady has now changed her habit of how she lists her names on her cell phone after her handbag was stolen. Her handbag, which contained her cell phone, credit card, wallet, etc., was stolen. 20 minutes later when she called her hubby, from a pay phone telling him what had happened, hubby says 'I received your text asking about our Pin number and I've replied a little while ago.' When they rushed down to the bank, the bank staff told them all the money was already withdrawn. The thief had actually used the stolen cell phone to text 'hubby' in the contact list and got hold of the pin number. Within 20 minutes he had withdrawn all the money from their bank account. Moral of the lesson: a. Do not disclose the relationship between you and the people in your contact list. Avoid using names like Home, Honey, Hubby, Sweetheart, Dad, Mom, etc... b. And very importantly, when sensitive info is being asked through texts, CONFIRM by calling 14 Better Safe Than Sorry Cont’d back. c. Also, when you're being texted by friends or family to meet them somewhere, be sure to call back to confirm that the message came from them. If you don't reach them, be very careful about going places to meet 'family and friends' who text you. 4. Purse in the grocery cart scam... A lady went grocery-shopping at a local mall and left her purse sitting in the children's seat of the cart while she reached something off a shelf...wait till you read the WHOLE story. Her wallet was stolen, and she reported it to the store personnel. After returning home, she received a phone call from the Mall Security to say that they had her wallet and that although there was no money in it, it did still hold her personal papers. She immediately went to pick up her wallet, only to be told by Mall Security that they had not called her. By the time she returned home again, her house had been broken into and burglarized. The thieves knew that by calling and saying they were Mall OLDEN DAYS VS NOW 15