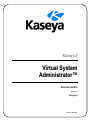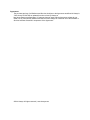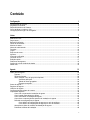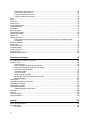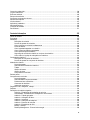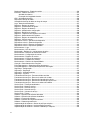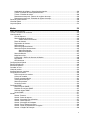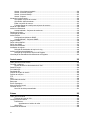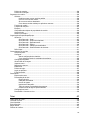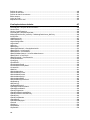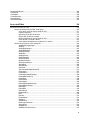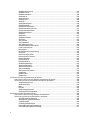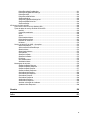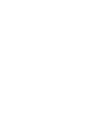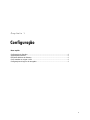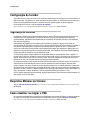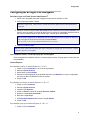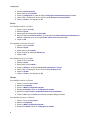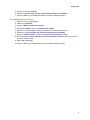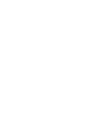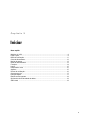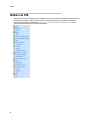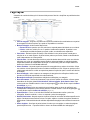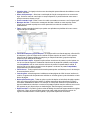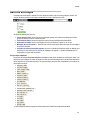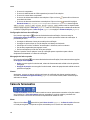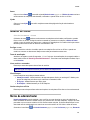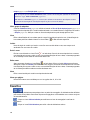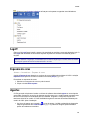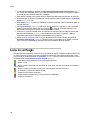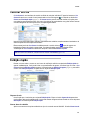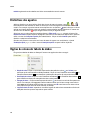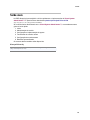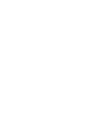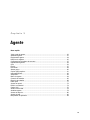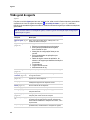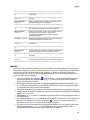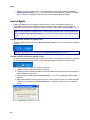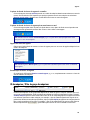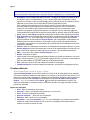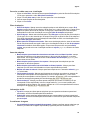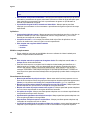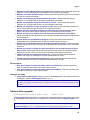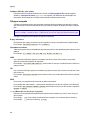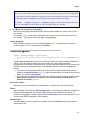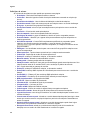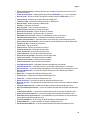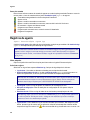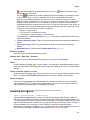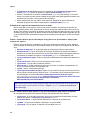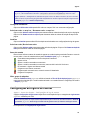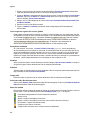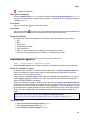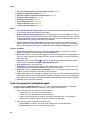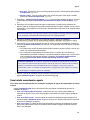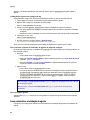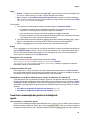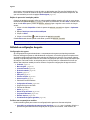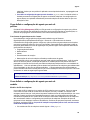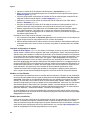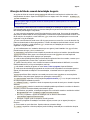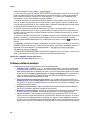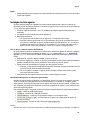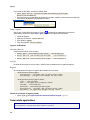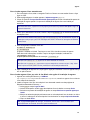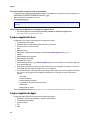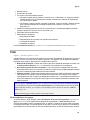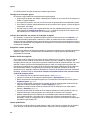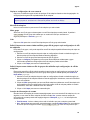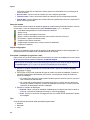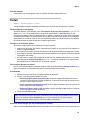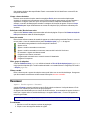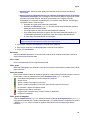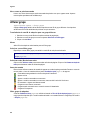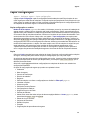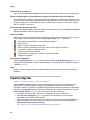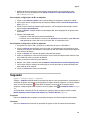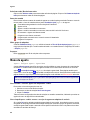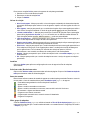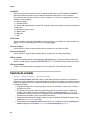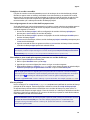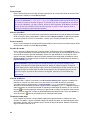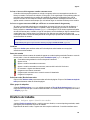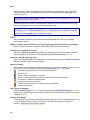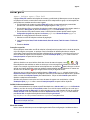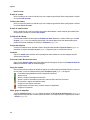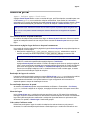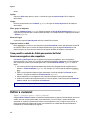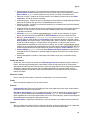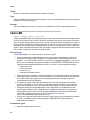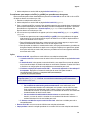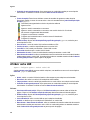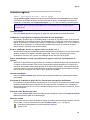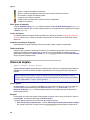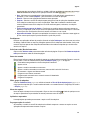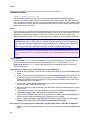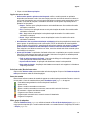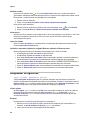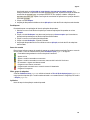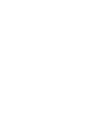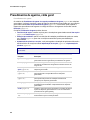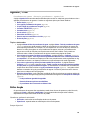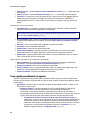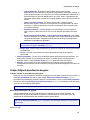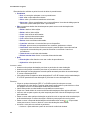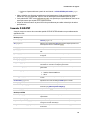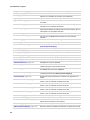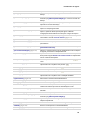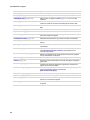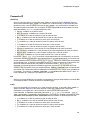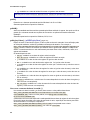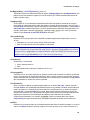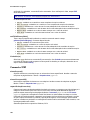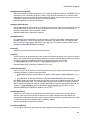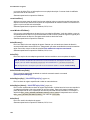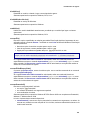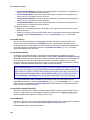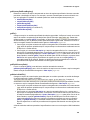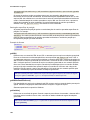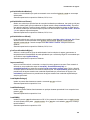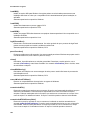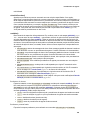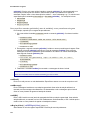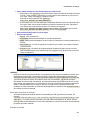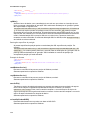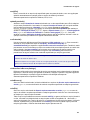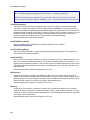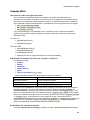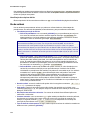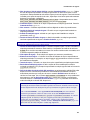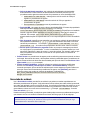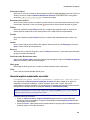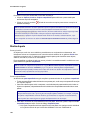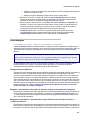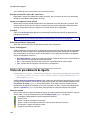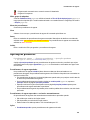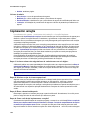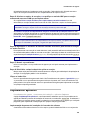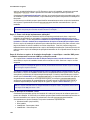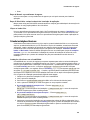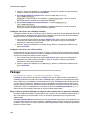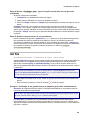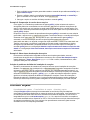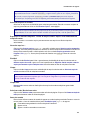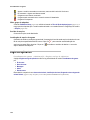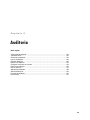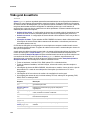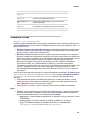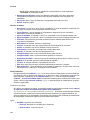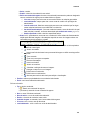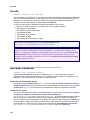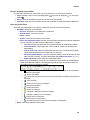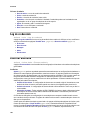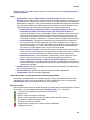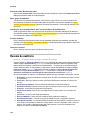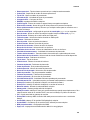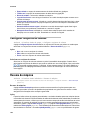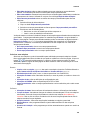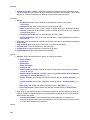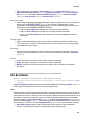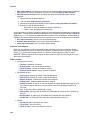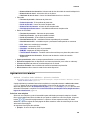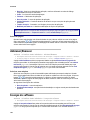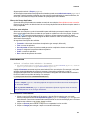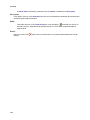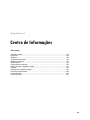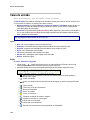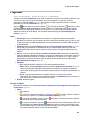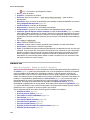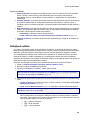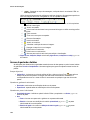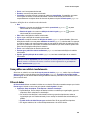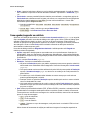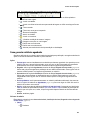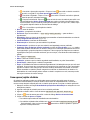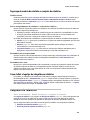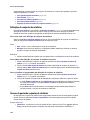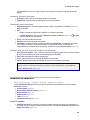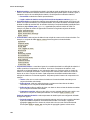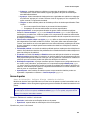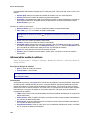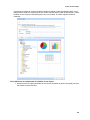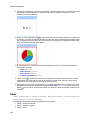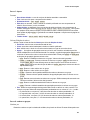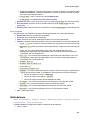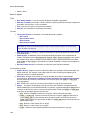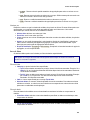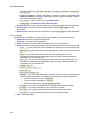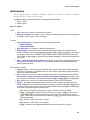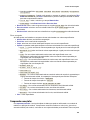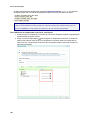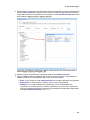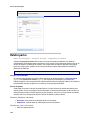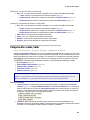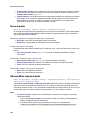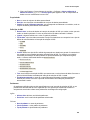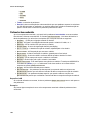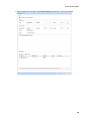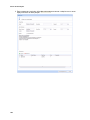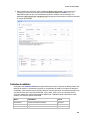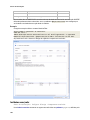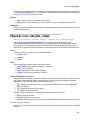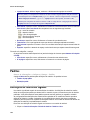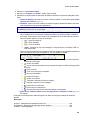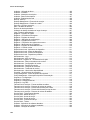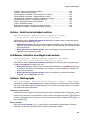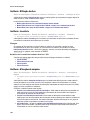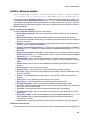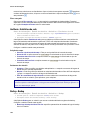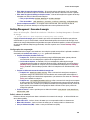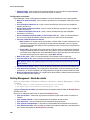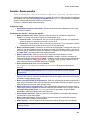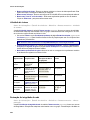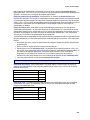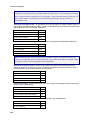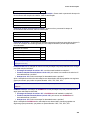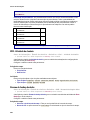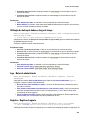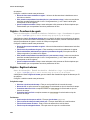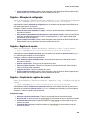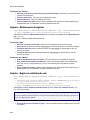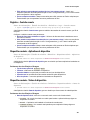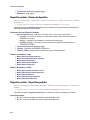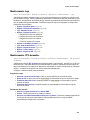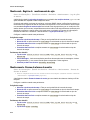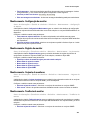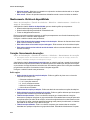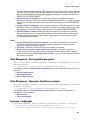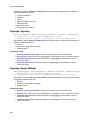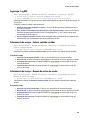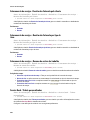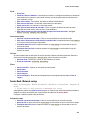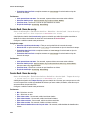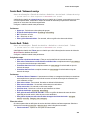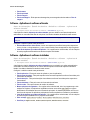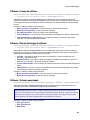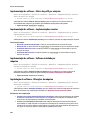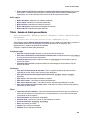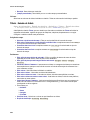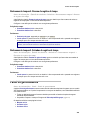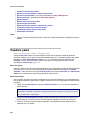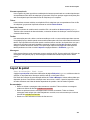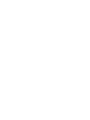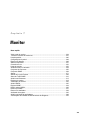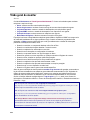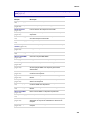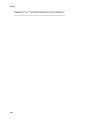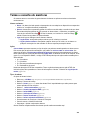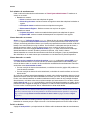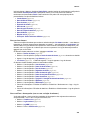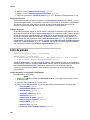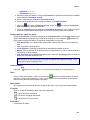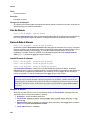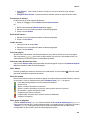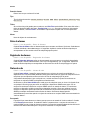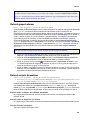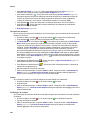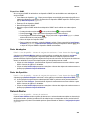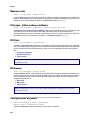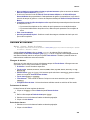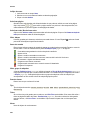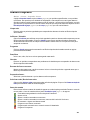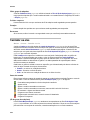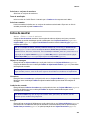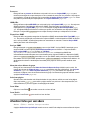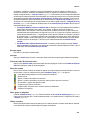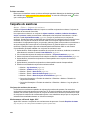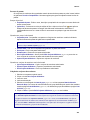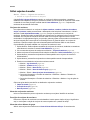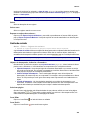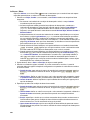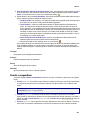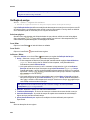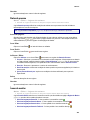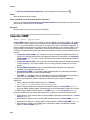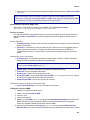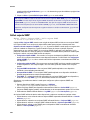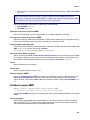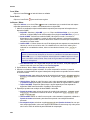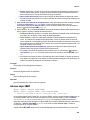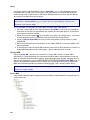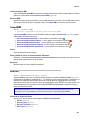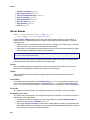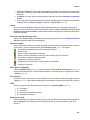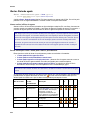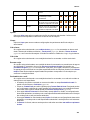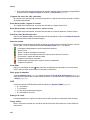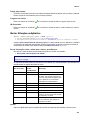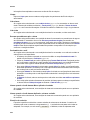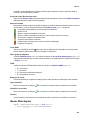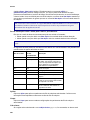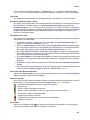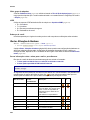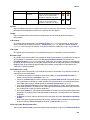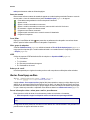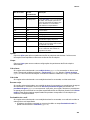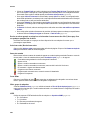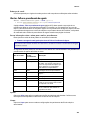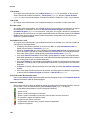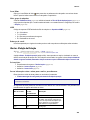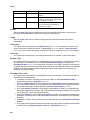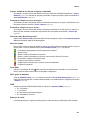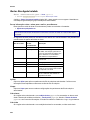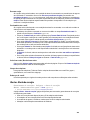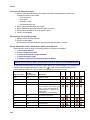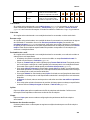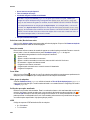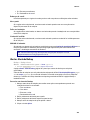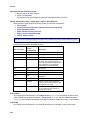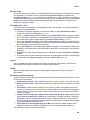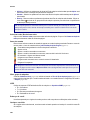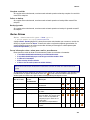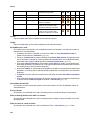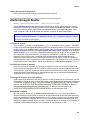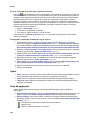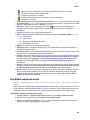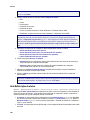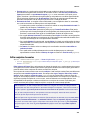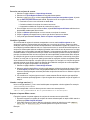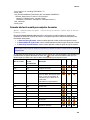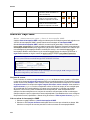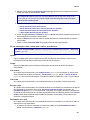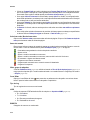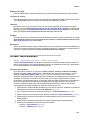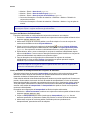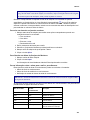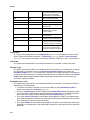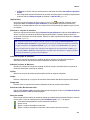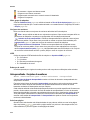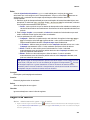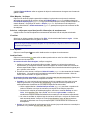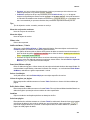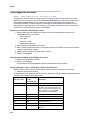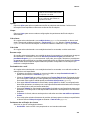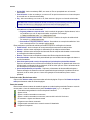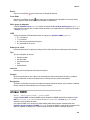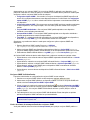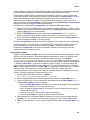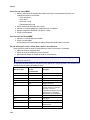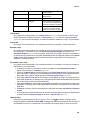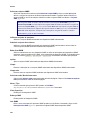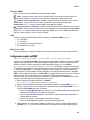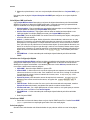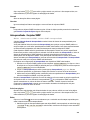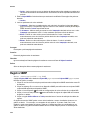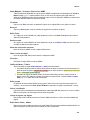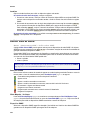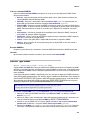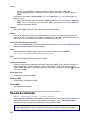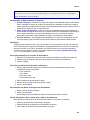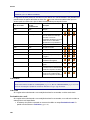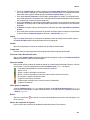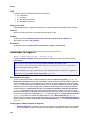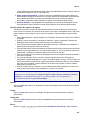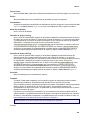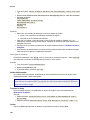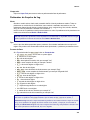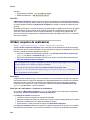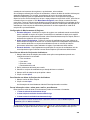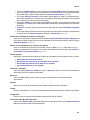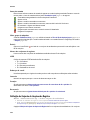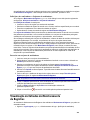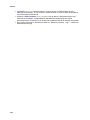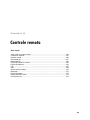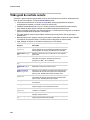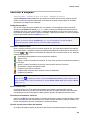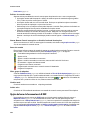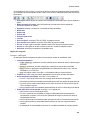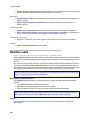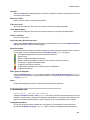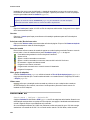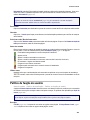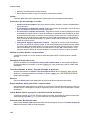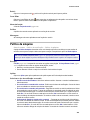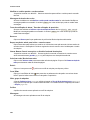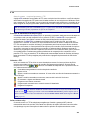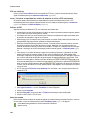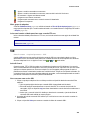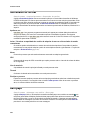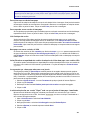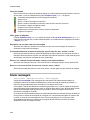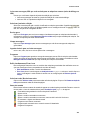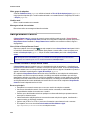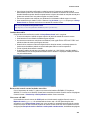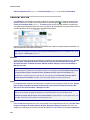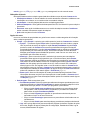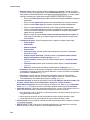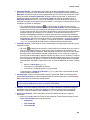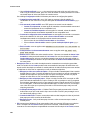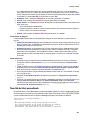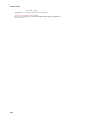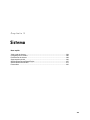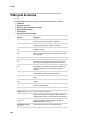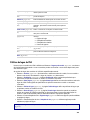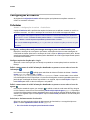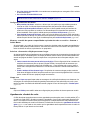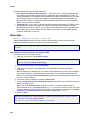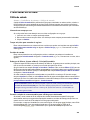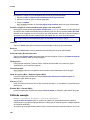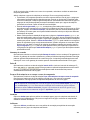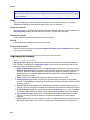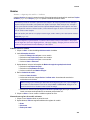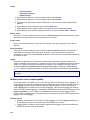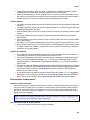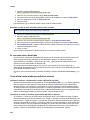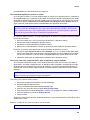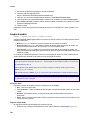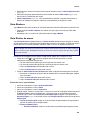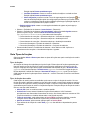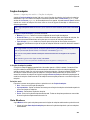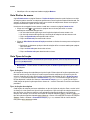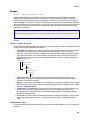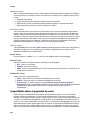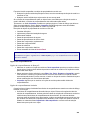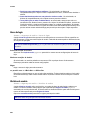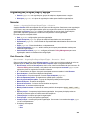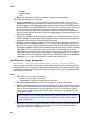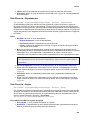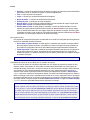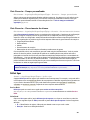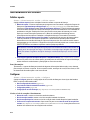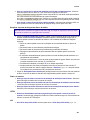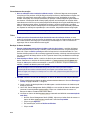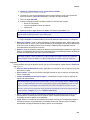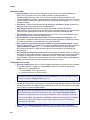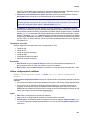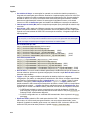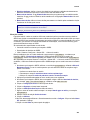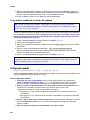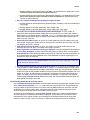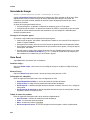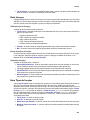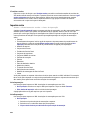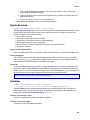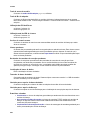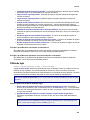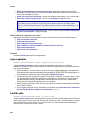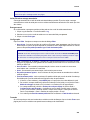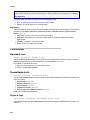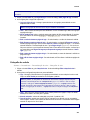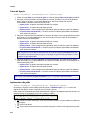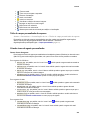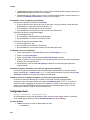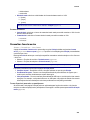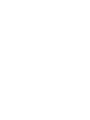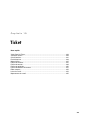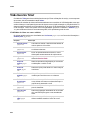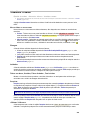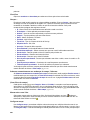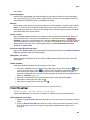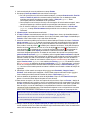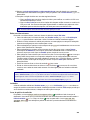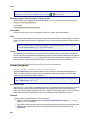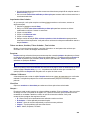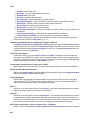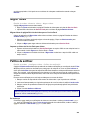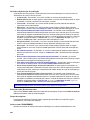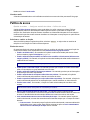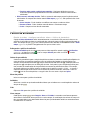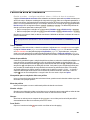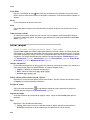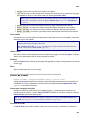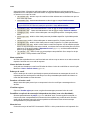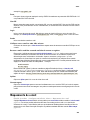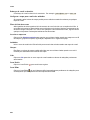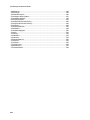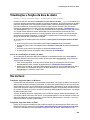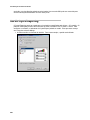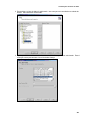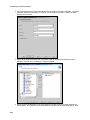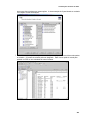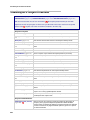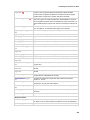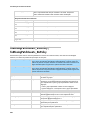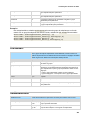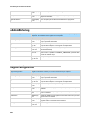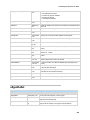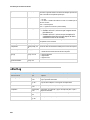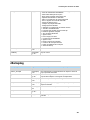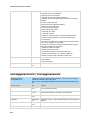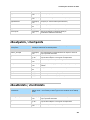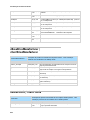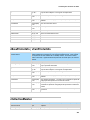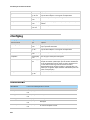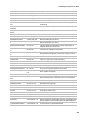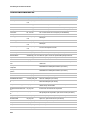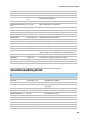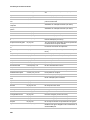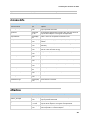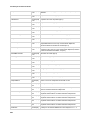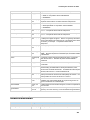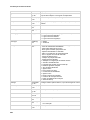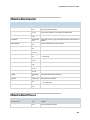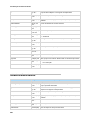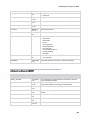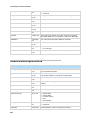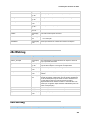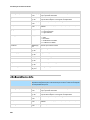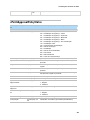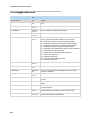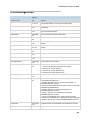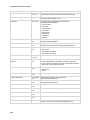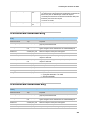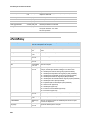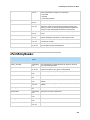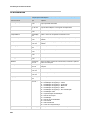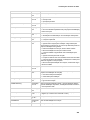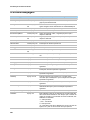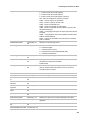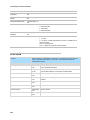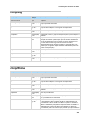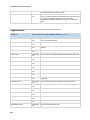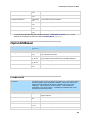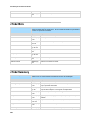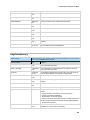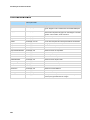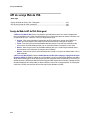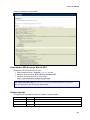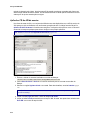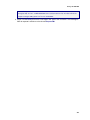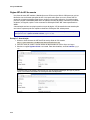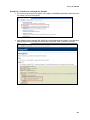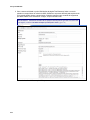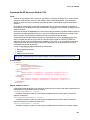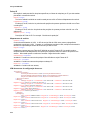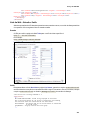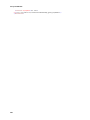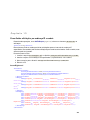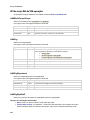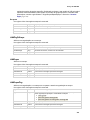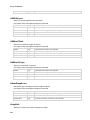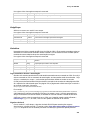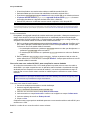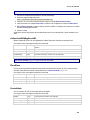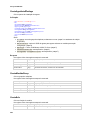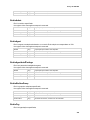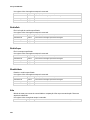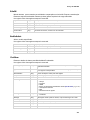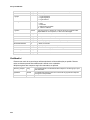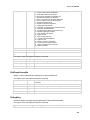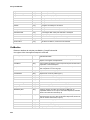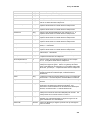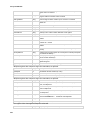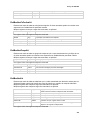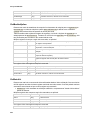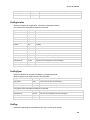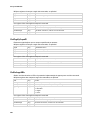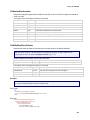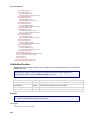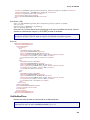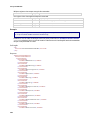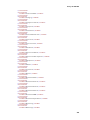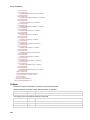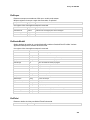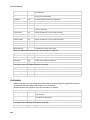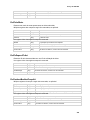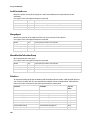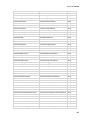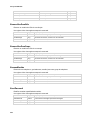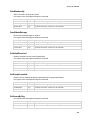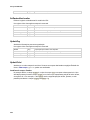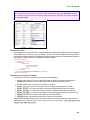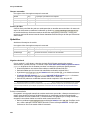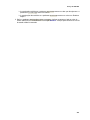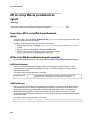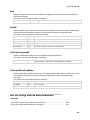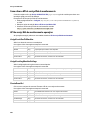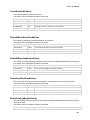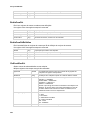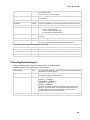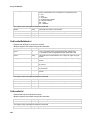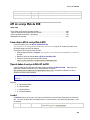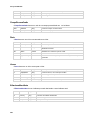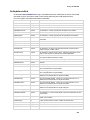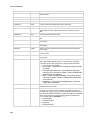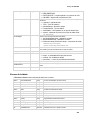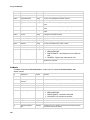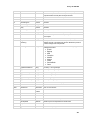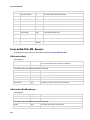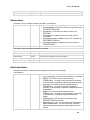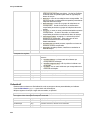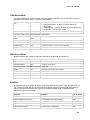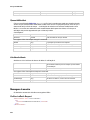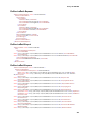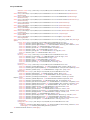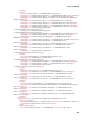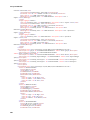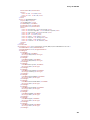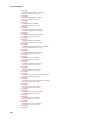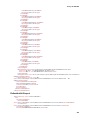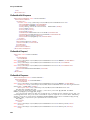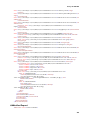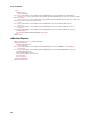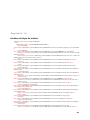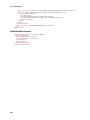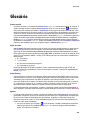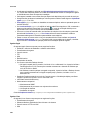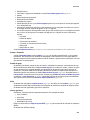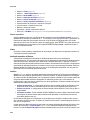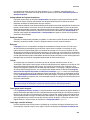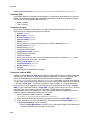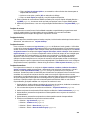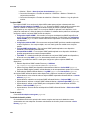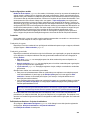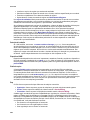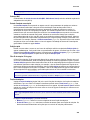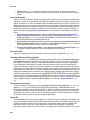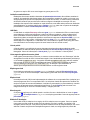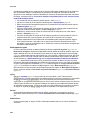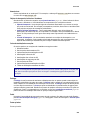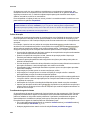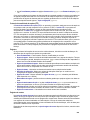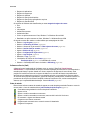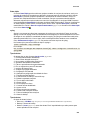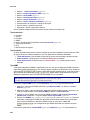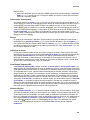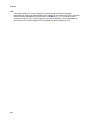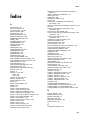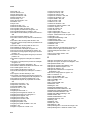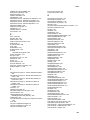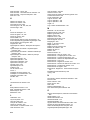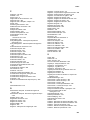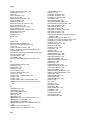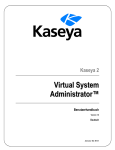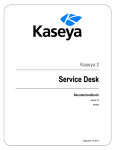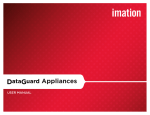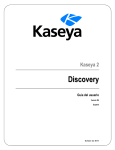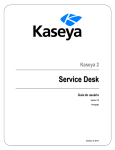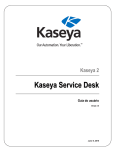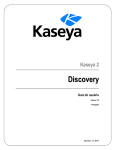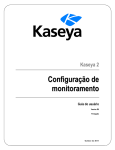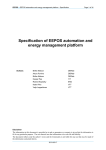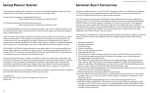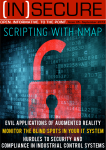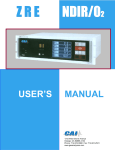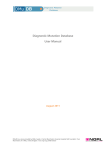Download Kaseya 2 Virtual System Administrator™ Guia do usuário
Transcript
Kaseya 2
Virtual System
Administrator™
Guia do usuário
Versão 7.0
Português
January 28, 2015
Agreement
The purchase and use of all Software and Services is subject to the Agreement as defined in Kaseya’s
“Click-Accept” EULATOS as updated from time to time by Kaseya at
http://www.kaseya.com/legal.aspx. If Customer does not agree with the Agreement, please do not
install, use or purchase any Software and Services from Kaseya as continued use of the Software or
Services indicates Customer’s acceptance of the Agreement.”
©2014 Kaseya. All rights reserved. | www.kaseya.com
Conteúdo
Configuração
1
Configuração do Servidor .............................................................................................................................. 2
Segurança do Sistema .................................................................................................................................. 2
Requisitos Mínimos do Sistema .................................................................................................................... 2
Como atualizar ou migrar o VSA ................................................................................................................... 2
Configurações de login e do navegador........................................................................................................ 3
Iniciar
7
Módulos do VSA ............................................................................................................................................ 8
Page Layout .................................................................................................................................................. 9
Barra de notificação..................................................................................................................................... 11
Caixa de ferramentas .................................................................................................................................. 12
Monitor de status ......................................................................................................................................... 13
Notas do administrador ............................................................................................................................... 13
Favoritos ...................................................................................................................................................... 14
Logoff ........................................................................................................................................................... 15
Esquema de cores....................................................................................................................................... 15
Agentes........................................................................................................................................................ 15
Ícones de verificação ................................................................................................................................... 16
Conectar ao-vivo ......................................................................................................................................... 17
Exibição rápida ............................................................................................................................................ 17
Distintivos dos agentes................................................................................................................................ 18
Opções de coluna da tabela de dados ........................................................................................................ 18
Saiba mais ................................................................................................................................................... 19
Agente
21
Visão geral do agente.................................................................................................................................. 22
Agentes ............................................................................................................................................. 23
Ícones do Agente .............................................................................................................................. 24
ID da máquina / Filtro do grupo de máquinas ................................................................................... 25
Visualizar definições ............................................................................................................... 26
Tabela de filtros agregados .................................................................................................... 29
Filtragem avançada ................................................................................................................ 30
Status do agente ......................................................................................................................................... 31
Registros de agente .................................................................................................................................... 34
Histórico do registro..................................................................................................................................... 35
Configurações dd registro de eventos ......................................................................................................... 37
Implementar agentes ................................................................................................................................... 39
Como criar um pacote de instalação do agente ............................................................................... 40
Como instalar manualmente o agente .............................................................................................. 41
Como automatizar a instalação do agente ....................................................................................... 42
Como fazer a manutenção dos pacotes de instalação do agente .................................................... 43
Definindo as configurações do agente .............................................................................................. 44
Como definir as configurações de agente por meio de políticas ............................................ 45
Como definir as configurações de agente por meio de modelos ........................................... 45
Alterações de linha de comando da instalação de agente ............................................................... 47
Problemas e falhas da instalação ..................................................................................................... 48
i
Instalação de vários agentes ............................................................................................................ 49
Como instalar agentes Linux............................................................................................................. 50
Funções compatíveis do Linux.......................................................................................................... 52
Funções compatíveis da Apple ......................................................................................................... 52
Criar ............................................................................................................................................................. 53
Excluir .......................................................................................................................................................... 57
Renomear .................................................................................................................................................... 58
Alterar grupo ................................................................................................................................................ 60
Copiar configurações................................................................................................................................... 61
Importar/Exportar......................................................................................................................................... 62
Suspender ................................................................................................................................................... 63
Menu do agente ........................................................................................................................................... 64
Controle de entrada ..................................................................................................................................... 66
Diretório de trabalho .................................................................................................................................... 69
Editar perfil .................................................................................................................................................. 71
Acesso ao portal .......................................................................................................................................... 73
Como permitir a emissão de tickets para usuários do Portal Access em navegadores não
compatíveis ....................................................................................................................................... 74
Definir a credencial ...................................................................................................................................... 74
Cache LAN .................................................................................................................................................. 76
Atribuir cache LAN....................................................................................................................................... 78
Atualizar agente ........................................................................................................................................... 79
Acesso ao arquivo ....................................................................................................................................... 80
Acesso à rede .............................................................................................................................................. 82
Bloqueador de aplicativo ............................................................................................................................. 84
Procedimentos do agente
87
Procedimentos de agentes, visão geral ...................................................................................................... 88
Agendar / Criar ............................................................................................................................................ 89
Botões de ação ................................................................................................................................. 89
Como agendar procedimentos de agentes ....................................................................................... 90
Criação / Edição de procedimentos do agente ................................................................................. 91
Comandos IF-ELSE-STEP ................................................................................................................ 93
Comandos 64 bits ........................................................................................................................... 115
Uso de variáveis .............................................................................................................................. 116
Gerenciador de variáveis ................................................................................................................ 118
Gerenciar arquivos armazenados no servidor ................................................................................ 119
Direitos de pasta ............................................................................................................................. 120
Distribuição ................................................................................................................................................ 121
Status do procedimento do Agente ........................................................................................................... 122
Aprovações pendentes .............................................................................................................................. 123
Implementar correção................................................................................................................................ 124
Implementar aplicativo............................................................................................................................... 125
Criando instalações silenciosas ...................................................................................................... 127
Packager.................................................................................................................................................... 128
Get File ...................................................................................................................................................... 129
Distribuir arquivo ........................................................................................................................................ 130
Login no aplicativo ..................................................................................................................................... 132
Auditoria
133
Visão geral da auditoria ............................................................................................................................. 134
Visualizar ativos ......................................................................................................................................... 135
Guia vPro ........................................................................................................................................ 138
ii
Gerenciar credenciais................................................................................................................................ 138
Log de credenciais .................................................................................................................................... 140
Executar auditoria...................................................................................................................................... 140
Resumo de auditoria ................................................................................................................................. 142
Configurar conjuntos de colunas ............................................................................................................... 144
Resumo da máquina ................................................................................................................................. 144
Info do sistema .......................................................................................................................................... 147
Aplicativos instalados ................................................................................................................................ 149
Adicionar/Remover .................................................................................................................................... 150
Licenças de software ................................................................................................................................. 150
Documentos .............................................................................................................................................. 151
Centro de Informações
153
Caixa de entrada ....................................................................................................................................... 154
Programar .................................................................................................................................................. 155
Relatórios................................................................................................................................................... 156
Definições do relatório .................................................................................................................... 157
Árvores de pastas de relatórios ...................................................................................................... 158
Como publicar um relatório imediatamente .................................................................................... 159
Filtros de dados ............................................................................................................................... 159
Como agendar/reagendar um relatório ........................................................................................... 160
Como gerenciar relatórios agendados ............................................................................................ 161
Como aprovar/rejeitar relatórios...................................................................................................... 162
Segurança do usuário do relatório ou conjunto de relatórios ......................................................... 163
Como definir o logotipo do cabeçalho em relatórios ....................................................................... 163
Conjuntos de relatórios.............................................................................................................................. 163
Definições de conjuntos de relatórios ............................................................................................. 164
Árvores de pastas de conjuntos de relatórios ................................................................................. 164
Modelos de relatório .................................................................................................................................. 165
Árvore de pastas ............................................................................................................................. 167
Adicionar/editar modelo de relatórios.............................................................................................. 168
Tabela ............................................................................................................................................. 170
Gráfico de barras............................................................................................................................. 173
Gráfico de pizza .............................................................................................................................. 177
Componente nome/valor ................................................................................................................. 179
Relatar partes ............................................................................................................................................ 182
Componentes nome/valor ......................................................................................................................... 183
Árvore de pastas ............................................................................................................................. 184
Adicionar/Editar conjunto de dados ................................................................................................ 184
Parâmetros bem conhecidos .......................................................................................................... 186
Contextos de relatórios ................................................................................................................... 189
Instâncias nome/valor ..................................................................................................................... 190
Página de rosto, cabeçalho, rodapé.......................................................................................................... 191
Padrões ..................................................................................................................................................... 192
Definições de relatórios legados ............................................................................................................... 192
Antivírus - Estatísticas de instalação do antivírus........................................................................... 195
Anti-Malware - Estatísticas de instalação de anti-malware............................................................. 195
Auditoria - Tabela agregada ............................................................................................................ 195
Auditoria - Utilização de disco ......................................................................................................... 196
Auditoria - Inventário ....................................................................................................................... 196
Auditoria - Alterações da máquina .................................................................................................. 196
Auditoria - Resumo da máquina...................................................................................................... 197
Auditoria - Estatísticas da rede ....................................................................................................... 198
Backup - Backup ............................................................................................................................. 198
Desktop Management - Economia de energia................................................................................ 199
iii
Desktop Management - Estado do usuário ..................................................................................... 200
Executivo - Resumo executivo ........................................................................................................ 201
Atividade do sistema ............................................................................................................. 202
Pontuação de integridade da rede ........................................................................................ 202
KDS - Atividade do domínio ............................................................................................................ 206
Resumo do backup de dados ......................................................................................................... 206
Utilização do backup de dados ao longo do tempo ........................................................................ 207
Logs - Notas do administrador ........................................................................................................ 207
Registros - Registro do agente ....................................................................................................... 207
Registros - Procedimento do agente............................................................................................... 208
Registros - Registro de alarmes...................................................................................................... 208
Registros - Alterações de configuração .......................................................................................... 209
Registros - Registros de eventos .................................................................................................... 209
Registros - Frequência dos registros de eventos ........................................................................... 209
Registros - Monitoramento de registros .......................................................................................... 210
Registros - Registro de estatísticas da rede ................................................................................... 210
Registros - Controle remoto ............................................................................................................ 211
Dispositivos móveis - Aplicativos do dispositivo ............................................................................. 211
Dispositivos móveis - Status do dispositivo .................................................................................... 211
Dispositivos móveis - Resumo do dispositivo ................................................................................. 212
Dispositivos móveis - Dispositivos perdidos ................................................................................... 212
Monitoramento - Logs ..................................................................................................................... 213
Monitoramento - 95% do monitor .................................................................................................... 213
Monitorando - Registro de monitoramento de ação ..................................................................... 214
Monitoramento - Resumo de alarmes do monitor........................................................................... 214
Monitoramento - Configuração do monitor ..................................................................................... 215
Monitoramento - Registro do monitor.............................................................................................. 215
Monitoramento - Conjunto de monitores ......................................................................................... 215
Monitoramento - Tendência do monitor .......................................................................................... 215
Monitoramento - Histórico de disponibilidade ................................................................................. 216
Correção - Gerenciamento de correções ........................................................................................ 216
Policy Management - Status da política dos agentes ..................................................................... 217
Policy Management - Informações da política e associação .......................................................... 217
Segurança - Configuração .............................................................................................................. 217
Segurança - Segurança .................................................................................................................. 218
Segurança - Ameças históricas ...................................................................................................... 218
Segurança - Log KES ..................................................................................................................... 219
Faturamento de serviços - Faturas emitidas vencidas ................................................................... 219
Faturamento de serviços - Resumo de ordens de vendas ............................................................. 219
Faturamento de serviços - Receita não faturada pelo cliente ........................................................ 220
Faturamento de serviços - Receita não faturada por tipo de item .................................................. 220
Faturamento de serviços - Resumo de ordens de trabalho ............................................................ 220
Service Desk - Tickets personalizados ........................................................................................... 220
Service Desk - Metas de serviço..................................................................................................... 221
Service Desk - Horas de serviço ..................................................................................................... 222
Service Desk - Horas de serviço ..................................................................................................... 222
Service Desk - Volumes de serviço ................................................................................................ 223
Service Desk - Tickets .................................................................................................................... 223
Software - Aplicativos de software alterados .................................................................................. 224
Software - Aplicativos de software instalados ................................................................................. 224
Software - Licenças de software ..................................................................................................... 225
Software - Resumo de licenças de software ................................................................................... 225
Software - Sistemas operacionais................................................................................................... 225
Implementação de software - Status do perfil por máquina ........................................................... 226
Implementação de software - Implementações recentes ............................................................... 226
Implementação de software - Software instalado por máquina ...................................................... 226
iv
Implantação de software - Alterações da máquina ......................................................................... 226
Tickets - Emissão de tickets personalizáveis .................................................................................. 227
Tickets - Emissão de tickets ............................................................................................................ 228
Rastreamento temporal - Resumo do registro de tempo ................................................................ 229
Rastreamento temporal - Entradas do registro de tempo ............................................................... 229
Painel de gerenciamento ........................................................................................................................... 229
Visualizar painel ........................................................................................................................................ 230
Layout do painel ........................................................................................................................................ 231
Monitor
233
Visão geral do monitor............................................................................................................................... 234
Termos e conceitos de monitores ............................................................................................................. 237
Lista de painéis .......................................................................................................................................... 240
Lista de Alarmes.............................................................................................................................. 242
Status da Rede de Alarmes ............................................................................................................ 242
Janela Resumo de alarmes .................................................................................................. 242
Rotor de alarmes ............................................................................................................................. 244
Registrador de alarmes ................................................................................................................... 244
Status da rede ................................................................................................................................. 244
Status do grupo de alarmes ............................................................................................................ 245
Status do conjunto de monitores..................................................................................................... 245
Status da máquina ................................................................................................................ 247
Status do dispositivo ............................................................................................................. 247
Status do Monitor ............................................................................................................................ 247
Máquinas on-line ............................................................................................................................. 248
N Principais - Gráfico de Alarmes do Monitor ................................................................................. 248
KES Status ...................................................................................................................................... 248
KES Ameaças ................................................................................................................................. 248
Configurações do painel ............................................................................................................................ 248
Resumo de alarmes .................................................................................................................................. 249
Alarmes suspensos ................................................................................................................................... 251
Contador ao-vivo ....................................................................................................................................... 252
Listas do monitor ....................................................................................................................................... 253
Atualizar listas por varredura ..................................................................................................................... 254
Conjuntos de monitores............................................................................................................................. 256
Definir conjuntos do monitor ........................................................................................................... 258
Limites do contador ......................................................................................................................... 259
Permitir correspondência ................................................................................................................ 261
Verificação de serviços ................................................................................................................... 262
Status do processo.......................................................................................................................... 263
Ícones do monitor ............................................................................................................................ 263
Conjuntos SNMP ....................................................................................................................................... 264
Definir conjunto SNMP .................................................................................................................... 266
Detalhes do conjunto SNMP ........................................................................................................... 267
Adicionar objeto SNMP ................................................................................................................... 269
Ícones SNMP .................................................................................................................................. 271
Alertas........................................................................................................................................................ 271
Alertas - Resumo............................................................................................................................. 272
Alertas - Status do agente ............................................................................................................... 274
Alertas - Alterações nos Aplicativos ................................................................................................ 277
Alertas - Obter Arquivos .................................................................................................................. 279
Alertas - Alterações de Hardware ................................................................................................... 282
Alertas - Pouco Espaço em Disco................................................................................................... 284
Alertas - Falha no procedimento do agente .................................................................................... 287
Alertas - Violação da Proteção........................................................................................................ 289
v
Alertas - Novo Agente Instalado ..................................................................................................... 292
Alertas - Alerta de correção ............................................................................................................ 293
Alertas - Alerta de Backup .............................................................................................................. 297
Alertas - Sistema ............................................................................................................................. 301
Alertas de Log de Eventos ........................................................................................................................ 303
Guia Atribuir conjunto de eventos ................................................................................................... 305
Guia Definir Ações de alertas ......................................................................................................... 306
Editar conjuntos de eventos ............................................................................................................ 307
Formatar alertas de e-mails para conjuntos de eventos ................................................................. 309
Alerta de Traps SNMP............................................................................................................................... 310
Atribuir monitoramento .............................................................................................................................. 313
Autoaprendizado - Conjuntos de monitores .................................................................................... 318
Registro do monitor ................................................................................................................................... 319
Verificação do sistema .............................................................................................................................. 322
Atribuir SNPM ............................................................................................................................................ 325
Configurações rápidas de SNMP .................................................................................................... 331
Autoaprendizado - Conjuntos SNMP .............................................................................................. 333
Registro SNMP .......................................................................................................................................... 334
Definir valores SNPM ................................................................................................................................ 336
Definir tipo SNMP ...................................................................................................................................... 337
Resumo do analisador............................................................................................................................... 338
Analisador de registro................................................................................................................................ 342
Definição do Analisador de Arquivo de Log .................................................................................... 344
Atribuir conjuntos de analisadores ............................................................................................................ 348
Definição do Conjunto de Arquivos de Registro ............................................................................. 352
Visualização de Entradas do Monitoramento de Registros ...................................................................... 353
Controle remoto
355
Visão geral do controle remoto ................................................................................................................. 356
Controlar a máquina .................................................................................................................................. 357
Opções da barra de ferramentas do K-VNC ................................................................................... 358
Redefinir senha ......................................................................................................................................... 360
Pré-instalar RC .......................................................................................................................................... 361
Desinstalar RC .......................................................................................................................................... 362
Política de função do usuário .................................................................................................................... 363
Política da máquina ................................................................................................................................... 365
FTP ............................................................................................................................................................ 367
SSH ........................................................................................................................................................... 369
Gerenciador de tarefas .............................................................................................................................. 370
Bate-papo .................................................................................................................................................. 370
Enviar mensagem...................................................................................................................................... 372
Kaseya Remote Control ............................................................................................................................ 374
Conectar ao-vivo ....................................................................................................................................... 376
Novo link de ticket personalizado.................................................................................................... 381
Sistema
383
Visão geral do sistema .............................................................................................................................. 384
Políticas de logon do VSA ............................................................................................................... 385
Configurações do usuário.......................................................................................................................... 386
Preferências .................................................................................................................................... 386
Agendamento e horário de verão ......................................................................................... 387
Alterar login ..................................................................................................................................... 388
Preferências do sistema ............................................................................................................................ 389
vi
Política de entrada .......................................................................................................................... 389
Política de nomeação ...................................................................................................................... 390
Segurança do usuário ............................................................................................................................... 392
Usuários .......................................................................................................................................... 393
Usuários mestre versus usuários padrão ............................................................................. 394
Criar um novo usuário mestre............................................................................................... 395
Se sua conta estiver desativada ........................................................................................... 396
Como alterar senhas usadas por aplicativos externos ......................................................... 396
Funções do usuário ......................................................................................................................... 398
Funções da máquina ....................................................................................................................... 401
Escopos ........................................................................................................................................... 403
Compartilhando objetos de propriedade do usuário ....................................................................... 404
Horas de login ................................................................................................................................. 406
Histórico do usuário......................................................................................................................... 406
Organizações/Grupos/Depts/Equipe ......................................................................................................... 407
Gerenciar......................................................................................................................................... 407
Guia Gerenciar - Geral.......................................................................................................... 407
Guia Gerenciar - Grupos de máquinas ................................................................................. 408
Guia Gerenciar - Departamentos .......................................................................................... 409
Guia Gerenciar - Equipe ....................................................................................................... 409
Guia Gerenciar - Campos personalizados............................................................................ 411
Guia Gerenciar - Gerenciamento de sistemas ..................................................................... 411
Definir tipos ..................................................................................................................................... 411
Gerenciamento do servidor ....................................................................................................................... 412
Solicitar suporte............................................................................................................................... 412
Configurar........................................................................................................................................ 412
Alterar configuração de relatórios ......................................................................................... 417
Como indexar a tabela de resultados de auditoria ............................................................... 420
Configurações padrão ..................................................................................................................... 420
Gerenciador de Licenças ................................................................................................................ 422
Importar centro ................................................................................................................................ 424
Registro do sistema......................................................................................................................... 425
Estatísticas ...................................................................................................................................... 425
Política de login ............................................................................................................................... 427
Login no aplicativo........................................................................................................................... 428
E-mail de saída ............................................................................................................................... 428
Personalizar ............................................................................................................................................... 430
Esquema de cores .......................................................................................................................... 430
Personalização do site .................................................................................................................... 430
Página de login ..................................................................................................................... 430
Cabeçalho do website........................................................................................................... 431
Ícones do Agente .................................................................................................................. 432
Implementar cabeçalho......................................................................................................... 432
Título do campo personalizado da empresa......................................................................... 433
Criando ícones do agente personalizados ........................................................................... 433
Configurações locais ....................................................................................................................... 434
Personalizar: Conectar ao-vivo ....................................................................................................... 435
Ticket
437
Visão Geral de Ticket ................................................................................................................................ 438
Visualizar resumo ...................................................................................................................................... 439
Criar/Visualizar .......................................................................................................................................... 441
Excluir/Arquivar ......................................................................................................................................... 444
Migrar tickets ............................................................................................................................................. 447
Política de notificar .................................................................................................................................... 447
vii
Política de acesso ..................................................................................................................................... 449
Política do atribuidor .................................................................................................................................. 450
Política da data de vencimento ................................................................................................................. 451
Editar campos ............................................................................................................................................ 452
Leitor de e-mail .......................................................................................................................................... 453
Mapeamento de e-mail .............................................................................................................................. 455
Visualizações do banco de dados
457
Visualizações e funções da base de dados .............................................................................................. 459
Uso do Excel ............................................................................................................................................. 459
Uso do Crystal Reporting .......................................................................................................................... 460
Visualizações e funções fornecidas .......................................................................................................... 464
fnMissingPatchCounts_UsePolicy / fnMissingPatchCounts_NoPolicy ..................................................... 466
fnOSCounts ............................................................................................................................................... 467
vAddRemoveList ....................................................................................................................................... 467
vAdminNotesLog ....................................................................................................................................... 468
vAgentConfiguration .................................................................................................................................. 468
vAgentLabel ............................................................................................................................................... 469
vAlertLog.................................................................................................................................................... 470
vBackupLog ............................................................................................................................................... 471
vBaseApplicationInfo / vCurrApplicationInfo ............................................................................................. 472
vBaseCpuInfo / vCurrCpuInfo ................................................................................................................... 473
vBaseDiskInfo / vCurrDiskInfo ................................................................................................................... 473
vBaseDriveManufacturer / vCurrDriveManufacturer ................................................................................. 474
vBasePciInfo / vCurrPciInfo ....................................................................................................................... 474
vBasePrinterInfo / vCurrPrinterInfo ........................................................................................................... 475
vCollectionMember .................................................................................................................................... 475
vConfigLog ................................................................................................................................................ 476
vEventDetail .............................................................................................................................................. 476
vEventInstanceDetail ................................................................................................................................. 478
vEventInstanceHistoryDetail ..................................................................................................................... 479
vLicenseInfo .............................................................................................................................................. 481
vMachine ................................................................................................................................................... 481
vMonitorAlarmAlert .................................................................................................................................... 483
vMonitorAlarmCounter............................................................................................................................... 485
vMonitorAlarmProcess .............................................................................................................................. 485
vMonitorAlarmService ............................................................................................................................... 486
vMonitorAlarmSNMP ................................................................................................................................. 487
vMonitorAlarmSystemCheck ..................................................................................................................... 488
vNetStatsLog ............................................................................................................................................. 489
vNtEventLog .............................................................................................................................................. 489
vOnBoardDeviceInfo ................................................................................................................................. 490
vPatchApprovalPolicyStatus...................................................................................................................... 491
vPatchApprovalStatus ............................................................................................................................... 492
vPatchConfiguration .................................................................................................................................. 493
vPatchPieChartCountsNoPolicy ................................................................................................................ 495
vPatchPieChartCountsUsePolicy .............................................................................................................. 495
vPatchPolicy .............................................................................................................................................. 496
vPatchPolicyMember ................................................................................................................................. 497
vPatchStatus ............................................................................................................................................. 498
vPatchStatusByAgent ................................................................................................................................ 500
vPortInfo .................................................................................................................................................... 502
vScriptLog .................................................................................................................................................. 503
vScriptStatus ............................................................................................................................................. 503
vSystemInfo ............................................................................................................................................... 504
viii
vSystemInfoManual ................................................................................................................................... 505
vTicketField ............................................................................................................................................... 505
vTicketNote ................................................................................................................................................ 506
vTicketSummary ........................................................................................................................................ 506
vUptimeHistory .......................................................................................................................................... 507
vvProAssetDetails ..................................................................................................................................... 508
Serviço da API Web
509
API do serviço Web do VSA ...................................................................................................................... 510
Serviço da Web de API do VSA: Visão geral .................................................................................. 510
Como ativar a API do serviço Web do VSA.......................................................................... 511
Campos especiais ................................................................................................................. 511
Aplicativo C# da API de amostra .......................................................................................... 512
Página ASP da API de amostra ............................................................................................ 514
Segurança da API do serviço Web do VSA .......................................................................... 517
Links da Web - Entrada e Saída ........................................................................................... 519
Como limitar solicitações por endereço IP e usuário............................................................ 521
API do serviço Web do VSA: operações ........................................................................................ 522
AddMachGrouptoScope........................................................................................................ 522
AddOrg .................................................................................................................................. 522
AddOrgDepartment ............................................................................................................... 522
AddOrgDeptStaff ................................................................................................................... 522
AddOrgToScope ................................................................................................................... 523
AddScope.............................................................................................................................. 523
AddScopeOrg........................................................................................................................ 523
AddTicRequest ..................................................................................................................... 524
AddUserToRole..................................................................................................................... 524
AddUserToScope .................................................................................................................. 524
AdminGroupAccess .............................................................................................................. 524
AssignRole ............................................................................................................................ 524
AssignScope ......................................................................................................................... 525
Autenticar .............................................................................................................................. 525
AuthenticateWithAppSessionID ............................................................................................ 527
CloseAlarm............................................................................................................................ 527
CreateAdmin ......................................................................................................................... 527
CreateAgentInstallPackage .................................................................................................. 528
CreateMachineGroup............................................................................................................ 528
CreateRole ............................................................................................................................ 528
DeleteAdmin.......................................................................................................................... 529
DeleteAgent .......................................................................................................................... 529
DeleteAgentInstallPackage ................................................................................................... 529
DeleteMachineGroup ............................................................................................................ 529
DeleteOrg .............................................................................................................................. 529
DeleteRole ............................................................................................................................ 530
DeleteScope.......................................................................................................................... 530
DisableAdmin ........................................................................................................................ 530
Echo ...................................................................................................................................... 530
EchoMt .................................................................................................................................. 531
EnableAdmin ......................................................................................................................... 531
GetAlarm ............................................................................................................................... 531
GetAlarmList ......................................................................................................................... 532
GetGroupLicenseInfo ............................................................................................................ 533
GetLogEntry .......................................................................................................................... 533
GetMachine ........................................................................................................................... 534
GetMachineCollectionList ..................................................................................................... 537
ix
GetMachineGroupList ........................................................................................................... 537
GetMachineList ..................................................................................................................... 537
GetMachineUptime ............................................................................................................... 538
GetNotesList ......................................................................................................................... 538
GetOrgLocation ..................................................................................................................... 539
GetOrgTypes......................................................................................................................... 539
GetOrgs................................................................................................................................. 539
GetOrgsByScopeID .............................................................................................................. 540
GetPackageURLs ................................................................................................................. 540
GetPartnerUserLocation ....................................................................................................... 541
GetPublishedViewColumns .................................................................................................. 541
GetPublishedViewRows........................................................................................................ 542
GetPublishedViews ............................................................................................................... 543
GetRoles ............................................................................................................................... 546
GetScopes ............................................................................................................................ 547
GetSessionDetails ................................................................................................................ 547
GetTicket ............................................................................................................................... 547
GetTicketList ......................................................................................................................... 548
GetTicketNotes ..................................................................................................................... 549
GetTicRequestTicket ............................................................................................................ 549
GetVerboseMachineGroupList.............................................................................................. 549
LockFunctionAccess ............................................................................................................. 550
MergeAgent........................................................................................................................... 550
MoveMachineToAnotherGroup ............................................................................................. 550
Primitivos............................................................................................................................... 550
RemoveUserFromRole ......................................................................................................... 552
RemoveUserFromScope ...................................................................................................... 552
RenameMachine ................................................................................................................... 552
ResetPassword ..................................................................................................................... 552
RoleMembership ................................................................................................................... 553
SendAdminMessage ............................................................................................................. 553
SetAdminPassword ............................................................................................................... 553
SetGroupLicenseInfo ............................................................................................................ 553
SetLicenseByOrg .................................................................................................................. 553
SetPartnerUserLocation........................................................................................................ 554
UpdateOrg............................................................................................................................. 554
UpdateTicket ......................................................................................................................... 554
UpdateUser ........................................................................................................................... 556
API do serviço Web do procedimento de agente ...................................................................................... 558
Como ativar a API do serviço Web do procedimento de agente .................................................... 558
API do serviço Web do procedimento de agente: operações ......................................................... 558
AddScriptAssignment............................................................................................................ 558
AddScriptPrompt ................................................................................................................... 558
Echo ...................................................................................................................................... 559
EchoMt .................................................................................................................................. 559
GetScriptAssignmentId ......................................................................................................... 559
GetScriptIdFromScriptName ................................................................................................. 559
API do serviço Web de monitoramento ..................................................................................................... 559
Como ativar a API do serviço Web de monitoramento ................................................................... 560
API do serviço Web de monitoramento: operações........................................................................ 560
AssignEventAlertToMachine ................................................................................................. 560
AssignEventLogMachineSettings ......................................................................................... 560
CreateEventSet ..................................................................................................................... 560
CreateEventSetDefinition...................................................................................................... 561
DeleteAllEventAlertsFromMachine ....................................................................................... 561
DeleteAllEventLogMachineSettings ...................................................................................... 561
x
DeleteEventAlertFromMachine ............................................................................................. 561
DeleteEventLogMachineSettings .......................................................................................... 561
DeleteEventSet ..................................................................................................................... 562
DeleteEventSetDefinition ...................................................................................................... 562
GetEventAlertList .................................................................................................................. 562
GetEventLogMachineSettingsList ......................................................................................... 563
GetEventSetDefinitionList ..................................................................................................... 564
GetEventSetList .................................................................................................................... 564
API do serviço Web do KSD...................................................................................................................... 565
Como ativar a API do serviço Web do KSD .................................................................................... 565
Tipos de dados do serviço da Web API do KSD ............................................................................ 565
ItemRef.................................................................................................................................. 565
CampoPersonalizado............................................................................................................ 566
Nota....................................................................................................................................... 566
Anexo .................................................................................................................................... 566
RelacionadoIncidente ........................................................................................................... 566
DefiniçãoServiceDesk ........................................................................................................... 567
Resumo do incidente ............................................................................................................ 569
Incidente................................................................................................................................ 570
Serviço da Web API do KSD - Operações ...................................................................................... 572
AdicionarIncidente ................................................................................................................ 572
AdicionarServDeskParaEscopo ............................................................................................ 572
ObterIncidente ...................................................................................................................... 573
ObterListaIncidentes ............................................................................................................. 573
GetIncident2 .......................................................................................................................... 574
ObterServiceDesk ................................................................................................................. 575
ObterServiceDesks ............................................................................................................... 575
Primitivos............................................................................................................................... 575
QueueAddIncident ................................................................................................................ 576
AtualizarIncidente ................................................................................................................. 576
Mensagens de amostra ................................................................................................................... 576
GetServiceDesks Request .................................................................................................... 576
GetServiceDesks Response ................................................................................................. 577
GetServiceDesk Request...................................................................................................... 577
GetServiceDesk Response ................................................................................................... 577
GetIncidentList Request........................................................................................................ 583
GetIncidentList Response ..................................................................................................... 584
GetIncident Request ............................................................................................................. 584
GetIncident Response .......................................................................................................... 584
AddIncident Request ............................................................................................................. 585
AddIncident Response .......................................................................................................... 586
Atualizar solicitação de incidente .......................................................................................... 587
UpdateIncident Response..................................................................................................... 588
Glossário
589
Índice
611
xi
Capítulo 1
Configuração
Neste capítulo
Configuração do Servidor ................................................................................................. 2
Segurança do Sistema ....................................................................................................... 2
Requisitos Mínimos do Sistema ....................................................................................... 2
Como atualizar ou migrar o VSA ...................................................................................... 2
Configurações de login e do navegador ........................................................................... 3
1
Configuração
Configuração do Servidor
O servidor está no núcleo do sistema. Os usuários acessam todas as funções por meio da interface da
Web do servidor. Os agentes, em todas as máquinas gerenciadas, se conectam a esse servidor para
obter instruções/pedidos de tarefas. O servidor deve ser acessível para usuários e agentes.
Para configurar o servidor, veja as instruções de instalação
(http://help.kaseya.com/webhelp/PTB/VSA/7000000/install/index.asp#home.htm) mais recentes.
Segurança do Sistema
Projetamos o sistema com segurança abrangente em todo o sistema. Nossa equipe de projeto tem
mais de 50 anos de experiência no projeto de sistemas seguros para aplicações comerciais e
governamentais. Aplicamos essa experiência para combinar, de maneira exclusiva, a facilidade de
uso com alta segurança.
A arquitetura da plataforma é vital para fornecer máxima segurança. O agente inicia todas as
comunicações de volta para o servidor. Como o agente não aceitará nenhuma conexão de entrada, é
virtualmente impossível para um aplicativo terceirizado atacar o agente na rede. O sistema não
precisa de nenhuma porta de entrada nas máquinas gerenciadas. Isso permite ao agente fazer seu
trabalho em virtualmente qualquer configuração de rede, sem introduzir nenhuma suscetibilidade às
sondas da porta de entrada ou novos ataques de rede.
O VSA protege contra ataques indiretos ao criptografar todas as comunicações entre o agente e o
servidor com o AES 256, utilizando uma chave que rola a cada vez que o servidor envia uma tarefa ao
agente. Normalmente, pelo menos uma vez por dia. Como não há pacotes de dados de texto puro
passando na rede, não há nada disponível para quem ataca explorar.
Os usuários acessam o VSA através de uma interface Web após um processo seguro de conexão. O
sistema nunca envia senhas pela rede e nunca as armazena no banco de dados. Apenas cada
usuário conhece sua senha. O lado do cliente combina a senha com um desafio aleatório, emitido pelo
servidor do VSA para cada sessão, com hash SHA-256. O lado do servidor testa este resultado para
conceder, ou não, o acesso. O desafio aleatório único protege contra ataques "man-in-the-middle" na
rede, que captura os dados aleatórios e utiliza-os posteriormente para acessar o VSA.
Por fim, para a segurança máxima na Web, as páginas da Web do VSA oferecem suporte completo, já
que operam como um site SSL.
Requisitos Mínimos do Sistema
Veja os requisitos mínimos do sistema (http://help.kaseya.com/webhelp/PTB/VSA/7000000/reqs/index.asp#home.htm)
atualizados.
Como atualizar ou migrar o VSA
Se você está atualizando de uma versão mais antiga para esta versão do Kaseya, ou deseja atualizar
ou migrar o seu servidor K2 existente para a versão mais recente, veja as instruções de instalação
(http://help.kaseya.com/webhelp/PTB/VSA/7000000/Install/index.asp#home.htm) mais recentes.
2
Configuração
Configurações de login e do navegador
Para fazer logon no Virtual System Administrator™
1. Utilize o seu navegador para exibir a página de logon de seu servidor do VSA.
2. Insira o nome do usuário e senha.
Nota: Para o logon inicial, utilize o nome e a senha da conta de usuário mestre inseridos durante a
instalação.
3. Marque a caixa de seleção Lembrar meu nome de usuário e domínio (se houver) neste computador para
salvar o nome de usuário e o nome de domínio em um cookie no computador local para não ter
que inserir novamente toda vez que efetuar login. A senha não é armazenada.
Nota: O módulo complementar do Discovery pode ser usado para gerenciar os logons de usuário do
VSA e os logons do Portal Access utilizando os logons do domínio
(http://help.kaseya.com/webhelp/PTB/KDIS/7000000/index.asp#7293.htm).
4.
Clique no botão de Logon.
Nota: Para evitar acesso não autorizado após fazer alterações de configuração, saia ou encerre a sessão
fechando o aplicativo do navegador.
Como habilitar cookies, Javascript e pop-ups do navegador
O seu navegador deve habilitar cookies e Javascript para proceder. Pop-ups para o site do VSA são
recomendados.
Internet Explorer
Para habilitar cookies no Internet Explorer 9, 10 e 11
Clique no menu Ferramentas ou no ícone de engrenagem.
Selecione Opções da Internet.
Alterne para a guia Privacidade.
Selecione uma configuração de privacidade não maior que Médio Alta (ou seja, a configuração
não deve ser Alta nem Bloquear todos os cookies).
5. Clique em OK.
1.
2.
3.
4.
Para habilitar Javascript no Internet Explorer 9, 10 e 11
1.
2.
3.
4.
5.
6.
7.
8.
Clique no menu Ferramentas.
Selecione Opções da Internet.
Vá para a guia Segurança.
Clique em Internet na zona de conteúdo Selecionar uma Rede.
Pressione o botão Nível personalizado... .
Role para a seção Script.
Em Scripts de miniaplicativos Java, clique na opção Habilitar .
Clique em OK.
Para habilitar pop-ups no Internet Explorer 9, 10 e 11
1. Clique no menu Ferramentas.
3
Configuração
2.
3.
4.
5.
6.
Selecione Opções da Internet.
Alterne para a guia Privacidade.
Clique em Configurações. A caixa de diálogo Configurações do bloqueador de pop-ups é exibida.
Insira o URL ou endereço IP do seu VSA no campo Endereço do site com permissão .
Clique em Fechar e, em seguida, em OK.
Firefox
Para habilitar cookies no Firefox
Clique no menu do Firefox .
Selecione Opções.
Alterne para as configurações de Privacidade.
Defina o histórico para Guardar histórico. (Você também pode Utilizar definições personalizadas para o
histórico e assegurar-se de que a opção Aceitar cookies do site esteja marcada.)
5. Clique em OK.
1.
2.
3.
4.
Para habilitar Javascript no Firefox
1.
2.
3.
4.
5.
Clique no menu do Firefox .
Selecione Opções.
Alterne para a guia Conteúdo.
Clique na caixa de verificação Habilitar Java .
Clique em OK.
Para habilitar pop-ups no Firefox
1.
2.
3.
4.
5.
6.
7.
Clique no menu do Firefox.
Selecione Opções.
Alterne para a guia Conteúdo.
Clique em Exceções... A caixa de diálogo Sites com permissão – Pop-ups.
Insira o URL ou endereço IP do seu VSA no campo Endereço do site.
Clique em Permitir.
Clique em Fechar e, em seguida, em OK.
Chrome
Para habilitar cookies no Chrome
1.
2.
3.
4.
5.
6.
Clique no ícone de chave inglesa.
Selecione Configurações.
Clique em Mostrar configurações avançadas.
Na seção Privacidade, clique em Configurações de conteúdo.
Selecione a opção Permitir a configuração de dados locais (recomendado).
Clique em OK e logo em Fechar para todas as caixas de diálogo principais.
Para habilitar Javascrip no Chrome
1.
2.
3.
4.
4
Clique no ícone de chave inglesa.
Selecione Configurações.
Clique em Mostrar configurações avançadas.
Na seção Privacidade, clique em Configurações de conteúdo.
Configuração
5. Selecione o recurso JavaScript.
6. Selecione a opção Permitir que todos os sites executem JavaScript (recomendado).
7. Clique em OK e logo em Fechar para todas as caixas de diálogo principais.
Para habilitar pop-ups no Chrome
Clique no ícone de chave inglesa.
Selecione Configurações.
Clique em Mostrar configurações avançadas.
Na seção Privacidade, clique em Configurações de conteúdo.
Selecione o recurso Pop-ups. (Pode ser necessário rolar para baixo para vê-lo.)
Selecione a opção Não permitir que nenhum site mostre pop-ups (recomendado).
Clique em Gerenciar exceções... A caixa de diálogo Exceções de pop-up é exibida.
Na caixa de edição padrão Adicionar novo nome de host padrão na base da lista, insira o URL ou
endereço IP de seu VSA.
9. Defina Ação para Allow.
10.Clique em OK e logo em Fechar para todas as caixas de diálogo principais.
1.
2.
3.
4.
5.
6.
7.
8.
5
Capítulo 2
Iniciar
Neste capítulo
Módulos do VSA ................................................................................................................. 8
Page Layout ....................................................................................................................... 9
Barra de notificação.......................................................................................................... 11
Caixa de ferramentas ....................................................................................................... 12
Monitor de status .............................................................................................................. 13
Notas do administrador .................................................................................................... 13
Favoritos ........................................................................................................................... 14
Logoff ................................................................................................................................ 15
Esquema de cores .......................................................................................................... 15
Agentes ............................................................................................................................ 15
Ícones de verificação ........................................................................................................ 16
Conectar ao-vivo .............................................................................................................. 17
Exibição rápida ................................................................................................................. 17
Distintivos dos agentes..................................................................................................... 18
Opções de coluna da tabela de dados ............................................................................. 18
Saiba mais ...................................................................................................................... 19
7
Iniciar
Módulos do VSA
Todas as funções do VSA podem ser acessadas por meio dos módulos localizados no lado esquerdo
da interface de usuário. Cada módulo contém as funções principais que permitem aos usuários
executar várias tarefas em máquinas (http://help.kaseya.com/webhelp/PTB/VSA/7000000/index.asp#6779.htm)
gerenciadas remotamente e no servidor da Kaseya.
8
Iniciar
Page Layout
A interface do usuário do Kaseya 2 foi desenvolvida para ser flexível e simplificar as preferências dos
usuários.
Painel de navegação - As guias e os painéis de funções dos módulos são combinados em um painel
de navegação similar ao explorer que pode ser expandido ou recolhido.
Modos de navegação: há dois modos disponíveis:
Estrutura de árvore: permite que você selecione e expanda pastas individuais em um módulo.
Clássico: exibe um módulo por vez. O padrão é totalmente expandido. O padrão é uma
visualização recolhida de pastas, que pode, então, ser seletivamente expandida.
Painel seletor - Muitas funções do Kaseya 2 são exibidas em um painel seletor central para a
seleção de um ou mais registros. O painel seletor pode ser percorrido, filtrado e classificado de
modo independente em outros painéis.
Painel de dados - No lado direito da tela há um painel de dados desenvolvido como uma série de
exibições com guias, que possibilita acesso rápido a cada propriedade ou exibição de dados
independentemente da complexidade da função. A maioria das guias têm campos editáveis e
botões que oferecem funcionalidade adicional.
Seletor de módulos - Na parte superior do painel de navegação há um seletor de módulos. Clique
nos módulos visíveis para exibir todos os módulos instalados no VSA. Clique em qualquer outro
módulo para selecioná-lo e exibir as respectivas pastas e funções às quais o usuário tem direitos
de exibição.
Barra de notificação : exibe o status e as contagens de categorias de notificações. Notifica você
quando um RSS feed especificado tiver sido atualizado.
Manutenção de notificação: personaliza a exibição de notificações, por categoria.
Barra de ferramentas - A barra de ferramentas, logo acima do seletor de módulos, oferece acesso
instantâneo às funções globais Exibir indicadores, Adicionar indicador, Ajuda, Status e Notas. Esse
recurso pode ser ocultado usando o ícone de engrenagem
no canto direito superior da Barra
de notificação (página 11).
Navegação de pesquisa: insira uma sequência para localizar todos os itens de notificação que
correspondem à sequência. Esse recurso pode ser ocultado usando o ícone de engrenagem
no canto direito superior da Barra de notificação (página 11).
Expandir/Recolher: o ícone << no lado direito da barra de ferramentas recolhe o painel de
navegação. Quando recolhido, o ícone >> expande o painel de navegação.
Botões do Painel seletor - Na parte superior do painel seletor há uma barra de botões específicos da
página. Geralmente esses botões incluem a criação, edição e exclusão de registros listados no
painel seletor. Botões adicionais são exibidos dependendo da página e dos direitos de acesso do
login.
Seletor de páginas - Se a lista do painel seletor for maior que uma página, o seletor de páginas
permitirá percorrê-las. É possível definir o número de linhas exibidas em cada página.
9
Iniciar
Cabeçalho do site - Um logotipo de site e texto de cabeçalho personalizáveis são exibidos no canto
superior esquerdo.
Seletor de funções/escopo - Seleciona a combinação de função e escopo ativos no momento do
login. Se houver mais de uma função ou escopo disponível, é possível alternar entre estes a
qualquer momento durante o login.
Usuário conectado / logoff - Exibe o nome do usuário conectado no momento e um link para logoff.
Mensagens não lidas - O número de mensagens não lidas é exibido no canto superior direito.
Clique nesse contador a qualquer momento para exibir sua caixa de entrada no VSA
imediatamente.
Timers: registra entradas de horário que podem ser aplicadas em planilhas de horas e outros
registros de tipo de trabalho.
Filtro de IDs de máquinas / grupo de máquinas - Se a página exibir uma lista de agentes, o filtro de IDs
de máquinas / grupo de máquinas será exibido na parte superior da mesma. O filtro permite
limitar a lista de agentes exibidos na máquina, por máquina individual, grupo de máquinas,
empresa ou por definição de exibição.
Árvores de Pastas / objetos - Algumas funções exibem uma árvore de pastas no painel seletor em
vez de uma lista de registros. Geralmente duas árvores de pastas são exibidas, uma Privada e
uma Compartilhada, mas às vezes somente a árvore de pastas Compartilhadas é exibida. É
possível criar novos objetos nessas árvores de pastas e na árvore de pastas Compartilhadas,
compartilhá-las com outros usuários.
Filtro de árvores - Todos os painéis de árvores de pastas podem ser filtrados por meio da inserção
de uma sequência no filtro.
Listas de agentes: a lista de agentes é exibida em muitas páginas do VSA. Na nova interface do
usuário, os agentes são frequentemente exibidos em uma das guias no painel de dados no lado
direito da página.
Botões específicos das guias - Todas as guias no painel de dados no lado direito da página podem
exibir um conjunto específico de botões. Os botões específicos das guias afetam o registro
secundário imediatamente abaixo. Por exemplo, se você quiser executar um procedimento do
agente imediatamente, selecione-o na árvore de pastas no painel central e selecione um ou mais
dos agentes na guia, depois clique no botão da guia "Executar agora" para executá-lo.
Regiões recolhíveis - Os painéis, guias e caixas de diálogo às vezes são segmentados em regiões
recolhíveis. Clique na seta para baixo para ocultar essa região da interface do usuário. As
regiões recolhidas exibem o botão Expandir, que permite expandi-las novamente.
10
Iniciar
Barra de notificação
Uma barra de notificação é exibida no início da janela VSA e está visível de qualquer módulo. Os
ícones da barra fornecem notificações imediatas por todo o ambiente do VSA.
Os tipos de notificações incluem:
Tickets de Service Desk: vários ícones de notificação podem ser criados para diferentes desks,
grupos de desks ou outros critérios de filtro.
Comunicados de RSS: é possível especificar vários ícones para diferentes feeds RSS.
Notificações do sistema: incluem mensagens no nível do sistema "críticas" e de "aviso".
Mensagens da caixa de entrada: é possível criar vários ícones para diferentes tipos de mensagens
da caixa de entrada.
Contadores de acréscimo/remoção de agentes: clicar em um desses contadores exibe um diálogo que
permite que você selecione um pacote de instalação de agente e o instale imediatamente no
computador no qual está conectado.
Pesquisa de máquinas
Uma caixa de edição Pesquisa de máquinas é exibida no lado direito da barra de notificação. Insira uma
sequência sem espaços na caixa de edição e todos os nomes de máquinas contendo essa sequência
serão exibidos em uma lista suspensa. As sequências de pesquisa são comparadas com os tipos de
informações a seguir:
display name
current login
last login name
mach name
admin contact
contact name
contact phone
contact email
ip address
ipv6 address
default gateway
connection gateway ip
primary wins server
dns server 1
dns serve 2
os type
os info
mac addr
org name
group name
A lista suspensa exibe as seguintes informações para cada ID de máquina detectada:
11
Iniciar
O nome do computador.
O nome do administrador do VSA responsável por essa ID de máquina.
O nome de contato deste computador.
O número de tickets associados a essa máquina. Clique no ícone
uma tabela de tickets.
para exibir os tickets em
O número de alarmes associados a essa máquina. Clique no ícone
para exibir a página
Resumo de alarmes (http://help.kaseya.com/webhelp/PTB/VSA/7000000/index.asp#4112.htm) desta máquina.
admin contact, contact name, contact phone e contact email podem todos ser especificados
usando a página Agente > Editar perfil (página 71). Todos os outros campos são coletados de auditorias
e exibidos na página Agente > Status do agente (página 31) ou na página > Resumo da máquina (página 144).
Configurações da barra de notificação
Um ícone de engrenagem
, à extrema direita da barra de notificação, fornece acesso às
Configurações da barra de notificação, permitindo que o usuário personalize a barra de notificação. A
personalização inclui:
A seleção de diferentes ícones para cada tipo de notificação.
A seleção de quais avisos no nível do sistema você deseja ser lembrado.
A definição do nível de "evidência" da notificação é: silencioso, sutil ou submenu.
Uso de barra separadora para agrupar ícones.
Ocultar notificações que não têm itens para exibição.
Também é possível mover qualquer ícone de notificação para a esquerda ou para a direita
simplesmente arrastando-o na barra de notificação.
Navegação do lado esquerdo
Um ícone de notificação
, na extrema direita da barra de notificação, fornece acesso a duas opções
de Navegação do lado esquerdo.
Atalhos: se essa opção for selecionada, a barra de ferramentas será exibida acima do painel de
navegação.
Navegação de pesquisa: se essa opção for selecionada, a barra de pesquisa será exibida acima do
painel de navegação.
Alertas
Atualmente, somente os alertas exibidos pela barra de notificação são alertas gerados usando o
comando Procedimentos do agente SendAlert() (página 109). Em futuras versões, serão oferecidos tipos
adicionais de alertas.
Caixa de ferramentas
A Caixa de ferramentas oferece ao usuário uma área comum para acessar comandos e funções usados
com frequência. A Caixa de ferramentas pode ser acessada em qualquer módulo, permitindo aos
usuários acesso conveniente aos recursos frequentemente usados do VSA.
Notas
Clique no ícone Notas
para exibir a janela Notas do usuário (página 13). As Notas do usuário oferecem
um local para registrar e recuperar as ações executadas por um usuário em cada máquina.
12
Iniciar
Status
Clique no ícone Status
para exibir a janela Monitor de status (página 13). O Monitor de status monitora
continuamente as máquinas selecionadas, notificando-o quando ficam on-line ou off-line.
Ajuda
Clique no ícone Ajuda
momento.
para exibir a ajuda contextual da página de função selecionada no
Monitor de status
Caixa de ferramentas > Status
O Monitor de status
monitora continuamente as máquinas selecionadas, notificando-o quando
ficam on-line ou off-line. Se alguém estiver conectado no momento na máquina, o Monitor de status
exibirá o nome do usuário em negrito com o endereço IP da máquina. Os usuários da função mestre
também podem exibir a lista de usuários conectados ao VSA.
Desligar o som
Um tom audível e exclusivo é emitido quando uma máquina fica on-line ou off-line e quando um
usuário se conecta ou desconecta. Marque essa caixa para desativar esses sons.
Taxa de atualização
Atualiza o navegador a cada 30 segundos, 1, 2 ou 5 minutos. As atualizações do navegador obtêm o
status mais recente do Virtual System Administrator™. Para obter uma atualização imediata, clique
no link Atualizar.
Listar usuários conectados
Desmarque essa caixa para ocultar a lista de usuários.
Nota: Essa opção está disponível somente para os usuários da função mestre.
Classificar por
Lista as máquinas em quaisquer destas ordens:
Gateway de conexão - Numericamente, da esquerda para a direita, por endereço IP. Melhor para
grupos de máquinas pela forma como estiverem conectadas à rede.
ID de grupo - Alfabeticamente por ID de grupo.
ID de máquina - Alfabeticamente por ID de máquina.
Ocultar máquinas off-line
Desmarque essa caixa para listar todas as máquinas. As máquinas off-line têm um ícone acinzentado.
Notas do administrador
Notas do administrador permite registrar o que você fez em uma máquina ou grupo de máquinas no
banco de dados do sistema. Quando houver um problema em uma das máquinas, verifique as notas
para saber o que os outros usuários do VSA fizeram nessa máquina. O sistema identifica por hora e
data cada nota do administrador e a associa ao nome de usuário do VSA. Abra o editor de notas
clicando no ícone Notas
na Caixa de ferramentas (página 12) ou no Live Connect (página 376), Resumo da
13
Iniciar
máquina (página 144) ou Exibição rápida (página 17).
Nota: Você pode imprimir Notas de administrador usando o Centro de informações > Emissão de relatórios >
Relatórios > Logs - Notas de administrador (página 207).
Nota: Auditoria > Documentos (página 151) fornece outro método de documentar uma máquina ao enviar
arquivos de documentação de uma máquina específica para o servidor da Kaseya.
ID do grupo de máquinas
A lista de IDs Machine.Group (página 600) exibida se baseia no Filtro de IDs de máquinas/grupos (página 25) e
nos grupos de máquinas que o usuário está autorizado a ver usando Sistema > Segurança do usuário
> Escopos (página 403). Marque a caixa em frente às máquinas às quais deseja aplicar a nota.
Hora
Exibe a identificação de hora e data quando a nota foi inserida pela primeira vez. A identificação de
hora e data pode ser editada clicando no ícone Editar
ao lado da nota específica.
Admin
Nome de login do usuário que inseriu a nota. Se outro usuário editar a nota, esse campo será
atualizado com seu nome de usuário.
Excluir notas
Exclua a nota clicando no ícone Excluir
ao lado desta. Se mais de uma máquina tiver a mesma
nota inserida pelo mesmo usuário e com a mesma identificação de hora e data, o sistema perguntará
se você deseja excluir todas as ocorrências dessa nota.
Editar notas
Altere uma nota clicando no ícone Editar
ao lado desta. Clique no botão Aplicar para aplicar as
alterações. Clique em Cancelar para restaurar o texto original. Se mais de uma máquina tiver a mesma
nota inserida pelo mesmo usuário e com a mesma identificação de hora e data, o sistema perguntará
se você deseja modificar todas as ocorrências dessa nota.
Nota
Exibe a nota inserida pelo usuário na máquina selecionada.
Notas por página
Número de notas a serem exibidas por vez. As opções são 10, 30 e 100.
Favoritos
É possível criar indicadores para qualquer item no painel de navegação. Os indicadores são definidos
pelo usuário. Eles podem economizar cliques na navegação se você trabalhar com o mesmo conjunto
de itens diariamente.
- Clique no ícone Adicionar indicador para adicionar um item de navegação à sua lista de
indicadores.
- Clique no ícone Exibir indicadores para exibir a lista de indicadores salvos.
14
Iniciar
- Clique no ícone Organizar indicadores na lista para criar pastas e organizar seus indicadores.
Logoff
Clique no link Logoff para impedir o acesso não autorizado ao servidor e retornar à página de login. O
link Logoff está localizado no canto direito superior da janela e é acessível em todas as guias e
funções.
Nota: Para aumentar a segurança, recomendamos que os usuários façam logoff e fechem todas as sessões
do navegador quando não estiverem administrando o servidor.
Esquema de cores
Sistema > Personalizar > Esquema de cores
A página Esquema de cores determina o conjunto de cores exibido pelo ambiente do VSA. A seleção
Esquema de cores aplica-se a todos os usuários na mesma partição (página 606).
Para alterar os esquemas de cores:
1. Selecione um esquema de cores no painel central.
2. Clique no botão Definir esquema.
Agentes
O VSA gerencia máquinas ao instalar um cliente de software denominado agente em uma máquina
gerenciada. O agente é um serviço do sistema que não requer que o usuário esteja conectado para
funcionar e não requer reinicialização para ser instalado. O agente é configurável e pode ficar
totalmente invisível ao usuário. A única finalidade do agente é executar as tarefas solicitadas pelo
usuário do VSA. Após a instalação:
Um ícone do agente, por exemplo o
ícone do agente, é exibido na bandeja do sistema da
máquina gerenciada. Os ícones dos agentes (página 24) podem ser imagens personalizadas e
podem ser totalmente removidos.
15
Iniciar
A cada agente instalado é atribuída uma ID de máquina/grupo/organização exclusiva do VSA (página
600). As IDs das máquinas podem ser criadas automaticamente durante a instalação do agente
ou individualmente antes da respectiva instalação.
Cada agente instalado usa uma das licenças disponíveis adquiridas pelo provedor de serviços.
Os agentes são geralmente instalados por meio de pacotes criados usando Agente > Implementar
agentes (página 39) no VSA.
Vários agentes (página 49) podem ser instalados na mesma máquina, cada um apontando para um
servidor diferente.
Um ícone de verificação (página 16) é exibido ao lado de cada ID de máquina no VSA, mostrando o
status geral da máquina gerenciada. Por exemplo,
o ícone de verificação indica que um
agente está on-line e que o usuário está conectado no momento.
Clicar em um ícone de entrada exibe uma interface de máquina única da máquina gerenciada
denominada Live Connect (página 17). O Live Connect oferece acesso instantâneo a dados e
ferramentas abrangentes necessários para trabalhar nessa máquina.
Passar o cursor do mouse sobre o ícone de entrada exibe de forma imediata uma janela de
Visualização rápida do agente (página 17). É possível iniciar um procedimento de agente, visualizar
logs ou iniciar o Live Connect de qualquer janela de visualização rápida do agente.
Ícones de verificação
Quando uma ID de máquina é criada, um ícone de entrada de agente é exibido ao lado de cada conta
no VSA. Esses ícones indicam o status de entrada do agente em cada máquina gerenciada. Clique
em um ícone de entrada para exibir o Live Connect (página 17). Passar o cursor do mouse sobre o ícone
de entrada exibe a janela Visualização rápida do agente (página 17).
Conectada mas aguardando o término da primeira auditoria
Agente on-line
Agente e usuário conectados no momento. O ícone exibe uma dica de ferramenta mostrando o
nome de login.
Agente e usuário conectados no momento, mas usuário inativo há 10 minutos
No momento o Agente está desconectado
O Agente nunca efetuou a entrada
O Agente está conectado mas o controle remoto foi desativado
O Agente foi suspenso
16
Iniciar
Conectar ao-vivo
O Live Connect é uma interface de usuário na Web de máquina individual. É possível acessar o Live
Connect clicando com a tecla Control pressionada no ícone do agente
ou clicando no botão Live
Connect em Visualização rápida (página 17). O Conectar ao-vivo permite executar tarefas e funções para
uma máquina gerenciada somente. Um menu de páginas de propriedades com guias fornece acesso
a várias categorias de informações sobre a máquina gerenciada.
Itens de menu adicionais serão exibidos, dependendo dos módulos complementares instalados e do
sistema operacional da máquina de destino.
Essa mesma janela do Live Connect é exibida quando o usuário clica no
ícone do agente na
bandeja do sistema da máquina gerenciada, com determinadas restrições aplicadas. Essa
visualização do Live Connect ao usuário da máquina é denominada Acesso ao portal.
Nota: Para obter mais detalhes, consulte Controle remoto > Live Connect (página 376).
Exibição rápida
Passar o mouse sobre o cursor em um ícone de verificação exibirá uma janela de Exibição rápida do
agente imediatamente. Você pode iniciar um procedimento de agente, visualizar logs ou iniciar o Live
Connect da janela Exibição rápida do agente. Você pode usar os distintivos de agente (página 18) para exibir
o texto com instruções especiais na parte inferior da janela Exibição rápida.
Captura de tela
Uma função que é exclusiva para a janela Exibição rápida. Clique no botão Captura de tela para obter
uma imagem da área de trabalho atual. Você pode acessar imagens salvas clicando no ícone de pasta
Obter arquivo na mesma janela Exibição rápida.
Gravar área de trabalho
Aplica-se somente a máquinas atribuídas ao tipo de controle remoto WinVNC. O botão Gravar área de
17
Iniciar
trabalho registra a área de trabalho sem iniciar uma sessão de controle remoto.
Distintivos dos agentes
Adicione distintivos no canto inferior direito dos ícones de status do agente, como
.
Esses distintivos são exibidos em todos os locais que o ícone do agente for exibido na interface de
usuário. Por exemplo, é possível marcar uma máquina com um distintivo
para indicar que o cliente
solicita uma ligação telefônica antes que qualquer pessoa trabalhe naquela máquina. Ou marcar um
servidor com um distintivo
porque ninguém deve tocá-lo por algumas horas.
Selecione uma ou mais máquinas na página Agente > Editar perfil (página 71) e depois clique no link
Distintivos de ícones na parte superior da página e selecione um dos distintivos disponíveis. É possível
definir um texto de Instruções especiais para cada distintivo. Clique no botão Atualizar para atribuir o
distintivo a máquinas selecionadas.
Quando você passa o cursor sobre um ícone de status do agente com um distintivo, a janela
Visualização rápida (página 17) exibe o texto de Instruções especiais na parte inferior da janela.
Opções de coluna da tabela de dados
Em geral, as tabelas de dados no Kaseya 2 fornecem as opções de coluna a seguir.
Seleção de coluna: clique em uma seta suspensa de cabeçalho de coluna
em Colunas para
selecionar quais colunas serão exibidas na tabela. Clique no ícone Classificar ascendente
ou
Classificar descendente
para classificar a tabela pelo cabeçalho da coluna selecionada.
Classificação de colunas: clique no ícone Classificar ascendente
ou Classificar descendente
para classificar a tabela pelo cabeçalho da coluna selecionada.
Filtragem de coluna – Clique na seta suspensa da coluna
para inserir um valor de filtro para essa
coluna. Por exemplo, insira NS para localizar todas as linhas que iniciam com NS nessa coluna.
Insira NS%2 para localizar todas as linhas que começam com NS e terminam com 2 nessa coluna.
Você pode filtrar por filtros de várias colunas, se desejar.
Larguras flexíveis de coluna: expanda ou recolha a largura de cada coluna arrastando os limites de
cabeçalho da coluna para a esquerda ou para a direita.
18
Iniciar
Saiba mais
Há PDFs disponíveis para ajudá-lo a iniciar rapidamente a implementação do Virtual System
Administrator™. É possível fazer download do primeiro tópico da ajuda on-line do VSA
(http://help.kaseya.com/webhelp/PTB/VSA/7000000).
Se você não estiver familiarizado com o Virtual System Administrator™, recomendamos estes
guias de início rápido:
1. Iniciar
2. Administração do usuário
3. Configuração e implementação do agente
4. Ferramentas de controle remoto
5. Configuração de monitoramento
6. Relatórios personalizados
Os recursos abaixo também estão disponíveis.
Kaseya University
Para obter opções de treinamento, consulte o Kaseya University
(http://university.kaseya.com).
19
Capítulo 3
Agente
Neste capítulo
Visão geral do agente....................................................................................................... 22
Status do agente .............................................................................................................. 31
Registros de agente ......................................................................................................... 34
Histórico do registro.......................................................................................................... 35
Configurações dd registro de eventos.............................................................................. 37
Implementar agentes ...................................................................................................... 39
Criar ................................................................................................................................ 53
Excluir ............................................................................................................................... 57
Renomear ......................................................................................................................... 58
Alterar grupo ..................................................................................................................... 60
Copiar configurações........................................................................................................ 61
Importar/Exportar.............................................................................................................. 62
Suspender ........................................................................................................................ 63
Menu do agente................................................................................................................ 64
Controle de entrada .......................................................................................................... 66
Diretório de trabalho ......................................................................................................... 69
Editar perfil ....................................................................................................................... 71
Acesso ao portal ............................................................................................................... 73
Definir a credencial ........................................................................................................... 74
Cache LAN ...................................................................................................................... 76
Atribuir cache LAN............................................................................................................ 78
Atualizar agente................................................................................................................ 79
Acesso ao arquivo ............................................................................................................ 80
Acesso à rede................................................................................................................... 82
Bloqueador de aplicativo .................................................................................................. 84
21
Agente
Visão geral do agente
Agente
Funções no módulo Agente permitem aos usuários criar, editar e excluir IDs de máquinas, personalizar
a aparência do ícone do agente da máquina
na bandeja do sistema (on página 593), controlar a
frequência de entrada do agente e atualizar a versão do software do agente que reside nas máquinas
gerenciadas.
Nota: Se você não conhecer a instalação do agente, consulte o guia de inicialização rápida Configuração e
implementação do agente.
Funções
Descrição
Status do agente (página
31)
Exibe contas de usuário ativas, endereços IP e os
horários da última verificação.
Registros de agente
(página 34)
Exibe logs de:
Histórico do registro
(página 35)
Especifica por quanto tempo armazenar dados do log.
Sistema e mensagens de erro do agente
Execução de procedimentos do agente,
bem-sucedido ou não.
Alterações de configuração feitas por um
usuário.
Envie/receba dados de aplicações que
acessam a rede.
Dados do log de eventos do aplicativo, do
sistema e de segurança coletados da máquina
gerenciada.
Log de alarme
Log de controle remoto
Monitoramento do log
Configurações dd registro Especifica tipos de log de eventos e categorias incluídas
de eventos (página 35)
em logs de eventos.
Implementar agentes
(página 39)
Cria pacotes de instalação do agente para instalar
agentes em várias máquinas.
Criar (página 53)
Cria contas de ID de máquinas e/ou instala pacotes para
instalação de agentes em máquinas únicas.
Excluir (página 57)
Exclui contas de ID de máquinas.
Renomear (página 58)
Renomeia contas de ID de máquinas existentes.
Alterar grupo (página 60) Reatribui máquinas a um grupo ou subgrupo de
máquinas diferente.
Copiar configurações
(página 61)
Configurações de cópias em massa de uma conta de
máquina para outras contas de máquina.
Importar/Exportar (página Importa e exporta configurações do agente, incluindo
62)
procedimentos programados do agente, definições de
monitoramento atribuídas e definições de eventos, como
arquivos XML.
Suspender (página 63)
22
Suspende todas as operações do agente, como
procedimentos, monitoramento e correções do agente,
Agente
sem alterar as configurações do agente.
Menu do agente (página
64)
Personaliza o menu do agente em máquinas
gerenciadas.
Controle de entrada
(página 66)
Controla a frequência de entrada do agente em máquinas
agentes.
Diretório de trabalho
(página 69)
Define o caminho para um diretório usado pelo agente
para armazenar arquivos de trabalho.
Editar perfil (página 71)
Edita informações da conta de máquina.
Acesso ao portal (página
73)
Configura contas para permitir acesso de controle remoto
dos usuários da máquina a suas próprias máquinas.
Definir a credencial
(página 74)
Define uma credencial de logon para o agente usar em
Gerenciamento de correções, o comando de
procedimento useCredential(), Endpoint Security e
Desktop Management.
Cache LAN (página 76)
Designa uma máquina para agir como origem de arquivo
para outras máquinas na mesma LAN.
Atribuir cache LAN
(página 78)
Tanto atribui quanto remove máquinas de um cache LAN
selecionado.
Atualizar agente (página
79)
Atualiza o software do agente em máquinas gerenciadas.
Acesso ao arquivo
(página 80)
Impede acesso não autorizado a arquivos em máquinas
gerenciadas por aplicações ou usuários invasores.
Acesso à rede (página
82)
Permite que você aprove ou nege acesso à rede por
aplicação.
Bloqueador de aplicativo
(página 84)
O bloqueador de aplicação impede que qualquer
aplicação seja executada em uma máquina gerenciada.
Agentes
O VSA gerencia máquinas ao instalar um cliente de software denominado agente em uma máquina
gerenciada. O agente é um serviço do sistema que não requer que o usuário esteja conectado para
funcionar e não requer reinicialização para ser instalado. O agente é configurável e pode ficar
totalmente invisível ao usuário. A única finalidade do agente é executar as tarefas solicitadas pelo
usuário do VSA. Após a instalação:
Um ícone do agente, por exemplo o
ícone do agente, é exibido na bandeja do sistema da
máquina gerenciada. Os ícones dos agentes (página 24) podem ser imagens personalizadas e
podem ser totalmente removidos.
A cada agente instalado é atribuída uma ID de máquina/grupo/organização exclusiva do VSA (página
600). As IDs das máquinas podem ser criadas automaticamente durante a instalação do agente
ou individualmente antes da respectiva instalação.
Cada agente instalado usa uma das licenças disponíveis adquiridas pelo provedor de serviços.
Os agentes são geralmente instalados por meio de pacotes criados usando Agente > Implementar
agentes (página 39) no VSA.
Vários agentes (página 49) podem ser instalados na mesma máquina, cada um apontando para um
servidor diferente.
Um ícone de verificação (página 16) é exibido ao lado de cada ID de máquina no VSA, mostrando o
status geral da máquina gerenciada. Por exemplo,
o ícone de verificação indica que um
agente está on-line e que o usuário está conectado no momento.
Clicar em um ícone de entrada exibe uma interface de máquina única da máquina gerenciada
denominada Live Connect (página 17). O Live Connect oferece acesso instantâneo a dados e
ferramentas abrangentes necessários para trabalhar nessa máquina.
23
Agente
Passar o cursor do mouse sobre o ícone de entrada exibe de forma imediata uma janela de
Visualização rápida do agente (página 17). É possível iniciar um procedimento de agente, visualizar
logs ou iniciar o Live Connect de qualquer janela de visualização rápida do agente.
Ícones do Agente
Depois de instalado em uma máquina, o agente exibe um ícone na bandeja do sistema do
computador. Esse ícone é a interface do usuário da máquina com o agente. O ícone pode ser
desativado de acordo com a vontade do usuário do VSA na página Agente> Menu do agente (página 64).
Nota: Você pode personalizar completamente o ícone dos agentes usando Sistema > Personalização do site.
Consulte Criação de ícones de agente personalizados (página 433). Inclui ícones exclusivos para máquinas Apple e
Linux.
O plano de fundo do ícone do agente é azul
Quando o agente está em execução e entrando com êxito no VSA, o plano de fundo do ícone do agente
fica azul.
Nota: Clicar duas vezes no ícone do agente exibe a Página inicial do Portal Access (página 589).
O plano de fundo do ícone do agente é cinza
Um agente em execução que não pode entrar no VSA exibe um ícone cinza. Isso indica que a conexão
de rede não está funcionando ou que o agente está apontado para o endereço errado do VSA.
Se o ícone do agente estiver cinza, verifique o seguinte:
1. Verifique se essa máquina tem acesso à Internet.
2. Verifique se há um firewall bloqueando a porta de saída usada pelo agente para conectar-se ao
VSA. O padrão é a porta 5721.
3. Verifique se as configurações de controle de entrada (página 66) da conta dessa máquina estão
corretas.
4. Defina manualmente o endereço de servidor do VSA no agente ao clicar com o botão direito do
mouse no menu do agente. Selecione Definir conta... e preencha o formulário com o endereço
correto.
24
Agente
O plano de fundo do ícone do agente é vermelho
O ícone do agente se torna vermelho quando um usuário da máquina desativa manualmente o controle
remoto. Os usuários do VSA impedem que qualquer pessoa controle sua máquina ao selecionar
Desativar controle remoto, clicando com o botão direito do mouse no menu do agente.
O plano de fundo do ícone do agente pisca entre branco e azul
O ícone do agente pisca entre um plano de fundo branco e seu plano de fundo normal quando uma
mensagem está aguardando para ser lida. Clicar no ícone exibe a mensagem.
Nota: Consulte Controle remoto > Enviar mensagem (página 372) para obter uma explicação sobre como
configurar o envio de mensagens.
Opções do menu do agente
Clique com o botão direito do mouse no ícone do agente para ver um menu de opções disponíveis ao
usuário da máquina.
Nota: Consulte Agente > Menu do agente (página 64) para obter uma descrição de como ativar ou desativar
essas opções.
Desativação do menu do agente
Os usuários do VSA podem desativar o menu do agente (página 64) completamente e remover o ícone da
área de trabalho da máquina.
ID da máquina / Filtro do grupo de máquinas
O filtro ID de máquina / ID de grupo está disponível em todas as guias e funções. Permite que você,
em vez de um administrador, limite as máquinas exibidas em todas as páginas de funções. A janela
Visualizar definições permite refinar ainda mais o filtro de ID de máquinas/grupo de máquinas com base
nos atributos contidos em cada máquina, por exemplo, o tipo de sistema operacional. Depois de os
parâmetros de filtros terem sido especificados, clique no botão Aplicar para aplicar as configurações de
filtro a todas as páginas de funções. Por padrão, o filtro ID de máquinas/ID de grupos exibe todas as
IDs de máquinas em <All Groups> gerenciados pelo usuário do VSA conectado no momento.
25
Agente
Nota: Mesmo que um usuário do VSA selecionar <All Groups>, apenas os grupos aos quais o usuário VSA
tem acesso garantido utilizando Sistema > Segurança do usuário > Escopos (página 403) são exibidos.
ID da máquina: limita a exibição dos dados em todas as páginas de função por sequência de ID
de máquina. Inclua o curinga asterisco (*) com o texto inserido para corresponder a vários
registros. Por exemplo, inserir a sequência ABC* limita a exibição de IDs de máquinas a IDs de
máquinas que comecem com as letras ABC em todas as páginas de funções.
Filtra a exibição das máquinas por ID de máquina. Insira o início de uma sequência para
encontrar todas as IDs de máquina que correspondem à sequência. Insira um asterisco no
começo de uma sequência para localizar todos os dispositivos que correspondem a esta
sequência em qualquer lugar da ID da máquina. Por exemplo, inserir a sequência *ABC faz a
correspondência de todas as IDs de máquina que têm ABC em qualquer lugar da ID da máquina.
Aplicar: clique no botão Aplicar para aplicar configurações de filtro a todas as páginas de funções.
Grupo de máquinas: limita a exibição dos dados em todas as páginas de função por ID de grupo ou
organização (página 600). Uma organização com apenas um grupo de máquina exibe apenas o
grupo de máquinas na lista suspensa Grupo de máquinas, não a organização. Organizações com
múltiplos grupos de máquina exibem a organização e todos os grupos de máquina daquela
organização. Isso permite que a organização seja opcionalmente selecionada para incluir todos
os grupos de máquinas.
Visualizar: altera as visualizações ao selecionar uma definição de visualização diferente. A janela
Visualizar definições permite refinar ainda mais o filtro de ID de máquinas/grupo de máquinas com
base nos atributos contidos em cada máquina, por exemplo, o tipo de sistema operacional.
Editar...: clique para exibir a página Visualizar definições (página 26).
Redefinir: limpa todos os filtros.
Ir para: Quando forem selecionadas mais linhas de dados do que pode ser exibido em uma única
página, clique nos botões
e
para exibir a página anterior e a próxima. A lista suspensa
lista, em ordem alfabética, o primeiro registro de cada página de dados.
Exibir: seleciona o número de IDs de máquinas exibidas em cada página.
(Contagem de máquinas): mostra a contagem de máquinas, com base nas configurações de filtro.
Visualizar definições
ID de máquinas/Filtro de ID de grupos > Editar...
A janela Visualizar definições permite refinar ainda mais o filtro de ID de máquinas/grupo de máquinas
com base nos atributos contidos em cada máquina, por exemplo, o tipo de sistema operacional. Você
pode criar e nomear várias visualizações. A filtragem de visualização é aplicada a todas as páginas de
funções selecionando uma Visualização na lista suspensa no painel ID de máquina / filtro do grupo de
máquinas (página 25) e clicando no ícone Aplicar . As opções são organizadas por seções, que
podem ser expandidas e recolhidas conforme necessário. Quando uma opção é definida, a seção
permanece expandida.
Opções de cabeçalho
26
Salvar - Salve a visualização selecionada.
Salvar como - Salve a visualização selecionada com um novo nome.
Excluir - Exclua a visualização selecionada.
Selecionar visualização - Selecione uma visualização.
Editar título - Edite o título de uma visualização.
Compartilhar…: você pode compartilhar (página 404) uma visualização com usuários selecionados e
funções de usuários selecionadas do VSA ou tornar a visualização pública para todos os
usuários e funções de usuário do VSA.
Agente
Para criar ou editar uma nova visualização
1. Clique no botão Editar... à direita da lista suspensa Visualização no painel de filtro de ID de máquina
/ ID de grupo para abrir o editor Definições de visualização.
2. Clique no botão Salvar como e insira um nome para uma nova visualização.
3. Insira as especificações de filtro desejadas.
4. Clique no ícone Salvar.
Filtro da máquina
Definir ID de máquina - Marcar esta caixa sobrepõe qualquer valor definido para o campo ID de
máquina no painel de filtro ID de máquina / ID de grupo com o valor inserido aqui. O campo ID de
máquina no painel de filtro ID de máquina / ID de grupo é desativado para evitar alterações
inadvertidas ao exibir uma visualização com a opção Definir ID de máquina selecionada.
Definir ID de grupo - Marcar esta caixa sobrepõe o filtro ID de grupo no painel de filtro ID de máquina
/ ID de grupo com o valor inserido aqui. O campo ID de grupo no painel de filtro ID de máquina /
ID de grupo é desativado para evitar alterações inadvertidas ao exibir uma visualização com a
opção Definir ID de grupo selecionada.
Mostrar apenas IDs de máquinas selecionadas - Salve uma visualização primeiro, antes de selecionar
IDs de máquinas usando esta opção. Assim que a visualização for salva, um link <N> de máquinas
selecionadas é exibido à direita desta opção. Clique nesse link para exibir uma janela Definir
conjunto, que permite criar uma visualização usando um conjunto (página 593) arbitrário de IDs de
máquinas.
Status da máquina
Mostrar máquinas que estiveram/não estiveram/nunca estiveram on-line nos últimos N períodos: marque
para listar as máquinas cujos agentes entraram ou não no servidor da Kaseya, no período
especificado. Use a opção nunca para filtrar contas de modelo de ID de máquina (página 601), pois
essas contas nunca entram.
Mostrar máquinas que são suspensas / não suspensas - Marque para listar máquinas que são
suspensas ou não são suspensas.
Mostrar máquinas que foram/não foram reinicializadas nos últimos N períodos - Marque para listar
máquinas que não foram reinicializadas no número especificado de períodos.
Máquinas com status de credencial - Marque para listar máquinas com o status de credencial (página
597) selecionado.
Filtro de gateway de conexão - Marque para listar apenas máquinas que tenham um gateway de
conexão que corresponde ao filtro especificado. Inclua o curinga asterisco (*) com o texto
inserido para corresponder a vários registros. Por exemplo, 66.221.11.* faz a correspondência
de todos os endereços de gateway de conexão de 66.221.11.1 a 66.221.11.254.
Filtro de endereço IP - Marque para listar apenas máquinas que tenham um endereço IP que
corresponde ao filtro especificado. Inclua o curinga asterisco (*) com o texto inserido para
corresponder a vários registros. Por exemplo, 66.221.11.* faz a correspondência de todos os
endereços IP de 66.221.11.1 a 66.221.11.254.
Informações do SO
Tipo de SO: marque para listar apenas máquinas que correspondam ao sistema operacional
selecionado, conforme informado pela Última auditoria.
Versão de SO: marque para listar apenas máquinas que correspondam ao sistema operacional
selecionado, conforme informado pela Última auditoria. Use esse filtro para identificar máquinas
por service pack.
Procedimento do agente
Com procedimento de agente programado/não programado - Marque para listar apenas máquinas que
tenham o procedimento de agente especificado programado para ser executado ou não.
27
Agente
Nota: Clique no link selecionar procedimento de agente para especificar o procedimento de agente por
nome.
Status da última execução bem-sucedido/falhou - Marque para listar apenas máquinas que já tenham
executado o procedimento de agente selecionado. Selecione o botão de opção adequado para
listar máquinas que executaram com êxito o procedimento do agente ou que falharam ao
executar o procedimento do agente.
O procedimento do agente foi/não foi executado nos últimos N dias - Marque apenas para listar
máquinas que executaram ou não executaram o procedimento do agente no período de tempo
especificado.
Aplicativos
Contém aplicativo/Aplicativo ausente - Marque apenas para listar máquinas que têm ou não têm um
aplicativo instalado que usa o filtro especificado. Inclua o curinga asterisco (*) com o texto
inserido para corresponder a vários registros.
A sequência da versão é > < = N: marque para refinar ainda mais o filtro de aplicativos com um
número de versão maior, menor ou igual a um valor especificado.
Exibir máquinas com o seguintes módulos instalados
Antimalware
Antivirus
Módulos complementares
Filtram máquinas com base na possibilidade de terem o software do cliente instalado para
módulos complementares selecionados.
Legenda
Exibir máquinas com todos ou qualquer um dos seguintes rótulos: filtra máquinas usando todos ou
qualquer um dos rótulos selecionados.
Uma série de chaves em um registro local da máquina é selecionada para identificar se a
máquina pode ser "rotulada" como um determinado tipo de máquina. Exemplos de rótulos
incluem: DNS Server, Domain Controller, POP3 Server, SMTP Server e SQL Server. A
rotulagem é automática. Cada máquina de agente é verificada periodicamente, normalmente
uma vez por hora, para controlar as alterações de configuração que podem afetar a rotulagem da
máquina.
Gerenciamento da correção
Mostrar/ocultar membros da política de correções - Marcar essa caixa funciona juntamente com os
filtros de ID de máquina e de ID de grupo para listar apenas máquinas específicas pertencentes
(Mostrar) ou não pertencentes Ocultar) para uma política de correções (página 604) específica.
Máquinas que não têm nenhum resultado de verificação de correções (não verificadas) - Marque para listar
apenas máquinas em que não houve verificação de correções ausentes.
Máquinas com número de correções ausentes maior ou igual a N - Marque para listar apenas máquinas
com um número especificado de correções da Microsoft ausentes.
Usar política de correções - Marque para listar apenas máquinas com um número especificados de
correções Microsoft aprovados ausentes.
Agendamento/não agendamento da verificação de correções - Marque para listar apenas máquinas com
uma correção agendada ou não agendada.
Status da última verificação de patches: com êxito/falhou - Marque para listar apenas máquinas cuja
verificação de correções teve êxito ou falhou.
A verificação de patches foi/não foi executada nos últimos <N> <períodos>: marque para listar apenas as
máquinas cuja verificação de correções foi ou não foi executada em um período específico.
28
Agente
Máquinas com a reinicialização pendente para as instalações de correções: marque para listar apenas as
máquinas cuja reinicialização para as instalações de correções esteja pendente.
Máquinas com resultado do teste de correções - Marque para listar apenas máquinas com o resultado
do teste de correção selecionado.
Máquinas com configuração de atualização automática de correções - Marque para listar apenas
máquinas com a configuração de atualização automática selecionada.
Máquinas com configuração de ação de reinicialização de correções - Marque para listar apenas
máquinas com a configuração de ação de reinicialização selecionada.
Máquinas com configuração da origem do arquivo de correção - Marque para listar apenas máquinas
com a configuração de origem do arquivo de correção selecionada.
Máquinas com uma correção específica ausente (use a ID do artigo da base de conhecimento - apenas
dígitos): marque para listar apenas máquinas com uma correção específica ausente.
Máquinas com uma correção instalada (use a ID do artigo da base de conhecimento - apenas dígitos) :
marque para listar apenas máquinas com uma correção instalada identificada pelo artigo da base
de conhecimento.
Máquinas usadas como compartilhamento de arquivos: marque para listar apenas máquinas
configuradas como compartilhamento de arquivos usando Origem do arquivo.
Máquinas com o compartilhamento de arquivo localizado em uma máquina específica: marque para listar
apenas máquinas que usam um arquivo de compartilhamento configurado por meio da Origem
do arquivo.
Máquinas com origem de verificação de correções definida para on-line cuja última verificação foi feita de
maneira off-line: marque para listar apenas máquinas com uma Origem de verificação padrão
definida para on-line, mas que executou uma verificação off-line mais recentemente.
Origem de verificação de correção padrão off-line/on-line. : marque para listar apenas máquinas
usando uma origem de verificação de correção padrão offline ou on-line.
Atualização automática do Windows ativada/desativada: marque para listar apenas máquinas nas
quais a Atualização automática do Windows está desativada ou ativada.
Monitoramento
Exibir apenas máquinas com monitorset atribuído <Selecionar um Monitorset >: selecione para listar
todas as máquinas atribuídas a esse conjunto de monitores.
Exibir apenas máquinas com monitorset atribuído <Selecionar um SNMPset>: selecione para listar todas
as máquinas atribuídas a esse conjunto SNMP.
Filtragem avançada
Filtro de dados avançado do agente - Marque e clique no botão Definir filtro... para refinar ainda mais a
visualização usando a Tabela agregada do filtro (página 29).
Aviso: É necessário inserir um caractere de espaço para separar o operador dos dados em uma entrada
de filtro. Por exemplo, a entrada de filtro >= 500 inclui um caractere de espaço logo depois do sinal
de igual.
Tabela de filtros agregados
ID de máquinas/Filtro de ID de grupos > Editar... > Definir o filtro...
A Tabela agregada do filtro lista mais de 75 atributos de máquinas de agente e gerenciadas que podem
ser usados para refinar ainda mais uma definição de visualização usando a filtragem avançada (página
30).
Nota: Conjuntos (página 593) oferecem um método alternativo de selecionar IDs de máquinas para uma
definição de visualização (página 26), independentemente de compartilharem algum atributo ou não.
29
Agente
Atributos definidos pelo usuário
É possível adicionar atributos definidos pelo usuário na Tabela agregada do filtro usando a página
Auditoria > Informações do sistema (página 147) e, em seguida, criar definições de visualização que
selecionam IDs de máquinas com base nesses atributos definidos pelo usuário.
Filtragem avançada
A filtragem avançada permite criar pesquisas complexas para isolar dados para apenas os valores
que você deseja. Insira as sequências de filtro nos mesmos campos de edição que inserir o texto do
filtro.
Aviso: É necessário inserir um caractere de espaço para separar o operador dos dados em uma entrada de
filtro. Por exemplo, a entrada de filtro >= 500 inclui um caractere de espaço logo depois do sinal de igual.
A filtragem avançada oferece suporte às seguintes operações:
Espaço em branco
Para procurar por espaço em branco em uma sequência, coloque a sequência entre aspas duplas.
Por exemplo: "Microsoft Office*" OU "* Adobe *"
Operadores aninhados
Todas as equações são processadas da esquerda para a direita. Use parêntesis para sobrepor esses
padrões.
Por exemplo: (("* adobe " OR *a*) AND *c*) OR NOT *d* AND < m
AND
Use o operador AND lógico para procurar dados que devem conter vários valores, mas podem
aparecer em diferentes lugares na sequência.
Por exemplo: Microsoft* AND *Office* retorna todos os itens que contêm Microsoft e Office em
qualquer ordem.
OU
Use o operador OR lógico para procurar dados que possam conter vários valores, mas devam conter
pelo menos um.
Por exemplo: *Microsoft* OR *MS* retorna todos os itens que contêm Microsoft e MS em qualquer
ordem.
NÃO
Procure por uma sequência não contendo os dados coincidentes.
Por exemplo: NOT *Microsoft* retorna todos os aplicativos que não têm relação com a Microsoft.
Por exemplo: NOT *Windows* AND NOT *update* retorna todos os itens que não contêm a sequência
Windows ou update.
<, <= (Menor que ou menor que ou igual a)
Executa uma comparação da sequência para retornar todos os dados cujo valor é menor do que o
valor inserido.
Por exemplo: < G* retorna todos os aplicativos que começam com uma letra anterior à letra G.
Por exemplo: < 3 retorna os valores 2, 21 e 287.
30
Agente
Nota: As datas também podem ser testadas, mas devem estar no seguinte formato: YYYYMMDD HH:MM:SS no
qual YYYY é um ano de quatro dígitos, MM é um mês de dois dígitos (01 a 12), DD é um dia de dois dígitos (01
a 31), HH é uma hora de dois dígitos (00 a 23), MM é um minuto de dois dígitos (00 a 59) e SS é um segundo
de dois dígitos (00 a 59). HH:MM:SS é opcional. Data e hora são separadas com um espaço.
Por exemplo:
< 20040607 07:00:00 ou < "20040607 07:00:00" retorna todas as datas anteriores à
data 7 de junho 2004, às 7:00. Verifique se existe um espaço depois do < operador.
>, >= (Maior que ou maior que ou igual a)
Executa uma comparação da sequência para retornar todos os dados cujo valor é maior do que o
valor inserido.
Por exemplo: > G* retorna todos os aplicativos que começam com uma letra posterior à letra G.
Por exemplo: > 3 retorna os valores 3, 3abc e 30.129.101.76.
Versão do agente
Retorna todas as máquinas ao usar uma versão do agente (página 79) especificada. Por exemplo, a
versão do agente 6.2.1.1 é especificada como 6020101
Status do agente
Agente > Status da máquina > Agente Status
Os alertas de status do agente podem ser definidos usando Monitoramento > Alertas > Status do agente (página
274).
A página Status do agente fornece uma visualização resumida de uma ampla variedade de dados do
agente. Você pode escolher todas as colunas de dados você mesmo para personalizar
completamente a visualização. Seleções de filtro e coluna se aplicam a cada usuário do VSA de forma
individual. As linhas de paginação podem ser classificadas clicando nos links de cabeçalho das
colunas.
As colunas de informações definidas pelo usuário podem ser adicionadas usando a página
Auditoria > Informações do sistema (página 147). Depois de adicionadas, você poderá exibi-las nessa
página e no relatório Tabela agregada.
Você pode filtrar a exibição de IDs de máquinas em qualquer página de agente usando a opção
Mostrar máquinas que estiveram / não estiveram / nunca estiveram on-line nos últimos N períodos em
Definições de visualização (página 26).
Selecionar colunas...
Especifique as colunas de dados que serão exibidas e a ordem em que elas serão exibidas.
Filtrar...
Clique em Filtrar... para exibir uma Tabela agregada de filtros. Insira sequências para filtrar a exibição de
linhas na área de paginação. Por exemplo, para procurar a ID da máquina na qual "jsmith" se
conectou, insira jsmith na caixa de edição ao lado de Usuário atual. Inclua o curinga asterisco (*) com
o texto inserido para corresponder a vários registros.
Redefinir filtro
É exibido apenas se um filtro avançado for definido. Clique em Redefinir filtro para limpar todas as
sequências de filtro.
31
Agente
Definições de colunas
As colunas são descritas na ordem padrão que aparecem nesta página.
ID da máquina - Rótulo da ID da máquina usada no sistema.
Usuário atual - Nome de logon do usuário da máquina atualmente conectado na máquina (se
houver).
Hora da última reinicialização - Hora da última reinicialização conhecida da máquina.
Hora da última entrada: a hora mais recente na qual uma máquina entrou no servidor da Kaseya.
ID do grupo - A parte da ID do grupo da ID da máquina.
Hora da primeira entrada: a hora na qual uma máquina entrou pela primeira vez no servidor da
Kaseya.
Fuso-horário - O fuso-horário usado pela máquina.
Nome do computador - Nome do computador atribuído à máquina.
Domínio/grupo de trabalho: o grupo de trabalho ou domínio ao qual o computador pertence.
Diretório de trabalho: o diretório que o agente utiliza para armazenar arquivos temporários na
máquina gerenciada.
Nome DNS do computador - O nome DNS completamente qualificado do computador para a
máquina, que compõe o nome do computador e o nome do domínio. Por exemplo:
jsmithxp.acme.com. Exibe apenas o nome do computador, se a máquina for membro de um
grupo de trabalho.
GUID Agente - Um identificador exclusivo para uma conta de ID de grupo/ID de máquina e seu
agente correspondente.
Sistema operacional - Tipo de sistema operacional que a máquina está executando.
Versão do SO - Sequência da versão do sistema operacional.
Endereço IP: endereço IP atribuído à máquina, no formato de versão 4.
Máscara de subrede - Subrede da rede atribuída à máquina.
Gateway padrão - Gateway padrão atribuído à máquina.
Gateway de conexão: endereço IP visto pelo servidor da Kaseya quando essa máquina entra. Se a
máquina estiver atrás de um servidor DHCP, será o endereço IP público da sub-rede.
País - O país associado ao gateway de conexão.
Endereço IP: endereço IP atribuído à máquina, no formato de versão 6.
Endereço MAC: endereço MAC da placa de LAN utilizada para comunicar-se com o servidor da
Kaseya.
Servidor DNS 1, 2 - Endereço IP dos servidores DNS atribuídos à máquina.
Servidor DHACP - O endereço IP do servidor DHCP utilizado por essa máquina.
WiNS principal/secundário - configurações de WINS.
Tipo de CPU - Marca e modelo do processador.
Velocidade da CPU - Velocidade de clock do processador.
Contagem de CPUs - O número de CPUs.
Tamanho da RAM - MBytes de RAM na máquina.
Versão do agente - Número de versão do agente Kaseya carregado na máquina.
Último usuário conectado - Nome de logon da última pessoa a se conectar na máquina.
Logon do Portal Access: nome de logon fornecido a um usuário da máquina para conectar-se ao
servidor da Kaseya.
Controle remoto de acesso ao portal - Ativado se o usuário dessa máquina puder fazer login e obter
acesso por controle remoto à sua própria máquina a partir de outra máquina. Desativado se o
acesso for negado.
Abertura de tickets de acesso ao portal - Ativado se o usuário dessa máquina puder fazer login e
inserir tickets com problemas. Desativado se o acesso for negado.
Bate-papo do Portal Access: ativado se o usuário dessa máquina puder iniciar sessões de
bate-papo com um usuário do VSA. Desativado se o acesso for negado.
32
Agente
KServer primário/secundário: endereço IP/nome que a máquina usa para comunicar-se com o
servidor da Kaseya.
Período de entrada rápida - configuração do período de entrada rápida (página 599) em segundos.
Nome de contato - Nome do usuário da máquina inserido inserido em Editar perfil (página 71).
E-mail de contato - Endereço de e-mail inserido em Editar perfil.
Telefone de contato - Número de telefone inserido em Editar perfil.
Notas de contato - Notas inseridas em Editar perfil.
Fabricante - Fabricante do sistema.
Nome do produto - Nome do produto do sistema.
Versão do sistema - Número da versão do produto.
Número de série do sistema - Número de série do sistema.
Número de série do chassi - Número de série no invólucro.
Identificador do ativo do chassi - Número do identificador do ativo no invólucro.
Velocidade do barramento externo - Velocidade do barramento da placa-mãe.
Tamanho máximo da memória - Tamanho máximo da memória que a placa-mãe pode conter.
Número máximo de slots da memória - Número total de slots do módulo de memória disponíveis.
Fabricante do chassi - Fabricante do invólucro.
Tipo do chassi - Tipo do invólucro.
Versão do chassi - Número da versão do invólucro.
Fabricante da placa-mãe - Fabricante da placa-mãe.
Produto da placa-mãe - ID do produto da placa-mãe.
Versão da placa-mãe - Número da versão da placa-mãe.
Número de série da placa-mãe - Número de série da placa-mãe.
Família do processador - Tipo de processador instalado.
Fabricante do processador - Fabricante do processador.
Versão do processador - ID da versão do processador.
Velocidade máxima da CPU - Velocidade máxima suportada pelo processador.
Velocidade atual da CPU - Velocidade na qual o processador está operando no momento.
Nome do host-vPro - O nome da máquina ativada para vPro definido pela configuração de vPro.
Nome do computador-vPro - O nome da máquina ativada para vPro definido pelo sistema
operacional.
Modelo-vPro - O modelo da máquina ativada para vPro.
Fabricante-vPro - O fabricante da máquina ativada para vPro.
Versão-vPro - A versão da máquina ativada para vPro.
Número de série-vPro - O número de série da máquina ativada para vPro.
Número do ativo-vPro - Um identificador de gerenciamento de ativo atribuído à máquina ativada
para vPro.
Fabricante da placa-mãe-vPro - O fabricante da placa-mãe da máquina ativada para vPro.
Nome do produto da placa-mãe-vPro - O nome do produto da placa-mãe da máquina ativada para
vPro.
Versão da placa-mãe-vPro - O número da versão da placa-mãe da máquina ativada para vPro.
Número de série da placa-mãe-vPro - O número da placa-mãe da máquina ativada para vPro.
Identificador do ativo da placa-mãe-vPro - Um identificador de gerenciamento de ativo atribuído à
placa-mãe da máquina ativada para vPro.
Fornecedor da BIOS-vPro - O fornecedor da BIOS da máquina ativada para vPro.
Versão da BIOS-vPro - A versão da BIOS da máquina ativada para vPro.
Data de liberação da BIOS vPro - A da de liberação da BIOS da máquina ativada para vPro.
33
Agente
Status de entrada
Esses ícones indicam o status de entrada do agente em cada máquina gerenciada. Passar o cursor do
mouse sobre o ícone de entrada exibe a janela Visualização rápida (página 17) do agente.
Conectada mas aguardando o término da primeira auditoria
Agente on-line
Agente e usuário conectados no momento.
Agente e usuário conectados no momento, mas usuário inativo há 10 minutos
No momento o Agente está desconectado
O Agente nunca efetuou a entrada
O Agente está conectado mas o controle remoto foi desativado
O Agente foi suspenso
Registros de agente
Agente > Status da máquina > Agente Logs
A página Logs do agente exibe dados de logs relacionados a máquinas gerenciadas. Há relatórios de logs
(página 156) correspondentes para cada tipo de log fornecido.
Nota: O sistema limita automaticamente o número de entradas de logs por tipo de log por máquina a 1.000.
Quando o limite é atingido, as entradas de logs que excedem o limite são arquivadas, se a opção de
arquivamento estiver ativada, e excluídas do sistema. A opção de arquivamento é definida em Histórico do
log (página 35).
ID da máquina
Clique no hiperlink de uma ID de máquina para listar todos os logs da ID dessa máquina.
Selecionar registro
Selecione um log na lista suspensa Selecionar log. Os tipos de logs disponíveis incluem:
Log de alarme - Lista todos os alarmes acionados para a máquina selecionada.
Registro de monitoramento de ação: o log das condições de alarme (página 592) que ocorreram e as
ações correspondentes, se houver, que foram tomadas em resposta às primeiras.
Nota: Um valor de contador de -998 em logs de monitores indica que o conjunto do monitor não está
retornando dados. Verifique se o serviço Performance Logs & Alerts está em execução no
Windows. Isso é um pré-requisito para o monitoramento de contadores de desempenho.
Log do agente - Exibe um log do agente, do sistema e de mensagens de erro.
Alterações de configuração: exibe as alterações de configuração do VSA para a máquina
selecionada.
Estatísticas da rede - Exibe um log de dados de enviar/receber para aplicações da rede.
Nota: Esse log requer que o driver de Auditoria > Acesso à rede (página 82) esteja ativado. Esse driver
se insere na pilha de TCP/IP para medir o tráfego da rede baseado no protocolo TCP/IP por
aplicativo. O driver fica desativado por padrão.
Logs de eventos - Exibe dados do log de eventos coletados pelo Windows. Não disponível para
Win9x. Apenas logs de eventos que se aplicam à máquina selecionada são exibidos na lista
suspensa de logs de eventos. Um
indica uma entrada de log classificada como um aviso. Um
34
Agente
indica uma entrada de log classificada como um erro. Um
classificada como informativa.
indica uma entrada de log
Um ícone
de assistente do monitor é exibido próximo às entradas de log do evento no VSA e
no Live Connect. Clicar no ícone de assistente do monitor de uma entrada de log exibe o
assistente. Esse assistente permite que você crie um novo critério de conjunto de eventos
baseado naquela entrada de log. O novo critério de conjunto de eventos pode ser adicionado a
qualquer conjunto de eventos, novo ou existente. O conjunto de eventos novo ou alterado é
imediatamente aplicado à máquina que serve como a origem de uma entrada de log. Alterar um
conjunto de eventos existente afeta todas as máquinas atribuídas para usar aquele conjunto de
eventos. O ícone do assistente do monitor é exibido em:
Agente > Logs do agente
Live Connect > Visualizador de eventos
Live Connect > Dados do agente > Log de eventos
Consulte Monitor > Alertas de log de eventos (página 303) para obter uma descrição de cada campo
exibido no assistente.
Log de procedimentos do agente - Exibe um log de procedimentos bem-sucedidos/que falharam do
agente.
Log de controle remoto - Exibe um log de sessões de controle remoto bem-sucedidas/que
falharam.
Monitoramento do log - Exibe entradas de Monitoramento do log (página 602).
Eventos por página
Selecione o número de linhas exibidas por página.
Data de início / Data final / Atualizar
Selecione um intervalo de datas para filtrar dados do log e clique no botão Atualizar.
Filtrar...
Se aplica apenas aos Event Logs. Clique em Filtrar... para restringir a quantidade de dados exibida.
Você pode especificar um filtro avançado diferente para cada categoria de evento e coluna de dados
exibidas.
Aplicar o filtro de registro de evento
Se aplica apenas aos Event Logs. O filtro do log de eventos inclui opções definidas usando o botão
Filtro.... Se a opção Filtro do log de eventos aplicado estiver marcada, a filtragem será aplicada.
Selecionar página
Quando forem selecionadas mais linhas de dados do que pode ser exibido em uma única página,
clique nos botões
e
para exibir a página anterior e a próxima. A lista suspensa lista, em
ordem alfabética, o primeiro registro de cada página de dados.
Histórico do registro
Agente > Status da máquina > Histórico de logs
A página Histórico de logs determina o número de dias para armazenar dados de logs no banco de
dados por log para cada ID de máquina. Os dados de logs são exibidos usando Logs de agentes (página
34) ou impressos em um relatório usando Centro de informações > Emissão de relatórios > Logs. Essa
página também determina se os dados do log do agente são arquivados posteriormente em arquivos
de texto localizados em um diretório de rede. O diretório é especificado usando Sistema >
Gerenciamento de servidor > Configurar (página 412). Alterações feitas usando essa página entram em
vigor na próxima verificação do agente e são exibidas em texto vermelho até então.
35
Agente
As Configurações de logs também podem ser mantidas na guia Configurações do agente do Live
Connect (página 376) > Dados do agente ou a página Resumo da máquina (página 144).
Sistema > Preferências do sistema > Política de entrada (página 389) pode restringir o número de
dias que os usuários podem manter entradas de logs, para evitar sobrecarga desnecessária nos
servidores que executam o serviço do servidor da Kaseya.
Essas configurações são, por padrão, as do pacote de instalação do agente Pacotes de
instalação do agente são criados usando Agente > Implementar agente (página 39).
Estimativa dos requisitos de tamanho do banco de dados
Quanto mais dados você registrar, maior será seu banco de dados. Os requisitos de tamanho do
banco de dados podem variar, dependendo do número de agentes implementados e do nível de log
ativado. Para estimar os requisitos de tamanho do banco de dados para dados de logs, crie um dump
da tabela nteventlog do banco de dados. Determine quantos dados estão sendo registrados por dia
e use isso para prever a quantidade de espaço extra necessário para prolongar o período de retenção
do log.
Defina o número de dias que as informações do log devem ser preservadas e marque para
arquivar em arquivo.
Defina o número de dias que os dados do log devem ser mantidos para cada tipo de log. Marque a
caixa de seleção de cada log a ser arquivado para arquivar os arquivos de log depois da sua data de
corte.
Alterações de configuração - O log das alterações de configuração feitas por cada usuário.
Estatísticas da rede - O log de informações de contagem de pacotes de entrada e de saída e o
aplicativo ou processo que transmite e/ou recebe esses pacotes. Essas informações podem ser
visualizadas em detalhes em Agente > Logs de agentes (página 34) > Estatísticas de rede.
Log de procedimentos do agente - Exibe um log de procedimentos bem-sucedidos/que falharam do
agente.
Log de controle remoto - Exibe um log de eventos de controle remoto.
Log de alarmes - O log de todos os alarmes emitidos.
Ação do monitor: o log das condições de alerta que ocorreram e as ações correspondentes, se
houver, que foram tomadas, em resposta a elas.
Log SYS: o log do "monitoramento de logs".
Log do tempo de funcionamento do agente: registra em log o histórico de tempo de funcionamento do
agente. Número de dias pode ser definido como 1 ou mais para a última coleta precisa do tempo
de reinicialização. Consulte Como coletar os últimos tempos de reinicialização para o agente.
(https://helpdesk.kaseya.com/entries/35994418) e Botão Reinicializar agora permanece e/ou usuário final reporta
nag de reinicialização de correções em andamento após a reinicialização
https://helpdesk.kaseya.com/entries/33901207.
Nota: Todos os arquivos morto de logs do agente listados acima são armazenados no diretório especificado
pelo campo Sistema > Gerenciamento de servidor > Configurar (página 412) > Caminho de armazenamento do
arquivo morto de logs.
Defina o número de dias para manter os logs de monitoramento para todas as máquinas.
As configurações do log de monitoramento a seguir são aplicadas em todo o sistema.
Log de eventos - O log de todos os eventos. Os eventos coletados são especificados em mais
detalhes em Agente > Configurações do log de eventos (página 37).
Log de monitoramento - O log dos dados coletados por conjuntos de monitoramento.
Log SNMP - O log de todos os dados coletados por conjuntos SNMP.
Log do agente: o log do agente, do sistema e de mensagens de erro.
36
Agente
Nota: Os arquivos do log de dados de monitoramento, identificados na página Agente > Histórico de logs
(página 35), são armazenados no diretório <KaseyaRoot>\UserProfiles\@dbBackup. Isso tem como
objetivo melhorar o desempenho em sistemas nos quais o banco de dados se encontra em outro servidor.
Todos os outros arquivos de log do agente são armazenados no diretório especificado pelo campo Sistema
> Configurar (página 412) > Caminho do arquivo de log.
Configurar diariamente
Clique em Definir todos os dias para definir todos os campos "dia" com a mesma configuração.
Selecionar todos os arquivos / Desmarcar todos os arquivos
Clique no link Selecionar todos os arquivos para marcar todas as caixas de seleção de arquivo da página.
Clique no link Desmarcar todos os arquivos para desmarcar todas as caixas de seleção de arquivo da
página.
Atualizar
Clique em Atualizar para atualizar IDs de máquinas selecionadas com configurações de log de agente.
Selecionar todos/Deselecionar todos
Clique no link Selecionar todas para marcar todas as linhas da página. Clique no link Desmarcar seleção de
todas para desmarcar todas as linhas da página.
Status de entrada
Esses ícones indicam o status de entrada do agente em cada máquina gerenciada. Passar o cursor do
mouse sobre o ícone de entrada exibe a janela Visualização rápida (página 17) do agente.
Conectada mas aguardando o término da primeira auditoria
Agente on-line
Agente e usuário conectados no momento.
Agente e usuário conectados no momento, mas usuário inativo há 10 minutos
No momento o Agente está desconectado
O Agente nunca efetuou a entrada
O Agente está conectado mas o controle remoto foi desativado
O Agente foi suspenso
ID do grupo de máquinas
A lista de IDs Machine.Group (página 600) exibida se baseia no Filtro de IDs de máquinas/grupos (página 25) e
nos grupos de máquinas que o usuário está autorizado a ver usando Sistema > Segurança do usuário
> Escopos (página 403).
Configurações dd registro de eventos
Agente > Status da máquina > Configurações de log de eventos
A página Configurações de log de eventos especifica a combinação de tipos e categorias de log de eventos
(página 605) coletados pelo VSA.
Nota: Os alertas podem ser especificados separadamente para eventos ao usar Monitoramento > Alertas de
log de eventos (página 303). Alertas de log de eventos ainda são gerados mesmo que o VSA não colete logs de eventos.
Para especificar as configurações do log de eventos:
37
Agente
1. Clique em um tipo de log de eventos na caixa de listagem Tipos de logs de eventos. Mantenha a
tecla [Ctrl] pressionada para clicar em vários tipos de logs de eventos.
2. Clique em Adicionar > para adicionar tipos de logs de eventos à caixa de listagem Tipos de eventos
atribuídos. Clique em << Remover ou << Remover todos para remover tipos de logs de eventos da
caixa de listagem Tipos de eventos atribuídos.
3. Marque uma ou mais categorias de eventos: Erro, Aviso, Informações, Auditoria bem-sucedida, Falha
na auditoria, Detalhado.
4. Selecione uma ou mais IDs de máquina.
5. Clique em Atualizar ou Substituir para aplicar essas configurações às IDs de máquinas
selecionadas.
Listas negras de registros de eventos globais
Cada agente processa todos os eventos, no entanto, eventos contidos em uma "lista negra" não são
carregados no servidor do VSA. Há duas listas negras. Uma é atualizada periodicamente pela Kaseya
e é chamada EvLogBlkList.xml. A segunda, chamada EvLogBlkListEx.xml, pode ser mantida
pelo provedor de serviços e não é atualizada pela Kaseya. Ambas estão localizadas no diretório
\Kaseya\WebPages\ManagedFiles\VSAHiddenFiles. A detecção e processamento de
alarme opera independentemente de as entradas estarem na lista negra de coleta.
Detecção de inundação
Se 1.000 eventos, sem contar os eventos contidos na lista negra (página 601), forem carregados no
servidor da Kaseya por um agente em uma hora, as coletas adicionais de eventos desse tipo de log
serão interrompidas pelo restante daquela hora. Um novo evento é inserido no log de eventos para
registrar que a coleta foi suspensa. No fim da hora, a coleta será retomada automaticamente. Isso
impede que cargas volumosas breves inundem o servidor da Kaseya. A detecção e o processamento
de alarme opera independentemente de uma coleção ter sido suspensa ou não.
Atualizar
Adiciona tipos de logs de eventos listados na caixa de listagem Tipos de eventos atribuídos ao conjunto
de tipos de logs de eventos atribuídos às IDs de máquinas selecionadas.
Substituir
Substitui todos os tipos de logs de eventos atribuídos a IDs de máquinas selecionadas pelos tipos de
logs mostrados na lista Tipos de eventos atribuídos.
Limpar tudo
Desmarca todos os tipos de logs de eventos atribuídos a IDs de máquinas selecionadas.
Selecionar todos/Deselecionar todos
Clique no link Selecionar todas para marcar todas as linhas da página. Clique no link Desmarcar seleção de
todas para desmarcar todas as linhas da página.
Status de entrada
Esses ícones indicam o status de entrada do agente em cada máquina gerenciada. Passar o cursor do
mouse sobre o ícone de entrada exibe a janela Visualização rápida (página 17) do agente.
Conectada mas aguardando o término da primeira auditoria
Agente on-line
Agente e usuário conectados no momento.
Agente e usuário conectados no momento, mas usuário inativo há 10 minutos
No momento o Agente está desconectado
O Agente nunca efetuou a entrada
O Agente está conectado mas o controle remoto foi desativado
38
Agente
O Agente foi suspenso
ID do grupo de máquinas
A lista de IDs Machine.Group (página 600) exibida se baseia no Filtro de IDs de máquinas/grupos (página 25) e
nos grupos de máquinas que o usuário está autorizado a ver usando Sistema > Segurança do usuário
> Escopos (página 403).
Ícone Excluir
Clique no ícone Excluir
para excluir esse registro.
Ícone Editar
Clique no ícone Editar
ao lado de uma ID de máquina para definir automaticamente parâmetros de
cabeçalho para os cabeçalhos que correspondem à ID de máquina selecionada.
Categorias Atribuídas
As categorias de eventos armazenadas pelo VSA para essa ID de máquina e log de eventos:
Erro
Aviso
Informações
Auditoria bem-sucedida
Falha na auditoria
Crítico: se aplica apenas ao Vista, Windows 7 e Windows Server 2008
Vverbose: se aplica apenas ao Vista, Windows 7 e Windows Server 2008
Implementar agentes
Agente > Instalar agentes > Implementar agentes
A página Implementar agente cria e distribui um pacote de instalação de agente em várias máquinas.
Pacotes de instalação do agente
Os agentes estão instalados em máquinas gerenciadas usando um pacote de instalação do agente. Um
pacote de instalação do agente contém todas as configurações de sua preferência para que um
agente opere em uma máquina de destino.
A página Agente > Implementar agentes exibe pacotes de instalação do agente disponíveis no VSA. O
pacote Default Install é fornecido com o VSA. Você pode ver outros pacotes de instalação do
agente já criados e listados nesta página.
O pacote de instalação do agente é criado por meio do assistente Configurar criação automática de conta.
O assistente copia as configurações do agente de uma ID de máquina existente ou de um modelo de
ID de máquina e gera um pacote de instalação chamado KcsSetup. Todas as configurações e todos
os procedimentos de agente pendentes da ID da máquina da qual você copia, exceto ID da máquina,
ID do grupo e ID de organização, são aplicadas a todas as novas IDs de máquina criadas com o
pacote.
Nota: Consulte o guia de início rápido em PDF, Configuração e implementação do agente
(http://help.kaseya.com/webhelp/PTB/VSA/7000000/PTB_agentdeployment70.pdf#view=Fit&navpanes=0).
Tópicos adicionais
Como criar um pacote de instalação do agente (página 40)
Como instalar manualmente o agente (página 41)
Como automatizar a instalação do agente (página 42)
39
Agente
Como fazer a manutenção dos pacotes de instalação do agente (página 43)
Definindo as configurações do agente (página 44)
Alterações de linha de comando da instalação de agente (página 47)
Problemas e falhas da instalação (página 48)
Instalação de vários agentes (página 49)
Como instalar agentes Linux (página 50)
Funções compatíveis do Linux (página 52)
Funções compatíveis da Apple (página 52)
Ações
Clicar para fazer download do agente padrão: clique neste link para fazer download do pacote padrão
do usuário do VSA atual diretamente desta página.
Usuários podem fazer download de agentes de: cole este hyperlink em uma mensagem de e-mail. O
número de ID exclusivo garante que quando o link for clicado na mensagem de e-mail, o pacote
de instalação padrão seja selecionado e baixado. Defina um pacote de instalação diferente como
o padrão para exibir o link para esse pacote de instalação.
Gerenciar pacotes de todos os administradores: marque para exibir todos os pacotes criados por
todos os usuários do VSA. Depois que um pacote oculto é exibido, você pode usar o pacote ou
tornar o pacote público. Essa opção é exibida apenas para usuários de função mestre (página 609).
Colunas de tabela
Definir padrão: especifique seu próprio pacote de instalação padrão ao selecionar o botão de
opção à esquerda do nome do pacote na coluna Definir padrão.
Excluir ícone: clique no ícone de exclusão
para remover um pacote da área de paginação. Se
você tiver criado o pacote, isso também excluirá o pacote do sistema e o removerá de todos os
usuários do VSA.
Ícone Editar: clique no ícone Editar
ao lado de um pacote para alterar os parâmetros desse
pacote usando o assistente Configurar criação automática de conta.
Nome do pacote: lista o nome do pacote.
Pacote público: as linhas de pacotes públicos são exibidas com um plano de fundo marrom. As
linhas de pacotes privados são exibidas com um plano de fundo cinza.
Compartilhar: clique em Compartilhar para compartilhar (página 404) um pacote privado com outros
usuários, funções de usuário ou para tornar o pacote público.
Listar o dl.asp: clique no link do dl.asp no cabeçalho da coluna para exibir a máquina da página da
Web que os usuários veem quando instalam um agente na máquina. Marque uma caixa nessa
coluna para incluir seu pacote na lista de pacotes de download disponíveis na página do dl.asp.
Descrição: exibe a descrição do pacote.
Como criar um pacote de instalação do agente
Na página Agente > Implementar agentes (página 39), clique em Criar pacote para iniciar o assistente
Configurar criação automática de conta. O assistente é um processo de sete etapas.
1. Defina as regras para nomenclatura da ID da máquina.
Solicite que o usuário insira uma ID de máquina.
Use o nome do computador domo a ID da máquina.
Defina o nome de usuário do usuário no momento conectado como a ID da máquina.
Especifique uma ID de máquina fixa para esse pacote de instalação.
2. Defina as regras para nomenclatura da ID do grupo.
Grupo existente - Selecione uma ID de grupo existente em uma lista suspensa.
Nome de domínio - Usa o nome de domínio do usuário.
40
Agente
Novo grupo - Especifique uma nova ID de grupo.Essa opção é exibida apenas para usuários
de função mestre (página 609).
Solicitar o usuário - Peça ao usuário para inserir uma ID de grupo. Essa opção é exibida
apenas para usuários de função mestre (página 609).
3. Especifique alterações da linha de comando (página 47) do pacote de instalação do agente, incluindo
a capacidade de instalar silenciosamente, sem nenhuma barra de tarefas ou caixas de diálogo (página
601).
4. Especifique a ID da máquina da qual copiar configurações e procedimentos pendentes do
agente. Todas as configurações e procedimentos pendentes do agente copiados, exceto a ID da
organização, a ID da máquina e a ID do grupo, são aplicados a cada nova ID de máquina criada
com o pacote.
Nota: A declaração Copy settings from unknown.root.unnamed if nothing selected é baseada
na ID da máquina ou no modelo selecionado pelo pacote de instalação padrão.
5. Selecione o sistema operacional para o qual está criando o pacote de instalação:
Automatically choose OS of downloading computer: Windows, Macintosh ou Linux.
6. Como opção, vincule uma credencial de logon de usuário ao pacote de instalação. Preencha o
formulário Credencial de administrador para vincular, com segurança, direitos do usuário ao pacote
de instalação.
Os usuários sem direitos de administrador podem instalar o pacote com êxito, sem ter que
inserir uma credencial de administrador.
Se a credencial de administrador for deixada vazia e o usuário não tiver direitos de
administrador para instalar o software, o pacote de instalação solicitará que o usuário insira
uma credencial de administrador durante a instalação. Se o pacote for também silencioso
KcsSetup falhará sem que apareça nenhuma caixa de diálogo explicando o motivo.
Credenciais do administrador: se necessário, um pacote de instalação de agente pode ser criado com
uma credencial de administrador para acessar à rede de um cliente. As credenciais são necessárias
somente se os usuários estiverem instalando pacotes em máquinas e não tiverem acesso de
administrador à rede. A credencial do administrador é criptografada, nunca disponível no formato
de texto simples e vinculada ao pacote de instalação.
7. Nomeie o pacote de instalação para fácil referência posteriormente. Esse nome é exibido na
página Implementar agentes e na página de download do dl.asp.
Como instalar manualmente o agente
Como fazer download de pacotes de instalação da página do agente de implantação de forma
manual
A página Implementar agente fornece três tipos de links para efetuar o download de pacotes de
instalação do agente:
Clicar no link "agente padrão de download" : cada usuário tem seu próprio pacote padrão de
instalação do agente. Clique neste link para fazer download de seu próprio agente padrão de
usuário.
Clicar em um link de "pacote": a lista completa de pacotes de instalação de agente disponível é
exibida na página Implementar agentes. Clique em qualquer um desses links para fazer download
do pacote de instalação de agente.
Clicar no link "dl.asp": a página da Web dl.asp lista todos os pacotes de instalação do agente
disponíveis publicamente. Clique em qualquer pacote listado na página da Web dl.asp para
obtê-lo por download.
41
Agente
Qualquer um destes métodos faz download do mesmo arquivo KcsSetup usado para instalar o
agente.
Instalação do Agente com a página dl.asp
O procedimento a seguir é a maneira mais rápida de instalar um agente no modo manual.
1. Faça o login em qualquer computador no qual deseja instalar o agente.
2. Digite o URL a seguir no navegador do computador:
http://<YourVSAaddress>/dl.asp
3. Clique no pacote Default Install para iniciar a instalação do agente na máquina.
Se outros pacotes de instalação estiverem disponíveis, selecione o pacote de instalação
desejado.
Depois de iniciar a instalação, é preciso confirmá-la para que seja concluída corretamente.
4. Faça logon no seu VSA:
http://<YourVSAaddress>
5. No VSA, selecione a página Agente > Status do agente
(http://help.kaseya.com/webhelp/PTB/VSA/7000000/index.asp#250.htm).
Você verá uma conta de computador nova listada na página para o agente recém-criado.
Como executar o pacote de instalação do agente na máquina endpoint
Os usuários podem executar o instalador do KcsSetup na máquina endpoint por meio de qualquer um
dos métodos a seguir:
Windows
Clique duas vezes em KcsSetup para iniciá-lo.
Abra uma janela de linha de comando e digite KcsSetup seguido de qualquer opção de linha de
comando (página 47) desejada.
Selecione Executar... no menu Iniciar do Windows e digite KcsSetup seguido de qualquer
opção de linha de comando desejada.
Apple e Linux
Clique duas vezes em KcsSetup para iniciá-lo.
O nome de arquivo completo para um pacote de instalação do agente para Macintosh é
KcsSetup.app. O KcsSetup.app é obtido por download como um KcsSetup.zip que
contém o KcsSetup.app dentro de uma pasta denominada Agent. Clique no arquivo
KcsSetup.zip para expandi-lo, clique na pasta Agent e, a seguir, clique no arquivo
KcsSetup.app para executá-lo.
Nota: Para Apple, as opções de linha de comando (página 47) podem ser usadas apenas ao criar o pacote
de instalação do agente.
Nota: Para Linux, consulte Como instalar agentes Linux (página 50) para obter instruções mais
detalhadas.
Como reinstalar agentes
A página Criar (página 53) permite que você reinstale um agente para uma conta de ID de máquina
existente.
Como automatizar a instalação do agente
É possível usar os seguintes métodos para automatizar a instalação dos pacotes de instalação do
agente:
42
Agente
Login
Windows - Configure um procedimento de login de NT para executar o pacote de instalação toda
vez que um usuário fizer login na rede. Consulte Requisitos do sistema.
Apple: configure um Procedimento do Apple OS X Login Hook para executar o pacote de instalação
toda vez que um usuário fizer logon na rede. Consulte o artigo da base de conhecimento HT2420
(http://support.apple.com/kb/HT2420) da Apple.
Procedimento
1. Crie o pacote de implementação usando o assistente Agente > Implementar agentes.
O instalador KcsSetup ignora a instalação se detectar que um agente já está em uma
máquina, se a chave /e estiver presente no pacote do instalador.
Você provavelmente irá querer selecionar a opção de instalação silenciosa.
Pode ser necessário vincular uma credencial de administrador se os usuários que executam
o procedimento de logon não tiverem direitos de usuário.
2. Faça download do pacote de instalador KcsSetup apropriado usando a página dl.asp e copie-o
para um compartilhamento de rede do qual os usuários podem executar programas.
3. Adicione o KcsSetup com seu caminho de rede para o procedimento de logon.
E-mail
Envia o KcsSetup por e-mail a todos os usuários da rede. Baixe o pacote de instalação apropriado da
página Implementar agentes e anexe-o a um e-mail na sua máquina local. Você também pode copiar e
colar o link do pacote de instalação padrão em uma mensagem de e-mail. Inclua instruções para
iniciar o pacote, como descrito no item Manual abaixo.
Detecção por rede ou domínio
Utilize o módulo do Discovery para detectar máquinas em Redes
(http://help.kaseya.com/webhelp/PTB/KDIS/7000000/index.asp#1944.htm) e Domínios
(http://help.kaseya.com/webhelp/PTB/KDIS/7000000/index.asp#10750.htm), e instale os agentes em máquinas
detectadas, manual ou automaticamente.
Criação automática de conta
É necessário que a criação automática de conta esteja ativada usando Sistema > Política de entrada
para criar automaticamente uma conta de ID de máquina quando um pacote de instalação do agente
for instalado. Esta opção é ativada por padrão quando o VSA é instalado.
Atribuição de novas IDs de máquinas para o Grupo de máquinas por endereço IP
Você pode decidir criar um pacote de instalação "genérico" que adiciona todas as novas contas de
máquina à ID de grupo unnamed. Quando o agente faz check-in pela primeira vez, o Sistema > Política
de nomeação o atribui à ID de grupo correta e/ou à ID de subgrupo usando o endereço IP da máquina
gerenciada. As configurações de agente podem ser definidas posteriormente por política ou modelo.
Consulte:
Como definir as configurações de agente por meio de políticas (página 45)
Como definir as configurações de agente por meio de modelos (página 45)
Como fazer a manutenção dos pacotes de instalação do
agente
Como atualizar o software do agente
Um pacote de instalação de agente faz download de um KcsSetup.exe que utiliza a última versão do
software do agente disponível. Depois que o arquivo KcsSetup.exe é criado, sua versão do software
do agente permanece fixa no exe. Considere substituir arquivos KcsSetup.exe que foram criados há
43
Agente
certo tempo e armazenados em locais de rede ou adicionados aos CDs para fácil distribuição. De
forma similar, a versão do software do agente instalada nas máquinas permanece sempre fixa, até
que você a atualize por meio da página Atualizar agente (página 79).
Edição do pacote de instalação padrão
O pacote de Default Install define os valores padrão exibidos quando você cria um novo pacote.
Normalmente o pacote de Default Install não pode ser modificado. O botão Salvar é exibido. Para
ativar o botão Salvar para o pacote de Default Install, faça o seguinte como usuário de função
mestre:
1. Clique no botão Compartilhar ao lado do pacote de Default Install em Agente > Implementar
agentes.
2. Marque Permitir que outros usuários modifiquem.
3. Clique em Salvar.
4. Clique no ícone Editar
ao lado do pacote de Default Install.
O botão Salvar será ativado quando você editar o pacote de Default Install.
Nota: Se você excluir o pacote de Default Install, ele será recriado imediatamente.
Definindo as configurações do agente
Configurações do agente
As configurações do agente determinam o comportamento do agente na máquina gerenciada.
Embora, cada agente possa ser individualmente configurado, é mais fácil gerenciar máquinas caso
você adote configurações similares para cada tipo de máquina que gerencia. Por exemplo, laptops,
desktops e servidores podem todos ter as mesmas configurações que sejam únicas para aquele tipo
de máquina. De forma similar, as máquinas para um cliente podem ter características únicas que
diferem das máquinas usadas por outros clientes. Os tipos de configurações de agente incluem:
Credencial (página 74)
Menu do agente (página 64)
Controle de entrada (página 66)
Diretório de trabalho (página 69)
Registros (página 35)
Editar perfil (página 71)
Visualizar coleções (página 593)
Acesso ao portal (página 73)
Política de Controle Remoto
Configurações de Patches (página 604)
Origem do Arquivo de Patch
Políticas de Patches
Alertas (página 271)
Alertas de Log de Eventos (página 303)
Conjuntos de monitores (página 256)
Distribuir Arquivos (página 130)
Procedimentos de agentes agendados (página 89)
Políticas em comparação a modelos
Há dois métodos gerais para manter as configurações do agente em diversas máquinas.
Como definir as configurações de agente por meio de políticas (página 45): este é o método dinâmico e
preferido de gerenciamento das configurações do agente em centenas, e até milhares, de
44
Agente
máquinas. Assim que uma política for aplicada a uma máquina de destino, a propagação será
automática.
Como definir as configurações de agente por meio de modelos (página 45): este é o método estático e
herdado para manter configurações de agente em diversas máquinas. As configurações do
agente devem ser copiadas manualmente para cada máquina de destino toda vez que uma
alteração for feita.
Como definir as configurações de agente por meio de
políticas
O módulo Policy Management (KPM) no VSA gerencia as configurações do agente por políticas.
Assim que as políticas são atribuídas às máquinas, aos grupos de máquinas ou organizações, as
políticas são propagadas automaticamente, sem futuras intervenções do usuário.
O assistente de gerenciamento do sistema
Um assistente de configuração de políticas está localizado na guia Sistema >
Organizações/Grupos/Departamentos/Equipe > Gerenciar > Gerenciamento do sistema.
O assistente de configuração permite configurar e aplicar políticas de gerenciamento de máquinas
para uma organização específica. Uma vez configurado, essas políticas são atribuídas a todas as
máquinas gerenciadas em nome da organização. As políticas regem vários aspectos diferentes de
gerenciamento da máquina:
Programação da auditoria
Monitoramento
Alertas
Gerenciamento da correção
Manutenção de rotina da máquina utilizando procedimentos do agente
Com as políticas, não é mais necessário gerenciar cada máquina individualmente. Você só precisa
atribuir ou alterar a política. A atribuição de políticas ou modificação de uma política atribuída é
propagada no intervalo de 30 minutos para todas as máquinas participantes sem a necessidade de
agendamento. Uma vez aplicadas, pode-se determinar rapidamente se máquinas gerenciadas estão
em conformidade ou não com as políticas atribuídas. O acompanhamento da conformidade por
política individual oferece as informações de que você necessita para oferecer serviços de TI de forma
consistente em todas as organizações gerenciadas.
Nota: Veja o Standard Solution Package para obter uma explicação detalhada de todas as opções no
assistente de instalação (http://help.kaseya.com/webhelp/PTB/SSP/7000000/index.asp#11220.htm).
Como definir as configurações de agente por meio de
modelos
Modelos de IDs de máquinas
Um modelo de ID| de máquina é um registro de ID de máquina sem um agente. Como um agente
nunca entra em uma conta de modelo de ID de máquina, ele não é contado, em relação à sua
contagem total de licenças. Você pode criar quantos modelos de IDs de máquinas desejar, sem custo
adicional. Quando um pacote de instalação de agente é criado, as configurações do pacote são
normalmente copiadas de um modelo de ID de máquina selecionado. Modelos de IDs de máquinas
são normalmente criados e configurados para certos tipos de máquinas. Exemplos de tipos de
máquinas incluem desktops, Autotocad, QuickBooks, servidores de pequenas empresas, servidores
Exchange, servidores SQL etc. Um pacote de instalação correspondente pode ser criado, com base em cada
modelo de ID de máquina definido.
Crie modelos de IDs de máquinas usando Agente > Criar (página 53).
45
Agente
Importe um modelo de ID de máquina usando Agente > Importar/Exportar (página 62).
Baseie um pacote de instalação de agente em um modelo de ID de máquina usando Agente >
Implementar agentes (página 39).
Copie as configurações selecionadas de modelos de IDs de máquinas para contas de IDs de
máquinas existentes usando Agente > Copiar configurações (página 61).
Identifique o número total de contas de modelos de IDs de máquinas no seu VSA usando
Sistema > Estatísticas (página 425).
Configure as definições do modelo de ID de máquina usando as funções padrão do VSA, da
mesma maneira que você configuraria uma conta de ID de máquina com um agente.
Modelos separados de ID de máquina são recomendados para máquinas Windows, Apple e
Linux. Alternativamente, você pode criar um pacote que seleciona automaticamente o SO
apropriado e copiar as configurações de um modelo que inclua um procedimento de agente que
usa etapas específicas do SO.
Para aplicar um modelo de ID de máquina em um pacote:
1. Use o assistente Criar pacote em Implementar agente para usar modelos como a ID de máquina de
origem da qual copiar as configurações ao criar o pacote de instalação.
2. Adicione atributos adicionais no pacote usando o mesmo assistente. Estes atributos adicionais
usualmente diferem de cliente a cliente e, portanto, não podem ser armazenados com utilidade
no modelo.
Copiando configurações do agente
Modelos de IDs de máquinas (página 601) são usados, inicialmente, para criar um pacote de instalação de
agente usando o modelo como a origem da qual copiar configurações. Porém, mesmo depois de os
agentes terem sido instalados em máquinas gerenciadas, será necessário atualizar as configurações
em contas de IDs de máquinas existentes, conforme os requisitos do seu cliente são alterados e seu
conhecimento do VSA aumenta. Nesse caso, use Agente > Copiar configurações para copiar essas
alterações para qualquer número de IDs de máquinas que tem autorização de acesso. Verifique se
selecionou Do Not Copy para qualquer alteração que não deseja sobrescrever. Use Add para copiar as
configurações sem remover as configurações existentes. A Kaseya recomenda fazer alterações a um
modelo selecionado primeiro e, depois, usar esse modelo como a ID de máquina de origem da qual
copiar alterações. Isso garante que seus modelos de IDs de máquinas permaneçam como
"repositórios mestres" das configurações de todos os seus agentes e estejam prontos para servir
como a origem dos pacotes de instalação de agentes e de contas de IDs de máquinas existentes.
Modelos e vistas filtradas
Há uma relação correspondente entre os modelos de ID de máquina e a filtragem de sua visualização
de máquinas selecionadas usando a opção de definição de visualização Somente mostrar ID de máquinas
selecionadas. (Definições de visualização são descritas em Como trabalhar com agentes no VSA.) Por
exemplo, se você define um modelo de ID de ma´quina denominado "laptops", então é mais fácil
aplicar as configurações em todos os "laptops" de sua responsabilidade, caso tenha uma vista filtrada
denominada "laptops". Basta seleciona a vista para "laptops" e somente laptops são exibidos em
qualquer página de função, a despeito do grupo de máquinas ao qual pertençam. A mesma idéia se
aplica aos "desktops", "estações de trabalho", "servidores do Exchange", etc.
As vistas filtradas de ma´quinas selecionadas são particularmente úteis quando estiver pronto para
copiar configurações de um modelo de ID de máquina para agentes existentes usando a função Copiar
configurações acima descrita.
Modelos base e auditorias
Como você nunca tem certeza de quais configurações deveriam ser aplicadas em uma máquina até
executar um auditoria na máquina, considere instalar um pacote de agente criado de um modelo
"base" que tenha a maioria das configurações do agente desativadas. Após ter a auditoria, você pode
então decidir quais configurações servem em cada máquina. Use a função Copiar configurações para
copiar as configurações do modelo apropriado para o novo agente.
46
Agente
Alterações de linha de comando da instalação de agente
As opções de linha de comando para KcsSetup não diferenciam maiúsculas de minúsculas e são
independentes da ordem. Separe as alterações com um espaço vazio. Por exemplo: KcsSetup /e
/g=root.unnamed /c
Nota: Para agentes Apple, as opções de linha de comando podem ser usadas apenas ao criar o pacote de
instalação do agente.
/b: reinicializa o sistema depois da conclusão da instalação. A instalação do agente requer uma
reinicialização para carregar os drivers. Use essa alteração em pacotes fornecidos a usuários que não
têm direitos para desligar o computador.
/c: usa o nome do computador como ID de máquina para a nova conta. Se o nome do computador
não puder ser determinado de forma programática, o usuário da máquina será solicitado a inserir uma
ID de máquina. A exceção é o modo silencioso, /s e, nesse caso, a instalação para e um erro será
registrado no log de instalação.
/d: usa o nome do domínio atual como a ID de grupo para a nova conta. Se o nome do domínio não
puder ser determinado de forma programática, o usuário da máquina será solicitado a inserir uma ID
de grupo. A exceção é o modo silencioso, /s e, nesse caso, a instalação para e um erro será
registrado no log de instalação.
/e: sai imediatamente se o instalador detectar que um agente já está instalado. Use /e no fim dos
procedimentos de logon. /k ou /r substitui /e.
/f "Publisher": especifica o nome completo do provedor de serviços ou locatário. Apenas Windows.
/g=xxx: especifica a ID de grupo a ser usada para a nova conta. xxx deve ser uma sequência
alfanumérica e não pode conter espaços nem pontuação.
/h: exibe a caixa de diálogo da ajuda que lista todas as opções de linha de comando, a menos que a
opção /s seja definida e, nesse caso, o aplicativo é fechado.
/i: ignora erros não críticos, como versões incorretas ou indeterminadas de WinSock2, ou versões
indeterminadas do SO, e força a instalação a continuar.
/j: não instala um atalho do agente no menu Iniciar > Todos os programas. Apenas Windows.
/k: exibe uma caixa de diálogo perguntando ao usuário se não há problema em reinstalar quando o
agente já foi detectado na máquina. Se essa alteração, o instalador sai se um agente já estiver
presente.
/m=xxx: especifica a ID de máquina a ser usada para a nova conta. xxx deve ser uma sequência
alfanumérica e não pode conter espaços nem pontuação, exceto ponto (.).
/n = partitionId: especifica a ID de partição da partição do locatário (página 606) da qual a conta de ID
de máquina/agente instalada é membro.
/o "Company Title" : especifica o título da empresa do provedor de serviços ou locatário. Apenas
Windows.
/p "install_path": substitui o caminho de instalação padrão especificando o caminho do diretório
completo, incluindo a letra da unidade para instalar o agente.
No Windows, por padrão, a instalação do agente cria um diretório usando o caminho de variável
%ProgramFiles% como \<company>\<Agent-Instance-Guid>.
No Linux, por padrão, o agente de instalação cria um diretório denominado
/opt/Kaseya/<Agent-Instance-Guid>
Na Apple, a opção /p não é compatível, sendo ignorada.
/r: executa o programa de instalação e reinstala o agente, mesmo que um agente já esteja na
máquina.
/s: é executado no modo silencioso. Suprime todas as caixas de diálogo.
/t "Title": especifica o título de qualquer janela de diálogo mostrada para o usuário da máquina
47
Agente
durante a instalação. O título padrão é: "Kaseya Agent".
/u: usa o nome do usuário da máquina atual como ID de máquina para a nova conta. Se o nome do
usuário da máquina não puder ser determinado de forma programática, o usuário será solicitado a
inserir uma ID de máquina. A exceção é o modo silencioso, /s e, nesse caso, a instalação será
interrompida e um erro será registrado no log de instalação.
/v: associa esse agente a uma conta de agente existente no VSA quando o nome da máquina, o
nome do agente e a organização são os mesmos para a mesma partição. Ignora a criação de uma
nova conta de agente quando um novo endereço MAC é detectado. Adequado para reutilizar contas
de agente existentes criadas para recursos VDI revertidos.
/w: substitui o arquivo de configuração existente por um arquivo de configuração incluído na
instalação do agente. Use com a opção /r para reinstalar um agente com novas configurações de
servidor. Deve ser usada para um agente existente que estiver tentando conectar-se a um servidor
que não existe mais.
/x: desativa o controle remoto depois de ter instalado o agente com êxito. Essa opção é ignorada ao
atualizar ou reinstalar. O controle remoto dessa máquina só pode ocorrer depois que o usuário
selecionar Ativar controle remoto clicando com o botão direito do mouse no ícone K
na bandeja do
sistema.
/z “Message”: especifica a mensagem mostrada para o usuário quando a instalação é concluída. A
exceção é o modo silencioso, /s e, nesse caso, a instalação é concluída e a mensagem de status é
registrada no log de instalação. A mensagem padrão é: "The Agent has been installed
successfully on your computer.”
/?: exibe a caixa de diálogo da ajuda que lista todas as opções de linha de comando, a menos que a
opção /s seja definida e, nesse caso, o aplicativo é fechado. Apenas Windows.
Opções de instalação somente para Linux
Consulte Como instalar agentes Linux (página 50).
Problemas e falhas da instalação
Os seguintes problemas e falhas podem ocorrer ao instalar agentes:
Credencial inválida: a credencial (página 597) vinculada ao pacote deve ter direitos de administrador
na máquina local. O agente é instalado como um serviço de sistema que requer privilégios de
administrador totais para ser instalado com êxito. O nome de administrador pode ser um usuário
de domínio da forma domain\administrator ou administrator@domain. Em máquinas com
Vista, 7 e 2008, verifique se o Controle de conta de usuário (UAC) está desativado para a
credencial de direitos de administrador utilizada.
Domínio especificado para uma máquina não no domínio - Se, na etapa 2 da criação do pacote em
Implementar agente, a opção Nome do domínio estiver selecionada e o computador não fizer parte de
um domínio, um pacote de instalação elevará o uso da CPU a 100% durante a instalação, mas
eventualmente será instalado.
Bloqueado por programa antivírus - Alguns programas antivírus podem classificar a instalação do
agente como ameaça à segurança e bloquear sua execução.
Bloqueado por política de segurança: políticas de segurança locais ou de domínio podem impedir o
acesso ao diretório de instalação, normalmente, por padrão, o diretório Program Files.
Licenças insuficientes : o agente pode ser impedido de entrar pela primeira vez e de criar uma
conta, se houver licenças insuficientes do VSA disponíveis. Quando isso acontece, um ícone K
cinza aparece na bandeja do sistema logo depois de o agente ter sido instalado na máquina e
nunca fica azul. Uma dica de ferramenta é exibida quando o cursor é colocado sobre o ícone de
agente cinza e informa "'ID de máquina.ID de grupo' não reconhecida pelo servidor da Kaseya".
48
Agente
Apple
Os agentes Macintosh não podem ser implementados silenciosamente sem um nome de usuário
e uma senha válidos.
Instalação de vários agentes
Diversos agentes podem ser instalados na mesma máquina gerenciada, cada um entrando em
diferentes servidor da Kaseyas. Execute o instalador do agente v6 de um servidor da Kaseya diferente
e você obterá um agente adicional.
Se aplica a agentes Windows e Linux. A instalação de múltiplos agentes Macintosh não é
suportada.
Um agente v6 pode coexistir com outros agentes v6.
Para Windows apenas:
Um agente v6 pode coexistir com um agente v5.1 ou agentes mais antigos.
Qualquer máquina gerenciada com um procedimento de logon de controlador de domínio
que executa o instalador do agente deverá atualizar automaticamente o v5.1 ou o arquivo
KcsSetup mais antigo com o agente v6. O instalador v5.1 ou superior não sabe sobre o
agente v6 mais novo e será reinstalado, mesmo que o agente v6 esteja presente.
Uso do driver: somente agentes do Windows
Se vários agentes estiverem instalados em uma máquina, apenas um agente de cada vez controlará
os drivers necessários para usar Acesso ao arquivo (página 80), Acesso à rede (página 82), Bloqueador de
aplicativo (página 84). Essas funções podem ser executadas apenas pelo agente que controla esses
drivers.
Originalmente, o primeiro agente instalado controla os drivers.
Se o primeiro agente que controla os drivers for desinstalado, esses drivers serão desinstalados
também e essas três funções não poderão ser executadas por nenhum agente.
Esses drivers são reinstalados por qualquer um dos seguintes eventos:
Qualquer um dos agentes existentes na máquina é atualizado. O agente atualizado controla
os drivers e pode executar essas três funções.
Um novo agente é instalado. O agente recém-instalado controla esses drivers e pode
executar essas três funções.
Para determinar qual agente controla os drivers, consulte Registro a seguir.
Identificação de agentes em máquinas gerenciadas
Quando um agente Kaseya é instalado, um identificador exclusivo é criado para o agente, composto
da ID do clientes com seis caracteres do servidor da Kaseya e um número de 14 dígitos gerado
aleatoriamente. Esse identificador exclusivo do agente, chamado de GUID do agente, é usado para
criar subpastas separadas para armazenar arquivos de programas do agente e como subchave para
valores de registro do agente.
Nos exemplos a seguir, os agentes exibem informações específicas para os seguintes placeholders:
<GUID>: a GUID de instância do agente.
<company>: o diretório de instalação do agente.
<serveraddress>: o endereço do servidor da Kaseya no qual o agente entra.
<machineID.groupID.orgID>: a ID de máquina, de grupo e de organização do agente no
servidor da Kaseya.
<shortcutname>: o nome do atalho. Exemplo: Kaseya Agent #2.
Atalhos
Quando você move o cursor do mouse sobre um atalho do agente Kaseya, por exemplo, um atalho no
49
Agente
menu Iniciar do Windows, uma dica é exibida como:
Start Agent service. (machine.GroupID:<machineID.groupID.orgID>
Address:<serveraddress>)
Se você clicar com o botão direito do mouse em um atalho, também verá esse texto no campo de
comentários da página de propriedades do atalho.
Sobre o agente
Clique com o botão direito do mouse no ícone K
na bandeja do sistema de uma máquina
gerenciada e selecione a opção Sobre o agente para exibir as seguintes informações:
Versão do Agente
Endereço do servidor: <serveraddress>
ID do produto: <GUID>
Título do programa: <shortcutname>
Agentes do Windows
Adicionar/Remover
O agente será exibido como se segue:
Kaseya Agent (<machineID.groupID.orgID> - <serveraddress>)
Kaseya Agent #2 (<machineID.groupID.orgID> - <serveraddress>)
Kaseya Agent #3 (<machineID.groupID.orgID> - <serveraddress>)
Serviços
O campo de descrição do serviço exibe o mesmo texto mostrado acima no atalho do agente.
Registro
As configurações de registro do agente são exibidas como se segue:
HKLM\Software\Kaseya\Agent
DriverControl - The agent that controls driver usage.
KES_Owned_By - The agent that manages the KES client.
HKLM\Software\Kaseya\Agent\<GUID>
Title - <shortcutname>
Path - C:\Program Files\<company>\<GUID>
ServAddr - <serveraddress>
machineID - <machineID.groupID.orgID>
DriverControl - The agent that controls driver usage.
KES_Owned - The agent that manages the KES client.
Pastas de instalação do agente padrão
Veja a opção /p em Opções de linha de comando de instalação do agente (página 47).
Como instalar agentes Linux
Nota: Consulte Requisitos do sistema (http://help.kaseya.com/webhelp/PTB/VSA/7000000/reqs/index.asp#home.htm)
para navegadores e sistemas operacionais compatíveis com Linux.
50
Agente
Como instalar agentes Linux manualmente
1. Em uma máquina Linux, abra o navegador Firefox ou Chrome em uma sessão Gnome e faça
logon no VSA.
2. Exiba a página Agente > Instalar agentes > Implementar agentes (página 39).
3. Clique no hiperlink Clicar para fazer download do agente padrão para iniciar o download do pacote de
instalação do agente padrão. Um pacote de instalação do agente Linux será obtido por
download.
Nota: Como alternativa, é possível criar seu próprio pacote Linux ao pressionar Criar pacote e seguir as
etapas do assistente.
4. Assim que o download for concluído, localize o arquivo KcsSetup.sh no diretório de download
da máquina Linux.
Nota: Se você fez download do KcsSetup.exe ou do KcsSetup.zip, você fez download do arquivo de
instalação errado porque o pacote de instalação selecionado é dedicado às instalações do Windows
ou Macintosh.
5. Gere os seguintes comandos como raiz:
# chmod +x KcsSetup.sh
# ./KcsSetup.sh
O agente é instalado e iniciado. Faça logon no seu VSA e visualize o status do agente.
Para obter mais informações, consulte o arquivo de log de instalação, localizado em :
/tmp/KASetup_<pid>.log
no qual <pid> é a ID do processo de execução ./KcsSetup.sh.
Nota: Execute KcsSetup.sh -V -D para sair do modo detalhado do terminal.
Nota: Execute o KcsSetup.sh -X para salvar arquivos temporários criados no arquivo /tmp. Salvar
esses arquivos será útil quando resolver problemas de uma instalação malsucedida.
6. Após a instalação do agente Linux, faça logon e logoff para visualizar o ícone do agente Kaseya
em um painel Gnome.
Como instalar agentes Linux por meio de Lan Watch e da opção de instalação de agentes
1. Agende uma verificação Discovery > LAN Watch
(http://help.kaseya.com/webhelp/PTB/KDIS/7000000/index.asp#1944.htm) usando um agente Linux existente
como máquina de detecção.
2. Instale um agente Linux em uma máquina Linux detectada usando uma das páginas de
Dispositivos detectados Discovery >.
Insira root no campo Logon do admin.
Insira a senha para o usuário root das máquinas Linux de destino no campo Senha.
Selecione um pacote de instalação do agente no campo Selecionar um pacote de agente para
instalar.
Marque as caixas de seleção próximas a uma ou mais máquinas Linux de destino ou insira
o nome ou endereço IP de uma máquina Linux de destino no campo máquina não detectada.
Clique no botão Enviar.
Nota: A página Instalar agentes não distingue, no momento, entre Linux e outros sistemas. É de
responsabilidade do instalador selecionar apenas sistemas Linux.
51
Agente
Como desinstalar um agente Linux manualmente
O <install-dir>/bin/KcsUninstaller sempre é instalado com o agente e removerá o agente. Os
agentes são normalmente instalados no diretório /opt.
Gere os seguintes comandos como raiz:
# ./KcsUninstaller
Nota: Execute o comando ./KcsUninstaller -D -V para desinstalar o agente e sair do modo detalhado do
terminal.
Como solucionar problemas de instalação de agentes Linux
Consulte a página comunitária Como solucionar problemas de instalação de agentes Linux
(https://helpdesk.kaseya.com/entries/36223968).
Funções compatíveis do Linux
Os agentes Linux oferecem suporte para as seguintes funções:
Procedimentos do agente
Últimas auditorias, auditorias de linha de base e do sistema
Controle remoto e FTP com VNC
SSH
Redefinir senha
LAN Watch e Agentes de instalação: consulte Como instalar agentes Linux (página 50).
Alertas
Monitoramento de processos
Monitoramento de SNMP
Analisador de registro
Personalização do site: a guia Ícones do agente agora inclui um conjunto de ícones para agentes
Linux personalizáveis.
Apenas itens específicos sem plug-in são acessíveis por um navegador com base em Linux ou
ao navegar até uma máquina de agente Linux. É o seguinte:
Live Connect: apenas itens específicos sem plug-in são acessíveis por um navegador com base
em Linux ou ao navegar até uma máquina de agente Linux. Opções de menu compatíveis
incluem:
Principal
Sados do agente
Informações de auditoria
Tíquetes (ou Tíquetes do Service Desk)
Bate-papo
Bate-papo em vídeo
Consulte Requisitos de sistema (http://help.kaseya.com/webhelp/PTB/VSA/7000000/reqs/index.asp#home.htm).
Funções compatíveis da Apple
Os agentes Apple oferecem suporte para as seguintes funções:
Auditorias - atributos de hardware e software selecionados
Procedimentos do agente
Controle remoto
FTP
SSH
52
Agente
Redefinir senha
Gerenciador de tarefas
Live Connect incluindo Desktop Access.
No Apple Leopard (Intel) e posterior, incluindo o Lion e o Mountain Lion, é possível utilizar o
Desktop Access no Live Connect para controlar remotamente o sistema do Windows por
meio do Firefox ou Safari.
No Windows, usando qualquer navegador compatível, é possível utilizar o Desktop Access
para controlar remotamente um Apple Leopard (Intel) e posterior, incluindo o Lion e o
Mountain Lion.
Sessão do Desktop gravando por meio do Controle remoto e Visualização rápida, para Snow
Leopard e posterior, incluindo o Lion e o Mountain Lion
LAN Watch através do Discovery
Monitoramento compatível:
Monitoramento SNMP
Monitoramento de processos nos conjuntos de monitores
Verificação do sistema
Analisador de registro
Consulte Requisitos de sistema (http://help.kaseya.com/webhelp/PTB/VSA/7000000/reqs/index.asp#home.htm).
Criar
Agente > Instalar agentes > Criar
A página Criar cria uma conta de ID de máquina e um pacote de instalação de agente para uma única
máquina. Você cria a conta de ID de máquina primeiro e, em seguida, cria um pacote de instalação
para essa única máquina. Normalmente, a página Criar se aplica a:
Modelos de IDs de máquinas - Nesse caso, nenhum pacote de instalação precisará ser criado, pois
os modelos de IDs de máquinas (página 601) não devem ser instalados em uma máquina.
Reinstalação de agentes para uma conta existente: como os pacotes de instalação Criar não criam
automaticamente uma nova conta de ID de máquina, é possível usar a página Criarpara reinstalar
agentes em máquinas gerenciadas para contas existentes.
Ambientes protegidos - Ambientes protegidos podem precisar que cada máquina seja configurada
manualmente. Por exemplo, pode ser necessário nomear uma nova conta de ID de máquina
manualmente e/ou criar um pacote de instalação de agente com uma credencial exclusiva para
uma única máquina. Um usuário deve fazer login em uma máquina de destino localmente para
instalar o pacote.
Nota: Use Agente > Implementar agentes (página 39) para criar e distribuir pacotes de instalação de agentes
em várias máquinas. O pacote de instalação Implementar agentes cria, automaticamente, uma conta de ID de
máquina quando é instalado, se a criação de conta automática estiver ativada em Sistema > Política de
entrada (página 389).
Nota: Use Discovery para instalar agentes em sistemas remotos.
IDs de máquina versus agentes
Ao discutir agentes, é útil distinguir entre a ID de máquina / ID de grupo / ID de organização (página 600) e o
agente (página 589). A ID de máquina/ID de grupo/ID de organização é o nome da conta para uma
máquina gerenciada no banco de dados do VSA. O agente é o software do cliente sendo executado
na máquina gerenciada. Um relacionamento de um para um existe entre o agente em uma máquina
gerenciada e seu nome de conta no VSA. As tarefas atribuídas a uma ID de máquina pelos usuários
53
Agente
do VSA direcionam as ações do agente na máquina gerenciada.
Contagens de licença do agente
Os eventos a seguir afetam as contagens de licença do agente:
Uma licença de agente "não usada" é alterada para "usada" se uma conta de ID de máquina for
criada e o agente instalado.
Se o agente for excluído, mas não a conta, a licença do agente ainda será considerada "usada".
Se a conta for excluída, independentemente do que acontece com o agente, a licença do agente
retorna para "não usada".
Se uma conta for criada, mas o agente ainda não tiver sido instalado pela primeira vez, a conta
será chamada de modelo de ID de máquina (página 601). Contas de modelo de ID de máquina não
são contadas como "usadas" até que você instale o agente.
Inclusão de credenciais em pacotes de instalação de agente
Se necessário, um pacote de instalação de agente pode ser criado que inclua uma credencial (página
597) de administrador para acessar a rede de um cliente. As credenciais só são necessárias se os
usuários estiverem instalando pacotes em máquinas e não tiverem acesso de administrador à rede. A
credencial do administrador é criptografada, nunca disponível no formato de texto simples e vinculada
ao pacote de instalação.
Seleção de sistema operacional
É possível criar pacotes de agente para instalar os agentes nas máquinas com sistemas operacionais
Windows, Apple ou Linux, ou para escolher automaticamente o tipo de sistema operacional do
computador de download.
Modelos de IDs de máquinas
Um modelo de ID| de máquina é um registro de ID de máquina sem um agente. Como um agente
nunca entra em uma conta de modelo de ID de máquina, ele não é contado, em relação à sua
contagem total de licenças. Você pode criar quantos modelos de IDs de máquinas desejar, sem custo
adicional. Quando um pacote de instalação de agente é criado, as configurações do pacote são
normalmente copiadas de um modelo de ID de máquina selecionado. Modelos de IDs de máquinas
são normalmente criados e configurados para certos tipos de máquinas. Exemplos de tipos de
máquinas incluem desktops, Autotocad, QuickBooks, servidores de pequenas empresas, servidores
Exchange, servidores SQL etc. Um pacote de instalação correspondente pode ser criado, com base em cada
modelo de ID de máquina definido.
Crie modelos de IDs de máquinas usando Agente > Criar (página 53).
Importe um modelo de ID de máquina usando Agente > Importar/Exportar (página 62).
Baseie um pacote de instalação de agente em um modelo de ID de máquina usando Agente >
Implementar agentes (página 39).
Copie as configurações selecionadas de modelos de IDs de máquinas para contas de IDs de
máquinas existentes usando Agente > Copiar configurações (página 61).
Identifique o número total de contas de modelos de IDs de máquinas no seu VSA usando
Sistema > Estatísticas (página 425).
Configure as definições do modelo de ID de máquina usando as funções padrão do VSA, da
mesma maneira que você configuraria uma conta de ID de máquina com um agente.
Modelos separados de ID de máquina são recomendados para máquinas Windows, Apple e
Linux. Alternativamente, você pode criar um pacote que seleciona automaticamente o SO
apropriado e copiar as configurações de um modelo que inclua um procedimento de agente que
usa etapas específicas do SO.
Alertas predefinidos
Se você criar uma ID de máquina usando Agente > Criar e não copiar as configurações de qualquer
outra máquina, então diversos alertas típicos serão criados para a ID de máquina, por padrão.
54
Agente
Copiar as configurações da nova conta de
Clique em um botão de opção ao lado de qualquer ID de máquina listada na área de paginação. As
configurações do agente são copiadas dessa ID de máquina.
Nota: Se você não incluir uma ID de máquina da qual copiar e clicar em Criar, uma nova conta de ID de
máquina que pode ser utilizada será criada usando padrões do servidor da Kaseya.
Nova ID de máquina
Insira um nome exclusivo para a nova ID de máquina que está criando.
ID do grupo
Selecione uma ID de grupo existente para a nova ID de máquina que está criando. O padrão é
root.unnamed. IDs de grupo são criadas por um usuário do VSA que usa Sistema >
Orgs/Grupos/Deptos > Gerenciar (página 407).
Criar
Clique em Criar para criar a nova ID de máquina para a ID de grupo selecionada.
Definir/Limpar novas contas criadas na ID de grupo <ID de grupo> copia configurações de <ID
de máquina>
Para cada ID de grupo, você pode especificar uma ID de máquina padrão diferente da qual copiar as
configurações.
1. Selecione uma ID de máquina da qual copiar as configurações clicando no botão de opção ao
lado de qualquer ID de máquina listada na área de paginação.
2. Selecione uma ID de grupo da lista suspensa de IDs de grupos.
3. Clique em Configurar para garantir que as novas IDs de máquinas criadas para o grupo
selecionado copiarão as configurações da ID de máquina padrão selecionada.
4. Clique no link Limpar para remover essa atribuição.
Definir/Limpar contas criadas em IDs de grupos não atribuídas copia configurações de <ID de
máquina>
Essa opção especifica a ID de máquina padrão da qual copiar as configurações se nenhuma ID de
máquina padrão for definida para uma ID de grupo.Essa opção é exibida apenas para usuários de
função mestre (página 609).
1. Selecione uma ID de máquina da qual copiar as configurações clicando no botão de opção ao
lado de qualquer ID de máquina listada na área de paginação. Inicialmente, esse valor é definido
como não atribuído.
2. Clique em Definir para garantir que as novas IDs de máquinas criadas sem uma ID de máquina de
grupo padrão copiem as configurações da função mestre da ID de máquina padrão do usuário.
Inicialmente, esse valor é definido como não atribuído.
3. Clique no link Limpar para remover essa atribuição.
Inserção de informações de contato
Quando inserir informações de contato nessa página para uma nova conta de ID de máquina, crie, em
seguida, a nova conta de ID de máquina clicando no botão Criar, e esses mesmos campos de
informações de contato preencherão a página Agente > Editar perfil (página 71). As informações de
contato incluem:
E-mail de contato - Insira o endereço de e-mail do indivíduo que usa a máquina gerenciada.
Auto - Marque Auto para preencher automaticamente o campo E-mail de contato com um endereço
de e-mail que usa o seguinte formato: [email protected]. Esse recurso presume que
55
Agente
você esteja criando IDs de máquinas e IDs de grupos em conformidade com os endereços de
e-mail do usuário.
Nome do contato - Insira o nome do indivíduo que usa a máquina gerenciada.
Telefone do contato - Insira o número de telefone do indivíduo que usa a máquina gerenciada.
E-mail do admin - Insira o endereço de e-mail do indivíduo responsável por fornecer o suporte de TI
para a máquina gerenciada.
Status de entrada
Esses ícones indicam o status de entrada do agente em cada máquina gerenciada. Passar o cursor do
mouse sobre o ícone de entrada exibe a janela Visualização rápida (página 17) do agente.
Conectada mas aguardando o término da primeira auditoria
Agente on-line
Agente e usuário conectados no momento.
Agente e usuário conectados no momento, mas usuário inativo há 10 minutos
No momento o Agente está desconectado
O Agente nunca efetuou a entrada
O Agente está conectado mas o controle remoto foi desativado
O Agente foi suspenso
Copiar configurações
Clique em um botão de opção ao lado de qualquer ID de máquina listada na área de paginação. As
configurações de ID de máquina são copiadas dessa ID de máquina.
Download / Instalação do agente de e-mail
Clique no link de uma ID de máquina para criar e distribuir um pacote de instalação para uma conta de
ID de máquina existente usando o assistente de download de agente.
Nota: Um pacote de instalação criado através dessa página é para uma conta de ID de máquina específica.
Use Implementar agente (página 39) para criar pacotes de instalação para várias máquinas.
1. Selecione o sistema operacional para o qual está criando o pacote de instalação: Windows,
Macintosh ou Linux
2. Como opção, vincule uma credencial de logon de usuário ao pacote de instalação. Preencha o
formulário Credencial de administrador para vincular, com segurança, direitos do usuário ao
pacote de instalação.
Os usuários sem direitos de usuário podem instalar o pacote com êxito, sem ter que inserir
uma credencial de administrador.
Se a credencial de administrador for deixada em branco e o usuário não tiver direitos de
usuário para instalar o software, o pacote de instalação solicitará que o usuário insira uma
credencial de admnistrador durante a instalação.
3. Selecione o método de distribuição.
Download - Baixe o pacote de instalação imediatamente na máquina que estiver usando no
momento. O pacote de instalação tem sempre o nome de KcsSetup.
E-mail - Envie por e-mail uma mensagem de texto que contém um link para baixar o pacote
de instalação.
Tipo
O tipo de sistema operacional usado pela máquina gerenciada:
Windows
Macintosh
Linux
56
Agente
Primeira entrada
Lista a hora na qual cada agente entrou no servidor da Kaseya pela primeira vez.
Excluir
Agente > Instalar agentes > Excluir
A página Excluir exclui três combinações diferentes de contas de IDs de máquinas e agentes.
IDs de máquina versus agentes
Ao discutir agentes, é útil distinguir entre a ID de máquina / ID de grupo / ID de organização (página 600) e o
agente (página 589). A ID de máquina/ID de grupo/ID de organização é o nome da conta para uma
máquina gerenciada no banco de dados do VSA. O agente é o software do cliente sendo executado
na máquina gerenciada. Um relacionamento de um para um existe entre o agente em uma máquina
gerenciada e seu nome de conta no VSA. As tarefas atribuídas a uma ID de máquina pelos usuários
do VSA direcionam as ações do agente na máquina gerenciada.
Contagens de licença do agente
Os eventos a seguir afetam as contagens de licença do agente:
Uma licença de agente "não usada" é alterada para "usada" se uma conta de ID de máquina for
criada e o agente instalado.
Se o agente for excluído, mas não a conta, a licença do agente ainda será considerada "usada".
Se a conta for excluída, independentemente do que acontece com o agente, a licença do agente
retorna para "não usada".
Se uma conta for criada, mas o agente ainda não tiver sido instalado pela primeira vez, a conta
será chamada de modelo de ID de máquina (página 601). Contas de modelo de ID de máquina não
são contadas como "usadas" até que você instale o agente.
Como excluir agentes com tickets
Excluir uma conta de máquina reassocia qualquer ticket do Service Desk ou Emissão de tickets com o
grupo de máquinas ou organização dos quais a conta da máquina era membro.
Procedimento
1. Selecione uma ou mais IDs de máquinas na área de paginação.
2. Clique em um dos seguintes botões de opção:
Desinstalar o agente primeiro na próxima entrada : desinstala o agente da máquina e remove a
conta de ID de máquina do servidor da Kaseya. A conta não é excluída, até a próxima vez
em que o agente entrar com êxito.
Excluir a conta agora sem desinstalar o agente : deixa o agente instalado e remove a conta de ID
de máquina do servidor da Kaseya.
Desinstalar o agente e manter a conta: desinstala o agente da máquina sem remover a conta de
ID de máquina do servidor da Kaseya.
3. Clique no botão Excluir contas.
Nota: A desinstalação do agente não remove o K-VNC nem os clientes KBU, KES ou KDPM. Antes de excluir
o agente, use Controle remoto > Desinstalar RC (página 362) para desinstalar o K-VNC da máquina
gerenciada. Desinstale também todos os clientes do módulo complementar.
Selecione contas antigas que não entraram desde <data>.
Clique no hiperlink Selecionar antigas para marcar todas as IDs de máquinas na área de paginação que
57
Agente
não entraram desde a data especificada. Essa é uma maneira fácil de identificar e remover IDs de
máquinas obsoletas.
Limpar o banco de dados
Remover uma conta de máquina usando essa página Excluir marca a conta de máquina para
exclusão. A exclusão real normalmente ocorre fora do expediente para reservar recursos durante o
expediente. Há alguns casos em que é útil limpar as contas de máquinas imediatamente. Por
exemplo, o servidor da Kaseya pode exceder a contagem de licenças do agente. Clique em Limpar
banco de dados para limpar imediatamente as contas de máquinas que já estiverem marcadas para
exclusão.
Selecionar todos/Deselecionar todos
Clique no link Selecionar todas para marcar todas as linhas da página. Clique no link Desmarcar seleção de
todas para desmarcar todas as linhas da página.
Status de entrada
Esses ícones indicam o status de entrada do agente em cada máquina gerenciada. Passar o cursor do
mouse sobre o ícone de entrada exibe a janela Visualização rápida (página 17) do agente.
Conectada mas aguardando o término da primeira auditoria
Agente on-line
Agente e usuário conectados no momento.
Agente e usuário conectados no momento, mas usuário inativo há 10 minutos
No momento o Agente está desconectado
O Agente nunca efetuou a entrada
O Agente está conectado mas o controle remoto foi desativado
O Agente foi suspenso
ID do grupo de máquinas
A lista de IDs Machine.Group (página 600) exibida se baseia no Filtro de IDs de máquinas/grupos (página 25) e
nos grupos de máquinas que o usuário está autorizado a ver usando Sistema > Segurança do usuário
> Escopos (página 403).
Última entrada
Exibe a hora na qual o agente da máquina entrou pela última vez no servidor da Kaseya. Os agentes
que não entraram recentemente exibem essas informações em texto vermelho.
Renomear
Agente > Instalar agentes > Renomear
A página Renomear renomeia qualquer conta de ID de máquina existente. Você pode alterar a ID de
máquina e/ou reatribuí-la para uma ID de grupo diferente.
Os agentes são identificados por um número de GUID exclusivo. A renomeação do agente só altera o
nome que o agente exibe no servidor da Kaseya e na opção Definir conta..., no menu do agente da
máquina gerenciada.
Nota: Consulte Agente > Alterar grupo (página 60) para atribuir várias máquinas a uma ID de grupo diferente.
Procedimento
1. Selecione uma ID de máquina na área de paginação.
2. Clique em um dos seguintes botões de opção:
58
Agente
Renomear conta - Selecione essa opção para renomear uma conta de ID de máquina
selecionada.
Mesclar conta off-line <ID da máquina off-line> com <Selecionar ID da máquina> Excluir <ID da máquina
off-line> depois da mesclagem: use a mesclagem para combinar dados de log de duas contas
diferentes na mesma máquina. Isso pode ser necessário se um agente tiver sido
desinstalado e, em seguida, reinstalado com um nome de conta diferente. A mesclagem
combina as contas, como se segue:
Os dados de log das suas contas são combinados.
Os dados da auditoria base (página 592) da conta off-line antiga substituem quaisquer
dados base da conta selecionada.
As configurações de alerta da conta selecionada são mantidas.
Os procedimentos pendentes do agente da conta selecionada são mantidos. Os
procedimentos pendentes do agente da conta off-line antiga são descartados.
A conta antiga é excluída depois da mesclagem.
Nota: Como a máquina pode estar ativa apenas em uma única conta, somente as contas off-line
são fornecidas na lista suspensa de contas com as quais mesclar.
3. Como opção, insira um novo nome para a conta de ID de máquina.
4. Como opção, selecione uma ID de grupo para a conta de ID de máquina.
5. Clique no botão Renomear.
Renomear
Clique em Renomear para alterar o nome de uma conta de ID de máquina selecionada, usando as
opções anteriormente selecionadas.
Novo nome
Insira o novo nome para a ID de máquina selecionada.
ID do grupo
Selecione a ID de grupo a ser atribuída à conta de ID de máquina selecionada. O padrão deixa a ID de
grupo inalterada.
Status de entrada
Esses ícones indicam o status de entrada do agente em cada máquina gerenciada. Passar o cursor do
mouse sobre o ícone de entrada exibe a janela Visualização rápida (página 17) do agente.
Conectada mas aguardando o término da primeira auditoria
Agente on-line
Agente e usuário conectados no momento.
Agente e usuário conectados no momento, mas usuário inativo há 10 minutos
No momento o Agente está desconectado
O Agente nunca efetuou a entrada
O Agente está conectado mas o controle remoto foi desativado
O Agente foi suspenso
ID do grupo de máquinas
A lista de IDs Machine.Group (página 600) exibida se baseia no Filtro de IDs de máquinas/grupos (página 25) e
nos grupos de máquinas que o usuário está autorizado a ver usando Sistema > Segurança do usuário
> Escopos (página 403). Clique no botão de opção à esquerda da conta de máquina que deseja
renomear.
59
Agente
Novo nome na próxima entrada
Lista o novo nome da conta que será renomeada da próxima vez que o agente entrar. Apenas
renomeações pendentes são exibidas aqui.
Alterar grupo
Agente>Instalar agentes > Alterar grupos
A página Alterar grupo atribui várias IDs de máquinas a uma ID de grupo diferente. As máquinas
atualmente off-line são atribuídas da próxima vez que entrarem.
Transferência de uma ID de máquina para um grupo diferente
1. Selecione uma ou mais IDs de máquinas na área de paginação.
2. Selecione uma ID de grupo no menu suspenso Selecionar nova ID de grupo.
3. Clique no botão Mover.
Mover
Atribui IDs de máquinas selecionadas para a ID de grupo.
Selecione a nova ID de grupo
Especifique a nova ID de grupo para atribuir a cada ID de máquina selecionada.
Nota: Crie uma nova ID de grupo de máquina ou ID de subgrupo em Sistema > Segurança do usuário >
Escopos (página 403).
Selecionar todos/Deselecionar todos
Clique no link Selecionar todas para marcar todas as linhas da página. Clique no link Desmarcar seleção de
todas para desmarcar todas as linhas da página.
Status de entrada
Esses ícones indicam o status de entrada do agente em cada máquina gerenciada. Passar o cursor do
mouse sobre o ícone de entrada exibe a janela Visualização rápida (página 17) do agente.
Conectada mas aguardando o término da primeira auditoria
Agente on-line
Agente e usuário conectados no momento.
Agente e usuário conectados no momento, mas usuário inativo há 10 minutos
No momento o Agente está desconectado
O Agente nunca efetuou a entrada
O Agente está conectado mas o controle remoto foi desativado
O Agente foi suspenso
ID do grupo de máquinas
A lista de IDs Machine.Group (página 600) exibida se baseia no Filtro de IDs de máquinas/grupos (página 25) e
nos grupos de máquinas que o usuário está autorizado a ver usando Sistema > Segurança do usuário
> Escopos (página 403).
60
Agente
Copiar configurações
Agente > Configurar agente > Copiar configurações
A página Copiar configurações copia as configurações selecionadas de uma ID de máquina de uma
única origem para várias IDs de máquinas. Você pode copiar configurações de ID de máquina de uma
única origem ou modelo de cada vez. Mas você pode copiar diferentes tipos de configurações de IDs
de máquinas de diferentes origens ou modelos sucessivamente.
Copiar configurações e modelos
Modelos de IDs de máquinas (página 601) são usados, inicialmente, para criar um pacote de instalação de
agente usando o modelo como a origem da qual copiar configurações. Porém, mesmo depois de os
agentes terem sido instalados em máquinas gerenciadas, será necessário atualizar as configurações
em contas de IDs de máquinas existentes, conforme os requisitos do seu cliente são alterados e seu
conhecimento do VSA aumenta. Nesse caso, use Agente > Copiar configurações para copiar essas
alterações para qualquer número de IDs de máquinas que tem autorização de acesso. Verifique se
selecionou Do Not Copy para qualquer alteração que não deseja sobrescrever. Use Add para copiar as
configurações sem remover as configurações existentes. A Kaseya recomenda fazer alterações a um
modelo selecionado primeiro e, depois, usar esse modelo como a ID de máquina de origem da qual
copiar alterações. Isso garante que seus modelos de IDs de máquinas permaneçam como
"repositórios mestres" das configurações de todos os seus agentes e estejam prontos para servir
como a origem dos pacotes de instalação de agentes e de contas de IDs de máquinas existentes.
Copiar
Clique em Copiar para selecionar uma máquina de origem. Depois de você ter selecionado a máquina
de origem, uma segunda janela exibirá os tipos de configurações que você pode copiar.
Ao selecionar apenas certos tipos de configurações para copiar, é possível evitar a sobreposição de
configurações específicas do cliente que deseja manter, por exemplo, Patch File Source, que é
diferente para cada cliente.
Selecione a opção Add para adicionar configurações em máquinas de destino sem substituir as
configurações existentes.
Os tipos de configurações de agente que podem ser copiados incluem:
Credencial
Menu do agente
Controle de Verificação
Diretório de trabalho
Registros
Perfil da máquina: se refere a configurações em Auditoria > Editar perfil (página 71).
Visualizar coleções
Acesso ao portal
Política de Controle Remoto
Configurações de Patches
Origem do Arquivo de Patch
Políticas de Patches
Alertas fixos: estes são todos os tipos de alerta na página Monitor > Alertas (página 271), exceto
para alertas de Event Log e do System.
Alertas de Log de Eventos
Conjuntos de monitores
Distribuir Arquivos
Proteção
Programações de procedimento do agente
61
Agente
Selecionar a ID de máquina
Clique no link Selecionar ID de máquina para especificar de qual ID de máquina copiar as configurações.
Divide as programações de procedimento do agente ao copiar para diversas máquinas
Você pode distribuir a carga na rede programando essa tarefa. Se você definir esse parâmetro como
cinco minutos, a varredura em cada máquina será programada para ocorrer a cada cinco minutos. Por
exemplo, a máquina 1 é executada às 10 horas, a máquina 2 às 10 horas e 5 minutos e a máquina
três, às 10 horas e 10 minutos,
Selecionar todos/Deselecionar todos
Clique no link Selecionar todas para marcar todas as linhas da página. Clique no link Desmarcar seleção de
todas para desmarcar todas as linhas da página.
Status de entrada
Esses ícones indicam o status de entrada do agente em cada máquina gerenciada. Passar o cursor do
mouse sobre o ícone de entrada exibe a janela Visualização rápida (página 17) do agente.
Conectada mas aguardando o término da primeira auditoria
Agente on-line
Agente e usuário conectados no momento.
Agente e usuário conectados no momento, mas usuário inativo há 10 minutos
No momento o Agente está desconectado
O Agente nunca efetuou a entrada
O Agente está conectado mas o controle remoto foi desativado
O Agente foi suspenso
ID do grupo de máquinas
A lista de IDs Machine.Group (página 600) exibida se baseia no Filtro de IDs de máquinas/grupos (página 25) e
nos grupos de máquinas que o usuário está autorizado a ver usando Sistema > Segurança do usuário
> Escopos (página 403).
Status
Mostra o nome da máquina da qual as configurações foram copiadas e a hora em que elas foram
copiadas.
Importar/Exportar
Agente > Configurar agente > Importar/Exportar
A página Importar / Exportar importa e exporta configurações de contas de IDs de máquinas como
arquivos XML, incluindo procedimentos de agente agendados, definições de monitoramento
atribuídas e definições de eventos. Os dados de log não estão incluídos na importação ou exportação.
É possível usar Importar/Exportar para migrar as configurações da conta de ID de máquina, incluindo
modelos de IDs de máquinas (página 601), de um servidor da Kaseya para próximo.
Ao importar um arquivo XML, verifique se a codificação do arquivo é ISO-8859-1.
Consulte Copiar configurações (página 61) para obter uma lista de tipos de configurações
associadas a uma conta de ID de máquina.
Para as instruções mais recentes sobre a migração de um servidor da Kaseya existente para
uma nova máquina, consulte a seção Como migrar o servidor da Kaseya nas instruções de
instalação mais recentes do servidor da Kaseya
(http://help.kaseya.com/webhelp/PTB/VSA/7000000/Install/index.asp#home.htm).
62
Agente
Modelos de amostra para tipos específicos de máquinas podem ser importados e estão
disponíveis no forum da Kaseya no site Kaseya Connections em http://community.kaseya.com
(http://community.kaseya.com).
Para exportar configurações de IDs de máquinas
1. Clique no link selecionar a máquina. Uma caixa de diálogo de seleção de máquinas é exibida.
2. Como opção, filtre a exibição das IDs de máquinas listadas usando o filtro ID de máquina / ID de
grupo (página 599).
3. Clique em um link de ID de máquina para exportá-lo. A ID de máquina selecionada é exibida
agora na página Importar/Exportar.
4. Clique em Exportar. A página exibirá uma declaração XML das configurações do agente sendo
exportadas.
5. Exporte a declaração XML:
Copiando o texto XML para a área de transferência.
Clicando com o botão direito do mouse no link Download e selecionando a opção Salvar alvo
como para salvar o texto XML como um arquivo XML no computador local.
Para importar configurações de IDs de máquinas
1. Ao importar um arquivo XML, verifique se a codificação do arquivo é ISO-8859-1.
2. Clique em Procurar para selecionar um arquivo XML que representa as configurações de uma
conta de ID de máquina. Normalmente, esses arquivos XML são criados durante a exportação de
outro servidor da Kaseya.
3. Clique em Importar. Um conjunto de opções adicionais será exibido.
4. Aceite ou especifique o nome da ID de máquina. Uma nova ID de máquina será criada se esse
nome ainda não existir no servidor da Kaseya.
5. Aceite ou selecione uma ID de grupo diferente.
6. Marque, como opção, a caixa ao lado de Substituir os dados existentes se essa ID de máquina já existir.
7. Como opção, altere o endereço da notificação por e-mail para todos os alertas definidos para
essa conta de ID de máquina.
8. Clique em Concluir para concluir a importação.
Suspender
Agente > Configurar agente > Suspender
A página Suspender suspende todas as operações do agente, como procedimentos, monitoramento e
correções do agente, sem alterar as configurações do agente. Quando suspensa, uma ID de máquina
exibe um ícone de suspensa
ao lado dela. Enquanto uma conta de ID de máquina estiver
suspensa, a máquina gerenciada exibirá um ícone de agente cinza
na bandeja do sistema (on página
593).
Você pode filtrar a exibição de IDs de máquinas em qualquer página de agente usando a opção
Mostrar máquinas que estão suspensas/não suspensas em Visualizar definições (página 26).
Suspender
Clique em Suspender para suspender as operações do agente em IDs de máquinas selecionadas.
Continuar
Clique em Continuar para continuar as operações do agente em IDs de máquinas selecionadas.
63
Agente
Selecionar todos/Deselecionar todos
Clique no link Selecionar todas para marcar todas as linhas da página. Clique no link Desmarcar seleção de
todas para desmarcar todas as linhas da página.
Status de entrada
Esses ícones indicam o status de entrada do agente em cada máquina gerenciada. Passar o cursor do
mouse sobre o ícone de entrada exibe a janela Visualização rápida (página 17) do agente.
Conectada mas aguardando o término da primeira auditoria
Agente on-line
Agente e usuário conectados no momento.
Agente e usuário conectados no momento, mas usuário inativo há 10 minutos
No momento o Agente está desconectado
O Agente nunca efetuou a entrada
O Agente está conectado mas o controle remoto foi desativado
O Agente foi suspenso
ID do grupo de máquinas
A lista de IDs Machine.Group (página 600) exibida se baseia no Filtro de IDs de máquinas/grupos (página 25) e
nos grupos de máquinas que o usuário está autorizado a ver usando Sistema > Segurança do usuário
> Escopos (página 403).
Suspenso
Exibe Suspended se a ID de máquina estiver suspensa.
Menu do agente
Agente > Configurar agente > Agente Menu
A página Menu do agente especifica as opções que são exibidas no menu do agente de uma máquina
do usuário. O usuário exibe o menu do agente clicando com o botão direito do mouse no ícone do
agente
na bandeja do sistema (on página 593) da máquina gerenciada. Essa página também pode
impedir que o ícone do agente
seja exibido na máquina do usuário. Alterações feitas usando essa
página entram em vigor na próxima verificação do agente e são exibidas em texto vermelho até então.
Nota: Consulte Ícones de agente (página 24) para obter uma explicação geral de como os ícones de agentes são
exibidos na máquina do usuário.
Como ocultar o ícone do agente na máquina do usuário
Para ocultar o ícone do agente de uma vez:
1. Selecione uma ou mais IDs de máquina.
2. Desmarque a caixa de seleção Ativar ícone do agente.
3. Clique em Atualizar.
Todas as outras configurações da caixa de seleção se tornarão esmaecidas, indicando que todas as
opções do menu do agente foram desativadas.
Como impedir que o usuário encerre o serviço do agente na máquina do usuário
Se a opção Sair estiver ativada na máquina gerenciada de um usuário, ele poderá encerrar o serviço
do agente na máquina gerenciada selecionando esta opção. Quando o serviço do agente é encerrado,
a máquina gerenciada mostra o status de off-line para os usuários do VSA e não pode mais receber
comandos do servidor da Kaseya.
64
Agente
Para remover a opção Sair dos menus de agentes de máquinas gerenciadas:
1. Selecione uma ou mais IDs de máquina.
2. Desmarque a caixa de seleção Sair.
3. Clique em Atualizar.
Caixas de seleção
Ativar ícone do agente - Marque para exibir o ícone do agente na bandeja do sistema da máquina
gerenciada. Desmarque para ocultar o ícone do agente e impedir o uso das opções do menu do
agente.
Sobre <Agente>: marque para permitir que o usuário da máquina clique nessa opção para exibir a
caixa "Sobre" do agente instalado. O rótulo da opção padrão Agent pode ser personalizado.
<Contatar o administrador...> - Marque para permitir que o usuário da máquina clique nessa opção
para exibir a página Acesso do portal (página 589) do usuário um um URL de contato diferente. O
rótulo da opção padrão Contact Administrator... pode ser personalizado.
<URL de sua empresa...> - Marque para permitir que o usuário da máquina clique nessa opção para
exibir o URL especificado no campo de URL correspondente.
Desativar controle remoto - Marque para permitir que o usuário da máquina clique nessa opção para
desativar o controle remoto na máquina gerenciada do usuário.
Definir conta...: marque para permitir que o usuário da máquina clique nessa opção para exibir sua
ID de máquina, ID de grupo, ID de organização e altere o endereço do servidor da Kaseya no
qual o agente entra. O novo endereço IP inserido deve direcionar para um VSA em
funcionamento, caso contrário a mudança de endereço de IP não será aplicada.
Atualizar - Marque para permitir que o usuário da máquina inicie uma entrada completa (página 599)
imediatamente.
Sair - Marque para permitir que o usuário da máquina encerre o serviço do agente na máquina
gerenciada.
Atualizar
Clique em Atualizar para aplicar as configurações do menu do agente às IDs de máquinas
selecionadas.
Selecionar todos/Deselecionar todos
Clique no link Selecionar todas para marcar todas as linhas da página. Clique no link Desmarcar seleção de
todas para desmarcar todas as linhas da página.
Status de entrada
Esses ícones indicam o status de entrada do agente em cada máquina gerenciada. Passar o cursor do
mouse sobre o ícone de entrada exibe a janela Visualização rápida (página 17) do agente.
Conectada mas aguardando o término da primeira auditoria
Agente on-line
Agente e usuário conectados no momento.
Agente e usuário conectados no momento, mas usuário inativo há 10 minutos
No momento o Agente está desconectado
O Agente nunca efetuou a entrada
O Agente está conectado mas o controle remoto foi desativado
O Agente foi suspenso
ID do grupo de máquinas
A lista de IDs Machine.Group (página 600) exibida se baseia no Filtro de IDs de máquinas/grupos (página 25) e
nos grupos de máquinas que o usuário está autorizado a ver usando Sistema > Segurança do usuário
> Escopos (página 403).
65
Agente
ACObSRx
Essa coluna resume as opções de menu do agente ativadas para uma ID de máquina. ACObSRx se
aplica aos teclados do atalho que são usados para acessar cada opção no menu do agente.
Uma letra india que a opção é exibida no menu do agente. A "-" indica que a opção do menu não é
exibida no menu do agente.
A = Sobre o agente
C = Contatar usuário
O = Inicia o URL especificado no campo URL. O agente exibe o texto listado no campo à esquerda do
campo URL.
b = Desativar controle remoto
S = Definir conta...
R = Atualizar
x = Sair
Título Sobre
O texto anexado ao rótulo da opção Sobre no menu do agente. Por exemplo, se o título de Sobre for
Agent, o rótulo da opção Sobre será exibido como About Agent.
Título do contato
O texto exibido no menu do agente para entrar em contato com um usuário do VSA.
Título personalizado
O texto exibido no menu do agente para entrar em contato com um URL personalizado.
URL do contato
O URL a ser exibido quando a opção Contact Administrator... é selecionada pelo usuário da
máquina. O URL padrão é a página Acesso do portal (página 73). Um URL diferente poderá ser inserido.
URL personalizado
O URL a ser exibido quando essa opção do menu do agente for selecionada pelo usuário.
Controle de entrada
Agente > Configurar agente > Controle de entrada
A página Controle de entrada especifica quando e onde cada agente deve entrar em um servidor da
Kaseya. Você pode especificar os nomes/endereços IP principal e secundário do servidor da Kaseya
usados pelo agente para entrar, a largura de banda consumida por um agente para executar tarefas e
o período de entrada.
O agente entra apenas no servidor principal, mas não no secundário, a menos que o servidor
principal fique off-line.
Os valores principal e secundário do servidor da Kaseya e os períodos mínimo e máximo de
entrada estão sujeitos às políticas definidas em Sistema > Política de entrada (página 389). Isso
impede que os usuários selecionem configurações que sobrecarregam desnecessariamente os
servidores que executam o serviço do servidor da Kaseya.
Alterações feitas usando essa página entram em vigor na próxima verificação do agente e são
exibidas em texto vermelho até então.
As informações de Controle de entrada também podem ser mantidas com a guia Configurações do
agente das páginas do Live Connect (página 58) e do Resumo da máquina (página 144).
66
Agente
Limitações do servidor secundário
Funções de controle remoto são passadas por meio do endereço do servidor da Kaseya principal.
Quando um agente entra no endereço secundário do servidor da Kaseya, as sessões de controle
remoto não se conectam porque são direcionadas ao endereço errado do servidor de relay do VSA.
Todas as outras funções são compatíveis e agendadas pelo servidor da Kaseya secundário da
mesma maneira que o endereço do servidor da Kaseya principal.
Como migrar agentes de um servidor da Kaseya para outro
Você pode decidir, por motivos de desempenho ou logísticos, migrar máquinas gerenciadas para um
novo servidor da Kaseya. Isso pode ser feito a qualquer momento, quer ou não esteja havendo
entrada de agentes no momento.
1. No servidor da Kaseya original, defina a configuração do servidor da Kaseya principal para
apontar para o novo endereço do servidor da Kaseya.
2. No servidor da Kaseya original, aponte a configuração do servidor da Kaseya secundário para o
servidor da Kaseya original.
3. No novo servidor da Kaseya, defina o servidor da Kaseya principal e secundário para apontar para
o novo servidor da Kaseya.
4. Aguarde a entrada de todos os agentes com êxito no novo servidor da Kaseya. Nesse momento,
o servidor da Kaseya original poderá ser colocado off-line.
Nota: Para as instruções mais recentes sobre a migração de um servidor da Kaseya existente para uma
nova máquina, consulte a seção Como migrar o servidor da Kaseya nas instruções de instalação mais recentes do
servidor da Kaseya (http://help.kaseya.com/webhelp/PTB/VSA/7000000/Install/index.asp#home.htm).
Como alterar a porta usada pelos agentes para entrar no servidor da Kaseya
1.
2.
3.
4.
Defina a porta Principal como a nova porta.
Defina a porta Secundária como a porta antiga.
Aguarde que as novas configurações entrem em vigor em todos os agentes.
Exiba a página Sistema > Configurar (página 412). Insira o novo número de porta na caixa de edição
Especificar a porta pela qual os agentes entram no servidor e clique no botão Alterar porta.
Nota: Se algum agente não tiver migrado para a nova porta antes de você alterar o servidor da Kaseya,
você terá que alterar manualmente a porta na máquina gerenciada. Clique com o botão direito do mouse no
ícone do agente
na bandeja do sistema para exibir o menu do agente na máquina gerenciada e
selecione a opção Definir conta.... Insira o endereço e a porta do servidor. Por exemplo, 192.168.1.7:1234.
KServer principal
Insira o endereço IP ou o nome do host (on página 602) completamente qualificado do servidor da Kaseya
principal da ID de máquina. Essa configuração é exibida na coluna do servidor da Kaseya principal.
Os agentes Kaseya iniciam toda a comunicação com o servidor da Kaseya. Por esse motivo, os
agentes deverão sempre conseguir atingir o nome de domínio ou o endereço IP atribuído ao servidor
da Kaseya. Selecione um endereço IP ou um nome de domínio que possa ser resolvido de todas as
redes desejadas, na LAN local e na Internet.
Práticas recomendadas: Embora um endereço IP público possa ser usado, a Kaseya recomenda usar um nome
do servidor de nomes de domínio (DNS) para o servidor da Kaseya. Essa prática é recomendada como
precaução caso seja necessário alterar o endereço IP. É mais fácil modificar a entrada DNS que
redirecionar agentes órfãos.
67
Agente
Porta principal
Insira o número da porta do servidor da Kaseya principal ou de um servidor virtual do sistema. Essa
configuração é exibida na coluna KServer principal .
Aviso: NÃO use um nome de computador para o servidor. O agente usa chamados WinSock padrão para
converter um nome de host (see "Nome do host" on página 602) completamente qualificado em um endereço IP,
que é usado para todas as conexões de agentes. A conversão de um nome de computador em um endereço
IP é feita por NETBIOS, o que pode ou não ser ativado em cada computador. O NETBIOS é uma última
escolha opcional que o Windows tentará usar para solucionar um nome. Portanto, somente nomes ou
endereços IP altamente qualificados são suportados.
KServer secundário
Insira o endereço IP ou o nome do host completamente qualificado do servidor da Kaseya secundário
da ID de máquina. Essa configuração é exibida na coluna KServer secundário. O agente entra apenas
no servidor principal, mas não no secundário, a menos que o servidor principal fique off-line.
Porta secundária
Insira o número da porta do servidor da Kaseya secundário ou de um servidor virtual do sistema. Essa
configuração é exibida na coluna KServer secundário .
Período de entrada
Insira o intervalo de tempo para que um agente espere, antes de executar uma entrada rápida (página
599) no servidor da Kaseya. Uma entrada consiste em uma verificação de uma atualização recente da
conta da ID de máquina. Se uma atualização recente tiver sido definida por um usuário do VSA, o
agente começará a trabalhar na tarefa na próxima entrada. Essa configuração é exibida na coluna
Período de entrada. Os períodos mínimo e máximo de entrada permitidos são definidos em Sistema >
Política de entrada (página 389).
Práticas recomendadas: O agente mantém uma conexão persistente com o servidor da Kaseya. Como
resultado, os horários de entrada rápida não afetam os tempos de resposta do agente. O tempo de
entrada rápida define o tempo máximo de espera, antes do restabelecimento de uma conexão que caiu. A
definição do tempo de entrada rápida de todas as suas máquinas como 30 segundos garante que cada
agente se recupere da queda de uma conexão em 30 segundos, supondo que a conectividade seja
bem-sucedida.
Vincular ao KServer
Se selecionado, o agente é vinculado a uma ID do servidor da Kaseya única. Agentes vinculados não
poderão se conectar com êxito, exceto se a ID exclusiva do servidor da Kaseya à qual estão
vinculados usando a página Agente > Controle de entrada (página 66) corresponder à ID exclusiva
atribuída ao servidor da Kaseya usando a opção Sistema > Configurar (página 412) > Alterar ID. Impede o
redirecionamento de conexões de entrada de agentes por falsificação de endereço IP. Um ícone de
bloqueio
na área de paginação mostra que o agente está vinculado. Para agentes desvinculados,
selecione IDs de máquinas, verifique se Vincular ao Kserver está desmarcado e clique em Atualizar. O
ícone de bloqueio
deixa de ser exibido para as máquinas selecionadas.
Throttle de banda larga
Limite o agente a consumir uma quantidade máxima de largura de banda no sistema com esse
controle. Por padrão, o agente compartilha largura de banda com todas as outras aplicações sendo
executadas, portanto, não é necessário ativar o throttle de largura de banda. Desative o throttle de
largura de banca inserindo um 0.
68
Agente
Avisar se houver vários agentes usando a mesma conta
O servidor da Kaseya pode detectar se mais de um agente estiver se conectando ao servidor da
Kaseya e usando a mesma ID de máquina, ID de grupo, ID de organização. Esse problema pode ser
provocado pela instalação de um pacote de instalação de agente pré-configurado com a ID de
máquina em mais de uma máquina. Marque essa caixa para receber notificações de mais de um
agente usando a mesma conta sempre que você efetuar logon no servidor da Kaseya como usuário.
Avisa se o agente na mesma LAN que o KServer se conectar através do gateway
Se estiver gerenciando máquinas que compartilham a mesma LAN que seu servidor da Kaseya, é
possível que você receba este alerta. Por padrão, todos os agentes se conectam ao servidor da
Kaseya usando o nome/endereço IP externo (página 412). Mensagens TCP/IP desses agentes trafegarão
da sua LAN interna para o roteador, e logo de volta para o servidor da Kaseya. Alguns roteadores não
encaminham bem o tráfego interno que passa por eles. Marque esta caixa para receber uma
notificação quando o servidor da Kaseya detectar um agente que possa estar na mesma LAN, mas se
conecta através do roteador.
Nota: Os agentes na mesma LAN que o servidor da Kaseya devem especificar o endereço IP interno
compartilhado pelo agente e pelo servidor da Kaseya na página Controle de entrada (página 66).
Atualizar
Clique em Atualizar para atualizar todas as IDs de máquinas selecionadas com as opções
anteriormente selecionadas.
Status de entrada
Esses ícones indicam o status de entrada do agente em cada máquina gerenciada. Passar o cursor do
mouse sobre o ícone de entrada exibe a janela Visualização rápida (página 17) do agente.
Conectada mas aguardando o término da primeira auditoria
Agente on-line
Agente e usuário conectados no momento.
Agente e usuário conectados no momento, mas usuário inativo há 10 minutos
No momento o Agente está desconectado
O Agente nunca efetuou a entrada
O Agente está conectado mas o controle remoto foi desativado
O Agente foi suspenso
Selecionar todos/Deselecionar todos
Clique no link Selecionar todas para marcar todas as linhas da página. Clique no link Desmarcar seleção de
todas para desmarcar todas as linhas da página.
ID do grupo de máquinas
A lista de IDs Machine.Group (página 600) exibida se baseia no Filtro de IDs de máquinas/grupos (página 25) e
nos grupos de máquinas que o usuário está autorizado a ver usando Sistema > Segurança do usuário
> Escopos (página 403).
Diretório de trabalho
Agente > Configurar agente >Diretório de trabalho
A página Diretório de trabalho define o caminho para um diretório, em uma máquina gerenciada, usado
pelo agente para armazenar arquivos de trabalho.
Dependendo da tarefa à mão, o agente usa vários arquivos adicionais. O servidor transfere esses
69
Agente
arquivos para um diretório de trabalho utilizado pelo agente na máquina gerenciada. Para IDs de
máquinas selecionadas, você pode alterar o diretório de trabalho padrão de C:\kworking para
qualquer outro local.
Aviso: Não exclua arquivos e pastas do diretório de trabalho. O agente usa os dados armazenados no diretório de
trabalho para executar várias tarefas.
Você pode aprovar esse diretório em programas de segurança, como verificadores de vírus, para
permitir que operações, como controle remoto, sejam bloqueadas.
Nota: Um diretório de trabalho também pode ser mantido usando a guia Configurações do agente das páginas
Live Connect (página 376) e Resumo da máquina (página 144). É possível gravar em um diretório de trabalho
usando um comando getVariable() nos procedimentos do agente.
Definir
Clique em Definir para definir IDs de máquinas selecionadas para usar o diretório de trabalho
anteriormente inserido.
Define o caminho para um diretório usado pelo agente para armazenar arquivos de trabalho
Insira o caminho do diretório de trabalho utilizado pelo agente na máquina gerenciada.
Configurar como padrão do sistema
Clique em Configurar como padrão para configurar um padrão para todo o sistema para o diretório de
trabalho do agente. Essa opção é exibida apenas para usuários de função mestre (página 609).
Selecionar todos/Deselecionar todos
Clique no link Selecionar todas para marcar todas as linhas da página. Clique no link Desmarcar seleção de
todas para desmarcar todas as linhas da página.
Status de entrada
Esses ícones indicam o status de entrada do agente em cada máquina gerenciada. Passar o cursor do
mouse sobre o ícone de entrada exibe a janela Visualização rápida (página 17) do agente.
Conectada mas aguardando o término da primeira auditoria
Agente on-line
Agente e usuário conectados no momento.
Agente e usuário conectados no momento, mas usuário inativo há 10 minutos
No momento o Agente está desconectado
O Agente nunca efetuou a entrada
O Agente está conectado mas o controle remoto foi desativado
O Agente foi suspenso
ID do grupo de máquinas
A lista de IDs Machine.Group (página 600) exibida se baseia no Filtro de IDs de máquinas/grupos (página 25) e
nos grupos de máquinas que o usuário está autorizado a ver usando Sistema > Segurança do usuário
> Escopos (página 403).
Caminho de trabalho
O caminho do diretório de trabalho atribuído para essa ID de máquina. Em um sistema Apple OS X, se
o nome do caminho tiver um espaço, ele deverá ser precedido por uma barra invertida. Por
exemplo: /tmp/name\ with\ three\ spaces
70
Agente
Editar perfil
Agente > Configurar agente > Editar Perfil
A página Editar perfil mantém informações de contato, a preferência de idioma para o menu do agente
na máquina do usuário e notas sobre cada conta de ID de máquina/ID de grupo. As informações de
perfil podem ser mantidas em três outros lugares:
As informações de contato na página Editar perfil podem ser automaticamente preenchidas
quando uma nova conta é criada usando a página Agente > Criar (página 53).
Os usuários do VSA e os usuários da máquina podem manter informações de contato usando a
guia Início> Alterar perfil na janela Live Connect (página 376) ou Portal Access (página 73).
Os usuários do VSA podem manter notas e informações de contato apenas usando a guia
Configurações do agente das páginas Live Connect (página 376) e Resumo da máquina (página 144).
Para alterar as configurações de contas de usuários:
1. Selecione uma ID de máquina na área de paginação.
2. Insira informações Notas, E-mail do administrador, Nome do contato, E-mail do contato e Telefone do
contato.
3. Pressione Atualizar.
Instruções especiais
Insira quaisquer notas sobre uma ID de máquina. Informações úteis podem incluir o local da máquina,
o tipo de máquina, a empresa, ou qualquer outra informação de identificação sobre a máquina
gerenciada. Essas instruções especiais são exibidas quando você passa o cursor do mouse em um
ícone de status do agente com um distintivo. A janela Visualização rápida (página 17) exibe o texto de
Instruções especiais na parte inferior da janela.
Distintivo de ícones
Adicione distintivos no canto inferior direito dos ícones de status do agente, como
.
Esses distintivos são exibidos em todos os locais que o ícone do agente for exibido na interface de
usuário. Por exemplo, é possível marcar uma máquina com um distintivo
para indicar que o cliente
solicita uma ligação telefônica antes que qualquer pessoa trabalhe naquela máquina. Ou marcar um
servidor com um distintivo
porque ninguém deve tocá-lo por algumas horas.
Selecione uma ou mais máquinas na página Agente > Editar perfil (página 71) e depois clique no link
Distintivos de ícones na parte superior da página e selecione um dos distintivos disponíveis. É possível
definir um texto de Instruções especiais para cada distintivo. Clique no botão Atualizar para atribuir o
distintivo a máquinas selecionadas.
Quando você passa o cursor sobre um ícone de status do agente com um distintivo, a janela
Visualização rápida (página 17) exibe o texto de Instruções especiais na parte inferior da janela.
Atribuir tickets automaticamente
Atribua automaticamente um tíquete a essa ID de máquina se o leitor de e-mail (página 453) de Emissão de
tickets ou um leitor de e-mail do Service Desk receber um e-mail do mesmo endereço de e-mail que o
campo E-mail de contato de Editar perfil. Se aplica quando novos e-mails chegam ao leitor de email de
Emissão de tickets e não são mapeados a nenhum mapeamento de e-mail (página 455) ou como descrito
para Service Desk na seção Associação de tickets do tópico guia Leitores
(http://help.kaseya.com/webhelp/PTB/KSD/7000000/index.asp#7560.htm) na ajuda on-line.
Nota: se várias IDs de máquinas tiverem o mesmo E-mail de contato, apenas uma ID de máquina poderá ter
essa caixa de seleção marcada.
Nome do contato
Insira o nome do indivíduo que usa a máquina gerenciada. Essa configuração é exibida na coluna
71
Agente
Nome do contato.
E-mail do contato
Insira o endereço de e-mail do indivíduo que usa a máquina gerenciada. Essa configuração é exibida
na coluna E-mail do contato.
Telefone de contato
Insira o número de telefone do indivíduo que usa a máquina gerenciada. Essa configuração é exibida
na coluna Telefone do contato.
E-mail do administrador
Insira o endereço de e-mail que fornece suporte de administrador a essa máquina gerenciada. Essa
configuração é exibida na coluna E-mail do admin.
Preferência de idioma
O idioma selecionado na lista suspensa Preferência de idioma determina o idioma exibido por um menu
de agente (página 64) em uma máquina gerenciada. Os idiomas disponíveis são determinados pelos
pacotes de idiomas instalados em Sistema > Preferências (página 386).
Função da máquina
A função da máquina a ser aplicada a IDs de máquinas selecionadas. Funções da máquina (página 401)
determina as funções de acesso do portal (página 73) disponíveis para o usuário da máquina.
Atualizar
Clique em Atualizar para atualizar as IDs de máquinas selecionadas com as informações de perfil
anteriormente inseridas.
Selecionar todos/Deselecionar todos
Clique no link Selecionar todas para marcar todas as linhas da página. Clique no link Desmarcar seleção de
todas para desmarcar todas as linhas da página.
Status de entrada
Esses ícones indicam o status de entrada do agente em cada máquina gerenciada. Passar o cursor do
mouse sobre o ícone de entrada exibe a janela Visualização rápida (página 17) do agente.
Conectada mas aguardando o término da primeira auditoria
Agente on-line
Agente e usuário conectados no momento.
Agente e usuário conectados no momento, mas usuário inativo há 10 minutos
No momento o Agente está desconectado
O Agente nunca efetuou a entrada
O Agente está conectado mas o controle remoto foi desativado
O Agente foi suspenso
ID do grupo de máquinas
A lista de IDs Machine.Group (página 600) exibida se baseia no Filtro de IDs de máquinas/grupos (página 25) e
nos grupos de máquinas que o usuário está autorizado a ver usando Sistema > Segurança do usuário
> Escopos (página 403).
72
Agente
Acesso ao portal
Agente > Configurar agente > Portal Access
A página Acesso do portal define o nome e a senha de logon, por ID de máquina, necessário para usar
o Live Connect (página 376) como usuário da máquina remotamente. Uma sessão do Live Connect é
executada por um usuário da máquina chamado Acesso do portal. As funções exibidas usando o Portal
Access são determinadas pela guia Sistema >Funções da máquina >.Direitos de acesso (página 402).
Nota: É possível fazer download de um PDF do Live Connect a partir do primeiro tópico da ajuda on-line.
Nota: Consulte Como permitir a emissão de tickets para usuários do Portal Access em navegadores não compatíveis
(página 74).
Como acessar Acesso do portal localmente
Os usuários da máquina não precisam fazer logon no Acesso do portal localmente. Clicar no ícone do
agente na bandeja do sistema de sua máquina inicia a sessão do Acesso do portal sem ter que fazer
logon.
Como acessar a página Logon do Acesso do portal remotamente
Um usuário da máquina pode exibir a página de logon do Acesso do portal da sua própria máquina em
outra máquina, como se segue:
1. Navegue até a página http://your_KServer_address/access/, substituindo o nome do
servidor da Kaseya de destino apropriado por your_KServer_address no texto do URL.
Nota: Essa é a mesma página que os usuários do VSA utilizam para fazer logon no VSA.
2. Faça logon inserindo o nome de usuário e a senha atribuídos à ID de máquina. O nome de
usuário e a senha são especificados na página Agente > Portal Access.
A página Acesso do portal será exibida. O usuário da máquina pode clicar em qualquer opção do
menu, como se estivesse conectado em sua própria máquina gerenciada. O usuário da máquina
pode clicar nas opções de menu Desktop ou Transferência de arquivo para iniciar uma conexão
remota com sua própria máquina, criar ou visualizar tickets ou iniciar um bate-papo, se essas
opções forem ativadas por função da máquina.
Reativação de logons de usuários
Logons de usuários da máquina seguem a mesma Política de logon (página 427) que logons de usuários
do VSA. Se um usuário tentar fazer logon muitas vezes com a senha errada, sua conta será
automaticamente desativada. Você poderá reativar o logon configurando uma nova senha ou
esperando passar o tempo de desativação da conta.
Personalização do acesso do portal
As sessões do Portal Access podem ser personalizadas em Sistema > Personalizar > Live Connect
(página 435), incluindo a adição de um logotipo, uma página de boas-vindas e links para outros URLs.
Nome de Logon
Insira o Nome de logon que o usuário deverá usar para fazer logon no VSA para iniciar sessões de
bate-papo, inserir ou visualizar tickets e/ou obter acesso remoto à máquina. Os nomes e as senhas de
logon fazem diferenciação entre maiúsculas e minúsculas As senhas devem ter pelo menos seis
caracteres. Por padrão, o Nome de logon é machineID.groupID.
Criar senha, Confirmar senha
Defina uma senha para o logon de usuário da máquina. As senhas devem ter pelo menos 6
caracteres. O usuário da máquina pode alterar a senha depois que o usuário do VSA atribuir uma
73
Agente
senha.
Aplicar
Clique em Aplicar para aplicar o nome e a senha de logon de Acesso do portal à ID de máquina
selecionada.
Limpar
Remove permanentemente a credencial (página 597) de logon de Acesso do portal da ID de máquina
selecionada.
ID do grupo de máquinas
A lista de IDs Machine.Group (página 600) exibida se baseia no Filtro de IDs de máquinas/grupos (página 25) e
nos grupos de máquinas que o usuário está autorizado a ver usando Sistema > Segurança do usuário
> Escopos (página 403).
Nome de Logon
O nome de logon de Acesso do portal atribuído a essa ID de máquina.
Logon do usuário na Web
Exibe Enabled se um nome e uma senha de logon do Portal Access tiverem sido atribuídos a essa ID
de máquina. Indica que um usuário da máquina pode fazer logon na página Portal Access na sua
própria máquina de forma remota usando um navegador da Web de qualquer outra máquina.
Como permitir a emissão de tickets para usuários do Portal
Access em navegadores não compatíveis
Live Connect e Portal Access não são compatíveis em alguns navegadores, como navegadores
inferiores ao IE8 e ao Firefox 3.5. Usuários de máquina solicitados a trabalharem com navegadores
não compatíveis podem ter permissão para criar e visualizar Emissão de tickets (página 438) como a
seguir:
1. Crie uma função de máquina separada para usuários de navegadores não compatíveis em
Sistema > Funções da máquina (página 401). Por exemplo, crie uma função de máquina Tickets
Only.
2. Para a nova função de máquina criada, desmarque a caixa de seleção Live Connect na guia
Sistema > Funções de máquina > Direitos de acesso (página 402).
3. Atribua máquinas com navegadores não compatíveis a essa nova função de máquina.
4. Quando os usuários das máquinas clicam no ícone do agente, uma única janela de Emissão de
tickets é exibida, em vez da janela do Portal Access.
Nota: A ativação dessa opção se aplica a todos os usuários que usam a mesma máquina gerenciada.
Definir a credencial
Agente > Configurar agente > Definir Credencial
A página Definir credencial registra a credencial necessária para um agente executar tarefas no nível de
usuário em uma máquina gerenciada. Uma credencial é o nome de login e senha usados para
autenticar um usuário ou acesso de processo a uma máquina ou rede, ou algum outro recurso. A
maioria das tarefas de agentes não requer uma credencial. As credenciais são especificamente
necessárias ou referenciadas pelo seguinte:
74
Agente
Gerenciamento de correção - Se uma credencial for definida para uma ID de máquina,
Gerenciamento de correção instalará todas as novas correções usando essa credencial. Portanto,
Definir credencial (página 74) deverá sempre ser um usuário com direitos de administrador.
Status da correção - O status da correção redefine os resultados do teste toda vez que Definir
credencial de uma ID de máquina é alterado.
Origem do arquivo - Origem do arquivo pode exigir que uma credencial configurada seja definida
para a ID de máquina que age como o compartilhamento de arquivos.
Alerta de correção - Configura um alerta para notificá-lo se a credencial de uma ID de máquina
estiver ausente ou inválida.
Origem do Office - O agente deverá ter uma credencial para acessar o local de origem alternativo
do Office, no caso de uma correção estar sendo instalada quando nenhum usuário estiver
conectado na máquina.
If-Then-Else (página 93): o comando useCredential() no editor de procedimentos do agente
requer que uma credencial seja definida em Definir credencial para ser executado com êxito.
Backup > Local da imagem (http://help.kaseya.com/webhelp/PTB/KSD/7000000/index.asp#7948.htm) - Se um
caminho UNC for especificado em Local da imagem, uma credencial deverá ser definida usando
Definir credencial que fornece acesso a esse caminho UNC. Sem a credencial, a máquina não terá
acesso ao local da imagem e o backup falhará. Ao especificar um caminho UNC para um
compartilhamento acessado por uma máquina do agente, por exemplo \\machinename\share,
verifique se as permissões de compartilhamento concedem acesso de leitura/gravação usando a
credencial especificada para aquela máquina de agente em Agente > Definir credencial (página 74).
Visualizar definições (página 26) - Inclui uma opção Máquinas com status de credencial que permite filtrar
a exibição de IDs de máquinas em qualquer página de agente, de acordo com o status da sua
credencial.
Desktop Management: instalar o cliente para esse módulo requer que uma credencial seja
definida.
Senhas em branco
Senhas em branco podem ser usadas se a Política de segurança local da máquina permitir senhas em
branco. Na máquina gerenciada, abra a ferramenta Política de segurança local em Ferramentas
administrativas. Navegue para Políticas locais - Opções de segurança. Procure uma política nomeada
Accounts: Limit local account use of blank passwords to console logon only. A
configuração padrão está ativada. Altere-a para desativada e uma credencial com uma senha em
branco funcionará.
Nome do usuário
Insira o nome de usuário para a credencial. Normalmente é uma conta de usuário.
Senha
Insira a senha associada ao nome de usuário acima.
Domínio
Conta de usuário local- Selecione essa opção para usar uma credencial que faz logon nessa máquina
localmente, sem referência a um domínio.
Usar domínio atual da máquina - Crie uma credencial usando o nome de domínio do qual essa máquina é
membro, conforme determinado pela auditoria mais recente (página 592). Isso facilita selecionar tudo e
definir rapidamente um nome de usuário/senha comum em várias máquinas, mesmo se as máquinas
selecionadas forem membros de diferentes domínios.
Especificar domínio - Especifique manualmente o nome de domínio a ser usado para essa credencial.
Aplicar
Atribua a credencial a todas as IDs de máquinas marcadas. As IDs de máquinas com as credenciais
atribuídas exibem o nome de usuário e o domínio nas colunas da tabela associada.
75
Agente
Limpar
Remova a credencial de todas as IDs de máquinas marcadas.
Teste
Clique em Testar para verificar se uma credencial de nome de usuário/senha/domínio funcionará antes
de atribui-la a uma ID de máquina.
Cancelar
Clique em Cancelar para cancelar o teste de uma credencial de nome de usuário/senha/domínio.
Cache LAN
Agente > Configurar agente > Cache LAN
A página Cache LAN designa uma máquina para agir como origem de arquivo para outras máquinas na
mesma LAN. Quando um cache LAN é ativado e uma máquina na mesma LAN solicita o download a
partir do servidor da Kaseya pela primeira vez, os arquivos são obtidos por download para a máquina
de cache LAN e copiados para a máquina solicitante. A partir daí, o arquivo não precisa ser obtido por
download do servidor da Kaseya. Outras máquinas, na mesma LAN e utilizando o mesmo cache LAN,
copiam o arquivo da máquina de cache LAN. Isso agiliza a entrega às diversas máquinas pela mesma
LAN e reduz os problemas de largura de banda da rede.
Plano de fundo
O Cache LAN configura uma origem de arquivo conforme a seguir:
Cria automaticamente um administrador local ou uma conta de administrador de domínio ou
permite que você especifique manualmente a credencial para um administrador de domínio
existente. As contas criadas recebem um nome exclusivo (FSAdminxxxxxxxxx no qual x é um
dígito) com uma senha de alta segurança gerada automaticamente. A senha gerada contém 15
caracteres selecionados aleatoriamente, além de, no mínimo, um dos seguintes caracteres:
letras maiúsculas
letras minúsculas
números (0 - 9)
caracteres não alfanuméricos
Assim que a senha for gerada, ela será comparada ao nome admin para garantir que nenhuma
combinação de dois caracteres na senha corresponda a uma combinação de dois caracteres do
nome admin. Essa lógica garante que as senhas geradas atendam a qualquer lógica de
complexidade de senha do Windows.
As credenciais para a conta estão associadas a este cache LAN na Kaseya e são usadas
conforme necessário, em vez de qualquer credencial de agente atribuída. O cache LAN não
requer nem é compatível com o uso da credencial especificada na página Definir credencial.
Criação do diretório de compartilhamento do cliente especificado na unidade de disco fixa
especificada configurada como compartilhamento administrativo do Windows. O diretório e o
compartilhamento são criados sem sair da página Cache LAN. O diretório especificado para o
cache LAN é estritamente para uso do cliente. A Kaseya nunca usa este
diretório/compartilhamento especificado do cliente.
Criação de um diretório Kaseya especial, sempre o VSAFileShare como subdiretório no diretório
do cliente, na unidade de disco fixa especificada configurada como compartilhamento
administrativo do Windows.
Procedimento: geral
1. Selecione a máquina de cache LAN.
76
Agente
2. Atribua máquinas ao cache LAN na página Atribuir cache LAN (página 78).
Procedimento: para etapas writeFile() e getURL() em procedimentos de agentes
Esses comandos podem fazer donwload de arquivos de um Cache LAN em vez do VSA ou de um URL.
Os arquivos devem ser maiores que 4 kb.
1. Selecione a máquina de cache LAN.
2. Atribua máquinas ao cache LAN na página Atribuir cache LAN (página 78).
3. Para o comando writeFile() somente, faça upload dos arquivos que pretende obter por download
para máquinas atribuídas ao servidor da Kaseya usando Procedimentos do agente > Gerenciar
procedimentos > Agendar/criar > Gerenciar arquivos (página 119) > Pasta compartilhada. Os
arquivos devem ser maiores que 4 kb.
4. Crie e execute um procedimento de agente que inclua a etapa writeFile() (página 113) ou getURL()
(página 106).
Quando um agente executa a etapa writeFile() ou getURL() de um procedimento de agente
pela primeira vez, ele faz download do arquivo do KServer ou do URL e depois atualiza o
cache LAN atribuído com o arquivo.
Para solicitações posteriores para o mesmo arquivo pelo mesmo agente, o arquivo será
obtido por download do cache LAN em vez de sua origem inicial.
Para aproveitar ao máximo o mecanismo de cache, execute primeiramente o procedimento
do agente fazendo referência ao arquivo em um agente. Depois que o agente fizer upload
do arquivo atribuído ao cache LAN, execute o procedimento em outros agentes atribuídos
ao mesmo cache LAN.
Ações
Adicionar cache LAN : especifica um cache LAN em uma máquina selecionada.
1. Nome do cache LAN : insira o nome do cache LAN como será exibido na opção Atribuir cache
LAN.
2. Nome do diretório: insira apenas o nome do diretório, sem especificar o nome da máquina
nem a letra da unidade. O diretório não deve ser um diretório existente. O cache LAN criará
o diretório e as configurações de compartilhamento necessárias para você.
3. Selecionar a resolução de nome do servidor UNC – Usar nome do computador ou Usar endereço IP
do computador. Especifica o formato de resolução de nome UNC para acessar o
compartilhamento. Exemplo: \\computername\sharename$ ou
\\10.10.10.118\sharename$.
Nota: A próxima etapa, selecionar o tipo de credencial, não será exibida se a opção Sistema >
Configuração padrão (página 420) > Cache LAN – Usar credenciais de administrador geradas automaticamente
estiver definida como "Sim".
4. Selecionar o tipo de credenciais de administrador de cache LAN para utilizar
Usar credenciais de administrador geradas automaticamente: caso selecionada, uma
credencial de administrador será criada para você quando o cache LAN for criado.
Uma credencial de administrador local é criada, a menos que a máquina seja um
controlador de domínio. Se a máquina for um controlador de domínio, uma credencial
de administrador de domínio será criada.
Usar uma credencial de administrador de domínio existente: se selecionada, insira o
domínio, o nome de usuário e a senha de uma credencial de domínio existente. A
credencial de domínio não será criada para você.
5. Selecionar a unidade fixa na qual o cache LAN será criado: selecione a unidade para criar o
compartilhamento.
Remover cache LAN : remove um cache LAN de uma máquina selecionada.
Limpar pendentes: cancela a criação pendente de um cache LAN em uma máquina selecionada.
77
Agente
Credencial de cache gerada para teste: clique para testar as credenciais usadas por uma máquina
selecionada. O resultado é exibido na coluna Status do teste da credencial.
Colunas
(Ícones de entrada); Esses ícones indicam o status de entrada do agente em cada máquina
gerenciada. Passar o cursor do mouse sobre o ícone de entrada exibe a janela Visualização rápida
do agente (página 17).
Conectada mas aguardando o término da primeira auditoria
Agente on-line
Agente e usuário conectados no momento.
Agente e usuário conectados no momento, mas usuário inativo há 10 minutos
No momento o Agente está desconectado
O Agente nunca efetuou a entrada
O Agente está conectado mas o controle remoto foi desativado
O Agente foi suspenso
ID Machine.Group: Nome de ID de máquina/ID de grupo/ID de organização (página 600) exclusivo para
uma máquina no VSA.
Nome do cache: o nome do cache LAN conforme exibido no VSA.
Caminho do cache: o caminho especificado para um cache LAN.
Cache UNC: o UNC usado para localizar o cache LAN na rede.
Cache criado: data/hora que o cache LAN foi criado.
Administrador do cache: a conta do administrador usada para acessar o cache LAN.
Status do teste da credencial: exibe os resultados do teste de credenciais da conta de administrador
usadas para acessar o cache LAN. As credenciais podem ser testadas usando o botão Credencial
de cache gerada para teste na parte superior da página.
Atribuir cache LAN
Agente > Configurar agente > Atribuir cache LAN
A página Atribuir cache LAN não somente atribui máquinas, mas também as remove de uma máquina
Cache LAN (página 76) selecionada.
Ações
Atribuir: atribui um cache LAN selecionado na lista suspensa para máquinas selecionadas.
Não atribuir: não atribui um cache LAN a máquinas selecionadas.
Limpar pendentes: cancela a atribuição pendente de um cache LAN a uma máquina selecionada.
Credencial de cache gerada para teste: clique para testar as credenciais usadas por uma máquina
selecionada. O resultado é exibido na coluna Status do teste da credencial.
Colunas
Selecionar tudo/Cancelar seleção: Clique no link Selecionar todas para marcar todas as linhas da
página. Clique no link Desmarcar seleção de todas para desmarcar todas as linhas da página.
ID Machine.Group: Nome de ID de máquina/ID de grupo/ID de organização (página 600) exclusivo para
uma máquina no VSA.
Cache LAN atribuído: exibe o cache LAN ao qual a máquina é atribuída.
Atribuído: a data/hora que uma máquina foi atribuída a um cache LAN.
Status do teste - Status do teste da credencial: exibe os resultados do teste de credenciais da conta de
administrador usadas para acessar o cache LAN. As credenciais podem ser testadas usando o
botão Credencial de cache gerada para teste na parte superior da página.
78
Agente
Atualizar agente
Agente > Fazer upgrade de versão > Atualizar Agente
A página Atualizar agente programa as máquinas gerenciadas para serem atualizadas com a versão
mais recente do software do agente na próxima entrada do agente. A atualização do software do
agente não faz alterações nas configurações do agente (página 594) que você definiu para cada agente.
Nota: Qualquer agente usado para monitoramento deve ser atualizado por meio da página Agente >
Atualizar agente.
Atualizar agente
Clique em Atualizar agente para programar as máquinas selecionadas para serem atualizadas.
Lembrar-me no login quando os agentes precisarem de uma atualização
Se marcada, uma janela pop-up é exibida quando os usuários do VSA fazem logon, se as máquinas
gerenciadas sob seu controle precisarem ser atualizadas com a versão mais recente do software do
agente. O lembrete só é exibido se pelo menos um agente dentro do escopo (página 403) do usuário do
VSA precisar ser atualizado. Os usuários podem desativar esse recurso no momento do logon e
podem reativá-lo marcando essa caixa de seleção.
Forçar a atualização mesmo se o agente estiver na versão x.x.x.x
Se marcada, as máquinas selecionadas para atualização serão atualizadas com novos arquivos para
substituir os arquivos do agente na máquina gerenciada, mesmo se a versão do agente estiver
atualizada no momento. Isso executa uma instalação "limpa" dos arquivos do agente.
Depois da atualização, execute o procedimento do agente <selecione o procedimento do
agente>
Selecione um procedimento do agente para ser executado imediatamente depois de a atualização de
um agente ter sido executada. Esse recurso permite reaplicar personalizações em um agente que
podem ter sido perdidas depois da atualização de um agente. Normalmente, essas personalizações
envolvem ocultar ou renomear os identificadores do agente em máquinas gerenciadas para impedir
que os usuários reconheçam, até mesmo, que o agente está instalado.
Cancelar atualização
Clique em Cancelar atualização para cancelar uma atualização pendente em máquinas gerenciadas
selecionadas.
Download do instalador do plugin do Live Connect para navegadores do Windows
Para todas as versões do Windows compatíveis com o Live Connect, clicar nesse link faz download do
instalador independente para a máquina local do usuário do VSA. O instalador faz a instalação do
Gerenciador de plug-ins do Live Conect e de todos os plug-ins do Live Connect para Chrome, Firefox
e Internet Explorer.
Selecionar todos/Deselecionar todos
Clique no link Selecionar todas para marcar todas as linhas da página. Clique no link Desmarcar seleção de
todas para desmarcar todas as linhas da página.
Status de entrada
Esses ícones indicam o status de entrada do agente em cada máquina gerenciada. Passar o cursor do
mouse sobre o ícone de entrada exibe a janela Visualização rápida (página 17) do agente.
Conectada mas aguardando o término da primeira auditoria
Agente on-line
79
Agente
Agente e usuário conectados no momento.
Agente e usuário conectados no momento, mas usuário inativo há 10 minutos
No momento o Agente está desconectado
O Agente nunca efetuou a entrada
O Agente está conectado mas o controle remoto foi desativado
O Agente foi suspenso
ID do grupo de máquinas
A lista de IDs Machine.Group (página 600) exibida se baseia no Filtro de IDs de máquinas/grupos (página 25) e
nos grupos de máquinas que o usuário está autorizado a ver usando Sistema > Segurança do usuário
> Escopos (página 403).
Versão do Agente
A versão do software do agente sendo executado na máquina gerenciada. Números de versão em
vermelho indicam que a versão na máquina do agente não é a mesma que a versão mais recente
disponível.
Atualizar procedimento do agente
O procedimento do agente atribuído para ser executado quando o agente for atualizado.
Última atualização
A data em que o agente foi atualizado pela última vez na máquina gerenciada. Como o servidor deve
esperar que a máquina gerenciada entre, de acordo com a programação de entrada, conforme
especificado em Agente > Controle de entrada (página 66), Pending é exibido na coluna Última atualização,
até que a próxima entrada ocorra.
Acesso ao arquivo
Agente > Proteção > Acesso a arquivos
A página Acesso ao arquivo impede acesso não autorizado a arquivos em máquinas gerenciadas por
aplicações ou usuários invasores. Qualquer aplicação pode ter o acesso ao arquivo aprovado ou
negado.
Nota: Você também pode bloquear o acesso do sistema ao arquivo protegido, bloqueando o acesso ao
explorer.exe e/ou cmd.exe. Isso impede que o arquivo seja renomeado, movido ou excluído, bloqueando,
portanto, completamente, o arquivo, contra ingerência.
Vários agentes
Se vários agentes (página 49) estiverem instalados em uma máquina, apenas um agente de cada vez
controla os drivers necessários para usar Acesso ao arquivo (página 80), Acesso à rede (página 82),
Bloqueador de aplicação (página 84). Essas funções podem ser executadas apenas pelo agente que
controla esses drivers.
Bloquear
Para proteger um arquivo de acesso por aplicações invasoras, insira o nome do arquivo e clique no
botão Bloquear . Isso exibe a janela pop-up Acesso ao arquivo.
A caixa de diálogo apresenta ao usuário uma das seguintes opções:
Nome do arquivo para controle de acesso - Insira o nome do arquivo e/ou uma parte do caminho completo.
Por exemplo, adicionar um arquivo de nome protectme.doc na lista protege ocorrências de
80
Agente
protectme.doc em qualquer diretório e unidade. Adicionar myfolder\protectme.doc protege
todas as ocorrências do arquivo em qualquer diretório nomeado myfolder.
Novo - Adiciona uma nova aplicação à lista de acesso. Você pode inserir manualmente a
aplicação ou usar o botão Pesquisar... para selecionar um nome de aplicação.
Remover - Remove uma aplicação da lista de acesso aprovada
Pesquisar - Selecione uma ID de máquina para pesquisar a lista de aplicações instaladas nessa
ID de máquina e selecionar um nome de aplicação. Essa lista é baseada na auditoria mais
recente realizada nessa ID de máquina. Você não está navegando, realmente, na máquina
gerenciada.
Pedir ao usuário para aprovar não listadas - Permite que os usuários aprovem/neguem acesso ao
arquivo, por aplicação, toda vez que uma nova aplicação tentar acessar esse arquivo. Use esse
recurso para criar uma lista de controle de acesso com base no uso normal.
Negar todas não listadas - Bloqueia uma aplicação de acessar o arquivo. Selecione essa opção se
já tiver certeza quais arquivos precisa acessar e quais não precisa.
Desbloquear
Remova uma aplicação da lista de proteção clicando no botão Desbloquear. Isso abre uma nova caixa
de diálogo, listando todos os arquivos protegidos para as IDs de máquinas selecionadas. Você pode
remover arquivos apenas das máquinas selecionadas ou de todas as máquinas que contêm esse
caminho de arquivo.
Selecionar todos/Deselecionar todos
Clique no link Selecionar todas para marcar todas as linhas da página. Clique no link Desmarcar seleção de
todas para desmarcar todas as linhas da página.
Status de entrada
Esses ícones indicam o status de entrada do agente em cada máquina gerenciada. Passar o cursor do
mouse sobre o ícone de entrada exibe a janela Visualização rápida (página 17) do agente.
Conectada mas aguardando o término da primeira auditoria
Agente on-line
Agente e usuário conectados no momento.
Agente e usuário conectados no momento, mas usuário inativo há 10 minutos
No momento o Agente está desconectado
O Agente nunca efetuou a entrada
O Agente está conectado mas o controle remoto foi desativado
O Agente foi suspenso
ID do grupo de máquinas
A lista de IDs Machine.Group (página 600) exibida se baseia no Filtro de IDs de máquinas/grupos (página 25) e
nos grupos de máquinas que o usuário está autorizado a ver usando Sistema > Segurança do usuário
> Escopos (página 403).
Nome do arquivo
Nome de arquivo do arquivo a ser bloqueado. Clique no ícone de edição
ao lado de qualquer nome
de arquivo para alterar as permissões de acesso para esse nome de arquivo.
Aplicativos aprovados
Lista aplicações aprovadas para acessar o arquivo na ID de máquina.
Peça aprovação do usuário
Se marcada, o usuário de uma ID de máquina é solicitado a aprovar o acesso ao arquivo se uma
aplicação não aprovada tentar acessar o arquivo.
81
Agente
Acesso à rede
Agente > Proteção > Acesso à rede
A página Acesso à rede permite conceder ou negar acesso à rede baseado em protocolo TCP/IP por
aplicativo. Os usuários podem também ser notificados quando uma aplicação não listada acessar a
rede, permitindo ou negando acesso à rede para essa aplicação. Normalmente, essa função é usada
para controlar acesso a sites internos e externos da Internet, mas pode incluir tráfego LAN interno que
também usa o protocolo TCP/IP.
Driver
Essa função requer que o driver seja ativado para bloquear o acesso à rede e monitorar estatísticas de
largura de banda da rede. O driver é desativado por padrão. Esse driver se insere na pilha de TCP/IP
para medir o tráfego da rede baseado no protocolo TCP/IP por aplicativo. Para máquinas com
Windows anteriores ao Vista, um driver ativado terá efeito somente após a reinicialização da máquina.
Nota: Para determinar quais aplicativos deveriam ter o acesso à rede concedido ou negado, use o relatório
Estatísticas da rede (página 198) para visualizar a utilização da largura da banda da rede em comparação ao
tempo. Expanda e identifique consumidores de largura de banda de pico, clicando nos pontos de dados do
gráfico. Veja qual aplicação e qual máquina usa largura de banda em qualquer ponto do tempo.
Aviso: Aplicativos que não usam a pilha TCP/IP do Windows da maneira padrão podem entrar em conflito
com o driver usado para coletar informações e bloquear acesso, especialmente aplicativos herdados mais
antigos.
Vários agentes
Se vários agentes (página 49) estiverem instalados em uma máquina, apenas um agente de cada vez
controla os drivers necessários para usar Acesso ao arquivo (página 80), Acesso à rede (página 82),
Bloqueador de aplicação (página 84). Essas funções podem ser executadas apenas pelo agente que
controla esses drivers.
Para aprovar ou negar acesso à rede para uma ou mais aplicações
1. Marque a caixa de seleção ao lado de uma ou mais IDs de máquinas na coluna ID de máquina.ID de
grupo.
2. Clique no link de qualquer ID de máquina na coluna ID de máquina.ID de grupo. Não precisa ser a ID
de máquina que você marcou. Isso exibe a janela pop-up Lista de aplicações, que lista todas as
aplicações instaladas nessa ID de máquina. A lista é baseada na auditoria mais recente que foi
executada para essa ID de máquina.
3. Como a lista na janela Lista de aplicações pode ser grande, você pode controlar as aplicações
exibidas clicando em Filtro para filtrar a lista.
4. Marque as caixas de seleção ao lado do nome da aplicação para a qual deseja aprovar ou negar
acesso à rede.
5. Você pode também inserir nomes de aplicações no campo de edição Adicionar aplicações não
encontradas pela auditoria aqui, para identificar as aplicações não listadas.
6. Clique no botão Selecionar para confirmar suas seleções e escolha a janela Lista de aplicações. As
aplicações selecionadas são exibidas agora na parte superior da página.
7. Clique em Aprovar aplicações ou Negar aplicações. As aplicações selecionadas na janela Lista de
aplicações são adicionadas da coluna Aplicações aprovadas/Aplicações negadas .
Para remover as configurações de aprovação e negação para uma ou mais IDs de máquinas
1. Marque a caixa de seleção ao lado de uma ou mais IDs de máquinas na coluna ID de máquina.ID de
grupo.
82
Agente
2. Clique no botão Remover aplicações.
Opções de acesso à rede
Notificar usuário quando o aplicativo estiver bloqueado: notifica o usuário quando um aplicativo
bloqueado tenta acessar à rede. Use essa função para criar uma lista de acesso com base no
uso normal. Isso permite que você veja quais aplicações no sistema estão acessando a rede e
quando. O usuário da máquina é solicitado a selecionar uma de quatro respostas quando o
aplicativo for bloqueado:
Sempre - Permite que a aplicação acesse a rede indefinidamente. Os usuários não serão
solicitados novamente.
Sim - Permite que a aplicação acesse a rede pela duração da sessão. Os usuários serão
solicitados novamente.
Não - Nega acesso da aplicação à rede pela duração da sessão. Os usuários serão
solicitados novamente.
Nunca - Nega, indefinidamente, acesso da aplicação à rede. Os usuários não serão
solicitados novamente.
Ativar/desativar o driver na próxima reinicialização: ativa/desativa o driver de proteção de acesso à rede
para o agente. As aplicações que não usam a pilha TCP/IP do Windows da maneira padrão
podem conflitar com esse driver, especialmente aplicações herdadas mais antigas. O agente não
poderá monitorar as estatísticas da rede nem bloquear o acesso à rede se esse driver estiver desativado.
Para máquinas com Windows anteriores ao Vista, um driver ativado terá efeito somente após a
reinicialização da máquina.
Aplicar ação não listada: um aplicativo não listado refere-se a um aplicativo para o qual o acesso à
rede não foi explicitamente aprovado nem negado. Selecione uma ação a ser tomada quando
uma aplicação não listada tenta acessar a rede.
Pedir ao usuário para aprovar não listada - Uma caixa de diálogo de confirmação é exibida se
uma aplicação não listada tenta acessar a rede.
Aprovar todas não listadas - A aplicação não listada tem acesso à rede permitido.
Negar todas não listadas - A aplicação não listada tem acesso à rede negado e é fechada na
máquina gerenciada.
Selecionar todos/Deselecionar todos
Clique no link Selecionar todas para marcar todas as linhas da página. Clique no link Desmarcar seleção de
todas para desmarcar todas as linhas da página.
Status de entrada
Esses ícones indicam o status de entrada do agente em cada máquina gerenciada. Passar o cursor do
mouse sobre o ícone de entrada exibe a janela Visualização rápida (página 17) do agente.
Conectada mas aguardando o término da primeira auditoria
Agente on-line
Agente e usuário conectados no momento.
Agente e usuário conectados no momento, mas usuário inativo há 10 minutos
No momento o Agente está desconectado
O Agente nunca efetuou a entrada
O Agente está conectado mas o controle remoto foi desativado
O Agente foi suspenso
ID do grupo de máquinas
A lista de IDs Machine.Group (página 600) exibida se baseia no Filtro de IDs de máquinas/grupos (página 25) e
nos grupos de máquinas que o usuário está autorizado a ver usando Sistema > Segurança do usuário
> Escopos (página 403).
83
Agente
Notificar usuário
Uma marca de seleção verde
na coluna Notificar usuário indica que o usuário da máquina
gerenciada é notificado quando uma aplicação que teve o acesso à rede negado tenta acessar a rede.
Para notificar o usuário quando uma aplicação tiver sido negada:
1. Selecione IDs de máquinas.
2. Clique no botão Ativar para Notificar usuário quando a aplicação estiver bloqueada.
Para remover essa notificação:
1. Selecione IDs de máquinas que exibem uma marca de seleção verde
na coluna Notificar.
2. Clique no botão Desativar para Notificar usuário quando a aplicação estiver bloqueada.
Ativar driver
Identifica, por ID de máquina, quais máquinas têm o driver de proteção de rede ativado ou não. Para
máquinas com Windows anteriores ao Vista, um driver ativado terá efeito somente após a
reinicialização da máquina.
Ação não listada
Exibe uma ação não listada a ser tomada quando uma aplicação não listada tenta acessar a rede.
Consulte Aplicar ação não listada acima.
Aplicativos aprovados/Aplicativos negados/Remover aplicativos/Remover todos
Essas configurações podem ser aplicadas apenas depois que o driver for ativado.
As aplicações aprovadas são listadas na primeira linha.
As aplicações negadas são listadas na segunda linha.
Se a opção Aprovar todos os não listados estiver selecionada e aplicada a uma ID de máquina, a
lista de aplicativos aprovados será substituída pela expressão Approve All Unlisted.
Se a opção Recusar todos os não listados estiver selecionada e aplicada a uma ID de máquina, a
lista de aplicativos negados será substituída pela expressão Deny All Unlisted.
Clique em Remover aplicativos para remover aplicativos selecionados de máquinas selecionadas.
Clique em Remover todos para remover todos os aplicativos de máquinas selecionadas.
Bloqueador de aplicativo
Agente > Proteção > Bloqueador de aplicativos
A página Bloqueador de aplicação impede que qualquer aplicação seja executada em uma ID de
máquina. As aplicações bloqueadas não podem ser renomeadas, movidas ou excluídas do sistema.
Acesso ao arquivo (página 80) também pode bloquear aplicativos, mas o Bloqueador de aplicativos é mais
rápido de configurar se você apenas quiser bloquear e desbloquear aplicativos.
Vários agentes
Se vários agentes (página 49) estiverem instalados em uma máquina, apenas um agente de cada vez
controla os drivers necessários para usar Acesso ao arquivo (página 80), Acesso à rede (página 82),
Bloqueador de aplicação (página 84). Essas funções podem ser executadas apenas pelo agente que
controla esses drivers.
Bloquear
Para bloquear a execução de uma aplicação em uma máquina:
1. Selecione uma ou mais IDs de máquina. Apenas IDs de máquinas que correspondem, no
momento, ao filtro ID de máquina / ID de grupo (página 25) são exibidas.
2. Insira o nome de arqiuvo da aplicação na caixa de edição.
84
Agente
A aplicação pode ser referenciada por nome de arquivo e/ou uma parte do caminho completo. Por
exemplo, adicionar um aplicativo nomeado blockme.exe à lista, impede a execução de todas as
ocorrências de blockme.exe, em qualquer diretório ou em qualquer unidade. A adição de
myfolder\blockme.exe impede a execução de ocorrências do aplicativo em qualquer diretório
nomeado myfolder.
3. Clique no botão Bloquear .
4. A aplicação bloqueada é exibida na coluna Aplicação, ao lado das IDs de máquinas selecionadas.
Desbloquear
Para desbloquear uma aplicação da lista de aplicações bloqueadas:
1. Selecione uma ou mais IDs de máquinas que mostram aplicações bloqueadas na coluna
Aplicação.
2. Clique no botão Desbloquear. Isso abre uma janela pop-up Acesso ao arquivo que lista todas as
aplicações bloqueadas para as IDs de máquinas selecionadas.
3. Clique em uma ou mais aplicações bloqueadas.
4. Clique no botão Desbloquear. A janela é fechada.
5. A aplicação bloqueada não é mais exibida na coluna Aplicação, ao lado das IDs de máquinas
selecionadas.
Status de entrada
Esses ícones indicam o status de entrada do agente em cada máquina gerenciada. Passar o cursor do
mouse sobre o ícone de entrada exibe a janela Visualização rápida (página 17) do agente.
Conectada mas aguardando o término da primeira auditoria
Agente on-line
Agente e usuário conectados no momento.
Agente e usuário conectados no momento, mas usuário inativo há 10 minutos
No momento o Agente está desconectado
O Agente nunca efetuou a entrada
O Agente está conectado mas o controle remoto foi desativado
O Agente foi suspenso
ID do grupo de máquinas
A lista de IDs Machine.Group (página 600) exibida se baseia no Filtro de IDs de máquinas/grupos (página 25) e
nos grupos de máquinas que o usuário está autorizado a ver usando Sistema > Segurança do usuário
> Escopos (página 403).
Aplicativo
Nome de arquivo da aplicação sendo bloqueada.
85
Capítulo 4
Procedimentos do agente
Neste capítulo
Procedimentos de agentes, visão geral ........................................................................... 88
Agendar / Criar ................................................................................................................. 89
Distribuição ..................................................................................................................... 121
Status do procedimento do Agente .............................................................................. 122
Aprovações pendentes ................................................................................................... 123
Implementar correção..................................................................................................... 124
Implementar aplicativo.................................................................................................... 125
Packager ........................................................................................................................ 128
Get File ........................................................................................................................... 129
Distribuir arquivo............................................................................................................. 130
Login no aplicativo .......................................................................................................... 132
87
Procedimentos do agente
Procedimentos de agentes, visão geral
Procedimentos do agente
Os módulos de Procedimentos de agentes cria e agenda procedimentos de agentes (página 89) em máquinas
gerenciadas. Você pode visualizar o status de todos os procedimentos executados em uma máquina
gerenciada usando Status dos procedimentos de agentes (página 122). Você também pode espalhar o
impacto dos procedimentos de agentes no tráfego da rede e o carregamento do servidor usando
Distribuição (página 121).
O módulo Procedimentos de agentes também fornece:
Transferências de arquivo: transfira arquivos para e de máquinas gerenciadas usando Obter arquivo
(página 129) e Distribuir arquivo (página 130).
Instalações personalizadas: quando uma solução de instalação predefinida não puder ser usada,
use o Packager (página 128) para criar um arquivo autoextraível pronto para distribuição
automatizada.
Implementação de aplicativos e correções: você pode agendar a instalação de aplicativos Microsoft e
não Microsoft e de correções usando Implementação de correções (página 124) e Implementação de
aplicativos (página 125).
Nota: Consulte Gerenciamento de correções para instalar correções Microsoft em máquinas
gerenciadas.
88
Funções
Descrição
Agendar / Criar (página 89)
Automatiza tarefas definidas pelo usuário em máquinas
gerenciadas criando e agendando procedimentos de agentes.
Distribuição (página 121)
Minimiza o tráfego da rede e a carga sobre o servidor
executando procedimentos de agentes de maneira uniforme ao
longo do dia.
Status do procedimento do
Agente (página 122)
Mostra o status dos procedimentos de agentes executados em
máquinas gerenciadas.
Implementar correção
(página 124)
Use essa ferramenta do assistente para criar procedimentos
para implementar correções Microsoft em máquinas
gerenciadas.
Implementar aplicativo
(página 125)
Use essa ferramenta do assistente para criar procedimentos
para implementar pacotes de instalação não Microsoft
(setup.exe) em máquinas gerenciadas.
Packager (página 128)
Uma aplicação externa que permite aos usuários criar pacotes
de instalação personalizados e implementáveis em máquinas
gerenciadas.
Get File (página 129)
Visualize e gerencie arquivos carregados no servidor da Kaseya
a partir de máquinas gerenciadas com o uso do comando de
procedimento de agente getFile().
Distribuir arquivo (página
130)
Grave arquivos em todas as máquinas gerenciadas
selecionadas e faça a manutenção deles.
Procedimentos do agente
Agendar / Criar
Procedimentos de agentes > Gerenciar procedimentos > Agendar/criar
A página Agendar/Criar automatiza tarefas definidas pelo usuário em máquinas gerenciadas ao criar e
agendar procedimentos de agentes. Consulte os seguintes tópicos para obter detalhes:
Botões de ação (página 89)
Como agendar procedimentos de agentes (página 90)
Criação / Edição de procedimentos do agente (página 91)
Comandos IF-ELSE-STEP (página 93)
Comandos 64 bits (página 115)
Uso de variáveis (página 116)
Gerenciador de variáveis (página 118)
Gerenciar arquivos armazenados no servidor (página 119)
Direitos de pasta (página 120)
Tópicos relacionados
A página Alertas de falha do procedimento do agente: a página Alertas - Falha de procedimento de agente
(página 287) aciona um alerta quando há falha na execução de um procedimento do agente em
uma máquina gerenciada. Por exemplo, se você especificar um nome de arquivo, caminho de
diretório ou chave de registro em um procedimento de agente, execute o procedimento do
agente em uma ID de máquina para a qual esses valores são inválidos. Você poderá ser
notificado sobre a falha do procedimento do agente usando essa página de alertas.
Como registar em log etapas com falhas em procedimentos: a página Sistema > Configurar (página 412)
inclui a seguinte opção - Ativar log de erros de procedimentos marcados como "Continuar procedimento
se a etapa falhar": se marcada, as etapas com falha nos procedimentos serão registradas em log.
Se deixado em branco, as etapas que falharem nos procedimentos não serão registradas.
Como evitar o registro em log de execuções bem-sucedidas de scripts filhos - A página Sistema >
Configurar (página 412) inclui a seguinte opção - Permitir o registro em log de execuções bem-sucedidas
de scripts filhos no log de procedimentos do agente: se desmarcada, as entradas bem-sucedidas de
scripts filhos não serão incluídas no log de procedimentos do agente (página 34). Isso pode reduzir
bastante o tamanho do log de procedimentos do agente. O KServer pode levar até 5 minutos
para ler as mudanças nas configurações.
Definições de visualização: você pode filtrar a exibição de IDs de máquinas em qualquer página de
agente utilizando as seguintes opções de procedimentos de agentes em Definições de visualização
(página 26).
Com procedimento agendado/não agendado
Status da última execução bem-sucedida/falhou
O procedimento não foi executado nos últimos N dias
Botões de ação
Os procedimentos de agentes são organizados usando duas árvores de pastas no painel do meio,
embaixo de Privado e gabinetes compartilhados. Os seguintes botões de ação serão exibidos,
dependendo do objeto selecionado na árvore de pastas.
Quando um gabinete é selecionado
Retrair tudo: retrai todas as ramificações da árvore de pastas.
Expandir tudo: expande todas as ramificações da árvore de pastas.
Sempre disponível
89
Procedimentos do agente
Gerenciar arquivos - Consulte Gerenciar arquivos armazenados no servidor (página 119) para obter mais
informações.
Gerenciar variáveis - Consulte Gerenciador de variáveis (página 118) para obter mais informações.
(Aplicar filtro) - Insira texto na caixa de edição do filtro e clique no ícone Funil
para aplicar a
filtragem às árvores de pastas. A filtragem não diferencia maiúsculas de minúsculas. A
correspondência ocorre se o texto do filtro for encontrado em qualquer lugar nas árvores de
pastas.
Quando uma pasta é selecionada
Compartilhar pasta - Compartilha uma pasta com funções dos usuários e usuários individuais.
Aplicável somente às pastas de gabinetes compartilhadas.
Nota: Consulte as diretrizes para direitos de compartilhamento a objetos dentro de árvores de
pastas no tópico Direitos de pastas (página 120).
Novo procedimento: abre o editor de procedimentos de agentes para criar um novo procedimento
na pasta selecionada da árvore de pastas. Consulte Criação / Edição de procedimentos do agente
(página 91).
Nova pasta - Cria uma nova pasta sob o gabinete ou pasta selecionado.
Excluir pasta - Exclui uma pasta selecionada.
Renomear pasta - Renomeia uma pasta selecionada.
Importar pasta/procedimento - Importa uma pasta ou procedimento como filhos para a pasta
selecionada na árvore de pastas. Aplicável somente às pastas de gabinetes privadas.
Exportar pasta - Exporta a pasta selecionada e todos os seus procedimentos como um arquivo
XML. O arquivo XML pode ser reimportado.
Ações adicionais quando um procedimento é selecionado
Editar procedimento: abre o editor de procedimentos de agentes para editar o procedimento
selecionado. Consulte Criação / Edição de procedimentos do agente (página 91).
Renomear procedimento - Renomeia o procedimento selecionado.
Excluir procedimento - Exclui o procedimento selecionado. Procedimentos de agentes que são
usados por outros procedimentos de agentes não podem ser excluídos.
Exportar procedimento - Exporta o procedimento selecionado.
Como agendar procedimentos de agentes
Gerencie o agendamento de procedimentos de agentes usando as guias no painel do lado direito.
Quando um procedimento é selecionado no painel do meio, as guias a seguir são exibidas no painel
do lado direito.
Agendamento - Selecione uma ou mais IDs de máquina nessa tabela de guias e clique em um
dos botões de ação a seguir:
Agendar procedimento - Agende uma tarefa uma vez ou periodicamente. Cada tipo de
recorrência—Uma vez, Horária, Diariamente, Semanalmente, Mensalmente,
Anualmente—exibe opções adicionais apropriadas para cada tipo de recorrência. A
programação periódica inclui definir as datas inicial e final para a recorrência. Nem todas as
opções estão disponíveis para cada tarefa programada. As opções podem incluir:
O agendameto se baseará no fuso horário do agente (e não no fuso horário do servidor): se
selecionado, o conjunto de configurações de hora na caixa de diálogo Agendador faz
referência ao horário local na máquina do agente para determinar quando executar
esta tarefa. Se em branco, as definições de hora indicam a hora do servidor, com base
na opção de hora do servidor selecionada em Sistema > Preferências (página 386).
Padrões da página Sistema > Configurações padrão (página 420).
90
Procedimentos do agente
Janela de distribuição - Reprograma a tarefa para uma hora selecionada
aleatoriamente, dentro do número de períodos especificado, para dividir o tráfego de
rede e cargas do servidor. Por exemplo, se um horário agendado para a tarefa for às 3
horas da manhã e a janela de distribuição for de 1 hora, então, o agendamento da
tarefa será alterado para executar em um tempo aleatório entre 3 horas e 4 horas da
manhã.
Ignorar se não estiver conectado - Se estiver selecionada e a máquina estiver
desconectada, ignora e executa o próximo período e hora programados. Se estiver
em branco e a máquina desconecta, executa a tarefa assim que a máquina estiver
conectada novamente.
Alimentação está off-line - somente Windows. Se selecionado, inicia a máquina se
off-line. Requer o Wake-On-LAN ou vPro ou outro sistema gerenciado na mesma
LAN.
Excluir o seguinte intervalo de tempo: se aplica apenas à janela de distribuição. Caso esteja
marcado, especifica um intervalo de tempo para excluir o agendamento de uma tarefa
na janela de distribuição. A especificação de intervalo de tempo fora da janela de
distribuição é ignorada pelo agendador.
Nota: Você pode programar a execução dos procedimentos de agentes agendados usando
Procedimentos de agentes > Distribuição (página 121).
Executar agora - Execute esse procedimento de agente em cada ID de máquina selecionada
imediatamente.
Cancelar - Cancele o procedimento de agente agendado em cada ID de máquina
selecionada.
Visualizar procedimento - Fornece uma visualização apenas para exibição do procedimento. Um
usuário pode executar um procedimento de agente e visualizá-lo sem, necessariamente,
conseguir editá-lo. Consulte Direitos de pasta (página 120) para obter mais informações.
Usado por: exibe uma lista de outros procedimentos que executam esse procedimento.
Procedimentos de agentes que são usados por outros procedimentos de agentes não podem ser
excluídos.
Criação / Edição de procedimentos do agente
Criação / Edição de procedimentos do agente
Para criar um novo procedimento, selecione um gabinete ou uma pasta no painel do meio e clique no
botão Novo procedimento para abrir a opção Criação / Edição de procedimentos do agente (página 91).
Para editar um procedimento existente, selecione o procedimento e clique no botão Editar procedimento
para abrir a opção Criação / Edição de procedimentos do agente (página 91). Você também pode clicar duas
vezes em um procedimento para editá-lo.
Nota: Acesso para criação ou edição de um procedimento depende de seus Direitos de pasta (página 120).
Editor de procedimentos de agentes
Todas as declarações que você pode adicionar são exibidas no painel do lado esquerdo. Os
procedimentos do agente são exibidos no painel do meio do editor em uma ou mais guias. Os
parâmetros de cada declaração são exibidos no painel do lado direito.
Nota: Consulte Declarações IF-ELSE-STEP (página 93) para obter uma explicação detalhada de cada parâmetro
da declaração.
Botões de ação
91
Procedimentos do agente
Esses botões são exibidos no painel do meio do editor de procedimentos.
Procedimento
Novo: cria uma guia vazia para um novo procedimento.
Abrir: edita um procedimento existente.
Salvar: salva o procedimento atualmente selecionado.
Salvar como - Salva o procedimento com um nome diferente. Uma caixa de diálogo permite
selecionar a pasta usada para salvar o procedimento.
Editar: os seguintes botões são ativados apenas quando uma ou mais declarações são
selecionadas.
Refazer: desfaz a última edição.
Refazer: refaz a última edição.
Cortar: corta as linhas selecionadas.
Copiar: copia as linhas selecionadas.
Colar: cola as linhas selecionadas.
Remove: remove as linhas selecionadas.
Ir para linha: seleciona o número da linha que você especifica.
Pesquisar: procura textos correspondentes em comandos, parâmetros e valores.
Inserir linhas: insere uma linha em branco na qual é possível digitar. Isso exibe uma lista
suspensa de comandos da qual é possível selecionar um comando e inseri-lo no
procedimento.
Linhas de recuo: recua linhas selecionadas.
Diminuir recuo das linhas: diminui o recuo das linhas selecionadas.
Ajuda
Dicas de ajuda: exibe dicas de como usar o editor de procedimentos.
Ajuda on-line: exibe ajuda on-line.
Arrastar e soltar
Arraste e solte qualquer declaração para cima ou para baixo de outra declaração.
Arraste e solte qualquer comentário para cima ou para baixo de outro comentário.
Uma declaração é automaticamente recuada quando arrastada para baixo de uma declaração
IF, exceto a declaração ELSE.
Você pode aninhar as etapas em várias declarações IF ou ELSE. Arraste e solte uma declaração
IF ou ELSE para baixo de uma declaração IF para inseri-la como declaração filha.
Diretrizes
Clique em qualquer declaração STEP, IF ou ELSE no painel do meio para ver suas
configurações no painel direito. É possível editar essas configurações no painel direito ou clicar
em qualquer valor em uma declaração diretamente para editá-la.
Várias linhas podem ser selecionadas e manipuladas ao mesmo tempo.
Clique com o botão direito do mouse nas linhas selecionadas para obter opções adicionais.
Insira um valor na parte superior do painel esquerdo para filtrar a lista de declarações que você
pode selecionar.
Passar o cursor sobre qualquer declaração no painel do meio ou esquerdo exibe uma descrição
de dica da declaração. A mesma descrição é exibida na parte superior do terceiro painel.
Passar o cursor à esquerda das declarações selecionadas exibe ícones
. Clique nesses
ícones para remover, recuar ou diminuir o recuo das declarações selecionadas.
Ao inserir o valor para uma variável no parâmetro:
Insira um < para selecionar a partir de uma lista de variáveis do sistema.
92
Procedimentos do agente
Insira um # para selecionar a partir de uma lista de variáveis definidas pelo usuário (página
116).
Abra e trabalhe com diversos procedimentos simultaneamente. Cada procedimento aberto é
exibido em uma guia separada. Copie e cole as declarações selecionadas entre as guias.
Você pode definir STEP como Continue on Fail. Isso permite que o procedimento continue em
execução mesmo que aquele STEP específico falhe.
Clique na linha em branco na parte inferior do procedimento para editar a descrição de todo o
procedimento.
Comandos IF-ELSE-STEP
A seguir, temos um resumo dos comandos padrão IF-ELSE-STEP utilizados em procedimentos de
agentes do VSA.
Definições IF
checkVar() (página 97)
Avalia uma determinada variável do agente. Consulte Como usar
variáveis (página 116).
else (página 97)
Adiciona uma ramificação Else para executar etapas quando uma
ramificação If retorna o resultado False.
eval() (página 97)
Compara uma variável com um valor fornecido.
getOS() (página 98)
Determina se o sistema operacional atual do Windows é de 32 ou 64
bits.
getRAM() (página 98)
Avalia a quantidade total da memória reportada pela última auditoria
do agente.
getRegistryValue() (página 98)
Avalia um determinado valor de registro.
hasRegistryKey() (página 99)
Testa a existência de uma determinada chave de registro.
isAppRunning() (página 99)
Verifica para ver se uma aplicação especificada está sendo
executada no momento na máquina gerenciada.
isServiceRunning() (página 99)
Determina se um serviço está sendo executado na máquina
gerenciada.
isUserActive() (página 99)
Determina se o usuário está:
Inativo, desconectado ou
Ativo
isUserLoggedin() (página 99)
Testa se um usuário específico ou qualquer usuário está conectado
ou não.
isYesFromUser() (página 99)
Apresenta uma caixa de diálogo Sim/Não para o usuário.
testFile() (página 99)
Testa a existência de um arquivo.
testFileInDirectoryPath() (página 100)
Testa a existência de um arquivo no caminho de diretório atual
retornado por getDirectoryPathFromRegistry().
Verdadeiro(a) (página 100)
Sempre retorna True, executando a ramificação If.
Definições STEP
alarmsSuspend() (página 100)
Suprime alarmes em uma máquina por um número de minutos
especificado.
alarmsUnsuspendAll() (página 100)
Interrompe a supressão de alarmes em uma máquina.
captureDesktopScreenshot() (página 100)
Captura uma imagem da área de trabalho da máquina do agente e a
carrega no servidor da Kaseya.
changeDomainUserGroup() (página 101)
Altera a associação de usuário de domínio em um grupo de usuários
de domínio.
93
Procedimentos do agente
changeLocalUserGroup() (página 101)
Altera a associação de usuário local em um grupo de usuários local.
closeApplication() (página 101)
Fecha uma aplicação sendo executada.
comment() (página 101)
Adiciona um comentário de uma linha ao procedimento.
copyFile() (página 101)
Copia um arquivo de um diretório para outro.
copyUseCredentials() (página 101)
Copia um arquivo de um diretório para outro usando uma credencial
de usuário.
createDomainUser() (página 101)
Adiciona um novo usuário a um domínio de Active Directory ao
executar em um controlador de domínio.
createEventLogEntry() (página 101)
Cria um log de eventos nos tipos de log de eventos Aplicativo,
Segurança ou Sistema. É possível criar um evento de Aviso, Erro ou
Informações com sua própria descrição.
createLocalUser() (página 102)
Adiciona uma nova conta de usuário local a uma máquina.
createWindowsFileShare() (página 102)
Cria um novo compartilhamento de arquivo em uma máquina
Windows.
deleteDirectory() (página 102)
Exclui um diretório da máquina de agente.
deleteFile() (página 102)
Exclui um arquivo da máquina gerenciada.
deleteFileInDirectoryPath() (página 102)
Exclui arquivos no diretório retornado por
getDirectoryPathFromRegistry().
deleteRegistryKey() (página 102)
Exclui uma chave de registro.
delete64BitRegistryKey() (página 102)
Exclui uma chave de 64 bits (página 115) do registro.
deleteRegistryValue() (página 102)
Exclui um valor do registro.
delete64BitRegistryValue() (página 102)
Exclui um valor de 64 bits (página 115) do registro.
deleteUser() (página 102)
Exclui um usuário da máquina de agente.
disableUser() (página 103)
Desabilita um usuário, evitando o logon a uma máquina de agente.
disableWindowsService() (página 103)
Desabilita um serviço do Windows.
enableUser() (página 103)
Habilita um usuário desabilitado anteriormente, permitindo que o
usuário faça logon no sistema operacional.
executeFile() (página 103)
Executa qualquer arquivo como se estivesse sendo executado do
item Executar do menu Iniciar do Windows.
executeFileInDirectoryPath() (página 103)
O mesmo que executar arquivo. A localização do arquivo é relativa
ao diretório retornado por getDirectoryPathFromRegistry().
executePowershell() (página 103)
Executa um arquivo powershell ou comando com argumentos, ou
ambos.
executePowerShell32BitSystem (página 103)
Executa um arquivo powershell ou comando com argumentos, ou
ambos, como um comando do sistema de 32 bits.
executePowerShell32BitUser (página 103)
Executa um arquivo powershell ou comando com argumentos, ou
ambos, como um comando de usuário de 32 bits.
executePowerShell64BitSystem (página 103)
Executa um arquivo powershell ou comando com argumentos, ou
ambos, como um comando do sistema de 64 bits.
executePowerShell64BitUser (página 103)
Executa um arquivo powershell ou comando com argumentos, ou
ambos, como um comando de usuário de 64 bits.
executeProcedure() (página 104)
Inicia um outro procedimento de agente do VSA na máquina atual.
executeShellCommand() (página 104)
Executa qualquer comando de um shell de comando.
executeShellCommandToVariable() (página 104) Executa um comando shell e retorna o resultado criado durante e
depois da sua execução em uma variável.
94
executeVBScript() (página 104)
Executa um Vbscript, com ou sem argumentos de linha de comando.
getDirectoryPathFromRegistry() (página 105)
Retorna o caminho do diretório armazenado no registro em um local
Procedimentos do agente
especificado. Resultado utilizado em etapas subseqüentes.
getFile() (página 105)
Obtém um arquivo da máquina gerenciada e o salva no servidor da
Kaseya.
getFileInDirectoryPath() (página 105)
Obtém um arquivo da máquina gerenciada localizado no diretório
retornado por getDirectoryPathFromRegistry() e o salva no servidor da
Kaseya.
getRelativePathFile() (página 105)
Carrega um arquivo de uma máquina gerenciada para um caminho
aprovado no servidor da Kaseya.
getURL() (página 106)
Retorna o texto e o conteúdo HTML de um URL e o armazena em um
arquivo na máquina gerenciada.
getURLUsePatchFileSource() (página 106)
Faz download de um arquivo de um determinado URL para um
arquivo e pasta de destino para aquele agente. Utiliza as
configurações Gerenciamento de correções > Origem de arquivo.
getVariable() (página 106)
Obter um valor do agente na máquina gerenciada e o atribui para
uma variável. Consulte Como usar variáveis (página 116).
getVariableRandomNumber() (página 107)
Gera um número aleatório.
getVariableUniversalCreate() (página 107)
Obtém uma variável que persiste fora da execução imediata do
procedimento.
getVariableUniversalRead() (página 107)
Lê até três variáveis que você criou anteriormente usando a etapa
getVariableUniversalCreate().
giveCurrentUserAdminRights() (página 107)
Adiciona o usuário atual ao grupo do administrador local na máquina
do agente, permanente ou temporariamente.
impersonateUser() (página 107)
Especifica a conta do usuário a ser usada ao executar um arquivo ou
shell quando a opção Executar como usuário conectado for especificada
em um comando subsequente.
installAptGetPackage() (página 107)
Instala um pacote silenciosamente usando o comando apt-get no
Linux.
installDebPackage() (página 107)
Instala uma pacote Debian silenciosamente em qualquer sistema
operacional Linux compatível com pacotes .deb.
installDMG() (página 107)
Instala silenciosamente um pacote .DMG no OS X.
installMSI() (página 108)
Instala um arquivo MSI para Windows.
installPKG() (página 108)
Instala silenciosamente um pacote .PKG no OS X.
installRPM() (página 108)
Instala uma pacote RPM silenciosamente em qualquer sistema
operacional Linux compatível com a instalação de RPMs.
logoffCurrentUser() (página 108)
Desconecta o usuário atual automaticamente.
pauseProcedure() (página 108)
Pausa o procedimento por N segundos.
reboot() (página 108)
Reinicializa a máquina gerenciada.
rebootWithWarning() (página 108)
Reinicializa uma máquina com uma mensagem de aviso para o
usuário final antes do processo de reinicialização ocorrer.
removeWindowsFileShare() (página 108)
Remove um compartilhamento de arquivo de um agente do
Windows.
renameLockedFile() (página 108)
Renomeia um arquivo que está em uso no momento.
renameLockedFileInDirectoryPath() (página 108) Renomeia um arquivo em uso no momento em um diretório
retornado por getDirectoryPathFromRegistry().
scheduleProcedure() (página 109)
Agenda um procedimento de agente para ser executado em uma
máquina especificada.
sendAlert() (página 109)
Cria um alerta com base em um comando getVariable() anterior.
sendEmail() (página 110)
Envia um e-mail para um ou mais destinatários.
sendMessage() (página 110)
Exibe uma mensagem em uma caixa de diálogo na máquina
95
Procedimentos do agente
gerenciada.
sendURL() (página 110)
Abre um navegador no URL especificado na máquina gerenciada.
setRegistryValue() (página 110)
Define o valor do registro como um valor específico.
set64BitRegistryValue() (página 110)
Define o valor do registro de 64 bits (página 115) como um valor
específico.
sqlRead() (página 111)
Retorna um valor de um banco de dados e o armazena em uma
variável nomeada ao executar uma declaração de "leitura" SQL.
sqlWrite() (página 112)
Atualiza o banco de dados ao selecionar a declaração de "gravação"
SQL.
startWindowsService() (página 112)
Executa um comando Iniciar para um serviço do Windows, se existir.
stopWindowsService() (página 112)
Executa um comando Iniciar para um serviço do Windows, se existir.
transferFile() (página 112)
Transfere um arquivo da máquina do agente que executa esta etapa
para outra máquina do agente.
uninstallbyProductGUID() (página 112)
Desinstala silenciosamente um produto com base no MSI GUID.
unzipFile() (página 113)
Extrai o conteúdo de um arquivo zip especificado para uma pasta de
destino.
updateSystemInfo() (página 113)
Atualiza o campo Informações do sistema com selecionado com o valor
especificado.
useCredential() (página 113)
Especifica que a opção Definir credencial deve ser usada quando a
opção Executar como usuário conectado for especificada em um
comando subsequente.
windowsServiceRecoverySettings() (página 113) Define as configurações de recuperação de serviço para qualquer
serviço determinado no Windows.
96
writeDirectory() (página 113)
Grava um diretório do servidor na máquina gerenciada.
writeFile() (página 113)
Grava um arquivo armazenado no servidor da Kaseya na máquina
gerenciada.
writeFileFromAgent() (página 114)
Transfere um arquivo da máquina do agente para a máquina do
agente que executa esta etapa.
writeFileInDirectoryPath() (página 114)
Grava um arquivo armazenado no servidor da Kaseya na máquina
gerenciada usando o diretório retornado por
getDirectoryPathFromRegistry().
writeProcedureLogEntry() (página 114)
Grava uma sequência no registro de procedimentos do agente.
writeTextToFile() (página 114)
Grava textos em um arquivo na máquina do agente.
zipDirectory() (página 114)
Comprime um diretório e quaisquer subdiretórios ou arquivos em um
arquivo zip na máquina do agente.
zipFiles() (página 114)
Comprime um único arquivo ou mais em um arquivo zip na máquina
do agente.
Procedimentos do agente
Comandos IF
checkVar()
Insira um nome de variável, no formulário #var_name#, no espaço fornecido. checkVar() avalia os
valores atuais atribuídos #var_name# e os compara com o valor fornecido. O valor fornecido pode
também ser outro nome de variável na forma de #var_name2#. se a verificação for verdadeira, os
comandos IF serão executados. Se a verificação for falsa, etapas ELSE serão executadas. Consulte
Como usar variáveis (página 116). Os testes disponíveis são:
Exists: verdadeiro se a variável existir.
Does Not Exist: verdadeiro se a variável não existir.
=: verdadeiro se o valor da variável for igual ao valor de teste.
Not =: verdadeiro se o valor da variável não for igual ao valor de teste.
>: verdadeiro se o valor da variável for maior que o valor de teste.
>=: verdadeiro se o valor da variável for maior ou igual ao valor de teste.
<: verdadeiro se o valor da variável for menor que o valor de teste.
<=: verdadeiro se o valor da variável for menor ou igual ao valor de teste.
Contains: verdadeiro se o valor de teste for uma subsequência do valor da variável.
Not Contains: verdadeiro se o valor de teste não for uma subsequência do valor da variável.
Begins With: verdadeiro se o valor de teste começar com o valor da variável.
Ends With: verdadeiro se o valor de teste terminar com o valor da variável.
Para testes =, Not =, >, >=, < e <=, as variáveis comparadas podem ser uma sequência, um número,
uma data no formato yyyy/mm/dd ou yyyy/mm/dd hh:mm ou yyyy/mm/dd hh:mm:ss, ou um número de
versão contendo pontos ou vírgulas como 1.2.3 ou 4,5,6,7. Valores em variáveis são armazenados
em sequências, logo, os números comparados devem ter o mesmo comprimento de sequência. Se o
formato de datas for especificado, ele poderá ser deslocado usando + dd:hh:mm:ss ou dd:hh:mm:ss. Apenas dd dias são necessários; hh horas, mm minutos e ss segundos devem ser
omitidos e são presumidos como zero quando ausentes. CURRENT_TIMESTAMP pode ser especificado
para indicar que o tempo atual pode ser substituído na comparação com o tempo que o procedimento
é executado. Por exemplo, o CURRENT_TIMESTAMP - 7:12:00:00 será avaliado como 7 dias e 12
horas subtraídos do tempo que o procedimento é executado.
else
Adiciona um comando Else sob o comando If correspondente. Qualquer etapa listada no comando Else
é executada quando o comando If retorna um resultado False.
eval()
Insira uma expressão que contenha um ou mais nomes de variáveis, no formulário #var_name#, no
espaço fornecido. eval() usa o valor atual atribuído a cada #var_name#, avalia a expressão
matemática e a compara com o valor fornecido. O valor fornecido pode também ser
outra expressão. A expressão matemática pode conter +, -, *, /, ( e ). Por exemplo, (3.7 +
(200 * #countA#)) / (#countB# - #countC#). Se a verificação for verdadeira, as etapas IF serão
executadas. Se a verificação for falsa, etapas ELSE serão executadas. Os testes disponíveis são:
=: verdadeiro se o valor da variável for igual ao valor de teste.
Not =: verdadeiro se o valor da variável não for igual ao valor de teste.
>: verdadeiro se o valor da variável for maior que o valor de teste.
>=: verdadeiro se o valor da variável for maior ou igual ao valor de teste.
<: verdadeiro se o valor da variável for menor que o valor de teste.
97
Procedimentos do agente
<=: verdadeiro se o valor da variável for menor ou igual ao valor de teste.
Nota: Não pode ser usado com Exists, Does Not Exist, Contains ou operadores Not Contains.
getOS()
Determina se o sistema operacional atual do Windows é de 32 ou 64 bits.
Sistemas operacionais compatíveis: Windows
getRAM()
Avalia a quantidade total da memória reportada pela última auditoria do agente. Isso pode ser útil ao
garantir que o sistema atenda aos requisitos de recurso de um aplicativo antes da tentativa de
instalação.
Sistemas operacionais compatíveis: Windows, OS X, Linux
getRegistryValue() / get64BitRegistryValue() (página 115)
Depois de inserir o caminho do registro, o valor contido na chave é retornado. Uma verificação pode
ser feita pela existência, ausência, igualdade ou diferenças de tamanho. Por exemplo, o
HKEY_LOCAL_MACHINE\Software\Microsoft\Windows\CurrentVersion\AppPaths\AgentMon.ex
e\path contém o caminho do diretório que identifica onde o agente está instalado na máquina de
destino. O teste determina se o valor armazenado para essa chave existe, verificando, assim, se o
agente está instalado.
Os testes disponíveis são:
Exists: verdadeiro se a chave de registro existir na seção.
Does Not Exist: verdadeiro se a chave de registro não existir na seção.
=: verdadeiro se o valor da chave de registro for igual ao valor de teste.
Not =: verdadeiro se o valor da chave de registro não for igual ao valor de teste.
>: verdadeiro se o valor da chave de registro for maior que o valor de teste (o valor deve ser um
número).
>=: verdadeiro se o valor da chave de registro for maior ou igual ao valor de teste (o valor deve
ser um número).
<: verdadeiro se o valor da chave de registro for menor que o valor de teste (o valor deve ser um
número).
<=: verdadeiro se o valor da chave de registro for menor ou igual ao valor de teste (o valor deve
ser um número).
Contains: verdadeiro se o valor de teste for uma subsequência do valor da chave de registro (o
valor deve ser uma sequência).
Not Contains: verdadeiro se o valor de teste não for uma subsequência do valor da chave de
registro (o valor deve ser uma sequência).
Como usar o caractere de barra invertida (\)
Um caractere de barra invertida \ no fim da chave retorna o valor padrão dessa chave.
HKEY_LOCAL_MACHINE\SOFTWARE\Microsoft\Windows\CurrentVersion\App
Paths\WORDPAD.EXE\ retorna um valor padrão, como %ProgramFiles%\Windows
NT\Accessories\WORDPAD.EXE
A última barra única em uma sequência é usada para delimitar a chave de registro do valor de registro.
Para incluir barras invertidas como parte da sequência de valor, especifique duas barras para cada
caractere de barra. Por exemplo, a sequência
HKEY_LOCAL_MACHINE\SOFTWARE\SomeKey\Value\\Name é interpretada como a chave
HKEY_LOCAL_MACHINE\SOFTWARE\SomeKey com valor de Value\Name.
98
Procedimentos do agente
hasRegistryKey() / has64bitRegisterKey() (página 115)
Testes para verificar a existência da chave de registro. hasRegistryKey() difere de getRegistryValue(), pois
pode procurar uma entrada do registro no nível do diretório que contenha apenas mais chaves de
registro (nenhum valor).
isAppRunning()
Verifica para ver se uma aplicação especificada está sendo executada no momento na máquina
gerenciada. Se a aplicação estiver sendo executada, o comando IF será executado. Caso contrário, o
comando ELSE será executado. Quando essa opção é selecionada na lista suspensa, o campo Inserir o
nome da aplicação é exibido. Especifique o nome do processo para a aplicação que deseja testar. Por
exemplo, para testar o aplicativo Calculator, especifique calc.exe, que é o nome do processo
exibido na guia Processos do Gerenciador de tarefas do Windows.
isServiceRunning()
Determina se um serviço está sendo executado na máquina gerenciada. Especifique o nome do
serviço.
Verdadeiro se o nome do serviço estiver sendo executado.
Falso se o nome do serviço estiver parado ou não existir.
Nota: Verifique se usou o nome de serviço do serviço, não o nome de exibição do serviço. Por exemplo, o
nome de exibição do serviço para o Microsoft SQL Server é SQL Server (MSSQLSERVER), mas o nome de
serviço do serviço é MSSQLSERVER. Para máquinas Windows, clique com o botão direito do mouse na janela
Serviços e clique na opção Propriedades para ver o nome de serviço desse serviço.
isUserActive()
Determina se o usuário está:
Inativo, desconectado ou
Ativo
Sistemas operacionais compatíveis: Windows, OS X, Linux
isUserLoggedin()
Testa para ver se um usuário específico ou qualquer usuário está conectado na máquina gerenciada.
Insira o nome de logon do usuário da máquina ou deixe o campo em branco para procurar qualquer
usuário conectado. Os comandos IF são executados se um usuário estiver conectado. As etapas ELSE
são executadas se o usuário não estiver conectado.
isYesFromUser()
Exibe uma caixa de diálogo na máquina gerenciada com os botões Sim e Não. Também executa o
comando ELSE se uma quantidade especificada de tempo tiver passado. Se Sim for selecionado pelo
usuário da máquina, o comando IF será executado. Se a seleção expirar ou o usuário da máquina
selecionar Não, o comando ELSE será executado. Essa função solicita a permissão do usuário da
máquina para continuar com o procedimento do agente. Essa consulta é útil para procedimentos de
agentes que requerem uma reinicialização da máquina gerenciada antes da conclusão.
Variáveis de procedimento, por exemplo, #varName#, podem ser usadas dentro dos campos
isYesFromUser() para gerar, dinamicamente, mensagens baseadas em dados de procedimentos.
testFile()
Determina se um arquivo existe em uma máquina gerenciada. Insira o caminho completo e o nome do
arquivo. O testFile() compara o caminho completo e o nome do arquivo com o valor fornecido. Se a
99
Procedimentos do agente
verificação for verdadeira, comandos IF serão executados. Se a verificação for falsa, etapas ELSE
serão executadas.
Nota: Variáveis de ambiente, como %windir%\notepad.exe, são aceitáveis.
Os testes disponíveis são:
Exists: verdadeiro se o caminho e nome completos do arquivo existirem.
Does not Exist: verdadeiro se o caminho e nome completos do arquivo não existirem.
Contains: verdadeiro se o valor de teste for uma subsequência do conteúdo do arquivo.
Not Contains: verdadeiro se o valor de teste não for uma subsequência do conteúdo do arquivo.
Begins With: verdadeiro se o valor de teste começar com o valor da variável.
Ends With: verdadeiro se o valor de teste terminar com o valor da variável.
testFileInDirectoryPath()
Testa o arquivo especificado localizado no caminho retornado usando a etapa
getDirectoryPathFromRegistry(). Os testes disponíveis são:
Exists: verdadeiro se o nome do arquivo existir.
Does not Exist: verdadeiro se o nome do arquivo não existir.
Contains: verdadeiro se o valor de teste for uma subsequência do conteúdo do arquivo.
Not Contains: verdadeiro se o valor de teste não for uma subsequência do conteúdo do arquivo.
Begins With: verdadeiro se o valor de teste começar com o valor da variável.
Ends With: verdadeiro se o valor de teste terminar com o valor da variável.
Verdadeiro(a)
Selecionar True direciona os comandos IF para execução. Use Verdadeiro para executar diretamente
uma série de etapas que não requerem nenhum ponto de decisão, por exemplo, determinar se um
arquivo existe usando testFile().
Comandos STEP
alarmsSuspend()
Suprime alarmes em uma máquina por um número de minutos especificado. Atualiza o status de
máquinas na página Monitor > Status > Suspender alarme (página 251).
alarmsUnsuspendAll()
Interrompe a supressão de alarmes em uma máquina. Atualiza o status de máquinas na página
Monitor > Status > Suspender alarme (página 251).
captureDesktopScreenshot()
Captura uma imagem da área de trabalho da máquina do agente e a carrega no servidor da Kaseya. A
imagem é salva como arquivo PNG com um único nome em uma pasta dedicada ao agente. É
possível acessar esses arquivos da página Auditoria > Documentos (página 151) ou do Live Connect
(página 376). Opções de notificação do usuário final devem ser selecionadas com base no nível de
notificação do usuário desejado, capturando uma imagem de forma silenciosa, notificando o usuário
de que a captura acontecerá ou pedindo a aprovação da captura. Uma mensagem personalizada
pode ser inserida se a permissão ou notificação do usuário final for selecionada. Caso contrário, uma
mensagem padrão será exibida.
Sistemas operacionais compatíveis: Windows, OS X
100
Procedimentos do agente
changeDomainUserGroup()
Altera a associação de usuário de domínio em um grupo de usuários de domínio. Este STEP deve ser
executado em um controlador de domínio. Insira o nome de usuário de domínio do membro sendo
adicionado ou removido do grupo de usuários de domínio. Então, selecione para adicionar ou remover
a associação. Depois, selecione o grupo de usuários de domínio.
Sistemas operacionais compatíveis: Windows
changeLocalUserGroup()
Altera a associação de usuário local em um grupo de usuários local. Insira o nome de usuário local do
membro adicionado ou removido do grupo de usuários local. Então, selecione para adicionar ou
remover a associação. Depois, selecione o grupo.
Sistemas operacionais compatíveis: Windows
closeApplication()
Se a aplicação especificada estiver sendo executada na máquina gerenciada, essa aplicação será
fechada. Especifique o nome do processo para a aplicação que deseja fechar. Por exemplo, para
fechar o aplicativo Calculator, especifique calc.exe, que é o nome do processo exibido na guia
Processos do Gerenciador de tarefas do Windows.
comment()
Adiciona um comentário de uma linha ao procedimento.
copyFile()
Copia um arquivo de um diretório para outro usando uma máquina de agente. Se o arquivo de destino
existir, você deverá marcar uma caixa para substituir um arquivo existente. Não se esqueça da sintaxe
de pasta ao executar esse STEP em sistemas operacionais diferente, por exemplo,
c:\temp\tempfile.txt para Windows e /tmp/tempfile.txt para OS X e Linux.
Sistemas operacionais compatíveis: Windows, OS X, Linux
copyUseCredentials()
Copia um arquivo de um diretório em uma máquina e tenta copiar o arquivo para um nome de arquivo
e diretório de destino. O processo de cópia utiliza:
A credencial de usuário especificada por um agente usando Agente > Definir credenciais (página 74)
ou
A credencial de usuário especificada por uma etapa impersonateUser() antes dessa etapa.
Este STEP é usado, na maioria das vezes, para acessar arquivos por compartilhamentos UNC da rede.
Se o arquivo de destino existir, você deverá marcar uma caixa para substituir um arquivo existente.
Não se esqueça da sintaxe de pasta ao executar esse STEP em sistemas operacionais diferente, por
exemplo, c:\temp\tempfile.txt para Windows e /tmp/tempfile.txt para OS X e Linux.
Sistemas operacionais compatíveis: Windows, OS X, Linux
createDomainUser()
Adiciona um novo usuário a um domínio de Active Directory ao executar em um controlador de
domínio. Insira um nome de usuário de domínio a ser criado e depois a senha que atende aos
requisitos de complexidade do domínio para contas de usuário e selecione o grupo de domínio no qual
o usuário será selecionado, Domain Users ou Domain Admins.
Sistemas operacionais compatíveis: Windows
createEventLogEntry()
Cria um log de eventos nos tipos de log de eventos Aplicativo, Segurança ou Sistema. É possível criar
101
Procedimentos do agente
um evento de Aviso, Erro ou Informações com sua própria descrição. O evento criado é codificado
para usar uma ID de evento 607.
Sistemas operacionais compatíveis: Windows
createLocalUser()
Adiciona uma nova conta de usuário local a uma máquina. Insira um nome de usuário local para criar,
depois uma senha que atenda aos requisitos de complexidade da conta de usuário local e selecione o
grupo no qual o usuário será selecionado.
Sistemas operacionais compatíveis: Windows, OS X, Linux
createWindowsFileShare()
Cria um novo compartilhamento de arquivo em uma máquina Windows. Você deve digitar o nome do
compartilhamento de arquivo como será acessado na rede e inserir a pasta de origem no agente para
o compartilhamento de arquivo. Esta pasta será criada se ainda não existir.
Sistemas operacionais compatíveis: Windows
deleteDirectory()
Exclui um diretório de uma máquina de agente. Garante que você tenha sua sintaxe de diretório
correta para Windows versus OS X/Linux. Para garantir que todos os subdiretórios e arquivos também
sejam removidos, marque a caixa de seleção Excluir subdiretórios e arquivos recursivamente.
Sistemas operacionais compatíveis: Windows, OS X, Linux
deleteFile()
Exclui um arquivo de uma máquina gerenciada. Insira o caminho e nome completos do arquivo.
Nota: As variáveis de ambiente são aceitáveis se forem definidas em uma máquina de usuário. Por
exemplo, usar um caminho %windir%\notepad.exe seria semelhante a C:\windows\notepad.exe.
Nota: Você pode excluir um arquivo que está em uso no momento usando o comando renameLockedFile().
deleteFileInDirectoryPath()
Exclui o arquivo especificado localizado no caminho retornado usando o comando
getDirectoryPathFromRegistry().
deleteRegistryKey() / delete64BitRegistryKey() (página 115)
Exclui a chave de registro especificada e todas as suas subchaves.
deleteRegistryValue() / delete64BitRegistryValue() (página 115)
Exclui o valor armazenado na chave de registro especificado. A última barra única em uma sequência
é usada para delimitar a chave de registro do valor de registro. Para incluir barras invertidas como
parte da sequência de valor, especifique duas barras para cada caractere de barra. Por exemplo, a
sequência HKEY_LOCAL_MACHINE\SOFTWARE\SomeKey\Value\\Name é interpretada como a chave
HKEY_LOCAL_MACHINE\SOFTWARE\SomeKey com valor de Value\Name.
deleteUser()
Exclui um usuário da máquina de agente.
Sistemas operacionais compatíveis: Windows, OS X, Linux
102
Procedimentos do agente
disableUser()
Desabilita um usuário, evitando o logon a uma máquina de agente.
Sistemas operacionais compatíveis: Windows, OS X, Linux
disableWindowsService()
Desabilita um serviço do Windows.
Sistemas operacionais compatíveis: Windows
enableUser()
Habilita um usuário desabilitado anteriormente, permitindo que o usuário faça logon no sistema
operacional.
Sistemas operacionais compatíveis: Windows, OS X
executeFile()
Executa o arquivo especificado na máquina gerenciada. Essa função duplica o lançamento de uma
aplicação usando o comando Executar… localizado no menu Iniciar do Microsoft Windows. Essa função
usa três parâmetros:
Nome de arquivo do caminho completo para o arquivo .exe.
Lista de argumentos a serem passados para o arquivo .exe.
Opção para o procedimento aguardar até que o .exe seja concluído ou não.
Nota: As variáveis de ambiente são aceitáveis se forem definidas em uma máquina de usuário. Por
exemplo, usar um caminho %windir%\notepad.exe seria semelhante a C:\windows\notepad.exe.
Se a opção Executar como usuário conectado for selecionada, então uma credencial deverá ser
especificada ao executar o comando impersonateUser() (página 107) ou useCredential() (página 113) antes
deste comando. Se Executar como a conta de sistema estiver selecionada, a execução será restrita ao
acesso de nível de sistema do agente.
executeFileInDirectoryPath()
O mesmo que Executar arquivo, exceto o local do arquivo .exe no caminho retornado de um comando
getDirectoryPathFromRegistry().
Se a opção Executar como usuário conectado for selecionada, então uma credencial deverá ser
especificada ao executar o comando impersonateUser() (página 107) ou useCredential() (página 113) antes
deste comando. Se Executar como a conta de sistema estiver selecionada, a execução será restrita ao
acesso de nível de sistema do agente.
executePowershell()
Executa um script powershell, incluindo:
um arquivo .PS1 Powershell
um comando Powershell com argumentos especiais
uma combinação de ambos
Sistemas operacionais compatíveis: Windows XP SP3+/Server 2008 com complemento Powershell,
Windows 7, Windows Server 2008
Há cinco variantes deste comando disponíveis.
executePowershell(): executa um arquivo powershell ou comando com argumentos, ou ambos. Ao
executar um comando em uma máquina de 32 ou 64 bits, nenhuma credencial de sistema ou de
usuário será fornecida.
103
Procedimentos do agente
executePowerShell32BitSystem: executa um arquivo powershell, ou comando com argumentos, ou
ambos, como um comando de sistema de 32 bits.
executePowerShell32BitUser: executa um arquivo powershell, ou comando com argumentos, ou
ambos, como um comando de usuário de 32 bits.
executePowerShell64BitSystem: executa um arquivo powershell, ou comando com argumentos, ou
ambos, como um comando de sistema de 64 bits.
executePowerShell64BitUser: executa um arquivo powershell, ou comando com argumentos, ou
ambos, como um comando de usuário de 64 bits.
Comandos de sistema e usuário:
Sistema: se um comando de sistema é executado, a execução é restrita ao acesso do nível de
sistema do agente.
Usuário: se o comando usuário for selecionado, então, uma credencial deverá ser especificada ao
executar o comando impersonateUser() (página 107) ou useCredential() (página 113) antes deste
comando.
executeProcedure()
Faz com que outro procedimento nomeado seja executado. Use esse recurso para fazer uma
sequência de vários procedimentos IF-ELSE-STEP juntos. Se o procedimento não existir mais no
servidor da Kaseya, uma mensagem de erro será exibida ao lado da lista suspensa de procedimentos.
Você pode usar esse comando para executar um procedimento do sistema (página 604). Você pode
aninhar procedimentos em dez níveis.
executeShellCommand()
Permite que o procedimento passe comandos para o interpretador de comandos na máquina
gerenciada. Quando esse comando é selecionado, o campo Inserir o comando a ser executado em um shell
de comando é exibido. Insira um comando no campo. O comando deverá estar correto sintaticamente e
ser executável na versão do SO da máquina gerenciada. Comandos e parâmetros que contêm
espaços deverão ser colocados entre aspas. Como o comando é executado em relação ao diretório
do agente, caminhos absolutos deverão ser usados ao inserir comandos.
Nota: executeShellCommand() abre uma janela de prompt de comando na máquina gerenciada do Windows na
qual executar. Se não quiser que uma janela seja aberta na máquina gerenciada do Windows, pois isso
poderia confundir os usuários, coloque todos os comandos em um arquivo em lote. Envie esse arquivo para
a máquina gerenciada do Windows usando o comando writeFile(). Depois, execute o arquivo de lote com o
comando executeFile(). O executeFile() não abre em uma janela de uma máquina gerenciada do Windows.
Se a opção Executar como usuário conectado for selecionada, então uma credencial deverá ser
especificada ao executar o comando impersonateUser() (página 107) ou useCredential() (página 113) antes
deste comando. Se Executar como a conta de sistema estiver selecionada, a execução será restrita ao
acesso de nível de sistema do agente.
executeShellCommandToVariable()
Executa um comando shell e retorna o resultado criado durante e depois da sua execução em uma
variável. A variável deve ser referenciada em etapas subsequentes como #global:cmdresults#.
Sistemas operacionais compatíveis: Windows, Linux, OS X
executeVBScript()
Executa um Vbscript, com ou sem argumentos de linha de comando. Se o Vbscript exibir uma janela
pop-up ou notificar o usuário final, procure Usar Wscript em vez de Cscript na caixa.
Sistemas operacionais compatíveis: Windows
104
Procedimentos do agente
getDirectoryPathFromRegistry()
Retorna um caminho de arquivo armazenado na chave de registro especificada. Use esse comando
para obter a localização do arquivo. Por exemplo, use esse comando para encontrar o diretório em
que uma aplicação foi instalada. O resultado poderá ser usado em etapas subsequentes por:
deleteFileInDirectoryPath()
executeFileInDirectoryPath()
getFileInDirectoryPath()
renameLockedFileInDirectoryPath()
testFileInDirectoryPath() (um comando IF)
writeFileInDirectoryPath()
getFile()
Carregue o arquivo no caminho especificado da máquina gerenciada. Verifique se inseriu um nome de
arquivo de caminho completo do qual deseja fazer upload. Exemplo: news\info.txt. Pastas são
criadas quando o comando getFile() é executado, se ainda não existirem. O arquivo é armazenado no
servidor da Kaseya, em um diretório privado para cada máquina gerenciada. Visualize ou execute o
arquivo carregado usando Procedimentos de agentes > Obter arquivo (página 129).
Como opção, as cópias existentes de arquivos carregados são renomeadas com uma extensão
.bak, antes do próximo upload do arquivo. Isso permite que você examine a versão mais recente
do arquivo e a versão anterior.
Como opção, crie um alerta Obter arquivo se o arquivo carregado diferir ou for o mesmo que o
arquivo que foi carregado anteriormente. É necessário criar um alerta Obter arquivo para uma ID
de máquina usando a página Monitor > Alertas - Obter arquivo (página 279) para ativar o envio de um
alerta usando o comando getFile(). Depois de definido para uma ID de máquina, o mesmo alerta
Get File fica ativo para qualquer procedimento de agente que usa um comando getFile() e é
executado nessa ID de máquina. Desative os alertas para arquivos específicos no editor de
procedimentos de agentes selecionando uma das opções sem alertas.
getFileInDirectoryPath()
É como o comando getFile(), mas adiciona o caminho retornado do comando
getDirectoryPathFromRegistry() para o início do caminho do arquivo remoto. Acesse o arquivo carregado
usando a função Procedimentos de agentes > Obter arquivo (página 129).
getRelativePathFile()
Carrega um arquivo de uma máquina gerenciada para um caminho aprovado no servidor da Kaseya.
O caminho aprovado é relativo ao diretório
<KaseyaInstallationDirectory>\UserProfiles\<agent guid>\GetFiles. O arquivo é
armazenado no servidor da Kaseya, em um diretório privado para cada máquina gerenciada. Visualize
ou execute o arquivo carregado usando Procedimentos de agentes > Obter arquivo (página 129).
Como opção, as cópias existentes de arquivos carregados são renomeadas com uma extensão
.bak, antes do próximo upload do arquivo. Isso permite que você examine a versão mais recente
do arquivo e a versão anterior.
Como opção, crie um alerta Obter arquivo se o arquivo carregado diferir ou for o mesmo que o
arquivo que foi carregado anteriormente. É necessário criar um alerta Obter arquivo para uma ID
de máquina usando a página Monitor > Alertas - Obter arquivo (página 279) para ativar o envio de um
alerta usando o comando getRelativePathFile(). Depois de definido para uma ID de máquina, o
mesmo alerta Get File fica ativo para qualquer procedimento de agente que usa um comando
getFile() ou getRelativePathFile() e é executado nessa ID de máquina. Desative os alertas para
arquivos específicos no editor de procedimentos de agentes selecionando uma das opções sem
alertas.
A lista de caminhos relativos aprovados é especificada ao usar um ou mais arquivos XML localizados
em
105
Procedimentos do agente
<KaseyaInstallationDirectory>\xml\Procedures\AgentProcPaths\<partitionId>\getRela
tivePathFile.
Os nomes de arquivos podem ser qualquer nome com uma extensão .xml desde que sejam
formatados de forma correta internamente. Diversas declarações especificadas usando um ou mais
arquivos XML são exibidas como uma única lista de caixa de combinação associada na interface de
usuário. Cada declaração de caminho aprovada no arquivo XML tem um rótulo único, e apenas os
rótulos são mostrados na caixa combinada. Se nenhuma declaração de caminho aprovada for
definida, então *No Approved Paths* será exibido na caixa combinada.
Declarações específicas de partição
As pastas específicas de partição podem conter declarações de caminho aprovadas específicas de
partição. Por exemplo:
<KaseyaInstallationDirectory>\xml\Procedures\AgentProcPaths\1234567890\getRelativ
ePathFile. Os usuários podem selecionar e executar todas as declarações de caminho aprovadas da
pasta 0 e todas as declarações de caminho aprovadas localizadas no caminho de partição que
corresponde à partição que estão utilizando.
Exemplo de formato
<pathList>
<pathDef label="Documents Folder" path="..\Documents"/>
<pathDef label="Miscellaneous Folder" path="..\Miscellaneous"/>
</pathList>
getURL()
Retorna o texto e o conteúdo HTML de um URL e o armazena em um arquivo na máquina gerenciada.
Para ver você mesmo uma demonstração disso, tente especificar www.kaseya.com como o URL e
c:\temp\test.htm como o arquivo para armazenar o conteúdo desse URL. Uma cópia da página da
Web é criada na máquina gerenciada que contém todo o conteúdo de texto e HTML dessa página da
Web. Você pode procurar o conteúdo do arquivo na máquina gerenciada em um comando posterior.
Outro uso é fazer download de um arquivo executável que está disponível em um servidor da Web,
para que não seja necessário fazer upload do arquivo no servidor do VSA nem usar a largura de
banda do VSA para gravar o arquivo em cada agente. Você pode usar um comando posterior para
executar o executável que pode ser baixado na máquina gerenciada.
Nota: Esse comando pode fazer download de arquivos de uma origem de arquivo LAN através de Agente >
Configurar Agentes > Cache LAN (página 76). Os arquivos devem ser maiores que 4 kb.
getURLUsePatchFileSource()
Faz download de um arquivo de um determinado URL para um arquivo e pasta de destino para aquele
agente. Utiliza as configurações Gerenciamento de correções > Origem de arquivo.
Sistemas operacionais compatíveis: Windows
getVariable()
Define uma nova variável de agente. Quando a etapa do procedimento é executada, o sistema define
uma nova variável e atribui a ela um valor, com base em dados coletados do agente da máquina
gerenciada.
Nota: Consulte Como usar variáveis (página 116) para obter os tipos de valores de variáveis compatíveis com o
comando getVariable().
106
Procedimentos do agente
getVariableRandomNumber()
Gera um número aleatório que pode ser acessado como a variável #global:rand# em uma etapa
subsequente.
Sistemas operacionais compatíveis: Windows, OS X, Linux
getVariableUniversalCreate()
Obtém uma variável que persiste fora da execução imediata do procedimento. Isso pode ser útil para
passar a variável para outro procedimento de agente usando a etapa scheduleProcedure(). É possível
criar até três variáveis. É possível inserir variáveis ou dados de sequência criados na etapa anterior.
As variáveis criadas por meio desta etapa só podem ser lidas usando a etapa Obter variável – Universal
– Ler em qualquer etapa subsequente.
Sistemas operacionais compatíveis: Windows, OS X, Linux
getVariableUniversalRead()
Lê até três variáveis que você criou anteriormente usando a etapa Obter variável - Universal - Criar. Essas
variáveis devem ser referenciadas como #global:universal1#, #global:universal2# e
#global:universal3#. Consulte a etapa inicial Obter variável - Universal - Criar para obter mais
detalhes.
Sistemas operacionais compatíveis: Windows, OS X, Linux
giveCurrentUserAdminRights()
Adiciona o usuário atual ao grupo do administrador local na máquina do agente, permanente ou
temporariamente. Essa alteração não será aplicada até que o usuário faça logoff. É recomendado que
você utilize a etapa logoffCurrentUser().
Sistemas operacionais compatíveis: Windows
impersonateUser()
Insira um nome de usuário, uma senha e um domínio para o agente se conectar. Esse comando é
utilizado em um procedimento antes do executeFile(), executeFileInDirectoryPath() ou
executeShellCommand() que especifica a opção Executar como usuário conectado option. Deixe o domínio
em branco para se conectar em uma conta na máquina local. Use impersonateUser() para executar um
procedimento de agente usando uma credencial especificada por procedimento do agente. Use
useCredential() para executar um procedimento de agente usando uma credencial especificada por
máquina gerenciada.
installAptGetPackage()
Instala um pacote silenciosamente usando o comando apt-get no Linux.
Sistemas operacionais compatíveis: Linux
installDebPackage()
Instala uma pacote Debian silenciosamente em qualquer sistema operacional Linux compatível com
pacotes .deb.
Sistemas operacionais compatíveis: Linux
installDMG()
Instala um pacote .DMG silenciosamente no OS X. Se o pacote for formatado como um Application,
ele será copiado para a pasta /Applications. Se o .DMG tiver um instalador .PKG nele, a Kaseya
tentará instalá-lo.
Sistemas operacionais compatíveis: OS X
107
Procedimentos do agente
installMSI()
Instala um arquivo MSI para Windows. As opções podem ser selecionadas para executar uma
instalação silenciosa ou evitar que o computador reinicie automaticamente após a instalação, se
solicitado.
Sistemas operacionais compatíveis: Windows
installPKG()
Instala silenciosamente um pacote .PKG no OS X.
Sistemas operacionais compatíveis: OS X
installRPM()
Instala uma pacote RPM silenciosamente em qualquer sistema operacional Linux compatível com a
instalação de RPMs.
Sistemas operacionais compatíveis: Linux
logoffCurrentUser()
Desconecta o usuário atual automaticamente. Um aviso opcional de que o processo de logoff está
prestes a começar pode ser inserido e exibido ao usuário final.
Sistemas operacionais compatíveis: Windows, OS X
pauseProcedure()
Pausa o procedimento por N segundos. Use esse comando para dar ao Windows tempo para concluir
uma tarefa assíncrona, como iniciar ou parar um serviço.
reboot()
Reinicializa, incondicionalmente, a máquina gerenciada. Para avisar o usuário primeiro, use o
comando isYesFromUser(), antes desse comando. Um comando isYesFromUser() avisa o usuário, antes
de reinicializar a máquina.
rebootWithWarning()
Reinicializa uma máquina com uma mensagem de aviso para o usuário final antes do processo de
reinicialização ocorrer.
Sistemas operacionais compatíveis: Windows, OS X
removeWindowsFileShare()
Remove um compartilhamento de arquivo de um agente do Windows.
Sistemas operacionais compatíveis: Windows
renameLockedFile()
Renomeia um arquivo que está em uso no momento. O arquivo será renomeado da próxima vez que o
sistema for reinicializado. O nome de arquivo especificado é um nome de caminho de arquivo
completo. Pode ser usado para excluir um arquivo que está em uso no momento se o campo "novo
nome de arquivo" for deixado em branco. O arquivo é excluído quando o sistema é reinicializado.
renameLockedFileInDirectoryPath()
Renomeia um arquivo que está em uso no momento e localizado no caminho retornado de um
comando getDirectoryPathFromRegistry(). O arquivo será renomeado da próxima vez que o sistema for
reinicializado. Pode ser usado para excluir um arquivo que está em uso no momento se o campo
"novo nome de arquivo" for deixado em branco. O arquivo é excluído quando o sistema é
108
Procedimentos do agente
reinicializado.
scheduleProcedure()
Agenda um procedimento para ser executado em uma máquina especificada. Como opção,
especifique o tempo de espera depois de executar essa etapa, antes de executar o procedimento e a
ID da máquina especificada na qual executar o procedimento. Se nenhuma máquina for especificada,
o procedimento será executado na mesma máquina que executa o procedimento do agente. Insira o
nome completo da máquina, por exemplo, machine.unnamed.org. Esse comando permite que um
procedimento de agente sendo executado em uma máquina agende a execução de um procedimento
de agente. Você pode usar esse comando para executar um procedimento do sistema (página 604).
Você pode aninhar procedimentos em dez níveis.
sendAlert()
Esse comando de etapa não utiliza parâmetros. Em vez disso, uma ou mais etapas getVariable() (página
106)— execute antes da etapa sendAlert() — especificam variáveis de ação de alerta que determinam
as ações disparadas pela etapa sendAlert(). Todas as variáveis de ação de alerta são opcionais. Se
nenhuma variável de ação de alerta for definida, um alarme será criado com uma mensagem padrão
do sistema. Uma variável de ação de alerta pode ser utilizada para desativar a ação de alarme padrão.
As variáveis de ação de alerta, se usadas, devem utilizar os nomes específicos correspondentes as
suas ações.
alertSubject: assunto da mensagem de alerta. Uma mensagem padrão de sistema é usada se
você não definir uma em um procedimento de agente. Consulte Parâmetros de sistema abaixo.
alertBody: corpo da mensagem de alerta. Uma mensagem padrão de sistema é usada se você
não definir uma em um procedimento de agente. Consulte Parâmetros de sistema abaixo.
alertDisableAlarm: quando um alarme padrão é ativado, insira qualquer valor para desativar.
alertGenerateTicket: insira qualquer valor para gerar.
alertScriptName: nome válido do procedimento de agente para executar em uma máquina
atual.
alertEmailAddressList: endereços de e-mail separados por vírgula. É necessário enviar
e-mail.
alertAdminNameList: lista separada por vírgula de nomes de usuário do VSA. É necessário
enviar mensagem à > Caixa de entrada (página 154) do Centro de informações.
alertNotificationBarList: lista separada por vírgula de nomes de usuário do VSA. É
necessário enviar mensagens à Barra de notificação (página 11).
alertNotificationBarMasterAdmins: insira qualquer valor para enviar notificações à Barra de
notificação para todos os usuários mestres (página 394).
Parâmetros de sistema
É possível substituir o texto alertSubject e alertBody enviado pelo comando sendAlert(). Se você o
fizer, será possível incorporar os seguintes parâmetros do sistema nas variáveis alertSubject e
alertBody que você cria através dos comandos getVariable(). Colchetes duplos são necessários ao
incorporá-los em um texto. Não é possível criar esses parâmetros do sistema incorporados através do
comando getVariable(). Estão sempre disponíveis.
<<id>>: nome de exibição da máquina na qual o procedimento de agente está sendo executado.
<<gr>>: nome de exibição do grupo no qual o procedimento de agente está sendo executado.
<<at>>: data/hora do alerta (hora do servidor).
<<ata>>: data/hora do alerta (hora do agente).
<<apn>>: nome do procedimento de agente sendo executado.
Parâmetros personalizados
É possível incorporar parâmetros personalizados nos comandos alertSubject e alertBody
109
Procedimentos do agente
getVariable(). Primeiro, crie outra variável usando o comando getVariable(). O valor armazenado com
essa primeira variável pode ser dinâmico, determinado quando o procedimento do agente for
executado. Depois, insira o nome dessa primeira variável — entre colchetes # e # — no valor do texto
especificado pelos comandos alertSubject e alertBody getVariable(). Os exemplos incluem:
#filename#
#logentry#
#registrykey#
#registryvalue#
Como especificar comandos getVariable() antes do sendAlert() em um procedimento de agente
Por exemplo, supondo que um agente de procedimento:
1. Crie uma variável chamada runTimeVar usando o comando getVariable(). Os valores inseridos
são:
Constant Value
Procedure terminated. Could not access 'File Server 123'.
runTimeVar
All Operating Systems
Continue on Fail
2. Em seguida, o segundo comando getVariable() é criado no mesmo procedimento de agente. Esse
segundo comando getVariable() especifica o corpo da mensagem sendAlert(). Esse corpo de
mensagem incorpora os parâmetros personalizados e do sistema. Os valores inseridos para
esse segundo comando getVariable() são:
Constant Value
This alert was generated by <<apn>> on machine <<id>> at <<ata>>:
#runTimeVar#.
alertBody
All Operating Systems
Continue on Fail
3. Finalmente o comando sendAlert() é executado e a mensagem de alerta é criada.
Nota: A sequência de variáveis de parâmetro e variáveis de ação de alerta não é importante. Mas todas
devem ser executadas antes do comando sendAlert() que faz uso delas.
sendEmail()
Envia um e-mail para um ou mais destinatários. Especifica o assunto e o texto do corpo do e-mail.
sendMessage()
Envia a mensagem inserida em uma máquina gerenciada. Uma caixa de seleção adicional, se
marcada, envia a mensagem imediatamente. Se desmarcada, envia a mensagem após o usuário
clicar no ícone piscante do agente na bandeja do sistema.
sendURL()
Exibe o URL inserido em uma janela do navegador da Web na máquina gerenciada. Uma caixa de
seleção adicional, se marcada, envia o URL imediatamente. Se desmarcada, o URL é exibido após o
usuário clicar no ícone piscante do agente na bandeja do sistema.
setRegistryValue() / set64BitRegistryValue() (página 115)
Grava dados no valor de registro especificado. Essa função usa três parâmetros:
110
Procedimentos do agente
Insira o caminho completo para uma chave de registro que contém um valor
Especifique o valor (Default) para uma chave de registro ao adicionar uma barra invertida
no final \. Caso contrário, especifique um nome para um valor existente ou para criar um
novo valor. Veja a coluna Name na imagem a seguir.
Exemplo de configuração do valor (Default):
HKEY_LOCAL_MACHINE\SOFTWARE\000Sample\
A última barra única em uma sequência é usada para delimitar a chave de registro do valor
de registro. Para incluir barras invertidas como parte da sequência de valor, especifique
duas barras para cada caractere de barra. Por exemplo, a sequência
HKEY_LOCAL_MACHINE\SOFTWARE\SomeKey\Value\\Name é interpretada como a chave
HKEY_LOCAL_MACHINE\SOFTWARE\SomeKey com valor de Value\Name.
Insira os dados que deseja gravar no valor do registro
Selecione o tipo de dados
REG_SZ: valor da sequência.
REG_BINARY: dados binários exibidos no formato hexadecimal.
DWORD: dados binários limitados a 32 bits. Podem ser inseridos em formato hexadecimal ou
decimal
REG_EXPAND_SZ: um valor de sequência "expansível" que contém uma variável. Exemplo:
%SystemRoot%.
REG_MULTI_SZ: uma matriz de várias sequências. Usada para inserir mais de um valor,
cada uma separada por uma sequência \0. Use \\0 para incluir \0 dentro de um valor de
matriz de sequência.
sqlRead()
Retorna um valor de um banco de dados e o armazena em uma variável nomeada ao executar uma
declaração de "leitura" SQL. Declarações de "leitura" globais são especificadas no seguinte local:
<KaseyaInstallationDirectory>\xml\Procedures\AgentProcSQL\0\SQLRead\<filename.xml
> Os nomes de arquivos podem ser qualquer nome com uma extensão .xml desde que sejam
formatados de forma correta internamente. Diversas declarações especificadas usando um ou mais
arquivos XML são exibidas como uma única lista de caixa de combinação associada na interface de
usuário. Cada declaração SQL no arquivo XML tem um rótulo único, e apenas os rótulos são
mostrados na caixa combinada. Se nenhuma declaração SQL for definida, então *No Approved SQL*
será exibido na caixa combinada.
Declarações específicas de partição
As pastas específicas de partição podem conter declarações SQL específicas de partição. Por
exemplo:
<KaseyaInstallationDirectory>\xml\Procedures\AgentProcSQL\123456789\SQLRead\<file
name.xml>.. Os usuários podem selecionar e executar todas as declarações de "leitura" SQL da
pasta 0 e todas as declarações de "leitura" SQL localizadas no caminho de partição que corresponde
à partição que estão utilizando.
Exemplo de formato
111
Procedimentos do agente
<?xml version="1.0" encoding="utf-8" ?>
<queryList>
<queryDef label="Agent Machine Name" sql="SELECT
</queryList>
machName FROM dbo.machNameTab WHERE agentGuid = #vMachine.agentGuid#"
/>
sqlWrite()
Atualiza o banco de dados, como a atualização de um valor em uma coluna ou a inserção de uma
linha, ao executar a declaração de "gravação" SQL selecionada. Declarações de "gravação" globais
são especificadas no seguinte local:
<KaseyaInstallationDirectory>\xml\Procedures\AgentProcSQL\0\SQLWrite\<filename.xm
l> Os nomes de arquivos podem ser qualquer nome com uma extensão .xml desde que sejam
formatados de forma correta internamente. Diversas declarações especificadas usando um ou mais
arquivos XML são exibidas como uma única lista de caixa de combinação associada na interface de
usuário. Cada declaração SQL no arquivo XML tem um rótulo único, e apenas os rótulos são
mostrados na caixa combinada. Se nenhuma declaração SQL for definida, então *No Approved SQL*
será exibido na caixa combinada.
Declarações específicas de partição
As pastas específicas de partição podem conter declarações SQL específicas de partição. Por
exemplo:
<KaseyaInstallationDirectory>\xml\Procedures\AgentProcSQL\123456789\SQLWrite\<fil
ename.xml>.. Os usuários podem selecionar e executar todas as declarações de "gravação" SQL da
pasta 0 e todas as declarações de "gravação" SQL localizadas no caminho de partição que
corresponde à partição que estão utilizando.
Exemplo de formato
<?xml version="1.0" encoding="utf-8" ?>
<queryList>
<queryDef label="Update Table" sql="UPDATE
</queryList>
table1 SET column2 = value2 WHERE column1 = value1"
/>
startWindowsService()
Executa um comando Iniciar para um serviço do Windows, se existir.
Sistemas operacionais compatíveis: Windows
stopWindowsService()
Executa um comando Iniciar para um serviço do Windows, se existir.
Sistemas operacionais compatíveis: Windows
transferFile()
Transfere um arquivo da máquina do agente que executa esta etapa para outra máquina do agente.
Insira a ID de máquina completamente qualificada da máquina de destino, por exemplo,
mymachine.root.kaseya. Então, insira o caminho completo e o nome de arquivo do arquivo de
origem que deseja enviar do agente selecionado no momento. Insira o caminho completo e o nome de
arquivo do arquivo de destino na máquina de destino.
Sistemas operacionais compatíveis: Windows
uninstallbyProductGUID()
Desinstala silenciosamente um produto com base no MSI GUID.
Sistemas operacionais compatíveis: Windows
112
Procedimentos do agente
unzipFile()
Extrai o conteúdo de um arquivo zip especificado para uma pasta de destino, com uma opção para
substituir automaticamente qualquer pasta ou arquivo de destino já existente.
Sistemas operacionais compatíveis: Windows, OS X, Linux
updateSystemInfo()
Atualiza o campo Informações do sistema selecionado com o valor especificado para a ID de máquina
em que esse procedimento é executado. Os campos Informações do sistema que você pode atualizar
incluem todas as colunas em vSystemInfo (página 504), exceto agentGuid, emailAddr,
Machine_GroupID, machName e groupName. As informações da coluna vSystemInfo são usadas por
Auditoria > Informações do sistema (página 147), Agente > Status do sistema (página 31), a Tabela agregada de
filtros (página 29) em Definições de visualização e o relatório Tabela agregada (página 195). Você pode
atualizar um campo Informações do sistema usando qualquer valor de sequência, incluindo o valor de
qualquer variável de procedimento de agente anteriormente definida.
useCredential()
Usa as credenciais definidas para a ID de máquina em Definir credencial (página 74). Esse comando é
utilizado em um procedimento antes do executeFile(), executeFileInDirectoryPath() ou
executeShellCommand() que especifica a opção Executar como usuário conectado option. Também é usado
para acessar um recurso de rede que requer uma credencial de uma máquina quando um usuário não
está conectado. Use impersonateUser() para executar um procedimento de agente usando uma
credencial especificada por procedimento do agente. Use useCredential() para executar um
procedimento de agente usando uma credencial especificada por máquina gerenciada.
Nota: Um erro de execução de procedimento é registrado se um comando de procedimento Definir credencial
encontrar um nome de usuário vazio.
Nota: Gerenciamento de correções > Alerta de correções pode alertá-lo, ou executar um procedimento de
agente, se a credencial de uma ID de máquina estiver ausente ou inválida.
windowsServiceRecoverySettings()
Define as configurações de recuperação de serviço para qualquer serviço determinado no Windows.
Especifique o nome do serviço que gostaria de modificar, configure a primeira e segunda opções de
falha de reinicialização e qualquer opção de falha de reinicialização subsequente.
Sistemas operacionais compatíveis: Windows
writeDirectory()
Grava um diretório selecionado, incluindo subdiretórios e arquivos de Gerenciar arquivos armazenados no
servidor (página 119) no nome de diretório de caminho completo especificado na máquina gerenciada.
writeFile()
Grava um arquivo selecionado de Gerenciar arquivos armazenados no servidor (página 119) no nome de
arquivo de caminho completo especificado na máquina gerenciada. Insira um novo nome de arquivo,
se desejar que o arquivo seja renomeado.
Toda vez que um procedimento executa o comando writeFile(), o agente verifica se o arquivo já está lá
ou não, colocando um código de hash no arquivo para verificar a integridade. Se não estiver, o
arquivo será gravado. Se o arquivo já estiver lá, o procedimento irá para a próxima etapa. Você pode
executar, repetidamente, um procedimento com writeFile() que envia um grande arquivo para uma
máquina gerenciada; o VSA faz download desse arquivo apenas uma vez.
113
Procedimentos do agente
Nota: As variáveis de ambiente são aceitáveis se forem definidas em uma máquina de usuário. Por exemplo,
usar um caminho %windir%\notepad.exe seria equivalente a C:\windows\notepad.exe.
Nota: Esse comando pode fazer donwload de arquivos de uma origem de arquivo LAN em vez do VSA
através de Agente > Configurar Agentes > Cache LAN (página 76). Os arquivos devem ser maiores que 4 kb.
writeFileFromAgent()
Transfere um arquivo da máquina do agente para a máquina do agente que executa esta etapa.
Transfere um arquivo entre agentes. Similar à etapa anterior transferFile(), só que neste caso você
insere a ID de máquina completamente qualificada da máquina de origem que tem o arquivo que você
gostaria de enviar ao agente selecionado no momento. Primeiro, insira o caminho completo e o nome
de arquivo do arquivo de origem que deseja enviar da máquina de origem. Então, você insere o
caminho completo e o nome do arquivo a serem criados na máquina de destino.
Sistemas operacionais compatíveis: Windows
writeFileInDirectoryPath()
Grava o nome de arquivo especificado no caminho retornado de um comando
getDirectoryPathFromRegistry().
writeProcedureLogEntry()
Grava a sequência fornecida no registro de procedimentos de agentes para a ID de máquina que
executa esse procedimento de agente.
writeTextToFile()
Grava o texto em um arquivo na máquina do agente, ao anexar o texto a um arquivo existente ou ao
criar um novo arquivo se não existir nenhum. Você insere o texto para gravar em um arquivo e, em
seguida, insere o caminho completo e o nome do arquivo em uma máquina de agente na qual o texto
será gravado. É possível substituir todo o arquivo, opcionalmente, com o texto que você inseriu se o
arquivo já existir.
Sistemas operacionais compatíveis: Windows, OS X, Linux
zipDirectory()
Comprime um diretório e quaisquer subdiretórios ou arquivos em um arquivo zip na máquina do
agente. Insira o caminho completo para ser comprimido, o que pode conter curingas. Depois, insira o
caminho completo e o nome do arquivo do arquivo zip a ser criado ou atualizado. Se o arquivo zip de
destino já existir, selecione uma caixa, como opção, para sobrescrevê-lo.
Sistemas operacionais compatíveis: Windows, OS X, Linux
zipFiles()
Comprime um único arquivo ou mais em um arquivo zip na máquina do agente. Insira o caminho
completo do arquivo ou arquivos a serem comprimidos. Depois, insira o caminho completo e o nome
do arquivo do arquivo zip a ser criado ou atualizado. Se o zip de destino já existir, selecione uma caixa,
como opção, para sobrescrevê-lo.
Sistemas operacionais compatíveis: Windows, OS X, Linux
114
Procedimentos do agente
Comandos 64 bits
Como acessar valores do registro de 64 bits
Cinco comandos do registro de 64 bits e um parâmetro de 64 bits estão disponíveis nos
procedimentos de agentes. O Windows de 64 bits isola o uso do registro por aplicações de 32 bits
fornecendo uma visualização lógica separada do registro. O redirecionamento para a visualização
lógica separada é ativado automaticamente e é transparente para as seguintes chaves de registro:
HKEY_LOCAL_MACHINE\SOFTWARE
HKEY_USERS\*\SOFTWARE\Classes
HKEY_USERS\*_Classes
Como o agente Kaseya é uma aplicação 32 bits, é necessário usar os seguintes comandos e
parâmetro para acessar os dados do registro que estão armazenados nas chaves acima pelas
aplicações 64 bits.
Comandos IF
get64BitRegistryValue()
has64bitRegistryKey()
Comandos STEP
delete64BitRegistryValue()
delete64BitRegistryKey()
set64BitRegistryValue()
Parâmetro de valor do registro de 64 bits no comando getVariable()
Especificação de caminhos de 64 bits em comandos de arquivos
Os comandos a seguir...
deleteFile()
writeFile()
executeFile()
renameLockedFile()
getFile()
Parâmetro get-variable() File Content
... podem especificar diretórios de 64 bits usando as seguintes variáveis:
Usar essa variável de ambiente
Para direcionar a esse diretório
%windir%\sysnative
<drive>:\Windows\System32
%ProgramW6432%
<drive>:\Program Files
%CommonProgramW6432%
<drive>:\Program Files\Common Files
Por motivos de compatibilidade, a Microsoft colocou os arquivos do sistema de 64 bits no diretório
\Windows\system32 e os arquivos do sistema de 32 bits no diretório \Windows\SysWOW64. De
maneira semelhante, arquivos de aplicativos de 64 bits são instalados em \Program Files e os
arquivos de aplicativos de 32 bits são instalados na pasta \Program Files (x86). Como o agente
Kaseya é um aplicativo de 32 bits, quando um caminho de arquivo que contém \Windows\system32
ou \Program Files é especificado em uma máquina de 64 bits, o acesso do arquivo é
automaticamente redirecionado para a pasta \Windows\SysWOW64 ou \Program Files (x86). Para
acessar arquivos nas pastas \Windows\system32 e \Program Files, use essas variáveis de
ambiente ao especificar parâmetros para esses comandos de arquivos.
Em Comandos do caminho do diretório
O comando getDirectoryPathFromRegistry() e qualquer comando ...No caminho do diretório subsequente
115
Procedimentos do agente
não poderão ser usados para acessar arquivos nos diretórios \Program Files e \Windows\System32
em uma máquina de 64 bits de destino. Esses comandos ainda podem acessar arquivos de 32 bits ou
64 bits em qualquer outra pasta.
Identificação de máquinas 64 bits
IDs de máquina de 64 bits normalmente exibem um x64 na coluna Versão das páginas de auditoria.
Uso de variáveis
Use as variáveis para armazenar valores que podem ser referenciados em várias etapas de
procedimentos. As variáveis são passadas, automaticamente, para procedimentos aninhados.
Três métodos para criação de variáveis:
Variáveis de procedimentos: use o comando getVariable() em um procedimento para criar um
novo nome de variável sem nenhum caractere especial. Exemplo: VariableName. Em
etapas posteriores, incluindo etapas em procedimentos aninhados, referencie a variável
colocando-a entre os caracteres #. Exemplo: #VariableName#.
Nota: As variáveis de procedimento não podem ser referenciadas fora do procedimento ou dos
procedimentos aninhados que as usam, com exceção das variáveis GLOBAL. Uma variável de
procedimento está visível apenas na seção do procedimento no qual foi criada e em qualquer
procedimento filho. Depois que o procedimento sair da cláusula THEN ou ELSE na qual a variável foi
criada, a variável estará fora do escopo e não será mais válida. Use as Variáveis GLOBAL, descritas
abaixo, para manter a visibilidade da variável após sair da cláusula THEN ou ELSE na qual a variável
foi criada.
116
Variáveis gerenciadas - Use o Gerenciador de variáveis (página 118) para definir as variáveis que
podem ser usadas repetidamente em diferentes procedimentos. Você pode manter vários
valores para cada variável gerenciada, com cada valor aplicado a uma ou mais IDs de
grupo. As variáveis gerenciadas não podem ter novos valores reatribuídos durante um
procedimento. Durante um procedimento, referencie uma variável gerenciada ao colocar
seu nome entre os caracteres < e >. Exemplo: <VariableName>.
Variáveis GLOBAL: variáveis não GLOBAL não podem retornar um valor alterado de uma
variável de procedimento definido por seu procedimento pai. Variáveis não GLOBAL
inicializadas no procedimento filho também não podem ser retornadas ao pai. As variáveis
nomeadas com o prefixo GLOBAL: (sem diferenciação entre maiúsculas e minúsculas
seguido de dois pontos) podem passar valores alterados de um filho para o pai, se a
variável tiver sido inicializada no procedimento pai ou filho. Procedimentos filhos
subsequentes podem fazer uso de qualquer variável GLOBAL inicializada em qualquer
etapa anterior, independentemente de a variável ser inicializada em um procedimento pai
ou em outro procedimento filho.
Nomes de variáveis: nomes de variáveis não podem incluir os seguintes caracteres: , % ' " / \ :
* ? < > | e o caractere de espaço.
Onde usadas - Depois de as variáveis terem sido criadas, elas poderão ser incluídas, entre
caracteres especiais (<>, #), em qualquer campo de entrada de texto exibido por uma caixa de
diálogo IF-ELSE-STEP.
Diferenciação entre maiúsculas e minúsculas - Os nomes de variáveis fazem diferenciação entre
maiúsculas e minúsculas.
Caracteres reservados: como os caracteres <, > e # são usados para identificar nomes de variáveis,
eles deverão ser inseridos duas vezes como texto comum em uma linha de comando. Por
exemplo, o seguinte comando c:\dir >> filelist.txt é interpretado em um tempo de
execução de procedimento como c:\dir > filelist.txt.
Tipos de valores de variáveis possíveis: a seguir, estão os tipos de valores de variáveis normalmente
obtidos ao usar o parâmetro getVariable().
Procedimentos do agente
Valor de registro e Valor de registro de 64 bits: consulte Comandos de 64 bits (página 115) - Dados
do valor de registro especificado na máquina gerenciada. A última barra única em uma
sequência é usada para delimitar a chave de registro do valor de registro. Para incluir barras
invertidas como parte da sequência de valor, especifique duas barras para cada caractere
de barra. Por exemplo, a sequência
HKEY_LOCAL_MACHINE\SOFTWARE\SomeKey\Value\\Name é interpretada como a chave
HKEY_LOCAL_MACHINE\SOFTWARE\SomeKey com valor de Value\Name.
Conteúdo do arquivo - Dados de um arquivo especificado na máquina gerenciada. Consulte
Comandos de 64 bits (página 115).
Valor constante - Constante especificada conforme digitado no editor de procedimentos.
Caminho do diretório de instalação do agente - Diretório em que o agente está instalado na
máquina gerenciada.
Unidade de instalação do agente: unidade na qual o agente está instalado na máquina
gerenciada, como c:\.
Caminho do diretório de trabalho do agente: o diretório de trabalho na máquina gerenciada,
conforme especificado em Agente > Diretório de trabalho (página 69).
Aviso:Não exclua arquivos e pastas do diretório de trabalho. O agente usa os dados armazenados no
diretório de trabalho para executar várias tarefas.
Caminho do diretório temporário do usuário - O diretório temporário para o usuário conectado na
máquina gerenciada no momento. Esse caminho é a expansão da variável de ambiente
%TEMP% para o usuário conectado no momento. Se nenhum usuário estiver conectado, será
o diretório temporário padrão do Windows.
ID de máquina.ID de grupo - ID de máquina do agente que executa o procedimento.
Número de versão do arquivo - O número de versão do software do arquivo especificado na
máquina gerenciada. Por exemplo, um arquivo exe ou dll normalmente contém o número
de versão da sua liberação.
Tamanho do arquivo - Tamanho, em bytes, do arquivo especificado na máquina gerenciada.
Data da última modificação do arquivo: a data e a hora da última modificação no horário
universal coordenado (UTC) do arquivo especificado na máquina gerenciada no formato de
yyyy/mm/dd hh:mm:ss.
Variáveis de dados do modo de exibição SQL automáticas: os parâmetros de exibição SQL estão
disponíveis como variáveis de procedimento automaticamente declaradas. Variáveis
automáticas permitem que você pare de usar o comando GetVariable antes de utilizar a
variável em uma etapa. Use o formato #SqlViewName.ColumnName# em um procedimento
para retornar o valor de dbo.SqlView.Column para o agente que executa o procedimento.
Consulte Sistema > Visualizações de bancos de dados (página 459) para obter uma lista dos
modos de exibição e colunas SQL disponíveis.
Nota: Dados do modo de exibição SQL: este método mais antigo de retornar um valor de
visualização de banco de dados é necessário apenas se você estiver tentando retornar um valor
de uma máquina diferente da máquina na qual o procedimento do agente está em execução.
Use o comando GetVariable com a opção Dados do modo de exibição SQL para criar uma nova
variável de procedimento e defini-la como o valor de um valor dbo.SqlView.Column. Use o
formato SqlViewName/ColumnName/mach.groupID ou SqlViewName/ColumnName. Se a ID de
máquina opcional for omitida, o valor para o agente que executa o procedimento será
recuperado. Se ColumnName contiver um espaço, coloque-o entre parênteses. Exemplo:
vSystemInfo/[Product Name]. Consulte Sistema > Visualizações de bancos de dados (página 459)
para obter uma lista das exibições e colunas SQL disponíveis.
117
Procedimentos do agente
Variáveis de administrador automáticas: três variáveis de administrador são declaradas
automaticamente. Essas variáveis de administrador automáticas permitem que os
procedimentos de agente acessem valores não presentes em uma visualização SQL.
#adminDefaults.adminEmail# : endereço de e-mail do usuário do VSA que
agendou o procedimento do agente.
#adminDefaults.adminName#: nome do usuário do VSA que agendou o
procedimento do agente.
#scriptIdTab.scriptName#: nome do procedimento do agente.
Propriedade WMI - Um espaço de nome, classe e propriedade WMI. O formato da propriedade
WMI especificada é NameSpace:Class.Property. Por exemplo,
root\cimv2:Win32_OperatingSystem.FreePhysicalMemory. Especifique uma instância
usando a seguinte sintaxe: NameSpace:Class[N].Property onde [N] é o número da
instância. Por exemplo, root\cimv2:Win32_OnboardDevice[3].Description. A
primeira instância pode ser especificada com ou sem especificação do número da instância
[1].
Valor da expressão: especifica uma expressão que consiste em variáveis de procedimento e
seis operadores matemáticos +, -, *, /, ( e ) que são avaliados e atribuídos a uma nova
variável de procedimento. Por exemplo, ((#variable1# + #variable2#) + 17.4) /
(#variable3# * 4). As variáveis de procedimento deverão conter valores numéricos.
Solicitar quando o procedimento for programado- Exibe um prompt de mensagem para inserir
um valor quando um procedimento . O valor é armazenado no nome de variável que você
especifica. Especifique o texto do prompt e o nome da variável. Por exemplo, toda vez que
esse procedimento for executado, um usuário do VSA poderá inserir um diretório de
máquina diferente.
Variáveis de alerta: um procedimento de agente pode ser atribuído para executar quando um alerta
é acionado. Na maioria dos casos, o alerta passa variáveis predefinidas para o procedimento de
agente. Essas variáveis de alerta são documentadas pelo tópico de alerta. Consulte Alertas - Novo
agente instalado (página 292), por exemplo.
Variáveis de ambiente do Windows: é possível referenciar variáveis de ambiente do Windows
somente com executeFile(), Executar arquivo no caminho e executeShellCommand(). Coloque o
comando entre aspas, pois a variável de ambiente pode conter espaços que podem afetar sua
execução. Para outros comandos de procedimento de agente, use getVariable() para obter a
chave de registro que contém as variáveis de ambiente, localizadas em
HKEY_LOCAL_MACHINE\SYSTEM\CurrentControlSet\Control\Session
Manager\Environment.
Gerenciador de variáveis
Use o Gerenciador de variáveis para definir as variáveis que podem ser usadas repetidamente em
diferentes procedimentos de agente. Você pode manter vários valores para cada variável gerenciada,
com cada valor aplicado a uma ou mais IDs de grupo. As variáveis gerenciadas não podem ter novos
valores reatribuídos durante um procedimento. Durante um procedimento, referencie uma variável
gerenciada ao colocar seu nome entre os caracteres < e >. Exemplo: <VariableName>. Consulte
Como usar variáveis (página 116).
Usando variáveis gerenciadas, as máquinas gerenciadas podem executar procedimentos de agente
que acessam recursos de variáveis localmente com base na ID de grupo ou ID de subgrupo.
Nota: Usando Sistema > Política de nomenclatura (página 390), esse benefício pode ser aplicado
automaticamente por endereço IP, mesmo em uma força de trabalho intensamente móvel que viaja
rotineiramente entre diferentes locais comerciais.
118
Procedimentos do agente
Selecionar variável
Selecione um nome de variável na lista suspensa ou selecione <New Variable> para criar uma nova
variável. Nomes de variáveis diferenciam maiúsculas de minúsculas e não podem incluir os seguintes
caracteres: , % ' " / \ : * ? < > | e o caractere de espaço.
Renomear/Criar variável
Insira um novo nome para a nova variável que está criando ou para uma variável existente que está
renomeando. Selecione o ícone de exclusão
para excluir a variável inteira de todos os grupos.
Público
Selecionar o botão de opção Público permite que a variável seja usada por todos os usuários. No
entanto, apenas usuários de função mestre podem criar e editar variáveis compartilhadas.
Privado
Selecionar o botão de opção Privado permite que a variável seja usada apenas pelo usuário que a
criou.
Aplicar
Insira o valor inicial para uma variável. Em seguida, selecione uma ou mais IDs de grupo e clique em
Aplicar. Valores vazios não são permitidos.
Remover
Selecione uma ou mais IDs de grupo e clique em Excluir para remover o valor dessa variável das IDs
de grupo às quais ela é atribuída.
Selecionar todos/Deselecionar todos
Clique no link Selecionar todas para marcar todas as linhas da página. Clique no link Desmarcar seleção de
todas para desmarcar todas as linhas da página.
ID do grupo
Exibe todas as IDs de grupo que o usuário conectado está autorizado a administrar.
Valor
Lista o valor da variável aplicada à ID de grupo.
Gerenciar arquivos armazenados no servidor
Procedimentos de agentes > Gerenciar procedimentos > Agendar/criar > Gerenciar arquivos
Use a janela pop-up Gerenciar arquivos armazenados no servidor para fazer upload de um arquivo e
armazená-lo no servidor da Kaseya. Também é possível listar, exibir e excluir arquivos já
armazenados no servidor da Kaseya. Os procedimentos de agentes podem distribuir esses arquivos
para gerenciar máquinas usando os comandos writeFile() ou writeFileInDirectoryPath().
Nota: Esse armazenamento de arquivos não é específico à máquina. O getFile() (página 129) faz o upload e
armazena arquivos especificos à maquina no servidor.
Para fazer upload de um arquivo:
Clique em Arquivos privados ou Arquivos compartilhados para selecionar a pasta usada para
armazenar arquivos carregados. Os arquivos armazenados na pasta arquivos privados não são
visíveis para outros usuários.
Clique em Procurar... para localizar arquivos para upload. Em seguida, clique em Upload para fazer
upload do arquivo no servidor da Kaseya.
119
Procedimentos do agente
Nota: É possível modificar o tamanho do arquivo máximo permitido para uploads..
Para excluir um arquivo armazenado no servidor da Kaseya:
Clique em Arquivos privados ou Arquivos compartilhados para selecionar a pasta usada para
armazenar arquivos carregados.
Clique no ícone de exclusão
servidor da Kaseya.
ao lado do nome de um arquivo para remover o arquivo do
Nota: Um método alternativo de fazer upload de arquivos é copiá-los diretamente no diretório de arquivos
gerenciados no servidor IIS. Esse diretório está normalmente localizado no diretório
C:\Kaseya\WebPages\ManagedFiles. Nesse diretório, há vários subdiretórios. Coloque arquivos privados
no diretório nomeado para esse usuário. Coloque os arquivos compartilhados no diretório
VSASharedFiles. Qualquer arquivo localizado nesse diretório irá atualizar, automaticamente, o que
estiver disponível na interface do usuário de Gerenciar arquivos armazenados no servidor no próximo logon do
usuário.
Direitos de pasta
Pastas privadas.
Os objetos que você cria, como relatórios, procedimentos ou conjuntos de monitoramento, são
inicialmente salvos em uma pasta com seu nome de usuário embaixo de um gabinete Privado. Isso
significa que somente você, o criador dos objetos naquela pasta, pode visualizar estes objetos,
editá-los, executá-los, excluí-los ou renomeá-los.
Para compartilhar um objeto privado com outros, primeiro é necessário arrastá-lo e soltá-lo em uma
pasta embaixo do gabinete Compartilhado.
Nota: Um usuário de função mestre pode marcar a opção Mostrar conteúdo das pastas compartilhadas e privadas
de todos os usuários em Sistema > Preferências (página 386) para ver todas as pastas compartilhadas e
privadas. Apenas para pastas privadas, marcar essa caixa fornece ao usuário de função mestre todos os
direitos de acesso, equivalentes ao de um proprietário.
Pastas compartilhadas.
As diretrizes de pasta compartilhada a seguir se aplicam a pastas embaixo de um gabinete compartilhado:
Todas as pastas filhas herdam direitos de suas pastas pais, a não ser que as pastas filhas sejam
um conjunto explícito.
Caso tenha direitos para excluir uma pasta, a exclusão daquela pasta também exclui todos os
objetos e subpastas, independentemente dos direitos de compartilhamento atribuídos a estas
pastas.
Nota: Os escopos não têm relação com a visibilidade de pastas e objetos em uma árvore de pastas. Os
escopos limitam aquilo com o que os objetos da sua pasta podem trabalhar. Por exemplo, você pode
ter pastas compartilhadas contendo relatórios, procedimentos ou conjuntos de monitoramentos,
mas só poderá usar esses objetos em grupos de máquinas dentro de seu escopo.
Para definir os direitos de compartilhamento de uma pasta, selecione a pasta e clique no botão
Compartilhar pasta para exibir a caixa de diálogo Compartilhar pasta.
Você pode compartilhar direitos específicos de uma pasta com qualquer usuário individual
ou função de usuário da qual você tenha visibilidade. Você tem visibilidade de:
120
Procedimentos do agente
Qualquer função de usuário da qual seja membro, se estiver usando aquela função de
usuário no momento ou não.
Qualquer usuário individual que seja membro do seu escopo atual.
Adicionar um usuário ou função de usuário no Painel compartilhado permite que aquele
usuário possa executar qualquer objeto naquela pasta. Nenhum direito adicional a ser
atribuído ao usuário ou à função de usuário para executar o objeto.
Marcar qualquer direito adicional, como Editar, Criar, Excluir, Renomear ou Compartilhar, ao
adicionar o usuário ou a função de usuário fornece a esse usuário ou a essa função de
usuário esses direitos adicionais. É preciso remover o usuário ou função de usuário e
readicioná-los para efetuar modificações nos seus direitos adicionais.
Compartilhar significa que o usuário ou função de usuário pode atribuir direitos de
compartilhamento para uma pasta selecionada, usando a mesma caixa de diálogo
Compartilhar pasta usada ao atribuir a eles os direitos de compartilhamento.
Distribuição
Procedimentos de agentes > Gerenciar procedimentos > Distribuição
A página Distribuição distribui o tráfego da rede e a carga do servidor executando procedimentos de
agentes de maneira uniforme durante o dia ou durante um bloco específico de tempo do dia. Aplica-se
a procedimentos de agentes agendados para serem executados no momento em base recorrente
apenas.
Nota: Procedimentos recorrentes listados aqui incluem procedimentos específicos de função que não são
visíveis como procedimentos de agente na árvore de pastas Programar/Criar (página 89), por exemplo,
procedimentos criados usando um assistente de Gerenciamento de correções.
Os procedimentos podem provocar carga excessiva na rede ao enviar arquivos grandes entre o
servidor da Kaseya e o agente. A execução dessas operações com centenas de agentes
simultaneamente pode provocar níveis de carga na rede inaceitáveis.
Histograma de procedimentos
O sistema faz um histograma para cada procedimento atualmente programado para ser executado de
maneira recorrente. A configuração do período do histograma para corresponder ao intervalo
recorrente do procedimento conta quantas máquinas executam o procedimento em um intervalo de
tempo específico. Os picos no histograma destacam, visualmente, áreas em que muitas máquinas
estão tentando executar o procedimento ao mesmo tempo. Clique em um pico para exibir uma janela
pop-up que lista todas as IDs de máquinas que contribuem para esse pico de carga. Use os controles,
descritos a seguir, para reagendar o procedimento, de maneira que a carga da rede seja distribuída de
maneira uniforme com o tempo. Apenas IDs de máquinas que correspondem, no momento, ao filtro ID de
máquina / ID de grupo são contadas no histograma.
Reagente o procedimento selecionado de maneira uniforme pelo período do histograma
Escolha esse controle de rádio para reagendar os procedimentos selecionados sendo executados em
todas as IDs de máquinas que correspondem, no momento, ao filtro ID de máquina / ID de grupo (página
25). Os horários de início da execução do procedimento são programados de maneira uniforme em
todo o período do histograma.
Reagende o procedimento selecionado de maneira uniforme entre <horário de início> e
<horário de término>
Escolha esse controle de rádio para reagendar os procedimentos selecionados sendo executados em
todas as IDs de máquinas que correspondem, no momento, ao filtro ID de máquina / ID de grupo. Os
horários de início da execução do procedimento são programados de maneira uniforme, começando
121
Procedimentos do agente
com o horário de início e terminando com o horário de término.
Executar recorrência a cada <N> <períodos>
Essa tarefa é sempre executada como tarefa recorrente. Insira o número de vezes que essa tarefa
deverá ser executada a cada período de tempo.
Ignorar se a máquina estiver off-line
Marque para executar essa tarefa apenas na hora agendada, com uma janela de 15 minutos. Se a
máquina estiver off-line, ignore e execute no próximo período e hora agendados. Desmarque para
executar essa tarefa assim que a máquina se conectar depois da hora agendada.
Distribuir
Clique no botão Distribuir para agendar os procedimentos selecionados usando os parâmetros de
agendamento definidos.
Nota: O intervalo de recorrência do procedimento é substituído por um período de histograma.
Selecionar período do histograma
Seleciona o período de tempo do agendamento para exibir histogramas.
Pontos do histograma
Cada procedimento recorrente exibe um histograma de todas as IDs de máquinas que são agendadas
para executar esse procedimento no período de histograma selecionado. Apenas IDs de máquinas
que correspondem, no momento, ao filtro ID de máquina / ID de grupo são contadas no histograma.
Acima, no histograma, temos um:
Nome de procedimento - nome do procedimento. Marque a caixa ao lado do nome do procedimento
para selecionar esse procedimento para distribuição.
Pico - o maior número de máquinas que executam o procedimento ao mesmo tempo.
Total - número total de máquinas que executam o procedimento.
Status do procedimento do Agente
Procedimentos de agentes > Gerenciar procedimentos >Status dos procedimentos de agentes
Informações semelhantes são exibidos na guia Procedimentos pendentes das páginas Live Connect (página 376) e
Resumo da máquina (página 144).
A página Status dos procedimentos de agentes exibe o status dos procedimentos de agentes para uma ID
de máquina selecionada. A lista de IDs de máquinas que podem ser selecionadas é baseada no filtro
ID de máquina / ID de grupo (página 25). Os usuários podem, muito rápido, descobrir o horário que um
procedimento de agente foi executado e se ele foi executado com êxito. Consulte Procedimentos de
agentes > Agendar/Criar (página 89) para obter mais informações sobre procedimentos de agentes.
Status de entrada
Esses ícones indicam o status de entrada do agente em cada máquina gerenciada. Passar o cursor do
mouse sobre o ícone de entrada exibe a janela Visualização rápida (página 17) do agente.
Conectada mas aguardando o término da primeira auditoria
Agente on-line
Agente e usuário conectados no momento.
Agente e usuário conectados no momento, mas usuário inativo há 10 minutos
No momento o Agente está desconectado
O Agente nunca efetuou a entrada
122
Procedimentos do agente
O Agente está conectado mas o controle remoto foi desativado
O Agente foi suspenso
ID do grupo de máquinas
A lista de IDs Machine.Group (página 600) exibida se baseia no Filtro de IDs de máquinas/grupos (página 25) e
nos grupos de máquinas que o usuário está autorizado a ver usando Sistema > Segurança do usuário
> Escopos (página 403).
Nome do procedimento
O nome do procedimento do agente.
Hora
A data e a hora em que o procedimento do agente foi executado pela última vez.
Status
Exibe os resultados do procedimento de agente executado. Marcações de data/hora vencidas são
exibidas como texto vermelho com destaque amarelo. Os procedimentos de agente recorrentes são
exibidos em texto vermellho.
Admin
Exibe o usuário do VSA que agendou o procedimento do agente.
Aprovações pendentes
Procedimentos de agentes > Gerenciar procedimentos > Aprovações pendentes
Essa página só é exibida para usuários da função mestre (página 609).
A página Aprovações pendentes aprova procedimentos de agentes assinados, permitindo que sejam
executados através da página Agendar/Criar (página 89) ou selecionados e executados em algum outro
local do VSA.
Procedimentos de agente agendados
Um procedimento de agente assinado ajuda a detectar mudanças não autorizadas em um
procedimento de agente. Os procedimentos de agentes não assinados não podem ser executados em
qualquer local do VSA.
Um procedimento de agente é assinado digitalmente quando salvo por qualquer usuário através
do editor de procedimentos de agentes.
Os procedimentos de agente assinados criados por usuários padrão (página 394) requerem
aprovação através da página Aprovações pendentes.
Apenas usuários de função mestre podem usar a página Aprovações pendentes para aprovar
procedimentos de agente assinados e pendentes.
Os procedimentos de agentes importados pelos usuários padrão são assinados, mas não ainda
aprovados.
Procedimentos de agente aprovados e assinados automaticamente
Os procedimentos de agentes são automaticamente assinados e aprovados quando:
São criados por usuários de função mestre.
São importados por usuários de função mestre.
Estão no banco de dados quando o VSA é atualizado para 7.0.
Ações
Procedimento aprovado: aprova procedimentos de agentes assinados.
123
Procedimentos do agente
Atualizar: atualiza a página.
Colunas de tabela
Nome do script: o nome do procedimento do agente.
Modificado por: o último usuário que editou o procedimento do agente.
Data de modificação: a data/hora em que o procedimento do agente foi modificado pela última vez.
Localização: a localização do procedimento do agente na árvore de pastas do procedimento do
agente.
Implementar correção
Procedimentos de agentes > Assistentes de instalação > Correção Implantar
O assistente de implementação de correções é uma ferramenta que cria um procedimento de agente para
distribuir e aplicar correções Microsoft. O assistente o guia durante um processo passo a passo,
resultando em um procedimento de agente que você pode agendar, para implementar uma correção
em qualquer máquina gerenciada.
A Microsoft lança muitos hot fixes como correções para problemas muito específicos que não estão
incluídos no catálogo do Microsoft Update ou na Ferramenta de detecção do Office, as duas origens
de dados de correções que o módulo Gerenciamento de correções usa para gerenciar atualizações de
patches. Implementação de correções permite aos clientes criar um procedimento de instalação de
correções para esses hot fixes, por meio desse assistente, que pode ser usado para programar a
instalação em qualquer máquina desejada.
Consulte Métodos de atualização de correções, Configuração de gerenciamento de correções,
Processamento de correções, Correções sobrepostas, Classificação das atualizações e Falha de
correções para obter uma descrição geral de gerenciamento de correções.
Etapa 1: Insira um número de artigo da base de conhecimento com seis dígitos.
A Microsoft publica uma vasta quantidade de informações sobre seu sistema operacional na Base de
conhecimento da Microsoft. Cada artigo na Base de conhecimento é identificado com um número Q de
seis dígitos (por exemplo, Q324096.) Todas as correções da Microsoft têm um número de artigo da
base de conhecimento associado.
Nota: A inserção do número do artigo é opcional. Deixe-o em branco se não o conhecer.
Etapa 2: Selecione o tipo de sistema operacional.
Algumas vezes, as correções são específicas de um determinado sistema operacional. Se a correção
que está tentando implementar se aplicar apenas a um SO específico, selecione o sistema
operacional adequado no controle suspenso. Quando o assistente cria o procedimento de
implementação de correções, ele restringe a execução do procedimento a apenas as máquinas com o
SO selecionado. Isso impede a aplicação inadvertida de correções do sistema operacional no SO
errado.
Etapa 3: Efetue o download do patch.
Essa etapa é apenas um lembrete para pegar o patch na Microsoft. Normalmente, há um link para o
patch no artigo da base de conhecimento que descreve o patch.
Etapa 4: Como você deseja implementar a correção?
O assistente de implementação de correções pergunta, na etapa 4, se você deseja Enviar a correção do
KServer para a máquina remota e executá-lo localmente ou Executar a correção do compartilhamento de arquivos
na mesma LAN que a máquina remota. Enviar a correção do VSA para cada máquina pode usar muita
largura de banda. Se estiver fazendo correções em várias máquinas de uma LAN, nenhuma largura
124
Procedimentos do agente
de banda da Internet será usada para enviar a correção. Cada máquina da LAN pode executar o
arquivo de correções diretamente de um compartilhamento de arquivos comum.
Etapa 5: Selecione o arquivo de correções ou especifique o caminho UNC para a correção
armazenada na mesma LAN que a máquina remota
Se a opção Enviar a correção do KServer para a máquina remota e executá-la localmente tiver sido
selecionada, a correção deverá estar no servidor do VSA. Selecione o arquivo na lista suspensa
Nota: Se o arquivo de correções não aparecer na lista, ele não estará no servidor da Kaseya. Clique no
botão Voltar e carregue o arquivo no servidor da Kaseya clicando no primeiro link aqui.
Se Executar a correção de um compartilhamento de arquivos na mesma LAN que a máquina remota tiver sido
selecionado, a correção deverá estar no compartilhamento de arquivos remoto, antes da execução do
procedimento de implementação da correção. O caminho especificado para o arquivo deverá estar no
formato UNC, como \\computername\dir\.
Nota: Se o arquivo ainda não estiver no compartilhamento de arquivos remotos, você poderá colocá-lo lá via
FTP. Clique no botão Voltar e, em seguida, o segundo link aqui o levará para o FTP.
Etapa 6: Especifique os comandos da linha de comando necessários para executar a correção
no modo silencioso.
Para implementar uma correção no modo silencioso, será necessário adicionar as alterações de linha
de comando adequadas usadas ao executar a correção. Cada artigo da base de conhecimentos lista
os parâmetros para instalação silenciosa (página 601). As configurações típicas das chaves são /q /m /z.
Nota: Os parâmetros da linha de comando são opcionais. Deixe-o em branco se não o conhecer.
Etapa 7: Nomeie o procedimento.
Insira um nome para o novo procedimento de agente que você pode executar para implementar a
correção.
Etapa 8: Reinicialize a máquina depois de aplicar a correção.
Marque essa caixa para reinicializar automaticamente a máquina gerenciada depois da aplicação da
correção. A configuração padrão é não reinicializar.
Clique no botão Criar.
Um novo procedimento de agente será criado. Use Procedimentos de agentes > Agendar/Criar (página
89) para exibir o novo procedimento do agente na árvore de pastas, sob o nome de usuário de sua
pasta privada. Você pode executar esse novo procedimento de agente para implementar a correção
em qualquer máquina gerenciada.
Implementar aplicativo
Procedimentos de agentes > Assistentes de instalação > Aplicativo Implantar
A página Implementação de aplicativos é uma ferramenta do assistente que cria um procedimento de
agente para distribuir pacotes de instalação do fornecedor, normalmente, setup.exe. O assistente o
guia durante um processo passo a passo, resultando em um procedimento de agente que você pode
programar, para implementar uma aplicação em qualquer máquina gerenciada.
Implementação de pacotes de instalação do fornecedor do software
A maioria dos fornecedores fornece um único arquivo, quando baixado da Web ou um conjunto de
125
Procedimentos do agente
arquivos, quando distribuídos em um CD. Executar o arquivo do instalador, normalmente nomeado
setup.exe ou abc.msi, instala o aplicativo do fornecedor em qualquer sistema operacional.
O assistente de implementação da aplicação o guia em um processo de entrevista, para determinar o tipo
de instalador e gerar, automaticamente, um procedimento para implementar pacotes de instalação do
fornecedor.
O VSA fornece um utilitário pequeno para identificar automaticamente todos os tipos de instaladores
com suporte. Faça download e execute kInstId.exe para identificar automaticamente o tipo de
instalador.
Nota: Consulte Como criar instalações silenciosas (página 127) para garantir que os pacotes de instalação do
fornecedor não parem para entradas do usuário durante a instalação.
Etapa 1: Como você deseja implementar a aplicação?
O procedimento gerado pelo assistente informa à máquina gerenciada onde obter o arquivo de
instalação da aplicação a ser executado. O assistente de Implementação de aplicativos pergunta ao
usuário, na etapa 1, se ele deseja Enviar o instalador do servidor do VSA para a máquina remota e executá-lo
localmente ou Executar o instalador de um compartilhamento de arquivos na mesma LAN que a máquina remota.
Enviar o arquivo de instalação do aplicativo para cada máquina a partir do VSA pode consumir muita
largura de banda. Se estiver instalando em várias máquinas de uma LAN, nenhuma largura de
banda da Internet será usada para enviar o arquivo de instalação da aplicação. Cada máquina da LAN
pode executar o arquivo de instalação da aplicação diretamente de um compartilhamento de arquivos
comuns.
Etapa 2: Selecione o arquivo de instalação da aplicação ou especifique o caminho UNC para o
instalador armazenado na mesma LAN que a máquina remota.
Se a opção Enviar o instalador do servidor do VSA para a máquina remota e executá-la localmente tiver sido
selecionada, o arquivo do instalador deverá estar no servidor do VSA. Selecione o arquivo na lista
suspensa
Nota: Se o arquivo de instalação não aparecer na lista, ele não estará no servidor do VSA. Clique no link aqui
para carregar o arquivo no servidor.
Se Executar o instalador de um compartilhamento de arquivos na mesma LAN que a máquina remota tiver sido
selecionado, o arquivo do instalador deverá estar no compartilhamento de arquivos remoto, antes da
execução do procedimento de implementação da aplicação. O caminho especificado para o arquivo
deverá estar no formato UNC, como \\computername\dir\. Ao especificar um caminho UNC para um
compartilhamento acessado por uma máquina do agente, por exemplo \\machinename\share,
verifique se as permissões de compartilhamento concedem acesso de leitura/gravação usando a
credencial especificada para aquela máquina de agente em Agente > Definir credencial (página 74).
Nota: Se o arquivo ainda não estiver no compartilhamento de arquivos remoto, você poderá colocá-lo lá via
FTP. Clique no link aqui para iniciar o FTP.
Etapa 3: Que tipo de instalador é esse?
O assistente precisa saber que tipo de instalador foi usado pelo fornecedor do software para criar o
pacote de instalação. O VSA fornece um utilitário pequeno para identificar automaticamente todos os
tipos de instaladores com suporte. Faça download e execute kInstId.exe para identificar
automaticamente o tipo de instalador. Os tipos de instaladores suportados são:
Windows Installer (arquivos MSI)
Wise Installer
InstallShield - Pacote para a Web
InstallShield – Vários arquivos
126
Procedimentos do agente
Outro
Etapa 4: Nomeie o procedimento de agente.
Insira um nome para o novo procedimento de agente que você pode executar para instalar a
aplicação.
Etapa 5: Reinicialize a máquina depois da instalação da aplicação.
Marque essa caixa para reinicializar automaticamente a máquina gerenciada depois da execução da
instalação. A configuração padrão é não reinicializar.
Clique no botão Criar.
Um novo procedimento de agente será criado. Use Procedimentos de agentes > Agendar/Criar (página
89) para exibir o novo procedimento do agente na árvore de pastas, sob o nome de usuário de sua
pasta privada. Você pode executar esse novo procedimento de agente para instalar a aplicação em
qualquer máquina gerenciada.
Criando instalações silenciosas
A maioria dos fornecedores fornece um único arquivo, quando baixado da Web ou um conjunto de
arquivos, quando distribuídos em um CD. Executar o arquivo do instalador, normalmente nomeado
setup.exe,, instala o aplicativo do fornecedor em qualquer sistema operacional. Os fornecedores
normalmente usam um de três aplicações para criar pacotes de instalação: InstallShield, Windows
Installer ou Wise Installer. Cada um dessas aplicações fornece um método para criação de instalações
silenciosas (página 601). Ao automatizar a instalação de pacotes de instalação do fornecedor, será
necessário garantir que o pacote de instalação não pare para entradas do usuário durante a
instalação.
Instalações silenciosas com o InstallShield
O InstallShield tem um modo de registro que captura respostas para todas as caixas de diálogo do
procedimento de instalação. O InstallShield requer que o arquivo iis de resposta gravado esteja na
máquina gerenciada durante a instalação. Para implementar, o procedimento do agente deve utilizar
o comando writeFile() para enviar os arquivos setup.exe e record.iis do servidor VSA para
a máquina gerenciada e, em seguida, utilizar o executeFile() (página 103) para executar setup.exe com
as opções /s /f"<path>\record.iis". Consulte o guia de ajuda do InstallShield para obter mais
informações com relação ao recurso de instalação silenciosa com um arquivo de resposta registrada.
Crie um pacote de instalação personalizada seguindo estas etapas:
1. Verifique se o pacote de instalação foi feito com o InstallShield.
a. Inicie o pacote de instalação.
b. Confirme se o InstallShield Wizard é exibido no fim da barra de título da janela.
2. Inicie o pacote de instalação no modo de registro em um prompt de comando.
a. Se o pacote de instalação for um arquivo único – Execute setup.exe /a /r
/f1c:\temp\record.iss.
Setup.exe é o nome do pacote de instalação. c:\temp\record.iss é o nome de arquivo do
caminho completo para salvar a saída gravada.
b. Se o pacote de instalação for um conjunto de arquivos - Execute setup.exe /r
/f1c:\temp\record.iss.
Setup.exe é o nome do pacote de instalação. c:\temp\record.iss é o nome de arquivo do
caminho completo para salvar a saída gravada.
3. Implemente o pacote de instalação com as respostas das caixas de diálogo registradas. Use o
comando de procedimento de agente writeFile() para copiar o pacote de instalação do fornecedor
e o arquivo record.iss para cada máquina gerenciada ou para um servidor de arquivo que
pode ser acessado por cada máquina gerenciada.
127
Procedimentos do agente
4. Execute o pacote de instalação com os parâmetros de linha de comando do modo silencioso
usando o comando de procedimento executeFile().
a. Se o pacote de instalação for um arquivo único - Execute setup.exe /s /a /s
/f1c:\temp\record.iss.
Setup.exe é o nome do pacote de instalação. c:\temp\record.iss é o local do nome do
arquivo de caminho completo das configurações gravadas.
b. Se o pacote de instalação for um conjunto de arquivos - Execute setup.exe /s
/f1c:\temp\record.iss.
Setup.exe é o nome do pacote de instalação. c:\temp\record.iss é o local do nome de
arquivo do caminho completo das configurações gravadas.
Instalações silenciosas com o Windows Installer
O Windows Installer não tem um modo de registro. Portanto, pode fazer apenas instalação silenciosa
da configuração de instalação Típica. Para fazer a instalação silenciosas de um pacote do Windows
Installer, escreva um procedimento para executar o seguinte:
1. Use o comando de procedimento de agente writeFile() para copiar o pacote de instalação do
fornecedor para cada máquina gerenciada ou para um servidor de arquivos que pode ser
acessado por cada máquina gerenciada.
2. Execute o pacote de instalação com o parâmetro /q usando o comando de procedimento de
agente executeFile().
Instalações silenciosas com o Wise Installer
O Wise Installer não tem um modo de registro. Portanto, pode fazer apenas instalação silenciosa da
configuração de instalação Típica. Para fazer a instalação silenciosas de um pacote do Wise Installer,
escreva um procedimento para executar o seguinte:
1. Use o comando de procedimento de agente writeFile() para copiar o pacote de instalação do
fornecedor para cada máquina gerenciada ou para um servidor de arquivos que pode ser
acessado por cada máquina gerenciada.
2. Execute o pacote de instalação com o parâmetro /s usando o comando de procedimento de
agente executeFile().
Packager
Procedimentos de agentes > Instalador personalizado > Packager
O Packager é uma ferramenta do assistente utilizada para criar um pacote quando uma solução de
instalação pré-definida não puder ser usada. O Packager avalia o estado de uma máquina de origem
antes e depois de uma instalação e/ou alteração nos recursos. O Packager compila as diferenças em
um único arquivo executável - o Pacote que pode ser distribuído via procedimentos de agente para
qualquer máquina gerenciada. Distribua um pacote de qualquer maneira que escolher. Ele pode ser
enviado por e-mail, ou armazenado em um servidor em que um procedimento personalizado (página 89)
pode executar uma instalação silenciosa em qualquer máquina gerenciada.
Etapa 1: Baixe a aplicação Packager na máquina onde pretende criar seu pacote de instalação.
Para obter melhores resultados, recomendamos criar um pacote em uma máquina representativa, ou
seja, uma máquina que se assemelha, muito, às máquinas gerenciadas em que o pacote será
implementado.
Cada pacote depende do SO.Para implementar em diversos sistemas operacionais, será necessário criar
um pacote para cada SO. Durante a instalação, o Packager verifica o sistema operacional da máquina
de destino e não continua se o pacote que está sendo implementado é para um sistema operacional
diferente do SO de origem
128
Procedimentos do agente
Etapa 2: Execute o Packager.exe e siga as instruções na tela para criar um pacote de
distribuição.
As tarefas a seguir são executadas:
1. O Packager faz um instantâneo do sistema de origem.
2. Instale qualquer aplicação e/ou recurso no sistema de origem.
3. Execute o Packager novamente. O Packager registra as alterações no sistema de origem e cria um
pacote.
O Packager coleta tudo o que você faz na máquina entre o momento que você faz o primeiro
instantâneo e cria o pacote. Cuidado com as tarefas adicionais que você executa na máquina de
origem, porque qualquer alteração no sistema fará parte do pacote. Feche todas as aplicações antes
de executar o Packager. Isso evita que as aplicações abertas modifiquem o sistema durante a criação
do pacote.
Etapa 3: Distribua o pacote através de um procedimento.
Use Procedimentos de agentes > Agendar/Criar (página 89) para criar um procedimento de agente que
faça download do pacote em máquinas gerenciadas e o execute. Os pacotes só podem ser
executados em máquinas com agentes instalados. Se a instalação do pacote falhar, o Packager tem
recurso completo de reversão. O executável de retrocesso e os respectivos arquivos de recuperação
se encontram no diretório do agente na máquina de destino, no diretório C:\Program
Files\Kaseya\KPackage.
Get File
Procedimentos de agentes > Transferência de arquivo > Obter arquivo
A página Obter arquivo acessa os arquivos anteriormente carregados de uma máquina gerenciada. Os
arquivos podem ser carregados para um diretório específico da máquina no servidor da Kaseya
através dos comandos getFile() ou getFileInDirectoryPath(). Clicar na ID de máquina exibe todos os
arquivos carregados dessa ID de máquina. Clique no link embaixo de um arquivo para exibir o arquivo
ou executá-lo.
Nota: Os arquivos armazenados no servidor da Kaseya usando o comando getFile() são específicos da
máquina. Use Gerenciar arquivos armazenados no servidor (página 119) para acessar os arquivos armazenados no
servidor da Kaseya que não são específicos da máquina.
Cada arquivo é exibido como um link. Clique em qualquer nome de arquivo para acessar esse
arquivo.
Remova arquivos clicando no ícone de exclusão
ao lado do arquivo.
Exemplo 1: Verificação de um grande número de máquinas gerenciadas simultaneamente
Obter arquivo foi criado para oferecer suporte a verificações automáticas em um grande número de
máquinas gerenciadas simultaneamente.
Nota: Se tudo o que deseja fazer é obter um arquivo de uma máquina gerenciada como um evento de uma
única vez, Controle remoto > FTP (página 367) é a maneira mais simples.
Use Obter arquivo, juntamente com um procedimento de agente para executar alguma tarefa
automatizada em um conjunto de máquinas gerenciadas. Por exemplo, se tiver um utilitário que lê
algumas informações exclusivas dos computadores clientes, você poderá escrever um procedimento
para fazer o seguinte:
129
Procedimentos do agente
1. Envie o utilitário para a máquina gerenciada usando o comando de procedimento writeFile() ou a
página Distribuir arquivo.
2. Execute o utilitário usando o procedimento de agente executeShellCommand() ou executeFile() e
grave o resultado em um arquivo de texto, como results.txt.
3. Carregue o arquivo no servidor da Kaseya usando o comando getFile().
Exemplo 2: Comparação de versões de um arquivo
Como opção, no comando de procedimento de agente getFile(), cópias existentes de arquivos
carregados podem ser renomeadas com uma extensão .bak antes do próximo carregamento do
arquivo. Isso permite que você examine a versão mais recente do arquivo e a versão anterior. Por
exemplo, use o editor de procedimentos de agentes IF-ELSE-STEP para criar um procedimento de
agente getFile() simples.
Na primeira vez que o comando de procedimento de agente getFile() é executado em uma máquina
gerenciada, o agente envia c:\temp\info.txt para o servidor da Kaseya e o servidor da Kaseya o
armazena como news\info.txt. Na segunda vez que o procedimento de agente getFile() é
executado, o servidor da Kaseya renomeia a cópia original de news\info.txt para
news\info.txt.bak e, em seguida, carrega uma cópia atualizada e a salva como news\info.txt.
Também, como opção, um alerta de e-mail pode ser enviado quando uma alteração no arquivo
carregado tiver sido detectada, comparada à última vez que o mesmo arquivo foi carregado. O
comando getFile() deve ter a configuração Substituir o arquivo existente e enviar alerta se o arquivo tiver sido
alterado ou a configuração Salvar versão existente, obter arquivo e enviar alerta se o arquivo tiver sido alterado
selecionada.
Exemplo 3: Obter alertas de alterações de arquivo
Para executar verificações de integridade contínuas em máquinas gerenciadas, execute o
procedimento de agente em um agendamento recorrente e ative o alerta Obter alterações de arquivo
usando Monitorar > Alertas - Obter arquivos (página 279). O VSA o notifica, instantaneamente, sobre
quaisquer alterações nos resultados.
Solução de problemas de falhas de instalação de correções
Quando o processamento de varredura de correções informar que as instalações de correções
falharam, um KBxxxxxx.log (se disponível) e o WindowsUpdate.log serão carregados no servidor
da Kaseya. Além disso, para as correções que exigirem uma "instalação baseada na Internet", um
arquivo ptchdlin.xml será carregado no servidor da Kaseya. Esses arquivos podem ser revisados
utilizando Procedimentos do agente > getFile() (página 129) para uma máquina específica e podem
ajudá-lo a solucionar problemas de falhas na instalação de correções. Centro de informações >
Emissão de relatórios > Relatórios Logs > Log de procedimentos do agente contém entradas que
indicam que esses arquivos de log foram carregados no servidor da Kaseya para cada máquina.
Distribuir arquivo
Procedimentos de agentes > Transferência de arquivo > Distribuir arquivo
A função Distribuir arquivo envia arquivos armazenados no servidor do VSA para máquinas
gerenciadas. É ideal para distribuição em massa de arquivos de configuração, como marcas de vírus
ou manutenção da versão mais recente de executáveis em todas as máquinas. O VSA verifica a
integridade do arquivo a cada entrada completa (página 599). Se o arquivo for excluído, corrompido ou
uma versão atualizada estiver disponível no VSA, o VSA enviará uma nova cópia, antes da execução
de qualquer procedimento. Use-a, em conjunto com procedimentos recorrentes, para executar
comandos em lote em máquinas gerenciadas.
130
Procedimentos do agente
Nota: O comando de procedimento writeFile() executa a mesma ação que Distribuir arquivo. Toda vez que
um procedimento executa o comando writeFile(), o agente verifica, para ver se o arquivo já está lá ou
não. Se não, o arquivo é gravado. writeFile() é melhor que Distribuir arquivo para enviar arquivos
executáveis que você planeja executar em máquinas gerenciadas usando procedimentos de agentes.
Selecionar arquivo do servidor
Selecione um arquivo a ser distribuído para máquinas gerenciadas. Eles são o mesmo conjunto de
arquivos gerenciados ao clicar no link Gerenciar arquivos... nesta página.
Nota: Os únicos arquivos listados são seus próprios arquivos gerenciados privados ou arquivos gerenciados
compartilhados. Se um outro usuário escolher distribuir um arquivo privado, você não poderá vê-lo.
Especifique o caminho completo e o nome do arquivo onde o arquivo será armazenado na
máquina remota
Insira o caminho e o nome de arquivo para armazenar esse arquivo em IDs de máquinas
selecionadas.
Gerenciar arquivos...
Clique no link Gerenciar arquivos (página 119)... para exibir a janela pop-up Gerenciar arquivos armazenados
no servidor. Use essa janela para adicionar, atualizar ou remover arquivos armazenados no servidor da
Kaseya. Essa mesma janela é exibida quando você clica no botão Arquivos gerenciados usando
Programar / Criar (página 89). Os arquivos privados são listados com (Priv) na frente do nome do
arquivo.
Distribuir
Clique no botão Distribuir para iniciar o gerenciamento de distribuição do arquivo selecionado em
Selecionar arquivo do servidor e grave-o no local especificado em Especificar caminho completo e nome de
arquivo para armazenar arquivo na máquina remota. Isso afeta todas as IDs de máquinas marcadas.
Limpar
Clique no botão Limpar para remover a distribuição do arquivo selecionado em Selecionar arquivo do
servidor de todas as IDs de máquinas marcadas.
Aviso: Desmarcar e Desmarcar tudo não excluem o arquivo de máquinas gerenciadas ou do servidor da Kaseya.
Essas funções simplesmente impedem que a verificação de integridade e o processo de atualização
ocorram a cada entrada completa.
Limpar tudo
Desmarcar tudo remove todas as distribuições de arquivos de todas as máquinas gerenciadas
marcadas.
Selecionar todos/Deselecionar todos
Clique no link Selecionar todas para marcar todas as linhas da página. Clique no link Desmarcar seleção de
todas para desmarcar todas as linhas da página.
Status de entrada
Esses ícones indicam o status de entrada do agente em cada máquina gerenciada. Passar o cursor do
mouse sobre o ícone de entrada exibe a janela Visualização rápida (página 17) do agente.
Conectada mas aguardando o término da primeira auditoria
Agente on-line
Agente e usuário conectados no momento.
131
Procedimentos do agente
Agente e usuário conectados no momento, mas usuário inativo há 10 minutos
No momento o Agente está desconectado
O Agente nunca efetuou a entrada
O Agente está conectado mas o controle remoto foi desativado
O Agente foi suspenso
ID do grupo de máquinas
A lista de IDs Machine.Group (página 600) exibida se baseia no Filtro de IDs de máquinas/grupos (página 25) e
nos grupos de máquinas que o usuário está autorizado a ver usando Sistema > Segurança do usuário
> Escopos (página 403).
Servidor de arquivo
O nome do arquivo sendo distribuído.
Localização do arquivo do agente
O diretório de destino na máquina gerenciada. À esquerda do local de cada arquivo de destino de uma
ID de máquina especificada há dois ícones. Clique em
arquivos para essa ID de máquina. Clique em
arquivo dessa ID de máquina.
para cancelar essa distribuição de
para editar o caminho de destino e o nome do
Login no aplicativo
Procedimentos de agentes > Administração > Registro em logs de aplicativos
A página Registro em logs de aplicativos exibe um log da atividade do módulo Procedimentos de agentes
por:
ID do evento
Nome do evento
Mensagem
Admin
Data do evento
Essa tabela é compatível com colunas selecionáveis, classificação de coluna, filtragem de coluna e larguras de
colunas flexíveis (página 18, http://help.kaseya.com/webhelp/PTB/VSA/7000000/index.asp#6875.htm).
132
Capítulo 5
Auditoria
Neste capítulo
Visão geral da auditoria .................................................................................................. 134
Visualizar ativos.............................................................................................................. 135
Gerenciar credenciais..................................................................................................... 138
Log de credenciais ......................................................................................................... 140
Executar auditoria........................................................................................................... 140
Resumo de auditoria ................................................................................................... 142
Configurar conjuntos de colunas .................................................................................. 144
Resumo da máquina ..................................................................................................... 144
Info do sistema ............................................................................................................... 147
Aplicativos instalados ..................................................................................................... 149
Adicionar/Remover ......................................................................................................... 150
Licenças de software ...................................................................................................... 150
Documentos ................................................................................................................... 151
133
Auditoria
Visão geral da auditoria
Auditoria
Agentes (página 589) pode ser agendado para auditar automaticamente as configurações de hardware e
software de suas máquinas gerenciadas de maneira recorrente. Os agentes passam as informações
de volta ao servidor da Kaseya para que você possa acessá-las utilizando o VSA, mesmo quando as
máquinas administradas estiverem desligadas. As auditorias permitem que você examine as
configurações, antes que elas se transformem em sérios problemas. O sistema mantém três tipos de
auditorias para cada ID de máquina:
Auditoria de linha de base - A configuração do sistema em seu estado original. Normalmente, uma
auditoria de linha de base é executada quando um sistema é configurado pela primeira vez.
Auditoria mais recente - A configuração do sistema desde a última auditoria. Unma vez por dia é o
recomendado.
Informações do sistema - Todos os dados de DMI / SMBIOS do sistema, desde a última autoria das
informações do sistema. Esses dados raramente são alterados e normalmente precisam ser
executados apenas uma vez.
O VSA detecta alterações na configuração de uma máquina ao comparar a auditoria mais recente
com a auditoria de linha de base. O registro da auditoria mais recente é armazenado pelo número de
dias que você especificar.
A maior parte dos dados da máquina gerenciada e do agente exibidos pelas páginas de função e pelo
Centro de informações > Criação de relatór (página 156)ios > Relatórios baseia-se na auditoria mais
recente. O relatório Alterações da máquina compara a auditoria mais recente de uma ID de máquina com
uma auditoria de linha de base. Dois tipos de alerta (página 271) abordam, especificamente, as
alterações entre uma auditoria de linha de base e a auditoria mais recente: Alterações do aplicativo e
Alterações de hardware. As informações de auditoria coletadas incluem:
Todos os hardwares, incluindo CPUs, RAM, placas PCI e unidades de disco.
Todos os softwares instalados, incluindo licenças, números de versão, caminho completo e
descrição.
Informações do sistema de DMI e SMBIOS, incluindo marca, modelo, número de série e tipo de
placa-mãe do PC e mais de outros 40 tipos de informações que descrevem o PC e sua
configuração.
Informações do SO com número de versão e de compilação do service pack.
As configurações atuaus da rede, incluindo endereço IP local, endereço IP do gateway, DNS,
WINS, DHCP e endereços MAC.
Funções
Descrição
Visualizar ativos (página
135)
Fornece uma visão consolidada de todos os "ativos"
gerenciados pelo VSA.
Gerenciar credenciais
(página 138)
Especifica as credenciais por grupo de máquinas e
organizações.
Log de credenciais (página
140)
Fornece um log da auditoria para os usuários do VSA que
criam, modificam e excluem credenciais.
Executar auditoria (página
140)
Agenda auditorias mais recentes, do sistema e de linha de
base de IDs de máquinas.
Resumo de auditoria
(página 142)
Exibe dados retornados por auditorias de máquinas
Configurar conjuntos de
colunas (página 144)
Configura conjuntos de colunas para a página Resumo de
auditoria.
Resumo da máquina (página Exibe informações detalhadas sobre uma única máquina
134
Auditoria
144)
gerenciada.
Informações do sistema
(página 147)
Mostra dados DMI / SMBIOS coletados.
Aplicativos instalados
(página 149)
Mostra uma lista de arquivos executáveis (.exe) em
máquinas gerenciadas selecionadas.
Adicionar/Remover (página
150)
Mostra a lista Adicionar/Remover programas de uma
máquina gerenciada.
Licenças de software
(página 150)
Mostra uma lista de códigos de licença de fornecedores
encontradas em máquinas gerenciadas selecionadas.
Documentos (página 151)
Armazena arquivos associados a uma ID de máquina.
Visualizar ativos
Auditoria > Ativo > Visualizar ativos
A página Auditoria > Visualizar ativos é preenchida por varreduras de redes e domínios do Discovery. A
página Visualizar ativos fornece uma visão consolidada de todos os "ativos" gerenciados pelo VSA. Os
tipos de ativos incluem:
Máquinas e dispositivos móveis gerenciados pelo cliente: computadores e dispositivos móveis que têm
um agente instalado neles são sempre considerados ativos gerenciados e são exibidos nesta
página enquanto o agente estiver instalado neles.
Dispositivos promovidos a um ativo: Quando um agente não pode ser instalado em um dispositivo
detectado, o dispositivo ainda pode ser "promovido" para um ativo gerenciado e ser exibido nesta
página. Por exemplo, um roteador ou uma impressora ainda pode exigir monitoramento, mesmo
que não seja possível instalar um agente na máquina. Há diversos tipos diferentes de
dispositivos sem agente que podem ser gerenciados pelo VSA: roteadores, alternadores,
impressoras, firewalls, etc. O botão Criar ativo em Discovery > Dispositivos detectados Visualização em grade permite que você "promova" um dispositivo para um ativo. Quando você
faz isso, o dispositivo começa a ser exibido nesta página. Você pode "rebaixar" um ativo
utilizando Rebaixar ativo para dispositivo nesta página. Quando você faz isso, o ativo é removido
desta página.
todos os ativos gerenciados são atribuídos a um grupo de máquinas e organização. As regras de escopo
(http://help.kaseya.com/webhelp/PTB/VSA/7000000/index.asp#4578.htm) e os recursos de filtragem de visualização
(http://help.kaseya.com/webhelp/PTB/VSA/7000000/index.asp#214.htm) dentro do VSA dependem desta
atribuição.
Diversas credenciais podem ser definidas para cada ativo. Para ativos do agente, uma das
credenciais pode ser designada uma credencial do agente e ser usada, opcionalmente, pelo
Policy Management como uma credencial do agente.
Service Desk Como opção, é possível associar tickets com ativos listados nessa página.
Ações
Visualizar : exibe uma janela pop-up de informações coletadas sobre um dispositivo selecionado.
Visualizações diferentes, baseadas no tipo de verificação usada para coletar as informações,
podem ser selecionadas usando a lista suspensa Tipo de verificação
NMAP Probe - O método padrão de detecção de um dispositivo na rede, utilizando o módulo
do Discovery.
Machine Audit - A auditoria realizada na máquina instalada com um agente.
vPro - O inventário de atributos de hardware retornado por uma auditoria vPro
(http://help.kaseya.com/webhelp/PTB/KDIS/7000000/index.asp#11552.htm).
135
Auditoria
Merge View - Mescla todos os métodos de coleta de dados em uma visualização
consolidada. A visualização padrão.
Rebaixar ativo para dispositivo: remove um dispositivo selecionado como ativo gerenciado.
Computadores e dispositivos móveis que têm agentes instalados neles não podem ser
rebaixados.
Alterar grupo: altera o grupo de máquinas e a organização atribuída a um ativo.
Atualizar: atualiza a página.
Colunas de tabela
Nome do ativo: o nome de um ativo. Este é, normalmente, o nome do dispositivo combinado com
um grupo da máquina VSA e organização atribuído ao ativo.
Tipo de dispositivo: o tipo de dispositivo: computadores, dispositivos móveis, roteadores,
alternadores, impressoras, firewalls etc.
Agente do computador: se marcado, o ativo é um computador e tem um agente instalado nele.
Agente do dispositivo: se marcado, o ativo é um dispositivo móvel e tem um agente instalado nele.
Verificações: clique neste link para exibir a lista de métodos utilizados para verificar este
computador ou dispositivo.
Monitoramento: se marcado, este ativo é monitorado.
Correções: se marcado, este ativo é gerenciado pelp Gerenciamento de correções.
Auditoria: se marcado, este ativo é auditado de forma recorrente.
Fazendo backup: se marcado, está sendo feito o backup deste ativo.
Segurança: se marcado, este ativo tem proteção antivírus.
Contagem de tickets: exibe o número de tickets abertos para este ativo.
Contagem de alarme: exibe o número de alarmes gerados por este ativo.
Domínio/Grupo de trabalho: o domínio ou grupo de trabalho do qual este ativo é membro, caso for.
SNMP ativo: se marcado, este ativo está habilitado para SNMP.
vPro ativo: se marcado, este ativo está habilitado para vPro.
Rede: clique neste link para exibir a lista de redes das quais este ativo é membro.
Nome do dispositivo: o nome da rede de um computador ou dispositivo. Se não houver nomes de
rede disponíveis, o endereço IP do dispositivo será mostrado.
Guia Credenciais.
Esta guia especifica as credenciais (página 597) por ativo individual. Estas podem ser referenciadas por
um usuário do VSA ao acessar uma máquina ou um dispositivo. Inclui, opcionalmente, uma nota com
cada credencial. A janela pop-up de Visualização rápida (página 17) inclui uma opção de Visualizar
credenciais. O acesso de Visualização rápida às credenciais exibidas pode ser limitado pela função e pelo
escopo. Utilize a página Gerenciar credenciais (página 138) para especificar as credenciais por grupo de
máquina e organização.
Credenciais do agente
Se o ativo é uma máquina do agente, uma credencial pode ser opcionalmente usada como a credencial
de origem para a credencial de um agente em uma política do Policy Management
(http://help.kaseya.com/webhelp/PTB/KPM/7000000/index.asp#8158.htm). Se diversas credenciais são definidas
para uma máquina, a maioria do nível local definido tem precedência: por máquina individual, por
grupo de máquinas ou por organização. Em qualquer nível, somente uma credencial gerenciada pode
ser designada a credencial de origem para uma credencial do agente.
Ações
Novo/Editar: especifica uma credencial.
Descrição: descrição de uma linha para a credencial.
Nome de usuário: o nome do usuário.
136
Auditoria
Senha: a senha.
Domínio: o domínio da credencial, caso existir.
Definir como credencial do agente: somente uma credencial para este ativo pode ser designada
como a credencial de origem para a credencial de um agente.
Criar conta: marque para criar uma nova conta de usuário na máquina gerenciada.
como Administrador: marque para criar a nova conta de usuário com privilégios de
administrador.
Conta de usuário local- Selecione essa opção para usar uma credencial que faz logon
nessa máquina localmente, sem referência a um domínio.
Usar domínio atual da máquina - Crie uma credencial usando o nome de domínio do qual
essa máquina é membro, conforme determinado pela auditoria mais recente (página 592).
Domínio especificado: utiliza o domínio especificado acima.
Notas: inclui, opcionalmente, uma nota com a credencial. Utilize a barra de ferramentas de
edição para adicionar imagens e formatações especiais ao texto. As imagens devem ser
carregadas em vez de copiadas e coladas.
- Hiperlink do texto selecionado. Pode ser necessário redefinir os links copiados e
colados de outra origem.
- Inserir uma tabela.
- Inserir uma linha horizontal como percentual da largura ou definir uma largura fixa
em pixels.
- Texto recuado.
- Texto com recuo para a esquerda.
- Remover formatação.
- Inserir um símbolo.
- Inserir um emoticon.
- Visualizar a exibição de textos e imagens.
- Carregar um arquivo ou uma imagem.
- Definir texto com subscrito.
- Definir texto com sobrescrito.
- Alternar para modo de tela cheia para edição e visualização.
Visualizar: exibe as propriedades de uma credencial selecionada.
Excluir: exclui uma credencial selecionada.
Colunas de tabela
Tipo: o tipo de credencial.
- Esta é uma credencial do agente.
(em branco): esta não é uma credencial do agente.
Nome: o nome VSA desta credencial.
Nome de usuário: o nome de usuário da credencial.
Domínio: o domínio da credencial, caso existir.
Credencial do agente: se marcado, esta é uma credencial do agente.
Criar conta: criou a conta, caso já não exista.
como Administrador : criou a conta com nível de administrador.
137
Auditoria
Guia vPro
Auditoria > Visualizar ativos > Guia vPro
A guia Auditoria > Visualizar ativos > vPro exibe informações de hardware sobre máquinas habilitadas
para vPro detectadas ao permitir uma varredura com o vPro com o uso do diálogo Editar rede e, em
seguida, com a execução do LAN Watch. Essas informações estão disponíveis apenas se a
credencial vPro de uma máquina for especificada pelo LAN Watch.
Os tipos de informações de hardware retornadas pela máquina vPro incluem:
Status de entrada do agente, se a máquina vPro tiver um agente instalado.
Informações do computador
Informações do ativo d alpaca mãe
Informações da BIOS
Informações do processador
Informações da RAM
Informações da unidade de disco rígido
Nota: O módulo do Desktop Policy fornece recursos de gerenciamento do vPro
(http://help.kaseya.com/webhelp/PTB/KDPM-Online-Help.asp?10070.htm).
Desconto Intel vPro: A Kaseya participa do programa de descontos vPro oferecidos pela Intel. Se você
instalou vPro, habilitou as máquinas e executa um LAN Watch — e a máquina vPro se qualifica para o
desconto — você pode gerar rapidamente as informações de que precisa ao clicar no botão Gerar arquivo de
descontos Intel® vPro™. Isso gera um arquivo .CVS que contém as informações que você precisa para
documentar sua reivindicação de desconto com a Intel. Um link Regras de descontos de ativação da tecnologia
Intel® vPro™ também é fornecido.
Gerenciar credenciais
Auditoria > Ativo > Gerenciar credenciais
A página Gerenciar credenciais especifica as credenciais (página 597) por organização e grupo de
máquinas. Estas podem ser referenciadas por um usuário do VSA ao acessar uma máquina ou um
dispositivo. Inclui, opcionalmente, uma nota com cada credencial.
Credenciais em Visualização rápida
A janela pop-up de Visualização rápida (página 17) inclui uma opção de Visualizar credenciais. O acesso de
Visualização rápida às credenciais exibidas pode ser limitado pela função e pelo escopo. Utilize a página
Visualizar ativos (página 135) para especificar as credenciais por máquina ou dispositivo individual.
Credenciais do agente
Se o ativo é uma máquina do agente, uma credencial pode ser opcionalmente usada como a credencial
de origem para a credencial de um agente em uma política do Policy Management
(http://help.kaseya.com/webhelp/PTB/KPM/7000000/index.asp#8158.htm). Se diversas credenciais são definidas
para uma máquina, a maioria do nível local definido tem precedência: por máquina individual, por
grupo de máquinas ou por organização. Em qualquer nível, somente uma credencial gerenciada pode
ser designada a credencial de origem para uma credencial do agente. Uma credencial gerenciada é
criada quando um usuário executa o Assistente de configurações Systems Management Configuration
(http://help.kaseya.com/webhelp/PTB/KDPM/7000000/index.asp#10070.htm) para uma organização.
138
Auditoria
Colunas do painel intermediário
As linhas são ordenadas por organização, grupo de máquinas e, por fim, ID de máquinas.
(Nível): identifica a coluna como uma organização , um grupo de máquinas
ou uma ID de
máquina .
Nome: o nome da organização, grupo de máquinas ou ID da máquina.
Credenciais: exibe uma chave se pelo menos uma credencial for especificada para aquela linha.
Ações do painel direito
Selecione uma organização ou um grupo de máquinas antes de executar estas ações.
Novo/Editar: especifica uma credencial.
Descrição: descrição de uma linha para a credencial.
Nome de usuário: o nome do usuário.
Senha: a senha.
Domínio: o domínio da credencial, caso existir.
Definir como credencial do agente: somente uma credencial para este ativo pode ser designada
como a credencial de origem para a credencial de um agente.
Criar conta: marque para criar uma nova conta de usuário na máquina gerenciada.
como Administrador: marque para criar a nova conta de usuário com privilégios de
administrador.
Conta de usuário local- Selecione essa opção para usar uma credencial que faz logon
nessa máquina localmente, sem referência a um domínio.
Usar domínio atual da máquina - Crie uma credencial usando o nome de domínio do qual
essa máquina é membro, conforme determinado pela auditoria mais recente (página 592).
Domínio especificado: utiliza o domínio especificado acima.
Notas: inclui, opcionalmente, uma nota com a credencial. Utilize a barra de ferramentas de
edição para adicionar imagens e formatações especiais ao texto. As imagens devem ser
carregadas em vez de copiadas e coladas.
- Hiperlink do texto selecionado. Pode ser necessário redefinir os links copiados e
colados de outra origem.
- Inserir uma tabela.
- Inserir uma linha horizontal como percentual da largura ou definir uma largura fixa
em pixels.
- Texto recuado.
- Texto com recuo para a esquerda.
- Remover formatação.
- Inserir um símbolo.
- Inserir um emoticon.
- Visualizar a exibição de textos e imagens.
- Carregar um arquivo ou uma imagem.
- Definir texto com subscrito.
- Definir texto com sobrescrito.
- Alternar para modo de tela cheia para edição e visualização.
Excluir: exclui uma credencial selecionada.
139
Auditoria
Colunas de tabela
Nome de usuário: o nome de usuário da credencial.
Senha: a senha da credencial.
Domínio: o domínio da credencial, caso existir.
Herdado de: o nível do qual a credencial é herdada. Credenciais podem ser herdadas de uma
organização ou de um grupo de máquinas de nível superior.
Agente: se marcado, esta é a credencial do agente.
Descrição: o nome VSA para a credencial.
Notas: notas sobre a credencial.
Log de credenciais
Auditoria > Ativo > Logs de credenciais
A página Logs de credenciais fornece um log de auditoria dos usuários do VSA que criam, modificam e
excluem credenciais nas páginas Visualizar ativos (página 135) e Gerenciar credenciais (página 138).
ID do evento
Nome do evento
Mensagem
Admin
Data do evento
Executar auditoria
Auditoria > Coletar dados > Executar auditoria
A página Executar auditoria executa auditorias da configuração do hardware e do software de máquinas
gerenciadas.
Auditorias
Agentes (página 589) pode ser agendado para auditar automaticamente as configurações de hardware e
software de suas máquinas gerenciadas de maneira recorrente. Os agentes passam as informações
de volta ao servidor da Kaseya para que você possa acessá-las utilizando o VSA, mesmo quando as
máquinas administradas estiverem desligadas. As auditorias permitem que você examine as
configurações, antes que elas se transformem em sérios problemas. O sistema mantém três tipos de
auditorias para cada ID de máquina:
Auditoria de linha de base - A configuração do sistema em seu estado original. Normalmente, uma
auditoria de linha de base é executada quando um sistema é configurado pela primeira vez.
Auditoria mais recente - A configuração do sistema desde a última auditoria. Unma vez por dia é o
recomendado.
Informações do sistema - Todos os dados de DMI / SMBIOS do sistema, desde a última autoria das
informações do sistema. Esses dados raramente são alterados e normalmente precisam ser
executados apenas uma vez.
O VSA detecta alterações na configuração de uma máquina ao comparar a auditoria mais recente
com a auditoria de linha de base. O registro da auditoria mais recente é armazenado pelo número de
dias que você especificar.
A maior parte dos dados da máquina gerenciada e do agente exibidos pelas páginas de função e pelo
Centro de informações > Criação de relatór (página 156)ios > Relatórios baseia-se na auditoria mais
recente. O relatório Alterações da máquina compara a auditoria mais recente de uma ID de máquina com
uma auditoria de linha de base. Dois tipos de alerta (página 271) abordam, especificamente, as
140
Auditoria
alterações entre uma auditoria de linha de base e a auditoria mais recente: Alterações do aplicativo e
Alterações de hardware.
Ações
Agendar auditoria: clique em Agendar auditoria ou Reagendar auditoria para exibir a janela do
Agendador, que é usada por todo o VSA para agendar uma tarefa. Programe uma tarefa uma vez
ou periodicamente. Cada tipo de recorrência—Uma vez, Horária, Diariamente, Semanalmente,
Mensalmente, Anualmente—exibe opções adicionais apropriadas para cada tipo de recorrência.
A programação periódica inclui definir as datas inicial e final para a recorrência. Nem todas as
opções estão disponíveis para cada tarefa programada. As opções podem incluir:
Auditoria de linha de base, Auditoria mais recente ou Informações do sistema: tipo de auditoria.
O agendamento se baseará no fuso horário do agente (e não no fuso horário do servidor): se
marcado, as definições de hora, configuradas no diálogo Agendador, indicam a hora local
na máquina do agente para determinar quando executar esta tarefa. Se em branco, as
definições de hora indicam a hora do servidor, com base na opção de hora do servidor
selecionada em Sistema > Preferências. Padrões do sistema > página Definições padrão.
Janela de distribuição - Reprograma a tarefa para uma hora selecionada aleatoriamente,
dentro do número de períodos especificado, para dividir o tráfego de rede e cargas do
servidor. Por exemplo, se um horário agendado para a tarefa for às 3 horas da manhã e a
janela de distribuição for de 1 hora, então, o agendamento da tarefa será alterado para
executar em um tempo aleatório entre 3 horas e 4 horas da manhã.
Ignorar se não estiver conectado - Se estiver selecionada e a máquina estiver desconectada,
ignora e executa o próximo período e hora programados. Se estiver em branco e a máquina
desconecta, executa a tarefa assim que a máquina estiver conectada novamente.
Alimentação está off-line - somente Windows. Se selecionado, inicia a máquina se off-line.
Requer o Wake-On-LAN ou vPro ou outro sistema gerenciado na mesma LAN.
Excluir o seguinte intervalo de tempo: se aplica apenas à janela de distribuição. Caso esteja
marcado, especifica um intervalo de tempo para excluir o agendamento de uma tarefa na
janela de distribuição. A especificação de intervalo de tempo fora da janela de distribuição é
ignorada pelo agendador.
Reagendar auditoria: preenche o agendador com os valores de um agendamento pendente para
que você possa fazer ajustes.
Executar auditoria agora: agenda uma auditoria para ser executada imediatamente.
Cancelar auditoria: cancela uma auditoria agendada.
lembre-me quando as contas precisarem de auditoria programada
Se marcada, essa opção exibe uma mesagem pop-up de aviso se as auditorias não tiverem sido
agendadas para uma ou mais IDs de máquinas. O aviso é exibido toda vez que você selecionar
Executar auditoria. Aplica-se a cada usuário do VSA, individualmente.
Status de entrada
Esses ícones indicam o status de entrada do agente em cada máquina gerenciada. Passar o cursor do
mouse sobre o ícone de entrada exibe a janela Visualização rápida (página 17) do agente.
Conectada mas aguardando o término da primeira auditoria
Agente on-line
Agente e usuário conectados no momento.
Agente e usuário conectados no momento, mas usuário inativo há 10 minutos
No momento o Agente está desconectado
O Agente nunca efetuou a entrada
O Agente está conectado mas o controle remoto foi desativado
O Agente foi suspenso
141
Auditoria
Selecionar todos/Deselecionar todos
Clique no link Selecionar todas para marcar todas as linhas da página. Clique no link Desmarcar seleção de
todas para desmarcar todas as linhas da página.
ID do grupo de máquinas
A linha superior mostra a ID da máquina. A linha inferior exibe a última vez que uma auditoria de
informações do sistema foi executada. Marcações de data/hora vencidas são exibidas como texto
vermelho com destaque amarelo. Carimbos de data/hora pendentes e concluídos são exibidos como
texto preto.
Informações do sistema/Auditoria mais recente/Auditoria de linha de base
Cada coluna exibe a última vez que aquele tipo de auditoria foi realizada. Marcações de data/hora
vencidas são exibidas como texto vermelho com destaque amarelo.Carimbos de data/hora pendentes
e concluídos são exibidos como texto preto.
Próxima auditoria
Exibe a hora da próxima auditoria mais recente agendada. Marcações de data/hora vencidas são
exibidas como texto vermelho com destaque amarelo.Carimbos de data/hora pendentes e concluídos
são exibidos como texto preto.
Intervalo recorrente
Exibe o intervalo recorrente para as auditorias mais recentes.
Resumo de auditoria
Auditoria > Visualizar dados do grupo > Resumo de auditoria
A página Auditoria > Resumo de auditoria fornece uma visualização dos dados retornados das máquinas
usando a página Executar auditoria (página 140). As colunas dos dados da auditoria mostrados nesta
página podem ser filtrados e selecionados individualmente. Conjuntos de colunas definidos pelo
usuário também podem ser selecionados. Conjuntos de colunas são definidos na página Configurar
conjuntos de colunas (página 144). Dados adicionais não mostrados na página Resumo de auditoria são
fornecidos na página Resumo da máquina (página 144). Essa tabela é compatível com colunas
selecionáveis, classificação de coluna, filtragem de coluna e larguras de colunas flexíveis (página 18).
As colunas de dados de auditoria, na classificação padrão que são mostradas nesta página, incluem:
ID da máquina: o nome que identifica a máquina dentro do VSA. Normalmente com base no nome
do computador.
Usuário atual - Nome de logon do usuário da máquina atualmente conectado na máquina (se
houver).
Hora da última reinicialização - Hora da última reinicialização conhecida da máquina.
Hora da última entrada: hora mais recente em que uma máquina entrou no servidor da Kaseya.
ID do grupo - A parte da ID do grupo da ID da máquina.
Hora da primeira entrada: hora em que uma máquina entrou pela primeira vez no servidor da
Kaseya.
Fuso-horário - O fuso-horário usado pela máquina.
Nome do computador: o nome atribuído à máquina pelos usuários da máquina.
Domínio/Grupo de trabalho: o domínio ou grupo de trabalho ao qual o computador pertence.
Nome DNS do computador: o nome DNS totalmente qualificado que identifica a máquina na rede. O
nome DNS do computador normalmente compreende o nome do computador mais o nome do
domínio. Por exemplo: jsmithxp.acme.com. Exibe somente o nome do computador se a
máquina for membro de um grupo de trabalho.
142
Auditoria
Sistema operacional - Tipo de sistema operacional que a máquina está executando.
Versão do SO - Sequência da versão do sistema operacional.
Tipo de CPU - Marca e modelo do processador.
Velocidade da CPU - Velocidade de clock do processador.
Contagem de CPUs - O número de CPUs.
RAM (MB): megabytes de RAM na máquina.
Versão do agente - Número de versão do agente Kaseya carregado na máquina.
Último usuário conectado - Nome de logon da última pessoa a se conectar na máquina.
KServer primário/secundário: endereço IP/nome que a máquina utiliza para se comunicar com o
servidor da Kaseya.
Período de entrada rápida - configuração do período de entrada rápida (página 599) em segundos.
Nome de contato - Nome do usuário da máquina inserido inserido em Editar perfil (página 71).
E-mail de contato - Endereço de e-mail inserido em Editar perfil.
Telefone de contato - Número de telefone inserido em Editar perfil.
Fabricante - Fabricante do sistema.
Nome do produto - Nome do produto do sistema.
Versão do sistema - Número da versão do produto.
Número de série do sistema - Número de série do sistema.
Número de série do chassi - Número de série no invólucro.
Identificador do ativo do chassi - Número do identificador do ativo no invólucro.
Velocidade do barramento externo - Velocidade do barramento da placa-mãe.
Tamanho máximo da memória - Tamanho máximo da memória que a placa-mãe pode conter.
Número máximo de slots da memória - Número total de slots do módulo de memória disponíveis.
Fabricante do chassi - Fabricante do invólucro.
Tipo do chassi - Tipo do invólucro.
Versão do chassi - Número da versão do invólucro.
Fabricante da placa-mãe - Fabricante da placa-mãe.
Produto da placa-mãe - ID do produto da placa-mãe.
Versão da placa-mãe - Número da versão da placa-mãe.
Número de série da placa-mãe - Número de série da placa-mãe.
Família do processador - Tipo de processador instalado.
Fabricante do processador - Fabricante do processador.
Versão do processador - ID da versão do processador.
Velocidade máxima da CPU - Velocidade máxima suportada pelo processador.
Velocidade atual da CPU - Velocidade na qual o processador está operando no momento.
Endereço IPv4: endereço IP atribuído à máquina, na versão de formato 4.
Endereço IPv6 : endereço IP atribuído à máquina, na versão de formato 6.
Máscara de subrede - Subrede da rede atribuída à máquina.
Gateway padrão - Gateway padrão atribuído à máquina.
Gateway de conexão: endereço IP visto pelo servidor da Kaseya quando esta máquina entra. Se a
máquina estiver atrás de um servidor DHCP, este será o endereço IP público da sub-rede.
País - O país associado ao gateway de conexão.
Endereço MAC: endereço MAC do cartão LAN usado para se comunicar com o servidor da
Kaseya.
Servidor DNS: endereço IP do servidor DNS atribuído à máquina.
Servidor DHACP - O endereço IP do servidor DHCP utilizado por essa máquina.
WiNS principal/secundário - configurações de WINS.
Espaço livre: o espaço de armazenamento de dados livre em gigabytes.
143
Auditoria
Espaço utilizado: o espaço de armazenamento de dados utilizado em gigabytes.
Tamanho total: o espaço de armazenamento de dados total em gigabytes.
Número de unidades: o número de unidades na máquina.
Logon do Portal Access: nome de logon fornecido a um usuário da máquina para conectar-se ao
servidor da Kaseya.
Controle remoto de acesso ao portal - Ativado se o usuário dessa máquina puder fazer login e obter
acesso por controle remoto à sua própria máquina a partir de outra máquina. Desativado se o
acesso for negado.
Abertura de tickets de acesso ao portal - Ativado se o usuário dessa máquina puder fazer login e
inserir tickets com problemas. Desativado se o acesso for negado.
Bate-papo do Portal Access: habilitado se o usuário desta máquina pode iniciar sessões de
bate-papo com um usuário do VSA . Desativado se o acesso for negado.
Configurar conjuntos de colunas
Auditoria > Visualizar dados de grupos > Configurar conjuntos de colunas
A página Configurar conjuntos de colunas define os conjuntos de colunas que podem ser usados para
selecionar um conjunto de colunas na tabela Auditoria > Resumo de auditoria (página 142).
Ações
Novo: cria um novo conjunto de colunas.
Editar: edita um conjunto de colunas selecionado.
Excluir: exclui um conjunto de colunas selecionado.
Selecionar um conjunto de colunas
Selecione um conjunto de colunas existente no painel intermediário desta página. Quando forem
selecionadas mais linhas de dados do que pode ser exibido em uma única página, clique nos botões
e
para exibir a página anterior e a próxima. A lista suspensa mostra, em ordem alfabética, o
primeiro registro de cada página de dados usando a ordem de classificação da coluna selecionada
nessa página.
Resumo da máquina
Auditoria > Visualizar dados individuais > Resumo da máquina
Informações similares são fornecidas em Centro de informações > Criação de relatórios > Resumo da máquina
(página 197).
Resumo da máquina
A página Resumo da máquina permite aos usuários executar tarefas e funções apenas para uma
máquina gerenciada. Uma série de planilhas de propriedade com guias forneceu acesso a várias
categorias de informação sobre a máquina gerenciada.
Ações
É possível editar valores de campos personalizados e os dados coletados para uma máquina durante
uma auditoria do sistema. Edições de dados de auditorias do sistema serão substituídas por auditorias
subsequentes do mesmo, a menos que você remova esses campos de auditoria do sistema da coleta
automática. Os campos de auditoria do sistema e campos personalizados podem ser selecionados
utilizando o Agente > página Status do agente (página 31), a página Tabela agregada de filtros (página 29) e o
relatório da Tabela agregada (página 195). Você também pode automatizar as alterações nos valores dos
itens de dados ao executar o comando updateSystemInfo() (página 113) em um procedimento do agente.
144
Auditoria
Editar dados da máquina: edita os dados coletados para uma máquina por uma auditoria do
sistema. Você também pode editar os valores para campos personalizados.
Editar coleta automática: desmarca itens para evitar que os dados sejam substituídos por auditorias
subsequentes do sistema. Utilizado em conjunto com o diálogo Edição de dados da máquina .
Edição em massa personalizada: altera os valores dos campos personalizados para diversas
máquinas.
1. Selecione linhas de várias máquinas.
2. Clique no botão Edição em massa personalizada.
3. Selecione um campo personalizado na lista suspensa Campo personalizado para modificar .
4. Escolha um valor de substituição ao:
Selecionar um valor de substituição da lista suspensa ou...
Inserir o valor de substituição manualmente.
Você pode manter um número ilimitado de campos de informações personalizados sobre as máquinas
gerenciadas. Campos personalizados podem ser mantidos na guia Resumo e na guia Hardware >
Resumo desta página. Campos personalizados também podem ser mantidos na página Auditoria >
Informações do sistema (página 147). Os campos personalizados são compatíveis em visualizações,
procedimentos e relatórios. Os relatórios personalizados não são compatíveis com mais de 40
campos personalizados.
Novo campo personalizado: cria um novo campo personalizado.
Renomear campo personalizado: renomeia um campo personalizado.
Excluir campo personalizado: exclui um campo personalizado.
Selecione uma máquina
Selecione uma máquina no painel intermediário para exibir dados para aquela máquina. Quando
forem selecionadas mais linhas de dados do que pode ser exibido em uma única página, clique nos
botões
e
para exibir a página anterior e a próxima. A lista suspensa mostra, em ordem
alfabética, o primeiro registro de cada página de dados usando a ordem de classificação da coluna
selecionada nessa página.
Resumo
Coleções: exibe as coleções (página 593) das quais uma máquina é membro. Definida utilizando a
opção Somente exibir IDs de máquinas selecionadas em Visualizar definições (página 26).
Nome/Informações do SO: exibe o nome, o sistema operacional e a versão do SO.
Informações do sistema: exibe o fabricante do sistema, o nome do produto, a versão e o número de
série.
Informações de rede: exibe as definições de configuração da rede.
Informações de CPU/RAM: exibe as especificações de CPU e RAM.
Campos personalizados: exibe os campos personalizados e valores atribuídos pelo usuário a esta
máquina.
Software
Informações do sistema: lista os atributos de hardware do sistema e informações relacionadas.
Licenças de software: lista todas as licenças de software encontradas para a ID de uma máquina
selecionada. Chaves de licenças duplicadas em mais de uma máquina são exibidas em
vermelho. Clicar no link do número ao lado do título de uma licença duplicada lista as IDs de
máquina usando a licença duplicada.
Aplicações instaladas - Lista todas as aplicações instaladas na máquina gerenciada.
Adicionar/Remover: exibe programas listados na janela Adicionar/Remover das máquinas
Windows.
Aplicativos de inicialização : exibe programas que iniciam automaticamente quando um usuário se
conecta.
145
Auditoria
Produtos de segurança : identifica o status da instalação de produtos antivírus registrados com a
Central de Segurança do Windows de uma máquina com Windows. No Windows 7 e em versões
posteriores, Central de Segurança do Windows é denominada Central de Ações.
Hardware
Resumo
Informações do sistema: lista os atributos de hardware do sistema e informações
relacionadas.
Informações de rede: exibe as definições de configuração da rede.
Chassi: o fabricante do chassi, o tipo, a versão, o número de série e o identificador do ativo.
Placa mãe: o fabricante da placa-mãe, o produto, a versão, o número de série e a velocidade
do barramento externo.
Informações de CPU/RAM: exibe as especificações de CPU e RAM.
Campos personalizados: exibe os campos personalizados e valores atribuídos pelo usuário a
esta máquina.
Impressoras - Lista as impressoras e portas para as quais uma máquina pode direcionar trabalhos
de impressão.
PCI & hardware do disco: exibe o tipo, o fornecedor e os nomes dos produtos.
Volumes do disco - Exibe informações de volume do disco.
Partições de disco: exibe as partições em cada volume do disco.
Compartilhamentos no disco: exibe pastas compartilhadas.
Agente
Definições: exibe informações sobre o agente na máquina gerenciada:
Versão do Agente
Usuário atual
Última entrada
Última reinicialização
Primeira entrada
Adesão à política de correções: definida utilizando o Gerenciamento de correções> Afiliação:
Política de correção
Visualizar coleções de definições - Definido usando a opção Mostrar apenas as IDs das máquinas
selecionadas em Visualizar definições (página 26).
Diretório de trabalho: pode também ser definido utilizando Agente > Diretório de trabalho (página
69).
Controle de entrada: pode também ser definido utilizando Agente > Controle de entrada (página
66).
Editar perfil: pode também ser definido utilizando Agente > Editar perfil (página 71).
Perfis e logs do agente: podem também ser definidos utilizando Agente > Histórico de logs
(página 35).
Logs: exibe os logs disponíveis para uma máquina: Registro de alarmes, Registro de ações do
monitor, Registro do agente, Alterações de configuração, Estatísticas da rede, Log de eventos,
Monitoramento do registro.
Procedimentos pendentes: exibe os procedimentos pendentes para uma máquina e o
históricos de procedimentos para aquela máquina. Inclui a data/hora de execução, status e
o usuário que programou o procedimento.
Alertas
146
Auditoria
Define alertas para uma máquina: Status do agente (página 274), Status do aplicativo (página 277),
Obtenção de alterações em arquivos (página 279), Alterações de hardware (página 282), Pouco espaço em
disco (página 284), LAN Watch, Falha no procedimento do agente (página 287), Violações de proteção
(página 289), Alerta de correção (página 293), Alerta de backup (página 297).
Status da correção
Exibe correções Missing e Pending da Microsoft e agenda correções em falta. Se uma máquina
pertence a uma política de correções (página 604), as correções em falta podem ser ainda
identificadas como Denied (Pending Approval). O usuário podem sobrepor manualmente a
política de correção negada ao programar a correção.
Clique no botão Agendar para agendar uma correção ausente selecionada.
Clique no botão Cancelar para cancelar uma correção pendente selecionada.
Clique no link Exibir histórico para exibir o histórico de correções instaladas na máquina
gerenciada.
Controle remoto
Exibe o status das sessões de controle remoto para a máquina gerenciada: Controle remoto,
FTP e bate-papo. O usuário do VSA pode definir o pacote do controle remoto a utilizar durante
uma sessão de controle remoto.
Documentos
Lista documentos carregados à servidor da Kaseya por uma máquina gerenciada. É possível
carregar documentos adicionais. Fornece a mesma funcionalidade que Auditoria > Documentos
(página 151).
Usuários
Contas: lista todas as contas do usuário para a máquina gerenciada.
Grupos: lista todos os grupos do usuário para a máquina gerenciada.
Membros: identifica os usuários que pertencem a cada grupo de usuários para a máquina
gerenciada.
Info do sistema
Auditoria > Visualizar dados individuais > Informações do sistema
Informações similares são fornecidas em Centro de informações > Criação de relatórios > Relatórios > Inventário
(página 196).
A página Informações do sistema exibe todos os dados DMI/SMBIOS coletados pela auditoria (página 592)
de informações do sistema para a ID de uma máquina selecionada.
Ações
É possível editar valores de campos personalizados e os dados coletados para uma máquina durante
uma auditoria do sistema. Edições de dados de auditorias do sistema serão substituídas por auditorias
subsequentes do mesmo, a menos que você remova esses campos de auditoria do sistema da coleta
automática. Os campos de auditoria do sistema e campos personalizados podem ser selecionados
utilizando o Agente > página Status do agente (página 31), a página Tabela agregada de filtros (página 29) e o
relatório da Tabela agregada (página 195). Você também pode automatizar as alterações nos valores dos
itens de dados ao executar o comando updateSystemInfo() (página 113) em um procedimento do agente.
Editar dados da máquina: edita os dados coletados para uma máquina por uma auditoria do
sistema. Você também pode editar os valores para campos personalizados.
147
Auditoria
Editar coleta automática: desmarca itens para evitar que os dados sejam substituídos por auditorias
subsequentes do sistema. Utilizado em conjunto com o diálogo Edição de dados da máquina .
Edição em massa personalizada: altera os valores dos campos personalizados para diversas
máquinas.
1. Selecione linhas de várias máquinas.
2. Clique no botão Edição em massa personalizada.
3. Selecione um campo personalizado na lista suspensa Campo personalizado para modificar .
4. Escolha um valor de substituição ao:
Selecionar um valor de substituição da lista suspensa ou...
Inserir o valor de substituição manualmente.
Você pode manter um número ilimitado de campos de informações personalizados sobre as máquinas
gerenciadas. Campos personalizados também podem ser mantidos na página Auditoria > Resumo da
máquina (página 144). Os campos personalizados são compatíveis em visualizações, procedimentos e
relatórios. Os relatórios personalizados não são compatíveis com mais de 40 campos personalizados.
Novo campo personalizado: cria um novo campo personalizado.
Renomear campo personalizado: renomeia um campo personalizado.
Excluir campo personalizado: exclui um campo personalizado.
Selecione uma máquina
Selecione uma máquina no painel intermediário para exibir dados para aquela máquina. Quando
forem selecionadas mais linhas de dados do que pode ser exibido em uma única página, clique nos
botões
e
para exibir a página anterior e a próxima. A lista suspensa mostra, em ordem
alfabética, o primeiro registro de cada página de dados usando a ordem de classificação da coluna
selecionada nessa página.
Dados exibidos
Informações do sistema
Fabricante - fabricante do sistema
Nome do produto - nome do produto do sistema
Versão do sistema - número da versão do sistema
Número de série do sistema - número de série do sistema
Informações da rede
Endereço IPv4: endereço IP versão 4 atribuído à máquina.
Endereço IPv6: endereço IP versão 6 atribuído à máquina.
Máscara de subrede - Subrede da rede atribuída à máquina.
Gateway padrão - Gateway padrão atribuído à máquina.
Gateway de conexão: endereço IP visto pelo servidor da Kaseya quando esta máquina entra.
Se a máquina estiver atrás de um servidor DHCP, este será o endereço IP público da
sub-rede.
País - O país associado ao gateway de conexão.
Endereço MAC: endereço MAC do cartão LAN usado para se comunicar com o servidor da
Kaseya.
Servidor DHACP - O endereço IP do servidor DHCP utilizado por essa máquina.
Servidor DNS 1, 2 - Endereço IP dos servidores DNS atribuídos à máquina.
Chassis
Fabricante do chassi - fabricante do invólucro
Tipo do chassi - tipo do invólucro
Versão do chassi - número da versão do invólucro
148
Auditoria
Número máximo de slots da memória - Número total de slots do módulo de memória disponíveis
Número de série do chassi - número de série no invólucro.
Identificador do ativo do chassi - número do indentificador do ativo no invólucro
Placa-mãe
Fabricante da placa-mãe - fabricante da placa-mãe
Produto da placa-mãe - ID do produto da placa-mãe
Versão da placa-mãe - número da versão da placa-mãe.
Número de série da placa-mãe - número de série da placa-mãe
Velocidade do barramento externo - Velocidade do barramento da placa-mãe
Dados de CPU/RAM
Fabricante do processador - fabricante do processador
Família do processador - tipo de processador instalado
Versão do processador - ID da versão do processador
Velocidade máxima da CPU - velocidade máxima suportada pelo processador
Velocidade atual da CPU - velocidade na qual o processador está operando no momento
CPU : fabricante e modelo do processador.
Quantidade: o número de CPUs.
Velocidade: velocidade de clock do processador.
RAM (MB): megabytes de RAM na máquina.
Tamanho máximo da memória - Tamanho máximo da memória que a placa-mãe pode conter
Número máximo de slots da memória - Número total de slots do módulo de memória
disponíveis.
Campos personalizados: exibe os campos personalizados e os seus valores.
Dispositivos integrados: lista os dispositivos com base na placa-mãe (como vídeo ou ethernet).
Conectores de porta: lista todas as conexões disponíveis no chassi.
Dispositivos de memória: lista os módulos de memória instalados na placa-mãe.
Slots do sistema: exibe o status de cada slot de cartão disponível.
Aplicativos instalados
Auditoria > Visualizar dados individuais > Aplicativos instalados
Informações similares são fornecidas em Centro de informações > Criação de relatórios > Relatórios > Software
– Aplicativos de software instalados (página 224).
A página Aplicativos instalados lista todos os aplicativos encontrados durante a auditoria mais recente
(página 592) para a ID de uma máquina selecionada. A lista de IDs da máquina que você pode
selecionar depende do filtro ID de máquinas/ID de grupos (página 25) e do escopo (página 403) que você está
utilizando. Essa tabela é compatível com colunas selecionáveis, classificação de coluna, filtragem de coluna e
larguras de colunas flexíveis (página 18).
Selecione uma máquina
Selecione uma máquina no painel intermediário para exibir dados para aquela máquina. Quando
forem selecionadas mais linhas de dados do que pode ser exibido em uma única página, clique nos
botões
e
para exibir a página anterior e a próxima. A lista suspensa mostra, em ordem
alfabética, o primeiro registro de cada página de dados usando a ordem de classificação da coluna
selecionada nessa página.
As seguintes informações são exibidas:
Aplicação - O nome de arquivo da aplicação.
149
Auditoria
Descrição - Uma breve descrição da aplicação, conforme informado na caixa de diálogo
Propriedades do arquivo executável.
Versão - O número de versão da aplicação.
Fabricante - O fabricante da aplicação.
Nome do produto - O nome do produto da aplicação.
Caminho do diretório - O caminho absoluto do diretório em que o arquivo da aplicação está
localizado.
Tamanho do arquivo - O tamanho, em kilobytes, do arquivo da aplicação.
Modificado pela última vez - A data de modificação do arquivo da aplicação.
Nota: Você pode filtrar a exibição de IDs de máquinas em qualquer página do agente com as opções Contém
aplicativo/Aplicativo ausente e A sequência da versão é > < = N em Visualizar definições (página 26).
Selecionar página
Quando forem selecionadas mais linhas de dados do que pode ser exibido em uma única página,
clique nos botões
e
para exibir a página anterior e a próxima. A lista suspensa mostra, em
ordem alfabética, o primeiro registro de cada página de dados usando a ordem de classificação da
coluna selecionada nessa página.
Adicionar/Remover
Auditoria > Visualizar dados individuais > Adicionar/Remover
Informações similares são fornecidas em Centro de informações > Criação de relatórios > Relatórios > Software.
Os alertas podem ser definidos utilizando Monitorar > Alertas > Alterações de aplicativos (página 277).
A página Adicionar/Remover exibe os programas listados na janela Adicionar/remover programas da
máquina gerenciada. As informações mostradas nessa página são coletadas quando uma auditoria
mais recente (página 140) é executada. Clique em uma ID de máquina para exibir dados para essa
máquina selecionada. A lista de IDs da máquina que você pode selecionar depende do filtro ID de
máquinas/ID de grupos (página 25) e do escopo (página 403) que você está utilizando.
Selecione uma máquina
Selecione uma máquina no painel intermediário para exibir dados para aquela máquina. Quando
forem selecionadas mais linhas de dados do que pode ser exibido em uma única página, clique nos
botões
e
para exibir a página anterior e a próxima. A lista suspensa mostra, em ordem
alfabética, o primeiro registro de cada página de dados usando a ordem de classificação da coluna
selecionada nessa página.
As seguintes informações são exibidas:
Nome do aplicativo: o nome do aplicativo.
Sequência de desinstalação: a sequência de desinstalação no registro usado para desinstalar este
aplicativo.
Licenças de software
Auditoria > Visualizar dados individuais > Licenças de software
Informações similares são fornecidas em Centro de informações > Criação de relatórios > Relatórios > Software.
A página Licenças de software lista todas as licenças de software encontradas para a ID de uma
máquina selecionada. A lista de IDs de máquinas exibida depende do filtro ID de máquinas/ID de grupos
(página 25) e dos grupos de máquinas que o usuário está autorizado a ver utilizando Sistema >
150
Auditoria
Segurança do usuário > Escopos (página 403).
As informações mostradas nessa página são coletadas quando uma auditoria mais recente (página 140) é
executada. Cada fornecedor armazena uma chave de licença de aplicação de maneira diferente, de
modo que nem todas as licenças de software de aplicação pode ser coletadas.
Chaves de licença duplicadas
Chaves de licença duplicadas encontradas em mais de uma máquina são exibidas em texto vermelho.
Clicar no link do número ao lado do título de uma licença duplicada lista as IDs de máquina usando a
licença duplicada.
Selecione uma máquina
Selecione uma máquina no painel intermediário para exibir dados para aquela máquina. Quando
forem selecionadas mais linhas de dados do que pode ser exibido em uma única página, clique nos
botões
e
para exibir a página anterior e a próxima. A lista suspensa mostra, em ordem
alfabética, o primeiro registro de cada página de dados usando a ordem de classificação da coluna
selecionada nessa página.
As seguintes informações são exibidas:
Fornecedor: o fornecedor de software do aplicativo (por exemplo, Microsoft).
Título: o nome do aplicativo.
Chave do produto: a chave do produto usada para ativar o aplicativo durante a instalação.
Licença: o código da licença associado ao aplicativo.
Versão: a versão do aplicativo.
Data: a data de lançamento da versão.
Documentos
Auditoria > Visualizar dados individuais > Documentos
Esta função também pode ser acessada com a guia Documentos da página Live Connect (página 376) > Dados do
agente e a guia Documentos da página Resumo da máquina (página 144).
A página Documentos armazena arquivos associados à ID de uma máquina. Por exemplo, você pode
carregar cópias digitalizadas de recibos de compras, informações contratuais e notas de
configurações específicas à ID da máquina. Documentos carregados são armazenados no diretório
Perfis de usuários do servidor da Kaseya. Por exemplo:
C:\Kaseya\UserProfiles\368905064566500\Docs.
Nota: Os documentos não são incluídos no backup da base de dados do servidor da Kaseya utilizando
Sistema > Configurar (página 412). Um backup separado de arquivos e diretórios do servidor da Kaseya deve
ser executado também.
Nota: Veja Notas do administrador (página 13) para ver uma maneira rápida de registrar notas de texto em
diversas máquinas sem ter de carregar documentos.
Para armazenar um documento
1. Clique em um link ID de máquina.ID de grupo. A lista de IDs da máquina que você pode
selecionar depende do filtro ID de máquinas/ID de grupos (página 25) e do escopo (página 403) que você
está utilizando. Documentos armazenados anteriormente no servidor da Kaseya para a ID desta
máquina são exibidos ou No files found é exibido.
2. Clique em Procurar para localizar um arquivo no computador local ou na LAN.
3. Clique em Carregar para carregar o arquivo no servidor da Kaseya.
151
Auditoria
O nome do arquivo adicionado, juntamente com seu tamanho e a data/hora do último upload.
Nova pasta
Como opção, clique no ícone Nova pasta para criar uma nova pasta para armazenar documentos para
a máquina gerenciada selecionada.
Editar
Você pode clicar em um link Nome do arquivo ou ícone de edição
para exibir um arquivo ou
executar o arquivo, dependendo da aplicação à qual o nome de arquivo está associado na
máquina local.
Excluir
Clique em excluir ícone
Kaseya.
152
para excluir um documento ou uma pasta armazenada do servidor da
Capítulo 6
Centro de Informações
Neste capítulo
Caixa de entrada ........................................................................................................... 154
Programar ....................................................................................................................... 155
Relatórios ...................................................................................................................... 156
Conjuntos de relatórios................................................................................................... 163
Modelos de relatório ....................................................................................................... 165
Relatar partes ................................................................................................................. 182
Componentes nome/valor .............................................................................................. 183
Página de rosto, cabeçalho, rodapé............................................................................... 191
Padrões .......................................................................................................................... 192
Definições de relatórios legados .................................................................................... 192
Painel de gerenciamento ................................................................................................ 229
Visualizar painel ............................................................................................................. 230
Layout do painel ............................................................................................................. 231
153
Centro de Informações
Caixa de entrada
Centro de informações > Área de trabalho > Caixa de entrada
A Caixa de entrada exibe todas as mensagens de entrada enviadas para você por outros usuários VSA
ou por eventos do sistema. Os eventos do sistema incluem:
Emissão de relatórios: as páginas Relatórios, Conjuntos de relatórios e Agendamento podem gerar uma
mensagem na caixa de entrada quando um relatório é gerado, se um usuário é especificado
como destinatário da mensagem.
Service Desk: os procedimentos do Service Desk podem especificar o envio de uma mensagem a
um ou mais usuários. Service Desk As mensagens geradas são formatadas utilizando Service
Desk > Modelos de mensagens.
Nota: As mensagens da Caixa de entrada não são arquivadas.
Ações
Novo: cria uma mensagem a outros usuários do VSA.
Encaminhar: encaminha uma mensagem selecionada para outros usuários do VSA.
Responder: responde uma mensagem selecionada de outro usuário do VSA.
Excluir: exclui mensagens selecionadas.
Lida: define mensagens selecionadas como lidas.
Não lida: define mensagens selecionadas como não lidas.
Atualizar: atualiza a página.
Edição
Para Novo, Encaminhar e Responder:
Clique nos
ícones para selecionar um ou mais usuários do VSA para enviar uma
mensagem. É possível filtrar a lista de usuários na qual selecionar.
Use estes botões da barra de ferramentas para adicionar formatação especial ao texto:
154
- Hiperlink do texto selecionado. Pode ser necessário redefinir os links copiados e
colados de outra origem.
- Inserir uma tabela.
- Inserir uma linha horizontal como percentual da largura ou definir uma largura fixa em
pixels.
- Texto recuado.
- Texto com recuo para a esquerda.
- Remover formatação.
- Inserir um símbolo.
- Inserir um emoticon.
- Visualizar a exibição de textos e imagens.
- Carregar um arquivo ou uma imagem.
- Definir texto com subscrito.
- Definir texto com sobrescrito.
- Alternar para modo de tela cheia para edição e visualização.
Centro de Informações
Programar
Centro de informações > Emissão de relatórios > Agendamento
A página de relatórios Agendamento inclui todos os relatórios e conjuntos de relatórios publicados com
o mesmo escopo que você utiliza atualmente. Se suas mensagens e e-mails em Centro de
informações > Caixa de entrada (página 154) são excluídas, sempre é possível localizar um relatório
publicado que você está autorizado a ver (página 163).
Clique no
ícone próximo ao nome do relatório
ou conjunto de relatórios
para exibir a caixa
de diálogo Histórico do item selecionado que contém o histórico de publicação para aquele relatório.
Clique na data de publicação do relatório que você quer ver e, então, clique no hyperlink daquele
relatório ao final da caixa de diálogo. Use a mesma caixa de diálogo para Aprovação/Rejeição de
relatórios (página 162).
Ações
Executar agora: executa imediatamente um relatório ou conjunto de relatórios previamente
agendado. Isto permite que um relatório que teve o tempo limite expirado, gerou um erro ou não
foi aprovado seja executado imediatamente sem ter de selecionar novamente todas as opções
de agendamento.
Destinatários:exibe a guia de Distribuição da caixa de diálogo Reagendar item selecionado (página 160).
Utilize esta guia para alterar os destinatários para um relatório selecionado que você está
reagendando. Estas opções são as mesmas usadas quando você agenda originalmente um
relatório.
Histórico: exibe uma caixa de diálogo do Histórico do item selecionado, fornecendo um histórico de
todas as instâncias publicadas do relatório ou conjunto de relatórios que você recebeu. Clique na
data de publicação do relatório ou conjunto de relatórios que você quer ver e, então, clique no
hyperlink de um relatório ao final da caixa de diálogo. Use a mesma caixa de diálogo para
Aprovação/Rejeição de relatórios (página 162).
Agendando
Novo: agenda qualquer relatório que você está autorizado a publicar.
Editar: exibe a guia de Agendamento da caixa de diálogo Reagendar item selecionado (página 160).
Utilize esta guia para reagendar a publicação de um relatório ou conjunto de relatórios
selecionado. Estas opções são as mesmas usadas quando você agenda originalmente um
relatório.
Excluir: exclui permanentemente um relatório pulicado ou conjunto de relatórios
selecionado. Isto somente exclui o registro do relatório em Agendamento para o seu logon no
VSA. Não exclui o relatório de nenhum outro usuário.
Atualizar: atualiza a página.
Colunas de tabela
Essa tabela é compatível com colunas selecionáveis, classificação de coluna, filtragem de coluna e larguras de
colunas flexíveis (página 18).
(Status)
Pendente
Concluído e Aprovação requerida - Clique no ícone
para exibir o relatório concluído
e aprová-lo ou rejeitá-lo. Veja Como aprovar/rejeitar relatórios (página 162).
Concluído e Rejeitado - Clique no ícone
É possível aprová-lo subsequentemente.
Completo e distribuído: clique no
ícone ao lado do nome do relatório para exibir uma
caixa de diálogo do Histórico do item selecionado que contém o histórico de publicação para
aquele relatório. Clique na data de publicação do relatório que você quer ver e, então, clique
no hyperlink daquele relatório ao final da caixa de diálogo.
para exibir o relatório concluído e rejeitado.
155
Centro de Informações
Erro - Houve falha na publicação do relatório.
Nome: o nome do relatório.
Proprietário: o proprietário do relatório.
Recorrência: clique na recorrência — Once, Daily, Weekly, Monthly — para atualizar o
agendamento.
Destinatários: clique no número de destinatários para atualizar a lista de destinatários na caixa de
diálogo Reagendar item selecionado (página 160).
Lista de destinatários: uma lista de destinatários.
Última execução: a última vez que este relatório foi publicado.
Próxima execução: a próxima vez que este relatório está agendado para ser publicado.
Organização, grupo de máquinas, máquina, visualização: os tipos de Filtros de dados (página 159) usados
para limitar os dados incluídos em um relatório. Utilize uma visualização para selecionar mais de
uma organização, grupo de máquinas ou máquina. Todos os grupos de máquinas em todas as
organizações nas quais você está autorizado, por seu escopo, a visualizar são selecionados por
padrão.
Tipo - Report ou Reportset
Status: o status do relatório em texto.
Localização: a pasta na qual o relatório agendado está localizado, no painel intermediário.
Data de criação: a data na qual o relatório foi agendado.
Escopo: a visibilidade das linhas na tabela de agendamento é limitada pelo escopo que você está
utilizando. O seu escopo deve corresponder ao escopo atual no momento no qual o proprietário
agendou o relatório. Isso assegura que somente usuários autorizados a visualizar os mesmos
dados mostrados no relatório possam reagendar e modificar os destinatários do relatório. Os
destinatários de e-mail sempre podem acessar o relatório completo no e-mail, mesmo que eles
não sejam membros do mesmo escopo.
Relatórios
Centro de informações > Emissão de relatórios > Relatórios
Virtual System Administrator™ fornece emissão de relatórios abrangente para todos os aplicativos.
Os relatórios (página 156) podem ser personalizados com o uso de parâmetros e filtrados por empresa,
grupo de máquinas, ID de máquina ou definição de exibição. Você pode produzir relatórios em
documentos PDF, HTML ou Excel e marcar relatórios com seu próprio logotipo, capa, cabeçalho e
rodapé. Os relatórios podem ser agendados para execução automática e recorrente. Eles podem ser
privados ou compartilhados, distribuídos para a Caixa de entrada (página 154) dos usuários do VSA ou
para destinatários de e-mail. Uma etapa opcional "requer aprovação" é oferecida, antes da
distribuição. Os relatórios também podem ser agrupados em Conjuntos de relatórios (página 163),
possibilitando o agendamento de um lote padrão. Sua própria lista de relatórios de agendamento (página
155) mostra cada relatório a que você tem acesso para que sempre possa localizar qualquer relatório
pendente que criou e agendou ou qualquer relatório que recebeu.
Veja os seguintes tópicos para obter uma visão geral do trabalho com relatórios.
Definições do relatório (página 157)
Árvores de pastas de relatórios (página 158)
Como publicar um relatório imediatamente (página 159)
Filtros de dados (página 159)
Como agendar/reagendar um relatório (página 160)
Como gerenciar itens agendados (página 161)
Como aprovar/rejeitar relatórios (página 162)
Segurança do usuário do relatório ou conjunto de relatórios (página 163)
Definições de relatórios legados (página 192)
156
Centro de Informações
Termos e conceitos
Relatórios publicados: os relatórios publicados contêm o layout e os dados para uma certa data,
horário, escopo e outros critérios e são distribuídos para um conjunto selecionado de
destinatários. Para ver novos dados no mesmo relatório, o relatório deve ser republicado e
redistribuído.
Definições de relatório: um relatório é publicado a partir de uma definição de relatório. As definições
de relatórios contêm todas as configurações padrão que determinam o conteúdo, layout e
formato de arquivo do relatório publicado. Você pode substituir estes padrões quando publicar o
relatório.
Modelos de relatórios: uma definição de relatório é criada ao copiar as definições de um modelo de
relatório. Os modelos de relatórios definem todas as configurações padrão para uma definição
de relatório. Há dois tipos de modelos de relatórios:
Personalizado: modelos de relatório personalizáveis.
Legado: modelos de relatórios com layout fixo fornecidos em lançamentos anteriores (página 192).
Categorias de relatórios: os modelos de relatórios são organizados por categorias de modelos de
relatórios.
Definições do relatório
Um relatório é publicado a partir de uma definição de relatório. As definições de relatórios contêm
todas as configurações padrão que determinam o conteúdo, layout e formato de arquivo do relatório
publicado. Você pode substituir estes padrões quando executar (publicar) ou agendar o relatório.
As configurações das definições dos relatórios são copiadas de um modelo de relatório quando a
definição do relatório é criada. A alteração de uma definição de relatório não altera o modelo do
relatório a partir do qual ela foi copiada. As alterações feitas em um modelo de relatório não afetam as
definições do relatório já copiadas daquele modelo.
Para criar uma definição de relatório personalizada com base em um modelo de relatório:
1. Clique em Centro de informações > Emissão de relatórios > Relatórios > Novo.
2. Selecione a opção de Relatório personalizado.
3. Selecione uma categoria, um modelo e, então, clique em Criar.
Nota: Um modelo de relatório personalizado deve ser publicado (página 165) para que seja possível
vê-lo dentro de uma categoria de Relatórios (página 156).
4. Especifique as opções para as definições do relatório utilizando as opções de cabeçalho e três
guias:
(Opções de cabeçalho): especifique o nome e o título do relatório. Você também pode requerer
aprovação para o relatório (página 162).
Layout: consulte Modelos de relatórios (página 165) para obter uma descrição destas opções.
Nota: Quando uma definição de relatório legado (página 192) é adicionada ou editada, uma guia de
Parâmetros é exibida em vez da guia Layout.
Geral: define o tipo de saída do relatório (PDF, HTML ou EXCEL), tamanho e orientação da
folha. Também define a mensagem usada para notificar os usuários quando o relatório é
executado. Tokens podem ser incluídos nas mensagens de e-mail dos relatórios, tanto na
linha do assunto quanto no corpo da mensagem.
<gr> - grupo de máquinas
<id> - ID de máquinas
<rt> - nome do relatório
157
Centro de Informações
<embd> - Somente no corpo da mensagem; você pode inserir um relatório HTML no
local especificado.
Utilize a barra de ferramentas de edição para adicionar imagens e formatações especiais ao
texto. As imagens devem ser carregadas em vez de copiadas e coladas.
- Hiperlink do texto selecionado. Pode ser necessário redefinir os links copiados e
colados de outra origem.
- Inserir uma tabela.
- Inserir uma linha horizontal como percentual da largura ou definir uma largura fixa
em pixels.
- Texto recuado.
- Texto com recuo para a esquerda.
- Remover formatação.
- Inserir um símbolo.
- Inserir um emoticon.
- Visualizar a exibição de textos e imagens.
- Carregar um arquivo ou uma imagem.
- Definir texto com subscrito.
- Definir texto com sobrescrito.
- Alternar para modo de tela cheia para edição e visualização.
Página de rosto, Cabeçalho, Rodapé: seleciona a página de rosto, o cabeçalho e o rodapé (página 190)
do relatório.
Árvores de pastas de relatórios
As definições dos relatórios são organizadas usando árvores de duas pastas no painel central, abaixo
de gabinetes Privados e Compartilhados. Use estas opções para gerenciar objetos nessas árvores de
pastas:
Sempre disponível
(Aplicar filtro) - Insira texto na caixa de edição do filtro e clique no ícone Funil
para aplicar a
filtragem às árvores de pastas. A filtragem não diferencia maiúsculas de minúsculas. A
correspondência ocorre se o texto do filtro for encontrado em qualquer lugar nas árvores de
pastas.
Quando um gabinete é selecionado
Retrair tudo: retrai todas as ramificações da árvore de pastas.
Expandir tudo: expande todas as ramificações da árvore de pastas.
Quando uma pasta é selecionada
Propriedades da pasta: é exibida no painel à direita. Exibe o proprietário e os direitos (página 120)
efetivos da pasta.
Nova
Pasta: cria uma nova pasta sob o gabinete ou a pasta selecionada.
158
Relatório: cria uma nova definição de relatório personalizada (página 157)
selecionada da árvore de pastas.
na pasta
Relatório de legado: cria uma nova definição de relatório legado (página 192)
selecionada da árvore de pastas.
na pasta
Centro de Informações
Excluir: exclui uma pasta selecionada.
Renomear: renomeia uma pasta selecionada.
Compartilhar: se aplica somente a pastas de gabinetes compartilhadas. Compartilha uma pasta
com funções do usuário e usuários individuais. Consulte as diretrizes para direitos de
compartilhamento a objetos dentro de árvores de pastas no tópico Direitos de pastas (página 120).
Quando a definição de um relatório está selecionada
Nova
Relatório: cria uma nova definição de relatório personalizada (página 157)
selecionada da árvore de pastas.
na pasta
Relatório de legado: cria uma nova definição de relatório legado (página 192)
na pasta
selecionada da árvore de pastas.
Editar: edita a definição do relatório selecionado.
Copiar: copia a definição do relatório selecionado.
Criar modelo: se aplica somente às definições de relatório (página 157) personalizadas. Salva uma
definição de relatório em uma pasta de Modelos de relatórios (página 165) selecionada. Por exemplo,
os usuários podem criar aprimoramentos para as suas próprias definições de relatórios. Estes,
por sua vez, podem ser convertidos em modelos de relatórios que outros usuários podem usar
para criar suas próprias definições de relatório.
Excluir: exclui a definição do relatório selecionado.
Executar agora: publica um relatório imediatamente (página 159) com base na definição do relatório
selecionado.
Agendar: agenda a publicação de um relatório (página 160) com base na definição de um relatório
selecionado.
Nota: Este botão de Agendamento pode ser oculto para um usuário padrão. Este botão é habilitado
usando Sistema > Preferências do sistema > Habilitar modo de agendamento na guia Funções do
usuário – Direitos de acesso (página 399).
Como publicar um relatório imediatamente
Selecione um relatório em uma das árvores de pastas de relatórios (página 158), então, clique em Executar
agora para exibir a caixa de diálogo dos Filtros de dados (página 159). Os relatórios de execução imediata
(executar agora) não são adicionados à lista agendada de relatórios publicados e são exibidos somente
para o usuário atual.
Filtros de dados
Os filtros de dados limitam os dados incluídos em um relatório. Eles são mostrados sempre que o botão
Executar agora é clicado e como uma guia quando o botão Agendar é clicado.
Organização, Grupo de máquinas, ID de máquinas e Selecionar visualização
Opcionalmente, filtre a seleção de dados incluídos no relatório por organização, grupo de
máquinas, ID de máquinas ou visualização.
Se nenhuma visualização é selecionada, todos os grupos de máquinas em todas as
organização que você está autorizado por seu escopo a visualizar são selecionados por
padrão.
O padrão do filtro de dados Executar agora resulta do filtro ID de grupos/ID de máquinas.
Em alguns relatórios, há um filtro de departamentos e de service desks.
159
Centro de Informações
Idioma: é possível selecionar o idioma no qual o relatório será apresentado. A opção de idioma
não é exibida se os pacotes de idioma não estão instalados. Veja Sistema > Preferências (página
386).
Filtro de dados : somente para definições de relatórios personalizadas ; as seguintes opções de
Filtro de dados são exibidas somente se (para, pelo menos, um componente na configuração da
definição do relatório)Inherit from Report e uma coluna de data/hora tiverem sido
selecionados para a filtragem de data.
Intervalos predefinidos: This Week, Last Week, This Month, Last Month, This Quarter,
Last Quarter.
Last N Days - Insira o valor de N no campo Número de dias.
Fixed Range : insira Data e hora iniciais e Data e hora finais.
Como agendar/reagendar um relatório
Selecione uma definição de relatório em uma das árvores de pastas de relatórios (página 158), em seguida,
clique em Agendar para exibir uma caixa de diálogo com quatro guias. Utilize a caixa de diálogo para
agendar a publicação do relatório no futuro, uma vez ou de forma recorrente. Estas definições
somente se aplicam a este agendamento específico do relatório. A definição do relatório permanece
sem alterações. Clicar no botão Enviar publica o relatório utilizando as definições atualmente
selecionadas em todas as quatro guias.
Uma caixa de diálogo similar de Reagendar item selecionado é exibida quando você Reagenda um
relatório previamente agendado.
Agendar: reagenda o relatório para ser executado uma vez ou periodicamente. Cada tipo de
periodicidade - Uma vez, Diariamente, Semanalmente, Mensalmente - exibe opções adicionais
apropriadas ao respectivo tipo. A programação periódica inclui definir as datas inicial e final para
a recorrência.
Filtros : consulte Filtros de dados (página 159)
Distribuição - Selecione os destinatários do relatório.
No painel de Distribuição superior, por padrão, a pessoa que executa ou agenda o relatório é
selecionada como destinatário das mensagens do Centro de informações> Caixa de entrada
(página 154).
Você pode arrastar e soltar usuários adicionais do painel inferior para o painel de Distribuição
superior. Os membros da equipe (página 409) devem ter um endereço de e-mail para exibir no
painel inferior.
O usuários que você vê listados estão limitados ao mesmo escopo que você está usa
quando agenda/reagenda o relatório.
Qualquer usuário no painel de Distribuição superior também pode enviar o mesmo relatório
como um destinatário de e-mail.
Você pode adicionar endereços de e-mail na caixa de edição E-mail adicional para usuários
alheios ao escopo que você utiliza. Insira os endereços de e-mail manualmente, separados
por ponto e vírgula.
Geral: define o tipo de saída do relatório (PDF, HTML ou EXCEL), tamanho e orientação da folha.
Também define a mensagem usada para notificar os usuários quando o relatório é executado.
Tokens podem ser incluídos nas mensagens de e-mail dos relatórios, tanto na linha do assunto
quanto no corpo da mensagem.
<gr> - grupo de máquinas
<id> - ID de máquinas
<rt> - nome do relatório
<embd> - Somente no corpo da mensagem; você pode inserir um relatório HTML no local
especificado.
Utilize a barra de ferramentas de edição para adicionar imagens e formatações especiais ao
160
Centro de Informações
texto. As imagens devem ser carregadas em vez de copiadas e coladas.
- Hiperlink do texto selecionado. Pode ser necessário redefinir os links copiados e
colados de outra origem.
- Inserir uma tabela.
- Inserir uma linha horizontal como percentual da largura ou definir uma largura fixa em
pixels.
- Texto recuado.
- Texto com recuo para a esquerda.
- Remover formatação.
- Inserir um símbolo.
- Inserir um emoticon.
- Visualizar a exibição de textos e imagens.
- Carregar um arquivo ou uma imagem.
- Definir texto com subscrito.
- Definir texto com sobrescrito.
- Alternar para modo de tela cheia para edição e visualização.
Como gerenciar relatórios agendados
Quando a definição de um relatório selecionado é agendada para publicação, os seguintes botões de
ações e colunas de tabela são exibidas no painel à direita.
Ações
Executar agora: executa imediatamente um relatório previamente agendado. Isto permite que um
relatório que teve o tempo limite expirado, gerou um erro ou não foi aprovado seja executado
imediatamente sem ter de selecionar novamente todas as opções de agendamento.
Reagendar: exibe a guia de Agendamento da caixa de diálogo Reagendar item selecionado (página 160).
Utilize esta guia para reagendar a publicação de um relatório selecionado. Estas opções são as
mesmas usadas quando você agenda originalmente um relatório.
Destinatários:exibe a guia de Distribuição da caixa de diálogo Reagendar item selecionado (página 160).
Utilize esta guia para alterar os destinatários para um relatório selecionado que você está
reagendando. Estas opções são as mesmas usadas quando você agenda originalmente um
relatório.
Excluir agendamento: exclui permanentemente um relatório publicado selecionado. Isto somente
exclui o registro do relatório em Agendamento (página 155) para o seu logon no VSA. Não exclui o
relatório de nenhum outro usuário.
Histórico: exibe uma caixa de diálogo do Histórico do item selecionado, fornecendo um histórico de
todas as instâncias publicadas do relatório que você recebeu. Clique na data de publicação do
relatório que você quer ver e, então, clique no hyperlink daquele relatório ao final da caixa de
diálogo.
Atualizar: atualiza a página.
Colunas de tabela
Essa tabela é compatível com colunas selecionáveis, classificação de coluna, filtragem de coluna e larguras de
colunas flexíveis (página 18).
(Status)
Pendente
161
Centro de Informações
Concluído e Aprovação requerida - Clique no ícone
para exibir o relatório concluído
e aprová-lo ou rejeitá-lo. Veja Como aprovar/rejeitar relatórios (página 162).
Concluído e Rejeitado - Clique no ícone
É possível aprová-lo subsequentemente.
Completo e distribuído: clique no
ícone ao lado do nome do relatório para exibir uma
caixa de diálogo do Histórico do item selecionado que contém o histórico de publicação para
aquele relatório. Clique na data de publicação do relatório que você quer ver e, então, clique
no hyperlink daquele relatório ao final da caixa de diálogo.
para exibir o relatório concluído e rejeitado.
Erro - Houve falha na publicação do relatório.
Nome: o nome do relatório.
Proprietário: o proprietário do relatório.
Recorrência: clique na recorrência — Once, Daily, Weekly, Monthly — para atualizar o
agendamento.
Destinatários: clique no número de destinatários para atualizar a lista de destinatários na caixa de
diálogo Reagendar item selecionado (página 160).
Lista de destinatários: uma lista de destinatários.
Última execução: a última vez que este relatório foi publicado.
Próxima execução: a próxima vez que este relatório está agendado para ser publicado.
Organização, grupo de máquinas, máquina, visualização: os tipos de Filtros de dados (página 159) usados
para limitar os dados incluídos em um relatório. Utilize uma visualização para selecionar mais de
uma organização, grupo de máquinas ou máquina. Todos os grupos de máquinas em todas as
organizações nas quais você está autorizado, por seu escopo, a visualizar são selecionados por
padrão.
Tipo - Report ou Reportset
Status: o status do relatório em texto.
Localização: a pasta na qual o relatório agendado está localizado, no painel intermediário.
Data de criação: a data na qual o relatório foi agendado.
Escopo: a visibilidade das linhas na tabela de agendamento é limitada pelo escopo que você está
utilizando. O seu escopo deve corresponder ao escopo atual no momento no qual o proprietário
agendou o relatório. Isso assegura que somente usuários autorizados a visualizar os mesmos
dados mostrados no relatório possam reagendar e modificar os destinatários do relatório. Os
destinatários de e-mail sempre podem acessar o relatório completo no e-mail, mesmo que eles
não sejam membros do mesmo escopo.
Como aprovar/rejeitar relatórios
Os relatórios publicados podem ser configurados para necessitar aprovação antes de serem
distribuídos aos destinatários. Qualquer usuário com acesso de compartilhamento e utilizando o
mesmo escopo daquele utilizado para criar o relatório pode aprovar ou rejeitar o relatório publicado.
1. Marque a caixa de verificação Necessidades de aprovação antes da distribuição no cabeçalho de uma
definição de relatório.
2. Agende a definição do relatório para criar um relatório publicado.
3. Aguarde o relatório exibir o ícone de status Completed and Approval Required
.
4. Clique no
ícone de status para exibir a caixa de diálogo Histórico do item selecionado.
5. Clique no botão de Aprovar ou Rejeitar.
Os relatórios aprovados são distribuídos aos destinatários.
Os relatórios rejeitados são exibidos com um ícone de status Completed and Rejected
. Opcionalmente, clique no ícone de status
para exibir o relatório rejeitado. É possível
aprová-lo subsequentemente.
162
Centro de Informações
Segurança do usuário do relatório ou conjunto de relatórios
Usuários mestre
Usuários mestre têm acesso a qualquer definição de relatório/conjunto de relatórios, contanto que a
caixa de verificação Mostrar conteúdo de pastas privadas e compartilhadas de todos os usuários esteja
marcada em Sistema > Preferências (página 386). O resto deste tópicos se refere aos direitos de acesso
para usuários não mestre.
Acesso ao agendamento de relatórios e conjuntos de relatórios
Outros usuários VSA podem publicar ou reagendar uma definição de relatório/conjunto de relatórios
criado pelo respectivo proprietário se:
A pasta que contêm a definição do relatório/conjunto de relatórios foi compartilhada com eles.
O escopo selecionado atualmente do usuário VSA corresponde ao escopo utilizado pelo
proprietário para criar a definição do relatório/conjunto de relatórios.
Se ambas as situações são verdadeiras, o relatório/conjunto de relatórios é exibido nestas páginas:
Agendar (página 155): exibe todos os relatórios ou conjuntos de relatórios agendados que você está
autorizado a visualizar.
Relatórios (página 161): exibe todos os relatórios agendados para a definição do relatório
selecionada que você está autorizado a ver.
Conjuntos de relatórios (página 164): exibe todos os conjuntos de relatórios agendados para a
definição do conjunto de relatórios selecionado que você está autorizado a ver.
Destinatários de caixa de entrada
Somente usuários VSA correspondentes ao escopo usado pelo proprietário para criar a definição do
relatório/conjunto de relatórios podem ser designados destinatários de Caixa de entrada de um
relatório/conjunto de relatórios.
Destinatários de e-mail
Mesmo que o escopo do destinatário não corresponda ao escopo do proprietário quando da criação
do relatório/conjunto de relatórios, os destinatários podem visualizar relatórios e conjuntos de
relatórios enviados a eles como destinatários de e-mail. Os conjuntos de relatórios/relatórios são
abertos como anexos de e-mail.
Como definir o logotipo do cabeçalho em relatórios
Por padrão, os cabeçalhos de relatórios do VSA exibem a imagem especificada pelo Sistema >
Personalização do site > Cabeçalho do site (página 431). Alterar o valor no campo Sistema > Configurar >
Alterar configuração de relatório... (página 417) > Logotipo substitui esse padrão, alterando o URL somente
para cabeçalhos de relatórios. Alterar o URL no campo Alterar configuração de relatório... > Logotipo
não afeta a exibição da imagem de Cabeçalho do site.
Conjuntos de relatórios
Centro de informações > Emissão de relatórios > Conjuntos de relatórios
Um conjunto de relatórios é uma coleção de definições de relatórios (página 157). Você pode agendar uma
definição de conjunto de relatórios do mesmo modo que faria com uma definição de relatório
individual. Isto evita o problema de agendar as definições de relatórios individuais uma por vez.
Veja os seguintes tópicos para obter uma visão geral do trabalho com conjuntos de relatórios.
Definições de conjuntos de relatórios (página 164)
Árvores de pastas de conjuntos de relatórios (página 164)
163
Centro de Informações
O agendamento e gerenciamento de conjuntos de relatórios é o mesmo que agendar e gerenciar
relatórios agendados. Consulte:
Como agendar/reagendar um relatório (página 160)
Filtros de dados (página 159)
Como gerenciar relatórios agendados (página 161)
Como aprovar/rejeitar relatórios (página 162)
Segurança do usuário do relatório ou conjunto de relatórios (página 163)
Definições de conjuntos de relatórios
Um conjunto de relatórios é uma coleção de definições de relatórios (página 157). Você pode agendar uma
definição de conjunto de relatórios do mesmo modo que faria com uma definição de relatório
individual. Isto evita o problema de agendar as definições de relatórios individuais uma por vez.
Como criar uma nova definição de conjunto de relatórios
Clique no botão Novo conjunto de relatórios para criar uma nova definição de conjunto de relatórios. A
caixa de diálogo Novo conjunto de relatórios exibe as seguintes guias.
Geral
Geral - Insira o nome e a descrição do conjunto de relatórios.
Mensagem: insira a linha de assunto e a mensagem padrão usadas para notificar os usuários
quando o conjunto de relatórios é distribuído.
Relatórios
Verifique as definições de relatório que você deseja incluir na definição do conjunto de relatórios.
Como editar uma definição de conjunto de relatórios existente
1. Clique nas definições do conjunto de relatórios existente nas árvores de pastas do conjunto de
relatórios (página 164) no painel intermediário.
2. Clique no botão Editar conjunto de relatórios para editar a definição do conjunto de relatórios. A
caixa de diálogo Editar conjunto de relatórios exibe as mesmas opções que a caixa de diálogo Novo
conjunto de relatórios descrita acima.
Como visualizar as propriedades da definição de conjunto de relatórios
1. Clique nas definições do conjunto de relatórios existente nas árvores de pastas do conjunto de
relatórios (página 164) no painel intermediário.
2. Você pode visualizar a configuração da definição do conjunto de relatórios no painel à direita:
A seção Relatórios atribuídos da guia Agendamento exibe as definições de relatórios incluídas
no conjunto de relatórios. Você pode Atribuir ou Remover as definições de relatórios
utilizando esta seção.
A guia Geral exibe a linha de assunto e a mensagem padrão usadas para notificar os
usuários quando o conjunto de relatórios é distribuído.
Árvores de pastas de conjuntos de relatórios
As definições de conjuntos de relatórios são organizadas usando árvores de duas pastas no painel
central, abaixo de gabinetes Privados e Compartilhados. Use estas opções para gerenciar objetos
nessas árvores de pastas:
Sempre disponível
(Aplicar filtro) - Insira texto na caixa de edição do filtro e clique no ícone Funil
para aplicar a
filtragem às árvores de pastas. A filtragem não diferencia maiúsculas de minúsculas. A
164
Centro de Informações
correspondência ocorre se o texto do filtro for encontrado em qualquer lugar nas árvores de
pastas.
Quando um gabinete é selecionado
Retrair tudo: retrai todas as ramificações da árvore de pastas.
Expandir tudo: expande todas as ramificações da árvore de pastas.
Quando uma pasta é selecionada
Propriedades da pasta: é exibida no painel à direita. Exibe o proprietário e os direitos (página 120)
efetivos da pasta.
Nova
Pasta: cria uma nova pasta sob o gabinete ou a pasta selecionada.
Conjunto de relatórios: cria uma nova definição de conjunto de relatórios (página 164)
na pasta
selecionada da árvore de pastas.
Excluir: exclui uma pasta selecionada.
Renomear: renomeia uma pasta selecionada.
Compartilhar: se aplica somente a pastas de gabinetes compartilhadas. Compartilha uma pasta
com funções do usuário e usuários individuais. Consulte as diretrizes para direitos de
compartilhamento a objetos dentro de árvores de pastas no tópico Direitos de pastas (página 120).
Quando a definição de um conjunto de relatórios está selecionada
Novo conjunto de relatórios - Abre o editor de conjuntos de relatórios para criar uma nova definição
de conjunto de relatórios na pasta selecionada da árvore de pastas.
Editar: edita a definição do relatório selecionado.
Excluir: exclui a definição do conjunto de relatórios selecionado.
Agendar: agenda a publicação da definição do conjunto de relatórios selecionado.
Nota: Este botão de Agendamento pode ser oculto para um usuário padrão. Este botão é habilitado
usando Sistema > Preferências do sistema > Habilitar modo de agendamento na guia Funções do
usuário – Direitos de acesso (página 399).
Modelos de relatório
Centro de informações > Configurar & Design > Modelos de relatórios
A página Modelos de relatórios define os modelos de relatórios personalizáveis. Para informações
detalhadas, consulte:
Árvore de pastas (página 167)
Adicionar/editar modelo de relatórios (página 168)
Gráfico de barras (página 173)
Gráfico de pizza (página 177)
Tabela (página 170)
Componente nome/valor (página 179)
Termos e conceitos
Definições de relatório: as definições de relatório contêm todas as definições que determinam o
conteúdo, layout e formato de arquivo de um relatório. Um relatório é publicado a partir de uma
definição de relatório (página 157).
165
Centro de Informações
Modelos de relatório: uma definição de relatório é criada ao copiar as definições de um modelo de
relatório. Os modelos de relatórios definem todas as definições padrão para o conteúdo, layout e
formato do arquivo de uma definição de relatório. Há dois tipos de modelos de relatórios:
Personalizado: modelos de relatório personalizáveis.
Legado: modelos de relatórios com layout fixo fornecidos em lançamentos anteriores (página 192).
Conjuntos de dados: os modelos de relatórios personalizáveis são criados a partir de conjuntos de
dados. Um conjunto de dados é uma coleção de dados, em formato de tabela, consultada a partir
da base de dados do servidor SQL do servidor da Kaseya. Conjuntos de dados predefinidos são
listados na página Relatar partes (página 182), organizada por pasta de módulo do VSA. Por
exemplo, na pasta de módulo do agente são fornecidos os seguintes conjuntos de dados:
Agent Configuration
Agent Portal Access
Agent Protection Settings
Agent Status
Colunas de dados: cada conjunto de dados é uma coleção de uma ou mais colunas de dados. Por
exemplo, o conjunto de dados Agent Status lista as seguintes colunas de dados.
agentGuid
Computer Name
Current User
Group Name
Last Logged On User
Machine ID
Online
Operating System
OS Information
Reverse Group Name
Show Tooltip
Timezone Offset
Tooltip Notes
Transition Time
Componentes de relatório: o conteúdo e layout de um modelo de relatório ou definição de relatório é
criado a partir dos Componentes do relatório. Ao criar um Componente de relatório, você
seleciona as colunas de dados em um conjunto de dados que você quer exibir no modelo de
relatório ou na definição de relatório. Cada componente somente pode selecionar colunas de
dados de um único conjunto de dados. Cada componente do relatório também determina a
exibição de dados em um formato específico. Há quatro tipos de formatos de componentes de
relatório:
Tabelas: exibe uma ou mais colunas de dados em formato de tabela retornado por um
conjunto de dados selecionado.
Gráfico de barras: exibe um gráfico de barras, com base em duas colunas de dados
retornadas por um conjunto de dados selecionado.
Gráfico de pizza: exibe um gráfico de pizza, com base em duas colunas de dados retornadas
por um conjunto de dados selecionado.
Componentes nome/valor: exibe um valor único com um marcador definido pelo usuário, com
base em um conjunto de dados personalizado. Por exemplo: Open Tickets: 247.
Opções de componente de relatório: cada componente de relatório pode ser configurado utilizando
as seguintes opções:
Opções de agregação - As opções de agregação retornam um único valor numérico calculado
a partir de células múltiplas em uma coluna selecionada. Por exemplo, a opção de
agregação COUNT retorna o número de valores não nulos em uma coluna selecionada.
Exceto para COUNT ou COUNT_BIG, as funções de agregação ignoram valores nulos.
166
Centro de Informações
Ordenar por: os dados podem ser exibidos em uma ordem de preferência, utilizando
combinações de colunas selecionadas, opções agregadas e direções de classificação
ascendente/descendente.
Agrupar por: linhas retornadas de dados podem ser organizadas em subtítulos e subgrupos
ao selecionar "agrupar por" colunas. Diversos níveis de "agrupar por" são compatíveis. Se
aplica somente a componentes de tabela.
Filtragem: os dados exibidos podem ser limitados por filtros de dados especializados. Estes
incluem:
Um número específico de linhas ou porcentual de linhas de dados.
Comparação de colunas selecionadas com valores especificados.
Campos personalizados: os campos personalizados do agente criados utilizando as páginas
Auditoria > Resumo da máquina (página 144)ou Informações do sistema (página 147) têm suporte em
visualizações, procedimentos, relatórios legados e em componentes de relatórios selecionados
na categoria Auditoria (página 182). Os relatórios personalizados não são compatíveis com mais de
40 campos personalizados.
Folhas de rosto, cabeçalho, rodapé: esta página (página 191) define os elementos da apresentação que
são independentes dos dados exibidos no relatório. Você pode utilizar estes elementos para
"marcar" seus relatórios ao criar uma aparência única. Atribua diferentes combinações de folhas
de rosto, cabeçalhos e rodapés para diversos modelos de relatórios e definições de relatórios
personalizados.
Publicado/Não publicado: um modelo de relatório publicado pode ser usado para criar definições de
relatório. Os modelos de relatórios não publicados são ocultados da lista de modelos disponíveis
para criar definições de relatórios.
Criar modelo: um botão Criar modelo em Relatórios salva uma definição de relatório em uma pasta
Modelos de relatórios selecionada. Por exemplo, os usuários podem criar aprimoramentos para as
suas próprias definições de relatórios. Estes, por sua vez, podem ser convertidos em modelos de
relatórios que outros usuários podem usar para criar definições de relatórios.
Reutilização de componentes: a qualquer momento após um componente ser configurado dentro de
um modelo, você pode salvar, opcionalmente, um componente na página Relatar partes (página
182). Isso o torna um componente "padrão" que pode se reutilizado em modelos e definições de
relatórios. Você também pode copiar um componente diretamente de um modelo existente, sem
salvá-lo como um componente "padrão".
Importar/Exportar: tanto modelos de relatórios quanto componentes de relatórios podem ser
importados e exportados em Sistema > Centro de importação (página 424).
Árvore de pastas
Centro de informações > Configurar & Design > Modelos de relatórios
Modelos de relatórios são organizados em uma única árvore de pastas no painel intermediário sob um
gabinete de Modelos. Utilize as seguintes opções para gerenciar modelos de relatórios nesta árvore de
pastas.
Nota: As categorias que você vê ao criar uma nova definição de relatório (página 157) são baseadas em pastas
de nível superior na árvore de pastas de Modelos de relatórios (página 165). Por padrão, uma pasta de nível
superior é criada para cada módulo instalado.
Quando o Gabinete de modelos é selecionado
Retrair tudo: retrai todas as ramificações da árvore de pastas.
Expandir tudo: expande todas as ramificações da árvore de pastas.
Quando uma pasta é selecionada
167
Centro de Informações
Uma pasta para cada módulo instalado que foi criado para você. Você pode usar estes ou criar o seu
próprio.
Adicionar pasta: adiciona uma pasta de modelos de relatório com um nome específico.
Adicionar: adiciona um modelo de relatório na pasta selecionada.
Compartilhar: compartilha uma pasta com funções do usuário e usuários individuais. Consulte as
diretrizes para direitos de compartilhamento a objetos dentro de árvores de pastas no tópico
Direitos de pastas (página 120).
Quando um modelo é selecionado
Adicionar: adiciona (página 168) um novo modelo de relatório na pasta selecionada.
Editar: edita (página 168) um modelo de relatório selecionado.
Nota: Modelos de relatórios do sistema
não podem ser editados nem excluídos, mas podem ser
copiados.
Excluir: exclui um modelo de relatório selecionado.
Renomear: renomeia um modelo de relatório selecionado.
Publicar/Não publicar: alterna entre estes dois estados. Clicar em Publicar permite que um modelo
de relatório seja usado para criar uma definição de relatório (página 157). Clicar em Não publicar evita
que um modelo de relatório seja usado para criar uma definição de relatório.
Copiar: criar uma cópia de um modelo de relatório existente.
Visualizar: gera um relatório somente para o usuário atual, com base no modelo de relatório
selecionado.
Adicionar/editar modelo de relatórios
Centro de informações > Configurar & Design > Modelos de relatórios > Adicionar modelo de
relatório/Editar
Descrição de design do relatório
Nome: o nome do modelo de relatório.
Título do modelo: o título exibido.
Nota: Veja Definições de relatórios (página 157) para uma descrição de opções na guia Geral e na guiaPágina de
rosto, Cabeçalho e Rodapé.
Guia Layouts
À esquerda do painel, a guia Layouts exibe uma árvore de pastas de conjuntos de dados. Uma tabela
de duas colunas é exibida à direita do painel. Você pode arrastar conjuntos de dados da árvore de
pastas para qualquer uma das células da tabela de duas colunas. Um conjunto de dados somente
pode ocupar uma ou ambas células de uma única linha. Um componente do relatório exibe os dados
retornados por um conjunto de dados em um formato específico. Há quatro tipos de formatos de
componentes de relatório:
Tabelas: exibe uma ou mais colunas de dados em formato de tabela retornado por um conjunto de
dados selecionado.
Gráfico de barras: exibe um gráfico de barras, com base em duas colunas de dados retornadas por
um conjunto de dados selecionado.
Gráfico de pizza: exibe um gráfico de pizza, com base em duas colunas de dados retornadas por
um conjunto de dados selecionado.
Componentes nome/valor: exibe um valor único com um marcador definido pelo usuário, com base
em um conjunto de dados personalizado.
168
Centro de Informações
Uma árvore de pastas de modelos existentes também é exibida no lado esquerdo do painel. Você
pode arrastar e soltar um componente de um modelo existente para o painel do lado direito e, então,
modificar a nova cópia do componente para o seu novo modelo. O modelo original permanece
inalterado.
Como adicionar um componente de relatório em um layout
1. Arraste e solte um conjunto de dados de uma árvore de pastas no painel à esquerda para uma
das células no painel à direita.
169
Centro de Informações
2. Selecione um formato do componente do relatório. Você não pode trocar os formatos após fazer
esta seleção. Você pode excluir o componente do relatório, editá-lo novamente e, então,
selecionar um formato diferente.
3. Clique no ícone da ferramenta
ou clique duas vezes na célula para configurar o componente
do relatório. O modelo de relatório não pode ser salvo até que um componente do relatório tenha
sido configurado ao menos uma vez. Componentes de relatórios não configurados exibem uma
caixa vermelha ao redor das suas células.
4. A configuração de um componente de relatório depende do tipo do componente de relatório
selecionado. Consulte:
Tabela (página 170)
Gráfico de barras (página 173)
Gráfico de pizza (página 177)
Componente nome/valor (página 179)
5. Utilize o ícone
de redimensionamento para expandir um componente de relatório em duas
células para uma única linha ou retraí-lo de volta a uma única célula. Não há suporte para a
expansão de um componente de relatório em diversas linhas.
6. A qualquer momento, após a configuração de um componente dentro de um modelo, você pode,
opcionalmente, salvar um componente na página Relatar partes (página 182) ao clicar no ícone de
salvar
. Isto o torna um componente "padrão" que pode ser usado em modelos e definições de
relatórios.
Tabela
Centro de informações > Configurar & Design > Modelos de relatórios > Adicionar modelo de
relatório/Editar > Ícone de engrenagem
Uma Tabela é configurada usando um assistente de três passos:
Passo 1: selecionar colunas
Passo 2: ordenar e agrupar
Passo 3: filtrar
170
Centro de Informações
Passo 1: layout
Formato
Nome da base de dados: o nome do conjunto de dados associado a esta tabela.
Título: insira um título para o componente do relatório.
Alinhamento do título – Left, Right, Center
Exibir título: se marcado, o título é exibido no relatório publicado com este componente de
relatório. Se em branco, o título é ocultado.
Quebra de página: se habilitada, força uma quebra de página próxima a este componente de
relatório. As opções incluem No Page Break, Before, After, Before and After. Uma quebra
em qualquer célula, antes ou depois, tem precedência sobre a falta de quebra na outra célula.
Uma quebra de página After é ignorada se uma tabela ultrapassa o comprimento da página em
outra célula.
Tamanho do texto – Extra Small, Small, Normal, Large.
Colunas/Seleções de coluna
Arraste e solte colunas da lista de Colunas para a lista de Seleções de coluna.
Excluir linha: remove uma coluna selecionada da lista.
Coluna: uma coluna selecionada para inclusão no relatório publicado.
Alias: exibido como o título de uma coluna selecionada, no lugar do nome da coluna.
Agregar – As opções de agregação retornam um único valor numérico calculado a partir de
células múltiplas em uma coluna selecionada. Por exemplo, a opção de agregação COUNT retorna
o número de valores não nulos em uma coluna selecionada. Exceto para COUNT ou COUNT_BIG,
as funções de agregação ignoram valores nulos.
AVG - Retorna a média dos valores em um grupo. Valores nulos são ignorados.
COUNT / COUNT_BIG - Retorna o número de itens em um grupo. COUNT funciona como a
função COUNT_BIG. A única diferença entre as duas funções é seus valores de retorno.
COUNT sempre retorna um valor do tipo de dados int. COUNT_BIG sempre retorna um valor do
tipo de dados bigint.
MAX - Retorna o valor máximo em um grupo.
MIN - Retorna o valor mínimo em um grupo.
STDEV - Retorna o desvio padrão estatístico de todos os valores em um grupo.
STDEVP - Retorna o desvio padrão estatístico da população para todos os valores em um
grupo.
SUM - Retorna a soma de todos os valores em um grupo. SUM somente pode ser usado com
colunas numéricas. Valores nulos são ignorados.
VAR - Retorna a variância estatística de todos os valores em um grupo.
VARP - Retorna a variância estatística da população para todos os valores em um grupo.
Peso : determina a porcentagem da largura de cada coluna ao atribuir um valor numérico. Por
exemplo, se quatro linhas são sequencialmente ponderadas com os valores 4, 3, 2 e 1, então:
A primeira linha, com peso 4, é 40% da soma de todos os valores ponderados, 10.
A segunda linha, com peso 3, é 30% da soma de todos os valores ponderados, 10.
A terceira linha, com peso 2, é 20% da soma de todos os valores ponderados, 10.
A quarta linha, com peso 1, é 10% da soma de todos os valores ponderados, 10.
Passo 2: ordenar e agrupar
Ordenar por
Determina a ordem na qual os dados são exibidos, do primeiro ao último. Diversas linhas podem ser
171
Centro de Informações
configuradas, com uma linha maior tendo precedência sobre uma linha menor. Uma ordem
selecionada por colunas não tem de ser exibida no relatório.
Adicionar linha: adiciona uma ordem por linha.
Excluir linha: exclui uma ordem por linha.
Coluna: seleciona uma coluna utilizada para determinar a ordem dos dados exibidos, do primeiro
ao último.
Agregar: se uma opção de agregação é selecionada, a direção de classificação é aplicada ao
valor numérico retornado pela opção de agregação, e não pela coluna selecionada. Veja a
descrição para cada opção de agregação descrita acima.
Direção de classificação: Ascending ou Descending. Se aplica à coluna selecionada ou à opção de
agregação, se uma é especificada.
Agrupar por
Linhas retornadas de dados podem ser organizadas em subtítulos e subgrupos ao selecionar "agrupar
por" colunas. Diversos níveis de "agrupar por" são compatíveis. Se aplica somente a componentes de
tabela.
Adicionar linha: adiciona um grupo por linha.
Excluir linha: exclui um grupo por linha.
Coluna: a coluna selecionada às linhas de dados retornados do grupo.
Passo 3: filtrar
Os dados exibidos podem ser limitados por filtros de dados especializados.
Nota: Opções de filtragem adicionais são exibidas quando uma definição de relatório ou modelo de
relatório é executado ou agendado.
Filtro de linhas
Limitar tipo: o tipo de limite de linha especificado.
Top N: limita os dados retornados ao primeiro número N de linhas retornadas. Exemplo: Se o
Limite for 10, as 10 primeiras linhas das 300 linhas disponíveis serão retornadas. Resultado:
10 linhas são retornadas.
Top N%: limita os dados retornados ao primeiro número N% de linhas retornadas. Exemplo:
Se o Limite for 10, os primeiros 10% das 300 linhas disponíveis serão retornados.
Resultado: 30 linhas são retornadas.
Limite: o número especificado para o campo Tipo de limite.
Selecionar distinto: se marcado, linhas duplicadas não serão retornadas. Para todas as colunas
exibidas no relatório, os valores em uma linha devem corresponder aos valores de outra linha
para serem considerados uma duplicação.
Filtro de dados
Filtros de data só são exibidos se as colunas data/hora estiverem incluídas no componente do
relatório.
Coluna filtro de data: selecione uma coluna data/hora para filtrar os dados consultados por este
componente do relatório.
Nota: Você deve selecionar uma coluna data/hora para as outras opções de filtro de data abaixo para ter algum efeito.
Tipo de intervalo de tempo: selecione um período para filtrar os dados consultados para este
componente do relatório.
Intervalos predefinidos: This Week, Last Week, This Month, Last Month, This Quarter,
Last Quarter.
172
Centro de Informações
Inherit from Report - Quando você agenda ou executa um relatório, as opções de Filtro
de data são exibidas na guia Filtros e determinam o período usado para consultar os dados
para este componente do relatório.
Last N Days - Insira o valor de N no campo Número de dias.
Fixed Range : insira Data e hora iniciais e Data e hora finais.
Número de dias: insira o valor de N neste campo se a opção Last N Days tiver sido selecionada.
Data e hora iniciais: selecione uma hora e data iniciais se a opção Fixed Range tiver sido
selecionada.
Data e hora finais: selecione uma hora e data finais se a opção Fixed Range tiver sido selecionada.
Filtros avançados
As linhas podem ser limitadas ao comparar colunas selecionadas com valores especificados.
Adicionar linha: adiciona uma linha de comparação.
Excluir linha: exclui uma linha de comparação.
Campo: seleciona uma coluna usada para comparar com um valor especificado.
Operador: o operador usado para comparar uma coluna selecionada com uma valor especificado.
Equal (=) Insira uma lista de valores separados por vírgula para criar uma instrução OR.
Not Equal (!=) Insira uma lista de valores separados por vírgula para criar uma instrução
OR.
Like – Se uma coluna selecionada contiver este valor especificado como uma
subsequência, então esta linha será exibida. Insira uma lista de valores separados por
vírgula para criar uma instrução OR.
Not Like – Se uma coluna selecionada não contiver este valor especificado como uma
subsequência, então esta linha será exibida. Insira uma lista de valores separados por
vírgula para criar uma instrução OR.
Greater Than (>)
Greater Than or Equal (>=)
Less Than (<)
Less Than Or Equal (<=)
Between – Se a coluna selecionada estiver entre dois valores de sequência, separados por
vírgula, esta linha será exibida. A comparação é da esquerda para a direita. Exemplos:
Formato do campo do número – 1000,9999
Formato do campo da sequência – aaa,zzz
Formato do campo da data – 01-01-2014,03-31-2014
Is Empty – Se a coluna selecionada não tiver caracteres, esta linha será exibida.
Is Null – Se a coluna selecionada for nula, esta linha será exibida.
Not Empty – Se a coluna selecionada tiver caracteres, esta linha será exibida.
Not Null – Se a coluna selecionada não for nula, esta linha será exibida.
Valor: o valor especificado.
Gráfico de barras
Centro de informações > Configurar & Design > Modelos de relatórios > Adicionar modelo de
relatório/Editar > Ícone de engrenagem
Um Gráfico de barras é configurado utilizando o assistente de dois passos:
Passo 1: layout
173
Centro de Informações
Passo 2: filtrar
Passo 1: layout
Título
Nome da base de dados: o nome do conjunto de dados associado a esta tabela.
Exibir título no relatório: se marcado, o título é exibido no relatório publicado com este componente
de relatório. Se em branco, o título é ocultado.
Título: insira um título para o componente do relatório.
Descrição: uma descrição do componente do relatório.
Formato
Tipo de gráfico de barras: a orientação e o formato das barras no gráfico.
Barra vertical
Barra cilíndrica vertical
Barra horizontal
Barra cilíndrica horizontal
Nota: Gráficos de barras horizontais podem requerer ambas colunas do layout do relatório para
exibir os dados corretamente.
Exibir gráfico em 3D : se marcado, o gráfico é tridimensional. Opções de barras de cilindro devem
ser tridimensionais.
Quebra de página: se habilitada, força uma quebra de página próxima a este componente de
relatório. As opções incluem No Page Break, Before, After, Before and After. Uma quebra
em qualquer célula, antes ou depois, tem precedência sobre a falta de quebra na outra célula.
Uma quebra de página After é ignorada se uma tabela ultrapassa o comprimento da página em
outra célula.
Não exibir os títulos dos eixos: se marcado, os títulos dos eixos não são mostrados.
Propriedades de dados
Categoria de barra: qualquer coluna no conjunto de dados que você quer exibir pela variação dos
dados numéricos. Por exemplo, você poderia exibir um valor numérico para cada grupo de
máquinas incluído no relatório publicado.
Valor de barra: qualquer outra coluna no conjunto de dados que pode ser representada
numericamente. Um valor deve ser numérico ou expresso em números como resultado de uma agregação.
Se uma coluna não numérica é selecionada, você somente pode usar COUNT ou COUNT_BIG
como agregações.
Alias: exibido como o título de uma coluna selecionada, no lugar do nome da coluna.
Agregar – As opções de agregação retornam um único valor numérico calculado a partir de
células múltiplas em uma coluna selecionada. Por exemplo, a opção de agregação COUNT retorna
o número de valores não nulos em uma coluna selecionada. Exceto para COUNT ou COUNT_BIG,
as funções de agregação ignoram valores nulos.
AVG - Retorna a média dos valores em um grupo. Valores nulos são ignorados.
COUNT / COUNT_BIG - Retorna o número de itens em um grupo. COUNT funciona como a
função COUNT_BIG. A única diferença entre as duas funções é seus valores de retorno.
COUNT sempre retorna um valor do tipo de dados int. COUNT_BIG sempre retorna um valor do
tipo de dados bigint.
MAX - Retorna o valor máximo em um grupo.
MIN - Retorna o valor mínimo em um grupo.
STDEV - Retorna o desvio padrão estatístico de todos os valores em um grupo.
174
Centro de Informações
STDEVP - Retorna o desvio padrão estatístico da população para todos os valores em um
grupo.
SUM - Retorna a soma de todos os valores em um grupo. SUM somente pode ser usado com
colunas numéricas. Valores nulos são ignorados.
VAR - Retorna a variância estatística de todos os valores em um grupo.
VARP - Retorna a variância estatística da população para todos os valores em um grupo.
Ordenar por
Determina a ordem na qual os dados são exibidos, do primeiro ao último. Diversas linhas podem ser
configuradas, com uma linha maior tendo precedência sobre uma linha menor. Uma ordem
selecionada por colunas não tem de ser exibida no relatório.
Adicionar linha: adiciona uma ordem por linha.
Excluir linha: exclui uma ordem por linha.
Coluna: seleciona uma coluna utilizada para determinar a ordem dos dados exibidos, do primeiro
ao último.
Agregar: se uma opção de agregação é selecionada, a direção de classificação é aplicada ao
valor numérico retornado pela opção de agregação, e não pela coluna selecionada. Veja a
descrição para cada opção de agregação descrita acima.
Direção de classificação: Ascending ou Descending. Se aplica à coluna selecionada ou à opção de
agregação, se uma é especificada.
Passo 2: filtrar
Os dados exibidos podem ser limitados por filtros de dados especializados.
Nota: Opções de filtragem adicionais são exibidas quando uma definição de relatório ou modelo de
relatório é executado ou agendado.
Filtro de linhas
Limitar tipo: o tipo de limite de linha especificado.
Top N: limita os dados retornados ao primeiro número N de linhas retornadas. Exemplo: Se o
Limite for 10, as 10 primeiras linhas das 300 linhas disponíveis serão retornadas. Resultado:
10 linhas são retornadas.
Top N%: limita os dados retornados ao primeiro número N% de linhas retornadas. Exemplo:
Se o Limite for 10, os primeiros 10% das 300 linhas disponíveis serão retornados.
Resultado: 30 linhas são retornadas.
Limite: o número especificado para o campo Tipo de limite.
Selecionar distinto: se marcado, linhas duplicadas não serão retornadas. Para todas as colunas
exibidas no relatório, os valores em uma linha devem corresponder aos valores de outra linha
para serem considerados uma duplicação.
Filtro de dados
Filtros de data só são exibidos se as colunas data/hora estiverem incluídas no componente do
relatório.
Coluna filtro de data: selecione uma coluna data/hora para filtrar os dados consultados por este
componente do relatório.
Nota: Você deve selecionar uma coluna data/hora para as outras opções de filtro de data abaixo para ter algum efeito.
Tipo de intervalo de tempo: selecione um período para filtrar os dados consultados para este
componente do relatório.
175
Centro de Informações
Intervalos predefinidos: This Week, Last Week, This Month, Last Month, This Quarter,
Last Quarter.
Inherit from Report - Quando você agenda ou executa um relatório, as opções de Filtro
de data são exibidas na guia Filtros e determinam o período usado para consultar os dados
para este componente do relatório.
Last N Days - Insira o valor de N no campo Número de dias.
Fixed Range : insira Data e hora iniciais e Data e hora finais.
Número de dias: insira o valor de N neste campo se a opção Last N Days tiver sido selecionada.
Data e hora iniciais: selecione uma hora e data iniciais se a opção Fixed Range tiver sido
selecionada.
Data e hora finais: selecione uma hora e data finais se a opção Fixed Range tiver sido selecionada.
Filtros avançados
As linhas podem ser limitadas ao comparar colunas selecionadas com valores especificados.
Adicionar linha: adiciona uma linha de comparação.
Excluir linha: exclui uma linha de comparação.
Campo: seleciona uma coluna usada para comparar com um valor especificado.
Operador: o operador usado para comparar uma coluna selecionada com uma valor especificado.
Equal (=) Insira uma lista de valores separados por vírgula para criar uma instrução OR.
Not Equal (!=) Insira uma lista de valores separados por vírgula para criar uma instrução
OR.
Like – Se uma coluna selecionada contiver este valor especificado como uma
subsequência, então esta linha será exibida. Insira uma lista de valores separados por
vírgula para criar uma instrução OR.
Not Like – Se uma coluna selecionada não contiver este valor especificado como uma
subsequência, então esta linha será exibida. Insira uma lista de valores separados por
vírgula para criar uma instrução OR.
Greater Than (>)
Greater Than or Equal (>=)
Less Than (<)
Less Than Or Equal (<=)
Between – Se a coluna selecionada estiver entre dois valores de sequência, separados por
vírgula, esta linha será exibida. A comparação é da esquerda para a direita. Exemplos:
Formato do campo do número – 1000,9999
Formato do campo da sequência – aaa,zzz
Formato do campo da data – 01-01-2014,03-31-2014
Is Empty – Se a coluna selecionada não tiver caracteres, esta linha será exibida.
Is Null – Se a coluna selecionada for nula, esta linha será exibida.
Not Empty – Se a coluna selecionada tiver caracteres, esta linha será exibida.
Not Null – Se a coluna selecionada não for nula, esta linha será exibida.
Valor: o valor especificado.
176
Centro de Informações
Gráfico de pizza
Centro de informações > Configurar & Design > Modelos de relatórios > Adicionar modelo de
relatório/Editar > Ícone de engrenagem
Um Gráfico de pizza é configurado utilizando o assistente de dois passos:
Passo 1: layout
Passo 2: filtrar
Passo 1: layout
Título
Título: insira um título para o componente do relatório.
Exibir título no relatório: se marcado, o título é exibido no relatório publicado com este componente
de relatório. Se em branco, o título é ocultado.
Formato
Tipo de gráfico de pizza: a orientação e o formato do gráfico de pizza.
Gráfico pizza padrão
Gráfico pizza estendido
Exibir gráfico em 3D : se marcado, o gráfico é tridimensional.
Quebra de página: se habilitada, força uma quebra de página próxima a este componente de
relatório. As opções incluem No Page Break, Before, After, Before and After. Uma quebra
em qualquer célula, antes ou depois, tem precedência sobre a falta de quebra na outra célula.
Uma quebra de página After é ignorada se uma tabela ultrapassa o comprimento da página em
outra célula.
Exibir o valor da fatia dentro do gráfico de pizza: se marcado, os valores são exibidos dentro de cada
fatia do gráfico de pizza. Se em branco, os valores são exibidos como textos explicativos ao
redor do gráfico de pizza.
Propriedades de dados
Categoria: qualquer coluna no conjunto de dados que você quer exibir pela variação dos dados
numéricos. Por exemplo, você poderia exibir um valor numérico para cada grupo de máquinas
incluído no relatório publicado.
Valor: qualquer outra coluna no conjunto de dados que pode ser representada numericamente.
Um valor deve ser numérico ou expresso em números como resultado de uma agregação. Se uma coluna
não numérica é selecionada, você somente pode usar COUNT ou COUNT_BIG como agregações.
Alias: exibido como o título de uma coluna selecionada, no lugar do nome da coluna.
Agregar – As opções de agregação retornam um único valor numérico calculado a partir de
células múltiplas em uma coluna selecionada. Por exemplo, a opção de agregação COUNT retorna
o número de valores não nulos em uma coluna selecionada. Exceto para COUNT ou COUNT_BIG,
as funções de agregação ignoram valores nulos.
AVG - Retorna a média dos valores em um grupo. Valores nulos são ignorados.
COUNT / COUNT_BIG - Retorna o número de itens em um grupo. COUNT funciona como a
função COUNT_BIG. A única diferença entre as duas funções é seus valores de retorno.
COUNT sempre retorna um valor do tipo de dados int. COUNT_BIG sempre retorna um valor do
tipo de dados bigint.
MAX - Retorna o valor máximo em um grupo.
MIN - Retorna o valor mínimo em um grupo.
STDEV - Retorna o desvio padrão estatístico de todos os valores em um grupo.
177
Centro de Informações
STDEVP - Retorna o desvio padrão estatístico da população para todos os valores em um
grupo.
SUM - Retorna a soma de todos os valores em um grupo. SUM somente pode ser usado com
colunas numéricas. Valores nulos são ignorados.
VAR - Retorna a variância estatística de todos os valores em um grupo.
VARP - Retorna a variância estatística da população para todos os valores em um grupo.
Ordenar por
Determina a ordem na qual os dados são exibidos, do primeiro ao último. Diversas linhas podem ser
configuradas, com uma linha maior tendo precedência sobre uma linha menor. Uma ordem
selecionada por colunas não tem de ser exibida no relatório.
Adicionar linha: adiciona uma ordem por linha.
Excluir linha: exclui uma ordem por linha.
Coluna: seleciona uma coluna utilizada para determinar a ordem dos dados exibidos, do primeiro
ao último.
Agregar: se uma opção de agregação é selecionada, a direção de classificação é aplicada ao
valor numérico retornado pela opção de agregação, e não pela coluna selecionada. Veja a
descrição para cada opção de agregação descrita acima.
Direção de classificação: Ascending ou Descending. Se aplica à coluna selecionada ou à opção de
agregação, se uma é especificada.
Passo 2: filtrar
Os dados exibidos podem ser limitados por filtros de dados especializados.
Nota: Opções de filtragem adicionais são exibidas quando uma definição de relatório ou modelo de
relatório é executado ou agendado.
Filtro de linhas
Limitar tipo: o tipo de limite de linha especificado.
Top N: limita os dados retornados ao primeiro número N de linhas retornadas. Exemplo: Se o
Limite for 10, as 10 primeiras linhas das 300 linhas disponíveis serão retornadas. Resultado:
10 linhas são retornadas.
Top N%: limita os dados retornados ao primeiro número N% de linhas retornadas. Exemplo:
Se o Limite for 10, os primeiros 10% das 300 linhas disponíveis serão retornados.
Resultado: 30 linhas são retornadas.
Limite: o número especificado para o campo Tipo de limite.
Selecionar distinto: se marcado, linhas duplicadas não serão retornadas. Para todas as colunas
exibidas no relatório, os valores em uma linha devem corresponder aos valores de outra linha
para serem considerados uma duplicação.
Filtro de dados
Filtros de data só são exibidos se as colunas data/hora estiverem incluídas no componente do
relatório.
Coluna filtro de data: selecione uma coluna data/hora para filtrar os dados consultados por este
componente do relatório.
Nota: Você deve selecionar uma coluna data/hora para as outras opções de filtro de data abaixo para ter algum efeito.
Tipo de intervalo de tempo: selecione um período para filtrar os dados consultados para este
componente do relatório.
178
Centro de Informações
Intervalos predefinidos: This Week, Last Week, This Month, Last Month, This Quarter,
Last Quarter.
Inherit from Report - Quando você agenda ou executa um relatório, as opções de Filtro
de data são exibidas na guia Filtros e determinam o período usado para consultar os dados
para este componente do relatório.
Last N Days - Insira o valor de N no campo Número de dias.
Fixed Range : insira Data e hora iniciais e Data e hora finais.
Número de dias: insira o valor de N neste campo se a opção Last N Days tiver sido selecionada.
Data e hora iniciais: selecione uma hora e data iniciais se a opção Fixed Range tiver sido
selecionada.
Data e hora finais: selecione uma hora e data finais se a opção Fixed Range tiver sido selecionada.
Filtros avançados
As linhas podem ser limitadas ao comparar colunas selecionadas com valores especificados.
Adicionar linha: adiciona uma linha de comparação.
Excluir linha: exclui uma linha de comparação.
Campo: seleciona uma coluna usada para comparar com um valor especificado.
Operador: o operador usado para comparar uma coluna selecionada com uma valor especificado.
Equal (=) Insira uma lista de valores separados por vírgula para criar uma instrução OR.
Not Equal (!=) Insira uma lista de valores separados por vírgula para criar uma instrução
OR.
Like – Se uma coluna selecionada contiver este valor especificado como uma
subsequência, então esta linha será exibida. Insira uma lista de valores separados por
vírgula para criar uma instrução OR.
Not Like – Se uma coluna selecionada não contiver este valor especificado como uma
subsequência, então esta linha será exibida. Insira uma lista de valores separados por
vírgula para criar uma instrução OR.
Greater Than (>)
Greater Than or Equal (>=)
Less Than (<)
Less Than Or Equal (<=)
Between – Se a coluna selecionada estiver entre dois valores de sequência, separados por
vírgula, esta linha será exibida. A comparação é da esquerda para a direita. Exemplos:
Formato do campo do número – 1000,9999
Formato do campo da sequência – aaa,zzz
Formato do campo da data – 01-01-2014,03-31-2014
Is Empty – Se a coluna selecionada não tiver caracteres, esta linha será exibida.
Is Null – Se a coluna selecionada for nula, esta linha será exibida.
Not Empty – Se a coluna selecionada tiver caracteres, esta linha será exibida.
Not Null – Se a coluna selecionada não for nula, esta linha será exibida.
Valor: o valor especificado.
Componente nome/valor
Um componente nome/valor é um tipo de objeto de dados que pode ser adicionado a um modelo de
relatório ou definição de relatório. Componentes nome/valor exibem um valor único, junto de um
marcador definido pelo usuário, com base em um conjunto de dados personalizado. Estes conjuntos
179
Centro de Informações
de dados personalizados são definidos na página Componentes nome/valor (página 183). Por exemplo,
você pode querer criar uma lista de contagens de valores individuais para status de tickets.
Tickets Created Last <N> Days
Total Tickets Past Due
Tickets Closed Last <N> Days
Total Open Tickets
Nota: A criação ou edição de componentes nome/valor não tem suporte na plataforma de nuvem da Kaseya.
Todas as contas baseadas em nuvem podem usar componentes nome/valor predefinidos por meio do
gabinete de Controle ao criar um modelo de relatório ou um novo relatório personalizado.
Como adicionar um componente nome/valor a um layout
1. Arraste e solte um componente nome/valor de uma árvore de pastas no painel à esquerda para
uma das células no painel à direita.
2. Clique no ícone da engrenagem
para configurar o componente nome/valor. O modelo de
relatório não pode ser salvo até que um componente nome/valor tenha sido configurado ao
menos uma vez. Componentes nome/valor não configurados exibem uma caixa vermelha ao
redor das suas células.
180
Centro de Informações
3. Arraste e solte um componente nome/valor de uma árvore de pastas no painel à esquerda para a
lista do Contêiner nome/valor no painel à direita. Você pode soltar diversas instâncias do mesmo
componente nome/valor na mesma lista. Por exemplo, uma lista Contêiner nome/valor pode incluir
duas instâncias: Agents Online e Agents Offline.
Você pode, opcionalmente, editar uma instância. Vamos assumir que você deseja alterar a
instância Agents Offline para Agents All.
4. Selecione a linha da instância que você deseja editar na lista Contêiner nome/valor.
5. Clique em Editar. Qualquer modificação que você fizer somente se aplica a esta instância no
modelo de relatório ou na definição do relatório que você está editando.
Nome: o nome exibido por esta Instância nome/valor nas caixas de diálogos de configuração.
Rótulo de nome: o rótulo exibido no relatório com seu valor correspondente.
Parâmetros: um ou mais parâmetros que determinam o valor retornado para este
componente nome/valor quando um relatório é publicado. Os valores que um parâmetro
pode ter são determinados pela consulta ou pelo procedimento armazenado especificado
na página Componentes nome/valor (página 183).
181
Centro de Informações
Nota: Passe o mouse sobre o nome de cada parâmetro para ver uma descrição da dica dos valores
aceitáveis para aquele parâmetro.
Relatar partes
Centro de informações > Configurar & Design > Componentes de relatório
A página Componentes de relatório lista todos os conjuntos de dados predefinidos nos relatórios
personalizados. Esta página também permite que você configure componentes de relatório fora de um
modelo de relatório ou definição de relatório. Os componentes de relatório definidos nesta página
fornecem configurações "padrão" para os componentes de relatório adicionados aos modelos e
definições de relatórios.
Nota: Veja Modelos de relatórios (página 165) para uma lista de termos e conceitos usados neste tópico.
Campos personalizados
Os campos personalizados do agente criados utilizando as páginas Auditoria > Resumo da máquina
(página 144)ou Informações do sistema (página 147) têm suporte em visualizações, procedimentos,
relatórios legados e em componentes de relatórios selecionados na categoria Auditoria. Os relatórios
personalizados não são compatíveis com mais de 40 campos personalizados.
Árvore de pastas
Cada pasta do módulo na árvore de pastas lista um ou mais conjuntos de dados apropriados para
aquele módulo. Clique em qualquer conjunto de dados na árvore de pastas para ver as colunas e as
descrições das colunas incluídas naquele conjunto de dados. Clicar em um componente de relatório
existente exibe sua configuração atual em formato de tabela no painel à direita.
Quando o Gabinete é selecionado
Retrair tudo: retrai todas as ramificações da árvore de pastas.
Expandir tudo: expande todas as ramificações da árvore de pastas.
Quando uma pasta é selecionada
Nenhuma ação disponível.
182
Centro de Informações
Quando um Conjunto de dados é selecionado
Novo: cria um componente de relatório, baseado em um conjunto de dados selecionado.
Tabela: adiciona um componente de relatório de Tabela (página 170).
Gráfico de barras: adiciona um componente de relatório de Gráfico de barras (página 173).
Gráfico de pizza: adiciona um componente de relatório de Gráfico de pizza (página 177).
Quando um componente de relatório é selecionado
Novo: cria um componente de relatório, baseado em um conjunto de dados selecionado.
Tabela: adiciona um componente de relatório de Tabela (página 170).
Gráfico de barras: adiciona um componente de relatório de Gráfico de barras (página 173).
Gráfico de pizza: adiciona um componente de relatório de Gráfico de pizza (página 177).
Editar: edita um componente de relatório selecionado.
Excluir: exclui um componente de relatório selecionado.
Renomear: renomeia um componente de relatório selecionado.
Visualizar: gera uma visualização do componente de relatório.
Componentes nome/valor
Centro de informações > Configurar & Design > Componentes nome/valor
A página Componentes nome/valor cria um conjunto de dados personalizado que retorna um valor único
da base de dados SQL no momento em que um relatório é publicado. O valor é exibido com um nome
descritivo definido pelo usuário em um relatório. Por exemplo, um componente nome/valor chamado
OnlineAgents poderia retornar um único número: uma contagem de todos os agentes on-line que
correspondem à filtragem selecionada para o relatório. Para informações detalhadas, consulte:
Árvore de pastas (página 184)
Adicionar/Editar conjunto de dados (página 184)
Parâmetros bem conhecidos (página 186)
Contextos de relatórios (página 189)
Instâncias nome/valor (página 190)
Nota: A criação ou edição de componentes nome/valor não tem suporte na plataforma de nuvem da Kaseya.
Todas as contas baseadas em nuvem podem usar componentes nome/valor predefinidos por meio do
gabinete de Controle ao criar um modelo de relatório ou um novo relatório personalizado.
Termos e conceitos
Controle nome/valor: componentes nome/valor são adicionados a um gabinete do Componente
nome/valor (página 179) na página Modelos de relatórios. Cada Controle nome/valor em um modelo de
relatório pode exibir um conjunto de Componentes nome/valor em formato de linha ou coluna. Por
exemplo, você poderia criar uma seção Ticket Status do relatório que mostra uma série de
contagens, uma para cada um dos seguintes "nomes":
Tickets Created Last <N> Days
Total Tickets Past Due
Tickets Closed Last <N> Days
Total Open Tickets
Parâmetros: cada componente nome/valor pode receber um número de parâmetros. Os
parâmetros devem ter argumentos padrão. O argumento de um parâmetro definido pelo usuário
é inserido ou confirmado pelo usuário quando o relatório é publicado.
183
Centro de Informações
Parâmetros bem conhecidos: certos parâmetros já são "bem conhecidos" para o sistema e não tem
de ser definidos pelo usuário ou fornecer um argumento quando o relatório é publicado. Veja
Parâmetros bem conhecidos (página 186).
Instância nome/valor: uma instância armazena os argumentos atribuídos aos parâmetros definidos
pelo usuário de um conjunto de dados personalizado. Estas instâncias nome/valor podem ser
adicionadas a um controle nome/valor, ignorando a necessidade de inserir argumentos
manualmente sempre que um modelo de relatório é criado.
Árvore de pastas
Centro de informações > Configurar & Design > Componentes nome/valor
Os componentes nome/valor são organizados em uma única árvore de pastas no painel intermediário
sob um gabinete Componentes nome/valor. Utilize as seguintes opções para gerenciar componentes
nome/valor nesta árvore de pastas.
Quando um gabinete de componentes nome/valor é selecionado
Retrair tudo: retrai todas as ramificações da árvore de pastas.
Expandir tudo: expande todas as ramificações da árvore de pastas.
Quando uma pasta é selecionada
Uma pasta para cada módulo instalado que foi criado para você. Você pode usar estes ou criar o seu
próprio.
Novo conjunto de dados: adiciona (página 184) um conjunto de dados personalizado na pasta
selecionada.
Quando um Conjunto de dados é selecionado
Editar conjunto de dados: edita (página 184) um conjunto de dados selecionado.
Adicionar instância nome/valor: adiciona uma instância nome/valor na pasta selecionada.
Excluir: exclui um conjunto de dados personalizado.
Quando uma instância nome/valor é selecionada
Editar: edita uma instância nome/valor.
Excluir: exclui uma instância nome/valor.
Adicionar/Editar conjunto de dados
Centro de informações > Configurar & Design > Componentes nome/valor > Novo conjunto de
dados ou Editar conjunto de dados
A janela Novo conjunto de dados ou Editar conjunto de dados especifica o conjunto de dados utilizado para
retornar um único valor da base de dados do SQL. O conjunto de dados personalizado utiliza uma
instrução de seleção do SQL ou um procedimento armazenado para retornar dados. O valor em uma
coluna selecionada, retornado pela primeira linha de dados, é o valor exibido no relatório.
Ação
Criar arquivo de registro: quando você tiver adicionado ou editado um componente nome/valor
usando este diálogo:
1. Clique em Criar arquivo de registro. Um link para um XML do conjunto de dados gerado é
exibido na página do diálogo subsequente.
2. Faça download do XML do conjunto de dados e coloque-o no seguinte local:
\<KServerInstallDirectory>\Xml\Reporting\Custom\DataSetRegistration\1
184
Centro de Informações
3. Clique em Sistema > Gerenciamento do servidor > Configurar > Alterar configuração da
Emissão de relatórios (página 417) > Executar registro para registrar o XML do componente de
dados novos ou modificados com seu VSA.
Propriedades
Nome: o nome do conjunto de dados personalizado.
Descrição: uma descrição mais detalhada do conjunto de dados personalizado.
Categoria: a pasta Componentes nome/valor, que corresponde normalmente a um módulo, onde um
conjunto de dados personalizado está localizado.
Definição de SQL
Retornar coluna: a coluna de dados na instrução de seleção do SQL que contém o valor que será
usado no relatório publicado. O valor na primeira linha de dados retornado é utilizado.
Legenda: a legenda exibida com o valor no relatório publicado.
Tipo de dados: o tipo dos dados retornados. Este tipo de dados deve ser compatível com o tipo de
dados da coluna de dados na instrução de seleção do SQL.
STRING
INT
DECIMAL
DATE
BOOLEAN
Contexto: determina o tipo de filtro exibido logo antes de um relatório ser gerado. O contexto deve
ser compatível com os dados retornados pela definição de SQL. Por exemplo, se os dados
retornados pela definição do SQL puderem ser primeiros filtrados por máquinas do agente,
então, o contexto selecionado deverá ser MachineFilter.
MachineFilter
ServiceDeskFilter
AssetsFilter
DevicesFilter
MobileDevicesFilter
TicketingFilter
Texto: uma instrução de seleção do SQL que retorna uma ou mais colunas de dados. Somente a
primeira linha de dados retornada pela instrução de seleção do SQL é usada.
Procedimento armazenado: o nome de um procedimento armazenado e qualquer parâmetro
definido pelo usuário. Somente a primeira linha de dados retornada pelo procedimento
armazenado é usado.
Parâmetros
Os parâmetros definidos pelo usuário especificados por uma instrução de seleção do SQL ou um
procedimento armazenado deve ser registrado aqui. Isto permite que modelos de relatórios e
componentes nome/valor exibam estes parâmetros nos diálogos de configuração.
Ações
Adicionar linha: adiciona uma linha de parâmetro.
Excluir linha: exclui uma linha de parâmetro selecionado.
Colunas
Nome do parâmetro: o nome do parâmetro.
Valor do parâmetro: o valor padrão do parâmetro.
Tipo de parâmetro: o tipo de dados do parâmetro.
185
Centro de Informações
STRING
INT
DECIMAL
DATE
BOOLEAN
Tamanho: o tamanho do parâmetro.
Descrição: insira uma descrição dos valores aceitáveis que este parâmetro suporta. Ao selecionar
um valor diferente para um parâmetro, os usuários podem fazer referência a esta descrição ao
passar o mouse sobre o nome de um parâmetro para exibir sua dica.
Parâmetros bem conhecidos
Ao criar componentes nome/valor, você pode incluir parâmetros bem conhecidos em suas consultas.
Esta inclusão é feita nas consultas SQL no formato @<wellknownname>. Você deve adicioná-los à
tabela de parâmetros. Os valores bem conhecidos que você pode usar são os seguintes:
@LogoURL - O URL para o logotipo utilizado no relatório.
@ViewID - A ID para a visualização selecionada quando o relatório foi criado, ou -1.
@AdminID - A ID do usuário VSA que executa o relatório.
@CompanyName - O nome da organização definido para MyOrg.
@EffectiveDate - A data de execução do relatório, ajustada para o fuso horário.
@PartitionID - A ID da partição que executa o relatório.
@ReportDate - A data de execução do relatório, ajustada para o fuso horário.
@ReportTitle - O título do relatório conforme definido quando o relatório foi criado.
@ScopeID - A ID do escopo sob a qual o relatório é executado.
@RoleID- A ID da função sob a qual o relatório é executado.
@ReportSessionId - A ID usada para a execução de um relatório. É usada para ASSOCIAR a
uma tabela de contexto (página 189) selecionada. Você deve escolher um contexto da lista
suspensa ao utilizar a @ReportSessionId.
@LangID - A ID do idioma utilizado para o relatório.
@StartDateTime – Um parâmetro de data especial, que quando usado em conjunto com
@EndDateTime permite que você defina o intervalo da data no tempo de execução do relatório.
@EndDateTime – Um parâmetro de data especial, que quando usado em conjunto com
@StartDateTime permite que você defina o intervalo da data no tempo de execução do relatório.
ReportSessionID
Se você está utilizando um contexto, inclua um parâmetro @ReportSessionId como o valor para um
dos parâmetros.
Exemplos
Aqui temos alguns exemplos de como criar componentes nome/valor utilizando parâmetros bem
conhecidos.
186
Centro de Informações
1. Este componente nome/valor utiliza @CompanyName para retornar o nome da empresa.
187
Centro de Informações
2. Este componente nome/valor utiliza @PartitionID para retornar a máquina com o menor
espaço em disco na ID da partição.
188
Centro de Informações
3. Este componente nome/valor utiliza o parâmetro @ReportSessionID para retornar uma
contagem do número de execuções de procedimentos do agente. O contexto (página 189)
MachineFilter permite que você escolha filtros quando o relatório está em execução. Os
parâmetros @StartDateTime e @EndDateTime permitem que você escolha um intervalo de datas
no tempo de execução.
Contextos de relatórios
Você pode usar contextos de relatório para aplica filtros para os seus conjuntos de dados quando uma
definição de relatório é executada ou quando um componente de relatório ou modelo de relatório é
visualizado. Cada contexto fornece um filtro diferente. Um filtro preenche uma tabela temporária com
uma lista de itens que você pode ASSOCIAR, o que, então, limita o que a sua consulta retorna.
A seguinte tabela lista contextos de relatórios disponíveis, a tabela temporária utilizada por cada
contexto, e a coluna a qual se ASSOCIAR.
Nome
TableName
Coluna
MachineFilter
ReportCenter.MachineFilterList
AgentGuid
ServiceDeskFilter
ReportCenter.IncidentsFilterList
IncidentId
AssetsFilter
ReportCenter.AssetsFilterList
AssetId
189
Centro de Informações
DevicesFilter
ReportCenter.DevicesFilterList
DeviceId
MobileDevicesFilter
ReportCenter.MobileDevicesFilterList
DeviceId
TicketingFilter
ReportCenter.TicketingFilterList
TicketId
Sua consulta deve se ASSOCIAR a uma das colunas da tabela acima e incluir uma instrução WHERE
utilizando parâmetros bem conhecidos, como o parâmetro @ReportSessionId. Isso assegura que
você obtenha os dados da execução atual do relatório.
Exemplo
O seguinte exemplo utiliza o contexto MachineFilter.
SELECT COUNT(u.agentGuid) AS agentCount
FROM dbo.users u
INNER JOIN ReportCenter.MachineFilterList mfl ON mfl.AgentGuid = u.agentGuid
WHERE mfl.ReportSessionId = @ReportSessionid AND u.firstCheckin IS NOT NULL
Aqui está como você o insere no diálogo de edição do componente nome/valor.
Instâncias nome/valor
Centro de informações > Configurar & Design > Componentes nome/valor
Uma Instância nome/valor armazena os argumentos atribuídos aos parâmetros (página 184) definidos pelo
190
Centro de Informações
usuário de um conjunto de dados personalizado. Estas instâncias nome/valor podem ser adicionadas
a um Componente nome/valor (página 179), ignorando a necessidade de inserir argumentos manualmente
sempre que um modelo de relatório é criado.
Campos
Nome: o nome do conjunto de dados personalizado.
Rótulo de valor: o rótulo exibido com o valor retornado do conjunto de dados personalizado.
Parâmetros
Estes são os argumentos para cada parâmetro que são armazenados com uma instância do conjunto
de dados personalizado.
Página de rosto, cabeçalho, rodapé
Centro de informações > Configurar & Design > Página de rosto, Cabeçalho, Rodapé
A página Página de rosto, Cabeçalho, Rodapé define os elementos da apresentação que são
independentes dos dados exibidos no relatório. Você pode utilizar estes elementos para "marcar"
seus relatórios ao criar uma aparência única. Atribua diferentes combinações de folhas de rosto,
cabeçalhos e rodapés para diversos modelos de relatórios e definições de relatórios personalizados.
Guias
Cada tipo de elemento é definido com uma guia separada.
Página de rosto
Cabeçalho
Rodapé
Ações
Cada guia Elemento exibe o mesmo conjunto de botões.
Adicionar/Editar: exibe a janela de designer do elemento.
Excluir: exclui o elemento.
Padrão: define este elemento como o padrão.
Visualizar: gera uma visualização do elemento.
Janela de designer do elemento
Quando a janela de designer do elemento se abrir, arraste e solte qualquer controle em qualquer uma
das células no lado direita da página para adicioná-lo ao layout da página do elemento. Quando
adicionado, a célula de grade exibe um dos seguintes ícones:
- Configura o elemento de grade. Os controles adicionados devem ser configurados para
salvar o elemento.
- Redimensiona o elemento de grade.
- Exclui o elemento de grade.
Adicione ou altere o seguinte no cabeçalho da janela de designer do elemento.
Nome: o nome do elemento.
Descrição: a descrição do elemento.
Padrão: se marcado, este elemento serve como o padrão quando um modelo de relatório é criado.
Controle da página de rosto
Os seguintes controles estão disponíveis na janela de designer do elemento para elementos da Página
de rosto.
191
Centro de Informações
Logotipo do relatório: define a largura, a altura e o alinhamento do logotipo do relatório.
Nota: Por padrão, os cabeçalhos de relatórios do VSA exibem a imagem especificada pelo Sistema >
Personalização do site > Cabeçalho do site (página 431). Alterar o valor no campo Sistema > Configurar
> Alterar configuração de relatório... (página 417) > Logotipo substitui esse padrão, alterando o URL
somente para cabeçalhos de relatórios. Alterar o URL no campo Alterar configuração de relatório...
> Logotipo não afeta a exibição da imagem de Cabeçalho do site.
Caixa de texto: especifica o texto, alinhamento e formato de uma caixa de texto. Tanto os controles
Caixa de texto quanto Área de texto são compatíveis com as seguintes tags inseridas:
<rt> = nome do relatório
<rd> = data do relatório
<org> = filtro da organização
<gr> = filtro do grupo da máquina
<id> = filtro da máquina
Área de texto: especifica o texto, alinhamento e formato de uma área de texto.
Tabela de filtro: inclui uma legenda de capa que descreve a filtragem aplicada ao relatório.
Linha horizontal: especifica o formato e a cor de uma linha horizontal que separa outras linhas da
grade.
Espaçador: especifica o tamanho do espaço vertical em branco que separa outras linhas na grade.
Controles de cabeçalho e rodapé
Os seguintes controles estão disponíveis na janela de design do elemento para elementos do Cabeçalho
e Rodapé.
Caixa de texto: especifica o texto, alinhamento e formato de uma caixa de texto.
N.º da página: especifica o texto, alinhamento e formato de um número de página.
Padrões
Centros de informações > Configurar & Design > Padrões
A página Padrões define padrões para definições de relatório. Os padrões incluem:
Tamanho do papel padrão
Distribuição padrão
Definições de relatórios legados
Um relatório é publicado a partir de uma definição de relatório. As definições de relatórios contêm
todas as configurações padrão que determinam o conteúdo, layout e formato de arquivo do relatório
publicado. Você pode substituir estes padrões quando executar (publicar) ou agendar o relatório.
As configurações das definições dos relatórios são copiadas de um modelo de relatório quando a
definição do relatório é criada. A alteração de uma definição de relatório não altera o modelo do
relatório a partir do qual ela foi copiada. As alterações feitas em um modelo de relatório não afetam as
definições do relatório já copiadas daquele modelo.
Para criar uma definição de relatório legado com base em um modelo de relatório:
1. Clique em Centro de informações > Emissão de relatórios > Relatórios > Novo.
192
Centro de Informações
2. Selecione a opção Relatório legado.
3. Selecione uma categoria, um modelo e, então, clique em Criar.
4. Especifique as opções para as definições do relatório utilizando as opções de cabeçalho e três
guias:
(Opções de cabeçalho): especifique o nome e o título do relatório. Você também pode requerer
aprovação para o relatório (página 162).
Parâmetros: consulte a lista de modelos de relatórios legados predefinida abaixo para obter
uma descrição de cada um destes parâmetros.
Nota: Quando uma definição de relatório personalizada (página 157) é adicionada ou editada, uma guia
de Parâmetros é exibida em vez da guia Layout.
Geral: define o tipo de saída do relatório (PDF, HTML ou EXCEL), tamanho e orientação da
folha. Também define a mensagem usada para notificar os usuários quando o relatório é
executado. Tokens podem ser incluídos nas mensagens de e-mail dos relatórios, tanto na
linha do assunto quanto no corpo da mensagem.
<gr> - grupo de máquinas
<id> - ID de máquinas
<rt> - nome do relatório
<embd> - Somente no corpo da mensagem; você pode inserir um relatório HTML no
local especificado.
Utilize a barra de ferramentas de edição para adicionar imagens e formatações especiais ao
texto. As imagens devem ser carregadas em vez de copiadas e coladas.
- Hiperlink do texto selecionado. Pode ser necessário redefinir os links copiados e
colados de outra origem.
- Inserir uma tabela.
- Inserir uma linha horizontal como percentual da largura ou definir uma largura fixa
em pixels.
- Texto recuado.
- Texto com recuo para a esquerda.
- Remover formatação.
- Inserir um símbolo.
- Inserir um emoticon.
- Visualizar a exibição de textos e imagens.
- Carregar um arquivo ou uma imagem.
- Definir texto com subscrito.
- Definir texto com sobrescrito.
- Alternar para modo de tela cheia para edição e visualização.
Página de rosto, Cabeçalho, Rodapé: seleciona a página de rosto, o cabeçalho e o rodapé (página 190)
do relatório.
Você pode criar definições de relatórios legado com base nos seguintes modelos de relatórios
legados.
Nesta seção
Antivírus - Estatísticas de instalação do antivírus.......................................................... 195
Anti-Malware - Estatísticas de instalação de anti-malware ........................................... 195
Auditoria - Tabela agregada........................................................................................... 195
193
Centro de Informações
Auditoria - Utilização de disco ........................................................................................ 196
Auditoria - Inventário ...................................................................................................... 196
Auditoria - Alterações da máquina ................................................................................. 196
Auditoria - Resumo da máquina .................................................................................... 197
Auditoria - Estatísticas da rede ...................................................................................... 198
Backup - Backup ............................................................................................................ 198
Desktop Management - Economia de energia............................................................... 199
Desktop Management - Estado do usuário.................................................................... 200
Executivo - Resumo executivo ....................................................................................... 201
KDS - Atividade do domínio ........................................................................................... 206
Resumo do backup de dados ........................................................................................ 206
Utilização do backup de dados ao longo do tempo ....................................................... 207
Logs - Notas do administrador ....................................................................................... 207
Registros - Registro do agente ...................................................................................... 207
Registros - Procedimento do agente ............................................................................. 208
Registros - Registro de alarmes..................................................................................... 208
Registros - Alterações de configuração ......................................................................... 209
Registros - Registros de eventos ................................................................................... 209
Registros - Frequência dos registros de eventos .......................................................... 209
Registros - Monitoramento de registros ......................................................................... 210
Registros - Registro de estatísticas da rede .................................................................. 210
Registros - Controle remoto ........................................................................................... 211
Dispositivos móveis - Aplicativos do dispositivo ............................................................ 211
Dispositivos móveis - Status do dispositivo ................................................................... 211
Dispositivos móveis - Resumo do dispositivo ................................................................ 212
Dispositivos móveis - Dispositivos perdidos .................................................................. 212
Monitoramento - Logs .................................................................................................... 213
Monitoramento - 95% do monitor ................................................................................... 213
Monitorando - Registro de monitoramento de ação .................................................... 214
Monitoramento - Resumo de alarmes do monitor.......................................................... 214
Monitoramento - Configuração do monitor .................................................................... 215
Monitoramento - Registro do monitor ............................................................................ 215
Monitoramento - Conjunto de monitores........................................................................ 215
Monitoramento - Tendência do monitor ......................................................................... 215
Monitoramento - Histórico de disponibilidade ................................................................ 216
Correção - Gerenciamento de correções....................................................................... 216
Policy Management - Status da política dos agentes .................................................... 217
Policy Management - Informações da política e associação ......................................... 217
Segurança - Configuração ............................................................................................. 217
Segurança - Segurança ................................................................................................. 218
Segurança - Ameças históricas ..................................................................................... 218
Segurança - Log KES .................................................................................................... 219
Faturamento de serviços - Faturas emitidas vencidas .................................................. 219
Faturamento de serviços - Resumo de ordens de vendas ............................................ 219
Faturamento de serviços - Receita não faturada pelo cliente ....................................... 220
Faturamento de serviços - Receita não faturada por tipo de item ................................. 220
Faturamento de serviços - Resumo de ordens de trabalho........................................... 220
Service Desk - Tickets personalizados .......................................................................... 220
Service Desk - Metas de serviço ................................................................................... 221
Service Desk - Horas de serviço .................................................................................... 222
Service Desk - Horas de serviço .................................................................................... 222
Service Desk - Volumes de serviço ............................................................................... 223
Service Desk - Tickets ................................................................................................... 223
Software - Aplicativos de software alterados ................................................................. 224
Software - Aplicativos de software instalados................................................................ 224
Software - Licenças de software .................................................................................... 225
194
Centro de Informações
Software - Resumo de licenças de software.................................................................. 225
Software - Sistemas operacionais ................................................................................. 225
Implementação de software - Status do perfil por máquina .......................................... 226
Implementação de software - Implementações recentes .............................................. 226
Implementação de software - Software instalado por máquina ..................................... 226
Implantação de software - Alterações da máquina ........................................................ 226
Tickets - Emissão de tickets personalizáveis................................................................. 227
Tickets - Emissão de tickets........................................................................................... 228
Rastreamento temporal - Resumo do registro de tempo ............................................... 229
Rastreamento temporal - Entradas do registro de tempo.............................................. 229
Antivírus - Estatísticas de instalação do antivírus
Centro de informações > Emissão de relatórios > Relatórios > Antivírus
É exibido somente se o módulo complementar do Antivirus estiver instalado.
A definição do relatório Estatísticas de instalação do antivírus gera relatórios para os seguintes tipos de
dados do Antivirus mantidos pelo VSA.
Mostrar tabela de resumo: exibe um número de máquinas instaladas com o Antivirus por grupo de
máquinas. Os detalhes da instalação incluem a data e a versão instalada, por máquina, em cada
grupo de máquinas.
Mostrar gráfico de barras mensal da instalação: exibe uma contagem do número de máquinas
instaladas com o Antivirus, por mês.
Anti-Malware - Estatísticas de instalação de anti-malware
Centro de informações > Emissão de relatórios > Relatórios > Anti-Malware
É exibido somente se o módulo complementar do AntiMalware estiver instalado.
A definição do relatório Estatísticas de instalação de anti-malware gera relatórios para os seguintes tipos
de dados do AntiMalware mantidos pelo VSA.
Mostrar tabela de resumo: exibe um número de máquinas instaladas com o AntiMalware por grupo
de máquinas. Os detalhes da instalação incluem a data e a versão instalada, por máquina, em
cada grupo de máquinas.
Mostrar gráfico de barras mensal da instalação: exibe uma contagem do número de máquinas
instaladas com o AntiMalware, por mês.
Auditoria - Tabela agregada
Centro de informações > Emissão de relatórios > Relatórios > Auditoria - Tabela agregada
A definição do relatório Tabela agregada gera um relatório tabular que combina qualquer dado coletado
pelo VSA. Cada relatório gera uma tabela individual com uma linha para cada máquina e uma coluna
para cada tipo de dado especificado.
Adicionar e remover itens
Para adicionar itens, selecione-os na lista esquerda e clique no botão de seta para a direita
. Para
remover itens, selecione-os na lista direita e clique no botão de seta para a esquerda
. Para alterar
a ordem de listagem dos itens, clique em um item na lista direita e clique na seta para cima
ou na
seta para baixo
.
Filtro avançado
Clique na guia Filtro avançado (página 30) para restringir a quantidade de dados exibida. É possível
especificar um filtro avançado diferente para cada coluna de dados exibida.
195
Centro de Informações
Auditoria - Utilização de disco
Centro de informações > Emissão de relatórios > Relatórios > Auditoria - Utilização de disco
A definição do relatório Utilização de disco gera um relatório gráfico que representa o espaço disponível,
usado e total em cada unidade de disco rígido.
Há três tipos de relatórios disponíveis:
Mostrar gráfico de barras com o percentual de espaço de disco utilizado.
Mostrar gráfico de barras com o espaço de disco utilizado, o espaço livre e o tamanho total do disco.
Mostrar tabela com o espaço de disco utilizado, o espaço livre e o tamanho total do disco.
Auditoria - Inventário
Centro de informações > Emissão de relatórios > Relatórios > Auditoria - Inventário
Informações similares são fornecidas em Auditoria > Informações do sistema (página 147).
A definição do relatório Inventário gera um relatório que lista todos os itens únicos coletados durante
uma auditoria e identifica as máquinas que os contêm.
Filtragem
Os campos de filtro restringem os itens listados no relatório de inventário a apenas os itens
correspondentes ao filtro. Por exemplo, se você executar um relatório do inventário no campo
Fabricante da placa-mãe e definir o filtro como *Intel*, somente verá itens fabricados pela Intel ou
Intel Corp, ou qualquer outra variação no relatório.
Relatórios de inventário de hardware de disco e PCI
A opção PCI & Disk HW exibe campos adicionais para filtragem de dados no relatório.
Tipo de hardware
Filtro de descrição de notas
Filtro do produto
Filtro do fornecedor
Auditoria - Alterações da máquina
Centro de informações > Emissão de relatórios > Relatórios > Auditoria - Alterações na
máquina
Informações similares são fornecidas em Auditoria > Informações do sistema (página 133) e Aplicativos instalados (página
149)
A definição do relatório Alterações da máquina gera um relatório das diferenças entre cada auditoria
recente da máquina e sua linha de base ou as compara à auditoria de linha de base ou à última
auditoria em uma máquina selecionada. As alterações examinadas da máquina incluem CPU, RAM,
espaço em disco e aplicativos instalados.
Configure o relatório usando estas opções:
Comparar com a auditoria base própria de cada máquina - Exibe todas as alterações encontradas em
cada máquina por meio da comparação das informações da última auditoria em relação às
informações da auditoria de linha de base.
Comparar com a ID de máquina selecionada - Exibe todas as alterações encontradas em cada
máquina por meio da comparação das informações da última auditoria em relação à auditoria de
uma ID de máquina selecionada. Use essa função para identificar diferenças em um grupo de
máquinas quando comparadas ao padrão para o grupo.
Usar auditoria base - Ativada se Comparar com a ID de máquina selecionada estiver selecionada. Se a
opção estiver selecionada, a auditoria base da ID de máquina selecionada será usada para
comparação em vez de a auditoria mais recente.
196
Centro de Informações
Auditoria - Resumo da máquina
Centro de informações > Emissão de relatórios > Relatórios >Auditoria - Resumo da máquina
Informações similares são fornecidas em Auditoria > Resumo da máquina (página 144) e Live Connect (página 376).
A definição do relatório Resumo das máquinas gera um relatório detalhado de cada ID de máquina que
corresponda ao filtro de IDs de máquinas / grupos (página 599). Use o relatório Resumo das máquinas para
gerar relatórios abrangentes das máquinas individuais. Janelas de seleção de "adicionar e remover"
separadas são fornecidas para os dados do sistema e dos aplicativos a serem incluídos no relatório
Resumo das máquinas.
Seções de resumos das máquinas
O relatório Resumo das máquinas pode incluir estas seções:
Adicionar/Remover programas - Lista os programas da lista Adicionar/Remover de uma máquina
gerenciada.
Controle/entrada do agente - Exibe informações comparativas e das auditorias mais recentes,
últimas horas de entrada, períodos breves de entrada e informações principais e secundárias do
servidor e das portas.
Aplicativos - Lista os aplicativos instalados na máquina gerenciada. A lista de aplicativos pode ser
filtrada clicando no botão Filtro de aplicativos.
Aplicativos adicionados desde a linha de base - Todos os novos aplicativos detectados pela Auditoria
mais recente (página 140) instalados na máquina desde que a Auditoria de linha de base (página 140) foi
executada.
Aplicativos removidos desde a linha de base - Todos os aplicativos que estavam presentes quando a
Auditoria de linha de base (página 140) foi executada, mas que estavam ausentes quando a Auditoria
mais recente (página 140) foi executada.
Computador/Rede - Exibe o nome de rede do Windows na máquina gerenciada e informações
sobre o sistema operacional, CPU, RAM, endereço IP, gateway, servidor DNS/DHCP e servidor
WINS.
Distribuir arquivos: lista os arquivos sendo distribuídos à máquina gerenciada pelo servidor da
Kaseya.
Acesso de arquivos - Lista os arquivos protegidos.
Códigos de licença - Lista os códigos de licença instalados na máquina gerenciada.
Disco lógico - Lista os volumes lógicos nas máquinas gerenciadas, incluindo unidades removíveis,
fixas e de CD-ROM.
Diversos - Lista configurações diversas do agente, como WinVNC e status dos registros dos
usuários.
Acesso à rede - Lista os aplicativos que têm acesso restrito à rede.
Dispositivos PCI - Lista os dispositivos PCI instalados na máquina gerenciada.
Procedimentos pendentes - Lista os procedimentos pendentes na máquina gerenciada.
Disco físico - Lista informações sobre os discos físicos da máquina gerenciada, como unidades de
disco rígido, de DVD e de CD-ROM.
Impressoras - Lista as impressoras encontradas pela auditoria para essa máquina.
Procedimentos recorrentes - Lista os procedimentos executados de modo agendado na máquina
gerenciada.
Informações do sistema - Todos os itens coletados pela função Informações do sistema (página 147) no
módulo Auditoria. Clique no botão Informações do sist. para fazer seleções adicionais de
Informações do sistema.
Perfil do usuário - Lista as informações de contato do usuário associado a essa ID de máquina.
Adicionar e remover itens
Para adicionar itens, selecione-os na lista esquerda e clique no botão de seta para a direita
. Para
197
Centro de Informações
remover itens, selecione-os na lista direita e clique no botão de seta para a esquerda
. Para alterar
a ordem de listagem dos itens, clique em um item na lista direita e clique na seta para cima
ou na
seta para baixo
.
Filtro avançado
Clique na guia Filtro avançado (página 30) para restringir a quantidade de dados exibida. É possível
especificar um filtro avançado diferente para cada coluna de dados exibida. Essa opção só é exibida
se a opção Informações do sistema acima for selecionada.
Auditoria - Estatísticas da rede
Centro de informações > Emissão de relatórios > Relatórios > Estatísticas da rede
Centro de informações > Emissão de relatórios > Relatórios > Logs > Log de estatísticas da rede (página 210) identifica
todas as atividades de acesso à rede.
Informações relacionadas são fornecidas em Sistema > Estatísticas (página 425).
A definição do relatório Estatísticas da rede gera um relatório que exibe os maiores consumidores de
largura de banda da rede baseada em protocolo TCP/IP nas máquinas selecionadas. Geralmente
esse relatório se refere ao consumo de largura de banda causado pelo acesso a sites internos e
externos da Internet, mas pode incluir o tráfego interno da rede, que também usa o protocolo TCP/IP.
Configure o relatório usando estes parâmetros:
Seleção de tempo
Selecionar o tipo de intervalo de tempo - Filtra por um tipo definido de intervalo de tempo.
Número de dias: se aplica somente se Last N Days for selecionado no tipo de intervalo de tempo.
Personalizar data e hora iniciais: se aplica somente se Fixed Range for selecionado no tipo de
intervalo de tempo.
Personalizar data e hora finais: se aplica somente se Fixed Range for selecionado no tipo de
intervalo de tempo.
Parâmetros do relatório
Aplicativos - Exibe um gráfico que delineia cada aplicativo e o respectivo consumo de largura de
banda durante o período especificado.
Máquinas - Exibe um gráfico que delineia as máquinas selecionadas no filtro de IDs de máquinas
/ grupos e o respectivo consumo de largura de banda da rede.
Exibir <N> consumidores de largura de banda: o número máximo de consumidores de largura de
banda incluído no relatório, quer aplicativos, quer máquinas.
Nota: Este relatório necessita que Auditoria > Driver de acesso à rede (página 82) esteja ativado. Esse driver
se insere na pilha de TCP/IP para medir o tráfego da rede baseado no protocolo TCP/IP por aplicativo. O
driver fica desativado por padrão.
Backup - Backup
Centro de informações > Emissão de relatórios > Relatórios > Backup
É exibido apenas se o módulo de complemento do Backup estiver instalado.
Informações similares são fornecidas em Backup > Status do backup.
A definição do Backup gera um relatório que resume os dados obtidos dos registros de backup.
Configure o relatório usando estas opções:
Mostrar logs de backup dos últimos <N> dias: especifica quantos dias de entradas de logs de backup
incluir no relatório.
198
Centro de Informações
Exibir dados de resumo do registro de backup - Se a opção estiver selecionada, inclui uma tabela
resumida que totaliza os tipos de eventos de backup dos últimos N dias dos volumes e pastas.
Exibir status do registro de backup por máquina e evento - Lista as informações do registro de backup
coletadas nos últimos N dias de cada máquina.
Filtro por tipo de backup: Volume Backups ou Folder Backups.
Filtro de resultados: <All Results>, Success, Failure, Warning, Informational
Ignorar as máquinas sem dados - Se a opção estiver selecionada, exibe somente as IDs de
máquinas que tenham dados que correspondam aos outros parâmetros do filtro.
Desktop Management - Economia de energia
Centro de informações > Emissão de relatórios > Relatórios > Desktop Management > Economia
de energia
É exibido somente se o módulo complementar do Desktop Policy estiver instalado.
A página Economia de energia gera um relatório que exibe uma estimativa do dinheiro que pode ser
economizado ou que foi economizado, usando determinada política de economia de energia. Uma
auditoria de energia independente é agendada como parte da auditoria padrão e coleta configurações
de energia de todas as máquinas gerenciadas, incluindo aquelas sem o cliente Desktop Policy
instalado.
Configurações de comparação
Uma auditoria de energia é executada em uma máquina quando uma política é aplicada e também é
executada pela auditoria mais recente (página 592), geralmente diariamente.
Comparar informações da auditoria base com:
Comparar com - Selecione uma política de energia definida para saber quanto pode ser
economizado com a mudança para a política de energia escolhida.
Incluir todas as máquinas: se marcado, inclui os resultados de auditorias de energia
independentes para todas as máquinas Windows 2003 e Windows XP que não tenham o
Desktop Policy instalado em conjunto com os resultados das máquinas com o Desktop
Policy instalado. Selecionada por padrão. Não inclui máquinas com Windows 2000, Vista
ou 7.
Comparar os dados mais recentes da auditoria de energia com:
Comparar com - Baseline Power Policy: exibe a economia de energia ao comparar a
política de energia de linha de base com a auditoria mais recente para cada máquina. A
política de energia de linha de base representa o que estava em uso antes de o Desktop
Policy ser instalado na máquina.
Comparar com - Last Deployed Power Policy: exibe a economia de energia ao comparar
a última política de energia implementada com a auditoria mais recente para cada máquina.
Esse valor deve ser o mesmo que os dados da auditoria de energia mais recente, exceto se
algum usuário tiver alterado as configurações desde a última vez em que a política de
energia foi aplicada.
Período do relatório - Insira o período para os dados do relatório: Year, Month, From Baseline
Collection Time.
Definir valores do relatório
Defina os valores nos quais tem base a estimativa de economia de energia ou deixe definida com
seus valores padrão.
Watts médio do PC - Insira o número de watts que um computador médio no sistema usa.
Watts médio do monitor - Insira o número de watts que um monitor médio no sistema usa.
Custo por kilowatt-hora (kWh) - Insira o custo por kilowatt-hora (kWh).
199
Centro de Informações
Símbolo de moeda - Insira o símbolo de moeda associado ao custo inserido no campo Custo por
kilowatt-hora (kWh). Esse símbolo de moeda será exibido no relatório.
Configurações avançadas
Faça alterações a estas configurações avançadas ou deixe-as definidas em seus valores padrão:
Watts do PC quando em standby - Insira o número de watts que um computador médio usa no modo
standby.
Horas da estação de trabalho por dia - Insira o número de horas por dia em que uma estação de
trabalho está em uso.
Dias da estação de trabalho por semana - Insira o número de dias por semana em que a estação de
trabalho está em uso.
% de máquinas desligadas no fim do dia - Insira o número de máquinas que são desligadas
fisicamente no fim do dia.
Dias de ociosidade da estação de trabalho por ano (Feriados, Férias, etc.) - Insira o número de dias por
ano em que a estação de trabalho média não está em uso, além dos fins de semanas.
Selecionar os dados da máquina com base em:
Maior economia - Se a opção estiver selecionada, o cálculo usará o usuário individual em uma
máquina que proporcione a economia de energia mais alta estimada, como se ninguém
mais já tivesse usado essa máquina. Ela representa a melhor economia de energia possível
para essa máquina.
Usuário médio - Se a opção estiver selecionada, o cálculo usará uma média da economia de
energia estimada de todos os usuários em uma máquina, como se cada usuário estivesse
conectado a essa máquina por uma quantidade de tempo igual. Isso gera uma estimativa de
economia de energia igual ou menor que a opção Maior economia.
Watts do disco rígido - Insira o número de watts que uma unidade de disco rígido usa.
Horas do servidor por dia - Insira o número de horas por dia em que um servidor está em uso.
Nota: Qualquer SO que tem a palavra Server no seu nome é tratado como um servidor para os fins
deste relatório.
Dias do servidor por semana - Insira o número de dias por semana em que um servidor está em uso.
Incluir monitores para servidores - Se a opção estiver selecionada, o cálculo pressuporá que cada
servidor tem um monitor instalado e as configurações de energia dos monitores serão incluídas.
Mostrar as configurações por usuário - Se a opção estiver selecionada, o relatório exibirá a economia
de cada usuário em cada máquina.
Desktop Management - Estado do usuário
Centro de informações > Emissão de relatórios > Relatórios > Desktop Management > Estado
do usuário
É exibido somente se o módulo complementar do Desktop Policy estiver instalado.
Informações similares são fornecidas em Desktop Management > Status.
A página Política da área de trabalho gera relatórios para os seguintes tipos de dados do Desktop Policy
mantidos pelo VSA.
Selecione os subtópicos para incluir no relatório do Desktop Policy:
Incluir tipo de usuário - Lista todos os grupos de usuários dos quais cada usuário na máquina é
membro.
Incluir unidades mapeadas - Lista os mapeamentos de unidades de cada usuário.
Incluir impressoras - Lista os mapeamentos de impressoras de cada usuário.
Incluir pontos de compartilhamento - Lista todos os compartilhamentos de diretórios da máquina.
Incluir máquinas sem dados: exibe entradas no relatório para todas as máquinas, incluindo aquelas
que não têm informações do Desktop Policy coletadas.
200
Centro de Informações
Executivo - Resumo executivo
Centro de informações > Emissão de relatórios > Relatórios > Executivo - Resumo executivo
A definição do relatório Resumo executivo gera um relatório de resumo do status de todas as máquinas
selecionadas. Ele inclui uma classificação da integridade da rede (página 202) representando a integridade
geral de todas as máquinas selecionadas como um grupo.
Configure o relatório usando estes parâmetros:
Seleção de tempo
Resumir dados coletados nos últimos N dias - Número de dias anteriores à data/hora atual a serem
incluídos no relatório.
Parâmetros do relatório - Seleção do relatório
Mostrar informações sobre o cliente - Exibe o número de máquinas, servidores e estações de
trabalho e os nomes dos pontos principais de contato desse grupo.
Pessoa de contato - Opcionalmente, insira um nome de contato do cliente, que representa o
ponto de contato na empresa que recebe o serviço de TI.
Gerente de TI - Opcionalmente, insira o nome de um gerente de TI, que representa a pessoa
responsável pelo fornecimento de serviços de TI à empresa cliente.
Mostrar a atividade do sistema - Especifique os critérios de pesquisa para a contagem do número de
vezes em que determinados eventos de registro ocorreram. Os exemplos incluem o número de
vezes em que as máquinas passaram por auditoria e verificação de correções ausentes. Clique
em Alterar linhas... para personalizar essa seção totalmente.
Mostrar o status do ticket - Exibe um resumo de contagens de tickets durante o número
especificado de dias. Se o Service Desk está instalado e ativado, é exibida a contagem de
tickets somente para tickets do Service Desk. Contagens de tickets adicionais são exibidas para
o número de tickets em cada Status definido. Uncategorized Tickets é exibido se um ou
mais tickets não estiverem definidos para nenhum Status.
Mostrar estatísticas do anti-vírus: exibe as estatísticas
(http://help.kaseya.com/webhelp/PTB/VSA/7000000/index.asp#7189.htm) de ameaças e proteção do
antivírus.
Nota: A seção Mostrar estatísticas antivírus somente é exibida se você instalou o Antivirus módulo
complementar.
Mostrar o espaço em disco utilizado para - Exibe um gráfico do percentual de espaço em disco
disponível em todas as máquinas selecionadas. Restrinja este gráfico somente para servidores
ao selecionar Show servers only.
Mostrar o percentual de tempo de funcionamento de - Exibe um gráfico do percentual de máquinas que
estão em funcionamento sobre todas as máquinas selecionadas. Restrinja este gráfico somente
para servidores ao selecionar Show servers only.
Mostrar classificação de integridade da rede - Exibe classificações individuais dos componentes e a
classificação geral da integridade de todas as máquinas selecionadas como um grupo. Consulte
Classificação de integridade da rede (página 202) para conhecer os detalhes. Clique em Alterar
Classificação... para personalizar essa seção totalmente.
Mostrar sistemas operacionais - Exibe um gráfico de pizza indicando a interrupção dos sistemas
operacionais no grupo selecionado.
Mostrar o status das correções - Exibe um gráfico de pizza resumindo o estado das correções
ausentes em todas as máquinas selecionadas.
Mostrar Segurança - Lista as estatísticas das ameaças à proteção da segurança não tratadas.
Nota: A seção Mostrar segurança somente é exibida se você instalou o módulo complementar do
Endpoint Security.
201
Centro de Informações
Mostrar notificações de alarme - Resume os alertas emitidos no número de dias especificado. Esta
seção interrompe a contagem de alarmes por categoria.
Mostrar resumo de licenças - Resume as licenças de SO e do MS Office encontradas pela auditoria.
Mostrar notas "Como ler" no fim do relatório - Exibe notas explicativas padrão no fim do relatório.
Clique em Editar notas... para personalizar essas notas.
Atividade do sistema
Centro de informações > Emissão de relatórios > Relatórios > Resumo executivo > Atividade
do sistema
A seção Atividade do sistema do relatório Resumo executivo (página 201) fornece um resumo da atividade
do sistema das máquinas selecionadas como um grupo. Cada linha lista uma contagem ou um valor
de um item do registro filtrado nos últimos N dias.
Use a coluna Status na guia Procedimentos pendentes da página Resumo das máquinas (página 197) ou
Live Connect (página 376) para identificar frases do filtro de pesquisa para usar em um tipo de linha
baseada em procedimento.
Nota: Você deve inserir ao menos um * no campo Filtro de busca para retornar algum resultado.
O Monitoramento de registros não é exibido nos Procedimentos pendentes. Verifique o Monitoramento
de registros em Registros do agente na página Resumo das máquinas ou Live Connect para identificar
frases do filtro de pesquisa a serem usadas.
Monitoramento personalizado do registro refere-se ao valor ou contagem de um parâmetro numérico
do analisador de registros nos últimos N dias.
Tipo de linha
Pesquisar item
Exemplos de filtros
de pesquisa
Contar
Registro de
alarme
<All Alarms> ou um
alarme/alerta
específico.
* or *text*
Não aplicável.
Registro de
script
Selecione um sistema, *Success THEN* ou
procedimento do
*Failed ELSE* ou
agente privado ou
*Success ELSE*
público.
Não aplicável.
Registro de
backup
<All Backup Events> *Backup completed
ouVolume Backups ou successfully*
Folder Backups
Não aplicável.
Monitoramento
do registro
Selecione um
Analisador de Arquivo de
registro (página 344).
*device error*
Não aplicável.
Monitoramento
personalizado
do registro
Selecione um
Analisador de arquivo
do registro com um
parâmetro numérico.
EventCode Ou
ErrorCode
Average, Count,
Min, Max ou
Total
Pontuação de integridade da rede
Centro de informações > Emissão de relatórios > Relatórios > Resumo executivo > Alterar
pontuação...
A seção Classificação de integridade da rede do relatório Resumo executivo (página 201) fornece um resumo
da integridade e utilização das máquinas selecionadas como um grupo. A classificação é dividida em
202
Centro de Informações
tipos. Cada tipo de classificação é subdividido em um de cinco possíveis percentuais de partições geralmente 100%, 75%, 50%, 25% e 0% se nenhum dos quatro primeiros percentuais de partições for
aplicável - de acordo com a contagem de critérios especificados.
Exemplo de cálculo do tipo da classificação: Para simplificar, um relatório de Resumo executivo inclui
somente três máquinas. Em um tipo de classificação individual nesse relatório, uma máquina atende
os critérios de 100% da partição. As outras duas máquinas atendem os critérios de 75% da partição.
(100% + 75% + 75%)/3 = 83% de integridade nesse tipo de classificação. É possível atribuir o peso de
2 para dobrar o peso desse tipo de classificação em comparação a todos os outros tipos de
classificação no relatório.
Exemplo de cálculo do peso: Você define um tipo de classificação para ter peso 2 e sete tipos de
classificação para ter peso 1. O peso total dos 8 tipos de classificação é 9. O percentual do tipo da
classificação pesado por 2 é multiplicado por 2/9 no cálculo da classificação do percentual final. Em
contraste, os percentuais dos outros sete tipos de classificações pesados por 1 são multiplicados
somente por 1/9 no cálculo da classificação do percentual final.
A classificação final da integridade da rede computa a média ponderada de todos os percentuais dos
tipos de classificação e os normaliza para fornecer a classificação percentual final. 100% representa
perfeito.
Na maioria dos casos, é possível personalizar as contagens usadas para atribuir classificações
de percentuais.
Defina o peso em 0 para desativar esse tipo de classificação.
Somente para o tipo de Classificação do SO , as partições de percentuais padrão de 100%, 75%,
50% e 25% serão substituídas pelos valores que você definir. Cada partição está associada a um
tipo diferente de sistema operacional. O que está sendo decidido é como considerar a
integridade de uma máquina de acordo com o seu sistema operacional. Os sistemas
operacionais mais velhos tendem a ter menor atribuição de percentuais por Classificação do SO.
Você não pode modificar os critérios da Classificação das correções.
Nota: Tickets são ignorados ao calcular a pontuação geral de integridade da rede.
Classificação das correções - Essa classificação é calculada usando o número médio de correções
ausentes em cada máquina. Cada máquina é classificada de acordo com o número de correções
ausentes desta forma:
Totalmente corrigida
100%
Faltando de 1 a 2 Patches
75%
Faltando de 3 a 5 Patches
50%
faltando > 5 correções
25%
Máquinas Não Verificadas
0%
Classificação do SO - Os sistemas operacionais modernos têm classificação maior que os sistemas
operacionais mais velhos. A classificação geral de SOs é uma média da classificação de cada
máquina calculada desta forma:
Win7/Vista/2008
100%
XP/2003
100%
2000
75%
Apple OS
100%
Todos os outros
0%
203
Centro de Informações
Nota: A ponderação da pontuação do SO pode ser personalizada. Você pode ponderar individualmente a
pontuação do SO dada para Win7/Vista/2008, 2003, XP e 2000. Insira a % de ponderação (0 a 100) nas
quatro colunas normalmente usadas para a % de pontuação. A todos os SOs herdados é atribuído zero. Se
houver grande número de sistemas operacionais herdados implementados, opte por desativar a
classificação de SOs.
Classificação das unidades de disco - As unidades de disco cheias podem ter impacto negativo severo no
sistema. Pois esse espaço usado em disco contribui na classificação geral do sistema. A classificação
das unidades de disco é computada desta forma:
De 0% a 65% utilizado
100%
De 65% a 75% utilizado
75%
De 75% a 85% utilizado
50%
De 85% a 95% utilizado
25%
100% utilizado
0%
Classificação de tickets - Os tickets vencidos atribuídos às máquinas são classificados desta forma:
0 vencido
100%
1 ou 2 vencidos
75%
De 3 a 5 vencidos
50%
De 6 a 10 vencidos
25%
mais de 10 vencidos
0%
Nota: O sistema não exclui tickets ao excluir IDs de máquinas. O gráfico de resumo de tickets inclui
tickets que correspondam ao filtro de IDs de máquinas / grupos. Como não há dados de máquinas nas IDs
de máquinas excluídas, não há exibições aplicáveis a essa tabela.
Classificação do registro de eventos - Os alertas do registro de eventos monitorados representam
problemas potenciais ao sistema. O número de alertas do registro de eventos gerados por cada
máquina durante o período especificado é calculado assim:
0 alertas
100%
De 1 a 4 alertas
75%
De 5 a 10 alertas
50%
De 11 a 20 alertas
25%
mais de 20 alertas
0%
Classificação do backup - Conta os dias desde que o último backup foi executado. Quanto mais antigo o
backup, menor a classificação.
De 0 a 3 dias desde o último backup
100%
De 4 a 7 dias desde o último backup
75%
De 8 a 14 dias desde o último backup
50%
De 15 a 30 dias desde o último backup
25%
mais de 30 dias desde o último backup
0%
Classificação dos alarmes - Quanto menos alarmes gerados, maior a classificação.
204
De 0 a 3 alarmes
100%
De 4 a 9 alarmes
75%
De 10 a 19 alarmes
50%
Centro de Informações
20 ou mais alarmes
25%
Classificação do tempo de funcionamento das estações de trabalho - Quanto maior o percentual de tempo de
funcionamento das estações de trabalho, maior a classificação.
90
100%
80
75%
70
50%
60
25%
Classificação do tempo de funcionamento do servidor - Quanto maior o percentual de tempo de
funcionamento dos servidores, maior a classificação.
99
100%
97
75%
95
50%
90
25%
Classificação da segurança - As ameaças não tratadas representam problemas potenciais ao sistema. O
número de ameaças não tratadas geradas por cada máquina durante o período especificado é
calculado assim:
0 ameaças não tratadas
100%
De 1 a 4 ameaças não tratadas
75%
De 5 a 10 ameaças não tratadas
50%
De 11 a 19 ameaças não tratadas
25%
mais de 20 ameaças não tratadas
0%
Nota: A Pontuação de segurança somente é exibida se você comprou separadamente o módulo complementar
do Endpoint Security.
Pontuação do anti-vírus: a avaliação do antivírus é uma pontuação composta ponderada como a seguir
para cada máquina individual:
Porcentagem de instalação do antivírus - 40%: o antivírus está instalado na máquina?
Varreduras completas executadas durante o eríodo - 40%: pelo menos uma varredura do antivírus foi
executada durante o período?
Ameaças ativas - 20%: nenhuma ameaça foi detectada durante o período?
Após a avaliação do antivírus de cada máquina ser determinada, elas são agrupadas nos seguintes
grupos porcentuais, que podem ser personalizados: 100%, 75%, 50%, 25%.
Nota: A Pontuação do antivírus somente é exibida se você comprou separadamente o módulo complementar do
Antivirus.
AntiMalware Pontuação: a avaliação do AntiMalware é uma pontuação composta ponderada como a
seguir para cada máquina individual:
Porcentagem de instalação do antivírus - 40%: o AntiMalware está instalado na máquina?
Varreduras completas executadas durante o período - 40%: pelo menos uma AntiMalware foi
executada durante o período?
Ameaças ativas - 20%: nenhuma ameaça foi detectada durante o período?
Após a avaliação do AntiMalware de cada máquina ser determinada, elas são agrupadas nos
seguintes grupos porcentuais, que podem ser personalizados: 100%, 75%, 50%, 25%.
205
Centro de Informações
Nota: A Pontuação do AntiMalware somente é exibida se você comprou separadamente o módulo complementar
do AntiMalware.
Classificação dos procedimentos - Os procedimentos fornecem um serviço recorrente benéfico a uma
máquina. Quanto maior a frequência da execução do procedimento, maior a probabilidade de
integridade da máquina. Quanto mais tempo decorrido desde a última execução do procedimento,
menor a classificação. Os limites ponderados para a classificação dos procedimentos contam o
número de dias desde a última execução do procedimento nas máquinas. Os valores padrão
fornecem esta classificação:
1
De 0 a 3 dias desde o último
procedimento
100%
2
De 4 a 9 dias desde o último
procedimento
75%
3
De 10 a 19 dias desde o último
procedimento
50%
4
20 ou mais dias desde o último
procedimento
25%
Nota: É necessário inserir ao menos um * no campo Filtro de descrição para retornar algum resultado.
KDS - Atividade do domínio
Centro de informações > Emissão de relatórios > Relatórios > KDS - Atividade do domínio
É exibido somente se o módulo complementar do Discovery estiver instalado.
A definição do relatório da Atividade do domínio gera um relatório das alterações de configuração do
domínio visíveis para Discovery.
Configure o relatório usando estes parâmetros:
Seleção de tempo
Filtrar por intervalo de datas.
Iniciar DateTime
DateTime final
Atividade
Filtrar por tipo de objeto e tipo de ações realizadas nestes objetos.
Tipos de objetos: Computer, Contact, Container, Domain, Group, Organization Unit, User
Tipos de ações: Created, Updated, Deleted
Resumo do backup de dados
Centro de informações > Emissão de relatórios > Relatórios > KOB - Resumo do backup de dados
É exibido somente se o módulo complementar do Data Backup estiver instalado.
A definição do relatório Resumo do backup de dados gera um relatório resumido das atividades do Data
Backup por ID de máquina.
Configure o relatório usando estes parâmetros:
Seleção de tempo
Selecionar o tipo de intervalo de tempo - Filtra por um tipo definido de intervalo de tempo.
Número de dias: se aplica somente se Last N Days for selecionado no tipo de intervalo de tempo.
206
Centro de Informações
Personalizar data e hora iniciais: se aplica somente se Fixed Range for selecionado no tipo de
intervalo de tempo.
Personalizar data e hora finais: se aplica somente se Fixed Range for selecionado no tipo de
intervalo de tempo.
Parâmetros
Incluir máquinas sem dados: se marcado, inclui as máquinas que não têm backups.
Mostrar detalhes: se marcado, exibe todas as atividades de backup para a máquina. Se em branco,
somente a última atividade de backup é exibida.
Utilização do backup de dados ao longo do tempo
Centro de informações > Emissão de relatórios > Relatórios > KOB - Utilização do backup de
dados ao longo do tempo
É exibido somente se o módulo complementar do Data Backup estiver instalado.
A definição do relatório de Utilização do backup de dados ao longo do tempo gera um relatório da utilização
de Data Backup por período.
Configure o relatório usando estes parâmetros:
Seleção de tempo
Selecionar o tipo de intervalo de tempo - Filtra por um tipo definido de intervalo de tempo.
Número de dias: se aplica somente se Last N Days for selecionado no tipo de intervalo de tempo.
Personalizar data e hora iniciais: se aplica somente se Fixed Range for selecionado no tipo de
intervalo de tempo.
Personalizar data e hora finais: se aplica somente se Fixed Range for selecionado no tipo de
intervalo de tempo.
Parâmetros
Incluir máquinas sem dados: se marcado, inclui as máquinas que não têm backups.
Selecionar o período: Daily, Weekly, Monthly, Quarterly, Yearly.
Selecionar o tipo de utilização: Show Peak Usage, Show Average Usage.
Logs - Notas do administrador
Centro de informações > Emissão de relatórios > Relatórios > Registros - Notas do
administrador
A definição do relatório Notas do administrador gera relatórios das notas do administrador (página 13).
Configure o relatório usando estes parâmetros:
Número de dias a serem consultados no registro* - Número de dias anteriores à data/hora a serem
incluídos no relatório.
Exibir entradas correspondentes à esta descrição (use * para caracteres curinga) - Insira uma sequência
para filtrar entradas pela descrição. Inclua o curinga asterisco (*) com o texto inserido para
corresponder a vários registros.
Ignorar as máquinas sem dados - Marque essa caixa para exibir somente as IDs de máquinas que
tenham dados que correspondam aos outros parâmetros do filtro.
Registros - Registro do agente
Centro de informações > Emissão de relatórios > Relatórios > Logs - Log do agente
Agente > Logs do agente (página 34) exibe as entradas de logs por tipo de log e ID de máquina.
A definição do relatório Registro do Agente gera um relatório das entradas de registro do agente por ID
207
Centro de Informações
de máquina.
Configure o relatório usando estes parâmetros:
Número de dias a serem consultados no registro* - Número de dias anteriores à data/hora a serem
incluídos no relatório.
Exibir entradas correspondentes à esta descrição (use * para caracteres curinga) - Insira uma sequência
para filtrar entradas pela descrição. Inclua o curinga asterisco (*) com o texto inserido para
corresponder a vários registros.
Ignorar as máquinas sem dados - Marque essa caixa para exibir somente as IDs de máquinas que
tenham dados que correspondam aos outros parâmetros do filtro.
Registros - Procedimento do agente
Centro de informações > Emissão de relatórios > Relatórios > Logs - Procedimento do agente
Agente > Logs do agente (página 34) exibe as entradas de logs por tipo de log e ID de máquina.
A definição do relatório Procedimento do agente gera um relatório de todos os procedimentos do agente
definidos pelo usuário e do sistema executados em cada ID de máquina, incluindo o status de falha ou
êxito do procedimento do agente e usuário do VSA que os agendou.
Configure o relatório usando estes parâmetros:
Número de dias a serem consultados no registro* - Número de dias anteriores à data a serem incluídos
no relatório.
Filtro do nome do procedimento do agente - Filtra entradas por nome do procedimento do agente.
Filtro do administrador (administrador que agendou o procedimento do agente): filtrar pelo usuário do
VSA que agendou o procedimento do agente.
Exibir entradas correspondentes à esta descrição (use * para caracteres curinga) - Insira uma sequência
para filtrar entradas pela descrição. Inclua o curinga asterisco (*) com o texto inserido para
corresponder a vários registros.
Ignorar as máquinas sem dados - Marque essa caixa para exibir somente as IDs de máquinas que
tenham dados que correspondam aos outros parâmetros do filtro.
Registros - Registro de alarmes
Centro de informações > Emissão de relatórios > Relatórios > Logs - Log de alarmes
Agente > Logs do agente (página 34) exibe as entradas de logs por tipo de log e ID de máquina.
A definição do relatório Registro de alarmes gera um relatório das entradas de registro de alarmes por ID
de máquina.
Configure o relatório usando estes parâmetros:
Seleção de tempo
Selecionar o tipo de intervalo de tempo - Filtra por um tipo definido de intervalo de tempo.
Número de dias: se aplica somente se Last N Days for selecionado no tipo de intervalo de tempo.
Personalizar data e hora iniciais: se aplica somente se Fixed Range for selecionado no tipo de
intervalo de tempo.
Personalizar data e hora finais: se aplica somente se Fixed Range for selecionado no tipo de
intervalo de tempo.
Parâmetros
208
Escolha um tipo de alerta para ser exibido - Filtra por tipos de alertas (página 607).
Filtrar no alarme de endereço de e-mail enviado para - Filtra por destinatário do e-mail do alerta.
Filtro da linha de assunto do alarme - Filtra por linha de assunto do e-mail do alerta.
Filtro do corpo da mensagem do alarme - Filtra pelo texto do corpo do e-mail do alerta.
Centro de Informações
Ignorar as máquinas sem dados - Marque essa caixa para exibir somente as IDs de máquinas que
tenham dados que correspondam aos outros parâmetros do filtro.
Registros - Alterações de configuração
Centro de informações > Emissão de relatórios > Relatórios > Logs - Alterações de configuração
Agente > Logs do agente (página 34) exibe as entradas de logs por tipo de log e ID de máquina.
A definição do relatório Alterações de configuração gera um relatório das alterações das definições do
VSA feitas para cada ID de máquina.
Configure o relatório usando estes parâmetros:
Número de dias a serem consultados no registro* - Número de dias anteriores à data/hora a serem
incluídos no relatório.
Exibir entradas correspondentes à esta descrição (use * para caracteres curinga) - Insira uma sequência
para filtrar entradas pela descrição. Inclua o curinga asterisco (*) com o texto inserido para
corresponder a vários registros.
Ignorar as máquinas sem dados - Marque essa caixa para exibir somente as IDs de máquinas que
tenham dados que correspondam aos outros parâmetros do filtro.
Registros - Registros de eventos
Centro de informações > Emissão de relatórios > Relatórios > Logs - Logs de eventos
Agente > Logs do agente (página 34) exibe as entradas de logs por tipo de log e ID de máquina.
A definição do relatório Registros de eventos gera um relatório dos dados do registro de eventos (página
605) coletados pelo Windows por ID de máquina.
Configure o relatório usando estes parâmetros:
Exibir entradas do registro dos últimos N dias - Número de dias anteriores à data atual a serem
incluídos no relatório.
Escolher o tipo de evento - Filtra por tipo de registro de evento.
Filtrar por conjunto de eventos - Filtra por um conjunto de eventos selecionado. Caso contrário,
todos os eventos serão reportados.
Categorias de eventos - Filtra por categoria de evento.
Ignorar as máquinas sem dados - Marque essa caixa para exibir somente as IDs de máquinas que
tenham dados que correspondam aos outros parâmetros do filtro.
Registros - Frequência dos registros de eventos
Centro de informações > Emissão de relatórios > Relatórios > Logs - Frequência dos logs de
eventos
Agente > Logs do agente (página 34) exibe as entradas de logs por tipo de log e ID de máquina.
A definição do relatório Frequência dos registros de eventos gera um relatório das IDs de evento mais
frequentes nos dados do registro de eventos (página 605) coletados pelo Windows, por ID de máquina.
Configure o relatório usando estes parâmetros:
Seleção de tempo
Selecionar o tipo de intervalo de tempo - Filtra por um tipo definido de intervalo de tempo.
Número de dias: se aplica somente se Last N Days for selecionado no tipo de intervalo de tempo.
Personalizar data e hora iniciais: se aplica somente se Fixed Range for selecionado no tipo de
intervalo de tempo.
Personalizar data e hora finais: se aplica somente se Fixed Range for selecionado no tipo de
intervalo de tempo.
209
Centro de Informações
Parâmetros do relatório
Selecionar as <N> IDs de evento mais frequentes para cada ID da máquina : selecione o número de IDs de
eventos mais frequentes.
Escolher o tipo de evento - Filtra por tipo de registro de evento.
Categorias de eventos - Filtra por categoria de evento.
Ignorar as máquinas sem dados - Marque essa caixa para exibir somente as IDs de máquinas que
tenham dados que correspondam aos outros parâmetros do filtro.
Registros - Monitoramento de registros
Centro de informações > Emissão de relatórios > Relatórios > Logs - Monitoramento de logs
Agente > Logs do agente (página 34) exibe as entradas de logs por tipo de log e ID de máquina.
A definição do relatório de Monitoramento de logs gera um relatório de entradas de logs 'Monitoramento de
logs (página 602)'.
Configure o relatório usando estes parâmetros:
Seleção de tempo
Selecionar o tipo de intervalo de tempo - Filtra por um tipo definido de intervalo de tempo.
Número de dias: se aplica somente se Last N Days for selecionado no tipo de intervalo de tempo.
Personalizar data e hora iniciais: se aplica somente se Fixed Range for selecionado no tipo de
intervalo de tempo.
Personalizar data e hora finais: se aplica somente se Fixed Range for selecionado no tipo de
intervalo de tempo.
Parâmetros do relatório
Escolher um Analisador de Arquivo de registro - Filtra por definição do analisador de registros.
Exibir entradas correspondentes à esta descrição - Insira uma sequência para filtrar entradas pela
descrição. Inclua o curinga asterisco (*) com o texto inserido para corresponder a vários
registros.
Ignorar as máquinas sem dados - Marque essa caixa para exibir somente as IDs de máquinas que
tenham dados que correspondam aos outros parâmetros do filtro.
Registros - Registro de estatísticas da rede
Centro de informações > Emissão de relatórios > Relatórios > Logs - Log de estatísticas de
rede
Centro de informações > Emissão de relatórios > Relatórios > Auditoria > Estatísticas de rede (página 198) identifica
os principais consumidores da largura de banda da rede.
Informações relacionadas são fornecidas em Sistema > Estatísticas (página 425).
Agente > Logs do agente (página 34) exibe as entradas de logs por tipo de log e ID de máquina.
A definição do relatório Registro de estatísticas da rede gera um relatório das estatísticas da rede (página
198), por ID de máquina.
Nota: Este relatório necessita que Auditoria > Driver de acesso à rede (página 82) esteja ativado. Esse driver
se insere na pilha de TCP/IP para medir o tráfego da rede baseado no protocolo TCP/IP por aplicativo. O
driver fica desativado por padrão.
Configure o relatório usando estes parâmetros:
Número de dias a serem consultados no registro* - Número de dias anteriores à data a serem incluídos
no relatório.
210
Centro de Informações
Exibir aplicativos correspondentes à esta descrição (use * para caracteres curinga) - Inserir uma
sequência para filtrar entradas pela descrição. Inclua o curinga asterisco (*) com o texto inserido
para corresponder a vários registros.
Ignorar as máquinas sem dados - Marque essa caixa para exibir somente as IDs de máquinas que
tenham dados que correspondam aos outros parâmetros do filtro.
Registros - Controle remoto
Centro de informações > Emissão de relatórios > Relatórios > Logs - Controle remoto
Agente > Logs do agente (página 34) exibe as entradas de logs por tipo de log e ID de máquina.
A definição do relatório Controle remoto gera um relatório das sessões do controle remoto, por ID de
máquina.
Configure o relatório usando estes parâmetros:
Número de dias a serem consultados no registro* - Número de dias anteriores à data/hora a serem
incluídos no relatório.
Exibir entradas correspondentes à esta descrição (use * para caracteres curinga) - Insira uma sequência
para filtrar entradas pela descrição. Inclua o curinga asterisco (*) com o texto inserido para
corresponder a vários registros.
Ignorar as máquinas sem dados - Marque essa caixa para exibir somente as IDs de máquinas que
tenham dados que correspondam aos outros parâmetros do filtro.
Dispositivos móveis - Aplicativos do dispositivo
Centro de Informações > Emissão de relatórios > Relatórios > Dispositivos móveis - Aplicativos
do dispositivo
É exibido somente se o módulo complementar do Mobile Device Management estiver instalado.
A definição do relatório Aplicativos do dispositivo gera um relatório que lista os aplicativos instalados em
um dispositivo.
Parâmetros de classificação e filtragem
Tipo de sistema operacional: Android, Apple
Fabricante: o fabricante do hardware do dispositivo.
Operadora doméstica: os principais provedores de serviços dos dispositivos.
Operadora atual: as operadoras sendo usadas atualmente pelos dispositivos.
Nome do aplicativo: o nome dos aplicativos instalados nos dispositivos.
Dispositivos móveis - Status do dispositivo
Centro de Informações > Emissão de relatórios > Relatórios > Dispositivos móveis - Status do
dispositivo
É exibido somente se o módulo complementar do Mobile Device Management estiver instalado.
A definição do relatório Status do dispositivo gera um relatório que lista o status de cada dispositivo.
Parâmetros de classificação e filtragem
Status do dispositivo móvel: somente os comandos mais comuns são listados abaixo.
Invited - Um convite é enviado ao usuário para instalar o aplicativo Kaseya Agent no
dispositivo do usuário.
Normal - O aplicativo está instalado e funcionando normalmente.
Command Pending - Um comando está pendente para o aplicativo Kaseya Agent no
dispositivo do usuário.
211
Centro de Informações
Tipo de sistema operacional: Android, Apple
Rastreamento: True, False
Dispositivos móveis - Resumo do dispositivo
Centro de Informações > Emissão de relatórios > Relatórios > Dispositivos móveis - Resumo
do dispositivo
É exibido somente se o módulo complementar do Mobile Device Management estiver instalado.
A definição do relatório Resumo do dispositivo gera um relatório que resume todas as informações de
auditorias dos dispositivos selecionados.
Parâmetros de classificação e filtragem
Status do dispositivo móvel: somente os comandos mais comuns são listados abaixo.
Invited - Um convite é enviado ao usuário para instalar o aplicativo Kaseya Agent no
dispositivo do usuário.
Normal - O aplicativo está instalado e funcionando normalmente.
Command Pending - Um comando está pendente para o aplicativo Kaseya Agent no
dispositivo do usuário.
Tipo de sistema operacional: Android, Apple
Fabricante: o fabricante do hardware do dispositivo.
Operadora doméstica: os principais provedores de serviços dos dispositivos.
Tabelas de detalhes a exibir
Mostrar detalhes de sistema operacional
Mostrar informações detalhadas do dispositivo
Mostrar detalhes da plataforma
Mostrar detalhes da rede doméstica
Mostrar detalhes da rede atual
Gráficos de detalhes a exibir
Mostrar gráfico de status de dispositivo móvel
Mostrar gráfico de tipo de sistema operacional
Mostrar gráfico do fabricante
Mostrar gráfico da operadora doméstica
Mostrar gráfico da operadora atual
Dispositivos móveis - Dispositivos perdidos
Centro de Informações > Emissão de relatórios > Relatórios > Dispositivos móveis - Dispositivos
perdidos
É exibido somente se o módulo complementar do Mobile Device Management estiver instalado.
A definição do relatório Dispositivos perdidos gera um relatório de todos os dispositivos perdidos.
Intervalo de tempo
De: filtra o intervalo de datas do relatório a partir desta data inicial.
Até: filtra o intervalo de datas do relatório a partir desta data final.
212
Centro de Informações
Monitoramento - Logs
Centro de informações > Emissão de relatórios > Relatórios > Monitoramento - Logs
A definição do relatório de Logs fornece um único ponto de acesso para a geração de qualquer outro
tipo de relatório de logs. Todos os parâmetros para todos os relatórios de logs são fornecidos na guia
Parâmetros. Ao especificar um relatório de logs, somente os parâmetros que oferecem suporte àquele
tipo de relatório de logs são aplicados. Consulte os seguintes tópicos de logs para os campos dos
parâmetros que se aplicam.
Registros - Registro do agente (página 207)
Registros - Alterações de configuração (página 209)
Logs - Estatísticas de rede (página 210)
Registros - Registros de eventos (página 209)
Registro de eventos do aplicativo
Registro de eventos de segurança
Registro de eventos do sistema
Todos os registros de eventos
Registros - Procedimento do agente (página 208)
Logs - Notas do administrador (página 207)
Registros - Registro de alarmes (página 208)
Registros - Controle remoto (página 211)
Registros - Registro do KES (página 219)
Monitoramento - 95% do monitor
Centro de informações > Emissão de relatórios > Relatórios > Monitoramento - 95º percentil
do monitor
A definição do relatório 95% do monitor especifica duas datas e calcula the 95 percentil, isto é, 95% do
tempo em que o valor está abaixo do que está calculado no relatório. Identifica requisitos típicos de
largura de banda em uma máquina ou dispositivo, logo abaixo de eventos infrequentes de "utilização
de pico". O relatório é compatível com SLA e cálculos de planejamento.
Configure o relatório usando estes parâmetros:
Seleção de tempo
Selecionar o tipo de intervalo de tempo - Filtra por um tipo definido de intervalo de tempo.
Número de dias: se aplica somente se Last N Days for selecionado no tipo de intervalo de tempo.
Personalizar data e hora iniciais: se aplica somente se Fixed Range for selecionado no tipo de
intervalo de tempo.
Personalizar data e hora finais: se aplica somente se Fixed Range for selecionado no tipo de
intervalo de tempo.
Parâmetros do relatório
Selecione o conjunto de monitores ou o conjunto SNMP
Percentil - Defina o percentil a ser usado no relatório.
Selecionar os contadores/objetos MIB que deseja incluir no relatório - Selecione contadores específicos
no conjunto de monitores selecionado ou objetos MIB específicos no conjunto SNMP
selecionado que deseja incluir no relatório.
213
Centro de Informações
Monitorando - Registro de monitoramento de ação
Centro de informações > Emissão de relatórios > Relatórios > Monitoramento - Log de ações
do monitor
A definição do relatório Log de ações do monitor gera um relatório das condições de alertas (página 592) e as
ações tomadas em resposta a cada condição de alerta.
O usuário pode atribuir conjuntos de monitores, conjuntos SNMP, alertas, verificações do sistema ou
monitoramento de registros às IDs de máquinas sem selecionar a caixa Criar alarme e mesmo assim
uma entrada de Registro do monitor de ações será criada. Estes logs permitem que um usuário do VSA
analise alertas que ocorreram, independentemente de ter sido ou não especificamente notificado pela
criação de um alarme, e-mail ou ticket. Você pode gerar um relatório em Centros de informações >
Emissão de relatórios > Relatórios > Monitoramento > Log de ações do monitor (página 214).
Configure o relatório usando estes parâmetros:
Seleção de tempo
Selecionar o tipo de intervalo de tempo - Filtra por um tipo definido de intervalo de tempo.
Número de dias: se aplica somente se Last N Days for selecionado no tipo de intervalo de tempo.
Personalizar data e hora iniciais: se aplica somente se Fixed Range for selecionado no tipo de
intervalo de tempo.
Personalizar data e hora finais: se aplica somente se Fixed Range for selecionado no tipo de
intervalo de tempo.
Parâmetros do relatório
Tipo de monitor: Counter, Process, Service, SNMP, Alert, System Check, Security ou Log
Monitoring.
Filtro de mensagens - Insira uma sequência para filtrar alarmes pelo texto da mensagem. Inclua o
curinga asterisco (*) com o texto inserido para corresponder a vários registros.
Classificar por data e hora do evento: Ascending, Descending
Monitoramento - Resumo de alarmes do monitor
Centro de informações > Emissão de relatórios > Relatórios > Monitoramento - Resumo de
alarmes do monitor
Revise as condições de alertas sem criar alarmes em Centro de informações > Emissão de relatórios > Relatórios
> Monitoramento > Log de ações do monitor (página 214).
A definição do relatório Resumo de alarmes do monitor gera um relatório dos alarmes criados por ID de
máquina.
Configure o relatório usando estes parâmetros:
Seleção de tempo
Selecionar o tipo de intervalo de tempo - Filtra por um tipo definido de intervalo de tempo.
Número de dias: se aplica somente se Last N Days for selecionado no tipo de intervalo de tempo.
Personalizar data e hora iniciais: se aplica somente se Fixed Range for selecionado no tipo de
intervalo de tempo.
Personalizar data e hora finais: se aplica somente se Fixed Range for selecionado no tipo de
intervalo de tempo.
Parâmetros do relatório
Tipo de monitor: Counter, Process, Service, SNMP, Alert, System Check, Security ou Log
Monitoring.
Tipo de alarme: Alarm, Trending
214
Centro de Informações
Filtro de mensagens - Insira uma sequência para filtrar alarmes pelo texto da mensagem. Inclua o
curinga asterisco (*) com o texto inserido para corresponder a vários registros.
Classificar por data e hora do evento: Ascending, Descending
Exibir uma mensagem com cada alarme - Inclua uma mensagem detalhada gerada para cada alarme.
Monitoramento - Configuração do monitor
Centro de informações > Emissão de relatórios > Relatórios > Monitoramento - Configuração
do monitor
A definição do relatório Configuração do Monitoramento gera um relatório dos detalhes da configuração
de todos os conjuntos de monitores atribuídos a uma ID de máquina ou conjunto SNMP atribuído a um
dispositivo.
Configure o relatório usando estes parâmetros:
Listar somente os conjuntos atribuídos - Se estiver selecionada, será exibida somente para a
seleção dos conjuntos de monitores atribuídos às IDs de máquinas e conjuntos SNMP atribuídos
aos dispositivos.
Selecionar conjuntos a serem exibidos: selecione os conjuntos no painel à direita e clique no > botão
para movê-los para o painel à direita.
Monitoramento - Registro do monitor
Centro de informações > Emissão de relatórios > Relatórios > Monitoramento - Log do monitor
A definição do relatório Registro do monitor gera um relatório dos dados do registro do monitor de
conjuntos de monitores e conjuntos SNMP, por ID de máquina, contador e objeto MIB.
Configure o relatório usando estes parâmetros:
Especifique o número de entradas do registro para cada contador e máquina
Mostrar dados do registro do contador
Mostrar dados do registro de serviço
Mostrar dados do registro do processo
Mostrar dados do registro SNMP
Monitoramento - Conjunto de monitores
Centro de informações > Emissão de relatórios > Relatórios > Monitoramento - Conjunto do
monitor
A definição do relatório Conjunto de monitores gera um relatório dos registros do monitor de um conjunto
individual de monitores ou de um conjunto SNMP, por ID de máquina.
Configure o relatório usando estes parâmetros:
Selecionar conjunto de monitores - Selecione um conjunto de monitores ou conjunto SNMP.
Exibir recente - Número de períodos anteriores à data/hora atual a serem incluídos no relatório.
Monitoramento - Tendência do monitor
Centro de informações > Emissão de relatórios > Relatórios > Monitoramento - Tendências do
monitor
A definição do relatório Tendência do monitor gera um relatório dos registros do monitor de um contador
individual de conjunto de monitores ou de um objeto MIB individual em um conjunto SNMP, por ID de
máquina.
Configure o relatório usando estes parâmetros:
Selecionar conjunto de monitores - Selecione um conjunto de monitores ou conjunto SNMP.
215
Centro de Informações
Selecionar contador - Selecione um contador no conjunto de monitores selecionado ou um objeto
MIB no conjunto SNMP selecionado.
Exibir recente - Número de períodos anteriores à data/hora atual a serem incluídos no relatório.
Monitoramento - Histórico de disponibilidade
Centro de informações > Emissão de relatórios > Relatórios > Monitoramento - Histórico do
tempo de funcionamento
A definição do relatório Histórico de disponibilidade gera um relatório gráfico que representa:
Quando cada máquina gerenciada foi ligada.
Quando cada máquina gerenciada foi conectada à rede.
Todos os desligamentos anormais.
Passe o mouse sobre qualquer segmento no gráfico para apresentar uma dica de ferramenta que lê a
hora exata de início e término desse segmento.
Configure o relatório usando estes parâmetros:
Exibir N dias de tempo de funcionamento e tempo on-line da máquina - Número de dias anteriores à data
atual a serem incluídos no relatório.
Exibir todas as horas no fuso horário local para cada agente - Exibe eventos na hora local da máquina.
Exibir todos os horários no fuso horário do servidor do sistema: exiba os eventos utilizando o horário do
servidor da Kaseya.
Correção - Gerenciamento de correções
Centro de Informações > Emissão de relatórios > Relatórios > Gerenciamento de correções
Informações similares são fornecidas em Gerenciamento de correções > Status da correção, Histórico da
máquina, Atualização da máquina e Atualização da correção.
A definição do relatório Gerenciamento de correções gera um relatório que lista o estado de correção de
todas as IDs de máquinas selecionadas. Os relatórios podem ser filtrados por categoria de correção
ou por número do artigo da base de conhecimentos. Os relatórios podem incluir correções recusadas
por política de correções. Os relatórios incluem links para artigos KB.
Configure o relatório usando estes parâmetros:
Exibir opções
Gráfico de pizza de resumo de correção de máquina - Exibe um gráfico de pizza com o número de
máquinas que estejam com:
Sistemas totalmente corrigidos
1 ou 2 correções ausentes
3, 4 ou 5 correções ausentes
Mais de 5 correções ausentes
Nunca foram verificadas
Tabela resumo de correções por máquina - Exibe uma tabela de resumo das correções da máquina.
Gráfico de barras de ocorrência de ausência de correções - Exibe um gráfico de barras que ilustra quais
correções estão ausentes na maioria das máquinas.
Tabela de correções ausentes - Este é um relatório composto que mostra todas as correções
ausentes em quaisquer máquinas no grupo selecionado. Essa tabela lista uma seção para cada
correção ausente que exibe: ID da correção, número do artigo da base de conhecimentos e título
da correção. Se Show (Include machines missing each patch) é selecionado, o relatórios
lista cada ID de máquina em que falta a correção.
Tabela de correções instaladas - Este é um relatório composto que mostra todas as correções
instaladas em quaisquer máquinas no grupo selecionado. Essa tabela é basicamente o oposto
216
Centro de Informações
da seção TTabela de correções ausentes. Essa tabela lista uma seção para cada correção instalada
que exibe: ID da correção, número do artigo da base de conhecimentos e título da correção. Se
Show (Include machines missing each patch) é selecionado, o relatório lista cada ID de
máquina com a correção instalada.
Status das correções de cada máquina - Para cada ID de máquina, uma lista das correções
instaladas e ausentes é exibida. As correções são agrupadas por aplicativo. Se Show (include
titles for each patch) é selecionado, os títulos que descrevem as correções também são
exibidos.
Correções ausentes em cada máquina - Para cada ID de máquina, uma lista somente das correções
ausentes é exibida. As correções são agrupadas por aplicativo. Se Show (include titles for
each patch) é selecionado, os títulos que descrevem as correções também são exibidos.
Correções instaladas nos últimos <N> dias: para cada ID de máquina, uma lista de correções que
foram instaladas durante os últimos N dias é exibida, conforme especificado na caixa de texto.
Se Show (include titles for each patch) é selecionado, os títulos que descrevem as
correções também são exibidos.
Filtros
Números de artigos KB e/ou de boletins de segurança - Insira uma lista delimitada por vírgulas dos
números dos artigos KB e/ou dos boletins de segurança para gerar um relatório que lista
somente as correções para esses números.
Filtro padrão - Selecione os critérios do filtro para o relatório de correções
Mostrar correções recusadas pela política de aprovação de correções – Por padrão, somente as
correções ausentes que foram aprovadas para instalação são incluídas no relatório. Marque
essa caixa para ignorar a Política de Aprovação de Correções (página 604) e incluir todas as correções
aprovadas ou recusadas.
Policy Management - Status da política dos agentes
Centro de informações > Emissão de relatórios > Relatórios > Policy Management - Status da
política dos agentes
É exibido somente se o módulo complementar do Policy Management estiver instalado.
A definição do relatório do Status da política dos agentes gera um relatório do status da política. Por ser
filtrado por:
Status de política do agente
Tipo de objeto de política
Status do objeto de política
Policy Management - Informações da política e associação
Centro de informações > Emissão de relatórios > Relatórios > Policy Management - Informações
da política e associação
É exibido somente se o módulo complementar do Policy Management estiver instalado.
A definição do relatório de Informações da política e associação gera um relatório das políticas e
associações. Por ser filtrado por:
Status da política
Tipo de objeto de política
Segurança - Configuração
Centro de informações > Emissão de relatórios > Relatórios > Segurança > Configuração
É exibido apenas se o módulo de complemento do SEgurança estiver instalado.
Informações similares são fornecidas em > Status da segurança, Visualizar logs e Visualizar ameaças.
217
Centro de Informações
A definição do relatório Segurança - Configuração gera relatórios para os seguintes tipos de dados de
segurança mantidos pelo VSA.
Tempo de Instalação
Instalador
Versão
Data de Validade da Licença
Perfil Associado
Detalhes do Perfil
Configurações do Alarme
Segurança - Segurança
Centro de informações > Emissão de relatórios > Relatórios > Segurança > Ameaças atuais
É exibido apenas se o módulo de complemento do SEgurança estiver instalado.
Informações similares são fornecidas em > Status da segurança, Visualizar logs e Visualizar ameaças.
A definição do relatório Segurança - Ameaças atuais gera relatórios para os seguintes tipos de dados de
segurança mantidos pelo VSA.
Resumo
Sumário de Categorias de Ameaças
Ameaças atuais
Seleção de tempo
Selecionar o tipo de intervalo de tempo - Filtra por um tipo definido de intervalo de tempo.
Número de dias: se aplica somente se Last N Days for selecionado no tipo de intervalo de tempo.
Personalizar data e hora iniciais: se aplica somente se Fixed Range for selecionado no tipo de
intervalo de tempo.
Personalizar data e hora finais: se aplica somente se Fixed Range for selecionado no tipo de
intervalo de tempo.
Segurança - Ameças históricas
Centro de informações > Emissão de relatórios > Relatórios > Segurança > Ameaças históricas
É exibido apenas se o módulo de complemento do SEgurança estiver instalado.
Informações similares são fornecidas em > Status da segurança, Visualizar logs e Visualizar ameaças.
A definição do relatório Segurança - Ameaças históricas gera relatórios para os seguintes tipos de dados
de segurança mantidos pelo VSA.
Resumo
Sumário de Categorias de Ameaças
Ameaças atuais
Seleção de tempo
Selecionar o tipo de intervalo de tempo - Filtra por um tipo definido de intervalo de tempo.
Número de dias: se aplica somente se Last N Days for selecionado no tipo de intervalo de tempo.
Personalizar data e hora iniciais: se aplica somente se Fixed Range for selecionado no tipo de
intervalo de tempo.
Personalizar data e hora finais: se aplica somente se Fixed Range for selecionado no tipo de
intervalo de tempo.
218
Centro de Informações
Segurança - Log KES
Centro de informações > Emissão de relatórios > Relatórios > Segurança - log KES
É exibido apenas se o módulo de complemento do SEgurança estiver instalado.
Agente > Logs do agente (página 34) exibe as entradas de logs por tipo de log e ID de máquina.
A definição de relatório do Log KES gera um relatório das entradas de logs do Endpoint Security por ID
de máquina.
Configure o relatório usando estes parâmetros:
Número de dias a serem consultados no registro* - Número de dias anteriores à data/hora a serem
incluídos no relatório.
Exibir entradas correspondentes à esta descrição (use * para caracteres curinga) - Insira uma sequência
para filtrar entradas pela descrição. Inclua o curinga asterisco (*) com o texto inserido para
corresponder a vários registros.
Ignorar as máquinas sem dados - Marque essa caixa para exibir somente as IDs de máquinas que
tenham dados que correspondam aos outros parâmetros do filtro.
Faturamento de serviços - Faturas emitidas vencidas
Centro de informações > Emissão de relatórios > Relatórios > Faturamento de serviços Faturas emitidas vencidas
É exibido somente se o módulo complementar do Service Billing estiver instalado.
A definição do relatório de Faturas emitidas vencidas gera um relatório que lista as faturas emitidas.
Seleção de tempo
Selecionar o tipo de intervalo de tempo - Filtra por um tipo definido de intervalo de tempo.
Número de dias: se aplica somente se Last N Days for selecionado no tipo de intervalo de tempo.
Personalizar data e hora iniciais: se aplica somente se Fixed Range for selecionado no tipo de
intervalo de tempo.
Personalizar data e hora finais: se aplica somente se Fixed Range for selecionado no tipo de
intervalo de tempo.
Faturamento de serviços - Resumo de ordens de vendas
Centro de informações > Emissão de relatórios > Relatórios > Faturamento de serviços Resumo de ordens de vendas
É exibido somente se o módulo complementar do Service Billing estiver instalado.
A definição do relatório de Resumo de ordens de vendas gera um relatório resumido das ordens de
vendas.
Seleção de tempo
Selecionar o tipo de intervalo de tempo - Filtra por um tipo definido de intervalo de tempo.
Número de dias: se aplica somente se Last N Days for selecionado no tipo de intervalo de tempo.
Personalizar data e hora iniciais: se aplica somente se Fixed Range for selecionado no tipo de
intervalo de tempo.
Personalizar data e hora finais: se aplica somente se Fixed Range for selecionado no tipo de
intervalo de tempo.
219
Centro de Informações
Faturamento de serviços - Receita não faturada pelo cliente
Centro de informações > Emissão de relatórios > Relatórios > Faturamento de serviços Receita não faturada pelo cliente
É exibido somente se o módulo complementar do Service Billing estiver instalado.
A definição do relatório de Receita não faturada pelo cliente gera um relatório resumido ou detalhado de
receitas não faturadas pelo cliente.
Parâmetros
Detalhado
Resumo
Faturamento de serviços - Receita não faturada por tipo de
item
Centro de informações > Emissão de relatórios > Relatórios > Faturamento de serviços Receita não faturada por tipo de item
É exibido somente se o módulo complementar do Service Billing estiver instalado.
A definição do relatório Receita não faturada por tipo de item gera um relatório resumido ou detalhado de
receitas não faturadas por tipo de item.
Parâmetros
Detalhado
Resumo
Faturamento de serviços - Resumo de ordens de trabalho
Centro de informações > Emissão de relatórios > Relatórios > Faturamento de serviços Resumo de ordens de trabalho
É exibido somente se o módulo complementar do Service Billing estiver instalado.
A definição do relatório Resumo de ordens de trabalho gera um relatório resumido das ordens de trabalho.
Seleção de tempo
Selecionar o tipo de intervalo de tempo - Filtra por um tipo definido de intervalo de tempo.
Número de dias: se aplica somente se Last N Days for selecionado no tipo de intervalo de tempo.
Personalizar data e hora iniciais: se aplica somente se Fixed Range for selecionado no tipo de
intervalo de tempo.
Personalizar data e hora finais: se aplica somente se Fixed Range for selecionado no tipo de
intervalo de tempo.
Service Desk - Tickets personalizados
Centro de informações > Emissão de relatórios > Relatórios > Service Desk - Tickets
personalizados
É exibido somente se o módulo complementar do Service Desk estiver instalado.
A definição de relatório dos Tickets personalizados gera um relatório que exibe informações de resumo
de tickets do Service Desk e detalhes dos tickets.
Configure a sua definição de relatório com os seguintes parâmetros.
220
Centro de Informações
Geral
Service Desk
Filtro Notas / Resumo / Remetente - Lista somente os tickets ou contagens de tickets que contenham
esta sequência em qualquer nota, linha de resumo ou linha de informação do remetente Use *
como caractere curinga.
Exibir todos os tickets - Se marcado, lista todos os tickets individualmente.
Exibe notas com cada ticket - Se marcado, exibe notas com cada ticket.
Ocultar notas ocultas - Se marcado, oculta notas ocultas.
Exibir gráfico de status de ticket de cada admin - Exibe um gráfico de barras de status de ticket
separado para cada usuário, além de para os não atribuídos.
Exibe gráficos de pizza para cada coluna de dados da categoria dos tickets selecionada - Assignee,
Status, Priority, Category, Sub Category.
Intervalo de tempo
Selecionar o tipo de intervalo de tempo - Filtra por um tipo definido de intervalo de tempo.
Exibir todos os tickets abertos e tickets fechados nos últimos N dias: se aplica somente se Last N Days
for o tipo de intervalo de tempo selecionado.
Personalizar data e hora iniciais: se aplica somente se Fixed Range for selecionado no tipo de
intervalo de tempo.
Personalizar data e hora finais: se aplica somente se Fixed Range for selecionado no tipo de
intervalo de tempo.
Colunas
Os valores para todas as definições do service desk são exibidos nas listas suspensas. Selecione
diversos itens usando Ctrl+Click e Shift+Click, salvo indicação em contrário.
Classificar coluna - Selecione a coluna na qual classificar os tickets.
Direção de classificação: Ascending, Descending.
Filtros
Filtro do cessionário - Apenas um item pode ser selecionado.
Filtro de status
Filtro de prioridade
Filtro da categoria
Filtro de subcategoria - Exibe apenas subcategorias para categorias selecionadas no Filtro de
categoria.
Service Desk - Metas de serviço
Centro de informações > Emissão de relatórios > Relatórios > Service Desk - Objetivos do
serviço
É exibido somente se o módulo complementar do Service Desk estiver instalado.
A definição de relatório dos Objetivos do serviço gera um relatório que exibe informações resumidas e
detalhes de tickets relacionados aos cumprimentos dos objetivos do Service Desk.
Configure o relatório usando estes parâmetros:
Seleção de tempo
Selecionar o tipo de intervalo de tempo - Filtra por um tipo definido de intervalo de tempo.
Número de dias: se aplica somente se Last N Days for selecionado no tipo de intervalo de tempo.
Personalizar data e hora iniciais: se aplica somente se Fixed Range for selecionado no tipo de
intervalo de tempo.
221
Centro de Informações
Personalizar data e hora finais: se aplica somente se Fixed Range for selecionado no tipo de
intervalo de tempo.
Parâmetros
Incluir apenas tickets com metas - Se marcado , apenas tickets com metas serão exibidos.
Selecionar relatório por tipo: Service Goals by Ticket, Ticket Number.
Classificar coluna - Selecione a coluna na qual classificar os tickets.
Direção de classificação: Ascending, Descending.
Service Desk - Horas de serviço
Centro de informações > Emissão de relatórios > Relatórios > Service Desk - Horas de serviço
É exibido somente se o módulo complementar do Service Desk estiver instalado.
A definição de relatório das Horas de serviço gera um relatório que exibe informações resumidas e
detalhes de tickets relacionados às horas em funcionamento do Service Desk.
Configure o relatório usando estes parâmetros:
Seleção de tempo
Selecionar o tipo de intervalo de tempo - Filtra por um tipo definido de intervalo de tempo.
Número de dias: se aplica somente se Last N Days for selecionado no tipo de intervalo de tempo.
Personalizar data e hora iniciais: se aplica somente se Fixed Range for selecionado no tipo de
intervalo de tempo.
Personalizar data e hora finais: se aplica somente se Fixed Range for selecionado no tipo de
intervalo de tempo.
Parâmetros
Incluir apenas tickets com metas - Se marcado , apenas tickets com metas serão exibidos.
Selecionar relatório por tipo: Service Hours by Ticket, Service Hours by Contributor,
Service Hours by Organization.
Classificar coluna - Selecione a coluna na qual classificar os tickets.
Direção de classificação: Ascending, Descending.
Service Desk - Horas de serviço
Centro de informações > Emissão de relatórios > Relatórios > Service Desk - Tempos de serviço
É exibido somente se o módulo complementar do Service Desk estiver instalado.
A definição de relatório dos Tempos de serviço gera um relatório de 12 meses, que começa com um mês
e um ano específicos e exibe a quantidade de tickets que foram criados, fechados, resolvidos e que
venceram dentro de períodos fixos.
Configure o relatório usando estes parâmetros:
Parâmetros
222
Mês - Selecione um mês.
Ano - Selecione um ano.
Exibir tickets criados - Se marcado, exibirá os tickets criados.
Exibir tickets fechados - Se marcado, exibirá os tickets fechados.
Exibir tickets resolvidos - Se marcado, exibirá os tickets resolvidos.
Exibir tickets vencidos - Se marcado, exibirá os tickets vencidos.
Exibir tabelas de detalhes da hora de serviço do ticket - Se marcado, exibirá tabelas de detalhes dos
tickets.
Centro de Informações
Service Desk - Volumes de serviço
Centro de informações > Emissão de relatórios > Relatórios > Service Desk - Volumes de serviço
É exibido somente se o módulo complementar do Service Desk estiver instalado.
A definição do relatório de volumes de serviço gera um relatório de 12 meses, começando com um mês
e um ano especificados, mostrando o número de tickets de cada mês que pertence a cada valor
possível em uma coluna de tickets especificada.
Configure o relatório usando estes parâmetros:
Parâmetros
Agrupar por - Seleciona a coluna pela qual agrupar.
Direção de classificação da coluna: Ascending, Descending.
Mês - Selecione um mês.
Ano - Selecione um ano.
Exibe o gráfico Volumes de tickets - Se marcado, exibe um gráfico de volumes de tickets.
Service Desk - Tickets
Centro de informações > Emissão de relatórios > Relatórios > Service Desk - Tickets
É exibido somente se o módulo complementar do Service Desk estiver instalado.
A definição de relatório dos Tickets gera um relatório que exibe informações de resumo de tickets do
Service Desk e detalhes dos tickets.
Configure o relatório usando estes parâmetros:
Seleção de tempo
Selecionar o tipo de intervalo de tempo - Filtra por um tipo definido de intervalo de tempo.
Exibir todos os tickets abertos e tickets fechados nos últimos N dias: se aplica somente se Last N Days
for o tipo de intervalo de tempo selecionado.
Personalizar data e hora iniciais: se aplica somente se Fixed Range for selecionado no tipo de
intervalo de tempo.
Personalizar data e hora finais: se aplica somente se Fixed Range for selecionado no tipo de
intervalo de tempo.
Parâmetros
Filtro Notas / Resumo / Remetente - Lista somente os tickets ou contagens de tickets que contenham
esta sequência em qualquer nota, linha de resumo ou linha de informação do remetente Use *
como caractere curinga.
Exibir todos os tickets - Se marcado, lista todos os tickets individualmente.
Exibe notas com cada ticket - Se marcado, exibe notas com cada ticket.
Ocultar notas ocultas - Se marcado, oculta notas ocultas.
Classificar coluna - Selecione a coluna na qual classificar os tickets.
Direção de classificação: Ascending, Descending.
Exibir gráfico de status de ticket de cada admin - Exibe um gráfico de barras de status de ticket
separado para cada usuário, além de para os não atribuídos.
Exibe gráficos de pizza para cada coluna de dados da categoria dos tickets selecionada - Assignee,
Status, Priority, Category, Sub Category.
Filtros de coluna
Os valores para todas as definições do service desk são exibidos nas listas suspensas. Selecione
diversos itens usando Ctrl+Click e Shift+Click, salvo indicação em contrário.
Filtro do cessionário - Apenas um item pode ser selecionado.
223
Centro de Informações
Filtro de status
Filtro de prioridade
Filtro da categoria
Filtro de subcategoria - Exibe apenas subcategorias para categorias selecionadas no Filtro de
categoria.
Software - Aplicativos de software alterados
Centro de informações > Emissão de relatórios > Relatórios > Software - Aplicativos de
software alterados
Informações similares são fornecidas em Auditoria > Adicionar/Remover (página 150).
A definição do relatório Aplicativos de software alterados gera um relatório com listas de aplicativos
adicionados ou removidos das IDs de máquinas. Usa dados coletados da auditoria mais recente.
Nota: Este relatório era chamado de relatório Software - Adicionar/Remover programas antes do lançamento do
Kaseya 2.
Configure o relatório usando estes parâmetros:
Adicionar/Remover filtro de item da lista - Insira uma sequência para filtrar itens pelos respectivos
nomes. Inclua o curinga asterisco (*) com o texto inserido para corresponder a vários registros.
Listar IDs de máquinas que contêm cada aplicativo - Se a opção estiver selecionada, a ID de máquina
de cada programa adicionado/removido da máquina será listada.
Software - Aplicativos de software instalados
Centro de informações > Emissão de relatórios > Relatórios > Software - Aplicativos de
software instalados
Informações similares são fornecidas em Auditoria > Aplicativos instalados (página 149).
A definição do relatório Aplicativos de software instalados gera um relatório que exibe cada aplicativo
encontrado em todas as máquinas. O número total de cópias exclusivas do aplicativo também é
listado. Usa dados coletados da auditoria mais recente.
Configure o relatório usando estes parâmetros:
Filtro de aplicativos - Filtra pelo nome do aplicativo (.exe do aplicativo).
Filtro de nome do produto - Filtra pela sequência dos nomes dos produtos conforme fornecidos pelo
fornecedor do software.
Filtro de descrição - Filtra pela descrição dos softwares conforme fornecidas pelos respectivos
fornecedores.
Filtro de fabricantes - Filtra pelo nome do fornecedor do software.
Filtro de versão - Filtra pelo número da versão do software.
Mostrar aplicativos não registrados - Se a opção estiver selecionada, inclui os programas que não
estejam no Registro. Os aplicativos registrados colocam uma chave App Paths no registro
identificando a localização dos seus executáveis principais. A classificação desse valor é uma
boa forma de separar os aplicativos principais de todos os aplicativos auxiliares e secundários.
Listar IDs de máquinas que contêm cada aplicativo - Se a opção estiver selecionada, a ID de máquina
de cada máquina instalada com o programa será listada.
Exibir coluna(s): Application, Product, Description, Manufacturer, Version.
Classificar por: Application, Product, Description, Manufacturer, Version.
224
Centro de Informações
Software - Licenças de software
Centro de informações > Emissão de relatórios > Relatórios > Software - Licenças de software
Informações similares são fornecidas em Auditoria > Licenças de software (página 150).
A definição do relatório Licenças de software gera um relatório que lista o número de licenças de
software encontradas em um grupo de máquinas. Esse relatório lista a quantidade total de licenças e
de licenças exclusivas encontradas em todas as máquinas. Usa dados coletados da auditoria mais
recente.
Configure o relatório usando estes parâmetros:
Mostrar fabricantes correspondentes - Filtra pelo nome do fornecedor do software.
Mostrar títulos correspondentes - Filtra pelo título do software.
Não listar IDs de máquina - As IDs de máquina não serão listadas.
Listar IDs de máquina - A ID de máquina de cada máquina instalada com o aplicativo será listada.
Listar IDs de máquina por código de licença - Os códigos de licença e as chaves dos produtos
instalados em cada máquina serão exibidas.
Software - Resumo de licenças de software
Centro de informações > Emissão de relatórios > Relatórios > Software - Licenças de software
Informações similares são fornecidas em Auditoria > Licenças de software (página 150).
A definição do relatório Licenças de software gera uma tabela que resume as licenças em todas as
máquinas em um grupo ou exibição. Usa dados coletados da auditoria mais recente. Esse relatório
apresenta quatro tabelas de informações que resumem:
Servidores - Lista todos os tipos de servidores encontrados e o número de máquinas que
executam o SO desse servidor.
Estações de trabalho - Lista todos os tipos de estações de trabalho encontradas e o número de
máquinas que executam o SO dessa estação de trabalho.
Licenças do Microsoft Office - Lista o número de máquinas com cada versão carregada do Microsoft
Office.
Outros aplicativos - Resume o número de máquinas com cada licença de aplicativo encontrada
que não esteja contida nas 3 primeiras tabelas.
Configure o relatório usando estes parâmetros:
Mostrar fabricantes correspondentes - Filtra pelo nome do fornecedor do software.
Mostrar títulos correspondentes - Filtra pelo título do software.
Software - Sistemas operacionais
Centro de informações > Emissão de relatórios > Relatórios > Software - Sistemas operacionais
A definição do relatório Sistemas operacionais gera um gráfico de exibição composta de todos os
sistemas operacionais encontrados em todas as IDs de máquinas.
Nota: Cada máquina reporta seu tipo e versão do sistema operacional a cada entrada. A auditoria não
precisa ser concluída para obter as informações do sistema operacional. Portanto, o número de sistemas
operacionais informado por esse relatório pode ser maior que o número de licenças informado desse
sistema operacional se todas as máquinas não tiverem passado por auditoria.
Configure o relatório usando estes parâmetros:
Exibir gráfico de pizza
Exibir gráfico de barras
Mostrar tabela
225
Centro de Informações
Implementação de software - Status do perfil por máquina
Centro de informações > Emissão de relatórios > Relatórios > Implementação de software Status do perfil por máquina
É exibido somente se o módulo complementar do Software Deployment and Update estiver instalado.
A definição do relatório Status do perfil por máquina gera um relatório que mostra o status de
conformidade das máquinas gerenciados pelo Software Deployment and Update.
Opções de exibição: Detailed ou Summary
Implementação de software - Implementações recentes
Centro de informações > Emissão de relatórios > Relatórios > Implementação de software Implementações recentes
É exibido somente se o módulo complementar do Software Deployment and Update estiver instalado.
A definição do relatório Implementação recentes gera um relatório que lista as implementações recentes.
Intervalo de tempo
Selecionar o tipo de intervalo de tempo - Filtra por um tipo definido de intervalo de tempo.
Número de dias: se aplica somente se Last N Days for selecionado no tipo de intervalo de tempo.
Personalizar data e hora iniciais: se aplica somente se Fixed Range for selecionado no tipo de
intervalo de tempo.
Personalizar data e hora finais: se aplica somente se Fixed Range for selecionado no tipo de
intervalo de tempo.
Implementação de software - Software instalado por
máquina
Centro de informações > Emissão de relatórios > Relatórios > Implementação de software Software instalado por máquina
É exibido somente se o módulo complementar do Software Deployment and Update estiver instalado.
A definição do relatório Software instalado por máquina gera um relatório que mostra os títulos de
softwares instalados nas máquinas gerenciadas pelo Software Deployment and Update.
Opções de exibição: Detailed ou Summary
Implantação de software - Alterações da máquina
Centro de informações > Emissão de relatórios > Relatórios > Implementação de software Alterações da máquina
É exibido somente se o módulo complementar do Software Deployment and Update estiver instalado.
A definição do relatório Alterações da máquina gera um relatório que mostra as alterações de versões e
títulos de softwares nas máquinas gerenciadas pelo Software Deployment and Update.
Parâmetros de comparação
Comparar com a própria varredura da linha de base da máquina: exibe todas as alterações de software
da máquina encontradas em cada máquina ao comparar as informações da varredura mais
recente com as informações da varredura da linha de base.
Comparar com a ID da máquina selecionada: exibe todas as alterações de software da máquina
encontradas em cada máquina ao comparar as informações da varredura mais recente com a
varredura de uma ID de máquina selecionada. Use essa função para identificar diferenças em
um grupo de máquinas quando comparadas ao padrão para o grupo.
226
Centro de Informações
Utilizar varredura da linha de base: habilitada se Comparar a ID da máquina selecionada estiver marcado.
Se marcado, a varredura da linha de base da ID da máquina selecionada é utilizada para a
comparação, em vez da varredura mais recente da ID da máquina selecionada.
Exibir opções
Mostrar atualizações: máquinas com software atualizado.
Mostrar adições: máquinas com software adicionado.
Mostrar remoções: máquinas com software removido.
Mostrar sem alteração: máquinas sem alterações de software.
Mostrar sem perfil: máquinas sem perfil atribuído.
Tickets - Emissão de tickets personalizáveis
Centro de informações > Emissão de relatórios > Relatórios > Tickets > Emissão de tickets
personalizáveis
Informações similares são fornecidas em Emissão de tickets > Visualizar resumo (página 439).
A definição do relatório Emissão de tickets personalizáveis gera um relatório que lista todos os tickets do
módulo Tickets atribuídos às organizações, aos grupos de máquinas, às máquinas, aos
departamentos ou registros de pessoal selecionados.
Configure o relatório usando estes parâmetros:
Seleção de tempo
Selecionar o intervalo de tempo: filtra por um tipo de intervalo de tempo fixo.
Exibir todos os tickets abertos e tickets fechados nos últimos N dias: se aplica somente se Last N Days
for o tipo de intervalo de tempo selecionado.
Personalizar data e hora iniciais: se aplica somente se Fixed Range for selecionado no tipo de
intervalo de tempo.
Personalizar data e hora finais: se aplica somente se Fixed Range for selecionado no tipo de
intervalo de tempo.
Parâmetros
Exibir gráfico de status de ticket de cada admin - Exibe um gráfico de barras de status de ticket
separado para cada usuário, além de para os não atribuídos.
Exibir gráfico de pizza para cada categoria de ticket selecionado: Assignee, Status, Category,
Priority.
Exibir nenhum - Não lista tickets individuais no relatório.
Exibir todos os tickets - Lista todos os tickets individualmente.
Exibir todos os tickets com notas - Lista todos os tickets, incluindo notas públicas e ocultas.
Exibir todos os tickets mas ocultar as notas ocultas - Lista todos os tickets, incluindo notas públicas,
mas oculta as notas ocultas.
Filtros
Campo Notas / Resumo / Remetente - Insira uma sequência para filtrar tickets por seus campos de
notas, linha de resumo ou remetente Inclua o curinga asterisco (*) com o texto inserido para
corresponder a vários registros.
Filtro do destinatário: filtra tickets por destinatário.
Classificar coluna - Selecione a coluna na qual classificar os tickets.
Direção de classificação: Ascending, Descending.
Status: filtrar tickets por status.
Categoria: filtrar tickets por categoria.
Prioridade: filtrar tickets por prioridade.
227
Centro de Informações
Resolução: filtrar tickets por resolução.
(Campos personalizados): filtrar tickets por um ou mais campos personalizados.
Colunas
Selecionar as colunas de tickets incluídas no relatório. Todas as colunas são incluídas por padrão.
Tickets - Emissão de tickets
Centro de informações > Emissão de relatórios > Relatórios > Tickets > Emissão de tickets
Informações similares são fornecidas em Emissão de tickets > Visualizar resumo (página 439).
A definição do relatório Tickets gera um relatório que lista todos os módulos de Tickets atribuídos às
empresas selecionadas, registros de grupos de máquinas, máquinas, departamentos ou equipe.
Configure o relatório usando estes parâmetros:
Seleção de tempo
Selecionar o tipo de intervalo de tempo - Filtra por um tipo definido de intervalo de tempo.
Exibir todos os tickets abertos e tickets fechados nos últimos N dias: se aplica somente se Last N Days
for o tipo de intervalo de tempo selecionado.
Personalizar data e hora iniciais: se aplica somente se Fixed Range for selecionado no tipo de
intervalo de tempo.
Personalizar data e hora finais: se aplica somente se Fixed Range for selecionado no tipo de
intervalo de tempo.
Parâmetros
Exibir gráfico de status de ticket de cada admin - Exibe um gráfico de barras de status de ticket
separado para cada usuário, além de para os não atribuídos.
Exibir gráfico de pizza para cada categoria de ticket selecionado: Assignee, Status, Category,
Priority.
Filtro Notas / Resumo / Remetente - Lista somente os tickets ou contagens de tickets que contenham
esta sequência em qualquer nota, linha de resumo ou linha de informação do remetente Use *
como caractere curinga.
Exibir nenhum - Não lista tickets individuais no relatório.
Exibir todos os tickets - Lista todos os tickets individualmente.
Exibir todos os tickets com notas - Lista todos os tickets, incluindo notas públicas e ocultas.
Exibir todos os tickets mas ocultar as notas ocultas - Lista todos os tickets, incluindo notas públicas,
mas oculta as notas ocultas.
Campo Notas / Resumo / Remetente - Insira uma sequência para filtrar tickets por seus campos de
notas, linha de resumo ou remetente Inclua o curinga asterisco (*) com o texto inserido para
corresponder a vários registros.
Filtrar tickets por
Atribuidor
Status
Categoria
Prioridade
Classificar coluna - Selecione a coluna na qual classificar os tickets.
Direção de classificação: Ascending, Descending.
228
Centro de Informações
Rastreamento temporal - Resumo do registro de tempo
Centro de informações > Emissão de relatórios > Relatórios > Rastreamento temporal > Resumo
do registro de tempo
A definição do relatório Resumo do registro de tempo gera um relatório que lista o status de todos os
registros de tempo para um intervalo de datas específico.
Configure a sua definição de relatório com os seguintes parâmetros.
Seleção de tempo
Personalizar data/hora inicial: a data inicial.
Personalizar data/hora final: a data final.
Parâmetros
Escolher tipo de grupo: agrupado por Period ou por Status.
Lista do pessoal: o pessoal a incluir no relatório. A lista compreende todo o pessoal com registros
de tempo que o seu escopo autoriza você a ver.
Nota: Para cada registro de funcionário e período, um quadro de horário é somente criado se, no
mínimo, uma entrada de horário for adicionada ao quadro de horários.
Rastreamento temporal - Entradas do registro de tempo
Centro de informações > Emissão de relatórios > Relatórios > Rastreamento temporal >
Entradas do registro de tempo
A definição do relatório Entradas do registro de tempo gera um relatório que lista todas as entradas do
registro de tempo para um intervalo de datas específico.
Configure a sua definição de relatório com os seguintes parâmetros.
Seleção de tempo
Personalizar data/hora inicial: a data inicial.
Personalizar data/hora final: a data final.
Parâmetros
Lista do pessoal: o pessoal a incluir no relatório. A lista compreende todo o pessoal com registros
de tempo que o seu escopo autoriza você a ver.
Painel de gerenciamento
Centro de informações > Painel > Painel de gerenciamento
A página Painel de gerenciamento mostra o status atual de todas as máquinas do agente que um usuário
VSA está autorizado a ver. O painel compreende um conjunto de dashlets, com cada dashlet exibindo
uma métrica única.
Todos os dashlets do agente fornecem detalhes para exibir a lista de máquinas do agente
individual naquele dashlet.
Os painéis cumprem o escopo e filtragem de ID de máquinas/ID de grupos (página 25).
Os dashlets exibidos nesta página incluem:
Máquinas on-line
Servidores on-line
Servidores off-line
229
Centro de Informações
Agentes com reinicialização pendente
Agentes com correções ausentes e com política de correções
Agentes fora de conformidade com política atribuídas pelo Policy Management.
Agentes sem políticas atribuídas pelo Policy Management.
Agentes suspensos
Máquinas como pouco espaço em disco
Agentes em grupo não nomeado
Agentes com correções ausentes e sem política de correções
10 principais máquinas com pouco espaço em disco
Procedimento do agente com aprovação pendente
Administradores conectados
Ações
Clique em qualquer dashlet para exibir uma lista de máquinas individuais e dispositivos naquele
dashlet.
Visualizar painel
Centro de informações > Painel > Visualizar painel
A página Exibir painel oferece uma visão rápida do status total do sistema, realçando as IDs de
máquinas e tarefas com as quais você precisa trabalhar primeiro. Os resultados exibidos pelo painel
dependem do Filtro de IDs de máquinas / grupos (página 600). É possível gerenciar tarefas e enviar
mensagens a outros usuários usando o painel. Personalize a exibição do painel em Centro de
informações > Painel de layout (página 231).
Status do agente
Resume o status on-line de todas as IDs de máquinas que correspondam ao filtro de IDs de máquinas
/ grupos atual. Dá a você uma contagem rápida de quantas máquinas estão on-line, têm usuários
conectados nelas, estiveram off-line por menos de 30 dias e off-line por mais de 30 dias, e o número total de
agentes que correspondem ao filtro ID de grupo/ID da máquina atual.
Status da correção
Usa um gráfico de pizza para realçar as máquinas com correções ausentes e que correspondam ao
filtro de IDs de máquinas / grupos atual. O gráfico é exibido com ou sem a aplicação de uma política de
correções.
Clique no botão Usar política para aplicar a Política de correções (página 604) durante a geração do
gráfico de pizza.
Nota: A Política de correções incorre em uma penalidade significativa de desempenho. Se houver
várias IDs de máquinas, esse gráfico de pizza demorará muito tempo para ser gerado se a política
de correções estiver sendo usada.
Clique no botão Ocultar política para gerar o gráfico de pizza sem a política de correções. Isso
exibirá todas as correções ausentes incluindo aquelas negadas pela política de correções.
Clique em qualquer segmento da pizza para abrir uma subjanela que lista todas as IDs de
máquinas que o compõem.
230
Centro de Informações
Sistemas operacionais
Usa um gráfico de pizza que exibe a combinação de sistemas operacionais em uso das máquinas que
correspondam ao filtro de IDs de máquinas / grupos atual. Clique em qualquer segmento da pizza para
abrir uma subjanela que lista todas as IDs de máquinas que o compõem.
Tickets
Lista os tickets recentes emitidos em relação às IDs de máquinas que correspondam ao filtro de IDs
de máquinas / grupos atual. Aplicável somente ao módulo Emisão de tickets.
Status do sistema
Identifica o número de usuários atuais e total do VSA e de usuários do Acesso ao portal (página 73).
Também exibe o tamanho do banco de dados, o tamanho do banco de dados por conta de máquina e
a data do último backup.
Tarefas
Use essa seção para criar, editar e monitorar tarefas que você ou outros usuários precisam executar.
Uma janela pop-up o alertará quando novas tarefas criadas para você forem adicionadas à sua lista de
tarefas. Pop-ups adicionais ocorrerão quando a tarefa tornar-se vencida. Você pode fazer com que o
sistema o avise sobre uma tarefa atrasada novamente clicando no botão Adiar quando a caixa de
diálogo Lembrete de tarefa for exibida. Você pode limpar todas as mensagens de notificações de
tarefas pendentes ao clicar no botão Limpar som na página Sistema > Preferências (página 386).
Mensagens
Utilize esta seção para enviar mensagens a outros usuários do VSA. Outros usuários do VSA veem as
mensagens como janelas pop-up. As mensagens recebidas são listadas na parte inferior desse
painel.
Nota: Envie mensagens para os usuários da máquina em Controle remoto > Enviar mensagem (página 372).
Layout do painel
Centro de informações > Painel > Layout
A página Layout do painel exibe/oculta cada seção da página Exibir painel (página 230) e define a ordem de
exibição, do topo para baixo. Marque a caixa ao lado de um item para exibi-lo.
Dois itens têm controles de personalização adicionais: Tickets e Mensagens. Ambos exibem dados que
dependem da hora. Para facilitar a distinção entre itens novos e velhos, é possível especificar cores
de realce diferentes nas linhas de dados dependendo de quando o item de dados foi gerado.
Recomendação
Realce os tickets e mensagens mais recentes em vermelho. Todos os tickets e mensagens
criados nos últimos N dias são realçados em vermelho.
Realce os próximos tickets e mensagens mais recentes em amarelo. Todos os tickets e
mensagens mais antigos que a data realçada em vermelho, mas mais recentes que o número
inserido são realçados em amarelo.
Desative o realce definindo o número de dias em zero.
231
Capítulo 7
Monitor
Neste capítulo
Visão geral do monitor.................................................................................................... 234
Termos e conceitos de monitores .................................................................................. 237
Lista de painéis............................................................................................................... 240
Configurações do painel ................................................................................................. 248
Resumo de alarmes ....................................................................................................... 249
Alarmes suspensos ........................................................................................................ 251
Contador ao-vivo ............................................................................................................ 252
Listas do monitor ............................................................................................................ 253
Atualizar listas por varredura .......................................................................................... 254
Conjuntos de monitores.................................................................................................. 256
Conjuntos SNMP ............................................................................................................ 264
Alertas ........................................................................................................................... 271
Alertas de Log de Eventos ............................................................................................. 303
Alerta de Traps SNMP.................................................................................................... 310
Atribuir monitoramento ................................................................................................... 313
Registro do monitor ........................................................................................................ 319
Verificação do sistema ................................................................................................... 322
Atribuir SNPM ................................................................................................................. 325
Registro SNMP ............................................................................................................... 334
Definir valores SNPM ..................................................................................................... 336
Definir tipo SNMP ........................................................................................................... 337
Resumo do analisador.................................................................................................... 338
Analisador de registro..................................................................................................... 342
Atribuir conjuntos de analisadores ................................................................................. 348
Visualização de Entradas do Monitoramento de Registros ........................................... 353
233
Monitor
Visão geral do monitor
Monitor
O módulo Monitoramento no Virtual System Administrator™ fornece seis métodos para monitorar
máquinas e arquivos de logs:
Alertas: monitora eventos nas máquinas do agente.
Alertas de log de eventos: monitora eventos nos logs de eventos das máquinas do agente.
Conjuntos de monitores: monitora o estado de desempenho nas máquinas do agente.
Conjuntos SNMP: monitora o estado de desempenho nos dispositivos sem agente.
Verificação do sistema: monitora eventos em máquinas sem agente.
Monitoramento de Registros - Monitora eventos nos arquivos de registro.
É possível monitorar a integridade das máquinas gerenciadas e dispositivos SNMP em tempo real e
ser notificado imediatamente se algum problema surgir. Quando os alarmes programáveis são
acionados, o Monitor executa notificações por e-mail, procedimentos e emissão de tickets para
problemas e alterações de estado, como:
Quando um servidor ou computador desktop crítico ficar off-line.
Quando um usuário da máquina desativar o controle remoto.
Quando um aplicativo for adicionado ou removido.
Quando houver alterações na configuração do hardware.
Quando o computador estiver com pouco espaço em disco.
Quando for gerado um evento específico ou qualquer entrada no Registro de eventos.
Quando ocorrer violação em qualquer política de proteção.
Quando houver falha na execução de um procedimento do agente.
Quando um aplicativo não aprovado tentar acessar a rede.
Quando um aplicativo não aprovado tentar acessar um arquivo protegido.
Quando surgir um novo dispositivo na rede local.
Quando um registro externo gravar uma entrada específica.
Além de gerar notificação de alerta quando as entradas no log de eventos são geradas, as entradas no
log de eventos coletadas de suas máquinas gerenciadas são armazenadas no VSA. Os dados do
registro de eventos estão sempre disponíveis, mesmo se a máquina gerenciada ficar off-line ou
apresentar falha de hardware. Os dados do log de eventos são apresentados em um formulário
conciso e familiar utilizando a página Agente > Logs do agente (página 34), assim como Centro de
informações > Emissão de relatórios > Centro de informações de relatórios > Emissão de relatórios >
Relatórios > Logs.
Nota: Você pode fazer download do PDF Configuração do monitoramento
(http://help.kaseya.com/webhelp/PTB/VSA/7000000/PTB_monitoringconfiguration70.pdf#zoom=70&navpanes=0) no
primeiro tópico da assistência on-line ao usuário.
Nota: Você pode fazer download do PDF Como configurar analisadores de logs passo a passo
(http://help.kaseya.com/webhelp/PTB/VSA/7000000/PTB_logparsers70.pdf#zoom=70&navpanes=0) no primeiro
tópico da assistência on-line ao usuário.
Nota: Kaseya Monitor™ Service (http://www.kaseya.com/services/it-services.aspx) estende o
monitoramento além do horário de expediente. Por meio da terceirização do gerenciamento e
monitoramento de sistemas durante as horas fora do expediente, os MSPs podem oferecer aos clientes
monitoramento constante 24/7/365.
234
Monitor
Nota: Qualquer agente usado para monitoramento deve ser atualizado por meio da página Agente > Atualizar
agente (página 79).
Função
Descrição
Lista de painéis (página
240)
Fornece várias visualizações de monitoramento.
Configurações do painel
(página 248)
Os usuários podem personalizar a página Lista de Painéis.
Resumo de alarmes
(página 249)
Lista os alarmes das máquinas monitoradas.
Alarmes suspensos
(página 251)
Suspende as notificações de alarme das IDs de máquina
específicas.
Contador ao-vivo (página
252)
Exibe os dados do contador de desempenho ao vivo de
uma ID de máquina selecionada.
Listas do monitor (página
253)
Configura os objetos da lista de monitores a monitorar.
Atualizar listas por
varredura (página 254)
Verifica as máquinas para encontrar contadores e serviços
Conjuntos de monitores
(página 256)
Configura os conjuntos de monitores.
Conjuntos SNMP (página
264)
Configura os conjuntos de monitores SNMP.
Adicionar objeto SNMP
(página 269)
Gerencia os objetos MIB SNMP.
Alertas (página 271)
Configura os alertas do monitor para as máquinas.
Alertas de Log de Eventos
(página 303)
Aciona um alerta para uma entrada no log de eventos.
Alerta de Traps SNMP
(página 310)
Configura alertas para as entradas do registro de eventos
de interceptação SNMP nas máquinas gerenciadas
selecionadas.
Atribuir monitoramento
(página 313)
Atribui, remove e gerencia alarmes de conjuntos de
monitores nas máquinas.
Registro do monitor
(página 319)
Exibe dados de registro do monitor no formato de gráficos e
tabelas.
Verificação do sistema
(página 322)
Atribui, remove e gerencia alarmes de verificações do
sistema nas máquinas.
Atribuir SNPM (página
325)
Atribui, remove e gerencia alarmes de conjuntos de
monitores SNMP nos dispositivos.
Registro SNMP (página
334)
Exibe dados de registro SNMP no formato de gráficos e
tabelas.
Definir valores SNPM
(página 336)
Define valores SNMP no dispositivo especificado.
Definir tipo SNMP (página
337)
Atribui tipos SNMP a dispositivos SNMP.
Resumo do analisador
(página 338)
Define alertas para os conjuntos de analisadores e copia
atribuições do conjunto de analisadores a várias IDs de
máquina.
Analisador de registro
(página 342)
Define analisadores de registros e os atribui às IDs de
máquina.
235
Monitor
Atribuir conjuntos de
analisadores (página 348)
236
Cria e atribui conjuntos de analisadores às IDs de máquina
e cria alertas nas atribuições do conjunto de analisadores.
Monitor
Termos e conceitos de monitores
Os mesmos termos e conceitos do gerenciamento de alertas se aplicam a todos os métodos de
monitoramento.
Alertas e alarmes
Alertas - Um alerta é criado quando o desempenho de uma máquina ou dispositivo corresponda a
critérios ou "condições de alerta" predefinidos.
Alarmes: alarmes são uma maneira gráfica de notificar o usuário sobre a ocorrência de um alerta.
Em muitas exibições gráficas do VSA, quando um alerta existe, o VSA exibe, por padrão, um
ícone de luz vermelha de tráfego . Se não há alertas, um ícone de luz verde de tráfego
é
exibido. Esses ícones podem ser personalizados.
Logss: dois logs se distinguem entre alertas e alarmes.
Log de alarmes: acompanha qualquer alarme que foi criado por um alerta.
Log de ações dos monitores: acompanha qualquer alerta que foi criado, se um alarme ou
qualquer outra ação tiver sido tomada ou não em resposta para aquele alerta.
Ações
Criar um alarme representa somente um tipo de ação que pode ser tomada quando um alerta ocorrer.
Dois outros tipos de ações são notificações, que podem ser enviar um e-mail ou criar um ticket. Um
quarto tipo de ação é executar um procedimento do agente para responder automaticamente ao alerta.
Estes quatro tipos de ações são denominados Código ATSE. Se atribuído a uma ID de máquina, ID de
grupo ou a um dispositivo SNMP, o código ATSE indica quais tipos de ações serão tomadas para o
alerta definido.
A = Criar alarme
T = Criar ticket
S = Executar procedimento do agente
E = Destinatários de e-mail
Nenhuma das ações ATSE são necessárias. Tanto a ação de alerta quanto a ação ATSE, não
incluindo ações, são reportadas no Centro de informações > Monitor - Relatório do Log de ações do
monitor (página 214).
Tipos de alertas
Os tipos de alertas incluem:
Discovery > LAN Watch (http://help.kaseya.com/webhelp/PTB/KDIS/7000000/index.asp#1944.htm)
Backup > Alertas de backup
Monitor > Alertas (página 271): estes são alertas "fixos" especializados que estão prontos para
serem aplicados a uma máquina.
Monitor > Atribuir monitoramento (página 313)
Monitor > Alerta de interceptações SNMP (página 310)
Monitor > Atribuir SNMP (página 325)
Monitor > Verificações do sistema (página 322)
Monitor > Resumo do analisador (página 338)
Monitor > Atribuir conjuntos de analisadores (página 348)
Gerenciamento de correções > Alertas de correções
Controle remoto > Alertas fora do local
Segurança > Aplicar conjuntos de alarmes
Outros módulos complementares têm alertas que não estão enumerados aqui.
237
Monitor
Seis métodos de monitoramento
Cada um dois seis métodos de monitoramento no Virtual System Administrator™ baseia-se no
evento ou no estado.
Baseado em eventos
Alertas: monitora eventos nas máquinas do agente
Alertas de log de eventos: monitora eventos nos logs de eventos das máquinas instaladas no
agente
Verificação do sistema: monitora eventos em máquinas sem agente
Monitoramento de Registros - Monitora eventos nos arquivos de registro.
Baseado em estado
Conjuntos de monitores: monitora o estado de desempenho nas máquinas do agente
Conjuntos SNMP: monitora o estado de desempenho nos dispositivos sem agente
Alertas baseados em eventos
Alertas (página 271), Verificação do sistema (página 322), Alertas do log de eventos e Monitoramento de logs
(página 342) representam alertas baseados em eventos que ocorrem possivelmente uma única vez. Por
exemplo, um backup pode falhar. Mesmo que o backup seja posteriormente bem-sucedido, a falha do
backup é um evento histórico no log do alarme. Se um alarme é criado para este tipo de evento, o
alarme permanece "aberto" no log do alarme mesmo que a condição do alerta se recupere.
Normalmente, você utiliza a página Resumo de alarmes (página 249) para revisar alarmes criados por
alertas baseados em eventos. Quando o problema é resolvido, você "fecha" o alarme.
Alertas baseados em eventos são normalmente mais fáceis de configurar, já que as possibilidades
são reduzidas a um ou mais eventos que aconteceram ou não dentro de um período específico.
Alertas baseados no estado
Processos, serviços e contadores do conjunto de monitores (página 256) e objetos do conjunto SNMP (página
264) estão atualmente dentro ou fora do intervalo do estado esperado deles e são exibidos como
ícones de alarme verde ou vermelho de forma dinâmica nos dashlets de monitoramento. Estes são
conhecidos como alertas baseados no estado.
Se uma condição de alerta existe atualmente, os dashlets do monitor (página 240) exibem um
ícone de alarme vermelho.
Se uma condição de alerta não existe atualmente, os dashlets do monitor exibem um ícone de
alarme verde.
Se você criar um alarme para alertas baseados no estado, eles criarão entradas de alarme no log de
alarmes do mesmo modo que alarmes baseados em eventos, que você, então, pode escolher fechar.
Porém, como alertas baseados no estado normalmente entram e saem de uma condição de alerta
dinamicamente, você deve evitar criar um alarme sempre que isso acontecer. Em vez disso, utilize o
dashlet Status de rede (página 244) para identificar o status atual de alertas baseados no estado. Após o
problema ter sido corrigido na máquina ou dispositivo, o status do alerta retorna automaticamente a
um ícone verde. Você não precisa "fechar" manualmente o alerta neste dashlet.
Nota: Se você decidir criar alarmes tradicionais para conjuntos de monitores e alertas off-line de modo
específico, estes dois tipos de alertas poderão ser fechados automaticamente quando se recuperarem.
Veja a caixa de seleção Permitir encerramento automático de alarmes e tickets na página Sistema> Configurar
(página 412).
Os alarmes baseados em estado geralmente requerem mais trabalho na configuração que os alarmes
baseados em eventos porque o objetivo é medir o nível do desempenho em vez de indicar a falha.
Painéis e dashlets
A página Lista de painéis é o principal método do VSA de exibir visualmente dados de monitoramento,
238
Monitor
incluindo alertas e alarmes. A página Lista de Painéis mantém janelas de monitoramento configuráveis
denominadas Visualizações de Painel. Cada painel contém um ou mais painéis de dados de
monitoramento denominados Painéis. Cada usuário do VSA pode criar seus próprios painéis
personalizados. Os tipos de dashlets incluem:
Lista de Alarmes (página 242)
Status da Rede de Alarmes (página 242)
Rotor de alarmes (página 244)
Registrador de alarmes (página 244)
Status da rede (página 244)
Status do grupo de alarmes (página 245)
Status do conjunto de monitores (página 245)
Status do Monitor (página 247)
Máquinas on-line (página 248)
N Principais - Gráfico de Alarmes do Monitor (página 248)
Como revisar alarmes
Todas as condições de alertas que tenham a caixa de seleção Criar alarme marcada — tanto alarmes
baseados em eventos quanto alarmes baseados em estado — são registrados no log de alarmes. Um
alarme listado no log de alarmes não representa o status atual de uma máquina ou dispositivo, pelo
contrário, ele é um registro de um alarme que ocorreu no passado. Um log de alarmes permanece
Open até que você o fecha.
Os alarmes criados podem ser revistos, Closed ou excluídos... em:
Monitor > Resumo de alarmes (página 249)
Monitor > Lista de painéis > qualquer Janela de resumo de alarmes (página 242) dentro de um dashlet
Agente > Logs de agentes > Log de alarmes (página 34)
Live Connect (página 376) > Dados de agentes > Logs de agentes > Log de alarmes
Os alarmes criados também podem ser examinados usando:
Monitor > Lista de painéis > Lista de alarmes (página 242)
Monitor > Lista de painéis > Status da rede de alarmes (página 242)
Monitor > Lista de painéis > Rotor de alarmes (página 244)
Monitor > Lista de painéis > Registrador de alarmes (página 244)
Monitor > Lista de painéis > Status de alarmes do grupo (página 244)
Monitor > Lista de painéis > Status dos conjuntos de monitores (página 245)
Monitor > Lista de painéis > Status de monitores (página 247)
Monitor > Lista de painéis > Principais N - Contagem de alarmes de monitores (página 247)
Monitor > Lista de painéis > KES Status (página 248)
Monitor > Lista de painéis > KES Ameaças (página 248)
Centro de informações > Emissão de relatórios > Relatórios > Monitoramento > Logs > Log de
alarmes
Centro de informações > Emissão de relatórios > Relatórios > Monitoramento > Log de ações do
monitor
Como verificar o desempenho (com ou sem a criação de alarmes)
Você pode verificar o status atual dos resultados de desempenho dos conjuntos de monitores e
conjuntos SNMP, com ou sem a criação de alarmes, em:
Monitor > Contador ao vivo (página 252)
Monitor > Log de monitores (página 319)
Monitor > Log SNMP (página 334)
Monitor > Painel > Status de rede (página 244)
239
Monitor
Monitor > Painel > Status de alarmes do grupo (página 245)
Monitor > Painel > Status do conjunto de monitoramento (página 245)
Centro de informações > Emissão de relatórios (página 156) > Relatórios > Monitoramento > Logs
Suspender Alarmes
O acionamento de alarmes pode ser suspenso. A página Suspender Alarmes suprime alarmes (página 607)
por períodos especificados, como períodos recorrentes. Isso permite que a atividade de atualização e
manutenção ocorra sem gerar alarmes. Quando os alarmes estão suspensos para uma ID de
máquina, o agente ainda coleta dados, mas não gera alarmes correspondentes.
Alarmes do grupo
Os alarmes para alertas, alertas do log de eventos, verificação do sistema e monitoramento de logs
são automaticamente atribuídos à categoria alarme do grupo. Se um alarme é criado, o alarme do grupo
ao qual ele pertence é acionado também. As categorias de alarmes de grupos dos conjuntos de
monitores e conjuntos SNMP são atribuídas manualmente quando os conjuntos são definidos. Os
alarmes dos grupos são exibidos no dashlet Status do alarme do grupo (página 245) da página Monitor >
Lista de painéis. Você pode criar novos grupos utilizando a guia Nomes da colunas dos alarmes dos grupos
em Monitor > Listas de monitores (página 253). Nomes das colunas de alarmes de grupo são atribuídos
aos conjuntos de monitores usando Definir Conjunto de Monitores (página 258).
Lista de painéis
Centro de informações > Painel > Lista de painéis
Monitor > Painel > Lista de painéis
Informações similares são fornecidas em Monitor > Resumo de alarmes (página 249) e Centro de informações >
Emissão de relatórios > Relatórios > Resumo do alarme do monitor (página 214).
A página Lista de painéis é o principal método do VSA de exibir visualmente dados de monitoramento,
incluindo alertas e alarmes. A página Lista de Painéis mantém janelas de monitoramento configuráveis
denominadas Visualizações de Painel. Cada painel contém um ou mais painéis de dados de
monitoramento denominados Painéis. Cada usuário do VSA pode criar seus próprios painéis
personalizados.
Adição de painéis e respectivas visualizações
Para adicionar um novo painel:
1. Clique em
para criar uma nova Visualização de Painel. O novo painel será exibido em uma
janela pop-up.
2. Insira um Título e Descrição para o novo painel.
3. Clique na guia Adicionar Painéis. Um painel lateral exibirá a lista de painéis. As opções são:
Lista de Alarmes (página 242)
Status da Rede de Alarmes (página 242)
Rotor de alarmes (página 244)
Registrador de alarmes (página 244)
Status da rede (página 244)
Status do grupo de alarmes (página 245)
Status do conjunto de monitores (página 245)
Status do Monitor (página 247)
Máquinas on-line (página 248)
N Principais - Gráfico de Alarmes do Monitor (página 248)
240
Monitor
KES Status (página 248)
KES Ameaças (página 248)
4. Marque as caixas que desejar e clique no botão Adicionar. O painel lateral se fechará e os Painéis
serão exibidos em Visualização de Painel.
5. Mover e redimensionar os Painéis na Visualização de Painel.
6. Clique na guia Excluir para excluir painéis já exibidos na Visualização de Painel.
7. Clique em
para salvar a Visualização do Painel. Clique em
para salvar a Visualização do
Painel usando título e descrição diferentes.
8. Clique em Compartilhar para compartilhar essa Visualização de Painel com outros usuários, funções
de usuário ou para torná-la pública para que todos os usuários possam usar e editá-la.
Configuração das opções do painel
Você pode dimensionar e posicionar cada painel na Visualização de Painel. Você também pode acessar
opções adicionais de configuração para cada painel clicando no ícone Configurar
localizado no
canto superior esquerdo do painel. As opções de configuração comuns são:
Exibir Barra de Título - Se a opção estiver selecionada, o painel será exibido com uma barra de
título.
Título - Especifica o título do painel.
Taxa de Atualização - Especifica a frequência de atualização dos dados no painel.
Máquina - Filtra o painel por ID de máquina.Inclua o curinga asterisco (*) com o texto inserido para
corresponder a vários registros.
Grupo de máquinas: filtra os dashlets por ID de grupos. Selecione <All Groups> para ver todos os
grupos que você está autorizado a ver.
Nota: Os painéis não são afetados pelo filtro grupo de máquinas/ID de máquinas principal (página
599)na parte superior da página do VSA.
Adicionar Painel
Clique em
para criar um novo painel. O novo painel será exibido em uma janela pop-up.
Título
Insira um título para o painel e clique no ícone de filtro
para filtrar a lista de painéis na área de
paginação. Inclua o curinga asterisco (*) com o texto inserido para corresponder a vários registros.
Insira um título diferente para renomear esse painel
Meus painéis
Se a opção estiver selecionada, somente os painéis dos quais você é proprietário serão exibidos.
Visualizar
Exibe os ícones de visualização disponíveis para cada painel.
- Clique para exibir esse painel.
- Clique para configurar esse painel.
- Clique para excluir esse painel.
Proprietário
O proprietário do painel.
241
Monitor
Título
O nome do painel.
Descrição
Descrição do painel.
Carregar na inicialização
Se a opção estiver selecionada, esse painel será exibido quando o usuário se conectar. As opções se
aplicam somente aos usuários conectados.
Lista de Alarmes
Painel > Lista de painéis > Lista de alarmes
O dashlet Lista de alarmes exibe todos os alarmes para todas as IDs de máquinas que correspondam ao
filtro ID do grupo/ID da máquina do dashlet. A exibição lista primeiro os alarmes mais recentes.
Status da Rede de Alarmes
Painel > Lista de painéis > Status da rede de alarmes
Inicialmente, o painel Status da Rede de Alarmes exibe cada grupo de máquinas em um ícone. Você pode
clicar em qualquer ícone do grupo para exibir as máquinas que fazem parte do mesmo. Mesmo que a
máquina tenha somente um alarme Open, o ícone para aquela máquina exibirá um ponto de
exclamação vermelho. Clique em qualquer ícone da máquina para exibir uma Janela de resumo do
alarme (página 242) de alarmes Open para aquela máquina.
Janela Resumo de alarmes
Painel > Lista de painéis > Status da rede de alarmes
Painel > Lista de painéis > Status de alarmes do grupo
Painel > Lista de painéis > Status do conjunto de monitores
A janela Resumo de Alarmes é exibida como uma lista filtrada dos registros de alarme. A filtragem
dependerá de como você tiver acessado a janela. Um alarme listado no log de alarmes não representa
o status atual de uma máquina ou dispositivo, pelo contrário, ele é um registro de um alarme que
ocorreu no passado. Um log de alarmes permanece Open até que você o fecha.
Nota: Dentro de um dashlet, a janela Resumo do alarme exibe somente registros de logs de alarmes Open. Se
você tentar filtrar alarmes utilizando o status Closed dentro de um dashlet, o dashlet redefinirá sua
seleção para Open. O fechamento de um alarme faz com que ele desapareça da lista de resumo de alarmes
desse painel. Você pode revistar tanto alarmes Open quanto Closed utilizando a página Resumo do alarme
(página 249).
Filtragem de alarmes
Selecione ou insira valores em um ou mais desses campos do Filtro de Alarme. A filtragem entra em
vigor assim que um valor é selecionado ou inserido.
ID de Alarme - Uma ID de alarme específica.
Tipo de monitor: Counter, Process, Service, SNMP, Alert, System Check, Security ou Log
Monitoring.
Estado do alarme: Open ou Closed. Você somente pode selecionar o status Open para um alarme
listado em um painel Janela de resumo do alarme.
Tipo do alarme: Alarm ou Trending.
242
Monitor
Texto do Alarme - Texto contido no alarme. Coloque o texto entre asteriscos, por exemplo:
*memory*
Contagem de filtros de alarme - Número de alarmes exibidos usando os critérios de filtro atuais.
Fechamento de alarmes
Há duas formas de fechar registros de alarmes:
Clique no link Open na coluna Estado da janela Resumo do alarme.
Ou:
1. Defina a lista suspensa Estado do alarme para Closed.
2. Selecione um ou mais alarmes listados na área de paginação.
3. Clique no botão Atualizar.
Exclusão de alarmes
1. Selecione um ou mais alarmes listados na área de paginação.
2. Clique no botão Excluir...
Adição de notas
1. Insira uma nota no campo Notas.
2. Selecione um ou mais alarmes listados na área de paginação.
3. Clique no botão Atualizar.
Selecionar página
Quando forem selecionadas mais linhas de dados do que pode ser exibido em uma única página,
clique nos botões
e
para exibir a página anterior e a próxima. A lista suspensa lista, em
ordem alfabética, o primeiro registro de cada página de dados.
Selecionar todos/Deselecionar todos
Clique no link Selecionar todas para marcar todas as linhas da página. Clique no link Desmarcar seleção de
todas para desmarcar todas as linhas da página.
ID do Alarme
Lista IDs geradas pelo sistema e exclusivas para cada alarme. O ícone Expandir
para exibir informações específicas do alarme.
pode ser clicado
Status de entrada
Esses ícones indicam o status de entrada do agente em cada máquina gerenciada. Passar o cursor do
mouse sobre o ícone de entrada exibe a janela Visualização rápida (página 17) do agente.
Conectada mas aguardando o término da primeira auditoria
Agente on-line
Agente e usuário conectados no momento.
Agente e usuário conectados no momento, mas usuário inativo há 10 minutos
No momento o Agente está desconectado
O Agente nunca efetuou a entrada
O Agente está conectado mas o controle remoto foi desativado
O Agente foi suspenso
ID do grupo de máquinas
A lista de IDs Machine.Group (página 600) exibida se baseia no Filtro de IDs de máquinas/grupos (página 25) e
nos grupos de máquinas que o usuário está autorizado a ver usando Sistema > Segurança do usuário
> Escopos (página 403). Cada painel exibe todos os grupos de máquinas e IDs de máquina que
correspondam ao filtro exclusivo de ID de máquina/grupo do painel.
243
Monitor
Data do alarme
Data e hora em que o alarme foi criado.
Tipo
Tipo do objeto do monitor: Counter, Process, Service, SNMP, Alert, System Check, Security e Log
Monitoring.
Ticket
Se um ticket tiver sido gerado para um alarme, uma ID de Ticket será exibida. Clicar neste link exibe o
ticket na página Emissão de tickets> Visualizar ticket (página 441). Se nenhum ticket tiver sido gerado
para um alarme, o link Novo Ticket... será exibido. Clique nesse link para criar um ticket para esse
alarme.
Nome
Nome do objeto do monitoramento.
Rotor de alarmes
Painel > Lista de painéis > Rotor de alarmes
O painel Rotor de Alarmes exibe os alarmes atuais que ocorreram nos últimos 10 minutos. Cada alarme
é exibido individual e alternadamente por 10 segundos. Aplicável a todas as IDs de máquina que
correspondam ao filtro exclusivo de ID de máquina/grupo do painel.
Registrador de alarmes
Painel > Lista de painéis > Registrador de alarmes
O painel Registrador de Alarmes exibe os alarmes atuais que ocorreram em um período determinado.
Cada alarme é exibido individualmente, como uma "fita registradora," por 10 segundos. Aplicável a
todas as IDs de máquina que correspondam ao filtro exclusivo de ID de máquina/grupo do painel.
Status da rede
Painel > Lista de painéis > Status da rede
O painel Status da Rede é específico para máquinas com conjuntos de monitores atribuídos ou
dispositivos com conjuntos SNMP atribuídos. Esse painel exibe todos os grupos de máquinas e IDs de
máquinas que correspondam ao filtro exclusivo de IDs de máquinas/grupo do painel.
A importância desse painel é que você pode ver o estado atual dos conjuntos de monitores em
máquinas ou conjuntos SNMP em dispositivos dinamicamente.
Inicialmente, o painel Status da Rede exibe cada grupo de máquinas como um ícone. Você pode clicar
em qualquer ícone do grupo para exibir as máquinas e dispositivos SNMP nesse grupo. Se um
conjunto de monitores individual ou conjunto SNMP estiver em estado de alarme, o ícone dessa
máquina ou dispositivo exibirá um ponto de exclamação vermelho. Clique em qualquer ícone de
máquina ou dispositivo para exibir uma lista de alarmes do conjunto de monitores ou do conjunto
SNMP que estejam atualmente fora dos limites de alarme. Os alarmes dessa lista são
automaticamente removidos quando o conjunto de monitores ou conjunto SNMP retorna ao estado de
"nenhum alarme".
Descartado
É possível forçar manualmente um alarme para que retorne ao estado de "nenhum alarme" clicando
no link Descartar desse alarme. O estado de "alarme" reaparecerá se o conjunto de monitores ou
conjunto SNMP cruzar o limite de alarme novamente. O tempo da reaparição depende dos critérios de
intervalo dos alarmes definidos para o conjunto de monitores ou conjunto SNMP.
244
Monitor
Nota: Ignorar o estado de um alarme não deve ser confundido com o status Open ou Closed de um registro
de alarme inserido no log de alarmes, que é exibido, por exemplo, utilizando a Janela de resumo de alarmes
(página 242). As entradas no log de alarmes podem permanecer Open indefinidamente, muito depois que o
estado do alarme retornar ao estado "sem alarme".
Status do grupo de alarmes
Painel > Lista de painéis > Status de alarmes do grupo
O painel Status dos Alarmes do Grupo resume o status dos alarmes de todas as categorias de alarmes do
grupo (página 591), em todas as IDs de máquina correspondentes ao filtro exclusivo IDs de
máquina/grupo do painel. Os alarmes para alertas, alertas do log de eventos, verificação do sistema e
monitoramento de logs são automaticamente atribuídos à categoria alarme do grupo. Se um alarme é
criado, o alarme do grupo ao qual ele pertence é acionado também. As categorias de alarmes de
grupos dos conjuntos de monitores e conjuntos SNMP são atribuídas manualmente quando os
conjuntos são definidos. Os alarmes dos grupos são exibidos no dashlet Status do alarme do grupo
(página 245) da página Monitor > Lista de painéis. Você pode criar novos grupos utilizando a guia Nomes
da colunas dos alarmes dos grupos em Monitor > Listas de monitores (página 253). Nomes das colunas de
alarmes de grupo são atribuídos aos conjuntos de monitores usando Definir Conjunto de Monitores
(página 258).
Nota: Não confunda as categorias dos alarmes do grupo com IDs do grupo de máquinas.
Clique no link ID de grupo de máquinas para exibir o status de alarmes do grupo de todas as IDs de
máquinas e IDs de dispositivos SNMP incluídas nessa ID de grupo de máquinas.
Clique no link ID de máquina/Dispositivo SNMP para exibir a janela Status do Conjunto de Monitores
(página 245) da ID de máquina e todos os dispositivos SNMP vinculados à mesma.
Clique em qualquer ícone vermelho
na tabela para exibir a Janela Resumo de Alarmes (página
242) dessa combinação de categorias de alarmes do grupo e de ID do grupo de máquinas ou
categoria dos alarmes do grupo e ID de máquina.
Clique em Filtrar... para filtrar um painel por categoria do alarme do grupo ou por ID de grupo de
máquinas. Clique em Redefinir para retornar um painel filtrado ao seu padrão. Também é possível
reorganizar a exibição das categorias de alarmes de grupo.
Status do conjunto de monitores
Painel > Lista de painéis > Status do conjunto de monitoramento
Você também pode exibir o painel Status do Conjunto de Monitoramento usando o painel Status dos Alarmes do Grupo clicando
em um link de ID de grupo de máquinas e depois em um link de ID de máquina.
O painel Status do Conjunto de Monitoramento exibe todos os alarmes atribuídos a uma ID de máquina,
quer tenham sido criados por um conjunto de monitores (página 595), alerta (página 591), verificação do
sistema (página 609), conjunto SNMP (página 264) ou pelo Monitoramento de Registros (página 602). Aplicável a
todas as IDs de máquina que correspondam ao filtro exclusivo de ID de máquina/grupo do painel.
Somente exibir os objetos como alarme monitorado
Se a opção estiver selecionada, somente os objetos de monitor com alarmes acionados serão
exibidos na lista.
Somente exibir as máquinas com alarme
Se a opção estiver selecionada, somente as máquinas com alarmes acionados serão exibidas na lista.
Primeira linha de informações
A primeira linha de informações exibe:
245
Monitor
Ícone Status de entrada (on página 606) - Clique para exibir a janela Live Connect (página 376).
Pressione Alt e clique para exibir a página Resumo da Máquina (página 144).
Ícone Status da Máquina
- Clique para exibir a janela pop-up Status da Máquina (página 247).
Essa janela permite configurar a exibição permanente dos gráficos ou tabelas dos objetos do
conjunto de monitores de uma ID de máquina específica. Aplicável somente a objetos do
conjunto de monitores - não a alertas, verificações do sistema ou conjuntos SNMP.
Ícone Expandir
- Clique para exibir todos os alarmes atribuídos a uma ID de máquina.
Ícone Recolher
- Clique para exibir somente a descrição do cabeçalho de cada alarme
atribuído a uma ID de máquina.
ID de máquina/grupo (página 600).
Conjuntos de monitores
Se um conjunto de monitores for atribuído a uma ID de máquina, isto será exibido abaixo do nome do
conjunto de monitores:
O status do alarme acionado
ou de nenhum alarme
do conjunto de monitoramento.
Ícone Expandir
- Clique para exibir informações sobre coleta e limites.
Link Status Rápido ou ícone Gráfico Rápido
- Clique para exibir a janela pop-up Status Rápido do
Monitor. Este recurso permite que você selecione qualquer contador, serviço ou processo do
conjunto de monitores, de qualquer ID de máquina, e o adicione à mesma janela de exibição
individual. Usando Status Rápido, é possível comparar rapidamente o desempenho do mesmo
contador, serviço ou processo em máquinas diferentes ou exibir contadores, serviços e
processos selecionados de diferentes conjuntos de monitores todos em uma única visualização.
Os conjuntos SNMP fornecem uma visualização de Status Rápido similar para os objetos SNMP
selecionados. Todas as visualizações de Status Rápido criadas existem somente para a sessão
atual. Utilize o ícone Status da máquina (página 247)
para salvar permanentemente as seleções
de exibição do gráfico.
Ícone Registro do Monitoramento
- Clique para exibir o registro do monitoramento (página 319)
desse alarme individual em uma janela pop-up.
Ícone Registro do Monitoramento
- Clique para exibir informações atuais e contínuas de
registro em uma janela pop-up.
Nome de objeto do conjunto de monitores.
Para os alarmes acionados, o hiperlink Alarme é exibido. Clique para exibir a Janela Resumo de
Alarmes (página 242). A Janela de resumo de alarmes restringe-se apenas a alarmes Open para o
objeto e a ID de máquina do conjunto de monitores selecionado.
Alertas
Se um alerta for atribuído a uma ID de máquina, isto será exibido com cada alerta:
O status de alarme acionado
ou de nenhum alarme
do alerta.
O tipo do alerta.
Para os alarmes acionados, o hiperlink Alarme é exibido. Clique para exibir a Janela Resumo de
Alarmes (página 242). A Janela de resumo de alarmes restringe-se apenas a alarmes Open para a ID de
máquina selecionada.
Verificações do sistema
Se a verificação do sistema for atribuída a uma ID de máquina, isto será exibido com cada verificação
do sistema:
O status do alarme acionado
ou de nenhum alarme
da verificação do sistema.
Tipo da verificação do sistema.
Para os alarmes acionados, o hiperlink Alarme é exibido. Clique para exibir a Janela Resumo de
Alarmes (página 242). Uma Janela de resumo de alarmes restringe-se apenas a verificações do
sistema Open para a ID de máquina selecionada.
246
Monitor
Dispositivos SNMP
Se um conjunto SNMP for atribuído a um dispositivo SNMP, isto será exibido com cada objeto de
conjunto SNMP:
Ícone Status do dispositivo
- Clique para configurar uma exibição permanente de gráficos ou
tabelas de objetos do conjunto de monitores de um dispositivo SNMP específico. Exibe a janela
pop-up Status do Dispositivo (página 247).
Endereço IP do dispositivo SNMP.
Nome do dispositivo SNMP.
Nome do conjunto SNMP atribuído ao dispositivo SNMP. Isto é exibido com cada conjunto
SNMP:
O status do alarme acionado
ou de nenhum alarme
do conjunto SNMP.
Ícone Expandir
- Clique para exibir informações sobre coleta e limites.
Ícone Registro do Monitoramento
- Clique para exibir o registro SNMP (página 334) desse
alarme individual em uma janela pop-up.
Nome de objeto do Conjunto SNMP.
Para os alarmes acionados, o hiperlink Alarme é exibido. Clique para exibir a Janela Resumo
de Alarmes (página 242). A Janela de resumo de alarmes restringe-se apenas a alarmes Open para
o objeto do conjunto SNMP e dispositivo SNMP selecionados.
Status da máquina
Painel > Lista de painéis > Status do conjunto de monitores > ícone Status da máquina
A janela pop-up Status da Máquina seleciona e exibe gráficos ou tabelas dos objetos do conjunto de
monitores (página 595). A configuração é específica para cada ID de máquina e pode ser salva
permanentemente. Aplicável apenas a objetos de conjuntos de monitores. Os conjuntos de monitores
devem ser atribuídos a uma ID de máquina para que essa janela possa ser usada.
Clique no botão Configurar... para selecionar objetos de monitoramento a serem exibidos e para
definir o formato do gráfico ou da tabela.
Clique no botão Salvar Posição para salvar a seleção e o formato dos objetos de monitoramento na
janela pop-up Status do Conjunto de Monitores.
Status do dispositivo
Painel > Lista de painéis > Status do conjunto de monitores > ícone Status da máquina
A janela pop-up Status do Dispositivo seleciona e exibe gráficos ou tabelas dos dispositivos SNMP (página
598). A configuração é específica para cada dispositivo SNMP e pode ser salva permanentemente.
Clique no botão Configurar... para selecionar objetos de monitoramento a serem exibidos e para
definir o formato do gráfico ou da tabela.
Clique no botão Salvar Posição para salvar a seleção e o formato dos objetos de monitoramento na
janela pop-up Status do Conjunto de Monitores.
Status do Monitor
Painel > Lista de painéis > Status de monitores
O painel Status do Monitor exibe um gráfico de barras com o número de alarmes criados no intervalo de
tempo selecionado. Aplicável a todas as IDs de máquina que correspondam ao filtro exclusivo de ID
de máquina/grupo do painel. Este dashlet pode ser personalizado em Monitor > Configurações do painel
(página 248).
247
Monitor
Máquinas on-line
Painel > Lista de painéis > Máquinas on-line
O gráfico Máquinas On-line exibe o percentual de servidores e estações de trabalho on-line. Aplicável a
todas as IDs de máquina que correspondam ao filtro exclusivo de ID de máquina/grupo do painel. Este
dashlet pode ser personalizado em Monitor > Configurações do painel (página 248).
N Principais - Gráfico de Alarmes do Monitor
Painel > Lista de painéis > N principais - Gráfico de alarmes do monitor
O painel N Principais - Gráfico de Alarmes do Monitor exibe um gráfico de barras com as máquinas que têm
mais alarmes no intervalo de tempo selecionado. Aplicável a todas as IDs de máquina que
correspondam ao filtro exclusivo de ID de máquina/grupo do painel. O gráfico mostra até 10 máquinas.
Este dashlet pode ser personalizado em Monitor > Configurações do painel (página 248).
KES Status
Painel > Lista de painéis > Status do KES
O dashlet Status do KES exibe diferentes visualizações do status de segurança das IDs de máquinas
que utilizam a proteção do Endpoint Security. Aplicável a todas as IDs de máquina que correspondam
ao filtro exclusivo de ID de máquina/grupo do painel. As três visualizações do status da segurança
são:
Configuração da Máquina
Detalhes da Verificação
Gráfico de perfis
Nota: Este dashlet não é exibido, a menos que o módulo complementar do Endpoint Security esteja
instalado para o VSA.
KES Ameaças
Painel > Lista de painéis > Ameaças do KES
O dashlet Ameaças do KES exibe diferentes visualizações das ameaças de segurança reportadas para
as IDs de máquinas que utilizam a proteção do Endpoint Security. Aplicável a todas as IDs de máquina
que correspondam ao filtro exclusivo de ID de máquina/grupo do painel. As três visualizações das
ameaças à segurança são:
Mais recente
Mais comum
Gráfico de perfis
Nota: Este dashlet não é exibido, a menos que o módulo complementar do Endpoint Security esteja
instalado para o VSA.
Configurações do painel
Centro de informações > Painel > Configurações
Monitor > Painel > Configurações do painel
A página Configurações permite personalizar controles para os painéis.
248
Monitor
Ativar ou desativar o som para todas as janelas po-up de monitoramento: aplica-se somente ao dashlet
Status do conjunto de monitores (página 245).
O título e as cores de fundo do Gráfico de Totais de Alarmes do Monitor e do Gráfico N Principais
Alarmes do Monitor são personalizáveis. Cada parâmetro do gráfico é personalizável, o que inclui o
intervalo de tempo do gráfico e o número de máquinas citadas pelo Gráfico N Principais Alarmes do
Monitor.
Personalizar as zonas do gráfico das máquinas on-line especifica dois percentuais para criar três zonas
de máquinas on-line:
O porcentual de máquinas on-line, abaixo do qual representa uma condição de alerta.
O percentual adicional de máquinas on-line, abaixo do qual representa uma condição de
aviso.
Exibir a hora da atualização
Aparência personalizada do painel - Selecione o estilo das margens e da barra de título que você
quer exibir nos painéis.
Resumo de alarmes
Monitor > Status > Resumo de alarmes
Informações similares são fornecidas em Monitor > Listas de painéis (página 240) e Centro de informações > Emissão
de relatórios > Relatórios > Monitor.
A página Resumo de Alarmes exibe os alarmes (página 607) de todas as IDs de máquina que
correspondam ao filtro de IDs de máquina / grupo (página 25) atual. Você pode incluir filtragem adicional
aos alarmes listados usando os campos no painel Filtros de Alarme. Também é possível fechar ou
reabrir alarmes e adicionar notas aos mesmos.
Filtragem de alarmes
Selecione ou insira valores em um ou mais desses campos do Filtro de Alarme. A filtragem entra em
vigor assim que um valor é selecionado ou inserido.
ID de Alarme - Uma ID de alarme específica.
Tipo de monitor: Counter, Process, Service, SNMP, Alert, System Check, Security ou Log
Monitoring.
Estado do alarme: Open ou Closed. Você somente pode selecionar o status Open para um alarme
listado em um painel Janela de resumo do alarme.
Tipo do alarme: Alarm ou Trending.
Texto do Alarme - Texto contido no alarme. Coloque o texto entre asteriscos, por exemplo:
*memory*
Contagem de filtros de alarme - Número de alarmes exibidos usando os critérios de filtro atuais.
Fechamento de alarmes
Há duas formas de fechar registros de alarmes:
Clique no link Open na coluna Estado da janela Resumo do alarme.
Ou:
1. Defina a lista suspensa Estado do alarme para Closed.
2. Selecione um ou mais alarmes listados na área de paginação.
3. Clique no botão Atualizar.
Exclusão de alarmes
1. Selecione um ou mais alarmes listados na área de paginação.
2. Clique no botão Excluir...
249
Monitor
Adição de notas
1. Insira uma nota no campo Notas.
2. Selecione um ou mais alarmes listados na área de paginação.
3. Clique no botão Atualizar.
Selecionar página
Quando forem selecionadas mais linhas de dados do que pode ser exibido em uma única página,
clique nos botões
e
para exibir a página anterior e a próxima. A lista suspensa lista, em
ordem alfabética, o primeiro registro de cada página de dados.
Selecionar todos/Deselecionar todos
Clique no link Selecionar todas para marcar todas as linhas da página. Clique no link Desmarcar seleção de
todas para desmarcar todas as linhas da página.
ID do Alarme
Lista IDs geradas pelo sistema e exclusivas para cada alarme. O ícone Expandir
para exibir informações específicas do alarme.
pode ser clicado
Status de entrada
Esses ícones indicam o status de entrada do agente em cada máquina gerenciada. Passar o cursor do
mouse sobre o ícone de entrada exibe a janela Visualização rápida (página 17) do agente.
Conectada mas aguardando o término da primeira auditoria
Agente on-line
Agente e usuário conectados no momento.
Agente e usuário conectados no momento, mas usuário inativo há 10 minutos
No momento o Agente está desconectado
O Agente nunca efetuou a entrada
O Agente está conectado mas o controle remoto foi desativado
O Agente foi suspenso
ID do grupo de máquinas
A lista de IDs Machine.Group (página 600) exibida se baseia no Filtro de IDs de máquinas/grupos (página 25) e
nos grupos de máquinas que o usuário está autorizado a ver usando Sistema > Segurança do usuário
> Escopos (página 403). Cada painel exibe todos os grupos de máquinas e IDs de máquina que
correspondam ao filtro exclusivo de ID de máquina/grupo do painel.
Data do alarme
Data e hora em que o alarme foi criado.
Tipo
Tipo do objeto do monitor: Counter, Process, Service, SNMP, Alert, System Check, Security e Log
Monitoring.
Ticket
Se um ticket tiver sido gerado para um alarme, uma ID de Ticket será exibida. Clicar neste link exibe o
ticket na página Emissão de tickets> Visualizar ticket (página 441). Se nenhum ticket tiver sido gerado
para um alarme, o link Novo Ticket... será exibido. Clique nesse link para criar um ticket para esse
alarme.
Nome
Nome do objeto do monitoramento.
250
Monitor
Alarmes suspensos
Monitor > Status > Suspender alarme
A página Suspender Alarmes suprime alarmes (página 607) por períodos especificados, como períodos
recorrentes. Isso permite que a atividade de atualização e manutenção ocorra sem gerar alarmes.
Quando os alarmes estão suspensos para uma ID de máquina, o agente ainda coleta dados, mas não
gera alarmes correspondentes. A lista de IDs da máquina que você pode selecionar depende do filtro
ID de máquinas/ID de grupos (página 25) e do escopo (página 403) que você está utilizando.
Limpar tudo
Remove todos os períodos agendados para suspensão dos alarmes de todas as IDs de máquina
selecionadas.
Adicionar / Substituir
Clique em Adicionar para adicionar um período agendado quando os alarmes serão suspensos para as
IDs de máquina selecionadas. Clique em Substituir para remover períodos de alarme suspensos
atualmente atribuídos às IDs de máquina selecionadas e atribuir-lhes um novo período único para
suspender os alarmes.
Programar
Click em Agendar para agendar essa tarefa nas IDs de máquina selecionadas usando as opções
previamente selecionadas.
Data/Hora
Insira o ano, mês, dia, hora e minuto para agendar essa tarefa.
Cancelar
Remove um período correspondente aos parâmetros de data/hora para a suspensão de alarmes nas
IDs de máquina selecionadas.
Executar de forma recorrente
Marque a caixa para tornar a tarefa recorrente. Insira o número de períodos a aguardar antes que a
tarefa seja executada novamente.
Suspender alarmes
Selecione o período durante o qual os alarmes serão suspensos.
Selecionar todos/Deselecionar todos
Clique no link Selecionar todas para marcar todas as linhas da página. Clique no link Desmarcar seleção de
todas para desmarcar todas as linhas da página.
Status de entrada
Esses ícones indicam o status de entrada do agente em cada máquina gerenciada. Passar o cursor do
mouse sobre o ícone de entrada exibe a janela Visualização rápida (página 17) do agente.
Conectada mas aguardando o término da primeira auditoria
Agente on-line
Agente e usuário conectados no momento.
Agente e usuário conectados no momento, mas usuário inativo há 10 minutos
No momento o Agente está desconectado
O Agente nunca efetuou a entrada
O Agente está conectado mas o controle remoto foi desativado
O Agente foi suspenso
251
Monitor
ID do grupo de máquinas
A lista de IDs Machine.Group (página 600) exibida se baseia no Filtro de IDs de máquinas/grupos (página 25) e
nos grupos de máquinas que o usuário está autorizado a ver usando Sistema > Segurança do usuário
> Escopos (página 403).
Próximo suspenso
Lista as horas de início em que os alarmes da ID de máquina serão agendados para suspensão.
Duração
Lista a duração dos períodos em que os alarmes serão agendados para suspensão.
Recorrente
Se recorrente, exibe o intervalo a ser aguardado antes que a tarefa seja executada novamente.
Contador ao-vivo
Monitor > Status > Contador ao vivo
A página Contador ao vivo exibe dados do contador de desempenho (página 603) ao vivo de uma ID de
máquina selecionada. Somente as IDs de máquina às quais um ou mais conjuntos de monitores foram
atribuídos usando Atribuir Monitoramento (página 313) serão listadas nessa página. A lista de IDs da
máquina que você pode selecionar depende do filtro ID de máquinas/ID de grupos (página 25) e do escopo
(página 403) que você está utilizando.
Cada Contador ao vivo específico é exibido em uma nova janela. Cada janela exibe um gráfico de
barras com 75 pontos de dados que contém o valor do objeto contador da Taxa de Atualização
especificada. A taxa de atualização do gráfico pode ser definida entre 3 e 60 segundos. Os novos
dados serão exibidos no lado direito do gráfico e os dados passarão da esquerda para a direita
conforme tornarem-se obsoletos.
Cada barra no gráfico é exibida em uma cor específica, que é determinada pelo alarme e limites de
aviso do objeto contador do conjunto de monitores.
Vermelho - se estiver em condição de alarme
Amarelo - Se estiver no limite de aviso
Verde - se não estiver em condição de alarme ou no limite de aviso
Status de entrada
Esses ícones indicam o status de entrada do agente em cada máquina gerenciada. Passar o cursor do
mouse sobre o ícone de entrada exibe a janela Visualização rápida (página 17) do agente.
Conectada mas aguardando o término da primeira auditoria
Agente on-line
Agente e usuário conectados no momento.
Agente e usuário conectados no momento, mas usuário inativo há 10 minutos
No momento o Agente está desconectado
O Agente nunca efetuou a entrada
O Agente está conectado mas o controle remoto foi desativado
O Agente foi suspenso
(ID do grupo de máquinas)
Lista as IDs de Máquinas/Grupos (página 600) atualmente correspondentes ao filtro ID de máquina / Grupo
(página 25) e que tenham um ou mais conjuntos de monitores atribuídos. Clique em uma ID de máquina
para selecionar um conjunto de monitores, a taxa de atualização e um ou mais contadores.
252
Monitor
Selecionar o conjunto de monitores
Selecione um conjunto de monitores.
Taxa de atualização
Insira um valor de 3 a 60. Esse é o intervalo que o Contador ao vivo usa para reunir dados.
Selecionar contador
Lista os contadores incluídos em um conjunto de monitores selecionado. Clique em um link de
contador para exibir a janela Contador ao vivo.
Listas do monitor
Monitor > Editar > Listas de monitores
A página Listas de monitores mantém a lista completa de todos os objetos, serviços e processos
carregados no servidor da Kaseya que são usados para criar Conjuntos de monitores (página 256) e
Conjuntos SNMP (página 264). A página Lista de Monitores também mantém alarmes de grupo (página 591)
definidos pelo usuário.
Nota: As listas Objetos do contador, Contadores, Instâncias e Serviços são preenchidas por Atualizar listas por
varredura (página 254). Para a maioria das máquinas Windows, Atualizar listas por varredura é executada
automaticamente. Além disso, essas listas, bem como Serviços e Processos, podem ser preenchidas com a
importação de um Conjunto de Monitores (página 256). OIDs de MIB podem ser preenchidos usando a página
Adicionar Objeto SNMP (página 269) ou pela importação de um Conjunto SNMP (página 264).
Objetos de contagem
Essa guia lista os objetos contadores que você pode incluir em um Conjunto de Monitores (página 256).
Conjunto de Monitores usa a combinação PerfMon de objeto/contador/instância (página 603) para coletar
informações do contador.
Nota: Os objetados do contador são a principal referência. O usuário precisa adicionar um registro do
objeto contador primeiro, antes de adicionar registros dos contadores ou instâncias correspondentes.
Contadores
Essa guia lista os contadores que você pode incluir em um Conjunto de Monitores (página 256). Conjunto de
Monitores usa a combinação PerfMon de objeto/contador/instância para coletar informações do
contador.
Instâncias do contador
Essa guia lista as instâncias de contadores que você pode incluir em um Conjunto de Monitores (página 256).
Conjunto de Monitores usa a combinação PerfMon de objeto/contador/instância para coletar
informações do contador.
Nota: Windows PerfMon exige que um objeto do contador tenha, pelo menos, um contador, mas não
necessita que uma instância esteja disponível.
Serviços
Essa guia lista os serviços do Windows que você pode incluir em um Conjunto de Monitores (página 256)
para monitorar a atividade dos Serviços do Windows. Esta lista também pode ser preenchida por
Atualizar listas por varredura (página 254) ou pela importação de um Conjunto de monitores (página 256).
253
Monitor
Processos
Essa guia lista os processos do Windows você pode incluir em um Conjunto SNMP (página 256) para
monitorar a transição de um processo para ou de um estado de execução. Um processo é equivalente
a um aplicativo. A lista de processos não é preenchida via Atualizar listas por varredura (página 254). Essa
lista pode ser preenchida pela importação de um Conjunto de Monitores (página 256).
CMIB OIDs
Essa guia lista os objetos MIB SNMP que você pode incluir nos Conjuntos SNMP (página 264). Os conjuntos
SNMP monitoram a atividade dos dispositivos SNMP. Essa lista pode ser preenchida com a
importação de um Conjunto SNMP (página 264) ou a execução da página Adicionar Objeto SNMP (página
269). Os objetos MIB são referências a valores que podem ser monitorados nos dispositivos SNMP.
Exemplo: O objeto MIB sysUptime retorna o lapso de tempo desde que o dispositivo foi iniciado.
Dispositivos SNMP
Essa guia define as grandes categorias de dispositivos SNMP denominadas Definir Tipos SNMP (página
337). Isto permite a atribuição conveniente de conjuntos SNMP a vários dispositivos SNMP de acordo
com o seu tipo SNMP. As atribuições podem ser automáticas ou manuais. Consulte Serviços SNMP
abaixo para obter mais informações.
Serviços SNMP
Esta guia associa um sysServicesNumber com um tipo SNMP. Um tipo SNMP é associado com o
conjunto SNMP na lista suspensa Implementação automática para em Monitor > Conjuntos SNMP >
Definir conjunto SNMP (página 266). Durante um LAN Watch
(http://help.kaseya.com/webhelp/PTB/KDIS/7000000/index.asp#1944.htm), os dispositivos SNMP são
automaticamente atribuídos para serem monitorados pelos conjuntos SNMP se o dispositivo SNMP
retorna um sysServicesNumber associado com um tipo SNMP usado por aqueles conjuntos SNMP.
Esta tabela vem com tipos SNMP predefinidos e sysServicesNumbers para dispositivos básicos. As
atualizações do sistema e atualizações fornecidas pelos próprios clientes podem atualizar essa
tabela.
Nome da coluna Alarme de grupo
Essa guia faz a manutenção dos Nomes das Colunas de Alarmes de Grupo definidos pelo usuário. Os
nomes das colunas de alarmes de grupo (página 591) predefinidos não são exibidos aqui. Use Conjuntos
de Monitores (página 256) e Definir Conjuntos de Monitores (página 258) para atribuir um conjunto de
monitores a qualquer nome da coluna de alarmes de grupo. Os alarmes do grupo são exibidos usando
a página Lista de Painéis (página 240).
Selecionar página
Quando forem selecionadas mais linhas de dados do que pode ser exibido em uma única página,
clique nos botões
e
para exibir a página anterior e a próxima. A lista suspensa lista, em
ordem alfabética, o primeiro registro de cada página de dados.
Ícone Editar
Clique no ícone Editar
para editar o texto de um item da lista.
Ícone Excluir
Clique no ícone Excluir
para excluir um item da lista.
Atualizar listas por varredura
Monitor > Editar > Atualizar listas por varredura
A página Atualizar Listas por Verificação examina uma ou mais IDs de máquina e retorna listas de objetos
254
Monitor
contadores, contadores, instâncias e serviços para seleção a partir da criação ou edição de um
conjunto de monitores. Uma lista consolidada de todos os objetos que passaram por varreduras é
exibida na página Monitor > Listas de monitores (página 253). Normalmente, somente algumas máquinas
de cada tipo de sistema operacional precisa passar por varreduras para fornecer um conjunto de listas
abrangentes na página Listas de monitores. Atualizar listas por varredura também atualiza a lista de tipos
de eventos disponíveis para monitoramento em Monitoramento > Alertas de logs de eventos (página 303).
Você pode ver a lista dos tipos de eventos disponíveis ao exibir a página Agente > Configurações do log
de eventos (página 37). Para máquinas Windows mais novas, Atualizar listas por varredura não precisa ser
executada mais de uma vez.
Para máquinas Windows posteriores ao Windows 2000: a detecção de novas instâncias de contadores
é gerenciada inteiramente pelo agente. Por exemplo, os discos removíveis podem ser
adicionados a uma máquina. Uma nova instância do contador para uma novo disco removível
será detectada pelo agente dentro de algumas horas. Se um conjunto de monitores especifica o
monitoramento daquele disco — especificando a letra daquela unidade ou utilizando a instância
do contador *ALL —, os dados começarão a ser retornados para aquele disco recém adicionado.
Qualquer contador sendo monitorado que for interrompido é automaticamente reiniciado dentro
do mesmo período de detecção. Tudo isso ocorre independentemente de Atualizar listas por
varredura.
Para Windows 2000 e máquinas Windows anteriores: os usuários podem escolher executar Atualizar
listas por varredura para detectar novos objetos de contadores naquelas máquinas. Esta é a única
razão para executar Atualizar listas por varredura.
Executar agora
Executa uma varredura imediatamente.
Cancelar
Clique em Cancelar para cancelar a execução dessa tarefa em máquinas gerenciadas selecionadas.
Selecionar todos/Deselecionar todos
Clique no link Selecionar todas para marcar todas as linhas da página. Clique no link Desmarcar seleção de
todas para desmarcar todas as linhas da página.
Status de entrada
Esses ícones indicam o status de entrada do agente em cada máquina gerenciada. Passar o cursor do
mouse sobre o ícone de entrada exibe a janela Visualização rápida (página 17) do agente.
Conectada mas aguardando o término da primeira auditoria
Agente on-line
Agente e usuário conectados no momento.
Agente e usuário conectados no momento, mas usuário inativo há 10 minutos
No momento o Agente está desconectado
O Agente nunca efetuou a entrada
O Agente está conectado mas o controle remoto foi desativado
O Agente foi suspenso
ID do grupo de máquinas
A lista de IDs Machine.Group (página 600) exibida se baseia no Filtro de IDs de máquinas/grupos (página 25) e
nos grupos de máquinas que o usuário está autorizado a ver usando Sistema > Segurança do usuário
> Escopos (página 403).
Última varredura
Essa marcação de horário mostra quando ocorreu a última varredura. Quando essa data for alterada,
novos dados da varredura estarão disponíveis para visualização.
255
Monitor
Próxima varredura
Essa marca de data/hora mostra a próxima verificação agendada. Marcações de data/hora vencidas
são exibidas como texto vermelho com destaque amarelo. A marca de verificação verde
indica
que a verificação é recorrente.
Conjuntos de monitores
Monitor > Editar > Conjuntos de monitores
A página Conjuntos de Monitores adiciona, importa ou modifica conjuntos de monitores. Conjuntos de
monitores de amostra são fornecidos.
Um conjunto de monitores é um conjunto de objetos contadores, contadores, instâncias de contadores,
serviços e processos usados para monitorar o desempenho das máquinas. Normalmente, o limite é
atribuído a cada objeto/instância/contador (página 603), serviço ou processo em um conjunto de
monitores. Os alarmes podem ser definidos para acionamento se quaisquer limites no monitor forem
excedidos. Um conjunto de monitores deve ser usado como conjunto lógico dos itens a serem
monitorados. Um agrupamento lógico, por exemplo, pode servir para monitorar todos os contadores e
serviços integrais para a execução de um Exchange Server. É possível atribuir um conjunto de
monitores a qualquer máquina que tenha sistema operacional Windows 2000 ou mais recente.
O procedimento geral para trabalhar com conjuntos de monitores é este:
1. Opcionalmente, atualize objetos contadores de conjuntos de monitores, instâncias e contadores
manualmente e examine-os usando Listas de Monitores (página 253).
2. Crie e mantenha conjuntos de monitores em Monitor > Conjuntos de monitores (página 256).
3. Atribua conjuntos de monitores às IDs de máquina em Monitor > Atribuir monitoramento (página 313).
4. Opcionalmente, personalize conjuntos de monitores padrão como conjuntos de monitores
individualizados.
5. Opcionalmente, personalize conjuntos de monitores padrão usando Autoaprendizado.
6. Examine os resultados do conjunto de monitores usando:
Monitor > Log de monitores (página 319)
Monitor > Contador ao vivo (página 252)
Monitor > Painel > Status de rede (página 244)
Monitor > Painel > Status de alarmes do grupo (página 245)
Monitor > Painel > Status do conjunto de monitoramento (página 245)
Centro de informações > Emissão de relatórios > Relatórios > Monitor > Relatório do
conjunto de monitores
Centro de informações > Emissão de relatórios > Relatórios > Monitor > Log de ações do
monitor
Conjuntos de monitores de amostra
O VSA fornece uma lista em expansão de conjuntos de monitores de amostra. Os nomes dos
conjuntos de monitores de amostra começam com ZC. É possível modificar conjuntos de monitores de
amostra, mas a melhor prática é copiar um conjunto de monitores de amostra e personalizar a cópia.
Os conjuntos de monitores de amostra estão sujeitos a ser substituídos sempre que os conjuntos de
amostras forem atualizados durante um ciclo de manutenção.
Monitoramento utilizando Apple OS X
Apple OS X somente é compatível com monitoramento de processo. Consulte Requisitos de sistema
(http://help.kaseya.com/webhelp/PTB/VSA/7000000/reqs/index.asp#home.htm).
256
Monitor
Árvores de pastas
Os conjuntos de monitores são organizados usando árvores de duas pastas no painel central, abaixo
de gabinetes Privados e Compartilhados. Use estas opções para gerenciar objetos nessas árvores de
pastas:
Sempre disponível
Propriedades da pasta - Exibe o nome, descrição e proprietário de uma pasta e os seus direitos de
acesso a essa pasta.
(Aplicar filtro) - Insira texto na caixa de edição do filtro e clique no ícone Funil
para aplicar a
filtragem às árvores de pastas. A filtragem não diferencia maiúsculas de minúsculas. A
correspondência ocorre se o texto do filtro for encontrado em qualquer lugar nas árvores de
pastas.
Quando uma pasta é selecionada
Compartilhar pasta - Compartilha uma pasta com funções dos usuários e usuários individuais.
Aplicável somente às pastas de gabinetes compartilhadas.
Nota: Consulte as diretrizes para direitos de compartilhamento a objetos dentro de árvores de
pastas no tópico Direitos de pastas (página 120).
Adicionar Pasta - Cria uma nova pasta sob o gabinete ou pasta selecionado.
Excluir pasta - Exclui uma pasta selecionada.
Renomear pasta - Renomeia uma pasta selecionada.
Novo Conjunto de Monitores - Abre a janela Definir Conjunto de Monitores (página 258) para criar um
novo conjunto de monitores na pasta selecionada da árvore de pastas.
Importar Conjunto de Monitores - Importa um conjunto de monitores.
Quando um conjunto de monitores está selecionado
Copiar Conjunto de Monitores - Copia o conjunto de monitores selecionado.
Exportar Conjunto de Monitores - Exporta o procedimento selecionado.
Excluir Conjunto de Monitores - Exclui o procedimento selecionado.
Criação de conjuntos de monitores
1.
2.
3.
4.
5.
Selecione uma pasta no painel central.
Clique no botão Novo Conjunto de Monitores.
Insira um nome.
Insira uma descrição.
Selecione uma categoria de alarme de grupo (página 591) na lista suspensa Nome da Coluna de
Alarmes do Grupo. Os nomes da coluna de alarmes do grupo definidos pelo usuário são mantidos
usando a página Listas de Monitores (página 253). Os alarmes do grupo são exibidos na página Lista
de Painéis (página 240).
6. Clique em Salvar. A janela Definir Conjuntos de Monitores (página 258) será exibida.
Nota: Conjuntos de monitores de amostra não são exibidos na lista suspensa Atribuir monitoramento (página
313) > Selecionar conjunto de monitores. Crie uma cópia de um conjunto de monitores de amostra ao selecionar
o conjunto de amostra em Conjuntos de monitores (página 256) e clicar no botão Salvar como. Sua cópia do
conjunto de monitores de amostra será exibida na lista suspensa. Em um VSA baseado em SaaS (página
606), os botões Salvar e Salvar como estão disponíveis. Você pode fazer alterações no conjunto de amostra
e utilizá-lo imediatamente, já que ele não é atualizado.
257
Monitor
Definir conjuntos do monitor
Monitor > Editar > Conjuntos de monitores
Selecione um conjunto de monitores em uma pasta.
A janela Definir Conjuntos de Monitores mantém um conjunto de objetos contadores, contadores,
instâncias dos contadores, serviços e processos incluídos em um conjunto de monitores. Essa coleta
é extraída de uma "lista principal" mantida usando Listas de Monitores (página 253). Conjuntos de
monitores de amostra são fornecidos.
Conjuntos de monitores
Um conjunto de monitores é um conjunto de objetos contadores, contadores, instâncias de contadores,
serviços e processos usados para monitorar o desempenho das máquinas. Normalmente, o limite é
atribuído a cada objeto/instância/contador (página 603), serviço ou processo em um conjunto de
monitores. Os alarmes podem ser definidos para acionamento se quaisquer limites no monitor forem
excedidos. Um conjunto de monitores deve ser usado como conjunto lógico dos itens a serem
monitorados. Um agrupamento lógico, por exemplo, pode servir para monitorar todos os contadores e
serviços integrais para a execução de um Exchange Server. É possível atribuir um conjunto de
monitores a qualquer máquina que tenha sistema operacional Windows 2000 ou mais recente.
O procedimento geral para trabalhar com conjuntos de monitores é este:
1. Opcionalmente, atualize objetos contadores de conjuntos de monitores, instâncias e contadores
manualmente e examine-os usando Listas de Monitores (página 253).
2. Crie e mantenha conjuntos de monitores em Monitor > Conjuntos de monitores (página 256).
3. Atribua conjuntos de monitores às IDs de máquina em Monitor > Atribuir monitoramento (página 313).
4. Opcionalmente, personalize conjuntos de monitores padrão como conjuntos de monitores
individualizados.
5. Opcionalmente, personalize conjuntos de monitores padrão usando Autoaprendizado.
6. Examine os resultados do conjunto de monitores usando:
Monitor > Log de monitores (página 319)
Monitor > Contador ao vivo (página 252)
Monitor > Painel > Status de rede (página 244)
Monitor > Painel > Status de alarmes do grupo (página 245)
Monitor > Painel > Status do conjunto de monitoramento (página 245)
Centro de informações > Emissão de relatórios > Relatórios > Monitor > Relatório do
conjunto de monitores
Centro de informações > Emissão de relatórios > Relatórios > Monitor > Log de ações do
monitor
Clique nas guias abaixo para definir os detalhes do conjunto de monitores.
Limites do contador (página 259)
Verificação de serviços (página 262)
Status do processo (página 263)
Nome do conjunto de monitores
Insira um nome descritivo para o conjunto de monitores que o ajude a identificá-lo nas listas.
Descrição do conjunto de monitores
Descreva o conjunto de monitores com mais detalhes. A razão para a criação do jogo é significativa
aqui; o motivo para a criação do conjunto às vezes se perde com o passar do tempo.
Nome da coluna Alarme de grupo
Atribuir esse conjunto de monitores a um Nome de Coluna de Alarmes do Grupo. Se um alarme de
258
Monitor
conjunto de monitores for acionado, o alarme do grupo (página 591) ao qual ele pertence também será
acionado. Os alarmes dos grupos são exibidos no painel Status do alarme do grupo (página 245) da página
Monitor > Lista de painéis.
Nota: A opção Permitir correspondência (página 261) se aplica aos contadores, serviços e processos.
Salvar
Salva as alterações de um registro.
Salvar como
Salva um registro usando um novo nome.
Exportar o conjunto de monitores...
Clique no link Exportar Conjunto de Monitores... para exibir o procedimento no formato XML na janela
pop-up Exportar Conjuntos de Monitores. Você pode copiá-lo na área de transferência ou baixá-lo para
um arquivo de texto.
Limites do contador
Monitor > Editar > Conjuntos de monitores
Selecione um conjunto de monitores em uma pasta e depois selecione Limites do Contador
A guia Limites do contador define as condições do alerta para todos os objetos/instâncias/contadores de
desempenho associados ao conjunto de monitores. Estes são os mesmos objetos, instâncias e
contadores de desempenho exibidos quando você executa PerfMon.exe em uma máquina Windows.
Nota: A opção Permitir correspondência (página 261) se aplica aos contadores, serviços e processos.
Objetos de desempenho, Instâncias e Contadores
Quando definir os limites do contador nos conjuntos de monitores (página 595), é bom lembrar de forma
precisa como o Windows e o VSA identificam os componentes que você pode monitorar:
Objeto de Desempenho - Uma coleção lógica de contadores associados a um recurso ou serviço
que pode ser monitorado. Por exemplo: processadores, memória, discos físicos e servidores têm
seus próprios conjuntos de contadores pré-definidos.
Instância de Objeto de Desempenho - Termo usado para distinguir entre vários objetos de
desempenho do mesmo tipo em um computador. Por exemplo: vários processadores ou discos
físicos. O VSA permite que você ignore este campo caso haja somente uma instância de um
objeto.
Contador de Desempenho - Um item de dados associado a um objeto de desempenho e, se
necessário, à instância. Cada contador selecionado apresenta um valor correspondente a um
aspecto determinado que está definido para o objeto e instância do desempenho.
Selecionar página
Quando forem selecionadas mais linhas de dados do que pode ser exibido em uma única página,
clique nos botões
e
para exibir a página anterior e a próxima. A lista suspensa lista, em
ordem alfabética, o primeiro registro de cada página de dados.
Ícone Editar
Clique no ícone Editar
ao lado da linha a ser editada.
Ícone Excluir
Clique no ícone Excluir
para excluir esse registro.
259
Monitor
Adicionar / Editar
Clique em Adicionar ou no ícone Editar
para usar um assistente que o conduzirá nas seis etapas
requeridas para adicionar ou editar um contador de desempenho.
1. Selecione um Objeto, Contador e, se necessário, uma Instância usando suas respectivas listas
suspensas.
Se somente uma instância de um objeto de desempenho existir, o campo Instância
normalmente pode ser ignorado.
As listas suspensas usadas para selecionar objetos de desempenho, contadores e
instâncias são baseadas na "lista principal" mantida usando a página Listas de Monitores
(página 253). Se um objeto/instância/contador não for exibido em sua respectiva lista
suspensa, você pode adicioná-lo manualmente usando Adicionar Objeto, Adicionar Contador e
Adicionar Instância.
Independentemente do intervalo das instâncias do contador especificado por um conjunto
de monitores, a página Log de monitores (página 319) somente exibe instâncias que existem
em uma máquina específica. Instâncias de contadores recentemente adicionadas — por
exemplo, a adição de um disco removível a uma máquina — serão exibidas inicialmente na
página Log de monitores assim que forem detectadas, se incluídas no intervalo especificado
para monitoramento por um conjunto de monitores.
Quando existirem diversas instâncias, você poderá adicionar uma instância denominada
_Total. A instância _Total significa que você quer monitorar o valor combinado de todas
as outras instâncias de um objeto de desempenho como um único contador.
Quando existirem diversas instâncias, você poderá adicionar uma instância de contador
denominada *ALL para a lista de instâncias compatíveis na guia Listas de monitores (página
253) > Instância de contadores. Ao ter adicionado o contador com o qual deseja trabalhar, o
valor *ALL será exibido na lista suspensa de instâncias associadas àquele contador. A
instância *ALL significa que você quer monitorar todas as instâncias para o mesmo objeto
de desempenho com contadores individuais.
2. Opcionalmente, altere o Nome e a Descrição do objeto contador padrão.
3. Selecione os dados de registro coletados. Se o valor retornado for numérico, é possível
minimizar dados de registro indesejáveis configurando um operador de coleta acima ou abaixo
do limite da coleta.
Operador de coleta: para valores de retorno de sequência de caracteres Changed, Equal ou
NotEqual. Para valores numéricos de retorno, as opções são Equal, NotEqual, Over ou
Under.
Limite de Coleta - Defina um valor fixo com o qual o valor retornado será comparado, usando
o Operador de Coleta selecionado, para determinar quais dados do registro serão coletados.
Intervalo de amostra: define a frequência na qual os dados são enviados pelo agente para o
servidor da Kaseya.
4. Especifique quando uma condição de alerta é encontrada.
Operador de alarmes: para valores de retorno de sequência de caracteres Changed, Equal ou
NotEqual. Para valores numéricos de retorno, as opções são Equal, NotEqual, Over ou
Under.
Limite de alarmes: define um valor fixo com o qual o valor retornado é comparado, utilizando o
Operador de alarmes selecionado, para determinar quando uma condição de alerta é
encontrada.
Duração: especifique o horário que os valores retornados devem exceder continuamente o
limite do alarme para gerar a condição do alerta. Muitas condições de alerta executam o
alarme somente se o nível for sustentado ao longo do período.
Ignorar alarmes adicionais para: suprime as condições de alerta adicionais para esta mesma
emissão durante este período. Isto reduz a confusão de muitas condições de alertas para a
mesma emissão.
260
Monitor
5. Avisar quando estiver dentro de X% do limite do alarme: exibir, opcionalmente, uma condição de alerta
de aviso quando o valor retornado estiver dentro de uma porcentagem específica do Limite de
alarme. O ícone de aviso é um ícone de luz amarela de tráfego .
6. Opcionalmente, ative um alarme de tendência. Alarmes de tendência utilizam dados históricos para
prever quando a próxima condição de alerta ocorrerá.
Tendência ativada?- Se afirmativo, uma linha de tendência de regressão linear será calculada
de acordo com os últimos 2.500 pontos de dados registrados.
Janela Tendência - O período usado para estender a linha de tendência calculada para o
futuro. Se uma linha de tendência prevista excede o limite do alarme dentro do período
futuro específico, uma condição de alerta de tendência é gerada. Normalmente, uma janela
de tendências deve ser definida para o tempo que você precisa para se preparar para uma
condição de alerta, caso ocorra. Exemplo: um usuário pode desejar um aviso de 10 dias
antes que um disco rígido alcance a condição do alerta, para acomodar o pedido, o envio e
a instalação de um disco rígido maior.
Ignorar alarmes adicionais de tendência para: suprime as condições de alerta adicionais de
tendência para esta mesma emissão durante este período.
Alarmes de tendência são exibidos como um ícone laranja .
As condições de alerta com status de aviso e as condições de alerta com status de tendência não
criam entradas de alarme no log de alarmes, mas alteram a imagem do ícone do alarme em
várias janelas de exibição. Você pode gerar um relatório de alarme de tendência em Relatórios >
Monitor.
Avançar
Passa para a próxima página do assistente.
Anterior
Retorna à página anterior do assistente.
Salvar
Salva as alterações de um registro.
Cancelar
Ignora as alterações e retorna à lista de registros.
Permitir correspondência
A caixa de seleção Permitir correspondência se aplica a serviços, contadores e processos, do seguinte
modo:
Serviços (página 259): se marcado, nenhum alarme é criado se não houver um serviço especificado
no conjunto de monitores em uma máquina atribuída. Se não marcado, cria um alarme "não
existe".
Nota: Especificar um intervalo de serviços com o caractere curinga * necessita que Permitir
correspondência (página 261) seja marcado.
Contadores (página 259): se marcado, nenhum alarme é criado se não houver um contador
especificado no conjunto de monitores em uma máquina atribuída. Se não marcado, o contador é
exibido na página Log de monitores (página 319) com um Último valor de Not Responding. Nenhum
alarme é criado.
Processos (página 263): não se aplica a processos. Marcados ou não, nenhum alarme é criado se
não houver um processo especificado no conjunto de monitores em uma máquina atribuída.
261
Monitor
Nota: Esta alteração não é aplicada nas máquinas já atribuídas ao conjunto de monitores até que o
conjunto de monitores seja realocado.
Verificação de serviços
Monitor > Editar > Conjuntos de monitores
Selecione um conjunto de monitores em uma pasta e depois selecione Verificação dos Serviços
A guia Verificação dos Serviços define as condições de alarmes para um serviço se o serviço em uma ID
de máquina parar e opcionalmente tenta reiniciar o serviço interrompido. O serviço deve ser definido
como automático para ser reiniciado por um conjunto de monitores.
Selecionar páginas
Quando forem selecionadas mais linhas de dados do que pode ser exibido em uma única página,
clique nos botões
e
para exibir a página anterior e a próxima. A lista suspensa lista, em
ordem alfabética, o primeiro registro de cada página de dados.
Ícone Editar
Clique no ícone Editar
ao lado da linha a ser editada.
Ícone Excluir
Clique no ícone Excluir
para excluir esse registro.
Adicionar / Editar
Clique em Adicionar ou no ícone Editar
para manter um registro da Verificação dos Serviços.
1. Serviço - Selecione o serviço a ser monitorado na lista suspensa.
A lista suspensa se baseia na "lista principal" mantida usando a página Listas de Monitores
(página 253). Se um serviço não for exibido na lista suspensa, você pode adicioná-lo
manualmente usando Adicionar Serviço.
Você pode adicionar um serviço com o caractere curinga asterisco (*) à coluna Nome ou
Descrição na lista de serviços com suporte na guia Listas de monitores (página 253) > Serviço.
Quando adicionado, o serviço curinga é exibido na lista suspensa de serviços. Por exemplo,
especificar o serviço *SQL SERVER* monitorará todos os serviços que incluem a sequência
SQL SERVER no nome do serviço.
Você pode adicionar um serviço denominado *ALL à coluna Nome ou Descrição na lista de
serviços com suporte na guia Listas de monitores (página 253) > Serviço. Quando adicionado, o
valor *ALL é exibido na lista suspensa de serviços. Selecionar o serviço *ALL significa que
você deseja monitorar todos os serviços.
Nota: Especificar um intervalo de serviços com o caractere curinga * necessita que Permitir
correspondência (página 261) seja marcado.
2. Descrição - Descreve o serviço e o motivo do monitoramento.
3. Tentativas de Reinicialização - O número de vezes que o sistema deve tentar reiniciar o serviço.
4. Intervalo de Reinicialização - O período de tempo de espera entre tentativas de reinicialização.
Alguns serviços precisam de mais tempo.
5. Ignorar alarmes adicionais para: suprime as condições de alerta adicionais para o período
especificado.
Salvar
Salva as alterações de um registro.
262
Monitor
Cancelar
Ignora as alterações e retorna à lista de registros.
Status do processo
Monitor > Editar > Conjuntos de monitores
Selecione um conjunto de monitores em uma pasta e depois selecione Status dos Processos
A guia Status do processo definirá as condições de alertas se um processo tiver sido iniciado ou
interrompido em uma ID de máquina.
Nota: A opção Permitir correspondência (página 261) se aplica aos serviços, contadores e processos.
Selecionar páginas
Quando forem selecionadas mais linhas de dados do que pode ser exibido em uma única página,
clique nos botões
e
para exibir a página anterior e a próxima. A lista suspensa lista, em
ordem alfabética, o primeiro registro de cada página de dados.
Ícone Editar
Clique no ícone Editar
ao lado da linha a ser editada.
Ícone Excluir
Clique no ícone Excluir
para excluir esse registro.
Adicionar / Editar
Clique em Adicionar ou no ícone Editar
para manter um registro do Status do Processo.
1. Processo - Selecione o processo a ser monitorado na lista suspensa. A lista suspensa se baseia
na "lista principal" mantida usando a página Listas de Monitores (página 253). Se um processo não
for exibido na lista suspensa, você pode adicioná-lo manualmente usando Adicionar Processo.
2. Descrição - Descreve o processo e o motivo do monitoramento.
3. Alarme em transição: aciona uma condição de alerta quando um processo (aplicativo) é iniciado ou
interrompido.
4. Ignorar alarmes adicionais para: suprime as condições de alerta adicionais para o período
especificado.
Salvar
Salva as alterações de um registro.
Cancelar
Ignora as alterações e retorna à lista de registros.
Ícones do monitor
Monitor > Editar > Conjuntos de monitores
Selecione um conjunto de monitores em uma pasta e depois selecione Ícones dos monitores
A guia Ícones do Monitor seleciona os ícones do monitor que são exibidos na página Registro do Monitor
(página 319) quando vários estados de alarme ocorrem.
Selecionar Imagem para Status OK - O ícone padrão é um semáforo verde .
Selecionar Imagem para Status de Alarme - O ícone padrão é um semáforo vermelho .
Selecionar Imagem para Status de Aviso - O ícone padrão é um semáforo amarelo .
Selecionar Imagem para Status de Tendência - O ícone padrão é um semáforo laranja .
263
Monitor
Selecionar Imagem Status Não Implementado - O ícone padrão é um semáforo cinza
.
Salvar
Salva as alterações de um registro.
Fazer upload de ícones de monitoramento adicionais
Selecione o link dos ícones de monitoramento adicional de transferência para carregar seus próprios ícones
para as listas suspensas de ícones de status.
Restaurar
Restaura todos os ícones dos monitores aos padrões.
Conjuntos SNMP
Monitor > Editar > Conjuntos SNMP
Conjuntos SNMP adiciona, importa ou modifica um conjunto SNMP. Um conjunto SNMP é um conjunto
de objetos MIB usados para monitorar o desempenho dos dispositivos de rede compatíveis com SNMP
(página 598). O protocolo SNMP é usado porque um agente não pode ser instalado no dispositivo. É
possível atribuir limites de alarme a qualquer objeto de desempenho em um conjunto SNMP. Se um
conjunto SNMP for aplicado a um dispositivo, você poderá ser notificado se o limite de alarme for
excedido. Os métodos abaixo podem ser usados para configurar e atribuir conjuntos SNMP às IDs de
máquina.
Configurações rápidas de SNMP - Cria e atribui um conjunto de dispositivos SNMP específicos de
acordo com os objetos descobertos nesse dispositivo durante um LAN Watch. As Configurações
rápidas de SNMP (página 594) são o método mais fácil de implementar o monitoramento SNMP em
um dispositivo.
Configurações padrão de SNMP - São comumente conjuntos SNMP genéricos mantidos e aplicados
a vários dispositivos. Um conjunto rápido, uma vez criado, pode ser mantido como conjunto
padrão.
Conjuntos SNMP individualizados - São conjuntos SNMP padrão aplicados a um dispositivo
individual e personalizados manualmente.
Autoaprendizado de SNMP - É um conjunto SNMP padrão aplicado a um dispositivo individual e
ajustado automaticamente usando autoaprendizado.
Tipos SNMP - É o método de atribuição automática de conjuntos SNMP padrão aos dispositivos,
de acordo com o tipo SNMP (página 608) determinado durante um LAN Watch.
Geralmente, o procedimento abaixo é usado para configurar e aplicar conjuntos SNMP aos
dispositivos.
1. Detecte dispositivos SNMP usando Discovery > LAN Watch
(http://help.kaseya.com/webhelp/PTB/KDIS/7000000/index.asp#1944.htm).
2. Atribua conjuntos SNMP para dispositivos detectados em Monitor > Atribuir SNMP (página 325).
Conjuntos SNMP rápidos, padrão, individualizados ou de autoaprendizado podem ser incluídos.
3. Exiba alarmes SNMP utilizando Monitor > Log SNMP (página 334) ou Lista de painéis (página 240).
As funções SNMP adicionais abaixo estão disponíveis e podem ser usadas em qualquer ordem.
Opcionalmente, revise a lista de todos os objetos SNMP importados utilizando Monitor > Listas de
monitores (página 253).
Opcionalmente, mantenha os conjuntos SNMP utilizando Monitor > Conjuntos SNMP (página 264).
Opcionalmente, adicione um objeto SNMP utilizando Monitor > Adicionar objeto SNMP (página 269).
Opcionalmente, atribua um tipo SNMP para um dispositivo SNMP manualmente utilizando
Monitor > Definir tipo SNMP (página 337).
264
Monitor
Opcionalmente, escreva valores aos dispositivos SNMP utilizando Monitor > Definir valores SNMP
(página 336).
Nota: Certas funções de linhas de comando da conjunto de aplicativos Net-SNMP são usadas para
implementar a recuperação de informações SNMP v1 e SNMP v2 dos dispositivos habilitados para SNMP
em conformidade com todos os requisitos pertinentes de direitos autorais.
Monitoramento utilizando Apple OS X
Apple OS X é compatível com monitoramento SNMP. Consulte Requisitos de sistema
(http://help.kaseya.com/webhelp/PTB/VSA/7000000/reqs/index.asp#home.htm).
Árvores de pastas
Os conjuntos SNMP são organizados usando árvores de duas pastas no painel central, abaixo de
gabinetes Privados e Compartilhados. Use estas opções para gerenciar objetos nessas árvores de
pastas:
Sempre disponível
Propriedades da pasta - Exibe o nome, descrição e proprietário de uma pasta e os seus direitos de
acesso a essa pasta.
(Aplicar filtro) - Insira texto na caixa de edição do filtro e clique no ícone Funil
para aplicar a
filtragem às árvores de pastas. A filtragem não diferencia maiúsculas de minúsculas. A
correspondência ocorre se o texto do filtro for encontrado em qualquer lugar nas árvores de
pastas.
Quando uma pasta é selecionada
Compartilhar pasta - Compartilha uma pasta com funções dos usuários e usuários individuais.
Aplicável somente às pastas de gabinetes compartilhadas.
Nota: Consulte as diretrizes para direitos de compartilhamento a objetos dentro de árvores de
pastas no tópico Direitos de pastas (página 120).
Adicionar Pasta - Cria uma nova pasta sob o gabinete ou pasta selecionado.
Excluir pasta - Exclui uma pasta selecionada.
Renomear pasta - Renomeia uma pasta selecionada.
Novo Conjunto SNMP - Abre a janela Definir Conjunto SNMP (página 266) para criar um novo conjunto
de monitores na pasta selecionada da árvore de pastas.
Importar Conjunto SNMP - Importa um conjunto de monitores.
Quando um conjunto de monitores está selecionado
Excluir Conjunto de Monitores - Exclui o procedimento selecionado.
Criação de conjuntos SNMP
1.
2.
3.
4.
5.
Selecione uma pasta no painel central.
Clique no botão Novo Conjunto SNMP.
Insira um nome.
Insira uma descrição.
Selecione um tipo SNMP (página 337) na lista suspensa Implementação Automática para. Se um LAN
Watch detectar esse tipo de dispositivo SNMP, o sistema automaticamente começará a
monitorar o dispositivo SNMP usando esse conjunto SNMP.
6. Selecione uma categoria de alarme de grupo (página 591) na lista suspensa Nome da Coluna de
Alarmes do Grupo. Os nomes da coluna de alarmes do grupo definidos pelo usuário são mantidos
265
Monitor
usando a página Listas de Monitores (página 253). Os alarmes do grupo são exibidos na página Lista
de Painéis (página 240).
7. Clique em Salvar. A janela Definir Conjunto SNMP (página 266) será exibida.
Nota: Conjuntos SNMP de amostra não são exibidos na lista suspensa Atribuir SNMP (página 325) > Selecionar
conjunto SNMP. Crie uma cópia de um conjunto SNMP de amostra ao selecionar o conjunto de amostra em
Conjuntos SNMP (página 264) e clicar no botão Salvar como. Sua cópia do conjunto SNMP de amostra será
exibida na lista suspensa. Em um VSA baseado em SaaS (página 606), os botões Salvar e Salvar como estão
disponíveis. Você pode fazer alterações no conjunto de amostra e utilizá-lo imediatamente, já que ele não
é atualizado.
Definir conjunto SNMP
Monitor > Editar > Conjuntos SNMP > Definir conjunto SNMP
Selecione um conjunto SNMP em uma pasta.
A página Definir Conjunto SNMP mantém uma coleção de objetos MIB incluída em um conjunto SNMP.
Um conjunto SNMP é um conjunto de objetos MIB usados para monitorar o desempenho dos
dispositivos de rede compatíveis com SNMP (página 598). O protocolo SNMP é usado porque um agente não
pode ser instalado no dispositivo. É possível atribuir limites de alarme a qualquer objeto de
desempenho em um conjunto SNMP. Se um conjunto SNMP for aplicado a um dispositivo, você
poderá ser notificado se o limite de alarme for excedido. Os métodos abaixo podem ser usados para
configurar e atribuir conjuntos SNMP às IDs de máquina.
Configurações rápidas de SNMP - Cria e atribui um conjunto de dispositivos SNMP específicos de
acordo com os objetos descobertos nesse dispositivo durante um LAN Watch. As Configurações
rápidas de SNMP (página 594) são o método mais fácil de implementar o monitoramento SNMP em
um dispositivo.
Configurações padrão de SNMP - São comumente conjuntos SNMP genéricos mantidos e aplicados
a vários dispositivos. Um conjunto rápido, uma vez criado, pode ser mantido como conjunto
padrão.
Conjuntos SNMP individualizados - São conjuntos SNMP padrão aplicados a um dispositivo
individual e personalizados manualmente.
Autoaprendizado de SNMP - É um conjunto SNMP padrão aplicado a um dispositivo individual e
ajustado automaticamente usando autoaprendizado.
Tipos SNMP - É o método de atribuição automática de conjuntos SNMP padrão aos dispositivos,
de acordo com o tipo SNMP (página 608) determinado durante um LAN Watch.
Geralmente, o procedimento abaixo é usado para configurar e aplicar conjuntos SNMP aos
dispositivos.
1. Detecte dispositivos SNMP usando Discovery > LAN Watch
(http://help.kaseya.com/webhelp/PTB/KDIS/7000000/index.asp#1944.htm).
2. Atribua conjuntos SNMP para dispositivos detectados em Monitor > Atribuir SNMP (página 325).
Conjuntos SNMP rápidos, padrão, individualizados ou de autoaprendizado podem ser incluídos.
3. Exiba alarmes SNMP utilizando Monitor > Log SNMP (página 334) ou Lista de painéis (página 240).
As funções SNMP adicionais abaixo estão disponíveis e podem ser usadas em qualquer ordem.
Opcionalmente, revise a lista de todos os objetos SNMP importados utilizando Monitor > Listas de
monitores (página 253).
Opcionalmente, mantenha os conjuntos SNMP utilizando Monitor > Conjuntos SNMP (página 264).
Opcionalmente, adicione um objeto SNMP utilizando Monitor > Adicionar objeto SNMP (página 269).
Opcionalmente, atribua um tipo SNMP para um dispositivo SNMP manualmente utilizando
Monitor > Definir tipo SNMP (página 337).
266
Monitor
Opcionalmente, escreva valores aos dispositivos SNMP utilizando Monitor > Definir valores SNMP
(página 336).
Nota: Certas funções de linhas de comando da conjunto de aplicativos Net-SNMP são usadas para
implementar a recuperação de informações SNMP v1 e SNMP v2 dos dispositivos habilitados para SNMP
em conformidade com todos os requisitos pertinentes de direitos autorais.
Clique nas guias abaixo para definir os detalhes do conjunto SNMP.
Conjuntos SNMP (página 267)
Ícones SNMP (página 271)
Nome do conjunto de monitores SNMP
Insira um nome descritivo para o conjunto SNMP que o ajude a identificá-lo nas listas.
Descrição do conjunto de monitores SNMP
Descreva o conjunto SNMP com mais detalhes. A razão para a criação do jogo é significativa aqui; o
motivo para a criação do conjunto às vezes se perde com o passar do tempo.
Implementação automática para
Selecione um tipo para atribuir automaticamente um dispositivo SNMP recém-descoberto a Definir Tipo
SNMP (página 337) ao executar uma função LAN Watch
(http://help.kaseya.com/webhelp/PTB/KDIS/7000000/index.asp#1944.htm).
Nome da coluna Alarme de grupo
Atribuir esse conjunto SNMP ao Nome da Coluna de Alarmes do Grupo. Se um alarme de conjunto SNMP
for acionado, o alarme do grupo ao qual ele pertence também será acionado. Os alarmes do grupo
são exibidos no painel Status dos Alarmes do Grupo da página Lista de Painéis (página 240).
Salvar
Salva as alterações de um registro.
Salvar como
Salva um registro usando um novo nome.
Exportar Conjunto SNMP...
Clique no link Exportar Conjunto SNMP... para exibir o procedimento no formato XML na janela pop-up
Exportar Conjuntos de Monitores. Você pode copiá-lo na área de transferência ou baixá-lo para um
arquivo de texto. Os conjuntos SNMP podem ser importados usando a página Conjuntos SNMP (página
264).
Detalhes do conjunto SNMP
Monitor > Editar > Conjuntos SNMP > Definir conjunto SNMP
Selecione um conjunto SNMP em uma pasta e depois selecione Conjuntos SNMP
A guia Conjuntos SNMP permite fazer a manutenção de todos os objetos MIB associados a um conjunto
SNMP.
Selecionar página
Quando forem selecionadas mais linhas de dados do que pode ser exibido em uma única página,
clique nos botões
e
para exibir a página anterior e a próxima. A lista suspensa lista, em
ordem alfabética, o primeiro registro de cada página de dados.
267
Monitor
Ícone Editar
Clique no ícone Editar
ao lado da linha a ser editada.
Ícone Excluir
Clique no ícone Excluir
para excluir esse registro.
Adicionar / Editar
Clique em Adicionar ou no ícone Editar
para usar um assistente que o conduzirá nas seis etapas
requeridas para adicionar ou editar o monitoramento de um objeto MIB.
1. Adicione a combinação objeto/versão/instância requerida para recuperar informações de um
dispositivo SNMP.
Objeto MIB - Selecione o objeto MIB (página 598). Clique em Adicionar Objeto (página 269) para
adicionar um objeto MIB que não exista atualmente na página Listas de Monitores (página 253).
Versão do SNMP - Selecione a versão do SNMP. Há suporte à versão 1 em todos os
dispositivos e esta é o padrão. A versão 2c define mais atributos e criptografa os pacotes
Para e De do agente SNMP. Somente selecione a versão 2c se souber que o dispositivo é
compatível com essa versão.
Instância SNMP - O último número de uma ID de objeto pode ser expressa em uma tabela de
valores em vez de em um único valor. Se a instância for um valor único, insira 0. Se a
instância for uma tabela de valores, insira um intervalo de números, como 1-5,6 ou
1,3,7.
Nota: Se você não tem certeza de quais números são válidos para uma instância SNMP
específica, selecione a ID da máquina que executou um LAN Watch utilizando Monitoramento
> Atribuir SNMP (página 325). Clique no hiperlink Informações sobre SNMP do dispositivo em que
estiver interessado. Serão exibidas todas as IDs de objetos MIB e as instâncias SNMP
disponíveis do dispositivo.
Valor Retornado como - Se o objeto MIB retornar um valor numérico, você pode optar por
retornar esse valor como um Total ou uma Taxa Por Segundo.
2. Opcionalmente, altere o Nome e a Descrição do objeto MIB.
3. Selecione os dados de registro coletados. Se o valor retornado for numérico, é possível
minimizar a coleta de dados de registro indesejáveis configurando um operador acima ou abaixo
do limite da coleta.
Operador de coleta: para valores de retorno de sequência de caracteres Changed, Equal ou
NotEqual. Para valores numéricos de retorno, as opções são Equal, NotEqual, Over ou
Under.
Limite de Coleta - Defina um valor fixo com o qual o valor retornado será comparado, usando
o Operador de Coleta selecionado, para determinar quais dados do registro serão coletados.
Tempo Limite SNMP - Especifica quanto tempo o agente aguarda por uma resposta do
dispositivo SNMP antes de desistir. O padrão é dois segundos.
4. Especifique quando uma condição de alerta SNMP é acionada.
Operador de alarmes: para valores de retorno de sequência de caracteres Changed, Equal
ou NotEqual. Para valores numéricos de retorno, as opções são Equal, NotEqual, Over
Under ou Percent Of.
Limite de alarmes: define um valor fixo com o qual o valor retornado é comparado, utilizando o
Operador de alarmes selecionado, para determinar quando uma condição de alerta é
acionada.
Porcentagem do objeto: selecionar a opção Percent Of para Operador de alarmes faz com que
este campo seja exibido. Insira outro objeto/versão/instância nesse campo cujo valor possa
servir como 100% de referência para finalidade de comparação.
268
Monitor
Duração: especifique o horário que os valores retornados devem exceder continuamente o
limite do alarme para gerar a condição do alerta. Muitas condições de alerta executam o
alarme somente se o nível for sustentado ao longo do período.
Ignorar alarmes adicionais para: suprime as condições de alerta adicionais para esta mesma
emissão durante este período. Isto reduz a confusão de muitas condições de alertas para a
mesma emissão.
5. Avisar quando estiver dentro de X% do limite do alarme: exibir, opcionalmente, uma condição de alerta
na página Lista de painéis (página 240) quando o valor retornado estiver dentro de uma
porcentagem específica do Limite de alarme. O ícone de aviso padrão é um ícone de semáforo
amarelo . Consulte Ícones SNMP (página 271).
6. Opcionalmente, ative um alarme de tendência. Alarmes de tendência utilizam dados históricos para
prever quando a próxima condição de alerta ocorrerá.
Tendência ativada?- Se afirmativo, uma linha de tendência de regressão linear será calculada
de acordo com os últimos 2.500 pontos de dados registrados.
Janela Tendência - O período usado para estender a linha de tendência calculada para o
futuro. Se uma linha de tendência prevista excede o limite do alarme dentro do período
futuro específico, uma condição de alerta de tendência é gerada. Normalmente, uma janela
de tendências deve ser definida para o tempo que você precisa para se preparar para uma
condição de alerta, caso ocorra.
Ignorar alarmes adicionais de tendência para: suprime as condições de alerta adicionais de
tendência para esta mesma emissão durante este período.
Por padrão, os alarmes de tendência são exibidos como um ícone laranja
na página
Lista de Painéis (página 240). Você pode mudar esse ícone usando a guia Ícones SNMP (página
271).
Os alarmes com status de aviso e de tendência não criam entradas no registro de alarmes,
mas alteram a imagem do ícone Alarme em várias janelas de exibição. Você pode gerar um
relatório de alarme de tendência em Relatórios > Monitor.
Avançar
Passa para a próxima página do assistente.
Anterior
Retorna à página anterior do assistente.
Salvar
Salva as alterações de um registro.
Cancelar
Ignora as alterações e retorna à lista de registros.
Adicionar objeto SNMP
Monitor > Editar > Adicionar objeto SNMP
Monitor > Editar > Conjuntos SNMP > Definir conjunto SNMP
Selecione um conjunto SNMP em uma pasta, depois Conjuntos SNMP > Adicionar objeto
Ao selecionar objetos para inclusão em um conjunto SNMP, você tem a oportunidade de adicionar um
novo objeto SNMP. Isso não deve ser necessário na maior parte dos casos, porque o LAN Watch
(http://help.kaseya.com/webhelp/PTB/KDIS/7000000/index.asp#1944.htm) recupera os objetos normalmente
requeridos. Mas se precisa adicionar um objeto SNMP de um arquivo MIB manualmente, pode fazê-lo
em Monitor > Adicionar objeto SNMP (página 269) ou ao clicar no botão Adicionar objeto... durante a
configuração de um conjunto SNMP.
A página Árvore MIB SNMP carrega um arquivo MIB (Management Information Base) e o exibe como
269
Monitor
uma árvore expansível de objetos MIB. Todos os objetos MIB (página 598) são classificados por sua
localização na árvore MIB. Uma vez carregado, você pode selecionar os objetos MIB que deseja
instalar em seu VSA. Os fabricantes de dispositivos SNMP geralmente fornecem arquivos MIB em
seus sites para os dispositivos que produzem.
Nota: Você pode rever a lista completa de objetos MIB já instalados ao selecionar a guia OIDs do MIB em
Monitoramento > Listas de monitores (página 253). Essa é a lista de objetos MIB que você pode incluir
atualmente em um conjunto SNMP.
Se um fornecedor tiver fornecido um arquivo MIB, você pode seguir estas etapas:
1. Carregue o arquivo MIB do fornecedor clicando em Carregar MIB... Pode haver uma mensagem
informando que há arquivos dependentes que precisam ser carregados primeiro. O fornecedor
pode precisar fornecê-los também.
2. Clique nos ícones de expansão
na árvore MIB - veja o gráfico de exemplo abaixo - e encontrar
os itens desejados a serem monitorados. Selecione cada caixa correspondente.
3. Clique em Adicionar Objetos MIB para mover os itens selecionados na Etapa 2 para a Lista de
Objetos MIB.
4. Defina as configurações de monitoramento do novo objeto SNMP em um conjunto SNMP como
faria normalmente.
5. O manuseio do número de objetos MIB na árvore pode tornar-se difícil rapidamente. Quando os
objetos MIB desejados estiverem adicionados, o arquivo MIB poderá ser removido.
Carregar MIB
Clique em Carregar MIB... para procurar e transferir um arquivo MIB. Quando um objeto MIB é
adicionado, se o sistema ainda não tiver estes arquivos MIB II padrão, requeridos pela maioria dos
MIBs, os carregará automaticamente: snmp-tc, snmp-smi, snmp-conf, rfc1213, rfc1759. Após os
arquivos serem carregados, a árvore MIB localizada na base da página Adicionar objeto SNMP pode ser
aberta e navegada para encontrar os novos objetos que o usuário pode selecionar. A maioria dos
MIBs dos fornecedores privados é instalada na pasta Private. Veja o exemplo gráfico abaixo.
Nota:O arquivo MIB pode ser carregado e removido a qualquer momento e não afeta nenhum objeto MIB
utilizado nos conjuntos SNMP.
Árvore MIB
A árvore MIB representa todos os objetos de arquivos MIB que estão atualmente carregados para o
usuário selecionar.
270
Monitor
Adicionar objetos MIB
Clique em Adicionar objetos MIB para adicionar objetos selecionados à lista de objetos MIB do VSA que
podem ser monitorados utilizando Definir conjunto SNMP (página 266).
Remover MIB
Quando as seleções estiverem feitas, o arquivo MIB poderá ser removido. A árvore MIB pode ficar tão
grande que pode ser de difícil navegação. Clique em Remover MIB para remover esse processo.
Ícones SNMP
Monitor > Conjuntos SNMP
Selecione um conjunto SNMP em uma pasta e depois selecione Ícones SNMP
A guia Ícones SNMP seleciona os ícones SNMP exibidos na página Lista de Painéis (página 240) quando
estes estados de alarme ocorrerem:
Selecionar Imagem para Status OK - O ícone padrão é um semáforo verde .
Selecionar Imagem para Status de Alarme - O ícone padrão é um semáforo vermelho .
Selecionar Imagem para Status de Aviso - O ícone padrão é um semáforo amarelo .
Selecionar Imagem para Status de Tendência - O ícone padrão é um semáforo laranja .
Selecionar Imagem Status Não Implementado - O ícone padrão é um semáforo cinza .
Salvar
Salva as alterações de um registro.
Fazer upload de ícones de monitoramento adicionais
Selecione o link dos ícones de monitoramento adicional de transferência para carregar seus próprios ícones
para as listas suspensas de ícones de status.
Restaurar
Restaura todos os ícones SNMP aos padrões.
Alertas
Monitor > Monitoramento do agente > Alertas
A página Alertas permite que você defina alertas rapidamente para as condições de alertas (página 592)
tipicamente encontradas no ambiente de TI. Por exemplo, pouco espaço em disco é geralmente um
problema nas máquinas gerenciadas. Selecionar o tipo de alerta do Low Disk exibe um campo
adicional que deixa que você define o limite de % free space. Após definido, você pode aplicar este
alerta imediatamente para qualquer ID de máquina exibida na página Alertas e especificar ações a
tomar em resposta ao alerta.
Nota: Conjuntos de monitores (página 595) representam um método mais complexo para monitorar as
condições de alerta. As condições de alertas normais devem ser definidas na página Alertas.
Selecionar a função de alerta
Selecione um tipo de alerta na lista suspensa Selecionar Função de Alerta.
Resumo (página 272)
Status do agente (página 274)
Alterações de aplicativo (página 277)
Obter arquivos (página 279)
271
Monitor
Alterações de hardware (página 282)
Pouco espaço em disco (página 284)
Falha no procedimento do agente (página 287)
Violação de proteção (página 289)
Novo agente instalado (página 292)
Alerta de correção (página 293)
Alerta de backup (página 297)
Sistema (página 301)
Alertas - Resumo
Monitor > Monitoramento do agente > Alertas (página 271)
Selecione Summary na lista suspensa Selecionar função do alerta
A página Alertas - Resumo (página 272) mostra quais alertas estão ativados em cada máquina. É
possível aplicar ou limpar configurações ou copiar configurações de alertas ativados. Você pode
especificamente:
Aplique ou remova configurações de alarme, ticket e notificação de e-mail de todos os tipos de
alertas ativados em um momento nas máquinas selecionadas.
Copie todas as configurações de alerta ativadas de uma ID de máquina selecionada ou modelo
de ID de máquina e aplique-as a várias IDs de máquina.
Nota: Você só pode modificar ou limpar alertas inicialmente habilitados utilizando a opção Copiar ou, então,
ao utilizar as outras páginas de alertas.
Embora você não possa atribuir procedimentos do agente usando essa página, as atribuições dos
procedimentos do agente serão exibidas na área de paginação.
Aplicar
Clique em Aplicar para aplicar os parâmetros às IDs de máquinas selecionadas. Confirme se as
informações foram aplicadas corretamente na lista de IDs de máquina.
Limpar
Clique em Limpar para remover todas as configurações dos parâmetros das IDs de máquina
selecionadas.
Criar alarme
Se a opção estiver selecionada e uma condição de alerta (página 592) for encontrada, um alarme será
criado. Alarmes são exibidos em Monitor > Lista de painéis (página 240), Monitor > Resumo de alarmes
(página 249) e em Centro de informações > Emissão de relatórios > Relatórios > Logs > Log de alarmes.
Criar ticket
Se a opção estiver selecionada e uma condição de alerta for encontrada, um ticket será criado.
Destinatários de e-mail
Se a opção estiver selecionada e uma condição de alerta for encontrada, um e-mail será enviado ao
endereço de e-mail especificado.
O endereço do usuário conectado no momento é exibido no campo Destinatários de e-mail. O
padrão vem de Sistema > Preferências (página 386).
Se a opção Adicionar à lista atual for selecionada, quando Aplicar for clicado, as configurações do
alerta serão aplicadas e os endereços de e-mail especificados serão adicionados sem a remoção
dos endereços de e-mail previamente atribuídos.
272
Monitor
Se a opção Substituir for selecionada, quando Aplicar for clicado, as configurações de alerta serão
aplicadas e os endereços de e-mail especificados substituirão o endereços de e-mail existentes
atribuídos.
Se Remover for clicado, todos os endereços de e-mail serão removidos sem modificar os parâmetros
de alerta.
Os e-mails serão enviados diretamente do servidor da Kaseya para os endereços especificados
no alerta. Defina o Endereço de origem em Sistema > E-mail de saída (página 428).
Copiar
Ativo somente quando Resumo está selecionado. Copiar pega todas as configurações dos tipos de
alertas para uma única ID de máquina, selecionada ao clicar em Copiar configurações de alertas do <ID da
máquina> para todas as IDs de máquinas, e aplica estas mesmas configurações em todas as outras IDs de
máquinas marcadas.
Selecionar todos/Deselecionar todos
Clique no link Selecionar todas para marcar todas as linhas da página. Clique no link Desmarcar seleção de
todas para desmarcar todas as linhas da página.
Status de entrada
Esses ícones indicam o status de entrada do agente em cada máquina gerenciada. Passar o cursor do
mouse sobre o ícone de entrada exibe a janela Visualização rápida (página 17) do agente.
Conectada mas aguardando o término da primeira auditoria
Agente on-line
Agente e usuário conectados no momento.
Agente e usuário conectados no momento, mas usuário inativo há 10 minutos
No momento o Agente está desconectado
O Agente nunca efetuou a entrada
O Agente está conectado mas o controle remoto foi desativado
O Agente foi suspenso
ID do grupo de máquinas
A lista de IDs Machine.Group (página 600) exibida se baseia no Filtro de IDs de máquinas/grupos (página 25) e
nos grupos de máquinas que o usuário está autorizado a ver usando Sistema > Segurança do usuário
> Escopos (página 403).
Tipo de alerta
Lista todos os tipos de alerta que você pode atribuir a uma ID de máquina utilizando a página Monitor
> Alertas (página 271). Exibe todas as atribuições de procedimento do agente para essa ID de máquina.
ATSE
Código de resposta ATSE atribuído às IDs de máquina ou dispositivos SNMP (página 598):
A = Criar alarme
T = Criar ticket
S = Executar procedimento do agente
E = Destinatários de e-mail
Endereço de e-mail
Uma lista separada por vírgulas de endereços de e-mail aos quais as notificações serão enviadas. A
palavra disabled é exibida aqui se nenhum alerta deste tipo de alerta for atribuído a esta ID de
máquina.
273
Monitor
Alertas - Status do agente
Monitor > Monitoramento do agente > Alertas (página 271)
Selecione Agent Status na lista suspensa Selecionar função do alerta
A página Alertas - Status do agente (página 274) alerta quando um agente está off-line, fica on-line pela
primeira vez ou se alguém desabilitou o controle remoto na máquina selecionada.
Alertas on-line/off-line do agente
Alertas on-line e off-line não são acionados ao ligar e desligar a máquina. Em vez disso, eles somente
ocorrem quando uma máquina é ligada e o processo do agente é impedido de entrar. Por exemplo, o
processo do agente pode ter sido encerrado ou talvez o agente não possa se conectar à rede.
Nota: Sempre que o serviço do servidor da Kaseya for interrompido, o sistema suspende todos os alertas
on-line/off-line do agente. Se o servidor da Kaseya for interrompido por mais de 30 segundos, os alertas
on-line/offl-ine do agente serão suspensos por uma hora após o servidor da Kaseya ser reiniciado. Em vez
de tentar se conectar continuamente ao servidor da Kaseya quando o servidor da Kaseya não estiver
funcionado, os agentes entram no modo inativo por uma hora após algumas tentativas de conexão. A
suspensão do alerta de uma hora evita falsos alertas off-line do agente quando o servidor da Kaseya é
reiniciado.
Passar informações sobre o alerta para e-mails e procedimentos
Estes tipos de e-mails de alerta do monitoramento podem ser enviados e formatados:
1: alertar quando um único agente fica off-line
2: alertar quando os usuários desabilitam o controle remoto
3: alertar quando o agente fica on-line pela primeira vez: o alerta on-line do agente somente ocorre se
um alerta off-line do agente também tiver sido configurado para a mesma máquina.
4: alertar quando diversos agentes no mesmo grupo ficam off-line: se mais de um alerta off-line é
acionado ao mesmo tempo, uma notificação de e-mail é consolidada por grupo.
Nota: Alterar este formato de alarme de e-mail altera o formato de todos os e-mails de alertas do Agent
Status.
As seguintes variáveis podem ser incluídas nos seus alertas de e-mail formatados e são passadas aos
procedimentos do agente atribuídos ao alerta. Um
em uma coluna numerada indica que uma
variável pode ser usada com o tipo de alerta correspondente para aquele número.
274
Em um e-mail
Em um
procedimento
Descrição
<em>
#at#
tempo do alerta
<db-view.column>
Não Disponível
Incluir view.column (página 464) do
banco de dados. Por exemplo,
para incluir o nome do
computador da máquina que
gera o alerta em um e-mail utilize
<db-vMachine.ComputerName>
<gr>
#gr#
ID de grupo
<ID>
#id#
ID da máquina
<mc>
#mc#
número de máquinas ficando
off-line
1
2
3
4
Monitor
<ml>
#ml#
lista de várias máquinas ficando
off-line
<qt>
#qt#
tempo off-line/tempo
on-line/tempo remoto
desabilitado
#subject#
texto do assunto da mensagem
de e-mail, se um e-mail tiver sido
enviado em resposta a um alerta
#body#
texto do corpo da mensagem de
e-mail, se um e-mail tiver sido
enviado em resposta a um alerta
Aplicar
Clique em Aplicar para aplicar os parâmetros às IDs de máquinas selecionadas. Confirme se as
informações foram aplicadas corretamente na lista de IDs de máquina.
Limpar
Clique em Limpar para remover todas as configurações dos parâmetros das IDs de máquina
selecionadas.
Criar alarme
Se a opção estiver selecionada e uma condição de alerta (página 592) for encontrada, um alarme será
criado. Alarmes são exibidos em Monitor > Lista de painéis (página 240), Monitor > Resumo de alarmes
(página 249) e em Centro de informações > Emissão de relatórios > Relatórios > Logs > Log de alarmes.
Criar ticket
Se a opção estiver selecionada e uma condição de alerta for encontrada, um ticket será criado.
Executar script
Se a opção estiver selecionada e uma condição de alerta for encontrada, um procedimento do agente
será executado. É necessário clicar no link selecionar procedimento de agente para escolher um
procedimento de agente (página 89) a ser executado. Você pode, como opção, direcionar o procedimento
do agente para ser executado em uma faixa especificada de IDs de máquinas clicando no link ID desta
máquina. Estas IDs de máquinas especificadas não precisam corresponder à ID da máquina que
encontrou a condição do alerta.
Destinatários de e-mail
Se a opção estiver selecionada e uma condição de alerta for encontrada, um e-mail será enviado ao
endereço de e-mail especificado.
O endereço do usuário conectado no momento é exibido no campo Destinatários de e-mail. O
padrão vem de Sistema > Preferências (página 386).
Clique em Formatar E-mail para exibir a janela pop-up Formatar E-mail de Alerta. Esta janela permite
que você formate a exibição de e-mails gerados pelo sistema quando uma condição de alerta é
encontrada. Essa opção é exibida apenas para usuários de função mestre (página 609).
Se a opção Adicionar à lista atual for selecionada, quando Aplicar for clicado, as configurações do
alerta serão aplicadas e os endereços de e-mail especificados serão adicionados sem a remoção
dos endereços de e-mail previamente atribuídos.
Se a opção Substituir for selecionada, quando Aplicar for clicado, as configurações de alerta serão
aplicadas e os endereços de e-mail especificados substituirão o endereços de e-mail existentes
atribuídos.
Se Remover for clicado, todos os endereços de e-mail serão removidos sem modificar os parâmetros
de alerta.
275
Monitor
Os e-mails serão enviados diretamente do servidor da Kaseya para os endereços especificados
no alerta. Defina o Endereço de origem em Sistema > E-mail de saída (página 428).
O agente não entrou por <N> <períodos>
Se a opção estiver selecionada, um alerta será ativado se o agente não tiver feito entrada no número
de períodos especificado.
Emitir alerta quando o agente se conectar
Se a opção estiver selecionada, um alerta será acionado se o agente ficar on-line.
Emitir alerta quando o usuário desativar o controle remoto
Se a opção estiver selecionada, um alerta será acionado se o usuário desativar o controle remoto.
Selecionar todos/Deselecionar todos
Clique no link Selecionar todas para marcar todas as linhas da página. Clique no link Desmarcar seleção de
todas para desmarcar todas as linhas da página.
Status de entrada
Esses ícones indicam o status de entrada do agente em cada máquina gerenciada. Passar o cursor do
mouse sobre o ícone de entrada exibe a janela Visualização rápida (página 17) do agente.
Conectada mas aguardando o término da primeira auditoria
Agente on-line
Agente e usuário conectados no momento.
Agente e usuário conectados no momento, mas usuário inativo há 10 minutos
No momento o Agente está desconectado
O Agente nunca efetuou a entrada
O Agente está conectado mas o controle remoto foi desativado
O Agente foi suspenso
Ícone Editar
Clique no ícone Editar da linha
para preencher os parâmetros do cabeçalho com valores dessa
linha. É possível editar esses valores no cabeçalho e reaplicá-los.
ID do grupo de máquinas
A lista de IDs Machine.Group (página 600) exibida se baseia no Filtro de IDs de máquinas/grupos (página 25) e
nos grupos de máquinas que o usuário está autorizado a ver usando Sistema > Segurança do usuário
> Escopos (página 403).
ATSE
Código de resposta ATSE atribuído às IDs de máquina ou dispositivos SNMP (página 598):
A = Criar alarme
T = Criar ticket
S = Executar procedimento do agente
E = Destinatários de e-mail
Endereço de e-mail
Uma lista separada por vírgulas de endereços de e-mail aos quais as notificações serão enviadas.
Tempo off-line
Exibe o número de períodos que uma ID de máquina deve ficar off-line antes que uma condição de
alerta ocorra.
276
Monitor
Tempo para rearmar
O número de períodos para ignorar condições de alertas adicionais depois que a primeira é relatada.
Evita a criação de vários alarmes para o mesmo problema.
O agente está on-line
Exibe uma marca de verificação
se um alerta for enviado quando um agente entrar on-line.
CR Desativado
Exibe uma marca de verificação
remoto.
se um alerta for enviado quando o usuário desativar o controle
Alertas - Alterações nos Aplicativos
Monitor > Monitoramento do agente > Alertas (página 271)
Selecione Application Changes na lista suspensa Selecionar função do alerta.
Informações similares são fornecidas em Auditoria > Adicionar/Remover (página 150) e Relatórios > Software.
A página Alerta sobre alterações em aplicativos (página 277) alerta quando um novo aplicativo é instalado
ou removido nas máquinas selecionadas. É possível especificar os diretórios a serem excluídos do
acionamento de alertas. Esse alerta se baseia na auditoria mais recente (página 592).
Passar informações sobre o alerta para e-mails e procedimentos
Este tipo de e-mails de alerta do monitoramento pode ser enviado e formatado:
Alertar quando a lista de aplicativos for alterada
Nota: Alterar este formato de alarme de e-mail altera o formato de todos os e-mails de alertas do
Application Changes.
As seguintes variáveis podem ser incluídas nos seus alertas de e-mail formatados e são passadas aos
procedimentos do agente atribuídos ao alerta.
Em um e-mail
Em um
procedimento
Descrição
<em>
#at#
tempo do alerta
<db-view.column>
Não Disponível
Incluir view.column (página 464) do banco
de dados. Por exemplo, para incluir o
nome do computador da máquina que
gera o alerta em um e-mail utilize
<db-vMachine.ComputerName>
<gr>
#gr#
ID de grupo
<ID>
#id#
ID da máquina
<il>
#il#
lista de aplicativos recém-instalados
<rl>
#rl#
lista de aplicativos recém-removidos
#subject#
texto do assunto da mensagem de
e-mail, se um e-mail tiver sido enviado
em resposta a um alerta
#body#
texto do corpo da mensagem de e-mail,
se um e-mail tiver sido enviado em
resposta a um alerta
Aplicar
Clique em Aplicar para aplicar os parâmetros às IDs de máquinas selecionadas. Confirme se as
277
Monitor
informações foram aplicadas corretamente na lista de IDs de máquina.
Limpar
Clique em Limpar para remover todas as configurações dos parâmetros das IDs de máquina
selecionadas.
Criar alarme
Se a opção estiver selecionada e uma condição de alerta (página 592) for encontrada, um alarme será
criado. Alarmes são exibidos em Monitor > Lista de painéis (página 240), Monitor > Resumo de alarmes
(página 249) e em Centro de informações > Emissão de relatórios > Relatórios > Logs > Log de alarmes.
Criar ticket
Se a opção estiver selecionada e uma condição de alerta for encontrada, um ticket será criado.
Executar procedimento após o alerta
Se a opção estiver selecionada e uma condição de alerta for encontrada, um procedimento do agente
será executado. É necessário clicar no link selecionar procedimento de agente para escolher um
procedimento de agente (página 89) a ser executado. Você pode, como opção, direcionar o procedimento
do agente para ser executado em uma faixa especificada de IDs de máquinas clicando no link ID desta
máquina. Estas IDs de máquinas especificadas não precisam corresponder à ID da máquina que
encontrou a condição do alerta.
Destinatários de e-mail
Se a opção estiver selecionada e uma condição de alerta for encontrada, um e-mail será enviado ao
endereço de e-mail especificado.
O endereço do usuário conectado no momento é exibido no campo Destinatários de e-mail. O
padrão vem de Sistema > Preferências (página 386).
Clique em Formatar E-mail para exibir a janela pop-up Formatar E-mail de Alerta. Esta janela permite
que você formate a exibição de e-mails gerados pelo sistema quando uma condição de alerta é
encontrada. Essa opção é exibida apenas para usuários de função mestre (página 609).
Se a opção Adicionar à lista atual for selecionada, quando Aplicar for clicado, as configurações do
alerta serão aplicadas e os endereços de e-mail especificados serão adicionados sem a remoção
dos endereços de e-mail previamente atribuídos.
Se a opção Substituir for selecionada, quando Aplicar for clicado, as configurações de alerta serão
aplicadas e os endereços de e-mail especificados substituirão o endereços de e-mail existentes
atribuídos.
Se Remover for clicado, todos os endereços de e-mail serão removidos sem modificar os parâmetros
de alerta.
Os e-mails serão enviados diretamente do servidor da Kaseya para os endereços especificados
no alerta. Defina o Endereço de origem em Sistema > E-mail de saída (página 428).
Alertar quando o Audit detectar Novo aplicativo instalado
Se a opção estiver selecionada, uma condição de alerta será encontrada quando um novo aplicativo
for instalado.
Alertar quando o Audit detectar Aplicativo existente excluído
Se a opção estiver selecionada, uma condição de alerta será encontrada quando um novo aplicativo
for removido.
Diretórios de exclusão
É possível especificar os diretórios a serem excluídos do acionamento de alertas. O caminho de
exclusão pode conter o caractere curinga asterisco (*). A exclusão de uma pasta exclui todas as
subpastas. Por exemplo, se você excluir *\windows\*, c:\Windows, todas as subpastas serão
278
Monitor
excluídas. Você pode adicionar à lista de aplicativos atual, substituir a lista de aplicativos atual ou
remover a lista de aplicativos existente.
Selecionar todos/Deselecionar todos
Clique no link Selecionar todas para marcar todas as linhas da página. Clique no link Desmarcar seleção de
todas para desmarcar todas as linhas da página.
Status de entrada
Esses ícones indicam o status de entrada do agente em cada máquina gerenciada. Passar o cursor do
mouse sobre o ícone de entrada exibe a janela Visualização rápida (página 17) do agente.
Conectada mas aguardando o término da primeira auditoria
Agente on-line
Agente e usuário conectados no momento.
Agente e usuário conectados no momento, mas usuário inativo há 10 minutos
No momento o Agente está desconectado
O Agente nunca efetuou a entrada
O Agente está conectado mas o controle remoto foi desativado
O Agente foi suspenso
Ícone Editar
Clique no ícone Editar da linha
para preencher os parâmetros do cabeçalho com valores dessa
linha. É possível editar esses valores no cabeçalho e reaplicá-los.
ID do grupo de máquinas
A lista de IDs Machine.Group (página 600) exibida se baseia no Filtro de IDs de máquinas/grupos (página 25) e
nos grupos de máquinas que o usuário está autorizado a ver usando Sistema > Segurança do usuário
> Escopos (página 403).
ATSE
Código de resposta ATSE atribuído às IDs de máquina ou dispositivos SNMP (página 598):
A = Criar alarme
T = Criar ticket
S = Executar procedimento do agente
E = Destinatários de e-mail
Endereço de e-mail
Uma lista separada por vírgulas de endereços de e-mail aos quais as notificações serão enviadas.
Apps instalados
Exibe uma marca de verificação
se um alerta for enviado quando um aplicativo for instalado.
Aplicativos removidos
Exibe uma marca de verificação
se um alerta for enviado quando um aplicativo for removido.
(Excluir)
Lista os diretórios excluídos do envio de alertas quando um aplicativo for instalado ou removido.
Alertas - Obter Arquivos
Monitor > Monitoramento do agente > Alertas (página 271)
Selecione Get Files na lista suspensa Selecionar função do alerta
279
Monitor
A página Alertas - Obter Arquivo (página 279) alerta quando um comando getFile() ou
getFileInDirectoryPath() executa, carrega o arquivo, e o arquivo passa a ser diferente da cópia
previamente armazenada no servidor da Kaseya. Se não havia cópia anterior no servidor da Kaseya,
o alerta é criado. Uma vez definido para uma ID de máquina, o mesmo alerta Obter Arquivo estará ativo
para qualquer procedimento do agente que usar um comando Obter Arquivo e for executado nessa ID
de máquina.
Nota: O VSA emite o alerta somente se a opção enviar alerta se o arquivo for alterado tiver sido selecionada no
procedimento. Desative os alertas de arquivos específicos no editor de procedimentos do agente
selecionando uma das opções sem alertas
Passar informações sobre o alerta para e-mails e procedimentos
Este tipo de e-mails de alerta do monitoramento pode ser enviado e formatado:
Alertar quando o arquivo obtido com Obter Arquivo tiver mudado desde a última obtenção
Alertar quando o arquivo obtido por Obter Arquivo não tiver mudado desde a última obtenção
Nota: Alterar este formato de alarme de e-mail altera o formato de todos os e-mails de alertas do Get
Files.
As seguintes variáveis podem ser incluídas nos seus alertas de e-mail formatados e são passadas aos
procedimentos do agente atribuídos ao alerta.
Em um e-mail
Em um
procedimento
Descrição
<em>
#at#
tempo do alerta
<db-view.column>
Não Disponível
Incluir view.column (página 464) do banco
de dados. Por exemplo, para incluir o
nome do computador da máquina que
gera o alerta em um e-mail utilize
<db-vMachine.ComputerName>
<fn>
#fn#
Nome do arquivo
<gr>
#gr#
ID de grupo
<ID>
#id#
ID da máquina
<sn>
#sn#
nome do procedimento que coletou o
arquivo
#subject#
texto do assunto da mensagem de
e-mail, se um e-mail tiver sido enviado
em resposta a um alerta
#body#
texto do corpo da mensagem de e-mail,
se um e-mail tiver sido enviado em
resposta a um alerta
Aplicar
Clique em Aplicar para aplicar os parâmetros às IDs de máquinas selecionadas. Confirme se as
informações foram aplicadas corretamente na lista de IDs de máquina.
Limpar
Clique em Limpar para remover todas as configurações dos parâmetros das IDs de máquina
selecionadas.
Criar alarme
Se a opção estiver selecionada e uma condição de alerta (página 592) for encontrada, um alarme será
280
Monitor
criado. Alarmes são exibidos em Monitor > Lista de painéis (página 240), Monitor > Resumo de alarmes
(página 249) e em Centro de informações > Emissão de relatórios > Relatórios > Logs > Log de alarmes.
Criar ticket
Se a opção estiver selecionada e uma condição de alerta for encontrada, um ticket será criado.
Executar procedimento após o alerta
Se a opção estiver selecionada e uma condição de alerta for encontrada, um procedimento do agente
será executado. É necessário clicar no link selecionar procedimento de agente para escolher um
procedimento de agente (página 89) a ser executado. Você pode, como opção, direcionar o procedimento
do agente para ser executado em uma faixa especificada de IDs de máquinas clicando no link ID desta
máquina. Estas IDs de máquinas especificadas não precisam corresponder à ID da máquina que
encontrou a condição do alerta.
Destinatários de e-mail
Se a opção estiver selecionada e uma condição de alerta for encontrada, um e-mail será enviado ao
endereço de e-mail especificado.
O endereço do usuário conectado no momento é exibido no campo Destinatários de e-mail. O
padrão vem de Sistema > Preferências (página 386).
Clique em Formatar E-mail para exibir a janela pop-up Formatar E-mail de Alerta. Esta janela permite
que você formate a exibição de e-mails gerados pelo sistema quando uma condição de alerta é
encontrada. Essa opção é exibida apenas para usuários de função mestre (página 609).
Se a opção Adicionar à lista atual for selecionada, quando Aplicar for clicado, as configurações do
alerta serão aplicadas e os endereços de e-mail especificados serão adicionados sem a remoção
dos endereços de e-mail previamente atribuídos.
Se a opção Substituir for selecionada, quando Aplicar for clicado, as configurações de alerta serão
aplicadas e os endereços de e-mail especificados substituirão o endereços de e-mail existentes
atribuídos.
Se Remover for clicado, todos os endereços de e-mail serão removidos sem modificar os parâmetros
de alerta.
Os e-mails serão enviados diretamente do servidor da Kaseya para os endereços especificados
no alerta. Defina o Endereço de origem em Sistema > E-mail de saída (página 428).
Selecionar todos/Deselecionar todos
Clique no link Selecionar todas para marcar todas as linhas da página. Clique no link Desmarcar seleção de
todas para desmarcar todas as linhas da página.
Status de entrada
Esses ícones indicam o status de entrada do agente em cada máquina gerenciada. Passar o cursor do
mouse sobre o ícone de entrada exibe a janela Visualização rápida (página 17) do agente.
Conectada mas aguardando o término da primeira auditoria
Agente on-line
Agente e usuário conectados no momento.
Agente e usuário conectados no momento, mas usuário inativo há 10 minutos
No momento o Agente está desconectado
O Agente nunca efetuou a entrada
O Agente está conectado mas o controle remoto foi desativado
O Agente foi suspenso
Ícone Editar
Clique no ícone Editar da linha
para preencher os parâmetros do cabeçalho com valores dessa
linha. É possível editar esses valores no cabeçalho e reaplicá-los.
281
Monitor
ID do grupo de máquinas
A lista de IDs Machine.Group (página 600) exibida se baseia no Filtro de IDs de máquinas/grupos (página 25) e
nos grupos de máquinas que o usuário está autorizado a ver usando Sistema > Segurança do usuário
> Escopos (página 403).
ATSE
Código de resposta ATSE atribuído às IDs de máquina ou dispositivos SNMP (página 598):
A = Criar alarme
T = Criar ticket
S = Executar procedimento do agente
E = Destinatários de e-mail
Endereço de e-mail
Uma lista separada por vírgulas de endereços de e-mail aos quais as notificações serão enviadas.
Alertas - Alterações de Hardware
Monitor > Monitoramento do agente > Alertas (página 271)
Selecione Hardware Changes na lista suspensa Selecionar função do alerta
A página Alertas - Alterações de hardware (página 282) alerta quando uma configuração de hardware se
altera nas máquinas selecionadas. As alterações de hardware detectadas incluem a adição ou
remoção de RAM, dispositivos PCI e unidades de disco rígido. Esse alerta se baseia na auditoria mais
recente (página 592).
Passar informações sobre o alerta para e-mails e procedimentos
Este tipo de e-mails de alerta do monitoramento pode ser enviado e formatado:
1: alertar quando a unidade do disco ou o cartão PCI for adicionado ou removido.
2: alertar quando a quantidade de RAM instalada for alterada
Nota: Alterar este formato de alarme de e-mail altera o formato de todos os e-mails de alertas do
Hardware Changes.
As seguintes variáveis podem ser incluídas nos seus alertas de e-mail formatados e são passadas aos
procedimentos do agente atribuídos ao alerta. Um
em uma coluna numerada indica que uma
variável pode ser usada com o tipo de alerta correspondente para aquele número.
282
Em um e-mail
Em um
procedimento
Descrição
<em>
#at#
tempo do alerta
<db-view.column>
Não Disponível
Incluir view.column (página 464) do
banco de dados. Por exemplo, para
incluir o nome do computador da
máquina que gera o alerta em um
e-mail utilize
<db-vMachine.ComputerName>
<gr>
#gr#
ID de grupo
<ha>
#ha#
lista de adições de hardware
<h>
#hr#
lista de remoções de hardware
<ID>
#id#
ID da máquina
<rn>
#rn#
novo tamanho de RAM
1
2
Monitor
<ro>
#ro#
tamanho anterior da RAM
#subject#
texto do assunto da mensagem de
e-mail, se um e-mail tiver sido
enviado em resposta a um alerta
#body#
texto do corpo da mensagem de
e-mail, se um e-mail tiver sido
enviado em resposta a um alerta
Aplicar
Clique em Aplicar para aplicar os parâmetros às IDs de máquinas selecionadas. Confirme se as
informações foram aplicadas corretamente na lista de IDs de máquina.
Limpar
Clique em Limpar para remover todas as configurações dos parâmetros das IDs de máquina
selecionadas.
Criar alarme
Se a opção estiver selecionada e uma condição de alerta (página 592) for encontrada, um alarme será
criado. Alarmes são exibidos em Monitor > Lista de painéis (página 240), Monitor > Resumo de alarmes
(página 249) e em Centro de informações > Emissão de relatórios > Relatórios > Logs > Log de alarmes.
Criar ticket
Se a opção estiver selecionada e uma condição de alerta for encontrada, um ticket será criado.
Executar script
Se a opção estiver selecionada e uma condição de alerta for encontrada, um procedimento do agente
será executado. É necessário clicar no link selecionar procedimento de agente para escolher um
procedimento de agente (página 89) a ser executado. Você pode, como opção, direcionar o procedimento
do agente para ser executado em uma faixa especificada de IDs de máquinas clicando no link ID desta
máquina. Estas IDs de máquinas especificadas não precisam corresponder à ID da máquina que
encontrou a condição do alerta.
Destinatários de e-mail
Se a opção estiver selecionada e uma condição de alerta for encontrada, um e-mail será enviado ao
endereço de e-mail especificado.
O endereço do usuário conectado no momento é exibido no campo Destinatários de e-mail. O
padrão vem de Sistema > Preferências (página 386).
Clique em Formatar E-mail para exibir a janela pop-up Formatar E-mail de Alerta. Esta janela permite
que você formate a exibição de e-mails gerados pelo sistema quando uma condição de alerta é
encontrada. Essa opção é exibida apenas para usuários de função mestre (página 609).
Se a opção Adicionar à lista atual for selecionada, quando Aplicar for clicado, as configurações do
alerta serão aplicadas e os endereços de e-mail especificados serão adicionados sem a remoção
dos endereços de e-mail previamente atribuídos.
Se a opção Substituir for selecionada, quando Aplicar for clicado, as configurações de alerta serão
aplicadas e os endereços de e-mail especificados substituirão o endereços de e-mail existentes
atribuídos.
Se Remover for clicado, todos os endereços de e-mail serão removidos sem modificar os parâmetros
de alerta.
Os e-mails serão enviados diretamente do servidor da Kaseya para os endereços especificados
no alerta. Defina o Endereço de origem em Sistema > E-mail de saída (página 428).
Selecionar todos/Deselecionar todos
Clique no link Selecionar todas para marcar todas as linhas da página. Clique no link Desmarcar seleção de
283
Monitor
todas para desmarcar todas as linhas da página.
Status de entrada
Esses ícones indicam o status de entrada do agente em cada máquina gerenciada. Passar o cursor do
mouse sobre o ícone de entrada exibe a janela Visualização rápida (página 17) do agente.
Conectada mas aguardando o término da primeira auditoria
Agente on-line
Agente e usuário conectados no momento.
Agente e usuário conectados no momento, mas usuário inativo há 10 minutos
No momento o Agente está desconectado
O Agente nunca efetuou a entrada
O Agente está conectado mas o controle remoto foi desativado
O Agente foi suspenso
Ícone Editar
Clique no ícone Editar da linha
para preencher os parâmetros do cabeçalho com valores dessa
linha. É possível editar esses valores no cabeçalho e reaplicá-los.
ID do grupo de máquinas
A lista de IDs Machine.Group (página 600) exibida se baseia no Filtro de IDs de máquinas/grupos (página 25) e
nos grupos de máquinas que o usuário está autorizado a ver usando Sistema > Segurança do usuário
> Escopos (página 403).
ATSE
Código de resposta ATSE atribuído às IDs de máquina ou dispositivos SNMP (página 598):
A = Criar alarme
T = Criar ticket
S = Executar procedimento do agente
E = Destinatários de e-mail
Endereço de e-mail
Uma lista separada por vírgulas de endereços de e-mail aos quais as notificações serão enviadas.
Alertas - Pouco Espaço em Disco
Monitor > Monitoramento do agente > Alertas (página 271)
Selecione Low Disk na lista suspensa Selecionar função do alerta
A página Alertas - Pouco espaço em disco (página 284) alerta quando o espaço em disco disponível cai
abaixo de um porcentual específico de espaço livre em disco. Um alerta de Pouco Espaço em Disco
posterior não será criado a menos que o pouco espaço em disco da máquina de destino seja corrigido
ou que o alerta seja removido e reaplicado. Esse alerta se baseia na auditoria mais recente (página 592).
Passar informações sobre o alerta para e-mails e procedimentos
Estes tipos de e-mails de alerta do monitoramento podem ser enviados e formatados:
Gerar alerta quando o espaço livre disponível no disco cair abaixo de uma porcentagem definida
Nota: Alterar este formato de alarme de e-mail altera o formato de todos os e-mails de alertas do Low
Disk.
As seguintes variáveis podem ser incluídas nos seus alertas de e-mail formatados e são passadas aos
procedimentos do agente atribuídos ao alerta.
284
Monitor
Em um e-mail
Em um
procedimento
Descrição
<em>
#at#
tempo do alerta
<db-view.column>
Não Disponível
Incluir view.column (página 464) do banco
de dados. Por exemplo, para incluir o
nome do computador da máquina que
gera o alerta em um e-mail utilize
<db-vMachine.ComputerName>
<df>
#df#
espaço disponível em disco
<dl>
#dl#
Letra do Drive
<dt>
#dt#
espaço total em disco
<gr>
#gr#
ID de grupo
<ID>
#id#
ID da máquina
<pf>
#pf#
percentual do espaço disponível
#subject#
texto do assunto da mensagem de
e-mail, se um e-mail tiver sido enviado
em resposta a um alerta
#body#
texto do corpo da mensagem de e-mail,
se um e-mail tiver sido enviado em
resposta a um alerta
Aplicar
Clique em Aplicar para aplicar os parâmetros às IDs de máquinas selecionadas. Confirme se as
informações foram aplicadas corretamente na lista de IDs de máquina.
Limpar
Clique em Limpar para remover todas as configurações dos parâmetros das IDs de máquina
selecionadas.
Criar alarme
Se a opção estiver selecionada e uma condição de alerta (página 592) for encontrada, um alarme será
criado. Alarmes são exibidos em Monitor > Lista de painéis (página 240), Monitor > Resumo de alarmes
(página 249) e em Centro de informações > Emissão de relatórios > Relatórios > Logs > Log de alarmes.
Criar ticket
Se a opção estiver selecionada e uma condição de alerta for encontrada, um ticket será criado.
Executar script
Se a opção estiver selecionada e uma condição de alerta for encontrada, um procedimento do agente
será executado. É necessário clicar no link selecionar procedimento de agente para escolher um
procedimento de agente (página 89) a ser executado. Você pode, como opção, direcionar o procedimento
do agente para ser executado em uma faixa especificada de IDs de máquinas clicando no link ID desta
máquina. Estas IDs de máquinas especificadas não precisam corresponder à ID da máquina que
encontrou a condição do alerta.
Destinatários de e-mail
Se a opção estiver selecionada e uma condição de alerta for encontrada, um e-mail será enviado ao
endereço de e-mail especificado.
O endereço do usuário conectado no momento é exibido no campo Destinatários de e-mail. O
padrão vem de Sistema > Preferências (página 386).
285
Monitor
Clique em Formatar E-mail para exibir a janela pop-up Formatar E-mail de Alerta. Esta janela permite
que você formate a exibição de e-mails gerados pelo sistema quando uma condição de alerta é
encontrada. Essa opção é exibida apenas para usuários de função mestre (página 609).
Se a opção Adicionar à lista atual for selecionada, quando Aplicar for clicado, as configurações do
alerta serão aplicadas e os endereços de e-mail especificados serão adicionados sem a remoção
dos endereços de e-mail previamente atribuídos.
Se a opção Substituir for selecionada, quando Aplicar for clicado, as configurações de alerta serão
aplicadas e os endereços de e-mail especificados substituirão o endereços de e-mail existentes
atribuídos.
Se Remover for clicado, todos os endereços de e-mail serão removidos sem modificar os parâmetros
de alerta.
Os e-mails serão enviados diretamente do servidor da Kaseya para os endereços especificados
no alerta. Defina o Endereço de origem em Sistema > E-mail de saída (página 428).
Enviar um alerta quando as máquinas selecionadas tiverem menos de <N>% de espaço livre
em qualquer partição fixa de disco
Um alerta será acionado se o espaço em disco disponível de uma máquina for menor que a
porcentagem especificada.
Selecionar todos/Deselecionar todos
Clique no link Selecionar todas para marcar todas as linhas da página. Clique no link Desmarcar seleção de
todas para desmarcar todas as linhas da página.
Status de entrada
Esses ícones indicam o status de entrada do agente em cada máquina gerenciada. Passar o cursor do
mouse sobre o ícone de entrada exibe a janela Visualização rápida (página 17) do agente.
Conectada mas aguardando o término da primeira auditoria
Agente on-line
Agente e usuário conectados no momento.
Agente e usuário conectados no momento, mas usuário inativo há 10 minutos
No momento o Agente está desconectado
O Agente nunca efetuou a entrada
O Agente está conectado mas o controle remoto foi desativado
O Agente foi suspenso
Ícone Editar
Clique no ícone Editar da linha
para preencher os parâmetros do cabeçalho com valores dessa
linha. É possível editar esses valores no cabeçalho e reaplicá-los.
ID do grupo de máquinas
A lista de IDs Machine.Group (página 600) exibida se baseia no Filtro de IDs de máquinas/grupos (página 25) e
nos grupos de máquinas que o usuário está autorizado a ver usando Sistema > Segurança do usuário
> Escopos (página 403).
ATSE
Código de resposta ATSE atribuído às IDs de máquina ou dispositivos SNMP (página 598):
A = Criar alarme
T = Criar ticket
S = Executar procedimento do agente
E = Destinatários de e-mail
286
Monitor
Endereço de e-mail
Uma lista separada por vírgulas de endereços de e-mail aos quais as notificações serão enviadas.
Alertas - Falha no procedimento do agente
Monitor > Monitoramento do agente > Alertas (página 271)
Selecione Agent Procedure Failure na lista suspensa Selecionar função do alerta
A página Alertas - Falha no procedimento do agente (página 287) alerta quando a execução de um
procedimento falha em uma máquina gerenciada. Por exemplo, se você especificar um nome de
arquivo, caminho de diretório ou chave de registro em um procedimento do agente e depois executar
o procedimento do agente em uma ID de máquina na qual esses valores são inválidos, você poderá
ser notificado sobre a falha do procedimento do agente usando essa página de alertas.
Passar informações sobre o alerta para e-mails e procedimentos
Estes tipos de e-mails de alerta podem ser enviados e formatados:
Formatar a mensagem de e-mail gerada pelos alertas de Falha no Procedimento do Agente
Nota: Alterar este formato de alarme de e-mail altera o formato de todos os e-mails de alertas do Agent
Procedure Failure.
As seguintes variáveis podem ser incluídas nos seus alertas de e-mail formatados e são passadas aos
procedimentos do agente atribuídos ao alerta.
Em um e-mail
Em um
procedimento
Descrição
<em>
#at#
tempo do alerta
<db-view.column>
Não Disponível
Incluir view.column (página 464) do banco
de dados. Por exemplo, para incluir o
nome do computador da máquina que
gera o alerta em um e-mail utilize
<db-vMachine.ComputerName>
<em>
#em#
mensagem de erro do procedimento
<en>
#en#
nome do procedimento que coletou o
arquivo
<gr>
#gr#
ID de grupo
<ID>
#id#
ID da máquina
#subject#
texto do assunto da mensagem de
e-mail, se um e-mail tiver sido enviado
em resposta a um alerta
#body#
texto do corpo da mensagem de e-mail,
se um e-mail tiver sido enviado em
resposta a um alerta
Aplicar
Clique em Aplicar para aplicar os parâmetros às IDs de máquinas selecionadas. Confirme se as
informações foram aplicadas corretamente na lista de IDs de máquina.
Limpar
Clique em Limpar para remover todas as configurações dos parâmetros das IDs de máquina
selecionadas.
287
Monitor
Criar alarme
Se a opção estiver selecionada e uma condição de alerta (página 592) for encontrada, um alarme será
criado. Alarmes são exibidos em Monitor > Lista de painéis (página 240), Monitor > Resumo de alarmes
(página 249) e em Centro de informações > Emissão de relatórios > Relatórios > Logs > Log de alarmes.
Criar ticket
Se a opção estiver selecionada e uma condição de alerta for encontrada, um ticket será criado.
Executar script
Se a opção estiver selecionada e uma condição de alerta for encontrada, um procedimento do agente
será executado. É necessário clicar no link selecionar procedimento de agente para escolher um
procedimento de agente (página 89) a ser executado. Você pode, como opção, direcionar o procedimento
do agente para ser executado em uma faixa especificada de IDs de máquinas clicando no link ID desta
máquina. Estas IDs de máquinas especificadas não precisam corresponder à ID da máquina que
encontrou a condição do alerta.
Destinatários de e-mail
Se a opção estiver selecionada e uma condição de alerta for encontrada, um e-mail será enviado ao
endereço de e-mail especificado.
O endereço do usuário conectado no momento é exibido no campo Destinatários de e-mail. O
padrão vem de Sistema > Preferências (página 386).
Clique em Formatar E-mail para exibir a janela pop-up Formatar E-mail de Alerta. Esta janela permite
que você formate a exibição de e-mails gerados pelo sistema quando uma condição de alerta é
encontrada. Essa opção é exibida apenas para usuários de função mestre (página 609).
Se a opção Adicionar à lista atual for selecionada, quando Aplicar for clicado, as configurações do
alerta serão aplicadas e os endereços de e-mail especificados serão adicionados sem a remoção
dos endereços de e-mail previamente atribuídos.
Se a opção Substituir for selecionada, quando Aplicar for clicado, as configurações de alerta serão
aplicadas e os endereços de e-mail especificados substituirão o endereços de e-mail existentes
atribuídos.
Se Remover for clicado, todos os endereços de e-mail serão removidos sem modificar os parâmetros
de alerta.
Os e-mails serão enviados diretamente do servidor da Kaseya para os endereços especificados
no alerta. Defina o Endereço de origem em Sistema > E-mail de saída (página 428).
Selecionar todos/Deselecionar todos
Clique no link Selecionar todas para marcar todas as linhas da página. Clique no link Desmarcar seleção de
todas para desmarcar todas as linhas da página.
Status de entrada
Esses ícones indicam o status de entrada do agente em cada máquina gerenciada. Passar o cursor do
mouse sobre o ícone de entrada exibe a janela Visualização rápida (página 17) do agente.
Conectada mas aguardando o término da primeira auditoria
Agente on-line
Agente e usuário conectados no momento.
Agente e usuário conectados no momento, mas usuário inativo há 10 minutos
No momento o Agente está desconectado
O Agente nunca efetuou a entrada
O Agente está conectado mas o controle remoto foi desativado
O Agente foi suspenso
288
Monitor
Ícone Editar
Clique no ícone Editar da linha
para preencher os parâmetros do cabeçalho com valores dessa
linha. É possível editar esses valores no cabeçalho e reaplicá-los.
ID do grupo de máquinas
A lista de IDs Machine.Group (página 600) exibida se baseia no Filtro de IDs de máquinas/grupos (página 25) e
nos grupos de máquinas que o usuário está autorizado a ver usando Sistema > Segurança do usuário
> Escopos (página 403).
ATSE
Código de resposta ATSE atribuído às IDs de máquina ou dispositivos SNMP (página 598):
A = Criar alarme
T = Criar ticket
S = Executar procedimento do agente
E = Destinatários de e-mail
Endereço de e-mail
Uma lista separada por vírgulas de endereços de e-mail aos quais as notificações serão enviadas.
Alertas - Violação da Proteção
Monitor > Monitoramento do agente > Alertas (página 271)
Selecione Protection Violation na lista suspensa Selecionar função do alerta
A página Alertas - Violação da proteção (página 289) alerta quando um arquivo é alterado ou caso se
detecte uma violação de acesso em uma máquina selecionada. As opções incluem Arquivo distribuído
alterado no agente e atualizado, Detectada a violação no acesso a arquivos e Detectada violação no acesso à rede.
Pré-requisitos
Procedimentos do agente > Distribuir arquivo (página 130)
Auditoria > Acesso a arquivos (página 80)
Auditoria > Acesso à rede (página 82)
Passar informações sobre o alerta para e-mails e procedimentos
Estes tipos de e-mails de alerta podem ser enviados e formatados:
Formate a mensagem de e-mail gerada pelos alertas de Violação da proteção.
Nota: Alterar este formato de alarme de e-mail altera o formato de todos os e-mails de alertas do
Protection Violation.
As seguintes variáveis podem ser incluídas nos seus alertas de e-mail formatados e são passadas aos
procedimentos do agente atribuídos ao alerta.
Em um e-mail
Em um
procedimento
Descrição
<em>
#at#
tempo do alerta
<db-view.column>
Não Disponível
Incluir view.column (página 464) do banco
de dados. Por exemplo, para incluir o
nome do computador da máquina que
gera o alerta em um e-mail utilize
<db-vMachine.ComputerName>
<gr>
#gr#
ID de grupo
289
Monitor
<ID>
#id#
ID da máquina
<pv>
#pv#
descrição da violação do Registro do
agente
#subject#
texto do assunto da mensagem de
e-mail, se um e-mail tiver sido enviado
em resposta a um alerta
#body#
texto do corpo da mensagem de e-mail,
se um e-mail tiver sido enviado em
resposta a um alerta
Aplicar
Clique em Aplicar para aplicar os parâmetros às IDs de máquinas selecionadas. Confirme se as
informações foram aplicadas corretamente na lista de IDs de máquina.
Limpar
Clique em Limpar para remover todas as configurações dos parâmetros das IDs de máquina
selecionadas.
Criar alarme
Se a opção estiver selecionada e uma condição de alerta (página 592) for encontrada, um alarme será
criado. Alarmes são exibidos em Monitor > Lista de painéis (página 240), Monitor > Resumo de alarmes
(página 249) e em Centro de informações > Emissão de relatórios > Relatórios > Logs > Log de alarmes.
Criar ticket
Se a opção estiver selecionada e uma condição de alerta for encontrada, um ticket será criado.
Executar script
Se a opção estiver selecionada e uma condição de alerta for encontrada, um procedimento do agente
será executado. É necessário clicar no link selecionar procedimento de agente para escolher um
procedimento de agente (página 89) a ser executado. Você pode, como opção, direcionar o procedimento
do agente para ser executado em uma faixa especificada de IDs de máquinas clicando no link ID desta
máquina. Estas IDs de máquinas especificadas não precisam corresponder à ID da máquina que
encontrou a condição do alerta.
Destinatários de e-mail
Se a opção estiver selecionada e uma condição de alerta for encontrada, um e-mail será enviado ao
endereço de e-mail especificado.
O endereço do usuário conectado no momento é exibido no campo Destinatários de e-mail. O
padrão vem de Sistema > Preferências (página 386).
Clique em Formatar E-mail para exibir a janela pop-up Formatar E-mail de Alerta. Esta janela permite
que você formate a exibição de e-mails gerados pelo sistema quando uma condição de alerta é
encontrada. Essa opção é exibida apenas para usuários de função mestre (página 609).
Se a opção Adicionar à lista atual for selecionada, quando Aplicar for clicado, as configurações do
alerta serão aplicadas e os endereços de e-mail especificados serão adicionados sem a remoção
dos endereços de e-mail previamente atribuídos.
Se a opção Substituir for selecionada, quando Aplicar for clicado, as configurações de alerta serão
aplicadas e os endereços de e-mail especificados substituirão o endereços de e-mail existentes
atribuídos.
Se Remover for clicado, todos os endereços de e-mail serão removidos sem modificar os parâmetros
de alerta.
Os e-mails serão enviados diretamente do servidor da Kaseya para os endereços especificados
no alerta. Defina o Endereço de origem em Sistema > E-mail de saída (página 428).
290
Monitor
Arquivo distribuído foi alterado no agente e atualizado
Se marcado, um alerta é acionado quando um arquivo distribuído utilizando Procedimento > Arquivo
distribuído (página 130) é alterado na máquina gerenciada. O Agente verificará o arquivos distribuído a
cada entrada completa (página 599).
Detectada a violação no acesso ao arquivo
Se marcado, um alerta é acionado quando uma tentativa de acesso a um arquivo especificado como
bloqueado é feita em Auditoria > Acesso a arquivos (página 80).
Detectada a violação no acesso à rede
Se marcado, um alerta é acionado quando uma tentativa de acesso a um site externo ou interno na
Internet é feita utilizando um aplicativo especificado como bloqueado em Auditoria > Acesso à rede
(página 82).
Selecionar todos/Deselecionar todos
Clique no link Selecionar todas para marcar todas as linhas da página. Clique no link Desmarcar seleção de
todas para desmarcar todas as linhas da página.
Status de entrada
Esses ícones indicam o status de entrada do agente em cada máquina gerenciada. Passar o cursor do
mouse sobre o ícone de entrada exibe a janela Visualização rápida (página 17) do agente.
Conectada mas aguardando o término da primeira auditoria
Agente on-line
Agente e usuário conectados no momento.
Agente e usuário conectados no momento, mas usuário inativo há 10 minutos
No momento o Agente está desconectado
O Agente nunca efetuou a entrada
O Agente está conectado mas o controle remoto foi desativado
O Agente foi suspenso
Ícone Editar
Clique no ícone Editar da linha
para preencher os parâmetros do cabeçalho com valores dessa
linha. É possível editar esses valores no cabeçalho e reaplicá-los.
ID do grupo de máquinas
A lista de IDs Machine.Group (página 600) exibida se baseia no Filtro de IDs de máquinas/grupos (página 25) e
nos grupos de máquinas que o usuário está autorizado a ver usando Sistema > Segurança do usuário
> Escopos (página 403).
ATSE
Código de resposta ATSE atribuído às IDs de máquina ou dispositivos SNMP (página 598):
A = Criar alarme
T = Criar ticket
S = Executar procedimento do agente
E = Destinatários de e-mail
Endereço de e-mail
Uma lista separada por vírgulas de endereços de e-mail aos quais as notificações serão enviadas.
291
Monitor
Alertas - Novo Agente Instalado
Monitor > Monitoramento do agente > Alertas (página 271)
Selecione New Agent Installed na lista suspensa Selecionar função do alerta
A página Alertas - Novo agente instalado (página 292) alerta quando um novo agente é instalado em
uma máquina gerenciada por grupos de máquinas selecionados.
Passar informações sobre o alerta para e-mails e procedimentos
Estes tipos de e-mails de alerta do monitoramento podem ser enviados e formatados:
Agente entrou pela primeira vez
Nota: Alterar este formato de alarme de e-mail altera o formato de todos os e-mails de New Agent
Installed.
As seguintes variáveis podem ser incluídas nos seus alertas de e-mail formatados e são passadas aos
procedimentos do agente atribuídos ao alerta.
Em um e-mail
Em um
procedimento
Descrição
<em>
#at#
tempo do alerta
<db-view.column>
Não Disponível
Incluir view.column (página 464) do banco
de dados. Por exemplo, para incluir o
nome do computador da máquina que
gera o alerta em um e-mail utilize
<db-vMachine.ComputerName>
<ct>
#ct#
hora em que o agente entrou pela
primeira vez
<gr>
#gr#
ID de grupo
<ID>
#id#
ID da máquina
#subject#
texto do assunto da mensagem de
e-mail, se um e-mail tiver sido enviado
em resposta a um alerta
#body#
texto do corpo da mensagem de e-mail,
se um e-mail tiver sido enviado em
resposta a um alerta
Aplicar
Clique em Aplicar para aplicar os parâmetros às IDs de máquinas selecionadas. Confirme se as
informações foram aplicadas corretamente na lista de IDs de máquina.
Limpar
Clique em Limpar para remover todas as configurações dos parâmetros das IDs de máquina
selecionadas.
Criar alarme
Se a opção estiver selecionada e uma condição de alerta (página 592) for encontrada, um alarme será
criado. Alarmes são exibidos em Monitor > Lista de painéis (página 240), Monitor > Resumo de alarmes
(página 249) e em Centro de informações > Emissão de relatórios > Relatórios > Logs > Log de alarmes.
Criar ticket
Se a opção estiver selecionada e uma condição de alerta for encontrada, um ticket será criado.
292
Monitor
Executar script
Se a opção estiver selecionada e uma condição de alerta for encontrada, um procedimento do agente
será executado. É necessário clicar no link selecionar procedimento de agente para escolher um
procedimento de agente (página 89) a ser executado. Você pode, como opção, direcionar o procedimento
do agente para ser executado em uma faixa especificada de IDs de máquinas clicando no link ID desta
máquina. Estas IDs de máquinas especificadas não precisam corresponder à ID da máquina que
encontrou a condição do alerta.
Destinatários de e-mail
Se a opção estiver selecionada e uma condição de alerta for encontrada, um e-mail será enviado ao
endereço de e-mail especificado.
O endereço do usuário conectado no momento é exibido no campo Destinatários de e-mail. O
padrão vem de Sistema > Preferências (página 386).
Clique em Formatar E-mail para exibir a janela pop-up Formatar E-mail de Alerta. Esta janela permite
que você formate a exibição de e-mails gerados pelo sistema quando uma condição de alerta é
encontrada. Essa opção é exibida apenas para usuários de função mestre (página 609).
Se a opção Adicionar à lista atual for selecionada, quando Aplicar for clicado, as configurações do
alerta serão aplicadas e os endereços de e-mail especificados serão adicionados sem a remoção
dos endereços de e-mail previamente atribuídos.
Se a opção Substituir for selecionada, quando Aplicar for clicado, as configurações de alerta serão
aplicadas e os endereços de e-mail especificados substituirão o endereços de e-mail existentes
atribuídos.
Se Remover for clicado, todos os endereços de e-mail serão removidos sem modificar os parâmetros
de alerta.
Os e-mails serão enviados diretamente do servidor da Kaseya para os endereços especificados
no alerta. Defina o Endereço de origem em Sistema > E-mail de saída (página 428).
Selecionar todos/Deselecionar todos
Clique no link Selecionar todas para marcar todas as linhas da página. Clique no link Desmarcar seleção de
todas para desmarcar todas as linhas da página.
Grupos de máquinas
Lista grupos de máquinas. Todas as IDs de máquina são associadas com uma ID de grupo e,
opcionalmente, com uma ID de subgrupo.
Endereço de e-mail
Uma lista separada por vírgulas de endereços de e-mail aos quais as notificações serão enviadas.
Alertas - Alerta de correção
Gerenciamento de correções > Configurar > Alerta de correções
Monitor > Monitoramento do agente > Alertas (página 271)
Selecione Patch Alert na lista suspensa Selecionar função do alerta.
A página Alertas - Alerta de correções (página 293) alerta para eventos de gerenciamento de correções
em máquinas gerenciadas.
Uma nova correção está disponível para a ID de máquina selecionada.
A instalação de uma correção falhou na ID de máquina selecionada.
A credencial do agente é inválida ou está ausente na ID de máquina selecionada.
Alteração nas Atualizações automáticas do Windows.
293
Monitor
Para criar um alerta de correção
1. Marque estas caixas de seleção para realizar suas ações correspondentes quando uma
condição de alerta for encontrada:
Criar um alarme
Criar ticket
Executar o script
Destinatários de e-mail
2. Definir parâmetros adicionais para e-mails.
3. Definir parâmetros adicionais específicos para correções.
4. Marque as IDs de máquina às quais aplicar o alerta.
5. Clique no botão Aplicar.
Para cancelar um alerta de correção
1. Marque a caixa da ID da máquina.
2. Clique no botão Limpar.
As informações do alerta listadas ao lado da ID da máquina serão removidas.
Passar informações sobre o alerta para e-mails e procedimentos
Estes tipos de e-mails de alerta de correções podem ser enviados e formatados:
1 - Nova correção disponível
2 - Falha na instalação da correção
3 - Políticas de aprovação de correções atualizadas
4 - Credencial do agente inválida
5 - Aleração na configuração da atualização automática do Windows
Nota: Alterar este formato de alarme de e-mail altera o formato de todos os e-mails do Alerta de correções.
As seguintes variáveis podem ser incluídas nos seus alertas de e-mail formatados e são passadas aos
procedimentos do agente atribuídos ao alerta. Um
em uma coluna numerada indica que uma
variável pode ser usada com o tipo de alerta correspondente para aquele número.
294
Em um e-mail
Em um
procedimento
Descrição
<em>
#at#
tempo do alerta
<au>
#au#
alteração na atualização automática
<bl>
#bl#
nova lista de boletins
<db-view.column>
Não Disponível
Incluir view.column (página 464) do
banco de dados. Por exemplo, para
incluir o nome do computador da
máquina que gera o alerta em um
e-mail utilize
<db-vMachine.ComputerName>
<fi>
#fi#
ID do boletim que falhou
<gr>
#gr#
ID de grupo
<ic>
#ic#
tipo de credencial inválida
<ID>
#id#
ID da máquina
<pl>
#pl#
nova lista de correções
1
2
3
4
5
Monitor
#subject#
texto do assunto da mensagem de
e-mail, se um e-mail tiver sido
enviado em resposta a um alerta
#body#
texto do corpo da mensagem de
e-mail, se um e-mail tiver sido
enviado em resposta a um alerta
Criar alarme
Se a opção estiver selecionada e uma condição de alerta (página 592) for encontrada, um alarme será
criado. Alarmes são exibidos em Monitor > Lista de painéis (página 240), Monitor > Resumo de alarmes
(página 249) e em Centro de informações > Emissão de relatórios > Relatórios > Logs > Log de alarmes.
Criar ticket
Se a opção estiver selecionada e uma condição de alerta for encontrada, um ticket será criado.
Executar script
Se a opção estiver selecionada e uma condição de alerta for encontrada, um procedimento do agente
será executado. É necessário clicar no link selecionar procedimento de agente para escolher um
procedimento de agente (página 89) a ser executado. Você pode, como opção, direcionar o procedimento
do agente para ser executado em uma faixa especificada de IDs de máquinas clicando no link ID desta
máquina. Estas IDs de máquinas especificadas não precisam corresponder à ID da máquina que
encontrou a condição do alerta.
Destinatários de e-mail
Se a opção estiver selecionada e uma condição de alerta for encontrada, um e-mail será enviado ao
endereço de e-mail especificado.
O endereço do usuário conectado no momento é exibido no campo Destinatários de e-mail. O
padrão vem de Sistema > Preferências (página 386).
Clique em Formatar E-mail para exibir a janela pop-up Formatar E-mail de Alerta. Esta janela permite
que você formate a exibição de e-mails gerados pelo sistema quando uma condição de alerta é
encontrada. Essa opção é exibida apenas para usuários de função mestre (página 609).
Se a opção Adicionar à lista atual for selecionada, quando Aplicar for clicado, as configurações do
alerta serão aplicadas e os endereços de e-mail especificados serão adicionados sem a remoção
dos endereços de e-mail previamente atribuídos.
Se a opção Substituir for selecionada, quando Aplicar for clicado, as configurações de alerta serão
aplicadas e os endereços de e-mail especificados substituirão o endereços de e-mail existentes
atribuídos.
Se Remover for clicado, todos os endereços de e-mail serão removidos sem modificar os parâmetros
de alerta.
Os e-mails serão enviados diretamente do servidor da Kaseya para os endereços especificados
no alerta. Defina o Endereço de origem em Sistema > E-mail de saída (página 428).
Aplicar
Clique em Aplicar para aplicar os parâmetros às IDs de máquinas selecionadas. Confirme se as
informações foram aplicadas corretamente na lista de IDs de máquina.
Limpar
Clique em Limpar para remover todas as configurações dos parâmetros das IDs de máquina
selecionadas.
Parâmetros do alerta de correções
O sistema pode acionar um alerta para as seguintes condições de alerta para uma ID de máquina
selecionada:
295
Monitor
Houver uma nova correção disponível
Falha na instalação da correção
A credencial do Agente é inválida ou está faltando
Nota: Não é exigida uma credencial (página 597) do agente para instalar correções, a menos que a
Origem do arquivo da máquina esteja configurada como Pulled from file server using UNC
path. Se uma credencial do agente for atribuída, ela será validada como uma credencial da máquina
local independentemente da configuração da Origem do arquivo. Se a validação falhar, o alerta será
acionado. Se a Origem do arquivo da máquina for configurada como Pulled from file server using
UNC path, será necessária uma credencial. Se estiver ausente, o alerta será acionado. Se não estiver
ausente, ela será validada como uma credencial de máquina local e como uma credencial de rede. Se
uma dessas validações falhar, o alerta será acionado.
Alteração no Windows Auto Update
Selecionar todos/Deselecionar todos
Clique no link Selecionar todas para marcar todas as linhas da página. Clique no link Desmarcar seleção de
todas para desmarcar todas as linhas da página.
Status de entrada
Esses ícones indicam o status de entrada do agente em cada máquina gerenciada. Passar o cursor do
mouse sobre o ícone de entrada exibe a janela Visualização rápida (página 17) do agente.
Conectada mas aguardando o término da primeira auditoria
Agente on-line
Agente e usuário conectados no momento.
Agente e usuário conectados no momento, mas usuário inativo há 10 minutos
No momento o Agente está desconectado
O Agente nunca efetuou a entrada
O Agente está conectado mas o controle remoto foi desativado
O Agente foi suspenso
Ícone Editar
Clique no ícone Editar
ao lado de uma ID de máquina para definir automaticamente parâmetros de
cabeçalho para os cabeçalhos que correspondem à ID de máquina selecionada.
ID do grupo de máquinas
A lista de IDs Machine.Group (página 600) exibida se baseia no Filtro de IDs de máquinas/grupos (página 25) e
nos grupos de máquinas que o usuário está autorizado a ver usando Sistema > Segurança do usuário
> Escopos (página 403).
Política de aprovação atualizada
Exibida como primeira linha de dados. Esse é um alerta do sistema e não está associado a nenhuma
máquina. Um alerta é gerado quando uma nova correção é adicionada a todas as políticas. Um
na coluna ATSE indica que você não pode configurar um alarme ou um ticket para esta linha. Você
pode especificar um destinatário de e-mail. Você também pode executar um procedimento do agente
em uma máquina especificada. Veja Aprovação por política.
ATSE
Código de resposta ATSE atribuído às IDs de máquina:
A = Criar alarme
T = Criar ticket
296
Monitor
S = Executar procedimento
E = Destinatários de e-mail
Endereço de e-mail
Uma lista separada por vírgulas de endereços de e-mail aos quais as notificações serão enviadas.
Novo patch
Se a opção estiver selecionada, um alarme será acionado quando uma nova correção estiver
disponível para essa ID de máquina.
Falha na instalação
Se a opção estiver selecionada, um alarme será acionado quando a instalação de uma correção falhar
nessa ID de máquina.
Credencial inválida
Se a opção estiver selecionada, um alarme será acionado quando a credencial for inválida para essa
ID de máquina.
WIN AU foi alterada
Se marcado, um alarme será acionado se a política do grupo para Atualização automática do Windows na
máquina gerenciada for alterada a partir da configuração especificada pelo Gerenciamento de
correções > Atualização automática do Windows.
Nota: Uma entrada de log no log "Alterações das configurações da máquina" é criada
independentemente da configuração deste alerta.
Alertas - Alerta de Backup
Backup > Backup Alerta
Monitor > Monitoramento do agente > Alertas (página 271)
Selecione Backup Alert na lista suspensa Selecionar função do alerta
A página Alertas - Alerta de backup (página 297) alerta por eventos de backup em máquinas
gerenciadas.
A lista de IDs da máquina que você pode selecionar depende do filtro ID de máquinas/ID de grupos (página
25) e do escopo (página 403) que você está utilizando. Para exibir nesta página, as IDs de máquinas
devem ter o software de backup instalado na máquina gerenciada utilizando a página Backup >
Instalar/Remover.
Para criar um alerta de Backup
1. Marque estas caixas de seleção para realizar suas ações correspondentes quando uma
condição de alerta for encontrada:
Criar um alarme
Criar ticket
Executar o script
Destinatários de e-mail
2. Definir parâmetros adicionais para e-mails.
3. Definir parâmetros adicionais específicos para backup.
4. Marque as IDs de máquina às quais aplicar o alerta.
5. Clique no botão Aplicar.
297
Monitor
Para cancelar um alerta de correção
1. Marque a caixa da ID da máquina.
2. Clique no botão Limpar.
As informações do alerta listadas ao lado da ID da máquina serão removidas.
Passar informações sobre o alerta para e-mails e procedimentos
Estes tipos de e-mails de alerta de backup podem ser enviados e formatados:
Falha no backup
O backup recorrente será ignorado se a máquina estiver desconectada da rede
Backup completado com êxito
Backup completo concluído com sucesso
Espaço livre para localização da imagem
Verificar o backup com falha
Nota: Alterar este formato de alarme de e-mail altera o formato de todos os e-mails de Backup Alert.
As seguintes variáveis podem ser incluídas nos seus alertas de e-mail formatados e são passadas aos
procedimentos do agente atribuídos ao alerta.
Em um e-mail
Em um
procedimento
Descrição
<em>
#at#
tempo do alerta
<be>
#be#
mensagem de erro de falha no backup
<bt>
#bt#
tipo do backup
<db-view.column>
Não Disponível
Incluir view.column (página 464) do banco
de dados. Por exemplo, para incluir o
nome do computador da máquina que
gera o alerta em um e-mail utilize
<db-vMachine.ComputerName>
<gr>
#gr#
ID de grupo
<ID>
#id#
ID da máquina
<im>
#im#
local da imagem do backup
<mf>
#mf#
espaço disponível restante em
megabytes
<sk>
#sk#
contagem de backups ignorados
#subject#
texto do assunto da mensagem de
e-mail, se um e-mail tiver sido enviado
em resposta a um alerta
#body#
texto do corpo da mensagem de e-mail,
se um e-mail tiver sido enviado em
resposta a um alerta
Criar alarme
Se a opção estiver selecionada e uma condição de alerta (página 592) for encontrada, um alarme será
criado. Alarmes são exibidos em Monitor > Lista de painéis (página 240), Monitor > Resumo de alarmes
(página 249) e em Centro de informações > Emissão de relatórios > Relatórios > Logs > Log de alarmes.
Criar ticket
Se a opção estiver selecionada e uma condição de alerta for encontrada, um ticket será criado.
298
Monitor
Executar script
Se a opção estiver selecionada e uma condição de alerta for encontrada, um procedimento do agente
será executado. É necessário clicar no link selecionar procedimento de agente para escolher um
procedimento de agente (página 89) a ser executado. Você pode, como opção, direcionar o procedimento
do agente para ser executado em uma faixa especificada de IDs de máquinas clicando no link ID desta
máquina. Estas IDs de máquinas especificadas não precisam corresponder à ID da máquina que
encontrou a condição do alerta.
Destinatários de e-mail
Se a opção estiver selecionada e uma condição de alerta for encontrada, um e-mail será enviado ao
endereço de e-mail especificado.
O endereço do usuário conectado no momento é exibido no campo Destinatários de e-mail. O
padrão vem de Sistema > Preferências (página 386).
Clique em Formatar E-mail para exibir a janela pop-up Formatar E-mail de Alerta. Esta janela permite
que você formate a exibição de e-mails gerados pelo sistema quando uma condição de alerta é
encontrada. Essa opção é exibida apenas para usuários de função mestre (página 609).
Se a opção Adicionar à lista atual for selecionada, quando Aplicar for clicado, as configurações do
alerta serão aplicadas e os endereços de e-mail especificados serão adicionados sem a remoção
dos endereços de e-mail previamente atribuídos.
Se a opção Substituir for selecionada, quando Aplicar for clicado, as configurações de alerta serão
aplicadas e os endereços de e-mail especificados substituirão o endereços de e-mail existentes
atribuídos.
Se Remover for clicado, todos os endereços de e-mail serão removidos sem modificar os parâmetros
de alerta.
Os e-mails serão enviados diretamente do servidor da Kaseya para os endereços especificados
no alerta. Defina o Endereço de origem em Sistema > E-mail de saída (página 428).
Aplicar
Clique em Aplicar para aplicar os parâmetros às IDs de máquinas selecionadas. Confirme se as
informações foram aplicadas corretamente na lista de IDs de máquina.
Limpar
Clique em Limpar para remover todas as configurações dos parâmetros das IDs de máquina
selecionadas.
Parâmetros de alerta de backup
O sistema aciona um alerta quando descobre uma de quatro diferentes condições de alerta em uma
ID de máquina selecionada:
Qualquer Backup Concluído - Alerta quando um backup de volume ou pasta é concluído com êxito.
Backup Completo Concluído - Alerta quando um backup completo de volume ou pasta for concluído
com êxito.
Falha no Backup - Alerta quando o backup de um volume ou pasta é interrompido antes de ser
concluído por qualquer motivo. Normalmente, o backup falha porque a máquina foi desligada no
meio do backup ou porque a conexão de rede com o servidor de arquivos citado em Local da
Imagem foi perdida.
O backup recorrente será ignorado se a máquina estiver desconectada da rede <N> vezes: alerta quando a
opção Ignorar se a máquina estiver off-line estiver configurada em Agendar volumes e o backup for
reagendado o número especificado de vezes porque a máquina está off-line. Use esse alerta
para notificá-lo de que os backups não estão sendo iniciados porque a máquina está desligada
na hora agendada do backup do volume.
Espaço disponível no local da imagem abaixo de <N> MB: alerta quando a unidade de disco rígido
usada para armazenar os backups está abaixo do número especificado de megabytes.
Três parâmetros adicionais podem ser definidos:
299
Monitor
Adicionar - Adiciona os parâmetros de alerta às IDs de máquina selecionadas quando Aplicar está
selecionado sem a remoção dos parâmetros existentes.
Substituir - Substitui os parâmetros de alerta nas IDs de máquina selecionadas quando Aplicar é
selecionado.
Remover - Remove todos os parâmetros de alertas das IDs de máquina selecionadas. Clique no
ícone Editar
ao lado de um grupo de IDs de máquina primeiro para selecionar os parâmetros
de alerta que deseja remover.
Nota: Você pode especificar diferentes endereços de e-email de alertas para cada tipo de alerta de
backup. Isso permite enviar alertas de backups concluídos para o usuário e somente enviar alertas de
falha para o usuário.
Selecionar todos/Deselecionar todos
Clique no link Selecionar todas para marcar todas as linhas da página. Clique no link Desmarcar seleção de
todas para desmarcar todas as linhas da página.
Status de entrada
Esses ícones indicam o status de entrada do agente em cada máquina gerenciada. Passar o cursor do
mouse sobre o ícone de entrada exibe a janela Visualização rápida do agente (página 17).
Conectada mas aguardando o término da primeira auditoria
Agente on-line
Agente e usuário conectados no momento.
Agente e usuário conectados no momento, mas usuário inativo há 10 minutos
No momento o Agente está desconectado
O Agente nunca efetuou a entrada
O Agente está conectado mas o controle remoto foi desativado
O Agente foi suspenso
Nota: Imagens de ícones diferentes são exibidas quando este módulo complementar está instalado em um
VSA 5.x. A página Controle remoto > Máquina de controle exibe uma legenda dos ícones específicos que o seu
sistema do VSA está utilizando.
ID do grupo de máquinas
A lista de IDs Machine.Group (página 600) exibida se baseia no Filtro de IDs de máquinas/grupos (página 25) e
nos grupos de máquinas que o usuário está autorizado a ver usando Sistema > Segurança do usuário
> Escopos (página 403).
ATSE
Código de resposta ATSE atribuído às IDs de máquina ou dispositivos SNMP (página 598):
A = Criar alarme
T = Criar ticket
S = Executar procedimento do agente
E = Destinatários de e-mail
Endereço de e-mail
Uma lista separada por vírgulas de endereços de e-mail aos quais as notificações serão enviadas.
Qualquer concluído
Se a opção estiver selecionada, um alarme será acionado quando um backup for concluído nessa ID
de máquina.
300
Monitor
Completo concluído
Se a opção estiver selecionada, um alarme será acionado quando um backup completo for concluído
nessa ID de máquina.
Falhas no backup
Se a opção estiver selecionada, um alarme será acionado quando um backup falhar nessa ID de
máquina.
Backup ignorado
Se a opção estiver selecionada, um alarme será acionado quando um backup for ignorado nessa ID
de máquina.
Alertas - Sistema
Monitor > Monitoramento do agente > Alertas (página 271)
Selecione System na lista suspensa Selecionar função do alerta
A página Alertas - Sistema (página 301) alerta para eventos selecionados que ocorrem no servidor da
Kaseya. A página Selecionar Alertas - Sistema não exibe uma lista de máquinas gerenciadas. Os
eventos listados somente se aplicam ao servidor da Kaseya. Essa opção é exibida apenas para
usuários de função mestre (página 609).
Passar informações sobre o alerta para e-mails e procedimentos
Estes tipos de e-mails de alerta do monitoramento podem ser enviados e formatados:
1: conta Admin desabilitada manualmente por um administrador mestre
2: conta Admin desabilitada porque o total de logon com falhas excedeu o limite
3: o KServer foi interrompido
4: falha no backup do banco de dados
5 : falha no leitor de e-mails (somente no módulo de tickets)
Nota: Alterar este formato de alarme de e-mail altera o formato de todos os e-mails de alertas do
System.
As seguintes variáveis podem ser incluídas nos seus alertas de e-mail formatados e são passadas aos
procedimentos do agente atribuídos ao alerta. Um
em uma coluna numerada indica que uma
variável pode ser usada com o tipo de alerta correspondente para aquele número.
Em um e-mail
Em um
procedimento
Descrição
<an>
#an#
nome de usuário do VSA
desabilitado
<em>
#at#
tempo do alerta
<bf>
#bf#
erro nos dados de backup do banco
de dados
<db-view.column>
Não Disponível
Incluir view.column (página 464) do
banco de dados. Por exemplo, para
incluir o nome do computador da
máquina que gera o alerta em um
e-mail utilize
<db-vMachine.ComputerName>
<el>
#el#
mensagem de erro do leitor de
e-mails
1
2
3
4
5
301
Monitor
<fc>
#fc#
valor que impediu o contador de
tentativas de login falhas
<fe>
#fe#
reativações da contagem de tempo
<kn>
#kn#
servidor da Kaseya IP/nome
<ms>
#ms#
tipo de usuário do VSA desabilitado
(mestre ou padrão)
#subject#
texto do assunto da mensagem de
e-mail, se um e-mail tiver sido
enviado em resposta a um alerta
#body#
texto do corpo da mensagem de
e-mail, se um e-mail tiver sido
enviado em resposta a um alerta
Aplicar
Clique em Aplicar para aplicar os parâmetros do alerta ao sistema.
Limpar
Clique em Limpar para remover todos os parâmetros do alerta do sistema.
Destinatários de e-mail
Se a opção estiver selecionada e uma condição de alerta for encontrada, um e-mail será enviado ao
endereço de e-mail especificado.
O endereço do usuário conectado no momento é exibido no campo Destinatários de e-mail. O
padrão vem de Sistema > Preferências (página 386).
Clique em Formatar E-mail para exibir a janela pop-up Formatar E-mail de Alerta. Esta janela permite
que você formate a exibição de e-mails gerados pelo sistema quando uma condição de alerta é
encontrada. Essa opção é exibida apenas para usuários de função mestre (página 609).
Se a opção Adicionar à lista atual for selecionada, quando Aplicar for clicado, as configurações do
alerta serão aplicadas e os endereços de e-mail especificados serão adicionados sem a remoção
dos endereços de e-mail previamente atribuídos.
Se a opção Substituir for selecionada, quando Aplicar for clicado, as configurações de alerta serão
aplicadas e os endereços de e-mail especificados substituirão o endereços de e-mail existentes
atribuídos.
Se Remover for clicado, todos os endereços de e-mail serão removidos sem modificar os parâmetros
de alerta.
Os e-mails serão enviados diretamente do servidor da Kaseya para os endereços especificados
no alerta. Defina o Endereço de origem em Sistema > E-mail de saída (página 428).
Conta admin desativada
Se marcada, um alerta é acionado quando uma conta de usuário do VSA é desabilitada, manual ou
automaticamente.
Kserver parado
Se marcada, uma notificação de e-mail é acionada quando o servidor da Kaseya é interrompido.
Falha no backup do banco de dados do sistema
Se marcada, uma notificação de e-mail é acionada quando o backup do banco de dados do servidor
da Kaseya falha
Falha no leitor de e-mail de tickets
Se marcada, uma notificação de e-mail é acionada se Ticket > Leitor de e-mail (página 453) falha.
302
Monitor
Alertas do sistema enviados para
Exibe os destinatários de e-mail que receberão alertas de sistema.
Alertas de Log de Eventos
Monitor > Monitoramento do agente > Alertas do log de eventos
A página Alertas de log de eventos alerta quando uma entrada no log de eventos para uma máquina
selecionada corresponde a critérios específicos. Após selecionar o tipo de log de eventos, você pode
filtrar as condições de alerta especificadas por conjunto de eventos e por categoria de eventos. Você,
então, configura a ação do alerta a tomar em resposta à condição do alerta especificada.
Nota: Você pode exibir logs de eventos diretamente. Em uma máquina com Windows, clique em Iniciar, Painel
de Controle, Ferramentas Administrativas e em Visualizador de Eventos. Clique em Aplicativos, Segurança ou Sistema
para exibir os eventos em cada registro.
Conjunto de eventos
Como o número de eventos em logs de eventos (página 605) do Windows é muito grande, o VSA utiliza
um tipo de log chamado conjunto de eventos para filtra uma condição de alerta. Os conjuntos de eventos
contêm uma ou mais condições. Cada condição contém filtros para diferentes campos de uma entrada
do registro de eventos. Os campos são origem, categoria, ID de evento, usuário e descrição. Uma entrada no
registro de eventos (página 605) tem de corresponder a todos os filtros de campo de uma condição para
ser considerada uma correspondência. Um campo com um asterisco (*) significa que qualquer
sequência, como um zero, será considerada uma correspondência. Uma correspondência de
qualquer uma das condições em um conjunto de eventos é suficiente para acionar um alerta para
qualquer máquina a qual o conjunto de eventos esteja aplicado. Para detalhes sobre como configurar
conjuntos de eventos, veja Monitor > Alertas do log de eventos > Editar conjuntos de eventos (página 307).
Conjuntos de eventos de amostra
Uma lista crescente de conjuntos de eventos de amostra é fornecida. Os nomes dos conjuntos de
eventos de amostra começam com ZC. É possível modificar conjuntos de eventos de amostra, mas a
melhor prática é copiar um conjunto de eventos de amostra e personalizar a cópia. Os conjuntos de
eventos de amostra estão sujeitos a ser substituídos sempre que os conjuntos de amostras forem
atualizados durante um ciclo de manutenção.
Lista negra de registros de eventos globais
Cada agente processa todos os eventos, no entanto, eventos contidos em uma "lista negra" não são
carregados no servidor do VSA. Há duas listas negras. Uma é atualizada periodicamente pela Kaseya
e é chamada EvLogBlkList.xml. A segunda, chamada EvLogBlkListEx.xml, pode ser mantida
pelo provedor de serviços e não é atualizada pela Kaseya. Ambas estão localizadas no diretório
\Kaseya\WebPages\ManagedFiles\VSAHiddenFiles. A detecção e processamento de
alarme opera independentemente de as entradas estarem na lista negra de coleta.
Detecção de inundação
Se 1.000 eventos, sem contar os eventos contidos na lista negra (página 601), forem carregados no
servidor da Kaseya por um agente em uma hora, as coletas adicionais de eventos desse tipo de log
serão interrompidas pelo restante daquela hora. Um novo evento é inserido no log de eventos para
registrar que a coleta foi suspensa. No fim da hora, a coleta será retomada automaticamente. Isso
impede que cargas volumosas breves inundem o servidor da Kaseya. A detecção e o processamento
de alarme opera independentemente de uma coleção ter sido suspensa ou não.
303
Monitor
Ícone do assistente do monitor para conjuntos de eventos
Um ícone
de assistente do monitor é exibido próximo às entradas de log do evento no VSA e no
Live Connect. Passar o curso sobre o ícone de assistente do monitor de uma entrada de log exibe um
assistente. Esse assistente permite que você crie um novo critério de conjunto de eventos baseado
naquela entrada de log. O novo critério de conjunto de eventos pode ser adicionado a qualquer
conjunto de eventos, novo ou existente. O conjunto de eventos novo ou alterado é imediatamente
aplicado à máquina que serve como a origem de uma entrada de log. Alterar um conjunto de eventos
existente afeta todas as máquinas atribuídas para usar aquele conjunto de eventos. O ícone do
assistente do monitor é exibido em:
Agente > Logs do agente (página 34)
Live Connect > Visualizador de eventos
Live Connect > Dados do agente > Log de eventos
Consulte Monitor > Alertas de log de eventos (página 303) para obter uma descrição de cada campo
exibido no assistente.
Configuração e atribuição de alertas do log de eventos
1. Opcionalmente, permita o registro em log de eventos para as máquinas que você deseja
monitorar em Agente > Configurações do log de eventos (página 37). Categorias de eventos realçadas
em vermelho (EWISFCV) indicam que estas categorias de eventos não são coletadas pelo VSA.
Alertas de log de eventos ainda são gerados mesmo que os logs de eventos não sejam coletados pelo VSA.
2. Selecione o conjunto de eventos, o tipo de log de eventos e outros parâmetros na guia do cabeçalho
Alertas do log de eventos > Atribuir conjunto de eventos (página 305).
3. Opcionalmente, clique no botão Editar na guia do cabeçalho Atribuir conjunto de eventos para criar
ou alterar as condições do alerta para os conjuntos de eventos (página 307) que você atribuir.
4. Especifique as ações a tomar em resposta a uma condição de alerta na guia do cabeçalho
Alertas do log de eventos > Definir ações de alertas (página 306).
5. Opcionalmente, clique no botão Formatar e-mail na guia do cabeçalho Definir ações de alertas para
alterar o formato dos alertas de e-mail para os conjuntos de eventos (página 307).
6. Selecione as máquinas para as quais um conjunto de eventos deve ser aplicado:
7. Clique no botão Aplicar.
Ações
Aplicar : aplica um conjunto de eventos selecionado às IDs das máquinas selecionadas. Confirme
se as informações foram aplicadas corretamente na lista de IDs de máquina.
Limpar: remove o conjunto de eventos selecionado das IDs das máquinas selecionadas.
Limpar tudo: remove todas as configurações do conjunto de eventos selecionado das IDs das
máquinas selecionadas.
Área de paginação
A área de paginação exibe as mesmas colunas independentemente da guia do cabeçalho
selecionada.
Selecionar tudo/Cancelar seleção: clique no link Selecionar tudo para marcar todas as linhas em uma
página. Clique no link Desmarcar seleção de todas para desmarcar todas as linhas da página.
Status de verificação: estes ícones indicam o status de verificação do agente de cada máquina
gerenciada. Passar o cursor do mouse sobre o ícone de entrada exibe a janela Visualização rápida
do agente (página 17).
Conectada mas aguardando o término da primeira auditoria
Agente on-line
Agente e usuário conectados no momento.
304
Monitor
Agente e usuário conectados no momento, mas usuário inativo há 10 minutos
No momento o Agente está desconectado
O Agente nunca efetuou a entrada
O Agente está conectado mas o controle remoto foi desativado
O Agente foi suspenso
ID do grupo de máquinas: a lista de IDs do grupo de máquinas (página 600) exibida se baseia no filtro IDs
de máquinas/grupos (página 25) e nos grupos de máquinas que o usuário é autorizado a ver usando
Sistema > Segurança do usuário > Escopos (página 403).
Editar ícone: clique no ícone de edição de uma linha
para preencher os parâmetros de
cabeçalho com os valores daquela linha. É possível editar esses valores no cabeçalho e
reaplicá-los.
Tipo de log: o tipo de log do evento sendo monitorado.
ATSE: o código de resposta ATSE atribuído a IDs de máquinas ou dispositivos SNMP (página 598):
A = Criar alarme
T = Criar ticket
S = Executar procedimento do agente
E = Destinatários de e-mail
EWISFCV: a categoria do evento sendo monitorado.
Endereço de e-mail: uma lista de endereços de e-mail separados por vírgula para os quais as
notificações serão enviadas.
Conjunto de eventos: o conjunto de eventos atribuído a esta ID de máquina. Diversos conjuntos de
eventos podem ser atribuídos à mesma ID de máquina.
Intervalo: o número de vezes que um evento ocorre dentro de um número específico de períodos.
Se aplica somente se a opção Alertar quando este evento ocorrer <N> vezes dentro de <N> <períodos>
for selecionada. Exibe Missing se a opção Alertar quando este evento não ocorrer dentro de <N>
<períodos> for selecionada. Exibe 1 se a opção Alertar quando este evento ocorrer uma vez for
selecionada.
Duração: o número de períodos que um evento deve ocorrer para acionar uma condição de alerta.
Se aplica somente se as opções Alertar quando este evento ocorrer <N> vezes dentro de <N> <períodos>
ou Alertar quando este evento não ocorrer dentro de <N> <períodos> forem selecionadas.
Rearmar: exibe o número de períodos a aguardar antes de acionar qualquer condição de alerta
nova para a mesma combinação de conjunto de eventos e categoria de eventos. Se aplica
somente se um período de rearmação maior do que zero for especificado utilizando Ignorar
alarmes adicionais para <N> <períodos>.
Guia Atribuir conjunto de eventos
Monitor > Monitoramento do agente > Alertas do log de eventos > guia Atribuir conjunto de
eventos
Utilize a guia do cabeçalho Atribuir conjunto de eventos para selecionar o conjunto de eventos, o tipo de
log de eventos e outros parâmetros para um conjunto de eventos. Você também pode selecionar as
máquinas e atribuir conjuntos de eventos quando esta guia do cabeçalho estiver selecionada.
Criação de um alerta de registro de eventos
1. Na página Monitor > Alertas do log de eventos selecione a guia Atribuir conjunto de eventos.
2. Selecione um item da lista suspensa Selecionar tipo de log de eventos.
3. Selecione o filtro Conjunto de Eventos (página 307) usado para filtrar os evento que acionarão os
alertas. Por padrão, <All Events> é selecionado.
305
Monitor
Nota: Você pode criar um novo conjunto de eventos ou editar um conjunto de eventos existente ao
clicar no botão Editar.
4. Marque a caixa ao lado de qualquer destas categorias de eventos:
Erro
Aviso
Informações
Auditoria de sucesso
Auditoria de falha
Crítico: se aplica somente ao Vista, Windows 7 e Windows Server 2008
Detalhado: se aplica somente ao Vista, Windows 7 e Windows Server 2008
Nota: Letras vermelhas indicam conexão desabilitada. A coleta de logs de eventos pode ser
desabilitada pelo VSA para uma máquina específica, com base nas configurações definidas em
Agente > Configurações do log de eventos (página 37). Uma categoria de evento específica (EWISFCV)
pode não estar disponível para certas máquinas, assim como as categorias de eventos Crítico e
Detalhado. Alertas de log de eventos ainda são gerados mesmo que os logs de eventos não sejam coletados pelo
VSA.
5. Especifique a frequência da condição do alerta exigida para acionar um alerta:
Alertar quando esse evento ocorrer uma vez.
Alertar quando este evento ocorrer <N> vezes dentro de <N> <períodos>.
Alertar quando este evento não ocorrer dentro de <N> <períodos>.
Ignorar alarmes adicionais para <N> <períodos>.
6. Clique nas opções Adicionar ou Substituir.
Adicionar adiciona o conjunto de eventos selecionado à lista dos conjuntos de eventos já
atribuídos para as máquinas selecionadas.
Substituir substitui a lista inteira de conjuntos de eventos atribuídos em máquinas
selecionadas pelo conjunto de eventos selecionado.
7. Selecione a guia Ações de alerta do conjunto para selecionar as ações a serem tomadas em
resposta à condição de alerta especificada.
8. Clique em Aplicar para atribuir alertas de tipo de evento selecionados às IDs de máquinas
selecionadas.
Nota: Clique em Remover para remover todos os alertas de conjuntos de eventos das IDs de máquinas
selecionadas imediatamente. Você não precisa clicar no botão Aplicar.
Guia Definir Ações de alertas
Monitor > Monitoramento do agente > Alertas do log de eventos > guia Definir ação de alertas
Utilize a guia Definir ação de alertas para especificar as ações a tomar em resposta a uma condição de
alerta do conjunto de eventos. Você também pode selecionar as máquinas e atribuir conjuntos de
eventos quando esta guia do cabeçalho estiver selecionada.
Criar alarme: se essa opção estiver selecionada e uma condição de alerta (página 592) for detectada,
um alarme será criado. Alarmes são exibidos em Monitor > Lista de painéis (página 240), Monitor >
Resumo de alarmes (página 249) e em Centro de informações > Emissão de relatórios > Relatórios >
Logs > Log de alarmes.
Criar ticket: se essa opção estiver selecionada e uma condição de alerta for detectada, será criado
um ticket.
306
Monitor
Executar script: se a opção estiver selecionada e uma condição de alerta for encontrada, um
procedimento do agente será executado. É necessário clicar no link selecionar procedimento de
agente para escolher um procedimento de agente (página 89) a ser executado. Você pode, como
opção, direcionar o procedimento do agente para ser executado em uma faixa especificada de
IDs de máquinas clicando no link ID desta máquina. Estas IDs de máquinas especificadas não
precisam corresponder à ID da máquina que encontrou a condição do alerta.
Destinatários de e-mail: se a opção estiver selecionada e uma condição de alerta for encontrada,
um e-mail será enviado ao endereço de e-mail especificado.
O endereço do usuário conectado no momento é exibido no campo Destinatários de e-mail. O
padrão vem de Sistema > Preferências (página 386).
Clique em Formatar E-mail para exibir a janela pop-up Formatar E-mail de Alerta. Esta janela
permite que você formate a exibição de e-mails gerados pelo sistema quando uma condição
de alerta é encontrada. Essa opção só é exibida para usuários da função mestre.
Se a opção Adicionar à lista atual for selecionada, quando Aplicar for clicado, as configurações
do alerta serão aplicadas e os endereços de e-mail especificados serão adicionados sem a
remoção dos endereços de e-mail previamente atribuídos.
Se a opção Substituir for selecionada, quando Aplicar for clicado, as configurações de alerta
serão aplicadas e os endereços de e-mail especificados substituirão o endereços de e-mail
existentes atribuídos.
Se Remover for clicado, todos os endereços de e-mail serão removidos sem modificar os
parâmetros de alerta.
Os e-mails serão enviados diretamente do servidor da Kaseya para os endereços
especificados no alerta. Defina o Endereço de origem em Sistema > E-mail de saída (página 428).
Editar conjuntos de eventos
Monitor > Monitoramento do agente > Alertas do log de eventos (página 303)
Selecione <New Event Set> na lista suspensa Definir eventos para corresponder ou ignorar. A janela pop-up Editar Conjunto
de Eventos será exibida.
Editar Conjuntos de Eventos filtra o acionamento de alertas de acordo com o monitoramento de eventos
em registros de eventos mantidos pelo sistema operacional Windows de uma máquina gerenciada. É
possível atribuir vários conjuntos de eventos a uma ID de máquina.
Os conjuntos de eventos contêm uma ou mais condições. Cada condição contém filtros para diferentes
campos de uma entrada do registro de eventos. Os campos são origem, categoria, ID de evento, usuário e
descrição. Uma entrada no registro de eventos (página 605) tem de corresponder a todos os filtros de
campo de uma condição para ser considerada uma correspondência. Um campo com um asterisco (*)
significa que qualquer sequência, como um zero, será considerada uma correspondência. Uma
correspondência de qualquer uma das condições em um conjunto de eventos é suficiente para
acionar um alerta para qualquer máquina a qual o conjunto de eventos esteja aplicado.
Nota: Normalmente, se duas condições são adicionadas a um conjunto de eventos, eles são geralmente
interpretados como uma instrução OR. Se uma dessas condições corresponder, o alerta será acionado. A
exceção é quando a opção Alertar quando este evento não ocorrer dentro de <N> <períodos> é selecionada. Nesse
caso, as duas condições devem ser interpretadas como uma instrução E. Ambos não devem acontecer
dentro do período especificado para acionar um alerta.
Nota: Você pode exibir logs de eventos diretamente. Em uma máquina com Windows, clique em Iniciar, Painel
de Controle, Ferramentas Administrativas e em Visualizador de Eventos. Clique em Aplicativos, Segurança ou Sistema
para exibir os eventos nesse registro. Clique duas vezes em um evento para exibir a janela Propriedades.
Você pode copiar e colar texto da janela Propriedades de qualquer evento nos campos Editar Conjunto de
Eventos.
307
Monitor
Para criar um conjunto de eventos
1. Selecione a página Monitor > Alertas de logs de eventos.
2. Selecione um Tipo de Registro de Eventos na segunda lista suspensa.
3. Selecione <New Event Set> na lista suspensa Definir eventos para corresponder ou ignorar. A janela
pop-up Editar Conjunto de Eventos será exibida. É possível criar um conjunto de eventos:
Inserindo um novo nome e clicando no botão Novo.
Colando os dados do conjunto de eventos como texto.
Importando os dados do conjunto de eventos de um arquivo.
4. Se você digitar um novo nome e clicar em Novo, a janela Editar Conjunto de Eventos exibirá as cinco
propriedades usadas para filtrar eventos.
5. Clique em Adicionar para adicionar um novo evento ao conjunto de eventos.
6. Clique em Ignorar para especificar um evento que não deve acionar um alarme.
7. Você pode opcionalmente Renomear, Excluir ou Exportar o conjunto de eventos.
Condições ignoradas
Se uma entrada do registro de eventos corresponder a uma ou mais condições a ignorar em um
conjunto de eventos, nenhum alerta será acionado por um conjunto de eventos, mesmo se várias
condições vários conjuntos de eventos corresponderem a uma entrada do registro de eventos. Como
as condições ignoradas substituem todos os conjuntos de eventos, é uma boa idéia definir apenas um
conjunto de eventos para todas as condições ignoradas, assim você só tem de procurar em um lugar
se suspeitar que uma condição ignorada está afetando o comportamento de todos os seus alertas. É
necessário atribuir o conjunto de eventos que contém uma condição ignorada a uma ID de máquina
para que ele substitua todos os outros conjuntos de eventos aplicados a essa mesma ID de máquina.
As condições de Ignorar somente substituem os eventos que compartilhem o mesmo tipo de registro.
Portanto, se você criar um "ignore set" para ignorar todas as condições, ele deve ser aplicado várias
vezes à mesma ID de máquina, uma para cada tipo de registro. Por exemplo, um conjunto de Ignorar
aplicado somente como tipo de registro do Sistema não substituirá condições de eventos aplicadas
como do tipo de registro de Aplicativo e de Segurança.
1. Selecione a página Monitor > Alertas de logs de eventos.
2. Marque a caixa de seleção Erro e selecione <All Events> na lista do conjunto de eventos. Clique
no botão Aplicar para atribuir essa configuração a todas as IDs de máquina selecionadas. Isso
informa o sistema para gerar um alerta para todos os tipos de eventos de erro. Observe o tipo de
registro atribuído.
3. Crie e atribua um "conjunto ignorar evento" a essas mesmas IDs de máquina que especifique
todos os eventos que deseja ignorar. O tipo do registro deve corresponder ao tipo do registro na
etapa 2.
Usando o curinga asterisco (*)
Inclua o curinga asterisco (*) com o texto inserido para corresponder a vários registros.Por exemplo:
*yourFilterWord1*yourFilterWord2*
Isso fará corresponder e criar um alarme para um evento com esta sequência:
"This is a test. yourFilterWord1 as well as yourFilterWord2 are in the description."
Exportar e importar Editar eventos
É possível exportar e importar registros do conjunto de eventos como arquivos XML.
É possível exportar um registro de conjunto de eventos existente para um arquivo XML usando a
janela pop-up Editar Conjunto de Eventos.
Você pode importar um arquivo XML do conjunto de eventos ao selecionar o valor <Import
Event Set> ou <New Event Set> na lista suspensa do conjunto de eventos.
Exemplo:
308
Monitor
<?xml version="1.0" encoding="ISO-8859-1" ?>
<event_sets>
<set_elements setName="Test Monitor Set" eventSetId="82096018">
<element_data ignore="0" source="*SourceValue*"
category="*CategoryValue*" eventId="12345"
username="*UserValue*" description="*DescriptionValue*"/>
</set_elements>
</event_sets>
Formatar alertas de e-mails para conjuntos de eventos
Monitor > Monitoramento do agente > Alertas do log de eventos > Definir ação de alertas >
Formatar e-mail
Esta janela Formatar alertas de e-mail especifica o formato dos e-mails enviados em resposta às
condições de alertas do conjunto de eventos. Os seguintes tipos de e-mails de alertas podem ser
formatados nessa janela:
1 - Alerta único do log de eventos: mesmo modelo aplicado a todos os tipos de logs de eventos.
2 - Alertas múltiplos de log de eventos: mesmo modelo aplicado a todos os tipos de logs de eventos.
3 - Alerta do log de eventos ausente: mesmo modelo aplicado a todos os tipos de logs de eventos.
Nota: Alterar este formato de alarme de e-mail altera o formato de todos os e-mails de alerta de Alertas
do log de eventos.
As seguintes variáveis podem ser incluídas nos seus alertas de e-mail formatados e são passadas aos
procedimentos do agente atribuídos ao alerta. Um
em uma coluna numerada indica que uma
variável pode ser usada com o tipo de alerta correspondente para aquele número.
Em um e-mail
Em um
procedimento
Descrição
<em>
#at#
tempo do alerta
<cg>
<cg>
Categoria do evento
<cn>
#cn#
Nome do Computador
<db-view.column>
Não Disponível
Incluir view.column (página 464) do
banco de dados. Por exemplo, para
incluir o nome do computador da
máquina que gera o alerta em um
e-mail utilize
<db-vMachine.ComputerName>
<ed>
#ed#
descrição do evento
<ei>
#ei#
ID de Evento
<es>
#es#
origem do evento
<et>
#et#
hora do evento
<eu>
#eu#
usuário do evento
<ev>
#ev#
Nome do conjunto de eventos
<gr>
#gr#
ID de grupo
<ID>
#id#
ID da máquina
<lt>
#lt#
tipo do registro (Aplicativo,
Segurança, Sistema)
1
2
3
309
Monitor
<tp>
#tp#
tipo do evento - (Erro, Aviso,
Informativo, Êxito na auditoria ou
Falha na auditoria)
#subject#
texto do assunto da mensagem de
e-mail, se um e-mail tiver sido
enviado em resposta a um alerta
#body#
texto do corpo da mensagem de
e-mail, se um e-mail tiver sido
enviado em resposta a um alerta
Alerta de Traps SNMP
Monitor > Monitoramento do agente > Alerta de interceptações SNMP
A página Alerta de interceptações SNMP configura os alertas para uma máquina gerenciada, agindo como
"escuta" de interceptações SNMP, quando detecta uma mensagem de Interceptação SNMP.
Quando Alerta de interceptações SNMP é atribuído a uma máquina gerenciada, o serviço denominado
Kaseya SNMP Trap Handler é iniciado na máquina gerenciada. O serviço fica atento a mensagens de
interceptação SNMP enviadas pelos dispositivos que permitem SNMP na mesma LAN. Cada vez que
uma mensagem de interceptação SNMP é recebida pelo serviço, uma entrada de Warning de
interceptação SNMP é adicionada ao log de eventos do Application da máquina gerenciada. A
origem destas entradas no log de eventos do Application é sempre KaseyaSNMPTrapHandler.
Nota: Crie um conjunto de eventos que inclua KaseyaSNMPTrapHandler como a origem. Use asteriscos *
para os outros critérios se você não deseja filtrar ainda mais os eventos.
Nota: SNMP utiliza a porta UDP padrão 162 para mensagens de interceptação SNMP. Assegure-se de que
esta porta esteja aberta, caso utilize um firewall.
Conjunto de eventos
Como o número de eventos em logs de eventos (página 605) do Windows é muito grande, o VSA utiliza
um tipo de log chamado conjunto de eventos para filtra uma condição de alerta. Os conjuntos de eventos
contêm uma ou mais condições. Cada condição contém filtros para diferentes campos de uma entrada
do registro de eventos. Os campos são origem, categoria, ID de evento, usuário e descrição. Uma entrada no
registro de eventos (página 605) tem de corresponder a todos os filtros de campo de uma condição para
ser considerada uma correspondência. Um campo com um asterisco (*) significa que qualquer
sequência, como um zero, será considerada uma correspondência. Uma correspondência de
qualquer uma das condições em um conjunto de eventos é suficiente para acionar um alerta para
qualquer máquina a qual o conjunto de eventos esteja aplicado. Para detalhes sobre como configurar
conjuntos de eventos, veja Monitor > Alertas do log de eventos > Editar conjuntos de eventos (página 307).
Criar um alerta de interceptações SNMP
1. Selecione a página Monitor > Alerta de interceptações de SNMP.
2. Selecione o filtro Conjunto de Eventos usado para filtrar os evento que acionarão os alertas. Não
selecione um conjunto de eventos para incluir todos os eventos de Interceptação SNMP.
310
Monitor
3. Marque a caixa próxima da categoria de evento Warning. Nenhuma outra categoria de evento é
usada pelo alerta de interceptações SNMP.
Nota: Categorias de eventos realçadas em vermelho (EWISFCV) indicam que estas categorias de
eventos não são coletadas pelo VSA. Alertas de log de eventos ainda são gerados mesmo que os logs de
eventos não sejam coletados pelo VSA.
4. Especifique a frequência da condição do alerta exigida para acionar um alerta:
Alertar quando esse evento ocorrer uma vez.
Alertar quando este evento ocorrer <N> vezes dentro de <N> <períodos>.
Alertar quando este evento não ocorrer dentro de <N> <períodos>.
Ignorar alarmes adicionais para <N> <períodos>.
5. Clique nas opções Adicionar ou Substituir e clique em Aplicar para atribuir alertas do tipo do evento
selecionado às IDs de máquina selecionadas.
6. Clique em Remover para remover todos os alertas baseados em eventos das IDs de máquina
selecionadas.
7. Ignorar o campo Comunidade SNMP. Essa opção ainda não está implementada.
Passar informações sobre o alerta para e-mails e procedimentos
Nota: Alerta de interceptações SNMP compartilha a mesma janela de Formatar e-mail com Monitor > Alertas do log
de eventos (página 303).
Aplicar
Clique em Aplicar para aplicar os parâmetros às IDs de máquinas selecionadas. Confirme se as
informações foram aplicadas corretamente na lista de IDs de máquina.
Limpar
Clique em Limpar para remover todas as configurações dos parâmetros das IDs de máquina
selecionadas.
Criar alarme
Se a opção estiver selecionada e uma condição de alerta (página 592) for encontrada, um alarme será
criado. Alarmes são exibidos em Monitor > Lista de painéis (página 240), Monitor > Resumo de alarmes
(página 249) e em Centro de informações > Emissão de relatórios > Relatórios > Logs > Log de alarmes.
Criar ticket
Se a opção estiver selecionada e uma condição de alerta for encontrada, um ticket será criado.
Executar script
Se a opção estiver selecionada e uma condição de alerta for encontrada, um procedimento do agente
será executado. É necessário clicar no link selecionar procedimento de agente para escolher um
procedimento de agente (página 89) a ser executado. Você pode, como opção, direcionar o procedimento
do agente para ser executado em uma faixa especificada de IDs de máquinas clicando no link ID desta
máquina. Estas IDs de máquinas especificadas não precisam corresponder à ID da máquina que
encontrou a condição do alerta.
Destinatários de e-mail
Se a opção estiver selecionada e uma condição de alerta for encontrada, um e-mail será enviado ao
endereço de e-mail especificado.
O endereço do usuário conectado no momento é exibido no campo Destinatários de e-mail. O
padrão vem de Sistema > Preferências (página 386).
311
Monitor
Clique em Formatar E-mail para exibir a janela pop-up Formatar E-mail de Alerta. Esta janela permite
que você formate a exibição de e-mails gerados pelo sistema quando uma condição de alerta é
encontrada. Essa opção é exibida apenas para usuários de função mestre (página 609).
Se a opção Adicionar à lista atual for selecionada, quando Aplicar for clicado, as configurações do
alerta serão aplicadas e os endereços de e-mail especificados serão adicionados sem a remoção
dos endereços de e-mail previamente atribuídos.
Se a opção Substituir for selecionada, quando Aplicar for clicado, as configurações de alerta serão
aplicadas e os endereços de e-mail especificados substituirão o endereços de e-mail existentes
atribuídos.
Se Remover for clicado, todos os endereços de e-mail serão removidos sem modificar os parâmetros
de alerta.
Os e-mails serão enviados diretamente do servidor da Kaseya para os endereços especificados
no alerta. Defina o Endereço de origem em Sistema > E-mail de saída (página 428).
Selecionar todos/Deselecionar todos
Clique no link Selecionar todas para marcar todas as linhas da página. Clique no link Desmarcar seleção de
todas para desmarcar todas as linhas da página.
Status de entrada
Esses ícones indicam o status de entrada do agente em cada máquina gerenciada. Passar o cursor do
mouse sobre o ícone de entrada exibe a janela Visualização rápida (página 17) do agente.
Conectada mas aguardando o término da primeira auditoria
Agente on-line
Agente e usuário conectados no momento.
Agente e usuário conectados no momento, mas usuário inativo há 10 minutos
No momento o Agente está desconectado
O Agente nunca efetuou a entrada
O Agente está conectado mas o controle remoto foi desativado
O Agente foi suspenso
ID do grupo de máquinas
A lista de IDs Machine.Group (página 600) exibida se baseia no Filtro de IDs de máquinas/grupos (página 25) e
nos grupos de máquinas que o usuário está autorizado a ver usando Sistema > Segurança do usuário
> Escopos (página 403).
Ícone Editar
Clique no ícone Editar da linha
para preencher os parâmetros do cabeçalho com valores dessa
linha. É possível editar esses valores no cabeçalho e reaplicá-los.
Tipo de Log
Tipo do registro do evento a ser monitorado.
ATSE
Código de resposta ATSE atribuído às IDs de máquina ou dispositivos SNMP (página 598):
A = Criar alarme
T = Criar ticket
S = Executar procedimento do agente
E = Destinatários de e-mail
EWISFCV
Categoria do evento a ser monitorado.
312
Monitor
Endereço de e-mail
Uma lista separada por vírgulas de endereços de e-mail aos quais as notificações serão enviadas.
Conjunto de eventos
Exibe All Events se nenhum conjunto de eventos de interceptação de SNMP tiver sido selecionado,
o que significa que todos os eventos de interceptação de SNMP serão incluídos.
Intervalo
Número de vezes em que um evento ocorre em um número especificado de períodos. Se aplica
somente se a opção Alertar quando este evento ocorrer <N> vezes dentro de <N> <períodos> for selecionada.
Exibe Missing se a opção Alertar quando este evento não ocorrer dentro de <N> <períodos> for selecionada.
Exibe 1 se a opção Alertar quando este evento ocorrer uma vez for selecionada.
Duração
O número de períodos e eventos deve ocorre para acionar um alerta. Se aplica somente se as opções
Alertar quando este evento ocorrer <N> vezes dentro de <N> <períodos> ou Alertar quando este evento não ocorrer
dentro de <N> <períodos> forem selecionadas.
Reconstruir
Exibe o número de períodos a esperar antes de acionar novos alertas para a mesma combinação de
conjunto de eventos e categoria do evento. Se aplica somente se um período de rearmação maior do
que zero for especificado utilizando Ignorar alarmes adicionais para <N> <períodos>.
Atribuir monitoramento
Monitor > Monitoramento do agente > Atribuir monitoramento
A página Atribuir Monitoramento cria alertas do conjunto de monitores das máquinas gerenciadas. Um
alerta é uma resposta a uma condição de alerta. Existirá uma condição de alerta quer o desempenho
de uma máquina atenda a critérios predefinidos quer não.
Conjuntos de monitores
Um conjunto de monitores é um conjunto de objetos contadores, contadores, instâncias de contadores,
serviços e processos usados para monitorar o desempenho das máquinas. Normalmente, o limite é
atribuído a cada objeto/instância/contador (página 603), serviço ou processo em um conjunto de
monitores. Os alarmes podem ser definidos para acionamento se quaisquer limites no monitor forem
excedidos. Um conjunto de monitores deve ser usado como conjunto lógico dos itens a serem
monitorados. Um agrupamento lógico, por exemplo, pode servir para monitorar todos os contadores e
serviços integrais para a execução de um Exchange Server. É possível atribuir um conjunto de
monitores a qualquer máquina que tenha sistema operacional Windows 2000 ou mais recente.
O procedimento geral para trabalhar com conjuntos de monitores é este:
1. Opcionalmente, atualize objetos contadores de conjuntos de monitores, instâncias e contadores
manualmente e examine-os usando Listas de Monitores (página 253).
2. Crie e mantenha conjuntos de monitores em Monitor > Conjuntos de monitores (página 256).
3. Atribua conjuntos de monitores às IDs de máquina em Monitor > Atribuir monitoramento (página 313).
4. Opcionalmente, personalize conjuntos de monitores padrão como conjuntos de monitores
individualizados.
5. Opcionalmente, personalize conjuntos de monitores padrão usando Autoaprendizado.
6. Examine os resultados do conjunto de monitores usando:
Monitor > Log de monitores (página 319)
Monitor > Contador ao vivo (página 252)
313
Monitor
Monitor > Painel > Status de rede (página 244)
Monitor > Painel > Status de alarmes do grupo (página 245)
Monitor > Painel > Status do conjunto de monitoramento (página 245)
Centro de informações > Emissão de relatórios > Relatórios > Monitor > Relatório do
conjunto de monitores
Centro de informações > Emissão de relatórios > Relatórios > Monitor > Log de ações do
monitor
Nota: Passados alguns minutos, as alterações feitas a um conjunto de monitores afetam todas as IDs das
máquinas para as quais o conjunto de monitores já está atribuído.
Conjuntos de Monitores Individualizados
É possível individualizar as configurações do conjunto de monitores a uma máquina.
1. Em Monitor > Atribuir monitoramento, selecione um conjunto de monitores padrão utilizando a lista
suspensa <Select Monitor Set>.
2. Atribua esse conjunto de monitores padrão a uma ID de máquina. O nome do conjunto de
monitores será exibido na coluna Conjunto de Monitores.
3. Clique no ícone do conjunto de monitores individualizado
na coluna Conjunto de Monitores
para exibir as mesmas opções exibidas durante a definição de um conjunto de monitores padrão
(página 256). Um conjunto de monitores individualizado adiciona o prefixo (IND) ao seu nome.
4. Opcionalmente, altere o nome ou descrição do conjunto de monitores individualizado, depois
clique no botão Salvar. Fornecer nome e descrição exclusivos ajuda a identificar um conjunto de
monitores individualizado nos relatórios e arquivos de registro.
5. Faça as alterações nas configurações do monitoramento do conjunto de monitores
individualizado e clique no botão Confirmar. As alterações se aplicam apenas à maquina
individual à qual o monitor individualizado está atribuído.
Nota: As alterações de um conjunto de monitores padrão não têm efeito sobre os conjuntos de
monitores individualizados copiados dele.
Limites do alarme de autoaprendizado dos conjuntos de monitores
É possível ativar limites de alarme do Autoaprendizado para qualquer conjunto de monitores padrão
atribuído às IDs de máquina selecionadas. Isso ajusta automaticamente os limites de alarme
baseados nos dados de desempenho atual por máquina.
Cada máquina atribuída coleta dados de desempenho durante um período especificado. Durante esse
período, nenhum alarme é acionado. Ao final da sessão de autoaprendizado, o limite do alarme de
cada máquina atribuída é ajustado automaticamente de acordo com o desempenho real da máquina.
Você pode ajustar manualmente os valores do limite de alarme calculados pelo Autoaprendizado ou
executar outra sessão de Autoaprendizado. O Autoaprendizado não pode ser usado com conjuntos de
monitores individualizados.
Para aplicar as configurações de Autoaprendizado às IDs de máquina selecionadas:
1. Em Monitor > Atribuir monitoramento, selecione um conjunto de monitores padrão utilizando a lista
suspensa <Select Monitor Set>.
2. Clique em Autoaprendizado para exibir a janela pop-up Autoaprendizado (página 318). Use um
assistente para definir os parâmetros usados para calcular os valores de limite dos alarmes.
3. Atribua esse conjunto de monitores padrão, modificado pelos seus parâmetros de
Autoaprendizado, para selecionar IDs de máquina.
314
Monitor
Nota: Você não pode aplicar as configurações de Autoaprendizado para um conjunto de monitores
que já está atribuído a uma ID de máquina. Se necessário, limpe a atribuição existente do conjunto
de monitores para a ID de máquina, então, realize os passos 1 a 3 acima.
Quando o Autoaprendizado for aplicado a uma ID de máquina e for executado no período
especificado, você poderá clicar no ícone Substituir Autoaprendizado
de uma ID de máquina
específica e ajustar manualmente os valores de limite do alarme calculado. Também é possível
executar novamente o Autoaprendizado, usando uma nova sessão dos dados de desempenho real
para recalcular os valores de limite do alarme.
Para criar um alerta do conjunto de monitores
1. Marque estas caixas de seleção para realizar suas ações correspondentes quando uma
condição de alerta for encontrada:
Criar um alarme
Criar ticket
Executar o script
Destinatários de e-mail
2. Definir parâmetros adicionais para e-mails.
3. Selecione o Conjunto de Monitores que deseja adicionar ou substituir.
4. Marque as IDs de máquina às quais aplicar o alerta.
5. Clique no botão Aplicar.
Para Cancelar um Alerta do Conjunto de Monitores
1. Marque a caixa da ID da máquina.
2. Clique no botão Limpar.
As informações do alerta listadas ao lado da ID da máquina serão removidas.
Passar informações sobre o alerta para e-mails e procedimentos
Estes tipos de e-mails de alerta do monitoramento podem ser enviados e formatados:
Alarme de limite no monitoramento
Alarme de limite de tendência no monitoramento
Notificação de estado de alarme de saída do monitoramento
Nota: Alterar o formato de alarme deste e-mail altera o formato de todos os e-mails do conjunto SNMP e
do conjunto de monitores.
As seguintes variáveis podem ser incluídas nos seus alertas de e-mail formatados e são passadas aos
procedimentos do agente atribuídos ao alerta.
Em um e-mail
Em um
procedimento
Descrição
<ad>
#ad#
duração do alarme
<ao>
#ao#
Operador do Alarme
<em>
#at#
tempo do alerta
<av>
#av#
Limite do Alarme
<cg>
<cg>
categoria do evento
<db-view.column>
Não Disponível
Incluir view.column (página 464) do
banco de dados. Por exemplo,
315
Monitor
para incluir o nome do
computador da máquina que gera
o alerta em um e-mail utilize
<db-vMachine.ComputerName>
<dv>
#dv#
Nome do dispositivo SNMP
<gr>
#gr#
ID de grupo
<ID>
#id#
ID da máquina
<ln>
#ln#
nome do objeto do registro do
monitoramento
<lo>
#lo#
tipo do objeto do registro do
monitoramento: contador,
processo, objeto
<lv>
#lv#
valor do registro do
monitoramento
<mn>
#mn#
Nome do Conjunto de Monitores
#subject#
texto do assunto da mensagem
de e-mail, se um e-mail tiver sido
enviado em resposta a um alerta
#body#
texto do corpo da mensagem de
e-mail, se um e-mail tiver sido
enviado em resposta a um alerta
Criar alarme
Se a opção estiver selecionada e uma condição de alerta (página 592) for encontrada, um alarme será
criado. Alarmes são exibidos em Monitor > Lista de painéis (página 240), Monitor > Resumo de alarmes
(página 249) e em Centro de informações > Emissão de relatórios > Relatórios > Logs > Log de alarmes.
Criar ticket
Se a opção estiver selecionada e uma condição de alerta for encontrada, um ticket será criado.
Executar script
Se a opção estiver selecionada e uma condição de alerta for encontrada, um procedimento do agente
será executado. É necessário clicar no link selecionar procedimento de agente para escolher um
procedimento de agente (página 89) a ser executado. Você pode, como opção, direcionar o procedimento
do agente para ser executado em uma faixa especificada de IDs de máquinas clicando no link ID desta
máquina. Estas IDs de máquinas especificadas não precisam corresponder à ID da máquina que
encontrou a condição do alerta.
Destinatários de e-mail
Se a opção estiver selecionada e uma condição de alerta for encontrada, um e-mail será enviado ao
endereço de e-mail especificado.
O endereço do usuário conectado no momento é exibido no campo Destinatários de e-mail. O
padrão vem de Sistema > Preferências (página 386).
Clique em Formatar E-mail para exibir a janela pop-up Formatar E-mail de Alerta. Esta janela permite
que você formate a exibição de e-mails gerados pelo sistema quando uma condição de alerta é
encontrada. Essa opção é exibida apenas para usuários de função mestre (página 609).
Se a opção Adicionar à lista atual for selecionada, quando Aplicar for clicado, as configurações do
alerta serão aplicadas e os endereços de e-mail especificados serão adicionados sem a remoção
dos endereços de e-mail previamente atribuídos.
Se a opção Substituir for selecionada, quando Aplicar for clicado, as configurações de alerta serão
aplicadas e os endereços de e-mail especificados substituirão o endereços de e-mail existentes
atribuídos.
316
Monitor
Se Remover for clicado, todos os endereços de e-mail serão removidos sem modificar os parâmetros
de alerta.
Os e-mails serão enviados diretamente do servidor da Kaseya para os endereços especificados
no alerta. Defina o Endereço de origem em Sistema > E-mail de saída (página 428).
(Aplicar filtro)
Insira texto na caixa de edição do filtro e clique no ícone Funil
para aplicar a filtragem à lista
suspensa exibida em Selecionar Conjunto de Monitores. A filtragem não diferencia maiúsculas de
minúsculas. A correspondência ocorre se o texto do filtro for encontrado em qualquer lugar no nome
do conjunto.
Selecionar o conjunto de monitores
Selecione conjuntos de monitores na lista Selecionar Conjunto de Monitores e clique no botão Aplicar para
atribuir o conjunto de monitores às IDs de máquina selecionadas. É possível atribuir mais de um
conjunto de monitores a uma ID de máquina. Adicione ou edite conjuntos de monitores em > Conjuntos
de monitores (página 256).
Nota: Conjuntos de monitores de amostra não são exibidos na lista suspensa Atribuir monitoramento (página
313) > Selecionar conjunto de monitores. Crie uma cópia de um conjunto de monitores de amostra ao selecionar
o conjunto de amostra em Conjuntos de monitores (página 256) e clicar no botão Salvar como. Sua cópia do
conjunto de monitores de amostra será exibida na lista suspensa. Em um VSA baseado em SaaS (página
606), os botões Salvar e Salvar como estão disponíveis. Você pode fazer alterações no conjunto de amostra
e utilizá-lo imediatamente, já que ele não é atualizado.
Adicionar conjunto de monitores
Quando um conjunto de monitores é atribuído às IDs de máquina, o conjunto de monitores é
adicionado à lista de conjuntos de monitores atribuídos à essas IDs de máquina.
Substituir Conjunto de Monitores
Quando um conjunto de monitores é atribuído às IDs de máquina, substitui todos os conjuntos de
monitores atribuídos à essas IDs de máquina.
Aplicar
Aplicável ao conjunto de monitores selecionados às IDs de máquina verificadas.
Limpar
Remove a atribuição de um conjunto de monitores selecionados das IDs de máquina selecionadas.
Limpar tudo
Remove todos os conjuntos de monitores atribuídos às IDs de máquina selecionadas.
Selecionar todos/Deselecionar todos
Clique no link Selecionar todas para marcar todas as linhas da página. Clique no link Desmarcar seleção de
todas para desmarcar todas as linhas da página.
Status de entrada
Esses ícones indicam o status de entrada do agente em cada máquina gerenciada. Passar o cursor do
mouse sobre o ícone de entrada exibe a janela Visualização rápida (página 17) do agente.
Conectada mas aguardando o término da primeira auditoria
Agente on-line
Agente e usuário conectados no momento.
Agente e usuário conectados no momento, mas usuário inativo há 10 minutos
317
Monitor
No momento o Agente está desconectado
O Agente nunca efetuou a entrada
O Agente está conectado mas o controle remoto foi desativado
O Agente foi suspenso
ID do grupo de máquinas
A lista de IDs Machine.Group (página 600) exibida se baseia no Filtro de IDs de máquinas/grupos (página 25) e
nos grupos de máquinas que o usuário está autorizado a ver usando Sistema > Segurança do usuário
> Escopos (página 403).
Conjuntos de monitores
Exibe uma lista de todos os conjuntos de monitores atribuídos às IDs de máquina.
- Editar - sempre exibido ao lado de um conjunto de monitores. Clique nesse ícone para definir os
parâmetros de cabeçalho a aqueles que correspondam à ID de máquina selecionada.
- Substituir valores de autoaprendizado - Exibida se Autoaprendizado for aplicado a esse conjunto
de monitores padrão. Clique nesse ícone para exibir ou alterar os valores reais calculados pelo
Autoaprendizado (página 318) para esse conjunto de monitores nessa ID de máquina.
- Conjunto de monitores individualizado - Exibida se Autoaprendizado não for aplicado a esse
conjunto de monitores padrão. Clique nesse ícone para criar ou fazer alterações em uma cópia
desse conjunto de monitores padrão (página 256), individualizado para essa ID de máquina. Um conjunto
de monitores individualizado adiciona o prefixo (IND) ao nome do conjunto de monitores.
ATSE
Código de resposta ATSE atribuído às IDs de máquina ou dispositivos SNMP (página 598):
A = Criar alarme
T = Criar ticket
S = Executar procedimento do agente
E = Destinatários de e-mail
Endereço de e-mail
Uma lista separada por vírgulas de endereços de e-mail aos quais as notificações serão enviadas.
Autoaprendizado - Conjuntos de monitores
Monitor > Monitoramento do agente > Atribuir monitoramento > Autoaprendizado
A janela Limites de Alarme do Autoaprendizado mantém os limites de alarme do autoaprendizado dos
conjuntos de monitores.
É possível ativar limites de alarme do Autoaprendizado para qualquer conjunto de monitores padrão
atribuído às IDs de máquina selecionadas. Isso ajusta automaticamente os limites de alarme
baseados nos dados de desempenho atual por máquina.
Cada máquina atribuída coleta dados de desempenho durante um período especificado. Durante esse
período, nenhum alarme é acionado. Ao final da sessão de autoaprendizado, o limite do alarme de
cada máquina atribuída é ajustado automaticamente de acordo com o desempenho real da máquina.
Você pode ajustar manualmente os valores do limite de alarme calculados pelo Autoaprendizado ou
executar outra sessão de Autoaprendizado. O Autoaprendizado não pode ser usado com conjuntos de
monitores individualizados.
Selecionar página
Quando forem selecionadas mais linhas de dados do que pode ser exibido em uma única página,
clique nos botões
e
para exibir a página anterior e a próxima. A lista suspensa lista, em
ordem alfabética, o primeiro registro de cada página de dados.
318
Monitor
Editar
A lista de objetos/instâncias/contadores (página 603) será exibida para o conjunto de monitores
selecionado que você configurar como "autoaprendizado". Clique no ícone Editar
para usar um
assistente que o conduzirá nas três etapas requeridas para editar limites do alarme de
autoaprendizado.
1. Habilite a opção de Autoaprendizado para esta combinação de instância/contador/objeto, caso
apropriado, ao selecionar Yes - Include. Se No - Do not include for selecionado, nenhuma
outra seleção neste assistente será aplicável.
Período - Insira o período em que os dados de desempenho serão coletados e usados para
calcular limites de alarme automaticamente. Os alarmes não serão reportados durante esse
período.
2. Exibe o Objeto, Contador e, se necessário, a Instância do contador do limite de alarme que está
sendo modificado. Essas opções não podem ser alteradas.
3. Insira os parâmetros do valor calculado.
Computação - Selecione um parâmetro do valor calculado. As opções incluem MIN, MAX ou
AVG. Por exemplo, selecionar MAX significa calcular o valor máximo coletado por um
objeto/contador/instância durante a Duração do tempo especificada acima.
% de Aumento - Adicione esse percentual ao valor Computação calculado acima, com o valor
Computação representando 100%. O valor resultante representa o limite do alarme.
Mínimo - Defina um valor mínimo para o limite de alarme. O valor é calculado
automaticamente como dois desvios padrão abaixo do valor Computação calculado, mas
pode ser substituído manualmente.
Máximo - Defina um valor máximo para o limite de alarme. O valor é calculado
automaticamente como dois desvios padrão acima do valor Computação calculado, mas
pode ser substituído manualmente.
Nota: Quando a opção de Autoaprendizado é aplicada a uma ID de máquina e é executada no período
especificado, você pode clicar no ícone de substituição da opção de Autoaprendizado
para uma
ID de máquina específica e ajustar manualmente os valores dos limites calculados do alarme.
Também é possível executar novamente o Autoaprendizado, usando uma nova sessão dos dados de
desempenho real para recalcular os valores de limite do alarme.
Avançar
Passa para a próxima página do assistente.
Anterior
Retorna à página anterior do assistente.
Salvar
Salva as alterações de um registro.
Cancelar
Ignora as alterações e retorna à lista de registros.
Registro do monitor
Monitor > Monitoramento do agente > Log do monitor
Clique no ícone de registro do monitoramento
ao lado de um alarme individual de uma ID de máquina específica
no painel Status do Conjunto de Monitoramento (página 245) da página Lista de Painéis para exibir essa mesma informação
como uma janela pop-up.
319
Monitor
A página Registro do Monitor exibe os registros do objeto de monitoramento do agente nos formatos de
gráfico e tabela.
ID da Máquina / do Grupo
Clique no link da ID de máquina para exibir os dados e log de todos os conjuntos de monitores
atribuídos para aquela ID de máquina. A lista de IDs Machine.Group (página 600) exibida se baseia no
Filtro de IDs de máquinas/grupos (página 25) e nos grupos de máquinas que o usuário está autorizado a ver
usando Sistema > Segurança do usuário > Escopos (página 403). Se nenhuma ID de máquina for
exibida, utilize Monitor > Atribuir monitoramento (página 313) para aplicar conjuntos de monitores às IDs
de máquinas.
Selecione o objeto para o qual deseja exibir informações de monitoramento
A página exibe uma lista de objetos de monitoramento atribuídos à ID de máquina selecionada.
Visualizar
Selecione um objeto contador clicando no link Exibir. A linha selecionada ficará em negrito. A linha
selecionada será exibida como um gráfico ou tabela.
Nota: Se um objeto de monitoramento não puder ser representado por um gráfico, somente a visualização
de tabela estará disponível.
Ícone Expandir
Clique no ícone Expandir
para exibir detalhes sobre um objeto de monitoramento.
Atualizar Dados
Clique no ícone Atualizar
para exibir os dados quando nenhum valor for exibido. Aplicável ao
monitoramento não responsivo.
Se o monitor não exibir valores de registro, verifique o seguinte:
1. Verifique o intervalo de amostra do objeto contador. Quando um conjunto de monitores é
implementado, os contadores retornam valores ao registro do monitor usando seu intervalo de
amostra especificado. Espere o intervalo de amostra mais o intervalo de entrada do agente para
que o primeiro valor retorne.
2. Se nenhum valor retornar, verifique os Limites do Contador (página 259) dos comandos do Contador
de Monitores. Se nenhum valor na máquina monitorada ou dispositivo atender o limite de
coleta, não será inserido no registro do monitor.
Se um monitor não estiver respondendo, o log exibirá a mensagem Monitor Not Responding. Pode haver
várias razões para não haver nenhuma resposta do monitor:
Contadores : se o seu conjunto de monitoramento incluir um contador que não existe em uma
máquina gerenciada, o log exibirá Not Responding. Você pode solucionar problemas de
monitoramento dos contadores de uma máquina específica de dois modos:
Utilize a página Monitor > Atualizar listas por varredura (página 254) para fazer a varredura de
todos os contados e serviços de monitores para aquela ID de máquina específica.
Conecte-se à máquina gerenciada pelo agente, selecione o comando Executar no menu
Iniciar , insira perfmon.exe, clique em OK, crie um novo Log do contador e verifique a
existência de objetos/contadores/instâncias do contador que não estiverem respondendo.
Um valor de contador de -998 em logs de monitores indica que o conjunto do monitor não
está retornando dados. Verifique se o serviço Performance Logs & Alerts está em
execução no Windows. Isso é um pré-requisito para o monitoramento de contadores de
desempenho.
Serviços: se o seu conjunto de monitoramento incluir um serviço que não existe em uma máquina
gerenciada, o log exibirá Service Does Not Exist.
320
Monitor
Processos: se o seu conjunto de monitoramento incluir um processo que não existe em uma
máquina gerenciada, o log exibirá Process Stopped.
Permissões: certifique-se de que as permissões para o diretório de rede (página 69) do agente
estejam configuradas para acesso total ao SYSTEM e ao NETWORK SERVICE. Isso pode acontecer
se o diretório de trabalho estiver situado nos diretórios c:\program files\ ou c:\windows. Isso
não é recomendado, já que esses diretórios têm permissões especiais definidas pelo SO.
Tipo
Tipo do objeto do monitor: contador, processo ou serviço.
Nome do conjunto de monitores
Nome do conjunto de monitores.
Nome do objeto
Nome do objeto do monitor.
Último valor
Último valor reportado.
Gráfico de Barras / Tabela
Selecione a opção Gráfico de Barras ou Tabela para exibir dados. Somente objetos monitores do tipo
Contadores podem ser exibidos no formato de gráfico de barras.
Um gráfico de barras exibe os últimos 2000 pontos de dados na taxa do intervalo de amostra. O
plano de fundo do gráfico é exibido em vermelho para o limite do alarme, amarelo para o limite de
aviso e verde para nenhum alarme.
Os dados de registro da tabela exibem os valores mais atuais primeiro e exibem ícones de
alarme e aviso nos dados do registro que estiverem nesses limites. Consulte Definir o Conjunto de
Monitores (página 266) para obter mais informações.
Data inicial/Última exibição
Exibe os dados do log para o último número de intervalos selecionado desde a data especificada. Se
nenhuma data é especificada, a data atual é utilizada. Por exemplo, se você selecionar Exibir Últimos
500 Minutos, cada barra no gráfico representará 1 minuto.
Salvar visualização
Você pode salvar o valor da Última exibição para um objeto específico do monitor.
Linhas de registro por página
Esses campos são exibidos somente no formato Tabela. Selecione o número de linhas exibidas por
página.
Exibir Valor Acima / Abaixo
Esses campos são exibidos somente no formato Tabela. Filtre as linhas exibidas da tabela filtrando os
dados de registro que estejam acima ou abaixo do valor especificado.
Atualizar
Clique no botão de atualização após fazer as alterações de filtro.
Selecionar página
Esses botões são exibidos somente se o formato Tabela for selecionado. Quando forem selecionadas
mais linhas de dados do que pode ser exibido em uma única página, clique nos botões
e
para exibir a página anterior e a próxima. A lista suspensa lista, em ordem alfabética, o primeiro
registro de cada página de dados.
321
Monitor
Verificação do sistema
Monitor > Monitoramento externo > Verificação do sistema
O VSA pode monitorar máquinas que não tenham um agente instalado. Essa função é executada
inteiramente em uma única página denominada Verificação do Sistema. As máquinas sem agentes são
denominadas sistemas externos. A uma máquina com agente é atribuída a tarefa de executar a
verificação de sistema no sistema externo. A verificação do sistema geralmente determina se um
sistema externo está disponível ou não. Os tipos de verificações do sistema incluem: servidor Web,
servidor DNS, conexão de portas, ping e personalizada.
Para criar um alerta de verificação do sistema
1. Marque estas caixas de seleção para realizar suas ações correspondentes quando uma
condição de alerta for encontrada:
Criar um alarme
Criar ticket
Executar o script
Destinatários de e-mail
2. Definir parâmetros adicionais para e-mails.
3. Definir parâmetros adicionais para a verificação do sistema. É possível verificar vários sistemas
usando a mesma ID de máquina.
4. Marque as IDs de máquina às quais aplicar o alerta.
5. Clique no botão Aplicar.
Para Cancelar um Alerta de Verificação do Sistema
1. Marque a caixa da ID da máquina.
2. Clique no botão Limpar.
As informações do alerta listadas ao lado da ID da máquina serão removidas.
Passar informações sobre o alerta para e-mails e procedimentos
Estes tipos de e-mails de alerta de verificação do sistema podem ser enviados e formatados:
Alerta de verificação do sistema
As seguintes variáveis podem ser incluídas nos seus alertas de e-mail formatados e são passadas aos
procedimentos do agente atribuídos ao alerta.
322
Em um e-mail
Em um
procedimento
Descrição
<em>
#at#
tempo do alerta
<db-view.column>
Não Disponível
Incluir view.column (página 464) do banco
de dados. Por exemplo, para incluir o
nome do computador da máquina que
gera o alerta em um e-mail utilize
<db-vMachine.ComputerName>
<gr>
#gr#
ID de grupo
<ID>
#id#
ID da máquina
<p1>
#p1#
endereço verificado
<p2>
#p2#
parâmetro adicional
<sc>
#sc#
tipo da verificação do sistema
<scn>
#scn#
nome personalizado da verificação do
sistema
Monitor
#subject#
texto do assunto da mensagem de
e-mail, se um e-mail tiver sido enviado
em resposta a um alerta
#body#
texto do corpo da mensagem de e-mail,
se um e-mail tiver sido enviado em
resposta a um alerta
Aplicar
Clique em Aplicar para aplicar os parâmetros às IDs de máquinas selecionadas. Confirme se as
informações foram aplicadas corretamente na lista de IDs de máquina.
Limpar
Clique em Limpar para remover todas as configurações dos parâmetros das IDs de máquina
selecionadas.
Criar alarme
Se a opção estiver selecionada e uma condição de alerta (página 592) for encontrada, um alarme será
criado. Alarmes são exibidos em Monitor > Lista de painéis (página 240), Monitor > Resumo de alarmes
(página 249) e em Centro de informações > Emissão de relatórios > Relatórios > Logs > Log de alarmes.
Criar ticket
Se a opção estiver selecionada e uma condição de alerta for encontrada, um ticket será criado.
Executar script
Se a opção estiver selecionada e uma condição de alerta for encontrada, um procedimento do agente
será executado. É necessário clicar no link selecionar procedimento de agente para escolher um
procedimento de agente (página 89) a ser executado. Você pode, como opção, direcionar o procedimento
do agente para ser executado em uma faixa especificada de IDs de máquinas clicando no link ID desta
máquina. Estas IDs de máquinas especificadas não precisam corresponder à ID da máquina que
encontrou a condição do alerta.
Destinatários de e-mail
Se a opção estiver selecionada e uma condição de alerta for encontrada, um e-mail será enviado ao
endereço de e-mail especificado.
O endereço do usuário conectado no momento é exibido no campo Destinatários de e-mail. O
padrão vem de Sistema > Preferências (página 386).
Clique em Formatar E-mail para exibir a janela pop-up Formatar E-mail de Alerta. Esta janela permite
que você formate a exibição de e-mails gerados pelo sistema quando uma condição de alerta é
encontrada. Essa opção é exibida apenas para usuários de função mestre (página 609).
Se a opção Adicionar à lista atual for selecionada, quando Aplicar for clicado, as configurações do
alerta serão aplicadas e os endereços de e-mail especificados serão adicionados sem a remoção
dos endereços de e-mail previamente atribuídos.
Se a opção Substituir for selecionada, quando Aplicar for clicado, as configurações de alerta serão
aplicadas e os endereços de e-mail especificados substituirão o endereços de e-mail existentes
atribuídos.
Se Remover for clicado, todos os endereços de e-mail serão removidos sem modificar os parâmetros
de alerta.
Os e-mails serão enviados diretamente do servidor da Kaseya para os endereços especificados
no alerta. Defina o Endereço de origem em Sistema > E-mail de saída (página 428).
Parâmetros da verificação do sistema
Selecione um tipo de verificação do sistema:
Servidor Web - Insira um URL a ser pesquisado em um intervalo selecionado.
323
Monitor
Servidor DNS - Insira um endereço DNS, um nome ou IP a ser pesquisado em um intervalo
selecionado.
Porta de Conexão - Insira um endereço, um nome ou IP ao qual conectar-se e um número de porta
de conexão em um intervalo selecionado.
Ping - Insira um endereço, um nome ou IP, fazer executar o ping em um intervalo selecionado.
Nota: Não inclua o nome do esquema de um URL no endereço no qual você deseja executar ping. Por
exemplo, não insira http://www.google.com. Em vez disso, insira www.google.com.
Personalizado - Insira o caminho de um programa personalizado e arquivo de saída a ser
executado em um intervalo selecionado.
Programa, parâmetros e arquivo de saída - Insira o caminho do programa. Opcionalmente, inclua
um parâmetro que crie um arquivo de saída, se aplicável. Por exemplo:
c:\temp\customcheck.bat > c:\temp\mytest.out.
Caminho e nome do arquivo de saída - Insira o nome e o caminho do arquivo de saída criado.
Por exemplo: c:\temp\mytest.out.
Gerar alarme se o arquivo de saída tiver / não tiver - Gerar alarme se o arquivo de saída tiver / não
tiver o texto específico. Por exemplo: Hello World.
Estes parâmetros opcionais são exibidos para todos os tipos de verificações do sistema:
Cada N Períodos - Insira o número de vezes para executar essa tarefa a cada período.
Adicionar - Adiciona essa verificação do sistema às IDs de máquina selecionadas.
Substituir - Adiciona essa verificação do sistema às IDs de máquina selecionadas e remove todas
as verificações do sistema existentes.
Remover - Remove essa verificação do sistema das IDs de máquina selecionadas.
Nome Personalizado - Insira um nome personalizado que será exibido nas mensagens de alarme e
e-mails formatados.
Gerar alarme apenas quando o serviço não responder por N períodos após a primeira falha detectada Suprime o acionamento de um alarme de verificação do sistema por um determinado número de
períodos após o problema inicial ser detectado, se N for maior que zero. Evita o acionamento de
um alarme para um problema temporário.
Ignorar alarmes adicionais por N períodos - Suprime o acionamento de alarmes adicionais para a
mesma verificação do sistema no número especificado de períodos após o problema inicial ser
reportado, se N for maior que zero. Isso evita a geração de vários alarmes para o mesmo
problema.
Selecionar todos/Deselecionar todos
Clique no link Selecionar todas para marcar todas as linhas da página. Clique no link Desmarcar seleção de
todas para desmarcar todas as linhas da página.
Status de entrada
Esses ícones indicam o status de entrada do agente em cada máquina gerenciada. Passar o cursor do
mouse sobre o ícone de entrada exibe a janela Visualização rápida (página 17) do agente.
Conectada mas aguardando o término da primeira auditoria
Agente on-line
Agente e usuário conectados no momento.
Agente e usuário conectados no momento, mas usuário inativo há 10 minutos
No momento o Agente está desconectado
O Agente nunca efetuou a entrada
O Agente está conectado mas o controle remoto foi desativado
O Agente foi suspenso
324
Monitor
Excluir
Clique no ícone Excluir
para excluir uma verificação do sistema.
Ícone Editar
Clique no ícone Editar da linha
para preencher os parâmetros do cabeçalho com valores dessa
linha. É possível editar esses valores no cabeçalho e reaplicá-los.
ID do grupo de máquinas
A lista de IDs Machine.Group (página 600) exibida se baseia no Filtro de IDs de máquinas/grupos (página 25) e
nos grupos de máquinas que o usuário está autorizado a ver usando Sistema > Segurança do usuário
> Escopos (página 403).
ATSE
Código de resposta ATSE atribuído às IDs de máquina ou dispositivos SNMP (página 598):
A = Criar alarme
T = Criar ticket
S = Executar procedimento do agente
E = Destinatários de e-mail
Endereço de e-mail
Uma lista separada por vírgulas de endereços de e-mail aos quais as notificações serão enviadas.
Tipo
Tipo de verificação do sistema:
Servidor da web
Servidor DNS
Conexão da porta
Ping
Personalizado
Intervalo
Intervalo para a repetição da verificação do sistema.
Duração
Número de períodos em que o alarme de verificação do sistema será suprimido após o problema
inicial ser detectado. Evita o acionamento de um alarme para um problema temporário.
Reorganizar
O número de períodos para ignorar condições de alertas adicionais depois que a primeira é relatada.
Evita a criação de vários alarmes para o mesmo problema.
Atribuir SNPM
Monitor > Monitoramento SNMP > Atribuir SNMP
A página Atribuir SNMP cria alertas SNMP para os dispositivos SNMP descobertos usando um LAN
Watch (http://help.kaseya.com/webhelp/PTB/KDIS/7000000/index.asp#1944.htm). Um alerta (página 591) é uma
resposta a uma condição de alerta.
Um conjunto SNMP é um conjunto de objetos MIB usados para monitorar o desempenho dos
dispositivos de rede compatíveis com SNMP (página 598). O protocolo SNMP é usado porque um agente não
pode ser instalado no dispositivo. É possível atribuir limites de alarme a qualquer objeto de
325
Monitor
desempenho em um conjunto SNMP. Se um conjunto SNMP for aplicado a um dispositivo, você
poderá ser notificado se o limite de alarme for excedido. Os métodos abaixo podem ser usados para
configurar e atribuir conjuntos SNMP às IDs de máquina.
Configurações rápidas de SNMP - Cria e atribui um conjunto de dispositivos SNMP específicos de
acordo com os objetos descobertos nesse dispositivo durante um LAN Watch. As Configurações
rápidas de SNMP (página 594) são o método mais fácil de implementar o monitoramento SNMP em
um dispositivo.
Configurações padrão de SNMP - São comumente conjuntos SNMP genéricos mantidos e aplicados
a vários dispositivos. Um conjunto rápido, uma vez criado, pode ser mantido como conjunto
padrão.
Conjuntos SNMP individualizados - São conjuntos SNMP padrão aplicados a um dispositivo
individual e personalizados manualmente.
Autoaprendizado de SNMP - É um conjunto SNMP padrão aplicado a um dispositivo individual e
ajustado automaticamente usando autoaprendizado.
Tipos SNMP - É o método de atribuição automática de conjuntos SNMP padrão aos dispositivos,
de acordo com o tipo SNMP (página 608) determinado durante um LAN Watch.
Geralmente, o procedimento abaixo é usado para configurar e aplicar conjuntos SNMP aos
dispositivos.
1. Detecte dispositivos SNMP usando Discovery > LAN Watch
(http://help.kaseya.com/webhelp/PTB/KDIS/7000000/index.asp#1944.htm).
2. Atribua conjuntos SNMP para dispositivos detectados em Monitor > Atribuir SNMP (página 325).
Conjuntos SNMP rápidos, padrão, individualizados ou de autoaprendizado podem ser incluídos.
3. Exiba alarmes SNMP utilizando Monitor > Log SNMP (página 334) ou Lista de painéis (página 240).
As funções SNMP adicionais abaixo estão disponíveis e podem ser usadas em qualquer ordem.
Opcionalmente, revise a lista de todos os objetos SNMP importados utilizando Monitor > Listas de
monitores (página 253).
Opcionalmente, mantenha os conjuntos SNMP utilizando Monitor > Conjuntos SNMP (página 264).
Opcionalmente, adicione um objeto SNMP utilizando Monitor > Adicionar objeto SNMP (página 269).
Opcionalmente, atribua um tipo SNMP para um dispositivo SNMP manualmente utilizando
Monitor > Definir tipo SNMP (página 337).
Opcionalmente, escreva valores aos dispositivos SNMP utilizando Monitor > Definir valores SNMP
(página 336).
Conjuntos SNMP Individualizados
É possível individualizar as configurações do conjunto SNMP a uma máquina.
1. Selecione um conjunto SNMP padrão na lista suspensa <Select Monitor Set>.
2. Atribua esse conjunto SNMP padrão a um dispositivo SNMP. O nome do conjunto SNMP será
exibido na coluna Informações sobre SNMP / Conjunto SNMP.
3. Clique no ícone do conjunto de monitores individualizado
na coluna Informações sobre SNMP /
Conjunto SNMP para exibir as mesmas opções exibidas durante a definição de um conjunto SNMP
padrão (página 264). Um conjunto SNMP individualizado adiciona o prefixo (IND) ao nome do
conjunto SNMP.
4. Faça alterações ao seu novo conjunto SNMP individualizado. Essas alterações se aplicam
apenas ao dispositivo SNMP individual ao qual está atribuído.
Nota: As alterações de um conjunto SNMP padrão não têm efeito sobre os conjuntos SNMP
individualizados copiados dele.
Limites do alarme de autoaprendizado dos conjuntos SNMP
Você pode habilitar limites do alarme de Autoaprendizado para qualquer conjunto DNMP padrão ou
326
Monitor
conjunto rápido que você atribui para dispositivos SNMP selecionados. Isso ajusta automaticamente
os limites de alarme baseados nos dados de desempenho atual por dispositivo SNMP.
Cada dispositivo SNMP atribuído gerará dados de desempenho durante um período especificado.
Durante esse período, nenhum alarme é acionado. Ao final da sessão de Autoaprendizado, o limite do
alarme de cada dispositivo SNMP atribuído é ajustado automaticamente de acordo com o
desempenho real do dispositivo SNMP. Você pode ajustar manualmente os valores do limite de
alarme calculados pelo Autoaprendizado ou executar outra sessão de Autoaprendizado. O Autoaprendizado
não pode ser usado com conjuntos SNMP individualizados.
Para aplicar as configurações de Autoaprendizado aos dispositivos SNMP selecionados:
1. Selecione um conjunto SNMP padrão na lista suspensa <Select SNMP Set>. Ou clique no ícone
de edição de um conjunto SNMP já atribuído para que um dispositivo preencha a lista suspensa
<Select SNMP Set> com seu identificador.
2. Clique em Autoaprendizado para exibir a janela pop-up Autoaprendizado (página 318). Use um
assistente para definir os parâmetros usados para calcular os valores de limite dos alarmes.
3. Atribua este conjunto SNMP padrão, modificado pelos seus parâmetros de Autoaprendizado, para
selecionar dispositivos SNMP, se já não atribuídos.
Quando o Autoaprendizado for aplicado a uma ID de máquina e for executado no período especificado,
você poderá clicar no ícone Substituir Autoaprendizado
de um dispositivo SNMP específico e
ajustar manualmente os valores de limite do alarme calculado. Também é possível executar
novamente o Autoaprendizado, usando uma nova sessão dos dados de desempenho real para
recalcular os valores de limite do alarme.
Configurações rápidas
A página do link Informações do SNMP exibe uma lista de objetos MIB fornecidos pelo dispositivo SNMP
específico que você selecionou. Estes objetos MIB são detectados ao realizar um comando "walk"
limitado de SNMP em todos os dispositivos SNMP detectados sempre que um LAN Watch
(http://help.kaseya.com/webhelp/PTB/KDIS/7000000/index.asp#1944.htm) é executado. Você pode usar uma lista
de objetos MIC detectados para criar instantaneamente um conjunto SNMP específico de dispositivos
— chamado conjunto rápido — e aplicá-lo ao dispositivo. Após a criação, os conjuntos rápidos são
iguais a qualquer conjunto padrão. Eles são exibidos em sua pasta privada em Monitor > Conjuntos
SNMP e na lista suspensa em Monitor > Atribuir SNMP. Um (QS) prefixo mostra a você como o conjunto
rápido foi criado. Como qualquer outro conjunto padrão, os conjuntos rápidos podem ser
individualizados para um único dispositivo, usado com Autoaprendizado, compartilhado com outros
usuários e aplicado a dispositivos similares por todo o VSA.
1. Detecte dispositivos SNMP em Monitor > LAN Watch
(http://help.kaseya.com/webhelp/PTB/KDIS/7000000/index.asp#1944.htm).
2. Atribua conjuntos SNMP para dispositivos detectados em Monitor > Atribuir SNMP (página 325).
3. Clique no hyperlink sob o nome do dispositivo, denominado link de Informações SNMP (página 331),
na página Atribuir SNMP para exibir um diálogo.
Clique em Objetos MIB detectados e selecione um ou mais objetos MIB que foram detectados
no dispositivo SNMP que você acabou de selecionar.
Clique em Itens de conjuntos rápidos e, se necessário, edite os limites dos alarmes para os
objetos MIB selecionados.
Insira um nome após o prefixo (QS) no cabeçalho do diálogo.
Clique no botão Aplicar para aplicar o conjunto rápido ao dispositivo.
4. Exiba os dados de monitoramento SNMP retornados pelo conjunto rápido utilizando Monitor >
Log SNMP (página 334), do mesmo modo que faria para qualquer outro conjunto SNMP padrão.
5. Mantenha, opcionalmente, o seu novo conjunto rápido utilizando Monitor > Conjuntos SNMP (página
596).
327
Monitor
Para criar um alerta SNMP
1. Marque estas caixas de seleção para realizar suas ações correspondentes quando uma
condição de alerta for encontrada:
Criar um alarme
Criar ticket
Executar o script
Destinatários de e-mail
2. Definir parâmetros adicionais para e-mails.
3. Selecione o conjunto SNMP que deseja adicionar ou substituir.
4. Marque o dispositivo SNMP ao qual aplicar o alerta.
5. Clique no botão Aplicar.
Para cancelar um alerta SNMP
1. Selecione a caixa do dispositivo SNMP.
2. Clique no botão Limpar.
As informações do alerta listadas ao lado do dispositivo SNMP serão removidas.
Passar informações sobre o alerta para e-mails e procedimentos
Estes tipos de e-mails de alerta do monitoramento podem ser enviados e formatados:
Alarme de limite no monitoramento
Alarme de limite de tendência no monitoramento
Notificação de estado de alarme de saída do monitoramento
Nota: Alterar o formato de alarme deste e-mail altera o formato de todos os e-mails do conjunto SNMP e
do conjunto de monitores.
As seguintes variáveis podem ser incluídas nos seus alertas de e-mail formatados e são passadas aos
procedimentos do agente atribuídos ao alerta.
328
Em um e-mail
Em um
procedimento
Descrição
<ad>
#ad#
duração do alarme
<ao>
#ao#
Operador do Alarme
<em>
#at#
tempo do alerta
<av>
#av#
Limite do Alarme
<cg>
<cg>
categoria do evento
<db-view.column>
Não Disponível
Incluir view.column (página 464) do
banco de dados. Por exemplo,
para incluir o nome do
computador da máquina que gera
o alerta em um e-mail utilize
<db-vMachine.ComputerName>
<dv>
#dv#
Nome do dispositivo SNMP
<gr>
#gr#
ID de grupo
<ID>
#id#
ID da máquina
<ln>
#ln#
nome do objeto do registro do
monitoramento
<lo>
#lo#
tipo do objeto do registro do
Monitor
monitoramento: contador,
processo, objeto
<lv>
#lv#
valor do registro do
monitoramento
<mn>
#mn#
Nome do Conjunto de Monitores
#subject#
texto do assunto da mensagem
de e-mail, se um e-mail tiver sido
enviado em resposta a um alerta
#body#
texto do corpo da mensagem de
e-mail, se um e-mail tiver sido
enviado em resposta a um alerta
Criar alarme
Se a opção estiver selecionada e uma condição de alerta (página 592) for encontrada, um alarme será
criado. Alarmes são exibidos em Monitor > Lista de painéis (página 240), Monitor > Resumo de alarmes
(página 249) e em Centro de informações > Emissão de relatórios > Relatórios > Logs > Log de alarmes.
Criar ticket
Se a opção estiver selecionada e uma condição de alerta for encontrada, um ticket será criado.
Executar script
Se a opção estiver selecionada e uma condição de alerta for encontrada, um procedimento do agente
será executado. É necessário clicar no link selecionar procedimento de agente para escolher um
procedimento de agente (página 89) a ser executado. Você pode, como opção, direcionar o procedimento
do agente para ser executado em uma faixa especificada de IDs de máquinas clicando no link ID desta
máquina. Estas IDs de máquinas especificadas não precisam corresponder à ID da máquina que
encontrou a condição do alerta.
Destinatários de e-mail
Se a opção estiver selecionada e uma condição de alerta for encontrada, um e-mail será enviado ao
endereço de e-mail especificado.
O endereço do usuário conectado no momento é exibido no campo Destinatários de e-mail. O
padrão vem de Sistema > Preferências (página 386).
Clique em Formatar E-mail para exibir a janela pop-up Formatar E-mail de Alerta. Esta janela permite
que você formate a exibição de e-mails gerados pelo sistema quando uma condição de alerta é
encontrada. Essa opção é exibida apenas para usuários de função mestre (página 609).
Se a opção Adicionar à lista atual for selecionada, quando Aplicar for clicado, as configurações do
alerta serão aplicadas e os endereços de e-mail especificados serão adicionados sem a remoção
dos endereços de e-mail previamente atribuídos.
Se a opção Substituir for selecionada, quando Aplicar for clicado, as configurações de alerta serão
aplicadas e os endereços de e-mail especificados substituirão o endereços de e-mail existentes
atribuídos.
Se Remover for clicado, todos os endereços de e-mail serão removidos sem modificar os parâmetros
de alerta.
Os e-mails serão enviados diretamente do servidor da Kaseya para os endereços especificados
no alerta. Defina o Endereço de origem em Sistema > E-mail de saída (página 428).
(Aplicar filtro)
Insira texto na caixa de edição do filtro e clique no ícone Funil
para aplicar a filtragem à lista
suspensa exibida em Selecionar Conjunto SNMP. A filtragem não diferencia maiúsculas de minúsculas. A
correspondência ocorre se o texto do filtro for encontrado em qualquer lugar no nome do conjunto.
329
Monitor
Selecionar conjunto SNMP
Selecione conjuntos de monitores na lista Selecionar Conjunto SNMP e clique no botão Aplicar para
atribuir o conjunto de monitores às IDs de máquina selecionadas. É possível atribuir mais de um
conjunto SNMP a uma ID de máquina. Adicione ou edite conjuntos SNMP em Monitor > Conjuntos
SNMP (página 264).
Nota: Conjuntos SNMP de amostra não são exibidos na lista suspensa Atribuir SNMP (página 325) >
Selecionar conjunto SNMP. Crie uma cópia de um conjunto SNMP de amostra ao selecionar o conjunto de
amostra em Conjuntos SNMP (página 264) e clicar no botão Salvar como. Sua cópia do conjunto SNMP de
amostra será exibida na lista suspensa. Em um VSA baseado em SaaS (página 606), os botões Salvar e
Salvar como estão disponíveis. Você pode fazer alterações no conjunto de amostra e utilizá-lo
imediatamente, já que ele não é atualizado.
Adicionar conjunto de monitores
Adiciona o conjunto SNMP selecionado aos dispositivos SNMP selecionados.
Substituir conjuntos de monitores
Adiciona o conjunto SNMP selecionado aos dispositivos SNMP selecionados e remove todos os
outros conjuntos SNMP atualmente atribuídos aos dispositivos.
Editar Lista SNPM
Adicione manualmente um novo dispositivo SNMP ou edite as informações dos dispositivos SNMP
existentes. Insira os endereços IP e MAC, nome e descrição do dispositivo SNMP. Você também pode
inserir os valores sysDescr, sysLocation e sysContact normalmente retornados pela pesquisa.
Aplicar
Aplica o conjunto SNMP selecionado aos dispositivos SNMP selecionados.
Limpar
Remove a atribuição de um conjunto SNMP selecionado dos dispositivos SNMP selecionados.
Limpar tudo
Remove todos os conjuntos SNMP atribuídos aos dispositivos SNMP selecionados.
Selecionar todos/Deselecionar todos
Clique no link Selecionar todas para marcar todas as linhas da página. Clique no link Desmarcar seleção de
todas para desmarcar todas as linhas da página.
Nome / Tipo
O nome retornado pelo protocolo ARP quando um LAN Watch
(http://help.kaseya.com/webhelp/PTB/KDIS/7000000/index.asp#1944.htm) é executado.
IP do dispositivo
Endereço IP do dispositivo SNMP.
Endereço MAC
Endereço MAC do dispositivo SNMP.
Info SNMP
Exibe o nome retornado pelo protocolo SNMP quando um LAN Watch é executado. Clique no link
Informações sobre SNMP (página 331) para exibir os objetos SNMP desse dispositivo SNMP.
330
Monitor
Conjuntos SNMP
Exibe a lista de conjuntos SNMP atribuídos ao dispositivo SNMP.
- Editar - É sempre exibido ao lado de um conjunto SNMP. Clique nesse ícone para definir os
parâmetros de cabeçalho a aqueles que correspondam ao dispositivo SNMP selecionado.
- Substituir valores de autoaprendizado - Exibida se Autoaprendizado for aplicado a esse conjunto
SNMP padrão. Clique nesse ícone para exibir ou alterar os valores reais calculados pelo
Autoaprendizado (página 318) desse conjunto SNMP nesse dispositivo SNMP.
- Conjunto de monitores individualizado - Exibida se Autoaprendizado não for aplicado a esse conjunto
SNMP padrão. Clique nesse ícone para criar ou fazer alterações em uma cópia desse conjunto SNMP
padrão (página 264), individualizado para esse dispositivo SNMP. Um conjunto SNMP individualizado
adiciona o prefixo (IND) ao nome do conjunto SNMP.
ATSE
Código de resposta ATSE atribuído às IDs de máquina ou dispositivos SNMP (página 598):
A = Criar alarme
T = Criar ticket
S = Executar procedimento do agente
E = Destinatários de e-mail
Endereço de e-mail
Uma lista separada por vírgulas de endereços de e-mail aos quais as notificações serão enviadas.
Configurações rápidas de SNMP
Monitor > Monitoramento SNMP > Atribuir SNMP > Link de informações SNMP
A página do link Informações do SNMP exibe uma lista de objetos MIB fornecidos pelo dispositivo SNMP
específico que você selecionou. Estes objetos MIB são detectados ao realizar um comando "walk"
limitado de SNMP em todos os dispositivos SNMP detectados sempre que um LAN Watch
(http://help.kaseya.com/webhelp/PTB/KDIS/7000000/index.asp#1944.htm) é executado. Você pode usar uma lista
de objetos MIC detectados para criar instantaneamente um conjunto SNMP específico de dispositivos
— chamado conjunto rápido — e aplicá-lo ao dispositivo. Após a criação, os conjuntos rápidos são
iguais a qualquer conjunto padrão. Eles são exibidos em sua pasta privada em Monitor > Conjuntos
SNMP e na lista suspensa em Monitor > Atribuir SNMP. Um (QS) prefixo mostra a você como o conjunto
rápido foi criado. Como qualquer outro conjunto padrão, os conjuntos rápidos podem ser
individualizados para um único dispositivo, usado com Autoaprendizado, compartilhado com outros
usuários e aplicado a dispositivos similares por todo o VSA.
1. Detecte dispositivos SNMP em Monitor > LAN Watch
(http://help.kaseya.com/webhelp/PTB/KDIS/7000000/index.asp#1944.htm).
2. Atribua conjuntos SNMP para dispositivos detectados em Monitor > Atribuir SNMP (página 325).
3. Clique no hyperlink sob o nome do dispositivo, denominado link de Informações SNMP (página 331),
na página Atribuir SNMP para exibir um diálogo.
Clique em Objetos MIB detectados e selecione um ou mais objetos MIB que foram detectados
no dispositivo SNMP que você acabou de selecionar.
Clique em Itens de conjuntos rápidos e, se necessário, edite os limites dos alarmes para os
objetos MIB selecionados.
Insira um nome após o prefixo (QS) no cabeçalho do diálogo.
Clique no botão Aplicar para aplicar o conjunto rápido ao dispositivo.
4. Exiba os dados de monitoramento SNMP retornados pelo conjunto rápido utilizando Monitor >
Log SNMP (página 334), do mesmo modo que faria para qualquer outro conjunto SNMP padrão.
331
Monitor
5. Mantenha, opcionalmente, o seu novo conjunto rápido utilizando Monitor > Conjuntos SNMP (página
596).
Use estas guias na página Link para informações sobre SNMP para configurar um conjunto rápido de
SNMP.
Guia Objetos MIB localizados
A guia Objetos MIB Descobertos lista todos os conjuntos de objetos descobertos pela última atividade
SNMP que se aplicar ao dispositivo SNMP selecionado. Você pode usar essa guia para adicionar
objetos e instâncias a um conjunto rápido SNMP para esse dispositivo.
Adicionar Instância - Clique para adicionar essa instância desse objeto a uma "definição rápida" de
exibição SNMP na mesma guia Conjunto SNMP dessa janela.
Adicionar Todas as Instâncias - Clique para adicionar todas as instâncias desse objeto a uma
"definição rápida" de exibição SNMP na mesma guia Conjunto SNMP dessa janela.
Objeto SNMP - Nome do objeto SNMP. Se nenhum nome for fornecido para o objeto, a designação
numérica OID será exibida.
Instância - A instância do objeto. Muitos objetos têm várias instâncias, cada uma com um valor
diferente. Por exemplo, as instâncias diferentes podem ser portas em um roteador ou bandejas
para papel em uma impressora. O campo estará em branco se o último número de um OID for
zero, que indica que só pode haver um membro desse objeto. Se uma instância não estiver em
branco ou se houver um número que não seja 0, mais de uma "instância" desse mesmo objeto
existirá para o dispositivo. É possível especificar o monitoramento de diversas instâncias de um
objeto ao inserir um intervalo de números, como 1-5,6 ou 1,3,7. Você também pode inserir
All.
Valor SNMP Atual - O valor retornado pela combinação objeto/instância pela última atividade
SNMP.
Guia Itens de Configuração Rápida
A guia Itens de Configuração Rápida configura os objetos e instâncias selecionados para inclusão em sua
configuração SNMP rápida. Clique no ícone Editar
para definir os atributos do monitoramento
SNMP para os objetos selecionados. Você também pode usar o botão Adicionar para adicionar um
novo objeto e definir esses mesmos atributos.
Objeto SNMP - Nome do objeto SNMP ou número OID.
Instância SNMP - O último número de uma ID de objeto pode ser expressa em uma tabela de
valores em vez de em um único valor. Se a instância for um valor único, insira 0. Se a instância
for uma tabela de valores, insira um intervalo de números, como 1-5,6 ou 1,3,7. Você
também pode inserir All.
Operador de alarmes: para valores de retorno de sequência de caracteres Changed, Equal ou
NotEqual. Para valores numéricos de retorno, as opções são Equal, NotEqual, Over ou
Under.
Limite de Alarme - Defina um valor fixo com o qual o valor retornado será comparado, usando o
Operador de Alarme selecionado, para determinar quando um alarme será acionado.
Valor Retornado como - Se o objeto MIB retornar um valor numérico, você pode optar por retornar
esse valor como um Total ou uma Taxa Por Segundo.
Valor SNMP Atual - O valor retornado pela combinação objeto/instância pela última atividade
SNMP.
Guia Conjuntos SNMP
Guia Ícones SNMP
Personalize os ícones de alarme desse conjunto rápido SNMP específico. Consulte Ícones SNMP
(página 271) para obter uma explicação geral sobre como usar essa página.
Selecionar página
Quando forem selecionadas mais linhas de dados do que pode ser exibido em uma única página,
332
Monitor
clique nos botões
e
para exibir a página anterior e a próxima. A lista suspensa lista, em
ordem alfabética, o primeiro registro de cada página de dados.
Commit
Salve as alterações feitas a essa página.
Cancelar
Ignore as alterações feitas a essa página e retorne à lista de conjuntos SNMP.
Limpar
Limpa todos os objetos SNMP de todas as guias. A lista de objetos padrão preencherá novamente a
guia Descobrir Conjuntos de Objetos alguns minutos depois.
Autoaprendizado - Conjuntos SNMP
Monitor > Monitoramento SNMP> Atribuir SNMP> Autoaprendizado
A janela Limites de Alarme do Autoaprendizado mantém limites de alarme de autoaprendizado para
conjuntos SNMP.
Você pode habilitar limites do alarme de Autoaprendizado para qualquer conjunto DNMP padrão ou
conjunto rápido que você atribui para dispositivos SNMP selecionados. Isso ajusta automaticamente
os limites de alarme baseados nos dados de desempenho atual por dispositivo SNMP.
Cada dispositivo SNMP atribuído gerará dados de desempenho durante um período especificado.
Durante esse período, nenhum alarme é acionado. Ao final da sessão de Autoaprendizado, o limite do
alarme de cada dispositivo SNMP atribuído é ajustado automaticamente de acordo com o
desempenho real do dispositivo SNMP. Você pode ajustar manualmente os valores do limite de
alarme calculados pelo Autoaprendizado ou executar outra sessão de Autoaprendizado. O Autoaprendizado
não pode ser usado com conjuntos SNMP individualizados.
Para aplicar as configurações de Autoaprendizado aos dispositivos SNMP selecionados:
1. Selecione um conjunto SNMP padrão na lista suspensa <Select SNMP Set>. Ou clique no ícone
de edição de um conjunto SNMP já atribuído para que um dispositivo preencha a lista suspensa
<Select SNMP Set> com seu identificador.
2. Clique em Autoaprendizado para exibir a janela pop-up Autoaprendizado (página 318). Use um
assistente para definir os parâmetros usados para calcular os valores de limite dos alarmes.
3. Atribua este conjunto SNMP padrão, modificado pelos seus parâmetros de Autoaprendizado, para
selecionar dispositivos SNMP, se já não atribuídos.
Quando o Autoaprendizado for aplicado a uma ID de máquina e for executado no período especificado,
você poderá clicar no ícone Substituir Autoaprendizado
de um dispositivo SNMP específico e
ajustar manualmente os valores de limite do alarme calculado. Também é possível executar
novamente o Autoaprendizado, usando uma nova sessão dos dados de desempenho real para
recalcular os valores de limite do alarme.
Selecionar página
Quando forem selecionadas mais linhas de dados do que pode ser exibido em uma única página,
clique nos botões
e
para exibir a página anterior e a próxima. A lista suspensa lista, em
ordem alfabética, o primeiro registro de cada página de dados.
Editar
Clique no ícone Editar
para usar um assistente que o conduzirá nas três etapas requeridas para
editar limites do alarme de autoaprendizado.
1. Habilite a opção de Autoaprendizado para este objeto SNMP, caso apropriado, ao selecionar Yes
- Include. Se No - Do not include for selecionado, nenhuma outra seleção neste assistente
será aplicável.
333
Monitor
Período - Insira o período em que os dados de desempenho serão coletados e usados para
calcular limites de alarme automaticamente. Os alarmes não serão reportados durante esse
período.
2. Exibe o Objeto SNMP do limite de alarme que está sendo modificado. Essa opção não pode ser
alterada.
Interface
3. Insira os parâmetros do valor calculado.
Computação - Selecione um parâmetro do valor calculado. As opções incluem MIN, MAX ou
AVG. Por exemplo, a seleção MÁX significa calcular o valor máximo coletado por um objeto
SNMP durante o Período especificado acima.
% de Aumento - Adicione esse percentual ao valor Computação calculado acima, com o valor
Computação representando 100%. O valor resultante representa o limite do alarme.
Mínimo - Defina um valor mínimo para o limite de alarme. O valor é calculado
automaticamente como dois desvios padrão abaixo do valor Computação calculado, mas
pode ser substituído manualmente.
Máximo - Defina um valor máximo para o limite de alarme. O valor é calculado
automaticamente como dois desvios padrão acima do valor Computação calculado, mas
pode ser substituído manualmente.
Avançar
Passa para a próxima página do assistente.
Anterior
Retorna à página anterior do assistente.
Cancelar
Ignore as alterações feitas às páginas do assistente e retorne à lista de Objetos Contadores.
Salvar
Salve as alterações feitas a essas páginas do assistente.
Registro SNMP
Monitor > Monitoramento SNMP > Log SNMP
A página Registro SNMP exibe dados dos objetos MIB (página 598) em um Conjunto SNMP (página 264) nos
formatos de gráfico ou tabela.
1. Clique em um link de ID de máquina para listar todos os dispositivos SNMP associados a essa ID
de máquina.
2. Clique no endereço IP ou no nome de um dispositivo SNMP para exibir todos os conjuntos SNMP
e objetos MIB atribuídos ao dispositivo SNMP.
3. Clique no ícone Expandir
para exibir as configurações de coleta e limites de um objeto MIB.
4. Clique no ícone da seta para baixo
para exibir dados de registro do objeto MIB nos formatos
de gráfico ou tabela.
5. Clique na opção Gráfico de Barras ou Tabela para selecionar o formato de exibição dos dados de
registro.
Os objetos do monitor SNMP podem conter várias instâncias e serem visualizados juntos em um
gráfico ou tabela. Por exemplo, um comutador de rede pode ter 12 portas. Cada uma é uma
instância e pode conter dados de registro. Todas as 12 instâncias podem ser combinadas em um
gráfico ou tabela. Os gráficos de barras SNMP são em formato 3D para permitir a visualização de
várias instâncias.
334
Monitor
ID da Máquina / do Grupo / Dispositivos SNMP
Todas as máquinas atribuídas ao monitoramento SNMP e atualmente correspondentes ao filtro ID de
Máquina / Grupo (página 25) serão exibidas. Clique no link da ID de máquina para exibir todos os
dispositivos SNMP associados à ID de máquina. Clique no link do dispositivo SNMP para exibir todos
os objetos MIB associados ao dispositivo SNMP.
Visualizar
Clique no link Exibir para exibir os dados de registro de um objeto MIB em um gráfico ou tabela.
Remover
Clique em Remover para remover os dados de registro de um gráfico ou tabela.
Exibir Todos
Se o objeto do monitor SNMP tiver várias instâncias, clique no link Exibir Todos para exibir todos os
dados de cada instância.
Remover todos
Se o objeto do monitor SNMP tiver várias instâncias, clique no link Remover Todos para remover todos
os dados exibidos para cada instância.
Nome do conjunto de monitores
Nome do conjunto SNMP ao qual o objeto MIB pertence.
Obter o nome do objeto
Nome do objeto MIB usado para monitorar o dispositivo SNMP.
Descrição
Descrição do objeto MIB no conjunto SNMP.
Gráfico de Barras / Tabela
Selecione botão de opção Gráfico de Barras ou Tabela para exibir dados.
Um gráfico de barras exibe os últimos 2000 pontos de dados na taxa do intervalo de amostra. O
plano de fundo do gráfico é exibido em vermelho para o limite do alarme, amarelo para o limite de
aviso e verde para nenhum alarme.
Os dados de registro da tabela exibem os valores mais atuais primeiro e exibem ícones de
alarme e aviso nos dados do registro que estiverem nesses limites. Consulte Definir o Conjunto
SNMP (página 266) para obter mais informações.
Exibir recente
Os gráficos de barras exibem dados de logs para o último número de intervalos selecionado. Por
exemplo, se você selecionar Exibir Últimos 500 Minutos, cada barra no gráfico representará 1 minuto.
Salvar visualização
É possível salvar visualizações personalizadas de cada objeto MIB. Na próxima vez em que o objeto
MIB for selecionado, as informações salvas serão carregadas.
Linhas de registro por página
Esses campos são exibidos somente no formato Tabela. Selecione o número de linhas exibidas por
página.
Exibir Valor Acima / Abaixo
Esses campos são exibidos somente no formato Tabela. Filtre as linhas exibidas da tabela filtrando os
dados de registro que estejam acima ou abaixo do valor especificado.
335
Monitor
Atualizar
Clique no botão Atualizar para exibir os dados de registro mais atuais.
Se o monitor não exibir valores de registro, verifique o seguinte:
1. Se nenhum valor retornar, verifique o limite de coleta dos objetos MIB nos conjuntos SNMP. Se
nenhum valor no dispositivo monitorado atender o limite de coleta, não será incluído no registro
SNMP.
2. O intervalo de amostra do valor do log é determinado pelo número total de comandos SNMPGet
que recuperam informações de dispositivos SNMP para o agente da ID de máquina. Quanto
mais comandos SNMPGet, maior é o intervalo da amostra. Verifique todos os dispositivos SNMP
associados à ID da máquina. Se alguns comandos SNMPGet estiverem retornando valores, mas
outros não, os comandos SNMPGet para as solicitações que falharam não serão compatíveis.
Se um monitor não estiver respondendo, o log exibirá a mensagem Monitor Not Responding. O comando
SNMPGet é incompatível com o dispositivo.
Definir valores SNPM
Monitor > Monitoramento SNMP > Definir valores SNMP
A página Definir Valores SNMP permite gravar valores para os dispositivos de rede SNMP. Os objetos
SNMP devem ser compatíveis com Read Write e necessita a inserção da senha da Comunidade de
gravação atribuída ao dispositivo SNMP.
Comunidade SNMP é um agrupamento de dispositivos e estações de gerenciamento que executam
SNMP. As informações do SNMP são transmitidas para todos os membros da mesma comunidade
em uma rede. As comunidades SNMP padrão são:
Gravar = privado
Leitura = público
Nota: Esta página somente exibe máquinas que foram identificadas anteriormente utilizando um LAN Watch
(http://help.kaseya.com/webhelp/PTB/KDIS/7000000/index.asp#1944.htm).
Status de entrada
Esses ícones indicam o status de entrada do agente em cada máquina gerenciada. Passar o cursor do
mouse sobre o ícone de entrada exibe a janela Visualização rápida (página 17) do agente.
Conectada mas aguardando o término da primeira auditoria
Agente on-line
Agente e usuário conectados no momento.
Agente e usuário conectados no momento, mas usuário inativo há 10 minutos
No momento o Agente está desconectado
O Agente nunca efetuou a entrada
O Agente está conectado mas o controle remoto foi desativado
O Agente foi suspenso
ID da Máquina / do Grupo
Listas as IDs de máquina/grupo (página 600) atualmente correspondentes ao filtro ID de Máquina / Grupo
(página 25) às quais tenha sido atribuído um nome da Comunidade SNMP (página 594). Clique em uma ID
de máquina para exibir os dispositivos SNMP associados a essa ID de máquina.
Dispositivo SNMP
Selecione o dispositivo SNMP específico desejado. Será exibido um histórico dos valores SNMPSet
gravados em um dispositivo SNMP pelo agente da ID de máquina.
336
Monitor
Criar um comando SNMPSet
Clique em Criar um Comando SNMPSet para gravar um novo valor a esse dispositivo SNMP. Estes
campos serão exibidos:
Descrição - Insira uma descrição fácil de lembrar desse evento. Será exibida no histórico dos
valores SNMPSet desse dispositivo SNMP.
Objeto MIB - Selecione o objeto MIB. Clique em Adicionar Objeto (página 269) para adicionar um
objeto MIB que não exista atualmente na página Listas de Monitores (página 253).
Versão do SNMP - Selecione a versão do SNMP. Há suporte à versão 1 em todos os dispositivos e
esta é o padrão. A versão 2c define mais atributos e criptografa os pacotes Para e De do agente
SNMP. Somente selecione a versão 2c se souber que o dispositivo é compatível com essa
versão.
writeCommunity - A senha de gravação da Comunidade para o dispositivo SNMP. A senha da
comunidade de gravação padrão é private.
TimeOutValue - Insira o número de segundos de espera para que o dispositivo SNMP responda
antes que o comando de gravação expire.
setValue - Insira o valor para definir o objeto MIB selecionado no dispositivo SNMP.
tentativas - Insira o número de vezes para tentar gravar no objeto MIB, se este não aceitar o
comando de gravação.
Executar SNMPSet
Prepara um procedimento que executará o comando SNMPSet do dispositivo SNMP selecionado.
Cancelar
Ignora todos os dados inseridos e reexibe o link e histórico Criar Comando SNMP.
Definir tipo SNMP
Monitor > Monitoramento SNMP > Definir tipo SNMP
A página Definir Tipo SNMP atribui tipos para dispositivos SNMP manualmente. Os dispositivos SNMP
atribuído a um desses tipos são monitorados por conjuntos SNMP do mesmo tipo. Você também pode
dar aos dispositivos SNMP nomes e descrições personalizados, bem como remover o dispositivo do
banco de dados.
A maioria dos dispositivos SNMP é classificada como um certo tipo de dispositivo SNMP utilizando o
objeto MIB system.sysServices.0. Por exemplo, alguns roteadores se identificam como roteadores
genericamente ao retornar o valor 77 para o objeto MIB system.sysServices.0. Você pode utilizar o
valor retornado pelo objeto MIB system.sysServices.0 para atribuir automaticamente conjuntos
SNMP para dispositivos, assim que eles são detectados por um LAN Watch.
Nota: O OID inteiro para system.sysServices.0 é .1.3.6.1.2.1.1.7.0 ou
.iso.org.dod.internet.mgmt.mib-2.system.sysServices.
Para atribuir conjuntos SNMP (página 596) aos dispositivos (página 598) por tipo automaticamente:
1. Adicione ou edite tipos de SNMP utilizando a guia Dispositivo SNMP em Monitor > Listas de
monitores (página 253).
2. Adicione ou edite o valor retornado pelo objeto MIB system.sysServices.0 e associado com
cada tipo SNMP utilizando a guia Serviços SNMP em Monitor > Listas de monitores.
3. Associe um tipo de SNMP com um conjunto SNMP utilizando a lista suspensa Implementação
automática para em Monitor > Conjuntos SNMP> Definir conjunto SNMP (página 266).
4. Execute um LAN Watch (http://help.kaseya.com/webhelp/PTB/KDIS/7000000/index.asp#1944.htm). Durante o
LAN Watch, os dispositivos SNMP são atribuídos automaticamente para serem monitorados
337
Monitor
pelos conjuntos SNMP se o dispositivo SNMP retorna um valor para o objeto MIB
system.sysServices.0 que corresponda ao tipo SNMP associado com aqueles conjuntos
SNMP.
Você também pode atribuir Conjuntos SNMP (página 596) a dispositivos (página 598) manualmente, do
seguinte modo:
1. Atribua um tipo SNMP para um dispositivo SNMP manualmente utilizando Monitor > Definir tipo
SNMP (página 337). Isso faz com que os conjuntos SNMP que usarem o mesmo tipo comecem a
monitorar o dispositivo SNMP.
Atribuir
Aplica o tipo SNMP selecionado aos dispositivos SNMP selecionados.
Excluir
Remove os dispositivos SNMP selecionados do banco de dados. Se o dispositivo ainda existir na
próxima vez que o LAN Watch for executado, o dispositivo será adicionado novamente ao banco de
dados. Isso é útil se o endereço IP ou MAC de um dispositivo for alterado.
Selecionar todos/Deselecionar todos
Clique no link Selecionar todas para marcar todas as linhas da página. Clique no link Desmarcar seleção de
todas para desmarcar todas as linhas da página.
Nome
Lista de dispositivos SNMP gerada para a ID de máquina específica por um LAN Watch
(http://help.kaseya.com/webhelp/PTB/KDIS/7000000/index.asp#1944.htm).
Tipo
Nome do tipo SNMP atribuído ao dispositivo SNMP.
Nome personalizado
O nome e descrição personalizados atribuídos ao dispositivo SNMP. Se um dispositivo receber um
nome personalizado, este será exibido em vez do nome SNMP e endereço IP nos alarmes e no
registro SNMP. Para alterar o nome personalizado e a descrição, clique no ícone Editar
ao lado do
nome personalizado.
IP do dispositivo
Endereço IP do dispositivo SNMP.
Endereço MAC
Endereço MAC do dispositivo SNMP.
Nome SNMP
Nome do dispositivo SNMP.
Resumo do analisador
Monitor > Monitoramento de logs > Resumo do analisador
A página Resumo do Analisador será exibida e opcionalmente definirá alertas para todos os conjuntos de
analisadores atribuídos a todas as IDs de máquina no escopo do usuário. Resumo do Analisador
também pode copiar conjuntos de analisadores a várias IDs de máquina.
Nota: Copiar um conjunto de analisadores para uma ID de máquina nesta página ativa o analisador de logs
nas IDs das máquinas para a qual ele é copiado. A análise ocorre o arquivo de registro é atualizado.
338
Monitor
Nota: Você pode fazer download do PDF Como configurar analisadores de logs passo a passo
(http://help.kaseya.com/webhelp/PTB/VSA/7000000/PTB_logparsers70.pdf#zoom=70&navpanes=0) no primeiro
tópico da assistência on-line ao usuário.
Configuração do Monitoramento de Registros
1. Analisador de Registros - Identifique um arquivo de registro a ser analisado usando uma definição
para o analisador do arquivo de registro. Uma definição do analisador de arquivos de registro
contém parâmetros usados para armazenar valores extraídos desses arquivos. Depois, atribua o
analisador de registros a uma ou mais máquinas.
2. Atribuir Conjuntos de Analisadores - Define um conjunto de analisadores para gerar registros de
Monitoramento de Registro de acordo com os valores específicos armazenados nos parâmetros.
Ative a análise atribuindo um conjunto de analisadores a uma ou mais IDs de máquina
previamente atribuídas a aquele analisador de registro. Opcionalmente definir alertas.
3. Resumo do Analisador - Copia rapidamente as atribuições do conjunto de analisadores ativo de
uma máquina de origem individual a outras IDs de máquina. Opcionalmente definir alertas.
Notificação
O agente coleta entradas de logs e cria uma entrada no log "monitoramento de logs" com base nos
critérios definidos pelo conjunto de analisadores, independentemente de os métodos de notificação
estarem marcados ou não. Não é necessário ser notificado cada vez que uma nova entrada do
monitoramento do registro for criada. Você pode simplesmente revisar o log "Monitoramento de logs"
(página 353) periodicamente, à sua conveniência.
Para copiar atribuições do conjunto de analisadores
1. Selecione uma máquina de origem de onde copiar as atribuições do analisador de registros.
2. Selecione IDs de máquina onde copiar as atribuições do conjunto de analisadores.
3. Clique em Copiar.
Para Criar um Alerta do Conjunto de Analisadores
1. Marque estas caixas de seleção para realizar suas ações correspondentes quando uma
condição de alerta for encontrada:
Criar um alarme
Criar ticket
Executar o script
Destinatários de e-mail
2. Definir parâmetros adicionais para e-mails.
3. Marque as IDs de máquina às quais aplicar o alerta.
4. Clique no botão Aplicar.
Para Cancelar um Alerta do Conjunto de Analisadores
1. Marque a caixa da ID da máquina.
2. Clique no botão Limpar.
As informações do alerta listadas ao lado da ID da máquina serão removidas.
Passar informações sobre o alerta para e-mails e procedimentos
Estes tipos de e-mails de alerta do monitoramento podem ser enviados e formatados:
Alertas do analisador de monitoramento de registro
Múltiplos alertas do analisador do monitoramento de registro
Falta o alerta do analisador do monitoramento de registro
339
Monitor
Nota: A alteração do formato do alarme deste e-mail altera tanto os e-mails de Atribuir conjuntos de
analisadores quanto de Resumo do analisador.
As seguintes variáveis podem ser incluídas nos seus alertas de e-mail formatados e são passadas aos
procedimentos do agente atribuídos ao alerta. Um
em uma coluna numerada indica que uma
variável pode ser usada com o tipo de alerta correspondente para aquele número.
Em um e-mail
Em um
procedimento
Descrição
<ad>
#ad#
Duração
<em>
#at#
tempo do alerta
<db-view.column>
Não Disponível
Incluir view.column (página 464) do
banco de dados. Por exemplo,
para incluir o nome do
computador da máquina que gera
o alerta em um e-mail utilize
<db-vMachine.ComputerName>
<ec>
#ec#
contagem de eventos
<ed>
#ed#
descrição do evento
<gr>
#gr#
ID de grupo
<ID>
#id#
ID da máquina
<lpm>
#lpm#
Critérios do conjunto de arquivos
de registro
<lpn>
#lpn#
Nome do conjunto de
analisadores de registros
<lsn>
#lsn#
Nome do conjunto de arquivos de
registro
#subject#
texto do assunto da mensagem
de e-mail, se um e-mail tiver sido
enviado em resposta a um alerta
#body#
texto do corpo da mensagem de
e-mail, se um e-mail tiver sido
enviado em resposta a um alerta
1
2
3
Criar alarme
Se a opção estiver selecionada e uma condição de alerta (página 592) for encontrada, um alarme será criado.
Alarmes são exibidos em Monitor > Lista de painéis (página 240), Monitor > Resumo de alarmes (página 249) e em
Centro de informações > Emissão de relatórios > Relatórios > Logs > Log de alarmes.
Criar ticket
Se a opção estiver selecionada e uma condição de alerta for encontrada, um ticket será criado.
Destinatários de e-mail
Se a opção estiver selecionada e uma condição de alerta for encontrada, um e-mail será enviado ao
endereço de e-mail especificado.
O endereço do usuário conectado no momento é exibido no campo Destinatários de e-mail. O
padrão vem de Sistema > Preferências (página 386).
340
Monitor
Clique em Formatar E-mail para exibir a janela pop-up Formatar E-mail de Alerta. Esta janela permite
que você formate a exibição de e-mails gerados pelo sistema quando uma condição de alerta é
encontrada. Essa opção é exibida apenas para usuários de função mestre (página 609).
Se a opção Adicionar à lista atual for selecionada, quando Aplicar for clicado, as configurações do
alerta serão aplicadas e os endereços de e-mail especificados serão adicionados sem a remoção
dos endereços de e-mail previamente atribuídos.
Se a opção Substituir for selecionada, quando Aplicar for clicado, as configurações de alerta serão
aplicadas e os endereços de e-mail especificados substituirão o endereços de e-mail existentes
atribuídos.
Se Remover for clicado, todos os endereços de e-mail serão removidos sem modificar os parâmetros
de alerta.
Os e-mails serão enviados diretamente do servidor da Kaseya para os endereços especificados
no alerta. Defina o Endereço de origem em Sistema > E-mail de saída (página 428).
Copiar
Clique em Copiar para copiar os conjuntos de analisadores da ID de máquina selecionada usando o
link esse ID de máquina para outra selecionada na área de paginação.
Aplicar
Aplica as configurações da caixa de alertas às IDs de máquina selecionadas.
Limpar tudo
Remove todas as configurações da caixa de alertas das IDs de máquina selecionadas.
Selecionar todos/Deselecionar todos
Clique no link Selecionar todas para marcar todas as linhas da página. Clique no link Desmarcar seleção de
todas para desmarcar todas as linhas da página.
Status de entrada
Esses ícones indicam o status de entrada do agente em cada máquina gerenciada. Passar o cursor do
mouse sobre o ícone de entrada exibe a janela Visualização rápida (página 17) do agente.
Conectada mas aguardando o término da primeira auditoria
Agente on-line
Agente e usuário conectados no momento.
Agente e usuário conectados no momento, mas usuário inativo há 10 minutos
No momento o Agente está desconectado
O Agente nunca efetuou a entrada
O Agente está conectado mas o controle remoto foi desativado
O Agente foi suspenso
ID do grupo de máquinas
A lista de IDs Machine.Group (página 600) exibida se baseia no Filtro de IDs de máquinas/grupos (página 25) e
nos grupos de máquinas que o usuário está autorizado a ver usando Sistema > Segurança do usuário
> Escopos (página 403).
Excluir
Clique no ícone Excluir
ID de máquina.
ao lado de um conjunto de analisadores para excluir sua atribuição a uma
Nomes dos conjuntos de registros
Lista os nomes dos conjuntos de analisadores atribuídos à essa ID de máquina.
341
Monitor
ATSE
Código de resposta ATSE atribuído às IDs de máquina:
A = Criar alarme
T = Criar ticket
S = Executar procedimento
E = Destinatários de e-mail
Endereço de e-mail
Uma lista separada por vírgulas de endereços de e-mail aos quais as notificações serão enviadas.
Intervalo
Intervalo de espera para que o evento de alerta aconteça ou não.
Duração
Se aplica somente se Alertar quando este evento ocorrer <N> vezes dentro de <N> <períodos> for
selecionado. Se refere a <N> <períodos>.
Reconstruir
Se aplica somente se Ignorar alarmes adicionais para <N> <períodos> for selecionado.
Analisador de registro
Monitor > Monitoramento de logs > Analisador de logs
A página Analisador de Registros define analisadores de registros e os atribui às IDs de máquina
selecionadas.
Nota: Você pode fazer download do PDF Como configurar analisadores de logs passo a passo
(http://help.kaseya.com/webhelp/PTB/VSA/7000000/PTB_logparsers70.pdf#zoom=70&navpanes=0) no primeiro
tópico da assistência on-line ao usuário.
Nota: Os analisadores de logs só estão ativos se forem subsequentemente atribuídos a um conjunto de
analisadores de logs em Atribuir conjuntos de analisadores (página 348).
Monitoramento do registro
O VSA é capaz de monitorar os dados coletados de diversos arquivos de log padrão (página 605). O
Monitoramento de Registros amplia essa capacidade extraindo dados da saída de qualquer arquivo de
registro baseado em texto. Os exemplos incluem arquivos de logs de aplicativos e arquivos syslog
(página 607) criados para sistemas operacionais Unix, Linux e Apple, e dispositivos de rede, tais como
roteadores Cisco. Para evitar carregar todos os dados contidos nestes logs no banco de dados do
servidor da Kaseya, o Monitoramento de logs utiliza conjuntos de analisadores e definições de analisadores
(página 597) para analisar cada arquivo de log e selecionar somente os dados nos quais você está
interessado. Mensagens analisadas são exibidas em Monitoramento de logs, que pode ser acessado
na guia Logs do agente de Live Connect (página 376) > Dados do agente ou na página Resumo da máquina
(página 144), ou gerando um relatório na página Agente > Logs - Monitoramento de logs (página 210).
Opcionalmente, os usuários podem acionar alertas quando um registro do Monitoramento de Registros é
gerado, conforme definido usando Atribuir Conjuntos de Analisadores (página 348) ou Resumo do Analisador
(página 338).
Configuração do Monitoramento de Registros
1. Analisador de Registros - Identifique um arquivo de registro a ser analisado usando uma definição
para o analisador do arquivo de registro. Uma definição do analisador de arquivos de registro
342
Monitor
contém parâmetros usados para armazenar valores extraídos desses arquivos. Depois, atribua o
analisador de registros a uma ou mais máquinas.
2. Atribuir Conjuntos de Analisadores - Define um conjunto de analisadores para gerar registros de
Monitoramento de Registro de acordo com os valores específicos armazenados nos parâmetros.
Ative a análise atribuindo um conjunto de analisadores a uma ou mais IDs de máquina
previamente atribuídas a aquele analisador de registro. Opcionalmente definir alertas.
3. Resumo do Analisador - Copia rapidamente as atribuições do conjunto de analisadores ativo de
uma máquina de origem individual a outras IDs de máquina. Opcionalmente definir alertas.
Ciclo de análise dos arquivos de registro
A análise de um arquivo de registro será acionada quando o arquivo for alterado. Na maioria dos
casos, isso envolve anexar novo texto ao fim do arquivo. Para evitar a verificação de todo o arquivo de
registro desde o começo cada vez que o arquivo for alterado, o agente analisa os arquivos desta
forma:
Após cada atualização, o agente armazena um "indicador" dos últimos 512 bytes de um arquivo
de registro.
Quando o arquivo de registro for atualizado novamente, o agente comparará o indicador da
atualização anterior pela mesma posição de byte na nova atualização.
Como os arquivos de registro podem ser arquivados antes que o analisador seja executado, a
análise pode incluir arquivos mortos se existirem.
É possível especificar conjuntos de arquivos de registro e de arquivos mortos por seus nomes de
caminho com curingas asterisco (*) e ponto de interrogação (?). Se um conjunto de arquivos for
especificado, o analisador iniciará pelo arquivo mais recente do conjunto.
Se o texto do indicador for o mesmo na atualização velha e nova, o agente começará a analisar o
texto após o indicador.
Se o texto do indicador não for o mesmo e nenhum Caminho de Arquivo de Registro for
especificado, o agente analisará todo o arquivo de registro desde o começo. Se um Caminho de
arquivos de registro for especificado, o agente procurará o indicador nos arquivos. Se o indicador
não puder ser encontrado, o agente indicará o fim do arquivo de registro e iniciará a análise
desse ponto no próximo ciclo.
Quando a análise estiver concluída, um novo indicador será definido baseado nos últimos 512
bytes do arquivo de registro recém-atualizado e o processo se repetirá.
Nota: A análise de um arquivo de log não é um evento de procedimento por si só. Somente uma nova
configuração ou reconfiguração usando Analisador de registros, Atribuir conjuntos de analisadores ou Resumo do
Analisador gera um procedimento que pode ser visto nas guias Histórico de Procedimentos ou
Procedimentos Pendentes da página Resumo da Máquina.
Aplicar
Clique em Aplicar para atribuir um analisador de arquivos de registro selecionado às IDs de máquina
selecionadas.
Limpar
Clique em Limpar para remover um analisador de registros selecionado das IDs de máquina
selecionadas.
Limpar tudo
Clique em Limpar Tudo para remover todos os analisadores de registros das IDs de máquina
selecionadas.
Nova…
Selecione <Select Log Parser> na lista suspensa Analisador do arquivo de logs e clique em Novo...
343
Monitor
(página 344) para criar um novo analisador de logs.
Editar...
Selecione um analisador de registros existente na lista suspensa Analisador de Arquivos de Registro e
clique em Editar... (página 344) para editar o analisador de registros.
Adicionar Analisador de Registros / Substituir Analisadores de Registros
Selecione Adicionar Analisador de Registros para adicionar um analisador de registros às IDs de máquina
existentes. Selecione Substituir Analisadores de Registros para adicionar um analisador de registros e
remover todos os outros analisadores das IDs de máquina selecionadas.
Definição do Analisador de Arquivo de Log
Monitor > Monitoramento de logs > Analisador de logs > Definição de analisadores de arquivos
de logs
A página Definição do Analisador de Arquivo de registro define os modelos e parâmetros usados para
analisar arquivos de registro. As definições são posteriormente atribuídas às IDs de máquina usando
a página Analisador de Registros (página 342). Os analisadores de registros são inicialmente privados,
mas podem ser compartilhados com outros usuários.
Ciclo de análise dos arquivos de registro
A análise de um arquivo de registro será acionada quando o arquivo for alterado. Na maioria dos
casos, isso envolve anexar novo texto ao fim do arquivo. Para evitar a verificação de todo o arquivo de
registro desde o começo cada vez que o arquivo for alterado, o agente analisa os arquivos desta
forma:
Após cada atualização, o agente armazena um "indicador" dos últimos 512 bytes de um arquivo
de registro.
Quando o arquivo de registro for atualizado novamente, o agente comparará o indicador da
atualização anterior pela mesma posição de byte na nova atualização.
Como os arquivos de registro podem ser arquivados antes que o analisador seja executado, a
análise pode incluir arquivos mortos se existirem.
É possível especificar conjuntos de arquivos de registro e de arquivos mortos por seus nomes de
caminho com curingas asterisco (*) e ponto de interrogação (?). Se um conjunto de arquivos for
especificado, o analisador iniciará pelo arquivo mais recente do conjunto.
Se o texto do indicador for o mesmo na atualização velha e nova, o agente começará a analisar o
texto após o indicador.
Se o texto do indicador não for o mesmo e nenhum Caminho de Arquivo de Registro for
especificado, o agente analisará todo o arquivo de registro desde o começo. Se um Caminho de
arquivos de registro for especificado, o agente procurará o indicador nos arquivos. Se o indicador
não puder ser encontrado, o agente indicará o fim do arquivo de registro e iniciará a análise
desse ponto no próximo ciclo.
Quando a análise estiver concluída, um novo indicador será definido baseado nos últimos 512
bytes do arquivo de registro recém-atualizado e o processo se repetirá.
Nota: A análise de um arquivo de log não é um evento de procedimento por si só. Somente uma nova
configuração ou reconfiguração usando Analisador de registros, Atribuir conjuntos de analisadores ou Resumo do
Analisador gera um procedimento que pode ser visto nas guias Histórico de Procedimentos ou
Procedimentos Pendentes da página Resumo da Máquina.
Salvar
Selecione Salvar para salvar as alterações à definição do analisador de arquivos de registro.
344
Monitor
Salvar Como...
Selecione Salvar Como... para salvar a definição do analisador de arquivos de registro com outro nome.
Excluir
Selecione Excluir para excluir uma definição do analisador do arquivo de registros.
Compartilhar…
Você pode compartilhar suas definições do analisador de arquivos de logs com outros usuários do VSA
(página 393), funções de usuários (página 398) ou tornar o procedimento público a todos os usuários.
Nome do Analisador
Insira o nome do analisador.
Caminho do Arquivo de Log
Insira o nome do caminho UNC completo ou da unidade mapeada na máquina de destino do arquivo
de registro que você quer analisar. É possível usar curingas de asterisco (*) ou ponto de interrogação
(?) para especificar um conjunto de arquivos de registro. Se um conjunto de arquivos de registro for
especificado, o analisador iniciará pelo arquivo mais recente. Exemplo:
\\morpheus\logs\message.log ou c:\logs\message.log. Ao especificar um caminho UNC para
um compartilhamento acessado por uma máquina do agente, por exemplo \\machinename\share,
verifique se as permissões de compartilhamento concedem acesso de leitura/gravação usando a
credencial especificada para aquela máquina de agente em Agente > Definir credencial (página 74).
Caminho do Arquivo de Log
Insira o nome do caminho UNC completo ou da unidade mapeada na máquina de destino dos
arquivos mortos que você quer analisar. É possível usar curingas de asterisco (*) ou ponto de
interrogação (?) para especificar um conjunto de arquivos mortos. Se um conjunto de arquivos mortos
for especificado, o analisador de registros iniciará pelo arquivo mais recente. Exemplo: Se
message.log for arquivado diariamente em um arquivo no formato messageYYYYMMDD.log, então,
será possível especificar c:\logs\message*.log. Ao especificar um caminho UNC para um
compartilhamento acessado por uma máquina do agente, por exemplo \\machinename\share,
verifique se as permissões de compartilhamento concedem acesso de leitura/gravação usando a
credencial especificada para aquela máquina de agente em Agente > Definir credencial (página 74).
Descrição
Insira uma descrição para o analisador de registros.
Template
O modelo é usado para comparação com a entrada no arquivo de registro para extrair os dados
requeridos aos parâmetros. Os parâmetros são incluídos com o caractere $ no modelo.
Insira um padrão de texto e os parâmetros do arquivo de registro. Esse padrão é usado para pesquisar
desde o começo de cada linha em um arquivo de registro. Se um padrão encontrar uma
correspondência no arquivo de registro, os parâmetros no padrão serão preenchidos com os valores
extraídos do arquivo de registro.
É possível usar um curinga de percentagem (%) para especificar uma sequência alfanumérica de
qualquer tamanho. Um parâmetro do arquivo de registro é colocado entre parênteses com o símbolo
de dólar ($). Insira $$ para corresponder a um padrão de texto que contenha o símbolo $. Insira %%
para corresponder a um padrão de texto que contenha o símbolo %.
Nota: Os padrões de texto dos modelos diferenciam maiúsculas de minúsculas.
Exemplo
345
Monitor
Texto do registro: 126 Oct 19 2007 12:30:30 127.0.0.1 Device0[123]: return error code
-1!
Modelo: $EventCode$ $Time$ $HostComputer$ $Dev$[$PID$]:%error code $ErrorCode$!
Resultado analisado:
EventCode=126
Time= 2007/10/19 12:30:30 Friday
HostComputer=127.0.0.1
Dev=Device0
PID=123
ErrorCode=-1
Diretrizes
Para inserir um caractere de tabulação na caixa de edição do modelo:
1. Copie e cole o caractere de tabulação dos dados do registro.
2. Use {tab} se ele for inserido manualmente.
Para criar um modelo, é mais fácil copiar o texto original do modelo e substituir por % os
caracteres que podem ser ignorados. Depois, substitua os caracteres que foram salvos em um
parâmetro com nome.
Certifique-se de que todos os parâmetros do modelo estejam definidos em Parâmetros do Arquivo
de Registros.
Um parâmetro de data/hora deve ter ambas as informações de data e hora dos dados de origem,
caso contrário use apenas um parâmetro sequencial.
Como ignorar caracteres
Para ignorar caracteres, utilize $[n]$, onde n é o número de caracteres a ignorar. Utilize $var[n]$
para recuperar um número fixo de caracteres para ser um valor variável.
Exemplo
Texto do registro: 0123456789ABCDEFGHIJ
Modelo: $[10]$ABC$str[3]$
O resultado para o parâmetro str é DEF.
Modelo Multicamadas
Se a opção estiver selecionada, várias linhas de texto e parâmetros do arquivo de registro serão
usados para analisar o arquivo de registro.
Nota: A sequência de caracteres {tab} pode ser usada como um caractere de tabulação e {nl} pode ser
usado como uma nova quebra de linha. {nl} não pode ser usado em um modelo de linha única. % pode ser
usada como caractere coringa.
Template de Saída
Insira um padrão de texto e os parâmetros do arquivo de registro a serem armazenados no
Monitoramento de Registros.
Exemplo:
Modelo de saída: Received device error from $Dev$ on $HostComputer$. Code =
$ErrorCode$.
Saída do resultado: Received device error from Device0 on 127.0.0.1. Code = -1.
Aplicar
Clique em Aplicar para adicionar ou atualizar um parâmetro inserido no campo Nome.
346
Monitor
Limpar tudo
Clique em Limpar Tudo para remover todos os parâmetros da lista de parâmetros.
Parâmetros do Arquivo de Log
Nome
Quando o modelo estiver criado, será necessário definir a lista de parâmetros usados. Todos os
parâmetros no modelo têm de ser definidos, caso contrário o analisador retornará um erro. Os
parâmetros disponíveis são integer, unsigned integer, long, unsigned long, float, double, datetime,
string. O nome do parâmetro é limitado a 32 caracteres.
Insira o nome de um parâmetro usado para armazenar um valor. Os parâmetros serão posteriormente
usados nas caixas de texto Modelo e Modelo de Saída.
Nota: Não coloque entre parênteses o nome do parâmetro com símbolos $ no campo Nome. Isso só é exigido
quando o parâmetro é inserido nas caixas de texto Modelo e Modelo de Saída.
Tipo
Insira o tipo dos dados apropriados para o parâmetro. Se os dados analisados de um arquivo de
registro não puderem ser armazenados usando esse tipo de dado, o parâmetro permanecerá vazio.
Formato da Data
Se o Tipo selecionado for Date Time, insira um Formato de data.
yy, yyyy, YY, YYYY : ano de dois ou quatro dígitos
M : mês de um ou dois dígitos
MM : mês de dois dígitos
MMM : abreviação do nome do mês, por exemplo "Jan"
MMMM : nome completo do mês, por exemplo "Janeiro"
D, d : dia de dois dígitos ou dígito único
DD, dd : dia de dois dígitos
DDD, ddd : nome abreviado do dia da semana, por exemplo "Seg"
DDDD, dddd : nome completo do dia da semana, por exemplo "Segunda-feira"
H, h : hora de dois dígitos ou dígito único
HH, hh : hora de dois dígitos
m : minuto de dois dígitos ou dígito único
mm : minuto de dois dígitos
s : segundo de dois dígitos ou dígito único
ss : segundo de dois dígitos
f : fração de segundo de um ou mais dígitos
ff : fffffffff: dois a nove dígitos
t : marca de hora de um caractere, por exemplo "a"
tt : marca de hora de dois caracteres, por exemplo "am"
Nota: Data e hora de filtragem em exibições e relatórios são baseadas na hora da entrada no registro. Se
você incluir um parâmetro de $Time$ utilizando o tipo de dados de Date Time em seu modelo, o
Monitoramento de logs utilizará o tempo armazenado no parâmetro de $Time$ conforme o tempo de entrada
do log. Se um parâmetro de $Time$ não estiver incluído no seu modelo, o tempo que foi adicionado na
entrada para Monitoramento de logs servirá como o tempo de entrada do log. Cada parâmetro de data e hora
deve conter pelo menos os dados de mês, dia, hora e segundo.
347
Monitor
Exemplo:
Sequência de Data/Hora: Oct 19 2007 12:30:30
Modelo de Data/Hora: MMM DD YYYY hh:mm:ss
Data UTC
O Monitoramento de Registros armazena todos os valores de data/hora como Hora Universal Coordenada
(UTC). Isso permite que as datas e horas UTC sejam automaticamente convertidas para a hora local
do usuário quando os dados do Monitoramento de Registros for exibido ou quando os relatórios forem
gerados.
Se deixados em branco, os valores de data e hora armazenados no parâmetro do arquivo de registro
serão convertidos da hora local da ID de máquina que atribuiu o analisador do registro para UTC
(Universal Time Coordinated, Hora Universal Coordenada). Se a opção estiver selecionada, os
valores de data e hora armazenados no parâmetro do arquivo de registro serão UTC e a conversão
não será necessária.
Atribuir conjuntos de analisadores
Monitor > Monitoramento de logs > Atribuir conjuntos de analisadores
A página Atribuir Conjuntos de Analisadores cria e edita conjuntos de analisadores às IDs de máquina.
Opcionalmente aciona um alerta baseado em uma atribuição do conjunto de analisadores. Uma ID de
máquina é exibida na área de paginação somente se:
Aquela ID de máquina foi previamente atribuída a uma definição do analisador do arquivo de logs
(página 344) em Monitor > Analisador de logs (página 342).
Essa mesma definição de analisador de arquivos de registro é selecionada na lista suspensa
Selecionar Analisador de Arquivos de Registro.
Nota: A atribuição de um conjunto de analisadores a uma ID de máquina naquela página ativa o analisador
de logs. A análise ocorre o arquivo de registro é atualizado.
Nota: Você pode fazer download do PDF Como configurar analisadores de logs passo a passo
(http://help.kaseya.com/webhelp/PTB/VSA/7000000/PTB_logparsers70.pdf#zoom=70&navpanes=0) no primeiro
tópico da assistência on-line ao usuário.
Notificação
O agente coleta entradas de logs e cria uma entrada no log "monitoramento de logs" com base nos
critérios definidos pelo conjunto de analisadores, independentemente de os métodos de notificação
estarem marcados ou não. Não é necessário ser notificado cada vez que uma nova entrada do
monitoramento do registro for criada. Você pode simplesmente revisar o log "Monitoramento de logs"
(página 353) periodicamente, à sua conveniência.
Definições dos analisadores e Conjuntos de analisadores
Ao configurar o Monitoramento de Registros (página 602) é útil distinguir entre dois tipos de registros de
configuração: definições de analisadores e conjuntos de analisadores.
Uma definição de analisador é usada para:
Localizar o arquivo de registro que está sendo analisado.
Selecionar os dados de registro de acordo com o formato, conforme especificado por um modelo.
Preencher os parâmetros com valores dos dados do registro.
Opcionalmente, formate a entrada do registro em Monitoramento de Registros.
Um conjunto de analisadores filtrará posteriormente os dados selecionados. De acordo com os valores
dos parâmetros preenchidos e com os critérios definidos, um conjunto de analisadores pode gerar
348
Monitor
entradas de monitoramento dos registros e, opcionalmente, acionar alertas.
Sem a filtragem realizada pelo conjunto de analisadores, o banco de dados do servidor da Kaseya se
expandiria rapidamente. Por exemplo, um parâmetro de arquivo de registro denominado
$FileServerCapacity$ pode ser repetidamente atualizado com o último percentual de espaço
disponível em um servidor de arquivos. Até que o espaço disponível seja inferior a 20%, pode não ser
necessário fazer um registro no 20% Monitoramento de Registros, nem acionar um alerta com base
nesse limite. Todos os conjuntos de analisadores se aplicam apenas à definição do analisador de filtro
para que foram criados. Vários conjuntos de analisadores podem ser criados para cada definição de
analisadores. Cada conjunto de analisadores pode acionar um alerta separado em cada ID de
máquina ID à qual está atribuído.
Configuração do Monitoramento de Registros
1. Analisador de Registros - Identifique um arquivo de registro a ser analisado usando uma definição
para o analisador do arquivo de registro. Uma definição do analisador de arquivos de registro
contém parâmetros usados para armazenar valores extraídos desses arquivos. Depois, atribua o
analisador de registros a uma ou mais máquinas.
2. Atribuir Conjuntos de Analisadores - Define um conjunto de analisadores para gerar registros de
Monitoramento de Registro de acordo com os valores específicos armazenados nos parâmetros.
Ative a análise atribuindo um conjunto de analisadores a uma ou mais IDs de máquina
previamente atribuídas a aquele analisador de registro. Opcionalmente definir alertas.
3. Resumo do Analisador - Copia rapidamente as atribuições do conjunto de analisadores ativo de
uma máquina de origem individual a outras IDs de máquina. Opcionalmente definir alertas.
Para Criar um Alerta do Conjunto de Analisadores
1. Marque estas caixas de seleção para realizar suas ações correspondentes quando uma
condição de alerta for encontrada:
Criar um alarme
Criar ticket
Executar o script
Destinatários de e-mail
2. Definir parâmetros adicionais para e-mails.
3. Selecione o conjunto de analisadores que deseja adicionar ou substituir.
4. Marque as IDs de máquina às quais aplicar o alerta.
5. Clique no botão Aplicar.
Para Cancelar um Alerta do Conjunto de Analisadores
1. Marque a caixa da ID da máquina.
2. Clique no botão Limpar.
As informações do alerta listadas ao lado da ID da máquina serão removidas.
Passar informações sobre o alerta para e-mails e procedimentos
Estes tipos de e-mails de alerta do monitoramento podem ser enviados e formatados:
1: alertas do analisador de monitoramento de logs.
2: alertas múltiplos do analisador de monitoramento de logs.
3: alertas ausentes do analisador de monitoramento de logs.
Nota: A alteração do formato do alarme deste e-mail altera tanto os e-mails de Atribuir conjuntos de
analisadores quanto de Resumo do analisador.
As seguintes variáveis podem ser incluídas nos seus alertas de e-mail formatados e são passadas aos
procedimentos do agente atribuídos ao alerta. Um
em uma coluna numerada indica que uma
349
Monitor
variável pode ser usada com o tipo de alerta correspondente para aquele número.
Em um e-mail
Em um
procedimento
Descrição
<ad>
#ad#
Duração
<em>
#at#
tempo do alerta
<db-view.column>
Não Disponível
Incluir view.column (página 464) do
banco de dados. Por exemplo,
para incluir o nome do
computador da máquina que gera
o alerta em um e-mail utilize
<db-vMachine.ComputerName>
<ec>
#ec#
contagem de eventos
<ed>
#ed#
descrição do evento
<gr>
#gr#
ID de grupo
<ID>
#id#
ID da máquina
<lpm>
#lpm#
Critérios do conjunto de arquivos
de registro
<lpn>
#lpn#
Nome do conjunto de
analisadores de registros
<lsn>
#lsn#
Nome do conjunto de arquivos de
registro
#subject#
texto do assunto da mensagem
de e-mail, se um e-mail tiver sido
enviado em resposta a um alerta
#body#
texto do corpo da mensagem de
e-mail, se um e-mail tiver sido
enviado em resposta a um alerta
1
2
3
Criar alarme
Se a opção estiver selecionada e uma condição de alerta (página 592) for encontrada, um alarme será
criado. Alarmes são exibidos em Monitor > Lista de painéis (página 240), Monitor > Resumo de alarmes
(página 249) e em Centro de informações > Emissão de relatórios > Relatórios > Logs > Log de alarmes.
Criar ticket
Se a opção estiver selecionada e uma condição de alerta for encontrada, um ticket será criado.
Executar script
Se a opção estiver selecionada e uma condição de alerta for encontrada, um procedimento do agente
será executado. É necessário clicar no link selecionar procedimento de agente para escolher um
procedimento de agente (página 89) a ser executado. Você pode, como opção, direcionar o procedimento
do agente para ser executado em uma faixa especificada de IDs de máquinas clicando no link ID desta
máquina. Estas IDs de máquinas especificadas não precisam corresponder à ID da máquina que
encontrou a condição do alerta.
Destinatários de e-mail
Se a opção estiver selecionada e uma condição de alerta for encontrada, um e-mail será enviado ao
endereço de e-mail especificado.
O endereço do usuário conectado no momento é exibido no campo Destinatários de e-mail. O
padrão vem de Sistema > Preferências (página 386).
350
Monitor
Clique em Formatar E-mail para exibir a janela pop-up Formatar E-mail de Alerta. Esta janela permite
que você formate a exibição de e-mails gerados pelo sistema quando uma condição de alerta é
encontrada. Essa opção é exibida apenas para usuários de função mestre (página 609).
Se a opção Adicionar à lista atual for selecionada, quando Aplicar for clicado, as configurações do
alerta serão aplicadas e os endereços de e-mail especificados serão adicionados sem a remoção
dos endereços de e-mail previamente atribuídos.
Se a opção Substituir for selecionada, quando Aplicar for clicado, as configurações de alerta serão
aplicadas e os endereços de e-mail especificados substituirão o endereços de e-mail existentes
atribuídos.
Se Remover for clicado, todos os endereços de e-mail serão removidos sem modificar os parâmetros
de alerta.
Os e-mails serão enviados diretamente do servidor da Kaseya para os endereços especificados
no alerta. Defina o Endereço de origem em Sistema > E-mail de saída (página 428).
Selecionar Analisador de Arquivos de Registro
Selecione um analisador de registros da lista suspensa Selecionar Analisador de Arquivos de Registro para
exibir todas as IDs de máquina às quais esse analisador foi anteriormente atribuído usando a página
Analisador de Registros (página 342).
Definir a correspondência dos conjuntos de registro
Após um analisador de registros ser selecionado, clique em Editar (página 352) para definir um novo
conjunto de analisadores ou selecione um conjunto de analisadores existe na lista suspensa Definir a
correspondência dos conjuntos de registro (página 352).
Alertar quando...
Especifique a frequência da condição do conjunto de analisadores requerida para acionar um alerta:
Alertar quando esse evento ocorrer uma vez
Alertar quando este evento ocorrer <N> vezes dentro de <N> <períodos.>
Alertar quando este evento não ocorrer dentro de <N> <períodos.>
Ignorar alarmes adicionais por <N> <períodos.>
Adicionar / Substituir
Clique nas opções Adicionar ou Substituir e clique em Aplicar para atribuir um conjunto de analisadores
selecionado às IDs de máquina selecionadas.
Remover
Clique em Remover para remover todos os conjuntos de analisadores das IDs de máquina
selecionadas.
Aplicar
Aplicável ao conjunto de analisadores selecionados às IDs de máquina verificadas.
Limpar
Remove a atribuição de um conjunto de analisadores selecionados das IDs de máquina selecionadas.
Limpar tudo
Remove todos os conjuntos de analisadores atribuídos às IDs de máquina.
Selecionar todos/Deselecionar todos
Clique no link Selecionar todas para marcar todas as linhas da página. Clique no link Desmarcar seleção de
todas para desmarcar todas as linhas da página.
351
Monitor
Status de entrada
Esses ícones indicam o status de entrada do agente em cada máquina gerenciada. Passar o cursor do
mouse sobre o ícone de entrada exibe a janela Visualização rápida (página 17) do agente.
Conectada mas aguardando o término da primeira auditoria
Agente on-line
Agente e usuário conectados no momento.
Agente e usuário conectados no momento, mas usuário inativo há 10 minutos
No momento o Agente está desconectado
O Agente nunca efetuou a entrada
O Agente está conectado mas o controle remoto foi desativado
O Agente foi suspenso
ID do grupo de máquinas
A lista de IDs Machine.Group (página 600) exibida se baseia no Filtro de IDs de máquinas/grupos (página 25) e
nos grupos de máquinas que o usuário está autorizado a ver usando Sistema > Segurança do usuário
> Escopos (página 403).
Excluir
Clique no ícone Excluir
ID de máquina.
ao lado de um conjunto de analisadores para excluir sua atribuição a uma
Nomes dos conjuntos de registros
Lista os nomes dos conjuntos de analisadores atribuídos à essa ID de máquina.
ATSE
Código de resposta ATSE atribuído às IDs de máquina:
A = Criar alarme
T = Criar ticket
S = Executar procedimento
E = Destinatários de e-mail
Endereço de e-mail
Uma lista separada por vírgulas de endereços de e-mail aos quais as notificações serão enviadas.
Intervalo
Intervalo de espera para que o evento de alerta aconteça ou não.
Duração
Se aplica somente se Alertar quando este evento ocorrer <N> vezes dentro de <N> <períodos> for
selecionado. Se refere a <N> <períodos>.
Reconstruir
Se aplica somente se Ignorar alarmes adicionais para <N> <períodos> for selecionado.
Definição do Conjunto de Arquivos de Registro
Monitor > Monitoramento de logs > Atribuir conjuntos de analisadores
Selecione um analisador de registros na lista suspensa Selecionar analisador de arquivos de registro.
Então, selecione <New Parser Set> ou um conjunto de analisadores existente na lista suspensa Definir a correspondência
dos conjuntos de logs. A janela pop-up Definição do Conjunto de Arquivos de Registro será exibida.
A página Definição do Conjunto de Arquivos de Registro define os conjuntos de analisadores. Um conjunto
352
Monitor
de analisadores é uma lista de condições que devem ser correspondidas para a criação de um registro
do Monitoramento de Registros. Cada condição combina um parâmetro, operador e valor.
Definições dos analisadores e Conjuntos de analisadores
Ao configurar o Monitoramento de Registros (página 602) é útil distinguir entre dois tipos de registros de
configuração: definições de analisadores e conjuntos de analisadores.
Uma definição de analisador é usada para:
Localizar o arquivo de registro que está sendo analisado.
Selecionar os dados de registro de acordo com o formato, conforme especificado por um modelo.
Preencher os parâmetros com valores dos dados do registro.
Opcionalmente, formate a entrada do registro em Monitoramento de Registros.
Um conjunto de analisadores filtrará posteriormente os dados selecionados. De acordo com os valores
dos parâmetros preenchidos e com os critérios definidos, um conjunto de analisadores pode gerar
entradas de monitoramento dos registros e, opcionalmente, acionar alertas.
Sem a filtragem realizada pelo conjunto de analisadores, o banco de dados do servidor da Kaseya se
expandiria rapidamente. Por exemplo, um parâmetro de arquivo de registro denominado
$FileServerCapacity$ pode ser repetidamente atualizado com o último percentual de espaço
disponível em um servidor de arquivos. Até que o espaço disponível seja inferior a 20%, pode não ser
necessário fazer um registro no 20% Monitoramento de Registros, nem acionar um alerta com base
nesse limite. Todos os conjuntos de analisadores se aplicam apenas à definição do analisador de filtro
para que foram criados. Vários conjuntos de analisadores podem ser criados para cada definição de
analisadores. Cada conjunto de analisadores pode acionar um alerta separado em cada ID de
máquina ID à qual está atribuído.
Para criar um conjunto de analisadores
1. Insira um nome para o conjunto de analisadores.
2. Opcionalmente, renomeie o conjunto de analisadores inserindo um novo nome e clicando em
Renomear para confirmar a alteração.
3. Selecione um parâmetro do arquivo de registro na lista suspensa Coluna Analisador. Os
parâmetros do arquivo de registro são definidos usando a Definição do Analisador de Arquivos de
Registro (página 344) que esse conjunto de analisadores deve filtrar.
4. Selecione um Operador na lista suspensa. Tipos diferentes de dados fornecem listas diferentes de
operadores possíveis.
5. Insira o valor que o parâmetro do arquivo de registro deve ter no campo Filtro de Arquivo de
Registro para gerar um registro do Monitoramento de Registros.
Nota: Os padrões de texto dos modelos diferenciam maiúsculas de minúsculas.
6. Clique em Adicionar para adicionar essa combinação de parâmetro/operador/valor à lista de
condições definidas para esse conjunto de analisadores.
7. Clique em Editar para editar e depois Salve uma combinação existente de
parâmetro/operador/valor.
8. Clique no ícone Excluir
para excluir uma combinação de parâmetro/operador/valor.
Visualização de Entradas do Monitoramento
de Registros
As entradas do Monitoramento de Registros são exibidas em Monitoramento de Registros, que pode ser
acessado usando:
Agentes > Logs do agente (página 34) > Monitoramento de logs > (definição do analisador)
353
Monitor
Live Connect (página 376) > Dados do agente > Logs do agente > Monitoramento de logs >
(definição do analisador). O Live Connect é exibido clicando no ícone de status de entrada de
uma ID de máquina selecionada.
Auditoria > Resumo da máquina (página 144) guia > Logs do agente > Monitoramento de logs >
(definição do analisador). A página Resumo das Máquinas também pode ser exibida
pressionando Alt e clicando no ícone de status de entrada de uma ID de máquina selecionada.
O Centro de informações > Emissão de relatórios > Relatórios > Monitor - Logs > relatório de
Monitoramento de logs
354
Capítulo 8
Controle remoto
Neste capítulo
Visão geral do controle remoto ...................................................................................... 356
Controlar a máquina ....................................................................................................... 357
Redefinir senha .............................................................................................................. 360
Pré-instalar RC ............................................................................................................... 361
Desinstalar RC ............................................................................................................... 362
Política de função do usuário ......................................................................................... 363
Política da máquina ........................................................................................................ 365
FTP ................................................................................................................................. 367
SSH ................................................................................................................................ 369
Gerenciador de tarefas ................................................................................................... 370
Bate-papo ....................................................................................................................... 370
Enviar mensagem........................................................................................................... 372
Kaseya Remote Control ................................................................................................. 374
Conectar ao-vivo ............................................................................................................ 376
355
Controle remoto
Visão geral do controle remoto
Visualizar e operar máquinas gerenciadas como se elas estivessem na sua frente, simplesmente ao
clicar na sua ID de máquina. O módulo Controle remoto permite:
Conectar automaticamente o usuário ao computador remoto independente de qualquer
configuração de gateway ou firewall, mesmo por trás de NAT.
Trabalhar independentemente ou com o usuário para solucionar problemas interativamente,
onde ambas as partes podem enxergar o que está acontecendo em tempo real.
Definir políticas que permitem aos usuários bloquear o controle remoto ou exigir que os usuários
peçam permissão antes de acessar uma máquina.
FTP para qualquer máquina gerenciada e acessar arquivos mesmo por trás de gateways e
firewalls NAT.
Bate-papo direto com qualquer máquina gerenciada. Perfeito para usuários de suporte discado
com apenas uma linha de telefone. Controle remoto e bate-papo ao mesmo tempo.
Ligar, desligar, inicializar ou reinicializar máquinas com vPro ativado.
356
Funções
Descrição
Controlar a máquina
(página 357)
Permite aos usuários visualizar e/ou assumir o controle da
área de trabalho de uma máquina gerenciada remotamente
para propósitos de solução de problemas e/ou instrução.
Redefinir senha (página
360)
Redefina a senha para uma conta local em uma máquina
gerenciada.
Selecionar o tipo
Especifique o tipo de software de controle remoto que o
VSA utiliza por máquina. WinVNC, Remote User,
pcAnywhere e RDP são compatíveis.
Pré-instalar RC (página
361)
Instala o serviço de controle remoto
Desinstalar RC (página
362)
Desinstala o serviço de controle remoto
Política de função do
usuário (página 363)
Determina como usuários de máquina são notificados que
uma sessão de controle remoto para a sua máquina está
para começar. Definido pela função de usuário VSA.
Política da máquina
(página 365)
Determina como usuários de máquina são notificados que
uma sessão de controle remoto para a sua máquina está
para começar. Definida pela ID da máquina.
FTP (página 367)
Inicia uma sessão FTP com qualquer máquina gerenciada
remotamente.
SSH (página 369)
Executa uma sessão da linha de comando SSH em uma
máquina Apple ou Linux selecionada e ativa.
Gerenciador de tarefas
(página 370)
Executa remotamente o gerenciador de tarefas NT e exibe
os dados no navegador.
Bate-papo (página 370)
Inicia uma sessão de bate-papo entre um usuário e
qualquer máquina remota.
Enviar mensagem (página
372)
Permite aos usuários enviar mensagens pela rede para
máquinas gerenciadas selecionadas.
Controle remoto
Controlar a máquina
Controle remoto > Controle da área de trabalho > Máquina de controle
A página Máquina de controle estabelece uma sessão de controle remoto entre a máquina local do
usuário e uma ID de máquina selecionada. As sessões de controle remoto podem ser iniciadas
somente de uma máquina com Windows.
Instalação automática
Se o K-VNC ainda não estiver instalado em uma máquina e uma sessão de controle remoto for
iniciada usando Máquina de controle (página 357), então, o pacote será instalado automaticamente. A
instalação não requer uma reinicialização. A instalação automática leva cerca de um minuto extra.
Para eliminar este atraso durante a primeira utilização, é possível pré-instalar o K-VNC em qualquer
máquina gerenciada usando Pré-instalar RC (página 361).
Nota: A desinstalação do agente não remove o K-VNC nem os clientes KBU, KES ou KDPM. Antes de excluir
o agente, use Controle remoto > Desinstalar RC (página 362) para desinstalar o K-VNC da máquina
gerenciada. Desinstale também todos os clientes do módulo complementar.
Iniciando o controle remoto
Inicie o controle remoto ao clicar no nome da máquina alvo. Os ícones próximos da ID da máquina
gerenciada indicam o status da conexão atual para aquela máquina. Somente IDs de máquina com
um ícone ,
ou
podem ser conectadas às máquinas alvo e possuírem links ao vivo; todas as
outras ficarão inativas.
Conectada mas aguardando o término da primeira auditoria
Agente on-line
Agente e usuário conectados no momento. O ícone exibe uma dica de ferramenta mostrando o
nome de login.
Agente e usuário conectados no momento, mas usuário inativo há 10 minutos
No momento o Agente está desconectado
O Agente nunca efetuou a entrada
O Agente está conectado mas o controle remoto foi desativado
O Agente foi suspenso
Nota: Os usuários podem desativar sessões de controle remoto e de FTP ao clicar com o botão direito do
mouse no ícone
na máquina gerenciada e selecionar Desativar controle remoto. É possível impedir que os
usuários tenham acesso a essa funcionalidade ao remover Desativar controle remoto usando Agente > Menu do
agente (página 64).
Ativar verbose relay
O controle remoto ou FTP de máquinas protegidas por firewalls e gateways NAT pode ser
retransmitido através do servidor VSA usando um aplicativo de ajuda. Selecionar esta caixa exibe
uma janela pop-up com informações de status sobre o aplicativo de ajuda normalmente oculto.
Controlando remotamente o KServer
Clicar no link KServer inicia uma sessão de controle remoto para o próprio servidor da Kaseya. Utilize
este recurso para gerenciar remotamente o seu próprio servidor da Kaseya. Somente usuários com
função mestre podem controlar remotamente o servidor da Kaseya.
Controle remoto para usuários da máquina
Os usuários da máquina podem ter acesso remoto às suas máquinas de agente usando Agente >
357
Controle remoto
Portal Access (página 73).
Defeitos do controle remoto
Algumas razões para falhas do controle remoto-para máquinas alvo com e sem um agente-são:
A máquina remota está bloqueando o tráfego de saída na porta de entrada do agente (padrão
5721). Pode ser preciso reconfigurar o firewall.
A máquina remota está com uma conexão lenta. Deixe que os aplicativos sejam executados
além do período de expiração e veja se isto funciona.
Software anti-vírus na máquina remota pode bloquear a conexão. Este problema é eliminado se
a proteção Endpoint Security estiver instalada na máquina remota.
Endereço servidor da Kaseya primário incorreto: o controle remoto somente pode se conectar
através do endereço do servidor da Kaseya primário. Máquinas com um agente podem se
conectar através do endereço primário ou secundário. Verifique se a máquina remota consegue
detectar o endereço do servidor da Kaseya primário usando Agente > Controle de entrada (página
66).
Gravar Remote Control em arquivo no diretório funcional da máquina
Aplica-se somente ao K-VNC. Se essa opção for marcada, será criada uma gravação com vídeo (página
600) de uma sessão de controle remoto.
Status de entrada
Esses ícones indicam o status de entrada do agente em cada máquina gerenciada. Passar o cursor do
mouse sobre o ícone de entrada exibe a janela Visualização rápida (página 17) do agente.
Conectada mas aguardando o término da primeira auditoria
Agente on-line
Agente e usuário conectados no momento.
Agente e usuário conectados no momento, mas usuário inativo há 10 minutos
No momento o Agente está desconectado
O Agente nunca efetuou a entrada
O Agente está conectado mas o controle remoto foi desativado
O Agente foi suspenso
ID do grupo de máquinas
A lista de IDs Machine.Group (página 600) exibida se baseia no Filtro de IDs de máquinas/grupos (página 25) e
nos grupos de máquinas que o usuário está autorizado a ver usando Sistema > Segurança do usuário
> Escopos (página 403). Somente IDs de máquina com um ícone ,
ou
podem ser conectadas às
máquinas alvo e possuírem links ao vivo; todas as outras ficarão inativas.
Usuário atual
O usuário atualmente conectado na máquina gerenciada.
Admin ativo
O usuário do VSA realizando atualmente uma sessão de controle remoto para esta ID de máquina.
Opções da barra de ferramentas do K-VNC
Uma sessão de controle remoto do K-VNC pode ser iniciada usando a página Controle remoto >
Máquina de controle (página 357). Os administradores devem usar o K-VNC para situações não
compatíveis com o Kaseya Remote Control (página 374), bem como quando for necessária uma solução de
controle remoto com base na Web. Somente sessões de controle remoto do K-VNC são compatíveis
com as configurações Gravação de sessão ou Notificar o usuário quando a sessão terminar, localizadas nas
páginas Política de função do usuário (página 363) e Política de máquina (página 365) do módulo Controle
remoto.
358
Controle remoto
Uma sessão do K-VNC fornece um conjunto de botões da barra de ferramentas para gerenciamento
do visualizador da área de trabalho remota. Passe o mouse sobre cada botão para exibir uma dica de
ferramentas.
Definir opções: define opções de conexão para a sessão de visualizador atual. Veja os detalhes a
seguir.
Mostrar informações de conexão: exibe informações de conexão sobre a atual sessão do
visualizador da área de trabalho.
Atualizar tela: atualiza a exibição do visualizador da área de trabalho.
Reduzir zoom
Ampliar zoom
Zoom de 100%
Zoom para ajustar na tela
Tela cheia
Enviar 'Ctrl-Alt-Del': seleciona CTRL+ALT+DEL na máquina remota.
Enviar tecla 'Win' como 'Ctrl-Esc': seleciona CTRL+ESC na máquina remota.
Ctrl-Lock: se essa opção for ativada, manterá a tecla CTRL ativada na máquina remota.
Alt-Lock: se essa opção for ativada, manterá a tecla ALT ativada na máquina remota.
Desconectar: desconecta a sessão do visualizador atual.
Opções de conjuntos
Formato e codificações
As alterações nessas configurações aplicam-se somente à sessão do visualizador atual.
Codificação de preferência
Tight (default): geralmente, a melhor escolha para conexões de rede com baixa largura
de banda.
Hextile: geralmente, a melhor escolha para conexões de rede de alta velocidade.
ZRLE: incluído no applet para compatibilidade com diferentes servidores VNC, mas não
necessário no Live Connect.
Raw: mais rápido quando o servidor e o visualizador estão na mesma máquina.
Formato da cor: reduz cores para melhor desempenho em conexões de rede mais lentas.
Nível de compactação personalizado: níveis de 1 a 9. O padrão é 6.
O nível 1 usa o tempo mínimo de CPU e atinge taxas baixas de compactação.
Níveis inferiores são recomendados para ambientes de rede com largura de banda elevada.
O nível 9 oferece melhor compactação, mas é lento em termos de consumo de tempo de
CPU na máquina remota.
Níveis superiores são recomendados para ambientes de rede com baixa largura de banda.
Permitir JPEG, definir nível de qualidade: níveis de 1 a 9. O padrão é 6.
Refere-se ao nível de compactação JPEG.
O nível 1 apresenta uma qualidade de imagem inadequada devido a altas taxas de
compactação, enquanto o nível 9 oferece qualidade de imagem muito boa em taxas de
compactação inferiores.
Níveis inferiores são recomendados para ambientes de rede com baixa largura de banda.
Níveis superiores são recomendados para ambientes de rede com largura de banda
elevada.
A desativação é recomendada somente se for necessária qualidade de imagem perfeita.
359
Controle remoto
Permitir codificação CopyRectg: opção ativada por padrão. Economiza largura de banda e tempo de
desenho quando as partes da tela remota estiverem em movimento.
Restrições
Somente visualizar: desativa a transferência de eventos de mouse e teclado do visualizador para a
máquina remota.
Desativar transferência da área de transferência: desativa copiar/colar entre o visualizador e a
máquina remota.
Cursor do mouse
Rastrear cursor remoto localmente: a localização do cursor remoto é mostrada no visualizador.
Deixar o servidor remoto processar o cursor do mouse OU Não mostrar o cursor remoto : a localização do
cursor remoto não é mostrada no visualizador. Conserva largura de banda.
Formato do cursor local
Seleciona o formato do cursor local quando o mouse estiver sobre a janela do visualizador.
(Outro)
Solicitar sessão compartilhada: sempre marcada.
Redefinir senha
Controle remoto > Controle da área de trabalho > Redefinir senha
A página Redefinir senha cria uma nova senha e, se necessário, uma nova conta de usuário na máquina
gerenciada. Ela também pode alterar as contas de usuário de domínio em controladores de nome de
domínio.
Se o nome de usuário ainda não existir, selecionar a caixa de seleção Criar nova conta cria uma nova
conta com a senha especificada. Redefinir senha retorna um erro se tentar redefinir a senha para um
nome de usuário que ainda não tenha sido criado na máquina gerenciada, ou se você criar uma senha
que já esteja sendo usada por uma conta de usuário. Senhas em branco não são permitidas.
Nota: Para excluir uma conta de usuário, é possível criar um procedimento para excluir a conta de usuário
ou usar o controle remoto para excluí-la manualmente.
Redefinindo a senha de usuário
Utilize Redefinir senha para redefinir a senha de usuário em todas as suas máquinas gerenciadas
quando:
A sua senha de usuário tiver sido comprometida.
Alguém que conhecia a senha de usuário deixa a empresa.
É hora de alterar a senha de usuário como parte uma boa política de segurança.
Nota: Em controladores que não são de domínio, somente a conta de usuário local na máquina remota é
alterada. Em controladores de domínio, Redefinir senha altera as contas de usuário de domínio.
Aplicar
Clique em Aplicar para aplicar parâmetros de senha e conta de usuário para IDs de máquina
selecionadas.
360
Controle remoto
Cancelar
Clique em Cancelar para limpar alterações de senha e criações de conta de usuário pendentes em IDs
de máquina selecionadas.
Nome do usuário
Insira o nome de usuário na máquina gerenciada.
Criar nova conta
Selecione esta caixa para criar uma nova conta de usuário na máquina gerenciada.
como Administrador
Selecione esta caixa para criar uma nova conta de usuário com privilégios de administrador.
Senha / Confirmar
Insira uma nova senha.
Selecionar todos/Deselecionar todos
Clique no link Selecionar todas para marcar todas as linhas da página. Clique no link Desmarcar seleção de
todas para desmarcar todas as linhas da página.
Status de entrada
Esses ícones indicam o status de entrada do agente em cada máquina gerenciada. Passar o cursor do
mouse sobre o ícone de entrada exibe a janela Visualização rápida (página 17) do agente.
Conectada mas aguardando o término da primeira auditoria
Agente on-line
Agente e usuário conectados no momento.
Agente e usuário conectados no momento, mas usuário inativo há 10 minutos
No momento o Agente está desconectado
O Agente nunca efetuou a entrada
O Agente está conectado mas o controle remoto foi desativado
O Agente foi suspenso
ID do grupo de máquinas
A lista de IDs Machine.Group (página 600) exibida se baseia no Filtro de IDs de máquinas/grupos (página 25) e
nos grupos de máquinas que o usuário está autorizado a ver usando Sistema > Segurança do usuário
> Escopos (página 403).
Status
O status das alterações de senha e criações de conta de usuário pendentes.
Pré-instalar RC
Controle remoto > Configurar >Pré-instalar RC
A página Pré-instalar RC instala o K-VNC (página 358) nas IDs de máquinas selecionadas sem iniciar uma
sessão de controle remoto. Quando uma instalação está pendente em qualquer ID de máquina, esta
página é atualizada automaticamente a cada 5 segundo até que o procedimento seja concluído.
Instalação automática
Se o K-VNC ainda não estiver instalado em uma máquina e uma sessão de controle remoto for
iniciada usando Máquina de controle (página 357), então, o pacote será instalado automaticamente. A
361
Controle remoto
instalação não requer uma reinicialização. A instalação automática leva cerca de um minuto extra.
Para eliminar este atraso durante a primeira utilização, é possível pré-instalar o K-VNC em qualquer
máquina gerenciada usando Pré-instalar RC (página 361).
Nota: A desinstalação do agente não remove o K-VNC nem os clientes KBU, KES ou KDPM. Antes de excluir
o agente, use Controle remoto > Desinstalar RC (página 362) para desinstalar o K-VNC da máquina
gerenciada. Desinstale também todos os clientes do módulo complementar.
Instalar
Clique em Instalar para instalar o K-VNC em IDs de máquinas selecionadas. Os agentes Linux e Apple
OS X usam somente K-VNC.
Cancelar
Clique em Cancelar para limpar procedimentos de instalação pendentes para as IDs de máquina
selecionadas.
Selecionar todos/Deselecionar todos
Clique no link Selecionar todas para marcar todas as linhas da página. Clique no link Desmarcar seleção de
todas para desmarcar todas as linhas da página.
Status de entrada
Esses ícones indicam o status de entrada do agente em cada máquina gerenciada. Passar o cursor do
mouse sobre o ícone de entrada exibe a janela Visualização rápida (página 17) do agente.
Conectada mas aguardando o término da primeira auditoria
Agente on-line
Agente e usuário conectados no momento.
Agente e usuário conectados no momento, mas usuário inativo há 10 minutos
No momento o Agente está desconectado
O Agente nunca efetuou a entrada
O Agente está conectado mas o controle remoto foi desativado
O Agente foi suspenso
ID do grupo de máquinas
A lista de IDs Machine.Group (página 600) exibida se baseia no Filtro de IDs de máquinas/grupos (página 25) e
nos grupos de máquinas que o usuário está autorizado a ver usando Sistema > Segurança do usuário
> Escopos (página 403).
Ultimo status
Pending indica que a instalação será executada na próxima vez que a máquina der entrada no
servidor da Kaseya. Do contrário, esta coluna é exiba quando o pacote de controle remoto for
instalado na ID de máquina.
Desinstalar RC
Controle remoto > Configurar > Desinstalar RC
A página Desinstalar RC desinstala o K-VNC (página 358) de IDs de máquinas selecionadas. Quando uma
desinstalação está pendente em qualquer ID de máquina, esta página é atualizada automaticamente
a cada 5 segundo até que o procedimento seja concluído.
Se uma instalação existente do K-VNC tiver problemas, então será possível que o VSA não consiga
estabelecer uma sessão do K-VNC. Se o controle remoto usando o K-VNC falhar, então executar
362
Controle remoto
Desinstalar RC naquela ID de máquina limpará qualquer problema de instalação existente. Uma nova
cópia do K-VNC é instalada na próxima vez que uma sessão de controle remoto for iniciada, ou
usando Pré-instalar RC (página 361).
Nota: A desinstalação do agente não remove o K-VNC nem os clientes KBU, KES ou KDPM. Antes de excluir
o agente, use Controle remoto > Desinstalar RC (página 362) para desinstalar o K-VNC da máquina
gerenciada. Desinstale também todos os clientes do módulo complementar.
Desinstalar
Clique em Desinstalar para desinstalar o pacote de controle remoto das IDs de máquinas selecionadas.
Cancelar
Clique em Cancelar para limpar procedimentos de desinstalação pendentes para as IDs de máquina
selecionadas.
Selecionar todos/Deselecionar todos
Clique no link Selecionar todas para marcar todas as linhas da página. Clique no link Desmarcar seleção de
todas para desmarcar todas as linhas da página.
Status de entrada
Esses ícones indicam o status de entrada do agente em cada máquina gerenciada. Passar o cursor do
mouse sobre o ícone de entrada exibe a janela Visualização rápida (página 17) do agente.
Conectada mas aguardando o término da primeira auditoria
Agente on-line
Agente e usuário conectados no momento.
Agente e usuário conectados no momento, mas usuário inativo há 10 minutos
No momento o Agente está desconectado
O Agente nunca efetuou a entrada
O Agente está conectado mas o controle remoto foi desativado
O Agente foi suspenso
Ultimo status
Pending indica que a desinstalação será executada na próxima vez que a máquina der entrada no
VSA. Do contrário, esta coluna é exiba quando o pacote de controle remoto for desinstalado na ID de
máquina.
Política de função do usuário
Controle remoto > Política de notificação > Política de função do usuário
A página Política de função do usuário determina como você deseja notificar os usuários que uma sessão
de controle remoto para a máquina deles está para começar. As políticas são aplicadas por função do
usuário (página 398).
Nota: Consulte Política da máquina (página 365) para aplicar políticas de notificação de controle remoto por
ID de máquina. A política da máquina tem precedência sobre a política de função do usuário.
Exceções
O K-VNC (página 358) é compatível com todas as opções nesta página. O Kaseya Remote Control (página
374) é compatível com todas as opções desta página, exceto:
363
Controle remoto
Notificar o usuário quando a sessão terminar
Gravar Remote Control em arquivo no diretório funcional da máquina
Aplicar
Clique em Aplicar para aplicar parâmetros de política para as IDs de máquina selecionadas.
Selecionar o tipo de notificação ao usuário
Assumir controle silenciosamente - Não dizer nada ao usuário. Assuma o controle imediatamente e
silenciosamente.
Se o usuário estiver conectado exibir um alerta - Exibir texto de alerta de notificação. O texto de alerta
pode ser editado na caixa de texto abaixo desta opção.
Se o usuário estiver conectado, pedir permissão - Perguntar ao usuário se não há problema em iniciar
uma sessão de controle remoto. O texto de solicitação de permissão pode ser editado na caixa
de texto abaixo desta opção. O controle remoto não pode continuar até que o usuário clique no
botão Sim . Se você não clica em nada após um minuto, Não é selecionado e o VSA remove a
caixa de diálogo da máquina de destino. Se nenhum usuário estiver conectado, continue com a
sessão de controle remoto.
Pedir permissão. Negada se ninguém estiver conectado - Perguntar ao usuário se não há problema
em iniciar uma sessão de controle remoto. O texto de solicitação de permissão pode ser editado
na caixa de texto abaixo desta opção. O controle remoto não pode continuar até que o usuário
clique no botão Sim . Se você não clica em nada após um minuto, Não é selecionado e o VSA
remove a caixa de diálogo da máquina de destino. A sessão de controle remoto é cancelada.
Notificar o usuário quando a sessão terminar
Compatível somente com K-VNC. Selecione esta caixa para notificar o usuário quando a sessão
terminar.
Mensagem de término de sessão
Somente é exibida se a caixa Notificar o usuário quando a sessão terminar for selecionada. Modifique a
mensagem padrão se necessário. A variável <admin> é a única variável que pode ser usada nesta
mensagem.
Texto da notificação de alerta / Texto da solicitação de permissão
Somente são exibidos se Selecionar o tipo de notificação de usuário não for Silently take control.
Modifique a mensagem padrão se necessário. A variável <admin> é a única variável que pode ser
usada nesta mensagem.
Remover
Clique em Remover para limpar parâmetros de política das IDs de máquina selecionadas.
Requer a ação do admin para iniciar o controle remoto
Clique nesta caixa para solicitar que usuários do VSA insiram uma ação antes de iniciar a sessão de
controle remoto. A notificação é incluída no registro do controle remoto e não é exibida para o usuário
da máquina.
Gravar Remote Control em arquivo no diretório funcional da máquina
Compatível somente com K-VNC. Se essa opção for marcada, as sessões de controle remoto serão
automaticamente gravadas (página 600) para máquinas com essa política atribuída.
Selecionar todos/Deselecionar todos
Clique no link Selecionar todas para marcar todas as linhas da página. Clique no link Desmarcar seleção de
todas para desmarcar todas as linhas da página.
364
Controle remoto
Excluir
Clique no ícone para excluir
próximo à função do usuário para limpar a política.
Ícone Editar
Clique no ícone Editar da linha
para preencher os parâmetros do cabeçalho com valores dessa
linha. É possível editar esses valores no cabeçalho e reaplicá-los.
Nome da função
A lista de funções de usuário (página 398).
Política
A política de controle remoto aplicada a uma função de usuário.
Mensagem
As mensagens de texto aplicadas a uma função de usuário.
Política da máquina
Controle remoto > Política de notificação > Política da máquina
A página Política da máquina determina como você deseja notificar os usuários que uma sessão de
controle remoto para a máquina deles está para começar. Esta política é aplica às IDs de máquina.
Nota: Consulte Política de função do usuário (página 363) para aplicar políticas de notificação de controle
remoto por ID de máquina. A política da máquina tem precedência sobre a política de função do usuário.
Exceções
O K-VNC (página 358) é compatível com todas as opções nesta página. O Kaseya Remote Control (página
374) é compatível com todas as opções desta página, exceto:
Notificar o usuário quando a sessão terminar
Gravar Remote Control em arquivo no diretório funcional da máquina
Aplicar
Clique em Aplicar para aplicar parâmetros de política para as IDs de máquina selecionadas.
Selecionar o tipo de notificação ao usuário
Assumir controle silenciosamente - Não dizer nada ao usuário. Assuma o controle imediatamente e
silenciosamente.
Se o usuário estiver conectado exibir um alerta - Exibir texto de alerta de notificação. O texto de alerta
pode ser editado na caixa de texto abaixo desta opção.
Se o usuário estiver conectado, pedir permissão - Perguntar ao usuário se não há problema em iniciar
uma sessão de controle remoto. O texto de solicitação de permissão pode ser editado na caixa
de texto abaixo desta opção. O controle remoto não pode continuar até que o usuário clique no
botão Sim . Se você não clica em nada após um minuto, Não é selecionado e o VSA remove a
caixa de diálogo da máquina de destino. Se nenhum usuário estiver conectado, continue com a
sessão de controle remoto.
Pedir permissão. Negada se ninguém estiver conectado - Perguntar ao usuário se não há problema
em iniciar uma sessão de controle remoto. O texto de solicitação de permissão pode ser editado
na caixa de texto abaixo desta opção. O controle remoto não pode continuar até que o usuário
clique no botão Sim . Se você não clica em nada após um minuto, Não é selecionado e o VSA
remove a caixa de diálogo da máquina de destino. A sessão de controle remoto é cancelada.
365
Controle remoto
Notificar o usuário quando a sessão terminar.
Compatível somente com WinVNC. Selecione esta caixa para notificar o usuário quando a sessão
terminar.
Mensagem de término de sessão
Somente é exibida se a caixa Notificar o usuário quando a sessão terminar for selecionada. Modifique a
mensagem padrão se necessário. A variável <admin> é a única variável que pode ser usada nesta
mensagem.
Texto da notificação de alerta / Texto da solicitação de permissão
Somente são exibidos se Selecionar o tipo de notificação de usuário não for Silently take control.
Modifique a mensagem padrão se necessário. A variável <admin> é a única variável que pode ser
usada nesta mensagem.
Remover
Clique em Remover para limpar parâmetros de política das IDs de máquina selecionadas.
Requer a ação do admin para iniciar o controle remoto
Clique nesta caixa para solicitar que usuários do VSA insiram uma ação antes de iniciar a sessão de
controle remoto. A notificação é incluída no registro do controle remoto e não é exibida para o usuário
da máquina.
Gravar Remote Control em arquivo no diretório funcional da máquina
Compatível somente com WinVNC. Se essa opção for marcada, as sessões de controle remoto
serão automaticamente gravadas (página 600) para máquinas com essa política atribuída.
Selecionar todos/Deselecionar todos
Clique no link Selecionar todas para marcar todas as linhas da página. Clique no link Desmarcar seleção de
todas para desmarcar todas as linhas da página.
Excluir
Clique no ícone para excluir
próximo a uma ID de máquina para limpar a política.
Ícone Editar
Clique no ícone Editar da linha
para preencher os parâmetros do cabeçalho com valores dessa
linha. É possível editar esses valores no cabeçalho e reaplicá-los.
ID do grupo de máquinas
A lista de IDs Machine.Group (página 600) exibida se baseia no Filtro de IDs de máquinas/grupos (página 25) e
nos grupos de máquinas que o usuário está autorizado a ver usando Sistema > Segurança do usuário
> Escopos (página 403).
Política
A política de controle remoto aplicada a uma