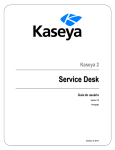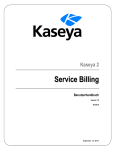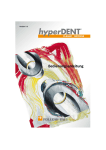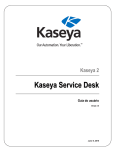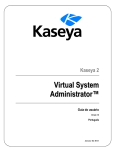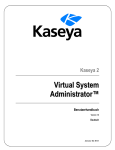Download Service Desk – Tickets
Transcript
Kaseya 2 Service Desk Benutzerhandbuch Versión 7.0 Deutsch September 15, 2014 Agreement The purchase and use of all Software and Services is subject to the Agreement as defined in Kaseya’s “Click-Accept” EULATOS as updated from time to time by Kaseya at http://www.kaseya.com/legal.aspx. If Customer does not agree with the Agreement, please do not install, use or purchase any Software and Services from Kaseya as continued use of the Software or Services indicates Customer’s acceptance of the Agreement.” ©2014 Kaseya. All rights reserved. | www.kaseya.com Inhalt Service-Desk – Übersicht ........................................................................................................................... 1 Service Desk Modulanforderungen ................................................................................................... 1 Service-Desk-Planung ......................................................................................................................... 1 Automatisierung in Service Desk ...................................................................................................... 2 Automatisierte Verarbeitung mithilfe von Serviceverfahren ................................................... 2 Automatisierte Verarbeitung mithilfe von Regeln .................................................................... 4 Automatisierte Verarbeitung mithilfe von Meldungen und eingehenden E-Mail-Nachrichten ....................................................................................................................................................... 6 Service-Desk-Benutzersicherheit ...................................................................................................... 6 Sichtbarkeit von Service Desk-Tickets für einen Mitarbeiter .................................................. 9 Benutzerobjekte in Service Desk freigeben ............................................................................ 10 Integrationsoptionen in Service Desk ............................................................................................. 10 Tickets aus dem Ticketing-Modul migrieren ........................................................................... 10 Service-Desk, Live Connect und Portalzugriff integrieren .................................................... 11 Zeitüberwachung und Service-Desk ........................................................................................ 12 Sitzungszeitgeber im Ticketeditor verwenden ................................................................ 12 Systemzeitgeber mit Service-Desk verwenden .............................................................. 13 Arbeitszeittabellen mit Service Desk verwenden ........................................................... 15 Aufgabendaten ........................................................................................................................... 16 Abrechnungseinträge mit Service-Desk erstellen.................................................................. 17 Vorgänge .................................................................................................................................................... 18 Tickets................................................................................................................................................. 18 Die Tickets-Tabelle .................................................................................................................... 18 Aktionsschaltflächen ......................................................................................................... 20 Tickets filtern ...................................................................................................................... 22 Der Ticketeditor.......................................................................................................................... 24 Registerkarte "Allgemein" ................................................................................................ 25 Registerkarte "Anmerkungen" ......................................................................................... 28 Registerkarte "Verwandte Elemente" .............................................................................. 30 Registerkarte "Aufgaben" ................................................................................................. 31 Das Dialogfeld 'Anmerkung hinzufügen' ................................................................................. 31 Organisationstickets ......................................................................................................................... 34 Mit Tickets verknüpfte Aufgaben ..................................................................................................... 35 Aufgabe hinzufügen/bearbeiten ............................................................................................... 35 Archivierte Tickets............................................................................................................................. 35 Knowledge-Base ................................................................................................................................ 36 Alle suchen ......................................................................................................................................... 37 Desk-Definition .......................................................................................................................................... 38 Allgemeine Einstellungen ................................................................................................................. 39 i Registerkarte "Allgemeine Informationen" ............................................................................. 40 Registerkarte "Standardfeld-Standardwerte" ......................................................................... 42 Registerkarte "Verfahren" ......................................................................................................... 42 Registerkarte "Eigenschaften" ......................................................................................................... 43 Registerkarte "Status" .............................................................................................................. 43 Registerkarte "Priorität" ............................................................................................................ 43 Registerkarte "Kategorie" ......................................................................................................... 43 Registerkarte "Schweregrad" ................................................................................................... 44 Registerkarte "Auflösung" ........................................................................................................ 44 Registerkarte "Benutzerdefinierte Felder" .............................................................................. 44 Registerkarte "Aufgaben-Status-Werte" ................................................................................. 45 Registerkarte "Verarbeitung" ........................................................................................................... 45 Registerkarte "Ansicht" ............................................................................................................ 45 Registerkarte "Phase" ............................................................................................................... 46 Registerkarte "Verknüpfte Regeln".......................................................................................... 47 Registerkarte "Zugriff" ...................................................................................................................... 48 Registerkarte "Rollen" .............................................................................................................. 48 Registerkarte "Pools" ................................................................................................................ 48 Vorlagen ..................................................................................................................................................... 49 Desk-Vorlagen.................................................................................................................................... 49 Customer_SD_Basic einrichten ............................................................................................... 49 Customer_SD_Automation einrichten ..................................................................................... 50 Vorfall-Service-Desk einrichten................................................................................................ 51 Problem-Service-Desk einrichten ............................................................................................ 54 Änderungsanforderungs-Service-Desk einrichten ................................................................ 54 Knowledge Base einrichten ...................................................................................................... 55 Vorlage für Anmerkungen ................................................................................................................ 56 Mitteilungsvorlagen ........................................................................................................................... 57 Gemeinsame Konfiguration...................................................................................................................... 58 Globale Einstellungen ....................................................................................................................... 59 Aktivierung ................................................................................................................................. 59 Rollenvoreinstellungen ..................................................................................................................... 60 Rollenvoreinstellungen – Registerkarte 'Allgemein' .............................................................. 61 Rollenvoreinstellungen – Registerkarte 'Service-Desks' ...................................................... 62 Benutzervoreinstellungen................................................................................................................. 64 Einstellungen für eingehende E-Mails und Alarme........................................................................ 65 Registerkarte "Allgemein" ........................................................................................................ 65 Registerkarte "Leseprogramme" ............................................................................................. 67 Verfahrensvariablen .......................................................................................................................... 70 Richtlinien .......................................................................................................................................... 71 Planung des Anwendungsbereiches ............................................................................................... 72 Feiertage ............................................................................................................................................. 74 Verfahrens-Definition ................................................................................................................................ 74 Serviceverfahren-Ordnerstrukturen ................................................................................................ 75 Serviceverfahrenseditor.................................................................................................................... 76 ii Mit Variablen arbeiten ....................................................................................................................... 78 Ticketeigenschaften und Variablen ................................................................................................. 79 Quelleigenschaften............................................................................................................................ 84 Zeichenfolgenvergleiche................................................................................................................... 87 Datums-/Uhrzeitvergleiche ............................................................................................................... 87 Phaseneingang oder Ausgang ......................................................................................................... 88 Ticket-Änderungen ............................................................................................................................ 88 Ticketanforderung De-Dup ............................................................................................................... 89 Ticketanforderungs-Mapping ........................................................................................................... 89 Ziel ....................................................................................................................................................... 90 Eskalation ........................................................................................................................................... 90 Unterverfahren ................................................................................................................................... 91 Service-Desk-Prioritätsberechnungen .................................................................................... 91 WENN-SONST-SCHRITT-Befehle des Service-Desks .................................................................... 93 Service-Desk-Berichte ............................................................................................................................ 109 Service Desk – Benutzerdefinierte Tickets ................................................................................... 109 Service Desk – Serviceziele ............................................................................................................ 110 Service Desk – Servicestunden ..................................................................................................... 110 Service Desk – Servicezeiten ......................................................................................................... 111 Service Desk – Serviceumfänge .................................................................................................... 111 Service Desk – Tickets .................................................................................................................... 112 Anwendungsprotokollierung.................................................................................................................. 113 Zeiteingaben neu senden ....................................................................................................................... 113 KSD API-Webdienst................................................................................................................................. 115 KSD-API-Webdienst aktivieren ....................................................................................................... 115 Datentypen des KSD-API-Webdienstes......................................................................................... 115 RefItem ...................................................................................................................................... 115 CustomField ............................................................................................................................. 116 Hinweis ..................................................................................................................................... 116 Anhang ...................................................................................................................................... 116 RelatedIncident ........................................................................................................................ 116 ServiceDeskDefinition ............................................................................................................. 116 IncidentSummary ..................................................................................................................... 119 Vorfall ........................................................................................................................................ 120 KSD-API-Webdienst – Vorgänge .................................................................................................... 122 AddIncident .............................................................................................................................. 122 AddServDeskToScope ............................................................................................................ 123 GetIncident ............................................................................................................................... 123 GetIncidentList ......................................................................................................................... 123 GetIncident2 ............................................................................................................................. 124 GetServiceDesk........................................................................................................................ 125 GetServiceDesks...................................................................................................................... 125 Primitive .................................................................................................................................... 125 QueueAddIncident ................................................................................................................... 126 UpdateIncident ......................................................................................................................... 126 iii Probenachrichten ............................................................................................................................ 127 GetServiceDesks Request ...................................................................................................... 127 GetServiceDesks Response ................................................................................................... 127 GetServiceDesk Request ........................................................................................................ 127 GetServiceDesk Response ..................................................................................................... 127 GetIncidentList Request ......................................................................................................... 134 GetIncidentList Response ...................................................................................................... 134 GetIncident Request ................................................................................................................ 135 GetIncident Response ............................................................................................................. 135 AddIncident Request ............................................................................................................... 136 AddIncident Response ............................................................................................................ 137 UpdateIncident Request .......................................................................................................... 139 UpdateIncident Response ....................................................................................................... 140 Glossar ..................................................................................................................................................... 141 Inhaltsverzeichnis ................................................................................................................................... 145 iv Service-Desk – Übersicht Service-Desk – Übersicht Willkommen beim Service-Desk! Das Service Desk-Modul verwaltet die Reaktion eines Unternehmens auf Supportanfragen. Bei einer Supportanfrage kann es sich um eine Frage, ein Problem, eine Serviceanforderung oder eine Empfehlung für zukünftige Verbesserungen handeln. Bevor Sie mit der Implementierung von Service Desk beginnen, empfehlen wir Ihnen, alle Übersichtsthemen in diesem Abschnitt zu lesen, um sich mit der Struktur und dem Design von Service Desk vertraut zu machen. Service-Desk-Planung (siehe 1) Automatisierung in Service Desk (siehe 2) Service-Desk-Benutzersicherheit (siehe 6) Integrationsoptionen in Service Desk (siehe 10) Zusätzliche Ressourcen Dank der Demos, Schulungen, Dokumentation und Beratung durch Kaseya Professional Services können Sie Ihre Implementierung von Service Desk schnell bewerkstelligen. Service Desk Modulanforderungen Kaseya Server Für das Service Desk 7.0-Modul ist VSA 7.0 erforderlich. Hinweis: Siehe allgemeine Systemanforderungen (http://help.kaseya.com/webhelp/DE/VSA/7000000/reqs/index.asp#home.htm). Service-Desk-Planung Bei der Implementierung von Service Desk sollten Sie Folgendes berücksichtigen: Wer sind die Benutzer und was sind ihre Rollen? Welche Ressourcenpools sollten Sie definieren? Ressourcenpools sind Gruppen von Technikern, die verschiedenen Fachgebieten zugeteilt wurden. Was ist der Lebenszyklus oder Workflow eines Tickets? Ticket-Workflows werden mithilfe von Phasen definiert. Sollten Aufgaben zum Verfolgen von Zuweisungen verwendet werden, die erforderlich sind, um ein Ticket zu schließen? Welche Ticketeigenschaften sind erforderlich? Welche Werte sind für jede Eigenschaft zulässig? Was sind ihre Standardwerte? Welche Ticketeigenschafts-Zugriffsberechtigungen sollten nach Rolle und Benutzer zugewiesen werden? Welche Präferenzen für die Ticketlistenansicht sollten definiert werden? Welche Spalten sollten angezeigt werden? Mithilfe der konditionellen Formatierung können Sie Farbschattierung und Markierung auf Basis der Erstellung, Änderung oder des Fälligkeitsdatums des Tickets festlegen. Welche vordefinierten Filter sollten definiert werden? Was sind Ihre Serviceziele: Reaktionszeit, Auflösungszeit usw.? 1 Service-Desk – Übersicht Werden Sie mehr als ein Diensteniveau bereitstellen? Was sind Ihre Ticketquellen: manuelle Erstellung, eingehende E-Mail-Nachrichten, Monitoring usw. Was sind Ihre Adressen für eingehende E-Mail-Nachrichten? Was sind Ihre Kriterien für das Ermitteln von duplizierten Monitoring-Meldungen? Welche Art von Automatisierung wäre nützlich für verschiedene Ereignisse und Bedingungen: Ticket erstellt, Ticket geändert, Phaseneingang/-ausgang, Eskalation auf Basis der verstrichenen Zeit in der aktuellen Phase und dem Ticketalter? Welche Ebene der Endbenutzerkommunikation ist gewünscht? Welche Vorlagen wären nützlich für E-Mail-Benachrichtigungen und das Einfügen von Anmerkungen in das Tickethistorienprotokoll? Was sind Ihre Knowledge Base-Anforderungen? Welche Berichterstellung und Metrik sind gewünscht? Zeichnen Sie zu Abrechnungszwecken die für die Bearbeitung von Tickets verbrachte Zeit auf? An welchem Punkt sollten Sie die Erstellung von Service Desk-Tickets aus Alarmen anstelle von Ticketing-Tickets aktivieren (siehe 59)? Automatisierung in Service Desk Service Desk bietet folgendermaßen eine Automatisierung für die Verarbeitung von Tickets: Automatisierte Verarbeitung mithilfe von Serviceverfahren (siehe 2) Automatisierte Verarbeitung mithilfe von Regeln (siehe 4) Automatisierte Verarbeitung mithilfe von eingehenden E-Mail-Nachrichten und Alarmen (siehe 6) Eine zusätzliche Automatisierung ist mit einer oder mehreren Integrationsoption(en) (siehe 10) verfügbar. Automatisierte Verarbeitung mithilfe von Serviceverfahren Die automatische Verarbeitung von Tickets in Service Desk kann durch die Erstellung des Ticketdatensatzes an sich oder den Übergang des Tickets in eine "Phase" während seines Lebenszyklus ausgelöst werden. Die automatische Verarbeitung kann jedes Mal ausgelöst werden, wenn ein Ticket in eine beliebige Phase übergeht. Dies umfasst die erste Phase, wenn ein Ticket erstellt wird. Die automatische Verarbeitung kann ebenfalls ausgelöst werden, wenn ein Ticket länger als das von Ihnen definierte Zeitlimit in einer Phase verbleibt. Phasen werden unter Service Desk > Desk-Definition (siehe 38) definiert. Service Desk-Verfahren können auch die Ausführung eines Agent-Verfahrens auf einem verwalteten Rechner über den Schritt scheduleProcedure() (siehe 107) auslösen. Weitere Informationen über Verfahren finden Sie unter Verfahrensdefinition (siehe 74). Arbeitsweise von Phasen Phasen dienen als Vorlage für den Arbeitsablauf, anhand dessen ein Unternehmen Kundendienstprobleme bearbeitet. Sie werden nach Desk-Definitionen festgelegt. Eine Phase wird als Anfangsphase und eine Phase wird als Endphase definiert. Normalerweise gibt es mehrere Zwischenphasen. Phasen werden angeordnet, indem eine oder mehrere "Bis"-Phasen ausgewählt werden. Die Reihenfolge der Phasen wird vom Benutzer definiert. Dies hängt von den von der Service-Organisation definierten Richtlinien und der Bewertung der einzelnen Systembenutzer ab. Eine Folge von Phasen wird grafisch auf der Registerkarte Ansicht (siehe 45) in einer Desk-Definition dargestellt. Ein Ereignisverfahren wird ausgeführt, sobald ein Ticket von einer Phase in die nächste übergeht. Ein 2 Service-Desk – Übersicht Zeitplanverfahren (z. B. Eskalationsverfahren) wird auf Basis der Verbleibdauer eines Tickets in einer Phase ausgelöst. Ein Eskalationsverfahren wird in der Regel dann ausgeführt, wenn ein Ticket zu lange in einer Phase bleibt, anstatt gelöst und in eine andere Phase verschoben zu werden. Beim Erstellen einer Desk-Definition werden die Phasensequenzen durch die Vorlage ausgefüllt, die zum Erstellen der Desk-Definition verwendet wurde. Nachdem eine Desk-Definition auf Basis einer Vorlage erstellt wurde, können diese Standardphasen an Ihre Unternehmensbedürfnisse angepasst werden. Beispiel – Die Phasen von Customer_SD_Automation In der Beschreibung jeder unten genannten Phase wird vorausgesetzt, dass die erwähnten VSA-Benutzer keine Service Desk-Administratoren sind und ihre Tickets durch ihre Benutzerrolle und ihren Scope beschränkt sind. Hinweis: Anleitungen zum automatischen Erstellen dieses und anderer vordefinierter Service-Desks finden Sie unter dem Thema Desk-Vorlagen (siehe 49). Neues Ticket – Ein in Customer_SD_Automation neu erstelltes Ticket beginnt mit der Phase Neues Ticket. Das Phaseneingangsverfahren CS-Vorfall in Neues Ticket weist das Ticket einem Tier1Support-Pool mit Service-Ticket-Technikern zu. VSA-Benutzer sehen alle ihnen zugewiesenen Tickets und außerdem alle Tickets, die den Pools zugewiesen wurden, den sie angehören. Für dieselben Benutzer werden eine VSA-Nachricht und eine E-Mail-Nachricht erstellt. Der Absender des Tickets erhält darüber hinaus eine Bestätigungs-E-Mail, dass ein Ticket erstellt wurde. Mit dieser Phase ist ein Eskalationsverfahren verbunden. Falls das Ticket nicht innerhalb von 1 Stunde aus der CS-Vorfall in Neues Ticket-Phase verlegt wurde, wird das Eskalationsverfahren ausgeführt. Beim Eskalationsverfahren werden der Bearbeiter der Tickets sowie der Tier1Support-Pool an Benutzern informiert. Die Absicht des Eskalationsverfahrens ist sicherzustellen, dass alle neu erstellten Tickets sofort überprüft werden. Zwei weitere Faktoren können das Verhalten von Tickets in jeder beliebigen Phase automatisieren: Automatische Ticketzuweisung aus einem Pool – Wenn ein Mitglied von Tier1Pool das Ticket zum ersten Mal öffnet, wird das Ticket diesem Mitglied zugewiesen. Andere Mitglieder von Tier1Pool können das Ticket nicht mehr in ihrer Ticketansicht sehen. Ticket geändert – Dies ist keine Phase, sondern ein Verfahren zur Ticketänderung (siehe 88). Bei jedem Speichern des Tickets wird dasselbe Verfahren CS-Vorfall geändert ausgeführt, selbst wenn eine geringfügige Änderung am Ticket keinen Phasenwechsel einschließt. Bei diesem Ticketänderungsverfahren wird Folgendes geprüft: Wenn das Ticket neu ist, wird es unmittelbar in die Phase Tier1 verschoben. Wenn das Ticket über einen Bearbeiter verfügt, wird der Bearbeiter zugleich zum Eigentümer des Tickets. Normalerweise bleibt der Eigentümer eines Tickets für das Ticket verantwortlich, selbst wenn es während seines Lebenszyklus einer Anzahl von verschiedenen Administratoren zugewiesen wird. Ticketansichten können nach Eigentümer gefiltert werden, sodass die Eigentümer Tickets verwalten können, die eventuell vom aktuellen Administrator vergessen wurden. Wenn das Ticket gelöst wurde, wird das Ticket geschlossen. 3 Service-Desk – Übersicht Wenn ein Ticket bereits geschlossen wurde, ein Kunde jedoch eine E-Mail in Bezug auf das Ticket sendet, wird das Ticket erneut geöffnet. Tier1 – Dem Bearbeiter des Tickets wird nun die Bearbeitung des Tickets in der Tier1-Phase übertragen. Der Bearbeiter erhält eine E-Mail-Nachricht. Mit dieser Phase ist auch ein Eskalationsverfahren verbunden. Ein Ticket kann entweder der Tier2-Phase oder der Gelöst-Phase manuell zugewiesen werden. Dies wird von den beiden roten Pfeilen an der Tier1-Blase in der oben gezeigten Grafik angedeutet. Tier2 – Das Verschieben eines Tickets in die Tier2-Phase bedeutet normalerweise, dass es von einer Person mit mehr Erfahrung oder aus einem speziellen Fachbereich gelöst werden muss. Das Phaseneingangsverfahren CS-Vorfall in Tier2 weist das Ticket automatisch einem Tier2Pool an Benutzern zu, sodass die Mitarbeiter aus Tier1 nicht raten müssen, wem es zugewiesen werden sollte. Für dieselben Benutzer werden eine VSA-Nachricht und eine E-Mail-Nachricht erstellt. Der Absender des Tickets erhält darüber hinaus eine Bestätigungs-E-Mail, dass das Ticket zur weiteren Überprüfung dem Tier2Pool zugewiesen wurde. Mit dieser Phase ist auch ein Eskalationsverfahren verbunden. Gelöst – Gelöste Tickets werden an diese Phase gesendet, um auf die Bestätigung vom Absender über die Benachrichtigung zu warten. In der Phase CS-Vorfall in Gelöst sendet der Absender eine E-Mail-Benachrichtigung, dass das Ticket gelöst wurde. Gelöste Tickets werden entweder dann wieder geöffnet, wenn der Kunde eine Antwort-E-Mail sendet oder wenn keine Reaktion vom Kunden kommt. Schließlich wird das Ticket manuell geschlossen. Geschlossen – Gelöste Tickets werden in die Geschlossen-Phase gestellt. Das Phaseneingangsverfahren CS-Vorfall in Geschlossen benachrichtigt den Absender des Tickets, dass das Ticket geschlossen ist. Automatisierte Verarbeitung mithilfe von Regeln Sie können verschiedene Werte auf die Felder in einem Ticket anwenden und die Verarbeitung des Tickets je nach der ihm zugewiesenen Richtlinie unterschiedlich automatisieren. Jede Desk-Definition kann mit einer beliebigen Anzahl von verschiedenen Richtlinien verknüpft werden. Hinweis: Die Seite Desk-Vorlagen (siehe 49) enthält Anweisungen zum Erstellen eines ITIL-basierten Vorfall-Service-Desks. Die in diesem Thema beschriebenen Automatisierungsfunktionen sind im Vorfall-Service-Desk integriert. Regeln konfigurieren Eine Richtlinie kann einem Ticket zum Zeitpunkt der Erstellung eines Tickets manuell oder auf Basis einer eingehenden E-Mail oder Meldung (siehe 6) automatisch zugewiesen werden. Die ausgewählte Richtlinie kann auf Richtlinien beruhen, die über 'Desk-Definition' > 'Verarbeitung' > Verknüpfte Richtlinien (siehe 47) für eine Übereinstimmung mit dem Organisationsnamen, Organisationstyp oder der Rechnergruppe eines Tickets eingerichtet wurden. Unter Verwendung eines Verfahrens kann die Regel außerdem zu jedem Zeitpunkt einem Ticket zugewiesen werden. Die automatische Verarbeitung neuer Tickets beruht auf vier Verbundtabellen mit Informationen: Verfahrensvariablen Richtlinien 4 Service-Desk – Übersicht Regelvariablen Verknüpfte Richtlinien Variablen Es müssen zuerst ein Variablenname und ein Standardwert definiert werden, bevor sie als Regelvariable verwendet werden können. Richtlinien Eine ausgewählte Regel definiert zwei Typen von Informationen: Abdeckungsstunden und Regelvariablen. Bei der Berechnung von Eskalations- und Zielzeiten schließt das System Abdeckungsstunden ein. Regelvariablen Regelvariablen stellen eine wichtige Verbindung bei der Automatisierung der Verarbeitung neuer Tickets mithilfe von Regeln dar. Jede Regel kann einer oder mehreren Variablen mit einem Standardwert zugewiesen werden. Nachdem eine Regel ausgewählt und auf ein neu erstelltes Ticket angewendet wurde, können die Werte jeder beliebigen Regelvariable von einem Verfahren interpretiert werden. Verknüpfte Richtlinien Die Zuweisung einer Richtlinie zu einem Ticket beruht auf der Tabelle Verknüpfte Richtlinien, die in einer Desk-Definition festgelegt wurde. Ein einzelner Datensatz in der Tabelle Verknüpfte Regeln stellt eine Verknüpfung einer Regel und einem beliebigen der folgenden Typen von Informationen dar: eine Organisation, ein Organisationstyp oder eine Kombination aus Rechnergruppe und Betriebssystem. In dieser Tabelle können mehrere Regelverknüpfungen definiert werden. Beim Erstellen eines Tickets auf Basis einer angegebenen Desk-Definition können einer oder mehrere dieser drei Typen von Informationen eingegeben werden, bevor das Ticket zum ersten Mal gespeichert wird. Je nach den eingegebenen drei Typen von Informationen wird eine entsprechende Regel aus der Tabelle Verknüpfte Regeln ausgewählt und auf das Ticket angewendet. Wird keiner der drei Typen von Informationen für das neue Ticket eingegeben, wird eine Standardregel ausgewählt. Dieser Standard wird über die Registerkarte 'Desk-Definition' > 'Bearbeiten' > Standardfeld-Standardwerte (siehe 42) definiert. Wenn keine Standardregel für eine Definition vorhanden ist, nimmt das System einen Abdeckungsplan von 24 Stunden an 7 Tagen an. Beispiel: Viele verschiedene Organisationen erzeugen Tickets unter Verwendung derselben Desk-Definition. Es können mehrere Organisationen definiert werden, die die Diamond-Serviceabdeckung erworben haben. Eine zweite Gruppe von einzelnen Organisationen hat die Gold-Serviceabdeckung erworben usw. Alternativ könnten dieselben Regeln ausgewählt und stattdessen unter Verwendung von Organisationstypen oder Rechnergruppenklassifizierungen auf Tickets angewendet werden. Nachdem jedem neuen Ticket auf Basis der Tabelle Verknüpfte Regeln die entsprechende Regel zugewiesen wurde, können Verfahren ausgeführt werden, die automatisch Aktionen für das neue Ticket vornehmen. Verfahren Denken Sie daran, dass mit jeder Regel eine oder mehrere Regelvariablen verknüpft werden können. Es können WENN-SONST-Verfahren geschrieben werden, die den Wert einer einem Ticket zugewiesenen Regelvariable interpretieren. Dadurch kann ein Verfahren die Einstellungen dieses Ticket anpassen. Typischerweise wird dieses Verfahren als Phaseneingangs- oder Phasenausgangsverfahren ausgeführt und mit der ersten Phase eines Tickets verknüpft. Diese Phase lautet normalerweise Neu. Nehmen Sie beispielsweise an, dass eine Diamond-Richtlinie mit der Organisation Walmart verknüpft ist und immer die Priorität Hoch erhält. Damit Servicerepräsentanten diese Informationen nicht manuell eingeben müssen, können Sie ein Verfahren erstellen, das sicherstellt, dass dieser wichtige Kunde stets die höchstmögliche Priorität erhält. Zusätzliche WENN-SONST-Zweige können die Eigenschaften Ihrer anderen Tickets automatisch einstellen, einschließlich Status, Priorität, 5 Service-Desk – Übersicht Schweregrad, Kategorie und Auflösung. Dasselbe Verfahren kann außerdem ausgehende E-Mail-Nachrichten und Benachrichtigungen auslösen, Anmerkungen zum Ticket hinzufügen und sogar gegebenenfalls weitere Verfahren ausführen. Hinweis: Die automatische Verarbeitung von manuell erstellten Tickets erfolgt erst, nachdem Sie das Ticket gespeichert haben. Automatisierte Verarbeitung mithilfe von Meldungen und eingehenden E-Mail-Nachrichten Mithilfe von eingehenden E-Mail-Nachrichten und Meldungen können Sie die Verarbeitung neuer Tickets konfigurieren und automatisieren. Neue Tickets automatisch aus Meldungen erstellen Fast alle Meldungen im ganzen VSA enthalten die Option zur automatischen Erstellung von Tickets. Darüber hinaus gibt es Links in verschiedenen Funktionen, mit deren Hilfe Sie ein Ticket manuell erstellen können. So verarbeiten Sie diese Links zur Ticketerstellung in Service Desk-Tickets: Das Service Desk-Modul muss installiert sein. Das Service Desk-Modul muss aktiviert (siehe 59) sein. 'Einstellungen für eingehende E-Mails und Alarme' muss aktiviert (siehe 65) sein. Neue Tickets automatisch aus eingehenden E-Mail-Nachrichten erstellen Die automatische Erstellung und Verarbeitung von Tickets kann auf Basis eingehender E-Mail-Nachrichten erfolgen. Service-Desk > Einstellungen für eingehende E-Mails und Alarme (siehe 65) gibt ein E-Mail-Konto für periodische Umfragen an. Der Textkörper der eingehenden E-Mail-Nachricht kann eine Anzahl von speziellen Feldern des Formulars ~field="value" enthalten, mit deren Hilfe unterschiedliche Eigenschaften des eingehenden Tickets festgelegt werden können. Die vom E-Mail-Server abgerufenen E-Mail-Nachrichten können unter Verwendung des Verfahrens Ticketanforderungs-Mapping (siehe 89) klassifiziert und in verschiedene Tickettypen konvertiert werden. Das Verfahren Ticketanforderungs-Mapping verwendet die WENN-SONST-Logik, um die Domain oder Domain/Benutzernamen des E-Mail-Absenders zu interpretieren und zu ermitteln, wie ein neu erstelltes Ticket verarbeitet werden sollte. Dies umfasst das Auswählen der entsprechenden Desk-Definition, Erstellen ausgehender E-Mails und Nachrichten, Hinzufügen von Anmerkungen und gegebenenfalls das Ausführen weiterer Verfahren. Service-Desk-Benutzersicherheit Hinweis: Wenn Sie über die Seite 'Service-Desk' > Desk-Vorlage (siehe 49) ein vordefiniertes Service-Desk erstellen, werden viele der in diesem Thema beschriebenen Punkte bezüglich der Benutzersicherheit für Sie konfiguriert. Hinweis: Eine Einführung in die in diesem Thema erwähnten VSA-Sicherheitskonzepte finden Sie unter 'System' > Benutzersicherheit (http://help.kaseya.com/webhelp/DE/VSA/7000000/index.asp#4575.htm). Der Zugriff auf Desk-Definitionen, Tickets und KB-Artikel umfasst fünf Ebenen der Benutzersicherheit: Rollentypen Benutzerrollen Benutzer Scopes 6 Service-Desk – Übersicht Feldberechtigungen Hinweis: Rechnerrollen und Service Desk werden im separaten Thema Service-Desk, Live Connect und Portalzugriff integrieren (siehe 11) beschrieben. Rollentypen Kaseya-Lizenzen werden nach Rollentyp erworben. Es gibt separate Rollentypen zur Lizenzierung von Benutzern nach Benutzerrollentyp und zur Lizenzierung von Rechnern nach Rechnerrollentyp. Die einzelnen Rollen ermöglichen die Nutzung festgelegter Funktionen, die unter "Benutzerrollen > Zugriffsrechte" bzw. "Rechnerrollen > Zugriffsrechte" aufgelistet sind. Die Anzahl der erworbenen Rollentyplizenzen wird auf der Registerkarte "System > Lizenzmanager > Rollentyp" angezeigt. Jede Rollentyplizenz gibt die Anzahl der zulässigen genannten Benutzer und gleichzeitigen Benutzer an. Die Benutzerlizenzierung für das Service Desk-Modul wird über zwei Benutzerrollentypen erworben und verwaltet: Service-Desk-Administratoren – Dies entspricht nur der Master-Benutzerrolle innerhalb des Service Desk-Moduls. Service-Desk-Techniker – Dies ist ein Benutzer, der mit Tickets und KB-Artikeln arbeitet. Hinweis: Die Master-Rolle wird dem Rollentyp Service-Desk-Administratoren standardmäßig zugewiesen. Benutzerrollen Bei der Installation des Service Desk-Moduls werden drei Benutzerrollen erstellt. Diese Benutzerrollen bieten drei Arten an Funktionszugriff, wie er normalerweise von Service Desk-Benutzern benötigt wird. Sie können sie wie gegeben verwenden oder wunschgemäß abändern oder als Modelle zum Erstellen Ihrer eigenen neuen Benutzerrollen einsetzen. SD-Admin – Ein Service Desk-Administrator, der ungeachtet des Scopes Zugriff auf sämtliche Service Desk-Funktionen und -Tickets hat. Ein SD-Admin kann Desks erstellen und bearbeiten, Service Desk-Supporttabellen und Service Desk-Verfahren konfigurieren und sämtliche Aktionen für Tickets ausführen. Nur SD-Admin-Benutzer haben Zugriff auf erweiterte Funktionen in der Tabelle 'Service Desk > Tickets', beispielsweise Löschen und Entsperren. Ebenso wie ein Benutzer mit Master-Rolle wird ein SD-Admin-Benutzer nicht durch die unten beschriebenen Feldberechtigungen beschränkt. Diese Benutzerrolle ist ein Mitglied des Rollentyps Service-Desk-Administratoren. SD-Benutzer – Ein Service Desk-Benutzer, der mit Tickets, Archivierte Tickets, Alle suchen und Benutzervoreinstellungen arbeitet. Diese Rolle gestattet keinen Zugriff auf Desk-Definitionen, Verfahren oder sonstige Supporttabellen. Sie kann nur veröffentlichte KB-Artikel anzeigen, aber keine KB-Artikel erstellen oder bearbeiten. Diese Benutzerrolle ist ein Mitglied des Rollentyps Service-Desk-Techniker. KB-Admin – Ein Service Desk-Administrator, der KB-Artikel erstellt, bearbeitet und verwaltet. Der KB-Admin-Benutzer hat Zugriff auf alle Service Desk-Funktionen. Diese Benutzerrolle ist sowohl Mitglied des Rollentyps Service-Desk-Administratoren als auch des Rollentyps Service-Desk-Techniker. Benutzer Ein VSA-Benutzer hat nur Zugriff auf das Service Desk-Modul und seine Funktionen, indem ihm über den Rollentyp Service-Desk-Administratoren oder Service-Desk-Techniker eine Benutzerrolle zugewiesen wird. Scopes Umfänge und Service-Desks 7 Service-Desk – Übersicht Für einen VSA-Benutzer mit einer Rolle, die mit dem Rollentyp Service-Desk-Techniker verbunden ist und bei dem dieselbe Rolle nicht mit dem Rollentyp Service-Desk-Administratoren verknüpft ist, gilt Folgendes. Durch das Zuweisen einer Desk-Definition zu einem Scope über 'System' > Scopes (http://help.kaseya.com/webhelp/DE/VSA/7000000/index.asp#4578.htm) wird Folgendes zur Verfügung gestellt: Sichtbarkeit und Auswahl des Service-Desks in Dropdown-Listen in Service Desk. Sichtbarkeit und Auswahl von Service-Desk-Tickets in Tickettabellen Der Umfangszugriff bietet nur Sichtbarkeit von Tickets. Der weitere Zugriff für die Bearbeitung von Tickets wird durch Feldberechtigungen der Rolle festgelegt. Hinweis: Eine alternative Methode, um Tickets für Mitarbeiter sichtbar zu machen, finden Sie unter Sichtbarkeit von Service-Desk-Tickets für Mitarbeiter (siehe 9). Umfänge, Benutzerrollen und Knowledge Base-Desks Für einen VSA-Benutzer mit einer Rolle, die mit dem Rollentyp Service-Desk-Techniker verbunden ist und bei dem dieselbe Rolle nicht mit dem Rollentyp Service-Desk-Administratoren verknüpft ist, gilt Folgendes. Knowledge Base-Desks müssen nicht zu Benutzerrollen oder Scopes für KB-Artikel hinzugefügt werden, um für VSA-Benutzer sichtbar zu sein, die diese Rollen und Scopes verwenden. Falls Sie das vordefinierte KnowledgeBase-Desk verwenden, sind alle auf die Veröffentlicht-Phase eingestellten KB-Artikel sichtbar und können ungeachtet der Benutzerrolle oder des Scopes von allen Service-Desk-Benutzern und Rechnerbenutzern in Live Connect angezeigt werden. Dies gilt ebenfalls für jedes von Grund auf erstellte Knowledge Base-Desk, solange der KB-Artikel auf die Endphase eingestellt ist, egal wie der Name dieser Phase lautet. Wenn Sie wünschen, dass andere Personen als Service-Desk-Administratoren einen neuen KB-Artikel erstellen und bearbeiten können, ihnen aber keinen vollständigen Service-Desk-Administratorzugriff gewähren möchten, wählen oder erstellen Sie eine Benutzerrolle, die mit dem Rollentyp Service-Desk-Techniker verknüpft ist. Verknüpfen Sie die Knowledge Base dann über Rollenvoreinstellungen (siehe 60) oder über die Registerkarte 'Desk-Definition' > 'Zugriff' > Rollen (siehe 48) mit der Benutzerrolle. Weisen Sie abschließend dieser Benutzerrolle Benutzer zu. Dazu kann die Benutzerrolle KB-Admin verwendet werden. KB-Admin ist bereits mit dem KnowledgeBase-Desk verknüpft. Sie brauchen nur den Rollentyp Service-Desk-Administrator aus der Benutzerrolle KB-Admin zu entfernen. Feldberechtigungen Feldberechtigungen werden nach Rollen festgelegt. Bei VSA-Benutzern, die mit dem Rollentyp Service-Desk-Techniker verbundene Rollen verwenden, legen Feldberechtigungen fest, welche Felder ein Benutzer im Ticketeditor oder KB-Artikeleditor anzeigen oder bearbeiten kann. Zu den typischen Feldberechtigungen gehören folgende: Bearbeitbar, Nur Ansicht, Ausgeblendet oder Erforderlich. Standardfeldberechtigungen werden mit einer Bearbeitungsvorlage (siehe 144) festgelegt. Hinweis: VSA-Benutzer, die eine mit dem Rollentyp Service-Desk-Administratoren verbundene Rolle verwenden, können jedes Feld in einem Ticketeditor oder KB-Artikeleditor anzeigen und damit arbeiten. Master-Rollenbenutzer haben außerdem ungeachtet des zugewiesenen Rollentyps vollständigen Feldberechtigungszugriff. Vorlagen bearbeiten Eine Bearbeitungsvorlage hat drei Zwecke: 8 Service-Desk – Übersicht 1. Die Bearbeitungsvorlage definiert das Layout des Dialogfelds, das zum Bearbeiten eines Tickets oder eines KB-Artikels verwendet wird. 2. Eine Bearbeitungsvorlage kann ausgewählte Felder maskieren, selbst wenn die Felder durch die Desk-Definition definiert sind. Durch Maskieren eines Felds mit einer Bearbeitungsvorlage werden die für dieses Feld festgelegten Feldberechtigungen außer Kraft gesetzt. 3. Die Bearbeitungsvorlage legt auch die standardmäßigen Feldberechtigungen (siehe 142) für die Bearbeitung eines Tickets oder KB-Artikels fest. Unabhängig von einer Zuweisung nach Rolle oder Benutzer, können Sie die mit der Bearbeitungsvorlage festgelegten Standardfeldberechtigungen überschreiben, um sie an Ihre Geschäftsanforderungen anzupassen. Mit Rollenvoreinstellungen (siehe 60) oder mit der Registerkarte 'Desk-Definition' > 'Zugriff' > Rollen (siehe 48) wird eine Bearbeitungsvorlage auf eine Kombination aus Desk-Definition und Benutzerrolle (oder Rechnerrolle) angewendet. Eine Bearbeitungsvorlage kann auch mit Benutzervoreinstellungen (siehe 64) auf eine Kombination aus Desk-Definition und Benutzer angewendet werden. Benutzervoreinstellungen haben Vorrang vor Rollenvoreinstellungen. Die standardmäßige Bearbeitungsvorlage für alle Rollen und alle Benutzer, die mit einem Service-Desk arbeiten, wird auf der Registerkarte 'Service-Desk' > 'Desk-Definition' > 'Neu' oder 'Bearbeiten' > Allgemeine Informationen (siehe 40) angegeben. Standardmäßige Feldberechtigungen Portalzugriff-Benutzer (Rechnerbenutzer) (siehe 11) verwenden Berechtigungen auf Ticketfeldebene, die für die Standard-Rechnerrolle definiert sind. Die Standard-Rechnerrolle gilt auch für VSA-Benutzer, die eine Benutzerrolle verwenden, die weder den Rollentyp Service-Desk-Administrator oder Service-Desk-Techniker enthält. Wenn ein VSA-Benutzer ein Ticket über die Rechnerrolle Standard anzeigt oder bearbeitet, wird die Meldung Standardberechtigungen gelten oben auf einem Service-Desk-Ticket angezeigt. Wenn selbst die Rechnerrolle Standard keinen Zugriff auf ein Ticket bietet, wird dem Benutzer in einer Fehlermeldung mitgeteilt, dass seine Rolle keinen Zugriff auf das Ticket erlaubt. Nicht zugewiesene Tickets Tickets können erstellt werden, ohne dem Ticket eine Organisation zuweisen zu müssen. Über das Kontrollkästchen Nur Master sehen nicht zugewiesene Tickets auf der Registerkarte 'Desk-Definition' > Allgemeine Informationen (siehe 40) können Sie festlegen, ob Master-Benutzer oder alle Benutzer nicht zugewiesene Tickets sehen können. Sichtbarkeit von Service Desk-Tickets für einen Mitarbeiter Wenn ein VSA-Benutzername mit dem Mitarbeiterdatensatz einer Organisation verknüpft ist, kann dieser VSA-Benutzer die mit diesem Datensatz verbundenen Tickets sehen, selbst wenn der Scope des VSA-Benutzers dies nicht zulässt. Alle von diesem VSA-Benutzer erstellten Tickets werden automatisch mit seinem Mitarbeiterdatensatz und seiner Organisation verknüpft. Diese Methode unterstützt hauptsächlich Rechnerbenutzer, die ihre eigenen Tickets über Portalzugriff erstellen und verwalten. Rechnerbenutzer erwarten, Zugriff auf alle von ihnen und für sie erstellten Tickets zu haben. Eventuell wurden jedoch keine Umfangsberechtigungen für sie definiert. Wenn ein Scope für einen mit einem Mitarbeiter verknüpften VSA-Benutzer existiert, werden durch Aktivieren des Kontrollkästchens Alle Tickets anzeigen im Mitarbeiterdatensatz diese zusätzlichen Tickets nach Scope sichtbar. 9 Service-Desk – Übersicht Beispiel: David ist der Hauptkundenkontakt für die XYZ-Organisation. Es wird ihm ein Umfang bereitgestellt, der ihm Sichtbarkeit aller Tickets für seine Organisation (selbst der nicht von ihm erstellten Tickets) gestattet, also ist das Kontrollkästchen Alle Tickets anzeigen aktiviert. Bernhard aus der XYZ-Organisation wendet sich an das Service-Desk, um ebenfalls ein Ticket einzureichen. Anfänglich ist es unklar, ob Bernhard Zugriff auf andere Tickets als die von ihm erstellten haben sollte, also ist das Kontrollkästchen Alle Tickets anzeigen nicht aktiviert. Wenn David zu einem späteren Zeitpunkt mehr Zugriffsrechte für Bernhard gewährt, kann das Service-Desk Bernhard einen Umfang zuweisen und das Kontrollkästchen Alle Tickets anzeigen aktivieren. Benutzerobjekte in Service Desk freigeben Service-Desk-Verfahren – Im Gegensatz zu Agent-Verfahren werden Service Desk-Verfahren immer in freigegebenen Ordnern erstellt. Benannte Filter – Benannte Filter in Tickets (siehe 18), Knowledge Base (siehe 36) und Alle suchen (siehe 37) sind anfangs zwar immer privat, können jedoch gemeinsam genutzt werden. Hinweis: Eine Einführung in die Freigaberegeln in Ordnerstrukturen finden Sie unter 'Agent-Verfahren' > Ordnerrechte (http://help.kaseya.com/webhelp/DE/VSA/7000000/index.asp#4673.htm). Hinweis: Eine Einführung in die Freigabe von Benutzerobjekten finden Sie unter 'System' > Benutzerobjekte freigeben (http://help.kaseya.com/webhelp/DE/VSA/7000000/index.asp#5537.htm). Integrationsoptionen in Service Desk Service Desk kann mit verschiedenen anderen Kaseya-Modulen integriert werden. Folgendes sind Standardoptionen. Tickets aus dem Ticketing-Modul migrieren (siehe 10) Service-Desk und Live Connect integrieren (siehe 11) Zeitüberwachung und Service-Desk (siehe 12) Aufgabendaten (siehe 16) – Dies ermöglicht die Erstellung und Verwaltung von Aufgaben in einem Service Desk-Ticket. Leistungsabrechnung-Integration (siehe 17) – Dies ermöglicht die Abrechnung der Arbeitsstunden in einem Service Desk-Ticket im Service Billing-Modul. Hinweis: Die Optionen Leistungsabrechnung-Integration und Aufgabendaten können nicht gemeinsam in demselben Service-Desk verwendet werden. Tickets aus dem Ticketing-Modul migrieren Sie können Tickets aus dem Ticketing-Modul migrieren und Service Desk-Tickets in das Ticketing-Modul importieren. Tickets von Ticketing in Service Desk migrieren Im Seitenbereich von Tickets migrieren werden alle Tickets angezeigt, die für Sie auf der Seite 'Ticketing' > Übersicht anzeigen sichtbar sind. 1. Wählen Sie im Seitenbereich die Tickets aus, die Sie migrieren möchten. Klicken Sie auf Alle auswählen, um alle Tickets auszuwählen. 2. Klicken Sie auf Migrieren, um alle ausgewählten Tickets in Service Desk zu migrieren. 10 Service-Desk – Übersicht Service Desk-Tickets in Ticketing importieren 1. Exportieren Sie ausgewählte Tickets in Service Desk über 'System' > Import-Center (http://help.kaseya.com/webhelp/DE/VSA/7000000/index.asp#6963.htm) in eine XML-Datei auf Ihrem lokalen Rechner oder in Ihrem Netzwerk. 2. Klicken Sie unter 'Ticketing' > Tickets migrieren auf Importieren und wählen Sie die in Schritt 1 erstellte XML-Datei aus. Service-Desk, Live Connect und Portalzugriff integrieren Eine der Funktionen in Live Connect (http://help.kaseya.com/webhelp/DE/VSA/7000000/index.asp#4796.htm) oder Portalzugriff (http://help.kaseya.com/webhelp/DE/VSA/7000000/index.asp#438.htm) ist die Fähigkeit, alle mit einem ausgewählten Rechner verknüpften Tickets zu sehen. Standardmäßig gelten die von Live Connect und Portalzugriff angezeigten Tickets nur für das Ticketing-Modul. Sobald Service Desk installiert und aktiviert (siehe 59) ist, zeigt die Ticketing-Funktion in Live Connect und Portalzugriff nur Service Desk-Tickets an. Wenn Live Connect und Portalzugriff mit Service Desk integriert sind, zeigt die Ticketing-Funktion zwei Registerkarten an: eine für Tickets und eine für KB-Artikel. Die Arbeit mit Tickets und KB-Artikeln in Live Connect und Portalzugriff gleicht der Arbeit mit ihnen im Service Desk-Modul in VSA. Voraussetzungen Das Service Desk-Modul ist installiert. Agents sind bereits auf verwalteten Rechnern installiert. Konfiguration 1. Erstellen Sie eine Desk-Definition und Knowledge Base-Definition. Die einfachste Methode dafür besteht darin, über Service Desk > Desk-Vorlagen (siehe 49) Musterdefinitionen zu erstellen und an Ihre Präferenzen anzupassen. 2. Erstellen Sie in Service Desk ein mit einem bestimmten Rechner-ID-Konto verknüpftes Ticket, das für Testzwecke verwendet werden kann. 3. Erstellen Sie einen KB-Artikel. KB-Artikel sind nicht mit bestimmten Rechnern verknüpft. 4. Legen Sie für KB-Artikel, die mit dem vorkonfigurierten KnowledgeBase-Desk erstellt wurden, einen KB-Artikel für die Veröffentlicht-Phase fest, um sie für Live Connect- und Portalzugriff-Benutzer sichtbar zu machen. Falls Sie Ihre Knowledge Base-Definition von Grund auf erstellt haben und deren KB-Artikel für Live Connect- und Portalzugriff-Benutzer anzeigen möchten, müssen diese KB-Artikel auf die Endphase eingestellt werden, egal wie der Name dieser Phase lautet. 5. Konfigurieren Sie die Standard-Rechnerrolle. Stellen Sie sicher, dass Ihre erstellten Service-Desk- und Knowledge Base-Definitionen der Standard-Rechnerrolle zugewiesen wurden (über 'Service-Desk' > Rollenvoreinstellungen (siehe 60)). Stellen Sie sicher, dass Rechner-IDs, die Live Connect und Portalzugriff verwenden, über 'System' > Rechnerrollen (http://help.kaseya.com/webhelp/DE/VSA/7000000/index.asp#4827.htm) der Standard-Rechnerrolle zugewiesen wurden. Stellen Sie sicher, dass die Registerkarte Funktionszugriff für die Standard-Rechnerrolle aktivierte Service Desk-Funktionen anzeigt. Hinweis: Wenn Sie zusätzliche Rechnerrollen für Rechnerbenutzer erstellen, wiederholen Sie Schritt 5 für diese Rechnerrolle. 6. Weisen Sie alle Desk-Definitionen, die für Live Connect- und Portalzugriff-Benutzer sichtbar sein sollen, dem Scope Anonym zu. Verwenden Sie dazu 'System' > Scopes (http://help.kaseya.com/webhelp/DE/VSA/7000000/index.asp#4578.htm). 11 Service-Desk – Übersicht 7. Aktivieren Sie (siehe 59) Service Desk über 'Service-Desk' > Globale Einstellungen (siehe 59). Live Connect mit Service-Desk als VSA-Benutzer verwenden 1. Klicken Sie neben einer Rechner-ID auf das Symbol für den Agent-Check-in, um die Seite Live Connect anzuzeigen. 2. Klicken Sie auf die Ticketing-Funktion, um die Registerkarten Service-Desk und Knowledge Base anzuzeigen. Sie sollten alle im VSA erstellten Tickets und KB-Artikel sehen, die mit dieser Rechner-ID verknüpft sind. 3. Erstellen Sie ein oder mehrere Tickets in Live Connect. Als Live Connect-Rechnerbenutzer können Sie keine KB-Artikel erstellen. 4. Als VSA-Benutzer im Service Desk-Modul sollten Sie die Tickets sehen, die als Live Connect-Benutzer für diese Rechner-ID erstellt wurden, vorausgesetzt, Ihr aktueller Scope schließt diese Rechner-ID und dieses Service-Desk ein. Portalzugriff und Service-Desk als Rechnerbenutzer verwenden 1. Klicken Sie auf das Agent-Symbol in der Systemablage des verwalteten Rechners, um die Seite Portalzugriff anzuzeigen. Hinweis: Wenn ein Rechnerbenutzer Live Connect verwendet, wird dies als die Seite Portalzugriff bezeichnet. 2. Klicken Sie auf die Ticketing-Funktion, um die Registerkarten Service-Desk und Knowledge Base anzuzeigen. Sie sollten alle im VSA erstellten Tickets und KB-Artikel sehen, die mit dieser Rechner-ID verknüpft sind. 3. Erstellen Sie ein oder mehrere Ticket(s) im Portalzugriff. Als Portalzugriff-Rechnerbenutzer können Sie keine KB-Artikel erstellen. 4. Als VSA-Benutzer im Service Desk-Modul sollten Sie die Tickets sehen, die vom Portalzugriff-Benutzer für diese Rechner-ID erstellt wurden, vorausgesetzt, Ihr aktueller Scope schließt diese Rechner-ID und dieses Service-Desk ein. Zeitüberwachung und Service-Desk Optional können Sie in Service Desk Arbeitsstunden aufzeichnen und Anmerkungen hinzufügen: Sitzungszeitgeber im Ticketeditor verwenden (siehe 12) – Dafür müssen "Sitzungszeitgeber" durch Desk-Definition und durch Benutzerrolle aktiviert sein. Systemzeitgeber mit Service-Desk verwenden (siehe 13) – Dafür müssen Zeitgeber aktiviert sein. Siehe 'Zeitüberwachung' > Zeitüberwachung konfigurieren (http://help.kaseya.com/webhelp/DE/KTT/7000000/index.asp#7164.htm). Arbeitszeittabellen mit Service-Desk verwenden (siehe 15) – Dafür müssen Arbeitszeittabellen aktiviert sein. Siehe 'Zeitüberwachung' > Zeitüberwachung konfigurieren (http://help.kaseya.com/webhelp/DE/KTT/7000000/index.asp#7164.htm). Sitzungszeitgeber im Ticketeditor verwenden "Sitzungszeitgeber" aktivieren 1. Stellen Sie sicher, dass Sitzungszeitgeber aktivieren für einen Service-Desk aktiviert ist. Öffnen Sie dazu die Registerkarte 'Service-Desk' > 'Desk-Definition' > 'Neu' / 'Bearbeiten' > Allgemeine Informationen (siehe 46). 2. Stellen Sie sicher, dass Sitzungszeitgeber aktivieren für eine Benutzerrolle aktiviert ist. Verwenden Sie dazu 'Service-Desk' > Rollenvoreinstellungen (siehe 60). 12 Service-Desk – Übersicht Hinweis: Sie können auch Zeiterfassungseinträge und die in der rechten oberen Ecke von VSA angezeigten Timer verwenden, um Zeiteinträge einem Service Desk-Ticket hinzuzufügen, unabhängig davon, ob "Sitzungszeitgeber" im Ticketeditor angezeigt werden. "Sitzungszeitgeber" im Ticketeditor verwenden Wenn dies aktiviert ist, wird der folgende "Sitzungszeitgeber" im Ticketeditor angezeigt. Timer starten – Startet einen Timer, der mit dem Ticket verbunden ist. Das Ticket muss nicht gespeichert werden, damit der Timer weiterläuft. Sie können das Ticket schließen, sich von VSA abmelden und dann später wieder anmelden. Der Timer verfolgt weiterhin die verstrichene Zeit. Wenn bereits ein Timer läuft, werden die Schaltflächen Timer anhalten und Timer anwenden angezeigt. Sie können die verstrichene Zeit jetzt anhalten oder anwenden. Wenn Sie einen Timer im Ticket-Timer starten, wird er als einer der Standard-Timer in der rechten oberen Ecke von VSA angezeigt. Ein über die Schaltfläche Timer starten im Ticketeditor erstellter Timer zeigt immer die Nummer des Tickets an, mit dem er verbunden ist. Beispiel: Ticket CS009345. Sie können einen Timer, der mit einem Ticket verbunden ist, über die Timer-Steuerelemente in der rechten oberen Ecke von VSA anhalten und anwenden. Die Zeit wird dann genauso auf das Ticket angewendet, wie Sie es vom Ticketeditor kennen. Hinweis: Wenn Sie über die Timer-Steuerung in der oberen rechten Ecke von VSA mehrere Timer erstellen, die mit der gleichen Ticketnummer verbunden sind, wird immer der linke Timer ausgewählt, wenn das Ticket im Ticketeditor erneut geöffnet wird. Dabei handelt es sich in der Regel um den Timer, der am längsten läuft, da Timer von links nach rechts erstellt werden. Timer anhalten / Timer fortsetzen – Diese Option wird angezeigt, sobald die Schaltfläche Timer starten gedrückt wird. Mit dieser Option können Sie zwischen Timer anhalten und Timer fortsetzen umschalten. Timerzeit anwenden – Diese Option wird angezeigt, sobald die Schaltfläche Timer starten gedrückt wird. Dadurch wird das Feld Arbeitsstunden mit der verstrichenen Zeit ausgefüllt. Sie können die im Feld Arbeitsstunden angezeigte Zeit überschreiben, bevor Sie das Ticket speichern. Systemzeitgeber mit Service-Desk verwenden Wenn für Ihre VSA-Anmeldung Zeitgeber, d. h. Timer, konfiguriert (http://help.kaseya.com/webhelp/DE/KTT/7000000/index.asp#7164.htm) wurden, verwenden Sie das folgende Verfahren. Erstellen Sie einen Service-Desk-Ticket-Zeiteintrag, um die Zeit dem gesamten Service Desk-Ticket hinzuzufügen. Sie können das Ticket optional mit den Service Billing-Datensätzen oder einer Aufgabe verknüpfen, wenn eine dieser Funktionen aktiviert ist. Die eingegebene Zeit wird im Ticket als Anmerkung angezeigt. 1. Klicken Sie auf das Symbol für neue Timer , um einen neuen Timer hinzuzufügen. Timer befinden sich in der rechten oberen Ecke des VSA-Fensters. Das Dialogfeld Neuer Timer wird angezeigt. Geben Sie für die folgenden Felder Werte ein oder wählen Sie sie aus. 2. Wählen Sie eine eindeutige Timer-Farbe aus. Sie können mehrere Timer gleichzeitig definieren, sodass es hilfreich ist, ihnen verschiedene Farben zuzuweisen. 3. Geben Sie für Ihren Timer eine Bezeichnung ein. Die Bezeichnung wird angezeigt, wenn ein Timer-Symbol ausgewählt wird und als Anmerkung zu einem Zeiteintrag hinzugefügt wird, den 13 Service-Desk – Übersicht Sie aus dem Timer erstellen. Wenn dies leer ist, wird der Timer mit dem ausgewählten Arbeitstyp bezeichnet. 4. Wenn Start mit Speichern aktiviert ist, beginnt die Zeitzählung, sobald Sie dieses Dialogfeld speichern. 5. Wählen Sie die Option Service-Desk-Ticket-Arbeitstyp (siehe 141) aus. 6. Wählen Sie die Service-Desk-Definition aus. 7. Wählen Sie optional einen Statusfilter aus, um die Liste der in der Dropdown-Liste Ticket angezeigten Tickets zu beschränken. 8. Wählen Sie eine der folgenden Optionen: Alle Tickets anzeigen Meine Tickets anzeigen 9. Wählen Sie ein Ticket aus. 10.Die folgenden Felder werden nur angezeigt, wenn ein Service-Desk mit Service Billing integriert ist. Siehe Abrechnungseinträge mit Service-Desk erstellen (siehe 17). Arbeitsauftrag – Nur Anzeige. Dies wird nur angezeigt, wenn ein Arbeitsauftrag im Ticketeditor auf der Registerkarte 'Allgemein' mit dem Ticket verbunden ist. Arbeitsauftragsposition – Die Arbeitsauftragsposition, die mit den Arbeitsstunden verbunden werden soll. Dies wird nur angezeigt, wenn ein Arbeitsauftrag im Ticketeditor auf der Registerkarte Allgemein (siehe 25) mit dem Ticket verbunden ist. Aktivitätstyp – Tätigkeits-Einträge werden nach Aktivitätstyp geordnet, um die Kosten und den Umsatz der Tätigkeit zu analysieren. Die Klassifizierung von Aktivitätstypen spiegelt normalerweise die Anforderungen der Buchhaltung eines Unternehmens wider. Tätigkeits-Einträge werden sowohl nach Aktivitätstyp als auch nach Ressourcentyp (siehe 143) klassifiziert. Nicht bearbeitbar, wenn ein detaillierter Arbeitsauftrag ausgewählt ist. Ressourcentyp – Ein Ressourcentyp gibt eine Qualifikation, ein Material oder Kosten an und stellt einen Standard-Tarif für eine abrechenbare Tätigkeitsposition oder einen abrechenbaren Eintrag ein. Normalerweise stellt ein Ressourcentyp eine Qualifikation dar, die von einem Mitarbeiter ausgeführt wird. Ein Rechnungsbetrag und Standard-Kosten werden für jede Qualifikation angegeben, die zur Ausführung des Service erforderlich ist. Die Rate kann bei Auswahl überschrieben werden. Da die Tätigkeit, die zur Lieferung eines Dienstes manchmal verbundene Gebühren für Materialien und Kosten mit sich bringt, können Ressourcentypen auch als Material oder Kosten klassifiziert werden. Zusätzliche Kabel oder Lieferung über Nacht können beispielsweise als zusätzliche abrechenbare Tätigkeits-Einträge aufgenommen werden, da sie erforderlich sind, um den Service zur Installation eines Servers auszuführen. Die Klassifizierung von Ressourcentypen spiegelt normalerweise die Produktions-Anforderungen eines Unternehmens wider. Tätigkeits-Einträge werden sowohl nach Ressourcentyp, als auch nach Aktivitätstyp klassifiziert.Nicht bearbeitbar, wenn ein detaillierter Arbeitsauftrag ausgewählt ist. Tarif – Der standardmäßige Rechnungsbetrag für den ausgewählten Ressourcentyp. Nur Anzeige. Tarif überschreiben – Ein manuell eingegebener Tarif, der den Standardrechnungsbetrag für einen ausgewählten Ressourcentyp überschreibt.Wird nicht angezeigt, wenn ein detaillierter Arbeitsauftrag ausgewählt ist. Anmerkung auf Rechnung anzeigen – Wenn dies aktiviert ist, wird die Anmerkung auf dem Rechnungsausdruck angezeigt. 11.Wählen Sie eine Aufgabe aus. Dieses Feld wird nur angezeigt, wenn für das Service-Desk Aufgaben (siehe 16) aktiviert sind. 12.Fügen Sie optional eine Anmerkung hinzu. 13.Machen Sie optional aus der Anmerkung eine im Ticket Ausgeblendete Anmerkung. 14.Abrechenbar – Wenn dies aktiviert ist, ist der Eintrag abrechenbar. Wenn Service Billing nicht installiert ist, dient das Kontrollkästchen Abrechenbar ausschließlich Referenzzwecken. Wenn 14 Service-Desk – Übersicht Service Billing installiert ist, wird der Eintrag an Service Billing weitergeleitet. Wenn die Arbeitszeittabellen genehmigt werden müssen, muss die Arbeitszeittabelle mit diesem Eintrag genehmigt werden, bevor der Eintrag an Service Billing weitergeleitet wird. 15.Klicken Sie auf Speichern, um dieses Dialogfeld zu schließen. Die neue Timer-Uhr beginnt mit der Zeitaufzeichnung für diese Aktivität. 16.Schließen Sie die Aktivität ab, für die mit diesem Timer die Zeit gemessen wird. 17.Klicken Sie auf das Häkchen , um das Fenster Zeitpunkt der Anwendung anzuzeigen. Sie können Ihren Zeiteintrag bearbeiten, einschließlich der verstrichenen Zeit, und folgende Aktionen ausführen: Anwenden und Entfernen – Wenden Sie Ihren Zeiteintrag auf die Arbeitszeittabelle an und entfernen Sie den Timer. 18.Anwenden und Zurücksetzen – Wenden Sie Ihren Zeiteintrag auf die Arbeitszeittabelle an und setzen Sie den Timer auf 0 zurück. Arbeitszeittabellen mit Service Desk verwenden Wenn für Ihre VSA-Anmeldung Arbeitszeittabellen konfiguriert (http://help.kaseya.com/webhelp/DE/KTT/7000000/index.asp#7164.htm) wurden, verwenden Sie das folgende Verfahren. Erstellen Sie einen Service-Desk-Ticket-Zeiterfassungseintrag, um die Zeit dem gesamten Service Desk-Ticket hinzuzufügen. Sie können das Ticket optional mit den Service Billing-Datensätzen oder einer Aufgabe verknüpfen, wenn eine dieser Funktionen aktiviert ist. Die eingegebene Zeit wird im Ticket als Anmerkung angezeigt. 1. Wählen Sie mit 'Zeitüberwachung' > Meine Arbeitszeittabelle eine Arbeitszeittabelle aus. 2. Fügen Sie der Arbeitszeittabelle einen neuen Eintrag hinzu, indem Sie auf Eintrag hinzufügen klicken. Das Dialogfeld Neuer Zeiterfassungseintrag wird angezeigt. 3. Geben Sie für den Zeiterfassungseintrag ein Datum und eine Uhrzeit ein. 4. Wählen Sie die Option Service-Desk-Ticket-Arbeitstyp (siehe 141) aus. 5. Wählen Sie die Service-Desk-Definition aus. 6. Wählen Sie optional einen Statusfilter aus, um die Liste der in der Dropdown-Liste Ticket angezeigten Tickets zu beschränken. 7. Wählen Sie eine der folgenden Optionen: Alle Tickets anzeigen Meine Tickets anzeigen 8. Wählen Sie ein Ticket aus. 9. Die folgenden Felder werden nur angezeigt, wenn Service Billing installiert und mit Service Desk integriert ist. Siehe Abrechnungseinträge mit Service-Desk erstellen (siehe 17). Arbeitsauftrag – Nur Anzeige. Dies wird nur angezeigt, wenn ein Arbeitsauftrag im Ticketeditor auf der Registerkarte 'Allgemein' mit dem Ticket verbunden ist. Arbeitsauftragsposition – Die Arbeitsauftragsposition, die mit den Arbeitsstunden verbunden werden soll. Dies wird nur angezeigt, wenn ein Arbeitsauftrag im Ticketeditor auf der Registerkarte Allgemein (siehe 25) mit dem Ticket verbunden ist. Aktivitätstyp – Tätigkeits-Einträge werden nach Aktivitätstyp geordnet, um die Kosten und den Umsatz der Tätigkeit zu analysieren. Die Klassifizierung von Aktivitätstypen spiegelt normalerweise die Anforderungen der Buchhaltung eines Unternehmens wider. Tätigkeits-Einträge werden sowohl nach Aktivitätstyp als auch nach Ressourcentyp (siehe 143) klassifiziert. Nicht bearbeitbar, wenn ein detaillierter Arbeitsauftrag ausgewählt ist. Ressourcentyp – Ein Ressourcentyp gibt eine Qualifikation, ein Material oder Kosten an und stellt einen Standard-Tarif für eine abrechenbare Tätigkeitsposition oder einen abrechenbaren Eintrag ein. Normalerweise stellt ein Ressourcentyp eine Qualifikation dar, die von einem Mitarbeiter ausgeführt wird. Ein Rechnungsbetrag und Standard-Kosten 15 Service-Desk – Übersicht werden für jede Qualifikation angegeben, die zur Ausführung des Service erforderlich ist. Die Rate kann bei Auswahl überschrieben werden. Da die Tätigkeit, die zur Lieferung eines Dienstes manchmal verbundene Gebühren für Materialien und Kosten mit sich bringt, können Ressourcentypen auch als Material oder Kosten klassifiziert werden. Zusätzliche Kabel oder Lieferung über Nacht können beispielsweise als zusätzliche abrechenbare Tätigkeits-Einträge aufgenommen werden, da sie erforderlich sind, um den Service zur Installation eines Servers auszuführen. Die Klassifizierung von Ressourcentypen spiegelt normalerweise die Produktions-Anforderungen eines Unternehmens wider. Tätigkeits-Einträge werden sowohl nach Ressourcentyp, als auch nach Aktivitätstyp klassifiziert.Nicht bearbeitbar, wenn ein detaillierter Arbeitsauftrag ausgewählt ist. Tarif – Der standardmäßige Rechnungsbetrag für den ausgewählten Ressourcentyp. Nur Anzeige. Tarif überschreiben – Ein manuell eingegebener Tarif, der den Standardrechnungsbetrag für einen ausgewählten Ressourcentyp überschreibt.Wird nicht angezeigt, wenn ein detaillierter Arbeitsauftrag ausgewählt ist. Anmerkung auf Rechnung anzeigen – Wenn dies aktiviert ist, wird die Anmerkung auf dem Rechnungsausdruck angezeigt. 10.Wählen Sie eine Aufgabe aus. Dieses Feld wird nur angezeigt, wenn für das Service-Desk Aufgaben (siehe 16) aktiviert sind. 11.Fügen Sie optional eine Anmerkung hinzu. 12.Machen Sie optional aus der Anmerkung eine im Ticket Ausgeblendete Anmerkung. 13.Abrechenbar – Wenn dies aktiviert ist, ist der Eintrag abrechenbar. Wenn Service Billing nicht installiert ist, dient das Kontrollkästchen Abrechenbar ausschließlich Referenzzwecken. Wenn Service Billing installiert ist, wird der Eintrag an Service Billing weitergeleitet. Wenn die Arbeitszeittabellen genehmigt werden müssen, muss die Arbeitszeittabelle mit diesem Eintrag genehmigt werden, bevor der Eintrag an Service Billing weitergeleitet wird. 14.Klicken Sie auf Speichern, um dieses Dialogfeld zu schließen. Der neue Eintrag wird in der Arbeitszeittabelle angezeigt. 15.Klicken Sie auf Speichern, um Ihre Änderungen an der Arbeitszeittabelle zu speichern. Aufgabendaten Aufgaben organisieren ein Service Desk-Ticket in eine Reihe von Schritten. Jeder Aufgabe kann ein anderer Bearbeiter zugewiesen sein und sie können separat auf ihren Abschluss hin verfolgt werden. Sie können Anmerkungen und Arbeitsstunden nach einzelnen Aufgaben hinzufügen. Alle Aufgaben für alle Tickets können über die Seite Mit Tickets verknüpfte Aufgaben (siehe 35) aufgelistet, sortiert, gefiltert, gesucht und angezeigt werden. Wenn dies im Ticketeditor auf der Seite Tickets aktiviert ist, sind Aufgaben über eine separate Registerkarte Aufgaben (siehe 30) verfügbar. Hinweis: Die Optionen Leistungsabrechnung-Integration und Aufgabendaten können nicht gemeinsam in demselben Service-Desk verwendet werden. So aktivieren Sie die Anzeige von Aufgaben in Service Desk: 1. Stellen Sie sicher, dass Aufgabendaten aktivieren auf der Registerkarte 'Desk-Definition' > 'Neu' / 'Bearbeiten' / Allgemeine Informationen (siehe 40) aktiviert ist, wenn dies die Standardeinstellung für alle neuen Benutzerrollen werden soll, die danach erstellt werden. 2. Stellen Sie sicher, dass Aufgabendaten anzeigen auf der Registerkarte Service Desk > 'Rollenvoreinstellungen' > Service-Desk (siehe 62) wie erforderlich für jede Kombination aus Rolle und Service-Desk aktiviert ist. 3. Stellen Sie sicher, dass Aufgabenwerte für die Desk-Definition definiert sind. Verwenden Sie dazu die Registerkarte 'Desk-Definition' > 'Eigenschaften' > Aufgaben-Status-Werte (siehe 45). 4. Erstellen oder bearbeiten Sie ein Ticket. Die Registerkarte Aufgaben (siehe 31) wird angezeigt. 16 Service-Desk – Übersicht Weitere Informationen finden Sie unter: Mit Tickets verknüpfte Aufgaben (siehe 35) Aufgabe hinzufügen/bearbeiten (siehe 35) Das Dialogfeld 'Anmerkung hinzufügen' (siehe 31) Abrechnungseinträge mit Service-Desk erstellen In Tickets eingegebene Zeit für Service Desk kann als abrechenbare Einträge in Service Billingeingefügt werden. Mit einem Service Billing-Kunden verknüpfte Tickets sind in der Registerkarte >Tickets des Kunden aufgeführt. Hinweis: Die Optionen Service-Fakturierungs-Integration und Aufgabeninformation können nicht gemeinsam innerhalb desselben Service-Desks verwendet werden. Abrechenbare Einträge mit Service-Desk erstellen 1. Stellen Sie sicher, dass der Kunde in Service Billing auch eine Organisation in VSA ist. 2. Stellen Sie sicher, dass Integration von Service Billing aktivieren für das Service-Desk markiert ist, indem Sie die "Service-Desk"-Registerkarte >Desk-Definition > Neu/Bearbeiten > Allgemeine Informationen (siehe 46) verwenden. 3. Stellen Sie mithilfe der Einstellungen> zur "Zeitüberwachung" sicher, dass Zeiteintragungsdaten an Service-Desk senden markiert ist. Auf diese Weise kann Zeit, die in Service Desk-Tickets eingegeben wird, in Service Billing erscheinen. 4. Stellen Sie sicher, dass die folgenden Felder in der "Service-Desk"-Registerkarte > Rollenvoreinstellungen > Service-Desk (siehe 62) nach Bedarf für jede Kombination von Rolle und Service-Desk markiert sind. Arbeitsauftrag Aktivität Ressourcentyp Standard-Satz Überschreiben-Quote 5. Verknüpfen Sie ein Ticket mit einer Organisation in der Registerkarte Allgemein im Service Desk Ticket-Editor. 6. Verknüpfen Sie das Ticket optional mit einem ausgewählten Arbeitsauftrag in der Registerkarte Allgemein im Ticket-Editor. Das Arbeitsauftragsfeld wird erst angezeigt, nachdem die Organisation ausgewählt wurde. 7. Erstellen Sie mithilfe einer der drei Verfahren einen abrechenbaren oder nicht abrechenbaren Eintrag in Service Desk, der an Service Billing weitergeleitet werden kann: Machen Sie einen Eintrag in die Registerkarte "Anmerkungen" (siehe 28) im Ticket-Editor. Fügen Sie unter Verwendung des Dialogfelds zum Hinzufügen von Hinweisen (siehe 31) einen Hinweis hinzu. Erstellen Sie einen Zeiteintrag unter Verwendung von Zeiterfassungsbelegen oder Timern (siehe 12). 8. Berechnung für die Abrechnungseinträge, die Sie an "Leistungsabrechnung" > Ausstehende Positionen senden. Falls Zeiterfassungsbelege eine Bestätigung erfordern, muss ein Zeiterfassungsbeleg mit einem Abrechnungseintrag bestätigt werden, bevor der Abrechnungseintrag an Service Billing weitergeleitet wird. 17 Vorgänge Vorgänge Der Ordner Vorgänge enthält die Elemente, die Sie am häufigsten im Service Desk-Modul verwenden: Tickets (siehe 18) sind Aufzeichnungen der Reaktionen Ihrer Organisation auf Supportprobleme. Organisationstickets (siehe 34) zeigen Tickets nach Organisation an. Mit Tickets verknüpfte Aufgaben (siehe 35) zeigt alle Ticketaufgaben nach Aufgabe an. Siehe Aufgabendaten (siehe 16). Archivierte Tickets (siehe 35) sind geschlossene Tickets, auf die Sie weiterhin verweisen können. Alle suchen (siehe 37) sucht nach Text in allen Tickets oder KB-Artikeln, auf die Sie zugreifen dürfen. Knowledge Base (siehe 36)-Artikel umfassen eine stetig wachsende Referenz zu bekannten Problemen mit Ihren Produkten oder Services. Tickets Service-Desk > Vorgänge > Tickets Ein Ticket verfolgt die Erkennung, Berichterstattung und Lösung eines Problems. Jede Kommunikation und Aktion bezüglich des Problems kann im Ticketdatensatz aufgezeichnet werden. Siehe die folgenden Unterthemen für Tickets: Die Tickets-Tabelle (siehe 18) Aktionsschaltflächen (siehe 20) Tickets filtern (siehe 22) Der Ticketeditor (siehe 24) Registerkarte "Allgemein" (siehe 25) Registerkarte "Anmerkungen" (siehe 28) Registerkarte "Verwandte Elemente" (siehe 30) Registerkarte "Aufgaben" (siehe 31) Das Dialogfeld 'Anmerkung hinzufügen' (siehe 31) Die Tickets-Tabelle Service-Desk > Vorgänge > Tickets Auf der Seite Tickets werden alle Tickets im Tabellenformat angezeigt, die ein VSA-Benutzer sehen darf. Weitere Informationen zur Arbeit mit der Tickets-Tabelle finden Sie in den folgenden zusätzlichen Themen. Aktionsschaltflächen (siehe 20) Tickets filtern (siehe 22) Obere und untere Fenster Die Seite kann optional in obere und untere Fenster, nach Service-Desk, aufgeteilt werden. Verwenden Sie dazu das Kontrollkästchen Vorfall-Anmerkungsfeld anzeigen auf der Registerkarte 'Desk-Definition' > Allgemeine Informationen (siehe 40). Wenn dies aktiviert ist, wird die Tabelle im oberen Fenster und die Beschreibung und Anmerkungen einer ausgewählten Ticketansicht werden in zwei separaten Registerkarten im unteren Fenster angezeigt. Seitenauswahl und Ticketzahlen Über den Spaltenüberschriften der Tickets-Tabelle wird eine Seitenauswahlleiste angezeigt. 18 Vorgänge Seite wählen – Wenn mehr Datenzeilen ausgewählt werden, als auf einer einzigen Seite angezeigt werden können, klicken Sie auf die Schaltflächen und , um die vorherige und nächste Seite anzuzeigen. In der Dropdown-Liste wird der erste Datensatz jeder Seite mit Daten in der Sortierreihenfolge der ausgewählten Spalte auf dieser Seite angezeigt. Ausgewählt – Die Anzahl der Zeilen, die in der Tabelle markiert wurden. Dies schließt Auswahlen auf mehreren Seiten ein. Ansicht – Die Anzahl der Zeilen auf der aktuellen Seite und die Gesamtzahl der Zeilen auf allen Seiten Spalten anpassen Diese Tabelle unterstützt auswählbare Spalten, Spaltensortierung, Spaltenfilter und flexible Spaltenbreite (http://help.kaseya.com/webhelp/DE/VSA/7000000/index.asp#6875.htm). Standardfelder und benutzerdefinierte Felder Standardfelder (siehe 79) beziehen sich auf integrierte Felder, die von einem Service-Desk bereitgestellt werden. Sie werden als Spalten in der Ticket-Tabelle sowie in den Dialogfeldern für Feldberechtigungen (siehe 62) angezeigt. Ein Standardfeld ist nicht zwangsläufig für alle Kombinationen an Desk-Definitionen und Benutzerrollen verfügbar. Darüber hinaus wird das gleiche Standardfeld auch nicht unbedingt sowohl in der Tickets-Tabelle als auch in den Feldberechtigungsdialogfeldern angezeigt. Benutzerdefinierte Felder (siehe 44) – Wenn diese für einen Service-Desk definiert sind, werden sie auch als Spalten in der Ticket-Tabelle und in Feldberechtigungsdialogfeldern angezeigt. Ticketsymbole Ticketzeilen enthalten eines der folgenden Symbole: – Das Ticket wurde seit der letzten Änderung gelesen. – Das Ticket wurde seit der letzten Änderung nicht gelesen. Wenn dem Ticket eine Anmerkung hinzugefügt wird, wird das Ticket für andere Benutzer auf Ungelesen zurückgesetzt. – E-Mail-Benachrichtigung ausstehend (siehe 141) seit der letzten Änderung des Tickets. Wählen Sie das Ticket aus und klicken Sie auf Benachrichtigung stoppen, um eine Benachrichtigung zu verhindern. – Das Ticket wird für Bearbeitung gesperrt. Vorschau von Tickets Um die Details eines Tickets in einem neuen Fenster anzuzeigen, klicken Sie auf das Symbol für ein neues Fenster . Wenn Sie den Mauszeiger über das Symbol eines Tickets bewegen, wird ein Vorschaufenster der aktuellen Anmerkungen für dieses Ticket angezeigt. Darin können Sie die Tickets in Ihrer Warteschlange schnell überprüfen. Die Anzahl an Millisekunden, die der Mauszeiger über dem Symbol gehalten werden muss, kann unter 'System' > Voreinstellungen (http://help.kaseya.com/webhelp/DE/VSA/7000000/index.asp#503.htm) festgelegt werden. Farbcodierung von Ticketzeilen Ticketzeilen werden aus einem ausgewählten Datumstyp nach ihrem Alter farbig codiert: Erstellungsdatum, Fälligkeitsdatum, Zugesagtes Datum oder Letztes Änderungsdatum. Farben werden Folgendem zugewiesen: Tickets, die älter als eine angegebene Anzahl an Tagen vom ausgewählten Datumstyp sind Tickets, die jünger als eine angegebene Anzahl an Tagen vom ausgewählten Datumstyp sind Tickets, die zwischen diesen beiden Altersgruppen liegen Die Farbcodierung wird über Rollenvoreinstellungen (siehe 60) und Benutzervoreinstellungen (siehe 64) definiert. Benutzervoreinstellungen haben Vorrang vor Rollenvoreinstellungen. 19 Vorgänge Aktionsschaltflächen Service-Desk > Vorgänge > Tickets Die folgenden Aktionen stehen zur Verwaltung von ausgewählten Tickets zur Verfügung. In manchen Fällen müssen Sie eine oder mehrere Zeile(n) auswählen, um diese Aktionsschaltflächen zu aktivieren. Neues Ticket – Erstellt ein neues Ticket. Hinweis: Sie können das Formular Neues Ticket anpassen, das angezeigt wird, wenn Sie Tickets hinzufügen und bearbeiten. Anmerkung hinzufügen – Fügt Anmerkungen ein und meldet die Arbeitsstunden für ein ausgewähltes Ticket. Siehe Das Dialogfeld 'Anmerkung hinzufügen' (siehe 31). Gehe zu – Geben Sie eine bekannte Ticket-ID ein, um das Ticket zu bearbeiten oder anzuzeigen. Ansicht – Zeigt ein Ticket an, ohne irgendwelche Bearbeitungsänderungen zu erlauben. Mit dieser Option haben ausgewählte Benutzer eventuell nur Anzeigezugriff für ein Ticket. Sie können mehrere Tickets auswählen und im Ansichtsmodus von einem Ticket zum nächsten wechseln. Bearbeiten – Gestattet die Bearbeitung eines ausgewählten Tickets. Löschen – Löscht ausgewählte Tickets. Kennzeichnen – Zeigt die folgenden Optionen an. Lesen – Markiert ausgewählte, nicht angezeigte Tickets als bereits eingesehen. Nicht gelesen – Hebt die Markierung ausgewählter, angezeigter Tickets als noch nicht eingesehen auf. Gruppen-Updates – Aktualisiert mehrere Tickets gleichzeitig. Beispielsweise können Sie eine Ticketgruppe auf Geschlossen einstellen. Alle Tickets müssen Mitglieder desselben Service-Desks sein. Ticket – Zeigt die folgenden Optionen an. Benachrichtigung stoppen – Die anstehende E-Mail-Benachrichtigung zu ausgewählten Tickets kann über Benachrichtigung stoppen in Tickets (siehe 18) angehalten werden. Diese Option wird zusammen mit Mail-Versandverzögerung in Rollenvoreinstellungen (siehe 60) und Benutzervoreinstellungen (siehe 64) verwendet. Beispiel: Wenn E-Mail-Versandverzögerung für die von Ihnen verwendete Rolle auf 5 Minuten gesetzt ist, haben Sie 5 Minuten Zeit, um über Benachrichtigung stoppen alle anstehenden E-Mail-Benachrichtigungen für ein Ticket abzubrechen. Dies gilt für Ticketzeilen, die das Symbol in der Symbolspalte der Tickettabelle anzeigen. Mit Benachrichtigung stoppen werden nur aktuell anstehende E-Mail-Nachrichten angehalten. Archivieren – Archiviert ausgewählte Tickets. Informationen über das Überprüfen archivierter und nicht archivierter Tickets finden Sie unter Archivierte Tickets (siehe 35). Kopieren – Kopiert ein ausgewähltes Ticket (siehe 21) in ein Ziel-Service- oder Knowledge Base-Desk. Verknüpfung – Verbindet zwei oder mehrere ausgewählte Elemente. Verknüpfte Elemente werden auf der Registerkarte Verwandte Tickets eines Tickets oder von KB-Artikeln angezeigt. Verwenden Sie Alle suchen (siehe 37), um Elemente aus verschiedenen Desks auszuwählen und zu verknüpfen. Verwandte Elemente trennen – Trennt die Verknüpfung von Elementen, die mit einem einzelnen ausgewählten Element verwandt sind. Drucken – Druckt ein einzelnes Ticket mit oder ohne Anmerkungen im PDF-, Excel- oder HTML-Format aus. Entsperren – Entsperrt ausgewählte Elemente. Ein Element wird bei jeder Bearbeitung gesperrt, sodass es nicht gleichzeitig von anderen Benutzern bearbeitet werden kann. Falls ein Benutzer ein Element offen gelassen hat und Sie es pflegen müssen, können Sie es entsperren, um Zugang dazu zu erlangen. Auf diese Weise kann der Benutzer, der das 20 Vorgänge Element ursprünglich öffnete, seine Änderungen nicht speichern. Durch abgelaufene oder nicht vorhandene Sitzungen gesperrte Tickets werden automatisch entsperrt, wenn ein erneut anzuwendendes Schema (http://help.kaseya.com/webhelp/DE/VSA/7000000/index.asp#248.htm) ausgeführt wird. Zusammenführen – Mehrere Tickets werden in ein einziges Ticket zusammengeführt. Zeigt Unterschiede zwischen Tickets als Optionen an. Sie müssen auswählen, welche Option Sie nach dem Zusammenführen behalten möchten. Eine einzelne Ticket-ID wird von der Ticketanfang-Zusammenführung als Ticket-ID für das zusammengeführte Ticket ausgewählt. Alle anderen zusammengeführten Tickets werden geschlossen. Eine Benachrichtigung für Tickets, die aufgrund einer Zusammenführung geschlossen werden, wird unterdrückt. Verwenden Sie Alle suchen (siehe 37), um Tickets aus verschiedenen Service-Desks auszuwählen und zusammenzuführen. Rückgängig machen – Setzt die Änderungen, die bei der letzten Speicherung eines Tickets im Hinblick auf Status, Priorität, Phase, Kategorie, Unterkategorie, Lösung, letzte Bearbeitungszeit vorgenommen wurden, sowie alle bei der letzten Speicherung hinzugefügten Anmerkung zurück. Alle anderen Felder bleiben unverändert. Verfahren werden nicht aufgrund einer Rückgängigmachung ausgeführt. Wieder öffnen – Ändert ein Ticket in der Endphase (Beispiel: Geschlossen) in ein Ticket in der Anfangsphase (Beispiel: Neu). HTML entfernen – Entfernt HTML-Tags aus dem Feld 'Beschreibung' sowie alle Anmerkungen im Ticket. Statistiken – Zeigt Service Desk-Statistiken an, nach Desk-Definition und Datumsbereich. – Klicken Sie auf dieses Symbol, um eine Liste von Standardoptionen anzuzeigen. Exportieren – Erstellt eine CSV-Datei der Benutzerdaten, die von der Seite, die Sie herunterladen können, bereitgestellt werden. Mögliche Optionen All, Selected, Current Page. Aktualisieren – Aktualisiert die Seite. Zurücksetzen – Löscht alle Filtereinstellungen für diese Seite. Tickets und KB-Artikel kopieren Service-Desk > Tickets > Ticket > Kopieren Service-Desk > Knowledge Base > Artikel kopieren Service-Desk > Alle suchen > Kopieren Die schnellste Methode zum Erstellen eines neuen Elements besteht darin, es aus einem vorhandenen Element anzulegen. Im Service Desk-Modul gibt es vier Schaltflächen, die das Kopieren von Tickets oder KB-Artikeln unterstützen. Mit der Schaltfläche 'Service-Desk' > 'Tickets' > 'Ticket' > Kopieren werden Tickets in ein neues Ticket oder einen KB-Artikel kopiert. Mit der Schaltfläche 'Service-Desk' > 'Tickets' > 'Bearbeiten' > Ticket kopieren wird das derzeit offene Ticket in ein neues Ticket oder einen KB-Artikel kopiert. Mit der Schaltfläche 'Service-Desk' > 'Knowledge Base' > Artikel kopieren wird nur ein KB-Artikel in einen KB-Artikel kopiert. Mit der Schaltfläche 'Service-Desk' > 'Alle suchen' > Kopieren werden Tickets oder KB-Artikel in Tickets oder KB-Artikel kopiert. Optionen Ticket verlinken – Wenn dies aktiviert ist, werden Quell- und Zielelemente als verwandte Elemente verknüpft. Übersicht – Eine einzeilige Beschreibung des Tickets. (Feldwerte) – Ändert die Feldwerte des erstellten Zielelements. 21 Vorgänge Bearbeitung einer Anmerkung – Fügt eine ausgeblendete Anmerkung mit den Quellanmerkungsinformationen in das Zielelement ein. Anmerkungen nicht kopieren – Anmerkungen werden nicht in das Zielelement kopiert. Anmerkungen kopieren – Anmerkungen werden ohne Änderungen in das Zielelement kopiert. Erforderliche Maßnahme für ursprüngliches Ticket Schließen – Erstellt eine Kopie des ursprünglichen Elements und schließt es dann. Schließen und archivieren – Erstellt eine Kopie des ursprünglichen Elements und schließt und archiviert es dann. Löschen – Erstellt eine Kopie des ursprünglichen Elements und löscht es dann dauerhaft. Tatsächlich wird das ursprüngliche Element von einem Desk zum nächsten "verschoben". Nichts tun – Führt keine Aktion für das ursprüngliche Element aus. Tickets filtern Service-Desk > Vorgänge > Tickets Es gibt verschiedene Wege, um die in der Tickets-Tabelle angezeigten Zeilen zu filtern. Sämtliche Filterungsmethoden können jederzeit kombiniert werden. Service-Desk-Auswahl (siehe 22) Nach Tickets suchen (siehe 22) Spalten filtern (siehe 23) Benannte Filter (siehe 23) Filter löschen Klicken Sie auf das Symbol in der rechten oberen Ecke der Tickets-Tabelle und wählen Sie Zurücksetzen aus, um alle auf die Tickets-Tabelle angewendeten Filter zu entfernen. Service-Desk-Auswahl Die in der Tickets-Tabelle angezeigten Tickets sind vom Service Desk abhängig, das Sie am oberen Rand der Tabelle auswählen. Hinweis: Benutzerdefinierte Spalten werden nach Service-Desk definiert und nur angezeigt, wenn Sie das Service-Desk auswählen, für das sie definiert wurden. Benutzerdefinierte Felder können genau wie andere Spalten ausgewählt, sortiert und zum Filtern von Elementen verwendet werden. Tickets suchen Geben Sie eine Suchzeichenfolge in das Bearbeitungsfeld Suchen ein. Es werden nur Zeilen angezeigt, die die Suchzeichenfolge in den Feldern Ticket-ID, Übersicht, Beschreibung oder Anmerkungen enthalten. Sie können auch die Aktionsschaltfläche Gehe zu (siehe 20) verwenden, um anhand der Ticket-ID nach einem Ticket zu suchen. Erweiterte Suche Benutzer können sowohl Wörter als auch Ausdrücke in das Feld Suchen in Tickets (siehe 18) und Alle suchen (siehe 37) eingeben. Bei der Suche wird die Groß- und Kleinschreibung nicht berücksichtigt. Beispieldaten agent only agent and machine group machine only agent machine 22 Vorgänge Beispiel Rückgabe agent agent only agent and machine group agent machine "agent machine" agent machine Bei der Suche werden häufige Wörter, wie der, die, das, auf, wenn, für, ist, durch und ersetzt. Die gesamte Liste wird durch Ausführen der folgenden SQL-Abfrage angezeigt: select * from sys.fulltext_system_stopwords where language_id = 0 Beispiel Rückgabe an agent for you agent only agent and machine group agent machine an agent for you on the machine agent and machine group (Ein Agent für Sie auf dem Rechner wird als agent machine Agent und Rechner interpretiert. Die Wörter Ein, für, Sie, auf, dem werden entfernt.) Benutzer können * verwenden, müssen jedoch mindestens ein Anfangswort angeben. * am Ende gibt keine Treffer zurück. Beispiel Rückgabe agen* agent and machine group agent machine agent only *gent (keine Treffer) Benutzer können die Wörter und, oder und nicht verwenden. Beispiel Rückgabe agent and machine agent and machine group agent machine agent or machine agent only agent and machine group machine only agent machine agent and not machine agent only Spaltenfilter Klicken Sie auf den Dropdown-Pfeil in der Spalte, um einen Filterwert für diese Spalte einzugeben. Geben Sie zum Beispiel NS ein, um alle Zeilen in dieser Spalte zu finden, die mit NS beginnen. Geben Sie NS%2 ein, um alle Zeilen in dieser Spalte zu finden, die mit NS beginnen und mit 2 enden. Wunschgemäß können Sie nach mehreren Spaltenfiltern filtern. Benannte Filter Benannte Filter sind "feste" Kombinationen von Filterkriterien, die auf vielen der in der Tabelle angezeigten Spalten basieren. Sie werden über die Dropdown-Liste Ansicht ausgewählt. Benannte Filter werden von Benutzern erstellt, bearbeitet, gespeichert, gemeinsam genutzt und gelöscht. Zusätzliche Optionen umfassen Folgendes: 23 Vorgänge Dieses Feld kann ein Spaltenfilter sein – Dieses zusätzliche Kontrollkästchen erscheint in vielen der im Dialogfeld Einen Filter bearbeiten angezeigten Filterspalten. Wenn es aktiviert ist, können die für diese Spalte definierten Filterauswahlen dynamisch innerhalb der Tabelle geändert werden. Dies ist genau wie bei anderen Spalten, die nicht vom benannten Filter angegeben werden. Wenn dieses Kontrollkästchen leer gelassen wird, können die von Ihnen für diese Spalte definierten Filterauswahlen nicht in der Tabelle geändert werden. Die Spaltenfilter-Option wird nicht für diese Spalte in der Tabelle angezeigt. Sie können also keine Änderungen daran vornehmen. Wenn Sie keine Angabe in diesem Kontrollkästchen vornehmen, entsteht weniger Verwirrung, da Sie zuversichtlich sein können, dass die Einstellungen für den benannten Filter nicht durch irgendwelche durchgeführten Spaltenfilterungen abgeändert wurden. Ähnlich wie/Wie – Der eingegebene Text kommt an einer beliebigen Stelle in der Zielzelle vor. Die Eingabe von Platzhalterzeichen ist nicht erforderlich. Beispiel: Eine Spaltenfilterung nach Text mit der Zeichenfolge age zeigt Datensätze mit den folgenden Zellenwerten an: age, agent, storage usw. Nicht wie/Ist nicht zugewiesen – Der eingegebene Text tritt nirgendwo in der Zielzelle auf. Administrator und Pools – Das Filtern nach Administrator schließt alle Pools ein, zu denen der Administrator gehört. Beim Filtern nach Beliebiger Bearbeiter werden alle Tickets angezeigt, die einem Bearbeiter oder Pool zugewiesen wurden. Beim Filtern nach Kein Bearbeiter werden nicht zugewiesene Tickets angezeigt. Freigaberechte – Siehe Benutzerobjekte freigeben (http://help.kaseya.com/webhelp/DE/VSA/7000000/index.asp#5537.htm). Benannte Filter und Service-Desk-Auswahl Wenn ein benannter Filter vorliegt, der ein Service-Desk angibt, ist das Service-Desk für diesen Filter in der Service-Desk-Dropdown-Liste markiert. Wenn ein benannter Filter kein Service-Desk angibt, wird er dennoch angewendet, wenn Sie Service-Desks über die Dropdown-Liste wechseln. Wenn Sie einen benannten Filter haben, der ein Service-Desk angibt, und Sie das Service-Desk in der Service-Desk-Dropdown-Liste ändern, gelten die anderen Filterkriterien für diesen benannten Filter zwar immer noch, aber im Kombinationsfeld Ansicht wird Kein Filter angezeigt. Der Ticketeditor Service-Desk > Vorgänge > Tickets > Neues Ticket oder Bearbeiten Hinweis: Das nachfolgend beschriebene Ticketlayout wird für die Standard-Fixed_Width_Tabbed-Bearbeitungsvorlage (siehe 144) verwendet, um ein Ticket basierend auf der ITIL Incident-Definitionsvorlage (siehe 51) zu erstellen. Wenn eine andere Bearbeitungsvorlage und Desk-Definition verwendet wird, sehen Sie eventuell eine andere Anordnung und Auswahl von Feldern. Ticket hinzufügen/bearbeiten Klicken Sie auf Neues Ticket, um das Fenster Neues Ticket erstellen anzuzeigen. Klicken Sie zum Bearbeiten eines bestehenden Tickets auf eine Zeile und anschließend auf die Schaltfläche Bearbeiten oder doppelklicken Sie auf eine Zeile. Ticketeditor – Aktionsschaltflächen Speichern und schließen – Speichert und schließt das Ticket. 24 Vorgänge Speichern und Neu – Speichert und schließt das Ticket und öffnet dann ein neues Ticket. Abbrechen – Schließt das Ticket, ohne irgendwelche Änderungen zu speichern. Hinweis: Eine Einführung in das Thema Timer in Service Desk finden Sie unter Zeitüberwachung und Service-Desk (siehe 12). Timer starten – Startet einen Timer, der mit dem Ticket verbunden ist. Das Ticket muss nicht gespeichert werden, damit der Timer weiterläuft. Sie können das Ticket schließen, sich von VSA abmelden und dann später wieder anmelden. Der Timer verfolgt weiterhin die verstrichene Zeit. Wenn bereits ein Timer läuft, werden die Schaltflächen Timer anhalten und Timer anwenden angezeigt. Sie können die verstrichene Zeit jetzt anhalten oder anwenden. Wenn Sie einen Timer im Ticket-Timer starten, wird er als einer der Standard-Timer in der rechten oberen Ecke von VSA angezeigt. Ein über die Schaltfläche Timer starten im Ticketeditor erstellter Timer zeigt immer die Nummer des Tickets an, mit dem er verbunden ist. Beispiel: Ticket CS009345. Sie können einen Timer, der mit einem Ticket verbunden ist, über die Timer-Steuerelemente in der rechten oberen Ecke von VSA anhalten und anwenden. Die Zeit wird dann genauso auf das Ticket angewendet, wie Sie es vom Ticketeditor kennen. Hinweis: Wenn Sie über die Timer-Steuerung in der oberen rechten Ecke von VSA mehrere Timer erstellen, die mit der gleichen Ticketnummer verbunden sind, wird immer der linke Timer ausgewählt, wenn das Ticket im Ticketeditor erneut geöffnet wird. Dabei handelt es sich in der Regel um den Timer, der am längsten läuft, da Timer von links nach rechts erstellt werden. Timer anhalten / Timer fortsetzen – Diese Option wird angezeigt, sobald die Schaltfläche Timer starten gedrückt wird. Mit dieser Option können Sie zwischen Timer anhalten und Timer fortsetzen umschalten. Timerzeit anwenden – Diese Option wird angezeigt, sobald die Schaltfläche Timer starten gedrückt wird. Dadurch wird das Feld Arbeitsstunden mit der verstrichenen Zeit ausgefüllt. Sie können die im Feld Arbeitsstunden angezeigte Zeit überschreiben, bevor Sie das Ticket speichern. Im Ticketeditor-Dialogfeld werden über die folgenden Registerkarten Tickets hinzugefügt und bearbeitet. Registerkarte "Allgemein" (siehe 25) Registerkarte "Anmerkungen" (siehe 28) – Wird nur beim Bearbeiten eines Tickets angezeigt. Registerkarte "Verwandte Elemente" (siehe 30) Registerkarte "Aufgaben" (siehe 31) Hinweis: Einige der Felder im Ticketeditor sind u. U. ausgeblendet oder schreibgeschützt, je nach den unter Rollenvoreinstellungen gewählten Einstellungen. Registerkarte "Allgemein" Service-Desk > Vorgänge > Tickets > Hinzufügen/Bearbeiten > Registerkarte 'Allgemein' Informationen zur Übersicht Service-Desk – Kann nur bei einem neuen Ticket geändert werden. Wählen Sie eine Desk-Definition für das neue Ticket aus. Die Desk-Definition füllt ein neues Ticket mit vordefinierten Werten aus und gibt an, welche Werte Sie in standardmäßigen und benutzerdefinierten Feldern auswählen können. Die automatisierte Verarbeitung von Tickets wird 25 Vorgänge durch die Verfahrensgruppe festgelegt, die mit dem Service-Desk dieses Tickets verbunden ist. Falls Ihnen der Zugriff auf mehr als ein Service-Desk gewährt wurde, können Sie ein anderes Service-Desk auswählen. Wird standardmäßig auf das Service-Desk zurückgesetzt, das in der Tickets-Tabelle ausgewählt ist (siehe 22). Ticketnummer – Bei einem neuen Ticket ist dies leer. Die Nummer ist der eindeutige Identifikator des Tickets. Dieser Wert kann nicht geändert werden. Übersicht – Eine einzeilige Beschreibung des Tickets. Benutzerverknüpfungen Absendername – Der Name der Person, die das Ticket übermittelte. Normalerweise ist dies der Name des Benutzers, der wegen eines Serviceproblems anruft oder eine E-Mail-Nachricht sendet. Absender-E-Mail – Die E-Mail-Adresse des Absenders. Zugewiesen an – Der VSA-Benutzer oder -Pool (siehe 143), dem das Ticket zugewiesen ist. Die Liste der zur Auswahl verfügbaren Bearbeiter enthält alle Mitglieder von allen Nicht-Master-Scopes, denen Sie angehören, vorausgesetzt dem Scope wurde das gleiche Service-Desk zugewiesen, das Sie verwenden. Es muss derzeit kein Scope ausgewählt sein, damit das Feld Zugewiesen an die Mitglieder in der Liste umfassen kann. Eigentümer – Dieses Feld wird nur nach der Erstellung eines Tickets angezeigt. Letztendlich ist der VSA-Benutzer für die Lösung dieses Tickets zuständig. Bestand und Organisationsverknüpfungen Ein Ticket kann mit anderen Datentypen verknüpft werden, die in anderen Modulen von VSA definiert sind. Es gibt zwei Arten, ein Ticket zu verknüpfen: über einen bestimmten Inventarbestand oder allgemeiner über eine Organisation. Durch Auswahl eines bestimmten Inventarbestands wird automatisch auch die entsprechende Organisation des Bestands ausgewählt. Verknüpfen eines Tickets mit einem Bestand oder einer Organisation: Das Ticket wird für Benutzer sichtbar, falls ihre Benutzerrolle den Rollentyp Service-Desk-Techniker verwendet und der verwandte Bestand oder die verwandte Organisation in ihrem Scope liegt. Die diesem Ticket zugewiesene Regel kann festgelegt werden, wenn die Verknüpfung erstellt wird, während das Ticket neu ist. Weitere Informationen finden Sie unter 'Service-Desk' > 'Desk-Definition' > 'Verarbeitung' > Verknüpfte Richtlinien (siehe 47). Verwenden Sie die folgenden Felder, um Verknüpfungen mit einem Ticket zu erstellen oder darauf zu verweisen. Inventarbestand – Eine Rechner-ID oder ein Mobilgerät (http://help.kaseya.com/webhelp/DE/KMDM/7000000/index.asp#6904.htm), das mit einem Agent installiert ist, oder ein mit dem Discovery-Modul erkanntes Gerät im Netzwerk, das zum Bestand befördert wurde (http://help.kaseya.com/webhelp/DE/KDIS/7000000/index.asp#10804.htm), die auf der Seite 'Audit' > Bestand anzeigen (http://help.kaseya.com/webhelp/DE/VSA/7000000/index.asp#10649.htm) angezeigt wird. Organisation, Kontakt, Telefonnummer – Verknüpft ein Ticket mit einer Organisation mithilfe des Lupensymbols neben einem dieser Felder. Ein Kontakt ist ein Mitarbeiter einer Organisation. Organisations-ID – Wenn eine Organisation mit einem Ticket verknüpft ist, wird unter der Organisation ein Organisations-ID-Hyperlink angezeigt. Klicken Sie auf den Hyperlink, um Informationen über die Organisation anzuzeigen, darunter allgemeine Informationen, benutzerdefinierte Felder, Rechnergruppen, Abteilungen, Mitarbeiter und gesicherte Daten. Die gleichen Daten stehen bei Organisationstickets (siehe 34) zur Verfügung. Kontakt-E-Mail – Zeigt eine Kontakt-E-Mail-Adresse an, falls ein Organisationsmitarbeiter mit dem Ticket verknüpft ist und die E-Mail-Adresse im Mitarbeiterdatensatz definiert wurde. Leistungsabrechnung-Verknüpfungen Arbeitsauftrag – Wird nur angezeigt, wenn Integration von Leistungsabrechnung aktivieren auf der Registerkarte 'Desk-Definition' > Allgemeine Informationen (siehe 40) aktiviert ist. Verknüpft das 26 Vorgänge Ticket mit einem Arbeitsauftrag in Leistungsabrechnung. Siehe Abrechnungseinträge mit Service-Desk erstellen (siehe 17). Wenn dies angezeigt wird, werden auf der Registerkarte Anmerkungen (siehe 28) zusätzliche Felder zu Service Desk angezeigt. Datums-/Zeitfelder Erstellt – Das Datum/die Uhrzeit der Erstellung des Tickets Letzte Bearbeitung – Das Datum/die Uhrzeit der letzten Bearbeitung des Tickets Geschlossen – Das Datum/die Uhrzeit, zu dem/der das Ticket geschlossen wurde, indem das Feld Status auf Geschlossen gesetzt wurde Fällig – Das Fälligkeitsdatum/die Fälligkeitszeit für das Ticket. In diesem Feld wird nur ein Wert angezeigt, wenn ein Zielverfahren mit der Desk-Definition verbunden ist. Das Fälligkeitsdatum kann mit den Service-Desk-Verfahrensbefehlen pauseTicketGoal() (siehe 107), resumeTicketGoal() (siehe 107) und setTicketGoalTime() (siehe 108) geändert werden. Versprochen – Das Datum/die Uhrzeit, zu dem/der dem Kunden eine Auflösung des Tickets versprochen wurde. Dies kann von der Person, die den Anruf beantwortet, manuell geändert werden. Eskalation – Das Datum/die Uhrzeit, zu dem/der zuletzt ein Eskalationszähler für dieses Ticket eingestellt wurde und die Zeitperiode, bevor das Eskalationsverfahren ausgelöst wird. Arbeit geleistet am – Das Datum und die Uhrzeit, zu denen am Ticket gearbeitet wurde. Dieser Wert ist unabhängig von den für Arbeitsstunden angegebenen Einträgen. Desk-Definition-Eigenschaften Die folgenden Felder klassifizieren ein Ticket anhand von Werten, die mit der Registerkarte Eigenschaften (siehe 42) in Desk-Definition definiert werden. Status – Statuscodes stellen den Status des Tickets dar, ungeachtet jeglicher anderen Klassifizierung. Priorität – Priorisiert Serviceanforderungen. Phase – Die Phase, in der sich das Ticket befindet Kategorie – Dieser Abschnitt zeigt, wenn er ausgeblendet ist, nur die unterste Kategorie an, die zum Klassifizieren des angeforderten Servicetyps verwendet wird. Wenn dieser Abschnitt erweitert ist, werden bis zu 5 Kategoriestufen angezeigt, sofern diese Stufen in der Service-Desk-Definition definiert wurden. Verwenden Sie diese Stufen, um eine andere Kategorie für das Ticket auszuwählen. Sie müssen eine übergeordnete Stufe wählen, um auf eine untergeordnete Kategorie zuzugreifen. Weitere Informationen finden Sie unter Registerkarte "Kategorie" (siehe 43). Schweregrad – Klassifiziert, wie kritisch eine Serviceanforderung bezüglich der Organisationsabläufe ist. Richtlinie – Die für dieses Ticket geltende Richtlinie (siehe 4). Richtlinien werden nach der Desk-Definition zugewiesen, mit der das Ticket erstellt wurde. Benutzerdefinierte Felder – Eventuell werden weitere benutzerdefinierte Felder angezeigt, in die je nach den Bedürfnissen Ihrer Serviceorganisation Daten eingegeben werden können. Beschreibung Verwenden Sie die Bearbeitungssymbolleiste, um Bilder und besondere Formatierung zum Text hinzuzufügen: Bilder müssen hochgeladen werden, anstatt sie zu kopieren und einzufügen. Wechseln Sie in den Vollbildmodus , um die Beschreibung in der Vollbildansicht anzuzeigen oder zu bearbeiten. – Hyperlink für ausgewählten Text. Möglicherweise müssen Sie Links, die von einer anderen Quelle eingefügt wurden, zurücksetzen. 27 Vorgänge – Tabelle einfügen – Horizontale Linie als einen Prozentsatz der Breite einfügen oder eine feste Breite in Pixel festlegen – Text einrücken – Text ausrücken – Formatierung entfernen – Symbol einfügen – Emoticon einfügen – Vorschau der Darstellung von Text und Bildern anzeigen – Datei oder Bild hochladen – Ausgewählten Text tiefgestellt festlegen – Ausgewählten Text hochgestellt festlegen – Vollbildmodus für die Bearbeitung und die Anzeige ein- und ausschalten Lösung Lösung – Wählen Sie einen Wert aus, der die Art der Lösung eines Problems einstuft. Auflösungsbeschreibung – Geben Sie eine Beschreibung der Art der Auflösung des Problems ein. Verwenden Sie die für das Feld Beschreibung beschriebenen Schaltflächen in der Werkzeugleiste, um eine spezielle Formatierung zum Text hinzuzufügen. Registerkarte "Anmerkungen" Service-Desk > Vorgänge > Tickets > Hinzufügen/Bearbeiten > Registerkarte 'Anmerkungen' Wird nur beim Bearbeiten des Tickets angezeigt. Über die Registerkarte Anmerkungen können Sie Anmerkungen eingeben und Arbeitsstunden für das gesamte Ticket melden. Mithilfe von zusätzlichen Feldern können Sie die Art der durchgeführten Arbeit klassifizieren oder die geleisteten Arbeitsstunden zu Abrechnungszwecken an Service Billing einreichen. Wenn dem Ticket eine Anmerkung hinzugefügt wird, wird das Ticket für andere Benutzer auf Ungelesen zurückgesetzt. Anmerkung hinzufügen Anmerkungszeit – Wird nur angezeigt, wenn Uhr automatisch speichern auf der Registerkarte Allgemeine Informationen (siehe 40) unter Desk-Definition nicht aktiviert ist. Legt das Datum und die Uhrzeit einer Anmerkung zu Rückdatierungszwecken fest. Wenn beim Hinzufügen der Anmerkung die Stunden gemeldet werden, werden die Stunden im Modul Zeitüberwachung mit der festgelegten Uhrzeit und dem festgelegten Datum veröffentlicht. Wird nur mit der Bearbeitungsvorlage Fixed_Width_Tabbed und Fixed_Width_No_Tabs unterstützt. Arbeitsstunden – Geben Sie die Anzahl der Stunden ein, die Sie an diesem Ticket gearbeitet haben. Wenn Sie die Arbeitsstunden eingeben, geben Sie normalerweise auch eine Anmerkung ein, die die ausgeführte Arbeit beschreibt. Dieses Feld ist ausgeblendet, wenn das Kontrollkästchen 'Service-Desk' > 'Desk-Definition' > Allgemein (siehe 40) > Uhr automatisch speichern aktiviert ist. Anmerkungsvorlage – Hängen Sie eine Anmerkungsvorlage an die Ticketanmerkungen an. Anmerkungsvorlagen sind vordefinierte Textblöcke. Sie werden über 'Service-Desk' > Anmerkungsvorlagen (siehe 56) gepflegt. Als ausgeblendet hinzufügen – Wenn dies aktiviert ist, wird der Absender nicht per E-Mail benachrichtigt und die Anmerkung für Rechnerbenutzer, die das Ticket über Portalzugriff anzeigen, ausgeblendet. Falls diese Option nicht aktiviert ist, ist die hinzugefügte Anmerkung für alle Benutzer öffentlich. 28 Vorgänge Benachrichtigung unterdrücken – Wenn dies aktiviert ist, werden sowohl interne als auch externe E-Mail-Nachrichten und Benachrichtigungen unterdrückt, einschließlich aller anderen in dieser Anmerkung enthaltenen Änderungen. Leistungsabrechnung-Felder Abrechenbar – Wenn dies aktiviert ist, ist der Eintrag abrechenbar. Wenn Service Billing nicht installiert ist, dient das Kontrollkästchen Abrechenbar ausschließlich Referenzzwecken. Wenn Service Billing installiert ist, wird der Eintrag an Service Billing weitergeleitet. Wenn die Arbeitszeittabellen genehmigt werden müssen, muss die Arbeitszeittabelle mit diesem Eintrag genehmigt werden, bevor der Eintrag an Service Billing weitergeleitet wird. Die folgenden Felder verweisen auf die Service Desk-Integration mit Service Billing. Siehe Abrechnungseinträge mit Service-Desk erstellen (siehe 17). Arbeitsauftragsposition – Die Arbeitsauftragsposition, die mit den Arbeitsstunden verbunden werden soll. Dies wird nur angezeigt, wenn ein Arbeitsauftrag im Ticketeditor auf der Registerkarte Allgemein (siehe 25) mit dem Ticket verbunden ist. Aktivitätstyp – Tätigkeits-Einträge werden nach Aktivitätstyp geordnet, um die Kosten und den Umsatz der Tätigkeit zu analysieren. Die Klassifizierung von Aktivitätstypen spiegelt normalerweise die Anforderungen der Buchhaltung eines Unternehmens wider. Tätigkeits-Einträge werden sowohl nach Aktivitätstyp als auch nach Ressourcentyp (siehe 143) klassifiziert. Nicht bearbeitbar, wenn ein detaillierter Arbeitsauftrag ausgewählt ist. Ressourcentyp – Ein Ressourcentyp gibt eine Qualifikation, ein Material oder Kosten an und stellt einen Standard-Tarif für eine abrechenbare Tätigkeitsposition oder einen abrechenbaren Eintrag ein. Normalerweise stellt ein Ressourcentyp eine Qualifikation dar, die von einem Mitarbeiter ausgeführt wird. Ein Rechnungsbetrag und Standard-Kosten werden für jede Qualifikation angegeben, die zur Ausführung des Service erforderlich ist. Die Rate kann bei Auswahl überschrieben werden. Da die Tätigkeit, die zur Lieferung eines Dienstes manchmal verbundene Gebühren für Materialien und Kosten mit sich bringt, können Ressourcentypen auch als Material oder Kosten klassifiziert werden. Zusätzliche Kabel oder Lieferung über Nacht können beispielsweise als zusätzliche abrechenbare Tätigkeits-Einträge aufgenommen werden, da sie erforderlich sind, um den Service zur Installation eines Servers auszuführen. Die Klassifizierung von Ressourcentypen spiegelt normalerweise die Produktions-Anforderungen eines Unternehmens wider. Tätigkeits-Einträge werden sowohl nach Ressourcentyp, als auch nach Aktivitätstyp klassifiziert.Nicht bearbeitbar, wenn ein detaillierter Arbeitsauftrag ausgewählt ist. Tarif – Der standardmäßige Rechnungsbetrag für den ausgewählten Ressourcentyp. Nur Anzeige. Tarif überschreiben – Ein manuell eingegebener Tarif, der den Standardrechnungsbetrag für einen ausgewählten Ressourcentyp überschreibt.Wird nicht angezeigt, wenn ein detaillierter Arbeitsauftrag ausgewählt ist. Anmerkung auf Rechnung anzeigen – Wenn dies aktiviert ist, wird die Anmerkung auf dem Rechnungsausdruck angezeigt. Hinweis Anmerkung – Geben Sie Text in das Textfeld ein. Symbolleiste – Verwenden Sie die Bearbeitungssymbolleiste, um Bilder und besondere Formatierung zum Text hinzuzufügen: Bilder müssen hochgeladen werden, anstatt sie zu kopieren und einzufügen. – Hyperlink für ausgewählten Text. Möglicherweise müssen Sie Links, die von einer anderen Quelle eingefügt wurden, zurücksetzen. – Tabelle einfügen – Horizontale Linie als einen Prozentsatz der Breite einfügen oder eine feste Breite in Pixel festlegen 29 Vorgänge – Text einrücken – Text ausrücken – Formatierung entfernen – Symbol einfügen – Emoticon einfügen – Vorschau der Darstellung von Text und Bildern anzeigen – Datei oder Bild hochladen – Ausgewählten Text tiefgestellt festlegen – Ausgewählten Text hochgestellt festlegen – Vollbildmodus für die Bearbeitung und die Anzeige ein- und ausschalten (Anmerkungshistorie) (Bearbeiten) – Doppelklicken Sie auf eine Anmerkung, um den Text der Anmerkung zu bearbeiten. Spalten – Spaltet das aktuelle Ticket und verschiebt alle Anmerkungen nach dem Datum des ausgewählten Tickets und alle aktuellen Einstellungen des aktuellen Tickets in ein neues Ticket. Löschen – Löscht eine ausgewählte Anmerkung. Diese Option wird nur angezeigt, wenn Anmerkungen löschen zulassen auf der Registerkarte Allgemeine Informationen (siehe 40) unter Desk-Definition nicht aktiviert ist. Ausgeblendet – Wählen Sie eine Anmerkung aus und markieren Sie sie, um sie als nur intern festzulegen. Dies bedeutet, dass sie für externe Benutzer, z. B. per E-Mail benachrichtigte Absender oder Rechnerbenutzer, die das Ticket über Portalzugriff anzeigen, verborgen ist. Heben Sie die Markierung auf, um die Anmerkung für alle Benutzer öffentlich zu machen. Die Standardhintergrundfarbe für ausgeblendete Anmerkungen ist gelb. Aufgabenanmerkungen – Die Hintergrundfarben für die verschiedenen Anmerkungstypen werden über Globale Einstellungen (siehe 59) festgelegt. Registerkarte "Verwandte Elemente" Service-Desk > Vorgänge > Tickets > Hinzufügen/Bearbeiten > Registerkarte 'Verwandte Elemente' Klicken Sie auf die Registerkarte Verwandte Elemente, um Elemente mit Ihrem Ticket zu verknüpfen und um eine Liste der bestehenden und mit Ihrem Ticket verknüpften Elemente anzuzeigen. Dies schließt andere Tickets sowie KB-Artikel ein. Sie können die Verknüpfung von Elementen über die Schaltfläche 'Ticket' > Verwandte Elemente trennen (siehe 20) aufheben. Sie können Tickets zur Tabelle Verwandte Tickets hinzufügen, ohne ein Ticket zu öffnen. Wählen Sie zwei oder mehrere Zeilen in der Tabelle aus und klicken Sie auf die Schaltfläche 'Ticket' > Verknüpfung (siehe 20). Mit einem Service-Desk-Verfahren können Sie die Erstellung von verwandten Tickets mithilfe des Schritts linkTickets() (siehe 107) automatisieren. Ein Service-Desk-Verfahren kann auch eine Liste der verwandten Tickets mithilfe von zwei Eigenschaftsvariablen zurückgeben: [$RelatedTicketsAsBulletList$] und [$RelatedTicketsAsString$]. Unter Ticketeigenschaften und Variablen (siehe 79) finden Sie eine Liste der Eigenschaftsvariablen. Registerkartenabschnitte (Verwandte Elemente) – Die Liste der Tickets und KB-Artikel, die mit dem aktuellen Ticket verwandt sind. Beim ersten Erstellen eines Tickets ist dies normalerweise leer. Zugehörige Ticketdetails – Zeigt die verwandten Elementinhalte im unteren Fenster an, darunter Priorität, Beschreibung und Anmerkungen. 30 Vorgänge Aktionen Verwandtes Element verlinken – Klicken Sie auf dieses Symbol, um ein Suchfenster aller anderen Tickets und KB-Artikel anzuzeigen, zu deren Anzeige Sie berechtigt sind. Sie können jeweils ein Element zur Liste Verwandte Elemente hinzufügen. Wenn das Suchfenster geöffnet wird, können Sie auf den Dropdown-Pfeil der Spalte klicken, um Spalten ein- oder auszublenden und die Liste der Elemente in der Suchliste zu filtern. Registerkarte "Aufgaben" Service-Desk > Vorgänge > Tickets > Hinzufügen/Bearbeiten > Registerkarte 'Aufgaben' Über die Registerkarte Aufgaben können Sie eine Liste der Aufgaben nach Ticket erstellen und verwalten. Aufgaben organisieren ein Service Desk-Ticket in eine Reihe von Schritten. Jeder Aufgabe kann ein anderer Bearbeiter zugewiesen sein und sie können separat auf ihren Abschluss hin verfolgt werden. Sie können Anmerkungen und Arbeitsstunden nach einzelnen Aufgaben hinzufügen. Alle Aufgaben für alle Tickets können über die Seite Mit Tickets verknüpfte Aufgaben (siehe 35) aufgelistet, sortiert, gefiltert, gesucht und angezeigt werden. Hinweis: Siehe Aufgabendaten (siehe 16). Aktionen Aufgabe hinzufügen – Erstellt eine neue Aufgabe für ein Ticket. Siehe Aufgabe hinzufügen/bearbeiten. (siehe 35) Ansicht – Zeigt eine Aufgabe, ohne irgendwelche Bearbeitungsänderungen zu erlauben. Mit dieser Option haben ausgewählte Benutzer, je nach ihrer Rolle, eventuell nur Anzeigezugriff für eine Aufgabe. Bearbeiten – Gestattet die Bearbeitung einer ausgewählten Aufgabe. Löschen – Löscht eine ausgewählte Aufgabe. Anmerkung hinzufügen – Fügt Anmerkungen ein und meldet die Arbeitsstunden für ausgewählte Aufgaben. Siehe Das Dialogfeld 'Anmerkung hinzufügen' (siehe 31). Tabellenspalten Aufgaben-Nr. – Eine der beim Hinzufügen der Aufgabe zugewiesene Nummer. Beschreibung – Eine einzeilige Beschreibung der Aufgabe. Geschätzt – Die geschätzte Anzahl Stunden zum Abschließen der Aufgabe. Status – Der Status (siehe 45) der Aufgabe. Prozent fertig gestellt – Der Abschlussstatus der Aufgabe in Prozent. Bearbeiter – Der VSA-Benutzer, der der Aufgabe zugewiesen ist. Das Dialogfeld 'Anmerkung hinzufügen' Service-Desk > Tickets > Neu > Anmerkung hinzufügen Sie müssen ein bestehendes Ticket auswählen, um in der Tickets-Tabelle die Schaltfläche Anmerkung hinzufügen zu aktivieren. Service-Desk > Organisationstickets > Registerkarte 'Tickets' > Anmerkung hinzufügen Service-Desk > Mit Tickets verknüpfte Aufgaben > Anmerkung hinzufügen Service-Desk > Tickets > Registerkarte 'Aufgabe' > Anmerkung hinzufügen Sie können für ein ausgewähltes Ticket Anmerkungen eingeben und Arbeitsstunden melden, ohne dieses Ticket öffnen zu müssen. Es wird ein ähnliches Formular zum Hinzufügen von Anmerkungen angezeigt, um dem gesamten Ticket oder einer bestimmten Aufgabe in einem Ticket eine Anmerkung hinzuzufügen. 31 Vorgänge Hinweis: Das nachfolgend beschriebene Ticketlayout wird für die Standard-Fixed_Width_Tabbed-Bearbeitungsvorlage (siehe 144) verwendet, um ein Ticket basierend auf der ITIL Incident-Definitionsvorlage (siehe 51) zu erstellen. Wenn eine andere Bearbeitungsvorlage und Desk-Definition verwendet wird, sehen Sie eventuell eine andere Anordnung und Auswahl von Feldern. Aufgaben-aktivierte Felder Das folgende Feld wird angezeigt, wenn für die Desk-Definition Aufgaben (siehe 16) aktiviert sind. Aufgabe – Sofern zutreffend, wird die zugewiesene Aufgabe ausgewählt oder angezeigt. Die folgenden Felder werden nur angezeigt, wenn eine Aufgabe ausgewählt ist. Status – Der Status (siehe 45) der Aufgabe. Prozent fertig gestellt – Der Abschlussstatus der Aufgabe in Prozent. Felder zum Hinzufügen von Anmerkungen Startdatum und -uhrzeit – Wird nur angezeigt, wenn Uhr automatisch speichern auf der Registerkarte Allgemeine Informationen (siehe 40) unter Desk-Definition nicht aktiviert ist. Legt das Datum und die Uhrzeit einer Anmerkung zu Rückdatierungszwecken fest. Wenn beim Hinzufügen der Anmerkung die Stunden gemeldet werden, werden die Stunden im Modul Zeitüberwachung mit der festgelegten Uhrzeit und dem festgelegten Datum veröffentlicht. Wird nur mit der Bearbeitungsvorlage Fixed_Width_Tabbed und Fixed_Width_No_Tabs unterstützt. Arbeitsstunden – Geben Sie die Anzahl der Stunden ein, die Sie an diesem Ticket gearbeitet haben. Wenn Sie die Arbeitsstunden eingeben, geben Sie normalerweise auch eine Anmerkung ein, die die ausgeführte Arbeit beschreibt. Dieses Feld ist ausgeblendet, wenn das Kontrollkästchen 'Service-Desk' > 'Desk-Definition' > Allgemein (siehe 40) > Uhr automatisch speichern aktiviert ist. Anmerkungsvorlage – Hängen Sie eine Anmerkungsvorlage an die Ticketanmerkungen an. Anmerkungsvorlagen sind vordefinierte Textblöcke. Sie werden über 'Service-Desk' > Anmerkungsvorlagen (siehe 56) gepflegt. Als ausgeblendet hinzufügen – Wenn dies aktiviert ist, wird der Absender nicht per E-Mail benachrichtigt und die Anmerkung für Rechnerbenutzer, die das Ticket über Live Connect anzeigen, ausgeblendet. Falls diese Option nicht aktiviert ist, ist die hinzugefügte Anmerkung für alle Benutzer öffentlich. Benachrichtigung unterdrücken – Wenn dies aktiviert ist, werden sowohl interne als auch externe E-Mail-Nachrichten und Benachrichtigungen unterdrückt, einschließlich aller anderen in dieser Anmerkung enthaltenen Änderungen. Leistungsabrechnung Die folgenden Felder werden nur angezeigt, wenn eine Desk-Definition mit Service Billing integriert ist. Siehe Abrechnungseinträge mit Service-Desk erstellen (siehe 17). Arbeitsauftrag – Nur Anzeige. Dies wird nur angezeigt, wenn ein Arbeitsauftrag im Ticketeditor auf der Registerkarte 'Allgemein' mit dem Ticket verbunden ist. Arbeitsauftragsposition – Die Arbeitsauftragsposition, die mit den Arbeitsstunden verbunden werden soll. Dies wird nur angezeigt, wenn ein Arbeitsauftrag im Ticketeditor auf der Registerkarte Allgemein (siehe 25) mit dem Ticket verbunden ist. Aktivitätstyp – Tätigkeits-Einträge werden nach Aktivitätstyp geordnet, um die Kosten und den Umsatz der Tätigkeit zu analysieren. Die Klassifizierung von Aktivitätstypen spiegelt normalerweise die Anforderungen der Buchhaltung eines Unternehmens wider. Tätigkeits-Einträge werden sowohl nach Aktivitätstyp als auch nach Ressourcentyp (siehe 143) klassifiziert. Nicht bearbeitbar, wenn ein detaillierter Arbeitsauftrag ausgewählt ist. Ressourcentyp – Ein Ressourcentyp gibt eine Qualifikation, ein Material oder Kosten an und stellt einen Standard-Tarif für eine abrechenbare Tätigkeitsposition oder einen abrechenbaren Eintrag 32 Vorgänge ein. Normalerweise stellt ein Ressourcentyp eine Qualifikation dar, die von einem Mitarbeiter ausgeführt wird. Ein Rechnungsbetrag und Standard-Kosten werden für jede Qualifikation angegeben, die zur Ausführung des Service erforderlich ist. Die Rate kann bei Auswahl überschrieben werden. Da die Tätigkeit, die zur Lieferung eines Dienstes manchmal verbundene Gebühren für Materialien und Kosten mit sich bringt, können Ressourcentypen auch als Material oder Kosten klassifiziert werden. Zusätzliche Kabel oder Lieferung über Nacht können beispielsweise als zusätzliche abrechenbare Tätigkeits-Einträge aufgenommen werden, da sie erforderlich sind, um den Service zur Installation eines Servers auszuführen. Die Klassifizierung von Ressourcentypen spiegelt normalerweise die Produktions-Anforderungen eines Unternehmens wider. Tätigkeits-Einträge werden sowohl nach Ressourcentyp, als auch nach Aktivitätstyp klassifiziert.Nicht bearbeitbar, wenn ein detaillierter Arbeitsauftrag ausgewählt ist. Tarif – Der standardmäßige Rechnungsbetrag für den ausgewählten Ressourcentyp. Nur Anzeige. Tarif überschreiben – Ein manuell eingegebener Tarif, der den Standardrechnungsbetrag für einen ausgewählten Ressourcentyp überschreibt.Wird nicht angezeigt, wenn ein detaillierter Arbeitsauftrag ausgewählt ist. Anmerkung auf Rechnung anzeigen – Wenn dies aktiviert ist, wird die Anmerkung auf dem Rechnungsausdruck angezeigt. Abrechnung Abrechenbar – Wenn dies aktiviert ist und die eingegebene Zeit mit einer Arbeitsauftragsposition verbunden ist, sind die Arbeitsstunden abrechenbar. Hinweis: Das Kontrollkästchen Abrechenbar dient in Arbeitszeittabellen ausschließlich zu Referenzzwecken, wenn Service Billing nicht installiert ist. Anmerkungen Anmerkungen – Geben Sie Text in das Anmerkungsfenster ein. Symbolleiste – Verwenden Sie die Bearbeitungssymbolleiste, um Bilder und besondere Formatierung zum Text hinzuzufügen: Bilder müssen hochgeladen werden, anstatt sie zu kopieren und einzufügen. – Hyperlink für ausgewählten Text. Möglicherweise müssen Sie Links, die von einer anderen Quelle eingefügt wurden, zurücksetzen. – Tabelle einfügen – Horizontale Linie als einen Prozentsatz der Breite einfügen oder eine feste Breite in Pixel festlegen – Text einrücken – Text ausrücken – Formatierung entfernen – Symbol einfügen – Emoticon einfügen – Vorschau der Darstellung von Text und Bildern anzeigen – Datei oder Bild hochladen – Ausgewählten Text tiefgestellt festlegen – Ausgewählten Text hochgestellt festlegen – Vollbildmodus für die Bearbeitung und die Anzeige ein- und ausschalten 33 Vorgänge Organisationstickets Service-Desk > Vorgänge > Organisationstickets Auf der Seite Organisationtickets werden alle mit einer ausgewählten Organisation verbundenen Tickets angezeigt. Gruppieren nach Spalten Durch einen Rechtsklick auf eine Spaltenüberschrift in der Tickets-Tabelle der Seite Organisationstickets werden zwei Optionen angezeigt, die nicht auf der Seite Tickets verfügbar sind. Nach diesem Feld gruppieren – Wählt die Spalte "Gruppieren nach" aus, die zur Anzeige von Tickets in der Tickets-Tabelle verwendet wird. In Gruppen anzeigen – Wenn dies ausgewählt ist, werden Tickets in Gruppen angezeigt, wobei die ausgewählte "Gruppieren nach"-Spalte verwendet wird. Aktionen Suchen – Geben Sie eine Suchzeichenfolge in das Bearbeitungsfeld Suchen ein. Im oberen Fenster werden in allen Spalten Zeilen mit der Suchzeichenfolge angezeigt: ID, Organisation, Ansprechpartner, Telefonnummer, E-Mail-Adresse, Tickets Ansicht – Filtert die Liste der Organisationen, die im oberen Fenster angezeigt werden. Ähnlich zu Benannte Filter (siehe 23) in der Tickets-Tabelle. Die Angaben einer ausgewählten Organisation werden auf den folgenden Registerkarten angezeigt: Allgemein – Enthält allgemeine Informationen über eine Organisation. Benutzerdefinierte Felder – Enthält benutzerdefinierte Felder (http://help.kaseya.com/webhelp/DE/VSA/7000000/index.asp#7184.htm) sowie die für eine Organisation definierten Werte. Rechnergruppen – Zeigt die Rechnergruppe einer Organisation an. Abteilungen – Zeigt die Abteilungen einer Organisation an. Personal – Zeigt die Mitarbeiter einer Organisation an. Daten sichern – Speichert Daten, die in der Datenbank weiterhin verschlüsselt sind. Sie könnten beispielsweise das Kennwort speichern, das erforderlich ist, um eine Verbindung zur Remote-Website eines Kunden herzustellen. Hinweis: Bei den hier eingegebenen sicheren Daten handelt es sich um die gleichen Daten, die unter Gesicherte Daten (http://help.kaseya.com/webhelp/DE/KSB/7000000/index.asp#7116.htm) in Service Billing und im Service Desk-Ticketeditor angezeigt werden, wenn der Hyperlink einer Organisations-ID auf der Registerkarte Allgemein ausgewählt ist. Tickets – Listet die mit einer Organisation verbundenen Tickets auf und öffnet sie. Weitere Informationen über die einzelnen Schaltflächen finden Sie unter Aktionsschaltflächen (siehe 20). Neu – Erstellt ein neues Ticket. Ansicht – Zeigt ein Ticket an, ohne irgendwelche Bearbeitungsänderungen zu erlauben. Mit dieser Option haben ausgewählte Benutzer eventuell nur Anzeigezugriff für ein Ticket. Sie können mehrere Tickets auswählen und im Ansichtsmodus von einem Ticket zum nächsten wechseln. Bearbeiten – Gestattet die Bearbeitung eines ausgewählten Tickets. Anmerkung hinzufügen – Fügt Anmerkungen ein und meldet die Arbeitsstunden für ein ausgewähltes Ticket. Siehe Das Dialogfeld 'Anmerkung hinzufügen' (siehe 31). 34 Vorgänge Mit Tickets verknüpfte Aufgaben Service-Desk > Vorgänge > Mit Tickets verknüpfte Aufgaben Auf der Seite Mit Tickets verknüpfte Aufgaben werden alle Aufgaben aufgelistet, für deren Ansicht Sie berechtigt sind. Die Aufgaben werden als Zeilen in einer Tabelle angezeigt. Aufgaben werden durch Ticket und Aufgabennummer identifiziert, die durch einen Punkt voneinander getrennt sind. Beispiel: IN006178.3 verweist auf die dritte Aufgabe in Ticket IN006178. Siehe Aufgabendaten (siehe 16). Aktionen Neu – Erstellt eine neue Aufgabe für ein Ticket. Siehe Aufgabe hinzufügen/bearbeiten. (siehe 35) Anmerkung hinzufügen – Fügt Anmerkungen ein und meldet die Arbeitsstunden für ausgewählte Aufgaben. Siehe Das Dialogfeld 'Anmerkung hinzufügen' (siehe 31). Ansicht – Zeigt eine Aufgabe, ohne irgendwelche Bearbeitungsänderungen zu erlauben. Mit dieser Option haben ausgewählte Benutzer, je nach ihrer Rolle, eventuell nur Anzeigezugriff für eine Aufgabe. Sie können mehrere Aufgaben auswählen und im Ansichtsmodus von einer Aufgabe zur nächsten wechseln. Bearbeiten – Gestattet die Bearbeitung einer ausgewählten Aufgabe. Aufgabe hinzufügen/bearbeiten Service-Desk > Tickets > Hinzufügen oder Bearbeiten > Aufgaben > Hinzufügen oder Bearbeiten Service-Desk > Mit Tickets verknüpfte Aufgaben > Hinzufügen oder Bearbeiten Klicken Sie auf Hinzufügen oder Bearbeiten, um eine Aufgabe festzulegen. Beschreibung – Geben Sie eine einzeilige Beschreibung der Aufgabe ein. Bearbeiter – Der VSA-Benutzer, der der Aufgabe zugewiesen ist. Geschätzte Stunden – Die geschätzte Anzahl Stunden zum Abschließen der Aufgabe. Geplantes Datum – Das geplante Datum des Aufgabenabschlusses. Archivierte Tickets Service-Desk > Vorgänge > Archivierte Tickets Archivierte Tickets sind Tickets, die archiviert wurden. Archivierte Tickets können zwar angezeigt, aber nicht bearbeitet werden. Sie können jedoch aus dem Archiv genommen werden, sodass Sie sie weiterhin bearbeiten können. Das Layout eines archivierten Tickets ist genau dasselbe wie in einem Ticket in der Ticket (siehe 18)tabelle und dies gilt auch für die Navigation. Hinweis: Tickets, die die Endphase erreichen, die standardmäßig Geschlossen genannt wird, werden automatisch nach einer festgelegten Anzahl Tage archiviert. Dazu wird die Einstellung 'Tickets automatisch archivieren (Tage)' auf der Registerkarte 'Desk-Definition' > Allgemeine Informationen (siehe 40) verwendet. Wählen Sie eine einzelne Zeile aus, bevor Sie auf eine dieser Aktionsschaltflächen klicken. Ansicht – Zeigt ein Ticket an, ohne irgendwelche Bearbeitungsänderungen zu erlauben. Aus Archiv entnehmen – Fügt ausgewählte archivierte Tickets wieder in die Ticket (siehe 18)tabelle ein. Ticket ausdrucken – Druckt ein einzelnes Ticket mit oder ohne Anmerkungen im PDF-, Excel- oder HTML-Format aus. 35 Vorgänge Knowledge-Base Service-Desk > Vorgänge > Knowledge Base Die Knowledge Base-Tabelle umfasst alle KB-Artikel, für die Sie Anzeigezugriff haben. KB-Artikel stellen bekannte Lösungen für Probleme dar, die von Ihren Kunden gemeldet werden. Suchen Sie nach Stichwörtern in mehreren KB-Artikeln, ähnlich wie die Suche nach Tickets (siehe 22) in der Tickets-Tabelle. Hinweis: Alle suchen (siehe 37): Mit dieser Option können Sie nach einem Stichwort in allen Tickets und KB-Artikeln suchen. Verknüpfen Sie mehrere Tickets mit demselben KB-Artikel, sodass Sie Tickets mithilfe eines Unternehmensprozesses für gemeinsame Probleme/Lösungen verwalten können. Es kann vorkommen, dass viele Kunden dasselbe Problem haben, die Lösung dafür sich jedoch noch in der Entwicklung befindet. Sobald die Lösung vorliegt, können Sie mit jedem von diesem Problem betroffenen Kunden in Kontakt treten, indem Sie alle mit dem KB-Artikel verbundenen Kundentickets identifizieren. Erstellen Sie einen KB-Artikel, indem Sie ihn aus einem Ticket kopieren (siehe 21). Dies ist die schnellste Methode zum Erstellen eines KB-Artikels, da das Ursprungsticket häufig viele der detaillierten Informationen enthält, die für den KB-Artikel erforderlich sind. Erstellen Sie einen KB-Artikel manuell auf dieselbe Weise, wie Sie ein Ticket erstellen. Stellen Sie sicher, dass Knowledge Base-Artikel in Live Connect und Portalzugriff angezeigt werden. Siehe Service-Desk, Live Connect und Portalzugriff integrieren (siehe 11). Knowledge Base-Tabelle Alle KB-Artikel, zu deren Anzeige Sie berechtigt sind, werden als eine Liste von Zeilen in einer Tabelle angezeigt. Die folgenden Aktionen stehen zur Verwaltung von KB-Artikeln zur Verfügung. In manchen Fällen müssen Sie eine oder mehrere Zeile(n) auswählen, um eine Aktionsschaltfläche zu aktivieren. Neu – Erstellt einen neuen KB-Artikel. Ähnlich wie das Hinzufügen/Bearbeiten eines Tickets (siehe 24). Ansicht – Zeigt einen KB-Artikel an, ohne irgendwelche Bearbeitungsänderungen zu erlauben. Mit dieser Option haben ausgewählte Benutzer, je nach ihrer Rolle, eventuell nur Anzeigezugriff für einen KB-Artikel. Bearbeiten – Gestattet die Bearbeitung eines ausgewählten KB-Artikels. Ähnlich wie das Hinzufügen/Bearbeiten eines Tickets (siehe 24). Löschen – Löscht einen oder mehrere ausgewählte KB-Artikel. Artikel kopieren – Kopiert einen ausgewählten KB-Artikel in einen anderen KB-Artikel. Siehe Tickets und KB-Artikel kopieren (siehe 21). Verknüpfung – Verbindet zwei oder mehrere ausgewählte Elemente. Verknüpfte Elemente werden auf der Registerkarte Verwandte Tickets eines Tickets oder von KB-Artikeln angezeigt. Verwenden Sie Alle suchen (siehe 37), um Elemente aus verschiedenen Desks auszuwählen und zu verknüpfen. Verwandte Elemente trennen – Trennt die Verknüpfung von Elementen, die mit einem einzelnen ausgewählten Element verwandt sind. Artikel entsperren – Entsperrt ausgewählte Elemente. Ein Element wird bei jeder Bearbeitung gesperrt, sodass es nicht gleichzeitig von anderen Benutzern bearbeitet werden kann. Falls ein Benutzer ein Element offen gelassen hat und Sie es pflegen müssen, können Sie es entsperren, um Zugang dazu zu erlangen. Auf diese Weise kann der Benutzer, der das Element ursprünglich öffnete, seine Änderungen nicht speichern. Wieder öffnen – Ändert einen Artikel in der Endphase (Beispiel: Geschlossen) in einen Artikel in der Anfangsphase (Beispiel: Neu). 36 Vorgänge Einen Artikel ausdrucken – Druckt einen einzelnen KB-Artikel mit oder ohne Anmerkungen im PDF-, Excel- oder HTML-Format aus. Knowledge Base-Definitionen Service Desk wird mit einer bereits für Sie erstellten Knowledge Base-Definition namens KnowledgeBase geliefert. Sie können sofort mit dem Hinzufügen von KB-Artikeln beginnen oder ein neues Desk erstellen, das Ihren Präferenzen entspricht. Siehe Knowledge Base einrichten (siehe 55). Knowledge Base-Vorlagen Für Knowledge Base-Desks und KB-Artikel gelten zwei Typen von Vorlagen. Definitionsvorlage – Blank KnowledgeBase.xml – Diese Vorlage ist obligatorisch, um eine neue KB-Artikeldefinition zu erstellen. Dies ist die Vorlage, aus der die KnowledgeBase-Definition erstellt wird. Eine Knowledge Base-Definition unterstützt das Erstellen von KB-Artikeln anstelle von Tickets. Nachdem diese Definition erstellt wurde, kann sie nur mit der Knowledge Base-Funktion ausgewählt werden. Sie kann nicht mit der Tickets-Funktion ausgewählt werden. Das Wort Blank im xml-Dateinamen deutet an, dass die Standardfeldwerte nicht ausgefüllt werden, wenn Sie eine auf dieser Vorlage beruhende Definition erstellen. Detaillierte Anleitungen zum Bearbeiten einer Definition finden Sie unter 'Service-Desk' > Desk-Definition (siehe 38). Bearbeitungsvorlage – Knowledge Base Article.xml – Eine Bearbeitungsvorlage bestimmt das Layout der Ticketfelder im Ticketeditor oder KB-Artikeleditor. Die standardmäßige KnowledgeBase-Definition verwendet eine Bearbeitungsvorlage (siehe 144) namens Knowledge Base Article.xml, die viele der standardmäßigen Ticketfelder ausblendet, die beim Bearbeiten eines Tickets sichtbar sind. Es wird angenommen, dass es bei einem KB-Artikel nicht erforderlich ist, dass Benutzer alle diese zusätzlichen Felder pflegen müssen. Die zum Bearbeiten eines Tickets oder KB-Artikels verwendete Bearbeitungsvorlage ist optional. Sie können zum Beispiel Default Ticket Entry.xml verwenden, um einen KB-Artikeleditor anzuzeigen, der genau wie der standardmäßige Ticketeditor aussieht. Bearbeitungsvorlagen werden über Rollenvoreinstellungen (siehe 60) oder die Registerkarte 'Desk-Definition' > 'Zugriff' > Rollen (siehe 48) Desks zugewiesen. Alle suchen Service-Desk > Vorgänge > Alle suchen Auf der Seite Alle suchen werden alle Tickets und alle KB-Artikel im Tabellenformat angezeigt, die ein VSA-Benutzer sehen darf. Mithilfe dieser Spezialtabelle können Sie nach Text in den Feldern Beschreibung, Anmerkungen oder Übersicht suchen, unabhängig davon, ob der Text oder Wert in einem Ticket oder KB-Artikel verwendet wird. Außerdem können Sie mit der Alle suchen-Tabelle eine beliebige Kombination von Tickets oder KB-Artikeln verknüpfen. Aktionen Mithilfe der folgenden Aktionen können Sie Elemente in der Alle suchen-Tabelle verwalten. In manchen Fällen müssen Sie eine oder mehrere Zeilen auswähle(n), um eine Aktionsschaltfläche zu aktivieren. Die Funktion ähnelt der Seite Tickets (siehe 18) für Tickets und der Seite Knowledge Base (siehe 36) für Knowledge Base-Artikel. Neu – Erstellt ein neues Ticket. Ansicht – Zeigt ein Element an, ohne irgendwelche Bearbeitungsänderungen zu erlauben. Sie können mehrere Elemente auswählen und im Ansichtsmodus von einem Ticket zum nächsten wechseln. Bearbeiten – Gestattet die Bearbeitung eines ausgewählten Tickets oder KB-Artikels. Löschen – Löscht ausgewählte Tickets. 37 Desk-Definition Gruppen-Updates – Aktualisiert mehrere Tickets gleichzeitig. Beispielsweise können Sie eine Ticketgruppe auf Geschlossen einstellen. Alle Tickets müssen Mitglieder desselben Service-Desks sein. Zusammenführen – Mehrere Tickets werden in ein einziges Ticket zusammengeführt. Tickets können Mitglieder verschiedener Service-Desks sein. Kopieren – Kopiert ein ausgewähltes Ticket oder einen KB-Artikel in ein Ticket oder einen KB-Artikel. Siehe Tickets und KB-Artikel kopieren (siehe 21). Verknüpfung – Verbindet zwei oder mehrere ausgewählte Elemente. Verknüpfte Elemente werden auf der Registerkarte Verwandte Tickets eines Tickets oder von KB-Artikeln angezeigt. Verwandte Elemente trennen – Trennt die Verknüpfung von Elementen, die mit einem einzelnen ausgewählten Element verwandt sind. Entsperren – Entsperrt ausgewählte Elemente. Ein Element wird bei jeder Bearbeitung gesperrt, sodass es nicht gleichzeitig von anderen Benutzern bearbeitet werden kann. Falls ein Benutzer ein Element offen gelassen hat und Sie es pflegen müssen, können Sie es entsperren, um Zugang dazu zu erlangen. Auf diese Weise kann der Benutzer, der das Element ursprünglich öffnete, seine Änderungen nicht speichern. Ticket ausdrucken – Druckt ein einzelnes Ticket oder einen KB-Artikel mit oder ohne Anmerkungen im PDF-, Excel- oder HTML-Format aus. Aktualisieren – Aktualisiert die Seite. Desk-Definition Service-Desk > Desk-Definition Desk-Definition bestimmt, wie Tickets und KB-Artikel verwaltet und verfolgt werden. Bei der Erstellung werden Tickets mit Eigenschaften und Werten aus einer Desk-Definition ausgefüllt. Aktionen Die folgenden Aktionsschaltflächen sind verfügbar: Neu – Legt die allgemeinen Einstellungen einer neuen Desk-Definition an. Bearbeiten – Bearbeitet die allgemeinen Einstellungen einer ausgewählten Desk-Definition. Umbenennen – Benennt die ausgewählte Desk-Definition um. Löschen – Löscht eine ausgewählte Desk-Definition. Standard einrichten – Legt eine ausgewählte Desk-Definition als Standard fest. Eingehende E-Mail-Nachrichten und Alarme erstellen Tickets unter Verwendung der standardmäßigen Desk-Definition, wenn diese Standardeinstellung nicht von anderen Methoden außer Kraft gesetzt wird. Siehe 'Desk-Definition' > 'Neu' oder 'Bearbeiten' > Standardfeld-Standardwerte (siehe 42) > 'E-Mail'. Importieren – Importiert eine Desk-Definition. Wenn Sie eine Desk-Definition importieren und diese Feldberechtigungen für eine Rolle einschließt, die nicht im Zielsystem vorhanden ist, wird die Rolle erstellt. Es sind keine Benutzer mit dieser neuen Rolle verknüpft, aber die korrekten Rollentypen sind damit verknüpft. Hinweis: Desk-Definitionen, Nachrichtenvorlagen und Tickets können über 'System' > Import-Center (http://help.kaseya.com/webhelp/DE/VSA/7000000/index.asp#4796.htm) importiert und exportiert werden. Eine Desk-Definition kann als Vorlage oder als Desk exportiert werden. Der Export einer Desk-Definition kann alle Verfahren umfassen, die sie unterstützen. Der Export eines Tickets umfasst das Desk, das es unterstützt. Exportieren – Exportiert eine ausgewählte Desk-Definition als XML-Datei. 38 Desk-Definition Eine Desk-Definition konfigurieren Klicken Sie auf eines der folgenden Themen, um Informationen zum Konfigurieren einer Desk-Definition zu erhalten. Allgemeine Einstellungen (siehe 39) Registerkarte "Allgemeine Informationen" (siehe 40) Registerkarte "Standardfeld-Standardwerte" (siehe 42) Registerkarte "Verfahren" (siehe 42) Registerkarte "Eigenschaften" (siehe 43) Registerkarte "Status" (siehe 43) Registerkarte "Priorität" (siehe 43) Registerkarte "Kategorie" (siehe 43) Registerkarte "Schweregrad" (siehe 44) Registerkarte "Auflösung" (siehe 44) Registerkarte "Benutzerdefinierte Felder" (siehe 44) Registerkarte "Aufgaben-Status-Werte" (siehe 45) Registerkarte "Verarbeitung" (siehe 45) Registerkarte "Ansicht" (siehe 45) Registerkarte "Phase" (siehe 46) Registerkarte "Verknüpfte Regeln" (siehe 47) Registerkarte "Zugriff" (siehe 48) Registerkarte "Rollen" (siehe 48) Registerkarte "Pools" (siehe 48) Allgemeine Einstellungen Service-Desk > Desk-Definition > Neu oder Bearbeiten Allgemeine Einstellungen für bestehende Desk-Definitionen werden als verschiedene Spalten im oberen Fenster der Seite Desk-Definition angezeigt. Eine neue Desk-Definition erstellen 1. Klicken Sie oben auf der Seite 'Service-Desk' > Desk-Definition auf die Schaltfläche Neu. Das Dialogfeld Service-Desk-Definition hinzufügen wird angezeigt. 2. Wählen Sie eine von zwei Desk-Vorlage-Optionen aus: Ausgewählte Vorlage verwenden – Zeigt die Dropdown-Liste Definitionsvorlage an, sodass eine Vorlage ausgewählt werden kann, um eine Desk-Definition zu erstellen. Vorlage von einer Datei importieren – Zeigt das Feld XML-Datei zum Importieren hochladen, sodass eine neue Desk-Definitions-Vorlage importiert werden kann. Nach dem Import wird die Vorlage mit den anderen Vorlagen angezeigt und kann zum Erstellen einer neuen Desk-Definition verwendet werden. 3. Definitionsvorlage – Wählen Sie eine Desk-Definitionsvorlage aus. 4. Geben Sie einen Namen und eine Beschreibung für die neue Desk-Definition ein. 5. Geben Sie ein Präfix ein, das den Ticket-IDs auf Basis der neuen Desk-Definition zugewiesen werden soll. Sie können auch Bindestriche (-) und Unterstriche (_) einfügen. 6. Wählen Sie eine Bearbeitungsvorlage (siehe 144) aus. Eine Bearbeitungsvorlage legt die standardmäßigen Feldberechtigungen für die Bearbeitung eines Tickets oder KB-Artikels fest. 39 Desk-Definition 7. Wählen Sie den Desk-Administrator aus, der benachrichtigt werden soll, falls ein Problem mit der Desk-Definition vorliegt. Dies gilt nur als Referenzzweck. 8. Wählen Sie optional eine Standardregel (siehe 4) aus. 9. Wählen Sie optional ein E-Mail-Leseprogramm (siehe 67) aus, das im Feld E-Mail mit der Desk-Definition verknüpft werden soll. Die von diesem Leseprogramm empfangenen E-Mail-Nachrichten werden standardmäßig auf Basis dieses Service-Desks in Tickets konvertiert. Mithilfe des Verfahrens Ticketanforderungs-Mapping können Sie diese Standardverknüpfung außer Kraft setzen. 10.Klicken Sie auf die Schaltfläche Speichern. Eine Desk-Definition bearbeiten 1. Wählen Sie die Zeile einer Desk-Definition im oberen Fenster aus. 2. Klicken Sie oben auf der Seite Desk-Definition auf die Schaltfläche Bearbeiten. Wählen Sie zum Bearbeiten einer bestehenden Desk-Definition eine Desk-Definition aus, klicken Sie dann auf Bearbeiten oder doppelklicken Sie auf die Desk-Definition, um das Desk unmittelbar zu öffnen. 3. Beim Bearbeiten einer Desk-Definition werden die allgemeinen Einstellungen in einem Dialogfeld mit drei Registerkarten angezeigt. Registerkarte "Allgemeine Informationen" (siehe 40) Registerkarte "Standardfeld-Standardwerte" (siehe 42) Registerkarte "Verfahren" (siehe 42) Registerkarte "Allgemeine Informationen" Service-Desk > Desk-Definition > Bearbeiten > Registerkarte 'Allgemeine Informationen' Mit den Optionen auf der Registerkarte Allgemeine Informationen bestimmen Sie das globale Verhalten des Ticketeditors oder KB-Artikeleditors. Gelegentlich werden diese Einstellungen von den Rollenvoreinstellungen (siehe 60) oder Benutzervoreinstellungen (siehe 64) überschrieben. Hinweis: Unter Allgemeine Einstellungen (siehe 39) finden Sie weitere Informationen zum Hinzufügen einer neuen Desk-Definition. Name – Der Name des Service-Desks. Wird nur im Bearbeitungsmodus angezeigt. Beschreibung – Eine kurze Beschreibung des Service-Desks Präfix – Das Präfix wird zu jedem auf Basis dieses Service-Desks erstellten Ticket hinzugefügt. Wird nur im Bearbeitungsmodus angezeigt. Die Eingabe von Bindestrich (-) und Unterstrich (_) ist zulässig. Definitionsvorlage – Die zum Erstellen der Desk-Definition verwendete Vorlage. Wird nur im Bearbeitungsmodus angezeigt. Bearbeitungsvorlage – Die Standard-Bearbeitungsvorlage (siehe 144) zum Verwalten von Tickets basierend auf diesem Service-Desk. Dies kann von der Rolle überschrieben werden. Verwenden Sie dazu 'Desk-Definition' > 'Zugriff' > Rollen (siehe 48) oder Rollenvoreinstellungen (siehe 60). Desk-Administrator – Die Person, die für die Pflege des Service-Desks zuständig ist. Diesem Benutzer werden Nachrichten zu Verfahren gesendet, die nicht korrekt ausgeführt werden. Standardmäßige Service-Desk-Definition – Wenn dies aktiviert ist, wird diese Desk-Definition als Standard eingestellt. Eingehende E-Mail-Nachrichten und Alarme erstellen Tickets unter Verwendung der standardmäßigen Desk-Definition, wenn keine andere Methode die zu verwendende Desk-Definition angibt. Dies kann auch mit der Aktionsschaltfläche Standard einrichten (siehe 38) festgelegt werden. Rechnerinfo anzeigen – Wenn dies aktiviert ist, werden Rechnerinformationen im Ticketeditor angezeigt. Rechnerinfo anfordern – Wenn dies aktiviert ist, muss eine Rechner-ID in den Ticketeditor eingegeben werden. 40 Desk-Definition Organisationsinfo anzeigen – Wenn dies aktiviert ist, wird der Organisationsname im Ticketeditor angezeigt. Organisationsinfo anfordern – Wenn dies aktiviert ist, muss die Organisation in den Ticketeditor eingegeben werden. Zeit anfordern – Wenn dies aktiviert ist, muss die auf ein Ticket verwendete Zeit jedes Mal eingegeben werden, wenn das Ticket im Ticketeditor geändert wird. Uhr automatisch speichern – Wenn dies aktiviert ist, wird die mit der Bearbeitung eines Tickets verbrachte Zeit automatisch gespeichert. Setzt die Kontrollkästchen Zeitangabe erforderlich und Sitzungszeitgeber anzeigen außer Kraft und blendet das Feld Arbeitsstunden und die Schaltflächen Timer im Ticketeditor aus, unabhängig von den Berechtigungseinstellungen für die Rolle (siehe 48). Wenn dies nicht aktiviert ist, wird das Feld Anmerkungszeit im Dialogfeld Anmerkung hinzufügen (siehe 31) angezeigt, wenn im Ticketeditor eine Anmerkung hinzugefügt wird. Vorfall-Anmerkungsfeld aktivieren – Wenn diese Option aktiviert ist, wird unter der Tickets-Tabelle (siehe 18) ein zusätzliches Fenster mit zwei Registerkarten angezeigt, die die Beschreibung und Anmerkungen zum ausgewählten Ticket enthalten. Integration von Leistungsabrechnung aktivieren – Wenn dies aktiviert ist, können abrechenbare Einträge mit dem Service Billing-Modul erstellt und in Service Desk abgerechnet werden. Siehe Abrechnungseinträge mit Service-Desk erstellen (siehe 17). Sitzungszeitgeber aktivieren – Wenn dies aktiviert ist und Uhr automatisch speichern nicht aktiviert ist, werden die Timer-Schaltflächen im Ticketeditor (siehe 24) angezeigt. Siehe Zeitüberwachung und Service-Desk (siehe 12). Aufgabendaten aktivieren – Wenn dies aktiviert ist, wird die Registerkarte Aufgabe im Ticketeditor angezeigt. Siehe Aufgabendaten (siehe 16). Anmerkungen löschen zulassen – Wenn dies aktiviert ist, können Anmerkungen im Ticketeditor gelöscht werden. Diese Einstellung kann auf der Registerkarte Rollenvoreinstellungen > Allgemein > Standard-Spalten (siehe 62) überschrieben werden. Ticketänderungen protokollieren Änderungen protokollieren – Erzeugt eine Anmerkung, wenn ein für Benutzer sichtbares Feld geändert wird. Änderungen in ausgeblendeten Anmerkungen protokollieren – Erzeugt eine Anmerkung, wenn ein Feld geändert wird, das für Service-Desk-Benutzer sichtbar, aber für Absender, die Tickets per E-Mail einreichen, und für Rechnerbenutzer, die Portalzugriff (siehe 11) verwenden, ausgeblendet ist. Änderungen nicht protokollieren Zeitzone der Verfahrensvariable – Legt die Zeitzone fest, die von Datums-/Uhrzeit-Verfahrensvariablen wie [$CreateDateTime$], [$ClosedDateTime$] und [$EscalationDateTime$] verwendet wird. Diese Zeitzone gilt auch für verfahrensgenerierten Datums-/Uhrzeit-Text, der in die Spalte Anmerkung der Anmerkungshistorie des Tickets eingebunden ist, sowie für Datums-/Uhrzeit-Text, der in die von Verfahren generierten Nachrichten und E-Mails eingebunden ist. (Die Daten/Uhrzeiten, die in der Spalte Zeit der Anmerkungshistorie angezeigt werden, verwenden weiterhin die Zeitzone, die für den VSA-Benutzer unter 'System' > Voreinstellungen (http://help.kaseya.com/webhelp/DE/VSA/7000000/index.asp#503.htm) festgelegt wurde.) E-Mail-Anzeigename – Geben Sie den Anzeigenamen der VON-Adresse ein, der mit ausgehenden E-Mails von Service Desk gesendet wird. Hinweis: Bei dem Namen sollte es sich um eine Zeichenfolge aus Buchstaben handeln, die nicht im Betreff oder Nachrichtentext von E-Mails vorkommt. Dies dient als Trennzeichen, wenn eine E-Mail als Antwort auf eine ausgehende Service Desk-E-Mail gesendet wird. Tickets automatisch archivieren (Tage) – Bestimmt die Anzahl Tage, die nach der Zuweisung eines Tickets zur Endphase gewartet wird, wobei die Phase standardmäßig als Geschlossen bezeichnet wird. 41 Desk-Definition Nur Benutzer mit Master-Rolle können Tickets sehen, die nicht einer Organisation zugewiesen sind – Tickets können erstellt werden, ohne dem Ticket eine Organisation zuzuweisen. Wenn diese Option aktiviert ist, können nur Master-Benutzer (siehe 6) nicht zugewiesene Tickets sehen, die keiner Organisation zugewiesen sind. Wenn dies nicht aktiviert ist, können alle Benutzer ein keiner Organisation zugewiesenes Ticket sehen. Registerkarte "Standardfeld-Standardwerte" Service-Desk > Desk-Definition > Neu oder Bearbeiten > Registerkarte 'Standardfeld-Standardwerte'. Die Registerkarte Standardfeld-Standardwerte definiert Standardeinstellungen für jedes neue Ticket, das auf dieser Desk-Definition beruht. Wenn Sie einen neuen Wert für ein Standardfeld erstellen, der als Standardwert dienen soll, müssen Sie zu dieser Registerkarte zurückkehren und ihn auswählen. Wählen Sie die Standardwerte für die Standardfelder eines Tickets auf Basis der ausgewählten Desk-Definition aus. Status – Der Standardstatus (siehe 43) Priorität – Die Standardpriorität (siehe 43) Kategorie – Die Standardkategorie (siehe 43) Schweregrad – Der standardmäßige Schweregrad (siehe 44) Auflösung – Der standardmäßige Auflösungs (siehe 44)typ Regel – Die Standardregel (siehe 47) E-Mail – Das mit einem Service-Desk verknüpfte E-Mail-Leseprogramm (siehe 67). Die von diesem Leseprogramm empfangenen E-Mail-Nachrichten werden auf Basis dieses Service-Desks in Tickets konvertiert. Setzt die Standard-Desk-Definition auf der Registerkarte 'Desk-Definition' > Allgemeine Informationen (siehe 40) außer Kraft. Dies kann mithilfe des Verfahrens Ticketanforderungs-Mapping (siehe 65) überschrieben werden. Registerkarte "Verfahren" Service-Desk > Desk-Definition > Neu oder Bearbeiten > Registerkarte 'Verfahren' Diese Verfahren werden sofort nach dem Erstellen eines neuen Tickets ausgeführt oder so geplant, dass sie zu einer angegebenen Uhrzeit nach dem Erstellen des Tickets ausgeführt werden. Wenn Sie ein neues Verfahren erstellen, das nach dem Erstellen eines Tickets ausgeführt oder für die Ausführung geplant werden soll, kehren Sie zu dieser Registerkarte zurück und wählen es aus. Ticketänderungsverfahren – Das standardmäßige Ticketänderungsverfahren. Ein Ticketänderungs (siehe 88)verfahren wird bei jeder Änderung eines Tickets ausgeführt. Normalerweise informieren Ticketänderungsverfahren den Eigentümer, Administrator oder Absender, dass ein Ticket aktualisiert wurde. Zielverfahren – Das standardmäßige Ticketzielverfahren. Ein Ticketziel (siehe 90)verfahren wird, gemessen ab der Uhrzeit der Ticketerstellung, nach einem angegebenen Zeitraum ausgeführt. Normalerweise zeichnet ein Ticketzielverfahren auf, ob ein Ticketziel erreicht wurde oder nicht, und stellt das Fälligkeitsdatum für das Schließen des Tickets ein. Hinweis: Der Zähler für ein Ticketziel kann angehalten (siehe 107) und fortgesetzt (siehe 107) und das Fälligkeitsdatum in einem Verfahren eingestellt (siehe 108) werden. Hinweis: Außerdem kann jede Phase eines Tickets ein Phasen (siehe 46)zielverfahren angeben und ausführen. Zielzeit – Die Anzahl der abzuwartenden Zeitperioden, bevor das Zielverfahren fortgesetzt wird Zielzeiteinheit – Die Maßeinheit der Zeitperiode 42 Desk-Definition Registerkarte "Eigenschaften" Service-Desk > Desk-Definition > Bearbeiten > Eigenschaften Auf der Registerkarte Eigenschaften werden für jeden Eigenschaftstyp Registerkarten angezeigt, die einer Desk-Definition zugewiesen werden können. Registerkarte "Status" (siehe 43) Registerkarte "Priorität" (siehe 43) Registerkarte "Kategorie" (siehe 43) Registerkarte "Schweregrad" (siehe 44) Registerkarte "Auflösung" (siehe 44) Registerkarte "Benutzerdefinierte Felder" (siehe 44) Registerkarte "Aufgaben-Status-Werte" (siehe 45) Registerkarte "Status" Service-Desk > Desk-Definition > Bearbeiten > Eigenschaften > Registerkarte 'Status' Definieren Sie einen Identifikator und eine Beschreibung für einen Statuscode. Statuscodes repräsentieren den Status des Tickets, unabhängig von jeder anderen Klassifizierung. Mögliche Statuscodetypen sind unter anderem: Offen, Geschlossen, In Bearbeitung, Auf Benutzer-Feedback warten, Wird untersucht usw. Übergeordnete ID – Der Name der Desk-Definition. ID – Der Identifikator des Datensatzes. Beschreibung – Eine kurze Beschreibung dieser ID Registerkarte "Priorität" Service-Desk > Desk-Definition > Bearbeiten > Eigenschaften > Registerkarte 'Priorität' Definieren Sie einen Identifikator und eine Beschreibung für einen Prioritätencode. Prioritätencodes werden für jede Desk-Definition definiert und damit können Sie die Serviceanfragen priorisieren. Übergeordnete ID – Der Name der Desk-Definition. ID – Der Identifikator des Datensatzes. Beschreibung – Eine kurze Beschreibung dieser ID Registerkarte "Kategorie" Service-Desk > Desk-Definition > Bearbeiten > Eigenschaften > Registerkarte 'Kategorie' Kategorien können für jede Desk-Definition definiert werden, sodass Sie den Typ des angeforderten Dienstes klassifizieren können. Kategorien können mit fünf Unterkategorien definiert werden. Die Anzahl der Kategoriestufen, die von einem Service-Desk definiert sind, bestimmt die Anzahl der Kategorien, die im Ticketeditor ausgewählt werden können. In der Spalte Kategorie der Tickets-Tabelle (siehe 18) wird ein ausgewählter Kategoriewert in Klammern () angezeigt, gefolgt von der zur Auswahl verwendeten Kategoriehierarchie. Zum Beispiel: (Harddisk) - Equipment - Hardware Error - Harddisk Konfiguration Definieren Sie auf jeder der fünf Stufen die entsprechenden Kategorien und Beschreibungen. Für eine Kategorie auf unterer Stufe muss ein übergeordnetes Verzeichnis ausgewählt werden, bevor Sie eine Kategorie auf dieser unteren Stufe hinzufügen oder bearbeiten. 43 Desk-Definition Service-Desk-ID – Der Name der Desk-Definition. Kategorien – Für jede der fünf Stufen können Sie die folgenden Aktionen ausführen: Auswählen – Wählen Sie eine bestehende Kategorie aus der Dropdown-Liste aus. Hinzufügen – Fügen Sie eine Kategorie und Beschreibung hinzu. Bearbeiten – Bearbeiten Sie eine ausgewählte Kategorie und Beschreibung. Löschen – Löschen Sie eine ausgewählte Kategorie. Serviceverfahren Kategorien können mit verschiedenen Serviceverfahren-Befehlen getestet oder eingestellt werden. Verwenden Sie zum Einrichten oder Testen des Werts einer Kategorie-Eigenschaft zwei Striche ||, um die Kategoriestufen voneinander zu trennen. Zum Beispiel: Hardware||CPU||Overheating Registerkarte "Schweregrad" Service-Desk > Desk-Definition > Bearbeiten > Eigenschaften > Registerkarte 'Schweregrad' Definieren Sie einen Identifikator und eine Beschreibung für einen Schwerecode. Schwerecodes werden für jede Desk-Definition definiert, sodass Sie klassifizieren können, wie kritisch eine Serviceanforderung für die Unternehmensabläufe ist. Übergeordnete ID – Der Name der Desk-Definition. ID – Der Identifikator des Datensatzes. Beschreibung – Eine kurze Beschreibung dieser ID Registerkarte "Auflösung" Service-Desk > Desk-Definition > Bearbeiten > Eigenschaften > Registerkarte 'Auflösung' Definieren Sie einen Identifikator und eine Beschreibung für eine Auflösung. Auflösungen werden für jede Desk-Definition definiert, sodass Sie eine Serviceanforderung nach der Art der Auflösung des Tickets klassifizieren können. Übergeordnete ID – Der Name der Desk-Definition. ID – Der Identifikator des Datensatzes. Beschreibung – Eine kurze Beschreibung dieser ID Registerkarte "Benutzerdefinierte Felder" Service-Desk > Desk-Definition > Bearbeiten > Eigenschaften > Registerkarte 'Benutzerdefinierte Felder' Fügen Sie benutzerdefinierte Felder zu dieser Desk-Definition hinzu. Diese benutzerdefinierten Felder sind verfügbar, wenn ein Ticket erstellt wird. Für jedes benutzerdefinierte Feld, das Sie definieren, wird auch eine entsprechende Eigenschaftsvariable (siehe 79) erstellt. Mithilfe der Schaltflächen Nach oben und Nach unten können Sie die Anzeige der benutzerdefinierten Felder im Ticketeditor ändern. Benutzerdefinierte Berichte unterstützen nicht mehr als 40 benutzerdefinierte Felder. ID – Der Identifikator des Datensatzes. Die Eingabe von Bindestrich (-) und Unterstrich (_) ist zulässig. Bildschirmtitel – Der Titel des benutzerdefinierten Feldes in Fenstern Berichtstitel – Der Titel des benutzerdefinierten Feldes in Berichten Feldformat – Der Datentyp des benutzerdefinierten Feldes. Dies umfasst Folgendes: Amt – Positive oder negative Zahl mit bis zu 2 Dezimalstellen Boolean – Zeigt ein Kontrollkästchen Standardwert an. Wenn dies aktiviert ist, ist der Standardwert richtig. Wenn dies nicht aktiviert ist, ist der Standardwert falsch. Ein 44 Desk-Definition boolesches benutzerdefiniertes Feld ist weiterhin bearbeitbar, wenn es in einer Bearbeitungsvorlage (siehe 144) auf erforderlich gesetzt ist. Date – Ein beliebiges Datum Datetime – Ein beliebiges Datum und eine beliebige Uhrzeit Integer – Positive oder negative Zahl (nur ganze Zahl) List – Eine Liste mit Zeichenfolgenwerten. Wenn dies aktiviert ist, werden die folgenden Felder angezeigt. Wert, der zur Liste hinzugefügt wird – Geben Sie einen Wert ein, der zur Liste hinzugefügt werden soll. Element hinzufügen – Klicken Sie, um einen eingegebenen Wert zur Liste hinzuzufügen. Werte, die der Liste hinzugefügt wurden – Zeigt ein Liste mit Werten an. Element löschen – Klicken Sie, um einen ausgewählten Wert zu löschen. Mehrzeiliger String – Zeigt ein Bearbeitungsfeld an, in das mehrere Textzeilen eingegeben werden können. Menge – Positive oder negative Zahl mit bis zu 5 Dezimalstellen Tarif – Positive oder negative Zahl mit bis zu 5 Dezimalstellen Rich Text – Zeigt ein Bearbeitungsfeld an, das die Eingabe von Rich Text unterstützt Zeichenfolge – Ein beliebiger alphanumerischer Wert Standardwert – Der Standardwert für das benutzerdefinierte Feld Registerkarte "Aufgaben-Status-Werte" Service-Desk > Desk-Definition > Bearbeiten > Eigenschaften > Registerkarte 'Aufgaben-Status-Werte' Legen Sie einen Bezeichner und die Beschreibung eines Aufgabenstatuscodes fest. Aufgabenstatuscodes repräsentieren den Status einer Aufgabe, unabhängig von jeder anderen Klassifizierung. Mögliche Aufgabenstatuscodetypen: Offen, Geschlossen, In Bearbeitung, Auf Benutzer-Feedback warten, Wird untersucht usw. Übergeordnete ID – Der Name der Desk-Definition. ID – Der Identifikator des Datensatzes. Beschreibung – Eine kurze Beschreibung dieser ID Registerkarte "Verarbeitung" Service-Desk > Desk-Definition > Bearbeiten > Verarbeitung Die Registerkarte Verarbeitung hat drei Registerkarten, auf denen das automatisierte Verhalten eines Tickets basierend auf seiner Desk-Definition angezeigt wird. Registerkarte "Ansicht" (siehe 45) Registerkarte "Phase" (siehe 46) Registerkarte "Verknüpfte Regeln" (siehe 47) Registerkarte "Ansicht" Service-Desk > Desk-Definition > Bearbeiten > Verarbeitung > Ansicht Die Registerkarte Ansicht bietet eine optische Anzeige aller Phasensequenzen, die für die Desk-Definition definiert wurden. Phasen verlaufen von links nach rechts und verzweigen sich, wie auf der Registerkarte 'Verarbeitung' > Phase (siehe 46) definiert, in mehrere Phasen. 45 Desk-Definition Registerkarte "Phase" Service-Desk > Desk-Definition > Bearbeiten > Verarbeitung > Phase Phasen dienen als Vorlage für den Arbeitsablauf, anhand dessen ein Unternehmen Kundendienstprobleme bearbeitet. Sie werden nach Desk-Definitionen festgelegt. Eine Phase wird als Anfangsphase und eine Phase wird als Endphase definiert. Normalerweise gibt es mehrere Zwischenphasen. Phasen werden angeordnet, indem eine oder mehrere "Bis"-Phasen ausgewählt werden. Die Reihenfolge der Phasen wird vom Benutzer definiert. Dies hängt von den von der Service-Organisation definierten Richtlinien und der Bewertung der einzelnen Systembenutzer ab. Eine Folge von Phasen wird grafisch auf der Registerkarte Ansicht (siehe 45) in einer Desk-Definition dargestellt. Ein Ereignisverfahren wird ausgeführt, sobald ein Ticket von einer Phase in die nächste übergeht. Ein Zeitplanverfahren (z. B. Eskalationsverfahren) wird auf Basis der Verbleibdauer eines Tickets in einer Phase ausgelöst. Ein Eskalationsverfahren wird in der Regel dann ausgeführt, wenn ein Ticket zu lange in einer Phase bleibt, anstatt gelöst und in eine andere Phase verschoben zu werden. Beim Erstellen einer Desk-Definition werden die Phasensequenzen durch die Vorlage ausgefüllt, die zum Erstellen der Desk-Definition verwendet wurde. Nachdem eine Desk-Definition auf Basis einer Vorlage erstellt wurde, können diese Standardphasen an Ihre Unternehmensbedürfnisse angepasst werden. Phase hinzufügen/bearbeiten Klicken Sie auf Neu, um eine neue Phase hinzuzufügen, oder wählen Sie eine Phase aus und klicken Sie auf Bearbeiten, um eine Phase zu bearbeiten. Sie können auch auf eine Phase doppelklicken, um sie zu bearbeiten. In einem Phasendialogfeld gibt es zwei Registerkarten für die Bearbeitung. Allgemeine Informationen (siehe 46) Verfahren (siehe 47) Registerkarte 'Verarbeitung' > 'Phase' > 'Allgemeine Informationen' Geben Sie die folgenden Attribute ein: Name – Der Name der Phase Beschreibung – Eine kurze Beschreibung dieser Phase Phasentyp Anfang – Die erste Phase im Lebenszyklus der Reaktion auf ein Ticket. Es kann nur eine einzige Anfangsphase geben. Mitte – Eine Zwischenphase Ende – Die letzte Phase. Es kann mehrere Endphasen geben. Zielverfahren – Dieses Ziel (siehe 90)verfahren wird ausgeführt, sobald die Zielzeit überschritten wurde. Zielzeit – Die Anzahl der abzuwartenden Zielzeiteinheiten, bevor das Zielverfahren ausgeführt wird. Dies basiert darauf, dass ein Ticket auf diese Phase eingestellt wird. Dieser Standardwert kann von einem Phaseneingangsverfahren außer Kraft gesetzt werden. Zielzeiteinheit – Die Maßeinheit der Zeitperiode Bis Phase – Wählen Sie eine oder mehrere Phasen aus, in die diese Phase übergehen kann. Empfehlung: Wenn Sie eine vollständig neue Abfolge von Phasen erstellen, erstellen Sie Mitte-Phasen aus einer Endphase zurück zur Anfangsphase. Auf diese Weise können Sie gleich beim Erstellen jeder Phase die geeigneten Bis-Phasen auswählen. 46 Desk-Definition Registerkarte 'Verarbeitung' > 'Phase' > 'Verfahren' Phaseneingang – Dieses Phaseneingang (siehe 88)sverfahren wird jedes Mal ausgeführt, wenn ein Ticket in diese Phase übergeht. Eskalationsverfahren – Dieses Eskalation (siehe 90)sverfahren wird ausgeführt, sobald die Eskalationszeit überschritten wurde. Eskalationszeit – Die Anzahl der abzuwartenden Eskalationszeiteinheiten, bevor das Eskalations (siehe 90)verfahren ausgeführt wird. Dies basiert darauf, dass ein Ticket auf diese Phase eingestellt wird. Dieser Standardwert kann von einem Phaseneingangsverfahren außer Kraft gesetzt werden. Eskalationszeiteinheit – Die Maßeinheit der Zeitperiode Phasenausgang – Dieses Phasenausgang (siehe 88)sverfahren wird jedes Mal ausgeführt, wenn ein Ticket diese Phase verlässt. Registerkarte "Verknüpfte Regeln" Service-Desk > Desk-Definition > Bearbeiten > Verarbeitung > Verknüpfte Richtlinien Regeln können optional einem Ticket zugewiesen werden, wenn ein neues Ticket zum ersten Mal gespeichert wird. Das Zuweisen einer Regel bestimmt die Abdeckungsstunden (siehe 72), die von einem Service-Desk akzeptierte Kontaktart und die Zuweisung regelspezifischer Variablen. Regelvariablen können die Verfahrensausführung eines Tickets beeinflussen. Die Registerkarte Verknüpfte Regeln stellt eine Methode zum automatischen Zuweisen einer von mehreren Regeln zu einem neuen Ticket bereit. Jede Richtlinie, die zur Registerkarte Verknüpfte Richtlinien einer Desk-Definition hinzugefügt wird, wird eindeutig identifiziert durch ihre Verknüpfung mit einer Organisation, einem Organisationstyp oder einer Kombination aus Rechnergruppe und Betriebssystem. Wenn ein neues Ticket mit einer Rechner-ID, Organisation, einem Kontakt oder einer Telefonnummer verknüpft und zum ersten Mal gespeichert wird, kann ihm eine Richtlinie zugewiesen werden. Dazu wird die erste Richtlinie gesucht, die mit den auf der Registerkarte Verknüpfte Richtlinien aufgelisteten Ticketverknüpfungen (in alphanumerischer Reihenfolge in der Spalte für den Richtliniennamen) übereinstimmt. Durch Auswahl eines Kontaktnamens oder einer Telefonnummer in einem Ticket wird die Organisation dieses Kontakts ausgewählt. Durch Auswahl einer Organisation in einem Ticket wird ein Organisationstyp ausgewählt, falls die Organisation ein Mitglied des Organisationstyps ist. Durch Auswahl einer Kombination aus Rechner-ID und Betriebssystem in einem Ticket werden eine Rechnergruppe, ein Betriebssystem und eine Organisation ausgewählt. Hinweis: Eine Standardrichtlinie kann einem neuen Ticket zugewiesen werden, wenn keine andere Methode zum Zuweisen einer Richtlinie verwendet wird. Die Standardrichtlinie wird über 'Service-Desk' > 'Desk-Definition' > 'Eigenschaften' > 'Allgemein' > Standardfeld-Standardwerte (siehe 42) eingestellt. Hinweis: Siehe Automatisierte Verarbeitung mithilfe von Richtlinien (siehe 4). Geben Sie die folgenden Attribute ein: Übergeordnete ID – Nur Anzeige. Dies ist der im mittleren Fenster ausgewählte Desk-Definitionsname. Regel – Wählen Sie eine Regel aus dem Listenfeld aus. Das Listenfeld ist leer, falls keine Richtlinien definiert oder alle Richtlinien bereits zur Desk-Definition hinzugefügt wurden. Typ – Gibt den Datensatztyp an, den Sie mit dieser Regel verknüpfen. Rechnergruppe – Wählen Sie im Feld Rechnergruppe eine Rechnergruppe aus. Organisation – Wählen Sie im Feld Org.-Name eine Organisation aus. Organisationstyp – Wählen Sie im Feld Org.-Typ einen Organisationstyp aus. 47 Desk-Definition Betriebssystem – Wird nur angezeigt, wenn Rechnergruppe ausgewählt ist. Wählen Sie eine von mehreren Klassen von Betriebssystemen aus. Registerkarte "Zugriff" Service-Desk > Desk-Definition > Bearbeiten > Verarbeitung > Zugriff Auf der Registerkarte Zugriff werden die Rollen und Pools der Benutzer festgelegt, die Zugriff auf die Desk-Definition und deren Tickets haben. Registerkarte "Rollen" (siehe 48) Registerkarte "Pools" (siehe 48) Registerkarte "Rollen" Service-Desk > Desk-Definition > Bearbeiten > Verarbeitung > Zugriff > Rollen Service-Desk > Desk-Definition > Rollenvoreinstellungen > Registerkarte 'Service-Desks' Feldberechtigungen werden nach Rollen festgelegt. Bei VSA-Benutzern, die mit dem Rollentyp Service-Desk-Techniker verbundene Rollen verwenden, legen Feldberechtigungen fest, welche Felder ein Benutzer im Ticketeditor oder KB-Artikeleditor anzeigen oder bearbeiten kann. Zu den typischen Feldberechtigungen gehören folgende: Bearbeitbar, Nur Ansicht, Ausgeblendet oder Erforderlich. Standardfeldberechtigungen werden mit einer Bearbeitungsvorlage (siehe 144) festgelegt. Hinweis: VSA-Benutzer, die eine mit dem Rollentyp Service-Desk-Administratoren verbundene Rolle verwenden, können jedes Feld in einem Ticketeditor oder KB-Artikeleditor anzeigen und damit arbeiten. Master-Rollenbenutzer haben außerdem ungeachtet des zugewiesenen Rollentyps vollständigen Feldberechtigungszugriff. Aktionen Zuweisen – Verknüpfen Sie eine Rolle mit der Desk-Definition und bearbeiten Sie Feldberechtigungen für jedes Feld. Ändern – Bearbeiten Sie die Feldberechtigungen für jedes Feld in der Desk-Definition. Entfernen – Entfernen Sie die Verknüpfung zwischen der Rolle und der Desk-Definition. Weitere Informationen finden Sie unter Rollenvoreinstellungen – Registerkarte 'Service-Desks' (siehe 62). Registerkarte "Pools" Service-Desk > Desk-Definition > Bearbeiten > Verarbeitung > Zugriff > Pools Benutzer können ungeachtet ihrer Rolle zu Pools von Benutzern zugewiesen werden. Tickets können über das Feld Zugewiesen an im Editor oder durch ein Verfahren unter Verwendung des Befehls assignTicketProperty() > Pool Pools zugewiesen werden. Wenn ein Benutzer in diesem Pool das Ticket öffnet, wird es automatisch dem einzelnen Benutzer neu zugewiesen. Aktionen Neu – Fügt einen neuen Pool an Benutzern hinzu. ID – Der Identifikator des Benutzerpools Beschreibung – Eine kurze Beschreibung des Pools Filter nach Rolle – Filtert die Benutzer im linken Bereich nach Benutzerrolle. 48 Vorlagen Ausgewählte Benutzer können mithilfe der Schaltfläche > in der Liste auf der linken Seite zum Pool hinzugefügt werden. Ausgewählte Benutzer können mithilfe der Schaltfläche < in der Liste auf der rechten Seite aus dem Pool entfernt werden. Bearbeiten – Bearbeitet einen ausgewählten Pool an Benutzern. Löschen – Löscht einen Benutzerpool. Vorlagen Der Ordner Vorlagen enthält Funktionen, mit denen Vorlagen für Desk-Definitionen, Anmerkungen und Nachrichten erstellt und verwaltet werden können. Desk-Vorlagen (siehe 49) – Bietet Muster-Desk-Vorlagen, um den Einstieg in Service Desk so reibungslos und schnell wie möglich zu gestalten. Anmerkungsvorlagen (siehe 56) – Definiert Blöcke von statischem Text, die einer Anmerkung beim Bearbeiten eines Tickets angehängt werden können. Nachrichtenvorlagen (siehe 57) – Definiert wieder verwendbare Standardnachrichten, die per E-Mail versendet oder als Nachrichten im Posteingang anderer Benutzer angezeigt werden können. Desk-Vorlagen Service-Desk > Desk-Vorlagen Die Seite Desk-Vorlagen bietet die folgenden Muster-Desk-Vorlagen, um den Einstieg in Service Desk so reibungslos und schnell wie möglich zu gestalten. Jede Desk-Vorlage ist für die Unterstützung eines von mehreren Unternehmensprozessen konfiguriert, die in IT-Organisationen erforderlich sind. Sie können jede dieser Muster-Desk-Definitionen ändern und dann einsetzen. Oder installieren Sie sie, um einfach nur zu lernen, wie Sie Ihre eigenen Desk-Definitionen von Grund auf erstellen. Nach der Installation werden keine der von Ihnen vorgenommenen Änderungen von nachfolgenden Updates oder Hotfixes überschrieben. Standard-Kunden-Service-Desk (siehe 49) Automatisches Kunden-Service-Desk (siehe 50) Knowledge-Base (siehe 55) Vorfallmanagement-Desk (siehe 51) Problemmanagement-Desk (siehe 54) Änderungsanforderungs-Desk (siehe 54) Customer_SD_Basic einrichten Customer_SD_Basic ist ein grundlegendes Ticket-Support-Desk mit Mustertickets. Es erfordert keine weitere Konfiguration, damit Sie damit arbeiten können. Wenn Sie so schnell wie möglich mit der Arbeit beginnen möchten, ohne die Automatisierungsfunktionen von Service Desk einzusetzen, sollten Sie dieses Service-Desk verwenden. Konfiguration 1. Erstellen Sie das Desk – Klicken Sie auf die Schaltfläche Desk installieren für das Standard-Kunden-Service-Desk. Gehen Sie dazu zu 'Service-Desk' > Desk-Vorlagen. 2. Weisen Sie Benutzer Benutzerrollen zu – Weisen Sie Benutzern, die Zugriff auf das Service Desk-Modul benötigen, Benutzerrollen zu, z. B. SD-Benutzer oder SD-Admin, die den Rollentyp Service-Desk-Administratoren oder Service-Desk-Techniker verwenden. 49 Vorlagen 3. Verknüpfen Sie das Desk mit Benutzerrollen – Dieses Service-Desk wird automatisch mit der Rolle SD-Benutzer verknüpft. Wenn Sie Benutzer einer Benutzerrolle zuweisen, die den Rollentyp Service-Desk-Techniker verwendet, müssen Sie dieses Desk über Rollenvoreinstellungen (siehe 60) oder über die Registerkarte Desk-Definition > Zugriff > Rollen (siehe 48) mit dieser Benutzerrolle verknüpfen. Bei Benutzern, die Benutzerrollen zugewiesen wurden (z. B. SD-Admin), die den Rollentyp Service-Desk-Administratoren verwenden, ist dieser Schritt nicht notwendig. 4. Weisen Sie das Desk Scopes zu – Weisen Sie dieses Desk den Scopes von Benutzern zu, die Rollen wie etwa SD-Benutzer verwenden, die wiederum den Rollentyp Service-Desk-Techniker verwenden. Bei Benutzern, die Benutzerrollen zugewiesen wurden (z. B. SD-Admin), die den Rollentyp Service-Desk-Administratoren verwenden, ist dieser Schritt nicht notwendig. 5. Überprüfen Sie, ob 'Ausgehende E-Mail' aktiviert ist – Stellen Sie über System > Ausgehende E-Mail sicher, dass ausgehende E-Mail-Nachrichten aktiviert sind. 6. Erstellen Sie ein Leseprogramm für eingehende E-Mails – Erstellen Sie ein E-Mail-Leseprogramm über die Registerkarte 'Service-Desk' > 'Einstellungen für eingehende E-Mails und Alarme' > Leseprogramme (siehe 67). Auf diese Weise können Tickets erstellt werden, wenn eingehende E-Mail-Nachrichten empfangen werden. Stellen Sie sicher, dass die von diesem Leseprogramm empfangenen E-Mail-Nachrichten in Tickets für dieses Service-Desk konvertiert werden, indem Sie es über das Feld 'Desk-Definition' > 'Neu' oder 'Bearbeiten' > 'Allgemein' > Standardfeld-Standardwerte (siehe 42) > E-Mail mit dem Service-Desk verknüpfen. Mithilfe des Verfahrens Ticketanforderungs-Mapping (siehe 89) können Sie diese Standardverknüpfung außer Kraft setzen. 7. Aktivieren Sie das Service-Desk – Durch Alarme erzeugte Tickets können so konfiguriert werden, dass sie unter Verwendung dieses Desks Tickets erstellen. Geben Sie über die Registerkarte 'Service-Desk' > 'Einstellungen für eingehende E-Mails und Alarme' > Allgemein (siehe 65) Customer_SD_Basic als das zu verwendende Service-Desk an, wenn Tickets aus Alarmen erzeugt werden. Verwenden Sie dann 'Service-Desk' > 'Globale Einstellungen', um Service Desk zu aktivieren (siehe 59). Customer_SD_Automation einrichten Das Customer_SD_Automation-Service-Desk ermöglicht eine einfache Automatisierung mit einem vereinfachten Workflow. Die Automatisierung in diesem Service-Desk demonstriert die E-Mail-Nachrichten und Benachrichtigungen für Benutzer und Benutzerpools, wenn ein Ticket erstellt wird, in eine neue Phase übergeht oder eskaliert wird. Zur Verwendung dieses Service-Desks ist eine minimale Konfiguration erforderlich. Hinweis: Eine Beschreibung jeder Phase im Customer_SD_Automation-Service-Desk finden Sie unter Arbeitsweise von Phasen (siehe 2). Konfiguration 1. Das Desk erstellen – Klicken Sie auf die Schaltfläche Desk installieren für das automatische Kunden-Service Desk. Gehen Sie dazu zu 'Service-Desk' > Desk-Vorlagen. 2. Benutzer zu Benutzerrollen zuweisen – Weisen Sie Benutzern, die Zugriff auf das Service Desk-Modul benötigen, Benutzerrollen zu, z. B. SD-Benutzer oder SD-Admin, die den Rollentyp Service-Desk-Administratoren oder Service-Desk-Techniker verwenden. 3. Das Desk mit Benutzerrollen verknüpfen – Dieses Service-Desk wird automatisch mit der Rolle SD-Benutzer verknüpft. Wenn Sie Benutzer einer Benutzerrolle zuweisen, die den Rollentyp Service-Desk-Techniker verwendet, müssen Sie dieses Desk über Rollenvoreinstellungen (siehe 60) oder über die Registerkarte Desk-Definition > Zugriff > Rollen (siehe 48) mit dieser Benutzerrolle verknüpfen. 50 Vorlagen Bei Benutzern, die Benutzerrollen zugewiesen wurden (z. B. SD-Admin), die den Rollentyp Service-Desk-Administratoren verwenden, ist dieser Schritt nicht notwendig. 4. Das Desk zu Scopes zuweisen – Weisen Sie dieses Desk den Scopes von Benutzern zu, die Rollen wie etwa SD-Benutzer verwenden, die wiederum den Rollentyp Service-Desk-Techniker verwenden. Bei Benutzern, die Benutzerrollen zugewiesen wurden (z. B. SD-Admin), die den Rollentyp Service-Desk-Administratoren verwenden, ist dieser Schritt nicht notwendig. 5. Benutzer zu Pools zuweisen – Weisen Sie Benutzer den folgenden Benutzerpools im Customer_SD_Automation-Service-Desk zu. Benutzer werden über 'Service-Desk' > 'Desk-Definition' > 'Zugriff' > Pools (siehe 48) zu Benutzerpools zugewiesen. Tier1Support Tier2Support 6. Verfahrensvariablen konfigurieren – Geben Sie über 'Service-Desk' > Verfahrensvariablen (siehe 70) wie zutreffend E-Mail-Adressen in die Wertefelder für die folgenden Verfahrensvariablen ein. Email_Tier1Support – Diese E-Mail-Adressen entsprechen denselben Benutzern, die dem Tier1Support-Pool hinzugefügt wurden. Email_Tier2Support – Diese E-Mail-Adressen entsprechen denselben Benutzern, die dem Tier2Support-Pool hinzugefügt wurden. Email_KaseyaServer – Geben Sie eine einzige "Von"-E-Mail-Adresse ein. Mehrere E-Mail-Empfänger sollten durch Semikolons getrennt werden, zum Beispiel: [email protected];[email protected];[email protected]. 7. Überprüfen Sie, ob 'Ausgehende E-Mail' aktiviert ist – Stellen Sie über System > Ausgehende E-Mail sicher, dass ausgehende E-Mail-Nachrichten aktiviert sind. 8. Ein Leseprogramm für eingehende E-Mails erstellen – Erstellen Sie ein E-Mail-Leseprogramm über die Registerkarte 'Service-Desk' > 'Einstellungen für eingehende E-Mails und Alarme' > Leseprogramme (siehe 67). Auf diese Weise können Tickets erstellt werden, wenn eingehende E-Mail-Nachrichten empfangen werden. Stellen Sie sicher, dass die von diesem Leseprogramm empfangenen E-Mail-Nachrichten in Tickets für dieses Service-Desk konvertiert werden, indem Sie es über das Feld 'Desk-Definition' > 'Neu' oder 'Bearbeiten' > 'Allgemein' > Standardfeld-Standardwerte (siehe 42) > E-Mail mit dem Service-Desk verknüpfen. Mithilfe des Verfahrens Ticketanforderungs-Mapping (siehe 89) können Sie diese Standardverknüpfung außer Kraft setzen. 9. Das Service-Desk aktivieren – Durch Alarme erzeugte Tickets können so konfiguriert werden, dass sie unter Verwendung dieses Desks Tickets erstellen. Geben Sie über die Registerkarte 'Service-Desk' > 'Einstellungen für eingehende E-Mails und Alarme' > Allgemein (siehe 65) Customer_SD_Automation als die zu verwendende Desk-Definition an, wenn Tickets aus Alarmen erzeugt werden. Verwenden Sie dann 'Service-Desk' > 'Globale Einstellungen', um Service Desk zu aktivieren (siehe 59). 10.CS-Nachrichtenvorlagen ändern – Über 'Service-Desk' > Nachrichtenvorlagen (siehe 57) können Sie die Nachrichtenvorlagen aktualisieren, die von Customer_SD_Automation verwendet werden. Diese Nachrichtenvorlagen werden alle durch das Präfix CS identifiziert. Vorfall-Service-Desk einrichten Das Vorfall-Service-Desk basiert auf ITIL-Richtlinien und ist ein erweitertes Service-Desk. Das Vorfall-Service-Desk demonstriert die Vorteile der Automatisierung der Verarbeitung von Supporttickets durch Einschluss von Beispielen zu Phaseneingangs-, Eskalations- und Zielverfahren. Es ermöglicht die Integration in vordefinierte Muster für Benutzerrollen, Benutzerpools, Organisationstypen, Verfahrensvariablen, Nachrichtenvorlagen, Regeln, Abdeckungspläne und Feiertage. Zur Verwendung dieses Service-Desks ist eine zusätzliche Konfiguration erforderlich. 51 Vorlagen Hinweis: Unter Service-Desk-Prioritätsberechnungen (siehe 91) finden Sie eine Erläuterung, wie das Vorfall-Service-Desk anhand eines Unterverfahrens die Prioritäten festlegt. Voraussetzungen Eventuell sind die folgenden Daten bereits in Ihrem VSA definiert. Sollte dies nicht der Fall sein, müssen Sie sie erstellen. Ein Prüfungsteam erstellen – Bestimmen oder erstellen Sie gegebenenfalls eine kleine Gruppe von Benutzern, die als Ihr anfängliches "Prüfungsteam" für das Vorfall-Muster-Service-Desk handelt. Sie müssen diese Namen in bestimmten, unten genannten Schritten angeben. Nach Abschluss der Konfiguration können Sie die benutzerspezifischen Schritte wiederholen, um weitere Benutzer zum Prüfungsteam hinzuzufügen. Organisationen erstellen – Bestimmen oder erstellen Sie gegebenenfalls eine kleine Gruppe von Organisationen und Agent-Rechnern in diesen Organisationen. Sie benötigen mindestens drei Organisationen, eine für jeden der unten beschriebenen drei verschiedenen Organisationstypen. Dies ist notwendig, um zu zeigen, wie ein Ticket mit einer Organisation und einem Organisationstyp oder mit einem Agent-Rechner verknüpft wird. Organisationen werden über 'System' > Verwalten gepflegt. Erstellen Sie Kontakte – Bestimmen oder erstellen Sie gegebenenfalls zumindest eine Abteilung in der Organisation und zumindest einen Mitarbeiter in dieser Abteilung. Dies ist notwendig, um zu zeigen, wie ein Ticket mit dem Mitarbeiter in einer Organisation verknüpft wird. Kontakte werden über 'System' > Verwalten gepflegt. Konfiguration 1. Das Desk erstellen – Klicken Sie auf die Schaltfläche Desk installieren für das Vorfallmanagement-Desk. Gehen Sie dazu zu 'Service-Desk' > Desk-Vorlagen. 2. Benutzer zu Benutzerrollen zuweisen – Weisen Sie Benutzern, die Zugriff auf das Service Desk-Modul benötigen, Benutzerrollen zu, z. B. SD-Benutzer oder SD-Admin, die den Rollentyp Service-Desk-Administratoren oder Service-Desk-Techniker verwenden. 3. Das Desk mit Benutzerrollen verknüpfen – Dieses Service-Desk wird automatisch mit der Rolle SD-Benutzer verknüpft. Wenn Sie Benutzer einer Benutzerrolle zuweisen, die den Rollentyp Service-Desk-Techniker verwendet, müssen Sie dieses Desk über Rollenvoreinstellungen (siehe 60) oder über die Registerkarte Desk-Definition > Zugriff > Rollen (siehe 48) mit dieser Benutzerrolle verknüpfen. Bei Benutzern, die Benutzerrollen zugewiesen wurden (z. B. SD-Admin), die den Rollentyp Service-Desk-Administratoren verwenden, ist dieser Schritt nicht notwendig. 4. Das Desk zu Scopes zuweisen – Weisen Sie dieses Desk den Scopes von Benutzern zu, die Rollen wie etwa SD-Benutzer verwenden, die wiederum den Rollentyp Service-Desk-Techniker verwenden. Bei Benutzern, die Benutzerrollen zugewiesen wurden (z. B. SD-Admin), die den Rollentyp Service-Desk-Administratoren verwenden, ist dieser Schritt nicht notwendig. 5. Organisationen zu Organisationstypen zuweisen – Weisen Sie über 'System' > 'Organisationen / Gruppen / Abteilungen' > Verwalten (http://help.kaseya.com/webhelp/DE/VSA/7000000/index.asp#4017.htm) Kundenorganisationen einem der folgenden Organisationstypen zu. Gold_SLA Silver_SLA Bronze_SLA 6. Benutzer zu Pools zuweisen – Weisen Sie alle Mitglieder des Prüfungsteams zu jedem der folgenden Benutzerpools im Vorfall-Desk zu. Auf diese Weise kann Ihr Prüfungsteam jeden Schritt im Lebenszyklus eines Tickets sehen. Sobald das Prüfungsteam mit dem gesamten Lebenszyklus vertraut ist, können Sie verschiedene Benutzer zu verschiedenen Benutzerpools zuweisen. Benutzer werden über 'Service-Desk' > 'Desk-Definition' > 'Zugriff' > Pools (siehe 48) zu 52 Vorlagen Benutzerpools zugewiesen. Die Mitglieder des Prüfungsteams können erwarten, kontinuierlich durch VSA-Posteingangsnachrichten über den Status jedes Vorfalls während seines Fortschritts durch seinen Lebenszyklus benachrichtigt zu werden. Tier1Support Tier2Support Tier3Support SupportManagement 7. Verfahrensvariablen konfigurieren – Ändern Sie den Wert der Verfahrensvariablen Email_ReviewTeam von ihrem standardmäßigen generischen Wert in eine Serie von E-Mail-Adressen des Prüfungsteams. Verfahrensvariablen werden über 'Service-Desk' > Verfahrensvariablen (siehe 70) gepflegt. Sie können beispielsweise den Wert in [email protected];[email protected];[email protected] ändern. Auf diese Verfahrensvariable wird von anderen Verfahrensvariablen verwiesen. Sie stellt die An:-Adresse aller sendEmail()-Befehle in allen Verfahren ein, die vom Vorfall-Muster-Service-Desk ausgeführt werden. Die Mitglieder des Prüfungsteams können erwarten, ständig durch E-Mail-Nachrichten über den Status jedes Vorfalls während seines Fortschritts durch seinen Lebenszyklus benachrichtigt zu werden. Sobald das Prüfungsteam mit dem gesamten Lebenszyklus eines Vorfalls vertraut ist, können Sie den folgenden Verfahrensvariablen andere Werte neu zuweisen: Email_Tier1Support – Diese E-Mail-Adressen entsprechen denselben Benutzern, die dem Tier1Support-Pool hinzugefügt wurden. Email_Tier2Support – Diese E-Mail-Adressen entsprechen denselben Benutzern, die dem Tier2Support-Pool hinzugefügt wurden. Email_Specialists – Diese E-Mail-Adressen entsprechen denselben Benutzern, die dem Tier3Support-Pool hinzugefügt wurden. Email_SupportManagement – Diese E-Mail-Adressen entsprechen denselben Benutzern, die dem SupportManager-Pool hinzugefügt wurden. Email_KaseyaServer – Geben Sie eine einzige "Von"-E-Mail-Adresse ein. 8. Überprüfen Sie, ob 'Ausgehende E-Mail' aktiviert ist – Stellen Sie über System > Ausgehende E-Mail sicher, dass ausgehende E-Mail-Nachrichten aktiviert sind. 9. Ein Leseprogramm für eingehende E-Mails erstellen – Erstellen Sie ein E-Mail-Leseprogramm über die Registerkarte 'Service-Desk' > 'Einstellungen für eingehende E-Mails und Alarme' > Leseprogramme (siehe 67). Auf diese Weise können Tickets erstellt werden, wenn eingehende E-Mail-Nachrichten empfangen werden. Stellen Sie sicher, dass die von diesem Leseprogramm empfangenen E-Mail-Nachrichten in Tickets für dieses Service-Desk konvertiert werden, indem Sie es über das Feld 'Desk-Definition' > 'Neu' oder 'Bearbeiten' > 'Allgemein' > Standardfeld-Standardwerte (siehe 42) > E-Mail mit dem Service-Desk verknüpfen. Mithilfe des Verfahrens Ticketanforderungs-Mapping (siehe 89) können Sie diese Standardverknüpfung außer Kraft setzen. 10.Das Service-Desk aktivieren – Durch Alarme erzeugte Tickets können so konfiguriert werden, dass sie unter Verwendung dieses Desks Tickets erstellen. Geben Sie über die Registerkarte 'Service-Desk' > 'Einstellungen für eingehende E-Mails und Alarme' > Allgemein (siehe 65) Vorfall als das zu verwendende Desk an, wenn Tickets aus Alarmen erzeugt werden. Verwenden Sie dann 'Service-Desk' > 'Globale Einstellungen', um das Service Desk zu aktivieren (siehe 59). 11.Nachrichtenvorlagen ändern – Über 'Service-Desk' > Nachrichtenvorlagen (siehe 57) können Sie die Nachrichtenvorlagen aktualisieren, die vom Vorfall verwendet werden. Diese Nachrichtenvorlagen haben kein CS-Präfix. 53 Vorlagen Problem-Service-Desk einrichten Das Problem-Desk basiert auf ITIL-Richtlinien und demonstriert die Vorteile des Analysierens und Lösens breitgefasster Probleme in Bezug auf Produkte oder Dienste getrennt von akuten Kundendienstproblemen. Problemtickets können mit mehreren Problemen verknüpft werden. Wenn eine Lösung identifiziert wird, können Kunden mit zusammenhängenden Problemen darüber benachrichtigt werden. Wenn mehrere Organisationen/Kontakte einen ähnlichen Vorfall gemeldet haben, kann es einfacher sein, diese Vorfälle zu verwalten, indem sie mit einem einzigen Problemticket verknüpft werden. Dies kann zutreffen, ungeachtet dessen, ob die Vorfälle als Fragen/bekannte Fehler, Vorschläge oder unbekannte Fehler vorliegen. Das Problemticket gibt die gemeldeten Vorfälle in einer generischen Form aus, die auf jede Person zutrifft, die denselben Bedingungen ausgesetzt ist. Der Titel eines Problemtickets könnte beispielsweise folgendermaßen lauten: Cannot apply printer drivers to mapped drives. Konfiguration 1. Das Desk erstellen – Klicken Sie auf die Schaltfläche Desk installieren für das Problemmanagement-Desk. Gehen Sie dazu zu 'Service-Desk' > Desk-Vorlagen. 2. Benutzer zu Benutzerrollen zuweisen – Weisen Sie Benutzern, die Zugriff auf das Service Desk-Modul benötigen, Benutzerrollen zu, z. B. SD-Benutzer oder SD-Admin, die den Rollentyp Service-Desk-Administratoren oder Service-Desk-Techniker verwenden. 3. Das Desk mit Benutzerrollen verknüpfen – Dieses Service-Desk wird automatisch mit der Rolle SD-Benutzer verknüpft. Wenn Sie Benutzer einer Benutzerrolle zuweisen, die den Rollentyp Service-Desk-Techniker verwendet, müssen Sie dieses Desk über Rollenvoreinstellungen (siehe 60) oder über die Registerkarte Desk-Definition > Zugriff > Rollen (siehe 48) mit dieser Benutzerrolle verknüpfen. Bei Benutzern, die Benutzerrollen zugewiesen wurden (z. B. SD-Admin), die den Rollentyp Service-Desk-Administratoren verwenden, ist dieser Schritt nicht notwendig. 4. Das Desk zu Scopes zuweisen – Weisen Sie dieses Desk den Scopes von Benutzern zu, die Rollen wie etwa SD-Benutzer verwenden, die wiederum den Rollentyp Service-Desk-Techniker verwenden. Bei Benutzern, die Benutzerrollen zugewiesen wurden (z. B. SD-Admin), die den Rollentyp Service-Desk-Administratoren verwenden, ist dieser Schritt nicht notwendig. 5. Überprüfen Sie, ob 'Ausgehende E-Mail' aktiviert ist – Stellen Sie über System > Ausgehende E-Mail sicher, dass ausgehende E-Mail-Nachrichten aktiviert sind. Änderungsanforderungs-Service-Desk einrichten Das Änderungsanforderungs-Desk basiert auf ITIL-Richtlinien. Änderungsanforderungen besitzen ihren eigenen Lebenszyklus, der nicht unbedingt mit Kundensupportproblemen in Beziehung steht. Änderungsanforderungen werden genehmigt oder abgelehnt. Wenn sie genehmigt werden, wird die Änderungsanforderung bis hin zum erfolgreichen Abschluss nachverfolgt. Änderungsanforderungen können mit mehreren Vorfällen verknüpft werden, die von Kunden gemeldet wurden. Wird die Änderungsanforderung implementiert, können Kunden mit zusammenhängenden Vorfällen darüber benachrichtigt werden. Ein Änderungsanforderungsticket beschreibt eine Änderung an einem Produkt oder Service. Es steht nicht direkt mit Organisationen/Kontakten oder Problemen in Verbindung. Stattdessen beschreibt es in technischen Details genau, welcher Aspekt des Produkts oder Service geändert werden muss. Änderungsanforderungen können intern erstellt oder mit einem Problemticket verknüpft werden. Ein 54 Vorlagen einziges Problemticket kann häufig die Quelle mehrerer Änderungsanforderungen sein. Konfiguration 1. Das Desk erstellen – Klicken Sie auf die Schaltfläche Desk installieren für das Änderungsanforderungs-Desk. Gehen Sie dazu zu 'Service-Desk' > Desk-Vorlagen. 2. Benutzer zu Benutzerrollen zuweisen – Weisen Sie Benutzern, die Zugriff auf das Service Desk-Modul benötigen, Benutzerrollen zu, z. B. SD-Benutzer oder SD-Admin, die den Rollentyp Service-Desk-Administratoren oder Service-Desk-Techniker verwenden. 3. Verknüpfen Sie das Desk mit Benutzerrollen – Dieses Service-Desk wird nicht automatisch mit einer Benutzerrolle verknüpft. Wenn Sie Benutzer einer Benutzerrolle zuweisen, die den Rollentyp Service-Desk-Techniker verwendet, müssen Sie dieses Desk über Rollenvoreinstellungen (siehe 60) oder über die Registerkarte Desk-Definition > Zugriff > Rollen (siehe 48) mit dieser Benutzerrolle verknüpfen. Bei Benutzern, die Benutzerrollen zugewiesen wurden (z. B. SD-Admin), die den Rollentyp Service-Desk-Administratoren verwenden, ist dieser Schritt nicht notwendig. 4. Das Desk zu Scopes zuweisen – Weisen Sie dieses Desk den Scopes von Benutzern zu, die Rollen wie etwa SD-Benutzer verwenden, die wiederum den Rollentyp Service-Desk-Techniker verwenden. Bei Benutzern, die Benutzerrollen zugewiesen wurden (z. B. SD-Admin), die den Rollentyp Service-Desk-Administratoren verwenden, ist dieser Schritt nicht notwendig. 5. Überprüfen Sie, ob 'Ausgehende E-Mail' aktiviert ist – Stellen Sie über System > Ausgehende E-Mail sicher, dass ausgehende E-Mail-Nachrichten aktiviert sind. Knowledge Base einrichten Das Knowledge Base-Desk basiert auf ITIL-Richtlinien und dient als Repository bekannter Fehler und empfohlener Lösungen. Mithilfe der Funktion Alle suchen (siehe 37) im Service-Desk können Sie einen einzelnen Suchvorgang durchführen, um übereinstimmenden Text in sämtlichen Service-Desk-Tickets und Knowledge-Base-Artikeln zu finden. Konfiguration 1. Das Desk erstellen – Klicken Sie auf die Schaltfläche Desk installieren für das Knowledge Base-Desk. Gehen Sie dazu zu 'Service-Desk' > Desk-Vorlagen. 2. Benutzer zu Benutzerrollen zuweisen – Weisen Sie Benutzern, die Zugriff auf das Service Desk-Modul benötigen, Benutzerrollen zu, z. B. SD-Benutzer oder SD-Admin, die den Rollentyp Service-Desk-Administratoren oder Service-Desk-Techniker verwenden. 3. Das Desk mit Benutzerrollen verknüpfen – Dieser Schritt ist für keine Benutzerrolle erforderlich, wenn Benutzer nur den Anzeigezugriff auf KB-Artikel benötigen, die sich in der Veröffentlicht-Phase befinden. Wenn Sie wünschen, dass andere Personen als Service-Desk-Administratoren einen neuen KB-Artikel erstellen und bearbeiten können, ihnen aber keinen vollständigen Service-Desk-Administratorzugriff gewähren möchten, wählen oder erstellen Sie eine Benutzerrolle, die mit dem Rollentyp Service-Desk-Techniker verknüpft ist. Verknüpfen Sie die Knowledge Base dann über Rollenvoreinstellungen (siehe 60) oder über die Registerkarte 'Desk-Definition' > 'Zugriff' > Rollen (siehe 48) mit der Benutzerrolle. Weisen Sie abschließend dieser Benutzerrolle Benutzer zu. Dazu kann die Benutzerrolle KB-Admin verwendet werden. KB-Admin ist bereits mit dem KnowledgeBase-Desk verknüpft. Sie 55 Vorlagen brauchen nur den Rollentyp Service-Desk-Administrator aus der Benutzerrolle KB-Admin zu entfernen. Bei Benutzern, die Benutzerrollen zugewiesen wurden (z. B. SD-Admin), die den Rollentyp Service-Desk-Administratoren verwenden, ist dieser Schritt nicht notwendig. 4. Erstellen Sie Knowledge Base-Artikel – Anleitungen zum Erstellen von KB-Artikeln finden Sie unter Knowledge Base (siehe 36). Hinweis: Ohne weitere Konfiguration können alle Benutzer, die Nicht-Administrator-Rollen wie SD-Benutzer verwenden, die wiederum den Rollentyp Service-Desk-Techniker nutzen, alle KnowledgeBase-Artikel sehen, die auf die Veröffentlicht-Phase gesetzt wurden. 5. Zeigen Sie Knowledge Base-Artikel in Live Connect an – Anleitungen zum Anzeigen von KB-Artikeln in Live Connect und Portalzugriff finden Sie unter Service-Desk, Live Connect und Portalzugriff integrieren (siehe 11). Vorlage für Anmerkungen Service-Desk > Konfigurieren > Vorlage für Anmerkungen Auf der Seite Anmerkungsvorlagen werden Blöcke von statischem Text definiert, die einer Anmerkung beim Bearbeiten eines Tickets angehängt werden können. Nach dem Erstellen der Vorlage für Anmerkungen können Sie sie im Ticketeditor aus der Dropdown-Liste Vorlage für Anmerkungen im Abschnitt Anmerkung hinzufügen der Registerkarte Anmerkungen auswählen. Verwenden Sie anderenfalls beim Hinzufügen einer Anmerkung das Dialogfeld Anmerkung hinzufügen (siehe 31). Aktionen Neu – Fügt eine neue Vorlage für Anmerkungen hinzu. Bearbeiten – Gestattet die Bearbeitung einer ausgewählten Vorlage für Anmerkungen. Umbenennen – Benennt eine ausgewählte Vorlage für Anmerkungen um. Löschen – Löscht eine ausgewählte Vorlage für Anmerkungen. Anmerkungsvorlage hinzufügen/bearbeiten Name – Der Name der Anmerkungsvorlage Beschreibung – Eine kurze Beschreibung der Anmerkungsvorlage. Antwort – Geben Sie den Block von statischem Text ein, der bei Auswahl dieser Anmerkungsvorlage in einem Ticket in eine Anmerkung eingegeben wird. Über die folgenden Schaltflächen in der Werkzeugleiste können Sie eine besondere Formatierung zum Text hinzufügen: – Hyperlink für ausgewählten Text. Möglicherweise müssen Sie Links, die von einer anderen Quelle eingefügt wurden, zurücksetzen. – Tabelle einfügen – Horizontale Linie als einen Prozentsatz der Breite einfügen oder eine feste Breite in Pixel festlegen – Text einrücken – Text ausrücken – Formatierung entfernen – Symbol einfügen – Emoticon einfügen – Vorschau der Darstellung von Text und Bildern anzeigen 56 Vorlagen – Datei oder Bild hochladen – Ausgewählten Text tiefgestellt festlegen – Ausgewählten Text hochgestellt festlegen – Vollbildmodus für die Bearbeitung und die Anzeige ein- und ausschalten Hinweis: Sie können einer Vorlage für Anmerkungen keinen Anhang hinzufügen. Mitteilungsvorlagen Service-Desk > Konfigurieren > Nachrichtenvorlagen Auf der Seite Nachrichtenvorlagen werden wieder verwendbare Standardnachrichten definiert, die per E-Mail versendet oder als Nachrichten im Posteingang anderer Benutzer angezeigt werden können. Diese Nachrichtenvorlagen können ausgewählt werden, wenn Sie den Schritt sendEmail() oder sendMessage() in einem beliebigen Service-Desk-Verfahren angeben. Nachrichtenvorlagen können auch Ticket-Eigenschaftsvariablen (siehe 79) und -Verfahrensvariablen (siehe 70) enthalten. Hinweis: Service Desk installiert vordefinierte Nachrichtenvorlagen. Diese vordefinierten Nachrichtenvorlagen werden von einem oder mehreren der vorkonfigurierten Service-Desks und Verfahren verwendet, die über die Seite Desk-Vorlagen (siehe 49) installiert wurden. Sie können ihren Inhalt ändern; diese Änderungen werden gespeichert. Wenn Sie diese vordefinierten Nachrichtenvorlagen jedoch umbenennen oder löschen, werden sie während des nächsten Pflegezyklus (http://help.kaseya.com/webhelp/DE/VSA/7000000/index.asp#248.htm) des VSA neu erstellt. Aktionen Neu – Fügt eine neue Nachrichtenvorlage hinzu. Bearbeiten – Gestattet die Bearbeitung einer ausgewählten Nachrichtenvorlage. Umbenennen – Benennt eine ausgewählte Nachrichtenvorlage um. Löschen – Löscht eine ausgewählte Nachrichtenvorlage. Aktualisieren – Aktualisiert die Seite. Nachrichtenvorlagen hinzufügen/bearbeiten ID – Der Name der Nachrichtenvorlage Beschreibung – Eine kurze Beschreibung dieser ID Hinweis: Jeder der in die folgenden vier Felder eingegebene Wert kann durch einen Wert in den entsprechenden Feldern des Schritts sendMessage() oder sendEmail() in einem Verfahren außer Kraft gesetzt werden. Betreff – Der Betreff der Nachrichtenvorlage An – Der Empfänger der Nachrichtenvorlage. Mehrere Empfänger werden durch Kommata oder Semikolons getrennt. Hinweis: Jeder Benutzername im Feld An einer Nachrichtenvorlage wird automatisch in die entsprechende E-Mail-Adresse dieses Benutzers konvertiert. Wenn beispielsweise der Benutzer jsmith die entsprechende E-Mail-Adresse [email protected] hat, dann kann die gleiche Nachrichtenvorlage (mit jsmith im Feld An) vom Schritt sendMessage() verwendet werden, um eine Nachricht an jsmith zu senden, und vom Schritt sendEmail(), um eine E-Mail an [email protected] zu senden. Die E-Mail-Adressen für jeden Benutzer werden über 'System' > Benutzer gepflegt. 57 Gemeinsame Konfiguration Von – Der Absender der Nachrichtenvorlage. Die Von-Adresse einer ausgehenden E-Mail-Nachricht wird mithilfe der folgenden Rangordnung angegeben: 1. Wenn eine Von-Adresse im Verfahrensschritt sendEmail() vorhanden ist, wird diese Adresse verwendet. 2. Ansonsten wird in diesem Schritt die Von-Adresse verwendet, die von einer verknüpften "Service-Desk > Nachrichtenvorlage" bereitgestellt wurde (vorausgesetzt, der Link existiert und es wurde eine Von-Adresse angegeben). 3. Ist dies nicht der Fall, verwendet dieser Verfahrensschritt die Antwort-E-Mail-Adresse des mit dem Service-Desk unter "Service Desk > Einstellungen für eingehende E-Mails und Alarme > E-Mail-Leseprogramm" verknüpften E-Mail-Leseprogramms. Diese Verknüpfung zwischen Leseprogramm und Service-Desk wird unter "Service-Desk > Desk-Definition > Eigenschaften > Allgemein > Standardfeld-Standardwerte (siehe 42) > E-Mail" eingestellt. 4. Ansonsten wird die Standardabsender-E-Mailadresse verwendet, die unter "System > Ausgehende E-Mail" festgelegt ist. Textkörper – Geben Sie den Textkörper der Nachrichtenvorlage ein. Über die folgenden Schaltflächen in der Werkzeugleiste können Sie eine besondere Formatierung zum Text hinzufügen: – Hyperlink für ausgewählten Text. Möglicherweise müssen Sie Links, die von einer anderen Quelle eingefügt wurden, zurücksetzen. – Tabelle einfügen – Horizontale Linie als einen Prozentsatz der Breite einfügen oder eine feste Breite in Pixel festlegen – Text einrücken – Text ausrücken – Formatierung entfernen – Symbol einfügen – Emoticon einfügen – Vorschau der Darstellung von Text und Bildern anzeigen – Datei oder Bild hochladen – Ausgewählten Text tiefgestellt festlegen – Ausgewählten Text hochgestellt festlegen – Vollbildmodus für die Bearbeitung und die Anzeige ein- und ausschalten Gemeinsame Konfiguration Service-Desk > Konfigurieren Der Ordner Konfigurieren enthält einen Satz von benutzerdefinierten Supporttabellen, die von mehreren Desk-Definitionen und ihren Tickets verwendet werden können. Hinweis: Viele der folgenden Konfigurationstabellen werden bei der Installation von Service Desk oder beim Erstellen eines Service-Desks über die Seite Desk-Vorlagen (siehe 49) ausgefüllt. Globale Einstellungen (siehe 59) – Definiert globale Einstellungen, die auf das gesamte Service Desk-Modul angewendet werden. Rollenvoreinstellungen (siehe 60) – Definiert Voreinstellungen für die Ticketbearbeitung und Feldberechtigungen nach Benutzerrolle. Benutzervoreinstellungen (siehe 64) – Definiert Voreinstellungen für die Ticketbearbeitung und Feldberechtigungen nach Benutzer. 58 Gemeinsame Konfiguration Einstellungen für eingehende E-Mails und Alarme (siehe 65) – Erstellt E-Mail-Leseprogramme, die zum Abrufen von E-Mail-Nachrichten von E-Mail-Servern und zum Konvertieren in Tickets verwendet werden. Verfahrensvariablen (siehe 70) – Definiert Verfahrensvariablen, einschließlich von Variablen, die mit Service-Desk-Regeln verknüpft sind. Regeln (siehe 71), Abdeckungspläne (siehe 72) und Feiertage (siehe 74) – Definiert Serviceregeln. Globale Einstellungen Service-Desk > Gemeinsame Konfiguration > Globale Einstellungen Auf der Seite Globale Einstellungen werden Optionen festgelegt, die auf das gesamte Service-Desk-Modul angewendet werden. Aktionen Bearbeiten – Bearbeitet globale Einstellungen für das Service-Desk-Modul. Service-Desk aktivieren – Wählen Sie die Option, um das Service-Desk zu aktivieren (siehe 59). Heben Sie die Auswahl auf, um das Service-Desk zu deaktivieren. Verwenden Sie die Farbauswahl, um die Hintergrundfarbe für jeden Anmerkungstyp auszuwählen. Farbe der ausgeblendeten Anmerkung – Ausgeblendete Ticketanmerkungen benachrichtigen nicht den Absender per E-Mail und blenden die Anmerkung für Rechnerbenutzer, die das Ticket über Portalzugriff (http://help.kaseya.com/webhelp/DE/VSA/7000000/index.asp#438.htm) anzeigen, aus. Farbe der System-Anmerkung – Eine Anmerkung, die durch ein Systemereignis erstellt wird, z. B. den Start eines Serviceverfahrens. Farbe der Aufgaben-Anmerkung – Eine für eine Aufgabe in einem Ticket erstellte Anmerkung. Farbe der ausgeblendeten Aufgaben-Anmerkung – Ausgeblendete Aufgabenanmerkungen benachrichtigen nicht den Absender per E-Mail und blenden die Anmerkung für Rechnerbenutzer, die das Ticket über Portalzugriff anzeigen, aus. Normalfarbe für Anmerkung – Die von öffentlichen Anmerkungen angezeigte Farbe für das gesamte Ticket. Aktivierung Service-Desk > Gemeinsame Konfiguration > Globale Einstellungen Durch die Aktivierung von Service Desk können Systemereignisse, wie Alarme, neue Tickets in Service Desk erstellen, anstelle des alten Ticketing-Moduls. Durch die Aktivierung werden auch auf Live Connect, Portalzugriff, Monitoring und auf anderen Seiten mit bestehenden Tickets Service Desk-Tickets anstelle von Ticketing-Modul-Tickets aufgelistet. Andere Module im VSA sind entweder in das Ticketing-Modul oder das Service Desk-Modul integriert, sie können jedoch nicht gleichzeitig in beide Module integriert sein. Die Aktivierung der Service Desk-Integration kann jederzeit vor oder nach der Service Desk-Konfiguration erfolgen. In der Regel erfolgt die Konfiguration von Service Desk vor der Aktivierung. Sie müssen alle drei unten stehenden Schritte ausführen, um die Systemereignisse zu aktivieren, mit denen neue Tickets in Service Desk erstellt werden. Hinweis: Auf der Registerkarte 'Einstellungen für eingehende E-Mails und Alarme' > Leseprogramme (siehe 67) können Sie Tickets basierend auf eingehenden E-Mails erstellen. 59 Gemeinsame Konfiguration 1. Das Service Desk-Modul muss aktiviert (siehe 59) sein, um die Ticketanforderungen aus Systemereignissen mithilfe von Service Desk > 'Gemeinsame Konfiguration' > Globale Einstellungen (siehe 59) zu bearbeiten. 2. 'Einstellungen für eingehende E-Mails und Alarme' muss aktiviert sein. Hinweis: Zum Erstellen von Service Desk-Tickets aus Alarmen müssen keine E-Mail-Leseprogramme definiert sein. 3. Bestimmen Sie die Desk-Definition, die zum Erstellen des Tickets verwendet wurde, auf eine der folgenden drei Methoden: a. Legen Sie optional die Standard-Desk-Definition unter 'Service Desk' > Desk-Definition (siehe 38) fest. b. Legen Sie optional unter 'Service-Desk' > 'Einstellungen für eingehende E-Mails und Alarme' die Option Alarm-Standard-Service-Desk fest. Diese hat Vorrang vor der Standard-Desk-Definition. c. Legen Sie optional ein eindeutiges Ticketanforderungs-De-Dup (siehe 89)- oder Ticketanforderungs-Mapping (siehe 89)-Verfahren fest, um Ticketanforderungen aus Systemereignissen zu verarbeiten. Gehen Sie zum Festlegen zur Registerkarte 'Service Desk' > 'Einstellungen für eingehende E-Mails und Alarme' > Allgemein (siehe 65). Dies hat Vorrang vor der Standard-Desk-Definition und der Einstellung Alarm-Standard-Service-Desk. Details zum Testen der Eigenschaftswerte von Ticketanforderungen, einschließlich des Quellsystemereignisses der Ticketanforderung, finden Sie unter dem Befehl testTicketProperty() (siehe 100). Dieser WENN-Befehl steht nur im Verfahren Ticketanforderungs-Mapping zur Verfügung. Deaktivierung Nach der Aktivierung kann Service Desk wieder deaktiviert werden. Bei einer Deaktivierung werden Live Connect, Monitoring und Alarme wieder umgeleitet, sodass sie in das Ticketing-Modul anstelle des Service Desk-Moduls integriert werden. Verwenden Sie dann 'Service-Desk' > 'Globale Einstellungen', um die Service Desk-Integration zu deaktivieren. Deaktivieren des Ticketing-E-Mail-Leseprogramms Nach der Aktivierung von Service Desk konvertiert das Ticketing-E-Mail-Leseprogramm weiterhin eingehende E-Mails in Ticketing-Modul-Tickets. Sie sollten also das Ticketing-E-Mail-Leseprogramm manuell deaktivieren, bevor Service Desk aktiviert wird. Falls die Ticketing- und die Service Desk-E-Mail-Leseprogramme gleichzeitig ausgeführt werden sollen, so müssen diese verschiedene E-Mail-Server pollen. Rollenvoreinstellungen Service-Desk > Konfigurieren > Rollenvoreinstellungen Auf der Seite Rollenvoreinstellungen können Sie die Ticketvoreinstellungen nach Rolle definieren. Rollenvoreinstellungen können durch die Benutzervoreinstellungen (siehe 64) außer Kraft gesetzt werden. Rollenvoreinstellungen umfassen Folgendes: E-Mail-Versandverzögerung Farbcodierung von Tickets in der Ticketauswahltabelle Standardmäßig in der Ticketauswahltabelle angezeigte Spalten Feldberechtigungen im Ticketeditor nach Benutzerrolle und Desk-Definition Aktualisierungsrate des Ticketrasters. Rollenvoreinstellungen-Registerkarten sind folgendermaßen angeordnet. Registerkarte "Allgemein" (siehe 61) 60 Gemeinsame Konfiguration Registerkarte "Rolleneigenschaften" (siehe 61) Registerkarte "Standard-Spalten" (siehe 62) Registerkarte "Service-Desks" (siehe 62) Rollenvoreinstellungen – Registerkarte 'Allgemein' Service-Desk > Rollenvoreinstellungen > Registerkarte 'Allgemein' Klicken Sie im mittleren Feld auf eine Zeile und dann auf Bearbeiten , um das Fenster Ticketpräferenzen für Rolle ändern anzuzeigen. Dieses Dialogfeld hat zwei Registerkarten. Registerkarte "Rolleneigenschaften" (siehe 61) Registerkarte "Standard-Spalten" (siehe 62) Registerkarte 'Allgemein' > Registerkarte 'Rolleneigenschaften' Allgemein Rollenname – Der Name der Rolle. Einstellungen-Typ – Bei Zugewiesen wurde dieser Voreinstellungsdatensatz bearbeitet. Bei Standard wurden keine Bearbeitungen vorgenommen. E-Mail-Versandverzögerung (Min.) – Die anstehende E-Mail-Benachrichtigung zu ausgewählten Tickets kann über Benachrichtigung stoppen in Tickets (siehe 18) angehalten werden. Diese Option wird zusammen mit Mail-Versandverzögerung in Rollenvoreinstellungen (siehe 60) und Benutzervoreinstellungen (siehe 64) verwendet. Beispiel: Wenn E-Mail-Versandverzögerung für die von Ihnen verwendete Rolle auf 5 Minuten gesetzt ist, haben Sie 5 Minuten Zeit, um über Benachrichtigung stoppen alle anstehenden E-Mail-Benachrichtigungen für ein Ticket abzubrechen. Dies gilt für Ticketzeilen, die das Symbol in der Symbolspalte der Tickettabelle anzeigen. Mit Benachrichtigung stoppen werden nur aktuell anstehende E-Mail-Nachrichten angehalten. Ticketraster-Aktualisierungsintervall – Legt das Intervall in Minuten fest, in dem die Tickets-Tabelle aktualisiert wird. Farbvoreinstellungen Stellen Sie die Farbcodes für in Tickettabellen angezeigte Ticketzeilen auf Basis einer Datumsbereich-Benchmark ein. Dies sind die verfügbaren Benchmarks: Erstellungsdatum – Das Erstellungsdatum des Tickets. Fälligkeitsdatum – Das Fälligkeitsdatum der aktuellen Phase eines Tickets. Das Fälligkeitsdatum der aktuellen Phase eines Tickets kann nur verwendet werden, wenn über die Registerkarte 'Desk-Definition' > 'Verarbeitung' > 'Phase' > Verfahren (siehe 47) ein Zielverfahren mit dieser Phase verbunden wird. Letztes Änderungsdatum – Das Datum, an dem das Ticket zuletzt geändert wurde Letzte öffentliche Aktualisierung – Das letzte Mal als eine eingeblendete Anmerkung hinzugefügt wurde. Zugesagtes Datum – Das zugesagte Datum des Tickets. Ticketalter Sie können drei Farben für die ausgewählte Datumsbereich-Benchmark wählen: Älter als – Geben Sie die Anzahl an Tagen vor der ausgewählten Datumsbereich-Benchmark ein, um Tickets farbig zu codieren. Geben Sie eine negative Zahl für die Tage nach der ausgewählten Datumsbereich-Benchmark ein. Wählen Sie eine Farbe in der Farbauswahl aus. Beispielsweise könnten Sie die Farbcodierung der ältesten Tickets als rot festlegen. Zwischen – Wählen Sie eine Farbe aus der Farbauswahl aus. Beispielsweise könnten Sie die Farbcodierung der zwischen diesen Datumsangaben liegenden Tickets als gelb festlegen. 61 Gemeinsame Konfiguration Neuer als – Geben Sie die Anzahl an Tagen nach der ausgewählten Datumsbereich-Benchmark ein, um Tickets farbig zu codieren. Geben Sie eine negative Zahl für die Tage vor der ausgewählten Datumsbereich-Benchmark ein. Wählen Sie eine Farbe in der Farbauswahl aus. Beispielsweise könnten Sie die Farbcodierung der neueren Tickets als grün festlegen. Registerkarte 'Allgemein' > 'Standard-Spalten' Wählen Sie die in der Ticketauswahltabelle angezeigten Spalten und deren Reihenfolge aus. 1. Klicken Sie bei gedrückter Strg- oder Umschalt-Taste, um mehrere Elemente im linken Listenfeld auszuwählen. 2. Klicken Sie auf die rechte Pfeiltaste, um sie in das Listenfeld auf der rechten Seite zu verschieben. 3. Ordnen Sie die Anzeige der Spalten im rechten Listenfeld neu an, indem Sie auf den Nach-unten-Pfeil oder Nach-oben-Pfeil klicken. 4. Klicken Sie auf Speichern, um die Voreinstellungen für die Standardspalte zu speichern. Hinweis: An Spaltenauswahlen in der Tickets (siehe 18)-Tabelle vorgenommene Ad-hoc-Änderungen sind selbst zwischen Sitzungen stets gespeichert. Klicken Sie zum Zurücksetzen der Spaltenauswahlen auf die Einstellungen der Rollenvoreinstellungen auf die Schaltfläche Standard unter 'System' > Voreinstellungen. Dadurch werden alle Benutzervoreinstellungen im ganzen VSA wieder auf die Standardeinstellungen zurückgesetzt. Ticket-Tabellenspaltenfilter Bearbeiter-Filter ist auswählbar – Wenn dies aktiviert ist (Standardeinstellung), zeigt die Filteroption für die Spalte Bearbeiter in der Tickets-Tabelle eine Auswahlliste an. Wenn die Option nicht aktiviert ist, muss der Benutzer Text eingeben, um die Spalte zu filtern. Kategorie-Filter ist auswählbar – Wenn dies aktiviert ist (Standardeinstellung), zeigt die Filteroption für die Spalte Kategorie in der Tickets-Tabelle eine Auswahlliste an. Wenn die Option nicht aktiviert ist, muss der Benutzer Text eingeben, um die Spalte zu filtern. Rollenvoreinstellungen – Registerkarte 'Service-Desks' Service-Desk > Rollenvoreinstellungen > Registerkarte 'Service-Desks' Service-Desk > Desk-Definition > Bearbeiten > Verarbeitung > Zugriff > Rollen Klicken Sie auf eine Zeile im mittleren Fenster und dann auf die Registerkarte Service-Desk, um die Verknüpfung zwischen einer Desk-Definition und einer Rolle zuzuweisen, zu ändern oder zu entfernen. An der Konfiguration dieser Registerkarte sind drei Arten von Optionen beteiligt Bearbeitungsvorlage festlegen Hinweis: Diese Voreinstellung kann durch Bearbeiten der unter Benutzervoreinstellungen (siehe 64) ausgewählten Bearbeitungsvorlage außer Kraft gesetzt werden. Aktivierungs-/Deaktivierungsoptionen festlegen Feldberechtigungen festlegen Bearbeitungsvorlage festlegen Eine Bearbeitungsvorlage hat drei Zwecke: 1. Die Bearbeitungsvorlage definiert das Layout des Dialogfelds, das zum Bearbeiten eines Tickets oder eines KB-Artikels verwendet wird. 62 Gemeinsame Konfiguration 2. Eine Bearbeitungsvorlage kann ausgewählte Felder maskieren, selbst wenn die Felder durch die Desk-Definition definiert sind. Durch Maskieren eines Felds mit einer Bearbeitungsvorlage werden die für dieses Feld festgelegten Feldberechtigungen außer Kraft gesetzt. 3. Die Bearbeitungsvorlage legt auch die standardmäßigen Feldberechtigungen (siehe 142) für die Bearbeitung eines Tickets oder KB-Artikels fest. Unabhängig von einer Zuweisung nach Rolle oder Benutzer, können Sie die mit der Bearbeitungsvorlage festgelegten Standardfeldberechtigungen überschreiben, um sie an Ihre Geschäftsanforderungen anzupassen. Mit Rollenvoreinstellungen (siehe 60) oder mit der Registerkarte 'Desk-Definition' > 'Zugriff' > Rollen (siehe 48) wird eine Bearbeitungsvorlage auf eine Kombination aus Desk-Definition und Benutzerrolle (oder Rechnerrolle) angewendet. Eine Bearbeitungsvorlage kann auch mit Benutzervoreinstellungen (siehe 64) auf eine Kombination aus Desk-Definition und Benutzer angewendet werden. Benutzervoreinstellungen haben Vorrang vor Rollenvoreinstellungen. Die standardmäßige Bearbeitungsvorlage für alle Rollen und alle Benutzer, die mit einem Service-Desk arbeiten, wird auf der Registerkarte 'Service-Desk' > 'Desk-Definition' > 'Neu' oder 'Bearbeiten' > Allgemeine Informationen (siehe 40) angegeben. Aktivierungs-/Deaktivierungsoptionen festlegen Sie können die folgenden Einstellungen unter 'Desk-Definition' > Allgemeine Informationen (siehe 40) für jede Kombination aus Rolle und Desk-Definition außer Kraft setzen. Sitzungszeitgeber aktivieren – Wenn dies aktiviert ist und Uhr automatisch speichern nicht aktiviert ist, wird eine Timer-Schaltfläche im Ticketeditor (siehe 24) angezeigt. Siehe Zeitüberwachung und Service-Desk (siehe 12). Aufgabendaten anzeigen – Wenn dies aktiviert ist, wird die Registerkarte Aufgabe im Ticketeditor angezeigt. Siehe Aufgabendaten (siehe 16). Anmerkungen löschen zulassen – Wenn dies aktiviert ist, können Anmerkungen im Ticketeditor gelöscht werden. Feldberechtigungen festlegen Feldberechtigungen werden nach Rollen festgelegt. Bei VSA-Benutzern, die mit dem Rollentyp Service-Desk-Techniker verbundene Rollen verwenden, legen Feldberechtigungen fest, welche Felder ein Benutzer im Ticketeditor oder KB-Artikeleditor anzeigen oder bearbeiten kann. Zu den typischen Feldberechtigungen gehören folgende: Bearbeitbar, Nur Ansicht, Ausgeblendet oder Erforderlich. Standardfeldberechtigungen werden mit einer Bearbeitungsvorlage (siehe 144) festgelegt. Hinweis: VSA-Benutzer, die eine mit dem Rollentyp Service-Desk-Administratoren verbundene Rolle verwenden, können jedes Feld in einem Ticketeditor oder KB-Artikeleditor anzeigen und damit arbeiten. Master-Rollenbenutzer haben außerdem ungeachtet des zugewiesenen Rollentyps vollständigen Feldberechtigungszugriff. Wenn eine Bearbeitungsvorlage mit dieser Registerkarte ausgewählt wird, werden die für diese Desk-Definition definierten Felder im Dialogfeld angezeigt, das die Standardberechtigung enthält, die durch die Bearbeitungsvorlage festgelegt wurde. Sie können den Standardwert für diese Kombination aus Rolle und Desk-Definition überschreiben. Standardfelder und benutzerdefinierte Felder Standardfelder (siehe 79) beziehen sich auf integrierte Felder, die von einem Service-Desk bereitgestellt werden. Sie werden als Spalten in der Ticket-Tabelle sowie in den Dialogfeldern für Feldberechtigungen (siehe 62) angezeigt. Ein Standardfeld ist nicht zwangsläufig für alle Kombinationen an Desk-Definitionen und Benutzerrollen verfügbar. Darüber hinaus wird das gleiche Standardfeld auch nicht unbedingt sowohl in der Tickets-Tabelle als auch in den Feldberechtigungsdialogfeldern angezeigt. Benutzerdefinierte Felder (siehe 44) – Wenn diese für einen Service-Desk definiert sind, werden sie auch als Spalten in der Ticket-Tabelle und in 63 Gemeinsame Konfiguration Feldberechtigungsdialogfeldern angezeigt. Benutzervoreinstellungen Service-Desk > Konfigurieren > Benutzervoreinstellungen Auf der Seite Benutzervoreinstellungen werden benutzerdefinierte Voreinstellungen definiert, die die Rollenvoreinstellungen (siehe 60) außer Kraft setzen. Jeder Benutzer hat Zugriff auf seine eigene Seite Benutzervoreinstellungen. Benutzervoreinstellungen umfassen Folgendes: E-Mail-Versandverzögerung Farbcodierung von Tickets in der Ticketauswahltabelle Die bevorzugte Ticketbearbeitungsvorlage des Benutzers, eine für jedes Service-Desk. Voreinstellungen werden mithilfe von zwei Registerkarten auf dieser Seite festgelegt: Registerkarte "Allgemein" Registerkarte "Service-Desks" Registerkarte "Allgemein" Klicken Sie auf Bearbeiten, um die Informationen auf der Seite 'Allgemein' zu bearbeiten. Allgemein Benutzername – Der gegenwärtig angemeldete VSA-Benutzer. Einstellungen-Typ – Bei Zugewiesen wurde dieser Voreinstellungsdatensatz bearbeitet. Bei Standard wurden keine Bearbeitungen vorgenommen. E-Mail-Versandverzögerung (Min.) – Die anstehende E-Mail-Benachrichtigung zu ausgewählten Tickets kann über Benachrichtigung stoppen in Tickets (siehe 18) angehalten werden. Diese Option wird zusammen mit Mail-Versandverzögerung in Rollenvoreinstellungen (siehe 60) und Benutzervoreinstellungen (siehe 64) verwendet. Beispiel: Wenn E-Mail-Versandverzögerung für die von Ihnen verwendete Rolle auf 5 Minuten gesetzt ist, haben Sie 5 Minuten Zeit, um über Benachrichtigung stoppen alle anstehenden E-Mail-Benachrichtigungen für ein Ticket abzubrechen. Dies gilt für Ticketzeilen, die das Symbol in der Symbolspalte der Tickettabelle anzeigen. Mit Benachrichtigung stoppen werden nur aktuell anstehende E-Mail-Nachrichten angehalten. Vorfall-Anmerkungsfeld anzeigen – Wenn diese Option aktiviert ist, wird unter der Tickets-Tabelle (siehe 18) ein zusätzliches Fenster mit zwei Registerkarten angezeigt, die die Beschreibung und Anmerkungen zum ausgewählten Ticket enthalten. Ticketraster-Aktualisierungsintervall – Legt das Intervall in Minuten fest, in dem die Tickets-Tabelle aktualisiert wird. Farbvoreinstellungen Stellen Sie die Farbcodes für in Tickettabellen angezeigte Ticketzeilen auf Basis einer Datumsbereich-Benchmark ein. Dies sind die verfügbaren Benchmarks: Erstellungsdatum – Das Erstellungsdatum des Tickets. Fälligkeitsdatum – Das Fälligkeitsdatum der aktuellen Phase eines Tickets. Das Fälligkeitsdatum der aktuellen Phase eines Tickets kann nur verwendet werden, wenn über die Registerkarte 'Desk-Definition' > 'Verarbeitung' > 'Phase' > Verfahren (siehe 47) ein Zielverfahren mit dieser Phase verbunden wird. Letztes Änderungsdatum – Das Datum, an dem das Ticket zuletzt geändert wurde Letzte öffentliche Aktualisierung – Das letzte Mal als eine eingeblendete Anmerkung hinzugefügt wurde. Zugesagtes Datum – Das zugesagte Datum des Tickets. 64 Gemeinsame Konfiguration Ticketalter Sie können drei Farben für die ausgewählte Datumsbereich-Benchmark wählen: Älter als – Geben Sie die Anzahl an Tagen vor der ausgewählten Datumsbereich-Benchmark ein, um Tickets farbig zu codieren. Geben Sie eine negative Zahl für die Tage nach der ausgewählten Datumsbereich-Benchmark ein. Wählen Sie eine Farbe in der Farbauswahl aus. Beispielsweise könnten Sie die Farbcodierung der ältesten Tickets als rot festlegen. Zwischen – Wählen Sie eine Farbe aus der Farbauswahl aus. Beispielsweise könnten Sie die Farbcodierung der zwischen diesen Datumsangaben liegenden Tickets als gelb festlegen. Neuer als – Geben Sie die Anzahl an Tagen nach der ausgewählten Datumsbereich-Benchmark ein, um Tickets farbig zu codieren. Geben Sie eine negative Zahl für die Tage vor der ausgewählten Datumsbereich-Benchmark ein. Wählen Sie eine Farbe in der Farbauswahl aus. Beispielsweise könnten Sie die Farbcodierung der neueren Tickets als grün festlegen. Registerkarte "Service-Desks" Verwenden Sie diese Registerkarte, um Ihre bevorzugte Ticketbearbeitungsvorlage auszuwählen. Sie können eine bevorzugte Bearbeitungsvorlage für jede Desk-Definition festlegen. Mit dieser Auswahl wird die Bearbeitungsvorlagen-Voreinstellung überschrieben, die über die Registerkarte 'Service-Desk' > Rollenvoreinstellungen > Service-Desks (siehe 62) festgelegt wurde. Einstellungen für eingehende E-Mails und Alarme Service-Desk > Konfigurieren > Einstellungen für eingehende E-Mails und Alarme Auf der Seite Einstellungen für eingehende E-Mails und Alarme legen Sie fest, wie Ticketanforderungen in Service Desk verarbeitet werden. Ticketanforderungen werden entweder aus einer eingehenden E-Mail-Nachricht oder einem Systemereignis, beispielsweise Meldungsbedingungen, erstellt. Einstellungen für eingehende E-Mails und Alarme (siehe 65) und verbundene Service-Desk-Verfahren legen fest, wie Ticketanforderungen in Tickets verarbeitet werden, welche Service-Desks zum Erstellen der Tickets verwendet werden und ob Ticketanforderungen storniert werden. Diese Seite enthält zwei Registerkarten: Allgemein (siehe 65) – Dient der Festlegung von allgemeinen Einstellungen für E-Mail-Leseprogramme und Alarm-Einstellungen. Leseprogramme (siehe 67) – Dient der Festlegung von einem oder mehreren Leseprogrammen, um E-Mail-Konten regelmäßig abzufragen. E-Mail-Nachrichten werden heruntergeladen und zum Erstellen von Ticketanforderungen verwendet. Deaktivieren des Ticketing-E-Mail-Leseprogramms Nach der Aktivierung von Service Desk konvertiert das Ticketing-E-Mail-Leseprogramm weiterhin eingehende E-Mails in Ticketing-Modul-Tickets. Sie sollten also das Ticketing-E-Mail-Leseprogramm manuell deaktivieren, bevor Service Desk aktiviert wird. Falls die Ticketing- und die Service Desk-E-Mail-Leseprogramme gleichzeitig ausgeführt werden sollen, so müssen diese verschiedene E-Mail-Server pollen. Registerkarte "Allgemein" Service-Desk > Konfigurieren > Einstellungen für eingehende E-Mails und Alarme > Registerkarte 'Allgemein' Die folgenden Einstellungen gelten für alle E-Mail-Leseprogramme, die auf der Registerkarte Leseprogramme definiert wurden. 65 Gemeinsame Konfiguration Aktionen Die folgenden Aktionsschaltflächen gelten für alle auf der Registerkarte Leseprogramme definierten E-Mail-Leseprogramme. Bearbeiten – Ermöglicht die Bearbeitung von allgemeinen Einstellungen für alle E-Mail-Leseprogramm- und Alarm-Einstellungen. Jetzt verbinden – Alle E-Mail-Leseprogramme werden sofort gepollt. Aktivieren – Aktiviert das Polling durch alle E-Mail-Leseprogramme. Aktiviert auch die Alarmintegration, wenn Service Deskaktiviert (siehe 59) ist. Deaktivieren – Deaktiviert die Abfrage von allen E-Mail-Leseprogrammen und verhindert die Alarmintegration. Hinweis: Falls eines oder mehrere der E-Mail-Leseprogramme keine Verbindung herstellen können, klicken Sie auf Deaktivieren und dann auf Aktivieren, um das Polling erneut zu initialisieren. Tabellenspalten Polling-Intervall – Geben Sie an, wie oft alle E-Mail-Leseprogramme eine Verbindung mit E-Mail-Konten herstellen. Das standardmäßige Verbindungsintervall lautet 2 Minuten. E-Mails mit diesen Betreffs ignorieren. – Geben Sie Text ein, um eingehende E-Mails zu ignorieren, die diesen Text in der Betreffzeile enthalten. Hierbei wird nicht zwischen Groß- und Kleinschreibung unterschieden. Anführungs- und Platzhalterzeichen, wie * und ?, werden im wörtlichen Sinn als Teil des Zeichenfolgeninhalts interpretiert. Erstellen Sie mehrere Filter durch Verwendung mehrerer Zeilen. Mehrere Filter werden als ODER-Anweisungen interpretiert. Vor und nach ganzen Wörtern sollte jeweils ein Leerzeichen eingegeben werden. Beispiel: Undeliverable Do not reply Setzen Sie Betrefftext mit einem einzelnen Strich (|) in Klammern, um E-Mails mit Betreffzeilen, die dem Ignorieren-Text exakt entsprechen, zu ignorieren. Beispiel: |Your timesheet is overdue| Die gleiche Ignorieren-Liste kann auf der Seite 'Ticketing' > E-Mail-Leseprogramme (http://help.kaseya.com/webhelp/DE/VSA/7000000/index.asp#434.htm) und auf der Registerkarte 'Service-Desk' > 'Einstellungen für eingehende E-Mails und Alarme' > Allgemein (siehe 65) gepflegt werden. Diese Liste kann auch manuell gepflegt werden, indem Sie die Datei <Kaseya_Installation_Directory>\Kaseya\KServer\ignoreSubject.txt bearbeiten. Aktueller Leser – Das zuletzt abgefragte Leseprogramm. Aktueller Host – Der Hostname des zuletzt abgefragten Leseprogramms. Die folgenden Einstellungen gelten nur für Alarmanforderungen und beziehen sich nicht auf E-Mail-Leseprogramme. Siehe Aktivierung (siehe 59) und Quelleigenschaften (siehe 84). Alarm-Mapping-Verfahren – Das auszuführende Ticketanforderungs-Mapping-Verfahren, wenn ein Ticket aus einem Systemereignis (z. B. eine Meldungsbedingung) erstellt wird. Das Ticketanforderungs-Mapping (siehe 89)-Verfahren stellt die Attribute einer Ticketanforderung gleich vor dem Erstellen eines Tickets ein, einschließlich der zur Ticketerstellung verwendeten Desk-Definition. Alarm-De-Dup-Verfahren – Das auszuführende Ticketanforderung-De-Dup-Verfahren, wenn ein Ticket aus einem Systemereignis (z. B. eine Meldungsbedingung) erstellt wird. Das Ticketanforderung-De-Dup (siehe 89)-Verfahren ermittelt anhand eines Vergleichs einer Ticketanforderung mit vorhandenen Tickets, ob die Ticketanforderung dupliziert wurde. Ist dies der Fall, wird die Ticketanforderung storniert. Alarm-Standard-Service-Desk – Die Desk-Definition, die zum Erstellen von Tickets aus Alarmen verwendet wird. Dies kann durch das Alarm-Mapping-Verfahren außer Kraft gesetzt werden. 66 Gemeinsame Konfiguration Registerkarte "Leseprogramme" Service-Desk > Konfigurieren > Einstellungen für eingehende E-Mails und Alarme > Registerkarte 'Leseprogramme' Konfiguration eingehender E-Mails Sie müssen alle fünf unten stehenden Schritte ausführen, um es zu ermöglichen, dass bei eingehenden E-Mails neue Tickets in Service Desk erstellt werden. 1. Fügen Sie wie unten beschrieben ein E-Mail-Leseprogramm hinzu oder bearbeiten Sie es. 2. Stellen Sie sicher, dass im abgefragten E-Mail-Server POP oder IMAP, wie im E-Mail-Leseprogramm festgelegt, aktiviert ist. 3. Bestimmen Sie die Desk-Definition, die zum Erstellen des Tickets verwendet wurde, auf eine der folgenden drei Methoden: a. Legen Sie optional die Standard-Desk-Definition unter 'Service Desk' > Desk-Definition (siehe 38) fest. b. Verknüpfen Sie optional ein E-Mail-Leseprogramm mit einem Service-Desk. Verwenden Sie dazu die Registerkarte 'Desk-Definition' > 'Service-Desk' > 'Desk-Definition' > 'Neu' oder 'Bearbeiten' > 'Standardfeld-Standardwerte'. Diese hat Vorrang vor der Standard-Desk-Definition. c. Legen Sie optional ein Service-Desk fest, indem Sie ein E-Mail-Leseprogramm mit einem eindeutigen Ticketanforderung-De-Dup (siehe 89)- oder Ticketanforderungs-Mapping (siehe 89)-Verfahren verknüpfen. Dies hat Vorrang vor der Standard-Desk-Definition und der Einstellung 'Desk-Definition' > E-Mail. 4. Aktivieren Sie über die Registerkarte 'Service-Desk' > 'Gemeinsame Konfiguration' > 'Einstellungen für eingehende E-Mails und Alarme' > 'Allgemein' die Option Einstellungen für eingehende E-Mails und Alarme. 5. Stellen Sie sicher, dass durch E-Mails mit diesen Betreffs ignorieren auf der Registerkarte 'Einstellungen für eingehende E-Mails und Alarme' > Allgemein (siehe 65) nicht die E-Mail herausgefiltert wird, die Sie in Tickets konvertieren möchten. Hinweis: Siehe Aktivierung (siehe 59), um Tickets basierend auf Systemereignissen, wie Alarmen, zu erstellen. Hinweis: Wenn ein mit Ihrem Service-Desk verbundenes Serviceverfahren E-Mails sendet, stellen Sie sicher, dass ausgehende E-Mails unter 'System' > Ausgehende E-Mail (http://help.kaseya.com/webhelp/DE/VSA/7000000/index.asp#4765.htm) aktiviert sind. Aktionen Neu – Fügt ein neues Leseprogramm hinzu. Bearbeiten – Gestattet die Bearbeitung eines ausgewählten Leseprogramms. Löschen – Löscht ein ausgewähltes Leseprogramm. E-Mail-Leseprogramm hinzufügen/bearbeiten ID – Der Name des E-Mail-Leseprogramms Hostname – Der Hostname eines POP3- oder IMAP-E-Mail-Servers. Beispiel: pop.youremailserver.com für einen POP3-E-Mail-Server oder imap.youremailserver.com für einen IMAP-E-Mail-Server. Wenn außerdem SSL verwenden aktiviert ist, erfordert der E-Mail-Server eventuell die Eingabe eines Hostnamens im Feld Hostname anstelle einer IP-Adresse. Portnummer – Die vom E-Mail-Dienst verwendete Portnummer. Dabei handelt es sich normalerweise um 110 oder 995. 67 Gemeinsame Konfiguration Anmelde-ID – Der Name des E-Mail-Kontos. Schließen Sie nicht das @-Suffix ein. Wenn die vollständige E-Mail-Adresse beispielsweise [email protected] lautet, geben Sie acme in dieses Feld ein. Passwort – Das Passwort des E-Mail-Kontos E-Mail-Antwortadresse – Gibt die "Von"-Adresse für ausgehende E-Mail-Nachrichten an. Die Von-Adresse einer ausgehenden E-Mail-Nachricht wird mithilfe der folgenden Rangordnung angegeben: 1. Wenn eine Von-Adresse im Verfahrensschritt sendEmail() vorhanden ist, wird diese Adresse verwendet. 2. Ansonsten wird in diesem Schritt die Von-Adresse verwendet, die von einer verknüpften "Service-Desk > Nachrichtenvorlage" bereitgestellt wurde (vorausgesetzt, der Link existiert und es wurde eine Von-Adresse angegeben). 3. Ist dies nicht der Fall, verwendet dieser Verfahrensschritt die Antwort-E-Mail-Adresse des mit dem Service-Desk unter "Service Desk > Einstellungen für eingehende E-Mails und Alarme > E-Mail-Leseprogramm" verknüpften E-Mail-Leseprogramms. Diese Verknüpfung zwischen Leseprogramm und Service-Desk wird unter "Service-Desk > Desk-Definition > Eigenschaften > Allgemein > Standardfeld-Standardwerte (siehe 42) > E-Mail" eingestellt. 4. Ansonsten wird die Standardabsender-E-Mailadresse verwendet, die unter "System > Ausgehende E-Mail" festgelegt ist. Leseprogramm deaktivieren – Wenn dies aktiviert ist, werden keine E-Mail-Nachrichten mehr vom E-Mail-Server abgerufen. SSL verwenden – Wenn dies aktiviert ist, wird die Kommunikation mit dem E-Mail-Server mithilfe von SSL verschlüsselt. Damit diese Funktion verwendet werden kann, muss Ihr E-Mail-Server SSL unterstützen. Bei einigen Systemen ist eine SSL-Verbindung erforderlich und die entsprechende Portnummer lautet 995. Wenn außerdem SSL verwenden aktiviert ist, erfordert der E-Mail-Server eventuell die Eingabe eines Hostnamens im Feld Hostname anstelle einer IP-Adresse. HTML-Inhalt in E-Mail-Nachrichten verarbeiten – Dies ist standardmäßig aktiviert. Wenn dies leer ist, wird die HTML-Formatierung in E-Mail-Antwortnachrichten ignoriert und nur die Klartext-Antwortnachricht untersucht. Antwortnachrichten können schlecht formatiert sein und die Verarbeitung eingehender E-Mail-Antwortnachrichten verwirren. Deaktivieren Sie dieses Kontrollkästchen, wenn E-Mail-Antwortnachrichten beim Versuch, das Originalticket zu aktualisieren, Fehler erzeugen. Empfangs-Dup – Das Ticketanforderung-De-Dup (siehe 89)-Verfahren ermittelt anhand eines Vergleichs einer Ticketanforderung mit vorhandenen Tickets, ob die Ticketanforderung dupliziert wurde. Ist dies der Fall, wird die Ticketanforderung storniert. Weitere Informationen finden Sie unter Quelleigenschaften (siehe 84). Empfangs-Map – Das Ticketanforderungs-Mapping (siehe 89)-Verfahren stellt die Attribute einer Ticketanforderung gleich vor dem Erstellen eines Tickets ein, einschließlich der zur Ticketerstellung verwendeten Desk-Definition. Empfangseigenschaftsvariablen (siehe 79) listet die Eigenschaftsvariablen auf, die zum Testen in einem Ticketanforderungs-Mapping-Verfahren verfügbar sind. Weitere Informationen finden Sie unter Quelleigenschaften (siehe 84). Transport – POP3 oder IMAP. Protokoll Das Protokoll listet erfolgreich abgeschlossene Aufgaben des E-Mail-Leseprogramms sowie irgendwelche aufgetretenen Fehler auf. Ticketverknüpfungen Eine Ticketanforderung von einer eingehenden E-Mail kann mit einer Organisation, einem Rechner oder Kontakt (Mitarbeiter) auf eine von drei Arten und in der folgenden Reihenfolge verknüpft werden: 1. Das Ticket enthält mit Tilden (~) gekennzeichneten Inhalt. 68 Gemeinsame Konfiguration 2. Ein Ticketanforderungs-Mapping-Verfahren testet den Inhalt des Tickets, um die Verknüpfungen zu bestimmen. 3. Die "Von"-Adresse der eingehenden E-Mail stimmt mit der E-Mail-Adresse des Mitarbeiterdatensatzes in VSA überein. Basierend auf dieser Übereinstimmung werden der Mitarbeiter und die Organisation des Mitarbeiters mit dem Ticket verknüpft. 4. Ein Ticket kann einer Rechner-ID automatisch zugewiesen werden, wenn ein Service-Desk- oder das Ticketing-E-Mail-Leseprogramm eine E-Mail-Nachricht von der gleichen E-Mail-Adresse wie der für einen Rechner im Feld 'E-Mail' auf der Seite 'Agent' > 'Profil bearbeiten' definierten erhält. Dies gilt, wenn neue E-Mails in einem Service-Desk- oder dem Ticketing-E-Mail-Leseprogramm eingehen, die nicht mit einer anderen E-Mail-Mapping-Methode zugewiesen werden. Wenn mehrere Rechner-IDs die gleiche E-Mail-Adresse des Kontakts haben, kann nur für eine Rechner-ID das Kontrollkästchen 'Tickets automatisch zuweisen' aktiviert sein. Als Antwort auf ausgehende Service Desk-E-Mails gesendete eingehende E-Mails Legen Sie den E-Mail-Anzeigename für die von einer Desk-Definition ausgehend gesendeten E-Mails fest. Verwenden Sie dazu die Registerkarte 'Desk-Definition' > Allgemeine Informationen (siehe 40). Hinweis: Bei dem Namen sollte es sich um eine Zeichenfolge aus Buchstaben handeln, die nicht im Betreff oder Nachrichtentext von E-Mails vorkommt. Dies dient als Trennzeichen, wenn eine E-Mail als Antwort auf eine ausgehende Service Desk-E-Mail gesendet wird. E-Mail-Inhalt Ein Leseprogramm kann in Klartext oder HTML formatierte E-Mail-Nachrichten mit oder ohne Anhänge empfangen und ihren Inhalt zum Ticketing-System hinzufügen. E-Mail-Nachrichten im RTF-Format werden nicht unterstützt. Die folgenden Tags können in den Betreff oder Textkörper der E-Mail-Nachricht eingeschlossen werden. Bei Tags muss die Groß- und Kleinschreibung beachtet werden. Nur bestehende Tickets ~ticid='xxx' – Hängt den Textkörper der E-Mail-Nachricht an ein vorhandenes Ticket an. Optional. Wenn eine Antwort-E-Mail eingeht, versucht KSD die in der zuvor gesendeten ausgehenden E-Mail eingeschlossene Ticket-ID zu verwenden, um das bestehende Ticket zu identifizieren, an das die Nachricht angehängt werden soll. Neue und vorhandene Tickets ~hide – Blendet die Anmerkung aus. Das ~hide-Tag selbst wird entfernt. Nur neue Tickets ~username=’xxx’ – Fügt automatisch den angegebenen Wert als xxx in das Feld Absendername ein. Hinweis: Wenn ~username=’xxx’ nicht in den Betreff oder den Textkörper der E-Mail eingeschlossen wird, wird die Von-Adresse des E-Mail-Absenders in das Feld Absendername eingetragen. ~useremail=’xxx’ – Fügt automatisch den angegebenen Wert als xxx in das Feld Absender-E-Mail ein. ~assignee=’xxx’ – Weist das erstellte Ticket einem bestimmten Benutzer zu. Der Benutzer muss bereits vorhanden sein. ~machineid=’xxx.xxx’ – Weist das erstellte Ticket einer Rechner-ID zu. Die Rechner-ID muss bereits vorhanden sein. 69 Gemeinsame Konfiguration ~machinegroup=’xxx.xxx’ – Weist das erstellte Ticket einer Rechner-ID zu. Die Rechner-ID muss bereits vorhanden sein. ~organization='xxx' – Weist das erstellte Ticket einer Organisation anhand der Organisations-ID zu. Die Organisations-ID muss bereits vorhanden sein. Hinweis: Die folgenden Felder werden durch eine Desk-Definition definiert. ~category=’xxx’ – Weist das erstellte Ticket einer bestimmten Kategorie zu. Die Kategorie muss bereits vorhanden sein. ~priority=’xxx’ – Weist das erstellte Ticket einer bestimmten Priorität zu. Die Priorität muss bereits vorhanden sein. ~status=’xxx’ – Weist das erstellte Ticket einem bestimmten Status zu. Der Status muss bereits vorhanden sein. ~severity='xxx' – Weist das erstellte Ticket einem bestimmten Schweregrad zu. Der Schweregrad muss bereits vorhanden sein. ~solutiontype ='xxx' – Weist das erstellte Ticket einer bestimmten Lösung zu. Die Lösung muss bereits vorhanden sein. ~customfield=’xxx’ - Weist das erstellte Ticket dem bestimmten Wert einer benutzerdefinierten Feld-ID zu. Die benutzerdefinierte Feld-ID muss bereits vorhanden sein. Verfahrensvariablen Service-Desk > Konfigurieren > Verfahrensvariablen Auf der Seite Verfahrensvariablen werden die in Service-Desk-Verfahren verwendeten Variablen definiert. Der in Verfahrensvariablen eingestellte Variablenwert kann vom Standardwert für eine Regelvariable (siehe 71) abgelöst werden. Verfahrensvariablen können in anderen Verfahrensvariablen verschachtelt sein. Die Verfahrensvariable [=Email_ReviewTeam=] wird beispielsweise als Wert von vielen vordefinierten Verfahrensvariablen eingegeben. Sie müssen nur den Standardwert der Verfahrensvariable Email_ReviewTeam von [email protected] in einen gültigen Satz an E-Mail-Adressen ändern, um alle anderen Verfahrensvariablen zu aktualisieren, die sie verwenden. Hinweis: Service Desk installiert vordefinierte Verfahrensvariablen. Diese vordefinierten Verfahrensvariablen werden von einer/einem oder mehreren der vorkonfigurierten Desk-Definitionen und Verfahren verwendet, die über die Seite Desk-Vorlagen (siehe 49) installiert wurden. Sie können ihren Inhalt ändern; diese Änderungen werden gespeichert. Wenn Sie diese vordefinierten Verfahrensvariablen jedoch löschen, werden sie während des nächsten Pflegezyklus des VSA neu erstellt. Hinweis: Eine Übersicht über Variablen in Service-Desk-Verfahren finden Sie unter Mit Variablen arbeiten (siehe 78). Aktionen Neu – Fügt eine neue Verfahrensvariable hinzu. Name – Der Variablenname. Dieser kann nicht mehr geändert werden, nachdem Sie ihn gespeichert haben. Beschreibung – Eine kurze Beschreibung der Variable Set – Das Set bestimmt, welche Arten von Desk-Definitions-Verfahren die Variable verwenden können. Verwenden Sie ein beliebiges Variablenset in Regeln (siehe 71). Sie können zwei Variablen mit dem gleichen Namen definieren, vorausgesetzt, dass sie unterschiedlichen Sets zugewiesen werden. Set-Optionen umfassen Folgendes: 70 Gemeinsame Konfiguration Stage Entry or Exit Ticket Change Ticket Request De-Dup Ticket Request Mapping Ticket Goals Ticket Escalations All – Gilt für alle Verfahrenstypen. Wert – Der Standardwert der Variable Bearbeiten – Gestattet die Bearbeitung einer ausgewählten Verfahrensvariable. Löschen – Löscht eine ausgewählte Verfahrensvariable. Richtlinien Service-Desk > Konfigurieren > Richtlinien Auf der Seite Regeln wird festgelegt, wie ein Service-Desk verwendet werden kann, einschließlich der Kontaktdaten, der verwendeten Kontaktmethode, der verfügbaren Ressourcen und anderer Anforderungen. Regeln werden einem Ticket bei seiner Erstellung zugewiesen, und zwar nach Organisation, Organisationstyp oder Rechnergruppe. Siehe Automatisierte Verarbeitung mithilfe von Richtlinien (siehe 4). Regelkonfiguration 1. Definieren Sie über Abdeckungspläne (siehe 72) die Stunden und Tage des Jahres, die ein Service-Desk auf Serviceanforderungen antwortet. Dies schließt Abdeckungsstunden an offiziellen Feiertagen ein. 2. Definieren Sie über Feiertage (siehe 74) die Abdeckungsstunden für bestimmte Feiertage. 3. Definieren Sie über Regeln Regeln bezüglich der Verwendung eines Service-Desks. 4. Verknüpfen Sie über 'Service-Desk' > 'Desk-Definition' > 'Verarbeitung' > Verknüpfte Richtlinien (siehe 47) eine Richtlinie mit einem Service-Desk. 5. Definieren Sie über Verfahrensvariablen (siehe 70) Variablen, die mit Service-Desk-Variablen verknüpft werden. 6. Weisen Sie Regeln über die Registerkarte Variablen in Regeln Verfahrensvariablen zu. 7. Bestimmen Sie anhand von Regelvariablen in Verfahren (siehe 74), wie Tickets verarbeitet werden. Ein Beispiel wäre das automatische Einstellen von Eigenschaftswerten in einem Ticket auf Basis des Wertes einer Regelvariable. Aktionen Neu – Fügt eine neue Richtlinie hinzu. Bearbeiten – Gestattet die Bearbeitung einer ausgewählten Richtlinie. Umbenennen – Benennt eine ausgewählte Richtlinie um. Löschen – Löscht eine ausgewählte Richtlinie. Registerkarte "Allgemein" ID – Der Name der ID Beschreibung – Eine kurze Beschreibung dieser ID Regelstunden – Weisen Sie dieser Regel einen Abdeckungspläne-Datensatz hinzu. Die folgenden Einstellungen dienen nur Referenzzwecken. E-Mail-Kontakt – Wenn dies aktiviert ist, kann das Service-Desk per E-Mail kontaktiert werden. 71 Gemeinsame Konfiguration Telefonischer Kontakt – Wenn dies aktiviert ist, kann das Service-Desk telefonisch kontaktiert werden. IM-Kontakt – Wenn dies aktiviert ist, kann das Service-Desk per Instant-Messaging kontaktiert werden. Zugriff auf Knowledge Base – Wenn dies aktiviert ist, haben Service-Desk-Benutzer Zugriff auf eine Knowledge Base. Zeitabmessung für Abdeckung – Wenn dies aktiviert ist, schließen Ziele und Eskalationen (siehe 74) beim Berechnen von Eskalationen Abdeckungspläne ein. Beispiel: Ein Ticket wird gerade vor Arbeitsschluss des Service-Desks erstellt und die Eskalation ist für zwei Stunden später geplant. Die Eskalation geschieht erst zwei Stunden, nachdem das Service-Desk wieder geöffnet wurde. Wenn dies nicht aktiviert ist, wird nur die Kalenderzeit verwendet. Registerkarte "Variablen" Variablen können zu Regeln zugewiesen werden. Nachdem Regeln zu Tickets zugewiesen wurden, können diese Tickets je nach ihren Regelvariablen auf unterschiedliche Weise von Verfahren verarbeitet werden. Verfahren können die von Regelvariablen festgelegten Werte lesen sowie außer Kraft setzen. Wählen Sie eine Variable und weisen Sie einen Wert zu. Bevor Sie einer Richtlinie eine Variable zuweisen können, muss die Variable bereits über 'Service-Desk' > Verfahrensvariablen (siehe 70) erstellt worden sein. Bei der Verarbeitung eines Verfahrens löst der Standardwert für eine Regelvariable den Standardwert ab, der über Verfahrensvariablen für eine Variable eingestellt wurde. Aktionen Neu – Weist einer Richtlinie eine Verfahrensvariable zu. ID – Zeigt den im mittleren Feld ausgewählten Regelnamen an. Variable – Wählen Sie eine Variable aus, die vorher über Service-Desk > Richtlinien definiert wurde. Wert – Geben Sie einen alphanumerischen Wert ein. Bearbeiten – Ermöglicht die Bearbeitung der Zuweisung einer Verfahrensvariable zu einer Richtlinie. Löschen – Löscht eine Verfahrensvariable aus einer Richtlinie. Planung des Anwendungsbereiches Service-Desk > Konfigurieren > Abdeckungspläne Auf der Seite Abdeckungspläne werden die Stunden und Wochentage angegeben, während denen eine Desk-Definition für die Beantwortung von Serviceanforderungen geöffnet ist. Dem Datensatz Regeln wird ein Datensatz Abdeckungspläne (siehe 71) hinzugefügt. Abdeckungspläne werden anhand der für diesen Abdeckungsplan festgelegten Zeitzone berechnet. Bei Aktivierung passt ein Kontrollkästchen für Sommerzeit die Zeitzone automatisch an die Sommerzeit an. Abdeckungstest Mit einem Serviceverfahrensbefehl isWithinCoverage() (siehe 99) können Sie testen, ob ein Ticket oder ein KB-Artikel abgedeckt ist. Verwenden Sie dies, um ab diesem Zeitpunkt im Serviceverfahren den Automationsfluss zu bestimmen. Zeitmessung für die Abdeckung Wenn unter Richtlinien (siehe 71) das Kontrollkästchen Zeitmessung für die Abdeckung aktiviert ist, schließen Ziele (siehe 90) und Eskalationen (siehe 90) beim Berechnen von Eskalationen Abdeckungspläne ein. Beispiel: Ein Ticket wird gerade vor Arbeitsschluss des Service-Desks erstellt und 72 Gemeinsame Konfiguration die Eskalation ist für zwei Stunden später geplant. Die Eskalation geschieht erst zwei Stunden, nachdem das Service-Desk wieder geöffnet wurde. Wenn dies nicht aktiviert ist, wird nur die Kalenderzeit verwendet. Aktionen Neu – Fügt einen neuen Abdeckungsplan hinzu. Bearbeiten – Gestattet die Bearbeitung eines Abdeckungsplans. Löschen – Löscht einen Abdeckungsplan. Registerkarte "Allgemein" Name – Der Name des Abdeckungsplans. Dieser kann nicht mehr geändert werden, nachdem Sie ihn gespeichert haben. Beschreibung – Eine kurze Beschreibung dieser ID Registerkarte "Standardstunden" Auf der Registerkarte Standardstunden werden die für ausgewählte Wochentage und Feiertag abgedeckten Stunden festgelegt. Aktionen Neu – Fügt einen Datensatz für die Stundenabdeckung hinzu. Bearbeiten – Gestattet die Bearbeitung eines Datensatzes für die Stundenabdeckung. Löschen – Löscht einen Datensatz für die Stundenabdeckung. Felder Name – Der Name des Datensatzes für die abgedeckten Stundendetails Abgedeckte Tage – Ermöglicht die Auswahl eines Wochentagsdatensatzes oder Feiertagsdatensatzes. Die Optionen umfassen einzelne Wochentage, Montag bis Freitag, Wochenenden oder bestimmte Feiertage. Die Feiertage, die Sie in dieser Dropdown-Liste auswählen können, werden auf der Seite Feiertage (siehe 74) definiert. Feiertage, die vor dem aktuellen Datum liegen, werden nicht in der Dropdown-Liste angezeigt. Abgedeckte Stunden – Wählen Sie eine der folgenden Optionen aus: Keine Abdeckung 24 abgedeckte Stunden Diese Stunden verwenden – Bei Auswahl dieser Option müssen Eingaben in den folgenden Feldern vorgenommen werden: Anfangsstunde – Geben Sie die Stunde der Abdeckungstage ein, an denen die Serviceabdeckung beginnt. Verwenden Sie das 24-Stunden-Format. Geben Sie beispielsweise 8 für acht Uhr morgens ein. Endstunde – Geben Sie die Stunde der Abdeckungstage ein, an denen die Serviceabdeckung endet. Verwenden Sie das 24-Stunden-Format. Geben Sie beispielsweise 17 für fünf Uhr nachmittags ein. Zeitzone – Dies ist die Zeitzone, anhand derer definiert wird, wann ein Service-Desk zum Entgegennehmen von Kundenanrufen zur Verfügung steht. Hinweis: Alle Datensätze werden unter Verwendung der Kaseya Server-Zeitzone protokolliert. Die ausgewählte Zeitzone wirkt sich nur darauf aus, wie die Uhrzeit in der Benutzeroberfläche angezeigt und berechnet wird. Offizielle Feiertage Abdeckungsstunden brauchen nicht für jeden Feiertag separat definiert zu werden. Definieren Sie 73 Verfahrens-Definition stattdessen in der Dropdown-Liste Abgedeckte Tage Abdeckungsstunden für einen Datensatz namens Offizielle Feiertage. Dadurch werden alle Feiertage in der Feiertagstabelle zu diesem Abdeckungsplan hinzugefügt. Wenn Sie keine Abdeckungsstunden nach Ausnahme für einen bestimmten Feiertag definieren, verwendet jeder Feiertag in der Tabelle Feiertage die für Offizielle Feiertage definierten Abdeckungsstunden. Feiertage Service-Desk > Konfigurieren > Feiertage Über die Seite Feiertage können Sie Feiertage anhand eines bestimmten Datums in der Zukunft definieren. Nach der Definition werden alle zukünftigen Daten in der Dropdown-Liste Abgedeckte Tage auf der Registerkarte Standardstunden der Seite Abdeckungspläne (siehe 72) aufgeführt. Sie können jederzeit das Datum aller Feiertage ändern, beispielsweise zu Beginn jeden Jahres, ohne sie erneut auf Ihre Abdeckungspläne anwenden zu müssen. Offizielle Feiertage Abdeckungsstunden brauchen nicht für jeden Feiertag separat definiert zu werden. Definieren Sie stattdessen in der Dropdown-Liste Abgedeckte Tage Abdeckungsstunden für einen Datensatz namens Offizielle Feiertage. Dadurch werden alle Feiertage in der Feiertagstabelle zu diesem Abdeckungsplan hinzugefügt. Wenn Sie keine Abdeckungsstunden nach Ausnahme für einen bestimmten Feiertag definieren, verwendet jeder Feiertag in der Tabelle Feiertage die für Offizielle Feiertage definierten Abdeckungsstunden. Aktionen Neu – Klicken Sie auf Neu, um das Fenster Feiertag hinzufügen anzuzeigen. Beschreibung – Der Name des Feiertags. Dieser Identifikator des mittleren Felds kann nicht mehr geändert werden, nachdem Sie ihn gespeichert haben. Datum – Geben Sie das Kalenderdatum des Feiertags ein. Bearbeiten – Ändert das Datum eines vorhandenen Feiertags. Löschen – Löscht einen vorhandenen Feiertag. Verfahrens-Definition Service-Desk > Service-Desk-Verfahren Service Desk-Verfahren automatisieren die Verarbeitung von Tickets und Ticketanforderungen. Alle Service-Desk-Verfahren werden auf ähnliche Weise erstellt und strukturiert. Alle Verfahren sind so konfiguriert, dass sie durch Verknüpfen mit einer Service-Desk-Definition oder mit einem anderen Serviceverfahren oder durch eine Ticketanforderung, wobei es sich um ein Verfahren zur Erstellungsanforderung eines neuen Tickets handelt, ausgeführt werden. Verfahrenstypen Phaseneingang oder -ausgang (siehe 88) – Wird ausgeführt, wenn ein Ticket in eine Phase übergeht oder diese verlässt. Ticketänderung (siehe 88) – Wird bei jeder Änderung eines Tickets ausgeführt. Ziel (siehe 90) – Wird in einem angegebenen Zeitraum ausgeführt, normalerweise, um aufzuzeichnen, ob ein Ziel erreicht wurde oder nicht. Eskalation (siehe 90) – Wird in einem angegebenen Zeitraum ausgeführt, normalerweise um ein Ticket auf ein anderes Service-Level zu eskalieren. Unterverfahren (siehe 91) – Werden von einem anderen Service-Desk-Verfahren ausgeführt. 74 Verfahrens-Definition Die folgenden Verfahren gelten für Ticketanforderungen, die über Einstellungen für eingehende E-Mails und Alarme (siehe 65) verarbeitet werden. Ticketanforderung-De-Dup (siehe 89) – Ermittelt anhand eines Vergleichs einer Ticketanforderung mit vorhandenen Tickets, ob die Ticketanforderung dupliziert wurde. Ist dies der Fall, wird die Ticketanforderung storniert. Ticketanforderungs-Mapping (siehe 89) – Dieses Verfahren stellt die Attribute einer Ticketanforderung gleich vor dem Erstellen eines Tickets ein, einschließlich der zur Ticketerstellung verwendeten Desk-Definition. Weitere Themen Serviceverfahren-Ordnerstrukturen (siehe 75) Verfahrenseditor (siehe 76) Mit Variablen arbeiten (siehe 78) Ticketeigenschaften und Variablen (siehe 79) WENN-SONST- und SCHRITT-Anweisungen des Service-Desks (siehe 93) Service-Desk-Prioritätsberechnungen (siehe 91) Serviceverfahren-Ordnerstrukturen Service-Desk > Verfahrensdefinition > (Jeder Verfahrenstyp) Alle Serviceverfahren werden unter einem einzelnen gemeinsamen Cabinet organisiert. Verwenden Sie die folgenden Optionen, um Objekte in diesen Ordnerstrukturen zu verwalten: Immer verfügbar (Filter anwenden) – Geben Sie Text in das Bearbeitungsfeld des Filters ein und klicken Sie dann auf das Trichtersymbol , um das Filtern auf die Ordnerstrukturen anzuwenden. Beim Filtern wird nicht zwischen Groß-/Kleinschreibung unterschieden. Eine Übereinstimmung trifft ein, wenn Filtertext irgendwo in den Ordnerstrukturen gefunden wird. Bei ausgewähltem gemeinsamen Cabinet oder Ordner Ordner hinzufügen – Erstellt einen neuen Ordner unterhalb des ausgewählten Cabinet oder Ordners. Ordner/Verfahren importieren – Importiert einen Ordner oder ein Verfahren als untergeordneten Ordner zum ausgewählten Ordner in der Ordnerstruktur. Hinweis: Ältere Skripte können nach Kaseya 2 importiert werden. Ordner exportieren – Exportiert den ausgewählten Ordner und alle seine Verfahren als XML-Datei. Die XML-Datei kann erneut importiert werden. Hinweis: Desk-Definitionen, Nachrichtenvorlagen und Tickets können über 'System' > Import-Center (http://help.kaseya.com/webhelp/DE/VSA/7000000/index.asp#4796.htm) importiert und exportiert werden. Eine Desk-Definition kann als Vorlage oder als Desk exportiert werden. Der Export einer Desk-Definition kann alle Verfahren umfassen, die sie unterstützen. Der Export eines Tickets umfasst das Desk, das es unterstützt. Alle erweitern – Erweitert die gesamte Ordnerstruktur. Alle ausblenden – Blendet die gesamte Ordnerstruktur aus. Zusätzliche Schaltflächen, die bei ausgewähltem Ordner angezeigt werden 75 Verfahrens-Definition Ordner gemeinsam nutzen – Der Ordner wird mit Benutzerrollen und einzelnen Benutzern freigegeben. Dies gilt nur für gemeinsam genutzte Cabinetordner. Ordner löschen – Löscht einen ausgewählten Ordner. Ordner umbenennen – Benennt einen ausgewählten Ordner um. Eigentumsrecht übernehmen – Sie können Eigentumsrechte an einem Ordner übernehmen, der Ihnen nicht gehört. Diese Option wird nur für Benutzer mit Master-Rolle angezeigt. Neues Verfahren – Öffnet den Verfahrenseditor (siehe 76), um ein neues Verfahren im ausgewählten Ordner der Ordnerstruktur zu erstellen. Ordnereigenschaften – Zeigt den Namen, die Beschreibung und den Eigentümer eines Ordners und Ihre Zugriffsrechte zu diesem Ordner an. Hinweis: Richtlinien für Nutzungsrechte zu Objekten in Ordnerstrukturen finden Sie unter dem Thema Ordnerrechte (http://help.kaseya.com/webhelp/DE/VSA/7000000/index.asp#4673.htm). Bei Auswahl eines Verfahrens Verfahren bearbeiten – Öffnet den Verfahrenseditor (siehe 76), um das ausgewählte Verfahren zu bearbeiten. Verfahren löschen – Löscht das ausgewählte Verfahren. Verfahren exportieren – Exportiert das ausgewählte Verfahren. Verfahren umbenennen – Benennt das ausgewählte Verfahren um. Verfahrensdetails anzeigen Wenn Sie ein Serviceverfahren im mittleren Feld auswählen, werden die folgenden Registerkarten im rechten Feld angezeigt: Verfahren anzeigen – Bietet eine Nur-Anzeige-Ansicht des Verfahrens. Verwendet von – Zeigt eine Liste an, welche anderen Verfahren dieses Verfahren ausführen. Verfahren, die von anderen Verfahren verwendet werden, können nicht gelöscht werden. Serviceverfahrenseditor Klicken Sie in der Ordnerstruktur (http://help.kaseya.com/webhelp/DE/VSA/7000000/index.asp#4673.htm) eines beliebigen Service-Desk-Verfahrens auf Neues Verfahren oder Verfahren bearbeiten, um den Verfahrenseditor anzuzeigen. Die Grundzüge des ganzen Verfahrens werden im linken Feld angezeigt. Die Parameter für jede Anweisung werden im rechten Feld angezeigt. Hinweis: Eine detaillierte Erläuterung der Parameter jeder Anweisung finden Sie unter WENN-SONST-SCHRITT-Befehle des Service-Desks (siehe 93). Aktionsschaltflächen Diese Schaltflächen werden im mittleren Feld des Verfahren-Editors angezeigt. Verfahren Neu – Erstellt eine leere Registerkarte für ein neues Verfahren. Öffnen – Bearbeitet ein bestehendes Verfahren. Speichern – Speichert das aktuell ausgewählte Verfahren. Speichern unter – Speichert das Verfahren unter einem anderen Namen. In einem Dialogfeld können Sie auswählen, in welchem Ordner das Verfahren gespeichert werden soll. 76 Verfahrens-Definition Bearbeiten – Die folgenden Schaltflächen sind nur aktiviert, wenn mindestens eine Anweisung ausgewählt ist. Rückgängig machen – Macht die letzte Bearbeitung rückgängig. Wiederholen – Wiederholt die letzte Bearbeitung. Ausschneiden – Schneidet die ausgewählten Zeilen aus. Kopieren – Kopiert die ausgewählten Zeilen. Einfügen – Fügt die ausgewählten Zeilen ein. Entfernen – Entfernt die ausgewählten Zeilen. Gehe zu Zeile – Wählt die angegebene Zeilennummer aus. Suchen – Sucht nach übereinstimmenden Text in Befehlen, Parametern und Werten. Zeile einfügen – Fügt eine leere Zeile ein, in die Sie Text eingeben können. Dabei wird eine Dropdown-Liste mit Befehlen angezeigt, die Sie auswählen und in das Verfahren einfügen können. Zeilen einrücken – Rückt die ausgewählten Zeilen ein. Zeilen ausrücken – Rückt die ausgewählten Zeilen aus. Hilfe Hilfe-Tipps – Zeigt Quickinfos zur Verwendung des Verfahren-Editors an. Online-Hilfe – Zeigt die Online-Hilfe an. Drag-and-Drop Anweisungen können per Drag-and-Drop über oder unter eine bestehende Anweisung gezogen und dort abgelegt werden. Auch Kommentare können über oder unter eine bestehende Anweisung gezogen und abgelegt werden. Alle Anweisungen mit Ausnahme von ELSE-Anweisungen werden automatisch eingerückt, wenn sie unterhalb einer IF-Anweisung eingefügt werden. Sie können Schritte innerhalb mehrerer IF- oder ELSE-Anweisungen verschachteln. Ziehen Sie einfach eine IF- oder ELSE-Anweisung unter eine IF-Anweisung, um sie automatisch als untergeordnete Anweisung einzufügen. Richtlinien Klicken Sie auf eine Schritt-, IF- oder ELSE-Anweisung im mittleren Feld, um deren Eigenschaften im rechten Feld anzuzeigen. Die Einstellungen können im rechten Feld oder durch Klicken auf einen Wert direkt in der Anweisung geändert werden. Sie können mehrere Zeilen gleichzeitig auswählen und bearbeiten. Klicken Sie mit der rechten Maustaste auf die ausgewählten Zeilen, um weitere Optionen anzuzeigen. Wenn Sie oben im linken Feld einen Wert eingeben, können Sie die Liste der auswählbaren Anweisungen filtern. Wenn Sie im linken oder mittleren Feld mit dem Cursor auf eine Anweisung zeigen, sehen Sie eine Quickinfo mit einer Beschreibung der betreffenden Anweisung. Dieselbe Beschreibung wird auch am oberen Rand des dritten Felds angezeigt. Wenn Sie mit dem Cursor links neben eine ausgewählte Anweisung zeigen, werden die Symbole angezeigt. Damit können Sie die ausgewählte Anweisung entfernen bzw. ein- oder ausrücken. Bei der Eingabe von Werten in einen Parameter haben Sie folgende Möglichkeiten: Geben Sie < ein, um eine Auswahl aus einer Liste von Systemvariablen zu treffen. Geben Sie # ein, um eine Auswahl aus einer Liste von benutzerdefinierten Variablen zu treffen. 77 Verfahrens-Definition Sie können mehrere Verfahren gleichzeitig öffnen und bearbeiten. Dabei wird jedes geöffnete Verfahren auf einer separaten Registerkarte angezeigt. Verfahren können zwischen Registerkarten hin- und herkopiert werden. Sie können einen SCHRITT auf Continue on Fail setzen. Damit kann ein Verfahren auch dann weiter ausgeführt werden, wenn dieser bestimmte SCHRITT fehlschlägt. Klicken Sie auf die leere Zeile am unteren Rand des Verfahrens, um die Beschreibung des gesamten Verfahrens zu bearbeiten. Mithilfe des Befehls executeSubProcedure() können Verfahren innerhalb von Verfahren verschachtelt werden. Mit Variablen arbeiten Die folgenden Richtlinien gelten für jedes Service-Desk-Verfahren. Globale Verfahrensvariablen – Globale Verfahrensvariablen werden über 'Service-Desk' > > Verfahrensvariablen (siehe 70) definiert. Dieselben globalen Variablen können auf jedes Verfahren angewendet werden, das von einem Service-Desk ausgeführt wird. Mit dem Befehl checkVariable() (siehe 96) wird der Wert einer Variablen in einem Verfahren getestet. Der Wert einer globalen Variable kann zwar mit dem Befehl getVariable() (siehe 106) in einem Verfahren geändert werden, wird aber nur für die Dauer des Verfahrens beibehalten. In einem Verfahren wird in Text auf eine Variable verwiesen, indem ihr Name von den Zeichen [= und =] eingeschlossen wird. Beispiel: [=varname=]. Globale Variablen werden nach Namen und Settyp definiert. Beispiel: Eine globale Variable könnte den Namen varname erhalten und den Settyp Alle verwenden. Der Settyp Alle bedeutet, dass die globale Variable in jedem beliebigen Verfahren verwendet werden kann. Wenn eine Variable mithilfe eines Settyps für ein spezifisches Verfahren definiert wird, kann sie nur in Verfahren, die diesen Settyp verwenden, eingesetzt werden. Eine mithilfe des Settyps Ziel definierte Variable kann beispielsweise nur in den Verfahren Ticketziele verwendet werden. Globale Variablen jedes Settyps können mit einer Regel verknüpft werden. Regeln (siehe 71) ignorieren den der globalen Variable zugewiesenen Settyp. Verfahrensspezifische Variablen – Mithilfe des Befehls getVariable() (siehe 106) können Sie eine verfahrensspezifische Variable in einem Verfahren erstellen und ihr einen Wert zuweisen. Im Gegensatz zu globalen Variablen gilt der Umfang einer Verfahrensvariable nur auf das Verfahren, in dem sie erstellt wurde. Genau wie bei globalen Variablen wird in Text auf eine Verfahrensvariable verwiesen, indem ihr Name von den Zeichen [= und =] eingeschlossen wird. Beispiel: [=varname=]. Eigenschaftsvariablen – Eigenschaftsvariablen verweisen auf die Werte von Feldern im VSA. Eigenschaftsvariablen werden hervorgehoben, indem ihre Namen in Text von den Zeichen [$ und $] eingeschlossen werden. Beispiel: [$machine$]. Zu den Typen der Eigenschaftsvariablen gehören unter anderem [$TicketId$] oder [$Organization$] oder [$Status$]. Unter Ticketeigenschaften und Variablen (siehe 79) finden Sie eine Liste der Eigenschaftsvariablen. Genau wie bei globalen Variablen und Verfahrensvariablen können die Werte von Eigenschaftsvariablen mithilfe von WENN-Anweisungen getestet werden. Setup für die Eigenschaftsvariable [$Manager$]: Erstellen Sie eine Organisation. Erstellen Sie eine Abteilung in dieser Organisation. 78 Verfahrens-Definition Erstellen Sie zuerst einen Mitarbeiter, der dieser Abteilung zugewiesen ist. Erstellen Sie dann einen zweiten Mitarbeiter, der dieser Abteilung zugewiesen ist. Im Mitarbeiter-Datensatz gibt es ein Feld namens "Supervisor". Weisen Sie den zweiten Mitarbeiter als Supervisor des ersten Mitarbeiters zu. Erstellen Sie ein Ticket und weisen Sie ihm den ersten Mitarbeiter zu (derjenige, für den ein Supervisor zuständig ist). Der Name des Supervisors wird nicht im Ticket angezeigt. Speichern Sie das Ticket. Ein verknüpftes Verfahren, z. B. ein Phaseneingang oder Ticketänderung, kann nun darauf getestet werden, ob die Eigenschaftsvariable [$Manager$] des Tickets dem Namen des ersten Mitarbeiters entspricht. Es werden Eigenschaftsvariablen von benutzerdefinierten Feldern unterstützt. Groß-/Kleinschreibung – Bei allen drei Typen der Variablennamen muss die Groß-/Kleinschreibung beachtet werden. Verwendungsbereich – Nach der Erstellung von Variablen können diese im Klammernformat in jedes Texteingabefeld eingeschlossen werden, das in einem WENN-SONST-Dialogfeld angezeigt wird. Nachrichtenvorlagen – Eigenschaftsvariablen (siehe 79), globale Variablen und Verfahrensvariablen (siehe 70) können in Nachrichtenvorlagen aufgelöst werden. Jeder Benutzername im Feld An einer Nachrichtenvorlage wird automatisch in die entsprechende E-Mail-Adresse dieses Benutzers konvertiert. Wenn beispielsweise der Benutzer jsmith die entsprechende E-Mail-Adresse [email protected] hat, dann kann die gleiche Nachrichtenvorlage (mit jsmith im Feld An) vom Schritt sendMessage() verwendet werden, um eine Nachricht an jsmith zu senden, und vom Schritt sendEmail(), um eine E-Mail an [email protected] zu senden. Die E-Mail-Adressen für jeden Benutzer werden über 'System' > Benutzer (http://help.kaseya.com/webhelp/DE/VSA/7000000/index.asp#4576.htm) gepflegt. Anmerkungsvorlagen – Eigenschaftsvariablen, globale Variablen und Verfahrensvariablen können in Anmerkungsvorlagen aufgelöst werden. Zeitzone der Prozedurvariable – Die Option Zeitzone der Prozedurvariable auf der Registerkarte 'Desk-Definition' > Allgemeine Informationen (siehe 40) legt die von Datums-/Uhrzeit-Verfahrensvariablen, wie z. B. [$CreateDateTime$], [$ClosedDateTime$] und [$EscalationDateTime$], verwendete Zeitzone fest. Diese Zeitzone gilt auch für verfahrensgenerierten Datums-/Uhrzeit-Text, der in die Spalte Anmerkung der Anmerkungshistorie des Tickets eingebunden ist, sowie für Datums-/Uhrzeit-Text, der in die von Verfahren generierten Nachrichten und E-Mails eingebunden ist. (Die Daten/Uhrzeiten, die in der Spalte Zeit der Anmerkungshistorie angezeigt werden, verwenden weiterhin die Zeitzone, die für den VSA-Benutzer unter 'System' > Voreinstellungen (http://help.kaseya.com/webhelp/DE/VSA/7000000/index.asp#503.htm) festgelegt wurde.) Ticketeigenschaften und Variablen Ticketeigenschaften Tickets haben viele Eigenschaften. Die Regeln zum Einstellen des Werts einer Eigenschaft sind für jede Eigenschaft spezifisch. Im Allgemeinen werden die Werte von Eigenschaften manuell oder vom System und somit schreibgeschützt festgelegt oder mithilfe von Serviceverfahren gelesen oder festgelegt. Viele Eigenschaften werden als Spalten in der Tickets-Tabelle (siehe 18) sowie in den Dialogfeldern für Feldberechtigungen (siehe 62) angezeigt. Das gleiche Set an Ticketeigenschaften ist nicht zwangsläufig für alle Kombinationen an Desk-Definitionen und Benutzerrollen verfügbar. 79 Verfahrens-Definition Eigenschaftsvariablen Die meisten Standardfelder in einem Ticket haben eine entsprechende Eigenschaftsvariable. Bei Variablennamen muss auf Groß-/Kleinschreibung geachtet werden. Wenn eine Eigenschaftsvariable in den Text einer längeren Anmerkung oder einer Nachrichtenvorlage oder eine längere Textanweisung in einem Serviceverfahren eingebettet ist, wird sie von den Zeichen [$ und $] eingeschlossen, um sie als Eigenschaftsvariable zu identifizieren, die mit einem gespeicherten Wert angegeben werden muss. In einem Serviceverfahren müssen Sie, wenn Sie aufgefordert werden, den Namen einer Eigenschaftsvariablen ohne umgebenden Text einzugeben, in der Regel nicht die Klammern [$ und $] angeben, um es weiter als Eigenschaftsvariable zu identifizieren. Benutzerdefinierte Eigenschaften und Eigenschaftsvariablen Es werden auch Eigenschaftsvariablen von benutzerdefinierten Feldern unterstützt. Verwenden Sie in Serviceverfahren den Befehl assignCustomField() (siehe 101), um seine Werte zurückzugeben oder festzulegen. Verwendet das Format [$customfieldId$]. Beispiele: [$ReasonforChange$] [$BusinessAspectsofChange$] [$TechnicalImpact$] Ticketanforderungseigenschaften und Eigenschaftsvariablen Ticketanforderungseigenschaften sind ein spezieller Satz an Eigenschaftsvariablen, die nur angewendet werden, wenn eine Ticketanforderung mit einer eingehenden Meldung oder einer eingehenden E-Mail über Einstellungen für eingehende E-Mails und Alarme (siehe 65) erstellt wird. Für sie gilt Folgendes: Sie können mit testTicketProperty() (siehe 100) in Ticketanforderungs-Mapping getestet werden. Sie können in Nachrichtenvorlagen (siehe 57) eingebettet sein, wenn sie von den [$- und $]-Zeichen eingeschlossen sind. Die Nachrichtenvorlage muss von Ticketanforderung-De-Dup (siehe 89)- und Ticketanforderungs-Mapping (siehe 89)-Serviceverfahren referenziert sein. Sie können in die Bearbeitungsfelder von anderen Ticketanforderung-De-Dup- und Ticketanforderungs-Mapping-Serviceverfahrensbefehlen eingebettet sein. Dies sind nur zwei Serviceverfahren, von denen sie genutzt werden können. Zusätzliche Informationen finden Sie unter Quelleigenschaften (siehe 84). Eigenschaft/Variable-Klassifikationen Schreibgeschützte Eigenschaften/Variablen – Unabhängig davon, ob sie in einer Ticket-, Anmerkungs- oder Nachrichtenvorlage angezeigt werden, sind diese Eigenschaften und ihre entsprechenden Variablen immer schreibgeschützt. Sie werden vom System festgelegt oder in einem Modul definiert, außerhalb von Service Desk Manuell zuweisen – Dieser Eigenschaft kann ein Wert manuell mit dem Ticketeditor zugewiesen werden. Nach Serviceverfahren zuweisen – Dieser Eigenschaft kann ein Wert nach Serviceverfahren zugewiesen werden. Bei den meisten Eigenschaften, denen manuell ein Wert zugewiesen werden kann, kann auch ein Wert nach Serviceverfahren zugewiesen werden. Ticketanforderungseigenschaften/Variablen – Diese Eigenschaften und ihre entsprechenden Eigenschaftsvariablen sind auf Ticketanforderung-Serviceverfahren beschränkt. Variablen Beschreibung [$ActualTaskHours$] Die Gesamtarbeitsstunden für Aufgaben in einem Ticket. [$AgentGuid$] Wenn ein Ticket mit einem Agent verknüpft ist, ist 80 Schreibges chützte Eigenschaf ten/Variabl en Manuell zuweisen Nach Servicever fahren zuweisen Ticketanfo rderungsei genschaft en/Variabl en Verfahrens-Definition dies die eindeutige ID des Agents. [$AllNotes$] Zeigt die gesamte Historie aller aus- und eingeblendeten Anmerkungen an. [$AllPublicNotes$] Zeigt die gesamte Historie ausgeblendeter Anmerkungen an. [$ArchiveFlag$] Wenn 'wahr', wurde das Ticket archiviert. [$Assignee$] Der derzeit dem Ticket zugewiesene VSA-Benutzer. [$AssigneeEmailAddress$] Die E-Mail-Adresse des dem Ticket zugewiesenen Bearbeiters. [$Body$] Der Nachrichtentext der E-Mail oder der Meldung. [$CCEmailAddr$] Die E-Mail-Empfänger in CC. [$Category$] Die dem Ticket zugewiesene Kategorie. [$Changes$] Zeigt eine Zusammenfassung der Änderungen als reinen Text an, darunter alle neu hinzugefügten Anmerkungen. Gilt nur für öffentliche Anmerkungen. [$ChangesAsHtml$] Zeigt eine Zusammenfassung der Änderungen im HTML-Format an, darunter alle neu hinzugefügten Anmerkungen. Gilt nur für öffentliche Anmerkungen. [$ClosedDateTime$] Das Datum/die Uhrzeit, als das Ticket geschlossen wurde. [$CreateDateTime$] Das Erstellungsdatum/die Erstellungsuhrzeit des Tickets. [$Description$] Die Beschreibung für das Ticket. [$EditingUserName$] Der Benutzer, der das Ticket zuletzt bearbeitet hat. [$EmailHeaders$] Die Header der E-Mail. 2 [$EmailPriority$] Die vom Absender festgelegte Priorität der E-Mail. 2 [$EscalationDateTime$] (Eskalation) Das Datum/die Uhrzeit, an dem/zu der das Ticket eskaliert wird, wenn es die aktuelle Phase nicht verlässt. [$EscalationLevel$] Die aktuelle Eskalationsstufe für dieses Ticket innerhalb der aktuellen Phase. [$EstimatedTaskHours$] Die geschätzte Anzahl Stunden für alle Aufgaben im Ticket. [$ExpectedDueDate$] Das Zieldatum/die Zieluhrzeit für das gesamte Ticket. [$FullMachineName$] Der vollständig qualifizierte Rechnername und die Gruppe. Dies entspricht der Verwendung von [$Machine$].[$MachineGroup$] und wird normalerweise mit dem scheduleProcedure()-Schritt in einem Verfahren verwendet, um ein Agent-Verfahren auszuführen. [$GoalDateTime$] Das Zieldatum/die Zieluhrzeit, an dem/zu der das Ticket fällig ist, wenn es die aktuelle Phase nicht verlässt. [$Hidden$] Ist für Ticketanforderungen, mit denen ein neues Ticket erstellt wird, immer 'falsch'. Bei der Antwort auf ein ausgehendes Ticket, das eine '~hide'-Zeichenfolge im Betreff oder im Nachrichtentext der Antwort-E-Mail enthält, wird die Antwortnachricht in eine ausgeblendete Anmerkung 2 81 Verfahrens-Definition konvertiert. [$ID$] Die eindeutige ID der Ticketanforderung. Nicht für den Einsatz in Verfahren vorgesehen. [$InIncidentUpdate$] Ist 'wahr', wenn ein vorhandenes Ticket aktualisiert wird. Ist 'falsch', wenn ein neues Ticket erstellt wird. [$InMergeTicket$] Ist 'wahr', wenn das Verfahren auf einen zusammengeführten Ticketbefehl hin ausgeführt wird. [$IsTicketRequest$] Ist 'wahr', wenn es von einem Systemereignis anstelle einer eingehenden E-Mail erstellt wird. [$LastEditDateTime$] (Geändert am) Das Datum/die Uhrzeit der letzten Bearbeitung des Tickets. [$LastPublicUpdate$] Das Datum/die Uhrzeit, an dem/zu der dem Ticket zuletzt eine angezeigte Anmerkung hinzugefügt wurde. [$Machine$] Die mit dem Ticket verknüpfte Rechner-ID. [$MachineGroup$] Die Rechnergruppe der mit dem Ticket verknüpften Rechner-ID. [$Manager$] Der Supervisor eines mit einem Ticket verknüpften Mitarbeiters. Anweisungen für den Einsatz dieser Eigenschaftsvariable finden Sie unter Mit Variablen arbeiten (siehe 78). Hinweis: Dies entspricht nicht dem Manager der Abteilung, zu der der Mitarbeiter gehört. [$Merged$] Ist 'wahr', wenn das Ticket mit einem Zusammenführungsbefehl erstellt wurde. [$Organization$] Die dem Ticket zugewiesene Organisations-ID. [$PartitionID$] Die Partition, an die die Ticketanforderung geleitet wurde. Nicht für den Einsatz in Serviceverfahren vorgesehen. [$Owner$] Der letztendlich für die Lösung dieses Tickets zuständige VSA-Benutzer. [$OwnerEmailAddress$] Die E-Mail-Adresse des Ticketeigentümers. [$PolicyName$] Der Name der dem Ticket zugewiesenen Richtlinie. [$Pool$] Der dem Ticket zugewiesene Pool an VSA-Benutzern. [$PreviousStage$] Die dem Ticket zuvor zugewiesene Phase. [$Priority$] Die dem Ticket zugewiesene Priorität. [$ProjectedDate$] Das für die Lösung des Tickets zugesagte Datum. [$RawEml$] Die Roh-E-Mail ohne Header. [$ReadFlag$] Wenn "wahr", hat bis jetzt noch kein Benutzer das Ticket angezeigt. Wenn "falsch", hat zumindest ein Benutzer das Ticket angezeigt. [$RelatedTicketsAsBulletList$ Gibt eine nummerierte Liste verwandter Tickets ] zurück. [$RelatedTicketsAsString$] 82 Gibt eine kommagetrennte Liste von Ticket-IDs mit ihren Übersichtsbeschreibungen zurück. 2 Verfahrens-Definition [$Resolution$] Zeigt die dem Ticket zugewiesene Lösung an. [$ResolutionDateTime$] (Effektives Abschlussdatum) Das Datum/die Uhrzeit, an dem/zu dem das Ticket gelöst wurde. [$ResolutionText$] Beschreibender Text, der mit einem Auflösungscode eingegeben wurde. [$SDTimeZoneOffset$] Zeigt das dem Ticket zugewiesene Zeitzone-Offset an. [$ServiceDesk$] Das zum Erstellen des Tickets verwendete Service-Desk. [$Severity$] Der dem Ticket zugewiesene Schweregrad. [$SourceType$] [$SourceTag1$] [$SourceTag2$] [$SourceTag3$] [$SourceValue1$] [$SourceValue2$] [$SourceValue3$] Unter testTicketProperty() (siehe 100) finden Sie eine Beschreibung der Eigenschaftsvariablen 'SourceType', 'SourceTag' und 'SourceValue'. [$Staff$] Wird als Kontaktfeld im Ticketeditor angezeigt. Ein Kontakt ist ein Mitarbeiter einer Organisation. [$StaffEmail$] (Kontakt-E-Mail) Zeigt den E-Mail-Wert des Kontakts an. [$StaffPhoneNumber$] (Kontakttelefonnummer) Die Telefonnummer des Mitarbeiters, dem das Ticket zugewiesen ist. [$Stage$] Die dem Ticket zugewiesene Phase. [$StageStartDateTime$] Das Startdatum/die Startuhrzeit der aktuellen Phase des Tickets. [$Status$] Der dem Ticket zugewiesene Status. [$Subject$] Die Betreffzeile der E-Mail oder der Meldung. [$SubmitterEmailAddress$] Die E-Mail-Adresse des Absenders. 1 [$SubmitterName$] Der Name der Person, die das Ticket übermittelte. Normalerweise ist dies der Name des Benutzers, der wegen eines Serviceproblems anruft oder eine E-Mail-Nachricht sendet. 1 [$SubmitterType$] Der Typ des Ticketerstellers. Ein TEILNEHMER ist ein VSA-Benutzer. Ein BENUTZER ist kein VSA-Benutzer. [$Summary$] Eine einzeilige Beschreibung des Tickets. [$TargetEmailAddr$] Die E-Mail-Adresse, an die die eingehende E-Mail gerichtet war. [$TicketId$] (ID) Der eindeutige Bezeichner für das Ticket. Dieser Wert kann nicht geändert werden. [$TicketURL$] Bietet einen Link zum Ticket in einer E-Mail oder Nachricht. [$TotalHoursWorked$] (Arbeitsstunden Datum/Uhrzeit) Die auf das Ticket aufgewendeten Gesamtarbeitsstunden. [$WorkOrder$] Der mit dem Ticket verknüpfte Arbeitsauftrag. [$WorkOrderName$] Der Name des mit dem Ticket verknüpften Arbeitsauftrags. 83 Verfahrens-Definition [$WorkOrderNumber$] Die Nummer des mit dem Ticket verknüpften Arbeitsauftrags. [$WorkPerformedDateTime$] Das Datum und die Uhrzeit, an dem/zu der an dem Ticket gearbeitet wurde. Dieser Wert ist unabhängig von den für Arbeitsstunden eingegebenen Einträgen. 1 Die Ausnahmen sind [$SubmitterName$] und [$SubmitterEmailAddress$], die manuell im Ticketeditor geändert werden können. 2 Die Eigenschaftsvariablen [$CCEmailAddr$], [$EmailHeader$], [$EmailPriority$], [$RawEml$] gelten nur für Ticketanforderungs-Mapping (siehe 89)-Verfahren. Eigenschaften ohne Variablen Aktivität Der mit einem Arbeitsstundeneintrag verknüpfte Aktivitätstyp. Gilt nur, wenn Leistungsabrechnung-Integration aktiviert ist. Eingabeform Zeigt eine Dropdown-Liste mit verschiedenen Formen, die zum Bearbeiten eines Tickets verwendet werden kann. Verborgene Anmerkung Blendet verborgene Anmerkungen optional aus oder ein oder aktiviert die Erstellung von verborgenen Anmerkungen. Gesperrt von Der Benutzer, der das Ticket derzeit bearbeitet. Durch das Sperren wird verhindert, dass andere Benutzer das Ticket bearbeiten. Gesperrt am Das Datum/die Uhrzeit der Ticketsperrung. Anmerkung Blendet angezeigte Anmerkungen optional aus oder ein oder aktiviert die Erstellung von angezeigten Anmerkungen. Adresse der Organisation Die Adresse der dem Ticket zugewiesenen Organisation. Name der Organisation Der Name der dem Ticket zugewiesenen Organisation. Tarif überschreiben Ein manuell eingegebener Tarif, der den Standardrechnungsbetrag für einen ausgewählten Ressourcentyp überschreibt. Gilt nur, wenn Leistungsabrechnung-Integration aktiviert ist. Ressourcentyp Der dem Ticket zugewiesene Ressourcentyp. Gilt nur, wenn Leistungsabrechnung-Integration aktiviert ist. Quelleigenschaften Tickets aus Systemereignissen erstellen Das VSA kann so konfiguriert sein, dass beim Eintreten von Systemereignissen Tickets erstellt werden. Bei den Typen der Systemereignissen, die Tickets erstellen, handelt es sich in der Regel um Meldungen oder eingehende E-Mails. Ein Systemereignis, das ein Ticket erstellt, tritt auch ein, wenn ein VSA-Benutzer auf den an verschiedenen Stellen im VSA vorhandenen Link Ticket erstellen klickt. Die Erstellung eines Tickets basierend auf einem Systemereignis beginnt durch Hinzufügen einer Datenzeile zur dbo.ticRequest-Tabelle der VSA-ksubscribers-Datenbank. Die Zeile enthält alle Systemereignisdaten, die zum Erstellen des Tickets erforderlich sind. 84 Verfahrens-Definition Wenn die Service Desk-Integration aktiviert (siehe 59) ist, wird das Ticket im Service Desk-Modul erstellt. Wenn Service Desk nicht aktiviert ist, wird das Ticket im Ticketing-Modul erstellt. Quelleigenschaften Ein Satz an Quellenspalten ist in jeder Datenzeile der dbo.ticRequest-Tabelle enthalten. Diese Quellenspalten werden nur von Service Desk verwendet. Der Satz an Quellenspalten hat das folgende Muster. Quelltyp Quellen-Tag 1 Quellenwert 1 Quellen-Tag 2 Quellenwert 2 Quellen-Tag 3 Quellenwert 3 ... Der gesamte Satz an Quellenspalten umfasst eine Spalte 'Quelltyp' und 12 'Paare' aus den Spalten 'Quellen-Tag' und 'Quellenwert', woraus sich insgesamt 25 Spalten ergeben. Der gesamte Satz aus 25 Spalten wird zum Klassifizieren des Inhalts der Systemereignisse verwendet, mit denen das Ticket in Service Desk erstellt wird. Diese Quellenspalten mit Informationen stehen nur während der Zeit, die ein Service Desk-Ticket aus einer Datenzeile in der ticRequest-Tabelle erstellt wird, für die Arbeit zur Verfügung. Tickets aus Systemereignissen in Service-Desk erstellen In Service Desk sind nur zwei Typen an Befehlen für den Zugriff auf Quellenspaltendaten zulässig: Der WENN-Befehl isDuplicateRequest() (siehe 97) im Ticketanforderung-De-Dup (siehe 89)-Serviceverfahren. Der WENN-Befehl testTicketProperty() (siehe 100) in den Ticketanforderung-De-Dup- oder Ticketanforderungs-Mapping (siehe 89)-Serviceverfahren. In diesem Fall handelt es sich bei der Liste der Quelleigenschaften um eine Untergruppe vieler anderer Ticketeigenschaften, die Sie testen können. Verfahren ausführen Zum Ausführen müssen sowohl das Ticketanforderung-De-Dup- als auch das Ticketanforderungs-Mapping-Serviceverfahren auf der Seite Einstellungen für eingehende E-Mails und Alarme (siehe 65) festgelegt sein. Verwenden Sie die Registerkarte Allgemein (siehe 65), um Tickets basierend auf Systemereignissen, wie Meldungen oder Benutzerklicks auf einen Link Ticket erstellen, zu erstellen. Verwenden Sie die Registerkarte Leseprogramme (siehe 67), um Tickets basierend auf eingehenden E-Mails zu erstellen. Beispieldaten Die folgenden Tabellen zeigen einige der Werte, die in ausgewählten Quellenspalten angezeigt werden. SourceType SourceTag1 SourceTag2 Ungültige agentguid Agent-Anmeldeinformati onen alertid Agent offline agentguid alertid Agent online agentguid alertid SourceTag3 SourceTag4 85 Verfahrens-Definition Fehlschlagen des Skriptings agentguid AlertRegistrationId Zähler agentguid monitorobjectid Festplattenlaufwerk geändert agentguid alertid Ereignisprotokoll agentguid KNMi-Alarm assetid Plattenkapazität niedrig agentguid alertid ODER AlertRegistrationId Neues Patch agentguid alertid PCI-Karte geändert agentguid alertid Prozess agentguid monitorobjectid RAM geändert agentguid alertid Dienst agentguid SNMP monitorvalue monitorsetname AlertRegistrationId LogType LogTypeLabel monitorid monitortype monitorvalue monitorsetname monitorobjectid monitorvalue monitorsetname agentguid monitorobjectid monitorvalue monitorsetname Systemkontrolle agentguid alertid ODER monitorobjectid Win AU geändert agentguid alertid SourceType SourceTag5 SourceTag6 SourceTag7 SourceTag8 EventId EventSource EventMessage Ungültige Agent-Anmeldeinformati onen Agent offline Agent online Fehlschlagen des Skriptings Zähler monitorobjectname Festplattenlaufwerk geändert Ereignisprotokoll EventSetName KNMi-Alarm Plattenkapazität niedrig Neues Patch PCI-Karte geändert Prozess monitorobjectname RAM geändert Dienst monitorobjectname SNMP monitorobjectname Systemkontrolle Win AU geändert 86 Verfahrens-Definition Quellenwert-Spalten In der oben stehenden Tabelle werden keine Quellenwert-Spalten gezeigt. Eine Quellenwert-Spalte gibt es für jede Quellen-Tag-Spalte. Eine Quellenwert-Zelle kann eine Vielzahl an Werten für die entsprechende Quellen-Tag-Zelle enthalten. In der oben stehenden Tabelle wird in der Zelle in Zeile Ereignisprotokoll und Spalte SourceTag4 beispielsweise die Zeichenfolge LogTypeLabel angezeigt. Zu den verschiedenen Werten, die in den entsprechenden Quellenwert 4-Zellen angezeigt werden können, gehören u. a. folgende: Directory Service Internet Explorer Application DNS Server System Security Zeichenfolgenvergleiche Bei den in WENN-Befehlen ausgeführten Zeichenfolgenvergleichen muss nicht auf Groß-/Kleinschreibung geachtet werden. Dies sind die verfügbaren Tests: Existiert : "wahr", wenn die Variable vorhanden ist und ihr Wert nicht leer ist Existiert nicht : "wahr", wenn die Variable nicht vorhanden ist oder ihr Wert leer ist Ist gleich : "wahr", wenn der Wert der Variable dem Testwert entspricht Ist nicht gleich : "wahr", wenn der Wert der Variable nicht dem Testwert entspricht Ist größer als : "wahr", wenn der Wert der Variable größer als der Testwert ist Ist größer gleich : "wahr", wenn der Wert der Variable größer als der oder gleich dem Testwert ist Ist kleiner als : "wahr", wenn der Wert der Variable kleiner als der Testwert ist Ist kleiner gleich : "wahr", wenn der Wert der Variable kleiner als der oder gleich dem Testwert ist Enthält : "wahr", wenn der Testwert eine untergeordnete Zeichenfolge der Variable ist (Variable muss eine Zeichenfolge sein) Enthält nicht : "wahr", wenn der Testwert keine untergeordnete Zeichenfolge der Variable ist (Variable muss eine Zeichenfolge sein) Beginnt mit : "wahr", wenn Variablenwert mit dem Testwert beginnt Endet mit : Beginnt mit : "wahr", wenn der Variablenwert mit dem Testwert beginnt Bei den Tests Ist gleich, Ist nicht gleich, Ist größer als, Ist größer gleich, Ist kleiner als und Ist kleiner gleich können die verglichenen Variablen eine Zeichenfolge, eine Zahl, ein Datum im Format jjjj/mm/tt oder jjjj/mm/tt hh:mm oder jjjj/mm/tt hh:mm:ss oder eine Versionsnummer sein, die Punkte oder Kommata enthält (z. B. 1.2.3 oder 4,5,6,7). Werte in Variablen werden als Zeichenfolgen gespeichert, sodass verglichene Zahlen die gleichen Zeichenfolgenlängen haben müssen. Bei Angabe eines Datumsformats kann dieses durch Eingabe von + tt:hh:mm:ss oder - tt:hh:mm:ss versetzt werden. Nur tt Tage sind erforderlich; hh Stunden, mm Minuten und ss Sekunden können ausgelassen werden. Sie werden dann als Null betrachtet. Datums-/Uhrzeitvergleiche Mithilfe einer WENN-Anweisung können Sie testen, ob eine Uhrzeit relativ zur aktuellen Zeit wahr ist 87 Verfahrens-Definition oder nicht. Die relative Uhrzeit wird als [-][t.]hh:mm:ss angegeben, wobei t für die Anzahl der Tage, hh für die Anzahl der Stunden, mm für die Anzahl der Minuten und ss für die Anzahl der Sekunden steht. Wenn Sie ein – voranstellen, wird ein Zeitpunkt in der Vergangenheit berechnet. Also bedeutet -1:00:00 vor einer Stunde und -3.12:45:08 vor drei Tagen, 12 Stunden, 45 Minuten und 8 Sekunden. Beachten Sie, dass den Tagen ein Punkt anstatt eines Doppelpunkts nachgestellt ist. Die Angabe von t und - ist optional. Diese Zeitangaben berücksichtigen keine Abdeckungsstunden, die mit einer Regel verknüpft sind. Eine WENN-Anweisung kann beispielsweise testen, ob das Datum und die Uhrzeit der Erstellung eines Tickets älter als 3 Tage ist. Der erste Wert ist CreateDateTime, der Operator lautet Ist kleiner als und der Vergleichswert ist -3.00:00:00. O L D E R : T icke t C re a tio n is le ss th a n 3 d a ys e a rlie r fro m cu rre n t d a te/tim e C u rre n t D a te/T im e -3 .0 0:0 0 :0 0 e q u a ls 3 d a ys e a rlie r fro m th e cu rre n t d a te/tim e Y O U N G E R : T icke t C re a tio n C u rre n t is g re a te r th a n 3 d a ys e a rlie r D a te/T im e fro m cu rre n t d a te/tim e -3 .0 0:0 0 :0 0 e q u a ls 3 d a ys e a rlie r fro m th e cu rre n t d a te/tim e Phaseneingang oder Ausgang Verfahrensdefinition > Phaseneingang oder -ausgang Das Verfahren Phaseneingang oder -ausgang wird ausgeführt, wenn ein Ticket in eine angegebene Phase übergeht. Verfahren werden über die Registerkarte 'Service-Desk' > 'Desk-Definition' > 'Verarbeitung' > 'Phase' > 'Neu' / 'Bearbeiten' > Verfahren (siehe 47) mit Phasen verknüpft. Abfolge der Verfahren Wenn Sie eine Phase eines Verfahrens manuell ändern, wird das Phasenausgangsverfahren zuerst ausgeführt, anschließend das Phaseneingangsverfahren für die neue Phase und drittens das Ticketänderungsverfahren. Wenn Sie während eines Verfahrens ein Ticket auf eine Phase setzen, wartet das Verfahren, bis das Phasenausgangsverfahren für die aktuelle ausgeführt wird. Dann wartet es, während das Phaseneingangsverfahren für die neue Phase ausgeführt wird, und setzt dann an diesem Punkt wieder ein und führt den Rest des Verfahrens aus. Ticket-Änderungen Verfahrensdefinition > Ticketänderung Ein Ticketänderungsverfahren wird bei jeder Änderung eines Tickets ausgeführt. Normalerweise informieren Ticketänderungsverfahren den Eigentümer, Administrator oder Absender, dass ein Ticket aktualisiert wurde. Ticketänderungsverfahren werden über die Registerkarte 'Service-Desk' > 'Desk-Definition' > 'Neu' / 'Bearbeiten' > Verfahren (siehe 42) mit der gesamten Desk-Definition 88 Verfahrens-Definition verknüpft. Abfolge der Verfahren Wenn Sie eine Phase eines Verfahrens manuell ändern, wird das Phasenausgangsverfahren zuerst ausgeführt, anschließend das Phaseneingangsverfahren für die neue Phase und drittens das Ticketänderungsverfahren. Wenn Sie während eines Verfahrens ein Ticket auf eine Phase setzen, wartet das Verfahren, bis das Phasenausgangsverfahren für die aktuelle ausgeführt wird. Dann wartet es, während das Phaseneingangsverfahren für die neue Phase ausgeführt wird, und setzt dann an diesem Punkt wieder ein und führt den Rest des Verfahrens aus. Ticketanforderung De-Dup Verfahrensdefinition > Ticketanforderung-De-Dup Das Ticketanforderung-De-Dup-Verfahren ermittelt anhand eines Vergleichs einer Ticketanforderung mit vorhandenen Tickets, ob die Ticketanforderung dupliziert wurde. Ist dies der Fall, wird die Ticketanforderung storniert. Ticketanforderungen werden entweder aus einer eingehenden E-Mail-Nachricht oder einem Systemereignis, beispielsweise Meldungsbedingungen, erstellt. Einstellungen für eingehende E-Mails und Alarme (siehe 65) und verbundene Service-Desk-Verfahren legen fest, wie Ticketanforderungen in Tickets verarbeitet werden, welche Service-Desks zum Erstellen der Tickets verwendet werden und ob Ticketanforderungen storniert werden. Hinweis: Details zum Vergleichen einer Ticketanforderung mit vorhandenen Tickets finden Sie unter dem Befehl isDuplicateRequest() (siehe 97). Dieser WENN-Befehl steht nur im Verfahren Ticketanforderung-De-Dup zur Verfügung. Weitere Informationen finden Sie unter Quelleigenschaften (siehe 84). Hinweis: Unter Ticketeigenschaften und Variablen (siehe 79) finden Sie eine Liste der Eigenschaftsvariablen, die für Ticketanforderungen gelten. Ticketanforderungs-Mapping Verfahrensdefinition > Ticketanforderungs-Mapping Das Ticketanforderungs-Mapping-Verfahren stellt die Attribute einer Ticketanforderung gleich vor dem Erstellen eines Tickets ein, einschließlich der zur Ticketerstellung verwendeten Desk-Definition. Ticketanforderungen werden entweder aus einer eingehenden E-Mail-Nachricht oder einem Systemereignis, beispielsweise Meldungsbedingungen, erstellt. Einstellungen für eingehende E-Mails und Alarme (siehe 65) und verbundene Service-Desk-Verfahren legen fest, wie Ticketanforderungen in Tickets verarbeitet werden, welche Service-Desks zum Erstellen der Tickets verwendet werden und ob Ticketanforderungen storniert werden. Hinweis: Details zum Testen der Eigenschaftswerte von Ticketanforderungen, einschließlich des Quellsystemereignisses der Ticketanforderung, finden Sie unter dem Befehl testTicketProperty() (siehe 100). Dieser WENN-Befehl steht nur im Verfahren Ticketanforderungs-Mapping zur Verfügung. Weitere Informationen finden Sie unter Quelleigenschaften (siehe 84). Hinweis: Unter Ticketeigenschaften und Variablen (siehe 79) finden Sie eine Liste der Eigenschaftsvariablen, die für Ticketanforderungen gelten. 89 Verfahrens-Definition Ziel Verfahrensdefinition > Ziel Ein Zielverfahren wird nach einem angegebenen Zeitraum ausgeführt, normalerweise, um aufzuzeichnen, ob das Ziel erreicht wurde oder nicht. Zielverfahren für Tickets Ein Zielverfahren wird über die Registerkarte 'Service-Desk' > 'Desk-Definition' > 'Neu' / 'Bearbeiten' > Verfahren (siehe 42) mit einer Desk-Definition verknüpft. Das Ticketziel stellt das Fälligkeitsdatum für das ganze Ticket ein. Das Fälligkeitsdatum wird im Ticketeditor angezeigt. Das Fälligkeitsdatum des Tickets kann mithilfe des Befehls setTicketGoalTime() (siehe 108) festgelegt werden. Ticketzielzeiten können mit den Befehlen pauseTicketGoal() (siehe 107) und resumeTicketGoal() (siehe 107) angehalten und wieder fortgesetzt werden. Zielverfahren für Phasen Zielverfahren werden über die Registerkarte 'Service-Desk' > 'Desk-Definition' > 'Verarbeitung' > 'Phase' > 'Neu' / 'Bearbeiten' > Verfahren (siehe 47) mit Phasen verknüpft. Ein Phasenzielverfahren startet die Zieluhr, sobald das Ticket in die Phase übergeht. Das Auslösen eines Phasenzielverfahrens wird storniert, sobald das Ticket diese Phase verlässt. Die Zielzeit für eine Phase kann mithilfe des Befehls setGoalTime() (siehe 108) eingestellt werden. Dadurch wird die im Phasendatensatz festgelegte standardmäßige Zielzeit außer Kraft gesetzt. Die Farbcodierung nach Fälligkeitsdatum in Rollenvoreinstellungen (siehe 60) wird durch ein mit einer Phase verknüpftes Zielverfahren bestimmt. Phasenzielzeiten können mit den Befehlen pauseStageGoal() (siehe 107) und resumeStageGoal() (siehe 107) angehalten und wieder fortgesetzt werden. Im Gegensatz zu Eskalationen (siehe 90) gibt es keine Zielstufen. Es gibt nur eine einzige Stufe für jede Phase. Eskalation Verfahrensdefinition > Eskalation Ein Eskalationsverfahren wird nach einem bestimmten Zeitraum ausgeführt, normalerweise, um ein Ticket auf einen anderen Service-Level zu eskalieren. Eskalationsverfahren werden über die Registerkarte 'Service-Desk' > 'Desk-Definition' > 'Verarbeitung' > 'Phase' > 'Neu' / 'Bearbeiten' > Verfahren (siehe 47) mit Phasen verknüpft. Eine Phaseneskalation startet die Eskalationsuhr, sobald das Ticket in die Phase übergeht. Das Eskalationsverfahren, einschließlich sämtlicher Eskalationsebenen, werden bei Ende dieser Ticketphase storniert. Die Eskalationszeit für eine Phase kann mithilfe des Befehls setEscalationTime() (siehe 108) eingestellt werden. Dadurch wird die im Phasendatensatz festgelegte standardmäßige Eskalationszeit außer Kraft gesetzt. Eskalationsebene Je nach der Eskalationsebene des Tickets kann eine mehrfache Ausführung des Eskalationsverfahrens ausgelöst werden. Jedes Mal, wenn das Verlassen des Tickets der Phase fehlschlägt, wird seine Eskalationsebene um Eins erhöht. Eine Phase beginnt also mit einer Eskalationsebene von Null. Nach der ersten Eskalation entspricht die Eskalationsebene dem Wert "Eins" und so weiter. 90 Verfahrens-Definition Nach dem Verlassen einer Phase werden sämtliche Eskalationsebenen für die aktuelle Phase dieses Tickets storniert. Mithilfe des Befehls testIncidentProperty() (siehe 99) können Verfahren für einen Test der Eigenschaft Eskalationsebene konfiguriert werden. Nachrichtenvorlagen (siehe 57) und Anmerkungsvorlagen (siehe 56) können mit den Zeichen [$EscalationLevel$] im Text die Eskalationsebene eines Tickets einschließen. Siehe Ticketeigenschaften und Variablen (siehe 79). Mithilfe des Befehls setEscalationTime() (siehe 108) kann ein Verfahren zur Ticketeskalation die Eskalationsebene und -uhrzeit zurücksetzen. Jedes ausgeführte Eskalationsverfahren legt das zunächst einzutretende Eskalationsereignis fest. Beispiel: Unterverfahren Verfahrensdefinition > Unterverfahren Unterverfahren werden von einem anderen Service-Desk-Verfahren ausgeführt. Auf diese Weise können Sie ein einzelnes Unterverfahren pflegen und wiederholt ausführen. Unterverfahren werden mit dem Befehl executeSubProcedure() (siehe 102) ausgeführt. Ein Unterverfahren kann von jeder Art von Verfahren ausgeführt werden. Sie können die Verfahrensausführung auf 10 Ebenen verschachteln. Hinweis: Unter Service-Desk-Prioritätsberechnungen (siehe 91) finden Sie ein Beispiel für ein Unterverfahren. Service-Desk-Prioritätsberechnungen Das Unterverfahren STD Calculate Priority, das vom ITIL-basierten Vorfall (siehe 51)-Service-Desk verwendet wird, berechnet die Priorität eines Tickets. Bei der Berechnung werden zuerst die Ticketeinstellungen für Schweregrad und dann für Dringlichkeit berücksichtigt, um Folgendes auszuwählen: Der Wert des Felds Priorität. Die Eskalationszeit (siehe 108) für die Phase des Tickets. Die Zielzeit (siehe 108) für die Phase des Tickets. Glossar Schweregrad – Die Bedeutung des Vorfalls / der Serviceanforderung. Mögliche Werte: Dringlichkeit – Erfordert oder erzwingt schnelle Maßnahmen oder Aufmerksamkeit. Die Angelegenheit ist dringend. Priorität – Das Vorrangsrecht gegenüber anderen. Etwas erhält gezielte Aufmerksamkeit. Meine höchste Priorität. 91 Verfahrens-Definition Schweregrad und Dringlichkeit Mögliche Werte für Schweregrad und Dringlichkeit: Hoch Mittel Niedrig Prioritäten für das Festlegen von Eskalationszeiten Das Unterverfahren STD Calculate Priority verweist auf die folgenden vordefinierten Verfahrensvariablen (siehe 70), um die Eskalationszeit für die Phase eines Tickets festzulegen. Escalation_Priority1 Kritisch = 1 Stunde Escalation_Priority2 Hoch = 4 Stunden Escalation_Priority3 Mittel = 8 Stunden Escalation_Priority4 Niedrig = 24 Stunden Escalation_Priority5 Geplant = 72 Stunden SLA-Prioritäten für das Festlegen von Zielzeiten Das Unterverfahren STD Calculate Priority verweist auf die folgenden vordefinierten Verfahrensvariablen, um die Zielzeit für die Phase eines Tickets festzulegen. 92 SLA_Priority1 Kritisch = 1 Stunde SLA_Priority2 Hoch = 8 Stunden SLA_Priority3 Mittel = 48 Stunden SLA_Priority4 Niedrig = 48 Stunden SLA_Priority5 Geplant = 0 Stunden Verfahrens-Definition WENN-SONST-SCHRITT-Befehle des Service-Desks Es folgt eine Übersicht über die WENN-SONST- und SCHRITT-Anweisungen, die in Service Desk-Verfahren verwendet werden. WENN-SONST-Anweisungen checkVariable() (siehe 96) Werten Sie eine Variable aus. else (siehe 97) Fügt einen else-Befehl (Sonst) unter einem entsprechenden if-Befehl (Wenn) hinzu. isDuplicateRequest() (siehe 97) Ermittelt anhand eines Vergleichs der eingehenden E-Mail-Nachrichten, ob es sich um das Duplikat eines vorhandenen Tickets handelt. inReopenTicket() (siehe 99) Testet, ob das Ticket ein erneut geöffnetes Ticket ist. isTicketClosed() (siehe 99) Testet, ob ein Ticket geschlossen ist. 93 Verfahrens-Definition isWithinCoverage() (siehe 99) Testet, ob ein Ticket oder ein KB-Artikel sich derzeit im Abdeckungsplan befindet. testIncidentCustomField() (siehe 99) Vergleicht den Wert eines benutzerdefinierten Feldes in einem Ticket mit einem angegebenen Wert oder einer Variable. testIncidentProperty() (siehe 99) Vergleicht den Wert eines Feldes in einem Ticket mit einem angegebenen Wert oder einer Variable. testTicketProperty() (siehe 100) Vergleicht den Wert eines Feldes in einer eingehenden E-Mail-Nachricht mit einem angegebenen Wert oder einer Variable. SCHRITT-Anweisungen addNote() (siehe 100) Fügt eine Anmerkung zum Ticket hinzu, das vom Verfahren verarbeitet wird. addNoteWithTime() (siehe 100) Fügt eine Anmerkung und Uhrzeit zum Ticket hinzu, das vom Verfahren verarbeitet wird. assignCustomField() (siehe 101) Weist einem benutzerdefinierten Feld in einem Ticket einen Wert zu. assignCustomObjectField() (siehe 101) Weist dem benutzerdefinierten Feld eines neuen Tickets, das mit dem Befehl createTicket() (siehe 102) erstellt wurde, einen Wert zu. assignObjectProperty() (siehe 101) Weist der Eigenschaft eines neuen Tickets, das mit dem Befehl createTicket() (siehe 102) erstellt wurde, einen Wert zu. assignTicketProperty() (siehe 101) Weist der Eigenschaft des aktuellen Tickets einen Wert zu. cancelTicketCreation() (siehe 102) Bricht die Erstellung des Tickets ab. comment() (siehe 102) Fügt dem Verfahren einen einzeiligen Kommentar hinzu. createTicket() (siehe 102) Erstellt ein neues Ticket in einem speziellen Service-Desk. deleteTicket() (siehe 102) Löscht das vom Verfahren verarbeitete Ticket. executeExternalScript() (siehe 102) Führt ein mit VB oder C# geschriebenes Skript aus. executeShellCommand() (siehe 104) Führt einen Shell-Befehl auf dem Kaseya Server aus. executeSqlNonQuery() (siehe 105) Führt einen SQL-Non-Query-Befehl für die Kaseya Server SQL Server-Datenbank aus. executeSqlQuery() (siehe 106) Führt einen SQL-Select-Query-Befehl für die Kaseya Server SQL Server-Datenbank aus. executeSubProcedure() (siehe 102) Startet ein anderes Verfahren. exitProcedure() (siehe 104) Schließt das aktuelle Verfahren. failCurrentTicketTransaction() (siehe 106) An einem Ticket vorgenommene Änderungen werden nicht in der Datenbank gespeichert. getAgentInfo() (siehe 106) Gibt einen ausgewählten Eigenschaftswert aus der letzten Prüfung des mit dem Ticket verknüpften Agent-Rechners zurück. getVariable() (siehe 106) Ruft einen eingegebenen Wert oder einen Wert aus einer auf dem Kaseya Server gespeicherten Datei ab. linkTickets() (siehe 107) Verknüpft ein anderes Ticket mit dem verarbeiteten Ticket. pauseStageGoal() (siehe 107) Das Zählen der verstrichenen Zeit im Vergleich mit dem Phasenziel wird angehalten. pauseTicketGoal() (siehe 107) Das Zählen der verstrichenen Zeit im Vergleich mit dem Ticketziel wird angehalten. reOpenTicket() (siehe 107) Öffnet ein geschlossenes Ticket erneut. resumeStageGoal() (siehe 107) Das Zählen der verstrichenen Zeit im Vergleich mit dem Phasenziel wird wieder aufgenommen. resumeTicketGoal() (siehe 107) Das Zählen der verstrichenen Zeit im Vergleich mit dem Ticketziel wird wieder aufgenommen. 94 Verfahrens-Definition scheduleProcedure() (siehe 107) Führt ein ausgewähltes Agent-Verfahren für einen angegebenen Rechner aus. sendEmail() (siehe 107) Sendet eine E-Mail an einen oder mehrere Empfänger. sendMessage() (siehe 108) Sendet eine Nachricht an den Posteingang eines Benutzers. sendMessageToPool() (siehe 108) Sendet eine Nachricht an den Posteingang jedes Benutzers in einem Pool. setEscalationTime() (siehe 108) Stellt den Zeitpunkt der Ticketeskalation ein. setGoalTime() (siehe 108) Stellt den Zeitpunkt ein, zu dem ein Ticket oder Phasenziel abgeschlossen werden soll. setTicketGoalTime() (siehe 107) Stellt das Fälligkeitsdatum für das ganze Ticket ein. writeProcedureLogEntry() (siehe 109) Schreibt einen Eintrag an 'System' > Anwendungsprotokollierung (http://help.kaseya.com/webhelp/DE/VSA/7000000/index.asp#4739.htm). Verwendungsbereich Phaseneingang oder Ausgang Ticket-Änderungen Ticketanforderung De-Dup Ticketanforderungs-Mapping Ticket-Ziele Ticket-Eskalationen Unterverfahren Ticket-Änderungen Ticketanforderung De-Dup Ticketanforderungs-Mapping Ticket-Ziele Ticket-Eskalationen Unterverfahren WENN-SONST-Anweisungen Phaseneingang oder Ausgang Diese WENN-SONST- und SCHRITT-Anweisungen werden von den folgenden Typen von Service Desk-Verfahren verwendet. checkVariable() (siehe 96) else (siehe 97) isDuplicateRequest() (siehe 97) inReopenTicket() (siehe 99) isTicketClosed() (siehe 99) isWithinCoverage() (siehe 99) testIncidentCustomField() (siehe 99) testIncidentProperty() (siehe 99) testTicketProperty() (siehe 100) SCHRITT-Anweisungen addNote() (siehe 100) 95 Verfahrens-Definition addNoteWithTime() (siehe 100) assignCustomField() (siehe 101) assignObjectProperty() (siehe 101) assignTicketProperty() (siehe 101) cancelTicketCreation() (siehe 102) comment() (siehe 102) createTicket() (siehe 102) deleteTicket() (siehe 102) executeExecuteScript() (siehe 102) executeShellCommand() (siehe 104) executeSqlNonQuery() (siehe 105) executeSqlQuery() (siehe 106) executeSubProcedure() (siehe 102) exitProcedure() (siehe 104) failCurrentTicketTransaction() (siehe 106) getAgentInfo() (siehe 106) getVariable() (siehe 106) linkTickets() (siehe 107) pauseStageGoal() (siehe 107) pauseTicketGoal() (siehe 107) reOpenTicket() (siehe 107) resumeStageGoal() (siehe 107) resumeTicketGoal() (siehe 107) scheduleProcedure() (siehe 107) sendEmail() (siehe 107) sendMessage() (siehe 108) sendMessageToPool() (siehe 108) setEscalationTime() (siehe 108) setGoalTime() (siehe 108) setTicketGoalTime() (siehe 108) writeProcedureLogEntry() (siehe 109) WENN-SONST im Detail checkVariable() Geben Sie den Namen einer Variablen im Format #var_name# ein. Dies kann eine globale oder Verfahrensvariable sein, die vorher im aktuellen Verfahren oder in einem übergeordneten Verfahren 96 Verfahrens-Definition definiert wurde. Wenn es sich um eine globale Variable handelt, muss ihr Konfigurieren-Wert mit dem ausgeführten Verfahren kompatibel sein. Weitere Informationen über Variablen finden Sie unter Verfahrensvariablen (siehe 70) und Mit Variablen arbeiten (siehe 78). Geben Sie einen Operator für den Zeichenfolgenvergleich ein. Für alle WENN-Befehle stehen dieselben Optionen für den Zeichenfolgenvergleich zur Verfügung. Siehe Zeichenfolgenvergleiche (siehe 87) und Datums-/Uhrzeitvergleiche (siehe 87). Geben Sie dann einen zweiten Wert ein, der zum Vergleich mit dem ersten Wert verwendet wird. Anstelle eines Wertes können Sie auch eine Eigenschaftsvariable im Format [$objectname$] oder eine globale Variable oder Verfahrensvariable im Format [=var_name=] eingeben. Unter Ticketeigenschaften und Variablen (siehe 79) finden Sie eine Liste der Eigenschaftsvariablen. Falls der Test "wahr" ergibt, werden WENN-Schritte ausgeführt. Falls der Test "falsch" ergibt, werden SONST-Schritte ausgeführt. else Fügt unterhalb des entsprechenden IF-Befehls einen ELSE-Befehl ein. Alle Schritte im ELSE-Befehl werden ausgeführt, wenn der betreffende IF-Befehl False zurückgibt. isDuplicateRequest() Dieser WENN-Befehl steht nur im Verfahren Ticketanforderung-De-Dup (siehe 89) zur Verfügung. Testet eine Ticketanforderung , um zu ermitteln, ob es sich um ein dupliziertes vorhandenes Ticket handelt. Verhindert, dass innerhalb eines angegebenen Zeitlimits mehrere Tickets für die Ticketanforderung erstellt werden. Ticketanforderungen werden entweder aus einer eingehenden E-Mail-Nachricht oder einem Systemereignis, beispielsweise Meldungsbedingungen, erstellt. Einstellungen für eingehende E-Mails und Alarme (siehe 65) und verbundene Service-Desk-Verfahren legen fest, wie Ticketanforderungen in Tickets verarbeitet werden, welche Service-Desks zum Erstellen der Tickets verwendet werden und ob Ticketanforderungen storniert werden. 97 Verfahrens-Definition Das folgende Dialogfeld wird im rechten Feld des Ticketeditors angezeigt, wenn dieser Befehl im Verfahrenseditor ausgewählt wird. Der Test wird als 'wahr' getestet, wenn alle Felder mit einem eingegebenen Wert mit den entsprechenden Werten in einem Ticketanforderungsdatensatz übereinstimmen. Weitere Informationen finden Sie unter Quelleigenschaften (siehe 84). Absendername abgleichen Absender-E-Mail-Adresse abgleichen Anfragebetreff abgleichen Quellentyp abgleichen – Die Spalte Quellentyp (siehe 84). Beispielwerte: Zähler Dienst Prozess SNMP Benachrichtigung Systemkontrolle KES Log-Parser Erstes Referenzfeld abgleichen – Die Spalte Quellenwert 1 (siehe 84). Zweites Referenzfeld abgleichen – Die Spalte Quellenwert 2 (siehe 84). Beispielwerte: Webserverprüfung DNS-Prüfung Portprüfung Ping Benutzerdefiniert Rechner abgleichen 98 Verfahrens-Definition Rechnergruppe abgleichen Wiederholungsperiode eingeben (ganze Zahl) / Die Zeiteinheit – Begrenzt den Abgleich auf Basis des Datums der Ticketerstellung auf die aktuellste <N> Anzahl von Perioden. Geschlossene Tickets einbeziehen – Wenn dies aktiviert ist, werden offene und geschlossene Tickets nach Duplikaten durchsucht. Wenn dies nicht aktiviert ist, werden nur offene Tickets nach Duplikaten durchsucht. isTicketClosed() Testet, ob das Ticket, das zugewiesen werden soll, geschlossen ist. Wird in der Regel vor einem Schritt reOpenTicket() (siehe 107) verwendet. Gilt nur für ein Ticketanforderungs-Mapping (siehe 89)-Verfahren. inReopenTicket() Testet, ob das Ticket zuvor erneut geöffnet wurde. isWithinCoverage() Dieser WENN-Befehl steht nicht für Ticketanforderung-De-Dup (siehe 89)- und Ticketanforderungs-Mapping (siehe 89)-Verfahren zur Verfügung. Testet, ob ein Ticket oder ein KB-Artikel sich derzeit im Abdeckungsplan (siehe 72) befindet. testIncidentCustomField() Geben Sie den Namen des benutzerdefinierten Feldes ohne jegliche Klammerzeichen im Format bendef_Feld ein. Geben Sie einen Operator für den Zeichenfolgenvergleich ein. Für alle WENN-Befehle stehen dieselben Optionen für den Zeichenfolgenvergleich zur Verfügung. Siehe Zeichenfolgenvergleiche (siehe 87) und Datums-/Uhrzeitvergleiche (siehe 87). Geben Sie dann einen zweiten Wert ein, der zum Vergleich mit dem ersten Wert verwendet wird. Anstelle eines Wertes können Sie auch eine Eigenschaftsvariable im Format [$objectname$] oder eine globale Variable oder Verfahrensvariable im Format [=var_name=] eingeben. Unter Ticketeigenschaften und Variablen (siehe 79) finden Sie eine Liste der Eigenschaftsvariablen. Weitere Informationen über Variablen finden Sie unter Verfahrensvariablen (siehe 70) und Mit Variablen arbeiten (siehe 78). Falls der Test "wahr" ergibt, werden WENN-Schritte ausgeführt. Falls der Test "falsch" ergibt, werden SONST-Schritte ausgeführt. testIncidentProperty() Wählen Sie eine Ticketeigenschaft aus der Dropdown-Liste aus. Geben Sie einen Operator für den Zeichenfolgenvergleich ein. Für alle WENN-Befehle stehen dieselben Optionen für den Zeichenfolgenvergleich zur Verfügung. Siehe Zeichenfolgenvergleiche (siehe 87) und Datums-/Uhrzeitvergleiche (siehe 87). Geben Sie dann einen zweiten Wert ein, der zum Vergleich mit dem ersten Wert verwendet wird. Anstelle eines Wertes können Sie auch eine Eigenschaftsvariable im Format [$objectname$] oder eine globale Variable oder Verfahrensvariable im Format [=var_name=] eingeben. Unter Ticketeigenschaften und Variablen (siehe 79) finden Sie eine Liste der Eigenschaftsvariablen. Weitere Informationen über Variablen finden Sie unter Verfahrensvariablen (siehe 70) und Mit Variablen arbeiten (siehe 78). Verwenden Sie zum Testen des Werts einer Kategorie (siehe 43)-Eigenschaft zwei Striche ||, um die Kategoriestufen voneinander zu trennen. Zum Beispiel: Hardware||CPU||Overheating Falls die Prüfung "wahr" ergibt, werden WENN-Schritte ausgeführt. Falls die Prüfung "falsch" ergibt, werden SONST-Schritte ausgeführt. 99 Verfahrens-Definition testTicketProperty() Dieser WENN-Befehl steht nur für Ticketanforderungs-Mapping (siehe 89)- und Ticketanforderung-De-Dup (siehe 89)-Verfahren zur Verfügung. Wählen Sie eine Ticketeigenschaft ohne jegliche Klammernzeichen im Format objectname aus der Dropdown-Liste aus. Geben Sie einen Operator für den Zeichenfolgenvergleich ein. Für alle WENN-Befehle stehen dieselben Optionen für den Zeichenfolgenvergleich zur Verfügung. Siehe Zeichenfolgenvergleiche (siehe 87) und Datums-/Uhrzeitvergleiche (siehe 87). Geben Sie dann einen zweiten Wert ein, der zum Vergleich mit dem ersten Wert verwendet wird. Anstelle eines Wertes können Sie auch eine Eigenschaftsvariable im Format [$objectname$] oder eine globale Variable oder Verfahrensvariable im Format [=var_name=] eingeben. Unter Ticketeigenschaften und Variablen (siehe 79) finden Sie eine Liste der Eigenschaftsvariablen. Weitere Informationen über Variablen finden Sie unter Verfahrensvariablen (siehe 70) und Mit Variablen arbeiten (siehe 78). Verwenden Sie zum Testen des Werts einer Kategorie (siehe 43)-Eigenschaft zwei Striche ||, um die Kategoriestufen voneinander zu trennen. Zum Beispiel: Hardware||CPU||Overheating Sie können auch eine Quelleigenschaft (siehe 84) testen. Falls der Test "wahr" ergibt, werden WENN-Schritte ausgeführt. Falls der Test "falsch" ergibt, werden SONST-Schritte ausgeführt. SCHRITT im Detail addNote() Fügt eine Anmerkung zum Ticket hinzu, das vom Verfahren verarbeitet wird. Zusätzliche Parameter umfassen Folgendes: Auswahl einer Anmerkungsvorlage, anstatt eine Anmerkung einzugeben. Aus-/Einblenden der Anmerkung. Der Anmerkungstext kann eine Eigenschaftsvariable im Format [$objectname$] oder eine globale Variable oder Verfahrensvariable im Format [=var_name=] enthalten. Unter Ticketeigenschaften und Variablen (siehe 79) finden Sie eine Liste der Eigenschaftsvariablen. Weitere Informationen über Variablen finden Sie unter Verfahrensvariablen (siehe 70) und Mit Variablen arbeiten (siehe 78). addNoteWithTime() Fügt eine Anmerkung und Uhrzeit zum Ticket hinzu, das vom Verfahren verarbeitet wird. Zusätzliche Parameter umfassen Folgendes: Auswahl einer Anmerkungsvorlage, anstatt eine Anmerkung einzugeben. Aus-/Einblenden der Anmerkung. Die mit der Anmerkung hinzugefügte Zeit in Minuten. Kennzeichnung der hinzugefügten Zeit als abrechenbar oder nicht abrechenbar. Auswahl eines Standardbenutzers, mit dem die Zeit verknüpft wird. Überschreiben des Standardbenutzers mit dem Benutzer, der das Ticket manuell bearbeitet. Hinweis: Das Überschreiben des Standardbenutzers steht nicht für Ziel (siehe 90), Eskalation (siehe 90), Ticketanforderung-De-Dup (siehe 89) oder Ticketanforderungs-Mapping (siehe 89) zur Verfügung, da kein Benutzer direkt bevor diese Verfahren ausgeführt werden das Ticket manuell bearbeitet. Der Anmerkungstext kann eine Eigenschaftsvariable im Format [$objectname$] oder eine globale Variable oder Verfahrensvariable im Format [=var_name=] enthalten. Unter Ticketeigenschaften 100 Verfahrens-Definition und Variablen (siehe 79) finden Sie eine Liste der Eigenschaftsvariablen. Weitere Informationen über Variablen finden Sie unter Verfahrensvariablen (siehe 70) und Mit Variablen arbeiten (siehe 78). assignCustomField() Weist einem benutzerdefinierten Feld in einem Ticket einen Wert zu. Geben Sie den Namen des benutzerdefinierten Feldes ohne jegliche Klammerzeichen im Format bendef_Feld ein. Geben Sie dann einen Wert ein, der mit dem Bereich der möglichen zulässigen Werte für dieses benutzerdefinierte Feld übereinstimmt. Der Bereich der möglichen Werte wird auf der Registerkarte 'Service-Desk' > 'Desk-Definition' > 'Eigenschaften' > Benutzerdefinierte Felder (siehe 44) angegeben. Sie können auch eine Eigenschaftsvariable im Format [$objectname$] oder eine globale Variable oder Verfahrensvariable im Format [=var_name=] eingeben. Unter Ticketeigenschaften und Variablen (siehe 79) finden Sie eine Liste der Eigenschaftsvariablen. Weitere Informationen über Variablen finden Sie unter Verfahrensvariablen (siehe 70) und Mit Variablen arbeiten (siehe 78). assignCustomObjectField() Weist dem benutzerdefinierten Feld eines neuen Tickets, das in einem früheren Serviceverfahren-Schritt mit dem Befehl createTicket() (siehe 102) erstellt wurde, einen Wert zu. Der Name der globalen Variable der verwendet wird, um auf das neue Ticket zu verweisen – Geben Sie den Namen der globalen Variable ohne die Klammern [= und =] ein. Wenn das gleiche Verfahren mehrere createTicket()-Schritte enthält, sollte jeder eine andere globale Variable festlegen, sodass jedes neue Ticket in Folgeschritten eindeutig identifiziert werden kann. Der Name der zuzuordnenden Eigenschaft – Der Name des zuzuweisenden benutzerdefinierten Felds. Der Wert der Eigenschaft – Der Wert für die Zuweisung des benutzerdefinierten Feldes. Der Bereich der möglichen Werte wird auf der Registerkarte 'Service-Desk' > 'Desk-Definition' > 'Eigenschaften' > Benutzerdefinierte Felder (siehe 44) angegeben. assignObjectProperty() Weist der Eigenschaft eines neuen Tickets, das in einem früheren Serviceverfahren-Schritt mit dem Befehl createTicket() (siehe 102) erstellt wurde, einen Wert zu. Der Name der globalen Variable der verwendet wird, um auf das neue Ticket zu verweisen – Geben Sie den Namen der globalen Variable ohne die Klammern [= und =] ein. Wenn das gleiche Verfahren mehrere createTicket()-Schritte enthält, sollte jeder eine andere globale Variable festlegen, sodass jedes neue Ticket in Folgeschritten eindeutig identifiziert werden kann. Der Name der zuzuordnenden Eigenschaft – Der Name der zuzuweisenden Ticketeigenschaft. Der Wert der Eigenschaft – Der Wert für die Zuweisung der Ticketeigenschaft. Die Gruppe der Eigenschaften, die zugewiesen werden können, werden in einer Dropdown-Liste angezeigt. Weitere Informationen über Variablen finden Sie unter Mit Variablen arbeiten (siehe 78). Verwenden Sie zum Zuweisen des Werts einer Kategorie (siehe 43)-Eigenschaft zwei Striche ||, um die Kategoriestufen voneinander zu trennen. Zum Beispiel: Hardware||CPU||Overheating Hinweis: Verwenden Sie Ticketeigenschaft zuweisen (siehe 101), um der Eigenschaft des aktuellen Tickets einen Wert zuzuweisen. assignTicketProperty() Weist der Eigenschaft des aktuellen Tickets einen Wert zu. Die Gruppe der Eigenschaften, die zugewiesen werden können, werden in einer Dropdown-Liste angezeigt. Der bereitgestellte Wert kann der Name einer globalen Variable oder Verfahrensvariable im Format [=var_name=] sein. Weitere Informationen über Variablen finden Sie unter Verfahrensvariablen (siehe 70) und Mit Variablen arbeiten (siehe 78). 101 Verfahrens-Definition Verwenden Sie zum Zuweisen des Werts einer Kategorie (siehe 43)-Eigenschaft zwei Striche ||, um die Kategoriestufen voneinander zu trennen. Zum Beispiel: Hardware||CPU||Overheating Hinweis: Verwenden Sie assignObjectProperty() (siehe 101), um der Eigenschaft eines neuen Tickets, das mit dem Befehl createTicket() (siehe 102) erstellt wurde, einen Wert zuzuweisen. cancelTicketCreation() Bricht die Erstellung des Tickets ab. Es gibt keine Parameter zum Festlegen. Gilt nur für Ticketanforderungs-Mapping (siehe 89)-Verfahren. comment() Fügt dem Verfahren einen einzeiligen Kommentar hinzu. createTicket() Erstellt ein neues Ticket in einem speziellen Service-Desk. Der Name des Service-Desks – Der Name des Service-Desks. Zusammenfassung für das neue Ticket – Die Zusammenfassung des Tickets. (Beschreibung) – Die Beschreibung des Tickets. Die globale Variable, die verwendet wird, um auf neue Tickets zu verweisen – Der Name einer globalen Variable, der verwendet wird, um in assignObjectProperty() (siehe 101)-Folgeschritten auf dieses neu erstellte Ticket zu verweisen. Wenn das gleiche Verfahren mehrere createTicket()-Schritte enthält, sollte jeder eine andere globale Variable festlegen, sodass jedes neue Ticket in Folgeschritten eindeutig identifiziert werden kann. Geben Sie den Namen der globalen Variable ohne die Klammern [= und =] ein. Die Ereignisse treten in der folgenden Reihenfolge ein: 1. assignObjectProperty()-Schritte weisen in Folgeschritten den Eigenschaften des neu erstellten Tickets einen Wert zu. 2. Nachdem die neuen Tickets erstellt wurden, werden diese Standardwerte auf das Ticket angewendet, wenn es Eigenschaften des Tickets gibt, die nicht mit den assignObjectProperty()-Schritten festgelegt wurden, die jedoch Standardwerte im Service-Desk haben. 3. Wenn es für das mit der Anfangsphase des neuen Tickets verknüpften Service-Desk ein Phaseneingangsverfahren gibt, wird dies zuletzt ausgeführt. deleteTicket() Löscht das vom Verfahren verarbeitete Ticket. executeSubProcedure() Verursacht, dass ein Unterverfahren (siehe 91) ausgeführt wird. Verwenden Sie diese Funktion, um mehrere WENN-SONST-Klauseln zu verketten. Sie können die Verfahrensausführung auf 10 Ebenen verschachteln. executeExternalScript() Hinweis: In der Dropdown-Liste Wählen Sie das auszuführende externe Skript aus wird die Meldung angezeigt, dass es keine genehmigten externe Skripte gibt, wenn, wie nachfolgend beschrieben, Kaseya Server keine externen Skripte manuell hinzugefügt wurden. Führt ein in VB.Net (.vb) oder CSharp (.cs) geschriebenes Skript von den folgenden Dateispeicherorten auf dem Kaseya Server aus. 102 Verfahrens-Definition <KaseyaInstallDirectory>\xml\SDProcExecuteScript\0 – Dateien, die im 0-Verzeichnis gespeichert sind, stehen in jeder Partition zur Verfügung. (Standard) <KaseyaInstallDirectory>\xml\SDProcExecuteScript\1 – Das 1-Verzeichnis in diesem Beispiel entspricht der Partitions-ID 1. Dateien, die in einem Partitions-spezifischen Verzeichnis gespeichert sind, stehen nur in dieser Partition zur Verfügung. executeExternalScript()-XML-Dateien können einen beliebigen Dateinamen haben. Sie können über mehrere Skripte in einer Datei verfügen. Sie können auch mehrere Dateien haben. Die von einer XML-Datei referenzierten Skripte sollten im gleichen Verzeichnis wie die XML-Datei unter einem \Script-Ordner gespeichert werden. Beispiel für ein VB.Net-Skript Dieses Skript wird in eine Datei geschrieben, wenn die Datei vorhanden ist. Dim FILE_NAME As String = "c:\temp\test.txt" If System.IO.File.Exists(FILE_NAME) = True Then Dim objWriter As New System.IO.StreamWriter( FILE_NAME ) objWriter.Write( "Hello" ) objWriter.Close() End If ;Legen Sie die Skriptdatei in diesem Verzeichnis ab: <KaseyaInstallDirectory>\xml\SDProcExecuteScript\0\script\CreateFile.vb Hinweis: Für dieses Beispiel ist die Erstellung von c:\temp\test.txt vor der Ausführung erforderlich. Auch die Gruppe IIS_IUSRS muss Berechtigungen für C:\temp haben. Beispiel einer XML-Datei Die XML-Datei sollte wie im folgenden Beispiel strukturiert sein, das 2 externe Skripte enthält. <?xml version="1.0" encoding="utf-8" ?> <externalScriptList> <externalScriptDef label="First Script" fileName="createFile.vb"> </externalScriptDef> <externalScriptDef label="Second Script" fileName="createFile2.vb"> </externalScriptDef> </externalScriptList> Legen Sie die Skriptdatei in diesem Verzeichnis ab: <KaseyaInstallDirectory>\xml\SDProcExecuteScript\0\VB.xml Beispiel für ein C#.Net-Skript Dieses Skript wird in eine Datei geschrieben, wenn die Datei vorhanden ist. string FILE_NAME = "c:\\temp\\test.txt"; if (System.IO.File.Exists(FILE_NAME) == true) { System.IO.StreamWriter objWriter = new System.IO.StreamWriter(FILE_NAME); objWriter.Write("Hello"); objWriter.Close(); } Legen Sie die Skriptdatei in diesem Verzeichnis ab: <KaseyaInstallDirectory>\xml\SDProcExecuteScript\0\script\CreateFile.cs Hinweis:: Für dieses Beispiel ist die Erstellung von c:\temp\test.txt vor der Ausführung erforderlich. Auch die Gruppe IIS_IUSRS muss Berechtigungen für C:\temp haben. Beispiel einer XML-Datei 103 Verfahrens-Definition Die XML-Datei sollte wie im folgenden Beispiel strukturiert sein, das 1 externes Skript enthält. <?xml version="1.0" encoding="utf-8" ?> <externalScriptList> <externalScriptDef label="Write to a file" fileName="CreateFile.cs"> </externalScriptDef> </externalScriptList> Legen Sie die Skriptdatei in diesem Verzeichnis ab: <KaseyaInstallDirectory>\xml\SDProcExecuteScript\0\CS.xml Definitionen label – Der Name, der in der Dropdown-Liste von verfügbaren auszuführenden Skripten angezeigt wird. Der Name sollte Aufschluss über die Aufgabe des Skripts geben. Erforderlich. filename – Der Dateiname des Skripts. Das Skript muss sich im gleichen Ordner wie die XML-Anweisung unter einem \Script-Ordner befinden. Erforderlich. name – Der Name einer additionalAssembly. Jede additionalAssembly sollte einen eigenen Knoten in der XML-Anweisung haben. Optional. exitProcedure() Schließt das aktuelle Verfahren. Es gibt keine Parameter zum Festlegen. executeShellCommand() Hinweis: In der Dropdown-Liste Wählen Sie den in einer Befehlszeile auszuführenden Befehl wird die Meldung angezeigt, dass es keinen genehmigten Shell-Befehl gibt, wenn, wie nachfolgend beschrieben, Kaseya Server keine SQL-Befehle manuell hinzugefügt wurden. Führt einen Shell-Befehl auf dem Kaseya Server von den folgenden Dateispeicherorten aus. <KaseyaInstallDirectory>\xml\SDProcShellCommand\0 – Dateien, die im 0-Verzeichnis gespeichert sind, stehen in jeder Partition zur Verfügung.. <KaseyaInstallDirectory>\xml\SDProcShellCommand\1 – Das 1-Verzeichnis in diesem Beispiel entspricht der Partitions-ID 1. Dateien, die in einem Partitions-spezifischen Verzeichnis gespeichert sind, stehen nur in dieser Partition zur Verfügung. In diesen Speicherorten gespeicherte Shell-Befehle werden als XML-Dateien formatiert und können einen beliebigen Dateinamen haben. Sie können über mehrere Befehle in einer XML-Datei verfügen. Sie können auch mehrere XML-Dateien haben. Beispiel Die XML-Datei sollte wie im folgenden Beispiel strukturiert sein, das 2 Shell-Befehle enthält. <?xml version="1.0" encoding="utf-8" ?> <shellCommandList> <shellCommandDef label="Shell Command 1" commandToExecute="echo hello" waitForCompletion="true" sendOutputToLog="true" outputFile="c:\temp\fromcmd.log" outputVariable="" /> <shellCommandDef label="Shell Command 2" commandToExecute="echo hello" waitForCompletion="true" sendOutputToLog="true" outputFile="c:\temp\fromcmd2.log" outputVariable="" /> </shellCommandList> Definitionen 104 Verfahrens-Definition label – Der Name, der in der Dropdown-Liste von verfügbaren auszuführenden Befehlen angezeigt wird. Der Name sollte Aufschluss über die Aufgabe des Shell-Befehls geben. Erforderlich. commandToExecute – Der Shell-Befehl. Erforderlich. waitforCompletion – 'Wahr', um zu warten. 'Falsch', um nicht zu warten. Erforderlich. sendOutputToLog – 'Wahr', um die Ausgabe zu senden. 'Falsch', um die Ausgabe nicht zu senden. Erforderlich. Mindestens eines der folgenden ist erforderlich. Wenn beides angegeben ist, hat outputFile Vorrang. outputFile – Vollständiger Dateipfad und Name des Verzeichnisses, in dem die Ausgabe gespeichert wird, wenn sendOutputToLog 'wahr' ist. Optional. outputVariable – Name der Variable, an die die Ausgabe gesendet wird. Optional. executeSqlNonQuery() Hinweis: In der Dropdown-Liste SQL-Befehl zur Ausführung wird die Meldung angezeigt, dass es keine genehmigte SQL gibt, wenn, wie nachfolgend beschrieben, Kaseya Server keine SQL-Befehle manuell hinzugefügt wurden. Aktualisiert die Datenbank, z. B. Aktualisierung des Werts in einer Spalte oder Einfügung einer Zeile, indem eine ausgewählte SQL-Non-Query-Anweisung ausgeführt wird. Globale Non-Query-Anweisungen werden im folgenden Verzeichnis angegeben: <C:\Kaseya\xml\SDProcSQL\0\SQLNonQuery\<filename.xml>. Warnung: Eine direkte Änderung der Kaseya Server-Datenbank kann zu einem massiven Datenverlust führen. Bei den Dateinamen kann es sich um einen beliebigen Namen mit der .xml-Erweiterung handeln, sofern sie intern korrekt formatiert sind. Mehrere Anweisungen, die mit einer oder mehreren XML-Datei(en) angegeben sind, werden als einzelne kombinierte Kombinationsfeldliste in der Benutzeroberfläche angezeigt. Jede SQL-Anweisung in der XML-Datei hat eine eindeutige Bezeichnung und nur die Bezeichnungen werden im Kombinationsfeld angezeigt. Wenn keine SQL-Anweisungen definiert sind, wird im Kombinationsfeld *Keine genehmigte SQL* angezeigt. Partitions-spezifische Anweisungen Partitions-spezifische Ordner können Partitions-spezifische SQL-Anweisungen enthalten. Zum Beispiel: <C:\Kaseya\xml\SDProcSQL\123456789\SQLNonQuery\<filename.xml>. Benutzer können alle 0-Ordner SQL-Non-Query-Anweisungen und alle SQL-Non-Query-Anweisungen im Partitionspfad, der mit der verwendeten Partition übereinstimmt, auswählen und ausführen. Beispielformat <?xml version="1.0" encoding="utf-8" ?> <queryList> <queryDef label="Update Table" sql="UPDATE table1 SET column2 = value2 WHERE column1 = value1" /> </queryList> 105 Verfahrens-Definition executeSqlQuery() Hinweis: In der Dropdown-Liste SQL-Befehl zur Ausführung wird die Meldung angezeigt, dass es keine genehmigte SQL gibt, wenn, wie nachfolgend beschrieben, Kaseya Server keine SQL-Befehle manuell hinzugefügt wurden. Gibt einen Wert aus der Datenbank zurück und speichert ihn in einer benannten Variablen, indem eine ausgewählte SQL-Query-Anweisung ausgeführt wird. Globale Query-Anweisungen werden im folgenden Verzeichnis angegeben: <C:\Kaseya\xml\SDProcSQL\0\SQLQuery\<filename.xml> Bei den Dateinamen kann es sich um einen beliebigen Namen mit der .xml-Erweiterung handeln, sofern sie intern korrekt formatiert sind. Mehrere Anweisungen, die mit einer oder mehreren XML-Datei(en) angegeben sind, werden als einzelne kombinierte Kombinationsfeldliste in der Benutzeroberfläche angezeigt. Jede SQL-Anweisung in der XML-Datei hat eine eindeutige Bezeichnung und nur die Bezeichnungen werden im Kombinationsfeld angezeigt. Wenn keine SQL-Anweisungen definiert sind, wird im Kombinationsfeld *Keine genehmigte SQL* angezeigt. Partitions-spezifische Anweisungen Partitions-spezifische Ordner können Partitions-spezifische SQL-Anweisungen enthalten. Zum Beispiel: <C:\Kaseya\xml\SDProcSQL\123456789\SQLQuery\<filename.xml>. Benutzer können alle 0-Ordner SQL-Query-Anweisungen und alle SQL-Query-Anweisungen im Partitionspfad, der mit der verwendeten Partition übereinstimmt, auswählen und ausführen. Beispielformat <?xml version="1.0" encoding="utf-8" ?> <queryList> <queryDef label="Agent Guid" sql="SELECT machName FROM dbo.machNameTab WHERE agentGuid = 12345678910111213141516171" /> </queryList> failCurrentTicketTransaction() Wenn dies in einem Verfahren enthalten ist, werden alle Änderungen am Ticket storniert. Es werden Änderungen storniert, die sowohl manuell vor dem Speichern des Tickets als auch innerhalb des verarbeiteten Verfahrens vor der Ausführung dieses Schritts vorgenommen wurden. Die Schritte sendEmail() oder sendMessage(), die vor Ausführung dieses Schritts verarbeitet wurden, werden nicht storniert. Nachdem dieser Schritt ausgeführt wurde, werden alle Schritte im Verfahren abgebrochen. getAgentInfo() Gibt einen ausgewählten Eigenschaftswert aus der letzten Prüfung des mit dem Ticket verknüpften Agent-Rechners zurück. Die vMachine-Eigenschaft, die vom Agent abgerufen wird – Unter 'Überprüfung' > Übersicht überprüfen (http://help.kaseya.com/webhelp/DE/VSA/7000000/index.asp#6779.htm) finden Sie eine Beschreibung jeder Eigenschaft. Die Variable, die den Wert der Agent-Eigenschaft festhält – Geben Sie den Variablennamen ohne Klammern an. Beispiel: var_name. Schritt ausführen für – Legen Sie den Betriebssystemtyp fest, unter dem dieser Schritt ausgeführt werden soll. getVariable() Definiert eine neue Verfahrensvariable und weist ihr einen Wert zu. Geben Sie den Variablennamen ohne Klammern an. Beispiel: var_name. Sie können in allen nachfolgenden Schritten auf diese Variable in Textfeldern verweisen, indem Sie den Variablennamen in die Zeichen [= und =] einschließen. Beispiel: [=var_name=]. Weitere 106 Verfahrens-Definition Informationen über Variablen finden Sie unter Verfahrensvariablen (siehe 70) und Mit Variablen arbeiten (siehe 78). Konstantenwert – Geben Sie einen Wert für die Variable ein. linkTickets() Verknüpft das verarbeitete Ticket mit einer angegebenen Ticket-ID oder Knowledge Base-Artikel-ID. pauseStageGoal() Das Zählen der verstrichenen Zeit im Vergleich mit dem aktuellen Phasenziel (siehe 90) wird angehalten. Zielverfahren werden über die Registerkarte 'Service-Desk' > 'Desk-Definition' > 'Verarbeitung' > 'Phase' > Verfahren (siehe 47) mit Phasen verknüpft. pauseTicketGoal() Das Zählen der verstrichenen Zeit im Vergleich mit dem Ticketziel (siehe 90) wird angehalten. Das Ticketziel bestimmt das Fälligkeitsdatum für das ganze Ticket. Ziele werden über die Registerkarte 'Desk-Definition' > 'Eigenschaften' > 'Allgemein' > Verfahren (siehe 42) mit einem Service-Desk verknüpft. reOpenTicket() Ändert ein Ticket in der Endphase (Beispiel: Geschlossen) in ein Ticket in der Anfangsphase (Beispiel: Neu). Gilt nur für ein Ticketanforderungs-Mapping (siehe 89)-Verfahren. resumeStageGoal() Das Zählen der verstrichenen Zeit im Vergleich mit dem aktuellen Phasenziel (siehe 90) wird wieder aufgenommen. Zielverfahren werden über die Registerkarte 'Service-Desk' > 'Desk-Definition' > 'Verarbeitung' > 'Phase' > Verfahren (siehe 47) mit Phasen verknüpft. resumeTicketGoal() Das Zählen der verstrichenen Zeit im Vergleich mit dem Ticketziel (siehe 90) wird wieder aufgenommen. Das Ticketziel bestimmt das Fälligkeitsdatum für das ganze Ticket. Ziele werden über die Registerkarte 'Desk-Definition' > 'Eigenschaften' > 'Allgemein' > Verfahren (siehe 42) mit einem Service-Desk verknüpft. scheduleProcedure() Führt ein ausgewähltes Agent-Verfahren für einen angegebenen Rechner aus. Verwenden Sie [$FullMachineName$], um den Rechnernamen und die Rechnergruppe anzugeben, vorausgesetzt, es ist ein Rechner mit dem Ticket verknüpft. Ansonsten können Sie eine Verfahrensvariable für den Rechnernamen eingeben oder einen festen Rechnernamenwert festlegen. sendEmail() Sendet eine E-Mail an einen oder mehrere Empfänger. Geben Sie den Betreff und Textkörper der E-Mail-Nachricht an. Aktivieren Sie optional Senden Sie die E-Mail, falls der Textteil [$ChangesAsHtml$] oder [$Changes$] enthält und diese Eigenschaften aufgrund ausgeblendeter Anmerkungen leer sind. Dadurch wird verhindert, dass E-Mails mit "leeren" Anmerkungen gesendet werden. Sie können Eigenschaftsvariablen, globale Variablen und Verfahrensvariablen in die Felder An, Von, Betreff und Textkörper des Befehls sendEmail() einschließen. In den Nachrichtenvorlagen, die mit dem Befehl sendEmail() verknüpft sind, kann auf Eigenschaftsvariablen, globale Variablen und Verfahrensvariablen verwiesen werden. Unter Ticketeigenschaften und Variablen (siehe 79) finden Sie eine Liste der Eigenschaftsvariablen. Weitere Informationen über Variablen finden Sie unter Verfahrensvariablen (siehe 70) und Mit Variablen arbeiten (siehe 78). 107 Verfahrens-Definition Sie können auch den Namen eines Pools von Benutzern eingeben. Namen werden durch Kommata oder Semikolons getrennt. Die folgende Rangordnung bestimmt die E-Mail-Adressen von Empfängern. Der Name im 'An'-Feld des Schritts sendEmail() wird auf Folgendes geprüft: Der Name existiert als Benutzername. Wenn dieser Name gefunden wird und eine E-Mail-Adresse für diesen Benutzer vorhanden ist, wird diese E-Mail-Adresse verwendet. Der Name stimmt mit einer SMTP-E-Mail-Adresse überein. Beispiel: [email protected]. Wenn der Name mit diesem Muster übereinstimmt, wird er als E-Mail-Adresse verwendet. Falls ein Service-Desk-Name mit einer E-Mail-Adresse übereinstimmt, werden E-Mail-Nachrichten an diese Adresse und nicht an den Benutzerpool in diesem Pool gesendet. Der Name wird als Service-Desk-Pool betrachtet. Die E-Mail-Nachricht wird an die mit jedem Benutzer im Pool verknüpfte E-Mail-Adresse gesendet. sendMessage() Sendet eine Nachricht an den Posteingang eines Benutzers. Sie können nur einen einzigen Benutzernamen in das An-Feld des Dialogfelds sendMessage() eingeben. Verwenden Sie sendMessage() to User Pool (siehe 108), um eine Nachricht an mehrere Benutzer zu senden. Sie können Eigenschaftsvariablen, globale Variablen und Verfahrensvariablen in die Felder An, Von, Betreff und Textkörper des Befehls sendMessage() einschließen. In den Nachrichtenvorlagen, die mit dem Befehl sendMessage() verknüpft sind, kann auf Eigenschaftsvariablen, globale Variablen und Verfahrensvariablen verwiesen werden. Unter Ticketeigenschaften und Variablen (siehe 79) finden Sie eine Liste der Eigenschaftsvariablen. Weitere Informationen über Variablen finden Sie unter Verfahrensvariablen (siehe 70) und Mit Variablen arbeiten (siehe 78). sendMessageToPool() Sendet eine Nachricht an den Posteingang aller Benutzer in einem ausgewählten Pool. Sie können Eigenschaftsvariablen, globale Variablen und Verfahrensvariablen in die Felder Betreff und Textkörper des Befehls sendMessageToPool() einschließen. In den Nachrichtenvorlagen, die mit dem Befehl Nachricht an Benutzerpool senden verknüpft sind, kann auf Eigenschaftsvariablen, globale Variablen und Verfahrensvariablen verwiesen werden. Unter Ticketeigenschaften und Variablen (siehe 79) finden Sie eine Liste der Eigenschaftsvariablen. Weitere Informationen über Variablen finden Sie unter Verfahrensvariablen (siehe 70) und Mit Variablen arbeiten (siehe 78). setEscalationTime() Stellt den Zeitpunkt der Ticketeskalation ein. Die standardmäßige Eskalationszeit, die über die Registerkarte 'Service-Desk' > 'Desk-Definition' > 'Verarbeitung' > 'Phase' > Verfahren (siehe 47) für eine Phase eingestellt wurde, wird überschrieben. Die Eskalationszeit kann mit dem mit dem Ticket verknüpften Abdeckungsplan oder mithilfe der Kalenderzeit berechnet werden. Wenn ein Abdeckungsplan beispielsweise keine Wochenendabdeckung umfasst und das Ticketeskalationsverfahren am Wochenende ausgeführt wird, wird die Eskalationszeit des Tickets erst nach Beginn der Abdeckung Montag morgens gezählt. Bei Berechnung der Eskalationszeit wird die Kalenderzeit verwendet, wenn Folgendes gilt: Es wird die Kalenderzeit verwendet und mit dem Ticket ist ein Abdeckungsplan verknüpft. Es wird ein Abdeckungsplan verwendet und mit dem Ticket ist kein Abdeckungsplan verknüpft. setGoalTime() Stellt den Zeitpunkt ein, zu dem das Ziel für eine Phase abgeschlossen werden soll. Die standardmäßige Zielzeit, die über die Registerkarte 'Service-Desk' > 'Desk-Definition' > 'Verarbeitung' > 'Phase' > Verfahren (siehe 47) für eine Phase eingestellt wurde, wird überschrieben. setTicketGoalTime() Stellt den Zeitpunkt ein, zu dem das Ziel für ein Ticket abgeschlossen werden soll. Das Ticketziel 108 Service-Desk-Berichte bestimmt das Fälligkeitsdatum für das ganze Ticket. Die standardmäßige Zielzeit, die über die Registerkarte 'Desk-Definition' > 'Neu' oder 'Bearbeiten' > Verfahren (siehe 42) für ein Ticket eingestellt wurde, wird überschrieben. writeProcedureLogEntry() Schreibt die bereitgestellte Zeichenfolge an 'System' > Anwendungsprotokollierung (http://help.kaseya.com/webhelp/DE/VSA/7000000/index.asp#4739.htm). Service-Desk-Berichte Es stehen Datensätze zur Verfügung, um die Erstellung von benutzerdefinierten Service Desk-Berichtsdefinitionen und Berichtsvorlagen zu unterstützen. Sie befinden sich unter 'Info Center' > 'Konfigurieren' & 'Design' > Berichtsteile. Darüber hinaus werden die folgenden alten Berichtsdefinitionen mit "festem Format" bereitgestellt. Service Desk – Kundenticket (siehe 109) Service Desk – Serviceziele (siehe 110) Service Desk – Servicestunden (siehe 110) Service Desk – Servicezeiten (siehe 111) Service Desk – Serviceumfänge (siehe 111) Service Desk – Tickets (siehe 112) Service Desk – Benutzerdefinierte Tickets Info Center > Reporting > Berichte > Service Desk – Benutzerdefinierte Tickets Wird nur angezeigt, wenn das Service Desk-Zusatzmodul installiert ist. Mit der Berichtsdefinition Benutzerdefinierte Tickets wird ein Bericht generiert, in dem Übersichtsinformationen und Details von Service Desk-Tickets angezeigt werden. Konfigurieren Sie Ihre Berichtsoption unter Verwendung der folgenden Parameter: Allgemein Service-Desk Anmerkungen-/Zusammenfassung-/Absenderfilter – Führt nur Tickets oder Ticketzahlen auf, die diese Zeichenfolge in einer Anmerkung, einer Zusammenfassungs- oder Absenderinformationenzeile enthalten. Verwenden Sie * als Stellvertreterzeichen. Alle Tickets anzeigen – Wenn aktiviert, werden alle Tickets einzeln aufgeführt. Anmerkungen mit jedem Ticket anzeigen – Wenn aktiviert, werden mit jedem Ticket Anmerkungen angezeigt. Ausgeblendete Anmerkungen verbergen – Wenn aktiviert, werden ausgeblendete Anmerkungen verborgen. Ticketstatusdiagramm für jeden Administrator anzeigen – Zeigt ein separates Ticketstatus-Balkendiagramm für jeden Benutzer und für nicht zugewiesen an. Tortendiagramm für alle Datenspalten der gewählten Ticketkategorie anzeigen – Bearbeiter, Status, Priorität, Kategorie, Unterkategorie. Zeitrahmen Zeitbereichstyp auswählen – Filtert Daten nach einem bestimmten Typ von Datumsbereich. Alle offenen Tickets und solche, die innerhalb der letzten N Tage geschlossen wurden, anzeigen – Diese Option ist nur anwendbar, wenn Letzte N Tage als Zeitbereichstyp ausgewählt ist. 109 Service-Desk-Berichte Benutzerdefinierte(s) Startdatum/-zeit – Diese Option ist nur anwendbar, wenn Festgelegter Bereich als Zeitbereichstyp ausgewählt ist. Benutzerdefinierte(s) Enddatum/-zeit – Diese Option ist nur anwendbar, wenn Festgelegter Bereich als Zeitbereichstyp ausgewählt ist. Spalten Werte für alle Service Desk-Definitionen werden in den Dropdown-Listen angezeigt. Sie können mit den Tastenkombinationen Strg + Klicken und Umschalt + Klicken mehrere Elemente auswählen, sofern nicht anderweitig angegeben. Sortierspalte – Wählen Sie die Spalte aus, nach der Tickets sortiert werden sollen. Sortierrichtung – Aufsteigend, Absteigend. Filter Administratorfilter – Es kann nur jeweils ein Element ausgewählt werden. Statusfilter Prioritätenfilter Kategoriefilter Unterkategorie-Filter – Es werden nur Unterkategorien für ausgewählte Kategorien im Kategorie.Filter angezeigt. Service Desk – Serviceziele Info Center > Reporting > Berichte > Service Desk – Serviceziele Wird nur angezeigt, wenn das Service Desk-Zusatzmodul installiert ist. Mit der Berichtsdefinition Serviceziele wird ein Bericht generiert, in dem Übersichtsinformationen und Ticketdetails in Bezug auf das Erreichen der Service Desk-Serviceziele angezeigt werden. Konfigurieren Sie Ihre Berichtsoption unter Verwendung der folgenden Parameter: Zeitauswahl Zeitbereichstyp auswählen – Filtert Daten nach einem bestimmten Typ von Datumsbereich. Anzahl der Tage – Diese Option ist nur anwendbar, wenn Letzte N Tage als Zeitbereichstyp ausgewählt ist. Benutzerdefinierte(s) Startdatum/-zeit – Diese Option ist nur anwendbar, wenn Festgelegter Bereich als Zeitbereichstyp ausgewählt ist. Benutzerdefinierte(s) Enddatum/-zeit – Diese Option ist nur anwendbar, wenn Festgelegter Bereich als Zeitbereichstyp ausgewählt ist. Parameter Nur Tickets mit Zielen einschließen – Wenn aktiviert, werden nur Tickets mit Zielen angezeigt. Bericht nach Typ auswählen – Serviceziele nach Ticket, Ticketnummer. Sortierspalte – Wählen Sie die Spalte aus, nach der Tickets sortiert werden sollen. Sortierrichtung – Aufsteigend, Absteigend. Service Desk – Servicestunden Info Center > Reporting > Berichte > Service Desk – Servicestunden 110 Wird nur angezeigt, wenn das Service Desk-Zusatzmodul installiert ist. Service-Desk-Berichte Mit der Berichtsdefinition Servicestunden wird ein Bericht generiert, in dem Übersichtsinformationen und Ticketdetails in Bezug auf die gearbeiteten Service Desk-Stunden angezeigt werden. Konfigurieren Sie Ihre Berichtsoption unter Verwendung der folgenden Parameter: Zeitauswahl Zeitbereichstyp auswählen – Filtert Daten nach einem bestimmten Typ von Datumsbereich. Anzahl der Tage – Diese Option ist nur anwendbar, wenn Letzte N Tage als Zeitbereichstyp ausgewählt ist. Benutzerdefinierte(s) Startdatum/-zeit – Diese Option ist nur anwendbar, wenn Festgelegter Bereich als Zeitbereichstyp ausgewählt ist. Benutzerdefinierte(s) Enddatum/-zeit – Diese Option ist nur anwendbar, wenn Festgelegter Bereich als Zeitbereichstyp ausgewählt ist. Parameter Nur Tickets mit Zielen einschließen – Wenn aktiviert, werden nur Tickets mit Zielen angezeigt. Bericht nach Typ auswählen – Servicestunden nach Ticket, Servicestunden nach Teilnehmer, Servicestunden nach Organisation. Sortierspalte – Wählen Sie die Spalte aus, nach der Tickets sortiert werden sollen. Sortierrichtung – Aufsteigend, Absteigend. Service Desk – Servicezeiten Info Center > Reporting > Berichte > Service Desk – Servicezeiten Wird nur angezeigt, wenn das Service Desk-Zusatzmodul installiert ist. Mit der Berichtsdefinition Servicezeiten wird ein 12-monatiger Bericht generiert, der bei einem angegebenen Monat und Jahr beginnt und anzeigt, wie viele Tickets erstellt, geschlossen oder gelöst wurden oder innerhalb fester Zeitfenster überfällig sind. Konfigurieren Sie Ihre Berichtsoption unter Verwendung der folgenden Parameter: Parameter Monat – Wählen Sie einen Monat aus. Jahr – Wählen Sie ein Jahr aus. Erstellte Tickets anzeigen – Wenn aktiviert, werden erstellte Tickets angezeigt. Geschlossene Tickets anzeigen – Wenn aktiviert, werden geschlossene Tickets angezeigt. Aufgelöste Tickets anzeigen – Wenn aktiviert, werden aufgelöste Tickets angezeigt. Überfällige Tickets anzeigen – Wenn aktiviert, werden überfällige Tickets angezeigt. Ticket-Servicezeit-Detailtabellen anzeigen – Wenn aktiviert, werden Ticket-Detailtabellen angezeigt. Service Desk – Serviceumfänge Info Center > Reporting > Berichte > Service Desk – Serviceumfänge Wird nur angezeigt, wenn das Service Desk-Zusatzmodul installiert ist. Mit der Berichtsdefinition Serviceumfänge wird ein 12-monatiger Bericht generiert, der bei einem angegebenen Monat und Jahr beginnt und anzeigt, wie viele Tickets in jedem Monat zu jedem möglichen Wert in einer angegebenen Ticketspalte gehören. Konfigurieren Sie Ihre Berichtsoption unter Verwendung der folgenden Parameter: 111 Service-Desk-Berichte Parameter Gruppieren nach – Wählen Sie eine Spalte aus, nach der gruppiert werden soll. Sortierspaltenrichtung – Aufsteigend, Absteigend. Monat – Wählen Sie einen Monat aus. Jahr – Wählen Sie ein Jahr aus. Ticket-Volumendiagramm anzeigen – Wenn aktiviert, wird ein Ticket-Volumendiagramm angezeigt. Service Desk – Tickets Info Center > Reporting > Berichte > Service Desk – Tickets Wird nur angezeigt, wenn das Service Desk-Zusatzmodul installiert ist. Mit der Berichtsdefinition Tickets wird ein Bericht generiert, in dem Übersichtsinformationen und Details von Service Desk-Tickets angezeigt werden. Konfigurieren Sie Ihre Berichtsoption unter Verwendung der folgenden Parameter: Zeitauswahl Zeitbereichstyp auswählen – Filtert Daten nach einem bestimmten Typ von Datumsbereich. Alle offenen Tickets und solche, die innerhalb der letzten N Tage geschlossen wurden, anzeigen – Diese Option ist nur anwendbar, wenn Letzte N Tage als Zeitbereichstyp ausgewählt ist. Benutzerdefinierte(s) Startdatum/-zeit – Diese Option ist nur anwendbar, wenn Festgelegter Bereich als Zeitbereichstyp ausgewählt ist. Benutzerdefinierte(s) Enddatum/-zeit – Diese Option ist nur anwendbar, wenn Festgelegter Bereich als Zeitbereichstyp ausgewählt ist. Parameter Anmerkungen-/Zusammenfassung-/Absenderfilter – Führt nur Tickets oder Ticketzahlen auf, die diese Zeichenfolge in einer Anmerkung, einer Zusammenfassungs- oder Absenderinformationenzeile enthalten. Verwenden Sie * als Stellvertreterzeichen. Alle Tickets anzeigen – Wenn aktiviert, werden alle Tickets einzeln aufgeführt. Anmerkungen mit jedem Ticket anzeigen – Wenn aktiviert, werden mit jedem Ticket Anmerkungen angezeigt. Ausgeblendete Anmerkungen verbergen – Wenn aktiviert, werden ausgeblendete Anmerkungen verborgen. Sortierspalte – Wählen Sie die Spalte aus, nach der Tickets sortiert werden sollen. Sortierrichtung – Aufsteigend, Absteigend. Ticketstatusdiagramm für jeden Administrator anzeigen – Zeigt ein separates Ticketstatus-Balkendiagramm für jeden Benutzer und für nicht zugewiesen an. Tortendiagramm für alle Datenspalten der gewählten Ticketkategorie anzeigen – Bearbeiter, Status, Priorität, Kategorie, Unterkategorie. Spaltenfilter Werte für alle Service Desk-Definitionen werden in den Dropdown-Listen angezeigt. Sie können mit den Tastenkombinationen Strg + Klicken und Umschalt + Klicken mehrere Elemente auswählen, sofern nicht anderweitig angegeben. Administratorfilter – Es kann nur jeweils ein Element ausgewählt werden. Statusfilter Prioritätenfilter Kategoriefilter 112 Anwendungsprotokollierung Unterkategorie-Filter – Es werden nur Unterkategorien für ausgewählte Kategorien im Kategorie.Filter angezeigt. Anwendungsprotokollierung Service Desk > Verwaltung > Anwendungsprotokollierung Die Seite Anwendungsprotokollierung zeigt ein Protokoll der Service Desk-Modulaktivität nach: Ereignis-ID Ereignisname Meldung Admin Ereignis-Datum Diese Tabelle unterstützt auswählbare Spalten, Spaltensortierung, Spaltenfilter und flexible Spaltenbreite (http://help.kaseya.com/webhelp/DE/VSA/7000000/index.asp#6875.htm). Zeiteingaben neu senden Service Desk > Verwaltung > Zeiteingaben neu senden Diese Seite wird nur für Benutzer mit Master-Rolle angezeigt. Benutzer mit Master-Rolle können diese Seite verwenden, um Zeiteingaben, deren Verarbeitung durch Service Desk fehlgeschlagen ist, erneut an das Time Tracking-Modul zu senden. Fehlgeschlagene Zeiteinträge werden an für bis zu eine Woche zurückliegende Daten gesendet, wenn Sie nicht das nachstehende Datum ändern. Falls Sie ein leeres oder ein ungültiges Datum eingeben, gilt standardmäßig die vergangene Woche als Frist. Seit wann – Geben Sie ein Datum ein. Jetzt ausführen – Sendet Zeiteingaben erneut an das Time Tracking-Modul. 113 KSD API-Webdienst KSD API-Webdienst KSD-API-Webdienst aktivieren (siehe 115) Datentypen des KSD-API-Webdienstes (siehe 115) KSD-API-Webdienst – Vorgänge (siehe 122) Probenachrichten (siehe 127) KSD-API-Webdienst aktivieren Eine allgemeine Einführung in die Kaseya-API finden Sie in der Online-Hilfe unter VSA-API-Webdienst (http://help.kaseya.com/webhelp/DE/VSA/7000000/index.asp#3433.htm) oder im Benutzerhandbuch. So aktivieren Sie den KSD-API-Webdienst: Öffnen Sie die Seite "System > Konfigurieren (http://help.kaseya.com/webhelp/DE/VSA/7000000/index.asp#248.htm)" im VSA. Klicken Sie auf das Kontrollkästchen VSA-API-Webdienst aktivieren. Greifen Sie über http://<your-KServer>/vsaWS/vsaServiceDeskWS.asmx auf den KSD-API-Webdienst zu. Datentypen des KSD-API-Webdienstes Es folgt eine Beschreibung der hauptsächlichen Datentypen, die im KSD-API-Webdienst verwendet werden. Diese Datentypen werden im XML-Schemadokument in der Datei XML\Schemas\ServiceDesk\ServiceDeskDefinition.xsd im Verzeichnis, in dem die Kaseya-Software installiert ist, definiert. Hinweis: Die Namensbezeichnung (content) in den folgenden Beschreibungen bedeutet den Inhalt des Elements. Beschriftung A – AddIncident G – GetIncident L – ListIncidents U – UpdateIncident RefItem RefItem beschreibt ein Element, das ein Referenzelement im Service-Desk darstellt. Diese Elemente verfügen über einen internen Datenbank-ID-Wert, einen internen Namen, eine optionale Beschreibung und einen Anzeigewert. G ref string Der interne Name des Elements. Diesem sind normalerweise der Service-Desk-Name und ||, beispielsweise Standard||Open, vorangestellt. G id string Der interne Datenbankschlüssel für das Element G description string Die optionale Beschreibung des Elements 115 KSD API-Webdienst G (content) string Das vom Benutzer lesbare Format des Elements CustomField CustomField beschreibt den Wert eines benutzerdefinierten Feldes in einem Vorfall. AGU fieldName string Der Name des Feldes im Service-Desk AGU (content) string Der Wert des benutzerdefinierten Feldes Hinweis Note beschreibt eine einzelne an ein Ticket angehängte Anmerkung. G User string Der Name des Benutzers, der die Anmerkung erstellte G Timestamp dateTime Die Uhrzeit, zu der die Anmerkung erstellt wurde AG Text string Der Inhalt der Anmerkung. Dieser kann im HTML-Format vorliegen und Verweise auf Anhänge enthalten. AG Hidden boolean Wahr, wenn die Anmerkung ausgeblendet sein soll AG HoursWorked Decimal Die Anzahl der Stunden, die an der Aktualisierung des Tickets gearbeitet wurde AG SuppressNotify Boolean Wahr, wenn Benachrichtigungen für diese Aktualisierung unterdrückt werden sollen Anhang Attachment beschreibt einen einzelnen Anhang für das Ticket. A Name string Eine eindeutige, identifizierende Zeichenfolge für diesen Anhang A DisplayName string Der Name des Anhangs, wie er dem Benutzer angezeigt wird A FileName string Der Originalname der Datei oder URL A DocumentType string Das MIME-Format des Anhangs A Content Base64Binary Der im binären 64-Basiscode verschlüsselte Inhalt des Anhangs RelatedIncident RelatedIncident ist ein weiterer Vorfall, der mit diesem aktuellen Vorfall verbunden wurde. AGU IncidentNumb string er Der eindeutige Identifikator des Vorfalls G Summary string Die Zusammenfassung des verwandten Vorfalls G Status string Der vom Benutzer lesbare Status des verwandten Vorfalls G Description string Das Beschreibungsfeld des Vorfalls ServiceDeskDefinition Die folgenden zurückgegebenen ServiceDeskDefinition-Elemente beschreiben die Desk-Definition, die 116 KSD API-Webdienst zum Bearbeiten des Tickets verwendet wird. Dies stellt jeden der möglichen Werte für jedes Feld im Ticket bereit. Es wird ein einzelner Datensatz der folgenden Elemente zurückgegeben. ServiceDeskDefinition id="decimal" Ein eindeutiger Identifikator Name string Der Name der Desk-Definition Description string Eine kurze Beschreibung der Desk-Definition RequireTime boolean Wenn wahr, müssen Arbeitsstunden eingegeben werden DisplayMachineInfo boolean Wenn wahr, wird ein Rechnersuchfeld angezeigt RequireMachineInfo boolean Wenn wahr, ist eine Rechnersuchverknüpfung erforderlich DisplayOrgInfo boolean Wenn wahr, wird ein Organisationssuchfeld angezeigt RequireOrgInfo boolean Wenn wahr, ist eine Organisationssuchverknüpfung erforderlich DisplayCI boolean Veraltet RequireCI boolean Veraltet AllAdmins boolean Veraltet AutoStartClock boolean Wenn wahr, wird automatisch eine Uhr gestartet, wenn der Benutzer mit der Bearbeitung des Feldes beginnt AutoSaveClock boolean Wenn wahr, wird beim Speichern des Tickets der Unterschied zwischen der aktuellen Uhrzeit und der Startzeit als Arbeitsstunden eingegeben AutoInsertNote boolean Wenn wahr, werden automatisch Anmerkungen für die am Ticket vorgenommenen Änderungen zum Ticket hinzugefügt AutoInsertNoteHidden boolean Wenn wahr, werden automatisch erstellte Anmerkungen ausgeblendet NeedStatusNote boolean Veraltet SDPrefix string Der zum Anfang der Ticket-ID hinzugefügte Präfixcode DefaultStatus decimal Standardmäßiger Statuswert. Bezieht sich auf eins der Elemente mit dem übereinstimmenden ID-Attribut im Abschnitt "Status". DefaultStage decimal Standardmäßiger Phasenwert. Bezieht sich auf eins der Elemente mit dem übereinstimmenden ID-Attribut im Abschnitt "Phase". DefaultPriority decimal Standardmäßiger Prioritätswert. Bezieht sich auf eins der Elemente mit dem übereinstimmenden ID-Attribut im Abschnitt "Priorität". DefaultSeverity decimal Standardmäßiger Schweregradwert. Bezieht sich auf eins der Elemente mit dem übereinstimmenden ID-Attribut im Abschnitt "Schweregrad". DefaultResolution decimal Standardmäßiger Auflösungswert. Bezieht sich auf eins der Elemente mit dem übereinstimmenden ID-Attribut im Abschnitt "Auflösung". DefaultCategory decimal Standardmäßiger Kategorienwert. Bezieht sich auf eins der Elemente mit dem übereinstimmenden ID-Attribut im Abschnitt "Kategorie". DefaultSubCategory decimal Veraltet DefaultServiceDesk boolean Wenn wahr, ist dies das Standard-Service-Desk, und zwar das erste, das beim Erstellen neuer Tickets ausgewählt wurde TemplateName string Die Vorlagendatei, die anfänglich zum Erstellen des Service-Desks verwendet wurde. Wird ansonsten nicht verwendet. TemplateType int Der Typ des Service-Desks. 1=Ticket, 3=Knowledge Base. SequenceName string Nur zur Verwendung durch die interne Entwicklung EditingTemplate string Der Name des Formulars, das zum Bearbeiten von Tickets für das Service-Desk verwendet wird ShowNotesPane boolean Wenn wahr, wird das Anmerkungsfeld unten in der Tickets-Tabelle angezeigt. ShowWorkOrders boolean Wenn wahr, werden Arbeitsauftrag und Arbeitsauftragsposition im 117 KSD API-Webdienst Ticketeditor angezeigt. ShowSessionTimers boolean Wenn wahr, werden Sitzungstimer im Ticketeditor angezeigt. ShowTasks boolean Wenn wahr, werden die Registerkarten "Aufgaben" und aufgabenbezogene Felder angezeigt. EstimatedHours double Die geschätzte Gesamtzahl der Stunden, die zur Lösung des Tickets erforderlich sind ActualHours double Die geschätzte Gesamtzahl der Stunden, die zur Lösung des Tickets eingegeben wurden EmailReader string Das mit dem Service-Desk verknüpfte E-Mail-Leseprogramm Administrator string Der Benutzer, der als "Desk-Administrator" des Service-Desks fungiert. Der Desk-Administrator wird über bestimmte Fehler im Service-Desk benachrichtigt. DefaultPolicy string Die dem Desk zugewiesene Standardrichtlinie Status RefItem Gibt eine Liste von untergeordneten Elementen jedes Statuswerts im Service-Desk aus. Priority RefItem Gibt eine Liste von untergeordneten Elementen jedes Prioritätswerts im Service-Desk aus. Severity RefItem Gibt eine Liste von untergeordneten Elementen jedes Schweregradwerts im Service-Desk aus. Resolution RefItem Gibt eine Liste von untergeordneten Elementen jedes Auflösungswerts im Service-Desk aus. TaskStatus RefItem Gibt eine Liste von untergeordneten Elementen jedes Aufgabenstatuswerts im Service-Desk zurück. Categories RefItem Gibt eine Liste von untergeordneten Elementen jedes Kategorienwerts im Service-Desk aus. Gibt eine Liste von untergeordneten Elementen jedes Phasenwerts im Service-Desk aus. Jede Phase wird durch ein "Anfang"-, "Mitte"- oder "Ende"-Phasentypattribut identifiziert. Jede Phase verfügt über die folgenden untergeordneten Elemente: Item – Der Name der Phase Initialization – Das mit der Phase verknüpfte Phaseneingangsverfahren Escalation – Das mit der Phase verknüpfte Eskalationsverfahren. Uhrzeit und Einheiten werden als Attribute angegeben. Goal – Das mit der Phase verknüpfte Ziel. Das mit der Phase verknüpfte Zielverfahren. Uhrzeit und Einheiten werden als Attribute angegeben. NextStage – Eine der nächsten Phasen, in die diese Phase übergehen kann Stages Participants CurrentContact 118 RefItem Die Liste der Benutzer als Pools, die Administratoren oder Eigentümer des Service-Desks sein können Kontaktinformationen über den Benutzer, der während dieser Transaktion angemeldet ist. Wenn der Benutzer mit einem Mitarbeiterdatensatz verknüpft ist, werden die Informationen für CurrentContact diesem Datensatz entnommen. Falls der aktuell angemeldete Benutzer ein Rechnerbenutzer mit Portalzugriff ist, werden die Informationen für CurrentContact der Registerkarte "Startseite > Profil ändern" des Portalzugriffs entnommen. ContactName PhoneNumber Organisation EmailAddress KSD API-Webdienst SubmitterTypes string Der Typ der Person, die das Ticket übermittelt: UNBEKANNT TEILNEHMER – Ein Teilnehmer ist ein VSA-Benutzer. BENUTZER – Eine dem VSA unbekannte Person CustomFields Gibt keine oder mehrere Feldelemente aus, jedes mit der folgenden Hierarchie: Caption – Bildschirmtitel Title – Berichtstitel Fieldname – Name des Feldes FieldFormat – Datentyp DefaultValue – Standardwert, wenn Listendatentyp Values – Gruppenelement, wenn Listendatentyp o Item – Listenelementwert AccessRights Gibt eine Hierarchie von untergeordneten Elementen aus: ViewHiddenNotes – wahr oder falsch ChangeHiddenNotes – wahr oder falsch Feldberechtigungen>Feldberechtigung – Sammlungselemente o FieldName – Name des Ticketfeldes o AccessType – Erforderlich, Bearbeiten, Nur Ansicht, Ausgeblendet NoteTemplates Gibt eine Liste von Anmerkungsvorlagen aus, von denen jede Standardtest darstellt, der zu Ticketanmerkungen hinzugefügt werden kann. ChangeProcedure string Das mit dem Service-Desk verknüpfte Ticketänderungsverfahren GoalProcedure decimal Das mit dem Service-Desk verknüpfte Zielverfahren time – Der Zeitraum für Ziel unit – Die Zeiteinheiten (content) – Der Name des Zielverfahrens ResourceTypes Die Liste der Ressourcentypen, die einem Ticket zugewiesen werden können TaskDefinitions Die Liste der Aufgabenwerte, die einem Aufgabenstatus zugewiesen werden können AssocPolicies Die Liste der Richtlinien, die mit einem Ticket verknüpft werden können IncidentSummary Die Vorfallübersicht IncidentSummary enthält eine einfache Beschreibung eines Tickets. AGLU ServiceDeskName string Der Name der Desk-Definition GLU IncidentNumber string Der Ticketidentifikator AGLU Summary string Der Text der Ticketübersicht AGLU Description string Der Text der Ticketbeschreibung AGLU Status string Der Referenzstatus des Tickets AGLU Priority string Die Referenzpriorität des Tickets AGLU Resolution string Der Referenzauflösungstyp des Tickets AGLU Stage string Die Referenzphase des Tickets AGLU Severity string Der Referenzschweregrad des Tickets AGLU Category string Die Referenzkategorie des Tickets 119 KSD API-Webdienst AGLU SubCategory string Die Referenzunterkategorie des Tickets GL Policy string Die Richtlinie des Tickets GL CreateDateTime dateTime Das Datum/die Uhrzeit der Erstellung des Tickets GL LastEditDateTime dateTime Das Datum/die Uhrzeit der letzten Bearbeitung des Tickets GL CloseDateTime dateTime Das Datum/die Uhrzeit, als das Ticket geschlossen wurde AGLU OrgID decimal Eindeutiger Identifikator der mit dem Ticket verknüpften Organisation AGLU OrganizationName string Der Name der mit dem Ticket verknüpften Organisation AGLU Organization string Die mit dem Ticket verknüpfte Organisations-ID AGLU OrganizationStaffName string Der Name des mit dem Ticket verknüpften Organisationsmitarbeiters AGLU OrganizationStaff string Die eindeutige ID des mit dem Ticket verknüpften Organisationsmitarbeiters AGLU OrganizationStaffEmail string Die E-Mail-Adresse des mit dem Ticket verknüpften Organisationsmitarbeiters AGLU Machine string Der mit dem Ticket verknüpfte Rechner AGLU MachineGuid decimal Die GUID des mit dem Ticket verknüpften Rechners AGLU MachineGroup string Die Rechnergruppe des mit dem Ticket verknüpften Rechners AGLU MachineGroupGuid decimal Die GUID der mit dem Ticket verknüpften Rechnergruppe AGLU Submitter string Der Name des Absenders, der das Ticket übermittelte AGLU SubmitterEmail string Die E-Mail-Adresse des Ticketabsenders AGLU SubmitterPhone string Die Telefonnummer des Ticketabsenders AGLU SubmitterType string Der Typ der Person, die das Ticket übermittelt: UNBEKANNT TEILNEHMER – Ein Teilnehmer ist ein VSA-Benutzer. BENUTZER – Eine dem VSA unbekannte Person GL IsUnread boolean Wenn wahr, wurde das Ticket noch nicht vom gegenwärtig angemeldeten Benutzer angezeigt Vorfall Der Incident wird von IncidentSummary abgeleitet und enthält zusätzlich zu den folgenden Feldern auch alle Felder des IncidentSummary. 120 G IsParticipant boolean Veraltet G IsClosed boolean Wahr, wenn geschlossen G CurrentStageEscalation dateTime DateTime Datum und Uhrzeit der Phaseneskalation G CurrentGoalDateTime dateTime Datum und Uhrzeit des Phasenziels AGU Owner string Eigentümer des Tickets Participant string Veraltet AGU AssigneeType string Typ des Administrators: UNBEKANNT TEILNEHMER – Einzelner Administrator POOL – Ein Pool von Benutzern AGU Assignee string Name des Administrators KSD API-Webdienst AGU AssigneeEmail string E-Mail-Adresse des Administrators G ActualCompletionDate dateTime Veraltet G ExpectedCompletion Date dateTime Datum und Uhrzeit, an dem/zu der das Ticket geschlossen wird oder voraussichtlich geschlossen wird (das Fälligkeitsdatum des Ticketziels) G ActualResolutionDate dateTime Datum und Uhrzeit, an dem/zu der ein Auflösungstyp für das Ticket eingestellt wurde AGU PromisedDate dateTime Datum, Uhrzeit und versprochenes Datum, das/die vom Kundenrepräsentanten zum Auflösen des Tickets eingegeben wurden G IsArchived boolean Wahr, wenn das Ticket archiviert wurde G IsError boolean Veraltet G IsPoolAssignee boolean Veraltet ErrorMessage string Veraltet Notify boolean Veraltet G CurrentStage string Die aktuelle Phase AGU ResolutionNote string Beschreibender Text, der mit dem Auflösungstyp eingegeben wurde G LockTime dateTime Datum und Uhrzeit, an dem/zu der das Ticket gesperrt wurde, indem es zu Bearbeitung geöffnet wurde G LockUser string Benutzer, der das Ticket sperrte, indem er es zur Bearbeitung öffnete G StageGoalTime Remaining int Die verbleibende Zeit, bevor der Phasenzielzeitgeber das Zielverfahren ausführt. Relevant, wenn das Phasenziel angehalten wurde. AGU SourceType string Der Quellentyp, entweder ein Systemereignis oder eine E-Mail-Nachricht, das/die eine Ticketanforderung erzeugte E-Mail Backup KES Patch Monitor Alarm Portal Service-Desk Andere OrgAddress/Address string Adresse 1 der Organisation OrgAddress/Address string Adresse 2 der Organisation OrgAddress/City string Ort der Organisation OrgAddress/State string Bundesland/Kanton der Organisation OrgAddress/Zip string Postleitzahl der Organisation OrgAddress/Country string Adresse der Organisation AGLU Field CustomField Kein oder mehrere Werte für benutzerdefinierte Felder AGU Notes Note Keine oder mehrere Anmerkungen AGU Attachments Attachment Keine oder mehrere Anhänge AGU RelatedIncidents Related Keine oder mehrere verwandte Vorfälle 121 KSD API-Webdienst Incident GU StartDate datetime Datum und -uhrzeit des Aufgabenbeginns EndDate datetime Datum und -uhrzeit des Aufgabenendes UpdateTime datetime Datum und Uhrzeit der Aufgabenaktualisierung FollowupDate datetime Datum und Uhrzeit für Follow-up-Aktionen dieser Aufgabe CompletionDate datetime Datum und Uhrzeit des Aufgabenabschlusses ApprovalDate datetime Datum und Uhrzeit der Aufgabengenehmigung PromiseDate datetime Datum und Uhrzeit des zugesagten Aufgabenabschlusses PercentCompletion int Abschlussprozent der Aufgabe TaskStatus string Status der Aufgabe ActualHours double Insgesamt aufgewendete Arbeitsstunden für diese Aufgabe Resource Resource Keine oder mehrere Ressourcen Assignee string Der Aufgabe zugewiesene Bearbeiter EstimatedHours decimal Geschätzte insgesamt aufgewendete Arbeitsstunden für dieses Ticket TotalHours decimal Tatsächliche insgesamt aufgewendete Arbeitsstunden für dieses Ticket PreviousStage string Vorige Phase des Tickets WorkPerformedDateTim datetime e Datum und Uhrzeit der letzten Arbeit an diesem Ticket EditingTemplate string Bearbeitungsvorlage zur Bearbeitung dieses Tickets ServiceDeskDefinition ServiceDesk Definition KSD-API-Webdienst – Vorgänge Die folgenden Vorgänge können mit dem KSD-API-Webdienst durchgeführt werden. AddIncident Die Anforderung lautet: AddSDIncident Incident Der Inhalt des zu erstellenden neuen Vorfalls. Nur Felder, die mit einem "A" in der ersten Spalte markiert sind, können eingestellt werden. SessionId Decimal Die ID der Webdienstsitzung Es wird ein einzelner Datensatz der folgenden Felder zurückgegeben. 122 IncidentNumber string Der eindeutige Identifikator des Tickets IncidentID decimal Der Identifikator des Tickets Method string Der Vorgang, der diese Antwort anforderte TransactionID decimal Die eindeutige Nachrichten-ID dieser Nachricht ErrorMessage string Wenn leer, wurde kein Fehler zurückgegeben ErrorLocation string Wenn leer, wurde kein Fehler zurückgegeben KSD API-Webdienst AddServDeskToScope Die Anforderung lautet: servDeskName string Der Name des Service-Desks scopeName string Der Name des Umfangs SessionId decimal Die ID der Webdienstsitzung Es wird ein einzelner Datensatz der folgenden Felder zurückgegeben. Method string Der Vorgang, der diese Antwort anforderte TransactionID decimal Die eindeutige Nachrichten-ID dieser Nachricht ErrorMessage string Wenn leer, wurde kein Fehler zurückgegeben ErrorLocation string Wenn leer, wurde kein Fehler zurückgegeben GetIncident Ruft einen einzelnen Vorfall aus der Datenbank ab. Die Anforderung lautet: IncidentRequest Der abzurufende Vorfall. Dies bietet die folgenden Felder: IncidentNumber – Die Ticket-ID, wie sie dem Benutzer angezeigt wird, z. B. STD000001 IncidentId – Die Datenbank-ID des abzurufenden Tickets SessionId Decimal IncludeNotes – Wahr, um Anmerkungen in das abgerufene Ticket aufzunehmen IncludeDefinition – Wahr, um die Service-Desk-Definition in die Antwort aufzunehmen IncludeAttachment – Wahr, um Anhänge in das abgerufene Ticket aufzunehmen Die ID der Webdienstsitzung Es wird ein einzelner Datensatz der folgenden Felder zurückgegeben. IncidentResponse Incident Der abgerufene Vorfall Method string Der Vorgang, der diese Antwort anforderte TransactionID decimal Die eindeutige Nachrichten-ID dieser Nachricht ErrorMessage string Wenn leer, wurde kein Fehler zurückgegeben ErrorLocation string Wenn leer, wurde kein Fehler zurückgegeben GetIncidentList Ruft eine Liste der Vorfälle ab, die mit den Anfragekriterien übereinstimmen. Die Anforderung lautet: IncidentRequest Der abzurufende Vorfall. Dies bietet die folgenden Felder: ServiceDeskName – Der Name des abzufragenden Service-Desks Status – Ein oder mehrere Status, die abgerufen werden sollen. Wenn keine Status angegeben werden, werden die Tickets ungeachtet ihres Status abgerufen. 123 KSD API-Webdienst SessionId Decimal Priority – Ein oder mehrere Prioritätswert(e), der/die abgerufen werden soll(en). Wenn keine Prioritätswerte angegeben werden, werden die Ticket ungeachtet der Priorität abgerufen. Stage – Ein oder mehrere Phasenwert(e), der/die abgerufen werden soll(en). Wenn keine Phasenwerte angegeben werden, werden die Ticket ungeachtet der Phase abgerufen. SummarySearch – Eine Zeichenfolge oder ein Ausdruck für einen Suchvorgang in der Ticketübersicht Organization – Der Name oder Teilname von Organisationen, der abgerufen werden soll Wenn keiner angegeben wird, werden Tickets für alle Organisationen im Umfang abgerufen. OrganizationStaff – Der Name eines mit Tickets verknüpften Organisationsmitarbeiters Wenn keiner angegeben wird, werden Tickets für alle Organisationen im Umfang abgerufen. Machine – Der Name eines Rechners, der abgerufen werden soll Wenn keiner angegeben wird, werden Tickets für alle Rechner im Umfang abgerufen. MachineGroup – Der Name einer Rechnergruppe, die abgerufen werden soll Wenn keiner angegeben wird, werden Tickets für alle Rechnergruppen im Umfang abgerufen. Assignee – Die Namen oder Teilnamen von Bearbeitern, die abgerufen werden sollen Wenn keiner angegeben wird, werden Tickets für alle Administratoren im Umfang abgerufen. StartingIncident – Die nächste abzurufende Vorfallnummer beim Seitenwechsel Dieser Wert stammt aus dem Wert "nextStartingIncident" einer vorherigen GetIncidentList-Anforderung. IncidentCount – Wenn vorhanden, gibt dies die Anzahl der abzurufenden Vorfälle an. SortField – Wenn vorhanden, werden die Ergebnisse für den Feldnamen sortiert. Die ID der Webdienstsitzung Die Antwort lautet folgendermaßen: Die Liste der übereinstimmenden Vorfälle. Dies bietet die folgenden Attribute und Elemente: totalIncidents – Die Gesamtzahl der Vorfälle, die mit der Anforderung übereinstimmen nextStartingIncident – Die ID des nächsten abzurufenden Vorfalls Incident – Kein oder mehrere mit den Anforderungskriterien übereinstimmende(r) Vorfall/Vorfälle IncidentList Method string Der Vorgang, der diese Antwort anforderte TransactionID decimal Die eindeutige Nachrichten-ID dieser Nachricht ErrorMessage string Wenn leer, wurde kein Fehler zurückgegeben ErrorLocation string Wenn leer, wurde kein Fehler zurückgegeben GetIncident2 Gibt alle Werte in GetIncidentList sowie die benutzerdefinierten Felder und Werte pro Vorfall zurück. Weitere Informationen finden Sie unter GetIncidentList (siehe 123). Falls zutreffend, werden mehrere Datensätze der folgenden Felder zurückgegeben. 124 KSD API-Webdienst CustomFields string or null Der Wert des benutzerdefinierten Felds wurde in der Anfrage angegeben. Es wird ein einzelner Datensatz der folgenden Felder zurückgegeben. Method string Der Vorgang, der diese Antwort anforderte TransactionID decimal Die eindeutige Nachrichten-ID dieser Nachricht ErrorMessage string Wenn leer, wurde kein Fehler zurückgegeben ErrorLocation string Wenn leer, wurde kein Fehler zurückgegeben GetServiceDesk Ruft die Definition eines Service-Desks ab. Diese sollte vor dem Erstellen einer Benutzeroberfläche abgerufen werden, damit der Benutzer ein Ticket eingeben kann. Die Anforderung lautet: ServiceDeskDefinitionReq uest SessionId Das abzurufende Service-Desk. Dies hat die folgenden Elemente: ServiceDeskName – Der Name des abzurufenden Service-Desks ServiceDeskID – Die Datenbank des abzurufenden Service-Desks. Sollte nicht verwendet werden. Decimal Die ID der Webdienstsitzung Es wird ein einzelner Datensatz der folgenden Elemente zurückgegeben. ServiceDeskDefinitionRes ServiceDeskDe Die abgerufene Desk-Definition ponse finition Method string Der Vorgang, der diese Antwort anforderte TransactionID decimal Die eindeutige Nachrichten-ID dieser Nachricht ErrorMessage string Wenn leer, wurde kein Fehler zurückgegeben ErrorLocation string Wenn leer, wurde kein Fehler zurückgegeben GetServiceDesks Falls zutreffend, werden mehrere Datensätze der folgenden Felder zurückgegeben. Die Anforderung lautet: IsDefault boolean Wenn wahr, ist das Service-Desk das Standard-Service-Desk. ServiceDeskID decimal Ein eindeutiger Identifikator ServiceDeskName string Der Name des Service-Desks Es wird ein einzelner Datensatz der folgenden Felder zurückgegeben. Method string Der Vorgang, der diese Antwort anforderte TransactionID decimal Die eindeutige Nachrichten-ID dieser Nachricht ErrorMessage string Wenn leer, wurde kein Fehler zurückgegeben ErrorLocation string Wenn leer, wurde kein Fehler zurückgegeben Primitive Darüber hinaus werden die folgenden primitiven Datentypvorgänge durchgeführt. Jeder primitive Vorgang verwendet den gleichen xml-Vertrag wie der entsprechende Mehrspaltenvorgang. Jeder 125 KSD API-Webdienst primitive Vorgang gibt einen Zeichenfolgenwert zurück, der weiterer Verarbeitung bedarf. Es wird empfohlen, diese Methoden NICHT zu verwenden. Primitive Ergebnis Datentyp PrimitiveAddIncident PrimitiveAddIncidentResult string PrimitiveAddServDeskToScope PrimitiveAddServDeskToScopeResult string PrimitiveGetIncident PrimitiveGetIncidentResult string PrimitiveGetIncidentList PrimitiveGetIncidentListResult string PrimitiveGetServiceDesk PrimitiveGetServiceDeskResult string PrimitiveGetServiceDesks PrimitiveGetServiceDesksResult string PrimitiveUpdateIncident PrimitiveUpdateIncidentResult string QueueAddIncident Stellt eine AddIncident (siehe 122)-Anfrage in die Warteschlange. Dies wird normalerweise in Situationen verwendet, in denen in kurzer Zeit über die API große Ticketmengen erstellt werden und ein System-Timeout verhindert werden soll. Die Anfrage zum Hinzufügen eines Vorfalls wird einer Tabelle hinzufügt. Ein laufendes Ereignis bezieht sich zur Erstellung von Tickets auf diese Tabelle, sodass die Anfrage nicht auf die Erstellung des Tickets warten muss. Die Anforderung lautet: AddSDIncident Incident Der hinzuzufügende Vorfall. SessionId Decimal Die ID der Webdienstsitzung Ein einzelner Datensatz der folgenden Felder wird zurückgegeben. Method string Der Vorgang, der diese Antwort anforderte TransactionID decimal Die eindeutige Nachrichten-ID dieser Nachricht ErrorMessage string Wenn leer, wurde kein Fehler zurückgegeben ErrorLocation string Wenn leer, wurde kein Fehler zurückgegeben UpdateIncident Aktualisiert einen einzelnen Vorfall in der Datenbank. Die Anforderung lautet: UpdateSDIncident Incident Der zu aktualisierende Vorfall. Die Felder, die bei der Aktualisierung gültig sind, können Sie aus der ersten Spalte des Incident-Datentyps ersehen. SessionId Decimal Die ID der Webdienstsitzung Es wird ein einzelner Datensatz der folgenden Felder zurückgegeben. 126 Method string Der Vorgang, der diese Antwort anforderte TransactionID decimal Die eindeutige Nachrichten-ID dieser Nachricht ErrorMessage string Wenn leer, wurde kein Fehler zurückgegeben ErrorLocation string Wenn leer, wurde kein Fehler zurückgegeben KSD API-Webdienst Probenachrichten In den folgenden XML-Dateien sind Probedaten enthalten. GetServiceDesks Request <GetServiceDesks xmlns="vsaServiceDeskWS"> <req> <SessionID>62648424383576321292545755</SessionID> </req> </GetServiceDesks> GetServiceDesks Response <GetServiceDesksResponse xmlns="vsaServiceDeskWS"> <GetServiceDesksResult> <ServiceDesks> <ServiceDesk> <IsDefault>false</IsDefault> <ServiceDeskID>291273277175176</ServiceDeskID> <ServiceDeskName>KnowledgeBase</ServiceDeskName> </ServiceDesk> <ServiceDesk> <IsDefault>false</IsDefault> <ServiceDeskID>696191121914314</ServiceDeskID> <ServiceDeskName>Standard</ServiceDeskName> </ServiceDesk> </ServiceDesks> <Method>GetServiceDesks</Method> <TransactionID>144</TransactionID> <ErrorMessage/> <ErrorLocation/> </GetServiceDesksResult> </GetServiceDesksResponse> GetServiceDesk Request <GetServiceDesk xmlns="vsaServiceDeskWS"> <req> <ServiceDeskDefinitionRequest> <ServiceDeskName xmlns="http://www.kaseya.com/vsa/2007/12/ServiceDeskDefinition.xsd">Standard</ServiceDeskName > <ServiceDeskID xmlns="http://www.kaseya.com/vsa/2007/12/ServiceDeskDefinition.xsd">696191121914314</ServiceD eskID> </ServiceDeskDefinitionRequest> <SessionID>62648424383576321292545755</SessionID> </req> </GetServiceDesk> GetServiceDesk Response <GetServiceDeskResponse xmlns="vsaServiceDeskWS"> <GetServiceDeskResult> <ServiceDeskDefinitionResponse id="696191121914314"> <Name xmlns="http://www.kaseya.com/vsa/2007/12/ServiceDeskDefinition.xsd">Standard</Name> <Description xmlns="http://www.kaseya.com/vsa/2007/12/ServiceDeskDefinition.xsd">Standard SD</Description> <RequireTime xmlns="http://www.kaseya.com/vsa/2007/12/ServiceDeskDefinition.xsd">true</RequireTime> <DisplayMachineInfo xmlns="http://www.kaseya.com/vsa/2007/12/ServiceDeskDefinition.xsd">true</DisplayMachineInfo> <RequireMachineInfo xmlns="http://www.kaseya.com/vsa/2007/12/ServiceDeskDefinition.xsd">false</RequireMachineInfo > 127 KSD API-Webdienst <DisplayOrgInfo xmlns="http://www.kaseya.com/vsa/2007/12/ServiceDeskDefinition.xsd">true</DisplayOrgInfo> <RequireOrgInfo xmlns="http://www.kaseya.com/vsa/2007/12/ServiceDeskDefinition.xsd">true</RequireOrgInfo> <DisplayCI xmlns="http://www.kaseya.com/vsa/2007/12/ServiceDeskDefinition.xsd">false</DisplayCI> <RequireCI xmlns="http://www.kaseya.com/vsa/2007/12/ServiceDeskDefinition.xsd">false</RequireCI> <AllAdmins xmlns="http://www.kaseya.com/vsa/2007/12/ServiceDeskDefinition.xsd">false</AllAdmins> <AutoStartClock xmlns="http://www.kaseya.com/vsa/2007/12/ServiceDeskDefinition.xsd">false</AutoStartClock> <AutoSaveClock xmlns="http://www.kaseya.com/vsa/2007/12/ServiceDeskDefinition.xsd">true</AutoSaveClock> <AutoInsertNote xmlns="http://www.kaseya.com/vsa/2007/12/ServiceDeskDefinition.xsd">false</AutoInsertNote> <AutoInsertNoteHidden xmlns="http://www.kaseya.com/vsa/2007/12/ServiceDeskDefinition.xsd">true</AutoInsertNoteHidde n> <NeedStatusNote xmlns="http://www.kaseya.com/vsa/2007/12/ServiceDeskDefinition.xsd">false</NeedStatusNote> <SDPrefix xmlns="http://www.kaseya.com/vsa/2007/12/ServiceDeskDefinition.xsd">STD</SDPrefix> <DefaultStatus xmlns="http://www.kaseya.com/vsa/2007/12/ServiceDeskDefinition.xsd">218924116119912</DefaultS tatus> <DefaultStage xmlns="http://www.kaseya.com/vsa/2007/12/ServiceDeskDefinition.xsd">831768438118427</DefaultS tage> <DefaultPriority xmlns="http://www.kaseya.com/vsa/2007/12/ServiceDeskDefinition.xsd">693719171716599</DefaultP riority> <DefaultSeverity xmlns="http://www.kaseya.com/vsa/2007/12/ServiceDeskDefinition.xsd">0</DefaultSeverity> <DefaultResolution xmlns="http://www.kaseya.com/vsa/2007/12/ServiceDeskDefinition.xsd">0</DefaultResolution> <DefaultCategory xmlns="http://www.kaseya.com/vsa/2007/12/ServiceDeskDefinition.xsd">0</DefaultCategory> <DefaultServiceDesk xmlns="http://www.kaseya.com/vsa/2007/12/ServiceDeskDefinition.xsd">false</DefaultServiceDesk > <TemplateType xmlns="http://www.kaseya.com/vsa/2007/12/ServiceDeskDefinition.xsd">1</TemplateType> <SequenceName xmlns="http://www.kaseya.com/vsa/2007/12/ServiceDeskDefinition.xsd">SEQ129</SequenceName> <EditingTemplate xmlns="http://www.kaseya.com/vsa/2007/12/ServiceDeskDefinition.xsd">Fixed_Width_Tabbed.xml</E ditingTemplate> <Status xmlns="http://www.kaseya.com/vsa/2007/12/ServiceDeskDefinition.xsd"> <Item ref="Standard||AwaitingHardware" id="541491145218711">Awaiting Hardware</Item> <Item ref="Standard||AwaitingUserFeedback" id="281767467828324">Awaiting User Feedback</Item> <Item ref="Standard||Closed" id="989295147216226">Closed</Item> <Item ref="Standard||Escalated" id="551271771474242">Escalated</Item> <Item ref="Standard||Hold" id="172151822788151">Hold</Item> <Item ref="Standard||InProgress" id="111313126312233">In Progress</Item> <Item ref="Standard||New" id="218924116119912">New</Item> </Status> <Priority xmlns="http://www.kaseya.com/vsa/2007/12/ServiceDeskDefinition.xsd"> <Item ref="Standard||CriticalHigh" id="744512181719881">Critical High</Item> <Item ref="Standard||High" id="982525519923522">High</Item> <Item ref="Standard||Low" id="291721863176342">Low</Item> <Item ref="Standard||Medium" id="693719171716599">Medium</Item> <Item ref="Standard||Planning" id="176222131631332">Planning</Item> </Priority> <Severity xmlns="http://www.kaseya.com/vsa/2007/12/ServiceDeskDefinition.xsd"> <Item ref="Standard||CompanyWide(High)" id="315477225242249">Whole Company (High)</Item> <Item ref="Standard||MultipleUsers(Medium)" id="262164368749722">Multiple users (Medium)</Item> <Item ref="Standard||OneUser(Low)" id="917688316816914">Single User (Low)</Item> 128 KSD API-Webdienst </Severity> <Resolution xmlns="http://www.kaseya.com/vsa/2007/12/ServiceDeskDefinition.xsd"> <Item ref="Standard||AdviceGiven" id="498162732192611">Advice Given</Item> <Item ref="Standard||CannotDuplicate" id="262514419248621">Cannot Duplicate</Item> <Item ref="Standard||ClosedbyCustomerRequest" id="525192125718333">Closed by Customer Request</Item> <Item ref="Standard||HardwareReplaced" id="432262321578326">Hardware Replaced</Item> <Item ref="Standard||HotFixReleased" id="189239616133249">Hot Fix Released</Item> <Item ref="Standard||InstallationCompleted" id="139764799836252">Installation Completed</Item> <Item ref="Standard||NewSoftwareInstalled" id="521637923418319">New Software Installed</Item> <Item ref="Standard||Noresponsefromuser" id="115424612244857">No response from user</Item> <Item ref="Standard||OSReinstalled" id="531617444692623">OS Reinstalled</Item> <Item ref="Standard||Other" id="711261961631328">Other</Item> <Item ref="Standard||PassedtoSales" id="191482475814123">Passed to Sales</Item> <Item ref="Standard||Pendingscriptcleared" id="762515513181192">Pending script cleared</Item> <Item ref="Standard||ReapplySchema" id="525317525441497">Reapply Schema</Item> <Item ref="Standard||Reboot" id="832182442825238">Reboot</Item> <Item ref="Standard||ResolvedbyCustomer" id="243623591961272">Resolved by Customer</Item> <Item ref="Standard||ResolvedbyTechnition" id="423939164212169">Resolved</Item> <Item ref="Standard||SolvedwithKBarticle" id="272199179212412">Solved with KB article</Item> <Item ref="Standard||TrainingGiven" id="622224812237126">Training Given</Item> </Resolution> <Categories xmlns="http://www.kaseya.com/vsa/2007/12/ServiceDeskDefinition.xsd"> <Category> <Item ref="Standard||Advice&Guidance" id="161211171768212">Advice & Guidance</Item> <SubCategory ref="Standard||Advice&Guidance||General" id="561699795215782">General</SubCategory> </Category> <Category> <Item ref="Standard||Kaseya" id="641881726251641">Kaseya</Item> <SubCategory ref="Standard||Kaseya||AgentIcon" id="821781865922435">Agent Icon</SubCategory> <SubCategory ref="Standard||Kaseya||Alarm" id="481422361723261">Alarm</SubCategory> <SubCategory ref="Standard||Kaseya||ApplicationChanges" id="525187874623717">Application Changes</SubCategory> <SubCategory ref="Standard||Kaseya||Disk" id="919621482151882">Disk</SubCategory> <SubCategory ref="Standard||Kaseya||Eventlog" id="814714713317798">Eventlog</SubCategory> <SubCategory ref="Standard||Kaseya||GetFile" id="322618792314914">Get File</SubCategory> <SubCategory ref="Standard||Kaseya||Hardware" id="176166136238942">Hardware</SubCategory> <SubCategory ref="Standard||Kaseya||Lanwatch" id="214791394922624">Lanwatch</SubCategory> <SubCategory ref="Standard||Kaseya||Logon_Admin" id="943315515116292">Logon_Admin</SubCategory> <SubCategory ref="Standard||Kaseya||Logon_User" id="636613429245187">Logon_User</SubCategory> <SubCategory ref="Standard||Kaseya||NewAgent" id="557214511134217">New Agent</SubCategory> <SubCategory ref="Standard||Kaseya||Other" id="631281678197153">Other</SubCategory> <SubCategory ref="Standard||Kaseya||PatchManagement" id="462824113621914">Patch Management</SubCategory> <SubCategory ref="Standard||Kaseya||Procedure" id="274262311559714">Procedure</SubCategory> <SubCategory ref="Standard||Kaseya||RCDisabled" id="641624812335116">RC Disabled</SubCategory> <SubCategory ref="Standard||Kaseya||Script" id="471482131991414">Script</SubCategory> <SubCategory ref="Standard||Kaseya||SystemOffline" id="113411182222324">System Offline</SubCategory> <SubCategory ref="Standard||Kaseya||SystemOnline" id="251814418923368">System Online</SubCategory> <SubCategory ref="Standard||Kaseya||Unidentified" 129 KSD API-Webdienst id="617313577253122">Unidentified</SubCategory> </Category> <Category> <Item ref="Standard||Network" id="414766231875111">Network</Item> <SubCategory ref="Standard||Network||Connectivity" id="122145211361321">Connectivity</SubCategory> <SubCategory ref="Standard||Network||Design" id="495611529142242">Design</SubCategory> <SubCategory ref="Standard||Network||Firewall" id="812515316323522">Firewall</SubCategory> <SubCategory ref="Standard||Network||Other" id="946227769167531">Other</SubCategory> <SubCategory ref="Standard||Network||Performance" id="941891772111717">Performance</SubCategory> </Category> <Category> <Item ref="Standard||Printer" id="155243642251342">Printer</Item> <SubCategory ref="Standard||Printer||Other" id="341431321188813">Other</SubCategory> <SubCategory ref="Standard||Printer||PrinterProblem" id="851831547314111">Printer Problem</SubCategory> <SubCategory ref="Standard||Printer||PrinterSetup" id="619395216749723">Printer Setup</SubCategory> <SubCategory ref="Standard||Printer||Toner" id="161984536861723">Toner</SubCategory> </Category> <Category> <Item ref="Standard||ServiceRequest" id="541124124415221">Service Request</Item> <SubCategory ref="Standard||ServiceRequest||EquipmentMove" id="862712311517672">Equipment Move</SubCategory> <SubCategory ref="Standard||ServiceRequest||NewLaptop" id="266812518245792">New Laptop</SubCategory> <SubCategory ref="Standard||ServiceRequest||NewServer" id="322872913227349">New Server</SubCategory> <SubCategory ref="Standard||ServiceRequest||NewWorkstation" id="224115236352441">New Workstation</SubCategory> </Category> </Categories> <Stages xmlns="http://www.kaseya.com/vsa/2007/12/ServiceDeskDefinition.xsd"> <Stage stageType="End"> <Item ref="Standard||Closed" id="213813735111171" description="Auto Generated">Closed</Item> <Initialization>Standard Enters Closed</Initialization> </Stage> <Stage stageType="Begin"> <Item ref="Standard||Identified" id="831768438118427" description="New ticket is received">Identified</Item> <Initialization>Standard Enters Identified</Initialization> <Escalation time="15" unit="MINUTE">Incident is Escalated</Escalation> <Goal time="1" unit="HOUR">Identified Goal</Goal> <NextStage ref="Standard||Tier1" id="546812745461511" description="Tier 1 Support">Tier1</NextStage> </Stage> <Stage stageType="Middle"> <Item ref="Standard||Tier1" id="546812745461511" description="Tier 1 Support">Tier1</Item> <Initialization>Standard Enters Tier1</Initialization> <Escalation time="3" unit="HOUR">Incident is Escalated</Escalation> <Goal time="2" unit="HOUR">Tier1 Goal</Goal> <NextStage ref="Standard||Closed" id="213813735111171" description="Auto Generated">Closed</NextStage> <NextStage ref="Standard||Tier2" id="318527191192719" description="Tier 2 Specialist Support">Tier2</NextStage> </Stage> <Stage stageType="Middle"> <Item ref="Standard||Tier2" id="318527191192719" description="Tier 2 Specialist Support">Tier2</Item> <Initialization>Standard Enters Tier2</Initialization> <Escalation time="3" unit="HOUR">Incident is Escalated</Escalation> <Goal time="4" unit="HOUR">Tier2 Goal</Goal> <NextStage ref="Standard||Closed" id="213813735111171" description="Auto Generated">Closed</NextStage> </Stage> </Stages> 130 KSD API-Webdienst <Participants xmlns="http://www.kaseya.com/vsa/2007/12/ServiceDeskDefinition.xsd"> <Participant ref="garyw" id="67511883639135112891416313" isPool="false">garyw</Participant> <Participant ref="jschenck" id="72381729521421633172123416" isPool="false">jschenck</Participant> <Participant ref="NickT" id="96171921315349923924634249" isPool="false">NickT</Participant> <Participant ref="Standard||SupportManager" id="654222596258293" isPool="true">SupportManager (Pool)</Participant> <Participant ref="Standard||Tier1Support" id="352161952139188" isPool="true">Tier1Support (Pool)</Participant> <Participant ref="Standard||Tier2Support" id="921522231318131" isPool="true">Tier2Support (Pool)</Participant> </Participants> <CustomFields xmlns="http://www.kaseya.com/vsa/2007/12/ServiceDeskDefinition.xsd"> <Field id="221552971661261"> <Caption>Source</Caption> <Title>Source</Title> <FieldName>Source</FieldName> <FieldFormat>List</FieldFormat> <DefaultValue>Call</DefaultValue> <Values> <Item ref="Call" id="0">Call</Item> <Item ref="EMail" id="0">EMail</Item> <Item ref="Text" id="0">Text</Item> </Values> </Field> <Field id="818831117157241"> <Caption>Urgency</Caption> <Title>Urgency</Title> <FieldName>Urgency</FieldName> <FieldFormat>List</FieldFormat> <DefaultValue>Medium</DefaultValue> <Values> <Item ref="High" id="0">High</Item> <Item ref="Low" id="0">Low</Item> <Item ref="Medium" id="0">Medium</Item> </Values> </Field> <Field id="513119818455188"> <Caption>KB Article created</Caption> <Title>KB Article Created</Title> <FieldName>KB_Article</FieldName> <FieldFormat>List</FieldFormat> <DefaultValue>No</DefaultValue> <Values> <Item ref="No" id="0">No</Item> <Item ref="Yes" id="0">Yes</Item> </Values> </Field> <Field id="291214644251233"> <Caption>Dept</Caption> <Title>Department</Title> <FieldName>Dept</FieldName> <FieldFormat>List</FieldFormat> <DefaultValue>IT</DefaultValue> <Values> <Item ref="Accounting" id="0">Accounting</Item> <Item ref="Accounts Payable" id="0">Accounts Payable</Item> <Item ref="Facilities" id="0">Facilities</Item> <Item ref="HR" id="0">HR</Item> <Item ref="IT" id="0">IT</Item> <Item ref="Other" id="0">Other</Item> <Item ref="Payroll" id="0">Payroll</Item> <Item ref="Sales" id="0">Sales</Item> <Item ref="Telecom" id="0">Telecom</Item> </Values> </Field> </CustomFields> <AccessRights xmlns="http://www.kaseya.com/vsa/2007/12/ServiceDeskDefinition.xsd"> <ViewHiddenNotes>true</ViewHiddenNotes> 131 KSD API-Webdienst <ChangeHiddenNotes>true</ChangeHiddenNotes> <FieldRights> <FieldRight> <FieldName>ID</FieldName> <AccessType>Required</AccessType> </FieldRight> <FieldRight> <FieldName>Summary</FieldName> <AccessType>Required</AccessType> </FieldRight> <FieldRight> <FieldName>Description</FieldName> <AccessType>Edit</AccessType> </FieldRight> <FieldRight> <FieldName>CreationDtTm</FieldName> <AccessType>ViewOnly</AccessType> </FieldRight> <FieldRight> <FieldName>SubmitterName</FieldName> <AccessType>Edit</AccessType> </FieldRight> <FieldRight> <FieldName>SubmitterEmailAddr</FieldName> <AccessType>Edit</AccessType> </FieldRight> <FieldRight> <FieldName>ContactPhone</FieldName> <AccessType>Edit</AccessType> </FieldRight> <FieldRight> <FieldName>OrgName</FieldName> <AccessType>Edit</AccessType> </FieldRight> <FieldRight> <FieldName>OrgID</FieldName> <AccessType>Edit</AccessType> </FieldRight> <FieldRight> <FieldName>StaffID</FieldName> <AccessType>Edit</AccessType> </FieldRight> <FieldRight> <FieldName>ContactEmail</FieldName> <AccessType>Edit</AccessType> </FieldRight> <FieldRight> <FieldName>MachineID</FieldName> <AccessType>Edit</AccessType> </FieldRight> <FieldRight> <FieldName>Note</FieldName> <AccessType>Edit</AccessType> </FieldRight> <FieldRight> <FieldName>ClosedDtTm</FieldName> <AccessType>ViewOnly</AccessType> </FieldRight> <FieldRight> <FieldName>PromiseDtTm</FieldName> <AccessType>Edit</AccessType> </FieldRight> <FieldRight> <FieldName>DueDtTm</FieldName> <AccessType>ViewOnly</AccessType> </FieldRight> <FieldRight> <FieldName>ActualCompletedDate</FieldName> <AccessType>ViewOnly</AccessType> </FieldRight> <FieldRight> 132 KSD API-Webdienst <FieldName>HiddenNote</FieldName> <AccessType>Edit</AccessType> </FieldRight> <FieldRight> <FieldName>Owner</FieldName> <AccessType>Edit</AccessType> </FieldRight> <FieldRight> <FieldName>LockUser</FieldName> <AccessType>Edit</AccessType> </FieldRight> <FieldRight> <FieldName>EditDtTm</FieldName> <AccessType>Edit</AccessType> </FieldRight> <FieldRight> <FieldName>current_esc_datetime</FieldName> <AccessType>Edit</AccessType> </FieldRight> <FieldRight> <FieldName>current_goal_datetime</FieldName> <AccessType>Edit</AccessType> </FieldRight> <FieldRight> <FieldName>lockTime</FieldName> <AccessType>Edit</AccessType> </FieldRight> <FieldRight> <FieldName>sourceType</FieldName> <AccessType>Edit</AccessType> </FieldRight> <FieldRight> <FieldName>Status</FieldName> <AccessType>Edit</AccessType> </FieldRight> <FieldRight> <FieldName>Priority</FieldName> <AccessType>Edit</AccessType> </FieldRight> <FieldRight> <FieldName>Severity</FieldName> <AccessType>Edit</AccessType> </FieldRight> <FieldRight> <FieldName>Category</FieldName> <AccessType>Edit</AccessType> </FieldRight> <FieldRight> <FieldName>SubCategory</FieldName> <AccessType>Edit</AccessType> </FieldRight> <FieldRight> <FieldName>Stage</FieldName> <AccessType>Edit</AccessType> </FieldRight> <FieldRight> <FieldName>Resolution</FieldName> <AccessType>Edit</AccessType> </FieldRight> <FieldRight> <FieldName>Assignee</FieldName> <AccessType>Edit</AccessType> </FieldRight> <FieldRight> <FieldName>Source</FieldName> <AccessType>Edit</AccessType> </FieldRight> <FieldRight> <FieldName>Urgency</FieldName> <AccessType>Edit</AccessType> </FieldRight> 133 KSD API-Webdienst <FieldRight> <FieldName>KB_Article</FieldName> <AccessType>Edit</AccessType> </FieldRight> <FieldRight> <FieldName>Dept</FieldName> <AccessType>Edit</AccessType> </FieldRight> </FieldRights> </AccessRights> <NoteTemplates xmlns="http://www.kaseya.com/vsa/2007/12/ServiceDeskDefinition.xsd"> <Item ref="My Note" id="196429316815241">My Note</Item> <Item ref="Note 2" id="167218821431219">Second note</Item> </NoteTemplates> <ChangeProcedure xmlns="http://www.kaseya.com/vsa/2007/12/ServiceDeskDefinition.xsd">Standard is Changed</ChangeProcedure> <GoalProcedure time="1" unit="DAY" xmlns="http://www.kaseya.com/vsa/2007/12/ServiceDeskDefinition.xsd">Standard Goal - All Stages</GoalProcedure> </ServiceDeskDefinitionResponse> <Method>GetServiceDesk</Method> <TransactionID>146</TransactionID> <ErrorMessage/> <ErrorLocation/> </GetServiceDeskResult> </GetServiceDeskResponse> GetIncidentList Request <GetIncidentList xmlns="vsaServiceDeskWS"> <req> <IncidentListRequest> <ServiceDeskName xmlns="http://www.kaseya.com/vsa/2007/12/ServiceDeskDefinition.xsd">Standard</ServiceDeskName > <IncidentCount xmlns="http://www.kaseya.com/vsa/2007/12/ServiceDeskDefinition.xsd">30</IncidentCount> </IncidentListRequest> <SessionID>62648424383576321292545755</SessionID> </req> </GetIncidentList> GetIncidentList Response <GetIncidentListResponse xmlns="vsaServiceDeskWS"> <GetIncidentListResult> <IncidentList> <Incident xmlns="http://www.kaseya.com/vsa/2007/12/ServiceDeskDefinition.xsd"> <ServiceDeskName>Standard</ServiceDeskName> <IncidentNumber>STD000001</IncidentNumber> <Summary>Getting Started with Service Desk – PLEASE READ!</Summary> <Status>Closed</Status> <Priority>Low</Priority> <Stage>Closed</Stage> <CreateDateTime>2010-02-05T17:07:21.55-08:00</CreateDateTime> <LastEditDateTime>2010-02-05T22:59:22.64-08:00</LastEditDateTime> <Submitter>Kaseya Support</Submitter> <SubmitterEmail>[email protected]</SubmitterEmail> </Incident> </IncidentList> <Method>GetIncidentList</Method> <TransactionID>147</TransactionID> <ErrorMessage/> <ErrorLocation/> </GetIncidentListResult> </GetIncidentListResponse> 134 KSD API-Webdienst GetIncident Request <GetIncident xmlns="vsaServiceDeskWS"> <req> <IncidentRequest> <IncidentNumber xmlns="http://www.kaseya.com/vsa/2007/12/ServiceDeskDefinition.xsd">STD000001</IncidentNumber > <IncludeNotes xmlns="http://www.kaseya.com/vsa/2007/12/ServiceDeskDefinition.xsd">true</IncludeNotes> <IncludeDefinition xmlns="http://www.kaseya.com/vsa/2007/12/ServiceDeskDefinition.xsd">true</IncludeDefinition> </IncidentRequest> <SessionID>67223225114316912673490269</SessionID> </req> </GetIncident> GetIncident Response <GetIncidentResponse xmlns="vsaServiceDeskWS"> <GetIncidentResult> <IncidentResponse id="611922114996841"> <IncidentNumber xmlns="http://www.kaseya.com/vsa/2007/12/ServiceDeskDefinition.xsd">STD000001</IncidentNumber > <Summary xmlns="http://www.kaseya.com/vsa/2007/12/ServiceDeskDefinition.xsd">Getting Started with Service Desk – PLEASE READ!</Summary> <Description xmlns="http://www.kaseya.com/vsa/2007/12/ServiceDeskDefinition.xsd"> <p><strong><span style='font-size:11.0pt;font-family:"Calibri","sans-serif";color:blue'>WELCOME TO SERVICE DESK</span></strong><br/> Your Service Desk module has been pre-configured with a template-driven Standard service desk, and a Knowledge Base desk. Only a few short customization steps are required to use these desks immediately. See <a href="http://help.kaseya.com/WebHelp/EN/KSD/1000000/index.htm?toc.htm?5982.htm">Getting Started</a> to quickstart your implementation of Service Desk. </p> </Description> <Status xmlns="http://www.kaseya.com/vsa/2007/12/ServiceDeskDefinition.xsd">Standard||Closed</Status> <Priority xmlns="http://www.kaseya.com/vsa/2007/12/ServiceDeskDefinition.xsd">Standard||Low</Priority> <Stage xmlns="http://www.kaseya.com/vsa/2007/12/ServiceDeskDefinition.xsd">Standard||Closed</Stage> <Category xmlns="http://www.kaseya.com/vsa/2007/12/ServiceDeskDefinition.xsd">Standard||Advice&Guid ance</Category> <CreateDateTime xmlns="http://www.kaseya.com/vsa/2007/12/ServiceDeskDefinition.xsd">2010-02-05T17:07:21.55-08 :00</CreateDateTime> <LastEditDateTime xmlns="http://www.kaseya.com/vsa/2007/12/ServiceDeskDefinition.xsd">2010-02-05T22:59:22.64-08 :00</LastEditDateTime> <Submitter xmlns="http://www.kaseya.com/vsa/2007/12/ServiceDeskDefinition.xsd">Kaseya Support</Submitter> <SubmitterEmail xmlns="http://www.kaseya.com/vsa/2007/12/ServiceDeskDefinition.xsd">[email protected]</Submi tterEmail> <SubmitterType xmlns="http://www.kaseya.com/vsa/2007/12/ServiceDeskDefinition.xsd">UNKNOWN</SubmitterType> <IsUnread xmlns="http://www.kaseya.com/vsa/2007/12/ServiceDeskDefinition.xsd">true</IsUnread> <IsParticipant xmlns="http://www.kaseya.com/vsa/2007/12/ServiceDeskDefinition.xsd">false</IsParticipant> <Owner xmlns="http://www.kaseya.com/vsa/2007/12/ServiceDeskDefinition.xsd">garyw</Owner> <AssigneeType xmlns="http://www.kaseya.com/vsa/2007/12/ServiceDeskDefinition.xsd">POOL</AssigneeType> <Assignee xmlns="http://www.kaseya.com/vsa/2007/12/ServiceDeskDefinition.xsd">Tier1Support</Assignee> 135 KSD API-Webdienst <ActualCompletionDate xmlns="http://www.kaseya.com/vsa/2007/12/ServiceDeskDefinition.xsd">2010-02-05T22:59:29.28-08 :00</ActualCompletionDate> <ExpectedCompletionDate xmlns="http://www.kaseya.com/vsa/2007/12/ServiceDeskDefinition.xsd">2010-02-06T17:07:22.283-0 8:00</ExpectedCompletionDate> <IsArchived xmlns="http://www.kaseya.com/vsa/2007/12/ServiceDeskDefinition.xsd">false</IsArchived> <IsError xmlns="http://www.kaseya.com/vsa/2007/12/ServiceDeskDefinition.xsd">false</IsError> <Notify xmlns="http://www.kaseya.com/vsa/2007/12/ServiceDeskDefinition.xsd">false</Notify> <SourceType xmlns="http://www.kaseya.com/vsa/2007/12/ServiceDeskDefinition.xsd">ServiceDesk</SourceType> <CustomFields xmlns="http://www.kaseya.com/vsa/2007/12/ServiceDeskDefinition.xsd"> <Field fieldName="Source">Text</Field> <Field fieldName="Urgency">Low</Field> <Field fieldName="KB_Article">No</Field> <Field fieldName="Dept">Sales</Field> </CustomFields> <Notes xmlns="http://www.kaseya.com/vsa/2007/12/ServiceDeskDefinition.xsd"> <Note id="213494962391116"> <Timestamp>2010-02-05T22:59:25.127-08:00</Timestamp> <Text>Auto Generated Note:<br/> Ticket Changed<br/> 'currentStageGoalDateTime' cleared<br/></Text> <Hidden>true</Hidden> </Note> <Note id="356934215185622"> <User>garyw</User> <Timestamp>2010-02-05T17:07:21.55-08:00</Timestamp> <Text>Auto Generated Note:<br/> Ticket Added<br/></Text> <Hidden>true</Hidden> </Note> </Notes> </IncidentResponse> <Method>GetIncident</Method> <TransactionID>200</TransactionID> <ErrorMessage/> <ErrorLocation/> </GetIncidentResult> </GetIncidentResponse> AddIncident Request <AddIncident xmlns="vsaServiceDeskWS"> <req> <AddSDIncident> <ServiceDeskName xmlns="http://www.kaseya.com/vsa/2007/12/ServiceDeskDefinition.xsd">Standard</ServiceDeskName > <Summary xmlns="http://www.kaseya.com/vsa/2007/12/ServiceDeskDefinition.xsd">Test Ticket From Web Service</Summary> <Description xmlns="http://www.kaseya.com/vsa/2007/12/ServiceDeskDefinition.xsd">This ticket was created with the web service.</Description> <Status xmlns="http://www.kaseya.com/vsa/2007/12/ServiceDeskDefinition.xsd">Standard||New</Status> <Priority xmlns="http://www.kaseya.com/vsa/2007/12/ServiceDeskDefinition.xsd">Standard||Medium</Priorit y> <Category xmlns="http://www.kaseya.com/vsa/2007/12/ServiceDeskDefinition.xsd">Standard||Network</Catego ry> </AddSDIncident> <SessionID>67223225114316912673490269</SessionID> </req> </AddIncident> 136 KSD API-Webdienst AddIncident Response <AddIncidentResponse xmlns="vsaServiceDeskWS"> <AddIncidentResult> <AddSDIncidentResponse> <IncidentNumber xmlns="http://www.kaseya.com/vsa/2007/12/ServiceDeskDefinition.xsd">STD000002</IncidentNumber > <IncidentID xmlns="http://www.kaseya.com/vsa/2007/12/ServiceDeskDefinition.xsd">249259141859248</Incident ID> </AddSDIncidentResponse> <Method>AddIncident</Method> <TransactionID>203</TransactionID> <ErrorMessage/> <ErrorLocation/> </AddIncidentResult> </AddIncidentResponse> 137 KSD API-Webdienst Kapitel 1 UpdateIncident Request <UpdateIncident xmlns="vsaServiceDeskWS"> <req> <UpdateSDIncident id="89421281980071930157491435"> <ServiceDeskName xmlns="http://www.kaseya.com/vsa/2007/12/ServiceDeskDefinition.xsd">Customer_SD_Basic</Servic eDeskName> <IncidentNumber xmlns="http://www.kaseya.com/vsa/2007/12/ServiceDeskDefinition.xsd">CSN000380</IncidentNumber > <Summary xmlns="http://www.kaseya.com/vsa/2007/12/ServiceDeskDefinition.xsd">Test Ticket From Web Service</Summary> <Description xmlns="http://www.kaseya.com/vsa/2007/12/ServiceDeskDefinition.xsd">This ticket was created with the web service.</Description> <Status xmlns="http://www.kaseya.com/vsa/2007/12/ServiceDeskDefinition.xsd">Standard||InProgress</Sta tus> <Priority xmlns="http://www.kaseya.com/vsa/2007/12/ServiceDeskDefinition.xsd">Standard||Low</Priority> <Stage xmlns="http://www.kaseya.com/vsa/2007/12/ServiceDeskDefinition.xsd">Standard||Identified</Sta ge> <CreateDateTime xmlns="http://www.kaseya.com/vsa/2007/12/ServiceDeskDefinition.xsd">2010-03-10T21:07:31.923-0 8:00</CreateDateTime> <LastEditDateTime xmlns="http://www.kaseya.com/vsa/2007/12/ServiceDeskDefinition.xsd">2010-03-10T21:07:31.923-0 8:00</LastEditDateTime> <Submitter xmlns="http://www.kaseya.com/vsa/2007/12/ServiceDeskDefinition.xsd">garyw</Submitter> <SubmitterType xmlns="http://www.kaseya.com/vsa/2007/12/ServiceDeskDefinition.xsd">UNKNOWN</SubmitterType> <IsUnread xmlns="http://www.kaseya.com/vsa/2007/12/ServiceDeskDefinition.xsd">true</IsUnread> <IsParticipant xmlns="http://www.kaseya.com/vsa/2007/12/ServiceDeskDefinition.xsd">false</IsParticipant> <CurrentStageEscalationDateTime xmlns="http://www.kaseya.com/vsa/2007/12/ServiceDeskDefinition.xsd">2010-03-10T21:22:43.063-0 8:00</CurrentStageEscalationDateTime> <CurrentGoalDateTime xmlns="http://www.kaseya.com/vsa/2007/12/ServiceDeskDefinition.xsd">2010-03-10T22:07:43.077-0 8:00</CurrentGoalDateTime> <Owner xmlns="http://www.kaseya.com/vsa/2007/12/ServiceDeskDefinition.xsd">garyw</Owner> <AssigneeType xmlns="http://www.kaseya.com/vsa/2007/12/ServiceDeskDefinition.xsd">POOL</AssigneeType> <Assignee xmlns="http://www.kaseya.com/vsa/2007/12/ServiceDeskDefinition.xsd">Tier1Support</Assignee> <ExpectedCompletionDate xmlns="http://www.kaseya.com/vsa/2007/12/ServiceDeskDefinition.xsd">2010-03-11T21:07:43.077-0 8:00</ExpectedCompletionDate> <IsArchived xmlns="http://www.kaseya.com/vsa/2007/12/ServiceDeskDefinition.xsd">false</IsArchived> <IsError xmlns="http://www.kaseya.com/vsa/2007/12/ServiceDeskDefinition.xsd">false</IsError> <Notify xmlns="http://www.kaseya.com/vsa/2007/12/ServiceDeskDefinition.xsd">false</Notify> <Notes xmlns="http://www.kaseya.com/vsa/2007/12/ServiceDeskDefinition.xsd"> <Note id="281273717819319"> <User>garyw</User> <Timestamp>2010-03-10T21:07:31.923-08:00</Timestamp> <Text>Auto Generated Note:<br/> Ticket Added<br/></Text> <Hidden>true</Hidden> </Note> </Notes> 139 KSD API-Webdienst </UpdateSDIncident> <SessionID xmlns="">98782788528483188965186776</SessionID> </req> </UpdateIncident> UpdateIncident Response <UpdateIncidentResponse xmlns="vsaServiceDeskWS"> <UpdateIncidentResult> <Method>UpdateIncident</Method> <TransactionID>205</TransactionID> <ErrorMessage/> <ErrorLocation/> </UpdateIncidentResult> </UpdateIncidentResponse> 140 Glossar Glossar Arbeitsauftrag Ein Arbeitsauftrag gibt die Lieferung eines nicht wiederkehrenden Services (abrechenbare Position) an. Durch einen Arbeitsauftrag können Sie Kosten schätzen und überprüfen, bevor Sie abrechenbare Einträge erstellen. Arbeitsaufträge können aus einem Kundenauftrag konvertiert werden, wobei ein Kundenauftrag nicht erforderlich ist. Die vier Typen abrechnungsfähiger Positionen, die Sie in einen Arbeitsauftrag einschließen können, sind Tätigkeit, Teile, Kosten oder Allgemein. Aufgabe Aufgaben organisieren ein Service Desk-Ticket in eine Reihe von Schritten. Jeder Aufgabe kann ein anderer Bearbeiter zugewiesen sein und sie können separat auf ihren Abschluss hin verfolgt werden. Sie können Anmerkungen und Arbeitsstunden nach einzelnen Aufgaben hinzufügen. Alle Aufgaben für alle Tickets können über die Seite Mit Tickets verknüpfte Aufgaben (siehe 35) aufgelistet, sortiert, gefiltert, gesucht und angezeigt werden. Aufgabentypen Aufgabentypen bestimmen, wie Zeiteinträge mit anderen Funktionen in den VSA integriert werden. Die in Ihrem VSA angezeigten Aufgabentypoptionen hängen von den installierten Modulen ab. Admin-Aufgaben – Sich wiederholende, keinem Projekt zugeordnete Aktivitäten. Arbeitsaufträge – Werden nur bei Installation von Service Billing angezeigt. Service-Desk-Tickets – Werden nur bei Installation von Service Desk 1.3 oder später angezeigt. Benachrichtigung stoppen und E-Mail-Versand verzögern Die anstehende E-Mail-Benachrichtigung zu ausgewählten Tickets kann über Benachrichtigung stoppen in Tickets (siehe 18) angehalten werden. Diese Option wird zusammen mit Mail-Versandverzögerung in Rollenvoreinstellungen (siehe 60) und Benutzervoreinstellungen (siehe 64) verwendet. Beispiel: Wenn E-Mail-Versandverzögerung für die von Ihnen verwendete Rolle auf 5 Minuten gesetzt ist, haben Sie 5 Minuten Zeit, um über Benachrichtigung stoppen alle anstehenden E-Mail-Benachrichtigungen für ein Ticket abzubrechen. Dies gilt für Ticketzeilen, die das Symbol in der Symbolspalte der Tickettabelle anzeigen. Mit Benachrichtigung stoppen werden nur aktuell anstehende E-Mail-Nachrichten angehalten. Desk-Definition-Vorlagen Für den schnellen Start werden neue Desk-Definitionen durch Kopieren aus einer von mehreren Desk-Definitionsvorlagen in Service-Desk erstellt; jede ist so konfiguriert, dass ein typischer Geschäftsprozess unterstützt wird. Die ausgewählte Vorlage bestimmt, ob je nach der Desk-Definition Tickets oder KB-Artikel erstellt werden. Blank KnowledgeBase – Erstellt eine leere Knowledge Base-Desk-Definition, die keine vordefinierten Werte für Standardfelder enthält. Blank Ticket – Erstellt eine leere Desk-Definition, die keine vordefinierten Werte für Standardfelder enthält. ITIL ChangeRequests – Ein auf ITIL-Richtlinien beruhendes Änderungsanforderungs-Desk, das normalerweise als Reaktion auf ein Problem zum Verfolgen detaillierter Änderungs- oder Verbesserungsanforderungen für ein Produkt oder einen Dienst verwendet wird. Das Änderungsanforderungs (siehe 54)-Service-Desk wird aus dieser Vorlage erstellt. ITIL Incident – Ein erweitertes Service-Desk, das auf ITIL-Richtlinien beruht. Das Änderungsanforderungs (siehe 51)-Service-Desk wird aus dieser Vorlage erstellt. Ermöglicht die Integration in vordefinierte Beispiel-Benutzerrollen, Benutzerpools, Organisationstypen, 141 Glossar Verfahrensvariablen, Nachrichtenvorlagen, Richtlinien, Abdeckungspläne und Feiertage. Zur Verwendung dieses Service-Desks ist eine zusätzliche Konfiguration erforderlich. ITIL KnowledgeBase – Ein Knowledge-Base-Desk, das auf ITIL-Richtlinien beruht. Das Knowledge Base (siehe 55)-Desk wird aus dieser Vorlage erstellt. Dieses dient als ein Repository bekannter Fehler und empfohlener Lösungen. ITIL Problem – Ein auf ITIL-Richtlinien beruhendes Service-Desk, das zum Verfolgen breitgefasster Probleme in Bezug auf Produkte oder Dienste getrennt von akuten Kundendienstproblemen verwendet wird. Das Änderungsanforderungs (siehe 54)-Service-Desk wird aus dieser Vorlage erstellt. Service_Desk_Standard – Bietet eine grundlegende Automatisierung mit einem vereinfachten Workflow. Das Customer_SD_Automation (siehe 50)-Service-Desk wird aus dieser Vorlage erstellt. Zur Verwendung dieses Service-Desks ist eine minimale Konfiguration erforderlich. Feldberechtigungen Feldberechtigungen werden nach Rollen festgelegt. Bei VSA-Benutzern, die mit dem Rollentyp Service-Desk-Techniker verbundene Rollen verwenden, legen Feldberechtigungen fest, welche Felder ein Benutzer im Ticketeditor oder KB-Artikeleditor anzeigen oder bearbeiten kann. Zu den typischen Feldberechtigungen gehören folgende: Bearbeitbar, Nur Ansicht, Ausgeblendet oder Erforderlich. Standardfeldberechtigungen werden mit einer Bearbeitungsvorlage (siehe 144) festgelegt. Hinweis: VSA-Benutzer, die eine mit dem Rollentyp Service-Desk-Administratoren verbundene Rolle verwenden, können jedes Feld in einem Ticketeditor oder KB-Artikeleditor anzeigen und damit arbeiten. Master-Rollenbenutzer haben außerdem ungeachtet des zugewiesenen Rollentyps vollständigen Feldberechtigungszugriff. Lokal Eine lokale Hardware-/Softwareinstallation des VSA wird von einem Dienstanbieter gepflegt und in der Regel nur von diesem Dienstanbieter eingesetzt. Siehe Software as a Service (SaaS) (siehe 143). myOrg myOrg ist die Organisation (siehe 142) des Dienstanbieters, der den VSA verwendet. Alle anderen Organisationen im VSA sind Fremdorganisationen, die mit myOrg geschäftliche Beziehungen unterhalten. Der Standardname myOrg, My Organization, sollte in den Firmennamen des Dienstanbieters umbenannt werden. Dieser Name wird oben auf verschiedenen Berichten angezeigt, um dem Bericht ein Branding zu verleihen. Agents, die auf intern verwalteten Rechnern installiert sind, können dieser Organisation zugewiesen werden. VSA-Benutzeranmeldedaten sind üblicherweise mit Mitarbeiterdatensätzen in der Organisation myOrg verknüpft. myOrg kann keiner übergeordneten Organisation zugeordnet werden. Org Der VSA unterstützt drei verschiedene Arten von Geschäftsbeziehungen: Unternehmen – Unterstützung von Rechnergruppen und Verwaltung von Rechnern mittels Agents. Kunden – Unterstützung der Fakturierung von Kunden mittels Service Billing. Anbieter – Unterstützung der Materialbeschaffung mittels Service Billing. Die Org-Tabelle ist eine Supporttabelle, die von Unternehmen, Kunden und Anbietern gemeinsam genutzt wird. Jeder Datensatz in der Org-Tabelle wird durch eine eindeutige orgID identifiziert. Die Org-Tabelle enthält grundlegende Informationen, die Sie generell zur Pflege von Geschäftsbeziehung aller Art benötigen: Postanschrift, primäre Telefonnummer, DUNS-Nummer, Jahreseinnahmen usw. Da die Org-Tabelle gemeinsam genutzt wird, können Sie folgende Umwandlungen mühelos vornehmen: 142 Glossar Einen Kunden in ein Unternehmen oder einen Anbieter Einen Anbieter in ein Unternehmen oder einen Kunden Ein Unternehmen in einen Kunden oder Anbieter Hinweis: myOrg (siehe 142) ist die Organisation des Dienstanbieters, der den VSA verwendet. Pools Benutzer können ungeachtet ihrer Rolle zu Pools von Benutzern zugewiesen werden. Tickets können über das Feld Zugewiesen an im Editor oder durch ein Verfahren unter Verwendung des Befehls assignTicketProperty() > Pool Pools zugewiesen werden. Wenn ein Benutzer in diesem Pool das Ticket öffnet, wird es automatisch dem einzelnen Benutzer neu zugewiesen. Rechnergruppe Rechner werden immer nach Rechnergruppe definiert und Rechnergruppen stets nach Organisation. Sie können mehrere Hierarchieebenen von Rechnergruppe definieren, indem Sie eine übergeordnete Rechnergruppe für eine Rechnergruppe angeben. Sie können eine Rechnergruppe und alle damit verknüpften Rechner in eine andere übergeordnete Rechnergruppe in derselben Organisation verlegen. Ressourcentyp Ein Ressourcentyp gibt eine Qualifikation, ein Material oder Kosten an und stellt einen Standard-Tarif für eine abrechenbare Tätigkeitsposition oder einen abrechenbaren Eintrag ein. Normalerweise stellt ein Ressourcentyp eine Qualifikation dar, die von einem Mitarbeiter ausgeführt wird. Ein Rechnungsbetrag und Standard-Kosten werden für jede Qualifikation angegeben, die zur Ausführung des Service erforderlich ist. Die Rate kann bei Auswahl überschrieben werden. Da die Tätigkeit, die zur Lieferung eines Dienstes manchmal verbundene Gebühren für Materialien und Kosten mit sich bringt, können Ressourcentypen auch als Material oder Kosten klassifiziert werden. Zusätzliche Kabel oder Lieferung über Nacht können beispielsweise als zusätzliche abrechenbare Tätigkeits-Einträge aufgenommen werden, da sie erforderlich sind, um den Service zur Installation eines Servers auszuführen. Die Klassifizierung von Ressourcentypen spiegelt normalerweise die Produktions-Anforderungen eines Unternehmens wider. Tätigkeits-Einträge werden sowohl nach Ressourcentyp, als auch nach Aktivitätstyp klassifiziert. Ressourcentyp – Kosten Der Ressourcentyp Kosten für die Zeilen-Position einer Tätigkeit hat zuvor festgelegte Kosten- und Rechnungsbeträge, die überschrieben werden können, während die Zeilen-Position Kosten nur den Namen der Kosten und den abgerechneten Gesamtbetrag angibt. Software as a Service (SaaS) Kaseya bietet eine Software-as-a-Service (SaaS)-Bereitstellung von Virtual System Administrator™ an. Dienstanbieter gehen eine vertragliche Beziehung mit Kaseya für den Zugriff auf einen von Kaseya gehosteten und gewarteten VSA ein und können eine bestimmte Anzahl ihrer Kunden-Agents installieren. Ihnen wird eine eindeutige Tenant-Partition eines gemeinsam genutzten Kaseya Server und einer Datenbank zugewiesen. Innerhalb ihrer zugewiesenen Partition können Dienstanbieter nur ihre eigenen Unternehmen, Rechnergruppen, Verfahren, Berichte und Tickets sehen. Die Dienstanbieter in einer Tenant-Partition haben vollen Zugriff auf alle Funktionen des VSA, mit Ausnahme der Systemwartung, die der Verantwortung von Kaseya unterliegt. Weitere Informationen finden Sie im Abschnitt Lokal (siehe 142). Standardmäßige Feldberechtigungen Portalzugriff-Benutzer (Rechnerbenutzer) (siehe 11) verwenden Berechtigungen auf Ticketfeldebene, die für die Standard-Rechnerrolle definiert sind. Die Standard-Rechnerrolle gilt auch für VSA-Benutzer, die eine Benutzerrolle verwenden, die weder den Rollentyp Service-Desk-Administrator oder Service-Desk-Techniker enthält. Wenn ein 143 Glossar VSA-Benutzer ein Ticket über die Rechnerrolle Standard anzeigt oder bearbeitet, wird die Meldung Standardberechtigungen gelten oben auf einem Service-Desk-Ticket angezeigt. Wenn selbst die Rechnerrolle Standard keinen Zugriff auf ein Ticket bietet, wird dem Benutzer in einer Fehlermeldung mitgeteilt, dass seine Rolle keinen Zugriff auf das Ticket erlaubt. Ticket Ein Ticket verfolgt die Erkennung, Berichterstattung und Lösung eines Problems. Jede Kommunikation und Aktion bezüglich des Problems kann im Ticketdatensatz aufgezeichnet werden. Ticketanforderungen Ticketanforderungen werden entweder aus einer eingehenden E-Mail-Nachricht oder einem Systemereignis, beispielsweise Meldungsbedingungen, erstellt. Einstellungen für eingehende E-Mails und Alarme (siehe 65) und verbundene Service-Desk-Verfahren legen fest, wie Ticketanforderungen in Tickets verarbeitet werden, welche Service-Desks zum Erstellen der Tickets verwendet werden und ob Ticketanforderungen storniert werden. Verwalteter Rechner Ein überwachter Rechner, auf dem ein Agent installiert ist und der über ein aktives Rechner-ID/Gruppen-ID-Konto auf dem Kaseya Server verfügt. Jeder verwaltete Rechner verbraucht eine Agent-Lizenz. Vorlage bearbeiten Eine Bearbeitungsvorlage hat drei Zwecke: 1. Die Bearbeitungsvorlage definiert das Layout des Dialogfelds, das zum Bearbeiten eines Tickets oder eines KB-Artikels verwendet wird. 2. Eine Bearbeitungsvorlage kann ausgewählte Felder maskieren, selbst wenn die Felder durch die Desk-Definition definiert sind. Durch Maskieren eines Felds mit einer Bearbeitungsvorlage werden die für dieses Feld festgelegten Feldberechtigungen außer Kraft gesetzt. 3. Die Bearbeitungsvorlage legt auch die standardmäßigen Feldberechtigungen (siehe 142) für die Bearbeitung eines Tickets oder KB-Artikels fest. Unabhängig von einer Zuweisung nach Rolle oder Benutzer, können Sie die mit der Bearbeitungsvorlage festgelegten Standardfeldberechtigungen überschreiben, um sie an Ihre Geschäftsanforderungen anzupassen. Mit Rollenvoreinstellungen (siehe 60) oder mit der Registerkarte 'Desk-Definition' > 'Zugriff' > Rollen (siehe 48) wird eine Bearbeitungsvorlage auf eine Kombination aus Desk-Definition und Benutzerrolle (oder Rechnerrolle) angewendet. Eine Bearbeitungsvorlage kann auch mit Benutzervoreinstellungen (siehe 64) auf eine Kombination aus Desk-Definition und Benutzer angewendet werden. Benutzervoreinstellungen haben Vorrang vor Rollenvoreinstellungen. Die standardmäßige Bearbeitungsvorlage für alle Rollen und alle Benutzer, die mit einem Service-Desk arbeiten, wird auf der Registerkarte 'Service-Desk' > 'Desk-Definition' > 'Neu' oder 'Bearbeiten' > Allgemeine Informationen (siehe 40) angegeben. 144 Inhaltsverzeichnis F Inhaltsverzeichnis Feiertage • 74 Feldberechtigungen • 142 A G Abrechnungseinträge mit Service-Desk erstellen • 17 AddIncident • 122 AddIncident Request • 136 AddIncident Response • 137 AddServDeskToScope • 123 Aktionsschaltflächen • 20 Aktivierung • 59 Alle suchen • 37 Allgemeine Einstellungen • 39 Änderungsanforderungs-Service-Desk einrichten • 54 Anhang • 116 Anwendungsprotokollierung • 113 Arbeitsauftrag • 141 Arbeitszeittabellen mit Service Desk verwenden • 15 Archivierte Tickets • 35 Aufgabe • 141 Aufgabe hinzufügen/bearbeiten • 35 Aufgabendaten • 16 Aufgabentypen • 141 Automatisierte Verarbeitung mithilfe von Meldungen und eingehenden E-Mail-Nachrichten • 6 Automatisierte Verarbeitung mithilfe von Regeln • 4 Automatisierte Verarbeitung mithilfe von Serviceverfahren • 2 Automatisierung in Service Desk • 2 Gemeinsame Konfiguration • 58 GetIncident • 123 GetIncident Request • 135 GetIncident Response • 135 GetIncident2 • 124 GetIncidentList • 123 GetIncidentList Request • 134 GetIncidentList Response • 134 GetServiceDesk • 125 GetServiceDesk Request • 127 GetServiceDesk Response • 127 GetServiceDesks • 125 GetServiceDesks Request • 127 GetServiceDesks Response • 127 Globale Einstellungen • 59 B Benachrichtigung stoppen und E-Mail-Versand verzögern • 141 Benannte Filter • 23 Benutzerobjekte in Service Desk freigeben • 10 Benutzervoreinstellungen • 64 C Customer_SD_Automation einrichten • 50 Customer_SD_Basic einrichten • 49 CustomField • 116 D Das Dialogfeld 'Anmerkung hinzufügen' • 31 Datentypen des KSD-API-Webdienstes • 115 Datums-/Uhrzeitvergleiche • 87 Der Ticketeditor • 24 Desk-Definition • 38 Desk-Definition-Vorlagen • 141 Desk-Vorlagen • 49 Die Tickets-Tabelle • 18 E Einstellungen für eingehende E-Mails und Alarme • 65 Eskalation • 90 H Hinweis • 116 I IncidentSummary • 119 Integrationsoptionen in Service Desk • 10 K Knowledge Base einrichten • 55 Knowledge-Base • 36 KSD API-Webdienst • 115 KSD-API-Webdienst – Vorgänge • 122 KSD-API-Webdienst aktivieren • 115 L Lokal • 142 M Mit Tickets verknüpfte Aufgaben • 35 Mit Variablen arbeiten • 78 Mitteilungsvorlagen • 57 myOrg • 142 O Org • 142 Organisationstickets • 34 P Partition, • 143 Phaseneingang oder Ausgang • 88 Planung des Anwendungsbereiches • 72 Pools • 143 Primitive • 125 Probenachrichten • 127 Problem-Service-Desk einrichten • 54 145 Inhaltsverzeichnis Q U Quelleigenschaften • 84 QueueAddIncident • 126 Unterverfahren • 91 UpdateIncident • 126 UpdateIncident Request • 139 UpdateIncident Response • 140 R Rechnergruppe • 143 RefItem • 115 Registerkarte • 25, 28, 30, 31, 40, 42, 43, 44, 45, 46, 47, 48, 65, 67 RelatedIncident • 116 Ressourcentyp • 143 Ressourcentyp – Kosten • 143 Richtlinien • 71 Rollenvoreinstellungen • 60 Rollenvoreinstellungen – Registerkarte 'Allgemein' • 61 Rollenvoreinstellungen – Registerkarte 'Service-Desks' • 62 S SaaS • 143 Service Desk – Benutzerdefinierte Tickets • 109 Service Desk – Servicestunden • 110 Service Desk – Serviceumfänge • 111 Service Desk – Servicezeiten • 111 Service Desk – Serviceziele • 110 Service Desk – Tickets • 112 Service Desk Modulanforderungen • 1 Service-Desk – Übersicht • 1 Service-Desk, Live Connect und Portalzugriff integrieren • 11 Service-Desk-Auswahl • 22 Service-Desk-Benutzersicherheit • 6 Service-Desk-Berichte • 109 ServiceDeskDefinition • 116 Service-Desk-Planung • 1 Service-Desk-Prioritätsberechnungen • 91 Serviceverfahren-Ordnerstrukturen • 75 Serviceverfahrenseditor • 76 Sichtbarkeit von Service Desk-Tickets für einen Mitarbeiter • 9 Sitzungszeitgeber im Ticketeditor verwenden • 12 Software as a Service (SaaS) • 143 Spaltenfilter • 23 Standardmäßige Feldberechtigungen • 143 Systemzeitgeber mit Service-Desk verwenden • 13 T Tenant-Partition • 143 Ticket • 144 Ticket-Änderungen • 88 Ticketanforderung De-Dup • 89 Ticketanforderungen • 144 Ticketanforderungs-Mapping • 89 Ticketeigenschaften und Variablen • 79 Tickets • 18 Tickets aus dem Ticketing-Modul migrieren • 10 Tickets filtern • 22 Tickets suchen • 22 Tickets und KB-Artikel kopieren • 21 146 V Verfahrens-Definition • 74 Verfahrensvariablen • 70 Verwalteter Rechner • 144 Vorfall • 120 Vorfall-Service-Desk einrichten • 51 Vorgänge • 18 Vorlage bearbeiten • 144 Vorlage für Anmerkungen • 56 Vorlagen • 49 W WENN-SONST-SCHRITT-Befehle des Service-Desks • 93 Z Zeichenfolgenvergleiche • 87 Zeiteingaben neu senden • 113 Zeitüberwachung und Service-Desk • 12 Ziel • 90