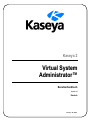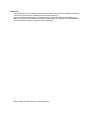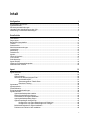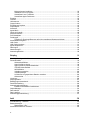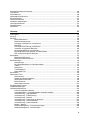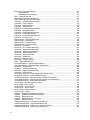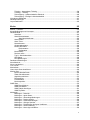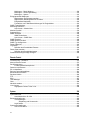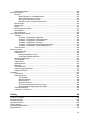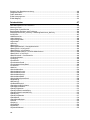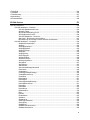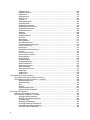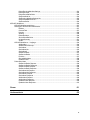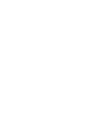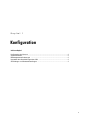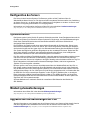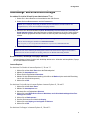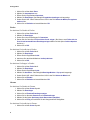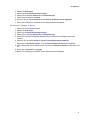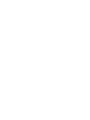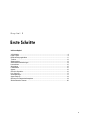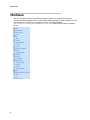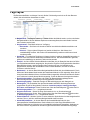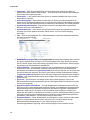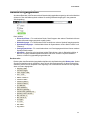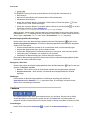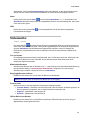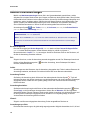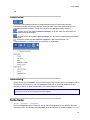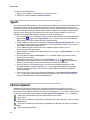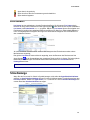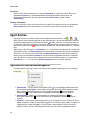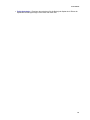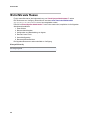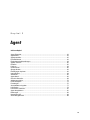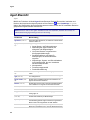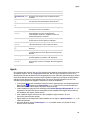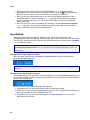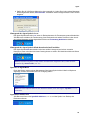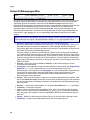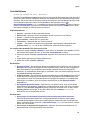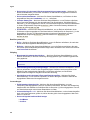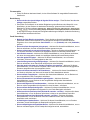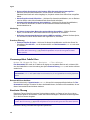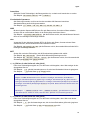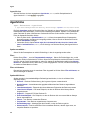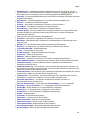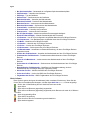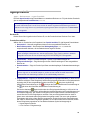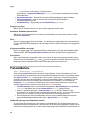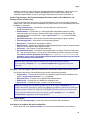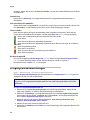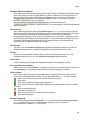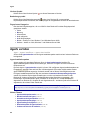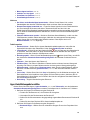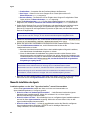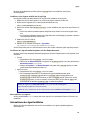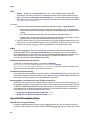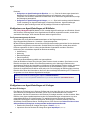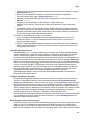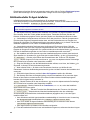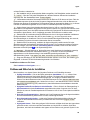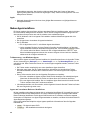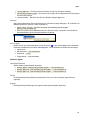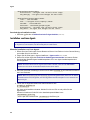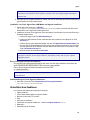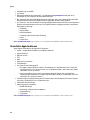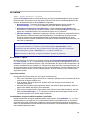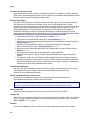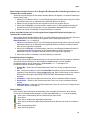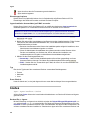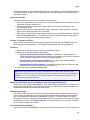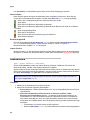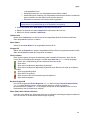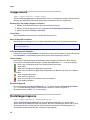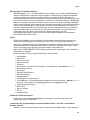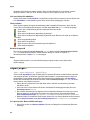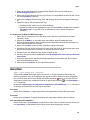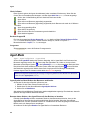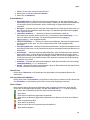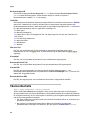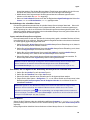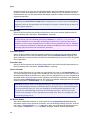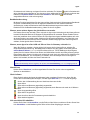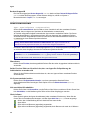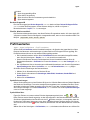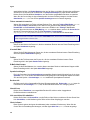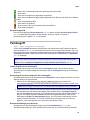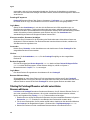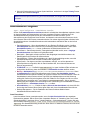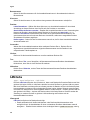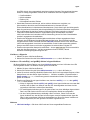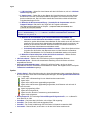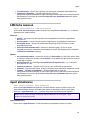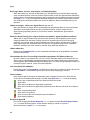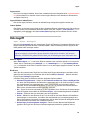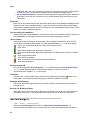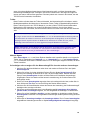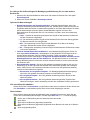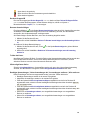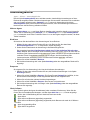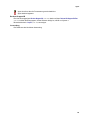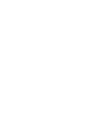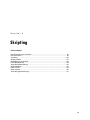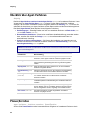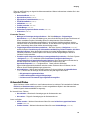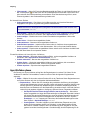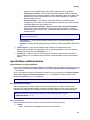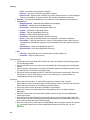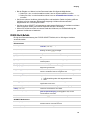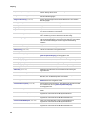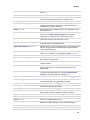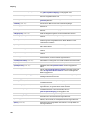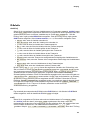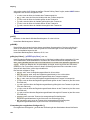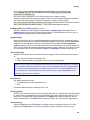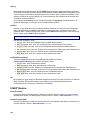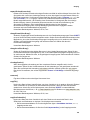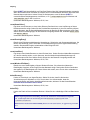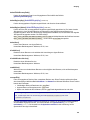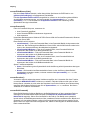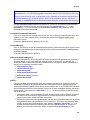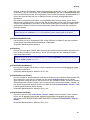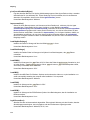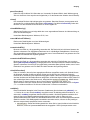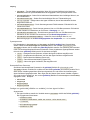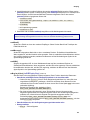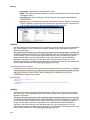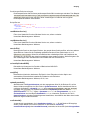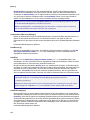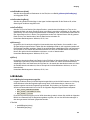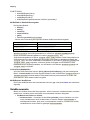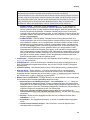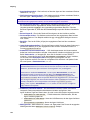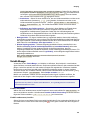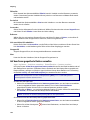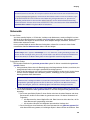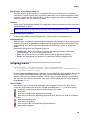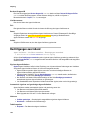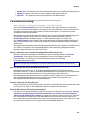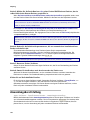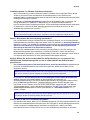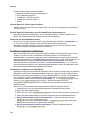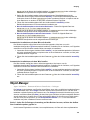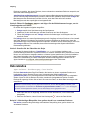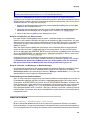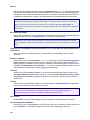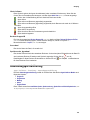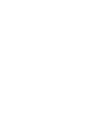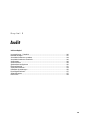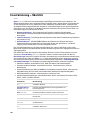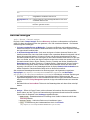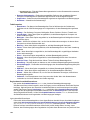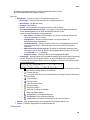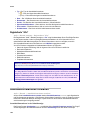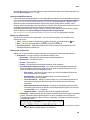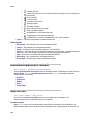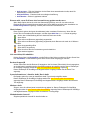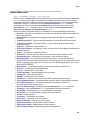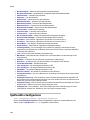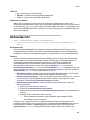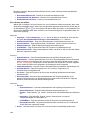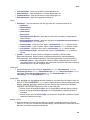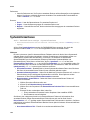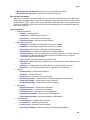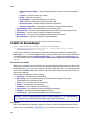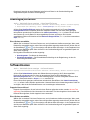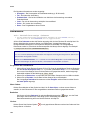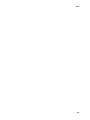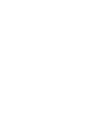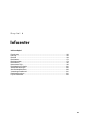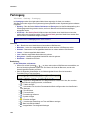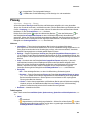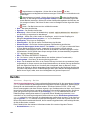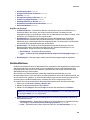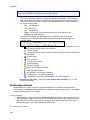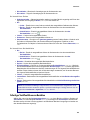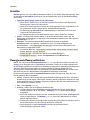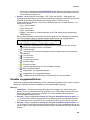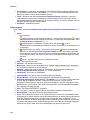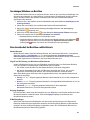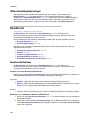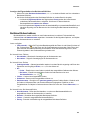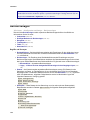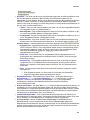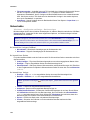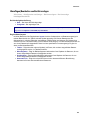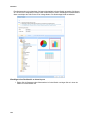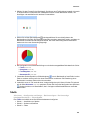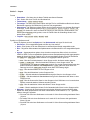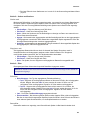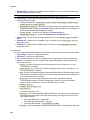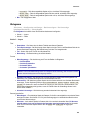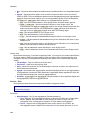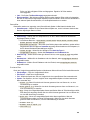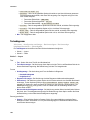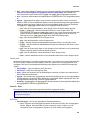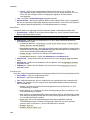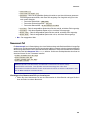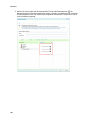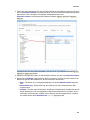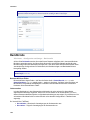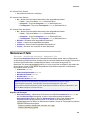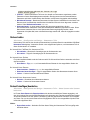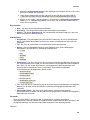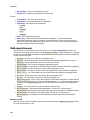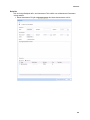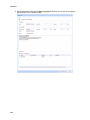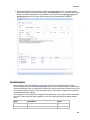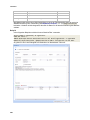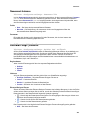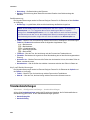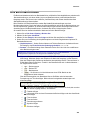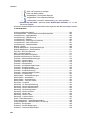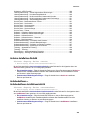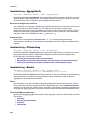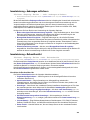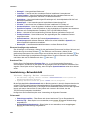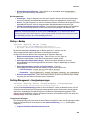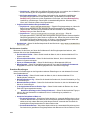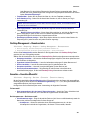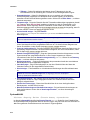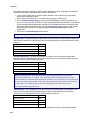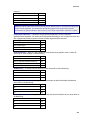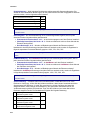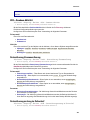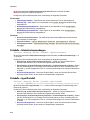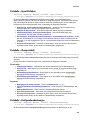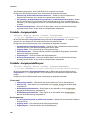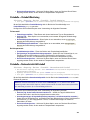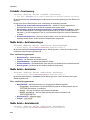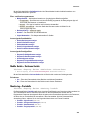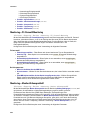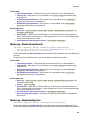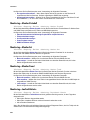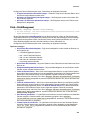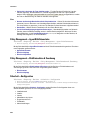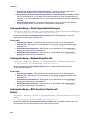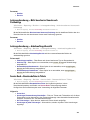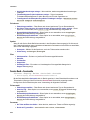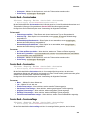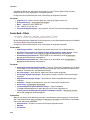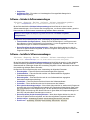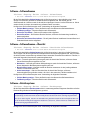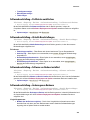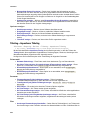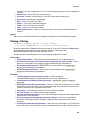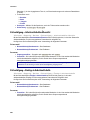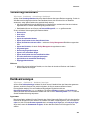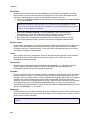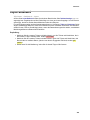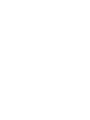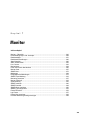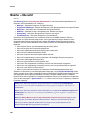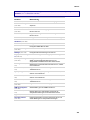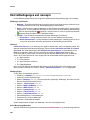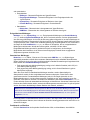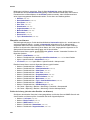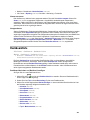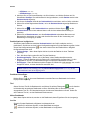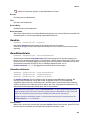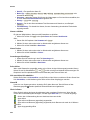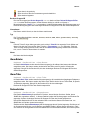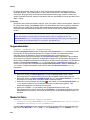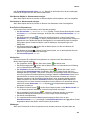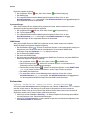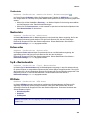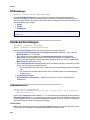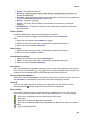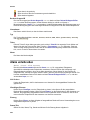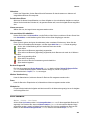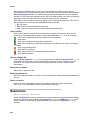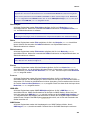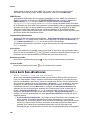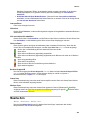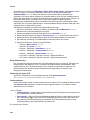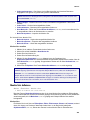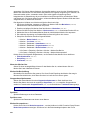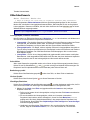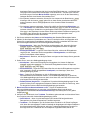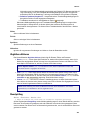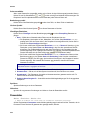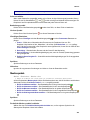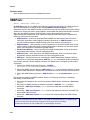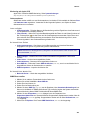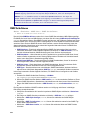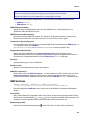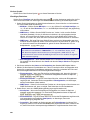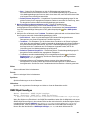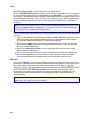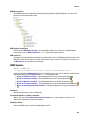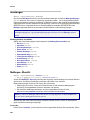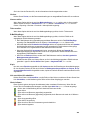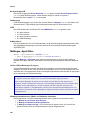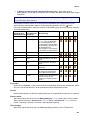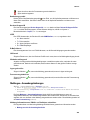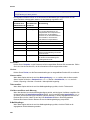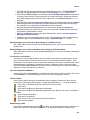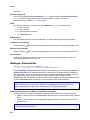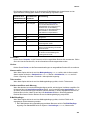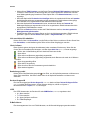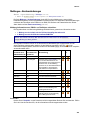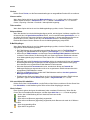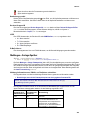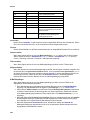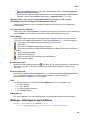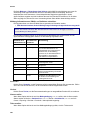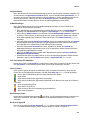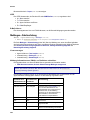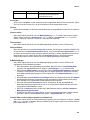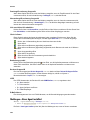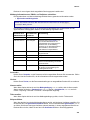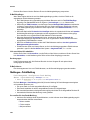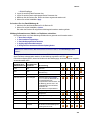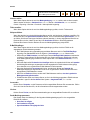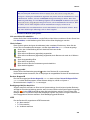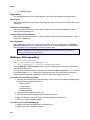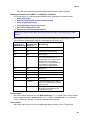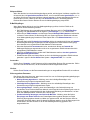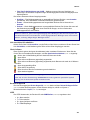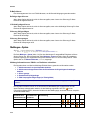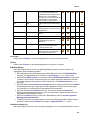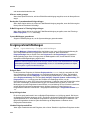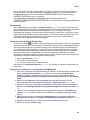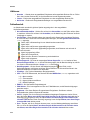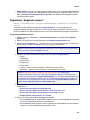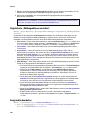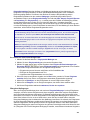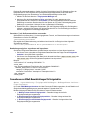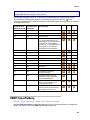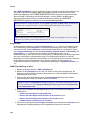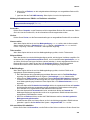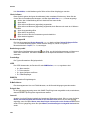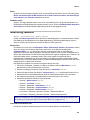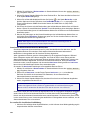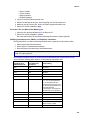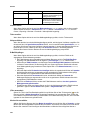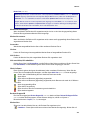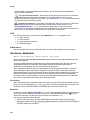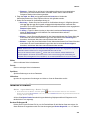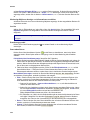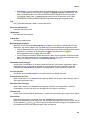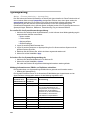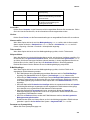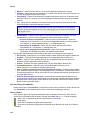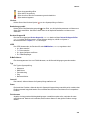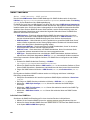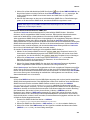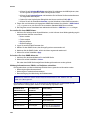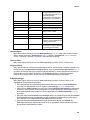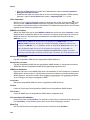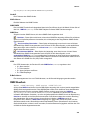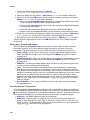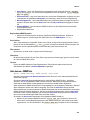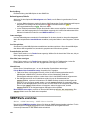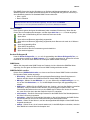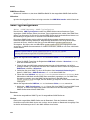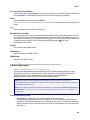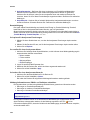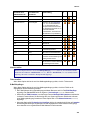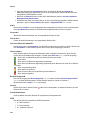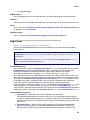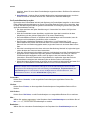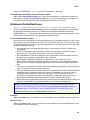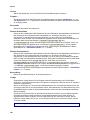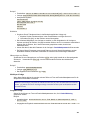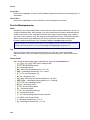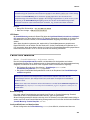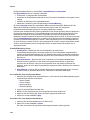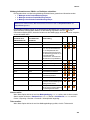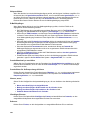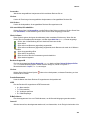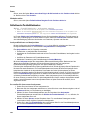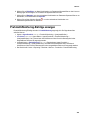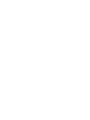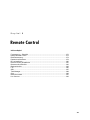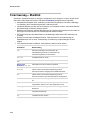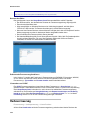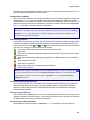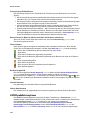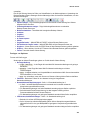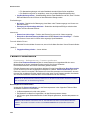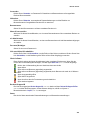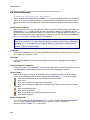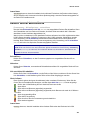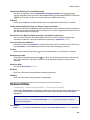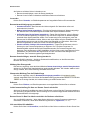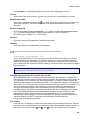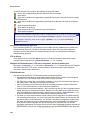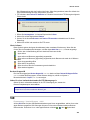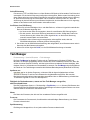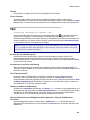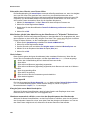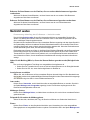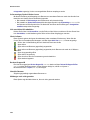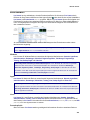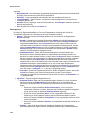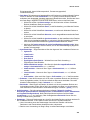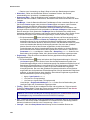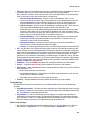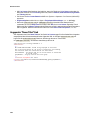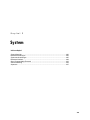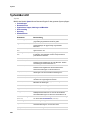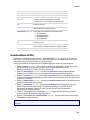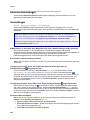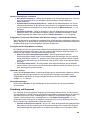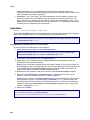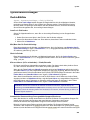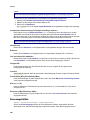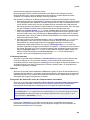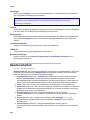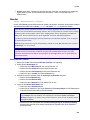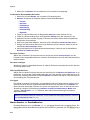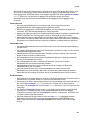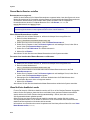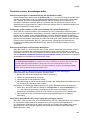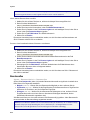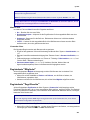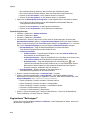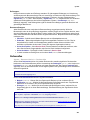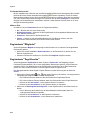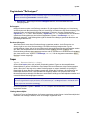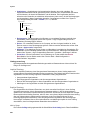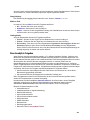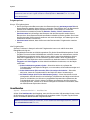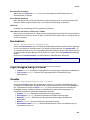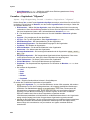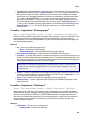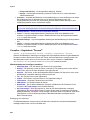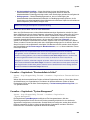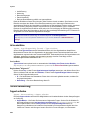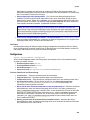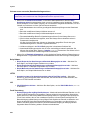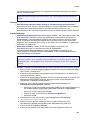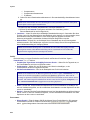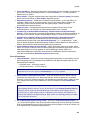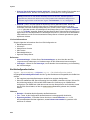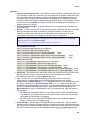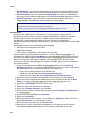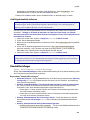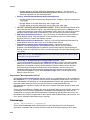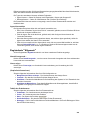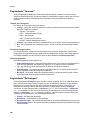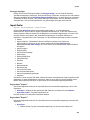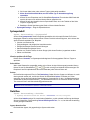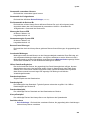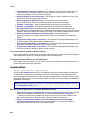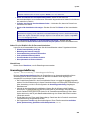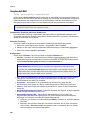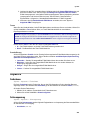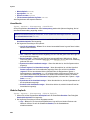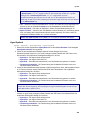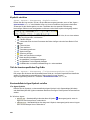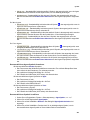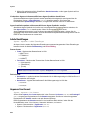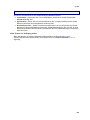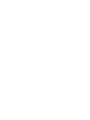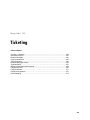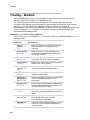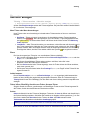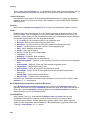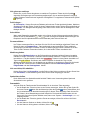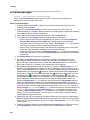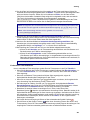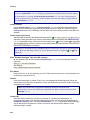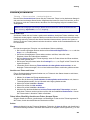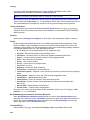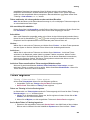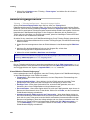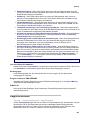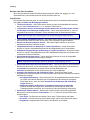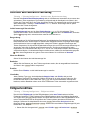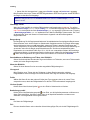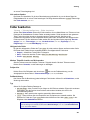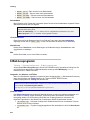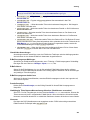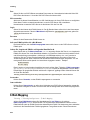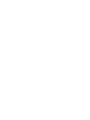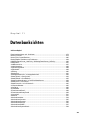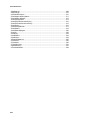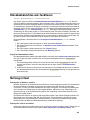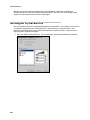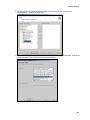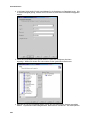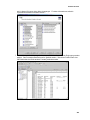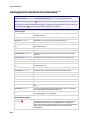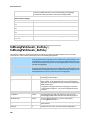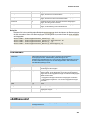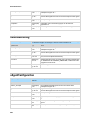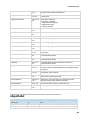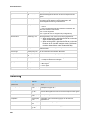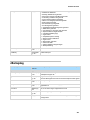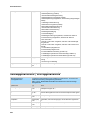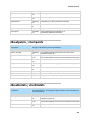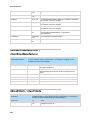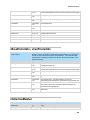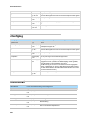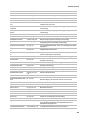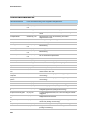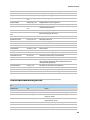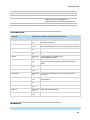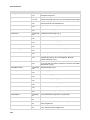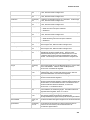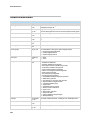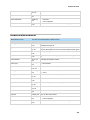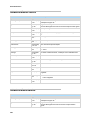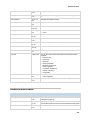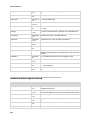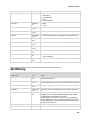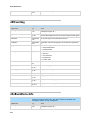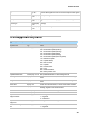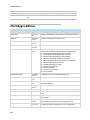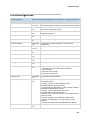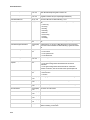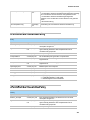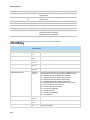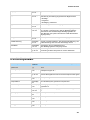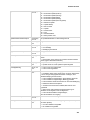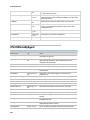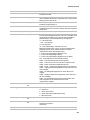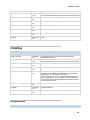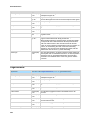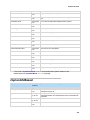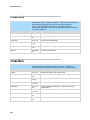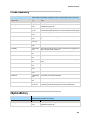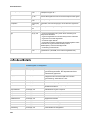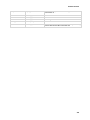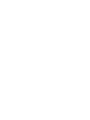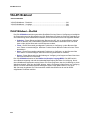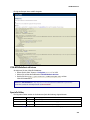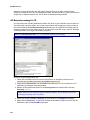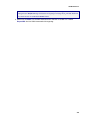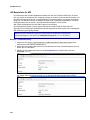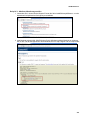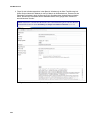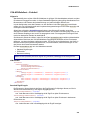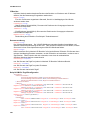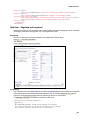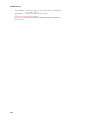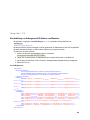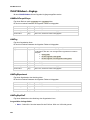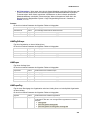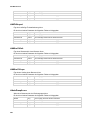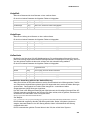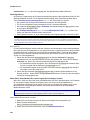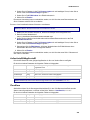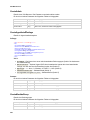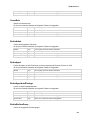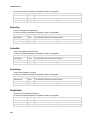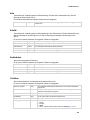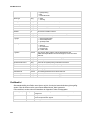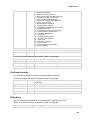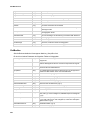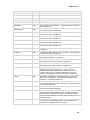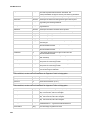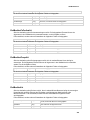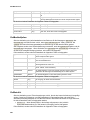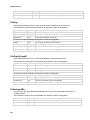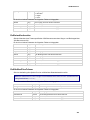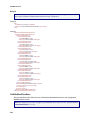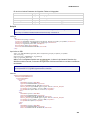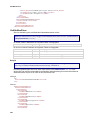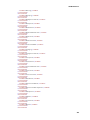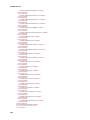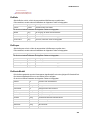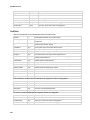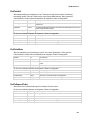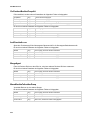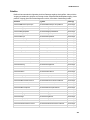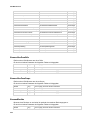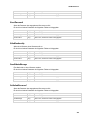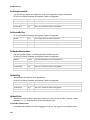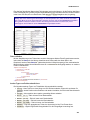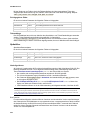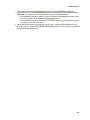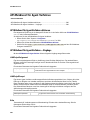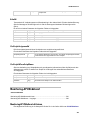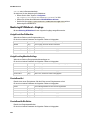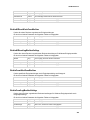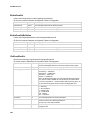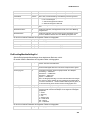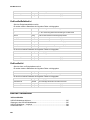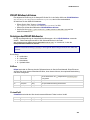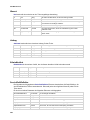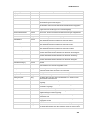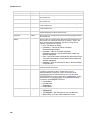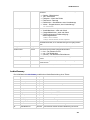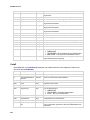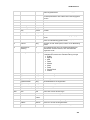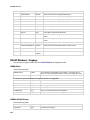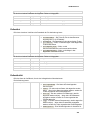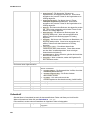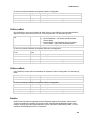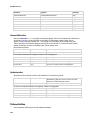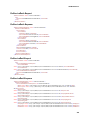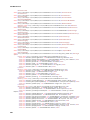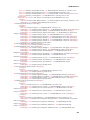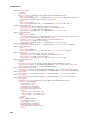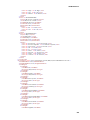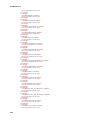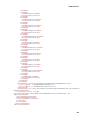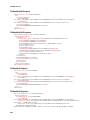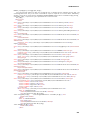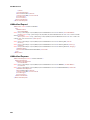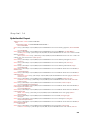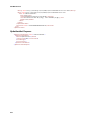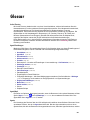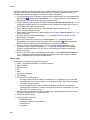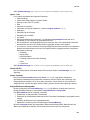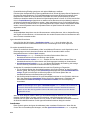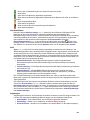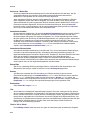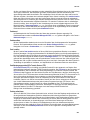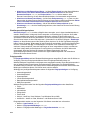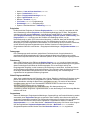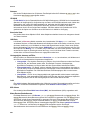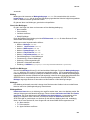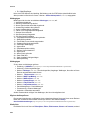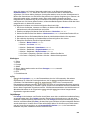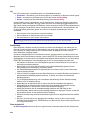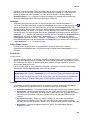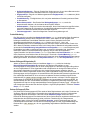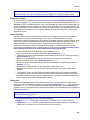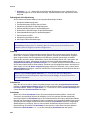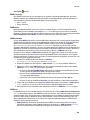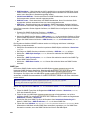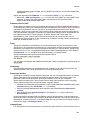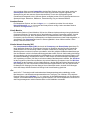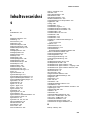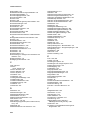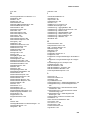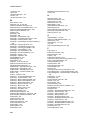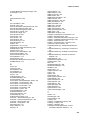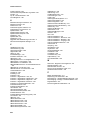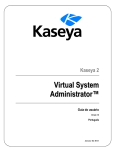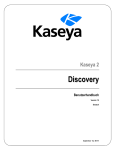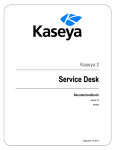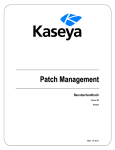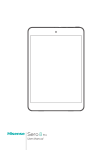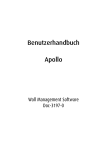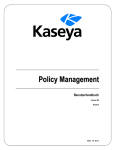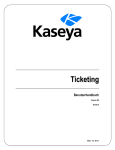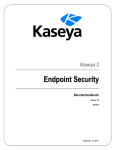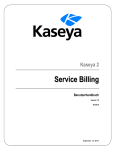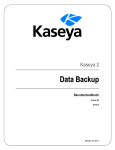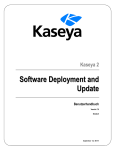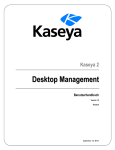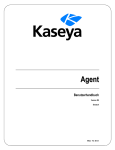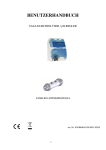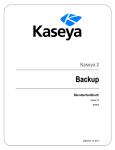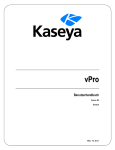Download Agent
Transcript
Kaseya 2
Virtual System
Administrator™
Benutzerhandbuch
Version 7.0
Deutsch
January 28, 2015
Agreement
The purchase and use of all Software and Services is subject to the Agreement as defined in Kaseya’s
“Click-Accept” EULATOS as updated from time to time by Kaseya at
http://www.kaseya.com/legal.aspx. If Customer does not agree with the Agreement, please do not
install, use or purchase any Software and Services from Kaseya as continued use of the Software or
Services indicates Customer’s acceptance of the Agreement.”
©2014 Kaseya. All rights reserved. | www.kaseya.com
Inhalt
Konfiguration
1
Konfiguration des Servers ............................................................................................................................. 2
Systemsicherheit ........................................................................................................................................... 2
Mindestsystemanforderungen ....................................................................................................................... 2
Upgrades oder Aktualisierungen des VSA .................................................................................................... 2
Anmeldungs- und Browsereinstellungen ....................................................................................................... 3
Erste Schritte
7
VSA-Module .................................................................................................................................................. 8
Page Layout .................................................................................................................................................. 9
Benachrichtigungsbalken ............................................................................................................................ 11
Toolbox ........................................................................................................................................................ 12
Statusmonitor .............................................................................................................................................. 13
Administratoranmerkungen ......................................................................................................................... 14
Lesezeichen ................................................................................................................................................ 15
Abmeldung .................................................................................................................................................. 15
Farbschema ................................................................................................................................................. 15
Agents.......................................................................................................................................................... 16
Check-in-Symbole ....................................................................................................................................... 16
Live-Connect ............................................................................................................................................... 17
Schnellanzeige ............................................................................................................................................ 17
Agent-Zeichen ............................................................................................................................................. 18
Optionen für Datentabellenspalten .............................................................................................................. 18
Weiterführende Themen .............................................................................................................................. 20
Agent
21
Agent-Übersicht ........................................................................................................................................... 22
Agents ............................................................................................................................................... 23
Agent-Symbole .................................................................................................................................. 24
Rechner-ID-/Rechnergruppen-Filter.................................................................................................. 26
Ansichtdefinitionen .................................................................................................................. 27
Zusammengeführte Tabelle filtern .......................................................................................... 30
Erweiterte Filterung ................................................................................................................. 30
Agentstatus .................................................................................................................................................. 32
Agentprotokolle ............................................................................................................................................ 35
Protokollhistorie ........................................................................................................................................... 36
Ereignisprotokolleinstellungen ..................................................................................................................... 38
Agents verteilen ........................................................................................................................................... 40
Agent-Installationspaket erstellen ..................................................................................................... 41
Manuelle Installation des Agents ...................................................................................................... 42
Automatisieren der Agent-Installation ............................................................................................... 43
Agent-Installationspakete pflegen ..................................................................................................... 44
Agent-Einstellungen konfigurieren .................................................................................................... 45
Konfigurieren von Agent-Einstellungen mit Richtlinien ........................................................... 46
Konfigurieren von Agent-Einstellungen mit Vorlagen ............................................................. 46
Befehlszeilenschalter für Agent-Installation ...................................................................................... 48
Probleme und Fehler bei der Installation .......................................................................................... 49
i
Mehrere Agents installieren .............................................................................................................. 50
Installation von Linux Agents ............................................................................................................ 52
Unterstützte Linux Funktionen .......................................................................................................... 53
Unterstützte Apple-Funktionen.......................................................................................................... 54
Erstellen ....................................................................................................................................................... 55
Löschen ....................................................................................................................................................... 58
Umbenennen ............................................................................................................................................... 60
Gruppe ändern ............................................................................................................................................ 62
Einstellungen kopieren ................................................................................................................................ 62
Import/Export ............................................................................................................................................... 64
Aussetzen .................................................................................................................................................... 65
Agent-Menü ................................................................................................................................................. 66
Check-in-Kontrolle ....................................................................................................................................... 68
Arbeitsverzeichnis ....................................................................................................................................... 72
Profil bearbeiten .......................................................................................................................................... 73
Portalzugriff ................................................................................................................................................. 75
Ticketing für Portalzugriffbenutzer auf nicht unterstützten Browsern aktivieren. .............................. 76
Anmeldedaten eingeben.............................................................................................................................. 77
LAN-Cache .................................................................................................................................................. 78
LAN-Cache zuweisen .................................................................................................................................. 81
Agent aktualisieren ...................................................................................................................................... 81
Dateizugriff .................................................................................................................................................. 83
Netzwerkzugriff ............................................................................................................................................ 84
Anwendungsblocker .................................................................................................................................... 88
Skripting
91
Überblick über Agent-Verfahren .................................................................................................................. 92
Planen/Erstellen .......................................................................................................................................... 92
Aktionsschaltflächen.......................................................................................................................... 93
Agent-Verfahren planen .................................................................................................................... 94
Agent-Verfahren erstellen/bearbeiten ............................................................................................... 95
IF-ELSE-Schritt-Befehle .................................................................................................................... 97
64-Bit-Befehle.................................................................................................................................. 119
Variablen verwenden ...................................................................................................................... 120
Variable Manager ............................................................................................................................ 123
Auf dem Server gespeicherte Dateien verwalten............................................................................ 124
Ordnerrechte ................................................................................................................................... 125
Verteilung................................................................................................................................................... 126
Skripting-Status ......................................................................................................................................... 127
Bestätigungen ausstehend ........................................................................................................................ 128
Patch-Bereitstellung .................................................................................................................................. 129
Anwendungsbereitstellung ........................................................................................................................ 130
Erstellen automatischer Installationen ............................................................................................ 132
Objekt-Manager ......................................................................................................................................... 133
Datei abrufen ............................................................................................................................................. 134
Datei verteilen ............................................................................................................................................ 135
Anwendungsprotokollierung ...................................................................................................................... 137
Audit
139
Inventarisierung – Überblick ...................................................................................................................... 140
Bestand anzeigen ...................................................................................................................................... 141
Registerkarte "vPro" ........................................................................................................................ 144
Anmeldeinformationen verwalten .............................................................................................................. 144
ii
Anmeldeinformationen-Protokolle ............................................................................................................. 146
Audit starten .............................................................................................................................................. 146
Audit-Übersicht .......................................................................................................................................... 149
Spaltensätze konfigurieren ........................................................................................................................ 150
Rechnerübersicht ...................................................................................................................................... 151
Systeminformationen ................................................................................................................................. 154
Installierte Anwendungen .......................................................................................................................... 156
Hinzufügen/Entfernen ................................................................................................................................ 157
Softwarelizenzen ....................................................................................................................................... 157
Dokumente ................................................................................................................................................ 158
Infocenter
161
Posteingang ............................................................................................................................................... 162
Planung...................................................................................................................................................... 163
Berichte...................................................................................................................................................... 164
Berichtsdefinitionen ......................................................................................................................... 165
Berichtsordnerstrukturen ................................................................................................................. 166
Sofortiges Veröffentlichen von Berichten ........................................................................................ 167
Datenfilter ........................................................................................................................................ 168
Planung/erneute Planung von Berichten ........................................................................................ 168
Verwalten von geplanten Berichten ................................................................................................ 169
Genehmigen/Ablehnen von Berichten ............................................................................................ 171
Benutzersicherheit bei Berichten und Berichtssets......................................................................... 171
URL der Berichtskopfzeile festlegen ............................................................................................... 172
Berichtssets ............................................................................................................................................... 172
Berichtsset-Definitionen .................................................................................................................. 172
Berichtsset-Ordnerstrukturen .......................................................................................................... 173
Berichtsvorlagen ........................................................................................................................................ 174
Ordnerstruktur ................................................................................................................................. 176
Hinzufügen/Bearbeiten von Berichtsvorlagen ................................................................................. 177
Tabelle ............................................................................................................................................. 179
Histogramm ..................................................................................................................................... 183
Tortendiagramm .............................................................................................................................. 186
Namenswert-Teil ............................................................................................................................. 189
Berichtsteile ............................................................................................................................................... 192
Namenswert-Teile ..................................................................................................................................... 193
Ordnerstruktur ................................................................................................................................. 194
Dataset hinzufügen/bearbeiten ....................................................................................................... 194
Wohlbekannte Parameter ............................................................................................................... 196
Berichtskontexte .............................................................................................................................. 199
Namenswert-Instanzen ................................................................................................................... 201
Deckblatt-Kopf-/Fußzeile ........................................................................................................................... 201
Standardeinstellungen ............................................................................................................................... 202
Alte Berichtsdefinitionen ............................................................................................................................ 203
Antivirus-Installations-Statistik ........................................................................................................ 205
Antischadsoftware – Antischadsoftware-Installationsstatistik ......................................................... 205
Inventarisierung – Aggregattabelle ................................................................................................. 206
Inventarisierung – Plattennutzung................................................................................................... 206
Inventarisierung – Bestand ............................................................................................................. 206
Inventarisierung – Änderungen an Rechnern ................................................................................. 207
Inventarisierung – Rechnerübersicht .............................................................................................. 207
Inventarisierung – Netzwerkstatistik................................................................................................ 208
Backup – Backup ............................................................................................................................ 209
Desktop Management – Energieeinsparungen............................................................................... 209
Desktop Management – Benutzerstatus ......................................................................................... 211
iii
Executive – Executive-Übersicht..................................................................................................... 211
Systemaktivität ...................................................................................................................... 212
Netzwerkstatus-Auswertung ................................................................................................. 213
KDS – Domänen-Aktivität ............................................................................................................... 217
Datensicherung-Zusammenfassung ............................................................................................... 217
Datensicherungsnutzung im Zeitverlauf .......................................................................................... 217
Protokolle – Administratoranmerkungen ......................................................................................... 218
Protokolle – Agent-Protokoll ............................................................................................................ 218
Protokolle – Agent-Verfahren .......................................................................................................... 219
Protokolle – Alarmprotokoll ............................................................................................................. 219
Protokolle – Konfigurationsänderungen .......................................................................................... 219
Protokolle – Ereignisprotokolle........................................................................................................ 220
Protokolle – Ereignisprotokollfrequenz............................................................................................ 220
Protokolle – Protokoll-Monitoring .................................................................................................... 221
Protokolle – Netzwerkstatistik-Protokoll .......................................................................................... 221
Protokolle – Fernsteuerung ............................................................................................................. 222
Mobile Geräte – Geräteanwendungen ............................................................................................ 222
Mobile Geräte – Gerätestatus ......................................................................................................... 222
Mobile Geräte – Geräteübersicht .................................................................................................... 222
Mobile Geräte – Verlorene Geräte .................................................................................................. 223
Monitoring – Protokolle ................................................................................................................... 223
Monitoring – 95. Perzentil-Monitoring ............................................................................................. 224
Monitoring – Monitor-Aktionsprotokoll ............................................................................................. 224
Monitoring – Monitor-Alarmübersicht .............................................................................................. 225
Monitoring – Monitorkonfiguration ................................................................................................... 225
Monitoring – Monitor-Protokoll ........................................................................................................ 226
Monitoring – Monitor-Set ................................................................................................................. 226
Monitoring – Monitor-Trend ............................................................................................................. 226
Monitoring – Laufzeit-Historie ......................................................................................................... 226
Patch – Patch-Management............................................................................................................ 227
Policy Management – Agent-Richtlinienstatus ................................................................................ 228
Policy Management – Richtliniendaten & Zuordnung ..................................................................... 228
Sicherheit – Konfiguration ............................................................................................................... 228
Sicherheit – Aktuelle Bedrohungen ................................................................................................. 229
Sicherheit – Historische Bedrohungen ............................................................................................ 229
Sicherheit – KES-Protokoll .............................................................................................................. 229
Leistungsabrechnung – Zuletzt abgerechnete Rechnungen .......................................................... 230
Leistungsabrechnung – Kundenauftragsübersicht.......................................................................... 230
Leistungsabrechnung – Nicht berechneter Umsatz nach Kunden .................................................. 230
Leistungsabrechnung – Nicht berechneter Umsatz nach Positionstyp........................................... 231
Leistungsabrechnung – Arbeitsauftragsübersicht ........................................................................... 231
Service Desk – Benutzerdefinierte Tickets ..................................................................................... 231
Service Desk – Serviceziele ............................................................................................................ 232
Service Desk – Servicestunden ...................................................................................................... 233
Service Desk – Servicezeiten ......................................................................................................... 233
Service Desk – Serviceumfänge ..................................................................................................... 233
Service Desk – Tickets .................................................................................................................... 234
Software – Geänderte Softwareanwendungen ............................................................................... 235
Software – Installierte Softwareanwendungen ................................................................................ 235
Software – Softwarelizenzen........................................................................................................... 236
Software – Softwarelizenzen – Übersicht ....................................................................................... 236
Software – Betriebssysteme ........................................................................................................... 236
Softwarebereitstellung – Profilstatus nach Rechner ....................................................................... 237
Softwarebereitstellung – Aktuelle Bereitstellungen ......................................................................... 237
Softwarebereitstellung – Software von Rechner installiert.............................................................. 237
Softwarebereitstellung – Änderungen an Rechnern ....................................................................... 237
iv
Ticketing – Anpassbares Ticketing ................................................................................................. 238
Ticketing – Ticketing........................................................................................................................ 239
Zeitverfolgung – Arbeitszeittabellen-Übersicht ............................................................................... 240
Zeitverfolgung – Einträge in Arbeitszeittabelle ................................................................................ 240
Verwaltungs-Dashboard ............................................................................................................................ 241
Dashboard anzeigen ................................................................................................................................. 241
Layout-Dashboard ..................................................................................................................................... 243
Monitor
245
Monitor – Übersicht ................................................................................................................................... 246
Kontrollbedingungen und -konzepte.......................................................................................................... 248
Dashboardliste ........................................................................................................................................... 251
Alarmliste......................................................................................................................................... 253
Alarm-Netzwerkstatus ..................................................................................................................... 253
Alarmübersichtsfenster ......................................................................................................... 253
Alarm Rotator .................................................................................................................................. 255
Alarm Ticker .................................................................................................................................... 255
Netzwerkstatus ................................................................................................................................ 255
Gruppenalarmstatus ........................................................................................................................ 256
Monitor-Set-Status .......................................................................................................................... 256
Rechnerstatus ....................................................................................................................... 258
Gerätestatus.......................................................................................................................... 259
Monitorstatus ................................................................................................................................... 259
Rechner online ................................................................................................................................ 259
Top N – Monitoralarmliste ............................................................................................................... 259
KES-Status ...................................................................................................................................... 259
KES-Bedrohungen .......................................................................................................................... 260
Dashboard-Einstellungen .......................................................................................................................... 260
Alarmübersicht ........................................................................................................................................... 260
Alarm unterbrechen ................................................................................................................................... 262
Live Counter .............................................................................................................................................. 263
Monitorlisten .............................................................................................................................................. 264
Listen durch Scan aktualisieren ................................................................................................................ 266
Monitor-Sets .............................................................................................................................................. 267
Monitor-Sets definieren ................................................................................................................... 269
Zähler-Schwellenwerte .................................................................................................................... 271
Abgleichen aktivieren ...................................................................................................................... 273
Dienstprüfung .................................................................................................................................. 273
Prozessstatus .................................................................................................................................. 274
Monitorsymbole ............................................................................................................................... 275
SNMP-Sets ................................................................................................................................................ 276
SNMP-Set definieren ...................................................................................................................... 278
SNMP-Set-Details ........................................................................................................................... 279
SNMP-Objekt hinzufügen ................................................................................................................ 281
SNMP-Symbole ............................................................................................................................... 283
Meldungen ................................................................................................................................................. 284
Meldungen – Übersicht ................................................................................................................... 284
Meldungen – Agent-Status.............................................................................................................. 286
Meldungen – Anwendungsänderungen .......................................................................................... 289
Meldungen – Dateien abrufen ......................................................................................................... 292
Meldungen – Hardwareänderungen................................................................................................ 295
Meldungen – Geringer Speicher ..................................................................................................... 297
Meldungen – Fehlschlagen des Agent-Verfahrens ......................................................................... 299
Meldungen – Schutzverletzung ....................................................................................................... 302
Meldungen – Neuer Agent installiert ............................................................................................... 304
v
Meldungen – Patch-Meldung .......................................................................................................... 306
Meldungen – Sicherungsmeldung................................................................................................... 310
Meldungen – System ...................................................................................................................... 314
Ereignisprotokoll-Meldungen ..................................................................................................................... 316
Registerkarte „Ereignissatz zuweisen“ ............................................................................................ 319
Registerkarte „Meldungsaktionen einrichten“ ................................................................................. 320
Ereignissätze bearbeiten ................................................................................................................. 320
Formatieren von E-Mail-Benachrichtungen für Ereignissätze ........................................................ 322
SNMP-Traps-Meldung ............................................................................................................................... 323
Monitoring zuweisen .................................................................................................................................. 327
Auto-Lernen – Monitor-Sets ............................................................................................................ 332
Monitor-Protokoll ....................................................................................................................................... 333
Systemprüfung .......................................................................................................................................... 336
SNMP zuordnen ........................................................................................................................................ 340
SNMP-Schnellsets .......................................................................................................................... 345
Auto-Lernen – SNMP-Sets .............................................................................................................. 347
SNMP-Protokoll ......................................................................................................................................... 349
SNMP-Werte einrichten ............................................................................................................................. 350
SNMP-Typ konfigurieren ........................................................................................................................... 352
Parser-Übersicht........................................................................................................................................ 353
Log-Parser ................................................................................................................................................. 357
Definition des Protokolldatei-Parsers .............................................................................................. 359
Parser-Sets zuweisen................................................................................................................................ 363
Definition des Protokolldateisatzes ................................................................................................. 368
Protokoll-Monitoring-Einträge anzeigen .................................................................................................... 369
Remote Control
371
Fernsteuerung – Überblick ........................................................................................................................ 372
Kaseya Remote Control ............................................................................................................................ 373
Rechnersteuerung ..................................................................................................................................... 374
K-VNC-Symbolleistenoptionen........................................................................................................ 376
Passwort zurücksetzen.............................................................................................................................. 378
RC vorinstallieren ...................................................................................................................................... 380
Remote Control deinstallieren ................................................................................................................... 381
Benutzerrollen-Richtlinie............................................................................................................................ 382
Rechnerrichtlinie ........................................................................................................................................ 383
FTP ............................................................................................................................................................ 385
SSH ........................................................................................................................................................... 387
Task-Manager ........................................................................................................................................... 388
Chat ........................................................................................................................................................... 389
Nachricht senden....................................................................................................................................... 391
Live-Connect ............................................................................................................................................. 393
Angepasster "Neues Ticket"-Link.................................................................................................... 398
System
399
Systemübersicht ........................................................................................................................................ 400
Anmelderichtlinien für VSA ............................................................................................................. 401
Benutzereinstellungen ............................................................................................................................... 402
Voreinstellungen.............................................................................................................................. 402
Zeitplanung und Sommerzeit ................................................................................................ 403
Login ändern ................................................................................................................................... 404
Systemvoreinstellungen ............................................................................................................................ 405
Check-in-Richtlinie .......................................................................................................................... 405
vi
Benennungsrichtlinie ....................................................................................................................... 406
Benutzersicherheit ..................................................................................................................................... 408
Benutzer .......................................................................................................................................... 409
Master-Benutzer vs. Standardbenutzer ................................................................................ 410
Neuen Master-Benutzer erstellen ......................................................................................... 412
Wenn Ihr Konto deaktiviert wurde ......................................................................................... 412
Passwörter externer Anwendungen ändern ......................................................................... 413
Benutzerrollen ................................................................................................................................. 414
Rechnerrollen .................................................................................................................................. 417
Scopes ............................................................................................................................................ 419
Benutzerobjekte freigeben .............................................................................................................. 421
Anmeldezeiten................................................................................................................................. 422
Benutzerhistorie .............................................................................................................................. 423
Orgn./Gruppen/Abtlg./Personal ................................................................................................................. 423
Verwalten ........................................................................................................................................ 423
Verwalten – Registerkarte ''Allgemein'' ................................................................................. 424
Verwalten – Registerkarte "Rechnergruppen" ...................................................................... 425
Verwalten – Registerkarte ''Abteilungen'' .............................................................................. 425
Verwalten – Registerkarte ''Personal''................................................................................... 426
Verwalten – Registerkarte "Benutzerdefinierte Felder" ........................................................ 427
Verwalten – Registerkarte "System-Management"............................................................... 427
Arten einrichten ............................................................................................................................... 428
Serververwaltung....................................................................................................................................... 428
Support anfordern ........................................................................................................................... 428
Konfigurieren ................................................................................................................................... 429
Berichtskonfiguration ändern ................................................................................................ 434
Audit-Ergebnistabelle indizieren ........................................................................................... 437
Standard-Einstellungen ................................................................................................................... 437
Lizenzmanager ................................................................................................................................ 438
Import-Center .................................................................................................................................. 441
Systemprotokoll ............................................................................................................................... 442
Statistiken ........................................................................................................................................ 442
Anmelderichtlinie ............................................................................................................................. 444
Anwendungsprotokollierung ............................................................................................................ 445
Ausgehende E-Mail ......................................................................................................................... 446
Anpassen ................................................................................................................................................... 447
Farbschema .................................................................................................................................... 447
Seitenanpassung............................................................................................................................. 447
Anmeldeseite ........................................................................................................................ 448
Website-Kopfzeile ................................................................................................................. 448
Agent-Symbole ..................................................................................................................... 449
Kopfzeile einrichten ............................................................................................................... 450
Titel des benutzerspezifischen Org-Feldes .......................................................................... 450
Benutzerdefinierte Agent-Symbole erstellen ........................................................................ 450
Lokale Einstellungen ....................................................................................................................... 452
Anpassen: Live-Connect ................................................................................................................. 452
Ticketing
455
Ticketing – Überblick ................................................................................................................................. 456
Übersicht anzeigen .................................................................................................................................... 457
Erstellen/Anzeigen..................................................................................................................................... 460
Löschen/Archivieren .................................................................................................................................. 463
Tickets migrieren ....................................................................................................................................... 465
Benachrichtigungsrichtlinie ........................................................................................................................ 466
Zugriffsrichtlinie ......................................................................................................................................... 467
vii
Richtlinie über Bearbeiterzuordnung ......................................................................................................... 469
Fälligkeitsrichtlinie ..................................................................................................................................... 469
Felder bearbeiten ...................................................................................................................................... 471
E-Mail-Leseprogramm ............................................................................................................................... 472
E-Mail-Mapping ......................................................................................................................................... 474
Datenbanksichten
477
Datenbankansichten und -funktionen ........................................................................................................ 479
Nutzung in Excel ........................................................................................................................................ 479
Nutzung der Crystal-Berichte .................................................................................................................... 480
Bereitgestellte Ansichten und Funktionen ................................................................................................. 484
fnMissingPatchCounts_UsePolicy / fnMissingPatchCounts_NoPolicy ..................................................... 486
fnOSCounts ............................................................................................................................................... 487
vAddRemoveList ....................................................................................................................................... 487
vAdminNotesLog ....................................................................................................................................... 488
vAgentConfiguration .................................................................................................................................. 488
vAgentLabel ............................................................................................................................................... 489
vAlertLog.................................................................................................................................................... 490
vBackupLog ............................................................................................................................................... 491
vBaseApplicationInfo / vCurrApplicationInfo ............................................................................................. 492
vBaseCpuInfo / vCurrCpuInfo ................................................................................................................... 493
vBaseDiskInfo / vCurrDiskInfo ................................................................................................................... 493
vBaseDriveManufacturer / vCurrDriveManufacturer ................................................................................. 494
vBasePciInfo / vCurrPciInfo ....................................................................................................................... 494
vBasePrinterInfo / vCurrPrinterInfo ........................................................................................................... 495
vCollectionMember .................................................................................................................................... 495
vConfigLog ................................................................................................................................................ 496
vEventDetail .............................................................................................................................................. 496
vEventInstanceDetail ................................................................................................................................. 498
vEventInstanceHistoryDetail ..................................................................................................................... 499
vLicenseInfo .............................................................................................................................................. 501
vMachine ................................................................................................................................................... 501
vMonitorAlarmAlert .................................................................................................................................... 504
vMonitorAlarmCounter............................................................................................................................... 505
vMonitorAlarmProcess .............................................................................................................................. 506
vMonitorAlarmService ............................................................................................................................... 506
vMonitorAlarmSNMP ................................................................................................................................. 507
vMonitorAlarmSystemCheck ..................................................................................................................... 508
vNetStatsLog ............................................................................................................................................. 509
vNtEventLog .............................................................................................................................................. 510
vOnBoardDeviceInfo ................................................................................................................................. 510
vPatchApprovalPolicyStatus...................................................................................................................... 511
vPatchApprovalStatus ............................................................................................................................... 512
vPatchConfiguration .................................................................................................................................. 513
vPatchPieChartCountsNoPolicy ................................................................................................................ 515
vPatchPieChartCountsUsePolicy .............................................................................................................. 515
vPatchPolicy .............................................................................................................................................. 516
vPatchPolicyMember ................................................................................................................................. 517
vPatchStatus ............................................................................................................................................. 518
vPatchStatusByAgent ................................................................................................................................ 520
vPortInfo .................................................................................................................................................... 522
vScriptLog .................................................................................................................................................. 523
vScriptStatus ............................................................................................................................................. 523
vSystemInfo ............................................................................................................................................... 524
vSystemInfoManual ................................................................................................................................... 525
viii
vTicketField ............................................................................................................................................... 526
vTicketNote ................................................................................................................................................ 526
vTicketSummary ........................................................................................................................................ 527
vUptimeHistory .......................................................................................................................................... 527
vvProAssetDetails ..................................................................................................................................... 528
API-Web-Services
531
VSA-API-Webdienst .................................................................................................................................. 532
VSA-API-Webdienst – Überblick ..................................................................................................... 532
VSA-API-Webdienst aktivieren ............................................................................................. 533
Spezielle Felder .................................................................................................................... 533
API-Beispielanwendung für C# ............................................................................................. 534
API-Beispielseite für ASP ..................................................................................................... 536
VSA-API-Webdienst – Sicherheit.......................................................................................... 539
Web-Links - Eingehend und ausgehend ............................................................................... 541
Beschränkung von Anfragen nach IP-Adresse und Benutzer .............................................. 543
VSA-API-Webdienst – Vorgänge .................................................................................................... 544
AddMachGrouptoScope........................................................................................................ 544
AddOrg .................................................................................................................................. 544
AddOrgDepartment ............................................................................................................... 544
AddOrgDeptStaff ................................................................................................................... 544
AddOrgToScope ................................................................................................................... 545
AddScope.............................................................................................................................. 545
AddScopeOrg........................................................................................................................ 545
AddTicRequest ..................................................................................................................... 546
AddUserToRole..................................................................................................................... 546
AddUserToScope .................................................................................................................. 546
AdminGroupAccess .............................................................................................................. 546
AssignRole ............................................................................................................................ 547
AssignScope ......................................................................................................................... 547
Authenticate .......................................................................................................................... 547
AuthenticateWithAppSessionID ............................................................................................ 549
CloseAlarm............................................................................................................................ 549
CreateAdmin ......................................................................................................................... 550
CreateAgentInstallPackage .................................................................................................. 550
CreateMachineGroup............................................................................................................ 550
CreateRole ............................................................................................................................ 551
DeleteAdmin.......................................................................................................................... 551
DeleteAgent .......................................................................................................................... 551
DeleteAgentInstallPackage ................................................................................................... 551
DeleteMachineGroup ............................................................................................................ 551
DeleteOrg .............................................................................................................................. 552
DeleteRole ............................................................................................................................ 552
DeleteScope.......................................................................................................................... 552
DisableAdmin ........................................................................................................................ 552
Echo ...................................................................................................................................... 553
EchoMt .................................................................................................................................. 553
EnableAdmin ......................................................................................................................... 553
GetAlarm ............................................................................................................................... 553
GetAlarmList ......................................................................................................................... 554
GetGroupLicenseInfo ............................................................................................................ 555
GetLogEntry .......................................................................................................................... 555
GetMachine ........................................................................................................................... 556
GetMachineCollectionList ..................................................................................................... 559
GetMachineGroupList ........................................................................................................... 559
ix
GetMachineList ..................................................................................................................... 559
GetMachineUptime ............................................................................................................... 560
GetNotesList ......................................................................................................................... 560
GetOrgLocation ..................................................................................................................... 561
GetOrgTypes......................................................................................................................... 561
GetOrgs................................................................................................................................. 562
GetOrgsByScopeID .............................................................................................................. 562
GetPackageURLs ................................................................................................................. 562
GetPartnerUserLocation ....................................................................................................... 563
GetPublishedViewColumns .................................................................................................. 563
GetPublishedViewRows........................................................................................................ 564
GetPublishedViews ............................................................................................................... 566
GetRoles ............................................................................................................................... 569
GetScopes ............................................................................................................................ 569
GetSessionDetails ................................................................................................................ 569
GetTicket ............................................................................................................................... 570
GetTicketList ......................................................................................................................... 571
GetTicketNotes ..................................................................................................................... 571
GetTicRequestTicket ............................................................................................................ 571
GetVerboseMachineGroupList.............................................................................................. 572
LockFunctionAccess ............................................................................................................. 572
MergeAgent........................................................................................................................... 572
MoveMachineToAnotherGroup ............................................................................................. 572
Primitive ................................................................................................................................ 573
RemoveUserFromRole ......................................................................................................... 574
RemoveUserFromScope ...................................................................................................... 574
RenameMachine ................................................................................................................... 574
ResetPassword ..................................................................................................................... 575
RoleMembership ................................................................................................................... 575
SendAdminMessage ............................................................................................................. 575
SetAdminPassword ............................................................................................................... 575
SetGroupLicenseInfo ............................................................................................................ 576
SetLicenseByOrg .................................................................................................................. 576
SetPartnerUserLocation........................................................................................................ 576
UpdateOrg............................................................................................................................. 576
UpdateTicket ......................................................................................................................... 576
UpdateUser ........................................................................................................................... 578
API-Webdienst für Agent-Verfahren .......................................................................................................... 580
API-Webdienst für Agent-Verfahren aktivieren ............................................................................... 580
API-Webdienst für Agent-Verfahren – Vorgänge ............................................................................ 580
AddScriptAssignment............................................................................................................ 580
AddScriptPrompt ................................................................................................................... 580
Echo ...................................................................................................................................... 580
EchoMt .................................................................................................................................. 581
GetScriptAssignmentId ......................................................................................................... 581
GetScriptIdFromScriptName ................................................................................................. 581
Monitoring-API-Webdienst......................................................................................................................... 581
Monitoring-API-Webdienst aktivieren .............................................................................................. 581
Monitoring-API-Webdienst – Vorgänge........................................................................................... 582
AssignEventAlertToMachine ................................................................................................. 582
AssignEventLogMachineSettings ......................................................................................... 582
CreateEventSet ..................................................................................................................... 582
CreateEventSetDefinition...................................................................................................... 582
DeleteAllEventAlertsFromMachine ....................................................................................... 583
DeleteAllEventLogMachineSettings ...................................................................................... 583
DeleteEventAlertFromMachine ............................................................................................. 583
x
DeleteEventLogMachineSettings .......................................................................................... 583
DeleteEventSet ..................................................................................................................... 584
DeleteEventSetDefinition ...................................................................................................... 584
GetEventAlertList .................................................................................................................. 584
GetEventLogMachineSettingsList ......................................................................................... 585
GetEventSetDefinitionList ..................................................................................................... 586
GetEventSetList .................................................................................................................... 586
KSD-API-Webdienst .................................................................................................................................. 586
KSD-API-Webdienst aktivieren ....................................................................................................... 587
Datentypen des KSD-API-Webdienstes.......................................................................................... 587
RefItem.................................................................................................................................. 587
CustomField .......................................................................................................................... 587
Hinweis.................................................................................................................................. 588
Anhang .................................................................................................................................. 588
RelatedIncident ..................................................................................................................... 588
ServiceDeskDefinition ........................................................................................................... 588
IncidentSummary .................................................................................................................. 591
Vorfall .................................................................................................................................... 592
KSD-API-Webdienst – Vorgänge .................................................................................................... 594
AddIncident ........................................................................................................................... 594
AddServDeskToScope.......................................................................................................... 594
GetIncident ............................................................................................................................ 595
GetIncidentList ...................................................................................................................... 595
GetIncident2 .......................................................................................................................... 596
GetServiceDesk .................................................................................................................... 597
GetServiceDesks .................................................................................................................. 597
Primitive ................................................................................................................................ 597
QueueAddIncident ................................................................................................................ 598
UpdateIncident ...................................................................................................................... 598
Probenachrichten ............................................................................................................................ 598
GetServiceDesks Request .................................................................................................... 599
GetServiceDesks Response ................................................................................................. 599
GetServiceDesk Request...................................................................................................... 599
GetServiceDesk Response ................................................................................................... 599
GetIncidentList Request........................................................................................................ 606
GetIncidentList Response ..................................................................................................... 606
GetIncident Request ............................................................................................................. 606
GetIncident Response .......................................................................................................... 606
AddIncident Request ............................................................................................................. 608
AddIncident Response .......................................................................................................... 608
UpdateIncident Request ....................................................................................................... 609
UpdateIncident Response..................................................................................................... 610
Glossar
611
Inhaltsverzeichnis
633
xi
Kapitel 1
Konfiguration
In diesem Kapitel
Konfiguration des Servers ................................................................................................ 2
Systemsicherheit ................................................................................................................ 2
Mindestsystemanforderungen .......................................................................................... 2
Upgrades oder Aktualisierungen des VSA ....................................................................... 2
Anmeldungs- und Browsereinstellungen .......................................................................... 3
1
Konfiguration
Konfiguration des Servers
Der Server ist das Herz des Systems. Die Benutzer greifen auf alle Funktionen über die
Weboberfläche dieses Servers zu. Die Agents auf allen verwalteten Rechnern stellen eine Verbindung
zu diesem Server her, um Anleitungen bzw. Anweisungen für Aufgaben zu erhalten. Ihr Server muss
Benutzern und Agents gleichermaßen zur Verfügung stehen.
Informationen zur Konfiguration des Servers finden Sie in den aktuellsten Installationsanweisungen
(http://help.kaseya.com/webhelp/DE/VSA/7000000/install/index.asp#home.htm).
Systemsicherheit
Das System wurde in jeder Hinsicht für optimale Sicherheit entwickelt. Unser Designteam hat mehr als
50 Jahre an Erfahrung im Entwerfen sicherer Systeme für Regierungs- und Geschäftsanwendungen.
Dank dieser Fachkenntnisse konnten wir Benutzerfreundlichkeit und höchste Sicherheit auf
einzigartige Weise kombinieren.
Die Architektur der Plattform stellt einen wesentlichen Bestandteil der Sicherheit dar. Dieser Agent
leitet alle Kommunikationen zurück zum Server. Da er keine eingehenden Verbindungen akzeptiert,
sind keinerlei Angriffe auf den Agent durch eine Drittanbieteranwendung über das Netzwerk möglich.
Das System benötigt keine geöffneten Eingabeports an den verwalteten Rechnern. Daher kann der
Agent seine Aufgabe in praktisch jeder Netzwerkkonfiguration durchführen, ohne Anfälligkeit an
eingehenden Portsensoren oder neue Netzwerkangriffe zu verursachen.
Der VSA schützt vor Man-In-The-Middle-Angriffen, indem die gsamte Kommunikation zwischen Agent
und Server mit AES-256-Bit-RC4-Verschlüsselung gesendet wird. Der Schlüssel wird jedes Mal
geändert, wenn der Server eine Aufgabe an den Agent überträgt, also mindestens einmal am Tag. Da
keine Datenpakete im Klartextformat im Netzwerk übertragen werden, sind keine sogenannten
„Exploits“ für einen Angreifer vorhanden.
Benutzer greifen nach einem sicheren Anmeldeprozess über eine Weboberfläche auf den VSA zu.
Das System sendet niemals Passwörter über das Netzwerk und speichert sie nie in der Datenbank.
Nur der Benutzer kennt sein jeweils eigenes Passwort. Der Client kombiniert das Passwort mit einer
zufälligen Kontrollfrage, die vom VSA-Server für jede Sitzung ausgegeben wird, und hashcodiert dies
mit SHA-256. Der Server testet dieses Ergebnis, um den Zugriff zu gewähren oder zu verweigern.
Diese einzigartige zufällige Kontrollfrage schützt vor Man-In-The-Middle-Angriffen, bei denen das
Netzwerk ausgeschnüffelt wird und die willkürlichen Elemente erfasst werden, die dann später zum
Zugriff auf den VSA verwendet werden.
Als letzte Maßnahme für maximale Sicherheit unterstützen VSA-Webseiten den Betrieb als
SSL-Website.
Mindestsystemanforderungen
Informationen dazu finden Sie in den aktuellen Mindestsystemanforderungen
(http://help.kaseya.com/webhelp/DE/VSA/7000000/reqs/index.asp#home.htm).
Upgrades oder Aktualisierungen des VSA
Aktuelle Informationen zum Upgrade aus einer früheren Version von Kaseya auf die aktuelle Version
oder dem Upgrade eines vorhandenen K2-Servers auf die aktuelle Version finden Sie in den
Installationsanweisungen (http://help.kaseya.com/webhelp/DE/VSA/7000000/Install/index.asp#home.htm).
2
Konfiguration
Anmeldungs- und Browsereinstellungen
So melden Sie sich bei Virtual System Administrator™ an
1. Gehen Sie in Ihrem Browser zur Anmeldeseite des VSA-Servers.
2. Geben Sie Ihren Benutzernamen und Ihr Passwort ein.
Hinweis: Zur erstmaligen Anmeldung verwenden Sie den Kontonamen und das Passwort des
Hauptbenutzers, die bei der Installation festgelegt wurden.
3. Aktivieren Sie das Kontrollkästchen Meinen Benutzernamen und meine Domäne (falls vorhanden) auf
diesem Computer speichern, damit der Benutzer- und der Domainname in einem Cookie auf dem
lokalen Rechner gespeichert werden und Sie sie nicht bei jeder Anmeldung erneut eingeben
müssen.
Hinweis: Das Zusatzmodul für Discovery kann zur Verwaltung von VSA-Anmeldedaten für Benutzer
und für den Portalzugriff mithilfe von Domänenanmeldedaten
(http://help.kaseya.com/webhelp/DE/KDIS/7000000/index.asp#7293.htm) verwendet werden.
4.
Klicken Sie auf die Schaltfläche Login.
Hinweis: Um nach einer Änderung der Konfiguration einen nicht autorisierten Zugriff zu verhindern,
melden Sie sich ab oder schließen die Sitzung, indem Sie die Browseranwendung beenden.
Browser-Cookies, JavaScript und Popups aktivieren
In Ihrem Browser müssen Cookies und JavaScript aktiviert sein. Außerdem wird empfohlen, Popups
für die VSA-Website zuzulassen.
Internet Explorer
So aktivieren Sie Cookies in Internet Explorer 9, 10 und 11
Klicken Sie auf das Menü Extras bzw. das Zahnradsymbol.
Wählen Sie Internetoptionen aus.
Öffnen Sie die Registerkarte Datenschutz.
Wählen Sie eine Datenschutzeinstellung nicht höher als Mittelhoch (also weder die Einstellung
'Hoch' noch 'Alle Cookies sperren').
5. Klicken Sie auf OK.
1.
2.
3.
4.
So aktivieren Sie JavaScript in Internet Explorer Internet Explorer 9, 10 und 11
1.
2.
3.
4.
5.
6.
7.
8.
Klicken Sie auf das Menü Extras.
Wählen Sie Internetoptionen aus.
Wechseln Sie zur Registerkarte Sicherheit.
Klicken Sie unter Wählen Sie eine Zone von Webinhalten, um die Sicherheitseinstellungen dieser Zone
festzulegen auf Internet.
Klicken Sie auf Stufe anpassen....
Scrollen Sie herunter zum Abschnitt Scripting.
Klicken Sie unter Skripting von Java-Applets auf Aktivieren.
Klicken Sie auf OK.
So aktivieren Sie Popups in Internet Explorer 9, 10 und 11:
3
Konfiguration
Klicken Sie auf das Menü Extras.
Wählen Sie Internetoptionen aus.
Öffnen Sie die Registerkarte Datenschutz.
Wählen Sie Einstellungen. Das Dialogfeld Popupblockereinstellungen wird angezeigt.
Geben Sie die URL oder IP-Adresse Ihres VSA in das Feld Adresse der Website, die zugelassen
werden soll ein.
6. Klicken Sie auf Schließen und anschließend auf OK.
1.
2.
3.
4.
5.
Firefox
So aktivieren Sie Cookies in Firefox:
Klicken Sie auf das Firefox-Menü.
Wählen Sie Einstellungen.
Gehen Sie zu den Einstellungen für Datenschutz.
Setzen Sie die Chronik auf Firefox wird eine Chronik: anlegen. (Sie können auch Firefox wird eine
Chronik: nach benutzerdefinierten Einstellungen anlegen wählen und die Option Cookies akzeptieren
aktivieren.)
5. Klicken Sie auf OK.
1.
2.
3.
4.
So aktivieren Sie JavaScript in Firefox:
1.
2.
3.
4.
5.
Klicken Sie auf das Firefox-Menü.
Wählen Sie Einstellungen.
Öffnen Sie die Registerkarte Inhalt.
Aktivieren Sie das Kontrollkästchen JavaScript aktivieren.
Klicken Sie auf OK.
So aktivieren Sie Popups in Firefox:
1.
2.
3.
4.
5.
6.
7.
Klicken Sie auf das Firefox-Menü.
Wählen Sie Einstellungen.
Öffnen Sie die Registerkarte Inhalt.
Wählen Sie Ausnahmen... Das Dialogfeld Berechtigte Websites – Pop-ups wird angezeigt.
Geben Sie die URL oder IP-Adresse Ihres VSA in das Feld Adresse der Website ein.
Klicken Sie auf Erlauben.
Klicken Sie auf Schließen und anschließend auf OK.
Chrome
So aktivieren Sie Cookies in Chrome:
1.
2.
3.
4.
5.
6.
Klicken Sie auf das Chrome-Symbol.
Wählen Sie Einstellungen.
Klicken Sie auf Erweiterte Einstellungen anzeigen.
Klicken Sie im Abschnitt Datenschutz auf Inhaltseinstellungen.
Wählen Sie die Option Speicherung lokaler Daten zulassen (empfohlen).
Klicken Sie auf Fertig und schließen Sie alle übergeordneten Dialogfelder.
So aktivieren Sie JavaScript in Chrome:
1. Klicken Sie auf das Chrome-Symbol.
4
Konfiguration
2.
3.
4.
5.
6.
7.
Wählen Sie Einstellungen.
Klicken Sie auf Erweiterte Einstellungen anzeigen.
Klicken Sie im Abschnitt Datenschutz auf Inhaltseinstellungen.
Gehen Sie zum Abschnitt JavaScript.
Aktivieren Sie die Option Ausführung von JavaScript für alle Websites zulassen (empfohlen).
Klicken Sie auf Fertig und schließen Sie alle übergeordneten Dialogfelder.
So aktivieren Sie Popups in Chrome:
Klicken Sie auf das Chrome-Symbol.
Wählen Sie Einstellungen.
Klicken Sie auf Erweiterte Einstellungen anzeigen.
Klicken Sie im Abschnitt Datenschutz auf Inhaltseinstellungen.
Gehen Sie zum Abschnitt Pop-ups. (Möglicherweise müssen Sie im Dialogfeld nach unten
scrollen.)
6. Aktivieren Sie die Option Anzeige von Pop-ups für keine Website zulassen (empfohlen).
7. Klicken Sie auf Ausnahmen verwalten... Das Dialogfeld Ausnahmen für Pop-ups wird angezeigt.
8. Geben Sie die URL oder IP-Adresse Ihres VSA in das Feld Muster für Hostname am Ende der Liste
ein.
9. Setzen Sie das Verhalten auf Erlauben.
10.Klicken Sie auf Fertig und schließen Sie alle übergeordneten Dialogfelder.
1.
2.
3.
4.
5.
5
Kapitel 2
Erste Schritte
In diesem Kapitel
VSA-Module ....................................................................................................................... 8
Page Layout ....................................................................................................................... 9
Benachrichtigungsbalken ................................................................................................. 11
Toolbox ............................................................................................................................. 12
Statusmonitor ................................................................................................................... 13
Administratoranmerkungen .............................................................................................. 14
Lesezeichen ..................................................................................................................... 15
Abmeldung ....................................................................................................................... 15
Farbschema .................................................................................................................... 15
Agents .............................................................................................................................. 16
Check-in-Symbole ............................................................................................................ 16
Live-Connect .................................................................................................................... 17
Schnellanzeige ................................................................................................................. 17
Agent-Zeichen .................................................................................................................. 18
Optionen für Datentabellenspalten ................................................................................... 18
Weiterführende Themen ................................................................................................. 20
7
Erste Schritte
VSA-Module
Alle VSA-Funktionen können über Module aufgerufen werden, die auf der linken Seite der
Benutzeroberfläche aufgelistet sind. Innerhalb jedes Moduls befinden sich die Kernfunktionen, mit
denen Benutzer eine Reihe von Aufgaben auf remote verwalteten Rechnern
(http://help.kaseya.com/webhelp/DE/VSA/7000000/index.asp#6779.htm) und dem Kaseya Server ausführen
können.
8
Erste Schritte
Page Layout
Die Benutzeroberfläche von Kaseya 2 ist sehr flexibel. Gleichzeitig macht sie es für den Benutzer
einfach, die erforderlichen Auswahlen zu treffen.
Navigationsfeld – Die Registerkarten und Funktionsfelder des Moduls werden zu einem einfachen
Navigationsfeld im Stil des Windows Explorers zusammengefasst, das nach Bedarf erweitert
oder reduziert werden kann.
Navigationsmodi – Zwei Modi stehen zur Verfügung:
Baumstruktur – Sie können die einzelnen Ordner innerhalb eines Moduls auswählen und
erweitern.
Klassisch – Zeigt zu jedem Zeitpunkt nur jeweils ein Modul an. Alle Ordner sind
standardmäßig erweitert. Alle Ordner sind standardmäßig reduziert und können einzeln
erweitert werden.
Auswahlfeld – Für zahlreiche Funktionen in Kaseya 2 wird ein mittleres Auswahlfeld angezeigt, in
dem Sie einen oder mehrere Datensätze auswählen können. Das Auswahlfeld kann gescrollt,
gefiltert und unabhängig von anderen Feldern sortiert werden.
Datenfeld – Auf der rechten Seite des Bildschirms befindet sich ein Datenfeld, das als eine Reihe
von Registerkartenansichten ausgelegt ist, die schnellen Zugriff auf die Eigenschaften sämtlicher
Datenansichten bieten, egal wie komplex eine Funktion sein mag. Auf zahlreichen der
Registerkarten befinden sich bearbeitbare Felder und Schaltflächen, über die Sie weitere
Funktionen aufrufen können.
Modulauswahl – Im oberen Bereich des Navigationsfelds befindet sich eine Modulauswahl. Durch
Klicken auf das sichtbare Modul werden alle installierten Module im VSA angezeigt. Wenn Sie auf
eines der anderen Module klicken, wird dieses Modul ausgewählt. Außerdem werden alle Ordner
und Funktionen innerhalb dieses Moduls angezeigt, für die der Benutzer Anzeigerechte besitzt.
Benachrichtigungsbalken – Zeigt Status und Anzahl der Benachrichtigungskategorien an.
Benachrichtigt Sie bei Aktualisierung eines angegebenen RSS-Feed.
Benachrichtigungspflege – Passt die Anzeige von Benachrichtigungen nach Kategorie an.
Werkzeugleiste – Die unmittelbar über der Modulauswahl befindliche Werkzeugleiste bietet
umgehenden Zugriff auf die globalen Funktionen Lesezeichen anzeigen, Lesezeichen hinzufügen,
Hilfe, Status und Anmerkungen. Diese Funktion kann über das Zahnradsymbol
rechts oben im
Benachrichtigungsbalken (siehe 11) ausgeblendet werden.
Navigation durchsuchen – Geben Sie einen Suchausdruck ein, um übereinstimmende
Navigationselemente zu finden. Diese Funktion kann über das Zahnradsymbol
rechts oben
im Benachrichtigungsbalken (siehe 11) ausgeblendet werden.
Erweitern/Reduzieren – Mit dem Symbol << rechts neben der Symbolleiste wird das Navigationsfeld
reduziert. Über >> wird ein reduziertes Navigationsfeld wieder erweitert.
Auswahlfeld-Schaltflächen – Im oberen Bereich des Auswahlfelds befindet sich eine
seitenspezifische Schaltflächenleiste. Darin befinden sich in der Regel Schaltflächen zum
Erstellen, Bearbeiten und Löschen der im Auswahlfeld aufgelisteten Datensätze. Abhängig von
der Seite und Ihren Zugriffsrechten werden möglicherweise weitere Schaltflächen angezeigt.
9
Erste Schritte
Seitenauswahl – Falls das Auswahlfeld über eine Seite hinausgeht, können Sie mithilfe der
Seitenauswahl durch mehrere Seiten blättern. Sie können auch die Anzahl der Zeilen festlegen,
die auf jeder Seite angezeigt werden.
Seitenkopfzeile – In der oberen linken Ecke werden ein anpassungsfähiges Site-Logo und der
Kopfzeilentext angezeigt.
Rollen-/Umfangsauswahl – Damit wird die Kombination von Rolle und Umfang ausgewählt, die
derzeit für Ihre Anmeldeinformationen aktiv ist. Falls Sie mehrere Rollen oder Umfänge verfügbar
haben, können Sie jederzeit während Ihrer Anmeldesitzung die Rolle oder den Umfang wechseln.
Angemeldeter Benutzer/Abmelden – Zeigt den Benutzernamen des gegenwärtig angemeldeten
Benutzers sowie einen Abmeldelink an.
Ungelesene Nachrichten – In der oberen rechten Ecke wird die Anzahl der ungelesenen Nachrichten
angezeigt. Sie können jederzeit auf diesen Zähler klicken, um Ihren VSA-Posteingang
anzuzeigen.
Timer – Zeichnet Zeiteinträge auf, die in Arbeitszeittabellen und anderen Arbeitszeitnachweisen
übernommen werden können.
Rechner-ID-/Rechnergruppen-Filter – Falls auf einer Seite eine Agent-Liste angezeigt wird, erscheint
am oberen Rand der Seite der Rechner-ID-/Rechnergruppen-Filter. Über diesen Filter können
Sie die Liste der Agents, die auf dem Rechner angezeigt werden, nach Rechner, Rechnergruppe,
Organisation oder Ansichtsdefinition beschränken.
Ordner-/Objektbäume – Für bestimmte Funktionen wird im Auswahlfeld eine Ordnerbaumstruktur
anstelle einer Liste von Datensätzen angezeigt. Normalerweise werden zwei Ordnerbäume
bereitgestellt, ein privater und ein gemeinsam genutzter, doch mitunter wird auch nur der gemeinsam
genutzte Ordnerbaum angezeigt. Sie können neue Objekte in diesen Ordnerbäumen erstellen.
Im gemeinsam genutzten Ordnerbaum können Sie diese außerdem für andere Benutzer freigeben.
Baumfilter – Alle Ordnerbaumfelder können durch Eingabe einer Zeichenfolge in den Baumfilter
gefiltert werden.
Agent-Listen – Auf zahlreichen VSA-Seiten werden Agent-Listen angezeigt. In der neuen
Benutzeroberfläche werden Agents häufig auf einer der Registerkarten im Datenfeld im rechten
Teil der Seite angezeigt.
Registerkartenspezifische Schaltflächen – Auf jeder Registerkarte im Datenfeld im rechten Teil der
Seite kann eine für diese Registerkarte spezifische Gruppe von Schaltflächen angezeigt werden.
Registerkartenspezifische Schaltflächen bestimmen den darunter liegenden untergeordneten
Datensatz. Angenommen, Sie wollen ein Agent-Verfahren sofort ausführen. In diesem Fall
wählen Sie das Verfahren im Ordnerbaum im mittleren Feld aus. Anschließend wählen Sie einen
oder mehrere Agent(s) auf der Registerkarte aus und klicken auf die registerkartenspezifische
Schaltfläche "Jetzt ausführen", um das Agent-Verfahren auszuführen.
Reduzierbare Regionen – Felder, Registerkarten und Dialogfelder werden mitunter in reduzierbare
Regionen unterteilt. Durch Klicken auf den Pfeil nach unten wird diese Region auf der
Benutzeroberfläche ausgeblendet. Für eine reduzierte Region wird eine
Erweiterungsschaltfläche angezeigt, mit der Sie diese Region wieder erweitern können.
10
Erste Schritte
Benachrichtigungsbalken
Am oberen Rand des VSA-Fensters wird ein Benachrichtigungsbalken angezeigt, der in allen Modulen
sichtbar ist. Über die Balkensymbole erhalten Sie sofortige Benachrichtigungen in der gesamten
VSA-Umgebung.
Dazu gehören:
Service-Desk-Tickets – Für verschiedene Desks, Desk-Gruppen oder andere Filterkriterien können
mehrere Benachrichtigungssymbole erstellt werden.
RSS-Ankündigungen – Für verschiedene RSS-Feeds können mehrere Symbole festgelegt werden.
Systembenachrichtigungen – Umfasst Nachrichten der Systemebene mit den Stufen "kritisch" und
"Warnung".
Posteingangsnachrichten – Für verschiedene Arten von Posteingangsnachrichten können mehrere
Symbole erstellt werden.
Agent-Zähler – Wenn Sie auf einen dieser beiden Zähler klicken, wird ein Dialogfeld geöffnet, in
dem Sie ein Agent-Installationspaket auswählen und sofort auf dem Computer installieren
können, auf dem Sie gegenwärtig angemeldet sind.
Rechnersuche
Rechts neben dem Benachrichtigungsbalken befindet sich das Bearbeitungsfeld Rechnersuche. Geben
Sie eine Zeichenfolge ohne Lehrstellen in das Feld ein. Alle Rechnernamen, die diese Zeichenfolge
enthalten, werden in einer Dropdown-Liste angezeigt. Die Suchausdrücke werden mit den folgenden
Arten von Daten abgeglichen.
display name
current login
last login name
mach name
admin contact
contact name
contact phone
contact email
ip address
ipv6 address
default gateway
connection gateway ip
primary wins server
dns server 1
dns serve 2
os type
os info
mac addr
org name
11
Erste Schritte
group name
Die Dropdown-Liste zeigt für jede ermittelte Rechner-ID die folgenden Informationen an:
Rechnername
Name des für diese Rechner-ID verantwortlichen VSA-Administrators
Kontaktname des Rechners
Anzahl der mit diesem Rechner verknüpften Tickets. Klicken Sie auf das Symbol
Tickets in einer Ticket-Tabelle anzuzeigen.
, um die
Anzahl der mit diesem Rechner verknüpften Alarme. Klicken Sie auf das Symbol
, um für den
betreffenden Rechner die Seite Alarmübersicht
(http://help.kaseya.com/webhelp/DE/VSA/7000000/index.asp#4112.htm) zu öffnen.
admin contact, contact name, contact phone und contact email können auf der Seite "Agent >
Profil bearbeiten (siehe 73)" festgelegt werden. Alle anderen Felder werden in Audits erfasst und auf den
Seiten "Agent > Agentstatus (siehe 32)" oder "Audit > Rechnerübersicht (siehe 151)" angezeigt.
Benachrichtigungsbalken-Einstellungen
Rechts außen neben dem Benachrichtigungsbalken bietet das Zahnradsymbol
Zugriff auf die
Benachrichtigungsbalken-Einstellungen, mit denen der Berichtigungsbalken benutzerdefiniert angepasst
werden kann. Dazu gehört:
Auswahl unterschiedlicher Symbole für die verschiedenen Arten von Benachrichtigungen
Auswahl das Systemwarnungen, die Sie erhalten möchten
Auswahl der "Eindringlichkeit" der Benachrichtigung: im Hintergrund, subtil oder sehr deutlich.
Verwendung des Trennbalkens zum Gruppieren von Symbolen
Ausblenden von Benachrichtigungen, die keine Elemente aufweisen
Die einzelnen Benachrichtigungssymbole können durch Ziehen im Benachrichtigungsbalken einfach
nach links oder rechts verschoben werden.
Navigation, linke Seite
Rechts außen neben dem Benachrichtigungsbalken bietet das Zahnradsymbol
Zugriff zu den zwei
Optionen für Navigation, linke Seite.
Shortcuts – Wenn aktiviert, wird die Symbolleiste oberhalb des Navigationsfelds angezeigt.
Navigation durchsuchen – Wenn aktiviert, wird oberhalb des Navigationsfelds ein Suchfeld
angezeigt.
Meldungen
Derzeit werden im Benachrichtigungsbalken nur Meldungen angezeigt, die mithilfe des
Agent-Verfahren-Befehls SendAlert() (siehe 113) generiert wurden. In zukünftigen Versionen werden
weitere Arten von Meldungen unterstützt.
Toolbox
Die Toolbox stellt Benutzern einen gemeinsamen Bereich zur Verfügung, über den sie auf häufig
verwendete Befehle und Funktionen zugreifen können. Die Toolbox kann von jedem Modul aus
aufgerufen werden und bietet Benutzern einfachen Zugriff auf häufig verwendete Funktionen im VSA.
Anmerkungen
Klicken Sie auf das Symbol Anmerkungen
12
, um das Fenster Benutzeranmerkungen (siehe 14)
Erste Schritte
einzublenden. Das Fenster Benutzeranmerkungen bietet einen Bereich, in dem Sie aufzeichnen bzw.
abrufen können, welche früheren Benutzeraktionen auf einem Rechner durchgeführt wurden.
Status
Klicken Sie auf das Symbol Status
, um das Fenster Status-Monitor (siehe 13) einzublenden. Der
Status-Monitor überwacht kontinuierlich die ausgewählten Rechner und benachrichtigt Sie, wenn diese
online oder offline gehen.
Hilfe
Klicken Sie auf das Symbol Hilfe
Funktionsseite anzuzeigen.
, um kontextspezifische Hilfe für die derzeit ausgewählte
Statusmonitor
Toolbox > Status
Der Status-Monitor
überwacht kontinuierlich die ausgewählten Rechner und benachrichtigt Sie,
wenn diese online oder offline gehen. Wenn jemand gegenwärtig bei einem Rechner angemeldet ist,
zeigt der Status-Monitor den Benutzernamen (fettgedruckt) zusammen mit der IP-Adresse des
Rechners an. Hauptrollenbenutzer können außerdem die Liste der angemeldeten VSA-Benutzer
anzeigen.
Ton ausschalten
Ein eindeutiges akustisches Signal ertönt jedes Mal, wenn ein Rechner online bzw. offline geht oder
wenn sich ein Benutzer an- bzw. abmeldet. Durch Aktivieren dieses Felds können Sie diese
akustischen Signale ausschalten.
Bildwiederholfrequenz
Aktualisiert den Browser alle 30 Sekunden bzw. 1, 2 oder 5 Minuten. Bei jeder Browseraktualisierung
wird der aktuelle Status von Virtual System Administrator™ abgerufen. Um eine sofortige
Aktualisierung zu erhalten, klicken Sie auf den Link Aktualisieren.
Eingeloggte Benutzer auflisten
Deaktivieren Sie dieses Feld, um die Liste der Benutzer auszublenden.
Hinweis: Diese Option steht nur Benutzern mit Masterrolle zur Verfügung.
Sortieren nach
Rechner können in einer der folgenden Anordnungen aufgelistet werden:
Connection Gateway – Numerisch von links nach rechts, nach IP-Adresse. Am besten geeignet, um
Rechner danach zu gruppieren, wie sie mit dem Netzwerk verbunden sind.
Gruppen-ID – Alphabetisch nach Gruppen-ID.
Rechner-ID – Alphabetisch nach Rechner-ID.
Offline-Rechner ausblenden
Deaktivieren Sie dieses Feld, um alle Rechner aufzulisten. Offline-Rechner sind durch ein grau
abgeblendetes Symbol gekennzeichnet.
13
Erste Schritte
Administratoranmerkungen
Mithilfe von Administratoranmerkungen können Sie in der Systemdatenbank protokollieren, welche
Aufgaben Sie mit einem Rechner oder einer Gruppe von Rechnern durchgeführt haben. Wenn Sie das
nächste Mal auf ein Problem mit einem Rechner stoßen, können Sie die Anmerkungen überprüfen und
nachsehen, welche Vorgänge andere VSA-Benutzer auf diesem Rechner durchgeführt haben. Das
System versieht jede Administratoranmerkung mit einem Zeitstempel und ordnet die Anmerkung
einem VSA-Benutzernamen zu. Öffnen Sie den Anmerkungseditor durch Klicken auf das
Anmerkungen-Symbol
in der Toolbox (siehe 12), in Live-Connect (siehe 393), in der Rechnerübersicht
(siehe 151) oder in der Schnellanzeige (siehe 17).
Hinweis: Sie können Administratoranmerkungen unter "Infocenter > Reporting > Berichte > Protokolle –
Administratorhinweise (siehe 218) ausdrucken.
Hinweis: "Audit > Dokumente (siehe 158)" bietet eine andere Methode zur Dokumentation eines Rechners,
und zwar durch Hochladen der Dokumentationsdateien eines bestimmten Rechners auf den Kaseya
Server.
Rechner.Gruppen-ID
Die Liste der angezeigten Rechner.Gruppen-IDs (siehe 626) basiert auf dem Rechner-ID-/Gruppen-ID-Filter
(siehe 26) und den Rechnergruppen, die der Benutzer befugt ist, mithilfe von System >
Benutzersicherheit > Scopes (siehe 419) anzuzeigen. Aktivieren Sie dieses Feld vor den Rechnern, auf
die Sie die Anmerkung anwenden möchten.
Zeit
Zeigt die Uhrzeit an, zu der die Anmerkung erstmals eingegeben wurde. Der Zeitstempel kann durch
Klicken auf das Bearbeitungssymbol
möchten, bearbeitet werden.
neben der Anmerkung, deren Zeitstempel Sie ändern
Admin
Anmeldungsname des Benutzers, der die Anmerkung eingegeben hat. Falls ein anderer Benutzer die
Anmerkung bearbeitet, wird dieses Feld mit dem Namen des neuen Benutzers aktualisiert.
Anmerkung löschen
Sie löschen die Anmerkung durch Klicken auf das nebenstehende Löschen-Symbol
. Falls auf
mehreren Rechnern die gleiche Anmerkung vom gleichen Benutzer und mit dem gleichen Zeitstempel
eingegeben wurde, werden Sie vom System gefragt, ob Sie alle Vorkommnisse der Anmerkung
löschen möchten.
Anmerkung bearbeiten
Sie ändern eine Anmerkung durch Klicken auf das nebenstehende Bearbeitungssymbol
. Klicken
Sie auf Apply, um die Änderungen einzuspeichern. Klicken Sie auf Abbrechen, um den Originaltext
wiederherzustellen. Falls auf mehreren Rechnern die gleiche Anmerkung vom gleichen Benutzer und
mit dem gleichen Zeitstempel eingegeben wurde, werden Sie vom System gefragt, ob Sie alle
Vorkommnisse der Anmerkung ändern möchten.
Hinweis
Zeigt die vom Benutzer eingegebene Anmerkung für den ausgewählten Rechner an.
Anmerkungen pro Seite
Die Anzahl der Anmerkungen, die gleichzeitig angezeigt werden. Mögliche Auswahlen sind 10, 30 und
14
Erste Schritte
100.
Lesezeichen
Sie können jedes beliebige Element im Navigationsfeld mit einem Lesezeichen versehen.
Lesezeichen werden vom Benutzer definiert. Wenn Sie jeden Tag mit der gleichen Gruppe von
Navigationselementen arbeiten, können Sie sich damit viele Navigationsklicks ersparen.
– Klicken Sie auf das Symbol Lesezeichen hinzufügen, um in Ihrer Liste von Lesezeichen ein
Navigationselement hinzuzufügen.
– Klicken Sie auf das Symbol Lesezeichen anzeigen, um die Liste der gespeicherten Lesezeichen
anzuzeigen.
– Klicken Sie auf das Symbol Lesezeichen organisieren in der Lesezeichenliste, um
Lesezeichenordner zu erstellen und Ihre Lesezeichen zu organisieren.
Abmeldung
Klicken Sie auf den Link Abmelden, um den unautorisierten Zugriff auf den Server zu verhindern und zur
Anmeldeseite zurückzukehren. Der Link Abmelden befindet sich in der oberen rechten Ecke des
Fensters und kann von jeder Registerkarte und Funktion aufgerufen werden.
Hinweis: Aus Sicherheitsgründen wird empfohlen, dass sich Benutzer abmelden und alle Browsersitzungen
beenden, wenn sie keine Serveradministration durchführen.
Farbschema
System > Anpassen > Farbschema
Die Seite Farbschema legt die Farben fest, die von der VSA-Umgebung für den aktuellen Benutzer
angezeigt werden. Die Auswahl des Farbschemas gilt für alle Benutzer in derselben Partition (siehe 631).
15
Erste Schritte
So ändern Sie das Farbschema:
1. Wählen Sie im mittleren Fensterbereich ein Farbschema aus.
2. Klicken Sie auf die Schaltfläche Schema konfigurieren.
Agents
Die Verwaltung der Rechner über den VSA erfolgt durch Installieren eines Software-Clients auf einem
verwalteten Rechner, der als ein Agent bezeichnet wird. Bei dem Agent handelt es sich um einen
Systemdienst, bei dem der Benutzer nicht angemeldet sein muss, damit der Agent funktioniert, und der
auch keinen Neustart erfordert, damit der Agent installiert werden kann. Der Agent ist konfigurierbar
und kann für den Benutzer völlig unsichtbar sein. Der einzige Zweck des Agents ist es, die vom
VSA-Benutzer angeforderten Aufgaben auszuführen. Nach der Installation:
In der Systemablage des verwalteten Rechners wird ein Agent-Symbol, wie beispielsweise das
Agent-Symbol
angezeigt. Bei Agent-Symbolen (siehe 24) kann es sich um benutzerdefinierte
Bilder handeln. Sie können jedoch auch ganz entfernt werden.
Jedem installierten Agent wird eine eindeutige VSA Rechner-ID/Gruppen-ID/Organisation-ID (siehe 626)
zugewiesen. Rechner-IDs können automatisch bei der Installation des Agents oder einzeln vor
der Installation des Agents erstellt werden.
Jeder installierte Agent verbraucht eine der verfügbaren Agent-Lizenzen, die vom
Service-Provider erworben wurden.
Agents werden in der Regel über Pakete installiert, die mit Agent > Agents bereitstellen (siehe 40) im
VSA erstellt werden.
Auf einem Rechner können mehrere Agents (siehe 50) installiert werden, die jeweils auf einen
anderen Server verweisen.
Neben jeder Rechner-ID im VSA wird ein Check-in-Symbol (siehe 16) angezeigt, das den
Gesamtstatus des verwalteten Rechners angibt. Das Anmeldsymbol
weist beispielsweise
darauf hin, dass der Agent online und der Benutzer momentan angemeldet ist.
Wenn Sie auf ein Anmeldesymbol klicken, wird eine einzelne Rechneroberfläche für den
verwalteten Rechner namens Live-Connect (siehe 17) angezeigt. Live-Connect bietet sofortigen
Zugriff auf umfassende Daten und Tools, die Sie für das Arbeiten auf diesem spezifischen
Rechner benötigen.
Wenn Sie den Cursor über ein Anmeldesymbol bewegen, wird das Agent-Schnellansichtsfenster
(siehe 17) angezeigt. Über das Agent-Schnellansichtsfenster können Sie ein Agent-Verfahren
starten, Protokolle anzeigen oder Live-Connect starten.
Check-in-Symbole
Nachdem eine Rechner-ID erstellt wurde, wird neben jedem Rechner-ID-Konto im VSA ein
Check-in-Symbol angezeigt. Diese Symbole geben den Agent-Anmeldestatus jedes verwalteten
Rechners an. Klicken Sie auf ein Check-in-Symbol, um Live-Connect (siehe 17) zu öffnen. Wenn Sie den
Cursor über ein Anmeldesymbol bewegen, wird das Agent-Schnellansichtsfenster (siehe 17) angezeigt.
Online, aber in Wartestellung bis zum Abschluss des ersten Audits
Agent online
Agent online und Benutzer gegenwärtig angemeldet. Das Symbol zeigt eine Quickinfo mit dem
Anmeldenamen an.
Agent online und Benutzer gegenwärtig angemeldet, doch Benutzer seit mehr als 10 Minuten
nicht aktiv
Agent ist gegenwärtig offline
16
Erste Schritte
Agent hat nie eingecheckt.
Agent ist online, aber die Fernsteuerung wurde deaktiviert.
Agent wurde ausgesetzt.
Live-Connect
Live Connect ist eine webbasierte, einzelne Rechneroberfläche. Sie können auf Live Connect durch
Drücken der Strg-Taste und Klicken auf das Agent-Symbol
oder durch Klicken auf die Schaltfläche
Live Connect in der Schnellansicht (siehe 17) zugreifen. Mithilfe von Live Connect können Sie Aufgaben und
Funktionen für jeweils einen verwalteten Rechner ausführen. Ein Menü von Eigenschaftenblättern in
Form von Registerkarten ermöglicht den Zugriff auf verschiedene Kategorien von Informationen zu
dem verwalteten Rechner.
Je nach installierten Zusatzmodulen und dem Betriebssystem des Zielrechners werden weitere
Menüelemente angezeigt.
Das gleiche Live Connect-Fenster wird auch angezeigt, wenn ein Benutzer des Rechners auf das
Agent-Symbol
in der Systemablage des verwalteten Rechners klickt. In diesem Fall gelten jedoch
bestimmte Beschränkungen. Die Ansicht dieses Rechnerbenutzers von Live Connect wird als
Portalzugriff bezeichnet.
Hinweis: Weitere Informationen finden Sie unter "Remote-Control > Live Connect (siehe 393)".
Schnellanzeige
Wenn Sie den Cursor auf ein Check-in-Symbol bewegen, wird sofort das Agent-Schnellansichtsfenster
geöffnet. Im Agent-Schnellansichtsfenster können Sie Agent-Verfahren starten, Protokolle anzeigen oder
Live-Connect starten. Mithilfe von Agent-Zeichen (siehe 18) können Sie Text für besondere Anweisungen am
unteren Rand des Schnellansichtsfensters anzeigen.
17
Erste Schritte
Screenshot
Diese Funktion steht ausschließlich im Fenster Schnellanzeige zur Verfügung. Klicken Sie auf die
Schaltfläche Screenshot, um ein Bildschirmabbild des aktuellen Desktops anzufertigen. Die
gespeicherten Bilder öffnen Sie über das Ordnersymbol Datei abrufen im selben Fenster
(Schnellanzeige).
Desktop aufzeichnen
Gilt nur für Rechner, denen der Remote-Control-Typ WinVNC zugewiesen wurde. Die Schaltfläche
Desktop aufzeichnen zeichnet den Desktop auf, ohne eine Remote-Control-Sitzung zu starten.
Agent-Zeichen
Fügen Sie Zeichen zur unteren rechten Ecke des Agentstatussymbols hinzu, wie
.
Diese Zeichen werden überall angezeigt, wo das Agent-Symbol in der Benutzeroberfläche erscheint.
Sie können beispielsweise einen Rechner mit einem -Zeichen versehen, um anzugeben, dass der
Kunde einen Telefonanruf bekommen muss, bevor jemand an diesem Rechner arbeitet. Sie können
einen Server auch mit einem -Zeichen markieren, damit dieser erst nach Betriebsschluss verwendet
wird.
Wählen Sie auf der Seite Agent > Profil bearbeiten (siehe 73) mindestens einen Rechner aus. Klicken Sie
anschließend auf den Link Symbol-Abzeichen oben auf der Seite und wählen Sie eines der verfügbaren
Zeichen aus. Sie können eine Textnachricht mit speziellen Anweisungen für jedes Zeichen definieren.
Klicken Sie auf die Schaltfläche Aktualisieren, um das Zeichen ausgewählten Rechnern zuzuweisen.
Wenn Sie den Cursor über ein Agent-Statussymbol mit einem Zeichen bewegen, wird das Fenster
Schnellansicht (siehe 17) im Text mit den speziellen Anweisungen unten im Fenster angezeigt.
Optionen für Datentabellenspalten
Für Datentabellen in Kaseya 2 stehen üblicherweise die folgenden Spaltenoptionen zur Verfügung.
Spaltenauswahl – Klicken Sie auf den Dropdown-Pfeil
in einer beliebigen Spaltenüberschrift
und anschließend auf Spalten, um die Spalten anzugeben, die in der Tabelle angezeigt werden
sollen. Klicken Sie auf die Symbole für Aufsteigende Reihenfolge
oder Absteigende
Reihenfolge , um die Tabelle nach der ausgewählten Spaltenüberschrift zu sortieren.
Spaltensortierung – Klicken Sie auf die Symbole für aufsteigende Reihenfolge
oder
absteigende Reihenfolge , um die Tabelle nach der ausgewählten Spaltenüberschrift zu
sortieren.
Spaltenfilter – Klicken Sie auf den Dropdown-Pfeil
in der Spalte, um einen Filterwert für diese
Spalte einzugeben. Geben Sie zum Beispiel NS ein, um alle Zeilen in dieser Spalte zu finden, die
mit NS beginnen. Geben Sie NS%2 ein, um alle Zeilen in dieser Spalte zu finden, die mit NS
beginnen und mit 2 enden. Wunschgemäß können Sie nach mehreren Spaltenfiltern filtern.
18
Erste Schritte
Flexible Spaltenbreiten – Erweitern oder reduzieren Sie die Breite jeder Spalte durch Ziehen der
Spaltenüberschriftbegrenzungen nach rechts oder nach links.
19
Erste Schritte
Weiterführende Themen
Für die ersten Schritte bei der Implementierung von Virtual System Administrator™ stehen
PDF-Dokumente zur Verfügung. Diese können unter dem ersten Thema in der VSA-Online-Hilfe
(http://help.kaseya.com/webhelp/DE/VSA/7000000) heruntergeladen werden.
Falls Sie mit Virtual System Administrator™ noch nicht vertraut sind, empfehlen wir die folgenden
Schnellstart-Handbücher:
1. Erste Schritte
2. Benutzer-Administration
3. Konfiguration und Bereitstellung von Agents
4. Remote-Control-Tools
5. Kontrollkonfiguration
6. Benutzerdefinierte Berichte
Die folgenden Ressourcen stehen ebenfalls zur Verfügung.
Kaseya University
Im Kaseya University (http://university.kaseya.com) finden Sie verschiedenste
Schulungsangebote.
20
Kapitel 3
Agent
In diesem Kapitel
Agent-Übersicht ................................................................................................................ 22
Agentstatus ....................................................................................................................... 32
Agentprotokolle................................................................................................................. 35
Protokollhistorie ................................................................................................................ 36
Ereignisprotokolleinstellungen .......................................................................................... 38
Agents verteilen .............................................................................................................. 40
Erstellen .......................................................................................................................... 55
Löschen ............................................................................................................................ 58
Umbenennen .................................................................................................................... 60
Gruppe ändern ................................................................................................................. 62
Einstellungen kopieren ..................................................................................................... 62
Import/Export .................................................................................................................... 64
Aussetzen ......................................................................................................................... 65
Agent-Menü ...................................................................................................................... 66
Check-in-Kontrolle ............................................................................................................ 68
Arbeitsverzeichnis ............................................................................................................ 72
Profil bearbeiten ............................................................................................................... 73
Portalzugriff ...................................................................................................................... 75
Anmeldedaten eingeben .................................................................................................. 77
LAN-Cache ....................................................................................................................... 78
LAN-Cache zuweisen ....................................................................................................... 81
Agent aktualisieren ........................................................................................................... 81
Dateizugriff ....................................................................................................................... 83
Netzwerkzugriff ................................................................................................................. 84
Anwendungsblocker ......................................................................................................... 88
21
Agent
Agent-Übersicht
Agent
Mithilfe der Funktionen im Modul Agent können Benutzer Rechner-IDs erstellen, bearbeiten und
löschen, das Aussehen des Agent-Symbols auf dem Rechner
in der Systemablage (on seite 631)
ändern, die Häufigkeit der Agent-Anmeldung steuern und die Version der auf verwalteten Rechnern
gespeicherten Agent-Software aktualisieren.
Hinweis: Wenn Sie sich mit der Agent-Installation noch nicht auskennen, beziehen Sie sich auf die
Schnellstartanleitung Agent-Konfiguration und Verteilung.
Funktionen
Beschreibung
Agentstatus (siehe 32)
Zeigt aktive Benutzerkonten, IP-Adressen und die letzten
Check-in-Zeiten an.
Agentprotokolle (siehe
35)
Zeigt die folgenden Protokolle an:
Protokollhistorie (siehe
36)
Gibt an, wie lange die Protokolldaten gespeichert werden
sollen.
Agent-System- und Fehlermeldungen
Ausführung der Agent-Verfahren, ob
erfolgreich oder fehlgeschlagen.
Von einem Benutzer vorgenommene
Konfigurationsänderungen.
Senden/Empfangen von Daten für
Anwendungen, die auf das Netzwerk
zugreifen.
Anwendungs-, System- und Sicherheitsdaten
im Ereignisprotokoll, die vom verwalteten
Rechner erfasst wurden.
Alarmprotokoll
Fernsteuerungsprotokoll
Protokollüberwachung
Ereignisprotokolleinstellu Gibt die in Ereignisprotokollen enthaltenen Protokolltypen
ngen (siehe 36)
und -kategorien an.
Agents verteilen (siehe
40)
Erstellt Agent-Installationspakete zum Installieren von
Agents auf mehreren Rechnern.
Erstellen (siehe 55)
Erstellt Rechner-ID-Konten und/oder Installationspakete
zum Installieren von Agents auf einzelnen Rechnern.
Löschen (siehe 58)
Löscht Rechner-ID-Konten.
Umbenennen (siehe 60)
Benennt vorhandene Rechner-ID-Konten um.
Gruppe ändern (siehe 62) Weist Rechner einer anderen Rechnergruppe oder
Untergruppe zu.
22
Einstellungen kopieren
(siehe 62)
Kopiert Einstellungen von einem Rechnerkonto auf
andere Rechnerkonten per Massenkopie.
Import/Export (siehe 64)
Importiert und exportiert Agent-Einstellungen,
einschließlich geplanter Agent-Verfahren, zugewiesener
Monitor-Sets und Ereignissätze als XML-Dateien.
Aussetzen (siehe 65)
Setzt alle Agent-Operationen, z. B. Agent-Verfahren,
Monitoring und Patching aus, ohne die Einstellungen des
Agent
Agents zu ändern.
Agent-Menü (siehe 66)
Passt das Agent-Menü auf verwalteten Rechnern an.
Check-in-Kontrolle (siehe Kontrolliert, wie oft Agents sich auf Agent-Rechnern
68)
anmelden.
Arbeitsverzeichnis (siehe
72)
Stellt einen Pfad zum Verzeichnis her, das vom Agent
zum Speichern der Arbeitsdateien verwendet wird.
Profil bearbeiten (siehe
73)
Bearbeitet Rechnerkontodaten.
Portalzugriff (siehe 75)
Richtet Konten ein, um Rechnerbenutzern Fernzugriff auf
ihre eigenen Rechner zu gestatten.
Anmeldedaten eingeben
(siehe 77)
Stellt Anmeldedaten ein, die der Agent im
Patch-Management, dem Verfahrensbefehl
"Anmeldedaten verwenden", Endpoint Security und
Desktop Management verwendet.
LAN-Cache (siehe 78)
Designiert einen Rechner so, dass er als Dateiquelle für
andere Rechner auf dem gleichen LAN agiert.
LAN-Cache zuweisen
(siehe 81)
Weist Rechner einem ausgewählten
LAN-Cache-Rechner zu bzw. entfernt sie daraus.
Agent aktualisieren (siehe Aktualisiert die Agent-Software auf verwalteten
81)
Rechnern.
Dateizugriff (siehe 83)
Verhindert unberechtigten Zugriff auf Dateien auf
verwalteten Rechnern durch Rogue-Anwendungen oder
Benutzer.
Netzwerkzugriff (siehe 84) Ermöglicht Ihnen, den Netzwerkzugriff auf
Anwendungsbasis zu gestatten oder abzulehnen.
Anwendungsblocker
(siehe 88)
Anwendungsblocker verhindert, dass beliebige
Anwendungen auf einem verwalteten Rechner ausgeführt
werden.
Agents
Die Verwaltung der Rechner über den VSA erfolgt durch Installieren eines Software-Clients auf einem
verwalteten Rechner, der als ein Agent bezeichnet wird. Bei dem Agent handelt es sich um einen
Systemdienst, bei dem der Benutzer nicht angemeldet sein muss, damit der Agent funktioniert, und der
auch keinen Neustart erfordert, damit der Agent installiert werden kann. Der Agent ist konfigurierbar
und kann für den Benutzer völlig unsichtbar sein. Der einzige Zweck des Agents ist es, die vom
VSA-Benutzer angeforderten Aufgaben auszuführen. Nach der Installation:
In der Systemablage des verwalteten Rechners wird ein Agent-Symbol, wie beispielsweise das
Agent-Symbol
angezeigt. Bei Agent-Symbolen (siehe 24) kann es sich um benutzerdefinierte
Bilder handeln. Sie können jedoch auch ganz entfernt werden.
Jedem installierten Agent wird eine eindeutige VSA Rechner-ID/Gruppen-ID/Organisation-ID (siehe 626)
zugewiesen. Rechner-IDs können automatisch bei der Installation des Agents oder einzeln vor
der Installation des Agents erstellt werden.
Jeder installierte Agent verbraucht eine der verfügbaren Agent-Lizenzen, die vom
Service-Provider erworben wurden.
Agents werden in der Regel über Pakete installiert, die mit Agent > Agents bereitstellen (siehe 40) im
VSA erstellt werden.
Auf einem Rechner können mehrere Agents (siehe 50) installiert werden, die jeweils auf einen
anderen Server verweisen.
23
Agent
Neben jeder Rechner-ID im VSA wird ein Check-in-Symbol (siehe 16) angezeigt, das den
Gesamtstatus des verwalteten Rechners angibt. Das Anmeldsymbol
weist beispielsweise
darauf hin, dass der Agent online und der Benutzer momentan angemeldet ist.
Wenn Sie auf ein Anmeldesymbol klicken, wird eine einzelne Rechneroberfläche für den
verwalteten Rechner namens Live-Connect (siehe 17) angezeigt. Live-Connect bietet sofortigen
Zugriff auf umfassende Daten und Tools, die Sie für das Arbeiten auf diesem spezifischen
Rechner benötigen.
Wenn Sie den Cursor über ein Anmeldesymbol bewegen, wird das Agent-Schnellansichtsfenster
(siehe 17) angezeigt. Über das Agent-Schnellansichtsfenster können Sie ein Agent-Verfahren
starten, Protokolle anzeigen oder Live-Connect starten.
Agent-Symbole
Nachdem der Agent auf einem Rechner installiert wurde, wird er durch ein Symbol in der
Systemablage des Rechners angezeigt. Dieses Symbol stellt die Schnittstelle des Rechnerbenutzers
zum Agent dar. Das Symbol kann auf Wunsch des VSA-Benutzers über die Seite Agent > Agent-Menü
(siehe 66) deaktiviert werden.
Hinweis: Über System > Site-Anpassung können Sie Agent-Symbole vollständig anpassen. Siehe
Benutzerdefinierte Agent-Symbole erstellen (siehe 450). Dies gilt auch für eindeutige Symbole für Apple- und
Linux-Rechner.
Hintergrund des Agent-Symbols ist blau
Wenn der Agent ausgeführt wird und erfolgreich in den VSA eincheckt, wird der Hintergrund des
Agent-Symbols blau dargestellt.
Hinweis: Durch Doppelklicken auf das Agent-Symbol wird die Willkommensseite für den Portal-Zugang (siehe 625)
angezeigt.
Hintergrund des Agent-Symbols ist grau
Ein ausgeführter Agent, der nicht in den VSA einchecken kann, wird als graues Symbol dargestellt. Dies
zeigt an, dass entweder die Netzwerkverbindung ausgefallen ist oder der Agent an die falsche Adresse
für den VSA verwiesen wird.
Bei einem grauen Agent-Symbol überprüfen Sie Folgendes:
1. Vergewissern Sie sich, dass dieser Rechner über Internetzugang verfügt.
2. Prüfen Sie, ob eine Firewall den ausgehenden Port blockiert, der vom Agent für die Verbindung mit
dem VSA verwendet wird. Der Standard-Port ist 5721.
3. Vergewissern Sie sich, dass die Einstellungen für die Check-in-Kontrolle (siehe 68) für dieses
Rechnerkonto korrekt sind.
24
Agent
4. Stellen Sie die VSA-Server-Adresse im Agent manuell ein, indem Sie mit der rechten Maustaste
auf das Agentmenü klicken, Konto einrichten... auswählen und die richtige Adresse in das Formular
eingeben.
Hintergrund des Agent-Symbols ist rot
Das Agent-Symbol wechselt zu rot, wenn ein Rechnerbenutzer die Fernsteuerung manuell deaktiviert.
VSA-Benutzer verhindern die Fernsteuerung ihres Rechners durch andere Personen, indem sie mit
der rechten Maustaste auf das Agent-Menü klicken und Fernsteuerung deaktivieren auswählen.
Hintergrund des Agent-Symbols blinkt abwechselnd weiß und blau
Das Agent-Symbol blinkt abwechselnd mit einem weißen Hintergrund und seinem normalen
Hintergrund, wenn eine Nachricht darauf wartet gelesen zu werden. Die Nachricht wird durch Klicken
auf das Symbol angezeigt.
Hinweis: Eine Erläuterung dazu, wie das Senden von Nachrichten eingerichtet wird, finden Sie unter
Fernsteuerung > Nachricht senden (siehe 391).
Optionen im Agent-Menü
Durch das Klicken mit der rechten Maustaste auf das Agent-Symbol wird ein Menü mit Optionen
angezeigt, die dem Rechnerbenutzer zur Verfügung stehen.
Hinweis: Wie diese Optionen aktiviert oder deaktiviert werden, wird unter Agent > Agent-Menü (siehe 66)
beschrieben.
Agent-Menü deaktivieren
VSA-Benutzer können das Agent-Menü deaktivieren (siehe 66) und das Symbol vom Desktop des
Rechners entfernen.
25
Agent
Rechner-ID-/Rechnergruppen-Filter
Der Rechner-ID-/Rechnergruppen-ID-Filter steht auf allen Registerkarten und in allen Funktionen zur
Verfügung. Mit seiner Hilfe können Sie anstelle eines Administrators die auf allen Funktionsseiten
angezeigten Rechner beschränken. Über das Fenster Definitionen anzeigen können Sie einen
Rechner-ID-/Rechnergruppen-Filter basierend auf den auf jedem Rechner enthaltenen Attributen (wie
beispielsweise dem Betriebssystemtyp) weiter verfeinern. Nachdem Sie die Filterparameter
angegeben haben, klicken Sie auf die Schaltfläche Anwenden, um die Filtereinstellungen auf alle
Funktionsseiten anzuwenden. Der Rechner-ID-/Rechnergruppen-ID-Filter zeigt standardmäßig alle
Rechner-IDs in <All Groups> an, die vom gegenwärtig angemeldeten VSA-Benutzer verwaltet
werden.
Hinweis: Selbst wenn ein VSA-Benutzer <All Groups> auswählt, werden nur Gruppen angezeigt, auf die
dem VSA-Benutzer über System > Benutzersicherheit > Scopes (siehe 419) Zugriff gewährt wurde.
Rechner-ID – Beschränkt die Anzeige von Daten auf allen Funktionsseiten nach
Rechner-ID-Zeichenfolge. Schließend Sie ein Sternchen (*) in den eingegebenen Text ein, um
Übereinstimmungen mit mehreren Datensätzen zu finden. Beispiel: Durch die Eingabe der
Zeichenfolge ABC* wird die Anzeige der Rechner-IDs auf allen Funktionsseiten auf Rechner-IDs
beschränkt, die mit den Buchstaben ABC beginnen.
Filtert die Anzeige von Rechnern nach Rechner-ID. Geben Sie den Anfang einer Zeichenfolge
ein, um alle Rechner-IDs anzuzeigen, die mit dieser Zeichenfolge übereinstimmen. Fügen Sie ein
Sternchen am Anfang einer Zeichenfolge ein, um alle Geräte zu finden, die mit der Zeichenfolge
an einer beliebigen Stelle in der Rechner-ID übereinstimmen. Durch Eingabe der Zeichenfolge
*ABC werden beispielsweise alle Rechner-IDs gesucht, die ABC an einer beliebigen Stelle in der
Rechner-ID haben.
Anwenden – Klicken Sie auf die Schaltfläche Anwenden, um die Filtereinstellungen auf alle
Funktionsseiten anzuwenden.
Rechnergruppe – Beschränkt die Anzeige von Daten auf allen Funktionsseiten nach Gruppen-ID oder
Organisation (siehe 626). Eine Organisation mit nur einer Rechnergruppe zeigt nur die
Rechnergruppe in der Drop-Down-Liste Rechergruppe an, nicht die Organisation. Organisationen
mit mehreren Rechnergruppen zeigen die Organisation und alle Rechnergruppe für diese
Organisation an. Dadurch kann die Organisation optional ausgewählt werden, um alle
Rechnergruppen mit einzuschließen.
Anzeigen – Ändern Sie die Ansichten, indem Sie eine andere Ansichtsdefinition auswählen. Über
das Fenster Definitionen anzeigen können Sie einen Rechner-ID-/Rechnergruppen-Filter basierend
auf den auf jedem Rechner enthaltenen Attributen (wie beispielsweise dem Betriebssystemtyp)
weiter verfeinern.
Bearbeiten... – Klicken Sie auf diese Option, um die Seite Ansichtsdefinitionen (siehe 27) anzuzeigen.
Zurücksetzen – Löscht alle Filterungen.
Gehe zu – Wenn mehr Datenzeilen ausgewählt werden, als auf einer einzigen Seite angezeigt
werden können, klicken Sie auf die Schaltflächen
und
, um die vorherige und nächste
Seite anzuzeigen. Die Dropdown-Liste führt alphabetisch den ersten Datensatz jeder Seite mit
Daten auf.
Anzeigen – Wählen Sie die Anzahl der Rechner-IDs aus, die auf jeder Seite angezeigt werden.
(Rechnerzahl) – Zeigt die Rechnerzahl basierend auf den Filtereinstellungen an.
26
Agent
Ansichtdefinitionen
Rechner-ID-/Gruppen-ID-Filter > Bearbeiten...
Über das Fenster Definitionen anzeigen können Sie einen Rechner-ID-/Rechnergruppen-Filter basierend
auf den auf jedem Rechner enthaltenen Attributen (wie beispielsweise dem Betriebssystemtyp) weiter
verfeinern. Sie können mehrere Ansichten erstellen und benennen. Die Ansichtsfilterung wird auf alle
Funktionsseiten angewendet, indem Sie eine Ansicht aus der Dropdown-Liste im Feld
Rechner-ID/Rechnergruppenfilter (siehe 26) auswählen und auf das Symbol Anwenden
klicken. Optionen
werden nach Abschnitten organisiert, die nach Bedarf erweitert und reduziert werden können. Wenn
eine Option eingestellt ist, bleibt der Abschnitt erweitert.
Kopfzeilenoptionen
Speichern – Speichern Sie die ausgewählte Ansicht.
Speichern unter – Speichern Sie die ausgewählte Ansicht unter einem neuen Namen.
Löschen – Löschen Sie die ausgewählte Ansicht.
Ansicht auswählen – Wählen Sie eine Ansicht aus.
Titel bearbeiten – Bearbeiten Sie den Titel einer Ansicht.
Freigabe.... – Sie können eine Ansicht mit ausgewählten VSA-Benutzern und Benutzerrollen
gemeinsam nutzen (siehe 421) oder für alle VSA-Benutzer und Benutzerrollen freigeben.
So erstellen oder bearbeiten Sie eine neue Ansicht:
1. Klicken Sie auf die Schaltfläche Bearbeiten... rechts neben der Dropdown-Liste Ansicht im Feld für
den Rechner-ID-/Gruppen-ID-Filter, um den Editor Ansichtdefinitionen zu öffnen.
2. Klicken Sie auf die Schaltfläche Speichern unter und geben Sie einen Namen für die neue Ansicht
ein.
3. Geben Sie die gewünschten Filterspezifikationen ein.
4. Klicken Sie auf die Schaltfläche Speichern.
Rechnerfilter
Rechner-ID einstellen – Durch Aktivieren dieses Kontrollkästchens wird jeder Wert, der für das Feld
Rechner-ID unter Rechner-ID-/Gruppen-ID-Filter eingestellt wurde, durch den hier eingegebenen
Wert überschrieben. Das Feld Rechner-ID ist auf der Filterleiste Rechner-ID-/Gruppen-ID
deaktiviert, um unabsichtliche Änderungen zu verhindern, wenn eine Ansicht angezeigt wird, bei
der Rechner-ID einrichten ausgewählt ist.
Gruppen-ID einstellen – Durch Aktivieren dieses Kontrollkästchens wird der Gruppen-ID-Filter im Feld
für den Rechner-ID-/Gruppen-ID-Filter durch den hier eingegebenen Wert überschrieben. Das
Feld Gruppen-ID ist auf der Filterleiste Rechner-ID-/Gruppen-ID deaktiviert, um unabsichtliche
Änderungen zu verhindern, wenn eine Ansicht angezeigt wird, bei der Gruppen-ID einstellen
ausgewählt ist.
Nur ausgewählte Rechner-IDs anzeigen – Speichern Sie eine Ansicht zuerst, bevor Sie mit dieser
Option Rechner-IDs auswählen. Sobald eine Ansicht gespeichert wurde, wird rechts von dieser
Option ein Link <N> Rechner ausgewählt angezeigt. Klicken Sie auf diesen Link, um das Fenster
Sammlung definieren anzuzeigen, in dem Sie mithilfe einer freien Sammlung (siehe 628) von
Rechner-IDs eine Ansicht erstellen können.
Rechnerstatus
Rechner zeigen, die in den letzen N Perioden online waren/nicht online waren/niemals online waren –
Aktivieren Sie dieses Kontrollkästchen, um diejenigen Rechner aufzulisten, deren Agents
innerhalb des angegebenen Zeitraums am Kaseya Server angemeldet oder nicht angemeldet
waren. Verwenden Sie die Option nie, um Rechner-ID-Vorlagen (siehe 627)konten zu filtern, da diese
Konten sich nie anmelden.
Rechner zeigen, die ausgesetzt/nicht ausgesetzt sind – Aktivieren Sie dieses Kontrollkästchen, um
ausgesetzte oder nicht ausgesetzte Rechner aufzulisten.
27
Agent
Rechner zeigen, die in den letzten N Periode neu gestartet/nicht neu gestartet wurden – Aktivieren Sie
dieses Kontrollkästchen, um Rechner aufzulisten, die während des angegebenen Zeitraums
keinen Neustart ausgeführt haben.
Rechner mit dem Anmeldestatus – Aktivieren Sie dieses Kontrollkästchen, um Rechner mit dem
ausgewählten Status der Anmeldedaten (siehe 614) aufzulisten.
Connection Gateway-Filter – Aktivieren Sie dieses Kontrollkästchen, um nur Rechner aufzulisten,
deren Connection-Gateway mit dem angegebenen Filter übereinstimmt. Schließend Sie ein
Sternchen (*) in den eingegebenen Text ein, um Übereinstimmungen mit mehreren Datensätzen
zu finden. Beispielsweise entspricht 66.221.11.* allen Connection-Gateway-Adressen von
66.221.11.1 bis 66.221.11.254.
IP-Adressenfilter – Aktivieren Sie dieses Kontrollkästchen, um nur Rechner aufzulisten, deren
IP-Adresse mit dem angegebenen Filter übereinstimmt. Schließend Sie ein Sternchen (*) in den
eingegebenen Text ein, um Übereinstimmungen mit mehreren Datensätzen zu finden.
Beispielsweise entspricht 66.221.11.* allen IP-Adressen von 66.221.11.1 bis
66.221.11.254.
Betriebssystem-Info
BS-Typ – Aktivieren Sie dieses Kontrollkästchen, um nur die Rechner aufzulisten, die nach dem
letzten Audit das ausgewählte Betriebssystem haben.
BS-Version – Aktivieren Sie dieses Kontrollkästchen, um nur die Rechner aufzulisten, die nach
dem letzten Audit die Betriebssystemzeichenfolge haben. Mit diesem Filter können Sie Rechner
nach Service Pack identifizieren.
Skripting
Mit geplantem/nicht geplantem Agent-Verfahren – Aktivieren Sie dieses Kontrollkästchen, um nur
Rechner aufzulisten, für die eine Ausführung des angegebenen Agen-Verfahrens geplant oder
nicht geplant ist.
Hinweis: Klicken Sie auf den Link Agent-Verfahren auswählen, um das Agent-Verfahren namentlich zu
bezeichnen.
Letzter Ausführungsstatus erfolgreich/fehlgeschlagen – Aktivieren Sie dieses Kontrollkästchen, um nur
Rechner aufzulisten, auf denen das ausgewählte Agent-Verfahren bereits ausgeführt wurde.
Wählen Sie das entsprechende Optionsfeld, um Rechner aufzulisten, auf denen das
Agent-Verfahren erfolgreich ausgeführt wurde oder fehlschlug.
Agent-Verfahren wurde in den letzten N Tagen ausgeführt/nicht ausgeführt – Aktivieren Sie dieses
Kontrollkästchen, um nur Rechner aufzulisten, auf denen das Agent-Verfahren während des
angegebenen Zeitraums nicht ausgeführt wurde.
Anwendungen
Enthält Anwendung/Anwendung fehlt – Aktivieren Sie dieses Kontrollkästchen, um unter
Verwendung des angegebenen Filters nur die Rechner aufzulisten, auf denen eine Anwendung
installiert oder nicht installiert ist. Schließend Sie ein Sternchen (*) in den eingegebenen Text ein,
um Übereinstimmungen mit mehreren Datensätzen zu finden.
Versionszeichenfolge ist > < = N – Aktivieren Sie dieses Kontrollkästchen, um den Anwendungsfilter
durch eine Versionsnummer größer als, kleiner als oder gleich einem angegebenen Wert noch
weiter zu verfeinern.
Rechner mit folgendem installierten Modul anzeigen
Anti-Malware
Anti-Virus
28
Agent
Zusatzmodule
Filtern Sie Rechner basierend darauf, ob eine Client-Software für ausgewählte Zusatzmodule
installiert ist.
Bezeichnung
Rechner mit allen oder einem beliebigen der folgenden Zeichen anzeigen – Filtert Rechner über alle oder
beliebige ausgewählte Zeichen.
Eine Reihe von Schlüsseln in der lokalen Registrierung eines Rechners wird überprüft, um zu
identifizieren, ob der Rechner als bestimmter Rechnertyp "gekennzeichnet" werden kann.
Beispiele für Zeichen umfassen: DNS Server, Domain Controller, POP3 Server, SMTP Server
und SQL Server. Die Kennzeichnung erfolgt automatisch. Jeder Agent-Rechner wird periodisch
(in der Regel einmal pro Stunde) auf Konfigurationsänderungen überprüft, die die Kennzeichnung
des Rechners beeinflussen könnten.
Patch-Verwaltung
Mitglieder der Patch-Richtlinie ein-/ausblenden – Durch Aktivieren dieses Kontrollkästchens
gemeinsam mit den Filtern Rechner-ID- und Gruppen-ID werden nur bestimmte Rechner
aufgelistet, die zu einer spezifischen Patch-Richtlinie (siehe 624) (Einblenden) oder nicht (Ausblenden)
gehören.
Rechner ohne Patch-Scanergebnisse (nicht gescannt) – Aktivieren Sie dieses Kontrollkästchen, um nur
Rechner aufzulisten, die nicht auf fehlende Patches gescannt wurden.
Rechner, auf denen mehr als oder gleich N Patches fehlen – Aktivieren Sie dieses Kontrollkästchen, um
nur Rechner aufzulisten, auf denen eine angegebene Anzahl von Microsoft-Patches fehlt.
Patch-Richtlinie verwenden – Aktivieren Sie dieses Kontrollkästchen, um nur Rechner aufzulisten,
auf denen eine angegebene Anzahl von bestätigten fehlenden Microsoft-Patches fehlen.
Patch-Scan geplant/nicht geplant – Aktivieren Sie dieses Kontrollkästchen, um nur Rechner
aufzulisten, auf denen ein Patch geplant ist oder nicht.
Letzter Ausführungsstatus erfolgreich/fehlgeschlagen – Aktivieren Sie dieses Kontrollkästchen, um nur
Rechner aufzulisten, deren Patch-Scan erfolgreich war oder fehlschlug.
Patch-Scan wurde in den letzten <N> <Perioden> ausgeführt / nicht ausgeführt – Aktivieren Sie dieses
Kontrollkästchen, um nur Rechner aufzulisten, deren Patch-Scan innerhalb eines angegebenen
Zeitraums ausgeführt oder nicht ausgeführt wurden.
Rechner mit 'Neustart anstehend' für Patch-Installationen – Aktivieren Sie dieses Kontrollkästchen,
um Rechner aufzulisten, auf denen ein Neustart für Patch-Installationen ansteht.
Rechner mit Patch-Testergebnissen – Aktivieren Sie dieses Kontrollkästchen, um nur Rechner mit
dem ausgewählten Patch-Testergebnis aufzulisten.
Rechner mit automatischer Patch-Aktualisierungskonfiguration – Aktivieren Sie dieses
Kontrollkästchen, um nur Rechner mit der ausgewählten Konfiguration Automatische
Aktualisierung aufzulisten.
Rechner mit Konfiguration für Patch-Neustartaktion – Aktivieren Sie dieses Kontrollkästchen, um nur
Rechner mit der ausgewählten Konfiguration für einen Neutstart aufzulisten.
Rechner mit Patch-Dateiquellenkonfiguration – Aktivieren Sie dieses Kontrollkästchen, um nur
Rechner mit der ausgewählten Konfiguration für eine Patch-Dateiquelle aufzulisten.
Auf Rechnern fehlt ein spezifisches Patch (KB-Artikel-ID verwenden – nur Ziffern) – Aktivieren Sie dieses
Kontrollkästchen, um nur die Rechner aufzulisten, bei denen ein spezifisches Patch fehlt.
Rechner mit installiertem Patch (KB-Artikel-ID verwenden – nur Ziffern) – Aktivieren Sie dieses
Kontrollkästchen, um nur die Rechner mit einem installierten Patch, das von KB-Artikel
identifiziert wurde, aufzulisten.
Als Dateifreigabe verwendete Rechner – Aktivieren Sie dieses Kontrollkästchen, um nur Rechner
aufzulisten, die als Dateifreigabe mit Dateiquelle konfiguriert wurden.
Rechner mit Dateifreigabe auf ausgewähltem Rechner – Aktivieren Sie dieses Kontrollkästchen, um nur
Rechner mit Dateifreigabe, die mit Dateiquelle konfiguriert wurde, auszuwählen.
29
Agent
Rechner mit Patch-Scan-Quelle auf online festgelegt, Offline-Scan wurde jedoch zuletzt ausgeführt –
Aktivieren Sie dieses Kontrollkästchen, um nur Rechner aufzulisten, deren
Standard-Scan-Quelle auf online festgelegt ist, die jedoch zuletzt einen Offline-Scan ausgeführt
haben.
Standard-Patch-Scan-Quelle Offline/Online. – Aktivieren Sie dieses Kontrollkästchen, um nur Rechner
mit einer Offline- oder Online-Standard-Patch-Scan-Quelle aufzulisten.
Automatische Windows-Aktualisierung aktiviert/deaktiviert – Aktivieren Sie dieses Kontrollkästchen,
um nur Rechner aufzulisten, bei denen die automatische Windows-Aktualisierung
aktiviert/deaktiviert ist.
Monitoring
Nur Rechner mit zugeordneten Monitor-Sets anzeigen <Monitor-Set auswählen> – Wählen Sie diese
Option, um alle Rechner, denen dieses Monitor-Set zugeordnet ist, aufzulisten.
Nur Rechner mit zugeordneten Monitor-Sets anzeigen <SNMP-Set auswählen> – Wählen Sie diese Option,
um alle Rechner, denen dieses Monitor-Set zugeordnet ist, aufzulisten.
Erweiterte Filterung
Erweiterter Datenfilter für Agents – Aktivieren Sie dieses Kontrollkästchen und klicken Sie auf die
Schaltfläche Filter definieren..., um die Ansicht mithilfe von Filter-Gesamttabelle (siehe 30) noch weiter
zu verfeinern.
Warnung: Sie müssen ein Leerzeichen eingeben, um den Operator in einem Filtereintrag von den Daten
zu trennen. Der Filtereintrag >= 500 enthält beispielsweise ein Leerzeichen genau nach dem
Gleich-Zeichen.
Zusammengeführte Tabelle filtern
Rechner-ID-/Gruppen-ID-Filter > Bearbeiten... > Filter definieren...
Filter Gesamttabelle führt mehr als 75 Attribute für Agents und verwaltete Rechner auf, mit deren Hilfe
eine Ansichtsdefinition unter Verwendung der Option Erweiterte Filterung (siehe 30) noch weiter verfeinert
werden kann.
Hinweis: Kollektionen (siehe 628) stellen eine alternative Methode zur Auswahl von Rechner-IDs für eine
Ansichtsdefinition (siehe 27) dar. Dabei kommt es nicht darauf an, ob sie irgendwelche Attribute gemeinsam
nutzen.
Benutzerdefinierte Attribute
Über die Seite Audit > Systeminformation (siehe 154) können Sie benutzerspezifische Attribute für Filter
Gesamttabelle hinzufügen. Erstellen Sie dann Ansichtdefinitionen, die Rechner-IDs auswählen, die auf
diesen benutzerdefinierten Attributen basieren.
Erweiterte Filterung
Erweiterte Filterung lässt Sie komplexe Suchvorgänge erstellen, um Daten auf nur die von Ihnen
gewünschten Werte zu beschränken. Geben Sie Filterzeichenfolgen in dieselben Bearbeitungsfelder
ein, in die Sie Filtertext eingeben.
Warnung: Sie müssen ein Leerzeichen eingeben, um den Operator in einem Filtereintrag von den Daten zu
trennen. Der Filtereintrag >= 500 enthält beispielsweise ein Leerzeichen genau nach dem Gleich-Zeichen.
Erweiterte Filterung unterstützt die folgenden Operationen:
30
Agent
Leerzeichen
Schließen Sie die Zeichenfolge in Anführungszeichen ein, um darin nach Leerzeichen zu suchen.
Zum Beispiel: "Microsoft Office*" oder "* Adobe *"
Verschachtelte Operatoren
Alle Gleichungen werden von links nach rechts verarbeitet. Mit Klammern kann diese
Standardeinstellung außer Kraft gesetzt werden.
Zum Beispiel: (("* adobe " OR *a*) AND *c*) OR NOT *d* AND < m
AND
Mit dem logischen Operator AND können Sie nach Daten suchen, die mehrere Werte enthalten
müssen, aber an verschiedenen Stellen in der Zeichenfolge erscheinen können.
Zum Beispiel: Microsoft* AND *Office* gibt alle Elemente zurück, die sowohl Microsoft als auch
Office in einer beliebigen Reihenfolge enthalten.
oder
Verwenden Sie den logischen Operator OR für die Suche nach Daten, die zwar mehrere Werte
enthalten können, aber zumindest einen Wert enthalten müssen.
Zum Beispiel: *Microsoft* OR *MS* gibt alle Elemente zurück, die entweder Microsoft oder MS in
beliebiger Reihenfolge enthalten.
NOT
Suchen Sie nach einer Zeichenfolge, die die Übereinstimmungsdaten nicht enthält.
Zum Beispiel: NOT *Microsoft* gibt alle Nicht-Microsoft-Anwendungen zurück.
Zum Beispiel: NOT *Windows* AND NOT *update* gibt alle Elemente zurück, die nicht entweder die
Zeichenfolgen Windows oder update enthalten.
<, <= (Kleiner als oder kleiner als oder gleich)
Führt einen Zeichenfolgenvergleich aus, um alle Daten zurückzugeben, deren Wert weniger als der
eingegebene Wert ist.
Zum Beispiel: < G* gibt alle Anwendungen aus, die mit einem Buchstaben kleiner als G beginnen.
Zum Beispiel: < 3 gibt die Werte 2, 21 und 287 zurück.
Hinweis: Es kann auch nach Datumsangaben gesucht werden, aber dies muss im folgenden Format
erfolgen: YYYYMMDD HH:MM:SS wobei YYYY das Jahr in 4-stelliger Schreibweise, MM den Monat in
2-stelliger Schreibweise (01 bis 12), DD den Tag in 2-stelliger Schreibweise (01–31), HH die Stunde in
2-stelliger Schreibweise (00–23), MM die Minute in 2-stelliger Schreibweise (00–59) und SS die Sekunde
in 2-stelliger Schreibweise (00–59) angibt. HH:MM:SS ist optional. Datum und Uhrzeit werden durch eine
Leerstelle getrennt.
Zum Beispiel:
< 20040607 07:00:00 oder < "20040607 07:00:00"
gibt alle Daten vor 7 Uhr am
7. Juni 2004 zurück. Stellen Sie sicher, dass nach dem <-Operator ein Leerzeichen gesetzt ist.
>, >= (Kleiner als oder kleiner als oder gleich)
Führt einen Zeichenfolgenvergleich aus, um alle Daten zurückzugeben, deren Wert mehr als der
eingegebene Wert ist.
Zum Beispiel: > G* gibt alle Anwendungen aus, die mit einem Buchstaben größer als G beginnen.
Zum Beispiel: > 3 gibt die Werte 3, 3abc und 30.129.101.76 zurück.
31
Agent
Agent-Version
Gibt alle Rechner mit einer angegebenen Agent-Version (siehe 81) zurück. Beispielsweise ist
Agent-Version 6.2.1.1 als 6020101 angegeben.
Agentstatus
Agent > Rechnerstatus > Agent-Status
Agent-Status-Meldungen können über Monitoring > Benachrichtungen > Agent-Status (siehe 286) definiert werden.
Die Seite Agent-Status stellt eine Übersicht über eine Vielzahl von Agent-Daten bereit. Sie können alle
Datenspalten selbst auswählen, um die Ansicht vollständig anzupassen. Spalten- und Filterauswahl
gelten individuell für jeden VSA-Benutzer. Seitenzeilen können sortiert werden, indem Sie auf die
Links der Spaltenüberschriften klicken.
Über die Seite Audit > Systeminformation (siehe 154) können benutzerdefinierten Datenspalten
hinzugefüt werden. Nachdem sie hinzugefügt wurden, können Sie sie auf dieser Seite und im
Bericht Gesamttabelle anzeigen.
Verwenden Sie die Option Rechner zeigen, die in den letzten N Perioden nicht online / niemals online
waren in Ansichtdefinitionen (siehe 27), um die Anzeige von Rechner-IDs auf jeder Agent-Seite zu
filtern.
Spalten auswählen...
Geben Sie die Datenspalten an und die Reihenfolge, in der sie angezeigt werden sollen.
Filter...
Klicken Sie auf Filter... , um eine Filtergesamttabelle anzuzeigen. Geben Sie Zeichenfolgen ein, um die
Anzeige der Zeilen im Seitenbereich zu filtern. Wenn Sie beispielsweise nach der Rechner-ID suchen
möchten, bei der "jsmith" angemeldet ist, geben Sie jsmith in das Bearbeitungsfeld neben Aktueller
Benutzer ein. Schließend Sie ein Sternchen (*) in den eingegebenen Text ein, um Übereinstimmungen
mit mehreren Datensätzen zu finden.
Filter zurücksetzen
Dies wird nur angezeigt, wenn ein erweiterter Filter eingestellt ist. Klicken Sie auf Filter zurücksetzen, um
alle Zeichenfolgen zu löschen.
Spaltendefinitionen
Spalten werden in der standardmäßigen Reihenfolge beschrieben, in der sie auf dieser Seite
angezeigt werden.
Rechner-D – Rechner-ID-Bezeichnung, die im ganzen System verwendet wird
Aktueller Benutzer – Anmeldename des gegebenenfalls aktuell am Rechner angemeldeten
Benutzers
Letzter Neustartzeitpunkt – Zeitpunkt des zuletzt bekannten Zeitpunkts des Rechnerneustarts
Letzter Check-in-Zeitpunkt – Der letzte Zeitpunkt, an dem ein Rechner beim Kaseya Server
eingecheckt war.
Gruppen-ID – Gruppen-ID-Teil der Rechner-ID
Erster Anmeldezeitpunkt – Der Zeitpunkt, zu dem ein Rechner sich zum ersten Mal am Kaseya
Server angemeldet hat.
Zeitzone – Vom Rechner verwendete Zeitzone
Computername – Dem Rechner zugewiesener Computername.
Domäne/Arbeitsgruppe – Arbeitsgruppe oder Domäne, zu der der Rechner gehört.
Arbeitsverzeichnis – Das Verzeichnis auf dem verwalteten Rechner, das der Agent nutzt, um
temporäre Dateien zu speichern.
32
Agent
DNS-Rechnername – Vollständig qualifizierter DNS-Rechnername für den Rechner, der den
Computernamen und den Domänennamen umfasst. Zum Beispiel: jsmithxp.acme.com. Der
Rechnername wird nur angezeigt, wenn der Rechner Mitglied einer Arbeitsgruppe ist.
Agent-GUID – Ein global eindeutiger Bezeichner eines Rechner-ID/Gruppen-ID-Kontos und seines
entsprechenden Agents.
Betriebssystem – Typ des Betriebssystems, das auf dem Rechner ausgeführt wird
BS-Version – Versionsreihe des Betriebssystems.
IP-Adresse – Dem Rechner zugewiesene IP-Adresse im Format Version 4.
Subnetz-Maske – Dem Rechner zugewiesenes Netzwerksubnetz.
Standard-Gateway – Dem Rechner zugewiesener Standard-Gateway.
Connection-Gateway – Die vom Kaseya Server erkannte IP-Adresse, wenn dieser Rechner sich
anmeldet. Befindet sich der Rechner hinter einem DHCP-Server, ist dies die öffentliche
IP-Adresse des Subnetzes.
Land – Mit dem Connection-Gateway verknüpftes Land.
IPv6 Adresse – Dem Rechner zugewiesene IP-Adresse im Format Version 6.
MAC-Adresse – MAC-Adresse der LAN-Karte, die zur Kommunikation mit dem Kaseya Server
verwendet wird.
DNS-Server 1, 2 – IP-Adresse des dem Rechner zugewiesenen DNS-Servers.
DHCP-Server – IP-Adresse des von diesem Rechner verwendeten DHCP-Servers.
Primärer/Sekundärer WINS – WINS-Einstellungen.
CPU-Typ – Prozessorversion und -modell.
CPU-Geschwindigkeit – Taktgeschwindigkeit des Prozessors.
Prozessorzahl – Anzahl der Prozessoren.
RAM-Größe – MByte an RAM auf dem Rechner.
Agent-Version – Versionsnummer des auf dem Rechner geladenen Kaseya-Agents.
Letzter angemeldeter Benutzer – Anmeldename des zuletzt am Rechner angemeldeten Benutzers.
Portalzugriffsanmeldung – Der einem Rechnerbenutzer zugewiesene Anmeldename zur
Anmeldung am Kaseya Server.
Portalzugriff-Fernsteuerung – Dies ist aktiviert, wenn sich dieser Rechnerbenutzer anmelden und
die Fernsteuerung zu seinem eigenen Rechner von einem anderen Rechner aus aktivieren kann.
Deaktiviert, wenn der Zugriff verweigert wurde.
Portalzugriff-Ticketing – Dies ist aktiviert, wenn sich dieser Rechnerbenutzer anmelden und Tickets
eingeben kann. Deaktiviert, wenn der Zugriff verweigert wurde.
Portalzugriff-Chat – Dies ist aktiviert, wenn dieser Rechnerbenutzer Chat-Sitzungen mit einem
VSA-Benutzer einleiten kann. Deaktiviert, wenn der Zugriff verweigert wurde.
Primärer/Sekundärer KServer – Vom Rechner verwendete IP-Adresse und Name zur
Kommunikation mit dem Kaseya Server.
Intervall für Schnellanmeldung – Zeiteinstellung für Schnellanmeldung (siehe 616) in Sekunden.
Kontaktname – Unter Profil bearbeiten (siehe 73) eingegebener Rechnerbenutzername.
Kontakt E-Mail – E-Mail-Adresse wie in "Profil bearbeiten" eingegeben.
Kontakt-Telefon – In "Profil bearbeiten" eingegebene Telefonnummer.
Kontakthinweise – In "Profil bearbeiten" eingegebene Anmerkungen.
Hersteller – Systemhersteller.
Produktname – Produktname des Systems.
Systemversion – Versionsnummer des Produkts.
System-Seriennummer – Seriennummer des Systems.
Gehäuse-Seriennummer – Seriennummer auf dem Gehäuse.
Gehäuse-Bestandsetikett – Bestandsetikett auf dem Gehäuse.
Externe Busgeschwindigkeit – Busgeschwindigkeit des Motherboards.
Max. Speichergröße – Maximale Speichergröße des Motherboards.
33
Agent
Max. Speichersteckplätze – Gesamtzahl der verfügbaren Speichermodulsteckplätze.
Gehäusehersteller – Hersteller des Gehäuses.
Gehäusetyp – Typ des Gehäuses.
Gehäuseversion – Versionsnummer des Gehäuses.
Motherboard-Hersteller – Hersteller des Motherboards.
Motherboard-Produkt-ID – Produkt-ID des Motherboards
Motherboard-Version – Versionsnummer des Motherboards.
Motherboard-Seriennummer – Seriennummer des Motherboards.
Prozessorfamilie – Installierter Prozessortyp.
Prozessorhersteller – Hersteller des Prozessors.
Prozessorversion – Versions-ID des Prozessors.
Max. CPU-Geschwindigkeit – Maximal unterstützte Prozessorgeschwindigkeit.
Aktuelle CPU-Geschwindigkeit – Aktuelle Geschwindigkeit des Prozessors
vPro-Hostname – Von der vPro-Konfiguration eingestellter Name des vPro-fähigen Rechners.
vPro-Computername – Vom Betriebssystem eingestellter Name des vPro-fähigen Rechners.
vPro-Modell – Modell des vPro-fähigen Rechners.
vPro-Hersteller – Hersteller des vPro-fähigen Rechners.
vPro-Version – Version des vPro-fähigen Rechners.
vPro-Seriennummer – Seriennummer des vPro-fähigen Rechners.
vPro-Bestandsnummer – Identifikator zur Bestandsverwaltung, der dem vPro-fähigen Rechner
zugewiesen wurde.
Hersteller des vPro-Motherboards – Hersteller des Motherboards auf dem vPro-fähigen Rechner.
Produktname des vPro-Motherboards – Produktname des Motherboards auf dem vPro-fähigen
Rechner.
Version der vPro-Motherboards – Versionsnummer des Motherboards auf dem vPro-fähigen
Rechner.
Seriennummer der vPro-Motherboards – Seriennummer des Motherboards auf dem vPro-fähigen
Rechner.
Bestandsetikett der vPro-Motherboards – Identifikator zur Bestandsverwaltung, der dem
Motherboards des vPro-fähigen Rechners zugewiesen wurde.
Anbieter des vPro-Bios – Anbieter des BIOS des vPro-fähigen Rechners.
Version des vPro-Bios – Version des BIOS des vPro-fähigen Rechners.
Freigabedatum des vPro-Bios – BIOS-Freigabedatum des vPro-fähigen Rechners
Check-in-Status
Diese Symbole geben den Agent-Anmeldestatus jedes verwalteten Rechners an. Wenn Sie den
Cursor über ein Anmeldesymbol bewegen, wird das Agent-Quick View (siehe 17)-Fenster angezeigt.
Online, aber in Wartestellung bis zum Abschluss des ersten Audits
Agent online
Agent online und Benutzer gegenwärtig angemeldet.
Agent online und Benutzer gegenwärtig angemeldet, doch Benutzer seit mehr als 10 Minuten
nicht aktiv
Agent ist gegenwärtig offline
Agent hat nie eingecheckt.
Agent ist online, aber die Fernsteuerung wurde deaktiviert.
Agent wurde ausgesetzt.
34
Agent
Agentprotokolle
Agent > Rechnerstatus > Agent-Protokolle
Die Seite Agent-Protokolle zeigt Protokolldaten zu verwalteten Rechnern an. Für jede Art des Protokolls
gibt es entsprechende Protokollberichte (siehe 164).
Hinweis: Das System begrenzt die Anzahl der Protokolleinträge pro Protokolltyp pro Rechner automatisch
auf 1.000. Sobald das Limit erreicht wird, werden die darüber liegenden Protokolleinträge archiviert
(falls die Archivierung aktiviert ist) und aus dem System gelöscht. Die Archivoption wird in Protokollverlauf
(siehe 36) eingestellt.
Rechner-ID
Klicken Sie auf den Hyperlink einer Rechner-ID, um alle Protokolle dieser Rechner-ID zu listen.
Protokoll auswählen
Wählen Sie ein Protokoll aus der Dropdown-Liste Protokoll auswählen. Es gibt folgende Protokollarten:
Alarmprotokoll – Listet alle ausgelösten Alarme für den ausgewählten Rechner auf.
Monitor-Aktionsprotokoll – Das Protokoll der Meldungsbedingungen (siehe 621) sowie die
entsprechenden Aktionen, die als Reaktion darauf ergriffen wurden.
Hinweis: Ein Zählerwert von -008 in den Kontrollprotokollen gibt an, dass der Monitorset keine
Daten zurückgibt. Überprüfen Sie, dass der Performance Logs & Alerts-Dienst in Windows
ausgeführt wird. Dies ist eine Voraussetzung für die Überwachung der Leistungszähler.
Agent-Protokoll – Zeigt ein Protokoll der Agent-, System- und Fehlermeldungen an.
Konfigurationsänderungen – Zeigt Änderungen an den VSA-Einstellungen für den ausgewählten
Rechner an.
Netzwerkstatistiken – Zeigt ein Protokoll vpn Daten senden/empfangen für Netzwerkanwendungen
an.
Hinweis: Für dieses Protokoll muss der Treiber Audit > Netzwerkzugriff (siehe 84) aktiviert sein. Dieser
Treiber fügt sich in den TCP/IP-Stapel ein, um den auf dem TCP/IP-Protokoll basierenden
Datenverkehr nach Anwendung zu messen. Er ist standardmäßig deaktiviert.
Ereignisprotokolle – Zeigt die von Windows gesammelten Ereignisprotokolldaten an. Dies ist nicht
für Win9x verfügbar. In der Dropdown-Liste des Ereignisprotokolls werden nur Ereignisprotokolle
angezeigt, die auf den ausgewählten Rechner zutreffen. Ein
gibt einen als Warnung
klassifizierten Protokolleintrag an. Ein
gibt einen als Fehler klassifizierten Protokolleintrag an.
Ein
gibt einen als Information klassifizierten Protokolleintrag an.
Ein Monitor-Assistent- -Symbol wird neben dem Ereignisprotokolleintrag im VSA und in Live
Connect angezeigt. Durch Klicken auf das Monitor-Assistent-Symbol eines Protokolleintrags wird
ein Assistent angezeigt. Der Assistent ermöglicht Ihnen auf Basis dieses Protokolleintrags ein
neues Kriterium für den Ereignissatz zu erstellen. Das neue Ereignissatz-Kriterium kann zu
jedem neuen oder bestehenden Ereignissatz hinzugefügt werden. Der neue oder geänderte
Ereignissatz wird sofort auf den Rechner angewendet, der die Quelle dieses Protokolleintrags
war. Wird ein bestehender Ereignissatz geändert, so sind alle Rechner davon betroffen, denen
dieser Ereignissatz zugeordnet ist. Das Monitor-Assistent-Symbol wird angezeigt in:
Agent>Agent-Protokolle
Live Connect > Ereignisanzeige
35
Agent
Live Connect > Agent-Daten > Ereignisprotokoll
Siehe Monitor > Ereignisprotokoll-Meldungen (siehe 316) – hier ist jedes im Assistenten angezeigte
Feld beschrieben.
Agent-Verfahrensprotokoll – Protokoll der erfolgreichen/fehlgeschlagenen Agent-Verfahren.
Fernsteuerungsprotokoll – Zeigt ein Protokoll der erfolgreichen/fehlgeschlagenen
Fernsteuerungssitzungen an.
Protokoll-Monitoring – Zeigt Einträge des Protokoll-Monitoring (siehe 626) an.
Ereignisse pro Seite
Wählen Sie die Anzahl der Zeilen aus, die pro Seite angezeigt werden sollen.
Startdatum/ Enddatum/Aktualisieren
Wählen Sie einen Datumsbereich zum Filtern der Protokolldaten aus und klicken Sie dann auf die
Schaltfläche Aktualisieren.
Filter...
Gilt nur für Event Logs. Klicken Sie auf Filter..., um die Menge der angezeigten Daten einzuschränken.
Für jede angezeigte Ereigniskategorie und Datenspalte kann ein anderer erweiterter Filter angegeben
werden.
Ereignisprotokollfilter anwenden
Gilt nur für Event Logs. Der Ereignisprotokollfilter enthält Optionen, die über die Schaltfläche Filter...
definiert werden. Wenn Ereignisprotokollfilter anwenden aktiviert ist, wird die Filterung angewendet.
Seite wählen
Wenn mehr Datenzeilen ausgewählt werden, als auf einer einzigen Seite angezeigt werden können,
klicken Sie auf die Schaltflächen
und
, um die vorherige und nächste Seite anzuzeigen. Die
Dropdown-Liste führt alphabetisch den ersten Datensatz jeder Seite mit Daten auf.
Protokollhistorie
Agent > Rechnerstatus > Protokollverlauf
Auf der Seite Protokollverlauf wird die Anzahl der Tage festgelegt, für die Protokolldaten auf einer
Pro-Protokoll-Basis für jede Rechner-ID in der Datenbank gespeichert werden. Protokolldaten werden
über Agent-Protokolle (siehe 35) angezeigt oder mit Info Center > Reporting > Protokolle ausgedruckt.
Außerdem wird auf dieser Seite festgelegt, ob Agent-Protokolldaten später in Textdateien in einem
Netzwerkverzeichnis archiviert werden. Das Verzeichnis wird mit System > Serververwaltung >
Konfigurieren (siehe 429) bezeichnet. Mithilfe dieser Seite vorgenommene Änderungen werden beim
nächsten Agent-Check-in wirksam und bis dahin als roter Text angezeigt.
Protokolleinstellungen können auch mithilfe der Registerkarte Agent-Einstellungen von Live-Connect
(siehe 393) > Agentdaten oder der Seite Rechnerübersicht (siehe 151) gepflegt werden.
System > Systemeinstellungen > Check-in-Richtlinie (siehe 405) kann die Anzahl der Tage
einschränken, für die Benutzer die Protokolleinträge behalten können, um eine unnötige Last auf
den Servern zu vermeiden, auf denen der Kaseya Server-Dienst ausgeführt wird.
Diese Einstellungen werden standardmäßig aus dem Agent-Installationspaket übernommen.
Agent-Installationspakete werden über Agent > Agent einrichten (siehe 40) erstellt.
Größenanforderungen der Datenbank schätzen
Je mehr Daten Sie protokollieren, desto größer wird die Datenbank. Die Größenanforderungen der
Datenbank können unterschiedlich sein. Es kommt auf die Anzahl der bereitgestellten Agents und die
aktivierte Protokollierungsstufe an. Um die Größenanforderungen der Datenbank für Protokolldaten zu
36
Agent
schätzen, erstellen Sie einen Auszug der nteventlog-Tabelle der Datenbank. Legen Sie fest, wie
viele Daten pro Tag protokolliert werden und schätzen Sie dann anhand dieses Werts den
zusätzlichen Speicherplatz ein, der für ein längeres Speichern der Protokolle erforderlich ist.
Anzahl Tage festlegen, die Protokolleinträge aufbewahrt werden sollen. Markieren, um
Einträge in Datei zu archivieren
Legen Sie die Anzahl der Tage fest, für die Protokolleinträge für jede Art von Protokoll aufbewahrt
werden sollen. Aktivieren Sie das Kontrollkästchen für jedes Protokoll, um Protokolldateien nach ihrem
Enddatum zu archivieren.
Konfigurationsänderungen – Protokoll der von jedem Benutzer vorgenommenen
Konfigurationsänderungen.
Netzwerkstatistiken – Protokoll der ein- und ausgehenden Paketzahlinformationen und der
Anwendung oder des Prozesses, die/der solche Pakete überträgt und/oder empfängt. Die
Informationen können im Detail über Agent > Agent-Protokolle (siehe 35) > Netzwerk-Statistik
angezeigt werden.
Agent-Verfahrensprotokoll – Protokoll der erfolgreichen/fehlgeschlagenen Agent-Verfahren.
Fernsteuerungsprotokoll – Protokoll der Fernsteuerungsereignisse.
Alarmprotokoll – Protokoll aller ausgegebenen Alarme.
Monitoring-Aktion – Protokoll der aufgetretenen Meldungsbedingungen sowie die entsprechenden
Aktionen, die als Reaktion darauf ergriffen wurden.
SYS-Protokoll – Das Protokoll "Protokollüberwachung".
Agent-Betriebszeitprotokoll – Protokolliert den Betriebsverlauf von Agents. Anzahl der Tage muss
auf 1 oder höher gesetzt sein, um eine genaue Zeiterfassung des letzten Neustarts zu erhalten.
Siehe Erfassen der letzten Neustartzeiten für den Agent (https://helpdesk.kaseya.com/entries/35994418) und
Schaltfläche "Jetzt neu starten" bleibt und/oder Endbenutzer meldet fortlaufenden Reboot-Nag nach Neustart
https://helpdesk.kaseya.com/entries/33901207.
Hinweis: Alle oben aufgelisteten Agent-Protokollarchive werden in dem vom Feld System >
Serververwaltung > Konfigurieren (siehe 429) > Pfad des Protokolldateiarchivs angegebenen Verzeichnis
gespeichert.
Festlegen, wie viele Tage die Monitor-Protokolle für alle Rechner aufbewahrt werden sollen
Die folgenden Monitoring-Protokolleinstellungen werden systemweit angewendet.
Ereignisprotokoll – Protokoll aller Ereignisse. Die erfassten Ereignisse werden detaillierter über
Agent > Ereignisprotokolleinstellungen (siehe 38) angegeben.
Monitoring-Protokoll – Protokoll der von Monitor-Sets erfassten Daten
SNMP-Protokoll – Protokoll aller von SNMP-Sets erfassten Daten.
Agent-Protokoll – Protokoll der Agent-, System- und Fehlermeldungen
Hinweis: Die Protokollarchive der Monitoring-Daten auf der Seite "Agent > Protokollhistorie (siehe 36)"
werden im Verzeichnis <KaseyaRoot>\UserProfiles\@dbBackup gespeichert. Damit soll die Leistung von
Systemen verbessert werden, bei denen sich die Datenbank auf einem anderen Server befindet. Alle
anderen Agent-Protokollarchive werden in dem im Feld "System > Konfigurieren (siehe 429) > Pfad des
Protokolldateiarchivs" angegebenen Verzeichnis gespeichert.
Alle Tage festlegen
Klicken Sie auf Alle Tage festlegen, um alle Tag-Felder auf denselben Wert einzustellen.
Alle Archive auswählen/Alle Archive abwählen
Klicken Sie auf den Link Alle Archive auswählen, um alle Archiv-Kontrollkästchen auf der Seite zu
37
Agent
markieren. Klicken Sie auf den Link Alle Archive abwählen, um alle Archiv-Kontrollkästchen auf der Seite
zu deaktivieren.
Aktualisieren
Klicken Sie auf Aktualisieren, um ausgewählte Rechner-IDs mit AgentProtokolleinstellungen zu
aktualisieren.
Alle auswählen/Alle abwählen
Klicken Sie auf den Link Alle auswählen, um alle Zeilen auf der Seite zu markieren. Klicken Sie auf dem
Link Alle abwählen, um die Markierung aller Zeilen auf der Seite rückgängig zu machen.
Check-in-Status
Diese Symbole geben den Agent-Anmeldestatus jedes verwalteten Rechners an. Wenn Sie den
Cursor über ein Anmeldesymbol bewegen, wird das Agent-Quick View (siehe 17)-Fenster angezeigt.
Online, aber in Wartestellung bis zum Abschluss des ersten Audits
Agent online
Agent online und Benutzer gegenwärtig angemeldet.
Agent online und Benutzer gegenwärtig angemeldet, doch Benutzer seit mehr als 10 Minuten
nicht aktiv
Agent ist gegenwärtig offline
Agent hat nie eingecheckt.
Agent ist online, aber die Fernsteuerung wurde deaktiviert.
Agent wurde ausgesetzt.
Rechner.Gruppen-ID
Die Liste der angezeigten Rechner.Gruppen-IDs (siehe 626) basiert auf dem Rechner-ID-/Gruppen-ID-Filter
(siehe 26) und den Rechnergruppen, die der Benutzer befugt ist, mithilfe von System >
Benutzersicherheit > Scopes (siehe 419) anzuzeigen.
Ereignisprotokolleinstellungen
Agent > Rechnerstatus > Ereignisprotokolleinstellungen
Die Seite Ereignisprotokolleinstellungen gibt die Kombination von Ereignisprotokoll (siehe 618)-Typen und
-Kategorien an, die vom VSA erfasst werden.
Hinweis: Meldungen können mit Monitoring > Ereignisprotokollmeldungen (siehe 316) separat für Ereignisse
angegeben werden. Ereignisprotokollmeldungen werden auch noch erstellt, wenn Ereignisprotokolle nicht vom VSA
erfasst werden.
So legen Sie Ereignisprotokolleinstellungen fest:
1. Klicken Sie im Listenfeld Ereignisprotokolltypen auf einen Ereignisprotokolltyp. Halten Sie die
[Strg]-Taste gedrückt, um mehrere Ereignisprotokolltypen auszuwählen.
2. Klicken Sie auf Hinzufügen>, um Ereignisprotokolltypen zum Listenfeld Zugewiesene Ereignistypen
hinzuzufügen. Klicken Sie auf << Entfernen oder << Alle entfernen, um Ereignisprotokolltypen aus
dem Listenfeld Zugewiesene Ereignistypen zu entfernen.
3. Markieren Sie eine oder mehrere Ereigniskategorien: Fehler, Warnung, Informationen, Audit
erfolgreich, Audit fehlgeschlagen, Kritisch, Verbose.
4. Wählen Sie eine oder mehrere Rechner-IDs aus.
5. Klicken Sie auf Aktualisieren oder Ersetzen, um diese Einstellungen auf ausgewählte Rechner-IDs
anzuwenden.
38
Agent
Globale Ereignisprotokolllisten
Jeder Agent verarbeitet zwar alle Ereignisse, die auf einer "Blacklist" aufgeführten Ereignisse werden
jedoch nicht auf den VSA-Server hochgeladen. Es gibt zwei "Blacklists". Eine wird periodisch von
Kaseya aktualisiert und trägt die Bezeichnung EvLogBlkList.xml.. Die zweite mit dem Namen
EvLogBlkListEx.xml kann vom Dienstanbieter verwaltet werden und wird nicht von Kaseya
aktualisiert. Beide befinden sich im Verzeichnis
\Kaseya\WebPages\ManagedFiles\VSAHiddenFiles. Die Alarmermittlung und
-verarbeitung werden fortgesetzt, ungeachtet dessen, ob sich die Einträge in der Erfassungs-Blacklist
befinden oder nicht.
Fluterkennung
Wenn 1000 Ereignisse (ohne Zählung der Blacklist-Ereignisse (siehe 619)) von einem Agent innerhalb
einer Stunde auf den Kaseya Server hochgeladen werden, wird die weitere Erfassung von Ereignissen
dieses Protokolltyps für den Rest der Stunde angehalten. Ein neues Ereignis wird in das
Ereignisprotokoll eingefügt, um die Aussetzung der Erfassung zu verzeichnen. An Ende der Stunde
wird die Erfassung automatisch wieder aufgenommen. Dies verhindert, dass der Kaseya Server von
kurzfristigen Schwerlasten überschwemmt wird. Die Alarmermittlung und -verarbeitung wird
ungeachtet einer ausgesetzten Erfassung fortgesetzt.
Aktualisieren
Fügt die im Listenfeld Zugewiesene Ereignistypen aufgeführten Ereignisprotokolltypen zum Satz der
Ereignisprotokolltypen hinzu, die bereits ausgewählten Rechner-IDs zugewiesen wurden.
Ersetzen
Ersetzt alle den ausgewählten Rechner-IDs zugewiesenen Ereignisprotokolltypen durch die
Ereignisprotokolltypen, die in der Liste Zugewiesene Ereignistypen aufgeführt werden.
Alle löschen
Löscht alle Ereignisprotokolltypen, die ausgewählten Rechner-IDs zugewiesen wurden.
Alle auswählen/Alle abwählen
Klicken Sie auf den Link Alle auswählen, um alle Zeilen auf der Seite zu markieren. Klicken Sie auf dem
Link Alle abwählen, um die Markierung aller Zeilen auf der Seite rückgängig zu machen.
Check-in-Status
Diese Symbole geben den Agent-Anmeldestatus jedes verwalteten Rechners an. Wenn Sie den
Cursor über ein Anmeldesymbol bewegen, wird das Agent-Quick View (siehe 17)-Fenster angezeigt.
Online, aber in Wartestellung bis zum Abschluss des ersten Audits
Agent online
Agent online und Benutzer gegenwärtig angemeldet.
Agent online und Benutzer gegenwärtig angemeldet, doch Benutzer seit mehr als 10 Minuten
nicht aktiv
Agent ist gegenwärtig offline
Agent hat nie eingecheckt.
Agent ist online, aber die Fernsteuerung wurde deaktiviert.
Agent wurde ausgesetzt.
Rechner.Gruppen-ID
Die Liste der angezeigten Rechner.Gruppen-IDs (siehe 626) basiert auf dem Rechner-ID-/Gruppen-ID-Filter
(siehe 26) und den Rechnergruppen, die der Benutzer befugt ist, mithilfe von System >
Benutzersicherheit > Scopes (siehe 419) anzuzeigen.
39
Agent
Löschen-Symbol
Klicken Sie auf das Löschen-Symbol
, um diesen Datensatz zu löschen.
Bearbeitungssymbol
Klicken Sie auf das Bearbeitungssymbol
neben einer Rechner-ID, um automatisch
Kopfzeilenparameter einzustellen, die mit denjenigen der ausgewählten Rechner-ID übereinstimmen.
Zugewiesene Kategorien
Dies sind die Ereigniskategorien, die vom VSA für diese Rechner-ID und das Ereignisprotokoll
gespeichert werden:
Fehler
Warnung
Informationen
Audit erfolgreich
Audit fehlgeschlagen
Kritisch – betrifft nur Vista, Windows 7 und Windows Server 2008
Verbose – betrifft nur Vista, Windows 7 und Windows Server 2008
Agents verteilen
Agent > Agents installieren > Agents bereitstellen
Auf der Seite Agent bereitstellen wird ein Agent-Installationspaket erstellt und auf mehreren Rechnern
bereitgestellt.
Agent-Installationspakete
Agents werden auf verwalteten Rechnern über ein Agent-Installationspaket installiert. Ein
Agent-Installationspaket enthält alle Einstellungen, mit denen ein Agent auf einem Zielrechner
funktionieren soll.
Die Seite Agent > Agent bereitstellen zeigt die in Ihrem VSA verfügbaren Agent-Installationspakete an.
Ein Default Install-Paket wird mit dem VSA bereitgestellt. Es werden möglicherweise andere
Agent-Installationspakete angezeigt, die bereits erstellt und auf dieser Seite aufgelistet wurden.
Ein Agent-Installationspaket wird über den Assistenten Automatische Kontenerstellung konfigurieren
erstellt. Der Assistent kopiert Agent-Einstellungen von einer vorhandenen Rechner-ID oder
Rechner-ID-Vorlage und erstellt ein Installationspaket mit der Bezeichnung KcsSetup.. Alle
Einstellungen und ausstehenden Agent-Verfahren für die Rechner-ID, von der Sie kopieren –
abgesehen von Rechner-ID, Gruppen-ID und Organisations-ID – werden auf jede neue Rechner-ID
angewendet, die mit dem Paket erstellt wird.
Hinweis: Weitere Hinweise finden Sie in der PDF-Schnellstartanleitung Agent-Konfiguration und Verteilung
(http://help.kaseya.com/webhelp/DE/VSA/7000000/DE_agentdeployment70.pdf#view=Fit&navpanes=0).
Weitere Themen
40
Agent-Installationspaket erstellen (siehe 41)
Manuelle Installation des Agents (siehe 42)
Automatisieren der Agent-Installation (siehe 43)
Agent-Installationspakete pflegen (siehe 44)
Agent-Einstellungen konfigurieren (siehe 45)
Befehlszeilenschalter für Agent-Installation (siehe 48)
Probleme und Fehler bei der Installation (siehe 49)
Agent
Mehrere Agents installieren (siehe 50)
Installation von Linux Agents (siehe 52)
Unterstützte Linux Funktionen (siehe 53)
Unterstützte Apple-Funktionen (siehe 54)
Aktionen
Hier klicken, um den Standard-Agent herunterzuladen – Klicken Sie auf diesen Link, um das
Standardpaket des aktuellen VSA-Benutzers direkt von dieser Seite herunterzuladen.
Benutzer können Agents herunterladen von – Fügen Sie diesen Hyperlink in eine E-Mail-Nachricht
ein. Die eindeutige ID-Nummer stellt sicher, dass beim Klicken auf den Link in der
E-Mail-Nachricht das Standard-Installationspaket ausgewählt und heruntergeladen wird. Stellen
Sie ein anderes Installationspaket als Standard ein, um den Link für dieses Installationspaket
anzuzeigen.
Pakete aller Administratoren verwalten – Aktivieren Sie dieses Kontrollkästchen, um alle von allen
VSA-Benutzern erstellten Pakete anzuzeigen. Nachdem ein verborgenes Paket angezeigt
wurde, können Sie es verwenden oder öffentlich machen. Diese Option wird nur für
Masterrollenbenutzer (siehe 616) angezeigt.
Tabellenspalten
Standard einrichten – Geben Sie Ihr eigenes Standard-Installationspaket an, indem Sie das
Optionsfeld links neben dem Paketnamen in der Spalte Standard einrichten auswählen.
Löschen-Symbol – Klicken Sie auf das Löschen-Symbol , um ein Paket aus dem Seitenbereich
zu entfernen. Wenn das Paket von Ihnen erstellt wurde, wird es ebenfalls aus dem System
gelöscht und aus allen Listen der VSA-Benutzer entfernt.
Bearbeitungssymbol – Klicken Sie auf das Bearbeitungssymbol
neben einem Paket, um mithilfe
des Assistenten Automatische Kontenerstellung konfigurieren die Parameter für dieses Paket zu
ändern.
Paketname – Listet den Namen des Pakets auf.
Öffentliches Paket – Die Zeilen in öffentlichen Paketen werden mit einem braunen Hintergrund
angezeigt. Die Zeilen in privaten Paketen werden mit einem grauen Hintergrund angezeigt.
Gemeinsam nutzen – Klicken Sie auf Gemeinsam nutzen, damit Sie ein privates Paket mit anderen
Benutzern und Benutzerrollen gemeinsam nutzen (siehe 421) oder das Paket öffentlich machen
können.
Liste in dl.asp – Klicken Sie auf den Link dl.asp im Spaltenkopf, um die Webseite anzuzeigen, die
Rechnerbenutzer beim Installieren eines Agents auf ihrem Rechner sehen. Aktivieren Sie ein
Kontrollkästchen in dieser Spalte, um ihr Paket in die Liste der verfügbaren Download-Pakete auf
der Seite dl.asp aufzunehmen.
Beschreibung – Zeigt die Beschreibung des Pakets an.
Agent-Installationspaket erstellen
Klicken Sie auf der Seite Agent > Agents bereitstellen (siehe 40) auf Paket erstellen, um den Assistenten
Automatische Kontenerstellung konfigurieren zu starten. Der Assistent ist ein Verfahren mit 7 Schritten.
1. Definieren Sie Regeln für die Benennung der Rechner-ID.
Fordern Sie den Benutzer auf, eine Rechner-ID einzugeben.
Verwenden Sie den Rechnernamen als Rechner-ID.
Stellen Sie den Benutzernamen des gegenwärtig angemeldeten Benutzers als Rechner-ID
ein.
Geben Sie eine feste Rechner-ID für dieses Installationspaket an.
2. Definieren Sie Regeln für die Benennung der Gruppen-ID.
Bestehende Gruppe – Wählen Sie eine vorhandene Gruppen-ID aus einer Dropdown-Liste
aus.
41
Agent
Domänen-Name – Verwenden Sie den Domänen-Namen des Benutzers.
Neue Gruppe – Geben Sie eine neue Gruppen-ID an. Diese Option wird nur für
Masterrollenbenutzer (siehe 616) angezeigt.
Benutzer auffordern – Der Benutzer wird zur Eingabe einer Gruppen-ID aufgefordert. Diese
Option wird nur für Masterrollenbenutzer (siehe 616) angezeigt.
3. Geben Sie Befehlszeilenschalter (siehe 48) für das Agent-Installationspaket an, einschließlich der
Möglichkeit, die Installation automatisch ohne Taskleisten oder Dialogfelder (siehe 616) auszuführen.
4. Geben Sie die Rechner-ID an, von der Einstellungen und anstehende Agent-Verfahren kopiert
werden sollen. Sämtliche Einstellungen und anstehenden Agent-Verfahren (außer der
Rechner-ID, Gruppen-ID und Organisations-ID) werden auf jede neue, mit dem Paket erstellte
Rechner-ID angewendet.
Hinweis: Die Anweisung Copy settings from unknown.root.unnamed if nothing selected basiert
auf der Rechner-ID oder -Vorlage, die vom Standard-Installationspaket ausgewählt wurde.
5. Wählen Sie das Betriebssystem aus, für das Sie das Installationspaket erstellen: Automatically
choose OS of downloading computer: Windows, Macintosh oder Linux.
6. Binden Sie optional die Anmeldedaten eines Benutzers an das Installationspaket. Füllen Sie das
Formular Administratoranmeldedaten aus, um die Benutzerrechte sicher an das
Installationsformular zu binden.
Benutzer ohne Administratorrechte können das Installationspaket erfolgreich installieren,
ohne Administrator-Anmeldedaten eingeben zu müssen.
Wenn die Administrator-Anmeldedaten leer gelassen werden und der Benutzer keine
Administratorrechte zum Installieren von Software hat, wird er während der Installation vom
Installationspaket zur Eingabe von Administrator-Anmeldedaten aufgefordert. Falls das Paket
automatisch installiert wird, schlägt KcsSetup fehl, ohne dass die Gründe hierfür in irgendwelchen
Dialogmeldungen angezeigt werden.
Administratoranmeldedaten – Gegebenenfalls kann ein Agent-Installationspaket erstellt werden, das
Anmeldedaten eines Administrators für den Zugriff auf ein Kundennetzwerk enthält.
Anmeldedaten sind nur erforderlich, wenn Benutzer Pakete auf Rechnern installieren und keinen
Administratorzugriff auf ihr Netzwerk haben. Die Anmeldedaten des Administrators sind
verschlüsselt, niemals als Klartext verfügbar und an das Installationspaket gebunden.
7. Benennen Sie das Installationspaket, damit später leicht darauf verwiesen werden kann. Dieser
Name wird auf der Seite Agents bereitstellen und der Download-Seite dl.asp angezeigt.
Manuelle Installation des Agents
Installationspakete von der Seite "Agent bereitstellen" manuell herunterladen
Auf der Seite Agent bereitstellen werden drei Arten von Links zum Herunterladen von
Agent-Installationspaketen zur Verfügung gestellt:
Klicken Sie auf den Link "Standard-Agent herunterladen" – Jeder Benutzer besitzt sein eigenes
Standard-Agent-Installationspaket. Klicken Sie auf diesen Link, um Ihren eigenen
Benutzer-Standard-Agent herunterzuladen.
Klicken Sie auf den Link "Paket" – Die vollständige Liste von verfügbaren Agent-Installationspaketen
wird auf der Seite Agents bereitstellen angezeigt. Klicken sie auf einen dieser Links, um das
Agent-Installationspaket herunterzuladen.
Klicken Sie auf den Link "dl.asp" – Auf der dl.asp-Webseite werden alle öffentlich verfügbaren
Agent-Installationspakete aufgelistet. Klicken Sie auf ein beliebiges Paket auf der
"dl.asp"-Webseite, um es herunterzuladen.
42
Agent
Mit jeder dieser Methoden wird die gleiche KcsSetup-Datei zum Installieren des Agents
heruntergeladen.
Installieren eines Agents mithilfe der dl.asp Page
Die folgende ist die schnellste Methode für die manuelle Installation eines Agents.
1. Melden Sie sich bei dem Rechner an, auf dem der Agent installiert werden soll.
2. Geben Sie die folgende URL in den Browser des Rechners ein:
http://<YourVSAaddress>/dl.asp
3. Klicken Sie auf das Paket Default Install, um die Installation des Agent auf dem Rechner zu
starten.
Falls noch andere Installationspakete aufgeführt sind, wählen Sie Ihr bevorzugtes Paket
aus.
Im Verlauf der Installation müssen Sie möglicherweise eine Bestätigung eingeben, damit der
Vorgang abgeschlossen werden kann.
4. Melden Sie sich bei VSA an:
http://<YourVSAaddress>
5. Wählen Sie im VSA die Seite Agent > Agent-Status
(http://help.kaseya.com/webhelp/DE/VSA/7000000/index.asp#250.htm).
Auf der Seite sollte jetzt ein neues Rechnerkonto für den soeben erstellten Agent angezeigt werden.
Ausführen des Agent-Installationspakets auf dem Endpunktrechner
Benutzer können das KcsSetup-Installationsprogramm auf dem Endpunktrechner auf folgende Arten
ausführen:
Fenster
Doppelklicken Sie auf KcsSetup, um es zu starten.
Öffnen Sie ein Befehlszeilenfenster und geben Sie KcsSetup gefolgt von jeden gewünschten
Befehlszeilenschaltern (siehe 48) ein.
Wählen Sie Ausführen... im Windows-Startmenü und geben Sie KcsSetup gefolgt von jeden
gewünschten Befehlszeilenschaltern ein.
Apple und Linux
Doppelklicken Sie auf KcsSetup, um es zu starten.
Der vollständige Dateiname für ein Macintosh-Agent-Installationspaket lautet
KcsSetup.app. KcsSetup.app wird als ein KcsSetup.zip heruntergeladen, was
KcsSetup.app innerhalb eines Ordners mit dem Titel Agent enthält. Klicken Sie auf die
KcsSetup.zip-Datei, um sie zu erweitern, klicken Sie dann auf den Ordner Agent und
anschließend auf die Datei KcsSetup.app, um diese auszuführen.
Hinweis: Bei Apple können Befehlszeilenschalter (siehe 48) nur für die Erstellung des
Agent-Installationspaketes verwenden werden.
Hinweis: Bei Linux erhalten Sie weitere Informationen unter Installation von Linux Agents (siehe 52).
Neuinstallieren von Agents
Auf der Seite Erstellen (siehe 55) können Sie einen Agent für ein vorhandenes Rechner-ID-Konto neu
installieren.
Automatisieren der Agent-Installation
Mithilfe der folgenden Methoden können Sie die Installation von Agent-Installationspaketen
automatisieren:
43
Agent
Login
Windows – Richten Sie ein NT-Anmeldeverfahren ein, um das Installationspaket jedes Mal
auszuführen, wenn sich ein Benutzer am Netzwerk anmeldet. Siehe Systemveraussetzungen.
Apple – Richten Sie ein Apple OS X Login Hook-Verfahren ein, um das Installationspaket jedes Mal
auszuführen, wenn sich ein Benutzer am Netzwerk anmeldet. Siehe Kaseya KB-Artikel HT2420
(http://support.apple.com/kb/HT2420).
Verfahren
1. Erstellen Sie das Bereitstellungspaket mithilfe des Assistenten Agent > Agents bereitstellen.
Das KcsSetup-Installationsprogramm überspringt die Installation, wenn es feststellt, dass
sich bereits ein Agent auf einem Rechner befindet, falls der Schalter /e im Installationspaket
vorliegt.
Sie werden wahrscheinlich die Option der automatischen Installation wählen.
Falls Benutzer, die das Anmeldeverfahren ausführen, keine Benutzerrechte haben, müssen
gegebenenfalls Administrator-Anmeldedaten eingebunden werden.
2. Laden Sie über die Seite dl.asp das entsprechende KcsSetup-Installationspaket herunter und
kopieren Sie es in eine Netzwerkfreigabe, von der aus Benutzer Programme ausführen können.
3. Fügen Sie die Datei KcsSetup mit ihrem Netzwerkpfad zum Anmeldeverfahren hinzu.
E-Mail
Senden Sie KcsSetup per E-Mail an alle Benutzer im Netzwerk. Laden Sie das entsprechende
Installationspaket von der Seite Agents bereitstellen herunter und hängen Sie es an eine E-Mail auf
Ihrem lokalen Rechner an. Sie können den Link des Standard-Installationspakets auch kopieren und in
eine E-Mail-Nachricht einfügen. Fügen Sie Anleitungen zum Starten des Pakets ein, wie im
nachstehenden Aufzählungspunkt Manuell beschrieben.
Ermittlung nach Netzwerk oder Domain
Verwenden Sie das Discovery-Modul, um Rechner in Netzwerken
(http://help.kaseya.com/webhelp/DE/KDIS/7000000/index.asp#1944.htm) und Domains
(http://help.kaseya.com/webhelp/DE/KDIS/7000000/index.asp#10750.htm) zu ermitteln. Installieren Sie dann die
Agents manuell oder automatisch auf ermittelten Rechnern.
Automatische Kontenerstellung
Die automatische Kontenerstellung muss über System > Check-in-Richtlinie aktiviert werden, damit Sie
automatisch ein Rechner-ID-Konto erstellen können, wenn ein Agent-Installationspaket installiert wird.
Diese Option wird beim Installieren des VSA standardmäßig aktiviert.
Rechnergruppen neue Rechner-IDs nach IP-Adresse zuweisen
Sie können auch ein generisches Installationspaket erstellen, mit dem alle neuen Rechnerkonten zu
der unnamed Gruppen-ID hinzugefügt werden. Wenn sich der Agent das erste Mal anmeldet wird ihm
mit System > Benennungsrichtlinie die korrekte Gruppen-ID bzw. Untergruppen-ID unter Verwendung
der IP-Adresse des verwalteten Rechners zugewiesen. Agent-Einstellungen können anschließend
nach Richtlinie oder Vorlage konfiguriert werden. Siehe:
Konfigurieren von Agent-Einstellungen mit Richtlinien (siehe 46)
Konfigurieren von Agent-Einstellungen mit Vorlagen (siehe 46)
Agent-Installationspakete pflegen
Aktualisieren der Agent-Software
Ein Agent-Installationspaket lädt immer einen KcsSetup.exe herunter, der die neueste verfügbare
Version der Agent-Software verwendet. Sobald die Datei KcsSetup.exe erstellt ist, bleibt ihre Version
44
Agent
der Agent-Software innerhalb der exe-Datei fest. Erwägen Sie, KcsSetup.exe-Dateien zu ersetzen,
die vor einer Weile erstellt und dann für eine einfache Verteilung in Netzwerkverzeichnissen
gespeichert oder zu CDs hinzugefügt wurden. Auf gleiche Weise bleibt die auf dem Rechner
installierte Version der Agent-Software immer fest, bis Sie sie über die Seite Agent aktualisieren (siehe 81)
aktualisieren.
Standard-Installationspaket bearbeiten
Das Default Install-Paket stellt die Standardwerte ein, die beim Erstellen eines neuen Pakets
angezeigt werden. Normalerweise kann das Default Install-Paket nicht geändert werden. Die
Schaltfläche Speichern ist deaktiviert. Um die Schaltfläche Speichern für das Default Install-Paket zu
aktivieren, führen Sie Folgendes als Benutzer mit Master-Rolle aus:
1. Klicken Sie in Agent > Agents bereitstellen auf die Schaltfläche Gemeinsam nutzen neben dem
Default Install-Paket.
2. Aktivieren Sie Anderen Benutzern Änderungen gestatten.
3. Klicken Sie auf Speichern.
4. Klicken Sie auf das Bearbeitungssymbol
neben dem Default Install-Paket.
Wenn Sie das Default Install-Paket bearbeiten, ist die Schaltfläche Speichern aktiviert.
Hinweis: Falls Sie das Default Install-Paket löschen, wird es sofort neu erstellt.
Agent-Einstellungen konfigurieren
Agent-Einstellungen
Agent-Einstellungen bestimmen das Verhalten des Agents auf dem verwalteten Rechner. Obgleich
jeder Agent einzeln konfiguriert werden kann, wird das Verwalten von Rechnern vereinfacht, wenn Sie
ähnliche Einstellungen für jeden Typ von verwaltetem Rechner festlegen. So können beispielsweise
für Laptops, Desktops und Server Einstellungen festgelegt werden, die typisch für diesen Rechnertyp
sind. Entsprechend können auch die Rechner eines Kunden eindeutige Merkmale aufweisen, die sich
von denjenigen auf Rechnern anderer Kunden unterscheiden. Zu den Agent-Einstellungstypen zählen:
Anmeldedaten (siehe 77)
Agent-Menü (siehe 66)
Check-in-Kontrolle (siehe 68)
Arbeitsverzeichnis (siehe 72)
Protokolle (siehe 36)
Profil bearbeiten (siehe 73)
Sammlungen ansehen (siehe 628)
Portalzugriff (siehe 75)
Remote-Control-Richtlinie
Patch-Einstellungen (siehe 624)
Patchdateiquelle
Zugehörigkeit zu Patch-Richtlinien
Meldungen (siehe 284)
Ereignisprotokoll-Meldungen (siehe 316)
Monitor-Sets (siehe 267)
Dateien verteilen (siehe 135)
Geplante Agent-Verfahren (siehe 92)
Richtlinien im Vergleich zu Vorlagen
Es gibt zwei allgemeine Methoden für die Verwaltung von Agent-Einstellungen auf mehreren
45
Agent
Rechnern.
Konfigurieren von Agent-Einstellungen mit Richtlinien (siehe 46) – Dies ist die bevorzugte dynamische
Methode für die Verwaltung von Agent-Einstellungen auf Hunderten, wenn nicht sogar
Tausenden von Rechnern. Sobald eine Richtlinie auf einen Zielrechner angewendet wird, erfolgt
die Übertragung automatisch.
Konfigurieren von Agent-Einstellungen mit Vorlagen (siehe 46) – Dies ist die veraltete statische Methode
für die Verwaltung von Agent-Einstellungen auf mehreren Rechnern. Agent-Einstellungen
müssen bei jeder Änderung manuell auf die jeweiligen Zielrechner kopiert werden.
Konfigurieren von Agent-Einstellungen mit Richtlinien
Das Policy Management(KPM)-Modul im VSA verwaltet Agent-Einstellungen nach Richtlinie. Sobald
den Rechnern, Rechnergruppen oder Organisationen Richtlinien zugewiesen wurden, werden diese
automatisch übertragen, ohne dass der Benutzer weiter eingreifen muss.
Der Systemmanagement-Assistent
Es befindet sich ein Richtlinieninstallationsassistent auf der Registerkarte System >
Orgn./Gruppen/Abtlg./Personal > Verwalten > Systemmanagement.
Mit dem Einrichtungsassistenten können Sie schnell Rechnerverwaltungsrichtlinien für eine bestimmte
Organisation konfigurieren und anwenden. Sind die Richtlinien konfiguriert, werden diese auf alle
Rechner angewandt, die Sie im Auftrag der betreffenden Organisation verwalten. Richtlinien
bestimmen viele verschiedene Aspekte der Rechnerverwaltung:
Audit-Planung
Monitoring
Benachrichtigungen
Patch-Verwaltung
Rechner-Routinewartung mithilfe von Agentverfahren
Dank der Richtlinien müssen Sie nicht mehr jeden Rechner einzeln verwalten. Sie müssen nur eine
Richtlinie zuweisen oder ändern. Eine Richtlinienzuweisung oder -änderung im Rahmen einer
zugewiesenen Richtlinie wird innerhalb von 30 Minuten an alle beteiligten Rechner verteilt, ohne dass
Sie in die Planung eingreifen müssen. Danach können Sie leicht feststellen, ob ein verwalteter
Rechner die zugewiesenen Richtlinien erfüllt oder nicht. Die Verfolgung der Erfüllung jeder einzelnen
Richtlinie liefert Ihnen die Informationen, die Sie für die zuverlässige Bereitstellung von IT-Diensten für
die gesamte von Ihnen betreute Organisation benötigen.
Hinweis: Eine detaillierte Erklärung jeder Option im Installationsassistenten
(http://help.kaseya.com/webhelp/DE/SSP/7000000/index.asp#11220.htm) finden Sie im Standard Solution
Package.
Konfigurieren von Agent-Einstellungen mit Vorlagen
Rechner-ID-Vorlagen
Eine Rechner-ID-Vorlage ist ein Rechner-ID-Datensatz ohne Agent. Da sich ein Agent niemals an
einem Rechner-ID-Vorlagenkonto anmeldet, wird er nicht in die Gesamtzahl Ihrer Lizenzen
eingerechnet. Sie können kostenlos so viele Rechner-ID-Vorlagen erstellen, wie Sie wünschen. Beim
Erstellen eines Agent-Installationspakets werden die Paketeinstellungen normalerweise von einer
ausgewählten Rechner-ID-Vorlage kopiert. Für gewöhnlich werden Rechner-ID-Vorlagen für
bestimmte Rechnertypen erstellt und konfiguriert. Rechnertypen umfassen Desktops, Autocad,
QuickBooks, Small-Business-Server, Exchange-Server, SQL-Servers usw. Basierend auf der von Ihnen
definierten Rechner-ID-Vorlage kann ein entsprechendes Installationspaket erstellt werden.
Erstellen Sie Rechner-ID-Vorlagen über Agent > Erstellen (siehe 55).
Importieren Sie eine Rechner-ID-Vorlage über Agent Import/Export (siehe 64).
46
Agent
Erstellen Sie ein Agent-Installationspaket basierend auf einer Rechner-ID-Vorlage über Agent >
Agents bereitstellen (siehe 40).
Kopieren Sie ausgewählte Einstellungen von Rechner-ID-Vorlagen auf vorhandene
Rechner-ID-Konten über Agent > Einstellungen kopieren (siehe 62).
Bestimmen Sie die Gesamtzahl der Rechner-ID-Vorlagenkonten in Ihrem VSA über System >
Statistiken (siehe 442).
Konfigurieren Sie Einstellungen für die Rechner-ID-Vorlage mithilfe der
Standard-VSA-Funktionen, genau wie Sie ein Rechner-ID-Konto ohne Agent konfigurieren
würden.
Für Windows-, Apple- und Linux-Rechner werden separate Rechner-ID-Vorlagen empfohlen.
Alternativ können Sie ein Paket erstellen, das das entsprechende Betriebssystem automatisch
auswählt und Einstellungen von einer Vorlage kopiert, die ein Agent-Verfahren mit bestimmten
Schritten das für das jeweilige Betriebssystemt enthält.
So wenden Sie eine Rechner-ID-Vorlage auf ein Paket an:
1. Legen Sie mithilfe des Paket erstellen-Assistenten in Agent bereitstellen die Vorlage als die
Quellrechner-ID fest, von der die Einstellungen kopiert werden sollen, wenn Sie das zu
installierende Paket erstellen.
2. Fügen Sie mithilfe des gleichen Assistenten Attribute zu dem Paket hinzu. Diese zusätzlichen
Attribute sind für gewöhnlich von Kunde zu Kunde verschieden und sollten daher nicht in der
Vorlage gespeichert werden.
Agent-Einstellungen kopieren
Rechner-ID-Vorlagen (siehe 627) werden anfänglich dazu verwendet, um ein Agent-Installationspaket zu
erstellen. Dabei wird die Vorlage als Quelle verwendet, um Einstellungen zu kopieren. Aber selbst
nach der Installation der Agents auf verwalteten Rechnern müssen Sie die Einstellungen auf
vorhandenen Rechner-ID-Konten aktualisieren, da sich die Anforderungen Ihrer Kunden ändern und
Sie sich immer besser mit dem VSA auskennen. Verwenden Sie in diesem Fall Agent > Einstellungen
kopieren, um diese Änderungen auf alle Rechner-IDs zu kopieren, für die Sie Zugriffsberechtigungen
haben. Achten Sie darauf, Do Not Copy für jede Einstellung auszuwählen, die Sie nicht überschreiben
möchten. Verwenden Sie Add, um Einstellungen zu kopieren, ohne vorhandene Einstellungen zu
entfernen. Kaseya empfiehlt, zuerst die Änderungen an einer ausgewählten Vorlage vorzunehmen
und diese Vorlage dann als Quellrechner-ID zum Kopieren zu verwenden. Auf diese Weise wird
sichergestellt, dass Ihre Rechner-ID-Vorlagen die "Master-Repositories" aller Ihrer
Agent-Einstellungen bleiben und als Quelle für die Agent-Installationspakete und vorhandenen
Rechner-ID-Konten dienen können.
Vorlagen und gefilterte Ansichten
Es besteht eine sinngemäße Beziehung zwischen den Rechner-ID-Vorlagen und dem Filtern Ihrer
Ansicht von ausgewählten Rechnern mit der Ansichtdefinitionsoption Nur ausgewählte Rechner-IDs
anzeigen. (Ansichtsdefinitionen werden in Arbeiten mit Agents im VSA) beschrieben.) Beim Definieren
einer Rechner-ID-Vorlage namens "Laptops" ist es beispielsweise einfacher, Einstellungen auf alle
"Laptops" anzuwenden, für die Ihrer Verantwortung unterliegen, wenn Sie eine gefilterte Ansicht mit
Namen "Laptops" besitzen. Wählen Sie ganz einfach die Ansicht für "Laptops" aus. Daraufhin werden
auf jeder Funktionsseite nur Laptops angezeigt, egal zu welcher Rechnergruppe sie gehören.
Entsprechendes gilt auch für "Desktops", "Workstations", Exchange-Server" usw.
Gefilterte Ansichten ausgewählter Rechner sind besonders dann nützlich, wenn Sie die Einstellungen
von einer Rechner-ID-Vorlage mithilfe der oben beschriebenen Funktion Einstellungen kopieren auf
bestehende Agents kopieren möchten.
Basis-Vorlagen und Inventarisierungen
Da Sie sich nie ganz sicher sein können, welche Einstellungen auf einen Rechner angewendet werden
sollten, bis Sie eine Inventarisierung dieses Rechners durchführen, sollten Sie ein Agent-Paket
installieren, das von einer "Basis"-Vorlage erstellt wurde, auf der die meisten Agent-Einstellungen
deaktiviert sind. Sobald Sie die Inventarisierung durchgeführt haben, können Sie entscheiden, welche
47
Agent
Einstellungen auf welchen Rechner angewendet werden sollen. Mit der Funktion Einstellungen kopieren
können Sie Einstellungen von der entsprechenden Vorlage auf den neuen Agent kopieren.
Befehlszeilenschalter für Agent-Installation
In Befehlszeilenschaltern für Agent-Installationen für KcsSetup muss weder die
Groß-/Kleinschreibung noch die Reihenfolge beachtet werden. Trennen Sie die Schalter durch eine
Leerstelle. Zum Beispiel: KcsSetup /e /g=root.unnamed /c
Hinweis: Bei Apple-Agents können Befehlszeilenschalter nur für die Erstellung des
Agent-Installationspaketes verwenden werden.
/b – Das System wird nach Abschluss der Installation neu gestartet. Die Agent-Installation erfordert
einen Neustart, damit die Treiber geladen werden können. Verwenden Sie diesen Schalter bei
Paketen, die Benutzern gegeben wurden, die keine Rechte zum Abschalten des Rechners haben.
/c – Verwendet den Computernamen als Rechner-ID für das neue Konto. Falls der Computername
nicht durch das Programm festgestellt werden kann, wird der Rechnerbenutzer zur Eingabe einer
Rechner-ID aufgefordert. Die Ausnahme bildet der automatische Modus (/s). In diesem Fall wird die
Installation angehalten und ein Fehler im Installationsprotokoll verzeichnet.
/d – Verwendet den aktuellen Domänennamen als Gruppen-ID für das neue Konto. Falls der
Domänenname nicht durch das Programm festgestellt werden kann, wird der Rechnerbenutzer zur
Eingabe der Gruppen-ID aufgefordert. Die Ausnahme bildet der automatische Modus (/s). In diesem
Fall wird die Installation angehalten und ein Fehler im Installationsprotokoll verzeichnet.
/e – Die Installation wird sofort beendet, wenn das Installationsprogramm ermittelt, dass bereits ein
Agent installiert ist. Verwenden Sie /e am Ende der Anmeldeverfahren. /k oder /r überschreibt /e.
/f "Publisher" – Gibt den vollen Namen des Dienstanbieters oder Tenant an. Nur Windows.
/g=xxx – Gibt die Gruppen-ID für das neue Konto an. xxx muss eine alphanumerische Zeichenfolge
sein und darf keine Leerstellen oder Satzzeichen enthalten.
/h – Zeigt den Hilfedialog an, der alle Befehlszeilenschalter auflistet, es sei denn, der Schalter /s ist
eingestellt. In diesem Fall wird die Anwendung beendet.
/i – Nicht kritische Fehler, z. B. falsche oder unbestimmte Versionen von WinSock2 oder
unbestimmte Versionen des Betriebssystems werden ignoriert und das Fortsetzen der Installation wird
erzwungen.
/j – Es wird kein Agent-Shortcut zum Menü Start > Alle Programme installiert. Nur Windows.
/k – Der Benutzer wird über ein Dialogfeld gefragt, ob eine Neuinstallation OK ist, wenn der Agent
bereits auf dem Rechner ermittelt wurde. Ohne diesen Schalter wird das Installationsprogramm
beendet, falls ein Agent bereits vorhanden ist.
/m=xxx – Gibt die Rechner-ID für das neue Konto an. xxx muss eine alphanumerische Zeichenfolge
sein und darf keine Leerstellen oder Satzzeichen enthalten.
/n = partitionId – Gibt die Partition-ID der Tenant-Partition (siehe 631) an, zu der das installierte
Agent-/Rechner-ID-Konto gehört.
/o "Company Title" – Gibt den Firmentitel des Dienstanbieters oder Tenant an. Nur Windows.
/p "install_path" – Überschreibt den Standard-Installationspfad, indem der vollständige
Verzeichnispfad (einschließlich des Laufwerksbuchstabens) angegeben wird, in dem der Agent
installiert werden soll.
Unter Windows erstellt die Agent-Installation standardmäßig ein Verzeichnis unter Verwendung
des %ProgramFiles%-Variablenpfads als \<company>\<Agent-Instance-Guid>.
Unter Linux erstellt die Agent-Installation standardmäßig ein Verzeichnis mit dem Namen
/opt/Kaseya/<Agent-Instance-Guid>.
Unter Apple wird der /p-Schalter nicht unterstützt und ignoriert.
/r – Führt das Installationsverzeichnis aus und installiert den Agent neu, selbst wenn bereits ein Agent
48
Agent
auf dem Rechner vorhanden ist.
/s – Die Installation wird im automatischen Modus ausgeführt. Alle Dialogfelder werden unterdrückt.
/t "Title" – Gibt den Titel jedes Dialogfeldes an, das dem Benutzer während der Installation
angezeigt wird. Der Standardtitel lautet: "Kaseya Agent".
/u – Verwendet den aktuellen Rechnerbenutzernamen als Rechner-ID für das neue Konto. Falls der
Rechnerbenutzername nicht durch das Programm festgestellt werden kann, wird der Benutzer zur
Eingabe einer Rechner-ID aufgefordert. Die Ausnahme bildet der automatische Modus (/s). In diesem
Fall wird die Installation angehalten und ein Fehler im Installationsprotokoll verzeichnet.
/v – Ordnet diesen Agent einem bestehenden Agent-Konto im VSA zu, wenn Rechnername,
Agent-Name und Organisation die gleichen für die gleiche Partition sind. Ignoriert das Erstellen eines
neuen Agent-Kontos, wenn eine MAC-Adresse ermittelt wird. Geeignet für die Wiederverwendung von
vorhandenen Agent-Konten, die für rückgängig gemachte VDI-Ressourcen erstellt wurden.
/w – Überschreibt die vorhandene Konfigurationsdatei mit einer in der Agent-Installation enthaltenen
Konfigurationsdatei. Verwenden Sie dies mit dem Schalter /r, um einen Agent mit neuen
Servereinstellungen zu installieren. Dies ist für einen bestehenden Agent beabsichtigt, der versucht,
eine Verbindung mit einem nicht mehr existierenden Server herzustellen.
/x – Deaktiviert die Fernsteuerung, nachdem der Agent erfolgreich installiert wurde. Bei einer
Aktualisierung oder Neuinstallation wird diese Option ignoriert. Die Fernsteuerung dieses Rechners
kann erst erfolgen, wenn der Benutzer Fernsteuerung aktivieren auswählt, indem er mit der rechten
Maustaste auf das K-Symbol
in der Systemablage klickt.
/z “Message” – Gibt die Meldung an, die dem Benutzer nach Abschluss der Installation angezeigt
wird. Die Ausnahme bildet der automatische Modus (/s). In diesem Fall wird die Installation
abgeschlossen und die Statusmeldung in das Installationsprotokoll geschrieben. Die
Standardmeldung lautet: "The Agent has been installed successfully on your computer.”
/? – Zeigt den Hilfedialog an, der alle Befehlszeilenschalter auflistet, es sei denn, der Schalter /s ist
eingestellt. In diesem Fall wird die Anwendung beendet. Nur Windows.
Installationsschalter nur für Linux
Siehe Installation von Linux-Agents (siehe 52).
Probleme und Fehler bei der Installation
Beim Installieren von Agents können die folgenden Probleme und Fehlschläge eintreten:
Ungültige Anmeldedaten – Die an das Paket gebundenen Anmeldedaten (siehe 614) müssen über
Administratorrechte auf dem lokalen Rechner verfügen. Der Agent wird als Systemdienst
installiert und benötigt volle Benutzerberechtigungen, um erfolgreich installiert werden zu
können. Der Administratorname kann ein Domänenbenutzer der Form domain\administrator
oder administrator@domain sein. Stellen Sie bei Vista, 7 und 2008 Rechnern sicher, dass die
Benutzerkontensteuerung (UAC) deaktiviert ist, damit Administrator-Anmeldedaten verwendet
werden können.
Angegebene Domäne für einen Rechner ist nicht die Domäne – Falls in Schritt 2 der Paketerstellung in
Agent bereitstellen die Option Domänenname ausgewählt wird und der Computer nicht Teil einer
Domäne ist, setzt ein Installationspaket den Prozessor bei 100 % fest. Es wird jedoch schließlich
installiert.
Durch Anti-Virus-Programm blockiert – Manche Anti-Virus-Programme können die Agent-Installation
als Sicherheitsbedrohung klassifizieren und ihre Ausführung blockieren.
Durch Sicherheitsrichtlinie blockiert – Lokale oder Domänen-Sicherheitsrichtlinien können den
Zugriff auf das Installationsverzeichnis (normalerweise das Verzeichnis Program Files)
verhindern.
Ungenügende Lizenzen – Falls nicht genügend VSA-Lizenzen verfügbar sind, kann der Agent daran
gehindert werden, sich zum ersten Mal anzumelden und ein Konto zu erstellen. Sollte dies
geschehen, wird nach der Installation des Agents auf dem Rechner ein graues K-Symbol in der
49
Agent
Systemablage angezeigt, das niemals zu blau wechselt. Wenn der Cursor auf das graue
Agent-Symbol gesetzt wird, meldet ein angezeigter Tooltip "'Rechner-ID.Gruppen-ID' nicht vom
Kaseya Server erkannt".
Apple
Macintosh Agents können nicht ohne einen gültigen Benutzernamen und gültiges Kennwort
bereitgestellt werden.
Mehrere Agents installieren
Es können mehrere Agents auf dem gleichen verwalteten Rechner installiert werden, wobei sich jeder
bei verschiedenen Kaseya Servers anmeldet. Führen Sie das v6-Agent-Installationsprogramm von
einem anderen Kaseya Server aus und Sie erhalten einen zusätzlichen Agent.
Gilt für Windows- und Linux-Agents. Die Installation mehrerer Macintosh-Agents wird nicht
unterstützt.
Ein v6-Agent kann mit anderen v6-Agents koexistieren.
Nur für Windows:
Ein v6-Agent kann mit v5.1- oder älteren Agents koexistieren.
Jeder verwaltete Rechner mit einem Domain-Controller-Anmeldeverfahren, auf dem das
Agent-Installationsverfahren automatisch ausgeführt wird, muss die Datei KcsSetup aus der
v5.1-Version oder einer älteren Version mit dem v6-Agent aktualisieren. Das v5.1- oder
ältere Installationsprogramm erkennt den neueren v6-Agent nicht und wird neu installiert,
selbst wenn der v6-Agent vorhanden ist.
Treibernutzung – nur Windows-Agents
Wenn mehrere Agents auf einem Rechner installiert sind, kontrolliert jeweils nur ein Agent die Treiber,
die zur Verwendung von Dateizugriff (siehe 83), Netzwerkzugriff (siehe 84) und Anwendungsblocker (siehe 88)
erforderlich sind. Diese Funktionen können nur von dem Agent ausgeführt werden, der diese Treiber
kontrolliert.
Die Treiber werden ursprünglich vom zuerst installierten Agent kontrolliert.
Wenn der erste Agent, der die Treiber kontrolliert, deinstalliert wird, werden diese Treiber
ebenfalls deinstalliert und diese drei Funktionen können von keinem Agent mehr ausgeführt
werden.
Diese Treiber werden durch eins der folgenden Ereignisse neu installiert:
Einer der vorhandenen Agents auf dem Rechner wird aktualisiert. Der aktualisierte Agent
übernimmt die Kontrolle über die Treiber und kann diese drei Funktionen ausführen.
Ein neuer Agent wird installiert. Der neu installierte Agent übernimmt die Kontrolle über die
Treiber und kann diese drei Funktionen ausführen.
Informationen darüber, wie Sie ermitteln, welcher Agent die Kontrolle über die Treiber hat, finden
Sie unter Registrierung weiter unten.
Agents auf verwalteten Rechnern identifizieren
Bei der Installation eines Kaseya-Agents wird ein eindeutiger Identifikator für ihn erstellt, der aus der
6-stelligen Kunden-ID des Kaseya Server und einer willkürlich erzeugten 14-stelligen Zahl besteht.
Dieser eindeutige Identifikator wird als Agent-GUID bezeichnet. Er wird dazu verwendet, separate
Unterordner zum Speichern von Agent-Programmdateien zu erstellen, und dient als Unterschlüssel für
Agent-Registrierungswerte.
In den unten stehenden Beispielen zeigen Agents spezifische Informationen über die folgenden
Platzhalter an:
<GUID> – Die Agent-Instanz GUID.
<company> – Das Installationsverzeichnis des Agents
50
Agent
<serveraddress> – Die Kaseya Server-Adresse, bei der sich der Agent anmeldet.
<machineID.groupID.orgID> – Die Rechner-ID, Gruppen-ID und Organisations-ID des Agents
auf dem Kaseya Server.
<shortcutname> – Der Name des Shortcut. Beispiel: Kaseya Agent #2.
Shortcuts
Wenn Sie den Mauszeiger über einem Shortcut für einen Kaseya-Agent bewegen, z. B. ein Shortcut im
Windows-Startmenü, zeigt ein Tooltip Folgendes an:
Start Agent service. (machine.GroupID:<machineID.groupID.orgID>
Address:<serveraddress>)
Wenn Sie mit der rechten Maustaste auf einen Shortcut klicken, wird dieser Text ebenfalls im
Kommentarfeld der Shortcut-Eigenschaftsseite angezeigt.
Info zu Agent
Klicken Sie mit der rechten Maustaste auf das K-Symbol
in der Systemablage eines verwalteten
Rechners und wählen Sie die Option Info zu Agent aus, um die folgenden Informationen anzuzeigen:
Agentversion
Serveradresse – <serveraddress>
Produkt-ID – <GUID>
Programmtitel – <shortcutname>
Windows-Agents
Hinzufügen/Entfernen
Agents werden folgendermaßen angezeigt:
Kaseya Agent (<machineID.groupID.orgID> - <serveraddress>)
Kaseya Agent #2 (<machineID.groupID.orgID> - <serveraddress>)
Kaseya Agent #3 (<machineID.groupID.orgID> - <serveraddress>)
Dienste
Im Beschreibungsfeld des Dienstes wird derselbe Text wie im oben stehenden Agent-Shortcut
angezeigt.
Registry
Die Registrierungseinstellungen des Agents werden folgendermaßen angezeigt:
51
Agent
HKLM\Software\Kaseya\Agent
DriverControl - The agent that controls driver usage.
KES_Owned_By - The agent that manages the KES client.
HKLM\Software\Kaseya\Agent\<GUID>
Title - <shortcutname>
Path - C:\Program Files\<company>\<GUID>
ServAddr - <serveraddress>
machineID - <machineID.groupID.orgID>
DriverControl - The agent that controls driver usage.
KES_Owned - The agent that manages the KES client.
Standard-Agent-Installationsordner
Siehe den /p-Schalter in Befehlszeilenschalter für Agent-Installation (siehe 48).
Installation von Linux Agents
Hinweis: Siehe Systemvoraussetzungen (http://help.kaseya.com/webhelp/DE/VSA/7000000/reqs/index.asp#home.htm)
für Angaben zu unterstützten Linux-Betriebssystemen und Browsern.
Manuelle Installation von Linux Agents
1. Öffnen Sie einen Firefox oder Chrome Browser auf Ihrem Linux Rechner in einer Gnome-Sitzung
und melden Sie sich am VSA an.
2. Zeigen Sie die Seite Agent > Agents installieren > Agents verteilen (siehe 40) an.
3. Klicken Sie auf den Hyperlink Hier klicken um Standard-Agent herunterzuladen und starten Sie den
Download des Standard-Agent-Installationspaketes. Ein Linux Agent-Installationspaket wird
heruntergeladen.
Hinweis: Alternativ können Sie Ihr eigenes Linux-Paket erstellen, indem Sie auf Paket erstellen
drücken und sich durch den Installationsassistenten führen lassen.
4. Wenn der Download vollständig ist, suchen Sie die Datei KcsSetup.sh im Download-Verzeichnis
des Linux Rechners.
Hinweis: Wenn Sie KcsSetup.exe oder KcsSetup.zip heruntergeladen haben, haben Sie die falsche
Installationsdatei heruntergeladen, weil das ausgewählte Installationspaket nur für Windows oder
Macintosh gilt.
5. Führen Sie die folgenden Befehle als Stammverzeichnis aus:
# chmod +x KcsSetup.sh
# ./KcsSetup.sh
Der Agent wird installiert und startet. Melden Sie sich am VSA an und prüfen Sie den
Agent-Status.
Weitere Informationen finden Sie in der Installationsprotokolldatei unter:
/tmp/KASetup_<pid>.log
, wobei <pid> die Prozess-ID der ./KcsSetup.sh-Ausführung ist.
Hinweis: Führen Sie KcsSetup.sh -V -D für Verbose-Terminalausgabe aus.
52
Agent
Hinweis: Führen Sie KcsSetup.sh -X aus, um die in der /tmp-Datei erstellten temporären Dateien
auszuführen. Das Speichern dieser Dateien ist nützlich, wenn eine fehlgeschlagene Installation
behoben wird.
6. Nachdem der Linux-Agent installiert ist, melden Sie sich an und wieder ab, damit Sie das Kaseya
Agent-Symbol im Gnome-Panel sehen.
Installation von Linux Agents über LAN-Watch und Agents installieren
1. Planen Sie einen Discovery > LAN-Watch
(http://help.kaseya.com/webhelp/DE/KDIS/7000000/index.asp#1944.htm)-Scan und nutzen Sie dafür einen
bestehenden Linux-Agent als Ermittlungsrechner.
2. Installieren Sie einen Linux-Agent auf einem ermittelten Linux-Rechner mit einer der Discovery >
Ermittelte Geräte-Seiten.
Geben Sie root in das Feld Admin-Anmeldung ein.
Geben Sie das Kennwort für den root-Benutzer der anvisierten Linux Rechner im Feld
Kennwort ein.
Wählen Sie ein Agent-Installationspaket aus dem Feld Agent-Paket zur Installation wählen aus.
Kreuzen Sie die Kontrollkästchen neben einem oder mehreren anvisierten Linux Rechnern
an oder geben Sie die IP-Adresse oder den Namen des anvisierten Linux Rechner in das
Feld nicht gefundener Rechner ein.
Klicken Sie auf die Schaltfläche Abschicken.
Hinweis: Die Seite Agents installieren unterscheidet aktuell nicht zwischen Linux und anderen
Systemen. Die Person, die den Agent installiert, muss darauf achten, dass nur Linux Systeme
ausgewählt werden.
Einen Linux Agent manuell deinstallieren
Ein <install-dir>/bin/KcsUninstaller wird immer mit dem Agent installiert und entfernt den
Agent. Agents werden üblicherweise in das Verzeichnis /opt installiert.
Führen Sie die folgenden Befehle als Stammverzeichnis aus:
# ./KcsUninstaller
Hinweis: Führen Sie den Befehl ./KcsUninstaller -D -V aus, um den Agent mit Verbose-Terminalausgabe
zu deinstallieren.
Fehlerbehebung bei Linux-Agent-Installationen
Siehe die Community-Seite Fehlerbehebung bei Linux-Agent-Installationen
(https://helpdesk.kaseya.com/entries/36223968).
Unterstützte Linux Funktionen
Linux Agents unterstützen die folgenden Funktionen:
Agent-Verfahren
Letzte Audits, Basis-Audits und System-Audits
Remote Control und FTP mit VNC
SSH
Kennwort zurücksetzen
LAN-Watch und Agents installieren – Siehe Linux Agents installieren (siehe 52).
Meldungen
Überwachung der Prozesse
53
Agent
Überwachung von SNMP
Log-Parser
Benutzerspezifische Site-Anpassung – Die Registerkarte Agent-Symbole bietet jetzt einen
Symbolsatz für Linux Agents, die Sie anpassen können.
Nur auf bestimmte nicht-pluginfähige Elemente kann über einen Linux-basierten Browser oder
beim Browsen auf einen Linux Agent-Rechner zugegriffen werden. Dazu gehören:
Live-Connect – Nur auf bestimmte nicht-pluginfähige Elemente kann über einen Linux-basierten
Browser oder beim Browsen auf einen Linux Agent-Rechner zugegriffen werden. Unterstützte
Menüoptionen wie folgt:
Startseite
Agent-Daten
Audit-Information
Ticketing (oder Service-Desk-Ticketing)
Chat
Video-Chat
Siehe Systemanforderungen (http://help.kaseya.com/webhelp/DE/VSA/7000000/reqs/index.asp#home.htm).
Unterstützte Apple-Funktionen
Apple-Agents unterstützen die folgenden Funktionen:
Audits – Ausgewählte Hardware- und Software-Attribute
Agent-Verfahren
Remote Control
FTP
SSH
Kennwort zurücksetzen
Task-Manager
Live-Connect mit Desktopzugriff.
Auf Apple Leopard (Intel) und höher, einschließlich Lion und Mountain Lion, können Sie
Desktopzugriff in Live-Connect nutzen, um ein Windows System, das Firefox oder Safari
verwendet, remote zu steuern.
Unter Verwendung einer unserer unterstützten Browser können Sie unter Windows
Desktop-Zugriff verwenden, um Apple Leopard (Intel) und höher, einschließlich Lion und
Mountain Lion, remote zu steuern.
Aufzeichnung der Desktop-Sitzung über Fernsteuerung und Schnellansicht für Snow Leopard
und höher, einschließlich Lion und Mountain Lion.
LAN-Watch über Ermittlung
Monitoring wurde unterstützt:
SNMP-Monitoring
Monitoring in Monitor-Sets verarbeiten
Systemprüfung
Log-Parser
Siehe Systemanforderungen (http://help.kaseya.com/webhelp/DE/VSA/7000000/reqs/index.asp#home.htm).
54
Agent
Erstellen
Agent > Agents installieren > Erstellen
Auf der Seite Erstellen werden ein Rechner-ID-Konto und Agent-Installationspaket für einen einzigen
Rechner erstellt. Sie erstellen zuerst das Rechner-ID-Konto und dann ein Installationspaket für den
Rechner. Normalerweise gilt die Seite Erstellen für Folgendes:
Rechner-ID-Vorlagen – In diesem Fall braucht kein Installationspaket erstellt zu werden, da
Rechner-ID-Vorlagen (siehe 627) nicht zur Installation auf einem Rechner gedacht sind.
Neuinstallieren von Agents für ein vorhandenes Konto – Da die Installationspakete Erstellen nicht
automatisch ein neues Rechner-ID-Konto erstellen, können Sie die Seite Erstellen verwenden, um
Agents auf verwalteten Rechnern für vorhandene Konten neu zu installieren.
Gesicherte Umgebungen – Gesicherte Umgebungen erfordern eventuell eine manuelle Einrichtung
jedes Rechners. Vielleicht müssen Sie beispielsweise ein neues Rechner-ID-Konto manuell
benennen und/oder ein Agent-Installationspaket mit eindeutigen Anmeldedaten für einen
einzelnen Rechner erstellen. Ein Benutzer muss lokal bei einem Zielrechner angemeldet sein, um
das Paket zu installieren.
Hinweis: Verwenden Sie Agent > Agents erstellen (siehe 40), um Agent-Installationspakete zu erstellen und
auf verschiedenen Rechnern zu installieren. Das Installationspaket Agents bereitstellen erstellt
automatisch ein Rechner-ID-Konto, wenn es installiert wird. Dazu muss jedoch die automatische
Kontenerstellung über System > Check-in Policy (siehe 405) aktiviert worden sein.
Hinweis: Verwenden Sie Discovery, um Agents auf Remote-Systemen zu installieren.
Rechner-IDs vs. Agents
Bei der Erläuterung von Agents ist es nützlich, zwischen der Rechner-ID/Gruppen-ID/Organisations-ID (siehe
626) und dem Agent (siehe 611) zu unterscheiden. Die Rechner-ID/Gruppen-ID/Organisations-ID ist der
Kontoname für einen verwalteten Rechner in der VSA-Datenbank. Der Agent ist die Clientsoftware, die
auf dem verwalteten Rechner installiert ist. Zwischen dem Agent auf einem verwalteten Rechner und
seinem Kontonamen auf dem VSA besteht eine Eins-zu-Eins-Beziehung. Die Agent-Aktionen auf dem
verwalteten Rechner werden von den Aufgaben geleitet, die einer Rechner-ID von VSA-Benutzern
zugewiesen wurden.
Agent-Lizenzzahlen
Die folgenden Ereignisse wirken sich auf Agent-Lizenzzahlen aus:
Eine "nicht verwendete" Agent-Lizenz wird in "verwendet" geändert, wenn ein Rechner-ID-Konto
erstellt und der Agent installiert wird.
Falls der Agent, aber nicht das Konto, gelöscht wird, wird die Agent-Lizenz dennoch als
"verwendet" betrachtet.
Wenn das Konto gelöscht wird (ungeachtet dessen, was mit dem Agent geschieht), erhält die
Agent-Lizenz wieder den Status "nicht verwendet".
Falls ein Konto erstellt wird, der Agent jedoch noch nicht zum ersten Mal installiert ist, wird das
Konto als Rechner-ID-Vorlage (siehe 627) bezeichnet. Rechner-ID-Kontovorlagen werden erst als
"verwendet" gezählt, wenn Sie den Agent installieren.
Anmeldedaten in Agent-Installationspakete einschließen
Gegebenenfalls kann ein Agent-Installationspaket erstellt werden, das Anmeldedaten (siehe 614) eines
Administrators für den Zugriff auf ein Kundennetzwerk enthält. Anmeldedaten sind nur erforderlich,
wenn Benutzer Pakete auf Rechnern installieren und keinen Administratorzugriff auf ihr Netzwerk
haben. Die Anmeldedaten des Administrators sind verschlüsselt, niemals als Klartext verfügbar und an
das Installationspaket gebunden.
55
Agent
Auswahl des Betriebssystems
Agent-Pakete können erstellt werden, um Agents auf Rechnern zu installieren, auf denen Windows-,
Apple- oder Linux-Betriebssysteme laufen. Es kann jedoch auch automatisch das Betriebssystem des
Rechners, der den Agent herunterlädt, gewählt werden.
Rechner-ID-Vorlagen
Eine Rechner-ID-Vorlage ist ein Rechner-ID-Datensatz ohne Agent. Da sich ein Agent niemals an
einem Rechner-ID-Vorlagenkonto anmeldet, wird er nicht in die Gesamtzahl Ihrer Lizenzen
eingerechnet. Sie können kostenlos so viele Rechner-ID-Vorlagen erstellen, wie Sie wünschen. Beim
Erstellen eines Agent-Installationspakets werden die Paketeinstellungen normalerweise von einer
ausgewählten Rechner-ID-Vorlage kopiert. Für gewöhnlich werden Rechner-ID-Vorlagen für
bestimmte Rechnertypen erstellt und konfiguriert. Rechnertypen umfassen Desktops, Autocad,
QuickBooks, Small-Business-Server, Exchange-Server, SQL-Servers usw. Basierend auf der von Ihnen
definierten Rechner-ID-Vorlage kann ein entsprechendes Installationspaket erstellt werden.
Erstellen Sie Rechner-ID-Vorlagen über Agent > Erstellen (siehe 55).
Importieren Sie eine Rechner-ID-Vorlage über Agent Import/Export (siehe 64).
Erstellen Sie ein Agent-Installationspaket basierend auf einer Rechner-ID-Vorlage über Agent >
Agents bereitstellen (siehe 40).
Kopieren Sie ausgewählte Einstellungen von Rechner-ID-Vorlagen auf vorhandene
Rechner-ID-Konten über Agent > Einstellungen kopieren (siehe 62).
Bestimmen Sie die Gesamtzahl der Rechner-ID-Vorlagenkonten in Ihrem VSA über System >
Statistiken (siehe 442).
Konfigurieren Sie Einstellungen für die Rechner-ID-Vorlage mithilfe der
Standard-VSA-Funktionen, genau wie Sie ein Rechner-ID-Konto ohne Agent konfigurieren
würden.
Für Windows-, Apple- und Linux-Rechner werden separate Rechner-ID-Vorlagen empfohlen.
Alternativ können Sie ein Paket erstellen, das das entsprechende Betriebssystem automatisch
auswählt und Einstellungen von einer Vorlage kopiert, die ein Agent-Verfahren mit bestimmten
Schritten das für das jeweilige Betriebssystemt enthält.
Vordefinierte Meldungen
Wenn Sie über Agent > Erstellen ein Rechner-ID-Konto erstellen und Einstellungen nicht von einem
anderen Rechner kopieren, werden verschiedene typische Benachrichtungen für das
Rechner-ID-Konto standardmäßig erstellt.
Neue Konten-Einstellungen kopieren aus
Klicken Sie auf ein Optionsfeld neben einer im Seitenbereich aufgeführten Rechner-ID.
Agent-Einstellungen werden von dieser Rechner-ID kopiert.
Hinweis: Wenn Sie keine Rechner-ID angeben, von der kopiert werden soll, und auf Erstellen klicken, wird
ein neues, verwendbares Rechner-ID-Konto mit den Kaseya Server-Standardwerten erstellt.
Neue Rechner-ID
Geben Sie einen eindeutigen Namen für die neue Rechner-ID ein, die Sie erstellen.
Gruppen-ID
Wählen Sie eine vorhandene Gruppen-ID für die neue Rechner-ID aus, die Sie erstellen. Der Standard
ist root.unnamed. Gruppen-IDs werden von einem VSA-Benutzer über System > Org. / Gruppen /
Abtlg.> Verwalten (siehe 423) erstellt.
Erstellen
Klicken Sie auf Erstellen, um die neue Rechner-ID für die ausgewählte Gruppen-ID zu erstellen.
56
Agent
Neue Konten einrichten/löschen, die in Gruppen-ID <Gruppen-ID>, Einstellungen kopieren von
<Rechner-ID> erstellt wurden
Sie können für jede Gruppen-ID eine andere Standard-Rechner-ID angeben, von der die Einstellungen
kopiert werden sollen.
1. Wählen Sie eine Rechner-ID aus, von der Einstellungen kopiert werden sollen, indem Sie auf das
Optionsfeld neben einer im Seitenbereich aufgeführten Rechner-ID klicken.
2. Wählen Sie eine Gruppen-ID aus der Dropdown-Liste mit den Gruppen-IDs aus.
3. Klicken Sie auf Einrichten, um sicherzustellen, dass die neue, für die ausgewählte Gruppen-ID
erstellte Rechner-ID die Einstellungen von der ausgewählten Standard-Rechner-ID kopiert.
4. Klicken Sie auf den Link Löschen, um diese Zuweisung zu entfernen.
Konten einrichten/löschen, die in nicht zugewiesenen Gruppen-ID-Kopiereinstellungen von
<Rechner-ID> erstellt wurden
Diese Option gibt die Standard-Rechner-ID an, von der Einstellungen kopiert werden sollen, falls keine
Standard-Rechner-ID für eine Gruppen-ID eingestellt wurde. Diese Option wird nur für
Masterrollenbenutzer (siehe 616) angezeigt.
1. Wählen Sie eine Rechner-ID aus, von der Einstellungen kopiert werden sollen, indem Sie auf das
Optionsfeld neben einer im Seitenbereich aufgeführten Rechner-ID klicken. Anfangs ist dieser
Wert auf nicht zugewiesen eingestellt.
2. Klicken Sie auf Einrichten, um sicherzustellen, dass neue, ohne Gruppen-Standard-Rechner-ID
erstellte Rechner-IDs die Einstellung von der Standard-Rechner-ID des Benutzers mit
Master-Rolle kopieren. Anfänglich ist dieser Wert auf nicht zugewiesen eingestellt.
3. Klicken Sie auf den Link Löschen, um diese Zuweisung zu entfernen.
Kontaktinformationen eingeben
Wenn Sie auf dieser Seite Kontaktinformationen für ein neues Rechner-ID-Konto eingeben und dieses
neue Konto dann durch Klicken auf die Schaltfläche Erstellen anlegen, werden dieselben
Kontaktinformationen auf die Seite Agent > Profil bearbeiten (siehe 73) übertragen. Die
Kontaktinformationen umfassen Folgendes:
Kontakt-E-Mail – Geben Sie die E-Mail-Adresse der Person ein, die den verwalteten Rechner
benutzt.
Auto – Aktivieren Sie Auto, um das Feld Kontakt-E-Mail automatisch mit einer E-Mail-Adresse im
folgenden Format auszufüllen: [email protected]. Diese Funktion setzt voraus, dass Sie
Rechner-IDs und Gruppen-IDs erstellen, die sich an die E-Mail-Adressen der Benutzer
anpassen.
Kontaktname – Geben Sie den Namen der Person ein, die den verwalteten Rechner benutzt.
Kontakt Telefon – Geben Sie die Telefonnummer der Person ein, die den verwalteten Rechner
benutzt.
E-Mail Administrator – Geben Sie die E-Mail-Adresse der Person ein, die für den IT-Support für den
verwalteten Rechner zuständig ist.
Check-in-Status
Diese Symbole geben den Agent-Anmeldestatus jedes verwalteten Rechners an. Wenn Sie den
Cursor über ein Anmeldesymbol bewegen, wird das Agent-Quick View (siehe 17)-Fenster angezeigt.
Online, aber in Wartestellung bis zum Abschluss des ersten Audits
Agent online
Agent online und Benutzer gegenwärtig angemeldet.
Agent online und Benutzer gegenwärtig angemeldet, doch Benutzer seit mehr als 10 Minuten
nicht aktiv
Agent ist gegenwärtig offline
Agent hat nie eingecheckt.
57
Agent
Agent ist online, aber die Fernsteuerung wurde deaktiviert.
Agent wurde ausgesetzt.
Einstellungen kopieren
Klicken Sie auf ein Optionsfeld neben einer im Seitenbereich aufgeführten Rechner-ID. Die
Einstellungen der Rechner-ID werden von dieser Rechner-ID kopiert.
Agent-Installation herunterladen/per E-Mail versenden
Klicken Sie auf einen Link für eine Rechner-ID, um mithilfe des Assistenten Agent herunterladen ein
Installationspaket für ein vorhandenes Rechner-ID-Konto zu erstellen und zu verteilen.
Hinweis: Ein mit dieser Seite erstelltes Installationspaket gilt für spezifische Rechner-ID-Konten.
Verwenden Sie Agent verteilen (siehe 40), um Installationspakete für mehrere Rechner zu erstellen.
1. Wählen Sie das Betriebssystem aus, für das Sie das Installationspaket erstellen: Windows,
Macintosh oder Linux.
2. Binden Sie optional die Anmeldedaten eines Benutzers an das Installationspaket. Füllen Sie das
Formular mit den Administratoranmeldedaten aus, um die Benutzerrechte sicher an das
Installationsformular zu binden.
Benutzer ohne Benutzerrechte können das Installationspaket erfolgreich installieren, ohne
Administrator-Anmeldedaten eingeben zu müssen.
Wenn die Administrator-Anmeldedaten leer gelassen werden und der Benutzer keine
Rechte zum Installieren von Software hat, wird er während der Installation vom
Installationspaket zur Eingabe von Administrator-Anmeldedaten aufgefordert.
3. Wählen Sie die Verteilungsmethode aus.
Herunterladen – Laden Sie das Installationspaket sofort auf den gegenwärtig von Ihnen
benutzten Rechner herunter. Der Name des Installationspakets lautet stets KcsSetup.
E-Mail – Senden Sie eine Textnachricht per E-Mail, die einen Link zum Herunterladen des
Installationspakets enthält.
Typ
Dies ist der Typ des auf dem verwalteten Rechner verwendeten Betriebssystems:
Fenster
Macintosh
Linux
Erstes Check-in
Listet die Uhrzeit auf, zu der jeder Agent sich zum ersten Mal am Kaseya Server angemeldet hat.
Löschen
Agent > Agents installieren > Löschen
Auf der Seite Löschen können drei verschiedene Kombinationen von Rechner-ID-Konten und Agents
gelöscht werden.
Rechner-IDs vs. Agents
Bei der Erläuterung von Agents ist es nützlich, zwischen der Rechner-ID/Gruppen-ID/Organisations-ID (siehe
626) und dem Agent (siehe 611) zu unterscheiden. Die Rechner-ID/Gruppen-ID/Organisations-ID ist der
Kontoname für einen verwalteten Rechner in der VSA-Datenbank. Der Agent ist die Clientsoftware, die
auf dem verwalteten Rechner installiert ist. Zwischen dem Agent auf einem verwalteten Rechner und
58
Agent
seinem Kontonamen auf dem VSA besteht eine Eins-zu-Eins-Beziehung. Die Agent-Aktionen auf dem
verwalteten Rechner werden von den Aufgaben geleitet, die einer Rechner-ID von VSA-Benutzern
zugewiesen wurden.
Agent-Lizenzzahlen
Die folgenden Ereignisse wirken sich auf Agent-Lizenzzahlen aus:
Eine "nicht verwendete" Agent-Lizenz wird in "verwendet" geändert, wenn ein Rechner-ID-Konto
erstellt und der Agent installiert wird.
Falls der Agent, aber nicht das Konto, gelöscht wird, wird die Agent-Lizenz dennoch als
"verwendet" betrachtet.
Wenn das Konto gelöscht wird (ungeachtet dessen, was mit dem Agent geschieht), erhält die
Agent-Lizenz wieder den Status "nicht verwendet".
Falls ein Konto erstellt wird, der Agent jedoch noch nicht zum ersten Mal installiert ist, wird das
Konto als Rechner-ID-Vorlage (siehe 627) bezeichnet. Rechner-ID-Kontovorlagen werden erst als
"verwendet" gezählt, wenn Sie den Agent installieren.
Löschen von Agents mit Tickets
Durch Löschen eines Rechnerkontos werden alle Service Desk-Tickets oder Ticketing-Tickets der
Rechnergruppe oder Organisation, zu der das Rechnerkonto gehört hat, erneut zugeordnet.
Verfahren
1. Wählen Sie im Seitenbereich eine oder mehrere Rechner-IDs aus.
2. Klicken Sie auf eins der folgenden Optionsfelder:
Agents erst bei der nächsten Anmeldung deinstallieren – Deinstallieren Sie den Agent vom
Rechner und entfernen Sie das Rechner-ID-Konto vom Kaseya Server. Das Konto wird erst
bei der nächsten erfolgreichen Anmeldung des Agents gelöscht.
Konto jetzt löschen, ohne den Agent zu deinstallieren – Der Agent bleibt installiert und das
Rechner-ID-Konto wird vom Kaseya Server entfernt.
Agent deinstallieren und Konto beibehalten – Deinstallieren Sie den Agent vom Rechner, ohne
das Rechner-ID-Konto vom Kaseya Server zu entfernen.
3. Klicken Sie auf die Schaltfläche Konten löschen.
Hinweis: Durch die Deinstallation eines Agents wird K-VNC oder der KBU-Client, KES-Client oder
KDPM-Client nicht entfernt. Vor dem Löschen des Agents verwenden Sie Fernsteuerung > Fernsteuerung
deinstallieren (siehe 381), um K-VNC auf den verwalteten Rechnern zu deinstallieren. Deinstallieren Sie
ebenfalls alle Clients des Zusatzmoduls.
Wählen Sie alte Konten aus, die seit<Datum> nicht mehr angemeldet waren.
Klicken Sie auf den Hyperlink Alte auswählen, um alle Rechner-IDs im Seitenbereich zu markieren, die
seit dem angegebenen Datum nicht mehr angemeldet waren. Dies stellt eine einfache Methode zum
Identifizieren und Entfernen veralteter Rechner-IDs dar.
Datenbank bereinigen
Das Entfernen eines Rechner-Kontos über diese Seite Löschen markiert das Rechnerkonto für den
Löschvorgang. Der tatsächliche Löschvorgang findet normalerweise außerhalb der Arbeitsstunden
statt, um die Ressourcen während des Arbeitstages zu schonen. In einigen Fällen ist es nützlich,
Rechnerkonten sofort zu bereinigen. Beispielsweise könnte der Kaseya Server die Agent-Lizenzzahl
überschreiten. Klicken Sie auf Datenbank bereinigen, um Rechnerkonten sofort zu löschen, die bereits
für den Löschvorgang markiert wurden.
Alle auswählen/Alle abwählen
Klicken Sie auf den Link Alle auswählen, um alle Zeilen auf der Seite zu markieren. Klicken Sie auf dem
59
Agent
Link Alle abwählen, um die Markierung aller Zeilen auf der Seite rückgängig zu machen.
Check-in-Status
Diese Symbole geben den Agent-Anmeldestatus jedes verwalteten Rechners an. Wenn Sie den
Cursor über ein Anmeldesymbol bewegen, wird das Agent-Quick View (siehe 17)-Fenster angezeigt.
Online, aber in Wartestellung bis zum Abschluss des ersten Audits
Agent online
Agent online und Benutzer gegenwärtig angemeldet.
Agent online und Benutzer gegenwärtig angemeldet, doch Benutzer seit mehr als 10 Minuten
nicht aktiv
Agent ist gegenwärtig offline
Agent hat nie eingecheckt.
Agent ist online, aber die Fernsteuerung wurde deaktiviert.
Agent wurde ausgesetzt.
Rechner.Gruppen-ID
Die Liste der angezeigten Rechner.Gruppen-IDs (siehe 626) basiert auf dem Rechner-ID-/Gruppen-ID-Filter
(siehe 26) und den Rechnergruppen, die der Benutzer befugt ist, mithilfe von System >
Benutzersicherheit > Scopes (siehe 419) anzuzeigen.
Letzter Check-in
Zeigt die Uhrzeit an, zu der der Rechner-Agent zum letzten Mal am Kaseya Server angemeldet waren.
Bei Agents, die länger nicht angemeldet waren, werden diese Informationen als roter Text angezeigt.
Umbenennen
Agent > Agents installieren > Umbenennen
Auf der Seite Umbenennen werden vorhandene Rechner-ID-Konten umbenannt. Sie können die
Rechner-ID ändern und/oder einer anderen Gruppen-ID zuweisen.
Agents werden durch eine eindeutige GUID-Nummer identifiziert. Durch ein Umbenennen des Agents
wird nur der Anzeigename des Agenta geändert, und zwar sowohl auf dem Kaseya Server als auch in
der Option Konto festlegen... im Agent-Menü des verwalteten Rechners.
Hinweis:Informationen über das Zuweisen mehrerer Rechner zu einer anderen Gruppen-ID finden Sie
unter Agent > Gruppe ändern (siehe 62).
Verfahren
1. Wählen Sie im Seitenbereich eine Rechner-ID aus.
2. Klicken Sie auf eins der folgenden Optionsfelder:
Konto umbenennen – Wählen Sie diese Option aus, um ein ausgewähltes Rechner-ID-Konto
umzubenennen.
Offline Konto zusammenführen <Offline Rechner-ID> in <Rechner-ID auswählen> <Offline
Rechner-ID>nach Zusammenführung löschen – Verwenden Sie die Zusammenführung, um
Protokolldaten von zwei verschiedenen Konten auf demselben Rechner zu kombinieren.
Dies könnte notwendig sein, wenn ein Agent deinstalliert und dann unter einem anderen
Kontonamen neu installiert wurde. Bei einer Zusammenführung werden die Konten wie folgt
kombiniert:
Protokolldaten von beiden Konten werden kombiniert.
Daten des Basis-Audits (siehe 615) vom alten Offline Konto ersetzen alle Ausgangsdaten
60
Agent
im ausgewählten Konto.
Meldungseinstellungen vom ausgewählten Konto bleiben erhalten.
Anstehende Agent-Verfahren vom ausgewählten Konto bleiben erhalten. Anstehende
Agent-Verfahren vom alten Offline-Konto werden verworfen.
Das alte Konto wird nach der Zusammenführung gelöscht.
Hinweis: Da der Rechner nur auf einem einzigen Konto aktiv sein kann, werden nur
Offline-Konten zur Zusammenführung in der Dropdown-Liste angezeigt.
3. Geben Sie optional einen Neuen Namen für das Rechner-ID-Konto ein.
4. Wählen Sie optional eine andere Gruppen-ID für das Rechner-ID-Konto aus.
5. Klicken Sie auf die Schaltfläche Umbenennen.
Umbenennen
Klicken Sie auf Umbenennen, um den Namen eines ausgewählten Rechner-ID-Kontos mithilfe der
früher ausgewählten Optionen zu ändern.
Neuer Name
Geben Sie den Neuen Namen für die ausgewählte Rechner-ID ein.
Gruppen-ID
Wählen Sie die Gruppen-ID aus, die dem ausgewählten Rechner-ID-Konto zugewiesen werden soll. Bei
Wahl des Standardwerts bleibt die Gruppen-ID unverändert.
Check-in-Status
Diese Symbole geben den Agent-Anmeldestatus jedes verwalteten Rechners an. Wenn Sie den
Cursor über ein Anmeldesymbol bewegen, wird das Agent-Quick View (siehe 17)-Fenster angezeigt.
Online, aber in Wartestellung bis zum Abschluss des ersten Audits
Agent online
Agent online und Benutzer gegenwärtig angemeldet.
Agent online und Benutzer gegenwärtig angemeldet, doch Benutzer seit mehr als 10 Minuten
nicht aktiv
Agent ist gegenwärtig offline
Agent hat nie eingecheckt.
Agent ist online, aber die Fernsteuerung wurde deaktiviert.
Agent wurde ausgesetzt.
Rechner.Gruppen-ID
Die Liste der angezeigten Rechner.Gruppen-IDs (siehe 626) basiert auf dem Rechner-ID-/Gruppen-ID-Filter
(siehe 26) und den Rechnergruppen, die der Benutzer befugt ist, mithilfe von System >
Benutzersicherheit > Scopes (siehe 419) anzuzeigen. Klicken Sie auf das Optionsfeld links von dem
Rechnerkonto, das Sie umbenennen möchten.
Neuer Name beim nächsten Check-in
Listet den neuen Namen auf, auf den das Konto bei der nächsten Anmeldung des Agents umbenannt
wird. Hier werden nur anstehende Umbenennungen angezeigt.
61
Agent
Gruppe ändern
Agent > Agents installieren > Gruppe ändern
Auf der Seite Gruppe ändern werden mehrere Rechner-IDs zu verschiedenen Gruppen-IDs zugewiesen.
Rechner, die gegenwärtig offline sind, werden bei ihrem nächsten Check-in zugewiesen.
Rechner-ID in eine andere Gruppe verschieben
1. Wählen Sie im Seitenbereich eine oder mehrere Rechner-IDs aus.
2. Wählen Sie eine Gruppen-ID aus dem Dropdown-Menü Neue Gruppen-ID auswählen aus.
3. Klicken Sie auf die Schaltfläche Verschieben.
Verschieben
Weist ausgewählte Rechner-IDs zur ausgewählten Gruppen-ID zu.
Neue Gruppen-ID auswählen
Geben Sie die neue Gruppen-ID an, die jeder ausgewählten Rechner-ID zugewiesen werden soll.
Hinweis: Erstellen Sie über System > Benutzersicherheit > Scopes (siehe 419) eine neue Rechnergruppen-ID
oder Untergruppen-ID.
Alle auswählen/Alle abwählen
Klicken Sie auf den Link Alle auswählen, um alle Zeilen auf der Seite zu markieren. Klicken Sie auf dem
Link Alle abwählen, um die Markierung aller Zeilen auf der Seite rückgängig zu machen.
Check-in-Status
Diese Symbole geben den Agent-Anmeldestatus jedes verwalteten Rechners an. Wenn Sie den
Cursor über ein Anmeldesymbol bewegen, wird das Agent-Quick View (siehe 17)-Fenster angezeigt.
Online, aber in Wartestellung bis zum Abschluss des ersten Audits
Agent online
Agent online und Benutzer gegenwärtig angemeldet.
Agent online und Benutzer gegenwärtig angemeldet, doch Benutzer seit mehr als 10 Minuten
nicht aktiv
Agent ist gegenwärtig offline
Agent hat nie eingecheckt.
Agent ist online, aber die Fernsteuerung wurde deaktiviert.
Agent wurde ausgesetzt.
Rechner.Gruppen-ID
Die Liste der angezeigten Rechner.Gruppen-IDs (siehe 626) basiert auf dem Rechner-ID-/Gruppen-ID-Filter
(siehe 26) und den Rechnergruppen, die der Benutzer befugt ist, mithilfe von System >
Benutzersicherheit > Scopes (siehe 419) anzuzeigen.
Einstellungen kopieren
Agent > Agent konfigurieren > Einstellungen kopieren
Auf der Seite Einstellungen kopieren können Sie ausgewählte Einstellungen von einer einzigen
Quellrechner-ID auf mehrere Rechner-IDs kopieren. Sie können Einstellungen jeweils von nur einer
Quellrechner-ID oder -Vorlage kopieren. Aber Sie können verschiedene Einstellungstypen von
verschiedenen Quellrechner-IDs oder -Vorlagen in Folge kopieren.
62
Agent
Einstellungen und Vorlagen kopieren
Rechner-ID-Vorlagen (siehe 627) werden anfänglich dazu verwendet, um ein Agent-Installationspaket zu
erstellen. Dabei wird die Vorlage als Quelle verwendet, um Einstellungen zu kopieren. Aber selbst
nach der Installation der Agents auf verwalteten Rechnern müssen Sie die Einstellungen auf
vorhandenen Rechner-ID-Konten aktualisieren, da sich die Anforderungen Ihrer Kunden ändern und
Sie sich immer besser mit dem VSA auskennen. Verwenden Sie in diesem Fall Agent > Einstellungen
kopieren, um diese Änderungen auf alle Rechner-IDs zu kopieren, für die Sie Zugriffsberechtigungen
haben. Achten Sie darauf, Do Not Copy für jede Einstellung auszuwählen, die Sie nicht überschreiben
möchten. Verwenden Sie Add, um Einstellungen zu kopieren, ohne vorhandene Einstellungen zu
entfernen. Kaseya empfiehlt, zuerst die Änderungen an einer ausgewählten Vorlage vorzunehmen
und diese Vorlage dann als Quellrechner-ID zum Kopieren zu verwenden. Auf diese Weise wird
sichergestellt, dass Ihre Rechner-ID-Vorlagen die "Master-Repositories" aller Ihrer
Agent-Einstellungen bleiben und als Quelle für die Agent-Installationspakete und vorhandenen
Rechner-ID-Konten dienen können.
Kopie
Klicken Sie auf Kopieren, um einen Quellrechner auszuwählen. Nach Auswahl des Quellrechners
werden die Einstellungstypen, die Sie kopieren können, in einem zweiten Fenster angezeigt.
Indem Sie nur bestimmte Typen von Einstellungen zum Kopieren auswählen, können Sie verhindern,
dass kundenspezifische Einstellungen überschrieben werden, die Sie beibehalten möchten. Dazu
zählt z. B. die Patch File Source, die für jeden Kunden unterschiedlich ist.
Wählen Sie die Option Add aus, um Einstellungen zu Zielrechnern hinzuzufügen, ohne vorhandene
Einstellungen zu ersetzen.
Es können folgende Typen von Agent-Einstellungen kopiert werden:
Anmeldedaten
Agent-Menü
Check-in-Kontrolle
Arbeitsverzeichnis
Protokolle
Rechnerprofil – Verweist auf Einstellungen in Inventarisierung > Profil bearbeiten (siehe 73).
Sammlungen ansehen
Portalzugriff
Remote-Control-Richtlinie
Patch-Einstellungen
Patchdateiquelle
Zugehörigkeit zu Patch-Richtlinien
Feste Meldungen – Diese Meldungstypen werden alle auf der Seite Monitor > Meldungen (siehe 284)
angezeigt, mit Ausnahme von Event Log-Meldungen und System-Meldungen.
Ereignisprotokoll-Meldungen
Monitor-Sets
Dateien verteilen
Schutz
Geplante Skripte
Wählen Sie die Rechner-ID aus
Klicken Sie auf den Link Rechner-ID auswählen, um anzugeben, von welcher Rechner-ID die
Einstellungen kopiert werden sollen.
Verteilen Sie die geplanten Skripte auf unterschiedliche Zeiten, wenn Sie sie auf mehrere
Rechner kopieren
Sie können die Last auf das Netzwerk verteilen, indem Sie diese Aufgabe staffeln. Wenn Sie diesen
63
Agent
Parameter auf 5 Minuten einstellen, wird der Scan auf jeder Rechner-ID um 5 Minuten versetzt.
Beispiel: Rechner 1 läuft um 10:00, Rechner 2 läuft um 10:05, Rechner 3 läuft um 10:10.
Alle auswählen/Alle abwählen
Klicken Sie auf den Link Alle auswählen, um alle Zeilen auf der Seite zu markieren. Klicken Sie auf dem
Link Alle abwählen, um die Markierung aller Zeilen auf der Seite rückgängig zu machen.
Check-in-Status
Diese Symbole geben den Agent-Anmeldestatus jedes verwalteten Rechners an. Wenn Sie den
Cursor über ein Anmeldesymbol bewegen, wird das Agent-Quick View (siehe 17)-Fenster angezeigt.
Online, aber in Wartestellung bis zum Abschluss des ersten Audits
Agent online
Agent online und Benutzer gegenwärtig angemeldet.
Agent online und Benutzer gegenwärtig angemeldet, doch Benutzer seit mehr als 10 Minuten
nicht aktiv
Agent ist gegenwärtig offline
Agent hat nie eingecheckt.
Agent ist online, aber die Fernsteuerung wurde deaktiviert.
Agent wurde ausgesetzt.
Rechner.Gruppen-ID
Die Liste der angezeigten Rechner.Gruppen-IDs (siehe 626) basiert auf dem Rechner-ID-/Gruppen-ID-Filter
(siehe 26) und den Rechnergruppen, die der Benutzer befugt ist, mithilfe von System >
Benutzersicherheit > Scopes (siehe 419) anzuzeigen.
Status
Zeigt den Rechnernamen, von dem die Einstellungen kopiert wurden und die Uhrzeit des
Kopiervorgangs.
Import/Export
Agent > Agent konfigurieren > Import/Export
Auf der Seite Import/Export können Einstellungen für Rechner-ID-Konten als XML-Dateien importiert
und exportiert werden, einschließlich geplanter Agent-Verfahren, zugewiesener Monitor-Sets und
Ereignissätze. Protokolldaten sind nicht im Import oder Export eingeschlossen. Mit Import/Export
können Sie Einstellungen für Rechner-ID-Konten, darunter Rechner-ID-Vorlagen (siehe 627), von einem
Kaseya Server zum nächsten migrieren.
Stellen Sie beim Importieren einer XML-Datei sicher, dass die Verschlüsselung der Datei
ISO-8859-1 lautet.
Eine Liste der mit einem Rechner-ID-Konto verknüpften Einstellungstypen finden Sie unter
Einstellungen kopieren (siehe 62).
Die neuesten Anweisungen zur Migration eines vorhandenen Kaseya Server auf einen neuen
Rechner finden Sie im Abschnitt Verschieben des Kaseya Server in den aktuellen Kaseya
Server-Installationsanweisungen (http://help.kaseya.com/webhelp/DE/VSA/7000000/Install/index.asp#home.htm).
Beispielvorlagen für bestimmte Rechnertypen können Sie von unserer Website aus dem Kaseya
Forum Kaseya Connections unter http://community.kaseya.com (http://community.kaseya.com) kopieren.
So exportieren Sie Rechner-ID-Einstellungen:
1. Klicken Sie auf den Link Rechner auswählen. Es wird ein Dialogfeld zur Auswahl des Rechners
angezeigt.
64
Agent
2. Filtern Sie optional die Anzeige der aufgelisteten Rechner-IDs unter Verwendung des
Rechner-ID/Gruppen-ID-Filters (siehe 626).
3. Klicken Sie auf einen Rechner-ID-Link für den Export. Die ausgewählte Rechner-ID wird nun auf
der Seite Import/Export angezeigt.
4. Klicken Sie auf Export. Die Seite zeigt einen XML-Auszug der exportierten Agent-Einstellungen
an.
5. Exportieren Sie die XML-Anweisung wie folgt:
Kopieren Sie den XML-Text in die Zwischenablage.
Klicken Sie mit der rechten Maustaste auf den Link Herunterladen und wählen Sie die Option
Ziel speichern unter, um den XML-Text als XML-Datei auf Ihrem lokalen Computer zu
speichern.
So importieren Sie Rechner-ID-Einstellungen:
1. Stellen Sie beim Importieren einer XML-Datei sicher, dass die Verschlüsselung der Datei
ISO-8859-1 lautet.
2. Klicken Sie auf Blättern, um eine XML-Datei auszuwählen, die die Einstellungen eines
Rechner-ID-Kontos darstellt. Normalerweise werden diese XML-Dateien durch den Export von
einem anderen Kaseya Server erstellt.
3. Klicken Sie auf Import. Es wird ein Satz zusätzlicher Optionen angezeigt.
4. Akzeptieren Sie den Namen der Rechner-ID oder geben Sie einen an. Wenn dieser Name noch
nicht auf dem Kaseya Server vorhanden ist, wird ein neuer Name erstellt.
5. Akzeptieren Sie oder wählen Sie eine andere Gruppen-ID aus.
6. Aktivieren Sie optional das Kontrollkästchen neben Bestehende Daten ersetzen, falls diese Rechner-ID
bereits existiert.
7. Ändern Sie optional die E-Mail-Benachrichtigungsadresse für alle Meldungen, die für dieses
Rechner-ID-Konto definiert sind.
8. Klicken Sie auf Fertig stellen, um den Import abzuschließen.
Aussetzen
Agent > Agent konfigurieren > Aussetzen
Auf der Seite Aussetzen werden alle Agent-Operationen, z. B. Agent-Verfahren, Monitoring und
Patching ausgesetzt, ohne die Einstellungen des Agents zu ändern. Wenn eine Aktion ausgesetzt
wird, erscheint neben der Rechner-ID wird das Symbol Aussetzen . Wenn ein Rechner-ID-Konto
ausgesetzt ist, wird auf dem verwalteten Rechner ein graues Agent-Symbol
in der Systemablage (on
seite 631)angezeigt.
Mit der Option Rechner zeigen, die ausgesetzt/nicht ausgesetzt sind in Ansichtdefinitionen (siehe 27) können Sie
die Anzeige der Rechner-IDs auf jeder Agent-Seite filtern.
Aussetzen
Klicken Sie auf Aussetzen, um Agent-Operationen auf ausgewählten Rechner-IDs auszusetzen.
Fortsetzen
Klicken Sie auf Fortsetzen, um Agent-Operationen auf ausgewählten Rechner-IDs fortzusetzen.
Alle auswählen/Alle abwählen
Klicken Sie auf den Link Alle auswählen, um alle Zeilen auf der Seite zu markieren. Klicken Sie auf dem
Link Alle abwählen, um die Markierung aller Zeilen auf der Seite rückgängig zu machen.
65
Agent
Check-in-Status
Diese Symbole geben den Agent-Anmeldestatus jedes verwalteten Rechners an. Wenn Sie den
Cursor über ein Anmeldesymbol bewegen, wird das Agent-Quick View (siehe 17)-Fenster angezeigt.
Online, aber in Wartestellung bis zum Abschluss des ersten Audits
Agent online
Agent online und Benutzer gegenwärtig angemeldet.
Agent online und Benutzer gegenwärtig angemeldet, doch Benutzer seit mehr als 10 Minuten
nicht aktiv
Agent ist gegenwärtig offline
Agent hat nie eingecheckt.
Agent ist online, aber die Fernsteuerung wurde deaktiviert.
Agent wurde ausgesetzt.
Rechner.Gruppen-ID
Die Liste der angezeigten Rechner.Gruppen-IDs (siehe 626) basiert auf dem Rechner-ID-/Gruppen-ID-Filter
(siehe 26) und den Rechnergruppen, die der Benutzer befugt ist, mithilfe von System >
Benutzersicherheit > Scopes (siehe 419) anzuzeigen.
Ausgesetzt
Zeigt Suspended an, wenn die Rechner-ID ausgesetzt ist.
Agent-Menü
Agent > Agent konfigurieren > Agent-Menü
Auf der Seite Agent-Menü werden die Optionen festgelegt, die im Agent-Menü des Rechners eines
Benutzers angezeigt werden. Der Benutzer zeigt das Agent-Menü an, indem er mit der rechten
Maustaste auf das Agent-Symbol
in der Systemablage (on seite 631)des verwalteten Rechners klickt.
Über diese Seite kann außerdem verhindert werden, dass das Agent-Symbol
auf dem Rechner
des Benutzers angezeigt wird. Mithilfe dieser Seite vorgenommene Änderungen werden beim
nächsten Agent-Check-in wirksam und bis dahin als roter Text angezeigt.
Hinweis: Eine allgemeine Erläuterung der Anzeige von Agent-Symbolen auf dem Rechner des Benutzers
finden Sie unter Agent-Symbole (siehe 24).
Agent-Symbol auf dem Rechner des Benutzers ausblenden
So blenden Sie das Agent-Symbol vollkommen aus:
1. Wählen Sie eine oder mehrere Rechner-IDs aus.
2. Deaktivieren Sie das Kontrollkästchen Agent-Symbol aktivieren.
3. Klicken Sie auf Aktualisieren.
Alle anderen Kontrollkästchen-Einstellungen werden abgeblendet angezeigt. Dies bedeutet, dass alle
Optionen des Agent-Menüs deaktiviert wurden.
Benutzer daran hindern, den Agent-Dienst auf dem Rechner zu beenden
Falls die Option Beenden auf dem verwalteten Rechner eines Benutzers aktiviert ist, kann er den
Agent-Dienst auf dem Rechner durch Auswahl dieser Option beenden. Wenn der Agent-Dienst
angehalten wird, wird der verwaltete Rechner für VSA-Benutzer als offline angezeigt und kann keine
Befehle mehr vom Kaseya Server empfangen.
So entfernen Sie die Option Beenden aus Agent-Menüs auf verwalteten Rechnern:
66
Agent
1. Wählen Sie eine oder mehrere Rechner-IDs aus.
2. Deaktivieren Sie das Kontrollkästchen Beenden.
3. Klicken Sie auf Aktualisieren.
Kontrollkästchen
Agent-Symbol aktivieren – Aktivieren Sie dieses Kontrollkästchen, um das Agent-Symbol in der
Systemablage des verwalteten Rechners anzuzeigen. Deaktivieren Sie dieses Kontrollkästchen,
um das Agent-Symbol auszublenden und die Verwendung von Agent-Menü-Optionen zu
verhindern.
Über<Agent> – Aktivieren Sie dies, damit der Rechnerbenutzer auf diese Option klicken kann, um
das Feld Info für den installierten Agent anzuzeigen. Die Standard-Optionsbezeichnung Agent
kann angepasst werden.
<Administrator kontaktieren…> – Aktivieren Sie dieses Kontrollkästchen, damit der
Rechnerbenutzer auf diese Option klicken kann, um entweder die Seite Portal-Zugang (siehe 625)
oder eine andere URL anzuzeigen. Die Standard-Optionsbezeichnung Contact
Administrator... kann angepasst werden.
<URL Ihres Unternehmens...> – Aktivieren Sie dieses Kontrollkästchen, damit der Rechnerbenutzer
auf diese Option klicken kann, um die im entsprechenden URL-Feld angegebene URL
anzuzeigen.
Fernsteuerung deaktivieren – Aktvieren Sie dieses Kontrollkästchen, damit der Rechnerbenutzer auf
diese Option klicken kann, um die Fernsteuerung auf dem verwalteten Rechner des Benutzers zu
deaktivieren.
Konto festlegen… – Aktivieren Sie dieses Kontrollkästchen, damit der Rechnerbenutzer auf diese
Option klicken kann, um seine Rechner-ID.Gruppen-ID.Organisations-ID anzuzeigen und die
Kaseya Server-Adresse für die Agent-Anmeldung zu ändern. Die von Ihnen eingegebene, neue
IP-Adrresse muss auf einen funktionierenden VSA verweisen. Ansonsten tritt die Änderung der
IP-Adresse nicht in Kraft.
Aktualisieren – Aktivieren Sie dieses Kontrollkästchen, damit der Rechnerbenutzer eine sofortige
vollständige Anmeldung (siehe 616) einleiten kann.
Beenden – Aktivieren Sie dieses Kontrollkästchen, damit der Rechnerbenutzer den Agent-Dienst
auf dem verwalteten Rechner beenden kann.
Aktualisieren
Klicken Sie auf Aktualisieren, um Einstellungen des Agent-Menüs auf ausgewählte Rechner-IDs
anzuwenden.
Alle auswählen/Alle abwählen
Klicken Sie auf den Link Alle auswählen, um alle Zeilen auf der Seite zu markieren. Klicken Sie auf dem
Link Alle abwählen, um die Markierung aller Zeilen auf der Seite rückgängig zu machen.
Check-in-Status
Diese Symbole geben den Agent-Anmeldestatus jedes verwalteten Rechners an. Wenn Sie den
Cursor über ein Anmeldesymbol bewegen, wird das Agent-Quick View (siehe 17)-Fenster angezeigt.
Online, aber in Wartestellung bis zum Abschluss des ersten Audits
Agent online
Agent online und Benutzer gegenwärtig angemeldet.
Agent online und Benutzer gegenwärtig angemeldet, doch Benutzer seit mehr als 10 Minuten
nicht aktiv
Agent ist gegenwärtig offline
Agent hat nie eingecheckt.
Agent ist online, aber die Fernsteuerung wurde deaktiviert.
Agent wurde ausgesetzt.
67
Agent
Rechner.Gruppen-ID
Die Liste der angezeigten Rechner.Gruppen-IDs (siehe 626) basiert auf dem Rechner-ID-/Gruppen-ID-Filter
(siehe 26) und den Rechnergruppen, die der Benutzer befugt ist, mithilfe von System >
Benutzersicherheit > Scopes (siehe 419) anzuzeigen.
ACObSRx
Diese Spalte fasst die aktivierten Optionen des Agent-Menüs für eine Rechner-ID zusammen. ÜBOtKAe
steht für die Tastaturkürzel, mit denen auf jede Option im Agent-Menü zugegriffen werden kann.
Ein Buchstabe deutet darauf hin, dass diese Option im Agent-Menü angezeigt wird. Ein "-" weist darauf
hin, dass diese Menüoption nicht im Agent-Menü angezeigt wird.
Ü = Über Agent
B = Benutzer kontaktieren
O = Startet die im URL-Feld angegebene URL. Der Agent zeigt den Text aus dem Feld links vom
URL-Feld an.
t = Fernsteuerung deaktivieren
K = Konto einrichten...
A = Aktualisieren
e = Beenden
Über den Titel
Der Text, der der Bezeichnung für die Option Info im Agent-Menü angehängt wurde. Wenn
beispielsweise der Info-Titel Agent lautet, wird die Bezeichnung der Option Über als About Agent
angezeigt.
Kontakttitel
Der Text, der im Agent-Menü als Kontakt für einen VSA-Benutzer angezeigt wird
Benutzerdefinierter Titel
Der Text, der im Agent-Menü als Kontakt für eine benutzerdefinierte URL angezeigt wird.
Kontakt-URL
Die URL, die angezeigt werden soll, wenn die Option Contact Administrator... vom
Rechnerbenutzer ausgewählt wird. Die Standard-URL ist die Seite Portalzugriff (siehe 75). Es kann eine
andere URL eingegeben werden.
Benutzerdefinierte URL
Die URL, die angezeigt wird, wenn der Benutzer diese Option im Agent-Menü auswählt.
Check-in-Kontrolle
Agent > Agent konfigurieren > Check-in-Kontrolle
Auf der Seite Check-in-Kontrolle wird angegeben, wann und wo jeder Agent sich an einem Kaseya
Server anmelden sollte. Sie können die primären und sekundären Kaseya Server-Namen/IP-Adressen
für die Agent-Anmeldung, die von einem Agent zur Ausführung einer Aufgabe verbrauchte Bandbreite
und den Anmeldungszeitraum festlegen.
Der Agent meldet sich nur beim primären und nicht beim sekundären Server an, es sei denn, der
primäre Server geht offline.
Die primären und sekundären Kaseya Server-Werte und minimalen und maximalen
Anmeldeperioden unterliegen den Richtlinien, die über System > Anmelderichtlinie (siehe 405)
68
Agent
eingerichtet wurden. Dies hindert Benutzer daran, Einstellungen auszuwählen, die den Servern,
auf denen der Kaseya Server-Dienst ausgeführt wird, eine unnötige Last auferlegen.
Mithilfe dieser Seite vorgenommene Änderungen werden beim nächsten Agent-Check-in
wirksam und bis dahin als roter Text angezeigt.
Daten zur Check-in-Kontrolle können auch über die Registerkarte Agent-Einstellungen der Seiten Live
Connect (siehe 60) und Rechnerübersicht (siehe 151) gepflegt werden.
Beschränkungen des sekundären Servers
Fernsteuerungsfunktionen werden über die primäre Kaseya Server-Adresse übermittelt. Wenn sich
ein Agent bei der sekundären Kaseya Server-Adresse anmeldet, stellen Fernsteuerungssitzungen
keine Verbindung her, da sie an die falsche VSA-Übermittlungs-Serveradresse geleitet werden. Alle
anderen Funktionen werden unterstützt und vom sekundären Kaseya Server auf gleiche Weise wie die
primäre Kaseya Server-Adresse geplant.
Agents zwischen Kaseya Server migrieren
Eventuell entscheiden Sie sich aus Gründen der Leistung oder Logistik, verwaltete Rechner auf einen
neuen Kaseya Server zu migrieren. Dies kann jederzeit ausgeführt werden und es kommt nicht darauf
an, ob die Agents gegenwärtig angemeldet sind.
1. Stellen Sie auf dem Original-Kaseya Server die primäre Kaseya Server-Einstellung so ein, dass sie
auf die neue Kaseya Server-Adresse verweist.
2. Stellen Sie auf dem Original-Kaseya Server die sekundäre Kaseya Server-Einstellung so ein, dass
sie auf die Original-Kaseya Server-Adresse verweist.
3. Stellen Sie auf dem neuen Kaseya Server sowohl die primäre als auch die sekundäre Kaseya
Server-Einstellung so ein, dass sie auf den neuen Kaseya Server verweist.
4. Warten Sie darauf, dass sich alle Agents erfolgreich am neuen Kaseya Server anmelden. Zu
diesem Zeitpunkt kann der Original-Kaseya Server offline gesetzt werden.
Hinweis: Die neuesten Anweisungen zur Migration eines vorhandenen Kaseya Server auf einen neuen
Rechner finden Sie im Abschnitt Verschieben des Kaseya Server in den aktuellen Kaseya
Server-Installationsanweisungen (http://help.kaseya.com/webhelp/DE/VSA/7000000/Install/index.asp#home.htm).
Port ändern, der von Agents für die Anmeldung am Kaseya Server verwendet wird
1.
2.
3.
4.
Stellen Sie den primären Port auf den neuen Port ein.
Stellen Sie den sekundären Port auf den alten Port ein.
Warten Sie darauf, dass die neuen Einstellungen für alle Agents wirksam werden.
Zeigen Sie die Seite System > Konfigurieren (siehe 429) an. Geben Sie die neue Portnummer in das
Bearbeitungsfeld Serverport angeben, über den die Agents einchecken ein und klicken Sie auf die
Schaltfläche Port ändern.
Hinweis: Falls Agents vor dem Wechsel des Kaseya Server noch nicht zum neuen Port migriert sind,
müssen Sie den Port manuell auf den verwalteten Rechnern ändern. Klicken Sie mit der rechten
Maustaste auf das Agent-Symbol
in der Systemablage, um das Agent-Menü auf dem verwalteten
Rechner anzuzeigen, und wählen Sie die Option Konto festlegen... aus. Geben Sie die Serveradresse und den
Serverport ein. Zum Beispiel: 192.168.1.7:1234.
Primärer KServer
Geben Sie die IP-Adresse oder den vollständig qualifizierten Hostnamen (see "Hostname" on seite 619) des
primären Kaseya Server der Rechner-ID ein. Diese Einstellung wird in der Spalte Primärer Kaseya Server
angezeigt.
Kaseya-Agents leiten sämtliche Kommunikationen mit dem Kaseya Server ein. Aus diesem Grund
69
Agent
müssen sie immer in der Lage sein, den Domänennamen oder die IP-Adresse (Internet Protocol) zu
erreichen, der/die dem Kaseya Server zugewiesen wurde. Wählen Sie eine IP-Adresse oder einen
Domänennamen, der von allen gewünschten Netzwerken (sowohl im lokalen LAN und im Internet) aus
aufgelöst werden kann.
Best Practices: Obwohl eine öffentliche IP-Adresse verwendet werden kann, empfiehlt Kaseya die
Verwendung eines Domain Name Server (DNS)-Namens für Kaseya Server. Dies wird als Vorsichtsmaßnahme
empfohlen, falls die IP-Adresse geändert werden muss. Es ist einfacher, den DNS-Eintrag zu ändern, als
verwaiste Agents umzuleiten.
Primärer Port
Geben Sie die Portnummer des primären Kaseya Server oder eines virtuellen Systemservers ein.
Diese Einstellung wird in der Spalte Primärer KServer angezeigt.
Warnung: Verwenden Sie KEINEN Rechnernamen für Ihren Server. Der Agent verwendet standardmäß
WinSock-Aufrufe, um einen vollständig qualifizierten Hostnamen (see "Hostname" on seite 619) in eine
IP-Adresse aufzulösen, die für alle Agent-Verbindungen verwendet wird. Der Rechnername wird von
NETBIOS in eine IP-Adresse aufgelöst. Dies ist eventuell nicht auf jedem Rechner aktiviert. NETBIOS
ist eine optionale letzte Methode, die Windows zum Auflösen eines Namens einsetzt. Daher werden nur
vollständig qualifizierte Namen oder IP-Adressen unterstützt.
Sekundärer KServer
Geben Sie die IP-Adresse oder den vollständig qualifizierten Hostnamen des sekundären Kaseya
Server der Rechner-ID ein. Diese Einstellung wird in der Spalte Sekundärer KServer angezeigt. Der
Agent meldet sich nur beim primären und nicht beim sekundären Server an, es sei denn, der primäre
Server geht offline.
Sekundärer Port
Geben Sie die Portnummer des sekundären Kaseya Server oder eines virtuellen Systemservers ein.
Diese Einstellung wird in der Spalte Sekundärer KServer angezeigt.
Check-in-Periode
Geben Sie das Zeitintervall ein, wie lange ein Agent warten soll, bevor er eine Schnellanmeldung (siehe
616) mit dem Kaseya Server ausführt. Eine Anmeldung nimmt eine Prüfung im Hinblick auf eine neue
Aktualisierung des Rechner-ID-Kontos vor. Wenn eine neue Aktualisierung von einem VSA-Benutzer
eingestellt wurde, beginnt der Agent mit der Aufgabe bei der nächsten Anmeldung. Diese Einstellung
wird in der Spalte Anmeldezeitraum angezeigt. Die minimal und maximal zulässigen Check-in-Perioden
werden über System > Anmelderichtlinie (siehe 405) eingerichtet.
Best Practices: Der Agent erhält eine ständige Verbindung mit dem Kaseya Server aufrecht. Daher wirken
sich Schnellanmeldungszeiten nicht auf die Reaktionszeiten des Agents aus. Die Schnellanmeldungszeit
legt die maximale Wartezeit fest, bevor eine ausgefallene Verbindung wiederhergestellt wird. Die
Einrichtung der Schnellanmeldung der Rechner auf 30 Sekunden garantiert, dass sich jeder Agent
innerhalb von 30 Sekunden von einer ausgefallenen Verbindung erholt. Dabei wird vorausgesetzt, dass
die Verbindung erfolgreich ist.
An Kserver binden
Wenn as Kontrollkästchen aktiviert ist, ist der Agent an eine eindeutige Kaseya Server-ID gebunden.
Gebundene Agents können erst dann einchecken, wenn die eindeutige Kaseya Server-ID, an die sie
über "Agent > Check-in-Kontrolle (siehe 68)" gebunden wurden, der eindeutigen ID des Kaseya Server
unter "System > Konfigurieren (siehe 429) > ID ändern" entspricht. Dadurch wird das Spoofing der
70
Agent
IP-Adresse durch Umleitung von Agent-Check-ins verhindert. Ein Schloss- symbol im Seitenbereich
zeigt, dass der Agent gebunden ist. Um Agents zu lösen, wählen die Rechner-IDs aus, entfernen das
Häkchen bei An Kserver binden und klicken auf Aktualisieren. Das Schloss- symbol wird die
ausgewählten Rechner nicht mehr angezeigt.
Bandbreitendrosselung
Mit dieser Funktion beschränken Sie den Agent auf den Verbrauch einer Höchstmenge an Bandbreite
im System. Standardmäßig teilt sich der Agent die Bandbreite mit allen anderen laufenden
Anwendungen, sodass normalerweise keine Bandbreitendrosselung aktiviert werden muss.
Deaktivieren Sie die Bandbreitendrosselung, indem Sie eine 0 eingeben.
Warnen, wenn mehrere Agents das gleiche Konto verwenden
Der Kaseya Server kann ermitteln, wenn mehr als ein Agent eine Verbindung mit dem Kaseya Server
herstellt und dieselbe Rechner-ID.Gruppen-ID.Organisations-ID verwendet. Dieses Problem könnte
durch das Installieren eines mit der Rechner-ID vorkonfigurierten Agent-Installationspakets auf mehr
als einem Rechner verursacht werden. Markieren Sie dieses Kontrollkästchen, um jedes Mal, wenn
Sie sich als Benutzer beim Kaseya Server anmelden, Benachrichtigungen über mehrere Agents zu
erhalten, die das gleiche Konto verwenden.
Warnen, wenn Agent im selben LAN wie KServer über ein Gateway verbunden ist
Wenn Sie Rechner verwalten, die das gleiche LAN nutzen wie Ihr Kaseya Server, erhalten Sie
möglicherweise diese Warnung. Standardgemäß verbinden sich alle Agents mit dem/der gleichen
externen Namen/IP-Adresse (siehe 429) zurück zum Kaseya Server. TCP/IP-Meldungen dieser Agents
werden über Ihr internes LAN an Ihren Router und anschließend zurück zum Kaseya Server geleitet.
Einige Router leiten internen Verkehr mehr schlecht als recht durch sich selbst zurück. Markieren Sie
dieses Kontrollkästchen, um eine Meldung zu erhalten, wenn der Kaseya Server einen Agent im
selben LAN ermittelt, der über den Router verbunden ist.
Hinweis: Agents im selben LAN wie der Kaseya Server sollten die gemeinsame interne IP-Adresse des
Agents und des Kaseya Server angeben, die auf der Seite Anmeldesteuerung (siehe 68) festgelegt wurde.
Aktualisieren
Klicken Sie auf Aktualisieren, um alle ausgewählten Rechner-IDs mit den vorher ausgewählten
Optionen zu aktualisieren.
Check-in-Status
Diese Symbole geben den Agent-Anmeldestatus jedes verwalteten Rechners an. Wenn Sie den
Cursor über ein Anmeldesymbol bewegen, wird das Agent-Quick View (siehe 17)-Fenster angezeigt.
Online, aber in Wartestellung bis zum Abschluss des ersten Audits
Agent online
Agent online und Benutzer gegenwärtig angemeldet.
Agent online und Benutzer gegenwärtig angemeldet, doch Benutzer seit mehr als 10 Minuten
nicht aktiv
Agent ist gegenwärtig offline
Agent hat nie eingecheckt.
Agent ist online, aber die Fernsteuerung wurde deaktiviert.
Agent wurde ausgesetzt.
Alle auswählen/Alle abwählen
Klicken Sie auf den Link Alle auswählen, um alle Zeilen auf der Seite zu markieren. Klicken Sie auf dem
Link Alle abwählen, um die Markierung aller Zeilen auf der Seite rückgängig zu machen.
71
Agent
Rechner.Gruppen-ID
Die Liste der angezeigten Rechner.Gruppen-IDs (siehe 626) basiert auf dem Rechner-ID-/Gruppen-ID-Filter
(siehe 26) und den Rechnergruppen, die der Benutzer befugt ist, mithilfe von System >
Benutzersicherheit > Scopes (siehe 419) anzuzeigen.
Arbeitsverzeichnis
Agent > Agent konfigurieren > Arbeitsverzeichnis
Auf der Seite Arbeitsverzeichnis wird ein Pfad zu einem Verzeichnis auf dem verwalteten Rechner
eingestellt, das vom Agent zum Speichern der Arbeitsdateien verwendet wird.
Je nach der anliegenden Aufgabe verwendet der Agent mehrere zusätzliche Dateien. Der Server
überträgt diese Dateien in ein Arbeitsverzeichnis, das vom Agent auf dem verwalteten Rechner
verwendet wird. Bei ausgewählten Rechner-IDs können Sie das Standard-Arbeitsverzeichnis von
C:\kworking in einen anderen Speicherort ändern.
Warnung: Löschen Sie keine Dateien und Ordner im Arbeitsverzeichnis. Der Agent verwendet die im
Arbeitsverzeichnis gespeicherten Daten, um verschiedene Aufgaben auszuführen.
Sie können dieses Verzeichnis in Sicherheitsprogrammen (z. B. Virenprüfprogramme) bestätigen, um
zu verhindern, dass Vorgänge wie etwa die Fernsteuerung blockiert werden.
Hinweis: Ein Arbeitsverzeichnis kann auch über die Registerkarte Agent-Einstellungen der Seiten
Live-Connect (siehe 393) und Rechnerübersicht (siehe 151) gepflegt werden. Mithilfe des Befehls getVariable() in
Agent-Verfahren kann in das Arbeitsverzeichnis geschrieben werden.
Übernehmen
Klicken Sie auf Einrichten, damit ausgewählte Rechner-IDs das vorher eingegebene Arbeitsverzeichnis
verwenden.
Stellen Sie einen Pfad zum Verzeichnis her, das vom Agent für die Speicherung der
Arbeitsdateien verwendet wird
Geben Sie den Pfad des Arbeitsverzeichnisses ein, das vom Agent auf dem verwalteten Rechner
verwendet wird.
Als Systemstandard einstellen
Klicken Sie auf Als Systemstandard einstellen, um einen systemweiten Standard für das
Agent-Arbeitsverzeichnis festzulegen. Diese Option wird nur für Masterrollenbenutzer (siehe 616)
angezeigt.
Alle auswählen/Alle abwählen
Klicken Sie auf den Link Alle auswählen, um alle Zeilen auf der Seite zu markieren. Klicken Sie auf dem
Link Alle abwählen, um die Markierung aller Zeilen auf der Seite rückgängig zu machen.
Check-in-Status
Diese Symbole geben den Agent-Anmeldestatus jedes verwalteten Rechners an. Wenn Sie den
Cursor über ein Anmeldesymbol bewegen, wird das Agent-Quick View (siehe 17)-Fenster angezeigt.
Online, aber in Wartestellung bis zum Abschluss des ersten Audits
Agent online
Agent online und Benutzer gegenwärtig angemeldet.
Agent online und Benutzer gegenwärtig angemeldet, doch Benutzer seit mehr als 10 Minuten
72
Agent
nicht aktiv
Agent ist gegenwärtig offline
Agent hat nie eingecheckt.
Agent ist online, aber die Fernsteuerung wurde deaktiviert.
Agent wurde ausgesetzt.
Rechner.Gruppen-ID
Die Liste der angezeigten Rechner.Gruppen-IDs (siehe 626) basiert auf dem Rechner-ID-/Gruppen-ID-Filter
(siehe 26) und den Rechnergruppen, die der Benutzer befugt ist, mithilfe von System >
Benutzersicherheit > Scopes (siehe 419) anzuzeigen.
Pfad für Arbeitsverzeichnis
Der Pfad des Arbeitsverzeichnisses, das dieser Rechner-ID zugewiesen wurde. Auf einem Apple OS
X-System muss dem Pfad ein Schrägstrich vorangestellt werden, wenn er eine Leerstelle enthält. Zum
Beispiel: /tmp/name\ with\ three\ spaces
Profil bearbeiten
Agent > Agent konfigurieren > Profil bearbeiten
Auf der Seite Profil bearbeiten werden Kontaktinformationen, die Sprache des Agent-Menüs auf dem
Rechner des Benutzers und Anmerkungen zu jedem Rechner-ID-/Gruppen-ID-Konto gepflegt. Die
Profilinformationen können an drei anderen Stellen gepflegt werden:
Die Kontaktinformationen auf der Seite Profil bearbeiten können automatisch ausgefüllt werden,
wenn über die Seite Agent > Erstellen (siehe 55) ein neues Konto erstellt wird.
Sowohl VSA-Benutzer als auch Rechnerbenutzer können Kontaktinformationen über die
Registerkarte Startseite > Profil ändern im Fenster Live-Connect (siehe 393) oder Portalzugriff (siehe 75)
ändern.
Nur VSA-Benutzer können Anmerkungen und Kontaktinformationen auch über die Registerkarte
Agent-Einstellungen der Seiten Live-Connect (siehe 393) und Rechnerübersicht (siehe 151) pflegen.
So ändern Sie die Einstellungen der Benutzerkonten:
1. Wählen Sie im Seitenbereich eine Rechner-ID aus.
2. Geben Sie die Informationen für Anmerkungen, Admin-E-Mail, Kontaktname, Kontakt-E-Mail und
Kontakt Telefon ein.
3. Klicken Sie auf Aktualisieren.
Spezielle Anweisungen
Geben Sie Anmerkungen zu einem Rechner-ID-Konto ein. Hilfreiche Daten sind zum Beispiel Standort
des Rechners, Rechnertyp, Firma oder sonstige Erkennungsdaten zum verwalteten Rechner. Diese
speziellen Anweisungen werden angezeigt, wenn Sie den Cursor über ein Agent-Statussymbol mit
einem Zeichen bewegen. Im Fenster Schnellansicht (siehe 17) wird der Text mit den speziellen Anweisungen
unten im Fenster angezeigt.
Symbol-Abzeichen
Fügen Sie Zeichen zur unteren rechten Ecke des Agentstatussymbols hinzu, wie
.
Diese Zeichen werden überall angezeigt, wo das Agent-Symbol in der Benutzeroberfläche erscheint.
Sie können beispielsweise einen Rechner mit einem -Zeichen versehen, um anzugeben, dass der
Kunde einen Telefonanruf bekommen muss, bevor jemand an diesem Rechner arbeitet. Sie können
einen Server auch mit einem -Zeichen markieren, damit dieser erst nach Betriebsschluss verwendet
wird.
Wählen Sie auf der Seite Agent > Profil bearbeiten (siehe 73) mindestens einen Rechner aus. Klicken Sie
73
Agent
anschließend auf den Link Symbol-Abzeichen oben auf der Seite und wählen Sie eines der verfügbaren
Zeichen aus. Sie können eine Textnachricht mit speziellen Anweisungen für jedes Zeichen definieren.
Klicken Sie auf die Schaltfläche Aktualisieren, um das Zeichen ausgewählten Rechnern zuzuweisen.
Wenn Sie den Cursor über ein Agent-Statussymbol mit einem Zeichen bewegen, wird das Fenster
Schnellansicht (siehe 17) im Text mit den speziellen Anweisungen unten im Fenster angezeigt.
Tickets automatisch zuweisen
Weisen Sie automatisch ein Ticket zu dieser Rechner-ID zu, wenn der Ticketing-E-Mail-Reader (siehe 472)
oder ein Service-Desk-E-Mail-Reader eine E-Mail von der gleichen E-Mail-Adresse wie das Feld
Kontakt-E-Mail von Profil bearbeiten. Gilt dann, wenn neue E-Mails in den Ticketing-E-Mail-Reader
kommen, die sich nicht einer der E-Mail-Mapping (siehe 474) zuordnen lassen, oder wie für Service-Desk im
Abschnitt "Ticketverknüpfungen" des Themas Registerkarte "Leseprogramme"
(http://help.kaseya.com/webhelp/DE/KSD/7000000/index.asp#7560.htm) in der Online-Hilfe beschrieben.
Hinweis: Wenn mehrere Rechner-IDs dieselbe Kontakt-E-Mail haben, kann dieses Kontrollkästchen nur auf
einem einzigen Rechner aktiviert sein.
Ansprechpartner
Geben Sie den Namen der Person ein, die den verwalteten Rechner benutzt. Diese Einstellung wird in
der Spalte Kontaktname angezeigt.
Kontakt-E-Mail
Geben Sie die E-Mail-Adresse der Person ein, die den verwalteten Rechner benutzt. Diese Einstellung
wird in der Spalte Kontakt-E-Mail angezeigt.
Telefon
Geben Sie die Telefonnummer der Person ein, die den verwalteten Rechner benutzt. Diese
Einstellung wird in der Spalte Kontakt-Telefon angezeigt.
E-Mail-Administrator
Geben Sie die E-Mail-Adresse ein, unter der dieser verwaltete Rechner Administrator-Support erhält.
Diese Einstellunge wird in der Spalte Admin-E-Mail angezeigt.
Spracheinstellungen
Die in der Dropdown-Liste Spracheinstellungen ausgewählte Sprache legt die Sprache fest, die in einem
Agent-Menü (siehe 66) auf einem verwalteten Rechner angezeigt wird. Die verfügbaren Sprachen werden
von den über System > Voreinstellungen (siehe 402) installierten Sprachpaketen bestimmt.
Rechnerrolle
Die Rechnerrolle, die auf ausgewählte Rechner-IDs angewendet wird. Rechnerrollen (siehe 417) legen die
Funktionen für den Portalzugriff (siehe 75) fest, die dem Rechnerbenutzer zur Verfügung stehen.
Aktualisieren
Klicken Sie auf Aktualisieren, um ausgewählte Rechner-IDs mit den vorher eingegebenen
Profilinformationen zu aktualisieren.
Alle auswählen/Alle abwählen
Klicken Sie auf den Link Alle auswählen, um alle Zeilen auf der Seite zu markieren. Klicken Sie auf dem
Link Alle abwählen, um die Markierung aller Zeilen auf der Seite rückgängig zu machen.
Check-in-Status
Diese Symbole geben den Agent-Anmeldestatus jedes verwalteten Rechners an. Wenn Sie den
Cursor über ein Anmeldesymbol bewegen, wird das Agent-Quick View (siehe 17)-Fenster angezeigt.
74
Agent
Online, aber in Wartestellung bis zum Abschluss des ersten Audits
Agent online
Agent online und Benutzer gegenwärtig angemeldet.
Agent online und Benutzer gegenwärtig angemeldet, doch Benutzer seit mehr als 10 Minuten
nicht aktiv
Agent ist gegenwärtig offline
Agent hat nie eingecheckt.
Agent ist online, aber die Fernsteuerung wurde deaktiviert.
Agent wurde ausgesetzt.
Rechner.Gruppen-ID
Die Liste der angezeigten Rechner.Gruppen-IDs (siehe 626) basiert auf dem Rechner-ID-/Gruppen-ID-Filter
(siehe 26) und den Rechnergruppen, die der Benutzer befugt ist, mithilfe von System >
Benutzersicherheit > Scopes (siehe 419) anzuzeigen.
Portalzugriff
Agent > Agent konfigurieren> Portalzugriff
Auf der Seite Portalzugriff werden der Anmeldename und das Kennwort nach Rechner-ID definiert,
damit Live-Connect (siehe 393) von einem Rechnerbenutzer remote verwendet werden kann. Eine von
einem Rechnerbenutzer ausgeführte Live-Connect-Sitzung wird als Portalzugriff bezeichnet. Die über
Portalzugriff angezeigten Funktionen werden auf der Seite System > Rechnnerrollen > Zugriffsrechte
(siehe 418) festgelegt.
Hinweis: Unter dem ersten Thema der Online-Hilfe können Sie eine Live-Connect-PDF herunterladen.
Hinweis: Lesen Sie Ticketing für Portalzugriffbenutzer auf nicht unterstützten Browsern aktivieren (siehe 76).
Lokaler Zugriff auf den Portalzugriff
Rechnerbenutzer brauchen sich nicht lokal am Portalzugriff anmelden. Durch Klicken auf das
Agent-Symbol in der Systemablage Ihres Rechners wird die Portalzugriffs-Sitzung ohne Anmeldung
eingeleitet.
Remote Zugriff auf die Anmeldeseite des Portalzugriffs
Ein Rechnerbenutzer kann die Anmeldeseite des Portalzugriffs für seinen eigenen Rechner von einem
anderen Rechner wie folgt anzeigen:
1. Blättern Sie zur Seite http://your_KServer_address/access/ und ersetzen Sie
your_KServer_address durch den entsprechenden Ziel-Kaseya Server-Namen im URL-Text.
Hinweis: Dies ist die gleiche Seite wie die, die VSA-Benutzer zur Anmeldung am VSA verwenden.
2. Melden Sie sich an, indem Sie den Benutzernamen und das Kennwort für den Rechner eingeben.
Der Benutzername und das Kennwort werden über die Seite Agent > Portalzugriff festgelegt.
Die Seite Portalzugriff wird angezeigt. Der Rechnerbenutzer kann auf jede Menüoption klicken, so
als ob er von seinem eigenen verwalteten Rechner aus angemeldet wäre. Er kann auf die
Menüoptionen Desktop oder Dateiübertragung klicken, um eine Remote Verbindung zu seinem
eigenen Rechner einzuleiten, ein Ticket zu erstellen oder anzuzeigen oder einen Chat zu
beginnen, wenn diese Optionen von der Rechnerrolle aktiviert wurden.
Benutzeranmeldungen neu aktivieren
Anmeldungen von Rechnerbenutzern folgen der gleichen Anmelderichtlinie (siehe 444) wie
VSA-Benutzeranmeldungen. Wenn ein Benutzer versucht, sich zu oft mit dem falschen Kennwort
75
Agent
anzumelden, wird sein Konto automatisch deaktiviert. Sie können die Anmeldung neu aktivieren,
indem Sie ein neues Kennwort festlegen oder darauf warten, dass die Deaktivierungszeit für das Konto
verstrichen ist.
Portalzugriff anpassen
Portalzugriff-Sitzungen können über System > Anpassen > Live-Connect (siehe 452) angepasst werden.
Es können auch ein Logo, eine Startseite und Links zu anderen URLs hinzugefügt werden.
Login-Name
Geben Sie den Anmeldenamen ein, mit dem sich der Benutzer beim VSA anmelden muss, um
Chat-Sitzungen einzuleiten, Tickets einzugeben oder anzuzeigen und/oder Fernzugriff auf seinen
Rechner zu erhalten. Bei Anmeldenamen und Kennwörtern muss die Groß-/Kleinschreibung beachtet
werden. Kennwörter müssen mindestens sechs Zeichen lang sein. Der Anmeldename wird
standardmäßig als Rechner-ID.Gruppen-ID-Name übernommen.
Kennwort erstellen, Kennwort bestätigen
Definieren Sie ein Kennwort für die Anmeldung des Rechnerbenutzers. Kennwörter müssen aus
mindestens 6 Zeichen bestehen. Der Rechnerbenutzer kann das Kennwort ändern, nachdem der
VSA-Benutzer eins zugewiesen hat.
Anwenden
Klicken Sie auf Anwenden, um den Anmeldenamen und das Kennwort für den Portalzugriff auf die
ausgewählte Rechner-ID anzuwenden.
Löschen
Entfernen Sie die Anmeldedaten (siehe 614) für den Portalzugriff endgültig von der ausgewählten
Rechner-ID.
Rechner.Gruppen-ID
Die Liste der angezeigten Rechner.Gruppen-IDs (siehe 626) basiert auf dem Rechner-ID-/Gruppen-ID-Filter
(siehe 26) und den Rechnergruppen, die der Benutzer befugt ist, mithilfe von System >
Benutzersicherheit > Scopes (siehe 419) anzuzeigen.
Login-Name
Der dieser Rechner-ID zugewiesene Anmeldename für den Portalzugriff
Benutzer-Webanmeldung
Zeigt Enabled an, wenn dieser Rechner-ID ein Anmeldename und Kennwort für den Portalzugriff
zugewiesen wurden. Es zeigt an, dass sich ein Rechnerbenutzer über einen Webbrowser auf einem
anderen Rechner remote bei der Seite Portalzugriff für seinen eigenen Rechner anmelden kann.
Ticketing für Portalzugriffbenutzer auf nicht unterstützten
Browsern aktivieren.
Live-Connect und Portalzugriff werden auf bestimmten Browsern, die z.B. älter als IE8 oder Firefox 3.5
sind, nicht unterstützt. Rechnerbenutzer, die mit nicht unterstützten Browsern arbeiten müssen,
können auf folgendem Weg Ticketing (siehe 456)-Tickets erstellen und anzeigen:
1. Erstellen Sie eine eigene Rechnerrolle für Benutzer mit nicht unterstützten Browsern in System >
Rechnerrollen (siehe 417). Erstellen Sie zum Beispiel eine Rechnerrolle Tickets Only.
2. Für die neue Rechnerrolle, die Sie soeben erstellt haben, deaktivieren Sie das Kontrollkästchen
Live-Connect auf der Registerkarte System > Rechnerrollen > Zugriffsberechtigungen (siehe 418).
3. Weisen Sie Rechner mit nicht unterstützten Browsern dieser neuen Rechnerrolle zu.
76
Agent
4. Wenn die Rechnerbenutzer ihr Agent-Symbol anklicken, erscheint ein einziges Ticketing-Fenster
anstelle des Fensters Portalzugriff.
Hinweis: Wenn diese Option aktiviert ist, gilt sie für alle Benutzer, die den gleichen verwalteten Rechner
verwenden.
Anmeldedaten eingeben
Agent > Agent konfigurieren > Anmeldedaten einstellen
Auf der Seite Anmeldeinformationen einrichten werden die erforderlichen Anmeldedaten registriert, damit
ein Agent Aufgaben auf Benutzerebene auf einem verwalteten Rechner ausführen kann. Als
Anmeldeinformationen bezeichnet man den Anmeldenamen und das Kennwort, die zur
Authentifizierung des Zugriffs auf einen Rechner, ein Netzwerk oder eine andere Ressource durch
einen Benutzer oder einen Prozess verwendet werden. Die meisten Agent-Aufgaben erfordern keine
Anmeldeinformationen. Anmeldeinformationen sind insbesondere erforderlich oder es wird auf sie
verwiesen bei:
Patch-Management – Wenn Anmeldedaten für eine Rechner-ID definiert wurden, installiert
Patch-Management alle neuen Patches unter Verwendung dieser Anmeldedaten. Daher sollte
Anmeldedaten einstellen (siehe 77) immer ein Benutzer mit Administratorrechten sein.
Patch-Status – Patch-Status setzt die Testergebnisse jedes Mal zurück, wenn festgelegte
Anmeldeinformationen einer Rechner-ID geändert werden.
Dateiquelle – Dateiquelle erfordert eventuell, dass festgelegte Anmeldeinformationen als
Dateifreigabe für die Rechner-ID definiert werden.
Patch-Meldung – Richten Sie eine Meldung ein, damit Sie benachrichtigt werden, wenn die
Anmeldeinformationen einer Rechner-ID fehlen oder ungültig sind.
Office-Quelle – Der Agent muss über Anmeldedaten verfügen, um auf den alternativen
Office-Speicherort zuzugreifen, falls ein Patch installiert wird, ohne dass ein Benutzer am
Rechner angemeldet ist.
IF-THEN-ELSE (siehe 97) – Der Befehl useCredential() im Agent-Verfahren-Editor erfordert zur
erfolgreichen Ausführung, dass Anmeldedaten in Anmeldedaten einrichten definiert wurden.
Backup > Abbildspeicherort (http://help.kaseya.com/webhelp/DE/KSD/7000000/index.asp#7948.htm)– Wenn
in Abbildspeicherort ein UNC-Pfad angegeben wurde, müssen über Anmeldedaten einrichten
Anmeldeinformationen definiert werden, die Zugriff auf diesen UNC-Pfad bereitstellen. Ohne die
Anmeldedaten hat der Rechner keinen Zugriff auf den Abbildspeicherort und die Sicherung
schlägt fehl. Stellen Sie beim Angeben eines UNC-Pfads für eine Freigabe, auf die von einem
Agent-Rechner zugegriffen wird – zum Beispiel \\machinename\share – sicher, dass die
Berechtigung der Freigabe Lese-/Schreibzugriff unter Verwendung der Anmeldedaten für diesen
Agent-Rechner in > Anmeldedaten einstellen (siehe 77) zulässt.
Ansichtdefinitionen (siehe 27) – Enthält die Option Rechner mit dem Anmeldestatus, mit deren Hilfe Sie
die Anzeige der Rechner-IDs auf jeder Agent-Seite nach ihrem Anmeldestatus filtern können.
Desktop Management – Für die Installation des Clients für dieses Modul müssen
Anmeldeinformationen definiert sein.
Leere Kennwörter
Leere Kennwörter können verwendet werden, wenn die lokale Sicherheitsrichlinie des verwalteten
Rechners dies gestattet. Öffnen Sie auf dem verwalteten Rechner in "Verwaltung" das Tool "Lokale
Sicherheitsrichtlinie". Navigieren Sie zu "Lokale Richtlinien – Sicherheitsoptionen". Suchen Sie nach
einer Richtlinie namens Accounts: Limit local account use of blank passwords to console
logon only: Die Standardeinstellung ist aktiviert. Wenn Sie sie in "deaktiviert" ändern, kann ein leeres
Kennwort verwendet werden.
77
Agent
Benutzername
Geben Sie den Benutzernamen für die Anmeldeinformationen ein. Normalerweise ist dies ein
Benutzerkonto.
Kennwort
Geben Sie das Kennwort ein, das mit dem oben genannten Benutzernamen verknüpft ist.
Domäne
Lokales Benutzerkonto – Wählen Sie diese Option aus, um Anmeldeinformationen für eine lokale
Anmeldung an diesem Rechner ohne Verweis auf eine Domäne zu verwenden.
Aktuelle Domäne des Rechners verwenden – Erstellen Sie Anmeldeinformationen unter Verwendung des
Namens der Domäne, deren Mitglied dieser Rechner ist. Dies wird vom letzten Audit (siehe 615)
bestimmt. Alles markieren erlaubt schnell und einfach einen gemeinsamen Benutzernamen / ein
gemeinsames Kennwort auf mehreren Rechnern einzurichten, selbst wenn ausgewählte Rechner
verschiedenen Domänen angehören.
Domäne angeben – Geben Sie den Domänennamen manuell an, der für diese Anmeldeinformationen
verwendet werden soll.
Anwenden
Weisen Sie die Anmeldeinformationen allen markierten Rechner-IDs zu. Rechner-IDs mit
zugewiesenen Anmeldeinformationen zeigen den Benutzernamen und die Domäne in den
entsprechenden Tabellenspalten an.
Löschen
Entfernen Sie die Anmeldeinformationen von allen markierten Rechner-IDs.
Test
Klicken Sie auf Test, um zu überprüfen, ob Benutzername/Kennwort/Domänen-Anmeldedaten
funktionieren, bevor Sie sie einer Rechner-ID zuweisen.
Abbrechen
Klicken Sie auf Abbrechen, um das Testen der Benutzername/Kennwort/Domänen-Anmeldedaten
abzubrechen.
LAN-Cache
Agent > Agent konfigurieren > LAN-Cache
Die Seite LAN-Cache designiert einen Rechner so, dass er als Dateiquelle für andere Rechner auf dem
gleichen LAN agiert. Wenn ein LAN-Cache aktiviert ist und ein Rechner im gleichen LAN zum ersten
Mal einen Download vom Kaseya Server anfordert, werden die Dateien auf den LAN-Cache-Rechner
heruntergeladen und dann auf den anfordernden Rechner kopiert. Ab dem Zeitpunkt muss die Datei
nicht mehr vom Kaseya Server heruntergeladen werden. Andere Rechner – auf dem gleichen LAN mit
dem gleichen LAN-Cache – kopieren die Datei aus dem LAN-Cache-Rechner. Dadurch werden die
Zustellung an mehrere Rechner im gleichen LAN beschleunigt und Probleme mit der
Netzwerkbandbreite reduziert.
Hintergrund
LAN-Cache konfiguriert eine Dateiquelle wie folgt:
Erstellt automatisch ein lokales Administrator- oder Domänen-Administratorkonto oder
ermöglicht Ihnen, die Anmeldedaten für einen vorhandenen Domänen-Administrator manuell
anzugeben. Erstellte Konten erhalten einen eindeutigen Namen (FSAdminxxxxxxxxx, wobei x
78
Agent
eine Ziffer ist) mit einem automatisch generierten starken Kennwort. Das generierte Kennwort
enthält 15 zufällig ausgewählte Zeichen, davon mindestens eines der folgenden Zeichen:
Großbuchstaben
Kleinbuchstaben
Zahlen (0–9)
Nicht-alphanumerische Zeichen
Sobald das Kennwort erstellt wurde, wird es mit dem Adminnamen verglichen, um
sicherzustellen, dass keine zwei Zeichenkombinationen im Kennwort mit zwei
Zeichenkombinationen im Adminnamen übereinstimmen. Durch diese Logik wird sichergestellt,
dass die generierten Kennwörter jeder Komplexitätslogik für Windows-Kennwörter entsprechen.
Die Anmeldedaten für das Konto werden mit diesem LAN-Cache innerhalb von Kaseya
verbunden und bei Bedarf anstatt von zugeordneten Agent-Anmeldedaten verwendet.
LAN-Cache erfordert und unterstützt nicht die Verwendung der auf der Seite "Anmeldedaten
erstellen" angegebenen Anmeldedaten.
Erstellen des angegebenen Kundenfreigabeverzeichnisses auf dem angegebenen festen
Laufwerk, das als Windows-Verwaltungsfreigabe konfiguriert ist. Das Verzeichnis und die
Freigabe werden erstellt, ohne dass die Seite LAN-Cache verlassen werden muss. Das für den
LAN-Cache angegebene Verzeichnis ist ausschließlich für die Kundenverwendung gedacht.
Kaseya verwendet dieses vom Kunden angegebene Verzeichnis/diese Freigabe nie.
Erstellen eines speziellen Kaseya-Verzeichnisses – immer VSAFileShare als Unterverzeichnis
unter dem Kundenverzeichnis – auf dem angegebenen festen Laufwerk, das als
Windows-Verwaltungsfreigabe konfiguriert ist.
Verfahren – Allgemein
1. Wählen Sie einen LAN-Cache-Rechner.
2. Weisen Sie Rechner über die Seite LAN-Cache zuweisen (siehe 81) dem LAN-Cache zu.
Verfahren – Für writeFile()- und getURL()-Schritte in Agent-Verfahren
Mit diesen Befehlen können Dateien von einem LAN-Cache anstatt von einem VSA oder einer URL
heruntergeladen werden. Die Dateien müssen größer als 4 kB sein.
1. Wählen Sie einen LAN-Cache-Rechner.
2. Weisen Sie Rechner über die Seite LAN-Cache zuweisen (siehe 81) dem LAN-Cache zu.
3. Laden Sie nur beim writeFile()-Befehl die Dateien hoch, die Sie auf zugeordnete Rechner auf den
Kaseya Server mit dem Ordner Agent-Verfahren > Verfahren verwalten > Planen/Erstellen >
Dateien verwalten (siehe 124) > Gemeinsam genutzt herunterladen möchten. Die Dateien müssen
größer als 4 kB sein.
4. Erstellen und führen Sie ein Agent-Verfahren aus, das einen writeFile() (siehe 118)- oder getURL()
(siehe 110)-Schritt enthält.
Wenn ein Agent den Schritt writeFile() oder getURL() eines Agent-Verfahrens zum ersten Mal
ausführt, wird die Datei vom KServer oder der URL heruntergeladen und dann wird der
zugeordnete LAN-Cache mit der Datei aktualisiert.
Für nachfolgende Anforderungen für die gleiche Datei von einem beliebigen Agent wird die
Datei vom LAN-Cache und nicht von ihrer ursprünglichen Quelle heruntergeladen.
Um den Caching-Mechanismus vollständig nutzen zu können, führen Sie zuerst das
Agent-Verfahren aus, das die Datei auf einen Agent verweist. Nachdem dieser Agent die
Datei in den zugeordneten LAN-Cache hochgeladen hat, führen Sie dieses Verfahren mit
anderen Agents aus, die dem gleichen LAN-Cache zugeordnet sind.
Aktionen
LAN-Cache hinzufügen – Gibt einen LAN-Cache auf einem ausgewählten Rechner an.
79
Agent
1. LAN-Cache-Name – Geben Sie einen Namen auf dem LAN-Cache an, wie er in LAN-Cache
zuordnen angezeigt wird.
2. Verzeichnisname – Geben Sie nur den Namen des Verzeichnisses an, ohne den Namen
des Rechners oder den Laufwerksbuchstaben anzugeben. Das Verzeichnis muss nicht
bereits vorhanden sein. Der LAN-Cache erstellt das Verzeichnis und die erforderlichen
Freigabeeinstellungen für Sie.
3. Wählen Sie die UNC-Servernamenauflösung – Verwenden Sie den Computernamen oder die
Computer-IP-Adresse. Gibt das für den Zugriff auf die Freigabe verwendete
UNC-Namenauflösungsformat an. Beispiel: \\computername\sharename$ oder
\\10.10.10.118\sharename$.
Hinweis: Der nächste Schritt, die Auswahl des Anmeldetypen, wird nicht angezeigt, wenn die Option
System > Standardeinstellung (siehe 437) > LAN-Cache – Automatisch erstellte Administrator-Anmeldedaten
verwenden auf "Ja" gesetzt ist.
4. Wählen Sie den zu verwendenden Typ der LAN-Cache-Administrator-Anmeldedaten aus.
Automatisch erstellte Administrator-Anmeldedaten verwenden – Wenn diese Option
aktiviert ist, werden Administrator-Anmeldedaten für Sie erstellt, wenn der LAN-Cache
erstellt wird. Es werden lokale Administrator-Anmeldedaten erstellt, es sei denn, der
Rechner ist ein Domain-Controller. Wenn der Rechner ein Domain-Controller ist,
werden Domänen-Administratoranmeldedaten erstellt.
Vorhandene Domänen-Administratoranmeldedaten verwenden – Wenn diese Option aktiviert
ist, geben Sie die Domäne, den Benutzernamen und das Kennwort vorhandener
Domänen-Anmeldedaten ein. Die Domänen-Anmeldedaten werden nicht erstellt.
5. Wählen Sie ein festes Laufwerk aus, auf dem der LAN-Cache erstellt wird. – Wählen Sie das
Laufwerk aus, auf dem die Freigabe erstellt wird.
LAN-Cache entfernen – Entfernt den LAN-Cache aus einem ausgewählten Rechner.
Ausstehendes löschen – Storniert die ausstehende Erstellung eines LAN-Cache auf einem
ausgewählten Rechner.
Generierte Cache-Anmeldedaten testen – Klicken Sie auf diese Option, um die von einem
ausgewählten Rechner verwendeten Anmeldedaten zu testen. Das Ergebnis wird in der Spalte
Teststatus der Anmeldedaten angezeigt.
Spalten
(Check-in-Symbol) – Diese Symbole geben den Agent-Anmeldestatus jedes verwalteten Rechners
an. Wenn Sie den Cursor über ein Anmeldesymbol bewegen, wird das Agent-Schnellansichtsfenster
(siehe 17) angezeigt.
Online, aber in Wartestellung bis zum Abschluss des ersten Audits
Agent online
Agent online und Benutzer gegenwärtig angemeldet.
Agent online und Benutzer gegenwärtig angemeldet, doch Benutzer seit mehr als 10
Minuten nicht aktiv
Agent ist gegenwärtig offline
Agent hat nie eingecheckt.
Agent ist online, aber die Fernsteuerung wurde deaktiviert.
Agent wurde ausgesetzt.
Rechner.Gruppen-ID – Ein eindeutiger Rechner-ID/Gruppen-ID-/Organisations-ID- (siehe 626)Name für
einen Rechner im VSA.
Cache-Name – Der Name des LAN-Cache, wie mit dem VSA angezeigt.
Cache-Pfad – Der für den LAN-Cache angegebene Pfad.
Cache-UNC – Der für die Lokalisierung des LAN-Cache im Netzwerk verwendete UNC.
Cache erstellt – Datum/Uhrzeit, an dem bzw. zu der der LAN-Cache erstellt wurde.
80
Agent
Cache-Administrator – Das für den Zugriff auf den LAN-Cache verwendete Administratorkonto.
Teststatus der Anmeldedaten – Zeigt die Ergebnisse der Tests der
Administrator-Kontoanmeldedaten an, die für den Zugriff auf den LAN-Cache verwendet werden.
Anmeldedaten können über die Schaltfläche Generierte Cache-Anmeldedaten testen oben auf der
Seite getestet werden.
LAN-Cache zuweisen
Agent > Agent konfigurieren > LAN-Cache zuweisen
Auf der Seite LAN-Cache zuweisen werden Rechner einem ausgewählten LAN-Cache (siehe 78)-Rechner
zugewiesen bzw. daraus entfernt.
Aktionen
Zuweisen – Weist einen aus der Dropdown-Liste ausgewählten LAN-Cache ausgewählten
Rechnern zu.
Zuweisen aufheben – Hebt die Zuweisung eines LAN-Cache zu ausgewählten Rechnern auf.
Ausstehendes löschen – Storniert die ausstehende Zuweisung eines LAN-Cache zu einem
ausgewählten Rechner.
Generierte Cache-Anmeldedaten testen – Klicken Sie auf diese Option, um die von einem
ausgewählten Rechner verwendeten Anmeldedaten zu testen. Das Ergebnis wird in der Spalte
Teststatus der Anmeldedaten angezeigt.
Spalten
Alle auswählen/Alle abwählen – Klicken Sie auf den Link Alle auswählen, um alle Zeilen auf der Seite
zu markieren. Klicken Sie auf dem Link Alle abwählen, um die Markierung aller Zeilen auf der Seite
rückgängig zu machen.
Rechner.Gruppen-ID – Ein eindeutiger Rechner-ID/Gruppen-ID-/Organisations-ID- (siehe 626)Name für
einen Rechner im VSA.
Zugewiesener LAN-Cache – Zeigt den LAN-Cache an, dem ein Rechner zugewiesen ist.
Zugewiesen – Das Datum/die Uhrzeit, an dem ein Rechner einem LAN-Cache zugewiesen wurde.
Teststatus – Test Status der Anmeldedaten – Zeigt die Ergebnisse der Tests der
Administrator-Kontoanmeldedaten an, die für den Zugriff auf den LAN-Cache verwendet werden.
Anmeldedaten können über die Schaltfläche Generierte Cache-Anmeldedaten testen oben auf der
Seite getestet werden.
Agent aktualisieren
Agent > Version aufrüsten > Agent aktualisieren
Auf der Seite Agent aktualisieren wird geplant, verwaltete Rechner mit der neuesten Version der
Agent-Software beider nächsten Anmeldung des Agents zu aktualisieren. Die für jeden Agent
definierten Agent-Einstellungen (siehe 611) werden durch diese Aktualisierung nicht geändert.
Hinweis: Alle für die Überwachung verwendeten Agents müssen über die Seite Agent > Agent
aktualisieren aktualisiert werden.
Agent aktualisieren
Klicken Sie auf Agent aktualisieren, um die Aktualisierung ausgewählter Rechner zu planen.
81
Agent
Beim Login daran erinnern, wenn Agents ein Update benötigen
Wenn dies markiert ist, wird bei der Anmeldung von VSA-Benutzern ein Popup-Fenster angezeigt,
wenn verwaltete Rechner unter ihrer Kontrolle mit der letzten Version der Agent-Software aktualisiert
werden müssen. Diese Erinnerungsmeldung wird nur angezeigt, wenn mindestens ein Agent innerhalb
des Scopes (siehe 419) des VSA-Benutzers aktualisiert werden muss. Benutzer können diese Funktion
zum Zeitpunkt der Anmeldung deaktivieren und durch Markieren dieses Kontrollkästchens erneut
aktivieren.
Update erzwingen, selbst wenn Agent-Version x.x.x.x. ist
Wenn dies aktiviert ist, werden die für die Aktualisierung ausgewählten Rechner mit neuen Dateien
aktualisiert, die die Agent-Dateien auf dem verwalteten Rechner ersetzen, selbst wenn die
Agent-Version gegenwärtig aktuell ist. Es wird eine "saubere" Installation der Agent-Dateien
ausgeführt.
Nach der Aktualisierung über <Agent-Verfahren auswählen> Agent-Verrfahren ausführen
Wählen Sie ein Agent-Verfahren aus, das sofort nach Abschluss der Fertigstellung eines Agents
ausgeführt werden soll. Mit dieser Funktion können Sie Anpassungen erneut auf einen Agent
anwenden, die eventuell nach der Agent-Aktualisierung verloren gehen. Normalerweise umfassen
diese Anpassungen das Ausblenden oder Umbenennen von Agent-Bezeichnern auf verwalteten
Rechnern, damit Benutzer nicht erkennen, dass der Agent überhaupt installiert ist.
Update abbrechen
Klicken Sie auf Update abbrechen, um eine anstehende Aktualisierung auf ausgewählten verwalteten
Rechnern abzubrechen.
Herunterladen des Live Connect-Plugin-Installationsprogramms für Windows-Browser
Bei allen Versionen von Windows, die von Live Connect unterstützt werden, wird durch Klicken auf
diesen Link ein eigenständiges Installationsprogramm auf den lokalen Rechner des VSA-Benutzers
heruntergeladen. Das Installationsprogramm installiert den Live Connect-Plugin Manager und alle Live
Connect-Plugins für Chrome, Firefox und Internet Explorer.
Alle auswählen/Alle abwählen
Klicken Sie auf den Link Alle auswählen, um alle Zeilen auf der Seite zu markieren. Klicken Sie auf dem
Link Alle abwählen, um die Markierung aller Zeilen auf der Seite rückgängig zu machen.
Check-in-Status
Diese Symbole geben den Agent-Anmeldestatus jedes verwalteten Rechners an. Wenn Sie den
Cursor über ein Anmeldesymbol bewegen, wird das Agent-Quick View (siehe 17)-Fenster angezeigt.
Online, aber in Wartestellung bis zum Abschluss des ersten Audits
Agent online
Agent online und Benutzer gegenwärtig angemeldet.
Agent online und Benutzer gegenwärtig angemeldet, doch Benutzer seit mehr als 10 Minuten
nicht aktiv
Agent ist gegenwärtig offline
Agent hat nie eingecheckt.
Agent ist online, aber die Fernsteuerung wurde deaktiviert.
Agent wurde ausgesetzt.
Rechner.Gruppen-ID
Die Liste der angezeigten Rechner.Gruppen-IDs (siehe 626) basiert auf dem Rechner-ID-/Gruppen-ID-Filter
(siehe 26) und den Rechnergruppen, die der Benutzer befugt ist, mithilfe von System >
Benutzersicherheit > Scopes (siehe 419) anzuzeigen.
82
Agent
Agentversion
Die Version der Agent-Software, die auf dem verwalteten Rechner ausgeführt wird. Versionsnummern
in rot deuten darauf hin, dass die Version auf dem Agent-Rechner nicht dieselbe wie die aktuellste
verfügbare Version ist.
Agent-Verfahren aktualisieren
Dies ist das Agent-Verfahren, das bei der Aktualisierung des Agents ausgeführt werden soll.
Letztes Update
Das Datum, an dem der Agent zuletzt auf dem verwalteten Rechner aktualisiert wurde. Da der Server
auf einen Check-in des verwalteten Rechners warten muss (wie in Agent > Check-in-Kontrolle (siehe 68)
angegeben), wird Pending in der Spalte Letztes Update angezeigt, bis der nächste Check-in eintritt.
Dateizugriff
Agent > Schutz > Dateizugriff
Über die Seite Dateizugriff kann der unautorisierte Zugriff auf Dateien auf verwalteten Rechnern durch
Rogue-Anwendungen oder Benutzer verhindert werden. Jeder Anwendung kann der Zugriff auf die
Datei gewährt oder verweigert werden.
Hinweis: Sie können auch den Betriebssystemzugriff auf die geschützte Datei blockieren, indem Sie den
Zugriff auf explorer.exe und/oder cmd.exe blockieren. Dadurch wird verhindert, dass die Datei
umbenannt, verschoben oder gelöscht wird und damit jede Verfälschung der Datei unterbunden wird.
Mehrere Agents
Wenn mehrere Agents (siehe 50) auf einem Rechner installiert sind, kontrolliert jeweils nur ein Agent die
Treiber, die zur Verwendung von Dateizugriff (siehe 83), Netzwerkzugriff (siehe 84) und Anwendungsblocker
(siehe 88) erforderlich sind. Diese Funktionen können nur von dem Agent ausgeführt werden, der diese
Treiber kontrolliert.
Blockieren
Wenn Sie den unautorisierten Zugriff auf eine Datei durch Rogue-Anwendungen verhindern wollen,
geben Sie den Dateinamen ein und klicken Sie auf die Schaltfläche Blockieren . Dadurch wird das
Popup-Fenster Dateizugriff eingeblendet.
In diesem Dialog kann der Benutzer zwischen folgenden Optionen wählen:
Dateiname für Zugriffskontrolle – Geben Sie den Dateinamen und/oder einen Teil des vollständigen Pfads
ein. Wenn Sie beispielsweise den Dateinamen protectme.doc zu der Liste hinzufügen, werden
alle Vorkommnisse von protectme.doc in allen Verzeichnissen und auf jedem Laufwerk
geschützt. Durch Hinzufügen von myfolder\protectme.doc werden alle Vorkommnisse der
Datei in allen Verzeichnissen namens myfolder geschützt.
Neu – Fügen Sie eine neue Anwendung zu der Zugriffsliste hinzu. Sie können die Anwendungen
manuell eingeben oder mithilfe der Schaltfläche Suchen... einen Anwendungsnamen auswählen.
Entfernen – Entfernen Sie eine Anwendung aus der Zugriffsliste.
Suchen – Wählen Sie eine Rechner-ID aus, um die Liste der auf dieser Rechner-ID installierten
Anwendungen zu durchsuchen, und wählen Sie anschließend einen Anwendungsnamen aus.
Diese Liste basiert auf der letzten Inventarisierung, die für diese Rechner-ID durchgeführt wurde.
Sie durchsuchen nicht wirklich den verwalteten Rechner.
Benutzer fragen, die nicht aufgelisteten freizugeben – Damit wird dem Benutzer die Möglichkeit
gegeben, den Zugriff auf die Datei auf Anwendungsbasis jedes Mal zu gewähren oder zu
83
Agent
verweigern, wenn eine neue Anwendung versucht, auf diese Datei zuzugreifen. Anhand dieser
Funktion können Sie die Zugriffsliste basierend auf der normalen Nutzung aufbauen.
Alle nicht aufgelisteten ablehnen – Blockiert alle Anwendungen vom Zugriff auf die Datei. Wählen Sie
diese Option, wenn Sie sich nicht sicher sind, für welche Dateien Zugriff benötigt wird und für
welche nicht.
Entsperren
Entfernen Sie eine Anwendung aus der Schutzliste, indem Sie auf die Schaltfläche Entsperren klicken.
Dadurch wird ein neues Dialogfeld geöffnet, in dem alle geschützten Dateien für die ausgewählten
Rechner-IDs ausgewählt werden. Sie können Dateien von dem ausgewählten Rechner oder von allen
Rechnern mit diesem Dateipfad entfernen.
Alle auswählen/Alle abwählen
Klicken Sie auf den Link Alle auswählen, um alle Zeilen auf der Seite zu markieren. Klicken Sie auf dem
Link Alle abwählen, um die Markierung aller Zeilen auf der Seite rückgängig zu machen.
Check-in-Status
Diese Symbole geben den Agent-Anmeldestatus jedes verwalteten Rechners an. Wenn Sie den
Cursor über ein Anmeldesymbol bewegen, wird das Agent-Quick View (siehe 17)-Fenster angezeigt.
Online, aber in Wartestellung bis zum Abschluss des ersten Audits
Agent online
Agent online und Benutzer gegenwärtig angemeldet.
Agent online und Benutzer gegenwärtig angemeldet, doch Benutzer seit mehr als 10 Minuten
nicht aktiv
Agent ist gegenwärtig offline
Agent hat nie eingecheckt.
Agent ist online, aber die Fernsteuerung wurde deaktiviert.
Agent wurde ausgesetzt.
Rechner.Gruppen-ID
Die Liste der angezeigten Rechner.Gruppen-IDs (siehe 626) basiert auf dem Rechner-ID-/Gruppen-ID-Filter
(siehe 26) und den Rechnergruppen, die der Benutzer befugt ist, mithilfe von System >
Benutzersicherheit > Scopes (siehe 419) anzuzeigen.
Dateiname
Dateiname der zu blockierenden Datei. Klicken Sie auf das Bearbeitungssymbol
neben einem
Dateinamen, um die Dateizugriffsberechtigungen für diesen Dateinamen zu ändern.
Bestätigte Anwendungen
Hier werden die Anwendungen aufgelistet, für die der Zugriff auf die Datei auf dieser Rechner-ID
bestätigt wurde.
Benutzer um Bestätigung bitten
Wenn diese Option aktiviert ist, wird der Benutzer einer Rechner-ID gefragt, ob er den Dateizugriff
bestätigen will, wenn eine nicht zugelassene Anwendung versucht, auf die Datei zuzugreifen.
Netzwerkzugriff
Agent > Schutz > Netzwerkzugriff
Über die Seite Netzwerkzugriff können Sie den TCP/IP-Protokoll-basierten Netzwerkzugriff auf
Anwendungsbasis bestätigen oder verweigern. Benutzer können ebenfalls benachrichtigt werden,
84
Agent
wenn nicht eine aufgelistete Anwendung auf das Netzwerk zugreift, und dieser Anwendung den
Netzwerkzugriff bestätigen oder verweigern. Über diese Funktion wird in der Regel der Zugriff auf
interne und externe Internet-Sites gesteuert. Dies kann jedoch auch internen LAN-Verkehr, der das
TCP/IP-Protokoll verwendet, einschließen.
Treiber
Diese Funktion erfordert, dass der Treiber aktiviertwird, den Netzwerkzugriff zu blockieren und die
Bandbreitenstatistiken des Netzwerks zu überwachen. Dieser Treiber ist standardmäßig deaktiviert.
Dieser Treiber fügt sich in den TCP/IP-Stapel ein, um den auf dem TCP/IP-Protokoll basierenden
Datenverkehr nach Anwendung zu messen. Bei Windows-Rechnern, die mit einem älteren
Betriebssystem als Vista laufen, wird ein aktivierter Rechner erst nach einem Neustart des Rechners
aktiv.
Hinweis: Um festzustellen, welchen Anwendungen der Netzwerkzugriff bestätigt oder verweigert werden
soll, zeigen Sie über den Bericht Netzwerkstatistiken (siehe 208) die Netzwerkbandbreitennutzung während
eines bestimmten Zeitraums an. Klicken Sie auf die Datenpunkte des Diagramms, um weitere Details
anzuzeigen und die Top-Verbraucher von Bandbreite zu identifizieren. Stellen Sie fest, welche
Anwendung und welcher Rechner zu einem gegebenen Zeitpunkt Bandbreite verbraucht.
Warnung: Anwendungen, die den Windows TCP/IP-Stapel nicht auf normale Weise verwenden, können
Konflikte mit dem Treiber verursachen, der zum Erfassen von Informationen und Blockieren des
Zugriffs verwendet wird. Dies gilt insbesondere für ältere Anwendungen.
Mehrere Agents
Wenn mehrere Agents (siehe 50) auf einem Rechner installiert sind, kontrolliert jeweils nur ein Agent die
Treiber, die zur Verwendung von Dateizugriff (siehe 83), Netzwerkzugriff (siehe 84) und Anwendungsblocker
(siehe 88) erforderlich sind. Diese Funktionen können nur von dem Agent ausgeführt werden, der diese
Treiber kontrolliert.
So bestätigen oder verweigern Sie den Netzwerkzugriff für eine oder mehrere Anwendungen
1. Aktivieren Sie das Kontrollkästchen neben einer oder mehreren Rechner-IDs in der Spalte
Rechner.Gruppen-ID.
2. Klicken Sie auf den Link einer beliebigen Rechner-ID in der Spalte Rechner.Gruppen-ID. Dies
braucht nicht unbedingt die Rechner-ID zu sein, die Sie markiert haben. Dadurch wird das
Popup-Fenster Anwendungsliste mit allen auf dieser Rechner-ID installierten Anwendungen
eingeblendet. Diese Liste basiert auf der letzten Inventarisierung, die für diese Rechner-ID
durchgeführt wurde.
3. Da die im Fenster Anwendungsliste angezeigte Liste sehr umfangreich sein kann, sollten Sie sie
durch Klicken auf Filter filtern und so die Anzeige der Dateien besser steuern.
4. Aktivieren Sie die Kontrollkästchen neben dem Namen der Anwendung, der Sie Netzwerkzugriff
bestätigen oder verweigern möchten.
5. Sie können auch Anwendungsnamen in das Bearbeitungsfeld Anwendungen, die bei Audit nicht
gefunden wurden, hier hinzufügen eingeben, um nicht aufgelistete Anwendungen zu identifizieren.
6. Klicken Sie auf die Schaltfläche Auswählen, um Ihre Auswahlen zu bestätigen und das Fenster
Anwendungsliste zu schließen. Die ausgewählten Anwendungen werden jetzt am Anfang der Seite
angezeigt.
7. Klicken Sie auf Anwendungen bestätigen oder Anwendungen ablehnen. Die im Fenster Anwendungsliste
ausgewählten Anwendungen werden zur Spalte Bestätigte/Abgelehnte Anwendungen hinzugefügt.
85
Agent
So entfernen Sie die Einstellungen für Bestätigung und Ablehnung für eine oder mehrere
Rechner-IDs
1. Aktivieren Sie das Kontrollkästchen neben einer oder mehreren Rechner-IDs in der Spalte
Rechner.Gruppen-ID.
2. Klicken Sie auf die Schaltfläche Anwendungen entfernen.
Optionen für Netzwerkzugriff
Benutzer benachrichtigen, wenn Anwendung geblockt ist – Benutzer benachrichtigen, wenn eine
geblockte Anwendung auf das Netzwerk zugreifen will. Anhand dieser Funktion können Sie die
Zugriffsliste basierend auf der normalen Nutzung aufbauen. Auf diese Weise können Sie sehen,
welche Anwendungen auf Ihrem System auf das Netzwerk zugreifen und wann. Der
Rechnerbenutzer ist aufgefordert eine von vier Antworten zu wählen, wenn eine Anwendung
geblockt ist:
Immer – Gewährt der Anwendung unbegrenzt den Zugriff auf das Netzwerk. Die Benutzer
werden nicht erneut aufgefordert.
Ja – Der Anwendung wird der Zugriff auf das Netzwerk für die Dauer der Sitzung gewährt.
Die Benutzer werden erneut aufgefordert.
Nein – Der Anwendung wird der Zugriff auf das Netzwerk für die Dauer der Sitzung
verweigert. Die Benutzer werden erneut aufgefordert.
Nie – Verweigert der Anwendung immer den Zugriff auf das Netzwerk. Die Benutzer werden
nicht erneut aufgefordert.
Treiber bei nächstem Neustart aktivieren/deaktivieren – den Netzwerkzugriff-Protection-Treiber für
einen Agent Aktivieren/Deaktivieren. Anwendungen, die den Windows TCP/IP-Stapel nicht auf
normale Weise verwenden, können Konflikte mit diesem Treiber verursachen. Dies gilt
insbesondere für ältere Anwendungen. Der Agent kann keine Netzwerkstatistiken überwachen oder den
Netzwerkzugriff blockieren, wenn der Treiber deaktiviert ist. Bei Windows-Rechnern, die mit einem
älteren Betriebssystem als Vista laufen, wird ein aktivierter Rechner erst nach einem Neustart
des Rechners aktiv.
Nicht gelistete Aktion anwenden – Bei einer nicht gelisteten Anwendung handelt es sich um eine
Anwendung, für die der Zugriff auf das Netzwerk nicht ausdrücklich gewährt oder verweigert
wurde. Geben Sie an, was unternommen werden soll, wenn eine nicht gelistete Anwendung
versucht, auf das Netzwerk zuzugreifen.
Benutzer bitten, die nicht gelisteten freizugeben – Ein Bestätigungsdialogfeld wird angezeigt,
wenn eine nicht gelistete Anwendung versucht, auf das Netzwerk zuzugreifen.
Alle nicht gelisteten freigeben – Der nicht gelisteten Anwendung wird der Zugriff auf das
Netzwerk gewährt.
Alle nicht gelisteten ablehnen – Der nicht gelisteten Anwendung wird der Zugriff auf das
Netzwerk verweigert, und die Anwendung wird auf dem verwalteten Rechner geschlossen.
Alle auswählen/Alle abwählen
Klicken Sie auf den Link Alle auswählen, um alle Zeilen auf der Seite zu markieren. Klicken Sie auf dem
Link Alle abwählen, um die Markierung aller Zeilen auf der Seite rückgängig zu machen.
Check-in-Status
Diese Symbole geben den Agent-Anmeldestatus jedes verwalteten Rechners an. Wenn Sie den
Cursor über ein Anmeldesymbol bewegen, wird das Agent-Quick View (siehe 17)-Fenster angezeigt.
Online, aber in Wartestellung bis zum Abschluss des ersten Audits
Agent online
Agent online und Benutzer gegenwärtig angemeldet.
Agent online und Benutzer gegenwärtig angemeldet, doch Benutzer seit mehr als 10 Minuten
nicht aktiv
Agent ist gegenwärtig offline
86
Agent
Agent hat nie eingecheckt.
Agent ist online, aber die Fernsteuerung wurde deaktiviert.
Agent wurde ausgesetzt.
Rechner.Gruppen-ID
Die Liste der angezeigten Rechner.Gruppen-IDs (siehe 626) basiert auf dem Rechner-ID-/Gruppen-ID-Filter
(siehe 26) und den Rechnergruppen, die der Benutzer befugt ist, mithilfe von System >
Benutzersicherheit > Scopes (siehe 419) anzuzeigen.
Benutzer benachrichtigen
Ein grünes Häkchen
in der Spalte Benutzer benachrichtigen weist darauf hin, dass der Benutzer des
verwalteten Rechners benachrichtigt wird, wenn eine Anwendung versucht, auf das Netzwerk
zuzugreifen, der der Netzwerkzugriff verweigert wurde.
So benachrichtigen Sie den Benutzer, wenn eine Anwendung abgelehnt wurde:
1. Wählen Sie die Rechner-IDs aus.
2. Klicken Sie auf die Schaltfläche Aktivieren für Benutzer benachrichtigen, wenn die Anwendung blockiert
ist.
So entfernen Sie diese Benachrichtigung:
1. Wählen Sie die Rechner-IDs aus, für die
in der Spalte Benachrichtigen ein grünes Häkchen
angezeigt wird.
2. Klicken Sie auf die Schaltfläche Deaktivieren für Benutzer benachrichtigen, wenn die Anwendung
blockiert ist.
Treiber aktivieren
Identifiziert auf Rechner-ID-Basis, für welche Rechner der Netzwerkschutztreiber aktiviert wurde oder
nicht. Bei Windows-Rechnern, die mit einem älteren Betriebssystem als Vista laufen, wird ein
aktivierter Rechner erst nach einem Neustart des Rechners aktiv.
Nicht aufgelistete Aktion
Zeigt die nicht gelistete Aktion an, die ausgeführt werden soll, wenn eine nicht gelistete Anwendung
versucht, auf das Netzwerk zuzugreifen. Siehe Nicht gelistete Aktion anwenden weiter oben.
Bestätigte Anwendungen / Lehnt Anwendungen ab / Anwendungen entfernen / Alle entfernen
Diese Einstellungen können erst angewendet werden, wenn der Treiber aktiviert ist.
Bestätigte Anwendungen werden in der ersten Zeile gelistet.
Abgelehnte Anwendungen werden in der zweiten Zeile gelistet.
Falls das Optionsfeld Alle nicht gelisteten bestätigen ausgewählt ist und auf eine Rechner-ID
angewendet wurde, wird die Liste der bestätigten Anwendungen durch den Ausdruck Approve
All Unlisted ersetzt.
Falls das Optionsfeld Alle nicht aufgelisteten ablehnen ausgewählt ist und auf eine Rechner-ID
angewendet wurde, wird die Liste der bestätigten Anwendungen durch den Ausdruck Deny All
Unlisted ersetzt.
Klicken Sie auf Anwendungen entfernen, um ausgewählte Anwendungen von ausgewählten
Rechner zu entfernen.
Klicken Sie auf Anwendungen entfernen, um ausgewählte Anwendungen von ausgewählten
Rechner zu entfernen.
87
Agent
Anwendungsblocker
Agent > Schutz > Anwendungsblocker
Über die Seite Anwendungsblocker kann verhindert werden, dass beliebige Anwendungen auf einer
Rechner-ID ausgeführt werden. Blockierte Anwendungen können weder umbenannt noch verschoben
oder vom System gelöscht werden. Dateizugriff (siehe 83) kann auch Anwendungen blockieren,
Anwendungsblocker kann jedoch schneller konfiguriert werden, wenn Sie Anwendungen einfach nur
blockieren bzw. die Blockierung aufheben möchten.
Mehrere Agents
Wenn mehrere Agents (siehe 50) auf einem Rechner installiert sind, kontrolliert jeweils nur ein Agent die
Treiber, die zur Verwendung von Dateizugriff (siehe 83), Netzwerkzugriff (siehe 84) und Anwendungsblocker
(siehe 88) erforderlich sind. Diese Funktionen können nur von dem Agent ausgeführt werden, der diese
Treiber kontrolliert.
Blockieren
So blockieren Sie das Ausführen einer Anwendung auf einem Rechner:
1. Wählen Sie eine oder mehrere Rechner-IDs aus. Nur Rechner-IDs, die aktuell dem
Rechner-ID/Gruppen-ID-Filter (siehe 26) entsprechen, werden angezeigt.
2. Geben Sie den Dateinamen der Anwendung in das Bearbeitungsfeld ein.
Die Anwendung kann durch ihren Dateinamen und/oder einen Teil des vollständigen Pfads referenziert
werden. Beispiel: Durch Hinzufügen einer Anwendung namens blockme.exe zu der Liste wird die
Ausführung aller Vorkommnisse von blockme.exe in jedem Verzeichnis und auf jedem Laufwerk
verhindert. Wenn Sie myfolder\blockme.exe hinzufügen, wird die Ausführung aller
Vorkommnisse der Anwendung in allen Verzeichnissen namens myfolder verhindert.
3. Klicken Sie auf die Schaltfläche Blockieren .
4. Die blockierte Anwendung wird in der Spalte Anwendung neben den ausgewählten Rechner-IDs
angezeigt.
Entsperren
So entsperren Sie eine Anwendung in der Liste der blockierten Anwendungen:
1. Wählen Sie eine oder mehrere Rechner-IDs aus, die blockierte Anwendungen in der Spalte
Anwendung aufführen.
2. Klicken Sie auf die Schaltfläche Entsperren. Ein Popup-Fenster Dateizugriff wird geöffnet, in dem
alle blockierten Anwendungen für die ausgewählten Rechner-IDs aufgelistet sind.
3. Klicken Sie auf eine oder mehrere blockierte Anwendungen.
4. Klicken Sie auf die Schaltfläche Entsperren. Das Fenster wird geschlossen.
5. Die blockierte Anwendung wird nicht länger in der Spalte Anwendung neben den ausgewählten
Rechner-IDs angezeigt.
Check-in-Status
Diese Symbole geben den Agent-Anmeldestatus jedes verwalteten Rechners an. Wenn Sie den
Cursor über ein Anmeldesymbol bewegen, wird das Agent-Quick View (siehe 17)-Fenster angezeigt.
Online, aber in Wartestellung bis zum Abschluss des ersten Audits
Agent online
Agent online und Benutzer gegenwärtig angemeldet.
Agent online und Benutzer gegenwärtig angemeldet, doch Benutzer seit mehr als 10 Minuten
nicht aktiv
Agent ist gegenwärtig offline
Agent hat nie eingecheckt.
88
Agent
Agent ist online, aber die Fernsteuerung wurde deaktiviert.
Agent wurde ausgesetzt.
Rechner.Gruppen-ID
Die Liste der angezeigten Rechner.Gruppen-IDs (siehe 626) basiert auf dem Rechner-ID-/Gruppen-ID-Filter
(siehe 26) und den Rechnergruppen, die der Benutzer befugt ist, mithilfe von System >
Benutzersicherheit > Scopes (siehe 419) anzuzeigen.
Anwendung
Der Dateiname der blockierten Anwendung.
89
Kapitel 4
Skripting
In diesem Kapitel
Überblick über Agent-Verfahren ....................................................................................... 92
Planen/Erstellen ............................................................................................................... 92
Verteilung ....................................................................................................................... 126
Skripting-Status ............................................................................................................. 127
Bestätigungen ausstehend ............................................................................................. 128
Patch-Bereitstellung ....................................................................................................... 129
Anwendungsbereitstellung ............................................................................................. 130
Objekt-Manager .............................................................................................................. 133
Datei abrufen .................................................................................................................. 134
Datei verteilen................................................................................................................. 135
Anwendungsprotokollierung ........................................................................................... 137
91
Skripting
Überblick über Agent-Verfahren
Skripting
Das Modul Agent-Verfahren erstellt und verwaltet Agent-Verfahren (siehe 92) auf verwalteten Rechnern. Unter
Verwendung von Agent-Verfahren-Status (siehe 127) können Sie den Status sämtlicher Verfahren
anzeigen, die auf einem verwalteten Rechner ausgeführt werden. Mit Verteilung (siehe 126) können Sie
außerdem die Auswirkung von Agent-Verfahren auf den Datenverkehr und die Serverlast ausgleichen.
Das Modul Agent-Verfahren bietet darüber hinaus folgende Funktionen:
Dateiübertragungen – Überträgt Dateien auf und von verwalteten Rechnern mit Datei abrufen (siehe
134) und Datei verteilen (siehe 135).
Benutzerdefinierte Installationen – Wenn keine vordefinierte Installationslösung verwendet werden
kann, erstellen Sie mithilfe des Packager (siehe 133) eine selbstextrahierende Datei zur
automatisierten Verteilung.
Verteilung von Patches und Anwendungen – Sie können die Installation von Anwendungen und
Patches von Microsoft und anderen Herstellern mithilfe von Patch-Bereitstellung (siehe 129) und
Anwendungsbereitstellung (siehe 130) planen.
Hinweis: Informationen zur Installation von Microsoft-Patches auf verwalteten Rechnern finden Sie
unter Patch-Management.
Funktionen
Beschreibung
Planen/Erstellen (siehe 92)
Automatisiert benutzerdefinierte Aufgaben auf verwalteten
Rechnern, indem Agent-Verfahren erstellt und geplant werden.
Verteilung (siehe 126)
Reduziert den Netzverkehr und die Serverlast, indem
Agent-Verfahren gleichmäßig über den Tag verteilt ausgeführt
werden.
Skripting-Status (siehe 127)
Zeigt den Status der Agent-Verfahren an, die auf verwalteten
Rechnern ausgeführt werden.
Patch-Bereitstellung (siehe
129)
Mit diesem Assistenten können Sie Verfahren zur Bereitstellung
von Microsoft-Patches auf verwalteten Rechnern erstellen.
Anwendungsbereitstellung
(siehe 130)
Mit diesem Assistenten können Sie Verfahren zur Bereitstellung
von anderen Patches als von Microsoft auf verwalteten
Rechnern erstellen.
Objekt-Manager (siehe 133)
Dies ist eine externe Anwendung, mit der Benutzer angepasste
Installationspakete zur Bereitstellung auf verwalteten Rechnern
erstellen.
Datei abrufen (siehe 134)
Unter Verwendung des Agent-Verfahrensbefehls "getFile()"
können Dateien, die von verwalteten Rechnern auf den Kaseya
Server hochgeladen wurden, angezeigt und verwaltet werden.
Datei verteilen (siehe 135)
Schreiben Sie Dateien auf alle ausgewählten verwalteten
Rechner und pflegen Sie sie.
Planen/Erstellen
Agent-Verfahren > Verfahren verwalten > Planen/Erstellen
Auf der Seite Planen/Erstellen werden benutzerdefinierte Aufgaben auf verwalteten Rechnern durch
92
Skripting
Planung und Erstellung von Agent-Verfahren automatisiert. Nähere Informationen erhalten Sie in den
folgenden Themen:
Aktionsschaltflächen (siehe 93)
Agent-Verfahren planen (siehe 94)
Agent-Verfahren erstellen/bearbeiten (siehe 95)
IF-ELSE-Schritt-Befehle (siehe 97)
64-Bit-Befehle (siehe 119)
Variablen verwenden (siehe 120)
Variable Manager (siehe 123)
Auf dem Server gespeicherte Dateien verwalten (siehe 124)
Ordnerrechte (siehe 125)
Verwandte Themen
Meldungen bei Fehlschlagen des Agent-Verfahrens – Die Seite Meldungen – Fehlgeschlagene
Agent-Verfahren (siehe 299) löst eine Meldung aus, wenn die Ausführung eines Agent-Verfahrens auf
einem verwalteten Rechner fehlschlägt. Wenn Sie beispielsweise einen Dateinamen,
Verzeichnispfad oder Registrierungsschlüssel in einem Agent-Verfahren angeben und das
Verfahren dann auf einer Rechner-ID ausführen, für die diese Werte ungültig sind, können Sie
unter Verwendung dieser Seite darüber benachrichtigt werden.
Fehlgeschlagene Schritte in Verfahren protokollieren – Die Seite "System > Konfigurieren (siehe 429)"
enthält die Option Protokollierung von Verfahrensfehlern mit Markierung "Verfahren fortsetzen, falls Schritt
fehlschlägt" aktivieren. Wenn diese Option aktiviert ist, werden fehlgeschlagene Schritte in
Verfahren protokolliert. Ist diese Option nicht aktiviert, werden fehlgeschlagene Schritte in
Verfahren nicht protokolliert.
Protokollierung der erfolgreichen Ausführung von untergeordnetem Script verhindern – Die Seite "System
> Konfigurieren (siehe 429)" enthält die Option Protokollieren für erfolgreiche Ausführung von
untergeordnetem Script in Agent-Verfahrensprotokoll aktivieren. Wenn diese Option nicht aktiviert ist,
wird die erfolgreiche Ausführung von untergeordneten Scripts nicht in das
Agent-Verfahrensprotokoll (siehe 35) aufgenommen. Damit kann die Größe des
Agent-Verfahrensprotokolls drastisch reduziert werden. Es dauert bis zu 5 Minuten, bis der
KServer diese Einstellungsänderungen gelesen hat.
Ansichtdefinitionen – Mithilfe der folgenden Optionen für Agent-Verfahren in Ansichtdefinitionen
(siehe 27) können Sie die Anzeige von Rechner-IDs auf jeder Agent-Seite filtern.
Mit geplantem/nicht geplantem Verfahren
Letzter Ausführungsstatus erfolgreich/fehlgeschlagen
Verfahren wurde in den letzten N Tagen ausgeführt/nicht ausgeführt
Aktionsschaltflächen
Agent-Verfahren werden mithilfe von zwei Ordnerstrukturen im mittleren Feld unterhalb der Cabinets
Persönlich und Gemeinsam nutzen organisiert. Je nach ausgewähltem Objekt in der Ordnerstruktur
werden folgende Aktionsschaltflächen angezeigt.
Bei Auswahl eines Cabinets
Alle ausblenden – Blendet alle Verzweigungen der Ordnerstruktur aus.
Alle erweitern – Zeigt alle Verzweigungen der Ordnerstruktur an.
Immer verfügbar
Dateien verwalten – Weitere Informationen finden Sie unter Auf dem Server gespeicherte Dateien
verwalten (siehe 124).
Variablen verwalten – Weitere Informationen finden Sie unter Variablen-Manager (siehe 123).
93
Skripting
(Filter anwenden) – Geben Sie Text in das Bearbeitungsfeld des Filters ein und klicken Sie dann auf
das Trichtersymbol , um das Filtern auf die Ordnerstrukturen anzuwenden. Beim Filtern wird
nicht zwischen Groß-/Kleinschreibung unterschieden. Eine Übereinstimmung trifft ein, wenn
Filtertext irgendwo in den Ordnerstrukturen gefunden wird.
Bei Auswahl eines Ordners
Ordner gemeinsam nutzen – Der Ordner wird mit Benutzerrollen und einzelnen Benutzern
freigegeben. Dies gilt nur für gemeinsam genutzte Cabinetordner.
Hinweis: Richtlinien für Nutzungsrechte zu Objekten in Ordnerstrukturen finden Sie unter dem
Thema Ordnerrechte (siehe 125).
Neues Verfahren – Öffnet den Agent-Verfahren-Editor, um ein neues Verfahren im ausgewählten
Ordner der Ordnerstruktur zu erstellen. Siehe Agent-Verfahren erstellen/bearbeiten (siehe 95).
Ordner hinzufügen – Erstellt einen neuen Ordner unterhalb des ausgewählten Cabinet oder
Ordners.
Ordner löschen – Löscht einen ausgewählten Ordner.
Ordner umbenennen – Benennt einen ausgewählten Ordner um.
Ordner/Verfahren importieren – Importiert einen Ordner oder ein Verfahren als untergeordneten
Ordner zum ausgewählten Ordner in der Ordnerstruktur. Gilt nur für private Cabinet-Ordner.
Ordner exportieren – Exportiert den ausgewählten Ordner und alle seine Verfahren als XML-Datei.
Die XML-Datei kann erneut importiert werden.
Zusätzliche Aktionen bei Auswahl eines Verfahrens
Verfahren bearbeiten – Öffnet den Agent-Verfahren-Editor, um das ausgewählte Verfahren zu
bearbeiten. Siehe Agent-Verfahren erstellen/bearbeiten (siehe 95).
Verfahren umbenennen – Benennt das ausgewählte Verfahren um.
Verfahren löschen – Löscht das ausgewählte Verfahren. Agent-Verfahren, die von anderen
Agent-Verfahren verwendet werden, können nicht gelöscht werden.
Verfahren exportieren – Exportiert das ausgewählte Verfahren.
Agent-Verfahren planen
Die Planung von Agent-Verfahren erfolgt über die Registerkarten im rechten Feld. Wenn Sie ein
Verfahren im mittleren Feld auswählen, werden im rechten Feld die folgenden Registerkarten
angezeigt:
Zeitplan – Wählen Sie eine oder mehrere Rechner-IDs in der Tabelle auf dieser Registerkarte aus
und klicken Sie dann auf eine der folgenden Aktionsschaltflächen:
Zeitplanverfahren – Planen Sie eine einmalige oder periodische Ausführung einer Aufgabe.
Jede Art der Wiederholung (einmal, stündlich, täglich, wöchentlich, monatlich, jährlich) zeigt
weitere Optionen für diese Art der Wiederholung an. Periodische Zeitplanung bedeutet,
dass Sie Start- und Endtermine für die Wiederholung einstellen müssen. Nicht alle Optionen
stehen für jede geplante Aufgabe zur Verfügung. Optionen können Folgendes umfassen:
Der Zeitplan wird auf der Zeitzone des Agent basieren (statt der des Servers). – Wenn diese
Option ausgewählt wird, legen die Zeiteinstellungen im Dialogfeld "Scheduler" anhand
der lokalen Zeit des Agent-Rechners fest, wann die Aufgabe ausgeführt werden soll.
Andernfalls beziehen sich die Zeitangeben auf die Serverzeit, die unter "System >
Einstellungen (siehe 402)" festgelegt ist. Übernimmt die Standardeinstellungen aus der
Seite "System > Standardeinstellungen (siehe 437)".
Verteilungsfenster – Plant die Aufgabe zu einem willkürlichen Zeitpunkt neu (nicht
später als die angegebene Anzahl von Perioden), um den Datenverkehr und die
Serverlast zu verteilen. Beispiel: Wenn die Ausführung einer Aufgabe für 3:00 Uhr
geplant ist und das Verteilungsfenster 1 Stunde beträgt, wird die Zeitplanung für die
94
Skripting
Aufgabe in einen zufälligen Zeitpunkt zwischen 3:00 und 4:00 Uhr geändert.
Überspringen, wenn offline – Falls dies aktiviert und der Rechner offline ist, wird dies
übergangen und zur nächsten geplanten Uhrzeit ausgeführt. Wenn diese Option leer
gelassen wird und der Rechner offline ist, führen Sie die Aufgabe aus, sobald der
Rechner wieder online ist.
Bei offline einschalten – Nur Windows. Wenn dies aktiviert ist, wird der Rechner
hochgefahren, falls er offline ist. Erfordert Wake-On-LAN oder vPro und ein anderes
verwaltetes System auf dem gleichen LAN.
Folgenden Zeitrahmen ausschließen – Bezieht sich ausschließlich auf das Verteilungsfenster.
Falls markiert, wird ein Zeitrahmen im Verteilungsfenster angegeben, in dem die
Aufgabe nicht geplant werden kann. Zeitangaben außerhalb des Verteilungsfensters
werden ignoriert.
Hinweis: Mit "Agent-Verfahren > Verteilung (siehe 126)" können Sie die Ausführung von geplanten
Agent-Verfahren staffeln.
Jetzt ausführen – Führen Sie dieses Agent-Verfahren sofort auf jeder ausgewählten
Rechner-ID aus.
Abbrechen – Brechen Sie das geplante Agent-Verfahren auf jeder ausgewählten Rechner-ID
ab.
Verfahren ansehen – Liefert eine Nur-Anzeige des Verfahrens. Ein Benutzer kann ein
Agent-Verfahren ausführen und anzeigen, ohne es unbedingt bearbeiten zu können. Weitere
Informationen finden Sie unter Ordnerrechte (siehe 125)
Verwendet von – Zeigt eine Liste an, welche anderen Verfahren dieses Verfahren ausführen.
Agent-Verfahren, die von anderen Agent-Verfahren verwendet werden, können nicht gelöscht
werden.
Agent-Verfahren erstellen/bearbeiten
Agent-Verfahren erstellen/bearbeiten
Um ein neues Verfahren zu erstellen, wählen Sie ein Cabinet oder einen Ordner im mittleren Feld aus
und klicken auf die Schaltfläche Neues Verfahren. Das Dialogfeld Agent-Verfahren erstellen/bearbeiten (siehe
95) wird geöffnet.
Um ein vorhandenes Verfahren zu bearbeiten, wählen Sie es aus und klicken auf Verfahren bearbeiten.
Das Dialogfeld Agent-Verfahren erstellen/bearbeiten (siehe 95) wird geöffnet. Sie können auch auf ein
Verfahren doppelklicken, um es zu bearbeiten.
Hinweis: Ob Sie Verfahren erstellen oder bearbeiten können, hängt von Ihren Ordnerrechten (siehe 125) ab.
Der Agent-Verfahrenseditor
Alle Anweisungen, die Sie einem Agent-Verfahren hinzufügen können, werden im linken Feld
angezeigt. Die Agent-Verfahren werden im mittleren Feld des Editors auf einer oder mehreren der
Registerkarten angezeigt. Die Parameter für jede Anweisung werden im rechten Feld angezeigt.
Hinweis: Eine detaillierte Erläuterung der Parameter jeder Anweisung finden Sie unter
IF-THEN-SCHRITT-Befehle (siehe 97).
Aktionsschaltflächen
Diese Schaltflächen werden im mittleren Feld des Verfahren-Editors angezeigt.
Verfahren
Neu – Erstellt eine leere Registerkarte für ein neues Verfahren.
95
Skripting
Öffnen – Bearbeitet ein bestehendes Verfahren.
Speichern – Speichert das aktuell ausgewählte Verfahren.
Speichern unter – Speichert das Verfahren unter einem anderen Namen. In einem Dialogfeld
können Sie auswählen, in welchem Ordner das Verfahren gespeichert werden soll.
Bearbeiten – Die folgenden Schaltflächen sind nur aktiviert, wenn mindestens eine Anweisung
ausgewählt ist.
Rückgängig machen – Macht die letzte Bearbeitung rückgängig.
Wiederholen – Wiederholt die letzte Bearbeitung.
Ausschneiden – Schneidet die ausgewählten Zeilen aus.
Kopieren – Kopiert die ausgewählten Zeilen.
Einfügen – Fügt die ausgewählten Zeilen ein.
Entfernen – Entfernt die ausgewählten Zeilen.
Gehe zu Zeile – Wählt die angegebene Zeilennummer aus.
Suchen – Sucht nach übereinstimmenden Text in Befehlen, Parametern und Werten.
Zeile einfügen – Fügt eine leere Zeile ein, in die Sie Text eingeben können. Dabei wird eine
Dropdown-Liste mit Befehlen angezeigt, die Sie auswählen und in das Verfahren einfügen
können.
Zeilen einrücken – Rückt die ausgewählten Zeilen ein.
Zeilen ausrücken – Rückt die ausgewählten Zeilen aus.
Hilfe
Hilfe-Tipps – Zeigt Quickinfos zur Verwendung des Verfahren-Editors an.
Online-Hilfe – Zeigt die Online-Hilfe an.
Drag-and-Drop
Anweisungen können per Drag-and-Drop über oder unter eine bestehende Anweisung gezogen
und dort abgelegt werden.
Auch Kommentare können über oder unter eine bestehende Anweisung gezogen und abgelegt
werden.
Alle Anweisungen mit Ausnahme von ELSE-Anweisungen werden automatisch eingerückt, wenn
sie unterhalb einer IF-Anweisung eingefügt werden.
Sie können Schritte innerhalb mehrerer IF- oder ELSE-Anweisungen verschachteln. Ziehen Sie
einfach eine IF- oder ELSE-Anweisung unter eine IF-Anweisung, um sie automatisch als
untergeordnete Anweisung einzufügen.
Richtlinien
Klicken Sie auf eine Schritt-, IF- oder ELSE-Anweisung im mittleren Feld, um deren
Eigenschaften im rechten Feld anzuzeigen. Die Einstellungen können im rechten Feld oder durch
Klicken auf einen Wert direkt in der Anweisung geändert werden.
Sie können mehrere Zeilen gleichzeitig auswählen und bearbeiten.
Klicken Sie mit der rechten Maustaste auf die ausgewählten Zeilen, um weitere Optionen
anzuzeigen.
Wenn Sie oben im linken Feld einen Wert eingeben, können Sie die Liste der auswählbaren
Anweisungen filtern.
Wenn Sie im linken oder mittleren Feld mit dem Cursor auf eine Anweisung zeigen, sehen Sie
eine Quickinfo mit einer Beschreibung der betreffenden Anweisung. Dieselbe Beschreibung wird
auch am oberen Rand des dritten Felds angezeigt.
Wenn Sie mit dem Cursor links neben eine ausgewählte Anweisung zeigen, werden die Symbole
angezeigt. Damit können Sie die ausgewählte Anweisung entfernen bzw. ein- oder
ausrücken.
96
Skripting
Bei der Eingabe von Werten in einen Parameter haben Sie folgende Möglichkeiten:
Geben Sie < ein, um eine Auswahl aus einer Liste von Systemvariablen zu treffen.
Geben Sie # ein, um eine Auswahl aus einer Liste von benutzerdefinierten Variablen (siehe 120)
zu treffen.
Sie können mehrere Verfahren gleichzeitig öffnen und bearbeiten. Dabei wird jedes geöffnete
Verfahren auf einer separaten Registerkarte angezeigt. Verfahren können zwischen
Registerkarten hin- und herkopiert werden.
Sie können einen SCHRITT auf Continue on Fail setzen. Damit kann ein Verfahren auch dann
weiter ausgeführt werden, wenn dieser bestimmte SCHRITT fehlschlägt.
Klicken Sie auf die leere Zeile am unteren Rand des Verfahrens, um die Beschreibung des
gesamten Verfahrens zu bearbeiten.
IF-ELSE-Schritt-Befehle
Es folgt eine Zusammenfassung der IF-ELSE-SCHRITT-Befehle, die im VSA-Agent-Verfahren
verwendet werden.
IF-Definitionen
checkVar() (siehe 101)
Wertet die angegebene Agent-Variable aus. Siehe Variablen
verwenden (siehe 120).
else (siehe 101)
Fügt einen ELSE-Zweig hinzu, um Schritte auszuführen, wenn ein
IF-Zweig den Wert False zurückgibt.
eval() (siehe 101)
Vergleicht eine Variable mit einem gelieferten Wert.
getOS() (siehe 102)
Bestimmt, ob das aktuelle Windows Betriebssystem 32- oder 64-bit
ist.
getRAM() (siehe 102)
Überprüft den beim letzten Audit des Agents gemeldeten
Gesamtspeicher.
getRegistryValue() (siehe 102)
Wertet den angegebenen Registrierungswert aus.
hasRegistryKey() (siehe 103)
Testet auf das Vorhandensein des gegebenen
Registrierungsschlüssels.
isAppRunning() (siehe 103)
Hiermit wird überprüft, ob eine angegebene Anwendung gegenwärtig
auf dem verwalteten Rechner ausgeführt wird.
isServiceRunning() (siehe 103)
Ermittelt, ob ein Dienst auf dem verwalteten Rechner ausgeführt wird.
isUserActive() (siehe 103)
Legt Status des Benutzers fest:
In Ruhestellung oder nicht angemeldet oder
Aktiv
isUserLoggedin() (siehe 103)
Testet, ob ein bestimmter Benutzer oder irgendein Benutzer
angemeldet ist oder nicht.
isYesFromUser() (siehe 103)
Dem Benutzer wird ein Dialogfeld mit Ja/Nein angezeigt.
testFile() (siehe 104)
Testet auf Vorhandensein einer Datei.
testFileInDirectoryPath() (siehe 104)
Prüft den aktuellen Verzeichnispfad, der von
getDirectoryPathFromRegistry() zurückgegeben wird, auf das
Vorhandensein einer Datei.
true (siehe 104)
Gibt immer True zurück und führt den IF-Zweigs aus.
SCHRITT-Definitionen
alarmsSuspend() (siehe 104)
Unterdrückt während des angegebenen Zeitraums in Minuten
sämtliche Alarme auf einem Rechner.
alarmsUnsuspendAll() (siehe 104)
Hebt die Unterdrückung von Alarmen auf einem Rechner auf.
97
Skripting
98
captureDesktopScreenshot() (siehe 105)
Erfasst einen Desktop-Screenshot des Agent-Rechners und lädt ihn
auf den Kaseya Server hoch.
changeDomainUserGroup() (siehe 105)
Ändert die Zugehörigkeit eines Domänenbenutzers in einer
Domänenbenutzergruppe.
changeLocalUserGroup() (siehe 105)
Ändert die Zugehörigkeit eines lokalen Benutzers in einer lokalen
Benutzergruppe.
closeApplication() (siehe 105)
Schließt eine laufende Anwendung.
comment() (siehe 105)
Fügt dem Verfahren einen einzeiligen Kommentar hinzu.
copyFile() (siehe 105)
Kopiert eine Datei von einem Verzeichnis in ein anderes.
copyUseCredentials() (siehe 105)
Kopiert eine Datei unter Verwendung von Benuzteranmeldedaten
von einem Verzeichnis in ein anderes.
createDomainUser() (siehe 106)
Fügt einen neuen Benutzer zu einer Active-Directory-Domäne hinzu,
wenn Ausführung auf einem Domänencontroller erfolgt.
createEventLogEntry() (siehe 106)
Erstellt einen Ereignisprotokolleintrag bei Anwendungs-, Sicherheitsoder Systemprotokolltypen. Sie können eine Warnung, einen Fehler
oder ein Informationsereignis mit Ihrer eigenen Beschreibung
erstellen.
createLocalUser() (siehe 106)
Fügt einen neuen lokalen Benutzer zu einem Rechner hinzu.
createWindowsFileShare() (siehe 106)
Erstellt eine neue Dateifreigabe auf einem Windows Rechner.
deleteDirectory() (siehe 106)
Löscht ein Verzeichnis vom Agent-Rechner.
deleteFile() (siehe 106)
Löscht eine Datei vom verwalteten Rechner.
deleteFileInDirectoryPath() (siehe 107)
Löscht die Datei im Verzeichnis, das von
getDirectoryPathFromRegistry() zurückgegeben wird.
deleteRegistryKey() (siehe 107)
Löscht einen Schlüssel aus der Registrierung.
delete64BitRegistryKey() (siehe 107)
Löscht einen64-bit (siehe 119)-Schlüssel aus der Registrierung.
deleteRegistryValue() (siehe 107)
Löscht einen Wert aus der Registrierung.
delete64BitRegistryValue() (siehe 107)
Löscht einen 64-bit (siehe 119)-Wert aus der Registrierung.
deleteUser() (siehe 107)
Löscht einen Benutzer vom Agent-Rechner.
disableUser() (siehe 107)
Deaktiviert einen Benutzer und verhindert die Anmeldung am
Agent-Rechner.
disableWindowsService() (siehe 107)
Deaktiviert einen Windows Service.
enableUser() (siehe 107)
Aktiviert einen zuvor deaktivierten Benutzer und ermöglicht dem
Benutzer, sich am Betriebssystem anzumelden.
executeFile() (siehe 107)
Führt jede Datei so aus, als ob sie über Ausführen im
Windows-Startmenü ausgeführt würde.
executeFileInDirectoryPath() (siehe 108)
Dies entspricht "Datei ausführen". Der Speicherort der Datei ist relativ
zum Verzeichnis, das von getDirectoryPathFromRegistry()
zurückgegeben wird.
executePowershell() (siehe 108)
Führt eine/n Powershell-Datei oder -Befehl mit Argumenten aus oder
beide.
executePowerShell32BitSystem (siehe 108)
Führt eine Powershell-Datei, einen Powershell-Befehl mit
Argumenten oder beides als 32-Bit-Systembefehl aus.
executePowerShell32BitUser (siehe 108)
Führt eine Powershell-Datei, einen Powershell-Befehl mit
Argumenten oder beides als 32-Bit-Benutzerbefehl aus.
executePowerShell64BitSystem (siehe 108)
Führt eine Powershell-Datei, einen Powershell-Befehl mit
Argumenten oder beides als 64-Bit-Systembefehl aus.
executePowerShell64BitUser (siehe 108)
Führt eine Powershell-Datei, einen Powershell-Befehl mit
Argumenten oder beides als 64-Bit-Benutzerbefehl aus.
Skripting
executeProcedure() (siehe 108)
Startet ein anderes VSA-Agent-Verfahren auf dem aktuellen
Rechner.
executeShellCommand() (siehe 108)
Führt jeden Befehl aus einer Befehls-Shell aus.
executeShellCommandToVariable() (siehe 109)
Führt einen Shellbefehl aus und gibt während und nach der
Ausführung erstellte Ergebnisse an eine Variable zurück.
executeVBScript() (siehe 109)
Führt ein Vbscript aus, mit oder ohne Befehlszeilenargumente.
getDirectoryPathFromRegistry() (siehe 109)
Gibt den Verzeichnispfad aus, der in der Registrierung am
angegebenen Speicherort gespeichert ist. Das Ergebnis wird in
anschließenden Schritten verwendet.
getFile() (siehe 109)
Ruft eine Datei vom verwalteten Rechner ab und speichert sie auf
dem Kaseya Server.
getFileInDirectoryPath() (siehe 110)
Ruft eine Datei vom verwalteten Rechner ab, dessen Speicherplatz
relativ zum von getDirectoryPathFromRegistry() zurückgegeben
Verzeichnis ist, und speichert sie auf dem Kaseya Server.
getRelativePathFile() (siehe 110)
Lädt eine Datei aus einem verwalteten Rechner in einen
genehmigten Pfad auf dem Kaseya Server hoch.
getURL() (siehe 110)
Gibt den Text und HTML-Inhalt einer URL aus und speichert sie in
einer Datei auf dem verwalteten Rechner.
getURLUsePatchFileSource() (siehe 111)
Lädt eine Datei von einer vorgegebenen URL in einen Zielordner und
Datei für den Agent herunter. Verwendet die Patch-Management
>-Datei-Quelleinstellungen.
getVariable() (siehe 111)
Ruft einen Wert vom Agent auf dem verwalteten Rechner ab und
weist ihn einer Variable zu. Siehe Variablen verwenden (siehe 120).
getVariableRandomNumber() (siehe 111)
Erzeugt eine Zufallszahl.
getVariableUniversalCreate() (siehe 111)
Ruft eine Variable ab, die außerhalb der unmittelbaren Ausführung
des Verfahrens weiter besteht.
getVariableUniversalRead() (siehe 111)
Liest bis zu drei zuvor mit dem Schritt getVariableUniversalCreate()
erstellte Variablen.
giveCurrentUserAdminRights() (siehe 112)
Fügt den aktuellen Benutzer zur lokalen Administratorgruppe auf
dem Agent-Rechner hinzu, entweder dauerhaft oder für eine
befristete Zeit.
impersonateUser() (siehe 112)
Bestimmt, welches Benutzerkonto bei Ausführung einer Datei oder
eines Shell verwendet werden soll, wenn Als anmeldeter Benutzer
ausführen im nachfolgenden Befehl angegeben ist.
installAptGetPackage() (siehe 112)
Installiert ein Paket im Hintergrund über den Befehl apt-get in Linux.
installDebPackage() (siehe 112)
Installiert ein Debian-Paket im Hintergrund auf jedem
Linux-Betriebssystem, das .deb-Pakete unterstützt.
installDMG() (siehe 112)
Installiert im Hintergrund ein .DMG-Paket in OS X.
installMSI() (siehe 112)
Installiert eine MSI-Datei für Windows.
installPKG() (siehe 112)
Installiert im Hintergrund ein .PKG-Paket in OS X.
installRPM() (siehe 112)
Installiert im Hintergrund ein RPM-Paket auf jedem Linux
Betriebssystem, das die Installation von RPMs unterstützt.
logoffCurrentUser() (siehe 112)
Aktueller Benutzer wird automatisch abgemeldet.
pauseProcedure() (siehe 113)
Hält das Verfahren für N Sekunden an.
reboot() (siehe 113)
Startet den verwalteten Rechner neu.
rebootWithWarning() (siehe 113)
Startet einen Rechner neu und zeigt dabei dem zuvor angemeldeten
Benutzer eine Warnmeldung an, bevor der Neustart beginnt.
removeWindowsFileShare() (siehe 113)
Entfernt eine Dateifreigabe von einem Windows Agent.
renameLockedFile() (siehe 113)
Benennt eine Datei um, die gegenwärtig verwendet wird.
99
Skripting
100
renameLockedFileInDirectoryPath() (siehe 113)
Benennt eine gegenwärtig verwendete Datei im Verzeichnis um, das
von getDirectoryPathFromRegistry() zurückgegeben wird.
scheduleProcedure() (siehe 113)
Planen Sie ein Agent-Verfahren, das auf einem angegebenen
Rechner ausgeführt werden soll.
sendAlert() (siehe 113)
Erstellt eine Meldung auf Grundlage eines früheren
getVariable()-Befehls.
sendEmail() (siehe 115)
Sendet eine E-Mail an einen oder mehrere Empfänger.
sendMessage() (siehe 115)
Zeigt eine Nachricht in einem Dialogfeld auf dem verwalteten
Rechner an.
sendURL() (siehe 115)
Öffnet einen Browser an der angegebenen URL auf dem verwalteten
Rechner.
setRegistryValue() (siehe 115)
Stellt den Registrierungswert auf einen bestimmten Wert ein.
set64BitRegistryValue() (siehe 115)
Stellt den 64-bit (siehe 119)-Registrierungswert auf einen bestimmten
Wert ein.
sqlRead() (siehe 116)
Gibt einen Wert aus einer Datenbank zurück und speichert ihn durch
Ausführung eines ausgewählten SQL-"Read"-Befehls in einer
umbenannten Variablen.
sqlWrite() (siehe 116)
Aktualisiert die Datenbank über einen ausgewählten
SQL-"Write"-Befehl.
startWindowsService() (siehe 117)
Führt einen Startbefehl für einen Windows Service aus, sofern er
existiert.
stopWindowsService() (siehe 117)
Führt einen Startbefehl für einen Windows Service aus, sofern er
existiert.
transferFile() (siehe 117)
Überträgt eine Datei von dem Agent-Rechner, der gerade diesen
Schritt ausführt, auf einen anderen Agent-Rechner.
uninstallbyProductGUID() (siehe 117)
Deinstalliert im Hintergrund ein Produkt auf Basis seiner MSI-GUID.
unzipFile() (siehe 117)
Extrahiert den Inhalt einer bestimmten Zip-Datei in einen Zielordner.
updateSystemInfo() (siehe 117)
Aktualisiert das Feld Systeminformationen mit den angegebenen
Daten.
useCredential() (siehe 117)
Gibt an, dass Anmeldeinformationen einrichten verwendet werden soll,
wenn Als angemeldeter Benutzer ausführen in einem nachfolgenden
Befehl angegeben ist.
windowsServiceRecoverySettings() (siehe 118)
Richtet die Einstellungen für Service-Wiederherstellungen für jeden
beliebigen Windows Service ein.
writeDirectory() (siehe 118)
Schreibt ein Verzeichnis vom Server auf den verwalteten Rechner.
writeFile() (siehe 118)
Schreibt eine auf dem Kaseya Server gespeicherte Datei auf den
verwalteten Rechner.
writeFileFromAgent() (siehe 118)
Überträgt eine Datei von einem anderen Agent-Rechner auf den
Agent-Rechner, der gerade diesen Schritt ausführt.
writeFileInDirectoryPath() (siehe 119)
Schreibt eine auf dem Kaseya Server gespeicherte Datei auf den
verwalteten Rechner in dem Verzeichnis, das von
getDirectoryPathFromRegistry() zurückgegeben wird.
writeProcedureLogEntry() (siehe 119)
Schreibt eine Zeichenfolge in das Agent-Verfahren-Protokoll.
writeTextToFile() (siehe 119)
Schreibt Text in eine Datei auf dem Agent-Rechner.
zipDirectory() (siehe 119)
Komprimiert ein Verzeichnis und jegliche Unterverzeichnisse oder
Dateien, die es enthält, in eine Zip-Datei auf dem Agent-Rechner.
zipFiles() (siehe 119)
Komprimiert eine einzige Datei oder Dateien in eine Zip-Datei auf
dem Agent-Rechner.
Skripting
IF-Befehle
checkVar()
Geben Sie im vorgesehenen Feld einen Variablennamen im Format #var_name# ein. checkVar() wertet
die dem #var_name# aktuell zugewiesenen Werte aus und vergleicht sie mit dem gelieferten Wert. Der
gelieferte Wert kann auch ein anderer Variablenname im Format #var_name2# sein. Falls die
Prüfung "wahr" ergibt, werden WENN-Befehle ausgeführt. Falls die Prüfung "falsch" ergibt, werden
SONST-Schritte ausgeführt. Siehe Variablen verwenden (siehe 120). Dies sind die verfügbaren Tests:
Exists: wahr, wenn die Variable vorhanden ist
Does Not Exist: wahr, wenn die Variable nicht vorhanden ist
=: wahr, wenn der Wert der Variable dem Testwert entspricht
Not =: wahr, wenn der Wert der Variable nicht dem Testwert entspricht
>: wahr, wenn der Wert der Variable größer als der Testwert ist
>=: wahr, wenn der Wert der Variable größer/gleich dem Testwert ist
<: wahr, wenn der Wert der Variable kleiner als der Testwert ist
<=: wahr, wenn der Wert der Variable kleiner/gleich dem Testwert ist
Contains: wahr, wenn der Testwert eine untergeordnete Zeichenfolge des Variablenwerts ist
Not Contains: wahr, wenn der Testwert keine untergeordnete Zeichenfolge des Variablenwerts
ist
Begins With: wahr, wenn der Variablenwert mit dem Testwert beginnt
Ends With: wahr, wenn der Variablenwert mit dem Testwert endet
Bei den Tests =, Not =, >, >=, < und <= können die verglichenen Variablen eine Zeichenfolge, eine
Zahl, ein Datum im Format yyyy/mm/dd oder yyyy/mm/dd hh:mm bzw. yyyy/mm/dd hh:mm:ss oder
eine Versionsnummer sein, die Punkte oder Kommas enthält, etwa 1.2.3 oder 4,5,6,7. Werte in
Variablen werden als Zeichenfolgen gespeichert; verglichene Zahlen müssen also dieselbe
Zeichenfolgenlänge aufweisen. Wenn ein Datumsformat angegeben wird, kann es durch Eingabe von
+ dd:hh:mm:ss oder - dd:hh:mm:ss versetzt werden. Nur dd (Tage) sind erforderlich; hh (Stunden),
mm (Minuten) und ss (Sekunden) können ausgelassen werden. In diesem Fall werden sie als null
betrachtet. CURRENT_TIMESTAMP kann angegeben werden, um anzudeuten, dass die aktuelle Uhrzeit
im Vergleich zum Zeitpunkt der Verfahrensausführung ersetzt werden soll: CURRENT_TIMESTAMP 7:12:00:00 wird z. B. als 7 Tage und 12 Stunden, subtrahiert von der Uhrzeit der
Verfahrensausführung, ausgewertet.
else
Fügt unterhalb des entsprechenden IF-Befehls einen ELSE-Befehl ein. Alle Schritte im ELSE-Befehl
werden ausgeführt, wenn der betreffende IF-Befehl False zurückgibt.
eval()
Geben Sie im vorgesehenen Feld einen oder mehrere Variablennamen im Format #var_name#
ein. checkVar() zieht den aktuell jedem #var_name# zugewiesenen Wert heran, wertet den
mathematischen Ausdruck aus und vergleicht ihn mit dem gelieferten Wert. Der gelieferte Wert kann
auch ein anderer Ausdruck sein. Der mathematische Ausdruck kann +, -, *, /, ( und
) enthalten. Beispiel: (3.7 + (200 * #countA#)) / (#countB# - #countC#). Wenn die IF-Prüfung
101
Skripting
wahr ergibt, werden die IF-Schritte ausgeführt. Falls die Prüfung "falsch" ergibt, werden SONST-Schritte
ausgeführt. Dies sind die verfügbaren Tests:
=: wahr, wenn der Wert der Variable dem Testwert entspricht
Not =: wahr, wenn der Wert der Variable nicht dem Testwert entspricht
>: wahr, wenn der Wert der Variable größer als der Testwert ist
>=: wahr, wenn der Wert der Variable größer/gleich dem Testwert ist
<: wahr, wenn der Wert der Variable kleiner als der Testwert ist
<=: wahr, wenn der Wert der Variable kleiner/gleich dem Testwert ist
Hinweis: Kann nicht mit den Operatoren Exists, Does Not Exist, Contains oder Not Contains verwendet
werden.
getOS()
Bestimmt, ob das aktuelle Windows Betriebssystem 32- oder 64-bit ist.
Unterstützte Betriebssysteme: Windows
getRAM()
Überprüft den beim letzten Audit des Agents gemeldeten Gesamtspeicher. Das kann nützlich sein,
wenn Sie sicherstellen wollen, dass ein System die Voraussetzungen für eine Anwendung erfüllt,
bevor die Installation begonnen wird.
Unterstützte Betriebssysteme: Windows, OS X, Linux
getRegistryValue() / get64BitRegistryValue() (siehe 119)
Nach Eingabe des Registrierungspfads wird der im Schlüssel enthaltene Wert ausgegeben. Es kann
auf Vorhandensein, Nichtvorhandensein, Gleichheit oder Größenunterschiede überprüft werden.
HKEY_LOCAL_MACHINE\Software\Microsoft\Windows\CurrentVersion\AppPaths\AgentMon.ex
e\path enthält zum Beispiel den Verzeichnispfad, der angibt, wo der Agent auf dem Zielrechner
installiert ist. Der Test ermittelt, ob der für diesen Schlüssel gespeicherte Wert vorhanden ist und
überprüft auf diese Weise, ob der Agent installiert ist.
Dies sind die verfügbaren Tests:
Exists: wahr, wenn der Registrierungsschlüssel im Hive existiert
Does Not Exist: wahr, wenn der Registrierungsschlüssel im Hive nicht existiert
=: wahr, wenn der Wert des Registrierungsschlüssels dem Testwert entspricht
Not =: wahr, wenn der Wert des Registrierungsschlüssels dem Testwert nicht entspricht
>: wahr, wenn der Wert des Registrierungsschlüssels größer als der Testwert ist (der Wert muss
eine Zahl sein)
>=: wahr, wenn der Wert des Registrierungsschlüssels größer/gleich dem Testwert ist (der Wert
muss eine Zahl sein)
<: wahr, wenn der Wert des Registrierungsschlüssels kleiner als der Testwert ist (der Wert muss
eine Zahl sein)
<=: wahr, wenn der Wert des Registrierungsschlüssels kleiner/gleich Testwert ist (der Wert muss
eine Zahl sein)
Contains: wahr, wenn der Testwert eine untergeordnete Zeichenfolge des
Registrierungsschlüsselwerts ist (der Wert muss eine Zeichenfolge sein)
Not Contains: wahr, wenn der Testwert keine untergeordnete Zeichenfolge des
Registrierungsschlüsselwerts ist (der Wert muss eine Zeichenfolge sein)
Verwendung des umgekehrten Schrägstrichs (\)
Ein umgekehrter Schrägstrich \ am Ende des Schlüssels gibt den Standardwert dieses Schlüssels
102
Skripting
zurück. HKEY_LOCAL_MACHINE\SOFTWARE\Microsoft\Windows\CurrentVersion\App
Paths\WORDPAD.EXE\ gibt einen Standardwert zurück, etwa %ProgramFiles%\Windows
NT\Accessories\WORDPAD.EXE
Der letzte einzelne Schrägstrich in einer Zeichenfolge dient zur Abgrenzung des
Registrierungsschlüssels vom Registrierungswert. Wenn Ihre Zeichenfolge Schrägstriche enthalten
soll, müssen diese als doppelte Schrägstriche angegeben werden. Die Zeichenfolge
HKEY_LOCAL_MACHINE\SOFTWARE\SomeKey\Value\\Name wird beispielsweise als Schlüssel namens
HKEY_LOCAL_MACHINE\SOFTWARE\SomeKey mit dem Wert Value\Name interpretiert.
hasRegistryKey()/has64bitRegisterKey() (siehe 119)
Prüft auf Vorhandensein eines Registrierungsschlüssels. hasRegistryKey() unterscheidet sich von
getRegistryValue(), da es auf einen Registrierungseintrag auf Verzeichnisebene prüfen kann, der nur
weitere Registrierungsschlüssel (und keine Werte) enthält.
isAppRunning()
Hiermit wird überprüft, ob eine angegebene Anwendung gegenwärtig auf dem verwalteten Rechner
ausgeführt wird. Ist dies der Fall, wird der FALLS-Befehl ausgeführt. Wenn nicht, wird der SONST-Befehl
ausgeführt. Bei Auswahl dieser Option aus der Dropdown-Liste wird das Feld Anwendungsnamen
eingeben angezeigt. Geben Sie den Verfahrensnamen für die Anwendung an, die getestet werden soll.
Wenn Sie zum Beispiel die Anwendung Calculator testen möchten, geben Sie calc.exe an. Dies ist
der Prozessname, der auf der Registerkarte Prozesse im Task-Manager in Windows angezeigt wird.
isServiceRunning()
Ermittelt, ob ein Dienst auf dem verwalteten Rechner ausgeführt wird. Geben Sie den Dienstnamen
an.
Wahr, falls der Dienstname ausgeführt wird.
Falsch, falls der Dienstname angehalten wurde oder nicht vorhanden ist.
Hinweis: Achten Sie darauf, den Dienstnamen des Dienstes und nicht seinen Anzeigenamen zu verwenden.
Der Anzeigename des Dienstes für Microsoft SQL Server ist beispielsweise SQL Server (MSSQLSERVER),
aber sein Dienstname ist MSSQLSERVER. Bei Windows-Rechnern klicken Sie im Fenster Dienste mit der
rechten Maustaste auf einen beliebigen Dienst und klicken dann auf die Option Eigenschaften, um den
Dienstnamen dieses Dienstes anzuzeigen.
isUserActive()
Legt Status des Benutzers fest:
In Ruhestellung oder nicht angemeldet oder
Aktiv
Unterstützte Betriebssysteme: Windows, OS X, Linux
isUserLoggedin()
Testet, ob ein bestimmter Benutzer oder ein beliebiger Benutzer am verwalteten Rechner angemeldet
ist. Geben Sie den Anmeldenamen des Rechnerbenutzers ein oder lassen Sie das Feld leer, um zu
überprüfen, ob irgendein Benutzer angemeldet ist. Die WENN-Befehle werden ausgeführt, falls ein
Benutzer angemeldet ist. Die SONST-Befehle werden ausgeführt, falls kein Benutzer angemeldet ist.
isYesFromUser()
Zeigt ein Dialogfeld mit den Schaltflächen Ja und Nein auf dem verwalteten Rechner an. Es führt
außerdem den SONST-Befehl aus, falls ein festgelegter Zeitraum verstrichen ist. Wenn Ja vom
103
Skripting
Rechnerbenutzer ausgewählt wird, wird der WENN-Befehl ausgeführt. Wenn eine Zeitüberschreitung
der Auswahl eintritt oder der Rechnerbenutzer Nein auswählt, wird der SONST-Befehl ausgeführt. Diese
Funktion fragt um die Erlaubnis des Rechnerbenutzers, mit dem Agent-Verfahren fortzufahren. Diese
Anfrage ist nützlich bei Agent-Verfahren, die vor dem Abschluss des Verfahrens einen Neustart des
verwalteten Rechners erfordern.
In den Feldern isYesFromUser() können Verfahrensvariablen wie #varName# verwendet werden, um
dynamisch Meldungen zu erzeugen, die auf Verfahrensdaten beruhen.
testFile()
Ermittelt, ob eine Datei auf einem verwalteten Rechner vorhanden ist. Geben Sie den vollständigen
Pfad- und Dateinamen ein. testFile() vergleicht den vollständigen Pfad- und Dateinamen mit dem
gelieferten Wert. Falls die Prüfung "wahr" ergibt, werden WENN-Befehle ausgeführt. Falls die Prüfung
"falsch" ergibt, werden SONST-Schritte ausgeführt.
Hinweis: Umgebungsvariablen wie %windir%\notepad.exe sind zulässig.
Dies sind die verfügbaren Tests:
Exists: wahr, wenn der vollständige Pfad- und Dateiname existieren
Does not Exist: wahr, wenn der vollständige Pfad- und Dateiname nicht existieren
Contains: wahr, wenn der Testwert eine untergeordnete Zeichenfolge des Dateiinhalts ist
Not Contains: wahr, wenn der Testwert keine untergeordnete Zeichenfolge des Dateiinhalts ist
Begins With: wahr, wenn der Testwert mit dem Variablenwert beginnt
Ends With: wahr, wenn der Testwert mit dem Variablenwert endet
testFileInDirectoryPath()
Testet die angegebene Datei am ausgegebenen Pfad mithilfe des Schritts
getDirectoryPathFromRegistry(). Dies sind die verfügbaren Tests:
Exists: wahr, wenn der Dateiname existiert
Does not Exist: wahr, wenn der Dateiname nicht existiert
Contains: wahr, wenn der Testwert eine untergeordnete Zeichenfolge des Dateiinhalts ist
Not Contains: wahr, wenn der Testwert keine untergeordnete Zeichenfolge des Dateiinhalts ist
Begins With: wahr, wenn der Testwert mit dem Variablenwert beginnt
Ends With: wahr, wenn der Testwert mit dem Variablenwert endet
true
Bei Auswahl von True werden die IF-Befehle ausgeführt. Mit True können Sie eine Reihe von Schritten
direkt ausführen, die keine Entscheidungen benötigen, wie zum Beispiel das Ermitteln des
Vorhandenseins einer Datei unter Verwendung von testFile().
SCHRITT-Befehle
alarmsSuspend()
Unterdrückt während des angegebenen Zeitraums in Minuten sämtliche Alarme auf einem Rechner.
Aktualisiert den Status von Rechnern auf der Seite "Monitor > Status > Alarm unterbrechen (siehe 262)".
alarmsUnsuspendAll()
Hebt die Unterdrückung von Alarmen auf einem Rechner auf. Aktualisiert den Status von Rechnern auf
der Seite "Monitor > Status > Alarm unterbrechen (siehe 262)".
104
Skripting
captureDesktopScreenshot()
Erfasst einen Desktop-Screenshot des Agent-Rechners und lädt ihn auf den Kaseya Server hoch. Der
Screenshot wird unter einem eindeutigen Namen in einem dem Agent fest zugeordneten Ordner als
PNG-Datei gespeichert. Sie können auf diese Datei über die Seite "Audit > Dokumente (siehe 158)" oder
über Live-Connect (siehe 393) zugreifen. Optionen für Endbenutzer-Benachrichtungen können nach
Bedarf ausgewählt werden, z.B. Erfassung eines Screenshots im Hintergrund oder die vorherige
Benachrichtigung, dass ein Screenshot genommen werden wird oder eine Aufforderung, den
Screenshot zu bestätigen. Eine kundespezifische Meldung kann bei den Optionen
Benutzerbenachrichtigung oder vorherige Bestätigung durch Benutzer eingegeben werden.
Ansonsten wird eine Standardmitteilung angezeigt.
Unterstützte Betriebssysteme: Windows, OS X, Linux
changeDomainUserGroup()
Ändert die Zugehörigkeit eines Domänenbenutzers in einer Domänenbenutzergruppe. Dieser SCHRITT
muss auf einem Domänencontroller ausgeführt werden. Geben Sie den Domänenbenutzernamen des
Mitglieds ein, der zu der Domänenbenutzergruppe hinzugefügt oder von ihr entfernt wurde. Wählen
Sie dann, ob Zugehörigkeit hinzugefügt oder entfernt werden soll. Wählen Sie dann die
Domänenbenutzergruppe.
Unterstützte Betriebssysteme: Windows
changeLocalUserGroup()
Ändert die Zugehörigkeit eines lokalen Benutzers in einer lokalen Benutzergruppe. Geben Sie den
Domänenbenutzernamen des Mitglieds ein, der zu der lokalen Bbenutzergruppe hinzugefügt oder von
ihr entfernt wurde. Wählen Sie dann, ob Zugehörigkeit hinzugefügt oder entfernt werden soll. Wählen
Sie dann die Gruppe aus.
Unterstützte Betriebssysteme: Windows
closeApplication()
Wenn die angegebene Anwendung auf dem verwalteten Rechner ausgeführt wird, wird sie
geschlossen. Geben Sie den Verfahrensnamen für die Anwendung an, die geschlossen werden soll.
Wenn Sie zum Beispiel die Anwendung Calculator schließen möchten, geben Sie calc.exe an.
Dies ist der Prozessname, der auf der Registerkarte Prozesse im Task-Manager in Windows angezeigt
wird.
comment()
Fügt dem Verfahren einen einzeiligen Kommentar hinzu.
copyFile()
Kopiert eine Datei auf dem Agent-Rechner von einem Verzeichnis in ein anderes. Wenn die Zieldatei
schon vorhanden ist, müssen Sie ein Kontrollkästchen aktivieren, damit die Datei überschrieben
werden kann. Achten Sie auf die Ordnersyntax, wenn Sie diesen SCHRITT in unterschiedlichen
Betriebssystemen durchführen, z. B. c:\temp\tempfile.txt für Windows und /tmp/tempfile.txt
für OS X und Linux.
Unterstützte Betriebssysteme: Windows, OS X, Linux
copyUseCredentials()
Kopiert eine Datei aus einem Verzeichnis auf einen Rechner und versucht die Datei in eine
Ziellaufwerk und Dateinamen zu kopieren. Der Kopierprozess verwendet:
Die Benutzeranmeldedaten, die für einen Agent über Agent > Anmeldedaten einrrichten (siehe 77)
festgelegt wurden oder
Die Benutzeranmeldedaten, die über den Schritt impersonateUser() vorher festgelegt wurden.
105
Skripting
Dieser SCHRITT wird hauptsächlich zum Zugriff auf Dateien über UNC-Netzwerkfreigaben verwendet.
Wenn die Zieldatei schon vorhanden ist, müssen Sie ein Kontrollkästchen aktivieren, damit die Datei
überschrieben werden kann. Achten Sie auf die Ordnersyntax, wenn Sie diesen SCHRITT in
unterschiedlichen Betriebssystemen durchführen, z. B. c:\temp\tempfile.txt für Windows und
/tmp/tempfile.txt für OS X und Linux.
Unterstützte Betriebssysteme: Windows, OS X, Linux
createDomainUser()
Fügt einen neuen Benutzer zu einer Active-Directory-Domäne hinzu, wenn Ausführung auf einem
Domänencontroller erfolgt. Geben Sie den Domänenbenutzernamen ein, den Sie erstellen möchten,
und ein Kennwort, das die Komplexitätsanforderungen der Domäne für Benutzerkonten erfüllt. Dann
wählen Sie die Domänengruppe, der der Benutzer hinzugefügt werden soll, entweder Domain Users
oder Domain Admins.
Unterstützte Betriebssysteme: Windows
createEventLogEntry()
Erstellt einen Ereignisprotokolleintrag bei Anwendungs-, Sicherheits- oder Systemprotokolltypen. Sie
können eine Warnung, einen Fehler oder ein Informationsereignis mit Ihrer eigenen Beschreibung
erstellen. Das erstellte Ereignis ist hartkodiert auf die Ereignis-ID 607.
Unterstützte Betriebssysteme: Windows
createLocalUser()
Fügt einen neuen lokalen Benutzer zu einem Rechner hinzu. Geben Sie einen lokalen Benutzernamen
ein, den Sie erstellen wollen, und ein Kennwort, das die lokalen Komplexitätsanforderungen für
Benutzerkonten erfüllt. Dann wählen Sie die Gruppe, der der Benutzer hinzugefügt werden soll.
Unterstützte Betriebssysteme: Windows, OS X, Linux
createWindowsFileShare()
Erstellt eine neue Dateifreigabe auf einem Windows Rechner. Sie müssen den Namen der
Dateifreigabe eingeben, da der Zugriff über das Netzwerk erfolgt. Dann geben Sie den Quellordner
des Agents für die Dateifreigabe ein. Dieser Ordner wird erstellt, wenn er noch nicht vorhanden ist.
Unterstützte Betriebssysteme: Windows
deleteDirectory()
Löscht ein Verzeichnis vom Agent-Rechner. Stellen Sie sicher, dass Sie die korrekte
Verzeichnissyntys für Windows vs. OS X/ Linux haben. Um sicherzustellen, dass alle
Unterverzeichnisse und Dateien ebenfalls gelöscht wurden, aktivieren Sie das Kontrollkästchen
Unterverzeichnisse und Dateien rekursiv löschen.
Unterstützte Betriebssysteme: Windows, OS X, Linux
deleteFile()
Löscht eine Datei auf dem verwalteten Rechner. Geben Sie den vollständigen Pfad und Dateinamen
ein.
Hinweis: Umgebungsvariablen sind zulässig, wenn sie auf dem Rechner eines Benutzers eingestellt
sind. Zum Beispiel ähnelt die Verwendung des Pfads %windir%\notepad.exe dem Pfad
C:\windows\notepad.exe.
Hinweis: Mithilfe des Befehls renameLockedFile() können Sie eine Datei löschen, die gegenwärtig verwendet
wird.
106
Skripting
deleteFileInDirectoryPath()
Löscht die angegebene Datei im zurückgegebenen Pfad mithilfe des Befehls
getDirectoryPathFromRegistry().
deleteRegistryKey()/delete64BitRegistryKey() (siehe 119)
Löscht den angegebenen Registrierungsschlüssel und alle seine Unterschlüssel.
deleteRegistryValue()/delete64BitRegistryValue() (siehe 119)
Löscht den Wert, der am angegebenen Registrierungsschlüssel gespeichert ist. Der letzte einzelne
Schrägstrich in einer Zeichenfolge dient zur Abgrenzung des Registrierungsschlüssels vom
Registrierungswert. Wenn Ihre Zeichenfolge Schrägstriche enthalten soll, müssen diese als doppelte
Schrägstriche angegeben werden. Die Zeichenfolge
HKEY_LOCAL_MACHINE\SOFTWARE\SomeKey\Value\\Name wird beispielsweise als Schlüssel namens
HKEY_LOCAL_MACHINE\SOFTWARE\SomeKey mit dem Wert Value\Name interpretiert.
deleteUser()
Löscht einen Benutzer vom Agent-Rechner.
Unterstützte Betriebssysteme: Windows, OS X, Linux
disableUser()
Deaktiviert einen Benutzer und verhindert die Anmeldung am Agent-Rechner.
Unterstützte Betriebssysteme: Windows, OS X, Linux
disableWindowsService()
Deaktiviert einen Windows Service.
Unterstützte Betriebssysteme: Windows
enableUser()
Aktiviert einen zuvor deaktivierten Benutzer und ermöglicht dem Benutzer, sich am Betriebssystem
anzumelden.
Unterstützte Betriebssysteme: Windows, OS X, Linux
executeFile()
Führt die angegebene Datei auf dem verwalteten Rechner aus. Diese Funktion repliziert den Start
einer Anwendung mithilfe des Befehls Ausführen… im Startmenü von Microsoft Windows. Diese Funktion
braucht drei Parameter:
Vollständiger Pfad und Dateiname der .exe-Datei
Argumentliste zum Übergeben an die .exe-Datei
Option zum Aufschub des Verfahrens, bis die .exe-Datei abgeschlossen ist oder nicht
Hinweis: Umgebungsvariablen sind zulässig, wenn sie auf dem Rechner eines Benutzers eingestellt
sind. Zum Beispiel ähnelt die Verwendung des Pfads %windir%\notepad.exe dem Pfad
C:\windows\notepad.exe.
Falls Als angemeldeten Benutzer ausführen ausgewählt ist, müssen vor der Ausführung dieses Befehls
Anmeldedaten angegeben werden, und zwar entweder über impersonateUser() (siehe 112) oder
useCredential() (siehe 117). Bei Auswahl von Als Systemkonto ausführen ist die Ausführung auf die
Systemebene des Agent beschränkt.
107
Skripting
executeFileInDirectoryPath()
Dies ist mit Datei ausführen identisch, außer dass sich der Speicherort der EXE-Datei im vom
getDirectoryPathFromRegistry() zurückgegebenen Pfad befindet.
Falls Als angemeldeten Benutzer ausführen ausgewählt ist, müssen vor der Ausführung dieses Befehls
Anmeldedaten angegeben werden, und zwar entweder über impersonateUser() (siehe 112) oder
useCredential() (siehe 117). Bei Auswahl von Als Systemkonto ausführen ist die Ausführung auf die
Systemebene des Agent beschränkt.
executePowershell()
Führt ein Powershell-Skript aus, zusammen mit:
einer Powershell-.PS1-Datei
einem Powershell-Befehl mit bestimmten Argumenten
beide zusammen
Unterstützte Betriebssysteme: Windows XP SP3+/Server 2008 mit Powershell Zusatzmodul, Windows
7, Windows Server 2008
Dieser Befehl hat fünf Varianten.
executePowershell() – Führt eine Powershell-Datei, einen Powershell-Befehl mit Argumenten oder
beides aus. Bei Ausführung dieses Befehls auf einem 32-Bit- oder 64-Bit-Rechner werden keine
system- oder benutzerdefinierten Anmeldedaten bereitgestellt.
executePowerShell32BitSystem – Führt eine Powershell-Datei, einen Powershell-Befehl mit
Argumenten oder beides als 32-Bit-Systembefehl aus.
executePowerShell32BitUser – Führt eine Powershell-Datei, einen Powershell-Befehl mit
Argumenten oder beides als 32-Bit-Benutzerbefehl aus.
executePowerShell64BitSystem – Führt eine Powershell-Datei, einen Powershell-Befehl mit
Argumenten oder beides als 64-Bit-Systembefehl aus.
executePowerShell64BitUser – Führt eine Powershell-Datei, einen Powershell-Befehl mit
Argumenten oder beides als 64-Bit-Benutzerbefehl aus.
System- und Benutzerbefehle:
System – Bei Ausführung eines Systembefehls ist die Ausführung auf die Systemebene des Agent
beschränkt.
Benutzer – Bei Auswahl eines Benutzerbefehls müssen vor der Ausführung dieses Befehls
Anmeldedaten angegeben werden, und zwar entweder über impersonateUser() (siehe 112) oder
useCredential() (siehe 117).
executeProcedure()
Verursacht, dass ein anderes benanntes Verfahren ausgeführt wird. Verwenden Sie diese Funktion,
um mehrere WENN-SONST-SCHRITT-Verfahren zu verketten. Falls das Verfahren nicht mehr auf dem
Kaseya Server vorhanden ist, wird neben der Dropdown-Liste für das Verfahren eine Fehlermeldung
angezeigt. Mithilfe dieses Befehls können Sie ein Systemverfahren (siehe 631) ausführen. Sie können
Verfahren auf 10 Ebenen verschachteln.
executeShellCommand()
Dieser Befehl lässt das Verfahren Befehle an den Befehlsübersetzer auf dem verwalteten Rechner
übertragen. Bei Auswahl dieses Befehls wird das Feld Geben Sie den auszuführenden Befehl in eine
Befehls-Shell ein angezeigt. Geben Sie einen Befehl in das Feld ein. Der Befehl muss syntaktisch
korrekt und mit der Betriebssystemversion auf dem verwalteten Rechner ausführbar sein. Befehle und
Parameter, die Leerstellen enthalten, sollten in Anführungszeichen eingeschlossen werden. Da der
Befehl relativ zum Agent-Verzeichnis ausgeführt wird, sollten bei der Eingabe von Befehlen absolute
Pfade verwendet werden.
108
Skripting
Hinweis: executeShellCommand() öffnet eine Befehlszeilenaufforderung auf einem verwalteten
Windows-Rechner, in der der Befehl ausgeführt werden kann. Wenn Sie dies nicht wünschen, weil es die
Benutzer verwirren könnte, legen Sie alle Befehle in einer Stapeldatei ab. Senden Sie diese Datei über
den Befehl writeFile() an den verwalteten Rechner. Führen Sie die Stapeldatei dann mit dem Befehl
executeFile() aus. executeFile() öffnet keine Befehlszeilenaufforderung auf verwalteten Windows-Rechnern.
Falls Als angemeldeten Benutzer ausführen ausgewählt ist, müssen vor der Ausführung dieses Befehls
Anmeldedaten angegeben werden, und zwar entweder über impersonateUser() (siehe 112) oder
useCredential() (siehe 117). Bei Auswahl von Als Systemkonto ausführen ist die Ausführung auf die
Systemebene des Agent beschränkt.
executeShellCommandToVariable()
Führt einen Shellbefehl aus und gibt während und nach der Ausführung erstellte Ergebnisse an eine
Variable zurück. Diese Variable muss in nachfolgenden Schritten als #global:cmdresults#
referenziert werden.
Unterstützte Betriebssysteme: Windows, OS X, Linux
executeVBScript()
Führt ein Vbscript aus, mit oder ohne Befehlszeilenargumente. IfWenn das Vbscript ein Popup-Fenster
anzeigt oder den Endbenutzer benachrichtigt, aktivieren Sie das Kontrollkästchen für Wscript anstelle
von Cscript verwenden.
Unterstützte Betriebssysteme: Windows
getDirectoryPathFromRegistry()
Gibt einen Dateipfad aus, der im angegebenen Registrierungsschlüssel gespeichert ist. Verwenden
Sie diesen Befehl, um den Speicherort der Datei abzurufen. So können Sie zum Beispiel das
Verzeichnis finden, in dem eine Anwendung installiert wurde. Das Ergebnis kann in nachfolgenden
Schritten von Folgendem verwendet werden:
deleteFileInDirectoryPath()
executeFileInDirectoryPath()
getFileInDirectoryPath()
renameLockedFileInDirectoryPath()
testFileInDirectoryPath() (IF-Befehl)
writeFileInDirectoryPath()
getFile()
Laden Sie die Datei am angegebenen Pfad vom verwalteten Rechner hoch. Achten Sie darauf, den
vollständigen Pfadnamen der hochzuladenden Datei einzugeben. Beispiel: news\info.txt. Bei
Ausführung des Befehls getFile() werden Ordner erstellt, falls sie noch nicht vorhanden sind. Die Datei
wird auf dem Kaseya Server in einem privaten Verzeichnis für jeden verwalteten Rechner gespeichert.
Verwenden Sie "Agent-Verfahren > Datei abrufen (siehe 134)", um die hochgeladene Datei anzuzeigen
oder auszuführen.
Vorhandene Kopien von hochgeladenen Dateien werden optional vor dem nächsten Hochladen
der Datei mit einer Erweiterung .bak umbenannt. Auf diese Weise können Sie die neueste
Version und die ältere Version der Datei untersuchen.
Erstellen Sie optional die Meldung Datei abrufen, falls sich die hochgeladene Datei von der bereits
hochgeladenen Datei unterscheidet oder mit ihr identisch ist. Sie müssen eine Meldung "Datei
abrufen" für eine Rechner-ID mithilfe der Seite "Monitor > Meldungen – Datei abrufen (siehe 292)2
erstellen, damit das Senden der Meldung über den Befehl getFile() möglich ist. Sobald eine
Meldung für eine Rechner-ID definiert wurde, ist dieselbe Meldung Datei abrufen für jedes
109
Skripting
Agent-Verfahren aktiv, das einen Befehl getFile() verwendet und auf dieser Rechner-ID ausgeführt
wird. Deaktivieren Sie Meldungen für bestimmte Dateien im Agent-Verfahren-Editor, indem Sie
eine der Optionen für "Ohne Meldung" auswählen.
getFileInDirectoryPath()
Dies funktioniert genau wie der Befehl getFile(), fügt jedoch den vom Befehl
getDirectoryPathFromRegistry() zurückgegebenen Pfad am Anfang des Remote-Dateipfads hinzu. Der
Zugriff auf die hochgeladene Datei erfolgt über die Funktion "Agent-Verfahren > getFile() (siehe 134)".
getRelativePathFile()
Lädt eine Datei aus einem verwalteten Rechner in einen genehmigten Pfad auf dem Kaseya Server
hoch. Der Speicherort der Datei ist relativ zum Verzeichnis
<KaseyaInstallationDirectory>\UserProfiles\<agent guid>\GetFiles. Die Datei wird auf
dem Kaseya Server in einem privaten Verzeichnis für jeden verwalteten Rechner gespeichert.
Verwenden Sie "Agent-Verfahren > Datei abrufen (siehe 134)", um die hochgeladene Datei anzuzeigen
oder auszuführen.
Vorhandene Kopien von hochgeladenen Dateien werden optional vor dem nächsten Hochladen
der Datei mit einer Erweiterung .bak umbenannt. Auf diese Weise können Sie die neueste
Version und die ältere Version der Datei untersuchen.
Erstellen Sie optional die Meldung Datei abrufen, falls sich die hochgeladene Datei von der bereits
hochgeladenen Datei unterscheidet oder mit ihr identisch ist. Sie müssen eine Meldung "Datei
abrufen" für eine Rechner-ID mithilfe der Seite "Monitor > Meldungen – Datei abrufen (siehe 292)
erstellen, damit das Senden der Meldung über den Befehl getRelativePathFile() möglich ist. Sobald
eine Meldung für eine Rechner-ID definiert wurde, ist dieselbe Meldung Datei abrufen für jedes
Agent-Verfahren aktiv, das getFile() oder getRelativePathFile() verwendet und auf dieser Rechner-ID
ausgeführt wird. Deaktivieren Sie Meldungen für bestimmte Dateien im Agent-Verfahren-Editor,
indem Sie eine der Optionen für "Ohne Meldung" auswählen.
Die Liste der genehmigten relativen Pfade wird über eine oder mehrere der unter
<KaseyaInstallationDirectory>\xml\Procedures\AgentProcPaths\<partitionId>\getRela
tivePathFile vorhandenen XML-Dateien definiert.
Dateinamen können beliebige Namen mit der Erweiterung .xml sein, vorausgesetzt, sie sind intern
korrekt formatiert. Wenn durch eine oder mehrere XML-Datei(en) mehrere Anweisungen definiert
werden, werden diese in der Benutzeroberfläche in einer gemeinsamen Kombinationsfeldliste
angezeigt. Jede Anweisung zu einem genehmigten Pfad in der XML-Datei weist eine eigene
Bezeichnung auf; nur die Bezeichnungen werden im Kombinationsfeld angezeigt. Wenn keine
Anweisungen zu genehmigten Pfaden definiert sind, wird im Kombinationsfeld der Eintrag *No
Approved Paths* angezeigt.
Partitionsspezifische Anweisungen
Partitionsspezifische Ordner können partitionsspezifische Anweisungen zu genehmigten Pfaden
enthalten. Zum Beispiel:
<KaseyaInstallationDirectory>\xml\Procedures\AgentProcPaths\1234567890\getRelativ
ePathFile. Benutzer können alle Anweisungen zu genehmigten Pfaden im Ordner 0 und im eigenen
Partitionspfad auswählen und ausführen.
Beispielformat
<pathList>
<pathDef label="Documents Folder" path="..\Documents"/>
<pathDef label="Miscellaneous Folder" path="..\Miscellaneous"/>
</pathList>
getURL()
Gibt den Text und HTML-Inhalt einer URL aus und speichert sie in einer Datei auf dem verwalteten
110
Skripting
Rechner. Probieren Sie Folgendes: Geben Sie www.kaseya.com als URL an und c:\temp\test.htm
als die Datei, in der der Inhalt dieser URL gespeichert werden soll. Auf dem verwalteten Rechner wird
eine Kopie der Webseite erstellt, die den gesamten Text und HTML-Inhalt dieser Webseite enthält. Sie
können den Inhalt der Datei auf dem verwalteten Rechner mit einem nachfolgenden Befehl
durchsuchen.
Eine weitere Verwendung besteht darin, eine ausführbare Datei herunterzuladen, die auf einem
Webserver zur Verfügung steht. Dann brauchen Sie die Datei weder auf den VSA-Server hochzuladen
noch die VSA-Bandbreite zu verwenden, um die Datei an jeden Agent zu übertragen. Mithilfe eines
nachfolgenden Befehls können Sie die heruntergeladene ausführbare Datei auf dem verwalteten
Rechner ausführen.
Hinweis: Dieser Befehl kann Dateien aus einer LAN-Dateiquelle ohne Verwendung der URL und "Agent >
Agents konfigurieren > LAN-Cache (siehe 78)" herunterladen. Dateien müssen größer als 4 kB sein.
getURLUsePatchFileSource()
Lädt eine Datei von einer vorgegebenen URL in einen Zielordner und Datei für den Agent herunter.
Verwendet die Patch-Management-Einstellungen > Dateiquelle.
Unterstützte Betriebssysteme: Windows
getVariable()
Definiert eine neue Agent-Variable. Beim Ausführen des Verfahrensschritts definiert das System eine
neue Variable und weist ihr einen Wert zu, der auf den vom Agent auf dem verwalteten Rechner
abgerufenen Daten beruht.
Hinweis: Eine Liste der Arten von Variablenwerten, die vom Befehl getVariable() unterstützt werden, finden
Sie unter Variablen verwenden (siehe 120).
getVariableRandomNumber()
Erzeugt eine Zufallszahl, auf die dann in einem nachfolgenden Schritt als Variable #global:rand#
zugegriffen werden kann.
Unterstützte Betriebssysteme: Windows, OS X, Linux
getVariableUniversalCreate()
Ruft eine Variable ab, die außerhalb der unmittelbaren Ausführung des Verfahrens weiter besteht. Das
kann nützlich sein, wenn Sie eine Variable über den Schritt scheduleProcedure() auf ein anderes
Agent-Verfahren verschieben wollen. Sie können bis zu drei Variablen erstellen. Sie können entweder
Zeichenfolgen oder Variablen eingeben, die in in einem früheren Schritt erstellt wurden. Variablen, die
über diesen Schritt erstellt wurden, können nur mithilfe des Schrittes Variable abrufen – Universal – Lesen
in nachfolgenden Schritten gelesen werden.
Unterstützte Betriebssysteme: Windows, OS X, Linux
getVariableUniversalRead()
Liest bis zu drei zuvor über Variable abrufen – Universal – Erstellen erstellte Variablen. Diese Variablen
können nur als #global:universal1#, #global:universal2# und #global:universal3#
referenziert werden. Weitere Hinweise dazu finden Sie im Anfangsschritt Variable abrufen – Universal –
Erstellen.
Unterstützte Betriebssysteme: Windows, OS X, Linux
111
Skripting
giveCurrentUserAdminRights()
Fügt den aktuellen Benutzer zur lokalen Administratorgruppe auf dem Agent-Rechner hinzu, entweder
dauerhaft oder für eine befristete Zeit. TDiese Änderung wird nicht wirksam, bis sich der Benutzer
abmeldet. Wir empfehlen, dass Sie den Schritt logoffCurrentUser() nutzen.
Unterstützte Betriebssysteme: Windows
impersonateUser()
Geben Sie einen Benutzernamen, ein Kennwort und eine Domäne ein, mit denen sich der Agent
anmelden kann. Dieser Befehl wird in einem Verfahren vor den Befehlen executeFile(),
executeFileInDirectoryPath() oder executeShellCommand() verwendet, bei denen die Option Als angemeldeten
Benutzer ausführen angegeben wird. Lassen Sie die Domäne leer, um sich bei einem Konto auf dem
lokalen Rechner anzumelden. Verwenden Sie impersonateUser(), um ein Agent-Verfahren mithilfe von
Anmeldedaten auszuführen, die von einem Agent-Verfahren festgelegt wurden. Mit useCredential()
führen Sie ein Agent-Verfahren mithilfe von Anmeldedaten aus, die von einem verwalteten Rechner
festgelegt wurden.
installAptGetPackage()
Installiert ein Paket im Hintergrund über den Befehl apt-get in Linux.
Unterstützte Betriebssysteme: Linux
installDebPackage()
Installiert ein Debian-Paket im Hintergrund auf jedem Linux-Betriebssystem, das .deb-Pakete
unterstützt.
Unterstützte Betriebssysteme: Linux
installDMG()
Installiert im Hintergrund ein .DMG-Paket in OS X. Wenn das Paket als Application formatiert ist, wird
es in den Ordner /Applications kopiert. Wenn .DMG ein internes .PKG-Installationspaket enthält,
wird Kaseya versuchen, es zu installieren.
Unterstützte Betriebssysteme: OS X
installMSI()
Installiert eine MSI-Datei für Windows. Options can be selected to either run a quiet installation or to
avoid automatically restarting the computer after installation if it is requested.
Unterstützte Betriebssysteme: Windows
installPKG()
Installiert im Hintergrund ein .PKG-Paket in OS X.
Unterstützte Betriebssysteme: OS X
installRPM()
Installiert im Hintergrund ein RPM-Paket auf jedem Linux Betriebssystem, das die Installation von
RPMs unterstützt.
Unterstützte Betriebssysteme: Linux
logoffCurrentUser()
Aktueller Benutzer wird automatisch abgemeldet. Eine optionale Warnung mit dem Hinweis, dass der
Abmeldungsprozess beginnt, kann eingegeben und dem Endbenutzer angezeigt werden.
Unterstützte Betriebssysteme: Windows, OS X, Linux
112
Skripting
pauseProcedure()
Halten Sie das Verfahren für N Sekunden an. Verwenden Sie diesen Befehl, damit Windows genug
Zeit zum Ausführen einer asynchronen Aufgabe hat (z. B. das Starten oder Anhalten eines Dienstes).
reboot()
Der verwaltete Rechner wird bedingungslos neu gestartet. Damit der Benutzer zuerst gewarnt wird,
verwenden Sie vor diesem Befehl den Befehl isYesFromUser(). Der Befehl isYesFromUser() fordert den
Benutzer vor dem Neustart seines Rechners zu einer Eingabe auf.
rebootWithWarning()
Startet einen Rechner neu und zeigt dabei dem zuvor angemeldeten Benutzer eine Warnmeldung an,
bevor der Neustart beginnt.
Unterstützte Betriebssysteme: Windows, OS X, Linux
removeWindowsFileShare()
Entfernt eine Dateifreigabe von einem Windows Agent.
Unterstützte Betriebssysteme: Windows
renameLockedFile()
Benennt eine Datei um, die gegenwärtig verwendet wird. Die Datei wird beim nächsten Neustart des
Systems umbenannt. Der angegebene Dateiname ist ein vollständiger Dateipfadname. Hiermit kann
eine gegenwärtig verwendete Datei gelöscht werden, wenn "neuer Dateiname" leer gelassen wird. Die
Datei wird beim Neustart des Systems gelöscht.
renameLockedFileInDirectoryPath()
Benennt eine Datei um, die gegenwärtig verwendet wird und sich im Pfad befindet, der von einem
Befehl getDirectoryPathFromRegistry() zurückgegeben wurde. Die Datei wird beim nächsten Neustart des
Systems umbenannt. Hiermit kann eine gegenwärtig verwendete Datei gelöscht werden, wenn "neuer
Dateiname" leer gelassen wird. Die Datei wird beim Neustart des Systems gelöscht.
scheduleProcedure()
Plant ein Verfahren, das auf einem angegebenen Rechner ausgeführt werden soll. Optional können
die Wartezeit zwischen Ausführung dieses Schritts und Ausführung des Verfahrens sowie die
Rechner-ID zur Ausführung des Verfahrens angegeben werden. Wenn kein Rechner angegeben wird,
wird das Verfahren auf demselben Rechner ausgeführt, auf dem das Agent-Verfahren läuft. Geben Sie
den vollständigen Namen des Rechners ein, beispielsweise machine.unnamed.org. Mithilfe dieses
Befehls kann ein Agent-Verfahren, das auf einem Rechner ausgeführt wird, planen, ein
Agent-Verfahren auf einem zweiten Rechner auszuführen. Mit diesem Befehl können Sie ein System
(siehe 631)verfahren ausführen. Sie können Verfahren auf 10 Ebenen verschachteln.
sendAlert()
Dieser Schrittbefehl akzeptiert keine Parameter. Stattdessen gibt mindestens ein getVariable() (siehe
111)-Schritt, der vor dem Schritt sendAlert(), ausgeführt wurde, die Meldungsaktionsvariablen an, von
denen die in sendAlert() ausgelösten Aktionen definiert werden. Alle Meldungsaktionsvariablen sind
optional. Wenn keine Meldungsaktionsvariablen definiert wurden, wird ein Alarm mit einer
Systemstandardnachricht erstellt. Die Standardalarmaktion kann durch eine Meldungsaktionsvariable
deaktiviert werden. Falls Meldungsaktionsvariablen verwendet werden, müssen sie den jeweiligen
Aktionen entsprechende spezifische Namen verwenden:
alertSubject – Betreff der Meldungsnachricht. Wenn Sie im Agent-Verfahren keine Nachricht
definieren, wird eine Systemstandardnachricht ausgegeben. Siehe Systemparameter unten.
113
Skripting
alertBody – Text der Meldungsnachricht. Wenn Sie im Agent-Verfahren keine Nachricht
definieren, wird eine Systemstandardnachricht ausgegeben. Siehe Systemparameter unten.
alertDisableAlarm – Geben Sie bei aktiviertem Standardalarm einen beliebigen Wert ein, um
ihn zu deaktivieren.
alertGenerateTicket – Geben Sie einen beliebigen Wert zur Ticketerstellung ein.
alertScriptName – Gültiger Name des Agent-Verfahrens, das auf dem aktuellen Rechner
ausgeführt werden soll.
alertEmailAddressList – Durch Kommas getrennte E-Mail-Adressen. Erforderlich für den
Versand der E-Mail.
alertAdminNameList – Durch Kommas getrennte Liste von VSA-Benutzernamen. Erforderlich
für den Versand von Nachrichten an "Infocenter > Posteingang (siehe 162)".
alertNotificationBarList – Durch Kommas getrennte Liste von VSA-Benutzernamen.
Erforderlich für den Versand von Nachrichten an den Benachrichtigungsbalken (siehe 11).
alertNotificationBarMasterAdmins – Geben Sie einen beliebigen Wert ein, um
Benachrichtigungen an den Benachrichtigungsbalken aller Hauptbenutzer (siehe 410) zu senden.
Systemparameter
Der Standardtext in alertSubject und alertBody des Befehls sendAlert() kann überschrieben
werden. Dabei können Sie die folgenden Systemparameter in die Variablen alertSubject und
alertBody einbetten, die Sie mithilfe der getVariable()-Befehle erstellen. Zur Einbettung der Parameter
in den Text sind doppelte spitze Klammern erforderlich. Diese eingebetteten Systemparameter werden
nicht mit einem getVariable()-Befehl erstellt. Sie sind stets verfügbar.
<<id>> – Anzeigename des Rechners, auf dem das Agent-Verfahren ausgeführt wird
<<gr>> – Gruppenname des Rechners, auf dem das Agent-Verfahren ausgeführt wird
<<at>> – Datum/Uhrzeit der Meldung (Serverzeit)
<<ata>> – Datum/Uhrzeit der Meldung (Agent-Zeit)
<<apn>> – Name des Agent-Verfahrens, das ausgeführt wird
Benutzerdefinierte Parameter
Sie können benutzerdefinierte Parameter in die getVariable()-Befehle für alertSubject und
alertBody einbetten. Erstellen Sie zunächst mit dem Befehl getVariable() eine weitere Variable. Der in
dieser ersten Variablen gespeicherte Wert kann dynamisch sein und erst bei der Ausführung des
Agent-Verfahrens festgelegt werden. Dann fügen Sie den Namen dieser ersten Variablen umgeben
von # und # in den Textwert ein, der von den getVariable()-Befehlen für alertSubject und alertBody
angegeben wurde. Beispiele:
#filename#
#logentry#
#registrykey#
#registryvalue#
Festlegen von getVariable()-Befehlen vor sendAlert() in einem Agent-Verfahren
Angenommen:
1. Ein Agent-Verfahren erstellt eine Variable namens runTimeVar mithilfe des Befehls getVariable().
Die eingegebenen Werte lauten:
Constant Value
Procedure terminated. Could not access 'File Server 123'.
runTimeVar
All Operating Systems
Continue on Fail
114
Skripting
2. Anschließend wird im selben Verfahren ein zweiter getVariable()-Befehl generiert. Dieser zweite
getVariable()-Befehl legt den Textkörper (Body) einer sendAlert()-Nachricht fest. Im Textkörper sind
sowohl System- als auch benutzerdefinierte Parameter eingebettet. Die für den zweiten
getVariable()-Befehl eingegebenen Werte sind:
Constant Value
This alert was generated by <<apn>> on machine <<id>> at <<ata>>:
#runTimeVar#.
alertBody
All Operating Systems
Continue on Fail
3. Schließlich wird der Befehl sendAlert() ausgeführt und die Meldungsnachricht erstellt.
Hinweis: Die Reihenfolge der Parametervariablen und Meldungsaktionsvariablen spielt keine Rolle. Es
müssen allerdings alle ausgeführt worden sein, bevor sie im Befehl sendAlert() genutzt werden.
sendEmail()
Sendet eine E-Mail an einen oder mehrere Empfänger. Geben Sie den Betreff und Textkörper der
E-Mail-Nachricht an.
sendMessage()
Sendet die eingegebene Nachricht an einen verwalteten Rechner. Zusätzliches Kontrollkästchen:
Wenn angekreuzt, wird die Nachricht sofort gesendet. Falls ein zusätzliches Kontrollkästchen aktiviert
wird, wird die Nachricht gesendet, nachdem der Benutzer auf das blinkende Agent-Symbol in der
Systemablage geklickt hat.
sendURL()
Zeigt die eingegebene URL in einem Webbrowserfenster auf dem verwalteten Rechner an.
Zusätzliches Kontrollkästchen: Wenn angekreuzt, wird die URL sofort angezeigt. Falls ein zusätzliches
Kontrollkästchen aktiviert wird, wird die URL angezeigt, nachdem der Benutzer auf das blinkende
Agent-Symbol in der Systemablage geklickt hat.
setRegistryValue()/set64BitRegistryValue() (siehe 119)
Schreibt Daten in den angegebenen Registrierungswert. Diese Funktion braucht drei Parameter:
Geben Sie den vollständigen Pfad zu einem Registry-Schlüssel ein, der einen Wert enthält.
Geben Sie den (Default)-Wert für einen Registrierungsschlüssel ein, indem Sie einen
umgekehrten Schrägstrich \ anhängen. Geben Sie ansonsten einen Namen für einen
vorhandenen Wert ein oder erstellen Sie einen neuen Wert. Siehe Spalte Name in der unten
stehenden Abbildung.
Beispiel der Einstellung des (Default)-Werts:
HKEY_LOCAL_MACHINE\SOFTWARE\000Sample\
Der letzte einzelne Schrägstrich in einer Zeichenfolge dient zur Abgrenzung des
Registrierungsschlüssels vom Registrierungswert. Wenn Ihre Zeichenfolge Schrägstriche
enthalten soll, müssen diese als doppelte Schrägstriche angegeben werden. Die
Zeichenfolge HKEY_LOCAL_MACHINE\SOFTWARE\SomeKey\Value\\Name wird
beispielsweise als Schlüssel namens HKEY_LOCAL_MACHINE\SOFTWARE\SomeKey mit dem
Wert Value\Name interpretiert.
Geben Sie die Daten ein, die in den Registrierungswert geschrieben werden sollen.
Datentyp auswählen
REG_SZ – Zeichenfolgewert
115
Skripting
REG_BINARY – Binärdaten im hexadezimalen Format
DWORD – Auf 32 Bit beschränkte Binärdaten. Kann im hexadezimalen oder dezimalen Format
eingegeben werden.
REG_EXPAND_SZ – Eine "erweiterbare" Zeichenfolge, die eine Variable enthält. Beispiel:
%SystemRoot%.
REG_MULTI_SZ – Eine Aufstellung mehrerer Zeichenfolgen. Wird zur Eingabe von mehreren
Werten verwendet, die jeweils durch die Zeichenfolge \0 getrennt werden. Verwenden Sie
\\0, um \0 in den Wert einer Zeichenfolgenaufstellung einzuschließen.
sqlRead()
Gibt einen Wert aus einer Datenbank zurück und speichert ihn durch Ausführung eines ausgewählten
SQL-"Read"-Befehls in einer umbenannten Variablen. Globale "Read"-Anweisungen werden an
folgendem Ort definiert:
<KaseyaInstallationDirectory>\xml\Procedures\AgentProcSQL\0\SQLRead\<filename.xml
> Dateinamen können beliebige Namen mit der Erweiterung .xml sein, vorausgesetzt, sie sind intern
korrekt formatiert. Wenn durch eine oder mehrere XML-Datei(en) mehrere Anweisungen definiert
werden, werden diese in der Benutzeroberfläche in einer gemeinsamen Kombinationsfeldliste
angezeigt. Jede SQL-Anweisung in der XML-Datei weist eine eigene Bezeichnung auf; nur die
Bezeichnungen werden im Kombinationsfeld angezeigt. Wenn keine SQL-Anweisungen definiert sind,
wird im Kombinationsfeld der Eintrag *No Approved SQL* angezeigt.
Partitionsspezifische Anweisungen
Partitionsspezifische Ordner können partitionsspezifische SQL-Anweisungen enthalten. Zum Beispiel:
<KaseyaInstallationDirectory>\xml\Procedures\AgentProcSQL\123456789\SQLRead\<file
name.xml>.Benutzer können alle SQL-"Read"-Anweisungen im Ordner 0 und im eigenen
Partitionspfad auswählen und ausführen.
Beispielformat
<?xml version="1.0" encoding="utf-8" ?>
<queryList>
<queryDef label="Agent Machine Name" sql="SELECT
</queryList>
machName FROM dbo.machNameTab WHERE agentGuid = #vMachine.agentGuid#"
/>
sqlWrite()
Aktualisiert die Datenbank (etwa durch Aktualisierung eines Werts in einer Spalte oder Hinzufügen
einer Zeile) über einen ausgewählten SQL-"Write"-Befehl. Globale "Write"-Anweisungen werden an
folgendem Ort definiert:
<KaseyaInstallationDirectory>\xml\Procedures\AgentProcSQL\0\SQLWrite\<filename.xm
l> Dateinamen können beliebige Namen mit der Erweiterung .xml sein, vorausgesetzt, sie sind intern
korrekt formatiert. Wenn durch eine oder mehrere XML-Datei(en) mehrere Anweisungen definiert
werden, werden diese in der Benutzeroberfläche in einer gemeinsamen Kombinationsfeldliste
angezeigt. Jede SQL-Anweisung in der XML-Datei weist eine eigene Bezeichnung auf; nur die
Bezeichnungen werden im Kombinationsfeld angezeigt. Wenn keine SQL-Anweisungen definiert sind,
wird im Kombinationsfeld der Eintrag *No Approved SQL* angezeigt.
116
Skripting
Partitionsspezifische Anweisungen
Partitionsspezifische Ordner können partitionsspezifische SQL-Anweisungen enthalten. Zum Beispiel:
<KaseyaInstallationDirectory>\xml\Procedures\AgentProcSQL\123456789\SQLWrite\<fil
ename.xml>.Benutzer können alle SQL-"Write"-Anweisungen im Ordner 0 und im eigenen
Partitionspfad auswählen und ausführen.
Beispielformat
<?xml version="1.0" encoding="utf-8" ?>
<queryList>
<queryDef label="Update Table" sql="UPDATE
</queryList>
table1 SET column2 = value2 WHERE column1 = value1"
/>
startWindowsService()
Führt einen Startbefehl für einen Windows Service aus, sofern er existiert.
Unterstützte Betriebssysteme: Windows
stopWindowsService()
Führt einen Startbefehl für einen Windows Service aus, sofern er existiert.
Unterstützte Betriebssysteme: Windows
transferFile()
Überträgt eine Datei von dem Agent-Rechner, der gerade diesen Schritt ausführt, auf einen anderen
Agent-Rechner. Geben Sie die vollständig qualifizierte Rechner-ID des Zielrechners ein, z. B.
mymachine.root.kaseya. Geben Sie anschließend den vollständigen Pfad- und Dateinamen der
Quelldatei ein, die Sie über den aktuell ausgewählten Agent senden möchten. Schließlich geben Sie
den vollständigen Pfad- und Dateinamen der Zieldatei auf dem Zielrechner ein.
Unterstützte Betriebssysteme: Windows
uninstallbyProductGUID()
Deinstalliert im Hintergrund ein Produkt auf Basis seiner MSI-GUID.
Unterstützte Betriebssysteme: Windows
unzipFile()
Extrahiert den Inhalt einer bestimmten Zip-Datei in einen Zielordner mit einer Option zum
automatischen Überschreiben bestehender Zieldateien oder Zielordner.
Unterstützte Betriebssysteme: Windows, OS X, Linux
updateSystemInfo()
Aktualisiert das Feld Systeminformationen mit dem angegebenen Wert für die Rechner-ID, auf der
dieses Verfahren ausgeführt wird. Die Felder in Systeminformationen, die Sie aktualisieren können,
umfassen alle Spalten in vSystemInfo (siehe 524) außer agentGuid, emailAddr, Machine_GroupID,
machName und groupName. Die Spalteninformationen in vSystemInfo werden von "Audit >
Systeminformationen (siehe 154)", "Agent > Systemstatus (siehe 32)", der Filtergesamttabelle (siehe 30) in
Ansichtsdefinitionen und dem Bericht Gesamttabelle (siehe 206) verwendet. Sie können ein Feld in
Systeminformationen mit jedem Zeichenfolgenwert aktualisieren, einschließlich des Werts einer bereits
definierten Agent-Verfahrensvariable.
useCredential()
Verwendet die Anmeldedaten, die in Anmeldedaten einstellen (siehe 77) für die Rechner-ID festgelegt
wurden. Dieser Befehl wird in einem Verfahren vor den Befehlen executeFile(),
executeFileInDirectoryPath() oder executeShellCommand() verwendet, bei denen die Option Als angemeldeten
117
Skripting
Benutzer ausführen angegeben wird. Dies wird ebenfalls beim Zugriff auf eine Netzwerkressource
verwendet, die Anmeldedaten von einem Rechner erfordert, wenn kein Benutzer angemeldet ist.
Verwenden Sie impersonateUser(), um ein Agent-Verfahren mithilfe von Anmeldedaten auszuführen, die
von einem Agent-Verfahren festgelegt wurden. Mit useCredential() führen Sie ein Agent-Verfahren
mithilfe von Anmeldedaten aus, die von einem verwalteten Rechner festgelegt wurden.
Hinweis: Wenn ein Verfahrensbefehl Anmeldedaten einstellen auf einen leeren Benutzernamen trifft, wird
ein Verfahrensausführungsfehler im Protokoll verzeichnet.
Hinweis: Patch-Management > Patch-Meldung kann Sie warnen (oder ein Agent-Verfahren ausführen),
wenn die Anmeldedaten einer Rechner-ID fehlen oder ungültig sind.
windowsServiceRecoverySettings()
Richtet die Einstellungen für Service-Wiederherstellungen für jeden beliebigen Windows Service ein.
Geben Sie den Namen des Diensts ein, den Sie ändern möchten, und legen Sie dann die
Fehleroptionen für den ersten und den zweiten Neustart sowie jene für alle darauffolgenden Neustarts
fest.
Unterstützte Betriebssysteme: Windows
writeDirectory()
Schreibt ein ausgewähltes Verzeichnis, einschließlich Unterverzeichnisse und Dateien, von Auf dem
Server gespeicherte Dateien verwalten (siehe 124) in den vollständigen, auf dem verwalteten Rechner
angegebenen Pfadverzeichnisnamen.
writeFile()
Schreibt eine bei Auf dem Server gespeicherte Dateien verwalten (siehe 124) ausgewählte Datei in den
vollständigen, auf dem verwalteten Rechner angegebenen Pfadverzeichnisnamen. Geben Sie einen
neuen Dateinamen ein, wenn die Datei umbenannt werden soll.
Bei jeder Ausführung des Befehls writeFile() durch ein Verfahren prüft der Agent, ob die Datei bereits
vorhanden ist, indem er die Integrität der Datei durch Hash-Codierung überprüft. Wenn die Datei nicht
vorhanden ist, wird sie geschrieben. Ist sie bereits vorhanden, geht das Verfahren zum nächsten
Schritt über. Mit writeFile() können Sie ein Verfahren wiederholt ausführen, das eine große Datei an
einen verwalteten Rechner sendet, und sicher sein, dass der VSA diese Datei nur einmal herunterlädt.
Hinweis: Umgebungsvariablen sind zulässig, wenn sie auf dem Rechner eines Benutzers eingestellt sind.
Zum Beispiel entspricht die Verwendung des Pfads %windir%\notepad.exe dem Pfad
C:\windows\notepad.exe.
Hinweis: Dieser Befehl kann Dateien aus einer LAN-Dateiquelle ohne Verwendung des VSA und "Agent >
Agents konfigurieren > LAN-Cache (siehe 78)" herunterladen. Dateien müssen größer als 4 kB sein.
writeFileFromAgent()
Überträgt eine Datei von einem anderen Agent-Rechner auf den Agent-Rechner, der gerade diesen
Schritt ausführt. Überträgt eine Datei von einem Agent zum anderen. Ähnlich wie der vorherige Schritt,
transferFile(), wobei Sie hier jedoch die vollständig qualifizierte Rechner-ID des Quellrechners angeben,
auf dem die Datei gespeichert ist, die an den aktuell ausgewählten Agent gesendet werden soll. Geben
Sie zunächst den vollständigen Pfad- und Dateinamen der Datei ein, die Sie über vom Quellrechner
versenden möchten. Geben Sie anschließend den vollständigen Pfad- und Dateinamen an, der auf
dem Zielrechner erstellt werden soll.
Unterstützte Betriebssysteme: Windows
118
Skripting
writeFileInDirectoryPath()
Schreibt den angegebenen Dateinamen in den Pfad, der vom Befehl getDirectoryPathFromRegistry()
zurückgegeben wurde.
writeProcedureLogEntry()
Schreibt die gelieferte Zeichenfolge in das Agent-Verfahrensprotokoll für die Rechner-ID, auf der
dieses Agent-Verfahren ausgeführt wird.
writeTextToFile()
Schreibt Text in eine Datei auf dem Agent-Rechner, entweder durch Anhängen von Text an eine
bestehende Datei oder durch Erstellung einer neuen Datei, wenn keine vorhanden ist. Sie geben den
gewünschten Text ein und legen anschließend den vollständigen Pfad- und Dateinamen der Datei auf
dem Agent-Rechner fest, in die der Text geschrieben werden soll. Optional können Sie die gesamte
Datei mit dem Text überschreiben, falls die Datei bereits vorhanden ist.
Unterstützte Betriebssysteme: Windows, OS X, Linux
zipDirectory()
Komprimiert ein Verzeichnis und jegliche Unterverzeichnisse oder Dateien, die es enthält, in eine
Zip-Datei auf dem Agent-Rechner. Geben Sie den vollständigen Pfad ein, der komprimiert werden soll.
Der Pfad darf Platzhalter enthalten. Geben Sie anschließend den vollständigen Pfad- und Dateinamen
der Zip-Datei ein, die erstellt oder aktualisiert werden soll. Wenn die Zieldatei bereits vorhanden ist,
können Sie optional ein Kontrollkästchen aktivieren, um sie zu überschreiben.
Unterstützte Betriebssysteme: Windows, OS X, Linux
zipFiles()
Komprimiert eine einzige Datei oder Dateien in eine Zip-Datei auf dem Agent-Rechner. Geben Sie den
vollständigen Pfad der zu komprimierenden Datei bzw. Dateien ein. Geben Sie anschließend den
vollständigen Pfad- und Dateinamen der Zip-Datei ein, die erstellt oder aktualisiert werden soll. Wenn
die Zieldatei bereits vorhanden ist, können Sie optional ein Kontrollkästchen aktivieren, um sie zu
überschreiben.
Unterstützte Betriebssysteme: Windows, OS X, Linux
64-Bit-Befehle
Auf 64-Bit-Registrierungswerte zugreifen
In Agent-Verfahren stehen fünf 64-Bit-Registrierungsbefehle und ein 64-Bit-Parameter zur Verfügung.
64-Bit-Windows isoliert die Registrierungsnutzung durch 32-Bit-Anwendungen, indem es eine
separate logische Ansicht der Registrierung bereitstellt. Die Umleitung zur separaten logischen
Ansicht wird automatisch aktiviert und ist für die folgenden Registrierungsschlüssel transparent:
HKEY_LOCAL_MACHINE\SOFTWARE
HKEY_USERS\*\SOFTWARE\Classes
HKEY_USERS\*_Classes
Da es sich beim Kaseya Agent um eine 32-Bit-Anwendung handelt, müssen Sie mithilfe der folgenden
Befehle und Parameter auf die Registrierungsdaten zugreifen, die von den 64-Bit-Anwendungen in
den oben genannten Schlüsseln gespeichert werden.
IF-Befehle
get64BitRegistryValue()
has64bitRegistryKey()
119
Skripting
SCHRITT-Befehle
delete64BitRegistryValue()
delete64BitRegistryKey()
set64BitRegistryValue()
64-Bit-Registrierungswertparameter im Befehl "getVariable()"
64-Bit-Pfade in Dateibefehlen angeben
Die folgenden Befehle...
deleteFile()
writeFile()
executeFile()
renameLockedFile()
getFile()
Parameter get-variable() File Content
... können unter Verwendung der folgenden Variablen 64-Bit-Verzeichnisse angeben:
Diese Umgebungsvariable verwenden
Für Zielverzeichnis
%windir%\sysnative
<drive>:\Windows\System32
%ProgramW6432%
<drive>:\Program Files
%CommonProgramW6432%
<drive>:\Program Files\Common Files
Aus Gründen der Kompatibilität hat Microsoft 64-Bit-Systemdateien im Verzeichnis
\Windows\system32 und 32-Bit-Systemdateien im Verzeichnis \Windows\SysWOW64 abgelegt.
Ebenso sind 64-Bit-Anwendungsdateien im Ordner \Program Files und
32-Bit-Anwendungsdateien im Ordner \Program Files (x86) installiert. Da der Kaseya-Agent eine
32-Bit-Anwendung ist, wird der Dateizugriff bei Angabe eines Pfads mit \Windows\system32 oder
\Program Files auf einem 64-Bit-Rechner automatisch zu den Ordnern \Windows\SysWOW64 oder
\Program Files (x86) umgeleitet. Verwenden Sie bei der Angabe von Parametern für diese
Dateibefehle diese Umgebungsvariablen, um auf Dateien in den Ordnern \Windows\system32 und
\Program Files zuzugreifen.
In Verzeichnispfadbefehlen
Auf einem 64-Bit-Zielrechner kann der Befehl getDirectoryPathFromRegistry() (und jeder nachfolgende
Befehl ...In Verzeichnispfad) nicht für den Zugriff auf Dateien in den Verzeichnissen \Program Files und
\Windows\System32 verwendet werden. Diese Befehle können jedoch weiterhin auf 32-Bit- oder
64-Bit-Dateien in allen anderen Ordnern zugreifen.
64-Bit-Rechner identifizieren
Die ID eines 64-Bit-Rechners wird normalerweise mit einem x64 in der Spalte Version der Audit-Seiten
angezeigt.
Variablen verwenden
Mithilfe von Variablen können Sie Werte speichern, auf die in mehreren Verfahrensschritten verwiesen
werden kann. Variablen werden automatisch an verschachtelte Verfahren übergeben.
Zwei Methoden zum Erstellen von Variablen:
Verfahrensvariablen – Verwenden Sie den Befehl getVariable() in einem Verfahren, um einen
neuen Variablennamen ohne Sonderzeichen zu erstellen. Beispiel: VariableName. In
nachfolgenden Schritten, auch jenen in verschachtelten Verfahren, verweisen Sie auf den
Variablennamen mit dem Zeichen #. Beispiel: #VariableName#.
120
Skripting
Hinweis: Außer im Fall von GLOBAL-Variablen können Verfahrensvariablen nicht außerhalb desselben
Verfahrens bzw. derselben verschachtelten Verfahren referenziert werden. Eine
Verfahrensvariable ist nur in dem Abschnitt des Verfahrens und allen untergeordeneten Verfahren
sichtbar, in dem sie erstellt wurde. Sobald ein Verfahren die THEN- oder ELSE-Klausel verlässt, in
dem die Variable erstellt wurde, fällt die Variable aus dem Bereich heraus und ist nicht länger
gültig. Verwenden Sie wie unten beschreiben GLOBALE Variablen, damit die Variable nach
Verlassen der THEN- oder ELSE-Klausel, in der sie erstellt wurde, weiter sichtbar ist.
Verwaltete Variablen – Verwenden Sie den Variablen-Manager (siehe 123), um Variablen zu
definieren, die wiederholt in verschiedenen Verfahren verwendet werden können. Sie
können mehrfache Werte für jede verwaltete Variable pflegen. Jeder Wert wird auf eine oder
mehrere Gruppen-IDs angewendet. Verwalteten Variablen können keine neuen Werte
innerhalb eines Verfahrens zugewiesen werden. In einem Verfahren verweisen Sie auf eine
verwaltete Variable, indem Sie den Variablennamen mit den Zeichen < und > einklammern.
Beispiel: <VariableName>.
GLOBALE Variablen – Nicht-GLOBALE Variablen können keinen geänderten Wert einer
Verfahrensvariablen, die durch ein übergeordnetes Verfahren definiert wurde, zurückgeben.
Nicht-GLOBALE Variablen, die im untergeordneten Verfahren initialisiert wurden, können
ebenfalls nicht zum übergeordneten Verfahren zurückgegeben werden. Variablennamen
mit dem Präfix GLOBAL: (keine Unterscheidung zwischen Groß- und Kleinschreibung, mit
anschließendem Doppelpunkt) können geänderte Werte vom untergeordneten in das
übergeordnete Verfahren zurückgeben, ganz gleich, ob die Variable im übergeordneten
oder untergeordneten Verfahren initialisiert wurde. Nachfolgende untergeordnete Verfahren
können jede GLOBALE Variable verwenden, die in einem früheren Schritt initialisiert wurde,
ganz gleich, ob diese globale Variable in einem übergeordneten Verfahren oder einem
anderen untergeordneten Verfahren initialisiert wurde.
Variablennamen – Variablennamen dürfen keine der folgenden Zeichen enthalten: , % ' " / \ :
* ? < > | und Leerzeichen.
Verwendungsbereich – Nach der Erstellung von Variablen können diese im Klammernformat in
jedes Texteingabefeld eingeschlossen werden, das in einem IF-ELSE--SCHRITT-Dialogfeld
angezeigt wird.
Groß-/Kleinschreibung – Bei Variablennamen muss auf Groß-/Kleinschreibung geachtet werden.
Reservierte Zeichen – Da die Zeichen <, > und # zur Kennzeichnung von Variablennamen
verwendet werden, müssen diese Zeichen zweimal als normaler Text in eine Befehlszeile
eingegeben werden. Beispielsweise wird der Befehl c:\dir >> filelist.txt bei Ausführung
des Verfahrens als c:\dir > filelist.txt interpretiert.
Mögliche Arten von Variablenwerten – Es folgen die Arten von Variablenwerten, die normalerweise
bei Verwendung des Parameters getVariable() abgerufen werden.
Registrierungswert und 64-Bit-Registrierungswert – Siehe 64-Bit-Befehle (siehe 119) – Daten aus
dem angegebenen Registrierungswert auf dem verwalteten Rechner. Der letzte einzelne
Schrägstrich in einer Zeichenfolge dient zur Abgrenzung des Registrierungsschlüssels vom
Registrierungswert. Wenn Ihre Zeichenfolge Schrägstriche enthalten soll, müssen diese als
doppelte Schrägstriche angegeben werden. Die Zeichenfolge
HKEY_LOCAL_MACHINE\SOFTWARE\SomeKey\Value\\Name wird beispielsweise als
Schlüssel namens HKEY_LOCAL_MACHINE\SOFTWARE\SomeKey mit dem Wert Value\Name
interpretiert.
Dateiinhalt – Daten aus einer angegebenen Datei auf dem verwalteten Rechner Siehe
64-Bit-Befehle (siehe 119).
Konstantenwert – Die angegebene Konstante, so wie sie im Verfahrenseditor eingegeben
wurde
Installationsverzeichnispfad für den Agent – Das Verzeichnis, in dem der Agent auf dem
verwalteten Rechner installiert ist
121
Skripting
Agent-Installationslaufwerk – Das Laufwerk, auf dem der Agent auf dem verwalteten Rechner
installiert ist, z. B. c:\
Pfad für Arbeitsverzeichnis des Agents – Das Arbeitsverzeichnis auf dem verwalteten Rechner,
das über Agent > Working Directory (siehe 72) festgelegt wurde.
Warnung: Löschen Sie keine Dateien und Ordner im Arbeitsverzeichnis. Der Agent verwendet die im
Arbeitsverzeichnis gespeicherten Daten, um verschiedene Aufgaben auszuführen.
Benutzer temporäres Verzeichnis – Das temporäre Verzeichnis des Benutzers, der gegenwärtig
am verwalteten Rechner angemeldet ist. Dieser Pfad ist die Erweiterung der
Umgebungsvariablen %TEMP% für den gegenwärtig angemeldeten Benutzer. Falls kein
Benutzer angemeldet ist, stellt dies das standardmäßige temporäre Windows-Verzeichnis
dar.
Rechner-Gruppen-ID – Dies ist die Rechner-ID des Agents, der das Verfahren ausführt.
Versionsnummer der Datei – Die Softwareversionsnummer der angegebenen Datei auf dem
verwalteten Rechner. Zum Beispiel enthält eine exe- oder dll-Datei häufig die Nummer
ihrer Version.
Dateigröße – Dies ist die Größe (in Byte) der angegebenen Datei auf dem verwalteten
Rechner.
Letztes Änderungsdatum der Datei – Dies ist das Datum und die Uhrzeit der letzten Änderung in
koordinierter Weltzeit (UTC) der angegebenen Datei auf dem verwalteten Rechner im
Format yyyy/mm/dd hh:mm:ss.
Automatische SQL-Ansichtsdatenvariablen – SQL-Ansichtsparameter sind als automatisch
deklarierte Verfahrensvariablen verfügbar. Automatische Variablen ermöglichen Ihnen den
Befehl Variable abrufen zu überspringen, bevor Sie die Variable in einem SCHRITT
einsetzen. Verwenden Sie das Format #SqlViewName.ColumnName# in einem Verfahren,
um den Wert einer dbo.SqlView.Column für den Agent zurückzugeben, der das
Agent-Verfahren ausführt. Eine Liste der verfügbaren SQL-Ansichten und Spalten finden
Sie unter System > Datenbankansichten (siehe 479).
Hinweis: SQL-Ansichtsdaten – Dieses ältere Verfahren zur Rückgabe eines
Datenbankansichtswerts ist nur erforderlich, wenn Sie versuchen, einen Wert von anderen
Rechnern, auf denen das Agent-Verfahren nicht ausgeführt wird, zurückzugeben.
Verwenden Sie den Befehl Variable abrufen mit der Option SQL-Ansichtsdaten, um eine neue
Verfahrensvariable zu erstellen und auf den Wert eines dbo.SqlAnsicht.Spalte-Wertes
einzustellen. Verwenden Sie das Format SqlViewName/ColumnName/mach.groupID oder
SqlViewName/ColumnName. Wenn die optionale Rechner-ID weggelassen wird, wird der Wert
für den Agent abgerufen, der das Verfahren ausführt. Falls ColumnName eine Leerstelle
enthält, schließen Sie sie in eckige Klammern ein. Beispiel: vSystemInfo/[Product
Name]. Unter "System > Datenbanksichten (siehe 479) finden Sie eine Liste der verfügbaren
SQL-Ansichten und Spalten.
Automatische Administrator-Variablen – Drei Administrator-Variablen werden automatisch
festgestellt. Dieese automatischen Administrator-Variablen ermöglichen, dass
Agent-Verfahren Zugriff auf Werte haben, die nicht in einer SQL-Ansicht angezeigt werden.
#adminDefaults.adminEmail# – E-Mail-Adresse des VSA-Benutzers, der das
Agent-Verfahren geplant hat
#adminDefaults.adminName# – Name des VSA-Benutzers, der das Agent-Verfahren
geplant hat
#scriptIdTab.scriptName# – Name des Agent-Verfahrens
WMI -Eigenschaft – WMI-Adressraum, -Klasse und -Eigenschaft. Das Format der angegeben
WMI-Eigenschaft lautet NameSpace:Class.Property. Beispiel:
122
Skripting
root\cimv2:Win32_OperatingSystem.FreePhysicalMemory. Geben Sie eine Instanz in
der folgenden Syntax an: NameSpace:Class[N].Property, wobei [N] die Instanznummer
ist. Beispiel: root\cimv2:Win32_OnboardDevice[3].Description. Die erste Instanz
kann mit oder ohne Instanznummer [1] angegeben werden.
Ausdruckswert – Geben Sie einen Ausdruck an, der aus Verfahrensvariablen und den sechs
mathematischen Operatoren +, -, *, /, ( und ) besteht, die bewertet und einer neuen
Verfahrensvariable zugewiesen werden. Beispiel: ((#variable1# + #variable2#) +
17.4) / (#variable3# * 4). Die Verfahrensvariablen müssen numerische Werte
enthalten.
Aufforderung, wenn Verfahren geplant ist – Sie werden in einer Meldung zur Eingabe eines
Werts aufgefordert, wenn ein Agent-Verfahren ausgeführt wird. Der Wert wird im
angegebenen Variablennamen gespeichert. Geben Sie den Aufforderungstext und
Variablennamen ein. Beispielsweise könnte ein VSA-Benutzer bei jeder Ausführung dieses
Verfahrens ein anderes Rechnerverzeichnis eingeben.
Meldungsvariablen – Ein Agent-Verfahren kann so zugewiesen werden, dass es bei Auslösung
einer Meldung ausgelöst wird. In den meisten Fällen übergibt die Meldung vordefinierte Werte an
das Agent-Verfahren. Diese Meldungsvariablen werden nach Thema dokumentiert. Ein Beispiel
dafür finden Sie unter Meldungen – Neuer Agent installiert (siehe 304).
Windows-Umgebungsvariablen – Windows-Umgebungsvariablen können ausschließlich in den
Befehlen executeFile(), Datei im Verzeichnispfad ausführen und executeShellCommand() referenziert
werden. Umschließen Sie den gesamten Befehl mit Ausführungszeichen, denn die
Umgebungsvariable kann Leerschritte enthalten, die die Ausführung beeinträchtigen können. Für
andere Agent-Verfahren-Befehle nutzen Sie getVariable(), um den Registrierungsschlüssel mit der
Umgebungsvariablen aus
HKEY_LOCAL_MACHINE\SYSTEM\CurrentControlSet\Control\Session
Manager\Environment abzurufen.
Variable Manager
Verwenden Sie den Variable Manager, um Variablen zu definieren, die wiederholt in verschiedenen
Agent-Verfahren verwendet werden können. Sie können mehrfache Werte für jede verwaltete Variable
pflegen. Jeder Wert wird auf eine oder mehrere Gruppen-IDs angewendet. Verwalteten Variablen
können keine neuen Werte innerhalb eines Verfahrens zugewiesen werden. In einem Verfahren
verweisen Sie auf eine verwaltete Variable, indem Sie den Variablennamen mit den Zeichen < und >
einklammern. Beispiel: <VariableName>. Siehe Variablen verwenden (siehe 120).
Mithilfe von verwalteten Variablen können verwaltete Rechner Agent-Verfahren ausführen, die
basierend auf der Gruppen- oder Untergruppen-ID auf lokal verfügbare Ressourcen zugreifen.
Hinweis: Unter "System > Benennungsrichtlinie (siehe 406)" kann dies automatisch nach IP-Adresse
angewendet werden, selbst für höchst mobile Mitarbeiter, die regelmäßig zwischen verschiedenen
Unternehmensstandorten reisen.
Variable auswählen
Wählen Sie einen Variablennamen aus der Dropdown-Liste aus oder wählen Sie <New Variable>, um
eine neue Variable zu erstellen. Variablennamen beachten die Groß- Kleinschreibung und dürfen keine der
folgenden Zeichen enthalten: , % ' " / \ : * ? < > | und Leerzeichen.
Variable umbenennen/erstellen
Geben Sie einen neuen Namen für die neu erstellte Variable oder für eine vorhandene Variable ein, die
Sie umbenennen. Klicken Sie auf das Löschsymbol , um die ganze Variable aus allen Gruppen zu
löschen.
123
Skripting
Öffentlich
Durch Auswahl der Optionsschaltfläche Öffentlich kann die Variable von allen Benutzern verwendet
werden. Gemeinsam genutzte Variablen können jedoch nur von Benutzern mit Master-Rolle erstellt
und bearbeitet werden.
Persönlich
Bei Auswahl der Optionsschaltfläche Privat kann die Variable nur von dem Benutzer verwendet
werden, der sie erstellte.
Anwenden
Geben Sie den Anfangswert für eine Variable ein. Wählen Sie dann eine oder mehrere Gruppen-IDs aus
und klicken Sie auf Anwenden. Leere Werte sind nicht zulässig.
Entfernen
Wählen Sie eine oder mehrere Gruppen-IDs aus und klicken Sie dann auf Löschen, um den Wert für
diese Variable aus den Gruppen-IDs zu entfernen, denen sie zugewiesen ist.
Alle auswählen/Alle abwählen
Klicken Sie auf den Link Alle auswählen, um alle Zeilen auf der Seite zu markieren. Klicken Sie auf dem
Link Alle abwählen, um die Markierung aller Zeilen auf der Seite rückgängig zu machen.
Gruppen-ID
Zeigt alle Gruppen-IDs an, die der angemeldete Benutzer verwalten darf.
Wert
Listet den Wert der Variable auf, die der Gruppen-ID zugewiesen ist.
Auf dem Server gespeicherte Dateien verwalten
Agent-Verfahren > Verfahren verwalten > Planen/Erstellen > Dateien verwalten
Im Popup-Fenster Auf dem Server gespeicherte Dateien verwalten können Sie eine Datei hochladen und auf
dem Kaseya Server speichern. Außerdem können Sie bereits auf dem Kaseya Server gespeicherte
Dateien auflisten, anzeigen und löschen. Agent-Verfahren können diese Dateien unter Verwendung
der Befehle writeFile() oder writeFileInDirectoryPath() an verwaltete Rechner verteilen.
Hinweis: Dieser Dateispeicher ist nicht rechnerspezifisch. getFile() (siehe 134) lädt und speichert
rechnerspezifische Dateien auf dem Server.
So laden Sie eine Datei hoch:
Klicken Sie auf Persönliche Dateien oder Gemeinsam genutzte Dateien, um den Ordner auszuwählen,
in dem hochgeladene Dateien gespeichert werden. Die im Ordner Persönliche Dateien
gespeicherten Dateien können nicht von anderen Benutzern gesehen werden.
Klicken Sie auf Blättern..., um nach hochzuladenden Dateien zu suchen. Klicken Sie anschließend
auf Hochladen, um die Datei auf den Kaseya Server hochzuladen.
Hinweis: Sie können die maximal zulässige Dateigröße für den Upload ändern.
So löschen Sie eine auf dem Kaseya Server gespeicherte Datei:
Klicken Sie auf Persönliche Dateien oder Gemeinsam genutzte Dateien, um den Ordner auszuwählen,
in dem hochgeladene Dateien gespeichert werden.
Klicken Sie auf das Löschsymbol
Server zu löschen.
124
neben einem Dateinamen, um diese Datei vom Kaseya
Skripting
Hinweis: Als alternative Methode zum Hochladen von Dateien können Sie sie direkt in das Verzeichnis für
verwaltete Dateien auf dem IIS-Server kopieren. Dieses Verzeichnis befindet sich normalerweise unter
C:\Kaseya\WebPages\ManagedFiles. Dieses Verzeichnis umfasst mehrere Unterverzeichnisse. Legen
Sie persönliche Dateien im Verzeichnis mit dem Namen des jeweiligen Benutzers ab. Speichern Sie
gemeinsam genutzte Dateien im Verzeichnis VSASharedFiles. Bei der nächsten Benutzeranmeldung
werden alle Dateien in diesem Verzeichnis automatisch mit dem in der Benutzeroberfläche Auf dem Server
gespeicherte Dateien verwalten verfügbaren Material aktualisiert.
Ordnerrechte
Private Ordner
Von Ihnen erstellte Objekte, z. B. Berichte, Verfahren oder Monitorsets, werden anfänglich in einem
Ordner mit Ihrem Benutzernamen unterhalb eines Privat-Cabinet gespeichert. Dies bedeutet, dass nur
Sie, der Ersteller der Objekte in diesem Ordner, diese Objekte anzeigen, bearbeiten, ausführen,
löschen oder umbennen können.
Um ein privates Objekt an andere Benutzer freizugeben, müssen Sie es zuerst in einen Ordner
unterhalb des Cabinet Gemeinsam nutzen ziehen und dort ablegen.
Hinweis: Ein Benutzer mit Master-Rolle kann das Kontrollkästchen Freigegebene und private Ordnerinhalte aller
Benutzer anzeigen unter "System > Voreinstellungen (siehe 402)" aktivieren, um alle gemeinsam genutzten und
privaten Ordner anzuzeigen. Dies gilt nur für private Ordner: Das Aktivieren dieses Kontrollkästchens
verleiht dem Benutzer mit Master-Rolle genau wie dem Eigentümer sämtliche Zugriffsrechte.
Freigegebene Ordner
Die folgenden Richtlinien für gemeinsam genutzte Ordner gelten für Ordner unterhalb eines gemeinsam
genutzten Cabinet:
Untergeordnete Ordner erben die Berechtigungen des übergeordneten Ordners, es sei denn, der
untergeordnete Ordner weist eigene spezifische Berechtigungen auf.
Falls Sie die Berechtigung zum Löschen eines Ordners besitzen, werden durch Löschen dieses
Ordners auch alle Objekte und Unterordner gelöscht, unabhängig von den gemeinsamen
Nutzungsrechten dieser Unterordner.
Hinweis: Umfänge haben keinen Einfluss auf die Sichtbarkeit von Ordnern und Objekten in einer
Ordnerstruktur. Umfänge schränken ein, womit Ihre Ordnerobjekte arbeiten können. Sie können
beispielsweise gemeinsam genutzte Ordner mit Berichten, Verfahren oder Monitorsets haben,
können diese Objekte jedoch nur in Rechnergruppen innerhalb Ihres Umfangs verwenden.
Um die Nutzungsrechte zu einem Ordner einzustellen, wählen Sie den Ordner aus und klicken
dann auf die Schaltfläche Ordner gemeinsam nutzen. Es wird das Dialogfeld Ordner gemeinsam nutzen
angezeigt.
Sie können spezifische Rechte für einen Ordner mit einem einzelnen Benutzer oder einer
Benutzerrolle, der/die für Sie sichtbar ist, gemeinsam nutzen. Sie haben Sichtbarkeit auf
Folgendes:
Alle Benutzerrollen, deren Mitglied Sie sind. Dabei kommt es nicht darauf an, ob Sie
diese Benutzerrolle gegenwärtig verwenden.
Alle einzelnen Benutzer, die Mitglieder Ihres aktuellen Umfangs sind
Durch Hinzufügen eines Benutzers oder einer Benutzerrolle zum gemeinsam genutzten Feld
wird diesem Benutzer gestattet, ein beliebiges Objekt in diesem Ordner auszuführen. Dem
125
Skripting
Benutzer bzw. der Benutzerrolle müssen keine zusätzlichen Rechte zugewiesen werden,
um das Objekt auszuführen.
Durch Markieren zusätzlicher Rechte wie Bearbeiten, Erstellen, Löschen, Umbenennen oder
Gemeinsam nutzen beim Hinzufügen des Benutzers oder der Benutzerrolle werden diesem
Benutzer bzw. dieser Benutzerrolle die betreffenden zusätzlichen Rechte gewährt. Sie
müssen den Benutzer oder die Benutzerrolle entfernen und erneut hinzufügen, um
Änderungen an den zusätzlichen Rechten vorzunehmen.
Gemeinsam nutzen bedeutet, dass der Benutzer bzw. die Benutzerrolle mit dem gleichen
Dialogfeld Ordner gemeinsam nutzen, mit dem Sie ihm gemeinsame Nutzungsrechte
zugewiesen haben, auch gemeinsame Nutzungsrechte für einen ausgewählten Ordner
zuweisen kann.
Verteilung
Agent-Verfahren > Verfahren verwalten > Verteilung
Die Seite Verteilung verteilt den Datenverkehr und die Serverlast, indem Agent-Verfahren gleichmäßig
während des Tages oder eines bestimmten Zeitraums ausgeführt werden. Dies gilt für
Agent-Verfahren, die gegenwärtig nur auf periodischer Basis ausgeführt werden.
Hinweis: Die hier aufgeführten periodischen Verfahren schließen funktionsspezifische Verfahren ein, die
nicht als Agent-Verfahren in der Ordnerstruktur Planen/Erstellen (siehe 92) sichtbar sind,
beispielsweise Verfahren, die mithilfe des Assistenten zur Patch-Verwaltung erstellt wurden.
Verfahren können eine übermäßige Netzwerklast verursachen, indem große Dateien zwischen
Kaseya Server und Agent übertragen werden. Das gleichzeitige Ausführen dieser Vorgänge mit
Hunderten von Agents kann zu einem inakzeptablen Niveau der Netzwerklast führen.
Verfahrenshistogramm
Das System plottet ein Histogramm für jedes Verfahren, das gegenwärtig für die Ausführung auf
periodischer Basis geplant ist. Wenn Sie die Histogrammperiode so einstellen, dass sie dem
periodischen Intervall des Verfahrens entspricht, wird gezählt, wie viele Rechner das Verfahren in
einem bestimmten Zeitraum ausführen. Spitzen im Histogramm markieren visuell die Bereiche, in
denen viele Rechner versuchen, das Verfahren zur selben Zeit auszuführen. Klicken Sie auf eine
Spitze, um ein Popup-Fenster mit allen Rechner-IDs anzuzeigen, die zu dieser Spitzenbelastung
beitragen. Verwenden Sie die unten aufgelisteten Steuerungen, um das Verfahren so neu zu planen,
dass die Netzwerklast gleichmäßig über einen Zeitraum verteilt wird. Nur Rechner-IDs, die gegenwärtig
dem Filter für die Rechner-ID/Gruppen-ID entsprechen, werden im Histogramm gezählt.
Gewähltes Verfahren gleichmäßig in der Histogrammperiode neu planen
Wählen Sie diese Optionsschaltfläche, um ausgewählte Verfahren neu zu planen, die auf allen
Rechner-IDs ausgeführt werden, die gegenwärtig dem Filter Rechner-ID/Gruppen-ID (siehe 26)
entsprechen. Die Startzeiten der Verfahrensausführung werden gleichmäßig über die gesamte
Histogrammperiode verteilt.
Ausgewähltes Verfahren gleichmäßig zwischen <Startzeit> und <Endezeit> neu planen.
Wählen Sie diese Optionsschaltfläche, um ausgewählte Verfahren neu zu planen, die auf allen
Rechner-IDs ausgeführt werden, die gegenwärtig dem Rechner-ID-/Gruppen-ID-Filter entsprechen.
Die Startzeiten für die Verfahrensausführung werden gleichmäßig verteilt (von Startzeit bis Endzeit).
Wiederkehrend ausführen alle <N> <Perioden>
Diese Aufgabe wird immer als periodische Aufgabe ausgeführt. Geben Sie ein, wie oft diese Aufgabe
in jeder Periode ausgeführt werden soll.
126
Skripting
Überspringen, wenn Rechner offline ist
Aktivieren Sie dies, um die Aufgabe nur zur geplanten Zeit (mit einer Karenzzeit von 15 Minuten)
auszuführen. Falls der Rechner offline ist, wird dies übergangen und zur nächsten geplanten Uhrzeit
ausgeführt. Deaktivieren Sie diese Einstellung, um diese Aufgabe auszuführen, sobald der Rechner
nach der geplanten Zeit eine Verbindung herstellt.
Verteilen
Klicken Sie auf die Schaltfläche Verteilen, um ausgewählte Verfahren anhand der von Ihnen definierten
Zeitplanparameter zu planen.
Hinweis: Das periodische Verfahrensintervall wird durch die Histogrammperiode ersetzt.
Histogrammperiode auswählen
Mit dieser Option wählen Sie den Planzeitbereich für die Anzeige von Histogrammen aus.
Histogrammplots
Jedes periodisch ausgeführte Verfahren zeigt ein Histogramm aller Rechner-IDs an, auf denen dieses
Verfahren während der ausgewählten Histogrammperiode ausgeführt werden soll. Nur Rechner-IDs,
die gegenwärtig dem Filter für die Rechner-ID/Gruppen-ID entsprechen, werden im Histogramm
gezählt.
Oberhalb des Histogramms wird Folgendes angezeigt:
Verfahrensname – Name des Verfahrens. Aktivieren Sie das Kontrollkästchen neben dem
Verfahrensnamen, um es zur Verteilung auszuwählen.
Spitze – die höchste Anzahl von Rechnern, die das Verfahren gleichzeitig ausführen
Gesamt – die Gesamtanzahl von Rechnern, auf denen das Verfahren ausgeführt wird
Skripting-Status
Agent-Verfahren > Verfahren verwalten > Agent-Verfahrensstatus
Auf der Registerkarte "Anstehende Verfahren" der Seiten Live Connect (siehe 393) und Rechnerübersicht (siehe 151)
werden ähnliche Informationen angezeigt.
Die Seite Agent-Vrfahren-Status zeigt den Status der Agent-Verfahren für eine ausgewählte Rechner-ID
an. Die Liste der auswählbaren Rechner-IDs basiert auf dem Rechner-ID-/Gruppen-ID-Filter (siehe 26).
Benutzer können auf einen Blick herausfinden, wann ein Agent-Verfahren ausgeführt wurde und ob
dies erfolgreich war. Weitere Informationen über Agent-Verfahren finden Sie unter Agent-Verfahren >
Planen/Erstellen (siehe 92).
Check-in-Status
Diese Symbole geben den Agent-Anmeldestatus jedes verwalteten Rechners an. Wenn Sie den
Cursor über ein Anmeldesymbol bewegen, wird das Agent-Quick View (siehe 17)-Fenster angezeigt.
Online, aber in Wartestellung bis zum Abschluss des ersten Audits
Agent online
Agent online und Benutzer gegenwärtig angemeldet.
Agent online und Benutzer gegenwärtig angemeldet, doch Benutzer seit mehr als 10 Minuten
nicht aktiv
Agent ist gegenwärtig offline
Agent hat nie eingecheckt.
Agent ist online, aber die Fernsteuerung wurde deaktiviert.
Agent wurde ausgesetzt.
127
Skripting
Rechner.Gruppen-ID
Die Liste der angezeigten Rechner.Gruppen-IDs (siehe 626) basiert auf dem Rechner-ID-/Gruppen-ID-Filter
(siehe 26) und den Rechnergruppen, die der Benutzer befugt ist, mithilfe von System >
Benutzersicherheit > Scopes (siehe 419) anzuzeigen.
Verfahrensname
Dies ist der Name des Agent-Verfahrens.
Zeit
Dies gibt das Datum und die Uhrzeit der letzten Ausführung des Agent-Verfahrens an.
Status
Zeigt die Ergebnisse des ausgeführten Agent-Verfahrens an. Datum-/Zeitstempel für überfällige
Vorgänge werden als roter Text mit gelber Hervorhebung angezeigt. Wiederkehrende
Agent-Verfahren werden als roter Text angezeigt.
Admin
Zeigt den VSA-Benutzer an, der das Agent-Verfahren geplant hat.
Bestätigungen ausstehend
Agent-Verfahren > Verfahren verwalten > Bestätigungen ausstehend
Diese Seite wird nur für Benutzer mit Master-Rolle (siehe 616) angezeigt.
Auf der Seite Bestätigungen ausstehend werden signierte Agent-Verfahren genehmigt, sodass sie über
die Seite Planen/Erstellen (siehe 92) ausgeführt oder an anderer Stelle im VSA ausgewählt und ausgeführt
werden können.
Signierte Agent-Verfahren
Signierte Agent-Verfahren helfen bei der Ermittlung von nicht autorisierten Änderungen am Verfahren.
Unsignierte Agent-Verfahren können im VSA nicht ausgeführt werden.
Agent-Verfahren werden digital signiert, wenn sie von einem beliebigen Benutzer im
Agent-Verfahren-Editor gespeichert werden.
Signierte Agent-Verfahren, die von Standardbenutzern (siehe 410) erstellt werden, bedürfen der
Genehmigung auf der Seite Bestätigungen ausstehend.
Nur Benutzer mit Master-Rolle sind berechtigt, auf der Seite Bestätigungen ausstehend
ausstehende signierte Agent-Verfahren zu genehmigen.
Von Standardbenutzern importierte Verfahren sind zwar signiert, aber noch nicht genehmigt.
Automatisch signierte und genehmigte Agent-Verfahren
Agent-Verfahren werden automatisch signiert und genehmigt, wenn sie:
Von Benutzern mit Master-Rolle erstellt werden
Von Benutzern mit Master-Rolle importiert werden
Beim Upgrade des VSA auf 7.0 in der Datenbank vorliegen
Aktionen
Verfahren genehmigen – Genehmigt die ausgewählten signierten Agent-Verfahren.
Aktualisieren – Aktualisiert die Seitenanzeige.
Tabellenspalten
Skriptname – Der Name des Agent-Verfahrens
128
Skripting
Geändert durch – Der Benutzer, der die letzte Bearbeitung des Agent-Verfahrens durchgeführt hat
Geändert am – Datum und Uhrzeit der letzten Änderung des Agent-Verfahrens
Speicherort – Der Speicherort des Agent-Verfahrens in der Ordnerstruktur
Patch-Bereitstellung
Agent-Verfahren > Installationsassistenten > Patch-Bereitstellung
Der Assistent Patch-Bereitstellung ist ein Tool zum Erstellen eines Agent-Verfahrens, um Microsoft
Patches zu verteilen und anzuwenden. Der Assistent leitet Sie schrittweise durch einen Prozess und
Sie erhalten im Ergebnis ein Agent-Verfahren, das Sie planen können, um ein Patch auf jedem
verwalteten Rechner bereitzustellen.
Microsoft gibt viele Hotfixes für bestimmte Probleme frei, die nicht im Microsoft-Update-Katalog oder
Office-Erkennungstool enthalten sind. Dies sind die beiden Patch-Datenquellen, die vom
Patch-Management-Modul verwendet werden, um Patch-Aktualisierungen zu verwalten. Mit
der Patch-Bereitstellung können Kunden über diesen Assistenten ein Patch-Installationsverfahren für
diese Hotfixes erstellen, das zur Planung der Installation auf jedem beliebigen Rechner verwendet
werden kann.
Eine allgemeine Beschreibung des Patch-Managements finden Sie unter Verfahren zur Aktualisierung
von Patches, Konfiguration des Patch-Managements, Patch-Verarbeitung, Abgelöste Patches,
Aktualisierung der Klassifizierung und Patch-Fehler.
Schritt 1: Geben Sie eine 6-stellige Knowledge-Base-Artikelnummer ein.
Microsoft veröffentlicht umfangreiche Informationen über sein Betriebssystem in der Microsoft
Knowledge Base. Jeder Artikel in der Knowledge-Base ist mit einer 6-stelligen Q-Nummer
gekennzeichnet (z. B. Q324096). Alle Microsoft-Patches haben eine verknüpfte
Knowledge-Base-Artikelnummer.
Hinweis: Die Eingabe der Artikelnummer ist optional. Lassen Sie sie leer, wenn Sie sie nicht kennen.
Schritt 2: Wählen Sie die Art des Betriebssystems aus.
Manchmal gelten Patches nur für ein bestimmtes Betriebssystem. Falls das Patch, das Sie
bereitstellen möchten, nur auf ein spezifisches Betriebssystem zutrifft, wählen Sie das entsprechende
Betriebssystem aus der Dropdown-Liste aus. Wenn der Assistent das Verfahren zur
Patch-Bereitstellung erstellt, beschränkt er die Ausführung des Verfahrens auf nur die Rechner mit
dem ausgewählten Betriebssystem. Dies verhindert eine unabsichtliche Anwendung von
Betriebssystem-Patches auf das falsche Betriebssystem.
Schritt 3: Laden Sie das Patch herunter.
Dieser Schritt dient nur als Erinnerung daran, das Patch von Microsoft abzurufen. Normalerweise gibt
es einen Link zum Patch im Knowledge-Base-Artikel, der dieses Patch beschreibt.
Schritt 4: Wie möchten Sie das Patch anwenden?
Der Assistent zur Patch-Bereitstellung fordert Sie in Schritt 4 zur Auswahl einer Option auf: Das Patch
vom KServer an den Remote Rechner senden oder lokal ausführen oder Das Patch aus einer Dateifreigabe im
selben LAN wie der Remote Rechner ausführen. Das Laden des Patches auf jeden Rechner vom VSA kann
sehr viel Bandbreite beanspruchen. Beim Bereitstellen eines Patches auf mehreren Rechnern in
einem LAN wird keine Internetbandbreite bei der Patch-Übertragung genutzt. Jeder Rechner im LAN
kann die Patch-Datei direkt von einer gemeinsamen Dateifreigabe ausführen.
129
Skripting
Schritt 5: Wählen Sie die Patch-Datei aus oder geben Sie den UNC-Pfad zum Patch an, das im
selben LAN wie der Remote Rechner gespeichert ist.
Wenn Das Patch vom KServer an den Remote Rechner senden oder lokal ausführen ausgewählt wurde, muss
sich das Patch auf dem VSA-Server befinden. Wählen Sie die Datei aus der Dropdown-Liste aus.
Hinweis: Wenn die Patch-Datei nicht in der Liste angezeigt wird, befindet sie sich nicht auf dem Kaseya
Server. Klicken Sie auf die Schaltfläche Zurück und laden Sie die Datei auf den Kaseya Server hoch,
indem Sie auf den ersten Link hier klicken.
Bei Auswahl von Das Patch aus einer Dateifreigabe im selben LAN wie der Remote Rechner ausführen muss
sich das Patch vor dem Ausführen des Verfahrens zur Patch-Bereitstellung in der
Remote-Dateifreigabe befinden. Der angegebene Pfad zur Datei muss im UNC-Format (beispielsweise
\\computername\dir\) vorliegen.
Hinweis: Wenn sich die Datei noch nicht in der Remote-Dateifreigabe befindet, können Sie sie dort über
FTP ablegen. Klicken Sie auf die Schaltfläche Zurück und dann auf den zweiten Link hier. So gelangen Sie
zu FTP.
Schritt 6: Geben Sie die Befehlszeilenparameter an, die zur automatischen Installation dieses
Patches erforderlich sind.
Zur automatischen Bereitstellung eines Patches müssen Sie die entsprechenden
Befehlszeilenparameter hinzufügen, die beim Ausführen des Patches verwendet werden. Die
Parameter für eine automatische Installation (siehe 616) werden in jedem Knowledge-Base-Artikel
aufgelistet. Typische Schaltereinstellungen sind /q /m /z.
Hinweis: Befehlszeilenparameters sind optional. Lassen Sie sie leer, wenn Sie sie nicht kennen.
Schritt 7: Benennen Sie das Verfahren.
Geben Sie einen Namen für das neue Agent-Verfahren ein, das Sie zur Bereitstellung des Patches
ausführen können.
Schritt 8: Starten Sie den Rechner nach dem Anwenden des Patches neu.
Aktivieren Sie dieses Kontrollkästchen, um den verwalteten Rechner nach dem Anwenden des
Patches neu zu starten. Der Standardeinstellung entsprechend wird nicht neu gestartet.
Klicken Sie auf die Schaltfläche Erstellen.
Es wird ein neues Agent-Verfahren erstellt. Verwenden Sie Agent-Verfahren > Planung/Erstellen (siehe
92), um das neue Agent-Verfahren in der Ordnerstruktur unter Ihrem persönlichen
Ordnerbenutzernamen anzuzeigen. Sie können dieses neue Agent-Verfahren ausführen, um das
Patch auf jedem verwalteten Rechner bereitzustellen.
Anwendungsbereitstellung
Agent-Verfahren > Installationsassistenten > Anwendungsbereitstellung
Mithilfe des Assistenten für die Anwendungsbereitstellung können Sie ein Agent-Verfahren zum Verteilen
von Lieferanteninstallationspaketen erstellen. Dies ist normalerweise setup.exe. Der Assistent leitet
Sie schrittweise durch einen Prozess und Sie erhalten im Ergebnis ein Agent-Verfahren, das Sie
planen können, um eine Anwendung auf jedem verwalteten Rechner bereitzustellen.
130
Skripting
Installationspakete von Software-Lieferanten bereitstellen
Beim Herunterladen vom Internet stellen die meisten Lieferanten eine einzige Datei bereit. Bei der
Verteilung auf einer CD wird normalerweise ein Dateisatz geliefert. Durch Ausführen der
Installationsdatei, normalerweise setup.exe oder abc.msi, wird die Lieferantenanwendung auf jedem
beliebigen Betriebssystem installiert.
Der Assistent zur Anwendungsbereitstellung ermittelt die Art der Installation über ein Interview und
erzeugt automatisch ein Verfahren zur Bereitstellung von Lieferanteninstallationspaketen.
Der VSA stellt ein kleines Dienstprogramm bereit, um alle unterstützten Installationstypen automatisch
zu identifizieren. Laden Sie die Datei kInstId.exe herunter und führen Sie sie aus, um den
Installationstyp automatisch zu erkennen.
Hinweis: Lesen Sie den Abschnitt Installation im Hintergrund erstellen (siehe 132), um sicherzustellen, dass die
Lieferanteninstallationspakete während der Installation nicht auf eine Benutzereingabe warten.
Schritt 1: Wie möchten Sie die Anwendung bereitstellen?
Das vom Assistenten erzeugte Verfahren teilt dem verwalteten Rechner mit, wo die auszuführende
Installationsdatei der Anwendung abgerufen werden muss. Der Assistent zur Anwendungsbereitstellung
fordert Sie in Schritt 1 zur Auswahl der Installationsvorgehensweise auf: Das Installationsprogramm vom
VSA-Server an den Remote Rechner senden oder lokal ausführen oder Das Installationsprogramm aus einer
Dateiverteilung im selben LAN wie der Remote Rechner ausführen.
Das Laden der Installationsdatei für die Anwendung auf jeden Rechner vom VSA kann sehr viel
Bandbreite beanspruchen. Beim Installieren auf mehreren Rechnern in einem LAN wird keine
Internetbandbreite beansprucht, um die Installationsdatei für die Datei zu übertragen. Jeder Rechner
im LAN kann diese Datei direkt von einer gemeinsamen Dateifreigabe ausführen.
Schritt 2: Wählen Sie die Anwendungsdatei für die Bereitstellung aus oder geben Sie den
UNC-Pfad zum Installationsprogramm an, das im selben LAN wie der Remote Rechner
gespeichert ist.
Wenn Installationsprogramm vom VSA an den Remote Rechner senden oder lokal ausführen ausgewählt wurde,
muss sich die Installationsdatei auf dem VSA-Server befinden. Wählen Sie die Datei aus der
Dropdown-Liste aus.
Hinweis: Wenn die Installationsdatei nicht in der Liste angezeigt wird, befindet sie sich nicht auf dem
VSA-Server. Klicken Sie auf den Link hier, um die Datei auf den Server hochzuladen.
Bei Auswahl von Das Installationsprogramm aus einer Dateifreigabe im selben LAN wie der Remote Rechner
ausführen muss sich die Installationsdatei vor dem Ausführen des Verfahrens zur
Anwendungsbereitstellung in der Remote Dateifreigabe befinden. Der angegebene Pfad zur Datei
muss im UNC-Format (beispielsweise \\computername\dir\Stellen Sie beim Angeben eines
UNC-Pfads für eine Freigabe, auf die von einem Agent-Rechner zugegriffen wird – zum Beispiel
\\machinename\share – sicher, dass die Berechtigung der Freigabe Lese-/Schreibzugriff unter
Verwendung der Anmeldedaten für diesen Agent-Rechner in > Anmeldedaten einstellen (siehe 77)
zulässt.) vorliegen.
Hinweis: Wenn sich die Datei noch nicht in der Remote-Dateifreigabe befindet, können Sie sie dort über
FTP ablegen. Klicken Sie auf den Link hier, um FTP zu starten.
Schritt 3: Was ist das für ein Installationsprogramm?
Der Assistent muss wissen, welche Art von Installationsprogramm von Ihrem Softwarelieferanten zum
Erstellen des Installationspakets verwendet wurde. Der VSA stellt ein kleines Dienstprogramm bereit,
um alle unterstützten Installationstypen automatisch zu identifizieren. Laden Sie die Datei
kInstId.exe herunter und führen Sie sie aus, um den Installationstyp automatisch zu erkennen.
131
Skripting
Folgede Installationsarten werden unterstützt:
Windows Installationsprogramm (MSI-Dateien)
Wise Installationsprogramm
InstallShield – Paket für das Web
InstallShield – Mehrere Dateien
Andere
Schritt 4: Benennen Sie das Agent-Verfahren.
Geben Sie einen Namen für das neue Agent-Vrfahren ein, das Sie zur Installation der Anwendung
ausführen können.
Schritt 5: Starten Sie den Rechner nach der Installation der Anwendung neu.
Aktivieren Sie dieses Kontrollkästchen, um den verwalteten Rechner nach der Installation neu zu
starten. Der Standardeinstellung entsprechend wird nicht neu gestartet.
Klicken Sie auf die Schaltfläche Erstellen.
Es wird ein neues Agent-Verfahren erstellt. Verwenden Sie Agent-Verfahren > Planung/Erstellen (siehe
92), um das neue Agent-Verfahren in der Ordnerstruktur unter Ihrem persönlichen
Ordnerbenutzernamen anzuzeigen. Sie können dieses neue Agent-Verfahren ausführen, um die
Anwendung auf jedem verwalteten Rechner zu installieren.
Erstellen automatischer Installationen
Beim Herunterladen vom Internet stellen die meisten Lieferanten eine einzige Datei bereit. Bei der
Verteilung auf einer CD wird normalerweise ein Dateisatz geliefert. Durch Ausführen der
Installationsdatei, normalerweise setup.exe, wird die Lieferantenanwendung auf jedem beliebigen
Betriebssystem installiert. Für gewöhnlich verwenden Lieferanten eine von drei Anwendungsarten, um
Installationspakete zu erstellen: InstallShield, Windows Installer oder Wise Installer. Jede dieser
Anwendungen stellt eine Methode zum Erstellen einer automatischen Installation (siehe 616) bereit. Bei
einer automatischen Installation von Lieferanteninstallationspaketen müssen Sie sicherstellen, dass
das Installationspaket während der Installation nicht anhält.
Automatische Installationen mit InstallShield
InstallShield verfügt über einen Aufzeichnungsmodus, der die Antworten auf alle Fragen in sämtlichen
Dialogfeldern während des Installationsverfahren erfasst. Die iis-Datei mit den aufgezeichneten
Antworten muss während der Installation auf dem verwalteten Rechner vorliegen. Zur Bereitstellung
muss das Agent-Verfahren mit writeFile() die Dateien setup.exe und record.iis vom VSA an
den verwalteten Rechner senden und dann mit executeFile() (siehe 107) die setup.exe-Datei mit den
Optionen /s /f"<path>\record.iis" ausführen. Weitere Informationen über die
automatische Installationsfunktion mit einer aufgezeichneten Antwortdatei finden Sie in der
InstallShield-Hilfe.
Erstellen Sie ein benutzerdefiniertes Installationspaket mithilfe der folgenden Schritte:
1. Vergewissern Sie sich, dass das Installationspaket mit InstallShield erstellt wurde.
a. Starten Sie das Installationspaket.
b. Stellen Sie sicher, dass InstallShield Wizard am Ende der Fenstertitelleiste angezeigt wird.
2. Starten Sie das Installationspaket im Aufzeichnungsmodus über eine Befehlsaufforderung.
a. Wenn das Installationspaket aus einer einzelnen Datei besteht – Führen Sie folgende Datei aus:
setup.exe /a /r /f1c:\temp\record.iss.
Setup.exe ist der Name des Installationspakets. c:\temp\record.iss ist der vollständige
Pfadname zum Speichern der aufgezeichneten Ausgabe.
b. Wenn das Installationspaket aus mehreren Dateien besteht – Führen Sie folgende Datei aus:
setup.exe /r /f1c:\temp\record.iss.
132
Skripting
3.
4.
a.
b.
Setup.exe ist der Name des Installationspakets. c:\temp\record.iss ist der vollständige
Pfadname zum Speichern der aufgezeichneten Ausgabe.
Stellen Sie das Installationspaket mit den aufgezeichneten Dialogfeldantworten bereit.
Verwenden Sie den Agent-Verfahren-Befehl writeFile(), um sowohl das Installationspaket des
Lieferanten als auch die Datei record.iss auf jeden verwalteten Rechner zu kopieren oder an
einen Dateiserver zu senden, auf den jeder verwaltete Rechner Zugriff hat.
Führen Sie das Installationspaket über den Verfahrensbefehl executeFile() mit den
Befehlszeilenparametern für die automatische Installation aus.
Wenn das Installationspaket aus einer einzelnen Datei besteht – Führen Sie folgende Datei aus:
setup.exe /s /a /s /f1c:\temp\record.iss.
Setup.exe ist der Name des Installationspakets. c:\temp\record.iss ist der vollständige
Pfadname des Speicherorts der aufgezeichneten Einstellungen.
Wenn das Installationspaket aus mehreren Dateien besteht – Führen Sie folgende Datei aus:
setup.exe /s /f1c:\temp\record.iss.
Setup.exe ist der Name des Installationspakets. c:\temp\record.iss ist der vollständige
Pfadname des Speicherorts der aufgezeichneten Einstellungen.
Automatische Installationen mit dem Microsoft Installer
Der Windows Installer verfügt über keinen Aufzeichnungsmodus. Also kann er nur die
Installationskonfiguration Typisch automatisch installieren. Schreiben Sie ein Verfahren, um Folgendes
auszuführen und ein Windows Installer-Paket automatisch zu installieren:
1. Verwenden Sie den Agent-Verfahren-Befehl writeFile(), um das Installationspaket des Lieferanten
auf jeden verwalteten Rechner zu kopieren oder an einen Dateiserver zu senden, auf den jeder
verwaltete Rechner Zugriff hat.
2. Führen Sie das Installationspaket mit dem Parameter /q über den Verfahrensbefehl executeFile()
aus.
Automatische Installationen mit dem Wise Installer
Der Wise Installer verfügt über keinen Aufzeichnungsmodus. Also kann er nur die
Installationskonfiguration Typisch automatisch installieren. Schreiben Sie ein Verfahren, um Folgendes
auszuführen und ein Wise Installer-Paket automatisch zu installieren:
1. Verwenden Sie den Agent-Verfahren-Befehl writeFile(), um das Installationspaket des Lieferanten
auf jeden verwalteten Rechner zu kopieren oder an einen Dateiserver zu senden, auf den jeder
verwaltete Rechner Zugriff hat.
2. Führen Sie das Installationspaket mit dem Parameter /s über den Verfahrensbefehl executeFile()
aus.
Objekt-Manager
Agent-Verfahren > Benutzerdefinierte Installation > Packager
Der Packager ist ein Assistent zum Erstellen eines Pakets, wenn keine vordefinierte Installationslösung
verwendet werden kann. Der Packager wertet den Zustand eines Quellrechners vor und nach einer
Installation und/oder Änderung der Ressource aus. Der Packager übersetzt die Abweichungen in eine
einzelne, ausführbare Datei (das Paket), die dann über Agent-Verfahren auf jeden verwalteten Rechner
verteilt werden kann. Verteilen Sie ein Paket auf beliebige Weise. Sie können es per E-Mail senden
oder auf einem Server speichern, wo ein benutzerdefiniertes Verfahren (siehe 92) eine automatische
Installation auf jedem verwalteten Rechner ausführen kann.
Schritt 1: Laden Sie die Packager-Anwendung auf den Rechner herunter, auf dem der Aufbau
Ihres Installationspakets geplant ist.
Um die besten Ergebnisse zu erhalten, ist es empfehlenswert, ein Paket auf einem repräsentativen
133
Skripting
Rechner zu erstellen, also einem Rechner, der am meisten den verwalteten Rechnern entspricht, auf
denen das Paket bereitgestellt wird.
Jedes Paket hängt vom Betriebssystem ab. Um es auf mehreren Betriebssystemen bereitzustellen, müssen
Sie ein Paket für jedes Betriebssystem erstellen. Während der Installation überprüft der Packager das
Betriebssystem des Zielrechners und fährt nicht fort, wenn das Paket auf einem anderen
Betriebssystem als dem ursprünglichen bereitgestellt wird.
Schritt 2: Führen Sie Packager.exe aus und folgen Sie den Bildschirmanweisungen, um ein
Verteilungspaket zu erstellen
Es werden die folgenden Aufgaben ausgeführt:
1. Packager erstellt einen Speicherauszug des Quellsystems.
2. Installieren Sie alle Anwendungen und/oder Ressourcen auf dem Quellsystem.
3. Führen Sie Packager erneut aus. Packager zeichnet die Änderungen im Quellsystem auf und
erstellt ein Paket.
Der Packager nimmt vom ersten Speicherauszug an alle Vorgänge auf einem Rechner auf und erstellt
das Paket. Beachten Sie bitte bei der Ausführung weiterer Aufgaben am Quellrechner, dass alle
Systemänderungen in das Paket aufgenommen werden. Schließen Sie alle Anwendungen, bevor Sie
den Packager ausführen. Dies verhindert, dass offene Anwendungen das System während der
Paketerstellung abändern.
Schritt 3: Verteilen Sie das Paket über ein Skript.
Verwenden Sie Agent-Verfahren > Planen/Erstellen (siehe 92), um ein Agent-Verfahren zum
Herunterladen des Pakets auf verwaltete Rechner zu erstellen und dieses dann auszuführen. Pakete
können nur auf Rechnern ausgeführt werden, auf denen Agents installiert sind. Falls die Installation
des Pakets fehlschlägt, kann der Packager komplett erneut ausgeführt werden. Die ausführbaren
Dateien zur Wiederholung und damit verknüpften Wiederherstellungsdateien befinden sich im
Agent-Verzeichnis C:\Program Files\Kaseya\KPackage auf dem Zielrechner.
Datei abrufen
Agent-Verfahren > Dateiübertragung > Datei abrufen
Die Seite Datei abrufen bietet Zugriff auf Dateien, die bereits von einem verwalteten Rechner aus
hochgeladen wurden. Dateien können unter Verwendung der Befehle getFile() oder
getFileInDirectoryPath() in ein rechnerspezifisches Verzeichnis auf dem Kaseya Server hochgeladen
werden. Wenn Sie auf die Rechner-ID klicken, werden alle hochgeladenen Dateien für diese
Rechner-ID angezeigt. Klicken Sie auf den Link unter einer Datei, um diese Datei anzuzeigen oder
auszuführen.
Hinweis: Die auf dem Kaseya Server gespeicherten Dateien, die den Befehl getFile() verwenden, sind
rechnerspezifisch. Verwenden Sie Auf dem Server gespeicherte Dateien verwalten (siehe 124) für den Zugriff
auf nicht rechnerspezifische Dateien, die auf dem Kaseya Server gespeichert sind.
Jede Datei wird als Link angezeigt. Klicken Sie auf den Dateinamen, um auf diese Datei
zuzugreifen.
Entfernen Sie Dateien, indem Sie auf das Löschsymbol
neben der Datei klicken.
Beispiel 1: Gleichzeitiges Überprüfen einer großen Anzahl von verwalteten Rechnern
Datei abrufen unterstützt die gleichzeitige automatisierte Überprüfung einer großen Anzahl von
verwalteten Rechnern.
134
Skripting
Hinweis: Wenn Sie einfach nur eine Datei als einmaliges Ereignis von einem verwalteten Rechner abrufen
möchten, stellt "Remote Control > FTP (siehe 385)" die einfachste Methode dar.
Verwenden Sie Datei abrufen gemeinsam mit einem Agent-Verfahren, um einige automatisierte
Aufgaben auf einer Gruppe von verwalteten Rechnern auszuführen. Wenn Sie beispielsweise über ein
Dienstprogramm verfügen, das für die Clientcomputer spezifische Informationen liest, können Sie ein
Verfahren schreiben, um Folgendes auszuführen:
1. Senden Sie das Dienstprogramm mithilfe des Verfahrensbefehls writeFile() oder der Seite Datei
verteilen an den verwalteten Rechner.
2. Führen Sie das Dienstprogramm über den Agent-Verfahren-Befehl executeShellCommand() oder
executeFile() aus und übertragen Sie die Ausgabe in eine Textdatei (z. B. results.txt).
3. Laden Sie die Datei mit getFile() auf den Kaseya Server hoch.
Beispiel 2: Vergleichen von Dateiversionen
Der Agent-Verfahren-Befehl getFile() bietet die Option, vorhandene Kopien von hochgeladenen
Dateien vor dem nächsten Hochladen der Datei mit der Erweiterung .bak umzubenennen. Auf diese
Weise können Sie die neueste Version und die ältere Version der Datei untersuchen. Verwenden Sie
zum Beispiel den Agent-Verfahren-Editor IF-THEN-ELSE, um ein einfaches Agent-Verfahren für
getFile() zu erstellen.
Wenn das Agent-Verfahren getFile() das erste Mal auf einem verwalteten Rechner ausgeführt wird,
sendet der Agent die Datei c:\temp\info.txt an den Kaseya Server. Sie wird auf dem Kaseya
Server als news\info.txt gespeichert. Bei der zweiten Ausführung von getFile() benennt der Kaseya
Server das Originalexemplar von news\info.txt in news\info.txt.bak um, lädt eine neue Kopie
hoch und speichert sie als news\info.txt.
Als Option kann auch eine E-Mail-Warnung gesendet werden, wenn eine Änderung in der
hochgeladenen Datei seit ihrem letzten Hochladen ermittelt wird. Der Befehl getFile() muss entweder
auf Existierende Datei überschreiben und Meldung senden, wenn die Datei geändert wurde oder Existierende
Datei speichern, Datei abrufen und Meldung senden, wenn die Datei geändert wurde eingestellt sein.
Beispiel 3: Abrufen von Meldungen zu Dateiänderungen
Um fortlaufende Überprüfungen des Systemzustands auf verwalteten Rechnern auszuführen, führen
Sie das Agent-Verfahren mit einem wiederkehrenden Zeitplan aus und aktivieren die Meldung
Dateiänderungen abrufen unter Verwendung von Monitor > Meldungen – Dateien abrufen (siehe 292). Der VSA
benachrichtigt Sie sofort bei jeglichen Ergebnisänderungen.
Fehlerbehebung bei der Patch-Installation
Wenn in einem Patch-Scan mitgeteilt wird, dass Patch-Installationen fehlgeschlagen sind, werden die
Protokolldateien KBxxxxxx.log (falls verfügbar) und WindowsUpdate.log auf den Kaseya Server
hochgeladen. Außerdem wird für die Patches, die eine "Internet-basierte Installation" erforderten, die
Datei ptchdlin.xml auf den Kaseya Server hochgeladen. Diese Dateien können unter Verwendung
von Agent-Verfahren > getFile() (siehe 134) für einen bestimmten Rechner überprüft werden und bei
Patch-Installationsfehlern helfen. "Infocenter > Reporting > Berichte > Protokolle > Skripting-Protokoll"
enthält Einträge, die anzeigen, dass diese Protokolldateien für jeden Rechner auf den Kaseya Server
hochgeladen wurden.
Datei verteilen
Agent-Verfahren > Dateiübertragung > Datei verteilen
Mit der Funktion Datei verteilen werden auf Ihrem VSA-Server gespeicherte Dateien an verwaltete
Rechner übertragen. Sie eignet sich besonders für die Massenverteilung von Konfigurationsdateien (z.
B. Virus-Footprints) oder für die Pflege der neuesten Version ausführbarer Dateien auf allen Rechnern.
135
Skripting
Der VSA prüft die Integrität der Datei bei jedem vollständigen Check-in (siehe 616). Sollte die Datei jemals
gelöscht oder beschädigt werden oder eine aktualisierte Version davon auf dem VSA verfügbar sein,
überträgt der VSA vor jeder Verfahrensausführung eine neue Kopie. Verwenden Sie diese Funktion in
Verbindung mit periodischen Verfahren, um Stapelbefehle auf verwalteten Rechnern auszuführen.
Hinweis: Der Verfahrensbefehl
writeFile() führt die gleiche Aktion aus wie Datei verteilen. Bei jeder
Ausführung des Befehls writeFile() prüft der Agent, ob die Datei bereits vorhanden ist oder nicht.
Wenn nicht, wird die Datei erstellt. writeFile() ist eine bessere Methode als Datei verteilen, um
ausführbare Dateien zu senden, die mithilfe von Agent-Verfahren auf verwalteten Rechnern ausgeführt
werden sollen.
Serverdatei auswählen
Wählen Sie eine Datei aus, die an verwaltete Rechner verteilt werden soll. Dies ist derselbe Dateisatz,
der durch Klicken auf den Link Dateien verwalten... auf dieser Seite verwaltet wird.
Hinweis: Es werden nur Ihre eigenen persönlichen verwalteten Dateien oder freigegebene verwaltete
Dateien angezeigt. Sollte ein anderer Benutzer eine persönliche Datei verteilen, können Sie diese nicht
sehen.
Legen Sie den vollständigen Pfad und Dateinamen fest, um die Datei auf dem Remote Rechner
zu speichern
Geben Sie den Pfad und Dateinamen ein, um diese Datei auf ausgewählten Rechner-IDs zu
speichern.
Dateien verwalten...
Klicken Sie auf den Link Dateien verwalten (siehe 124), um das Popup-Fenster Auf dem Server gespeicherte
Dateien verwalten anzuzeigen. In diesem Fenster können Sie auf dem Kaseya Server gespeicherte
Dateien hinzufügen, aktualisieren oder entfernen. Dasselbe Fenster wird angezeigt, wenn Sie auf die
Schaltfläche Verwaltete Dateien in Planen/Erstellen (siehe 92) klicken. Persönliche Dateien werden mit einer
dem Dateinamen vorangestellten Angabe (Priv) (privat) angezeigt.
Verteilen
Klicken Sie auf die Schaltfläche Verteilen, um die Verteilungsverwaltung der Datei zu starten, die in
Serverdatei auswählen ausgewählt wurde und sie an den bei Vollen Pfad und Dateinamen angeben, um Datei
auf Remote Rechner zu speichern angegebenen Speicherort zu schreiben. Dies gilt für alle markierten
Rechner-IDs.
Löschen
Klicken Sie auf die Schaltfläche Löschen, um die Verteilung der in Serverdatei auswählen ausgewählten
Datei von allen markierten Rechner-IDs zu entfernen.
Warnung: Mit Löschen und Alle löschen wird die Datei nicht von verwalteten Rechnern oder dem Kaseya
Server entfernt. Diese Funktionen verhindern einfach, dass die Integritätsprüfung und der
Aktualisierungsprozess bei jeder vollständigen Anmeldung ausgeführt werden.
Alle löschen
Mit Alle löschen werden alle Dateifreigaben von allen markierten verwalteten Rechnern entfernt.
Alle auswählen/Alle abwählen
Klicken Sie auf den Link Alle auswählen, um alle Zeilen auf der Seite zu markieren. Klicken Sie auf dem
Link Alle abwählen, um die Markierung aller Zeilen auf der Seite rückgängig zu machen.
136
Skripting
Check-in-Status
Diese Symbole geben den Agent-Anmeldestatus jedes verwalteten Rechners an. Wenn Sie den
Cursor über ein Anmeldesymbol bewegen, wird das Agent-Quick View (siehe 17)-Fenster angezeigt.
Online, aber in Wartestellung bis zum Abschluss des ersten Audits
Agent online
Agent online und Benutzer gegenwärtig angemeldet.
Agent online und Benutzer gegenwärtig angemeldet, doch Benutzer seit mehr als 10 Minuten
nicht aktiv
Agent ist gegenwärtig offline
Agent hat nie eingecheckt.
Agent ist online, aber die Fernsteuerung wurde deaktiviert.
Agent wurde ausgesetzt.
Rechner.Gruppen-ID
Die Liste der angezeigten Rechner.Gruppen-IDs (siehe 626) basiert auf dem Rechner-ID-/Gruppen-ID-Filter
(siehe 26) und den Rechnergruppen, die der Benutzer befugt ist, mithilfe von System >
Benutzersicherheit > Scopes (siehe 419) anzuzeigen.
Serverdatei
Dies ist der Name der Datei, die verteilt wird.
Speicherort der Agentdatei
Dies ist das Zielverzeichnis des verwalteten Rechners. Links neben jedem Zielspeicherort der Datei für
eine bestimmte Rechner-ID werden zwei Symbole angezeigt. Klicken Sie auf
Dateifreigabe für diese Rechner-ID abzubrechen. Klicken Sie auf
für diese Rechner-ID zu bearbeiten.
, um die
, um Zielpfad und Dateinamen
Anwendungsprotokollierung
Agent-Verfahren > Verwaltung > Anwendungsprotokollierung
Die Seite Anwendungsprotokollierung enthält ein Protokoll der Aktivität des Agent-Verfahren-Moduls nach
folgenden Kriterien:
Ereignis-ID
Ereignisname
Meldung
Admin
Ereignis-Datum
Diese Tabelle unterstützt auswählbare Spalten, Spaltensortierung, Spaltenfilter und flexible Spaltenbreite (siehe
18, http://help.kaseya.com/webhelp/DE/VSA/7000000/index.asp#6875.htm).
137
Kapitel 5
Audit
In diesem Kapitel
Inventarisierung – Überblick ........................................................................................... 140
Bestand anzeigen ........................................................................................................... 141
Anmeldeinformationen verwalten ................................................................................... 144
Anmeldeinformationen-Protokolle .................................................................................. 146
Audit starten ................................................................................................................... 146
Audit-Übersicht ............................................................................................................. 149
Spaltensätze konfigurieren ........................................................................................... 150
Rechnerübersicht .......................................................................................................... 151
Systeminformationen ...................................................................................................... 154
Installierte Anwendungen ............................................................................................... 156
Hinzufügen/Entfernen ..................................................................................................... 157
Softwarelizenzen ............................................................................................................ 157
Dokumente ..................................................................................................................... 158
139
Audit
Inventarisierung – Überblick
Audit
Agents (siehe 611) können für eine automatische regelmäßige Inventarisierung der Hardware- und
Softwarekonfigurationen ihrer verwalteten Rechner geplant werden. Agents geben die Informationen
an den Kaseya Server zurück, sodass Sie mit dem VSA darauf zugreifen können, selbst wenn die
verwalteten Rechner abgeschaltet sind. Anhand von Inventarisierungen können Sie Konfigurationen
überprüfen, bevor sich diese zu ernsthaften Problemen entwickeln. Das System führt drei Arten von
Inventarisierungen für jede Rechner-ID durch:
Referenzinventarisierung – Die Konfiguration des Systems in seinem Originalzustand.
Normalerweise wird eine Referenzinventarisierung bei der Ersteinrichtung eines Systems
durchgeführt.
Letzte Inventarisierung – Die Konfiguration des Systems bei der letzten Inventarisierung. Empfohlen
wird einmal pro Tag.
Systeminformationen – Alle DMI/SMBIOS-Daten des Systems zum Zeitpunkt der letzten
Systeminformationen-Inventarisierung. Diese Daten ändern sich praktisch nie, und dieser
Vorgang muss normalerweise nur einmal ausgeführt werden.
Der VSA stellt Änderungen an der Rechnerkonfiguration fest, indem er das letzte Audit mit dem
Basis-Audit vergleicht. Der Datensatz der letzten Inventarisierung wird für die angegebene Anzahl von
Tagen gespeichert.
Der Großteil der Daten über Agents und verwalteten Rechnern auf den Funktionsseiten und unter
"Infocenter > Berichterstellung (siehe 164) > Berichte" basieren auf dem letzten Audit. Der Bericht
Rechneränderungen stellt einen Vergleich der letzten Inventarisierung und der Referenzinventarisierung
einer Rechner-ID dar. Über zwei Alarm (siehe 284)typen wird spezifisch auf die Änderungen zwischen
einer Referenzinventarisierung und der letzten Inventarisierung hingewiesen: Anwendungsänderungen
und Hardware-Änderungen. Die erfassten Inventarisierungsinformationen umfassen Folgendes:
Sämtliche Hardware, einschließlich CPUs, RAM, PCI-Karten und Plattenlaufwerke.
Gesamte installierte Software, einschließlich Lizenzen, Versionsnummern, Pfad und
Beschreibung.
Systeminformationen aus DMI und SMBIOS, einschließlich Hersteller, Modell, Seriennummer,
Hauptplatinentyp des PCs sowie mehr als 40 weitere detaillierte Konfigurationsangaben.
Betriebssysteminformationen, Versionsnummer und Service Pack.
Aktuelle Netzwerkeinstellungen, einschließlich lokale, WAN- und Gateway-IP-Adresse, DNS-,
WINS-, DHCP- und MAC-Adresse.
140
Funktionen
Beschreibung
Bestand anzeigen (siehe
141)
Bietet eine Übersicht über den gesamten, vom VSA
verwalteten Bestand.
Anmeldeinformationen
verwalten (siehe 144)
Listet die Anmeldeinformationen nach Organisation und
Rechnergruppe auf.
Anmeldeinformationen-Prot
okolle (siehe 146)
Liefert ein Auditprotokoll der VSA-Benutzer, die
Anmeldeinformationen erstellen, ändern und löschen.
Audit starten (siehe 146)
Plant letzte, System- und Referenzinventarisierungen von
Rechner-IDs.
Audit-Übersicht (siehe 149)
Zeigt die von den Rechneraudits erfassten Daten an.
Spaltensätze konfigurieren
(siehe 150)
Konfiguriert die Spaltensätze in der Seite
"Audit-Übersicht".
Rechnerübersicht (siehe
151)
Zeigt detaillierte Informationen zu einem einzelnen
verwalteten Rechner an.
Audit
Systeminformationen (siehe Zeigt die erfassten DMI/SMBIOS-Daten an.
154)
Installierte Anwendungen
(siehe 156)
Zeigt eine Liste der ausführbaren (.exe) Dateien auf
ausgewählten verwalteten Rechnern an.
Hinzufügen/Entfernen (siehe Listet Programme in der Hinzufügen/Entfernen-Liste eines
157)
verwalteten Rechners auf.
Softwarelizenzen (siehe 157) Zeigt eine Liste der Lizenzschlüssel an, die auf verwalteten
Rechnern gefunden wurden.
Dokumente (siehe 158)
Speichert die mit einer Rechner-ID verknüpften Dateien.
Bestand anzeigen
Audit > Bestand > Bestand anzeigen
Die Seite "Audit > Bestand anzeigen" wird vom Discovery mit Scans von Netzwerken und Domänen
gefüllt. Sie bietet eine Übersicht über den gesamten, vom VSA verwalteten Bestand. Der Bestand
umfasst folgende Gerätetypen:
Von Agents verwaltete Rechner und Mobilgeräte – Computer und Rechner mit installierten Agents
werden automatisch als verwalteter Bestand betrachtet und auf dieser Seite aufgelistet, solange
der Agent darauf installiert bleibt.
In den Bestand hochgestufte Geräte – Auch wenn ein Agent auf einem erkannten Rechner nicht
installiert werden kann, kann das Gerät trotzdem in den verwalteten Bestand hochgestuft und auf
dieser Seite angezeigt werden. So kann ein Router oder Drucker beispielsweise auch dann
überwacht werden müssen, wenn kein Agent auf dem Gerät installiert werden kann. Es gibt viele
Arten von Geräte, auf denen kein Agent installiert werden kann und die aber trotzdem vom VSA
überwacht werden können: Route, Switcher, Drucker, Firewalls usw. Mit der Schaltfläche Zu
Bestand machen auf der Seite "Discovery > Ermittelte Geräte – Rasteransicht" können Geräte in
den Bestand hochgestuft werden. Danach werden die betreffenden Geräte auf dieser Seite
angezeigt. Hier können Sie ein Bestandsgerät über die Option Bestand zu Gerät herabstufen auch
wieder herabstufen. Das betreffende Geräte wird von dieser Seite entfernt.
Alle verwalteten Bestandsgeräte werden einer Rechnergruppe und Organisation zugewiesen.
Scoping-Regeln (http://help.kaseya.com/webhelp/DE/VSA/7000000/index.asp#4578.htm) und Ansichtsfilter
(http://help.kaseya.com/webhelp/DE/VSA/7000000/index.asp#214.htm) im VSA hängen von dieser Zuweisung ab.
Für jedes Bestandsgerät können mehrere Anmeldeinformationen definiert werden. Bei
Agent-Bestandsgeräten kann ein Satz Anmeldeinformationen als Agent-Anmeldeinformationen
designiert und vom Policy Management optional als Agent-Anmeldeinformationen verwendet
werden.
Bei Bedarf können Service Desk-Tickets mit den Bestandsgeräten auf dieser Seite verknüpft
werden.
Aktionen
Anzeigen – Öffnet ein Popup-Fenster mit den erfassten Informationen über das ausgewählte
Gerät. Andere, auf dem Typ der zur Datenerfassung eingesetzten Sonde basierende Ansichten
können über die Dropdown-Liste Sondentyp ausgewählt werden:
NMAP-Sonde – Standardmethode zur Ermittlung eines Geräts im Netzwerk mithilfe des
Discovery-Moduls
Rechner-Audit – Audit eines Rechners mit installiertem Agent
vPro – Inventarisierung der Hardwareattribute durch ein vPro-Audit
(http://help.kaseya.com/webhelp/DE/KDIS/7000000/index.asp#11552.htm)
141
Audit
Gesamtansicht – Führt alle Datenerfassungsmethoden in einer Gesamtansicht zusammen.
Das ist die Standardansicht.
Bestand zu Gerät herabstufen – Entfernt das ausgewählte Gerät aus dem verwalteten Bestand.
Computer und Mobilegeräte mit installierten Agents können nicht herabgestuft werden.
Gruppe ändern – Ändert die einem Bestandsgerät zugewiesene Organisation und Rechnergruppe.
Aktualisieren – Aktualisiert die Seitenanzeige.
Tabellenspalten
Bestandsname – Der Name eines Bestandsgeräts. Dies ist üblicherweise der Gerätename,
kombiniert mit der VSA-Rechnergruppe und -Organisation, die dem Bestandgerät zugewiesen
sind.
Gerätetyp – Der Gerätetyp: Computer, Mobilgeräte, Router, Switcher, Drucker, Firewalls usw.
Computer-Agent – Wenn diese Option ausgewählt ist, ist das Bestandsgerät ein Computer mit
einem installierten Agent.
Mobil-Agent – Wenn diese Option ausgewählt ist, ist das Bestandsgerät ein Mobilgerät mit einem
installierten Agent.
Sonden – Klicken Sie auf diesen Link, um die Liste der Methoden anzuzeigen, mit denen dieser
Computer bzw. dieses Gerät sondiert wird.
Monitoring – Wenn diese Option ausgewählt ist, wird das Bestandsgerät überwacht.
Patchen – Wenn diese Option ausgewählt ist, wird das Bestandsgerät von der Patch-Verwaltung
verwaltet.
Audit – Wenn diese Option ausgewählt ist, wird das Bestandsgerät in regelmäßigen Abständen
einem Audit unterzogen.
Sichern – Wenn diese Option ausgewählt ist, wird das Bestandsgerät gesichert.
Sicherheit – Wenn diese Option ausgewählt ist, ist das Bestandsgerät mit einem Virenschutz
versehen.
Anzahl der Tickets – Zeigt die Anzahl der offenen Tickets für dieses Bestandsgerät an.
Alarmzählung – Zeigt die Anzahl von Alarmen an, die von diesem Bestandsgerät generiert werden.
Domain/Arbeitsgruppe – Die Domäne oder Arbeitsgruppe, der dieses Bestandsgerät angehört (falls
zutreffend)
SNMP aktiv – Wenn diese Option ausgewählt ist, ist dieses Bestandsgerät SNMP-fähig.
vPRo aktiv – Wenn diese Option ausgewählt ist, ist dieses Bestandsgerät vPRo-fähig.
Netzwerk – Klicken Sie auf diesen Link, um die Liste der Netzwerke anzuzeigen, denen dieses
Bestandsgerät angehört.
Gerätename – Der Netzwerkname eines Computers oder Geräts. Wenn kein Netzwerkname
vorhanden ist, wird die IP-Adresse des Geräts angezeigt.
Registerkarte Anmeldeinformationen
Hier werden die Anmeldeinformationen (siehe 614) der einzelnen Bestandsgeräte angezeigt.
VSA-Benutzer können darauf zugreifen, wenn sie Zugang zu einem bestimmten Gerät oder Rechner
benötigen. Optional können den einzelnen Anmeldeinformationen auch Anmerkungen hinzugefügt
werden. Das Popup-Fenster Schnellanzeige (siehe 17) enthält die Option Anmeldeinformationen anzeigen.
Der Zugriff auf die angezeigten Anmeldeinformationen über die Schnellanzeige kann nach Rolle und
Scope eingeschränkt werden. Auf der Seite Anmeldeinformationen verwalten (siehe 144) können Sie die
Anmeldeinformationen nach Organisation und Rechnergruppe festlegen.
Agent-Anmeldeinformationen
Falls es sich bei dem Bestandsgerät um einen Agent-Rechner handelt, können Anmeldeinformationen
optional als Quell-Anmeldeinformationen der Agent-Anmeldeinformationen in einer Policy Management-Richtlinie
(http://help.kaseya.com/webhelp/DE/KPM/7000000/index.asp#8158.htm) verwendet werden. Wenn für einen
Rechner mehrere Anmeldeinformationen definiert sind, hat die lokalste Ebene Vorrang: zuerst
Rechner, dann Rechnergruppe, dann Organisation. Auf jeder dieser Ebenen kann nur jeweils ein Satz
142
Audit
verwalteter Anmeldeinformationen als Quell-Anmeldeinformationen für die
Agent-Anmeldeinformationen designiert werden.
Aktionen
Neu/Bearbeiten – Legt einen Satz von Anmeldeinformationen fest.
Beschreibung – Einzeilige Beschreibung der Anmeldeinformationen
Benutzername – Der Benutzername
Passwort – Das Passwort
Domäne – Die Domäne der Anmeldeinformationen, falls vorhanden
Als Agent-Anmeldeinformationen festlegen – Nur jeweils ein Satz Anmeldeinformationen für
dieses Bestandsgerät kann als Quell-Anmeldeinformationen für die
Agent-Anmeldeinformationen designiert werden.
Konto erstellen – Aktivieren Sie diese Option, um auf dem verwalteten Rechner ein
neues Benutzerkonto zu erstellen.
Als Administrator – Aktivieren Sie diese Option, um das neue Konto mit
Administratorrechten auszustatten.
Lokales Benutzerkonto – Wählen Sie diese Option aus, um Anmeldeinformationen für
eine lokale Anmeldung an diesem Rechner ohne Verweis auf eine Domäne zu
verwenden.
Aktuelle Domäne des Rechners verwenden – Erstellen Sie Anmeldeinformationen unter
Verwendung des Namens der Domäne, deren Mitglied dieser Rechner ist. Dies wird
vom letzten Audit (siehe 615) bestimmt.
Angegebene Domäne – Verwenden Sie die oben angegebene Domäne.
Anmerkungen – Optional können den Anmeldeinformationen auch Anmerkungen hinzugefügt
werden. Verwenden Sie die Werkzeugleiste, um dem Text Bilder oder eine spezielle
Formatierung hinzuzufügen. Bilder müssen hochgeladen und können nicht einfach kopiert
und eingefügt werden.
– Hyperlink für ausgewählten Text. Möglicherweise müssen Sie Links, die von einer
anderen Quelle eingefügt wurden, zurücksetzen.
– Tabelle einfügen
– Horizontale Linie als einen Prozentsatz der Breite einfügen oder eine feste Breite
in Pixel festlegen
– Text einrücken
– Text ausrücken
– Formatierung entfernen
– Symbol einfügen
– Emoticon einfügen
– Bild- und Textvorschau anzeigen
– Datei oder Bild hochladen
– Ausgewählten Text tiefgestellt festlegen
– Ausgewählten Text hochgestellt festlegen
– Vollbildmodus zur Ansicht und Bearbeitung ein- und ausschalten
Anzeigen – Zeigt die Eigenschaften der ausgewählten Anmeldeinformationen an.
Löschen – Löscht die ausgewählten Anmeldeinformationen.
Tabellenspalten
143
Audit
Typ – Der Typ der Anmeldeinformationen.
– Dies sind Agent-Anmeldeinformationen.
(Leer) – Dies sind keine Agent-Anmeldeinformationen.
Name – Der VSA-Name dieser Anmeldeinformationen.
Benutzername – Der Benutzername der Anmeldeinformationen
Domäne – Die Domäne der Anmeldeinformationen, falls erforderlich
Agent-Anmeldeinformationen – Wenn aktiviert, sind dies die Agent-Anmeldeinformationen.
Konto erstellen – Erstellt das Konto, falls es noch nicht vorhanden ist.
Als Administrator – Das Konto wird mit Administratorrechten erstellt.
Registerkarte "vPro"
Audit > Bestand anzeigen > Registerkarte "vPro"
Die Registerkarte "Audit > Bestand anzeigen > vPro" zeigt Hardwaredaten über vPro-fähige Rechner
an, die erkannt werden, indem im Dialogfeld Netzwerk bearbeiten ein vPro-Scan aktiviert und
ausschließlich LAN-Watch ausgeführt wird. Diese Informationen sind nur verfügbar, wenn die
vPro-Anmeldeinformationen eines Rechners von LAN-Watch angegeben werden.
Vom vPro-Rechner ausgegebenen Hardwaredaten können wie folgt sein:
Status der Agent-Anmeldung, falls ein Agent auf dem vPro-Rechner installiert ist
Rechnerinformationen
Motherboard-Bestandsinformationen
BIOS-Daten
Prozessorinformationen
RAM-Informationen
Festplatteninformationen
Hinweis: Das Desktop Policy-Modul bietet Funktionen für das vPro-Management
(http://help.kaseya.com/webhelp/DE/KDPM-Online-Help.asp?10070.htm).
Intel vPro Rebate: Kaseya nimmt an einem von Intel angebotenen vPro-Rebate-Programm teil. Wenn Sie
vPro-fähige Rechner installiert haben und LAN-Watch ausführen (und der vPro-Rechner für das Rebate
geeignet ist), können Sie schnell die benötigten Informationen erzeugen, indem Sie auf die Schaltfläche
Intel® vPro™-Rebate-Datei generieren klicken. Dies erzeugt eine .CVS-Datei mit den Informationen, die Sie
zum Dokumentieren Ihres Rebate-Anspruchs mit Intel benötigen. Außerdem wird der Link Intel® vPro™
Technology Activation Rebate-Regeln bereitgestellt.
Anmeldeinformationen verwalten
Audit > Bestand > Anmeldeinformationen verwalten
Auf der Seite Anmeldeinformationen verwalten werden Anmeldeinformationen (siehe 614) nach Organisation
und Rechnergruppe angegeben. VSA-Benutzer können darauf zugreifen, wenn sie Zugang zu einem
bestimmten Gerät oder Rechner benötigen. Optional können den einzelnen Anmeldeinformationen
auch Anmerkungen hinzugefügt werden.
Anmeldeinformationen in der Schnellanzeige
Das Popup-Fenster Schnellanzeige (siehe 17) enthält die Option Anmeldeinformationen anzeigen. Der Zugriff
auf die angezeigten Anmeldeinformationen über die Schnellanzeige kann nach Rolle und Scope
144
Audit
eingeschränkt werden. Anmeldeinformationen nach einzelnen Rechnern oder Geräten legen Sie auf
der Seite Bestand anzeigen (siehe 141) fest.
Agent-Anmeldeinformationen
Falls es sich bei dem Bestandsgerät um einen Agent-Rechner handelt, können Anmeldeinformationen
optional als Quell-Anmeldeinformationen der Agent-Anmeldeinformationen in einer Policy Management-Richtlinie
(http://help.kaseya.com/webhelp/DE/KPM/7000000/index.asp#8158.htm) verwendet werden. Wenn für einen
Rechner mehrere Anmeldeinformationen definiert sind, hat die lokalste Ebene Vorrang: zuerst
Rechner, dann Rechnergruppe, dann Organisation. Auf jeder dieser Ebenen kann nur jeweils ein Satz
verwalteter Anmeldeinformationen als Quell-Anmeldeinformationen für die
Agent-Anmeldeinformationen designiert werden. Verwaltete Anmeldeinformationen werden erstellt,
wenn ein Benutzer den Systems Management ConfigurationEinrichtungsassistenten
(http://help.kaseya.com/webhelp/DE/KDPM/7000000/index.asp#10070.htm) für eine Organisation ausführt.
Spalten im mittleren Feld
Die Zeilen sind zunächst nach Organisation, dann nach Rechnergruppe und schließlich nach
Rechner-ID sortiert.
(Stufe) – Weist die Zeile als Organisation , Rechnergruppe
oder Rechner-ID
aus.
Name – Der Name der Organisation, Rechnergruppe oder Rechner-ID
Anmeldeinformationen – Zeigt einen Schlüssel an, wenn für diese Zeile mindestens ein Satz
Anmeldeinformationen definiert ist.
Aktionen im rechten Feld
Wählen Sie vor der Durchführung dieser Aktionen eine Organisation oder Rechnergruppe aus.
Neu/Bearbeiten – Legt einen Satz von Anmeldeinformationen fest.
Beschreibung – Einzeilige Beschreibung der Anmeldeinformationen
Benutzername – Der Benutzername
Passwort – Das Passwort
Domäne – Die Domäne der Anmeldeinformationen, falls vorhanden
Als Agent-Anmeldeinformationen festlegen – Nur jeweils ein Satz Anmeldeinformationen für
diese Organisation oder Rechnergruppe kann als Quell-Anmeldeinformationen für die
Agent-Anmeldeinformationen designiert werden.
Konto erstellen – Aktivieren Sie diese Option, um auf dem verwalteten Rechner ein
neues Benutzerkonto zu erstellen.
Als Administrator – Aktivieren Sie diese Option, um das neue Konto mit
Administratorrechten auszustatten.
Lokales Benutzerkonto – Wählen Sie diese Option aus, um Anmeldeinformationen für
eine lokale Anmeldung an diesem Rechner ohne Verweis auf eine Domäne zu
verwenden.
Aktuelle Domäne des Rechners verwenden – Erstellen Sie Anmeldeinformationen unter
Verwendung des Namens der Domäne, deren Mitglied dieser Rechner ist. Dies wird
vom letzten Audit (siehe 615) bestimmt.
Angegebene Domäne – Verwenden Sie die oben angegebene Domäne.
Anmerkungen – Optional können den Anmeldeinformationen auch Anmerkungen hinzugefügt
werden. Verwenden Sie die Werkzeugleiste, um dem Text Bilder oder eine spezielle
Formatierung hinzuzufügen. Bilder müssen hochgeladen und können nicht einfach kopiert
und eingefügt werden.
– Hyperlink für ausgewählten Text. Möglicherweise müssen Sie Links, die von einer
anderen Quelle eingefügt wurden, zurücksetzen.
145
Audit
– Tabelle einfügen
– Horizontale Linie als einen Prozentsatz der Breite einfügen oder eine feste Breite
in Pixel festlegen
– Text einrücken
– Text ausrücken
– Formatierung entfernen
– Symbol einfügen
– Emoticon einfügen
– Bild- und Textvorschau anzeigen
– Datei oder Bild hochladen
– Ausgewählten Text tiefgestellt festlegen
– Ausgewählten Text hochgestellt festlegen
– Vollbildmodus zur Ansicht und Bearbeitung ein- und ausschalten
Löschen – Löscht die ausgewählten Anmeldeinformationen.
Tabellenspalten
Benutzername – Der Benutzername der Anmeldeinformationen
Passwort – Das Passwort der Anmeldeinformationen
Domäne – Die Domäne der Anmeldeinformationen, falls zutreffend
Geerbt von – Die Stufe, aus der die Anmeldeinformationen geerbt werden. Anmeldeinformationen
können aus einer höherstufigen Organisation oder Rechnergruppe geerbt werden.
Agent – Wenn aktiviert, sind dies die Agent-Anmeldeinformationen.
Beschreibung – Der VSA-Name der Anmeldeinformationen
Anmerkungen – Anmerkungen zu den Anmeldeinformationen
Anmeldeinformationen-Protokolle
Audit > Bestand > Anmeldeinformationen-Protokolle
Die Seite Anmeldeinformationen-Protokolle liefert ein Auditprotokoll der VSA-Benutzer, die auf den Seiten
Bestand anzeigen (siehe 141) und Anmeldeinformationen verwalten (siehe 144) Anmeldeinformationen
erstellen, ändern und löschen.
Ereignis-ID
Ereignisname
Meldung
Admin
Ereignis-Datum
Audit starten
Audit > Daten sammeln > Audit starten
Über die Seite Inventarisierung ausführen wird eine Inventarisierung der Hardware- und
Softwarekonfiguration von verwalteten Rechnern ausgeführt.
Inventarisierungen
Agents (siehe 611) können für eine automatische regelmäßige Inventarisierung der Hardware- und
Softwarekonfigurationen ihrer verwalteten Rechner geplant werden. Agents geben die Informationen
146
Audit
an den Kaseya Server zurück, sodass Sie mit dem VSA darauf zugreifen können, selbst wenn die
verwalteten Rechner abgeschaltet sind. Anhand von Inventarisierungen können Sie Konfigurationen
überprüfen, bevor sich diese zu ernsthaften Problemen entwickeln. Das System führt drei Arten von
Inventarisierungen für jede Rechner-ID durch:
Referenzinventarisierung – Die Konfiguration des Systems in seinem Originalzustand.
Normalerweise wird eine Referenzinventarisierung bei der Ersteinrichtung eines Systems
durchgeführt.
Letzte Inventarisierung – Die Konfiguration des Systems bei der letzten Inventarisierung. Empfohlen
wird einmal pro Tag.
Systeminformationen – Alle DMI/SMBIOS-Daten des Systems zum Zeitpunkt der letzten
Systeminformationen-Inventarisierung. Diese Daten ändern sich praktisch nie, und dieser
Vorgang muss normalerweise nur einmal ausgeführt werden.
Der VSA stellt Änderungen an der Rechnerkonfiguration fest, indem er das letzte Audit mit dem
Basis-Audit vergleicht. Der Datensatz der letzten Inventarisierung wird für die angegebene Anzahl von
Tagen gespeichert.
Der Großteil der Daten über Agents und verwalteten Rechnern auf den Funktionsseiten und unter
"Infocenter > Berichterstellung (siehe 164) > Berichte" basieren auf dem letzten Audit. Der Bericht
Rechneränderungen stellt einen Vergleich der letzten Inventarisierung und der Referenzinventarisierung
einer Rechner-ID dar. Über zwei Alarm (siehe 284)typen wird spezifisch auf die Änderungen zwischen
einer Referenzinventarisierung und der letzten Inventarisierung hingewiesen: Anwendungsänderungen
und Hardware-Änderungen.
Aktionen
Ein Audit planen – Klicken Sie auf Ein Audit planen oder Audit neu planen, um das Fenster Scheduler zu
öffnen, das im gesamten VSA zur Planung von Aufgaben verwendet wird. Planen Sie die
einmalige oder periodische Ausführung einer Aufgabe. Jede Art der Wiederholung (einmal,
stündlich, täglich, wöchentlich, monatlich, jährlich) zeigt weitere Optionen für diese Art der
Wiederholung an. Periodische Zeitplanung bedeutet, dass Sie Start- und Endtermine für die
Wiederholung einstellen müssen. Nicht alle Optionen stehen für jede geplante Aufgabe zur
Verfügung. Optionen können Folgendes umfassen:
Basis-Audit, Aktuelles Audit oder Systeminformationen – Audittyp.
Der Zeitplan wird auf der Zeitzone des Agent basieren (statt der des Servers). – Wenn diese Option
ausgewählt wird, legen die Zeiteinstellungen im Dialogfeld "Scheduler" anhand der lokalen
Zeit des Agent-Rechners fest, wann die Aufgabe ausgeführt werden soll. Andernfalls
beziehen sich die Zeitangeben auf die Serverzeit, die unter "System > Einstellungen"
festgelegt ist. Übernimmt die Standardeinstellungen aus der Seite "System >
Standardeinstellungen".
Verteilungsfenster – Plant die Aufgabe zu einem willkürlichen Zeitpunkt neu (nicht später als
die angegebene Anzahl von Perioden), um den Datenverkehr und die Serverlast zu
verteilen. Beispiel: Wenn die Ausführung einer Aufgabe für 3:00 Uhr geplant ist und das
Verteilungsfenster 1 Stunde beträgt, wird die Zeitplanung für die Aufgabe in einen zufälligen
Zeitpunkt zwischen 3:00 und 4:00 Uhr geändert.
Überspringen, wenn offline – Falls dies aktiviert und der Rechner offline ist, wird dies
übergangen und zur nächsten geplanten Uhrzeit ausgeführt. Wenn diese Option leer
gelassen wird und der Rechner offline ist, führen Sie die Aufgabe aus, sobald der Rechner
wieder online ist.
Bei offline einschalten – Nur Windows. Wenn dies aktiviert ist, wird der Rechner hochgefahren,
falls er offline ist. Erfordert Wake-On-LAN oder vPro und ein anderes verwaltetes System
auf dem gleichen LAN.
Folgenden Zeitrahmen ausschließen – Bezieht sich ausschließlich auf das Verteilungsfenster. Falls
markiert, wird ein Zeitrahmen im Verteilungsfenster angegeben, in dem die Aufgabe nicht
geplant werden kann. Zeitangaben außerhalb des Verteilungsfensters werden ignoriert.
147
Audit
Audit neu planen – Füllt den Scheduler mit den Daten eines ausstehenden Audits, damit Sie
Anpassungen vornehmen können.
Audit jetzt ausführen – Plant das Audit zur sofortigen Ausführung.
Audit abbrechen – Bricht ein geplantes Audit ab.
Erinnere mich, wenn für Konten eine Inventarisierung geplant werden muss
Wenn diese Option aktiviert ist, wird eine Warnmeldung anzeigt, wenn für eine oder mehrere
Rechner-IDs keine Inventarisierungen geplant sind. Diese Warnung wird bei jedem Auswählen von
Inventarisierung ausführen angezeigt. Trifft auf jeden einzelnen VSA-Benutzer zu.
Check-in-Status
Diese Symbole geben den Agent-Anmeldestatus jedes verwalteten Rechners an. Wenn Sie den
Cursor über ein Anmeldesymbol bewegen, wird das Agent-Quick View (siehe 17)-Fenster angezeigt.
Online, aber in Wartestellung bis zum Abschluss des ersten Audits
Agent online
Agent online und Benutzer gegenwärtig angemeldet.
Agent online und Benutzer gegenwärtig angemeldet, doch Benutzer seit mehr als 10 Minuten
nicht aktiv
Agent ist gegenwärtig offline
Agent hat nie eingecheckt.
Agent ist online, aber die Fernsteuerung wurde deaktiviert.
Agent wurde ausgesetzt.
Alle auswählen/Alle abwählen
Klicken Sie auf den Link Alle auswählen, um alle Zeilen auf der Seite zu markieren. Klicken Sie auf dem
Link Alle abwählen, um die Markierung aller Zeilen auf der Seite rückgängig zu machen.
Rechner.Gruppen-ID
Auf der ersten Zeile wird die Rechner-ID angegeben. Auf der letzten Zeile wird die Uhrzeit angegeben,
zu der die letzte Inventarisierung der Systeminformationen durchgeführt wurde. Datum-/Zeitstempel
für überfällige Vorgänge werden als roter Text mit gelber Hervorhebung angezeigt.
Datum-/Zeitstempel für überfällige und abgeschlossene Vorgänge werden als schwarzer Text
angezeigt.
Systeminformationen / Aktuelles Audit / Basis-Audit
Die Spalten geben an, wann der betreffende Audit-Typ zuletzt durchgeführt wurde.
Datum-/Zeitstempel für überfällige Vorgänge werden als roter Text mit gelber Hervorhebung
angezeigt.Datum-/Zeitstempel für überfällige und abgeschlossene Vorgänge werden als schwarzer
Text angezeigt.
Nächstes Audit
Zeigt an, wann die nächste letzte Inventarisierung geplant ist. Datum-/Zeitstempel für überfällige
Vorgänge werden als roter Text mit gelber Hervorhebung angezeigt.Datum-/Zeitstempel für überfällige
und abgeschlossene Vorgänge werden als schwarzer Text angezeigt.
Wiederkehrendes Intervall
Zeigt das periodische Intervall für aktuelle Audits an.
148
Audit
Audit-Übersicht
Audit > Gruppendaten anzeigen > Audit-Übersicht
Die Seite "Audit > Audit-Übersicht" bietet einen Überblick über die von Audits über die Seite Audit starten
(siehe 146) erfassten Rechnerdaten. Die Spalten der Auditdaten auf dieser Seite können individuell
ausgewählt und gefiltert werden. Auch benutzerdefinierte Spaltensätze können ausgewählt werden.
Spaltensätze werden im Vorhinein auf der Seite Spaltensätze konfigurieren (siehe 150) definiert.
Zusätzliche Daten, die nicht auf der Seite Audit-Übersicht verfügbar sind, können auf der Seite
Rechnerübersicht (siehe 151) eingesehen werden. Diese Tabelle unterstützt auswählbare Spalten,
Spaltensortierung, Spaltenfilter und flexible Spaltenbreite (siehe 18).
Die Seite umfasst die folgenden Spalten von Auditdaten (in der standardmäßigen Reihenfolge):
Rechner-ID – Der Name, der den Rechner innerhalb des VSA ausweist. Beruht üblicherweise auf
dem Computernamen.
Aktueller Benutzer – Anmeldename des gegebenenfalls aktuell am Rechner angemeldeten
Benutzers
Letzter Neustartzeitpunkt – Zeitpunkt des zuletzt bekannten Zeitpunkts des Rechnerneustarts
Letzter Check-in-Zeitpunkt – Der letzte Zeitpunkt, an dem ein Rechner beim Kaseya Server
eingecheckt wurde
Gruppen-ID – Gruppen-ID-Teil der Rechner-ID
Erster Check-in-Zeitpunkt – Der Zeitpunkt, an dem ein Rechner zum ersten Mal beim Kaseya Server
eingecheckt wurde
Zeitzone – Vom Rechner verwendete Zeitzone
Rechnername – Der Name, der dem Rechner von seinen Benutzern zugewiesen wurde
Domäne/Arbeitsgruppe – Arbeitsgruppe oder Domäne, zu der der Rechner gehört.
DNS-Computername – Der voll qualifizierte DNS-Computername, mit dem der Rechner im
Netzwerk identifiziert wird. Besteht üblicherweise aus Rechnernamen und Domänennamen. Zum
Beispiel: jsmithxp.acme.com. Wenn der Rechner zu einer Arbeitsgruppe gehört, wird nur der
Rechnername angezeigt.
Betriebssystem – Typ des Betriebssystems, das auf dem Rechner ausgeführt wird
BS-Version – Versionsreihe des Betriebssystems.
CPU-Typ – Prozessorversion und -modell.
CPU-Geschwindigkeit – Taktgeschwindigkeit des Prozessors.
Prozessorzahl – Anzahl der Prozessoren.
RAM (MB) – Arbeitsspeicher des Rechners
Agent-Version – Versionsnummer des auf dem Rechner geladenen Kaseya-Agents.
Letzter angemeldeter Benutzer – Anmeldename des zuletzt am Rechner angemeldeten Benutzers.
Primärer/Sekundärer KServer – Vom Rechner verwendete IP-Adresse und Name zur
Kommunikation mit dem Kaseya Server
Intervall für Schnellanmeldung – Zeiteinstellung für Schnellanmeldung (siehe 616) in Sekunden.
Kontaktname – Unter Profil bearbeiten (siehe 73) eingegebener Rechnerbenutzername.
Kontakt-E-Mail – E-Mail-Adresse wie in "Profil bearbeiten" eingegeben.
Kontakt-Telefon – In "Profil bearbeiten" eingegebene Telefonnummer.
Hersteller – Systemhersteller.
Produktname – Produktname des Systems.
Systemversion – Versionsnummer des Produkts.
System-Seriennummer – Seriennummer des Systems.
Gehäuse-Seriennummer – Seriennummer auf dem Gehäuse.
Gehäuse-Bestandsetikett – Bestandsetikett auf dem Gehäuse.
Externe Busgeschwindigkeit – Busgeschwindigkeit des Motherboards.
149
Audit
Max. Speichergröße – Maximale Speichergröße des Motherboards.
Max. Speichersteckplätze – Gesamtzahl der verfügbaren Speichermodulsteckplätze.
Gehäusehersteller – Hersteller des Gehäuses.
Gehäusetyp – Typ des Gehäuses.
Gehäuseversion – Versionsnummer des Gehäuses.
Motherboard-Hersteller – Hersteller des Motherboards.
Motherboard-Produkt-ID – Produkt-ID des Motherboards
Motherboard-Version – Versionsnummer des Motherboards.
Motherboard-Seriennummer – Seriennummer des Motherboards.
Prozessorfamilie – Installierter Prozessortyp.
Prozessorhersteller – Hersteller des Prozessors.
Prozessorversion – Versions-ID des Prozessors.
Max. CPU-Geschwindigkeit – Maximal unterstützte Prozessorgeschwindigkeit.
Aktuelle CPU-Geschwindigkeit – Aktuelle Geschwindigkeit des Prozessors
IPv6 Adresse – Dem Rechner zugewiesene IP-Adresse im Format Version 4
IPv6 Adresse – Dem Rechner zugewiesene IP-Adresse im Format Version 6.
Subnetz-Maske – Dem Rechner zugewiesenes Netzwerksubnetz.
Standard-Gateway – Dem Rechner zugewiesener Standard-Gateway.
Verbindungs-Gateway – Die vom Kaseya Server erkannte IP-Adresse, wenn dieser Rechner
eingecheckt wird. Befindet sich der Rechner hinter einem DHCP-Server, ist dies die öffentliche
IP-Adresse des Subnetzes.
Land – Mit dem Connection-Gateway verknüpftes Land.
MAC-Adresse – MAC-Adresse der LAN-Karte, die zur Kommunikation mit dem Kaseya Server
verwendet wird
DNS-Server – IP-Adresse des dem Rechner zugewiesenen DNS-Servers
DHCP-Server – IP-Adresse des von diesem Rechner verwendeten DHCP-Servers.
Primärer/Sekundärer WINS – WINS-Einstellungen.
Freier Speicherplatz – Der freie Datenspeicherplatz in GB
Freier Speicherplatz – Der belegte Datenspeicherplatz in GB
Gesamtgröße – Der gesamte Datenspeicherplatz in GB
Anzahl der Laufwerke – Die Anzahl der Laufwerke auf dem Rechner
Portalzugriffsanmeldung – Der einem Benutzer zur Anmeldung beim Kaseya Server zugewiesene
Anmeldename
Portalzugriff-Fernsteuerung – Dies ist aktiviert, wenn sich dieser Rechnerbenutzer anmelden und
die Fernsteuerung zu seinem eigenen Rechner von einem anderen Rechner aus aktivieren kann.
Deaktiviert, wenn der Zugriff verweigert wurde.
Portalzugriff-Ticketing – Dies ist aktiviert, wenn sich dieser Rechnerbenutzer anmelden und Tickets
eingeben kann. Deaktiviert, wenn der Zugriff verweigert wurde.
Portalzugriff-Chat – Dies ist aktiviert, wenn dieser Rechnerbenutzer Chat-Sitzungen mit einem
VSA-Benutzer einleiten darf. Deaktiviert, wenn der Zugriff verweigert wurde.
Spaltensätze konfigurieren
Audit > Gruppendaten anzeigen > Spaltensätze konfigurieren
Auf der Seite Spaltensätze konfigurieren werden Spaltensätze konfiguriert, die anschließend in der
Tabelle "Audit > Audit-Übersicht (siehe 149)" ausgewählt werden können.
150
Audit
Aktionen
Neu – Erstellt einen neuen Spaltensatz.
Bearbeiten – Bearbeitet einen ausgewählten Spaltensatz.
Löschen – Löscht einen ausgewählten Spaltensatz.
Spaltensatz auswählen
Wählen Sie im mittleren Feld dieser Seite einen bestehenden Spaltensatz aus. Wenn mehr
Datenzeilen ausgewählt werden, als auf einer einzigen Seite angezeigt werden können, klicken Sie auf
die Schaltflächen
und
, um die vorherige und nächste Seite anzuzeigen. In der Dropdown-Liste
wird der erste Datensatz jeder Seite mit Daten in der Sortierreihenfolge der ausgewählten Spalte auf
dieser Seite angezeigt.
Rechnerübersicht
Audit > Individuelle Daten anzeigen > Rechnerübersicht
Ähnliche Informationen werden auch unter "Infocenter > Berichterstellung > Rechnerübersicht (siehe 207)"
angezeigt.
Rechnerübersicht
Über die Seite Rechnerübersicht können Benutzer Aufgaben und Funktionen für jeweils nur einen
verwalteten Rechner ausführen. Eine Reihe von Eigenschaftenblättern in Form von Registerkarten
ermöglicht den Zugriff auf verschiedene Kategorien von Informationen zu dem verwalteten Rechner.
Aktionen
Es kann vorkommen, dass Sie benutzerdefinierte Feldwerte oder auch die bei einem Systemaudit
erfassten Daten eines Rechners bearbeiten möchten. Bearbeitungen der Auditdaten werden von
nachfolgenden Systemaudits überschrieben, es sei denn, Sie entfernen die betreffenden
Systemauditfelder aus der automatischen Erfassung. Bearbeitete Systemauditfelder und
benutzerdefinierte Felder können auf der Seite "Agent > Agent-Status (siehe 32)" auf der Seite
Zusammengeführte Tabelle filtern (siehe 30) und im Bericht Gesamttabelle (siehe 206) ausgewählt werden. Sie
können die Änderungen der Werte von Datenelementen auch automatisieren, indem Sie den Befehl
updateSystemInfo() (siehe 117) in einem Agent-Verfahren ausführen.
Rechnerdaten bearbeiten – Bearbeitet die bei einem Systemaudit erfassten Daten eines Rechners.
Die Werte in benutzerdefinierten Feldern können ebenfalls geändert werden.
Automatische Sammlung bearbeiten – Heben Sie die Markierung einzelner Elemente auf, um sie vor
Überschreibung durch nachfolgende Systemaudits zu schützen. Diese Optionen werden
zusammen mit dem Dialogfeld Rechnerdaten bearbeiten verwendet.
Massenbearbeitung, benutzerdefiniert – Ändert die Werte in benutzerdefinierten Feldern auf
mehreren Rechnern.
1. Wählen Sie mehrere Rechnerzeilen aus.
2. Klicken Sie auf Massenbearbeitung, benutzerdefiniert.
3. Wählen Sie in der Dropdown-Liste Benutzerdefiniertes änderbares Feld ein benutzerdefiniertes
Feld aus.
4. Ersetzen Sie den vorhandenen Wert, indem Sie:
Einen vorhandenen Ersatzwert aus der Dropdown-Liste auswählen ODER
Den Ersatzwert manuell eingeben.
Sie können eine unbegrenzte Anzahl von benutzerdefinierten Feldern mit Informationen über
verwaltete Rechner pflegen. Dies erfolgt sowohl auf der Registerkarte Zusammenfassung als auch auf
der Registerkarte "Hardware > Zusammenfassung" auf dieser Seite sowie auf der Seite "Audit >
Systeminformationen (siehe 154)". Benutzerdefinierte Felder werden in Ansichten, Verfahren und
151
Audit
Berichten unterstützt. Benutzerdefinierte Berichte können jedoch höchstens 40 benutzerdefinierte
Felder aufnehmen.
Neues benutzerdefiniertes Feld – Erstellt ein neues benutzerdefiniertes Feld.
Benutzerdefiniertes Feld umbenennen – Benennt ein benutzerdefiniertes Feld um.
Benutzerdefiniertes Feld löschen – Löscht ein benutzerdefiniertes Feld.
Einen Rechner auswählen
Wählen Sie im mittleren Feld einen Rechner aus, um Informationen darüber anzuzeigen. Wenn mehr
Datenzeilen ausgewählt werden, als auf einer einzigen Seite angezeigt werden können, klicken Sie auf
die Schaltflächen
und
, um die vorherige und nächste Seite anzuzeigen. In der Dropdown-Liste
wird der erste Datensatz jeder Seite mit Daten in der Sortierreihenfolge der ausgewählten Spalte auf
dieser Seite angezeigt.
Übersicht
Sammlungen – Zeigt die Sammlungen (siehe 628), denen der Rechner zugehörig ist. Dies wird über
die Option Nur ausgewählte Rechner-IDs zeigen in Ansichtsdefinitionen (siehe 27) definiert.
Name/Betriebssystem-Daten – Zeigt Name, Betriebssystem und Betriebssystemversion an.
Systeminformationen – Zeigt Systemhersteller, Produktname, Version und Seriennummer an.
Netzwerkinformationen – Zeigt die Netzwerkkonfigurationseinstellungen an.
CPU/RAM-Daten – Zeigt die technischen Daten für Prozessor und Arbeitsspeicher an.
Benutzerdefinierte Felder – Zeigt benutzerdefinierte Felder und Werte an, die vom Benutzer dieses
Rechners zugewiesen wurden.
Software
Systeminformationen – Listet die Hardwareattribute und zugehörige Informationen auf.
Softwarelizenzen – Listet alle Softwarelizenzen auf, die für eine ausgewählte Rechner-ID ermittelt
wurden. Doppelte Lizenzschlüssel, die auf mehr als einem Rechner gefunden werden, werden
als roter Text angezeigt. Durch Klicken auf den Nummern-Link neben dem Titel einer doppelten
Lizenz werden die Rechner-IDs aufgelistet, die die doppelte Lizenz verwenden.
Installierte Anwendungen – Listet die auf dem verwalteten Rechner installierten Anwendungen auf.
Hinzufügen/Entfernen – Zeigt die Programme an, die im Fenster "Programme" auf
Windows-Rechnern aufgelistet sind.
Anw. starten – Zeigt die Programme an, die bei der Anmeldung des Benutzers automatisch
gestartet werden.
Sicherheitsprodukte – Bezeichnet den Installationsstatus der Virenschutzprodukte, die im
Windows-Sicherheitscenter von Windows-Rechnern registriert sind. Ab Windows 7 trägt das
Windows-Sicherheitscenter den Namen Wartungscenter.
Hardware
Übersicht
Systeminformationen – Listet die Hardwareattribute und zugehörige Informationen auf.
Netzwerkinformationen – Zeigt die Netzwerkkonfigurationseinstellungen an.
Gehäuse – Zeigt Hersteller, Typ, Version, Seriennummer und Bestandsetikett des Gehäuses
an.
Hauptplatine – Zeigt Hersteller, Produkt, Version, Seriennummer und externe
Busgeschwindigkeit der Hauptplatine an.
CPU/RAM-Daten – Zeigt die technischen Daten für Prozessor und Arbeitsspeicher an.
Benutzerdefinierte Felder – Zeigt benutzerdefinierte Felder und Werte an, die vom Benutzer
dieses Rechners zugewiesen wurden.
Drucker – Listet die Drucker und Ports auf, an die ein Rechner Druckaufträge senden kann.
152
Audit
PCI & Disk-Hardware – Zeigt Typ, Hersteller und Produktnamen an.
Platten-Datenträger – Zeigt Informationen zu Platten-Datenträgern an.
Festplattenpartitionen – Zeigt die Partitionen in allen Datenträgern an.
Datenträgerfreigaben – Zeigt die freigegebenen Ordner an.
Agent
Einstellungen – Zeigt Informationen über den Agent auf dem verwalteten Rechner an:
Agentversion
Aktueller Benutzer
Letzter Check-in
Letzter Neustart
Erster Check-in
Zugehörigkeit zu Patch-Richtlinie – Wird definiert unter Patch-Verwaltung > Mitgliedschaft:
Patch-Richtlinie.
Definitionskollektionen anzeigen – Wird über die Option Nur ausgewählte Rechner-IDs anzeigen in
Ansichtsdefinitionen (siehe 27) definiert.
Arbeitsverzeichnis – Kann auch über "Agent > Arbeitsverzeichnis (siehe 72)" definiert werden.
Check-in-Kontrolle – Kann auch über "Agent > Check-in-Kontrolle (siehe 68)" definiert werden.
Profil bearbeiten – Kann auch über "Agent > Profil bearbeiten (siehe 73)" definiert werden.
Agent-Protokolle und Profile – Kann auch über "Agent > Protokollhistorie (siehe 36)" definiert
werden.
Protokolle – Zeigt die für diesen Rechner verfügbaren Protokolle an: Alarmprotokoll,
Monitoraktionsprotokoll, Agent-Protokoll, Konfigurationsänderungen, Netzwerkstatistiken,
Ereignisprotokoll, Agent-Verfahrensprotokoll, Fernsteuerungsprotokoll, Protokoll-Monitoring.
Anstehende Verfahren – Zeigt anstehende Verfahren und die Verfahrenshistorie für einen
verwalteten Rechner an. einschließlich des Datums/der Uhrzeit/des Status der Ausführung
und des Benutzers, der das Verfahren plante.
Meldungen
Definiert Meldungen für einen Rechner: Agent-Status (siehe 286), Anwendungsstatus (siehe 289),
Datei-Änderungen abrufen (siehe 292), Hardware-Änderungen (siehe 295), Geringer Speicherplatz (siehe 297),
LAN-Watch, Fehlschlagen des Agent-Verfahrens (siehe 299), Schutzverletzungen (siehe 302),
Patch-Meldung (siehe 306), Backup-Meldung (siehe 310).
Patch-Status
Zeigt fehlende und ausstehende Microsoft-Patches an und plant fehlende Patches. Wenn ein
Rechner zu einer Patch-Richtlinie (siehe 624) gehört, können fehlende Patches außerdem auch als
Denied (Pending Approval) identifiziert werden. Der Benutzer kann die Patch-Richtlinie
"Abgelehnt" manuell außer Kraft setzen, indem er das Patch plant.
Klicken Sie auf die Schaltfläche Planen, um ein ausgewähltes fehlendes Patch zu planen.
Klicken Sie auf die Schaltfläche Abbrechen, um ein ausgewähltes anstehendes Patch zu
stornieren.
Klicken Sie auf den Link Historie anzeigen, um die Historie der auf dem verwalteten Rechner
installierten Patches anzuzeigen.
Remote Control
Zeigt den Status von Remote-Control-Sitzungen auf dem verwalteten Rechner an: Remote
Control, FTP und Chat. VSA-Benutzer können festlegen, welches Remote-Control-Paket bei der
Remote-Control-Sitzung eingesetzt werden soll.
153
Audit
Dokumente
Listet die Dokumente auf, die für einen verwalteten Rechner auf den Kaseya Server hochgeladen
wurden. Sie können zusätzliche Dokumente hochladen. Dies stellt dieselbe Funktionalität wie
"Audit > Dokumente (siehe 158)" bereit.
Benutzer
Konten – Listet alle Benutzerkonten für verwaltete Rechner auf.
Gruppen – Listet alle Benutzergruppen für verwaltete Rechner auf.
Mitglieder – Listet alle Benutzer auf, die den einzelnen Benutzergruppen der verwalteten Rechner
angehören.
Systeminformationen
Audit > Individuelle Daten anzeigen > Systeminformationen
Ähnliche Informationen werden auch unter "Infocenter > Berichterstellung > Berichte > Inventarisierung (siehe 206)"
angezeigt.
Auf der Seite Systeminformationen werden alle DMI/SMBIOS-Daten angezeigt, die durch das
Systeminformations-Audit (siehe 615) für eine ausgewählte Rechner-ID erfasst wurden.
Aktionen
Es kann vorkommen, dass Sie benutzerdefinierte Feldwerte oder auch die bei einem Systemaudit
erfassten Daten eines Rechners bearbeiten möchten. Bearbeitungen der Auditdaten werden von
nachfolgenden Systemaudits überschrieben, es sei denn, Sie entfernen die betreffenden
Systemauditfelder aus der automatischen Erfassung. Bearbeitete Systemauditfelder und
benutzerdefinierte Felder können auf der Seite "Agent > Agent-Status (siehe 32)" auf der Seite
Zusammengeführte Tabelle filtern (siehe 30) und im Bericht Gesamttabelle (siehe 206) ausgewählt werden. Sie
können die Änderungen der Werte von Datenelementen auch automatisieren, indem Sie den Befehl
updateSystemInfo() (siehe 117) in einem Agent-Verfahren ausführen.
Rechnerdaten bearbeiten – Bearbeitet die bei einem Systemaudit erfassten Daten eines Rechners.
Die Werte in benutzerdefinierten Feldern können ebenfalls geändert werden.
Automatische Sammlung bearbeiten – Heben Sie die Markierung einzelner Elemente auf, um sie vor
Überschreibung durch nachfolgende Systemaudits zu schützen. Diese Optionen werden
zusammen mit dem Dialogfeld Rechnerdaten bearbeiten verwendet.
Massenbearbeitung, benutzerdefiniert – Ändert die Werte in benutzerdefinierten Feldern auf
mehreren Rechnern.
1. Wählen Sie mehrere Rechnerzeilen aus.
2. Klicken Sie auf Massenbearbeitung, benutzerdefiniert.
3. Wählen Sie in der Dropdown-Liste Benutzerdefiniertes änderbares Feld ein benutzerdefiniertes
Feld aus.
4. Ersetzen Sie den vorhandenen Wert, indem Sie:
Einen vorhandenen Ersatzwert aus der Dropdown-Liste auswählen ODER
Den Ersatzwert manuell eingeben.
Sie können eine unbegrenzte Anzahl von benutzerdefinierten Feldern mit Informationen über
verwaltete Rechner pflegen. Benutzerdefinierte Felder können auch auf der Seite "Audit >
Rechnerübersicht (siehe 151)" gepflegt werden. Benutzerdefinierte Felder werden in Ansichten, Verfahren
und Berichten unterstützt. Benutzerdefinierte Berichte können jedoch höchstens 40 benutzerdefinierte
Felder aufnehmen.
Neues benutzerdefiniertes Feld – Erstellt ein neues benutzerdefiniertes Feld.
154
Audit
Benutzerdefiniertes Feld umbenennen – Benennt ein benutzerdefiniertes Feld um.
Benutzerdefiniertes Feld löschen – Löscht ein benutzerdefiniertes Feld.
Einen Rechner auswählen
Wählen Sie im mittleren Feld einen Rechner aus, um Informationen darüber anzuzeigen. Wenn mehr
Datenzeilen ausgewählt werden, als auf einer einzigen Seite angezeigt werden können, klicken Sie auf
die Schaltflächen
und
, um die vorherige und nächste Seite anzuzeigen. In der Dropdown-Liste
wird der erste Datensatz jeder Seite mit Daten in der Sortierreihenfolge der ausgewählten Spalte auf
dieser Seite angezeigt.
Angezeigte Daten
Systeminformationen
Hersteller – Systemhersteller
Produktname – Produktname des Systems
Systemversion – Versionsnummer des Produkts
System-Seriennummer – Seriennummer des Systems
Netzwerkinformationen
IPv4-Adresse – Dem Rechner zugewiesene Version-4-IP-Adresse
IPv6-Adresse – Dem Rechner zugewiesene Version-6-IP-Adresse
Subnetz-Maske – Dem Rechner zugewiesenes Netzwerksubnetz.
Standard-Gateway – Dem Rechner zugewiesener Standard-Gateway.
Verbindungs-Gateway – Die vom Kaseya Server erkannte IP-Adresse, wenn dieser Rechner
eingecheckt wird. Befindet sich der Rechner hinter einem DHCP-Server, ist dies die
öffentliche IP-Adresse des Subnetzes.
Land – Mit dem Connection-Gateway verknüpftes Land.
MAC-Adresse – MAC-Adresse der LAN-Karte, die zur Kommunikation mit dem Kaseya Server
verwendet wird
DHCP-Server – IP-Adresse des von diesem Rechner verwendeten DHCP-Servers.
DNS-Server 1, 2 – IP-Adresse des dem Rechner zugewiesenen DNS-Servers.
Gehäuse
Gehäusehersteller – Hersteller des Gehäuses
Gehäusetyp – Typ des Gehäuses
Gehäuseversion – Versionsnummer des Gehäuses
Max. Speichersteckplätze – Gesamtzahl der verfügbaren Speichermodulsteckplätze
Gehäuse-Seriennummer – Seriennummer auf dem Gehäuse
Gehäuse-Bestandsetikett – Bestandsetikett auf dem Gehäuse
Hauptplatine
Hauptplatinenhersteller – Hersteller der Hauptplatine
Hauptplatinenprodukt – Produkt-ID der Hauptplatine
Hauptplatinenversion – Versionsnummer der Hauptplatine
Hauptplatinen-Seriennummer – Seriennummer der Hauptplatine
Externe Busgeschwindigkeit – Busgeschwindigkeit der Hauptplatine
CPU/RAM-Daten
Prozessorhersteller – Hersteller des Prozessors
Prozessorfamilie – Installierter Prozessortyp
Prozessorversion – Versions-ID des Prozessors
Max. CPU-Geschwindigkeit – Maximal unterstützte Prozessorgeschwindigkeit
155
Audit
Aktuelle CPU-Geschwindigkeit – Aktuelle Geschwindigkeit, mit der der Prozessor ausgeführt
wird
Prozessor – Prozessorversion und -modell
Menge – Anzahl der Prozessoren
Geschwindigkeit – Taktgeschwindigkeit des Prozessors.
RAM– Größe des Arbeitsspeichers des Rechners in MB
Max. Speichergröße – Maximale Speichergröße der Hauptplatine
Max. Speichersteckplätze – Gesamtzahl der verfügbaren Speichermodulsteckplätze.
Benutzerdefinierte Felder – Benutzerdefinierte Felder und deren Werte
Integrierte Geräte – Liste der auf der Hauptplatine basierten Geräte (wie Video oder Ethernet)
Portverbinder – Liste der auf dem Gehäuse verfügbaren Anschlüsse
Speichergeräte – Liste der auf der Hauptplatine installierten Speichermodule
Systemsteckplätze – Status aller verfügbaren Kartensteckplätze
Installierte Anwendungen
Audit > Individuelle Daten anzeigen > Installierte Anwendungen
Ähnliche Informationen werden auch unter "Infocenter > Berichterstellung > Berichte > Software –
Software-Anwendungen installiert (siehe 235)" angezeigt.
Auf der Seite "Installierte Anwendungen" werden alle Anwendungen aufgelistet, die während des
letzten Audits (siehe 615) für eine ausgewählte Rechner-ID gefunden wurden. Die Liste der auswählbaren
Rechner-IDs basiert auf dem Rechner-ID-/Gruppen-ID-Filter (siehe 26) und dem verwendeten Scope (siehe
419). Diese Tabelle unterstützt auswählbare Spalten, Spaltensortierung, Spaltenfilter und flexible Spaltenbreite
(siehe 18).
Einen Rechner auswählen
Wählen Sie im mittleren Feld einen Rechner aus, um Informationen darüber anzuzeigen. Wenn mehr
Datenzeilen ausgewählt werden, als auf einer einzigen Seite angezeigt werden können, klicken Sie auf
die Schaltflächen
und
, um die vorherige und nächste Seite anzuzeigen. In der Dropdown-Liste
wird der erste Datensatz jeder Seite mit Daten in der Sortierreihenfolge der ausgewählten Spalte auf
dieser Seite angezeigt.
Die folgenden Informationen werden angezeigt:
Anwendung – Der Dateiname der Anwendung.
Beschreibung – Eine kurze Beschreibung der Anwendung laut Angabe im Dialogfeld
'Eigenschaften' der ausführbaren Datei.
Version – Die Versionsnummer der Anwendung.
Hersteller – Der Hersteller der Anwendung.
Produktname – Der Produktname der Anwendung
Verzeichnispfad – Der vollständige Verzeichnispfad der Anwendung.
Dateigröße – Die Größe der Anwendungsdatei in Kilobyte.
Letzte Änderung – Das letzte Änderungsdatum der Anwendungsdatei.
Hinweis:Mit den Optionen Enthält/Fehlende Anwendung und Versionszeichenfolge ist > < = N in Ansichtsdefinitionen
(siehe 27) können Sie die Anzeige der Rechner-IDs auf jeder Agent-Seite filtern.
Seite wählen
Wenn mehr Datenzeilen ausgewählt werden, als auf einer einzigen Seite angezeigt werden können,
klicken Sie auf die Schaltflächen
und
, um die vorherige und nächste Seite anzuzeigen. In der
156
Audit
Dropdown-Liste wird der erste Datensatz jeder Seite mit Daten in der Sortierreihenfolge der
ausgewählten Spalte auf dieser Seite angezeigt.
Hinzufügen/Entfernen
Audit > Individuelle Daten anzeigen > Hinzufügen/Entfernen
Ähnliche Informationen werden auch unter "Infocenter > Berichterstellung > Berichte > Software" angezeigt.
Alarme können unter "Monitoring > Alarme > Anwendungsänderungen (siehe 289)" definiert werden.
Auf der Seite Hinzufügen/Entfernen werden die Programme angezeigt, die im Fenster Programme
hinzufügen/entfernen des verwalteten Rechners aufgelistet werden. Die auf dieser Seite gezeigten
Informationen werden beim Durchführen einer letzten Inventarisierung (siehe 146) erfasst. Klicken Sie auf
eine Rechner-ID, um die Daten für den ausgewählten Rechner anzuzeigen. Die Liste der
auswählbaren Rechner-IDs basiert auf dem Rechner-ID-/Gruppen-ID-Filter (siehe 26) und dem verwendeten
Scope (siehe 419).
Einen Rechner auswählen
Wählen Sie im mittleren Feld einen Rechner aus, um Informationen darüber anzuzeigen. Wenn mehr
Datenzeilen ausgewählt werden, als auf einer einzigen Seite angezeigt werden können, klicken Sie auf
die Schaltflächen
und
, um die vorherige und nächste Seite anzuzeigen. In der Dropdown-Liste
wird der erste Datensatz jeder Seite mit Daten in der Sortierreihenfolge der ausgewählten Spalte auf
dieser Seite angezeigt.
Die folgenden Informationen werden angezeigt:
Anwendungsname – Der Name der Anwendung
Zeichenfolge deinstallieren – Die Deinstallationszeichenfolge in der Registrierung, mit der die
Anwendung deinstalliert wird
Softwarelizenzen
Audit > Individuelle Daten anzeigen > Softwarelizenzen
Ähnliche Informationen werden auch unter "Infocenter > Berichterstellung > Berichte > Software" angezeigt.
Auf der Seite Softwarelizenzen werden alle Softwarelizenzen angezeigt, die für die ausgewählte
Rechner-ID gefunden wurden.Die Liste der angezeigten Rechner-IDs ist abhängig vom
Rechner-ID-/Gruppen-ID-Filter (siehe 26) und den Rechnergruppen, zu deren Anzeige der Benutzer über
System > Benutzersicherheit > Scopes (siehe 419) autorisiert ist.
Die auf dieser Seite gezeigten Informationen werden beim Durchführen einer letzten Inventarisierung
(siehe 146) erfasst. Jeder Hersteller speichert den Lizenzschlüssel seiner Anwendung anders. Daher ist
es möglich, dass nicht alle Softwarelizenzen von Anwendungen erfasst werden.
Doppelte Lizenzschlüssel
Doppelte Lizenzschlüsse, die auf mehr als einem Rechner gefunden werden, werden als roter Text
angezeigt. Durch Klicken auf den Nummern-Link neben dem Titel einer doppelten Lizenz werden die
Rechner-IDs aufgelistet, die die doppelte Lizenz verwenden.
Einen Rechner auswählen
Wählen Sie im mittleren Feld einen Rechner aus, um Informationen darüber anzuzeigen. Wenn mehr
Datenzeilen ausgewählt werden, als auf einer einzigen Seite angezeigt werden können, klicken Sie auf
die Schaltflächen
und
, um die vorherige und nächste Seite anzuzeigen. In der Dropdown-Liste
wird der erste Datensatz jeder Seite mit Daten in der Sortierreihenfolge der ausgewählten Spalte auf
dieser Seite angezeigt.
157
Audit
Die folgenden Informationen werden angezeigt:
Herausgeber – Der Herausgeber der Softwareanwendung (z. B. Microsoft)
Titel – Der Name der Anwendung
Produktschlüssel – Der bei der Installation zum Aktivieren der Anwendung verwendete
Produktschlüssel
Lizenz – Der mit der Anwendung verknüpfte Lizenzschlüssel
Version – Die Version der Anwendung
Datum – Das Freigabedatum dieser Version
Dokumente
Audit > Individuelle Daten anzeigen > Dokumente
Auf diese Funktion kann auch über die Registerkarte "Dokumente" der Seite Live-Connect (siehe 393) >
Agent-Daten" bzw. der Seite Rechnerübersicht (siehe 151) zugegriffen werden.
Auf der Seite Dokumente werden alle Dateien angezeigt, die mit einer Rechner-ID verknüpft sind. Sie
können beispielsweise gescannte Kopien von Kaufbelegen, Vertragsinformationen und
Konfigurationsanmerkungen für eine bestimmte Rechner-ID hochladen. Die hochgeladenen
Dokumente werden im Verzeichnis der Benutzerprofile des Kaseya Server abgelegt. Zum Beispiel:
C:\Kaseya\UserProfiles\368905064566500\Docs.
Hinweis: Dokumente werden bei der Sicherung der Kaseya Server-Datenbank mit "System > Konfigurieren
(siehe 429)" nicht berücksichtigt. Es sollte daher eine separate Sicherung der Kaseya Server-Dateien und
-Verzeichnisse durchgeführt werden.
Hinweis: Unter Administratorhinweise (siehe 14) finden Sie eine schnelle Möglichkeit zur Protokollierung von
Nur-Text-Anmerkungen für mehrere Rechner, ohne Dokumente hochzuladen zu müssen.
So speichern Sie ein Dokument:
1. Klicken Sie auf einen Rechner.Gruppen-ID-Link. Die Liste der auswählbaren Rechner-IDs basiert
auf dem Rechner-ID-/Gruppen-ID-Filter (siehe 26) und dem verwendeten Scope (siehe 419). Dokumente,
die zuvor auf dem Kaseya Server für diese Rechner-ID gespeichert waren, werden angezeigt.
Andernfalls erhalten Sie die Meldung No files found.
2. Klicken Sie auf Durchsuchen, um eine Datei auf dem lokalen Computer oder im LAN zu ermitteln.
3. Klicken Sie auf Hochladen, um die Datei auf den Kaseya Server hochzuladen.
Der hinzugefügte Dateiname wird zusammen mit der Dateigröße und dem Datum und der Uhrzeit
des letzten Upload angezeigt.
Neuer Ordner
Klicken Sie wahlweise auf das Symbol und den Link für Neuer Ordner, um einen neuen Ordner zu
erstellen, in dem Dokumente für den ausgewählten verwalteten Rechner gespeichert werden.
Bearbeiten
Sie können auf einen Dateiname-Link oder das Bearbeitungssymbol
klicken, um eine Datei
anzuzeigen oder auszuführen. Dies hängt von der Anwendung ab, mit der die
Dateinamenerweiterung auf Ihrem lokalen Rechner verknüpft ist.
Löschen
Klicken Sie auf das Löschen-Symbol
Kaseya Server zu löschen.
158
, um ein gespeichertes Dokument oder einen Ordner auf dem
Audit
159
Kapitel 6
Infocenter
In diesem Kapitel
Posteingang .................................................................................................................. 162
Planung .......................................................................................................................... 163
Berichte ......................................................................................................................... 164
Berichtssets .................................................................................................................... 172
Berichtsvorlagen ............................................................................................................. 174
Berichtsteile .................................................................................................................... 192
Namenswert-Teile .......................................................................................................... 193
Deckblatt-Kopf-/Fußzeile ................................................................................................ 201
Standardeinstellungen .................................................................................................... 202
Alte Berichtsdefinitionen ................................................................................................. 203
Verwaltungs-Dashboard ................................................................................................. 241
Dashboard anzeigen ...................................................................................................... 241
Layout-Dashboard .......................................................................................................... 243
161
Infocenter
Posteingang
Info Center > Desktop > Posteingang
Im Posteingang werden alle eingehenden Nachrichten angezeigt, die Ihnen von anderen
VSA-Benutzern oder aufgrund von Systemereignissen gesendet wurden. Systemereignisse umfassen
Folgendes:
Reporting – Über die Seiten Berichte, Berichtssets und Planung kann bei der Berichtserstellung eine
Posteingangsnachricht generiert werden, sofern ein Benutzer als Nachrichtenempfänger
angegeben wurde.
Service Desk – Bei Service Desk-Verfahren kann das Senden einer Nachricht an einen oder
mehrere Benutzer ausgelöst werden. Durch Service Desk generierte Nachrichten werden über
Service Desk > Nachrichtenvorlagen formatiert.
Hinweis: Nachrichten im Posteingang werden nicht archiviert.
Aktionen
Neu – Erstellt eine neue Nachricht an einen anderen VSA-Benutzer.
Weiterleiten – Leitet eine ausgewählte Nachricht an einen anderen VSA-Benutzer weiter.
Antworten – Beantwortet eine ausgewählte Nachricht von einem anderen VSA-Benutzer.
Löschen – Löscht ausgewählte Nachrichten.
Lesen –Markiert ausgewählte Nachrichten als gelesen.
Nicht gelesen – Markiert ausgewählte Nachrichten als nicht gelesen.
Aktualisieren – Aktualisiert die Seite.
Bearbeitung
Bei Neu, Weiterleiten und Antworten:
Klicken Sie auf die Symbole
, um einen oder mehrere VSA-Benutzer auszuwählen, an
die eine Nachricht gesendet werden soll. Sie können die Liste der Benutzer, aus der eine
Auswahl getroffen werden soll, filtern.
Über die folgenden Schaltflächen in der Werkzeugleiste können Sie eine besondere
Formatierung zum Text hinzufügen:
162
– Hyperlink für ausgewählten Text. Möglicherweise müssen Sie Links, die von einer
anderen Quelle eingefügt wurden, zurücksetzen.
– Tabelle einfügen
– Horizontale Linie als einen Prozentsatz der Breite einfügen oder eine feste Breite in
Pixel festlegen
– Text einrücken
– Text ausrücken
– Formatierung entfernen
– Symbol einfügen
– Emoticon einfügen
– Vorschau der Darstellung von Text und Bildern anzeigen
– Datei oder Bild hochladen
– Ausgewählten Text tiefgestellt festlegen
Infocenter
– Ausgewählten Text hochgestellt festlegen
– Vollbildmodus für die Bearbeitung und die Anzeige ein- und ausschalten
Planung
Info Center > Reporting > Planung
Auf der Berichtseite Planung sind alle Berichte und Berichtssets aufgeführt, die unter demselben
Scope, den Sie aktuell verwenden, veröffentlicht wurden. Falls Ihre Nachrichten und E-Mails unter Info
Center > Posteingang (siehe 162) gelöscht wurden, können Sie weiterhin einen veröffentlichten Bericht
lokalisieren, für den Sie Anzeigerechte (siehe 171) besitzen.
Klicken Sie auf das Symbol
neben dem Namen des Berichts
oder des Berichtssets
, um
das Dialogfeld Verlauf ausgewählter Elemente mit dem Veröffentlichungsverlauf dieses Berichts
anzuzeigen. Klicken Sie auf das Veröffentlichungsdatum des Berichts, den Sie anzeigen möchten, und
klicken Sie dann unten im Dialogfeld auf den Hyperlink dieses Berichts. Verwenden Sie das gleiche
Dialogfeld zum Genehmigen/Ablehnen (siehe 171) eines Berichts.
Aktionen
Jetzt ausführen – Führt einen bereits geplanten Bericht oder ein geplantes Berichtsset
unverzüglich aus. Hiermit können Sie Berichte, für die eine Zeitüberschreitung aufgetreten ist, ein
Fehler generiert wurde oder keine Genehmigung vorliegt, sofort erneut ausführen, ohne dass
sämtliche Planungsoptionen nochmals gewählt werden müssen.
Empfänger – Zeigt die Registerkarte Verteilung des Dialogfelds Ausgewähltes Element neu planen (siehe
168) an. Ändern Sie auf dieser Registerkarte die Empfänger für einen ausgewählten Bericht, den
Sie erneut planen. Diese Optionen sind mit denen bei der ursprünglichen Planung eines Berichts
identisch.
Verlauf – Hierdurch wird das Dialogfeld Verlauf ausgewählter Elemente aufgerufen, in dem alle
veröffentlichten Instanzen eines empfangenen Berichts oder Berichtssets aufgeführt sind.
Klicken Sie auf das Veröffentlichungsdatum der Berichte oder Berichtssets, die Sie anzeigen
möchten, und klicken Sie dann unten im Dialogfeld auf den entsprechenden Hyperlink.
Verwenden Sie das gleiche Dialogfeld zum Genehmigen/Ablehnen (siehe 171) eines Berichts.
Planung läuft
Neu – Plant beliebige Berichte, zu deren Veröffentlichung Sie berechtigt sind.
Bearbeiten – Zeigt die Registerkarte Planung des Dialogfelds Ausgewähltes Element neu planen
(siehe 168) an. Planen Sie auf dieser Registerkarte die Veröffentlichung eines ausgewählten
Berichts oder Berichtssets neu. Diese Optionen sind mit denen bei der ursprünglichen
Planung eines Berichts identisch.
Löschen – Löscht einen ausgewählten veröffentlichten Bericht oder ein Berichtsset endgültig.
Hierdurch wird nur der Datensatz des Berichts unter Planung für Ihre VSA-Anmeldung
gelöscht. Der Bericht wird jedoch nicht für andere Benutzer gelöscht.
Aktualisieren – Aktualisiert die Seite.
Tabellenspalten
Diese Tabelle unterstützt auswählbare Spalten, Spaltensortierung, Spaltenfilter und flexible Spaltenbreite (siehe
18).
(Status)
Anstehend
Abgeschlossen und Genehmigung erforderlich – Klicken Sie auf das Symbol , um den
abgeschlossenen Bericht anzuzeigen und ihn dann zu genehmigen oder abzulehnen. Siehe
Genehmigen/Ablehnen von Berichten (siehe 171).
163
Infocenter
Abgeschlossen und abgelehnt – Klicken Sie auf das Symbol
um den
abgeschlossenen und abgelehnten Bericht anzuzeigen. Sie können ihn im Nachhinein noch
genehmigen.
Abgeschlossen und verteilt – Klicken Sie auf das Symbol
neben dem Namen des
Berichts, um das Dialogfeld Verlauf ausgewählter Elemente mit dem Veröffentlichungsverlauf
dieses Berichts anzuzeigen. Klicken Sie auf das Veröffentlichungsdatum des Berichts, den
Sie anzeigen möchten, und klicken Sie dann unten im Dialogfeld auf den Hyperlink dieses
Berichts.
Fehler – Der Bericht konnte nicht veröffentlicht werden.
Name – Der Name des Berichts.
Eigentümer – Der Ersteller des Berichts.
Wiederholung – Klicken Sie auf die Wiederholung – Einmal, Täglich, Wöchentlich, Monatlich –
um die Planung entsprechend zu aktualisieren.
Empfänger – Klicken Sie auf die Anzahl von Empfängern, um die Liste der Empfänger im
Dialogfeld Ausgewähltes Element neu planen (siehe 168) zu aktualisieren.
Empfängerliste – Eine Liste von Empfängern
Zuletzt ausgeführt – Die Zeit der letzten Veröffentlichung des Berichts
Nächster Durchlauf – Die Zeit der nächsten geplanten Veröffentlichung des Berichts
Organisation, Rechnergruppe, Rechner, Ansicht – Die Datenfilter (siehe 168)-Typen, mit denen die Daten
in einem Bericht eingegrenzt werden. Verwenden Sie eine Ansicht, um mehr als eine
Organisation, Rechnergruppe oder einen Rechner auszuwählen. Alle Rechnergruppen in allen
Organisationen, die Sie gemäß Ihrem Scope anzeigen dürfen, sind standardmäßig ausgewählt.
Typ – Bericht oder Berichtsset
Status – Der Status des Berichts in Textformat
Ort – Der Ordner, in dem der geplante Bericht sich befindet (mittlerer Fensterbereich)
Erstellungsdatum – Das Datum, an dem der Bericht geplant war.
Scope – Die Sichtbarkeit der Zeilen in der Tabelle 'Planung' wird durch den verwendeten Scope
eingeschränkt. Ihr Scope muss mit dem Scope übereinstimmen, der bei der Planung des Berichts
durch den Eigentümer aktuell war. Hierdurch wird sichergestellt, dass nur Benutzer, die zur
Einsicht der gleichen im Bericht angezeigten Daten berechtigt sind, die Empfänger des Berichts
neu planen und ändern können. E-Mail-Empfänger haben per E-Mail auf den abgeschlossenen
Bericht immer Zugriff, selbst, wenn sie nicht Mitglieder des gleichen Scopes sind.
Berichte
Info Center > Reporting > Berichte
Virtual System Administrator™ bietet umfassende Berichterstellung für alle Anwendungen. Berichte
(siehe 164) können mithilfe von Berichtsparametern angepasst und nach Organisation, Rechnergruppe,
Rechner-ID oder Ansichtsdefinition gefiltert werden. Sie können Berichte im PDF-, HTML- oder
Excel-Format ausgeben und diese mit Ihrem eigenen Logo, Deckblatt sowie einer Kopf- und Fußzeile
kennzeichnen. Berichte können automatisch ausgeführt und regelmäßig geplant werden. Sie können
privat oder gemeinsam genutzt sowie an den Posteingang (siehe 162) von VSA-Benutzern oder an
E-Mail-Empfänger weitergeleitet werden. Ein optionaler Schritt "Bestätigung erforderlich" wird
unmittelbar vor der Verteilung bereitgestellt. Berichte können auch zu Berichtssätzen gebündelt werden
(siehe 172), sodass Sie in der Lage sind, eine Standardgruppe von Berichten zu planen. In der Liste Ihrer
eigenen geplanten (siehe 163) Berichte wird jeder Bericht aufgeführt, auf den Sie zugreifen können. Sie
können also jederzeit anstehende Berichte, die Sie erstellt und geplant haben, oder beliebige Berichte,
die Sie erhalten haben, ermitteln.
Einen Überblick über das Arbeiten mit Berichten erhalten Sie unter den folgenden Themen:
Berichtsdefinitionen (siehe 165)
164
Infocenter
Berichtsordnerstrukturen (siehe 166)
Sofortiges Veröffentlichen von Berichten (siehe 167)
Datenfilter (siehe 168)
Planung/erneute Planung von Berichten (siehe 168)
Verwalten von geplanten Elementen (siehe 169)
Genehmigen/Ablehnen von Berichten (siehe 171)
Benutzersicherheit bei Berichten und Berichtssets (siehe 171)
Alte Berichtsdefinitionen (siehe 203)
Begriffe und Konzepte
Veröffentlichte Berichte – Veröffentlichte Berichte enthalten das Layout und die Daten für ein
bestimmtes Datum, die Uhrzeit, den Scope und andere Kriterien und werden an eine
ausgewählte Gruppe von Empfängern verteilt. Um im selben Bericht neue Daten zu sehen, muss
der Bericht neu veröffentlicht und neu verteilt werden.
Berichtsdefinitionen – Ein Bericht wird basierend auf einer Berichtsdefinition veröffentlicht.
Berichtsdefinitionen enthalten alle Standardeinstellungen, mit denen Inhalt, Layout und
Dateiformat eines veröffentlichten Berichts festgelegt werden. Sie können beim Veröffentlichen
des Berichts diese Standardeinstellungen überschreiben.
Berichtsvorlagen – Zur Erstellung einer Berichtsdefinition werden Einstellungen aus einer
Berichtsvorlage kopiert. Berichtsvorlagen definieren alle Standard-Einstellungen für eine
Berichtsdefinition. Es gibt zwei Arten von Berichtsvorlagen:
Benutzerdefiniert – Anpassbare Berichtsvorlagen
Legacy – In früheren Versionen bereitgestellte Berichtsvorlagen mit einem festgelegten Layout (siehe
203)
Berichtskategorien – Berichtsvorlagen werden nach Berichtsvorlagenkategorien organisiert.
Berichtsdefinitionen
Ein Bericht wird basierend auf einer Berichtsdefinition veröffentlicht. Berichtsdefinitionen enthalten alle
Standardeinstellungen, mit denen Inhalt, Layout und Dateiformat eines veröffentlichten Berichts
festgelegt werden. Sie können beim Ausführen (Veröffentlichen) oder Planen des Berichts diese
Standardeinstellungen überschreiben.
Beim Erstellen einer Berichtsdefinition werden Berichtsdefinitionseinstellungen aus einer
Berichtsvorlage kopiert. Durch das Ändern einer Berichtsdefinition wird nicht die Berichtsvorlage, aus
der sie kopiert wurde, geändert. An einer Berichtsvorlage vorgenommene Änderungen haben keine
Auswirkungen auf die Berichtsdefinitionen, die bereits aus dieser Vorlage kopiert wurden.
So erstellen Sie eine benutzerdefinierte Berichtsdefinition basierend auf einer Berichtsvorlage:
1. Klicken Sie auf Info Center > Reporting > Berichte > Neu.
2. Wählen Sie die benutzerdefinierte Option Bericht.
3. Wählen Sie eine Kategorie, dann eine Vorlage und klicken Sie anschließend auf Erstellen.
Hinweis: Eine benutzerdefinierte Berichtsvorlage muss veröffentlicht (siehe 174) sein, damit Sie sie in
der Kategorie Berichte (siehe 164) sehen können.
4. Geben Sie unter Verwendung der Kopfzeilenoptionen und dreier Registerkarten Optionen für
Berichtsdefinitionen an:
(Kopfzeilenoptionen) – Geben Sie den Namen und Titel des Berichts an. Außerdem können
Sie festlegen, dass für den Bericht eine Genehmigung erforderlich (siehe 171) ist.
Layout – Eine Beschreibung dieser Optionen finden Sie unter Berichtsvorlagen (siehe 174).
165
Infocenter
Hinweis: Beim Hinzufügen oder Bearbeiten einer alten Berichtsdefinition (siehe 203) wird die
Registerkarte Parameter statt der Registerkarte Layout angezeigt.
Allgemein – Bestimmt die Art der Ausgabe – PDF, HTML oder EXCEL –, Papiergröße und
Ausrichtung. Mit dieser Option wird außerdem die Nachricht festgelegt, mit der Benutzer
über den Zeitpunkt der Ausführung des Berichts benachrichtigt werden. Tokens können in
E-Mail-Nachrichten für Berichte – sowohl in der Betreffzeile als auch im Nachrichtentext –
mit aufgenommen werden.
<gr> – Rechnergruppe
<id> – Rechner-ID
<rt> – Berichtsname
<embd> – Sie können nur im Nachrichtentext einen HTML-Bericht an der
angegebenen Stelle einbetten.
Über die Werkzeugleiste zum Bearbeiten können Sie Bilder und eine besondere
Formatierung zum Text hinzufügen. Bilder müssen hochgeladen anstatt kopiert und
eingefügt werden.
– Hyperlink für ausgewählten Text. Möglicherweise müssen Sie Links, die von einer
anderen Quelle eingefügt wurden, zurücksetzen.
– Tabelle einfügen
– Horizontale Linie als einen Prozentsatz der Breite einfügen oder eine feste Breite
in Pixel festlegen
– Text einrücken
– Text ausrücken
– Formatierung entfernen
– Symbol einfügen
– Emoticon einfügen
– Bild- und Textvorschau anzeigen
– Datei oder Bild hochladen
– Ausgewählten Text tiefgestellt festlegen
– Ausgewählten Text hochgestellt festlegen
– Vollbildmodus zur Ansicht und Bearbeitung ein- und ausschalten
Deckblatt, Kopf- und Fußzeile – Hierdurch werden Deckblatt, Kopf- und Fußzeile (siehe 201) des
Berichts ausgewählt
Berichtsordnerstrukturen
Berichtsdefinitionen werden mithilfe von zwei Ordnerstrukturen im mittleren Feld unterhalb der
Cabinets Privat und Gemeinsam nutzen organisiert. Verwenden Sie die folgenden Optionen, um Objekte
in diesen Ordnerstrukturen zu verwalten:
Immer verfügbar
(Filter anwenden) – Geben Sie Text in das Bearbeitungsfeld des Filters ein und klicken Sie dann auf
das Trichtersymbol , um das Filtern auf die Ordnerstrukturen anzuwenden. Beim Filtern wird
nicht zwischen Groß-/Kleinschreibung unterschieden. Eine Übereinstimmung trifft ein, wenn
Filtertext irgendwo in den Ordnerstrukturen gefunden wird.
Bei Auswahl eines Cabinets
166
Infocenter
Alle ausblenden – Blendet alle Verzweigungen der Ordnerstruktur aus.
Alle erweitern – Zeigt alle Verzweigungen der Ordnerstruktur an.
Bei Auswahl eines Ordners
Ordnereigenschaften – Ordnereigenschaften werden im rechten Bereich angezeigt und führen den
Eigentümer und die gültigen Rechte (siehe 125) für den Ordner auf.
Neu
Ordner – Erstellt einen neuen Ordner unterhalb des ausgewählten Cabinets oder Ordners.
Bericht – Erstellt im ausgewählten Ordner der Ordnerstruktur eine benutzerdefinierte
Berichtsdefinition.
Alte165r Bericht – Erstellt im ausgewählten Ordner der Ordnerstruktur eine alte
Berichtsdefinition (siehe 203)
.
Löschen – Löscht einen ausgewählten Ordner.
Umbenennen – Benennt einen ausgewählten Ordner um.
Gemeinsam nutzen – Dies gilt nur für gemeinsam genutzte genutzte Cabinet-Ordner. Hierdurch wird
ein Ordner mit Benutzerrollen und einzelnen Benutzern freigegeben. Richtlinien zu den
Freigaberechten für Objekte in Ordnerstrukturen finden Sie unter dem Thema Ordnerrechte (siehe
125).
Bei Auswahl einer Berichtsdefinition
Neu
Bericht – Erstellt im ausgewählten Ordner der Ordnerstruktur eine benutzerdefinierte
Berichtsdefinition.
Alte165r Bericht – Erstellt im ausgewählten Ordner der Ordnerstruktur eine alte
Berichtsdefinition (siehe 203)
.
Bearbeiten – Bearbeitet die ausgewählte Berichtsdefinition.
Kopieren – Kopiert die ausgewählte Berichtsdefinition.
Als Vorlage festlegen – Dies gilt nur für benutzerdefinierte Berichtsdefinitionen (siehe 165). Hierdurch
wird eine Berichtsdefinition in einem ausgewählten Berichtsvorlagen (siehe 174)-Ordner gespeichert.
Beispielsweise können Benutzer nützliche Verbesserungen für ihre eigenen Berichtsdefinitionen
erstellen. Diese wiederum lassen sich in Berichtsvorlagen umwandeln, auf die andere Benutzer
ihre eigenen Berichtsdefinitionen basieren können.
Löschen – Löscht die ausgewählte Berichtsdefinition.
Jetzt ausführen – Basierend auf der ausgewählten Berichtsdefinition wird ein Bericht sofort ausgeführt
(siehe 167).
Planung – Basierend auf der ausgewählten Berichtsdefinition wird die Veröffentlichung eines Berichts
geplant (siehe 168).
Hinweis: Die Schaltfläche Planung ist möglicherweise für Standardbenutzer ausgeblendet. Diese
Schaltfläche wird über den Knoten System > Systemvoreinstellungen > Planung aktivieren auf der
Registerkarte Benutzerrollen – Zugriffsrechte (siehe 415) aktiviert.
Sofortiges Veröffentlichen von Berichten
Wählen Sie unter einer der Berichtsordnerstrukturen (siehe 166) einen Bericht und klicken Sie dann auf
Jetzt ausführen, um das Dialogfeld Datenfilter (siehe 168) anzuzeigen. Mit Jetzt ausführen veröffentlichte
Berichte werden nicht der Liste der geplanten veröffentlichten Berichte hinzugefügt und werden nur
dem aktuellen Benutzer angezeigt.
167
Infocenter
Datenfilter
Datenfilter grenzen die in einem Bericht enthaltenen Daten ein. Sie werden jedes Mal angezeigt, wenn
die Schaltfläche Jetzt ausführen geklickt wird, oder als Registerkarte, wenn die Schaltfläche Planung
geklickt wird.
Organisation, Rechnergruppe, Rechner-ID und Ansicht wählen
Filtern Sie die Auswahl der in den Bericht eingeschlossenen Daten nach Organisation,
Rechnergruppe, Rechner-ID oder Ansicht.
Wenn keine Ansicht gewählt ist, werden alle Rechnergruppen in allen Organisationen, die
Sie gemäß Ihrem Scope anzeigen dürfen, standardmäßig ausgewählt.
Die Datenfilterung Jetzt ausführen wird standardmäßig von dem Rechner-ID- bzw. dem
Gruppen-ID-Filter übernommen.
Für manche Berichte ist eine Abteilungsfilter und ein Service Desk-Filter verfügbar.
Sprache – Sie können die Sprache wählen, in der ein Bericht präsentiert werden soll. Die
Sprachoption wird allerdings nur angezeigt, wenn Sprachpakete installiert sind. Siehe System >
Voreinstellungen (siehe 402).
Datumsfilter – Bei benutzerdefinierten Berichtsdefinitionen werden die folgenden
Datumsfilteroptionen nur angezeigt – zumindest für einen Teil in der Konfiguration der
Berichtsdefinition –, wenn Übernehmen von Bericht und eine Datums-/Zeitspalte für die
Datumsfilterung ausgewählt wurden.
Vordefinierte Bereiche – Diese Woche, Letzte Woche, Dieser Monat, Letzter Monat,
Dieses Quartal, Letztes Quartal.
Letzte N Tage – Geben Sie den Wert N im Feld Anzahl der Tage ein.
Festgelegter Bereich – Geben Sie Startdatum/-zeit und Enddatum/-zeit ein.
Planung/erneute Planung von Berichten
Wählen Sie unter einer der Berichtsordnerstrukturen (siehe 166) einen Bericht und klicken Sie dann auf
Planung, um ein Dialogfeld mit vier Registerkarten anzuzeigen. Planen Sie in diesem Dialogfeld die
Veröffentlichung des Berichts für die Zukunft, entweder einmalig oder zu regelmäßig wiederkehrenden
Terminen. Diese Einstellungen gelten nur für diese spezifische Planung des Berichts. Die
Berichtsdefinition bleibt unverändert. Durch Klicken der Schaltfläche Abschicken wird der Bericht mit
den aktuell auf allen vier Registerkarten ausgewählten Einstellungen veröffentlicht.
Ein ähnliches Dialogfeld namens Ausgewähltes Element neu planen wird angezeigt, wenn Sie einen
vormals geplanten Bericht neu planen.
Planung – Planen Sie die einmalige oder die wiederholte Ausführung des Berichts. Jede Art der
Wiederholung (einmal, täglich, wöchentlich, monatlich, jährlich) zeigt weitere Optionen für diese
Art der Wiederholung an. Periodische Zeitplanung bedeutet, dass Sie Start- und Endtermine für
die Wiederholung einstellen müssen.
Filter – Siehe Datenfilter (siehe 168)
Verteilung – Wählen Sie die Empfänger des Berichts aus.
Im oberen Bereich namens Verteilung wird standardmäßig die Person, die den Bericht
ausführt oder plant, als ein Info Center > Posteingang (siehe 162)-Nachrichtenempfänger
ausgewählt.
Sie können zusätzliche Benutzer aus dem unteren Bereich in den oberen Verteilungsbereich
ziehen und dort ablegen. Für Mitarbeiter (siehe 426) muss eine E-Mail-Adresse im unteren
Bereich angezeigt werden.
Die Benutzer, die Ihnen angezeigt werden, sind auf den gleichen Scope beschränkt, den Sie
bei der Planung bzw. erneuten Planung des Berichts verwenden.
Jedem Benutzer im oberen Verteilungsbereich kann der gleiche Bericht als
E-Mail-Empfänger zugeschickt werden.
168
Infocenter
Sie können im Bearbeitungsfeld Zusätzliche E-Mail E-Mail-Adressen für Benutzer außerhalb
des von Ihnen verwendeten Scopes hinzufügen. Geben Sie die E-Mail-Adressen manuell,
durch Semikolons getrennt, ein.
Allgemein – Bestimmt die Art der Ausgabe – PDF, HTML oder EXCEL –, Papiergröße und
Ausrichtung. Mit dieser Option wird außerdem die Nachricht festgelegt, mit der Benutzer über den
Zeitpunkt der Ausführung des Berichts benachrichtigt werden. Tokens können in
E-Mail-Nachrichten für Berichte – sowohl in der Betreffzeile als auch im Nachrichtentext – mit
aufgenommen werden.
<gr> – Rechnergruppe
<id> – Rechner-ID
<rt> – Berichtsname
<embd> – Sie können nur im Nachrichtentext einen HTML-Bericht an der angegebenen
Stelle einbetten.
Über die Werkzeugleiste zum Bearbeiten können Sie Bilder und eine besondere Formatierung
zum Text hinzufügen. Bilder müssen hochgeladen anstatt kopiert und eingefügt werden.
– Hyperlink für ausgewählten Text. Möglicherweise müssen Sie Links, die von einer
anderen Quelle eingefügt wurden, zurücksetzen.
– Tabelle einfügen
– Horizontale Linie als einen Prozentsatz der Breite einfügen oder eine feste Breite in
Pixel festlegen
– Text einrücken
– Text ausrücken
– Formatierung entfernen
– Symbol einfügen
– Emoticon einfügen
– Vorschau der Darstellung von Text und Bildern anzeigen
– Datei oder Bild hochladen
– Ausgewählten Text tiefgestellt festlegen
– Ausgewählten Text hochgestellt festlegen
– Vollbildmodus für die Bearbeitung und die Anzeige ein- und ausschalten
Verwalten von geplanten Berichten
Sobald eine ausgewählte Berichtsdefinition für die Veröffentlichung geplant wurde, werden im rechten
Bereich die folgenden interaktiven Schaltflächen und Tabellenspalten angezeigt.
Aktionen
Jetzt ausführen – Führt einen bereits geplanten Bericht unverzüglich aus. Hiermit können Sie
Berichte, für die eine Zeitüberschreitung aufgetreten ist, ein Fehler generiert wurde oder keine
Genehmigung vorliegt, sofort erneut ausführen, ohne dass sämtliche Planungsoptionen
nochmals gewählt werden müssen.
Neu planen – Zeigt die Registerkarte Planung des Dialogfelds Ausgewähltes Element neu planen (siehe
168) an. Planen Sie auf dieser Registerkarte die Veröffentlichung eines ausgewählten Berichts
neu. Diese Optionen sind mit denen bei der ursprünglichen Planung eines Berichts identisch.
Empfänger – Zeigt die Registerkarte Verteilung des Dialogfelds Ausgewähltes Element neu planen (siehe
168) an. Ändern Sie auf dieser Registerkarte die Empfänger für einen ausgewählten Bericht, den
Sie erneut planen. Diese Optionen sind mit denen bei der ursprünglichen Planung eines Berichts
identisch.
169
Infocenter
Planung löschen – Löscht einen ausgewählten veröffentlichten Bericht endgültig. Hierdurch wird
nur der Datensatz des Berichts unter Planung (siehe 163) für Ihre VSA-Anmeldung gelöscht. Der
Bericht wird jedoch nicht für andere Benutzer gelöscht.
Verlauf – Hierdurch wird das Dialogfeld Verlauf ausgewählter Elemente aufgerufen, in dem alle
veröffentlichten Instanzen eines empfangenen Berichts aufgeführt sind. Klicken Sie auf das
Veröffentlichungsdatum des Berichts, den Sie anzeigen möchten, und klicken Sie dann unten im
Dialogfeld auf den Hyperlink dieses Berichts.
Aktualisieren – Aktualisiert die Seite.
Tabellenspalten
Diese Tabelle unterstützt auswählbare Spalten, Spaltensortierung, Spaltenfilter und flexible Spaltenbreite (siehe
18).
(Status)
Anstehend
Abgeschlossen und Genehmigung erforderlich – Klicken Sie auf das Symbol , um den
abgeschlossenen Bericht anzuzeigen und ihn dann zu genehmigen oder abzulehnen. Siehe
Genehmigen/Ablehnen von Berichten (siehe 171).
Abgeschlossen und abgelehnt – Klicken Sie auf das Symbol
um den
abgeschlossenen und abgelehnten Bericht anzuzeigen. Sie können ihn im Nachhinein noch
genehmigen.
Abgeschlossen und verteilt – Klicken Sie auf das Symbol
neben dem Namen des
Berichts, um das Dialogfeld Verlauf ausgewählter Elemente mit dem Veröffentlichungsverlauf
dieses Berichts anzuzeigen. Klicken Sie auf das Veröffentlichungsdatum des Berichts, den
Sie anzeigen möchten, und klicken Sie dann unten im Dialogfeld auf den Hyperlink dieses
Berichts.
Fehler – Der Bericht konnte nicht veröffentlicht werden.
Name – Der Name des Berichts.
Eigentümer – Der Ersteller des Berichts.
Wiederholung – Klicken Sie auf die Wiederholung – Einmal, Täglich, Wöchentlich, Monatlich –
um die Planung entsprechend zu aktualisieren.
Empfänger – Klicken Sie auf die Anzahl von Empfängern, um die Liste der Empfänger im
Dialogfeld Ausgewähltes Element neu planen (siehe 168) zu aktualisieren.
Empfängerliste – Eine Liste von Empfängern
Zuletzt ausgeführt – Die Zeit der letzten Veröffentlichung des Berichts
Nächster Durchlauf – Die Zeit der nächsten geplanten Veröffentlichung des Berichts
Organisation, Rechnergruppe, Rechner, Ansicht – Die Datenfilter (siehe 168)-Typen, mit denen die Daten
in einem Bericht eingegrenzt werden. Verwenden Sie eine Ansicht, um mehr als eine
Organisation, Rechnergruppe oder einen Rechner auszuwählen. Alle Rechnergruppen in allen
Organisationen, die Sie gemäß Ihrem Scope anzeigen dürfen, sind standardmäßig ausgewählt.
Typ – Bericht oder Berichtsset
Status – Der Status des Berichts in Textformat
Ort – Der Ordner, in dem der geplante Bericht sich befindet (mittlerer Fensterbereich)
Erstellungsdatum – Das Datum, an dem der Bericht geplant war.
Scope – Die Sichtbarkeit der Zeilen in der Tabelle 'Planung' wird durch den verwendeten Scope
eingeschränkt. Ihr Scope muss mit dem Scope übereinstimmen, der bei der Planung des Berichts
durch den Eigentümer aktuell war. Hierdurch wird sichergestellt, dass nur Benutzer, die zur
Einsicht der gleichen im Bericht angezeigten Daten berechtigt sind, die Empfänger des Berichts
neu planen und ändern können. E-Mail-Empfänger haben per E-Mail auf den abgeschlossenen
Bericht immer Zugriff, selbst, wenn sie nicht Mitglieder des gleichen Scopes sind.
170
Infocenter
Genehmigen/Ablehnen von Berichten
Veröffentlichte Berichte können so konfiguriert werden, dass vor ihrer Verteilung an Empfänger eine
Genehmigung erforderlich ist. Jeder Benutzer mit gemeinsamen Zugriffsrechten und dem gleichen
Scope, der beim Erstellen des Berichts verwendet wurde, kann den veröffentlichten Bericht
genehmigen oder ablehnen.
1. Aktivieren Sie in der Kopfzeile einer Berichtsdefinition das Kontrollkästchen Genehmigung vor der
Verteilung erforderlich.
2. Planen Sie zum Erstellen eine veröffentlichten Berichts die Berichtsdefinition.
3. Warten Sie, bis für den Bericht das Statussymbol Abgeschlossen und Genehmigung
erforderlich angezeigt wird.
4. Klicken Sie auf das Statussymbol , um das Dialogfeld Verlauf geplanter Elemente anzuzeigen.
5. Klicken Sie entweder auf die Schaltfläche Bestätigen oder Ablehnen.
Bestätigte Berichte werden an ihre Empfänger verteilt.
Abgelehnte Berichte werden mit dem Statussymbol Abgeschlossen und abgelehnt
angezeigt. Optional können Sie zum Anzeigen des abgelehnten Berichts auf das
Statussymbol
klicken. Sie können ihn im Nachhinein noch genehmigen.
Benutzersicherheit bei Berichten und Berichtssets
Master-Benutzer
Master-Benutzer haben Zugriff auf beliebige Berichts- bzw. Berichtsset-Definitionen, vorausgesetzt,
dass unter System > Voreinstellungen (siehe 402) das Kontrollkästchen Freigegebene und private
Ordnerinhalte aller Benutzer anzeigen aktiviert ist. Der verbleibende Abschnitt unter diesem Thema bezieht
sich auf die Zugriffsrechte von Benutzern, die keine Master-Benutzer sind.
Zugriff auf die Planung von Berichten und Berichtssets
Andere VSA-Benutzer können eine vom Eigentümer erstellte Berichts- bzw. Berichtsset-Definition
unter den folgenden Voraussetzungen veröffentlichen oder neu planen:
Der Ordner mit der Berichts- bzw. Berichtsset-Definition wurde ihnen freigegeben.
Der aktuell ausgewählte Scope des VSA-Benutzers entspricht dem Scope, der von dem
Eigentümer zum Erstellen der Berichts- bzw. Berichtsset-Definition verwendet wurde.
Wenn beide Bedingungen erfüllt sind, wird der geplante Bericht bzw. das geplante Berichtsset auf
diesen Seiten angezeigt:
Planung (siehe 163) – Zeigt alle geplanten Berichte und Berichtssets an, für die Sie Anzeigerechte
besitzen.
Berichte (siehe 169) – Zeigt alle geplanten Berichte für die ausgewählte Berichtsdefinition an, für die
Sie Anzeigerechte besitzen.
Berichtssets (siehe 172) – Zeigt alle geplanten Berichtssets für die ausgewählte
Berichtsset-Definition an, für die Sie Anzeigerechte besitzen.
Eingang Empfänger
Nur VSA-Benutzer, deren Scope dem entspricht, der vom Eigentümer zum Erstellen der Berichts- oder
Berichtsset-Definition verwendet wurde, können als Eingang-Empfänger eines Berichts bzw.
Berichtssets bestimmt werden.
E-Mail-Empfänger
Selbst wenn der Scope eines Empfängers nicht dem Scope des Eigentümers zum Zeitpunkt der
Erstellung des Berichts bzw. Berichtssets entspricht, können Empfänger Berichte und Berichtssets
anzeigen, die ihnen als E-Mail-Empfänger zugeschickt wurden. Die veröffentlichten Berichte bzw.
Berichtssets werden als E-Mail-Anhang geöffnet.
171
Infocenter
URL der Berichtskopfzeile festlegen
Standardmäßig zeigen VSA-Berichtskopfzeilen das unter "System > Seitenanpassung >
Website-Kopfzeile (siehe 448)" angegebene Bild an. Durch Änderung des Werts in "System >
Konfigurieren > Berichtskonfiguration ändern (siehe 434) > Logo" können Sie diese Standardeinstellung
überschreiben und die URL nur für Berichtskopfzeilen ändern. Die Änderung der URL im Feld
"Berichtskonfiguration ändern > Logo" wirkt sich nicht auf das Bild in der Website-Kopfzeile aus.
Berichtssets
Info Center > Reporting > Berichtssets
Ein Berichtssatz ist eine Sammlung von Berichtsdefinitionen (siehe 165). Sie können eine
Berichtsset-Definition genau wie eine einzelne Berichtsdefinition planen. Dies spart Ihnen den
Umstand, Berichtsdefinitionen einzeln zu planen.
Einen Überblick über das Arbeiten mit Berichtssets erhalten Sie unter den folgenden Themen:
Berichtsset-Definitionen (siehe 172)
Berichtsset-Ordnerstrukturen (siehe 173)
Das Planen und Verwalten von geplanten Berichtssets verläuft in gleicher Weise wie das von
geplanten Berichten. Siehe:
Planung/erneute Planung von Berichten (siehe 168)
Datenfilter (siehe 168)
Verwalten von geplanten Berichten (siehe 169)
Genehmigen/Ablehnen von Berichten (siehe 171)
Benutzersicherheit bei Berichten und Berichtssets (siehe 171)
Berichtsset-Definitionen
Ein Berichtssatz ist eine Sammlung von Berichtsdefinitionen (siehe 165). Sie können eine
Berichtsset-Definition genau wie eine einzelne Berichtsdefinition planen. Dies spart Ihnen den
Umstand, Berichtsdefinitionen einzeln zu planen.
Erstellen von neuen Berichtsset-Definitionen
Klicken Sie auf die Schaltfläche Neues Berichtsset, um eine neue Berichtsset-Definition zu erstellen. Im
Dialogfeld Neues Berichtsset werden die folgenden Registerkarten angezeigt:
Allgemein
Allgemein – Geben Sie den Namen und die Beschreibung des Berichtssatzes ein.
Nachricht – Geben Sie die standardmäßig zu verwendende Betreffzeile und Nachricht ein, mit der
Benutzer bei der Verteilung des Berichtssets benachrichtigt werden.
Berichte
Aktivieren Sie die Berichtsdefinitionen, die Sie in die Berichtsset-Definition aufnehmen möchten.
Bearbeiten von vorhandenen Berichtsset-Definitionen
1. Klicken Sie in den Berichtsset-Ordnerstrukturen (siehe 173) im mittleren Bereich auf eine vorhandene
Berichtsset-Definition.
2. Klicken Sie auf die Schaltfläche Berichtsset bearbeiten, um die Berichtsset-Definition zu bearbeiten.
Im Dialogfeld Berichtsset bearbeiten werden dieselben Optionen wie im Dialogfeld Neues Berichtsset
(siehe oben) angezeigt.
172
Infocenter
Anzeigen der Eigenschaften einer Berichtsset-Definition
1. Klicken Sie in den Berichtsset-Ordnerstrukturen (siehe 173) im mittleren Bereich auf eine vorhandene
Berichtsset-Definition.
2. Sie können die Konfiguration der Berichtsset-Definition im rechten Bereich einsehen:
Im Abschnitt Zugewiesene Berichte der Registerkarte Planung werden die im Berichtsset
enthaltenen Berichtsdefinitionen aufgeführt. Sie können in diesem Abschnitt
Berichtsdefinitionen zuweisen oder entfernen.
Auf der Registerkarte Allgemein werden die standardmäßig zu verwendende Betreffzeile und
Nachricht angezeigt, mit der Benutzer bei der Verteilung des Berichtssets benachrichtigt
werden.
Berichtsset-Ordnerstrukturen
Berichtsdefinitionen werden mithilfe von zwei Ordnerstrukturen im mittleren Feld unterhalb der
Cabinets Privat und Gemeinsam nutzen organisiert. Verwenden Sie die folgenden Optionen, um Objekte
in diesen Ordnerstrukturen zu verwalten:
Immer verfügbar
(Filter anwenden) – Geben Sie Text in das Bearbeitungsfeld des Filters ein und klicken Sie dann auf
das Trichtersymbol , um das Filtern auf die Ordnerstrukturen anzuwenden. Beim Filtern wird
nicht zwischen Groß-/Kleinschreibung unterschieden. Eine Übereinstimmung trifft ein, wenn
Filtertext irgendwo in den Ordnerstrukturen gefunden wird.
Bei Auswahl eines Cabinets
Alle ausblenden – Blendet alle Verzweigungen der Ordnerstruktur aus.
Alle erweitern – Zeigt alle Verzweigungen der Ordnerstruktur an.
Bei Auswahl eines Ordners
Ordnereigenschaften – Ordnereigenschaften werden im rechten Bereich angezeigt und führen den
Eigentümer und die gültigen Rechte (siehe 125) für den Ordner auf.
Neu
Ordner – Erstellt einen neuen Ordner unterhalb des ausgewählten Cabinets oder Ordners.
Berichtsset – Erstellt im ausgewählten Ordner der Ordnerstruktur eine neue
Berichtsset-Definition (siehe 172)
.
Löschen – Löscht einen ausgewählten Ordner.
Umbenennen – Benennt einen ausgewählten Ordner um.
Gemeinsam nutzen – Dies gilt nur für gemeinsam genutzte genutzte Cabinet-Ordner. Hierdurch wird
ein Ordner mit Benutzerrollen und einzelnen Benutzern freigegeben. Richtlinien zu den
Freigaberechten für Objekte in Ordnerstrukturen finden Sie unter dem Thema Ordnerrechte (siehe
125).
Bei Auswahl einer Berichtssatzdefinition
Neuer Berichtssatz – Öffnet den Berichtseditor, um eine neue Berichtssatzdefinition im
ausgewählten Ordner der Ordnerstruktur zu erstellen.
Bearbeiten – Bearbeitet die ausgewählte Berichtsset-Definition.
Löschen – Löscht die ausgewählte Berichtsset-Definition.
Planung – Plant die Veröffentlichung der ausgewählten Berichtsset-Definition.
173
Infocenter
Hinweis: Die Schaltfläche Planung ist möglicherweise für Standardbenutzer ausgeblendet. Diese
Schaltfläche wird über den Knoten System > Systemvoreinstellungen > Planung aktivieren auf der
Registerkarte Benutzerrollen – Zugriffsrechte (siehe 415) aktiviert.
Berichtsvorlagen
Info Center > Konfiguration und Design > Berichtsvorlagen
Über die Seite Berichtsvorlagen werden anpassbare Berichtsvorlagen definiert. Ausführlichere
Informationen finden Sie unter:
Ordnerstruktur (siehe 176)
Hinzufügen/Bearbeiten von Berichtsvorlagen (siehe 177)
Histogramm (siehe 183)
Tortendiagramm (siehe 186)
Tabelle (siehe 179)
Namenswert-Teil (siehe 189)
Begriffe und Konzepte
Berichtsdefinitionen – Berichtsdefinitionen enthalten alle Einstellungen für den Inhalt, das Layout
und das Dateiformat eines Berichts. Ein Bericht wird basierend auf einer Berichtsdefinition (siehe
165) veröffentlicht.
Berichtsvorlagen – Zur Erstellung einer Berichtsdefinition werden Einstellungen aus einer
Berichtsvorlage kopiert. Berichtsdefinitionen enthalten alle Standardeinstellungen für den Inhalt,
das Layout und das Dateiformat einer Berichtsdefinition. Es gibt zwei Arten von Berichtsvorlagen:
Benutzerdefiniert – Anpassbare Berichtsvorlagen
Legacy – In früheren Versionen bereitgestellte Berichtsvorlagen mit einem festgelegten Layout (siehe
203)
Datasets – Aus Datasets werden anpassbare Berichtsvorlagen erzeugt. Ein Dataset ist eine
Sammlung von Daten, im Tabellenformat, die von der Kaseya Server SQL Server-Datenbank
abgefragt wurden. Vordefinierte Datasets werden auf der Seite Berichtsteile (siehe 192), organisiert
nach VSA-Modulordnern, aufgelistet. Beispielsweise werden im Modulordner 'Agent' die
folgenden Datasets zur Verfügung gestellt:
Agent Configuration
Agent Portal Access
Agent Protection Settings
Agent Status
Datenspalten – Jedes Dataset ist eine Sammlung von einer oder mehreren Datenspalte(n).
Beispielsweise werden im Dataset Agent-Status die folgenden Datenspalten aufgelistet:
Agent-GUID
Rechnername
Aktueller Benutzer
Gruppenname
Letzter angemeldeter Benutzer
Rechner-ID
Online
Betriebssystem
Betriebssysteminformationen
Reverse-Gruppenname
Quickinfo anzeigen
174
Infocenter
Zeitzonenversatz
Quickinfo-Anmerkungen
Übergangszeit
Berichtsteile – Der Inhalt und das Layout einer Berichtsvorlage oder einer Berichtsdefinition setzt
sich aus Berichtsteilen zusammen. Beim Erstellen eines Berichtsteils wählen Sie die
Datenspalten in einem Dataset, die Sie in einer Berichtsvorlage oder Berichtsdefinition anzeigen
möchten. In jedem Teil können nur Datenspalten aus einem einzelnen Dataset ausgewählt
werden. Das Format der Anzeige von Daten hängt zudem von dem jeweiligen Berichtsteil ab. Es
gibt vier Arten von Berichtsteilformaten:
Tabellen – Zeigt eine oder mehrere Spalte(n) mit Daten, die von dem ausgewählten Dataset
zurückgegeben wurden, im Tabellenformat an.
Balkendiagramme – Zeigt ein Balkendiagramm basierend auf zwei Spalten mit Daten an, die
von einem ausgewählten Dataset zurückgegeben wurden.
Kreisdiagramme – Zeigt ein Kreisdiagramm basierend auf zwei Spalten mit Daten an, die von
einem ausgewählten Dataset zurückgegeben wurden.
Namenswert-Teile – Zeigt einen einzelnen Wert mit einer benutzerdefinierten Bezeichnung
basierend auf einem benutzerdefinierten Dataset an. Zum Beispiel: Open Tickets: 247.
Berichtsteil-Optionen – Jeder Berichtsteil kann anhand der folgenden Optionen konfiguriert werden:
Aggregatoptionen – Aggregatoptionen geben einen einzelnen numerischen Wert zurück, der
sich aus mehreren Zellen in einer ausgewählten Spalte errechnet. Beispielsweise gibt die
Aggregatoption COUNT die Anzahl der Werte ungleich null in einer ausgewählten Spalte
zurück. Mit Ausnahme von COUNT bzw. COUNT_BIG werden Nullwerte von
Aggregatfunktionen ignoriert.
Ordnen nach – Durch Kombination von ausgewählten Spalten, Aggregatoptionen und
aufsteigenden bzw. absteigenden Sortierfolgen können Sie Daten in Ihrer bevorzugten
Reihenfolge anzeigen.
Gruppieren nach – Zurückgegebene Datenzeilen können durch die Auswahl der Spalten
'Gruppieren nach' in Unterüberschriften und Untergruppen geordnet werden. Mehrere
Ebenen von 'Gruppieren nach'-Spalten werden unterstützt. Nur auf Tabellenabschnitte
anwendbar.
Filtern – Die angezeigten Daten können durch spezielle Datenfilter eingegrenzt werden.
Dazu gehören:
Eine angegebene Anzahl von Zeilen oder ein Prozentsatz von Datenzeilen.
Vergleich ausgewählter Spalten mit bestimmten Werten.
Benutzerdefinierte Felder – Benutzerdefinierte Agent-Felder – die über die Seiten Audit >
Rechnerübersicht (siehe 151) oder Systeminformationen (siehe 154) erstellt wurden – werden in
Ansichten, Verfahren, alten Berichten und Berichtsteilen (siehe 192) der ausgewählten
Auditkategorie unterstützt. Benutzerdefinierte Berichte unterstützen höchstens
40 benutzerdefinierte Felder.
Deckblatt, Kopf-/Fußzeile – Auf dieser Seite (siehe 201) werden die Darstellungselemente definiert, die
unabhängig von den im Bericht angezeigten Daten sind. Sie können mithilfe dieser Elemente
Ihren Berichten ein einzigartiges Erscheinungsbild und eine persönliche Note verleihen. Weisen
Sie einzelnen benutzerdefinierten Berichtsvorlagen und Berichtsdefinitionen unterschiedliche
Kombinationen von Deckblättern, Kopf- und Fußzeilen zu.
Veröffentlicht/Zurückgenommen – Eine veröffentlichte Berichtsvorlage kann zur Erstellung von
Berichtsdefinitionen verwendet werden. Zurückgenommen Berichtsvorlagen werden in der Liste
der zur Erstellung von Berichtsdefinitionen verfügbaren Vorlagen ausgeblendet.
Als Vorlage festlegen – Mit der Schaltfläche Als Vorlage festlegen unter Berichte wird eine
Berichtsdefinition in einem ausgewählten Ordner namens Berichtsvorlagen gespeichert.
Beispielsweise können Benutzer nützliche Verbesserungen für ihre eigenen Berichtsdefinitionen
erstellen. Diese wiederum lassen sich in Berichtsvorlagen umwandeln, anhand derer andere
Benutzer Berichtsdefinitionen erstellen können.
175
Infocenter
Teile erneut verwenden – Jedes Mal, wenn ein Teil innerhalb einer Vorlage konfiguriert wird, können
Sie das Teil optional auf der Seite Berichtsteile (siehe 192) speichern. Daraus entsteht ein
sogenanntes 'Standardteil', das für Vorlagen und Berichtsdefinitionen erneut verwendet werden
kann. Sie können auch ein Teil direkt aus einer bestehenden Vorlage in eine andere kopieren,
ohne es als 'Standardteil' zu speichern.
Import/Export – Sowohl Vorlagen als auch Berichtsteile können über System > Import-Center (siehe
441) im- und exportiert werden.
Ordnerstruktur
Info Center > Konfiguration und Design > Berichtsvorlagen
Berichtsvorlagen sind in einer einzelnen Ordnerstruktur im mittleren Bereich unterhalb der CAB-Datei
Vorlagen abgelegt. Verwenden Sie die unten aufgeführten Optionen, um Berichtsvorlagen in dieser
Ordnerstruktur zu verwalten.
Hinweis: Die Kategorien, die Ihnen beim Erstellen einer neuen Berichtsdefinition (siehe 165) angezeigt
werden, basieren auf den Ordnern der obersten Ebene in der Ordnerstruktur Berichtsvorlagen (siehe 174).
Standardmäßig wird ein Ordner der obersten Ebene für jedes installierte Modul erstellt.
Bei Auswahl der Vorlagen-CAB-Datei
Alle ausblenden – Blendet alle Verzweigungen der Ordnerstruktur aus.
Alle erweitern – Zeigt alle Verzweigungen der Ordnerstruktur an.
Bei Auswahl eines Ordners
Für jedes installierte Modul wurde ein Ordner erstellt. Sie können diese Ordner verwenden oder Ihren
eigenen erstellen.
Ordner hinzufügen – Fügt einen Berichtsvorlagenordner unter einem angegebenen Namen hinzu.
Hinzufügen – Fügt im ausgewählten Ordner eine Berichtsvorlage hinzu.
Gemeinsam nutzen – Gibt einen Ordner mit Benutzerrollen und einzelnen Benutzern frei. Richtlinien
zu den Freigaberechten für Objekte in Ordnerstrukturen finden Sie unter dem Thema Ordnerrechte
(siehe 125).
Bei Auswahl einer Vorlage
Hinzufügen – Fügt (siehe 177) im ausgewählten Ordner eine neue Berichtsvorlage hinzu.
Bearbeiten – Bearbeitet (siehe 177) eine ausgewählte Berichtsdefinition.
Hinweis: Systemberichtsvorlagen
können zwar kopiert, jedoch weder bearbeitet noch gelöscht
werden.
Löschen – Löscht eine ausgewählte Berichtsvorlage.
Umbenennen – Benennt eine ausgewählte Berichtsvorlage um.
Veröffentlichen/Zurücknehmen – Schaltet den Veröffentlichungsstatus ein und aus. Durch Klicken
auf Veröffentlichen aktivieren Sie eine Berichtsvorlage, die zum Erstellen einer Berichtsdefinition
(siehe 165) verwendet werden kann. Durch Klicken auf Zurücknehmen wird verhindert, dass eine
Berichtsvorlage zum Erstellen einer Berichtsdefinition verwendet wird.
Kopieren – Erstellt eine Kopie einer vorhandenen Berichtsvorlage.
Vorschau – Generiert einen Bericht nur für den aktuellen Benutzer basierend auf der
ausgewählten Berichtsvorlage.
176
Infocenter
Hinzufügen/Bearbeiten von Berichtsvorlagen
Info Center > Konfiguration und Design > Berichtsvorlagen > Berichtsvorlage
hinzufügen/Bearbeiten
Berichtsdesignbeschreibung
Name – Der Name der Berichtsvorlage.
Vorlagentitel – Der angezeigte Titel.
Hinweis: Unter Berichtsdefinitionen (siehe 165) finden Sie eine Beschreibung der Optionen auf den
Registerkarten Allgemein und Deckblatt, Kopf- und Fußzeile.
Registerkarte Layouts
Im linken Bereich auf der Registerkarte Layouts wird eine Ordnerstruktur mit Datasets angezeigt. Im
rechten Bereich wird eine Tabelle mit zwei Spalten angezeigt. Sie können Datasets aus der
Ordnerstruktur in eine der Zellen der zweispaltigen Tabelle ziehen und ablegen. Ein Dataset kann
entweder nur eine oder beide Zelle(n) einer einzelnen Zeile belegen. In einem Berichtsteil werden die
von einem Dataset zurückgegebenen Daten in einem spezifischen Format angezeigt. Es gibt vier
Arten von Berichtsteilformaten:
Tabellen – Zeigt eine oder mehrere Spalte(n) mit Daten, die von dem ausgewählten Dataset
zurückgegeben wurden, im Tabellenformat an.
Balkendiagramme – Zeigt ein Balkendiagramm basierend auf zwei Spalten mit Daten an, die von
einem ausgewählten Dataset zurückgegeben wurden.
Kreisdiagramme – Zeigt ein Kreisdiagramm basierend auf zwei Spalten mit Daten an, die von
einem ausgewählten Dataset zurückgegeben wurden.
Namenswert-Teile – Zeigt einen einzelnen Wert mit einer benutzerdefinierten Bezeichnung
basierend auf einem benutzerdefinierten Dataset an.
177
Infocenter
Eine Ordnerstruktur mit vorhandenen Vorlagen wird ebenfalls im linken Bereich angezeigt. Sie können
ein Teil aus einer vorhandenen Vorlage in den rechten Bereich ziehen und ablegen und anschließend
diese neue Kopie des Teils für Ihre neue Vorlage ändern. Die Quellvorlage bleibt unverändert.
Hinzufügen eines Berichtsteils zu einem Layout
1. Ziehen Sie ein Dataset aus der Ordnerstruktur im linken Bereich und legen Sie es in einer der
Zellen im rechten Bereich ab.
178
Infocenter
2. Wählen Sie das Format für den Berichtsteil. Sie können nach Treffen dieser Auswahl nicht mehr
zu einem anderen Format wechseln. Stattdessen können Sie den Berichtsteil löschen, neu
hinzufügen und anschließend ein anderes Format wählen.
3. Klicken Sie auf das Zahnradsymbol
oder doppelklicken Sie zum Konfigurieren des
Berichtsteils auf die Zelle. Die Berichtsvorlage kann erst dann gespeichert werden, nachdem ein
Berichtsteil zumindest einmal konfiguriert wurde. Die Zellen nicht konfigurierter Berichtsteile
werden mit einer roten Umrandung angezeigt.
4. Die Konfiguration eines Berichtsteils hängt von der Art des ausgewählten Berichtsteils ab. Siehe:
Tabelle (siehe 179)
Histogramm (siehe 183)
Tortendiagramm (siehe 186)
Namenswert-Teil (siehe 189)
5. Verwenden Sie das Symbol zur Größenänderung
, um ein Berichtsteil auf zwei Zellen in einer
Zeile zu erweitern oder es zurück zu einer Einzelzelle zu reduzieren. Die Erweiterung eines
Berichtsteils in mehrere Zeilen wird nicht unterstützt.
6. Jedes Mal, wenn ein Teil innerhalb einer Vorlage konfiguriert wird, können Sie das Teil optional
auf der Seite Berichtsteile (siehe 192) speichern. Klicken Sie hierfür auf das Symbol zum Speichern
. Hierdurch wird es zum 'Standardteil', das in Vorlagen und Berichtsdefinitionen verwendet
werden kann.
Tabelle
Info Center > Konfiguration und Design > Berichtsvorlagen > Berichtsvorlage
hinzufügen/Bearbeiten > Zahnradsymbol
Eine Tabelle wird mithilfe eines Drei-Schritte-Assistenten konfiguriert:
Schritt 1 – Auswählen von Spalten
Schritt 2 – Ordnen und Sortieren
Schritt 3 – Filtern
179
Infocenter
Schritt 1 – Layout
Format
Dataset-Name – Der Name des mit dieser Tabelle assoziierten Datasets.
Titel – Geben Sie einen Titel für den Berichtsteil ein.
Titelausrichtung – Links, Rechts, Mitte
Titel anzeigen – Bei Aktivierung dieser Option wird der Titel im veröffentlichten Bericht mit diesem
Berichtsteil angezeigt. Bei Deaktivierung wird der Titel ausgeblendet.
Seitenumbruch – Bei Aktivierung dieser Option wird ein Seitenumbruch zum nächsten Berichtsteil
erzwungen. Zu den Optionen gehören: Kein Seitenumbruch, Vorher, Nachher, Vorher und
nachher. Ein Umbruch in einer der Zellen hat Vorrang vor der Zelle ohne Zeilenumbruch. Der
Seitenumbruch Nachher wird ignoriert, wenn die Tabelle über die Seitenlänge hinaus in die
andere Zelle verläuft.
Textgröße – Extra klein, Klein, Normal, Groß.
Spalten und Spaltenauswahl
Ziehen Sie Spalten aus der Liste Spalten zur Liste Spaltenauswahl und legen Sie sie hier ab.
Zeile löschen – Eine ausgewählte Spalte wird aus der Liste entfernt.
Spalte – Eine Spalte, die für den Einschluss im veröffentlichten Bericht ausgewählt wurde.
Alias – Zeigt einen Alias anstatt eines Spaltennamens als Überschrift für eine ausgewählte Spalte
an.
Aggregat – Aggregatoptionen geben einen einzelnen numerischen Wert zurück, der sich aus
mehreren Zellen in einer ausgewählten Spalte errechnet. Beispielsweise gibt die Aggregatoption
COUNT die Anzahl der Werte ungleich null in einer ausgewählten Spalte zurück. Mit Ausnahme
von COUNT bzw. COUNT_BIG werden Nullwerte von Aggregatfunktionen ignoriert.
AVG – Gibt den Durchschnittswert in einer Gruppe zurück. Nullwerte werden ignoriert.
COUNT / COUNT_BIG – Gibt die Anzahl der Elemente in einer Gruppe zurück. Die
Funktionsweise von COUNT und COUNT_BIG ist gleich. Der einzige Unterschied zwischen den
beiden Funktionen besteht in den Rückgabewerten. COUNT gibt immer einen Wert vom
Datentyp int zurück, COUNT_BIG dagegen einen Wert vom Datentyp bigint.
MAX – Gibt den Maximalwert in einer Gruppe zurück.
MIN – Gibt den Minimalwert in einer Gruppe zurück.
STDEV – Gibt die statistische Standardabweichung aller Werte in einer Gruppe zurück.
STDEVP – Gibt die statistische Standardabweichung für die Gesamtheit aller Werte in einer
Gruppe zurück.
SUM – Gibt die Summe aller Werte in einer Gruppe zurück. SUM kann nur mit numerischen
Spalten verwendet werden. Nullwerte werden ignoriert.
VAR – Gibt die statistische Varianz aller Werte in einer Gruppe zurück.
VARP – Gibt die statistische Varianz für die Gesamtheit aller Werte in einer Gruppe zurück.
Stellenwert – Legt durch die Zuweisung eines numerischen Werts die prozentuale Breite jeder
Spalte fest. Wenn beispielsweise vier Zeilen nacheinander mit den Werten 4, 3, 2, 1 gewichtet
werden, dann gilt Folgendes:
Die erste Zeile mit einem Stellenwert von 4 macht 40 % der Summe aller gewichteten Werte
(10) aus.
Die zweite Zeile mit einem Stellenwert von 3 macht 30 % der Summe aller gewichteten
Werte (10) aus.
Die dritte Zeile mit einem Stellenwert von 2 macht 20 % der Summe aller gewichteten Werte
(10) aus.
180
Infocenter
Die vierte Zeile mit einem Stellenwert von 1 macht 10 % der Summe aller gewichteten Werte
(10) aus.
Schritt 2 – Ordnen und Sortieren
Ordnen nach
Bestimmt die Reihenfolge, in der Daten angezeigt werden, vom ersten bis zum letzten Datenelement.
Es können mehrere Zeilen konfiguriert werden, wobei eine höhere Zeile Vorrang gegenüber einer
niedrigeren Zeile hat. Eine ausgewählte Reihenfolge nach Spalte muss im Bericht nicht angezeigt
werden.
Zeile hinzufügen – Fügt eine Ordnung nach Zeile hinzu.
Zeile löschen – Löscht eine Ordnung nach Zeile.
Spalte – Wählt eine Spalte aus, die die Reihenfolge zur Anzeige von Daten vom ersten bis zum
letzten Datenelement bestimmt.
Aggregat – Bei Auswahl einer Aggregatoption wird die Sortierfolge auf den von der Aggregatoption
zurückgegebenen numerischen Wert anstand der ausgewählten Spalte angewendet. Lesen Sie
die obigen Beschreibungen der einzelnen Aggregatoptionen.
Sortierfolge – Aufsteigend oder Absteigend. Dies gilt entweder für die ausgewählte Spalte oder
die Aggregatoption, falls eine angegeben wurde.
Gruppieren nach
Zurückgegebene Datenzeilen können durch die Auswahl der Spalten 'Gruppieren nach' in
Unterüberschriften und Untergruppen geordnet werden. Mehrere Ebenen von 'Gruppieren
nach'-Spalten werden unterstützt. Nur auf Tabellenabschnitte anwendbar.
Zeile hinzufügen – Fügt eine Gruppe nach Zeile hinzu.
Zeile löschen – Löscht eine Gruppe nach Zeile.
Spalte – Die Spalte, die zum Gruppieren zurückgegebener Datenzeilen ausgewählt wird.
Schritt 3 – Filter
Die angezeigten Daten können durch spezielle Datenfilter eingegrenzt werden.
Hinweis: Beim Ausführen oder Planen einer Berichtsdefinition oder Berichtsvorlage werden zusätzliche
Filteroptionen angezeigt.
Zeilenfilter
Beschränkungstyp – Der Typ der angegebenen Zeilenbeschränkung.
Top N – Begrenzt die zurückgegebenen Daten auf die ersten N Zeilen, die zurückgegeben
werden. Beispiel: Wenn das Limit '10' lautet, werden die ersten 10 Zeilen von 300
verfügbaren Zeilen zurückgegeben. Ergebnis: 10 Zeilen werden zurückgegeben.
Top N % – Begrenzt die zurückgegebenen Daten auf die ersten N % von Zeilen, die
zurückgegeben werden. Beispiel: Wenn das Limit '10' lautet, werden die ersten 10 % der
Zeilen von 300 verfügbaren Zeilen zurückgegeben. Ergebnis: 30 Zeilen werden
zurückgegeben.
Limit – Die für das Feld Beschränkungstyp angegebene Anzahl.
Einzelne auswählen – Bei Aktivierung dieser Option werden doppelte Zeilen nicht zurückgegeben.
Bei allen in einem Bericht angezeigten Spalten müssen die Werte in einer Zeile mit den Werten in
einer anderen Spalte übereinstimmen, um als Duplikat betrachtet zu werden.
Datumsfilter
Datumsfilter werden nur angezeigt, wenn Datum/Uhrzeit-Spalten im Berichtsteil enthalten sind.
181
Infocenter
Datumsfilterspalte – Wählen Sie eine Datum/Uhrzeit-Spalte aus, um die in diesem Abschnitt des
Berichts abgefragten Daten zu filtern.
Hinweis: Sie müssen eine Datum/Uhrzeit-Spalte auswählen, damit die anderen Datenfilteroptionen darunter eine Wirkung haben.
Zeitbereichstyp – Wählen Sie eine Zeitspanne aus, um die in diesem Abschnitt des Berichts
abgefragten Daten zu filtern.
Vordefinierte Bereiche – Diese Woche, Letzte Woche, Dieser Monat, Letzter Monat,
Dieses Quartal, Letztes Quartal.
Übernehmen von Bericht – Wenn Sie einen Bericht planen oder ausführen, werden auf der
Registerkarte Filter die Optionen Datumsfilter angezeigt. Diese bestimmen die Zeitspanne, in
der für diesen Berichtsteil Datenabfragen erfolgen.
Letzte N Tage – Geben Sie den Wert N im Feld Anzahl der Tage ein.
Festgelegter Bereich – Geben Sie Startdatum/-zeit und Enddatum/-zeit ein.
Anzahl der Tage – Geben Sie den Wert N in diesem Feld ein, wenn Letzte N Tage ausgewählt
wurde.
Startdatum/-zeit – Wählen Sie ein Startdatum und eine Startzeit, wenn Festgelegter Bereich
ausgewählt wurde.
Enddatum/-zeit – Wählen Sie ein Enddatum und eine Endzeit, wenn Festgelegter Bereich
ausgewählt wurde.
Erweiterte Filter
Durch den Vergleich ausgewählter Spalten mit bestimmten Werten können Zeilen beschränkt werden.
Zeile hinzufügen – Fügt eine Vergleichszeile hinzu.
Zeile löschen – Löscht eine Vergleichszeile.
Feld – Wählt eine Spalte aus, die zum Vergleich mit einem spezifischen Wert verwendet wird.
Operator– Der Operator, der zum Vergleich einer ausgewählten Spalte mit einem bestimmten
Wert verwendet wird.
Gleich (=) Geben Sie eine durch Kommas getrennte Liste von Werten ein, um eine
OR-Anweisung zu erstellen.
Nicht gleich (!=) Geben Sie eine durch Kommas getrennte Liste von Werten ein, um
eine OR-Anweisung zu erstellen.
Wie – Wenn eine ausgewählte Spalte diesen spezifischen Wert als Teilzeichenfolge enthält,
wird diese Zeile angezeigt. Geben Sie eine durch Kommas getrennte Liste von Werten ein,
um eine OR-Anweisung zu erstellen.
Nicht wie – Wenn eine ausgewählte Spalte nicht diesen spezifischen Wert als
Teilzeichenfolge enthält, wird diese Zeile angezeigt. Geben Sie eine durch Kommas
getrennte Liste von Werten ein, um eine OR-Anweisung zu erstellen.
Greater Than (>)
Greater Than or Equal (>=)
Less Than (<)
Less Than Or Equal (<=)
Zwischen – Wenn die ausgewählte Spalte sich zwischen zwei durch Kommas getrennten
Zeichenfolgenwerten befindet, wird diese Zeile angezeigt. Der Vergleich erfolgt von links
nach rechts. Beispiele:
Format des Zahlenfelds – 1000,9999
Format des Zeichenfolgenfelds – aaa,zzz
Format des Datumsfelds – 01-01-2014,03-31-2014
Ist leer – Falls die ausgewählte Spalte keine Zeichen enthält, wird diese Zeile angezeigt.
182
Infocenter
Ist Null – Falls die ausgewählte Spalte null ist, wird diese Zeile angezeigt.
Nicht leer – Falls die ausgewählte Spalte Zeichen enthält, wird diese Zeile angezeigt.
Nicht Null – Falls die ausgewählte Spalte nicht null ist, wird diese Zeile angezeigt.
Wert – Der angegebene Wert.
Histogramm
Info Center > Konfiguration und Design > Berichtsvorlagen > Berichtsvorlage
hinzufügen/Bearbeiten > Zahnradsymbol
Ein Histogramm wird mithilfe eines Zwei-Schritte-Assistenten konfiguriert:
Schritt 1 – Layout
Schritt 2 – Filtern
Schritt 1 – Layout
Titel
Dataset-Name – Der Name des mit dieser Tabelle assoziierten Datasets.
Titel in Bericht anzeigen – Bei Aktivierung dieser Option wird der Titel im veröffentlichten Bericht mit
diesem Berichtsteil angezeigt. Bei Deaktivierung wird der Titel ausgeblendet.
Titel – Geben Sie einen Titel für den Berichtsteil ein.
Beschreibung – Die Beschreibung eines Berichtsteils.
Format
Balkendiagrammtyp – Die Ausrichtung und Form der Balken im Diagramm.
Vertikaler Balken
Vertikaler Zylinderbalken
Horizontaler Balken
Horizontaler Zylinderbalken
Hinweis: Für horizontale Balkendiagramme ist es möglicherweise notwendig, dass die Daten in beiden
Spalten des Berichtslayouts korrekt angezeigt werden.
Diagramm in 3D anzeigen – Bei Aktivierung wird das Diagramm dreidimensional dargestellt. Die
Darstellung von Zylinderbalkenoptionen muss dreidimensional sein.
Seitenumbruch – Bei Aktivierung dieser Option wird ein Seitenumbruch zum nächsten Berichtsteil
erzwungen. Zu den Optionen gehören: Kein Seitenumbruch, Vorher, Nachher, Vorher und
nachher. Ein Umbruch in einer der Zellen hat Vorrang vor der Zelle ohne Zeilenumbruch. Der
Seitenumbruch Nachher wird ignoriert, wenn die Tabelle über die Seitenlänge hinaus in die
andere Zelle verläuft.
Achsentitel nicht anzeigen – Bei Aktivierung werden Achsentitel nicht angezeigt.
Dateneigenschaften
Balkenkategorie – Eine beliebige Spalte im Dataset, für die Sie unterschiedliche numerische Daten
anzeigen möchten. Sie könnten z. B. für jede Rechnergruppe im veröffentlichen Bericht einen
numerischen Wert anzeigen.
Balkenwert – Jede weitere Spalte im Dataset, die sich numerisch darstellen lässt. Ein Wert muss
entweder numerisch sein oder als Ergebnis einer Aggregation numerisch bewertet werden. Bei Auswahl
einer nicht-numerischen Spalte können Sie nur COUNT oder COUNT_BIG als Aggregate
verwenden.
183
Infocenter
Alias – Zeigt einen Alias anstatt eines Spaltennamens als Überschrift für eine ausgewählte Spalte
an.
Aggregat – Aggregatoptionen geben einen einzelnen numerischen Wert zurück, der sich aus
mehreren Zellen in einer ausgewählten Spalte errechnet. Beispielsweise gibt die Aggregatoption
COUNT die Anzahl der Werte ungleich null in einer ausgewählten Spalte zurück. Mit Ausnahme
von COUNT bzw. COUNT_BIG werden Nullwerte von Aggregatfunktionen ignoriert.
AVG – Gibt den Durchschnittswert in einer Gruppe zurück. Nullwerte werden ignoriert.
COUNT / COUNT_BIG – Gibt die Anzahl der Elemente in einer Gruppe zurück. Die
Funktionsweise von COUNT und COUNT_BIG ist gleich. Der einzige Unterschied zwischen den
beiden Funktionen besteht in den Rückgabewerten. COUNT gibt immer einen Wert vom
Datentyp int zurück, COUNT_BIG dagegen einen Wert vom Datentyp bigint.
MAX – Gibt den Maximalwert in einer Gruppe zurück.
MIN – Gibt den Minimalwert in einer Gruppe zurück.
STDEV – Gibt die statistische Standardabweichung aller Werte in einer Gruppe zurück.
STDEVP – Gibt die statistische Standardabweichung für die Gesamtheit aller Werte in einer
Gruppe zurück.
SUM – Gibt die Summe aller Werte in einer Gruppe zurück. SUM kann nur mit numerischen
Spalten verwendet werden. Nullwerte werden ignoriert.
VAR – Gibt die statistische Varianz aller Werte in einer Gruppe zurück.
VARP – Gibt die statistische Varianz für die Gesamtheit aller Werte in einer Gruppe zurück.
Ordnen nach
Bestimmt die Reihenfolge, in der Daten angezeigt werden, vom ersten bis zum letzten Datenelement.
Es können mehrere Zeilen konfiguriert werden, wobei eine höhere Zeile Vorrang gegenüber einer
niedrigeren Zeile hat. Eine ausgewählte Reihenfolge nach Spalte muss im Bericht nicht angezeigt
werden.
Zeile hinzufügen – Fügt eine Ordnung nach Zeile hinzu.
Zeile löschen – Löscht eine Ordnung nach Zeile.
Spalte – Wählt eine Spalte aus, die die Reihenfolge zur Anzeige von Daten vom ersten bis zum
letzten Datenelement bestimmt.
Aggregat – Bei Auswahl einer Aggregatoption wird die Sortierfolge auf den von der Aggregatoption
zurückgegebenen numerischen Wert anstand der ausgewählten Spalte angewendet. Lesen Sie
die obigen Beschreibungen der einzelnen Aggregatoptionen.
Sortierfolge – Aufsteigend oder Absteigend. Dies gilt entweder für die ausgewählte Spalte oder
die Aggregatoption, falls eine angegeben wurde.
Schritt 2 – Filter
Die angezeigten Daten können durch spezielle Datenfilter eingegrenzt werden.
Hinweis: Beim Ausführen oder Planen einer Berichtsdefinition oder Berichtsvorlage werden zusätzliche
Filteroptionen angezeigt.
Zeilenfilter
Beschränkungstyp – Der Typ der angegebenen Zeilenbeschränkung.
Top N – Begrenzt die zurückgegebenen Daten auf die ersten N Zeilen, die zurückgegeben
werden. Beispiel: Wenn das Limit '10' lautet, werden die ersten 10 Zeilen von 300
verfügbaren Zeilen zurückgegeben. Ergebnis: 10 Zeilen werden zurückgegeben.
Top N % – Begrenzt die zurückgegebenen Daten auf die ersten N % von Zeilen, die
zurückgegeben werden. Beispiel: Wenn das Limit '10' lautet, werden die ersten 10 % der
184
Infocenter
Zeilen von 300 verfügbaren Zeilen zurückgegeben. Ergebnis: 30 Zeilen werden
zurückgegeben.
Limit – Die für das Feld Beschränkungstyp angegebene Anzahl.
Einzelne auswählen – Bei Aktivierung dieser Option werden doppelte Zeilen nicht zurückgegeben.
Bei allen in einem Bericht angezeigten Spalten müssen die Werte in einer Zeile mit den Werten in
einer anderen Spalte übereinstimmen, um als Duplikat betrachtet zu werden.
Datumsfilter
Datumsfilter werden nur angezeigt, wenn Datum/Uhrzeit-Spalten im Berichtsteil enthalten sind.
Datumsfilterspalte – Wählen Sie eine Datum/Uhrzeit-Spalte aus, um die in diesem Abschnitt des
Berichts abgefragten Daten zu filtern.
Hinweis: Sie müssen eine Datum/Uhrzeit-Spalte auswählen, damit die anderen Datenfilteroptionen darunter eine Wirkung haben.
Zeitbereichstyp – Wählen Sie eine Zeitspanne aus, um die in diesem Abschnitt des Berichts
abgefragten Daten zu filtern.
Vordefinierte Bereiche – Diese Woche, Letzte Woche, Dieser Monat, Letzter Monat,
Dieses Quartal, Letztes Quartal.
Übernehmen von Bericht – Wenn Sie einen Bericht planen oder ausführen, werden auf der
Registerkarte Filter die Optionen Datumsfilter angezeigt. Diese bestimmen die Zeitspanne, in
der für diesen Berichtsteil Datenabfragen erfolgen.
Letzte N Tage – Geben Sie den Wert N im Feld Anzahl der Tage ein.
Festgelegter Bereich – Geben Sie Startdatum/-zeit und Enddatum/-zeit ein.
Anzahl der Tage – Geben Sie den Wert N in diesem Feld ein, wenn Letzte N Tage ausgewählt
wurde.
Startdatum/-zeit – Wählen Sie ein Startdatum und eine Startzeit, wenn Festgelegter Bereich
ausgewählt wurde.
Enddatum/-zeit – Wählen Sie ein Enddatum und eine Endzeit, wenn Festgelegter Bereich
ausgewählt wurde.
Erweiterte Filter
Durch den Vergleich ausgewählter Spalten mit bestimmten Werten können Zeilen beschränkt werden.
Zeile hinzufügen – Fügt eine Vergleichszeile hinzu.
Zeile löschen – Löscht eine Vergleichszeile.
Feld – Wählt eine Spalte aus, die zum Vergleich mit einem spezifischen Wert verwendet wird.
Operator– Der Operator, der zum Vergleich einer ausgewählten Spalte mit einem bestimmten
Wert verwendet wird.
Gleich (=) Geben Sie eine durch Kommas getrennte Liste von Werten ein, um eine
OR-Anweisung zu erstellen.
Nicht gleich (!=) Geben Sie eine durch Kommas getrennte Liste von Werten ein, um
eine OR-Anweisung zu erstellen.
Wie – Wenn eine ausgewählte Spalte diesen spezifischen Wert als Teilzeichenfolge enthält,
wird diese Zeile angezeigt. Geben Sie eine durch Kommas getrennte Liste von Werten ein,
um eine OR-Anweisung zu erstellen.
Nicht wie – Wenn eine ausgewählte Spalte nicht diesen spezifischen Wert als
Teilzeichenfolge enthält, wird diese Zeile angezeigt. Geben Sie eine durch Kommas
getrennte Liste von Werten ein, um eine OR-Anweisung zu erstellen.
Greater Than (>)
Greater Than or Equal (>=)
Less Than (<)
185
Infocenter
Less Than Or Equal (<=)
Zwischen – Wenn die ausgewählte Spalte sich zwischen zwei durch Kommas getrennten
Zeichenfolgenwerten befindet, wird diese Zeile angezeigt. Der Vergleich erfolgt von links
nach rechts. Beispiele:
Format des Zahlenfelds – 1000,9999
Format des Zeichenfolgenfelds – aaa,zzz
Format des Datumsfelds – 01-01-2014,03-31-2014
Ist leer – Falls die ausgewählte Spalte keine Zeichen enthält, wird diese Zeile angezeigt.
Ist Null – Falls die ausgewählte Spalte null ist, wird diese Zeile angezeigt.
Nicht leer – Falls die ausgewählte Spalte Zeichen enthält, wird diese Zeile angezeigt.
Nicht Null – Falls die ausgewählte Spalte nicht null ist, wird diese Zeile angezeigt.
Wert – Der angegebene Wert.
Tortendiagramm
Info Center > Konfiguration und Design > Berichtsvorlagen > Berichtsvorlage
hinzufügen/Bearbeiten > Zahnradsymbol
Ein Tortendiagramm wird mithilfe eines Zwei-Schritte-Assistenten konfiguriert:
Schritt 1 – Layout
Schritt 2 – Filtern
Schritt 1 – Layout
Titel
Titel – Geben Sie einen Titel für den Berichtsteil ein.
Titel in Bericht anzeigen – Bei Aktivierung dieser Option wird der Titel im veröffentlichten Bericht mit
diesem Berichtsteil angezeigt. Bei Deaktivierung wird der Titel ausgeblendet.
Format
Kreisdiagrammtyp – Die Ausrichtung und Form der Balken im Diagramm.
Standardkreisdiagramm
Aufgelöster Kreis
Diagramm in 3D anzeigen – Bei Aktivierung wird das Diagramm dreidimensional dargestellt.
Seitenumbruch – Bei Aktivierung dieser Option wird ein Seitenumbruch zum nächsten Berichtsteil
erzwungen. Zu den Optionen gehören: Kein Seitenumbruch, Vorher, Nachher, Vorher und
nachher. Ein Umbruch in einer der Zellen hat Vorrang vor der Zelle ohne Zeilenumbruch. Der
Seitenumbruch Nachher wird ignoriert, wenn die Tabelle über die Seitenlänge hinaus in die
andere Zelle verläuft.
Wert innerhalb des Kreisdiagramms anzeigen – Bei Aktivierung werden Werte innerhalb jedes Sektors
des Kreis- bzw. Tortendiagramms angezeigt. Bei Deaktivierung dieser Option werden die Werte
als Beschriftung um den Rand des Kreisdiagramms angezeigt.
Dateneigenschaften
Kategorie – Eine beliebige Spalte im Dataset, für die Sie unterschiedliche numerische Daten
anzeigen möchten. Sie könnten z. B. für jede Rechnergruppe im veröffentlichen Bericht einen
numerischen Wert anzeigen.
186
Infocenter
Wert – Jede weitere Spalte im Dataset, die sich numerisch darstellen lässt. Ein Wert muss entweder
numerisch sein oder als Ergebnis einer Aggregation numerisch bewertet werden. Bei Auswahl einer
nicht-numerischen Spalte können Sie nur COUNT oder COUNT_BIG als Aggregate verwenden.
Alias – Zeigt einen Alias anstatt eines Spaltennamens als Überschrift für eine ausgewählte Spalte
an.
Aggregat – Aggregatoptionen geben einen einzelnen numerischen Wert zurück, der sich aus
mehreren Zellen in einer ausgewählten Spalte errechnet. Beispielsweise gibt die Aggregatoption
COUNT die Anzahl der Werte ungleich null in einer ausgewählten Spalte zurück. Mit Ausnahme
von COUNT bzw. COUNT_BIG werden Nullwerte von Aggregatfunktionen ignoriert.
AVG – Gibt den Durchschnittswert in einer Gruppe zurück. Nullwerte werden ignoriert.
COUNT / COUNT_BIG – Gibt die Anzahl der Elemente in einer Gruppe zurück. Die
Funktionsweise von COUNT und COUNT_BIG ist gleich. Der einzige Unterschied zwischen den
beiden Funktionen besteht in den Rückgabewerten. COUNT gibt immer einen Wert vom
Datentyp int zurück, COUNT_BIG dagegen einen Wert vom Datentyp bigint.
MAX – Gibt den Maximalwert in einer Gruppe zurück.
MIN – Gibt den Minimalwert in einer Gruppe zurück.
STDEV – Gibt die statistische Standardabweichung aller Werte in einer Gruppe zurück.
STDEVP – Gibt die statistische Standardabweichung für die Gesamtheit aller Werte in einer
Gruppe zurück.
SUM – Gibt die Summe aller Werte in einer Gruppe zurück. SUM kann nur mit numerischen
Spalten verwendet werden. Nullwerte werden ignoriert.
VAR – Gibt die statistische Varianz aller Werte in einer Gruppe zurück.
VARP – Gibt die statistische Varianz für die Gesamtheit aller Werte in einer Gruppe zurück.
Ordnen nach
Bestimmt die Reihenfolge, in der Daten angezeigt werden, vom ersten bis zum letzten Datenelement.
Es können mehrere Zeilen konfiguriert werden, wobei eine höhere Zeile Vorrang gegenüber einer
niedrigeren Zeile hat. Eine ausgewählte Reihenfolge nach Spalte muss im Bericht nicht angezeigt
werden.
Zeile hinzufügen – Fügt eine Ordnung nach Zeile hinzu.
Zeile löschen – Löscht eine Ordnung nach Zeile.
Spalte – Wählt eine Spalte aus, die die Reihenfolge zur Anzeige von Daten vom ersten bis zum
letzten Datenelement bestimmt.
Aggregat – Bei Auswahl einer Aggregatoption wird die Sortierfolge auf den von der Aggregatoption
zurückgegebenen numerischen Wert anstand der ausgewählten Spalte angewendet. Lesen Sie
die obigen Beschreibungen der einzelnen Aggregatoptionen.
Sortierfolge – Aufsteigend oder Absteigend. Dies gilt entweder für die ausgewählte Spalte oder
die Aggregatoption, falls eine angegeben wurde.
Schritt 2 – Filter
Die angezeigten Daten können durch spezielle Datenfilter eingegrenzt werden.
Hinweis: Beim Ausführen oder Planen einer Berichtsdefinition oder Berichtsvorlage werden zusätzliche
Filteroptionen angezeigt.
Zeilenfilter
Beschränkungstyp – Der Typ der angegebenen Zeilenbeschränkung.
Top N – Begrenzt die zurückgegebenen Daten auf die ersten N Zeilen, die zurückgegeben
werden. Beispiel: Wenn das Limit '10' lautet, werden die ersten 10 Zeilen von 300
verfügbaren Zeilen zurückgegeben. Ergebnis: 10 Zeilen werden zurückgegeben.
187
Infocenter
Top N % – Begrenzt die zurückgegebenen Daten auf die ersten N % von Zeilen, die
zurückgegeben werden. Beispiel: Wenn das Limit '10' lautet, werden die ersten 10 % der
Zeilen von 300 verfügbaren Zeilen zurückgegeben. Ergebnis: 30 Zeilen werden
zurückgegeben.
Limit – Die für das Feld Beschränkungstyp angegebene Anzahl.
Einzelne auswählen – Bei Aktivierung dieser Option werden doppelte Zeilen nicht zurückgegeben.
Bei allen in einem Bericht angezeigten Spalten müssen die Werte in einer Zeile mit den Werten in
einer anderen Spalte übereinstimmen, um als Duplikat betrachtet zu werden.
Datumsfilter
Datumsfilter werden nur angezeigt, wenn Datum/Uhrzeit-Spalten im Berichtsteil enthalten sind.
Datumsfilterspalte – Wählen Sie eine Datum/Uhrzeit-Spalte aus, um die in diesem Abschnitt des
Berichts abgefragten Daten zu filtern.
Hinweis: Sie müssen eine Datum/Uhrzeit-Spalte auswählen, damit die anderen Datenfilteroptionen darunter eine Wirkung haben.
Zeitbereichstyp – Wählen Sie eine Zeitspanne aus, um die in diesem Abschnitt des Berichts
abgefragten Daten zu filtern.
Vordefinierte Bereiche – Diese Woche, Letzte Woche, Dieser Monat, Letzter Monat,
Dieses Quartal, Letztes Quartal.
Übernehmen von Bericht – Wenn Sie einen Bericht planen oder ausführen, werden auf der
Registerkarte Filter die Optionen Datumsfilter angezeigt. Diese bestimmen die Zeitspanne, in
der für diesen Berichtsteil Datenabfragen erfolgen.
Letzte N Tage – Geben Sie den Wert N im Feld Anzahl der Tage ein.
Festgelegter Bereich – Geben Sie Startdatum/-zeit und Enddatum/-zeit ein.
Anzahl der Tage – Geben Sie den Wert N in diesem Feld ein, wenn Letzte N Tage ausgewählt
wurde.
Startdatum/-zeit – Wählen Sie ein Startdatum und eine Startzeit, wenn Festgelegter Bereich
ausgewählt wurde.
Enddatum/-zeit – Wählen Sie ein Enddatum und eine Endzeit, wenn Festgelegter Bereich
ausgewählt wurde.
Erweiterte Filter
Durch den Vergleich ausgewählter Spalten mit bestimmten Werten können Zeilen beschränkt werden.
Zeile hinzufügen – Fügt eine Vergleichszeile hinzu.
Zeile löschen – Löscht eine Vergleichszeile.
Feld – Wählt eine Spalte aus, die zum Vergleich mit einem spezifischen Wert verwendet wird.
Operator– Der Operator, der zum Vergleich einer ausgewählten Spalte mit einem bestimmten
Wert verwendet wird.
Gleich (=) Geben Sie eine durch Kommas getrennte Liste von Werten ein, um eine
OR-Anweisung zu erstellen.
Nicht gleich (!=) Geben Sie eine durch Kommas getrennte Liste von Werten ein, um
eine OR-Anweisung zu erstellen.
Wie – Wenn eine ausgewählte Spalte diesen spezifischen Wert als Teilzeichenfolge enthält,
wird diese Zeile angezeigt. Geben Sie eine durch Kommas getrennte Liste von Werten ein,
um eine OR-Anweisung zu erstellen.
Nicht wie – Wenn eine ausgewählte Spalte nicht diesen spezifischen Wert als
Teilzeichenfolge enthält, wird diese Zeile angezeigt. Geben Sie eine durch Kommas
getrennte Liste von Werten ein, um eine OR-Anweisung zu erstellen.
Greater Than (>)
Greater Than or Equal (>=)
188
Infocenter
Less Than (<)
Less Than Or Equal (<=)
Zwischen – Wenn die ausgewählte Spalte sich zwischen zwei durch Kommas getrennten
Zeichenfolgenwerten befindet, wird diese Zeile angezeigt. Der Vergleich erfolgt von links
nach rechts. Beispiele:
Format des Zahlenfelds – 1000,9999
Format des Zeichenfolgenfelds – aaa,zzz
Format des Datumsfelds – 01-01-2014,03-31-2014
Ist leer – Falls die ausgewählte Spalte keine Zeichen enthält, wird diese Zeile angezeigt.
Ist Null – Falls die ausgewählte Spalte null ist, wird diese Zeile angezeigt.
Nicht leer – Falls die ausgewählte Spalte Zeichen enthält, wird diese Zeile angezeigt.
Nicht Null – Falls die ausgewählte Spalte nicht null ist, wird diese Zeile angezeigt.
Wert – Der angegebene Wert.
Namenswert-Teil
Ein Namenswertteil ist ein Datenobjekttyp, der einer Berichtsvorlage oder Berichtsdefinition hinzugefügt
werden kann. Ein Namenswertteil zeigt einen einzelnen Wert zusammen mit einer benutzerdefinierten
Bezeichnung basierend auf einem benutzerdefinierten Dataset an. Diese benutzerdefinierten Datasets
werden über die Seite Namenswert-Teile (siehe 193) definiert. So könnten Sie beispielsweise eine Liste mit
einzelnen Werten für den Ticketstatus erstellen.
Tickets Created Last <N> Days
Total Tickets Past Due
Tickets Closed Last <N> Days
Total Open Tickets
Hinweis: Das Erstellen oder Bearbeiten von Namenswert-Teilen wird nicht auf der Kaseya
Cloud-Plattform unterstützt. Beim Erstellen einer Berichtsvorlage oder eines neuen
benutzerdefinierten Berichts können für alle Cloud-basierten Konten vordefinierte Namenswert-Teile
über die Steuer-CAB-Datei verwendet werden.
Hinzufügen eines Namenswert-Teils zu einem Layout
1. Ziehen Sie einen Namenswert-Teil aus der Ordnerstruktur im linken Bereich und legen Sie ihn in
einer der Zellen im rechten Bereich ab.
189
Infocenter
2. Klicken Sie zum Konfigurieren des Namenswert-Teils auf das Zahnradsymbol . Die
Berichtsvorlage kann erst dann gespeichert werden, nachdem ein Namenwert-Teil zumindest
einmal konfiguriert wurde. Die Zellen nicht konfigurierter Namenswert-Teile werden mit einer
roten Umrandung angezeigt.
190
Infocenter
3. Ziehen Sie einen Namenswert-Teil aus der Ordnerstruktur im linken Bereich und legen Sie ihn in
der Liste Namenswert-Container im rechten Bereich ab. Sie können mehrere Instanzen des gleichen
Namenswert-Teils in derselben Liste ablegen. Beispielsweise kann eine
Namenswert-Container-Liste folgende zwei Instanzen enthalten: Agents Online und Agents
Offline.
Optional können Sie eine Instanz bearbeiten. Nehmen wir an, Sie möchten die Instanz Agents
Offline in Agents All ändern.
4. Wählen Sie die Zeile der Instanz, die Sie bearbeiten möchten, aus der Liste Namenswert-Container.
5. Klicken Sie auf Bearbeiten. Jede Änderung, die Sie vornehmen, wird nur für diese Instanz in der
Berichtsvorlage oder Berichtsdefinition, die Sie bearbeiten, übernommen.
Name – Der Name, der in Konfigurationsdialogen von dieser Namenswert-Instanz angezeigt
wird.
Namensbezeichnung – Die Bezeichnung, die im Bericht mit ihrem entsprechenden Wert
angezeigt wird.
Parameter – Ein oder mehrere Parameter, der/die beim Veröffentlichen eines Berichts den für
diesen Namenswert-Teil zurückgegebenen Wert bestimmt/bestimmen. Die Werte, die ein
Parameter einnehmen kann, hängen von der Abfrage oder dem gespeicherten Verfahren
ab, die/das auf der Seite Namenswert-Teile (siehe 193) angegeben wird.
191
Infocenter
Hinweis: Bewegen Sie den Cursor über den Namen der einzelnen Parameter, um eine
Quickinfo-Beschreibung der für diesen Parameter zulässigen Werte anzuzeigen.
Berichtsteile
Info Center > Konfiguration und Design > Berichtsteile
Auf der Seite Berichtsteile werden alle vordefinierten Datasets aufgelistet, die in benutzerdefinierten
Berichten verwendet werden. Auf dieser Seite können Sie auch die Berichtsteile außerhalb einer
Berichtsvorlage oder Berichtsdefinition konfigurieren. Über diese Seite definierte Berichtsteile liefern
standardmäßige Konfigurationen für Berichtsteile, die Berichtsvorlagen und Berichtsdefinitionen
hinzugefügt werden.
Hinweis: Eine Liste der in diesem Themenabschnitt verwendeten Begriffe und Konzepte finden Sie unter
Berichtsvorlagen (siehe 174).
Benutzerdefinierte Felder
Benutzerdefinierte Agent-Felder – die über die Seiten Audit > Rechnerübersicht (siehe 151) oder
Systeminformationen (siehe 154) erstellt wurden – werden in Ansichten, Verfahren, alten Berichten und
Berichtsteilen ausgewählter Auditkategorie unterstützt. Benutzerdefinierte Berichte unterstützen
höchstens 40 benutzerdefinierte Felder.
Ordnerstruktur
In jedem Modulordner in der Ordnerstruktur wird/werden ein oder mehrere für dieses Modul
angemessene Dataset(s) aufgelistet. Klicken Sie auf ein Dataset in der Ordnerstruktur, um die in
diesem Dataset enthaltenen Spalten und Spaltenbeschreibungen anzuzeigen. Durch Klicken auf ein
vorhandenen Berichtsteil wird im rechten Bereich seine aktuelle Konfiguration in Tabellenformat
angezeigt.
Bei Auswahl der CAB-Datei
Alle ausblenden – Blendet alle Verzweigungen der Ordnerstruktur aus.
Alle erweitern – Zeigt alle Verzweigungen der Ordnerstruktur an.
192
Infocenter
Bei Auswahl eines Ordners
Keine Aktionen stehen zur Verfügung.
Bei Auswahl eines Datasets
Neu – Erstellt einen Berichtsteil basierend auf dem ausgewählten Dataset.
Tabelle – Fügt einen Tabelle (siehe 179)-Berichtsteil hinzu.
Histogramm – Fügt einen Histogramm (siehe 183)-Berichtsteil hinzu.
Tortendiagramm – Fügt einen Tortendiagramm (siehe 186)-Berichtsteil hinzu.
Bei Auswahl eines Berichtsteils
Neu – Erstellt einen Berichtsteil basierend auf dem ausgewählten Dataset.
Tabelle – Fügt einen Tabelle (siehe 179)-Berichtsteil hinzu.
Histogramm – Fügt einen Histogramm (siehe 183)-Berichtsteil hinzu.
Tortendiagramm – Fügt einen Tortendiagramm (siehe 186)-Berichtsteil hinzu.
Bearbeiten – Bearbeitet einen ausgewählten Berichtsteil.
Löschen – Löscht einen ausgewählten Berichtsteil.
Umbenennen – Benennt einen ausgewählten Berichtsteil um.
Vorschau – Generiert eine Vorschau auf einen Berichtsteil.
Namenswert-Teile
Info Center > Konfiguration und Design > Namenswert-Teile
Über die Seite Namenswert-Teile wird ein benutzerdefiniertes Dataset erstellt, das zum Zeitpunkt der
Veröffentlichung des Berichts einen einzelnen Wert aus der SQL-Datenbank zurückgibt. Der Wert wird
mit einem benutzerdefinierten, aussagekräftigen Namen in einem Bericht angezeigt. Ein
Namenwert-Teil namens OnlineAgents könnte z. B. eine einzige Zahl zurückgeben: die Anzahl aller
Online-Agents, die den für den Bericht ausgewählten Filterkriterien entsprechen. Ausführlichere
Informationen finden Sie unter:
Ordnerstruktur (siehe 194)
Dataset hinzufügen/bearbeiten (siehe 194)
Wohlbekannte Parameter (siehe 196)
Berichtskontexte (siehe 199)
Namenswert-Instanzen (siehe 201)
Hinweis: Das Erstellen oder Bearbeiten von Namenswert-Teilen wird nicht auf der Kaseya
Cloud-Plattform unterstützt. Beim Erstellen einer Berichtsvorlage oder eines neuen
benutzerdefinierten Berichts können für alle Cloud-basierten Konten vordefinierte Namenswert-Teile
über die Steuer-CAB-Datei verwendet werden.
Begriffe und Konzepte
Namenswert-Steuerung – Namenswert-Teile werden der CAB-Datei Namenswert-Teil (siehe 189) auf
der Seite Berichtsvorlagen hinzugefügt. In jeder in einer Berichtsvorlage enthaltenen
Namenswert-Steuerung kann ein Satz von Namenswert-Teilen im Zeilen- oder Spaltenformat
dargestellt werden. Beispielsweise könnten Sie im Bericht einen Abschnitt namens
Ticketstatus mit einer Reihe von Zahlenwerten erstellen, welche die Ticketanzahl für jeden der
folgenden Namenswerte angeben:
Tickets erstellt während der letzten <N> Tage
Tickets überfällig gesamt
193
Infocenter
Tickets geschlossen während der letzten <N> Tage
Offene Tickets gesamt
Parameter – Jedem Namenswert-Teil kann eine Anzahl von Parametern zugewiesen werden.
Parameter müssen Standardargumente enthalten. Das Argument eines benutzerdefinierten
Parameters wird beim Veröffentlichen des Berichts vom Benutzer eingegeben oder bestätigt.
Wohlbekannte Parameter – Bestimmte Parameter sind dem System 'wohlbekannt' und müssen vom
Benutzer beim Veröffentlichen des Berichts nicht definiert oder mit einem Argument versehen
werden. Siehe Wohlbekannte Parameter (siehe 196).
Namenswert-Instanz – In einer Instanz werden die Argumente gespeichert, die den
benutzerdefinierten Parametern eines benutzerdefinierten Datasets zugewiesen wurden. Diese
Namenswert-Instanzen können einer Namenswert-Steuerung beigefügt werden, damit
Argumente nicht jedes Mal, wenn eine Berichtsvorlage erstellt wird, manuell eingegeben werden
müssen.
Ordnerstruktur
Info Center > Konfiguration und Design > Namenswert-Teile
Namenswert-Teile sind in einer einzelnen Ordnerstruktur im mittleren Bereich unterhalb der CAB-Datei
Namenswert-Teile abgelegt. Verwenden Sie die unten aufgeführten Optionen, um Namenswert-Teile in
dieser Ordnerstruktur zu verwalten.
Bei Auswahl der CAB-Datei für Namenswert-Teile
Alle ausblenden – Blendet alle Verzweigungen der Ordnerstruktur aus.
Alle erweitern – Zeigt alle Verzweigungen der Ordnerstruktur an.
Bei Auswahl eines Ordners
Für jedes installierte Modul wurde ein Ordner erstellt. Sie können diese Ordner verwenden oder Ihren
eigenen erstellen.
Neues Dataset – Fügt (siehe 194) ein benutzerdefiniertes Dataset in den ausgewählten Ordner ein.
Bei Auswahl eines Datasets
Dateset bearbeiten – Bearbeitet (siehe 194) ein ausgewähltes Dataset.
Namenswert-Instanz hinzufügen – Fügt im ausgewählten Ordner eine Namenswert-Instanz hinzu.
Löschen – Löscht ein benutzerdefiniertes Dataset.
Bei Auswahl einer Namenswert-Instanz
Bearbeiten – Bearbeitet eine Namenswert-Instanz.
Löschen – Löscht eine Namenswert-Instanz.
Dataset hinzufügen/bearbeiten
Info Center > Konfiguration und Design > Namenswert-Teile > Neues Dataset oder Dataset
bearbeiten
Im Fenster Neues Dataset oder Dataset bearbeiten wird das benutzerdefinierte Dataset angegeben, mit
dem ein einzelner Wert aus der SQL-Datenbank zurückgegeben wird. Das benutzerdefinierte Dataset
verwendet entweder eine SQL-SELECT-Anweisung oder ein gespeichertes Verfahren zur Rückgabe
von Daten. Der von der ersten Datenzeile zurückgegebene Wert in einer ausgewählten Spalte ist der
im Bericht aufgeführte Wert.
Aktion
Register-Datei erstellen – Nachdem Sie über diesen Dialog ein Namenswert-Teil hinzugefügt oder
bearbeitet haben:
194
Infocenter
1. Klicken Sie auf Register-Datei erstellen. In der nachfolgenden Dialogseite wird ein Link zu einer
generierten Dataset-XML angezeigt.
2. Laden Sie die Dataset-XML herunter und legen Sie sie unter dem folgenden Pfad ab:
\<KServerInstallDirectory>\Xml\Reporting\Custom\DataSetRegistration\1
3. Klicken Sie auf System > Serververwaltung > Konfigurieren > Berichtserstellung-Konfiguration
ändern (siehe 434) > Registrierung ausführen, um die neue oder bearbeitete Dataset-XML bei
Ihrem VSA zu registrieren.
Eigenschaften
Name – Der Name des benutzerdefinierten Datasets.
Beschreibung – Eine längere Beschreibung des benutzerdefinierten Datasets.
Kategorie – Der Ordner Namenswert-Teile, der normalerweise dem Modul entspricht, in dem sich
das benutzerdefinierte Dataset befindet.
SQL-Definition
Rückgabespalte – Die Datenspalte in der SQL-SELECT-Anweisung, die den im veröffentlichten
Bericht verwendeten Wert enthält. Der Wert in der ersten zurückgegebenen Datenzeile wird
verwendet.
Titel – Der Titel, der mit dem Wert im veröffentlichten Bericht angezeigt wird.
Datentyp – Der zurückgegebene Datentyp. Dieser Datentyp muss mit dem Datentyp der
Datenspalte in der SQL-SELECT-Anweisung kompatibel sein.
STRING
INT
DECIMAL
DATE
BOOLEAN
Zusammenhang – Legt den Filtertyp fest, der kurz vor dem Generieren des Berichts angezeigt wird.
Der Zusammenhang muss mit den von der SQL-Definition zurückgegebenen Daten kompatibel
sein. Wenn z. B. die von der SQL-Definition zurückgegebenen Daten hauptsächlich nach
Agent-Rechner durchgeführte Filterung unterstützen, dann sollte der ausgewählte
Zusammenhang auf MachineFilter gesetzt werden.
MachineFilter
ServiceDeskFilter
AssetsFilter
DevicesFilter
MobileDevicesFilter
TicketingFilter
Text – Eine SQL-SELECT-Anweisung, mit der eine oder mehrere Datenspalte(n) zurückgegeben
werden. Nur die erste von der SQL-SELECT-Anweisung zurückgegebene Datenzeile wird
verwendet.
Gespeichertes Verfahren – Der Name eines gespeicherten Verfahrens oder beliebiger
benutzerdefinierter Parameter. Nur die erste von dem gespeicherten Verfahren zurückgegebene
Datenzeile wird verwendet.
Parameter
Durch eine SQL-SELECT-Anweisung oder ein gespeichertes Verfahren angegebene
benutzerdefinierte Parameter müssen hier registriert werden. Dadurch können diese Parameter in den
Konfigurationsdialogen von Berichtsvorlagen oder Namenwert-Teilen angezeigt werden.
Aktionen
195
Infocenter
Zeile hinzufügen – Fügt eine Parameterzeile hinzu.
Zeile löschen – Löscht eine ausgewählte Parameterzeile.
Spalten
Parametername – Der Name des Parameters.
Parameterwert – Der Standardwert für den Parameter.
Parametertyp – Der Datentyp des Parameters.
STRING
INT
DECIMAL
DATE
BOOLEAN
Größe – Die Größe des Parameters.
Beschreibung – Geben Sie eine Beschreibung der zulässigen, von diesem Parameter
unterstützten Werte ein. Bei der Auswahl eines anderen Werts für einen Parameter können
Benutzer auf diese Beschreibung zugreifen, indem sie den Cursor über den Parameternamen
bewegen und dessen Quickinfo anzeigen.
Wohlbekannte Parameter
Beim Erstellen von Namenswert-Teilen können Sie in Ihre Abfragen wohlbekannte Parameter mit
aufnehmen. Sie fügen diese mittels des Formats @<wellknownname> in SQL-Abfragen ein. Außerdem
müssen Sie sie in die Parametertabelle einfügen. Nachstehend sind wohlbekannte Werte aufgeführt,
die Sie verwenden können:
@LogoURL – Die URL zum im Bericht verwendeten Logo.
@ViewID – Die ID für die Ansicht, die beim Erstellen des Berichts ausgewählt wurde, bzw. -1.
@AdminID – Die ID des VSA-Benutzers, der den Bericht ausführt.
@CompanyName – Der für MyOrg festgelegte Organisationsname.
@EffectiveDate – Das Datum, an dem der Bericht ausgeführt wird (an die Zeitzone angepasst).
@PartitionID – Die ID der Partition, in der der Bericht ausgeführt wird.
@ReportDate – Das Datum, an dem der Bericht ausgeführt wird (an die Zeitzone angepasst).
@ReportTitle – Der Titel des Berichts, der bei der Erstellung des Berichts festgelegt wurde.
@ScopeID – Die ID des Scope, unter dem der Bericht ausgeführt wird.
@RoleID – Die ID der Rolle, unter der der Bericht ausgeführt wird.
@ReportSessionId – Die ID, die für das Ausführen des Berichts verwendet wird. Über diese ID
wird eine JOIN-Verknüpfung zu einer ausgewählten Kontext (siehe 199)-Tabelle hergestellt. Bei der
Verwendung von @ReportSessionId muss ein Kontext aus der Dropdown-Liste ausgewählt
werden.
@LangID – Die ID der Sprache, die für den Bericht verwendet wird.
@StartDateTime – Ein spezieller Datumsparameter, mit dem Sie in Verbindung mit
@EndDateTime zum Zeitpunkt der Berichtsausführung einen Datumsbereich auswählen können.
@EndDateTime – Ein spezieller Datumsparameter, mit dem Sie in Verbindung mit
@StartDateTime zum Zeitpunkt der Berichtsausführung einen Datumsbereich auswählen
können.
ReportSessionID
Wenn Sie einen Kontext verwenden, dann nehmen Sie den Parameter @ReportSessionId als Wert
für einen der Parameter mit auf.
196
Infocenter
Beispiele
Hier sind einige Beispiele dafür, wie Namenswert-Teile mithilfe von wohlbekannten Parametern
erzeugt werden.
1. Dieser Namenswert-Teil gibt mit @CompanyName den Unternehmensnamen zurück.
197
Infocenter
2. Dieser Namenswert-Teile gibt mit @PartitionID den Rechner zurück, der den wenigsten
Speicherplatz in der Partitions-ID hat.
198
Infocenter
3. Dieser Namenswert-Teil verwendet den Parameter @ReportSessionID , um die Anzahl der
ausgeführten Agent-Verfahren zurückzugeben. Über den Kontext (siehe 199) MachineFilter können
Sie beim Ausführen des Berichts Filter auswählen. Über die Parameter @StartDateTime und
@EndDateTime können Sie bei der Ausführungszeit einen Datumsbericht auswählen.
Berichtskontexte
Beim Ausführen einer Berichtsdefinition oder bei der Vorschau auf einen Berichtsteil oder eine
Berichtsvorlage können Sie mittels Berichtskontexten Filter auf Ihre Datasets anwenden. Jeder Kontext
stellt unterschiedliche Filter zur Verfügung. Mit einem Filter wird eine temporäre Tabelle mit einer Liste
von Elementen gefüllt, die Sie mit JOIN verknüpfen können. Dies wiederum begrenzt die Anzahl der
Rückgabewerte bei Ihrer Abfrage.
In der folgenden Tabelle werden die verfügbaren Berichtskontexte, die für jeden Kontext verwendete
temporäre Tabelle sowie die Spalte aufgeführt, zu der eine JOIN-Verknüpfung hergestellt werden
kann.
Name
TableName
Spalte
MachineFilter
ReportCenter.MachineFilterList
AgentGuid
ServiceDeskFilter
ReportCenter.IncidentsFilterList
IncidentId
199
Infocenter
AssetsFilter
ReportCenter.AssetsFilterList
AssetId
DevicesFilter
ReportCenter.DevicesFilterList
DeviceId
MobileDevicesFilter
ReportCenter.MobileDevicesFilterList
DeviceId
TicketingFilter
ReportCenter.TicketingFilterList
TicketId
Ihre Abfrage sollte sowohl eine JOIN-Verknüpfung zu einer der Tabellenspalten oben als auch eine
WHERE-Anweisung unter Verwendung des Wohlbekannte Parameter (siehe 196) @ReportSessionId
beinhalten. Hierdurch wird sichergestellt, dass Sie die Daten für die aktuelle Ausführung des Berichts
erhalten.
Beispiel
In den folgenden Beispielen wird der Kontext 'MachineFilter' verwendet.
SELECT COUNT(u.agentGuid) AS agentCount
FROM dbo.users u
INNER JOIN ReportCenter.MachineFilterList mfl ON mfl.AgentGuid = u.agentGuid
WHERE mfl.ReportSessionId = @ReportSessionid AND u.firstCheckin IS NOT NULL
So geben Sie ihn in das Dialogfeld zum Bearbeiten von Namenswert-Teilen ein:
200
Infocenter
Namenswert-Instanzen
Info Center > Konfiguration und Design > Namenswert-Teile
In einer Namenswert-Instanz werden die Argumente gespeichert, die den benutzerdefinierten Parametern
(siehe 194) eines benutzerdefinierten Datasets zugewiesen wurden. Diese Namenswert-Instanzen
können einem Namenswert-Teil (siehe 189) beigefügt werden, damit Argumente nicht jedes Mal, wenn
eine Berichtsvorlage erstellt wird, manuell eingegeben werden müssen.
Felder
Name – Der Name des benutzerdefinierten Datasets.
Wert-Label – Die Beschriftung, die zusammen mit dem zurückgegebenen Wert des
benutzerdefinierten Datasets angezeigt wird.
Parameter
Es handelt sich hierbei um die Argumente für jeden Parameter, die mit einer Instanz des
benutzerdefinierten Datasets gespeichert sind.
Deckblatt-Kopf-/Fußzeile
Info Center > Konfiguration und Design > Deckblatt, Kopf- und Fußzeile
Auf der Seite Deckblatt, Kopf-/Fußzeile werden die Darstellungselemente definiert, die unabhängig von
den im Bericht angezeigten Daten sind. Sie können mithilfe dieser Elemente Ihren Berichten ein
einzigartiges Erscheinungsbild und eine persönliche Note verleihen. Weisen Sie einzelnen
benutzerdefinierten Berichtsvorlagen und Berichtsdefinitionen unterschiedliche Kombinationen von
Deckblättern, Kopf- und Fußzeilen zu.
Registerkarten
Jeder einzelne Elementtyp wird über eine separate Registerkarte definiert.
Deckblatt
Kopfzeile
Fußzeile
Aktionen
Auf jeder Elementregisterkarte wird der gleiche Satz von Schaltflächen angezeigt.
Hinzufügen / Bearbeiten – Zeigt das Element-Designer-Fenster an.
Löschen – Löscht das Element.
Standard – Legt dieses Element als Standard fest.
Vorschau – Generiert eine Vorschau auf das Element.
Element-Designer-Fenster
Ziehen nach dem Öffnen des Element-Designer-Fensters eine beliebige Steuerung in eine der Zellen
auf der rechten Seiten und legen Sie sie dort ab, um sie dem Seitenlayout des Elements hinzuzufügen.
Danach werden in der Rasterzelle die folgenden Symbole angezeigt:
– Hiermit wird das Rasterelement konfiguriert. Die hinzugefügten Steuerungen müssen zum
Speichern des Elements konfiguriert werden.
– Hiermit wird die Größe des Rasterelements geändert.
– Hiermit wird das Rasterelement gelöscht.
Das Folgende wird in der Kopfzeile des Element-Designer-Fensters hinzugefügt oder geändert:
Name – Der Name des Elements.
201
Infocenter
Beschreibung – Die Beschreibung des Elements.
Standard – Bei Aktivierung dient dieses Element beim Erstellen einer Berichtsvorlage als
Standard.
Deckblattsteuerung
Die folgenden Steuerungen stehen im Element-Designer-Fenster für die Elemente auf dem Deckblatt
zur Verfügung.
Berichts-Logo – Legt die Breite, Höhe und die Ausrichtung des Berichts-Logos fest.
Hinweis: Standardmäßig zeigen VSA-Berichtskopfzeilen das unter "System > Seitenanpassung >
Website-Kopfzeile (siehe 448)" angegebene Bild an. Durch Änderung des Werts in "System >
Konfigurieren > Berichtskonfiguration ändern (siehe 434) > Logo" können Sie diese Standardeinstellung
überschreiben und die URL nur für Berichtskopfzeilen ändern. Die Änderung der URL im Feld
"Berichtskonfiguration ändern > Logo" wirkt sich nicht auf das Bild in der Website-Kopfzeile aus.
Textfeld – Gibt den Text, die Ausrichtung und das Format eines Textfeldes an. Die Steuerungen
Textfeld und Textbereich unterstützen beide die folgenden eingebetteten Tags.
<rt> = Berichtsname
<rd> = Berichtsdatum
<org> = Organisationsfilter
<gr> = Rechnergruppenfilter
<id> = Rechnerfilter
Textbereich – Gibt den Text, die Ausrichtung und das Format eines Textbereiches an.
Filtertabelle – Beinhaltet eine Legende mit einer Beschreibung der auf den Bericht angewendeten
Filterung.
Horizontale Linie – Gibt das Format und die Farbe einer horizontalen Linie an, die andere Zeilen im
Raster voneinander trennt.
Abstandszeichen – Gibt die Größe des vertikalen Leerraums zwischen den Zeilen im Raster an.
Kopf- und Fußzeilen-Steuerungen
Die folgenden Steuerungen stehen im Element-Designer-Fenster für die Elemente der Kopfzeile und
der Fußzeile zur Verfügung.
Textfeld – Gibt den Text, die Ausrichtung und das Format eines Textfeldes an.
Seiten-Nr. – Gibt den Text, die Ausrichtung und das Format einer Seitennummer an.
Standardeinstellungen
Info Center > Konfiguration und Design > Standardeinstellungen
Auf der Seite Standardeinstellungen werden die Einstellungen festgelegt, die für Berichtsdefinitionen
standardmäßig gelten sollen. Zu den Standardeinstellungen gehören:
Standard-Papiergröße
Standard-Verteilung
202
Infocenter
Alte Berichtsdefinitionen
Ein Bericht wird basierend auf einer Berichtsdefinition veröffentlicht. Berichtsdefinitionen enthalten alle
Standardeinstellungen, mit denen Inhalt, Layout und Dateiformat eines veröffentlichten Berichts
festgelegt werden. Sie können beim Ausführen (Veröffentlichen) oder Planen des Berichts diese
Standardeinstellungen überschreiben.
Beim Erstellen einer Berichtsdefinition werden Berichtsdefinitionseinstellungen aus einer
Berichtsvorlage kopiert. Durch das Ändern einer Berichtsdefinition wird nicht die Berichtsvorlage, aus
der sie kopiert wurde, geändert. An einer Berichtsvorlage vorgenommene Änderungen haben keine
Auswirkungen auf die Berichtsdefinitionen, die bereits aus dieser Vorlage kopiert wurden.
So erstellen Sie eine alte Berichtsdefinition basierend auf einer Berichtsvorlage:
1. Klicken Sie auf Info Center > Reporting > Berichte > Neu.
2. Wählen Sie die Option Alter Bericht.
3. Wählen Sie eine Kategorie, dann eine Vorlage und klicken Sie anschließend auf Erstellen.
4. Geben Sie unter Verwendung der Kopfzeilenoptionen und dreier Registerkarten Optionen für
Berichtsdefinitionen an:
(Kopfzeilenoptionen) – Geben Sie den Namen und Titel des Berichts an. Außerdem können
Sie festlegen, dass für den Bericht eine Genehmigung erforderlich (siehe 171) ist.
Parameter – Eine Beschreibung dieser Parameter finden Sie in der Liste der vordefinierten
alten Berichtsvorlagen unten.
Hinweis: Beim Hinzufügen oder Bearbeiten einer benutzerdefinierten Berichtsdefinition (siehe 165) wird
die Registerkarte Layout statt der Registerkarte Parameter angezeigt.
Allgemein – Bestimmt die Art der Ausgabe – PDF, HTML oder EXCEL –, Papiergröße und
Ausrichtung. Mit dieser Option wird außerdem die Nachricht festgelegt, mit der Benutzer
über den Zeitpunkt der Ausführung des Berichts benachrichtigt werden. Tokens können in
E-Mail-Nachrichten für Berichte – sowohl in der Betreffzeile als auch im Nachrichtentext –
mit aufgenommen werden.
<gr> – Rechnergruppe
<id> – Rechner-ID
<rt> – Berichtsname
<embd> – Sie können nur im Nachrichtentext einen HTML-Bericht an der
angegebenen Stelle einbetten.
Über die Werkzeugleiste zum Bearbeiten können Sie Bilder und eine besondere
Formatierung zum Text hinzufügen. Bilder müssen hochgeladen anstatt kopiert und
eingefügt werden.
– Hyperlink für ausgewählten Text. Möglicherweise müssen Sie Links, die von einer
anderen Quelle eingefügt wurden, zurücksetzen.
– Tabelle einfügen
– Horizontale Linie als einen Prozentsatz der Breite einfügen oder eine feste Breite
in Pixel festlegen
– Text einrücken
– Text ausrücken
– Formatierung entfernen
– Symbol einfügen
– Emoticon einfügen
203
Infocenter
– Bild- und Textvorschau anzeigen
– Datei oder Bild hochladen
– Ausgewählten Text tiefgestellt festlegen
– Ausgewählten Text hochgestellt festlegen
– Vollbildmodus zur Ansicht und Bearbeitung ein- und ausschalten
Deckblatt, Kopf- und Fußzeile – Hierdurch werden Deckblatt, Kopf- und Fußzeile (siehe 201) des
Berichts ausgewählt
Sie können alte Berichtsdefinitionen basierend auf den folgenden alten Berichtsvorlagen erstellen.
In diesem Abschnitt
Antivirus-Installations-Statistik ....................................................................................... 205
Antischadsoftware – Antischadsoftware-Installationsstatistik ........................................ 205
Inventarisierung – Aggregattabelle ................................................................................ 206
Inventarisierung – Plattennutzung ................................................................................. 206
Inventarisierung – Bestand ............................................................................................ 206
Inventarisierung – Änderungen an Rechnern ................................................................ 207
Inventarisierung – Rechnerübersicht ............................................................................. 207
Inventarisierung – Netzwerkstatistik .............................................................................. 208
Backup – Backup ........................................................................................................... 209
Desktop Management – Energieeinsparungen.............................................................. 209
Desktop Management – Benutzerstatus ........................................................................ 211
Executive – Executive-Übersicht ................................................................................... 211
KDS – Domänen-Aktivität .............................................................................................. 217
Datensicherung-Zusammenfassung .............................................................................. 217
Datensicherungsnutzung im Zeitverlauf......................................................................... 217
Protokolle – Administratoranmerkungen ........................................................................ 218
Protokolle – Agent-Protokoll........................................................................................... 218
Protokolle – Agent-Verfahren ......................................................................................... 219
Protokolle – Alarmprotokoll ............................................................................................ 219
Protokolle – Konfigurationsänderungen ......................................................................... 219
Protokolle – Ereignisprotokolle....................................................................................... 220
Protokolle – Ereignisprotokollfrequenz .......................................................................... 220
Protokolle – Protokoll-Monitoring ................................................................................... 221
Protokolle – Netzwerkstatistik-Protokoll ......................................................................... 221
Protokolle – Fernsteuerung ............................................................................................ 222
Mobile Geräte – Geräteanwendungen ........................................................................... 222
Mobile Geräte – Gerätestatus ........................................................................................ 222
Mobile Geräte – Geräteübersicht ................................................................................... 222
Mobile Geräte – Verlorene Geräte ................................................................................. 223
Monitoring – Protokolle .................................................................................................. 223
Monitoring – 95. Perzentil-Monitoring ............................................................................ 224
Monitoring – Monitor-Aktionsprotokoll ............................................................................ 224
Monitoring – Monitor-Alarmübersicht ............................................................................. 225
Monitoring – Monitorkonfiguration .................................................................................. 225
Monitoring – Monitor-Protokoll ....................................................................................... 226
Monitoring – Monitor-Set ................................................................................................ 226
Monitoring – Monitor-Trend ............................................................................................ 226
Monitoring – Laufzeit-Historie ........................................................................................ 226
Patch – Patch-Management........................................................................................... 227
Policy Management – Agent-Richtlinienstatus............................................................... 228
Policy Management – Richtliniendaten & Zuordnung .................................................... 228
Sicherheit – Konfiguration .............................................................................................. 228
Sicherheit – Aktuelle Bedrohungen ................................................................................ 229
Sicherheit – Historische Bedrohungen........................................................................... 229
204
Infocenter
Sicherheit – KES-Protokoll ............................................................................................. 229
Leistungsabrechnung – Zuletzt abgerechnete Rechnungen ......................................... 230
Leistungsabrechnung – Kundenauftragsübersicht ........................................................ 230
Leistungsabrechnung – Nicht berechneter Umsatz nach Kunden................................. 230
Leistungsabrechnung – Nicht berechneter Umsatz nach Positionstyp ......................... 231
Leistungsabrechnung – Arbeitsauftragsübersicht .......................................................... 231
Service Desk – Benutzerdefinierte Tickets .................................................................... 231
Service Desk – Serviceziele........................................................................................... 232
Service Desk – Servicestunden ..................................................................................... 233
Service Desk – Servicezeiten ........................................................................................ 233
Service Desk – Serviceumfänge .................................................................................... 233
Service Desk – Tickets................................................................................................... 234
Software – Geänderte Softwareanwendungen .............................................................. 235
Software – Installierte Softwareanwendungen............................................................... 235
Software – Softwarelizenzen.......................................................................................... 236
Software – Softwarelizenzen – Übersicht ...................................................................... 236
Software – Betriebssysteme .......................................................................................... 236
Softwarebereitstellung – Profilstatus nach Rechner ...................................................... 237
Softwarebereitstellung – Aktuelle Bereitstellungen ........................................................ 237
Softwarebereitstellung – Software von Rechner installiert ............................................ 237
Softwarebereitstellung – Änderungen an Rechnern ...................................................... 237
Ticketing – Anpassbares Ticketing ................................................................................ 238
Ticketing – Ticketing ...................................................................................................... 239
Zeitverfolgung – Arbeitszeittabellen-Übersicht .............................................................. 240
Zeitverfolgung – Einträge in Arbeitszeittabelle............................................................... 240
Antivirus-Installations-Statistik
Info Center > Reporting > Berichte > Antivirus
Wird nur angezeigt, wenn das Antivirus-Zusatzmodul installiert ist.
Mit der Berichtsdefinition Antivirus-Installations-Statistik werden Berichte für die folgenden Arten von
Antivirus-Daten generiert, die vom VSA gepflegt werden.
Übersichtstabelle anzeigen – Zeigt die Anzahl der Rechner an, die pro Rechnergruppe bei Antivirus
installiert sind. Installationsdetails umfassen das Installationsdatum und die installierte Version
pro Rechner in jeder Rechnergruppe.
Installationsmonat-Balkendiagramm anzeigen – Zeigt die Anzahl der mit Antivirus installierten
Rechner pro Monat an.
Antischadsoftware –
Antischadsoftware-Installationsstatistik
Info Center > Reporting > Berichte > Antischadsoftware
Wird nur angezeigt, wenn das AntiMalware-Zusatzmodul installiert ist.
Mit der Berichtsdefinition Antischadsoftware-Installationsstatistik werden Berichte für die folgenden Arten
von AntiMalware-Daten generiert, die vom VSA gepflegt werden.
Übersichtstabelle anzeigen – Zeigt die Anzahl der Rechner an, die pro Rechnergruppe bei
AntiMalware installiert sind. Installationsdetails umfassen das Installationsdatum und die
installierte Version pro Rechner in jeder Rechnergruppe.
Installationsmonat-Balkendiagramm anzeigen – Zeigt die Anzahl der mit AntiMalware installierten
Rechner pro Monat an.
205
Infocenter
Inventarisierung – Aggregattabelle
Info Center > Reporting > Berichte > Audit – Aggregattabelle
Mit der Berichtsdefinition Aggregattabelle wird ein tabellarischer Bericht generiert, in den alle vom VSA
erfassten Daten aufgenommen werden. Jeder Bericht generiert eine einzelne Tabelle mit einer Zeile
für jeden Rechner und einer Spalte für jedes angegebene Datenelement.
Elemente hinzufügen oder entfernen
Zum Hinzufügen von Elementen, wählen Sie die gewünschten Elemente auf der linken Seite aus und
klicken dann mit der rechten Pfeiltaste
. Zum Entfernen von Elementen, wählen Sie die
gewünschten Elemente auf der rechten Seite aus und klicken dann mit der linken Pfeiltaste
. Zum
Ändern der Reihenfolge der aufgelisteten Elemente klicken Sie auf ein Element in der rechten Liste
und klicken dann auf die Pfeiltaste nach oben
oder unten
.
Erweiterter Filter
Klicken Sie auf die Registerkarte Erweiterter Filter (siehe 30), um die angezeigte Datenmenge
einzuschränken. Sie können für jede Spalte der angezeigten Daten einen anderen erweiterten Filter
angeben.
Inventarisierung – Plattennutzung
Info Center > Reporting > Berichte > Audit – Plattennutzung
Mit der Berichtsdefinition Plattennutzung wird ein grafischer Bericht generiert, in dem der freie und der
belegte Speicherplatz sowie der Speicherplatz insgesamt auf jedem Laufwerk dargestellt wird.
Es sind drei Arten von Berichten verfügbar:
Balkendiagramm mit genutztem Plattenspeicherplatz anzeigen
Balkendiagramm mit genutztem Plattenspeicherplatz, freiem Speicherplatz und Plattenkapazität anzeigen
Tabelle mit genutztem Plattenspeicherplatz, freiem Speicherplatz und Plattenkapazität anzeigen
Inventarisierung – Bestand
Info Center > Reporting > Berichte > Audit – Inventarisierung
Ähnliche Informationen werden über Audit > Systeminformationen (siehe 154) bereitgestellt.
Mit der Berichtsdefinition Bestand wird ein Bericht generiert, in dem alle während einer Inventarisierung
erfassten Elemente eindeutigen Elemente aufgelistet werden. Außerdem werden die Rechner
angegebenen, die dieses Element enthalten.
Filtern
Filter schränken die in dem Inventarisierungsbericht aufgeführten Elemente auf solche ein, die dem
Filter entsprechen. Wenn Sie beispielsweise einen Bestandsbericht für das Feld Motherboardhersteller
ausführen und den Filter auf *Intel* setzen, so werden in dem Bericht nur Elemente aufgelistet, die
von Intel oder Intel Corp oder einer anderen Variation dieses Herstellernamens hergestellt wurden.
PCI & Disk-HW-Bestandsberichte
Mit der Option PCI & Disk-HW werden weitere Felder angezeigt, nach denen Sie die Daten im Bericht
filtern können.
Hardwaretyp
Beschreibungs-/Anmerkungsfilter
Produktfilter
Lieferantenfilter
206
Infocenter
Inventarisierung – Änderungen an Rechnern
Info Center > Reporting > Berichte > Audit – Änderungen an Rechnern
Ähnliche Informationen werden über Audit > Systeminformationen (siehe 139) sowie Installierte Anwendungen (siehe 156)
bereitgestellt.
Mit der Berichtsdefinition Änderungen an Rechnern wird eine Aufstellung der Unterschiede zwischen der
letzten Inventarisierung des Rechners und der rechnereigenen Referenzinventarisierung oder ein
Vergleich zwischen der Referenzinventarisierung bzw. der letzen Inventarisierung und einem
ausgewählten Rechner generiert. Die geprüften Änderungen an Rechnern umfassen CPU, RAM,
Plattenspeicher und installierte Anwendungen.
Konfigurieren Sie Ihren Bericht unter Verwendung der folgenden Optionen:
Mit der rechnereigenen Referenzinventarisierung vergleichen – Zeigt alle Änderungen an, die auf allen
Rechnern gefunden wurden, indem die Informationen der letzten Inventarisierung mit den
Informationen der Referenzinventarisierung verglichen werden.
Mit ausgewählter Rechner-ID vergleichen – Zeigt alle Änderungen an, die auf allen Rechnern
gefunden wurden, indem die Informationen der letzten Inventarisierung mit den Informationen der
Inventarisierung einer ausgewählten Rechner-ID verglichen werden. Anhand dieser Funktion
können Sie Unterschiede in einer Gruppe von Rechnern im Vergleich zu den Standardangaben
für die Gruppe identifizieren.
Referenzinventarisierung verwenden – Aktiviert, wenn Mit ausgewählter Rechner-ID vergleichen
ausgewählt ist. Wenn diese Option aktiviert ist, wird die Referenzinventarisierung der Rechner-ID
anstelle der letzten Inventarisierung der Rechner-ID für den Vergleich verwendet.
Inventarisierung – Rechnerübersicht
Info Center > Reporting > Berichte > Audit – Rechnerübersicht
Über Audit > Rechnerübersicht (siehe 151) und Live-Connect (siehe 393) werden ähnliche Informationen bereitgestellt.
Die Berichtsdefinition Rechnerübersicht generiert einen detaillierten Bericht für jede Rechner-ID, die mit
dem Rechner-ID-/Gruppen-ID-Filter (siehe 626) übereinstimmt. Mit dem Bericht Rechnerübersicht können Sie
ausführliche Berichte zu einzelnen Rechnern generieren. Es werden separate
Hinzufügen/Entfernen-Auswahlfenster für System- und Anwendungsdaten bereitgestellt, die in den
Bericht Rechnerübersicht eingeschlossen werden sollen.
Abschnitte der Rechnerübersicht
Der Bericht Rechnerübersicht kann die folgenden Abschnitte enthalten:
Programme hinzufügen/entfernen – Listet Programme in der Hinzufügen/Entfernen-Liste eines
verwalteten Rechners auf.
Agent-Kontrolle/Check-In – Zeigt Informationen zur Anfangsprüfung und aktuellen
Inventarisierungen, den letzten Check-in-Zeiten, Kurz-Check-in-Perioden, dem primären und
sekundären Server und Portinformationen an.
Anwendungen – Listet die auf dem verwalteten Rechner installierten Anwendungen auf. Die Liste
der Anwendungen kann durch Klicken auf die Schaltfläche Anwendungsfilter gefiltert werden.
Seit Referenzinventarisierung hinzugefügte Anwendungen – Alle durch Letzte Inventarisierung (siehe 146)
ermittelten neuen Anwendungen, die seit der Referenzinventarisierung (siehe 146) auf dem Rechner
hinzugefügt wurden.
Seit Referenzinventarisierung entfernte Anwendungen – Alle Anwendungen, die bei der
Referenzinventarisierung (siehe 146) vorlagen, jedoch beim Ausführen der Letzten Inventarisierung (siehe
146) fehlten.
Computer/Netzwerk – Zeigt Windows-Netzwerknamen, Betriebssystem, CPU, RAM, IP-Adresse,
Gateway, DNS/DHCP-Server, und WINS-Serverinformationen des verwalteten Rechners an.
Dateien verteilen – Listet die Dateien auf, die vom Kaseya Server an den verwalteten Rechner
verteilt werden.
207
Infocenter
Dateizugriff – Listet geschützte Dateien auf.
Lizenzcodes – Listet die auf dem verwalteten Rechner installierten Lizenzcodes auf.
Logische Festplatte – Listet die logischen Datenträger auf den verwalteten Rechnern auf,
einschließlich fest eingebauten, CD-ROM- und Wechsellaufwerken.
Verschiedenes – Listet verschiedene Agent-Einstellungen auf, wie beispielsweise WinVNC und
Benutzerprotokollstatus.
Netzwerkzugriff – Listet Anwendungen mit beschränktem Netzwerkzugriff auf.
PCI-Geräte – Listet die auf dem verwalteten Rechner installierten PCI-Geräte auf.
Anstehende Verfahren – Listet die geplanten Verfahren auf dem verwalteten Rechner auf.
Physikalische Festplatte – Listet Informationen zu den physikalischen Festplatten des verwalteten
Rechners auf, wie beispielsweise Festplatten, DVD- und CD-ROM-Laufwerke.
Drucker – Listet die bei der Inventarisierung für diesen Rechner gefundenen Drucker auf.
Periodische Verfahren – Listet Verfahren auf, die regelmäßig auf dem verwalteten Rechner
ausgeführt werden.
Systeminformationen – Alle durch die Funktion Systeminformationen (siehe 154) im
Inventarisierungsmodul erfassten Elemente. Klicken Sie auf die Schaltfläche Systeminfo, um
weitere Systeminformationen auszuwählen.
Benutzerprofil – Listet Benutzerkontaktinformationen zu dieser Rechner-ID auf.
Elemente hinzufügen oder entfernen
Zum Hinzufügen von Elementen, wählen Sie die gewünschten Elemente auf der linken Seite aus und
klicken dann mit der rechten Pfeiltaste
. Zum Entfernen von Elementen, wählen Sie die
gewünschten Elemente auf der rechten Seite aus und klicken dann mit der linken Pfeiltaste
. Zum
Ändern der Reihenfolge der aufgelisteten Elemente klicken Sie auf ein Element in der rechten Liste
und klicken dann auf die Pfeiltaste nach oben
oder unten
.
Erweiterter Filter
Klicken Sie auf die Registerkarte Erweiterter Filter (siehe 30), um die angezeigte Datenmenge
einzuschränken. Sie können für jede Spalte der angezeigten Daten einen anderen erweiterten Filter
angeben. Diese Option wird nur angezeigt, wenn die Option Systeminformationen weiter oben aktiviert
wurde.
Inventarisierung – Netzwerkstatistik
Info Center > Reporting > Berichte > Netzwerkstatistik
Über Info Center > Reporting > Berichte > Protokolle > Netzmaske-Statistik-Protokoll (siehe 221) werden alle
Netzwerkzugriffsaktivitäten identifiziert.
Zugehörige Informationen werden über System > Statistiken (siehe 442) bereitgestellt.
Mit der Berichtsdefinition Netzwerkstatistik wird ein Bericht generiert, in dem die Hauptverbraucher der
auf dem TCP/IP-Protokoll basierten Netzwerkbandbreite auf ausgewählten Rechnern angezeigt
werden. Dieser Bericht bezieht sich in der Regel auf den Bandbreitenverbrauch durch den Zugriff auf
interne und externe Internet-Sites. Er kann jedoch auch internen LAN-Verkehr, der das
TCP/IP-Protokoll verwendet, einschließen
Konfigurieren Sie Ihre Berichtsoption unter Verwendung der folgenden Parameter:
Zeitauswahl
Zeitbereichstyp auswählen – Filtert Daten nach einem bestimmten Typ von Datumsbereich.
Anzahl der Tage – Diese Option ist nur anwendbar, wenn Letzte N Tage als Zeitbereichstyp
ausgewählt ist.
Benutzerdefinierte(s) Startdatum/-zeit – Diese Option ist nur anwendbar, wenn Festgelegter
Bereich als Zeitbereichstyp ausgewählt ist.
208
Infocenter
Benutzerdefinierte(s) Enddatum/-zeit – Diese Option ist nur anwendbar, wenn Festgelegter
Bereich als Zeitbereichstyp ausgewählt ist.
Berichtsparameter
Anwendungen – Zeigt ein Diagramm an, das einen Überblick über die einzelnen Anwendungen
und ihren jeweiligen Netzwerkbandbreitenverbrauch über den angegebenen Zeitraum gibt.
Rechner – Zeigt ein Diagramm an, das einen Überblick über die im Rechner-ID-/Gruppen-ID-Filter
ausgewählten Rechner und ihren entsprechenden Netzwerkbandbreitenverbrauch gibt.
Führende <N> Bandbreitenverbraucher anzeigen – Die Anzahl der Hauptverbraucher von Bandbreite,
die in den Bericht aufgenommen werden. Dies können Anwendungen oder Rechner sein.
Hinweis: Für dieses Protokoll muss der Treiber Audit > Netzwerkzugriff (siehe 84) aktiviert sein. Dieser
Treiber fügt sich in den TCP/IP-Stapel ein, um den auf dem TCP/IP-Protokoll basierenden Datenverkehr
nach Anwendung zu messen. Er ist standardmäßig deaktiviert.
Backup – Backup
Info Center > Reporting > Berichte > Backup
Wird nur angezeigt, wenn das Sicherungs-Zusatzmodul installiert ist.
Über Backup > Backup-Status werden ähnliche Informationen bereitgestellt.
Mit der Berichtsdefinition Sicherung wird ein Bericht generiert, in dem die von den
Sicherungsprotokollen abgerufenen Daten zusammengefasst werden.
Konfigurieren Sie Ihren Bericht unter Verwendung der folgenden Optionen:
Backup-Protokolle zeigen der letzten N> Tage – Geben Sie an, wie viele Tage mit
Backup-Protokolleinträgen in den Bericht aufgenommen werden sollen.
Sicherungsprotokoll-Übersichtdaten anzeigen – Wenn diese Option aktiviert ist, wird eine
Übersichtstabelle der Sicherungsereignisse der letzen N Tage für Datenträger und Ordner
eingeschlossen.
Sicherungsprotokollstatus pro Rechner und Vorgang anzeigen – Führt die
Sicherungsprotokollinformationen der letzten N Tage für jeden Rechner auf.
Filter für Backuptyp – Volume-Backups oder Ordner-Backups.
Ergebnisfilter – <Alle Ergebnisse<, Erfolg, Versagen, Warnung, Zur Information
Rechner ohne Daten ignorieren – Wenn diese Option aktiviert ist, wenn nur Rechner-IDs mit Daten
angezeigt, die den anderen Filterparametern entsprechen.
Desktop Management – Energieeinsparungen
Info Center > Reporting > Berichte > Desktop Management > Energieeinsparungen
Wird nur angezeigt, wenn das Desktop Policy-Zusatzmodul installiert ist.
Auf der Seite Energieeinsparungen generieren Sie einen Bericht, in dem Sie ablesen können, wie viel
Geld Sie mit einer bestimmten Energieregel schätzungsweise sparen können bzw. bereits gespart
haben. Eine unabhängige Energieprüfung wird im Rahmen der Standardprüfung geplant. Diese
erfasst Energieeinstellungen von allen verwalteten Rechnern, einschließlich solchen, bei denen der
Desktop Policy-Client nicht installiert ist.
Vergleichseinstellungen
Eine Energieprüfung wird immer dann auf einem Rechner ausgeführt, wenn eine Energieregel auf den
Rechner angewendet wird. Sie wird auch bei der letzten Inventarisierung (siehe 615) (meist täglich)
ausgeführt.
Vergleichen Sie die Basis-Audit-Daten des Rechners mit:
209
Infocenter
Vergleichen mit – Wählen Sie eine definierte Energieregel aus, um zu sehen, wie viel Geld Sie
bei der Umstellung auf die ausgewählte Energieregel sparen könnten.
Alle Rechner miteinbeziehen – Wenn diese Option aktiviert ist, werden die unabhängigen
Energieprüfungsergebnisse für alle Windows 2003- und Windows XP-Rechner ohne
Desktop Policy zusammen mit den Ergebnissen für Rechner, auf denen Desktop Policy
installiert ist, miteinbezogen. Diese Option ist standardmäßig aktiviert. Windows 2000-,
Vista- und 7-Rechner werden nicht eingeschlossen.
Vergleichen Sie die aktuellsten Energie-Audit-Daten mit:
Vergleichen mit – Basis-Energie-Richtlinie – Zeigt die Energieersparnisse an, indem die
Basis-Energie-Richtlinie mit dem aktuellen Überprüfungsergebnis für jeden Rechner
verglichen wird. Die Basis-Energie-Richtlinie stellt den Zustand vor der Installation von
Desktop Policy auf dem Rechner dar.
Vergleichen mit – Letzte bereitgestellte Energie-Richtlinie – Zeigt die
Energieersparnisse an, indem die letzte bereitgestellte Energie-Richtlinie mit dem aktuellen
Überprüfungsergebnis für jeden Rechner verglichen wird. Dieser Wert sollte mit den Daten
der letzten Energieprüfung identisch sein, es sei denn, irgendwelche Benutzer haben seit
der letzten Anwendung einer Energieregel ihre Einstellungen geändert.
Berichtsperiode – Geben Sie die Berichtsperiode für den Bericht ein: Year, Month, From Baseline
Collection Time.
Berichtswerte einstellen
Bestimmen Sie die Werte, auf denen die Schätzwerte für die Energieersparnisse basieren, oder
belassen Sie sie bei den Standardwerten.
Durchschnittliche PC-Watt – Geben Sie die Anzahl der Watt ein, die ein durchschnittlicher PC im
System verbraucht.
Durchschnittliche Monitor-Watt – Geben Sie die Anzahl der Watt ein, die ein durchschnittlicher
Monitor im System verbraucht.
Kosten pro Kilowattstunde (kWh) – Geben Sie die Kosten pro Kilowattstunde (kWh) ein.
Währungssymbol – Geben Sie das Währungssymbol für die in das Feld Kosten pro Kilowattstunde
eingegebenen Kosten ein. Das Währungssymbol wird in dem Bericht angezeigt.
Erweiterte Einstellungen
Nehmen Sie Änderungen an den folgenden erweiterten Einstellungen vor oder belassen Sie sie auf
ihren Standardwerten:
PC-Watt in Standby – Geben Sie die Anzahl der Watt ein, die ein durchschnittlicher PC im
Standby-Modus verbraucht.
Workstation-Stunden pro Tag – Geben Sie die Anzahl der Stunden ein, die eine Workstation pro Tag
in Verwendung ist.
Workstation-Stunden pro Woche – Geben Sie die Anzahl der Stunden ein, die eine Workstation pro
Woche in Verwendung ist.
% der abgeschalteten Rechner am Ende des Tages – Geben Sie die Anzahl der Rechner ein, die am
Ende des Tags ausgeschaltet werden.
Workstation Leerlauftage pro Jahr (Feiertage, Urlaube usw.) – Geben Sie die Anzahl der Tage pro
Jahr ein, die eine Workstation normalerweise nicht in Verwendung ist (zusätzlich zu
Wochenenden).
Auswahl der Rechnerdaten auf Basis von:
Die meisten Einsparungen – Wenn diese Option aktiviert ist, verwendet die Berechnung einen
einzelnen Benutzer auf einem Rechner, der die höchsten geschätzten Einsparungen erzielt,
selbst wenn kein anderer Benutzer jemals diesen Rechner verwendet hat. Dies stellt die
bestmöglichen Energieersparnisse für diesen Rechner dar.
Durchschnittlicher Benutzer – Wenn diese Option aktiviert ist, verwendet die Berechnung einen
Durchschnitt der geschätzten Energieersparnisse aller Benutzer auf einem Rechner, als ob
210
Infocenter
jeder Benutzer für den gleichen Zeitraum bei diesem Rechner angemeldet wäre. Damit
erhalten Sie einen gleichwertigen oder niedrigeren Energieersparnis-Schätzwert als mit der
Option Die meisten Einsparungen.
Festplatten-Watt – Geben Sie die Anzahl der Watt ein, die eine Festplatte verbraucht.
Server-Stunden pro Tag – Geben Sie die Anzahl der Stunden ein, die ein Server pro Tag in
Verwendung ist.
Hinweis: Jedes Betriebssystem, dessen Name das Wort Server enthält, wird im Rahmen dieses
Berichts als Server behandelt.
Server-Tage pro Woche – Geben Sie die Anzahl der Tage ein, die ein Server pro Woche in
Verwendung ist.
Monitore für Server einschließen – Wenn diese Option aktiviert ist, wird bei der Berechnung
davon ausgegangen, dass an den Server ein Monitor angeschlossen ist und dass die
Energieeinstellungen für die Monitore eingeschlossen werden.
Einstellungen pro Benutzer anzeigen – Wenn diese Option aktiviert ist, werden in dem Bericht die
Einsparungen für jeden Benutzer auf jedem Rechner angezeigt.
Desktop Management – Benutzerstatus
Info Center > Reporting > Reports > Desktop Management > Benutzerstatus
Wird nur angezeigt, wenn das Desktop Policy-Zusatzmodul installiert ist.
Ähnliche Informationen werden über Desktop Management > Status bereitgestellt.
Auf der Seite Desktoprichtlinie werden Berichte für die folgenden Arten von Desktop Policy-Daten
generiert, die vom VSA gepflegt werden.
Wählen Sie die Unterthemen aus, die in den Desktop Policy-Bericht mit aufgenommen werden sollen:
Benutzertyp einschließen – Hier werden alle Benutzergruppen aufgeführt, bei denen jeder Benutzer
des Rechners ein Mitglied ist.
Zugeordnete Laufwerke einschließen – Listet die Laufwerkszuordnungen für jeden Benutzer auf.
Drucker einschließen – Listet die Druckerzuordnungen für jeden Benutzer aus.
Sharepoints einschließen – Listet alle Verzeichnisfreigaben für den Rechner auf.
Rechner ohne Daten miteinbeziehen – Zeigt Einträge für alle Rechner in dem Bericht an,
einschließlich derjenigen, für die keine Desktop Policy-Informationen erfasst wurden.
Executive – Executive-Übersicht
Info Center > Reporting > Berichte > Executive – Executive Summary
Mit der Berichtsdefinition Executive-Übersicht wird ein Übersichtsbericht des Status aller ausgewählten
Rechner generiert. Dies schließt eine Netzwerkleistungsbewertung (siehe 213) ein, die Systemzustand aller
ausgewählten Rechner als Gruppe darstellt.
Konfigurieren Sie Ihre Berichtsoption unter Verwendung der folgenden Parameter:
Zeitauswahl
Daten zusammenfassen, die in den letzten N Tagen erfasst wurden – Anzahl der Tage, rückwirkend seit
dem aktuellen Datum/Uhrzeit, die in den Bericht eingeschlossen werden sollen
Berichtsparameter – Berichtsauswahl
Clientinformationen zeigen – Zeigt die Anzahl der Rechner (inkl. Server und Workstations) sowie die
Namen der primären Kontaktpunkte für diese Gruppe an.
Kontaktperson – Geben Sie wahlweise einen Kundenkontaktnamen ein, der den
Kontaktpunkt innerhalb der Organisation, die diesen IT-Dienst erhält, darstellt.
211
Infocenter
IT-Manager – Geben Sie wahlweise den Namen eines IT-Managers ein, der als
Verantwortlicher für die Zustellung der IT-Dienste an die Clientorganisation fungiert.
Systemaktivität zeigen – Geben Sie Suchkriterien an, um zu ermitteln, wie oft bestimmte
Protokollereignisse eingetreten sind. Beispiele hierfür sind die Angabe, wie oft Rechner
kontrolliert und auf fehlende Patches gescannt wurden. Klicken Sie auf Zeilen ändern..., um diesen
Abschnitt anzupassen.
Ticketstatus zeigen – Zeigt eine Übersicht über die Ticketzahlen während der angegebenen Anzahl
von Tagen an. Wenn Service Desk installiert und aktiviert ist, wird die Ticketanzahl nur für
Service Desk-Tickets angezeigt. Weitere Ticketzahlen für die Anzahl der Tickets in jedem
definierten Status werden angezeigt. Nicht kategorisierte Tickets wird angezeigt, wenn für
ein oder mehrere Tickets kein Status angegeben wurde.
Antivirus-Statistik anzeigen – Zeigt die Statistiken
(http://help.kaseya.com/webhelp/DE/VSA/7000000/index.asp#7189.htm) zum Antivirusschutz und den
Bedrohungen an.
Hinweis: Der Abschnitt Antivirus-Statistik anzeigen wird nur angezeigt, wenn Sie das
Antivirus-Zusatzmodul installiert haben.
Verwendeten Plattenspeicherplatz anzeigen für – Zeigt ein Diagramm des prozentualen Anteils von
freiem Speicherplatz auf allen ausgewählten Rechnern an. Sie können dieses Diagramm auf
Server einschränken, indem Sie die Option Nur Server zeigen aktivieren.
Prozent der Laufzeit anzeigen für – Zeigt ein Diagramm des prozentualen Anteils der Rechner an, die
gegenwärtig ausgeführt werden. Sie können dieses Diagramm auf Server einschränken, indem
Sie die Option Nur Server zeigen aktivieren.
Netzwerk-Leistungsauswertung zeigen – Zeigt den Systemzustand einzelner Komponenten und den
Systemzustand aller ausgewählten Rechner in einer Gruppe insgesamt an. Weitere
Informationen finden Sie unter Netzwerk-Leistungsauswertung (siehe 213). Klicken Sie auf Bewertung
ändern..., um diesen Abschnitt anzupassen.
Betriebssysteme zeigen – Zeigt ein Kreisdiagramm des prozentualen Anteils der verschiedenen
Betriebssysteme in der ausgewählten Gruppe an.
Patch-Status zeigen – Zeigt ein Kreisdiagramm an, das einen Überblick über den Status der
fehlenden Patches für alle ausgewählten Rechner bietet.
Sicherheit zeigen – Führt Statistiken zu nicht behobenen Bedrohungen des Sicherheitsschutzes
an.
Hinweis: Der Abschnitt Sicherheit anzeigen wird nur angezeigt, wenn Sie das Endpoint
Security-Zusatzmodul installiert haben.
Alarmmeldungen anzeigen – Hier erhalten Sie eine Übersicht über die Alarme, die in der
angegebenen Anzahl von Tagen ausgegeben wurden. Die Anzahl der Alarme wird nach
Kategorie aufgeschlüsselt.
Überblick über Lizenzen zeigen – Bietet einen Überblick über die in einem Audit gefundenen
Betriebssystem- und MS Office-Lizenzen.
Weiterführende Anmerkungen am Ende des Berichts anzeigen – Zeigt erläuternde Anmerkungen am
Ende des Berichts an. Klicken Sie auf Anmerkungen bearbeiten..., um diese Anmerkungen
anzupassen.
Systemaktivität
Info Center > Reporting > Berichte > Executive Summary > Systemaktivität
Im Abschnitt Systemabläufe des Berichts Executive-Übersicht (siehe 211) finden Sie einen Überblick über
die Systemabläufe der ausgewählten Rechner als eine Gruppe. Auf jeder Zeile wird eine Zahl oder ein
Wert eines gefilterten Protokollelements in den letzten N Tagen aufgelistet.
212
Infocenter
Anhand der Spalte Status auf der Registerkarte Anstehende Verfahren der Seite Rechnerübersicht
(siehe 207) oder Live Connect (siehe 393) können Sie Suchfilterausdrücke identifizieren, die für einen
verfahrensbasierten Zeilentyp verwendet werden sollen.
Hinweis: Sie müssen mindestens ein * in das Feld Suchfilter eingeben, um Ergebnisse zu erhalten.
Protokoll-Monitoring wird nicht in Anstehende Verfahren angezeigt. Prüfen Sie Protokoll-Monitoring in
Agent-Protokolle auf der Seite Rechnerübersicht oder Live Connect, um die zu verwendenden
Suchfilterausdrücke zu identifizieren.
Protokoll-Monitoring benutzerdefiniert bezieht sich auf den Wert oder die Zahl eines
Analyseparameters für ein numerisches Protokoll innerhalb der letzten N Tage.
Zeilentyp
Element suchen
Suchfilterbeispiele
Anzahl
Alarmprotokoll
<Alle Alarme> oder
ein(e) bestimmte(r)
Meldung bzw. Alarm
* or *text*
Nicht zutreffend
Skriptprotokoll
Wählen Sie ein
System-, ein privates
oder ein öffentliches
Agent-Verfahren aus.
*Success THEN* oder
*Failed ELSE* oder
*Success ELSE*
Nicht zutreffend
Backup-Protoko <All Backup Events> *Backup completed
ll
oderVolume Backups successfully*
oderFolder Backups
Protokoll-Monito Wählen Sie eine
Protokolldateianalyse
ring
(siehe 359) aus.
Protokoll-Monito
ring
benutzerdefinier
t
*device error*
Wählen Sie eine
EventCode oder
Protokolldateianalyse
ErrorCode
mit einem numerischen
Parameter aus.
Nicht zutreffend
Nicht zutreffend
Durchschnitt,
Anzahl, Min, Max
oder Gesamt
Netzwerkstatus-Auswertung
Info Center > Reporting > Berichte > Executive Summary > Bewertung ändern...
Im Abschnitt Netzwerk-Leistungsauswertung des Berichts Executive-Übersicht (siehe 211) finden Sie einen
Überblick über den Zustand und Nutzbarkeit der ausgewählten Rechner als eine Gruppe. Die
Bewertung ist in die folgenden Bewertungstypen aufgeschlüsselt. Jeder Bewertungstyp ist in einen von
fünf möglichen Prozent-Buckets unterteilt, in der Regel 100%, 75%, 50%, 25% und 0%, falls keiner der
ersten vier Prozent-Buckets anwendbar ist, basierend auf der Zählung nach bestimmten Kriterien.
Beispiel für die Berechnung des Bewertungstyps: Ein einfacher Executive-Übersichtsbericht enthält lediglich
drei Rechner. Für einen einzelnen Bewertungstyp innerhalb dieses Berichts muss ein Rechner die
Kriterien für den 100%-Bucket erfüllen. Die beiden anderen Rechner erfüllen die Kriterien für den
75%-Bucket. (100% + 75% + 75%)/3 = 83% Systemzustand für diesen Bewertungstyp. Sie können
einen Stellenwert von 2 zuweisen, um den Stellenwert dieses Bewertungstyps im Vergleich zu allen
anderen Bewertungstypen in dem Bericht zu verdoppeln.
Beispiel für die Berechnung des Stellenwerts: Sie stellen einen Bewertungstyp auf einen Stellenwert von 2
und sieben Bewertungstypen auf einen Stellenwert von 1 ein. Der Gesamtstellenwert aller 8
Bewertungstypen ist 9. Der Prozentsatz des Bewertungstyps mit dem Stellenwert 2 wird für die
Berechnung der endgültigen prozentualen Bewertung mit 2/9 multipliziert. Im Gegensatz hierzu
werden die Prozentsätze der anderen sieben Bewertungstypen mit dem Stellenwert 1 zur Berechnung
der endgültigen prozentualen Bewertung mit 1/9 multipliziert.
Die endgültige Netzwerkleistungsbewertung ergibt sich aus dem gewichteten Durchschnitt der
213
Infocenter
Prozentsätze aller Bewertungstypen. Dieser wird für die Berechnung der endgültigen prozentualen
Bewertung normalisiert. 100% stellt einen perfekten Zustand dar.
In den meisten Fällen können Sie die Angaben anpassen, die zur Zuweisung prozentualer
Bewertungen verwendet werden.
Setzen Sie den Stellenwert auf 0, um diesen Bewertungstyp zu deaktivieren.
Für den Betriebssystembewertungstyp werden die standardmäßigen prozentualen Buckets von
100%, 75%, 50% und 25% durch die von Ihnen festgelegten Werte überschrieben. Jeder Bucket
ist einem anderen Betriebssystemtyp verknüpft. Sie entscheiden bei diesem Schritt also, dass
der Systemzustand eines Rechners auf seinem Betriebssystem basiert werden sollte . Älteren
Betriebssystemen werden in der Regel niedrigere Betriebssystembewertungsprozentsätze
zugewiesen.
Sie können die Patch-Bewertungskriterien ändern.
Hinweis: Ticketing wird bei der Berechnung der Netzwerkleistungsbewertung ignoriert.
Patch-Bewertung – Diese Bewertung wird anhand der durchschnittlichen Anzahl fehlender Patches auf
jedem Rechner berechnet. Jeder Rechner wird wie folgt basierend auf der Anzahl fehlender Patches
bewertet:
Voll gepatcht
100%
Es fehlen 1-2 Patches
75%
Es fehlen 3-5 Patches
50%
Es fehlen > 5 Patches
25%
Nicht gescannte Rechner
0%
Betriebssystembewertung – Moderne Betriebssysteme erhalten eine höhere Bewertung als ältere
Betriebssysteme. Die Betriebssystembewertung insgesamt ist ein Durchschnitt der Bewertung aller
Rechner und wird folgendermaßen berechnet:
Win7/Vista/2008
100%
XP/2003
100%
2000
75%
Apple OS
100%
Alle anderen
0%
Hinweis: Die Gewichtung der Betriebssystembewertung kann angepasst werden. Sie können die
Betriebssystembewertung, die Sie Win7, Vista, 2008, 2003, XP und 2000 gegeben haben, einzeln
gewichten. Geben Sie die Gewichtungen (zwischen 0 und 100 %) in die vier Spalten ein, die normalerweise
für die Prozentbewertung verwendet werden. Alle älteren Betriebssysteme erhalten eine Gewichtung
von Null. Falls Sie eine große Anzahl von älteren Betriebssystemen verwende, sollten Sie die
Betriebssystembewertung deaktivieren.
Plattenbewertung – Volle Festplatten können die Leistung Ihres Systems stark beeinträchtigen. Aus
diesem Grund wird der belegte Festplattenspeicher bei der Gesamtbewertung des Systems
berücksichtigt. Die Plattenbewertung wird folgendermaßen berechnet:
0% bis 65% voll
100%
65% bis 75% voll
75%
75% bis 85% voll
50%
85 % bis 95 % voll
25%
100% voll
0%
Ticketbewertung – Überfällige Tickets, die Rechnern zugewiesen wurden, werden folgendermaßen
214
Infocenter
bewertet:
0 überfällig
100%
1 oder 2 überfällig
75%
3 bis 5 überfällig
50%
6 bis 10 überfällig
25%
mehr als 10 überfällig
0%
Hinweis: Das System löscht keine Tickets beim Löschen von Rechner-IDs. Im Ticketübersichtsdiagramm
werden Tickets aufgeführt, die dem Rechner-ID-/Rechnergruppen-Filter entsprechen. Da keine
Rechnerdaten für gelöschte Rechner-IDs existieren, sind in dieser Tabelle keine Ansichten verfügbar.
Ereignisprotokoll-Bewertung – Überwachte Ereignisprotokollmeldungen können potenzielle
Systemprobleme darstellen. Die Anzahl der Ereignisprotokollmeldungen, die von jedem Rechner über
den vorgegebenen Zeitraum generiert werden, werden folgendermaßen bewertet:
0 Meldungen
100%
1 bis 4 Meldungen
75%
5 bis 10 Meldungen
50%
11 bis 20 Meldungen
25%
mehr als 20 Meldungen
0%
Sicherungsbewertung – Zählt die Tage, seitdem die letzte Sicherung ausgeführt wurde. Je älter die
Sicherung ist, desto niedriger ist die Bewertung.
0 bis 3 Tage seit der letzten Sicherung
100%
4 bis 7 Tage seit der letzten Sicherung
75%
8 bis 14 Tage seit der letzten Sicherung
50%
15 bis 30 Tage seit der letzten Sicherung
25%
mehr als 30 Tage seit der letzten Sicherung 0%
Alarmbewertung – Je weniger Alarme generiert werden, desto höher ist die Bewertung.
0 bis 3 Alarme
100%
4 bis 9 Alarme
75%
10 bis 19 Alarme
50%
20 oder mehr Alarme
25%
Bewertung der Workstation-Laufzeit – Je größer der Prozentsatz der derzeit laufenden Workstations,
desto höher ist die Bewertung.
90
100%
80
75%
70
50%
60
25%
Bewertung der Server-Laufzeit – Je größer der Prozentsatz der derzeit laufenden Server, desto höher ist
die Bewertung.
99
100%
97
75%
95
50%
90
25%
215
Infocenter
Sicherheitsbewertung – Nicht behobene Bedrohungen stellen potenzielle Systemprobleme dar. Die
Anzahl der nicht behandelten Bedrohungen, die von jedem Rechner über den vorgegebenen Zeitraum
generiert wurden, werden folgendermaßen bewertet:
0 nicht behandelte Bedrohungen
100%
1 bis 4 nicht behandelte Bedrohungen
75%
5 bis 10 nicht behandelte Bedrohungen
50%
11 bis 19 nicht behandelte Bedrohungen
25%
mehr als 20 nicht behandelte Bedrohungen 0%
Hinweis: Die Sicherheitsbewertung wird nur angezeigt, wenn Sie das Endpoint Security-Zusatzmodul separat
erworben haben.
Antivirus-Ergebnis – Die Antivirusbewertung ist ein zusammengesetztes Ergebnis, das für jeden
einzelnen Rechner folgendermaßen gewichtet wird:
Prozentsatz der Antivirusinstallation – 40 % – Ist ein Antivirusprogramm auf dem Rechner installiert?
Vollständige Scans während der Periode – 40 % – Wurde zumindest ein Antivirus-Scan während des
Zeitraums durchgeführt?
Aktive Bedrohungen – 20 % – Wurden null Bedrohungen während des Zeitraums erkannt?
Nachdem die Antivirus-Bewertung eines jeden Rechners ermittelt wurde, werden die Ergebnisse in
folgende anpassbare Prozentsatz-Buckets gruppiert: 100%, 75%, 50%, 25%.
Hinweis: Das Antivirus-Ergebnis wird nur angezeigt, wenn Sie das Antivirus-Zusatzmodul separat erworben
haben.
AntiMalware-Bewertung – Die AntiMalware-Bewertung ist ein zusammengesetztes Ergebnis, das für
jeden einzelnen Rechner folgendermaßen gewichtet wird:
Prozentsatz der Antivirusinstallation – 40 % – Ist AntiMalware auf dem Rechner installiert?
Vollständige Scans während der Periode – 40 % – Wurde zumindest ein AntiMalware-Scan während
des Zeitraums durchgeführt?
Aktive Bedrohungen – 20 % – Wurden null Bedrohungen während des Zeitraums erkannt?
Nachdem die AntiMalware-Bewertung eines jeden Rechners ermittelt wurde, werden die Ergebnisse
in folgende anpassbare Prozentsatz-Buckets gruppiert: 100%, 75%, 50%, 25%.
Hinweis: Die AntiMalware-Bewertung wird nur angezeigt, wenn Sie das AntiMalware-Zusatzmodul separat
erworben haben.
Verfahrensbewertung – Verfahren stellen einen wiederkehrenden vorteilhaften Service für einen
Rechner zur Verfügung. Je öfter Sie das Verfahren ausführen, desto besser ist wahrscheinlich der
Systemzustand des Rechners. Je mehr Zeit verstrichen ist, seit das Verfahren das letzte Mal
ausgeführt wurde, desto niedriger ist die Bewertung. Die gewichteten Schwellenwerte für die
Verfahrensbewertung zählen die Anzahl der Tage, seit das Verfahren zum letzten Mal auf den
Rechnern ausgeführt wurde. Die Standardwerte ergeben die folgende Bewertung:
216
1
0 bis 3 Tage seit das Verfahren das
letzte Mal ausgeführt wurde
100%
2
4 bis 9 Tage seit das Verfahren das
letzte Mal ausgeführt wurde
75%
3
10 bis 19 Tage seit das Verfahren das
letzte Mal ausgeführt wurde
50%
4
20 oder mehr Tage seit das Verfahren
das letzte Mal ausgeführt wurde
25%
Infocenter
Hinweis: Sie müssen mindestens ein * in das Feld Beschreibungsfilter eingeben, um Ergebnisse zu
erhalten.
KDS – Domänen-Aktivität
Info Center > Reporting > Berichte > KDS – Domänen-Aktivität
Wird nur angezeigt, wenn das Discovery-Zusatzmodul installiert ist.
Mit der Berichtsdefinition Domänen-Aktivität wird ein Bericht der für Discovery sichtbaren
Domänen-Konfigurationsänderungen generiert.
Konfigurieren Sie Ihre Berichtsoption unter Verwendung der folgenden Parameter:
Zeitauswahl
Filtern Sie nach Datumsbereich.
Startdatum/-zeit
Enddatum/-zeit
Aktivität
Filtern Sie nach dem Typ des Objekts und der Aktionen, die an diesen Objekten ausgeführt werden.
Objekttypen: Computer, Kontakt, Container, Domäne, Gruppe, Organisationseinheit,
Benutzer
Aktionstypen: Erstellt, Aktualisiert, Gelöscht
Datensicherung-Zusammenfassung
Info Center > Reporting > Berichte > Audit – Datensicherung-Zusammenfassung
Wird nur angezeigt, wenn das Data Backup-Zusatzmodul installiert ist.
Mit der Berichtsdefinition Datensicherung-Zusammenfassung wird ein zusammenfassender Bericht der
Data Backup-Aktivitäten nach Rechner-ID generiert.
Konfigurieren Sie Ihre Berichtsoption unter Verwendung der folgenden Parameter:
Zeitauswahl
Zeitbereichstyp auswählen – Filtert Daten nach einem bestimmten Typ von Datumsbereich.
Anzahl der Tage – Diese Option ist nur anwendbar, wenn Letzte N Tage als Zeitbereichstyp
ausgewählt ist.
Benutzerdefinierte(s) Startdatum/-zeit – Diese Option ist nur anwendbar, wenn Festgelegter
Bereich als Zeitbereichstyp ausgewählt ist.
Benutzerdefinierte(s) Enddatum/-zeit – Diese Option ist nur anwendbar, wenn Festgelegter
Bereich als Zeitbereichstyp ausgewählt ist.
Parameter
Rechner ohne Daten miteinbeziehen – Bei Aktivierung dieses Kontrollkästchens werden Rechner
ohne Backups mit einbezogen.
Detail anzeigen – Bei Aktivierung dieses Kontrollkästchens werden alle Backup-Aktivitäten für
einen Rechner angezeigt. Bei Nichtaktivierung wird nur die letzte Backup-Aktivität angezeigt.
Datensicherungsnutzung im Zeitverlauf
Info Center > Reporting > Berichte > KOB – Datensicherungsnutzung im Zeitverlauf
Wird nur angezeigt, wenn das Data Backup-Zusatzmodul installiert ist.
217
Infocenter
Mit der Berichtsdefinition Datensicherungsnutzung im Zeitverlauf wird ein Bericht der Data
Backup-Nutzung nach Zeitperiode generiert.
Konfigurieren Sie Ihre Berichtsoption unter Verwendung der folgenden Parameter:
Zeitauswahl
Zeitbereichstyp auswählen – Filtert Daten nach einem bestimmten Typ von Datumsbereich.
Anzahl der Tage – Diese Option ist nur anwendbar, wenn Letzte N Tage als Zeitbereichstyp
ausgewählt ist.
Benutzerdefinierte(s) Startdatum/-zeit – Diese Option ist nur anwendbar, wenn Festgelegter
Bereich als Zeitbereichstyp ausgewählt ist.
Benutzerdefinierte(s) Enddatum/-zeit – Diese Option ist nur anwendbar, wenn Festgelegter
Bereich als Zeitbereichstyp ausgewählt ist.
Parameter
Rechner ohne Daten miteinbeziehen – Bei Aktivierung dieses Kontrollkästchens werden Rechner
ohne Backups mit einbezogen.
Zeitperiode auswählen – Täglich, Wöchentlich, Monatlich, Vierteljährlich, Jährlich.
Auslastungstyp auswählen – Spitzenauslastung anzeigen, Durchschnittliche Auslastung
anzeigen.
Protokolle – Administratoranmerkungen
Info Center > Reporting > Berichte > Protokolle – Administratorhinweise
Mit der Berichtsdefinition Administratoranmerkungen werden Berichte mit Administratoranmerkungen (siehe
14) generiert.
Konfigurieren Sie Ihre Berichtsoption unter Verwendung der folgenden Parameter:
Anzahl der Tage, die das Protokoll durchsucht werden soll* – Anzahl der Tage rückwirkend vom
aktuellen Datum/Uhrzeit, die in den Bericht eingeschlossen werden sollen
Einträge anzeigen, die folgender Beschreibung entsprechen (* als Stellvertreterzeichen verwenden) – Geben
Sie eine Zeichenfolge ein, um Einträge nach ihrer Beschreibung zu filtern. Schließend Sie ein
Sternchen (*) in den eingegebenen Text ein, um Übereinstimmungen mit mehreren Datensätzen
zu finden.
Rechner ohne Daten ignorieren – Aktivieren Sie diese Option, wenn nur Rechner-IDs mit Daten
angezeigt werden sollen, die den anderen Filterparametern entsprechen.
Protokolle – Agent-Protokoll
Info Center > Reporting > Berichte > Protokolle – Agent-Protokolle
Unter Agent > Agent-Protokolle (siehe 35) werden Protokolleinträge nach Protokolltyp und Rechner-ID angezeigt.
Mit der Berichtsdefinition Agent-Protokoll (siehe 35) wird ein Bericht der Agent-Protokolleinträge nach
Rechner-ID generiert.
Konfigurieren Sie Ihre Berichtsoption unter Verwendung der folgenden Parameter:
Anzahl der Tage, die das Protokoll durchsucht werden soll* – Anzahl der Tage rückwirkend vom
aktuellen Datum/Uhrzeit, die in den Bericht eingeschlossen werden sollen
Einträge anzeigen, die folgender Beschreibung entsprechen (* als Stellvertreterzeichen verwenden) – Geben
Sie eine Zeichenfolge ein, um Einträge nach ihrer Beschreibung zu filtern. Schließend Sie ein
Sternchen (*) in den eingegebenen Text ein, um Übereinstimmungen mit mehreren Datensätzen
zu finden.
Rechner ohne Daten ignorieren – Aktivieren Sie diese Option, wenn nur Rechner-IDs mit Daten
angezeigt werden sollen, die den anderen Filterparametern entsprechen.
218
Infocenter
Protokolle – Agent-Verfahren
Info Center > Reporting > Berichte > Protokolle – Agent-Verfahren
Unter Agent > Agent-Protokolle (siehe 35) werden Protokolleinträge nach Protokolltyp und Rechner-ID angezeigt.
Mit der Berichtsdefinition Skripting wird ein Bericht aller system- und benutzerdefinierten
Agent-Verfahren generiert, die auf jeder Rechner-ID ausgeführt werden, einschließlich des Erfolgsoder Fehlerstatus der einzelnen Agent-Verfahren sowie des VSA-Benutzers, der sie geplant hat.
Konfigurieren Sie Ihre Berichtsoption unter Verwendung der folgenden Parameter:
Anzahl der Tage, die das Protokoll durchsucht werden soll* – Anzahl der Tage rückwirkend vom
aktuellen Datum die in den Bericht eingeschlossen werden sollen
Namenfilter für Agent-Verfahren – Filtert die Einträge nach Namen des Agent-Verfahrens.
Administratorfilter (Admin, der das Agent-Verfahren plante) – Filtert die Einträge nach dem
VSA-Benutzer, der das Agent-Verfahren geplant hat.
Einträge anzeigen, die folgender Beschreibung entsprechen (* als Stellvertreterzeichen verwenden) – Geben
Sie eine Zeichenfolge ein, um Einträge nach ihrer Beschreibung zu filtern. Schließend Sie ein
Sternchen (*) in den eingegebenen Text ein, um Übereinstimmungen mit mehreren Datensätzen
zu finden.
Rechner ohne Daten ignorieren – Aktivieren Sie diese Option, wenn nur Rechner-IDs mit Daten
angezeigt werden sollen, die den anderen Filterparametern entsprechen.
Protokolle – Alarmprotokoll
Info Center > Reporting > Berichte > Protokolle – Alarmprotokoll
Unter Agent > Agent-Protokolle (siehe 35) werden Protokolleinträge nach Protokolltyp und Rechner-ID angezeigt.
Mit der Berichtsdefinition Alarmprotokoll wird ein Bericht der Alarmprotokolleinträge nach Rechner-ID
generiert.
Konfigurieren Sie Ihre Berichtsoption unter Verwendung der folgenden Parameter:
Zeitauswahl
Zeitbereichstyp auswählen – Filtert Daten nach einem bestimmten Typ von Datumsbereich.
Anzahl der Tage – Diese Option ist nur anwendbar, wenn Letzte N Tage als Zeitbereichstyp
ausgewählt ist.
Benutzerdefinierte(s) Startdatum/-zeit – Diese Option ist nur anwendbar, wenn Festgelegter
Bereich als Zeitbereichstyp ausgewählt ist.
Benutzerdefinierte(s) Enddatum/-zeit – Diese Option ist nur anwendbar, wenn Festgelegter
Bereich als Zeitbereichstyp ausgewählt ist.
Parameter
Meldungstyp für die Anzeige auswählen – Filtert nach Meldungstypen (siehe 622).
Filter für E-Mail-Adresse, an die Meldung gesendet wurde – Filtert nach dem E-Mail-Empfänger des
Alarms.
Meldungs-Betreffzeilenfilter – Filtert nach der E-Mail-Betreffzeile des Alarms.
Alarm-Nachrichteninhaltsfilter – Filtert nach dem E-Mail-Nachrichteninhalt des Alarms.
Rechner ohne Daten ignorieren – Aktivieren Sie diese Option, wenn nur Rechner-IDs mit Daten
angezeigt werden sollen, die den anderen Filterparametern entsprechen.
Protokolle – Konfigurationsänderungen
Info Center > Reporting > Berichte > Protokolle – Konfigurationsänderungen
Unter Agent > Agent-Protokolle (siehe 35) werden Protokolleinträge nach Protokolltyp und Rechner-ID angezeigt.
Mit der Berichtsdefinition Konfigurationsänderungen wird ein Bericht der Änderungen an den
219
Infocenter
VSA-Einstellungen generiert, die an jeder Rechner-ID vorgenommen wurden.
Konfigurieren Sie Ihre Berichtsoption unter Verwendung der folgenden Parameter:
Anzahl der Tage, die das Protokoll durchsucht werden soll* – Anzahl der Tage rückwirkend vom
aktuellen Datum/Uhrzeit, die in den Bericht eingeschlossen werden sollen
Einträge anzeigen, die folgender Beschreibung entsprechen (* als Stellvertreterzeichen verwenden) – Geben
Sie eine Zeichenfolge ein, um Einträge nach ihrer Beschreibung zu filtern. Schließend Sie ein
Sternchen (*) in den eingegebenen Text ein, um Übereinstimmungen mit mehreren Datensätzen
zu finden.
Rechner ohne Daten ignorieren – Aktivieren Sie diese Option, wenn nur Rechner-IDs mit Daten
angezeigt werden sollen, die den anderen Filterparametern entsprechen.
Protokolle – Ereignisprotokolle
Info Center > Reporting > Berichte > Protokolle – Ereignisprotokolle
Unter Agent > Agent-Protokolle (siehe 35) werden Protokolleinträge nach Protokolltyp und Rechner-ID angezeigt.
Mit der Berichtsdefinition Ereignisprotokolle wird ein Bericht der Ereignisprotokoll (siehe 618)daten
generiert, die von Windows für eine bestimmte Rechner-ID erfasst wurden.
Konfigurieren Sie Ihre Berichtsoption unter Verwendung der folgenden Parameter:
Protokolleinträge für die letzten N Tage anzeigen – Anzahl der Tage, rückwirkend seit dem aktuellen
Datum/Uhrzeit, die in den Bericht eingeschlossen werden sollen
Ereignistyp wählen – Filtert den Bericht nach Ereignisprotokolltyp.
Nach Ereignissatz filtern – Filtert den Bericht nach dem ausgewählten Ereignissatz. Andernfalls
werden alle Ereignisse gemeldet.
Ereigniskategorien – Filtert den Bericht nach Ereigniskategorie.
Rechner ohne Daten ignorieren – Aktivieren Sie diese Option, wenn nur Rechner-IDs mit Daten
angezeigt werden sollen, die den anderen Filterparametern entsprechen.
Protokolle – Ereignisprotokollfrequenz
Info Center > Reporting > Berichte > Protokolle – Ereignisprotokollhäufigkeit
Unter Agent > Agent-Protokolle (siehe 35) werden Protokolleinträge nach Protokolltyp und Rechner-ID angezeigt.
Mit der Berichtsdefinition Ereignisprotokollfrequenz wird ein Bericht der häufigsten Ereignis-IDs im
Ereignisprotokoll (siehe 618)daten generiert, die von Windows für eine bestimmte Rechner-ID erfasst
wurden.
Konfigurieren Sie Ihre Berichtsoption unter Verwendung der folgenden Parameter:
Zeitauswahl
Zeitbereichstyp auswählen – Filtert Daten nach einem bestimmten Typ von Datumsbereich.
Anzahl der Tage – Diese Option ist nur anwendbar, wenn Letzte N Tage als Zeitbereichstyp
ausgewählt ist.
Benutzerdefinierte(s) Startdatum/-zeit – Diese Option ist nur anwendbar, wenn Festgelegter
Bereich als Zeitbereichstyp ausgewählt ist.
Benutzerdefinierte(s) Enddatum/-zeit – Diese Option ist nur anwendbar, wenn Festgelegter
Bereich als Zeitbereichstyp ausgewählt ist.
Berichtsparameter
Die <N> häufigsten Ereignis-IDs für jede Rechner-ID auswählen – Wählen Sie die Anzahl der häufigsten
Ereignis-IDs aus.
Ereignistyp wählen – Filtert den Bericht nach Ereignisprotokolltyp.
Ereigniskategorien – Filtert den Bericht nach Ereigniskategorie.
220
Infocenter
Rechner ohne Daten ignorieren – Aktivieren Sie diese Option, wenn nur Rechner-IDs mit Daten
angezeigt werden sollen, die den anderen Filterparametern entsprechen.
Protokolle – Protokoll-Monitoring
Info Center > Reporting > Berichte > Protokolle – Protokoll-Monitoring
Unter Agent > Agent-Protokolle (siehe 35) werden Protokolleinträge nach Protokolltyp und Rechner-ID angezeigt.
Mit der Berichtsdefinition Protokoll-Monitoring wird ein Bericht der Protokolleinträge zum
Protokoll-Monitoring (siehe 626) generiert.
Konfigurieren Sie Ihre Berichtsoption unter Verwendung der folgenden Parameter:
Zeitauswahl
Zeitbereichstyp auswählen – Filtert Daten nach einem bestimmten Typ von Datumsbereich.
Anzahl der Tage – Diese Option ist nur anwendbar, wenn Letzte N Tage als Zeitbereichstyp
ausgewählt ist.
Benutzerdefinierte(s) Startdatum/-zeit – Diese Option ist nur anwendbar, wenn Festgelegter
Bereich als Zeitbereichstyp ausgewählt ist.
Benutzerdefinierte(s) Enddatum/-zeit – Diese Option ist nur anwendbar, wenn Festgelegter
Bereich als Zeitbereichstyp ausgewählt ist.
Berichtsparameter
Protokolldateianalyse wählen – Filtert den Bericht nach Protokollanalysedefinition.
Einträge anzeigen, die folgender Beschreibung entsprechen – Geben Sie eine Zeichenfolge ein, um
Einträge nach ihrer Beschreibung zu filtern. Schließend Sie ein Sternchen (*) in den
eingegebenen Text ein, um Übereinstimmungen mit mehreren Datensätzen zu finden.
Rechner ohne Daten ignorieren – Aktivieren Sie diese Option, wenn nur Rechner-IDs mit Daten
angezeigt werden sollen, die den anderen Filterparametern entsprechen.
Protokolle – Netzwerkstatistik-Protokoll
Info Center > Reporting > Berichte > Protokolle – Netzwerkstatistik-Protokoll
Über Info Center > Reporting > Berichte > Audit > Netzwerkstatistik (siehe 208) werden die Hauptverbraucher von
Netzwerkbandbreite identifiziert.
Zugehörige Informationen werden über System > Statistiken (siehe 442) bereitgestellt.
Unter Agent > Agent-Protokolle (siehe 35) werden Protokolleinträge nach Protokolltyp und Rechner-ID angezeigt.
Mit der Berichtsdefinition Netzwerkstatistikprotokoll wird ein Bericht der Netzwerkstatistik (siehe 208) nach
Rechner-ID generiert.
Hinweis: Für dieses Protokoll muss der Treiber Audit > Netzwerkzugriff (siehe 84) aktiviert sein. Dieser
Treiber fügt sich in den TCP/IP-Stapel ein, um den auf dem TCP/IP-Protokoll basierenden Datenverkehr
nach Anwendung zu messen. Er ist standardmäßig deaktiviert.
Konfigurieren Sie Ihre Berichtsoption unter Verwendung der folgenden Parameter:
Anzahl der Tage, die das Protokoll durchsucht werden soll* – Anzahl der Tage rückwirkend vom
aktuellen Datum die in den Bericht eingeschlossen werden sollen
Anwendungen anzeigen, die folgender Beschreibung entsprechen (* als Stellvertreterzeichen verwenden) –
Geben Sie eine Zeichenfolge ein, um Einträge nach ihrer Beschreibung zu filtern. Schließend Sie
ein Sternchen (*) in den eingegebenen Text ein, um Übereinstimmungen mit mehreren
Datensätzen zu finden.
Rechner ohne Daten ignorieren – Aktivieren Sie diese Option, wenn nur Rechner-IDs mit Daten
angezeigt werden sollen, die den anderen Filterparametern entsprechen.
221
Infocenter
Protokolle – Fernsteuerung
Info Center > Reporting > Berichte > Protokolle – Fernsteuerung
Unter Agent > Agent-Protokolle (siehe 35) werden Protokolleinträge nach Protokolltyp und Rechner-ID angezeigt.
Mit der Berichtsdefinition Fernsteuerung wird ein Bericht der Fernsteuerungssitzungen nach Rechner-ID
generiert.
Konfigurieren Sie Ihre Berichtsoption unter Verwendung der folgenden Parameter:
Anzahl der Tage, die das Protokoll durchsucht werden soll* – Anzahl der Tage rückwirkend vom
aktuellen Datum/Uhrzeit, die in den Bericht eingeschlossen werden sollen
Einträge anzeigen, die folgender Beschreibung entsprechen (* als Stellvertreterzeichen verwenden) – Geben
Sie eine Zeichenfolge ein, um Einträge nach ihrer Beschreibung zu filtern. Schließend Sie ein
Sternchen (*) in den eingegebenen Text ein, um Übereinstimmungen mit mehreren Datensätzen
zu finden.
Rechner ohne Daten ignorieren – Aktivieren Sie diese Option, wenn nur Rechner-IDs mit Daten
angezeigt werden sollen, die den anderen Filterparametern entsprechen.
Mobile Geräte – Geräteanwendungen
Info Center > Reporting > Berichte > Mobile Geräte – Geräteanwendungen
Wird nur angezeigt, wenn das Mobile Device Management-Zusatzmodul installiert ist.
Mit der Berichtsdefinition Geräteanwendungen wird ein Bericht generiert, in dem die auf einem Gerät
installierten Anwendungen aufgeführt sind.
Filter- und Sortierungsparameter
Betriebssystem-Typ – Android, Apple
Hersteller – Der Hersteller der Gerätehardware.
Original-Netzbetreiber – Die Hauptnetzbetreiber für Geräte.
Aktueller Netzbetreiber – Die Netzbetreiber, deren Services von Geräten derzeit verwendet werden.
Anwendungsname – Der Name der auf Geräten installierten Anwendung.
Mobile Geräte – Gerätestatus
Info Center > Reporting > Berichte > Mobile Geräte – Gerätestatus
Wird nur angezeigt, wenn das Mobile Device Management-Zusatzmodul installiert ist.
Mit der Berichtsanwendung Gerätestatus wird ein Bericht generiert, in dem die Status eines jeden
Geräts aufgeführt sind.
Filter- und Sortierungsparameter
Mobilgerätestatus – Nachstehend werden nur die gängigsten Befehle aufgeführt.
Eingeladen – Dem Benutzer wird eine Einladung zugesandt, die Kaseya Agent-App auf
dem Gerät des Benutzer zu installieren.
Normal – Die App ist installiert und funktioniert einwandfrei.
Befehl ausstehend – Aus dem Gerät des Benutzers steht ein Befehl für die
Kaseya-Agent-App aus.
Betriebssystem-Typ – Android, Apple
Verfolgen – True, False
Mobile Geräte – Geräteübersicht
Info Center > Reporting > Berichte > Mobile Geräte – Geräteübersicht
222
Wird nur angezeigt, wenn das Mobile Device Management-Zusatzmodul installiert ist.
Infocenter
Mit der Berichtsdefinition Geräteübersicht wird ein Übersichtsbericht aller Auditinformationen von
ausgewählten Rechnern generiert.
Filter- und Sortierungsparameter
Mobilgerätestatus – Nachstehend werden nur die gängigsten Befehle aufgeführt.
Eingeladen – Dem Benutzer wird eine Einladung zugesandt, die Kaseya Agent-App auf
dem Gerät des Benutzer zu installieren.
Normal – Die App ist installiert und funktioniert einwandfrei.
Befehl ausstehend – Aus dem Gerät des Benutzers steht ein Befehl für die
Kaseya-Agent-App aus.
Betriebssystem-Typ – Android, Apple
Hersteller – Der Hersteller der Gerätehardware.
Original-Netzbetreiber – Die Hauptnetzbetreiber für Geräte.
Anzuzeigende Detailtabellen
Detail zu Betriebssystem anzeigen
Details für Geräteinfo anzeigen
Plattformdetaildaten anzeigen
Details für Original-Netzwerk anzeigen
Details für aktuelles Netzwerk anzeigen
Anzuzeigende Detailgrafiken
Diagramm für Mobilgerätestatus anzeigen
Diagramm für Betriebssystemart anzeigen
Herstellerdiagramm anzeigen
Diagramm für Original-Netzbetreiber anzeigen
Diagramm für aktuellen Netzbetreiber anzeigen
Mobile Geräte – Verlorene Geräte
Info Center > Reporting > Berichte > Mobile Geräte – Verlorene Geräte
Wird nur angezeigt, wenn das Mobile Device Management-Zusatzmodul installiert ist.
Mit der Berichtsdefinition Verlorene Geräte wird ein Bericht aller verlorenen Geräte generiert.
Zeitrahmen
Von – Filtert den Datumsbereich des Berichts nach diesem Startdatum.
Bis – Filtert den Datumsbereich des Berichts nach diesem Enddatum.
Monitoring – Protokolle
Info Center > Reporting > Berichte > Monitoring – Protokolle
Die Berichtsdefinition Protokolle stellt einen einzelnen Zugriffspunkt zum Generieren jeder anderen Art
von Protokollbericht bereit. Sämtliche Parameter für alle Protokollberichte werden auf der
Registerkarte Parameter bereitgestellt. Beim Angeben eines Protokollberichts sind nur die Parameter,
die diese Art von Protokollbericht unterstützen, darauf anwendbar. Welche Parameterfelder
Anwendung finden, erfahren Sie in den folgenden Abschnitten zum Thema Protokolle.
Protokolle – Agent-Protokoll (siehe 218)
Protokolle – Konfigurationsänderungen (siehe 219)
Protokolle – Netzwerkstatistik (siehe 221)
Protokolle – Ereignisprotokolle (siehe 220)
223
Infocenter
Anwendungs-Ereignisprotokoll
Sicherheits-Ereignisprotokoll
System-Ereignisprotokoll
Alle Ereignis-Protokolle
Protokolle – Agent-Verfahren (siehe 219)
Protokolle – Administratoranmerkungen (siehe 218)
Protokolle – Alarmprotokoll (siehe 219)
Protokolle – Fernsteuerung (siehe 222)
Protokolle – KES-Protokoll (siehe 229)
Monitoring – 95. Perzentil-Monitoring
Info Center > Reporting > Berichte > Monitoring – 95. Perzentil-Monitoring
Mit der Berichtsdefinition 95. Perzentil-Monitoring werden zwei Daten angegeben und das 95. Perzentil
berechnet, mit anderen Worten, zu 95 % der Zeit liegt der Wert unter dem im Bericht berechneten
Wert. Identifiziert die typischen Bandbreitenanforderungen für einen Rechner oder ein Gerät, die
knapp unter den Spitzenwert-Ereignissen liegen. Der Bericht unterstützt SLA- und
Planungskalkulationen.
Konfigurieren Sie Ihre Berichtsoption unter Verwendung der folgenden Parameter:
Zeitauswahl
Zeitbereichstyp auswählen – Filtert Daten nach einem bestimmten Typ von Datumsbereich.
Anzahl der Tage – Diese Option ist nur anwendbar, wenn Letzte N Tage als Zeitbereichstyp
ausgewählt ist.
Benutzerdefinierte(s) Startdatum/-zeit – Diese Option ist nur anwendbar, wenn Festgelegter
Bereich als Zeitbereichstyp ausgewählt ist.
Benutzerdefinierte(s) Enddatum/-zeit – Diese Option ist nur anwendbar, wenn Festgelegter
Bereich als Zeitbereichstyp ausgewählt ist.
Berichtsparameter
Wählen Sie das Monitor-Set oder SNMP-Set aus
Durchschnittswert – Wählen Sie den Durchschnittswert aus, der in dem Bericht verwendet werden
soll.
Zähler/MIB-Objekte auswählen, die dem Bericht hinzugefügt werden sollen – Wählen Sie spezifische
Zähler in dem ausgewählten Monitor-Set oder bestimmte MIB-Objekte im ausgewählten
SNMP-Set aus, die in den Bericht eingeschlossen werden sollen.
Monitoring – Monitor-Aktionsprotokoll
Info Center > Reporting > Berichte > Monitoring – Monitor-Aktionsprotokoll
Mit der Berichtsdefinition Monitor-Aktionsprotokoll wird ein Bericht der Meldungsbedingungen (siehe 621) und
der Aktionen, die als Reaktion auf jede Meldungsbedingung ergriffen werden, generiert.
Ein Benutzer kann Monitor-Sets, SNMP-Sets, Meldungen, Systemprüfungen oder
Protokoll-Monitoring bestimmten Rechner-IDs zuweisen, ohne das Kontrollkästchen "Alarm erstellen"
zu aktivieren. In diesem Fall wird trotzdem ein Monitor-Aktionsprotokoll-Eintrag erstellt. Anhand dieser
Protokolle kann ein VSA-Benutzer Meldungen überprüfen, ganz gleich, ob er durch die Erstellung
eines Alarms, eines Tickets oder per E-Mail speziell darüber benachrichtigt wurde oder nicht. Sie
können über Info Center > Reporting > Berichte > Monitoring > Monitor-Aktionsprotokoll (siehe 224)
generieren.
Konfigurieren Sie Ihre Berichtsoption unter Verwendung der folgenden Parameter:
224
Infocenter
Zeitauswahl
Zeitbereichstyp auswählen – Filtert Daten nach einem bestimmten Typ von Datumsbereich.
Anzahl der Tage – Diese Option ist nur anwendbar, wenn Letzte N Tage als Zeitbereichstyp
ausgewählt ist.
Benutzerdefinierte(s) Startdatum/-zeit – Diese Option ist nur anwendbar, wenn Festgelegter
Bereich als Zeitbereichstyp ausgewählt ist.
Benutzerdefinierte(s) Enddatum/-zeit – Diese Option ist nur anwendbar, wenn Festgelegter
Bereich als Zeitbereichstyp ausgewählt ist.
Berichtsparameter
Monitor-Typ – Zähler, Prozess, Dienst, SNMP, Meldung, Systemprüfung, Sicherheit oder
Protokoll-Monitoring.
Nachrichtenfilter – Geben Sie eine Zeichenfolge ein, um Alarme nach dem Nachrichtentext zu
filtern. Schließend Sie ein Sternchen (*) in den eingegebenen Text ein, um Übereinstimmungen
mit mehreren Datensätzen zu finden.
Nach Zeitpunkt des Protokollereignisses sortieren – Aufsteigend, Absteigend
Monitoring – Monitor-Alarmübersicht
Info Center > Reporting > Berichte > Monitoring – Monitor-Alarm-Übersicht
Über Info Center > Reporting > Berichte > Monitoring > Monitor-Aktionsprotokoll (siehe 224) können Sie
Meldungsbedingungen überprüfen, ohne Alarme zu generieren.
Mit der Berichtsdefinition Monitor-Alarmübersicht wird ein Bericht der erstellten Alarme nach Rechner-ID
generiert.
Konfigurieren Sie Ihre Berichtsoption unter Verwendung der folgenden Parameter:
Zeitauswahl
Zeitbereichstyp auswählen – Filtert Daten nach einem bestimmten Typ von Datumsbereich.
Anzahl der Tage – Diese Option ist nur anwendbar, wenn Letzte N Tage als Zeitbereichstyp
ausgewählt ist.
Benutzerdefinierte(s) Startdatum/-zeit – Diese Option ist nur anwendbar, wenn Festgelegter
Bereich als Zeitbereichstyp ausgewählt ist.
Benutzerdefinierte(s) Enddatum/-zeit – Diese Option ist nur anwendbar, wenn Festgelegter
Bereich als Zeitbereichstyp ausgewählt ist.
Berichtsparameter
Monitor-Typ – Zähler, Prozess, Dienst, SNMP, Meldung, Systemprüfung, Sicherheit oder
Protokoll-Monitoring.
Alarmtyp – Alarm, Trending
Nachrichtenfilter – Geben Sie eine Zeichenfolge ein, um Alarme nach dem Nachrichtentext zu
filtern. Schließend Sie ein Sternchen (*) in den eingegebenen Text ein, um Übereinstimmungen
mit mehreren Datensätzen zu finden.
Nach Zeitpunkt des Protokollereignisses sortieren – Aufsteigend, Absteigend
Nachricht mit jedem Alarm anzeigen – Schließen Sie für jeden generierten Alarm eine detaillierte
Nachricht ein.
Monitoring – Monitorkonfiguration
Info Center > Reporting > Berichte > Monitoring – Monitorkonfiguration
Mit der Berichtsdefinition Monitorkonfiguration wird ein Bericht der Konfigurationsdetails jedes einer
Rechner-ID zugewiesenen Monitor-Sets bzw. jedes einem Gerät zugewiesenen SNMP-Sets generiert.
225
Infocenter
Konfigurieren Sie Ihre Berichtsoption unter Verwendung der folgenden Parameter:
Nur zugewiesene Sets auflisten – Wenn diese Option aktiviert ist, werden nur die Rechner-ID
zugewiesenen Monitor-Sets bzw. Geräten zugewiesene SNMP-Sets angezeigt.
Anzuzeigende Sets auswählen – Wählen Sie im linken Fensterbereich Sets aus und klicken Sie auf
die Schaltfläche >, um sie in den rechten Fensterbereich zu verschieben.
Monitoring – Monitor-Protokoll
Info Center > Reporting > Berichte > Monitoring – Monitor-Protokoll
Mit der Berichtsdefinition Monitor-Protokoll wird ein Bericht der Monitor-Protokolldaten für Monitor-Sets
und SNMP-Sets nach Rechner-ID, Zähler und MIB-Objekt generiert.
Konfigurieren Sie Ihre Berichtsoption unter Verwendung der folgenden Parameter:
Geben Sie die Anzahl der Protokolleinträge für jeden Zähler und jeden Rechner an
Zählerprotokolldaten anzeigen
Serviceprotokolldaten anzeigen
Prozess-Logdaten anzeigen
SNMP-Protokolldaten anzeigen
Monitoring – Monitor-Set
Info Center > Reporting > Berichte > Monitoring – Monitor-Set
Mit der Berichtsdefinition Monitor-Set wird ein Bericht der Monitor-Protokolls für ein einzelnes
Monitor-Set oder SNMP-Set nach Rechner-ID generiert.
Konfigurieren Sie Ihre Berichtsoption unter Verwendung der folgenden Parameter:
Monitor-Set auswählen – Wählen Sie ein einzelnes Monitor-Set oder SNMP-Set aus.
Letzte anzeigen – Anzahl der Perioden rückwirkend vom aktuellen Datum/Uhrzeit, die in den
Bericht eingeschlossen werden sollen.
Monitoring – Monitor-Trend
Info Center > Reporting > Berichte > Monitoring – Monitor-Trend
Mit der Berichtsdefinition Monitor-Trend wird ein Bericht der Monitor-Protokolls für einen einzelnen
Monitor-Set-Zähler oder ein einzelnes SNMP-Set-MIB-Objekt nach Rechner-ID generiert.
Konfigurieren Sie Ihre Berichtsoption unter Verwendung der folgenden Parameter:
Monitor-Set auswählen – Wählen Sie ein einzelnes Monitor-Set oder SNMP-Set aus.
Zähler auswählen – Wählen Sie einen Zähler im ausgewählten Monitor-Set oder ein MIB-Objekt im
ausgewählten SNMP-Set aus.
Letzte anzeigen – Anzahl der Perioden rückwirkend vom aktuellen Datum/Uhrzeit, die in den
Bericht eingeschlossen werden sollen.
Monitoring – Laufzeit-Historie
Info Center > Reporting > Berichte > Monitoring – Betriebszeit-Historie
Mit der Berichtsdefinition Laufzeit-Historie wird ein grafischer Bericht generiert, in dem Folgendes
dargestellt wird:
Wann jeder Rechner eingeschaltet wurde
Wann jeder verwaltete Rechner mit dem Netzwerk verbunden wurde
Alle anormalen Shutdowns
Wenn Sie die Maus über ein beliebiges Segment auf dem Diagramm führen, wird ein Tooltip mit der
exakten Start- und Endzeit dieses Segments angezeigt.
226
Infocenter
Konfigurieren Sie Ihre Berichtsoption unter Verwendung der folgenden Parameter:
N Tage der Rechnerlaufzeit und Online-Zeit anzeigen – Anzahl der Tage bis zum aktuellen Datum, die in
den Bericht eingeschlossen werden sollen
Alle Zeiten in der lokalen Zeitzone jedes Agents anzeigen – Alle Ereignisse werden in der lokalen Zeit
des Rechners aufgeführt.
Alle Zeiten in der Zeitzone des Systemservers anzeigen – Alle Ereignisse werden in der Zeitzone des
Kaseya Server dargestellt.
Patch – Patch-Management
Info Center > Reporting > Berichte> Patch-Verwaltung
Über Patch-Verwaltung > Patch-Status, Rechnerhistorie, Rechner-Update und Patch-Aktualisierung werden
ähnliche Informationen bereitgestellt.
Mit der Berichtsdefinition Patch-Management wird ein Bericht generiert, in dem der Patch-Status aller
ausgewählten Rechner-IDs aufgelistet wird. Berichte können nach Patch-Kategorie oder Knowledge
Base-Artikelnummer gefiltert werden. Die Berichte können auch Patches einschließen, die von der
Patch-Richtlinie abgelehnt wurden. Berichte schließen Links zu KB-Artikeln ein.
Konfigurieren Sie Ihre Berichtsoption unter Verwendung der folgenden Parameter:
Optionen anzeigen
Rechner-Patch-Übersichtskreisdiagramm – Zeigt ein Kreisdiagramm mit der Anzahl der Rechner, für
die Folgendes gilt:
Vollständig gepatchte Systeme
Mit 1 oder 2 fehlenden Patches
Mit 3, 4 oder 5 fehlenden Patches
Mit mehr als 5 fehlenden Patches
Ist niemals gescannt worden
Rechner-Patch-Übersichtstabelle – Zeigt eine Tabelle mit einer Übersicht über die Patches auf einem
Rechner an.
Häufigkeitsbalkendiagramm fehlender Patches – Zeigt ein Balkendiagramm an, das illustriert, welche
Patches auf den meisten Rechnern fehlen.
Tabelle der fehlenden Patches – Dies ist ein zusammengesetzter Bericht, der alle Patches aufführt,
die auf allen oder einigen Rechnern in der ausgewählten Gruppe fehlen. Die Tabelle enthält einen
Abschnitt für den fehlenden Patch mit den folgenden Angaben: Patch-ID, Knowledge
Base-Artikelnummer und Patch-Titel. Wenn Anzeigen (Rechner miteinbeziehen, auf denen
jedes Patch fehlt) ausgewählt ist, werden im Bericht alle Rechner-IDs, denen das Patch fehlt,
aufgeführt.
Tabelle der installierten Patches – Dies ist ein zusammengesetzter Bericht, der alle Patches aufführt,
die auf allen oder einigen Rechnern in der ausgewählten Gruppe installiert sind. Diese Tabelle
enthält die entgegengesetzten Daten von Tabelle der fehlenden Patches. Die Tabelle enthält einen
Abschnitt für den installierten Patch mit den folgenden Angaben: Patch-ID, Knowledge
Base-Artikelnummer und Patch-Titel. Wenn Anzeigen (Rechner miteinbeziehen, auf denen
jedes Patch fehlt) ausgewählt ist, werden im Bericht alle Rechner-IDs, für die das Patch
installiert wurde, aufgeführt.
Patch-Status für jeden Rechner – Für jede Rechner-ID wird eine Liste der installierten und fehlenden
Patches aufgeführt. Patches werden nach Anwendung gruppiert. Wenn Anzeigen
(einschließlich Titel für jedes Patch) ausgewählt ist, werden die Titel zur Beschreibung
der Patches ebenfalls mit aufgeführt.
Fehlende Patches für jeden Rechner – Für jede Rechner-ID wird eine Liste der fehlenden Patches
angezeigt. Patches werden nach Anwendung gruppiert. Wenn Anzeigen (einschließlich
Titel für jedes Patch) ausgewählt ist, werden die Titel zur Beschreibung der Patches
ebenfalls mit aufgeführt.
227
Infocenter
Patches, die in den letzten <N> Tagen installiert wurden – Für jede Rechner-ID wird eine Liste der
Patches angezeigt, die während der im Textfeld angezeigten Anzahl von Tagen installiert
wurden. Wenn Anzeigen (einschließlich Titel für jedes Patch) ausgewählt ist, werden
die Titel zur Beschreibung der Patches ebenfalls mit aufgeführt.
Filter
Nummern der Knowledge Base-Artikel und/oder Sicherheitsberichte – Geben Sie eine durch Kommata
getrennte Liste von Nummern von Knowledge Base-Artikeln und/oder Sicherheitsberichten ein,
um einen Bericht zu generieren, in dem nur die Patches für diese Nummern aufgelistet werden.
Standardfilter – Wählen Sie die Filterkriterien für den Patch-Bericht aus.
Von der Patch-Bestätigungsregel abgelehnte Patches zeigen – Standardmäßig werden nur fehlende
Patches, deren Installation bestätigt wurde, in diesem Bericht aufgeführt. Aktivieren Sie das
Kontrollkästchen, um die Patch-Bestätigungsregel (siehe 624) zu übergehen und alle Patches, ob
bestätigt oder abgelehnt, mit einzuschließen
Policy Management – Agent-Richtlinienstatus
Info Center > Reporting > Berichte > Policy Management – Agent-Richtlinienstatus
Wird nur angezeigt, wenn das Policy Management-Zusatzmodul installiert ist.
Mit der Berichtsdefinition Agent-Richtlinienstatus wird ein Richtlinienstatusbericht generiert. Dies kann
nach Folgendem gefiltert werden:
Agent-Richtlinienstatus
Richtlinien-Objekttyp
Richtlinien-Objektstatus
Policy Management – Richtliniendaten & Zuordnung
Info Center > Reporting > Berichte > Policy Management – Richtliniendaten & Zuordnung
Wird nur angezeigt, wenn das Policy Management-Zusatzmodul installiert ist.
Mit der Berichtsdefinition Richtliniendaten & Zuordnung wird ein Bericht zu Richtliniendaten und
Zuordnungen generiert. Dies kann nach Folgendem gefiltert werden:
Richtlinienstatus
Richtlinien-Objekttyp
Sicherheit – Konfiguration
Info Center > Reporting > Berichte > Sicherheit > Konfiguration
Wird nur angezeigt, wenn das Sicherheits-Zusatzmodul installiert ist.
Ähnliche Informationen werden über Sicherheit > Sicherheitsstatus, Protokolle anzeigen und Bedrohungen
anzeigen bereitgestellt.
Mit der Berichtsdefinition Sicherheit – Konfiguration werden Berichte für die folgenden Arten von
Sicherheitsdaten generiert, die vom VSA gepflegt werden.
Installationszeit
Installer
Version
Ablaufdatum der Lizenz
Zugewiesenes Profil
Profildetails
Alarmeinstellungen
228
Infocenter
Sicherheit – Aktuelle Bedrohungen
Info Center > Reporting > Berichte > Sicherheit > Aktuelle Bedrohungen
Wird nur angezeigt, wenn das Sicherheits-Zusatzmodul installiert ist.
Ähnliche Informationen werden über Sicherheit > Sicherheitsstatus, Protokolle anzeigen und Bedrohungen
anzeigen bereitgestellt.
Mit der Berichtsdefinition Sicherheit – Aktuelle Bedrohungen werden Berichte für die folgenden Arten von
Sicherheitsdaten generiert, die vom VSA gepflegt werden.
Übersicht
Übersicht über Bedrohungskategorie
Aktuelle Bedrohungen
Zeitauswahl
Zeitbereichstyp auswählen – Filtert Daten nach einem bestimmten Typ von Datumsbereich.
Anzahl der Tage – Diese Option ist nur anwendbar, wenn Letzte N Tage als Zeitbereichstyp
ausgewählt ist.
Benutzerdefinierte(s) Startdatum/-zeit – Diese Option ist nur anwendbar, wenn Festgelegter
Bereich als Zeitbereichstyp ausgewählt ist.
Benutzerdefinierte(s) Enddatum/-zeit – Diese Option ist nur anwendbar, wenn Festgelegter
Bereich als Zeitbereichstyp ausgewählt ist.
Sicherheit – Historische Bedrohungen
Info Center > Reporting > Berichte > Sicherheit > Historische Bedrohungen
Wird nur angezeigt, wenn das Sicherheits-Zusatzmodul installiert ist.
Ähnliche Informationen werden über Sicherheit > Sicherheitsstatus, Protokolle anzeigen und Bedrohungen
anzeigen bereitgestellt.
Mit der Berichtsdefinition Sicherheit – Historische Bedrohungen werden Berichte für die folgenden Arten
von Sicherheitsdaten generiert, die vom VSA gepflegt werden.
Übersicht
Übersicht über Bedrohungskategorie
Aktuelle Bedrohungen
Zeitauswahl
Zeitbereichstyp auswählen – Filtert Daten nach einem bestimmten Typ von Datumsbereich.
Anzahl der Tage – Diese Option ist nur anwendbar, wenn Letzte N Tage als Zeitbereichstyp
ausgewählt ist.
Benutzerdefinierte(s) Startdatum/-zeit – Diese Option ist nur anwendbar, wenn Festgelegter
Bereich als Zeitbereichstyp ausgewählt ist.
Benutzerdefinierte(s) Enddatum/-zeit – Diese Option ist nur anwendbar, wenn Festgelegter
Bereich als Zeitbereichstyp ausgewählt ist.
Sicherheit – KES-Protokoll
Info Center > Reporting > Berichte > Sicherheit > KES-Protokoll
Wird nur angezeigt, wenn das Sicherheits-Zusatzmodul installiert ist.
Unter Agent > Agent-Protokolle (siehe 35) werden Protokolleinträge nach Protokolltyp und Rechner-ID angezeigt.
Mit der Berichtsdefinition KES-Protokoll wird ein Bericht der Endpoint Security-Protokolleinträge nach
Rechner-ID generiert.
Konfigurieren Sie Ihre Berichtsoption unter Verwendung der folgenden Parameter:
229
Infocenter
Anzahl der Tage, die das Protokoll durchsucht werden soll* – Anzahl der Tage rückwirkend vom
aktuellen Datum/Uhrzeit, die in den Bericht eingeschlossen werden sollen
Einträge anzeigen, die folgender Beschreibung entsprechen (* als Stellvertreterzeichen verwenden) – Geben
Sie eine Zeichenfolge ein, um Einträge nach ihrer Beschreibung zu filtern. Schließend Sie ein
Sternchen (*) in den eingegebenen Text ein, um Übereinstimmungen mit mehreren Datensätzen
zu finden.
Rechner ohne Daten ignorieren – Aktivieren Sie diese Option, wenn nur Rechner-IDs mit Daten
angezeigt werden sollen, die den anderen Filterparametern entsprechen.
Leistungsabrechnung – Zuletzt abgerechnete Rechnungen
Info Center > Reporting > Berichte > Leistungsabrechnung – Zuletzt abgerechnete Rechnungen
Wird nur angezeigt, wenn das Service Billing-Zusatzmodul installiert ist.
Mit der Berichtsdefinition Zuletzt abgerechnete Rechnungen wird ein Bericht generiert, in dem die
abgerechneten Rechnungen aufgeführt sind.
Zeitauswahl
Zeitbereichstyp auswählen – Filtert Daten nach einem bestimmten Typ von Datumsbereich.
Anzahl der Tage – Diese Option ist nur anwendbar, wenn Letzte N Tage als Zeitbereichstyp
ausgewählt ist.
Benutzerdefinierte(s) Startdatum/-zeit – Diese Option ist nur anwendbar, wenn Festgelegter
Bereich als Zeitbereichstyp ausgewählt ist.
Benutzerdefinierte(s) Enddatum/-zeit – Diese Option ist nur anwendbar, wenn Festgelegter
Bereich als Zeitbereichstyp ausgewählt ist.
Leistungsabrechnung – Kundenauftragsübersicht
Info Center > Reporting > Berichte > Leistungsabrechnung – Kundenauftragsübersicht
Wird nur angezeigt, wenn das Service Billing-Zusatzmodul installiert ist.
Mit der Berichtsdefinition Kundenauftragsübersicht wird ein zusammenfassender Bericht der
Verkaufsaufträge generiert.
Zeitauswahl
Zeitbereichstyp auswählen – Filtert Daten nach einem bestimmten Typ von Datumsbereich.
Anzahl der Tage – Diese Option ist nur anwendbar, wenn Letzte N Tage als Zeitbereichstyp
ausgewählt ist.
Benutzerdefinierte(s) Startdatum/-zeit – Diese Option ist nur anwendbar, wenn Festgelegter
Bereich als Zeitbereichstyp ausgewählt ist.
Benutzerdefinierte(s) Enddatum/-zeit – Diese Option ist nur anwendbar, wenn Festgelegter
Bereich als Zeitbereichstyp ausgewählt ist.
Leistungsabrechnung – Nicht berechneter Umsatz nach
Kunden
Info Center > Reporting > Berichte > Leistungsabrechnung – Nicht berechneter Umsatz nach
Kunden
Wird nur angezeigt, wenn das Service Billing-Zusatzmodul installiert ist.
Mit der Berichtsdefinition Nicht berechneter Umsatz nach Kunden wird ein detaillierter Bericht oder eine
Übersicht über den nicht berechneten Umsatz nach Kunden generiert.
230
Infocenter
Parameter
Detailliert
Übersicht
Leistungsabrechnung – Nicht berechneter Umsatz nach
Positionstyp
Info Center > Reporting > Berichte > Leistungsabrechnung – Nicht berechneter Umsatz nach
Positionstyp
Wird nur angezeigt, wenn das Service Billing-Zusatzmodul installiert ist.
Mit der Berichtsdefinition Nicht berechneter Umsatz nach Positionstyp wird ein detaillierter Bericht oder eine
Übersicht über den nicht berechneten Umsatz nach Positionstyp generiert.
Parameter
Detailliert
Übersicht
Leistungsabrechnung – Arbeitsauftragsübersicht
Info Center > Reporting > Berichte > Leistungsabrechnung – Arbeitsauftragsübersicht
Wird nur angezeigt, wenn das Service Billing-Zusatzmodul installiert ist.
Mit der Berichtsdefinition Arbeitsauftragsübersicht wird ein zusammenfassender Bericht der
Arbeitsaufträge generiert.
Zeitauswahl
Zeitbereichstyp auswählen – Filtert Daten nach einem bestimmten Typ von Datumsbereich.
Anzahl der Tage – Diese Option ist nur anwendbar, wenn Letzte N Tage als Zeitbereichstyp
ausgewählt ist.
Benutzerdefinierte(s) Startdatum/-zeit – Diese Option ist nur anwendbar, wenn Festgelegter
Bereich als Zeitbereichstyp ausgewählt ist.
Benutzerdefinierte(s) Enddatum/-zeit – Diese Option ist nur anwendbar, wenn Festgelegter
Bereich als Zeitbereichstyp ausgewählt ist.
Service Desk – Benutzerdefinierte Tickets
Info Center > Reporting > Berichte > Service Desk – Benutzerdefinierte Tickets
Wird nur angezeigt, wenn das Service Desk-Zusatzmodul installiert ist.
Mit der Berichtsdefinition Benutzerdefinierte Tickets wird ein Bericht generiert, in dem
Übersichtsinformationen und Details von Service Desk-Tickets angezeigt werden.
Konfigurieren Sie Ihre Berichtsoption unter Verwendung der folgenden Parameter:
Allgemein
Service-Desk
Anmerkungen-/Zusammenfassung-/Absenderfilter – Führt nur Tickets oder Ticketzahlen auf, die diese
Zeichenfolge in einer Anmerkung, einer Zusammenfassungs- oder Absenderinformationenzeile
enthalten. Verwenden Sie * als Stellvertreterzeichen.
Alle Tickets anzeigen – Wenn aktiviert, werden alle Tickets einzeln aufgeführt.
Anmerkungen mit jedem Ticket anzeigen – Wenn aktiviert, werden mit jedem Ticket Anmerkungen
angezeigt.
231
Infocenter
Ausgeblendete Anmerkungen verbergen – Wenn aktiviert, werden ausgeblendete Anmerkungen
verborgen.
Ticketstatusdiagramm für jeden Administrator anzeigen – Zeigt ein separates
Ticketstatus-Balkendiagramm für jeden Benutzer und für nicht zugewiesen an.
Tortendiagramm für alle Datenspalten der gewählten Ticketkategorie anzeigen – Bearbeiter, Status,
Priorität, Kategorie, Unterkategorie.
Zeitrahmen
Zeitbereichstyp auswählen – Filtert Daten nach einem bestimmten Typ von Datumsbereich.
Alle offenen Tickets und solche, die innerhalb der letzten N Tage geschlossen wurden, anzeigen – Diese
Option ist nur anwendbar, wenn Letzte N Tage als Zeitbereichstyp ausgewählt ist.
Benutzerdefinierte(s) Startdatum/-zeit – Diese Option ist nur anwendbar, wenn Festgelegter
Bereich als Zeitbereichstyp ausgewählt ist.
Benutzerdefinierte(s) Enddatum/-zeit – Diese Option ist nur anwendbar, wenn Festgelegter
Bereich als Zeitbereichstyp ausgewählt ist.
Spalten
Werte für alle Service Desk-Definitionen werden in den Dropdown-Listen angezeigt. Sie können mit
den Tastenkombinationen Strg + Klicken und Umschalt + Klicken mehrere Elemente auswählen,
sofern nicht anderweitig angegeben.
Sortierspalte – Wählen Sie die Spalte aus, nach der Tickets sortiert werden sollen.
Sortierrichtung – Aufsteigend, Absteigend.
Filter
Administratorfilter – Es kann nur jeweils ein Element ausgewählt werden.
Statusfilter
Prioritätenfilter
Kategoriefilter
Unterkategorie-Filter – Es werden nur Unterkategorien für ausgewählte Kategorien im
Kategorie.Filter angezeigt.
Service Desk – Serviceziele
Info Center > Reporting > Berichte > Service Desk – Serviceziele
Wird nur angezeigt, wenn das Service Desk-Zusatzmodul installiert ist.
Mit der Berichtsdefinition Serviceziele wird ein Bericht generiert, in dem Übersichtsinformationen und
Ticketdetails in Bezug auf das Erreichen der Service Desk-Serviceziele angezeigt werden.
Konfigurieren Sie Ihre Berichtsoption unter Verwendung der folgenden Parameter:
Zeitauswahl
Zeitbereichstyp auswählen – Filtert Daten nach einem bestimmten Typ von Datumsbereich.
Anzahl der Tage – Diese Option ist nur anwendbar, wenn Letzte N Tage als Zeitbereichstyp
ausgewählt ist.
Benutzerdefinierte(s) Startdatum/-zeit – Diese Option ist nur anwendbar, wenn Festgelegter
Bereich als Zeitbereichstyp ausgewählt ist.
Benutzerdefinierte(s) Enddatum/-zeit – Diese Option ist nur anwendbar, wenn Festgelegter
Bereich als Zeitbereichstyp ausgewählt ist.
Parameter
Nur Tickets mit Zielen einschließen – Wenn aktiviert, werden nur Tickets mit Zielen angezeigt.
Bericht nach Typ auswählen – Serviceziele nach Ticket, Ticketnummer.
232
Infocenter
Sortierspalte – Wählen Sie die Spalte aus, nach der Tickets sortiert werden sollen.
Sortierrichtung – Aufsteigend, Absteigend.
Service Desk – Servicestunden
Info Center > Reporting > Berichte > Service Desk – Servicestunden
Wird nur angezeigt, wenn das Service Desk-Zusatzmodul installiert ist.
Mit der Berichtsdefinition Servicestunden wird ein Bericht generiert, in dem Übersichtsinformationen und
Ticketdetails in Bezug auf die gearbeiteten Service Desk-Stunden angezeigt werden.
Konfigurieren Sie Ihre Berichtsoption unter Verwendung der folgenden Parameter:
Zeitauswahl
Zeitbereichstyp auswählen – Filtert Daten nach einem bestimmten Typ von Datumsbereich.
Anzahl der Tage – Diese Option ist nur anwendbar, wenn Letzte N Tage als Zeitbereichstyp
ausgewählt ist.
Benutzerdefinierte(s) Startdatum/-zeit – Diese Option ist nur anwendbar, wenn Festgelegter
Bereich als Zeitbereichstyp ausgewählt ist.
Benutzerdefinierte(s) Enddatum/-zeit – Diese Option ist nur anwendbar, wenn Festgelegter
Bereich als Zeitbereichstyp ausgewählt ist.
Parameter
Nur Tickets mit Zielen einschließen – Wenn aktiviert, werden nur Tickets mit Zielen angezeigt.
Bericht nach Typ auswählen – Servicestunden nach Ticket, Servicestunden nach Teilnehmer,
Servicestunden nach Organisation.
Sortierspalte – Wählen Sie die Spalte aus, nach der Tickets sortiert werden sollen.
Sortierrichtung – Aufsteigend, Absteigend.
Service Desk – Servicezeiten
Info Center > Reporting > Berichte > Service Desk – Servicezeiten
Wird nur angezeigt, wenn das Service Desk-Zusatzmodul installiert ist.
Mit der Berichtsdefinition Servicezeiten wird ein 12-monatiger Bericht generiert, der bei einem
angegebenen Monat und Jahr beginnt und anzeigt, wie viele Tickets erstellt, geschlossen oder gelöst
wurden oder innerhalb fester Zeitfenster überfällig sind.
Konfigurieren Sie Ihre Berichtsoption unter Verwendung der folgenden Parameter:
Parameter
Monat – Wählen Sie einen Monat aus.
Jahr – Wählen Sie ein Jahr aus.
Erstellte Tickets anzeigen – Wenn aktiviert, werden erstellte Tickets angezeigt.
Geschlossene Tickets anzeigen – Wenn aktiviert, werden geschlossene Tickets angezeigt.
Aufgelöste Tickets anzeigen – Wenn aktiviert, werden aufgelöste Tickets angezeigt.
Überfällige Tickets anzeigen – Wenn aktiviert, werden überfällige Tickets angezeigt.
Ticket-Servicezeit-Detailtabellen anzeigen – Wenn aktiviert, werden Ticket-Detailtabellen angezeigt.
Service Desk – Serviceumfänge
Info Center > Reporting > Berichte > Service Desk – Serviceumfänge
Wird nur angezeigt, wenn das Service Desk-Zusatzmodul installiert ist.
Mit der Berichtsdefinition Serviceumfänge wird ein 12-monatiger Bericht generiert, der bei einem
233
Infocenter
angegebenen Monat und Jahr beginnt und anzeigt, wie viele Tickets in jedem Monat zu jedem
möglichen Wert in einer angegebenen Ticketspalte gehören.
Konfigurieren Sie Ihre Berichtsoption unter Verwendung der folgenden Parameter:
Parameter
Gruppieren nach – Wählen Sie eine Spalte aus, nach der gruppiert werden soll.
Sortierspaltenrichtung – Aufsteigend, Absteigend.
Monat – Wählen Sie einen Monat aus.
Jahr – Wählen Sie ein Jahr aus.
Ticket-Volumendiagramm anzeigen – Wenn aktiviert, wird ein Ticket-Volumendiagramm angezeigt.
Service Desk – Tickets
Info Center > Reporting > Berichte > Service Desk – Tickets
Wird nur angezeigt, wenn das Service Desk-Zusatzmodul installiert ist.
Mit der Berichtsdefinition Tickets wird ein Bericht generiert, in dem Übersichtsinformationen und Details
von Service Desk-Tickets angezeigt werden.
Konfigurieren Sie Ihre Berichtsoption unter Verwendung der folgenden Parameter:
Zeitauswahl
Zeitbereichstyp auswählen – Filtert Daten nach einem bestimmten Typ von Datumsbereich.
Alle offenen Tickets und solche, die innerhalb der letzten N Tage geschlossen wurden, anzeigen – Diese
Option ist nur anwendbar, wenn Letzte N Tage als Zeitbereichstyp ausgewählt ist.
Benutzerdefinierte(s) Startdatum/-zeit – Diese Option ist nur anwendbar, wenn Festgelegter
Bereich als Zeitbereichstyp ausgewählt ist.
Benutzerdefinierte(s) Enddatum/-zeit – Diese Option ist nur anwendbar, wenn Festgelegter
Bereich als Zeitbereichstyp ausgewählt ist.
Parameter
Anmerkungen-/Zusammenfassung-/Absenderfilter – Führt nur Tickets oder Ticketzahlen auf, die diese
Zeichenfolge in einer Anmerkung, einer Zusammenfassungs- oder Absenderinformationenzeile
enthalten. Verwenden Sie * als Stellvertreterzeichen.
Alle Tickets anzeigen – Wenn aktiviert, werden alle Tickets einzeln aufgeführt.
Anmerkungen mit jedem Ticket anzeigen – Wenn aktiviert, werden mit jedem Ticket Anmerkungen
angezeigt.
Ausgeblendete Anmerkungen verbergen – Wenn aktiviert, werden ausgeblendete Anmerkungen
verborgen.
Sortierspalte – Wählen Sie die Spalte aus, nach der Tickets sortiert werden sollen.
Sortierrichtung – Aufsteigend, Absteigend.
Ticketstatusdiagramm für jeden Administrator anzeigen – Zeigt ein separates
Ticketstatus-Balkendiagramm für jeden Benutzer und für nicht zugewiesen an.
Tortendiagramm für alle Datenspalten der gewählten Ticketkategorie anzeigen – Bearbeiter, Status,
Priorität, Kategorie, Unterkategorie.
Spaltenfilter
Werte für alle Service Desk-Definitionen werden in den Dropdown-Listen angezeigt. Sie können mit
den Tastenkombinationen Strg + Klicken und Umschalt + Klicken mehrere Elemente auswählen,
sofern nicht anderweitig angegeben.
Administratorfilter – Es kann nur jeweils ein Element ausgewählt werden.
Statusfilter
Prioritätenfilter
234
Infocenter
Kategoriefilter
Unterkategorie-Filter – Es werden nur Unterkategorien für ausgewählte Kategorien im
Kategorie.Filter angezeigt.
Software – Geänderte Softwareanwendungen
Info Center > Reporting > Berichte > Software – Software-Anwendungen geändert
Über > Hinzufügen/Entfernen (siehe 157) werden ähnliche Informationen bereitgestellt.
Mit der Berichtsdefinition Geänderte Softwareanwendungen wird ein Bericht mit einer Liste der
Softwareanwendungen, die zu Rechner-IDs hinzugefügt bzw. von diesen entfernt wurden, generiert.
Hierzu werden die bei der letzten Inventarisierung erfassten Daten verwendet.
Hinweis: Vor der Freigabe von Kaseya 2 trug dieser Bericht den Titel Software – Programme
hinzufügen/entfernen.
Konfigurieren Sie Ihre Berichtsoption unter Verwendung der folgenden Parameter:
Listenelementfilter hinzufügen/entfernen – Geben Sie eine Zeichenfolge ein, um Elemente nach
ihrem Namen zu filtern. Schließend Sie ein Sternchen (*) in den eingegebenen Text ein, um
Übereinstimmungen mit mehreren Datensätzen zu finden.
Rechner-IDs auflisten, die jede Anwendung beinhalten – Wenn diese Option aktiviert ist, wird die
Rechner-ID jedes Rechners aufgelistet, zu dem ein Programm hinzugefügt bzw. von dem ein
Programm entfernt wurde.
Software – Installierte Softwareanwendungen
Info Center > Reporting > Berichte > Software – Software-Anwendungen installiert
Über Audit > Installierte Anwendungen (siehe 156) werden ähnliche Informationen bereitgestellt.
Mit der Berichtsdefinition Geänderte Softwareanwendungen wird ein Bericht generiert, in dem sämtliche
auf allen Rechnern gefundenen eindeutigen Anwendungen aufgelistet sind. Außerdem wird die
Gesamtanzahl der eindeutigen Kopien der Anwendung aufgelistet. Hierzu werden die bei der letzten
Inventarisierung erfassten Daten verwendet.
Konfigurieren Sie Ihre Berichtsoption unter Verwendung der folgenden Parameter:
Anwendungsfilter – Filtert den Bericht nach Anwendungsnamen (App.exe).
Produktnamenfilter – Filtert den Bericht nach der vom Softwareanbieter angegeben
Produktnamenzeichenfolge.
Beschreibungsfilter – Filtert den Bericht nach der vom Softwareanbieter angegeben
Softwarebeschreibungszeichenfolge.
Herstellerfilter – Filtert den Bericht nach dem Namen des Softwareanbieters.
Versionsfilter – Filtert den Bericht nach der Versionsnummer der Software.
Nicht registrierte Anwendungen anzeigen – Wenn diese Option aktiviert ist, werden auch Programme
angezeigt, die nicht in der Registrierung enthalten sind. Registrierte Anwendungen fügen einen
App-Pfad-Schlüssel in die Registrierung ein, der den Speicherort der primären ausführbaren
Datei angibt. Die Sortierung nach diesem Wert ist ein gutes Mittel, die Hauptanwendungen von
den Hilfs- und sekundären Anwendungen zu trennen.
Rechner-IDs auflisten, die jede Anwendung beinhalten – Wenn diese Option aktiviert ist, wird die
Rechner-ID jedes Rechners aufgelistet, auf dem das aufgelistete Programm installiert ist.
Spalte(n) anzeigen – Anwendung, Produkt, Beschreibung, Hersteller, Version.
Sortieren nach – Anwendung, Produkt, Beschreibung, Hersteller, Version.
235
Infocenter
Software – Softwarelizenzen
Info Center > Reporting > Berichte > Software – Softwarelizenzen
Über Audit > Softwarelizenzen (siehe 157) werden ähnliche Informationen bereitgestellt.
Mit der Berichtsdefinition Softwarelizenzen wird ein Bericht generiert, in dem sämtliche der in einer
Gruppe von Rechnern gefundenen Softwarelizenzen aufgelistet sind. Der Bericht gibt die
Gesamtanzahl der Lizenzen sowie die Anzahl der eindeutigen Lizenzen in allen Rechnern an. Hierzu
werden die bei der letzten Inventarisierung erfassten Daten verwendet.
Konfigurieren Sie Ihre Berichtsoption unter Verwendung der folgenden Parameter:
Publisher-Matching anzeigen – Filtert den Bericht nach dem Namen des Softwareanbieters.
Titel-Matching anzeigen – Filtert den Bericht nach Softwaretitel.
Rechner-IDs nicht auflisten – Rechner-IDs werden nicht aufgelistet.
Rechner-IDs auflisten – Die Rechner-IDs aller Rechner, auf denen die Anwendung installiert ist,
werden aufgelistet.
Rechner-IDs nach Lizenzschlüssel auflisten – Die auf jedem Rechner installierten Lizenzschlüssel und
Produktschlüssel werden aufgelistet.
Software – Softwarelizenzen – Übersicht
Info Center > Reporting > Berichte > Software – Übersicht über Softwarelizenzen
Über Audit > Softwarelizenzen (siehe 157) werden ähnliche Informationen bereitgestellt.
Mit der Berichtsdefinition Softwarelizenzen wird ein Bericht generiert, in dem die auf allen Rechnern in
einer Gruppe oder Ansicht gefundenen Softwarelizenzen übersichtlich dargestellt sind. Hierzu werden
die bei der letzten Inventarisierung erfassten Daten verwendet. Dieser Bericht enthält vier Tabellen, in
denen die folgenden Informationen zusammengefasst sind:
Server – Listet alle gefundenen Servertypen sowie die Anzahl der Rechner, auf denen dieses
Server-Betriebssystem ausgeführt wird, auf.
Workstations – Listet alle gefundenen Workstationtypen sowie die Anzahl der Rechner, auf denen
dieses Workstation-Betriebssystem ausgeführt wird, auf.
Microsoft Office-Lizenzen – Listet die Anzahl der Rechner zusammen mit der jeweils geladenen
Version von Microsoft Office auf.
Andere Anwendungen – Gibt eine Übersicht über die Anzahl der Rechner, auf denen
Anwendungslizenzen gefunden wurden, die nicht in den ersten drei Tabellen enthalten sind.
Konfigurieren Sie Ihre Berichtsoption unter Verwendung der folgenden Parameter:
Publisher-Matching anzeigen – Filtert den Bericht nach dem Namen des Softwareanbieters.
Titel-Matching anzeigen – Filtert den Bericht nach Softwaretitel.
Software – Betriebssysteme
Info Center > Reporting > Berichte > Software – Betriebssysteme
Mit der Berichtsdefinition Betriebssysteme wird ein zusammengesetztes Diagramm sämtlicher auf allen
Rechner-IDs gefundenen Betriebssysteme generiert.
Hinweis: Für jeden Rechner werden Typ und Version des Betriebssystems bei jedem Check-in angezeigt.
Zur Erfassung von Informationen zum Betriebssystem muss das Audit nicht unbedingt abgeschlossen
sein. Es ist daher möglich, dass die von diesem Bericht gemeldete Anzahl der Betriebssystem höher als
die für dieses Betriebssystem angegebene Anzahl der Lizenzen ist, falls noch nicht für alle Rechner eine
Inventarisierung abgeschlossen wurde.
Konfigurieren Sie Ihre Berichtsoption unter Verwendung der folgenden Parameter:
236
Infocenter
Tortendiagramm anzeigen
Balkendiagramm anzeigen
Tabelle anzeigen
Softwarebereitstellung – Profilstatus nach Rechner
Info Center > Reporting > Berichte > Softwarebereitstellung – Profilstatus nach Rechner
Wird nur angezeigt, wenn das Software Deployment and Update-Zusatzmodul installiert ist.
Mit der Berichtsdefinition Profilstatus nach Rechner wird ein Bericht generiert, in dem der
Compliance-Status von durch Software Deployment and Update verwalteten Rechnern aufgeführt
ist.
Optionen anzeigen – Detailliert oder Übersicht
Softwarebereitstellung – Aktuelle Bereitstellungen
Info Center > Reporting > Berichte > Softwarebereitstellung – Aktuelle Bereitstellungen
Wird nur angezeigt, wenn das Software Deployment and Update-Zusatzmodul installiert ist.
Mit der Berichtsdefinition Aktuelle Bereitstellungen wird ein Bericht generiert, in dem die neuesten
Bereitstellungen aufgeführt sind.
Zeitrahmen
Zeitbereichstyp auswählen – Filtert Daten nach einem bestimmten Typ von Datumsbereich.
Anzahl der Tage – Diese Option ist nur anwendbar, wenn Letzte N Tage als Zeitbereichstyp
ausgewählt ist.
Benutzerdefinierte(s) Startdatum/-zeit – Diese Option ist nur anwendbar, wenn Festgelegter
Bereich als Zeitbereichstyp ausgewählt ist.
Benutzerdefinierte(s) Enddatum/-zeit – Diese Option ist nur anwendbar, wenn Festgelegter
Bereich als Zeitbereichstyp ausgewählt ist.
Softwarebereitstellung – Software von Rechner installiert
Info Center > Reporting > Berichte > Softwarebereitstellung – Software von Rechner
installiert
Wird nur angezeigt, wenn das Software Deployment and Update-Zusatzmodul installiert ist.
Mit der Berichtsdefinition Software von Rechner installiert wird ein Bericht mit einer Liste der Softwaretitel
generiert, die auf durch Software Deployment and Update verwalteten Rechnern installiert sind.
Optionen anzeigen – Detailliert oder Übersicht
Softwarebereitstellung – Änderungen an Rechnern
Info Center > Reporting > Berichte > Softwarebereitstellung – Aktuelle Bereitstellungen
Wird nur angezeigt, wenn das Software Deployment and Update-Zusatzmodul installiert ist.
Mit der Berichtsdefinition Änderungen an Rechnern wird ein Bericht generiert, in dem die Softwaretitel und
die Versionsänderungen auf durch Software Deployment and Update verwalteten Rechnern
aufgeführt sind.
Vergleichsparameter
Mit Basis-Scan des Rechners vergleichen – Durch einen Vergleich der Informationen aus dem
aktuellen Scan mit denen aus dem Referenzscan werden sämtliche Softwareänderungen
angezeigt, die auf jedem Rechner ermittelt wurden.
237
Infocenter
Mit ausgewählter Rechner-ID vergleichen – Durch einen Vergleich der Informationen aus dem
aktuellen Scan mit denen aus dem Scan einer ausgewählten Rechner-ID werden sämtliche
Softwareänderungen angezeigt, die auf jedem Rechner ermittelt wurden. Anhand dieser Funktion
können Sie Unterschiede in einer Gruppe von Rechnern im Vergleich zu den Standardangaben
für die Gruppe identifizieren.
Grundwert-Scan verwenden – Aktiviert, wenn Mit ausgewählter Rechner-ID vergleichen ausgewählt ist.
Wenn diese Option aktiviert ist, wird der Referenzscan der ausgewählten Rechner-ID anstelle
des aktuellen Scans für den Vergleich herangezogen.
Optionen anzeigen
Aktualisierungen anzeigen – Rechner, deren Software aktualisiert wurde.
Hinzugefügtes anzeigen – Rechner, auf denen zusätzliche Software installiert wurde.
Entfernungen anzeigen – Rechner, auf denen Software deinstalliert wurde.
Keine Änderungen anzeigen – Rechner, an denen keine Softwareänderungen vorgenommen
wurden.
"Ohne-Profil" anzeigen – Rechner, auf denen keine Profile zugeordnet wurden.
Ticketing – Anpassbares Ticketing
Info Center > Reporting > Berichte > Ticketing > Anpassbares Ticketing
Über Ticketing > Übersicht anzeigen (siehe 457) werden ähnliche Informationen bereitgestellt.
Mit der Berichtsdefinition Anpassbares Ticketing wird ein Bericht generiert, in dem alle Tickets des
Ticketing-Moduls, die ausgewählten Organisationen, Rechnergruppen, Rechnern, Abteilungen oder
Mitarbeiterdatensätzen zugewiesen sind, angezeigt werden.
Konfigurieren Sie Ihre Berichtsoption unter Verwendung der folgenden Parameter:
Zeitauswahl
Bestimmter Zeitbereichstyp – Filtert Daten nach einem bestimmten Typ von Datumsbereich.
Alle offenen Tickets und solche, die innerhalb der letzten N Tage geschlossen wurden, anzeigen – Diese
Option ist nur anwendbar, wenn Letzte N Tage als Zeitbereichstyp ausgewählt ist.
Benutzerdefinierte(s) Startdatum/-zeit – Diese Option ist nur anwendbar, wenn Festgelegter
Bereich als Zeitbereichstyp ausgewählt ist.
Benutzerdefinierte(s) Enddatum/-zeit – Diese Option ist nur anwendbar, wenn Festgelegter
Bereich als Zeitbereichstyp ausgewählt ist.
Parameter
Ticketstatusdiagramm für jeden Administrator anzeigen – Zeigt ein separates
Ticketstatus-Balkendiagramm für jeden Benutzer und für nicht zugewiesen an.
Tortendiagramm für jede gewählte Ticketkategorie anzeigen – Bearbeiter, Status, Kategorie,
Priorität.
Keine anzeigen – Es werden keine einzelnen Tickets im Bericht aufgeführt.
Alle Tickets anzeigen – Alle Tickets werden einzeln aufgeführt.
Alle Tickets mit Anmerkungen anzeigen – Alle Tickets, einschließlich öffentlicher und ausgeblendeter
Anmerkungen werden aufgeführt.
Alle Tickets anzeigen, jedoch ausgeblendete Anmerkungen verbergen – Alle Tickets, einschließlich
öffentlicher Anmerkungen werden aufgeführt, ausgeblendete Anmerkungen werden jedoch
verborgen.
Filter
Anmerkungen-/Zusammenfassung-/Absenderfilter – Geben Sie eine Zeichenfolge ein, um Tickets nach
ihrer Anmerkungen- oder Filterzeile und nach den Absenderfeldern zu filtern. Schließend Sie ein
238
Infocenter
Sternchen (*) in den eingegebenen Text ein, um Übereinstimmungen mit mehreren Datensätzen
zu finden.
Bearbeiter-Filter – Filtern Sie Tickets nach Bearbeiter.
Sortierspalte – Wählen Sie die Spalte aus, nach der Tickets sortiert werden sollen.
Sortierrichtung – Aufsteigend, Absteigend.
Status – Filtern Sie Tickets nach Status.
Kategorie – Filtern Sie Tickets nach Kategorie.
Priorität – Filtern Sie Tickets nach Priorität.
Lösung – Filtern Sie Tickets nach Lösung.
(Benutzerdefinierte Felder) – Filtern Sie Tickets nach einem oder mehreren benutzerdefinierten
Feld(ern).
Spalten
Wählen Sie die im Bericht enthaltenen Ticketspalten. Alle Spalten sind standardmäßig enthalten.
Ticketing – Ticketing
Info Center > Reporting > Berichte > Ticketing > Ticketing
Über Ticketing > Übersicht anzeigen (siehe 457) werden ähnliche Informationen bereitgestellt.
Mit der Berichtsdefinition Ticketing wird ein Bericht generiert, in dem alle Tickets des Ticketing-Moduls,
die ausgewählten Organisationen, Rechnergruppen, Rechnern, Abteilungen oder
Mitarbeiterdatensätzen zugewiesen sind, angezeigt werden.
Konfigurieren Sie Ihre Berichtsoption unter Verwendung der folgenden Parameter:
Zeitauswahl
Zeitbereichstyp auswählen – Filtert Daten nach einem bestimmten Typ von Datumsbereich.
Alle offenen Tickets und solche, die innerhalb der letzten N Tage geschlossen wurden, anzeigen – Diese
Option ist nur anwendbar, wenn Letzte N Tage als Zeitbereichstyp ausgewählt ist.
Benutzerdefinierte(s) Startdatum/-zeit – Diese Option ist nur anwendbar, wenn Festgelegter
Bereich als Zeitbereichstyp ausgewählt ist.
Benutzerdefinierte(s) Enddatum/-zeit – Diese Option ist nur anwendbar, wenn Festgelegter
Bereich als Zeitbereichstyp ausgewählt ist.
Parameter
Ticketstatusdiagramm für jeden Administrator anzeigen – Zeigt ein separates
Ticketstatus-Balkendiagramm für jeden Benutzer und für nicht zugewiesen an.
Tortendiagramm für jede gewählte Ticketkategorie anzeigen – Bearbeiter, Status, Kategorie,
Priorität.
Anmerkungen-/Zusammenfassung-/Absenderfilter – Führt nur Tickets oder Ticketzahlen auf, die diese
Zeichenfolge in einer Anmerkung, einer Zusammenfassungs- oder Absenderinformationenzeile
enthalten. Verwenden Sie * als Stellvertreterzeichen.
Keine anzeigen – Es werden keine einzelnen Tickets im Bericht aufgeführt.
Alle Tickets anzeigen – Alle Tickets werden einzeln aufgeführt.
Alle Tickets mit Anmerkungen anzeigen – Alle Tickets, einschließlich öffentlicher und ausgeblendeter
Anmerkungen werden aufgeführt.
Alle Tickets anzeigen, jedoch ausgeblendete Anmerkungen verbergen – Alle Tickets, einschließlich
öffentlicher Anmerkungen werden aufgeführt, ausgeblendete Anmerkungen werden jedoch
verborgen.
Anmerkungen-/Zusammenfassung-/Absenderfilter – Geben Sie eine Zeichenfolge ein, um Tickets nach
ihrer Anmerkungen- oder Filterzeile und nach den Absenderfeldern zu filtern. Schließend Sie ein
239
Infocenter
Sternchen (*) in den eingegebenen Text ein, um Übereinstimmungen mit mehreren Datensätzen
zu finden.
Tickets filtern nach
Bearbeiter
Status
Kategorie
Priorität
Sortierspalte – Wählen Sie die Spalte aus, nach der Tickets sortiert werden sollen.
Sortierrichtung – Aufsteigend, Absteigend.
Zeitverfolgung – Arbeitszeittabellen-Übersicht
Info Center > Reporting > Berichte > Zeitverfolgung > Arbeitszeittabellen-Übersicht
Mit der Berichtsdefinition Arbeitszeittabellen-Übersicht wird ein Bericht generiert, in dem der Status aller
Arbeitszeittabellen für einen angegebenen Datumsbereich aufgeführt ist.
Konfigurieren Sie Ihre Berichtsoption unter Verwendung der folgenden Parameter:
Zeitauswahl
Benutzerdefinierte(s) Startdatum/-zeit – Das Startdatum.
Benutzerdefinierte(s) Enddatum/-zeit – Das Enddatum.
Parameter
Gruppentyp auswählen – Gruppiert nach Periode oder nach Status.
Personalliste – Die in den Bericht aufzunehmenden Mitarbeiter. In der Liste werden alle Mitarbeiter
mit Arbeitszeittabellen aufgeführt, für die Sie die Ihrem Scope entsprechende
Anzeigeberechtigung besitzen.
Hinweis: Für jeden Personaldatensatz und Zeitraum wird ein Zeiterfassungsbeleg nur erstellt, wenn
zumindest ein Zeiteintrag in diesen Zeiterfassungsbeleg eingefügt wird.
Zeitverfolgung – Einträge in Arbeitszeittabelle
Info Center > Reporting > Berichte > Zeitverfolgung > Einträge in Arbeitszeittabelle
Mit der Berichtsdefinition Einträge in Arbeitszeittabelle wird ein Bericht generiert, in dem alle
Arbeitszeittabellen-Einträge für einen angegebenen Datumsbereich aufgeführt sind.
Konfigurieren Sie Ihre Berichtsoption unter Verwendung der folgenden Parameter:
Zeitauswahl
Benutzerdefinierte(s) Startdatum/-zeit – Das Startdatum.
Benutzerdefinierte(s) Enddatum/-zeit – Das Enddatum.
Parameter
Personalliste – Die in den Bericht aufzunehmenden Mitarbeiter. In der Liste werden alle Mitarbeiter
mit Arbeitszeittabellen aufgeführt, für die Sie die Ihrem Scope entsprechende
Anzeigeberechtigung besitzen.
240
Infocenter
Verwaltungs-Dashboard
Info Center >Dashboard > Verwaltungs-Dashboard
Auf der Seite Verwaltungs-Dashboard wird der aktuelle Status aller Agent-Rechner angezeigt, für die ein
VSA-Benutzer Anzeigerechte besitzt. Das Dashboard setzt sich aus einem Set von Dashlets
zusammen, wobei jedes Dashlet eine spezielle Metrik anzeigt.
Alle Agent-Dashlets bieten die Möglichkeit zur Detailanzeige, sodass eine Liste der einzelnen
Agent-Rechner in diesem Dashlet angezeigt werden kann.
Dashboards können nach Scope und Rechner-ID/Gruppen-ID (siehe 26) gefiltert werden.
Zu den auf dieser Seite angezeigten Dashlets zählen:
Rechner online
Server online
Server offline
Agents mit anstehendem Neustart
Agents, denen Patches mit einer Patch-Richtlinie fehlen
Agents, die Richtlinien nicht mehr erfüllen und denen Policy Management-Richtlinien zugeordnet
sind.
Agents ohne Richtlinien, die durch Policy Management zugewiesen wurden.
Ausgesetzte Agents
Rechner mit geringem Speicherplatz
Agents in einer unbenannten Gruppe
Agents, denen Patches ohne eine Patch-Richtlinie fehlen
Der ersten zehn Rechner mit geringem Speicherplatz
Agent-Verfahren mit ausstehender Genehmigung
Eingeloggte Administratoren
Aktionen
Klicken Sie auf ein beliebiges Dashlet, um eine Liste der einzelnen Rechner und Geräte in
diesem Dashlet anzuzeigen.
Dashboard anzeigen
Info Center > Dashboard > Dashboard anzeigen>
Auf der Seite Dashboard anzeigen erhalten Sie einen kurzen Überblick über den Status des gesamten
Systems, wobei die Rechner-IDs und die Aufgaben, die Sie als erstes ausführen müssen,
hervorgehoben werden. Die vom Dashboard angezeigten Ergebnisse sind vom
Rechner-ID-/Gruppen-ID-Filter (siehe 626) abhängig. Sie können Aufgaben verwalten und Nachrichten an
andere Benutzer über das Dashboard senden. Mit Info Center > Dashboard gestalten (siehe 243) können
Sie die Dashboard-Anzeige anpassen.
Agentstatus
Über diese Option erhalten Sie eine Übersicht des Online-Status aller Rechner-IDs, die den aktuellen
Rechner-ID-/Gruppen-ID-Filter erfüllen. Sie erhalten eine klare Vorstellung davon, wie viele Rechner
online sind, bei wie vielen Benutzer angemeldet sind, seit weniger als 30 Tagen bzw. seit mehr als 30 Tagen
offline sind, sowie die Gesamtanzahl der Agents, die den aktuellen Rechner-ID-/Gruppen-ID-Filter
erfüllen.
241
Infocenter
Patch-Status
Mit dieser Option werden anhand eines Kreisdiagramms alle Rechner hervorgehoben, auf denen
Patches fehlen und die den aktuellen Rechner-ID-/Gruppen-ID-Filter erfüllen. Das Diagramm wird
angezeigt, unabhängig davon, ob Sie eine Patch-Regeln anwenden oder nicht.
Klicken Sie auf Richtlinie verwenden, um beim Generieren des Kreisdiagramms die Patch-Richtlinie
(siehe 624) anzuwenden.
Hinweis: Beim Anwenden der Patch-Richtlinie ist mit erheblichen Leistungseinbußen zu rechnen.
Falls Sie sehr viele Rechner-IDs haben, kann das Generieren des Kreisdiagramms sehr lang dauern,
wenn Sie die Patch-Richtlinie verwenden.
Klicken Sie auf Richtlinie ausblenden, um das Kreisdiagramm ohne Verwendung der
Patch-Richtlinie zu generieren. Dadurch werden alle fehlenden Patches aufgezeigt,
einschließlich derjenigen, die von der Patch-Richtlinie abgelehnt wurden.
Beim Klicken auf ein beliebiges Kreissegment wird ein Teilfenster geöffnet, in dem alle
Rechner-IDs aufgelistet werden, aus denen sich dieses Kreissegment zusammensetzt.
Betriebssysteme
Verwendet ein Kreisdiagramm, um die Kombination der verwendeten Betriebssysteme für Rechner zu
zeigen, die den aktuellen Rechner-ID-/Gruppen-ID-Filter erfüllen. Beim Klicken auf ein beliebiges
Kreissegment wird ein Teilfenster geöffnet, in dem alle Rechner-IDs aufgelistet werden, aus denen
sich dieses Kreissegment zusammensetzt.
Tickets
Hiermit werden die kürzlich ausgestellten Tickets für alle Rechner-IDs aufgelistet, die den aktuellen
Rechner-ID-/Gruppen-ID-Filter erfüllen. Diese Einstellung gilt nur für Tickets, die mit dem
Ticketing-Modul ausgestellt wurden.
Systemstatus
Identifiziert die Anzahl der aktuellen VSA-Benutzer und Portalzugriff (siehe 75)-Benutzer und deren
Anzahl insgesamt. Außerdem werden die Größe der Datenbank, die Datenbankgröße pro
Rechnerkonto sowie das letzte Sicherungsdatum angezeigt.
Aufgaben
In diesem Abschnitt können Sie Aufgaben erstellen, bearbeiten und überwachen, die Sie oder andere
Benutzer ausführen müssen. In einem Popup-Fenster werden Sie darauf hingewiesen, wenn neue
Aufgaben, die für Sie erstellt wurden, zu Ihrer Aufgabenliste hinzugefügt wurden. Wenn eine Aufgabe
überfällig wird, werden möglicherweise weitere Popups eingeblendet. Sie können das System
anweisen, Sie erneut an ein Fälligkeitsdatum zu erinnern, indem Sie beim Einblenden des Dialogfelds
zur Aufgabenerinnerung auf die Schaltfläche Sparmodus klicken. Sie können alle ausstehenden
Aufgabenbenachrichtigungen löschen, indem Sie auf die Schaltfläche Sparmodus löschen auf der Seite
System > Voreinstellungen (siehe 402) klicken.
Meldungen
In diesem Abschnitt können Sie Nachrichten an andere VSA-Benutzer senden. Andere VSA-Benutzer
sehen diese Nachrichten als Popup-Fenster. Nachrichten, die Sie erhalten haben, werden im unteren
Bereich dieses Fensters aufgelistet.
Hinweis: Nachrichten an Rechnerbenutzer werden über Fernsteuerung > Nachricht senden (siehe 391)
gesendet.
242
Infocenter
Layout-Dashboard
Info Center > Dashboard > Layout
Auf der Seite Layout-Dashboard werden die einzelnen Bereiche der Seite Dashboard anzeigen (siehe 241)
angezeigt bzw. ausgeblendet und ihre Reihenfolge von oben nach unten festgelegt. Um ein Element
anzuzeigen, aktivieren Sie das Kontrollkästchen neben dem Element.
Für zwei Elemente stehen weitere Anpassungsoptionen zur Verfügung: Tickets und Nachrichten. Beide
zeigen zeitabhängige Daten an. Damit neue Elemente leichter von älteren Elementen unterschieden
werden können, können Sie abhängig davon, wann das Datenelement generiert wurde, verschiedene
Markierungsfarben aus Datenzeilen auswählen.
Empfehlung
Markieren Sie die neuesten Tickets und Nachrichten in rot. Alle Tickets und Nachrichten, die in
den letzten N Tagen erstellt wurden, werden rot markiert.
Markieren Sie die neuesten Tickets und Nachrichten in gelb. Alle Tickets und Nachrichten, die
älter als das rot markierte Datum, jedoch neuer als die eingegeben Zahl sind, werden gelb
markiert.
Deaktivieren Sie die Markierung, indem Sie die Anzahl Tage auf Null setzen.
243
Kapitel 7
Monitor
In diesem Kapitel
Monitor – Übersicht ........................................................................................................ 246
Kontrollbedingungen und -konzepte............................................................................... 248
Dashboardliste................................................................................................................ 251
Dashboard-Einstellungen ............................................................................................... 260
Alarmübersicht................................................................................................................ 260
Alarm unterbrechen ........................................................................................................ 262
Live Counter ................................................................................................................... 263
Monitorlisten ................................................................................................................... 264
Listen durch Scan aktualisieren ..................................................................................... 266
Monitor-Sets ................................................................................................................... 267
SNMP-Sets ..................................................................................................................... 276
Meldungen .................................................................................................................... 284
Ereignisprotokoll-Meldungen .......................................................................................... 316
SNMP-Traps-Meldung .................................................................................................... 323
Monitoring zuweisen ....................................................................................................... 327
Monitor-Protokoll ............................................................................................................ 333
Systemprüfung ............................................................................................................... 336
SNMP zuordnen ............................................................................................................. 340
SNMP-Protokoll .............................................................................................................. 349
SNMP-Werte einrichten .................................................................................................. 350
SNMP-Typ konfigurieren ................................................................................................ 352
Parser-Übersicht............................................................................................................. 353
Log-Parser ...................................................................................................................... 357
Parser-Sets zuweisen..................................................................................................... 363
Protokoll-Monitoring-Einträge anzeigen ......................................................................... 369
245
Monitor
Monitor – Übersicht
Monitor
Das Monitoring-Modul in Virtual System Administrator™ stellt sechs Monitoring-Methoden von
Rechnern und Protokolldateien zur Verfügung:
Meldungen – Überwacht Ereignisse auf Agent-Rechnern.
Ereignisprotokoll-Meldungen – Überwacht Ereignisse in den Ereignisprotokollen der Agent-Rechner.
Monitor-Sets – Überwacht den Leistungsstatus auf Agent-Rechnern.
SNMP-Sets – Überwachen den Leistungsstatus auf Geräten ohne Agent.
Systemprüfung – Überwacht Ereignisse auf Rechnern ohne Agent.
Protokoll-Monitoring – Überwacht Ereignisse in Protokolldateien.
Sie können den Systemzustand von verwalteten Rechnern und SNMP-Geräten in Echtzeit
überwachen und sofort benachrichtigt werden, wenn irgendwelche Probleme auftreten. Wenn
programmierbare Alarme ausgelöst werden, werden über Monitor E-Mail-Benachrichtigungen,
Verfahren und Job-Tickets veranlasst. Hierzu zählen Probleme und Statusänderungen wie die
folgenden:
Wenn kritische Server oder Arbeitsplatzcomputer offline gehen.
Wenn ein Benutzer die Fernsteuerung deaktiviert.
Wenn eine Softwareanwendung hinzugefügt oder entfernt wird.
Wenn sich die Hardwarekonfiguration ändert.
Wenn der Computer fast keinen Speicherplatz mehr hat.
Wenn ein Protokolleintrag zu einem bestimmten oder beliebigen Ereignis erzeugt wird.
Wenn eine Schutzregelverletzung auftritt.
Wenn ein Agent-Verfahren nicht ausgeführt wird.
Wenn eine nicht zugelassene Anwendung versucht, auf das Netzwerk zuzugreifen.
Wenn eine nicht zugelassene Anwendung versucht, auf eine geschützte Datei zuzugreifen.
Wenn ein neues Gerät im LAN erscheint.
Wenn in einem externen Protokoll ein bestimmter Protokolleintrag aufgezeichnet wird.
Zusätzlich zur Generierung von Meldungsbenachrichtigungen, wenn Ereignisprotokolleinträge erstellt
werden, werden die von Ihren verwalteten Rechner gesammelten Ereignisprotokolleinträge auf dem
VSA gespeichert Die Ereignisprotokolldaten sind immer verfügbar, selbst wenn der verwaltete
Rechner offline oder ausgefallen ist. Ereignisprotokolldaten werden in einer bekannten und präzisen
Form auf der Seite Agent > Agent-Protokolle (siehe 35) sowie unter Info Center > Reporting > Berichte >
Protokolle angezeigt.
Hinweis: Unter dem ersten Thema der Online-Hilfe können Sie die PDF-Datei Kontrollkonfiguration
(http://help.kaseya.com/webhelp/DE/VSA/7000000/DE_monitoringconfiguration70.pdf#zoom=70&navpanes=0)
herunterladen.
Hinweis: Unter dem ersten Thema der Online-Hilfe können Sie die PDF-Datei Schrittweise Konfiguration von
Protokollanalysen (http://help.kaseya.com/webhelp/DE/VSA/7000000/DE_logparsers70.pdf#zoom=70&navpanes=0)
herunterladen.
Hinweis: Mit Kaseya Monitor™ Service (http://www.kaseya.com/services/it-services.aspx) wird das
Monitoring über die normalen Bürozeiten hinaus erweitert. Indem die Systemverwaltung und das
Monitoring auf Zeiten außerhalb des Bürobetriebs verlegt werden, können MSPs Kunden ein
ununterbrochenes Monitoring rund um die Uhr anbieten.
246
Monitor
Hinweis: Jeder Agent, der zur Überwachung verwendet wird, muss über die Seite Agent > Agent
aktualisieren (siehe 81) aktualisiert werden.
Funktion
Beschreibung
Dashboardliste (siehe 251) Stellt mehrere Kontrollansichten zur Verfügung.
Dashboard-Einstellungen
(siehe 260)
Benutzer können die Dashboard-Liste nach Belieben
anpassen.
Alarmübersicht (siehe 260) Listet die Alarme für überwachte Rechner auf.
Alarme unterbrechen
(siehe 262)
Setzt die Alarmbenachrichtigungen für bestimmte
Rechner-IDs aus.
Live Counter (siehe 263)
Zeigt Live-Leistungszählerdaten für die ausgewählte
Rechner-ID an.
Monitorlisten (siehe 264)
Konfiguriert die Monitorlistenobjekte für das Monitoring.
Listen durch Scan
aktualisieren (siehe 266)
Scannt Rechner auf Kontrollzähler und Dienste.
Monitor-Sets (siehe 267)
Konfiguriert Monitor-Sets.
SNMP-Sets (siehe 276)
Konfiguriert SNMP-Monitor-Sets.
SNMP-Objekt hinzufügen
(siehe 281)
Verwaltet SNMP MIB-Objekte.
Meldungen (siehe 284)
Konfiguriert Monitor-Meldungen für Rechner.
Ereignisprotokoll-Meldung
en (siehe 316)
Löst eine Meldung für einen Ereignisprotokolleintrag aus.
SNMP-Traps-Meldung
(siehe 323)
Konfiguriert Meldungen für
SNMP-Trap-Ereignisprotokolleinträge, die auf
ausgewählten verwalteten Rechnern erstellt wurden.
Monitoring zuweisen (siehe Weist Alarme von Monitor-Sets auf Rechnern zu, entfernt
327)
und verwaltet sie.
Monitor-Protokoll (siehe
333)
Zeigt Monitor-Protokolldaten im Diagramm- und
Tabellenformat an.
Systemprüfung (siehe 336) Weist Alarme für Systemprüfungen auf Rechnern zu,
entfernt und verwaltet sie.
SNMP zuordnen (siehe
340)
Weist Alarme von SNMP-Monitor-Sets auf Geräten zu,
entfernt und verwaltet sie.
SNMP-Protokoll (siehe
349)
Zeigt SNMP-Protokolldaten im Diagramm- und
Tabellenformat an.
SNMP-Werte einrichten
(siehe 350)
Legt die SNMP-Werte auf dem angegebenen Gerät fest.
SNMP-Typ konfigurieren
(siehe 352)
Weist SNMP-Typen den SNMP-Geräten zu.
Parser-Übersicht (siehe
353)
Definiert Alarme für Analysesätze und kopiert die
Analysesatzzuweisungen auf mehrere Rechner-IDs.
Log-Parser (siehe 357)
Definiert Protokollanalysen und weist sie Rechner-IDs zu.
Parser-Sets zuweisen
(siehe 363)
Erstellt Analysesätze und weist sie Rechner-IDs zu und
erstellt Meldungen für Analysesatzzuweisungen.
247
Monitor
Kontrollbedingungen und -konzepte
Für alle Monitoring-Methoden gelten die gleichen Meldungsverwaltungsbedingungen und -konzepte.
Meldungen und Alarme
Meldungen – Eine Meldung wird erstellt, wenn die Leistung eines Rechners oder Geräts mit einem
vordefinierten Kriterium oder einer „Meldungsbedingung“ übereinstimmt.
Alarme – Alarme sind eine grafische Methode, um den Benutzer zu benachrichten, dass ein Alarm
aufgetreten ist. In vielen grafischen Anzeigen im VSA wird im Falle einer Meldung standardmäßig
im VSA ein rotes Ampelsymbol
angezeigt. Liegt kein Alarm vor, wird ein grünes Ampelsymbol
angezeigt. Diese Symbole können angepasst werden.
Protokolle – Zwei Protokolle unterscheiden zwischen Meldungen und Alarmen.
Alarmprotokoll – Verfolgt sämtliche Alarme, die von einer Meldung erstellt wurden.
Monitor-Aktionsprotokoll – Verfolgt sämtliche erstellten Meldungen, unabhängig davon, ob ein
Alarm oder ein anderer Aktionstyp als Reaktion auf die Meldung ergriffen wurde.
Aktionen
Erstellen eines Alarms ist nur ein Aktionstyp, der ergriffen werden kann, wenn eine Meldung auftritt. Die
anderen Aktionstypen sind Benachrichtigungen. Diese umfassen das Senden einer E-Mail oder Erstellen
eines Tickets. Ein vierter Aktionstyp ist das Ausführen eines Agent-Verfahrens, um automatisch auf die
Meldung zu reagieren. Diese vier Arten von Aktionen werden als ATSE-Code bezeichnet. Der
ATSE-Code gibt an, welche Arten von Aktionen für die definierte Meldung aktiv sind, unabhängig
davon, ob sie einer Rechner-ID, einer Gruppen-ID oder einem SNMP-Gerät zugewiesen sind.
A = Alarm erstellen
T = Ticket erstellen
S = Agent-Verfahren ausführen
E = E-Mail-Empfänger
Keine der ATSE-Aktionen wird benötigt. Die Meldung und die ATSE-Aktion (einschließlich keine
Aktion) werden im Bericht Info Center > Monitor – Monitor-Aktionsprotokoll (siehe 224) ausgegeben.
Meldungstypen
Zu den Arten von Meldungen gehören:
Ermittlung > LAN-Watch (http://help.kaseya.com/webhelp/DE/KDIS/7000000/index.asp#1944.htm)
Sicherung > Sicherungsmeldungen
Monitor > Meldungen (siehe 284) – Dies sind spezielle „festgelegte“ Meldungen, die sofort auf einen
Rechner angewendet werden können.
Monitor > Monitor zuweisen (siehe 327)
Monitor > SNMP-Traps-Meldung (siehe 323)
Monitor > SNMP zuweisen (siehe 340)
Monitor > Systemprüfungen (siehe 336)
Monitor > Analyse-Übersicht (siehe 353)
Monitor > Analysesätze zuweisen (siehe 363)
Patch-Management > Patch-Meldungen
Fernsteuerung > Externe Meldungen
Sicherheit > Alarmsätze anwenden
Andere Zusatzmodule verfügen über Meldungen, die hier nicht aufgelistet sind.
Sechs Monitoring-Methoden
Jede der sechs Monitoring-Methoden in Virtual System Administrator™ ist entweder ereignisbasiert
248
Monitor
oder statusbasiert.
Ereignisbasiert
Meldungen – Überwacht Ereignisse auf Agent-Rechnern.
Ereignisprotokoll-Meldungen – Überwacht Ereignisse in den Ereignisprotokollen der
Agent-Rechner
Systemprüfung – Überwacht Ereignisse auf Rechnern ohne Agent
Protokoll-Monitoring – Überwacht Ereignisse in Protokolldateien.
Statusbasiert
Monitor-Sets – Überwacht den Leistungsstatus auf Agent-Rechnern
SNMP-Sets – Überwachen den Leistungsstatus auf Geräten ohne Agent
Ereignisbasierte Meldungen
Meldungen (siehe 284), Systemprüfung (siehe 336), Ereignisprotokoll-Meldungen und Protokoll-Monitoring
(siehe 357) stellen ereignisbasierte Meldungen dar, die nur vereinzelt auftreten. So kann beispielsweise
eine Sicherung fehlschlagen. Auch wenn die Sicherung später erfolgreich ist, ist das Fehlschlagen ein
historisches Ereignis im Alarmprotokoll. Wird ein Alarm für diesen Ereignistyp erstellt, bleibt der Alarm
im Alarmprotokoll „offen“, selbst wenn die Meldungsbedingung wiederhergestellt ist. Sie verwenden in
der Regel die Seite Alarmübersicht (siehe 260), um Alarme zu überprüfen, die von ereignisbasierten
Meldungen erstellt wurden. Wurde das Problem gelöst, „schließen“ Sie den Alarm.
Ereignisbasierte Meldungen sind für gewöhnlich leichter zu konfigurieren, da die einzigen
Möglichkeiten darin bestehen, ob ein oder mehrere Ereignis(se) innerhalb einer vorgegebenen
Zeitspanne eingetreten sind oder nicht.
Statusbasierte Meldungen
Monitor-Set (siehe 267)-Zähler, -Dienste und -Prozesse sowie SNMP-Set (siehe 276)-Objekte liegen
gegenwärtig entweder innerhalb ihres erwarteten Statusbereichs oder außerhalb dieses Bereichs,
worauf dynamisch durch grüne oder rote Alarmsymbole in Dashlet-Überwachungen hingewiesen wird.
Diese werden als statusbasierte Meldungen bezeichnet.
Falls gegenwärtig eine Meldungsbedingung vorliegt, wird in Monitor-Dashlets (siehe 251) ein
rotes Alarmsymbol angezeigt.
Falls gegenwärtig keine Meldungsbedingung vorliegt, wird in Kontroll-Dashlets ein grünes
Alarmsymbol angezeigt.
Wenn Sie einen Alarm für statusbasierte Meldungen erstellen, werden Alarmeinträge im
Alarmprotokoll erstellt, die den ereignisbasierten Alarmen entsprechen. Diese können dann
geschlossen werden. Da statusbasierte Meldungen jedoch in der Regel dynamisch in eine
Meldungsbedingung ein- und aus dieser austreten, empfiehlt es sich, nicht jedes Mal, wenn dies
geschieht, einen Alarm zu erstellen. Verwenden Sie stattdessen das Dashlet Netzwerkstatus (siehe 255),
um den aktuellen Status der statusbasierten Meldungen zu identifizieren. Sobald das Problem auf dem
Rechner oder Gerät behoben wurde, wechselt der Meldungsstatus automatisch auf ein grünes Symbol
zurück. Sie müssen die Meldung in diesem Dashlet nicht manuell „schließen“.
Hinweis: Wenn Sie herkömmliche Alarme speziell für Monitor-Sets und Offline-Meldungen erstellen,
können diese beiden Meldungstypen bei Wiederherstellung geschlossen werden. Weitere Informationen
erhalten Sie im Kontrollkästchen Autom. Schließen für Alarme und Tickets aktivieren auf der Seite System >
Konfigurieren (siehe 429).
Die Konfiguration von statusbasierten Alarmen erfordert in der Regel etwas mehr Überlegung als die
von ereignisbasierten Alarmen, da mit diesen der Grad der Leistung gemessen wird und nicht nur ein
einfaches Versagen.
Dashboards und Dashlets
Die Seite Dashboard-Liste ist die primäre Oberfläche des VSA, um Kontrolldaten, einschließlich
249
Monitor
Meldungen und Alarme, anzuzeigen. Über die Seite Dashboard-Liste werden konfigurierbare
Kontrollfenster namens Dashboard-Ansichten gepflegt. Jedes Dashboard enthält einen oder mehrere
Fensterbereiche mit Kontrolldaten, die als Dashlets bezeichnet werden. Jeder VSA-Benutzer kann
seine eigenen angepassten Dashboards erstellen. Zu den Arten von Dashlets gehören:
Alarmliste (siehe 253)
Alarm-Netzwerkstatus (siehe 253)
Alarm Rotator (siehe 255)
Alarm Ticker (siehe 255)
Netzwerkstatus (siehe 255)
Gruppenalarmstatus (siehe 256)
Monitor-Set-Status (siehe 256)
Monitorstatus (siehe 259)
Rechner online (siehe 259)
Top N – Monitoralarmliste (siehe 259)
Überprüfen von Alarmen
Alle Meldungsbedingungen, für die das Kontrollkästchen Alarm erstellen aktiviert ist – sowohl status- als
auch ereignisbasierte Alarme – werden im Alarmprotokoll aufgezeichnet. Ein im Alarmprotokoll
aufgeführter Alarm weist nicht unbedingt auf den aktuellen Status eines Rechners oder Geräts hin,
sondern ist vielmehr eine Aufzeichnung eines Alarms, der in der Vergangenheit aufgetreten ist. Ein
Alarmprotokoll-Datensatz bleibt solange Open, bis Sie ihn schließen.
Erstellte Alarme können geprüft, geschlossen oder gelöscht... werden. Verwenden Sie hierzu die
folgenden Optionen:
Monitor > Alarm-Übersicht (siehe 260)
Monitor > Dashboard-Liste > beliebiges Alarm-Übersichtsfenster (siehe 253) in einem Dashlet
Agent > Agent-Protokolle > Alarmprotokoll (siehe 35)
Live Connect (siehe 393) > Agent-Daten > Agent-Protokolle > Alarmprotokoll
Erstellte Alarme können auch mit folgenden Optionen geprüft werden:
Monitor > Dashboard-Liste > Alarmliste (siehe 253)
Monitor > Dashboard-Liste > Alarm-Netzwerkstatus (siehe 253)
Monitor > Dashboard-Liste > Alarm Rotator (siehe 255)
Monitor > Dashboard-Liste > Alarm Ticker (siehe 255)
Monitor > Dashboard-Liste > Gruppenalarmstatus (siehe 255)
Monitor > Dashboard-Liste > Monitor-Set-Status (siehe 256)
Monitor > Dashboard-Liste > Monitorstatus (siehe 259)
Monitor > Dashboard-Liste > Top N – Anzahl der Monitoralarme (siehe 259)
Monitor > Dashboard-Liste > KES-Status (siehe 259)
Monitor > Dashboard-Liste > KES-Bedrohungen (siehe 260)
Info Center > Reporting > Berichte > Monitoring > Protokolle > Alarmprotokoll
Info Center > Reporting > Berichte > Monitoring > Monitor-Aktionsprotokoll
Prüfen der Leistung (mit oder ohne Erstellen von Alarmen)
Sie können den aktuellen Status der Leistungsergebnisse von Monitor-Sets und SNMP-Sets mit oder
ohne Erstellen von Alarmen prüfen. Verwenden Sie hierfür folgende Optionen:
Monitor > Live Counter (siehe 263)
Monitor > Monitor-Protokoll (siehe 333)
Monitor > SNMP-Protokoll (siehe 349)
Monitor > Dashboard > Netzwerkstatus (siehe 255)
Monitor > Dashboard > Gruppenalarmstatus (siehe 256)
250
Monitor
Monitor > Dashboard > Monitor-Set-Status (siehe 256)
Info Center > Reporting (siehe 164) > Berichte > Monitoring > Protokolle
Alarme aussetzen
Das Auslösen von Alarmen kann ausgesetzt werden. Über die Seite Alarme aussetzen können Sie
Alarme (siehe 622) für vorgegebene Zeitspannen, einschließlich wiederkehrender Zeitperioden,
aussetzen. Dadurch können Sie Aufrüstungs- und Pflegeaufgaben durchführen, ohne einen Alarm
auszulösen. Wenn Alarme für eine Rechner-ID ausgesetzt sind, sammelt der Agent weiterhin Daten,
generiert jedoch keine zugehörigen Alarme.
Gruppenalarme
Alarme für Meldungen, Ereignisprotokoll-Meldungen, Systemprüfung und Protokoll-Monitoring werden
automatisch einer Gruppenalarm-Kategorie zugewiesen. Beim Auslösen eines Alarms wird auch der
zugehörige Gruppenalarm ausgelöst. Die Gruppenalarm-Kategorien für Monitor-Sets und SNMP-Sets
werden bei der Definition der Sets manuell zugewiesen. Gruppenalarme werden im Dashlet
Gruppenalarmstatus (siehe 256) der Seite Monitor > Dashboard-Liste angezeigt. Sie können neue Gruppen
über die Registerkarte Gruppenalarm-Spaltennamen in Monitor > Monitorlisten (siehe 264) erstellen.
Gruppenalarmspalten werden Monitor-Sets über Monitor-Set definieren (siehe 269) zugewiesen.
Dashboardliste
Info Center > Dashboard > Dashboard-Liste
Monitor > Dashboard > Dashboard-Liste
Mit Monitor > Alarmübersicht (siehe 260) und Info Center > Reporting > Berichte > Monitor-Alarmübersicht (siehe 225)
werden ähnliche Informationen bereitgestellt.
Die Seite Dashboard-Liste ist die primäre Oberfläche des VSA, um Kontrolldaten, einschließlich
Meldungen und Alarme, anzuzeigen. Über die Seite Dashboard-Liste werden konfigurierbare
Kontrollfenster namens Dashboard-Ansichten gepflegt. Jedes Dashboard enthält einen oder mehrere
Fensterbereiche mit Kontrolldaten, die als Dashlets bezeichnet werden. Jeder VSA-Benutzer kann
seine eigenen angepassten Dashboards erstellen.
Dashboard-Ansichten und Dashlets hinzufügen
So fügen Sie ein neues Dashboard hinzu:
1. Klicken Sie auf
, um eine neue Dashboard-Ansicht zu erstellen. Das neue Dashboard wird in
einem Popup-Fenster angezeigt.
2. Geben Sie einen Titel und eine Beschreibung für das neue Dashboard ein.
3. Klicken Sie auf die Registerkarte Dashlets hinzufügen. In einem seitlichen Bereich wird eine Liste
der Dashlets angezeigt. Mögliche Auswahlen sind:
Alarmliste (siehe 253)
Alarm-Netzwerkstatus (siehe 253)
Alarm Rotator (siehe 255)
Alarm Ticker (siehe 255)
Netzwerkstatus (siehe 255)
Gruppenalarmstatus (siehe 256)
Monitor-Set-Status (siehe 256)
Monitorstatus (siehe 259)
Rechner online (siehe 259)
Top N – Monitoralarmliste (siehe 259)
251
Monitor
KES Status (siehe 259)
KES Bedrohungen (siehe 260)
4. Aktivieren Sie so viele Kontrollkästchen, wie Sie wünschen, und klicken Sie dann auf die
Schaltfläche Hinzufügen. Der seitliche Bereich wird geschlossen, und die Dashlets werden in der
Dashboard-Ansicht angezeigt.
5. Sie können die Dashlets innerhalb der Dashboard-Ansicht verschieben und ihre Größe verändern.
6. Klicken Sie auf die Registerkarte Löschen, um in der Dashboard-Ansicht angezeigte Dashlets zu
löschen.
7. Klicken Sie auf
, um die Dashboard-Ansicht zu speichern Klicken Sie auf
, um die
Dashboard-Ansicht unter einem anderen Namen und mit einer anderen Beschreibung zu
speichern.
8. Klicken Sie auf Gemeinsam nutzen, um diese Dashboard-Ansicht mit anderen Benutzern und
Benutzerrollen gemeinsam zu nutzen oder sie allen Benutzern für die Verwendung und
Bearbeitung zur Verfügung zu stellen.
Dashlet-Optionen konfigurieren
Sie können jedes Dashlet innerhalb der Dashboard-Ansicht in der Größe verändern und neu
positionieren. Sie können auch auf weitere Konfigurationsoptionen für jedes Dashlet zugreifen, indem
Sie auf das Konfigurationssymbol
in der oberen linken Ecke des Dashlet klicken. Mögliche
Konfigurationsoptionen sind:
Titelleiste anzeigen – Wenn diese Option aktiviert ist, wird das Dashlet mit einer Titelleiste
angezeigt.
Titel – Mit dieser Option geben Sie den Titel des Dashlet an.
Aktualisierungsfrequenz – Gibt an, wie oft die Daten in dem Dashlet aktualisiert werden.
Rechner – Filtert die Dashlets nach der Rechner-ID. Schließend Sie ein Sternchen (*) in den
eingegebenen Text ein, um Übereinstimmungen mit mehreren Datensätzen zu finden.
Rechnergruppe – Filtert die Dashlets nach der Gruppen-ID. Wählen Sie <All Groups> aus, um alle
Gruppen zu sehen, zu deren Ansicht Sie autorisiert sind.
Hinweis: Dashlets sind unabhängig vom Haupt-Rechner-ID-/Rechnergruppen-Filter (siehe 626), der am
oberen Rand der VSA-Seite angezeigt wird.
Dashboard hinzufügen
Klicken Sie auf
, um ein neues Dashboard zu erstellen Das neue Dashboard wird in einem
Popup-Fenster angezeigt.
Titel
Geben Sie einen Titel für Ihr Dashboard ein und klicken Sie auf das Filtersymbol
, um die Liste der
im Seitenbereich angezeigten Dashboards zu filtern. Schließend Sie ein Sternchen (*) in den
eingegebenen Text ein, um Übereinstimmungen mit mehreren Datensätzen zu finden. Geben Sie
einen anderen Titel ein, um das Dashboard umzubenennen.
Meine Dashboards
Wenn diese Option aktiviert ist, werden nur die Dashboards, deren Eigentümer Sie sind, angezeigt.
Ansicht
Zeigt die für jedes Dashboard verfügbaren Ansichtssymbole an.
– Klicken Sie auf dieses Symbol, um das Dashboard anzuzeigen.
– Klicken Sie auf dieses Symbol, um das Dashboard zu konfigurieren.
252
Monitor
– Klicken Sie auf dieses Symbol, um das Dashboard zu löschen.
Besitzer
Der Eigentümer des Dashboards.
Titel
Der Name des Dashboards.
Beschreibung
Die Beschreibung des Dashboards.
Beim Start laden
Wenn diese Option aktiviert ist, wird das Dashboard angezeigt, wenn sich der Benutzer anmeldet. Die
Auswahlen gelten nur für den gegenwärtig angemeldeten Benutzer.
Alarmliste
Dashboard > Dashboard-Liste > Alarmliste
Das Dashlet Alarmliste zeigt alle Alarme für alle Rechner-IDs an, die mit dem
Rechner-ID-/Gruppen-ID-Filter des Dashlets übereinstimmen. Die neuesten Alarme werden zuerst
angezeigt.
Alarm-Netzwerkstatus
Dashboard > Dashboard-Liste > Alarm-Netzwerkstatus
Zunächst wird im Dashlet Alarm-Netzwerkstatus jede Rechnergruppe als ein Symbol angezeigt. Sie
können auf ein Gruppensymbol klicken, um die Rechner in dieser Gruppe anzuzeigen. Falls für einen
Rechner auch nur ein einziger Open Alarm vorliegt, wird in dem Symbol für diesen Rechner ein rotes
Ausrufezeichen angezeigt. Klicken Sie auf ein beliebiges Rechnersymbol, um ein
Alarmübersichtsfenster (siehe 253) der Open Alarme für diesen Rechner anzuzeigen.
Alarmübersichtsfenster
Dashboard > Dashboard-Liste > Alarm-Netzwerkstatus
Dashboard > Dashboard-Liste > Gruppenalarmstatus
Dashboard > Dashboard-Liste > Monitor-Set-Status
Im Alarmübersichtsfenster wird eine gefilterte Liste der Alarmprotokoll-Datensätze angezeigt. Die
Filterung richtet sich danach, wie auf das Fenster zugegriffen wurde. Ein im Alarmprotokoll
aufgeführter Alarm weist nicht unbedingt auf den aktuellen Status eines Rechners oder Geräts hin,
sondern ist vielmehr eine Aufzeichnung eines Alarms, der in der Vergangenheit aufgetreten ist. Ein
Alarmprotokoll-Datensatz bleibt solange Open, bis Sie ihn schließen.
Hinweis: Innerhalb eines Dashlet werden im Alarmübersichtsfenster nur Open Alarmprotokoll-Datensätze
angezeigt. Beim Versuch, Alarme mit dem Status Closed innerhalb eines Dashlet zu filtern, setzt das
Dashlet Ihre Auswahl auf Open zurück. Durch Schließen eines Alarms wird diese aus der
Alarmübersichtsliste des Dashlet gelöscht. Sie können sowohl Open als auch Closed Alarme auf der
Alarmübersichtsseite (siehe 260) überprüfen.
Alarme filtern
Wählen Sie in einem oder mehreren der folgenden Alarmfilter-Felder Werte aus bzw. geben Sie sie ein.
Die Filterung tritt unmittelbar nach Auswahl oder Eingabe eines Werts in Kraft.
253
Monitor
Alarm-ID – Eine spezifische Alarm-ID
Monitor-Typ – Zähler, Prozess, Dienst, SNMP, Meldung, Systemprüfung, Sicherheit oder
Protokoll-Monitoring.
Alarmstatus – Open oder Closed. Sie können den Status Open nur für einen Alarm auswählen, der
in einem Dashlet Alarmübersichtsfenster aufgelistet wird.
Alarmtyp – Alarm oder Trending.
Alarmtext – Der in dem Alarm enthaltene Text Klammertext mit Sternchen, zum Beispiel:
*memory*
Filteralarmzählung – Die Anzahl der Alarme, die unter Verwendung der aktuellen Filterkriterien
angezeigt werden
Alarme schließen
Es gibt zwei Möglichkeiten, Alarmprotokoll-Datensätze zu schließen:
Klicken Sie auf den Link Open in der Spalte Status des Fensters Alarmübersicht.
Oder:
1. Setzen Sie die Dropdown-Liste Alarmstatus auf Closed.
2. Wählen Sie einen oder mehrere der im Seitenbereich aufgelisteten Alarme aus.
3. Klicken Sie auf die Schaltfläche Aktualisieren.
Alarm löschen
1. Wählen Sie einen oder mehrere der im Seitenbereich aufgelisteten Alarme aus.
2. Klicken Sie auf die Schaltfläche Löschen....
Anmerkungen hinzufügen
1. Geben Sie eine Anmerkung in das Feld Anmerkungen ein.
2. Wählen Sie einen oder mehrere der im Seitenbereich aufgelisteten Alarme aus.
3. Klicken Sie auf die Schaltfläche Aktualisieren.
Seite wählen
Wenn mehr Datenzeilen ausgewählt werden, als auf einer einzigen Seite angezeigt werden können,
klicken Sie auf die Schaltflächen
und
, um die vorherige und nächste Seite anzuzeigen. Die
Dropdown-Liste führt alphabetisch den ersten Datensatz jeder Seite mit Daten auf.
Alle auswählen/Alle abwählen
Klicken Sie auf den Link Alle auswählen, um alle Zeilen auf der Seite zu markieren. Klicken Sie auf dem
Link Alle abwählen, um die Markierung aller Zeilen auf der Seite rückgängig zu machen.
Alarm-ID
Listet eine vom System generierte, eindeutige ID für jeden Alarm auf. Durch Klicken auf das
Erweiterungssymbol
werden spezifische Alarminformationen eingeblendet.
Check-in-Status
Diese Symbole geben den Agent-Anmeldestatus jedes verwalteten Rechners an. Wenn Sie den
Cursor über ein Anmeldesymbol bewegen, wird das Agent-Quick View (siehe 17)-Fenster angezeigt.
Online, aber in Wartestellung bis zum Abschluss des ersten Audits
Agent online
Agent online und Benutzer gegenwärtig angemeldet.
Agent online und Benutzer gegenwärtig angemeldet, doch Benutzer seit mehr als 10 Minuten
nicht aktiv
Agent ist gegenwärtig offline
254
Monitor
Agent hat nie eingecheckt.
Agent ist online, aber die Fernsteuerung wurde deaktiviert.
Agent wurde ausgesetzt.
Rechner.Gruppen-ID
Die Liste der angezeigten Rechner.Gruppen-IDs (siehe 626) basiert auf dem Rechner-ID-/Gruppen-ID-Filter
(siehe 26) und den Rechnergruppen, die der Benutzer befugt ist, mithilfe von System >
Benutzersicherheit > Scopes (siehe 419) anzuzeigen. In jedem Dashlet werden alle Rechnergruppen und
Rechner-IDs angezeigt, die dem eindeutigen Rechner-ID-/Gruppen-ID-Filter des Dashlet entsprechen.
Alarmdatum
Das Datum und die Uhrzeit, zu der der Alarm erstellt wurde
Typ
Der Typ des Monitorobjekts: Counter, Process, Service, SNMP, Alert, System Check, Security
und Log Monitoring.
Ticket
Falls ein Ticket für einen Alarm generiert wurde, wird ein Ticket-ID-Link angezeigt. Durch Klicken auf
diesen Link wird das Ticket auf der Seite Ticketing > Ticket anzeigen (siehe 460) angezeigt. Falls kein
Ticket für einen Alarm generiert wurde, wird der Link Neues Ticket angezeigt. Klicken Sie auf diesen
Link, um ein Ticket für diesen Alarm zu erstellen.
Name
Der Name des Monitorobjekts
Alarm Rotator
Dashboard > Dashboard-Liste > Alarm Rotator
Im Dashlet Alarm Rotator werden aktuelle Alarme angezeigt, die während der letzten zehn Minuten
ausgelöst wurden. Die Alarme werden kontinuierlich der Reihe nach für jeweils 10 Sekunden
angezeigt. Dies gilt für alle Rechner-IDs, die dem eindeutigen Rechner-ID-/Gruppen-ID-Filter des
Dashlet entsprechen.
Alarm Ticker
Dashboard > Dashboard-Liste > Alarm Ticker
Im Dashlet Alarm Ticker werden aktuelle Alarme angezeigt, die innerhalb einer festgelegten Zeitspanne
ausgelöst wurden. Die Alarme werden der Reihe nach, ähnlich wie bei einem Ticker-Band, für jeweils
10 Sekunden angezeigt. Dies gilt für alle Rechner-IDs, die dem eindeutigen
Rechner-ID-/Gruppen-ID-Filter des Dashlet entsprechen.
Netzwerkstatus
Dashboard > Dashboard-Liste > Netzwerkstatus
Das Dashlet Netzwerkstatus gilt spezifisch für Rechner, denen Monitor-Sets bzw. Geräte, denen
SNMP-Sets zugewiesen wurden. In diesem Dashlet werden alle Rechnergruppen und Rechner-IDs
angezeigt, die dem eindeutigen Rechner-ID-/Gruppen-ID-Filter des Dashlet entsprechen.
Über dieses Dashlet können Sie den aktuellen Status von Monitor-Sets auf Rechnern bzw. von
SNMP-Sets auf Geräten dynamisch anzeigen.
Zunächst wird im Dashlet Netzwerkstatus jede Rechnergruppe als ein Symbol angezeigt. Sie können auf
ein Gruppensymbol klicken, um die Rechner und SNMP-Geräte in dieser Gruppe anzuzeigen. Falls
sich auch nur ein einziges Monitor-Set oder SNMP-Set im Alarmzustand befindet, wird in dem Symbol
255
Monitor
für diesen Rechner bzw. dieses Gerät ein rotes Ausrufezeichen angezeigt. Klicken Sie auf ein
beliebiges Rechner- oder Gerätesymbol, um eine Liste der Monitor-Set- oder SNMP-Set-Alarme
anzuzeigen, die gegenwärtig außerhalb ihrer Alarmschwellenwerte liegen. Alarme in dieser Liste
werden automatisch entfernt, sobald für das Monitor-Set bzw. das SNMP-Set wieder der Status „Kein
Alarm“ vorliegt.
Verworfen
Sie können einen Alarm manuell dazu zwingen, einen „Kein Alarm“-Status zurückzugeben, indem Sie
für diesen Alarm auf den Link Verwerfen klicken. Der Alarm-Status wird wieder angezeigt, sobald das
Monitor-Set bzw- SNMP-Set erneut den Alarmschwellenwert überschreitet. Wann dies geschieht,
richtet sich nach den Alarmintervall-Kriterien, die für dieses Monitor-Set bzw. SNMP-Set definiert
wurden.
Hinweis: Das Verwerfen eines Alarm-Status sollte nicht mit dem Status Open oder Closed eines
Alarm-Datensatzes im Alarmprotokoll verwechselt werden, welcher beispielsweise über das
Alarmübersichtsfenster (siehe 253) angezeigt wird. Alarmprotokolleinträge können unbegrenzt Open bleiben,
lange nachdem der Alarmstatus wieder zu „kein Alarm“ zurückgekehrt ist.
Gruppenalarmstatus
Dashboard > Dashboard-Liste > Gruppenalarmstatus
Im Dashlet Gruppenalarmstatus werden die Alarmstatus aller Gruppenalarm (siehe 619)kategorien für alle
Rechner-IDs, die dem eindeutigen Rechner-ID-/Gruppen-ID-Filter des Dashlet entsprechen,
angezeigt. Alarme für Meldungen, Ereignisprotokoll-Meldungen, Systemprüfung und
Protokoll-Monitoring werden automatisch einer Gruppenalarm-Kategorie zugewiesen. Beim Auslösen
eines Alarms wird auch der zugehörige Gruppenalarm ausgelöst. Die Gruppenalarm-Kategorien für
Monitor-Sets und SNMP-Sets werden bei der Definition der Sets manuell zugewiesen. Gruppenalarme
werden im Dashlet Gruppenalarmstatus (siehe 256) der Seite Monitor > Dashboard-Liste angezeigt. Sie
können neue Gruppen über die Registerkarte Gruppenalarm-Spaltennamen in Monitor > Monitorlisten (siehe
264) erstellen. Gruppenalarmspalten werden Monitor-Sets über Monitor-Set definieren (siehe 269)
zugewiesen.
Hinweis: Verwechseln Sie Gruppenalarmkategorien nicht mit Rechnergruppen-IDs.
Klicken Sie auf den Link Rechnergruppen-ID, um den Gruppenalarmstatus aller in diese
Rechnergruppen-ID eingeschlossenen Rechner-IDs und SNMP-Geräte-IDs anzuzeigen.
Klicken Sie auf den Link Rechner-ID/SNMP-Geräte-ID, um ein Fenster Monitor-Set-Status (siehe 256) für
die Rechner-ID und die damit verknüpften SNMP-Geräte anzuzeigen.
Klicken Sie auf ein beliebiges rotes Symbol
in der Tabelle, um das Alarmübersichtsfenster (siehe
253) für diese Kombination von Gruppenalarmkategorie und Rechnergruppen-ID oder
Gruppenalarmkategorie und Rechner-ID anzuzeigen.
Klicken Sie auf Filtern..., um ein Dashlet nach Gruppenalarmkategorie oder nach
Rechnergruppen-ID zu filtern. Klicken Sie auf Zurücksetzen, um ein gefiltertes Dashlet auf seinen
Standardwert zurückzusetzen. Sie können die Anzeige der Gruppenalarmkategorien auch neu
anordnen.
Monitor-Set-Status
Dashboard > Dashboard-Liste > Monitor-Set-Status
Sie können auch ein Dashlet Monitor-Set-Status über ein Dashlet Gruppenalarmstatus anzeigen, indem Sie auf einen Link
Rechnergruppen-ID und anschließend auf einen Link Rechner-ID klicken.
Im Dashlet Monitor-Set-Status werden alle Alarme angezeigt, die dieser Rechner-ID zugewiesen sind,
egal, ob sie über Monitor-Set (siehe 622), Alarm (siehe 621), Systemprüfung (siehe 631), SNMP-Set (siehe 276)
256
Monitor
oder Protokoll-Monitoring erstellt wurden (siehe 626). Dies gilt für alle Rechner-IDs, die dem eindeutigen
Rechner-ID-/Gruppen-ID-Filter des Dashlet entsprechen.
Nur Monitor-Objekte in Alarmzustand anzeigen
Wenn diese Option aktiviert ist, werden nur Monitor-Objekte mit Alarmstatus in der Liste aufgeführt.
Nur Rechner in Alarmzustand anzeigen
Wenn diese Option aktiviert ist, werden nur Rechner mit Alarmstatus in der Liste aufgeführt.
Erste Zeile mit Informationen
Auf der ersten Zeile mit Informationen wird Folgendes angezeigt:
Das Check-in-Status (see "Anmeldestatus" on seite 614)-Symbol – Klicken Sie auf dieses Symbol, um das
Live Connect (siehe 393)-Fenster anzuzeigen. Alt-klicken Sie, um die Rechnerübersichtsseite (siehe 151)
anzuzeigen.
Das Rechnerstatus-Symbol
– Klicken Sie auf dieses Symbol, um das Popup-Fenster
Rechnerstatus (siehe 258) anzuzeigen. In diesem Fenster können Sie eine permanente Anzeige von
Diagrammen oder Tabellen der Monitor-Set-Objekte für eine bestimmte Rechner-ID festlegen.
Diese Option gilt nur für Monitor-Objekte, nicht für Meldungen, Systemprüfungen oder
SNMP-Sets.
Das Erweiterungssymbol
– Klicken Sie auf dieses Symbol, um alle einer Rechner-ID
zugeordneten Alarme anzuzeigen.
Das Reduzieren-Symbol
– Klicken Sie auf dieses Symbol, um nur die Kopfzeilen alle einer
Rechner-ID zugeordneten Alarme anzuzeigen.
Die Rechner-ID.Gruppen-ID (siehe 626).
Monitor-Sets
Falls einer Rechner-ID ein Monitor-Set zugewiesen ist, erscheinen unter dem Namen des
Monitor-Sets folgende Angaben:
Der ausgelöste „Alarm“oder „Kein Alarm“-Status
des Monitor-Sets
Das Erweiterungssymbol
– Klicken Sie auf dieses Symbol, um Informationen zur Erfassung
und zum Schwellenwert anzuzeigen.
Der Schnellstatus-Link oder das Schnelldiagramm-Symbol
– Klicken Sie hierauf, um ein
Popup-Fenster Schnellstatuskontrolle einzublenden. Mit dieser Funktion können Sie einen
beliebigen Monitor-Set-Zähler, -Dienst oder -Prozess für eine beliebige Rechner-ID auswählen
und sie zum gleichen Einzelanzeigefenster hinzufügen. Mithilfe von Schnellstatus können Sie im
Handumdrehen die Leistung des gleichen Zählers, Dienstes oder Prozesses auf mehreren
Rechnern vergleichen und verschiedene Monitor-Sets in einer einzelnen Ansicht anzeigen.
SNMP-Sets stellen eine ähnliche Schnellstatus-Ansicht für ausgewählte SNMP-Objekte zur
Verfügung. Eine von Ihnen erstellte Schnellstatus-Ansicht existiert nur für die aktuelle Sitzung.
Klicken Sie auf das Rechnerstatus (siehe 258)-Symbol
, um Diagrammanzeigeauswahlen
permanent zu speichern.
Das Monitor-Protokoll-Symbol
– Klicken Sie auf dieses Symbol, um das Monitor-Protokoll (siehe
333) für diesen einzelnen Alarmzähler in einem Popup-Fenster anzuzeigen.
Das Live-Monitor-Protokoll-Symbol
– Klicken Sie auf dieses Symbol, um aktuelle,
fortlaufende Zählerprotokollinformationen in einem Popup-Fenster anzuzeigen.
Der Monitor-Set-Objektname
Für ausgelöste Alarme wird der Alarm-Hyperlink angezeigt. Klicken Sie, um das
Alarmübersichtsfenster (siehe 253) anzuzeigen. Das Alarmübersichtsfenster ist auf Open Alarme für das
ausgewählte Monitor-Set-Objekt und die Rechner-ID beschränkt.
Meldungen
Wenn einer Rechner-ID ein Alarm zugewiesen wurde, werden zusammen mit jedem Alarm die
257
Monitor
folgenden Angaben angezeigt:
Der ausgelöste „Alarm“oder „Kein Alarm“-Status
der Benachrichtigung.
Der Meldungstyp
Für ausgelöste Alarme wird der Alarm-Hyperlink angezeigt. Klicken Sie, um das
Alarmübersichtsfenster (siehe 253) anzuzeigen. Das Alarmübersichtsfenster ist auf Open Meldungen für
die ausgewählte Rechner-ID beschränkt.
Systemprüfungen
Wenn einer Rechner-ID eine Systemprüfung zugewiesen wurde, werden zusammen mit jeder
Systemprüfung die folgenden Angaben angezeigt:
Der ausgelöste Alarm
oder der „Kein Alarm“-Status
der Systemprüfung.
Der Typ der Systemprüfung.
Für ausgelöste Alarme wird der Alarm-Hyperlink angezeigt. Klicken Sie, um das
Alarmübersichtsfenster (siehe 253) anzuzeigen. Das Alarmübersichtsfenster ist auf Open
Systemprüfungen für die ausgewählte Rechner-ID beschränkt.
SNMP-Geräte
Wenn einem SNMP-Gerät ein SNMP-Set zugewiesen wurde, werden zusammen mit jedem
SNMP-Set-Objekt die folgenden Angaben angezeigt:
Das Gerätestatus-Symbol
– Klicken Sie auf dieses Symbol, um eine permanente Anzeige von
Diagrammen oder Tabellen der Monitor-Set-Objekte für ein bestimmtes SNMP-Gerät
anzuzeigen. Zeigt das Gerätestatus (siehe 259)-Popup-Fenster an
Die IP-Adresse des SNMP-Geräts.
Der Name des SNMP-Geräts.
Der Name des dem SNMP-Gerät zugewiesenen SNMP-Sets. Zusammen mit jedem SNMP-Set
werden die folgenden Angaben angezeigt:
Der ausgelöste „Alarm“oder „Kein Alarm“-Status
des SNMP-Sets.
Das Erweiterungssymbol
– Klicken Sie auf dieses Symbol, um Informationen zur
Erfassung und zum Schwellenwert anzuzeigen.
Das Monitor-Protokoll-Symbol
– Klicken Sie auf dieses Symbol, um das SNMP-Protokoll
(siehe 349) für diesen einzelnen Alarmzähler in einem Popup-Fenster anzuzeigen.
Der SNMP-Set-Objektname.
Für ausgelöste Alarme wird der Alarm-Hyperlink angezeigt. Klicken Sie, um das
Alarmübersichtsfenster (siehe 253) anzuzeigen. Das Alarmübersichtsfenster ist auf Open Alarme
für das ausgewählte SNMP-Set-Objekt und das SNMP-Gerät beschränkt.
Rechnerstatus
Dashboard > Dashboard-Liste > Monitor-Set-Status > Rechnerstatussymbol
Im Popup-Fenster Rechnerstatus wählen Sie Diagramme oder Tabellen für Monitor-Set (siehe 622)-Objekte
aus bzw. zeigen diese an. Das Setup ist für jede Rechner-ID spezifisch und kann permanent
gespeichert werden. Dies gilt nur für Monitor-Set-Objekte. Monitor-Sets müssen einer Rechner-ID
zugewiesen werden, bevor dieses Fenster geöffnet werden kann.
Klicken Sie auf die Schaltfläche Einrichtung..., um Monitor-Objekte für die Anzeige auszuwählen
und das Diagramm- oder Tabellenformat festzulegen.
Klicken Sie auf Position speichern, um die Auswahl zu speichern und die Monitor-Objekte auf der
Seite Monitor-Set-Status zu formatieren.
258
Monitor
Gerätestatus
Dashboard > Dashboard-Liste > Monitor-Set-Status > Rechnerstatussymbol
Im Popup-Fenster Gerätestatus wählen Sie Diagramme oder Tabellen für SNMP-Geräte (siehe 629) aus
bzw. zeigen diese an. Das Setup ist für jedes SNMP-Gerät spezifisch und kann permanent gespeichert
werden.
Klicken Sie auf die Schaltfläche Einrichtung..., um Monitor-Objekte für die Anzeige auszuwählen
und das Diagramm- oder Tabellenformat festzulegen.
Klicken Sie auf Position speichern, um die Auswahl zu speichern und die Monitor-Objekte auf der
Seite Monitor-Set-Status zu formatieren.
Monitorstatus
Dashboard > Dashboard-Liste > Monitorstatus
Im Dashlet Monitorstatus wird ein Balkendiagramm mit der Anzahl der Alarme angezeigt, die für das
ausgewählte Zeitintervall erstellt wurden. Dies gilt für alle Rechner-IDs, die dem eindeutigen
Rechner-ID-/Gruppen-ID-Filter des Dashlet entsprechen. Dieses Dashlet kann über Monitor >
Dashboard-Einstellungen (siehe 260) angepasst werden.
Rechner online
Dashboard > Dashboard-Liste > Rechner online
Im Diagramm Rechner online wird der Prozentsatz der Server und Workstations angezeigt, die
gegenwärtig online sind Dies gilt für alle Rechner-IDs, die dem eindeutigen
Rechner-ID-/Gruppen-ID-Filter des Dashlet entsprechen. Dieses Dashlet kann über Monitor >
Dashboard-Einstellungen (siehe 260) angepasst werden.
Top N – Monitoralarmliste
Dashboard > Dashboard-Liste > Top N – Monitoralarmliste
Im Dashlet Top N – Monitoralarmliste wird ein Balkendiagramm angezeigt, in dem Sie ablesen können,
für welche Rechner im ausgewählten Zeitintervall die meisten Alarme ausgelöst wurden. Dies gilt für
alle Rechner-IDs, die dem eindeutigen Rechner-ID-/Gruppen-ID-Filter des Dashlet entsprechen. Das
Diagramm kann bis zu zehn Rechner darstellen. Dieses Dashlet kann über Monitor >
Dashboard-Einstellungen (siehe 260) angepasst werden.
KES-Status
Dashboard > Dashboard-Liste > KES-Status
Im Dashlet KES-Status werden verschiedene Ansichten des Sicherheitsstatus der Rechner-IDs
angezeigt, die Endpoint Security-Schutz verwenden. Dies gilt für alle Rechner-IDs, die dem
eindeutigen Rechner-ID-/Gruppen-ID-Filter des Dashlet entsprechen. Es sind drei Ansichten des
Sicherheitsstatus möglich:
Rechnerkonfiguration
Scandetails
Profildiagramm
Hinweis: Dieses Dashlet wird nur angezeigt, wenn das Endpoint Security-Zusatzmodul für den VSA
installiert ist.
259
Monitor
KES-Bedrohungen
Dashboard > Dashboard-Liste > KES-Bedrohungen
Im Dashlet KES-Bedrohungen werden verschiedene Ansichten der Sicherheitsbedrohungen für
Rechner-IDs angezeigt, die Endpoint Security-Schutz verwenden. Dies gilt für alle Rechner-IDs, die
dem eindeutigen Rechner-ID-/Gruppen-ID-Filter des Dashlet entsprechen. Es sind drei Ansichten von
Sicherheitsbedrohungen möglich:
Neueste
Häufigste
Profildiagramm
Hinweis: Dieses Dashlet wird nur angezeigt, wenn das Endpoint Security-Zusatzmodul für den VSA
installiert ist.
Dashboard-Einstellungen
Info Center > Dashboard > Einstellungen
Monitor > Dashboard > Dashboard-Einstellungen
Über die Seite Einstellungen können Sie die Steuerungen für Dashlets anpassen.
Schalten Sie Benachrichtigungstöne für alle Popup-Monitoring-Fenster ein oder aus – Gilt nur für das
Monitor-Set-Status (siehe 256)-Dashlet.
Der Titel und die Hintergrundfarben für Summenliste der Monitoralarme und Top N-Liste der
Monitoralarme können angepasst werden. Jeder Diagrammparameter ist anpassbar. Hierzu
gehören auch das Diagramm-Zeitintervall und die Anzahl der Rechner, auf die in Top N-Liste der
Monitoralarme Bezug genommen wird.
Über Zonen für Rechner online anpassen werden zwei Prozentsätze festgelegt, anhand derer Sie drei
Zonen von Online-Rechnern erstellen können:
Der Prozentsatz der Rechner online, unterhalb dessen eine Meldungsbedingung ausgelöst
wird.
Der zusätzliche Prozentsatz der Rechner online, unterhalb dessen eine Warnbedingung
ausgelöst wird.
Aktualisierungszeit anzeigen
Benutzerdefiniertes Dashboard-Design – Wählen Sie den Rahmen und den Titelleistenstil für
Dashlets aus.
Alarmübersicht
Monitor > Status > Alarmübersicht
Mit Monitor > Dashboard-Liste (siehe 251) und Info Center > Reporting > Berichte > Monitor werden ähnliche
Informationen bereitgestellt.
Auf der Seite Alarmübersicht werden Alarme (siehe 622) für alle Rechner-IDs angezeigt, die dem aktuellen
Rechner-ID-/Gruppen-ID-Filter (siehe 26) entsprechen. Sie können weitere Filter für aufgelistete Alarm unter
Verwendung der Felder im Fensterbereich Alarmfilter einschließen. Sie können Alarme auch schließen
oder erneut öffnen und ihnen Anmerkungen hinzufügen.
Alarme filtern
Wählen Sie in einem oder mehreren der folgenden Alarmfilter-Felder Werte aus bzw. geben Sie sie ein.
Die Filterung tritt unmittelbar nach Auswahl oder Eingabe eines Werts in Kraft.
260
Monitor
Alarm-ID – Eine spezifische Alarm-ID
Monitor-Typ – Zähler, Prozess, Dienst, SNMP, Meldung, Systemprüfung, Sicherheit oder
Protokoll-Monitoring.
Alarmstatus – Open oder Closed. Sie können den Status Open nur für einen Alarm auswählen, der
in einem Dashlet Alarmübersichtsfenster aufgelistet wird.
Alarmtyp – Alarm oder Trending.
Alarmtext – Der in dem Alarm enthaltene Text Klammertext mit Sternchen, zum Beispiel:
*memory*
Filteralarmzählung – Die Anzahl der Alarme, die unter Verwendung der aktuellen Filterkriterien
angezeigt werden
Alarme schließen
Es gibt zwei Möglichkeiten, Alarmprotokoll-Datensätze zu schließen:
Klicken Sie auf den Link Open in der Spalte Status des Fensters Alarmübersicht.
Oder:
1. Setzen Sie die Dropdown-Liste Alarmstatus auf Closed.
2. Wählen Sie einen oder mehrere der im Seitenbereich aufgelisteten Alarme aus.
3. Klicken Sie auf die Schaltfläche Aktualisieren.
Alarm löschen
1. Wählen Sie einen oder mehrere der im Seitenbereich aufgelisteten Alarme aus.
2. Klicken Sie auf die Schaltfläche Löschen....
Anmerkungen hinzufügen
1. Geben Sie eine Anmerkung in das Feld Anmerkungen ein.
2. Wählen Sie einen oder mehrere der im Seitenbereich aufgelisteten Alarme aus.
3. Klicken Sie auf die Schaltfläche Aktualisieren.
Seite wählen
Wenn mehr Datenzeilen ausgewählt werden, als auf einer einzigen Seite angezeigt werden können,
klicken Sie auf die Schaltflächen
und
, um die vorherige und nächste Seite anzuzeigen. Die
Dropdown-Liste führt alphabetisch den ersten Datensatz jeder Seite mit Daten auf.
Alle auswählen/Alle abwählen
Klicken Sie auf den Link Alle auswählen, um alle Zeilen auf der Seite zu markieren. Klicken Sie auf dem
Link Alle abwählen, um die Markierung aller Zeilen auf der Seite rückgängig zu machen.
Alarm-ID
Listet eine vom System generierte, eindeutige ID für jeden Alarm auf. Durch Klicken auf das
Erweiterungssymbol
werden spezifische Alarminformationen eingeblendet.
Check-in-Status
Diese Symbole geben den Agent-Anmeldestatus jedes verwalteten Rechners an. Wenn Sie den
Cursor über ein Anmeldesymbol bewegen, wird das Agent-Quick View (siehe 17)-Fenster angezeigt.
Online, aber in Wartestellung bis zum Abschluss des ersten Audits
Agent online
Agent online und Benutzer gegenwärtig angemeldet.
Agent online und Benutzer gegenwärtig angemeldet, doch Benutzer seit mehr als 10 Minuten
nicht aktiv
Agent ist gegenwärtig offline
261
Monitor
Agent hat nie eingecheckt.
Agent ist online, aber die Fernsteuerung wurde deaktiviert.
Agent wurde ausgesetzt.
Rechner.Gruppen-ID
Die Liste der angezeigten Rechner.Gruppen-IDs (siehe 626) basiert auf dem Rechner-ID-/Gruppen-ID-Filter
(siehe 26) und den Rechnergruppen, die der Benutzer befugt ist, mithilfe von System >
Benutzersicherheit > Scopes (siehe 419) anzuzeigen. In jedem Dashlet werden alle Rechnergruppen und
Rechner-IDs angezeigt, die dem eindeutigen Rechner-ID-/Gruppen-ID-Filter des Dashlet entsprechen.
Alarmdatum
Das Datum und die Uhrzeit, zu der der Alarm erstellt wurde
Typ
Der Typ des Monitorobjekts: Counter, Process, Service, SNMP, Alert, System Check, Security
und Log Monitoring.
Ticket
Falls ein Ticket für einen Alarm generiert wurde, wird ein Ticket-ID-Link angezeigt. Durch Klicken auf
diesen Link wird das Ticket auf der Seite Ticketing > Ticket anzeigen (siehe 460) angezeigt. Falls kein
Ticket für einen Alarm generiert wurde, wird der Link Neues Ticket angezeigt. Klicken Sie auf diesen
Link, um ein Ticket für diesen Alarm zu erstellen.
Name
Der Name des Monitorobjekts
Alarm unterbrechen
Monitor > Status > Alarm aussetzen
Über die Seite Alarme aussetzen können Sie Alarme (siehe 622) für vorgegebene Zeitspannen,
einschließlich wiederkehrender Zeitperioden, aussetzen. Dadurch können Sie Aufrüstungs- und
Pflegeaufgaben durchführen, ohne einen Alarm auszulösen. Wenn Alarme für eine Rechner-ID
ausgesetzt sind, sammelt der Agent weiterhin Daten, generiert jedoch keine zugehörigen Alarme. Die
Liste der auswählbaren Rechner-IDs basiert auf dem Rechner-ID-/Gruppen-ID-Filter (siehe 26) und dem
verwendeten Scope (siehe 419).
Alle löschen
Löscht alle Zeitperioden, die für das Aussetzen von Alarmen für alle ausgewählten Rechner-IDs
geplant sind.
Hinzufügen/Ersetzen
Klicken Sie auf Hinzufügen, um eine Zeitperiode zu planen, in der Alarme für die ausgewählten
Rechner-IDs ausgesetzt werden. Klicken Sie auf Ersetzen, um die Zeitperioden für das Aussetzen von
Alarmen, die gegenwärtig ausgewählten Rechner-IDs zugeweisen sind, zu entfernen, und sie einer
neuen einzelnen Zeitperiode für das Aussetzen von Alarmen zuzuweisen.
Planung
Klicken Sie auf Planen, um diese Aufgabe auf ausgewählten Rechner-IDs unter Verwendung der zuvor
ausgewählten Optionen zu planen.
Datum/Zeit
Geben Sie Jahr, Monat, Tag, Stunde und Minute für die Planung dieser Aufgabe ein.
262
Monitor
Abbrechen
Löscht eine Zeitperiode, die den Datum/Uhrzeit-Parametern für das Aussetzen von Alarmen auf
ausgewählten Rechner-IDs entspricht.
Periodisch ausführen
Aktivieren Sie dieses Kontrollkästchen, um diese Aufgabe zu einer wiederholten Aufgabe zu machen.
Geben Sie die Anzahl der Perioden ein, die gewartet werden soll, bevor die Aufgabe erneut ausgeführt
wird.
Alarme aussetzen
Wählen Sie aus, wie lange Alarme ausgesetzt werden sollen.
Alle auswählen/Alle abwählen
Klicken Sie auf den Link Alle auswählen, um alle Zeilen auf der Seite zu markieren. Klicken Sie auf dem
Link Alle abwählen, um die Markierung aller Zeilen auf der Seite rückgängig zu machen.
Check-in-Status
Diese Symbole geben den Agent-Anmeldestatus jedes verwalteten Rechners an. Wenn Sie den
Cursor über ein Anmeldesymbol bewegen, wird das Agent-Quick View (siehe 17)-Fenster angezeigt.
Online, aber in Wartestellung bis zum Abschluss des ersten Audits
Agent online
Agent online und Benutzer gegenwärtig angemeldet.
Agent online und Benutzer gegenwärtig angemeldet, doch Benutzer seit mehr als 10 Minuten
nicht aktiv
Agent ist gegenwärtig offline
Agent hat nie eingecheckt.
Agent ist online, aber die Fernsteuerung wurde deaktiviert.
Agent wurde ausgesetzt.
Rechner.Gruppen-ID
Die Liste der angezeigten Rechner.Gruppen-IDs (siehe 626) basiert auf dem Rechner-ID-/Gruppen-ID-Filter
(siehe 26) und den Rechnergruppen, die der Benutzer befugt ist, mithilfe von System >
Benutzersicherheit > Scopes (siehe 419) anzuzeigen.
Nächste Unterbrechung
Listet die Startzeiten auf, ab denen Alarme für Rechner-IDs ausgesetzt werden sollen.
Dauer
Listet die Dauer der Zeitperioden auf, während derer Alarme ausgesetzt werden sollen.
Wiederholen
Für periodisch wiederholte Aufgaben wird das Intervall für die Wartezeit angezeigt, bevor die Aufgabe
erneut ausgeführt wird.
Live Counter
Monitor > Status > Live Counter
Auf der Seite Live Counter werden Live-Leistungszählerdaten (siehe 620) für die ausgewählte Rechner-ID
angezeigt. Nur Rechner-IDs, denen mit Monitor zuweisen (siehe 327) ein oder mehrere Monitor-Set(s)
zugewiesen wurden, werden auf dieser Seite aufgeführt. Die Liste der auswählbaren Rechner-IDs
basiert auf dem Rechner-ID-/Gruppen-ID-Filter (siehe 26) und dem verwendeten Scope (siehe 419).
263
Monitor
Jeder einzelne Live Counter wird in einem neuen Fenster angezeigt. In jedem Fenster wird ein
Balkendiagramm mit 75 Datenpunkten angezeigt, die den Wert des Zählerobjekts für die angegebene
Aktualisierungsfrequenz darstellen. Die Aktualisierungsfrequenz des Diagramms kann auf einen Wert
zwischen 3 und 60 Sekunden eingestellt werden. Die neuen Daten werden ganz rechts im Diagramm
angezeigt. Mit zunehmendem Alter werden die Daten weiter nach links verschoben.
Jeder Balken in dem Diagramm wird in einer eigenen Farbe angezeigt, die durch den Alarm und die
Warnschwellenwerte des Monitor-Set-Zählerobjekts bestimmt werden.
Rot – Bei Alarm
Gelb – Wenn innerhalb des Warnschwellenwerts
Grün – Wenn kein Alarm und nicht innerhalb des Warnschwellenwerts
Check-in-Status
Diese Symbole geben den Agent-Anmeldestatus jedes verwalteten Rechners an. Wenn Sie den
Cursor über ein Anmeldesymbol bewegen, wird das Agent-Quick View (siehe 17)-Fenster angezeigt.
Online, aber in Wartestellung bis zum Abschluss des ersten Audits
Agent online
Agent online und Benutzer gegenwärtig angemeldet.
Agent online und Benutzer gegenwärtig angemeldet, doch Benutzer seit mehr als 10 Minuten
nicht aktiv
Agent ist gegenwärtig offline
Agent hat nie eingecheckt.
Agent ist online, aber die Fernsteuerung wurde deaktiviert.
Agent wurde ausgesetzt.
(Rechner.Gruppen-ID)
Listet die Rechner.Gruppen-IDs (siehe 626) auf, die gegenwärtig dem Rechner-ID-/Gruppen-ID-Filter (siehe 26)
entsprechen und einem oder mehreren Monitor-Set(s) zugewiesen wurden. Klicken Sie auf eine
Rechner-ID, um ein Monitor-Set, die Aktualisierungsfrequenz und einen oder mehrere Zähler
auszuwählen.
Monitor-Set auswählen
Wählen Sie ein Monitor-Set aus.
Bildwiederholfrequenz
Geben Sie einen Wert zwischen 3 und 60 ein. Dies ist das Intervall, während dessen Live Counter Daten
sammelt.
Zähler auswählen
Listet die in einem ausgewählten Monitor-Set enthaltenen Zähler auf. Klicken Sie auf einen
Zähler-Link, um ein Live Counter-Fenster für diesen Zähler anzuzeigen.
Monitorlisten
Monitor > Bearbeiten > Monitorlisten
Auf der Seite Monitorlisten wird eine umfassende Liste aller auf dem Kaseya Server geladenen Objekte,
Dienste und Prozesse gepflegt, anhand derer Monitor-Sets (siehe 267) und SNMP-Sets (siehe 276) erstellt
werden. Außerdem werden auf der Seite Monitorlisten benutzerdefinierte Gruppenalarme (siehe 619)
verwaltet.
264
Monitor
Hinweis: Die Listen Zählerobjekte, Zähler, Instanzen und Dienste werden von Liste nach Scan aktualisieren (siehe 266)
ausgefüllt. Bei den meisten Windows-Rechnern wird Liste nach Scan aktualisieren automatisch ausgeführt.
Neben diesen Listen können auch die Dienste und Prozesse mit Daten aus dem Import eines Monitor-Sets
(siehe 267) ausgefüllt werden. MIB-OIDs können über die Seite SNMP-Objekt hinzufügen (siehe 281) oder durch
den Import eines SNMP-Sets (siehe 276) ausgefüllt werden.
Zählerobjekte
Auf dieser Registerkarte werden Zählerobjekte aufgelistet, die Sie in ein Monitor-Set (siehe 267)
einschließen können. Monitor-Set verwendet die PerfMon-Kombination von Objekt/Zähler/Instanz (siehe
620), um Zählerinformationen zu erfassen.
Hinweis: Zählerobjekte sind die primäre Referenz. Der Benutzer muss zunächst einen Datensatz des
Zählerobjekts hinzufügen, bevor er Datensätze der entsprechenden Zähler oder Instanzen hinzufügt.
Zähler
Auf dieser Registerkarte werden Zähler aufgelistet, die Sie in ein Monitor-Set (siehe 267) einschließen
können. Monitor-Set verwendet die PerfMon-Kombination von Objekt/Zähler/Instanz, um
Zählerinformationen zu erfassen.
Zählerinstanzen
Auf dieser Registerkarte werden Zählerinstanzen aufgelistet, die Sie in ein Monitor-Set (siehe 267)
einschließen können. Monitor-Set verwendet die PerfMon-Kombination von Objekt/Zähler/Instanz, um
Zählerinformationen zu erfassen.
Hinweis: Windows PerfMon setzt voraus, dass ein Zählerobjekt mindestens einen Zähler enthält, jedoch
nicht, dass auch eine Instanz verfügbar ist.
Dienste
Auf dieser Registerkarte werden Windows-Dienste aufgelistet, die Sie in ein Monitor-Set (siehe 267)
einschließen können, um die Aktivität der Windows-Dienste zu überwachen. Diese Liste kann auch
durch Ausführen von Listen nach Scan aktualisieren (siehe 266) oder durch den Import eines Monitor-Sets
(siehe 267) ausgefüllt werden.
Prozesse
Auf dieser Registerkarte werden Windows-Prozesse aufgelistet, die Sie in ein Monitor-Set (siehe 267)
einschließen können, um den Übergang von einem Prozess in den oder von dem aktuellen Status zu
überwachen. Ein Prozess ist gleichbedeutend mit einer Anwendung. Die Prozessliste wird nicht durch
die Funktion Listen nach Scan aktualisieren (siehe 266) ausgefüllt. Diese Liste kann durch den Import eines
Monitor-Sets (siehe 267) ausgefüllt werden.
CMIB-OIDs
Auf dieser Registerkarte werden SNMP MIB-Objekte aufgelistet, die Sie in SNMP-Sets (siehe 276)
einschließen können. SNMP-Sets überwachen die Aktivität von SNMP-Geräten. Diese Liste kann
durch den Import eines SNMP-Sets (siehe 276) oder die Ausführung der Seite SNMP-Objekt hinzufügen (siehe
281) ausgefüllt werden. MIB-Objekte sind Referenzen zu Werten, die auf SNMP-Geräten überwacht
werden können. Beispiel: Das MIB-Objekt sysUptime gibt zurück, wie viel Zeit seit Einschalten des
Geräts verstrichen ist.
SNMP-Geräte
Auf dieser Registerkarte werden die Hauptkategorien von SNMP-Geräten definiert, die als
SNMP-Settypen (siehe 352) bezeichnet werden. Dadurch können Sie SNMP-Sets bequem mehreren
265
Monitor
SNMP-Geräten (basierend auf ihrem SNMP-Typ) zuweisen. Die Zuweisung kann entweder
automatisch oder manuell erfolgen. Weitere Informationen finden Sie unter SNMP-Dienste.
SNMP-Dienste
Anhand dieser Registerkarte wird eine sysServicesNumber mit einem SNMP-Typ verknüpft. Ein
SNMP-Typ wird über die Dropdown-Liste Automatische Bereitstellung auf in Monitor > SNMP-Sets >
SNMP-Set definieren (siehe 278) mit einem SNMP-Set verknüpft. Während eines LAN-Watch
(http://help.kaseya.com/webhelp/DE/KDIS/7000000/index.asp#1944.htm) werden die SNMP-Geräte automatisch
für die Überwachung durch SNMP-Sets zugewiesen, falls das SNMP-Gerät eine sysServicesNumber
zurückgibt, die mit dem von diesen SNMP-Sets verwendeten SNMP-Typ verknüpft ist. In dieser
Tabelle sind vordefinierte SNMP-Typen und sysServicesNumbers für die wichtigsten Geräte
vorgegeben. Durch Systemaktualisierungen und von Kunden selbst vorgenommene Aktualisierungen
kann diese Tabelle jedoch aktualisiert werden.
Gruppenalarm-Spaltennamen
Auf dieser Registerkarte werden benutzerdefinierte Gruppenalarm-Spaltennamen gepflegt. Vordefinierte
Gruppenalarm (siehe 619)-Spaltennamen werden hier nicht angezeigt. Verwenden Sie Monitor-Sets (siehe
267) und Monitor-Sets definieren (siehe 269), um ein Monitor-Set einem beliebigen
Gruppenalarm-Spaltennamen zuzuweisen. Gruppenalarme werden über die Seite Dashboard-Liste
(siehe 251) angezeigt.
Seite wählen
Wenn mehr Datenzeilen ausgewählt werden, als auf einer einzigen Seite angezeigt werden können,
klicken Sie auf die Schaltflächen
und
, um die vorherige und nächste Seite anzuzeigen. Die
Dropdown-Liste führt alphabetisch den ersten Datensatz jeder Seite mit Daten auf.
Bearbeitungssymbol
Klicken Sie auf das Bearbeitungssymbol
, um den Text eines Listenelements zu bearbeiten.
Löschen-Symbol
Klicken Sie auf das Löschen-Symbol
, um ein Listenelement zu löschen.
Listen durch Scan aktualisieren
Monitor > Bearbeiten > Listen nach Scan aktualisieren
Mit der Seite Listen nach Scan aktualisieren werden eine oder mehrere Rechner-ID(s) gescannt und
Listen von Zählerobjekten, Zählern, Instanzen und Diensten zurückgegeben, aus denen Sie beim
Erstellen oder Bearbeiten eines Monitor-Sets eine Auswahl treffen können. Eine konsolidierte Liste
aller gescannten Objekte wird auf der Seite Monitor > Monitorlisten (siehe 264) angezeigt. In der Regel
müssen nur ein paar Rechner jedes Betriebssystemtyps gescannt werden, um eine Reihe von
umfassenden Listen auf der Seite Monitorlisten zu erzeugen. Mit Listen nach Scan aktualisieren wird
außerdem die Liste der Ereignistypen aktualisiert, die für das Monitoring unter Verwendung von
Monitor > Ereignisprotokoll-Meldungen (siehe 316) zur Verfügung stehen. Sie können die Liste der
verfügbaren Ereignistypen durch Einblenden der Seite Agent > Ereignisprotokolleinstellungen (siehe 38)
anzeigen. Bei neueren Windows-Rechnern muss Liste nach Scan aktualisieren nicht öfter als einmal
ausgeführt werden.
Für Windows-Rechner ab Windows 2000 – Die Ermittlung neuer Zählerobjekte wird vollständig vom
Agent verwaltet. Es werden beispielsweise entfernbare Datenträger zu einem Rechner
hinzugefügt. Ein neues Zählerobjekt für einen entfernbaren Datenträger wird innerhalb weniger
Stunden vom Agent ermittelt. Bestimmt ein Monitor-Set das Monitoring dieses Datenträgers
entweder durch Angabe des Laufwerksbuchstabens oder durch die Verwendung des
Zählerobjekts *ALL, werden die Daten für diesen neu hinzugefügten Datenträger zurückgegeben.
266
Monitor
Sämtliche überwachten Zähler, die angehalten werden, werden automatisch in der gleichen
Ermittlungszeitspanne neu gestartet. All dies geschieht unabhängig von Liste nach Scan
aktualisieren.
Bei Windows 2000 und älteren Windows-Rechnern – Benutzer können Liste nach Scan aktualisieren
auswählen, um neue Zählerobjekte auf diesen Rechnern zu ermitteln. Dies ist der einzige Grund,
um Liste nach Scan aktualisieren auszuführen.
Jetzt ausführen
Führt einen sofortigen Scan aus.
Abbrechen
Klicken Sie auf Abbrechen, um die Ausführung dieser Aufgabe auf ausgewählten verwalteten Rechnern
abzubrechen.
Alle auswählen/Alle abwählen
Klicken Sie auf den Link Alle auswählen, um alle Zeilen auf der Seite zu markieren. Klicken Sie auf dem
Link Alle abwählen, um die Markierung aller Zeilen auf der Seite rückgängig zu machen.
Check-in-Status
Diese Symbole geben den Agent-Anmeldestatus jedes verwalteten Rechners an. Wenn Sie den
Cursor über ein Anmeldesymbol bewegen, wird das Agent-Quick View (siehe 17)-Fenster angezeigt.
Online, aber in Wartestellung bis zum Abschluss des ersten Audits
Agent online
Agent online und Benutzer gegenwärtig angemeldet.
Agent online und Benutzer gegenwärtig angemeldet, doch Benutzer seit mehr als 10 Minuten
nicht aktiv
Agent ist gegenwärtig offline
Agent hat nie eingecheckt.
Agent ist online, aber die Fernsteuerung wurde deaktiviert.
Agent wurde ausgesetzt.
Rechner.Gruppen-ID
Die Liste der angezeigten Rechner.Gruppen-IDs (siehe 626) basiert auf dem Rechner-ID-/Gruppen-ID-Filter
(siehe 26) und den Rechnergruppen, die der Benutzer befugt ist, mithilfe von System >
Benutzersicherheit > Scopes (siehe 419) anzuzeigen.
Letzter Scan
Dieser Zeitstempel zeigt, wann der letzte Scan ausgeführt wurde. Wenn sich dieses Datum ändert,
können neue Scandaten angezeigt werden.
Nächster Scan
Dieser Zeitstempel zeigt, wann der nächste Scan geplant ist. Datum-/Zeitstempel für überfällige
Vorgänge werden als roter Text mit gelber Hervorhebung angezeigt. Ein grünes
Häkchen weist
auf einen wiederholten Scan hin.
Monitor-Sets
Monitor > Bearbeiten > Monitor-Sets
Über die Seite Monitor-Sets können Sie Monitor-Sets hinzufügen, importieren oder ändern.
Beispiel-Monitor-Sets werden bereitgestellt.
267
Monitor
Ein Monitor-Set ist ein Satz von Zählerobjekten, Zählern, Zählerinstanzen, Diensten und Prozessen, anhand
derer die Leistung von Rechnern überwacht werden kann. In der Regel wird jedem/jeder
Objekt/Instanz/Zähler (siehe 620), Dienst oder Prozess in einem Monitor-Set ein Schwellenwert
zugewiesen. Sie können Alarme festlegen, die ausgelöst werden, wenn einer der Schwellenwerte im
Monitor-Set überschritten wird. Ein Monitor-Set sollte als eine logische Gruppierung von Faktoren, die
überwacht werden sollen, verstanden werden. Eine solche logische Gruppierung könnte
beispielsweise die Überwachung alle zum Ausführen eines Exchange Server erforderlichen Zähler
und Dienste sein. Sie können jedem Rechner, auf dem das Betriebssystem Windows 2000 oder höher
ausgeführt wird, ein Monitor-Set zuweisen.
Das allgemeine Verfahren zum Arbeiten mit Monitor-Sets ist wie folgt:
1. Sie können die Objekte, Instanzen und Zähler von Monitor-Sets über Monitorlisten (siehe 264)
wahlweise auch manuell aktualisieren und prüfen.
2. Erstellen und pflegen Sie Monitor-Sets über Monitor > Monitor-Sets (siehe 267).
3. Weisen Sie Monitor-Sets über Monitor > Monitor zuweisen (siehe 327) bestimmten Rechner-IDs zu.
4. Wahlweise können Sie Standard-Monitor-Sets als individualisierte Monitor-Sets anpassen.
5. Die wahlweise Anpassung von Standard-Monitor-Sets erfolgt über Auto-Lernen.
6. Überprüfen Sie Monitor-Sets über folgende Befehle:
Monitor > Monitor-Protokoll (siehe 333)
Monitor > Live Counter (siehe 263)
Monitor > Dashboard > Netzwerkstatus (siehe 255)
Monitor > Dashboard > Gruppenalarmstatus (siehe 256)
Monitor > Dashboard > Monitor-Set-Status (siehe 256)
Info Center > Reporting > Berichte > Monitor > Monitor-Set-Bericht
Info Center > Reporting > Berichte > Monitor > Monitor-Aktionsprotokoll
Beispiel-Monitor-Sets
Der VSA stellt eine stetig wachsende Liste von Beispiel-Monitor-Sets zur Verfügung. Die Namen der
Beispiel-Monitor-Sets beginnen mit ZC. Sie können die Beispiel-Monitor-Sets bearbeiten. Doch
empfehlenswerter ist es, ein Beispiel-Monitor-Set zu kopieren und die Kopie zu bearbeiten. Die
Beispiel-Monitor-Sets werden bei jeder Aktualisierung der Beispielsätze im Rahmen eines
Pflegezyklus überschrieben.
Monitoring mit Apple OS X
Apple OS X unterstützt nur die Prozessüberwachung. Siehe Systemanforderungen
(http://help.kaseya.com/webhelp/DE/VSA/7000000/reqs/index.asp#home.htm).
Ordnerstrukturen
Monitor-Sets werden mithilfe von zwei Ordnerstrukturen im mittleren Feld unterhalb der Cabinets Privat
und Gemeinsam nutzen organisiert. Verwenden Sie die folgenden Optionen, um Objekte in diesen
Ordnerstrukturen zu verwalten:
Immer verfügbar
Ordnereigenschaften – Zeigt den Namen, die Beschreibung und den Eigentümer eines Ordners und
Ihre Zugriffsrechte zu diesem Ordner an.
(Filter anwenden) – Geben Sie Text in das Bearbeitungsfeld des Filters ein und klicken Sie dann auf
das Trichtersymbol , um das Filtern auf die Ordnerstrukturen anzuwenden. Beim Filtern wird
nicht zwischen Groß-/Kleinschreibung unterschieden. Eine Übereinstimmung trifft ein, wenn
Filtertext irgendwo in den Ordnerstrukturen gefunden wird.
Bei Auswahl eines Ordners
268
Monitor
Ordner gemeinsam nutzen – Der Ordner wird mit Benutzerrollen und einzelnen Benutzern
freigegeben. Dies gilt nur für gemeinsam genutzte Cabinetordner.
Hinweis: Richtlinien für Nutzungsrechte zu Objekten in Ordnerstrukturen finden Sie unter dem
Thema Ordnerrechte (siehe 125).
Ordner hinzufügen – Erstellt einen neuen Ordner unterhalb des ausgewählten Cabinet oder
Ordners.
Ordner löschen – Löscht einen ausgewählten Ordner.
Ordner umbenennen – Benennt einen ausgewählten Ordner um.
Neues Monitor-Set – Öffnet das Fenster Monitor-Set definieren (siehe 269), um ein neues Monitor-Set
im ausgewählten Ordner der Ordnerstruktur zu erstellen.
Monitor-Set importieren – Importiert ein Monitor-Set.
Bei Auswahl eines Monitor-Sets
Monitor-Set kopieren – Kopiert das ausgewählte Monitor-Set.
Monitor-Set exportieren – Exportiert das ausgewählte Verfahren.
Monitor-Set löschen – Löscht das ausgewählte Verfahren.
Monitor-Sets erstellen
1.
2.
3.
4.
5.
Wählen Sie im mittleren Fensterbereich einen Ordner aus.
Klicken Sie auf die Schaltfläche Neues Monitor-Set.
Geben Sie einen Namen ein.
Geben Sie eine Beschreibung ein.
Wählen Sie eine Gruppenalarm (siehe 619)-Kategorie aus der Dropdown-Liste
Gruppenalarm-Spaltenname aus. Benutzerdefinierte Gruppenalarm-Spaltennamen werden über die
Seite Monitorlisten (siehe 264) gepflegt. Gruppenalarme werden auf der Seite Dashboard-Liste (siehe
251) angezeigt.
6. Klicken Sie auf Speichern. Das Fenster Monitor-Sets definieren (siehe 269) wird angezeigt.
Hinweis: Beispiel-Monitor-Sets werden nicht in der Dropdown-Liste Monitor zuweisen (siehe 327) > Monitor-Set
auswählen angezeigt. Erstellen Sie eine Kopie des Beispiel-Monitor-Sets, indem Sie das Beispielset in
Monitor-Sets (siehe 267) auswählen und auf die Schaltfläche Speichern unter klicken. Ihre Kopie des
Beispiel-Monitor-Sets wird in der Dropdown-Liste angezeigt. In einem SaaS (siehe 631)-basierten VSA
sind die Schaltflächen Speichern und Speichern unter verfügbar. Sie können Änderungen am Beispielsatz
vornehmen und diesen sofort verwenden, da er nicht aktualisiert wird.
Monitor-Sets definieren
Monitor > Bearbeiten > Monitor-Sets
Wählen Sie ein Monitor-Set in einem Ordner aus.
Über das Fenster Monitor-Sets definieren werden die in einem Monitor-Set enthaltenen Zählerobjekte,
Zähler, Zählerinstanzen, Dienste und Prozesse gepflegt. Diese Sammlung wird aus einer „Masterliste“
zusammengestellt, die mit Monitorlisten (siehe 264) gepflegt wird. Beispiel-Monitor-Sets werden
bereitgestellt.
Monitor-Sets
Ein Monitor-Set ist ein Satz von Zählerobjekten, Zählern, Zählerinstanzen, Diensten und Prozessen, anhand
derer die Leistung von Rechnern überwacht werden kann. In der Regel wird jedem/jeder
Objekt/Instanz/Zähler (siehe 620), Dienst oder Prozess in einem Monitor-Set ein Schwellenwert
269
Monitor
zugewiesen. Sie können Alarme festlegen, die ausgelöst werden, wenn einer der Schwellenwerte im
Monitor-Set überschritten wird. Ein Monitor-Set sollte als eine logische Gruppierung von Faktoren, die
überwacht werden sollen, verstanden werden. Eine solche logische Gruppierung könnte
beispielsweise die Überwachung alle zum Ausführen eines Exchange Server erforderlichen Zähler
und Dienste sein. Sie können jedem Rechner, auf dem das Betriebssystem Windows 2000 oder höher
ausgeführt wird, ein Monitor-Set zuweisen.
Das allgemeine Verfahren zum Arbeiten mit Monitor-Sets ist wie folgt:
1. Sie können die Objekte, Instanzen und Zähler von Monitor-Sets über Monitorlisten (siehe 264)
wahlweise auch manuell aktualisieren und prüfen.
2. Erstellen und pflegen Sie Monitor-Sets über Monitor > Monitor-Sets (siehe 267).
3. Weisen Sie Monitor-Sets über Monitor > Monitor zuweisen (siehe 327) bestimmten Rechner-IDs zu.
4. Wahlweise können Sie Standard-Monitor-Sets als individualisierte Monitor-Sets anpassen.
5. Die wahlweise Anpassung von Standard-Monitor-Sets erfolgt über Auto-Lernen.
6. Überprüfen Sie Monitor-Sets über folgende Befehle:
Monitor > Monitor-Protokoll (siehe 333)
Monitor > Live Counter (siehe 263)
Monitor > Dashboard > Netzwerkstatus (siehe 255)
Monitor > Dashboard > Gruppenalarmstatus (siehe 256)
Monitor > Dashboard > Monitor-Set-Status (siehe 256)
Info Center > Reporting > Berichte > Monitor > Monitor-Set-Bericht
Info Center > Reporting > Berichte > Monitor > Monitor-Aktionsprotokoll
Klicken Sie auf die folgenden Registerkarten, um die Details für das Monitor-Set zu definieren.
Zähler-Schwellenwerte (siehe 271)
Dienstprüfung (siehe 273)
Prozessstatus (siehe 274)
Name des Monitor-Sets
Geben Sie einen aussagekräftigen Namen für das Monitor-Set ein, anhand dessen Sie es in
Monitor-Set-Listen identifizieren können.
Monitor-Set-Beschreibung
Beschreiben Sie das Monitor-Set genauer. Der Grund für die Erstellung des Monitor-Sets mag im
Moment offensichtlich sein, doch dieser Sinn kann im Laufe der Zeit verloren gehen.
Gruppenalarm-Spaltenname
Weisen Sie dieses Monitor-Set einem Gruppenalarm-Spaltennamen zu. Beim Auslösen eines
Monitor-Set-Alarms wird auch der zugehörige Gruppenalarm (siehe 619) ausgelöst. Gruppenalarme
werden im Fensterbereich Gruppenalarmstatus (siehe 256) der Seite Monitor > Dashboard-Liste angezeigt.
Hinweis: Die Option Abgleichen aktivieren (siehe 273) gilt für Zähler, Dienste und Prozesse.
Speichern
Speichert Änderungen an einem Datensatz.
Speichern unter
Speichert einen Datensatz unter einem neuen Namen.
Monitor-Set exportieren...
Klicken Sie auf den Link Monitor-Set exportieren..., um das Verfahren im XML-Format im Popup-Fenster
Monitor-Sets exportieren anzuzeigen. Sie können es in die Zwischenablage kopieren oder in eine
270
Monitor
Textdatei herunterladen.
Zähler-Schwellenwerte
Monitor > Bearbeiten > Monitor-Sets
Wählen Sie ein Monitor-Set in einem Ordner aus und wählen Sie anschließend „Zähler-Schwellenwerte“.
Auf der Registerkarte Zählerschwellenwerte definieren Sie Meldungsbedingungen für alle mit einem
Monitor-Set verknüpften Leistungsobjekte/Instanzen/Zähler. Dabei handelt es sich um die gleichen
Leistungsobjekte, Instanzen und Zähler, die auch beim Ausführen der Datei PerfMon.exe auf einem
Windows-Rechner angezeigt werden.
Hinweis: Die Option Abgleichen aktivieren (siehe 273) gilt für Zähler, Dienste und Prozesse.
Leistungsobjekte, Instanzen und Zähler
Beim Einrichten von Zählerschwellenwerten in Monitor-Sets (siehe 622) ist zu beachten, wie Windows und
der VSA die zu überwachenden Komponenten identifizieren:
Leistungsobjekt – Eine logische Sammlung von Zählern, die mit einer Ressource oder einen Dienst
verknüpft sind, der überwacht werden kann. Zum Beispiel: Prozesse, Arbeitsspeicher,
physikalische Festplatten und Server haben alle ihre eigenen Sätze vordefinierter Zähler.
Leistungsobjekt-Instanz – Ein Begriff, mit dem zwischen mehreren Leistungsobjekten des gleichen
Typs auf einem Computer unterschieden wird. Zum Beispiel: mehrere Prozessoren oder mehrere
physikalische Festplatten. Der VSA lässt Sie dieses Feld überspringen, falls nur eine Instanz
eines Objekts vorliegt.
Leistungszähler – Ein mit einem Leistungsobjekt und gegebenenfalls mit der Instanz verknüpftes
Datenelement. Jeder ausgewählte Zähler stellt einen Wert das, der einem bestimmen Aspekt der
Leistung entspricht, die für das Leistungsobjekt und die Instanz definiert wurden.
Seite wählen
Wenn mehr Datenzeilen ausgewählt werden, als auf einer einzigen Seite angezeigt werden können,
klicken Sie auf die Schaltflächen
und
, um die vorherige und nächste Seite anzuzeigen. Die
Dropdown-Liste führt alphabetisch den ersten Datensatz jeder Seite mit Daten auf.
Bearbeitungssymbol
Klicken Sie auf das Bearbeitungssymbol
neben einer Zeile, um diese Zeile zu bearbeiten.
Löschen-Symbol
Klicken Sie auf das Löschen-Symbol
, um diesen Datensatz zu löschen.
Hinzufügen/Bearbeiten
Klicken Sie auf Hinzufügen oder das Bearbeitungssymbol , um einen Assistenten aufzurufen, der Sie
durch die sechs Schritte zum Hinzufügen oder Bearbeiten eines Leistungszählers führt.
1. Wählen Sie ein Objekt, einen Zähler und gegebenenfalls eine Instanz aus den jeweiligen
Dropdown-Listen aus.
Falls nur eine Instanz eines Leistungsobjekts vorliegt, kann das Feld Instanz normalerweise
ignoriert werden.
Die zum Auswählen der Leistungsobjekte, -zähler und -instanzen verwendeten
Dropdown-Listen basieren auf der „Masterliste“, die auf der Seite Monitorlisten (siehe 264)
gepflegt wird. Wird ein(e) Objekt/Instanz/Zähler in der entsprechenden Dropdown-Liste
nicht angezeigt, können diese über Objekt hinzufügen, Zähler hinzufügen bzw. Instanz hinzufügen
manuell hinzugefügt werden.
Unabhängig vom Bereich der Zählerinstanzen, die von einem Monitor-Set festgelegt
wurden, zeigt die Seite Monitor-Protokoll (siehe 333) nur die Instanzen an, die auf einem
271
Monitor
2.
3.
4.
5.
6.
272
bestimmten Rechner vorhanden sind. Neu hinzugefügte Zählerinstanzen – zum Beispiel das
Hinzufügen eines entfernbaren Datenträgers zu einem Rechner – werden kurze Zeit nach
der Erkennung auf der Seite Monitor-Protokoll angezeigt, wenn sie im für die Überwachung
festlegten Bereich eines Monitor-Sets enthalten sind.
Sind mehrere Instanzen vorhanden, können Sie eine Instanz mit der Bezeichnung _Total
hinzufügen. Mit der Instanz _Total geben Sie an, dass Sie den kombinierten Wert aller
anderen Instanzen eines Leistungsobjekts als einen einzelnen Zähler überwachen
möchten.
Sind mehrere Instanzen vorhanden, können Sie mithilfe der Registerkarte Monitorlisten (siehe
264) > Zählerinstanz eine Zählerinstanz mit der Bezeichnung *ALL zur Liste der unterstützten
Instanzen hinzufügen. Sobald sie zum gewünschten Zähler hinzugefügt wurde, wird der
Wert *ALL in der Dropdown-Liste der diesem Zähler zugeordneten Instanzen angezeigt. Mit
der Instanz *ALL können Sie alle Instanzen des gleichen Leistungsobjekts unter
Verwendung einzelner Zähler überwachen.
Sie können wahlweise den Namen und die Beschreibung des Standard-Zählerobjekts ändern.
Wählen Sie die erfassten Protokolldaten aus. Falls ein numerischer Wert zurückgegeben wird,
können Sie ungewünschte Protokolldaten ausblenden, indem Sie unmittelbar über oder unter
dem Erfassungsschwellenwert einen Erfassungsbetreiber festlegen.
Erfassungsbetreiber – Wenn eine Zeichenfolge zurückgegeben wird, lauten die Optionen
Changed, Equal oder NotEqual. Für numerische Rückgabewerte lauten die Optionen
Equal, NotEqual, Over oder Under.
Erfassungsschwellenwert – Legen Sie einen festen Wert fest, mit dem der Rückgabewert
verglichen wird. Verwenden Sie den ausgewählten Erfassungsbetreiber, um festzulegen,
welche Protokolldaten erfasst werden.
Beispielintervall – Bestimmt, wie häufig die Daten vom Agent an den Kaseya Server gesendet
werden.
Geben Sie an, wann eine Meldungsbedingung eintritt.
Alarm-Operator – Wenn eine Zeichenfolge zurückgegeben wird, lauten die Optionen
Changed, Equal oder NotEqual. Für numerische Rückgabewerte lauten die Optionen
Equal, NotEqual, Over oder Under.
Alarmschwellenwert – Legen Sie einen festen Wert fest, mit dem der Rückgabewert verglichen
wird. Verwenden Sie den ausgewählten Alarm-Operator, um festzulegen, wann eine
Meldungsbedingung eintritt.
Dauer – Geben Sie die Zeitspanne an, die die Rückgabewerte fortlaufend den
Alarmschwellenwert überschreiten müssen, um die Meldungsbedingung zu generieren.
Viele Meldungsbedingungen lösen nur dann einen Alarm aus, wenn das Alarmniveau über
eine längere Dauer hinweg konstant bleibt.
Zusätzliche Alarme übergehen für – Unterdrücken Sie weitere Meldungsbedingungen für das
gleiche Problem für die angegebene Zeitspanne. Dadurch vermeiden Sie Verwirrung, wenn
für das gleiche Problem zahlreiche Meldungsbedingungen bestehen.
Warnen innerhalb eines Alarmschwellenwerts von X% – Zeigen Sie wahlweise eine
Warnungs-Meldungsbedingung an, wenn der zurückgegebene Wert innerhalb eines
vorgegebenen Prozentsatzes des Alarmschwellenwerts liegt. Das Warnsymbol ist ein gelbes
Ampelsymbol .
Aktivieren Sie auf Wunsch einen Trendalarm. Trendalarme geben anhand von historischen Daten
eine Prognose, wann die nächste Meldungsbedingung eintritt.
Verlauf aktiviert? – Wenn Ja, wird basierend auf den letzten 2500 aufgezeichneten
Datenpunkten eine lineare Regressions-Trendlinie berechnet.
Trendfenster – Die Zeitspanne, um die die berechnete Trendlinie in die Zukunft verlängert
wird. Wenn die vorausgesagte Trendlinie innerhalb der festgelegten zukünftigen Zeitspanne
den Alarmschwellenwert überschreitet, wird eine Trendmeldungsbedingung generiert. In
der Regel sollte ein Trendfenster auf die Zeitspanne eingestellt werden, die für die
Monitor
Vorbereitung auf eine Meldungsbedingung benötigt wird. Beispiel: Ein Benutzer benötigt 10
Tage Vorwarnung, bevor eine Festplatte die Meldungsbedingung erreicht. Dies gibt ihm
ausreichend Zeit für die Bestellung, Lieferung und Installation einer größeren Festplatte.
Zusätzliche Trendalarme übergehen für – Unterdrückt weitere Trendmeldungsbedingungen für
das gleiche Problem für die angegebene Zeitspanne.
Trendalarme werden als ein orangefarbenes Symbol
angezeigt.
Warnstatus-Meldungsbedingungen und Trendstatus-Meldungsbedingungen erzeugen keine
Alarmeinträge im Alarmprotokoll, sie ändern jedoch das Aussehen des Alarmsymbols in
verschiedenen Anzeigefenstern. Sie können einen Trendalarmbericht über Berichte > Monitor
generieren.
Weiter
Geht zu nächsten Seite im Assistenten.
Zurück
Geht zu vorherigen Seite im Assistenten.
Speichern
Speichert Änderungen an einem Datensatz.
Abbrechen
Ignoriert die vorgenommen Änderungen und kehrt zur Liste der Datensätze zurück.
Abgleichen aktivieren
Das Kontrollkästchen Abgleichen aktivieren gilt wie folgt für Dienste, Zähler und Prozesse:
Dienste (siehe 271) – Wenn diese Option aktiviert ist, werden keine Alarme erzeugt, wenn ein im
Monitor-Set angegebener Dienst nicht auf einem zugewiesenen Rechner vorhanden ist. Falls
diese Option nicht aktiviert ist, wird ein „Existiert nicht“-Alarm erzeugt.
Hinweis: Abgleichen aktivieren (siehe 273) muss aktiviert sein, damit ein Dienstbereich mit dem
Platzhalterzeichen * angegeben werden kann.
Zähler (siehe 271) – Wenn diese Option aktiviert ist, werden keine Alarme erzeugt, wenn ein im
Monitor-Set angegebener Zähler nicht auf einem zugewiesenen Rechner vorhanden ist. Falls
diese Option nicht aktiviert ist, wird der Zähler auf der Seite Monitor-Protokoll (siehe 333) mit einem
letzten Wert von Not Responding angezeigt. Es wird kein Alarm erzeugt.
Prozesse (siehe 274) – Gilt nicht für Prozesse. Unabhängig davon, ob diese Option aktiviert bzw.
nicht aktiviert ist, werden keine Alarme erzeugt, wenn ein im Monitor-Set angegebener Prozess
nicht auf einem zugewiesenen Rechner vorhanden ist.
Hinweis: Diese Änderung tritt nicht auf Rechnern in Kraft, denen das Monitor-Set bereits
zugewiesen ist, bis das Monitor-Set neu zugewiesen wird.
Dienstprüfung
Monitor > Bearbeiten > Monitor-Sets
Wählen Sie ein Monitor-Set in einem Ordner aus und wählen Sie anschließend „Dienstprüfung“.
Auf der Registerkarte Dienstprüfung werden Meldungsbedingungen für einen Dienst definiert, wenn der
Dienst auf einer Rechner-ID gestoppt wurde und wahlweise versucht wird, den gestoppten Dienst
erneut zu starten. Der Dienst muss auf Automatisch gesetzt werden, um von einem Monitor-Set erneut
gestartet zu werden.
273
Monitor
Seiten auswählen
Wenn mehr Datenzeilen ausgewählt werden, als auf einer einzigen Seite angezeigt werden können,
klicken Sie auf die Schaltflächen
und
, um die vorherige und nächste Seite anzuzeigen. Die
Dropdown-Liste führt alphabetisch den ersten Datensatz jeder Seite mit Daten auf.
Bearbeitungssymbol
Klicken Sie auf das Bearbeitungssymbol
neben einer Zeile, um diese Zeile zu bearbeiten.
Löschen-Symbol
Klicken Sie auf das Löschen-Symbol
, um diesen Datensatz zu löschen.
Hinzufügen/Bearbeiten
Klicken Sie auf Hinzufügen oder das Bearbeitungssymbol , um einen Dienstprüfung-Datensatz zu
pflegen.
1. Dienst – Wählt den zu überwachenden Dienst aus der Dropdown-Liste aus.
Die Dropdown-Liste basiert auf der „Masterliste“, die auf der Seite Monitorlisten (siehe 264)
gepflegt wird. Falls ein Dienst nicht in der Dropdown-Liste aufgeführt wird, können Sie ihn
manuell über Dienst hinzufügen hinzufügen.
Sie können mithilfe der Registerkarte Monitorlisten (siehe 264) > Dienste ein Sternchen (*) als
Platzhalter zu den Spalten Name oder Beschreibung in der Liste der unterstützten Dienste
hinzufügen. Der Platzhalterdienst wird nach dem Hinzufügen in der Dropdown-Liste der
Dienste angezeigt. Durch Festlegen des Dienstes *SQL SERVER* werden beispielsweise alle
Dienste überwacht, die die Zeichenfolge SQL SERVER im Dienstnamen haben.
Sie können mithilfe der Registerkarte Monitorlisten (siehe 264) > Dienste einen Dienst mit der
Bezeichnung *ALL zu den Spalten Name oder Beschreibung in der Liste der unterstützten
Dienste hinzufügen. Der Wert *ALL wird nach dem Hinzufügen in der Dropdown-Liste der
Dienste angezeigt. Die Auswahl des Dienstes *ALL bedeutet, dass Sie alle Dienste
überwachen möchten.
Hinweis: Abgleichen aktivieren (siehe 273) muss aktiviert sein, damit ein Dienstbereich mit dem
Platzhalterzeichen * angegeben werden kann.
2. Beschreibung – Beschreibt den Dienst und den Grund für das Monitoring.
3. Neustartversuche – Gibt an, wie oft das System versuchen soll, den Dienst neu zu starten.
4. Neustartintervall – Die Zeitspanne, die zwischen Neustartversuchen gewartet werden soll. Für
manche Dienste wird mehr Zeit benötigt.
5. Zusätzliche Alarme übergehen für – Unterdrückt weitere Meldungsbedingungen für die angegebene
Zeitspanne.
Speichern
Speichert Änderungen an einem Datensatz.
Abbrechen
Ignoriert die vorgenommen Änderungen und kehrt zur Liste der Datensätze zurück.
Prozessstatus
Monitor > Bearbeiten > Monitor-Sets
Wählen Sie ein Monitor-Set in einem Ordner aus und wählen Sie anschließend „Prozessstatus“.
Auf der Registerkarte Prozessstatus werden Meldungsbedingungen basierend auf der Tatsache, ob ein
Prozess auf einer Rechner-ID gestartet oder gestoppt wurde, definiert.
274
Monitor
Hinweis: Die Option Abgleichen aktivieren (siehe 273) gilt für Dienste, Zähler und Prozesse.
Seiten auswählen
Wenn mehr Datenzeilen ausgewählt werden, als auf einer einzigen Seite angezeigt werden können,
klicken Sie auf die Schaltflächen
und
, um die vorherige und nächste Seite anzuzeigen. Die
Dropdown-Liste führt alphabetisch den ersten Datensatz jeder Seite mit Daten auf.
Bearbeitungssymbol
Klicken Sie auf das Bearbeitungssymbol
neben einer Zeile, um diese Zeile zu bearbeiten.
Löschen-Symbol
Klicken Sie auf das Löschen-Symbol
, um diesen Datensatz zu löschen.
Hinzufügen/Bearbeiten
Klicken Sie auf Hinzufügen oder das Bearbeitungssymbol , um einen Prozessstatus-Datensatz zu
pflegen.
1. Prozess – Wählt den zu überwachenden Prozess aus der Dropdown-Liste aus. Die
Dropdown-Liste basiert auf der „Masterliste“, die auf der Seite Monitorlisten (siehe 264) gepflegt
wird. Falls ein Prozess nicht in der Dropdown-Liste aufgeführt wird, können Sie ihn manuell über
Prozess hinzufügen hinzufügen.
2. Beschreibung – Beschreibt den Prozess und den Grund für das Monitoring.
3. Alarm bei Übergang – Löst eine Meldungsbedingung aus, wenn ein Prozess (Anwendung) gestartet
oder gestoppt wird.
4. Zusätzliche Alarme übergehen für – Unterdrückt weitere Meldungsbedingungen für die angegebene
Zeitspanne.
Speichern
Speichert Änderungen an einem Datensatz.
Abbrechen
Ignoriert die vorgenommen Änderungen und kehrt zur Liste der Datensätze zurück.
Monitorsymbole
Monitor > Bearbeiten > Monitor-Sets
Wählen Sie ein Monitor-Set in einem Ordner aus und wählen Sie anschließend „Monitorsymbole“.
Auf der Registerkarte Monitorsymbole wählen Sie Monitorsymbole aus, die bei Auftreten verschiedener
Alarmstatus auf der Seite Monitor-Protokoll (siehe 333) angezeigt werden.
Bild für den OK-Status auswählen – Das Standardsymbol ist ein grünes Ampelsymbol .
Bild für den Alarmstatus auswählen – Das Standardsymbol ist ein rotes Ampelsymbol .
Bild für den Warnstatus auswählen – Das Standardsymbol ist ein gelbes Ampelsymbol .
Bild für den Trendstatus auswählen – Das Standardsymbol ist ein orangefarbenes Ampelsymbol .
Bild für den Nicht-Angewendet-Status auswählen – Das Standardsymbol ist ein graues Ampelsymbol
.
Speichern
Speichert Änderungen an einem Datensatz.
Zusätzliche Monitorsymbole hochladen
Wählen Sie den Link Zusätzliche Monitorsymbole hochladen aus, um Ihre eigenen Symbole in die
Statussymbol-Dropdown-Listen hochzuladen.
275
Monitor
Wiederherstellen
Setzt alle Monitorsymbole auf ihre Standardwerte zurück.
SNMP-Sets
Monitor > Bearbeiten > SNMP-Sets
Mit SNMP-Sets können Sie ein SNMP-Set hinzufügen, importieren oder ändern. Ein SNMP-Set ist ein
Satz von MIB-Objekten, mit denen Sie die Leistung SNMP-aktivierter Netzwerkgeräte (siehe 629)
überwachen können. Das SNMP-Protokoll wird benutzt, weil auf diesen Geräten kein Agent installiert
werden kann. Sie können jedem Leistungsobjekt in einem SNMP-Set Alarmschwellenwerte zuweisen.
Wenn Sie dem SNMP-Set einem Gerät zuweisen, werden Sie benachrichtigt, wenn der
Alarmschwellenwert überschritten wird. Anhand der folgenden Methoden können Sie SNMP-Sets
definieren und Rechner-IDs zuweisen.
SNMP-Schnellsets – Erstellt ein gerätespezifisches SNMP-Set basierend auf den beim einem
LAN-Watch auf diesem Gerät ermittelten Objekten und weist es zu. SNMP-Schnellsets (siehe 629)
sind die einfachste Methode, SNMP-Monitoring auf einem Gerät zu implementieren.
SNMP-Standardsets – Hierbei handelt es sich für gewöhnlich um generische SNMP-Sets, die auf
mehrere Geräte angewendet und auf diesen gepflegt werden. Nachdem ein Schnellset erstellt
wurde, kann dieses als ein Standardset gepflegt werden.
Individualisierte SNMP-Sets – Damit bezeichnet man SNMP-Standardsets, die auf ein einzelnes
Gerät angewendet und dann manuell angepasst wurden.
SNMP-Auto-Lernen – Damit bezeichnet man SNMP-Standardsets, die auf ein einzelnes Gerät
angewendet und dann automatisch über Auto-Lernen angepasst wurden.
SNMP-Typen – Damit bezeichnet man eine Methode, SNMP-Standardsets, basierend auf dem
während eines LAN-Watch festgestellten SNMP-Typ (siehe 630), automatisch Geräten zuzuweisen.
In der Regel verwenden Sie das folgende Verfahren, um SNMP-Sets zu konfigurieren und Geräten
zuzuweisen.
1. Ermitteln Sie SNMP-Geräte über Ermittlung > LAN-Watch
(http://help.kaseya.com/webhelp/DE/KDIS/7000000/index.asp#1944.htm).
2. Weisen Sie SNMP-Sets über Monitor >SNMP zuweisen (siehe 340) den ermittelten Geräten zu. Diese
können SNMP-Schnellsets, -Standardsets, individualisierte oder Auto-Lernen-Sets einschließen.
3. Zeigen Sie SNMP-Alarme mit Monitor > SNMP-Protokoll (siehe 349) oder Dashboard-Liste (siehe 251)
an.
Die folgenden zusätzlichen SNMP-Funktionen stehen zur Verfügung und können in beliebiger
Reihenfolge verwendet werden.
Überprüfen Sie wahlweise die Liste aller importierten SNMP-Objekte mit Monitor > Monitorlisten
(siehe 264).
Die Pflege von SNMP-Sets kann wahlweise mit Monitor > SNMP-Sets (siehe 276) erfolgen.
Mit Monitor > SNMP-Objekt hinzufügen (siehe 281) können Sie wahlweise ein SNMP-Objekt
hinzufügen.
Mit Monitor > SNMP-Typ konfigurieren (siehe 352) können Sie wahlweise manuell einen SNMP-Typ
einem SNMP-Gerät zuweisen.
Mit Monitor > SNMP-Werte einstellen (siehe 350) können Sie wahlweise Werte auf SNMP-Geräte
schreiben.
Hinweis: Für die Implementierung des SNMP v1- und SNMP v2-Informationsabrufs von SNMP-fähigen
Geräten in Anlehnung an alle geltenden Copyright-Anforderungen werden bestimmte
Befehlszeilenfunktionen der Net-SNMP-Suite von Anwendungen verwendet.
276
Monitor
Monitoring mit Apple OS X
Apple OS X unterstützt SNMP-Monitoring. Siehe Systemanforderungen
(http://help.kaseya.com/webhelp/DE/VSA/7000000/reqs/index.asp#home.htm).
Ordnerstrukturen
SNMP-Sets werden mithilfe von zwei Ordnerstrukturen im mittleren Feld unterhalb der Cabinets Privat
und Gemeinsam nutzen organisiert. Verwenden Sie die folgenden Optionen, um Objekte in diesen
Ordnerstrukturen zu verwalten:
Immer verfügbar
Ordnereigenschaften – Zeigt den Namen, die Beschreibung und den Eigentümer eines Ordners und
Ihre Zugriffsrechte zu diesem Ordner an.
(Filter anwenden) – Geben Sie Text in das Bearbeitungsfeld des Filters ein und klicken Sie dann auf
das Trichtersymbol , um das Filtern auf die Ordnerstrukturen anzuwenden. Beim Filtern wird
nicht zwischen Groß-/Kleinschreibung unterschieden. Eine Übereinstimmung trifft ein, wenn
Filtertext irgendwo in den Ordnerstrukturen gefunden wird.
Bei Auswahl eines Ordners
Ordner gemeinsam nutzen – Der Ordner wird mit Benutzerrollen und einzelnen Benutzern
freigegeben. Dies gilt nur für gemeinsam genutzte Cabinetordner.
Hinweis: Richtlinien für Nutzungsrechte zu Objekten in Ordnerstrukturen finden Sie unter dem
Thema Ordnerrechte (siehe 125).
Ordner hinzufügen – Erstellt einen neuen Ordner unterhalb des ausgewählten Cabinet oder
Ordners.
Ordner löschen – Löscht einen ausgewählten Ordner.
Ordner umbenennen – Benennt einen ausgewählten Ordner um.
Neues SNMP-Set – Öffnet das Fenster SNMP-Set definieren (siehe 278), um ein neues Monitor-Set im
ausgewählten Ordner der Ordnerstruktur zu erstellen.
SNMP-Set importieren – Importiert ein Monitor-Set.
Bei Auswahl eines Monitor-Sets
Monitor-Set löschen – Löscht das ausgewählte Verfahren.
SNMP-Sets erstellen
1.
2.
3.
4.
5.
Wählen Sie im mittleren Fensterbereich einen Ordner aus.
Klicken Sie auf die Schaltfläche Neues SNMP-Set.
Geben Sie einen Namen ein.
Geben Sie eine Beschreibung ein.
Wählen Sie einen SNMP-Typ (siehe 352) aus der Dropdown-Liste Automatische Bereitstellung auf aus.
Wenn ein LAN-Watch ein SNMP-Gerät dieses Typs vorfindet, beginnt das System automatisch
mit dem Monitoring dieses SNMP-Geräts anhand dieses SNMP-Sets.
6. Wählen Sie eine Gruppenalarm (siehe 619)-Kategorie aus der Dropdown-Liste
Gruppenalarm-Spaltenname aus. Benutzerdefinierte Gruppenalarm-Spaltennamen werden über die
Seite Monitorlisten (siehe 264) gepflegt. Gruppenalarme werden auf der Seite Dashboard-Liste (siehe
251) angezeigt.
7. Klicken Sie auf Speichern. Das Fenster SNMP-Set definieren (siehe 278) wird angezeigt.
277
Monitor
Hinweis: Beispiel-SNMP-Sets werden nicht in der Dropdown-Liste SNMP zuweisen (siehe 340) > SNMP-Set
auswählen angezeigt. Erstellen Sie eine Kopie des Beispiel-SNMP-Sets, indem Sie das Beispielset in
SNMP-Sets (siehe 276) auswählen und auf die Schaltfläche Speichern unter klicken. Ihre Kopie des
Beispiel-SNMP-Sets wird in der Dropdown-Liste angezeigt. In einem SaaS (siehe 631)-basierten VSA sind
die Schaltflächen Speichern und Speichern unter verfügbar. Sie können Änderungen am Beispielsatz
vornehmen und diesen sofort verwenden, da er nicht aktualisiert wird.
SNMP-Set definieren
Monitor > Bearbeiten > SNMP-Sets > SNMP-Set definieren
Wählen Sie ein SNMP-Set in einem Ordner aus.
Über die Seite SNMP-Set definieren werden die in einem SNMP-Set enthaltenen MIB-Objekte gepflegt.
Ein SNMP-Set ist ein Satz von MIB-Objekten, mit denen Sie die Leistung SNMP-aktivierter Netzwerkgeräte
(siehe 629) überwachen können. Das SNMP-Protokoll wird benutzt, weil auf diesen Geräten kein Agent
installiert werden kann. Sie können jedem Leistungsobjekt in einem SNMP-Set Alarmschwellenwerte
zuweisen. Wenn Sie dem SNMP-Set einem Gerät zuweisen, werden Sie benachrichtigt, wenn der
Alarmschwellenwert überschritten wird. Anhand der folgenden Methoden können Sie SNMP-Sets
definieren und Rechner-IDs zuweisen.
SNMP-Schnellsets – Erstellt ein gerätespezifisches SNMP-Set basierend auf den beim einem
LAN-Watch auf diesem Gerät ermittelten Objekten und weist es zu. SNMP-Schnellsets (siehe 629)
sind die einfachste Methode, SNMP-Monitoring auf einem Gerät zu implementieren.
SNMP-Standardsets – Hierbei handelt es sich für gewöhnlich um generische SNMP-Sets, die auf
mehrere Geräte angewendet und auf diesen gepflegt werden. Nachdem ein Schnellset erstellt
wurde, kann dieses als ein Standardset gepflegt werden.
Individualisierte SNMP-Sets – Damit bezeichnet man SNMP-Standardsets, die auf ein einzelnes
Gerät angewendet und dann manuell angepasst wurden.
SNMP-Auto-Lernen – Damit bezeichnet man SNMP-Standardsets, die auf ein einzelnes Gerät
angewendet und dann automatisch über Auto-Lernen angepasst wurden.
SNMP-Typen – Damit bezeichnet man eine Methode, SNMP-Standardsets, basierend auf dem
während eines LAN-Watch festgestellten SNMP-Typ (siehe 630), automatisch Geräten zuzuweisen.
In der Regel verwenden Sie das folgende Verfahren, um SNMP-Sets zu konfigurieren und Geräten
zuzuweisen.
1. Ermitteln Sie SNMP-Geräte über Ermittlung > LAN-Watch
(http://help.kaseya.com/webhelp/DE/KDIS/7000000/index.asp#1944.htm).
2. Weisen Sie SNMP-Sets über Monitor >SNMP zuweisen (siehe 340) den ermittelten Geräten zu. Diese
können SNMP-Schnellsets, -Standardsets, individualisierte oder Auto-Lernen-Sets einschließen.
3. Zeigen Sie SNMP-Alarme mit Monitor > SNMP-Protokoll (siehe 349) oder Dashboard-Liste (siehe 251)
an.
Die folgenden zusätzlichen SNMP-Funktionen stehen zur Verfügung und können in beliebiger
Reihenfolge verwendet werden.
Überprüfen Sie wahlweise die Liste aller importierten SNMP-Objekte mit Monitor > Monitorlisten
(siehe 264).
Die Pflege von SNMP-Sets kann wahlweise mit Monitor > SNMP-Sets (siehe 276) erfolgen.
Mit Monitor > SNMP-Objekt hinzufügen (siehe 281) können Sie wahlweise ein SNMP-Objekt
hinzufügen.
Mit Monitor > SNMP-Typ konfigurieren (siehe 352) können Sie wahlweise manuell einen SNMP-Typ
einem SNMP-Gerät zuweisen.
Mit Monitor > SNMP-Werte einstellen (siehe 350) können Sie wahlweise Werte auf SNMP-Geräte
schreiben.
278
Monitor
Hinweis: Für die Implementierung des SNMP v1- und SNMP v2-Informationsabrufs von SNMP-fähigen
Geräten in Anlehnung an alle geltenden Copyright-Anforderungen werden bestimmte
Befehlszeilenfunktionen der Net-SNMP-Suite von Anwendungen verwendet.
Klicken Sie auf die folgenden Registerkarten, um die Details für das SNMP-Set zu definieren.
SNMP-Sets (siehe 279)
SNMP-Symbole (siehe 283)
SNMP-Monitor-Set-Name
Geben Sie einen aussagekräftigen Namen für das SNMP-Set ein, anhand dessen Sie es in
SNMP-Set-Listen identifizieren können.
SNMP-Monitor-Set-Beschreibung
Beschreiben Sie das SNMP-Set genauer. Der Grund für die Erstellung des Monitor-Sets mag im
Moment offensichtlich sein, doch dieser Sinn kann im Laufe der Zeit verloren gehen.
Automatische Bereitstellung auf
Durch Auswahl eines Typs wird ein neu ermitteltes SNMP-Gerät automatisch einem SNMP-Set-Typ (siehe
352) zugewiesen, wenn eine LAN-Watch
(http://help.kaseya.com/webhelp/DE/KDIS/7000000/index.asp#1944.htm)-Funktion ausgeführt wird.
Gruppenalarm-Spaltenname
Weisen Sie dieses SNMP-Set einem Gruppenalarm-Spaltennamen zu. Beim Auslösen eines
SNMP-Set-Alarms wird auch der zugehörige Gruppenalarm ausgelöst. Gruppenalarme werden im
Fensterbereich „Gruppenalarmstatus“ der Seite Dashboard-Liste (siehe 251) angezeigt.
Speichern
Speichert Änderungen an einem Datensatz.
Speichern unter
Speichert einen Datensatz unter einem neuen Namen.
SNMP-Set exportieren...
Klicken Sie auf den Link SNMP-Set exportieren..., um das Verfahren im XML-Format im Popup-Fenster
Monitor-Sets exportieren anzuzeigen. Sie können es in die Zwischenablage kopieren oder in eine
Textdatei herunterladen. SNMP-Sets können über die Seite SNMP-Sets (siehe 276) importiert werden.
SNMP-Set-Details
Monitor > Bearbeiten > SNMP-Sets > SNMP-Set definieren
Wählen Sie ein SNMP-Set in einem Ordner aus und wählen Sie anschließend SNMP-Sets.
Über die Registerkarte SNMP-Sets können Sie alle mit einem SNMP-Set verknüpften MIB-Objekte
pflegen.
Seite wählen
Wenn mehr Datenzeilen ausgewählt werden, als auf einer einzigen Seite angezeigt werden können,
klicken Sie auf die Schaltflächen
und
, um die vorherige und nächste Seite anzuzeigen. Die
Dropdown-Liste führt alphabetisch den ersten Datensatz jeder Seite mit Daten auf.
Bearbeitungssymbol
Klicken Sie auf das Bearbeitungssymbol
neben einer Zeile, um diese Zeile zu bearbeiten.
279
Monitor
Löschen-Symbol
Klicken Sie auf das Löschen-Symbol
, um diesen Datensatz zu löschen.
Hinzufügen/Bearbeiten
Klicken Sie auf Hinzufügen oder das Bearbeitungssymbol , um einen Assistenten aufzurufen, der Sie
durch die sechs Schritte zum Hinzufügen oder Bearbeiten des Monitoring eines MIB-Objekts führt.
1. Geben Sie die Kombination von Objekt/Version/Instanz an, die zum Abrufen von Informationen
von einem SNMP-Gerät erforderlich ist.
MIB-Objekt – Wählen Sie das MIB-Objekt (siehe 629) aus. Klicken Sie auf Objekt hinzufügen (siehe
281), um auf der Seite Monitorlisten (siehe 264) ein MIB-Objekt hinzuzufügen, das gegenwärtig
nicht existiert.
SNMP-Version – Wählen Sie eine SNMP-Version aus. Version 1 wird von allen Geräten
unterstützt (Standard). Version 2c definiert mehr Attribute, die zurückgegeben werden
können, und verschlüsselt die Pakete an den und von dem SNMP-Agent. Wählen Sie
Version 2c nur dann aus, wenn Sie sicher sind, dass das Gerät die Version 2c unterstützt.
SNMP-Instanz – Die letzte Zahl einer Objekt-ID kann auch als eine Wertetabelle statt eines
einzelnen Werts ausgedrückt werden. Falls die Instanz ein einzelner Wert ist, geben Sie 0
ein. Wenn die Instanz eine Wertetabelle ist, geben Sie einen Zahlenbereich ein, wie
beispielsweise 1-5,6 oder 1,3,7.
Hinweis: Wenn Sie nicht sicher sind, welche Zahlen für eine bestimmte SNMP-Instanz gültig
sind, wählen Sie mittels Monitor > SNMP zuweisen (siehe 340) eine Rechner-ID aus, für die
LAN-Watch durchgeführt wurde. Klicken Sie auf den Hyperlink „SNMP-Info“ für das
betreffende Gerät. Damit werden alle MIB-Objekt-IDs und die für das Gerät verfügbaren
SNMP-Instanzen angezeigt.
Wert zurückgegeben als – Wenn das MIB-Objekt einen numerischen Wert zurückgibt, können
Sie angeben, ob dieser Wert als eine Summe oder als eine Rate pro Sekunde zurückgegeben
werden soll.
2. Sie können wahlweise den Namen und die Beschreibung des Standard-MIB-Objekts ändern.
3. Wählen Sie die erfassten Protokolldaten aus. Falls ein numerischer Wert zurückgegeben wird,
können Sie ungewünschte Protokolldaten ausblenden, indem Sie unmittelbar über oder unter
dem Erfassungsschwellenwert einen Erfassungsbetreiber festlegen.
Erfassungsbetreiber – Wenn eine Zeichenfolge zurückgegeben wird, lauten die Optionen
Changed, Equal oder NotEqual. Für numerische Rückgabewerte lauten die Optionen
Equal, NotEqual, Over oder Under.
Erfassungsschwellenwert – Legen Sie einen festen Wert fest, mit dem der Rückgabewert
verglichen wird. Verwenden Sie den ausgewählten Erfassungsbetreiber, um festzulegen,
welche Protokolldaten erfasst werden.
SNMP-Timeout – Geben Sie die Anzahl der Perioden an, die der Agent auf eine Antwort vom
SNMP-Gerät warten soll, bevor er aufgibt. Zwei Sekunden sind der Standardwert.
4. Geben Sie an, wann eine SNMP-Meldungsbedingung ausgelöst werden soll.
Alarm-Operator – Wenn eine Zeichenfolge zurückgegeben wird, lauten die Optionen
Changed, Equal oder NotEqual. Für numerische Rückgabewerte lauten die Optionen
Equal, NotEqual, Over, Under oder Percent Of.
Alarmschwellenwert – Legt einen festen Wert fest, mit dem der Rückgabewert verglichen wird,
und verwendet den ausgewählten Alarm-Operator, um festzulegen, wann eine
Meldungsbedingung ausgelöst wird.
Prozentobjekt – Bei Auswahl der Option Percent Of für Alarm-Operator wird dieses Feld
angezeigt. Geben Sie eine andere Kombination von Objekt/Version/Instanz in dieses Feld
ein, deren Wert als ein hundertprozentiger Maßstab für Vergleichszwecke dienen kann.
280
Monitor
Dauer – Geben Sie die Zeitspanne an, die die Rückgabewerte fortlaufend den
Alarmschwellenwert überschreiten müssen, um die Meldungsbedingung zu generieren.
Viele Meldungsbedingungen lösen nur dann einen Alarm aus, wenn das Alarmniveau über
eine längere Dauer hinweg konstant bleibt.
Zusätzliche Alarme übergehen für – Unterdrücken Sie weitere Meldungsbedingungen für das
gleiche Problem für die angegebene Zeitspanne. Dadurch vermeiden Sie Verwirrung, wenn
für das gleiche Problem zahlreiche Meldungsbedingungen bestehen.
5. Warnen innerhalb eines Alarmschwellenwerts von X% – Zeigen Sie wahlweise eine
Warnungs-Meldungsbedingung auf der Seite Dashboard-Liste (siehe 251) an, wenn der
zurückgegebene Wert innerhalb eines vorgegebenen Prozentsatzes des Alarmschwellenwerts
liegt. Das standardmäßige Warnsymbol ist ein gelbes Ampelsymbol . Siehe SNMP-Symbole
(siehe 283).
6. Aktivieren Sie auf Wunsch einen Trendalarm. Trendalarme geben anhand von historischen Daten
eine Prognose, wann die nächste Meldungsbedingung eintritt.
Verlauf aktiviert? – Wenn Ja, wird basierend auf den letzten 2500 aufgezeichneten
Datenpunkten eine lineare Regressions-Trendlinie berechnet.
Trendfenster – Die Zeitspanne, um die die berechnete Trendlinie in die Zukunft verlängert
wird. Wenn die vorausgesagte Trendlinie innerhalb der festgelegten zukünftigen Zeitspanne
den Alarmschwellenwert überschreitet, wird eine Trendmeldungsbedingung generiert. In
der Regel sollte ein Trendfenster auf die Zeitspanne eingestellt werden, die für die
Vorbereitung auf eine Meldungsbedingung benötigt wird.
Zusätzliche Trendalarme übergehen für – Unterdrückt weitere Trendmeldungsbedingungen für
das gleiche Problem während der angegebenen Zeitspanne.
Trendalarme werden standardmäßig als ein orangefarbenes Symbol
auf der Seite
Dashboard-Liste (siehe 251) angezeigt. Sie können dieses Symbol auf der Registerkarte
SNMP-Symbole (siehe 283) ändern.
Warnstatus-Alarme und Trendstatus-Alarme erzeugen keine Alarmeinträge im
Alarmprotokoll, sie ändern jedoch das Aussehen des Alarmsymbols in verschiedenen
Anzeigefenstern. Sie können einen Trendalarmbericht über Berichte > Monitor generieren.
Weiter
Geht zu nächsten Seite im Assistenten.
Zurück
Geht zu vorherigen Seite im Assistenten.
Speichern
Speichert Änderungen an einem Datensatz.
Abbrechen
Ignoriert die vorgenommen Änderungen und kehrt zur Liste der Datensätze zurück.
SNMP-Objekt hinzufügen
Monitor > Bearbeiten > SNMP-Objekt hinzufügen
Monitor > Bearbeiten > SNMP-Sets > SNMP-Set definieren
Wählen Sie ein SNMP-Set in einem Ordner aus und wählen Sie anschließend SNMP-Sets > Objekt hinzufügen.
Wenn Sie Objekte zum Einschluss in ein SNMP-Set auswählen, haben Sie die Möglichkeit, ein neues
SNMP-Objekt hinzuzufügen. In den meisten Fällen ist dies nicht erforderlich, da die benötigten Objekte
normalerweise bei einem LAN-Watch (http://help.kaseya.com/webhelp/DE/KDIS/7000000/index.asp#1944.htm)
ermittelt werden. Falls Sie jedoch ein SNMP-Objekt manuell aus einer MIB-Datei hinzufügen, so
können Sie dies über Monitor > SNMP-Objekt hinzufügen (siehe 281) oder durch Klicken auf die
281
Monitor
Schaltfläche Objekt hinzufügen... beim Konfigurieren eines SNMP-Sets tun.
Die Seite SNMP MIB-Baumstruktur lädt eine Management Information Base (MIB)-Datei und zeigt diese
als eine erweiterbare Baumstruktur von MIB-Objekten an. Alle MIB-Objekte (siehe 629) werden gemäß
ihrer Position in der MIB-Baumstruktur klassifiziert. Sobald diese Baumstruktur geladen wurde, können
Sie die MIB-Objekte auswählen, die Sie auf Ihrem VSA installieren möchten. SNMP-Gerätehersteller
stellen für gewöhnlich MIB-Dateien für die von ihnen hergestellten Geräte auf ihren Websites zur
Verfügung.
Hinweis: Sie können die komplette Liste der bereits installierten MIB-Objekte überprüfen, indem Sie die
Registerkarte MIB OIDs in Monitor > Monitorliste (siehe 264) aufrufen. Dies ist die Liste der MIB-Objekte,
die Sie gegenwärtig in ein SNMP-Set einschließen können.
Falls ein Hersteller Ihnen eine MIB-Datei zur Verfügung gestellt hat, können Sie die folgenden Schritte
ausführen:
1. Laden Sie die MIB-Datei des Herstellers durch Klicken auf MIB... laden. Möglicherweise wird eine
Meldung angezeigt, dass abhängige Dateien vorliegen, die zuerst geladen werden müssen.
Diese werden wahrscheinlich ebenfalls vom Hersteller bereitgestellt.
2. Klicken Sie auf die
Erweiterungssymbole in der MIB-Baumstruktur (siehe unten stehende
Beispielabbildung) und ermitteln Sie die gewünschten Kontrollelemente. Aktivieren Sie jedes
entsprechende Kontrollkästchen.
3. Klicken Sie auf MIB-Objekte hinzufügen, um die ausgewählten Elemente aus Schritt 2 in die
MIB-Objektliste zu verschieben.
4. Konfigurieren Sie die Einstellungen für das neue SNMP-Objekt innerhalb eines SNMP-Sets.
5. Die Anzahl der MIB-Objekte im Verzeichnis kann schnell unhandlich werden. Sobald die
gewünschten MIB Objekte hinzugefügt wurden, kann die MIB-Datei entfernt werden.
MIB laden
Klicken Sie auf MIB laden..., um nach einer MIB-Datei zu suchen und diese hochzuladen. Wenn beim
Hinzufügen eines MIB-Objekts die folgenden standardmäßigen MIB II-Dateien nicht vorliegen, die von
den meisten MIBs benötigt werden, werden diese automatisch geladen: snmp-tc, snmp-smi,
snmp-conf, rfc1213, rfc1759. Nachdem diese Dateien geladen wurden, kann die MIB-Baumstruktur
am unteren Rand der Seite SNMP-Objekt hinzufügen geöffnet werden. Navigieren Sie in dieser
Baumstruktur, um nach den neuen Objekten zu suchen, die der Benutzer auswählen kann. Die
meisten MIBs privater Hersteller werden im Ordner Private installiert. Siehe nachstehende
Beispielabbildung.
Hinweis:Die MIB-Datei kann jederzeit geladen und entfernt werden. Dies hat keinen Einfluss auf
MIB-Objekte, die in SNMP-Sets verwendet werden.
282
Monitor
MIB-Baumstruktur
Die MIB-Baumstruktur repräsentiert alle gegenwärtig geladenen MIB-Dateiobjekte, aus denen der
Benutzer eine Auswahl treffen kann.
MIB Objekte hinzufügen
Klicken Sie auf MIB-Objekte hinzufügen, um ausgewählte Objekte zur VSA-Liste von MIB-Objekten
hinzuzufügen, die mit SNMP-Set definieren (siehe 278) überwacht werden können.
MIB entfernen
Nachdem Sie die gewünschten Auswahlen getroffen haben, kann die MIB-Datei entfernt werden. Der
MIB-Baum kann mit der Zeit so an Umfang zunehmen, dass er schwer zu navigieren ist. Klicken Sie
auf MIB entfernen, um den Baum zu bereinigen.
SNMP-Symbole
Monitor > SNMP-Sets
Wählen Sie ein SNMP-Set in einem Ordner aus und wählen Sie anschließend SNMP-Symbole.
Auf der Registerkarte SNMP-Symbole wählen Sie SNMP-Symbole aus, die bei Auftreten verschiedener
Alarmstatus auf der Seite Dashboard-Liste (siehe 251) angezeigt werden.
Bild für den OK-Status auswählen – Das Standardsymbol ist ein grünes Ampelsymbol .
Bild für den Alarmstatus auswählen – Das Standardsymbol ist ein rotes Ampelsymbol .
Bild für den Warnstatus auswählen – Das Standardsymbol ist ein gelbes Ampelsymbol .
Bild für den Trendstatus auswählen – Das Standardsymbol ist ein orangefarbenes Ampelsymbol .
Bild für den Nicht-Angewendet-Status auswählen – Das Standardsymbol ist ein graues Ampelsymbol
.
Speichern
Speichert Änderungen an einem Datensatz.
Zusätzliche Monitorsymbole hochladen
Wählen Sie den Link Zusätzliche Monitorsymbole hochladen aus, um Ihre eigenen Symbole in die
Statussymbol-Dropdown-Listen hochzuladen.
Wiederherstellen
Setzt alle SNMP-Symbole auf ihre Standardwerte zurück.
283
Monitor
Meldungen
Monitor > Agent-Monitoring > Meldungen
Über die Seite Meldungen können Sie im Handumdrehen Meldungen für typische Meldungsbedingungen
(siehe 621) definieren, die in einer IT-Umgebung vorgefunden werden. So ist beispielsweise geringer
Plattenspeicherplatz ein häufiges Problem bei verwalteten Rechnern. Bei Auswahl des Meldungstyps
Low Disk wird ein einzelnes zusätzliches Feld angezeigt, in dem Sie den % free space-Schwellenwert
definieren können. Anschließend können Sie diese Meldung unmittelbar auf jede auf der Seite
Meldungen angezeigte Rechner-ID anwenden und die Reaktion auf die Meldung festlegen.
Hinweis: Monitor-Sets (siehe 622) stellen eine komplexere Methode für das Monitoring von
Meldungsbedingungen dar. Typische Meldungsbedingungen sollten über die Seite Meldungen definiert
werden.
Meldungsfunktion auswählen
Wählen Sie einen Meldungstyp aus der Dropdown-Liste Meldungsfunktion auswählen aus.
Übersicht (siehe 284)
Agentstatus (siehe 286)
Anwendungsänderungen (siehe 289)
Dateien abrufen (siehe 292)
Hardware-Änderungen (siehe 295)
Plattenkapazität niedrig (siehe 297)
Fehlschlagen des Skriptings (siehe 299)
Schutzverletzung (siehe 302)
Neuer Agent installiert (siehe 304)
Patch-Meldung (siehe 306)
Backup-Meldung (siehe 310)
System (siehe 314)
Meldungen – Übersicht
Monitor > Agent-Monitoring > Meldungen (siehe 284)
Wählen Sie Summary aus der Dropdown-Liste Meldungsfunktion auswählen aus.
Auf der Seite Meldungen – Übersicht (siehe 284) wird angezeigt, welche Meldungen für welchen Rechner
aktiviert sind. Sie können Einstellungen anwenden oder löschen bzw. aktivierte
Meldungseinstellungen kopieren. Hier können Sie im Einzelnen:
Einstellungen für Alarme, Tickets und E-Mail-Hinweise für alle aktivierten Meldungstypen
gleichzeitig auf ausgewählten Rechnern anwenden oder löschen
Alle aktivierten Meldungseinstellungen von einer ausgewählten Rechner-ID oder
Rechner-ID-Vorlage kopieren und sie auf mehrere Rechner-IDs anwenden
Hinweis: Sie können nur Meldungen ändern oder löschen, die ursprünglich mit der Option Kopieren oder
aber über andere Meldungsseiten aktiviert wurden.
Obgleich Sie über diese Seite keine Agent-Verfahren zuweisen können, werden im Seitenbereich
Agent-Verfahrenszuweisungen angezeigt.
Anwenden
Klicken Sie auf Anwenden, um die Parameter auf die ausgewählten Rechner-IDs anzuwenden. Prüfen
284
Monitor
Sie in der Liste der Rechner-IDs, ob die Informationen korrekt angewendet wurden.
Löschen
Klicken Sie auf Löschen, um alle Parametereinstellungen von ausgewählten Rechner-IDs zu entfernen.
Alarm erstellen
Wenn diese Option aktiviert ist und eine Meldungsbedingung (siehe 621) auftritt, wird ein Alarm erstellt.
Alarme werden in Monitor > Dashboard-Liste (siehe 251), Monitor > Alarmübersicht (siehe 260) und Info
Center > Reporting > Berichte > Protokolle > Alarmprotokoll angezeigt.
Ticket erstellen
Wenn diese Option aktiviert ist und eine Meldungsbedingung auftritt, wird ein Ticket erstellt.
E-Mail-Empfänger
Wenn diese Option aktiviert ist und eine Meldungsbedingung auftritt, wird eine E-Mail an die
angegebenen E-Mail-Adressen gesendet.
Die E-Mail-Adresse des gegenwärtig angemeldeten Benutzers wird im Feld E-Mail-Empfänger
angezeigt. Der Standardwert wird von System > Voreinstellungen (siehe 402) übernommen.
Wenn das Optionsfeld Zur aktuellen Liste hinzufügen aktiviert ist, werden beim Klicken auf Anwenden
die Meldungseinstellungen angewendet und die angegebenen E-Mail-Adressen hinzugefügt,
ohne dass die zuvor zugewiesenen E-Mail-Adressen entfernt werden.
Wenn das Optionsfeld Liste ersetzen aktiviert ist, werden beim Klicken auf Anwenden die
Meldungseinstellungen angewendet und die zuvor zugewiesenen E-Mail-Adressen durch die
angegebenen E-Mail-Adressen ersetzt.
Wenn Sie auf Entfernen klicken, werden alle E-Mail-Adressen entfernt, ohne dass irgendwelche
Meldungsparameter geändert werden.
E-Mails werden direkt vom Kaseya Server an die in der Meldung angegebene E-Mail-Adresse
gesendet. Legen Sie die Von-Adresse über System > Ausgehende E-Mail (siehe 446) fest.
Kopie
Nur aktiv, wenn Übersicht ausgewählt ist. Mit Kopieren werden alle Einstellungen dieses Meldungstyps
für eine einzelne Rechner-ID, die durch Klicken auf Meldungseinstellungen kopieren von <Rechner_ID> auf
alle ausgewählten Rechner-IDs ausgewählt wurden, kopiert und auf alle anderen markierten Rechner-IDs
angewendet.
Alle auswählen/Alle abwählen
Klicken Sie auf den Link Alle auswählen, um alle Zeilen auf der Seite zu markieren. Klicken Sie auf dem
Link Alle abwählen, um die Markierung aller Zeilen auf der Seite rückgängig zu machen.
Check-in-Status
Diese Symbole geben den Agent-Anmeldestatus jedes verwalteten Rechners an. Wenn Sie den
Cursor über ein Anmeldesymbol bewegen, wird das Agent-Quick View (siehe 17)-Fenster angezeigt.
Online, aber in Wartestellung bis zum Abschluss des ersten Audits
Agent online
Agent online und Benutzer gegenwärtig angemeldet.
Agent online und Benutzer gegenwärtig angemeldet, doch Benutzer seit mehr als 10 Minuten
nicht aktiv
Agent ist gegenwärtig offline
Agent hat nie eingecheckt.
Agent ist online, aber die Fernsteuerung wurde deaktiviert.
Agent wurde ausgesetzt.
285
Monitor
Rechner.Gruppen-ID
Die Liste der angezeigten Rechner.Gruppen-IDs (siehe 626) basiert auf dem Rechner-ID-/Gruppen-ID-Filter
(siehe 26) und den Rechnergruppen, die der Benutzer befugt ist, mithilfe von System >
Benutzersicherheit > Scopes (siehe 419) anzuzeigen.
Meldungstyp
Listet alle Meldungstypen auf, die Sie über die Seite Monitor > Meldungen (siehe 284) einer Rechner-ID
zuweisen können. Zeigt beliebige Agent-Verfahrenszuweisungen für diese Rechner-ID an.
ATSE
Der ATSE-Antwortcode, der Rechner-IDs oder SNMP-Geräten (siehe 629) zugewiesen wird:
A = Alarm erstellen
T = Ticket erstellen
S = Agent-Verfahren ausführen
E = E-Mail-Empfänger
E-Mail-Adresse
Eine kommagetrennte Liste von E-Mail-Adressen, an die Benachrichtigungen gesendet werden Das
Wort disabled wird angezeigt, wenn dieser Rechner-ID keine Meldungen dieses Meldungstyps
zugewiesen sind.
Meldungen – Agent-Status
Monitor > Agent-Monitoring > Meldungen (siehe 284)
Wählen Sie Agent Status aus der Dropdown-Liste Meldungsfunktion auswählen aus.
Die Seite Meldungen – Agent-Status (siehe 286) löst eine Meldung aus, wenn ein Agent offline ist,
erstmals online geht, oder wenn jemand die Fernsteuerung des ausgewählten Rechners deaktiviert
hat.
Online-/Offline-Meldungen für Agents
Online-/Offline-Meldungen werden nicht durch das Hochfahren und Herunterfahren des Rechners
ausgelöst. Sie treten nur auf, wenn der Rechner hochgefahren wird und sich der Agentprozess nicht
anmelden kann. Der Agentprozess wurde zum Beispiel möglicherweise beendet oder der Agent kann
keine Verbindung zum Netzwerk herstellen.
Hinweis: Wann immer der Kaseya Server-Dienst stoppt, setzt das System alle Online-/Offline-Meldungen
für Agents aus. Wenn der Kaseya Server für mehr als 30 Sekunden stoppt, werden die
Online-/Offline-Meldungen für Agents für eine Stunde nach dem Neustart des Kaseya Server
ausgesetzt. Anstatt fortwährend zu versuchen, eine Verbindung zum Kaseya Server herzustellen, wenn
der Kaseya Server ausgeschaltet ist, werden die Agents nach den ersten paar Versuchen, eine
Verbindung herzustellen, in einen Ruhemodus versetzt. Durch das Aussetzen der Meldungen für eine
Stunde werden irreführende Offline-Meldungen für Agents vermieden, wenn der Kaseya Server wieder
hochgefahren wird.
Meldungsinformationen an E-Mails und Verfahren weiterleiten
Die folgenden Arten von Monitor-Meldungs-E-Mails können gesendet und formatiert werden:
1 – Meldung, wenn ein einzelner Agent offline geht
2 – Meldung, wenn Benutzer Fernsteuerung deaktivieren
3 – Meldung, wenn Agent online geht – Der Online-Alarm für Agents tritt nur auf, wenn für den
gleichen Rechner auch eine Offline-Meldung für Agents festgelegt wurde.
286
Monitor
4 – Meldung, wenn mehrere Agents in derselben Gruppe offline gehen – Wenn mehr als eine
Offline-Meldung zur gleichen Zeit ausgelöst wird, wird die E-Mail-Benachrichtigung nach Gruppe
konsolidiert.
Hinweis: Durch Ändern dieses E-Mail-Alarmformats wird das Format für alle Agent
Status-Meldungs-E-Mails geändert.
Die folgenden Variablen können in die formatierten E-Mail-Meldungen eingeschlossen und an
Agent-Verfahren weitergegeben werden, die der Meldung zugewiesen sind. Ein
in einer
nummerierten Spalte gibt an, dass eine Variable mit dem Meldungstyp, der dieser Nummer entspricht,
verwendet werden kann.
Innerhalb einer Innerhalb eines
E-Mail-Nachricht Verfahrens
Beschreibung
<um>
#at#
Alarmzeit
<db-view.column>
Nicht verfügbar
Schließen Sie eine view.column
(siehe 484) aus der Datenbank
ein. Um beispielsweise den
Computernamen des Rechners,
der die Meldung generiert hat, in
die E-Mail-Nachricht
einzuschließen, verwenden Sie
<db-vMachine.ComputerName>.
<gr>
#gr#
Gruppen-ID
<id>
#id#
Rechner-ID
<mc>
#mc#
Anzahl der Rechner, die offline
gehen
<ml>
#ml#
Liste der Rechner, die offline
gehen
<qt>
#qt#
Offlinezeit/Onlinezeit/Zeit remote
deaktiviert
#subject#
Betreff der E-Mail-Nachricht, falls
als Antwort auf eine Meldung
eine E-Mail gesendet wurde
#body#
Textkörper der E-Mail-Nachricht,
falls als Antwort auf eine
Meldung eine E-Mail gesendet
wurde
1
2
3
4
Anwenden
Klicken Sie auf Anwenden, um die Parameter auf die ausgewählten Rechner-IDs anzuwenden. Prüfen
Sie in der Liste der Rechner-IDs, ob die Informationen korrekt angewendet wurden.
Löschen
Klicken Sie auf Löschen, um alle Parametereinstellungen von ausgewählten Rechner-IDs zu entfernen.
Alarm erstellen
Wenn diese Option aktiviert ist und eine Meldungsbedingung (siehe 621) auftritt, wird ein Alarm erstellt.
Alarme werden in Monitor > Dashboard-Liste (siehe 251), Monitor > Alarmübersicht (siehe 260) und Info
Center > Reporting > Berichte > Protokolle > Alarmprotokoll angezeigt.
Ticket erstellen
Wenn diese Option aktiviert ist und eine Meldungsbedingung auftritt, wird ein Ticket erstellt.
287
Monitor
Skript ausführen
Wenn dies aktiviert ist und eine Meldungsbedingung auftritt, wird ein Agent-Verfahren ausgeführt. Sie
müssen auf den Link Agent-Verfahren auswählen klicken, um ein auszuführendes Agent-Verfahren (siehe 92)
zu wählen. Sie können das Agent-Verfahren optional anweisen, in einem angegebenen Bereich von
Rechner-IDs zu laufen, indem Sie auf den Link diese Rechner-ID klicken. Diese angegebenen
Rechner-IDs müssen nicht der Rechner-ID aus der Meldungsbedingung entsprechen.
E-Mail-Empfänger
Wenn diese Option aktiviert ist und eine Meldungsbedingung auftritt, wird eine E-Mail an die
angegebenen E-Mail-Adressen gesendet.
Die E-Mail-Adresse des gegenwärtig angemeldeten Benutzers wird im Feld E-Mail-Empfänger
angezeigt. Der Standardwert wird von System > Voreinstellungen (siehe 402) übernommen.
Klicken Sie auf E-Mail formatieren, um das Popup-Fenster Meldungs-E-Mail formatieren einzublenden.
In diesem Fenster können Sie die Anzeige der vom System generierten E-Mails bei Auftreten
einer Meldungsbedingung formatieren. Diese Option wird nur für Masterrollenbenutzer (siehe 616)
angezeigt.
Wenn das Optionsfeld Zur aktuellen Liste hinzufügen aktiviert ist, werden beim Klicken auf Anwenden
die Meldungseinstellungen angewendet und die angegebenen E-Mail-Adressen hinzugefügt,
ohne dass die zuvor zugewiesenen E-Mail-Adressen entfernt werden.
Wenn das Optionsfeld Liste ersetzen aktiviert ist, werden beim Klicken auf Anwenden die
Meldungseinstellungen angewendet und die zuvor zugewiesenen E-Mail-Adressen durch die
angegebenen E-Mail-Adressen ersetzt.
Wenn Sie auf Entfernen klicken, werden alle E-Mail-Adressen entfernt, ohne dass irgendwelche
Meldungsparameter geändert werden.
E-Mails werden direkt vom Kaseya Server an die in der Meldung angegebene E-Mail-Adresse
gesendet. Legen Sie die Von-Adresse über System > Ausgehende E-Mail (siehe 446) fest.
Der Agent hat sich seit <N> <Perioden> nicht eingecheckt
Wenn diese Option aktiviert ist, wird eine Meldung ausgelöst, wenn sich ein Agent für den
angegebenen Zeitraum nicht eingecheckt hat.
Benachrichtigen, wenn Agent online geht
Wenn diese Option aktiviert ist, wird eine Meldung ausgelöst, wenn ein Agent online geht.
Benachrichtigen, wenn Benutzer Remote Control deaktiviert
Wenn diese Option aktiviert ist, wird eine Meldung ausgelöst, wenn der Benutzer die Fernsteuerung
deaktiviert.
Alle auswählen/Alle abwählen
Klicken Sie auf den Link Alle auswählen, um alle Zeilen auf der Seite zu markieren. Klicken Sie auf dem
Link Alle abwählen, um die Markierung aller Zeilen auf der Seite rückgängig zu machen.
Check-in-Status
Diese Symbole geben den Agent-Anmeldestatus jedes verwalteten Rechners an. Wenn Sie den
Cursor über ein Anmeldesymbol bewegen, wird das Agent-Quick View (siehe 17)-Fenster angezeigt.
Online, aber in Wartestellung bis zum Abschluss des ersten Audits
Agent online
Agent online und Benutzer gegenwärtig angemeldet.
Agent online und Benutzer gegenwärtig angemeldet, doch Benutzer seit mehr als 10 Minuten
nicht aktiv
Agent ist gegenwärtig offline
Agent hat nie eingecheckt.
288
Monitor
Agent ist online, aber die Fernsteuerung wurde deaktiviert.
Agent wurde ausgesetzt.
Bearbeitungssymbol
Klicken Sie auf das Bearbeitungssymbol
einer Zeile, um die Kopfzeilenparameter mit Werten aus
dieser Zeile auszufüllen. Sie können diese Werte in der Kopfzeile bearbeiten und dann erneut
anwenden.
Rechner.Gruppen-ID
Die Liste der angezeigten Rechner.Gruppen-IDs (siehe 626) basiert auf dem Rechner-ID-/Gruppen-ID-Filter
(siehe 26) und den Rechnergruppen, die der Benutzer befugt ist, mithilfe von System >
Benutzersicherheit > Scopes (siehe 419) anzuzeigen.
ATSE
Der ATSE-Antwortcode, der Rechner-IDs oder SNMP-Geräten (siehe 629) zugewiesen wird:
A = Alarm erstellen
T = Ticket erstellen
S = Agent-Verfahren ausführen
E = E-Mail-Empfänger
E-Mail-Adresse
Eine kommagetrennte Liste von E-Mail-Adressen, an die Benachrichtigungen gesendet werden
Offlinezeit
Zeigt den Zeitraum an, den eine Rechner-ID offline sein muss, bevor eine Meldungsbedingung eintritt.
Wiederherstellungszeit
Angabe, wie lange weitere Meldungsbedingungen unterdrückt werden sollen, nachdem die erste
gemeldet wurde. Dadurch wird verhindert, dass mehrere Alarme für das gleiche Problem erzeugt
werden.
Agent geht online
Zeigt ein Häkchen
an, wenn eine Meldung gesendet wird, wenn ein Agent online geht.
Fernsteuerung deaktiviert
Zeigt ein Häkchen
deaktiviert.
an, wenn eine Meldung gesendet wird, wenn der Benutzer die Fernsteuerung
Meldungen – Anwendungsänderungen
Monitor > Agent-Monitoring > Meldungen (siehe 284)
Wählen Sie Application Changes aus der Dropdown-Liste Meldungsfunktion auswählen aus.
Mit Inventarisierung > Hinzufügen/Entfernen (siehe 157) und Berichte > Software werden ähnliche Informationen
bereitgestellt.
Die Seite Meldungen – Anwendungsänderungen (siehe 289) löst eine Meldung aus, wenn auf
ausgewählten Rechnern eine Anwendung installiert oder entfernt wird. Sie können die Verzeichnisse
angeben, die vom Auslösen einer Meldung ausgeschlossen werden sollen. Diese Meldung basiert auf
der letzten Inventarisierung (siehe 615).
Meldungsinformationen an E-Mails und Verfahren weiterleiten
Die folgenden Arten von Monitoring-Meldungs-E-Mails können gesendet und formatiert werden:
Meldung, wenn sich die Anwendungsliste ändert
289
Monitor
Hinweis: Durch Ändern dieses E-Mail-Alarmformats wird das Format für alle Application
Changes-Meldungs-E-Mails geändert.
Die folgenden Variablen können in die formatierten E-Mail-Meldungen eingeschlossen und an
Agent-Verfahren weitergegeben werden, die der Meldung zugewiesen sind.
Innerhalb einer Innerhalb eines
E-Mail-Nachricht Verfahrens
Beschreibung
<um>
#at#
Alarmzeit
<db-view.column>
Nicht verfügbar
Schließen Sie eine view.column (siehe
484) aus der Datenbank ein. Um
beispielsweise den Computernamen
des Rechners, der die Meldung
generiert hat, in die E-Mail-Nachricht
einzuschließen, verwenden Sie
<db-vMachine.ComputerName>.
<gr>
#gr#
Gruppen-ID
<id>
#id#
Rechner-ID
<il>
#il#
Liste der neu installierten Anwendungen
<rl>
#rl#
Liste der neu entfernten Anwendungen
#subject#
Betreff der E-Mail-Nachricht, falls als
Antwort auf eine Meldung eine E-Mail
gesendet wurde
#body#
Textkörper der E-Mail-Nachricht, falls
als Antwort auf eine Meldung eine
E-Mail gesendet wurde
Anwenden
Klicken Sie auf Anwenden, um die Parameter auf die ausgewählten Rechner-IDs anzuwenden. Prüfen
Sie in der Liste der Rechner-IDs, ob die Informationen korrekt angewendet wurden.
Löschen
Klicken Sie auf Löschen, um alle Parametereinstellungen von ausgewählten Rechner-IDs zu entfernen.
Alarm erstellen
Wenn diese Option aktiviert ist und eine Meldungsbedingung (siehe 621) auftritt, wird ein Alarm erstellt.
Alarme werden in Monitor > Dashboard-Liste (siehe 251), Monitor > Alarmübersicht (siehe 260) und Info
Center > Reporting > Berichte > Protokolle > Alarmprotokoll angezeigt.
Ticket erstellen
Wenn diese Option aktiviert ist und eine Meldungsbedingung auftritt, wird ein Ticket erstellt.
Verfahren ausführen nach Warnung
Wenn dies aktiviert ist und eine Meldungsbedingung auftritt, wird ein Agent-Verfahren ausgeführt. Sie
müssen auf den Link Agent-Verfahren auswählen klicken, um ein auszuführendes Agent-Verfahren (siehe 92)
zu wählen. Sie können das Agent-Verfahren optional anweisen, in einem angegebenen Bereich von
Rechner-IDs zu laufen, indem Sie auf den Link diese Rechner-ID klicken. Diese angegebenen
Rechner-IDs müssen nicht der Rechner-ID aus der Meldungsbedingung entsprechen.
E-Mail-Empfänger
Wenn diese Option aktiviert ist und eine Meldungsbedingung auftritt, wird eine E-Mail an die
angegebenen E-Mail-Adressen gesendet.
290
Monitor
Die E-Mail-Adresse des gegenwärtig angemeldeten Benutzers wird im Feld E-Mail-Empfänger
angezeigt. Der Standardwert wird von System > Voreinstellungen (siehe 402) übernommen.
Klicken Sie auf E-Mail formatieren, um das Popup-Fenster Meldungs-E-Mail formatieren einzublenden.
In diesem Fenster können Sie die Anzeige der vom System generierten E-Mails bei Auftreten
einer Meldungsbedingung formatieren. Diese Option wird nur für Masterrollenbenutzer (siehe 616)
angezeigt.
Wenn das Optionsfeld Zur aktuellen Liste hinzufügen aktiviert ist, werden beim Klicken auf Anwenden
die Meldungseinstellungen angewendet und die angegebenen E-Mail-Adressen hinzugefügt,
ohne dass die zuvor zugewiesenen E-Mail-Adressen entfernt werden.
Wenn das Optionsfeld Liste ersetzen aktiviert ist, werden beim Klicken auf Anwenden die
Meldungseinstellungen angewendet und die zuvor zugewiesenen E-Mail-Adressen durch die
angegebenen E-Mail-Adressen ersetzt.
Wenn Sie auf Entfernen klicken, werden alle E-Mail-Adressen entfernt, ohne dass irgendwelche
Meldungsparameter geändert werden.
E-Mails werden direkt vom Kaseya Server an die in der Meldung angegebene E-Mail-Adresse
gesendet. Legen Sie die Von-Adresse über System > Ausgehende E-Mail (siehe 446) fest.
Benachrichtigen, wenn Audit neue Anwendung als installiert erkennt
Wenn diese Option aktiviert ist, liegt eine Meldungsbedingung vor, wenn eine neue Anwendung
installiert wird.
Benachrichtigen, wenn Audit vorhandene Anwendung als gelöscht erkennt
Wenn diese Option aktiviert ist, liegt eine Meldungsbedingung vor, wenn eine vorhandene Anwendung
gelöscht wird.
Verzeichnisse ausschließen
Sie können die Verzeichnisse angeben, die vom Auslösen einer Meldung ausgeschlossen werden
sollen. Der Ausschließen-Pfad kann das Sternchen (*) als Stellvertreterzeichen enthalten. Beim
Ausschließen eines Ordners werden auch alle darin enthaltenen Unterordner ausgeschlossen. Wenn
Sie beispielsweise *\windows\* ausschließen, werden c:\Windows und alle Unterordner dieses
Ordners ausgeschlossen. Sie können die aktuelle Liste der Anwendungen um weitere Anwendungen
ergänzen, die Liste ersetzen oder sie entfernen.
Alle auswählen/Alle abwählen
Klicken Sie auf den Link Alle auswählen, um alle Zeilen auf der Seite zu markieren. Klicken Sie auf dem
Link Alle abwählen, um die Markierung aller Zeilen auf der Seite rückgängig zu machen.
Check-in-Status
Diese Symbole geben den Agent-Anmeldestatus jedes verwalteten Rechners an. Wenn Sie den
Cursor über ein Anmeldesymbol bewegen, wird das Agent-Quick View (siehe 17)-Fenster angezeigt.
Online, aber in Wartestellung bis zum Abschluss des ersten Audits
Agent online
Agent online und Benutzer gegenwärtig angemeldet.
Agent online und Benutzer gegenwärtig angemeldet, doch Benutzer seit mehr als 10 Minuten
nicht aktiv
Agent ist gegenwärtig offline
Agent hat nie eingecheckt.
Agent ist online, aber die Fernsteuerung wurde deaktiviert.
Agent wurde ausgesetzt.
Bearbeitungssymbol
Klicken Sie auf das Bearbeitungssymbol
einer Zeile, um die Kopfzeilenparameter mit Werten aus
dieser Zeile auszufüllen. Sie können diese Werte in der Kopfzeile bearbeiten und dann erneut
291
Monitor
anwenden.
Rechner.Gruppen-ID
Die Liste der angezeigten Rechner.Gruppen-IDs (siehe 626) basiert auf dem Rechner-ID-/Gruppen-ID-Filter
(siehe 26) und den Rechnergruppen, die der Benutzer befugt ist, mithilfe von System >
Benutzersicherheit > Scopes (siehe 419) anzuzeigen.
ATSE
Der ATSE-Antwortcode, der Rechner-IDs oder SNMP-Geräten (siehe 629) zugewiesen wird:
A = Alarm erstellen
T = Ticket erstellen
S = Agent-Verfahren ausführen
E = E-Mail-Empfänger
E-Mail-Adresse
Eine kommagetrennte Liste von E-Mail-Adressen, an die Benachrichtigungen gesendet werden
Installierte Anwendungen
Zeigt ein Häkchen
an, wenn eine Meldung gesendet wird, wenn eine Anwendung installiert wird.
Entfernte Anwendungen
Zeigt ein Häkchen
an, wenn eine Meldung gesendet wird, wenn eine Anwendung entfernt wird.
(Ausschließen)
Listet die Verzeichnisse auf, die vom Senden eines Alarms ausgeschlossen werden, wenn eine
Anwendung installiert oder entfernt wird.
Meldungen – Dateien abrufen
Monitor > Agent-Monitoring > Meldungen (siehe 284)
Wählen Sie Get Files aus der Dropdown-Liste Meldungsfunktion auswählen aus.
Die Seite Meldungen – Dateien abrufen (siehe 292) löst eine Meldung aus, wenn der Befehl getFile() oder
getFileInDirectoryPath() eines Verfahrens ausgeführt und nach dem Hochladen der Datei festgestellt
wird, dass diese sich von der auf dem Kaseya Server gespeicherten Kopie unterscheidet. Liegt auf
dem Kaseya Server keine vorherige Kopie vor, wird der Alarm erstellt. Sobald eine Datei
abrufen-Meldung für eine Rechner-ID definiert wurde, ist diese Meldung für alle Agent-Verfahren aktiv,
die einen Datei abrufen-Befehl verwenden, und wird auf dieser Rechner-ID ausgeführt.
Hinweis: Der VSA gibt die Meldung nur dann aus, wenn die Option Meldung senden, wenn die Datei geändert
wurde in dem Verfahren aktiviert wurde. Deaktivieren Sie Meldungen für bestimmte Dateien im
Agent-Verfahrenseditor, indem Sie eine der Optionen für „ohne Meldung“ auswählen.
Meldungsinformationen an E-Mails und Verfahren weiterleiten
Die folgenden Arten von Monitoring-Meldungs-E-Mails können gesendet und formatiert werden:
Meldung, wenn eine Datei, die mit Datei abrufen abgerufen wurde, seit dem letzten Abruf geändert
wurde
Meldung, wenn eine Datei, die mit Datei abrufen abgerufen wurde, seit dem letzten Abruf nicht
geändert wurde
Hinweis: Durch Ändern dieses E-Mail-Alarmformats wird das Format für alle Get
Files-Meldungs-E-Mails geändert.
292
Monitor
Die folgenden Variablen können in die formatierten E-Mail-Meldungen eingeschlossen und an
Agent-Verfahren weitergegeben werden, die der Meldung zugewiesen sind.
Innerhalb einer Innerhalb eines
E-Mail-Nachricht Verfahrens
Beschreibung
<um>
#at#
Alarmzeit
<db-view.column>
Nicht verfügbar
Schließen Sie eine view.column (siehe
484) aus der Datenbank ein. Um
beispielsweise den Computernamen
des Rechners, der die Meldung
generiert hat, in die E-Mail-Nachricht
einzuschließen, verwenden Sie
<db-vMachine.ComputerName>.
<fn>
#fn#
Dateiname
<gr>
#gr#
Gruppen-ID
<id>
#id#
Rechner-ID
<sn>
#sn#
Name des Verfahrens, durch das die
Datei aufgerufen wurde
#subject#
Betreff der E-Mail-Nachricht, falls als
Antwort auf eine Meldung eine E-Mail
gesendet wurde
#body#
Textkörper der E-Mail-Nachricht, falls
als Antwort auf eine Meldung eine
E-Mail gesendet wurde
Anwenden
Klicken Sie auf Anwenden, um die Parameter auf die ausgewählten Rechner-IDs anzuwenden. Prüfen
Sie in der Liste der Rechner-IDs, ob die Informationen korrekt angewendet wurden.
Löschen
Klicken Sie auf Löschen, um alle Parametereinstellungen von ausgewählten Rechner-IDs zu entfernen.
Alarm erstellen
Wenn diese Option aktiviert ist und eine Meldungsbedingung (siehe 621) auftritt, wird ein Alarm erstellt.
Alarme werden in Monitor > Dashboard-Liste (siehe 251), Monitor > Alarmübersicht (siehe 260) und Info
Center > Reporting > Berichte > Protokolle > Alarmprotokoll angezeigt.
Ticket erstellen
Wenn diese Option aktiviert ist und eine Meldungsbedingung auftritt, wird ein Ticket erstellt.
Verfahren ausführen nach Warnung
Wenn dies aktiviert ist und eine Meldungsbedingung auftritt, wird ein Agent-Verfahren ausgeführt. Sie
müssen auf den Link Agent-Verfahren auswählen klicken, um ein auszuführendes Agent-Verfahren (siehe 92)
zu wählen. Sie können das Agent-Verfahren optional anweisen, in einem angegebenen Bereich von
Rechner-IDs zu laufen, indem Sie auf den Link diese Rechner-ID klicken. Diese angegebenen
Rechner-IDs müssen nicht der Rechner-ID aus der Meldungsbedingung entsprechen.
E-Mail-Empfänger
Wenn diese Option aktiviert ist und eine Meldungsbedingung auftritt, wird eine E-Mail an die
angegebenen E-Mail-Adressen gesendet.
Die E-Mail-Adresse des gegenwärtig angemeldeten Benutzers wird im Feld E-Mail-Empfänger
angezeigt. Der Standardwert wird von System > Voreinstellungen (siehe 402) übernommen.
293
Monitor
Klicken Sie auf E-Mail formatieren, um das Popup-Fenster Meldungs-E-Mail formatieren einzublenden.
In diesem Fenster können Sie die Anzeige der vom System generierten E-Mails bei Auftreten
einer Meldungsbedingung formatieren. Diese Option wird nur für Masterrollenbenutzer (siehe 616)
angezeigt.
Wenn das Optionsfeld Zur aktuellen Liste hinzufügen aktiviert ist, werden beim Klicken auf Anwenden
die Meldungseinstellungen angewendet und die angegebenen E-Mail-Adressen hinzugefügt,
ohne dass die zuvor zugewiesenen E-Mail-Adressen entfernt werden.
Wenn das Optionsfeld Liste ersetzen aktiviert ist, werden beim Klicken auf Anwenden die
Meldungseinstellungen angewendet und die zuvor zugewiesenen E-Mail-Adressen durch die
angegebenen E-Mail-Adressen ersetzt.
Wenn Sie auf Entfernen klicken, werden alle E-Mail-Adressen entfernt, ohne dass irgendwelche
Meldungsparameter geändert werden.
E-Mails werden direkt vom Kaseya Server an die in der Meldung angegebene E-Mail-Adresse
gesendet. Legen Sie die Von-Adresse über System > Ausgehende E-Mail (siehe 446) fest.
Alle auswählen/Alle abwählen
Klicken Sie auf den Link Alle auswählen, um alle Zeilen auf der Seite zu markieren. Klicken Sie auf dem
Link Alle abwählen, um die Markierung aller Zeilen auf der Seite rückgängig zu machen.
Check-in-Status
Diese Symbole geben den Agent-Anmeldestatus jedes verwalteten Rechners an. Wenn Sie den
Cursor über ein Anmeldesymbol bewegen, wird das Agent-Quick View (siehe 17)-Fenster angezeigt.
Online, aber in Wartestellung bis zum Abschluss des ersten Audits
Agent online
Agent online und Benutzer gegenwärtig angemeldet.
Agent online und Benutzer gegenwärtig angemeldet, doch Benutzer seit mehr als 10 Minuten
nicht aktiv
Agent ist gegenwärtig offline
Agent hat nie eingecheckt.
Agent ist online, aber die Fernsteuerung wurde deaktiviert.
Agent wurde ausgesetzt.
Bearbeitungssymbol
Klicken Sie auf das Bearbeitungssymbol
einer Zeile, um die Kopfzeilenparameter mit Werten aus
dieser Zeile auszufüllen. Sie können diese Werte in der Kopfzeile bearbeiten und dann erneut
anwenden.
Rechner.Gruppen-ID
Die Liste der angezeigten Rechner.Gruppen-IDs (siehe 626) basiert auf dem Rechner-ID-/Gruppen-ID-Filter
(siehe 26) und den Rechnergruppen, die der Benutzer befugt ist, mithilfe von System >
Benutzersicherheit > Scopes (siehe 419) anzuzeigen.
ATSE
Der ATSE-Antwortcode, der Rechner-IDs oder SNMP-Geräten (siehe 629) zugewiesen wird:
A = Alarm erstellen
T = Ticket erstellen
S = Agent-Verfahren ausführen
E = E-Mail-Empfänger
E-Mail-Adresse
Eine kommagetrennte Liste von E-Mail-Adressen, an die Benachrichtigungen gesendet werden
294
Monitor
Meldungen – Hardwareänderungen
Monitor > Agent-Monitoring > Meldungen (siehe 284)
Wählen Sie Hardware Changes aus der Dropdown-Liste Meldungsfunktion auswählen aus.
Die Seite Meldungen – Hardwareänderungen (siehe 295) löst eine Meldung aus, wenn sich die
Hardwarekonfiguration auf den ausgewählten Rechnern ändert. Die ermittelten Hardwareänderungen
umfassen das Hinzufügen oder Entfernen von RAM, PCI-Geräten und Plattenlaufwerken. Dieser
Alarm basiert auf der letzten Inventarisierung (siehe 615).
Meldungsinformationen an E-Mails und Verfahren weiterleiten
Die folgenden Arten von Monitoring-Meldungs-E-Mails können gesendet und formatiert werden:
1 – Meldung, wenn ein Laufwerk oder eine PCI-Karte hinzugefügt oder entfernt wird
2 – Meldung, wenn sich die Größe des installierten RAM ändert
Hinweis: Durch Ändern dieses E-Mail-Alarmformats wird das Format für alle Hardware
Changes-Meldungs-E-Mails geändert.
Die folgenden Variablen können in die formatierten E-Mail-Meldungen eingeschlossen und an
Agent-Verfahren weitergegeben werden, die der Meldung zugewiesen sind. Ein
in einer
nummerierten Spalte gibt an, dass eine Variable mit dem Meldungstyp, der dieser Nummer entspricht,
verwendet werden kann.
Innerhalb einer Innerhalb eines
E-Mail-Nachricht Verfahrens
Beschreibung
<um>
#at#
Alarmzeit
<db-view.column>
Nicht verfügbar
Schließen Sie eine view.column (siehe
484) aus der Datenbank ein. Um
beispielsweise den Computernamen
des Rechners, der die Meldung
generiert hat, in die E-Mail-Nachricht
einzuschließen, verwenden Sie
<db-vMachine.ComputerName>.
<gr>
#gr#
Gruppen-ID
<ha>
#ha#
Liste der hinzugefügten Hardware
<Stunde>
#hr#
Liste der entfernten Hardware
<id>
#id#
Rechner-ID
<rn>
#rn#
Neue RAM-Größe
<ro>
#ro#
Alte RAM-Größe
#subject#
Betreff der E-Mail-Nachricht, falls als
Antwort auf eine Meldung eine
E-Mail gesendet wurde
#body#
Textkörper der E-Mail-Nachricht,
falls als Antwort auf eine Meldung
eine E-Mail gesendet wurde
1
2
Anwenden
Klicken Sie auf Anwenden, um die Parameter auf die ausgewählten Rechner-IDs anzuwenden. Prüfen
Sie in der Liste der Rechner-IDs, ob die Informationen korrekt angewendet wurden.
295
Monitor
Löschen
Klicken Sie auf Löschen, um alle Parametereinstellungen von ausgewählten Rechner-IDs zu entfernen.
Alarm erstellen
Wenn diese Option aktiviert ist und eine Meldungsbedingung (siehe 621) auftritt, wird ein Alarm erstellt.
Alarme werden in Monitor > Dashboard-Liste (siehe 251), Monitor > Alarmübersicht (siehe 260) und Info
Center > Reporting > Berichte > Protokolle > Alarmprotokoll angezeigt.
Ticket erstellen
Wenn diese Option aktiviert ist und eine Meldungsbedingung auftritt, wird ein Ticket erstellt.
Skript ausführen
Wenn dies aktiviert ist und eine Meldungsbedingung auftritt, wird ein Agent-Verfahren ausgeführt. Sie
müssen auf den Link Agent-Verfahren auswählen klicken, um ein auszuführendes Agent-Verfahren (siehe 92)
zu wählen. Sie können das Agent-Verfahren optional anweisen, in einem angegebenen Bereich von
Rechner-IDs zu laufen, indem Sie auf den Link diese Rechner-ID klicken. Diese angegebenen
Rechner-IDs müssen nicht der Rechner-ID aus der Meldungsbedingung entsprechen.
E-Mail-Empfänger
Wenn diese Option aktiviert ist und eine Meldungsbedingung auftritt, wird eine E-Mail an die
angegebenen E-Mail-Adressen gesendet.
Die E-Mail-Adresse des gegenwärtig angemeldeten Benutzers wird im Feld E-Mail-Empfänger
angezeigt. Der Standardwert wird von System > Voreinstellungen (siehe 402) übernommen.
Klicken Sie auf E-Mail formatieren, um das Popup-Fenster Meldungs-E-Mail formatieren einzublenden.
In diesem Fenster können Sie die Anzeige der vom System generierten E-Mails bei Auftreten
einer Meldungsbedingung formatieren. Diese Option wird nur für Masterrollenbenutzer (siehe 616)
angezeigt.
Wenn das Optionsfeld Zur aktuellen Liste hinzufügen aktiviert ist, werden beim Klicken auf Anwenden
die Meldungseinstellungen angewendet und die angegebenen E-Mail-Adressen hinzugefügt,
ohne dass die zuvor zugewiesenen E-Mail-Adressen entfernt werden.
Wenn das Optionsfeld Liste ersetzen aktiviert ist, werden beim Klicken auf Anwenden die
Meldungseinstellungen angewendet und die zuvor zugewiesenen E-Mail-Adressen durch die
angegebenen E-Mail-Adressen ersetzt.
Wenn Sie auf Entfernen klicken, werden alle E-Mail-Adressen entfernt, ohne dass irgendwelche
Meldungsparameter geändert werden.
E-Mails werden direkt vom Kaseya Server an die in der Meldung angegebene E-Mail-Adresse
gesendet. Legen Sie die Von-Adresse über System > Ausgehende E-Mail (siehe 446) fest.
Alle auswählen/Alle abwählen
Klicken Sie auf den Link Alle auswählen, um alle Zeilen auf der Seite zu markieren. Klicken Sie auf dem
Link Alle abwählen, um die Markierung aller Zeilen auf der Seite rückgängig zu machen.
Check-in-Status
Diese Symbole geben den Agent-Anmeldestatus jedes verwalteten Rechners an. Wenn Sie den
Cursor über ein Anmeldesymbol bewegen, wird das Agent-Quick View (siehe 17)-Fenster angezeigt.
Online, aber in Wartestellung bis zum Abschluss des ersten Audits
Agent online
Agent online und Benutzer gegenwärtig angemeldet.
Agent online und Benutzer gegenwärtig angemeldet, doch Benutzer seit mehr als 10 Minuten
nicht aktiv
Agent ist gegenwärtig offline
Agent hat nie eingecheckt.
296
Monitor
Agent ist online, aber die Fernsteuerung wurde deaktiviert.
Agent wurde ausgesetzt.
Bearbeitungssymbol
Klicken Sie auf das Bearbeitungssymbol
einer Zeile, um die Kopfzeilenparameter mit Werten aus
dieser Zeile auszufüllen. Sie können diese Werte in der Kopfzeile bearbeiten und dann erneut
anwenden.
Rechner.Gruppen-ID
Die Liste der angezeigten Rechner.Gruppen-IDs (siehe 626) basiert auf dem Rechner-ID-/Gruppen-ID-Filter
(siehe 26) und den Rechnergruppen, die der Benutzer befugt ist, mithilfe von System >
Benutzersicherheit > Scopes (siehe 419) anzuzeigen.
ATSE
Der ATSE-Antwortcode, der Rechner-IDs oder SNMP-Geräten (siehe 629) zugewiesen wird:
A = Alarm erstellen
T = Ticket erstellen
S = Agent-Verfahren ausführen
E = E-Mail-Empfänger
E-Mail-Adresse
Eine kommagetrennte Liste von E-Mail-Adressen, an die Benachrichtigungen gesendet werden
Meldungen – Geringer Speicher
Monitor > Agent-Monitoring > Meldungen (siehe 284)
Wählen Sie Low Disk aus der Dropdown-Liste Meldungsfunktion auswählen aus.
Die Seite Meldungen – Geringer Plattenspeicher (siehe 297) löst eine Meldung aus, wenn der verfügbare
Plattenspeicher unter einen vorgegebenen Prozentsatz des freien Plattenspeicherplatzes fällt. Es wird
kein weiterer Geringer Speicher-Alarm erstellt, es sei denn, der geringe Speicherplatz des Zielgeräts
wird korrigiert oder der Alarm wird gelöscht und dann erneut angewendet. Diese Meldung basiert auf
der letzten Inventarisierung (siehe 615).
Meldungsinformationen an E-Mails und Verfahren weiterleiten
Die folgenden Arten von Monitor-Meldungs-E-Mails können gesendet und formatiert werden:
Benachrichtigen, wenn der freie Plattenspeicherplatz unter einen gegebenen Prozentsatz fällt
Hinweis: Durch Ändern dieses E-Mail-Alarmformats wird das Format für alle Low
Disk-Meldungs-E-Mails geändert.
Die folgenden Variablen können in die formatierten E-Mail-Meldungen eingeschlossen und an
Agent-Verfahren weitergegeben werden, die der Meldung zugewiesen sind.
Innerhalb einer Innerhalb eines
E-Mail-Nachricht Verfahrens
Beschreibung
<um>
#at#
Alarmzeit
<db-view.column>
Nicht verfügbar
Schließen Sie eine view.column (siehe
484) aus der Datenbank ein. Um
beispielsweise den Computernamen
des Rechners, der die Meldung
generiert hat, in die E-Mail-Nachricht
einzuschließen, verwenden Sie
297
Monitor
<db-vMachine.ComputerName>.
<df>
#df#
Freier Plattenspeicherplatz
<dl>
#dl#
Laufwerksbuchstabe
<dt>
#dt#
Gesamter Plattenspeicherplatz
<gr>
#gr#
Gruppen-ID
<id>
#id#
Rechner-ID
<pf>
#pf#
Prozentsatz des freien Speicherplatzes
#subject#
Betreff der E-Mail-Nachricht, falls als
Antwort auf eine Meldung eine E-Mail
gesendet wurde
#body#
Textkörper der E-Mail-Nachricht, falls
als Antwort auf eine Meldung eine
E-Mail gesendet wurde
Anwenden
Klicken Sie auf Anwenden, um die Parameter auf die ausgewählten Rechner-IDs anzuwenden. Prüfen
Sie in der Liste der Rechner-IDs, ob die Informationen korrekt angewendet wurden.
Löschen
Klicken Sie auf Löschen, um alle Parametereinstellungen von ausgewählten Rechner-IDs zu entfernen.
Alarm erstellen
Wenn diese Option aktiviert ist und eine Meldungsbedingung (siehe 621) auftritt, wird ein Alarm erstellt.
Alarme werden in Monitor > Dashboard-Liste (siehe 251), Monitor > Alarmübersicht (siehe 260) und Info
Center > Reporting > Berichte > Protokolle > Alarmprotokoll angezeigt.
Ticket erstellen
Wenn diese Option aktiviert ist und eine Meldungsbedingung auftritt, wird ein Ticket erstellt.
Skript ausführen
Wenn dies aktiviert ist und eine Meldungsbedingung auftritt, wird ein Agent-Verfahren ausgeführt. Sie
müssen auf den Link Agent-Verfahren auswählen klicken, um ein auszuführendes Agent-Verfahren (siehe 92)
zu wählen. Sie können das Agent-Verfahren optional anweisen, in einem angegebenen Bereich von
Rechner-IDs zu laufen, indem Sie auf den Link diese Rechner-ID klicken. Diese angegebenen
Rechner-IDs müssen nicht der Rechner-ID aus der Meldungsbedingung entsprechen.
E-Mail-Empfänger
Wenn diese Option aktiviert ist und eine Meldungsbedingung auftritt, wird eine E-Mail an die
angegebenen E-Mail-Adressen gesendet.
Die E-Mail-Adresse des gegenwärtig angemeldeten Benutzers wird im Feld E-Mail-Empfänger
angezeigt. Der Standardwert wird von System > Voreinstellungen (siehe 402) übernommen.
Klicken Sie auf E-Mail formatieren, um das Popup-Fenster Meldungs-E-Mail formatieren einzublenden.
In diesem Fenster können Sie die Anzeige der vom System generierten E-Mails bei Auftreten
einer Meldungsbedingung formatieren. Diese Option wird nur für Masterrollenbenutzer (siehe 616)
angezeigt.
Wenn das Optionsfeld Zur aktuellen Liste hinzufügen aktiviert ist, werden beim Klicken auf Anwenden
die Meldungseinstellungen angewendet und die angegebenen E-Mail-Adressen hinzugefügt,
ohne dass die zuvor zugewiesenen E-Mail-Adressen entfernt werden.
Wenn das Optionsfeld Liste ersetzen aktiviert ist, werden beim Klicken auf Anwenden die
Meldungseinstellungen angewendet und die zuvor zugewiesenen E-Mail-Adressen durch die
angegebenen E-Mail-Adressen ersetzt.
298
Monitor
Wenn Sie auf Entfernen klicken, werden alle E-Mail-Adressen entfernt, ohne dass irgendwelche
Meldungsparameter geändert werden.
E-Mails werden direkt vom Kaseya Server an die in der Meldung angegebene E-Mail-Adresse
gesendet. Legen Sie die Von-Adresse über System > Ausgehende E-Mail (siehe 446) fest.
Meldung senden, wenn auf den ausgewählten Rechnern weniger als <N> % freier
Speicherplatz auf einer beliebigen Festplattenpartition übrig ist
Ein Alarm wird ausgelöst, wenn der freie Speicherplatz des Rechners unter den angegebenen
Prozentsatz füllt.
Alle auswählen/Alle abwählen
Klicken Sie auf den Link Alle auswählen, um alle Zeilen auf der Seite zu markieren. Klicken Sie auf dem
Link Alle abwählen, um die Markierung aller Zeilen auf der Seite rückgängig zu machen.
Check-in-Status
Diese Symbole geben den Agent-Anmeldestatus jedes verwalteten Rechners an. Wenn Sie den
Cursor über ein Anmeldesymbol bewegen, wird das Agent-Quick View (siehe 17)-Fenster angezeigt.
Online, aber in Wartestellung bis zum Abschluss des ersten Audits
Agent online
Agent online und Benutzer gegenwärtig angemeldet.
Agent online und Benutzer gegenwärtig angemeldet, doch Benutzer seit mehr als 10 Minuten
nicht aktiv
Agent ist gegenwärtig offline
Agent hat nie eingecheckt.
Agent ist online, aber die Fernsteuerung wurde deaktiviert.
Agent wurde ausgesetzt.
Bearbeitungssymbol
Klicken Sie auf das Bearbeitungssymbol
einer Zeile, um die Kopfzeilenparameter mit Werten aus
dieser Zeile auszufüllen. Sie können diese Werte in der Kopfzeile bearbeiten und dann erneut
anwenden.
Rechner.Gruppen-ID
Die Liste der angezeigten Rechner.Gruppen-IDs (siehe 626) basiert auf dem Rechner-ID-/Gruppen-ID-Filter
(siehe 26) und den Rechnergruppen, die der Benutzer befugt ist, mithilfe von System >
Benutzersicherheit > Scopes (siehe 419) anzuzeigen.
ATSE
Der ATSE-Antwortcode, der Rechner-IDs oder SNMP-Geräten (siehe 629) zugewiesen wird:
A = Alarm erstellen
T = Ticket erstellen
S = Agent-Verfahren ausführen
E = E-Mail-Empfänger
E-Mail-Adresse
Eine kommagetrennte Liste von E-Mail-Adressen, an die Benachrichtigungen gesendet werden
Meldungen – Fehlschlagen des Agent-Verfahrens
Monitor > Agent-Monitoring > Meldungen (siehe 284)
Wählen Sie Agent Procedure Failure aus der Dropdown-Liste Meldungsfunktion auswählen aus.
299
Monitor
Die Seite Meldungen – Fehlgeschlagene Agent-Verfahren (siehe 299) löst eine Meldung aus, wenn die
Ausführung eines Agent-Verfahrens auf einem verwalteten Rechner fehlschlägt. Wenn Sie
beispielsweise einen Dateinamen, Verzeichnispfad oder Registrierungsschlüssel in einem
Agent-Verfahren angeben und das Verfahren dann auf einer Rechner-ID ausführen, für die diese
Werte ungültig sind, können Sie unter Verwendung dieser Seite darüber benachrichtigt werden.
Meldungsinformationen an E-Mails und Verfahren weiterleiten
Die folgenden Arten von Alarm-E-Mails können gesendet und formatiert werden:
E-Mail-Nachricht formatieren, die durch Meldungen wegen Fehlschlagen des Agent-Verfahrens erzeugt wurde
Hinweis: Durch Ändern dieses E-Mail-Alarmformats wird das Format für alle Agent Procedure
Failure-Meldungs-E-Mails geändert.
Die folgenden Variablen können in die formatierten E-Mail-Meldungen eingeschlossen und an
Agent-Verfahren weitergegeben werden, die der Meldung zugewiesen sind.
Innerhalb einer Innerhalb eines
E-Mail-Nachricht Verfahrens
Beschreibung
<um>
#at#
Alarmzeit
<db-view.column>
Nicht verfügbar
Schließen Sie eine view.column (siehe
484) aus der Datenbank ein. Um
beispielsweise den Computernamen
des Rechners, der die Meldung
generiert hat, in die E-Mail-Nachricht
einzuschließen, verwenden Sie
<db-vMachine.ComputerName>.
<em>
#em#
Verfahrens-Fehlermeldung
<en>
#en#
Name des Verfahrens, durch das die
Datei aufgerufen wurde
<gr>
#gr#
Gruppen-ID
<id>
#id#
Rechner-ID
#subject#
Betreff der E-Mail-Nachricht, falls als
Antwort auf eine Meldung eine E-Mail
gesendet wurde
#body#
Textkörper der E-Mail-Nachricht, falls
als Antwort auf eine Meldung eine
E-Mail gesendet wurde
Anwenden
Klicken Sie auf Anwenden, um die Parameter auf die ausgewählten Rechner-IDs anzuwenden. Prüfen
Sie in der Liste der Rechner-IDs, ob die Informationen korrekt angewendet wurden.
Löschen
Klicken Sie auf Löschen, um alle Parametereinstellungen von ausgewählten Rechner-IDs zu entfernen.
Alarm erstellen
Wenn diese Option aktiviert ist und eine Meldungsbedingung (siehe 621) auftritt, wird ein Alarm erstellt.
Alarme werden in Monitor > Dashboard-Liste (siehe 251), Monitor > Alarmübersicht (siehe 260) und Info
Center > Reporting > Berichte > Protokolle > Alarmprotokoll angezeigt.
Ticket erstellen
Wenn diese Option aktiviert ist und eine Meldungsbedingung auftritt, wird ein Ticket erstellt.
300
Monitor
Skript ausführen
Wenn dies aktiviert ist und eine Meldungsbedingung auftritt, wird ein Agent-Verfahren ausgeführt. Sie
müssen auf den Link Agent-Verfahren auswählen klicken, um ein auszuführendes Agent-Verfahren (siehe 92)
zu wählen. Sie können das Agent-Verfahren optional anweisen, in einem angegebenen Bereich von
Rechner-IDs zu laufen, indem Sie auf den Link diese Rechner-ID klicken. Diese angegebenen
Rechner-IDs müssen nicht der Rechner-ID aus der Meldungsbedingung entsprechen.
E-Mail-Empfänger
Wenn diese Option aktiviert ist und eine Meldungsbedingung auftritt, wird eine E-Mail an die
angegebenen E-Mail-Adressen gesendet.
Die E-Mail-Adresse des gegenwärtig angemeldeten Benutzers wird im Feld E-Mail-Empfänger
angezeigt. Der Standardwert wird von System > Voreinstellungen (siehe 402) übernommen.
Klicken Sie auf E-Mail formatieren, um das Popup-Fenster Meldungs-E-Mail formatieren einzublenden.
In diesem Fenster können Sie die Anzeige der vom System generierten E-Mails bei Auftreten
einer Meldungsbedingung formatieren. Diese Option wird nur für Masterrollenbenutzer (siehe 616)
angezeigt.
Wenn das Optionsfeld Zur aktuellen Liste hinzufügen aktiviert ist, werden beim Klicken auf Anwenden
die Meldungseinstellungen angewendet und die angegebenen E-Mail-Adressen hinzugefügt,
ohne dass die zuvor zugewiesenen E-Mail-Adressen entfernt werden.
Wenn das Optionsfeld Liste ersetzen aktiviert ist, werden beim Klicken auf Anwenden die
Meldungseinstellungen angewendet und die zuvor zugewiesenen E-Mail-Adressen durch die
angegebenen E-Mail-Adressen ersetzt.
Wenn Sie auf Entfernen klicken, werden alle E-Mail-Adressen entfernt, ohne dass irgendwelche
Meldungsparameter geändert werden.
E-Mails werden direkt vom Kaseya Server an die in der Meldung angegebene E-Mail-Adresse
gesendet. Legen Sie die Von-Adresse über System > Ausgehende E-Mail (siehe 446) fest.
Alle auswählen/Alle abwählen
Klicken Sie auf den Link Alle auswählen, um alle Zeilen auf der Seite zu markieren. Klicken Sie auf dem
Link Alle abwählen, um die Markierung aller Zeilen auf der Seite rückgängig zu machen.
Check-in-Status
Diese Symbole geben den Agent-Anmeldestatus jedes verwalteten Rechners an. Wenn Sie den
Cursor über ein Anmeldesymbol bewegen, wird das Agent-Quick View (siehe 17)-Fenster angezeigt.
Online, aber in Wartestellung bis zum Abschluss des ersten Audits
Agent online
Agent online und Benutzer gegenwärtig angemeldet.
Agent online und Benutzer gegenwärtig angemeldet, doch Benutzer seit mehr als 10 Minuten
nicht aktiv
Agent ist gegenwärtig offline
Agent hat nie eingecheckt.
Agent ist online, aber die Fernsteuerung wurde deaktiviert.
Agent wurde ausgesetzt.
Bearbeitungssymbol
Klicken Sie auf das Bearbeitungssymbol
einer Zeile, um die Kopfzeilenparameter mit Werten aus
dieser Zeile auszufüllen. Sie können diese Werte in der Kopfzeile bearbeiten und dann erneut
anwenden.
Rechner.Gruppen-ID
Die Liste der angezeigten Rechner.Gruppen-IDs (siehe 626) basiert auf dem Rechner-ID-/Gruppen-ID-Filter
(siehe 26) und den Rechnergruppen, die der Benutzer befugt ist, mithilfe von System >
301
Monitor
Benutzersicherheit > Scopes (siehe 419) anzuzeigen.
ATSE
Der ATSE-Antwortcode, der Rechner-IDs oder SNMP-Geräten (siehe 629) zugewiesen wird:
A = Alarm erstellen
T = Ticket erstellen
S = Agent-Verfahren ausführen
E = E-Mail-Empfänger
E-Mail-Adresse
Eine kommagetrennte Liste von E-Mail-Adressen, an die Benachrichtigungen gesendet werden
Meldungen – Schutzverletzung
Monitor > Agent-Monitoring > Meldungen (siehe 284)
Wählen Sie Protection Violation aus der Dropdown-Liste Meldungsfunktion auswählen aus.
Die Seite Meldungen – Schutzverletzung (siehe 302) löst eine Meldung aus, wenn eine Datei geändert
wird oder eine Schutzverletzung auf einem verwalteten Rechner festgestellt wird. Mögliche Optionen
sind Verteilte Datei wurde auf Agent geändert und aktualisiert, Dateizugriffsverletzung festgestellt und
Netzwerkzugriffsverletzung festgestellt.
Voraussetzungen
Agent-Verfahren > Datei verteilen (siehe 135)
Inventarisierung > Dateizugriff (siehe 83)
Inventarisierung > Netzwerkzugriff (siehe 84)
Meldungsinformationen an E-Mails und Verfahren weiterleiten
Die folgenden Arten von Alarm-E-Mails können gesendet und formatiert werden:
E-Mail-Nachricht formatieren, die durch Schutzverletzungs-Meldungen erzeugt wurde
Hinweis: Durch Ändern dieses E-Mail-Alarmformats wird das Format für alle Protection
Violation-Meldungs-E-Mails geändert.
Die folgenden Variablen können in die formatierten E-Mail-Meldungen eingeschlossen und an
Agent-Verfahren weitergegeben werden, die der Meldung zugewiesen sind.
302
Innerhalb einer Innerhalb eines
E-Mail-Nachricht Verfahrens
Beschreibung
<um>
#at#
Alarmzeit
<db-view.column>
Nicht verfügbar
Schließen Sie eine view.column (siehe
484) aus der Datenbank ein. Um
beispielsweise den Computernamen
des Rechners, der die Meldung
generiert hat, in die E-Mail-Nachricht
einzuschließen, verwenden Sie
<db-vMachine.ComputerName>.
<gr>
#gr#
Gruppen-ID
<id>
#id#
Rechner-ID
<pv>
#pv#
Beschreibung der Verletzung aus
Agent-Protokoll
#subject#
Betreff der E-Mail-Nachricht, falls als
Antwort auf eine Meldung eine E-Mail
Monitor
gesendet wurde
#body#
Textkörper der E-Mail-Nachricht, falls
als Antwort auf eine Meldung eine
E-Mail gesendet wurde
Anwenden
Klicken Sie auf Anwenden, um die Parameter auf die ausgewählten Rechner-IDs anzuwenden. Prüfen
Sie in der Liste der Rechner-IDs, ob die Informationen korrekt angewendet wurden.
Löschen
Klicken Sie auf Löschen, um alle Parametereinstellungen von ausgewählten Rechner-IDs zu entfernen.
Alarm erstellen
Wenn diese Option aktiviert ist und eine Meldungsbedingung (siehe 621) auftritt, wird ein Alarm erstellt.
Alarme werden in Monitor > Dashboard-Liste (siehe 251), Monitor > Alarmübersicht (siehe 260) und Info
Center > Reporting > Berichte > Protokolle > Alarmprotokoll angezeigt.
Ticket erstellen
Wenn diese Option aktiviert ist und eine Meldungsbedingung auftritt, wird ein Ticket erstellt.
Skript ausführen
Wenn dies aktiviert ist und eine Meldungsbedingung auftritt, wird ein Agent-Verfahren ausgeführt. Sie
müssen auf den Link Agent-Verfahren auswählen klicken, um ein auszuführendes Agent-Verfahren (siehe 92)
zu wählen. Sie können das Agent-Verfahren optional anweisen, in einem angegebenen Bereich von
Rechner-IDs zu laufen, indem Sie auf den Link diese Rechner-ID klicken. Diese angegebenen
Rechner-IDs müssen nicht der Rechner-ID aus der Meldungsbedingung entsprechen.
E-Mail-Empfänger
Wenn diese Option aktiviert ist und eine Meldungsbedingung auftritt, wird eine E-Mail an die
angegebenen E-Mail-Adressen gesendet.
Die E-Mail-Adresse des gegenwärtig angemeldeten Benutzers wird im Feld E-Mail-Empfänger
angezeigt. Der Standardwert wird von System > Voreinstellungen (siehe 402) übernommen.
Klicken Sie auf E-Mail formatieren, um das Popup-Fenster Meldungs-E-Mail formatieren einzublenden.
In diesem Fenster können Sie die Anzeige der vom System generierten E-Mails bei Auftreten
einer Meldungsbedingung formatieren. Diese Option wird nur für Masterrollenbenutzer (siehe 616)
angezeigt.
Wenn das Optionsfeld Zur aktuellen Liste hinzufügen aktiviert ist, werden beim Klicken auf Anwenden
die Meldungseinstellungen angewendet und die angegebenen E-Mail-Adressen hinzugefügt,
ohne dass die zuvor zugewiesenen E-Mail-Adressen entfernt werden.
Wenn das Optionsfeld Liste ersetzen aktiviert ist, werden beim Klicken auf Anwenden die
Meldungseinstellungen angewendet und die zuvor zugewiesenen E-Mail-Adressen durch die
angegebenen E-Mail-Adressen ersetzt.
Wenn Sie auf Entfernen klicken, werden alle E-Mail-Adressen entfernt, ohne dass irgendwelche
Meldungsparameter geändert werden.
E-Mails werden direkt vom Kaseya Server an die in der Meldung angegebene E-Mail-Adresse
gesendet. Legen Sie die Von-Adresse über System > Ausgehende E-Mail (siehe 446) fest.
Verteilte Datei wurde auf Agent geändert und aktualisiert
Wenn diese Option aktiviert ist, wird eine Meldung ausgelöst, wenn eine Datei mit Verfahren > Verteilte
Datei (siehe 135) auf dem verwalteten Rechner geändert wird. Der Agent verifiziert die verteilte Datei bei
jedem vollen Check-in (siehe 616).
303
Monitor
Dateizugriffsverletzung festgestellt
Wenn diese Option aktiviert ist, wird eine Meldung ausgelöst, wenn ein Zugriffsversuch für eine Datei
unternommen wird, die mit Inventarisierung > Dateizugriff (siehe 83) blockiert wurde.
Netzwerkzugriffsverletzung festgestellt
Wenn diese Option aktiviert ist, wird eine Meldung ausgelöst, wenn ein Versuch unternommen wird,
über eine mit Inventarisierung > Netzwerkzugriff (siehe 84) als blockiert festgelegte Anwendung auf eine
interne oder externe Internetsite zuzugreifen.
Alle auswählen/Alle abwählen
Klicken Sie auf den Link Alle auswählen, um alle Zeilen auf der Seite zu markieren. Klicken Sie auf dem
Link Alle abwählen, um die Markierung aller Zeilen auf der Seite rückgängig zu machen.
Check-in-Status
Diese Symbole geben den Agent-Anmeldestatus jedes verwalteten Rechners an. Wenn Sie den
Cursor über ein Anmeldesymbol bewegen, wird das Agent-Quick View (siehe 17)-Fenster angezeigt.
Online, aber in Wartestellung bis zum Abschluss des ersten Audits
Agent online
Agent online und Benutzer gegenwärtig angemeldet.
Agent online und Benutzer gegenwärtig angemeldet, doch Benutzer seit mehr als 10 Minuten
nicht aktiv
Agent ist gegenwärtig offline
Agent hat nie eingecheckt.
Agent ist online, aber die Fernsteuerung wurde deaktiviert.
Agent wurde ausgesetzt.
Bearbeitungssymbol
Klicken Sie auf das Bearbeitungssymbol
einer Zeile, um die Kopfzeilenparameter mit Werten aus
dieser Zeile auszufüllen. Sie können diese Werte in der Kopfzeile bearbeiten und dann erneut
anwenden.
Rechner.Gruppen-ID
Die Liste der angezeigten Rechner.Gruppen-IDs (siehe 626) basiert auf dem Rechner-ID-/Gruppen-ID-Filter
(siehe 26) und den Rechnergruppen, die der Benutzer befugt ist, mithilfe von System >
Benutzersicherheit > Scopes (siehe 419) anzuzeigen.
ATSE
Der ATSE-Antwortcode, der Rechner-IDs oder SNMP-Geräten (siehe 629) zugewiesen wird:
A = Alarm erstellen
T = Ticket erstellen
S = Agent-Verfahren ausführen
E = E-Mail-Empfänger
E-Mail-Adresse
Eine kommagetrennte Liste von E-Mail-Adressen, an die Benachrichtigungen gesendet werden
Meldungen – Neuer Agent installiert
Monitor > Agent-Monitoring > Meldungen (siehe 284)
Wählen Sie New Agent Installed aus der Dropdown-Liste Meldungsfunktion auswählen aus.
Die Seite Neuer Agent installiert (siehe 304) löst eine Meldungen aus, wenn auf einem verwalteten
304
Monitor
Rechner ein neuer Agent durch ausgewählte Rechnergruppen installiert wird.
Meldungsinformationen an E-Mails und Verfahren weiterleiten
Die folgenden Arten von Monitor-Meldungs-E-Mails können gesendet und formatiert werden:
Agent hat das erste Mal eingecheckt
Hinweis: Durch Ändern dieses E-Mail-Alarmformats wird das Format für alle New Agent
Installed-E-Mails geändert.
Die folgenden Variablen können in die formatierten E-Mail-Meldungen eingeschlossen und an
Agent-Verfahren weitergegeben werden, die der Meldung zugewiesen sind.
Innerhalb einer Innerhalb eines
E-Mail-Nachricht Verfahrens
Beschreibung
<um>
#at#
Alarmzeit
<db-view.column>
Nicht verfügbar
Schließen Sie eine view.column (siehe
484) aus der Datenbank ein. Um
beispielsweise den Computernamen
des Rechners, der die Meldung
generiert hat, in die E-Mail-Nachricht
einzuschließen, verwenden Sie
<db-vMachine.ComputerName>.
<ct>
#ct#
Uhrzeit, zu der Agent das erste Mal
eingecheckt hat
<gr>
#gr#
Gruppen-ID
<id>
#id#
Rechner-ID
#subject#
Betreff der E-Mail-Nachricht, falls als
Antwort auf eine Meldung eine E-Mail
gesendet wurde
#body#
Textkörper der E-Mail-Nachricht, falls
als Antwort auf eine Meldung eine
E-Mail gesendet wurde
Anwenden
Klicken Sie auf Anwenden, um die Parameter auf die ausgewählten Rechner-IDs anzuwenden. Prüfen
Sie in der Liste der Rechner-IDs, ob die Informationen korrekt angewendet wurden.
Löschen
Klicken Sie auf Löschen, um alle Parametereinstellungen von ausgewählten Rechner-IDs zu entfernen.
Alarm erstellen
Wenn diese Option aktiviert ist und eine Meldungsbedingung (siehe 621) auftritt, wird ein Alarm erstellt.
Alarme werden in Monitor > Dashboard-Liste (siehe 251), Monitor > Alarmübersicht (siehe 260) und Info
Center > Reporting > Berichte > Protokolle > Alarmprotokoll angezeigt.
Ticket erstellen
Wenn diese Option aktiviert ist und eine Meldungsbedingung auftritt, wird ein Ticket erstellt.
Skript ausführen
Wenn dies aktiviert ist und eine Meldungsbedingung auftritt, wird ein Agent-Verfahren ausgeführt. Sie
müssen auf den Link Agent-Verfahren auswählen klicken, um ein auszuführendes Agent-Verfahren (siehe 92)
zu wählen. Sie können das Agent-Verfahren optional anweisen, in einem angegebenen Bereich von
Rechner-IDs zu laufen, indem Sie auf den Link diese Rechner-ID klicken. Diese angegebenen
305
Monitor
Rechner-IDs müssen nicht der Rechner-ID aus der Meldungsbedingung entsprechen.
E-Mail-Empfänger
Wenn diese Option aktiviert ist und eine Meldungsbedingung auftritt, wird eine E-Mail an die
angegebenen E-Mail-Adressen gesendet.
Die E-Mail-Adresse des gegenwärtig angemeldeten Benutzers wird im Feld E-Mail-Empfänger
angezeigt. Der Standardwert wird von System > Voreinstellungen (siehe 402) übernommen.
Klicken Sie auf E-Mail formatieren, um das Popup-Fenster Meldungs-E-Mail formatieren einzublenden.
In diesem Fenster können Sie die Anzeige der vom System generierten E-Mails bei Auftreten
einer Meldungsbedingung formatieren. Diese Option wird nur für Masterrollenbenutzer (siehe 616)
angezeigt.
Wenn das Optionsfeld Zur aktuellen Liste hinzufügen aktiviert ist, werden beim Klicken auf Anwenden
die Meldungseinstellungen angewendet und die angegebenen E-Mail-Adressen hinzugefügt,
ohne dass die zuvor zugewiesenen E-Mail-Adressen entfernt werden.
Wenn das Optionsfeld Liste ersetzen aktiviert ist, werden beim Klicken auf Anwenden die
Meldungseinstellungen angewendet und die zuvor zugewiesenen E-Mail-Adressen durch die
angegebenen E-Mail-Adressen ersetzt.
Wenn Sie auf Entfernen klicken, werden alle E-Mail-Adressen entfernt, ohne dass irgendwelche
Meldungsparameter geändert werden.
E-Mails werden direkt vom Kaseya Server an die in der Meldung angegebene E-Mail-Adresse
gesendet. Legen Sie die Von-Adresse über System > Ausgehende E-Mail (siehe 446) fest.
Alle auswählen/Alle abwählen
Klicken Sie auf den Link Alle auswählen, um alle Zeilen auf der Seite zu markieren. Klicken Sie auf dem
Link Alle abwählen, um die Markierung aller Zeilen auf der Seite rückgängig zu machen.
Rechnergruppe
Listet Rechnergruppen auf. Alle Rechner-IDs sind mit einer Gruppen-ID und optional einer
Untergruppen-ID verknüpft.
E-Mail-Adresse
Eine kommagetrennte Liste von E-Mail-Adressen, an die Benachrichtigungen gesendet werden
Meldungen – Patch-Meldung
Patch-Management > Konfigurieren >Patch-Meldung
Monitor > Agent-Monitoring > Meldungen (siehe 284)
Wählen Sie Patch Alert aus der Dropdown-Liste Meldungsfunktion auswählen aus.
Die Seite Meldungen – Patch-Meldung (siehe 306) löst eine Meldung für Patch-Managementereignisse
auf verwalteten Rechnern aus.
Ein neues Patch ist für die ausgewählte Rechner-ID verfügbar.
Eine Patch-Installation ist auf der ausgewählten Rechner-ID fehlgeschlagen.
Die Anmeldeinformationen des Agents sind ungültig oder fehlen für die ausgewählte Rechner-ID.
Automatische Windows-Aktualisierung wurde geändert.
So erstellen Sie eine Patch-Meldung:
1. Aktivieren Sie beliebige dieser Kontrollkästchen, um bei Auftreten einer Meldungsbedingung die
entsprechenden Aktionen auszuführen:
Alarm erstellen
Ticket erstellen
Skript ausführen
306
Monitor
2.
3.
4.
5.
E-Mail-Empfänger
Legen Sie weitere E-Mail-Parameter fest.
Legen Sie weitere Patch-meldungsspezifische Parameter fest.
Markieren Sie die Rechner-IDs, auf die der Alarm angewendet werden soll.
Klicken Sie auf die Schaltfläche Apply.
So brechen Sie eine Patch-Meldung ab:
1. Aktivieren Sie das Kontrollkästchen für die Rechner-ID.
2. Klicken Sie auf die Schaltfläche Löschen.
Die neben der Rechner-ID aufgeführten Meldungsinformationen werden gelöscht.
Meldungsinformationen an E-Mails und Verfahren weiterleiten
Die folgenden Arten von Patch-Meldungs-E-Mails können gesendet und formatiert werden:
1 – Neues Patch verfügbar
2 – Patch-Installation fehlgeschlagen
3 – Patch-Bestätigungsrichtlinien aktualisiert
4 – Ungültige Agent-Anmeldeinformationen
5 – Konfiguration des automatischen Windows Updates geändert
Hinweis: Durch Ändern dieses E-Mail-Alarmformats wird das Format für alle Patch-Meldungs-E-Mails
geändert.
Die folgenden Variablen können in die formatierten E-Mail-Meldungen eingeschlossen und an
Agent-Verfahren weitergegeben werden, die der Meldung zugewiesen sind. Ein
in einer
nummerierten Spalte gibt an, dass eine Variable mit dem Meldungstyp, der dieser Nummer entspricht,
verwendet werden kann.
Innerhalb einer Innerhalb eines
E-Mail-Nachricht Verfahrens
Beschreibung
<um>
#at#
Alarmzeit
<au>
#au#
Änderung der automatischen
Aktualisierung
<bl>
#bl#
Neue Berichtsliste
<db-view.column>
Nicht verfügbar
Schließen Sie eine view.column
(siehe 484) aus der Datenbank ein.
Um beispielsweise den
Computernamen des Rechners, der
die Meldung generiert hat, in die
E-Mail-Nachricht einzuschließen,
verwenden Sie
<db-vMachine.ComputerName>.
<fi>
#fi#
Fehlgeschlagene Berichts-ID
<gr>
#gr#
Gruppen-ID
<ic>
#ic#
Ungültiger Anmeldetyp
<id>
#id#
Rechner-ID
<pl>
#pl#
Neue Patch-Liste
#subject#
Betreff der E-Mail-Nachricht, falls
als Antwort auf eine Meldung eine
E-Mail gesendet wurde
1
2
3
4
5
307
Monitor
#body#
Textkörper der E-Mail-Nachricht,
falls als Antwort auf eine Meldung
eine E-Mail gesendet wurde
Alarm erstellen
Wenn diese Option aktiviert ist und eine Meldungsbedingung (siehe 621) auftritt, wird ein Alarm erstellt.
Alarme werden in Monitor > Dashboard-Liste (siehe 251), Monitor > Alarmübersicht (siehe 260) und Info
Center > Reporting > Berichte > Protokolle > Alarmprotokoll angezeigt.
Ticket erstellen
Wenn diese Option aktiviert ist und eine Meldungsbedingung auftritt, wird ein Ticket erstellt.
Skript ausführen
Wenn dies aktiviert ist und eine Meldungsbedingung auftritt, wird ein Agent-Verfahren ausgeführt. Sie
müssen auf den Link Agent-Verfahren auswählen klicken, um ein auszuführendes Agent-Verfahren (siehe 92)
zu wählen. Sie können das Agent-Verfahren optional anweisen, in einem angegebenen Bereich von
Rechner-IDs zu laufen, indem Sie auf den Link diese Rechner-ID klicken. Diese angegebenen
Rechner-IDs müssen nicht der Rechner-ID aus der Meldungsbedingung entsprechen.
E-Mail-Empfänger
Wenn diese Option aktiviert ist und eine Meldungsbedingung auftritt, wird eine E-Mail an die
angegebenen E-Mail-Adressen gesendet.
Die E-Mail-Adresse des gegenwärtig angemeldeten Benutzers wird im Feld E-Mail-Empfänger
angezeigt. Der Standardwert wird von System > Voreinstellungen (siehe 402) übernommen.
Klicken Sie auf E-Mail formatieren, um das Popup-Fenster Meldungs-E-Mail formatieren einzublenden.
In diesem Fenster können Sie die Anzeige der vom System generierten E-Mails bei Auftreten
einer Meldungsbedingung formatieren. Diese Option wird nur für Masterrollenbenutzer (siehe 616)
angezeigt.
Wenn das Optionsfeld Zur aktuellen Liste hinzufügen aktiviert ist, werden beim Klicken auf Anwenden
die Meldungseinstellungen angewendet und die angegebenen E-Mail-Adressen hinzugefügt,
ohne dass die zuvor zugewiesenen E-Mail-Adressen entfernt werden.
Wenn das Optionsfeld Liste ersetzen aktiviert ist, werden beim Klicken auf Anwenden die
Meldungseinstellungen angewendet und die zuvor zugewiesenen E-Mail-Adressen durch die
angegebenen E-Mail-Adressen ersetzt.
Wenn Sie auf Entfernen klicken, werden alle E-Mail-Adressen entfernt, ohne dass irgendwelche
Meldungsparameter geändert werden.
E-Mails werden direkt vom Kaseya Server an die in der Meldung angegebene E-Mail-Adresse
gesendet. Legen Sie die Von-Adresse über System > Ausgehende E-Mail (siehe 446) fest.
Anwenden
Klicken Sie auf Anwenden, um die Parameter auf die ausgewählten Rechner-IDs anzuwenden. Prüfen
Sie in der Liste der Rechner-IDs, ob die Informationen korrekt angewendet wurden.
Löschen
Klicken Sie auf Löschen, um alle Parametereinstellungen von ausgewählten Rechner-IDs zu entfernen.
Patch-Meldungsparameter
Das System kann eine Meldung für die folgenden Meldungsbedingungen für eine ausgewählte
Rechner-ID auslösen:
Neues Patch ist verfügbar
Patch-Installation schlägt fehl
Agent-Anmeldedaten sind ungültig oder fehlen
308
Monitor
Hinweis: Agent-Anmeldedaten (siehe 614) sind für die Installation von Patches nicht erforderlich, es sei
denn, die Dateiquelle des Rechners wurde mit Pulled from file server using UNC path
konfiguriert. Falls Agent-Anmeldedaten zugewiesen sind, werden diese als Anmeldedaten für einen
lokalen Rechner validiert, ohne auf die Dateiquellen-Konfiguration Bezug zu nehmen. Wenn diese
Validierung fehlschlägt, wird eine Meldung ausgelöst. Falls die Dateiquelle des Rechners mit Pulled
from file server using UNC path konfiguriert wurde, sind die Anmeldedaten erforderlich. Wenn
sie fehlen, wird ein Alarm ausgelöst. Falls die Anmeldedaten vorliegen, werden sie als
Anmeldedaten für einen lokalen Rechner und als Anmeldedaten für ein Netzwerk validiert. Wenn
eine dieser Validierungen fehlschlägt, wird ein Alarm ausgelöst.
Automatisches Windows Update geändert
Alle auswählen/Alle abwählen
Klicken Sie auf den Link Alle auswählen, um alle Zeilen auf der Seite zu markieren. Klicken Sie auf dem
Link Alle abwählen, um die Markierung aller Zeilen auf der Seite rückgängig zu machen.
Check-in-Status
Diese Symbole geben den Agent-Anmeldestatus jedes verwalteten Rechners an. Wenn Sie den
Cursor über ein Anmeldesymbol bewegen, wird das Agent-Quick View (siehe 17)-Fenster angezeigt.
Online, aber in Wartestellung bis zum Abschluss des ersten Audits
Agent online
Agent online und Benutzer gegenwärtig angemeldet.
Agent online und Benutzer gegenwärtig angemeldet, doch Benutzer seit mehr als 10 Minuten
nicht aktiv
Agent ist gegenwärtig offline
Agent hat nie eingecheckt.
Agent ist online, aber die Fernsteuerung wurde deaktiviert.
Agent wurde ausgesetzt.
Bearbeitungssymbol
Klicken Sie auf das Bearbeitungssymbol
neben einer Rechner-ID, um automatisch
Kopfzeilenparameter einzustellen, die mit denjenigen der ausgewählten Rechner-ID übereinstimmen.
Rechner.Gruppen-ID
Die Liste der angezeigten Rechner.Gruppen-IDs (siehe 626) basiert auf dem Rechner-ID-/Gruppen-ID-Filter
(siehe 26) und den Rechnergruppen, die der Benutzer befugt ist, mithilfe von System >
Benutzersicherheit > Scopes (siehe 419) anzuzeigen.
Bestätigungsrichtlinie aktualisiert
Zeigt die erste Zeile mit Daten an. Dies ist eine Systemmeldung, die mit keinen einzelnen Rechnern
verknüpft ist. Es wird eine Meldung generiert, wenn ein neuer Patch zu allen Patch-Regeln hinzugefügt
wird. Ein
in der ATSE-Spalte gibt an, dass Sie keine Meldung und kein Ticket für diese Zeile
festlegen können. Sie können einen E-Mail-Empfänger angeben. Sie können ein Agent-Verfahren auf
einem angegebenen Rechner ausführen. Siehe Bestätigung gemäß Richtlinie.
ATSE
Der den Rechner-IDs zugewiesene ATSE-Antwortcode:
A = Alarm erstellen
T = Ticket erstellen
S = Verfahren ausführen
309
Monitor
E = E-Mail-Empfänger
E-Mail-Adresse
Eine kommagetrennte Liste von E-Mail-Adressen, an die Benachrichtigungen gesendet werden
Neues Patch
Wenn diese Option aktiviert ist, wird ein Alarm ausgelöst, wenn ein neues Patch für diese Rechner-ID
verfügbar ist.
Installation fehlgeschlagen
Wenn diese Option aktiviert ist, wird ein Alarm ausgelöst, wenn eine Patch-Installation für diese
Rechner-ID fehlgeschlagen ist.
Ungültige Anmeldeinformationen
Wenn diese Option aktiviert ist, wird ein Alarm ausgelöst, wenn die Anmeldeinformationen für diese
Rechner-ID ungültig sind.
Win AU geändert
Wenn diese Option aktiviert ist, wird ein Alarm ausgelöst, wenn die Gruppenregel für Automatische
Windows-Aktualisierung auf dem verwalteten Rechner von der in Patch-Management > Automatische
Windows-Aktualisierung festgelegten Einstellung geändert wird.
Hinweis: Unabhängig von dieser Meldungseinstellung wird ein Protokolleintrag im Protokoll der
Konfigurationsänderungen vorgenommen.
Meldungen – Sicherungsmeldung
Sicherung > Sicherungsmeldung
Monitor > Agent-Monitoring > Meldungen (siehe 284)
Wählen Sie Backup Alert aus der Dropdown-Liste Meldungsfunktion auswählen aus.
Die Seite Meldungen – Sicherungsmeldung (siehe 310) löst eine Meldung für Sicherungsereignisse auf
verwalteten Rechnern aus.
Die Liste der auswählbaren Rechner-IDs basiert auf dem Rechner-ID-/Gruppen-ID-Filter (siehe 26) und dem
verwendeten Scope (siehe 419). Damit diese Seite angezeigt wird, muss über die Seite Sicherung >
Installieren/Entfernen Sicherungssoftware auf den Rechner-IDs installiert worden sein.
So erstellen Sie einen Sicherungsalarm:
1. Aktivieren Sie beliebige dieser Kontrollkästchen, um bei Auftreten einer Meldungsbedingung die
entsprechenden Aktionen auszuführen:
Alarm erstellen
Ticket erstellen
Skript ausführen
E-Mail-Empfänger
2. Legen Sie weitere E-Mail-Parameter fest.
3. Legen Sie weitere sicherungsalarmspezifische Parameter fest.
4. Markieren Sie die Rechner-IDs, auf die der Alarm angewendet werden soll.
5. Klicken Sie auf die Schaltfläche Apply.
So brechen Sie eine Patch-Meldung ab:
1. Aktivieren Sie das Kontrollkästchen für die Rechner-ID.
2. Klicken Sie auf die Schaltfläche Löschen.
310
Monitor
Die neben der Rechner-ID aufgeführten Meldungsinformationen werden gelöscht.
Meldungsinformationen an E-Mails und Verfahren weiterleiten
Die folgenden Arten von Sicherungsalarm-E-Mails können gesendet und formatiert werden:
Backup fehlgeschlagen
Wiederkehrendes Backup übersprungen, wenn Rechner offline
Backup erfolgreich abgeschlossen
Vollständiges Backup erfolgreich abgeschlossen
Freier Platz für Abbildspeicherort unten
Überprüfen Sie, ob das Backup fehlgeschlagen ist
Hinweis: Durch Ändern dieses E-Mail-Alarmformats wird das Format für alle Backup Alert-E-Mails
geändert.
Die folgenden Variablen können in die formatierten E-Mail-Meldungen eingeschlossen und an
Agent-Verfahren weitergegeben werden, die der Meldung zugewiesen sind.
Innerhalb einer Innerhalb eines
E-Mail-Nachricht Verfahrens
Beschreibung
<um>
#at#
Alarmzeit
<be>
#be#
Sicherung
fehlgeschlagen-Fehlermeldung
<bt>
#bt#
Sicherungstyp
<db-view.column>
Nicht verfügbar
Schließen Sie eine view.column (siehe
484) aus der Datenbank ein. Um
beispielsweise den Computernamen
des Rechners, der die Meldung
generiert hat, in die E-Mail-Nachricht
einzuschließen, verwenden Sie
<db-vMachine.ComputerName>.
<gr>
#gr#
Gruppen-ID
<id>
#id#
Rechner-ID
<im>
#im#
Speicherort des Sicherungsabbilds
<mf>
#mf#
freier Speicherplatz in Megabyte
<sk>
#sk#
Anzahl der übersprungenen
Sicherungen
#subject#
Betreff der E-Mail-Nachricht, falls als
Antwort auf eine Meldung eine E-Mail
gesendet wurde
#body#
Textkörper der E-Mail-Nachricht, falls
als Antwort auf eine Meldung eine
E-Mail gesendet wurde
Alarm erstellen
Wenn diese Option aktiviert ist und eine Meldungsbedingung (siehe 621) auftritt, wird ein Alarm erstellt.
Alarme werden in Monitor > Dashboard-Liste (siehe 251), Monitor > Alarmübersicht (siehe 260) und Info
Center > Reporting > Berichte > Protokolle > Alarmprotokoll angezeigt.
Ticket erstellen
Wenn diese Option aktiviert ist und eine Meldungsbedingung auftritt, wird ein Ticket erstellt.
311
Monitor
Skript ausführen
Wenn dies aktiviert ist und eine Meldungsbedingung auftritt, wird ein Agent-Verfahren ausgeführt. Sie
müssen auf den Link Agent-Verfahren auswählen klicken, um ein auszuführendes Agent-Verfahren (siehe 92)
zu wählen. Sie können das Agent-Verfahren optional anweisen, in einem angegebenen Bereich von
Rechner-IDs zu laufen, indem Sie auf den Link diese Rechner-ID klicken. Diese angegebenen
Rechner-IDs müssen nicht der Rechner-ID aus der Meldungsbedingung entsprechen.
E-Mail-Empfänger
Wenn diese Option aktiviert ist und eine Meldungsbedingung auftritt, wird eine E-Mail an die
angegebenen E-Mail-Adressen gesendet.
Die E-Mail-Adresse des gegenwärtig angemeldeten Benutzers wird im Feld E-Mail-Empfänger
angezeigt. Der Standardwert wird von System > Voreinstellungen (siehe 402) übernommen.
Klicken Sie auf E-Mail formatieren, um das Popup-Fenster Meldungs-E-Mail formatieren einzublenden.
In diesem Fenster können Sie die Anzeige der vom System generierten E-Mails bei Auftreten
einer Meldungsbedingung formatieren. Diese Option wird nur für Masterrollenbenutzer (siehe 616)
angezeigt.
Wenn das Optionsfeld Zur aktuellen Liste hinzufügen aktiviert ist, werden beim Klicken auf Anwenden
die Meldungseinstellungen angewendet und die angegebenen E-Mail-Adressen hinzugefügt,
ohne dass die zuvor zugewiesenen E-Mail-Adressen entfernt werden.
Wenn das Optionsfeld Liste ersetzen aktiviert ist, werden beim Klicken auf Anwenden die
Meldungseinstellungen angewendet und die zuvor zugewiesenen E-Mail-Adressen durch die
angegebenen E-Mail-Adressen ersetzt.
Wenn Sie auf Entfernen klicken, werden alle E-Mail-Adressen entfernt, ohne dass irgendwelche
Meldungsparameter geändert werden.
E-Mails werden direkt vom Kaseya Server an die in der Meldung angegebene E-Mail-Adresse
gesendet. Legen Sie die Von-Adresse über System > Ausgehende E-Mail (siehe 446) fest.
Anwenden
Klicken Sie auf Anwenden, um die Parameter auf die ausgewählten Rechner-IDs anzuwenden. Prüfen
Sie in der Liste der Rechner-IDs, ob die Informationen korrekt angewendet wurden.
Löschen
Klicken Sie auf Löschen, um alle Parametereinstellungen von ausgewählten Rechner-IDs zu entfernen.
Sicherungsalarm-Parameter
Das System löst einen Alarm aus, wann immer es auf eine von vier Sicherungsmeldungsbedingungen
für eine bestimmte Rechner-ID stößt:
Beliebige Sicherung abgeschlossen – Meldung, wenn eine beliebige Datenträger- oder
Ordnersicherung erfolgreich abgeschlossen wurde.
Vollständige Sicherung abgeschlossen – Meldung, wenn eine vollständige Datenträger- oder
Ordnersicherung erfolgreich abgeschlossen wurde.
Sicherung fehlgeschlagen – Meldung, wenn eine Datenträger- oder Ordnersicherung aus
irgendeinem Grund vor dem Abschluss abbrach. In der Regel bricht eine Sicherung ab, wenn ein
Rechner mittendrin ausgeschaltet wird oder die Netzwerkverbindung zum Dateiserver, auf den
durch den Abbildspeicherort verwiesen wird, verloren geht.
Periodische Sicherung übersprungen, wenn Rechner<N> Mal offline – Meldung, wenn die Option
Überspringen, wenn Rechner offline ist unter Datenträgersicherung planen aktiviert ist und die
Sicherung die angegebene Anzahl von Malen neu geplant wurde, weil der Rechner offline ist.
Verwenden Sie diesen Alarm, damit Sie darauf hingewiesen werden, wenn die Sicherungen nicht
einmal starten, weil der Rechner zu der für die Datenträgersicherung geplanten Zeit
ausgeschaltet war.
312
Monitor
Freier Platz für Abbildspeicherort unter <N> MB – Meldung, wenn auf der zum Speichern von
Sicherungen verwendeten Festplatte weniger als die angegebene Anzahl von Megabyte freier
Speicherplatz ist.
Drei weitere Parameter können festgelegt werden:
Hinzufügen – Fügt Meldungsparameter zu ausgewählten Rechner-IDs hinzu, wenn Anwenden
gewählt wird, ohne dass bereits vorhandene Parameter gelöscht werden.
Ersetzen – Ersetzt Meldungsparameter auf ausgewählten Rechner-IDs bei Auswahl von
Anwenden.
Entfernen – Löscht Meldungsparameter von ausgewählten Rechner-IDs. Klicken Sie zuerst auf
das Bearbeitungssymbol
neben einer Rechner-ID-Gruppe, um die zu löschenden
Meldungsparameter auszuwählen.
Hinweis: Sie können für jeden Sicherungsmeldungstyp andere Meldungs-E-Mail-Adressen angeben. Auf
diese Weise können Sie an einen Benutzer „Sicherung abgeschlossen“-Meldungen und an einen anderen
Benutzer „Sicherung fehlgeschlagen“-Meldungen senden.
Alle auswählen/Alle abwählen
Klicken Sie auf den Link Alle auswählen, um alle Zeilen auf der Seite zu markieren. Klicken Sie auf dem
Link Alle abwählen, um die Markierung aller Zeilen auf der Seite rückgängig zu machen.
Check-in-Status
Diese Symbole geben den Agent-Anmeldestatus jedes verwalteten Rechners an. Wenn Sie den
Cursor über ein Anmeldesymbol bewegen, wird das Agent-Schnellansichtsfenster (siehe 17) angezeigt.
Online, aber in Wartestellung bis zum Abschluss des ersten Audits
Agent online
Agent online und Benutzer gegenwärtig angemeldet.
Agent online und Benutzer gegenwärtig angemeldet, doch Benutzer seit mehr als 10 Minuten
nicht aktiv
Agent ist gegenwärtig offline
Agent hat nie eingecheckt.
Agent ist online, aber die Fernsteuerung wurde deaktiviert.
Agent wurde ausgesetzt.
Hinweis: Andere Symbolbilder werden angezeigt, wenn dieses Zusatzmodul auf einem 5.x VSA installiert
wurde. Auf der Seite Fernsteuerung > Kontrollrechner wird eine Legende der spezifischen Symbole
angezeigt, die von Ihrem VSA-System verwendet werden.
Rechner.Gruppen-ID
Die Liste der angezeigten Rechner.Gruppen-IDs (siehe 626) basiert auf dem Rechner-ID-/Gruppen-ID-Filter
(siehe 26) und den Rechnergruppen, die der Benutzer befugt ist, mithilfe von System >
Benutzersicherheit > Scopes (siehe 419) anzuzeigen.
ATSE
Der ATSE-Antwortcode, der Rechner-IDs oder SNMP-Geräten (siehe 629) zugewiesen wird:
A = Alarm erstellen
T = Ticket erstellen
S = Agent-Verfahren ausführen
E = E-Mail-Empfänger
313
Monitor
E-Mail-Adresse
Eine kommagetrennte Liste von E-Mail-Adressen, an die Benachrichtigungen gesendet werden
Beliebige abgeschlossen
Wenn diese Option aktiviert ist, wird ein Alarm ausgelöst, wann immer eine Sicherung für diese
Rechner-ID abgeschlossen ist.
Vollständig abgeschlossen
Wenn diese Option aktiviert ist, wird ein Alarm ausgelöst, wenn eine vollständige Sicherung für diese
Rechner-ID abgeschlossen ist.
Sicherung fehlgeschlagen
Wenn diese Option aktiviert ist, wird ein Alarm ausgelöst, wann immer eine Sicherung für diese
Rechner-ID fehlschlägt.
Sicherung übersprungen
Wenn diese Option aktiviert ist, wird ein Alarm ausgelöst, wann immer eine Sicherung für diese
Rechner-ID übersprungen wird.
Meldungen – System
Monitor > Agent-Monitoring > Meldungen (siehe 284)
Wählen Sie System aus der Dropdown-Liste Meldungsfunktion auswählen aus.
Die Seite Meldungen – System (siehe 314) löst eine Meldungen für ausgewählte Ereignisse auf dem
Kaseya Server aus. Durch Auswahl der Seite Meldungen – System wird keine Liste der verwalteten
Rechner angezeigt. Die aufgelisteten Ereignisse beziehen sich nur auf den Kaseya Server. Diese
Option wird nur für Masterrollenbenutzer (siehe 616) angezeigt.
Meldungsinformationen an E-Mails und Verfahren weiterleiten
Die folgenden Arten von Monitor-Meldungs-E-Mails können gesendet und formatiert werden:
1 – Adminkonto manuell von einem Hauptadmin deaktiviert
2 – Adminkonto wurde wegen Überschreiten des Schwellenwerts der fehlgeschlagenen Anmeldungen
deaktiviert
3 – KServer gestoppt
4 – Datenbank-Backup fehlgeschlagen
5 – E-Mail-Leseprogramm fehlgeschlagen (nur Ticketing-Modul)
Hinweis: Durch Ändern dieses E-Mail-Alarmformats wird das Format für alle System-Meldungs-E-Mails
geändert.
Die folgenden Variablen können in die formatierten E-Mail-Meldungen eingeschlossen und an
Agent-Verfahren weitergegeben werden, die der Meldung zugewiesen sind. Ein
in einer
nummerierten Spalte gibt an, dass eine Variable mit dem Meldungstyp, der dieser Nummer entspricht,
verwendet werden kann.
314
Innerhalb einer Innerhalb eines
E-Mail-Nachricht Verfahrens
Beschreibung
<an>
#an#
deaktivierter VSA-Benutzername
<um>
#at#
Alarmzeit
<bf>
#bf#
Datenbanksicherungsfehlerdaten
1
2
3
4
5
Monitor
<db-view.column>
Nicht verfügbar
Schließen Sie eine view.column (siehe
484) aus der Datenbank ein. Um
beispielsweise den Computernamen
des Rechners, der die Meldung
generiert hat, in die E-Mail-Nachricht
einzuschließen, verwenden Sie
<db-vMachine.ComputerName>.
<el>
#el#
E.Mail-Leseprogramm-Fehlermeldu
ng
<fc>
#fc#
Wert, der den Zähler für
fehlgeschlagene Anmeldeversuche
ausgelöst hat
<fe>
#fe#
Zeit, zu der das Konto neu aktiviert
wurde
<kn>
#kn#
Kaseya Server-IP/Name
<ms>
#ms#
Typ des deaktivierten
VSA-Benutzers (Haupt oder
Standard)
#subject#
Betreff der E-Mail-Nachricht, falls als
Antwort auf eine Meldung eine
E-Mail gesendet wurde
#body#
Textkörper der E-Mail-Nachricht,
falls als Antwort auf eine Meldung
eine E-Mail gesendet wurde
Anwenden
Klicken Sie auf Anwenden, um die Meldungsparameter auf das System anzuwenden.
Löschen
Klicken Sie auf Löschen, um alle Meldungsparameter vom System zu löschen.
E-Mail-Empfänger
Wenn diese Option aktiviert ist und eine Meldungsbedingung auftritt, wird eine E-Mail an die
angegebenen E-Mail-Adressen gesendet.
Die E-Mail-Adresse des gegenwärtig angemeldeten Benutzers wird im Feld E-Mail-Empfänger
angezeigt. Der Standardwert wird von System > Voreinstellungen (siehe 402) übernommen.
Klicken Sie auf E-Mail formatieren, um das Popup-Fenster Meldungs-E-Mail formatieren einzublenden.
In diesem Fenster können Sie die Anzeige der vom System generierten E-Mails bei Auftreten
einer Meldungsbedingung formatieren. Diese Option wird nur für Masterrollenbenutzer (siehe 616)
angezeigt.
Wenn das Optionsfeld Zur aktuellen Liste hinzufügen aktiviert ist, werden beim Klicken auf Anwenden
die Meldungseinstellungen angewendet und die angegebenen E-Mail-Adressen hinzugefügt,
ohne dass die zuvor zugewiesenen E-Mail-Adressen entfernt werden.
Wenn das Optionsfeld Liste ersetzen aktiviert ist, werden beim Klicken auf Anwenden die
Meldungseinstellungen angewendet und die zuvor zugewiesenen E-Mail-Adressen durch die
angegebenen E-Mail-Adressen ersetzt.
Wenn Sie auf Entfernen klicken, werden alle E-Mail-Adressen entfernt, ohne dass irgendwelche
Meldungsparameter geändert werden.
E-Mails werden direkt vom Kaseya Server an die in der Meldung angegebene E-Mail-Adresse
gesendet. Legen Sie die Von-Adresse über System > Ausgehende E-Mail (siehe 446) fest.
Adminkonto deaktiviert
Wenn diese Option aktiviert ist, wird eine Meldung ausgelöst, wenn ein VSA-Benutzerkonto manuell
315
Monitor
oder automatisch deaktiviert wird.
KServer wurde gestoppt
Wenn diese Option aktiviert ist, wird eine E-Mail-Benachrichtigung ausgelöst, wenn der Kaseya Server
stoppt.
Backup der Systemdatenbank fehlgeschlagen
Wenn diese Option aktiviert ist, wird eine E-Mail-Benachrichtigung ausgelöst, wenn die Sicherung der
Kaseya Server-Datenbank fehlschlägt.
E-Mail-Programm in Ticketing fehlgeschlagen
Wenn diese Option aktiviert ist, wird eine E-Mail-Benachrichtigung ausgelöst, wenn das Ticketing >
E-Mail-Leseprogramm (siehe 472) fehlschlägt.
System-Meldungen gesendet an
Zeigt die E-Mail-Empfänger an, an die Systemmeldungen gesendet werden.
Ereignisprotokoll-Meldungen
Monitor > Agent-Monitoring > Ereignisprotokoll-Meldungen
Die Seite Meldungen – Ereignisprotokolle löst eine Meldung aus, wenn ein Ereignisprotokolleintrag für
einen ausgewählten Rechner vorgegebenen Kriterien entspricht. Nach Auswahl des
Ereignisprotokolltyps können Sie die durch den Ereignissatz und die Ereigniskategorie vorgegebenen
Meldungsbedingungen filtern. Sie legen dann die Meldungsaktion fest, die als Reaktion auf die
angegebene Meldungsbedingung ergriffen wird.
Hinweis: Sie können Ereignisprotokolle direkt anzeigen. Klicken Sie auf einem Windows-Rechner auf Start,
Systemsteuerung, Verwaltung und dann auf Ereignisanzeige. Klicken Sie auf Anwendung, Sicherheit oder System,
um die Ereignisse in jedem Protokoll anzuzeigen.
Ereignis-Sätze
Da die Anzahl der Ereignisse in Windows-Ereignisprotokollen (siehe 618) riesig ist, verwendet der VSA
einen Datensatztyp namens Ereignissatz, um nach Meldungsbedingungen zu filtern. Ereignissätze
enthalten eine oder mehrere Bedingungen. Jede Bedingung enthält Filter für verschiedene Felder in
einem Ereignisprotokolleintrag. Die Feld sind Quelle, Kategorie, Ereignis-ID, Benutzer und Beschreibung. Ein
Ereignisprotokoll (siehe 618)eintrag muss alle Feldfilter einer Bedingung erfüllen, um als
Übereinstimmung zu gelten. Ein Feld mit einem Sternchen (*) bedeutet, dass jede Zeichenfolge, selbst
eine leere Zeichenfolge, als Übereinstimmung gilt. Eine Übereinstimmung auch nur einer der
Bedingungen in einem Ereignissatz ist ausreichend, um eine Meldung für einen Rechner auszulösen,
auf den dieser Ereignissatz angewendet wurde. Weitere Hinweise zum Konfigurieren von
Ereignissätzen finden Sie unter Monitor > Ereignisprotokoll-Meldungen > Ereignissätze bearbeiten (siehe
320).
Beispiel-Ereignissätze
Es wird eine stetig wachsende Liste von Beispiel-Ereignissätzen zur Verfügung gestellt. Die Namen
der Beispiel-Ereignissätze beginnen mit ZC. Sie können die Beispiel-Ereignissätze bearbeiten. Doch
empfehlenswerter ist es, einen Beispiel-Ereignissatz zu kopieren und die Kopie zu bearbeiten. Die
Beispiel-Ereignissätze werden bei jeder Aktualisierung der Beispielsätze im Rahmen eines
Pflegezyklus überschrieben.
Globale Ereignisprotokollliste
Jeder Agent verarbeitet zwar alle Ereignisse, die auf einer "Blacklist" aufgeführten Ereignisse werden
316
Monitor
jedoch nicht auf den VSA-Server hochgeladen. Es gibt zwei "Blacklists". Eine wird periodisch von
Kaseya aktualisiert und trägt die Bezeichnung EvLogBlkList.xml.. Die zweite mit dem Namen
EvLogBlkListEx.xml kann vom Dienstanbieter verwaltet werden und wird nicht von Kaseya
aktualisiert. Beide befinden sich im Verzeichnis
\Kaseya\WebPages\ManagedFiles\VSAHiddenFiles. Die Alarmermittlung und
-verarbeitung werden fortgesetzt, ungeachtet dessen, ob sich die Einträge in der Erfassungs-Blacklist
befinden oder nicht.
Fluterkennung
Wenn 1000 Ereignisse (ohne Zählung der Blacklist-Ereignisse (siehe 619)) von einem Agent innerhalb
einer Stunde auf den Kaseya Server hochgeladen werden, wird die weitere Erfassung von Ereignissen
dieses Protokolltyps für den Rest der Stunde angehalten. Ein neues Ereignis wird in das
Ereignisprotokoll eingefügt, um die Aussetzung der Erfassung zu verzeichnen. An Ende der Stunde
wird die Erfassung automatisch wieder aufgenommen. Dies verhindert, dass der Kaseya Server von
kurzfristigen Schwerlasten überschwemmt wird. Die Alarmermittlung und -verarbeitung wird
ungeachtet einer ausgesetzten Erfassung fortgesetzt.
Monitor-Assistent-Symbol für Ereignissätze
Ein Monitor-Assistent- -Symbol wird neben dem Ereignisprotokolleintrag im VSA und in Live Connect
angezeigt. Wenn Sie den Cursor über das Monitorassistent-Symbol eines Protokolleintrags bewegen,
wird ein Assistent angezeigt. Der Assistent ermöglicht Ihnen auf Basis dieses Protokolleintrags ein
neues Kriterium für den Ereignissatz zu erstellen. Das neue Ereignissatz-Kriterium kann zu jedem
neuen oder bestehenden Ereignissatz hinzugefügt werden. Der neue oder geänderte Ereignissatz
wird sofort auf den Rechner angewendet, der die Quelle dieses Protokolleintrags war. Wird ein
bestehender Ereignissatz geändert, so sind alle Rechner davon betroffen, denen dieser Ereignissatz
zugeordnet ist. Das Monitor-Assistent-Symbol wird angezeigt in:
Agent > Agent-Protokolle (siehe 35)
Live Connect > Ereignisanzeige
Live Connect > Agent-Daten > Ereignisprotokoll
Siehe Monitor > Ereignisprotokoll-Meldungen (siehe 316) – hier ist jedes im Assistenten angezeigte Feld
beschrieben.
Konfigurieren und Zuweisen von Ereignisprotokoll-Meldungen
1. Sie können optional die Ereignisprotokollierung für Rechner, die Sie überwachen möchten, über
Agent > Ereignisprotokolleinstellungen (siehe 38) aktivieren. Rot markierte Ereigniskategorien
(EWISFCV) geben an, dass diese Ereigniskategorien nicht vom VSA gesammelt werden.
Ereignisprotokoll-Meldungen werden auch generiert, wenn die Ereignisprotokolle nicht von VSA gesammelt
werden.
2. Wählen Sie den Ereignissatz, den Ereignisprotokoll-Typ und andere Parameter über die
Kopfzeilenregisterkarte Ereignisprotokoll-Meldungen > Ereignissatz zuweisen (siehe 319) aus.
3. Klicken Sie optional auf die Schaltfläche Bearbeiten auf der Kopfzeilenregisterkarte Ereignissatz
zuweisen, um die Meldungsbedingungen für die zugewiesenen Ereignissätze zu erstellen oder ändern (siehe
320).
4. Legen Sie über die Kopfzeilenregisterkarte Ereignisprotokoll-Meldungen > Meldungsaktionen
einrichten (siehe 320) die Aktionen fest, die als Reaktion auf eine Meldungsbedingung ergriffen
werden.
5. Klicken Sie alternativ auf die Schaltfläche E-Mail formatieren auf der Kopfzeilenregisterkarte
Meldungsaktionen einrichten, um das Format von E-Mail-Meldungen für Ereignissätze zu ändern (siehe 320).
6. Wählen Sie die Rechner aus, auf die ein Ereignissatz angewendet werden soll.
7. Klicken Sie auf die Schaltfläche Apply.
317
Monitor
Aktionen
Anwenden – Wendet einen ausgewählten Ereignissatz auf ausgewählte Rechner-IDs an. Prüfen
Sie in der Liste der Rechner-IDs, ob die Informationen korrekt angewendet wurden.
Löschen – Entfernt den ausgewählten Ereignissatz von den ausgewählten Rechner-IDs.
Alle löschen – Entfernt alle Ereignissatzeinstellungen von ausgewählten Rechner-IDs.
Seitenbereich
Im Seitenbereich werden die gleichen Spalten angezeigt wie in der ausgewählten
Kopfzeilenregisterkarte.
Alle auswählen/Alle abwählen – Klicken Sie auf den Link Alle auswählen, um alle Zeilen auf der Seite
zu markieren. Klicken Sie auf dem Link Alle abwählen, um die Markierung aller Zeilen auf der Seite
rückgängig zu machen.
Check-in-Status – Diese Symbole geben den Agent-Check-in-Status jedes verwalteten Rechners
an. Wenn Sie den Cursor über ein Anmeldesymbol bewegen, wird das Agent-Schnellansichtsfenster
(siehe 17) angezeigt.
Online, aber in Wartestellung bis zum Abschluss des ersten Audits
Agent online
Agent online und Benutzer gegenwärtig angemeldet.
Agent online und Benutzer gegenwärtig angemeldet, doch Benutzer seit mehr als 10
Minuten nicht aktiv
Agent ist gegenwärtig offline
Agent hat nie eingecheckt.
Agent ist online, aber die Fernsteuerung wurde deaktiviert.
Agent wurde ausgesetzt.
Rechner.Gruppen-ID – Die Liste der angezeigten Rechner.Gruppen-IDs (siehe 626) basiert auf dem
Rechner-ID-/Gruppen-ID-Filter (siehe 26) und den Rechnergruppen, die der Benutzer befugt ist, mithilfe
von System > Benutzersicherheit > Scopes (siehe 419) anzuzeigen.
Bearbeitungssymbol – Klicken Sie auf das Bearbeitungssymbol
einer Zeile, um die
Kopfzeilenparameter mit Werten aus dieser Zeile auszufüllen. Sie können diese Werte in der
Kopfzeile bearbeiten und dann erneut anwenden.
Protokolltyp – Der Typ des überwachten Ereignisprotokolls.
ATSE – Der ATSE-Antwortcode, der Rechner-IDs oder SNMP-Geräten (siehe 629) zugewiesen wird:
A = Alarm erstellen
T = Ticket erstellen
S = Agent-Verfahren ausführen
E = E-Mail-Empfänger
EWISFCV – Die überwachte Ereigniskategorie.
E-Mail-Adresse – Eine kommagetrennte Liste von E-Mail-Adressen, an die Benachrichtigungen
gesendet werden.
Ereignissatz – Der dieser Rechner-ID zugewiesene Ereignissatz. Sie können mehrere
Ereignissätze der gleichen Rechner-ID zuweisen.
Intervall – Angabe, wie oft ein Ereignis innerhalb der festgelegten Zeitspannen eintritt. Gilt nur,
wenn die Option Warnen, wenn dieses Ereignis N> Mal innerhalb von <N> <Perioden> eintritt aktiviert ist.
Es wird Missing angezeigt, wenn die Option Warnen, wenn dieses Ereignis nicht innerhalb von<N>
<Perioden> eintritt aktiviert wurde. Es wird 1 angezeigt, wenn die OptionWarnen, wenn dieses Ereignis
ein einziges Mal eintritt aktiviert wurde.
Dauer – Angabe, wie oft ein Ereignis eintreten muss, um eine Meldungsbedingung auszulösen.
Gilt nur, wenn die Option Warnen, wenn dieses Ereignis <N> Mal innerhalb von <N> <Perioden> eintritt
oder Warnen, wenn dieses Ereignis nicht innerhalb von <N> <Perioden> eintritt aktiviert wurden.
318
Monitor
Wiederherstellen – Zeigt an, wie lange gewartet werden muss, bevor neue Meldungsbedingungen
für die gleiche Kombination von Ereignissatz und Ereigniskategorie ausgelöst werden. Gilt nur,
wenn mit Zusätzliche Alarme übergehen für <N> <Perioden> eine Wiederherstellungsperiode größer
als Null angegeben wurde.
Registerkarte „Ereignissatz zuweisen“
Monitor > Agent-Monitoring > Ereignisprotokoll-Meldungen > Registerkarte „Ereignissatz
zuweisen“
Verwenden Sie die Kopfzeilenregisterkarte Ereignissatz zuweisen, um den Ereignissatz, den
Ereignisprotokolltyp und andere Parameter für einen Ereignissatz auszuwählen. Sie können auch
Rechner auswählen und Ereignissätze zuweisen, wenn diese Kopfzeilenregisterkarte ausgewählt ist.
Ereignisprotokollalarm erstellen
1. Wählen Sie auf der Seite Monitor > Ereignisprotokoll-Meldungen die Registerkarte Ereignissatz
zuweisen aus.
2. Wählen Sie ein Element aus der Dropdown-Liste Ereignisprotokolltyp auswählen aus.
3. Wählen Sie den Ereignissatz (siehe 320)-Filter aus, der zum Filtern der Ereignisse verwendet wird,
die Meldungen auslösen. Standardmäßig ist <All Events> ausgewählt.
Hinweis: Sie können einen neuen Ereignissatz erstellen oder einen vorhandenen Ereignissatz durch
Klicken auf die Schaltfläche Bearbeiten bearbeiten.
4. Aktivieren Sie das Kontrollkästchen neben einer der folgenden Ereigniskategorien:
Fehler
WARNUNG
Informationen
Erfolgs-Audit
Fehler-Audit
Kritisch – betrifft nur Vista, Windows 7 und Windows Server 2008
Ausführlich – betrifft nur Vista, Windows 7 und Windows Server 2008
Hinweis: Rote Zeichen zeigen eine deaktivierte Protokollierung an. Die Sammlung der
Ereignisprotokolle kann vom VSA für einen bestimmten Rechner deaktiviert worden sein. Dies
richtet sich nach den mit Agent > Ereignisprotokolleinstellungen (siehe 38) definierten Einstellungen. Für
bestimmte Rechner sind möglicherweise nicht alle Ereigniskategorien (EWISFCV) verfügbar, wie
beispielsweise die Ereigniskategorien Kritisch und Verbose. Ereignisprotokoll-Meldungen werden auch
generiert, wenn die Ereignisprotokolle nicht von VSA gesammelt werden.
5. Geben Sie die Häufigkeit der Meldungsbedingung an, die zum Auslösen einer Meldung
erforderlich ist:
Warnen, wenn dieses Ereignis ein einziges Mal eintritt
Warnen, wenn dieses Ereignis <N> Mal innerhalb von <N> <Perioden> eintritt.
Warnen, wenn dieses Ereignis nicht innerhalb von <N> <Perioden> eintritt.
Zusätzliche Alarme nicht beachten für <N> <Perioden>.
6. Klicken Sie auf die Optionsfelder Hinzufügen oder Ersetzen.
Durch Hinzufügen wird der ausgewählte Ereignissatz zur Liste der Ereignissätze hinzugefügt,
die bereits ausgewählten Rechnern zugeordnet sind.
Durch Ersetzen wird die gesamte Liste an zugewiesenen Ereignissätzen auf ausgewählten
Rechnern mit dem ausgewählten Ereignissatz ersetzt.
319
Monitor
7. Wählen Sie die Registerkarte Meldungsaktionen einrichten, um die Aktionen auszuwählen, die als
Reaktion auf die angegebenen Meldungsbedingungen ergriffen werden.
8. Klicken Sie auf Anwenden, um die ausgewählten Ereignistypmeldungen ausgewählten
Rechner-IDs zuzuweisen.
Hinweis:Klicken Sie auf Entfernen, um alle Ereignissatzmeldungen von ausgewählten Rechner-IDs zu
entfernen. Sie müssen nicht auf die Schaltfläche Anwenden klicken.
Registerkarte „Meldungsaktionen einrichten“
Monitor > Agent-Monitoring > Ereignisprotokoll-Meldungen > Registerkarte „Meldungsaktionen
einrichten“
Verwenden Sie die Registerkarte Meldungsaktionen einrichten, um die Aktionen festzulegen, die als
Reaktion auf eine Ereignissatz-Meldungsbedingung ergriffen werden. Sie können auch Rechner
auswählen und Ereignissätze zuweisen, wenn diese Kopfzeilenregisterkarte ausgewählt ist.
Alarm erstellen – Wenn diese Option aktiviert ist und eine Meldungsbedingung (siehe 621) auftritt, wird
ein Alarm erstellt. Alarme werden in Monitor > Dashboard-Liste (siehe 251), Monitor > Alarmübersicht
(siehe 260) und Info Center > Reporting > Berichte > Protokolle > Alarmprotokoll angezeigt.
Ticket erstellen – Wenn diese Option aktiviert ist und eine Meldungsbedingung auftritt, wird ein
Ticket erstellt.
Skript ausführen – Wenn dies aktiviert ist und eine Meldungsbedingung auftritt, wird ein
Agent-Verfahren ausgeführt. Sie müssen auf den Link Agent-Verfahren auswählen klicken, um ein
auszuführendes Agent-Verfahren (siehe 92) zu wählen. Sie können das Agent-Verfahren optional
anweisen, in einem angegebenen Bereich von Rechner-IDs zu laufen, indem Sie auf den Link
diese Rechner-ID klicken. Diese angegebenen Rechner-IDs müssen nicht der Rechner-ID aus der
Meldungsbedingung entsprechen.
E-Mail-Empfänger – Wenn diese Option aktiviert ist und eine Meldungsbedingung auftritt, wird eine
E-Mail an die angegebenen E-Mail-Adressen gesendet.
Die E-Mail-Adresse des gegenwärtig angemeldeten Benutzers wird im Feld E-Mail-Empfänger
angezeigt. Der Standardwert wird von System > Voreinstellungen (siehe 402) übernommen.
Klicken Sie auf E-Mail formatieren, um das Popup-Fenster Meldungs-E-Mail formatieren
einzublenden. In diesem Fenster können Sie die Anzeige der vom System generierten
E-Mails bei Auftreten einer Meldungsbedingung formatieren. Diese Option wird nur für
Benutzer mit Master-Rolle angezeigt.
Wenn das Optionsfeld Zur aktuellen Liste hinzufügen aktiviert ist, werden beim Klicken auf
Anwenden die Meldungseinstellungen angewendet und die angegebenen E-Mail-Adressen
hinzugefügt, ohne dass die zuvor zugewiesenen E-Mail-Adressen entfernt werden.
Wenn das Optionsfeld Liste ersetzen aktiviert ist, werden beim Klicken auf Anwenden die
Meldungseinstellungen angewendet und die zuvor zugewiesenen E-Mail-Adressen durch
die angegebenen E-Mail-Adressen ersetzt.
Wenn Sie auf Entfernen klicken, werden alle E-Mail-Adressen entfernt, ohne dass irgendwelche
Meldungsparameter geändert werden.
E-Mails werden direkt vom Kaseya Server an die in der Meldung angegebene
E-Mail-Adresse gesendet. Legen Sie die Von-Adresse über System > Ausgehende E-Mail (siehe
446) fest.
Ereignissätze bearbeiten
Monitor > Agent-Monitoring > Ereignisprotokoll-Meldungen (siehe 316)
320
Wählen Sie <New Event Set> aus der Dropdown-Liste Ereignisse für Übereinstimmungen oder Übergehung definieren. Das
Popup-Fenster Ereignissatz bearbeiten wird eingeblendet.
Monitor
Ereignissätze bearbeiten filtert das Auslösen von Meldungen basierend auf dem Monitoring von
Ereignissen in Ereignisprotokollen, die durch das Windows-Betriebssystem eines verwalteten
Rechners gepflegt werden. Sie können einer Rechner-ID mehrere Ereignissätze zuweisen.
Ereignissätze enthalten eine oder mehrere Bedingungen. Jede Bedingung enthält Filter für
verschiedene Felder in einem Ereignisprotokolleintrag. Die Feld sind Quelle, Kategorie, Ereignis-ID, Benutzer
und Beschreibung. Ein Ereignisprotokoll (siehe 618)eintrag muss alle Feldfilter einer Bedingung erfüllen,
um als Übereinstimmung zu gelten. Ein Feld mit einem Sternchen (*) bedeutet, dass jede
Zeichenfolge, selbst eine leere Zeichenfolge, als Übereinstimmung gilt. Eine Übereinstimmung auch
nur einer der Bedingungen in einem Ereignissatz ist ausreichend, um eine Meldung für einen Rechner
auszulösen, auf den dieser Ereignissatz angewendet wurde.
Hinweis: Werden einem Ereignissatz zwei Bedingungen hinzugefügt, so werden diese normalerweise als
eine OR-Anweisung interpretiert. Wird für eine eine Übereinstimmung erzielt, wird ein Alarm ausgelöst.
Die Ausnahme ist, wenn die Option Warnen, wenn dieses Ereignis nicht innerhalb von<N> <Perioden> eintritt
aktiviert wurde. In diesem Falls sollten die zwei Bedingungen als eine AND-Anweisung interpretiert
werden. Beide Bedingungen dürfen nicht innerhalb der angegebenen Zeitspanne auftreten, um eine
Meldung auszulösen.
Hinweis: Sie können Ereignisprotokolle direkt anzeigen. Klicken Sie auf einem Windows-Rechner auf Start,
Systemsteuerung, Verwaltung und dann auf Ereignisanzeige. Klicken Sie auf Anwendung, Sicherheit oder System,
um die Ereignisse in diesem Protokoll anzuzeigen. Doppelklicken Sie auf ein Ereignis, um dessen
Eigenschaften-Fenster anzuzeigen. Sie können Text im Eigenschaften-Fenster jedes Ereignisses kopieren
und in die Ereignissatz bearbeiten-Felder einfügen.
So erstellen Sie einen neuen Ereignissatz:
1. Wählen Sie die Seite Monitor > Ereignisprotokoll-Meldungen aus.
2. Wählen Sie einen Ereignisprotokolltyp aus der zweiten Dropdown-Liste.
3. Wählen Sie <New Event Set> aus der Dropdown-Liste Ereignisse für Übereinstimmungen oder
Übergehung definieren. Das Popup-Fenster Ereignissatz bearbeiten wird eingeblendet. Zum Erstellen
eines neuen Ereignissatzes haben Sie die folgenden Möglichkeiten:
Eingabe eines neuen Namens und Klicken auf die Schaltfläche Neu
Einfügen der Ereignissatzdaten als Text
Importieren der Ereignissatzdaten aus einer Datei
4. Wenn Sie einen neuen Namen eingeben und auf Neu klicken, werden im Fenster Ereignissatz
bearbeiten die fünf zum Filtern von Ereignissen verwendeten Eigenschaften angezeigt.
5. Klicken Sie auf Hinzufügen, um dem Ereignissatz ein neues Ereignis hinzuzufügen.
6. Klicken Sie auf Übergehen, um ein Ereignis anzugeben, das keinen Alarm auslösen sollte.
7. Sie können Ereignissätze wahlweise umbenennen, löschen oder exportieren.
Übergehen-Bedingungen
Wenn ein Ereignisprotokolleintrag einer oder mehreren Übergehen-Bedingungen in einem Ereignissatz
entspricht, wird durch keinen Ereignissatz ein Alarm ausgelöst, selbst wenn mehrere Ereignissätze
einem Ereignisprotokolleintrag entsprechen. Da Übergehen-Bedingungen alle Ereignissätze außer
Kraft setzen, ist es ratsam, nur einen Ereignissatz für alle Übergehen-Bedingungen zu definieren. Auf
diese Weise müssen Sie nur an einer Stelle suchen, wenn Sie den Verdacht haben, dass eine
Übergehen-Bedingung das Verhalten aller Ihrer Meldungen beeinflusst. Sie müssen den Ereignissatz
mit einer Übergehen-Bedingung zunächst einer Rechner-ID zuweisen, bevor diese Bedingung alle
anderen Ereignissätze, die der gleichen Rechner-ID zugewiesen wurden, außer Kraft setzen kann.
Übergehen-Bedingungen setzen nur Ereignisse des gleichen Protokolltyps außer Kraft. Wenn Sie also
ein „Übergehen-Set“ für alle Übergehen-Bedingungen erstellen, muss dieses mehrmals auf die gleiche
321
Monitor
Rechner-ID angewendet werden, nämlich für jeden Protokolltyp einmal. Ein Übergehen-Satz, der
beispielsweise nur auf Ereignisse des Systemprotokolltyps angewendet wurde, setzt keine
Ereignisbedingungen des Anwendungs- und Sicherheitsprotokolltyps außer Kraft.
1. Wählen Sie die Seite Monitor > Ereignisprotokoll-Meldungen aus.
2. Aktivieren Sie das Kontrollkästchen Fehler und wählen Sie <All Events> aus der
Ereignissatzliste aus. Klicken Sie auf Anwenden, um allen ausgewählten Rechner-IDs diese
Einstellung zuzuweisen. Damit weisen Sie das System an, für jeden Fehlerereignistyp eine
Meldungen zu generieren. Notieren Sie den zugewiesenen Protokolltyp.
3. Erstellen Sie einen „Übergehen-Ereignissatz“, der alle Ereignisse festlegt, die Sie übergehen
möchten, und weisen Sie diesen den gleichen Rechner-IDs zu. Der Protokolltyp muss dem in
Schritt 2 angegebenen Protokolltyp entsprechen.
Sternchen (*) als Stellvertreterzeichen verwenden
Schließend Sie ein Sternchen (*) in den eingegebenen Text ein, um Übereinstimmungen mit mehreren
Datensätzen zu finden.Zum Beispiel:
*yourFilterWord1*yourFilterWord2*
Dies ergäbe eine Übereinstimmung und würde einen Alarm für ein Ereignis mit der folgenden
Zeichenfolge auslösen:
"This is a test. yourFilterWord1 as well as yourFilterWord2 are in the description."
Bearbeitungsereignisse exportieren und importieren
Sie können Ereignissatz-Datensätze als XML-Dateien exportieren und aus diesen importieren.
Sie können einen vorhandenen Ereignissatz-Datensatz über das Popup-Fenster Ereignissatz
bearbeiten in eine XML-Datei exportieren.
Sie können eine Ereignissatz-XML-Datei durch Auswahl des Werts <Import Event Set> oder
<New Event Set> aus der Ereignissatz-Dropdown-Liste importieren.
Beispiel:
<?xml version="1.0" encoding="ISO-8859-1" ?>
<event_sets>
<set_elements setName="Test Monitor Set" eventSetId="82096018">
<element_data ignore="0" source="*SourceValue*"
category="*CategoryValue*" eventId="12345"
username="*UserValue*" description="*DescriptionValue*"/>
</set_elements>
</event_sets>
Formatieren von E-Mail-Benachrichtungen für Ereignissätze
Monitor > Agent-Monitoring > Ereignisprotokoll-Meldungen > Meldungsaktionen einrichten >
E-Mail formatieren
Im Fenster E-Mail-Meldungen formatieren wird das Format der E-Mails angegeben, die als Reaktion auf
Ereignissatz-Meldungsbedingungen gesendet werden. Folgende Arten von
Benachrichtigungs-E-Mails können über dieses Fenster formatiert werden:
1 – Meldung zu einem einzelnen Ereignisprotokoll – Dieselbe Vorlage wird auf alle
Ereignisprotokolltypen angewendet.
2 – Benachrichtigungen zu mehreren Ereignisprotokollen – Dieselbe Vorlage wird auf alle
Ereignisprotokolltypen angewendet.
3 – Benachrichtigung zu einem fehlenden Ereignisprotokoll – Dieselbe Vorlage wird auf alle
Ereignisprotokolltypen angewendet.
322
Monitor
Hinweis: Durch Ändern dieses E-Mail-Alarmformats wird das Format für alle
Ereignisprotokoll-Benachrichtigungs-E-Mails geändert.
Die folgenden Variablen können in die formatierten E-Mail-Meldungen eingeschlossen und an
Agent-Verfahren weitergegeben werden, die der Meldung zugewiesen sind. Ein
in einer
nummerierten Spalte gibt an, dass eine Variable mit dem Meldungstyp, der dieser Nummer entspricht,
verwendet werden kann.
Innerhalb einer Innerhalb eines
E-Mail-Nachricht Verfahrens
Beschreibung
<um>
#at#
Alarmzeit
<cg>
#cg#
Ereigniskategorie
<cn>
#cn#
Computername
<db-view.column>
Nicht verfügbar
Schließen Sie eine view.column (siehe
484) aus der Datenbank ein. Um
beispielsweise den Computernamen
des Rechners, der die Meldung
generiert hat, in die E-Mail-Nachricht
einzuschließen, verwenden Sie
<db-vMachine.ComputerName>.
<ed>
#ed#
Ereignisbeschreibung
<ei>
#ei#
Ereignis-ID
<es>
#es#
Ereignisquelle
<et>
#et#
Ereigniszeit
<eu>
#eu#
Ereignisbenutzer
<ev>
#ev#
Name des Ereignissatzes
<gr>
#gr#
Gruppen-ID
<id>
#id#
Rechner-ID
<lt>
#lt#
Protokolltyp (Anwendung,
Sicherheit, System)
<tp>
#tp#
Ereignistyp (Fehler, Warnung,
Information, Prüfung erfolgreich,
Prüfung fehlgeschlagen)
#subject#
Betreff der E-Mail-Nachricht, falls als
Antwort auf eine Meldung eine
E-Mail gesendet wurde
#body#
Textkörper der E-Mail-Nachricht,
falls als Antwort auf eine Meldung
eine E-Mail gesendet wurde
1
2
3
SNMP-Traps-Meldung
Monitor > Agent-Monitoring > SNMP-Traps-Benachrichtigungen
Die Seite SNMP-Traps-Meldung konfiguriert Meldungen für einen verwalteten Rechner und agiert als
SNMP-Trap-Listener, wenn eine SNMP-Trap-Meldung erkannt wird.
323
Monitor
Wenn SNMP-Traps-Meldung mit einem verwalteten Rechner verknüpft ist, wird auf diesem Rechner ein
Dienst mit der Bezeichnung Kaseya SNMP Trap Handler gestartet. Dieser Dienst sucht nach
SNMP-Trap-Meldungen, die von SNMP-fähigen Geräten auf dem gleichen LAN gesendet wurden.
Wird eine SNMP-Trap-Meldung vom Dienst empfangen, wird eine SNMP-Trap-Warning zum
Application-Ereignisprotokoll des verwalteten Rechners hinzugefügt. Die Quelle dieser
Application-Ereignisprotokolleinträge ist immer KaseyaSNMPTrapHandler.
Hinweis: Erstellen Sie einen Ereignissatz, der KaseyaSNMPTrapHandler als Quelle enthält. Verwenden Sie
Sternchen * für die anderen Kriterien, wenn Sie die Ereignisse nicht weiter filtern möchten.
Hinweis: SNMP verwendet den Standard-UDP-Port 162 für SNMP-Trap-Meldungen. Achten Sie darauf,
dass dieser Port offen ist, wenn eine Firewall aktiviert ist.
Ereignis-Sätze
Da die Anzahl der Ereignisse in Windows-Ereignisprotokollen (siehe 618) riesig ist, verwendet der VSA
einen Datensatztyp namens Ereignissatz, um nach Meldungsbedingungen zu filtern. Ereignissätze
enthalten eine oder mehrere Bedingungen. Jede Bedingung enthält Filter für verschiedene Felder in
einem Ereignisprotokolleintrag. Die Feld sind Quelle, Kategorie, Ereignis-ID, Benutzer und Beschreibung. Ein
Ereignisprotokoll (siehe 618)eintrag muss alle Feldfilter einer Bedingung erfüllen, um als
Übereinstimmung zu gelten. Ein Feld mit einem Sternchen (*) bedeutet, dass jede Zeichenfolge, selbst
eine leere Zeichenfolge, als Übereinstimmung gilt. Eine Übereinstimmung auch nur einer der
Bedingungen in einem Ereignissatz ist ausreichend, um eine Meldung für einen Rechner auszulösen,
auf den dieser Ereignissatz angewendet wurde. Weitere Hinweise zum Konfigurieren von
Ereignissätzen finden Sie unter Monitor > Ereignisprotokoll-Meldungen > Ereignissätze bearbeiten (siehe
320).
SNMP-Traps-Meldung erstellen
1. Wählen Sie die Seite Monitor > SNMP-Traps-Meldung aus.
2. Wählen Sie den Ereignissatz-Filter aus, der zum Filtern der Ereignisse verwendet wird, die
Meldungen auslösen. Wählen Sie keinen Ereignissatz aus, in den alle SNMP-Trap-Ereignisse
eingeschlossen werden sollen.
3. Aktivieren Sie das Kontrollkästchen neben der Ereigniskategorie Warning. Keine anderen
Ereigniskategorien werden von SNMP-Trap-Alarm verwendet.
Hinweis: Rot markierte Ereigniskategorien (EWISFCV) geben an, dass diese Ereigniskategorien nicht
vom VSA gesammelt werden. Ereignisprotokoll-Meldungen werden auch generiert, wenn die Ereignisprotokolle
nicht von VSA gesammelt werden.
4. Geben Sie die Häufigkeit der Meldungsbedingung an, die zum Auslösen einer Meldung
erforderlich ist:
Warnen, wenn dieses Ereignis ein einziges Mal eintritt
Warnen, wenn dieses Ereignis <N> Mal innerhalb von <N> <Perioden> eintritt.
Warnen, wenn dieses Ereignis nicht innerhalb von <N> <Perioden> eintritt.
Zusätzliche Alarme nicht beachten für <N> <Perioden>.
5. Klicken Sie auf die Optionsfelder Hinzufügen oder Ersetzen und anschließend auf Anwenden, um die
ausgewählten Ereignistypmeldungen den ausgewählten Rechner-IDs zuzuweisen.
324
Monitor
6. Klicken Sie auf Entfernen, um alle ereignisbasierten Meldungen von ausgewählten Rechner-IDs
zu entfernen.
7. Ignorieren Sie das Feld SNMP-Community. Diese Option ist noch nicht implementiert.
Meldungsinformationen an E-Mails und Verfahren weiterleiten
Hinweis: SNMP-Traps-Benachrichtigung verwendet das gleiche Fenster E-Mail formatieren wie Monitor >
Ereignisprotokoll-Benachrichtigungen (siehe 316).
Anwenden
Klicken Sie auf Anwenden, um die Parameter auf die ausgewählten Rechner-IDs anzuwenden. Prüfen
Sie in der Liste der Rechner-IDs, ob die Informationen korrekt angewendet wurden.
Löschen
Klicken Sie auf Löschen, um alle Parametereinstellungen von ausgewählten Rechner-IDs zu entfernen.
Alarm erstellen
Wenn diese Option aktiviert ist und eine Meldungsbedingung (siehe 621) auftritt, wird ein Alarm erstellt.
Alarme werden in Monitor > Dashboard-Liste (siehe 251), Monitor > Alarmübersicht (siehe 260) und Info
Center > Reporting > Berichte > Protokolle > Alarmprotokoll angezeigt.
Ticket erstellen
Wenn diese Option aktiviert ist und eine Meldungsbedingung auftritt, wird ein Ticket erstellt.
Skript ausführen
Wenn dies aktiviert ist und eine Meldungsbedingung auftritt, wird ein Agent-Verfahren ausgeführt. Sie
müssen auf den Link Agent-Verfahren auswählen klicken, um ein auszuführendes Agent-Verfahren (siehe 92)
zu wählen. Sie können das Agent-Verfahren optional anweisen, in einem angegebenen Bereich von
Rechner-IDs zu laufen, indem Sie auf den Link diese Rechner-ID klicken. Diese angegebenen
Rechner-IDs müssen nicht der Rechner-ID aus der Meldungsbedingung entsprechen.
E-Mail-Empfänger
Wenn diese Option aktiviert ist und eine Meldungsbedingung auftritt, wird eine E-Mail an die
angegebenen E-Mail-Adressen gesendet.
Die E-Mail-Adresse des gegenwärtig angemeldeten Benutzers wird im Feld E-Mail-Empfänger
angezeigt. Der Standardwert wird von System > Voreinstellungen (siehe 402) übernommen.
Klicken Sie auf E-Mail formatieren, um das Popup-Fenster Meldungs-E-Mail formatieren einzublenden.
In diesem Fenster können Sie die Anzeige der vom System generierten E-Mails bei Auftreten
einer Meldungsbedingung formatieren. Diese Option wird nur für Masterrollenbenutzer (siehe 616)
angezeigt.
Wenn das Optionsfeld Zur aktuellen Liste hinzufügen aktiviert ist, werden beim Klicken auf Anwenden
die Meldungseinstellungen angewendet und die angegebenen E-Mail-Adressen hinzugefügt,
ohne dass die zuvor zugewiesenen E-Mail-Adressen entfernt werden.
Wenn das Optionsfeld Liste ersetzen aktiviert ist, werden beim Klicken auf Anwenden die
Meldungseinstellungen angewendet und die zuvor zugewiesenen E-Mail-Adressen durch die
angegebenen E-Mail-Adressen ersetzt.
Wenn Sie auf Entfernen klicken, werden alle E-Mail-Adressen entfernt, ohne dass irgendwelche
Meldungsparameter geändert werden.
E-Mails werden direkt vom Kaseya Server an die in der Meldung angegebene E-Mail-Adresse
gesendet. Legen Sie die Von-Adresse über System > Ausgehende E-Mail (siehe 446) fest.
Alle auswählen/Alle abwählen
Klicken Sie auf den Link Alle auswählen, um alle Zeilen auf der Seite zu markieren. Klicken Sie auf dem
325
Monitor
Link Alle abwählen, um die Markierung aller Zeilen auf der Seite rückgängig zu machen.
Check-in-Status
Diese Symbole geben den Agent-Anmeldestatus jedes verwalteten Rechners an. Wenn Sie den
Cursor über ein Anmeldesymbol bewegen, wird das Agent-Quick View (siehe 17)-Fenster angezeigt.
Online, aber in Wartestellung bis zum Abschluss des ersten Audits
Agent online
Agent online und Benutzer gegenwärtig angemeldet.
Agent online und Benutzer gegenwärtig angemeldet, doch Benutzer seit mehr als 10 Minuten
nicht aktiv
Agent ist gegenwärtig offline
Agent hat nie eingecheckt.
Agent ist online, aber die Fernsteuerung wurde deaktiviert.
Agent wurde ausgesetzt.
Rechner.Gruppen-ID
Die Liste der angezeigten Rechner.Gruppen-IDs (siehe 626) basiert auf dem Rechner-ID-/Gruppen-ID-Filter
(siehe 26) und den Rechnergruppen, die der Benutzer befugt ist, mithilfe von System >
Benutzersicherheit > Scopes (siehe 419) anzuzeigen.
Bearbeitungssymbol
Klicken Sie auf das Bearbeitungssymbol
einer Zeile, um die Kopfzeilenparameter mit Werten aus
dieser Zeile auszufüllen. Sie können diese Werte in der Kopfzeile bearbeiten und dann erneut
anwenden.
Protokolltyp
Der Typ des überwachten Ereignisprotokolls
ATSE
Der ATSE-Antwortcode, der Rechner-IDs oder SNMP-Geräten (siehe 629) zugewiesen wird:
A = Alarm erstellen
T = Ticket erstellen
S = Agent-Verfahren ausführen
E = E-Mail-Empfänger
EWISFCV
Die überwachte Ereigniskategorie
E-Mail-Adresse
Eine kommagetrennte Liste von E-Mail-Adressen, an die Benachrichtigungen gesendet werden
Ereignis-Satz
Es wird All Events angezeigt, wenn kein SNMP-Trap-Ereignissatz ausgewählt wurde, was bedeutet,
dass alle SNMP-Trap-Ereignisse eingeschlossen werden.
Intervall
Angabe, wie oft ein Ereignis innerhalb der festgelegten Zeitspannen eintritt. Gilt nur, wenn die Option
Warnen, wenn dieses Ereignis N> Mal innerhalb von <N> <Perioden> eintritt aktiviert ist. Es wird Missing
angezeigt, wenn die Option Warnen, wenn dieses Ereignis nicht innerhalb von<N> <Perioden> eintritt aktiviert
wurde. Es wird 1 angezeigt, wenn die OptionWarnen, wenn dieses Ereignis ein einziges Mal eintritt aktiviert
wurde.
326
Monitor
Dauer
Angabe, wie oft ein Ereignis eintreten muss, um eine Meldung auszulösen. Gilt nur, wenn die Option
Warnen, wenn dieses Ereignis <N> Mal innerhalb von <N> <Perioden> eintritt oder Warnen, wenn dieses Ereignis
nicht innerhalb von <N> <Perioden> eintritt aktiviert wurden.
Wiederherstellen
Zeigt an, wie lange gewartet werden muss, bevor neue Meldungen für die gleiche Kombination von
Ereignissatz und Ereigniskategorie ausgelöst werden. Gilt nur, wenn mit Zusätzliche Alarme übergehen für
<N> <Perioden> eine Wiederherstellungsperiode größer als Null angegeben wurde.
Monitoring zuweisen
Monitor > Agent-Monitoring > Monitor zuweisen
Auf der Seite Monitoring zuweisen können Sie Monitor-Set-Meldungen für verwaltete Rechner erstellen.
Eine Meldung ist eine Reaktion auf eine Meldungsbedingung. Eine Meldungsbedingung liegt vor,
wenn die Leistung eines Rechners vordefinierte Kriterien erfüllt oder nicht.
Monitor-Sets
Ein Monitor-Set ist ein Satz von Zählerobjekten, Zählern, Zählerinstanzen, Diensten und Prozessen, anhand
derer die Leistung von Rechnern überwacht werden kann. In der Regel wird jedem/jeder
Objekt/Instanz/Zähler (siehe 620), Dienst oder Prozess in einem Monitor-Set ein Schwellenwert
zugewiesen. Sie können Alarme festlegen, die ausgelöst werden, wenn einer der Schwellenwerte im
Monitor-Set überschritten wird. Ein Monitor-Set sollte als eine logische Gruppierung von Faktoren, die
überwacht werden sollen, verstanden werden. Eine solche logische Gruppierung könnte
beispielsweise die Überwachung alle zum Ausführen eines Exchange Server erforderlichen Zähler
und Dienste sein. Sie können jedem Rechner, auf dem das Betriebssystem Windows 2000 oder höher
ausgeführt wird, ein Monitor-Set zuweisen.
Das allgemeine Verfahren zum Arbeiten mit Monitor-Sets ist wie folgt:
1. Sie können die Objekte, Instanzen und Zähler von Monitor-Sets über Monitorlisten (siehe 264)
wahlweise auch manuell aktualisieren und prüfen.
2. Erstellen und pflegen Sie Monitor-Sets über Monitor > Monitor-Sets (siehe 267).
3. Weisen Sie Monitor-Sets über Monitor > Monitor zuweisen (siehe 327) bestimmten Rechner-IDs zu.
4. Wahlweise können Sie Standard-Monitor-Sets als individualisierte Monitor-Sets anpassen.
5. Die wahlweise Anpassung von Standard-Monitor-Sets erfolgt über Auto-Lernen.
6. Überprüfen Sie Monitor-Sets über folgende Befehle:
Monitor > Monitor-Protokoll (siehe 333)
Monitor > Live Counter (siehe 263)
Monitor > Dashboard > Netzwerkstatus (siehe 255)
Monitor > Dashboard > Gruppenalarmstatus (siehe 256)
Monitor > Dashboard > Monitor-Set-Status (siehe 256)
Info Center > Reporting > Berichte > Monitor > Monitor-Set-Bericht
Info Center > Reporting > Berichte > Monitor > Monitor-Aktionsprotokoll
Hinweis: An einem Monitor-Set vorgenommene Änderungen wirken sich innerhalb weniger Minuten nach
der Änderung auf alle Rechner-IDs aus, denen dieses Monitor-Set zugewiesen ist.
Individualisierte Monitor-Sets
Sie können die Monitor-Set-Einstellungen für einen einzelnen Rechner individualisieren.
327
Monitor
1. Wählen Sie mit Monitor > Monitor zuweisen ein Standard-Monitor-Set aus der <Select Monitor
Set>-Dropdown-Liste aus.
2. Weisen Sie dieses Standard-Monitor-Set einer Rechner-ID zu. Der Name des Monitor-Sets wird
in der Spalte Monitor-Setangezeigt.
3. Klicken Sie auf das individualisierte Monitor-Set-Symbol
in der Spalte Monitor-Set, um die
gleichen Optionen wie beim Definieren eines Standard-Monitor-Sets (siehe 267) anzuzeigen. Bei
einem individualisierten SNMP-Set wird dem Namen des SNMP-Sets ein (IND) Präfix
vorangestellt.
4. Sie können den Namen oder die Beschreibung des individualisierten Monitor-Sets auf Wunsch
ändern. Klicken Sie anschließend auf Speichern. Durch Bereitstellung eines eindeutigen Namens
und einer Beschreibung kann ein individualisiertes Monitor-Set in Berichten und Protokolldateien
identifiziert werden.
5. Nehmen Sie Änderungen an den Kontrolleinstellungen des individualisierten Monitor-Sets vor
und klicken Sie auf Einspeichern. Änderungen gelten nur für den einzelnen Rechner, dem das
individualisierte Monitor-Set zugewiesen ist.
Hinweis: Änderungen an einem Standard-Monitor-Set haben keine Auswirkungen auf die
individualisierten Monitor-Sets, die davon kopiert wurden.
Auto-Lernen-Alarmschwellenwerte für Monitor-Sets
Sie können Auto-Lernen-Alarmschwellenwerte für jedes Standard-Monitor-Set aktivieren, das Sie
ausgewählten Rechner-IDs zuweisen. Damit werden Alarmschwellenwerte basierend auf
tatsächlichen Leistungsdaten auf die einzelnen Rechner abgestimmt.
Jeder zugewiesene Rechner generiert Leistungsdaten für die angegebene Zeitspanne. Während
dieser Zeitspanne werden keine Alarme ausgelöst. Am Ende der Auto-Lernen-Sitzung wird der
Alarmschwellenwert für jeden zugewiesenen Rechner basierend auf der tatsächlichen Leistung des
Rechners automatisch abgestimmt. Sie können die Alarmschwellenwerte, die durch Auto-Lernen
berechnet wurden, manuell anpassen oder eine weitere Auto-Lernen-Sitzung ausführen. Auto-Lernen
kann nicht mit individualisierten Monitor-Sets verwendet werden.
So wenden Sie Auto-Lernen-Einstellungen auf ausgewählte Rechner-IDs an:
1. Wählen Sie mit Monitor > Monitor zuweisen ein Standard-Monitor-Set aus der <Select Monitor
Set>-Dropdown-Liste aus.
2. Klicken Sie auf Auto-Lernen, um das Popup-Fenster Auto-Lernen (siehe 332) einzublenden.
Definieren Sie mithilfe eines Assistenten die Parameter, die zum Berechnen der
Alarmschwellenwerte verwendet werden.
3. Weisen Sie dieses Standard-Monitor-Set, das durch Ihre Auto-Lernen-Parameter abgeändert
wurde, ausgewählten Rechner-IDs zu.
Hinweis: Sie können Auto-Lernen-Einstellungen keinem Monitor-Set zuweisen, das bereits einer
Rechner-ID zugewiesen wurde. Löschen Sie gegebenenfalls die vorhandene Zuweisung des
Monitor-Sets für die Rechner-ID und führen Sie dann die Schritte 1 bis 3 oben aus.
Sobald Auto-Lernen auf eine Rechner-ID angewendet und für die vorgegebene Zeitspanne ausgeführt
wurde, können Sie für eine bestimmte Rechner-ID auf das Auto-Lernen-überschreiben-Symbol
klicken und die berechneten Alarmschwellenwerte manuell anpassen. Sie können auch Auto-Lernen
in einer neuen Sitzung unter Verwendung der tatsächlichen Leistungsdaten erneut ausführen, um die
Alarmschwellenwerte neu zu berechnen.
So erstellen Sie eine Monitor-Set-Meldung:
1. Aktivieren Sie beliebige dieser Kontrollkästchen, um bei Auftreten einer Meldungsbedingung die
entsprechenden Aktionen auszuführen:
328
Monitor
2.
3.
4.
5.
Alarm erstellen
Ticket erstellen
Skript ausführen
E-Mail-Empfänger
Legen Sie weitere E-Mail-Parameter fest.
Wählen Sie das Monitor-Set aus, das hinzugefügt oder ersetzt werden soll.
Markieren Sie die Rechner-IDs, auf die der Alarm angewendet werden soll.
Klicken Sie auf die Schaltfläche Apply.
So brechen Sie eine Monitor-Set-Meldung ab:
1. Aktivieren Sie das Kontrollkästchen für die Rechner-ID.
2. Klicken Sie auf die Schaltfläche Löschen.
Die neben der Rechner-ID aufgeführten Meldungsinformationen werden gelöscht.
Meldungsinformationen an E-Mails und Verfahren weiterleiten
Die folgenden Arten von Monitor-Meldungs-E-Mails können gesendet und formatiert werden:
Monitoring des Schwellenwertalarms
Monitoring des Trendschwellenwertalarms
Benachrichtigung über Monitoring des Endalarmstatus
Hinweis: Durch Ändern des E-Mail-Alarm-Formats wird das Format für alle Monitor-Set- und
SNMP-Set-E-Mails geändert.
Die folgenden Variablen können in die formatierten E-Mail-Meldungen eingeschlossen und an
Agent-Verfahren weitergegeben werden, die der Meldung zugewiesen sind.
Innerhalb einer
E-Mail-Nachricht
Innerhalb eines
Verfahrens
Beschreibung
<ad>
#ad#
Alarmdauer
<ao>
#ao#
Alarm-Betreiber
<um>
#at#
Alarmzeit
<av>
#av#
Alarmschwellenwert
<cg>
#cg#
Ereigniskategorie
<db-view.column>
Nicht verfügbar
Schließen Sie eine view.column
(siehe 484) aus der Datenbank
ein. Um beispielsweise den
Computernamen des Rechners,
der die Meldung generiert hat, in
die E-Mail-Nachricht
einzuschließen, verwenden Sie
<db-vMachine.ComputerName>.
<dv>
#dv#
SNMP-Gerätename
<gr>
#gr#
Gruppen-ID
<id>
#id#
Rechner-ID
<ln>
#ln#
Monitoring-Protokoll-Objektname
<lo>
#lo#
Monitoring-Protokoll-Objekttyp:
Zähler, Prozess, Objekt
<lv>
#lv#
Monitoring-Protokollwert
329
Monitor
<mn>
#mn#
Monitor-Set-Name
#subject#
Betreff der E-Mail-Nachricht, falls
als Antwort auf eine Meldung eine
E-Mail gesendet wurde
#body#
Textkörper der E-Mail-Nachricht,
falls als Antwort auf eine Meldung
eine E-Mail gesendet wurde
Alarm erstellen
Wenn diese Option aktiviert ist und eine Meldungsbedingung (siehe 621) auftritt, wird ein Alarm erstellt.
Alarme werden in Monitor > Dashboard-Liste (siehe 251), Monitor > Alarmübersicht (siehe 260) und Info
Center > Reporting > Berichte > Protokolle > Alarmprotokoll angezeigt.
Ticket erstellen
Wenn diese Option aktiviert ist und eine Meldungsbedingung auftritt, wird ein Ticket erstellt.
Skript ausführen
Wenn dies aktiviert ist und eine Meldungsbedingung auftritt, wird ein Agent-Verfahren ausgeführt. Sie
müssen auf den Link Agent-Verfahren auswählen klicken, um ein auszuführendes Agent-Verfahren (siehe 92)
zu wählen. Sie können das Agent-Verfahren optional anweisen, in einem angegebenen Bereich von
Rechner-IDs zu laufen, indem Sie auf den Link diese Rechner-ID klicken. Diese angegebenen
Rechner-IDs müssen nicht der Rechner-ID aus der Meldungsbedingung entsprechen.
E-Mail-Empfänger
Wenn diese Option aktiviert ist und eine Meldungsbedingung auftritt, wird eine E-Mail an die
angegebenen E-Mail-Adressen gesendet.
Die E-Mail-Adresse des gegenwärtig angemeldeten Benutzers wird im Feld E-Mail-Empfänger
angezeigt. Der Standardwert wird von System > Voreinstellungen (siehe 402) übernommen.
Klicken Sie auf E-Mail formatieren, um das Popup-Fenster Meldungs-E-Mail formatieren einzublenden.
In diesem Fenster können Sie die Anzeige der vom System generierten E-Mails bei Auftreten
einer Meldungsbedingung formatieren. Diese Option wird nur für Masterrollenbenutzer (siehe 616)
angezeigt.
Wenn das Optionsfeld Zur aktuellen Liste hinzufügen aktiviert ist, werden beim Klicken auf Anwenden
die Meldungseinstellungen angewendet und die angegebenen E-Mail-Adressen hinzugefügt,
ohne dass die zuvor zugewiesenen E-Mail-Adressen entfernt werden.
Wenn das Optionsfeld Liste ersetzen aktiviert ist, werden beim Klicken auf Anwenden die
Meldungseinstellungen angewendet und die zuvor zugewiesenen E-Mail-Adressen durch die
angegebenen E-Mail-Adressen ersetzt.
Wenn Sie auf Entfernen klicken, werden alle E-Mail-Adressen entfernt, ohne dass irgendwelche
Meldungsparameter geändert werden.
E-Mails werden direkt vom Kaseya Server an die in der Meldung angegebene E-Mail-Adresse
gesendet. Legen Sie die Von-Adresse über System > Ausgehende E-Mail (siehe 446) fest.
(Filter anwenden)
Geben Sie Text in das Filter-Bearbeitungsfeld ein und klicken Sie auf das Trichtersymbol , um die
Filterung auf die in Monitor-Set auswählen angezeigte Dropdown-Liste anzuwenden. Beim Filtern wird
nicht zwischen Groß-/Kleinschreibung unterschieden. Eine Übereinstimmung trifft ein, wenn Filtertext
irgendwo in dem Satznamen gefunden wird.
Monitor-Set auswählen
Wählen Sie Monitor-Sets aus der Liste Monitor-Set auswählen aus und klicken Sie auf Anwenden, um das
Monitor-Set allen ausgewählten Rechner-IDs zuzuweisen. Sie können einer Rechner-ID mehr als ein
Monitor-Set zuweisen. Das Hinzufügen oder Bearbeiten von Monitor-Sets erfolgt über Monitor >
330
Monitor
Monitor-Sets (siehe 267).
Hinweis: Beispiel-Monitor-Sets werden nicht in der Dropdown-Liste Monitor zuweisen (siehe 327) > Monitor-Set
auswählen angezeigt. Erstellen Sie eine Kopie des Beispiel-Monitor-Sets, indem Sie das Beispielset in
Monitor-Sets (siehe 267) auswählen und auf die Schaltfläche Speichern unter klicken. Ihre Kopie des
Beispiel-Monitor-Sets wird in der Dropdown-Liste angezeigt. In einem SaaS (siehe 631)-basierten VSA
sind die Schaltflächen Speichern und Speichern unter verfügbar. Sie können Änderungen am Beispielsatz
vornehmen und diesen sofort verwenden, da er nicht aktualisiert wird.
Monitor-Set hinzufügen
Wenn ein Monitor-Set Rechner-IDs zugewiesen wird, wird es zu der Liste der gegenwärtig diesen
Rechner-IDs zugewiesenen Monitor-Sets hinzugefügt.
Monitor-Set ersetzen
Wenn ein Monitor-Set Rechner-IDs zugewiesen wird, ersetzt es alle gegenwärtig diesen Rechner-IDs
zugewiesenen Monitor-Sets.
Anwenden
Wendet das ausgewählte Monitor-Set auf die markierten Rechner-IDs an.
Löschen
Löscht die Zuweisung eines ausgewählten Monitor-Sets auf ausgewählten Rechner-IDs.
Alle löschen
Löscht alle Monitor-Sets, die ausgewählten Rechner-IDs zugewiesen sind.
Alle auswählen/Alle abwählen
Klicken Sie auf den Link Alle auswählen, um alle Zeilen auf der Seite zu markieren. Klicken Sie auf dem
Link Alle abwählen, um die Markierung aller Zeilen auf der Seite rückgängig zu machen.
Check-in-Status
Diese Symbole geben den Agent-Anmeldestatus jedes verwalteten Rechners an. Wenn Sie den
Cursor über ein Anmeldesymbol bewegen, wird das Agent-Quick View (siehe 17)-Fenster angezeigt.
Online, aber in Wartestellung bis zum Abschluss des ersten Audits
Agent online
Agent online und Benutzer gegenwärtig angemeldet.
Agent online und Benutzer gegenwärtig angemeldet, doch Benutzer seit mehr als 10 Minuten
nicht aktiv
Agent ist gegenwärtig offline
Agent hat nie eingecheckt.
Agent ist online, aber die Fernsteuerung wurde deaktiviert.
Agent wurde ausgesetzt.
Rechner.Gruppen-ID
Die Liste der angezeigten Rechner.Gruppen-IDs (siehe 626) basiert auf dem Rechner-ID-/Gruppen-ID-Filter
(siehe 26) und den Rechnergruppen, die der Benutzer befugt ist, mithilfe von System >
Benutzersicherheit > Scopes (siehe 419) anzuzeigen.
Monitor-Sets
Zeigt eine Liste aller Monitor-Sets an, die Rechner-IDs zugewiesen sind.
– Bearbeiten – Diese Option wird immer neben einem Monitor-Set angezeigt. Klicken Sie auf
331
Monitor
dieses Symbol, um Kopfzeilenparameter einzustellen, die mit denjenigen der ausgewählten
Rechner-ID übereinstimmen.
– Auto-Lernen-Werte überschreiben – Diese Option wird angezeigt, wenn Auto-Lernen auf dieses
standardmäßige Monitor-Set angewendet wurde. Klicken Sie auf dieses Symbol, um die
tatsächlichen Werte anzuzeigen oder zu ändern, die mit Auto-Lernen (siehe 332) für dieses Monitor-Set
auf dieser Rechner-ID berechnet wurden.
– Individualisiertes Monitor-Set – Diese Option wird angezeigt, wenn Auto-Lernen nicht auf dieses
standardmäßige Monitor-Set angewendet wurde. Klicken Sie auf dieses Symbol, um ein
standardmäßiges Monitor-Set (siehe 267) zu erstellen bzw. Änderungen an einer Kopie davon
vorzunehmen, die spezifisch (individualisiert) für diese Rechner-ID ist. Bei einem individualisierten
Monitor-Set wird dem Namen des Monitor-Sets ein (IND) Präfix vorangestellt.
ATSE
Der ATSE-Antwortcode, der Rechner-IDs oder SNMP-Geräten (siehe 629) zugewiesen wird:
A = Alarm erstellen
T = Ticket erstellen
S = Agent-Verfahren ausführen
E = E-Mail-Empfänger
E-Mail-Adresse
Eine kommagetrennte Liste von E-Mail-Adressen, an die Benachrichtigungen gesendet werden
Auto-Lernen – Monitor-Sets
Monitor > Agent-Monitoring > Monitor zuweisen > Auto-Lernen
Über das Fenster Auto-Lernen-Alarmschwellenwerte werden die Auto-Lernen-Alarmschwellenwerte für
Monitor-Sets gepflegt.
Sie können Auto-Lernen-Alarmschwellenwerte für jedes Standard-Monitor-Set aktivieren, das Sie
ausgewählten Rechner-IDs zuweisen. Damit werden Alarmschwellenwerte basierend auf
tatsächlichen Leistungsdaten auf die einzelnen Rechner abgestimmt.
Jeder zugewiesene Rechner generiert Leistungsdaten für die angegebene Zeitspanne. Während
dieser Zeitspanne werden keine Alarme ausgelöst. Am Ende der Auto-Lernen-Sitzung wird der
Alarmschwellenwert für jeden zugewiesenen Rechner basierend auf der tatsächlichen Leistung des
Rechners automatisch abgestimmt. Sie können die Alarmschwellenwerte, die durch Auto-Lernen
berechnet wurden, manuell anpassen oder eine weitere Auto-Lernen-Sitzung ausführen. Auto-Lernen
kann nicht mit individualisierten Monitor-Sets verwendet werden.
Seite wählen
Wenn mehr Datenzeilen ausgewählt werden, als auf einer einzigen Seite angezeigt werden können,
klicken Sie auf die Schaltflächen
und
, um die vorherige und nächste Seite anzuzeigen. Die
Dropdown-Liste führt alphabetisch den ersten Datensatz jeder Seite mit Daten auf.
Bearbeiten
Es wird eine Liste der Objekte/Instanzen/Zähler (siehe 620) für das ausgewählte Monitor-Set angezeigt, das
Sie für Auto-Lernen konfigurieren möchten. Klicken Sie auf das Bearbeitungssymbol , um einen
Assistenten aufzurufen, der Sie durch die drei Schritte zum Bearbeiten von
Auto-Lernen-Alarmschwellenwerten führt.
1. Aktivieren Sie Auto-Lernen für diese Objekt/Zähler/Instanz-Kombination, indem Sie Yes Include auswählen. Wenn No - Do not include ausgewählt ist, sind keine weiteren Auswahlen
in diesem Assistenten zutreffend.
332
Monitor
Zeitspanne – Geben Sie an, wie lange Leistungsdaten erfasst und zur automatischen
Berechnung der Alarmschwellenwerte verwendet werden sollen. Während dieser
Zeitspanne werden keine Alarme gemeldet.
2. Zeigt das Objekt, den Zähler und gegebenenfalls die Instanz des zu ändernden
Alarmschwellenwerts an. Diese Optionen können nicht geändert werden.
3. Geben Sie Parameter für die Wertberechnung ein.
Berechnung – Geben Sie einen Parameter für die Wertberechnung ein. Mögliche Optionen
sind MIN, MAX oder AVG. Bei Auswahl von MAX wird beispielsweise der maximale Wert
berechnet, der für eine Objekt/Zähler/Instanz-Kombination während der oben angegebenen
Zeitspanne erfasst wurde.
% Anstieg – Fügen Sie diesen Anstieg zu dem oben berechneten Berechnungswert hinzu,
wobei der Berechnungswert 100% darstellt. Der resultierende Wert stellt den
Alarmschwellenwert dar.
Minimum – Legen Sie einen Mindestwert für den Alarmschwellenwert fest. Dieser Wert wird
automatisch als zwei Standardabweichungen unter dem berechneten Berechnungswert
berechnet, doch dieser Wert kann manuell überschrieben werden.
Maximum – Legen Sie einen Maximalwert für den Alarmschwellenwert fest. Dieser Wert wird
automatisch als zwei Standardabweichungen über dem berechneten Berechnungswert
berechnet, doch dieser Wert kann manuell überschrieben werden.
Hinweis: Sobald Auto-Lernen auf eine Rechner-ID angewendet und für die vorgegebene Zeitspanne
ausgeführt wurde, können Sie für eine bestimmte Rechner-ID auf das
Auto-Lernen-Überschreiben-Symbol
klicken und die berechneten Alarmschwellenwerte
manuell anpassen. Sie können auch Auto-Lernen in einer neuen Sitzung unter Verwendung der
tatsächlichen Leistungsdaten erneut ausführen, um die Alarmschwellenwerte neu zu berechnen.
Weiter
Geht zu nächsten Seite im Assistenten.
Zurück
Geht zu vorherigen Seite im Assistenten.
Speichern
Speichert Änderungen an einem Datensatz.
Abbrechen
Ignoriert die vorgenommen Änderungen und kehrt zur Liste der Datensätze zurück.
Monitor-Protokoll
Monitor > Agent-Monitoring > Monitor-Protokoll
Durch Klicken auf das Monitor-Protokoll-Symbol
neben einem einzelnen Alarm für eine bestimmte
Rechner-ID im Dashlet Monitor-Set-Status (siehe 256) der Seite Dashboard-Liste werden die gleichen Informationen wie
ein Popup-Fenster angezeigt.
Auf der Seite Monitor-Protokoll werden die Agent-Monitoring-Objektprotokolle als Diagramm und in
tabellarischer Form angezeigt.
Rechner-ID.Gruppen-ID
Klicken Sie auf einen Rechner-ID-Link, um die Protokolldaten für alle Monitor-Sets anzuzeigen, die
dieser Rechner-ID zugewiesen sind. Die Liste der angezeigten Rechner.Gruppen-IDs (siehe 626) basiert
333
Monitor
auf dem Rechner-ID-/Gruppen-ID-Filter (siehe 26) und den Rechnergruppen, für die der Benutzer befugt ist,
mithilfe von System > Benutzersicherheit > Scopes (siehe 419) anzuzeigen. Wenn keine Rechner-IDs
angezeigt werden, weisen Sie mit Monitor > Monitor zuweisen (siehe 327) Monitor-Sets den Rechner-IDs
zu.
Monitoring-Objekt zur Anzeige von Informationen auswählen
Auf dieser Seite wird eine Liste von Monitoring-Objekten angezeigt, die der ausgewählten Rechner-ID
zugewiesen wurden.
Ansicht
Wählen Sie ein Zählerobjekt aus, indem Sie auf den Link Ansicht klicken. Die ausgewählte Zeile wird
fettgedruckt dargestellt. Eine ausgewählte Zeile wird entweder als Diagramm oder als Tabelle
dargestellt.
Hinweis: Wenn ein Kontrollobjekt nicht als Diagramm dargestellt werden kann, ist nur die Tabellenansicht
verfügbar.
Erweiterungssymbol
Klicken Sie auf das Erweiterungssymbol
anzuzeigen.
, um weitere Details zu einem Monitoring-Objekt
Daten aktualisieren
Klicken Sie auf das Aktualisieren-Symbol
, um die Daten zu aktualisieren, wenn keine Werte
angezeigt werden. Diese Option steht zur Verfügung, wenn Sie beim Monitoring keine Reaktion
erhalten.
Falls Ihr Monitor keine Protokollwerte anzeigt, überprüfen Sie Folgendes:
1. Prüfen Sie das Intervall des Zählerobjekts. Sobald ein Monitor-Set bereitgestellt wurde, geben die
Zähler Werte an das Monitor-Protokoll, die während des angegebenen Abfrageintervalls erfasst
wurden. Warten Sie das Ende des Abfrageintervalls plus das Agent-Check-in-Intervall ab, bevor
Sie auf die ersten zurückgegebenen Werte prüfen.
2. Falls keine Werte zurückgegeben wurden, prüfen Sie die ZählerSchwellenwerte (siehe 271) auf die
Kontrollzähler-Werte. Falls keine Werte auf dem überwachten Rechner oder Gerät den
Erfassungsschwellenwert erfüllen, werden diese nicht in das Monitor-Protokoll aufgenommen.
Wenn ein Monitor nicht reagiert, erscheint im Protokoll die Meldung Monitor Not Responding. Es kann
verschiedene Gründe geben, weshalb ein Monitor nicht reagiert:
Zähler – Falls Ihr Monitor-Set einen Zähler beinhaltet, der auf einem verwalteten Rechner nicht
existiert, erscheint im Protokoll Not Responding. Sie können das Monitoring von Zählern für
einen bestimmten Rechner auf zweierlei Weisen auf Fehler prüfen:
Scannen Sie mit Monitor > Listen nach Scan aktualisieren (siehe 266) alle Monitorzähler und
-dienste für diese Rechner-ID.
Stellen Sie eine Verbindung mit dem durch diesen Agents verwalteten Rechner her, indem
Sie den Befehl Ausführen im Start-Menü auswählen, perfmon.exe eingeben, auf OK klicken,
ein neues Zählerprotokoll erstellen und auf das Vorhandensein von
Zähler-Objekten/Zählern/Instanzen prüfen, die nicht antworten.
Ein Zählerwert von -008 in den Kontrollprotokollen gibt an, dass der Monitorset keine Daten
zurückgibt. Überprüfen Sie, dass der Performance Logs & Alerts-Dienst in Windows
ausgeführt wird. Dies ist eine Voraussetzung für die Überwachung der Leistungszähler.
Dienste – Falls Ihr Monitor-Set einen Dienst beinhaltet, der auf einem verwalteten Rechner nicht
existiert, erscheint im Protokoll Service Does Not Exist.
Prozesse – Falls Ihr Monitor-Set einen Prozess beinhaltet, der auf einem verwalteten Rechner
nicht existiert, erscheint im Protokoll Process Stopped.
334
Monitor
Berechtigungen – Achten Sie darauf, dass die Zugriffsberechtigungen für das Arbeitsverzeichnis
(siehe 72) des Agents auf vollen Zugriff für SYSTEM und NETWORK SERVICE eingestellt sind. Hier
kann es Probleme geben, wenn das Arbeitsverzeichnis des Agents in den Verzeichnissen
c:\program files\ oder c:\windows abgelegt wird. Hiervon ist abzuraten, da für diese
Verzeichnisse vom Betriebssystem spezielle Zugriffsberechtigungen festgelegt werden.
Typ
Der Typ des Monitorobjekts: Zähler, Prozess oder Dienst
Name des Monitor-Sets
Der Name des Monitor-Sets
Objektname
Der Name des Monitorobjekts
Letzter Wert
Der letzte gemeldete Wert
Balkendiagramm/Tabelle
Aktivieren Sie das Optionsfeld Balkendiagramm oder Tabelle, um die Daten im gewünschten Format
anzuzeigen. Nur Monitor-Objekte des Typs Zähler können als Balkendiagramm dargestellt werden.
In einem Balkendiagramm werden die letzten 2000 Datenpunkte für die Abfrageintervallfrequenz
dargestellt. Der Hintergrund des Diagramms ist rot für Alarmschwellenwert, gelb für
Warnungsschwellenwert und grün, wenn kein Alarm.
In den Tabellenprotokolldaten werden die aktuellen Werte zuerst aufgeführt. Außerdem werden
Alarm- und Warnungssymbole für Protokolldaten angezeigt, die in diese Schwellenwerte fallen.
Weitere Informationen finden Sie unter Monitor-Set definieren (siehe 278).
Startdatum/Letzte anzeigen
Anzeigen der Protokolldaten für die letzte Anzahl der Intervalle, die seit dem angegebenen Datum
ausgewählt wurden. Ist kein Datum angegeben, wird das aktuelle Datum verwendet. Wenn Sie
beispielsweise Letzte 500 Minuten auswählen, stellt jeder Balken in dem Diagramm 1 Minute dar.
Ansicht speichern
Sie können den Wert Letzte anzeigen für ein bestimmtes Monitor-Objekt speichern.
Protokollzeilen pro Seite
Diese Felder werden nur im Tabellenformat angezeigt. Wählen Sie die Anzahl der Zeilen aus, die pro
Seite angezeigt werden sollen.
Wert über/unter anzeigen
Diese Felder werden nur im Tabellenformat angezeigt. Filtern Sie die Tabellenzeilen, indem Sie
Protokolldaten, die über oder unter dem angegebenen Wert liegen, herausfiltern.
Aktualisieren
Klicken Sie auf die Schaltfläche „Aktualisieren“, nachdem Sie Filteränderungen vorgenommen haben.
Seite wählen
Diese Schaltfläche wird nur angezeigt, wenn das Tabellenformat ausgewählt ist. Wenn mehr
Datenzeilen ausgewählt werden, als auf einer einzigen Seite angezeigt werden können, klicken Sie auf
die Schaltflächen
und
, um die vorherige und nächste Seite anzuzeigen. Die Dropdown-Liste
führt alphabetisch den ersten Datensatz jeder Seite mit Daten auf.
335
Monitor
Systemprüfung
Monitor > Externes Monitoring > Systemprüfung
Der VSA kann auch Rechner überwachen, auf denen kein Agent installiert ist. Diese Funktion wird auf
einer einzelnen Seite namens Systemprüfung durchgeführt. Rechner ohne einen Agent werden als
externe Systeme bezeichnet. Einem Rechner mit einem Agent wird die Aufgabe zugewiesen, die
Systemprüfung auf dem externen System durchzuführen. Durch eine Systemprüfung wird
normalerweise festgestellt, ob ein externes System verfügbar ist oder nicht. Es gibt folgende Arten von
Systemprüfungen: Webserver, DNSserver, Portverbindung, Ping und benutzerdefiniert.
So erstellen Sie eine Systemüberwachungsmeldung:
1. Aktivieren Sie beliebige dieser Kontrollkästchen, um bei Auftreten einer Meldungsbedingung die
entsprechenden Aktionen auszuführen:
Alarm erstellen
Ticket erstellen
Skript ausführen
E-Mail-Empfänger
2. Legen Sie weitere E-Mail-Parameter fest.
3. Legen Sie weitere Parameter zur Systemprüfung fest. Sie können mehrere Systeme mit der
gleichen Rechner-ID prüfen.
4. Markieren Sie die Rechner-IDs, auf die der Alarm angewendet werden soll.
5. Klicken Sie auf die Schaltfläche Apply.
So brechen Sie eine Systemprüfungsmeldung ab:
1. Aktivieren Sie das Kontrollkästchen für die Rechner-ID.
2. Klicken Sie auf die Schaltfläche Löschen.
Die neben der Rechner-ID aufgeführten Meldungsinformationen werden gelöscht.
Meldungsinformationen an E-Mails und Verfahren weiterleiten
Die folgenden Arten von Systemprüfungs-E-Mails können gesendet und formatiert werden:
Meldung bei Systemprüfung
Die folgenden Variablen können in die formatierten E-Mail-Meldungen eingeschlossen und an
Agent-Verfahren weitergegeben werden, die der Meldung zugewiesen sind.
336
Innerhalb einer Innerhalb eines
E-Mail-Nachricht Verfahrens
Beschreibung
<um>
#at#
Alarmzeit
<db-view.column>
Nicht verfügbar
Schließen Sie eine view.column (siehe
484) aus der Datenbank ein. Um
beispielsweise den Computernamen
des Rechners, der die Meldung
generiert hat, in die E-Mail-Nachricht
einzuschließen, verwenden Sie
<db-vMachine.ComputerName>.
<gr>
#gr#
Gruppen-ID
<id>
#id#
Rechner-ID
<p1>
#p1#
Geprüfte Adresse
<p2>
#p2#
Weiterer Parameter
<sc>
#sc#
Typ der Systemprüfung
Monitor
<scn>
#scn#
Benutzerdefinierter Name der
Systemprüfung
#subject#
Betreff der E-Mail-Nachricht, falls als
Antwort auf eine Meldung eine E-Mail
gesendet wurde
#body#
Textkörper der E-Mail-Nachricht, falls
als Antwort auf eine Meldung eine
E-Mail gesendet wurde
Anwenden
Klicken Sie auf Anwenden, um die Parameter auf die ausgewählten Rechner-IDs anzuwenden. Prüfen
Sie in der Liste der Rechner-IDs, ob die Informationen korrekt angewendet wurden.
Löschen
Klicken Sie auf Löschen, um alle Parametereinstellungen von ausgewählten Rechner-IDs zu entfernen.
Alarm erstellen
Wenn diese Option aktiviert ist und eine Meldungsbedingung (siehe 621) auftritt, wird ein Alarm erstellt.
Alarme werden in Monitor > Dashboard-Liste (siehe 251), Monitor > Alarmübersicht (siehe 260) und Info
Center > Reporting > Berichte > Protokolle > Alarmprotokoll angezeigt.
Ticket erstellen
Wenn diese Option aktiviert ist und eine Meldungsbedingung auftritt, wird ein Ticket erstellt.
Skript ausführen
Wenn dies aktiviert ist und eine Meldungsbedingung auftritt, wird ein Agent-Verfahren ausgeführt. Sie
müssen auf den Link Agent-Verfahren auswählen klicken, um ein auszuführendes Agent-Verfahren (siehe 92)
zu wählen. Sie können das Agent-Verfahren optional anweisen, in einem angegebenen Bereich von
Rechner-IDs zu laufen, indem Sie auf den Link diese Rechner-ID klicken. Diese angegebenen
Rechner-IDs müssen nicht der Rechner-ID aus der Meldungsbedingung entsprechen.
E-Mail-Empfänger
Wenn diese Option aktiviert ist und eine Meldungsbedingung auftritt, wird eine E-Mail an die
angegebenen E-Mail-Adressen gesendet.
Die E-Mail-Adresse des gegenwärtig angemeldeten Benutzers wird im Feld E-Mail-Empfänger
angezeigt. Der Standardwert wird von System > Voreinstellungen (siehe 402) übernommen.
Klicken Sie auf E-Mail formatieren, um das Popup-Fenster Meldungs-E-Mail formatieren einzublenden.
In diesem Fenster können Sie die Anzeige der vom System generierten E-Mails bei Auftreten
einer Meldungsbedingung formatieren. Diese Option wird nur für Masterrollenbenutzer (siehe 616)
angezeigt.
Wenn das Optionsfeld Zur aktuellen Liste hinzufügen aktiviert ist, werden beim Klicken auf Anwenden
die Meldungseinstellungen angewendet und die angegebenen E-Mail-Adressen hinzugefügt,
ohne dass die zuvor zugewiesenen E-Mail-Adressen entfernt werden.
Wenn das Optionsfeld Liste ersetzen aktiviert ist, werden beim Klicken auf Anwenden die
Meldungseinstellungen angewendet und die zuvor zugewiesenen E-Mail-Adressen durch die
angegebenen E-Mail-Adressen ersetzt.
Wenn Sie auf Entfernen klicken, werden alle E-Mail-Adressen entfernt, ohne dass irgendwelche
Meldungsparameter geändert werden.
E-Mails werden direkt vom Kaseya Server an die in der Meldung angegebene E-Mail-Adresse
gesendet. Legen Sie die Von-Adresse über System > Ausgehende E-Mail (siehe 446) fest.
Parameter zur Systemprüfung
Wählen Sie einen Systemprüfungstyp aus:
337
Monitor
Webserver – Geben Sie eine URL ein, um in einem festgelegten Zeitintervall zu pollen.
DNS-Server – Geben Sie eine DNS-Adresse ein, entweder einen Namen oder eine IP-Adresse, um
in einem festgelegten Zeitintervall zu pollen.
Portverbindung – Geben Sie eine Adresse, entweder einen Namen oder eine IP-Adresse, sowie
eine Portnummer ein, mit der Sie in einem festgelegten Zeitintervall eine Verbindung herstellen
möchten.
Ping – Geben Sie eine Adresse ein, entweder einen Namen oder eine IP-Adresse, die Sie in
einem festgelegten Zeitintervall anpingen möchten.
Hinweis: Schließen Sie nicht den Schemanamen einer URL in die Adresse ein, die Sie anpingen
möchten. Geben Sie beispielsweise nicht http://www.google.com ein. Geben Sie stattdessen
www.google.com ein.
Benutzerdefiniert – Geben Sie einen Pfad zu einem benutzerdefinierten Programm und einer
Ausgabedatei ein, die Sie in einem festgelegten Zeitintervall ausführen möchten.
Programm, Parameter und Ausgabedatei – Geben Sie den Programmpfad ein. Geben Sie
wahlweise einen Parameter ein, mit dem eine Ausgabedatei erstellt wird, falls zutreffend.
Zum Beispiel: c:\temp\customcheck.bat > c:\temp\mytest.out.
Pfad und Name der Ausgabedatei – Geben Sie den Namen und Pfad der erstellten
Ausgabedatei ein. Zum Beispiel: c:\temp\mytest.out.
Alarm, wenn die Ausgabedatei enthält/nicht enthält – Alarm, wenn die Ausgabedatei den
festgelegten Text enthält/nicht enthält. Zum Beispiel: Hello World.
Die folgenden optionalen Parameter werden für alle Arten von Systemprüfungen angezeigt:
Alle N Perioden – Geben Sie ein, wie oft diese Aufgabe in jeder Zeitperiode ausgeführt werden soll.
Hinzufügen – Fügen Sie diese Systemprüfung zu den ausgewählten Rechner-IDs hinzu.
Ersetzen – Fügen Sie diese Systemprüfung zu den ausgewählten Rechner-IDs hinzu und
entfernen Sie alle bestehenden Systemprüfungen.
Entfernen – Entfernen Sie diese Systemprüfung von den ausgewählten Rechner-IDs.
Benutzerdefinierter Name – Geben Sie einen benutzerdefinierten Namen ein, der in
Alarmnachrichten und formatierten E-Mails angezeigt wird.
Alarm nur auslösen, wenn der Dienst weiterhin für N Perioden nicht antwortet – Unterdrückt das Auslösen
einer Systemprüfungsmeldung für eine festgelegte Anzahl von Perioden, nachdem das Problem
erstmals festgestellt wurde, falls N größer als Null. Dies verhindert das Auslösen eines Alarms für
ein temporäres Problem.
Zusätzliche Alarme übergehen für N Perioden – Unterdrückt das Auslösen weiterer Alarme für die
gleiche Systemprüfung für eine festgelegte Anzahl von Perioden, nachdem das Problem erstmals
gemeldet wurde, falls N größer als Null. Dadurch wird verhindert, dass mehrere Alarme für das
gleiche Problem gemeldet werden.
Alle auswählen/Alle abwählen
Klicken Sie auf den Link Alle auswählen, um alle Zeilen auf der Seite zu markieren. Klicken Sie auf dem
Link Alle abwählen, um die Markierung aller Zeilen auf der Seite rückgängig zu machen.
Check-in-Status
Diese Symbole geben den Agent-Anmeldestatus jedes verwalteten Rechners an. Wenn Sie den
Cursor über ein Anmeldesymbol bewegen, wird das Agent-Quick View (siehe 17)-Fenster angezeigt.
Online, aber in Wartestellung bis zum Abschluss des ersten Audits
Agent online
Agent online und Benutzer gegenwärtig angemeldet.
Agent online und Benutzer gegenwärtig angemeldet, doch Benutzer seit mehr als 10 Minuten
nicht aktiv
338
Monitor
Agent ist gegenwärtig offline
Agent hat nie eingecheckt.
Agent ist online, aber die Fernsteuerung wurde deaktiviert.
Agent wurde ausgesetzt.
Löschen
Klicken Sie auf das Löschen-Symbol
, um eine Systemprüfung zu löschen.
Bearbeitungssymbol
Klicken Sie auf das Bearbeitungssymbol
einer Zeile, um die Kopfzeilenparameter mit Werten aus
dieser Zeile auszufüllen. Sie können diese Werte in der Kopfzeile bearbeiten und dann erneut
anwenden.
Rechner.Gruppen-ID
Die Liste der angezeigten Rechner.Gruppen-IDs (siehe 626) basiert auf dem Rechner-ID-/Gruppen-ID-Filter
(siehe 26) und den Rechnergruppen, die der Benutzer befugt ist, mithilfe von System >
Benutzersicherheit > Scopes (siehe 419) anzuzeigen.
ATSE
Der ATSE-Antwortcode, der Rechner-IDs oder SNMP-Geräten (siehe 629) zugewiesen wird:
A = Alarm erstellen
T = Ticket erstellen
S = Agent-Verfahren ausführen
E = E-Mail-Empfänger
E-Mail-Adresse
Eine kommagetrennte Liste von E-Mail-Adressen, an die Benachrichtigungen gesendet werden
Typ
Der Typ der Systemprüfung:
Webserver
DNS-Server
Portverbindung
Ping
Benutzerdefiniert
Intervall
Das Intervall, während dessen die Systemprüfung stattfinden soll
Dauer
Die Anzahl der Perioden, während derer die Systemprüfungsmeldung unterdrückt wird, nachdem das
Problem erstmals festgestellt wurde. Dies verhindert das Auslösen eines Alarms für ein temporäres
Problem.
Zurücksetzen
Angabe, wie lange weitere Meldungsbedingungen unterdrückt werden sollen, nachdem die erste
gemeldet wurde. Dadurch wird verhindert, dass mehrere Alarme für das gleiche Problem erzeugt
werden.
339
Monitor
SNMP zuordnen
Monitor > SNMP-Monitoring > SNMP zuweisen
Über die Seite SNMP zuweisen werden SNMP-Meldungen für SNMP-Geräte erstellt, die bei einem
LAN-Watch (http://help.kaseya.com/webhelp/DE/KDIS/7000000/index.asp#1944.htm) ermittelt werden. Eine Meldung
(siehe 621) ist eine Reaktion auf eine Meldungsbedingung.
Ein SNMP-Set ist ein Satz von MIB-Objekten, mit denen Sie die Leistung SNMP-aktivierter Netzwerkgeräte
(siehe 629) überwachen können. Das SNMP-Protokoll wird benutzt, weil auf diesen Geräten kein Agent
installiert werden kann. Sie können jedem Leistungsobjekt in einem SNMP-Set Alarmschwellenwerte
zuweisen. Wenn Sie dem SNMP-Set einem Gerät zuweisen, werden Sie benachrichtigt, wenn der
Alarmschwellenwert überschritten wird. Anhand der folgenden Methoden können Sie SNMP-Sets
definieren und Rechner-IDs zuweisen.
SNMP-Schnellsets – Erstellt ein gerätespezifisches SNMP-Set basierend auf den beim einem
LAN-Watch auf diesem Gerät ermittelten Objekten und weist es zu. SNMP-Schnellsets (siehe 629)
sind die einfachste Methode, SNMP-Monitoring auf einem Gerät zu implementieren.
SNMP-Standardsets – Hierbei handelt es sich für gewöhnlich um generische SNMP-Sets, die auf
mehrere Geräte angewendet und auf diesen gepflegt werden. Nachdem ein Schnellset erstellt
wurde, kann dieses als ein Standardset gepflegt werden.
Individualisierte SNMP-Sets – Damit bezeichnet man SNMP-Standardsets, die auf ein einzelnes
Gerät angewendet und dann manuell angepasst wurden.
SNMP-Auto-Lernen – Damit bezeichnet man SNMP-Standardsets, die auf ein einzelnes Gerät
angewendet und dann automatisch über Auto-Lernen angepasst wurden.
SNMP-Typen – Damit bezeichnet man eine Methode, SNMP-Standardsets, basierend auf dem
während eines LAN-Watch festgestellten SNMP-Typ (siehe 630), automatisch Geräten zuzuweisen.
In der Regel verwenden Sie das folgende Verfahren, um SNMP-Sets zu konfigurieren und Geräten
zuzuweisen.
1. Ermitteln Sie SNMP-Geräte über Ermittlung > LAN-Watch
(http://help.kaseya.com/webhelp/DE/KDIS/7000000/index.asp#1944.htm).
2. Weisen Sie SNMP-Sets über Monitor >SNMP zuweisen (siehe 340) den ermittelten Geräten zu. Diese
können SNMP-Schnellsets, -Standardsets, individualisierte oder Auto-Lernen-Sets einschließen.
3. Zeigen Sie SNMP-Alarme mit Monitor > SNMP-Protokoll (siehe 349) oder Dashboard-Liste (siehe 251)
an.
Die folgenden zusätzlichen SNMP-Funktionen stehen zur Verfügung und können in beliebiger
Reihenfolge verwendet werden.
Überprüfen Sie wahlweise die Liste aller importierten SNMP-Objekte mit Monitor > Monitorlisten
(siehe 264).
Die Pflege von SNMP-Sets kann wahlweise mit Monitor > SNMP-Sets (siehe 276) erfolgen.
Mit Monitor > SNMP-Objekt hinzufügen (siehe 281) können Sie wahlweise ein SNMP-Objekt
hinzufügen.
Mit Monitor > SNMP-Typ konfigurieren (siehe 352) können Sie wahlweise manuell einen SNMP-Typ
einem SNMP-Gerät zuweisen.
Mit Monitor > SNMP-Werte einstellen (siehe 350) können Sie wahlweise Werte auf SNMP-Geräte
schreiben.
Individualisierte SNMP-Sets
Sie können die SNMP-Set-Einstellungen für einen einzelnen Rechner individualisieren.
1. Wählen Sie ein Standard-SNMP-Set aus der <Select Monitor Set>-Dropdown-Liste aus.
2. Weisen Sie dieses Standard-SNMP-Set einem SNMP-Gerät zu. Der Name des SNMP-Sets wird
in der Spalte SNMP-Info/SNMP-Set angezeigt.
340
Monitor
3. Klicken Sie auf das individualisierte SNMP-Set-Symbol
in der Spalte SNMP-Info/SNMP-Set, um
die gleichen Optionen wie beim Definieren eines Standard-SNMP-Sets (siehe 276) anzuzeigen. Bei
einem individualisierten SNMP-Set wird dem Namen des SNMP-Sets ein (IND) Präfix
vorangestellt.
4. Nehmen Sie Änderungen an dem neuen individualisierten SNMP-Set vor. Diese Änderungen
gelten nur für das einzelne SNMP-Gerät, dem dieses SNMP-Set zugewiesen wurde.
Hinweis: Änderungen an einem SNMP-Set haben keine Auswirkungen auf die individualisierten
SNMP-Sets, die davon kopiert wurden.
Auto-Lernen-Alarmschwellenwerte für SNMP-Sets
Sie können Auto-Lernen-Alarmschwellenwerte für jedes beliebige SNMP-Set bzw. -Schnellset
aktivieren, das Sie ausgewählten SNMP-Geräten zuweisen. Damit werden Alarmschwellenwerte
basierend auf tatsächlichen Leistungsdaten auf die einzelnen SNMP-Geräte abgestimmt.
Jedes zugewiesene SNMP-Gerät generiert Leistungsdaten für die angegebene Zeitspanne. Während
dieser Zeitspanne werden keine Alarme ausgelöst. Am Ende der Auto-Lernen-Sitzung wird der
Alarmschwellenwert für jedes zugewiesene SNMP-Gerät basierend auf der tatsächlichen Leistung des
SNMP-Geräts automatisch abgestimmt. Sie können die Alarmschwellenwerte, die durch Auto-Lernen
berechnet wurden, manuell anpassen oder eine weitere Auto-Lernen-Sitzung ausführen. Auto-Lernen
kann nicht mit individualisierten SNMP-Sets verwendet werden
So wenden Sie Auto-Lernen-Einstellungen auf ausgewählte SNMP-Geräte an:
1. Wählen Sie ein Standard-SNMP-Set aus der <Select SNMP Set>-Dropdown-Liste aus. Sie
können auch auf das Bearbeitungssymbol eines SNMP-Sets klicken, der bereits einem Gerät
zugeordnet ist, um den Identifikator in die <Select SNMP Set>-Dropdown-Liste zu übertragen.
2. Klicken Sie auf Auto-Lernen, um das Popup-Fenster Auto-Lernen (siehe 332) einzublenden.
Definieren Sie mithilfe eines Assistenten die Parameter, die zum Berechnen der
Alarmschwellenwerte verwendet werden.
3. Weisen Sie dieses Standard-SNMP-Set, das durch Ihre Auto-Lernen-Parameter abgeändert
wurde, ausgewählten SNMP-Geräten zu, falls dies noch nicht geschehen ist.
Sobald Auto-Lernen auf eine Rechner-ID angewendet und für die vorgegebene Zeitspanne ausgeführt
wurde, können Sie für ein bestimmtes SNMP-Gerät auf das Auto-Lernen-überschreiben-Symbol
klicken und die berechneten Alarmschwellenwerte manuell anpassen. Sie können auch Auto-Lernen in
einer neuen Sitzung unter Verwendung der tatsächlichen Leistungsdaten erneut ausführen, um die
Alarmschwellenwerte neu zu berechnen.
Schnellsets
Auf der Seite SNMP-Info wird eine Liste der MIB-Objekte angezeigt, die von dem jeweils ausgewählten
SNMP-Gerät bereitgestellt werden. Diese MIB-Objekte werden durch Ausführen eines beschränkten
SNMP-Durchlaufs auf allen ermittelten SNMP-Geräten ermittelt, wann immer ein LAN-Watch
(http://help.kaseya.com/webhelp/DE/KDIS/7000000/index.asp#1944.htm) stattfindet. Sie können die Liste der
ermittelten MIB-Objekte verwenden, um sofort ein gerätespezifisches SNMP-Set mit der Bezeichnung
Schnellset zu erstellen und auf das Gerät anzuwenden. Schnellsets entsprechen nach der Erstellung
den Standardsets. Sie werden in Ihrem privaten Ordner in Monitor > SNMP-Sets und in der
Dropdown-Liste in Monitor > SNMP zuweisen angezeigt. Ein (QS)-Präfix erinnert Sie daran, wie das
Schnellset erstellt wurde. Wie beliebige andere Standardsets können Schnellsets für ein einzelnes
Gerät individualisiert, mit Auto-Lernen verwendet, für andere Benutzer freigegeben und über den VSA
auf ähnliche Geräte angewendet werden.
1. Ermitteln Sie SNMP-Geräte über Monitor > LAN-Watch
(http://help.kaseya.com/webhelp/DE/KDIS/7000000/index.asp#1944.htm).
2. Weisen Sie SNMP-Sets über Monitor > SNMP zuweisen (siehe 340) den ermittelten Geräten zu.
3. Klicken Sie auf der Seite SNMP zuweisen auf den Hyperlink unterhalb des Namens des Geräts
(SNMP-Info (siehe 345)-Link), um einen Dialog anzuzeigen.
341
Monitor
Klicken Sie auf Gefundene MIB-Objekte und wählen Sie mindestens ein MIB-Objekt aus, das
auf dem gerade ausgewählten SNMP-Gerät gefunden wurde.
Klicken Sie auf Schnellset-Elemente und bearbeiten Sie bei Bedarf die Alarmschwellenwerte
für ausgewählte MIB-Objekte.
Geben Sie in der Kopfzeile des Dialogfelds den Namen nach dem Präfix (QS) ein.
Klicken Sie auf die Schaltfläche Anwenden, um das Schnellset auf das Gerät anzuwenden.
4. Zeigen Sie vom Schnellset zurückgegebene SNMP-Monitordaten über Monitor > SNMP-Protokoll
(siehe 349) genau so an, wie Sie es bei einem anderen Standard-SNMP-Set tun würden.
5. Die Pflege des neuen Schnellsets kann wahlweise mit Monitor > SNMP-Sets (siehe 629) erfolgen.
So erstellen Sie einen SNMP-Alarm:
1. Aktivieren Sie beliebige dieser Kontrollkästchen, um bei Auftreten einer Meldungsbedingung die
entsprechenden Aktionen auszuführen:
Alarm erstellen
Ticket erstellen
Skript ausführen
E-Mail-Empfänger
2. Legen Sie weitere E-Mail-Parameter fest.
3. Wählen Sie das SNMP-Set aus, das hinzugefügt oder ersetzt werden soll.
4. Markieren Sie die SNMP-Geräte, auf die der Alarm angewendet werden soll.
5. Klicken Sie auf die Schaltfläche Apply.
So brechen Sie einen SNMP-Alarm ab:
1. Aktivieren Sie das Kontrollkästchen für das SNMP-Gerät.
2. Klicken Sie auf die Schaltfläche Löschen.
Die neben dem SNMP-Gerät aufgeführten Meldungsinformationen werden gelöscht.
Meldungsinformationen an E-Mails und Verfahren weiterleiten
Die folgenden Arten von Monitor-Meldungs-E-Mails können gesendet und formatiert werden:
Monitoring des Schwellenwertalarms
Monitoring des Trendschwellenwertalarms
Benachrichtigung über Monitoring des Endalarmstatus
Hinweis: Durch Ändern des E-Mail-Alarm-Formats wird das Format für alle Monitor-Set- und
SNMP-Set-E-Mails geändert.
Die folgenden Variablen können in die formatierten E-Mail-Meldungen eingeschlossen und an
Agent-Verfahren weitergegeben werden, die der Meldung zugewiesen sind.
342
Innerhalb einer
E-Mail-Nachricht
Innerhalb eines
Verfahrens
Beschreibung
<ad>
#ad#
Alarmdauer
<ao>
#ao#
Alarm-Betreiber
<um>
#at#
Alarmzeit
<av>
#av#
Alarmschwellenwert
<cg>
#cg#
Ereigniskategorie
<db-view.column>
Nicht verfügbar
Schließen Sie eine view.column
(siehe 484) aus der Datenbank
Monitor
ein. Um beispielsweise den
Computernamen des Rechners,
der die Meldung generiert hat, in
die E-Mail-Nachricht
einzuschließen, verwenden Sie
<db-vMachine.ComputerName>.
<dv>
#dv#
SNMP-Gerätename
<gr>
#gr#
Gruppen-ID
<id>
#id#
Rechner-ID
<ln>
#ln#
Monitoring-Protokoll-Objektname
<lo>
#lo#
Monitoring-Protokoll-Objekttyp:
Zähler, Prozess, Objekt
<lv>
#lv#
Monitoring-Protokollwert
<mn>
#mn#
Monitor-Set-Name
#subject#
Betreff der E-Mail-Nachricht, falls
als Antwort auf eine Meldung eine
E-Mail gesendet wurde
#body#
Textkörper der E-Mail-Nachricht,
falls als Antwort auf eine Meldung
eine E-Mail gesendet wurde
Alarm erstellen
Wenn diese Option aktiviert ist und eine Meldungsbedingung (siehe 621) auftritt, wird ein Alarm erstellt.
Alarme werden in Monitor > Dashboard-Liste (siehe 251), Monitor > Alarmübersicht (siehe 260) und Info
Center > Reporting > Berichte > Protokolle > Alarmprotokoll angezeigt.
Ticket erstellen
Wenn diese Option aktiviert ist und eine Meldungsbedingung auftritt, wird ein Ticket erstellt.
Skript ausführen
Wenn dies aktiviert ist und eine Meldungsbedingung auftritt, wird ein Agent-Verfahren ausgeführt. Sie
müssen auf den Link Agent-Verfahren auswählen klicken, um ein auszuführendes Agent-Verfahren (siehe 92)
zu wählen. Sie können das Agent-Verfahren optional anweisen, in einem angegebenen Bereich von
Rechner-IDs zu laufen, indem Sie auf den Link diese Rechner-ID klicken. Diese angegebenen
Rechner-IDs müssen nicht der Rechner-ID aus der Meldungsbedingung entsprechen.
E-Mail-Empfänger
Wenn diese Option aktiviert ist und eine Meldungsbedingung auftritt, wird eine E-Mail an die
angegebenen E-Mail-Adressen gesendet.
Die E-Mail-Adresse des gegenwärtig angemeldeten Benutzers wird im Feld E-Mail-Empfänger
angezeigt. Der Standardwert wird von System > Voreinstellungen (siehe 402) übernommen.
Klicken Sie auf E-Mail formatieren, um das Popup-Fenster Meldungs-E-Mail formatieren einzublenden.
In diesem Fenster können Sie die Anzeige der vom System generierten E-Mails bei Auftreten
einer Meldungsbedingung formatieren. Diese Option wird nur für Masterrollenbenutzer (siehe 616)
angezeigt.
Wenn das Optionsfeld Zur aktuellen Liste hinzufügen aktiviert ist, werden beim Klicken auf Anwenden
die Meldungseinstellungen angewendet und die angegebenen E-Mail-Adressen hinzugefügt,
ohne dass die zuvor zugewiesenen E-Mail-Adressen entfernt werden.
Wenn das Optionsfeld Liste ersetzen aktiviert ist, werden beim Klicken auf Anwenden die
Meldungseinstellungen angewendet und die zuvor zugewiesenen E-Mail-Adressen durch die
angegebenen E-Mail-Adressen ersetzt.
343
Monitor
Wenn Sie auf Entfernen klicken, werden alle E-Mail-Adressen entfernt, ohne dass irgendwelche
Meldungsparameter geändert werden.
E-Mails werden direkt vom Kaseya Server an die in der Meldung angegebene E-Mail-Adresse
gesendet. Legen Sie die Von-Adresse über System > Ausgehende E-Mail (siehe 446) fest.
(Filter anwenden)
Geben Sie Text in das Filter-Bearbeitungsfeld ein und klicken Sie auf das Trichtersymbol , um die
Filterung auf die in SNMP-Set auswählen angezeigte Dropdown-Liste anzuwenden. Beim Filtern wird
nicht zwischen Groß-/Kleinschreibung unterschieden. Eine Übereinstimmung trifft ein, wenn Filtertext
irgendwo in dem Satznamen gefunden wird.
SNMP-Set auswählen
Wählen Sie SNMP-Sets aus der Liste SNMP-Set auswählen aus und klicken Sie auf Anwenden, um das
SNMP-Set allen ausgewählten Rechner-IDs zuzuweisen. Sie können einer Rechner-ID mehr als ein
SNMP-Set zuweisen. Das Hinzufügen oder Bearbeiten von SNMP-Sets erfolgt über Monitor >
SNMP-Sets (siehe 276).
Hinweis: Beispiel-SNMP-Sets werden nicht in der Dropdown-Liste SNMP zuweisen (siehe 340) >
SNMP-Set auswählen angezeigt. Erstellen Sie eine Kopie des Beispiel-SNMP-Sets, indem Sie das
Beispielset in SNMP-Sets (siehe 276) auswählen und auf die Schaltfläche Speichern unter klicken. Ihre
Kopie des Beispiel-SNMP-Sets wird in der Dropdown-Liste angezeigt. In einem SaaS (siehe
631)-basierten VSA sind die Schaltflächen Speichern und Speichern unter verfügbar. Sie können
Änderungen am Beispielsatz vornehmen und diesen sofort verwenden, da er nicht aktualisiert wird.
Monitor-Set hinzufügen
Fügt das ausgewählte SNMP-Set den ausgewählten SNMP-Geräten zu.
Monitor-Set(s) ersetzen
Fügt das ausgewählten SNMP-Set den ausgewählten SNMP-Geräten zu und entfernt alle anderen
SNMP-Sets, die dem ausgewählten SNMP-Gerät gegenwärtig zugewiesen sind.
SNMP-Liste bearbeiten
Fügen Sie manuell ein neues SNMP-Gerät hinzu oder bearbeiten Sie die Informationen vorhandener
SNMP-Geräte. Geben Sie die IP- und MAC-Adresse sowie den Namen und eine Beschreibung des
SNMP-Geräts ein. Sie können auch die Werte sysDescr, sysLocation und sysContact eingeben,
die in der Regel vom Polling zurückgegeben werden.
Anwenden
Wendet das ausgewählte SNMP-Set auf die ausgewählten SNMP-Geräte an.
Löschen
Löscht die Zuweisung eines ausgewählten SNMP-Sets auf ausgewählten SNMP-Geräten.
Alle löschen
Löscht alle SNMP-Sets, die ausgewählten SNMP-Geräten zugewiesen sind.
Alle auswählen/Alle abwählen
Klicken Sie auf den Link Alle auswählen, um alle Zeilen auf der Seite zu markieren. Klicken Sie auf dem
Link Alle abwählen, um die Markierung aller Zeilen auf der Seite rückgängig zu machen.
Name/Typ
Der vom ARP-Protokoll zurückgegebene Name beim Durchführen eines LAN-Watch
344
Monitor
(http://help.kaseya.com/webhelp/DE/KDIS/7000000/index.asp#1944.htm)
Gerät-IP
Die IP-Adresse des SNMP-Geräts.
MAC-Adresse
Die MAC-Adresse des SNMP-Geräts
SNMP-INFO
Der vom SNMP-Protokoll zurückgegebene Name beim Durchführen eines LAN-Watch. Klicken Sie auf
den Link SNMP-Info (siehe 345), um die SNMP-Objekte für dieses SNMP-Gerät anzuzeigen.
SNMP-Sets
Zeigt die Liste der SNMP-Sets an, die einem SNMP-Gerät zugewiesen sind.
– Bearbeiten – Diese Option wird immer neben einem SNMP-Set angezeigt. Klicken Sie auf dieses
Symbol, um Kopfzeilenparameter einzustellen, die mit denjenigen des ausgewählten SNMP-Geräts
übereinstimmen.
– Auto-Lernen-Werte überschreiben – Diese Option wird angezeigt, wenn Auto-Lernen auf dieses
standardmäßige SNMP-Set angewendet wurde. Klicken Sie auf dieses Symbol, um die tatsächlichen
Werte anzuzeigen oder zu ändern, die mit Auto-Lernen (siehe 332) für dieses SNMP-Set auf diesem
SNMP-Gerät berechnet wurden.
– Individualisiertes SNMP-Set – Diese Option wird angezeigt, wenn Auto-Lernen nicht auf dieses
standardmäßige SNMP-Set angewendet wurde. Klicken Sie auf dieses Symbol, um ein
standardmäßiges SNMP-Set (siehe 276) zu erstellen bzw. Änderungen an einer Kopie davon vorzunehmen,
das spezifisch (individualisiert) für dieses SNMP-Gerät ist. Bei einem individualisierten SNMP-Set wird
dem Namen des SNMP-Sets ein (IND) Präfix vorangestellt.
ATSE
Der ATSE-Antwortcode, der Rechner-IDs oder SNMP-Geräten (siehe 629) zugewiesen wird:
A = Alarm erstellen
T = Ticket erstellen
S = Agent-Verfahren ausführen
E = E-Mail-Empfänger
E-Mail-Adresse
Eine kommagetrennte Liste von E-Mail-Adressen, an die Benachrichtigungen gesendet werden
SNMP-Schnellsets
Monitor > SNMP-Monitoring > SNMP zuweisen > SNMP-Info-Link
Auf der Seite SNMP-Info wird eine Liste der MIB-Objekte angezeigt, die von dem jeweils ausgewählten
SNMP-Gerät bereitgestellt werden. Diese MIB-Objekte werden durch Ausführen eines beschränkten
SNMP-Durchlaufs auf allen ermittelten SNMP-Geräten ermittelt, wann immer ein LAN-Watch
(http://help.kaseya.com/webhelp/DE/KDIS/7000000/index.asp#1944.htm) stattfindet. Sie können die Liste der
ermittelten MIB-Objekte verwenden, um sofort ein gerätespezifisches SNMP-Set mit der Bezeichnung
Schnellset zu erstellen und auf das Gerät anzuwenden. Schnellsets entsprechen nach der Erstellung
den Standardsets. Sie werden in Ihrem privaten Ordner in Monitor > SNMP-Sets und in der
Dropdown-Liste in Monitor > SNMP zuweisen angezeigt. Ein (QS)-Präfix erinnert Sie daran, wie das
Schnellset erstellt wurde. Wie beliebige andere Standardsets können Schnellsets für ein einzelnes
Gerät individualisiert, mit Auto-Lernen verwendet, für andere Benutzer freigegeben und über den VSA
auf ähnliche Geräte angewendet werden.
345
Monitor
1. Ermitteln Sie SNMP-Geräte über Monitor > LAN-Watch
(http://help.kaseya.com/webhelp/DE/KDIS/7000000/index.asp#1944.htm).
2. Weisen Sie SNMP-Sets über Monitor > SNMP zuweisen (siehe 340) den ermittelten Geräten zu.
3. Klicken Sie auf der Seite SNMP zuweisen auf den Hyperlink unterhalb des Namens des Geräts
(SNMP-Info (siehe 345)-Link), um einen Dialog anzuzeigen.
Klicken Sie auf Gefundene MIB-Objekte und wählen Sie mindestens ein MIB-Objekt aus, das
auf dem gerade ausgewählten SNMP-Gerät gefunden wurde.
Klicken Sie auf Schnellset-Elemente und bearbeiten Sie bei Bedarf die Alarmschwellenwerte
für ausgewählte MIB-Objekte.
Geben Sie in der Kopfzeile des Dialogfelds den Namen nach dem Präfix (QS) ein.
Klicken Sie auf die Schaltfläche Anwenden, um das Schnellset auf das Gerät anzuwenden.
4. Zeigen Sie vom Schnellset zurückgegebene SNMP-Monitordaten über Monitor > SNMP-Protokoll
(siehe 349) genau so an, wie Sie es bei einem anderen Standard-SNMP-Set tun würden.
5. Die Pflege des neuen Schnellsets kann wahlweise mit Monitor > SNMP-Sets (siehe 629) erfolgen.
Über die folgenden Registerkarten auf der Seite SNMP-Info-Link können Sie ein SNMP-Schnellset
konfigurieren.
Registerkarte „Ermittelte MIB-Objekte“
Auf der Registerkarte Ermittelte MIB-Objekte werden alle beim letzten SNMP-Durchlauf ermittelten
Objektsätze angezeigt, die für das angewählte SNMP-Gerät gelten. Sie können über diese
Registerkarte Objekte und Instanzen zu einem SNMP-Schnellset für dieses Gerät hinzufügen.
Instanz hinzufügen – Klicken Sie auf diese Option, um diese Instanz dieses Objekts zu einem
SNMP-Schnellset hinzuzufügen, das auf der Registerkarte SNMP-Set des gleichen Fensters
angezeigt wird.
Alle Instanzen hinzufügen – Klicken Sie auf diese Option, um alle Instanzen dieses Objekts zu einem
SNMP-Schnellset hinzuzufügen, das auf der Registerkarte SNMP-Set des gleichen Fensters
angezeigt wird.
SNMP-Objekt – Der Name des SNMP-Objekts. Wenn kein Name für das Objekt angegeben wird,
wird die numerische OID-Bezeichnung angezeigt.
Instanz – Die Instanz des Objekts. Viele Objekte haben mehrere Instanzen, von denen jedes
einen anderen Wert haben kann. Als verschiedene Instanzen zählen beispielsweise die Ports
eines Routers oder die Ablagefächer eines Druckers. Das Feld ist leer, wenn die letzte Ziffer der
OID Null ist, was darauf hinweist, dass es nur ein Mitglied dieses Objekts gibt. Wenn eine Instanz
nicht leer oder eine beliebige Zahl ungleich Null ist, so existieren mehrere Instanzen dieses
Objekts für das Gerät. Sie können das Monitoring mehrerer Instanzen eines Objekts festlegen,
indem Sie einen Zahlenbereich wie beispielsweise 1-5,6 oder 1,3,7 angeben. Sie können
auch All eingeben.
Aktueller SNMP-Wert – Der beim letzten SNMP-Durchlauf von der Objekt/Instanz-Kombination
zurückgegebene Wert
Schnellset-Elemente – Registerkarte
Auf der Registerkarte Schnellset-Elemente konfigurieren Sie die ausgewählten Objekte und Instanzen,
die in das SNMP-Schnellset eingeschlossen werden sollen. Klicken Sie auf das Bearbeitungssymbol
, um die SNMP-Kontrollattribute für die ausgewählten Objekte zu definieren. Sie können auch mithilfe
der Schaltfläche Hinzufügen ein neues Objekt hinzufügen und die gleichen Attribute festlegen.
SNMP-Objekt – Der SNMP-Objektname oder die OID-Nummer.
SNMP-Instanz – Die letzte Zahl einer Objekt-ID kann auch als eine Wertetabelle statt eines
einzelnen Werts ausgedrückt werden. Falls die Instanz ein einzelner Wert ist, geben Sie 0 ein.
Wenn die Instanz eine Wertetabelle ist, geben Sie einen Zahlenbereich ein, wie beispielsweise
1-5,6 oder 1,3,7. Sie können auch All eingeben.
346
Monitor
Alarm-Operator – Wenn eine Zeichenfolge zurückgegeben wird, lauten die Optionen Changed,
Equal oder NotEqual. Für numerische Rückgabewerte lauten die Optionen Equal, NotEqual,
Over oder Under..
Alarmschwellenwert – Legt einen festen Wert fest, mit dem der Rückgabewert verglichen wird, und
verwendet den ausgewählten Alarm-Operator, um festzulegen, wann ein Alarm ausgelöst wird.
Wert zurückgegeben als – Wenn das MIB-Objekt einen numerischen Wert zurückgibt, können Sie
angeben, ob dieser Wert als eine Summe oder als eine Rate pro Sekunde zurückgegeben werden
soll.
Aktueller SNMP-Wert – Der beim letzten SNMP-Durchlauf von der Objekt/Instanz-Kombination
zurückgegebene Wert
Registerkarte SNMP-Sets
Registerkarte SNMP-Symbole
Passen Sie die Alarmsymbole für dieses spezifische SNMP-Schnellset an. Allgemeine
Erläuterungen zu Verwendung dieser Seite finden Sie unter SNMP-Symbole (siehe 283).
Seite wählen
Wenn mehr Datenzeilen ausgewählt werden, als auf einer einzigen Seite angezeigt werden können,
klicken Sie auf die Schaltflächen
und
, um die vorherige und nächste Seite anzuzeigen. Die
Dropdown-Liste führt alphabetisch den ersten Datensatz jeder Seite mit Daten auf.
Übernehmen
Speichert die an dieser Seite vorgenommenen Änderungen.
Abbrechen
Mit dieser Option werden alle auf dieser Seite vorgenommenen Änderungen ignoriert und Sie kehren
zur Liste der SNMP-Sets zurück.
Löschen
Löscht alle SNMP-Objekte auf allen Registerkarten. Einige Minuten später wird wieder die
Standardliste der Objekte in Ermittelte Objektsätze eingetragen.
Auto-Lernen – SNMP-Sets
Monitor > SNMP-Monitoring > SNMP zuweisen > Auto-Lernen
Über das Fenster Auto-Lernen-Alarmschwellenwerte werden die Auto-Lernen-Alarmschwellenwerte für
SNMP-Sets gepflegt.
Sie können Auto-Lernen-Alarmschwellenwerte für jedes beliebige SNMP-Set bzw. -Schnellset
aktivieren, das Sie ausgewählten SNMP-Geräten zuweisen. Damit werden Alarmschwellenwerte
basierend auf tatsächlichen Leistungsdaten auf die einzelnen SNMP-Geräte abgestimmt.
Jedes zugewiesene SNMP-Gerät generiert Leistungsdaten für die angegebene Zeitspanne. Während
dieser Zeitspanne werden keine Alarme ausgelöst. Am Ende der Auto-Lernen-Sitzung wird der
Alarmschwellenwert für jedes zugewiesene SNMP-Gerät basierend auf der tatsächlichen Leistung des
SNMP-Geräts automatisch abgestimmt. Sie können die Alarmschwellenwerte, die durch Auto-Lernen
berechnet wurden, manuell anpassen oder eine weitere Auto-Lernen-Sitzung ausführen. Auto-Lernen
kann nicht mit individualisierten SNMP-Sets verwendet werden
So wenden Sie Auto-Lernen-Einstellungen auf ausgewählte SNMP-Geräte an:
1. Wählen Sie ein Standard-SNMP-Set aus der <Select SNMP Set>-Dropdown-Liste aus. Sie
können auch auf das Bearbeitungssymbol eines SNMP-Sets klicken, der bereits einem Gerät
zugeordnet ist, um den Identifikator in die <Select SNMP Set>-Dropdown-Liste zu übertragen.
347
Monitor
2. Klicken Sie auf Auto-Lernen, um das Popup-Fenster Auto-Lernen (siehe 332) einzublenden.
Definieren Sie mithilfe eines Assistenten die Parameter, die zum Berechnen der
Alarmschwellenwerte verwendet werden.
3. Weisen Sie dieses Standard-SNMP-Set, das durch Ihre Auto-Lernen-Parameter abgeändert
wurde, ausgewählten SNMP-Geräten zu, falls dies noch nicht geschehen ist.
Sobald Auto-Lernen auf eine Rechner-ID angewendet und für die vorgegebene Zeitspanne ausgeführt
wurde, können Sie für ein bestimmtes SNMP-Gerät auf das Auto-Lernen-überschreiben-Symbol
klicken und die berechneten Alarmschwellenwerte manuell anpassen. Sie können auch Auto-Lernen in
einer neuen Sitzung unter Verwendung der tatsächlichen Leistungsdaten erneut ausführen, um die
Alarmschwellenwerte neu zu berechnen.
Seite wählen
Wenn mehr Datenzeilen ausgewählt werden, als auf einer einzigen Seite angezeigt werden können,
klicken Sie auf die Schaltflächen
und
, um die vorherige und nächste Seite anzuzeigen. Die
Dropdown-Liste führt alphabetisch den ersten Datensatz jeder Seite mit Daten auf.
Bearbeiten
Klicken Sie auf das Bearbeitungssymbol , um einen Assistenten aufzurufen, der Sie durch die drei
Schritte zum Bearbeiten von Auto-Lernen-Alarmschwellenwerten führt.
1. Aktivieren Sie Auto-Lernen für dieses SNMP-Objekt, indem Sie Yes - Include auswählen. Wenn
No - Do not include ausgewählt ist, sind keine weiteren Auswahlen in diesem Assistenten
zutreffend.
Zeitspanne – Geben Sie an, wie lange Leistungsdaten erfasst und zur automatischen
Berechnung der Alarmschwellenwerte verwendet werden sollen. Während dieser
Zeitspanne werden keine Alarme gemeldet.
2. Zeigt das SNMP-Objekt des geänderten Alarmschwellenwerts an. Diese Option kann nicht
geändert werden.
Schnittstelle
3. Geben Sie Parameter für die Wertberechnung ein.
Berechnung – Geben Sie einen Parameter für die Wertberechnung ein. Mögliche Optionen
sind MIN, MAX oder AVG. Bei Auswahl von MAX wird beispielsweise der maximale Wert
berechnet, der für ein SNMP-Objekt während der oben angegebenen Zeitspanne erfasst
wurde.
% Anstieg – Fügen Sie diesen Anstieg zu dem oben berechneten Berechnungswert hinzu,
wobei der Berechnungswert 100% darstellt. Der resultierende Wert stellt den
Alarmschwellenwert dar.
Minimum – Legen Sie einen Mindestwert für den Alarmschwellenwert fest. Dieser Wert wird
automatisch als zwei Standardabweichungen unter dem berechneten Berechnungswert
berechnet, doch dieser Wert kann manuell überschrieben werden.
Maximum – Legen Sie einen Maximalwert für den Alarmschwellenwert fest. Dieser Wert wird
automatisch als zwei Standardabweichungen über dem berechneten Berechnungswert
berechnet, doch dieser Wert kann manuell überschrieben werden.
Weiter
Damit gelangt der Benutzer zur nächsten Seite im Assistenten.
Zurück
Damit gelangt der Benutzer zur vorherigen Seite im Assistenten.
Abbrechen
Mit dieser Option werden alle auf dieser Seite vorgenommenen Änderungen ignoriert und Sie kehren
zur Liste der Zählerobjekte zurück.
348
Monitor
Speichern
Speichert die an den Seiten des Assistenten vorgenommenen Änderungen.
SNMP-Protokoll
Monitor > SNMP-Monitoring > SNMP-Protokoll
Auf der Seite SNMP-Protokoll werden SNMP-Protokolldaten der MIB-Objekte (siehe 629) in einem SNMP-Set
(siehe 276) als Diagramm oder in tabellarischer Form angezeigt.
1. Klicken Sie auf einen Rechner-ID-Link, um alle mit einer Rechner-ID verknüpften SNMP-Geräte
anzuzeigen.
2. Klicken Sie auf eine IP-Adresse oder den Namen eines SNMP-Geräts, um alle SNMP-Sets und
MIB-Objekte anzuzeigen, die diesem SNMP-Gerät zugewiesen sind.
3. Klicken Sie auf das Erweiterungssymbol , um die Erfassungs- und Schwellenwerteinstellungen
für ein MIB-Objekt anzuzeigen.
4. Klicken Sie auf die Pfeiltaste nach unten , um die Protokolldaten des MIB-Objekts als
Diagramm oder Tabelle anzuzeigen.
5. Aktivieren Sie das Optionsfeld Balkendiagramm oder Tabelle, um die Protokolldaten im
gewünschten Format anzuzeigen.
SNMP-Monitor-Objekte können mehrere Instanzen enthalten und gemeinsam in einem Diagramm
oder einer Tabelle angezeigt werden. Ein Netzwerkschalter kann beispielsweise 12 Ports umfassen.
Jeder ist eine Instanz und kann Protokolldaten enthalten. Alle 12 Instanzen können zu einem
Diagramm oder einer Tabelle zusammengefasst werden. SNMP-Balkendiagramme liegen im
3D-Format vor, was die Ansicht mehrerer Instanzen ermöglicht.
Rechner-ID.Gruppen-ID/SNMP-Geräte
Alle Rechner, denen SNMP-Monitoring zugewiesen ist, und die dem Rechner-ID-/Gruppen-ID-Filter (siehe
26) entsprechen, werden angezeigt. Durch Klicken auf diesen Rechner-ID-Link werden alle
SNMP-Geräte angezeigt, die mit der Rechner-ID verknüpft sind. Klicken Sie auf den Link für das
SNMP-Gerät, um alle mit diesem SNMP-Gerät verknüpften MIB-Objekte anzuzeigen.
Ansicht
Klicken Sie auf den Link Ansicht, um die Protokolldaten für ein MIB-Objekt in einem Diagramm oder
einer Tabelle anzuzeigen.
Entfernen
Klicken Sie auf Entfernen, um die Protokolldaten aus einem Diagramm oder einer Tabelle zu entfernen.
Alle anzeigen
Falls das SNMP-Monitor-Objekt mehrere Instanzen umfasst, werden durch Klicken auf Alle anzeigen
alle Daten für alle Instanzen angezeigt.
Alle entfernen
Falls das SNMP-Monitor-Objekt mehrere Instanzen umfasst, werden durch Klicken auf Alle entfernen
alle Daten für alle Instanzen entfernt.
Name des Monitor-Sets
Der Name des SNMP-Sets, zu dem das MIB-Objekt gehört
Objektnamen abrufen
Der Name des MIB-Objekts, das für die Überwachung des SNMP-Geräts verwendet wird
349
Monitor
Beschreibung
Die Beschreibung des MIB-Objekts in dem SNMP-Set
Balkendiagramm/Tabelle
Aktivieren Sie das Optionsfeld Balkendiagramm oder Tabelle, um die Daten im gewünschten Format
anzuzeigen.
In einem Balkendiagramm werden die letzten 2000 Datenpunkte für die Abfrageintervallfrequenz
dargestellt. Der Hintergrund des Diagramms ist rot für Alarmschwellenwert, gelb für
Warnungsschwellenwert und grün, wenn kein Alarm.
In den Tabellenprotokolldaten werden die aktuellen Werte zuerst aufgeführt. Außerdem werden
Alarm- und Warnungssymbole für Protokolldaten angezeigt, die in diese Schwellenwerte fallen.
Weitere Informationen finden Sie unter SNMP-Set definieren (siehe 278).
Letzte anzeigen
In einem Balkendiagramm werden die Protokolldaten für die letzte Anzahl an Intervallen dargestellt.
Wenn Sie beispielsweise Letzte 500 Minuten auswählen, stellt jeder Balken in dem Diagramm 1 Minute
dar.
Ansicht speichern
Sie können für jedes MIB-Objekt benutzerdefinierte Ansichten speichern. Wenn dieses MIB-Objekt
das nächste Mal ausgewählt wird, werden die gespeicherten Informationen geladen.
Protokollzeilen pro Seite
Diese Felder werden nur im Tabellenformat angezeigt. Wählen Sie die Anzahl der Zeilen aus, die pro
Seite angezeigt werden sollen.
Wert über/unter anzeigen
Diese Felder werden nur im Tabellenformat angezeigt. Filtern Sie die Tabellenzeilen, indem Sie
Protokolldaten, die über oder unter dem angegebenen Wert liegen, herausfiltern.
Aktualisieren
Klicken Sie auf „Aktualisierungen“, um nur die aktuellen Protokolldaten anzuzeigen.
Falls der Monitor keine Protokollwerte anzeigt, überprüfen Sie Folgendes:
1. Falls keine Werte zurückgegeben wurden, prüfen Sie den Erfassungsschwellenwert für
MIB-Objekte in SNMP-Sets. Falls keine Werte auf dem überwachten Gerät den
Erfassungsschwellenwert erfüllen, werden diese nicht in das SNMP-Protokoll aufgenommen.
2. Das Abfrageintervall für den Protokollwert ergibt sich aus der Gesamtanzahl der
SNMPGet-Befehle, mit denen Informationen von SNMP-Geräten ermittelt und dem Agent der
Rechner-ID zur Verfügung gestellt werden. Je mehr SNMPGet-Befehle Sie verwenden, desto
größer ist das Abfrageintervall. Prüfen Sie alle mit einer Rechner-ID verknüpften SNMP-Geräte.
Wenn einige SNMPGet-Befehle Werte zurückgeben, andere hingegen nicht, sind die
SNMPGet-Befehle für die fehlgeschlagenen Abfragen nicht kompatibel.
Wenn ein Monitor nicht reagiert, erscheint im Protokoll die Meldung Monitor Not Responding. Der
SNMPGet-Befehl ist mit dem Gerät nicht kompatibel.
SNMP-Werte einrichten
Monitor > SNMP-Monitoring > SNMP-Werte einstellen
Über die Seite SNMP-Werte einstellen können Sie Werte an SNMP-Netzwerkgeräte schreiben. Für die
SNMP-Objekte muss Read Write aktiviert sein. Außerdem ist die Eingabe des Write
Community-Passworts für das SNMP-Gerät erforderlich.
350
Monitor
Eine SNMP-Community ist eine Gruppierung von Geräten und Managementstationen, auf denen
SNMP ausgeführt wird. SNMP-Informationen werden an alle Mitglieder der gleichen Community in
einem Netzwerk gesendet. Die Standard-SNMP-Communities sind:
Write = privat
Read = öffentlich
Hinweis: Diese Seite wird nur für Rechner angezeigt, die zuvor durch ein LAN-Watch
(http://help.kaseya.com/webhelp/DE/KDIS/7000000/index.asp#1944.htm) identifiziert wurden.
Check-in-Status
Diese Symbole geben den Agent-Anmeldestatus jedes verwalteten Rechners an. Wenn Sie den
Cursor über ein Anmeldesymbol bewegen, wird das Agent-Quick View (siehe 17)-Fenster angezeigt.
Online, aber in Wartestellung bis zum Abschluss des ersten Audits
Agent online
Agent online und Benutzer gegenwärtig angemeldet.
Agent online und Benutzer gegenwärtig angemeldet, doch Benutzer seit mehr als 10 Minuten
nicht aktiv
Agent ist gegenwärtig offline
Agent hat nie eingecheckt.
Agent ist online, aber die Fernsteuerung wurde deaktiviert.
Agent wurde ausgesetzt.
Rechner-ID.Gruppen-ID
Listet die Rechner-ID.Gruppen-IDs (siehe 626) auf, die gegenwärtig dem Rechner-ID-/Gruppen-ID-Filter (siehe
26) entsprechen und denen ein SNMP Community (siehe 629)-Name zugewiesen ist. Klicken Sie auf eine
Rechner-ID, um alle mit dieser Rechner-ID verknüpften SNMP-Geräte anzuzeigen.
SNMP-Gerät
Wählen Sie das gewünschte SNMP-Gerät aus. Dadurch wird eine Historie der SNMPSet-Werte
angezeigt, die vom Agent der Rechner-ID an ein SNMP-Gerät geschrieben wurden.
SNMPSet-Befehl erstellen
Klicken Sie auf SNMPSet-Befehl erstellen, um einen neuen Wert an dieses SNMP-Gerät zu schreiben.
Die folgenden Felder werden angezeigt:
Beschreibung – Geben Sie eine leicht einzuprägende Beschreibung dieses Ereignisses ein.
Dadurch wird die Historie der SNMPSet-Werte für dieses SNMP-Gerät angezeigt.
MIB-Objekt – Wählen Sie das MIB-Objekt (siehe 629) aus. Klicken Sie auf Objekt hinzufügen (siehe 281),
um auf der Seite Monitorlisten (siehe 264) ein MIB-Objekt hinzuzufügen, das gegenwärtig nicht
existiert.
SNMP-Version – Wählen Sie eine SNMP-Version aus. Version 1 wird von allen Geräten unterstützt
(Standard). Version 2c definiert mehr Attribute, die zurückgegeben werden können, und
verschlüsselt die Pakete an den und von dem SNMP-Agent. Wählen Sie Version 2c nur dann
aus, wenn Sie sicher sind, dass das Gerät die Version 2c unterstützt.
writeCommunity – Das Write Community-Passwort für das SNMP-Gerät. Das Standardpasswort
der Write Community ist private.
timeOutValue – Geben Sie die Anzahl der Sekunden an, die auf eine Antwort des SNMP-Geräts
gewartet werden soll, bevor eine Zeitüberschreitung des Write-Befehls eintritt.
setValue – Geben Sie den Wert ein, auf den das ausgewählte MIB-Objekt auf dem SNMP-Gerät
eingestellt werden soll.
attempts – Geben Sie an, wie oft versucht werden soll, in das MIB-Objekt zu schreiben, wenn der
Write-Befehl beim ersten Mal nicht akzeptiert wird.
351
Monitor
SNMPSet ausführen
Bereitet ein Verfahren vor, das einen SNMPSet-Befehl für das ausgewählte SNMP-Gerät ausführt.
Abbrechen
Ignoriert alle eingegebenen Daten und zeigt erneut den Link SNMP-Befehl erstellen und die Historie an.
SNMP-Typ konfigurieren
Monitor > SNMP-Monitoring > SNMP-Typ konfigurieren
Über die Seite SNMP-Typ konfigurieren werden den SNMP-Geräten manuell bestimmte Typen
zugewiesen. SNMP-Geräten, denen einer dieser Typen zugewiesen wird, werden über SNMP-Sets
dieses Typs überwacht. Sie können für einzelne SNMP-Geräte auch benutzerdefinierte Namen und
Beschreibungen eingeben bzw. ein Gerät aus der Datenbank entfernen.
Die meisten SNMP-Geräte werden mithilfe des MIB-Objekts system.sysServices.0 als ein
bestimmter SNMP-Gerätetyp klassifiziert. Beispielsweise identifizieren sich einige Router selbst
generisch als Router, indem sie den Wert 77 für das MIB-Objekt system.sysServices.0
zurückgeben. Sie können den vom MIB-Objekt system.sysServices.0 zurückgegebenen Wert
verwenden, um SNMP-Sets automatisch zu Geräten zuzuweisen, sobald sie von einem LAN-Watch
erkannt wurden.
Hinweis: Die gesamte OID für system.sysServices.0 ist .1.3.6.1.2.1.1.7.0 oder
.iso.org.dod.internet.mgmt.mib-2.system.sysServices.
Weisen Sie folgendermaßen SNMP-Sets (siehe 629) bestimmten Geräten (siehe 629) automatisch nach Typ
zu:
1. Fügen Sie SNMP-Typen über die Registerkarte SNMP-Gerät in Monitor > Monitorlisten (siehe 264)
hinzu bzw. bearbeiten Sie sie.
2. Fügen Sie den vom MIB-Objekt system.sysServices.0 zurückgegebenen und mit dem
jeweiligen SNMP-Typ verknüpften Wert hinzu bzw. bearbeiten Sie ihn mithilfe der Registerkarte
SNMP-Dienste in Monitor > Monitorlisten.
3. Verknüpfen Sie einen SNMP-Typ über die Dropdown-Liste Automatische Bereitstellung auf in
Monitor > SNMP-Sets > SNMP-Set definieren (siehe 278) mit einem SNMP-Set.
4. Führen Sie einen LAN-Watch (http://help.kaseya.com/webhelp/DE/KDIS/7000000/index.asp#1944.htm) durch.
Während des LAN-Watch werden SNMP-Sets automatisch zugewiesen, um von SNMP-Sets
überwacht zu werden, wenn das SNMP-Gerät einen Wert für das MIB-Objekt
system.sysServices.0 zurückgibt, der dem SNMP-Typ entspricht, der mit diesen SNMP-Sets
verknüpft ist.
Weisen Sie folgendermaßen SNMP-Sets (siehe 629) bestimmten Geräten (siehe 629) manuell zu:
1. Mit Monitor > SNMP-Typ konfigurieren (siehe 352) können Sie einen SNMP-Typ einem SNMP-Gerät
zuweisen. In diesem Fall beginnt das System automatisch mit dem Monitoring dieses
SNMP-Geräts anhand dieses SNMP-Sets.
Zuweisen
Wendet den ausgewählten SNMP-Typ auf die ausgewählten SNMP-Geräte an.
Löschen
Entfernt die ausgewählten SNMP-Geräte aus der Datenbank. Falls das Gerät beim nächsten
Durchführen eines LAN-Watch immer noch vorliegt, wird es wieder zur Datenbank hinzugefügt. Dies
ist nützlich bei Änderungen der IP- oder MAC-Adresse eines Geräts.
352
Monitor
Alle auswählen/Alle abwählen
Klicken Sie auf den Link Alle auswählen, um alle Zeilen auf der Seite zu markieren. Klicken Sie auf dem
Link Alle abwählen, um die Markierung aller Zeilen auf der Seite rückgängig zu machen.
Name
Liste der SNMP-Geräte, die durch ein LAN Watch
(http://help.kaseya.com/webhelp/DE/KDIS/7000000/index.asp#1944.htm) für eine bestimmte Rechner-ID generiert
wurde.
Typ
Der dem SNMP-Gerät zugewiesene SNMP-Typ
Benutzerdefinierter Name
Der benutzerdefinierte Name und die benutzerdefinierte Beschreibung des SNMP-Geräts. Falls Sie
einem Gerät einen benutzerdefinierten Namen geben, wird dieser anstelle des SNMP-Namens und
der IP-Adresse in Alarmen und im SNMP-Protokoll angezeigt. Um den benutzerdefinierten Namen und
die Beschreibung zu ändern, klicken Sie auf das Bearbeitungssymbol
neben dem
benutzerdefinierten Namen.
Gerät-IP
Die IP-Adresse des SNMP-Geräts.
MAC-Adresse
Die MAC-Adresse des SNMP-Geräts
SNMP-Name
Der Name des SNMP-Geräts.
Parser-Übersicht
Monitor > Protokoll-Monitoring > Analyseübersicht
Auf der Seite Analyseübersicht werden die Meldungen für alle Analysesätze angezeigt, die allen
Rechner-IDs innerhalb des Umfangs des Benutzers zugewiesen sind. Außerdem können diese
wahlweise definiert werden. Darüber hinaus können auf der Seite Analyseübersicht
Analysesatz-Zuweisungen auf mehrere Rechner-IDs kopiert werden.
Hinweis: Durch Kopieren eines Analysesatzes auf eine Rechner-ID auf dieser Seite wird die
Protokollanalyse auf diesen Rechner-IDs aktiviert. Eine Analyse findet statt, wann immer die analysierte
Protokolldatei aktualisiert wird.
Hinweis: Unter dem ersten Thema der Online-Hilfe können Sie die PDF-Datei Schrittweise Konfiguration von
Protokollanalysen (http://help.kaseya.com/webhelp/DE/VSA/7000000/DE_logparsers70.pdf#zoom=70&navpanes=0)
herunterladen.
Protokoll-Monitoring, Setup
1. Protokollanalyse – Identifizieren Sie eine Protokolldatei, die anhand einer
Protokolldatei-Analysedefinition analysiert werden soll. Eine Protokolldatei-Analysedefinition
umfasst die Protokolldateiparameter, die zum Speichern der aus der Protokolldatei extrahierten
Werte verwendet werden. Anschließend weisen Sie die Protokollanalyse einem oder mehreren
Rechnern zu.
353
Monitor
2. Analysesätze zuweisen – Definieren Sie einen Analysesatz, um Protokollkontrolldatensätze
basierend auf den spezifischen in den Parametern gespeicherten Werten zu generieren.
Aktivieren Sie die Analyse, indem Sie den Analysesatz einer oder mehreren Rechner-IDs
zuweisen, denen Sie zuvor diese Protokollanalyse zugewiesen haben. Definieren Sie wahlweise
Meldungen.
3. Analyseübersicht – Kopieren Sie auf schnelle Weise aktive Analysesatzzuweisungen von einem
einzelnen Rechner auf andere Rechner-IDs. Definieren Sie wahlweise Meldungen.
Benachrichtigung
Der Agent erfasst Protokolleinträge und erstellt einen Eintrag im „Protokoll-Monitoring“-Protokoll,
basierend auf den im Analysesatz definierten Kriterien, egal, ob irgendwelche
Benachrichtigungsmethoden aktiviert sind oder nicht. Sie brauchen nicht jedes Mal benachrichtigt zu
werden, wenn ein neuer Protokoll-Monitoring-Eintrag erstellt wird. Sie können einfach nach Bedarf das
„Protokoll-Monitoring“-Protokoll überprüfen (siehe 369).
So kopieren Sie Analysesatz-Zuweisungen:
1. Wählen Sie einen Quellrechner aus, von dem die Analysesatz-Zuweisungen kopiert werden
sollen.
2. Wählen Sie die Rechner-IDs aus, auf die die Analysesatz-Zuweisungen kopiert werden sollen.
3. Klicken Sie auf Kopieren.
So erstellen Sie einen Analysesatz-Alarm:
1. Aktivieren Sie beliebige dieser Kontrollkästchen, um bei Auftreten einer Meldungsbedingung die
entsprechenden Aktionen auszuführen:
Alarm erstellen
Ticket erstellen
Skript ausführen
E-Mail-Empfänger
2. Legen Sie weitere E-Mail-Parameter fest.
3. Markieren Sie die Rechner-IDs, auf die der Alarm angewendet werden soll.
4. Klicken Sie auf die Schaltfläche Apply.
So brechen Sie einen Analysesatz-Alarm ab:
1. Aktivieren Sie das Kontrollkästchen für die Rechner-ID.
2. Klicken Sie auf die Schaltfläche Löschen.
Die neben der Rechner-ID aufgeführten Meldungsinformationen werden gelöscht.
Meldungsinformationen an E-Mails und Verfahren weiterleiten
Die folgenden Arten von Monitoring-Meldungs-E-Mails können gesendet und formatiert werden:
Warnungen zu Protokollkontrollanalysen.
Warnungen zu mehreren Protokollkontrollanalysen.
Warnung zu fehlender Protokollkontrollanalyse.
Hinweis: Durch Ändern dieses E-Mail-Alarmformats wird das Format von Analysesätze zuweisen und
Analyseübersicht geändert.
Die folgenden Variablen können in die formatierten E-Mail-Meldungen eingeschlossen und an
Agent-Verfahren weitergegeben werden, die der Meldung zugewiesen sind. Ein
in einer
nummerierten Spalte gibt an, dass eine Variable mit dem Meldungstyp, der dieser Nummer entspricht,
verwendet werden kann.
354
Monitor
Innerhalb einer
E-Mail-Nachricht
Innerhalb eines
Verfahrens
Beschreibung
<ad>
#ad#
duration
<um>
#at#
Alarmzeit
<db-view.column>
Nicht verfügbar
Schließen Sie eine view.column
(siehe 484) aus der Datenbank
ein. Um beispielsweise den
Computernamen des Rechners,
der die Meldung generiert hat, in
die E-Mail-Nachricht
einzuschließen, verwenden Sie
<db-vMachine.ComputerName>.
<ec>
#ec#
Ereigniszählung
<ed>
#ed#
Ereignisbeschreibung
<gr>
#gr#
Gruppen-ID
<id>
#id#
Rechner-ID
<lpm>
#lpm#
Protokolldateisatz-Kriterien
<lpn>
#lpn#
Name des
Protokollanalysesatzes
<lsn>
#lsn#
Name des Protokolldateisatzes
#subject#
Betreff der E-Mail-Nachricht, falls
als Antwort auf eine Meldung eine
E-Mail gesendet wurde
#body#
Textkörper der E-Mail-Nachricht,
falls als Antwort auf eine Meldung
eine E-Mail gesendet wurde
1
2
3
Alarm erstellen
Wenn diese Option aktiviert ist und eine Meldungsbedingung (siehe 621) auftritt, wird ein Alarm erstellt.
Alarme werden in Monitor > Dashboard-Liste (siehe 251), Monitor > Alarmübersicht (siehe 260) und Info Center >
Reporting > Berichte > Protokolle > Alarmprotokoll angezeigt.
Ticket erstellen
Wenn diese Option aktiviert ist und eine Meldungsbedingung auftritt, wird ein Ticket erstellt.
E-Mail-Empfänger
Wenn diese Option aktiviert ist und eine Meldungsbedingung auftritt, wird eine E-Mail an die
angegebenen E-Mail-Adressen gesendet.
Die E-Mail-Adresse des gegenwärtig angemeldeten Benutzers wird im Feld E-Mail-Empfänger
angezeigt. Der Standardwert wird von System > Voreinstellungen (siehe 402) übernommen.
Klicken Sie auf E-Mail formatieren, um das Popup-Fenster Meldungs-E-Mail formatieren einzublenden.
In diesem Fenster können Sie die Anzeige der vom System generierten E-Mails bei Auftreten
einer Meldungsbedingung formatieren. Diese Option wird nur für Masterrollenbenutzer (siehe 616)
angezeigt.
Wenn das Optionsfeld Zur aktuellen Liste hinzufügen aktiviert ist, werden beim Klicken auf Anwenden
die Meldungseinstellungen angewendet und die angegebenen E-Mail-Adressen hinzugefügt,
ohne dass die zuvor zugewiesenen E-Mail-Adressen entfernt werden.
355
Monitor
Wenn das Optionsfeld Liste ersetzen aktiviert ist, werden beim Klicken auf Anwenden die
Meldungseinstellungen angewendet und die zuvor zugewiesenen E-Mail-Adressen durch die
angegebenen E-Mail-Adressen ersetzt.
Wenn Sie auf Entfernen klicken, werden alle E-Mail-Adressen entfernt, ohne dass irgendwelche
Meldungsparameter geändert werden.
E-Mails werden direkt vom Kaseya Server an die in der Meldung angegebene E-Mail-Adresse
gesendet. Legen Sie die Von-Adresse über System > Ausgehende E-Mail (siehe 446) fest.
Kopie
Klicken Sie auf Kopieren, um die Analysesätze der ausgewählten Rechner-ID unter Verwendung des
Links diese Rechner-ID auf andere im Seitenbereich ausgewählte Rechner-IDs zu kopieren.
Anwenden
Wendet die Alarm-Einstellungen auf die ausgewählten Rechner-IDs an.
Alle löschen
Löscht alle Alarm-Einstellungen von ausgewählten Rechner-IDs.
Alle auswählen/Alle abwählen
Klicken Sie auf den Link Alle auswählen, um alle Zeilen auf der Seite zu markieren. Klicken Sie auf dem
Link Alle abwählen, um die Markierung aller Zeilen auf der Seite rückgängig zu machen.
Check-in-Status
Diese Symbole geben den Agent-Anmeldestatus jedes verwalteten Rechners an. Wenn Sie den
Cursor über ein Anmeldesymbol bewegen, wird das Agent-Quick View (siehe 17)-Fenster angezeigt.
Online, aber in Wartestellung bis zum Abschluss des ersten Audits
Agent online
Agent online und Benutzer gegenwärtig angemeldet.
Agent online und Benutzer gegenwärtig angemeldet, doch Benutzer seit mehr als 10 Minuten
nicht aktiv
Agent ist gegenwärtig offline
Agent hat nie eingecheckt.
Agent ist online, aber die Fernsteuerung wurde deaktiviert.
Agent wurde ausgesetzt.
Rechner.Gruppen-ID
Die Liste der angezeigten Rechner.Gruppen-IDs (siehe 626) basiert auf dem Rechner-ID-/Gruppen-ID-Filter
(siehe 26) und den Rechnergruppen, die der Benutzer befugt ist, mithilfe von System >
Benutzersicherheit > Scopes (siehe 419) anzuzeigen.
Löschen
Klicken Sie auf das Löschen-Symbol
Rechner-ID zu löschen.
neben einem Analysesatz, um dessen Zuweisung zu einer
Protokollsatznamen
Listet die Namen der dieser Rechner-ID zugewiesenen Analysesätze auf.
ATSE
Der den Rechner-IDs zugewiesene ATSE-Antwortcode:
A = Alarm erstellen
T = Ticket erstellen
S = Verfahren ausführen
356
Monitor
E = E-Mail-Empfänger
E-Mail-Adresse
Eine kommagetrennte Liste von E-Mail-Adressen, an die Benachrichtigungen gesendet werden
Intervall
Gibt das Intervall an, das abgewartet werden soll, um festzustellen, ob ein Ereignis eintritt oder nicht.
Dauer
Gilt nur, wenn die Option Warnen, wenn dieses Ereignis <N> Mal innerhalb von <N> <Perioden> eintritt aktiviert
ist. Bezieht sich auf <N> <Perioden>.
Wiederherstellen
Gilt nur, wenn die Option Zusätzliche Alarme übergehen für <N> <Perioden> aktiviert ist.
Log-Parser
Monitor > Protokoll-Monitoring > Protokollanalyse
Über die Seite Protokollanalyse definieren Sie Protokollanalysen und weisen diese ausgewählten
Rechner-IDs zu.
Hinweis: Unter dem ersten Thema der Online-Hilfe können Sie die PDF-Datei Schrittweise Konfiguration von
Protokollanalysen (http://help.kaseya.com/webhelp/DE/VSA/7000000/DE_logparsers70.pdf#zoom=70&navpanes=0)
herunterladen.
Hinweis: Die Protokollanalysen sind nur aktiv , wenn sie anschließend mit Analysesätze zuweisen (siehe 363)
einem Protokollanalysesatz zugewiesen werden.
Protokoll-Monitoring
Der VSA kann die aus zahlreichen Standardprotokolldateien (siehe 625) gesammelten Daten überwachen.
Protokoll-Monitoring erweitert diese Fähigkeit noch weiter, indem Daten von der Ausgabe einer
beliebigen textbasierten Protokolldatei extrahiert werden können. Beispiele hierfür sind
Anwendungsprotokolldateien und syslog (siehe 631)-Dateien, die für Unix-, Linux- und
Apple-Betriebssysteme und für Netzwerkgeräte wie etwa Cisco-Router erstellt wurden. Damit nicht
alle in diesen Protokollen enthaltenen Daten in die Kaseya Server-Datenbank hochgeladen werden,
verwendet die Protokoll-Monitoring Analysedefinitionen und Analysesätze (siehe 613) zum Analysieren jeder
Protokolldatei und wählt nur diejenigen Daten aus, an denen Sie interessiert sind. Analysierte
Nachrichten werden im Protokoll-Monitoring angezeigt, das Sie über die Registerkarte
„Agent-Protokolle“ der Seite Live Connect (siehe 393) > Agent-Daten oder Rechnerübersicht (siehe 151) oder
durch Generieren eines Berichts über die Seite Agent > Protokolle > Protokoll-Monitoring (siehe 221)
aufrufen können. Benutzer können wahlweise beim Generieren eines Protokoll-Monitoring-Datensatzes
Meldungen auslösen, laut Definition mit Analysesätze zuweisen (siehe 363) oder Analyseübersicht (siehe 353).
Protokoll-Monitoring, Setup
1. Protokollanalyse – Identifizieren Sie eine Protokolldatei, die anhand einer
Protokolldatei-Analysedefinition analysiert werden soll. Eine Protokolldatei-Analysedefinition
umfasst die Protokolldateiparameter, die zum Speichern der aus der Protokolldatei extrahierten
Werte verwendet werden. Anschließend weisen Sie die Protokollanalyse einem oder mehreren
Rechnern zu.
2. Analysesätze zuweisen – Definieren Sie einen Analysesatz, um Protokollkontrolldatensätze
basierend auf den spezifischen in den Parametern gespeicherten Werten zu generieren.
Aktivieren Sie die Analyse, indem Sie den Analysesatz einer oder mehreren Rechner-IDs
357
Monitor
zuweisen, denen Sie zuvor diese Protokollanalyse zugewiesen haben. Definieren Sie wahlweise
Meldungen.
3. Analyseübersicht – Kopieren Sie auf schnelle Weise aktive Analysesatzzuweisungen von einem
einzelnen Rechner auf andere Rechner-IDs. Definieren Sie wahlweise Meldungen.
Der Protokolldateianalysezyklus
Die Analyse einer Protokolldatei wird bei jeder Änderung der Protokolldatei ausgelöst. In den meisten
Fällen bedeutet dies das Anhängen von neuem Text an das Ende der Datei. Um zu vermeiden, dass
bei jeder Aktualisierung der Datei die gesamte Protokolldatei von Anfang an gescannt wird, parst der
Agent Protokolldateien wie folgt:
Der Agent speichert nach jeder Aktualisierung ein "Lesezeichen" der letzten 512 Byte einer
Protokolldatei.
Wird die Protokolldatei erneut aktualisiert, vergleicht der Agent das Lesezeichen der alten
Aktualisierung mit der gleichen Byteposition in der neuen Aktualisierung.
Da Protokolldateien eventuell vor Ausführen der Protokollanalyse archiviert werden, kann die
Analyse auch Archivdateien einschließen, sofern vorhanden.
Durch Angabe vollständiger Pfadnamen mit Sternchen (*) und Fragezeichen (?) als
Stellvertreterzeichen können Sie bestimmte Sätze von Protokoll- und Archivdateien festlegen.
Wenn ein Satz von Dateien angegeben wurde, beginnt der Parser mit der letzten Datei in dem
Satz.
Wenn der Lesezeichentext in der alten und neuen Aktualisierung identisch ist, beginnt der Agent
mit der Analyse des Texts nach dem Lesezeichen.
Falls der Lesezeichentext in den beiden Versionen nicht identisch ist und kein Protokollarchivpfad
angegeben wurde, analysiert der Agent die gesamte Protokolldatei von Anfang an. Falls ein
Protokollarchivpfad angegeben wurde, sucht der Agent in den Archivdateien nach dem
Lesezeichen. Wenn das Lesezeichen nicht auffindbar ist, markiert der Agent das Ende der
Protokolldatei und beginnt beim nächsten Zyklus an diesem Punkt mit der Analyse.
Sobald die Analyse abgeschlossen ist, wird ein neues Lesezeichen basierend auf den letzten 512
Byte der neu aktualisierten Protokolldatei definiert und der Prozess wiederholt sich.
Hinweis: Die Analyse einer Protokolldatei selbst gilt nicht als Verfahrensereignis. Nur eine erneute
Konfiguration oder Neukonfiguration unter Verwendung von Protokollanalyse, Analysesätze zuweisen oder
Analyseübersicht generiert ein Verfahren, das auf den Registerkarten 'Verfahrenshistorie' oder
'Anstehendes Verfahren' der Seite Rechnerübersicht angezeigt wird.
Anwenden
Klicken Sie auf Anwenden, um die ausgewählte Protokollanalyse ausgewählten Rechner-IDs
zuzuweisen.
Löschen
Klicken Sie auf Löschen, um die ausgewählte Protokollanalyse auf ausgewählten Rechner-IDs zu
löschen.
Alle löschen
Klicken Sie auf Alle löschen, um alle Protokollanalysen von ausgewählten Rechner-IDs zu entfernen.
Neu...
Wählen Sie <Select Log Parser> in der Dropdown-Liste Protokolldateianalyse aus und klicken Sie auf
Neu... (siehe 359), um eine neue Protokollanalyse zu erstellen.
Bearbeiten...
Wählen Sie eine vorhandene Protokollanalyse in der Dropdown-Liste Protokolldateianalyse aus und
358
Monitor
klicken Sie auf Bearbeiten... (siehe 359), um die Protokollanalyse zu bearbeiten.
Protokollanalyse hinzufügen/Protokollanalyse ersetzen
Wählen Sie Protokollanalyse hinzufügen aus, um eine Protokollanalyse zu vorhandenen Rechner-IDs
hinzuzufügen. Wählen Sie Protokollanalyse ersetzen aus, um eine Protokollanalyse hinzuzufügen und
alle anderen Protokollanalysen auf den ausgewählten Rechner-IDs zu entfernen.
Definition des Protokolldatei-Parsers
Monitor > Protokoll-Monitoring > Protokollanalyse > Definition der Protokolldateianalyse
Auf der Seite Definition der Protokolldateianalyse können Sie Vorlagen und Parameter zur Verwendung
mit Analyseprotokolldateien definieren. Die Definitionen werden anschließend über die Seite
Protokollanalyse (siehe 357) den Rechner-IDs zugewiesen. Protokollanalysen sind zunächst zwar privat,
können jedoch mit anderen Benutzern gemeinsam verwendet werden.
Der Protokolldateianalysezyklus
Die Analyse einer Protokolldatei wird bei jeder Änderung der Protokolldatei ausgelöst. In den meisten
Fällen bedeutet dies das Anhängen von neuem Text an das Ende der Datei. Um zu vermeiden, dass
bei jeder Aktualisierung der Datei die gesamte Protokolldatei von Anfang an gescannt wird, parst der
Agent Protokolldateien wie folgt:
Der Agent speichert nach jeder Aktualisierung ein "Lesezeichen" der letzten 512 Byte einer
Protokolldatei.
Wird die Protokolldatei erneut aktualisiert, vergleicht der Agent das Lesezeichen der alten
Aktualisierung mit der gleichen Byteposition in der neuen Aktualisierung.
Da Protokolldateien eventuell vor Ausführen der Protokollanalyse archiviert werden, kann die
Analyse auch Archivdateien einschließen, sofern vorhanden.
Durch Angabe vollständiger Pfadnamen mit Sternchen (*) und Fragezeichen (?) als
Stellvertreterzeichen können Sie bestimmte Sätze von Protokoll- und Archivdateien festlegen.
Wenn ein Satz von Dateien angegeben wurde, beginnt der Parser mit der letzten Datei in dem
Satz.
Wenn der Lesezeichentext in der alten und neuen Aktualisierung identisch ist, beginnt der Agent
mit der Analyse des Texts nach dem Lesezeichen.
Falls der Lesezeichentext in den beiden Versionen nicht identisch ist und kein Protokollarchivpfad
angegeben wurde, analysiert der Agent die gesamte Protokolldatei von Anfang an. Falls ein
Protokollarchivpfad angegeben wurde, sucht der Agent in den Archivdateien nach dem
Lesezeichen. Wenn das Lesezeichen nicht auffindbar ist, markiert der Agent das Ende der
Protokolldatei und beginnt beim nächsten Zyklus an diesem Punkt mit der Analyse.
Sobald die Analyse abgeschlossen ist, wird ein neues Lesezeichen basierend auf den letzten 512
Byte der neu aktualisierten Protokolldatei definiert und der Prozess wiederholt sich.
Hinweis: Die Analyse einer Protokolldatei selbst gilt nicht als Verfahrensereignis. Nur eine erneute
Konfiguration oder Neukonfiguration unter Verwendung von Protokollanalyse, Analysesätze zuweisen oder
Analyseübersicht generiert ein Verfahren, das auf den Registerkarten 'Verfahrenshistorie' oder
'Anstehendes Verfahren' der Seite Rechnerübersicht angezeigt wird.
Speichern
Wählen Sie Speichern aus, um Änderungen an einer Definition der Protokolldateianalyse zu speichern.
Speichern unter...
Wählen Sie Speichern unter... aus, um Änderungen an einer Definition der Protokolldateianalyse unter
einem anderen Namen zu speichern.
359
Monitor
Löschen
Wählen Sie Löschen aus, um eine Definition der Protokolldateianalyse zu löschen.
Freigabe....
Sie können Ihre eigenen Definitionen der Protokolldateianalyse mit anderen VSA-Benutzern (siehe 409)
oder Benutzerrollen (siehe 414) gemeinsam verwenden oder dieses Verfahren allen Benutzern öffentlich
zu Verfügung stellen.
Parsername
Geben Sie den Namen der Analyse ein.
Pfad der Protokolldatei
Geben Sie den vollständigen UNC-Pfadnamen oder den Pfadnamen des abgebildeten Laufwerks auf
dem Zielrechner der zu analysierenden Protokolldatei ein. Sie können Sternchen (*) oder
Fragezeichen (?) als Stellvertreterzeichen verwenden, um einen Satz von Protokolldateien
anzugeben. Wenn ein Satz von Protokolldateien angegeben wurde, beginnt die Protokollanalyse mit
der letzten Datei in dem Satz. Beispiel: \\morpheus\logs\message.log oder
c:\logs\message.log. Stellen Sie beim Angeben eines UNC-Pfads für eine Freigabe, auf die von
einem Agent-Rechner zugegriffen wird – zum Beispiel \\machinename\share – sicher, dass die
Berechtigung der Freigabe Lese-/Schreibzugriff unter Verwendung der Anmeldedaten für diesen
Agent-Rechner in > Anmeldedaten einstellen (siehe 77) zulässt.
Pfad des Protokollarchivs
Geben Sie den vollständigen UNC-Pfadnamen oder den Pfadnamen des abgebildeten Laufwerks auf
dem Zielrechner der zu analysierenden Archivdateien ein. Sie können Sternchen (*) oder
Fragezeichen (?) als Stellvertreterzeichen verwenden, um einen Satz von Archivdateien anzugeben.
Wenn ein Satz von Archivdateien angegeben wurde, beginnt die Protokollanalyse mit der letzten Datei
in dem Satz. Beispiel: Wenn message.log täglich in einer Datei mit dem Format
messageYYYYMMDD.log archiviert wird, können Sie c:\logs\message*.log angeben. Stellen Sie
beim Angeben eines UNC-Pfads für eine Freigabe, auf die von einem Agent-Rechner zugegriffen wird
– zum Beispiel \\machinename\share – sicher, dass die Berechtigung der Freigabe
Lese-/Schreibzugriff unter Verwendung der Anmeldedaten für diesen Agent-Rechner in > Anmeldedaten
einstellen (siehe 77) zulässt.
Beschreibung
Geben Sie eine Beschreibung für die Protokollanalyse ein.
Vorlage
Anhand dieser Vorlage können Sie die Eingabe mit dem Protokolleintrag in der Protokolldatei
vergleichen, um die erforderlichen Daten in Parameter zu extrahieren. Parameter sind in der Vorlage in
$-Zeichen eingeschlossen.
Geben Sie ein Muster von Text und Protokolldateiparametern ein. Anhand dieses Muster können Sie
vom Beginn jeder Zeile in einer Protokolldatei suchen. Wenn das Muster eine Übereinstimmung in der
Protokolldatei findet, werden die Protokolldateiparameter mit den aus der Protokolldatei extrahierten
Werten ausgefüllt.
Sie können ein Prozentzeichen (%) als Stellvertreterzeichen verwenden, um eine alphanumerische
Zeichenfolge beliebiger Länge anzugeben. Protokolldateiparameter sind in Dollar-Zeichen ($)
eingeschlossen. Geben Sie $$ ein, um eine Entsprechung für ein Textmuster zu finden, das ein
$-Zeichen enthält. Geben Sie %% ein, um eine Entsprechung für ein Textmuster zu finden, das ein
%-Zeichen enthält.
Hinweis: In Vorlagentextmustern muss die Groß-/Kleinschreibung beachtet werden.
360
Monitor
Beispiel
Protokolltext: 126 Oct 19 2007 12:30:30 127.0.0.1 Device0[123]: return error code -1!
Vorlage: $EventCode$ $Time$ $HostComputer$ $Dev$[$PID$]:%error code $ErrorCode$!
Analysiertes Ergebn