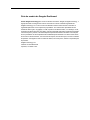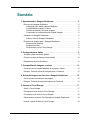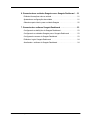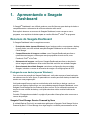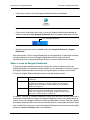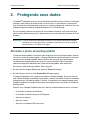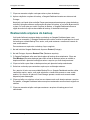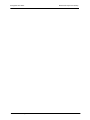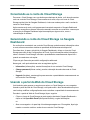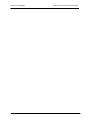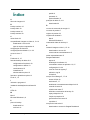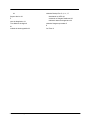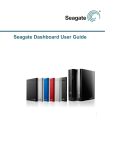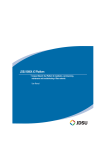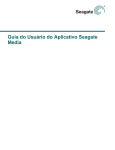Download Guia do usuário do Seagate Dashboard
Transcript
Guia do usuário do Seagate Dashboard Guia do usuário do Seagate Dashboard © 2012 Seagate Technology LLC. Todos os direitos reservados. Seagate, Seagate Technology, o logotipo da Onda e FreeAgent são marcas comerciais ou marcas comerciais registradas da Seagate Technology LLC ou de uma de suas afiliadas. Todas as outras marcas comerciais ou registradas pertencem a seus respectivos proprietários. Com referência à capacidade de uma unidade de disco rígido, um gigabyte, ou GB, equivale a um bilhão de bites, e um terabyte, ou TB, equivale a mil bilhões de bytes. Além disso, parte da capacidade indicada é usada para formatação e outras funções e, portanto, não estará disponível para armazenamento de dados. Os exemplos de uso quantitativo de vários aplicativos têm finalidade apenas ilustrativa. Os valores reais variam de acordo com diversos fatores, como tamanho de arquivo, formato de arquivo, recursos e software de aplicativo. A Seagate se reserva o direito de alterar, sem aviso prévio, ofertas ou especificações de produtos. Seagate Technology LLC 10200 S. De Anza Boulevard Cupertino, CA 95014 U.S.A Sumário 1. Apresentando o Seagate Dashboard . . . . . . . . . . . . . . . . . . . . . . . . 5 Recursos do Seagate Dashboard . . . . . . . . . . . . . . . . . . . . . . . . . . . . . . . . . Protegendo seus dados (apenas Windows) . . . . . . . . . . . . . . . . . . . . . . Compartilhando imagens e vídeos . . . . . . . . . . . . . . . . . . . . . . . . . . . . . Fazendo download e salvando imagens . . . . . . . . . . . . . . . . . . . . . . . . . Controlando as configurações da unidade Seagate . . . . . . . . . . . . . . . . 5 5 6 6 6 Introdução ao Seagate Dashboard . . . . . . . . . . . . . . . . . . . . . . . . . . . . . . . . 6 Sobre o ícone do Seagate Dashboard . . . . . . . . . . . . . . . . . . . . . . . . . . 7 Requisitos de sistema para o Seagate Dashboard . . . . . . . . . . . . . . . . . . . . Requisitos do Windows . . . . . . . . . . . . . . . . . . . . . . . . . . . . . . . . . . . . . . Requisitos do Mac . . . . . . . . . . . . . . . . . . . . . . . . . . . . . . . . . . . . . . . . . . Requisitos do serviço Cloud Storage . . . . . . . . . . . . . . . . . . . . . . . . . . . 8 8 8 8 2. Protegendo seus dados . . . . . . . . . . . . . . . . . . . . . . . . . . . . . . . . . . . 9 Ativando o plano de backup padrão . . . . . . . . . . . . . . . . . . . . . . . . . . . . . . . 9 Criando um plano de backup personalizado . . . . . . . . . . . . . . . . . . . . . . . . 10 Restaurando arquivos do backup . . . . . . . . . . . . . . . . . . . . . . . . . . . . . . . . 11 3. Compartilhando imagens e vídeos . . . . . . . . . . . . . . . . . . . . . . . . . 13 Como funciona o compartilhamento de imagens e vídeos . . . . . . . . . . . . . 13 Exemplo: Fazendo upload de imagens para o Facebook . . . . . . . . . . . . . . 13 4. Salvando imagens on-line com o Seagate Dashboard . . . . . . . . . 15 Como funciona o salvamento de imagens . . . . . . . . . . . . . . . . . . . . . . . . . 15 Exemplo: Fazendo download de imagens do Facebook . . . . . . . . . . . . . . . 15 5. Usando o Cloud Storage . . . . . . . . . . . . . . . . . . . . . . . . . . . . . . . . . 17 Sobre o Cloud Storage . . . . . . . . . . . . . . . . . . . . . . . . . . . . . . . . . . . . . . . . 17 Configurando uma conta do Cloud Storage . . . . . . . . . . . . . . . . . . . . . . . . 17 Conectando-se à conta do Cloud Storage . . . . . . . . . . . . . . . . . . . . . . . . . 18 Gerenciando a conta do Cloud Storage no Seagate Dashboard . . . . . . . . 18 Usando o portal da Web do Cloud Storage . . . . . . . . . . . . . . . . . . . . . . . . . 18 Guia do usuário do Seagate Dashboard 3 6. Gerenciando as unidades Seagate com o Seagate Dashboard . . 21 Exibindo informações sobre a unidade . . . . . . . . . . . . . . . . . . . . . . . . . . . . 21 Ajustando as configurações da unidade . . . . . . . . . . . . . . . . . . . . . . . . . . . 21 Obtendo suporte técnico para a unidade Seagate . . . . . . . . . . . . . . . . . . . 22 7. Gerenciando o software Seagate Dashboard . . . . . . . . . . . . . . . . . 23 Configurando as definições do Seagate Dashboard . . . . . . . . . . . . . . . . . . 23 Configurando as unidades Seagate para o Seagate Dashboard . . . . . . . . 23 Configurando recursos do Seagate Dashboard . . . . . . . . . . . . . . . . . . . . . 23 Exibindo o log do Seagate Dashboard . . . . . . . . . . . . . . . . . . . . . . . . . . . . 24 Atualizando o software do Seagate Dashboard . . . . . . . . . . . . . . . . . . . . . 24 Guia do usuário do Seagate Dashboard 4 Apresentando o Seagate Dashboard Recursos do Seagate Dashboard 1. Apresentando o Seagate Dashboard O Seagate® Dashboard é um utilitário poderoso, mas fácil de usar, para backup de dados e compartilhamento e salvamento de mídia em redes de mídia social. Este capítulo descreve os recursos do Seagate Dashboard, como começar a usar o programa, e os requisitos de sistema para as versões Windows® e Mac® do programa. Recursos do Seagate Dashboard O Seagate Dashboard inclui os seguintes recursos: • Proteção de dados (apenas Windows): faça o backup contínuo ou programe o backup de seus dados, em uma unidade avançada Seagate Dashboard ou em uma conta do Cloud Storage. • Compartilhamento de imagens e vídeos: use o Seagate Dashboard para fazer o upload de suas imagens e vídeos para serviços populares de rede social, como Facebook, Flickr® e YouTube. • Salvamento de imagens: configure o Seagate Dashboard para fazer o download e salvar imagens publicadas em suas contas de mídia social em sua unidade Seagate. • Gerenciamento da unidade Seagate: controle as configurações de sua unidade Seagate, incluindo o recurso de economia de energia e as configurações de LED. Protegendo seus dados (apenas Windows) Com o recurso de proteção do Seagate Dashboard, você pode começar a fazer backup do seu sistema com um único clique, ou personalizar o recurso para fazer backup de dados de acordo com uma programação. Você pode especificar que arquivos ou diretórios serão incluídos no backup e onde os arquivos com backup serão salvos, em uma unidade avançada Seagate Dashboard, ou no Seagate Cloud Storage Service Powered by Nero on-line. Se for necessário restaurar um arquivo de uma unidade de backup, você pode selecionar várias versões históricas do arquivo. Consulte “Protegendo seus dados” na página 9 para obter informações sobre como usar o recurso de proteção. Seagate Cloud Storage Service Powered by Nero A unidade Backup Plus inclui uma assinatura grátis para o Seagate Cloud Storage Service Powered by Nero. O Cloud Storage é um lugar seguro e confiável para armazenar on-line Guia do usuário do Seagate Dashboard 5 Apresentando o Seagate Dashboard Introdução ao Seagate Dashboard seus dados com backup. A assinatura grátis inclui um ano de serviço e quatro gigabytes de armazenamento on-line seguro. Como opção, você pode atualizar sua capacidade de armazenamento on-line para até 100 gigabytes. Consulte “Usando o Cloud Storage” na página 17 para obter mais informações. Observação: o recurso de proteção e o serviço Cloud Storage estão disponíveis apenas na versão para Windows do Seagate Dashboard. Em sistemas Mac, a Seagate recomenda que você faça backup do sistema usando o Time Machine da Apple. Compartilhando imagens e vídeos O Seagate Dashboard oferece uma maneira prática para fazer o upload de suas imagens e vídeos para serviços populares de rede social, como Facebook, Flickr e YouTube. Basta escolher o serviço de rede social para onde deseja fazer o upload das imagens e vídeos, fazer login, selecionar os arquivos para upload, e inserir os detalhes do álbum. O Seagate Dashboard automaticamente faz o upload dos arquivos e cria o álbum. Consulte “Compartilhando imagens e vídeos” na página 13 para obter informações sobre como usar o recurso de compartilhamento. Fazendo download e salvando imagens O recurso de salvamento do Seagate Dashboard pode verificar a presença de novas imagens carregadas em suas contas do Facebook ou do Flickr e automaticamente fazer seu download para o computador de sua casa. Essa é uma maneira prática de preservar as imagens que você publica on-line, assim, elas não são excluídas acidentalmente. Consulte “Salvando imagens on-line com o Seagate Dashboard” na página 15 para obter informações sobre como usar o recurso de salvamento. Controlando as configurações da unidade Seagate O Seagate Dashboard facilita o ajuste de configurações e recursos das unidades Seagate. Você pode controlar o recursos de economia de energia de sua unidade, ligar ou desligar os LEDs da unidade, realizar um teste diagnóstico e acessar diretamente a página de suporte técnico da Seagate para sua unidade. Consulte “Gerenciando as unidades Seagate com o Seagate Dashboard” na página 21 para obter mais informações. Introdução ao Seagate Dashboard Após instalar o software Seagate Dashboard, você pode iniciar a interface de usuário do Seagate Dashboard para configurar e usar os recursos do programa. Nos sistemas Windows, execute uma das seguintes opções: Guia do usuário do Seagate Dashboard 6 Apresentando o Seagate Dashboard • Clique duas vezes no ícone do Seagate Dashboard na área de trabalho. Figura 1: • Introdução ao Seagate Dashboard ícone do Seagate Dashboard na área de trabalho Clique com o botão direito do mouse no ícone do Seagate Dashboard na bandeja de sistema e selecione Open Seagate Dashboard (Abrir o Seagate Dashboard) no menu. Ícone do Seagate Dashboard Figura 2: • ícone do Seagate Dashboard na bandeja de sistema do Windows Na lista de programas no menu Iniciar, selecione Seagate Dashboard > Seagate Dashboard. Nos sistemas Mac, inicie o Seagate Dashboard na pasta Aplicativos. Para facilitar o acesso, você pode adicionar o ícone do Seagate Dashboard ao Dock. Você pode definir configurações para o Seagate Dashboard clicando no ícone Preferências do sistema. Sobre o ícone do Seagate Dashboard O ícone do Seagate Dashboard (mostrado na Figura 2 acima), localizado na área de notificação da barra de tarefas da área de trabalho do seu computador, indica que o agente do Seagate Dashboard está em execução em segundo plano e protege os seus dados. O ícone do Seagate Dashboard pode estar em uma das seguintes cores: Verde O agente do Seagate Dashboard e a unidade Seagate estão funcionando normalmente. Amarelo Há um pequeno problema com o software Seagate Dashboard, com uma dificuldade de conclusão de um backup. Verifique o log do Seagate Dashboard para obter detalhes. Consulte “Exibindo o log do Seagate Dashboard” na página 24. Vermelho Pode haver um problema mecânico na unidade Seagate. Verifique se a unidade está funcionando adequadamente. Se não estiver, entre em contato com o Suporte técnico da Seagate. Consulte “Obtendo suporte técnico para a unidade Seagate” na página 22 Por padrão, o agente do Seagate Dashboard começa a ser executado quando você inicia o computador. Para desativar o agente do Seagate Dashboard, clique com o botão direito do mouse no ícone do Seagate Dashboard e selecione Quit (Sair) no menu. Para que o agente do Seagate Dashboard não comece a ser executado quando o computador é iniciado, clique com o botão direito do mouse no ícone do Seagate Dashboard e remova a marca de seleção próxima a Launch on Startup (Abrir na inicialização). Guia do usuário do Seagate Dashboard 7 Apresentando o Seagate Dashboard Requisitos de sistema para o Seagate Dashboard Observe que se você desativar o agente do Seagate Dashboard, qualquer backup ou download de arquivo programado que tenha sido configurado no Seagate Dashboard não ocorrerá. Requisitos de sistema para o Seagate Dashboard O Seagate Dashboard é executado nos computadores Windows e Mac. Verifique se o seu sistema atende aos requisitos listados nesta seção. Observação: os recursos de proteção, compartilhamento e salvamento do Seagate Dashboard funcionam apenas nas unidades avançadas Seagate Dashboard, como a família de unidades Backup Plus. Esses recursos não funcionam em unidades que não sejam as avançadas Seagate Dashboard, ou em unidades de outros fornecedores. Requisitos do Windows Para usar o Seagate Dashboard em um computador Windows, você precisa de: • Processador AMD® ou Intel® de 2 GHz ou superior • Sistema operacional Windows® XP, Windows Vista® ou Windows 7 • 512 MB de RAM (1 GB de RAM para Windows Vista ou Windows 7) • Internet Explorer® 6 ou posterior, Firefox® 2.x ou posterior ou Chrome 4.x, ou um navegador posterior Requisitos do Mac Para usar o Seagate Dashboard em um computador Mac, você precisa de: • Sistema operacional Mac OS® X 10.6.8 ou posterior • Safari® 3.1 ou um navegador posterior Requisitos do serviço Cloud Storage Para configurar uma conta do Cloud Storage, você precisa de: • Conexão com a Internet. Para obter os melhores resultados, a velocidade da conexão deve ser DSL de banda larga ou mais rápida. • Unidade avançada Seagate Dashboard, como uma da família Backup Plus. O serviço Cloud Storage não é compatível com unidades que não sejam Dashboard avançadas. • Computador Windows. O serviço Cloud Storage não funciona em computadores Mac, mesmo quando conectado a uma unidade avançada Seagate Dashboard. Guia do usuário do Seagate Dashboard 8 Protegendo seus dados Ativando o plano de backup padrão 2. Protegendo seus dados O Seagate® Dashboard inclui um recurso de backup de dados robusto e flexível. Você pode começar a fazer backup do sistema com um único clique, ou personalizar o recurso para fazer o backup de seus dados de acordo com um conjunto programado e salvá-los em uma unidade avançada de backup Seagate Dashboard ou no Cloud Storage. Se for necessário restaurar um arquivo de uma unidade de backup, você pode selecionar várias versões históricas do arquivo. (Apenas uma única versão do arquivo é salva no Cloud Storage.) Observação: o recurso de proteção está disponível apenas na versão para Windows do Seagate Dashboard. Em computadores Mac, a Seagate recomenda que você faça backup do sistema usando o Time Machine da Apple. Ativando o plano de backup padrão O plano de backup padrão é a maneira mais simples de iniciar o backup de dados. Quando você ativa o plano de backup padrão, o Seagate Dashboard automaticamente faz o backup dos arquivos na unidade Seagate, depois continua em execução em segundo plano, constantemente fazendo backup dos arquivos novos e alterados. Não é necessária nenhuma configuração adicional para o plano de backup padrão, além de ativá-lo. Para ativar o plano de backup padrão, faça o seguinte: 1. Na tela inicial do Seagate Dashboard, clique em Protect (Proteger). 2. Na tela Proteger, clique no botão Protect Now (Proteger agora). O Seagate Dashboard inicia o backup dos dados na unidade Seagate. Se houver mais de uma unidade Seagate conectada ao computador, o backup dos dados será feito na unidade designada como a de backup padrão. Consulte “Configurando as unidades Seagate para o Seagate Dashboard” na página 23 para obter informações sobre como definir a unidade de backup padrão. Observe que o Seagate Dashboard não faz o backup de determinados arquivos, incluindo: • O conteúdo do diretório do Windows • O conteúdo do diretório Arquivos de Programa • Arquivos de sistema • Arquivos ocultos • Arquivos em unidades USB removíveis Guia do usuário do Seagate Dashboard 9 Protegendo seus dados Criando um plano de backup personalizado Criando um plano de backup personalizado Para ter mais controle sobre o backup de seus dados, você pode personalizar um plano de backup. Você pode especificar que arquivos ou diretórios serão incluídos no backup, quando o plano de backup será executado e onde os arquivos com backup deverão ser salvos, ou em uma unidade avançada Seagate Dashboard ou no Cloud Storage. Veja a seguir um exemplo de como criar um plano de backup personalizado. Neste exemplo, é feito o backup de um diretório chamado Moedas todos os dias, às 22h00. 1. Na tela inicial do Seagate Dashboard, clique em Protect (Proteger). 2. Na tela Proteger, clique no botão New Backup Plan (Novo plano de backup) para exibir a tela Custom Backup (Backup personalizado). Aqui, você especifica os arquivos, o destino e a frequência do plano de backup. Você pode definir cada configuração de backup individualmente, ou avançar pelo processo de configuração do backup clicando nos botões < e >. 3. Por padrão, o plano de backup é definido para fazer backup de todos os arquivos no sistema, portanto, All Files (Todos os arquivos) está selecionada. Para fazer backup de um diretório ou grupo de arquivos específico, remova a marca de seleção próxima a All Files (Todos os arquivos) e clique no botão Select Files (Selecionar arquivos). 4. Navegue até o diretório ou arquivos dos quais você deseja fazer backup e coloque uma marca de seleção próxima a cada uma. Ao terminar, clique no botão > para passar para a próxima tela de configuração de backup. 5. Coloque uma marca de seleção próxima às unidades onde estão os arquivos dos quais deseja fazer backup. Se você criou uma conta do Cloud Storage, ela será exibida nessa tela como uma opção de destino. Consulte “Usando o Cloud Storage” na página 17 para obter informações sobre a configuração de uma conta do Cloud Storage. Verifique se há espaço suficiente na unidade de destino para os arquivos dos quais deseja fazer backup. Clique no botão > para passar para a próxima tela. 6. Indique com que frequência deve ocorrer o backup de arquivos. Você pode selecionar entre as seguintes opções: • Snapshot (Instantâneo): executa o plano de backup apenas uma vez. • Monthly (Mensalmente): executa o plano de backup em um dia específico do mês, em um horário também específico. • Weekly (Semanalmente): executa o plano de backup em um dia específico da semana, em um horário também específico. • Daily (Diariamente): executa o plano de backup em um horário específico diariamente. • Continuous (Contínuo): monitora constantemente os arquivos e diretórios selecionados e faz o backup de qualquer arquivo novo ou alterado. Guia do usuário do Seagate Dashboard 10 Protegendo seus dados Restaurando arquivos do backup 7. Clique na marca de seleção verde para ativar o plano de backup. 8. Após a criação de um plano de backup, o Seagate Dashboard mostra seu status na tela Proteger. Nesta tela, você pode clicar no botão Pausar para temporariamente parar o plano de backup, no botão Lápis para editar as configurações do plano de backup, ou no botão X para excluir o plano. Se você optar por excluir um plano de backup, o Seagate Dashboard oferece a opção de excluir os arquivos da unidade de backup, ou de deixá-los no lugar. Restaurando arquivos do backup Você pode facilmente restaurar dados com backup no Seagate Dashboard para o seu sistema, se necessário. O Seagate Dashboard salva várias versões de cada arquivo do qual faz backup na unidade Backup Plus, assim, você pode restaurar a versão mais recente ou uma versão anterior. Para restaurar um arquivo de um backup, faça o seguinte: 1. Na tela inicial do Seagate Dashboard, clique em Protect (Proteger). 2. Na tela Proteger, clique em Restore Files (Restaurar arquivos). 3. O Seagate Dashboard exibe uma lista de plano de backup ativos atualmente. Clique em Find Backups (Encontrar backups) para exibir a lista de backups salvos na unidade, e depois selecione o plano de backup que salvou o arquivo que você deseja restaurar. 4. Clique no botão > para listar os backups salvos pelo plano de backup selecionado. 5. Selecione um backup que contenha o arquivo que você deseja restaurar. Se o arquivo foi salvo em uma unidade Backup Plus, o Seagate Dashboard mantém várias versões do arquivo, assim, você pode selecionar a versão mais recente ou uma versão anterior. Se o arquivo foi salvo no Cloud Storage, apenas a versão mais recente estará disponível para restauração. 6. Clique no botão > e selecione o local em seu sistema onde você deseja restaurar o arquivo. Por padrão, o Seagate Dashboard salva os arquivos restaurados em seus locais originais no sistema. 7. Clique na marca de seleção verde para restaurar o arquivos do backup para o local selecionado. Guia do usuário do Seagate Dashboard 11 Protegendo seus dados Guia do usuário do Seagate Dashboard Restaurando arquivos do backup 12 Compartilhando imagens e vídeos Como funciona o compartilhamento de imagens e vídeos 3. Compartilhando imagens e vídeos O Seagate® Dashboard oferece uma maneira fácil de fazer o upload de imagens e vídeos do seu sistema local para serviços de rede social populares, como o Facebook, o Flickr e o YouTube. Como funciona o compartilhamento de imagens e vídeos Na tela Compartilhar do Seagate Dashboard, você escolhe o serviço de rede social para onde deseja fazer o upload de imagens e vídeos, faz login, seleciona os arquivo para upload, depois insere os detalhes sobre o álbum de destino do Facebook, conjunto de fotos do Flickr ou canal de vídeo do YouTube. Após fazer suas escolhas, o Seagate Dashboard faz o upload dos arquivos para o serviço de rede social e você pode exibi-los on-line. Exemplo: Fazendo upload de imagens para o Facebook Veja a seguir um exemplo de como usar o Seagate Dashboard para fazer o upload de um conjunto de imagens em um novo álbum do Facebook. Nesse exemplo, é feito o upload de algumas imagens de moedas no novo álbum do Facebook, chamado “Moedas”. O procedimento de upload é semelhante ao de upload de imagens para o Flickr e de vídeos para o YouTube. 1. Na tela inicial do Seagate Dashboard, clique em Share (Compartilhar). 2. Na tela Compartilhar, clique no ícone do Facebook. 3. Na primeira vez que você acessa o Facebook no Seagate Dashboard, você é solicitado a fazer login em sua conta. Insira suas informações de login. Depois disso, o Seagate Dashboard salva suas informações de login para que você não precise inseri-las novamente para esse serviço de rede social. 4. Além disso, na primeira vez que você usa o Seagate Dashboard para acessar o Facebook, você é solicitado a permitir que o aplicativo Seagate Dashboard publique em seu nome. É necessário conceder essa permissão para que as funções Compartilhar e Salvar funcionem corretamente. Clique em Allow (Permitir) para conceder a permissão ao aplicativo. Após conceder essa permissão ao aplicativo Seagate Dashboard, você não precisa concedê-la novamente. Se, posteriormente, você quiser remover a permissão do aplicativo da Seagate, poderá fazê-lo na tela Configurações de aplicativos do Facebook. Guia do usuário do Seagate Dashboard 13 Compartilhando imagens e vídeos Exemplo: Fazendo upload de imagens para o Facebook 5. O Seagate Dashboard então exibe uma tela de seleção listando os arquivos e pastas dos quais você pode fazer upload. O Seagate Dashboard mostra apenas os arquivos de imagem e vídeo (.jpg, gif, avi, mov, and so on) em cada pasta. Você pode filtrar a exibição inserindo texto no campo Pesquisar. Por exemplo, a inserção de jpg no campo Pesquisar mostra apenas os arquivos na pasta com jpg no nome. 6. Coloque uma marca de seleção próxima aos arquivos e pastas dos quais deseja fazer upload. Se você colocar uma marca de seleção próxima a uma pasta, todos os arquivos nela serão selecionados. Após selecionar os arquivos para upload, clique no botão > para continuar. 7. Na tela de seleção de álbum, escolha o álbum onde deseja fazer o upload de imagens. Você pode selecionar um álbum existente, ou inserir o nome e a descrição de um novo álbum. Observação: os vídeos carregados para o Facebook são sempre colocados na pasta Meus vídeos, independente do álbum de destino que você especifica na tela de seleção Álbum. 8. Ao terminar, clique na marca de seleção verde para iniciar o upload. Quando o upload é concluído, você pode fazer login na sua página do Facebook e exibir as imagens do álbum. Guia do usuário do Seagate Dashboard 14 Salvando imagens on-line com o Seagate Dashboard Como funciona o salvamento de imagens 4. Salvando imagens on-line com o Seagate Dashboard O recurso Salvar do Seagate® Dashboard permite fazer o download e salvar imagens de suas contas de mídia social. Essa é uma maneira prática de preservar e proteger as imagens que você publica on-line, assim, elas não são excluídas acidentalmente. Como funciona o salvamento de imagens Quando você ativa o recurso Salvar, o Seagate Dashboard verifica se há imagens nas suas contas do Facebook ou do Flickr e oferece a opção de fazer download delas para o seu sistema local. No Seagate Dashboard, você pode fazer login na sua conta do Facebook ou do Flickr e fazer download das imagens manualmente, ou pode ativar o recurso Salvar automaticamente do Seagate Dashboard , assim, o Seagate Dashboard verifica periodicamente se há novas imagens em suas contas de mídia social e automaticamente faz o download delas para o seu sistema local, caso encontre alguma. Por exemplo, quando você tira uma foto com o seu smartphone e faz seu upload para o Facebook, o Seagate Dashboard pode automaticamente fazer o download da imagem do Facebook para o computador de sua casa. Exemplo: Fazendo download de imagens do Facebook Veja a seguir um exemplo de como configurar o Seagate Dashboard para fazer download de imagens publicadas em uma conta do Facebook. O procedimento é semelhantes ao download de imagens de uma conta do Flickr. 1. Na tela inicial do Seagate Dashboard, clique em Save (Salvar). 2. Na tela Salvar, clique no ícone do Facebook. 3. Na primeira vez que você acessa o Facebook no Seagate Dashboard, você é solicitado a fazer login em sua conta. Insira suas informações de login. Depois disso, o Seagate Dashboard salva as informações para que você não precise inseri-las novamente para esse serviço de rede social. 4. Além disso, na primeira vez que você usa o Seagate Dashboard para acessar o Facebook, você é solicitado a permitir que o aplicativo Seagate Dashboard publique em seu nome. É necessário conceder essa permissão para que as funções Compartilhar e Salvar funcionem corretamente. Clique em Allow (Permitir) para conceder a permissão ao aplicativo. Após conceder essa permissão ao aplicativo Seagate Dashboard, você não precisa concedê-la novamente. Se, posteriormente, você quiser remover a permissão do aplicativo da Seagate, poderá fazê-lo na tela Configurações de aplicativos do Facebook. Guia do usuário do Seagate Dashboard 15 Salvando imagens on-line com o Seagate Dashboard Exemplo: Fazendo download de imagens do Facebook 5. Na tela Salvar, o Seagate Dashboard mostra quantas imagens novas você publicou em sua conta. As imagens “Novas” são aquelas que o Seagate Dashboard encontrou em sua conta, mas ainda não fez o download. Clique no ícone do Facebook para fazer o download delas. 6. O Seagate Dashboard faz o download dos arquivos para um diretório em seu sistema local. Clique em My Online Documents (Meus documentos on-line) para definir o local do diretório de download. 7. Clique no botão com a lente de aumento para explorar o diretório de download. O Seagate Dashboard salva as imagens em um subdiretório com o nome correspondente ao do álbum do Facebook. Guia do usuário do Seagate Dashboard 16 Usando o Cloud Storage Sobre o Cloud Storage 5. Usando o Cloud Storage Este capítulo explica como configurar e gerenciar sua conta do Cloud Storage para que você possa usá-lo como um destino para seus backups de dados. Você pode gerenciar sua conta do Cloud Storage do Seagate® Dashboard, ou fazer login na conta usando um navegador. Observação: o recurso Cloud Storage está disponível apenas na versão para Windows® do Seagate Dashboard. Sobre o Cloud Storage O Seagate Cloud Storage Service Powered by Nero é um local seguro e confiável para armazenar on-line o backup de seus dados. Quando você adquire a unidade Seagate Backup Plus, recebe uma assinatura de 1 ano grátis do serviço Cloud Storage, além de 4 gigabytes de armazenamento grátis. Você pode facilmente aumentar a quantidade de armazenamento disponível e estender a assinatura para além do ano inicial. Ao configurar um plano de backup com o recurso de proteção, você pode especificar o Cloud Storage como o destino dos backups de dados; depois, quando o Seagate Dashboard executar o plano de backup, ele carregará automaticamente os arquivos de dados na sua conta do Cloud Storage. Consulte “Protegendo seus dados” na página 9 para obter informações sobre como criar um plano de backup. Configurando uma conta do Cloud Storage Para iniciar o backup de arquivos para o Cloud Storage, você deverá primeiro criar uma conta do Cloud Storage. Para criar uma conta do Cloud Storage, faça o seguinte: 1. Conecte a unidade avançada Seagate Dashboard ao computador. 2. Na tela inicial do Seagate Dashboard, clique no ícone do Cloud Storage na parte superior da tela. 3. Clique no link Create a new account (Criar uma nova conta) para exibir a página de inscrição da conta. 4. Preencha os campos da página e selecione a unidade avançada Dashboard na caixa de listagem. 5. Clique na marca de seleção verde para criar sua conta do Cloud Storage. Guia do usuário do Seagate Dashboard 17 Usando o Cloud Storage Conectando-se à conta do Cloud Storage Conectando-se à conta do Cloud Storage Para usar o Cloud Storage como um destino para backups de dados, você deverá conectarse à sua conta do Cloud Storage. Para conectar-se à conta, clique no ícone do Cloud Storage na tela inicial do Seagate Dashboard, e insira seu endereço de e-mail e senha da conta do Cloud Storage. Após conectar-se à conta, você permanecerá conectado enquanto o Seagate Dashboard estiver em execução no sistema. Não será necessário conectar-se novamente, a menos que a execução do Seagate Dashboard seja interrompida por algum motivo, como a reinicialização do sistema. Gerenciando a conta do Cloud Storage no Seagate Dashboard Se você estiver conectado à sua conta do Cloud Storage, poderá mostrar informações sobre a conta, alterar sua senha e atualizar a quantidade de armazenamento disponível. Para fazer isso, vá para a tela inicial do Seagate Dashboard e clique no ícone do Cloud Storage para exibir a tela Configurações do Cloud. A guia Informações exibe informações sobre a conta do Cloud Storage, incluindo a quantidade de armazenamento disponível e quando sua assinatura vai expirar. Clique na guia Gerenciar para exibir configurações adicionais. Nessa guia, você pode selecionar entre as seguintes opções: • Information (Informações): mostra informações de sua conta do Cloud Storage. • Change password (Alterar senha): permite a alteração da senha da conta do Cloud Storage. • Upgrade (Atualizar): mostra opções para aumentar a quantidade de armazenamento em sua conta do Cloud Storage. Usando o portal da Web do Cloud Storage Você também pode acessar os arquivos que salvou no Cloud Storage em um navegador. Usando o portal da Web do Cloud Storage, você pode exibir e fazer download dos arquivos com backup, modificar configurações da conta e atualizar a capacidade de armazenamento. Para abrir o portal da Web do Cloud Storage, faça o seguinte: • Clique no ícone do Cloud Storage na parte superior da tela do Seagate Dashboard e clique no link Open Web Portal (Abrir portal da Web), na guia Informações. ou • Abra um navegador e vá para http://cloudstorage.seagate.com. Em seguida, faça login usando o nome de usuário e senha da sua conta do Cloud Storage. Guia do usuário do Seagate Dashboard 18 Usando o Cloud Storage Usando o portal da Web do Cloud Storage As opções a seguir estão disponíveis no portal da Web do Cloud Storage: • Home (Página inicial): lista as pastas e arquivos com backup no Cloud Storage. Clique em uma pasta para exibir seu conteúdo. Clique no nome do arquivo para exibir, abrir ou fazer seu download. Você também pode selecionar um ou mais arquivos e exclui-los. • Search (Pesquisar): localiza os arquivos armazenados em sua conta do Cloud Storage. Insira texto na caixa de pesquisa para localizar os arquivos com aquele texto no nome. • Account (Conta): permite modificar as informações de contato e a senha de sua conta do Cloud Storage. • Upgrade (Atualizar): oferece detalhes sobre como aumentar a quantidade de armazenamento em sua conta e estender a assinatura do serviço. Guia do usuário do Seagate Dashboard 19 Usando o Cloud Storage Guia do usuário do Seagate Dashboard Usando o portal da Web do Cloud Storage 20 Gerenciando as unidades Seagate com o Seagate Dashboard Exibindo informações sobre a unidade 6. Gerenciando as unidades Seagate com o Seagate Dashboard O Seagate® Dashboard facilita o ajuste de configurações e recursos das unidades Seagate. Com o Seagate Dashboard, você pode controlar o recursos de economia de energia de sua unidade, ligar ou desligar os LEDs da unidade, realizar um teste diagnóstico e acessar suporte técnico para sua unidade. Exibindo informações sobre a unidade Na parte superior da janela do Seagate Dashboard, há um ícone para cada unidade Seagate conectada ao seu sistema. Quando você coloca o cursor sobre o ícone da unidade, o Seagate Dashboard exibe uma barra abaixo do ícone indicando quanto da unidade está preenchido. Clique no ícone da unidade para exibir informações sobre a unidade. Se você tiver mais de uma unidade Seagate conectada ao sistema, o Seagate Dashboard exibirá um ícone para cada uma delas. Passe o cursor sobre um ícone para identificar a unidade. Quando você clica sobre o ícone da unidade, o Seagate Dashboard exibe informações sobre ela, incluindo seu modelo, número de série, versão do firmware, letra da unidade, tipo de sistema de arquivos e quantidade de espaço livre. Um gráfico de pizza mostra a quantidade de espaço usada e disponível na unidade. Você pode clicar no botão da lente de aumento para abrir uma nova janela e explorar o conteúdo da unidade. Ajustando as configurações da unidade Clique na guia Gerenciar para ajustar as configurações da unidade Seagate. Nessa guia, você pode especificar as configurações do recurso de economia de energia da unidade, ativar ou desativar os seus LEDs e realizar um teste de diagnóstico da unidade. Nessa guia, você pode selecionar entre as seguintes opções: • Power (Energia): define a quantidade de tempo antes do recurso de economia de energia da unidade ter efeito. O recurso de economia de energia coloca a unidade Seagate no modo de espera após ela ficar inativa por uma determinada quantidade de tempo. A unidade automaticamente retorna para o modo ativo sempre que uma pessoa acessa as pastas e arquivos da unidade. O recurso de economia de energia vem desativado por padrão nas unidades externas Seagate mais novas, pois a maioria dos sistemas operacionais já inclui esse recurso. Porém, como opção, a unidade Seagate pode ser definida para ficar inativa após um período de tempo. Selecione um período de inatividade na caixa de listagem, ou selecione Never (Nunca) para desativar o recurso de economia de energia. Clique no botão Reset to Default (Redefinir para padrão) para definir o recurso de economia de energia de volta para o seu período de inatividade original. Guia do usuário do Seagate Dashboard 21 Gerenciando as unidades Seagate com o Seagate Dashboard Obtendo suporte técnico para a unidade Seagate • LEDs: ativa ou desativa os LEDs da unidade Seagate. Quando os LEDs da unidade estão acesos, é uma indicação de que ela está conectada corretamente ao sistema e ligada. Para desligar os LEDs, selecione Turn Lights Off (Desligar luzes) na caixa de listagem. • Drive Test (Testar unidade): realiza um teste de diagnóstico na unidade. Clique no botão Test (Testar) se você suspeitar que a unidade não está funcionando corretamente. O Seagate Dashboard realizará o teste e depois relatará se a unidade foi aprovada ou não. Se a unidade não for aprovada no teste, entre em contato com o Suporte técnico da Seagate. Observe que a realização do teste de diagnóstico não modifica os seus dados. Obtendo suporte técnico para a unidade Seagate A guia Suporte tem um link para a página de suporte para sua unidade no site da Seagate, além de informações de contato para o Suporte técnico da Seagate em todo o mundo. Clique em um dos ícones mostrados na guia Suporte para abrir uma janela de navegador e ir até a página da unidade no site da Seagate. Nesse local, você encontra informações sobre solução de problemas, software atualizado, especificações de produtos, análises e a documentação mais recente para sua unidade. Se você não conseguir encontrar as informações de que precisa no site da Seagate, ou para entrar em contato com o Suporte técnico da Seagate diretamente, selecione sua região na caixa de listagem na parte inferior da tela. O Seagate Dashboard exibe links para a abertura de um caso de suporte, além de números de telefone e horário de funcionamento do Suporte técnico da Seagate de sua região. Guia do usuário do Seagate Dashboard 22 Gerenciando o software Seagate Dashboard Configurando as definições do Seagate Dashboard 7. Gerenciando o software Seagate Dashboard Na tela Configurações do Seagate® Dashboard, você pode personalizar a aparência do software Seagate Dashboard em seu sistema, ativar ou desativar recursos específicos, exibir o log de atividades do Seagate Dashboard e atualizar o software Seagate Dashboard para a versão mais recente. Configurando as definições do Seagate Dashboard Clique no botão Settings (Configurações) na tela inicial do Seagate Dashboard para exibir a tela Configurações. Configurando as unidades Seagate para o Seagate Dashboard A guia Unidades, na tela Configurações, mostra informações sobre suas unidades Seagate e conta do Cloud Storage e permite definir como as unidades serão exibidas na interface de usuário do Seagate Dashboard. Na guia Unidades, você pode clicar no seguinte para cada unidade: • Register (Registro): abre a página Registro do produto da unidade. • Default Backup (Backup padrão): se selecionada, define a unidade como o destino padrão para planos de backup. • Hidden (Oculto): se marcada, oculta a unidade na interface de usuário do Seagate Dashboard. Por exemplo, se você marcar a caixa Hidden (Oculto) para uma das unidades Seagate, o ícone da unidade não será mais exibido na parte superior da tela do Seagate Dashboard, e não será mostrado como um destino para planos de backup. Configurando recursos do Seagate Dashboard Clique na guia Recursos para ajustar as configurações do software Seagate Dashboard. Nessa guia, você pode especificar configurações de idioma e país, ativar ou desativar recursos individuais do Seagate Dashboard, além de desativar o acesso do Seagate Dashboard a redes específicas de mídia social. Nessa guia, você pode selecionar entre as seguintes opções: • Language (Idioma): define o idioma usado na interface de usuário do Seagate Dashboard. Se você alterar a configuração de idioma, deverá sair e reiniciar o Seagate Dashboard para que a nova configuração tenha efeito. Guia do usuário do Seagate Dashboard 23 Gerenciando o software Seagate Dashboard Exibindo o log do Seagate Dashboard • Country (País): especifica o seu país de residência, permitindo que as informações apropriadas específicas do país sejam exibidas durante as atualizações do software Seagate Dashboard. • Enable Protect Feature (Ativar recurso de proteção): ativa ou desativa o recurso de proteção (backup) do software Seagate Dashboard. Para não usar o Seagate Dashboard para fazer o backup de dados, você pode selecionar Disable Protect Feature (Desativar o recurso de proteção) na caixa de listagem. Se você desativar o recurso de proteção, o botão Protect (Proteger) não será mais exibido na tela inicial do Seagate Dashboard e este último não executará qualquer plano de backup que tenha sido configurado. • Enable Share and Save Features (Ativar os recursos de compartilhamento e salvamento): ativa ou desativa o recurso de compartilhamento e salvamento do software Seagate Dashboard. Se você selecionar Disable Share and Save Features (Desativar recursos de compartilhamento e salvamento), ele remove os botões Share (Compartilhar) e Save (Salvar) da tela inicial do Seagate Dashboard. Se você estiver conectado à conta de qualquer mídia social através do Seagate Dashboard, a desativação dos recursos de compartilhamento e salvamento o desconecta dela. • Disable Social Network Service (Desativar o serviço de rede social): desativa o acesso através do Seagate Dashboard a redes específicas de mídia social. Coloque a marca de seleção próxima ao serviço que você deseja desativar. Se desativar uma rede de mídia social, ela não será mais exibida como uma opção de login nas telas de compartilhamento e salvamento. Exibindo o log do Seagate Dashboard Sempre que o Seagate Dashboard conclui uma operação, como a execução de um plano de backup ou a transferência de arquivos em redes de mídia social, ele registra as informações em seu log. Clique na guia Log para exibir o conteúdo do log do Seagate Dashboard. No log do Seagate Dashboard, você pode ver quando ocorreu o backup dos arquivos, se o plano de backup foi concluído do êxito e a quantidade de dados com backup. Se o Seagate Dashboard compartilhar ou salvar mídia de suas redes sociais, informações sobre quando os arquivos foram transferidos serão exibidas no log. Atualizando o software do Seagate Dashboard Periodicamente, a Seagate atualiza o software Seagate Dashboard. Clique na guia Atualizações para verificar se há software atualizado do Seagate Dashboard, faça o download e o instale. A guia Atualizações mostra a versão do software Seagate Dashboard que está atualmente em execução no sistema e verifica se há uma versão mais recente disponível. Se houver uma atualização disponível, clique no botão Download and install (Fazer download e instalar) para instalá-lo. Guia do usuário do Seagate Dashboard 24 Índice padrão 9 pausando 11 personalizando 10 A álbum de imagens 14 proteção de dados 5, 9–11 desativando 24 B backup contínuo 10 R backup diário 10 recurso de economia de energia 21 backup mensal 10 recursos do produto 5 backup semanal 10 registro do produto 23 requisitos do sistema 8 C Mac 8 caixa Oculto 23 compartilhando imagens e vídeos 6, 13–14 Microsoft Windows 8 desativando o recurso 24 restaurando dados do backup 11 tipos de arquivos suportados 14 S configuração de idioma 23 salvando imagens on-line 6, 15–16 configurações da unidade 6, 21–22 desativando o recurso 24 cores do ícone 7 recurso salvar automaticamente 15 salvar automaticamente 15 F Facebook 13, 15 fazendo backup de dados 9–11 configurando a frequência 10 configurando o destino 10 continuamente 10 instantâneo 10 selecionando arquivos 10 fazendo o upload de arquivos 13 Flickr 13, 15 I iniciando o programa 6 instalando atualizações de software 24 L LEDs 22 M Mac 8 Microsoft Windows 6, 8 P plano de backup desativando 24 excluindo 11 Guia do usuário do Seagate Dashboard Seagate Dashboard agente 8 atualização de software 24 concedendo acesso ao aplicativo 13, 15 configurações 23–24 cores do ícone do systray 7 exibindo o log 24 iniciando 6 serviço Cloud Storage 5, 17–19 acesso à Web 18 assinatura 5, 17 atualizando o armazenamento disponível 18 conexão à conta 18 criando uma conta 17 definindo como destino de backup 10 espaço disponível 18 função de pesquisa 19 gerenciamento de conta 18 requisitos 8 serviços de rede social 6 desativando o acesso do Seagate Dashboard 25 24 unidades Backup Plus 5, 8, 11, 17 Suporte técnico 22 desativando os LEDs 22 T ocultando no Seagate Dashboard 23 teste de diagnóstico 22 realizando testes de diagnóstico 22 Time Machine da Apple 9 unidades Seagate suportadas 5 U Y unidade de backup padrão 23 YouTube 13 Guia do usuário do Seagate Dashboard 26