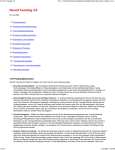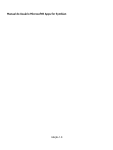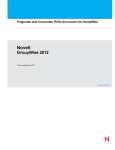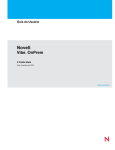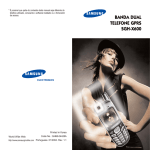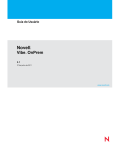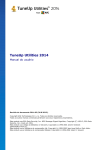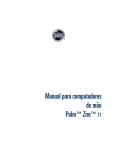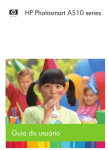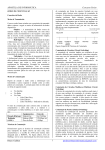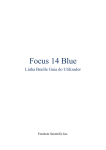Download Guia do Usuário do Novell Teaming 2.0
Transcript
novdocx (pt-br) 12 May 2009 Guia do Usuário Novell ® Teaming 2.0 www.novell.com Guia do Usuário do Novell Teaming 2.0 A Novell, Inc. não faz representações ou garantias quanto ao conteúdo ou à utilização desta documentação e especificamente se isenta de quaisquer garantias de comerciabilidade expressas ou implícitas ou adequação a qualquer propósito específico. A Novell, Inc. reserva-se o direito de revisar esta publicação e fazer mudanças em seu conteúdo, a qualquer momento, sem a obrigação de notificar qualquer pessoa ou entidade sobre essas revisões ou mudanças. Além disso, a Novell, Inc. não faz representações nem garantias com relação a qualquer software, e isenta-se de quaisquer garantias de comerciabilidade expressas ou implícitas ou adequação a qualquer propósito específico. A Novell, Inc. reserva-se o direito de fazer mudanças em qualquer parte, e em todas as partes, do software da Novell, a qualquer momento, sem a obrigação de notificar qualquer pessoa ou entidade sobre essas mudanças. Quaisquer informações técnicas ou sobre produtos fornecidas segundo os termos do presente Contrato estão sujeitas aos controles de exportação dos EUA e às leis comerciais de outros países. Você concorda em cumprir todos os regulamentos do controle de exportação e em obter as licenças ou a classificação necessárias para exportar, reexportar ou importar produtos finais. Você concorda em não exportar nem reexportar para entidades que constam nas listas atuais de exclusão de exportação dos EUA nem para qualquer país sob embargo ou terrorista, conforme especificado nas leis de exportação dos EUA. Você concorda em não usar produtos para fins proibidos relacionados a armas nucleares, biológicas e químicas ou mísseis. Consulte a página International Trade Services da Novell na Web (http://www.novell.com/info/exports/) para obter mais informações sobre como exportar softwares da Novell. A Novell não se responsabiliza pelo insucesso por parte do cliente na obtenção de aprovações necessárias para exportação. Copyright © 2008-2009 Novell, Inc. Todos os direitos reservados. Nenhuma parte desta publicação poderá ser reproduzida, fotocopiada, armazenada em um sistema de recuperação ou transmitida sem o consentimento expresso por escrito do editor. A Novell, Inc. é titular de direitos de propriedade intelectual relativos à tecnologia incorporada no produto descrito neste documento. Especificamente e sem limitações, esses direitos de propriedade intelectual podem incluir uma ou mais das patentes dos EUA listadas na página de Patentes Legais da Novell na Web (http://www.novell.com/ company/legal/patents/) e uma ou mais patentes adicionais ou aplicativos com patente pendente nos EUA e em outros países. Novell, Inc. 404 Wyman Street, Suite 500 Waltham, MA 02451 U.S.A. www.novell.com Documentação online: para acessar a documentação online mais recente deste e de outros produtos da Novell, consulte a página da Web de Documentação da Novell (http://www.novell.com/documentation). Documentação online: para acessar a documentação online mais recente deste e de outros produtos da Novell, consulte a página da Web de Documentação da Novell (http://www.novell.com/documentation/team_plus_conf/). Marcas registradas da Novell: para conhecer as marcas registradas da Novell, consulte a lista de Marcas Registradas e Marcas de Serviço da Novell (http://www.novell.com/company/legal/trademarks/tmlist.html). Materiais de terceiros: todas as marcas registradas de terceiros pertencem aos seus respectivos proprietários. Imagens da equipe nas capturas de tela fornecidas por Copyright © Comtech Enterprises, Inc. (http:// www.comteche.com) novdocx (pt-br) 12 May 2009 Informações legais novdocx (pt-br) 12 May 2009 Índice Sobre este manual 1 Introdução 1.1 1.2 1.3 1.4 1.5 1.6 1.7 Sobre o Novell Teaming. . . . . . . . . . . . . . . . . . . . . . . . . . . . . . . . . . . . . . . . . . . . . . . . . . . . . . 1.1.1 Teaming é um software de colaboração . . . . . . . . . . . . . . . . . . . . . . . . . . . . . . . . . . 1.1.2 Teaming é um software de rede social . . . . . . . . . . . . . . . . . . . . . . . . . . . . . . . . . . . Assistindo aos tutoriais em vídeo do Teaming. . . . . . . . . . . . . . . . . . . . . . . . . . . . . . . . . . . . . Conhecendo a interface do Novell Teaming e seus recursos . . . . . . . . . . . . . . . . . . . . . . . . . 1.3.1 Compreendendo a barra de ferramentas de navegação . . . . . . . . . . . . . . . . . . . . . . 1.3.2 Compreendendo a barra lateral principal . . . . . . . . . . . . . . . . . . . . . . . . . . . . . . . . . 1.3.3 Compreendendo a barra de ferramentas da área de trabalho . . . . . . . . . . . . . . . . . 1.3.4 Compreendendo a barra de ferramentas da pasta . . . . . . . . . . . . . . . . . . . . . . . . . . 1.3.5 Compreendendo as guias de relevância na home page da área de trabalho pessoal . . . . . . . . . . . . . . . . . . . . . . . . . . . . . . . . . . . . . . . . . . . . . . . . . . . . . . . . . . . Configurando a área de trabalho pessoal . . . . . . . . . . . . . . . . . . . . . . . . . . . . . . . . . . . . . . . . 1.4.1 Modificando seu perfil . . . . . . . . . . . . . . . . . . . . . . . . . . . . . . . . . . . . . . . . . . . . . . . . 1.4.2 Apresentando suas credenciais profissionais . . . . . . . . . . . . . . . . . . . . . . . . . . . . . . Criando uma área de trabalho de equipe. . . . . . . . . . . . . . . . . . . . . . . . . . . . . . . . . . . . . . . . . Usando as pastas do Novell Teaming . . . . . . . . . . . . . . . . . . . . . . . . . . . . . . . . . . . . . . . . . . . 1.6.1 Discussão . . . . . . . . . . . . . . . . . . . . . . . . . . . . . . . . . . . . . . . . . . . . . . . . . . . . . . . . . 1.6.2 Blog . . . . . . . . . . . . . . . . . . . . . . . . . . . . . . . . . . . . . . . . . . . . . . . . . . . . . . . . . . . . . . 1.6.3 Calendário . . . . . . . . . . . . . . . . . . . . . . . . . . . . . . . . . . . . . . . . . . . . . . . . . . . . . . . . . 1.6.4 Livro de Convidados . . . . . . . . . . . . . . . . . . . . . . . . . . . . . . . . . . . . . . . . . . . . . . . . . 1.6.5 Arquivo. . . . . . . . . . . . . . . . . . . . . . . . . . . . . . . . . . . . . . . . . . . . . . . . . . . . . . . . . . . . 1.6.6 Etapa . . . . . . . . . . . . . . . . . . . . . . . . . . . . . . . . . . . . . . . . . . . . . . . . . . . . . . . . . . . . . 1.6.7 Microblog . . . . . . . . . . . . . . . . . . . . . . . . . . . . . . . . . . . . . . . . . . . . . . . . . . . . . . . . . . 1.6.8 Arquivo espelhado . . . . . . . . . . . . . . . . . . . . . . . . . . . . . . . . . . . . . . . . . . . . . . . . . . . 1.6.9 Álbum de Fotos . . . . . . . . . . . . . . . . . . . . . . . . . . . . . . . . . . . . . . . . . . . . . . . . . . . . . 1.6.10 Pesquisa . . . . . . . . . . . . . . . . . . . . . . . . . . . . . . . . . . . . . . . . . . . . . . . . . . . . . . . . . . 1.6.11 Tarefa . . . . . . . . . . . . . . . . . . . . . . . . . . . . . . . . . . . . . . . . . . . . . . . . . . . . . . . . . . . . 1.6.12 Wiki . . . . . . . . . . . . . . . . . . . . . . . . . . . . . . . . . . . . . . . . . . . . . . . . . . . . . . . . . . . . . . Usando o modo de Ajuda. . . . . . . . . . . . . . . . . . . . . . . . . . . . . . . . . . . . . . . . . . . . . . . . . . . . . 1.7.1 Iniciando o modo de Ajuda . . . . . . . . . . . . . . . . . . . . . . . . . . . . . . . . . . . . . . . . . . . . 1.7.2 Obtendo ajuda sobre um tópico. . . . . . . . . . . . . . . . . . . . . . . . . . . . . . . . . . . . . . . . . 1.7.3 Usando o painel de controle do modo de Ajuda . . . . . . . . . . . . . . . . . . . . . . . . . . . . 1.7.4 Vendo os manuais . . . . . . . . . . . . . . . . . . . . . . . . . . . . . . . . . . . . . . . . . . . . . . . . . . . 1.7.5 Saindo do modo de Ajuda . . . . . . . . . . . . . . . . . . . . . . . . . . . . . . . . . . . . . . . . . . . . . 2 Informações 2.1 2.2 2.3 2.4 Encontrando o que há de novo . . . . . . . . . . . . . . . . . . . . . . . . . . . . . . . . . . . . . . . . . . . . . . . . 2.1.1 Encontrando novidades em uma área de trabalho ou pasta . . . . . . . . . . . . . . . . . . . 2.1.2 Encontrando novidades em equipes, locais monitorados ou no site inteiro . . . . . . . Encontrando o que há de mais popular em equipes, locais monitorados ou no site inteiro . . Encontrando itens não lidos . . . . . . . . . . . . . . . . . . . . . . . . . . . . . . . . . . . . . . . . . . . . . . . . . . . Pesquisando informações . . . . . . . . . . . . . . . . . . . . . . . . . . . . . . . . . . . . . . . . . . . . . . . . . . . . 2.4.1 Usando a pesquisa básica. . . . . . . . . . . . . . . . . . . . . . . . . . . . . . . . . . . . . . . . . . . . . 2.4.2 Usando a pesquisa avançada . . . . . . . . . . . . . . . . . . . . . . . . . . . . . . . . . . . . . . . . . . 2.4.3 Gravando e reutilizando pesquisas . . . . . . . . . . . . . . . . . . . . . . . . . . . . . . . . . . . . . . 2.4.4 Usando a página Resultados da Pesquisa . . . . . . . . . . . . . . . . . . . . . . . . . . . . . . . . 9 11 11 11 12 13 13 14 14 15 16 16 17 17 17 17 18 19 19 19 19 20 20 20 20 20 21 21 21 21 21 22 22 22 22 23 23 23 24 24 24 24 25 25 27 27 Índice 3 2.6 2.7 2.8 2.9 2.10 2.11 2.12 2.13 2.14 2.4.5 Regras da string de pesquisa . . . . . . . . . . . . . . . . . . . . . . . . . . . . . . . . . . . . . . . . . . Monitorando e cancelando o monitoramento de locais e pessoas de interesse . . . . . . . . . . . 2.5.1 Configurando o Teaming para monitorar áreas de trabalho, pastas e pessoas . . . . 2.5.2 Vendo as áreas de trabalho, pastas e pessoas de interesse monitoradas . . . . . . . . 2.5.3 Cancelando o monitoramento de áreas de trabalho, pastas ou pessoas . . . . . . . . . Vendo as contribuições recentes . . . . . . . . . . . . . . . . . . . . . . . . . . . . . . . . . . . . . . . . . . . . . . . Vendo tarefas . . . . . . . . . . . . . . . . . . . . . . . . . . . . . . . . . . . . . . . . . . . . . . . . . . . . . . . . . . . . . . Vendo eventos de calendário. . . . . . . . . . . . . . . . . . . . . . . . . . . . . . . . . . . . . . . . . . . . . . . . . . Usando microblogs . . . . . . . . . . . . . . . . . . . . . . . . . . . . . . . . . . . . . . . . . . . . . . . . . . . . . . . . . 2.9.1 Publicando um microblog . . . . . . . . . . . . . . . . . . . . . . . . . . . . . . . . . . . . . . . . . . . . . 2.9.2 Vendo as entradas de microblog de outros usuários do Novell Teaming . . . . . . . . . Compartilhando áreas de trabalho, pastas e entradas . . . . . . . . . . . . . . . . . . . . . . . . . . . . . . 2.10.1 Compartilhando áreas de trabalho e pastas . . . . . . . . . . . . . . . . . . . . . . . . . . . . . . . 2.10.2 Compartilhando entradas . . . . . . . . . . . . . . . . . . . . . . . . . . . . . . . . . . . . . . . . . . . . . 2.10.3 Vendo itens compartilhados . . . . . . . . . . . . . . . . . . . . . . . . . . . . . . . . . . . . . . . . . . . Assinando uma pasta ou entrada . . . . . . . . . . . . . . . . . . . . . . . . . . . . . . . . . . . . . . . . . . . . . . 2.11.1 Assinando uma pasta . . . . . . . . . . . . . . . . . . . . . . . . . . . . . . . . . . . . . . . . . . . . . . . . 2.11.2 Assinando uma entrada. . . . . . . . . . . . . . . . . . . . . . . . . . . . . . . . . . . . . . . . . . . . . . . 2.11.3 Selecionando tipos de notificação e destinos de entrega . . . . . . . . . . . . . . . . . . . . . 2.11.4 Decidindo o tipo de notificação por e-mail que deseja receber . . . . . . . . . . . . . . . . . 2.11.5 Adicionando e modificando destinos de entrega . . . . . . . . . . . . . . . . . . . . . . . . . . . . 2.11.6 Anulando configurações de notificação de nível superior . . . . . . . . . . . . . . . . . . . . . Usando aplicativos remotos . . . . . . . . . . . . . . . . . . . . . . . . . . . . . . . . . . . . . . . . . . . . . . . . . . . Vendo pastas do Teaming como feeds RSS . . . . . . . . . . . . . . . . . . . . . . . . . . . . . . . . . . . . . . Sincronizando pastas Tarefa e Calendário do Teaming com um aplicativo de calendário da área de trabalho . . . . . . . . . . . . . . . . . . . . . . . . . . . . . . . . . . . . . . . . . . . . . . . . . . . . . . . . . 3 Navegando na interface do Teaming 3.1 3.2 3.3 3.4 3.5 3.6 3.7 Navegando na árvore da área de trabalho . . . . . . . . . . . . . . . . . . . . . . . . . . . . . . . . . . . . . . . Localizando pessoas, locais ou itens com tags específicos . . . . . . . . . . . . . . . . . . . . . . . . . . Vendo e revisitando locais recentes . . . . . . . . . . . . . . . . . . . . . . . . . . . . . . . . . . . . . . . . . . . . Vendo e revisitando entradas recentes . . . . . . . . . . . . . . . . . . . . . . . . . . . . . . . . . . . . . . . . . . Usando o painel Favoritos . . . . . . . . . . . . . . . . . . . . . . . . . . . . . . . . . . . . . . . . . . . . . . . . . . . . 3.5.1 Acessando os locais favoritos . . . . . . . . . . . . . . . . . . . . . . . . . . . . . . . . . . . . . . . . . . 3.5.2 Adicionado locais ao painel Favoritos . . . . . . . . . . . . . . . . . . . . . . . . . . . . . . . . . . . . 3.5.3 Editando o painel Favoritos . . . . . . . . . . . . . . . . . . . . . . . . . . . . . . . . . . . . . . . . . . . . Acessando suas equipes . . . . . . . . . . . . . . . . . . . . . . . . . . . . . . . . . . . . . . . . . . . . . . . . . . . . . Usando tags . . . . . . . . . . . . . . . . . . . . . . . . . . . . . . . . . . . . . . . . . . . . . . . . . . . . . . . . . . . . . . . 3.7.1 Marcando áreas de trabalho ou pastas . . . . . . . . . . . . . . . . . . . . . . . . . . . . . . . . . . . 3.7.2 Marcando entradas . . . . . . . . . . . . . . . . . . . . . . . . . . . . . . . . . . . . . . . . . . . . . . . . . . 3.7.3 Localizando itens marcados . . . . . . . . . . . . . . . . . . . . . . . . . . . . . . . . . . . . . . . . . . . 3.7.4 Escolhendo entre tags pessoais e comunitárias . . . . . . . . . . . . . . . . . . . . . . . . . . . . 4 Gerenciando e usando áreas de trabalho 4.1 4 Gerenciamento geral da área de trabalho . . . . . . . . . . . . . . . . . . . . . . . . . . . . . . . . . . . . . . . . 4.1.1 Criando uma nova área de trabalho . . . . . . . . . . . . . . . . . . . . . . . . . . . . . . . . . . . . . 4.1.2 Apagando uma área de trabalho . . . . . . . . . . . . . . . . . . . . . . . . . . . . . . . . . . . . . . . . 4.1.3 Copiando uma área de trabalho . . . . . . . . . . . . . . . . . . . . . . . . . . . . . . . . . . . . . . . . 4.1.4 Movendo uma área de trabalho . . . . . . . . . . . . . . . . . . . . . . . . . . . . . . . . . . . . . . . . . 4.1.5 Adicionando uma subárea de trabalho . . . . . . . . . . . . . . . . . . . . . . . . . . . . . . . . . . . 4.1.6 Adicionando outras pastas a uma área de trabalho . . . . . . . . . . . . . . . . . . . . . . . . . 4.1.7 Gerando relatórios de atividades para uma área de trabalho . . . . . . . . . . . . . . . . . . 4.1.8 Definindo um URL amigável para uma área de trabalho. . . . . . . . . . . . . . . . . . . . . . 4.1.9 Personalizando a tela da área de trabalho . . . . . . . . . . . . . . . . . . . . . . . . . . . . . . . . Guia do Usuário do Novell Teaming 2.0 28 28 29 29 29 29 30 30 30 30 30 31 31 32 32 32 33 33 33 33 34 34 35 35 35 37 37 37 38 38 38 39 39 39 39 39 40 40 40 40 43 43 43 44 44 45 45 46 46 46 47 novdocx (pt-br) 12 May 2009 2.5 4.3 4.4 4.5 4.6 4.1.10 Criando uma marca para a área de trabalho . . . . . . . . . . . . . . . . . . . . . . . . . . . . . . . Gerenciando sua área de trabalho pessoal . . . . . . . . . . . . . . . . . . . . . . . . . . . . . . . . . . . . . . . 4.2.1 Usando as guias de relevância . . . . . . . . . . . . . . . . . . . . . . . . . . . . . . . . . . . . . . . . . Gerenciando uma área de trabalho de equipe. . . . . . . . . . . . . . . . . . . . . . . . . . . . . . . . . . . . . 4.3.1 Criando uma área de trabalho de equipe . . . . . . . . . . . . . . . . . . . . . . . . . . . . . . . . . 4.3.2 Adicionando outros membros de equipe à área de trabalho . . . . . . . . . . . . . . . . . . . 4.3.3 Enviando e-mail a membros da equipe e anunciando a área de trabalho após sua criação . . . . . . . . . . . . . . . . . . . . . . . . . . . . . . . . . . . . . . . . . . . . . . . . . . . . . . . . . . . . 4.3.4 Iniciando ou programando uma reunião de equipe . . . . . . . . . . . . . . . . . . . . . . . . . . 4.3.5 Vendo membros de equipes . . . . . . . . . . . . . . . . . . . . . . . . . . . . . . . . . . . . . . . . . . . 4.3.6 Permitindo visitantes em sua área de trabalho de equipe . . . . . . . . . . . . . . . . . . . . . Gerenciando uma área de trabalho de discussões . . . . . . . . . . . . . . . . . . . . . . . . . . . . . . . . . Gerenciando uma área de trabalho de gerenciamento de projeto. . . . . . . . . . . . . . . . . . . . . . Compreendendo as áreas de trabalho globais . . . . . . . . . . . . . . . . . . . . . . . . . . . . . . . . . . . . 5 Gerenciando e usando pastas 5.1 5.2 5.3 Gerenciamento geral de pastas . . . . . . . . . . . . . . . . . . . . . . . . . . . . . . . . . . . . . . . . . . . . . . . . 5.1.1 Criando uma nova pasta . . . . . . . . . . . . . . . . . . . . . . . . . . . . . . . . . . . . . . . . . . . . . . 5.1.2 Apagando uma pasta. . . . . . . . . . . . . . . . . . . . . . . . . . . . . . . . . . . . . . . . . . . . . . . . . 5.1.3 Copiando uma pasta . . . . . . . . . . . . . . . . . . . . . . . . . . . . . . . . . . . . . . . . . . . . . . . . . 5.1.4 Movendo uma pasta . . . . . . . . . . . . . . . . . . . . . . . . . . . . . . . . . . . . . . . . . . . . . . . . . 5.1.5 Importando arquivos para uma pasta . . . . . . . . . . . . . . . . . . . . . . . . . . . . . . . . . . . . 5.1.6 Acessando arquivos WebDAV do Teaming. . . . . . . . . . . . . . . . . . . . . . . . . . . . . . . . 5.1.7 Gerando um relatório de atividades sobre uma pasta . . . . . . . . . . . . . . . . . . . . . . . . 5.1.8 Assinando notificações por e-mail de uma pasta . . . . . . . . . . . . . . . . . . . . . . . . . . . 5.1.9 Configurando uma pasta para receber entradas por e-mail . . . . . . . . . . . . . . . . . . . 5.1.10 Adicionando entradas a uma pasta por e-mail . . . . . . . . . . . . . . . . . . . . . . . . . . . . . 5.1.11 Mudando a tela de pasta . . . . . . . . . . . . . . . . . . . . . . . . . . . . . . . . . . . . . . . . . . . . . . 5.1.12 Criando uma marca para a pasta . . . . . . . . . . . . . . . . . . . . . . . . . . . . . . . . . . . . . . . Ferramentas de Pasta . . . . . . . . . . . . . . . . . . . . . . . . . . . . . . . . . . . . . . . . . . . . . . . . . . . . . . . 5.2.1 Usando filtros . . . . . . . . . . . . . . . . . . . . . . . . . . . . . . . . . . . . . . . . . . . . . . . . . . . . . . . 5.2.2 Listando entradas e páginas . . . . . . . . . . . . . . . . . . . . . . . . . . . . . . . . . . . . . . . . . . . Escolhendo um tipo de pasta . . . . . . . . . . . . . . . . . . . . . . . . . . . . . . . . . . . . . . . . . . . . . . . . . . 5.3.1 Discussão . . . . . . . . . . . . . . . . . . . . . . . . . . . . . . . . . . . . . . . . . . . . . . . . . . . . . . . . . 5.3.2 Blog . . . . . . . . . . . . . . . . . . . . . . . . . . . . . . . . . . . . . . . . . . . . . . . . . . . . . . . . . . . . . . 5.3.3 Calendário . . . . . . . . . . . . . . . . . . . . . . . . . . . . . . . . . . . . . . . . . . . . . . . . . . . . . . . . . 5.3.4 Livro de Convidados . . . . . . . . . . . . . . . . . . . . . . . . . . . . . . . . . . . . . . . . . . . . . . . . . 5.3.5 Arquivo. . . . . . . . . . . . . . . . . . . . . . . . . . . . . . . . . . . . . . . . . . . . . . . . . . . . . . . . . . . . 5.3.6 Etapa . . . . . . . . . . . . . . . . . . . . . . . . . . . . . . . . . . . . . . . . . . . . . . . . . . . . . . . . . . . . . 5.3.7 Microblog . . . . . . . . . . . . . . . . . . . . . . . . . . . . . . . . . . . . . . . . . . . . . . . . . . . . . . . . . . 5.3.8 Arquivo espelhado . . . . . . . . . . . . . . . . . . . . . . . . . . . . . . . . . . . . . . . . . . . . . . . . . . . 5.3.9 Álbum de Fotos . . . . . . . . . . . . . . . . . . . . . . . . . . . . . . . . . . . . . . . . . . . . . . . . . . . . . 5.3.10 Pesquisa . . . . . . . . . . . . . . . . . . . . . . . . . . . . . . . . . . . . . . . . . . . . . . . . . . . . . . . . . . 5.3.11 Tarefa . . . . . . . . . . . . . . . . . . . . . . . . . . . . . . . . . . . . . . . . . . . . . . . . . . . . . . . . . . . . 5.3.12 Wiki . . . . . . . . . . . . . . . . . . . . . . . . . . . . . . . . . . . . . . . . . . . . . . . . . . . . . . . . . . . . . . 6 Trabalhando com entradas 6.1 6.2 6.3 6.4 Criando uma entrada . . . . . . . . . . . . . . . . . . . . . . . . . . . . . . . . . . . . . . . . . . . . . . . . . . . . . . . . 6.1.1 Preenchendo o formulário de adição de entrada. . . . . . . . . . . . . . . . . . . . . . . . . . . . Vinculando em uma entrada . . . . . . . . . . . . . . . . . . . . . . . . . . . . . . . . . . . . . . . . . . . . . . . . . . 6.2.1 Vinculando a uma entrada na pasta atual . . . . . . . . . . . . . . . . . . . . . . . . . . . . . . . . . 6.2.2 Vinculando a uma entrada em outra pasta . . . . . . . . . . . . . . . . . . . . . . . . . . . . . . . . 6.2.3 Vinculando a uma página externa na Web . . . . . . . . . . . . . . . . . . . . . . . . . . . . . . . . Comentando sobre uma entrada . . . . . . . . . . . . . . . . . . . . . . . . . . . . . . . . . . . . . . . . . . . . . . . Modificando uma entrada. . . . . . . . . . . . . . . . . . . . . . . . . . . . . . . . . . . . . . . . . . . . . . . . . . . . . novdocx (pt-br) 12 May 2009 4.2 47 47 47 50 50 52 52 53 53 54 54 54 55 57 57 57 58 58 58 59 59 60 61 61 62 62 62 63 63 64 64 65 65 67 69 69 70 70 70 71 73 74 76 79 79 80 81 81 81 82 82 83 Índice 5 6.10 6.11 6.12 6.13 6.14 6.15 6.16 6.17 6.18 6.19 7 Gerenciando acessórios 7.1 7.2 7.3 7.4 7.5 6 Tipos de acessórios . . . . . . . . . . . . . . . . . . . . . . . . . . . . . . . . . . . . . . . . . . . . . . . . . . . . . . . . . 7.1.1 Resultados da Pesquisa . . . . . . . . . . . . . . . . . . . . . . . . . . . . . . . . . . . . . . . . . . . . . . 7.1.2 Árvore da Área de Trabalho . . . . . . . . . . . . . . . . . . . . . . . . . . . . . . . . . . . . . . . . . . . 7.1.3 Texto Formatado (Editor HTML) . . . . . . . . . . . . . . . . . . . . . . . . . . . . . . . . . . . . . . . . 7.1.4 Página da Web Embutida (iframe). . . . . . . . . . . . . . . . . . . . . . . . . . . . . . . . . . . . . . . 7.1.5 Lista de Amigos . . . . . . . . . . . . . . . . . . . . . . . . . . . . . . . . . . . . . . . . . . . . . . . . . . . . . 7.1.6 Membros da Equipe. . . . . . . . . . . . . . . . . . . . . . . . . . . . . . . . . . . . . . . . . . . . . . . . . . 7.1.7 Galeria de Fotos . . . . . . . . . . . . . . . . . . . . . . . . . . . . . . . . . . . . . . . . . . . . . . . . . . . . 7.1.8 Resumo do Blog . . . . . . . . . . . . . . . . . . . . . . . . . . . . . . . . . . . . . . . . . . . . . . . . . . . . 7.1.9 Livro de Convidados . . . . . . . . . . . . . . . . . . . . . . . . . . . . . . . . . . . . . . . . . . . . . . . . . 7.1.10 Resumo da Tarefa . . . . . . . . . . . . . . . . . . . . . . . . . . . . . . . . . . . . . . . . . . . . . . . . . . . 7.1.11 Home Page do Wiki . . . . . . . . . . . . . . . . . . . . . . . . . . . . . . . . . . . . . . . . . . . . . . . . . . 7.1.12 Resumo do Calendário . . . . . . . . . . . . . . . . . . . . . . . . . . . . . . . . . . . . . . . . . . . . . . . 7.1.13 Aplicativo Remoto . . . . . . . . . . . . . . . . . . . . . . . . . . . . . . . . . . . . . . . . . . . . . . . . . . . Criando um acessório . . . . . . . . . . . . . . . . . . . . . . . . . . . . . . . . . . . . . . . . . . . . . . . . . . . . . . . 7.2.1 Localizando o Painel de Acessórios . . . . . . . . . . . . . . . . . . . . . . . . . . . . . . . . . . . . . 7.2.2 Criando o acessório. . . . . . . . . . . . . . . . . . . . . . . . . . . . . . . . . . . . . . . . . . . . . . . . . . 7.2.3 Configurando o acessório . . . . . . . . . . . . . . . . . . . . . . . . . . . . . . . . . . . . . . . . . . . . . Modificando um acessório . . . . . . . . . . . . . . . . . . . . . . . . . . . . . . . . . . . . . . . . . . . . . . . . . . . . 7.3.1 Modificando um acessório com borda . . . . . . . . . . . . . . . . . . . . . . . . . . . . . . . . . . . . 7.3.2 Modificando um acessório sem borda . . . . . . . . . . . . . . . . . . . . . . . . . . . . . . . . . . . . Apagando um acessório . . . . . . . . . . . . . . . . . . . . . . . . . . . . . . . . . . . . . . . . . . . . . . . . . . . . . 7.4.1 Apagando um acessório com borda . . . . . . . . . . . . . . . . . . . . . . . . . . . . . . . . . . . . . 7.4.2 Apagando um acessório sem borda . . . . . . . . . . . . . . . . . . . . . . . . . . . . . . . . . . . . . Minimizando um acessório. . . . . . . . . . . . . . . . . . . . . . . . . . . . . . . . . . . . . . . . . . . . . . . . . . . . 7.5.1 Minimizando um acessório com borda . . . . . . . . . . . . . . . . . . . . . . . . . . . . . . . . . . . Guia do Usuário do Novell Teaming 2.0 83 83 83 83 84 84 84 84 85 85 85 85 86 86 87 87 87 88 88 88 88 89 89 89 89 90 90 91 91 92 92 92 92 92 92 92 92 93 93 93 93 93 93 94 94 94 98 98 98 99 99 99 99 99 novdocx (pt-br) 12 May 2009 6.5 6.6 6.7 6.8 6.9 6.4.1 Modificando todas as seções de uma entrada . . . . . . . . . . . . . . . . . . . . . . . . . . . . . 6.4.2 Modificando a seção Descrição de uma entrada. . . . . . . . . . . . . . . . . . . . . . . . . . . . Reservando uma entrada. . . . . . . . . . . . . . . . . . . . . . . . . . . . . . . . . . . . . . . . . . . . . . . . . . . . . Movendo uma entrada . . . . . . . . . . . . . . . . . . . . . . . . . . . . . . . . . . . . . . . . . . . . . . . . . . . . . . . Copiando uma entrada. . . . . . . . . . . . . . . . . . . . . . . . . . . . . . . . . . . . . . . . . . . . . . . . . . . . . . . Apagando uma entrada . . . . . . . . . . . . . . . . . . . . . . . . . . . . . . . . . . . . . . . . . . . . . . . . . . . . . . Gerando relatórios sobre uma entrada . . . . . . . . . . . . . . . . . . . . . . . . . . . . . . . . . . . . . . . . . . 6.9.1 Relatórios de Atividades . . . . . . . . . . . . . . . . . . . . . . . . . . . . . . . . . . . . . . . . . . . . . . 6.9.2 Relatórios Editar Histórico . . . . . . . . . . . . . . . . . . . . . . . . . . . . . . . . . . . . . . . . . . . . . 6.9.3 Relatórios Histórico de Fluxos de Trabalho . . . . . . . . . . . . . . . . . . . . . . . . . . . . . . . . Notificando outros sobre uma entrada . . . . . . . . . . . . . . . . . . . . . . . . . . . . . . . . . . . . . . . . . . . 6.10.1 Compartilhando uma entrada . . . . . . . . . . . . . . . . . . . . . . . . . . . . . . . . . . . . . . . . . . 6.10.2 Enviando um e-mail sobre uma entrada . . . . . . . . . . . . . . . . . . . . . . . . . . . . . . . . . . Assinando uma entrada . . . . . . . . . . . . . . . . . . . . . . . . . . . . . . . . . . . . . . . . . . . . . . . . . . . . . . Marcando uma entrada . . . . . . . . . . . . . . . . . . . . . . . . . . . . . . . . . . . . . . . . . . . . . . . . . . . . . . Anexando arquivos a uma entrada . . . . . . . . . . . . . . . . . . . . . . . . . . . . . . . . . . . . . . . . . . . . . 6.13.1 Arrastando e soltando arquivos . . . . . . . . . . . . . . . . . . . . . . . . . . . . . . . . . . . . . . . . . 6.13.2 Acessando anexos por meio de WebDAV (somente Internet Explorer) . . . . . . . . . . 6.13.3 Fazendo upload de um único arquivo . . . . . . . . . . . . . . . . . . . . . . . . . . . . . . . . . . . . Classificando uma entrada. . . . . . . . . . . . . . . . . . . . . . . . . . . . . . . . . . . . . . . . . . . . . . . . . . . . Imprimindo uma entrada . . . . . . . . . . . . . . . . . . . . . . . . . . . . . . . . . . . . . . . . . . . . . . . . . . . . . Usando o controle de versão . . . . . . . . . . . . . . . . . . . . . . . . . . . . . . . . . . . . . . . . . . . . . . . . . . 6.16.1 Criando uma nova versão de um arquivo . . . . . . . . . . . . . . . . . . . . . . . . . . . . . . . . . 6.16.2 Acessando uma versão já gravada de um arquivo . . . . . . . . . . . . . . . . . . . . . . . . . . Habilitando tipos de entrada alternativos . . . . . . . . . . . . . . . . . . . . . . . . . . . . . . . . . . . . . . . . . Criando formulários de entrada personalizados . . . . . . . . . . . . . . . . . . . . . . . . . . . . . . . . . . . Exibindo entradas em uma landing page . . . . . . . . . . . . . . . . . . . . . . . . . . . . . . . . . . . . . . . . . 7.5.2 Minimizando um acessório sem borda . . . . . . . . . . . . . . . . . . . . . . . . . . . . . . . . . . . 99 Minimizando o Painel de Acessórios . . . . . . . . . . . . . . . . . . . . . . . . . . . . . . . . . . . . . . . . . . . . 99 Reposicionando acessórios . . . . . . . . . . . . . . . . . . . . . . . . . . . . . . . . . . . . . . . . . . . . . . . . . . 100 Estabelecendo um layout padrão. . . . . . . . . . . . . . . . . . . . . . . . . . . . . . . . . . . . . . . . . . . . . . 100 Especificando um título para o Painel de Acessórios . . . . . . . . . . . . . . . . . . . . . . . . . . . . . . 100 8 Conectando-se com seus colegas de trabalho 8.1 8.2 8.3 8.4 8.5 Usando o Novell Conferencing com o Novell Teaming . . . . . . . . . . . . . . . . . . . . . . . . . . . . . 8.1.1 Iniciando uma reunião instantânea no Conferencing . . . . . . . . . . . . . . . . . . . . . . . 8.1.2 Programando uma reunião no Conferencing. . . . . . . . . . . . . . . . . . . . . . . . . . . . . . 8.1.3 Mensagens Instantâneas. . . . . . . . . . . . . . . . . . . . . . . . . . . . . . . . . . . . . . . . . . . . . 8.1.4 Fazendo uma chamada de voz no Conferencing . . . . . . . . . . . . . . . . . . . . . . . . . . Usando o Skype a partir do Teaming. . . . . . . . . . . . . . . . . . . . . . . . . . . . . . . . . . . . . . . . . . . Enviando e-mail pelo Teaming. . . . . . . . . . . . . . . . . . . . . . . . . . . . . . . . . . . . . . . . . . . . . . . . 8.3.1 Informando outros sobre uma pasta ou área de trabalho . . . . . . . . . . . . . . . . . . . . 8.3.2 Informando outros sobre uma nova entrada . . . . . . . . . . . . . . . . . . . . . . . . . . . . . . 8.3.3 Informando outros sobre uma entrada existente . . . . . . . . . . . . . . . . . . . . . . . . . . . 8.3.4 Enviando notificações por e-mail a outros usuários . . . . . . . . . . . . . . . . . . . . . . . . Preenchendo a página Enviar E-mail. . . . . . . . . . . . . . . . . . . . . . . . . . . . . . . . . . . . . . . . . . . Usando a área de transferência do Teaming . . . . . . . . . . . . . . . . . . . . . . . . . . . . . . . . . . . . . 8.5.1 Adicionando nomes à área de transferência . . . . . . . . . . . . . . . . . . . . . . . . . . . . . . 8.5.2 Removendo nomes da área de transferência . . . . . . . . . . . . . . . . . . . . . . . . . . . . . 8.5.3 Usando os nomes na área de transferência . . . . . . . . . . . . . . . . . . . . . . . . . . . . . . 9 Usando fluxos de trabalho 9.1 9.2 Iniciando e parando manualmente um fluxo de trabalho . . . . . . . . . . . . . . . . . . . . . . . . . . . . 9.1.1 Iniciando um fluxo de trabalho manualmente . . . . . . . . . . . . . . . . . . . . . . . . . . . . . 9.1.2 Parando um fluxo de trabalho manualmente . . . . . . . . . . . . . . . . . . . . . . . . . . . . . . Fazendo a transição manual de um fluxo de trabalho após ele ter sido iniciado. . . . . . . . . . A O que há de novo no Teaming 2.0 A.1 A.2 A.3 A.4 novdocx (pt-br) 12 May 2009 7.6 7.7 7.8 7.9 Nova interface de usuário . . . . . . . . . . . . . . . . . . . . . . . . . . . . . . . . . . . . . . . . . . . . . . . . . . . A.1.1 Cabeçalho . . . . . . . . . . . . . . . . . . . . . . . . . . . . . . . . . . . . . . . . . . . . . . . . . . . . . . . . A.1.2 Barra lateral . . . . . . . . . . . . . . . . . . . . . . . . . . . . . . . . . . . . . . . . . . . . . . . . . . . . . . . A.1.3 Área de conteúdo principal . . . . . . . . . . . . . . . . . . . . . . . . . . . . . . . . . . . . . . . . . . . A.1.4 Tutoriais em Vídeo. . . . . . . . . . . . . . . . . . . . . . . . . . . . . . . . . . . . . . . . . . . . . . . . . . Informação . . . . . . . . . . . . . . . . . . . . . . . . . . . . . . . . . . . . . . . . . . . . . . . . . . . . . . . . . . . . . . . A.2.1 Guia de acesso rápido O Que Há de Novo . . . . . . . . . . . . . . . . . . . . . . . . . . . . . . . A.2.2 Guia de acesso rápido Tarefas e Calendários . . . . . . . . . . . . . . . . . . . . . . . . . . . . A.2.3 Guia de acesso rápido Entradas Recentes . . . . . . . . . . . . . . . . . . . . . . . . . . . . . . . A.2.4 Guia de acesso rápido Microblogs e Itens Compartilhados . . . . . . . . . . . . . . . . . . A.2.5 Monitorar áreas de trabalho, pastas e pessoas. . . . . . . . . . . . . . . . . . . . . . . . . . . . A.2.6 Encontrar novidades em áreas de trabalho ou pastas específicas . . . . . . . . . . . . . A.2.7 Sincronizando tarefas e calendários com o iCal . . . . . . . . . . . . . . . . . . . . . . . . . . . Navegação flexível . . . . . . . . . . . . . . . . . . . . . . . . . . . . . . . . . . . . . . . . . . . . . . . . . . . . . . . . . A.3.1 Navegação em árvore . . . . . . . . . . . . . . . . . . . . . . . . . . . . . . . . . . . . . . . . . . . . . . . A.3.2 Lugares recentes . . . . . . . . . . . . . . . . . . . . . . . . . . . . . . . . . . . . . . . . . . . . . . . . . . . A.3.3 Configurando uma pasta e área de trabalho com um URL simples . . . . . . . . . . . . A.3.4 Barra de ferramentas de listagem de entradas . . . . . . . . . . . . . . . . . . . . . . . . . . . . Gerenciamento fácil de pastas e áreas de trabalho. . . . . . . . . . . . . . . . . . . . . . . . . . . . . . . . A.4.1 Assinando pastas . . . . . . . . . . . . . . . . . . . . . . . . . . . . . . . . . . . . . . . . . . . . . . . . . . A.4.2 Enviando entradas por e-mail a uma pasta . . . . . . . . . . . . . . . . . . . . . . . . . . . . . . . A.4.3 Identificando entradas não lidas em uma pasta ou área de trabalho . . . . . . . . . . . 101 101 101 102 102 103 103 103 103 104 104 104 104 105 105 106 107 109 109 109 109 110 111 111 111 111 112 112 112 112 112 113 113 113 113 113 113 114 114 114 114 114 115 115 115 Índice 7 B Solução de Problemas B.1 B.2 B.3 B.4 B.5 B.6 Seu ícone Presença não muda de cor . . . . . . . . . . . . . . . . . . . . . . . . . . . . . . . . . . . . . . . . . . O link WebDAV não funciona. . . . . . . . . . . . . . . . . . . . . . . . . . . . . . . . . . . . . . . . . . . . . . . . . Excesso de conexões para WebDAV . . . . . . . . . . . . . . . . . . . . . . . . . . . . . . . . . . . . . . . . . . Pastas fantasmas do WebDAV . . . . . . . . . . . . . . . . . . . . . . . . . . . . . . . . . . . . . . . . . . . . . . . Compreendendo as pastas espelhadas. . . . . . . . . . . . . . . . . . . . . . . . . . . . . . . . . . . . . . . . . Impossível editar arquivos anexados a entradas . . . . . . . . . . . . . . . . . . . . . . . . . . . . . . . . . . B.6.1 Mudando as configurações padrão do editor para um único tipo de arquivo . . . . . B.6.2 Mudando as configurações do editor padrão para todos os tipos de arquivos . . . . B.7 Impossível fazer upload de um arquivo porque ele é muito grande. . . . . . . . . . . . . . . . . . . . B.7.1 Aumentando a quantidade de memória padrão no Windows . . . . . . . . . . . . . . . . . B.7.2 Aumentando a quantidade de memória padrão no Linux . . . . . . . . . . . . . . . . . . . . B.8 Problemas no applet de upload no SLED 10 SP1 . . . . . . . . . . . . . . . . . . . . . . . . . . . . . . . . . B.9 Os applets do Teaming não estão funcionando em sistema operacional de 64 bits . . . . . . . B.9.1 Mudar seu browser para a versão de 32 bits do Firefox . . . . . . . . . . . . . . . . . . . . . B.9.2 Instale um plug-in do browser Java de 64 bits . . . . . . . . . . . . . . . . . . . . . . . . . . . . B.10 Os applets do Teaming não estão funcionando no browser da Web Safari . . . . . . . . . . . . . 8 Guia do Usuário do Novell Teaming 2.0 115 115 115 116 116 116 116 117 117 117 118 118 118 119 119 120 120 120 120 121 122 122 122 123 novdocx (pt-br) 12 May 2009 A.5 A.6 A.4.4 Identificando novas entradas em uma pasta ou área de trabalho . . . . . . . . . . . . . . A.4.5 Novos recursos da pasta Discussão . . . . . . . . . . . . . . . . . . . . . . . . . . . . . . . . . . . . A.4.6 Novos recursos da pasta Blog . . . . . . . . . . . . . . . . . . . . . . . . . . . . . . . . . . . . . . . . . A.4.7 Novos recursos da pasta Wiki . . . . . . . . . . . . . . . . . . . . . . . . . . . . . . . . . . . . . . . . . A.4.8 Novos recursos do Álbum de Fotos. . . . . . . . . . . . . . . . . . . . . . . . . . . . . . . . . . . . . Integração com o Skype . . . . . . . . . . . . . . . . . . . . . . . . . . . . . . . . . . . . . . . . . . . . . . . . . . . . Aprimoramentos para usuários avançados . . . . . . . . . . . . . . . . . . . . . . . . . . . . . . . . . . . . . . novdocx (pt-br) 12 May 2009 Sobre este manual Este manual inclui informações básicas para novos usuários do produto da Novell® chamado Novell Teaming. Este guia apresenta descrições mais detalhadas das informações que estão no Guia de Inicialização Rápida do Novell Teaming, inclusive outros gráficos. Este guia inclui os seguintes tópicos: Capítulo 1, “Introdução” na página 11 Capítulo 2, “Informações” na página 23 Capítulo 3, “Navegando na interface do Teaming” na página 37 Capítulo 4, “Gerenciando e usando áreas de trabalho” na página 43 Capítulo 5, “Gerenciando e usando pastas” na página 57 Capítulo 6, “Trabalhando com entradas” na página 79 Capítulo 7, “Gerenciando acessórios” na página 91 Capítulo 8, “Conectando-se com seus colegas de trabalho” na página 101 Capítulo 9, “Usando fluxos de trabalho” na página 109 Apêndice A, “O que há de novo no Teaming 2.0” na página 111 Apêndice B, “Solução de Problemas” na página 117 Público Este guia destina-se a todos os usuários novos do Novell Teaming. Comentários Gostaríamos de receber seus comentários e suas sugestões sobre este manual e sobre as outras documentações incluídas no GroupWise. Use o recurso User Comments (Comentários do Usuário), na parte inferior de cada página da documentação online, ou acesse www.novell.com/ documentation/feedback.html e insira seus comentários. Atualizações da documentação Para obter a versão mais recente deste manual, visite o site da Documentação do Novell Teaming 2.0 na Web (http://www.novell.com/documentation/teaming2). Documentação adicional Há mais informações na documentação do Novell Teaming, que você pode acessar pelos links presentes no software Novell Teaming: Modo de Ajuda do Novell Teaming Guia de Inicialização Rápida do Novell Teaming Sobre este manual 9 Guia de Administração do Novell Teaming Este documento descreve como usar o modo de Ajuda do Novell Teaming, que descreve as páginas e as ferramentas do produto. Convenções da documentação Este manual usa as convenções descritas nos parágrafos e na tabela a seguir. Um símbolo de maior que (>) é usado para separar as ações de uma etapa e os itens em um caminho de referência cruzada. Um símbolo de marca registrada (®, TM etc.) indica uma marca registrada da Novell. Um asterisco (*) indica uma marca registrada de terceiros. Quando for possível digitar um determinado nome de caminho com uma barra invertida em algumas plataformas ou com uma barra normal em outras, o nome do caminho será apresentado com uma barra invertida. Os usuários de plataformas que exigem barras normais, como Linux* ou UNIX*, deverão utilizar essas barras, como requer o software. 10 Guia do Usuário do Novell Teaming 2.0 novdocx (pt-br) 12 May 2009 Guia de Instalação e Configuração do Novell Teaming Quando você começa a usar o Novell® Teaming, a primeira coisa que convém fazer é configurar sua área de trabalho pessoal e criar uma área de trabalho de equipe. Esta seção explica como começar a usar o Teaming realizando essas importantes tarefas. 1 Seção 1.1, “Sobre o Novell Teaming” na página 11 Seção 1.2, “Assistindo aos tutoriais em vídeo do Teaming” na página 13 Seção 1.3, “Conhecendo a interface do Novell Teaming e seus recursos” na página 13 Seção 1.4, “Configurando a área de trabalho pessoal” na página 17 Seção 1.5, “Criando uma área de trabalho de equipe” na página 17 Seção 1.6, “Usando as pastas do Novell Teaming” na página 18 Seção 1.7, “Usando o modo de Ajuda” na página 21 Conforme você utiliza este guia para ajudá-lo a realizar as tarefas no Teaming, provavelmente vai descobrir que não é possível concluir as tarefas de acordo com o que está descrito nas seções. Se passar por esse problema, possivelmente você não recebeu os direitos apropriados. Consulte o administrador do Teaming. Para obter mais informações sobre direitos e controle de acesso no Teaming, consulte “Controlando o acesso do usuário” no Guia do Usuário Avançado do Novell Teaming 2.0. 1.1 Sobre o Novell Teaming Seção 1.1.1, “Teaming é um software de colaboração” na página 11 Seção 1.1.2, “Teaming é um software de rede social” na página 12 1.1.1 Teaming é um software de colaboração A colaboração por meio do Teaming facilita o trabalho online através da criação de um “ponto de encontro virtual”. Ao usar o Teaming, você percebe um aumento na sinergia da equipe: Você e seus colegas de equipe podem trabalhar juntos mesmo em salas diferentes, ou em seus respectivos computadores ao mesmo tempo. Alguém pode publicar uma nota ou um documento em uma pasta e, quando desejarem, os colegas de equipe podem fazer comentários sobre o trabalho, revisar e editar arquivos e desenvolver ainda mais a idéia. Com o Teaming, o trabalho em equipe é contínuo e, potencialmente, infinito. Quando vocês trabalham online ao mesmo tempo, o recurso de “presença” do Teaming lhe permite ver quais colegas de equipe estão online no momento, iniciar uma sessão de bate-papo usando o Novell Conferencing, criar uma reunião online pelo Conferencing, fazer uma chamada pelo Skype* etc. As idéias surgem através da união e da interatividade com seus colegas de equipe. No momento em que você realiza uma reunião na sala de conferência, a equipe já participou da formação da idéia, e os colegas de equipe estão mais propensos a entendê-la, acreditar nela e ajudar na sua implementação. O Teaming torna-se uma reunião “pré-reunião”. Introdução 11 novdocx (pt-br) 12 May 2009 Introdução 1 ajustes. O Teaming também facilita a co-autoria de documentos, devido aos processos de fluxo de trabalho, que automatizam o rascunho e a revisão, e também ao controle de acesso do Teaming, que designa facilmente desenvolvedores e revisores. Seu processo colaborativo é preservado e acessível publicamente no Teaming. Não é mais preciso pesquisar por pastas de e-mails em um esforço frenético para “alcançar alguém” em uma longa discussão por e-mail. Para revisar discussões e decisões anteriores, ou para revisar uma versão anterior de um documento, use o avançado recurso de pesquisa do Teaming para localizar informações de histórico rápida e facilmente. É possível usar diversas ferramentas do Teaming em conjunto — uma pasta de etapas, tarefas, fluxo de trabalho, discussões, bate-papo, reuniões online — para monitorar o andamento em relação aos objetivos de várias equipes que trabalham em um grande projeto. 1.1.2 Teaming é um software de rede social As ferramentas práticas do Teaming proporcionam melhorias avançadas na colaboração online. Além disso, quando você usa as ferramentas em conjunto e aplica a estrutura ao design de conteúdo, o Teaming transforma-se em uma ferramenta poderosa de gerenciamento de conhecimento e rede social empresarial. O gerenciamento de conhecimento envolve desenvolvimento, gerenciamento, acesso e distribuição eficientes do conhecimento organizacional. A rede social empresarial envolve a conexão eficaz das pessoas bem informadas necessárias para formar equipes, tomar decisões e concluir o trabalho (como o FaceBook* para o local de trabalho). Considere estes exemplos: Quando as pessoas usam suas áreas de trabalho pessoais para fornecer informações detalhadas sobre si mesmas, o objetivo da área de trabalho vai além de simples dados de contato (telefones, endereços de email, nome de usuário do Novell Conferencing etc.). Possibilita procurar por diversos especialistas em um assunto específico. O Teaming também analisa os resultados da pesquisa, informando você sobre quais pessoas discutem seu tópico de pesquisa com mais freqüência e os locais onde acontecem essas conversações. É fácil ver núcleos de conhecimento associados à sua área de interesse. Os especialistas podem classificar as entradas no Teaming usando um sistema de classificação de cinco estrelas (uma estrela indica a menos impressionante, cinco estrelas, a mais impressionante), oferecendo uma ferramenta adicional para determinar a qualidade das informações. O Teaming inclui ferramentas, como wikis (informações de co-autoria de todos os participantes), blogs (entradas de diário cronológicas abertas a comentários dos leitores), fluxo de trabalho (uma representação online de um processo de negócios) e tags (rótulos categóricos aplicados aos itens). As pessoas podem usar essas ferramentas para criar e ordenar informações organicamente, com o passar do tempo, da maneira que melhor relacione o estilo de trabalho natural da equipe. Por meio dessas ferramentas, as equipes literalmente colocam seus processos de negócios online e automatizam o trabalho. O Teaming apresenta resumos da área de trabalho, denominados acessórios, que fornecem uma captura de tela de uma quantidade potencialmente grande de informações, realçando os dados mais relevantes. Por exemplo, o acessório pode apresentar entradas enviadas por um especialista sobre determinado assunto, ou pode resumir as informações sobre a conclusão da tarefa fornecendo uma visão geral da etapa. 12 Guia do Usuário do Novell Teaming 2.0 novdocx (pt-br) 12 May 2009 Os documentos são revisados antecipadamente no processo, o que facilita modificações e novdocx (pt-br) 12 May 2009 1.2 Assistindo aos tutoriais em vídeo do Teaming O Novell Teaming 2.0 inclui cinco tutoriais em vídeo que são exibidos em sua área de trabalho pessoal. Esses vídeos explicam como realizar tarefas importantes e começar rapidamente a colaborar. Convém assistir a esses tutoriais em vídeo para auxiliá-lo na introdução ao Teaming. É possível minimizar a seção Tutoriais em Vídeo clicando no ícone Minimizar , ou apagar a seção clicando no ícone Apagar (X). Após apagar a seção Tutoriais em Vídeo, você pode iniciá-la novamente clicando em Tutoriais em Vídeo > Mostrar na barra lateral principal. Para ocultar a seção, clique em Tutoriais em Vídeo > Ocultar na barra lateral principal. Também é possível acessar os tutoriais em vídeo pelos seguintes URLs: O Que é o Teaming (http://www.brainstorminc.com/cbt/teaming/ index.php?category=whatisteaming) Introdução (http://www.brainstorminc.com/cbt/teaming/index.php?category=gettingstarted) Informação (http://www.brainstorminc.com/cbt/teaming/index.php?category=gettinginformed) Navegação (http://www.brainstorminc.com/cbt/teaming/index.php?category=navigation) Personalizações (http://www.brainstorminc.com/cbt/teaming/ index.php?category=customizations) 1.3 Conhecendo a interface do Novell Teaming e seus recursos Ao iniciar o Novell Teaming pela primeira vez, você vê sua área de trabalho pessoal, que inclui as barras de ferramentas e os recursos a seguir: Figura 1-1 Interface do Teaming Seção 1.3.1, “Compreendendo a barra de ferramentas de navegação” na página 14 Introdução 13 Seção 1.3.3, “Compreendendo a barra de ferramentas da área de trabalho” na página 15 Seção 1.3.4, “Compreendendo a barra de ferramentas da pasta” na página 16 Seção 1.3.5, “Compreendendo as guias de relevância na home page da área de trabalho pessoal” na página 16 1.3.1 Compreendendo a barra de ferramentas de navegação A barra de ferramentas de Navegação contém os seguintes recursos: Pesquisa: permite pesquisar por entradas, locais ou pessoas. Ela é útil quando você procura por um especialista em um assunto específico ou quando quer ver quais informações referentes a determinado tópico estão disponíveis. Para obter mais informações, consulte a Seção 2.4, “Pesquisando informações” na página 24. Localizar: permite localizar pessoas, locais e tags que você sabe que existem no site do Teaming. Para obter mais informações, consulte a Seção 3.2, “Localizando pessoas, locais ou itens com tags específicos” na página 37. Minha Área de Trabalho: clique no link Minha Área de Trabalho para retornar à sua área de trabalho pessoal. Favoritos: clique na lista suspensa Favoritos para adicionar um local como favorito ou para visitar rapidamente seus locais favoritos no site do Teaming. Para obter mais informações, consulte a Seção 3.5, “Usando o painel Favoritos” na página 38. Minhas Equipes: a lista suspensa Minhas Equipes permite navegar rapidamente para todas as áreas de trabalho de equipe das quais você é membro. 1.3.2 Compreendendo a barra lateral principal A barra lateral principal contém os seguintes recursos: Microblog: permite capturar idéias rápidas e informar aos outros sobre o que você está trabalhando. Para obter mais informações, consulte a Seção 2.9, “Usando microblogs” na página 30. Monitorar esta Pessoa/Monitorar esta Área de Trabalho/Monitorar esta Pasta: permite monitorar a pessoa, a área de trabalho ou a pasta que você está vendo. Para obter mais informações, consulte a Seção 2.5, “Monitorando e cancelando o monitoramento de locais e pessoas de interesse” na página 28. Compartilhar esta Área de Trabalho/Compartilhar esta Pasta: permite compartilhar a área de trabalho ou a pasta com outro usuário do Teaming. Para obter mais informações, consulte a Seção 2.10, “Compartilhando áreas de trabalho, pastas e entradas” na página 31. Locais Recentes: exibe os locais que você visitou mais recentemente. 14 Guia do Usuário do Novell Teaming 2.0 novdocx (pt-br) 12 May 2009 Seção 1.3.2, “Compreendendo a barra lateral principal” na página 14 novdocx (pt-br) 12 May 2009 Para obter mais informações, consulte a Seção 3.3, “Vendo e revisitando locais recentes” na página 38. Área de Trabalho: exibe a área de trabalho que você está vendo no momento, e todas as subáreas de trabalho e as subpastas. Opções de Pasta: permite mudar a tela de pasta e algumas outras opções específicas da pasta. Equipe: permite ver os membros da equipe, gerenciar a equipe e enviar e-mails a eles. Marcar esta Área de Trabalho/Marcar esta Pasta: permite criar uma tag pessoal ou comunitária na área de trabalho ou pasta que você está vendo. Para obter mais informações, consulte a Seção 3.7, “Usando tags” na página 39. Preferências Pessoais: permite mudar várias preferências pessoais, como o modo de exibição das entradas, o editor do documento padrão e muito mais. Enviar E-mail: permite enviar um e-mail do Teaming. Por padrão, a mensagem tem um link para a página que você está vendo. Para obter mais informações, consulte a Seção 8.3, “Enviando e-mail pelo Teaming” na página 103. Área de Transferência: permite adicionar pessoas à área de transferência, assim, você pode acessar seus nomes rapidamente quando necessário. Para obter mais informações, consulte a Seção 8.5, “Usando a área de transferência do Teaming” na página 105. 1.3.3 Compreendendo a barra de ferramentas da área de trabalho As barras de ferramentas da Área de Trabalho e da Pasta ocupam o mesmo espaço na interface do Teaming. A barra de ferramentas da Área de Trabalho é exibida quando você está em uma área de trabalho. A barra de ferramentas da Pasta é exibida quando você está em uma pasta individual da área de trabalho. A barra de ferramentas da Área de Trabalho contém os seguintes recursos: O Que Não Foi Lido: exibe todas as entradas da área de trabalho que você ainda não leu. O Que Há de Novo: exibe todas as entradas da área de trabalho que são novas. Gerenciar: oferece várias funções que permitem o gerenciamento da área de trabalho, incluindo a adição de novas pastas, o gerenciamento do controle de acesso, a configuração da área de trabalho e muito mais. Para obter mais informações sobre como gerenciar uma área de trabalho, consulte a Seção 4.1, “Gerenciamento geral da área de trabalho” na página 43. Quem Tem Acesso: exibe quem tem direitos de acesso à área de trabalho. Modificar Perfil: permite modificar as informações do seu perfil pessoal, como endereço de email, telefone e imagem. Introdução 15 As barras de ferramentas da Área de Trabalho e da Pasta ocupam o mesmo espaço na interface do Teaming. A barra de ferramentas da Área de Trabalho é exibida quando você está em uma área de trabalho. A barra de ferramentas da Pasta é exibida quando você está em uma pasta individual da área de trabalho. A barra de ferramentas da Pasta contém os seguintes recursos: O Que Não Foi Lido: exibe todas as entradas da pasta que você ainda não leu. O Que Há de Novo: exibe todas as entradas da pasta que são novas. Gerenciar: oferece várias funções que permitem o gerenciamento da pasta, incluindo a adição de novas pastas, o gerenciamento do controle de acesso, a configuração da pasta e muito mais. Para obter mais informações sobre como gerenciar uma pasta, consulte a Seção 5.1, “Gerenciamento geral de pastas” na página 57. Quem Tem Acesso: exibe quem tem direitos de acesso à pasta. Notificação por E-mail: permite assinar a pasta. Quando você assina uma pasta, o Teaming o notifica por e-mail sobre a atividade que é realizada na pasta. Para obter mais informações sobre como assinar notificações por e-mail, consulte a Seção 2.11, “Assinando uma pasta ou entrada” na página 32. 1.3.5 Compreendendo as guias de relevância na home page da área de trabalho pessoal A home page da área de trabalho pessoal contém várias guias que foram criadas para facilitar o seu trabalho. Use essas guias como um local central para obter informações rapidamente sobre novas entradas, tarefas futuras, reuniões diárias e muito mais. Visão Geral: contém um Painel de Acessórios que lista as entradas das pastas Livro de Convidados, Blog e Álbum de Fotos. O Que Há de Novo (Equipes, Locais Monitorados, Site): permite ver rapidamente novas entradas em suas equipes, em seus locais monitorados ou no site inteiro. Tarefas e Calendários: permite ver as tarefas atribuídas a você, bem como os eventos de hoje dos seus calendários monitorados. Entradas Recentes: permite ver as entradas que você publicou recentemente e as que você visitou recentemente. Microblogs e Itens Compartilhados: permite ver as entradas de microblog das pessoas que você está monitorando, bem como os itens que as pessoas compartilharam com você. Perfil: exibe as informações do seu perfil pessoal. Clique em Modificar Perfil na barra de ferramentas da Área de Trabalho para mudar e adicionar informações. Para obter mais informações, consulte a Seção 1.4.1, “Modificando seu perfil” na página 17. 16 Guia do Usuário do Novell Teaming 2.0 novdocx (pt-br) 12 May 2009 1.3.4 Compreendendo a barra de ferramentas da pasta novdocx (pt-br) 12 May 2009 1.4 Configurando a área de trabalho pessoal Antes de aproveitar todos os recursos e as funcionalidades do Novell Teaming, convém personalizar sua área de trabalho pessoal. Seção 1.4.1, “Modificando seu perfil” na página 17 Seção 1.4.2, “Apresentando suas credenciais profissionais” na página 17 1.4.1 Modificando seu perfil Talvez seja necessário atualizar manualmente o seu perfil para que as informações importantes de contato sejam vistas, como endereço de e-mail, telefone, fuso horário e imagem. 1 Na home page da sua área de trabalho pessoal, clique na guia Perfil. Se você é um usuário novo, o seu perfil ainda não tem muitas informações. 2 Clique em Modificar Perfil na barra de ferramentas da Área de Trabalho. A página Usuário é iniciada. 3 Mude senha, endereço de e-mail, telefone, fuso horário, idioma da interface, faça upload de uma imagem e muito mais. 4 Quando terminar de modificar o perfil, clique em OK. 1.4.2 Apresentando suas credenciais profissionais Uma vantagem do Teaming é a capacidade de localizar especialistas em determinado assunto dentro da sua organização. Você, como usuário do Teaming, tem poder para ser um especialista em um assunto específico. Se quiser que as pessoas saibam quais são suas habilidades e experiência, poderá publicar essas informações em uma entrada de Blog na sua área de trabalho pessoal. 1 Selecione a pasta Blog na área de trabalho pessoal. 2 Clique em Adicionar Entrada de Blog. A página Entrada de Blog é exibida. 3 Especifique as seguintes informações: Título: forneça um título para a entrada de blog, como Minhas Habilidades e Experiência. Descrição: é possível colar seções pertinentes do seu currículo ou simplesmente digitar as informações diretamente no campo. Anexos: você pode anexar todo o seu currículo ou qualquer outro arquivo que você acha que poderá ajudar outros usuários a entender suas qualidades profissionais. 4 Clique em OK. Você acaba de criar uma entrada de blog que informará outros usuários do Teaming sobre suas habilidades e sua experiência profissional. 1.5 Criando uma área de trabalho de equipe Por padrão, qualquer pessoa no Novell Teaming tem direitos para criar uma área de trabalho de equipe. Introdução 17 Para criar uma área de trabalho de equipe: 1 Expanda Área de Trabalho Doméstica na árvore da Área de Trabalho, localizada perto da parte superior da interface do Teaming. O diretório Área de Trabalho Doméstica, que é a pasta de nível mais alto na árvore da área de trabalho, deverá ter um nome específico à sua organização. 2 Clique em Áreas de Trabalho de Equipe. 3 Clique em Adicionar uma Área de Trabalho de Equipe. A página Adicionar uma Área de Trabalho de Equipe é exibida. Se essa opção não aparecer para você, é porque o administrador do site não lhe permitiu criar uma nova área de trabalho neste nível. Continue para expandir a árvore da área de trabalho, seguindo o caminho da sua unidade organizacional, depois clique no nome do diretório onde deseja criar a nova área de trabalho de equipe. Se preferir, siga as etapas em “Criando uma área de trabalho de equipe dentro de uma área de trabalho de equipe existente” na página 51. 4 Especifique as seguintes informações: Título: forneça um título para a área de trabalho. Membros da Equipe: especifique os membros da equipe. É possível especificar usuários individuais, grupos inteiros ou adicionar nomes que estão em sua área de transferência. Para obter mais informações sobre como usar a área de transferência do Teaming, consulte a Seção 8.5, “Usando a área de transferência do Teaming” na página 105. Pastas da Área de Trabalho: selecione as pastas que deseja incluir na área de trabalho. Se você decidir mais tarde adicionar outras pastas, poderá adicioná-las quando desejar. Para obter informações sobre como adicionar pastas a uma área de trabalho, consulte a Seção 5.1.1, “Criando uma nova pasta” na página 57. Anúncio: (opcional) marque a caixa de seleção, depois digite uma mensagem no campo Texto do Anúncio. Essa mensagem informa os membros da equipe sobre a existência da área de trabalho e também pode explicar o valor da área de trabalho. 5 Clique em OK para criar a nova área de trabalho. Para obter informações sobre como criar uma área de trabalho de equipe dentro de uma área de trabalho existente, consulte “Criando uma área de trabalho de equipe dentro de uma área de trabalho de equipe existente” na página 51. 1.6 Usando as pastas do Novell Teaming O Novell Teaming inclui vários tipos de pastas que lhe permitem organizar os diversos tipos de informações das áreas de trabalho. Seção 1.6.1, “Discussão” na página 19 Seção 1.6.2, “Blog” na página 19 Seção 1.6.3, “Calendário” na página 19 18 Guia do Usuário do Novell Teaming 2.0 novdocx (pt-br) 12 May 2009 As áreas de trabalho de equipe são o tipo mais comum. Elas facilitam os objetivos da equipe porque permitem que seus membros compartilhem rapidamente arquivos e idéias e trabalhem juntos de maneira mais eficaz. novdocx (pt-br) 12 May 2009 Seção 1.6.4, “Livro de Convidados” na página 19 Seção 1.6.5, “Arquivo” na página 20 Seção 1.6.6, “Etapa” na página 20 Seção 1.6.7, “Microblog” na página 20 Seção 1.6.8, “Arquivo espelhado” na página 20 Seção 1.6.9, “Álbum de Fotos” na página 20 Seção 1.6.10, “Pesquisa” na página 21 Seção 1.6.11, “Tarefa” na página 21 Seção 1.6.12, “Wiki” na página 21 Para obter informações mais detalhadas sobre cada tipo de pasta do Teaming, consulte a Seção 5.3, “Escolhendo um tipo de pasta” na página 64. 1.6.1 Discussão Use as discussões como uma forma de obter comentários e feedback às perguntas e idéias que você possa ter. É possível iniciar threads de discussão gerais na pasta Discussão em sua área de trabalho pessoal. Para threads de discussão que são mais específicos a um projeto e uma equipe, inicie o thread de discussão na pasta Discussão de uma área de trabalho de equipe apropriada. Para obter mais informações sobre as pastas Discussão, consulte a Seção 5.3.1, “Discussão” na página 65. 1.6.2 Blog Blogs são uma ótima maneira de expressar suas idéias sobre tópicos que são importantes para você. Por exemplo, se estiver trabalhando em um projeto e for responsável por determinado aspecto dele, você poderá atualizar sua equipe sobre o andamento individual publicando um blog na pasta Blog da área de trabalho de equipe. Além disso, você pode usar a pasta Blog em sua área de trabalho pessoal para publicar suas credenciais e habilidades profissionais, conforme descrito na Seção 1.4.2, “Apresentando suas credenciais profissionais” na página 17. Para obter mais informações sobre as pastas Blog, consulte a Seção 5.3.2, “Blog” na página 65. 1.6.3 Calendário O Teaming permite criar uma pasta Calendário em qualquer área de trabalho desejada. Você pode manter um calendário particular em sua área de trabalho pessoal, e depois adicionar calendários separados a suas áreas de trabalho de equipe para monitorar os eventos específicos a essa equipe. Para obter mais informações sobre as pastas Calendário, consulte a Seção 5.3.3, “Calendário” na página 67. 1.6.4 Livro de Convidados A pasta Livro de Convidados no Teaming é um local para armazenar todas as entradas do livro de convidados. Por padrão, os usuários podem assinar seu Livro de Convidados clicando na guia Visão Geral na home page da sua área de trabalho pessoal. É uma maneira rápida para seus amigos e colegas de trabalho comunicarem-se com você. Introdução 19 1.6.5 Arquivo As pastas Arquivo no Teaming facilitam o armazenamento e o monitoramento de seus arquivos. É possível armazenar arquivos particulares na pasta Arquivo em sua área de trabalho pessoal, e arquivos relacionados à equipe nas pastas individuais de equipe. Assim, fica mais fácil compartilhar arquivos com seus colegas de equipe e com outras pessoas que tenham interesse em vê-los. Para obter mais informações sobre as pastas Arquivo, consulte a Seção 5.3.5, “Arquivo” na página 69. 1.6.6 Etapa A pasta Etapa monitora o andamento de várias pastas de tarefas. Embora você possa usar as pastas de etapa fora do escopo da área de trabalho de um projeto, elas são mais utilizadas nesse tipo de área de trabalho. Para obter mais informações, consulte a Seção 4.5, “Gerenciando uma área de trabalho de gerenciamento de projeto” na página 54. Para obter mais informações sobre as pastas Etapa, consulte a Seção 5.3.6, “Etapa” na página 70. 1.6.7 Microblog A pasta Microblog no Teaming é um local para armazenar todas as entradas do microblog. Use o recurso Microblog para capturar notas pessoais rápidas ou para informar outros usuários sobre o seu trabalho atual. Proporciona mais transparência, assim, as pessoas com quem trabalha sabem o que você está fazendo e como podem oferecer ajuda para que você conclua suas tarefas. É possível navegar até a pasta Microblog de outra pessoa para ver no que ela está trabalhando e, possivelmente, oferecer ajuda compartilhando seu conhecimento e sua experiência. Para obter mais informações sobre o recurso Microblog, consulte a Seção 2.9, “Usando microblogs” na página 30. 1.6.8 Arquivo espelhado As Pastas Arquivo Espelhadas referem-se a um sistema de arquivos em um servidor externo, em vez de um sistema de arquivos do Teaming, onde outras informações do Teaming são armazenadas. As Pastas Arquivo Espelhadas podem fazer referência a qualquer caminho de arquivo local ou WebDAV. Para obter mais informações sobre as Pastas Arquivo Espelhadas, consulte “Trabalhando com pastas espelhadas” no Guia do Usuário Avançado do Novell Teaming 2.0. 1.6.9 Álbum de Fotos Os álbuns de fotos armazenam e exibem imagens. É possível armazenar fotos pessoais no Álbum de Fotos em sua área de trabalho pessoal, e fotos relacionadas a equipe no Álbum de Fotos da área de trabalho de equipe. 20 Guia do Usuário do Novell Teaming 2.0 novdocx (pt-br) 12 May 2009 Para obter mais informações sobre as pastas Livro de Convidados, consulte a Seção 5.3.4, “Livro de Convidados” na página 69. novdocx (pt-br) 12 May 2009 Para obter mais informações sobre as pastas Álbum de Fotos, consulte a Seção 5.3.9, “Álbum de Fotos” na página 71. 1.6.10 Pesquisa As pastas Pesquisa armazenam pesquisas criadas por você ou por outros usuários do Teaming. As pesquisas possibilitam coletar opiniões dos membros da equipe, ou de qualquer outro usuário do Teaming, sobre as questões que são importantes para você, sua equipe ou sua empresa. Para obter mais informações sobre as pastas Pesquisa, consulte a Seção 5.3.10, “Pesquisa” na página 73. 1.6.11 Tarefa As pastas Tarefa monitoram o andamento da conclusão de atribuições de trabalho. O Teaming permite criar uma pasta Tarefa em qualquer área de trabalho desejada. Você pode manter uma pasta Tarefa particular em sua área de trabalho pessoal, e depois adicionar pastas Tarefa separadas a suas áreas de trabalho de equipe para monitorar as tarefas específicas a essa equipe. Para obter mais informações sobre as pastas Tarefa, consulte a Seção 5.3.11, “Tarefa” na página 74. 1.6.12 Wiki As pastas Wiki contêm entradas de wiki. Wiki é um conjunto de entradas relacionadas criadas em colaboração por participantes da pasta. Por exemplo, o wiki mais conhecido na Internet é Wikipedia*. Outros exemplos de conteúdo possível de wiki são glossários ou políticas e procedimentos. Para obter mais informações sobre as pastas Wiki, consulte a Seção 5.3.12, “Wiki” na página 76. 1.7 Usando o modo de Ajuda O Novell Teaming tem um modo exclusivo de ajudar você a conhecer as páginas e ferramentas do produto. Seção 1.7.1, “Iniciando o modo de Ajuda” na página 21 Seção 1.7.2, “Obtendo ajuda sobre um tópico” na página 22 Seção 1.7.3, “Usando o painel de controle do modo de Ajuda” na página 22 Seção 1.7.4, “Vendo os manuais” na página 22 Seção 1.7.5, “Saindo do modo de Ajuda” na página 22 1.7.1 Iniciando o modo de Ajuda 1 Clique no ícone Ajuda do Teaming pastas e entradas. , localizado em todas as páginas de áreas de trabalho, Quando você clica nesse ícone, o Teaming entra no modo de Ajuda. Introdução 21 Quando você entra no modo de Ajuda, o Teaming esmaece a página, exibe o painel de controle do modo de Ajuda e apresenta os ícones de informações ao lado de cada seção da página para a qual existem informações de Ajuda: 1 Clique no ícone de informações sobre a parte da página da qual deseja saber mais informações. O Teaming exibe um painel de informações sobre o tópico específico. 2 Quando terminar de ler o painel, clique no ícone Fechar (X) no canto superior direito do painel para fechá-lo. ou Clique em outro ícone de informações para ler sobre um tópico diferente. 1.7.3 Usando o painel de controle do modo de Ajuda O Teaming permite minimizar e maximizar o painel de controle do modo de Ajuda. “Minimizando o painel de controle do modo de Ajuda” na página 22 “Maximizando o painel de controle do modo de Ajuda” na página 22 Minimizando o painel de controle do modo de Ajuda Se você quiser, poderá liberar mais espaço na página para clicar nos ícones de informações. Se preferir, poderá minimizar o painel de controle do modo de Ajuda. 1 Clique no ícone (seta para baixo) Currently displayed (Exibido no momento). Maximizando o painel de controle do modo de Ajuda É possível exibir o conteúdo do painel de controle depois que ele foi minimizado. 1 Clique no ícone (seta para a direita) Currently hidden (Oculto no momento). 1.7.4 Vendo os manuais Para ver os manuais do painel de controle do modo de Ajuda: 1 Clique em Ver manuais no painel de controle. 2 Clique em Todos os Usuários do Teaming para obter a documentação de usuário final, ou em Administradores do Teaming para obter a documentação de administrador. 3 Clique no link do título do manual que deseja ver. 1.7.5 Saindo do modo de Ajuda 1 Clique no ícone Fechar (X) no painel de controle do modo de Ajuda. ou Clique em qualquer parte esmaecida da página. 22 Guia do Usuário do Novell Teaming 2.0 novdocx (pt-br) 12 May 2009 1.7.2 Obtendo ajuda sobre um tópico O Novell® Teaming oferece diversos métodos que o ajudam a se manter informado sobre o que acontece em suas equipes e sua organização. 2 Seção 2.1, “Encontrando o que há de novo” na página 23 Seção 2.2, “Encontrando o que há de mais popular em equipes, locais monitorados ou no site inteiro” na página 24 Seção 2.3, “Encontrando itens não lidos” na página 24 Seção 2.4, “Pesquisando informações” na página 24 Seção 2.5, “Monitorando e cancelando o monitoramento de locais e pessoas de interesse” na página 28 Seção 2.6, “Vendo as contribuições recentes” na página 29 Seção 2.7, “Vendo tarefas” na página 30 Seção 2.8, “Vendo eventos de calendário” na página 30 Seção 2.9, “Usando microblogs” na página 30 Seção 2.10, “Compartilhando áreas de trabalho, pastas e entradas” na página 31 Seção 2.11, “Assinando uma pasta ou entrada” na página 32 Seção 2.12, “Usando aplicativos remotos” na página 35 Seção 2.13, “Vendo pastas do Teaming como feeds RSS” na página 35 Seção 2.14, “Sincronizando pastas Tarefa e Calendário do Teaming com um aplicativo de calendário da área de trabalho” na página 35 2.1 Encontrando o que há de novo Um fator importante para o trabalho eficiente em equipe é saber em que as pessoas estão trabalhando e o que elas estão dizendo. O Novell Teaming 2.0 permite ver os mais recentes arquivos e entradas, wikis, discussões e muito mais. Assim, você pode saber rapidamente sobre as questões mais atuais. Também é possível usar o Teaming como uma forma de monitorar o seu trabalho atual. Seção 2.1.1, “Encontrando novidades em uma área de trabalho ou pasta” na página 23 Seção 2.1.2, “Encontrando novidades em equipes, locais monitorados ou no site inteiro” na página 24 2.1.1 Encontrando novidades em uma área de trabalho ou pasta Se quiser ver os itens recém-criados em uma área de trabalho ou pasta específica: 1 Navegue até a área de trabalho ou pasta em que deseja ver as novas publicações. 2 Clique em O Que Há de Novo na barra de ferramentas da Área de Trabalho ou Pasta. O Teaming mostra as entradas mais recentes. Informações 23 novdocx (pt-br) 12 May 2009 Informações 2 1 Navegue até a sua área de trabalho pessoal clicando em Minha Área de Trabalho na barra de ferramentas de Navegação. 2 Clique na guia O Que Há de Novo na home page da sua área de trabalho pessoal. 3 Selecione Minhas Equipes, Locais Monitorados ou Todo o Site. Na coluna esquerda da página, o Teaming exibe as entradas mais recentes. 2.2 Encontrando o que há de mais popular em equipes, locais monitorados ou no site inteiro O Novell Teaming permite ver as entradas mais populares em equipes, locais monitorados ou no site inteiro do Teaming. 1 Navegue até a sua área de trabalho pessoal clicando em Minha Área de Trabalho na barra de ferramentas de Navegação. 2 Clique na guia O Que Há de Novo na home page da sua área de trabalho pessoal. 3 Selecione Minhas Equipes, Locais Monitorados ou Todo o Site. Na coluna direita da página, o Teaming exibe as entradas mais populares. 2.3 Encontrando itens não lidos O Novell Teaming permite ver os itens não lidos em qualquer área de trabalho ou pasta. 1 Navegue até a área de trabalho ou pasta da qual deseja ver todos os itens não lidos. 2 Clique em O Que Não Foi Lido na barra de ferramentas da Área de Trabalho ou Pasta. O Teaming mostra todos os itens que você ainda não leu. Clique no botão Marcar como Lido para marcar todos os itens não lidos como lidos. Esses itens não serão mais exibidos quando você clicar em O Que Não Foi Lido na área de trabalho ou pasta. 2.4 Pesquisando informações A funcionalidade de pesquisa do Novell Teaming possibilita pesquisar entradas, locais ou pessoas. A funcionalidade de pesquisa é útil quando você está procurando por um especialista em um assunto específico, ou quando quer saber quais informações estão disponíveis sobre determinado tópico. Se quiser navegar rapidamente até uma área de trabalho pessoal, uma área de trabalho de equipe ou uma pasta que você sabe que existe no site do Teaming, use a funcionalidade Localizar do Teaming. Os seguintes tópicos descrevem a funcionalidade de Pesquisa: Seção 2.4.1, “Usando a pesquisa básica” na página 25 Seção 2.4.2, “Usando a pesquisa avançada” na página 25 Seção 2.4.3, “Gravando e reutilizando pesquisas” na página 27 Seção 2.4.4, “Usando a página Resultados da Pesquisa” na página 27 Seção 2.4.5, “Regras da string de pesquisa” na página 28 24 Guia do Usuário do Novell Teaming 2.0 novdocx (pt-br) 12 May 2009 2.1.2 Encontrando novidades em equipes, locais monitorados ou no site inteiro novdocx (pt-br) 12 May 2009 2.4.1 Usando a pesquisa básica Ao realizar uma pesquisa básica, ela não diferencia maiúsculas de minúsculas. Se quiser que a pesquisa diferencie maiúsculas de minúsculas, realize uma pesquisa avançada. “Realizando uma pesquisa básica” na página 25 “Usando curingas na pesquisa” na página 25 Realizando uma pesquisa básica Para realizar uma pesquisa básica: 1 Digite as palavras ou frases entre aspas no campo Pesquisa e pressione Enter no teclado ou clique no ícone Pesquisar . Usando curingas na pesquisa Em uma pesquisa, o Teaming suporta os seguintes curingas: Asterisco (*): é possível inserir um asterisco (*) depois de fragmentos de palavras se quiser que o Teaming procure por palavras que comecem com o que você digitou; entretanto, o Teaming não suporta o asterisco colocado antes dos fragmentos de palavras. Por exemplo, se estiver pesquisando por palavras que comecem com “área”, como “área de trabalho” e “área de compras”, você poderá digitar área*, e o Teaming retornará todas as instâncias de palavras que começam com “área”. No entanto, se você digitar *trabalho, o Teaming não pesquisará por palavras que terminam com “trabalho”, como “área de trabalho”. Ponto de interrogação (?): é possível inserir um ponto de interrogação (?) para substituir um único caractere na pesquisa. Por exemplo, você pode digitar t??e, e o Teaming retornará todos os resultados contendo as palavras “time”, “teste” etc. Não é possível usar um ponto de interrogação como o primeiro caractere na pesquisa. 2.4.2 Usando a pesquisa avançada A Pesquisa Avançada permite que você restrinja a pesquisa com base em qualquer um, ou todos os seguintes critérios: Texto: digite o texto específico da sua pesquisa. Case Sensitivity (Distinção entre Maiúsculas e Minúsculas): marque essa caixa de seleção para fazer com que o texto inserido no campo Texto diferencie maiúsculas de minúsculas. Por exemplo, “árvore” não é igual a “Árvore”, “ÁRVORE” etc. Locais: essa seção possibilita restringir sua pesquisa a determinado local. Expanda a árvore clicando no sinal de adição (+) ao lado da Área de Trabalho Doméstica e depois navegue e selecione a área de trabalho ou pasta que deseja pesquisar. Se quiser que o Teaming pesquise em todos os locais abaixo da sua seleção na árvore da Área de Trabalho, selecione Pesquisar Todos os Sublocais. Informações 25 Autores: pesquise por itens com base no autor. Tags: pesquise por itens com tags, sejam elas comunitárias ou pessoais. Para obter mais informações sobre tags, consulte a Seção 3.7, “Usando tags” na página 39. Fluxo de Trabalho: pesquise por itens que tenham determinado fluxo de trabalho aplicado a eles. Atributos de Entrada: selecione o tipo de entrada que você está pesquisando, como blog, calendário ou comentário. Última Atividade em Dias: selecione a pesquisa por itens que estejam ativos pelos últimos 1, 3, 7, 30 ou 90 dias. Datas de Criação: pesquise por itens com base em sua data de criação. Nos campos apresentados, especifique as datas de início e término do intervalo desejado. Datas de Modificação: pesquise por itens com base na data de sua última modificação. Nos campos apresentados, especifique as datas de início e término do intervalo desejado. Tipo de Item: selecione o tipo de item que você está pesquisando. As seguintes seções incluem mais informações sobre o uso da Pesquisa Avançada: “Adicionando critérios” na página 26 “Acessando a pesquisa avançada” na página 26 Adicionando critérios Se a pesquisa exigir mais de um critério, clique em Adicionar Outro que o Teaming exibirá outro campo para você usar. Clique no ícone X ao lado de um critério para removê-lo da pesquisa. Acessando a pesquisa avançada É possível acessar a Pesquisa Avançada pela barra de navegação ou pela página de resultados da pesquisa: Barra de Navegação 1 Clique em Avançado. (Localizado acima do campo Pesquisa.) Página Resultados da Pesquisa 1 Clique em Avançado. 2 Se quiser fornecer mais critérios do que foi inicialmente fornecido, clique em Revisar sua consulta de Pesquisa Avançada na seção Resumo dos Critérios de Pesquisa. 26 Guia do Usuário do Novell Teaming 2.0 novdocx (pt-br) 12 May 2009 Opções de Apresentação: selecione o número de resultados que deseja exibir em cada página Resultados da Pesquisa, e quantas palavras serão exibidas para cada resultado. novdocx (pt-br) 12 May 2009 2.4.3 Gravando e reutilizando pesquisas O Teaming permite gravar as pesquisas para que você possa reutilizá-las no futuro. “Gravando sua pesquisa” na página 27 “Acessando pesquisas gravadas” na página 27 Gravando sua pesquisa Para gravar uma pesquisa para uso futuro: 1 Depois que você fizer uma pesquisa que deseja gravar, forneça um nome na seção Pesquisas Gravadas da barra lateral principal, no lado esquerdo da página. 2 Clique em Gravar. Acessando pesquisas gravadas 1 Clique na seta suspensa ao lado do ícone Pesquisar. Serão exibidos links para as pesquisas gravadas. 2.4.4 Usando a página Resultados da Pesquisa Quando a pesquisa estiver concluída, a página Resultados da Pesquisa será exibida. Na seção principal dessa página, o Teaming lista todos os resultados da pesquisa. O Teaming também oferece ferramentas na barra lateral principal e exibe os critérios de pesquisa na parte superior da coluna direita, conforme descrito nas seguintes seções: “Resultados da Pesquisa” na página 27 “Ferramentas” na página 27 “Pesquisa Rápida” na página 28 Resultados da Pesquisa Na seção principal da coluna direita, o Teaming mostra os resultados da pesquisa. Para ver um resultado, clique no nome dele. Os resultados podem ser anexos, comentários ou qualquer tipo de entrada do Teaming. Ferramentas A barra lateral principal contém as seguintes ferramentas para ajudá-lo a tornar sua pesquisa mais eficaz: Locais Recentes: conforme você realiza as pesquisas, o Teaming insere links para cada pesquisa na seção Locais Recentes da barra lateral principal, dessa forma, é possível refazer uma pesquisa recente com facilidade. No entanto, como o Teaming grava apenas os locais e as pesquisas visitados mais recentemente, use Pesquisas Gravadas para as pesquisas que deseja manter disponíveis. Pesquisas Gravadas: forneça um nome para sua pesquisa atual e clique em Gravar. Em seguida, na barra de navegação, você pode clicar na seta suspensa ao lado do ícone Pesquisar e clicar no link do nome de uma pesquisa gravada que deseja realizar outra vez. Informações 27 Melhores Pessoas: lista as pessoas que estão colaborando mais freqüentemente com as discussões sobre o tópico que você pesquisou. Os itens na parte superior da lista são os mais relevantes. Tags: mostra as tags que foram aplicadas aos itens correspondentes. Pesquisa Rápida Se a sua pesquisa inicial não gerou os resultados desejados, a seção Pesquisa Rápida lhe permitirá realizar outra pesquisa. Especifique o tópico para pesquisa no campo Texto e depois clique em Pesquisar. Se quiser realizar uma pesquisa mais aprofundada, clique em Avançado. 2.4.5 Regras da string de pesquisa Veja a seguir as regras para as strings de pesquisa: Distinção entre maiúsculas e minúsculas: todas as pesquisas básicas no Teaming não diferenciam maiúsculas de minúsculas. Por exemplo, “árvore” é igual a “árvore”, “Árvore”, “ÁRvorE” etc. Se quiser que a pesquisa diferencie maiúsculas de minúsculas, você deve realizar uma pesquisa avançada. Para obter informações sobre como acessar a Pesquisa Avançada, consulte “Acessando a pesquisa avançada” na página 26. Mais de uma palavra: o Teaming retorna itens que tenham todas as palavras da string de pesquisa. Frase entre aspas: o Teaming retorna itens que correspondam a todas as palavras na mesma ordem. As regras de distinção entre maiúsculas e minúsculas são aplicadas conforme descrito anteriormente. Exclusões: para excluir uma palavra (não retornar correspondências para itens que contenham essa palavra), acrescente um sinal de subtração (-) antes da palavra. Por exemplo, “-árvore” exclui todos os itens que contenham “árvore”, “Árvore”, “ÁRVORE” etc. 2.5 Monitorando e cancelando o monitoramento de locais e pessoas de interesse O Novell Teaming permite monitorar áreas de trabalho, pastas ou pessoas. Quando você monitora alguma coisa ou alguém no Teaming, pode facilmente ver a atividade gerada no local específico, ou pela pessoa específica, que você está monitorando. Seção 2.5.1, “Configurando o Teaming para monitorar áreas de trabalho, pastas e pessoas” na página 29 Seção 2.5.2, “Vendo as áreas de trabalho, pastas e pessoas de interesse monitoradas” na página 29 Seção 2.5.3, “Cancelando o monitoramento de áreas de trabalho, pastas ou pessoas” na página 29 28 Guia do Usuário do Novell Teaming 2.0 novdocx (pt-br) 12 May 2009 Melhores Locais: lista os locais onde o seu tópico de pesquisa é discutido com mais freqüência. Os itens na parte superior da lista são os mais relevantes. novdocx (pt-br) 12 May 2009 2.5.1 Configurando o Teaming para monitorar áreas de trabalho, pastas e pessoas 1 Navegue até a área de trabalho ou pasta que deseja monitorar. Se quiser monitorar uma pessoa, navegue até a área de trabalho pessoal dessa pessoa. 2 Na barra lateral principal, clique em Monitorar esta Área de Trabalho, Monitorar esta Pasta ou Monitorar esta Pessoa. 2.5.2 Vendo as áreas de trabalho, pastas e pessoas de interesse monitoradas Se você está monitorando uma área de trabalho, pasta ou pessoa, o Teaming permite ver facilmente a atividade gerada no local específico, ou pela pessoa específica, que você está monitorando. 1 Navegue até a sua área de trabalho pessoal. 2 Clique na guia O Que Há de Novo. 3 Selecione Locais Monitorados. O Teaming lista todas as novas entradas que foram publicadas nas pastas que você está monitorando, e lista as entradas que foram contribuídas pelas pessoas que você está monitorando. 2.5.3 Cancelando o monitoramento de áreas de trabalho, pastas ou pessoas Se você está monitorando alguém ou algum local no Teaming, é fácil cancelar o monitoramento dessa pessoa ou desse local. 1 Navegue até a sua área de trabalho pessoal. 2 Clique na guia O Que Há de Novo. 3 Selecione Locais Monitorados. 4 Na lateral direita da página, clique no (X) ao lado da pessoa ou do local monitorado que deseja cancelar. 2.6 Vendo as contribuições recentes O Novell Teaming permite revisitar, de forma rápida, as entradas que você publicou ou recentemente visitou. 1 Navegue até a sua área de trabalho pessoal. 2 Clique na guia Entradas Recentes. A coluna esquerda lista todas as entradas que você publicou mais recentemente. A coluna direita lista todas as entradas que você visitou mais recentemente. Informações 29 Para ajudá-lo a monitorar as tarefas que foram atribuídas a você, o Novell Teaming dispõe de uma maneira rápida para ver essas tarefas. 1 Navegue até a home page da sua área de trabalho pessoal. 2 Clique na guia Tarefas e Calendários. Na coluna esquerda, o Teaming mostra as tarefas atribuídas a você. É possível classificá-las por tarefas com vencimento em duas semanas ou por qualquer tarefa atribuída a você no momento. 2.8 Vendo eventos de calendário Para ajudá-lo a monitorar os eventos do seu calendário, o Novell Teaming permite ver todos os eventos de calendário para os quais você está programado no dia atual. 1 Navegue até a home page da sua área de trabalho pessoal. 2 Clique na guia Tarefas e Calendários. A seção direita da página mostra a programação de hoje, com todos os eventos de calendário de todos os seus calendários monitorados. 2.9 Usando microblogs Use o recurso Microblog para capturar notas pessoais rápidas ou para informar outros usuários sobre o seu trabalho atual. Proporciona mais transparência, assim, as pessoas com quem trabalha sabem o que você está fazendo e como podem oferecer ajuda para que você conclua suas tarefas. Microblogs são diferentes dos blogs comuns, pois sua finalidade não é apresentar um tópico ou argumento inteiro, mas sim proporcionar rapidamente uma pequena parte das informações sobre o autor do Microblog. Microblogs devem ser de apenas uma ou duas frases curtas. Para obter mais informações sobre os blogs tradicionais do Teaming, consulte a Seção 5.3.2, “Blog” na página 65. Seção 2.9.1, “Publicando um microblog” na página 30 Seção 2.9.2, “Vendo as entradas de microblog de outros usuários do Novell Teaming” na página 30 2.9.1 Publicando um microblog É possível publicar um Microblog de qualquer lugar do Novell Teaming. 1 Na barra lateral principal, componha seu Microblog no campo Microblog. 2 Clique em OK. 2.9.2 Vendo as entradas de microblog de outros usuários do Novell Teaming “Vendo as entradas de microblog das pessoas que você está monitorando” na página 31 30 Guia do Usuário do Novell Teaming 2.0 novdocx (pt-br) 12 May 2009 2.7 Vendo tarefas novdocx (pt-br) 12 May 2009 “Vendo as entradas de microblog de um usuário por meio do ícone de presença” na página 31 “Vendo as entradas de microblog de um usuário navegando até a área de trabalho pessoal dele” na página 31 Vendo as entradas de microblog das pessoas que você está monitorando 1 Navegue até a sua área de trabalho pessoal. 2 Clique na guia Microblogs e Itens Compartilhados. A coluna Microblogs lista as entradas de Microblog das pessoas que você monitorando. Vendo as entradas de microblog de um usuário por meio do ícone de presença O Teaming permite ver as entradas do Microblog de um usuário clicando no ícone Presença do usuário , localizado ao lado do nome dele em uma entrada. 1 Clique no ícone Presença do usuário com as entradas de Microblog que deseja ver. 2 Clique em Ver Microblog. Vendo as entradas de microblog de um usuário navegando até a área de trabalho pessoal dele É possível navegar até a área de trabalho pessoal de um usuário para ver suas entradas de Microblog. 1 Navegue até a área de trabalho pessoal da pessoa que tem as entradas de Microblog que deseja ver. 2 Na barra lateral principal, clique na pasta Microblog. As entradas de Microblog da pessoa são listadas na pasta. 2.10 Compartilhando áreas de trabalho, pastas e entradas O Novell Teaming permite compartilhar áreas de trabalho, pastas e entradas com outros usuários do Teaming. É uma maneira rápida e fácil de remeter um colega de trabalho a um local no site do Teaming. Seção 2.10.1, “Compartilhando áreas de trabalho e pastas” na página 31 Seção 2.10.2, “Compartilhando entradas” na página 32 Seção 2.10.3, “Vendo itens compartilhados” na página 32 2.10.1 Compartilhando áreas de trabalho e pastas 1 Navegue até a área de trabalho ou pasta que deseja compartilhar. 2 Clique em Compartilhar esta Área de Trabalho ou Compartilhar esta Pasta na barra lateral principal. 3 Especifique os usuários individuais, os grupos ou as equipes com quem deseja compartilhar a área de trabalho ou pasta. 4 No campo Comentários, especifique qualquer comentário que deseja incluir no e-mail. Informações 31 Uma notificação é exibida informando que um e-mail foi enviado com sucesso aos usuários, grupos ou equipes especificados. 2.10.2 Compartilhando entradas 1 Navegue e abra a entrada que deseja compartilhar. 2 Clique em Compartilhar esta Entrada na barra de ferramentas da Entrada. 3 Especifique os usuários individuais, os grupos ou as equipes com quem deseja compartilhar a área de trabalho ou pasta. 4 No campo Comentários, especifique qualquer comentário que deseja incluir no e-mail. 5 Clique em OK. Uma notificação é exibida informando que um e-mail foi enviado com sucesso aos usuários, grupos ou equipes especificados. 2.10.3 Vendo itens compartilhados Quando outros usuários compartilham um item com você, o Teaming lhe envia uma notificação por e-mail com um link para o item. Além disso, o Teaming facilita encontrar itens que outros usuários compartilharam com você, diretamente da interface do Teaming. 1 Navegue até a sua área de trabalho pessoal. 2 Clique na guia Microblogs e Itens Compartilhados. Na coluna direita, o Teaming lista todos os itens que as pessoas compartilharam com você. 2.11 Assinando uma pasta ou entrada É possível configurar o Novell Teaming para enviar a você notificações por e-mail para pastas e suas subpastas, ou para entradas individuais (isso é chamado de “assinatura” de uma pasta ou entrada). Além disso, os proprietários de pasta podem configurar o Teaming para enviar notificações por e-mail a você (conforme descrito em “Configurando pastas para enviar notificações por e-mail a outros usuários” no Guia do Usuário Avançado do Novell Teaming 2.0). Entretanto, como as configurações de assinatura individuais do usuário anulam as do proprietário da pasta, você pode substituir qualquer configuração de nível superior. Se estiver particularmente interessado em determinada pasta ou entrada, convém assinar essa pasta ou entrada. Quando você assina uma pasta ou entrada, o Teaming o notifica da atividade ocorrida na pasta ou entrada. Seção 2.11.1, “Assinando uma pasta” na página 33 Seção 2.11.2, “Assinando uma entrada” na página 33 Seção 2.11.3, “Selecionando tipos de notificação e destinos de entrega” na página 33 Seção 2.11.4, “Decidindo o tipo de notificação por e-mail que deseja receber” na página 33 Seção 2.11.5, “Adicionando e modificando destinos de entrega” na página 34 Seção 2.11.6, “Anulando configurações de notificação de nível superior” na página 34 32 Guia do Usuário do Novell Teaming 2.0 novdocx (pt-br) 12 May 2009 5 Clique em OK. novdocx (pt-br) 12 May 2009 2.11.1 Assinando uma pasta 1 Navegue até a pasta que deseja assinar. 2 Clique em Notificação por E-mail na barra de ferramentas da Pasta. O formulário Selecionar o Tipo de Notificação por E-mail é exibido. 3 Continue na Seção 2.11.3, “Selecionando tipos de notificação e destinos de entrega” na página 33. 2.11.2 Assinando uma entrada 1 Navegue até a entrada que deseja assinar e abra-a. 2 Na barra de ferramentas de Rodapé da entrada, clique em Assinar esta Entrada. O formulário Selecionar o Tipo de Notificação por E-mail é exibido. 3 Continue na Seção 2.11.3, “Selecionando tipos de notificação e destinos de entrega” na página 33. 2.11.3 Selecionando tipos de notificação e destinos de entrega Este formulário permite escolher qual tipo de notificação deseja receber, assim como o endereço de e-mail ou o telefone de destino ao qual deseja que as notificações sejam enviadas. 1 Selecione um endereço de e-mail ou telefone ao qual deseja que as notificações sejam enviadas. É possível selecionar vários destinos de entrega de e-mail ou telefone para cada tipo de notificação, basta pressionar Ctrl e selecionar os endereços de e-mail ou números de telefone. É possível selecionar esses destinos de entrega em qualquer seção apresentada, representando os tipos de notificação por e-mail: Síntese (disponível apenas quando se assina pastas) Mensagens Individuais Mensagens Individuais sem Anexos Mensagem Adequada para Mensagem de Texto Para obter mais informações sobre os vários tipos de notificação, consulte a “Decidindo o tipo de notificação por e-mail que deseja receber” na página 33. 2 (Opcional) Selecione Desabilitar Notificações Definidas pelo Administrador se quiser que as suas seleções anulem as feitas pelo administrador ou proprietário da pasta. Para obter mais informações, consulte a Seção 2.11.6, “Anulando configurações de notificação de nível superior” na página 34. 3 Clique em OK. 2.11.4 Decidindo o tipo de notificação por e-mail que deseja receber É possível receber vários tipos de notificações por e-mail: Informações 33 Mensagens Individuais (com Anexos): o Teaming envia uma mensagem para cada entrada nova ou modificada, e as mensagens incluem arquivos anexados. Mensagens Individuais sem Anexos: o Teaming envia uma mensagem para cada entrada nova ou modificada. As mensagens de e-mail não incluem arquivos que possam estar anexados às entradas novas ou modificadas. O Teaming envia todos os tipos de notificações individuais a cada cinco minutos. Mensagem Adequada para Mensagem de Texto: o Teaming envia uma mensagem adequada para exibição como mensagem de texto. O conteúdo da mensagem inclui apenas o link do título da entrada nova ou modificada. O Teaming envia notificações de mensagem de texto no máximo a cada cinco minutos. 2.11.5 Adicionando e modificando destinos de entrega É possível adicionar e modificar as informações de contato de e-mail e telefone em seu Perfil Pessoal. 1 Clique em Minha Área de Trabalho > Modificar Perfil. 2 Especifique as informações adequadas de destino de entrega nos campos Endereço de E-mail, Endereço de E-mail Móvel e Endereço de E-mail de Mensagem de Texto. 3 Clique em OK. Agora, quando você seleciona os tipos de notificação e destinos de entrega, as informações de contato novas ou modificadas são exibidas. 2.11.6 Anulando configurações de notificação de nível superior Se o proprietário da pasta configurou uma pasta para lhe enviar notificações por e-mail, você poderá anular as configurações definidas pelo proprietário da pasta. 1 Navegue até a pasta em que deseja substituir as configurações de notificação de nível superior. 2 Selecione Notificação por E-mail. 3 Selecione os tipos de notificação que deseja receber. 4 Selecione Desabilitar Notificações Definidas pelo Administrador. 5 Clique em OK. Se não quiser receber notificações por e-mail: 1 Navegue até a pasta em que deseja substituir as configurações de notificação de nível superior. 2 Selecione Notificação por E-mail. 3 Verifique se nenhum endereço de e-mail foi selecionado em nenhuma das seções. 4 Selecione Desabilitar Notificações Definidas pelo Administrador. 5 Clique em OK. 34 Guia do Usuário do Novell Teaming 2.0 novdocx (pt-br) 12 May 2009 Síntese: (disponível apenas para pastas) o Teaming envia uma mensagem que resume toda a atividade na pasta e suas subpastas. O Teaming envia notificações de síntese na programação estabelecida pelo administrador do site. novdocx (pt-br) 12 May 2009 2.12 Usando aplicativos remotos Aplicativos remotos comunicam-se com aplicativos de terceiros online e enviam informações do aplicativo de terceiro para o Novell Teaming. Por exemplo, o administrador do Teaming pode criar um aplicativo remoto para o Twitter* que exiba, no Teaming, todas as suas entradas do Twitter. Os aplicativos remotos são bastante personalizáveis e configurados pelo administrador do Teaming. Converse com o administrador do Teaming se tiver alguma solicitação de um novo aplicativo remoto. Para obter informações sobre como exibir aplicativos remotos que foram habilitados pelo administrador do Teaming, consulte “Gerenciando aplicativos remotos” no Guia do Usuário Avançado do Novell Teaming 2.0. Também é possível exibir aplicativos remotos como acessórios de pasta e área de trabalho, conforme descrito na Seção 7.2, “Criando um acessório” na página 93. 2.13 Vendo pastas do Teaming como feeds RSS O RSS permite assinar vários feeds RSS e vê-los em um local de sua conveniência. É possível configurar uma pasta do Novell Teaming para ser acessada por um leitor RSS. Quando você faz isso, a pasta do Teaming torna-se um feed RSS e envia entradas de pasta novas ou modificadas para o leitor RSS. É uma maneira fácil de se manter informado sobre a atividade em determinada pasta. Para obter mais informações, consulte “Vendo pastas do Teaming como feeds RSS!” no Guia do Usuário Avançado do Novell Teaming 2.0. 2.14 Sincronizando pastas Tarefa e Calendário do Teaming com um aplicativo de calendário da área de trabalho A funcionalidade iCal no Novell Teaming permite sincronizar as pastas de tarefas e calendários do Teaming com outras listas de tarefas e calendários que suportem o formato iCal. 1 Navegue até a pasta Tarefa ou Calendário que deseja sincronizar com o aplicativo de calendário da área de trabalho. 2 Clique na barra de ferramentas de Rodapé, localizada na parte inferior da página da pasta. 3 Na seção URL do iCal na tabela apresentada, selecione e copie o URL do iCal. Use esse link para exportar os dados de calendário do Teaming para inclusão em outro calendário que suporte o formato iCal (por exemplo, Google* e Outlook). 4 Cole o URL do iCal na seção necessária do aplicativo de calendário da área de trabalho. Consulte a documentação do aplicativo de área de trabalho para obter instruções sobre o local para colar o URL do iCal e concluir a sincronização. Informações 35 novdocx (pt-br) 12 May 2009 36 Guia do Usuário do Novell Teaming 2.0 O Novell® Teaming oferece diversos métodos de navegação na interface. Seção 3.1, “Navegando na árvore da área de trabalho” na página 37 Seção 3.2, “Localizando pessoas, locais ou itens com tags específicos” na página 37 Seção 3.3, “Vendo e revisitando locais recentes” na página 38 Seção 3.4, “Vendo e revisitando entradas recentes” na página 38 Seção 3.5, “Usando o painel Favoritos” na página 38 Seção 3.6, “Acessando suas equipes” na página 39 Seção 3.7, “Usando tags” na página 39 3.1 Navegando na árvore da área de trabalho É possível acessar a árvore da Área de Trabalho de qualquer página do Novell Teaming. Localizada no canto superior esquerdo da interface do Teaming, a árvore da Área de Trabalho exibe o caminho de todas as áreas de trabalho e pastas que contêm o local que você está vendo no momento, sem sair da página atual. Para navegar para outra área de trabalho ou pasta: 1 Clique no sinal de adição (+) ao lado de Área de Trabalho Doméstica. 2 Navegue e clique no link do nome do local desejado na árvore da Área de Trabalho. O Teaming mostra o local desejado. 3.2 Localizando pessoas, locais ou itens com tags específicos O recurso Localizar é uma forma rápida de navegar até determinado local dentro do Novell Teaming. Use o recurso Localizar para encontrar pessoas, locais e tags que você sabe que existem no site do Teaming. Se estiver procurando por um especialista em um assunto específico, ou quiser ver quais informações estão disponíveis referentes a determinado tópico, use a funcionalidade de Pesquisa do Teaming. Para obter mais informações sobre a Pesquisa no Teaming, consulte a Seção 2.4, “Pesquisando informações” na página 24. O recurso Localizar inclui os seguintes campos: Pessoas: permite que você navegue rapidamente até a área de trabalho pessoal de um usuário. Locais: permite que você navegue rapidamente até qualquer pasta ou área de trabalho do Teaming. Por exemplo, se quiser localizar a pasta Blog de um colega, basta digitar Blog e depois especificar o nome do seu colega. O local apropriado aparece na lista suspensa. Navegando na interface do Teaming 37 novdocx (pt-br) 12 May 2009 3 Navegando na interface do Teaming 3 O Teaming mostra todas as tags pessoais, e todas as tags comunitárias, para as quais você tenha os direitos apropriados. Ao usar esses campos, o Teaming aplica o recurso Digitar para Encontrar. Enquanto você digita, o Teaming lista os itens correspondentes ao que você digitou até o momento (todos os itens que correspondem a “d”, depois todos que correspondem a “di”, por exemplo). Se houver mais de um painel de opções, clique nos ícones de seta para a esquerda ou para a direita para analisar suas opções. 3.3 Vendo e revisitando locais recentes O Novell Teaming apresenta uma seção Locais Recentes para você ver e revisitar, de forma rápida, as pastas e áreas de trabalho acessadas mais recentemente. 1 Na barra lateral principal, na seção Locais Recentes, clique no local que deseja revisitar. A seção Locais Recentes armazena os cinco locais visitados mais recentemente na sessão atual do Teaming. 3.4 Vendo e revisitando entradas recentes O Novell Teaming permite ver e revisitar, de forma rápida, as entradas que você publicou e visitou recentemente. 1 Navegue até a sua área de trabalho pessoal. 2 Clique na guia Entradas Recentes. Na coluna esquerda, o Teaming exibe as entradas que você publicou recentemente. Na coluna direita, o Teaming exibe as entradas que você visitou recentemente. 3.5 Usando o painel Favoritos Quando você clica na lista suspensa Favoritos, o Novell Teaming exibe o painel Favoritos. É possível adicionar áreas de trabalho e pastas favoritas a esse painel, assim poderá acessá-las mais facilmente no futuro. Seção 3.5.1, “Acessando os locais favoritos” na página 39 Seção 3.5.2, “Adicionado locais ao painel Favoritos” na página 39 Seção 3.5.3, “Editando o painel Favoritos” na página 39 38 Guia do Usuário do Novell Teaming 2.0 novdocx (pt-br) 12 May 2009 Tags: permite que você localize qualquer área de trabalho, pasta ou entrada que tenha sido marcada. Especifique o nome da tag que você está pesquisando e clique no nome na lista suspensa. O Teaming mostra todas as áreas de trabalho, pastas e entradas que foram marcadas com essa tag específica. novdocx (pt-br) 12 May 2009 3.5.1 Acessando os locais favoritos O Teaming facilita e agiliza o acesso aos seus locais favoritos. 1 Clique na lista suspensa Favoritos, localizada no canto superior direito da interface do Teaming. 2 Clique no link do título do local que deseja visitar. 3.5.2 Adicionado locais ao painel Favoritos 1 Use a barra de navegação ou a árvore da Área de Trabalho para ver uma área de trabalho ou pasta. 2 Após chegar a um dos seus locais favoritos, clique na lista suspensa Favoritos. 3 Clique em Adicionar este Local. 3.5.3 Editando o painel Favoritos O painel Favoritos inclui ferramentas para organização de links em seus locais favoritos. 1 Clique na lista suspensa Favoritos e depois em Editar Favoritos. 2 Selecione o item que deseja editar. 3 Clique em Para Baixo, Para Cima ou Apagar. Os botões Para Baixo e Para Cima movem o link para baixo ou para cima na lista Favoritos. 4 Clique em OK. 3.6 Acessando suas equipes O Novell Teaming facilita e agiliza o acesso às áreas de trabalho de equipe das quais você é membro. 1 Clique na lista suspensa Minhas Equipes, localizada no canto superior direito da interface do Teaming. Essa lista contém todas as equipes das quais você é membro. 2 Clique no link do título da área de trabalho de equipe que deseja visitar. 3.7 Usando tags Tags são palavras-chave que classificam uma área de trabalho, pasta ou entrada. A funcionalidade de marcação no Novell Teaming permite criar containers virtuais para locais e entradas. Assim como as pastas em seu e-mail, você pode classificar informações e depois voltar a acessá-las posteriormente. Seção 3.7.1, “Marcando áreas de trabalho ou pastas” na página 40 Seção 3.7.2, “Marcando entradas” na página 40 Seção 3.7.3, “Localizando itens marcados” na página 40 Seção 3.7.4, “Escolhendo entre tags pessoais e comunitárias” na página 40 Navegando na interface do Teaming 39 1 Navegue até a área de trabalho ou a pasta que deseja marcar. 2 Na seção Marcar esta Área de Trabalho (ou Marcar esta Pasta) da barra lateral principal, digite o nome da tag no campo na seção Tags Pessoais ou Tags Comunitárias. Para decidir se prefere criar uma tag pessoal ou comunitária, consulte a Seção 3.7.4, “Escolhendo entre tags pessoais e comunitárias” na página 40. Esse campo usa a funcionalidade Digitar para Encontrar, portanto, se já existir uma tag com o nome desejado, ela aparecerá na lista suspensa. Se o nome não aparecer na lista suspensa, você criará uma nova tag. 3 Termine de digitar o nome da tag ou selecione-a na lista suspensa e depois clique em Adicionar. A área de trabalho ou pasta está agora marcada com a tag que você especificou. 3.7.2 Marcando entradas 1 Na entrada que você deseja marcar, clique em Marcar isto. 2 Digite o nome da tag no campo na seção Tags Pessoais ou Tags Comunitárias. Para decidir se prefere criar uma tag pessoal ou comunitária, consulte a Seção 3.7.4, “Escolhendo entre tags pessoais e comunitárias” na página 40. Esse campo usa a funcionalidade Digitar para Encontrar, portanto, se já existir uma tag com o nome desejado, ela aparecerá na lista suspensa. Se o nome não aparecer na lista suspensa, você criará uma nova tag. 3 Termine de digitar o nome da tag ou selecione-a na lista suspensa e depois clique em Adicionar. A entrada está agora marcada com a tag que você especificou. 3.7.3 Localizando itens marcados O Teaming permite localizar todos os locais e as entradas que tenham determinada tag. 1 Na seção Localizar da barra de ferramentas de Navegação, no campo Tags, especifique o nome da tag que deseja pesquisar. 2 Selecione uma tag na lista suspensa. ou Termine de digitar o nome da tag e pressione Enter. O Teaming mostra todos os locais e as entradas que têm a tag que você especificou. 3.7.4 Escolhendo entre tags pessoais e comunitárias Tags Pessoais: tags pessoais são apenas para seu uso. Ao criar uma tag pessoal, ela pode ser usada e vista somente por você. Tags Comunitárias: as tags comunitárias podem ser usadas e vistas por qualquer usuário com direitos para exibir a área de trabalho, pasta ou entrada em que a tag foi implementada. Por exemplo, se você criar uma tag comunitária na pasta Arquivo da área de trabalho de equipe, todos os usuários 40 Guia do Usuário do Novell Teaming 2.0 novdocx (pt-br) 12 May 2009 3.7.1 Marcando áreas de trabalho ou pastas novdocx (pt-br) 12 May 2009 com os direitos Ver nessa pasta poderão utilizar a tag criada para marcar outros locais com o mesmo nome de tag. Eles também poderão usar os recursos Pesquisar e Localizar do Teaming para encontrar as entradas que foram marcadas com esse nome de tag. Será possível marcar locais e entradas com uma tag comunitária apenas se você tiver os direitos apropriados. Para obter mais informações sobre como usar o recurso Pesquisar para localizar itens marcados, consulte a Seção 2.4.2, “Usando a pesquisa avançada” na página 25. Para obter mais informações sobre como usar o recurso Localizar para encontrar itens marcados, consulte a Seção 3.2, “Localizando pessoas, locais ou itens com tags específicos” na página 37. Navegando na interface do Teaming 41 novdocx (pt-br) 12 May 2009 42 Guia do Usuário do Novell Teaming 2.0 4 O site do Novell® Teaming é composto por várias áreas de trabalho. As áreas de trabalho são áreas designadas onde as pessoas podem trabalhar juntas para realizar tarefas. O Teaming suporta vários tipos de áreas de trabalho, incluindo as áreas de trabalho pessoais, onde você pode armazenar itens como arquivos pessoais, calendários e tarefas; e as áreas de trabalho de equipe, onde você pode colaborar com membros da equipe compartilhando idéias, arquivos e muito mais. Outros tipos úteis de áreas de trabalho também estão disponíveis para utilização. Você pode ver a estrutura das áreas de trabalho no site do Teaming expandindo Área de Trabalho Doméstica e navegando na Árvore da Área de Trabalho. Seção 4.1, “Gerenciamento geral da área de trabalho” na página 43 Seção 4.2, “Gerenciando sua área de trabalho pessoal” na página 47 Seção 4.3, “Gerenciando uma área de trabalho de equipe” na página 50 Seção 4.4, “Gerenciando uma área de trabalho de discussões” na página 54 Seção 4.5, “Gerenciando uma área de trabalho de gerenciamento de projeto” na página 54 Seção 4.6, “Compreendendo as áreas de trabalho globais” na página 55 4.1 Gerenciamento geral da área de trabalho Esta seção contém informações da tarefa que se aplicam a todos os tipos de áreas de trabalho. Seção 4.1.1, “Criando uma nova área de trabalho” na página 43 Seção 4.1.2, “Apagando uma área de trabalho” na página 44 Seção 4.1.3, “Copiando uma área de trabalho” na página 44 Seção 4.1.4, “Movendo uma área de trabalho” na página 45 Seção 4.1.5, “Adicionando uma subárea de trabalho” na página 45 Seção 4.1.6, “Adicionando outras pastas a uma área de trabalho” na página 46 Seção 4.1.7, “Gerando relatórios de atividades para uma área de trabalho” na página 46 Seção 4.1.8, “Definindo um URL amigável para uma área de trabalho” na página 46 Seção 4.1.9, “Personalizando a tela da área de trabalho” na página 47 Seção 4.1.10, “Criando uma marca para a área de trabalho” na página 47 4.1.1 Criando uma nova área de trabalho O Teaming permite criar novas áreas de trabalho em qualquer área de trabalho na qual você tenha os direitos apropriados. 1 Navegue até a área de trabalho onde deseja criar a nova área de trabalho. 2 Clique em Gerenciar > Adicionar Nova Área de Trabalho. Gerenciando e usando áreas de trabalho 43 novdocx (pt-br) 12 May 2009 Gerenciando e usando áreas de trabalho 4 3 Especifique as informações. Nem todas as informações são exibidas para cada tipo de área de trabalho que você está criando. Título da área de trabalho: especifique um título para a área de trabalho. Se você deixar este campo em branco, o título da área de trabalho será Área de Trabalho. Membros da Equipe: (condicional) essa seção somente será exibida se você estiver criando uma área de trabalho de equipe. Use-a para especificar usuários e grupos que deseja incluir como membros da sua área de trabalho de equipe. Área de Trabalho: selecione o tipo de área de trabalho que deseja criar. Pastas da Área de Trabalho: use essa seção para selecionar as pastas que deseja incluir na área de trabalho. Anúncio: (opcional) crie uma mensagem de anúncio para enviar a todos os membros da equipe. Se você não estiver criando uma área de trabalho de equipe, essa mensagem será enviada a todos os membros da equipe da área de trabalho pai. 4 Clique em OK. 4.1.2 Apagando uma área de trabalho 1 Navegue até a área de trabalho que deseja apagar. 2 Clique em Gerenciar > Apagar esta Área de Trabalho. A página Apagar esta Área de Trabalho é exibida. 3 (Opcional) Se a área de trabalho tiver pastas espelhadas, você poderá escolher para apagar os arquivos de origem das pastas e também todas as subpastas das pastas espelhadas. A funcionalidade de pasta espelhada está disponível apenas no Novell Teaming. 4 Clique em OK. 4.1.3 Copiando uma área de trabalho 1 Navegue até a área de trabalho que deseja copiar. 2 Clique em Gerenciar > Copiar esta Área de Trabalho. A página Copiar Área de Trabalho é exibida. 3 Especifique as seguintes informações: Localizar uma Pasta ou Área de Trabalho: (opcional) se quiser copiar uma área de trabalho diferente da que você está no momento, especifique-a no campo apresentado. Se você não especificar nada, então copiará a área de trabalho em que está no momento. Selecionar a Pasta ou Área de Trabalho de Destino: use a árvore da Área de Trabalho para navegar e selecionar a pasta ou área de trabalho na qual deseja copiar a área de trabalho. 4 Clique em OK. 44 Guia do Usuário do Novell Teaming 2.0 novdocx (pt-br) 12 May 2009 A página Adicionar Nova Área de Trabalho é exibida. novdocx (pt-br) 12 May 2009 4.1.4 Movendo uma área de trabalho O Teaming permite mover uma área de trabalho para qualquer pasta ou área de trabalho em que você tenha os direitos apropriados. 1 Navegue até a área de trabalho que deseja mover. 2 Clique em Gerenciar > Mover esta Área de Trabalho. A página Mover Área de Trabalho é exibida. 3 Especifique as seguintes informações: Localizar uma Pasta ou Área de Trabalho: (opcional) se quiser mover uma área de trabalho diferente da que você está no momento, especifique-a no campo apresentado. Se você não especificar nada, então moverá a área de trabalho em que está no momento. Selecionar a Pasta ou Área de Trabalho de Destino: use a árvore da Área de Trabalho para navegar e selecionar a pasta ou área de trabalho na qual deseja mover a área de trabalho. 4 Clique em OK. 4.1.5 Adicionando uma subárea de trabalho O Teaming permite criar subáreas de trabalho dentro das áreas de trabalho existentes. 1 Navegue até a área de trabalho à qual deseja adicionar a subárea de trabalho. 2 Clique em Gerenciar > Adicionar Nova Área de Trabalho. A página Adicionar Nova Área de Trabalho é exibida. 3 Especifique as informações. Nem todas as informações são exibidas para cada tipo de área de trabalho que você está criando. Título da área de trabalho: especifique um título para a área de trabalho. Se você deixar este campo em branco, o título da área de trabalho será Área de Trabalho. Membros da Equipe: (condicional) essa seção somente será exibida se você estiver criando uma área de trabalho de equipe. Use-a para especificar usuários e grupos que deseja incluir como membros da sua área de trabalho de equipe. Área de Trabalho: selecione o tipo de área de trabalho que deseja criar. Pastas da Área de Trabalho: use essa seção para selecionar as pastas que deseja incluir na área de trabalho. Anúncio: (opcional) crie uma mensagem de anúncio para enviar a todos os membros da equipe. Se você não estiver criando uma área de trabalho de equipe, essa mensagem será enviada a todos os membros da equipe da área de trabalho pai. 4 Para obter informações sobre como preencher está página, consulte a Seção 4.1.1, “Criando uma nova área de trabalho” na página 43. Gerenciando e usando áreas de trabalho 45 O Teaming permite adicionar outras pastas à área de trabalho sempre que desejar. 1 Navegue até a área de trabalho à qual deseja adicionar as novas pastas. 2 Clique em Gerenciar > Adicionar Nova Pasta. A página Adicionar Nova Pasta é exibida. 3 Especifique as seguintes informações: Título da Pasta: especifique um título para a pasta. Se você não especificar um título, o nome da pasta padrão será dado à pasta. Por exemplo, uma pasta Discussão será chamada de Discussão. Pasta: selecione o tipo de pasta que deseja criar. Para obter informações sobre cada tipo de pasta, consulte a Seção 5.3, “Escolhendo um tipo de pasta” na página 64. 4 Clique em OK. 4.1.7 Gerando relatórios de atividades para uma área de trabalho O Teaming permite gerar relatórios sobre a atividade ocorrida em determinada área de trabalho. 1 Navegue até a área de trabalho para a qual deseja gerar o relatório de atividades. 2 Clique em Gerenciar > Relatórios de Atividades. A página Atividade da Pasta é exibida. 3 Especifique as seguintes informações: Relatório sobre Atividades Entre: selecione a faixa de datas em que deseja gerar o relatório de atividades. Reportar Atividades de Área de Trabalho ou Pasta: selecione essa opção para ver como muitas exibições, adições, modificações e exclusões foram feitas na pasta. Você também pode classificar este relatório para ver a atividade de membros da equipe individuais. Reportar sobre Estado do Fluxo de Trabalho: selecione essa opção para ver a atividade de um fluxo de trabalho. É possível mostrar a média de tempo em que o fluxo de trabalho ficou em cada estado, ou o número de entradas que estão em cada estado no momento. Selecione as Pastas para o Gerador de Relatórios: selecione as pastas sobre as quais deseja gerar o relatório de atividades. Se você selecionar a área de trabalho, o Teaming gerará um relatório de atividades que inclui todas as pastas da área de trabalho. 4 Clique em OK. 4.1.8 Definindo um URL amigável para uma área de trabalho Quando você define um URL amigável para a sua área de trabalho, fica mais fácil para os outros usuários navegarem até a área de trabalho. 1 Navegue até a área de trabalho onde deseja definir o URL. 2 Na barra de ferramentas da Área de Trabalho, clique em Gerenciar > Configurar. 46 Guia do Usuário do Novell Teaming 2.0 novdocx (pt-br) 12 May 2009 4.1.6 Adicionando outras pastas a uma área de trabalho novdocx (pt-br) 12 May 2009 A página Definir Configurações Padrão é exibida. 3 Na seção Definir um URL simples para esta pasta ou área de trabalho, selecione uma das palavras-chave globais predefinidas na lista suspensa Definir URL. Exceto se você for administrador de site, seu URL deve começar com uma das palavras-chave globais predefinidas. 4 No campo exibido, especifique o URL desejado para a pasta ou área de trabalho. 5 Clique em Adicionar > Fechar. Para apagar um URL definido, selecione o URL na seção URLs definidos atualmente e clique em Apagar os URLs selecionados. 4.1.9 Personalizando a tela da área de trabalho O Teaming permite personalizar o layout da área de trabalho. Para obter mais informações, consulte “Criando telas de área de trabalho personalizadas” no Guia do Usuário Avançado do Novell Teaming 2.0. 4.1.10 Criando uma marca para a área de trabalho Criar uma marca para a área de trabalho é uma ótima forma de tornar a área de trabalho mais exclusiva e identificável. Quando você cria uma marca para a área de trabalho, a marca também é aplicada a todas as subáreas de trabalho e subpastas. Para obter mais informações sobre criação de marcas, consulte “Criando marcas para uma pasta ou área de trabalho” no Guia do Usuário Avançado do Novell Teaming 2.0. 4.2 Gerenciando sua área de trabalho pessoal Sua área de trabalho pessoal no Novell Teaming é um local onde você pode armazenar arquivos pessoais, blogs, fotos e outros tipos de entradas de pasta do Teaming. Sua área de trabalho pessoal também inclui guias de relevância que o ajudam a monitorar facilmente as tarefas e os eventos de calendário, manter-se informado sobre novas entradas, ver itens compartilhados e muito mais. Seção 4.2.1, “Usando as guias de relevância” na página 47 4.2.1 Usando as guias de relevância As guias de relevância estão localizadas na home page da sua área de trabalho pessoal. Essas guias permitem acessar rapidamente as informações importantes que têm relação direta com você. “Usando a guia Visão Geral” na página 48 “Usando a guia O Que Há de Novo” na página 48 “Usando a guia Tarefas e Calendários” na página 48 “Vendo as entradas publicadas e visitadas recentemente” na página 49 “Usando a guia Microblogs e Itens Compartilhados” na página 49 “Vendo as informações do seu perfil” na página 50 Gerenciando e usando áreas de trabalho 47 A guia Visão Geral contém um painel de acessórios. É possível usar esse painel de acessórios para tornar os itens da sua área de trabalho pessoal mais visíveis. Por exemplo, por padrão, a guia Visão Geral inclui um acessório Livro de Convidados que se refere à pasta Livro de Convidados da sua área de trabalho pessoal. Ao exibir esse acessório na guia Visão Geral, você não precisa ver a pasta Livro de Convidados para ver quem assinou seu Livro de Convidados. Por padrão, os acessórios Tarefa, Livro de Convidados, Blog, e Álbum de Fotos existem nesse painel de acessórios, mas você pode adicionar mais, conforme desejado. (Para obter informações sobre como adicionar outros acessórios, consulte a Seção 7.2, “Criando um acessório” na página 93.) Usando a guia O Que Há de Novo Use a guia O Que Há de Novo para realizar as seguintes tarefas: “Encontrando o que há de novo” na página 48 “Encontrando o que há de melhor” na página 48 Encontrando o que há de novo A guia O Que Há de Novo permite localizar as novidades referentes a suas equipes, locais monitorados e o site inteiro. 1 Na home page da sua área de trabalho pessoal, clique na guia O Que Há de Novo. 2 Selecione Minhas Equipes, Locais Monitorados ou Todo o Site, dependendo do local em que deseja que o Teaming procure pelos novos itens. Todos os novos itens recém-adicionados são exibidos no lado esquerdo da página, na seção O Que Há de Novo. Encontrando o que há de melhor A guia O Que Há de Melhor permite encontrar as entradas e pastas mais populares nas equipes, nos locais monitorados e no site inteiro. 1 Na home page da sua área de trabalho pessoal, clique na guia O Que Há de Novo. 2 Selecione Minhas Equipes, Locais Monitorados ou Todo o Site, dependendo do local em que deseja que o Teaming procure pelos itens populares. Os itens mais populares são exibidos no lado direito da página, na seção O Que Há de Melhor. Usando a guia Tarefas e Calendários Use a guia Tarefas e Calendários para realizar as seguintes tarefas: “Vendo suas tarefas” na página 49 “Vendo os eventos de calendário de hoje” na página 49 48 Guia do Usuário do Novell Teaming 2.0 novdocx (pt-br) 12 May 2009 Usando a guia Visão Geral novdocx (pt-br) 12 May 2009 Vendo suas tarefas Para ajudá-lo a monitorar as tarefas atribuídas a você, o Teaming oferece uma maneira rápida e fácil de ver as tarefas. 1 Na home page da sua área de trabalho pessoal, clique na guia Tarefas e Calendários. Na coluna esquerda, o Teaming mostra as tarefas atribuídas a você. É possível classificá-las por tarefas com vencimento em duas semanas ou por qualquer tarefa atribuída a você no momento. Vendo os eventos de calendário de hoje Para ajudá-lo a monitorar os eventos do seu calendário, o Teaming permite ver todos os eventos de calendário para os quais você está programado no dia atual. 1 Na home page da sua área de trabalho pessoal, clique na guia Tarefas e Calendários. A seção direita da página mostra a programação de hoje, com todos os eventos de calendário de todos os seus calendários monitorados. Vendo as entradas publicadas e visitadas recentemente O Teaming permite ver quais entradas você publicou e visitou mais recentemente. Isso o ajuda a ficar a par do seu trabalho atual, ou a localizar, de forma rápida, uma entrada que você criou ou viu recentemente. 1 Na home page da sua área de trabalho pessoal, clique na guia Entradas Recentes. Na seção esquerda da página, são exibidas as entradas que você publicou recentemente. Na seção direita da página, são exibidas as entradas que você visitou recentemente. Usando a guia Microblogs e Itens Compartilhados Use a guia Microblogs e Itens Compartilhados para realizar as seguintes tarefas: “Vendo as entradas de microblog das pessoas que você está monitorando” na página 49 “Vendo o que outras pessoas compartilharam com você” na página 49 Vendo as entradas de microblog das pessoas que você está monitorando 1 Na home page da sua área de trabalho pessoal, clique na guia Microblogs e Itens Compartilhados. A coluna Microblogs lista as entradas de Microblog das pessoas que você monitorando. Vendo o que outras pessoas compartilharam com você Quando outros usuários compartilham um item com você, o Teaming lhe envia uma notificação por e-mail com um link para o item. Além disso, o Teaming facilita encontrar itens que outros usuários compartilharam com você, diretamente da interface do Teaming. 1 Na home page da sua área de trabalho pessoal, clique na guia Microblogs e Itens Compartilhados. Na coluna direita, o Teaming lista todos os itens que as pessoas compartilharam com você. Gerenciando e usando áreas de trabalho 49 1 Na home page da sua área de trabalho pessoal, clique na guia Perfil. As informações do seu perfil pessoal são exibidas. Para obter informações sobre como modificar os dados do seu perfil, consulte a Seção 1.4.1, “Modificando seu perfil” na página 17. 4.3 Gerenciando uma área de trabalho de equipe As áreas de trabalho de equipe são a chave para ajudar você e sua equipe a juntos realizarem tarefas e cumprirem metas. Como proprietário de uma área de trabalho, você é responsável principalmente por sua administração. É possível criar outros containers para informações (subáreas de trabalhos e pastas), ajustar o controle de acesso para determinar quem pode fazer o que na área de trabalho e preparar algum conteúdo inicial para ajudar os membros da equipe a começarem a usá-la. Seção 4.3.1, “Criando uma área de trabalho de equipe” na página 50 Seção 4.3.2, “Adicionando outros membros de equipe à área de trabalho” na página 52 Seção 4.3.3, “Enviando e-mail a membros da equipe e anunciando a área de trabalho após sua criação” na página 52 Seção 4.3.4, “Iniciando ou programando uma reunião de equipe” na página 53 Seção 4.3.5, “Vendo membros de equipes” na página 53 Seção 4.3.6, “Permitindo visitantes em sua área de trabalho de equipe” na página 54 4.3.1 Criando uma área de trabalho de equipe Por padrão, todos os usuários do Teaming têm direitos para criar uma área de trabalho de equipe. As áreas de trabalho de equipe são o tipo mais comum. Elas facilitam os objetivos da equipe porque permitem que seus membros compartilhem rapidamente arquivos e idéias e trabalhem juntos de maneira mais eficaz. O Novell Teaming permite criar uma área de trabalho de equipe altamente visível no diretório Áreas de Trabalho de Equipe. Você também pode criar uma área de trabalho de equipe aninhada, que fica dentro de uma área de trabalho de equipe existente. “Criando uma área de trabalho de equipe altamente visível” na página 50 “Criando uma área de trabalho de equipe dentro de uma área de trabalho de equipe existente” na página 51 Criando uma área de trabalho de equipe altamente visível Se quiser tornar sua área de trabalho de equipe altamente visível e fácil de encontrar na árvore da área de trabalho, crie-a no diretório Áreas de Trabalho de Equipe. 1 Expanda Área de Trabalho Doméstica na ferramenta de Navegação da Árvore da Área de Trabalho, localizada perto da parte superior da interface do Teaming. O diretório Área de Trabalho Doméstica, que é a pasta de nível mais alto na árvore da área de trabalho, deverá ter um nome específico à sua organização. 50 Guia do Usuário do Novell Teaming 2.0 novdocx (pt-br) 12 May 2009 Vendo as informações do seu perfil novdocx (pt-br) 12 May 2009 2 Clique em Áreas de Trabalho de Equipe. 3 Clique em Adicionar uma Área de Trabalho de Equipe. A página Adicionar uma Área de Trabalho de Equipe é exibida. Se essa opção não aparecer para você, é porque o administrador do site não lhe permitiu criar uma nova área de trabalho neste nível. Continue para expandir a árvore da área de trabalho, seguindo o caminho da sua unidade organizacional, depois clique no nome do diretório onde deseja criar a nova área de trabalho de equipe. Se preferir, siga as etapas em “Criando uma área de trabalho de equipe dentro de uma área de trabalho de equipe existente” na página 51. 4 Especifique as seguintes informações: Título da área de trabalho: forneça um título para a área de trabalho. Membros da Equipe: especifique os membros da equipe. É possível especificar usuários individuais, grupos inteiros ou adicionar nomes que estão em sua área de transferência. Para obter mais informações sobre como usar a área de transferência do Teaming, consulte a Seção 8.5, “Usando a área de transferência do Teaming” na página 105. Pastas da Área de Trabalho: selecione as pastas que deseja incluir na área de trabalho. Se você decidir mais tarde adicionar outras pastas, poderá adicioná-las quando desejar. Para obter informações sobre como adicionar pastas a uma área de trabalho existente, consulte a Seção 4.1.6, “Adicionando outras pastas a uma área de trabalho” na página 46. Anúncio: (opcional) marque a caixa de seleção, depois digite uma mensagem no campo Texto do Anúncio. Essa mensagem informa os membros da equipe sobre a existência da área de trabalho e também pode explicar o valor da área de trabalho. 5 Clique em OK para criar a nova área de trabalho. Criando uma área de trabalho de equipe dentro de uma área de trabalho de equipe existente O Teaming permite criar áreas de trabalho aninhadas, que ficam dentro de outras áreas de trabalho. É possível criar uma área de trabalho de equipe dentro de qualquer área de trabalho existente em que você tenha os direitos apropriados. Convém fazer isso se você não se preocupa em ter uma árvore da área de trabalho altamente visível, e se a área de trabalho de equipe que deseja criar consiste principalmente em membros que já pertençam a determinada área de trabalho. 1 Navegue até a área de trabalho onde deseja criar a nova área de trabalho de equipe. 2 Clique em Gerenciar > Adicionar Nova Área de Trabalho. A página Adicionar Nova Área de Trabalho é iniciada. 3 Na seção Área de Trabalho, selecione Área de Trabalho de Equipe. É possível também criar uma área de trabalho básica, uma de gerenciamento de projeto e uma de discussões. 4 Especifique as seguintes informações: Título da área de trabalho: especifique um título para a área de trabalho. Membros da Equipe: especifique os membros da equipe. Gerenciando e usando áreas de trabalho 51 Você também pode clicar em Membros da Equipe. Será exibida uma lista de todos os membros da área de trabalho de equipe na qual você está criando a sua nova área de trabalho de equipe. Selecione os nomes dos usuários que deseja incluir em sua nova área de trabalho de equipe. Pastas da Área de Trabalho: selecione as pastas que deseja incluir na área de trabalho. Se você decidir mais tarde adicionar outras pastas, poderá adicioná-las quando desejar. Para obter informações sobre como adicionar pastas a uma área de trabalho existente, consulte a Seção 4.1.6, “Adicionando outras pastas a uma área de trabalho” na página 46. Anúncio: (opcional) marque a caixa de seleção, depois digite uma mensagem no campo Texto do Anúncio. Essa mensagem informa os membros da equipe sobre a existência da área de trabalho e também pode explicar o valor da área de trabalho. 5 Clique em OK para criar a nova área de trabalho. 4.3.2 Adicionando outros membros de equipe à área de trabalho Após criar sua área de trabalho, você pode adicionar outros usuários do Novell Teaming que precisam ingressar na equipe. 1 Navegue até a área de trabalho de equipe à qual deseja adicionar outros membros da equipe. 2 Na barra lateral, na seção Equipe, clique em Gerenciar Equipe. A página Adicionar ou Apagar Membros da Equipe é iniciada. 3 (Condicional) Se esta área de trabalho estiver herdando a participação na equipe de uma pasta pai, clique em Sim. 4 No campo Usuários, especifique os nomes de cada usuário que deseja adicionar à equipe. É possível especificar também grupos inteiros no campo Grupos ou adicionar nomes da sua área de transferência clicando em Nomes de Usuário da Área de Transferência. Para obter mais informações sobre como usar a área de transferência do Teaming, consulte a Seção 8.5, “Usando a área de transferência do Teaming” na página 105. 5 Clique em OK. Você pode anunciar a área de trabalho aos novos membros da equipe. Para obter informações sobre como fazer isso, consulte a Seção 4.3.3, “Enviando e-mail a membros da equipe e anunciando a área de trabalho após sua criação” na página 52. 4.3.3 Enviando e-mail a membros da equipe e anunciando a área de trabalho após sua criação O Teaming permite enviar mensagens de e-mail a toda a sua equipe. Além disso, se os novos membros ingressarem na equipe após a criação da área de trabalho de equipe, você poderá usar esta funcionalidade para anunciar a área de trabalho aos novos membros. 52 Guia do Usuário do Novell Teaming 2.0 novdocx (pt-br) 12 May 2009 É possível especificar usuários individuais, grupos inteiros ou adicionar nomes que estão em sua área de transferência. Para obter mais informações sobre como usar a área de transferência do Teaming, consulte a Seção 8.5, “Usando a área de transferência do Teaming” na página 105. novdocx (pt-br) 12 May 2009 Para enviar e-mail aos membros da equipe: 1 Navegue até a área de trabalho de equipe. 2 Na barra lateral, na seção Equipe, clique em Enviar E-mail para Equipe. A página Enviar E-mail é exibida. 3 Preencha os campos apropriados. Para obter informações sobre como preencher o restante do formulário Enviar E-Mail, consulte a Seção 8.4, “Preenchendo a página Enviar E-mail” na página 104. 4 Clique em OK. 4.3.4 Iniciando ou programando uma reunião de equipe Se você tem o Novell Conferencing, poderá iniciar ou programar uma reunião de equipe. 1 Navegue até a área de trabalho de equipe que tenha os membros com quem você deseja fazer a reunião. 2 Na barra lateral principal, clique em Equipe > Iniciar uma Reunião de Equipe. A página Adicionar reunião é exibida. 3 Na seção Membros da Equipe, desmarque todos os membros que você não deseja convidar para a reunião. Por padrão, todos os membros da equipe estão selecionados. 4 Clique em Iniciar Reunião Agora ou Programar para Mais Tarde, dependendo de quando deseja realizar a reunião. O cliente Conferencing é iniciado. Para obter mais informações sobre como usar o Novell Conferencing, consulte o Guia do Usuário do Novell Conferencing (http://www.novell.com/documentation/team_plus_conf/ conf10_user/data/bookinfo.html). 4.3.5 Vendo membros de equipes “Vendo membros da equipe em um acessório da home page da área de trabalho” na página 53 “Vendo membros da equipe de qualquer página da área de trabalho” na página 53 Vendo membros da equipe em um acessório da home page da área de trabalho Os acessórios são seções na parte superior das áreas de trabalho e pastas que fornecem informações de resumo para você. Para obter mais informações sobre como trabalhar com acessórios, consulte o Capítulo 7, “Gerenciando acessórios” na página 91. Por padrão, o Novell Teaming inclui um acessório de participação na equipe na home page da sua área de trabalho. Esse acessório exibe todos os membros da equipe. Vendo membros da equipe de qualquer página da área de trabalho É possível ver os membros da equipe de qualquer pasta da área de trabalho: 1 Em qualquer página da área de trabalho, clique em Equipe > Ver Equipe na barra lateral principal. Gerenciando e usando áreas de trabalho 53 Por padrão, somente os membros da equipe podem ver e participar das áreas de trabalho e pastas contidas na área de trabalho de equipe. Em algumas ocasiões, convém permitir que outras pessoas visitem sua área de trabalho de equipe (que, por padrão, significa que elas poderão ler as entradas e comentar sobre elas, mas não criar entradas). Para permitir visitantes em sua área de trabalho de equipe: 1 Navegue até a área de trabalho de equipe na qual deseja permitir visitantes. 2 Clique em Gerenciar > Controle de Acesso: O Teaming mostra a página Configurar Controle de Acesso para a área de trabalho de equipe. 3 Verifique se a área de trabalho não está herdando suas configurações de controle de acesso. Selecione o botão de opção não e depois clique em Aplicar. 4 (Condicional) Se o Visitante ainda não for uma coluna na tabela apresentada, clique em Adicionar uma Função > Visitante: 5 No lado esquerdo da tabela, clique em Adicionar um Usuário e use o recurso Digitar para Encontrar para selecionar o nome da pessoa que deseja adicionar como visitante à área de trabalho de equipe. 6 Na linha do novo usuário, marque a caixa de seleção na coluna Visitante. 7 Repita a Etapa 5 e a Etapa 6 até adicionar todos os visitantes. 8 Clique em Gravar Mudanças > Fechar. As pessoas para quem você selecionou a função Visitante agora têm o direito de ver sua área de trabalho de equipe e adicionar comentários às entradas existentes. Elas não podem criar novas entradas. Para obter mais informações sobre como gerenciar o controle de acesso, consulte “Gerenciando o controle de acesso” no Guia do Usuário Avançado do Novell Teaming 2.0. 4.4 Gerenciando uma área de trabalho de discussões Crie uma área de trabalho de Discussões se quiser um local para armazenar vários fóruns de discussão. Isso pode ajudá-lo a organizar o site do Teaming, assim os usuários saberão aonde ir se estiverem procurando por determinado fórum de discussão. Para obter mais informações sobre as áreas de trabalho de Discussões, consulte “Gerenciando uma área de trabalho de discussões” no Guia do Usuário Avançado do Novell Teaming 2.0. 4.5 Gerenciando uma área de trabalho de gerenciamento de projeto As áreas de trabalho de Gerenciamento de Projeto são otimizadas para a administração de um projeto. 54 Guia do Usuário do Novell Teaming 2.0 novdocx (pt-br) 12 May 2009 4.3.6 Permitindo visitantes em sua área de trabalho de equipe novdocx (pt-br) 12 May 2009 Elas incluem acessórios especiais que ajudam um líder a monitorar o andamento da tarefa para um projeto potencialmente grande. Embora as áreas de trabalho de projeto possam ter qualquer tipo de pasta, elas foram projetadas especificamente para funcionarem em conjunto com as pastas de tarefas e etapas. Para obter mais informações sobre as áreas de trabalho de Gerenciamento de Projeto, consulte “Gerenciando uma área de trabalho de gerenciamento de projeto” no Guia do Usuário Avançado do Novell Teaming 2.0. 4.6 Compreendendo as áreas de trabalho globais As áreas de trabalho globais contêm informações que podem ser de interesse de toda a sua organização. Para obter mais informações sobre as áreas de trabalho globais, consulte “Gerenciando áreas de trabalho” no Guia de Administração do Novell Teaming 2.0. Gerenciando e usando áreas de trabalho 55 novdocx (pt-br) 12 May 2009 56 Guia do Usuário do Novell Teaming 2.0 Os tópicos nesta seção descrevem como realizar as funções de gerenciamento para todos os tipos de pastas do Novell® Teaming. Seção 5.1, “Gerenciamento geral de pastas” na página 57 Seção 5.2, “Ferramentas de Pasta” na página 63 Seção 5.3, “Escolhendo um tipo de pasta” na página 64 As funções são praticamente iguais, independentemente do tipo de pasta que está gerenciando. No entanto, algumas funções de gerenciamento são exclusivas a cada tipo de pasta. Essas funções estão descritas na Seção 5.3, “Escolhendo um tipo de pasta” na página 64. 5.1 Gerenciamento geral de pastas Esta seção contém informações de tarefa que se aplicam a todos os tipos de pastas do Novell Teaming. Seção 5.1.1, “Criando uma nova pasta” na página 57 Seção 5.1.2, “Apagando uma pasta” na página 58 Seção 5.1.3, “Copiando uma pasta” na página 58 Seção 5.1.4, “Movendo uma pasta” na página 58 Seção 5.1.5, “Importando arquivos para uma pasta” na página 59 Seção 5.1.6, “Acessando arquivos WebDAV do Teaming” na página 59 Seção 5.1.7, “Gerando um relatório de atividades sobre uma pasta” na página 60 Seção 5.1.8, “Assinando notificações por e-mail de uma pasta” na página 61 Seção 5.1.9, “Configurando uma pasta para receber entradas por e-mail” na página 61 Seção 5.1.10, “Adicionando entradas a uma pasta por e-mail” na página 62 Seção 5.1.11, “Mudando a tela de pasta” na página 62 Seção 5.1.12, “Criando uma marca para a pasta” na página 62 5.1.1 Criando uma nova pasta O Teaming permite criar pastas em qualquer área de trabalho na qual você tenha os direitos apropriados. 1 Navegue até a área de trabalho onde deseja adicionar as novas pastas. 2 Clique em Gerenciar > Adicionar Nova Pasta. A página Adicionar Nova Pasta é exibida. 3 Especifique as seguintes informações: Título da Pasta: especifique um título para a pasta. Se você não especificar um título, o nome da pasta padrão será dado à pasta. Por exemplo, uma pasta Discussão será chamada de Discussão. Gerenciando e usando pastas 57 novdocx (pt-br) 12 May 2009 5 Gerenciando e usando pastas 5 Para obter informações sobre cada tipo de pasta, consulte a Seção 5.3, “Escolhendo um tipo de pasta” na página 64. 4 Clique em OK. 5.1.2 Apagando uma pasta 1 Navegue até a pasta que deseja apagar. 2 Clique em Gerenciar > Apagar esta Pasta. A página Apagar esta Pasta é exibida. 3 (Condicional) Se a pasta for espelhada, você poderá escolher para apagar os arquivos de origem da pasta e também todas as subpastas das pastas espelhadas. A funcionalidade de pasta espelhada está disponível apenas no Novell Teaming. 4 Clique em OK. 5.1.3 Copiando uma pasta 1 Navegue até a pasta que deseja copiar. 2 Clique em Gerenciar > Copiar esta Pasta. A página Copiar Pasta é exibida. 3 Especifique as seguintes informações: Localizar uma Pasta ou Área de Trabalho: (opcional) se quiser copiar uma pasta diferente da que você está no momento, especifique-a no campo apresentado. Se você não especificar nada, então copiará a pasta em que está no momento. Selecionar a Pasta ou Área de Trabalho de Destino: use a árvore da Área de Trabalho para navegar e selecionar a pasta ou área de trabalho na qual deseja copiar a pasta. 4 Clique em OK. 5.1.4 Movendo uma pasta O Teaming permite mover uma pasta para qualquer pasta ou área de trabalho em que você tenha os direitos apropriados. 1 Navegue até a pasta que deseja mover. 2 Clique em Gerenciar > Mover esta Pasta. A página Mover Pasta é exibida. 3 Especifique as seguintes informações: Localizar uma Pasta ou Área de Trabalho: (opcional) se quiser mover uma pasta diferente da que você está no momento, especifique-a no campo apresentado. Se você não especificar nada, então moverá a pasta em que está no momento. Selecionar a Pasta ou Área de Trabalho de Destino: use a árvore da Área de Trabalho para navegar e selecionar a pasta ou área de trabalho na qual deseja mover a pasta. 4 Clique em OK. 58 Guia do Usuário do Novell Teaming 2.0 novdocx (pt-br) 12 May 2009 Pasta: selecione o tipo de pasta que deseja criar. novdocx (pt-br) 12 May 2009 5.1.5 Importando arquivos para uma pasta O Teaming permite importar arquivos de qualquer local e adicioná-los a uma pasta na área de trabalho. Isso pode ser feito de duas maneiras. “Arrastando e soltando arquivos” na página 59 “Importando arquivos para a pasta Arquivo” na página 59 “Importando arquivos como anexos de entrada” na página 59 Arrastando e soltando arquivos O Teaming permite arrastar arquivos de qualquer local e soltá-los em qualquer pasta do Teaming. 1 Navegue até a pasta em que deseja importar os arquivos. 2 Clique em Adicionar Arquivos à Pasta na barra de ferramentas Entrada da Pasta. A janela arrastar e soltar é aberta. 3 Arraste um arquivo de um local, como a sua área de trabalho, e solte-o no ícone de pasta na janela arrastar e soltar. O documento é adicionado como uma nova entrada de arquivo. O nome do documento é automaticamente o nome da entrada. Importando arquivos para a pasta Arquivo Para obter informações específicas sobre as pastas Arquivo no Teaming, consulte a Seção 5.3.5, “Arquivo” na página 69. É possível importar arquivos únicos a uma pasta Arquivo navegando pelo sistema de arquivos do seu computador e criando uma nova entrada de arquivo. 1 Navegue até a pasta Arquivo na qual deseja importar o arquivo. 2 Clique em Adicionar Entrada de Arquivo na barra de ferramentas Entrada da Pasta. 3 Clique em Procurar, navegue e selecione o arquivo que deseja importar. 4 Adicione uma descrição do arquivo ao campo Descrição e clique em OK. Importando arquivos como anexos de entrada Se quiser adicionar arquivos a uma pasta diferente da pasta Arquivo, você poderá procurar o arquivo adicionando uma entrada à pasta e depois adicionando o arquivo como um anexo da entrada. Para obter mais informações sobre como anexar arquivos às entradas, consulte a Seção 6.13, “Anexando arquivos a uma entrada” na página 87. 5.1.6 Acessando arquivos WebDAV do Teaming WebDAV é uma ferramenta de gerenciamento de arquivos e edição colaborativa padrão. O Teaming suporta o uso das ferramentas WebDAV e permite gerenciar arquivos WebDAV no Teaming. “Pré-requisitos para uso de WebDAV” na página 60 “Acessando arquivos por meio de WebDAV” na página 60 Gerenciando e usando pastas 59 O Teaming permite ferramentas WebDAV apenas quando você usa o Internet Explorer Versão 7.0 ou posterior como o browser da Web, e o Microsoft* Windows* XP como o sistema operacional. Acessando arquivos por meio de WebDAV Quando você usa arquivos WebDAV no Teaming, talvez tenha que especificar o nome de usuário e a senha do Teaming várias vezes. O WebDAV requer várias senhas para aplicativos (seu browser e o Teaming), e pode exigir um terceiro login quando acessar um arquivo individual. Durante a execução do Novell iChain® ou Access Manager no servidor, talvez você seja solicitado a se conectar várias vezes enquanto acessa os arquivos WebDAV usando o Teaming. Várias conexões usando WebDAV são acionadas pelo cliente, e não pelo software do servidor. É possível acessar as ferramentas WebDAV de uma pasta do Teaming ou de uma entrada individual. “Acessando o WebDAV de uma pasta” na página 60 “Acessando o WebDAV de uma entrada” na página 60 Acessando o WebDAV de uma pasta 1 Navegue até a pasta Arquivo na qual deseja usar o WebDAV. 2 Na barra de ferramentas de Rodapé, clique em Ver esta pasta como uma pasta WebDAV. O Teaming chama uma janela WebDAV. Se a janela não estiver funcionando, consulte o administrador ou o proprietário da pasta para verificar se a configuração suporta WebDAV (os nomes de arquivo de pasta devem ser exclusivos). Acessando o WebDAV de uma entrada O Teaming permite usar o WebDAV para anexar uma entrada à pasta. 1 Navegue e selecione a entrada em que deseja usar o WebDAV para criar um anexo. 2 Na seção Anexos da entrada, clique em Acessar Anexos Usando WebDAV. 3 Navegue e selecione o arquivo que deseja anexar. 5.1.7 Gerando um relatório de atividades sobre uma pasta 1 Navegue até a pasta sobre a qual deseja gerar o relatório de atividades. 2 Na barra de ferramentas de Rodapé, clique em Gerenciar > Relatórios de Atividades. A página Atividade da Pasta é exibida. 3 Especifique o período de tempo para geração do relatório. 4 Escolha entre as seguintes opções: Reportar Atividades de Área de Trabalho ou Pasta: selecione essa opção se quiser ver o número de exibições, adições, modificações e exclusões que foram feitas nas entradas da pasta. Você também pode ver os usuários individuais que estão ativos na pasta e as ações que eles executaram. 60 Guia do Usuário do Novell Teaming 2.0 novdocx (pt-br) 12 May 2009 Pré-requisitos para uso de WebDAV novdocx (pt-br) 12 May 2009 Reportar sobre Estado do Fluxo de Trabalho: selecione essa opção se quiser ver um relatório sobre fluxos de trabalho na pasta. É possível mostrar a média de tempo em que as entradas ficaram em cada estado de fluxo de trabalho, ou o número de entradas que estão em cada estado no momento. 5 Na seção Selecione as Pastas para o Gerador de Relatórios, navegue e selecione as pastas para as quais deseja gerar o relatório. É possível selecionar várias pastas. 6 Clique em OK. O Teaming inicia o relatório em uma planilha. Para obter informações referentes às colunas nessa planilha, consulte a Seção 6.9.1, “Relatórios de Atividades” na página 84. Você pode executar relatórios de atividades sobre entradas individuais. Para obter informações sobre como fazer isso, consulte a Seção 6.9, “Gerando relatórios sobre uma entrada” na página 84. 5.1.8 Assinando notificações por e-mail de uma pasta É possível configurar uma pasta para lhe enviar notificações por e-mail informando sobre a atividade que ocorre na pasta. Para obter informações sobre como assinar para receber notificações por e-mail de uma pasta, consulte a Seção 2.11, “Assinando uma pasta ou entrada” na página 32. 5.1.9 Configurando uma pasta para receber entradas por e-mail Antes de adicionar entradas de mensagem de texto e e-mail a uma pasta, conforme descrito na Seção 5.1.10, “Adicionando entradas a uma pasta por e-mail” na página 62, você precisa primeiro configurar a pasta para permitir essas entradas. O administrador do Teaming pode desabilitar esse recurso. Se você tem os direitos para adicionar entradas a uma pasta específica, mas não consegue fazer isso usando seu e-mail, conforme descrito nesta seção, contate o administrador do Teaming. 1 Navegue até a pasta onde deseja definir o URL. 2 Clique em Gerenciar > Configurar. 3 Na seção Definir um URL simples para esta pasta ou área de trabalho, digite o URL que deseja usar para fazer referência à pasta no campo Definir URL. 4 Clique em Adicionar. 5 Selecione Permitir publicações de e-mail nesta pasta pelos seguintes endereços. 6 Clique em Aplicar e, em seguida, clique em Fechar. Agora é possível enviar entradas à pasta por meio de mensagem de e-mail e texto. Para obter informações sobre como fazer isso, consulte a Seção 5.1.10, “Adicionando entradas a uma pasta por e-mail” na página 62. Gerenciando e usando pastas 61 O Teaming permite enviar entradas a pastas por e-mail. Isso é útil quando você não tem acesso ao site do Teaming e, mesmo assim, deseja criar uma entrada. É possível também enviar entradas por mensagem de texto a pastas, de forma que, quando você não tem acesso a um computador ou à Internet, ainda poderá capturar idéias e contribuir em conversações. Para enviar entradas a pastas por e-mail, você deve ter os direitos apropriados e saber o endereço de e-mail definido anteriormente para a pasta. Se você é o proprietário da pasta e deseja definir um endereço de e-mail para a pasta, consulte a Seção 5.1.9, “Configurando uma pasta para receber entradas por e-mail” na página 61 para obter instruções sobre como fazer isso. Para ver o endereço de e-mail de uma pasta: 1 Navegue até a pasta à qual deseja adicionar entradas por e-mail. 2 Clique na barra de ferramentas de Rodapé, localizada na parte inferior da página da pasta. Na seção Endereço de E-mail da tabela apresentada, aparece o endereço de e-mail da pasta. Esse é o endereço de e-mail que você usa para enviar entradas à pasta por e-mail. 5.1.11 Mudando a tela de pasta O Teaming permite mudar a tela de uma pasta. Por exemplo, se você estiver vendo a pasta Calendário na tela Calendário padrão, poderá mudar a tela para a tela de pasta Tarefa. Também é possível mudar a tela padrão da pasta, de forma que não existam outras opções disponíveis para quem quiser ver a pasta. Todos os usuários que tiverem acesso a uma pasta poderão mudar a tela da pasta, se o proprietário da pasta ou alguém com os direitos apropriados tiver configurado a pasta para permitir telas alternativas. Se você for o proprietário de uma pasta e quiser permitir telas alternativas em uma pasta, ou se quiser mudar a tela padrão de uma pasta, consulte “Gerenciando telas de pasta!” no Guia do Usuário Avançado do Novell Teaming 2.0. Para mudar a tela de uma pasta depois que seu proprietário a tiver configurado para suportar telas alternativas: 1 Navegue até a pasta para a qual deseja mudar a tela. 2 Na barra lateral principal, na seção Opções de Pasta, clique na lista suspensa Tela de Pasta. Todas as telas de pasta habilitadas na pasta são exibidas. 3 Clique na tela para a qual deseja mudar a pasta. A tela de pasta é mudada para a tela especificada. 5.1.12 Criando uma marca para a pasta Criar uma marca para a pasta é uma ótima forma de tornar a pasta mais exclusiva e identificável. Quando você cria uma marca para a pasta, a marca também é aplicada a todas as subáreas de trabalho e subpastas. 62 Guia do Usuário do Novell Teaming 2.0 novdocx (pt-br) 12 May 2009 5.1.10 Adicionando entradas a uma pasta por e-mail novdocx (pt-br) 12 May 2009 Para obter mais informações sobre criação de marcas, consulte “Criando marcas para uma pasta ou área de trabalho” no Guia do Usuário Avançado do Novell Teaming 2.0. 5.2 Ferramentas de Pasta Seção 5.2.1, “Usando filtros” na página 63 Seção 5.2.2, “Listando entradas e páginas” na página 64 5.2.1 Usando filtros Muitos tipos de pastas no Novell Teaming incluem um filtro que o ajuda a examinar rapidamente as informações em sua pasta. “Criando um filtro” na página 63 “Aplicando um filtro existente” na página 63 “Modificando um filtro” na página 63 “Apagando um filtro” na página 64 Criando um filtro Na seção Filtro, o Teaming permite criar vários filtros na pasta. É possível aplicar esses filtros com facilidade para ajudá-lo a examinar rapidamente todas as suas entradas. 1 Navegue até a pasta onde deseja criar o filtro. 2 Na seção Filtro, clique em Filtros. 3 Clique em Adicionar um Novo Filtro. Esse formulário é quase idêntico ao usado nas pesquisas avançadas (consulte a Seção 2.4.2, “Usando a pesquisa avançada” na página 25 para obter informações sobre os diversos campos desse formulário). 4 Clique em OK. Aplicando um filtro existente 1 Navegue até a pasta Calendário na qual você já criou o filtro que deseja aplicar. 2 Na seção Filtro, clique no nome do filtro. O filtro é aplicado à pasta. Depois que você aplicar um filtro, os itens que não corresponderem aos critérios do filtro na pasta não serão exibidos na listagem de pastas. Para limpar o filtro, clique em Nenhum na seção Filtro. Modificando um filtro 1 Navegue até a pasta para a qual deseja modificar um filtro que já tenha sido criado. 2 Na seção Filtro, clique em Filtros. 3 Na seção Filtros Pessoais, clique na lista suspensa e selecione o filtro que deseja modificar. 4 Clique em Modificar. 5 Faça as modificações desejadas e depois clique em OK. Gerenciando e usando pastas 63 1 Navegue até a pasta em que deseja apagar um filtro que já foi criado. 2 Na seção Filtro, clique em Filtros. 3 Na seção Filtros Pessoais, clique na lista suspensa e selecione o filtro que deseja apagar. 4 Clique em Apagar e em OK para confirmar que deseja apagar o filtro. 5.2.2 Listando entradas e páginas Muitos tipos de pastas no Teaming incluem uma barra de ferramentas de Listagem de Entradas que permite pesquisar entradas individualmente ou navegar entre as páginas de listagens. Algumas dessas ferramentas são úteis apenas quando há mais de uma página de entradas. As ferramentas disponíveis são: Ir para uma Entrada: especifique o número (exibido na coluna Nr.) da entrada que deseja ver, depois clique em Ir. Anterior/Próxima: permite rolar pelas páginas da pasta. Ir para a Página: digite um número de página nessa caixa de texto e clique em Ir para mostrar as entradas nessa página de listagens. 5.3 Escolhendo um tipo de pasta O Novell Teaming dispõe de vários tipos de pastas que permitem a você e sua equipe realizarem tarefas específicas. Muitas funções de gerenciamento de pasta são iguais para todos os tipos de pastas. No entanto, cada tipo de pasta no Teaming realiza funções especiais. Esta seção descreve como gerenciar e realizar funções exclusivas a cada tipo de pasta. Seção 5.3.1, “Discussão” na página 65 Seção 5.3.2, “Blog” na página 65 Seção 5.3.3, “Calendário” na página 67 Seção 5.3.4, “Livro de Convidados” na página 69 Seção 5.3.5, “Arquivo” na página 69 Seção 5.3.6, “Etapa” na página 70 Seção 5.3.7, “Microblog” na página 70 Seção 5.3.8, “Arquivo espelhado” na página 70 Seção 5.3.9, “Álbum de Fotos” na página 71 Seção 5.3.10, “Pesquisa” na página 73 Seção 5.3.11, “Tarefa” na página 74 Seção 5.3.12, “Wiki” na página 76 64 Guia do Usuário do Novell Teaming 2.0 novdocx (pt-br) 12 May 2009 Apagando um filtro novdocx (pt-br) 12 May 2009 5.3.1 Discussão Use as discussões como uma forma de obter comentários e feedback às perguntas e idéias que você possa ter. É possível iniciar threads de discussão gerais na pasta Discussão em sua área de trabalho pessoal. Para threads de discussão que são mais específicos a um projeto ou uma equipe, inicie o thread de discussão na pasta Discussão da área de trabalho apropriada. Em geral, iniciar um thread de discussão é mais eficiente do que enviar um e-mail a usuários individuais, pois outras partes interessadas e pessoas com conhecimento podem ingressar facilmente na discussão, sem ter que esperar o e-mail ser encaminhado no decorrer da discussão. Por padrão, a pasta Discussões é classificada com as discussões mais recentes exibidas primeiro na lista de entradas de discussão. Classificando entradas de discussão por título de coluna É possível organizar as entradas de discussão por qualquer um dos títulos de coluna, que são: Número da Entrada (Nr.), Título, Autor, Estado, Data da Atividade ou Classificação. Para classificar entradas de discussão por títulos de coluna: 1 Clique no título da coluna que representa como você deseja classificar as discussões. O ícone Classificar aparece perto do título da coluna que representa a maneira como as discussões estão sendo classificadas. 2 Clique no título da coluna novamente para reverter a ordem de classificação das discussões. Fixando entradas de discussão O Teaming permite fixar entradas de discussão para facilitar sua visualização no futuro, colocandoas na parte superior da lista de entradas de discussão. É como colocar um favorito em uma entrada de discussão que deseja monitorar. 1 Em uma pasta Discussão, clique no ícone cinza Fixar na qual você está interessado. ao lado de uma entrada de discussão A cor do ícone Fixar muda de cinza para laranja. Na próxima atualização da página, a entrada de discussão é colocada na parte superior da lista de entradas de discussão. Ela permanece na parte superior da lista até você clicar no ícone Fixar novamente e soltar a entrada de discussão. É possível fixar várias entradas de discussão. As entradas de discussão fixadas são classificadas em ordem alfabética por título. 5.3.2 Blog Blogs são uma ótima maneira de expressar suas idéias sobre tópicos que são importantes para você. Por exemplo, se estiver trabalhando em um projeto e for responsável por determinado aspecto dele, você poderá atualizar sua equipe sobre o andamento individual publicando um blog na pasta Blog da área de trabalho de equipe. Além disso, você pode usar a pasta Blog em sua área de trabalho pessoal para publicar suas credenciais e habilidades profissionais, conforme descrito na Seção 1.4.2, “Apresentando suas credenciais profissionais” na página 17. “Usando a barra de ferramentas de Blog” na página 66 “Organizando a pasta Blog” na página 66 Gerenciando e usando pastas 65 Diferentemente das outras telas de pasta, a pasta Blog inclui uma barra de ferramentas de Blog em cada entrada. A barra de ferramentas de Blog aparece na parte inferior de qualquer entrada de blog e permite realizar várias ações sem abrir a entrada: Adicionar Comentário: permite adicionar rapidamente um comentário a uma entrada. Ver Comentários: abre uma lista com todos os comentários que foram feitos na entrada. Enviar para Amigo: permite enviar um e-mail da entrada de blog para qualquer pessoa que possa estar interessada em vê-la. Assinar: permite enviar notificações a você mesmo quando ocorrer uma atividade nesta entrada. Para obter mais informações, consulte a Seção 2.11, “Assinando uma pasta ou entrada” na página 32. Organizando a pasta Blog Há várias maneiras de organizar a sua pasta Blog. “Criando uma nova página de blog” na página 66 “Classificando entradas de blog” na página 66 “Usando a seção Arquivos” na página 66 Criando uma nova página de blog É possível organizar a sua pasta Blog em páginas de Blog separadas. As páginas de blog são exibidas na barra lateral do Blog, localizada na seção direita da pasta Blog, acima da seção Arquivos. Além disso, na barra lateral principal, na seção Área de Trabalho, você pode expandir a pasta Blog para ver as páginas de Blog. Para criar uma nova página de Blog: 1 Clique em Nova Página de Blog na barra de ferramentas Entrada da Pasta. A página Adicionar Nova Pasta é exibida. 2 No campo Título da Pasta, especifique o nome da nova página de Blog que deseja criar. 3 Clique em OK. Classificando entradas de blog É possível classificar as entradas de blog por Número da Entrada (Nr.), Data da Atividade, Autor, Estado ou Título. Para classificar entradas de blog: 1 Clique na lista suspensa Classificar por na barra de ferramentas Entrada da Pasta. 2 Selecione como deseja classificar as entradas na pasta Blog. Usando a seção Arquivos A barra lateral do Blog na pasta Blog inclui uma seção Arquivos que mostra cada mês do ano em que os blogs foram criados. Quando você entra pela primeira vez em uma pasta Blog, todas as entradas de blog são exibidas na área de exibição principal. A seleção de um mês arquivado simplesmente filtra as entradas na pasta para exibir apenas aquelas criadas no mês especificado. 66 Guia do Usuário do Novell Teaming 2.0 novdocx (pt-br) 12 May 2009 Usando a barra de ferramentas de Blog novdocx (pt-br) 12 May 2009 Com a seção Arquivos, você pode navegar rapidamente até uma entrada de blog específica se souber o mês em que ela foi criada. Se preferir, é possível ver todas as entradas de blog que foram criadas em qualquer mês especificado. 1 Na seção Arquivos, clique no mês em que o blog foi criado. O mês mais recente é exibido na parte superior da seção Arquivos. Na área de exibição principal da pasta Blog, o Teaming mostra todas as entradas de blog que foram criadas naquele mês. 2 (Opcional) Você pode navegar ainda mais no blog que você está pesquisando, basta clicar no nome da página de Blog na qual o blog está armazenado. O blog é exibido na área de exibição principal. 5.3.3 Calendário O Teaming permite criar uma pasta Calendário em qualquer área de trabalho desejada. Você pode manter um calendário particular em sua área de trabalho pessoal, e depois adicionar calendários separados a suas áreas de trabalho de equipe para monitorar os eventos específicos a essa equipe. “Personalizando a pasta Calendário” na página 67 “Sincronizando calendários do Teaming” na página 68 “Vendo itens de calendário de hoje de todos os calendários monitorados” na página 68 “Sincronizando o calendário com um aplicativo de área de trabalho” na página 69 Personalizando a pasta Calendário “Personalizando a pasta Calendário com a barra de ferramentas de data” na página 67 “Outras personalizações” na página 68 Personalizando a pasta Calendário com a barra de ferramentas de data A barra de ferramentas de Data no Teaming permite personalizar a tela da pasta Calendário de várias maneiras. Especifique se o Teaming deve exibir todas as horas do dia ou apenas as horas de trabalho regulares. Especifique o tempo para exibição em uma única página de pasta (1 dia, 3 dias, 5 dias, 1 semana inteira, 2 semanas ou 1 mês). Use os ícones de seta para a esquerda e para a direita para especificar a página de pasta anterior ou seguinte. Por exemplo, se você está vendo três dias de informações, clique nas setas para mostrar os três dias de informações anteriores ou seguintes. Clique no ícone Configurações de Calendário para especificar as seguintes opções: O dia da semana do início do calendário. (Sábado, domingo ou segunda-feira) A hora de início do dia de trabalho. Use o applet de calendário para exibir o mês ou o dia. Após selecionar um novo mês para exibição, clique em OK para atualizar a página de pasta. Gerenciando e usando pastas 67 Na barra de ferramentas Entrada da Pasta, selecione Mostrar Todas as Entradas por se quiser organizar as entradas por Criação ou Última Atividade. Sincronizando calendários do Teaming O Teaming permite sincronizar os calendários do Teaming de sua escolha e exibi-los em um único calendário resumido no Painel de Acessórios. Dessa forma, não é mais necessário verificar vários calendários. 1 Navegue até a área de trabalho ou pasta para a qual deseja exibir o calendário. 2 Clique na lista suspensa Painel de Acessórios. 3 Clique em Adicionar um Acessório. 4 Na seção Escopo do Acessório, selecione onde deseja exibir o acessório. Acessório Pessoal Somente para esta Página: esse acessório aparece apenas para você e somente na página da área de trabalho ou pasta exibida no momento. Acessório Pessoal para todas as Áreas de Trabalho e Pastas: esse acessório aparece apenas para você, mas em todas as páginas da área de trabalho e pasta que você vê. Acessório Comunitário para esta Página: esse acessório aparece apenas nesta página, e para todos os que vêem a página atual. Somente os proprietários da área de trabalho e pasta têm permissão para estabelecer acessórios comunitários. 5 Na seção Tipo de Acessório, selecione Resumo do Calendário. 6 Clique em OK. A página Configuração do Acessório é exibida. 7 No campo Título, dê um título para o calendário. 8 Na seção Estilo de Exibição, especifique se deseja incluir borda no calendário. 9 Na seção Selecionar a(s) Pasta(s) de Calendário para Exibição, navegue na árvore da área de trabalho e selecione todos os calendários que deseja incluir no acessório Resumo do Calendário. O Teaming busca os eventos de calendário de todas as pastas Calendário que você selecionar aqui e exibe-os em um único e prático calendário no Painel de Acessórios. 10 Clique em Aplicar > Fechar. O acessório Resumo do Calendário é exibido no Painel de Acessórios nas páginas em que você o configurou para exibição, conforme explicado na Etapa 4. Vendo itens de calendário de hoje de todos os calendários monitorados O Teaming permite ver todos os eventos do seu calendário do dia atual em uma tela sincronizada. Essa tela mostra os eventos dos calendários que você está monitorando e exibe apenas os eventos para os quais você está programado. 1 Navegue até a home page da sua área de trabalho pessoal. 2 Clique na guia Tarefas e Calendários. A seção direita da página mostra a programação de hoje, com todos os eventos de calendário de todos os seus calendários monitorados. 68 Guia do Usuário do Novell Teaming 2.0 novdocx (pt-br) 12 May 2009 Outras personalizações novdocx (pt-br) 12 May 2009 Sincronizando o calendário com um aplicativo de área de trabalho O Teaming dispõe de URLs do iCal para as pastas Calendário, assim, você pode sincronizar sua pasta Calendário do Teaming com o aplicativo de área de trabalho. Para obter informações sobre como usar o iCal para sincronizar seu calendário com um aplicativo de área de trabalho, consulte a Seção 2.14, “Sincronizando pastas Tarefa e Calendário do Teaming com um aplicativo de calendário da área de trabalho” na página 35. 5.3.4 Livro de Convidados A pasta Livro de Convidados no Teaming é um local para armazenar todas as entradas do livro de convidados. Por padrão, os usuários podem assinar seu Livro de Convidados na guia Visão Geral da home page da sua área de trabalho pessoal. É uma maneira rápida para seus amigos e colegas de trabalho comunicarem-se com você. Para assinar o Livro de Convidados de outro usuário: 1 Navegue até a pasta Livro de Convidados do usuário. 2 Clique na guia Visão Geral. 3 No canto superior direito da pasta, clique em Assinar o livro de convidados. 4 Na seção Título, dê um título para a assinatura. 5 Na seção Descrição, componha a sua mensagem. 6 (Opcional) Na seção Anexos, adicione os anexos desejados, se houver. 7 Clique em OK. 5.3.5 Arquivo As pastas Arquivo no Teaming facilitam o armazenamento e o monitoramento de seus arquivos. É possível armazenar arquivos particulares na pasta Arquivo em sua área de trabalho pessoal, e arquivos relacionados à equipe nas pastas individuais de equipe. Assim, fica mais fácil compartilhar arquivos com seus colegas de equipe e com outras pessoas que tenham interesse em vê-los. “Ajustando a largura da coluna” na página 69 “Mostrando e ocultando colunas” na página 69 Ajustando a largura da coluna O Teaming permite ajustar a largura da coluna da tabela na pasta Arquivo. 1 Clique e arraste os ícones de seta, localizados na parte superior de cada coluna. 2 Quando chegar na largura desejada, solte o botão do mouse. Mostrando e ocultando colunas O Teaming permite mostrar ou ocultar as colunas da tabela na pasta Arquivo. As colunas disponíveis são: Número da Entrada (Nr.): exibe o número da entrada (“1” significa que a entrada foi criada primeiro). Gerenciando e usando pastas 69 Autor: exibe o autor da entrada. Comentários ou Respostas: exibe a quantidade de comentários ou respostas que foram feitos na entrada. Tamanho: exibe o tamanho do arquivo da entrada. Download: permite fazer download do arquivo para a sua estação de trabalho local. VIEW: permite ver o arquivo em formato HTML. Estado: mostra o estado do fluxo de trabalho do arquivo. Data da Atividade: exibe quando a entrada foi modificada ou comentada pela última vez. Classificação: exibe a classificação que os usuários deram à entrada. VIEW: permite ver o arquivo em formato HTML. Para mostrar ou ocultar colunas de tabela na pasta Arquivo: 1 Navegue até a pasta Arquivo para a qual deseja mostrar ou ocultar as colunas de tabela. 2 Na barra lateral principal, clique em Opções de Pasta > Configurar Colunas. 3 Selecione as colunas que deseja mostrar e desmarque aquelas que deseja ocultar. 4 (Opcional) Selecione Definir as colunas da pasta padrão para todos se quiser que todos os usuários vejam apenas as colunas que você selecionou. 5 Clique em OK. 5.3.6 Etapa A pasta Etapa monitora o andamento de várias pastas de tarefas. Embora você possa usar as pastas de etapa fora do escopo da área de trabalho de um projeto, elas são mais utilizadas nesse tipo de área de trabalho. Para obter mais informações, consulte a Seção 4.5, “Gerenciando uma área de trabalho de gerenciamento de projeto” na página 54. 5.3.7 Microblog A pasta Microblog no Teaming é um local para armazenar todas as entradas do microblog. Use as entradas de microblog para exibir o status aos seus colegas de trabalho. É possível navegar até a pasta Microblog de outra pessoa para ver no que ela está trabalhando e, possivelmente, oferecer ajuda compartilhando seu conhecimento e sua experiência. Para obter mais informações sobre o recurso Microblog, consulte a Seção 2.9, “Usando microblogs” na página 30. 5.3.8 Arquivo espelhado As Pastas Arquivo Espelhadas referem-se a um sistema de arquivos em um servidor externo, em vez de um sistema de arquivos do Teaming, onde outras informações do Teaming são armazenadas. As Pastas Arquivo Espelhadas podem fazer referência a qualquer caminho de arquivo local ou WebDAV. Para obter mais informações sobre as Pastas Arquivo Espelhadas, consulte “Trabalhando com pastas espelhadas” no Guia do Usuário Avançado do Novell Teaming 2.0. 70 Guia do Usuário do Novell Teaming 2.0 novdocx (pt-br) 12 May 2009 Título: exibe o título da entrada. novdocx (pt-br) 12 May 2009 5.3.9 Álbum de Fotos Os álbuns de fotos armazenam e exibem imagens. É possível armazenar fotos pessoais na pasta Álbum de Fotos da sua área de trabalho pessoal e fotos relacionadas a equipe na pasta Álbum de Fotos da área de trabalho de equipe. “Organizando o álbum de fotos” na página 71 “Sincronizando álbuns de fotos” na página 72 “Vendo e gerenciando entradas de foto” na página 72 Organizando o álbum de fotos “Criando novos álbuns de fotos na pasta” na página 71 “Classificando entradas de foto” na página 71 “Usando a seção Arquivos” na página 71 Criando novos álbuns de fotos na pasta É possível organizar a pasta Álbum de Fotos em álbuns de fotos separados. Os álbuns de fotos são exibidos na barra lateral do Álbum de Fotos, localizada na seção direita da pasta Álbuns de Fotos. Além disso, na seção Área de Trabalho da barra lateral principal, você pode expandir a pasta Álbum de Fotos para ver todos os seus álbuns de fotos na pasta. Para criar um novo álbum de fotos na pasta Álbum de Fotos: 1 Clique em Novo Álbum de Fotos na barra de ferramentas Entrada da Pasta. A página Adicionar Nova Pasta é exibida. 2 No campo Título da Pasta, especifique o nome do novo álbum de fotos que deseja criar. 3 Clique em OK. Classificando entradas de foto É possível organizar as entradas do álbum de fotos por Data da Atividade, Data de Criação ou Título. Para classificar entradas de álbum de fotos: 1 Clique na lista suspensa Classificar por na barra de ferramentas Entrada da Pasta. 2 Selecione como deseja classificar as entradas na pasta Álbum de Fotos. Usando a seção Arquivos A barra lateral do Álbum de Fotos na pasta Álbum de Fotos inclui uma seção Arquivos que mostra cada mês do ano em que as fotos foram criadas. Quando você entra pela primeira vez em uma pasta Álbum de Fotos, todas as entradas de álbum de fotos são exibidas na área de exibição principal. A seleção de um mês arquivado simplesmente filtra as entradas na pasta para exibir apenas aquelas criadas no mês especificado. Gerenciando e usando pastas 71 1 Na seção Arquivos, clique no mês em que a foto foi criada. O mês mais recente é exibido na parte superior da seção Arquivos. Na área de exibição principal da pasta Álbum de Fotos, o Teaming mostra todas as entradas de foto que foram criadas naquele mês. 2 (Opcional) Você pode navegar ainda mais na entrada de foto que você está pesquisando, basta clicar no nome do Álbum de Fotos no qual a entrada de foto está armazenada. A entrada de foto aparece na área de exibição principal. Sincronizando álbuns de fotos O Teaming permite sincronizar os álbuns de fotos do Teaming de sua escolha e exibi-los em um único álbum de fotos resumido (denominado Galeria de Fotos) no Painel de Acessórios. 1 Navegue até a área de trabalho ou pasta para a qual deseja exibir a Galeria de Fotos. 2 Clique na lista suspensa Painel de Acessórios. 3 Clique em Adicionar um Acessório. 4 Na seção Escopo do Acessório, selecione onde deseja exibir o acessório. Acessório Pessoal Somente para esta Página: esse acessório aparece apenas para você e somente na página da área de trabalho ou pasta exibida no momento. Acessório Pessoal para todas as Áreas de Trabalho e Pastas: esse acessório aparece apenas para você, mas em todas as páginas da área de trabalho e pasta que você vê. Acessório Comunitário para esta Página: esse acessório aparece apenas nesta página, e para todos os que vêem a página atual. Somente os proprietários da área de trabalho e pasta têm permissão para estabelecer acessórios comunitários. 5 Na seção Tipo de Acessório, selecione Galeria de Fotos. 6 Clique em OK. A página Configuração do Acessório é exibida. 7 No campo Título, dê um título para a galeria de fotos. 8 Na seção Estilo de Exibição, especifique se deseja incluir borda na galeria de fotos. 9 Na seção Selecionar Álbuns de Fotos a Mostrar, navegue na árvore da área de trabalho e selecione todos os álbuns de fotos que deseja incluir no acessório Galeria de Fotos. O Teaming busca as fotos de todas as pastas Álbum de Fotos que você selecionar aqui e exibeas em uma única e prática Galeria de Fotos no Painel de Acessórios. 10 Clique em Aplicar > Fechar. O acessório Galeria de Fotos é exibido no Painel de Acessórios nas páginas em que você o configurou para exibição, conforme explicado na Etapa 4. Vendo e gerenciando entradas de foto “Vendo fotos” na página 73 “Gerenciando entradas de foto” na página 73 72 Guia do Usuário do Novell Teaming 2.0 novdocx (pt-br) 12 May 2009 Usando a seção Arquivos, você pode navegar rapidamente até uma entrada de foto específica se souber o mês em que ela foi criada. Se preferir, é possível ver todas as entradas de foto que foram criadas em qualquer mês especificado. novdocx (pt-br) 12 May 2009 Vendo fotos Para ver uma foto em tela inteira em uma janela separada, clique na imagem em miniatura. Para rolar por um álbum que contenha várias fotos, basta clicar nas setas de navegação. Gerenciando entradas de foto Para gerenciar uma entrada de foto, incluindo exclusão, modificação, comentário etc, clique no link do título da entrada de foto. 5.3.10 Pesquisa As pastas Pesquisa armazenam pesquisas criadas por você ou por outros usuários do Teaming. As pesquisas possibilitam coletar opiniões dos membros da equipe, ou de qualquer outro usuário do Teaming, sobre as questões que são importantes para você, sua equipe ou toda a sua organização. Participando de uma pesquisa 1 Navegue até a pasta Pesquisa que contém a pesquisa da qual deseja participar. 2 Clique no título da entrada da pesquisa. 3 Responda às perguntas da pesquisa e clique em Votar. Criando uma pesquisa 1 Navegue até a pasta Pesquisa para a qual deseja criar a pesquisa. 2 Clique em Adicionar Pesquisa na barra de ferramentas Entrada da Pasta. A página Pesquisa é iniciada. 3 Preencha as seções Título, Descrição e Anexos conforme descrito na Seção 6.1.1, “Preenchendo o formulário de adição de entrada” na página 80. 4 Na seção Data de Vencimento, especifique a data desejada para parar toda a votação na pesquisa. Após a data especificada, os usuários não poderão mais votar. 5 Especifique as seguintes configurações de controle de acesso: Quem Pode Ver Resultados de Votos Antes do Horário de Conclusão: quando os usuários têm acesso para ver os resultados da votação antes da conclusão da pesquisa, eles podem ver como outros participantes votaram até agora. Você pode permitir que todos os usuários tenham essa permissão, o mediador e os usuários que já votaram ou apenas o mediador. Quem Pode Ver Resultados de Votos Após o Horário de Conclusão: quando os usuários têm acesso para ver os resultados da votação após a conclusão da pesquisa, eles podem ver como outros participantes votaram, mas somente depois que tiverem votado e a votação for fechada. É possível habilitar todos os usuários com este recurso, o mediador e os usuários que votaram ou apenas o mediador. Quem Pode Ver Quem Votou e Como: quando os usuários têm acesso para ver quem votou e como votou, eles podem ver como outros usuários individuais votaram. Não é recomendado usar essa opção se os usuários quiserem manter seus votos confidenciais. É possível habilitar todos os usuários com este recurso, o mediador e os usuários que votaram ou apenas o mediador. Gerenciando e usando pastas 73 6 Selecione uma das seguintes opções para a primeira pergunta da sua pesquisa: Múltipla Escolha: Várias Respostas: adiciona uma pergunta de múltipla escolha e permite aos usuários selecionarem mais de uma resposta. Múltipla Escolha: Uma Resposta: adiciona uma pergunta de múltipla escolha e restringe os usuários a apenas uma resposta. Resposta Escrita: adiciona uma pergunta de resposta escrita e fornece um campo para os usuários especificarem sua resposta por escrito. 7 (Opcional) Selecione A resposta a esta pergunta é obrigatória se quiser exigir que os usuários respondam à pergunta. 8 (Opcional) Clique em Adicionar Mais Respostas se quiser adicionar mais possibilidades de resposta a uma pergunta de múltipla escolha. (Essa opção não existe para perguntas de Resposta Escrita.) 9 Repita da Etapa 6 até a Etapa 8 para adicionar outras perguntas a sua pesquisa. 10 Clique em OK. Verificando os resultados de uma pesquisa Após votar, você poderá verificar os resultados vendo a entrada novamente. 1 Navegue e abra a pesquisa para a qual deseja verificar os resultados da votação. 2 Clique em Ver Detalhes da Votação, localizado na parte inferior da entrada de pesquisa. O Teaming mostra a porcentagem de votos realizados para cada pergunta da pesquisa. 5.3.11 Tarefa As pastas Tarefa monitoram o andamento da conclusão de atribuições de trabalho. O Teaming permite criar uma pasta Tarefa em qualquer área de trabalho desejada. Você pode manter uma pasta Tarefa particular em sua área de trabalho pessoal, e depois adicionar pastas Tarefa separadas a suas áreas de trabalho de equipe para monitorar as tarefas específicas a essa equipe. “Mudando a tela da pasta Tarefa” na página 74 “Sincronizando as pastas Tarefa do Teaming de sua escolha” na página 75 “Vendo suas tarefas particulares, de equipe e de grupo em um local” na página 75 “Importando tarefas” na página 76 Mudando a tela da pasta Tarefa A barra de ferramentas de Exibição permite escolher os tipos de tarefas que deseja exibir na lista de tarefas, de acordo com as seguintes categorias: Fechado: exibe as tarefas com status Fechado. Hoje: exibe as tarefas com data de vencimento de hoje. Semana: exibe as tarefas com data de vencimento nos próximos sete dias. Mês: exibe as tarefas com data de vencimento nos próximos 30 dias. 74 Guia do Usuário do Novell Teaming 2.0 novdocx (pt-br) 12 May 2009 Permitir aos Votantes Mudar/Remover seus Votos: selecione essa opção se quiser permitir que os usuários mudem ou removam seus votos antes da conclusão da pesquisa. Usuários conectados como Convidado não podem ter essa permissão. novdocx (pt-br) 12 May 2009 Tudo Ativo: exibe as tarefas ativas. Todas as Entradas: exibe todas as tarefas. Sincronizando as pastas Tarefa do Teaming de sua escolha O Teaming permite sincronizar as pastas Tarefa do Teaming de sua escolha e exibi-las em uma única lista de tarefas resumida no Painel de Acessórios. Você pode exibir as tarefas que foram atribuídas a determinados usuários, grupos ou equipes. 1 Navegue até a página para a qual deseja exibir a lista de tarefas. 2 Clique na lista suspensa Painel de Acessórios. 3 Clique em Adicionar um Acessório. 4 Na seção Escopo do Acessório, selecione onde deseja exibir o acessório. Acessório Pessoal Somente para esta Página: esse acessório aparece apenas para você e somente na página da área de trabalho ou pasta exibida no momento. Acessório Pessoal para todas as Áreas de Trabalho e Pastas: esse acessório aparece apenas para você, mas em todas as páginas da área de trabalho e pasta que você vê. Acessório Comunitário para esta Página: esse acessório aparece apenas nesta página, e para todos os que vêem a página atual. Somente os proprietários da área de trabalho e pasta têm permissão para estabelecer acessórios comunitários. 5 Na seção Tipo de Acessório, selecione Resumo da Tarefa. 6 Clique em OK. A página Configuração do Acessório é exibida. 7 No campo Título, dê um título para a lista de tarefas. 8 Na seção Estilo de Exibição, especifique se deseja incluir borda na lista de tarefas. 9 Na seção Número de Resultados a serem Mostrados, especifique quantos resultados deseja exibir a qualquer momento na lista de tarefas. 10 Na seção Mostrar Somente as Tarefas Atribuídas a, especifique determinados usuários, grupos ou equipes com as tarefas que você deseja exibir. 11 Na seção Selecionar as Pastas de Tarefas a Mostrar, navegue na árvore da área de trabalho e selecione todas as pastas Tarefa que deseja incluir na lista de tarefas. O Teaming busca as tarefas de todas as pastas Tarefa que você selecionar aqui e exibe-as em uma única e prática lista de tarefas no Painel de Acessórios. 12 Clique em Aplicar > Fechar. O acessório Resumo da Tarefa é exibido no Painel de Acessórios nas páginas em que você o configurou para exibição, conforme explicado na Etapa 4. Vendo suas tarefas particulares, de equipe e de grupo em um local O Teaming oferece uma tela que mostra todas as tarefas atribuídas a você, sejam elas atribuídas diretamente a você, ou a um grupo ou uma equipe da qual você seja membro. 1 Navegue até a home page da sua área de trabalho pessoal. 2 Clique na guia Tarefas e Calendários. Gerenciando e usando pastas 75 3 Especifique se deseja ver as tarefas com vencimento nas próximas duas semanas ou todas as tarefas. Importando tarefas O Teaming permite importar tarefas de outros aplicativos de software. É possível importar tarefas do Outlook ou de outros aplicativos que exportem para arquivos nos formatos .ical, .ics, .ifb e .icalendar. Você pode importar tarefas como um único arquivo ou importar uma lista de tarefas de um URL. Importando tarefas como um único arquivo 1 Navegue até a pasta Tarefa na qual deseja importar a tarefa. 2 Na barra lateral principal, clique em Opções de Pasta > Importar Tarefas. 3 Clique em Importar Tarefas de um Arquivo. 4 Clique em Procurar, procure e selecione a tarefa que deseja importar. 5 Clique em Importar do arquivo. Importando tarefas de um URL 1 Navegue até a pasta Tarefa na qual deseja importar a tarefa. 2 Na barra lateral principal, clique em Opções de Pasta > Importar Tarefas. 3 Clique em Importar Tarefas de um URL. 4 No campo apresentado, especifique o URL no qual exista uma lista das tarefas que deseja importar. 5 Clique em OK. 5.3.12 Wiki As pastas Wiki contêm entradas de wiki. Wiki é um conjunto de entradas relacionadas criadas em colaboração por participantes da pasta. Por exemplo, o wiki mais conhecido na Internet é Wikipedia. Outros exemplos de conteúdo possível de wiki são glossários e políticas ou procedimentos. “Organizando a pasta Wiki” na página 76 “Formatando a entrada de wiki” na página 78 Organizando a pasta Wiki Há várias maneiras de organizar a sua pasta Wiki. “Definindo uma home page de wiki” na página 77 “Navegando até a home page do Wiki” na página 77 “Criando um novo tópico do wiki” na página 77 “Classificando entradas de wiki” na página 77 “Encontrando uma entrada de wiki” na página 77 76 Guia do Usuário do Novell Teaming 2.0 novdocx (pt-br) 12 May 2009 A seção esquerda da página mostra todas as tarefas atribuídas a você, sejam elas atribuídas diretamente a você ou a um grupo ou equipe da qual você seja membro. novdocx (pt-br) 12 May 2009 Definindo uma home page de wiki O Teaming permite definir uma entrada para ser a home page do wiki para qualquer pasta Wiki (Tópico do Wiki). 1 Localize e exiba a entrada que deseja definir como a home page do seu Tópico do Wiki. 2 Clique em Definir Home Page do Wiki na barra de ferramentas da Entrada. A entrada está agora definida como a home page do Tópico do Wiki. Navegando até a home page do Wiki 1 Navegue até a pasta Wiki (Tópico do Wiki) para a qual deseja exibir a home page do wiki. 2 Clique em Home Page do Wiki na barra lateral do Wiki. A home page do wiki referente ao Tópico do Wiki é exibida na janela de exibição principal. Criando um novo tópico do wiki É possível organizar as entradas de Wiki em pastas Wiki separadas (Tópicos do Wiki). Os Tópicos do Wiki são exibidos na barra lateral do Wiki, na seção Tópicos do Wiki. Além disso, na seção Área de Trabalho da barra lateral principal, você pode expandir a pasta Wiki para ver os Tópicos do Wiki. Para criar um novo Tópico do Wiki: 1 Clique em Novo Tópico do Wiki na barra de ferramentas Entrada da Pasta. A página Adicionar Nova Pasta é exibida. 2 No campo Título da Pasta, especifique o nome do novo Tópico do Wiki que deseja criar. 3 Clique em OK. ou 1 Na pasta Wiki na qual deseja criar o novo Tópico do Wiki, clique em Gerenciar > Configurar na barra de ferramentas da Pasta. A página Adicionar Nova Pasta é exibida. 2 No campo Título da Pasta, especifique o nome do novo Tópico do Wiki que deseja criar. 3 Clique em OK. Classificando entradas de wiki É possível organizar suas entradas de wiki por Data da Atividade, Data de Criação ou Título. Para classificar entradas de wiki: 1 Clique na lista suspensa Classificar por na barra de ferramentas Entrada da Pasta. 2 Especifique como deseja classificar as entradas na pasta Wiki. Encontrando uma entrada de wiki As Entradas de Wiki são armazenadas nas pastas Wiki (Tópicos do Wiki). Quando estiver procurando por uma Entrada de Wiki, selecione primeiro o Tópico do Wiki na seção Tópicos do Wiki da barra lateral do Wiki em que a entrada foi armazenada. Depois, clique na entrada na seção Entradas do Wiki da barra lateral do Wiki. Gerenciando e usando pastas 77 1 Na barra lateral do Wiki, clique no Tópico do Wiki que contém a Entrada de Wiki que você está procurando. 2 No campo Localizar uma Página, comece a digitar o nome da entrada que você está procurando. Clique no nome da entrada quando ela aparecer na lista suspensa. Quando estiver trabalhando com uma entrada de wiki, pode ser útil revisar as edições dos seus colegas de equipe. Para obter informações sobre como verificar o histórico de edições de uma entrada, consulte a Seção 6.9.2, “Relatórios Editar Histórico” na página 85. Formatando a entrada de wiki “Criando seções e subseções” na página 78 “Vinculando a outra entrada de wiki” na página 78 Criando seções e subseções A Tabela 5-1 mostra como é possível criar seções e subseções em uma Entrada de Wiki. Tabela 5-1 Seções e subseções Exemplo Descrição ==Nome da seção== Cria um cabeçalho de seção na Entrada de Wiki. ===Nome da subseção=== Cria um cabeçalho de subseção na Entrada de Wiki. Vinculando a outra entrada de wiki Se você sabe o nome exato da entrada à qual deseja vincular, poderá digitar nome da entrada na seção Descrição da entrada para criar um link a ela. 78 Guia do Usuário do Novell Teaming 2.0 novdocx (pt-br) 12 May 2009 Para os Tópicos do Wiki que contêm muitas entradas, você pode usar o recurso Localizar uma Página na barra lateral do Wiki. As entradas no Novell® Teaming são seções ou partes individuais usadas para preencher pastas com informações. 6 Seção 6.1, “Criando uma entrada” na página 79 Seção 6.2, “Vinculando em uma entrada” na página 81 Seção 6.3, “Comentando sobre uma entrada” na página 82 Seção 6.4, “Modificando uma entrada” na página 83 Seção 6.5, “Reservando uma entrada” na página 83 Seção 6.6, “Movendo uma entrada” na página 83 Seção 6.7, “Copiando uma entrada” na página 84 Seção 6.8, “Apagando uma entrada” na página 84 Seção 6.9, “Gerando relatórios sobre uma entrada” na página 84 Seção 6.10, “Notificando outros sobre uma entrada” na página 85 Seção 6.11, “Assinando uma entrada” na página 86 Seção 6.12, “Marcando uma entrada” na página 87 Seção 6.13, “Anexando arquivos a uma entrada” na página 87 Seção 6.14, “Classificando uma entrada” na página 88 Seção 6.15, “Imprimindo uma entrada” na página 88 Seção 6.16, “Usando o controle de versão” na página 89 Seção 6.17, “Habilitando tipos de entrada alternativos” na página 89 Seção 6.18, “Criando formulários de entrada personalizados” na página 90 Seção 6.19, “Exibindo entradas em uma landing page” na página 90 6.1 Criando uma entrada O Novell Teaming permite criar entradas de pasta em qualquer pasta para a qual você tenha os direitos apropriados. 1 Navegue até a pasta para a qual deseja criar a entrada. 2 Na barra de ferramentas Entrada da Pasta, clique no item apropriado para adicionar a entrada. Por exemplo, para adicionar uma entrada de blog na pasta Blog, clique em Adicionar Entrada de Blog. A página Adicionar Entrada é iniciada. 3 Especifique as informações apropriadas na página Adicionar Entrada. Para obter informações mais detalhadas sobre os campos, consulte a Seção 6.1.1, “Preenchendo o formulário de adição de entrada” na página 80. 4 Clique em OK. A entrada é adicionada à pasta. Trabalhando com entradas 79 novdocx (pt-br) 12 May 2009 Trabalhando com entradas 6 Embora o processo de criação de uma pasta seja parecido para cada tipo de entrada (entrada de Arquivo, Calendário, Discussão etc), o Formulário de Adição de Entrada pode variar consideravelmente. Como o Teaming é altamente personalizável, os nomes de campo no Formulário de Adição de Entrada podem ser definidos pelos administradores do Teaming e por outros usuários do Teaming que criam formulários e, portanto, podem ser denominados como quiserem. Esta seção contém uma lista de campos nomeados para os diversos tipos de entrada padrão. Para obter mais informações sobre como criar formulários personalizados, consulte “Criando formulários de entrada de pasta personalizados” no Guia do Usuário Avançado do Novell Teaming 2.0 Título: dê um título para a entrada. Localização: especifique o local do evento. Descrição: forneça uma descrição para a entrada. É o corpo da entrada, onde você adiciona o conteúdo principal. Evento/Período de Tempo: especifique os horários de início e término, se deseja que a entrada seja ajustada ao fuso horário dos participantes, como deseja mostrar o status durante este evento (Livre, Ocupado, Tentativa ou Fora do Escritório) e se deseja que a entrada se repita (Não repetir, Diariamente, Semanalmente, Mensalmente ou Anualmente). Prioridade: especifique a prioridade da entrada. Participante: especifique participantes individuais que você deseja convidar para o evento de calendário. Nomes de Usuário da Área de Transferência: use nomes que estão em sua área de transferência para convidar usuários para o evento. Grupos: especifique grupos que deseja associar à entrada. Quando você especifica um grupo, cada membro do grupo é associado à entrada. Por exemplo, se você está programando uma reunião e especificar um grupo para participar da reunião, cada membro do grupo será considerado um participante. Equipes: especifique equipes que deseja associar à entrada. Quando você especifica uma equipe, cada membro da equipe é associado à entrada. Por exemplo, se estiver atribuindo uma tarefa à equipe, cada membro da equipe será responsável por concluir a tarefa. Enviar uma Notificação por E-mail: selecione essa opção se quiser que o Teaming envie uma notificação por e-mail a todos os usuários, grupos ou equipes que você associou à entrada. Status: especifique uma porcentagem para indicar o grau de conclusão da entrada de tarefa. Concluído: selecione essa opção se quiser que o Teaming envie uma notificação por e-mail a todos os usuários, grupos ou equipes que você associou à entrada. Anexos: permite procurar no sistema de arquivos e anexar um arquivo à entrada. Clique em Adicionar mais arquivos para adicionar outros anexos. Foto: permite procurar e fazer upload de uma foto. Data de Vencimento: o último dia em que a entrada ficará ativa. 80 Guia do Usuário do Novell Teaming 2.0 novdocx (pt-br) 12 May 2009 6.1.1 Preenchendo o formulário de adição de entrada novdocx (pt-br) 12 May 2009 Pesquisa: permite definir parâmetros para a sua pesquisa, como permitir várias respostas, respostas únicas ou respostas escritas, quem tem permissão para ver os resultados da votação antes ou após a conclusão da pesquisa e quem pode ver os nomes dos participantes. Também inclui uma opção para permitir que os votantes mudem ou removam seus votos. Para obter instruções mais detalhadas sobre como criar uma pesquisa, consulte “Criando uma pesquisa” na página 73. Assinar esta Entrada: é possível configurar o Teaming para lhe enviar notificações quando ocorrer uma atividade nesta entrada. Para obter mais informações, consulte a Seção 2.11, “Assinando uma pasta ou entrada” na página 32. Enviar E-mail Quando a Entrada for Submetida: para assegurar que determinados colegas de trabalho fiquem a par da sua entrada, você pode enviar um e-mail diretamente a eles pelo Teaming, notificando-os da criação de uma entrada. Para obter mais informações, consulte a Seção 8.4, “Preenchendo a página Enviar E-mail” na página 104. 6.2 Vinculando em uma entrada Ao criar uma entrada, você pode incluir um link para outra entrada no site do Novell Teaming, ou para qualquer outro local na Internet. Seção 6.2.1, “Vinculando a uma entrada na pasta atual” na página 81 Seção 6.2.2, “Vinculando a uma entrada em outra pasta” na página 81 Seção 6.2.3, “Vinculando a uma página externa na Web” na página 82 6.2.1 Vinculando a uma entrada na pasta atual 1 Na seção Descrição do Formulário de adição de entrada, clique no ícone Aplicar link localizado no fim da linha de botões no editor HTML. , O Teaming abre uma janela para você especificar a entrada à qual deseja vincular. 2 No campo Nome da página para a qual vincular, proceda de uma das seguintes maneiras: Digite o título exato da página. Clique em Localizar ao lado do campo, comece a digitar o nome da página e selecione o título apropriado na lista suspensa. Use o recurso Permalink, localizado na parte inferior de todas as páginas do Novell Teaming. Para isso, clique no link Permalink na barra de ferramentas de Rodapé na parte inferior da página à qual deseja vincular, copie o URL e cole-o no campo Nome da página para a qual vincular. 3 Clique em Inserir. Se você sabe o nome exato da entrada à qual deseja vincular, poderá digitar nome da entrada na seção Descrição da entrada para criar um link a ela. 6.2.2 Vinculando a uma entrada em outra pasta 1 Na seção Descrição do Formulário de adição de entrada, clique no ícone Aplicar link localizado no fim da linha de botões no editor HTML. , O Teaming abre uma janela para você especificar a entrada à qual deseja vincular. Trabalhando com entradas 81 3 No campo apresentado, comece a digitar o nome da pasta que contém a entrada à qual deseja vincular. 4 Quando a pasta desejada aparecer na lista Digitar para Encontrar, clique nela. 5 No campo Nome da página para a qual vincular, especifique o nome completo da entrada à qual deseja vincular, ou clique em Localizar para usar a funcionalidade Digitar para Encontrar. 6 Após terminar de digitar o nome, ou após clicar no nome na lista suspensa Digitar para Encontrar, clique em Inserir. O link do título da entrada que você escolheu é inserido na caixa Descrição. 6.2.3 Vinculando a uma página externa na Web 1 Na seção Descrição do formulário de Adição de entrada, selecione o texto que deseja converter em um link. 2 Clique no ícone Inserir/editar link . A janela Inserir/editar link é exibida. 3 No campo URL do Link, especifique o URL da página à qual deseja vincular. 4 Preencha os campos a seguir: Destino: especifique se deseja abrir o link na mesma janela ou em uma janela nova. Título: especifique o título do link. Classe: especifique o tamanho desejado de exibição do link. Se você deixar esse campo em branco, 12px será selecionado automaticamente. Esta é a configuração padrão. 5 Clique em Inserir. 6.3 Comentando sobre uma entrada Geralmente, as pessoas publicam uma entrada de pasta para gerar idéias e obter comentários. O Novell Teaming permite comentar sobre qualquer tipo de entrada, dessa forma, é possível compartilhar idéias e colaborar. 1 Navegue até a entrada sobre a qual deseja comentar. 2 Selecione a entrada e clique em Comentar na barra de ferramentas da Entrada. 3 No campo Descrição, especifique seu comentário. 4 (Opcional) Use a seção Anexos para anexar um arquivo ao seu comentário. 5 Clique em OK. Seu comentário aparece como o último na lista de comentários. 82 Guia do Usuário do Novell Teaming 2.0 novdocx (pt-br) 12 May 2009 2 Clique no link Mudar. novdocx (pt-br) 12 May 2009 6.4 Modificando uma entrada Se você tiver os direitos apropriados, o Novell Teaming o permitirá modificar uma entrada de pasta após sua criação. É possível modificar todas as seções de uma entrada, ou apenas a seção Descrição. Seção 6.4.1, “Modificando todas as seções de uma entrada” na página 83 Seção 6.4.2, “Modificando a seção Descrição de uma entrada” na página 83 6.4.1 Modificando todas as seções de uma entrada 1 Navegue até a entrada que deseja modificar. 2 Selecione a entrada e clique em Modificar na barra de ferramentas da Entrada. 3 Modifique a entrada conforme necessário. É possível modificar o título ou a descrição da entrada. Você também pode assinar a entrada ou enviar um e-mail quando a entrada for submetida. 4 Ao concluir a modificação da entrada, clique em OK. 6.4.2 Modificando a seção Descrição de uma entrada 1 Navegue até a entrada que deseja modificar. 2 No canto inferior direito da seção Descrição, clique em Editar. 3 Use o editor HTML fornecido para modificar a seção Descrição. 4 Clique em OK. 6.5 Reservando uma entrada Quando você reserva uma entrada de pasta no Novell Teaming, outros usuários que talvez queiram modificar, mover, copiar ou apagar a entrada não poderão fazê-lo enquanto ela estiver reservada. 1 Navegue até a entrada que deseja reservar. 2 Selecione-a e clique em Reservar na barra de ferramentas da Entrada. A entrada está agora reservada para seu uso. Ninguém mais poderá modificar, mover, copiar nem apagá-la. Quando terminar de modificar a entrada, clique em Cancelar Reserva na barra de ferramentas da Entrada para disponibilizá-la para que outros usuários a modifiquem. 6.6 Movendo uma entrada O Novell Teaming permite mover uma entrada de pasta para qualquer pasta para a qual você tenha os direitos apropriados. 1 Navegue até a entrada que deseja mover. 2 Selecione-a e clique em Mover na barra de ferramentas da Entrada. 3 Na seção Selecionar a Pasta ou Área de Trabalho de Destino, use a árvore da Área de Trabalho para navegar até a pasta para qual deseja mover a entrada. 4 Clique no link do título da pasta para a qual deseja mover a entrada. Trabalhando com entradas 83 5 Para mover a entrada para o local especificado, clique em OK. 6.7 Copiando uma entrada O Novell Teaming permite copiar uma entrada de pasta de uma pasta e colá-la em qualquer pasta para a qual você tenha os direitos apropriados. 1 Navegue até a entrada que deseja copiar. 2 Selecione-a e clique em Copiar na barra de ferramentas da Entrada. 3 Na seção Selecionar a Pasta ou Área de Trabalho de Destino, use a árvore da Área de Trabalho para navegar até a pasta para qual deseja copiar a entrada. 4 Clique no link do título da pasta para a qual deseja copiar a entrada. A seção Local de Gravação Atual mostra o caminho que você selecionou para copiar a entrada. 5 Para copiar a entrada no local especificado, clique em OK. 6.8 Apagando uma entrada É possível apagar uma entrada de pasta para a qual você tenha os direitos apropriados. 1 Navegue e selecione a entrada que deseja apagar. 2 Com a entrada selecionada, clique em Apagar na barra de ferramentas da Entrada. 3 O Novell Teaming perguntará se você realmente deseja apagar a entrada. Clique em OK. 6.9 Gerando relatórios sobre uma entrada O Novell Teaming permite gerar relatórios sobre uma entrada de pasta. 1 Navegue até a entrada para a qual deseja gerar um relatório. 2 Selecione-a e clique em Relatórios na barra de ferramentas da Entrada e depois selecione o tipo de relatório que deseja gerar. É possível gerar os seguintes tipos de relatórios: Seção 6.9.1, “Relatórios de Atividades” na página 84 Seção 6.9.2, “Relatórios Editar Histórico” na página 85 Seção 6.9.3, “Relatórios Histórico de Fluxos de Trabalho” na página 85 Para obter informações sobre como mudar o aplicativo padrão que o Teaming usa para ver esses relatórios, consulte a Seção B.6.1, “Mudando as configurações padrão do editor para um único tipo de arquivo” na página 119. 6.9.1 Relatórios de Atividades Os relatórios de atividades contêm os seguintes tipos de informações: Usuário: mostra os usuários que realizaram algum tipo de atividade na entrada. Telas: exibe quantas vezes o usuário viu a entrada. 84 Guia do Usuário do Novell Teaming 2.0 novdocx (pt-br) 12 May 2009 A seção Local de Gravação Atual mostra o caminho que você selecionou para mover a entrada. novdocx (pt-br) 12 May 2009 Adições: exibe quem criou a entrada. Edições: exibe quem editou a entrada. Exclusões: exibe quem apagou a entrada. Entretanto, isso só é útil quando você executa o relatório no nível da pasta, conforme descrito na Seção 5.1.7, “Gerando um relatório de atividades sobre uma pasta” na página 60. 6.9.2 Relatórios Editar Histórico Os relatórios Editar Histórico contêm informações de versão sobre a entrada, quando ela foi criada, quando foi editada e as edições e modificações feitas nela. O relatório Editar Histórico no Teaming também permite comparar duas versões de uma entrada: 1 Na página Editar Histórico, na coluna Versão, selecione o botão de opção esquerdo da primeira versão que deseja comparar e depois selecione o botão de opção direito da segunda versão que deseja comparar. 2 Clique em Comparar. O Teaming mostra as adições sublinhadas em verde, e as exclusões tachadas em vermelho. 6.9.3 Relatórios Histórico de Fluxos de Trabalho Os relatórios Histórico de Fluxos de Trabalho contêm os seguintes tipos de informações: Número do Evento: exibe a ordem em que as ações referentes ao fluxo de trabalho foram realizadas. Data de Modificação: exibe a data em que o fluxo de trabalho foi modificado. Modificado por: exibe o usuário que modificou o fluxo de trabalho. Operação: exibe a operação que foi realizada. Nome do Processo: o nome do fluxo de trabalho original. Nome do Thread de Fluxo de Trabalho Paralelo: nome do thread de fluxo de trabalho que está paralelo ao fluxo de trabalho. Nome do Estado: estado do processo de fluxo de trabalho. 6.10 Notificando outros sobre uma entrada Ao ver uma entrada de pasta, você pode pensar em um colega de trabalho que também precisa das informações. O Novell Teaming oferece várias formas de informar seus amigos e colegas de trabalho sobre entradas que lhes possam ser interessantes. 6.10.1 Compartilhando uma entrada Quando você compartilha uma entrada de pasta com alguém, essa pessoa pode ver a entrada na guia Microblogs e Itens Compartilhados em sua área de trabalho pessoal. Para obter informações sobre como ver entradas compartilhadas, consulte a Seção 2.10.3, “Vendo itens compartilhados” na página 32. 1 Na entrada que deseja compartilhar, clique em Compartilhar esta Entrada na barra de ferramentas da Entrada. Trabalhando com entradas 85 3 Na seção Comentários, inclua os comentários desejados. 4 Clique em OK. A entrada está agora compartilhada com os usuários que você especificou. 6.10.2 Enviando um e-mail sobre uma entrada É possível enviar uma notificação por e-mail sobre uma entrada de pasta quando a estiver criando ou após a sua criação. Enviando um e-mail quando a entrada é criada 1 No formulário de criação de entrada, quando estiver criando a entrada, clique em Enviar E-mail Quando a Entrada for Submetida. 2 Preencha os campos apropriados. Para obter informações sobre como preencher o restante do formulário Enviar E-Mail, consulte a Seção 8.4, “Preenchendo a página Enviar E-mail” na página 104. 3 Clique em OK para criar a entrada e enviar o e-mail. Enviando um e-mail após a criação da entrada Você não precisa ser o autor da entrada para enviar esse tipo de e-mail. 1 Navegue até a entrada sobre a qual deseja informar os outros usuários por e-mail. 2 Selecione a entrada e clique em Enviar E-mail na barra de ferramentas de Rodapé da entrada. A página Enviar E-mail é exibida. Um link para esta entrada é criado automaticamente no campo Assunto. 3 Preencha os campos apropriados. Para obter informações sobre como preencher o restante do formulário Enviar E-Mail, consulte a Seção 8.4, “Preenchendo a página Enviar E-mail” na página 104. 4 Clique em OK para enviar a notificação. 6.11 Assinando uma entrada Se estiver particularmente interessado em determinada entrada de pasta, poderá assiná-la. Quando você assina uma entrada, o Novell Teaming o notifica de qualquer atividade ocorrida na entrada. 1 Navegue até a entrada que deseja assinar e abra-a. 2 Na barra de ferramentas de Rodapé da entrada, clique em Assinar esta Entrada. 3 Selecione o tipo de notificação por e-mail que deseja receber e clique em OK. Para obter mais informações sobre como assinar entradas, consulte a Seção 2.11, “Assinando uma pasta ou entrada” na página 32. 86 Guia do Usuário do Novell Teaming 2.0 novdocx (pt-br) 12 May 2009 2 Na página exibida, selecione os usuários, grupos ou equipes com quem deseja compartilhar a entrada. novdocx (pt-br) 12 May 2009 6.12 Marcando uma entrada Tags são palavras-chave que categorizam uma área de trabalho, pasta ou entrada de pasta. A funcionalidade de marcação no Novell Teaming permite criar containers virtuais para locais e entradas. Assim como as pastas em seu e-mail, você pode classificar informações e depois voltar a acessá-las posteriormente. 1 Na entrada que você deseja marcar, clique em Marcar isto. 2 Digite o nome da tag no campo na seção Tags Pessoais ou Tags Comunitárias. Para decidir se prefere criar uma tag pessoal ou comunitária, consulte a Seção 3.7.4, “Escolhendo entre tags pessoais e comunitárias” na página 40. Esse campo usa a funcionalidade Digitar para Encontrar, portanto, se já existir uma tag com o nome desejado, ela aparecerá na lista suspensa. Se o nome não aparecer na lista suspensa, você criará uma nova tag. 3 Termine de digitar o nome da tag ou selecione-a na lista suspensa e depois clique em Adicionar. A entrada está agora marcada com a tag que você especificou. Para obter mais informações sobre marcação, consulte a Seção 3.7, “Usando tags” na página 39. 6.13 Anexando arquivos a uma entrada Na seção Anexos de uma entrada, o Novell Teaming oferece diversas alternativas para adicionar anexos à entrada. 1 Navegue e selecione a entrada à qual deseja anexar o arquivo, depois continue com a ação apropriada. Seção 6.13.1, “Arrastando e soltando arquivos” na página 87 Seção 6.13.2, “Acessando anexos por meio de WebDAV (somente Internet Explorer)” na página 88 Seção 6.13.3, “Fazendo upload de um único arquivo” na página 88 6.13.1 Arrastando e soltando arquivos É possível anexar um arquivo a uma entrada arrastando-o de outro local e soltando-o na entrada. 1 Clique no ícone Arrastar e Soltar Arquivos. Uma janela é iniciada com um ícone de pasta. 2 Arraste o arquivo que deseja fazer upload e solte-o no ícone de pasta. O Teaming mostra uma pasta abrindo e fechando para indicar que o arquivo que você soltou está sendo carregado como anexo. Trabalhando com entradas 87 O Teaming permite usar o WebDAV para acessar arquivos e anexá-los a entradas. No entanto, o Teaming permite ferramentas WebDAV apenas quando você usa o Internet Explorer Versão 7.0 ou posterior como o browser da Web, e o Microsoft Windows XP como o sistema operacional. 1 Clique em Acessar Anexos Usando WebDAV. 2 Navegue e selecione o arquivo que deseja anexar. Para obter mais informações sobre WebDAV, consulte a Seção 5.1.6, “Acessando arquivos WebDAV do Teaming” na página 59. 6.13.3 Fazendo upload de um único arquivo 1 Na entrada em que deseja fazer upload do arquivo, clique no ícone Fazer Upload de um Único Arquivo na seção Anexos. 2 Clique em Procurar e depois navegue e selecione o arquivo que deseja anexar. 3 Clique em OK. 6.14 Classificando uma entrada O Novell Teaming permite classificar entradas de pasta usando um sistema de classificação de cinco estrelas (uma estrela indica a menos impressionante, cinco estrelas, a mais impressionante), oferecendo uma ferramenta adicional para determinar a qualidade das informações. 1 Navegue até a entrada que deseja classificar. 2 Clique na estrela que representa a sua avaliação. Por exemplo, para classificar uma entrada com três estrelas, clique na terceira estrela da esquerda para a direita. Nos parênteses à direita das estrelas, o Teaming exibe a classificação média da entrada e quantos usuários a classificaram. É possível classificar uma entrada quantas vezes quiser, mas o Teaming registra apenas a classificação mais recente. 6.15 Imprimindo uma entrada O Novell Teaming permite imprimir apenas o conteúdo de uma entrada de pasta. 1 Navegue até a entrada que deseja imprimir. 2 Na barra de ferramentas da Entrada, clique no ícone Imprimir 3 Defina as configurações de impressão e clique em OK. 88 Guia do Usuário do Novell Teaming 2.0 . novdocx (pt-br) 12 May 2009 6.13.2 Acessando anexos por meio de WebDAV (somente Internet Explorer) novdocx (pt-br) 12 May 2009 6.16 Usando o controle de versão Quando você modifica um arquivo no Novell Teaming, o Teaming grava a versão anterior do arquivo e o disponibiliza para fácil referência. Isso inclui arquivos que são armazenados nas pastas Arquivo do Teaming ou qualquer arquivo gravado como anexo. Seção 6.16.1, “Criando uma nova versão de um arquivo” na página 89 Seção 6.16.2, “Acessando uma versão já gravada de um arquivo” na página 89 6.16.1 Criando uma nova versão de um arquivo 1 Navegue e selecione uma entrada de arquivo ou anexo gravado que deseja modificar. 2 Clique no link Editar, localizado à direita do nome do arquivo. O arquivo é iniciado no editor de arquivos que você especificou. Para obter informações sobre como mudar o editor que o Teaming usa para editar arquivos, consulte a Seção B.6, “Impossível editar arquivos anexados a entradas” na página 119. 3 (Condicional) Se o Teaming solicitar que você forneça as credenciais do Teaming, especifique o nome de usuário e a senha usados para efetuar login no Teaming e depois clique em OK. Agora você pode editar o arquivo. 4 Após editar o arquivo, grave suas mudanças e saia do aplicativo de edição. O Teaming cria uma versão do arquivo como era antes de você modificá-lo. Ao sair e reabrir a entrada, você poderá ver a versão mais antiga do arquivo, conforme descrito na Seção 6.16.2, “Acessando uma versão já gravada de um arquivo” na página 89. 6.16.2 Acessando uma versão já gravada de um arquivo 1 Navegue e selecione um arquivo gravado para o qual deseja acessar a versão anterior. 2 Na seção Anexos da entrada, clique em Versões Anteriores. Todas as versões já gravadas do arquivo serão listadas em ordem cronológica inversa. O Teaming exibe a data, o tamanho do arquivo e a pessoa que modificou o arquivo. 3 Clique na versão do arquivo que deseja ver. 6.17 Habilitando tipos de entrada alternativos O Novell Teaming permite configurar uma pasta para habilitar que você crie tipos de entrada de pasta que não pode criar por padrão em um tipo de pasta específico. Por exemplo, se quiser que suas tarefas apareçam na pasta Calendário, configure-a para habilitar a criação de entradas de tarefa. 1 Navegue até a pasta na qual deseja habilitar o tipo de entrada alternativo. 2 Clique em Gerenciar > Configurar. A página Definir Configurações Padrão é iniciada. 3 Na seção Tipos de Entrada Padrão, selecione os tipos de entrada que deseja habilitar na pasta. 4 Clique em Aplicar e, em seguida, clique em Fechar. Trabalhando com entradas 89 6.18 Criando formulários de entrada personalizados O Novell Teaming permite criar formulários de entrada de pasta personalizados para você exibir campos específicos à sua organização e aos requisitos corporativos. Para obter instruções sobre como criar formulários de entrada personalizados, consulte “Criando formulários de entrada de pasta personalizados” no Guia do Usuário Avançado do Novell Teaming 2.0. 6.19 Exibindo entradas em uma landing page Ao configurar a área de trabalho para ter uma landing page, você preenche a landing page com entradas que existem na área de trabalho. Para obter informações sobre como exibir entradas em uma landing page, consulte “Adicionando conteúdo à landing page” no Guia do Usuário do Novell Teaming 2.0. 90 Guia do Usuário do Novell Teaming 2.0 novdocx (pt-br) 12 May 2009 Você também pode criar formulários de entrada personalizados e habilitá-los em qualquer pasta de sua escolha. Para obter informações sobre como criar formulários de entrada personalizados, consulte “Criando formulários de entrada de pasta personalizados” no Guia do Usuário Avançado do Novell Teaming 2.0. Acessórios são subseções de uma área de trabalho ou pasta que aprimoram o uso das páginas do Novell® Teaming de diversas maneiras. Os acessórios não incluem informações novas; ao contrário, eles apontam para informações existentes, organizando e apresentando-as de uma forma resumida que pode ser muito útil para você. Esta seção apresenta exemplos de acessórios que o ajudam a entender como é possível usá-los. Esta seção inclui as seguintes subseções: Seção 7.1, “Tipos de acessórios” na página 91 Seção 7.2, “Criando um acessório” na página 93 Seção 7.3, “Modificando um acessório” na página 98 Seção 7.4, “Apagando um acessório” na página 99 Seção 7.5, “Minimizando um acessório” na página 99 Seção 7.6, “Minimizando o Painel de Acessórios” na página 99 Seção 7.7, “Reposicionando acessórios” na página 100 Seção 7.8, “Estabelecendo um layout padrão” na página 100 Seção 7.9, “Especificando um título para o Painel de Acessórios” na página 100 7.1 Tipos de acessórios Os acessórios do Novell Teaming facilitam o seu trabalho, pois tornam mais acessíveis e fáceis de absorver as informações de maior utilidade. Dependendo dos seus objetivos, você pode optar por usar qualquer um dos seguintes acessórios do Teaming: Seção 7.1.1, “Resultados da Pesquisa” na página 92 Seção 7.1.2, “Árvore da Área de Trabalho” na página 92 Seção 7.1.3, “Texto Formatado (Editor HTML)” na página 92 Seção 7.1.4, “Página da Web Embutida (iframe)” na página 92 Seção 7.1.5, “Lista de Amigos” na página 92 Seção 7.1.6, “Membros da Equipe” na página 92 Seção 7.1.7, “Galeria de Fotos” na página 92 Seção 7.1.8, “Resumo do Blog” na página 92 Seção 7.1.9, “Livro de Convidados” na página 93 Seção 7.1.10, “Resumo da Tarefa” na página 93 Seção 7.1.11, “Home Page do Wiki” na página 93 Seção 7.1.12, “Resumo do Calendário” na página 93 Seção 7.1.13, “Aplicativo Remoto” na página 93 Gerenciando acessórios 91 novdocx (pt-br) 12 May 2009 7 Gerenciando acessórios 7 O acessório Resultados da Pesquisa permite configurar uma pesquisa e depois aplicá-la a qualquer página do Teaming desejada, seja em todo o site ou apenas na página onde o acessório é exibido. 7.1.2 Árvore da Área de Trabalho O acessório Árvore da Área de Trabalho permite exibir uma árvore personalizada da Área de Trabalho. Diferentemente da árvore principal da Área de Trabalho, você pode configurar o acessório Árvore da Área de Trabalho para ser iniciado em qualquer área de trabalho desejada. 7.1.3 Texto Formatado (Editor HTML) O acessório Texto Formatado permite usar o editor HTML para compor uma mensagem e exibi-la no Painel de Acessórios. 7.1.4 Página da Web Embutida (iframe) O acessório Página da Web Embutida permite exibir qualquer página da Web como um acessório na área de trabalho ou pasta. Por exemplo, se a equipe na qual você está trabalhando faz referência a um site na Web específico, você pode criar um acessório Página da Web Embutida na área de trabalho de equipe, de forma que os membros da equipe não tenham que navegar separadamente para o site na Web. 7.1.5 Lista de Amigos O acessório Lista de Amigos permite especificar certos usuários do Teaming com quem você se comunica com mais freqüência, agilizando o seu contato com eles usando o ícone Presença ou o acesso a suas áreas de trabalho clicando no link do nome. 7.1.6 Membros da Equipe O acessório Membros da Equipe permite exibir todos os membros da equipe na pasta ou área de trabalho em que você está no momento. 7.1.7 Galeria de Fotos O acessório Galeria de Fotos permite exibir fotos de qualquer Álbum de Fotos desejado. 7.1.8 Resumo do Blog O acessório Resumo do Blog permite sincronizar as pastas Blog do Teaming de sua escolha e exibilas em uma única pasta Blog resumida no Painel de Acessórios. 92 Guia do Usuário do Novell Teaming 2.0 novdocx (pt-br) 12 May 2009 7.1.1 Resultados da Pesquisa novdocx (pt-br) 12 May 2009 7.1.9 Livro de Convidados O acessório Livro de Convidados permite usar o Painel de Acessórios para exibir o conteúdo de uma pasta Livro de Convidados. Diferente dos outros acessórios, como Resumo do Calendário e Resumo da Tarefa, é possível exibir o conteúdo de apenas uma pasta Livro de Convidados em cada acessório Livro de Convidados. 7.1.10 Resumo da Tarefa O acessório Resumo da Tarefa permite sincronizar as pastas Tarefa do Teaming de sua escolha e exibi-las em uma única lista de tarefas resumida no Painel de Acessórios. Com isso, não é mais necessário verificar várias pastas Tarefa. Você pode exibir as tarefas que foram atribuídas a determinados usuários, grupos ou equipes. Para obter mais informações, consulte “Sincronizando as pastas Tarefa do Teaming de sua escolha” na página 75. 7.1.11 Home Page do Wiki O acessório Home Page do Wiki permite exibir a home page do wiki de qualquer pasta Wiki (Tópico do Wiki) como um acessório. Para obter informações sobre como definir uma home page do wiki para um tópico do wiki, consulte “Definindo uma home page de wiki” na página 77. 7.1.12 Resumo do Calendário O acessório Resumo do Calendário permite sincronizar os calendários do Teaming de sua escolha e exibi-los em um único calendário resumido no Painel de Acessórios. Dessa forma, não é mais necessário verificar vários calendários. 7.1.13 Aplicativo Remoto O acessório Aplicativo Remoto permite adicionar um aplicativo remoto como um acessório, se o aplicativo tiver sido habilitado pelo administrador. Para obter mais informações sobre aplicativos remotos, consulte a Seção 2.12, “Usando aplicativos remotos” na página 35. 7.2 Criando um acessório Seção 7.2.1, “Localizando o Painel de Acessórios” na página 94 Seção 7.2.2, “Criando o acessório” na página 94 Seção 7.2.3, “Configurando o acessório” na página 94 Gerenciando acessórios 93 O Painel de Acessórios está localizado em diferentes seções da página, dependendo de onde você está em uma área de trabalho ou pasta. “Localizando o Painel de Acessórios nas áreas de trabalho” na página 94 “Localizando o Painel de Acessórios nas pastas” na página 94 Localizando o Painel de Acessórios nas áreas de trabalho Nas áreas de trabalho, o Painel de Acessórios está localizado na parte inferior da home page. Localizando o Painel de Acessórios nas pastas Nas pastas, o Painel de Acessórios está localizado no canto superior direito da página da pasta, acima do conteúdo da pasta. Por padrão, os painéis de acessórios não aparecem nas pastas Blog e Microblog. 7.2.2 Criando o acessório 1 Navegue até a área de trabalho ou pasta em que deseja criar o acessório. 2 Clique na lista suspensa Painel de Acessórios. Se não conseguir encontrar o Painel de Acessórios, consulte a Seção 7.2.1, “Localizando o Painel de Acessórios” na página 94. Se você não tem nenhum acessório, somente o item Adicionar um Acessório aparecerá na lista. 3 Clique em Adicionar um Acessório. 4 Na seção Escopo do Acessório, selecione onde deseja exibir o acessório. Acessório Pessoal Somente para esta Página: esse acessório aparece apenas para você e somente na página da área de trabalho ou pasta exibida no momento. Acessório Pessoal para todas as Áreas de Trabalho e Pastas: esse acessório aparece apenas para você, mas em todas as páginas da área de trabalho e pasta que você vê. Acessório Comunitário para esta Página: esse acessório aparece apenas nesta página, e para todos os que vêem a página atual. Somente os proprietários da área de trabalho e pasta têm permissão para estabelecer acessórios comunitários. 5 Na seção Tipo de Acessório, selecione o tipo de acessório que deseja exibir e clique em OK. Para obter mais informações sobre os diversos tipos de acessórios, consulte a Seção 7.1, “Tipos de acessórios” na página 91. A página Configuração do Acessório é exibida. 6 Para terminar a criação do acessório, continue com a Seção 7.2.3, “Configurando o acessório” na página 94 para obter informações específicas sobre como preencher a página Configuração do Acessório para cada tipo de acessório. 7.2.3 Configurando o acessório Use as etapas nesta seção para configurar um acessório depois que tiver concluído as etapas na Seção 7.2.2, “Criando o acessório” na página 94. 94 Guia do Usuário do Novell Teaming 2.0 novdocx (pt-br) 12 May 2009 7.2.1 Localizando o Painel de Acessórios novdocx (pt-br) 12 May 2009 Esta seção apresenta informações específicas sobre como preencher a página Configuração do Acessório para cada tipo de acessório. “Resultados da Pesquisa” na página 95 “Árvore da Área de Trabalho” na página 95 “Texto Formatado (Editor HTML)” na página 95 “Página da Web Embutida (iframe)” na página 96 “Lista de Amigos” na página 96 “Membros da Equipe” na página 96 “Galeria de Fotos” na página 96 “Resumo do Blog” na página 97 “Livro de Convidados” na página 97 “Resumo da Tarefa” na página 97 “Home Page do Wiki” na página 97 “Resumo do Calendário” na página 98 “Aplicativo Remoto” na página 98 Resultados da Pesquisa 1 Na página Configuração do Acessório, especifique as seguintes informações: Título: especifique um título para o acessório Resultados da Pesquisa. Estilo de Exibição: especifique se deseja uma borda ao redor do acessório. Pesquisa Avançada: para obter informações sobre todas as opções da Pesquisa Avançada, consulte a Seção 2.4.2, “Usando a pesquisa avançada” na página 25. 2 Clique em Aplicar > Fechar. Árvore da Área de Trabalho 1 Na página Configuração do Acessório, especifique as seguintes informações: Título: especifique um título para o acessório Árvore da Área de Trabalho. Estilo de Exibição: especifique se deseja uma borda ao redor do acessório. Ponto de Partida da Árvore: especifique se deseja começar na área de trabalho atual ou escolha uma área de trabalho inicial na árvore da área de trabalho. Se quiser selecionar uma área de trabalho inicial, selecione Selecionar uma Área de Trabalho Inicial, navegue e selecione a área de trabalho na árvore da área de trabalho. Expandir o Primeiro Nível da Árvore: selecione Sim se quiser sempre expandir o primeiro nível da árvore. Selecione Não se quiser expandir a árvore manualmente. 2 Clique em Aplicar > Fechar. Texto Formatado (Editor HTML) 1 Na página Configuração do Acessório, especifique as seguintes informações: Título: especifique um título para o acessório Texto Formatado (Editor HTML). Digitar o HTML a ser Mostrado: crie a mensagem HTML no editor HTML fornecido. Gerenciando acessórios 95 Estilo de Exibição: especifique se deseja uma borda ao redor do acessório. 2 Clique em Aplicar > Fechar. Página da Web Embutida (iframe) 1 Na página Configuração do Acessório, especifique as seguintes informações: Título: especifique um título para o acessório Página da Web Embutida (iframe). Estilo de Exibição: especifique se deseja uma borda ao redor do acessório. URL do iframe: especifique o URL da página da Web que deseja exibir neste acessório. Altura do iframe em pixels: especifique a altura da página da Web embutida. Se você não especificar nada nesse campo, o Teaming usará a altura padrão (aproximadamente 200 pixels). 2 Clique em Aplicar > Fechar. Lista de Amigos 1 Na página Configuração do Acessório, especifique as seguintes informações: Título: especifique um título para o acessório Lista de Amigos. Estilo de Exibição: especifique se deseja uma borda ao redor do acessório. Configurar Lista de Amigos: especifique os usuários, grupos e membros da equipe que deseja adicionar à sua lista de amigos. 2 Clique em Aplicar > Fechar. Membros da Equipe 1 Na página Configuração do Acessório, especifique as seguintes informações: Título: especifique um título para o acessório Membros da Equipe. Estilo de Exibição: especifique se deseja uma borda ao redor do acessório. Número de Resultados a serem Mostrados: especifique o número de membros da equipe que deseja mostrar de uma vez. 2 Clique em Aplicar > Fechar. Galeria de Fotos 1 Na página Configuração do Acessório, especifique as seguintes informações: Título: especifique um título para o acessório Galeria de Fotos. Estilo de Exibição: especifique se deseja uma borda ao redor do acessório. Number of Photos to be Shown (Número de Fotos a serem Mostradas): especifique o número de fotos que deseja exibir a qualquer momento na sua galeria de fotos. Tamanho da Imagem: selecione se deseja exibir imagens grandes ou pequenas. Selecionar Álbuns de Fotos a Mostrar: use a árvore da área de trabalho para procurar e selecionar os álbuns de fotos que deseja exibir no acessório. 2 Clique em Aplicar > Fechar. 96 Guia do Usuário do Novell Teaming 2.0 novdocx (pt-br) 12 May 2009 Essa mensagem será exibida no acessório Texto Formatado. novdocx (pt-br) 12 May 2009 Resumo do Blog 1 Na página Configuração do Acessório, especifique as seguintes informações: Título: especifique um título para o acessório Resumo do Blog. Estilo de Exibição: especifique se deseja uma borda ao redor do acessório. Número de Resultados a serem Mostrados: especifique o número de resultados de Blog que deseja mostrar no Resumo do Blog. Número de Palavras do Resumo a serem Mostradas: especifique o número de palavras que deseja exibir para cada resumo do blog. Selecionar o(s) Blog(s) para Exibição: use a árvore da Área de Trabalho para navegar e selecionar as pastas que deseja exibir no Resumo do Blog. 2 Clique em Aplicar > Fechar. Livro de Convidados 1 Na página Configuração do Acessório, especifique as seguintes informações: Título: especifique um título para o acessório Livro de Convidados. Estilo de Exibição: especifique se deseja uma borda ao redor do acessório. Número de Resultados a serem Mostrados: especifique o número de resultados de Livros de Convidados que deseja mostrar no acessório Livro de Convidados. Número de Palavras do Resumo a serem Mostradas: especifique o número de palavras que deseja exibir para cada entrada de livro de convidados. Selecionar o Livro de Convidados a ser Mostrado: use a árvore da Área de Trabalho para navegar e selecionar a pasta Livro de Convidados que deseja exibir no acessório Livro de Convidados. 2 Clique em Aplicar > Fechar. Resumo da Tarefa 1 Na página Configuração do Acessório, especifique as seguintes informações: Título: especifique um título para o acessório Resumo da Tarefa. Estilo de Exibição: especifique se deseja uma borda ao redor do acessório. Número de Resultados a serem Mostrados: especifique o número de resultados de Tarefas que deseja mostrar no acessório Resumo da Tarefa. Mostrar Somente as Tarefas Atribuídas a: especifique os usuários, grupos ou equipes que são os encarregados das tarefas que deseja exibir. Selecionar a(s) Pasta(s) Tarefas a Mostrar: use a árvore da Área de Trabalho para navegar e selecionar a pasta Resumo da tarefa que deseja exibir no acessório Resumo da Tarefa. 2 Clique em Aplicar > Fechar. Home Page do Wiki 1 Na página Configuração do Acessório, especifique as seguintes informações: Título: especifique um título para o acessório Home Page do Wiki. Estilo de Exibição: especifique se deseja uma borda ao redor do acessório. Gerenciando acessórios 97 No acessório Home Page do Wiki, o Teaming exibe a entrada de wiki que você configurou para ser a home page do wiki da pasta Wiki (Tópico do Wiki) que você selecionar aqui. 2 Clique em Aplicar > Fechar. Resumo do Calendário 1 Na página Configuração do Acessório, especifique as seguintes informações: Título: especifique um título para o acessório Resumo do Calendário. Estilo de Exibição: especifique se deseja uma borda ao redor do acessório. Selecionar a(s) Pasta(s) de Calendário para Exibição: use a árvore da Área de Trabalho para navegar e selecionar as pastas Calendário que deseja exibir no acessório Resumo do Calendário. 2 Clique em Aplicar > Fechar. Aplicativo Remoto É possível configurar um aplicativo remoto como um acessório, se o administrador tiver habilitado o aplicativo. 1 Na página Configuração do Acessório, especifique as seguintes informações: Título: especifique um título para o acessório Aplicativo Remoto. Estilo de Exibição: especifique se deseja uma borda ao redor do acessório. Aplicativo Remoto: na lista suspensa apresentada, selecione o aplicativo remoto que deseja exibir no acessório. 2 Clique em Aplicar > Fechar. 7.3 Modificando um acessório É possível modificar um acessório após a sua criação. Seção 7.3.1, “Modificando um acessório com borda” na página 98 Seção 7.3.2, “Modificando um acessório sem borda” na página 98 7.3.1 Modificando um acessório com borda 1 Clique no ícone Modificar na barra de título do acessório. 2 Faça as modificações desejadas e clique em Aplicar > Fechar. 7.3.2 Modificando um acessório sem borda 1 Clique na lista suspensa Painel de Acessórios > Mostrar Bordas e Controles Ocultos. A barra de título do acessório é exibida. 2 Clique no ícone Modificar na barra de título do acessório. 3 Faça as modificações desejadas e clique em Aplicar > Fechar. 98 Guia do Usuário do Novell Teaming 2.0 novdocx (pt-br) 12 May 2009 Selecionar o Wiki a ser Mostrado: use a árvore da Área de Trabalho para navegar e selecionar a pasta Wiki que deseja exibir no acessório Home Page do Wiki. novdocx (pt-br) 12 May 2009 7.4 Apagando um acessório Quando você apaga um acessório, lembre-se de que os acessórios não contêm informações, eles apenas apontam e resumem as informações de algum outro local. Ao apagar um acessório, você apaga o indicador, e não a fonte das informações. É muito fácil adicionar o acessório novamente, caso o apague por engano. Seção 7.4.1, “Apagando um acessório com borda” na página 99 Seção 7.4.2, “Apagando um acessório sem borda” na página 99 7.4.1 Apagando um acessório com borda 1 Clique no ícone Apagar (X) na barra de título do acessório. 2 Clique em OK. 7.4.2 Apagando um acessório sem borda 1 Clique na lista suspensa Painel de Acessórios > Mostrar Bordas e Controles Ocultos. A barra de título do acessório é exibida. 2 Clique no ícone Apagar (X) na barra de título do acessório. 3 Clique em OK. 7.5 Minimizando um acessório Após minimizar um acessório, apenas a barra de título do acessório será exibida. Seção 7.5.1, “Minimizando um acessório com borda” na página 99 Seção 7.5.2, “Minimizando um acessório sem borda” na página 99 7.5.1 Minimizando um acessório com borda 1 Clique no ícone Minimizar na barra de título do acessório. 7.5.2 Minimizando um acessório sem borda 1 Clique na lista suspensa Painel de Acessórios > Mostrar Bordas e Controles Ocultos. A barra de título do acessório é exibida. 2 Clique no ícone Minimizar na barra de título do acessório. 7.6 Minimizando o Painel de Acessórios É possível minimizar todo o Painel de Acessórios. Esse recurso oculta todos os acessórios que estão no Painel de Acessórios na página atual. 1 Clique no ícone Minimizar , localizado à direita da lista suspensa Painel de Acessórios. Gerenciando acessórios 99 Nas páginas em que você tem mais de um acessório, é possível reposicioná-los dentro do Painel de Acessórios. 1 Na barra de título do acessório que deseja mover, clique nos ícones de seta , dependendo da sua decisão de mover o acessório para cima ou para baixo no Painel de Acessórios. 7.8 Estabelecendo um layout padrão Quando você cria acessórios para cada página exibida ou para um painel de acessórios comunitário, os acessórios são mostrados na ordem inversa à que foram criados. O Novell Teaming permite reorganizar a ordem dos acessórios no painel, possibilitando determinar uma ordem padrão ideal para exibição dos acessórios definidos. (Se você não for o proprietário do acessório comunitário, poderá substituir as configurações de nível superior personalizando a ordem dos acessórios dentro do painel comunitário, conforme descrito na Seção 7.7, “Reposicionando acessórios” na página 100.) Para mudar o layout de um painel de acessórios pessoal global ou de um painel de acessórios comunitário: 1 Clique na lista suspensa Painel de Acessórios. 2 Clique em Definir Layout Padrão dos Acessórios Comunitários ou Definir Layout Padrão dos Acessórios Pessoais Globais, dependendo do tipo de layout que deseja definir. A página Configurar o Painel de Acessórios é exibida. 3 Na barra de título do acessório que deseja mover, clique nos ícones de seta , dependendo da sua decisão de mover o acessório para cima ou para baixo no Painel de Acessórios. 4 Clique em Fechar. 7.9 Especificando um título para o Painel de Acessórios Para nomear o Painel de Acessórios: 1 Clique na lista suspensa Painel de Acessórios. 2 Clique em Definir o título do painel de acessórios. 3 Especifique as seguintes informações: Novo Título: dê um título ao Painel de Acessórios. Escopo do Título do Painel de Acessórios: especifique se deseja que o novo nome seja aplicado ao seu Painel de Acessórios pessoal somente para esta página, ao seu Painel de Acessórios pessoal para todas as páginas ou ao Painel de Acessórios comunitário somente para este local. 4 Clique em OK. 100 Guia do Usuário do Novell Teaming 2.0 novdocx (pt-br) 12 May 2009 7.7 Reposicionando acessórios 8 O Novell® Teaming permite a você conectar-se diretamente com seus colegas de trabalho. Seção 8.1, “Usando o Novell Conferencing com o Novell Teaming” na página 101 Seção 8.2, “Usando o Skype a partir do Teaming” na página 103 Seção 8.3, “Enviando e-mail pelo Teaming” na página 103 Seção 8.4, “Preenchendo a página Enviar E-mail” na página 104 Seção 8.5, “Usando a área de transferência do Teaming” na página 105 8.1 Usando o Novell Conferencing com o Novell Teaming O Teaming 2.0 suporta o uso do Conferencing 1.0, que permite a você colaborar com outros usuários do Teaming das seguintes maneiras: Seção 8.1.1, “Iniciando uma reunião instantânea no Conferencing” na página 101 Seção 8.1.2, “Programando uma reunião no Conferencing” na página 102 Seção 8.1.3, “Mensagens Instantâneas” na página 102 Seção 8.1.4, “Fazendo uma chamada de voz no Conferencing” na página 103 8.1.1 Iniciando uma reunião instantânea no Conferencing É possível iniciar uma reunião instantânea no Conferencing a partir do Teaming usando o ícone Presença de um usuário do Teaming ou clicando em Reunião na barra lateral principal. “Usando o ícone Presença para iniciar uma reunião instantânea” na página 101 “Iniciando uma reunião instantânea a partir da barra lateral principal” na página 101 Usando o ícone Presença para iniciar uma reunião instantânea 1 Clique no ícone Presença de um usuário do Teaming com quem você deseja programar uma reunião. 2 Clique em Iniciar Reunião Instantânea. O cliente Conferencing é iniciado. Iniciando uma reunião instantânea a partir da barra lateral principal 1 Na barra lateral principal, clique em Reunião. A página Adicionar reunião é exibida. 2 Na seção Convidados, especifique os usuários que você deseja convidar para a reunião. Conectando-se com seus colegas de trabalho 101 novdocx (pt-br) 12 May 2009 Conectando-se com seus colegas de trabalho 8 O cliente Conferencing é iniciado. Para obter mais informações sobre como usar o Novell Conferencing, consulte o Guia do Usuário do Novell Conferencing (http://www.novell.com/documentation/team_plus_conf/conf10_user/data/ bookinfo.html). 8.1.2 Programando uma reunião no Conferencing É possível programar uma reunião no Conferencing a partir do Teaming usando o ícone Presença de um usuário do Teaming ou clicando em Reunião na barra lateral principal. “Usando o ícone Presença para programar uma reunião” na página 102 “Programando uma reunião a partir da barra lateral principal” na página 102 Usando o ícone Presença para programar uma reunião 1 Clique no ícone Presença de um usuário do Teaming com quem você deseja programar uma reunião. 2 Clique em Programar uma Reunião. O cliente Conferencing é iniciado. Programando uma reunião a partir da barra lateral principal 1 Na barra lateral principal, clique em Reunião. A página Adicionar reunião é exibida. 2 Na seção Convidados, especifique os usuários que você deseja convidar para a reunião. 3 Clique em Programar para Mais Tarde. O cliente Conferencing é iniciado. Para obter mais informações sobre como usar o Novell Conferencing, consulte o Guia do Usuário do Novell Conferencing (http://www.novell.com/documentation/team_plus_conf/conf10_user/data/ bookinfo.html). 8.1.3 Mensagens Instantâneas É possível usar o Conferencing para iniciar uma sessão de bate-papo com outros usuários do Teaming. 1 Clique no ícone Presença de um usuário do Teaming com quem deseja trocar mensagens instantâneas. 2 Clique em Enviar Mensagem Instantânea. O cliente Conferencing é iniciado. Para obter mais informações sobre como usar o Novell Conferencing, consulte o Guia do Usuário do Novell Conferencing (http://www.novell.com/documentation/team_plus_conf/conf10_user/data/ bookinfo.html). 102 Guia do Usuário do Novell Teaming 2.0 novdocx (pt-br) 12 May 2009 3 Clique em Iniciar Reunião Agora. É possível realizar uma chamada de voz no Conferencing a partir do Teaming. 1 Clique no ícone Presença de um usuário do Teaming para quem deseja fazer a chamada. 2 Clique em Chamar. O cliente Conferencing é iniciado. Para obter mais informações sobre como usar o Novell Conferencing, consulte o Guia do Usuário do Novell Conferencing (http://www.novell.com/documentation/team_plus_conf/conf10_user/data/ bookinfo.html). 8.2 Usando o Skype a partir do Teaming O Novell Teaming tem um recurso de integração com o Skype*, permitindo a você se comunicar com outros usuários do Teaming por meio do Skype, sem precisar sair da interface do Teaming. Esse recurso deve primeiro ser configurado pelo administrador do Teaming antes de você usar o Skype pelo Teaming. Depois que o Skype tiver sido configurado pelo administrador do Teaming, você poderá usá-lo para se comunicar com seus colegas de trabalho. 1 Clique no ícone Presença Skype. do usuário para quem você deseja fazer a chamada usando o 2 Clique em Chamar Usando o Skype. O aplicativo Skype é iniciado. Para obter informações sobre como usar o Skype, consulte a documentação do Skype. 8.3 Enviando e-mail pelo Teaming O Novell Teaming permite enviar mensagens de e-mail a seus colegas de trabalho de vários locais diferentes do Teaming e por diversos motivos. Seção 8.3.1, “Informando outros sobre uma pasta ou área de trabalho” na página 103 Seção 8.3.2, “Informando outros sobre uma nova entrada” na página 104 Seção 8.3.3, “Informando outros sobre uma entrada existente” na página 104 Seção 8.3.4, “Enviando notificações por e-mail a outros usuários” na página 104 As opções a seguir só funcionam se você tiver uma conta de e-mail atribuída no Teaming. Para atribuir uma conta de e-mail ao seu perfil do Teaming, consulte a Seção 1.4.1, “Modificando seu perfil” na página 17. 8.3.1 Informando outros sobre uma pasta ou área de trabalho O Teaming permite enviar uma mensagem de e-mail para informar sobre uma pasta ou área de trabalho específica. 1 Navegue até a pasta ou área de trabalho sobre a qual deseja informar outros usuários por e-mail. 2 Na barra lateral principal, clique em Enviar E-mail. Conectando-se com seus colegas de trabalho 103 novdocx (pt-br) 12 May 2009 8.1.4 Fazendo uma chamada de voz no Conferencing Um link para esta pasta ou área de trabalho é automaticamente criado no campo Mensagem. 3 Preencha os campos apropriados. Para obter informações sobre como preencher o restante do formulário Enviar E-Mail, consulte a Seção 8.4, “Preenchendo a página Enviar E-mail” na página 104. 8.3.2 Informando outros sobre uma nova entrada 1 Quando você está criando uma entrada, clique em Enviar E-mail Quando a Entrada for Submetida. São exibidas opções que permitem especificar os usuários para os quais deseja enviar o e-mail. Um link para esta entrada é criado automaticamente no campo Assunto. 2 Preencha os campos apropriados. Para obter informações sobre como preencher o restante do formulário Enviar E-Mail, consulte a Seção 8.4, “Preenchendo a página Enviar E-mail” na página 104. 8.3.3 Informando outros sobre uma entrada existente 1 Navegue até a entrada sobre a qual deseja informar os outros usuários por e-mail. 2 Na barra de ferramentas de Rodapé para a entrada, clique em Enviar E-mail. A página Enviar E-mail é exibida. Um link para esta entrada é criado automaticamente no campo Assunto. 3 Preencha os campos apropriados. Para obter informações sobre como preencher o restante do formulário Enviar E-Mail, consulte a Seção 8.4, “Preenchendo a página Enviar E-mail” na página 104. 8.3.4 Enviando notificações por e-mail a outros usuários Se você for o proprietário de uma pasta, poderá configurá-la para enviar notificações por e-mail a usuários específicos do Teaming. Para obter informações sobre como fazer isso, consulte “Configurando pastas para enviar notificações por e-mail a outros usuários” no Guia do Usuário Avançado do Novell Teaming 2.0. 8.4 Preenchendo a página Enviar E-mail Quando você envia e-mail pelo Teaming, o Teaming exibe a página Enviar E-mail. Essa página contém os seguintes campos e opções: Adicionar Endereços de E-mail: especifique os endereços de e-mail individuais dos usuários. Separe vários endereços de e-mail com vírgulas; não inclua espaço entre eles. Seu endereço de e-mail: selecione o seu nome se quiser se incluir no e-mail. Usuários: use a funcionalidade Digitar para Encontrar para especificar usuários individuais para quem deseja enviar o e-mail. 104 Guia do Usuário do Novell Teaming 2.0 novdocx (pt-br) 12 May 2009 A página Enviar E-mail é exibida. Nomes de Usuário da Área de Transferência: clique nessa opção para incluir todos os usuários cujos nomes estejam em sua área de transferência. Para obter mais informações sobre como usar a área de transferência do Teaming, consulte a Seção 8.5, “Usando a área de transferência do Teaming” na página 105. Membros da Equipe: clique nessa opção para incluir todos os membros da equipe. CC: clique nessa opção para especificar os usuários para quem deseja enviar uma cópia carbono da mensagem. CCO: clique nessa opção para especificar os usuários para quem deseja enviar uma cópia oculta da mensagem. Assunto: especifique o assunto da mensagem de e-mail. Mensagem/Texto Adicional Enviado com a Entrada: especifique o conteúdo principal da mensagem de e-mail. Incluir Anexos: (opção não disponível quando você envia um e-mail de uma pasta ou área de trabalho.) selecione essa opção se quiser incluir qualquer anexo da entrada de onde você está enviando o e-mail. 8.5 Usando a área de transferência do Teaming A área de transferência no Novell Teaming é uma ferramenta que você pode usar para coletar os nomes das pessoas conforme visita os locais no Teaming. Posteriormente, ao usar uma ferramenta em que seja necessário especificar nomes de usuários, você poderá, com facilidade, fazer referência aos nomes em sua área de transferência. Por exemplo, é possível inserir um nome na área de transferência e, quando quiser enviar uma mensagem de e-mail pelo Teaming, fazer referência à área de transferência para especificar o nome do usuário para quem deseja enviar o e-mail. Os nomes permanecem na área de transferência até você removê-los ou desconectar-se. Seção 8.5.1, “Adicionando nomes à área de transferência” na página 105 Seção 8.5.2, “Removendo nomes da área de transferência” na página 106 Seção 8.5.3, “Usando os nomes na área de transferência” na página 107 8.5.1 Adicionando nomes à área de transferência “Adicionando usuários da página atual” na página 105 “Adicionando membros da equipe” na página 106 “Adicionando usuários individuais” na página 106 Adicionando usuários da página atual O Teaming permite adicionar todos os usuários à área de transferência que adicionaram ou modificaram uma entrada na página atual. 1 Navegue até a página em que deseja adicionar os usuários à área de transferência. Conectando-se com seus colegas de trabalho 105 novdocx (pt-br) 12 May 2009 Grupos: use a funcionalidade Digitar para Encontrar para especificar grupos individuais para quem deseja enviar o e-mail. A caixa de diálogo Área de Transferência é exibida. 3 Clique em Adicionar pessoas desta página. Os usuários que adicionaram ou modificaram entradas nesta página são adicionados à área de transferência. Se você estiver na home page da área de trabalho pessoal de um usuário, clique nessa opção para adicionar o proprietário da área de trabalho pessoal. 4 Clique em Fechar. Adicionando membros da equipe O Teaming permite adicionar todos os membros da equipe à área de transferência a partir da área de trabalho de equipe em que você está no momento. Você deve estar em uma área de trabalho de equipe para adicionar membros da equipe à área de transferência. 1 Navegue até a área de trabalho de equipe em que deseja adicionar os membros da equipe à área de transferência. 2 Na barra lateral principal, clique em Área de Transferência. A caixa de diálogo Área de Transferência é exibida. 3 Clique em Adicionar membros da equipe. Todos os membros da equipe são adicionados à área de transferência. 4 Clique em Fechar. Adicionando usuários individuais O Teaming permite adicionar usuários individuais à área de transferência clicando no ícone Presença do usuário , localizado próximo ao seu nome em uma entrada. 1 Clique no ícone Presença do usuário que deseja adicionar à área de transferência. 2 Clique em Adicionar à Área de Transferência. 8.5.2 Removendo nomes da área de transferência É possível remover facilmente os nomes da área de transferência do Teaming depois de tê-los adicionado. 1 Na caixa de diálogo Área de Transferência, selecione os nomes que deseja apagar. Você pode selecionar simultaneamente todos os nomes clicando em Selecionar Tudo. Clique em Limpar Tudo para anular a seleção de todos os nomes. 2 Clique em Remover Nomes Selecionados. 3 Clique em Fechar. 106 Guia do Usuário do Novell Teaming 2.0 novdocx (pt-br) 12 May 2009 2 Na barra lateral principal, clique em Área de Transferência. Há vários locais no Teaming em que você pode usar os nomes que estão armazenados na sua área de transferência: Ao enviar e-mail Ao criar uma nova área de trabalho de equipe Ao adicionar outros membros da equipe a uma área de trabalho Conectando-se com seus colegas de trabalho 107 novdocx (pt-br) 12 May 2009 8.5.3 Usando os nomes na área de transferência novdocx (pt-br) 12 May 2009 108 Guia do Usuário do Novell Teaming 2.0 Antes de usar um fluxo de trabalho, primeiro é necessário criá-lo e habilitá-lo. Os fluxos de trabalho podem ser criados e habilitados para uso em uma pasta pelos proprietários de pastas, ou eles podem ser criados e habilitados para uso em todo o site do Teaming por administradores do Teaming. Para obter informações sobre como habilitar um fluxo de trabalho, consulte “Criando fluxos de trabalho” no Guia do Usuário Avançado do Novell Teaming 2.0. Como os criadores de fluxo de trabalho podem controlar quem tem os direitos para realizar determinadas funções referentes ao fluxo de trabalho, talvez você não tenha os direitos apropriados para trabalhar com fluxos de trabalho, conforme descrito nesta seção. Para obter mais informações sobre como definir controles de acesso nos fluxos de trabalho, consulte “Definindo controles de acesso em um fluxo de trabalho” no Guia do Usuário Avançado do Novell Teaming 2.0. Seção 9.1, “Iniciando e parando manualmente um fluxo de trabalho” na página 109 Seção 9.2, “Fazendo a transição manual de um fluxo de trabalho após ele ter sido iniciado” na página 110 9.1 Iniciando e parando manualmente um fluxo de trabalho Se um fluxo de trabalho tiver sido habilitado para uso em uma pasta na qual você está criando uma entrada, dependendo de como o proprietário da pasta ou administrador do site habilitou o fluxo de trabalho, ele poderá ser iniciado automaticamente quando você criar a entrada, ou manualmente após a criação da entrada. Seção 9.1.1, “Iniciando um fluxo de trabalho manualmente” na página 109 Seção 9.1.2, “Parando um fluxo de trabalho manualmente” na página 109 9.1.1 Iniciando um fluxo de trabalho manualmente 1 Navegue e selecione a entrada para a qual deseja iniciar o fluxo de trabalho. 2 Na barra de ferramentas da Entrada, clique em Fluxo de Trabalho e selecione o fluxo de trabalho que deseja iniciar na entrada. Vários fluxos de trabalho podem ser habilitados na mesma pasta, portanto, vários fluxos de trabalho podem aparecer na lista suspensa. 3 Clique em OK quando receber a mensagem perguntando se realmente deseja iniciar o fluxo de trabalho. 9.1.2 Parando um fluxo de trabalho manualmente 1 Navegue e selecione a entrada para a qual deseja parar o fluxo de trabalho. 2 Na barra de ferramentas da Entrada, clique em Fluxo de Trabalho e selecione o fluxo de trabalho que deseja parar. Usando fluxos de trabalho 109 novdocx (pt-br) 12 May 2009 9 Usando fluxos de trabalho 9 3 Clique em OK quando receber a mensagem perguntando se realmente deseja parar o fluxo de trabalho. 9.2 Fazendo a transição manual de um fluxo de trabalho após ele ter sido iniciado Os fluxos de trabalho podem ser configurados para fazer a transição automática após a modificação de uma entrada, depois que alguém tiver comentado ou respondido à entrada, após determinado tempo ou várias outras opções. Também é possível configurar os fluxos de trabalho para fazer a transição manual. Se um fluxo de trabalho tiver sido configurado para fazer a transição manual, e se você tiver os direitos apropriados, você poderá fazer a transição manual do fluxo de trabalho de um estado para outro. 1 Navegue até a entrada para a qual deseja fazer a transição para outro estado de fluxo de trabalho. O fluxo de trabalho já deve ter sido iniciado na entrada. 2 Na seção Fluxo de Trabalho, no campo Transição para, clique na seta suspensa e selecione o estado de fluxo de trabalho para o qual deseja fazer a transição da entrada. 110 Guia do Usuário do Novell Teaming 2.0 novdocx (pt-br) 12 May 2009 Vários fluxos de trabalho podem estar ativos na mesma entrada, portanto, vários fluxos de trabalho podem aparecer na lista suspensa. Bem-vindo ao Novell® Teaming 2.0. Aqui você encontrará novos recursos, uma novíssima interface do usuário e atualizações significativas. A lista a seguir é uma visão geral dos novos recursos no Teaming 2.0: A Seção A.1, “Nova interface de usuário” na página 111 Seção A.2, “Informação” na página 112 Seção A.3, “Navegação flexível” na página 113 Seção A.4, “Gerenciamento fácil de pastas e áreas de trabalho” na página 114 Seção A.5, “Integração com o Skype” na página 116 Seção A.6, “Aprimoramentos para usuários avançados” na página 116 A.1 Nova interface de usuário A interface do usuário para o Teaming 2.0 foi reprojetada de forma significativa. Seção A.1.1, “Cabeçalho” na página 111 Seção A.1.2, “Barra lateral” na página 111 Seção A.1.3, “Área de conteúdo principal” na página 112 Seção A.1.4, “Tutoriais em Vídeo” na página 112 A.1.1 Cabeçalho O Teaming 2.0 contém um cabeçalho que inclui identificadores de local, ferramentas de pesquisa, listas de acesso rápido e navegação em árvore. Para obter mais informações, consulte o Capítulo 3, “Navegando na interface do Teaming” na página 37. A.1.2 Barra lateral É possível realizar as seguintes tarefas usando a barra lateral do Teaming: Monitorar áreas de trabalho, pastas e pessoas Compartilhar uma área de trabalho ou pasta Ver locais recentes Ver a área de trabalho ou pasta em que você está no momento, e todas as subáreas de trabalho ou subpastas na árvore da área de trabalho Ver, gerenciar e enviar e-mail a suas equipes Marcar uma área de trabalho ou pasta Mudar suas preferências pessoais, como o modo de exibição das entradas, o editor de pasta padrão e muito mais O que há de novo no Teaming 2.0 111 novdocx (pt-br) 12 May 2009 O que há de novo no Teaming 2.0 A Acessar a área de transferência do Teaming A.1.3 Área de conteúdo principal A área de conteúdo principal da interface do Teaming mostra o conteúdo de pastas, entradas e comentários. Ela também mostra as landing pages da área de trabalho, os resultados da pesquisa, a home page da sua área de trabalho pessoal e outro conteúdo. A.1.4 Tutoriais em Vídeo Os tutoriais em vídeo do Teaming explicam como usar importantes recursos na nova interface do Teaming. É possível acessá-los pela seção Tutoriais em Vídeo na home page da sua área de trabalho pessoal. Para obter mais informações sobre os tutoriais em vídeo do Teaming, consulte a Seção 1.2, “Assistindo aos tutoriais em vídeo do Teaming” na página 13. A.2 Informação Agora, o Teaming 2.0 permite saber de maneira mais fácil do que nunca o que os colegas estão dizendo. Seção A.2.1, “Guia de acesso rápido O Que Há de Novo” na página 112 Seção A.2.2, “Guia de acesso rápido Tarefas e Calendários” na página 112 Seção A.2.3, “Guia de acesso rápido Entradas Recentes” na página 113 Seção A.2.4, “Guia de acesso rápido Microblogs e Itens Compartilhados” na página 113 Seção A.2.5, “Monitorar áreas de trabalho, pastas e pessoas” na página 113 Seção A.2.6, “Encontrar novidades em áreas de trabalho ou pastas específicas” na página 113 Seção A.2.7, “Sincronizando tarefas e calendários com o iCal” na página 113 A.2.1 Guia de acesso rápido O Que Há de Novo O Teaming 2.0 permite ver as novidades e o que há de mais popular em suas equipes, seus locais monitorados ou em todo o site. Para obter mais informações, consulte a Seção 2.1.2, “Encontrando novidades em equipes, locais monitorados ou no site inteiro” na página 24 e a Seção 2.2, “Encontrando o que há de mais popular em equipes, locais monitorados ou no site inteiro” na página 24. A.2.2 Guia de acesso rápido Tarefas e Calendários O Teaming 2.0 permite ver as tarefas atribuídas a você, e os eventos de calendário para os quais está programado no dia atual. Para obter mais informações, consulte a Seção 2.7, “Vendo tarefas” na página 30 e a Seção 2.8, “Vendo eventos de calendário” na página 30. 112 Guia do Usuário do Novell Teaming 2.0 novdocx (pt-br) 12 May 2009 Enviar um e-mail novdocx (pt-br) 12 May 2009 A.2.3 Guia de acesso rápido Entradas Recentes O Teaming 2.0 permite ver as entradas que você publicou e visitou recentemente. Para obter mais informações, consulte a Seção 2.6, “Vendo as contribuições recentes” na página 29. A.2.4 Guia de acesso rápido Microblogs e Itens Compartilhados O Teaming 2.0 permite ver as entradas de microblog das pessoas que você está monitorando, e todos os itens que essas pessoas compartilharam com você. Para obter mais informações, consulte “Vendo as entradas de microblog das pessoas que você está monitorando” na página 31 e a Seção 2.10.3, “Vendo itens compartilhados” na página 32. A.2.5 Monitorar áreas de trabalho, pastas e pessoas O Teaming 2.0 permite monitorar áreas de trabalho, pastas e pessoas. Quando você monitora alguma coisa ou alguém no Teaming, pode facilmente ver a atividade gerada no local específico, ou para a pessoa específica, que você está monitorando. Para obter mais informações, consulte a Seção 2.5, “Monitorando e cancelando o monitoramento de locais e pessoas de interesse” na página 28. A.2.6 Encontrar novidades em áreas de trabalho ou pastas específicas O Teaming 2.0 permite navegar até uma área de trabalho ou pasta específica e encontrar imediatamente as entradas e adições mais recentes. Para obter mais informações, consulte a Seção 2.1.1, “Encontrando novidades em uma área de trabalho ou pasta” na página 23. A.2.7 Sincronizando tarefas e calendários com o iCal O Teaming 2.0 permite sincronizar suas tarefas e calendários com o aplicativo de área de trabalho usando o iCal. Para obter mais informações, consulte a Seção 2.14, “Sincronizando pastas Tarefa e Calendário do Teaming com um aplicativo de calendário da área de trabalho” na página 35. A.3 Navegação flexível O Novell Teaming 2.0 proporciona uma navegação mais fácil do que nas versões anteriores. Seção A.3.1, “Navegação em árvore” na página 114 Seção A.3.2, “Lugares recentes” na página 114 Seção A.3.3, “Configurando uma pasta e área de trabalho com um URL simples” na página 114 Seção A.3.4, “Barra de ferramentas de listagem de entradas” na página 114 O que há de novo no Teaming 2.0 113 A árvore da Área de Trabalho permite navegar a qualquer página no site do Teaming, sem sair da página atual. Para obter mais informações, consulte a Seção 3.1, “Navegando na árvore da área de trabalho” na página 37. A.3.2 Lugares recentes O Teaming 2.0 permite ver e revisitar rapidamente as pastas e áreas de trabalho acessadas mais recentemente. Para obter mais informações, consulte a Seção 3.3, “Vendo e revisitando locais recentes” na página 38. A.3.3 Configurando uma pasta e área de trabalho com um URL simples É possível navegar rapidamente até as pastas e áreas de trabalho definindo um URL simples com o qual fazer referência à pasta ou área de trabalho. Para obter mais informações sobre como definir um URL simples para uma pasta, consulte a Seção 5.1.9, “Configurando uma pasta para receber entradas por e-mail” na página 61. Para obter mais informações sobre como definir um URL simples para uma área de trabalho, consulte a Seção 4.1.8, “Definindo um URL amigável para uma área de trabalho” na página 46. A.3.4 Barra de ferramentas de listagem de entradas A barra de ferramentas de Listagem de Entradas dispõe de recursos que permitem localizar rapidamente as entradas em uma pasta. Para obter mais informações, consulte a Seção 5.2.2, “Listando entradas e páginas” na página 64. A.4 Gerenciamento fácil de pastas e áreas de trabalho Seção A.4.1, “Assinando pastas” na página 115 Seção A.4.2, “Enviando entradas por e-mail a uma pasta” na página 115 Seção A.4.3, “Identificando entradas não lidas em uma pasta ou área de trabalho” na página 115 Seção A.4.4, “Identificando novas entradas em uma pasta ou área de trabalho” na página 115 Seção A.4.5, “Novos recursos da pasta Discussão” na página 115 Seção A.4.6, “Novos recursos da pasta Blog” na página 115 Seção A.4.7, “Novos recursos da pasta Wiki” na página 116 Seção A.4.8, “Novos recursos do Álbum de Fotos” na página 116 114 Guia do Usuário do Novell Teaming 2.0 novdocx (pt-br) 12 May 2009 A.3.1 Navegação em árvore novdocx (pt-br) 12 May 2009 A.4.1 Assinando pastas No Teaming 2.0, você pode assinar pastas e configurá-las para notificá-lo sobre qualquer atividade na pasta. Para obter mais informações sobre como assinar pastas, consulte a Seção 2.11, “Assinando uma pasta ou entrada” na página 32. A.4.2 Enviando entradas por e-mail a uma pasta O Teaming 2.0 permite definir URLs simples para pastas e áreas de trabalho. Ao definir um URL simples para uma pasta, você pode adicionar entradas à pasta via e-mail. Para obter mais informações sobre como definir um URL simples para uma pasta, consulte a Seção 5.1.10, “Adicionando entradas a uma pasta por e-mail” na página 62. A.4.3 Identificando entradas não lidas em uma pasta ou área de trabalho O Teaming 2.0 permite identificar rapidamente todas as entradas que você ainda não leu em uma pasta ou área de trabalho. Para obter mais informações sobre como identificar entradas não lidas em uma pasta ou área de trabalho, consulte a Seção 2.3, “Encontrando itens não lidos” na página 24. A.4.4 Identificando novas entradas em uma pasta ou área de trabalho O Teaming 2.0 permite identificar rapidamente todas as entradas novas em uma pasta. Para obter mais informações sobre como identificar rapidamente todas as entradas novas em uma pasta ou área de trabalho específica, consulte a Seção 2.1, “Encontrando o que há de novo” na página 23. A.4.5 Novos recursos da pasta Discussão O Teaming 2.0 suporta novos recursos para as pastas Discussão, como a capacidade de “fixar” entradas, abrir entradas no local e passar o ponteiro do mouse sobre as entradas para exibir uma breve visualização do conteúdo. Para obter mais informações, consulte a Seção 5.3.1, “Discussão” na página 65. A.4.6 Novos recursos da pasta Blog O Teaming 2.0 suporta novos recursos para as pastas Blog, como as Páginas de Blog, que permitem organizar melhor as pastas Blog, uma seção Arquivos e um layout totalmente novo. Para obter mais informações, consulte a Seção 5.3.2, “Blog” na página 65. O que há de novo no Teaming 2.0 115 O Teaming 2.0 suporta novos recursos para as pastas Wiki, como Tópicos do Wiki, que permitem organizar melhor as pastas Wiki, uma seção Arquivos e um layout totalmente novo. Para obter mais informações, consulte a Seção 5.3.12, “Wiki” na página 76. A.4.8 Novos recursos do Álbum de Fotos O Teaming 2.0 suporta novos recursos para as pastas Álbum de Fotos, como a capacidade de criar Álbuns de Fotos aninhados e uma seção Arquivos, possibilitando uma melhor organização das pastas Álbum de Fotos. Além disso, ao ver fotos no Teaming 2.0, você pode facilmente rolar pelas imagens clicando nas setas de navegação. Para obter mais informações, consulte a Seção 5.3.9, “Álbum de Fotos” na página 71. A.5 Integração com o Skype O Novell Teaming oferece o recurso de integração com o Skype, possibilitando a comunicação com outros usuários do Teaming por meio do Skype, sem precisar sair da interface do Teaming. Esse recurso deve ser configurado primeiro pelo administrador para que você possa usar o Skype por meio do Teaming. Para obter mais informações sobre como usar o Skype com o Teaming, consulte a Seção 8.2, “Usando o Skype a partir do Teaming” na página 103. A.6 Aprimoramentos para usuários avançados Para obter uma lista dos novos recursos avançados no Teaming 2.0, consulte “Aprimoramentos para usuários avançados do Teaming 2.0” no Guia de Instalação do Novell Teaming 2.0. 116 Guia do Usuário do Novell Teaming 2.0 novdocx (pt-br) 12 May 2009 A.4.7 Novos recursos da pasta Wiki Este tópico o ajuda a enfrentar possíveis dificuldades durante o uso do Novell® Teaming. B Seção B.1, “Seu ícone Presença não muda de cor” na página 117 Seção B.2, “O link WebDAV não funciona” na página 117 Seção B.3, “Excesso de conexões para WebDAV” na página 118 Seção B.4, “Pastas fantasmas do WebDAV” na página 118 Seção B.5, “Compreendendo as pastas espelhadas” na página 118 Seção B.6, “Impossível editar arquivos anexados a entradas” na página 119 Seção B.7, “Impossível fazer upload de um arquivo porque ele é muito grande” na página 120 Seção B.8, “Problemas no applet de upload no SLED 10 SP1” na página 121 Seção B.9, “Os applets do Teaming não estão funcionando em sistema operacional de 64 bits” na página 122 Seção B.10, “Os applets do Teaming não estão funcionando no browser da Web Safari” na página 123 B.1 Seu ícone Presença não muda de cor Problema: quando você se conecta e vê as páginas do Novell Teaming, o seu ícone Presença não muda de cor para indicar que você está conectado, e continua aparecendo como se não houvesse informações de presença (branco) ou como se estivesse offline (cinza). Se o seu ícone Presença não indicar informações de presença para você (branco): 1 Acesse a sua área de trabalho pessoal. 2 Clique em Modificar Perfil. 3 No campo Nome de Usuário do Conferencing, digite seu nome de usuário do Conferencing para o Novell Conferencing e o cliente Pidgin. 4 Clique em OK. Se o seu ícone Presença indicar que você está offline (cinza) quando estiver conectado: 1 Inicie o cliente Pidgin no computador. Para obter mais informações sobre como instalar e executar o cliente Pidgin do Conferencing no computador, contate o administrador do Teaming. B.2 O link WebDAV não funciona Problema: quando você clica no link Ver esta pasta como uma pasta WebDAV na barra de ferramentas de rodapé ou no ícone usado para anexar um arquivo por WebDAV, a janela do WebDAV não funciona corretamente. Solução de Problemas 117 novdocx (pt-br) 12 May 2009 Solução de Problemas B B.3 Excesso de conexões para WebDAV Problema: ao usar WebDAV, você deve especificar seu nome de usuário e senha do Novell Teaming mais de uma vez. Esse é o comportamento esperado para WebDAV. O WebDAV exige que você se conecte toda vez que acessa um programa separado (por exemplo, seu browser da Web e o Novell Teaming). Para acessar um arquivo, ele pode solicitar que você se conecte novamente. B.4 Pastas fantasmas do WebDAV Problema: ao usar o Novell Teaming para acessar uma pasta WebDAV, você pode ver um link para uma subpasta que não existe (uma pasta fantasma). Se você clicar no link para a pasta fantasma, será retornado à sua pasta atual (portanto, não há nenhum efeito). Esse erro é causado por uma interação entre o WebDAV e o Windows Explorer, ele não ocorre consistentemente. Não há uma solução do Teaming para esse problema. Simplesmente, ignore as pastas fantasmas quando encontrar alguma. B.5 Compreendendo as pastas espelhadas Problema: você não tem certeza se deseja usar pastas espelhadas, pois não sabe como elas funcionam. Observação: as pastas espelhadas estão disponíveis apenas na compra do Novell Teaming Enterprise. A pasta espelhada é uma pasta de biblioteca do Teaming sincronizada com uma pasta localizada em uma unidade de sistema fora do Teaming. Quando você realiza ações básicas (adição de subpastas e arquivos, modificação de arquivos, exclusão de pastas e arquivos) usando a interface do Teaming ou acessando o arquivo na unidade, a mudança reflete-se na outra interface. A vantagem de usar arquivos espelhados é que você pode aplicar as ferramentas do Teaming aos arquivos em uma unidade, incluindo ferramentas como pesquisa de texto, fluxo de trabalho e discussão (na forma de comentários aplicados à entrada na pasta de biblioteca). O Teaming suporta dois tipos de pastas externas: Um diretório em um sistema de arquivos Uma pasta em um servidor do SharePoint* Veja a seguir dicas para uso de arquivos espelhados: Ao especificar o caminho para a pasta do sistema, especifique o caminho completo (absoluto) para a pasta. 118 Guia do Usuário do Novell Teaming 2.0 novdocx (pt-br) 12 May 2009 quando você usa o Windows XP e o Internet Explorer Versão 7.0 ou posterior, o Novell Teaming ativa o link WebDAV no rodapé e o ícone usado para anexar arquivos. Se o administrador da pasta que você está usando não configurou a pasta apropriadamente para uso com WebDAV, a janela do WebDAV não funcionará corretamente. Para que a pasta habilite o WebDAV apropriadamente, é necessário configurá-la de modo que os nomes de todos os arquivos carregados sejam exclusivos. Para mudar essa configuração, o administrador pode clicar em Gerenciar > Modificar esta Pasta. novdocx (pt-br) 12 May 2009 Após criar a pasta espelhada, você não poderá alterar o nome do caminho nem reconfigurar a pasta de biblioteca do Teaming para uma pasta não espelhada. Para inicializar a nova pasta espelhada, clique em Gerenciar > Modificar esta Pasta e use a ferramenta Sincronizar. Não anexe arquivos adicionais às entradas em uma pasta espelhada. Não se tem previsão do comportamento relacionado a anexos adicionais. A sincronização ocorre apenas manualmente usando os itens de menu do Teaming; você não pode programar a sincronização. Quando você apaga um arquivo no servidor, o Teaming apaga toda a entrada na pasta de biblioteca (não apenas o arquivo anexado). A adição e exclusão de subpastas adiciona e apaga as subpastas no outro sistema. Ao apagar uma subpasta, você apaga todo o seu conteúdo nos dois lugares. Para obter mais informações sobre pastas de arquivo espelhadas, consulte “Trabalhando com pastas espelhadas” no Guia do Usuário Avançado do Novell Teaming 2.0. B.6 Impossível editar arquivos anexados a entradas Problema: você não consegue editar arquivos anexados a entradas. Se você não consegue editar um arquivo, o Novell Teaming pode não estar configurado para suportar o aplicativo de edição instalado no computador. Por exemplo, se o Teaming foi configurado para usar o Microsoft Word como o editor padrão para todos os arquivos de texto, mas você tem o OpenOffice e não o Microsoft Word instalado no computador, o Teaming exibirá um erro e não editará o documento. Para corrigir esse problema, o Teaming lhe permite substituir a configuração do editor padrão. Seção B.6.1, “Mudando as configurações padrão do editor para um único tipo de arquivo” na página 119 Seção B.6.2, “Mudando as configurações do editor padrão para todos os tipos de arquivos” na página 120 B.6.1 Mudando as configurações padrão do editor para um único tipo de arquivo 1 Na barra lateral principal, na seção Preferências Pessoais, clique em Definir Substituições do Editor. 2 Clique em Adicionar. 3 Na lista suspensa, selecione a extensão de arquivo para a qual deseja mudar o aplicativo de edição padrão. 4 No campo Aplicativo, especifique o nome do aplicativo que deseja usar para editar o tipo dos arquivos selecionados na Etapa 3. 5 Marque a caixa de seleção e clique em OK. Solução de Problemas 119 É possível configurar o Teaming para usar o mesmo aplicativo de edição em todos os tipos de arquivos. 1 Na barra lateral principal, na seção Preferências Pessoais, clique em Definir Substituições do Editor. 2 Clique na lista suspensa Usar e selecione o aplicativo que deseja que o Teaming use para editar todos os tipos de arquivo. 3 Marque a caixa de seleção à esquerda de Extensão e clique em OK. B.7 Impossível fazer upload de um arquivo porque ele é muito grande Problema: você está tendo problemas ao fazer upload de um arquivo porque ele é muito grande. É possível corrigir esse problema aumentando a quantidade padrão de memória usada pelos applets Java*. Seção B.7.1, “Aumentando a quantidade de memória padrão no Windows” na página 120 Seção B.7.2, “Aumentando a quantidade de memória padrão no Linux” na página 120 B.7.1 Aumentando a quantidade de memória padrão no Windows 1 Navegue até o Painel de Controle (Clique em Iniciar > Configurações > Painel de Controle). 2 Clique duas vezes em Java. O Java Control Panel (Painel de Controle do Java) é iniciado. 3 Selecione a guia Java. 4 Na seção Java Applet Runtime Settings (Configurações de Tempo de Execução do Applet Java), clique em View (Ver). 5 Para cada uma de suas Versões do Java Runtime, adicione -xmx256m como um Parâmetro de Tempo de Execução do Java. 6 Clique em OK. Após aumentar o tamanho da memória padrão para os applets Java, saia de todos os browsers e reinicie-os para que a mudança tenha efeito. Essa configuração faz com que o applet usado para o upload de arquivos na pasta do Teaming seja inicializado com 256 MB de memória. Se o applet ainda indicar que não há memória suficiente para ser executado, talvez você tenha que reduzir esse número. B.7.2 Aumentando a quantidade de memória padrão no Linux 1 Localize o JRE* ou JDK* que está sendo usado para o plug-in do browser. O local do JRE ou JDK varia de acordo com o seu sistema. 120 Guia do Usuário do Novell Teaming 2.0 novdocx (pt-br) 12 May 2009 B.6.2 Mudando as configurações do editor padrão para todos os tipos de arquivos O Painel de controle é iniciado. 3 Selecione a guia Java. 4 Na seção Java Applet Runtime Settings (Configurações de Tempo de Execução do Applet Java), clique em View (Ver). 5 Para cada uma de suas Versões do Java Runtime, adicione -xmx256m como um Parâmetro de Tempo de Execução do Java. 6 Clique em OK. Após aumentar o tamanho da memória padrão para os applets Java, saia de todos os browsers e reinicie-os para que a mudança tenha efeito. Essa configuração faz com que o applet usado para o upload de arquivos na pasta do Teaming seja inicializado com 256 MB de memória. Se o applet ainda indicar que não há memória suficiente para ser executado, talvez você tenha que reduzir esse número. B.8 Problemas no applet de upload no SLED 10 SP1 Problema: quando você usa o Novell Teaming em um browser executado no SUSE® Linux Enterprise Desktop (SLED) 10 SP1, a ação arrastar e soltar arquivos de imagem no applet de upload resulta na exibição das imagens no browser, em vez de serem adicionadas à entrada do Teaming como anexos. Esse problema foi reportado por um usuário que executa o browser Firefox Versão 2.0.0.12, mas o problema também pode ocorrer em outros browsers. Em versões futuras do SLED, esse problema não deverá ocorrer, se o software Java JRE for atualizado. Enquanto isso, você pode usar o método de formulário HTML para fazer upload de arquivos (o ícone fica ao lado do ícone para o applet de upload). Você também pode realizar o seguinte procedimento para resolver o problema: 1 Use seu software de janelas para selecionar e copiar arquivos de foto para a área de transferência do seu sistema de janelas. 2 Clique no ícone Multi-file upload (Upload de vários arquivos), um ícone no lado esquerdo do conjunto para adição de anexos à entrada. O Teaming exibe o applet de upload abaixo dos ícones de upload. 3 Clique o botão direito do mouse no ícone Upload applet (Applet de upload) (uma pasta azul) dentro da caixa do applet de upload. 4 Selecione Paste (Colar). O Teaming anexa as imagens à entrada. Solução de Problemas 121 novdocx (pt-br) 12 May 2009 2 No diretório bin do JRE ou JDK, execute o arquivo ControlPanel. Problema: se você estiver usando um sistema operacional de 64 bits com uma versão de 64 bits do browser Firefox (o browser padrão para alguns sistemas operacionais Linux de 64 bits), os seguintes applets do Novell Teaming não funcionarão: O applet Adicionar Arquivos à Pasta. Esse applet permite arrastar arquivos de um local e soltá- los em uma pasta do Teaming. Também permite copiar e colar arquivos em uma pasta do Teaming. O applet Editar no Local. Esse applet permite editar facilmente os arquivos anexados às entradas. O applet Exibição Gráfica do Fluxo de Trabalho. Esse applet permite ver em formato gráfico a configuração dos fluxos de trabalho. Soluções: É possível resolver esse problema de uma das seguintes maneiras: Seção B.9.1, “Mudar seu browser para a versão de 32 bits do Firefox” na página 122 Seção B.9.2, “Instale um plug-in do browser Java de 64 bits” na página 122 B.9.1 Mudar seu browser para a versão de 32 bits do Firefox Uma solução simples para esse problema é executar a versão de 32 bits do Firefox no sistema operacional de 64 bits. 1 Instale a versão de 32 bits do Firefox. 2 Instale o plug-in do browser Java de 32 bits na versão de 32 bits do Firefox que você instalou na Etapa 1. Os applets do Teaming agora funcionam conforme esperado. B.9.2 Instale um plug-in do browser Java de 64 bits Se quiser manter seu browser de 64 bits, você poderá resolver esse problema instalando um plug-in do browser Java de 64 bits e uma versão do Firefox superior a 3.0. “Instale um plug-in do browser Java de 64 bits” na página 122 “Instalar o Firefox 3.0 ou superior” na página 122 Instale um plug-in do browser Java de 64 bits 1 Faça o download e instale um plug-in do browser Java de 64 bits. Instalar o Firefox 3.0 ou superior O plug-in do browser Java que você instalou em “Instale um plug-in do browser Java de 64 bits” na página 122 suporta apenas o Firefox 3 ou superior. 1 Faça o download e instale o Firefox 3 ou superior. 122 Guia do Usuário do Novell Teaming 2.0 novdocx (pt-br) 12 May 2009 B.9 Os applets do Teaming não estão funcionando em sistema operacional de 64 bits Se você estiver usando o Safari* no Mac*, os seguintes applets do Novell Teaming não serão exibidos. Estes applets não são suportados no browser da Web Safari: O applet Adicionar Arquivos à Pasta. Esse applet permite arrastar arquivos de um local e soltá- los em uma pasta do Teaming. Também permite copiar e colar arquivos em uma pasta do Teaming. O applet Editar no Local. Esse applet permite editar facilmente os arquivos anexados às entradas. O applet Exibição Gráfica do Fluxo de Trabalho. Esse applet permite ver em formato gráfico a configuração dos fluxos de trabalho. Solução de Problemas 123 novdocx (pt-br) 12 May 2009 B.10 Os applets do Teaming não estão funcionando no browser da Web Safari novdocx (pt-br) 12 May 2009 124 Guia do Usuário do Novell Teaming 2.0