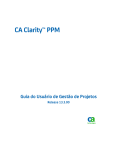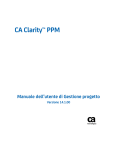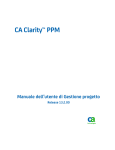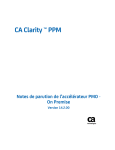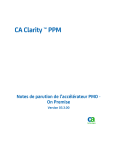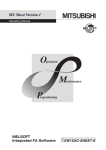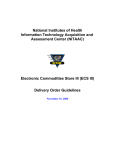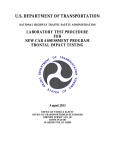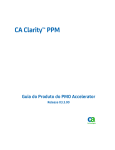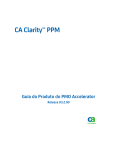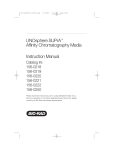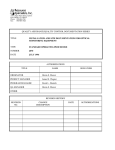Download Guia do Usuário de Gestão de Projetos do CA
Transcript
CA Clarity™ PPM Guia do Usuário de Gestão de Projetos Release 13.2.00 A presente documentação, que inclui os sistemas de ajuda incorporados e os materiais distribuídos eletronicamente (doravante denominada Documentação), destina-se apenas a fins informativos e está sujeita a alterações ou revogação por parte da CA a qualquer momento. A Documentação não pode ser copiada, transferida, reproduzida, divulgada, modificada ou duplicada, no todo ou em parte, sem o prévio consentimento por escrito da CA. A presente Documentação contém informações confidenciais e de propriedade da CA, não podendo ser divulgadas ou usadas para quaisquer outros fins que não aqueles permitidos por (i) um outro contrato celebrado entre o cliente e a CA que rege o uso do software da CA ao qual a Documentação está relacionada; ou (ii) um outro contrato de confidencialidade celebrado entre o cliente e a CA. Não obstante o supracitado, se o Cliente for um usuário licenciado do(s) produto(s) de software constante(s) na Documentação, é permitido que ele imprima ou, de outro modo, disponibilize uma quantidade razoável de cópias da Documentação para uso interno seu e de seus funcionários referente ao software em questão, contanto que todos os avisos de direitos autorais e legendas da CA estejam presentes em cada cópia reproduzida. O direito à impressão ou, de outro modo, à disponibilidade de cópias da Documentação está limitado ao período em que a licença aplicável ao referido software permanecer em pleno vigor e efeito. Em caso de término da licença, por qualquer motivo, fica o usuário responsável por garantir à CA, por escrito, que todas as cópias, parciais ou integrais, da Documentação sejam devolvidas à CA ou destruídas. NA MEDIDA EM QUE PERMITIDO PELA LEI APLICÁVEL, A CA FORNECE ESTA DOCUMENTAÇÃO "NO ESTADO EM QUE SE ENCONTRA", SEM NENHUM TIPO DE GARANTIA, INCLUINDO, ENTRE OUTROS, QUAISQUER GARANTIAS IMPLÍCITAS DE COMERCIABILIDADE, ADEQUAÇÃO A UM DETERMINADO FIM OU NÃO VIOLAÇÃO. EM NENHUMA OCASIÃO, A CA SERÁ RESPONSÁVEL PERANTE O USUÁRIO OU TERCEIROS POR QUAISQUER PERDAS OU DANOS, DIRETOS OU INDIRETOS, RESULTANTES DO USO DA DOCUMENTAÇÃO, INCLUINDO, ENTRE OUTROS, LUCROS CESSANTES, PERDA DE INVESTIMENTO, INTERRUPÇÃO DOS NEGÓCIOS, FUNDO DE COMÉRCIO OU PERDA DE DADOS, MESMO QUE A CA TENHA SIDO EXPRESSAMENTE ADVERTIDA SOBRE A POSSIBILIDADE DE TAIS PERDAS E DANOS. O uso de qualquer produto de software mencionado na Documentação é regido pelo contrato de licença aplicável, sendo que tal contrato de licença não é modificado de nenhum modo pelos termos deste aviso. O fabricante desta Documentação é a CA. Fornecida com “Direitos restritos”. O uso, duplicação ou divulgação pelo governo dos Estados Unidos está sujeita às restrições descritas no FAR, seções 12.212, 52.227-14 e 52.227-19(c)(1) - (2) e DFARS, seção 252.227-7014(b)(3), conforme aplicável, ou sucessores. Copyright © 2013 CA. Todos os direitos reservados. Todas as marcas comerciais, nomes de marcas, marcas de serviço e logotipos aqui mencionados pertencem às suas respectivas empresas. Entrar em contato com o Suporte técnico Para assistência técnica online e uma lista completa dos locais, principais horários de atendimento e números de telefone, entre em contato com o Suporte técnico pelo endereço http://www.ca.com/worldwide. Índice Capítulo 1: Visão geral do Gerenciamento do projeto 15 Sobre o gerenciamento de projeto ............................................................................................................................ 15 Componentes do projeto ........................................................................................................................................... 15 Planejamento antecipado do projeto ........................................................................................................................ 16 Como criar e gerenciar projetos ................................................................................................................................. 17 Informações sobre valor agregado ............................................................................................................................ 18 Métricas do custo da tarefa ....................................................................................................................................... 18 Acessar projetos ......................................................................................................................................................... 19 Rotinas........................................................................................................................................................................ 19 Grupos de acesso ....................................................................................................................................................... 20 Capítulo 2: Gerenciando projetos 21 Como trabalhar com projetos .................................................................................................................................... 21 Gerenciar projetos no portlet Meus projetos ............................................................................................................ 22 Como configurar um projeto do CA Clarity PPM ........................................................................................................ 22 Verificar os pré-requisitos ................................................................................................................................... 24 Criar o projeto ..................................................................................................................................................... 25 Definir as propriedades do projeto ..................................................................................................................... 30 Criar a equipe do projeto .................................................................................................................................... 37 Crie as tarefas do projeto. ................................................................................................................................... 39 Gerenciar a utilização de recursos ...................................................................................................................... 42 Atribuir recursos ................................................................................................................................................. 43 Modelos de projeto .................................................................................................................................................... 44 Designar projetos como modelos de projeto ..................................................................................................... 44 Preencher projetos a partir de um modelo ........................................................................................................ 45 Regras para copiar planos financeiros a partir de modelos de projeto .............................................................. 47 Campos de projeto usados para copiar planos financeiros ................................................................................ 48 Por exemplo: como as datas de início de planos financeiros são copiadas ........................................................ 49 Como copiar planos financeiros de modelos de projetos ................................................................................... 50 Como trabalhar com as propriedades do projeto ...................................................................................................... 51 Editar propriedades gerais .................................................................................................................................. 51 Processamento financeiro .................................................................................................................................. 55 Controlar o acesso a projetos ............................................................................................................................. 62 EPT (Estimativa para terminar) .................................................................................................................................. 62 Como definir estimativas de projeto (EPT) ......................................................................................................... 62 Como as estimativas (EPT) são calculadas .......................................................................................................... 63 Índice 5 Como modificar a EPT ......................................................................................................................................... 63 Subprojetos ................................................................................................................................................................ 66 Adicionar subprojetos a projetos mestres .......................................................................................................... 66 Criar subprojetos a partir de modelos de projeto .............................................................................................. 67 Criar subpojetos .................................................................................................................................................. 73 Visualizar combinação de horas trabalhadas e estimativas de subprojetos (projetos) ...................................... 78 Controlar o acesso a subprojetos ........................................................................................................................ 79 Linhas de base ............................................................................................................................................................ 80 Criar novas linhas de base ................................................................................................................................... 80 Editar linhas de base ........................................................................................................................................... 81 Definir a linha de base atual................................................................................................................................ 83 Atualizar linhas de base do projeto..................................................................................................................... 84 Atualizar linhas de base da tarefa ....................................................................................................................... 84 Linhas de base de subprojeto ............................................................................................................................. 85 Valor agregado ........................................................................................................................................................... 86 Sobre as opções padrão de valor agregado ........................................................................................................ 86 Métricas de valor agregado ................................................................................................................................ 87 Como calcular e registrar totais de valor agregado ............................................................................................ 90 Sobre métodos de cálculo de valor agregado ..................................................................................................... 91 Como os métodos de cálculo de valor agregado são aplicados .......................................................................... 93 Como fechar projetos ................................................................................................................................................. 94 Como excluir projetos ................................................................................................................................................ 94 Desativar projetos ............................................................................................................................................... 94 Marcar o projeto para exclusão .......................................................................................................................... 95 Cancelar projeto marcado para exclusão ................................................................................................................... 95 Capítulo 3: Cronograma do projeto 97 Tour rápido da visualização de Gantt ......................................................................................................................... 97 Como trabalhar com a barra de ferramentas da visualização de Gantt .................................................................... 99 Edições pendentes na visualização de Gantt ........................................................................................................... 101 Gantt em uma janela separada ................................................................................................................................ 102 Legenda do gráfico de Gantt .................................................................................................................................... 104 Alterar escala de tempo do gráfico de Gantt .................................................................................................... 105 Estrutura analítica do projeto .................................................................................................................................. 105 Sobre a tarefa de esforço .................................................................................................................................. 106 Sobre a tarefa do resumo ................................................................................................................................. 106 Como editar tarefas ................................................................................................................................................. 107 Editar tarefas na estrutura analítica do projeto ................................................................................................ 107 Editar tarefas no gráfico de Gantt ..................................................................................................................... 109 Editar propriedades da tarefa ........................................................................................................................... 110 Definir as opções padrão de valor agregado ..................................................................................................... 113 6 Guia do Usuário de Gestão de Projetos Dependências e relações de tarefa .......................................................................................................................... 115 Dependências e cronograma automático de tarefa ......................................................................................... 115 Arrastar e soltar diretrizes para o gráfico de Gantt .......................................................................................... 116 Criar dependências de tarefas .......................................................................................................................... 117 Abrir projetos a partir do CA Clarity PPM no Microsoft Project ....................................................................... 118 Editar dependências de tarefas ........................................................................................................................ 118 Sobre cadeias de dependência ......................................................................................................................... 120 Criar dependências de tarefas externas............................................................................................................ 121 Sobre tarefas dependentes externamente ....................................................................................................... 123 Organizar suas tarefas .............................................................................................................................................. 123 Mover tarefas dentro da EAP ............................................................................................................................ 123 Expandir e recolher a EAP ................................................................................................................................. 123 Utilização de recurso ................................................................................................................................................ 124 Como visualizar a utilização de recurso ............................................................................................................ 124 Editar a utilização de recurso ............................................................................................................................ 126 EPT (Estimativa para terminar) ................................................................................................................................ 127 Como configurar tarefas para estimativa de cima para baixo .......................................................................... 127 Regras de estimativa da tarefa ......................................................................................................................... 129 Como atualizar os totais de custo ............................................................................................................................ 136 Atualizar totais de custos .................................................................................................................................. 136 Capítulo 4: Equipes 137 Como trabalhar com a equipe do projeto ................................................................................................................ 137 Como gerenciar equipes de projeto ......................................................................................................................... 138 Adicionar recursos a projetos pela unidade de ORG................................................................................................ 139 Sobre a Unidade de ORG de integrante da equipe de funcionários ................................................................. 139 Especificar requisitos de definição de equipe ................................................................................................... 140 Sobre requisições de tarefas .................................................................................................................................... 142 Criar requisições ....................................................................................................................................................... 143 Editar solicitações de requisição não abertas .......................................................................................................... 144 Revisar e reservar alocações propostas ................................................................................................................... 147 Cancelar a reserva de recursos reservados definitivamente usando requisições ................................................... 151 Substituir requisições de recursos com reserva cancelada ...................................................................................... 152 Solicitar reservas adicionais ..................................................................................................................................... 153 Sobre funções e capacidade da função .................................................................................................................... 154 Editar funções de recursos ....................................................................................................................................... 154 Editar as propriedades do integrante da equipe...................................................................................................... 155 Sobre fazer a reserva de recursos já reservados ...................................................................................................... 157 Sobre atribuir recursos a tarefas .............................................................................................................................. 158 Substituir recursos atribuídos a tarefas ................................................................................................................... 158 Remover as atribuições de recursos de tarefas ....................................................................................................... 161 Índice 7 Modificar atribuições de recursos ............................................................................................................................ 161 Sobre EPTs de variação de tempo para atribuições ................................................................................................. 163 Como inserir segmentos de EPT com variação de tempo ................................................................................. 163 Inserir segmentos de EPT de variação de tempo para atribuições de tarefas .................................................. 164 Inserir segmentos de EPT de variação de tempo para atribuições de recursos ............................................... 165 Criar novo segmento de EPT com variação de tempo ...................................................................................... 167 Sobre a inserção da EPT com variação de tempo no modo de cenário de planejamento de capacidade........ 168 Atualizar a EPT total a partir da EPT de variação de tempo .............................................................................. 168 Distribuir uniformemente a EPT nos segmentos .............................................................................................. 169 Distribuição e cronograma automático da EPT ................................................................................................. 169 Como executar o cronograma automático após ajustar a EPT ......................................................................... 170 Sobre a substituição de integrantes da equipe ........................................................................................................ 170 Diretrizes para substituições de integrantes da equipe .................................................................................... 170 Como as informações são transferidas para a equipe de substituição ............................................................. 171 Bloqueios de projeto e substituição de integrante da equipe de funcionários ................................................ 171 Como substituir integrantes da equipe de funcionários ................................................................................... 172 Remover integrantes da equipe ............................................................................................................................... 174 Como gerenciar participantes do projeto ................................................................................................................ 175 Adicionar participantes ..................................................................................................................................... 176 Criar grupos de participantes ............................................................................................................................ 177 Alocações ................................................................................................................................................................. 178 Sobre alocação planejada e definitiva .............................................................................................................. 178 Sobre superalocação de recursos ..................................................................................................................... 179 Alocações de recursos em turno ou em escala ................................................................................................. 179 Alterar a alocação padrão de recursos ............................................................................................................. 181 Sobre a edição de alocações ............................................................................................................................. 182 Como redefinir alocações de recurso ............................................................................................................... 183 Capítulo 5: Cronograma automático 187 Sobre o cronograma automático ............................................................................................................................. 187 Como trabalhar com cronograma automático ......................................................................................................... 188 Sobre cronogramas de teste .................................................................................................................................... 188 Sobre cronogramas de teste e subprojetos ............................................................................................................. 189 Criar um cronograma de teste ................................................................................................................................. 189 Subredes do cronograma ......................................................................................................................................... 192 Publicar cronogramas de teste................................................................................................................................. 193 Executar cronograma automático e publicar ........................................................................................................... 194 Desbloquear projetos em modo de cronograma de teste ....................................................................................... 194 8 Guia do Usuário de Gestão de Projetos Capítulo 6: Monitorar o desempenho do projeto 195 Capítulo 7: Planilhas de horas 197 Como gerenciar o registro de horas ......................................................................................................................... 197 Atualizar as permissões da planilha de horas ................................................................................................... 199 Notificar recursos sobre planilhas de horas atrasadas ..................................................................................... 200 Processar planilhas de horas enviadas .............................................................................................................. 200 Restaurar padrões da planilha de horas................................................................................................................... 201 Aplicar alterações de planilha de horas a todos os recursos ................................................................................... 201 Capítulo 8: Ferramenta de cronograma do Microsoft Project 203 Microsoft Project e Conector de cronogramas do CA Clarity PPM .......................................................................... 203 Requisitos antes de instalar a Interface do Microsoft Project do CA Clarity PPM ................................................... 204 Como configurar o Microsoft Project com o CA Clarity PPM ................................................................................... 206 Instale a Interface do Microsoft Project com o CA Clarity PPM com o Conector de cronogramas do CA Clarity PPM ........................................................................................................................................................ 206 Ativar a macro do CA Clarity PPM Microsoft Project Interface ......................................................................... 207 Configurando opções do navegador ................................................................................................................. 208 Configure a conexão com um servidor CA Clarity PPM .................................................................................... 208 Configurar o Microsoft Project para funcionar com o CA Clarity PPM ............................................................. 210 Como atualizar o CA Clarity PPM Schedule Connect ................................................................................................ 211 Como desinstalar a Interface do Microsoft Project com o CA Clarity PPM com o Conector de cronogramas ........ 211 Cópias de trabalho de projetos no Microsoft Project .............................................................................................. 212 Trocas de dados entre o Microsoft Project e o CA Clarity PPM ............................................................................... 213 Recuperação de dados do Microsoft Project .................................................................................................... 213 Como planilhas de horas e alterações de transações simultâneas são mescladas ........................................... 214 Sobre recuperação de dados de custo ..................................................................................................................... 215 Dependências externas no Microsoft Project .......................................................................................................... 215 Como abrir projetos do CA Clarity PPM no Microsoft Project ................................................................................. 215 Abrir projetos do CA Clarity PPM no Microsoft Project .................................................................................... 216 Abrir projetos do CA Clarity PPM a partir do Microsoft Project ....................................................................... 217 Sobre bloqueios de projeto ...................................................................................................................................... 218 Como salvar projetos do CA Clarity PPM no Microsoft Project ............................................................................... 219 Salvar novos projetos no CA Clarity PPM a partir do Microsoft Project ........................................................... 219 Salvar cópias de projetos existentes no CA Clarity PPM como novos projetos ................................................ 221 Salvar projetos existentes no CA Clarity PPM a partir do Microsoft Project .................................................... 222 Desbloquear e manter bloqueios em projetos ........................................................................................................ 222 Sair do Microsoft Project .......................................................................................................................................... 223 Como criar projetos.................................................................................................................................................. 223 Como atribuir recursos a tarefas .............................................................................................................................. 223 Adicionar recursos ou funções a projetos ................................................................................................................ 225 Índice 9 Sobre cargas de trabalho equilibradas ..................................................................................................................... 225 Como trabalhar com subprojetos usando o Microsoft Project ................................................................................ 226 Sobre o projeto de agrupamento de recursos compartilhados ........................................................................ 226 Sobre a abertura de subprojetos ...................................................................................................................... 227 Sobre direitos de acesso e bloqueios em subprojetos ...................................................................................... 227 Como subprojetos são abertos ......................................................................................................................... 228 Como os subprojetos são salvos ....................................................................................................................... 228 Linhas de base .......................................................................................................................................................... 229 Sobre linhas de base de projeto mestre ........................................................................................................... 231 Salvar a linha de base ........................................................................................................................................ 231 Horas trabalhadas .................................................................................................................................................... 231 Planos de retrabalho (Microsoft Project) .......................................................................................................... 232 Capítulo 9: Riscos, ocorrências, solicitações de mudança e itens de ação 233 Como gerenciar riscos do projeto ............................................................................................................................ 234 Verificar os pré-requisitos ................................................................................................................................. 235 Criar um risco .................................................................................................................................................... 236 Criar uma estratégia de resposta ...................................................................................................................... 239 Fechar o risco .................................................................................................................................................... 240 Criar uma ocorrência e fechar o risco ............................................................................................................... 240 Criar uma ocorrência ......................................................................................................................................... 242 Fechar a ocorrência ........................................................................................................................................... 243 Criar uma solicitação de mudança .................................................................................................................... 244 Riscos ........................................................................................................................................................................ 246 Como trabalhar com riscos ............................................................................................................................... 246 Como criar riscos ............................................................................................................................................... 246 Classificação de risco ......................................................................................................................................... 253 Pontuação calculada do risco ............................................................................................................................ 255 Sobre observações do risco............................................................................................................................... 255 Riscos associados a tarefas ............................................................................................................................... 256 Trilha de auditoria de risco ............................................................................................................................... 259 Processos de gerenciamento de risco ............................................................................................................... 260 Ocorrências .............................................................................................................................................................. 260 Como trabalhar com ocorrências ...................................................................................................................... 260 Como criar ocorrências ..................................................................................................................................... 260 Sobre observações da ocorrência ..................................................................................................................... 263 Ocorrências associadas a tarefas ...................................................................................................................... 263 Trilha de auditoria da ocorrência ...................................................................................................................... 264 Sobre processos de ocorrências ........................................................................................................................ 265 Solicitações de mudança .......................................................................................................................................... 265 Como trabalhar com solicitações de mudança ................................................................................................. 265 10 Guia do Usuário de Gestão de Projetos Como criar solicitações de mudança................................................................................................................. 266 Fechar solicitações de mudança ....................................................................................................................... 268 Observações ...................................................................................................................................................... 269 Sobre a trilha de auditoria da solicitação de mudança ..................................................................................... 270 Sobre os processos para solicitações de mudança ........................................................................................... 271 Itens de ação ............................................................................................................................................................ 271 Como trabalhar com itens de ação ................................................................................................................... 271 Observações ............................................................................................................................................................. 272 Adicionar observações (Riscos) ......................................................................................................................... 273 Adicionar observações às ocorrências .............................................................................................................. 273 Adicionar observações às solicitações de mudança.......................................................................................... 273 Trilha de auditoria .................................................................................................................................................... 274 Visualizar campos de auditoria (Riscos) ............................................................................................................ 274 Visualizar campos de auditoria (Ocorrências) ................................................................................................... 274 Visualizar campos de auditoria (Solicitações de mudança) .............................................................................. 275 Capítulo 10: Programas 277 Diferenças entre projetos e programas ................................................................................................................... 277 Sobre os programas .......................................................................................................................................... 279 Como criar programas .............................................................................................................................................. 280 Criar programas ................................................................................................................................................ 280 Converter projetos em programas .................................................................................................................... 283 Propriedades do programa ...................................................................................................................................... 284 Definir propriedades gerais do programa ......................................................................................................... 285 Propriedades do cronograma ........................................................................................................................... 286 Definir propriedades do orçamento do programa ............................................................................................ 291 Propriedades de risco do programa .................................................................................................................. 292 Abrir programas no Open Workbench ..................................................................................................................... 293 Adicionar projetos a programas ............................................................................................................................... 293 Visualizar horas trabalhadas e estimativas combinadas de subprojetos .......................................................... 293 Remover projetos de programas ...................................................................................................................... 295 Dependências do programa ..................................................................................................................................... 295 Criar dependências do programa ...................................................................................................................... 295 Visualizar dependências do programa .............................................................................................................. 296 Remover dependências ..................................................................................................................................... 297 Liberações associadas .............................................................................................................................................. 297 Visualizar uma lista de liberações associadas ................................................................................................... 297 Abrir liberações associadas a projetos ou programas....................................................................................... 298 Desvincular projetos ou programas de liberações ............................................................................................ 298 Monitorar o desempenho do programa .................................................................................................................. 299 Como excluir programas .......................................................................................................................................... 299 Índice 11 Cancelar programas marcados para exclusão .......................................................................................................... 299 Capítulo 11: Configuração 301 Como configurar planilhas de horas......................................................................................................................... 301 Configurar opções da planilha de horas............................................................................................................ 302 Sobre períodos de relatório de horas ............................................................................................................... 304 Sobre códigos de encargo ................................................................................................................................. 307 Sobre códigos de tipo de entrada ............................................................................................................................ 308 Criar tipos de entrada ....................................................................................................................................... 309 Editar códigos de tipo de entrada ..................................................................................................................... 310 Sobre transações inválidas ....................................................................................................................................... 310 Como trabalhar com definições de gerenciamento de projeto ............................................................................... 311 Determina as definições padrão de gestão de projeto ..................................................................................... 311 Sobre padrões de carregamento de recurso .................................................................................................... 316 Definir o modelo de carregamento de recurso padrão .................................................................................... 317 Sobre métodos de cálculo de valor agregado ................................................................................................... 318 Definir o método de cálculo padrão de valor agregado.................................................................................... 320 Definir as opções padrão de reserva de recurso ............................................................................................... 320 Sobre calendários base ............................................................................................................................................ 321 Criar calendários ............................................................................................................................................... 321 Sobre o turno padrão ........................................................................................................................................ 322 Definir dias como dias úteis .............................................................................................................................. 323 Definir turnos do recurso .................................................................................................................................. 323 Redefinir turnos de calendário base ................................................................................................................. 323 Alterar relações pai/filho do calendário base ................................................................................................... 324 Tipos de categoria de risco ....................................................................................................................................... 324 Como adicionar novas categorias de risco ........................................................................................................ 325 Sobre a matriz de pontuação de risco ...................................................................................................................... 325 Definir limiar de risco ........................................................................................................................................ 325 Períodos de relatório de valor agregado .................................................................................................................. 326 Criar períodos de relatório de valor agregado .................................................................................................. 326 Editar períodos de relatório de valor agregado ................................................................................................ 329 Períodos de valor agregado...................................................................................................................................... 330 Períodos de valor agregado gerado .................................................................................................................. 331 Apêndice A: Portlets e relatórios 333 Portlet Geral ............................................................................................................................................................. 333 Portlet Esforço de mão de obra ............................................................................................................................... 335 Portlet Status do projeto .......................................................................................................................................... 336 Portlet Utilização de equipe ..................................................................................................................................... 338 12 Guia do Usuário de Gestão de Projetos Apêndice B: Direitos de acesso 341 Direitos de acesso ao projeto ................................................................................................................................... 341 Direitos de acesso às planilhas de horas .................................................................................................................. 348 Direitos de acesso para a definição de valor agregado ............................................................................................ 349 Direitos de acesso para programas .......................................................................................................................... 350 Apêndice C: Mapeamentos de campos do Microsoft Project 353 Sobre mapeamentos de campo ............................................................................................................................... 353 Informações sobre o projeto .................................................................................................................................... 353 Cronograma ...................................................................................................................................................... 354 Gerente ............................................................................................................................................................. 354 Outros atributos do projeto .............................................................................................................................. 355 Calendário ......................................................................................................................................................... 355 Mapeamento de campo de informações sobre o recurso ....................................................................................... 356 Mapeamento de campo de tarefas .......................................................................................................................... 358 Mapeamento de campo de informações sobre atribuição de recurso .................................................................... 361 Mapeamento de campo de observações ................................................................................................................. 363 Mapeamento do campo Particular (Microsoft Project) ........................................................................................... 364 Índice 13 Capítulo 1: Visão geral do Gerenciamento do projeto Esta seção contém os seguintes tópicos: Sobre o gerenciamento de projeto (na página 15) Componentes do projeto (na página 15) Planejamento antecipado do projeto (na página 16) Como criar e gerenciar projetos (na página 17) Informações sobre valor agregado (na página 18) Métricas do custo da tarefa (na página 18) Acessar projetos (na página 19) Rotinas (na página 19) Grupos de acesso (na página 20) Sobre o gerenciamento de projeto Projetos são conjuntos de atividades desenvolvidas para atingir um determinado objetivo. Seus principais elementos são as tarefas, que definem o trabalho do projeto, e os integrantes da equipe. que são os recursos que as executam. As restrições de tempo e de orçamento guiam os projetos. Essas restrições estimam e determinam quanto tempo cada tarefa (e, portanto, o projeto inteiro) leva e quanto ele custa. Use os projetos do CA Clarity PPM para definir e acompanhar cada aspecto do seu projeto, desde as tarefas e as equipes de funcionários até os orçamentos, as horas trabalhadas e os riscos. Além disso, é possível criar projetos mestres que agrupam subprojetos relacionados. Os projetos mestres permitem visualizar e analisar os custos, as estimativas e as horas trabalhadas combinadas de seus subprojetos. Projetos são usados como o exemplo de investimento. A funcionalidade do projeto e os componentes se aplicam a todos os investimentos com base no projeto, como propostas. Componentes do projeto Os gerentes de projeto podem definir e gerenciar uma ampla variedade de elementos do projeto, como definição de equipe para o projeto, registro de riscos e ocorrências e ativação de processos. Capítulo 1: Visão geral do Gerenciamento do projeto 15 Planejamento antecipado do projeto Os projetos são compostos pelos seguintes componentes: ■ Propriedades. Define as informações básicas do projeto, como o nome, o cronograma, etc, que capturam instantâneos do projeto em várias etapas de seu ciclo de vida. ■ Equipe. É possível criar uma equipe que inclua os integrantes que executarão as tarefas e os participantes que ajudarão a equipe fornecendo informações, sugestões e preocupações. ■ Tarefas. Crie tarefas e defina uma EAP (Work Breakdown Structure – Estrutura Analítica do Projeto). Você também pode associar riscos e ocorrências às tarefas para ajudar a monitorar pontos com problemas. ■ Planos financeiros. Defina um resumo financeiro ou execute um planejamento financeiro detalhado. Para obter mais informações, consulte o Guia do Usuário de Gerenciamento Financeiro. ■ Riscos/Ocorrências/Mudanças. É possível identificar e acompanhar os riscos, ocorrências e solicitações de alteração que podem afetar o projeto. ■ Processos. É possível iniciar, monitorar e cancelar processos relacionados a projetos. Para obter mais informações, consulte o Guia Básico do Usuário. ■ Auditoria. Registre as atividades relacionadas ao projeto. Para obter mais informações, consulte o Guia do Desenvolvedor do Studio. ■ Painel. Visualize um resumo das informações de mão-de-obra e de utilização da equipe do projeto em listas e gráficos. ■ Relatórios e análises. Use painéis para acompanhar e analisar as atividades e o andamento do projeto. Planejamento antecipado do projeto Para criar um projeto, verifique se você tem uma ideia geral sobre o seu escopo, as tarefas que os recursos executam e um prazo para concluí-las. O planejamento avançado do projeto facilita a entrada inicial do campo e a configuração. Após inserir as tarefas e os recursos no projeto, é importante mantê-lo preciso e atualizado. Um plano de projeto detalhado, mantido regularmente, é a forma mais eficaz de medir o desempenho e o status. O plano do projeto também ajuda a realizar um bom trabalho. 16 Guia do Usuário de Gestão de Projetos Como criar e gerenciar projetos Quanto mais detalhado e preciso for seu plano de projeto, mais útil ele será. Por exemplo, use estimativas de trabalho geradas pelo sistema ou crie suas próprias. As estimativas (EPT) ajudam a planejar as tarefas e a duração do projeto, também na comparação com as horas trabalhadas após o início dele. As linhas de base são outra ferramenta útil para ajudar a medir o andamento. Apesar de a criação de estimativas e linhas de base exigir um pouco mais de tempo, as vantagens a longo prazo para você e sua equipe poderão ser enormes. Como criar e gerenciar projetos Se você estiver utilizando projetos de CA Clarity PPM pela primeira vez, avalie a possibilidade de usar o processo a seguir para criar e gerenciar novos projetos: 1. Criar o projeto. 2. Definir as propriedades do projeto (na página 51). 3. Criar tarefas e marcos. 4. Visualizar a alocação dos recursos para adicionar ao projeto (na página 182). 5. Atribuir recursos a tarefas. 6. Se necessário, criar segmentos EPT de variação de tempo (na página 165). 7. Criar uma linha de base (na página 80). 8. A atribuição de recursos registra o tempo gasto com tarefas em sua planilha de horas. 9. O gerente de projeto acompanha e compara as horas trabalhadas com as estimativas. 10. Programar automaticamente as tarefas com Cronograma automático (na página 187). 11. Comparar horas trabalhadas com estimativas. 12. Modificar o cronograma atual criando um cronograma de teste. Em seguida, revisar e publicar as alterações no cronograma atual (na página 189). Capítulo 1: Visão geral do Gerenciamento do projeto 17 Informações sobre valor agregado Informações sobre valor agregado É possível exibir campos de valor agregado em qualquer portlet ou página de lista, cujas informações se baseiam no projeto ou na tarefa. Para exibir os campos, personalize a página ou solicite que o administrador do CA Clarity PPM configure a página ou o portlet no nível do sistema usando o Studio. Para obter mais informações, consulte o Guia do Usuário de Personalização do CA Clarity PPM. Para obter mais informações, consulte o Guia do Desenvolvedor do Studio. Métricas do custo da tarefa É possível exibir as métricas de custo na visualização de Gantt sem precisar criar uma linha de base atual. Os campos não são exibidos, por padrão, na página – requer personalização da página. Também é possível pedir que seu administrador do CA Clarity PPM configure a visualização de colunas da lista de Gantt para o objeto de tarefa, no nível do sistema, para exibir as colunas. Para obter mais informações, consulte o Guia do Usuário de Personalização do CA Clarity PPM. Para obter mais informações, consulte o Guia do Desenvolvedor do Studio. As seguintes métricas de custo estão disponíveis: CRTR Exibe o valor calculado pelo sistema do CRTR (Custo real do trabalho realizado), que é o custo direto total incorrido na realização do trabalho com base nas horas trabalhadas registradas. O CRTR é calculado nos seguintes níveis: ■ Atribuição. O custo real é calculado como parte do processo de lançamento de horas trabalhadas com base na matriz de custo financeira. ■ Tarefa detalhada. O cálculo é baseado na fórmula a seguir: CRTR = soma do custo real de todas as atribuições na tarefa ■ Tarefa de resumo. O cálculo é baseado na fórmula a seguir: CRTR = Soma do CRTR de todas as tarefas detalhadas no projeto ■ Projeto. O cálculo é baseado na fórmula a seguir: CRTR = soma do CRTR de todas as tarefas do resumo no projeto Linha de base atual obrigatória: não 18 Guia do Usuário de Gestão de Projetos Acessar projetos EPT (Custo) Exibe o valor calculado pelo sistema da EPT (Estimate To Completion Estimativa para terminar), e é calculado com base na fórmula a seguir: EPT (Custo) = custo da mão-de-obra restante + custo não relacionado à mão-de-obra restante Linha de base atual obrigatória: não ENT (T) Exibe o valor calculado pelo sistema da ENT (Estimate At Completion Estimativa no término). Esse cálculo é mais usado quando as variações atuais são vistas como típicas de variações futuras. O cálculo é baseado na fórmula a seguir: ENT (T) = CRTR + EPT Linha de base atual obrigatória: não Acessar projetos Para acessar os projetos, em Gestão de portfólio, clique em Projetos. A página de lista de projetos é exibida com os projetos que você criou e aos quais foi atribuído. Rotinas As seguintes rotinas podem influenciar as informações ou o desempenho de projetos: ■ Investimento de cronograma automático ■ Extração da matriz de custo ■ Limpar sessão do usuário ■ Configuração e atualização dos dados usados pelos relatórios ■ Excluir investimentos ■ Importar horas trabalhadas financeiras ■ Conteúdos de índice e documentos para pesquisas ■ Registrar planilhas de horas ■ Registrar transações ■ Extração da matriz de custo Capítulo 1: Visão geral do Gerenciamento do projeto 19 Grupos de acesso ■ Executar fatias de tempo ■ Atualizar dados agregados ■ Atualizar história de valor agregado ■ Atualizar totais de valor agregado ■ Atualizar % concluído Entre em contato com o administrador do CA Clarity PPM ou consulte o Guia de Administração para obter mais informações. Grupos de acesso Os grupos de acesso estão associados a determinados direitos de acesso que permitem que os integrantes do grupo acessem páginas, portlets, relatórios e consultas seguros. A seguir estão os grupos de acesso do projeto: ■ Executivo ■ Gerente de projeto - Padrão ■ Gerente de projeto - Avançado ■ Gerente da proposta - Padrão ■ Integrante da equipe 20 Guia do Usuário de Gestão de Projetos Capítulo 2: Gerenciando projetos Esta seção contém os seguintes tópicos: Como trabalhar com projetos (na página 21) Gerenciar projetos no portlet Meus projetos (na página 22) Como configurar um projeto do CA Clarity PPM (na página 22) Modelos de projeto (na página 44) Como trabalhar com as propriedades do projeto (na página 51) EPT (Estimativa para terminar) (na página 62) Subprojetos (na página 66) Linhas de base (na página 80) Valor agregado (na página 86) Como fechar projetos (na página 94) Como excluir projetos (na página 94) Cancelar projeto marcado para exclusão (na página 95) Como trabalhar com projetos A página de lista Projetos exibe uma lista dos projetos existentes. Essa página de lista é um gateway para gerenciar os detalhes do projeto e definir os vários atributos do projeto. Para acessar a página de lista de projetos, abra a página inicial e, em Gestão de portfólio, clique em Projetos. Você pode fazer o seguinte: ■ Crie um projeto. ■ Crie um projeto a partir de um modelo de projeto. ■ Edite as propriedades do projeto (na página 51). ■ Adicione um projeto à página Visão geral (na página 22). ■ Remova um projeto da página Visão geral (na página 22). ■ Marque um projeto para exclusão (na página 95). ■ Cancele um projeto marcado para exclusão (na página 95). ■ Edite o nome do projeto, a ID de projeto e o indicador de status. ■ Clique no ícone Gantt na página Lista de projetos ou no portlet Meus projetos para abrir um projeto no editor de Gantt. Capítulo 2: Gerenciando projetos 21 Gerenciar projetos no portlet Meus projetos Gerenciar projetos no portlet Meus projetos O portlet Meus projetos na página Visão geral exibe uma lista de projetos que você adicionou à lista Meus projetos. Use esse portlet para visualizar o status mais recente dos projetos que você deseja monitorar. Por exemplo, se você estiver gerenciando o projeto Migração do sistema de RH, adicione-o ao portlet Meus projetos para exibir o risco mais recente e o status do alinhamento de negócios do projeto a partir do portlet. Além disso, o portlet permite que você execute as seguintes tarefas: ■ Criar novos projetos ou usar um modelo. ■ Abrir um projeto na visualização de Gantt. ■ Acessar e visualizar todos os documentos anexados a um projeto. ■ Colaborar em um projeto usando documentos, itens de ação ou discussões. ■ Abrir as propriedades de um projeto. Por padrão, os projetos que são criados a partir do portlet não são exibidos nessa lista. Os projetos são exibidos apenas se você os adicionar ao portlet selecionando a opção Adicionar a Meus projetos, no menu Ações nas propriedades do projeto. É possível remover projetos da lista Meus projetos selecionando a opção Remover de Meus projetos no menu Ações. Como configurar um projeto do CA Clarity PPM Um projeto é o plano de trabalho mais comum e, geralmente, é derivado de ideias, propostas, projetos não aprovados, suas reservas ou solicitações de serviço. Você prioriza e aprova os projetos com base em um número de fatores importantes, incluindo os seguintes itens: ■ Planos estratégicos de negócios ■ Orçamento, tempo e restrições de recursos ■ Estratégia de TI e governança ■ Diretivas de arquitetura de TI e padrões ■ Gerenciamento de risco de TI ■ Cargas de trabalho atual e planejada 22 Guia do Usuário de Gestão de Projetos Como configurar um projeto do CA Clarity PPM Os projetos são os principais investimento no aplicativo. Compreender como criar projetos permite que você gerencie adequadamente os projetos. Criar projetos é a primeira etapa no processo de gerenciamento de projetos. O diagrama a seguir descreve como um gerente de projeto define um projeto do CA Clarity PPM. Para configurar um projeto do CA Clarity PPM, siga estas etapas: 1. Verificar os pré-requisitos (na página 24). 2. Criar o projeto (na página 25): 3. ■ Criar o projeto a partir de um modelo. (na página 25) ■ Criar o projeto manualmente (na página 28). Definir as propriedades do projeto (na página 30): ■ Definir as propriedades do cronograma (na página 33). Capítulo 2: Gerenciando projetos 23 Como configurar um projeto do CA Clarity PPM 4. ■ Defina as propriedades de risco (na página 35). ■ Definir as propriedades do orçamento (na página 36). ■ Definir as dependências do projeto (na página 37). Criar a equipe do projeto (na página 37): ■ Adicionar recursos ou funções (na página 38). ■ Definir a alocação de recursos (na página 38). 5. Criar as tarefas do projeto. (na página 39) 6. Atribuir recursos às tarefas do projeto (na página 43). Observação: esse cenário não inclui toda terminologia envolvida na configuração de um projeto do CA Clarity PPM. Para obter mais informações, consulte o Guia do Usuário de Gerenciamento de Projetos. Verificar os pré-requisitos Para concluir todas as tarefas deste cenário, considere as seguintes informações: Planejamento inicial do projeto ■ Tenha uma ideia geral do escopo do projeto, as tarefas que os recursos executam e um prazo para concluí-las. Esse planejamento facilita o início da entrada do campo e a configuração. ■ Forneça informações precisas e informações detalhadas no seu plano de projeto. Por exemplo, use estimativas de trabalho geradas pelo sistema ou crie suas próprias. As estimativas (EPT) ajudam quando planejar tarefas e a duração do projeto e permitem comparar com as horas trabalhadas após o projeto ser iniciado. ■ Considere medir o seu progresso usando linhas de base. A criação das linhas de base demora algum tempo, mas as vantagens a longo prazo são consideráveis. Recursos e funções Todos os recursos que participam do projeto são definidos. Todas as funções do projeto são definidas. Observação: esse cenário não explica como criar um recurso. Para obter mais informações sobre como criar um recurso, consulte o Guia do Usuário de Gestão de Recursos. 24 Guia do Usuário de Gestão de Projetos Como configurar um projeto do CA Clarity PPM Departamentos Um departamento é criado para o projeto. Observação: esse cenário não explica como criar um departamento. Para obter mais informações sobre como criar um departamento, consulte o Guia do Usuário de Gerenciamento Financeiro. Direitos de acesso É necessário ter direitos de acesso específicos para configurar um projeto. Observação: para obter mais informações sobre direitos de acesso, consulte o Guia de Administração ou entre em contato com o administrador do sistema. Criar o projeto Como um gerente de projeto, você cria o projeto para acompanhar o plano de trabalho de seus investimentos. Por exemplo, você tem um novo projeto de desenvolvimento que foi aprovado para o próximo ano fiscal. Para criar o projeto, siga um destes métodos: ■ Criar o projeto a partir de um modelo (na página 25). ■ Criar o projeto manualmente (na página 28). Observação: também é possível criar o projeto usando o XOG, convertendo uma ideia em um projeto, usando o Open Workbench e o Microsoft Project. Este cenário não explica esses métodos. Criar o projeto a partir de um modelo Como gerente de projeto, é possível criar o projeto a partir de um modelo. Os modelos ajudam a garantir a coerência e a melhorar a eficiência na criação de projetos. É possível criar um projeto e salvá-lo como um modelo. Outros podem usar esse modelo para criar um projeto. Quando você cria um projeto a partir de um modelo, as seguintes informações são copiadas do modelo para o novo projeto: ■ Atributos gerais do projeto e campos personalizados. ■ Equipe, participantes e grupos de participantes. ■ Estrutura analítica do projeto. ■ Atribuições de tarefa. Capítulo 2: Gerenciando projetos 25 Como configurar um projeto do CA Clarity PPM ■ Associações de unidades de ORG (Organogramas). ■ Os valores do campo Alocação de % de recurso e Alocação, para que a EPT se alinhe a esses valores. ■ Planos de custo e benefício. Observação: datas de início e término, informações de linha de base e propriedades de finanças não são copiadas de modelos para novos projetos. Se houver recursos definidos com reserva definitiva no modelo de projeto, eles serão copiados como reservados temporariamente. Siga estas etapas: 1. Abra a página inicial e, em Gestão de portfólio, clique em Projetos. 2. Clique em Novo a partir do modelo. 3. Filtre para selecionar um modelo de projeto e clique em Avançar. 4. Preencha os campos na seção Geral. Os campos a seguir precisam de explicação: T Método de cálculo de % concluído Especifica o método para calcular o valor de % concluído para o projeto e tarefas. Valores: ■ Manual. Use este método para inserir o % concluído do projeto, o resumo e as tarefas detalhadas manualmente. Além disso, selecione esse método de cálculo se você estiver usando o CA Clarity PPM com o Microsoft Project ou se você estiver usando uma rotina externa para calcular o % concluído. O campo % concluído é exibido na página de propriedades da tarefa. ■ Duração. Use este método para acompanhar o % concluído com base na duração. A duração é uma medida do período total do tempo de trabalho ativo da tarefa: desde a data de início até à data de término de uma tarefa. O % concluído de tarefas de resumo é calculado automaticamente com base na fórmula a seguir: % concluído da tarefa do resumo = Total da duração concluída da tarefa de detalhe / Total da duração da tarefa de detalhe ■ Esforço. Use este método para calcular automaticamente o % concluído do resumo e as tarefas detalhadas, com base nas unidades de trabalho concluídas por atribuições de recursos. Se você atribuir a um recurso que não seja de mão-de-obra, o esforço e as horas trabalhadas desse recurso serão ignorados no cálculo. Os cálculos se baseiam nas fórmulas a seguir. 26 Guia do Usuário de Gestão de Projetos Como configurar um projeto do CA Clarity PPM % concluído da tarefa do resumo = Soma das horas trabalhadas na atribuição de recursos da tarefa de detalhes / Soma do esforço de atribuição de recursos da tarefa de detalhes % concluído da tarefa do detalhe = Soma das horas trabalhadas na atribuição de recursos / Soma do esforço de atribuição de recursos Padrão: manual Observação: defina o método de cálculo do % concluído no início do projeto e não altere esse valor. Agrupamento de atribuições Especifica o pool de recursos permitido ao atribuir recursos a tarefas. Valores: ■ Somente a equipe. Permite somente integrantes da equipe. ■ Agrupamento de recursos. Permitir integrantes da equipe e recursos para os quais você tem direitos de acesso para reservar para um projeto. Com essa opção, quando você atribuir um recurso a uma tarefa, ele também será adicionado como integrante da equipe. Padrão: agrupamento de recursos Definir datas de custo planejado Especifica se as datas do custo planejado são sincronizadas com as datas de investimento. A seleção da opção de um plano financeiro detalhado não afeta as datas do custo planejado. Padrão: selecionado 5. Preencha os campos na seção Organogramas. Essas informações definem os ORG a ser associados ao projeto para fins de segurança, organização ou relatórios. 6. Preencha os campos na seção Copiar opções do projeto do modelo. Os campos a seguir precisam de explicação: Trabalho na escala por Define a porcentagem pela qual a estimativa de trabalho em cada tarefa deve ser aumentada ou diminuída para o novo projeto. A escala é relativa ao modelo. Valores: 0-100 (onde zero significa nenhuma alteração) Padrão: zero Capítulo 2: Gerenciando projetos 27 Como configurar um projeto do CA Clarity PPM Orçamento da escala por Define a porcentagem (positiva ou negativa) como o fator de escala para os valores em dólares definidos nos planos de custos e nos planos de benefícios do projeto. Valores: 0-100 (onde zero significa nenhuma alteração) Padrão: zero Exemplo: o projeto de modelo de 01/01/12 a 31/12/12 aloca $ 10.000,00 para custo planejado e $ 20.000,00 para benefício planejado pela duração do projeto. Se um valor Ajustar orçamento em 20% for definido, os planos serão copiados para o novo projeto como segue. Suponha que a duração do projeto é a mesma do projeto do modelo: ■ O custo planejado mostra US$ 12 mil (ajustado por um adicional de 20% do valor original). ■ O benefício planejado mostra US$ 24 mil (ajustado por um adicional de 20% do valor original). Converter recursos em funções Especifica se deve ser feita a substituição dos recursos no novo projeto pelas funções principais ou pelas funções da equipe dos recursos nomeados no modelo do projeto. Se um recurso nomeado não tiver função principal ou de equipe, ele será retido no novo projeto. Essa configuração ignora a configuração padrão de gerenciamento de projeto na página Definições. Por exemplo, um plano de custo usa um recurso como um atributo de agrupamento. Ao marcar esta caixa de seleção, o plano de custo do modelo é copiado. No entanto, os valores do recurso não são convertidos em funções. O valor de recurso pode ser o único valor que diferencia uma linha de detalhe de item de linha de outra. Na ausência do valor, as linhas de detalhes duplicadas podem resultar no plano de custo. Padrão: desmarcado 7. Salve as alterações. Criar o projeto manualmente Como gerente de projeto, é possível criar o projeto manualmente, se você não quiser usar um modelo existente. Siga estas etapas: 1. Abra a página inicial e, em Gestão de portfólio, clique em Projetos. 2. Clique em Novo. 28 Guia do Usuário de Gestão de Projetos Como configurar um projeto do CA Clarity PPM 3. Preencha os campos na seção Geral. Os campos a seguir precisam de explicação: Método de cálculo de % concluído Especifica o método para calcular o valor de % concluído para o projeto e tarefas. Valores: ■ Manual. Use este método para inserir o % concluído do projeto, o resumo e as tarefas detalhadas manualmente. Além disso, selecione esse método de cálculo se você estiver usando o CA Clarity PPM com o Microsoft Project ou se você estiver usando uma rotina externa para calcular o % concluído. O campo % concluído é exibido na página de propriedades da tarefa. ■ Duração. Use este método para acompanhar o % concluído com base na duração. A duração é uma medida do período total do tempo de trabalho ativo da tarefa: desde a data de início até à data de término de uma tarefa. O % concluído de tarefas de resumo é calculado automaticamente com base na fórmula a seguir: % concluído da tarefa do resumo = Total da duração concluída da tarefa de detalhe / Total da duração da tarefa de detalhe ■ Esforço. Use este método para calcular automaticamente o % concluído do resumo e as tarefas detalhadas, com base nas unidades de trabalho concluídas por atribuições de recursos. Se você atribuir a um recurso que não seja de mão-de-obra, o esforço e as horas trabalhadas desse recurso serão ignorados no cálculo. Os cálculos se baseiam nas fórmulas a seguir. % concluído da tarefa do resumo = Soma das horas trabalhadas na atribuição de recursos da tarefa de detalhes / Soma do esforço de atribuição de recursos da tarefa de detalhes % concluído da tarefa do detalhe = Soma das horas trabalhadas na atribuição de recursos / Soma do esforço de atribuição de recursos Padrão: manual Observação: defina o método de cálculo do % concluído no início do projeto e não altere esse valor. Agrupamento de atribuições Especifica o pool de recursos permitido ao atribuir recursos a tarefas. Valores: ■ Somente a equipe. Permite somente integrantes da equipe. ■ Agrupamento de recursos. Permitir integrantes da equipe e recursos para os quais você tem direitos de acesso para reservar para um projeto. Com essa opção, quando você atribuir um recurso a uma tarefa, ele também será adicionado como integrante da equipe. Padrão: agrupamento de recursos Definir datas de custo planejado Capítulo 2: Gerenciando projetos 29 Como configurar um projeto do CA Clarity PPM Especifica se as datas do custo planejado são sincronizadas com as datas de investimento. A seleção da opção de um plano financeiro detalhado não afeta as datas do custo planejado. Padrão: selecionado 4. Preencha os campos na seção Organogramas. Essas informações definem os ORG a ser associados ao projeto para fins de segurança, organização ou relatórios. 5. Salve as alterações. Definir as propriedades do projeto Depois de criar um projeto com as informações básicas, defina as propriedades do projeto. As propriedades do projeto são as seguintes: ■ Um conjunto de características para gerenciar e organizar suas informações financeiras. ■ Os fatores de risco que podem ocorrer durante o projeto. ■ Uma linha de base de custos de projeto e o esforço de trabalho em várias etapas do ciclo de vida do projeto. Para definir as propriedades do projeto, execute as seguintes tarefas: ■ Definir as propriedades gerais (na página 31). ■ Definir as propriedades do cronograma (na página 33). ■ Defina as propriedades de risco (na página 35). ■ Definir os detalhes do processamento financeiro. ■ Definir os subprojetos. ■ Definir as propriedades do orçamento (na página 36). ■ Definir as dependências do projeto (na página 37). ■ Definir uma linha de base. ■ Definir as regras de estimativa. Observação: esse cenário não explica todas essas tarefas com detalhes. Para obter mais informações sobre essas tarefas, consulte o Guia do Usuário de Gerenciamento de Projetos. 30 Guia do Usuário de Gestão de Projetos Como configurar um projeto do CA Clarity PPM Definir as propriedades gerais Especificando as propriedades gerais de um projeto para ajudar a identificar e definir suas características. Siga estas etapas: 1. Abra o projeto. 2. Preencha os campos na seção Geral. Os campos a seguir precisam de explicação: Gerente Especifica o recurso que criou o projeto. Se necessário, é possível atualizar esse campo. Observação: a lista de participantes exibida na página Equipe, participantes também depende do valor que você seleciona para a opção Administração, Gerenciamento de projeto, Configurações, Adicionar integrantes da equipe automaticamente como participantes do investimento. ■ O gerenciador se torna o gerente de colaboração na lista de participantes. ■ Todos os integrantes da equipe se tornam participantes. Layout da página Especifica o layout de página para visualizar as informações do projeto. Os layouts disponíveis são específicos da empresa e dependem dos valores definidos pelo administrador do CA Clarity PPM. Os layouts também dependem de um complemento estar instalado. Se outros layouts não estiverem disponíveis, o campo será somente de exibição. Padrão: Layout padrão do projeto Risco Especifica o nível de risco do projeto, conforme definido pelos níveis de gravidade que você selecionou para a lista predefinida de fatores de risco, na página de risco principal. Capítulo 2: Gerenciando projetos 31 Como configurar um projeto do CA Clarity PPM Objetivos Especifica a finalidade ou o caso de negócio do projeto. Valores: evasão de custo, redução de custo, desenvolver o negócio, aprimoramento da infraestrutura e manter os negócios Alinhamento Especifica o alinhamento com os objetivos corporativos. Exibe um semáforo que indica o status de alinhamento do projeto. Valores: ■ 66 - 100 (verde)= alinhado ■ 33 - 65 (amarelo)= alinhamento em risco ■ 0 - 32 (vermelho) = fora de alinhamento Status Indica o status do investimento. Valores: Aprovado, Rejeitado, Não aprovado Padrão: Não aprovado Ativo Especifica se o investimento está ativo. Ative o investimento para ativar o lançamento de transações e para visualizar o investimento em portlets de planejamento da capacidade. Padrão: selecionado Programa Especifica se você deseja usar um programa para criar projetos. Padrão: desmarcado Modelo Especifica se você deseja usar o projeto como um modelo de projeto, a partir do qual criar outros projetos. Padrão: desmarcado Obrigatório Especifica se esse investimento deve ser fixado ao ser adicionado a um portfólio. Este campo é usado durante a geração de um cenário. Padrão: desmarcado 32 Guia do Usuário de Gestão de Projetos Como configurar um projeto do CA Clarity PPM Definir as propriedades do cronograma Defina as propriedades do cronograma para as seguintes finalidades: ■ Abrir ou fechar o projeto para acompanhamento de horas. ■ O cronograma automático de seu projeto. ■ Definir as opções padrão de definição de equipe. ■ Definir o método de cálculo padrão do valor agregado em nível de projeto. ■ Associar o projeto a um período de relatório de valor agregado. ■ Substituir o valor agregado. Siga estas etapas: 1. Abra o projeto. 2. Abra o menu Propriedades e, em Propriedades, clique em Cronograma. 3. Preencha os campos na seção Cronograma. Os campos a seguir precisam de explicação: A partir da data Define a data para incluir dados nas estimativas de tempo e orçamento. Essa data é usada em cálculos de EVA (Earned Value Analysis - Análise de valor agregado), como COTA (Budgeted Cost of Work Scheduled - Custo Orçado do Trabalho Agendado) e direciona os cálculos de custos. A EPT de um projeto não é programada na Data a partir de, ou antes dela. % concluído Define a porcentagem de trabalho que foi concluída no projeto, com base na porcentagem de conclusão das tarefas e dos subprojetos. Esse campo é exibido somente se o método de cálculo de % concluído estiver definido como Duração ou Esforço. Padrão: 0 Valores: 0 a 100 Método de cálculo de % concluído Especifica o método para calcular o valor de % concluído para o projeto e tarefas. Valores: ■ Manual. Use este método para inserir o % concluído do projeto, o resumo e as tarefas detalhadas manualmente. Além disso, selecione esse método de cálculo se você estiver usando o CA Clarity PPM com o Microsoft Project ou se você estiver usando uma rotina externa para calcular o % concluído. O campo % concluído é exibido na página de propriedades da tarefa. Capítulo 2: Gerenciando projetos 33 Como configurar um projeto do CA Clarity PPM ■ Duração. Use este método para acompanhar o % concluído com base na duração. A duração é uma medida do período total do tempo de trabalho ativo da tarefa: desde a data de início até à data de término de uma tarefa. O % concluído de tarefas de resumo é calculado automaticamente com base na fórmula a seguir: % concluído da tarefa do resumo = Total da duração concluída da tarefa de detalhe / Total da duração da tarefa de detalhe ■ Esforço. Use este método para calcular automaticamente o % concluído do resumo e as tarefas detalhadas, com base nas unidades de trabalho concluídas por atribuições de recursos. Se você atribuir a um recurso que não seja de mão-de-obra, o esforço e as horas trabalhadas desse recurso serão ignorados no cálculo. Os cálculos se baseiam nas fórmulas a seguir. % concluído da tarefa do resumo = Soma das horas trabalhadas na atribuição de recursos da tarefa de detalhes / Soma do esforço de atribuição de recursos da tarefa de detalhes % concluído da tarefa do detalhe = Soma das horas trabalhadas na atribuição de recursos / Soma do esforço de atribuição de recursos Padrão: manual Observação: defina o método de cálculo do % concluído no início do projeto e não altere esse valor. Importante: Verifique se as datas de início e término das tarefas e as atribuições são as mesmas ou estão dentro das datas de início e término do projeto. Além disso, as datas de início e de término do projeto são automaticamente redefinidas de acordo com as datas de início e de término das tarefas e atribuições. 4. Preencha os campos na seção Acompanhamento. Os campos a seguir precisam de explicação: Modo de acompanhamento Indica o método de acompanhamento que é usado pelas atribuições do recurso para inserir o tempo gasto nas tarefas do projeto. Valores: ■ Clarity. As atribuições do recurso inserem o horário relativo às tarefas atribuídas usando planilhas de horas. ■ Nenhum. Recursos que não são de mão-de-obra acompanham as horas trabalhadas a partir dos registros de transação financeira ou por meio do agendador de desktop, como o Open Workbench e o Microsoft Project. ■ Outros. As horas trabalhadas são importadas de um aplicativo de terceiros. Padrão: Clarity. 34 Guia do Usuário de Gestão de Projetos Como configurar um projeto do CA Clarity PPM Código de encargo Define o código de encargo contra o qual as transações do projeto serão cobradas. Se você também definir códigos de encargo no nível de tarefa em planilhas de horas, os códigos de encargo da tarefa substituem esse código. 5. Marque a caixa de seleção Impedir tarefas não atribuídas na planilha de horas se não desejar permitir que os usuários adicionem ao projeto tarefas da planilha de horas não atribuídas. 6. Preencha os campos na seção Definição de equipe. Os campos a seguir precisam de explicação: Unidade de ORG da equipe padrão Define a unidade de ORG padrão definida e usada quando se adicionam integrantes da equipe a esse projeto. Essa unidade de ORG descreve um requisito de definição de equipe, e pode ser um agrupamento de recursos, um local específico ou um departamento. Mapeando funções com unidades de ORG e gerentes de recursos, as funções podem ser preenchidas com mais precisão. A unidade de ORG da equipe padrão é usada durante o planejamento de capacidade para analisar a demanda com relação à sua capacidade usando o ORG da equipe como critérios de filtro. Para obter mais informações sobre como gerenciar recursos, consulte o Guia do Usuário de Gestão de Recursos. Exemplo: Use o ORG para descobrir se dispõe de capacidade suficiente para programadores em Atlanta a fim de suprir a demanda de programadores nesse local. 7. Salve as alterações. Definir as propriedades de risco É possível classificar o risco de um projeto a partir de uma lista predefinida de fatores de risco por nível de gravidade. Siga estas etapas: 1. Abra o projeto e, em Propriedades, clique em Riscos. 2. Classifique o risco do projeto selecionando as opções dos fatores de contribuição. 3. Salve as alterações. Capítulo 2: Gerenciando projetos 35 Como configurar um projeto do CA Clarity PPM Definir as propriedades do orçamento As informações de orçamento são essenciais para o gerenciamento e a análise de portfólios. Definir e registrar corretamente informações de custos e benefícios previstos ajuda a avaliar e analisar projetos. Observação: para ver todos os dados de um investimento para um portfólio, seu administrador do CA Clarity PPM deve executar a rotina Sincronizar investimentos do portfólio. Em um orçamento, é possível definir métricas como VPL (Valor presente líquido), ROI (Return on Investment - Retorno sobre o investimento) e informações de breakeven. Também é possível definir os custos e benefícios planejados e orçados do projeto ao longo de um período especificado. Como alternativa, é possível definir um plano financeiro detalhado para orçar custos e benefícios em vários períodos. Se você criar um plano financeiro detalhado, as informações do plano detalhado são preenchidas automaticamente na página Propriedades do orçamento. Siga estas etapas: 1. Abra o projeto. 2. Abra o menu Propriedades e, em Propriedades, clique em Orçamento. 3. Preencha os campos na página Propriedades do orçamento. Os campos a seguir precisam de explicação: O orçamento corresponde aos valores planejados Indica se deseja que o custo orçado e os valores do benefício sejam iguais ao custo planejado e aos valores do orçamento. Caso desmarque esta caixa de seleção, é possível definir os valores do orçamento manualmente. 4. Salve as alterações. 36 Guia do Usuário de Gestão de Projetos Como configurar um projeto do CA Clarity PPM Definir dependências do projeto Podem existir relações de dependência entre um investimento e outro em seu portfólio. Use a página Propriedades: dependências do investimento para identificar essa relação. Podem ocorrer dependências entre o início e a conclusão do esforço de trabalho conflitante ou de saturações do orçamento. Nessa página, é possível fazer o seguinte: ■ Adicionar investimentos com restrições de dependências. ■ Indicar se esses investimentos dependem do seu investimento ou se o seu investimento depende deles. Siga estas etapas: 1. Abra o projeto. 2. Abra o menu Propriedades e, em Propriedades, clique em Dependências. 3. Selecione um modo para visualizar ou adicionar os itens a seguir: ■ Investimentos que dependem deste aqui. ■ Investimentos dos quais este é dependente. 4. Clique em Adicionar para adicionar mais dependências ao seu investimento. 5. Selecione um tipo de investimento na caixa suspensa Tipo, selecione um investimento e clique em Adicionar. Criar a equipe do projeto Os integrantes do projeto e as tarefas são os elementos essenciais de um projeto. Eles são essenciais para atingir os objetivos do projeto. É possível criar uma equipe de projeto formada pelos integrantes a seguir: Equipe de funcionários Os recursos ao quais o gerente de projeto atribui as tarefas e que executam o trabalho. Os integrantes da equipe são alocados ao projeto. Um integrante da equipe pode consistir em tipos de recurso ou de função de mão de obra, materiais, equipamentos e despesas. É possível incluir recursos que não sejam de mão-de-obra ou de funções para processar transações financeiras em relação a eles. Participantes Os recursos que o gerente de projeto adiciona ao projeto. Os participantes podem visualizar as propriedades do projeto, gerar ideias e monitorar o progresso. Por padrão, os integrantes da equipe se tornam participantes automaticamente. No entanto, também é possível adicionar recursos que não sejam integrantes da equipe como participantes do projeto. O valor selecionado para a opção Adicionar integrantes da equipe automaticamente como participantes do investimento determina se os integrantes da equipe se tornam automaticamente participantes. Capítulo 2: Gerenciando projetos 37 Como configurar um projeto do CA Clarity PPM Grupos de participantes Um grupo de recursos que são participantes do projeto. Adicionar recursos ou funções Quando necessário, adicione recursos ou funções ao seu projeto como integrantes da equipe. Também é possível adicionar recursos ou funções a um projeto automaticamente quando você lhe atribui uma tarefa de projeto na EAP na visualização de Gantt. Siga estas etapas: 1. Abra o projeto e clique em Equipe. 2. Clique em Adicionar. 3. Selecione os recursos ou as funções a serem adicionados à equipe do projeto e clique em Adicionar. 4. Salve as alterações. Definir a alocação de recursos Quando necessário, defina as alocações de recursos para os recursos que você alocou ao projeto. A página da equipe de projeto exibe o status de reserva para todos os investimentos para os quais o recurso está alocado. Além disso, é possível ver o número de horas que o recurso está alocado para cada investimento e exibir uma lista de alocações planejadas e confirmadas para o projeto. Essas informações ajudam a determinar a disponibilidade do recurso para um projeto ou a determinar se um recurso está superalocado ou subalocado e por quanto tempo. A menos que você altere as datas de reserva, o recurso será automaticamente alocado para o projeto pela duração do projeto. Use a coluna na escala de tempo na lista para alterar muitos dos valores relacionados ao tempo dos recursos no projeto. A alocação por recurso, alocação e período são exibidos nessa coluna. É possível editar informações como células de horas para cada recurso. Alterar as células de tempo altera a maneira como as alocações planejada e confirmada são apresentadas na coluna de escala de tempo. Siga estas etapas: 1. Abra o projeto e clique em Equipe. 2. Preencha os campos na página Equipe alocada do projeto para os integrantes da equipe. Os campos a seguir precisam de explicação: 38 Guia do Usuário de Gestão de Projetos Como configurar um projeto do CA Clarity PPM Status da reserva Define o status de reserva do recurso. Valores: ■ Temporária. O recurso está programado provisoriamente para trabalhar no investimento. ■ Definitiva. O recurso está confirmado para trabalhar no investimento. ■ Misto. O recurso está alocado de forma temporária e definitiva ao investimento ou a alocação temporária do recurso não corresponde à alocação definitiva. Padrão: temporária % Alocação Define a porcentagem esperada de tempo para o recurso trabalhar (como teste ou confirmado) no investimento. O produto presume que cada integrante da equipe esteja atribuído ao projeto e a cada tarefa com 100% do seu tempo disponível. Essa suposição é verdadeira se o recurso não estiver alocado para outras tarefas de outros projetos. 3. Salve as alterações. Crie as tarefas do projeto. Um projeto inclui várias tarefas, que são atividades que iniciam e terminam em datas definidas. É possível criar tarefas usando os métodos a seguir: ■ Inserir uma tarefa em um local específico na EAP (na página 40). ■ Insira uma nova tarefa usando uma tecla de atalho do teclado. ■ Copie uma tarefa de um modelo de projeto (na página 41). ■ Usar o XOG. Observação: esse cenário não explica todos os métodos para criar uma tarefa. Para obter mais informações sobre como criar essas tarefas, consulte o Guia do Usuário de Gerenciamento do Projeto. Capítulo 2: Gerenciando projetos 39 Como configurar um projeto do CA Clarity PPM É possível criar os seguintes tipos de tarefas do projeto: Marco Uma tarefa de marco indica um ponto crítico em um projeto, como a conclusão da primeira fase da execução. Especifica uma atividade ou evento importante em um projeto e indica a conclusão da fase ou entregas importantes ou alguma realização significativa de seu projeto durante a execução do projeto. No plano de projeto, uma tarefa com duração zero é um marco. Isto é, a data de início e de término são as mesmas datas para as tarefas de marco. Depois de salvo, o campo Início na página Propriedades da tarefa é bloqueado. Tarefa principal Especifica se você deseja identificar uma tarefa como uma tarefa principal. Uma tarefa principal é significativa para outras tarefas. Por exemplo, a data de início de outras tarefas pode depender da tarefa principal. Exemplo: se esta for uma tarefa cuja conclusão é essencial para a data de início de outras tarefas, marque essa tarefa como uma tarefa principal. Padrão: selecionado Duração fixa Especifica a duração fixa do tempo de trabalho entre as datas de início e de término de uma tarefa. A duração da tarefa permanece no valor inserido e o aplicativo recalcula as unidades de recurso à medida que você altera as atribuições. Antes de criar a EAP, planeje as tarefas e a estrutura para ajudar a garantir o uso eficaz. Observação: por padrão, em novos projetos, uma nova linha vazia (tarefa) é exibida na EAP. Ao configurar a visualização de Gantt para não exibir todos os campos obrigatórios, uma tarefa inicial em branco para os projetos sem tarefas não será exibida. Além disso, não será possível executar as edições embutidas. Uma tarefa de resumo inclui subtarefas e resumos dessas subtarefas. Por exemplo, um projeto pode ter a criação de uma nova divisão como uma tarefa de resumo e o treinamento do novo funcionário como uma subtarefa. As dependências podem ser entre tarefas e tarefas de fora dos projetos. Inserir uma tarefa em um local específico na EAP Quando necessário, insira uma tarefa em um local específico na EAP na visualização de Gantt. Siga estas etapas: 1. Abra o projeto. 2. Abra o menu Tarefas e clique em Gantt. 40 Guia do Usuário de Gestão de Projetos Como configurar um projeto do CA Clarity PPM 3. Marque a caixa de seleção diante do nome do projeto ou clique em qualquer lugar na linha de tarefa para inserir a nova linha de tarefa abaixo dela. Em seguida, execute uma destas ações: ■ ■ 4. Use as teclas de atalho do teclado: – Windows: pressione Insert. – Macintosh: pressione Ctrl+I. Clique no ícone Criar nova tarefa na visualização de Gantt. Preencha os campos da página Criar tarefa. Os campos a seguir precisam de explicação: % concluído Define a porcentagem de trabalho concluída quando a tarefa está parcialmente concluída. Valores: ■ Zero. A tarefa não é iniciada. ■ 1 a 99. A tarefa tem EPT ou horas trabalhadas lançadas e ela não é iniciada. ■ 100. A tarefa está concluída. Padrão: 0 5. Execute uma das seguintes ações: ■ Clique no ícone Salvar na barra de ferramentas da visualização de Gantt. ■ Para inserir uma nova tarefa abaixo e como um ponto nessa tarefa, prima Enter. ■ Prima Tab para passar para o próximo campo. Copie uma tarefa de um modelo de projeto. É possível copiar tarefas predefinidas de um modelo de projeto para o seu projeto. O processo copia todas as informações de estimativa, riscos e ocorrência associadas às tarefas. Siga estas etapas: 1. Abra o projeto. 2. Abra o menu Tarefas e clique em Gantt. 3. Clique na seta para baixo do ícone Criar tarefa da visualização de Gantt e clique em Copiar tarefa a partir do modelo. 4. Selecione o modelo de projeto que contém as tarefas e clique em Avançar. 5. Selecione as tarefas a serem copiadas no seu projeto. 6. Clique em Copiar. Capítulo 2: Gerenciando projetos 41 Como configurar um projeto do CA Clarity PPM Gerenciar a utilização de recursos A utilização de recursos é a quantidade de esforço de recursos necessária ou esperada para concluir uma tarefa. Usando a página Projeto: tarefas: utilização de recursos, é possível executar as seguintes tarefas: ■ Visualizar e editar o esforço total calculado de cada tarefa com base na fórmula a seguir: Esforço total = Horas trabalhadas + EPT restante ■ Execute o cronograma automático do projeto. Por padrão, o gráfico de Gantt exibe o esforço total por tarefa e por semana de todos os recursos atribuídos à tarefa. Você pode alterar a configuração do gráfico para exibir variações diferentes de informações sobre a tarefa e o recurso. Importante: atribua a equipe às tarefas antes de visualizar a utilização do recurso. Siga estas etapas: 1. Abra o projeto. 2. Abra o menu Tarefas e clique em Utilização de recurso. 3. Edite os seguintes campos: Tarefa Define o nome da tarefa. É possível clicar no nome da tarefa para abrir a página Propriedades da tarefa. ID Define o identificador exclusivo da tarefa (até 16 caracteres). Início Define a data para começar a trabalhar na tarefa. Padrão: data atual Observação: o trabalho de uma tarefa não pode começar antes da data de início do projeto. Se a tarefa já tiver sido iniciada ou concluída, esse campo não estará disponível. Término Define a data de conclusão da tarefa. Padrão: data atual Observação: o trabalho de uma tarefa não pode ser concluído após a data de término do projeto. Se a tarefa já tiver sido iniciada ou concluída, esse campo não estará disponível. 4. Salve as alterações. 42 Guia do Usuário de Gestão de Projetos Como configurar um projeto do CA Clarity PPM Atribuir recursos Atribua recursos de mão-de-obra a tarefas de forma que possam executar o trabalho e registrar o tempo nas planilhas de horas. Também é possível atribuir recursos de despesas, material e equipamentos a tarefas. Esses tipos de recursos também podem ser acompanhados por meio de planilhas de horas, e podem ter horas trabalhadas registradas por meio de transações. Observação: não é possível atribuir recursos a marcos ou tarefas do resumo. Atribuir recursos às tarefas do projeto Usando a página de atribuições de tarefas, visualize uma lista dos recursos atribuídos a uma tarefa. Siga estas etapas: 1. Abra o projeto e clique em Tarefas. 2. Abra o menu Tarefas e clique em Atribuições. 3. Execute uma das seguintes ações na página Atribuições de tarefa: a. Substitua os recursos atribuídos a uma tarefa. b. Remova os recursos atribuídos a uma tarefa. c. Atribuir recursos a uma tarefa a partir da visualização de Gantt. Atribuir recursos a partir da visualização de Gantt Atribua recursos a tarefas detalhadas da EAP (Estrutura Analítica do Projeto) na visualização de Gantt usando um dos seguintes métodos: ■ Editando na linha. Clique no campo Recursos atribuídos, ao lado da tarefa, e comece a digitar o nome do recurso. A sugestão automática exibe uma lista de recursos correspondentes a partir da qual você pode selecionar e atribuir. Para remover um recurso atribuído, clique em Remover na coluna Recursos atribuídos. O recurso será removido da tarefa quando você salvar. Se existirem horas trabalhadas registradas para o recurso, ele será adicionado novamente à tarefa quando você salvar. ■ Usando a barra de ferramentas de Gantt. Selecione uma tarefa e clique no ícone Atribuir recursos na barra de ferramentas. ■ Usando as propriedades da tarefa. Clique no nome de uma tarefa para abrir as suas propriedades. A partir das propriedades da tarefa, atribua recursos a ela. Observação: só é possível atribuir recursos a tarefas detalhadas. Capítulo 2: Gerenciando projetos 43 Modelos de projeto A configuração do pool de atribuições do projeto determina os recursos que você pode atribuir a uma tarefa. O produto oferece suporte para as seguintes configurações de pool de atribuições: Conjunto de recursos Selecione a partir de uma lista geral de recursos acessíveis a você. Quando você atribui um recurso externo à equipe do projeto, ele é adicionado à equipe como um integrante. Somente a equipe Selecione a partir dos recursos disponíveis na equipe do projeto. Os integrantes da equipe devem pertencer à equipe do projeto para que você possa atribuir uma tarefa a eles. Modelos de projeto É possível criar projetos a partir de modelos de projeto com base em atribuições padrão de tarefas e funções com base em um tipo de projeto. Os modelos ajudam a garantir a consistência e a eficiência na criação de projetos. Use um modelo de projeto para copiar o conteúdo do modelo em um novo projeto em vez de criar um projeto do zero. Também é possível dimensionar a estimativa de trabalho geral do projeto e o orçamento. Para ajustar, é necessário usar uma porcentagem especificada, em vez de copiar o conteúdo de um projeto modelo da maneira como se encontra. É possível modificar as informações do novo projeto que é copiado do modelo. É possível alterar os modelos de projeto para atender às necessidades de sua organização. Também é possível duplicar modelos para criar novos para cada tipo de projeto. Designar projetos como modelos de projeto Para tornar a criação de um projeto mais eficiente, como um proprietário do projeto, designe um projeto como um modelo de projeto. Em seguida, use o modelo para criar novos projetos. Antes de designar um projeto como modelo, verifique se as seguintes condições são verdadeiras: ■ O projeto não contém nenhuma entrada de horas com valor maior que zero. ■ O projeto é fechado financeiramente. ■ O projeto não está associado a transações (enviado ou não). 44 Guia do Usuário de Gestão de Projetos Modelos de projeto Siga estas etapas: 1. Abra o projeto. A página Propriedades é exibida. 2. Preencha o campo a seguir: Modelo Especifica usando o projeto como modelo para criar outros projetos. Padrão: desmarcado Obrigatório: não Marque a caixa de seleção. 3. Salve as alterações. Preencher projetos a partir de um modelo Para preencher um novo projeto, copie as informações de um modelo existente. Por exemplo, você pode copiar os seguintes tipos de informação: ■ Tarefas e estimativas de tarefa (EPT) ■ Atribuições da equipe de funcionários ■ Planos de custo e benefício Siga estas etapas: 1. Abra o projeto. A página Propriedades é exibida. 2. Abra o menu Ações na parte superior direita da página e clique em Copiar projeto a partir do modelo. A página Selecionar modelo de projeto é exibida. 3. Selecione o botão ao lado do modelo do projeto e clique em Avançar. A página Copiar opções de modelo é exibida. 4. Preencha os seguintes campos: Capítulo 2: Gerenciando projetos 45 Modelos de projeto Nome do modelo Exibe o nome do modelo do projeto a partir do qual os dados são usados para preencher o novo projeto. Use um modelo para criar um projeto com os seguintes tipos de informações predefinidos: ■ Funções do projeto ■ Estrutura analítica do projeto ■ Planos financeiros ■ Documentos do projeto Um modelo permite implementar projetos com elementos comuns em toda a organização. Trabalho na escala por Define a porcentagem pela qual a estimativa de trabalho em cada tarefa deve ser aumentada ou diminuída para o novo projeto. A escala é relativa ao modelo. Valores: 0-100 (onde zero significa nenhuma alteração) Padrão: zero Orçamento da escala por Define a porcentagem (positiva ou negativa) como o fator de escala para os valores em dólares definidos nos planos de custos e nos planos de benefícios do projeto. Valores: 0-100 (onde zero significa nenhuma alteração) Padrão: zero Exemplo: o projeto de modelo de 01/01/12 a 31/12/12 aloca $ 10.000,00 para custo planejado e $ 20.000,00 para benefício planejado pela duração do projeto. Se um valor Ajustar orçamento em 20% for definido, os planos serão copiados para o novo projeto como segue. Suponha que a duração do projeto é a mesma do projeto do modelo: ■ O custo planejado mostra US$ 12 mil (ajustado por um adicional de 20% do valor original). ■ O benefício planejado mostra US$ 24 mil (ajustado por um adicional de 20% do valor original). 46 Guia do Usuário de Gestão de Projetos Modelos de projeto Converter recursos em funções Especifica se deve ser feita a substituição dos recursos no novo projeto pelas funções principais ou pelas funções da equipe dos recursos nomeados no modelo do projeto. Se um recurso nomeado não tiver função principal ou de equipe, ele será retido no novo projeto. Essa configuração ignora a configuração padrão de gerenciamento de projeto na página Definições. Por exemplo, um plano de custo usa um recurso como um atributo de agrupamento. Ao marcar esta caixa de seleção, o plano de custo do modelo é copiado. No entanto, os valores do recurso não são convertidos em funções. O valor de recurso pode ser o único valor que diferencia uma linha de detalhe de item de linha de outra. Na ausência do valor, as linhas de detalhes duplicadas podem resultar no plano de custo. Padrão: desmarcado 5. Clique em Copiar. Regras para copiar planos financeiros a partir de modelos de projeto As seguintes regras se aplicam quando se copiam planos financeiros de um modelo para um projeto novo ou existente: ■ A entidade associada ao modelo deve corresponder à entidade associada ao novo projeto. Caso contrário, os planos não são copiados. ■ A ID de um plano financeiro no modelo não deve corresponder à ID de um plano financeiro no novo projeto. Caso contrário, o plano financeiro do modelo será copiado para o novo projeto e a ID do plano receberá um sufixo. ■ Se tanto o projeto para o qual você está copiando (de destino) como o modelo tiverem um POR de custo, o projeto de destino manterá seu POR. O POR do modelo é copiado para o projeto de destino como plano de custo diferente do POR. Os períodos de início e término desse plano de custo se baseiam nas datas de início e término do projeto de destino. ■ Processos ativos não podem estar em execução no modelo. Caso contrário, o plano financeiro não será copiado. ■ O modelo não pode incluir planos de orçamento enviados, aprovados ou rejeitados. Caso contrário, os planos não são copiados. Capítulo 2: Gerenciando projetos 47 Modelos de projeto Campos de projeto usados para copiar planos financeiros Ao copiar planos financeiros de um modelo de projeto, são usados alguns campos do projeto criado primeiro. Os seguintes campos no modelo de projeto afetam a maneira como os planos financeiros são copiados para um novo projeto: Data de início Os períodos nos planos financeiros que são copiados do modelo são alterados no novo projeto de acordo com essa data de início. O valor do campo Data final no modelo de projeto não é relevante para planos financeiros. A data final é calculada automaticamente para cada plano financeiro com base nas durações originais do plano no modelo e em suas novas datas de início. Definir datas de custo planejado Esse campo só é considerado quando não existem planos de orçamento no modelo de projeto. A seleção da opção retém as mesmas datas do custo planejado e do benefício planejado na página Propriedades do orçamento como as datas de início e término do projeto. Se não for selecionada, as datas de custo planejado e de benefício planejado serão modificadas. As modificações são com base na diferença entre a data de início do projeto modelo e a data de início do novo projeto. Departamento As seguintes regras se aplicam ao ORG de departamento: ■ Se um ORG de departamento estiver definido no modelo de projeto, esse valor é copiado para o novo projeto. ■ Suponha que você selecione o mesmo departamento ou um departamento diferente que pertença à mesma entidade associada ao modelo de projeto. Os planos financeiros são copiados para o novo projeto. ■ Suponha que você seleciona um departamento diferente que pertença a uma entidade diferente daquela associada ao modelo de projeto. Os planos financeiros não serão copiados para o novo projeto. Entretanto, as propriedades do orçamento são copiadas. 48 Guia do Usuário de Gestão de Projetos Modelos de projeto Orçamento da escala por Define a porcentagem (positiva ou negativa) como o fator de escala para os valores em dólares definidos nos planos de custos e nos planos de benefícios do projeto. Valores: 0-100 (onde zero significa nenhuma alteração) Padrão: zero Exemplo: o projeto de modelo de 01/01/12 a 31/12/12 aloca $ 10.000,00 para custo planejado e $ 20.000,00 para benefício planejado pela duração do projeto. Se um valor Ajustar orçamento em 20% for definido, os planos serão copiados para o novo projeto como segue. Suponha que a duração do projeto é a mesma do projeto do modelo: ■ O custo planejado mostra US$ 12 mil (ajustado por um adicional de 20% do valor original). ■ O benefício planejado mostra US$ 24 mil (ajustado por um adicional de 20% do valor original). Por exemplo: como as datas de início de planos financeiros são copiadas Este exemplo mostra como os períodos de hora de início e de término estão definidos para planos financeiros que você cria copiando de um projeto modelo. O modelo de projeto com data de início em dezembro de 2010 inclui os seguintes planos financeiros: ■ O Plano de custo A é o plano de registro e se estende por dois anos, de janeiro de 2011 a dezembro de 2012. ■ O Plano de custo B se estende por dois anos, de junho de 2011 a junho de 2013. ■ O Plano de benefícios C (associado ao Plano de custo A) se estende por três anos, de janeiro de 2013 a dezembro de 2016. ■ O Plano de benefícios D (associado ao Plano de custo B) se estende por quatro anos, de julho de 2013 a julho de 2017. ■ O Plano de benefícios E (não associado a nenhum plano de custo) se estende por quatro anos, de junho de 2013 a junho de 2017. Quando você copia as informações de modelo para um novo projeto com data de início em dezembro de 2011, os planos financeiros mudam. Os planos financeiros mudam de acordo com a nova data de início. Mas os planos mantêm a mesma diferença de tempo entre as datas de início e de término definidas no modelo originalmente. Capítulo 2: Gerenciando projetos 49 Modelos de projeto Os planos financeiros agora têm os seguintes novos períodos de início e final: ■ O Plano de custo A é o plano de registro e se estende por dois anos, de janeiro de 2012 a dezembro de 2013. Mantém a diferença de um mês com a data de início do projeto como anteriormente. ■ O Plano de custo B se estende por dois anos, de junho de 2012 a junho de 2014. Mantém a diferença de seis meses com a data de início do projeto como anteriormente. ■ O Plano de benefício C se estende por três anos, de janeiro de 2014 a dezembro de 2017. Mantém a diferença de dois anos e um mês com a data de início do projeto como anteriormente. ■ O Plano de benefícios D ainda se estende por quatro anos, de julho de 2014 a julho de 2018. Mantém a diferença de dois anos e sete meses com a data de início do projeto como anteriormente. ■ O Plano de benefício E se estende por quatro anos, de junho de 2014 a junho de 2018. Mantém a diferença de dois anos e seis meses com a data de início do projeto como anteriormente. Como copiar planos financeiros de modelos de projetos Use o processo a seguir para copiar planos financeiros de modelos de projeto: 1. Criar os períodos fiscais que incluem as datas de início dos projetos modelo e de destino. Para obter mais informações, consulte o Guia do Usuário de Gerenciamento Financeiro. 2. Proceda de uma das seguintes maneiras: ■ Criar um projeto usando um modelo. ■ Preencher um projeto existente a partir de um modelo (na página 45). ■ Criar um processo que copie informações financeiras de um modelo para um projeto existente. Entre em contato com o administrador do CA Clarity PPM ou consulte o Guia de Administração para obter mais informações. 50 Guia do Usuário de Gestão de Projetos Como trabalhar com as propriedades do projeto Como trabalhar com as propriedades do projeto As propriedades do projeto são as seguintes: ■ Um resumo financeiro. ■ Os fatores de risco que podem ocorrer durante o projeto. ■ Uma linha de base de custos de projeto e o esforço de trabalho em várias etapas do ciclo de vida do projeto. Com o projeto aberto, acesse os links para definir as características do projeto. É possível: ■ Definir as propriedades gerais (na página 51). ■ Definir as propriedades do cronograma. ■ Defina as propriedades de risco. ■ Definir as propriedades do orçamento. Para obter mais informações, consulte o Guia do Usuário de Gerenciamento Financeiro. ■ Definir as propriedades de finanças (na página 55). Para obter mais informações, consulte o Guia do Usuário de Gerenciamento Financeiro. ■ Definir os registros de atualização de status. ■ Definir registros de documentos. ■ Definir registros de alinhamento do negócio. ■ Definir dependências do projeto. ■ Criar uma linha de base (na página 80). Editar propriedades gerais Edite as propriedades gerais de qualquer projeto ao qual você tenha acesso. Siga estas etapas: 1. Abra o projeto. A página Propriedades é exibida. Capítulo 2: Gerenciando projetos 51 Como trabalhar com as propriedades do projeto 2. Preencha os campos a seguir na seção Geral: Agrupamento de atribuições Especifica o pool de recursos permitido ao atribuir recursos a tarefas. Valores: ■ Somente a equipe. Permite somente integrantes da equipe. ■ Agrupamento de recursos. Permitir integrantes da equipe e recursos para os quais você tem direitos de acesso para reservar para um projeto. Com essa opção, quando você atribuir um recurso a uma tarefa, ele também será adicionado como integrante da equipe. Padrão: agrupamento de recursos Nome do projeto Define o nome do projeto. Limite: 80 caracteres Obrigatório: sim ID do projeto Define o identificador exclusivo do projeto, que geralmente é numerado automaticamente. Limite: 20 caracteres Obrigatório: sim Descrição Define a descrição. Limite: 240 caracteres Obrigatório: não Gerente Especifica o nome do recurso responsável por gerenciar o projeto. O gerente de um projeto recebe automaticamente determinados direitos para o projeto. O gerente de projeto não é o mesmo que o gerente de colaboração. A pessoa que cria o projeto se torna o gerente de colaboração do projeto, por padrão. Padrão: o recurso que cria o projeto. Se você estiver criando um projeto que outra pessoa pode gerenciar, altere o padrão para outro recurso. Obrigatório: não 52 Guia do Usuário de Gestão de Projetos Como trabalhar com as propriedades do projeto Layout da página Especifica o layout da página para exibir informações sobre o projeto. Os layouts disponíveis são específicos da empresa e dependem dos valores definidos pelo administrador do CA Clarity PPM. Os layouts também dependem de um complemento estar instalado. Se outros layouts não estiverem disponíveis, esse campo será somente exibição. Padrão: Layout padrão do projeto Obrigatório: sim Risco Exibe o status de risco do projeto na forma de um semáforo. As cores do semáforo se baseiam em suas seleções na página principal do risco. Se você tiver riscos detalhados definidos, as cores serão derivadas da página de riscos. Valores: ■ Verde = risco baixo ■ Amarelo = risco médio Vermelho = risco alto Meta Especifica o propósito ou o caso de negócio do projeto. Valores: evasão de custo, redução de custo, desenvolver o negócio, aprimoramento da infraestrutura e manter os negócios Obrigatório: não Alinhamento Especifica o alinhamento com os objetivos corporativos. Exibe um semáforo que indica o status de alinhamento do projeto. Valores: ■ 66 - 100 (verde)= alinhado ■ 33 - 65 (amarelo)= alinhamento em risco ■ 0 - 32 (vermelho) = fora de alinhamento ■ Obrigatório: não Status Indica o status do investimento. Valores: Aprovado, Rejeitado, Não aprovado Padrão: Não aprovado Capítulo 2: Gerenciando projetos 53 Como trabalhar com as propriedades do projeto Ativo Especifica se o investimento está ativo. Ative o investimento para permitir o envio das transações. Também, para visualizar o investimento em portlets de planejamento da capacidade. Padrão: selecionado Programa Especifica o uso de um programa para criar projetos. Padrão: desmarcado Obrigatório: não Modelo Especifica usando o projeto como modelo para criar outros projetos. Padrão: desmarcado Obrigatório: não Obrigatório Especifica a inclusão desse investimento ao ser adicionado a um portfólio. Este campo é usado durante a geração de um cenário. Padrão: desmarcado Obrigatório: não Para obter mais informações, consulte o Guia do Usuário de Gerenciamento de Portfólio. 3. Na seção Organogramas, defina o ORG a ser associado ao projeto para fins de segurança, organizacional ou relatórios. Para obter mais informações, consulte o Guia Básico do Usuário. Organizacional Define as linhas de negócios de sua organização que são responsáveis pela proposta. Departamento Define o departamento financeiro associado ao investimento. Obrigatório: não Para obter mais informações, consulte o Guia do Usuário de Gerenciamento Financeiro. Esse ORG é relacionado por último se existir mais de um ORG. Local Define o local financeiro associado ao investimento. O local deve pertencer à mesma entidade do departamento. 54 Guia do Usuário de Gestão de Projetos Como trabalhar com as propriedades do projeto 4. Salve as alterações. Processamento financeiro É possível processar transações financeiras para seu projeto. No entanto, antes de processar transações financeiras, ative o projeto para configurar padrões da transação financeira, como a especificação das matrizes de projeto e de custo. As seleções preenchem automaticamente as entradas da transação após a seleção do projeto. Como configurar projetos para finanças Para configurar um projeto para processamento financeiro, configure o seguinte: ■ Defina os departamentos financeiros Para obter mais informações, consulte o Guia do Usuário de Gerenciamento Financeiro. ■ Defina os locais financeiros Para obter mais informações, consulte o Guia do Usuário de Gerenciamento Financeiro. ■ Associe departamentos a locais Para obter mais informações, consulte o Guia do Usuário de Gerenciamento Financeiro. ■ Ative os projetos financeiramente (na página 58) Definir propriedades de finanças Use o seguinte processo para definir as propriedades de finanças usadas em planejamento financeiro resumido e detalhado. Se as condições a seguir forem verdadeiras, ao alterar o status financeiro de um projeto de Aberto para Em espera ou Fechado, uma mensagem de erro será exibida: ■ O projeto possui transações associadas no status de não registrado ou erro. ■ O projeto possui uma planilha de horas associada ou transações do XOG não registradas nas finanças. Capítulo 2: Gerenciando projetos 55 Como trabalhar com as propriedades do projeto Siga estas etapas: 1. Abra o projeto. A página Propriedades é exibida. 2. Abra o menu Propriedades e, em Propriedades, clique em Finanças. 3. Na seção Geral, preencha os seguintes campos: Nome da empresa Define o cliente (interno ou externo) que orienta as taxas e os custos. É necessário criar um perfil de empresa. ID do projeto Define o identificador exclusivo do projeto, que geralmente é numerado automaticamente. Limite: 20 caracteres Obrigatório: sim Projeto afiliado Define o projeto que está financeiramente vinculado ao projeto. Departamento Define o departamento financeiro associado ao investimento. Obrigatório: não Para obter mais informações, consulte o Guia do Usuário de Gerenciamento Financeiro. Local Define o local financeiro associado ao investimento. O local deve pertencer à mesma entidade do departamento. Status financeiro Especifica o status que determina como as transações financeiras inseridas em relação a esse projeto são manipuladas. Valores: ■ Aberto. Todas as transações inseridas em relação ao projeto podem ser totalmente processadas. Use o status financeiro para abri-la para processamento financeiro ou para ativar financeiramente o projeto. ■ Aguardar. Não é possível acumular novas transações no projeto. 56 Guia do Usuário de Gestão de Projetos Como trabalhar com as propriedades do projeto ■ Fechado. Não é possível acumular novas transações Quando você marca o status financeiro do projeto como "Fechado", ele não fica mais aberto para processamento financeiro. Padrão: em espera Obrigatório: sim Tipo do investimento financeiro Define o método de faturamento necessário para processamento de transações financeiras. Valores: ■ Padrão. As faturas padrão permitem que as transações se acumulem durante determinado ciclo e permitem faturar as transações resultantes a qualquer momento. ■ Interno. Usado para rastrear transações financeiras que não são destinadas a cobranças reversas. Padrão: padrão Obrigatório: sim Para obter mais informações, consulte o Guia do Usuário de Gerenciamento Financeiro. Classe de WIP Define a categoria da transação usada para agrupar projetos para fins de relatório. Classe de investimento Define a classe usada para agrupar projetos para fins de relatório. Código da moeda de faturamento Define a moeda usada para processar cobranças reversas e as transações financeiras no projeto. Depois de processar transações ou criar planos financeiros detalhados para o projeto, você não poderá alterar esse valor de código de moeda. 4. Nas seções Taxas de transação de mão-de-obra, Taxas de transação de material, Taxas de transação de equipamento e Taxas de transação de despesa, insira as informações sobre custo e taxa a seguir, conforme necessário: Origem da taxa Define a matriz de custo/taxas usada para calcular o valor do benefício da entrada da transação. Origem de custo Define a matriz de custo/taxas usada para calcular o valor do custo da entrada de transação. Capítulo 2: Gerenciando projetos 57 Como trabalhar com as propriedades do projeto Tipo de taxa de câmbio Exibido somente quando há várias moedas disponíveis. Define o tipo de taxa de câmbio das transações do projeto. Quando o projeto for aprovado, o tipo de taxa de câmbio não poderá mais ser alterado. Valores: 5. ■ Média. A taxa derivada combinada em um período: semanal, mensal ou trimestral. ■ Fixa. A taxa fixa que não muda ao longo de um período definido. ■ À vista. A taxa variável que muda com frequência, digamos que diariamente. Salve as alterações. Ativar projetos financeiramente Para usar o planejamento financeiro detalhado e processar transações financeiras, ative financeiramente seu projeto. Para obter mais informações, consulte o Guia do Usuário de Gerenciamento Financeiro. Siga estas etapas: 1. Abra o projeto. A página Propriedades é exibida. 2. Abra o menu Propriedades e, em Propriedades, clique em Finanças. 3. Preencha os seguintes campos: Departamento Define o departamento financeiro associado ao investimento. Obrigatório: não Para obter mais informações, consulte o Guia do Usuário de Gerenciamento Financeiro. Local Define o local financeiro associado ao investimento. O local deve pertencer à mesma entidade do departamento. Status financeiro Especifica o status que determina como as transações financeiras inseridas em relação a esse projeto são manipuladas. Valores: 58 Guia do Usuário de Gestão de Projetos Como trabalhar com as propriedades do projeto ■ Aberto. Todas as transações inseridas em relação ao projeto podem ser totalmente processadas. Use o status financeiro para abri-la para processamento financeiro ou para ativar financeiramente o projeto. ■ Aguardar. Não é possível acumular novas transações no projeto. ■ Fechado. Não é possível acumular novas transações Quando você marca o status financeiro do projeto como "Fechado", ele não fica mais aberto para processamento financeiro. Padrão: em espera Obrigatório: sim Selecione o status Aberto. 4. Salve as alterações. Fechar um projeto financeiramente Fechar financeiramente um projeto ajuda a garantir que fundos adicionais não sejam atribuídos ao projeto. Siga estas etapas: 1. Abra o projeto. A página Propriedades é exibida. 2. Abra o menu Propriedades e, em Propriedades, clique em Finanças. A página Finanças é exibida. 3. Preencha o campo a seguir: Status financeiro Especifica o status que determina como as transações financeiras inseridas em relação a esse projeto são manipuladas. Valores: ■ Aberto. Todas as transações inseridas em relação ao projeto podem ser totalmente processadas. Use o status financeiro para abri-la para processamento financeiro ou para ativar financeiramente o projeto. ■ Aguardar. Não é possível acumular novas transações no projeto. ■ Fechado. Não é possível acumular novas transações Quando você marca o status financeiro do projeto como "Fechado", ele não fica mais aberto para processamento financeiro. Padrão: em espera Obrigatório: sim 4. Salve as alterações. Capítulo 2: Gerenciando projetos 59 Como trabalhar com as propriedades do projeto Como configurar projetos para acompanhamento de custos Use os processos a seguir para configurar projetos para acompanhamento de custos: 1. Crie e defina uma ou mais matrizes de custo financeiras. Para obter mais informações, consulte o Guia do Usuário de Gerenciamento Financeiro. 2. Crie um projeto (na página 17). 3. Ative o projeto financeiramente (na página 58). 4. Defina o método de cálculo de VA do projeto (na página 320). 5. Associe a matriz de custo aos tipos de recurso do projeto (na página 61). 6. Atribua a equipe às tarefas do projeto. 7. Crie um plano de custo usando as alocações da equipe. Para obter mais informações, consulte o Guia do Usuário de Gerenciamento Financeiro. 8. Programe a rotina Extração da matriz de custo/taxas para execução periódica. Entre em contato com o administrador do CA Clarity PPM ou consulte o Guia de Administração para obter mais informações. 9. Defina a linha de base do projeto (na página 80). 10. Calcule e registre as informações de valor agregado (na página 90). Sobre a matriz de custo/taxas financeira A matriz de custo/taxa financeira é usada para fins de acompanhamento. É preciso associar a matriz ao seu projeto de modo que o COTR (Custo Orçamentário do Trabalho Realizado) e as informações de VA (Valor Agregado) sejam calculadas. É possível associar a matriz de custo financeira no nível do projeto para recursos de mão de obra, material e equipamento, bem como para despesas incorridas nos seus projetos. A matriz de custo financeira também é usada ao gerar relatórios com determinadas informações de custo do projeto. Para ativar os valores para o cálculo, atribua os recursos ou as funções às tarefas. Além disso, o administrador do CA Clarity PPM programa a rotina de Extração da matriz de taxas para execução periódica. Entre em contato com o administrador do CA Clarity PPM ou consulte o Guia de Administração para obter mais informações. Se você não associar o custo financeiro ou a matriz de taxas ao projeto, o gerente financeiro terá de especificar um custo ao criar transações. Para obter mais informações, consulte o Guia do Usuário de Gerenciamento Financeiro. 60 Guia do Usuário de Gestão de Projetos Como trabalhar com as propriedades do projeto Associar a matriz de custo/taxa financeira a projetos Use esse procedimento para associar a matriz de custo financeira a um tipo de recurso de projeto. A matriz de custo financeira é usada para calcular taxas de projeto. Importante: Antes de associar a matriz de custo financeira ao seu projeto, deve criá-la. Para obter mais informações, consulte o Guia do Usuário de Gerenciamento Financeiro. Siga estas etapas: 1. Abra o projeto. A página Propriedades é exibida. 2. Abra o menu Propriedades e, em Propriedades, clique em Finanças. A página Propriedades de finanças é exibida. 3. Nas seções Taxas de transação de mão-de-obra, Taxas de transação de material, Taxas de transação de equipamento e Taxas de transação de despesa, insira as informações de custo a seguir: Origem da taxa Define a matriz de custo ou taxas usada para calcular o valor do benefício da entrada da transação. Origem de custo Define a matriz de custo ou taxa usada para calcular o valor do custo da entrada de transação. Tipo de taxa de câmbio Exibido somente quando há várias moedas disponíveis. Define o tipo de taxa de câmbio usado nas transações inseridas para o projeto. Quando o projeto for aprovado, o tipo de taxa de câmbio não poderá mais ser alterado. Valores: 4. ■ Média. A taxa derivada combinada ao longo do tempo, em geral, semanal ou mensalmente. ■ Fixa. A taxa fixa que não muda ao longo de um período definido. ■ À vista. A taxa variável que muda no decorrer de um dia. Salve as alterações. Capítulo 2: Gerenciando projetos 61 EPT (Estimativa para terminar) Controlar o acesso a projetos Use as páginas Acesso a este projeto para visualizar, conceder e editar os direitos de acesso ao projeto no nível da instância. É possível visualizar os direitos de acesso na página de visualização total. Você também pode editar e conceder direitos de acesso nas páginas de recursos, grupos e unidades de ORG. EPT (Estimativa para terminar) A Estimativa para terminar (EPT) corresponde ao tempo estimado para que um recurso conclua uma atribuição. O valor é importante para o planejamento do projeto e para o reconhecimento da receita. A curto prazo, as estimativas ajudam os gerentes de projeto a alocar de forma mais eficiente as horas de trabalho. No fim, os gerentes de projeto podem comparar as estimativas com as horas trabalhadas, o que pode ajudar a gerar uma projeção e um planejamento mais precisos. As propriedades de estimativa exibem os valores de EPT novos e atuais. Para exibir a página, abra o projeto, clique no menu Propriedades e em Estimativa. É possível fazer o seguinte nessa página: ■ Definir estimativas do projeto (na página 62). ■ Modificar a EPT (na página 63). Como definir estimativas de projeto (EPT) O processo a seguir descreve como definir estimativas para um projeto: 1. Atribua recursos às tarefas. 2. Gere as estimativas (na página 63). 3. Defina as estimativas: 4. ■ No nível do projeto (na página 63). ■ No nível da tarefa (na página 127). Defina as alocações por recurso individual. 62 Guia do Usuário de Gestão de Projetos EPT (Estimativa para terminar) Como as estimativas (EPT) são calculadas Quando você atribui um recurso a uma tarefa, a EPT da tarefa é calculada automaticamente. A alocação (%) e a disponibilidade (horas) para a atribuição de um recurso determinam a EPT da tarefa com base nas datas de início e término da atribuição. O cálculo é baseado na fórmula a seguir: EPT = o número de dias úteis atribuídos ao recurso para trabalhar na tarefa * o número de horas que o recurso trabalha por dia O calendário e a disponibilidade diária do recurso são usados para determinar a disponibilidade total dele. A menos que seja especificado um número diferente no perfil do recurso, por padrão, presumem-se oito horas de trabalho diárias disponíveis para cada recurso. Exemplo 1 Você aloca Aaron Connors 100% para um projeto e o atribui a uma tarefa por 5 dias com 8 horas de disponibilidade. A EPT de Aaron é de 40 horas. Você aloca Patty Chen 50% a um projeto e a atribui à mesma tarefa por 5 dias. A EPT de Patty é de 20 horas. Exemplo 2 Você programa uma tarefa entre 30/06/2011 e 30/07/2011. A tarefa contém 22 dias úteis e tem um recurso atribuído a ela, 8 horas por dia, em todos os 22 dias. A EPT da tarefa é calculada em 176 horas (22 dias x 8 horas por dia). Você atribui dois recursos para a tarefa, cada um com uma disponibilidade total de 8 horas por dia. Um recurso para 50% do tempo disponível e o outro recurso para 100%. A EPT combinada é calculada como 264. Para obter mais informações sobre como gerenciar recursos, consulte o Guia do Usuário de Gestão de Recursos. Como modificar a EPT Você pode alterar a EPT no nível do projeto das maneiras a seguir: ■ Aplicar novas estimativas às tarefas do projeto (na página 64). ■ Aplicar a EPT (na página 64). ■ Aplicar as regras de estimativa (na página 128). Importante: atribua a equipe de funcionários às tarefas para que seja possível visualizar e editar a EPT. Capítulo 2: Gerenciando projetos 63 EPT (Estimativa para terminar) Aplicar nova EPT nas tarefas É possível aplicar estimativas (EPT) a todas as tarefas editando e aplicando a EPT no nível do projeto. A aplicação da EPT no nível do projeto distribui o valor de EPT em todas as tarefas do projeto de acordo com a duração da tarefa, a disponibilidade e alocação de recursos. A EPT atual assume o novo valor. Siga estas etapas: 1. Abra o projeto. A página Propriedades é exibida. 2. Abra o menu Propriedades e clique em Estimativa. A página Propriedades de estimativa é exibida. 3. Preencha o campo a seguir: Nova EPT Define a nova estimativa a ser aplicada a todas as tarefas do projeto. 4. Clique em Aplicar. A nova EPT é aplicada. Aplicar a EPT Use esse procedimento para visualizar e editar a EPT combinada de todas as tarefas no projeto e aplicá-la. A página Estimativa exibe uma lista detalhada da EPT de projeto por fase ou agrupamento de tarefa. É possível expandir a lista para visualizar a EPT de cada tarefa na fase ou grupo. Após o início de um projeto ou uma tarefa, a EPT indica o número de horas restantes estimadas para a conclusão do projeto. Para aplicar a estimativa de cima para baixo, digite o percentual do compartilhamento da estimativa de cima para baixo distribuída para cada tarefa. Siga estas etapas: 1. Abra o projeto. A página Propriedades é exibida. 2. Abra o menu Propriedades e clique em Estimativa. A página Propriedades de estimativa é exibida. 64 Guia do Usuário de Gestão de Projetos EPT (Estimativa para terminar) 3. Preencha os seguintes campos: Modo Especifica o modo da estimativa. Valores: ■ Estimativa de cima para baixo Use esse modo para especificar uma porcentagem de estimativas de tarefas. ■ Regras de estimativa. Use esse modo para estimar regras para a aplicação de estimativas a tarefas. Padrão: estimativa de cima para baixo EPT atual Exibe a EPT atual do projeto. O valor desse campo é derivado do EPT atual da página de propriedades de estimativa. Obrigatório: não Nova EPT Define a nova estimativa a ser aplicada a todas as tarefas do projeto. 4. Clique em Visualização. É exibida a lista de tarefas. 5. Visualize os campos a seguir: Tarefa Define o nome da tarefa. Clicar no sinal de adição ou nome de tarefa de resumo exibe as subtarefas abaixo da tarefa de resumo. ID Exibe o identificador exclusivo da tarefa. EPT atual Exibe a EPT total da tarefa. O valor desse campo é derivado do campo EPT da página de propriedades de estimativa da tarefa. % de cima para baixo Exibe a porcentagem da estimativa de cima para baixo do projeto que é distribuída para a tarefa. Nova EPT Exibe a nova estimativa a ser aplicada à tarefa. 6. Clique em Aplicar. A EPT é distribuída para as tarefas configuradas para receber a distribuição de cima para baixo. Capítulo 2: Gerenciando projetos 65 Subprojetos Subprojetos Use os subprojetos para agrupar projetos relacionados sob um projeto mestre para fins de programação. O estabelecimento de associações do subprojeto permite criar planos e acompanhar e analisar um projeto individual em detalhe. As associações também ajudam a visualizar, resumir e analisar o andamento de vários projetos no nível do projeto mestre. É possível usar projetos mestres com subprojetos para executar o planejamento de cima para baixo e para compartilhar a disponibilidade de recursos entre projetos. Os subprojetos são 100% alocados no projeto mestre e participam da linha de base e das métricas de valor agregado do projeto mestre. Não é possível alterar as porcentagens de alocação. É possível associar qualquer quantidade de projetos. As informações não são compartilhadas entre os subprojetos e o projeto mestre ou entre os próprios subprojetos. Exemplo: Você cria um projeto mestre denominado Reconstrução de banco de dados que contém três subprojetos: Oracle, Sybase e FoxPro. Adicionar subprojetos a projetos mestres Use o procedimento a seguir para adicionar um subprojeto existente a um projeto mestre. É possível adicionar um número ilimitado de subprojetos ao projeto mestre. Use a página de propriedades ou a visualização de Gantt para adicionar um projeto como um subprojeto. É possível abrir um subprojeto do projeto mestre e modificá-lo. Siga estas etapas: 1. Abra o projeto para criar subprojetos sob ele. A página Propriedades é exibida. 2. Abra o menu Propriedades e, em Principal, clique em Subprojetos. A página de propriedades dos subprojetos é exibida. 3. Marque a caixa de seleção ao lado do projeto a ser adicionado como um subprojeto e clique em Adicionar. 66 Guia do Usuário de Gestão de Projetos Subprojetos Siga estas etapas: 1. Abra o projeto. A página Propriedades é exibida. 2. Abra o menu Tarefas e clique em Gantt. Aparece a visualização de Gantt. 3. Clique no ícone Adicionar subprojeto existente na visualização de Gantt. A página Selecionar subprojeto é exibida. 4. Marque a caixa de seleção ao lado do projeto a ser adicionado como um subprojeto e clique em Adicionar. Criar subprojetos a partir de modelos de projeto Use este procedimento para criar um subprojeto usando um modelo de projeto. Os valores padrão de campo definidos no modelo de projeto podem variar de acordo com as seleções feitas no modelo. Siga estas etapas: 1. Abra o projeto. A página Propriedades é exibida. 2. Abra o menu Tarefas e clique em Gantt. Aparece a visualização de Gantt. 3. Clique na seta para baixo do ícone Adicionar subprojeto existente na visualização de Gantt e clique em Criar projeto a partir do modelo. Os modelos de projeto disponíveis são exibidos. 4. Selecione um modelo de projeto e clique em Avançar. A página de criação é exibida. 5. Preencha os campos a seguir na seção Geral: Agrupamento de atribuições Especifica o pool de recursos permitido ao atribuir recursos a tarefas. Valores: ■ Somente a equipe. Permite somente integrantes da equipe. ■ Agrupamento de recursos. Permitir integrantes da equipe e recursos para os quais você tem direitos de acesso para reservar para um projeto. Com essa opção, quando você atribuir um recurso a uma tarefa, ele também será adicionado como integrante da equipe. Padrão: agrupamento de recursos Capítulo 2: Gerenciando projetos 67 Subprojetos Nome do projeto Define o nome do projeto. Limite: 80 caracteres Obrigatório: sim ID do projeto Define o identificador exclusivo do projeto, que geralmente é numerado automaticamente. Limite: 20 caracteres Obrigatório: sim Descrição Define a descrição. Limite: 240 caracteres Obrigatório: não Gerente Especifica o nome do recurso responsável por gerenciar o projeto. O gerente de um projeto recebe automaticamente determinados direitos para o projeto. O gerente de projeto não é o mesmo que o gerente de colaboração. A pessoa que cria o projeto se torna o gerente de colaboração do projeto, por padrão. Padrão: o recurso que cria o projeto. Se você estiver criando um projeto que outra pessoa pode gerenciar, altere o padrão para outro recurso. Obrigatório: não Layout da página Especifica o layout da página para exibir informações sobre o projeto. Os layouts disponíveis são específicos da empresa e dependem dos valores definidos pelo administrador do CA Clarity PPM. Os layouts também dependem de um complemento estar instalado. Se outros layouts não estiverem disponíveis, esse campo será somente exibição. Padrão: Layout padrão do projeto Obrigatório: sim 68 Guia do Usuário de Gestão de Projetos Subprojetos Data de início Define a data de início de um projeto. À medida que você criar tarefas e atribuições, essa data será calculada automaticamente para coincidir com a primeira data em que uma tarefa está programada para ser iniciada. Em seguida, para editar essa data, ajuste as seguintes datas: ■ Data de início da primeira tarefa do projeto. ■ Data de início das atribuições e alocações de recursos no projeto. Importante: Verifique se as datas de início das tarefas e as atribuições são as mesmas ou posteriores à data de início do projeto. Caso contrário, a data de início do projeto é automaticamente redefinida de acordo com as datas de início das tarefas e atribuições. Padrão: data atual Obrigatório: sim Data de término Define a data de término inicial de um projeto. À medida que você criar tarefas e atribuições, essa data será calculada automaticamente para coincidir com a última data em que uma tarefa está programada para ser concluída. Em seguida, para editar essa data, ajuste as seguintes datas: ■ Data de término da primeira tarefa do projeto. ■ Data de término das atribuições e alocações de recursos no projeto. Importante: Verifique se as datas de término das tarefas e as atribuições são as mesmas ou posteriores à data de término do projeto. Caso contrário, a data de término do projeto é automaticamente redefinida de acordo com as datas de término das tarefas e atribuições. Padrão: data atual Definir datas de custo planejado Especifica se as datas do custo planejado são sincronizadas com as datas de investimento. A seleção da opção de um plano financeiro detalhado não afeta as datas do custo planejado. Padrão: selecionado Etapa Define a etapa no ciclo de vida do investimento. A lista de opções é específica da empresa e dependente dos valores que seu administrador define. A métrica é usada na análise de portfólio quando critérios da etapa comparáveis são usados em todos os investimentos do portfólio. Capítulo 2: Gerenciando projetos 69 Subprojetos Meta Especifica o propósito ou o caso de negócio do projeto. Valores: evasão de custo, redução de custo, desenvolver o negócio, aprimoramento da infraestrutura e manter os negócios Obrigatório: não Nível de prioridade Define a importância relativa desse investimento em relação a todos os outros investimentos. A prioridade controla a ordem na qual as tarefas são programadas durante o cronograma automático. A prioridade está sujeita a restrições de dependência. Valores: 0 - 36 (onde zero é a maior importância) Padrão: 10 Obrigatório: não Andamento Indica o nível do trabalho concluído nas tarefas. Valores: ■ Concluído (100%) ■ Iniciado (1 - 99%) ■ Não iniciado (0%) Padrão: Não iniciado Obrigatório: sim Status Indica o status do projeto. Valores: aprovado, não aprovado e rejeitado. Padrão: Não aprovado Obrigatório: sim Obrigatório Especifica a inclusão desse investimento ao ser adicionado a um portfólio. Este campo é usado durante a geração de um cenário. Padrão: desmarcado Obrigatório: não Para obter mais informações, consulte o Guia do Usuário de Gerenciamento de Portfólio. 70 Guia do Usuário de Gestão de Projetos Subprojetos Método de cálculo de % concluído Especifica o método para calcular o valor de % concluído para o projeto e tarefas. Valores: ■ Manual. Use este método para inserir o % concluído do projeto, o resumo e as tarefas detalhadas manualmente. Além disso, selecione esse método de cálculo se você estiver usando o CA Clarity PPM com o Microsoft Project ou se você estiver usando uma rotina externa para calcular o % concluído. O campo % concluído é exibido na página de propriedades da tarefa. ■ Duração. Use este método para acompanhar o % concluído com base na duração. A duração é uma medida do período total do tempo de trabalho ativo da tarefa: desde a data de início até à data de término de uma tarefa. O % concluído de tarefas de resumo é calculado automaticamente com base na fórmula a seguir: % concluído da tarefa do resumo = Total da duração concluída da tarefa de detalhe / Total da duração da tarefa de detalhe ■ Esforço. Use este método para calcular automaticamente o % concluído do resumo e as tarefas detalhadas, com base nas unidades de trabalho concluídas por atribuições de recursos. Se você atribuir a um recurso que não seja de mão-de-obra, o esforço e as horas trabalhadas desse recurso serão ignorados no cálculo. Os cálculos se baseiam nas fórmulas a seguir. % concluído da tarefa do resumo = Soma das horas trabalhadas na atribuição de recursos da tarefa de detalhes / Soma do esforço de atribuição de recursos da tarefa de detalhes % concluído da tarefa do detalhe = Soma das horas trabalhadas na atribuição de recursos / Soma do esforço de atribuição de recursos Padrão: manual Observação: defina o método de cálculo do % concluído no início do projeto e não altere esse valor. 6. Preencha os campos a seguir na seção Organogramas: Departamento Define o ORG de departamento do projeto. Local Define o ORG local do projeto. Capítulo 2: Gerenciando projetos 71 Subprojetos 7. Preencha os campos a seguir na seção Copiar opções do projeto do modelo: Nome do modelo Exibe o nome do modelo do projeto a partir do qual os dados são usados para preencher o novo projeto. Use um modelo para criar um projeto com os seguintes tipos de informações predefinidos: ■ Funções do projeto ■ Estrutura analítica do projeto ■ Planos financeiros ■ Documentos do projeto Um modelo permite implementar projetos com elementos comuns em toda a organização. Trabalho na escala por Define a porcentagem pela qual a estimativa de trabalho em cada tarefa deve ser aumentada ou diminuída para o novo projeto. A escala é relativa ao modelo. Valores: 0-100 (onde zero significa nenhuma alteração) Padrão: zero Orçamento da escala por Define a porcentagem (positiva ou negativa) como o fator de escala para os valores em dólares definidos nos planos de custos e nos planos de benefícios do projeto. Valores: 0-100 (onde zero significa nenhuma alteração) Padrão: zero Exemplo: o projeto de modelo de 01/01/12 a 31/12/12 aloca $ 10.000,00 para custo planejado e $ 20.000,00 para benefício planejado pela duração do projeto. Se um valor Ajustar orçamento em 20% for definido, os planos serão copiados para o novo projeto como segue. Suponha que a duração do projeto é a mesma do projeto do modelo: ■ O custo planejado mostra US$ 12 mil (ajustado por um adicional de 20% do valor original). O benefício planejado mostra US$ 24 mil (ajustado por um adicional de 20% do valor original). 72 Guia do Usuário de Gestão de Projetos Subprojetos Converter recursos em funções Especifica se deve ser feita a substituição dos recursos no novo projeto pelas funções principais ou pelas funções da equipe dos recursos nomeados no modelo do projeto. Se um recurso nomeado não tiver função principal ou de equipe, ele será retido no novo projeto. Essa configuração ignora a configuração padrão de gerenciamento de projeto na página Definições. Por exemplo, um plano de custo usa um recurso como um atributo de agrupamento. Ao marcar esta caixa de seleção, o plano de custo do modelo é copiado. No entanto, os valores do recurso não são convertidos em funções. O valor de recurso pode ser o único valor que diferencia uma linha de detalhe de item de linha de outra. Na ausência do valor, as linhas de detalhes duplicadas podem resultar no plano de custo. Padrão: desmarcado 8. Salve as alterações. Criar subpojetos Use esse procedimento para criar um subprojeto a partir da estrutura analítica dos projetos mestres. Siga estas etapas: 1. Abra o projeto. A página Propriedades é exibida. 2. Abra o menu Tarefas e clique em Gantt. Aparece a visualização de Gantt. 3. Clique na seta para baixo do ícone Adicionar subprojeto existente na visualização de Gantt e clique em Criar projeto. A página de criação é exibida. 4. Preencha os seguintes campos: Agrupamento de atribuições Especifica o pool de recursos permitido ao atribuir recursos a tarefas. Valores: ■ Somente a equipe. Permite somente integrantes da equipe. ■ Agrupamento de recursos. Permitir integrantes da equipe e recursos para os quais você tem direitos de acesso para reservar para um projeto. Com essa opção, quando você atribuir um recurso a uma tarefa, ele também será adicionado como integrante da equipe. Padrão: agrupamento de recursos Capítulo 2: Gerenciando projetos 73 Subprojetos Nome do projeto Define o nome do projeto. Limite: 80 caracteres Obrigatório: sim ID do projeto Define o identificador exclusivo do projeto, que geralmente é numerado automaticamente. Limite: 20 caracteres Obrigatório: sim Descrição Define a descrição. Limite: 240 caracteres Obrigatório: não Gerente Especifica o nome do recurso responsável por gerenciar o projeto. O gerente de um projeto recebe automaticamente determinados direitos para o projeto. O gerente de projeto não é o mesmo que o gerente de colaboração. A pessoa que cria o projeto se torna o gerente de colaboração do projeto, por padrão. Padrão: o recurso que cria o projeto. Se você estiver criando um projeto que outra pessoa pode gerenciar, altere o padrão para outro recurso. Obrigatório: não Layout da página Especifica o layout da página para exibir informações sobre o projeto. Os layouts disponíveis são específicos da empresa e dependem dos valores definidos pelo administrador do CA Clarity PPM. Os layouts também dependem de um complemento estar instalado. Se outros layouts não estiverem disponíveis, esse campo será somente exibição. Padrão: Layout padrão do projeto Obrigatório: sim 74 Guia do Usuário de Gestão de Projetos Subprojetos Data de início Define a data de início de um projeto. À medida que você criar tarefas e atribuições, essa data será calculada automaticamente para coincidir com a primeira data em que uma tarefa está programada para ser iniciada. Em seguida, para editar essa data, ajuste as seguintes datas: ■ Data de início da primeira tarefa do projeto. ■ Data de início das atribuições e alocações de recursos no projeto. Importante: Verifique se as datas de início das tarefas e as atribuições são as mesmas ou posteriores à data de início do projeto. Caso contrário, a data de início do projeto é automaticamente redefinida de acordo com as datas de início das tarefas e atribuições. Padrão: data atual Obrigatório: sim Data de término Define a data de término inicial de um projeto. À medida que você criar tarefas e atribuições, essa data será calculada automaticamente para coincidir com a última data em que uma tarefa está programada para ser concluída. Em seguida, para editar essa data, ajuste as seguintes datas: ■ Data de término da primeira tarefa do projeto. ■ Data de término das atribuições e alocações de recursos no projeto. Importante: Verifique se as datas de término das tarefas e as atribuições são as mesmas ou posteriores à data de término do projeto. Caso contrário, a data de término do projeto é automaticamente redefinida de acordo com as datas de término das tarefas e atribuições. Padrão: data atual Definir datas de custo planejado Especifica se as datas do custo planejado são sincronizadas com as datas de investimento. A seleção da opção de um plano financeiro detalhado não afeta as datas do custo planejado. Padrão: selecionado Etapa Define a etapa no ciclo de vida do investimento. A lista de opções é específica da empresa e dependente dos valores que seu administrador define. A métrica é usada na análise de portfólio quando critérios da etapa comparáveis são usados em todos os investimentos do portfólio. Capítulo 2: Gerenciando projetos 75 Subprojetos Meta Especifica o propósito ou o caso de negócio do projeto. Valores: evasão de custo, redução de custo, desenvolver o negócio, aprimoramento da infraestrutura e manter os negócios Obrigatório: não Nível de prioridade Define a importância relativa desse investimento em relação a todos os outros investimentos. A prioridade controla a ordem na qual as tarefas são programadas durante o cronograma automático. A prioridade está sujeita a restrições de dependência. Valores: 0 - 36 (onde zero é a maior importância) Padrão: 10 Obrigatório: não Andamento Indica o nível do trabalho concluído nas tarefas. Valores: ■ Concluído (100%) ■ Iniciado (1 - 99%) ■ Não iniciado (0%) Padrão: Não iniciado Obrigatório: sim Status Indica o status do projeto. Valores: aprovado, não aprovado e rejeitado. Padrão: Não aprovado Obrigatório: sim Obrigatório Especifica a inclusão desse investimento ao ser adicionado a um portfólio. Este campo é usado durante a geração de um cenário. Padrão: desmarcado Obrigatório: não Para obter mais informações, consulte o Guia do Usuário de Gerenciamento de Portfólio. 76 Guia do Usuário de Gestão de Projetos Subprojetos Método de cálculo de % concluído Especifica o método para calcular o valor de % concluído para o projeto e tarefas. Valores: ■ Manual. Use este método para inserir o % concluído do projeto, o resumo e as tarefas detalhadas manualmente. Além disso, selecione esse método de cálculo se você estiver usando o CA Clarity PPM com o Microsoft Project ou se você estiver usando uma rotina externa para calcular o % concluído. O campo % concluído é exibido na página de propriedades da tarefa. ■ Duração. Use este método para acompanhar o % concluído com base na duração. A duração é uma medida do período total do tempo de trabalho ativo da tarefa: desde a data de início até à data de término de uma tarefa. O % concluído de tarefas de resumo é calculado automaticamente com base na fórmula a seguir: % concluído da tarefa do resumo = Total da duração concluída da tarefa de detalhe / Total da duração da tarefa de detalhe ■ Esforço. Use este método para calcular automaticamente o % concluído do resumo e as tarefas detalhadas, com base nas unidades de trabalho concluídas por atribuições de recursos. Se você atribuir a um recurso que não seja de mão-de-obra, o esforço e as horas trabalhadas desse recurso serão ignorados no cálculo. Os cálculos se baseiam nas fórmulas a seguir. % concluído da tarefa do resumo = Soma das horas trabalhadas na atribuição de recursos da tarefa de detalhes / Soma do esforço de atribuição de recursos da tarefa de detalhes % concluído da tarefa do detalhe = Soma das horas trabalhadas na atribuição de recursos / Soma do esforço de atribuição de recursos Padrão: manual Observação: defina o método de cálculo do % concluído no início do projeto e não altere esse valor. 5. Na seção Organogramas, defina o ORG a ser associado a esse projeto para fins de segurança, organizacional ou de geração de relatórios. Para obter mais informações, consulte o Guia Básico do Usuário. 6. Salve as alterações. Capítulo 2: Gerenciando projetos 77 Subprojetos Visualizar combinação de horas trabalhadas e estimativas de subprojetos (projetos) É possível visualizar a combinação de horas trabalhadas e estimativas de subprojeto para todos os subprojetos do projeto mestre usando a página de propriedades dos subprojetos. A lista a seguir descreve as colunas e os dados exibidos nessa página: Projeto Exibe o nome do projeto e os links para as propriedades do projeto. ID Exibe a ID do projeto, que geralmente é com numeração automática. Contagem Indica o número de subprojetos de um subprojeto (ou de um programa, um projeto). Horas trabalhadas Exibe as horas trabalhadas registradas para as tarefas em cada subprojeto. O valor na célula Total reflete as horas trabalhadas combinadas de todos os subprojetos do projeto. EPT Exibe a estimativa para terminar do subprojeto. A Estimativa para terminar (EPT) corresponde ao tempo estimado para que um recurso conclua uma atribuição. O valor na célula Total reflete a EPT combinada de todos os subprojetos. Esforço total Exibe o esforço total do subprojeto com base na fórmula a seguir: Esforço total = Horas trabalhadas + EPT restante O valor na célula Total reflete o esforço combinado de todos os subprojetos do projeto. Percentual gasto Exibe a porcentagem de uso do recurso consumida no subprojeto. O valor na célula Total reflete o percentual combinado de todos os subprojetos do projeto. Linha de base Exibe o valor de uso do subprojeto para a linha de base mais atual com base na fórmula a seguir: Uso = Esforço total (horas trabalhadas + EPT restante) até o momento Total Exibe um indicador de semáforo com o status de aprovação geral do subprojeto. 78 Guia do Usuário de Gestão de Projetos Subprojetos Somente leitura Especifica se o subprojeto está acessível para os participantes do projeto no modo somente leitura. Controlar o acesso a subprojetos Por padrão, todos os participantes do projeto têm acesso de leitura/gravação a qualquer subprojeto adicionado ao projeto. No entanto, você pode alterar as configurações de acesso de subprojetos individuais para somente leitura. Você também pode alterar aqueles definidos como somente leitura de volta para leitura/gravação. Siga estas etapas: 1. Abra o projeto. A página Propriedades é exibida. 2. Abra o menu Propriedades e clique em Subprojetos. A página da lista é exibida. 3. Marque a caixa de seleção ao lado do subprojeto do qual limitar o acesso e clique em Definir somente leitura. Agora, o subprojeto pode ser acessado somente pelos participantes do projeto no modo somente leitura. Uma marca de seleção aparece na coluna Somente leitura daquele subprojeto. Siga estas etapas: 1. Abra o projeto para definir o acesso ao subprojeto. A página Propriedades é exibida. 2. Abra o menu Propriedades e clique em Subprojetos. A página da lista é exibida. 3. Marque a caixa de seleção ao lado do subprojeto e clique em Definir leitura/gravação. Agora, o subprojeto está acessível aos participantes do projeto no modo leitura/gravação. A marca de seleção desaparece da coluna Somente leitura daquele subprojeto. Capítulo 2: Gerenciando projetos 79 Linhas de base Linhas de base As linhas de base são instantâneos do esforço total real e planejado e das estimativas de custo total real e planejado de um projeto no momento em que você o captura. São estáticas. As alterações feitas no projeto depois da criação da sua linha de base não afetarão a linha de base atual. Atualize explicitamente a linha de base para refletir as alterações no escopo ou custo do projeto. É possível visualizar as informações de alocação de custos e trabalho. Além disso, você pode exibir outras informações, como valor agregado (VA) e o desempenho do projeto, que são mais relevantes para o seu projeto e a sua organização. Exiba as informações na página de propriedades de linha de base e na página de propriedades de revisão de linha de base. Criar novas linhas de base É possível criar linhas de base para todo o projeto na página de propriedades da linha de base ou na página de estrutura analítica do projeto (EAP). Este procedimento detalha como criar uma linha de base na respectiva página. É possível criar um número ilimitado de linhas de base de projeto. Crie uma linha de base inicial antes de os recursos inserirem horas em um projeto. Depois da linha de base inicial, você poderá criar linhas de base adicionais em vários intervalos. Você pode criar uma linha de base no meio do projeto, quando fases diferentes forem concluídas ou no final do projeto. O projeto deve ser desbloqueado antes de criar uma linha de base. Para executar uma definição detalhada da linha de base, abra o projeto em uma ferramenta de cronograma, como o Open Workbench ou o Microsoft Project. Siga estas etapas: 1. Abra o projeto. A página Propriedades é exibida. 2. Abra o menu Propriedades e, em Principal, clique em Linha de base. A página Propriedades da linha de base é exibida. 80 Guia do Usuário de Gestão de Projetos Linhas de base 3. Clique em Novo. A página Propriedades de revisão da linha de base é exibida. 4. Preencha os seguintes campos: Nome da revisão Define o nome da revisão da linha de base. Exemplo: Linha de base inicial, Linha de base intermediária ou Linha de base final. Obrigatório: sim ID da revisão Define o identificador exclusivo da revisão de linha de base. Exemplo: O número da versão da linha de base, como v1 ou v5. Obrigatório: sim Descrição Define a descrição da revisão da linha de base. Obrigatório: não Revisão atual Especifica se você deseja tornar essa linha de base a linha de base atual. O campo será somente de exibição se existir uma revisão da linha de base. Padrão: selecionado 5. Salve as alterações. Editar linhas de base Edite as linhas de base na página de propriedades da linha de base. É possível editar o nome de revisão, a ID da revisão e a descrição. Também é possível excluir linhas de base. Se você excluir a linha de base atual e existir outra revisão de linha de base, a linha de base remanescente se tornará a revisão atual. Capítulo 2: Gerenciando projetos 81 Linhas de base Siga estas etapas: 1. Abra o projeto. A página Propriedades é exibida. 2. Abra o menu Propriedades e, em Principal, clique em Linha de base. A página Propriedades da linha de base é exibida. 3. Clique no nome da revisão da linha de base. A página Propriedades de revisão da linha de base é exibida. 4. Preencha os seguintes campos: Revisão atual Especifica se você deseja tornar essa linha de base a linha de base atual. O campo será somente de exibição se existir uma revisão da linha de base. Padrão: selecionado Nome da revisão Define o nome da revisão da linha de base. Exemplo: Linha de base inicial, Linha de base intermediária ou Linha de base final. Obrigatório: sim ID da revisão Define o identificador exclusivo da revisão de linha de base. Exemplo: O número da versão da linha de base, como v1 ou v5. Obrigatório: sim Descrição Define a descrição da revisão da linha de base. Obrigatório: não Início Exibe a data de início do projeto ou da tarefa no momento da criação da linha de base. O valor do campo é retirado do campo de data de início na página de propriedades do cronograma. Término Exibe a data de término do projeto ou da tarefa no momento da definição da linha de base. O valor do campo é retirado do campo de data de término na página de propriedades do cronograma. 82 Guia do Usuário de Gestão de Projetos Linhas de base Utilização Exibe o uso gerado pelo sistema no momento da definição da linha de base usando a fórmula a seguir: Uso = Total de horas trabalhadas + EPT Em listas e nos portlets, o campo Utilização exibe o valor do campo Utilização da linha de base na página Propriedades de revisão. COTR Exibe o valor calculado pelo sistema do Custo orçado do trabalho realizado (COTR). O valor é calculado e registrado quando você determina a linha de base de um projeto ou quando atualiza os totais de valor agregado. O COTR também é conhecido como valor agregado (VA). O COTR representa o valor do custo orçado (ONT) concluído com base no desempenho conforme medido usando o método de cálculo de VA de tarefa. Os cálculos são feitos com base no nível no qual o cálculo é feito. O COTR é calculado nos seguintes níveis: ■ Tarefa. O COTR é baseado no método de cálculo do VA selecionado. ■ Projeto. O COTR é a soma do COTR de todas as tarefas de nível 1 do EAP no projeto. Linha de base atual obrigatória: sim 5. Salve as alterações. Definir a linha de base atual Use o procedimento a seguir para definir uma revisão da linha de base como a linha de base atual. É possível visualizar a revisão da linha de base atual na página de propriedades da linha de base. Um ícone de marca de seleção é exibido no campo Revisão atual indicando a revisão atual. Por padrão, a última linha de base criada por você torna-se a linha de base atual do projeto. Se você tiver definido apenas uma linha de base, ela se tornará a linha de base atual. Siga estas etapas: 1. Abra o projeto. A página Propriedades é exibida. 2. Abra o menu Propriedades e, em Principal, clique em Linha de base. A página Propriedades da linha de base é exibida. Capítulo 2: Gerenciando projetos 83 Linhas de base 3. Preencha o campo a seguir: Revisão atual Especifica se você deseja tornar essa linha de base a linha de base atual. O campo será somente de exibição se existir uma revisão da linha de base. Padrão: selecionado Marque a caixa de seleção. 4. Salve as alterações. Atualizar linhas de base do projeto Use este procedimento para atualizar as linhas de base do projeto mestre e dos subprojetos. É possível atualizar linhas de base existentes do projeto para que reflitam alterações em atribuições de tarefas e outras informações, como horas trabalhadas registradas recentemente. Quando você atualiza uma linha de base, ela se torna a revisão da linha de base atual. Quando você atualiza a linha de base de um projeto, são incluídas as alterações feitas nas atribuições de tarefas, nas estimativas e no resumo financeiro desde a última atualização. A atualização de uma linha de base altera também seus valores. Siga estas etapas: 1. Abra o projeto. A página Propriedades é exibida. 2. Abra o menu Propriedades e, em Principal, clique em Linha de base. A página Propriedades da linha de base é exibida. 3. Marque a caixa de seleção ao lado da linha de base a ser atualizada e no menu Ações, clique em Atualizar linha de base. É exibida a página Confirmação. 4. Clique em Sim. Atualizar linhas de base da tarefa Use este procedimento para atualizar a linha de base atual para uma tarefa específica. É possível selecionar um número ilimitado de tarefas da lista. Quando você atualiza a linha de base da tarefa, são incluídas as alterações feitas em atribuições e estimativas desde a última atualização da linha de base. As alterações de resumo financeiro não são incluídas. 84 Guia do Usuário de Gestão de Projetos Linhas de base Siga estas etapas: 1. Abra o projeto e clique em Tarefas. A página da lista é exibida. 2. Abra o menu Tarefas e clique em Gantt. Aparece a visualização de Gantt. 3. Marque a caixa de seleção ao lado da tarefa a ser atualizada. Clique na seta para baixo do ícone Criar linha de base na visualização de Gantt e clique em Atualizar linha de base da tarefa. É exibida a página Confirmação. 4. Clique em Sim. Linhas de base de subprojeto As informações da linha de base do projeto mestre são uma agregação de suas próprias informações de linha de base e de seus subprojetos. A linha de base é agregada dinamicamente no momento em que ela é definida. As informações de linha de base de recursos do projeto mestre são uma agregação das informações da linha de base da equipe. Como funcionam as linhas de base do projeto mestre e dos subprojetos Ao abrir um projeto mestre com linha de base definida e adicionar um novo subprojeto, a linha de base atual do subprojeto é salva. Ao definir a linha de base do projeto mestre, a nova linha de base substitui a do subprojeto. A linha de base se torna a linha de base atual para o projeto mestre. As informações do subprojeto são agregadas e convertidas para a linha de base do projeto mestre. Se os subprojetos do projeto mestre tiverem mais de uma linha de base, a atual será exibida nas visualizações. A linha de base do subprojeto herda o nome e a ID da linha de base do projeto mestre. Se o subprojeto já tiver uma linha de base com a mesma ID, essa linha de base será atualizada e uma nova linha de base não será criada. O vínculo entre a linha de base do projeto mestre e a linha de base do subprojeto é criado com base na ID da linha de base. A ID da linha de base é compartilhada entre as duas linhas de base. Quando excluímos uma linha de base do mestre, a do subprojeto também é excluída. Sobre a atualização de linhas de base de projeto mestre Quando você atualiza a linha de base de um projeto mestre, as linhas de base de cada subprojeto também são atualizadas. A linha de base se torna a linha de base atual do projeto mestre e de seus subprojetos. Capítulo 2: Gerenciando projetos 85 Valor agregado Acumular informações de linha de base de subprojeto Ao atualizar a linha de base de um subprojeto, as informações de linha de base e de VA não são acumuladas. Para atualizar o projeto mestre, acumule as informações de linha de base dos subprojetos. Visualizar as linhas de base do projeto mestre Suponha que você abre um projeto mestre que não tem uma linha de base definida, mas que tenha um subprojeto com uma linha de base. A linha de base atual do subprojeto será exibida nas visualizações. Exemplo: Você tem um projeto mestre com dois subprojetos, SB1 e SB2, e somente SB1 tem uma linha de base atual, a Linha de base 1. Renomeie a Linha de base 1. Defina uma linha de base para uma tarefa selecionada em SB2. Exclua a linha de base de SB1 e a substitua-a pela linha de base de SB2. A linha de base de SB2 é a revisão atual. Valor agregado Valor agregado (VA) é o valor do trabalho executado expresso em termos do orçamento aprovado atribuído àquele trabalho para uma estrutura analítica do projeto ou atividade programada. O valor agregado também é conhecido como custo orçado do trabalho realizado (COTR). É possível usar as informações de VA para revisar o desempenho histórico e prever o desempenho futuro. Sobre as opções padrão de valor agregado Se sua organização usa metodologia de gerenciamento de valor agregado para medir o desempenho do projeto, é possível definir o método de cálculo padrão de valor agregado no nível do projeto. Use os campos na seção Valor agregado da página Propriedades do cronograma para definir o método. Use essa página também para associar seu projeto a um período de relatório de valor agregado. 86 Guia do Usuário de Gestão de Projetos Valor agregado O período de relatório de valor agregado define a frequência e o intervalo da rotina Atualizar histórico de valor agregado. A rotina tira instantâneos do valor agregado histórico do desempenho e os salva na tabela de histórico de valor agregado. Ao usar metodologias de valor agregado para analisar o desempenho do projeto, a rotina utiliza o período de relatório de valor agregado para obter o instantâneo. O instantâneo é salvo com base na associação do projeto ao período. O gerente de projeto associa o projeto ao período apropriado. Métricas de valor agregado Use os campos de VA para acompanhar o desempenho do trabalho a fim de controlar as variações de prazos e custo. As informações de linha de base são fatoradas nos cálculos executados na análise do valor agregado. Todos os campos de valor agregado contêm os cálculos fundamentais usados para a EVA. Os valores de VA a seguir são calculados para cada atividade programada: ONT Exibe o valor calculado pelo sistema do ONT (Budget at Completion Orçamento no término), que é o custo total orçado no momento da linha de base. Esse valor é calculado com base na fórmula a seguir: ONT = ((Horas trabalhadas + Trabalho restante) x Taxa de faturamento)) obtidos na hora da linha de base Linha de base atual obrigatória: sim COTA Exibe o valor calculado pelo sistema do Custo orçado do trabalho agendado (COTA). COTA é o valor orçado a ser gasto no projeto em um determinado período de tempo. Se não for especificada, a data será a data atual do projeto ou a data do sistema. O COTA também é conhecido como valor planejado (VP) O COTA é calculado com base na fórmula a seguir: COTA = Soma do ONT através de um ponto no tempo Linha de base atual obrigatória: sim Capítulo 2: Gerenciando projetos 87 Valor agregado CRTR Exibe o valor calculado pelo sistema do CRTR (Custo real do trabalho realizado), que é o custo direto total incorrido na realização do trabalho com base nas horas trabalhadas registradas. O CRTR é calculado nos seguintes níveis: ■ Atribuição. O custo real é calculado como parte do processo de lançamento de horas trabalhadas com base na matriz de custo financeira. ■ Tarefa detalhada. O cálculo é baseado na fórmula a seguir: CRTR = soma do custo real de todas as atribuições na tarefa ■ Tarefa de resumo. O cálculo é baseado na fórmula a seguir: CRTR = Soma do CRTR de todas as tarefas detalhadas no projeto ■ Projeto. O cálculo é baseado na fórmula a seguir: CRTR = soma do CRTR de todas as tarefas do resumo no projeto Linha de base atual obrigatória: não COTR Exibe o valor calculado pelo sistema do Custo orçado do trabalho realizado (COTR). O valor é calculado e registrado quando você determina a linha de base de um projeto ou quando atualiza os totais de valor agregado. O COTR também é conhecido como valor agregado (VA). O COTR representa o valor do custo orçado (ONT) concluído com base no desempenho conforme medido usando o método de cálculo de VA de tarefa. Os cálculos são feitos com base no nível no qual o cálculo é feito. O COTR é calculado nos seguintes níveis: ■ Tarefa. O COTR é baseado no método de cálculo do VA selecionado. ■ Projeto. O COTR é a soma do COTR de todas as tarefas de nível 1 do EAP no projeto. Linha de base atual obrigatória: sim ENT Exibe o total agregado do custo de todas as horas trabalhadas ao longo do tempo. ENT (T) Exibe o valor calculado pelo sistema da ENT (Estimate At Completion Estimativa no término). Esse cálculo é mais usado quando as variações atuais são vistas como típicas de variações futuras. O cálculo é baseado na fórmula a seguir: ENT (T) = CRTR + EPT Linha de base atual obrigatória: não 88 Guia do Usuário de Gestão de Projetos Valor agregado ENT (TR) Exibe o valor calculado pelo sistema da estimativa no término (ENT). Esse cálculo é usado com mais frequência quando as variações atuais são vistas como atípicas. E as expectativas da equipe de gestão do projeto são de que variações semelhantes não ocorrerão no futuro. O cálculo é baseado na fórmula a seguir: ENT (AT) = (CRTR + (ONT - COTR)) Linha de base atual obrigatória: sim EPT (TR) Exibe o valor calculado pelo sistema da estimativa para terminar (EPT) usando dados de valor agregado. Esse cálculo é usado com mais frequência quando as variações atuais são vistas como atípicas. E as expectativas da equipe de gestão do projeto são de que variações semelhantes não ocorrerão no futuro. O cálculo é baseado na fórmula a seguir: EPT (TR) = ONT – COTRc Linha de base atual obrigatória: sim EPT (Custo) Exibe o valor calculado pelo sistema da EPT (Estimate To Completion Estimativa para terminar), e é calculado com base na fórmula a seguir: EPT (Custo) = custo da mão-de-obra restante + custo não relacionado à mão-de-obra restante Linha de base atual obrigatória: não EPT (T) Exibe o valor calculado pelo sistema da estimativa para terminar (EPT) usando dados de valor agregado. Esse cálculo é mais usado quando as variações atuais são vistas como típicas de variações futuras. Esse valor é calculado com base na fórmula a seguir: EPT (T) = (ONT – COTRc)/IDCc Linha de base atual obrigatória: sim Os seguintes valores são usados em conjunto para determinar se o trabalho é executado conforme planejado. As medidas empregadas com mais frequência são: VC Exibe o valor calculado pelo sistema da Variação de custo (VC). A VC é o valor do que foi realizado até a data em oposição ao que foi gasto até a data. O cálculo é baseado na fórmula a seguir: VC = COTR - CRTR Linha de base atual obrigatória: sim Capítulo 2: Gerenciando projetos 89 Valor agregado VPR Exibe o valor calculado pelo sistema da Variação da programação (VPR). VPR é o valor do que foi programado até a data em oposição ao que foi realizado até a data. Um valor positivo indica que o trabalho está à frente do cronograma da linha de base. Um valor negativo indica que o trabalho está atrasado em relação ao cronograma da linha de base. O cálculo é baseado na fórmula a seguir: VPR = COTR / COTA Linha de base atual obrigatória: sim IDC Exibe o valor calculado pelo sistema do IDC (Cost Performance Index - Índice de desempenho de custo), que é uma classificação da eficiência do trabalho realizado. Um valor igual ou maior que um indica uma condição favorável. Um valor menor do que um indica uma condição desfavorável. O cálculo é baseado na fórmula a seguir: IDC = COTR / CRTR Linha de base atual obrigatória: sim IDP Exibe o valor calculado pelo sistema do IDP (Schedule Performance Index Índice de desempenho de prazos), que é a proporção do trabalho realizado em relação ao trabalho programado. Um valor menor que um indica que o trabalho está atrasado. O cálculo é baseado na fórmula a seguir: IDP = COTR / COTA Linha de base atual obrigatória: sim Como calcular e registrar totais de valor agregado Siga estas etapas: 1. 2. Selecione o método de cálculo do valor agregado: ■ No nível do projeto. ■ No nível da tarefa (na página 113). Defina a linha de base do seu projeto se desejar que os campos de valor agregado que necessitam de ONT como entrada para análise do valor agregado calculada (na página 80). 90 Guia do Usuário de Gestão de Projetos Valor agregado 3. Proceda de uma das seguintes maneiras: ■ Atualizar total de custos (na página 136). É executada a rotina Atualizar totais de valor agregado. ■ Programe a rotina Atualizar totais de valor agregado para execução em intervalos recorrentes. Entre em contato com o administrador do CA Clarity PPM ou consulte o Guia de Administração para obter mais informações. Sobre métodos de cálculo de valor agregado Um método de cálculo de valor agregado é o método pelo qual várias métricas de VA são calculadas. Alguns dos métodos são calculados pelo sistema. Para os métodos que não são calculados pelo sistema, insira manualmente o COTR do seu projeto. Se usar um método de cálculo de VA para o projeto e todas as tarefas que não são calculadas pelo sistema, defina o valor de COTR do projeto. Para definir o valor, linha de base do projeto ou atualizar os totais de valor agregado. Também é possível substituir o COTR de tarefas específicas. Independentemente do método de cálculo do valor agregado definido para o projeto, o valor inserido no campo Substituição de COTR substitui os valores de COTR calculados pelo sistema. O valor é usado em todos os cálculos de VA que exigem COTR como parâmetro. Os seguintes métodos de cálculo de VA estão disponíveis: Percentual completo (PC) Define uma estimativa expressa como um percentual da quantidade de trabalho concluída em uma tarefa ou estrutura analítica do projeto. O método de cálculo do VA no qual o Custo orçado do trabalho realizado (COTR) é calculado pelo sistema usando a fórmula a seguir: COTR = Orçamento no término (ONT) * % concluída 0/100 Define o método de cálculo do VA no qual o Custo orçado do trabalho realizado (COTR) é calculado pelo sistema usando a fórmula fixa a seguir: Se % concluída = 100, então COTR = ONT; caso contrário, COTR = zero. Use esse método quando o trabalho do projeto for iniciado e concluído em um único período de relatório. E também use quando o crédito só for agregado quando o projeto ou a tarefa estiver 100% concluída. Capítulo 2: Gerenciando projetos 91 Valor agregado 50/50 Define o método de cálculo do VA no qual o Custo orçado do trabalho realizado (COTR) é calculado pelo sistema usando a fórmula a seguir: Se % concluída > zero, mas < 100, então COTR = Orçamento no término (ONT) / 2. Se % concluída = 100, então COTR = ONT. Se % concluída = zero, então COTR = zero. Use esse método quando o trabalho do projeto for iniciado e concluído em dois períodos de relatório. Use também quando 50% do crédito for agregado quando um projeto ou uma tarefa for iniciada e os 50% restantes forem agregados na conclusão. Nível de esforço (NDE) Define o método de cálculo do VA no qual o Custo orçado do trabalho realizado (COTR) é calculado pelo sistema usando a fórmula a seguir: COTR = Custo orçado do trabalho agendado (COTA) Marcos ponderados Define o método de cálculo do VA no qual o COTR (Budgeted Cost of Work Performed - Custo orçado do trabalho realizado) é definido pelo usuário. O gerente de projeto atribui pesos aos marcos durante toda a duração da tarefa de resumo. À medida que cada marco na tarefa de resumo é atingido, uma porcentagem específica do trabalho é concluída até que 100 por cento seja alcançado. Use esse método se sua organização usar metodologia de gerenciamento de valor agregado para medir o desempenho do projeto e tiver projetos e tarefas que usam esse método. Ao usar esse método, digite o COTR no nível da tarefa. Use o campo Substituição de COTR na seção Valor agregado da página Propriedades da tarefa. Porcentagem concluída do marco (PC) Define o método de cálculo do VA no qual o COTR (Custo orçado do trabalho realizado) não é calculado pelo sistema, mas definido pelo usuário. Os valores em dólares são selecionados para a ponderação de cada período de tempo, em vez de uma porcentagem. O crédito do VA é agregado como um percentual do valor do marco atribuído. Use esse método se sua organização usar metodologia de gerenciamento de valor agregado para medir o desempenho do projeto e tiver projetos e tarefas que usam esse método. Ao usar esse método, digite o COTR no nível da tarefa. Use o campo Substituição de COTR na seção Valor agregado da página Propriedades da tarefa. 92 Guia do Usuário de Gestão de Projetos Valor agregado ED (Apportioned Effort - Esforço distribuído) Define o método de cálculo do VA no qual o COTR (Custo orçado do trabalho realizado) não é calculado pelo sistema, mas é definido pelo usuário. O esforço de trabalho da tarefa está ligado a outros esforços de trabalho da tarefa. À medida que o trabalho da tarefa base é concluído, a tarefa distribuída agrega trabalho concluído. A tarefa usa o esforço de trabalho ligado a outras tarefas para orientar seu desempenho. Use esse método para trabalho discreto que está relacionado a outro trabalho discreto. Use esse método se sua organização usar metodologia de gerenciamento de valor agregado para medir o desempenho do projeto e tiver projetos e tarefas que usam esse método. Ao usar esse método, digite o COTR no nível da tarefa. Use o campo Substituição de COTR na seção Valor agregado da página Propriedades da tarefa. Como os métodos de cálculo de valor agregado são aplicados Por padrão, o método de cálculo de valor agregado (VA) para projetos e tarefas é o percentual concluído. Se sua organização usa metodologia de gerenciamento de valor agregado para medir o desempenho do projeto, seu administrador de CA Clarity PPM pode alterar a configuração do método de cálculo padrão de valor agregado. Altere a configuração para o método que sua empresa usa para projetos e tarefas. Melhor prática: peça que o administrador do CA Clarity PPM defina a configuração padrão no nível de objeto para projetos e tarefas. Dessa maneira, o método de cálculo de VA é padronizado para essa configuração de nível de objeto quando você cria novos projetos ou tarefas. É possível substituir a configuração do método de cálculo de VA de nível de objeto no nível do projeto ou da tarefa. Ao calcular as métricas de valor agregado, a configuração do método de cálculo de VA estabelecida no nível da tarefa é utilizada. Os resultados são convertidos para o projeto. Se não for definido um método para a tarefa, ela herdará o método de sua tarefa pai. Se não for definido o método para a tarefa do resumo, ela herdará o valor de método do projeto. Se não for configurado o método do projeto, a tarefa será ignorada quando o valor agregado for calculado. Se você criar projetos a partir de modelos de projetos, poderá definir o método de cálculo de VA no modelo de projeto. Os projetos, criados a partir do modelo, herdam essa configuração. Observação: se você estiver usando o CA Clarity PPM com o Microsoft Project e especificar um método de cálculo de valor agregado diferente de percentual completo, use o CA Clarity PPM para calcular, exibir e relatar métricas de valor agregado. Capítulo 2: Gerenciando projetos 93 Como fechar projetos Como fechar projetos Use o seguinte processo para fechar os projetos: ■ Feche o projeto financeiramente (na página 59). ■ Verifique se o projeto não tem EPT (na página 64). ■ Feche o projeto quanto a acompanhamento de horas. ■ Desative o projeto (na página 94). Como excluir projetos O seguinte processo destaca como excluir um projeto: 1. Verifique se o projeto não contém transações registradas. Para obter mais informações, consulte o Guia do Usuário de Gerenciamento Financeiro. 2. Verifique se projeto não contém nenhuma entrada de horas com valor maior que zero. 3. Feche o projeto financeiramente (na página 59). 4. Desative o projeto (na página 94). 5. Marque o projeto para exclusão (na página 95). Para obter mais informações, consulte o Guia Básico do Usuário. 6. Se necessário, cancele o processo de exclusão antes da execução da rotina (na página 95). 7. Programe a rotina Excluir projetos para execução. Observação: o administrador do CA Clarity PPM programa e executa a rotina regularmente. Para obter mais informações, consulte o Guia de Administração. Desativar projetos Os projetos ativos aparecem por padrão na página Lista de projetos. Desative um projeto antes de removê-lo da lista de projetos ativos. Um projeto desativado pode ser reativado novamente. Siga estas etapas: 1. Abra o projeto. A página Propriedades é exibida. 94 Guia do Usuário de Gestão de Projetos Cancelar projeto marcado para exclusão 2. Preencha o campo a seguir: Ativo Especifica se o investimento está ativo. Desmarque a caixa de seleção para desativar o investimento. Padrão: selecionado 3. Salve as alterações. Marcar o projeto para exclusão Você pode marcar um projeto para exclusão apenas quando o projeto está inativo. Os projetos marcados para exclusão permanecem relacionados na página de lista de projetos até a execução da rotina Excluir investimentos. Siga estas etapas: 1. Abra a página inicial e, em Gestão de portfólio, clique em Projetos. A página da lista é exibida. 2. Expanda o filtro e filtre a lista quanto a projetos inativos. Os projetos inativos são exibidos na lista. 3. Marque a caixa de seleção ao lado do projeto e clique em Marcar para exclusão. É exibida a página Confirmação. 4. Clique em Sim. Cancelar projeto marcado para exclusão Você pode cancelar projetos marcados para exclusão quando as seguintes condições são verdadeiras: ■ A rotina Excluir investimentos não foi executada desde o momento em que você marcou o projeto para exclusão. ■ O projeto permanece inativo e relacionado na página Lista de projetos. ■ Não foram adicionadas entradas de horas ao projeto. Quando um projeto inativo marcado para exclusão é cancelado, ele não é excluído quando a rotina Excluir investimentos é executada. Projetos inativos continuam a aparecer na lista de projetos inativos. Capítulo 2: Gerenciando projetos 95 Cancelar projeto marcado para exclusão Siga estas etapas: 1. Abra a página inicial e, em Gestão de portfólio, clique em Projetos. A página da lista é exibida. 2. Expanda o filtro e filtre a lista quanto a projetos inativos. Uma lista de projetos inativos é exibida na página Lista de projetos. 3. Marque a caixa de seleção ao lado do projeto e clique em Cancelar exclusão. É exibida a página Confirmação. 4. Clique em Sim. 96 Guia do Usuário de Gestão de Projetos Capítulo 3: Cronograma do projeto Esta seção contém os seguintes tópicos: Tour rápido da visualização de Gantt (na página 97) Como trabalhar com a barra de ferramentas da visualização de Gantt (na página 99) Edições pendentes na visualização de Gantt (na página 101) Gantt em uma janela separada (na página 102) Legenda do gráfico de Gantt (na página 104) Estrutura analítica do projeto (na página 105) Como editar tarefas (na página 107) Dependências e relações de tarefa (na página 115) Organizar suas tarefas (na página 123) Utilização de recurso (na página 124) EPT (Estimativa para terminar) (na página 127) Como atualizar os totais de custo (na página 136) Tour rápido da visualização de Gantt É possível criar, gerenciar e exibir todas as tarefas de projeto na visualização de Gantt. Essa visualização é dividida em uma EAP à esquerda e um gráfico de Gantt à direita. Use o gráfico de Gantt para visualizar e editar tarefas e dependências em uma linha do tempo. É possível alterar datas da tarefa e criar dependências Término-Início usando uma operação de arrastar e soltar com as barras de Gantt. O gráfico de Gantt inclui informações do projeto mestre e de subprojetos com base na EAP do projeto atual. Por padrão, tarefas atrasadas e marcos aparecem no gráfico de Gantt com pontos de exclamação na barra de Gantt de tarefa ou marco. As tarefas concluídas e os marcos são exibidos com marcas de seleção na barra de Gantt de tarefa ou marco. A barra de progresso verde acima da barra de Gantt de tarefa indica a quantidade de trabalho concluída para a tarefa. É possível alterar as barras de progresso alterando as definições de exibição do gráfico de Gantt. Para obter mais informações, consulte o Guia do Usuário de Personalização do CA Clarity PPM. Por padrão, nenhuma ação do objeto é exibida para a visualização de Gantt. Para exibir as ações do objeto para a visualização de Gantt, entre em contato com o administrador do CA Clarity PPM para configurar o menu Ações para a visualização de Gantt. Na visualização de Gantt, é possível alterar a EAP ou o próprio Gantt e essas alterações são armazenadas como edições pendentes. É possível salvar ou descartar explicitamente essas edições pendentes. Capítulo 3: Cronograma do projeto 97 Tour rápido da visualização de Gantt Às vezes, quando você tenta salvar as edições pendentes, uma mensagem de erro poderá ser exibida informando sobre qualquer erro em suas edições. Por exemplo, uma mensagem de erro aparece se você tentar criar uma tarefa com uma ID que não seja exclusiva. É possível resolver o erro ou descartar suas edições que causaram o erro na janela de mensagem de erro. Além disso, salve todas as outras edições pendentes feitas fora do erro. Melhor prática: maximize a área de trabalho promovendo o painel de detalhes para o espaço de trabalho ou maximizando a página. 98 Guia do Usuário de Gestão de Projetos Como trabalhar com a barra de ferramentas da visualização de Gantt Como trabalhar com a barra de ferramentas da visualização de Gantt Algumas opções da barra de ferramentas são ativadas apenas quando você seleciona itens na estrutura analítica do projeto. Se você não possuir o direito de acesso, uma opção da barra de ferramentas poderá ser desativada. É possível usar os ícones na barra de ferramentas da visualização de Gantt para fazer o seguinte: Ícone Ação Salva as alterações. Observação: suas alterações serão salvas somente quando você salvar explicitamente. Descarta as alterações não salvas no momento. Insere uma nova tarefa na EAP. Copia uma tarefa de um modelo de projeto. Adiciona um subprojeto existente à EAP (na página 66). Cria um subprojeto e o adiciona à EAP (na página 73). Cria um subprojeto a partir de um modelo de projeto e o adiciona à EAP (na página 67). Atribui um recurso à tarefa selecionada. Recua a tarefa selecionada. Subordina a tarefa selecionada. Move a tarefa selecionada (na página 123). Cria uma dependência entre as tarefas selecionadas (na página 117). Capítulo 3: Cronograma do projeto 99 Como trabalhar com a barra de ferramentas da visualização de Gantt Ícone Ação Remove as dependências entre as tarefas selecionadas. Expande todas as tarefas da EAP (na página 123). Recolhe todas as tarefas da EAP (na página 123). Indica que o projeto está bloqueado. Ao passar o mouse sobre o ícone, o usuário que bloqueou o projeto será indicado. Se você possuir direitos de administrador, poderá clicar no ícone para desbloquear o projeto. Um projeto é bloqueado automaticamente quando existem edições pendentes para ele. O bloqueio é removido quando você salva ou descarta as edições ou se você desbloquear o projeto. Indica que o projeto não está bloqueado. Executa o cronograma automático com opções (na página 189). Executa o cronograma automático e publica o novo cronograma (na página 194). Cria um cronograma de teste (na página 189) Publica o cronograma de teste (na página 193). Exclui o cronograma de teste. Cria uma linha de base para o projeto (na página 80). Atualiza linha de base da tarefa selecionada (na página 84). Atualiza o total de custos (na página 136) Exclui uma tarefa ou remove um subprojeto do projeto mestre. 100 Guia do Usuário de Gestão de Projetos Edições pendentes na visualização de Gantt Ícone Ação Exibe a legenda do gráfico de Gantt (na página 104). Define a escala de tempo do gráfico de Gantt (na página 105). Recolhe a visualização de Gantt para exibir somente o EAP. Edições pendentes na visualização de Gantt As alterações feitas na EAP ou no próprio Gantt são armazenadas como edições pendentes até você salvar ou descartar explicitamente essas alterações. As edições em um projeto podem persistir além de uma sessão de um usuário específico. Essas alterações incluem edições nos campos de acúmulo, que são recalculados somente após o salvamento ser executado. Por exemplo, se você estender a data de uma subtarefa, as datas da tarefa pai não serão estendidas até que você salve a alteração. As edições pendentes incluem os seguintes tipos de edições na EAP: ■ Criar tarefa usando inserção em linha. ■ Editar qualquer atributo de tarefa. ■ Atribuir recursos a tarefas. ■ Mover tarefas ou datas de tarefas usando o recurso de arrastar e soltar. As ações a seguir de fora da EAP não são disponibilizadas enquanto houver edições pendentes. Salve ou descarte suas edições para ativar essas ações: ■ Criar ou excluir tarefas das propriedades da tarefa. ■ Subordinar tarefas ou defini-las como pai. ■ Mover ou copiar tarefas usando ícones da barra de ferramentas. ■ Mover tarefas para cima ou para baixo na EAP usando o recurso de arrastar e soltar. ■ Atribuir recursos a partir de propriedades da tarefa. ■ Adicionar subprojetos existentes. ■ Linha de base. ■ Executar cronograma automático. ■ Abrir projetos em agendadores externos, como o Open Workbench. ■ Criar ou remover dependências de tarefas usando o recurso de arrastar e soltar. Capítulo 3: Cronograma do projeto 101 Gantt em uma janela separada Considerando que as alterações de fora da visualização de Gantt são salvas diretamente no banco de dados, as edições pendentes são salvas temporariamente, até que você aceite ou descarte as alterações. Se você não salvar ou descartar suas alterações, as edições pendentes serão descartadas quando a sessão expirar. Bloqueando projetos durante a edição na visualização de Gantt Quando você começa a fazer edições na visualização de Gantt, o projeto é automaticamente bloqueado. Se outro usuário já tiver bloqueado o projeto, o ícone de bloqueio será exibido na barra de ferramentas. Se você passar o mouse sobre o ícone de bloqueio, será exibido o usuário que bloqueou o projeto. Somente o projeto atual é bloqueado. Os subprojetos não são bloqueados. Todas as páginas do projeto são bloqueadas da maneira que se encontram quando você abre o projeto em um agendador externo. As páginas são bloqueados para todos os usuários, incluindo o usuário que bloqueou o projeto. A visualização de Gantt é uma exceção a essa regra. O usuário atual com o bloqueio pode editar na visualização de Gantt. Se a configuração de gestão de projetos Permitir a edição de alocações quando o investimento estiver bloqueado for selecionada, qualquer usuário com direitos de gestão de recursos no projeto poderá adicionar uma equipe para o projeto. No momento em que você ou o usuário que bloqueou o projeto salvar as edições, o projeto será desbloqueado. Os administradores com o direito Administração - Configuração do aplicativo podem desbloquear o projeto. Se você abrir o projeto em um agendador externo, a visualização de Gantt será bloqueada para todos os usuários, incluindo o usuário atual. Gantt em uma janela separada Você pode exibir e editar tarefas do projeto na visualização de Gantt em uma janela separada das seguintes maneiras: ■ Clique no ícone de Gantt de um projeto na lista de projetos ou no portlet Meus projetos. ■ Abra um projeto ■ Abra o menu Tarefas e clique em Gantt. As regras a seguir aplicam-se para a abertura de um projeto na visualização de Gantt: ■ Você pode abrir várias janelas da visualização de Gantt para diferentes projetos ao mesmo tempo. ■ É possível abrir apenas uma janela de visualização de Gantt por projeto. 102 Guia do Usuário de Gestão de Projetos Gantt em uma janela separada ■ Uma janela de Gantt não é atualizada automaticamente. Se você alterar dados em uma janela de Gantt que afetem outra janela de Gantt, atualize a janela para exibir as alterações. ■ O detalhamento em uma tarefa de proxy de subprojeto abre uma janela de Gantt separada para o projeto. Capítulo 3: Cronograma do projeto 103 Legenda do gráfico de Gantt Legenda do gráfico de Gantt É possível abrir a legenda da barra de ferramentas da visualização de Gantt. O gráfico de Gantt exibe os seguintes indicadores para especificar o tipo ou o status de uma tarefa: Indicador Descrição Tarefa. Uma tarefa é uma atividade que deve ser realizada dentro de um período definido. As tarefas definem o trabalho do projeto, o integrante da equipe e o recurso que executa o trabalho. Andamento por meio da barra Tarefa concluída. Uma tarefa concluída é aquela no qual o status está definido como "Concluída". Tarefa atrasada. Uma tarefa atrasada é uma tarefa ou um marco em que o valor do campo Data de término está definido para uma data posterior ao valor do campo Data de término da linha de base. Tarefa do resumo. Uma tarefa do resumo é aquela que tem uma ou mais subtarefas aninhada abaixo dela. Tarefa externa exibida no gráfico de Gantt. Uma tarefa externa é uma tarefa em outro projeto no qual uma tarefa dentro do projeto tem uma dependência. Subprojeto exibido no gráfico de Gantt. Um subprojeto é um projeto localizado dentro de um projeto mestre. Tarefa externa exibida na EAP. Uma tarefa externa é uma tarefa em outro projeto no qual uma tarefa dentro do projeto tem uma dependência. Subprojeto exibido na EAP. Um subprojeto é um projeto localizado dentro de um projeto mestre. Marco. Marcos são tarefas que têm uma data de vencimento, mas não uma duração (um período entre a data de início e de término). Tarefa concluída. Uma tarefa concluída é aquela no qual o status está definido como "Concluída". Tarefa atrasada. Uma tarefa atrasada é uma tarefa ou um marco em que o valor do campo Data de término está definido para uma data posterior ao valor do campo Data de término da linha de base. Marco externo. Uma tarefa de marco externo é um marco em outro projeto no qual uma tarefa dentro do projeto tem uma dependência. 104 Guia do Usuário de Gestão de Projetos Estrutura analítica do projeto Indicador Descrição Caminho crítico. O caminho crítico determina a primeira data de término do projeto. Link para tarefa oculta. Alterar escala de tempo do gráfico de Gantt Você pode alterar a escala de tempo do gráfico de Gantt, conforme necessário, para poder aplicar mais e menos zoom na linha de tempo. Clique na seta única na parte superior esquerda ou direita do gráfico de Gantt para rolar uma unidade de tempo em uma hora. Ou clique nas setas duplas para ir para o próximo conjunto de períodos de tempo. Siga estas etapas: 1. Abra o projeto. 2. Abra o menu Tarefas e clique em Gantt. 3. Clique no ícone de Escala de tempo na barra de ferramentas e selecione a escala de tempo desejada. A escala de tempo de Gantt é alterada com base em sua seleção. Estrutura analítica do projeto As tarefas identificam o trabalho necessário para a conclusão de um projeto. As tarefas têm uma data de início, uma data final e um período durante o qual o trabalho é realizado. De forma geral, os gerentes de projeto atribuem recursos às tarefas e definem marcos para medir o seu andamento. É possível criar e gerenciar tarefas do projeto e atribuir recursos a elas. É possível definir as tarefas de um projeto para iniciar e concluir dentro das datas de início e término de um projeto. A EAP é uma lista hierárquica de tarefas que mostra as relações entre elas. A EAP é exibida na visualização de Gantt juntamente com o gráfico de Gantt. Use a EAP para criar e organizar tarefas e para visualizar a utilização de recursos por atribuição de tarefa. A visualização de Gantt exibe as tarefas do resumo, tarefas de marco e tarefas de detalhe. Capítulo 3: Cronograma do projeto 105 Estrutura analítica do projeto Todas as tarefas criadas são adicionadas no mesmo nível da EAP. Daí, é possível agrupar as tarefas de detalhes sob tarefas do resumo. É possível criar um número ilimitado de níveis hierárquicos em uma EAP. É possível filtrar a lista para localizar tarefas específicas com base em critérios de filtro simples ou complexos. As tarefas são exibidas na visualização de Gantt na ordem em que foram criadas. A ordem e o nível indicam a relação entre elas. A tarefa acima de uma tarefa de detalhe pode ser uma tarefa do resumo ou uma tarefa de segundo, terceiro ou quarto nível em relação à tarefa acima dela. Por exemplo: criando uma EAP Você cria uma tarefa de resumo denominada Compilação do material de treinamento que contém duas tarefas detalhadas: Desenvolver o treinamento on-line e Desenvolver o teste de treinamento. É possível criar três tarefas e recuar as tarefas detalhadas um nível abaixo da tarefa de resumo. Sobre a tarefa de esforço Uma tarefa de esforço de placeholder é criada automaticamente quando você determina a equipe do projeto e antes de você criar as tarefas. É possível excluir essa tarefa de esforço ou continuar a usá-la, redefinindo suas propriedades. O administrador de CA Clarity PPM pode alterar a configuração de gerenciamento padrão de projeto Permitir a criação de tarefa de esforço para que a tarefa de esforço não seja criada por padrão. Sobre a tarefa do resumo Uma tarefa do resumo é aquela que tem uma ou mais subtarefas aninhada abaixo dela. É possível indicar as tarefas para serem incluídas como subtarefas na tarefa do resumo. Uma subtarefa é qualquer tarefa que está aninhada sob outra tarefa. As subtarefas podem ser tarefas de detalhes ou do resumo.É possível aninhar as tarefas do resumo sob outras tarefas do resumo. É possível subordinar e definir como pai as tarefas de resumo e, nesse caso, suas subtarefas aninhadas são movidas com elas. 106 Guia do Usuário de Gestão de Projetos Como editar tarefas Ao criar uma tarefa do resumo, forneça um nome que indique um agrupamento organizacional lógico. Por exemplo, use Fase 1, Fase 2, Fase de planejamento e Criar fase. As tarefas de nível 1 são as de nível superior em uma EAP. Não é possível recuar as tarefas de nível 1, porque já estão no nível superior. Uma tarefa detalhada é uma tarefa que possui atribuições acompanhadas de esforço.Uma tarefa de detalhe pode ser uma tarefa de nível 1, mas também pode ser uma subtarefa de uma tarefa do resumo. Detalhar as datas da tarefa determina as datas da tarefa de resumo. A primeira data de início de uma ou mais de suas tarefas de detalhes determina a data de início da tarefa do resumo. A última data final de uma ou mais de suas tarefas de detalhes determina a data de término da tarefa do resumo. As datas da tarefa do resumo mudam à medida que você edita as datas da tarefa de detalhe. O esforço total e o custo de uma tarefa do resumo são calculados com base nas informações da tarefa de detalhe. Como editar tarefas É possível: ■ Editar tarefas diretamente na EAP (na página 107). ■ Editar tarefas no gráfico de Gantt, como as datas de início e término da tarefa (na página 109). ■ Abrir a tarefa e editar todas as propriedades dela (na página 110). ■ Excluir tarefas fornecidas, contanto que elas não estejam associadas ao seguinte: ■ Transações não enviadas ■ Horas trabalhadas de atribuições enviadas Editar tarefas na estrutura analítica do projeto Use este procedimento para editar tarefas diretamente na EAP da visualização de Gantt. É possível editar tarefas de subprojeto expandindo o subprojeto na EAP e clicando na tarefa, o que abre a visualização de Gantt do subprojeto. Capítulo 3: Cronograma do projeto 107 Como editar tarefas É possível excluir tarefas e marcos do projeto da EAP. Quando uma tarefa ou marco é excluído: ■ A atribuição de recurso é removida. ■ Se for uma tarefa do resumo, suas tarefas de detalhes não são excluídas, o que pode afetar o cronograma da tarefa de detalhe. Se uma tarefa tiver uma atribuição de recurso com horas trabalhadas registradas, não será possível excluí-la. Em vez disso, a tarefa será colocada em uma fase de tarefas excluídas. As estimativas da tarefa serão definidas como zero e seu status, como Concluído. Siga estas etapas: 1. Abra o projeto. A página Propriedades é exibida. 2. Abra o menu Tarefas e clique em Gantt. Aparece a visualização de Gantt. 3. Edite os campos a seguir na seção EAP: Tarefa Define o nome da tarefa. O valor do campo é derivado do campo Nome da página de propriedades da tarefa. Em páginas de lista ou nos portlets, exibe o nome da tarefa. É possível clicar no nome da tarefa para abrir a página Propriedades da tarefa. Limite: 64 caracteres Obrigatório: sim Início Define a data de início da atribuição da tarefa de um recurso. As páginas de lista e os portlets exibem a data de início. Padrão: data de início da tarefa Obrigatório: sim Observação: define se a atribuição deve iniciar na data de início da tarefa ou após essa data. Se uma atribuição tiver horas trabalhadas, esse campo será somente para visualização. 108 Guia do Usuário de Gestão de Projetos Como editar tarefas Término Define a data de conclusão da atribuição da tarefa de um recurso. As páginas de lista e os portlets exibem a data de conclusão. Padrão: data de conclusão da tarefa Obrigatório: sim Observação: defina a atribuição para ser concluída na data de término da tarefa ou antes dessa data. % concluído Define a porcentagem de trabalho concluída quando a tarefa está parcialmente concluída. Valores: ■ Zero. A tarefa não é iniciada. ■ 1 a 99. A tarefa tem EPT ou horas trabalhadas lançadas e ela não é iniciada. ■ 100. A tarefa está concluída. Padrão: 0 Recursos atribuídos Define o nome do recurso atribuído à tarefa. Obrigatório: não Editar tarefas no gráfico de Gantt É possível editar as datas de início de término de uma tarefa existente no gráfico de Gantt. Para editar, use a visualização de Gantt arrastando o início, meio ou final de uma barra de tarefas. Arraste o meio da barra de tarefas para a esquerda ou para a direita para alterar as datas de início e término. Em alternativa, arraste o início ou fim sombreado da barra de tarefas para o local desejado. Se uma tarefa possuir horas trabalhadas registradas em relação a ela, você não poderá arrastar para alterar a data de início. Ao arrastar uma barra de tarefas, a data efetiva aparecerá acima do ponteiro do mouse. Se você alterar um valor, um triângulo vermelho será exibido na área superior esquerda do campo na EAP e no gráfico de Gantt. Ao salvar as alterações, o triângulo vermelho será limpo. Capítulo 3: Cronograma do projeto 109 Como editar tarefas Editar propriedades da tarefa Use esse procedimento para abrir a tarefa e editar suas propriedades. As propriedades da tarefa incluem as propriedades gerais, as opções de valor agregado, as restrições de data, as relações entre tarefas e as atribuições de recursos. Observação: não é possível editar uma tarefa bloqueada. Clique em Desbloquear para desbloquear a tarefa e ativar a edição. Siga estas etapas: 1. Abra o projeto e clique em Tarefas. A página da lista é exibida. 2. Clique no nome da tarefa. A página Propriedades é exibida. 3. Edite os campos a seguir na seção Geral: Nome Define o nome da tarefa. As páginas de lista exibem o nome da tarefa. É possível clicar no nome da tarefa para abrir a página Propriedades da tarefa. Limite: 64 caracteres ID Define o identificador exclusivo da tarefa. As páginas de lista e os portlets exibem a ID. Limite: 16 caracteres Obrigatório: não Início Define a data de início da atribuição da tarefa de um recurso. As páginas de lista e os portlets exibem a data de início. Padrão: data de início da tarefa Obrigatório: sim Observação: define se a atribuição deve iniciar na data de início da tarefa ou após essa data. Se uma atribuição tiver horas trabalhadas, esse campo será somente para visualização. 110 Guia do Usuário de Gestão de Projetos Como editar tarefas Término Define a data de conclusão da atribuição da tarefa de um recurso. As páginas de lista e os portlets exibem a data de conclusão. Padrão: data de conclusão da tarefa Obrigatório: sim Observação: defina a atribuição para ser concluída na data de término da tarefa ou antes dessa data. Status Exibe o status da tarefa com base no valor de % Completo. Este campo é calculado e atualizado automaticamente com base no valor de % Completo da tarefa. Valores: ■ Concluído. Indica que a EPT da tarefa é zero e a porcentagem de conclusão é 100. ■ Não iniciado Indica que as horas trabalhadas não são registradas e que a porcentagem de conclusão é zero. ■ Iniciado Exibe quando um recurso registra as horas trabalhadas na atribuição de tarefa. A porcentagem de conclusão na tarefa é maior que zero e menor que 100. Padrão: Não iniciado % concluído Define a porcentagem de trabalho concluída quando a tarefa está parcialmente concluída. Valores: ■ Zero. A tarefa não é iniciada. ■ 1 a 99. A tarefa tem EPT ou horas trabalhadas lançadas e ela não é iniciada. ■ 100. A tarefa está concluída. Padrão: 0 Diretrizes Define o caminho e o nome do arquivo para as diretrizes que sua organização segue para essa tarefa. Exemplo: \\CA Clarity PPM\Guidelines\Project\Plan.doc. Código de encargo Define o código de encargo da tarefa. Os códigos de encargo de nível de tarefa substituem os códigos de encargo de nível de projeto em que ambos são especificados. Capítulo 3: Cronograma do projeto 111 Como editar tarefas Precisa iniciar em Define a data na qual a tarefa deve ser iniciada. Essa data é usada como restrição de data durante o cronograma automático. Precisar terminar em Define a data na qual a tarefa deve ser concluída. Essa data é usada como restrição durante o cronograma automático. O início não pode ser antes de Define a primeira data de início possível para uma tarefa. Essa data é usada como restrição durante o cronograma automático. O início não pode ser depois de Define a última data de início possível para a tarefa. Essa data é usada como restrição durante o cronograma automático. A conclusão não pode ser antes de Define a data de término mais antecipada possível para a tarefa. Essa data é usada como restrição durante o cronograma automático. A conclusão não pode ser depois de Define a última data de término possível para a tarefa. Essa data é usada como restrição durante o cronograma automático. Excluir do cronograma automático Especifica a exclusão de datas dessa tarefa durante o processo de cronograma automático. Padrão: desmarcado Obrigatório: não Observação: esse campo funciona com o campo Programar atribuições em tarefas excluídas da página do cronograma automático. Suponha que você exclua a tarefa do cronograma automático, mas permita alterações nas datas de atribuição do recurso da tarefa excluído durante o cronograma automático. O processo de cronograma automático altera as datas de atribuição de recurso da tarefa e, ao mesmo temo, permanece dentro das datas de início e término da tarefa. 4. Salve as alterações. 112 Guia do Usuário de Gestão de Projetos Como editar tarefas Definir as opções padrão de valor agregado Os campos de valor agregado no nível da tarefa estão disponíveis. Mas a seção Valor agregado não é exibida por padrão na página Propriedades da tarefa. A seção Valor agregado inclui os campos Valor agregado (VA) Configure a página para incluir a seção e os campos ou para permitir que o administrador do CA Clarity PPM use o Studio para adicionar globalmente à página. Para obter mais informações, consulte o Guia do Desenvolvedor do Studio. Suponha que sua empresa usa uma metodologia de gerenciamento de valor agregado (VA) para medir o desempenho do projeto. Use os campos a seguir para substituir o método padrão de cálculo de VA e substituir o valor de COTR manualmente. Siga estas etapas: 1. Abra o projeto e clique em Tarefas. A página da lista é exibida. 2. Clique no nome da tarefa para editar. A página Propriedades é exibida. 3. Na seção Valor agregado, preencha os seguintes campos: Método de cálculo de VA Define o método padrão de cálculo do VA (Valor Agregado) usado ao calcular o VA. Esse método define o padrão se você não tiver selecionado um método de cálculo de VA para a tarefa. Valores: percentual completo, 0/100, 50/50, nível de esforço, marcos ponderados, PC (Milestone Percent Complete - Percentual de marco completo) e ED (Apportioned Effort - Esforço distribuído). Padrão: percentual completo Substituição de COTR Define o Custo orçado do trabalho realizado (COTR) O valor substitui o COTR calculado pelo sistema e é usado para todas as métricas de valor agregado com base no COTR. Ao usar um método de cálculo de valor agregado, como Marcos ponderados, PC e ED, insira manualmente o valor de COTR. Melhores práticas: insira um valor nesse campo apenas se estiver acompanhando e calculando o valor agregado em um sistema externo. E, também, se você não estiver usando o CA Clarity PPM para calcular o valor agregado. Capítulo 3: Cronograma do projeto 113 Como editar tarefas COTR Exibe o valor calculado pelo sistema do Custo orçado do trabalho realizado (COTR). O valor é calculado e registrado quando você determina a linha de base de um projeto ou quando atualiza os totais de valor agregado. O COTR também é conhecido como valor agregado (VA). O COTR representa o valor do custo orçado (ONT) concluído com base no desempenho conforme medido usando o método de cálculo de VA de tarefa. Os cálculos são feitos com base no nível no qual o cálculo é feito. O COTR é calculado nos seguintes níveis: ■ Tarefa. O COTR é baseado no método de cálculo do VA selecionado. ■ Projeto. O COTR é a soma do COTR de todas as tarefas de nível 1 do EAP no projeto. Linha de base atual obrigatória: sim Última atualização de valor agregado Exibe a data da última atualização do valor agregado. 4. Salve as alterações. 114 Guia do Usuário de Gestão de Projetos Dependências e relações de tarefa Dependências e relações de tarefa As dependências de tarefas permitem designar uma tarefa sucessora ou predecessora para uma tarefa. Também permitem indicar o tipo de relacionamento das tarefas. É possível criar planos de projeto melhores por meio de dependências de tarefa e definindo o tempo de atraso e de antecipação. As relações das tarefas são exibidas no gráfico de Gantt da visualização de Gantt. É possível definir os seguintes tipos de relações de dependência entre tarefas: Barras de Gantt Descrição Término-Início. A tarefa predecessora deve terminar antes que a tarefa sucessora possa iniciar. Esse é o tipo de dependência mais comum. Início-Início. A tarefa predecessora deve iniciar antes que a tarefa sucessora possa iniciar. Início-Término. A tarefa predecessora deve iniciar antes que a tarefa sucessora possa terminar. Término-Término. A tarefa predecessora deve terminar antes que a tarefa sucessora possa terminar. Dependências e cronograma automático de tarefa É possível executar o cronograma automático para ver os resultados de criação de dependências entre tarefas. O cronograma automático usa as dependências de tarefas para ajudar a determinar uma sequência de trabalho para o projeto. Exemplo: A tarefa Design do objeto deve ser concluída um dia antes do início da tarefa Integração do objeto. Capítulo 3: Cronograma do projeto 115 Dependências e relações de tarefa Arrastar e soltar diretrizes para o gráfico de Gantt Na visualização de Gantt, arraste e solte as barras de Gantt para criar dependências entre tarefas ou para editar as datas de tarefas. Na EAP, arraste e solte tarefas para mover para cima ou para baixo na hierarquia ou para alterar a ordem das tarefas. A EAP é atualizada depois que você move ou edita uma tarefa. Se existirem edições pendentes, as opções para arrastar as barras a fim de criar dependências ou mover tarefas na EAP ficarão indisponíveis. Entretanto, você poderá mover as datas de tarefas. Use as diretrizes a seguir para editar e vincular tarefas usando o recurso de arrastar e soltar: ■ Posicione o cursor no início de uma barra para alterar a data de início de uma tarefa. O cursor transforma-se em uma seta de ponta dupla. A data de término não é alterada. ■ Posicione o cursor no meio de uma barra para alterar a data de início e de término de uma tarefa. O cursor transforma-se em uma seta de quatro direções. Ambas as datas são alteradas por um valor igual. ■ Coloque o cursor no final de uma barra para alterar a data de término de uma tarefa. O cursor transforma-se em uma seta de ponta dupla. A data de início não é alterada. ■ Ao soltar uma barra após arrastá-la, as alterações nas datas de início e término são refletidas na EAP como edições pendentes. ■ Uma linha de dependência é exibida quando você arrasta uma barra para cima ou para baixo para fora de uma linha. Para cancelar uma alteração, pressione a tecla Escape ao arrastar ou solte o cursor em um espaço aberto sem nenhuma barra de tarefas. ■ Salve todas as edições pendentes antes de mover as tarefas ou criar dependências da tarefa. Algumas opções da barra de ferramentas não são disponibilizadas se existirem edições pendentes. ■ Mova as tarefas para uma nova posição na EAP. Marque as caixas de seleção e, em seguida, arraste e solte-as no local desejado. ■ Selecione uma linha clicando na caixa de seleção ao lado da tarefa. ■ Selecione e mova uma tarefa de resumo para mover todas as tarefas filho. As tarefas selecionadas são inseridas antes ou após a tarefa-alvo com base na linha de inserção. 116 Guia do Usuário de Gestão de Projetos Dependências e relações de tarefa Criar dependências de tarefas Crie dependências de tarefas no mesmo projeto a partir da visualização de Gantt. Ao vincular duas tarefas na EAP, uma dependência de término-início é criada por padrão. A tarefa de nível superior na sequência da hierarquia torna-se a predecessora e a última tarefa, a sucessora. Arraste e solte as barras de Gantt para criar qualquer tipo de dependência de tarefa. Depois de criadas, não é possível alterar as dependências usando o recurso de arrastar e soltar, mas pode mover as tarefas sem afetar a dependência. Para editar as dependências das tarefas, use a página de propriedades da tarefa. Não é possível criar dependências entre tarefas de resumo. Na EAP, expanda uma tarefa de resumo recolhida para visualizar as linhas de dependência entre suas tarefas detalhadas e outras tarefas. Siga estas etapas: 1. Abra o projeto. A página Propriedades é exibida. 2. Abra o menu Tarefas e clique em Gantt. Aparece a visualização de Gantt. 3. Proceda de uma das seguintes maneiras: ■ Na EAP, marque a caixa de seleção ao lado das duas tarefas entre as quais você deseja criar uma dependência e clique no ícone do link. ■ No gráfico de Gantt, segure a barra de tarefas de origem, arraste-a e solte-a na barra de tarefas de destino. Use as seguintes diretrizes: ■ Arraste a borda direita da barra de tarefas de origem e solte-a na borda esquerda da barra de tarefas de destino. Cria uma dependência de término-início. ■ Arraste a borda esquerda da barra de tarefas de origem e solte-a na borda direita da barra de tarefas de destino. Cria uma dependência de início-término. ■ Arraste a borda esquerda da barra de tarefas de origem e solte-a na borda esquerda da barra de tarefas de destino. Cria uma dependência de início-início. ■ Arraste a borda direita da barra de tarefas de origem e solte-a na borda direita da barra de tarefas de destino. Cria uma dependência de término-término. Capítulo 3: Cronograma do projeto 117 Dependências e relações de tarefa Abrir projetos a partir do CA Clarity PPM no Microsoft Project É possível abrir todos os projetos ativos para os quais você tem direitos de visualização ou de edição a partir do CA Clarity PPM. Se você tiver os direitos de acesso para visualizar ou editar um projeto, abra o projeto como somente leitura. Ou abra-o como leitura/gravação a partir do CA Clarity PPM no Open Workbench. Formate os projetos no Open Workbench. Se você tiver direitos de acesso de somente leitura para um projeto ou se este estiver atualmente bloqueado, poderá abri-lo como somente leitura. Observação: não é possível abrir projetos com a mesma ID de projeto e o mesmo nome de arquivo .rmp no Microsoft Project a partir de diferentes servidores do CA Clarity PPM no computador. Para abrir um projeto com essas condições, exclua o arquivo .rmp salvo localmente. Em seguida, tente abrir o projeto com a ID de projeto duplicada a partir de outros servidores do CA Clarity PPM. Para obter mais informações, consulte o Guia do Usuário do Open Workbench. Siga estas etapas: 1. Abra o projeto e clique em Tarefas. A página da lista é exibida. 2. No menu Abrir no agendador, selecione Workbench. 3. Selecione uma destas opções: ■ Somente leitura. Abre o projeto desbloqueado no Open Workbench. ■ Leitura/gravação. Abre o projeto no Microsoft Project e o bloqueia no CA Clarity PPM. Padrão: Read-Write Observação: se os seus direitos de acesso só permitirem visualizar o projeto ou se o projeto tiver sido bloqueado por outro usuário, a opção Somente leitura será selecionada por padrão. A caixa de listagem fica indisponível nesse caso. 4. Clique em Ir. O projeto é aberto no Open Workbench. Editar dependências de tarefas Use esse procedimento para editar a relação de dependência entre tarefas, como predecessoras e sucessoras, os nomes das tarefas dependentes, e assim por diante. É possível excluir dependências na página de dependências da tarefa. 118 Guia do Usuário de Gestão de Projetos Dependências e relações de tarefa Siga estas etapas: 1. Abra o projeto e clique em Tarefas. A página da lista é exibida. 2. Clique no nome da tarefa para editar dependências. A página Propriedades é exibida. 3. Abra o menu Propriedades e, em Principal, clique em Dependências. A página Dependências da tarefa é exibida. 4. Clique no link da tarefa dependente a ser editada. A página Propriedades de dependência da tarefa é exibida. 5. Edite os seguintes campos: Relação Define a relação entre a tarefa atual e a tarefa selecionada. Para que a tarefa selecionada anteceda a tarefa atual, selecione Predecessor. Para que a tarefa selecionada suceda a tarefa atual, selecione Sucessor. Valores: predecessor, sucessor Padrão: predecessor Tipo Define o tipo de relação a ser definido entre duas tarefas. Valores: ■ Término-Início. A tarefa predecessora deve ser concluída para que a tarefa sucessora possa ser iniciada. Esse é o tipo de dependência mais comum. ■ Início-Início. A tarefa predecessora deve ser iniciada para que a tarefa sucessora possa ser iniciada. ■ Início-Término. A tarefa predecessora deve ser iniciada para que a tarefa sucessora possa ser concluída. ■ Término-Término. A tarefa predecessora deve ser concluída para que a tarefa sucessora possa ser concluída. Padrão: Término-Início Exemplo: se você selecionar predecessor como a relação e Término-Início como o tipo, a tarefa predecessor será programada para conclusão antes do início da tarefa sucessora. Como alternativa, se você selecionar sucessor como a relação e Término-Término como o tipo, a tarefa sucessora poderá terminar depois que a tarefa predecessora terminar. Capítulo 3: Cronograma do projeto 119 Dependências e relações de tarefa Atraso Identifica o período de atraso entre as duas tarefas. Padrão: 0,00 Exemplo: em um tipo de relação Término-Início, crie um período de intervalo de cinco dias entre a data de término da tarefa predecessora e a data de início da tarefa sucessora. Tipo de atraso Especifica o tipo de intervalo entre as duas tarefas dependentes. Valores: diário ou porcentagem Padrão: diário Exemplo: se for inserido 5 como atraso e Diário como o tipo de atraso, será criado um período de atraso de cinco dias entre as tarefas. Suponha que a duração especificada seja de 100 dias, 20 como o intervalo e 20% como o tipo de intervalo (20% de 100 dias). Um período de intervalo de 20 dias entre as tarefas será criado. A porcentagem de tempo de atraso tem como base a duração da tarefa predecessora. 6. Salve as alterações. Sobre cadeias de dependência Uma cadeia de dependência é uma relação entre várias tarefas ou marcos. A cadeia de dependência é criada em relação a posições de tarefa ou marco na estrutura analítica do projeto na visualização de Gantt. O tipo de dependência criada é uma dependência de término-início com atraso zero. A próxima tarefa ou marco na cadeia depende da conclusão da tarefa anterior antes de iniciar. Exemplo da cadeia de dependências de término-início Suponha que você tem três tarefas: Tarefa 1, Tarefa 2 e Tarefa 3. A Tarefa 3 pode ser iniciadas após a conclusão da Tarefa 2 e a Tarefa 2 somente após conclusão da Tarefa 1. Crie uma cadeia de dependência da Tarefa 1 com a Tarefa 2 e desta Tarefa 2 com a Tarefa 3. 120 Guia do Usuário de Gestão de Projetos Dependências e relações de tarefa Criar dependências de tarefas externas Use o procedimento a seguir para criar e alterar as dependências entre as tarefas em projetos diferentes. Siga estas etapas: 1. Abra o projeto e clique em Tarefas. A página da lista é exibida. 2. Clique no nome da tarefa. A página Propriedades é exibida. 3. Abra o menu Propriedades e, em Principal, clique em Dependências. A página Dependências da tarefa é exibida. 4. Clique em Novo. A página Selecionar tarefa é exibida. 5. Clique no botão ao lado da tarefa para criar a dependência externa e, em seguida, clique em Avançar. A página Propriedades de dependência da tarefa é exibida. 6. Preencha os seguintes campos: Investimento dependente Exibe o nome do projeto do qual a tarefa depende. Tarefa dependente Exibe o nome da tarefa da qual a tarefa depende. Relação Define a relação entre a tarefa atual e a tarefa selecionada. Para que a tarefa selecionada anteceda a tarefa atual, selecione Predecessor. Para que a tarefa selecionada suceda a tarefa atual, selecione Sucessor. Valores: predecessor, sucessor Padrão: predecessor Capítulo 3: Cronograma do projeto 121 Dependências e relações de tarefa Tipo Define o tipo de relação a ser definido entre duas tarefas. Valores: ■ Término-Início. A tarefa predecessora deve ser concluída para que a tarefa sucessora possa ser iniciada. Esse é o tipo de dependência mais comum. ■ Início-Início. A tarefa predecessora deve ser iniciada para que a tarefa sucessora possa ser iniciada. ■ Início-Término. A tarefa predecessora deve ser iniciada para que a tarefa sucessora possa ser concluída. ■ Término-Término. A tarefa predecessora deve ser concluída para que a tarefa sucessora possa ser concluída. Padrão: Término-Início Exemplo: se você selecionar predecessor como a relação e Término-Início como o tipo, a tarefa predecessor será programada para conclusão antes do início da tarefa sucessora. Como alternativa, se você selecionar sucessor como a relação e Término-Término como o tipo, a tarefa sucessora poderá terminar depois que a tarefa predecessora terminar. Atraso Identifica o período de atraso entre as duas tarefas. Padrão: 0,00 Exemplo: em um tipo de relação Término-Início, crie um período de intervalo de cinco dias entre a data de término da tarefa predecessora e a data de início da tarefa sucessora. Tipo de atraso Especifica o tipo de intervalo entre as duas tarefas dependentes. Valores: diário ou porcentagem Padrão: diário Exemplo: se for inserido 5 como atraso e Diário como o tipo de atraso, será criado um período de atraso de cinco dias entre as tarefas. Suponha que a duração especificada seja de 100 dias, 20 como o intervalo e 20% como o tipo de intervalo (20% de 100 dias). Um período de intervalo de 20 dias entre as tarefas será criado. A porcentagem de tempo de atraso tem como base a duração da tarefa predecessora. 7. Salve as alterações. 122 Guia do Usuário de Gestão de Projetos Organizar suas tarefas Sobre tarefas dependentes externamente A visualização de Gantt mostra tarefas dependentes externamente. A tarefa dependente é exibida antes ou depois da tarefa em que está baseada, dependendo de ser uma tarefa predecessora ou sucessora. Se houver várias tarefas dependentes de uma tarefa externa, a lista exibe a primeira de várias tarefas que dependem da tarefa externa. O nome do projeto externo é prefixado ao nome de tarefa dependente externamente. Organizar suas tarefas É possível usar os ícones da visualização de Gantt para organizar suas tarefas: ■ Recuar as tarefas. ■ Subordinar as tarefas. ■ Mover as tarefas (na página 123). Mover tarefas dentro da EAP Mover tarefas move todas as subtarefas. Não é possível mover as tarefas em projetos ou entre eles. Se a tarefa tem uma dependência, mover a tarefa não remove a dependência. Siga estas etapas: 1. Selecione a tarefa. 2. Proceda de uma das seguintes maneiras: ■ Use o ícone Mover para mover as tarefas para cima. ■ Use uma operação de arrastar e soltar. Expandir e recolher a EAP É possível expandir a EAP para ver as tarefas do resumo. As subtarefas são aninhadas um nível abaixo da tarefa de nível superior mais próxima. Um ícone de adição (+) é exibido em frente à tarefa de nível superior. Também é possível expandir e recolher todas as tarefas usando os ícones Expandir tudo e Recolher tudo na barra de ferramentas da visualização de Gantt. Capítulo 3: Cronograma do projeto 123 Utilização de recurso A visualização recolhida é útil quando se deseja visualizar apenas um pequeno grupo de itens (um pai e descendentes). Por exemplo, você pode expandir a tarefa de resumo para exibir todas as subtarefas aninhadas. Recolha a tarefa de volta para o nível de resumo ao concluir. Use o ícone de Mais (+) ou Menos (-) ao lado para expandir ou recolher as tarefas do resumo. Os estados de expandir e recolher a EAP de uma sessão do CA Clarity PPM serão preservados na próxima vez que você abrir a página. Utilização de recurso A utilização de recursos é a quantidade de esforço de recursos necessária ou esperada para concluir uma tarefa. Usando a página Projeto: Tarefas: Utilização de recurso, você pode: ■ Visualizar e editar o esforço total calculado de cada tarefa com base na fórmula a seguir: Esforço total = Horas trabalhadas + EPT restante ■ Execute o cronograma automático do projeto. Por padrão, o gráfico de Gantt exibe o esforço total por tarefa e por semana de todos os recursos atribuídos à tarefa. Você pode alterar a configuração do gráfico para exibir variações diferentes de informações sobre a tarefa e o recurso. Importante: atribua a equipe às tarefas antes de visualizar a utilização do recurso. Como visualizar a utilização de recurso É possível visualizar a utilização de recurso: ■ No modo agregado (na página 125). ■ Por recurso. 124 Guia do Usuário de Gestão de Projetos Utilização de recurso Visualizar a utilização de recurso no modo agregado Essa versão da página de utilização de recursos das tarefas do projeto exibe dados no modo agregado. A utilização (Esforço total) é exibida por tarefa para todos os recursos atribuídos a essa tarefa. A barra de Gantt azul nas células de data da tarefa representa um recurso alocado para a tarefa. O período padrão é semanal, começando sempre com a semana atual. As barras coloridas na linha Total na parte inferior do gráfico indicam a alocação total do recurso (ou a superalocação) para cada período. Ao percorrer uma célula, uma observação é exibida, o que permite comparar o esforço total com a alocação total (Alocação agregada do projeto) para esse período. Vermelho na linha Total significa que os recursos estão superalocados. Por padrão, o código de cor de utilização de recurso funciona da seguinte maneira: ■ Azul. Indica a quantidade total de horas que os recursos da equipe foram alocados a cada tarefa durante os períodos exibidos. A quantidade de horas indicada pela barra deve ser igual ao número na coluna Esforço total dessa tarefa. ■ Amarelo. O recurso está alocado de acordo com sua disponibilidade, ou abaixo dela, para esse período. ■ Vermelho. O recurso está superalocado. Ou seja, a quantidade de tempo reservada excede a disponibilidade para o período. ■ Verde. As horas trabalhadas registradas pelo recurso para o período. Observação: um nome de tarefa com um sufixo de um sinal de adição (+) indica que a tarefa possui tarefas filho. Clique no sinal para expandir e visualizar a utilização de recurso para todas as tarefas filho e de resumo. Você pode alterar os valores exibidos no gráfico de Gantt. Siga estas etapas: 1. Abra o projeto para visualizar a utilização de recurso. A página Propriedades é exibida. 2. Abra o menu Tarefas e clique em Utilização de recurso. A página de utilização de recurso de tarefas do projeto é exibida. Todos os recursos atribuídos à tarefa com sua utilização de recurso são exibidos na lista. Capítulo 3: Cronograma do projeto 125 Utilização de recurso Editar a utilização de recurso Ao ajustar os campos na página de utilização de recurso de tarefas de projeto, o gráfico é exibido de forma apropriada. Por exemplo, se você digitar o nome de uma nova tarefa ou ID, os dados nas outras células serão alterados para refletir a utilização de recurso dessa tarefa. Se você alterar as datas de início ou de término de uma tarefa, as células de tempo no gráfico serão alteradas para refletir as novas datas. Uma mudança de nome ou ID da tarefa será refletida nas páginas de lista e de EAP das tarefas de projeto e nas páginas de atribuição da equipe. Siga estas etapas: 1. Abra o projeto. A página Propriedades é exibida. 2. Abra o menu Tarefas e clique em Utilização de recurso. A página de utilização de tarefas do projeto é exibida. 3. Edite os seguintes campos: Tarefa Define o nome da tarefa. Clique no nome da tarefa para abrir a página de propriedades da tarefa. ID Define o identificador exclusivo da tarefa (até 16 caracteres). Início Define a data para começar a trabalhar na tarefa. Padrão: data atual Observação: o trabalho de uma tarefa não pode começar antes da data de início do projeto. Se a tarefa já tiver sido iniciada ou concluída, esse campo não estará disponível. Término Digite a data de conclusão da tarefa. Padrão: data atual Observação: o trabalho de uma tarefa não pode ser concluído depois da data de término do projeto. Se a tarefa já tiver sido iniciada ou concluída, esse campo não estará disponível. 4. Salve as alterações. 126 Guia do Usuário de Gestão de Projetos EPT (Estimativa para terminar) EPT (Estimativa para terminar) A Estimativa para terminar (EPT) corresponde ao tempo estimado para que um recurso conclua uma atribuição. Esse valor é importante para o planejamento do projeto e o reconhecimento da receita. A curto prazo, as estimativas ajudam os gerentes de projeto a alocar de forma mais eficiente as horas de trabalho. No fim, os gerentes de projeto podem comparar as horas trabalhadas com as estimativas, o que pode ajudar a gerar uma projeção e um planejamento mais precisos. Como configurar tarefas para estimativa de cima para baixo É possível configurar tarefas para estimativa de cima para baixo Você pode aplicar também distribuições de cima para baixo no nível do projeto. Use o seguinte processo para configurar tarefas para estimativas de cima para baixo: 1. Zere as estimativas existentes (na página 127). 2. Insira uma porcentagem de distribuição (na página 128). 3. Aplique a estimativa de cima para baixo (na página 128). Zerar as estimativas existentes Antes de poder configurar e aplicar a estimativa de cima para baixo no nível da tarefa, é preciso zerar as estimativas existentes. Para configurar a estimativa de cima para baixo para tarefas de detalhes, é preciso zerar o valor da EPT da tarefa do resumo. Siga estas etapas: 1. Abra o projeto e clique em Tarefas. A página da lista é exibida. 2. Abra a tarefa e clique em Estimativa. A página Propriedades de estimativa da tarefa é exibida. 3. Preencha o campo a seguir: EPT Define o trabalho total restante para a tarefa. A lista exibe o valor do campo EPT na página de propriedades de estimativa da tarefa. Obrigatório: não Verifique se o campo EPT está definido como zero (0,00). Se não estiver, exclua o valor e insira 0. 4. Clique em Aplicar. Capítulo 3: Cronograma do projeto 127 EPT (Estimativa para terminar) Inserir as porcentagens de distribuição Insira uma porcentagem de distribuição para cada tarefa com a qual compartilhar uma parte da distribuição de cima para baixo. Siga estas etapas: 1. Abra o projeto e clique em Tarefas. A página da lista é exibida. 2. Abra a tarefa e clique em Estimativa. A página Propriedades de estimativa da tarefa é exibida. 3. Preencha o campo a seguir: % de cima para baixo Exibe a porcentagem da estimativa de cima para baixo do projeto que é distribuída para a tarefa. 4. Salve as alterações. Alocação padrão % Define o percentual de tempo de alocação do recurso para o projeto (é possível inserir 0%). Se você alterar o valor nesse campo, esse valor substituirá o valor no campo % de alocação padrão na página de propriedades do integrante da equipe. Aplicar estimativa de cima para baixo usando o modo de regras de estimativa É possível aplicar a estimativa de cima para baixo à configuração das tarefas para receber a distribuição de cima para baixo usando o modo de regras de estimativa. Use esse modo quando tiver uma boa ideia do número de horas necessárias para concluir todas as tarefas em um agrupamento ou projeto. No nível da tarefa do resumo, o número é distribuído por todas as tarefas de detalhe que têm atribuições de recurso. O método de cima para baixo pode ser usado de forma mais eficiente quando as atribuições não possuem estimativas existentes. Ou seja, o campo EPT está definido como 0). Prepare as tarefas para receberem a distribuição de cima para baixo. Exemplo: Suponhamos que você saiba que a fase I precisará de 100 horas para sua conclusão. Antes de digitar o número e aplicá-lo, é preciso configurar as tarefas da fase para receber uma porcentagem dessas 100 horas. Nesse caso, é possível inserir 60% para a Tarefa A e 40% para a Tarefa B. Depois de configurar as tarefas para receber uma porcentagem, é possível aplicar a EPT. O número é distribuído de forma apropriada. 128 Guia do Usuário de Gestão de Projetos EPT (Estimativa para terminar) Siga estas etapas: 1. Abra o projeto e clique em Tarefas. A página da lista é exibida. 2. Abra a tarefa e clique em Estimativa. A página Propriedades de estimativa da tarefa é exibida. 3. Na seção Geral, preencha o seguinte campo: EPT Define o trabalho total restante para a tarefa. A lista exibe o valor do campo EPT na página de propriedades de estimativa da tarefa. Obrigatório: não Insira o valor a ser distribuído para as tarefas detalhadas. 4. Clique em Visualização. A página Visualização de alteração de EPT é exibida. 5. Clique em Aplicar. A EPT é distribuída para as tarefas de detalhes, e a distribuição é salva. Regras de estimativa da tarefa Crie e aplique as regras de estimativa para calcular a EPT automaticamente. Por exemplo, é possível criar uma regra de estimativa para um grupo de tarefas que considera o custo orçado das tarefas na EPT. Embora seja possível criar várias regras de estimativa de tarefa para a mesma tarefa, apenas uma pode servir como regra padrão. Crie regras de estimativa no nível da tarefa, e execute-as nas tarefas para as quais foram criadas. Suponha que você crie uma regra no nível da fase para uma fase que contém duas tarefas detalhadas. A regra é aplicada para as tarefas na fase. Se você criar a regra no nível da tarefa de detalhes, a regra poderá ser executada apenas para essa tarefa. É possível executar uma regra de estimativa de tarefa a partir de qualquer página, a qualquer momento. Crie uma condição de execução para todas as regras, exceto a regra padrão, que não pode ter condição de execução. É possível executar regras de estimativa individuais ou todas elas. As regras são verificadas na ordem relacionada. Você deve ter duas ou mais regras de estimativa com as condições de estimativa exibidas na lista para poder reorganizar a lista. Não é possível reorganizar a regra de estimativa de tarefa padrão. Exclua uma regra de estimativa de tarefa se você não precisar mais dela. Capítulo 3: Cronograma do projeto 129 EPT (Estimativa para terminar) Como aplicar estimativas Use o seguinte processo para aplicar estimativas (EPT): 1. Atribua um recurso à tarefa. 2. Crie a regra de estimativa da tarefa (na página 130). 3. Compare a EPT gerada com a EPT atual (na página 132). 4. Aplique a EPT a partir da regra de estimativa da tarefa (na página 133). Como criar regras de estimativa da tarefa Use o seguinte processo para criar uma regra de estimativa da tarefa: 1. Crie a regra de estimativa (na página 130). 2. (Se a regra não for a regra padrão da tarefa ou fase) Crie a condição de execução (na página 131). Criar regras de estimativa da tarefa Uma nova linha para cada nova regra estimada da tarefa é exibida na seção Regras estimadas da tarefa na página de propriedades de estimativa da tarefa. Digite ou cole uma fórmula diretamente no campo Regra estimada para ignorar os campos Operador e Valor. Em seguida, clique em Avaliar para avaliar a expressão. Siga estas etapas: 1. Abra o projeto e clique em Tarefas. A página da lista é exibida. 2. Abra a tarefa e clique em Estimativa. A página Propriedades de estimativa da tarefa é exibida. 3. Na seção Regras de estimativa da tarefa, clique em Novo. A página de criação é exibida. 4. Preencha os seguintes campos: Operador Exibe o operador da fórmula. Valores: adição, subtração, multiplicação, divisão, exponencial ou módulo 130 Guia do Usuário de Gestão de Projetos EPT (Estimativa para terminar) Valor Define o valor para a regra de estimativa. Valores: ■ Estimativa para outra tarefa. Selecione o campo para usar as estimativas de outra tarefa nesse projeto. ■ Constante. Selecione o campo e digite um número (inteiro ou decimal) que servirá como um valor fixo para a regra de estimativa. ■ Atributo do projeto. Selecione o campo da lista de atributos numéricos do projeto. Você pode usar qualquer atributo numérico na regra de estimativa. Padrão: estimativa para outra tarefa 5. Clique em Adicionar. A expressão é avaliada e, se bem-sucedida, a nova regra é exibida no campo Regra estimada. Se a expressão não for avaliada com êxito, será exibida uma mensagem de erro no campo. 6. Clique em Concluir. A regra é criada. Criar condições de execução Crie uma condição de execução para a regra de estimativa da tarefa se uma regra de estimativa existente não for a regra padrão. As condições de execução determinam quando a regra deve ser executada. Não é necessário que haja uma condição de execução para a regra padrão. Verifique se a regra estimada da tarefa existe antes de concluir esse procedimento. O link [Definir condições de execução] será exibido apenas se uma regra for estabelecida. Siga estas etapas: 1. Abra o projeto e clique em Tarefas. A página da lista é exibida. 2. Abra a tarefa e clique em Estimativa. A página Propriedades de estimativa da tarefa é exibida. 3. Na seção Regras de estimativa da tarefa, clique em [Definir condições de execução] ao lado de uma regra de estimativa da tarefa existente. A página Condição de execução é exibida. Capítulo 3: Cronograma do projeto 131 EPT (Estimativa para terminar) 4. Preencha o campo a seguir: Objeto Define o objeto. Valores: projeto ou tarefa O campo que é exibido ou disponibilizado ao lado depende do tipo de objeto selecionado. Se Projeto for escolhido como o objeto, selecione o campo Campo ou Operação e selecione um valor. Se Tarefa for o objeto, selecione o campo e selecione um valor. 5. Preencha o campo a seguir e clique em Adicionar: Operador Exibe o operador a ser usado na fórmula. Valores:= ou != À direita Define a constante ou um objeto. 6. Clique em Adicionar para adicionar a expressão no campo Expressão. 7. Clique em Avaliar para avaliar a expressão. 8. Clique em Salvar e voltar. Se for bem-sucedida, a nova regra será exibida na seção Regras de estimativa de tarefa. Se a expressão não for avaliada com êxito, será exibida uma mensagem de erro no campo. Observação: digite ou cole uma fórmula diretamente no campo Regra estimada para ignorar os campos Operador e Valor. Em seguida, clique em Avaliar para avaliar a expressão. 9. Salve as alterações. Comparar a EPT gerada com a EPT atual Use esse procedimento para comparar a EPT gerada pela regra estimada da tarefa com a EPT atual (aquela em vigor antes da execução das regras). Siga estas etapas: 1. Abra o projeto e clique em Tarefas. A página da lista é exibida. 2. Abra a tarefa e clique em Estimativa. A página Propriedades de estimativa da tarefa é exibida. 132 Guia do Usuário de Gestão de Projetos EPT (Estimativa para terminar) 3. Selecione a regra e clique em Executar. A página Execução de regras de estimativas é exibida. 4. Visualize os campos a seguir: EPT atual Exibe a EPT total da tarefa. O valor desse campo é derivado do campo EPT da página de propriedades de estimativa da tarefa. EPT de regras Exibe a EPT total da tarefa gerada a partir da regra de estimativa da tarefa aplicada. Aplicar EPT a partir de regras de estimativa da tarefa É possível executar uma regra de estimativa no nível de fase, tarefa ou projeto, para aplicar valores de EPT à tarefa com base nas regras. Use o procedimento a seguir para aplicar regras de estimativa da tarefa à fase ou tarefa do resumo e a suas tarefas de detalhes. Para executar uma regra de estimativa da tarefa para uma tarefa de fase ou de resumo, selecione a tarefa necessária para aplicar a regra a todas as suas tarefas detalhadas. Em alternativa, selecione uma ou mais das tarefas detalhadas para aplicar a regra individualmente. A ordem na qual as tarefas estão alistadas na página Estimativa da tarefa é importante. Se nenhuma das regras de estimativa da tarefa atender às condições de execução, a regra padrão será executada. Se existir apenas uma regra padrão, essa regra será executada. O processo de aplicação da EPT é executado automaticamente após a verificação de todas as regras da lista na ordem em que estão relacionadas. É possível executar a regra de estimativa da tarefa em todas as tarefas listadas ou selecionar em quais tarefas executar a regra. Na ausência de uma regra para execução, todas as regras serão avaliadas na ordem em que elas aparecerem. Além disso, a primeira regra que atender às condições de execução será executada. Siga estas etapas: 1. Abra o projeto e clique em Tarefas. A página da lista é exibida. 2. Abra a tarefa e clique em Estimativa. A página Propriedades de estimativa da tarefa é exibida. 3. Marque a caixa de seleção ao lado da regra e clique em Executar. A página Execução de regras de estimativas é exibida. Capítulo 3: Cronograma do projeto 133 EPT (Estimativa para terminar) 4. Marque a caixa de seleção ao lado da tarefa para aplicar a EPT e clique em Aplicar EPT a partir de Regras. Aplicar regras de estimativa Crie e aplique as regras de estimativa para distribuir os valores da EPT de uma maneira específica. Por exemplo, é possível criar uma regra de estimativa para um grupo de tarefas específico que considere o custo planejado das tarefas na estimativa. Crie as regras de estimativa no nível da tarefa, e será possível executá-las somente nas tarefas para as quais foram criadas. Embora seja possível aplicar regras de estimativa no nível do projeto, não é possível criá-las nesse nível. Os nomes das fases ou agrupamentos para os quais a regra foi executada são realçados com uma cor diferente. Use a coluna EPT de regras para comparar a EPT gerada anteriormente da fase com a EPT gerada com base nas regras aplicadas. Siga estas etapas: 1. Abra o projeto e clique em Tarefas. A página da lista é exibida. 2. Abra a tarefa e clique em Estimativa. A página Propriedades de estimativa da tarefa é exibida. 3. Na seção Regras de estimativa da tarefa, selecione a regra e clique em Executar. Editar regras de estimativa da tarefa As regras de estimativa da tarefa são exibidas na lista da página Propriedades de estimativa da tarefa. Siga estas etapas: 1. Abra o projeto e clique em Tarefas. A página da lista é exibida. 2. Abra a tarefa e clique em Estimativa. A página Regra de estimativa é exibida. 3. Edite os seguintes campos: Operador Exibe o operador da fórmula. Valores: adição, subtração, multiplicação, divisão, exponencial ou módulo 134 Guia do Usuário de Gestão de Projetos EPT (Estimativa para terminar) Valor Define o valor para a regra de estimativa. Valores: ■ Estimativa para outra tarefa. Selecione o campo para usar as estimativas de outra tarefa nesse projeto. ■ Constante. Selecione o campo e digite um número (inteiro ou decimal) que servirá como um valor fixo para a regra de estimativa. ■ Atributo do projeto. Selecione o campo da lista de atributos numéricos do projeto. Você pode usar qualquer atributo numérico na regra de estimativa. Padrão: estimativa para outra tarefa 4. Clique em Adicionar. A expressão é avaliada e, se bem-sucedida, a nova regra é exibida no campo Regra estimada. Se não tiver êxito, será exibida uma mensagem de erro no campo. 5. Clique em Término e Salvar. Editar a condição de execução da regra de estimativa da tarefa Siga estas etapas: 1. Abra o projeto e clique em Tarefas. A página da lista é exibida. 2. Abra a tarefa e clique em Estimativa. A página Propriedades de estimativa da tarefa é exibida. 3. Proceda de uma das seguintes maneiras: ■ Clique no nome da condição de execução a ser alterada. ■ Clique no link Definir condições de execução para definir uma condição para a regra padrão. A página Condições de execução é exibida. 4. Edite a condição de execução e salve as alterações. Capítulo 3: Cronograma do projeto 135 Como atualizar os totais de custo Como atualizar os totais de custo Atualize os custos ao criar ou atualizar uma linha de base e ao alterar as informações da tarefa - uma entrada para cálculos de valor agregado. Quando o valor agregado for usado, atualize o total de custos para ver os custos associados ao CRTR e ENT (Custo) e EPT (T). Use o seguinte processo para atualizar os totais de custo do projeto: 1. Programe a rotina Extração da matriz de taxas para execução periódica. Entre em contato com o administrador do CA Clarity PPM ou consulte o Guia de Administração para obter mais informações. 2. Proceda de uma das seguintes maneiras: ■ Atualizar total de custos (na página 136). É executada a rotina Atualizar totais de valor agregado. ■ Programe a rotina Atualizar totais de valor agregado para execução em intervalos recorrentes com base na frequência em que são registradas as horas trabalhadas. Entre em contato com o administrador do CA Clarity PPM ou consulte o Guia de Administração para obter mais informações. Atualizar totais de custos Use o procedimento a seguir para recalcular as métricas de custo e as informações sobre valor agregado do projeto a partir da data dele. Essa data é um campo na página Propriedades do cronograma. Siga estas etapas: 1. Abra o projeto e clique em Tarefas. A página da lista é exibida. 2. Abra o menu Tarefas e clique em Gantt. Aparece a visualização de Gantt. 3. Abra o menu Ações e, em Geral, clique em Atualizar totais de custo. 136 Guia do Usuário de Gestão de Projetos Capítulo 4: Equipes Esta seção contém os seguintes tópicos: Como trabalhar com a equipe do projeto (na página 137) Como gerenciar equipes de projeto (na página 138) Adicionar recursos a projetos pela unidade de ORG (na página 139) Sobre requisições de tarefas (na página 142) Criar requisições (na página 143) Editar solicitações de requisição não abertas (na página 144) Revisar e reservar alocações propostas (na página 147) Cancelar a reserva de recursos reservados definitivamente usando requisições (na página 151) Substituir requisições de recursos com reserva cancelada (na página 152) Solicitar reservas adicionais (na página 153) Sobre funções e capacidade da função (na página 154) Editar funções de recursos (na página 154) Editar as propriedades do integrante da equipe (na página 155) Sobre fazer a reserva de recursos já reservados (na página 157) Sobre atribuir recursos a tarefas (na página 158) Substituir recursos atribuídos a tarefas (na página 158) Remover as atribuições de recursos de tarefas (na página 161) Modificar atribuições de recursos (na página 161) Sobre EPTs de variação de tempo para atribuições (na página 163) Sobre a substituição de integrantes da equipe (na página 170) Remover integrantes da equipe (na página 174) Como gerenciar participantes do projeto (na página 175) Alocações (na página 178) Como trabalhar com a equipe do projeto A página Equipe do projeto exibe uma lista dos recursos ou das funções que foram adicionados ao seu projeto. Para acessar essa página, abra o projeto e clique em Equipe. Essa página exibe o nome do gerente de projeto e os outros participantes na lista. Capítulo 4: Equipes 137 Como gerenciar equipes de projeto Você pode fazer o seguinte: ■ Adicionar um recurso ou uma função como integrante da equipe do projeto. ■ Adicionar um recurso ou uma função como integrante da equipe do projeto pela unidade de ORG (na página 139). ■ Editar as propriedades do integrante da equipe (na página 155). ■ Usar o localizador de recursos para substituir recursos usando a pontuação de disponibilidade (na página 173). ■ Definir a alocação de recursos. Para obter mais informações sobre como gerenciar recursos, consulte o Guia do Usuário de Gestão de Recursos. ■ Editar a função do recurso, o status da reserva, a data de início, a data de término e % de alocação. ■ Mover ou dimensionar todas ou uma parte das alocações de recursos no projeto (na página 179). ■ Definir a alocação de recursos (na página 184). ■ Gerar estimativas de recurso com base na alocação (na página 183). ■ Alocar recursos a partir de estimativas (na página 183). ■ Aceitar a alocação definitiva (na página 185). ■ Confirmar a alocação planejada (na página 186). ■ Remover integrantes da equipe do projeto (na página 174). ■ Criar e gerenciar requisições (na página 143) Como gerenciar equipes de projeto É possível gerenciar equipes de projeto das maneiras a seguir: ■ Adicionar recursos ou funções ao projeto. ■ Adicionar participantes ao projeto. ■ Definir as alocações de recursos. ■ Visualizar a capacidade da função (na página 154). ■ Criar grupos de participantes. ■ Remover recursos do projeto (na página 174). 138 Guia do Usuário de Gestão de Projetos Adicionar recursos a projetos pela unidade de ORG Você pode excluir integrantes da equipe do projeto, contanto que as seguintes condições sejam verdadeiras: ■ Os integrantes da equipe do projeto não possuem nenhuma transação registrada associada. ■ Os integrantes da equipe do projeto não possuem nenhuma hora trabalhada registrada associada. Adicionar recursos a projetos pela unidade de ORG Use o procedimento a seguir para adicionar recursos que fazem parte do organograma para a equipe de projeto como membros da equipe. Siga estas etapas: 1. Abra o projeto e clique em Equipe. A página Equipe do projeto é exibida. 2. Clique em Adicionar/Atualizar por ORG. A página Selecionar recursos é exibida. 3. Selecione o ORG e clique em Adicionar. A página é fechada. 4. Salve as alterações. Sobre a Unidade de ORG de integrante da equipe de funcionários Ao adicionar um recurso ao seu projeto, a unidade de ORG da equipe padrão do projeto será a unidade usada para o recurso. A unidade de ORG padrão da equipe do projeto é um campo na página Propriedades do cronograma. É possível definir o tipo de ORG da equipe do recurso usando o campo Unidade de ORG de equipe na página Propriedades do integrante da equipe. As regras a seguir são usadas ao adicionar recursos a projetos: ■ Se as unidades de ORG do recurso e do projeto definidas forem as mesmas, a unidade de ORG do recurso será a definida para o projeto. Esse valor não se altera mesmo se as propriedades do recurso definido tiverem um valor diferente. ■ Se as unidades de ORG do recurso e do projeto definidas forem diferentes, a unidade de ORG do recurso será mantida indefinida (em branco). ■ Se a unidade de ORG do projeto não for definida, a do recurso será deixada indefinida (em branco). ■ Ao reservar uma requisição, o valor do ORG da equipe do recurso reservado será definido usando as mesmas regras como substituição. Capítulo 4: Equipes 139 Adicionar recursos a projetos pela unidade de ORG Especificar requisitos de definição de equipe Especifique requisitos de definição de equipe para um recurso ou uma função adicionada ao projeto. Quando concluir, você poderá criar requisições para os requisitos de definição de equipe. Siga estas etapas: 1. Abra o projeto e clique em Equipe. A página da equipe do projeto é exibida. 2. Clique no ícone de Propriedades do recurso ou da função para especificar o requisito de definição de equipe. A página Propriedades do integrante da equipe é exibida. 3. Especifique as propriedades do integrante da equipe: Nome do requisito Define o nome do requisito de definição de equipe. Cada requisição pode acessar todas as informações do integrante da equipe. Por exemplo, habilidades, alocação necessária ou função na qual a requisição se baseia. Data de início Define a data de início para o período ou o intervalo de períodos. Não é possível editar a data de início depois de salva. Término Define a data de conclusão do projeto. Alocação padrão % Define o percentual de tempo de alocação do recurso para o projeto (é possível inserir 0%). Se você alterar o valor nesse campo, esse valor substituirá o valor no campo % de alocação padrão na página de propriedades do integrante da equipe. Status da reserva Define o status de reserva do recurso. Valores: ■ Temporária. O recurso está programado provisoriamente para trabalhar no investimento. ■ Definitiva. O recurso está confirmado para trabalhar no investimento. ■ Misto. O recurso está alocado de forma temporária e definitiva ao investimento ou a alocação temporária do recurso não corresponde à alocação definitiva. Padrão: temporária 140 Guia do Usuário de Gestão de Projetos Adicionar recursos a projetos pela unidade de ORG Status da solicitação O status da requisição se uma requisição estiver vinculada ao registro da equipe. Sempre que o status da requisição real for alterado na página de propriedades da requisição, o campo de status dessa solicitação será atualizado. O status da requisição fornece ao gerente de projeto um indicador do estado de suas requisições. Ao criar um requisito de definição de equipe pela primeira vez, o status da solicitação será Novo. Esse campo é somente leitura, a menos que o status da requisição seja Fechado ou Reservado ou que não haja requisições. Se houver mais de uma requisição anexada, esse campo exibirá o status da requisição aberta (e não da fechada). Você pode usar esse status para reservar manualmente um recurso sem usar uma requisição formal. Valores: Novo, Aberto, Proposto, Reservado ou Fechado. Os valores são aplicados, contanto que não haja requisições associadas ao integrante da equipe. Para obter mais informações sobre como gerenciar recursos, consulte o Guia do Usuário de Gestão de Recursos. Função do investimento A função de recursos solicitados para o investimento. Por exemplo, desenvolvedor, analista de negócios ou arquiteto. Unidade de ORG de equipe Define a afiliação da Unidade de ORG do integrante da equipe. Padrão: o valor da Unidade de ORG da equipe do projeto se existir um valor definido para o projeto. Aberto para entrada de horas Especifica se o recurso pode inserir horas em relação a um projeto específico. Padrão: selecionado 4. Preencha os seguintes campos na seção Pesquisa de recursos: Tipo de emprego do recurso Especifica o tipo de contratação a ser procurado nos recursos. Valores: temporário ou funcionário Palavras-chave do currículo Define as palavras-chave do currículo do recurso. Alocação planejada Representa a duração do período em que o recurso é necessário no projeto. O campo representa o total de disponibilidade do recurso para o projeto, de acordo com a solicitação do gerente de projeto. Capítulo 4: Equipes 141 Sobre requisições de tarefas Alocação definitiva Representa o total da disponibilidade de reserva definitiva do recurso para o projeto, conforme especificado pelo gerente de recursos. Não existe valor de alocação definitiva até que o gerente de recursos faça a reserva definitiva das alocações. 5. Clique em Nova linha para adicionar outros recursos. Ou marque a caixa de seleção ao lado da data de início e clique em Excluir para remover um recurso da nova lista da equipe. 6. Salve as alterações. Sobre requisições de tarefas A seguir é fornecida uma visão geral de alto nível do fluxo de tarefas executado pelos gerentes de projeto e de recursos. O objetivo é atender aos requisitos de definição de equipe do projeto por todo o processo de criação e envio de requisições. Para obter mais informações sobre como gerenciar recursos, consulte o Guia do Usuário de Gestão de Recursos. 1. O gerente de projeto define os requisitos de definição de equipe adicionando recursos ou funções com reserva temporária como integrantes da equipe do projeto. 2. O gerente de projeto cria requisições com base nos requisitos predefinidos de definição de equipe. 3. O gerente de projeto envia novas requisições para que os gerentes de recursos possam começar a analisá-las. A requisição é encaminhada para os gerentes de recursos apropriados, com base no gerente de reservas padrão definido para o recurso ou função na requisição. 4. O gerente de recursos resolve as requisições propondo uma lista de recursos. Ele também pode recusar uma requisição. Nos dois casos, o gerente de projeto é notificado. 5. O gerente de projeto revisa as alocações propostas e: ■ Rejeita a requisição proposta. Nesse caso, a requisição é reaberta e o gerente de recursos é notificado. O gerente de recursos modifica e reenvia as propostas. ■ Aceita a requisição proposta. Nesse caso, a requisição do recurso é reservada definitivamente para o projeto. 142 Guia do Usuário de Gestão de Projetos Criar requisições Um gerente de recursos também pode reservar definitiva e diretamente um recurso. A reserva depende dos direitos necessários e de o indicador Aprovação de requisição obrigatória estar ativado. 6. O gerente de projeto pode fazer as seguintes alterações na alocação do recurso depois de um recurso ser reservado definitivamente para um projeto: ■ Reduzir a alocação. Se um recurso estiver reservado para um projeto por um tempo mais longo do que o necessário. Ou, se um recurso estiver indisponível durante um período específico, o gerente de projeto pode cancelar a reserva do recurso para esse período. ■ Estender a alocação. Se um projeto for estendido, o gerente de projeto poderá solicitar a reserva adicional de um recurso específico. ■ Substituir um recurso ou uma função. Se a reserva de um recurso estiver sendo cancelada, o gerente de projeto poderá solicitar uma substituição desse recurso. Criar requisições As requisições são associadas aos requisitos de definição de uma única equipe. Elas sempre contêm referências a um recurso ou a uma função específica. A requisição utiliza os detalhes do requisito de definição de equipe para o preenchimento. Ao selecionar vários recursos ou funções, uma nova requisição é criada para cada recurso ou função (requisito de definição de equipe). Para um determinado requisito de definição de equipe, pode haver apenas uma requisição pendente (ou seja, com um status "Novo", "Aberto" ou "Proposto"). Não é possível criar requisições para requisitos de definição de equipe que já contenham requisições pendentes. Se você não puder criar requisições para nenhum dos requisitos de definição de equipe selecionados, a operação de criação apresentará falhas para todas as requisições. Uma mensagem de alerta será exibida. Como gerente de projeto, você pode editar o valor da alocação solicitada em uma requisição. Você pode editar uma requisição, contanto que seu status continue como Novo. Também pode evitar situações nas quais o gerente de recursos já esteja trabalhando na solicitação, reunir parcialmente uma lista de candidatos e, em seguida, solicitar mudanças. Ao criar a requisição, é possível proceder de uma das seguintes maneiras: ■ Criar a requisição e definir seu status como "Novo". Dessa maneira, é possível editar as requisições para adicionar outras informações não incluídas pelo requisito de definição de equipe. Além disso, você pode alterar os valores padrão, como a data de vencimento ou o valor requisitado, abrindo manualmente as requisições. Capítulo 4: Equipes 143 Editar solicitações de requisição não abertas ■ Criar a requisição e definir seu status como "Aberto". Dessa maneira, é possível enviar rapidamente todas as requisições quando você não for necessário editar nenhum de seus detalhes. Os detalhes já estão definidos no requisito de definição de equipe. Depois que uma requisição é enviada, o gerente de recursos é notificado por email e pode trabalhar na requisição. Siga estas etapas: 1. Abra o projeto e clique em Equipe. A página da equipe do projeto é exibida. 2. Marque a caixa de seleção de um recurso ou uma função reservada temporariamente e, no menu Ações, clique em Criar requisições. A página de criação de requisições é exibida. 3. Selecione um tipo de requisição: Valores: ■ Solicitar recursos: selecione essa opção para criar novas requisições. ■ Cancelar reserva de recursos: selecione essa opção para criar requisições para cancelar a reserva e liberar tempo de reserva definitiva. ■ Substituir recursos: selecione essa opção para cancelar a reserva e substituir um recurso de reserva definitiva. 4. Selecione um gerente de reservas para cada recurso ou função. Se o gerente de recursos ou o administrador especificar um gerente de reservas padrão, esse valor será automaticamente preenchido. 5. Proceda de uma das seguintes maneiras: ■ Clique em Criar para criar requisições com o status Novo. ■ Clique em Criar e abrir para criar uma requisição. Defina o status como Aberto. A requisição é criada e exibida na página de equipe de funcionários do projeto. 6. Salve as alterações. Editar solicitações de requisição não abertas É possível visualizar as novas requisições, monitorar as requisições abertas e editar quaisquer requisições não abertas. É possível visualizar o status de uma requisição no campo Status da solicitação. Sempre que o status da requisição é alterado, o campo Status da solicitação é atualizado. Só é possível editar solicitações de requisição com um status de "Novo". 144 Guia do Usuário de Gestão de Projetos Editar solicitações de requisição não abertas Depois de enviar uma requisição aberta, o gerente de recursos recebe a notificação para trabalhar na solicitação. Se uma requisição for para um recurso nomeado, este será automaticamente adicionado à lista de recursos da requisição quando o status for alterado para "Aberto". O recurso é selecionado ou "Proposto". Para obter mais informações sobre como gerenciar recursos, consulte o Guia do Usuário de Gestão de Recursos. É possível excluir requisições de recursos a qualquer momento e em qualquer estado. Você também pode excluir requisições com reservas aprovadas. Os resultados da reserva (por exemplo, os integrantes da equipe que foram reservados definitivamente para o projeto) são mantidos. O registro da transação de reserva (por exemplo, a própria requisição) pode ser excluído. Para excluir uma requisição, marque a caixa de seleção e clique em Excluir. Siga estas etapas: 1. Abra o projeto e clique em Equipe. A página da equipe do projeto é exibida. 2. Abra o menu Equipe e clique em Requisições. A página de requisições de equipe do projeto é exibida. 3. Clique no nome da requisição para editar suas propriedades. A página de propriedades de requisições é exibida para aquela requisição. 4. Preencha os seguintes campos: Nome da requisição Altere o nome da requisição para descrever o requisito de definição de equipe. Quando a requisição é criada, esse campo é preenchido com o nome do requisito de definição de equipe selecionado. Obrigatório: sim ID da requisição Exibe a ID exclusiva gerada pelo sistema. Obrigatório: sim Descrição Insira uma descrição geral ou informações adicionais a serem consideradas pelo destinatário da requisição. Data de vencimento Selecione a última data de preenchimento da requisição. A data geralmente é exibida antes da data em que você solicitou o recurso. Capítulo 4: Equipes 145 Editar solicitações de requisição não abertas Prioridade Selecione um nível de prioridade para a requisição. Padrão: Médio Valores: Médio, Baixo e Alto Status Indica o status da requisição. Para enviar uma requisição, altere seu status de Novo para Aberto. Obrigatório: sim Valores: Novo, Aberto, Proposto ou Fechado Solicitado por Exibe o nome do gerente de projeto que criou a requisição. Gerente de reservas Exibe o nome do gerente de reservas do recurso ou da função de acordo com o requisito de definição de equipe. Nome do requisito Exibe o nome do requisito de definição de equipe. Cada requisição pode acessar todas as informações do integrante da equipe. Por exemplo, habilidades, alocação necessária ou função na qual a requisição se baseia. Recurso solicitado Exibe o nome do recurso ou da função solicitada. Projeto Exibe o nome do projeto da requisição. Cancelar reserva Exibe o status com base na opção selecionada ao criar a requisição. Por exemplo, Solicitar recursos, Cancelar reserva de recursos ou Substituir recursos. Substituir Exibe o status com base na opção selecionada ao criar a requisição. Valores: Solicitar recursos, Cancelar reserva de recursos ou Substituir recursos Valor solicitado Defina o período em que o recurso deve trabalhar no projeto. Além disso, especifique a porcentagem de tempo disponível do recurso. 5. Salve as alterações. 146 Guia do Usuário de Gestão de Projetos Revisar e reservar alocações propostas Revisar e reservar alocações propostas Uma requisição pode ter muitas reservas associadas a ela. Cada recurso adicionado à lista de candidatos da requisição constitui uma reserva. Uma reserva é simplesmente um registro de um recurso anexado à lista de candidatos e contém a quantidade de tempo da reserva do recurso para o projeto. O status da reserva determina se o recurso foi proposto, rejeitado ou reservado para um projeto. Depois de um gerente de recursos trabalhar em uma requisição, o solicitante recebe uma notificação indicando que alguém preencheu, total ou parcialmente, uma requisição. É possível exibir as informações sobre os recursos que eles oferecem. Você também pode ver quais requisitos de definição de equipe têm um status Proposto, o qual significa que o gerente de recursos propôs alocações na requisição. Não existe uma alocação confirmada (ou definitiva) para os recursos, pois as propostas ainda não foram aceitas. Você pode abrir o menu Equipe e clicar em Requisições para exibir todas as solicitações para os valores propostos e aceitar várias requisições de uma só vez. Também é possível detalhar qualquer requisição individual na página de equipe ou na página de requisições da equipe. Você pode reservar recursos definitivos para projetos da seguinte maneira: Observação: o campo Aprovação de requisição obrigatória é exibido na seção Definição de equipe da página de propriedades do cronograma. Campo Aprovação de requisição obrigatória Método Selecionado O gerente de projeto reserva uma requisição proposta por um gerente de recursos. Selecionado O gerente de projeto faz a reserva definitiva de um recurso ou de uma função diretamente para o projeto. Ele tem direitos de reserva definitiva e o direito de acesso Projeto - Editar. Desmarcada O gerente de projeto ou o gerente de recursos faz a reserva definitiva de um recurso ou de uma função diretamente para o projeto se tiver direitos de reserva definitiva. Capítulo 4: Equipes 147 Revisar e reservar alocações propostas Visualizar a alocação de recursos Antes de aceitar um recurso proposto ou reservá-lo para um projeto, analise suas alocações para outros projetos. Você pode visualizar os detalhes da alocação na página de detalhes da equipe. Para exibir a página, abra o projeto e a equipe e clique em Detalhe no menu da equipe. Essa página lista todos os investimentos aos quais o recurso está alocado, juntamente com o número de horas de alocação do recurso para cada investimento. Para obter mais informações sobre como gerenciar recursos, consulte o Guia do Usuário de Gestão de Recursos. Siga estas etapas: 1. Abra o projeto e clique em Equipe. A página da equipe do projeto é exibida. 2. Clique no ícone de Alocação de recursos ao lado do recurso para exibir suas alocações. A página de resumo desse recurso é exibida. Aceitar e reservar uma única requisição Visualize os detalhes da requisição antes de aceitar uma reserva proposta. Como gerente de projeto, você verá o mesmo que o gerente de recursos viu, ou seja, os detalhes da requisição. Você verá quanto tempo solicitou, quanto e quem foi proposto pelo gerente de recursos. Se você selecionar o campo Aprovação de requisição obrigatória, o gerente de recursos não poderá reservar integrantes da equipe diretamente para um projeto, mesmo com direitos de acesso de reserva definitiva. Na página de equipe de funcionários, você pode ver se o recurso confirmou a alocação ao projeto. O status da requisição é agora "Reservado". O status da reserva foi alterado de "Temporária" para "Definitiva". Siga estas etapas: 1. Abra o projeto e clique em Equipe. A página da equipe do projeto é exibida. 2. Abra o menu Equipe e clique em Requisições. A página de requisições de equipe do projeto é exibida. 148 Guia do Usuário de Gestão de Projetos Revisar e reservar alocações propostas 3. Clique no ícone de Pessoa com lista à direita da requisição desejada. A página de requisição de recursos é exibida. Essa página exibe a alocação solicitada, a alocação proposta e a variação. O histograma mostra a disponibilidade geral dos recursos propostos. 4. Para aceitar a proposta, clique em Reservar. O recurso é reservado definitivamente. Aceitar e reservar várias requisições Você pode revisar e aceitar várias requisições ao mesmo tempo na página de equipe do projeto. Nessa página, você pode visualizar a taxa de disponibilidade média das requisições propostas. É possível selecionar várias requisições e clicar no botão Reservar para aceitar todas as propostas de uma vez. Quando um gerente de projeto ou gerente de recursos reserva um recurso para um projeto ou um gerente de projeto altera a alocação planejada de um recurso, o status da reserva do requisito de definição de equipe associado é automaticamente atualizado para refletir o status mais recente. O status de reserva no requisito de definição de equipe é alterado com base nos valores da seguinte tabela: Alocação planejada Alocação definitiva Status da reserva O intervalo de datas e a alocação foram definidos Nenhum Temporária O intervalo de datas e a alocação foram definidos Igual à alocação planejada Definitiva O intervalo de datas e a alocação foram definidos O intervalo de datas e a alocação são anteriores à alocação planejada Misto O status dessa reserva será exibido apenas se a configuração do sistema para Permitir reserva mista estiver ativada. Por padrão, ela está ativada. Para obter mais informações, consulte o Guia de Administração. O intervalo de datas e a alocação foram definidos O intervalo de datas e a alocação são posteriores à alocação planejada Misto Capítulo 4: Equipes 149 Revisar e reservar alocações propostas Siga estas etapas: 1. Abra o projeto e clique em Equipe. A página da equipe do projeto é exibida. 2. Abra o menu Equipe e clique em Requisições. A página de requisições de equipe do projeto é exibida. 3. Selecione as requisições propostas e clique em Reservar para aceitar as requisições selecionadas. 4. Volte para a página da equipe do projeto. Os integrantes da equipe têm um status de solicitação Reservado. O status da reserva é Definitiva e as alocações planejadas e confirmadas são iguais. Rejeitar uma requisição Se não estiver satisfeito com a disponibilidade proposta de um recurso nomeado, você pode rejeitar a requisição. Você também poderá rejeitar um ou mais recursos da lista de candidatos de recursos propostos pelo gerente de recursos para uma função específica. Quando você rejeita uma requisição de recurso, o gerente de recursos é notificado sobre a requisição reaberta. Também é possível abrir uma requisição, visualizar as propriedades da requisição e rejeitar a requisição usando o botão Rejeitar. Use o recurso Discussões para registrar o motivo pelo qual a requisição está sendo rejeitada. Siga estas etapas: 1. Abra o projeto e clique em Equipe. A página da equipe do projeto é exibida. 2. Abra o menu Equipe e clique em Requisições. A página de requisições de equipe do projeto é exibida. 3. Selecione uma ou mais requisições propostas e clique em Rejeitar. O status da requisição é alterado de Proposto para Aberto. Reservar recursos superalocados Se o número de horas disponíveis de um recurso for inferior ao número total de horas solicitadas, a página Confirmação de disponibilidade restante será exibida. A página Confirmação de disponibilidade restante indica que o recurso será superalocado se você o adicionar ao projeto ou ao investimento. A coluna 100% de alocação de recurso exibe o número de horas utilizadas se você reservar o recurso com 100% de sua disponibilidade (padrão). A coluna Disponibilidade restante indica o número real de horas de trabalho disponíveis para que o recurso trabalhe no projeto. 150 Guia do Usuário de Gestão de Projetos Cancelar a reserva de recursos reservados definitivamente usando requisições Quando essa página é exibida, é possível: ■ Superalocar o recurso. ■ Reservar o recurso apenas para a quantidade restante. Essa quantidade é listada na coluna Disponibilidade restante. Cancelar a reserva de recursos reservados definitivamente usando requisições Suponha que você reduza o escopo de um projeto ou que um recurso não esteja disponível por uma duração específica no projeto. Você pode cancelar a reserva de recursos reservados definitivamente para usar o tempo de reserva cancelado em outro projeto. Você pode cancelar a reserva de um recurso completa ou parcialmente nos projetos. O padrão do tempo sem reserva será a alocação definitiva do integrante da equipe menos a alocação planejada. Depois de você cancelar a reserva da requisição do recurso, o gerente de recursos associado será notificado. O gerente de recursos poderá, então, resolver a requisição de recurso com reserva cancelada. Para obter mais informações sobre como gerenciar recursos, consulte o Guia do Usuário de Gestão de Recursos. Siga estas etapas: 1. Abra o projeto e clique em Equipe. A página da equipe do projeto é exibida. 2. Marque a caixa de seleção ao lado do nome do recurso reservado definitivamente cuja reserva você deseja cancelar e, no menu Ações, clique em Criar requisições. A página de criação de requisições é exibida. 3. Na seção Selecionar tipo de requisição, escolha Cancelar reserva de recursos (remover todas as alocações definitivas que não estiverem no planejamento). 4. Na seção Recursos, clique em Criar e abrir para cancelar completamente a reserva do recurso. A página da equipe do projeto é exibida, mostrando o status de reserva como Misto. Uma requisição de cancelamento de reserva é criada para cancelar a reserva de outro recurso de todo o valor alocado definitivamente. Capítulo 4: Equipes 151 Substituir requisições de recursos com reserva cancelada Siga estas etapas: Observação: você também pode especificar o valor usando a página de propriedades do integrante da equipe antes de cancelar a reserva da requisição de recurso. 1. Abra o projeto e clique em Equipe. A página da equipe do projeto é exibida. 2. Marque a caixa de seleção ao lado do nome do recurso reservado definitivamente cuja reserva você deseja cancelar e, no menu Ações, clique em Criar requisições. A página de criação de requisições é exibida. 3. Na seção Selecionar tipo de requisição, escolha Cancelar reserva de recursos (remover todas as alocações definitivas que não estiverem no planejamento). 4. Na seção Recursos, clique em Criar. A página da equipe do projeto é exibida. 5. Clique no link de status da solicitação do recurso que mostra um status de "Novo". A página de propriedades da requisição é exibida. 6. Especifique o valor solicitado a ser cancelado. Ou seja, indique o período e o percentual de cancelamento de reserva. Em seguida, altere o status para Aberto. 7. Salve as alterações. Substituir requisições de recursos com reserva cancelada Ao cancelar a reserva de um recurso por meio de uma requisição, você pode solicitar a substituição de um integrante da equipe. A ação permite cancelar a reserva do recurso selecionado e solicitar um novo integrante da equipe. Siga estas etapas: 1. Abra o projeto e clique em Equipe. A página da equipe do projeto é exibida. 2. Marque a caixa de seleção ao lado do nome do recurso reservado definitivamente para cancelar a reserva e, no menu Ações, clique em Criar requisições. A página de criação de requisições é exibida. 152 Guia do Usuário de Gestão de Projetos Solicitar reservas adicionais 3. Na seção Selecionar tipo de requisição, selecione Substituir recursos (substituir todas as alocações definitivas por novos recursos). 4. Na seção Recursos, clique em Criar e abrir para cancelar completamente a reserva do recurso. A página da equipe do projeto é exibida, mostrando o status de reserva como Misto. Uma requisição de cancelamento de reserva é criada para cancelar totalmente a reserva do recurso para todo o valor alocado definitivamente. Solicitar reservas adicionais Se o projeto for estendido, você poderá incluir alocação planejada adicional para um recurso. O processo de envio, proposta e aceitação de uma requisição é idêntico ao processo descrito nas seções anteriores. As duas requisições (a criada inicialmente e a criada para solicitar reserva adicional) são armazenadas como dois registros separados de transações individuais. Para cancelar a reserva de um recurso, você deve reduzir a reserva planejada. Mas, para a reserva adicional, é necessário para aumentar a reserva planejada em comparação à reserva definitiva. Dividir reserva Para uma requisição adicional e de cancelamento de reserva, você pode alterar as alocações usando a opção Trocar alocação. Crie uma requisição normal e seleciona a opção Cancelar reserva para cancelar a reserva de uma requisição. Você deve executar as duas ações distintas como tarefas separadas. Um registro de equipe pode ter até uma requisição aberta e uma requisição de cancelamento de reserva aberta ao mesmo tempo. Siga estas etapas: 1. Abra o projeto e clique em Equipe. A página da equipe do projeto é exibida. 2. Clique no ícone Propriedades do recurso reservado definitivamente. A página de propriedades do integrante da equipe é exibida. 3. Edite o gráfico Alocação planejada do recurso. 4. Crie uma requisição. A nova requisição solicita automaticamente a diferença entre o tempo planejado e o confirmado. Capítulo 4: Equipes 153 Sobre funções e capacidade da função Sobre funções e capacidade da função Use uma função como um placeholder quando você não souber o nome de um recurso ou se um recurso não estiver disponível. É possível definir uma equipe para um projeto com várias instâncias da mesma função. Mas não pode adicionar várias instâncias do mesmo recurso nomeado a um projeto. A capacidade da função é a demanda de função com relação à capacidade dos recursos que preenchem essas funções. É possível visualizar uma visualização agregada de toda a demanda de função gerada por integrantes da equipe com base em funções ou recursos nomeados usando a página Capacidade da função. Recursos sem função principal são exibidos nessa página na linha [Nenhuma função]. Nessa página, é possível visualizar: ■ A alocação de função para esse projeto e subprojeto em oposição à alocação para outros projetos e superalocações. As informações são agregadas por função. O subprojeto aloca uma porcentagem específica para o projeto. ■ A capacidade de função disponível para esse projeto e seus subprojetos. ■ A capacidade da função dentro e fora de um cenário. Clique no nome da função na página de capacidade da função para visualizar o recurso que está usando uma função quando ela for exibida como superalocada. Para obter mais informações sobre como gerenciar recursos, consulte o Guia do Usuário de Gestão de Recursos. Editar funções de recursos É possível alterar a função de um recurso em um projeto. A função de projeto não altera a função identificada no perfil de seu recurso. Siga estas etapas: 1. Abra o projeto e clique em Equipe. A página da equipe do projeto é exibida. 2. Edite a função do projeto para o recurso na coluna Função. 3. Salve as alterações. 154 Guia do Usuário de Gestão de Projetos Editar as propriedades do integrante da equipe Editar as propriedades do integrante da equipe Use o procedimento a seguir para definir e editar as propriedades de um integrante da equipe. Por exemplo, defina um recurso como aberto para entrada de horas para acompanhar o tempo gasto em suas tarefas na planilha de horas. Para obter mais informações sobre como gerenciar recursos, consulte o Guia do Usuário de Gestão de Recursos. Siga estas etapas: 1. Abra o projeto e clique em Equipe. A página da equipe do projeto é exibida. 2. Clique no Ícone de propriedades do recurso ou da função. A página de propriedades do integrante da equipe é exibida. 3. Preencha os campos a seguir na seção Geral: Nome do requisito Define o nome do requisito de definição de equipe. Cada requisição pode acessar todas as informações do integrante da equipe. Por exemplo, habilidades, alocação necessária ou função na qual a requisição se baseia. Data de início Define a data de início para o recurso no projeto. Data de término Define a data final para o recurso no projeto. % de alocação padrão Define a porcentagem do tempo que você deseja alocar o recurso para esse projeto (é possível inserir 0 por cento). Esse valor é refletido nas colunas Alocação e % de Alocação na página Equipe do projeto. Padrão: 100% Obrigatório: não Capítulo 4: Equipes 155 Editar as propriedades do integrante da equipe Status da reserva Define o status de reserva do recurso. Valores: ■ Temporária. O recurso está programado provisoriamente para trabalhar no investimento. ■ Definitiva. O recurso está confirmado para trabalhar no investimento. ■ Misto. O recurso está alocado de forma temporária e definitiva ao investimento ou a alocação temporária do recurso não corresponde à alocação definitiva. Padrão: temporária Status da solicitação Especifica o status da requisição quando uma requisição é vinculada ao registro de equipe. Os gerentes de projeto usam o status da solicitação para monitorar o estado de suas requisições e para reservar manualmente um recurso sem o uso de uma requisição formal. Esse campo é somente exibição quando o status da solicitação é Novo, Aberto ou Proposto ou quando não há requisições. Valores: ■ Novo. O requisito de definição de equipe é novo. O gerente de projeto não solicitou as necessidades de definição de equipe. ■ Aberto. A requisição de recurso está ativa e aguardando para ser preenchida. ■ Proposto A requisição de recurso foi proposta. ■ Reservado O gerente de projeto aceitou o recurso proposto. ■ Fechado. Não há requisições associadas a esse integrante da equipe. Padrão: novo Obrigatório: sim Função do investimento Define a função de recursos solicitados para o projeto. Exemplo: desenvolvedor, analista de negócios ou gerente do produto Unidade de ORG de equipe Define a afiliação da unidade de ORG para o recurso atribuído ao projeto. Padrão: unidade de ORG da equipe padrão (se esse valor estiver definido para o projeto) 156 Guia do Usuário de Gestão de Projetos Sobre fazer a reserva de recursos já reservados Aberto para entrada de horas Especifica se o recurso pode rastrear as horas gastas em atribuições de tarefa usando planilhas de horas. Quando essa opção é desmarcada, o recurso não pode registrar o tempo em nenhum projeto. Padrão: selecionado 4. Preencha os seguintes campos na seção Pesquisa de recursos: Tipo de emprego do recurso Especifica o tipo de contratação a ser procurado nos recursos. Valores: temporário ou funcionário Palavras-chave do currículo Define as palavras-chave do currículo do recurso. 5. Preencha os seguintes campos na seção Alocação planejada: Alocação planejada Define a duração do tempo em que o recurso deverá trabalhar no projeto. O tempo representa a duração total da disponibilidade do recurso para o projeto (conforme solicitado pelo gerente de projeto). 6. Preencha os seguintes campos na seção Alocação definitiva: Alocação definitiva Define a quantidade total de disponibilidade de reserva definitiva do recurso para o projeto (conforme preenchido pelo gerente do recurso). Um valor de alocação definitiva não existe até que o gerente de recursos faça a reserva definitiva das alocações. 7. Salve as alterações. Sobre fazer a reserva de recursos já reservados Você pode adicionar várias instâncias de uma função a um projeto, mas não várias instâncias do mesmo recurso nomeado. Ao reservar recursos já reservados a projetos, a seguinte mensagem de erro é exibida nas seguintes circunstâncias: Recurso não reservado porque já existe na equipe. Use a página de propriedades da equipe para atualizar a alocação desse recurso. Capítulo 4: Equipes 157 Sobre atribuir recursos a tarefas Circunstâncias: ■ Reserva de um recurso para um projeto que já foi reservado. ■ Reserva de um recurso já existente na equipe do projeto; e você opta por não reduzir a alocação de uma função correspondente. Exemplo: É possível atribuir o programador (1) e o programador (2) à mesma tarefa. Sobre atribuir recursos a tarefas Atribua recursos de mão-de-obra a tarefas de forma que possam executar o trabalho e registrar o tempo em suas planilhas de horas. Para obter mais informações sobre como gerenciar recursos, consulte o Guia do Usuário de Gestão de Recursos. Também é possível atribuir recursos de despesas, material e equipamentos a tarefas. Esses tipos de recursos também podem ser acompanhados por meio de planilhas de horas, e podem ter horas trabalhadas registradas por meio de transações. Para obter mais informações, consulte o Guia do Usuário de Gerenciamento Financeiro. Observação: não é possível atribuir recursos a marcos ou tarefas do resumo. Substituir recursos atribuídos a tarefas A página Substituir recursos exibe as datas da atribuição e a EPT dos integrantes que estão sendo substituídos. A página também relaciona todos os integrantes da equipe atualmente atribuídos à equipe do projeto, incluindo os integrantes atribuídos à tarefa. Somente os recursos aos quais você tem acesso são relacionados na página. Os seguintes campos são exibidos na lista Atribuições da página Substituir recurso: Recurso Define os nomes dos recursos alocados para investimentos no portfólio. É possível clicar no nome para abrir a página Propriedades do recurso. 158 Guia do Usuário de Gestão de Projetos Substituir recursos atribuídos a tarefas Início Define a data de início da atribuição da tarefa de um recurso. As páginas de lista e os portlets exibem a data de início. Padrão: data de início da tarefa Obrigatório: sim Observação: define se a atribuição deve iniciar na data de início da tarefa ou após essa data. Se uma atribuição tiver horas trabalhadas, esse campo será somente para visualização. Término Define a data de conclusão da atribuição da tarefa de um recurso. As páginas de lista e os portlets exibem a data de conclusão. Padrão: data de conclusão da tarefa Obrigatório: sim Observação: defina a atribuição para ser concluída na data de término da tarefa ou antes dessa data. EPT Define o trabalho total restante para a tarefa. A lista exibe o valor do campo EPT na página de propriedades de estimativa da tarefa. Obrigatório: não Tarefa Define o nome da tarefa. O valor do campo é derivado do campo Nome da página de propriedades da tarefa. Em páginas de lista ou nos portlets, exibe o nome da tarefa. É possível clicar no nome da tarefa para abrir a página Propriedades da tarefa. Limite: 64 caracteres Obrigatório: sim Os campos a seguir são exibidos na seção de seleção de recursos da página de substituição de recursos: Recurso/função Exibe o nome do recurso ou da função atribuída à tarefa. É um integrante da equipe Indica se o recurso ou função é integrante da equipe. ID Exibe o identificador exclusivo do recurso. O valor do campo é derivado do campo ID do recurso da página de propriedades do recurso. Capítulo 4: Equipes 159 Substituir recursos atribuídos a tarefas Email Exibe o endereço para o qual as notificações e outras comunicações do CA Clarity PPM são enviadas. O valor desse campo vem do campo Endereço de email da página Propriedades do recurso. Tipo de recurso Especifica o tipo de recurso ou função que você deseja criar, é exibido nas listas e nos portlets. Valores: mão-de-obra, equipamento, material e despesa Padrão: mão-de-obra Contratação Exibe o tipo de contratação do recurso. O valor desse campo é obtido do campo Tipo de contratação na página Propriedades do recurso. Valores: funcionário ou temporário Padrão: funcionário Função Exibe a função principal do recurso. O valor desse campo vem do campo Função principal da página Propriedades do recurso. Início Define a data de início da atribuição da tarefa de um recurso. As páginas de lista e os portlets exibem a data de início. Padrão: data de início da tarefa Obrigatório: sim Observação: define se a atribuição deve iniciar na data de início da tarefa ou após essa data. Se uma atribuição tiver horas trabalhadas, esse campo será somente para visualização. Término Define a data de conclusão da atribuição da tarefa de um recurso. As páginas de lista e os portlets exibem a data de conclusão. Padrão: data de conclusão da tarefa Obrigatório: sim Observação: defina a atribuição para ser concluída na data de término da tarefa ou antes dessa data. 160 Guia do Usuário de Gestão de Projetos Remover as atribuições de recursos de tarefas Siga estas etapas: 1. Marque a caixa de seleção ao lado do recurso a ser substituído e clique em Substituir. A página Substituir recurso é exibida. 2. Selecione o recurso ou a função a ser substituído pelo recurso atribuído e clique em Substituir. Remover as atribuições de recursos de tarefas Se a atribuição de recurso estiver associada a transações enviadas, não é possível remover a atribuição de um recurso de uma tarefa. Siga estas etapas: 1. Abra o projeto e clique em Tarefas. A página da lista é exibida. 2. Abra o menu Tarefas e clique em Atribuições. A página Atribuições de tarefa é exibida. 3. Marque a caixa de seleção ao lado do recurso e clique em Remover. É exibida a página Confirmação. 4. Clique em Sim. Modificar atribuições de recursos Use o procedimento a seguir para modificar as propriedades de atribuição para os recursos atribuídos às suas tarefas. Você também pode usar a página Propriedades de atribuição de recurso para variar a EPT com base nos segmentos de trabalho. Siga estas etapas: 1. Abra o projeto e clique em Tarefas. A página da lista é exibida. 2. Abra o menu Tarefas e clique em Atribuições. A página Atribuições de tarefa é exibida. 3. Clique no ícone Propriedades ao lado do nome do recurso para definir as propriedades de atribuição. A página Propriedades da atribuição do recurso é exibida. 4. Na seção Geral, preencha os seguintes campos: Capítulo 4: Equipes 161 Modificar atribuições de recursos Recurso Exibe o nome do recurso atribuído à tarefa. Função Define a função do recurso atribuído à tarefa. Padrão de carregamento Especifica o padrão de carregamento para distribuir a EPT para uma atribuição de tarefa ao longo da duração da tarefa. O cronograma automático programa o trabalho com base nesse padrão de carregamento. Valores: voltar, uniforme, fixa, contorno ou frente Padrão: frente Horas trabalhadas Exibe o número total de horas que o recurso registrou até o momento para as tarefas desse projeto. As horas trabalhadas são exibidas após a execução da rotina Registrar planilhas de horas. Horas trabalhadas até Exibe as horas trabalhadas até a data para a atribuição de tarefa ao recurso com base em horas trabalhadas registradas. O valor desse campo é atualizado durante a execução da rotina Registrar planilhas de horas, que é executada automaticamente quando o gerente de projeto registra uma planilha de horas aprovada. Status Exibe o status da tarefa com base no valor de % Completo. Este campo é calculado e atualizado automaticamente com base no valor de % Completo da tarefa. Valores: ■ Concluído. Indica que a EPT da tarefa é zero e a porcentagem de conclusão é 100. ■ Não iniciado Indica que as horas trabalhadas não são registradas e que a porcentagem de conclusão é zero. ■ Iniciado Exibe quando um recurso registra as horas trabalhadas na atribuição de tarefa. A porcentagem de conclusão na tarefa é maior que zero e menor que 100. Padrão: Não iniciado 162 Guia do Usuário de Gestão de Projetos Sobre EPTs de variação de tempo para atribuições Início Define a data de início da atribuição da tarefa de um recurso. As páginas de lista e os portlets exibem a data de início. Padrão: data de início da tarefa Obrigatório: sim Observação: define se a atribuição deve iniciar na data de início da tarefa ou após essa data. Se uma atribuição tiver horas trabalhadas, esse campo será somente para visualização. Se uma atribuição tem horas trabalhadas, esse campo é somente de exibição. Término Define a data de conclusão da atribuição da tarefa de um recurso. As páginas de lista e os portlets exibem a data de conclusão. Padrão: data de conclusão da tarefa Obrigatório: sim Observação: defina a atribuição para ser concluída na data de término da tarefa ou antes dessa data. EPT Exibe a estimativa de horas restantes para terminar a tarefa. A estimativa baseia-se no percentual de alocação dos integrantes da equipe entre as datas de início e término da atribuição. Além disso, tem como base o número de horas que o recurso está disponível em cada dia. 5. Salve as alterações. Sobre EPTs de variação de tempo para atribuições É possível criar um contorno de EPT no nível da tarefa para criar segmentos de trabalho que variam na duração de uma atribuição. É possível atribuir um recurso a uma tarefa, iniciar e parar o trabalho desse recurso na tarefa e, em seguida, retomar o trabalho. Como inserir segmentos de EPT com variação de tempo É possível inserir segmentos de EPT com variação de tempo para um recurso atribuído a uma tarefa na página Propriedades da tarefa e na página Propriedades da atribuição. Use um dos métodos a seguir para inserir segmentos de EPT com variação de tempo: ■ Insira os segmentos de EPT para atribuições de tarefas (na página 164). ■ Insira os segmentos de EPT para atribuições de recursos (na página 165). Capítulo 4: Equipes 163 Sobre EPTs de variação de tempo para atribuições Inserir segmentos de EPT de variação de tempo para atribuições de tarefas Use o procedimento a seguir para inserir segmentos de EPT de variação de tempo em um recurso atribuído a uma tarefa. Os segmentos de EPT de variação de tempo são exibidos na coluna Utilização da lista de atribuições na página Propriedades da tarefa. Cada célula de EPT de variação de tempo exibe o esforço de trabalho de acordo com a respectiva configuração para a lista de atribuições. A EPT total para atribuição de recurso é calculada automaticamente. Para o padrão de carregamento de recurso fixo, é possível inserir EPT de variação de tempo nos modos de cenário de cronograma de teste e de planejamento de capacidade. Siga estas etapas: 1. Abra o projeto e clique em Tarefas. A página da lista é exibida. 2. Abra o menu Tarefas e clique em Atribuições. A página Atribuições de tarefa é exibida. 3. Clique no ícone Propriedades ao lado do nome da tarefa. A página de propriedades da atribuição é exibida. 4. Na seção Atribuições, preencha os campos a seguir para cada recurso: Função Define a função desse recurso nessa tarefa. Início Define a data de início da atribuição da tarefa de um recurso. As páginas de lista e os portlets exibem a data de início. Padrão: data de início da tarefa Obrigatório: sim Observação: define se a atribuição deve iniciar na data de início da tarefa ou após essa data. Se uma atribuição tiver horas trabalhadas, esse campo será somente para visualização. 164 Guia do Usuário de Gestão de Projetos Sobre EPTs de variação de tempo para atribuições Término Define a data de conclusão da atribuição da tarefa de um recurso. As páginas de lista e os portlets exibem a data de conclusão. Padrão: data de conclusão da tarefa Obrigatório: sim Observação: defina a atribuição para ser concluída na data de término da tarefa ou antes dessa data. Observação: os segmentos definidos podem se estender além da data de início ou término da tarefa, dependendo das regras de edição de data da tarefa. Ao salvar as alterações, as datas de início e término da tarefa mudam para refletir as novas datas, e as datas de início e término do projeto se ajustam apropriadamente. EPT Exibe a estimativa de horas restantes para terminar a tarefa. A estimativa baseia-se no percentual de alocação dos integrantes da equipe entre as datas de início e término da atribuição. Além disso, tem como base o número de horas que o recurso está disponível em cada dia. Padrão de carregamento Especifica o padrão de carregamento para distribuir a EPT para uma atribuição de tarefa ao longo da duração da tarefa. O cronograma automático programa o trabalho com base nesse padrão de carregamento. Valores: voltar, uniforme, fixa, contorno ou frente Padrão: frente Selecione Fixa para inserir a distribuição do esforço de trabalho. 5. Na coluna Utilização, clique em uma célula e insira o esforço de trabalho para programar para o recurso. Repita para todos os segmentos. 6. Salve as alterações. Inserir segmentos de EPT de variação de tempo para atribuições de recursos Use o procedimento a seguir para inserir o esforço de trabalho em um segmento de EPT. Você também pode excluir um segmento. A seção Detalhes de EPT na página Propriedades da atribuição de recursos exibe segmentos de tempo com as datas de início e término e a EPT para cada bloco de trabalho. As unidades de trabalho para segmentos de EPT de variação de tempo consecutivos são exibidas como um bloco, por exemplo, 07/12/2010 - 31/12/2010 90 horas. Capítulo 4: Equipes 165 Sobre EPTs de variação de tempo para atribuições Quando salvar suas alterações, a EPT total da atribuição será recalculada com a soma de todos os segmentos de trabalho individuais. Na página Propriedades da tarefa, a coluna EPT e a coluna Utilização do recurso refletirão as alterações feitas. Exemplo: Insira os seguintes segmentos de tempo e unidades de trabalho: Segmento de tempo: Unidades de trabalho 11/01/11 32 11/08/11 28 11/15/11 0 11/22/11 32 Eles aparecem como: Segmento de tempo: Unidades de trabalho 11/01/11 60 11/22/11 32 Siga estas etapas: 1. Abra o projeto e clique em Tarefas. A página da lista é exibida. 2. Abra o menu Tarefas e clique em Atribuições. A página Atribuições de tarefa é exibida. 3. Clique no ícone Propriedades ao lado do nome da tarefa. A página de propriedades da atribuição é exibida. 4. Clique no ícone Propriedades ao lado do nome do recurso para definir as propriedades de atribuição. A página Propriedades da atribuição do recurso é exibida. 5. Na seção Geral, preencha o seguinte campo: 166 Guia do Usuário de Gestão de Projetos Sobre EPTs de variação de tempo para atribuições Padrão de carregamento Especifica o padrão de carregamento para distribuir a EPT para uma atribuição de tarefa ao longo da duração da tarefa. O cronograma automático programa o trabalho com base nesse padrão de carregamento. Valores: voltar, uniforme, fixa, contorno ou frente Padrão: frente Selecione Fixa para inserir a distribuição do esforço de trabalho. 6. Na seção Detalhes de EPT, preencha os campos a seguir para cada segmento de tempo: Início Especifica a data de início para o segmento de tempo. Clique no ícone de calendário e selecione uma data de início para o novo segmento de tempo. Término Especifica a data de término para o segmento de tempo. Clique no ícone de calendário e selecione uma data de início para o novo segmento de tempo. Valor Especifica o número de horas de EPT para o segmento de tempo. 7. Salve as alterações. Criar novo segmento de EPT com variação de tempo Use o procedimento a seguir para inserir segmentos de EPT com variação de tempo no nível de atribuição do recurso. Clique em Adicionar para criar um segmento. Siga estas etapas: 1. Abra o projeto e clique em Tarefas. A página da lista é exibida. 2. Abra o menu Tarefas e clique em Atribuições. A página Atribuições de tarefa é exibida. 3. Clique no ícone Propriedades ao lado do nome do recurso para definir as propriedades de atribuição. A página Propriedades da atribuição do recurso é exibida. 4. Na seção Geral, preencha o seguinte campo: Capítulo 4: Equipes 167 Sobre EPTs de variação de tempo para atribuições Padrão de carregamento Especifica o padrão de carregamento para distribuir a EPT para uma atribuição de tarefa ao longo da duração da tarefa. O cronograma automático programa o trabalho de acordo com o padrão de carregamento. Valores: voltar, uniforme, fixa, contorno ou frente Padrão: frente Selecione Fixa para inserir a distribuição do esforço de trabalho. 5. Na seção Detalhes de EPT, preencha os campos a seguir para cada segmento de tempo: Início Especifica a data de início para o segmento de tempo. Clique no ícone de calendário e selecione uma data de início para o novo segmento de tempo. Término Especifica a data de término para o segmento de tempo. Clique no ícone de calendário e selecione uma data de início para o novo segmento de tempo. Valor Especifica o número de horas de EPT para o segmento de tempo. 6. Salve as alterações. Sobre a inserção da EPT com variação de tempo no modo de cenário de planejamento de capacidade É possível inserir segmentos de EPT com variação de tempo apenas para atribuições de padrão de carregamento fixas em cenários de planejamento de capacidade. Todas as outras atribuições de padrão de carregamento são somente leitura em cenários. Para obter mais informações sobre como gerenciar recursos, consulte o Guia do Usuário de Gestão de Recursos. Atualizar a EPT total a partir da EPT de variação de tempo A seção Lista de atribuições na página Propriedades da tarefa exibe uma lista dos recursos atribuídos à tarefa. Por padrão, segmentos de tempo são exibidos como colunas semanais e iniciam com a semana corrente. Se forem inseridos valores no campo EPT, na página Propriedades da tarefa, e nos campos EPT de variação de tempo, as informações de variação de tempo são salvas primeiro. Em seguida, o campo EPT é atualizado com a soma de todos os valores de EPT inseridos nos campos de variação de tempo. 168 Guia do Usuário de Gestão de Projetos Sobre EPTs de variação de tempo para atribuições Distribuir uniformemente a EPT nos segmentos É possível digitar uma EPT total para uma atribuição de recurso. Ao inserir uma EPT total, a EPT para esse recurso é distribuída uniformemente em todos os segmentos de tempo para a tarefa. Ao realizar o cronograma automático do projeto, a EPT é distribuída entre as datas de início e término com base nas regras do padrão de carregamento. Siga estas etapas: 1. Abra o projeto e clique em Tarefas. A página da lista é exibida. 2. Abra o menu Tarefas e clique em Atribuições. A página Atribuições de tarefa é exibida. 3. Clique no ícone de Propriedades ao lado do nome do recurso desejado. A página Propriedades da atribuição do recurso é exibida. 4. Preencha o campo a seguir: EPT Exibe a estimativa de horas restantes para terminar a tarefa. A estimativa baseia-se no percentual de alocação dos integrantes da equipe entre as datas de início e término da atribuição. Além disso, tem como base o número de horas que o recurso está disponível em cada dia. 5. Salve as alterações. Distribuição e cronograma automático da EPT No nível de atribuição da tarefa, o cronograma automático usa o padrão de carregamento de recurso para distribuir a EPT para uma atribuição de tarefa pela duração da tarefa. Se você definir o padrão de carregamento de recurso padrão como fixo, os segmentos de tempo para um recurso são controlados e definidos. Os segmentos de tempo são preservados durante o cronograma automático. Se você definir o valor padrão de carregamento de recursos como frente, voltar, contornado ou uniforme, o cronograma automático fará o balanceamento de carga. O balanceamento se baseia nas regras de padrão de carregamento e substitui todos os segmentos de tempo definido. Suponha que você insira um valor de EPT total na página de propriedades de atribuição sem especificar valores para cada segmento de tempo. O cronograma automático distribui as unidades de EPT uniformemente pela duração da tarefa. A distribuição segue as regras de padrão de carregamento. Capítulo 4: Equipes 169 Sobre a substituição de integrantes da equipe Como executar o cronograma automático após ajustar a EPT Após ajustar a EPT para uma atribuição de tarefa ou recurso, é possível executar o cronograma automático para seu projeto. É possível publicar automaticamente e visualizar os efeitos das alterações no cronograma do projeto no modo cronograma de teste. Use o processo a seguir para realizar o cronograma automático de seu projeto após ajustar a EPT do recurso: 1. Ajustar a EPT de atribuição de recursos (na página 165). 2. Definir os parâmetros de cronograma automático e realizar o cronograma automático do projeto (na página 189). 3. Proceda de uma das seguintes maneiras: ■ Publicar o cronograma de teste (na página 193). ■ Retornar ao POR (Plan of record - Plano de registro). Sobre a substituição de integrantes da equipe É possível substituir um recurso por uma função ou um recurso diferente, e vice-versa. Para obter mais informações sobre como gerenciar recursos, consulte o Guia do Usuário de Gestão de Recursos. Diretrizes para substituições de integrantes da equipe Antes de substituir um integrante da equipe, considere o seguinte: ■ Quando você substitui um recurso, as horas trabalhadas e as horas trabalhadas pendentes do integrante original da equipe não são transferidas para a equipe de substituição. Somente a EPT restante é transferida para o integrante da equipe de substituição. ■ O integrante original da equipe deverá preencher as entradas de horas, de forma que as horas trabalhadas sejam registradas antes de a substituição ocorrer. ■ A função de projeto do integrante original da equipe será transferida para o novo, a menos que você esteja substituindo uma função também. 170 Guia do Usuário de Gestão de Projetos Sobre a substituição de integrantes da equipe Como as informações são transferidas para a equipe de substituição Quando você substitui um integrante da equipe por outro, algumas informações do projeto são transferidas para a equipe de substituição. Por exemplo: ■ Início disponível Observação: as informações são transferidas somente se a data de início disponível não passou e se a equipe de substituição não está reservada naquela data. ■ Término disponível ■ Alocação restante ■ Porcentagem de alocação ■ EPT ■ Tarefas atribuídas ■ Função do projeto As seguintes informações de campo não são transferidas: ■ Atribuições concluídas ■ Horas trabalhadas existentes ■ Horas trabalhadas pendentes ■ Estimativas pendentes ■ Linhas de base Bloqueios de projeto e substituição de integrante da equipe de funcionários É possível substituir integrantes da equipe em projetos desbloqueados. Se o projeto estiver bloqueado, você poderá substituir uma função de integrante da equipe (sem substituir as tarefas). É possível substituir, contanto que a configuração de gestão de projeto padrão Permitir a edição de alocações quando o investimento estiver bloqueado esteja selecionada. Se o projeto estiver bloqueado, você poderá transferir as atribuições de recursos quando substituir uma função ou um recurso por um único recurso. Contanto que a função ou o recurso original não tenha nenhuma alocação restante. Para obter mais informações sobre como gerenciar recursos, consulte o Guia do Usuário de Gestão de Recursos. Capítulo 4: Equipes 171 Sobre a substituição de integrantes da equipe Como substituir integrantes da equipe de funcionários Use um dos seguintes métodos para substituir integrantes da equipe em projetos: ■ Substituir o recurso por um integrante da equipe de funcionários não atribuído (na página 158). ■ Substituir o recurso por um integrante da equipe de funcionários atribuído (na página 172). ■ Substituir uma função por um integrante da equipe de funcionários atribuído (na página 173). ■ Substituir o recurso usando a pontuação de disponibilidade (na página 173). Sobre a substituição de recursos em tarefas por integrantes da equipe de funcionários não atribuídos Você pode substituir um integrante da equipe por outro, contanto que ele não esteja atribuído à mesma tarefa. Também é possível substituir um recurso ou vários recursos por um único, contanto que o recurso em questão possa executar a rotina com a mesma eficiência. A EPT e as datas de atribuição associadas ao recurso anterior são transferidas para o recurso de substituição. Quando vários recursos são substituídos por um recurso, a EPT combinada é transferida dos integrantes substituídos para o integrante de substituição. As datas de atribuição da tarefa sobrescrevem as datas de atribuição do projeto. É possível atribuir integrantes da equipe a uma tarefa cuja data de término ultrapassa a data em que o integrante foi atribuído ao projeto. Sobre a substituição de recursos em tarefas por integrantes da equipe de funcionários atribuídos Você pode substituir um integrante da equipe por outro. Esse método permite: ■ Substituir um integrante da equipe por qualquer outro integrante da equipe, inclusive aqueles já atribuídos à mesma tarefa. Substituir um integrante da equipe por outro permite consolidar o número de integrantes atribuídos à mesma tarefa. ■ Substituir um integrante atribuído a uma tarefa diferente pelo mesmo integrante da equipe. Ao substituir a equipe pela equipe atribuída, o nome da equipe de substituição (atribuída) é exibido, em vez da equipe substituída. A EPT é ajustada de acordo com isso. Se a transferência foi de um único integrante ou combinada para vários integrantes selecionados para substituição, a EPT será transferida como está. 172 Guia do Usuário de Gestão de Projetos Sobre a substituição de integrantes da equipe Sobre a substituição de funções em tarefas por integrante da equipe de funcionários atribuído Quando você substitui uma função por um recurso que já está atribuído ao projeto, a alocação da função é adicionada à alocação existente do recurso. A alocação de função é reduzida pela quantidade adicionada ao recurso. Considere o seguinte comportamento ao substituir funções: ■ ■ ■ Quando se reduz totalmente uma função substituindo-a por um recurso nomeado, os comportamentos a seguir são percebidos: ■ A alocação da função é reduzida a zero e a função é removida da página da equipe. ■ Todas as atribuições e a EPT atribuídas à função são transferidas para o recurso nomeado. ■ A alocação da função é adicionada à alocação do recurso nomeado. Nesse caso, é possível superalocar o recurso nomeado (ou seja, alocar para mais de 100%). Quando uma função é parcialmente substituída por um ou mais recursos nomeados, os seguintes comportamentos são percebidos: ■ A alocação da função é reduzida pela quantidade substituída e a função permanece na lista da equipe. ■ Nenhuma transferência de atribuições é feita para os recursos nomeados. ■ A quantidade da alocação da função substituída é adicionada às alocações do recurso nomeado. Quando você substitui uma função que tem atribuições e EPT para que a alocação de função seja zero, a função permanece na lista da equipe. Reatribua a tarefa a um ou mais recursos e, em seguida, remova a função da equipe do projeto. Pontuação de disponibilidade e substituição de integrante da equipe de funcionários É possível usar a pontuação de disponibilidade para ajudar a decidir que recurso seria mais adequado, em termos de disponibilidade, para substituir outro no projeto. Uma pontuação de disponibilidade é gerada automaticamente para cada um dos recursos ao qual você tem acesso. A pontuação indica o grau de disponibilidade mais próximo entre os recursos substituído e de substituição. A disponibilidade se baseia na duração da atribuição e na disponibilidade diária do recurso. Em geral, quanto maior for a pontuação, mais próxima será a correspondência. Substituir recursos usando a pontuação de disponibilidade Use esse procedimento para substituir um integrante da equipe atribuído a uma tarefa quando desejar usar uma pontuação de disponibilidade para encontrar um substituto na mesma equipe. Capítulo 4: Equipes 173 Remover integrantes da equipe Siga estas etapas: 1. Abra o projeto e clique em Equipe. A página de equipe é exibida. 2. Clique no ícone Localizador de recursos do integrante da equipe que deseja substituir. A página Localizar recursos é exibida. 3. Marque a caixa de seleção ao lado do recurso que substituirá o recurso anterior e clique em Substituir. É exibida a página Confirmação. 4. Clique em Sim. Remover integrantes da equipe Depois que as horas trabalhadas são registradas em relação à atribuição de um recurso, não é possível remover o recurso do projeto. Remover um integrante da equipe não exclui o recurso. Siga estas etapas: 1. Abra o projeto e clique em Equipe. A página de equipe é exibida. 2. Selecione o recurso e clique em Remover. É exibida a página Confirmação. 3. Clique em Sim. 174 Guia do Usuário de Gestão de Projetos Como gerenciar participantes do projeto Como gerenciar participantes do projeto Como um gerente de projeto, você usa o CA Clarity PPM para gerenciar seus projetos. Os usuários que não são recursos, como as partes interessadas do projeto e pessoal da gerência sênior, precisam ter acesso ao projeto para acompanhar o seu andamento e para acessar a documentação do projeto. O CA Clarity PPM permite a adição de usuários que não são recursos ao projeto como participantes e, em seguida, os organiza de acordo com grupos de participantes. Controle o acesso à documentação do projeto por participante e grupos de participantes. Observação: o comportamento padrão do CA Clarity PPM adiciona automaticamente os recursos funcionários do projeto como participantes do projeto quando você os adiciona como equipe alocada. O administrador do sistema CA Clarity PPM pode alterar a configuração de gerenciamento de projetos Adicionar integrantes da equipe automaticamente como participantes do investimento para alterar esse comportamento. Pré-requisitos: ■ O projeto está configurado. ■ Os usuários que você deseja adicionar como participantes estão configurados. O processo a seguir descreve como o gerente de projeto adiciona participantes a projetos e os organiza em grupos de projeto: Capítulo 4: Equipes 175 Como gerenciar participantes do projeto Para gerenciar os participantes, siga estas etapas: 1. Adicionar participantes (na página 176) 2. (Opcional) Criar grupos de participantes (na página 177) Adicionar participantes O produto permite que você adicione usuários ao projeto como participantes para fornecer a eles acesso à exibição de informações do projeto e documentação. Siga estas etapas: 1. Abra o projeto e clique em Equipe. 2. Abra o menu Equipe e clique em Participantes. 3. Selecione recursos na caixa suspensa Mostrar e realize uma das seguintes ações: ■ Insira uma ID no campo Adicionar por ID de recurso e clique em Adicionar. O produto adiciona esse usuário à lista de participantes. ■ Clique em Adicionar para abrir a página Adicionar recursos, selecione os recursos a serem adicionados e clique em Adicionar. O produto adiciona os usuários selecionados à lista de participantes. ■ (Opcional) Clique em Adicionar equipe alocada. O produto adiciona recursos da Equipe alocada existente à lista de participantes. Observação: o comportamento padrão do CA Clarity PPM adiciona automaticamente os recursos funcionários do projeto como participantes do projeto quando você os adiciona como equipe alocada. O administrador do sistema CA Clarity PPM pode alterar a configuração de gerenciamento de projetos Adicionar integrantes da equipe automaticamente como participantes do investimento para alterar esse comportamento. ■ (Opcional) Selecione os participantes e clique em Criar gerente de colaboração. O produto fornece aos participantes selecionados direitos adicionais na guia Colaboração para administrar documentos e discussões. Observação: o criador do projeto é o gerente de colaboração padrão. 176 Guia do Usuário de Gestão de Projetos Como gerenciar participantes do projeto 4. (Opcional) Adicione grupos do sistema como participantes. a. Selecione Grupos do sistema na caixa suspensa Mostrar b. Clique em Adicionar, selecione os grupos de sistema a adicionar e clique em Adicionar. O produto adiciona o grupo do sistema selecionado à lista de participantes. Os participantes em projetos podem visualizar detalhes do projeto, monitorar o seu andamento e acessar a documentação do projeto. Para gerenciar os participantes do projeto, use o menu Equipe e a opção Participantes. Criar grupos de participantes É possível organizar participantes do projeto em grupos de participantes. Os grupos de participantes permitem que você gerencie direitos de acesso à documentação coletivamente. Siga estas etapas: 1. Abra o projeto e clique em Equipe. 2. Abra o menu Equipe e clique em Grupos de participantes. 3. Clique em Adicionar. 4. Digite um nome de grupo e uma descrição. 5. Clique no ícone do binóculo no prompt Selecionar participantes. A janela Participantes do recurso é aberta. 6. Selecione participantes na guia Recursos e clique em Adicionar. O produto adiciona os participantes selecionados ao grupo de participantes. 7. (Opcional) Selecione os grupos de sistema na guia Grupos do sistema e clique em Adicionar. O produto adiciona os grupos do sistema selecionado ao grupo de participantes. 8. Clique em Enviar. O produto cria o grupo de participantes. Para gerenciar grupos de participantes, use o menu Equipe e a opção Grupos de participantes. Capítulo 4: Equipes 177 Alocações Alocações Alocação é o período durante o qual um recurso está alocado ou reservado para um projeto. Multiplique o número total de dias úteis entre as datas de início e término do projeto, incluindo essas datas, pelo número de horas que o recurso está disponível para trabalhar a cada dia. O resultado exibe a quantidade de alocação para cada recurso. Todos os recursos são automaticamente alocados com 100% dos seus dias úteis disponíveis. A alocação difere de EPT, pois o valor de EPT se baseia no número de horas que um recurso está atribuído a tarefas. Os integrantes da equipe podem ou não ser atribuídos a tarefas durante todas as horas em que estão alocados ao projeto. Se a criação de um cronograma mais preciso ajudar, permita que os recursos do projeto tenham uma ou duas horas a cada dia útil, ou a cada semana, para trabalho alternativo ou para reuniões não relacionadas ao projeto. As informações de alocação podem ser alteradas nas seguintes maneiras: ■ Editar as opções de alocação de configuração (na página 182). ■ Definir a alocação de recursos. ■ Mudar o turno e escalar as alocações de recursos (na página 179). Para obter mais informações sobre como gerenciar recursos, consulte o Guia do Usuário de Gestão de Recursos. Sobre alocação planejada e definitiva A curva Alocação planejada representa o valor de alocação padrão ou total solicitado pelo gerente de projeto. A curva Alocação definitiva representa o valor de alocação confirmado pelo gerente de recursos. O status da reserva de um recurso muda de acordo com os valores de alocação nas curvas de alocação planejada e definitiva. Para obter mais informações sobre como gerenciar recursos, consulte o Guia do Usuário de Gestão de Recursos. Por exemplo: preencher lacunas em segmentos de alocação Ao editar o segmento da alocação padrão de um recurso, se houver lacunas no segmento, um segmento será criado automaticamente. O novo segmento exibe o valor da porcentagem de alocação padrão. 178 Guia do Usuário de Gestão de Projetos Alocações Um recurso é reservado para um projeto com disponibilidade menor que 100%. Um segmento de alocação é adicionado de forma que a data de início da alocação seja maior do que a data final do segmento de alocação anterior: ■ Datas de início e de término iniciais do segmento: 10/01/12 a 10/09/13. ■ Datas de início e de término do novo segmento: 12/04/13 a 04/09/14. Uma lacuna é criada entre os segmentos de 10/10/13 a 12/03/13 como não alocada. Para criar uma lacuna, crie duas linhas de alocação nas seções Alocação planejada e Alocação definitiva da página Propriedades do integrante da equipe. Por padrão, o recurso está alocado a 100%. Uma alocação abrange o período em que o recurso trabalha em 50%. A outra alocação abrange o período em que o recurso trabalha em 0%. Quando as mudanças são salvas, um segmento padrão é criado para o período de lacuna e preenchido com o valor de alocação de 100%. Sobre superalocação de recursos Ao definir recursos da equipe ao projeto, o gerente de recursos pode superalocar o recurso ou aceitar a disponibilidade restante. Durante a substituição de um integrante da equipe, também é possível superalocar o recurso que está substituindo o recurso anterior. Observação: evite superalocar recursos, pois isso pode gerar atrasos no cronograma e um desempenho menos eficiente. Alocações de recursos em turno ou em escala É possível trocar ou escalar todas as alocações de recursos, ou parte delas, no projeto. É possível avançar e retroceder as alocações de recursos no tempo. Quaisquer datas da alocação segmentadas são mantidas intactas enquanto as informações são movidas, embora o percentual alocado para cada segmento possa ser alterado. Trocar a alocação de um recurso é útil quando você deseja projetar alocações além da escala de tempo permitida, que pode se estender por apenas seis meses. Para obter mais informações sobre como gerenciar recursos, consulte o Guia do Usuário de Gestão de Recursos. Capítulo 4: Equipes 179 Alocações Siga estas etapas: 1. Abra o projeto e clique em Equipe. A página Equipe do projeto é exibida. 2. Marque a caixa de seleção ao lado do nome do recurso para trocar a alocação. Abra o menu Ações na parte superior direita da página e clique em Trocar alocação. A página Trocar alocação é exibida. 3. Na seção Cronograma de investimento, exiba os seguintes campos: Data de início do investimento Exibe a data de início do projeto. O valor desse campo se baseia no campo Data de início da página Propriedades do cronograma. Data de término do investimento Exibe a data de conclusão do projeto. O valor desse campo se baseia no campo Data de término da página Propriedades do cronograma. 4. Na seção Distribuição de horas em turnos, preencha os campos a seguir: Data de início Define a data de início para o recurso no projeto. A data indica o início do intervalo de datas para troca. Data de término Define a data final para o recurso no projeto. A data indica o término do intervalo de datas para troca. 5. Na seção Parâmetros de tempo da troca, preencha os campos a seguir: Trocar para Define a data de início dos dados que estão sendo trocados. Observação: se você deixar o campo em branco, a troca não ocorre. Encerramento da troca Define a última data para a troca de alocação. As alocações não serão trocadas depois da última data. Dimensionar % de alocação em Define o percentual de alteração na alocação necessário para a troca. Observação: se este campo for deixado em branco, não ocorrerá nenhum escalonamento. Obrigatório: não 6. Salve as alterações. 180 Guia do Usuário de Gestão de Projetos Alocações Alterar a alocação padrão de recursos Use o procedimento a seguir para indicar qualquer desvio do campo % de alocação padrão. Você pode cancelar a reserva definitiva de um recurso ou estender um recurso para executar planejamento adicional do projeto. Para obter mais informações sobre como gerenciar recursos, consulte o Guia do Usuário de Gestão de Recursos. Siga estas etapas: 1. Abra o projeto e clique em Equipe. A página Equipe do projeto é exibida. 2. Clique no ícone Propriedades do recurso para alterar a alocação. A página Propriedades do integrante da equipe é exibida. 3. Preencha o campo a seguir na seção Geral: % de alocação padrão Define a porcentagem do tempo que você deseja alocar o recurso para esse projeto (é possível inserir 0 por cento). Esse valor é refletido nas colunas Alocação e % de Alocação na página Equipe do projeto. Padrão: 100% Obrigatório: não 4. Crie uma linha para cada desvio da alocação padrão nas seções Alocação planejada e Alocação definitiva. Para criar um período de alocação planejada ou definitiva, preencha os seguintes campos da linha: Início Define a data de início do período de alocação. Término Define a data de término do período de alocação. % Alocação Define a porcentagem esperada de tempo para o recurso trabalhar (como teste ou confirmado) no investimento. 5. Salve as alterações. Capítulo 4: Equipes 181 Alocações Sobre a edição de alocações É possível editar a alocação da equipe do projeto usando células de variação de tempo na página Equipe do projeto. As células de variação de tempo contêm a alocação planejada, definitiva, a EPT e as horas trabalhadas. É possível editar as informações sobre a alocação planejada e definitiva nessas células para criar segmentos de alocação. É possível criar segmentos de alocação entre as datas de início e término para o integrante da equipe. Você pode definir explicitamente datas de início e término para integrantes da equipe. Ou as datas podem ser herdadas das datas de início e término do investimento. Ao editar as informações de alocação nas células de variação de tempo, as seguintes regras de edição são usadas ao salvar suas alterações: 1. As datas de início e término do integrante da equipe são verificadas com relação ao intervalo de datas da célula. Se a data de início ou término atual do integrante da equipe ficar dentro do intervalo de datas da célula, as informações inseridas são iniciadas (ou terminadas) na data atual para o integrante da equipe. 2. Se o intervalo de datas da célula estiver além da data de início ou término atual do integrante da equipe, a data de início (ou término) do integrante da equipe será atualizada para a data de início (ou final) da célula. 3. Se você tiver direitos de acesso para editar as datas de início e término do investimento, quando alocar um integrante da equipe fora das datas de investimento atuais, as datas do investimento se moverão para acomodar a alocação. 4. Se você não inserir informações de alocação para uma célula localizada entre duas células que contêm informações, a alocação será definida como 0% para a célula vazia. Para permitir que os gerentes de recursos consigam gerenciar alocações de equipe enquanto o projeto estiver bloqueado, verifique se a configuração padrão de gestão de projeto Permitir a edição de alocações quando o investimento estiver bloqueado está selecionada. Essa configuração permite que os gerentes de recursos modifiquem a equipe enquanto você trabalha no cronograma do projeto, no modo de cronograma de teste ou ao trabalhar offline em um agendador do desktop. Para obter mais informações sobre como gerenciar recursos, consulte o Guia do Usuário de Gestão de Recursos. 182 Guia do Usuário de Gestão de Projetos Alocações Como redefinir alocações de recurso É possível redefinir alocações de recursos usando um destes métodos: ■ Alocar recursos a partir de estimativas (na página 183). ■ Gerar estimativas com base na alocação de recurso (na página 183). ■ Definir a alocação de recursos (na página 184). ■ Confirmar a alocação planejada (na página 186). ■ Aceitar a alocação definitiva (na página 185). Alocar recursos a partir de estimativas Use a opção Alocar a partir de estimativas quando tiver alterado a EPT original do recurso. E, também, para calcular a alocação planejada com base nas novas estimativas. Esse cálculo afeta apenas a parte da alocação que está depois das horas trabalhadas do recurso até o momento. Os segmentos de alocação resultantes são arredondados com base no valor definido no campo Aproximação das alocações para o valor de % mais próxima. O valor é uma configuração padrão de gerenciamento de projeto. Siga estas etapas: 1. Abra o projeto e clique em Equipe. A página Equipe do projeto é exibida. 2. Marque a caixa de seleção ao lado do nome do recurso, função ou recurso não de mão-de-obra e, no menu Ações, clique em Alocar a partir de Estimativas. Gerar estimativas com base na alocação de recurso Use o procedimento a seguir para gerar estimativas com base em alocação. A Estimativa na opção Alocação está disponível apenas para recursos que estão atribuídos às tarefas de esforço. Siga estas etapas: 1. Abra o projeto e clique em Equipe. A página Equipe do projeto é exibida. 2. Marque a caixa de seleção ao lado do nome do recurso e, no menu Ações, clique em Estimativa a partir da alocação. O número na coluna de EPT é atualizado para corresponder ao número da Alocação. Capítulo 4: Equipes 183 Alocações Definir a alocação de recursos Use esse procedimento para definir a alocação para um ou mais integrantes da equipe. É possível acomodar os projetos, que são definidos fora de um ORG. As alterações feitas nessa página substituem as definições na página Propriedades do integrante da equipe. Siga estas etapas: 1. Abra o projeto e clique em Equipe. A página Equipe do projeto é exibida. 2. Marque a caixa de seleção ao lado do nome do recurso e, no menu Ações, clique em Definir alocação. A página Definir alocação é exibida. 3. Preencha os campos a seguir na seção Geral da página: Data de início Define a data de início para o recurso no projeto. Data de término Define a data final para o recurso no projeto. Alocação padrão % Define o percentual de tempo de alocação do recurso para o projeto (é possível inserir 0%). Se você alterar o valor nesse campo, esse valor substituirá o valor no campo % de alocação padrão na página de propriedades do integrante da equipe. Status da reserva Define o status de reserva do recurso. Valores: ■ Temporária. O recurso está programado provisoriamente para trabalhar no investimento. ■ Definitiva. O recurso está confirmado para trabalhar no investimento. ■ Misto. O recurso está alocado de forma temporária e definitiva ao investimento ou a alocação temporária do recurso não corresponde à alocação definitiva. Padrão: temporária Status da solicitação Selecione o status da requisição do recurso no projeto. 184 Guia do Usuário de Gestão de Projetos Alocações Aberto para entrada de horas Especifica se o recurso pode acompanhar o tempo gasto em tarefas atribuídas usando planilhas de horas. Valores: sim ou não Padrão: nenhuma alteração Unidade de ORG de equipe Define a afiliação da unidade de ORG para o recurso atribuído ao projeto. Padrão: unidade de ORG da equipe padrão (se esse valor estiver definido para o projeto) Função Define a função de investimento do recurso. Se for especificada uma função, esse valor substitui o valor do campo Função do investimento, na página Propriedades do integrante da equipe. 4. Preencha o seguinte campo na seção Segmentos de alocação existentes: Limpar segmentos de alocação existentes Especifica a remoção de todos os segmentos de alocação dos integrantes da equipe selecionados. 5. Para criar um segmento de alocação para os integrantes da equipe selecionados, preencha os seguintes campos na seção Novos segmentos de alocação da página: Início Define a data de início do segmento de alocação. Término Define a data de término do segmento de alocação. % Alocação Define a porcentagem esperada de tempo para o recurso trabalhar (como teste ou confirmado) no investimento. 6. Salve as alterações. Aceitar alocação definitiva Use esse procedimento para redefinir a alocação planejada para ser igual à definitiva, ou confirmada. Os segmentos planejados de reserva temporária da seção Alocação planejada serão removidos e todos os segmentos serão redefinidos para que fiquem iguais ao segmento de reserva definitiva. Capítulo 4: Equipes 185 Alocações Assim, os valores das colunas % de alocação e Resumo semanal, na página Equipe do projeto, mudam. Quando você aceita a alocação definitiva, o status da reserva do recurso é exibido como “Definitivo”, porque a alocação inteira está totalmente confirmada. Observação: a opção de aceitar alocação definitiva é dependente da configuração padrão de gerenciamento de projeto Permitir reserva mista. Siga estas etapas: 1. Abra o projeto e clique em Equipe. Por padrão, a página Equipe do projeto é exibida. 2. Marque a caixa de seleção ao lado do nome do recurso para aceitar a alocação definitiva e, no menu Ações, clique em Aceitar alocação definitiva. É exibida a página Confirmação. 3. Clique em Sim. Confirmar alocação planejada É possível redefinir a alocação definitiva para ser igual à alocação planejada. Quando um recurso tiver um status de reserva definitiva, ele estará completamente comprometido. Confirmar a alocação planejada não redefine a porcentagem de alocação padrão. A alocação planejada é copiada para o campo Alocação definitiva na coluna Resumo semanal da página Equipe do projeto. Observação: a seção Alocação definitiva da página é exibida de acordo com a configuração padrão de gerenciamento de projeto Permitir reserva mista. Siga estas etapas: 1. Abra o projeto e clique em Equipe. A página Equipe do projeto é exibida. 2. Marque a caixa de seleção ao lado do nome do recurso e, no menu Ações, clique em Confirmar alocação planejada. É exibida a página Confirmação. 3. Clique em Sim. 186 Guia do Usuário de Gestão de Projetos Capítulo 5: Cronograma automático Esta seção contém os seguintes tópicos: Sobre o cronograma automático (na página 187) Como trabalhar com cronograma automático (na página 188) Sobre cronogramas de teste (na página 188) Sobre cronogramas de teste e subprojetos (na página 189) Criar um cronograma de teste (na página 189) Subredes do cronograma (na página 192) Publicar cronogramas de teste (na página 193) Executar cronograma automático e publicar (na página 194) Desbloquear projetos em modo de cronograma de teste (na página 194) Sobre o cronograma automático O cronograma automático é uma maneira automatizada de criar cronogramas de projetos. O cronograma automático permite modelar o plano e gerar datas para suas tarefas e para o projeto geral. O cronograma automático foi projetado para programar tarefas do projeto e, ao mesmo tempo, minimizar os atrasos e expansões que podem causar adiamento do prazo, enquanto elimina ou minimiza a superalocação de recursos. Use a opção Cronograma automático para atualizar o cronograma do projeto após alterações pequenas e rápidas serem feitas por você ou outra pessoa. É possível revisar suas alterações antes de publicá-las como plano de registro (POR) e, dessa maneira, obter um resultado prático. O cronograma automático usa a duração da tarefa, as restrições de data da tarefa, a ordem de prioridade, as informações de dependência, a data relacionada e a lógica do recurso para identificar o caminho crítico do projeto e programar as tarefas. Cada tarefa é programada: ■ Para usar a disponibilidade o mais cedo possível no projeto ■ Para iniciar na data mais cedo ou mais tarde possível, sujeite a restrições de data: ■ Para otimizar a duração do caminho crítico Capítulo 5: Cronograma automático 187 Como trabalhar com cronograma automático O caminho crítico determina a primeira data de término do projeto. O cronograma automático usa as informações do caminho crítico para fazer os seguintes ajustes no cronograma: ■ Determina as datas de início e de conclusão antecipadas e atrasadas para cada tarefa. ■ Move o início antecipado para frente ou para trás, conforme aplicável. ■ Verificar padrões de carregamento definidos como fixos e ajustar datas de início e término antecipadas para adaptação. ■ Cria novas curvas de EPT, com base nas datas de início e de término antecipadas recalculadas para as tarefas, e subtrai conforme aplicável a disponibilidade dos recursos restantes. ■ Para eliminar ou minimizar a superalocação de recursos, os cálculos podem mover a data de término de uma tarefa ou um projeto. Restrições de data de tarefas são regras que ajudam a determinar a sequência de trabalho do projeto. Por exemplo, a tarefa deve ser iniciada em ou o início ou o término não pode ser depois de. Defina as restrições de data na página Propriedades da tarefa. Como trabalhar com cronograma automático Use o seguinte processo para trabalhar com o Cronograma automático: 1. Execute o cronograma automático usando as opções padrão e publique o cronograma (na página 194). 2. Crie um cronograma de teste (na página 189). Quando o cronograma automático é concluído, o cronograma de teste é criado e o projeto é bloqueado. 3. Com cronogramas de teste, você pode fazer o seguinte: a. Excluir o cronograma de teste (na página 194). b. Publicar o cronograma de teste (na página 193). Sobre cronogramas de teste Execute o cronograma automático de um projeto para criar um cronograma de teste que você pode possuir e editar. O projeto é bloqueado e colocado em modo de cronograma de teste. Use o cronograma de teste para ver os efeitos das alterações feitas no projeto. Por exemplo, verificar as alterações feitas na estimativa para terminar (EPT) antes de publicar o cronograma como o plano de registro (POR). É possível revisar o cronograma de teste e decidir se deseja aceitá-lo. 188 Guia do Usuário de Gestão de Projetos Sobre cronogramas de teste e subprojetos Todas as páginas do projeto bloqueadas exibem o POR como informação de somente leitura. É possível visualizar e trabalhar com cronogramas de teste usando a visualização de Gantt, a página de lista de tarefas e a página de atribuições de tarefas. É possível alterar o cronograma de teste ajustando as tarefas programadas e as informações de atribuição, como EPT. A EAP na visualização de Gantt exibe o cronograma de teste com as informações de POR em linhas vermelhas. Use linhas vermelhas para visualizar as alterações feitas provisoriamente no cronograma. Enquanto o projeto está bloqueado, o nome do recurso que retém o bloqueio é exibido na barra de mensagens. Um botão Desbloquear aparece nessa barra e pode ser usado para desbloquear o projeto. Na visualização de Gantt,um ícone Bloquear é exibido na barra de ferramentas e pode ser usado para desbloquear o projeto. Sobre cronogramas de teste e subprojetos O cronograma automático de um projeto mestre cria um cronograma de teste para o projeto mestre e cronogramas de teste publicáveis para todos os seus subprojetos. Os subprojetos são bloqueados. Se um subprojeto estiver bloqueado quando você executar o cronograma automático no projeto mestre, será criado para ele um cronograma de teste não publicável. Uma mensagem de aviso é exibida com o nome dos subprojetos que estão bloqueados. Quando você publica o cronograma de teste para o projeto mestre, o POR do subprojeto é substituído somente se o cronograma de teste for publicável. Criar um cronograma de teste É possível especificar critérios de cronograma e começar o cronograma automático de tarefas usando Cronograma automático. Você pode programar automaticamente um projeto inteiro ou apenas as tarefas que ocorrem entre intervalos de datas. Use esse procedimento para especificar os desvios do cronograma atual e para criar um cronograma de teste automaticamente. Você também pode criar um cronograma de teste executando a rotina Cronograma automático do investimento. É possível descartar um cronograma de teste e excluir projetos que estão em cronogramas de teste. Quando se exclui o cronograma de teste, o projeto é desbloqueado e as informações do POR são exibidas. Para excluir um cronograma de teste, clique na seta para baixo do ícone Cronograma automático com opções da barra de ferramentas da visualização de Gantt e selecione Excluir cronograma de teste. Capítulo 5: Cronograma automático 189 Criar um cronograma de teste Siga estas etapas: 1. Abra o projeto e clique em Tarefas. A página da lista é exibida. 2. Abra o menu Tarefas e clique em Gantt. Aparece a visualização de Gantt. 3. Clique na seta para baixo do ícone Cronograma automático com opções da visualização de Gantt. A página Cronograma automático é exibida. 4. Preencha os seguintes campos: Projeto Exibe o nome do projeto. O valor desse campo se baseia no campo Nome do projeto da página de propriedades do projeto. Início do projeto Exibe a data de início. O valor desse campo se baseia no campo Data de início da página Propriedades do projeto. Conclusão do projeto Exibe a data de término. O valor desse campo se baseia no campo Data de término da página Propriedades gerais. Data de exececução do cronograma automático Especifica a data na qual iniciar as tarefas do cronograma. Se você estiver fazendo seu cronograma a partir da data de término, insira a data atual ou anterior para começar a programar tarefas. Se o projeto ainda não tiver sido iniciado, insira a data de início dele. Se o projeto já estiver em andamento, insira o primeiro dia após a última data em que as horas trabalhadas foram registradas. Padrão: data atual Ignorar tarefas iniciadas antes de Especifica a data antes da qual você deseja excluir as tarefas. Exemplo: suponha que você insere 03/07/11 como data para Ignorar tarefas iniciadas antes da data, e tem uma tarefa que começa em 20/06/11. A tarefa será excluída do cronograma. Ignorar tarefas iniciadas depois de Especifica a data após a qual você exclui todas as tarefas. Exemplo: suponha que você insere 03/07/11 como data para Ignorar tarefas iniciadas antes da data, e tem uma tarefa que começa em 14/08/11. A tarefa será excluída do cronograma. 190 Guia do Usuário de Gestão de Projetos Criar um cronograma de teste Restrições do recurso Especifica se você deseja que o Cronograma automático considere a disponibilidade do recurso ao programar o projeto. Padrão: selecionado Observação: se você desmarcar essa caixa de seleção, o Cronograma automático tratará os recursos como se tivessem disponibilidade ilimitada. Cada tarefa está agendada em relação ao total de disponibilidade do recurso. E não em relação à disponibilidade restante do recurso, que considera outras atribuições de tarefas. Isso resulta no cronograma mais curto possível, mas também pode fazer com que os recursos sejam sobrecarregados. Programar a partir da Data de término Especifica se você deseja que o Cronograma automático execute um cronograma retroativo a partir de uma data final definida. Use essa opção se precisar que a última tarefa seja concluída até a data de término do projeto. Padrão: desmarcado Observação: se você definir o cronograma a partir da data de término, insira essa data no campo Data de exec. do cronograma automático. Subredes Especifica que o cronograma automático calcule o caminho crítico do projeto inteiro. Quando esse campo é selecionado, um caminho crítico separado é calculado para cada sub-rede. Padrão: desmarcado Respeitar restrições nas tarefas iniciadas Especifica para ignorar tarefas iniciadas durante a execução do cronograma automático. O cronograma automático programa o trabalho restante de acordo com a lógica normal dele, incluindo restrições de tarefa. Padrão: desmarcado Programar atribuições em tarefas excluídas Especifica a execução do cronograma automático. Dessa forma, o CA Technologies permite excluir datas de atribuição de recursos da tarefa quando novas datas ficam entre as datas de início e de término. Padrão: desmarcado Observação: esse campo funciona com o campo Excluir do cronograma automático, na página Propriedades da tarefa. Capítulo 5: Cronograma automático 191 Subredes do cronograma Iniciar sucessores no próximo dia Especifica que o Cronograma automático inicie tarefas sucessoras com atraso zero no dia seguinte à conclusão da tarefa predecessora. Quando desmarcado, as tarefas sucessoras iniciam no mesmo dia em que a tarefa predecessora é concluída, desde que o recurso ainda tenha disponibilidade. Padrão: desmarcado Publicar depois do cronograma Especifica se você deseja publicar o cronograma de teste para o POR imediatamente. Quando selecionado, o plano de teste é criado e excluído imediatamente, e o projeto fica desbloqueado. Padrão: desmarcado 5. Clique em Cronograma automático. Subredes do cronograma Use o procedimento a seguir para configurar seu projeto para calcular caminhos críticos separados. Sub-redes são um conjunto de tarefas do projeto que têm dependências entre si ou uma única tarefa sem dependências. Durante o cronograma automático, é possível calcular e exibir caminhos críticos separados para cada sub-rede e para cada tarefa sem dependências. Caso contrário, apenas um caminho crítico, o mais longo, é calculado para o projeto. Criar cronogramas para sub-redes tem vários benefícios principais: ■ Se você estiver trabalhando com um projeto mestre que contém vários projetos, poderá calcular e exibir o caminho crítico de cada subprojeto, não apenas o caminho crítico mais longo. ■ Se estiver trabalhando com um projeto para o qual você tenha definido a estrutura analítica do projeto para oferecer suporte a vários caminhos críticos simultâneos, poderá exibir todos os caminhos críticos. ■ Se você tiver um projeto que contém tarefas de gerenciamento que estendem a vida útil do projeto, poderá exibir as tarefas de gerenciamento e o caminho crítico verdadeiro. 192 Guia do Usuário de Gestão de Projetos Publicar cronogramas de teste Siga estas etapas: 1. Abra o projeto e clique em Tarefas. A página da lista é exibida. 2. Abra o menu Tarefas e clique em Gantt. Aparece a visualização de Gantt. 3. Clique na seta para baixo do ícone Cronograma automático com opções da visualização de Gantt. A página Cronograma automático é exibida. 4. Preencha o campo a seguir: Subredes Especifica que o cronograma automático calcule o caminho crítico do projeto inteiro. Quando esse campo é selecionado, um caminho crítico separado é calculado para cada sub-rede. Padrão: desmarcado Marque a caixa de seleção. 5. Clique em Cronograma automático. Publicar cronogramas de teste O cronograma de teste ajuda a publicar um cronograma de teste. Publicar o cronograma de teste substitui o POR pelo seu cronograma de teste e desbloqueia o projeto. Siga estas etapas: 1. Abra o projeto e clique em Tarefas. A página da lista é exibida. 2. Abra o menu Tarefas e clique em Gantt. Aparece a visualização de Gantt. 3. Clique na seta para baixo do ícone Cronograma automático com opções da visualização de Gantt e clique em Publicar cronograma de teste. É exibida a página Confirmação. 4. Clique em Sim. Capítulo 5: Cronograma automático 193 Executar cronograma automático e publicar Executar cronograma automático e publicar Use esse procedimento para publicar o cronograma de teste usando as opções padrão. Ao executar o cronograma automático e publicar, o novo cronograma substitui o POR e o projeto é desbloqueado. Siga estas etapas: 1. Abra o projeto e clique em Tarefas. A página da lista é exibida. 2. Abra o menu Tarefas e clique em Gantt. Aparece a visualização de Gantt. 3. Clique na seta para baixo do ícone Cronograma automático com opções da visualização de Gantt e clique em Cronograma automático com publicação. Desbloquear projetos em modo de cronograma de teste Você pode desbloquear projetos que estejam no modo de cronograma de teste. Ao desbloquear o projeto, o cronograma de teste é excluído. Somente o usuário que bloqueou o projeto ou um recurso com o direito Administração - Acessar pode desbloquear projetos no modo de cronograma de teste. Siga estas etapas: 1. Abra o projeto e clique em Tarefas. A página da lista é exibida. 2. Abra o menu Tarefas e clique em Gantt. Aparece a visualização de Gantt. 3. Clique no ícone Bloquear da visualização de Gantt. É exibida a página Confirmação. 4. Clique em Sim. 194 Guia do Usuário de Gestão de Projetos Capítulo 6: Monitorar o desempenho do projeto Você pode monitorar o desempenho do projeto usando a página Painel de projeto. Você pode exibir visualizações de resumo da mão-de-obra do projeto e dados da utilização da equipe em formatos de gráfico e de tabela nessa página. Os dados dessa página são somente leitura. Os dados do painel são obtidos a partir das informações inseridas nos campos de atribuição de tarefas e recursos e com base nos dados enviados nas planilhas de horas dos integrantes da equipe. O painel é atualizado automaticamente quando você adiciona ou registra novas informações no projeto. Por padrão, essa página contém os portlets a seguir: ■ Portlet Geral. Essa visualização mostra informações básicas sobre o projeto, como nome, ID e datas de início e término. O ícone no campo Indicador de status exibe o status do projeto. ■ Portlet Esforço de recurso de mão-de-obra Essa visualização exibe as horas trabalhadas mais recentes do projeto, a EPT e informações de alocação. ■ Portlet Utilização de equipe. Essa visualização exibe o esforço total por recurso em todas as tarefas do projeto para as quais o recurso está atribuído. Você pode descer na hierarquia dessa visualização para exibir a utilização por tarefa e recurso individual. É possível usar esses portlets para visualizar informações sobre alocação e disponibilidade de recursos e para comparar as horas trabalhadas com as estimativas. Uma alteração na aparência ou nos dados nos portlets Geral e Esforço de recurso de mão-de-obra não é permitida. No entanto, você pode definir algumas das configurações no gráfico Utilização de equipe. Adicione ou remova portlets para personalizar a página. O administrador do CA Clarity PPM pode fazer isso a partir da guia Painel da página do portlet Layout padrão do projeto usando o Studio. Capítulo 6: Monitorar o desempenho do projeto 195 Capítulo 7: Planilhas de horas Esta seção contém os seguintes tópicos: Como gerenciar o registro de horas (na página 197) Restaurar padrões da planilha de horas (na página 201) Aplicar alterações de planilha de horas a todos os recursos (na página 201) Como gerenciar o registro de horas Como um gerente de recursos, você usa o produto para gerenciar o registro de horas dos recursos que são funcionários que se reportam a você. Como um gerente de projeto, você usa o produto para gerenciar o registro de tempo para suas tarefas do projeto. Seus recursos usam planilhas de horas semanais para acompanhar o tempo e as atividades. Os recursos acessam sua planilha de horas atual e registram o tempo real que gastam nas tarefas que estão alocadas a eles, em geral por hora. Os recursos registram o tempo para atribuições, como tarefas do projeto, incidentes, trabalho indireto e as horas gastas em outras atividades. É possível modificar os projetos e as tarefas dos quais os recursos individuais podem registrar o tempo. Quando um recurso envia uma planilha de horas para aprovação, você recebe um item de ação para revisar a planilha de horas. Você aprova a planilha de horas ou retorna a planilha de horas para o recurso, para fazer as correções. Observação: os gerentes de projeto recebem notificações somente para planilhas de horas que contêm tarefas em seus projetos. Ao aprovar uma planilha de horas, o tempo de cada tarefa é registrado em horas trabalhadas. Os gerentes de projeto podem comparar as horas trabalhadas registradas com as estimativas e podem monitorar o progresso de seus projetos. Pré-requisitos: ■ As atividades e tarefas dos recursos e tarefas estão configuradas. ■ Seus recursos que são funcionários preenchem e enviam suas planilhas de horas. Observação: para obter mais informações, consulte Como enviar uma planilha de horas. Capítulo 7: Planilhas de horas 197 Como gerenciar o registro de horas O processo a seguir descreve como o gerente do projeto ou recurso gerencia o registro de horas de seus subordinados diretos: Para gerenciar o registro de horas, siga estas etapas: 1. (Opcional) Atualizar as permissões da planilha de horas (na página 199) para alterar as tarefas e os projetos para os quais os recursos podem relatar a hora. 2. (Opcional) Notificar os recursos sobre as planilhas de horas atrasadas (na página 200) quando um recurso falha o prazo de envio de uma planilha de horas. 3. Processar planilhas de horas enviadas (na página 200) 198 Guia do Usuário de Gestão de Projetos Como gerenciar o registro de horas Atualizar as permissões da planilha de horas Como um recurso ou gerente de projeto, você ajusta continuamente a capacidade dos recursos empregados de inserir tempo para projetos e tarefas específicos. Para evitar que um recurso funcionário insira horário para qualquer tarefa: 1. Abra o menu Início e, em Gestão de recursos, clique em Recursos. 2. Clique no nome do recurso. 3. Desmarque a caixa de seleção Aberto para entrada de horas. 4. Clique em Salvar. Para evitar que qualquer recurso funcionário insira tempo para um projeto: 1. Abra o menu Início e, em Gerenciamento de portfólio, selecione Projetos. 2. Clique no nome do projeto. 3. Abra o menu Propriedades e, em Propriedades, selecione Cronograma. 4. Desmarque a caixa de seleção Entrada de horas. 5. Clique em Salvar. Para evitar que qualquer recurso funcionário insira tempo para um projeto: 1. Abra o menu Início e, em Gerenciamento de portfólio, selecione Projetos. 2. Clique no nome do projeto. 3. Selecione a guia Equipe. 4. Clique na célula da tabela de horas do recurso e selecione Não. 5. Clique em Salvar. Para evitar que um recurso funcionário insira tempo para uma tarefa: 1. Abra o menu Início e, em Gerenciamento de portfólio, selecione Projetos. 2. Clique no nome do projeto. 3. Abra o menu Tarefas e selecione Atribuições. 4. Selecione a caixa de seleção do recurso na árvore de atribuição de tarefa. 5. Clique em Remover. Capítulo 7: Planilhas de horas 199 Como gerenciar o registro de horas Notificar recursos sobre planilhas de horas atrasadas Os recursos funcionário geralmente enviam planilhas de horas semanais, possibilitando que os gerentes as examinem e aprovem. Se um funcionário não enviar uma planilha de horas a tempo, é possível enviar-lhe uma notificação. Siga estas etapas: 1. Abra a planilha de horas do recurso funcionário. A página Planilha de horas é exibida. 2. Clique em Notificar. O CA Clarity PPM envia uma notificação de planilha de horas atrasada ao funcionário. Processar planilhas de horas enviadas Como um gerente de projeto ou de recursos, é possível revisar e aprovar o tempo que está registrado para os projetos e outras tarefas. Quando um recurso envia uma planilha de horas, o produto envia uma notificação para revisar a planilha de horas. Observação: somente os gerentes de projeto recebem notificações de envio da planilha de horas se a planilha de horas tiver itens ao quais eles estão associados. Siga estas etapas: 1. Abra a página inicial e, em Pessoal, clique em Planilhas de horas. 2. Filtro de planilhas de horas enviadas. 3. Abra a planilha de horas a ser processada. 4. (Opcional) Clique no ícone Observações da planilha de horas para adicionar ou editar observações em entradas individuais ou em toda a planilha de horas. 5. Proceda de uma das seguintes maneiras: ■ Clique em Aprovar. A planilha de horas é aprovada e o tempo que é registrado em relação a cada tarefa é adicionado às horas trabalhadas para essa tarefa. ■ Clique em Retornar planilha de horas. O CA Clarity PPM retorna a planilha de horas para correção e notifica o recurso que a planilha de horas foi devolvida. 200 Guia do Usuário de Gestão de Projetos Restaurar padrões da planilha de horas Restaurar padrões da planilha de horas Siga estas etapas: 1. Abra Administração e, em Gestão de projetos, clique em Opções da planilha de horas. A página Opções da planilha de horas é exibida. 2. Clique em Restaurar padrões. É exibida a página Confirmação. 3. Clique em Sim. A página Opções da planilha de horas é exibida. 4. Salve as alterações. Aplicar alterações de planilha de horas a todos os recursos Use o procedimento a seguir para redefinir as opções da planilha de horas para todos os recursos com as definições padrão. Siga estas etapas: 1. Abra Administração e, em Gestão de projetos, clique em Opções da planilha de horas. A página Opções da planilha de horas é exibida. 2. Altere as opções da planilha de horas e clique em Aplicar a todos os recursos. É exibida a página Confirmação. 3. Clique em Sim. A página Opções da planilha de horas é exibida. 4. Salve as alterações. Capítulo 7: Planilhas de horas 201 Capítulo 8: Ferramenta de cronograma do Microsoft Project Esta seção contém os seguintes tópicos: Microsoft Project e Conector de cronogramas do CA Clarity PPM (na página 203) Requisitos antes de instalar a Interface do Microsoft Project do CA Clarity PPM (na página 204) Como configurar o Microsoft Project com o CA Clarity PPM (na página 206) Como atualizar o CA Clarity PPM Schedule Connect (na página 211) Como desinstalar a Interface do Microsoft Project com o CA Clarity PPM com o Conector de cronogramas (na página 211) Cópias de trabalho de projetos no Microsoft Project (na página 212) Trocas de dados entre o Microsoft Project e o CA Clarity PPM (na página 213) Sobre recuperação de dados de custo (na página 215) Dependências externas no Microsoft Project (na página 215) Como abrir projetos do CA Clarity PPM no Microsoft Project (na página 215) Sobre bloqueios de projeto (na página 218) Como salvar projetos do CA Clarity PPM no Microsoft Project (na página 219) Desbloquear e manter bloqueios em projetos (na página 222) Sair do Microsoft Project (na página 223) Como criar projetos (na página 223) Como atribuir recursos a tarefas (na página 223) Adicionar recursos ou funções a projetos (na página 225) Sobre cargas de trabalho equilibradas (na página 225) Como trabalhar com subprojetos usando o Microsoft Project (na página 226) Linhas de base (na página 229) Horas trabalhadas (na página 231) Microsoft Project e Conector de cronogramas do CA Clarity PPM Para um replanejamento em larga escala ou para usar algoritmos de execução de cronograma automático, abra os projetos do CA Clarity PPM no Microsoft Project usando o Conector de cronogramas do CA Clarity PPM (Conector de cronogramas). O Schedule Connect proporciona total conexão bidirecional entre o CA Clarity PPM e o Microsoft Project. As alterações feitas no CA Clarity PPM ou no agendador de desktop são sincronizadas automaticamente. Você está sempre trabalhando com as informações mais atualizadas. Capítulo 8: Ferramenta de cronograma do Microsoft Project 203 Requisitos antes de instalar a Interface do Microsoft Project do CA Clarity PPM Com o Schedule Connect, você pode: ■ Abrir projetos no Microsoft Project para revisão ou edição. ■ Salvar projetos atualizados ou novos projetos criados no Microsoft Project de volta no CA Clarity PPM, onde é possível visualizar as informações mais recentes sobre o projeto. ■ Selecione os recursos do CA Clarity PPM e aloque-os para o projeto aberto no Microsoft Project. O Schedule Connect permite a troca de informações entre o CA Clarity PPM e o Microsoft Project. Os benefícios do Conector de cronogramas são: ■ Melhor desempenho. Ao abrir ou salvar um projeto, todas as informações são enviadas e recebidas do CA Clarity PPM em um grande bloco. ■ Comunicação simultânea entre o CA Clarity PPM e o Microsoft Project. O CA Clarity PPM pode enviar informações para o Microsoft Project antes de um bloco inteiro de informação ser recebido do CA Clarity PPM. ■ Segurança. Oferece suporte a SSL e a servidores proxy sem exigir a abertura de portas especiais. Requisitos antes de instalar a Interface do Microsoft Project do CA Clarity PPM Antes de instalar a interface do Microsoft Project do CA Clarity PPM, verifique se os seguintes produtos de software de terceiros estão instalados: Para o Microsoft Project 2013, ■ Microsoft .NET Framework 4 Para 32 e 64 bits - dotNetFx40_Full_x86_x64.exe ■ Microsoft Visual Studio 2010 Tools for Office Runtime Para 32 bits - vstor40_x86.exe Para 64 bits - vstor40_x64.exe 204 Guia do Usuário de Gestão de Projetos Requisitos antes de instalar a Interface do Microsoft Project do CA Clarity PPM Para o Microsoft Project 2010, ■ Microsoft Project 2010 instalado com o patch aplicado a seguir: Para 32 bits - office-kb2075992-fullfile-x86-glb.exe Para 64 bits - office-kb2075992-fullfile-x64-glb.exe ■ Microsoft .NET Framework 4 Para 32 e 64 bits - dotNetFx40_Full_x86_x64.exe ■ Microsoft Visual Studio 2010 Tools for Office Runtime Para 32 bits - vstor40_x86.exe Para 64 bits - vstor40_x64.exe É possível fazer download do software usando os seguintes links: ■ Microsoft .NET Framework 4 http://www.microsoft.com/downloads/en/details.aspx?FamilyID=0a391abd-25c1-4 fc0-919f-b21f31ab88b7&displaylang=en ■ Microsoft Project 2010 Patch http://support.microsoft.com/kb/2075992 ■ Microsoft Visual Studio 2010 Tools for Office Runtime http://www.microsoft.com/en-us/download/details.aspx?id=35594 ■ Java Runtime Environment http://java.com/en/download/manual.jsp Para o Microsoft Project 2007, ■ Microsoft Project 2007 Observação: instale o JRE x86 para x86 Microsoft Project e o JRE x64 para x64 Microsoft Project. Capítulo 8: Ferramenta de cronograma do Microsoft Project 205 Como configurar o Microsoft Project com o CA Clarity PPM Como configurar o Microsoft Project com o CA Clarity PPM Use o processo a seguir para configurar o Microsoft Project com o CA Clarity PPM: 1. Ative as macros no Microsoft Project. Para obter mais informações, consulte a ajuda online da Microsoft. 2. Instale a Interface do Microsoft Project com o CA Clarity PPM com o Conector de cronogramas do CA Clarity PPM (na página 206). 3. Ative a macro da Interface do Microsoft Project com o CA Clarity PPM (na página 207) 4. Defina as opções do navegador (na página 208). 5. Configure a conexão com um servidor CA Clarity PPM (na página 208). 6. Configure o Microsoft Project (na página 210). Instale a Interface do Microsoft Project com o CA Clarity PPM com o Conector de cronogramas do CA Clarity PPM Para aproveitar todos os recursos, instale a interface do Microsoft Project do CA Clarity PPM com o CA Clarity PPM Schedule Connect. Instale uma versão do Schedule Connect compatível com o servidor CA Clarity PPM ao qual você está se conectando. Para verificar a versão do CA Clarity PPM, abra a página Sobre. Se a Interface do Microsoft Project não tiver sido instalada e você abrir um projeto do CA Clarity PPM no Microsoft Project, ocorrerá um download do navegador genérico. Siga estas etapas: 1. Feche todas as instâncias do Microsoft Project. 2. Faça o download do arquivo executável de instalação da Interface do Microsoft Project do CA Clarity PPM a partir do DVD do CA Clarity PPM. Navegue até Clients\MSPInterface e clique em mspsetup.exe. Também é possível fazer o download da Interface do Microsoft Project (que inclui o Conector de cronogramas) a partir do CA Clarity PPM. Uma caixa de diálogo será exibida solicitando o idioma de sua preferência para o instalador. 3. Selecione um idioma e clique em OK. Uma série de caixas de diálogo o guiará no processo de instalação. 206 Guia do Usuário de Gestão de Projetos Como configurar o Microsoft Project com o CA Clarity PPM 4. Siga as instruções de cada caixa de diálogo para continuar. Observação: se já tiver uma instalação existente, será exibida uma mensagem perguntando se você deseja copiar os arquivos no mesmo diretório. Clique em Sim para continuar. A instalação pode demorar alguns minutos. Uma caixa de diálogo será exibida quando os arquivos tiverem sido copiados em seus destinos. 5. Marque ou desmarque as caixas de seleção para iniciar o Microsoft Project Interface e o Schedule Connect, conforme desejado, e clique em Concluir. Importante: Abra o Microsoft Project Interface com o Schedule Connect para ativar a comunicação entre o CA Clarity PPM e o Microsoft Project. Observação: se houver uma instalação existente, será exibida uma mensagem solicitando que você confirme a atualização. Clique em Ok para continuar. Uma série de caixas de diálogo de instalação o guiará pelo processo. 6. Siga as instruções de cada caixa de diálogo para continuar. A caixa de diálogo Instalação concluída será exibida por último quando a instalação for concluída com êxito. Ativar a macro do CA Clarity PPM Microsoft Project Interface Se estiver usando uma versão do Microsoft Project anterior à versão 2010, execute a macro da Interface do Microsoft Project com o CA Clarity PPM. O arquivo MSPAdd2k.MPP é a macro da interface do Microsoft Project que adiciona o CA Clarity PPM Integration como barra de ferramentas ou um menu no Microsoft Project. Verifique o seguinte antes de ativar a macro: ■ Segurança de macro do Microsoft Project 2007. ■ ■ Na guia Segurança, em Ferramentas, Opções, verifique se a segurança da macro está definida como Média. Feche todas as instâncias do Microsoft Project. Siga estas etapas: 1. Usando o Windows Explorer, vá até a pasta onde a macro do Microsoft Project Interface está armazenada. Por padrão: C:\Arquivos de programas\CA\Clarity\CA Clarity PPM MSPInterface\data 2. Clique duas vezes no arquivo MSPAdd2k.MPP. Observação: não abra esse arquivo a partir do Microsoft Project usando Arquivo, Abrir. Uma caixa de diálogo é exibida, solicitando que você ative as macros. Capítulo 8: Ferramenta de cronograma do Microsoft Project 207 Como configurar o Microsoft Project com o CA Clarity PPM 3. Clique em Ativar macros. O Microsoft Project é iniciado e uma caixa de diálogo é exibida perguntando se você deseja exibir o CA Clarity PPM Integration como uma barra de ferramentas ou um menu. 4. Selecione Barra de ferramentas ou Menu e clique em OK. Configurando opções do navegador A seguinte opção do navegador é sugerida ao conectar o Microsoft Project ao CA Clarity PPM usando o Schedule Connect. Use o seguinte procedimento para evitar que a janela de download de arquivos seja exibida quando o navegador encontra uma página criptografada. Para obter mais informações, consulte o Microsoft Internet Explorer. Siga estas etapas: 1. No menu Ferramentas do Internet Explorer, clique em Opções da Internet e, em seguida, na guia Avançado. A janela Opções da Internet é aberta. 2. Preencha o campo a seguir: Não salvar páginas criptografadas em disco Especifica se você deseja evitar que a janela de download de arquivos seja exibida quando o navegador encontrar uma página criptografada. Padrão: desmarcado Desmarque a caixa de seleção. 3. Clique em OK. Configure a conexão com um servidor CA Clarity PPM Ao abrir um projeto do CA Clarity PPM para atualizá-lo no Microsoft Project, você efetua logon implicitamente no CA Clarity PPM. Não é necessária configuração adicional. O Schedule Connect se lembra de suas definições. Será necessário apenas digitar sua senha na próxima vez em que você abrir o projeto no Microsoft Project. O mesmo acontece quando você tenta salvar projetos ou procurar por recursos no CA Clarity PPM. 208 Guia do Usuário de Gestão de Projetos Como configurar o Microsoft Project com o CA Clarity PPM Se você abrir um projeto no Microsoft Project e salvá-lo no CA Clarity PPM, o Conector de cronogramas conectará você ao servidor apropriado do CA Clarity PPM. Use o procedimento a seguir para configurar a conexão de primeira vez no CA Clarity PPM. É possível conectar o Schedule Connect a apenas um servidor CA Clarity PPM de cada vez. Para abrir ou salvar projetos em outro servidor CA Clarity PPM, altere as definições de conexões. Ao apontar o Schedule Connect para outro servidor CA Clarity PPM, lembre-se de atualizar a configuração do servidor proxy, se necessário. Observação: se você estiver usando SSO federado, será preciso ter uma sessão do navegador do CA Clarity PPM aberta. Essa sessão do navegador deve estar no ambiente no qual você está tentando se conectar, que está definido no campo do CA Clarity Host. Siga estas etapas: 1. Com o Microsoft Project aberto, clique no menu ou na barra de ferramentas do CA Clarity PPM Integration e vá para Abrir. A caixa de diálogo Efetuar logon no CA Clarity PPM é exibida. 2. Digite o nome do usuário e a senha do CA Clarity PPM e clique em Configuração. Os campos para configurar a conexão são exibidos. 3. Preencha os seguintes campos: Manuseio de SSL Especifica a preferência de uso de SSL (Secure Sockets Layer - Camada de Soquete Seguro). Valores: ■ Completo. O SSL é usado para todas as comunicações, incluindo logons e trocas de dados. ■ Logon. O SSL é usado ao efetuar logon e é ignorado em todas as outras trocas de dados. ■ Nenhum. Sem conexão por meio de SSL. Padrão: completo Selecione Completo. Host do CA Clarity PPM Define o nome do servidor CA Clarity PPM ao qual o Microsoft Project está conectado. Esse servidor define o local onde pode abrir um projeto ou onde pode salvá-lo. O host de login não é o URL completo. Padrão: <Clarity Host> Exemplo: corpName Capítulo 8: Ferramenta de cronograma do Microsoft Project 209 Como configurar o Microsoft Project com o CA Clarity PPM Porta A porta do servidor do CA Clarity PPM. Exemplo: 80 é geralmente a porta do servidor do CA Clarity PPM. Digite 443. Host de proxy Define o nome de seu servidor proxy. O host proxy não é o URL completo. Exemplo: corpProxy Observação: se você estiver acessando o CA Clarity PPM por meio de um proxy que não seja de autenticação, digite o host de proxy e a porta nos campos Host e Porta do CA Clarity. Obrigatório: apenas no acesso a um proxy de autenticação Porta Define a porta do servidor proxy. Nome do usuário proxy Define o nome de usuário para conexão com o servidor proxy. Senha do proxy Define a senha para conexão com o servidor proxy. 4. Clique em OK. Você está conectado ao servidor CA Clarity PPM. Configurar o Microsoft Project para funcionar com o CA Clarity PPM Em geral, você pode configurar o Microsoft Project da maneira que desejar. Esta seção fornece diretrizes para a configuração do Microsoft Project a fim de que ele funcione de forma eficaz com o CA Clarity PPM. Para definir as Microsoft Project Options, selecione Options no menu Tools. Para obter mais informações, consulte a ajuda online da Microsoft. As seguintes opções estão disponíveis: Cálculo Na guia Cálculo, selecione Cálculo automático. Cálculo automático é a configuração preferencial, mas não é obrigatória. Se você escolher Cálculo manual, deverá calcular manualmente o projeto antes de salvá-lo no CA Clarity PPM. O projeto é recalculado sempre que você abrir o projeto a partir do CA Clarity PPM mesmo que Cálculo manual seja sua configuração de cálculo. 210 Guia do Usuário de Gestão de Projetos Como atualizar o CA Clarity PPM Schedule Connect Calendário Na guia Calendário, selecione Definir como padrão. Essa configuração ajuda a garantir que as horas de início e término padrão coincidam com o cronograma de troca do seu calendário padrão do sistema definido no CA Clarity PPM. Exibir Na guia Visualizar, desmarque a caixa de seleção Mostrar links entre projetos na caixa de diálogo ao abrir. Esse recurso é incompatível com dependências externas do CA Clarity PPM e é ignorado quando selecionado. Salvar Na guia Salvar, altere o local do arquivo, conforme desejado. Em geral, é possível salvar arquivos MPP em qualquer pasta. No entanto, se você compartilha seu computador com outros usuários e atualiza projetos mestres, defina o local do arquivo em uma pasta compartilhada em comum. Fale com o administrador do Windows para obter assistência. Como atualizar o CA Clarity PPM Schedule Connect Verifique periodicamente os lançamentos ou as correções do CA Clarity PPM. As notas de versão anexas informam se é necessário ou recomendável atualizar o Microsoft Project Interface ou o Schedule Connect. Em geral, não é necessário atualizar o Schedule Connect cada vez que atualizar o CA Clarity PPM. Mas, se for atualizado, os últimos aprimoramentos do produto e as últimas correções de erros serão exibidos. 1. Desinstalar a Interface do Microsoft Project com o CA Clarity PPM com o Conector de cronogramas do CA Clarity PPM (na página 211). 2. Instale a versão mais recente (na página 206). Como desinstalar a Interface do Microsoft Project com o CA Clarity PPM com o Conector de cronogramas Use o processo a seguir para desinstalar a Interface do Microsoft Project com o Conector de cronogramas do CA Clarity PPM: 1. Remova os seguintes programas por meio do programa Adicionar ou remover programas, do Windows: ■ Complemento do CA Clarity PPM ■ CA Clarity PPM Microsoft Project Interface ■ CA Clarity PPM Schedule Connect Capítulo 8: Ferramenta de cronograma do Microsoft Project 211 Cópias de trabalho de projetos no Microsoft Project Após desinstalar a interface do MSP e o Schedule Connect a partir do Painel de controle do Windows, os seguintes componentes serão removidos: ■ O diretório de instalação da Interface do MSP, “%ProgramFiles (x86)%\CA\Clarity\CA Clarity PPM MSPInterface” ■ O diretório de instalação do Schedule Connect, “%ProgramFiles (x86)%\CA\Clarity\CA Clarity PPM Schedule” Connect" ■ A chave de registro “HKEY_LOCAL_MACHINE\SOFTWARE\Niku\Schedulers\MSPOptions” ■ A chave de registro “HKEY_CURRENT_USER\Software\Niku\Schedulers\MPPLookup” ■ A chave de registro “HKEY_CURRENT_USER\Software\Niku\Schedulers\MSPOptions” ■ A chave de registro “HKEY_CURRENT_USER\Software\Niku\Schedulers\Schedlink” ■ O código VBA e a barra de ferramentas e os complementos do MSP Integration são automaticamente removidos no MSP 2003, MSP 2010 e MSP 2013 mas não no MSP 2007. Um arquivo clean.vbs é colocado sob a pasta raiz na unidade do Windows System (por exemplo, C:\clean.vbs). Se o código VBA e a barra de ferramentas e os complemento do MSP Integration não forem removidos automaticamente, execute o clean.vbs para removê-los. Cópias de trabalho de projetos no Microsoft Project Uma cópia de trabalho de um projeto permite atualizar o projeto offline por períodos mais longos. Quando você abre e salva um projeto como um arquivo, o Microsoft Project cria uma cópia de trabalho. Salve os projetos localmente como arquivos MPP no Microsoft Project. A menos que você salve o projeto no CA Clarity PPM durante a mesma sessão, o projeto permanecerá bloqueado. Você pode continuar a atualizar o projeto no Microsoft Project. Na próxima vez que salvar a cópia de trabalho, o Microsoft Project irá supor que você está salvando de volta no CA Clarity PPM. 212 Guia do Usuário de Gestão de Projetos Trocas de dados entre o Microsoft Project e o CA Clarity PPM Trocas de dados entre o Microsoft Project e o CA Clarity PPM Quando você abre e salva projetos, o Schedule Connect coordena as atualizações entre o CA Clarity PPM e o Microsoft Project, mesmo que as alterações ocorram simultaneamente. Para ativar essa coordenação de informações, os campos do Microsoft Project são mapeados para campos do CA Clarity PPM. É possível fazer isso usando o Studio. Para obter mais informações, consulte o Guia do Desenvolvedor do Studio. Ao trabalhar no Studio, lembre-se do seguinte: ■ Insira o campo PRNAME na tabela PRNAME em minúsculas e defina o valor da ID de atributo usada no Studio. ■ O CA Clarity PPM não mapeia atributos de atribuições personalizadas para o Microsoft Project. Informações essenciais, como recursos e regras de custos, são controladas no CA Clarity PPM. Não é possível salvar alterações nas informações globais do Microsoft Project de volta no CA Clarity PPM. Só é possível salvar alterações de informações globais localmente. Por exemplo, suponha que você cria um recurso no Microsoft Project e, em seguida, faça referência a ele em seu projeto. Verifique primeiro se o recurso foi criado no CA Clarity PPM e, em seguida, se o projeto foi salvo no CA Clarity PPM. Certos tipos de informações são protegidos e não podem ser atualizados ou editados no Microsoft Project. Por exemplo, é possível editar as horas trabalhadas quando os recursos estão configurados para usar planilhas de horas do CA Clarity PPM. Quando as horas trabalhadas são enviadas, o plano do projeto é recalculado quando elas são comparadas com as estimativas (EPT). Recuperação de dados do Microsoft Project Ao salvar um projeto no CA Clarity PPM, as informações sobre ele, incluindo suas tarefas e atribuições, são atualizadas, exceto as seguintes: ■ Informações sobre recursos e código de encargo não são atualizadas nem criadas. ■ Informações sobre acompanhamento de tempo em atribuições acompanhadas não são atualizadas. ■ Tarefas e atribuições não planejadas não são atualizadas nem excluídas, mesmo com salvamento forçado. Não é possível excluir projetos, tarefas e integrantes da equipe com horas trabalhadas enviadas. Não é possível remover as atribuições de recursos de tarefas que tenham horas trabalhadas enviadas. Quando você tenta excluir uma atribuição com horas trabalhadas, as estimativas (EPT) são zeradas. Quando você tenta excluir uma tarefa com horas trabalhadas, a tarefa é marcada como Concluída. Capítulo 8: Ferramenta de cronograma do Microsoft Project 213 Trocas de dados entre o Microsoft Project e o CA Clarity PPM As tarefas são relocadas sob uma tarefa do resumo Tarefas excluídas na EAP. A lógica do CA Clarity PPM cria essa fase ou reutiliza uma fase existente. O CA Clarity PPM define a ID da tarefa como um valor que não está localizado. O CA Clarity PPM e o Microsoft Project podem reconhecer a tarefa com base nas configurações de idioma. Como planilhas de horas e alterações de transações simultâneas são mescladas É possível atualizar planilhas de horas ou transações financeiras no CA Clarity PPM que podem afetar informações sobre projetos que estão sendo atualizados. Quando um projeto é bloqueado, a maior parte das atualizações de planilhas de horas e transações que afetam o projeto é bloqueada. As seguintes alterações são mantidas e mescladas ao salvar projetos no CA Clarity PPM: ■ Tarefas não planejadas. Tarefas não planejadas são colocadas em uma tarefa do resumo Tarefas não planejadas no Microsoft Project até que um gerente de projeto mova as tarefas não planejadas. As tarefas não planejadas ocorrem quando os integrantes da equipe: ■ Criam tarefas não planejadas. ■ Criam uma atribuição não planejada registrando o tempo real de tarefas que não estão atribuídas aos integrantes da equipe. Quando o projeto é salvo no CA Clarity PPM, as tarefas e atribuições não planejadas não são excluídas. Quaisquer tarefas e atribuições não planejadas abertas no Microsoft Project são marcadas como Planejado. É possível excluir tarefas e atribuições não planejadas do Microsoft Project posteriormente. ■ Estimativas pendentes. Os integrantes da equipe podem definir estimativas (EPT) pendentes no CA Clarity PPM. Se você alterar esse campo do Microsoft Project em uma atribuição acompanhada, a alteração será ignorada quando você salvar o projeto de volta no CA Clarity PPM. A seguir está uma exceção a essa regra de alteração. Você aceita ou rejeita os valores estimados pendentes e um integrante da equipe não está modificando a estimativa no CA Clarity PPM simultaneamente. ■ Observações. Os integrantes da equipe podem adicionar observações a tarefas a partir do CA Clarity PPM. ■ Horas trabalhadas. As horas trabalhadas aprovadas e não aprovadas são mostradas como horas trabalhadas pendentes no plano de projeto. Observação: as atribuições são acompanhadas quando o campo Modo de acompanhamento no CA Clarity PPM para projetos e recursos associados está definido como Clarity ou Outros. As informações dos campos Horas trabalhadas, Horas trabalhadas até a data, Horas trabalhadas pendentes e Estimativas pendentes (exceto quando definidos como em branco) são mantidas no CA Clarity PPM. Todas as alterações feitas nesses campos a partir do Microsoft Project são ignoradas. 214 Guia do Usuário de Gestão de Projetos Sobre recuperação de dados de custo Sobre recuperação de dados de custo As informações de custo são recuperadas da matriz de custo financeiro do CA Clarity PPM quando você abre projetos usando o CA Clarity PPM no Microsoft Project. As taxas de custo determinam o custo associado a um recurso atribuído a uma tarefa de um projeto. As taxas de custo exibidas no Microsoft Project são recuperadas do campo Custo na matriz de custo do CA Clarity PPM. Esses custos são mostrados ao longo do tempo por tarefa e no nível do projeto. Para obter mais informações, consulte o Guia do Usuário de Gerenciamento Financeiro. O Microsoft Project oferece suporte a taxas de custos específicas do projeto e com variação de tempo. As alterações feitas às taxas de custo no Microsoft Project são apenas para fins de possibilidades e não podem ser salvas no CA Clarity PPM. Dependências externas no Microsoft Project É possível inserir dependências em um projeto aberto sem precisar abri-lo de modo que a relação de dependência seja criada: No Microsoft Project, você pode inserir dependências digitando o nome do arquivo e a ID da tarefa dependente. É preciso que ambos os arquivos estejam abertos no Microsoft Project para criar a dependência externa. Para obter mais informações, consulte a ajuda online da Microsoft. Quando você usa o Microsoft Project para abrir um projeto com dependências externas, as informações da tarefa externa e dependências externas são recuperadas. Nenhuma outra informação é recuperada. No Microsoft Project, a ID da tarefa da dependência externa é exibida como [Nome do projeto]\[ID da tarefa]. Por exemplo, wireless_upgrade\5. Ao salvar um projeto com dependências externas, as tarefas externas são atualizadas conforme necessário. Como abrir projetos do CA Clarity PPM no Microsoft Project É possível abrir projetos no: ■ CA Clarity PPM ■ Microsoft Project Interface com Schedule Connect Capítulo 8: Ferramenta de cronograma do Microsoft Project 215 Como abrir projetos do CA Clarity PPM no Microsoft Project Antes de abrir um projeto do CA Clarity PPM no Microsoft Project: 1. Se você tem o projeto aberto no Microsoft Project, salve-o e feche-o. 2. Feche as caixas de diálogo abertas ou deixe quaisquer interações com o Microsoft Project ser concluída. 3. Se você estiver tentando abrir um projeto a partir de outro servidor CA Clarity PPM: a. Saia do Microsoft Project. b. Altere as definições do servidor no Schedule Connect (na página 208). Suponha que o Microsoft Project esteja em execução e o Conector de cronogramas já esteja conectado a um servidor do CA Clarity PPM. O Schedule Connect tenta abrir um projeto com a mesma ID no servidor do CA Clarity PPM ao qual o Schedule Connect está conectado atualmente. Se a ID do projeto não for encontrada, o projeto não poderá ser aberto. Abrir projetos do CA Clarity PPM no Microsoft Project É possível abrir todos os projetos ativos para os quais você tem direitos de visualização ou de edição a partir do CA Clarity PPM. Para abrir projetos a partir do CA Clarity PPM, eles devem ser formatados no Microsoft Project. As tarefas criadas com datas definidas no CA Clarity PPM diferentes da data de início do projeto adquirem restrições de O início não pode ser antes de para manter as datas. As estimativas de esforço de trabalho em cada função de cada tarefa são carregadas no Microsoft Project, incluindo a distribuição do trabalho ao longo do tempo. Os direitos de acesso para exibir ou editar um projeto permitem que você abra o projeto no modo somente leitura ou de leitura/gravação a partir do CA Clarity PPM no Microsoft Project. Se você tiver direitos de acesso de somente leitura para um projeto ou se este estiver atualmente bloqueado, poderá abri-lo como somente leitura. Observação: não é possível abrir projetos com a mesma ID de projeto e o mesmo nome de arquivo MPP no Microsoft Project a partir de diferentes servidores do CA Clarity PPM no computador. Se você abrir um projeto sob as condições, exclua o arquivo MPP que você salvou localmente. Em seguida, abra o projeto com a ID de projeto duplicada a partir dos outros servidores do CA Clarity PPM. Quando um projeto do CA Clarity PPM é aberto no Microsoft Project, ocorre o seguinte: ■ O logon do CA Clarity PPM é enviado automaticamente ao Microsoft Project. O logon no Conector de cronogramas não é necessário para abrir um projeto a partir do CA Clarity PPM no Microsoft Project. ■ O projeto é aberto no Microsoft Project. Se o Microsoft Project já estiver sendo executado, essa instância dele será usada. Todos os projetos abertos no Microsoft Project permanecem abertos. 216 Guia do Usuário de Gestão de Projetos Como abrir projetos do CA Clarity PPM no Microsoft Project ■ Se você abrir o projeto a partir do CA Clarity PPM no Microsoft Project no modo somente leitura e modificá-lo, não será possível salvar as alterações no CA Clarity PPM. ■ Se você abrir o projeto a partir do CA Clarity PPM no Microsoft Project no modo de leitura/gravação, os outros usuários poderão abri-lo apenas no modo somente leitura. Siga estas etapas: 1. Com o projeto aberto, clique em Tarefas. A lista de tarefas é exibida. 2. No menu Abrir no agendador, selecione Microsoft Project. 3. Selecione uma destas opções: ■ Somente leitura. Abre o projeto desbloqueado no Microsoft Project. ■ Leitura/gravação. Abre o projeto no Microsoft Project e o bloqueia no CA Clarity PPM. Padrão: Read-Write Observação: se os seus direitos de acesso só permitirem visualizar o projeto ou se o projeto tiver sido bloqueado por outro usuário, a opção Somente leitura será selecionada por padrão. Também, a caixa de listagem fica indisponível. 4. Clique em Ir. O projeto é aberto no Microsoft Project. Abrir projetos do CA Clarity PPM a partir do Microsoft Project Use o procedimento a seguir para abrir o projeto do CA Clarity PPM no Microsoft Project depois de configurar sua conexão com o servidor CA Clarity PPM. É possível abrir qualquer projeto do CA Clarity PPM ativo para o qual você tenha direitos de exibição ou edição no Microsoft Project usando o Conector de cronogramas. A janela Abrir a partir do Clarity exibe uma lista de projetos do CA Clarity PPM. Uma lista de projetos ativos formatados para o Microsoft Project que você pode editar ou visualizar é exibida na tabela. Capítulo 8: Ferramenta de cronograma do Microsoft Project 217 Sobre bloqueios de projeto Siga estas etapas: 1. Com o Microsoft Project aberto, clique no menu ou na barra de ferramentas do CA Clarity PPM Integration e vá até Abrir. A janela Abrir do Clarity é aberta. 2. Visualize as colunas a seguir: ID do projeto Define o identificador exclusivo do projeto, que geralmente é numerado automaticamente. Limite: 20 caracteres Obrigatório: sim Nome Exibe o nome do projeto. O valor desse campo se baseia no campo Nome do projeto, na página Propriedades do projeto. Bloqueado por Define o nome de usuário do recurso que está editando o projeto no momento. Gerente Especifica o endereço de email do recurso responsável por gerenciar o projeto. 3. Selecione o projeto e clique em Abrir. Se o projeto estiver bloqueado e salvo localmente, uma mensagem será exibida perguntando se você deseja abrir a versão do CA Clarity PPM e substituir a versão local. 4. Clique em Sim para abrir a versão do CA Clarity PPM. Sobre bloqueios de projeto Quando você abre um projeto do CA Clarity PPM no Microsoft Project, é possível abri-lo nos seguintes modos: ■ Modo somente leitura. Quando você abrir o projeto usando esse modo, não será colocado bloqueio no projeto. Será possível editar o projeto localmente, mas não salvar as alterações no CA Clarity PPM. ■ Modo leitura/gravação. Quando você abre o projeto usando esse modo, é colocado um bloqueio nele. Um bloqueio de projeto impede que os usuários o atualizem e potencialmente substituam as alterações feitas pelo recurso que está mantendo o bloqueio. 218 Guia do Usuário de Gestão de Projetos Como salvar projetos do CA Clarity PPM no Microsoft Project Ao bloquear um projeto no CA Clarity PPM: ■ O bloqueio é mantido até você fechar o projeto. Você poderá atualizar e salvar o projeto e continuar a atualizá-lo sem perder o bloqueio. A ação permite atualizar projetos localmente para um maior duração e, também, para compartilhar as informações atualizadas com outros usuários. ■ Os outros usuários poderão abrir o projeto como somente leitura. Poderão fazer alterações localmente, mas não poderão salvar o projeto no CA Clarity PPM. No Microsoft Project, quando você forçar um salvamento, uma mensagem de aviso será exibida informando que as alterações após a abertura do projeto poderão ser substituídas. Como salvar projetos do CA Clarity PPM no Microsoft Project Use o processo a seguir para salvar projetos do CA Clarity PPM no Microsoft Project: ■ Salvar novos projetos criados no Microsoft Project no CA Clarity PPM (na página 219). ■ Salvar uma cópia de um projeto CA Clarity PPM existente como um novo projeto (na página 221). ■ Salvar um projeto existente no CA Clarity PPM (na página 222). Ao salvar um projeto atualizado no Microsoft Project novamente no CA Clarity PPM, o projeto salvo no CA Clarity PPM reflete o cronograma atualizado. O arquivo de projeto MPP é carregado no CA Clarity PPM incluindo informações distintas, como cronogramas de tarefas e valores de trabalho do recurso. Observação: use o recurso Salvar e Salvar como do Microsoft Project para salvar o arquivo localmente. Use o Conector de cronogramas para salvar os projetos no CA Clarity PPM. Salvar novos projetos no CA Clarity PPM a partir do Microsoft Project Se as condições a seguir forem verdadeiras, é possível criar um projeto no Microsoft Project e salvá-lo no CA Clarity PPM: ■ Você tiver direitos de acesso para criar projetos no CA Clarity PPM. ■ Todos os recursos ou códigos de encargo referenciados no projeto existirem no CA Clarity PPM. ■ O projeto não está protegido por senha. Para verificar se o projeto está protegido por senha, selecione a opção Salvar. Capítulo 8: Ferramenta de cronograma do Microsoft Project 219 Como salvar projetos do CA Clarity PPM no Microsoft Project Quando você salva um novo projeto no CA Clarity PPM, criado no Microsoft Project, automaticamente ocorre o seguinte: ■ Você se torna o gerente de projeto do CA Clarity PPM. ■ O projeto estará bloqueado no CA Clarity PPM. ■ O projeto permanecerá aberto no Microsoft Project. Observação: se a ID de projeto existir no CA Clarity PPM, você poderá salvar um projeto sobre um projeto existente clicando em Salvar como... no menu ou na barra de ferramentas do CA Clarity PPM Integration. Se você salvar sobre um projeto existente, as informações do novo projeto substituirão as do projeto existente. As tarefas não planejadas e as tarefas atribuídas com horas trabalhadas são movidas para a fase de resumo Tarefas excluídas como tarefas excluídas. Se você abrir um projeto no CA Clarity PPM, a ID de projeto armazenada no arquivo MPP será usada como a ID de projeto padrão. Se o projeto não tiver sido aberto no CA Clarity PPM, o título dele será usado como a ID de projeto. Você pode alterar a ID do projeto. Se a ID do projeto for exclusiva no CA Clarity PPM, um novo projeto será salvo no CA Clarity PPM. Se a ID do projeto existir no CA Clarity PPM, será exibida uma mensagem de confirmação informando que a ID já existe. Clique em Yes para substituir o projeto existente pelas informações do novo projeto. Observação: se você alterar a ID, o nome do arquivo MPP será alterado para corresponder a ela. Siga estas etapas: 1. Com o projeto aberto no Microsoft Project, clique no menu ou na barra de ferramentas do CA Clarity PPM Integration e vá até Salvar como... A caixa de diálogo Salvar como para o Clarity é exibida com uma lista de projetos para os quais você tem direitos de acesso. 2. Defina os campos a seguir: ID do projeto Define o identificador exclusivo do projeto, que geralmente é numerado automaticamente. Limite: 20 caracteres Obrigatório: sim 220 Guia do Usuário de Gestão de Projetos Como salvar projetos do CA Clarity PPM no Microsoft Project Nome do arquivo local Define o caminho local padrão e nome do arquivo MPP do projeto. O nome do arquivo MPP assume a ID do projeto como padrão. Se o nome do projeto já existir, as informações do novo projeto substituirão o projeto existente. Observação: o caminho e o nome do arquivo baseiam-se nas configurações de Ferramentas, Opção, Salvar no Microsoft Project. Quaisquer alterações feitas nessa configuração não entrarão em vigor até a próxima vez que o Microsoft Project for iniciado. Modo de acompanhamento Indica o método de acompanhamento que é usado pelas atribuições do recurso para inserir o tempo gasto nas tarefas do projeto. Valores: ■ Clarity. As atribuições do recurso inserem o horário relativo às tarefas atribuídas usando planilhas de horas. ■ Nenhum. Recursos que não são de mão-de-obra acompanham as horas trabalhadas a partir dos registros de transação financeira ou por meio do agendador de desktop, como o Open Workbench e o Microsoft Project. ■ Outros. As horas trabalhadas são importadas de um aplicativo de terceiros. Padrão: Clarity. 3. Salvar seu projeto. Salvar cópias de projetos existentes no CA Clarity PPM como novos projetos É possível salvar uma cópia de um projeto existente do CA Clarity PPM como um novo projeto. Essa ação copia todas as informações para o novo projeto. Ambos os projetos existirão independentemente um do outro. Não ocorrerá compartilhamento de arquivos. Salvar uma cópia de um projeto do CA Clarity PPM descarta o bloqueio desse projeto, a menos que você o salve como um arquivo MPP. Capítulo 8: Ferramenta de cronograma do Microsoft Project 221 Desbloquear e manter bloqueios em projetos Siga estas etapas: 1. Abra o projeto no Microsoft Project do CA Clarity PPM. O projeto é aberto. 2. Clique no menu ou na barra de ferramentas do CA Clarity PPM Integration e vá até Salvar como... A caixa de diálogo Salvar como para o Clarity é exibida. 3. Digite uma nova ID exclusiva para o projeto do CA Clarity PPM e clique em Salvar como. Uma cópia do projeto é salva como um novo projeto no CA Clarity PPM. Salvar projetos existentes no CA Clarity PPM a partir do Microsoft Project Para salvar um projeto existente no CA Clarity PPM, você precisa ter direitos de acesso de edição e a opção de bloqueio no projeto. Não é possível salvar no CA Clarity PPM se outro usuário tiver bloqueado o projeto ou se não tiver sido você quem o bloqueou. Se necessário, é possível forçar um salvamento. Depois de salvar o projeto existente, você pode continuar a modificá-lo, mesmo que esteja bloqueado. Siga estas etapas: 1. Com o projeto aberto no Microsoft Project, clique no menu ou na barra de ferramentas do CA Clarity PPM Integration e vá até Salvar como... O projeto permanecerá aberto e bloqueado. Se você não tiver um bloqueio no projeto, uma mensagem será exibida perguntando se você deseja forçar o salvamento. 2. Clique em Sim. Suas alterações são salvas. Desbloquear e manter bloqueios em projetos Um bloqueio é colocado em um projeto quando você o abre no CA Clarity PPM no modo de leitura/gravação. Em geral, o fechamento de um projeto no Microsoft Project desbloqueia o projeto no CA Clarity PPM, mesmo quando você sai do Microsoft Project com o projeto aberto. Desbloquear um projeto no Microsoft Project É possível desbloquear um projeto no Microsoft Project. 222 Guia do Usuário de Gestão de Projetos Sair do Microsoft Project Siga estas etapas: 1. Com o projeto aberto no Microsoft Project, salve-o no CA Clarity PPM. O projeto é salvo. 2. Feche o projeto sem salvá-lo no Microsoft Project. O projeto é desbloqueado. Sair do Microsoft Project Se você sair do Microsoft Project sem salvar o projeto localmente, uma mensagem será exibida solicitando que você o salve. Se você salvar o projeto, ele será salvo localmente, mas não de volta no CA Clarity PPM. Como criar projetos Você pode fazer o seguinte para criar projetos: ■ Criar um projeto no CA Clarity PPM. ■ Criar um projeto no Microsoft Project. Como atribuir recursos a tarefas É possível atribuir recursos a tarefas a partir do CA Clarity PPM ou do Microsoft Project. No CA Clarity PPM, é possível atribuir recursos a tarefas na EAP da visualização de Gantt. As atribuições de recursos que você cria viram padrão para o modelo de carregamento de recurso padrão. O administrador do CA Clarity PPM pode definir essa opção usando o campo Modelo de carregamento padrão, que é uma configuração padrão de gerenciamento de projeto. Quando um projeto do CA Clarity PPM é aberto no Microsoft Project, ocorre o seguinte: ■ Quando você define o padrão de carregamento como Contornado no CA Clarity PPM, a delimitação do trabalho no Microsoft Project é definida como Uniforme nas seguintes situações: ■ A atribuição foi criada recentemente. ■ Você está abrindo o projeto no Microsoft Project pela primeira vez. Se a atribuição existe (foi aberta anteriormente no Microsoft Project e salva no CA Clarity PPM), o contorno de trabalho no Microsoft Project não será alterado. Capítulo 8: Ferramenta de cronograma do Microsoft Project 223 Como atribuir recursos a tarefas ■ Quando a atribuição é uma tarefa de divisão (com uma lacuna entre o fim do trabalho real e o início do trabalho restante) e o padrão de carregamento é Contornado, as configurações dos campos a seguir na caixa de diálogo Opções do Microsoft Project determinam como o contorno do trabalho é definido no Microsoft Project: – A caixa de seleção A atualização do status da tarefa atualiza o status do recurso no menu Cálculo. – A caixa de seleção Dividir as tarefas em andamento na guia Cronograma. A atualização do status da tarefa atualiza o status do recurso Dividir as tarefas em andamento Delimitação do trabalho definida como Selecionado Não selecionado Contornado Selecionado Selecionado Uniforme Não selecionado Não selecionado Uniforme Não selecionado Selecionado Uniforme Observação: se o campo Modo de acompanhamento do projeto no CA Clarity PPM estiver definido como Clarity ou Outro, a caixa de seleção A atualização do status da tarefa atualiza o status do recurso será desmarcada. A caixa de seleção será desmarcada, independentemente das configurações do usuário no Microsoft Project. O cronograma do trabalho poderá ser alterado quando o projeto for aberto no Microsoft Project. Exemplos Exemplo 1 Suponha que você crie uma atribuição decrescente no CA Clarity PPM com 40 horas em uma tarefa de cinco dias. O CA Clarity PPM programará esse trabalho como de tempo integral nesses cinco dias. O Microsoft Project programará essas 40 horas para 8,33 dias. Exemplo 2 Suponha que você atribua um recurso de maneira uniforme a uma tarefa de cinco dias no CA Clarity PPM e, em seguida, altere a duração da tarefa para dez dias. A taxa de trabalho será reduzida para meio expediente, mantendo a quantidade total de trabalho. O Microsoft Project reprogramará essa mudança para horário integral, reduzindo a tarefa novamente para 5 dias. 224 Guia do Usuário de Gestão de Projetos Adicionar recursos ou funções a projetos Adicionar recursos ou funções a projetos Adicione qualquer recurso ou função do CA Clarity PPM para o qual você tenha direitos de acesso para a reserva temporária ou definitiva de um projeto aberto no Microsoft Project. Quando você adiciona um recurso usando o Conector de cronogramas, os recursos são alocados manualmente às tarefas. Quando um recurso é adicionado ao projeto, é feito download de suas informações do CA Clarity PPM. O recurso é alocado em 100% para o projeto, se o recurso estiver alocado a uma equipe no CA Clarity PPM. Você pode modificar a disponibilidade do recurso no projeto e alterar implicitamente a alocação para outro valor. Para adicionar um recurso a um projeto no Microsoft Project, crie um recurso e digite a ID no campo Iniciais. A ID de recurso exige a correspondência com a ID do recurso no CA Clarity PPM. Os atributos restantes do recurso são definidos de forma a corresponderem às informações do CA Clarity PPM quando o projeto for salvo e reaberto no CA Clarity PPM. Para salvar o projeto no CA Clarity PPM, o recurso deve existir no CA Clarity PPM. Siga estas etapas: 1. Com o projeto aberto no Microsoft Project, clique em Procurar recursos. A caixa de diálogo Procurar recursos é exibida. 2. Selecione os recursos ou funções e clique em Adicionar. 3. Mova os recursos e funções entre as colunas a seguir e clique em OK: Recursos/funções selecionados A lista de recursos e funções selecionados que você adiciona ao projeto. Recursos/funções disponíveis A lista de recursos e funções para os quais você tem direitos de reserva. Para selecionar uma função, expanda a pasta de funções e selecione o nome da função. Para selecionar recursos individuais, expanda a pasta de funções e selecione o nome do recurso. Os recursos ou funções selecionados são adicionados ao projeto. Sobre cargas de trabalho equilibradas Quando recursos são atribuídos a um plano completamente desenvolvido, é possível equilibrar a carga de trabalho. O recurso de nivelamento de recursos é uma solução do Microsoft Project para equilibrar a carga de trabalho. O recurso muda o cronograma de tarefas sem alterar a duração delas ou a distribuição do trabalho. Capítulo 8: Ferramenta de cronograma do Microsoft Project 225 Como trabalhar com subprojetos usando o Microsoft Project Se você optar por não usar esse recurso, poderá reatribuir manualmente o trabalho modificando o modelo. Por exemplo, manipule os atrasos de atribuição e atribua as delimitações de trabalho. Para obter mais informações, consulte a ajuda online da Microsoft. Como trabalhar com subprojetos usando o Microsoft Project É possível inserir projetos do CA Clarity PPM como subprojetos em um projeto aberto no Microsoft Project. Os subprojetos são abertos como leitura/gravação ou somente leitura, dependendo de como o projeto mestre é aberto no CA Clarity PPM. O status leitura/gravação de cada subprojeto também determina como eles são abertos. Observação: tenha cuidado ao vincular subprojetos a vários projetos mestres. É possível fazer referência a subprojetos várias vezes em diferentes projetos. Sobre o projeto de agrupamento de recursos compartilhados Quando você abre um projeto mestre no Microsoft Project, os subprojetos e subprojetos aninhados são abertos e vinculados ao projeto mestre. Um projeto de agrupamento de recursos compartilhados é criado localmente quando os recursos são compartilhados entre vários projetos. Exemplo: wireless_pool.mpp Este projeto de agrupamento de recursos compartilhados permite que o projeto mestre compartilhe seus recursos com seus subprojetos. O agrupamento de recursos compartilhados está associado ao projeto mestre e é aberto somente quando o projeto mestre é aberto. Quando você salva um projeto mestre no Microsoft Project de volta no CA Clarity PPM, todas as equipes do projeto são atualizadas com os recursos do agrupamento de recursos compartilhados. Os subprojetos devem ser de leitura/gravação. 226 Guia do Usuário de Gestão de Projetos Como trabalhar com subprojetos usando o Microsoft Project Sobre a abertura de subprojetos Quando você abre um subprojeto do CA Clarity PPM no Microsoft Project, ele é aberto como leitura/gravação ou somente leitura. O acesso depende de como o projeto mestre foi aberto e do status de leitura/gravação de cada subprojeto. Os subprojetos abertos como projetos independentes abrem sem qualquer associação com seus projetos mestres ou agrupamentos de recursos compartilhados. A abertura de um subprojeto e a sua vinculação a seus projetos mestres cria um projeto de agrupamento de recursos compartilhados a fim de compartilhar recursos entre vários projetos. Sobre direitos de acesso e bloqueios em subprojetos Direitos de acesso e bloqueios controlam o acesso ao subprojeto. Quando você abrir um projeto mestre a partir do CA Clarity PPM no Microsoft Project, os direitos de acesso e bloqueios são verificados em todos os subprojetos. O seguinte é verificado: ■ Direitos de acesso insuficientes para abrir o subprojeto como somente leitura. Se você não tiver direitos suficientes para os subprojetos, não poderá abrir o projeto mestre. É exibida uma mensagem informando que você não tem direitos suficientes para os subprojetos. ■ Direitos de acesso insuficientes para abrir o subprojeto como leitura/gravação, mas direitos de acesso suficientes para abri-lo como somente leitura. Será exibida uma mensagem se você tentar abrir um projeto mestre com subprojetos como leitura/gravação quando possuir apenas direitos de somente leitura. Se você tiver direitos de acesso suficientes, poderá optar por abrir os subprojetos como somente leitura. ■ Impossibilidade de conseguir um bloqueio porque outro usuário bloqueou o projeto. Se você abrir um projeto mestre com subprojetos (bloqueado por outro usuário) como leitura/gravação, uma mensagem será exibida solicitando que eles sejam abertos como somente leitura. ■ Não é possível conseguir um bloqueio, pois o projeto já está bloqueado. Se abrir um projeto mestre com subprojetos (que você bloqueou) como leitura/gravação, você será solicitado a readquirir o bloqueio. Você também deverá fazer um rollback dos projetos para suas versões atuais no CA Clarity PPM. Observação: se o subprojeto já estiver aberto como leitura/gravação no Microsoft Project, essa será a versão utilizada, em vez de ser aberta outra versão do CA Clarity PPM. Capítulo 8: Ferramenta de cronograma do Microsoft Project 227 Como trabalhar com subprojetos usando o Microsoft Project Como subprojetos são abertos Os subprojetos que você definiu como somente leitura são abertos a partir do CA Clarity PPM no Microsoft Project como somente leitura. Isso é verdadeiro, a menos que os subprojetos já estejam abertos no modo de leitura/gravação ou se você os abrir posteriormente como leitura/gravação. Nesse caso, os subprojetos do projeto mestre mudam temporariamente para leitura/gravação. Contanto que você abra o projeto mestre como leitura/gravação, os subprojetos que você abrir como leitura/gravação também serão abertos dessa maneira no Microsoft Project. Observação: é possível atualizar projetos mestres e subprojetos de leitura/gravação, bem como vincular projetos mestres a outros projetos mestres de computadores diferentes. Você pode fazer isso até que o usuário que fizer check-out primeiro do projeto mestre faça o check-in dele antes de você. Como os subprojetos são salvos É possível salvar um subprojeto aberto em modo de leitura/gravação salvando o mestre do Microsoft Project de volta no CA Clarity PPM. As condições a seguir são verificadas antes de um subprojeto ser salvo: ■ O subprojeto existe no CA Clarity PPM. Se não, é exibida uma mensagem avisando que você não pode atualizar ou criar o projeto. ■ Você tem direitos de acesso suficientes para atualizar um subprojeto aberto em modo de leitura/gravação. Se não, é exibida uma mensagem avisando que você não tem direitos para atualizar os subprojetos referenciados. ■ O subprojeto está bloqueado. Se não, é exibida uma mensagem avisando que você não pode atualizar o projeto. ■ A versão do subprojeto no Microsoft Project corresponde à versão no CA Clarity PPM. Se não, é exibida uma mensagem avisando que você não pode atualizar o projeto porque existem versões mais recentes do subprojeto no CA Clarity PPM. Não é possível forçar um salvamento de subprojetos. ■ O recurso ou código de encargo existe no CA Clarity PPM. Se não, é exibida uma mensagem avisando que você não pode atualizar o projeto. 228 Guia do Usuário de Gestão de Projetos Linhas de base Linhas de base É possível criar uma linha de base do projeto no Microsoft Project ou no CA Clarity PPM. É possível manter uma cópia do cronograma agora, ou a qualquer outro momento, criando a linha de base. A linha de base é salva com a taxa de variação de tempo dos recursos no momento em que é criada a revisão da linha de base. Melhor prática: você pode encontrar problemas de desempenho ao abrir um projeto do CA Clarity PPM no Microsoft Project que possui várias linhas de base. Por isso, limite a transferência para apenas as informações sobre a linha de base atual. O administrador do CA Clarity PPM pode selecionar a configuração de gestão de projeto Apenas exportar linhas de base atuais quando abrir investimentos em um agendador. Microsoft Project 2000 O Microsoft Project 2000 oferece suporte apenas a uma única linha de base. Ao abrir um projeto do CA Clarity PPM no Microsoft Project: ■ No máximo 11 revisões de linha de base são enviadas. Somente uma linha de base é a atual. ■ As informações sobre a revisão atual são salvas no arquivo MPP e atualizadas no plano do projeto no Microsoft Project. Observação: se nenhuma revisão da linha de base for enviada do CA Clarity PPM, o Conector de cronogramas verificará se as informações da linha de base no arquivo MPP e no plano do projeto foram limpas no Microsoft Project. Ao salvar o projeto no CA Clarity PPM, o Schedule Connect verifica as informações da linha de base. Se o plano possui: ■ ■ Uma linha de base: ■ A revisão da linha de base é enviada e inclui todas as informações do arquivo MPP. Se não houver nenhuma informação disponível no arquivo MPP, a revisão da linha de base será nova e serão usados a ID, o nome e a descrição padrão. ■ Os registros de detalhes da linha de base são enviados conforme necessário. Nenhuma linha de base. Se não houver nenhuma informação da linha de base disponível no arquivo MPP, nenhuma informação de revisão da linha de base será enviada ao CA Clarity PPM. Capítulo 8: Ferramenta de cronograma do Microsoft Project 229 Linhas de base Microsoft Project 2002 e posterior O Microsoft Project 2002 e posterior oferece suporte a até 11 linhas de base. Várias linhas de base são gerenciadas salvando cada revisão em slots da linha de base no arquivo MPP. Por exemplo, as informações da revisão atual são salvas no slot da linha de base. A revisão da linha de base anterior é salva no slot da linha de base1, e assim por diante até a linha de base10. Ao abrir um projeto do CA Clarity PPM no Microsoft Project: ■ No máximo 11 revisões de linha de base são enviadas em ordem decrescente da data da última modificação. Somente uma linha de base é a atual. ■ As informações sobre cada revisão são salvas no arquivo MPP. ■ A revisão atual é usada para atualizar as informações de linha de base do plano de projeto. Qualquer revisão de linha de base restante é usada para atualizar outros slots de linha de base para o plano de projeto (linhas de base 1 a 10) na ordem em que são recebidas. ■ Se o projeto no Microsoft Project possuir informações da linha de base para as quais nenhuma informação de revisão correspondente for recebida, a linha de base será eliminada. ■ Se nenhuma revisão da linha de base for enviada, todas as informações da linha de base no arquivo MPP serão eliminadas no Microsoft Project. Ao salvar o projeto no CA Clarity PPM, o Conector de cronogramas verifica cada slot de linha de base possível no projeto. A verificação é iniciada no slot da linha de base e encerrada no slot da linha de base10: ■ Se um slot da linha de base contiver informações, as informações da revisão do arquivo MPP são enviadas ao CA Clarity PPM. ■ Se não houver nenhuma informação disponível no slot da linha de base, a revisão é nova e são usados a ID, o nome e a descrição padrão. Por exemplo, se as informações se referirem ao slot linha de base3, o número 3 será anexado à ID, ao nome e à descrição padrão. Observação: se o arquivo MPP contiver informações de uma revisão cujo slot de linha de base correspondente está vazio, o Conector de cronogramas enviará as informações de revisão ao CA Clarity PPM. Um indicador Excluir é usada para instruir o CA Clarity PPM para excluir a revisão da linha de base. 230 Guia do Usuário de Gestão de Projetos Horas trabalhadas Sobre linhas de base de projeto mestre Se você estiver usando o CA Clarity PPM com o Microsoft Project e estiver criando várias linhas de base para um projeto mestre, uma linha de base (Linha de base 1) será criada para o projeto mestre e seus subprojetos. Quando você salvar o projeto mestre novamente no CA Clarity PPM, os dados da linha de base do mestre incluirão os valores dos subprojetos. Por exemplo, um projeto mestre tem uma tarefa com cinco horas de EPT e seus dois subprojetos têm uma tarefa com 10 horas de EPT cada. Quando você salva o projeto de volta no CA Clarity PPM, a utilização da linha de base do projeto mestre é de 25 horas. Salvar a linha de base Para obter mais informações, consulte a ajuda online da Microsoft. Siga este procedimento: Com o projeto aberto no Microsoft Project, vá até Ferramentas, Controle e Salvar linha de base. Horas trabalhadas As atribuições de recursos do projeto provavelmente usam planilhas de horas no CA Clarity PPM para inserir o trabalho semanal realizado em suas tarefas de projetos atribuídas. Essas planilhas de horas incluem automaticamente as tarefas que você programou para a semana. Os recursos devem enviar sua planilha de horas e o gerente de projeto deve aprová-la antes que ela seja registrada no plano de projeto. As horas trabalhadas pendentes são exibidas no Microsoft Project antes das horas trabalhadas registradas. O campo Horas trabalhadas pendentes do CA Clarity PPM é mapeado no campo Número 2 do Microsoft Project. Quando uma planilha de horas é registrada, as estimativas (EPT) em relação às atribuições para as quais um recurso insere horas trabalhadas na planilha de horas são ajustadas. Na maioria dos casos, a EPT reduz o valor de horas trabalhadas para que o total do trabalho da atribuição permaneça igual. No Microsoft Project, atribuições com contorno de trabalho atribuído como Contornado (Fixa no CA Clarity PPM) são processadas de maneira diferente. Nesse caso, a EPT que estiver programada na semana ou antes dela será substituída pelas horas trabalhadas. Além disso, a EPT programada depois da semana não sofrem alterações. O resultado, dependendo da data na qual as estimativas são programadas no Microsoft Project, pode ser um aumento ou uma redução do trabalho total. Capítulo 8: Ferramenta de cronograma do Microsoft Project 231 Horas trabalhadas Observação: no Microsoft Project, as atribuições de contorno do trabalho são redefinidas como Contornado se você editar a distribuição do trabalho. Se você modificar as distribuições do total real do trabalho ou do trabalho restante, a delimitação do trabalho não será modificada. Na maioria das vezes, o registro em uma planilha de horas não altera imediatamente as datas de término das tarefas contidas na planilha. Por exemplo, quando um trabalho em uma tarefa demorar mais do que o planejado (mais horas trabalhadas são inseridos do que o planejado), o resultado é uma EPT nova e reduzida. Menos trabalho é concluído em uma tarefa em relação ao que foi planejado e a semana é programada em uma taxa mais alta dentro do cronograma da tarefa. Nesse caso, quando você abre o projeto do CA Clarity PPM no Microsoft Project, a tarefa é reprogramada e a data de término é adiada. Supõe-se que uma planilha de horas registrada contabiliza de forma completa o trabalho do projeto executado por um recurso naquela semana. Uma tarefa programada que não aparece na planilha de horas implica que o recurso não concluiu nenhum trabalho daquela tarefa. O gerente de projeto deve reprogramar a tarefa para a semana seguinte ou depois. Observação: quando você abre um projeto do CA Clarity PPM no Microsoft Project, ele é programado, mesmo que você use o Cálculo manual no Microsoft Project. Como resultado, as datas de término das tarefas e a distribuição de trabalho de recursos no Microsoft Project podem ser diferentes em relação ao CA Clarity PPM. Planos de retrabalho (Microsoft Project) Depois de as horas trabalhadas terem sido registradas, execute o retrabalho do seu plano. Refazer o trabalho do plano ajuda a assegurar que o trabalho esteja balanceado. Além disso, a taxa de andamento não exige alterações no escopo, na sequência ou em outros elementos do projeto. 232 Guia do Usuário de Gestão de Projetos Capítulo 9: Riscos, ocorrências, solicitações de mudança e itens de ação Esta seção contém os seguintes tópicos: Como gerenciar riscos do projeto (na página 234) Riscos (na página 246) Ocorrências (na página 260) Solicitações de mudança (na página 265) Itens de ação (na página 271) Observações (na página 272) Trilha de auditoria (na página 274) Capítulo 9: Riscos, ocorrências, solicitações de mudança e itens de ação 233 Como gerenciar riscos do projeto Como gerenciar riscos do projeto Um processo de gerenciamento de risco inclui a identificação, a análise, o planejamento, o acompanhamento e a comunicação dos riscos. O gerenciamento de riscos envolve os riscos, as ocorrências e as solicitações de mudança. A tomada de decisões consciente e informada, com avaliação criteriosa de possíveis problemas e da gravidade de seu impacto, constitui o ponto central do gerenciamento de risco do projeto. O gerente de projeto cria um risco ou uma ocorrência com base no impacto do risco após identificar e analisar o risco. É possível identificar riscos a qualquer momento durante o ciclo de vida de um projeto. É possível escalonar um risco para uma ocorrência quando ele provavelmente afetará o projeto de um modo importante. As solicitações de mudança resultam de problemas e podem ajudar a facilitar resoluções efetivas. O seguinte diagrama e este cenário descrevem uma forma de gerenciamento dos riscos do projeto. Para obter mais informações sobre outras formas de gerenciamento dos riscos do projeto, consulte o Guia do Usuário de Gerenciamento de Projetos. 234 Guia do Usuário de Gestão de Projetos Como gerenciar riscos do projeto Exemplo: criar e gerenciar um risco de projeto Neste exemplo, a equipe do projeto na Forward Inc. está desenvolvendo um novo produto, usando uma tecnologia de nicho. Os recursos na organização que têm experiência com essa tecnologia são limitados e, portanto, a equipe deve usar recursos externos para a conclusão do projeto. Além disso, o produto é fornecido com APIs de terceiros para os quais são necessárias aprovações legais. A equipe identifica dois riscos que afetam seu projeto em uma maneira significativa para análise: ■ Um número limitado de recursos com a experiência necessária ■ Dependência do processo de aprovação Após a análise, com base no impacto do risco no projeto, o gerente de projeto cria um risco para os recursos limitados e uma ocorrência para a dependência. Para gerenciar os riscos do projeto, siga estas etapas: 1. Verificar os pré-requisitos (na página 235). 2. Analisar o risco. ■ ■ Criar um risco (na página 236). a. Criar uma estratégia de resposta (na página 239). b. Fechar o risco (na página 240). c. Criar uma ocorrência e fechar o risco (na página 240). Criar uma ocorrência (na página 242). a. Fechar a ocorrência (na página 243) b. Criar uma solicitação de mudança (na página 244). Verificar os pré-requisitos Para concluir todas as tarefas neste cenário, você precisa dos seguintes direitos de acesso: ■ Projeto - Risco, ocorrência, solicitação de mudança - Criar/Editar ■ Projeto - Risco, ocorrência, solicitação de mudança - Excluir ■ Projeto - Riscos, ocorrências, solicitações de mudança - Excluir - Tudo ■ Projeto - Riscos, ocorrências, solicitações de mudança - Editar - Tudo ■ Projeto - Risco, ocorrência, solicitação de mudança - Visualizar ■ Projeto - Risco, ocorrência, solicitações de mudança - Visualizar - Tudo Capítulo 9: Riscos, ocorrências, solicitações de mudança e itens de ação 235 Como gerenciar riscos do projeto Criar um risco Um risco é um possível evento potencial que tem um impacto positivo ou negativo sobre um objetivo do projeto. Identifique os riscos no início de um projeto para tomar ciência de possíveis efeitos sobre o escopo, cronograma, orçamento do projeto e outros fatores. Nesse cenário, a equipe decide reduzir o risco de recursos limitados empregando recursos externos. O gerente de projeto cria um risco detalhado fornecendo todas as informações e seleciona Disponibilidade do recurso na lista suspensa Categoria. Se a pontuação geral de um risco detalhado for diferente da classificação atribuída a ele, os dois componentes de gerenciamento de risco interagem. A pontuação do risco detalhado substituirá a classificação atribuída. Se você criar um risco detalhado sem atribuir classificações, as pontuações das entradas de risco irão colorir o fator apropriado na lista. A exclusão de um risco detalhado altera a pontuação geral de risco do projeto e a pontuação de risco combinada dessa categoria de risco específica. Siga estas etapas: 1. Abra o projeto e clique em Riscos/ocorrências/mudanças. 2. Clique em Novo. 3. Preencha os campos na seção Geral. Os campos a seguir precisam de explicação: Categoria Define a categoria à qual o risco pertence. Valores: ■ Flexibilidade – o projeto não é adaptável. ■ Verba – a verba do projeto não está alocada ou está disponível com as restrições. ■ Interface humana – a IU (Interface de Usuário) está mal definida. ■ Implementação – existem incertezas no esforço de implementação e na aceitação do usuário ■ Interdependências – o projeto não é dependente de outros projetos. ■ Objetivos – os requisitos, objetivos, escopo e benefícios não são razoáveis, não são claros, não são mensuráveis e não são verificáveis. ■ Cultura organizacional – o projeto requer alterações na cultura organizacional, nos processos de negócios, nos procedimentos ou nas diretivas. ■ Disponibilidade do recurso – a disponibilidade dos recursos internos é incerta e os recursos externos são necessários. ■ Patrocínio – o patrocínio não está claramente identificado e confirmado. 236 Guia do Usuário de Gestão de Projetos Como gerenciar riscos do projeto ■ Capacidade de suporte – não é fácil oferecer suporte ao projeto no futuro e precisa de grandes atualizações. ■ Técnico – a tecnologia do projeto não é comprovada e um novo especialista interno ou externo é necessário. Observação: ao especificar uma categoria de risco, a pontuação geral do risco substitui qualquer seleção de status diferente que tenha sido feita para a categoria ou o fator de risco. Proprietário Define o nome do recurso que gerencia o risco. Esse recurso é responsável por assegurar que o risco seja devidamente gerenciado e acompanhado durante todo o seu ciclo de vida. Padrão: o recurso conectado no momento. 4. Preencha os campos na seção Detalhes. Os campos a seguir precisam de explicação: Data de impacto Define a data em que as repercussões desse risco poderão afetar o projeto. Se você identificar uma data de impacto, digite uma data no campo Data alvo para resolução. Padrão: data atual Premissas Define as premissas que determinam se esse item pode ser um risco. É possível verificar essas premissas para se assegurar de que continuam válidas durante toda a duração do risco. Se as suposições forem alteradas, o impacto ou a probabilidade de risco também poderão ser alterados. Riscos associados Define os riscos do projeto que está associado a esse risco. Só é possível vincular esse risco a riscos desse projeto. Ocorrências associadas Define as ocorrências do projeto que está associado a esse risco. Só é possível vincular esse risco a essas ocorrências nesse projeto. Tipo de resposta Define o tipo de resposta que você deseja estabelecer com esse risco. Valores: ■ Observar. Você não deseja responder a um risco. Em geral, esse tipo é atribuído a qualquer risco cuja pontuação calculada seja baixa. Em outras palavras, embora a probabilidade ou o impacto do risco não seja suficiente para justificar a ação, você ainda deseja que o risco permaneça aberto e irá monitorá-lo. Capítulo 9: Riscos, ocorrências, solicitações de mudança e itens de ação 237 Como gerenciar riscos do projeto ■ Aceitar. A exposição de risco é aceita e, em alguns casos, não há intenção de perseguir o risco. ■ Transferir. Você deseja transferir o risco para outro projeto. Uma vez transferido, você pode fechar o risco. ■ Mitigar. Você deseja aplicar uma estratégia de resposta para resolver o risco. Padrão: Observar Observação: nesse cenário, selecione Mitigar. 5. Preencha os campos na seção Avaliar risco. Os campos a seguir precisam de explicação: Probabilidade Define a probabilidade de ocorrência do risco. A probabilidade de risco é usada para calcular a exposição ao risco. Valores: Baixa (1), Média (2) ou Alta (3) Padrão: Baixa Risco calculado Exibe a pontuação calculada com base nas seleções feitas nos campos Probabilidade e Impacto. Valores: ■ 1 - 3 (verde). O risco calculado é baixo. ■ 4 - 6 (amarelo). O risco calculado é médio. ■ 7 - 9 (vermelho). O risco calculado é alto. Impacto Define o efeito do risco sobre o projeto. O efeito do risco sobre o desempenho do projeto, a capacidade de suporte, o custo e o cronograma determinam o impacto. Esse valor é usado para calcular a exposição ao risco. Padrão: Baixa 6. Anexe um documento que ofereça informação importante sobre o risco, sua mitigação ou efeito sobre o projeto, se houver algum, na seção Anexos. 7. Preencha os campos a seguir na seção Resolução. Os campos a seguir precisam de explicação: 238 Guia do Usuário de Gestão de Projetos Como gerenciar riscos do projeto Resolução Define a resolução final desse risco, quando o problema for mitigado. Os dados de resolução são úteis para recuperar o resultado de uma estratégia de resposta de risco ao planejar ou abordar futuros planos de risco de projeto. Observação: é possível definir uma resolução criando o risco ou antes de fechá-lo. Riscos residuais Especifica os riscos encontrados dentro do projeto ou criados como resultado da mitigação a ser tomada para resolver o risco. Ao contrário dos riscos associados, os riscos residuais não compartilham resultados semelhantes, mas resultam de uma ação adotada na resolução de um risco. 8. Salve as alterações. Criar uma estratégia de resposta Quando uma decisão é tomada para mitigar um risco, o gerente de projeto cria e designa o proprietário do risco para desenvolver uma estratégia de resposta. As estratégias de resposta aos riscos documentam as ações, os requisitos de acompanhamento e outras informações de suporte necessárias para reduzir a probabilidade e o impacto do risco. Independentemente de quem possui o risco, é possível atribuir estratégias de resposta individuais a recursos diferentes e cada uma delas pode ter sua própria data de vencimento. Esses nomes e datas podem ser usados com processos para enviar notificações e lembretes aos proprietários dos riscos. Em geral, crie uma estratégia de resposta ao riscos selecionando um Tipo de resposta como Mitigar. Em alguns casos, você pode aceitar a exposição do risco e não persegui-lo. Siga estas etapas: 1. Abra o projeto e clique em Riscos/ocorrências/mudanças. 2. Abra o risco. 3. Abra o menu Propriedades e clique em Estratégia de resposta. 4. Preencha os campos e clique em Adicionar para salvar suas alterações. Capítulo 9: Riscos, ocorrências, solicitações de mudança e itens de ação 239 Como gerenciar riscos do projeto Fechar o risco Após um risco ser mitigado com êxito, altere o status do risco para Fechado e insira a resolução final. Uma resolução detalhada pode ajudar você a se lembrar do resultado de uma estratégia de resposta ao risco ao planejar ou abordar planos de riscos de projetos futuros. Siga estas etapas: 1. Abra o projeto e clique em Riscos/ocorrências/mudanças. 2. Abra o risco. 3. Altere o Status para Fechado. 4. Insira como o risco foi mitigado na seção Resolução. 5. Salve as alterações. Criar uma ocorrência e fechar o risco Uma ocorrência é um evento que afetou a projeto. Quando o plano de mitigação de riscos falhar, é possível classificar o risco como uma ocorrência. Crie uma ocorrência a partir do risco existente e depois feche o risco. A nova ocorrência herda o nome e a descrição do risco, bem como alguns de seus valores, como o Status (Aberto) e a Data de criação (data de calendário atual). É sempre possível vincular de volta ao risco original. A criação de uma ocorrência com base em um risco proporciona percepção, permite criar ações e tarefas relacionadas a uma ocorrência para conclusão pela equipe do projeto. Além disso, permite que a equipe mantenha um registro das ocorrências e seu resultado para análise no fechamento do projeto e para o planejamento de projetos futuros. Também é possível conectar outros riscos ou ocorrências relacionados a essa ocorrência. A conexão de todas as ocorrências e todos os riscos relacionados ajuda você a rastrear dependências e reconhecer tendências em análises e auditorias futuras. Nesse cenário, como parte do plano de mitigação, são contratados prestadores de serviços externos para concluir o projeto. No entanto, os prestadores de serviços contratados não têm o nível necessário de experiência, o que está afetando o andamento do projeto. O risco agora se torna uma ocorrência, o gerente de projeto cria uma ocorrência com base nesse risco e fecha o risco. Siga estas etapas: 1. Abra o projeto e clique em Riscos/ocorrências/mudanças. 2. Abra o risco. 3. Clique em Criar ocorrência. 4. Preencha os campos na seção Geral. Os campos a seguir precisam de explicação: 240 Guia do Usuário de Gestão de Projetos Como gerenciar riscos do projeto Categoria Define a categoria à qual a ocorrência pertence. Valores: ■ Flexibilidade – o projeto não é adaptável. ■ Verba – a verba do projeto não está alocada ou está disponível com as restrições. ■ Interface humana – a IU (Interface de Usuário) está mal definida. ■ Implementação – existem incertezas no esforço de implementação e na aceitação do usuário ■ Interdependências – o projeto não é dependente de outros projetos. ■ Objetivos – os requisitos, objetivos, escopo e benefícios não são razoáveis, não são claros, não são mensuráveis e não são verificáveis. ■ Cultura organizacional – o projeto requer alterações na cultura organizacional, nos processos de negócios, nos procedimentos ou nas diretivas. ■ Disponibilidade do recurso – a disponibilidade dos recursos internos é incerta e os recursos externos são necessários. ■ Patrocínio – o patrocínio não está claramente identificado e confirmado. ■ Capacidade de suporte – não é fácil oferecer suporte ao projeto no futuro e precisa de grandes atualizações. ■ Técnico – a tecnologia do projeto não é comprovada e um novo especialista interno ou externo é necessário. Proprietário Define o nome do recurso que gerencia a ocorrência. Esse recurso é responsável por assegurar que a ocorrência seja devidamente gerenciada e acompanhada durante todo o seu ciclo de vida. Padrão: o recurso conectado no momento. 5. Preencha os campos na seção Detalhes. 6. Anexe um documento que ofereça informações importantes sobre a ocorrência, sua resolução ou efeito sobre o projeto, se houver algum, na seção Anexos. 7. Preencha a seção Resolução depois que o problema for resolvido. 8. Clique em Salvar e voltar para ir para a página Propriedades de risco para fechar o risco. 9. Altere o Status para Fechado. 10. Salve as alterações. Capítulo 9: Riscos, ocorrências, solicitações de mudança e itens de ação 241 Como gerenciar riscos do projeto Criar uma ocorrência Crie uma ocorrência quando o risco impactar o projeto de uma forma significativa. Como o atraso no processo de aprovação é antecipado, o gerente de projeto cria uma ocorrência e atribui a categoria como uma dependência. Siga estas etapas: 1. Abra o projeto e clique em Riscos/ocorrências/mudanças. 2. Abra o menu Riscos/ocorrências/mudanças e clique em Ocorrências. 3. Clique em Novo. 4. Preencha os campos na seção Geral. Os campos a seguir precisam de explicação: ID da ocorrência Define o identificador exclusivo da ocorrência. Não é possível alterar o identificador, depois que você salvar a ocorrência. Categoria Define a categoria à qual a ocorrência pertence. Valores: ■ Flexibilidade – o projeto não é adaptável. ■ Verba – a verba do projeto não está alocada ou está disponível com as restrições. ■ Interface humana – a IU (Interface de Usuário) está mal definida. ■ Implementação – existem incertezas no esforço de implementação e na aceitação do usuário ■ Interdependências – o projeto não é dependente de outros projetos. ■ Objetivos – os requisitos, objetivos, escopo e benefícios não são razoáveis, não são claros, não são mensuráveis e não são verificáveis. ■ Cultura organizacional – o projeto requer alterações na cultura organizacional, nos processos de negócios, nos procedimentos ou nas diretivas. ■ Disponibilidade do recurso – a disponibilidade dos recursos internos é incerta e os recursos externos são necessários. ■ Patrocínio – o patrocínio não está claramente identificado e confirmado. ■ Capacidade de suporte – não é fácil oferecer suporte ao projeto no futuro e precisa de grandes atualizações. ■ Técnico – a tecnologia do projeto não é comprovada e um novo especialista interno ou externo é necessário. 242 Guia do Usuário de Gestão de Projetos Como gerenciar riscos do projeto Proprietário Define o nome do recurso que gerencia a ocorrência. Esse recurso é responsável por assegurar que a ocorrência seja devidamente gerenciada e acompanhada durante todo o seu ciclo de vida. Padrão: o recurso conectado no momento. Criador Exibe o nome do recurso que criou a ocorrência. Padrão: o recurso conectado no momento. 5. Preencha os campos na seção Detalhes. 6. Anexe um documento que ofereça informações importantes sobre a ocorrência, sua resolução ou efeito sobre o projeto, se houver algum, na seção Anexos. 7. Preencha a seção Resolução depois que o problema for resolvido. 8. Salve as alterações. Fechar a ocorrência Depois que a ocorrência estiver resolvida, altere seu status para Fechado e insira uma resolução final. Uma resolução detalhada pode ajudar você a se lembrar do resultado de uma ocorrência ao planejar ou abordar planos de ocorrências de projetos futuros. Siga estas etapas: 1. Abra o projeto e clique em Riscos/ocorrências/mudanças. 2. Abra o menu Riscos/ocorrências/mudanças e clique em Ocorrências. 3. Abra a ocorrência. 4. Altere o Status para Fechado. 5. Insira como a ocorrência foi resolvida na seção Resolução. 6. Salve as alterações. Capítulo 9: Riscos, ocorrências, solicitações de mudança e itens de ação 243 Como gerenciar riscos do projeto Criar uma solicitação de mudança Uma solicitação de mudança é uma alteração para expandir ou recolher o escopo do projeto, o cronograma ou o orçamento. Crie uma solicitação de mudança quando a resolução da ocorrência impactar o escopo do projeto, o cronograma ou o orçamento ou quando a ocorrência não for resolvida. Gravar uma solicitação de mudança ajuda a analisar o projeto e também aprender sobre eventos passados. Nesse cenário, o gerente de projeto cria uma solicitação de mudança para estender o prazo do projeto para resolver as ocorrências: ■ Disponibilidade de recursos ■ Dependência Siga estas etapas: 1. Abra o projeto e clique em Riscos/ocorrências/mudanças. 2. Abra o menu Riscos/ocorrências/mudanças e clique em Ocorrências. 3. Abra a ocorrência e clique em Criar solicitação de mudança. 4. Preencha os campos na seção Geral. Os campos a seguir precisam de explicação: Categoria Defina a categoria à qual o solicitação de mudança pertence. Valores: ■ Flexibilidade – o projeto não é adaptável. ■ Verba – a verba do projeto não está alocada ou está disponível com as restrições. ■ Interface humana – a IU (Interface de Usuário) está mal definida. ■ Implementação – existem incertezas no esforço de implementação e na aceitação do usuário ■ Interdependências – o projeto não é dependente de outros projetos. ■ Objetivos – os requisitos, objetivos, escopo e benefícios não são razoáveis, não são claros, não são mensuráveis e não são verificáveis. ■ Cultura organizacional – o projeto requer alterações na cultura organizacional, nos processos de negócios, nos procedimentos ou nas diretivas. ■ Disponibilidade do recurso – a disponibilidade dos recursos internos é incerta e os recursos externos são necessários. ■ Patrocínio – o patrocínio não está claramente identificado e confirmado. 244 Guia do Usuário de Gestão de Projetos Como gerenciar riscos do projeto ■ Capacidade de suporte – não é fácil oferecer suporte ao projeto no futuro e precisa de grandes atualizações. Técnico – a tecnologia do projeto não é comprovada e um novo especialista interno ou externo é necessário. Proprietário Define o nome do recurso que gerencia a solicitação de mudança. Esse recurso é responsável por assegurar que a solicitação de mudança seja devidamente gerenciada e acompanhada durante todo o seu ciclo de vida. Padrão: o recurso conectado no momento. C 5. Preencha os campos na seção Detalhes. 6. Anexe um documento que ofereça informações importantes sobre a solicitação de mudança, sua resolução ou efeito sobre o projeto, se houver algum, na seção Anexos. 7. Preencha os campos na seção Efeito. Os campos a seguir precisam de explicação: C Impacto na linha de base Descreva como as mudanças na solicitação podem afetar a linha de base do projeto. Impacto em outros projetos Descreva como a solicitação pode afetar outros projetos. Alterar no custo Define o valor com o qual a solicitação poderá alterar o custo orçado do projeto. O custo orçado é um campo definido na página Propriedades do orçamento. Alterar no cronograma Define o número de dias que a solicitação poderá atrasar ou adiantar o cronograma geral do projeto. Alterar em recursos Define um número que reflete a solicitação de um aumento ou diminuição do número de recursos necessários para o projeto. 8. Preencha os campos na seção Avaliação. 9. Clique em Salvar e voltar para ir para a página Propriedades da ocorrência para fechar a ocorrência. 10. Altere o Status para Fechado. 11. Salve as alterações. Capítulo 9: Riscos, ocorrências, solicitações de mudança e itens de ação 245 Riscos Riscos É possível criar riscos para solucionar as incertezas, reduzindo as consequências dispendiosas de problemas imprevistos ou não gerenciados. Você pode criar estratégias de resposta para riscos e associá-los a tarefas e processos. Como trabalhar com riscos A página de lista de riscos exibe uma lista dos riscos existentes. Um ícone de marca de seleção na coluna Acima do limite na página de riscos indica que a pontuação do risco ultrapassou o limite do risco. Você pode gerenciar os riscos das seguintes maneiras: ■ Crie um risco. ■ Crie a estratégia de resposta. ■ Crie um item de ação associado. ■ Feche o risco e acompanhe como ocorrência. ■ Excluir um risco. Como criar riscos É possível criar riscos das seguintes maneiras: ■ Crie um risco detalhado. ■ Crie um risco a partir de uma ocorrência. ■ Crie um risco a partir de uma solicitação de mudança. 246 Guia do Usuário de Gestão de Projetos Riscos Criar riscos a partir de ocorrências É possível criar riscos a partir de ocorrências existentes. As informações básicas de campos comuns são transportadas para a nova ocorrência, com o objetivo de facilitar a configuração. É possível vincular de volta com a ocorrência de origem do risco para facilitar a navegação entre os registros. Além disso, você pode associar manualmente os riscos ou as ocorrências umas com as outras. A associação manual é útil para a compreensão das relações entre os riscos e as ocorrências, proporcionando melhor gerenciamento geral do projeto. Siga estas etapas: 1. Abra o projeto e clique em Riscos/Ocorrências/Mudanças. 2. Abra o menu Riscos/Ocorrências/Mudanças e clique em Ocorrências. 3. Clique no nome da ocorrência. 4. Clique em Criar risco. 5. Preencha os campos na seção Geral. Os campos a seguir precisam de explicação: Categoria Define a categoria à qual o risco pertence. Valores: ■ Flexibilidade – o projeto não é adaptável. ■ Verba – a verba do projeto não está alocada ou está disponível com as restrições. ■ Interface humana – a IU (Interface de Usuário) está mal definida. ■ Implementação – existem incertezas no esforço de implementação e na aceitação do usuário ■ Interdependências – o projeto não é dependente de outros projetos. ■ Objetivos – os requisitos, objetivos, escopo e benefícios não são razoáveis, não são claros, não são mensuráveis e não são verificáveis. ■ Cultura organizacional – o projeto requer alterações na cultura organizacional, nos processos de negócios, nos procedimentos ou nas diretivas. ■ Disponibilidade do recurso – a disponibilidade dos recursos internos é incerta e os recursos externos são necessários. ■ Patrocínio – o patrocínio não está claramente identificado e confirmado. ■ Capacidade de suporte – não é fácil oferecer suporte ao projeto no futuro e precisa de grandes atualizações. ■ Técnico – a tecnologia do projeto não é comprovada e um novo especialista interno ou externo é necessário. Capítulo 9: Riscos, ocorrências, solicitações de mudança e itens de ação 247 Riscos Proprietário Define o nome do recurso que gerencia o risco. Esse recurso é responsável por assegurar que o risco seja devidamente gerenciado e acompanhado durante todo o seu ciclo de vida. Padrão: o recurso conectado no momento. Criador Exibe o nome do recurso que criou esse risco. Padrão: o recurso conectado no momento. 6. Preencha os campos na seção Detalhes. Os campos a seguir precisam de explicação: Sinais de risco Define os sinais que identificam esse item como um risco. Descrição do impacto Exibe uma descrição do resultado que o risco teve no projeto. Data de impacto do risco Exibe a data em que as repercussões do risco causaram impacto no projeto. Data-alvo para resolução Exibe a data alvo para a resolução do risco. Premissas Exibe as suposições que definiram o risco. Riscos associados Define os riscos desse projeto que estão associados a esse risco. Só é possível vincular esse risco a riscos desse projeto. Ocorrências associadas Define as ocorrências desse projeto que estão associadas a esse risco. Só é possível vincular esse risco a riscos desse projeto. 248 Guia do Usuário de Gestão de Projetos Riscos Tipo de resposta Define o tipo de resposta que você deseja estabelecer com esse risco. Valores: ■ Vigiar. Use esse tipo quando não quiser responder a um risco. Em geral, esse tipo é atribuído a qualquer risco cuja pontuação calculada seja baixa. Em outras palavras, embora a probabilidade ou o impacto do risco não seja suficiente para garantir a ação, você ainda desejará que o risco permaneça aberto e irá monitorá-lo. ■ Aceitar. Use esse tipo quando a exposição de risco for aceita e, em alguns casos, não houver intenção de perseguir o risco. ■ Transferir. Use esse tipo quando você quiser transferir o risco para outro projeto. Uma vez transferido, você pode fechar o risco. ■ Suavizar. Use esse tipo quando você quiser aplicar uma estratégia de resposta para resolver o risco. Padrão: vigiar 7. Preencha os campos na seção Avaliar risco. Os campos a seguir precisam de explicação: Probabilidade Define a probabilidade de ocorrência do impacto. A probabilidade de risco é usada para calcular a exposição ao risco. Valores: baixa (1), média (2) ou alta (3) Padrão: baixa Risco calculado Exibe a pontuação calculada com base nas seleções feitas nos campos Probabilidade e Impacto. Valores de risco: ■ 4 - 6 (amarelo). O risco calculado é médio. ■ 7 - 9 (vermelho). O risco calculado é alto. ■ 1 - 3 (verde). O risco calculado é baixo. Impacto Define o efeito do risco específico no projeto, determinado pelo efeito do risco no desempenho, na capacidade de suporte, no custo e no cronograma do projeto. Esse valor é usado para calcular a exposição ao risco. Valores: baixa (1), média (2) ou alta (3) Padrão: baixa 8. Anexe documentos, se houver, na seção Anexos. Capítulo 9: Riscos, ocorrências, solicitações de mudança e itens de ação 249 Riscos 9. Preencha os campos na seção Resolução. Os campos a seguir precisam de explicação: Resolução Define a resolução final após os riscos serem minimizados. Os dados de resolução são úteis para recuperar o resultado de uma estratégia de resposta de risco ao planejar ou abordar futuros planos de risco de projeto. Riscos residuais Especifica os riscos encontrados ou criados dentro do projeto como resultado da mitigação adotada para resolver o risco. Ao contrário dos riscos associados, os riscos residuais não compartilham resultados semelhantes, mas resultam de uma ação adotada na resolução de um risco. 10. Salve as alterações. Criar riscos a partir de solicitações de mudança Quando você cria um risco a partir de uma solicitação de mudança, alguns dos campos são preenchidos com informações da solicitação de mudança relacionada. Para visualizar a solicitação de mudança original do risco, abra o risco e clique na ID no campo Solicitação de mudança original. Siga estas etapas: 1. Abra o projeto e clique em Riscos/Ocorrências/Mudanças. 2. Abra o menu Riscos/Ocorrências/Mudanças e clique em Solicitações de mudança. 3. Clique no nome da solicitação de mudança. 4. Clique em Criar risco. 5. Preencha os campos na seção Geral. Os campos a seguir precisam de explicação: Categoria Define a categoria à qual o risco pertence. Valores: ■ Flexibilidade – o projeto não é adaptável. ■ Verba – a verba do projeto não está alocada ou está disponível com as restrições. ■ Interface humana – a IU (Interface de Usuário) está mal definida. ■ Implementação – existem incertezas no esforço de implementação e na aceitação do usuário ■ Interdependências – o projeto não é dependente de outros projetos. ■ Objetivos – os requisitos, objetivos, escopo e benefícios não são razoáveis, não são claros, não são mensuráveis e não são verificáveis. 250 Guia do Usuário de Gestão de Projetos Riscos ■ Cultura organizacional – o projeto requer alterações na cultura organizacional, nos processos de negócios, nos procedimentos ou nas diretivas. ■ Disponibilidade do recurso – a disponibilidade dos recursos internos é incerta e os recursos externos são necessários. ■ Patrocínio – o patrocínio não está claramente identificado e confirmado. ■ Capacidade de suporte – não é fácil oferecer suporte ao projeto no futuro e precisa de grandes atualizações. ■ Técnico – a tecnologia do projeto não é comprovada e um novo especialista interno ou externo é necessário. Proprietário Define o nome do recurso que gerencia o risco. Esse recurso é responsável por assegurar que o risco seja devidamente gerenciado e acompanhado durante todo o seu ciclo de vida. Padrão: o recurso conectado no momento. Criador Exibe o nome do recurso que criou esse risco. Padrão: o recurso conectado no momento. 6. Preencha os campos na seção Detalhes. Os campos a seguir precisam de explicação: Sinais de risco Define os sinais que identificam esse item como um risco. Descrição do impacto Exibe uma descrição do resultado que o risco teve no projeto. Data de impacto do risco Exibe a data em que as repercussões do risco causaram impacto no projeto. Premissas Define as premissas que determinam se esse item pode ser um risco. É possível verificar essas premissas para se assegurar de que continuam válidas durante toda a duração do risco. Se as suposições forem alteradas, o impacto ou a probabilidade de risco também poderão ser alterados. Riscos associados Define os riscos desse projeto que estão associados a esse risco. Só é possível vincular esse risco a riscos desse projeto. Ocorrências associadas Define as ocorrências desse projeto que estão associadas a esse risco. Só é possível vincular esse risco a riscos desse projeto. Capítulo 9: Riscos, ocorrências, solicitações de mudança e itens de ação 251 Riscos 7. Preencha os campos na seção Avaliar risco. Os campos a seguir precisam de explicação: Probabilidade Define a probabilidade de ocorrência do impacto. A probabilidade de risco é usada para calcular a exposição ao risco. Valores: baixa (1), média (2) ou alta (3) Padrão: baixa Impacto Define o efeito do risco específico no projeto, determinado pelo efeito do risco no desempenho, na capacidade de suporte, no custo e no cronograma do projeto. Esse valor é usado para calcular a exposição ao risco. Valores: baixa (1), média (2) ou alta (3) Padrão: baixa Risco calculado Exibe a pontuação calculada com base nas seleções feitas nos campos Probabilidade e Impacto. Valores de risco: ■ 4 - 6 (amarelo). O risco calculado é médio. ■ 7 - 9 (vermelho). O risco calculado é alto. 1 - 3 (verde). O risco calculado é baixo. 8. Anexe documentos, se houver, na seção Anexos. 9. Preencha os campos na seção Resolução. Os campos a seguir precisam de explicação: Resolução Define a resolução final após os riscos serem minimizados. Os dados de resolução são úteis para recuperar o resultado de uma estratégia de resposta de risco ao planejar ou abordar futuros planos de risco de projeto. Riscos residuais Especifica os riscos encontrados ou criados dentro do projeto como resultado da mitigação adotada para resolver o risco. Ao contrário dos riscos associados, os riscos residuais não compartilham resultados semelhantes, mas resultam de uma ação adotada na resolução de um risco. 10. Salve as alterações. 252 Guia do Usuário de Gestão de Projetos Riscos Classificação de risco Em geral, as organizações preferem financiar projetos que oferecem risco baixo ou médio. A menos que um projeto de alto risco possa oferecer benefícios substanciais ou seja estrategicamente essencial para as metas da empresa, ele poderá ser encerrado. É possível classificar uma lista predefinida de possíveis fatores de risco para cada projeto na página principal do risco. As seguintes cores são usadas para exibir a pontuação de riscos na forma de um semáforo: ■ Vermelho = risco alto ■ Amarelo = risco médio ■ Verde = risco baixo Depois que você atribuir classificações de risco aos fatores individuais, um nível de risco geral para o projeto será calculado. O cálculo baseia-se nos níveis de risco combinados de todos os fatores de risco na lista. O nível de risco geral aparece no início da lista de fatores. Como funciona a classificação de risco Os riscos podem ser classificados na página principal de riscos. Todos os outros componentes e ações do gerenciamento de risco que podem ser executados estão na página Riscos do projeto. Crie um risco detalhado na página de riscos e atribua a ele uma categoria de risco. A categoria é equivalente a uma das categorias ou fatores de risco listados na página principal do risco. Se a pontuação geral de um risco detalhado for diferente da classificação atribuída a ele na página principal do risco, os dois componentes de gestão de risco interagirão. A pontuação do risco detalhado substituirá a classificação atribuída. Se você criar um risco detalhado sem atribuir classificações, as pontuações das entradas de risco irão colorir o fator apropriado na lista. Exemplo: Suponha que você exclua um Risco de verba detalhado e existam vários riscos desse tipo de categoria de risco. A pontuação de risco dessa categoria/desse fator de risco será recalculada com base na pontuação combinada de todos os riscos restantes na categoria. Se, no entanto, você excluir um Risco de verba e restar apenas um risco dessa categoria, poderá selecionar um valor de risco na lista suspensa Verba. Capítulo 9: Riscos, ocorrências, solicitações de mudança e itens de ação 253 Riscos Atribuir classificações a fatores de risco É possível atribuir classificações a fatores de risco do projeto usando a página principal de risco. Os fatores de risco são exibidos na seção Fatores de contribuição da página. O campo Risco na parte superior da página indica um nível de risco combinado para o projeto. O nível de risco baseia-se em todas as seleções feitas na seção Fatores de contribuição da página. Siga estas etapas: 1. Abra o projeto e clique em Riscos/Ocorrências/Mudanças. 2. Selecione as opções para classificar o risco. Objetivos Especifica se os requisitos, os objetivos, o escopo e os benefícios são razoáveis, claramente definidos, mensuráveis e verificáveis. Patrocínio Especifica se o patrocínio está claramente identificado e confirmado. Verba Especifica se a verba do projeto está disponível sem restrições. Disponibilidade do recurso Especifica se os recursos internos estão disponíveis para o projeto sem restrições e se recursos externos não são necessários. Interdependências Especifica se o projeto não é dependente de outros projetos. Nível técnico Especifica se a tecnologia do projeto é comprovada e um novo especialista interno ou externo é necessário. Interface com o usuário Especifica se o projeto tem uma interface do usuário bem definida. Cultura organizacional Especifica se o projeto precisa de poucas alterações na cultura organizacional, nos processos de negócios, nos procedimentos ou nas diretivas. Capacidade de suporte Especifica se é fácil oferecer suporte ao projeto no futuro e se grandes atualizações não são necessárias. Implementação Especifica se há pequenas incertezas quanto ao esforço de implementação e à aceitação dos usuários. 254 Guia do Usuário de Gestão de Projetos Riscos Flexibilidade Especifica se o projeto é facilmente adaptável. 3. Salve as alterações. Os semáforos são alterados ao lado de cada fator de risco para a cor atribuída ao nível selecionado para cada risco. Pontuação calculada do risco É possível inserir e visualizar uma pontuação calculada do risco na seção Avaliar risco da página Propriedades do risco. A pontuação do risco é calculada com base nas seleções feitas nos campos Probabilidade e Impacto nessa página. Os níveis de probabilidade e impacto são classificados como segue: ■ Baixo = 1 ■ Médio = 2 ■ Alto = 3 Exemplo: Defina o nível de probabilidade do risco como Alto (3) e o nível de impacto como Médio (2). A pontuação calculada do risco é 6. A pontuação calculada do risco funciona em conjunto com o valor de limiar de risco no nível do sistema para todos os projetos, o que é definido pelo administrador do CA Clarity PPM. O limiar de risco é o nível aceitável do risco que pode ser tolerado sem o uso da estratégia de resposta ao risco. O limite do risco é útil porque os projetos podem ter centenas de riscos. A única maneira de gerenciá-los é se concentrar nos mais importantes. A matriz de pontuação de risco e o limite do risco contêm valores padrão. Esses valores podem ser definidos como altos ou baixos, conforme for adequado para sua organização. É possível verificar se o risco está acima do limiar na página Riscos. Você pode criar procedimentos ou processos para lidar com riscos que excedem o limite. Sobre observações do risco É possível adicionar observações para registrar outras informações sobre um risco (ocorrências ou solicitação de mudança). As observações adicionadas são exibidas em uma lista na página Observações do risco. Elas são relacionadas na ordem em que foram criadas, com a mais recente no início da lista. Nessa página, é possível classificar a lista de observações e adicionar outras. Não é possível criar ou editar respostas a observações de risco. Capítulo 9: Riscos, ocorrências, solicitações de mudança e itens de ação 255 Riscos Adicionar observações Siga estas etapas: 1. Abra o menu Riscos/ocorrências/mudanças e clique em Riscos. 2. Abra o risco para adicionar uma observação. 3. Clique em Observações. 4. Preencha os campos e clique em Adicionar para salvar suas observações. Riscos associados a tarefas É possível atribuir um risco a uma tarefa existente ou criar uma tarefa. Também é possível atribuir riscos a uma ou mais tarefas principais. Uma tarefa principal que é significativa de alguma maneira. Por exemplo, a data de início de outras tarefas pode depender da tarefa principal.Usando a página de tarefas associadas ao risco, é possível visualizar uma lista das tarefas associadas ao risco. É possível associar os riscos criados às suas tarefas e visualizá-los na página de riscos associados à tarefa. Não é possível responder nem editar os riscos listados nessa página. Visualizar uma lista de riscos associados a tarefas Use o procedimento a seguir para visualizar uma lista de riscos. Essa página exibe o nome do risco, a prioridade, o status, a data de impacto e o nome do destinatário. Os recursos com acesso ao projeto podem visualizar os riscos. Siga estas etapas: 1. Abra o projeto e clique em Riscos/Ocorrências/Mudanças. 2. Clique no nome do risco. 3. Clique em Tarefas associadas. Criar tarefas principais associadas a riscos Siga estas etapas: 1. Abra o projeto e clique em Riscos/Ocorrências/Mudanças. 2. Clique no nome do risco. 3. Clique em Tarefas associadas. 4. Clique em Novo. 5. Preencha os campos na seção Geral. Os campos a seguir precisam de explicação: 256 Guia do Usuário de Gestão de Projetos Riscos Marco Especifica para designar a tarefa como uma tarefa de marco. Marcos são tarefas que têm uma data de vencimento, mas não uma duração (um período entre a data de início e de término).Depois de salvo, o campo Início na página Propriedades da tarefa é bloqueado. Padrão: desmarcado Observação: não é possível atribuir a equipe de funcionários a marcos designá-los como tarefas do resumo. Tarefa principal Especifica se você deseja identificar essa tarefa como tarefa principal. Uma tarefa principal que é significativa de alguma maneira. Por exemplo, a data de início de outras tarefas pode depender da tarefa principal. Exemplo: se esta for uma tarefa cuja conclusão é essencial para a data de início de outras tarefas, marque essa tarefa como uma tarefa principal. Padrão: selecionado Status Exibe o status da tarefa com base no valor de % Completo. Este campo é calculado e atualizado automaticamente com base no valor de % Completo da tarefa. Valores: ■ Concluído. Indica que a EPT da tarefa é zero e a porcentagem de conclusão é 100. ■ Não iniciado Indica que as horas trabalhadas não são registradas e que a porcentagem de conclusão é zero. ■ Iniciado Exibe quando um recurso registra as horas trabalhadas na atribuição de tarefa. A porcentagem de conclusão na tarefa é maior que zero e menor que 100. Padrão: Não iniciado % concluído Define a porcentagem de trabalho concluída quando a tarefa está parcialmente concluída. Valores: ■ Zero. A tarefa não é iniciada. ■ 1 a 99. A tarefa tem EPT ou horas trabalhadas lançadas e ela não é iniciada. ■ 100. A tarefa está concluída. ■ Padrão: 0 Capítulo 9: Riscos, ocorrências, solicitações de mudança e itens de ação 257 Riscos Código de encargo Define o código de encargo da tarefa. Os códigos de encargo de nível de tarefa substituem os códigos de encargo de nível de projeto em que ambos são especificados. Precisa iniciar em Define a data na qual a tarefa deve ser iniciada. Essa data é usada como restrição de data durante o cronograma automático. Precisar terminar em Define a data na qual a tarefa deve ser concluída. Essa data é usada como restrição durante o cronograma automático. O início não pode ser antes de Define a primeira data de início possível para uma tarefa. Essa data é usada como restrição durante o cronograma automático. O início não pode ser depois de Define a última data de início possível para a tarefa. Essa data é usada como restrição durante o cronograma automático. A conclusão não pode ser antes de Define a data de término mais antecipada possível para a tarefa. Essa data é usada como restrição durante o cronograma automático. A conclusão não pode ser depois de Define a última data de término possível para a tarefa. Essa data é usada como restrição durante o cronograma automático. Excluir do cronograma automático Especifica a exclusão de datas dessa tarefa durante o processo de cronograma automático. Padrão: desmarcado Obrigatório: não Observação: esse campo funciona com o campo Programar atribuições em tarefas excluídas da página do cronograma automático. Suponha que você exclua a tarefa do cronograma automático, mas permita alterações nas datas de atribuição do recurso da tarefa excluído durante o cronograma automático. O processo de cronograma automático altera as datas de atribuição de recurso da tarefa e, ao mesmo temo, permanece dentro das datas de início e término da tarefa. 6. Salve e envie as alterações. 258 Guia do Usuário de Gestão de Projetos Riscos Associar tarefas existentes a riscos Criar uma associação entre o risco e uma tarefa ajuda você a visualizar a associação na página Riscos associados à tarefa. Siga estas etapas: 1. Abra o projeto e clique em Riscos/Ocorrências/Mudanças. 2. Clique no nome do risco. 3. Clique em Tarefas associadas. 4. Clique em Adicionar tarefas existentes. 5. Marque a caixa de seleção ao lado da tarefa para associá-la ao risco e clique em Link para. Trilha de auditoria de risco A página de trilha de auditoria de risco permite que você visualize quando determinados campos de risco são alterados e quem os alterou. Dessa forma, é possível acompanhar as alterações por recurso e data. Seu administrador do CA Clarity PPM pode definir a auditoria para auditar e manter um registro de operações executadas em riscos. Quando você edita um risco, a alteração é exibida na página Trilha de auditoria quando ela é exibida no CA Clarity PPM. Para obter mais informações, consulte o Guia do Desenvolvedor do Studio. Visualizar campos de auditoria É possível visualizar os campos que foram alterados para um risco. Os campos são exibidos na lista da página de trilha de auditoria do risco com o nome do recurso que fez a alteração e quando. Para visualizar a página de trilha de auditoria do risco, o administrador do CA Clarity PPM deve configurar os riscos de auditoria. Para obter mais informações, consulte o Guia do Desenvolvedor do Studio. Siga estas etapas: 1. Abra o projeto e clique em Riscos/Ocorrências/Mudanças. 2. Clique no nome do risco. 3. Clique em Auditoria. 4. Filtre a lista. Capítulo 9: Riscos, ocorrências, solicitações de mudança e itens de ação 259 Ocorrências Processos de gerenciamento de risco Você pode usar processos para automatizar determinados elementos do processo de gerenciamento de risco. Antes de começar a criar e manter processos de gestão de risco, certifique-se de que compreende o processo e como ele funciona. Para obter mais informações, consulte o Guia Básico do Usuário. Ocorrências A página de ocorrências ajuda você a criar e gerenciar ocorrências. Você pode criar ocorrências a partir de riscos para escalonar um risco grave para um nível superior. Ou criar ocorrências independentes de riscos e solicitações de mudança. Assim como ocorre com os riscos, é possível associar ocorrências a itens de ação, tarefas e processos. Como trabalhar com ocorrências A página de lista de ocorrências exibe uma lista de ocorrências existentes. Para acessar a página de lista de ocorrências, abra o projeto e, no menu Riscos/Ocorrências/Mudanças, clique em Ocorrências. É possível gerenciar uma ocorrência das maneiras a seguir: ■ Crie uma ocorrência. ■ Rastrear um risco fechado como uma ocorrência. ■ Rastrear uma solicitação fechada como uma ocorrência. (na página 262) ■ Crie um item de ação associado. ■ Fechar uma ocorrência. Como criar ocorrências É possível criar um número ilimitado de ocorrências para cada projeto. Assim como no caso de projetos, programas e riscos, você pode criar ocorrências das seguintes maneiras: ■ Crie uma ocorrência detalhada. ■ Crie uma ocorrência a partir de um risco. ■ Crie uma ocorrência com base em uma solicitação de mudança. ■ Importe ocorrências de outro sistema de registro. 260 Guia do Usuário de Gestão de Projetos Ocorrências Criar ocorrências a partir de solicitações de mudança É possível criar ocorrências usando solicitações de mudança. Siga estas etapas: 1. Abra o projeto e clique em Riscos/Ocorrências/Mudanças. 2. Abra o menu Riscos/Ocorrências/Mudanças e clique em Solicitação de mudança. 3. Clique no nome da solicitação de mudança. 4. Clique em Criar ocorrência. 5. Preencha os campos na seção Geral. Os seguintes campos são explicativos: Proprietário Define o nome do recurso que gerencia o risco. Esse recurso é responsável por assegurar que a ocorrência seja devidamente gerenciada e acompanhada durante todo o seu ciclo de vida. Se você criar uma ocorrência a partir de um risco fechado, o valor desse campo virá do campo Proprietário, na página Propriedades do risco. Padrão: o recurso conectado no momento Criador Exibe o nome do recurso que criou a ocorrência. Padrão: o recurso conectado no momento 6. Preencha os campos na seção Detalhes. 7. Anexe documentos, se houver. 8. Preencha o campo Resolução na seção Resolução. 9. Salve as alterações. Importar ocorrências de outro sistema de registro Se a sua organização utiliza um sistema diferente para criar e monitorar ocorrências, como o Microsoft Excel ou Access, use o XOG (XML Open Gateway) para importá-las para o CA Clarity PPM. Para obter mais informações, consulte o Guia do Desenvolvedor do XML Open Gateway. Capítulo 9: Riscos, ocorrências, solicitações de mudança e itens de ação 261 Ocorrências Fechar solicitações de mudança e acompanhar como ocorrências É possível criar rapidamente uma solicitação de mudança a partir de uma ocorrência existente. As informações básicas de campos comuns são transportadas para a nova solicitação de mudança, com o objetivo de facilitar a configuração. Um link para a solicitação de mudança original é fornecido na página Propriedades da ocorrência para facilitar a navegação entre os registros. Além disso, você pode associar manualmente as ocorrências ou solicitações de mudança umas com as outras. A associação pode ajudá-lo a entender as relações entre as ocorrências e solicitações de mudança e fornecer um melhor gerenciamento geral do projeto. Clique na ID no campo Solicitação de mudança original para visualizar essa solicitação. Siga estas etapas: 1. Abra a página de solicitação de mudança. 2. Altere o Status para Fechado. 3. Salve as alterações. 4. Clique em Criar ocorrência. 5. Preencha os campos na seção Geral. Os seguintes campos são explicativos: Proprietário Define o nome do recurso que gerencia o risco. Esse recurso é responsável por assegurar que a ocorrência seja devidamente gerenciada e acompanhada durante todo o seu ciclo de vida. Se você criar uma ocorrência a partir de um risco fechado, o valor desse campo virá do campo Proprietário, na página Propriedades do risco. Padrão: o recurso conectado no momento Criador Exibe o nome do recurso que criou a ocorrência. Padrão: o recurso conectado no momento 6. Preencha os campos na seção Detalhes. O campo a seguir é explicado: Data-alvo para resolução Define a data para resolver a ocorrência. A data deve ser a mesma ou anterior à data de impacto. Padrão: data atual 7. Anexe documentos, se houver. 8. Preencha o campo Resolução na seção Resolução. 262 Guia do Usuário de Gestão de Projetos Ocorrências 9. Salve as alterações. Sobre observações da ocorrência Você pode adicionar observações para registrar outras informações sobre a ocorrência. As observações são exibidas em uma lista na página Observações da ocorrência. Elas são relacionadas na ordem em que foram criadas, com a mais recente no início da lista. Nessa página, é possível classificar a lista de observações e adicionar outras. Não é possível digitar uma resposta a observações da ocorrência. Adicionar observações Visualize as observações na seção de lista da página de ocorrências. Entretanto, não é possível criar respostas para as observações nem editar observações de ocorrências. Os usuários com acesso à página Riscos/Ocorrências/Mudanças de um projeto podem visualizar as observações. Siga estas etapas: 1. Abra o menu Riscos/ocorrências/mudanças e clique em Ocorrências. 2. Abra a ocorrência para adicionar uma observação. 3. Clique em Observações. 4. Preencha os campos e clique em Adicionar para salvar as observações do projeto e clique em Riscos/ocorrências/mudanças. 5. Abra o projeto e clique em Riscos/ocorrências/mudanças.Clique em Ocorrências.Abra a ocorrência para adicionar uma observação.Clique em Observações.Preencha os campos e clique em Adicionar para salvar as observações. Ocorrências associadas a tarefas Use a página Tarefas associadas à ocorrência para associar tarefas à ocorrência e visualizar uma lista das tarefas associadas à ocorrência. Você pode associar tarefas, tarefas principais e marcos a uma ocorrência. Não é possível responder nem editar as ocorrências listadas na página. Por padrão, nem todas as tarefas associadas com a ocorrência são exibidas na lista. Para visualizar todas as tarefas associadas a uma ocorrência, expanda a seção do filtro, selecione Tudo no campo de filtro Tarefa principal e clique em Filtrar. Capítulo 9: Riscos, ocorrências, solicitações de mudança e itens de ação 263 Ocorrências Visualizar uma lista de ocorrências associadas a tarefas Use o procedimento a seguir para visualizar uma lista de ocorrências. Essa página exibe o nome da ocorrência, nível de prioridade, data alvo para resolução e o nome do destinatário. Os recursos com acesso ao projeto podem visualizar as ocorrências. Siga estas etapas: 1. Abra o projeto e clique em Riscos/Ocorrências/Mudanças. 2. Abra o menu Riscos/Ocorrências/Mudanças e clique em Ocorrências. 3. Clique no nome da ocorrência. 4. Clique em Tarefas associadas. Associar tarefas principais existentes a ocorrências A criação de uma associação entre a ocorrência e a tarefa ajuda você a visualizar as associações usando a página de ocorrências associadas à tarefa. Siga estas etapas: 1. Abra o projeto e clique em Riscos/Ocorrências/Mudanças. 2. Abra o menu Riscos/Ocorrências/Mudanças e clique em Ocorrências. 3. Clique no nome da ocorrência. 4. Clique em Tarefas associadas. 5. Clique em Adicionar tarefas existentes. 6. Marque a caixa de seleção da tarefa para associar a tarefa à ocorrência e clique em Link para. Trilha de auditoria da ocorrência Use a página de trilha de auditoria da ocorrência para visualizar as alterações em determinados detalhes da ocorrência e os recursos que fizeram as alterações. É possível acompanhar as alterações por recurso e data. O administrador do CA Clarity PPM determina os campos de propriedade que devem ser configurados para a trilha de auditoria. Para obter mais informações, consulte o Guia do Desenvolvedor do Studio. 264 Guia do Usuário de Gestão de Projetos Solicitações de mudança Visualizar campos de auditoria É possível exibir os atributos alterados ou como alterados em um filtro de uma ocorrência. Os campos são exibidos na lista da página de trilha de auditoria da ocorrência com o nome do recurso que fez a alteração e quando. Siga estas etapas: 1. Abra o projeto e clique em Riscos/Ocorrências/Mudanças. 2. Abra o menu Riscos/Ocorrências/Mudanças e clique em Ocorrências. 3. Clique no nome da ocorrência. 4. Clique em Auditoria. 5. Filtre a lista. Sobre processos de ocorrências Utilize processos para automatizar determinados elementos do processo de gestão da ocorrência. Por exemplo, você pode criar processos para notificá-lo quando tarefas relacionadas à ocorrência são concluídas. Antes de começar a criar e manter processos de gestão da ocorrência, você deve compreender o processo e como ele funciona. Para obter mais informações, consulte o Guia de Administração. Para obter mais informações, consulte o Guia Básico do Usuário. Solicitações de mudança É possível criar solicitações de mudança para enviar e acompanhar as solicitações das partes interessadas. As solicitações de mudança pedem a expansão ou redução do escopo ou de planos do projeto ou de revisão dos cronogramas. Uma solicitação de mudança pode ser gerada para um novo recurso do produto, uma solicitação de aprimoramento, um defeito ou um requisito alterado. É possível monitorar o status da solicitação de mudança em todo o ciclo de vida do projeto. Como trabalhar com solicitações de mudança A página de lista das solicitações de mudança exibe uma lista de solicitações de mudança existentes. Para acessar essa página, abra o projeto e, no menu Riscos/Ocorrências/Mudanças, clique em Solicitações de mudança. É possível gerenciar as solicitações de mudança das seguintes formas: Capítulo 9: Riscos, ocorrências, solicitações de mudança e itens de ação 265 Solicitações de mudança Como criar solicitações de mudança É possível criar um número ilimitado de solicitações de mudança para cada projeto, da seguinte maneira: ■ Crie uma solicitação de mudança detalhada. ■ Crie solicitações de mudança a partir de um risco. ■ Crie solicitações de mudança a partir de uma ocorrência. Criar solicitações de mudança É possível criar uma solicitação de mudança usando as seguintes etapas. Siga estas etapas: 1. Abra o projeto e clique em Riscos/Ocorrências/Mudanças. 2. Abra o menu Riscos/Ocorrências/Mudanças e clique em Solicitação de mudança. 3. Clique em Novo. 4. Preencha os campos na seção Geral. Os campos a seguir precisam de explicação: Proprietário Especifica o nome do recurso que gerencia a solicitação. Esse recurso é responsável por assegurar que a solicitação seja devidamente gerenciada e acompanhada durante todo o seu ciclo de vida. Padrão: o recurso conectado no momento Criador Exibe o nome do recurso que criou a solicitação. Padrão: o recurso conectado no momento 5. Preencha os campos na seção Detalhes. 6. Anexe documentos, se houver, na seção Anexos. 7. Preencha os campos na seção Efeito. Os campos a seguir precisam de explicação: Impacto na linha de base Define como as alterações na solicitação podem afetar a linha de base do projeto. Impacto em outros projetos Define como a solicitação pode afetar outros projetos. Benefícios Define como essa mudança poderá beneficiar o projeto. 266 Guia do Usuário de Gestão de Projetos Solicitações de mudança Alterar no custo Define o valor pelo qual a solicitação pode alterar o custo de orçamento do projeto. O custo orçado é um campo definido na página Propriedades do orçamento. Alterar no cronograma Define o número de dias que a solicitação poderá atrasar ou adiantar o cronograma geral do projeto. Alterar em recursos Define o número que reflete a solicitação de aumento ou diminuição do número de recursos necessários para o projeto. 8. Preencha os campos na seção Avaliação. 9. Salve as alterações. Criar solicitações de mudança a partir de riscos É possível criar solicitações de mudança a partir de riscos existentes. Além disso, o campo Risco de origem é exibido na página Propriedades da solicitação de mudança. Esse campo é um link para o risco com base no qual a solicitação de mudança foi criada. As informações básicas, como o nome do risco e o número da ID, são transportadas para a nova solicitação de mudança, facilitando a configuração. Siga estas etapas: 1. Abra o projeto e clique em Riscos/Ocorrências/Mudanças. 2. Clique no nome do risco. 3. Clique em Criar solicitação de mudança. 4. Preencha os campos na seção Geral. Os campos a seguir precisam de explicação: Proprietário Especifica o nome do recurso que gerencia a solicitação. Esse recurso é responsável por assegurar que a solicitação seja devidamente gerenciada e acompanhada durante todo o seu ciclo de vida. Padrão: o recurso conectado no momento Criador Exibe o nome do recurso que criou a solicitação. Padrão: o recurso conectado no momento 5. Preencha os campos na seção Detalhes. 6. Preencha os campos na seção Efeito. Os campos a seguir precisam de explicação: Capítulo 9: Riscos, ocorrências, solicitações de mudança e itens de ação 267 Solicitações de mudança Impacto na linha de base Define o efeito da solicitação de mudança sobre a linha de base do projeto. Impacto em outros projetos Define o efeito da solicitação de mudança sobre outros projetos. Benefícios Descreve como essa mudança pode beneficiar o projeto. Alterar no custo Define o valor pelo qual a solicitação pode alterar o custo de orçamento do projeto. O custo orçado é um campo definido na página Propriedades do orçamento. Alterar no cronograma Define o número de dias que a solicitação poderá atrasar ou adiantar o cronograma geral do projeto. Alterar em recursos Define o número que reflete a solicitação de aumento ou diminuição do número de recursos necessários para o projeto. 7. Preencha os campos na seção Avaliação. 8. Salve as alterações. Observação: para fechar a solicitação de mudança, altere o status para Fechado. Fechar solicitações de mudança Depois que a solicitação de mudança estiver resolvida, altere seu status para Fechado e insira uma resolução final para ela. Uma resolução detalhada pode ajudar você a se lembrar do resultado de uma solicitação ao planejar ou abordar projetos futuros. Siga estas etapas: 1. Abra a solicitação de mudança que deve ser fechada. A página principal de solicitação de mudança será exibida. 2. Na seção Propriedades gerais, preencha o seguinte campo: 268 Guia do Usuário de Gestão de Projetos Solicitações de mudança Status Especifica o status da solicitação de mudança. Valores: aberto, trabalho em andamento, fechado ou resolvido Padrão: Aberto Obrigatório: sim Escolha Fechado como status. Razões Insira o motivo da solicitação de mudança. 3. Salve as alterações. Observações Você pode adicionar observações para registrar outras informações sobre uma solicitação. As observações adicionadas são exibidas em uma lista na página de observações da solicitação de mudança. Elas são listadas de acordo com a ordem de criação, com a observação mais recente sendo exibida na parte superior da lista. Nessa página, é possível classificar a lista de observações e adicionar outras observações. Não é possível criar uma resposta para observações de solicitação de mudança. Criar observações da solicitação de mudança As novas solicitações de mudança são exibidas na página de observações da solicitação de mudança. As observações da solicitação de mudança são exibidas na seção de lista da página. Você pode apenas visualizar as observações nessa página. Siga estas etapas: 1. Abra o projeto e clique em Riscos/Ocorrências/Mudanças. 2. Abra o menu Riscos/Ocorrências/Mudanças e clique em Solicitação de mudança. 3. Abra a solicitação para adicionar uma observação. 4. Clique em Observações. 5. Preencha os campos e clique em Adicionar para salvar as observações. Capítulo 9: Riscos, ocorrências, solicitações de mudança e itens de ação 269 Solicitações de mudança Sobre a trilha de auditoria da solicitação de mudança A página de trilha de auditoria da solicitação de mudança permite que você visualize quando determinados campos de solicitação são alterados e quem os alterou. Dessa forma, é possível acompanhar as alterações por recurso e data. Seu administrador do CA Clarity PPM pode definir a auditoria para auditar e manter um registro de operações executadas em solicitações de mudança. Quando você edita uma solicitação de mudança, a alteração é exibida na página Trilha de auditoria quando exibida no CA Clarity PPM. Para obter mais informações, consulte o Guia do Desenvolvedor do Studio. Visualizar campos de auditoria É possível exibir os atributos de uma solicitação que tenha passado por uma alteração. Os campos são exibidos na metade inferior da página de trilha de auditoria da solicitação de mudança. Os detalhes incluem o nome do recurso que fez a alteração e quando. Para visualizar a página de trilha de auditoria da solicitação de mudança, o administrador do CA Clarity PPM deve configurar os riscos para auditoria. Para obter mais informações, consulte o Guia do Desenvolvedor do Studio. Siga estas etapas: 1. Abra o projeto e clique em Riscos/Ocorrências/Mudanças. A página Riscos é exibida. 2. Abra o menu Riscos/Ocorrências/Mudanças e clique em Solicitação de mudança. A página de solicitações de mudança é exibida. 3. Abra a solicitação e clique em Auditoria. A página Trilha de auditoria da solicitação de mudança é exibida. 4. Filtre a lista. Os campos de auditoria da solicitação são exibidos. 270 Guia do Usuário de Gestão de Projetos Itens de ação Sobre os processos para solicitações de mudança Utilize processos para automatizar determinados elementos do processo de solicitação de mudança. Por exemplo, você pode criar processos para notificá-lo quando as trilhas de auditoria da solicitação de mudança passarem por alterações. Antes de começar a criar e manter processos de solicitação de mudança, você deve compreender o processo e como ele funciona. Para obter mais informações, consulte o Guia Básico do Usuário. Itens de ação Itens de ação são unidades de trabalho diferentes de tarefas que você atribui a si mesmo ou aos outros e que os outros atribuem a você. Os itens de ação podem ser usados para acompanhar o andamento de projetos e para ajudar a garantir que um projeto seja concluído no prazo. Como trabalhar com itens de ação Os itens de ação relacionados ao projeto são listados no portlet Itens de ação da página Visão geral. Eles também são listados na página Itens de ação do organizador e dentro do projeto na página Itens de ação. É possível modificar as propriedades gerais, de notificação e do destinatário de um item de ação na página Propriedades do item de ação. Você pode atualizar apenas seu status nos itens de ação que outros recursos criam e atribuem a você. É possível gerenciar os itens de ação das seguintes maneiras: ■ Crie um item de ação (na página 271). ■ Edite um item de ação. ■ Adicione e remova destinatários do item de ação. ■ Excluir itens de ação. Criar itens de ação Crie seus itens de ação relacionados ao projeto de dentro de um projeto. Ao criar um item de ação, você se torna o proprietário dele ou pode atribui-lo a recursos que acessam o item. portanto, pode modificá-los e excluí-los. Siga estas etapas: 1. Abra a opção Início e, em Pessoal, clique em Organizador. Capítulo 9: Riscos, ocorrências, solicitações de mudança e itens de ação 271 Observações 2. Clique em Novo. 3. Preencha os campos na seção Geral. Os campos a seguir precisam de explicação: Recorrente Indica se o item de ação ocorre em intervalos regulares. Se o item de ação ocorrer somente uma vez, desmarque a caixa de seleção. Frequência Especifica a frequência de recorrência do item de ação. Por exemplo, se você precisar de um relatório de status a cada semana, insira 1 no campo Frequência. 4. Preencha os campos na seção Notificar. Os campos a seguir precisam de explicação: Notificar destinatários Indica se o recurso atribuído recebe uma notificação por email ou SMS na página Visão geral. Padrão: desmarcado Enviar lembrete Indica se uma notificação de lembrete por e-mail será enviada a um ou mais recursos atribuídos quando o prazo do item de ação expirar. Padrão: desmarcado Intervalo antes do lembrete Se a caixa de seleção Enviar lembrete estiver marcada, o campo definirá quanto tempo antes do vencimento do item o lembrete deve ocorrer. Por exemplo, insira 15 no campo e selecione Minutos no campo Unidades. 5. Selecione os recursos para atribuir o item de ação na seção Destinatários. 6. Salve as alterações. Observações É possível adicionar observações para registrar outras informações sobre um risco, uma ocorrência ou uma solicitação de mudança. As observações adicionadas são exibidas em uma lista na página de observações. Elas são listadas de acordo com a ordem de criação, com a observação mais recente sendo exibida na parte superior da lista. Nessa página, é possível classificar a lista de observações e adicionar outras observações. Não é possível criar uma resposta às observações. 272 Guia do Usuário de Gestão de Projetos Observações Adicionar observações (Riscos) Siga estas etapas: 1. Abra o menu Riscos/ocorrências/mudanças. 2. Clique em Riscos, Ocorrências ou Solicitações de mudança. 3. Abra o risco, a ocorrência ou a solicitação de mudança para adicionar uma observação. 4. Clique em Observações. 5. Preencha os campos e clique em Adicionar para salvar as observações. Adicionar observações às ocorrências Visualize as observações na seção de lista da página de ocorrências. Entretanto, não é possível criar respostas para as observações nem editar observações de ocorrências. Os usuários com acesso à página Riscos/Ocorrências/Mudanças de um projeto podem visualizar as observações. Siga estas etapas: 1. Abra o menu Riscos/ocorrências/mudanças e clique em Ocorrências. 2. Abra a ocorrência para adicionar uma observação. 3. Clique em Observações. 4. Preencha os campos e clique em Adicionar para salvar as observações. Adicionar observações às solicitações de mudança As novas solicitações de mudança são exibidas na página de observações da solicitação de mudança. As observações da solicitação de mudança são exibidas na seção de lista da página. Você pode apenas visualizar as observações nessa página. Siga estas etapas: 1. Abra o projeto e clique em Riscos/Ocorrências/Mudanças. 2. Abra o menu Riscos/Ocorrências/Mudanças e clique em Solicitação de mudança. 3. Abra a solicitação para adicionar uma observação. 4. Clique em Observações. 5. Preencha os campos e clique em Adicionar para salvar as observações. Capítulo 9: Riscos, ocorrências, solicitações de mudança e itens de ação 273 Trilha de auditoria Trilha de auditoria Use a página de trilha de auditoria da ocorrência para visualizar as alterações em determinados detalhes da ocorrência e os recursos que fizeram as alterações. É possível acompanhar as alterações por recurso e data. O administrador do CA Clarity PPM determina os campos de propriedade que devem ser configurados para a trilha de auditoria. Para obter mais informações, consulte o Guia do Desenvolvedor do Studio. Visualizar campos de auditoria (Riscos) É possível exibir os atributos alterados ou como alterados em um filtro de uma ocorrência. Os campos são exibidos na lista da página de trilha de auditoria da ocorrência com o nome do recurso que fez a alteração e quando. Siga estas etapas: 1. Abra o projeto e clique em Riscos/Ocorrências/Mudanças. 2. Abra o menu Riscos/ocorrências/mudanças e clique em Riscos. 3. Clique no nome do risco. 4. Clique em Auditoria. 5. Filtre a lista. Visualizar campos de auditoria (Ocorrências) É possível exibir os atributos alterados ou como alterados em um filtro de uma ocorrência. Os campos são exibidos na lista da página de trilha de auditoria da ocorrência com o nome do recurso que fez a alteração e quando. Siga estas etapas: 1. Abra o projeto e clique em Riscos/Ocorrências/Mudanças. 2. Abra o menu Riscos/Ocorrências/Mudanças e clique em Ocorrências. 3. Clique no nome da ocorrência. 4. Clique em Auditoria. 5. Filtre a lista. 274 Guia do Usuário de Gestão de Projetos Trilha de auditoria Visualizar campos de auditoria (Solicitações de mudança) É possível exibir os atributos que foram alterados ou que estão como alterados em um filtro de uma solicitação de mudança. Os campos são exibidos na lista da página de trilha de auditoria da solicitação de mudança, com o nome do recurso que fez a alteração e quando. Siga estas etapas: 1. Abra o projeto e clique em Riscos/Ocorrências/Mudanças. 2. Abra o menu Riscos/Ocorrências/Mudanças e clique em Solicitações de mudança. 3. Clique no nome da solicitação de mudança. 4. Clique em Auditoria. 5. Filtre a lista. Capítulo 9: Riscos, ocorrências, solicitações de mudança e itens de ação 275 Capítulo 10: Programas Esta seção contém os seguintes tópicos: Diferenças entre projetos e programas (na página 277) Como criar programas (na página 280) Propriedades do programa (na página 284) Abrir programas no Open Workbench (na página 293) Adicionar projetos a programas (na página 293) Dependências do programa (na página 295) Liberações associadas (na página 297) Monitorar o desempenho do programa (na página 299) Como excluir programas (na página 299) Cancelar programas marcados para exclusão (na página 299) Diferenças entre projetos e programas Programas são projetos de nível superior que funcionam como o projeto pai ou guarda-chuva para um ou mais projetos filhos. Os projetos mestres funcionam como projetos pai para projetos filho. Use programas para exibir as horas trabalhadas e o esforço combinados para todos os projetos contidos dentro dele. Dessa maneira, os programas fornecem uma visualização de resumo importante e de cima para baixo dos objetivos de uma organização e do plano para atingi-los. Embora um programa seja um projeto e compartilhe algumas das mesmas funcionalidades, ele também difere em alguns aspectos importantes. Por exemplo, você não pode criar tarefas que não sejam de marcos no nível de programa nem definir uma equipe para um programa. Embora não possa ativar um programa financeiramente, você pode criar um planejamento financeiro para ele e visualizar dados do planejamento em um formato gráfico. Também é possível visualizar as horas trabalhadas combinadas e outros totais de todos os projetos de um programa. Capítulo 10: Programas 277 Diferenças entre projetos e programas É importante compreender as diferenças e semelhanças entre programas, projetos mestres, projetos e subprojetos. A tabela a seguir apresenta um resumo de diferenças e semelhanças: Atributo ou capacidade Programa Projeto mestre Projeto Comentários Exibir a soma de valores dos subprojetos Sim Não N/D Também possível exibir as horas trabalhadas e o esforço combinados de todos os projetos de um programa. Você não pode fazer isso em projetos mestres. Atribuir integrantes da equipe Não Sim Sim Não é possível atribuir uma equipe de funcionários no nível do programa. As funções exibidas na página de equipe de funcionários do programa são somente leitura e são agregadas a partir de subprojetos do programa. A função do projeto atribuída a um integrante da equipe é exibida. Se um recurso não possuir uma função de integrante da equipe atribuída, seu nome será exibido individualmente na lista. Essa lista não pode ser editada. Adicionar participantes Sim Sim Sim É possível adicionar participantes a programas, projetos mestres e subprojetos. Criar e aplicar uma estrutura analítica do projeto (EAP) Não Sim Sim Como não é possível definir a equipe ou adicionar tarefas que não sejam de marco para os programas, você não pode criar e aplicar uma EAP aos programas. Utilizar tarefas Marcos somente Sim Sim É possível adicionar marcos a programas, mas não é possível adicionar tarefas principais ou estimativas de tarefas. 278 Guia do Usuário de Gestão de Projetos Diferenças entre projetos e programas Atributo ou capacidade Programa Projeto mestre Projeto Comentários Usar recursos de planejamento Sim Sim Sim É possível criar orçamentos e projeções para programas e projetos. Conectar ao agendador Somente leitura Leitura/Gravação Leitura/Gravaçã Por não conter suas próprias o horas trabalhadas, um programa pode ser exibido apenas como somente leitura em uma ferramenta de cronograma. Por exemplo, no Open Workbench e no Microsoft Project. Sobre os programas Para acessar programas, selecione Programas no menu Gerenciamento de portfólio. A página de lista de programas é exibida, mostrando todos os programas criados por você e aos quais tem acesso. Na página de programas, é possível fazer o seguinte: ■ Criar programas ■ Definir propriedades do programa (por exemplo, cronogramas e orçamentos) e adicionar projetos ao programa ■ Visualizar as horas trabalhadas e o esforço combinados de todos os projetos de um programa ■ Editar programas existentes ■ Excluir programas Depois de criar um programa e definir suas propriedades, você poderá usar os outros menus do programa para fazer o seguinte: ■ Equipe. Use as páginas desse menu para adicionar participantes e grupos de participantes ao programa. Se os subprojetos do programa contiverem equipes de funcionários, a página de equipe de funcionários dos programas exibirá uma lista das funções de todos os recursos atribuídos como equipe de funcionários aos subprojetos. Para a equipe atribuída aos subprojetos, mas sem uma função de projeto, a página exibe o nome do integrante da equipe. ■ Tarefas. Use as páginas desse menu para criar tarefas de marco e abrir as tarefas em uma janela de visualização de Gantt separada. O menu Estrutura analítica do projeto não é exibido. Capítulo 10: Programas 279 Como criar programas ■ Itens de ação, Gerenciador de documentos, Discussões e Processos. Os participantes do programa podem usar todas as ferramentas de colaboração do programa. ■ Riscos/Ocorrências/Mudanças. Use esse menu para classificar riscos e criar riscos, ocorrências e solicitações de mudança, como se faz para um projeto. Como criar programas Assim como os projetos, os programas são criados em duas fases: 1. Criar o programa (na página 280). 2. Definir as propriedades do programa (na página 284). Você pode criar programas ou usar um modelo de programa existente. Essa seção explica como criar um programa das duas maneiras. Criar programas Siga estas etapas: 1. Abra a página inicial e, em Gestão de portfólio, clique em Programas. A página de programas é exibida. 2. Clique em Novo. A página de criação é exibida. 3. Preencha os seguintes campos: Agrupamento de atribuições Especifica o agrupamento de recursos permitido ao atribuir recursos a programas. Valores: ■ Somente a equipe. Permite somente integrantes da equipe. ■ Agrupamento de recursos. Permite integrantes da equipe e recursos aos quais você tem acesso a fim de reservar para um projeto. Com essa opção, quando você atribui um recurso a um programa, ele também será adicionado como integrante da equipe. Padrão: agrupamento de recursos Obrigatório: sim Nome do programa Obrigatório. Insira um nome exclusivo para o programa. Limite: 80 caracteres 280 Guia do Usuário de Gestão de Projetos Como criar programas ID do programa Obrigatório. Insira uma ID exclusiva para o programa. Limite: 20 caracteres Descrição Digite uma descrição para o programa. Limite: 254 caracteres Gerente Esses campos assumem como padrão o nome do usuário que está criando o programa. Layout da página Obrigatório. Selecione o layout Painel para visualizar os dados do projeto ou programa. Valores: ■ Layout padrão do projeto. A configuração padrão. Use esse Layout para exibir a mão-de-obra padrão e gráficos de utilização da equipe no Painel. ■ Layout do programa. Use esse layout para exibir os dados do orçamento no Painel. ■ Painel de status do programa. Esse layout estará disponível apenas se o complemento Acelerador: Escritório de gerenciamento de programas tiver sido instalado. ■ Painel de status do projeto. Esse layout estará disponível apenas se o complemento Acelerador: Escritório de gerenciamento de programas tiver sido instalado. Consulte o Guia do Produto Acelerador de PMO para obter mais informações. Data de início Selecione ou digite a data de início do programa. Data de término Selecione ou digite a data de conclusão do programa. Etapa Define a etapa definida pela empresa para o programa. Objetivos Selecione um objetivo para o programa. Valores: Evasão de custo, Redução de custo, Desenvolver o negócio, Aprimoramento da infra-estrutura e Manter os negócios. Capítulo 10: Programas 281 Como criar programas Prioridade Esse campo só é aplicável quando você pretende trabalhar com o projeto no Open Workbench. O número inserido é uma pontuação da importância do projeto em relação a todos os outros projetos da organização. Essa pontuação controla a ordem das tarefas no Cronograma automático e está sujeita às restrições de dependência. Valores: 0 a 36, sendo 0 o mais alto. Padrão: 10 Andamento Selecione o andamento do programa. Valores: Concluído, Iniciado e Não iniciado. Padrão: Não iniciado. Status Selecione o status do programa. Valores: Aprovado, Não aprovado e Rejeitado. Padrão: Não aprovado. Método de cálculo de % concluído Especifica o método para calcular o valor de % concluído para o projeto e tarefas. Valores: ■ Manual. Use este método para inserir o % concluído do projeto, o resumo e as tarefas detalhadas manualmente. Além disso, selecione esse método de cálculo se você estiver usando o CA Clarity PPM com o Microsoft Project ou se você estiver usando uma rotina externa para calcular o % concluído. O campo % concluído é exibido na página de propriedades da tarefa. ■ Duração. Use este método para acompanhar o % concluído com base na duração. A duração é uma medida do período total do tempo de trabalho ativo da tarefa: desde a data de início até à data de término de uma tarefa. O % concluído de tarefas de resumo é calculado automaticamente com base na fórmula a seguir: 282 Guia do Usuário de Gestão de Projetos Como criar programas % concluído da tarefa do resumo = Total da duração concluída da tarefa de detalhe / Total da duração da tarefa de detalhe ■ Esforço. Use este método para calcular automaticamente o % concluído do resumo e as tarefas detalhadas, com base nas unidades de trabalho concluídas por atribuições de recursos. Se você atribuir a um recurso que não seja de mão-de-obra, o esforço e as horas trabalhadas desse recurso serão ignorados no cálculo. Os cálculos se baseiam nas fórmulas a seguir. % concluído da tarefa do resumo = Soma das horas trabalhadas na atribuição de recursos da tarefa de detalhes / Soma do esforço de atribuição de recursos da tarefa de detalhes % concluído da tarefa do detalhe = Soma das horas trabalhadas na atribuição de recursos / Soma do esforço de atribuição de recursos Padrão: manual Observação: defina o método de cálculo do % concluído no início do projeto e não altere esse valor. Na seção Organogramas, defina o ORG a ser associado ao programa para fins de segurança, organizacional ou de geração de relatórios. Departamento Define o departamento financeiro associado ao programa. Obrigatório: não Local Define o local financeiro associado ao programa. O local deve pertencer à mesma entidade que o departamento. 1. Salve as alterações. Converter projetos em programas Você poderá converter um projeto existente em um programa apenas quando as seguintes condições forem verdadeiras: ■ O projeto não contém tarefas. ■ O projeto não contém equipes. ■ O projeto não está ativado financeiramente. Depois de convertido, é possível abrir o programa e adicionar subprojetos e participantes ou editar qualquer uma das propriedades disponíveis. Depois de converter um projeto em um programa, o campo Modelo, utilizado para designar um projeto como um modelo, desaparece. Não é possível usar programas como modelos porque você não pode ativá-los financeiramente e porque eles não podem conter equipes de funcionários ou tarefas principais. Capítulo 10: Programas 283 Propriedades do programa Siga estas etapas: 1. Abra o projeto a ser convertido em um programa. A página Propriedades é exibida. 2. Marque a caixa de seleção Programa e salve as alterações. O projeto é convertido em um programa e não é mais exibido na lista de projetos. Propriedades do programa Você pode definir as mesmas propriedades para um programa que define para um projeto. A seguir estão descrições dos menus e das opções presentes na página de propriedades do programa: Principal A página de propriedades do programa padrão. Nessa página, você pode usar os seguintes links no menu Propriedades: Geral Edite as propriedades básicas definidas na página de criação e defina algumas características gerais adicionais. Cronograma Defina as datas de início e término do programa. Risco Classifique o nível de risco de várias características do programa. Orçamento Defina a previsão e o orçamento simples do programa. Você pode usar a página de painel de programa para exibir dados do orçamento do subprojeto e no nível do programa. Não é possível ativar um programa financeiramente. No entanto, você pode usar essa página para criar um orçamento simples. Finanças Ative o programa para o processamento de transações. Subprojetos Adicione subprojetos (ou seja, projetos) ao programa. Dependências Identifique dependências entre investimentos do portfólio. 284 Guia do Usuário de Gestão de Projetos Propriedades do programa Definir propriedades gerais do programa A página de propriedades do programa é a página padrão exibida quando você abre um programa. Essa página exibe todos os campos definidos na criação do programa. Ela também exibe campos adicionais para edição e links que você pode usar. Siga estas etapas: 1. Abra o programa para adicionar ou editar as propriedades. A página Propriedades é exibida. 2. Preencha os campos gerais a seguir: Nome do programa Obrigatório. Digite um nome exclusivo para o programa (até 80 caracteres). ID do programa Obrigatório. Digite uma identificação exclusiva para o programa (até 20 caracteres). Descrição Insira uma descrição do programa (até 254 caracteres). Gerente Esses campos assumem como padrão o nome do usuário que está criando o programa. Layout da página Obrigatório. O layout da página do programa. Risco O semáforo no campo indica o status de risco do programa, conforme especificado na página de propriedades e na página Riscos/Ocorrências/Mudanças - Riscos. Valores: ■ Verde = risco baixo ■ Amarelo = risco médio ■ Vermelho = risco alto Observação: se você não preencher os campos na página de propriedades e na página Riscos/Ocorrências/Mudanças: - Riscos, esse campo não será exibido em cores. Alinhamento O semáforo no campo indica o status de alinhamento do programa. Capítulo 10: Programas 285 Propriedades do programa Ativo Desmarque o campo para desativar o programa. O programa não aparecerá mais na lista de programas ativos. Programa Como você está atualmente em um programa aberto, esse campo está selecionado. Modelo Selecione esse campo para usar esse programa como um modelo para outro programa. Adicionar a Meus projetos Clique nesse link para disponibilizar esse programa na seção Meus projetos da página Pessoal: Geral. Depois de clicar no link e adicionar o programa, o nome do link será alterado para [Remover de Meus projetos]. Clique nesse link para remover o programa da lista na seção Meus projetos da página. Copiar do modelo Clique nesse link para copiar tarefas, estimativas de tarefas e atribuições de equipes de um modelo para o projeto atual. Organogramas Use esse link para associar uma unidade de negócio ou ORG de segurança ao projeto. Abrir no Open Workbench Clique em Ir para abrir o projeto no Open Workbench. 3. Salve as alterações. Propriedades do cronograma Você pode definir as datas de início e término do programa usando a página de cronograma das propriedades do programa. As datas incluem as datas de início e de conclusão de todos os projetos contidos no programa. Certifique-se de definir as datas de todas as tarefas de marcos do programa considerando a duração do programa. Observação: o campo Data a partir de não se aplica a programas que não podem conter estimativas no nível de tarefas. 286 Guia do Usuário de Gestão de Projetos Propriedades do programa Siga estas etapas: 1. Abra o programa. A página Propriedades é exibida. 2. Abra o menu Propriedades e clique em Cronograma. A página Cronograma é exibida. 3. Na seção Cronograma, preencha os seguintes campos: Início Define a data de início do projeto. Término Define a data de conclusão do projeto. Definir datas de custo planejado Especifica se as datas do custo planejado são sincronizadas com as datas de investimento. A seleção da opção de um plano financeiro detalhado não afeta as datas do custo planejado. Padrão: selecionado A partir da data Define a data para incluir dados nas estimativas de tempo e orçamento. Essa data é usada em cálculos de EVA (Earned Value Analysis - Análise de valor agregado), como COTA (Budgeted Cost of Work Scheduled - Custo Orçado do Trabalho Agendado) e direciona os cálculos de custos. A EPT de um projeto não é programada na Data a partir de, ou antes dela. Andamento Indica o nível do trabalho concluído nas tarefas do projeto. Use o seguinte como diretriz: ■ Não iniciado = 0% ■ Iniciado = 1% - 99% ■ Concluído = 100% Opções: Concluído, Iniciado e Não iniciado Padrão: Não iniciado Capítulo 10: Programas 287 Propriedades do programa Prioridade Se você estiver usando o CA Clarity PPM com o Open Workbench, definirá a importância relativa deste projeto em relação a todos os outros projetos. A prioridade controla a ordem na qual as tarefas são programadas durante o Cronograma automático. A prioridade está sujeita a restrições de dependência. Valores: de 0 a 36, sendo 0 o mais alto. Padrão: 10 Indicador de status Indica o status do projeto. Valores do semáforo: ■ Verde. O projeto está em dia. ■ Amarelo. Há uma pequena variação no status geral do projeto. ■ Vermelho. Há uma variação significativa no status geral do projeto. Comentário de status Define qualquer comentário sobre o status do projeto. 4. Salve as alterações. Abrir e fechar projetos para acompanhamento de horas Para permitir que os integrantes da equipe acompanhem as horas gastas nas tarefas do projeto em suas planilhas de horas, abra o projeto para acompanhamento de horas e selecione Clarity para acompanhamento. O perfil do integrante da equipe também deve ser aberto para a inserção de horas nas tarefas do projeto. Para cancelar a permissão de um integrante da equipe para registrar horas para um projeto específico, desmarque o campo Entrada de horas. Siga estas etapas: 1. Abra o projeto. A página Propriedades é exibida. 2. Abra o menu Propriedades e clique em Cronograma. A página Cronograma é exibida. 3. Na seção Acompanhamento da página, preencha os campos a seguir: 288 Guia do Usuário de Gestão de Projetos Propriedades do programa Entrada de horas Indica se os integrantes da equipe podem inserir as horas do investimento em suas planilhas de horas. Marque a caixa de seleção para ativar o investimento para a entrada de horas. Importante: cada integrante da equipe também deve ser ativado para a entrada de horas. Para obter mais informações, consulte o Guia Básico do Usuário. Padrão: selecionado Modo de acompanhamento Indica o método de acompanhamento usado para inserir horas para esse investimento. Valores: ■ Clarity. Os integrantes da equipe inserem o horário relativo às tarefas atribuídas usando planilhas de horas. ■ Nenhum. Os recursos que não são de mão-de-obra, como despesas, materiais e equipamentos, acompanham as horas trabalhadas por meio de vouchers de transação ou de um agendador, como o Open Workbench ou o Microsoft Project. ■ Outros. Indica que as horas trabalhadas são importadas de um programa de terceiros. Padrão: Clarity. Código de encargo Selecione um código de encargo padrão a ser usado para todas as tarefas do projeto. Se você inserir diferentes códigos de encargo no nível da tarefa em planilhas de horas, esses códigos substituirão o código de encargo no nível do projeto. 4. Envie as alterações. Definir opções padrão da definição de equipe Você pode definir as opções padrão de definição de equipe do projeto na seção Definição de equipe da página de cronograma das propriedades do programa. O ORG especificado como a unidade de ORG da equipe padrão é usado para descrever em mais detalhes um requisito de definição de equipe. Você pode mapear as funções com unidades de ORG com gerentes de recursos. O ORG de equipe pode ser qualquer item, por exemplo, um conjunto de recursos, um local específico ou um departamento. Por exemplo, você necessita de um programador (função) de Atlanta (ORG da equipe). Em seguida, você pode usar o valor do ORG padrão do projeto para direcionar a requisição da função para o gerente de recursos responsável pela alocação de recursos do ORG de Atlanta. Capítulo 10: Programas 289 Propriedades do programa O ORG da equipe que você identifica também é usado durante o planejamento da capacidade. É possível filtrar a capacidade e a demanda com base no ORG da equipe. Por exemplo, use-o para descobrir se você dispõe de capacidade suficiente de programadores em Atlanta a fim de suprir a demanda de programadores nesse local. Para obter mais informações sobre como gerenciar recursos, consulte o Guia do Usuário de Gestão de Recursos. Você também pode especificar se as requisições de recurso exigem aprovação antes de serem reservadas. Quando você marca a caixa de seleção Aprovação de requisição obrigatória, as seguintes regras são aplicadas: ■ Os recursos devem ter o direito de acesso Projeto - Editar para reservar ou rejeitar os recursos propostos para um projeto. Se os recursos também tiverem direitos de reserva definitiva, eles poderão reservar definitivamente esses recursos diretamente para o projeto. Sem esse direito de acesso, os recursos poderão apenas propor recursos para enviar a reserva para aprovação. ■ Se você solicitar um recurso nomeado e o gerente de reservas propuser o mesmo recurso e a mesma alocação, a proposta será aprovada automaticamente e uma notificação será enviada. Nenhuma aprovação formal será necessária. Siga estas etapas: 1. Abra o projeto. A página Propriedades é exibida. 2. Abra o menu Propriedades e clique em Cronograma. A página Cronograma é exibida. 3. Na seção Definição de equipe, preencha os seguintes campos: Unidade de ORG da equipe padrão Define a unidade de ORG padrão definida e usada quando se adicionam integrantes da equipe a esse projeto. Essa unidade de ORG descreve de forma mais abrangente um requisito de definição de equipe, e pode ser um agrupamento de recursos, um local específico ou um departamento. Mapeando funções com unidades de ORG e gerentes de recursos, as funções podem ser preenchidas com mais precisão. A unidade de ORG da equipe padrão é usada durante o planejamento de capacidade para analisar a demanda com relação à sua capacidade usando o ORG da equipe como critérios de filtro. Exemplo: Use o ORG para descobrir se dispõe de capacidade suficiente para programadores em Atlanta a fim de suprir a demanda de programadores nesse local. Aprovação de requisição obrigatória Especifica se as requisições exigem aprovação antes de serem reservadas. 290 Guia do Usuário de Gestão de Projetos Propriedades do programa 4. Envie as alterações. Definir propriedades do orçamento do programa Embora não seja necessário criar um orçamento para um programa, é possível criar um orçamento simples. Esse orçamento será aplicado apenas ao programa, e não a seus subprojetos. A página de finanças não está disponível para programas. Porém, é possível usar a página Planejamento para criar um orçamento detalhado ou uma projeção para o programa. Para obter mais informações, consulte o Guia do Usuário de Gerenciamento Financeiro. É possível exibir os dados do orçamento do programa e os dados do orçamento gerados a partir de seus subprojetos na página de painel do programa. Siga estas etapas: 1. Abra o programa. A página Propriedades é exibida. 2. Abra o menu Propriedades e clique em Orçamento. A página do orçamento é exibida. 3. Preencha os seguintes campos: Moeda Selecione a moeda para calcular o os valores de orçamento e projeção do programa. Custo planejado Insira um custo planejado para todo o programa. O valor inserido é distribuído entre as datas de início do custo planejado e de término do custo planejado. Início do custo planejado Define a data de início do orçamento. Você tem a opção de usar a data de início do programa. Término do custo planejado Define a data de término do orçamento. Você tem a opção de usar a data de término do programa. Benefício planejado Insira o benefício financeiro antecipado do programa. Esse valor é distribuído entre as datas de início e de conclusão do benefício planejado. Início do benefício planejado Selecione a data de início do benefício programado. Capítulo 10: Programas 291 Propriedades do programa Término do benefício planejado Selecione a data de término do benefício programada. VPL planejado O valor nesse campo é calculado com base na seguinte fórmula: VPL planejado = Benefício planejado - Custo planejado Se você limpar o campo Calcular métricas financeiras, poderá disponibilizá-lo para a entrada de dados. ROI planejado O valor nesse campo é calculado com base na seguinte fórmula: ROI planejado = VPL planejado/Custo planejado Observação: se você limpar o campo Calcular métricas financeiras, poderá disponibilizá-lo para a entrada de dados. Ponto de equilíbrio planejado A data e o valor nesse campo somente leitura indicam o período e o valor em que o programa se torna lucrativo. Observação: se você limpar o campo Calcular métricas financeiras, poderá disponibilizá-lo para a entrada de dados. Calcular métricas financeiras Especifica se os campos de métrica financeira (VPL planejado, ROI planejado e Breakeven planejado) são carregados automaticamente usando as fórmulas listadas nas descrições dos campos. Limpe esse campo para disponibilizar os campos de métrica financeira para entrada de dados. Padrão: selecionado 4. Salve as alterações. Propriedades de risco do programa Assim como no caso de projetos, é possível avaliar uma lista predefinida de riscos de programas e criar e acompanhar riscos, ocorrências e solicitações de mudança. A única diferença está na execução de ações de dentro do programa, e não de dentro do projeto. 292 Guia do Usuário de Gestão de Projetos Abrir programas no Open Workbench Abrir programas no Open Workbench Para obter mais informações, consulte o Guia do Usuário do Open Workbench. Siga estas etapas: 1. Abra o programa. A página Propriedades é exibida. 2. Ao lado do campo Abrir no Open Workbench, clique em Ir. O programa é aberto no Open Workbench. Adicionar projetos a programas Assim como os subprojetos adicionados aos projetos, os dados não são compartilhados entre os projetos adicionados a programas. No entanto, ao contrário de projetos mestres, os programas geram e exibem horas trabalhadas e estimativas combinadas para todos os subprojetos que eles contêm. Além disso, é possível exibir informações de orçamento no nível do programa e do projeto na página de painel do programa. Os projetos adicionados aos programas mantêm todos os dados que continham como projetos independentes. Os dados incluem informações financeiras e de planejamento complexas, estruturas analíticas do projeto e equipes de funcionários. É possível registrar transações de voucher e de planilha de horas no projeto como o faz normalmente. Os projetos contidos nos programas continuam disponíveis na página de lista de projetos. Siga estas etapas: 1. Abra o programa para adicionar projetos. A página Propriedades é exibida. 2. Abra o menu Propriedades e, em Principal, clique em Subprojetos. A página de propriedades do subprojeto é exibida. 3. Clique em Adicionar. A página de seleção de projetos é exibida. 4. Selecione os projetos a serem adicionados ao programa e clique em Adicionar. Visualizar horas trabalhadas e estimativas combinadas de subprojetos A linha Total na página de propriedades de subprojetos exibe o número total de horas trabalhadas e estimativas acumuladas e inseridas em todos os projetos do programa. Capítulo 10: Programas 293 Adicionar projetos a programas As células na linha Total exibem o total combinado dos dados de cada coluna. Assim, na tela de exemplo acima, as horas trabalhadas combinadas de todos os projetos do programa são 1.138, enquanto o total de EPT é 1.556. A tabela a seguir fornece descrições das colunas e dos dados exibidos nessa página: Contagem Subprojetos podem ter seus próprios subprojetos. O número na coluna Contagem indica quantos subprojetos um subprojeto (ou no caso de um programa, um projeto) contém. Horas trabalhadas Exibe as horas trabalhadas registradas para as tarefas em cada projeto. O número na célula Total reflete as horas trabalhadas combinadas de todos os projetos do programa. EPT Exibe o número de Estimativa para terminar (EPT) de cada um dos projetos do programa. O número na célula Total reflete a EPT combinada de todos os projetos do programa. Esforço total O esforço total é a soma das horas trabalhadas com a EPT restante. As células nessa coluna refletem o esforço total de cada projeto. O número na célula Total reflete o esforço combinado de todos os projetos do programa. % gasto Exibe o percentual de uso do recurso gasto nesse subprojeto. O valor na célula Total reflete o percentual combinado de todos os projetos do programa. Linha de base Exibe o número da utilização da linha de base mais recente do projeto. A utilização se refere ao Esforço total (horas trabalhadas + EPT restante) até o momento. Status Esse semáforo indica se o projeto está aprovado (verde), em espera (amarelo) ou não aprovado (vermelho). O semáforo na célula Total proporciona uma visão geral, se todos os projetos do programa tiverem sido aprovados. Cronograma O semáforo indica se um projeto está de acordo com o cronograma ou se existe a possibilidade de atraso. Na linha Total, o semáforo fornece uma visão geral informando se a maioria dos projetos no programa está dentro do prazo. 294 Guia do Usuário de Gestão de Projetos Dependências do programa Remover projetos de programas Siga estas etapas: 1. Abra o programa para remover um projeto. A página Propriedades é exibida. 2. Abra o menu Propriedades e, em Principal, clique em Subprojetos. A página de propriedades do subprojeto é exibida. 3. Selecione os projetos e clique em Remover. Os projetos selecionados não serão mais exibidos na lista de subprojetos. Dependências do programa Da mesma maneira que um projeto, o programa é considerado um investimento em um portfólio. Outros tipos de investimentos são ativos, aplicativos e produtos. É possível indicar as relações de dependência existentes entre investimentos em um portfólio usando a página de dependências das propriedades do programa. Uma dependência pode ocorrer quando uma tarefa em um investimento tiver de ser concluída para que uma tarefa em outro investimento possa ser iniciada. Ou se um ou mais dos projetos em um programa tiverem de ser cancelados porque um determinado aplicativo em execução está significativamente acima do orçamento. As informações de dependência são utilizadas na criação de cenários de gestão de portfólio. Você também pode exibir relações de dependência na página Fronteira eficiente dentro de cenários. Os cenários incluem dados de investimentos identificados na página de dependências das propriedades do programa. Criar dependências do programa Você pode criar dependências a outros investimentos ou criar uma dependência em outro programa. Siga estas etapas: 1. Abra o programa. A página Propriedades é exibida. 2. Abra o menu Propriedades e, em Principal, clique em Dependências. A página de propriedades de dependências é exibida. Capítulo 10: Programas 295 Dependências do programa 3. Selecione a dependência no menu suspenso: ■ Investimentos que dependem deste aqui. Utilizado para criar uma ou mais dependências que dependem desse programa. ■ Investimentos dos quais este é dependente. Utilizado para criar uma ou mais dependências de que dependem esse programa. A estrutura da dependência é criada de acordo com suas seleções. 4. Clique em Adicionar. A página Selecionar investimentos é exibida. 5. Marque a caixa de seleção ao lado do programa ou investimento para o qual criar uma dependência e clique em Adicionar. A página de propriedades de dependências é exibida listando a dependência do projeto. 6. Filtre a lista por tipo de investimento. Os investimentos (por tipo) aos quais você possui direitos de acesso são exibidos na lista. 7. Marque a caixa de seleção ao lado do investimento para criar a dependência e clique em Adicionar. O investimento é exibido na lista como uma dependência na página de dependências. Visualizar dependências do programa Visualize uma lista de investimentos que dependem de um programa usando a página de dependências das propriedades do programa. Você também pode exibir relações de dependências na página Cenário: Fronteira eficiente dentro de cenários. A página inclui dados dos investimentos identificados na página de dependências das propriedades do programa. Para obter mais informações, consulte o Guia do Usuário de Gerenciamento de Portfólio. Siga estas etapas: 1. Abra o programa. A página Propriedades é exibida. 2. Abra o menu Propriedades e, em Principal, clique em Dependências. A página de propriedades das dependências é exibida com a lista de dependências na página. 296 Guia do Usuário de Gestão de Projetos Liberações associadas Remover dependências Siga estas etapas: 1. Abra o programa. A página Propriedades é exibida. 2. Abra o menu Propriedades e, em Principal, clique em Dependências. A página de propriedades de dependências é exibida. 3. Selecione a dependência e clique em Remover. A dependência não é mais exibida na lista de dependências. Liberações associadas Liberações representam futuros produtos a serem entregues. Você pode vincular liberações ao projeto ou ao programa para acompanhar o esforço de implementação da liberação. Essa associação é estabelecida a partir da liberação. Não há um limite para o número de liberações que podem ser associadas a um projeto ou programa. Para obter mais informações, consulte o Guia do Usuário de Planejamento de Requisitos. Visualizar uma lista de liberações associadas Visualize uma lista de liberações associadas ao seu projeto ou programa usando a página de propriedades da liberação. Siga estas etapas: 1. Abra o projeto ou programa. A página Propriedades é exibida. 2. Abra o menu Propriedades e clique em Liberações associadas. A página de propriedades da liberação associada é exibida. Capítulo 10: Programas 297 Liberações associadas Abrir liberações associadas a projetos ou programas Você pode abrir as liberações associadas ao projeto ou programa usando a página de propriedades da liberação. Siga estas etapas: 1. Abra o projeto ou programa. A página Propriedades é exibida. 2. Abra o menu Propriedades e clique em Liberações associadas. A página de propriedades da liberação associada é exibida. 3. Clique no nome da liberação. A página de propriedades da liberação é exibida. Desvincular projetos ou programas de liberações É possível desvincular uma liberação de um projeto ao qual ela está associada usando a página de propriedades da liberação. Também é possível remover a associação abrindo a liberação e desvinculando-a do projeto ou programa. Para obter mais informações, consulte o Guia do Usuário de Planejamento de Requisitos. Siga estas etapas: 1. Abra o projeto ou programa. A página Propriedades é exibida. 2. Abra o menu Propriedades e clique em Liberações associadas. A página de propriedades da liberação associada é exibida. 3. Marque a caixa de seleção ao lado da liberação a ser desvinculada do projeto ou programa e clique em Desvincular. A liberação é removida da lista na página de propriedades da liberação e é desvinculada do projeto ou programa. 298 Guia do Usuário de Gestão de Projetos Monitorar o desempenho do programa Monitorar o desempenho do programa A seleção de Layout do programa como a opção de layout na página de propriedades do programa permite visualizar os dados de ROI (Return on investment - Retorno sobre o investimento) na página de painel do programa. Isso se aplica se você criar um orçamento no nível do programa. Você pode exibir resumos do esforço total e das horas trabalhadas de todos os projetos do programa. Além disso, é possível comparar informações gerais de benefícios no nível do programa com informações de benefícios combinados de todos os projetos do programa. Embora seja chamado de painel de programa, também é possível exibir projetos nessa página. Por padrão, essa página contém os portlets a seguir: ■ Portlet Geral. Essa visualização somente leitura mostra informações básicas sobre o programa, como nome, ID e datas de início e término. O ícone no campo Indicador de status exibe o status do programa. ■ Portlet Esforço de recurso de mão-de-obra Essa visualização exibe as informações de horas trabalhadas, EPT e alocação atualizadas do projeto. ■ Portlet Utilização de equipe. Essa visualização exibe o esforço total por recurso em todas as tarefas do programa para as quais o recurso está atribuído. Você pode descer na hierarquia dessa visualização para exibir a utilização por tarefa e recurso individual. Adicione ou remova portlets para personalizar a página. O administrador do CA Clarity PPM pode personalizar usando a página de portlet Layout do programa do Painel de conteúdo do Studio. Como excluir programas Exclua programas da mesma maneira que você exclui projetos - o procedimento é o mesmo para ambos. Cancelar programas marcados para exclusão Cancele programas marcados para exclusão de maneira semelhante ao cancelamento de projetos marcados para exclusão. O procedimento é o mesmo para ambos. Capítulo 10: Programas 299 Capítulo 11: Configuração Esta seção contém os seguintes tópicos: Como configurar planilhas de horas (na página 301) Sobre códigos de tipo de entrada (na página 308) Sobre transações inválidas (na página 310) Como trabalhar com definições de gerenciamento de projeto (na página 311) Sobre calendários base (na página 321) Tipos de categoria de risco (na página 324) Sobre a matriz de pontuação de risco (na página 325) Períodos de relatório de valor agregado (na página 326) Períodos de valor agregado (na página 330) Como configurar planilhas de horas Conclua a configuração a seguir para que os integrantes da equipe possam rastrear as horas e os gerentes de projeto possam visualizar e aprovar as planilhas de horas: ■ Configurar as opções da planilha de horas (na página 302). ■ Criar períodos de relatório de horas (na página 304). ■ Criar códigos de encargo (na página 307). ■ Definir opções de acompanhamento do projeto, que incluem a abertura dele para o controle do tempo. ■ Atribua recursos às tarefas. ■ Definir os recursos atribuídos a tarefas como abertos para entrada de horas (na página 155). ■ Conceder aos recursos que trabalham com planilhas de horas os direitos de acesso de que necessitam. Para obter mais informações sobre como gerenciar recursos, consulte o Guia do Usuário de Gestão de Recursos. ■ Visualizar os direitos de acesso das planilhas de horas (na página 348). ■ (Se usados pela sua empresa.) Crie códigos de tipo de entrada (na página 309). ■ Programar a rotina Registrar planilhas de horas para execução de registro de horas trabalhadas. Para obter mais informações, consulte o Guia de Administração. Capítulo 11: Configuração 301 Como configurar planilhas de horas Configurar opções da planilha de horas Siga estas etapas: 1. Abra Administração e, em Gestão de projetos, clique em Opções da planilha de horas. A página Opções da planilha de horas é exibida. 2. Na seção Layout e conteúdo padrão, faça o seguinte: ■ Mova os itens para a lista Colunas selecionadas. ■ Remova os itens da lista Colunas selecionadas. ■ Reorganize os itens na lista Colunas selecionadas. 3. Clique em Aplicar. 4. Preencha os seguintes campos: Coluna de classificação padrão Especifica a coluna de classificação padrão. Valores: investimento e descrição Padrão: investimento Ordem de classificação Define a ordem de classificação. Valores: crescente ou decrescente Padrão: crescente 5. Na seção Opções padrão de entrada de horas, preencha os seguintes campos: Desativar entradas de horas indiretas Especifica se a entrada de horas indiretas deve ser desativada. Padrão: desmarcado Obrigatório: não Preencher intervalo de tempo Define o número de dias antes do início que os recursos podem começar a preencher a planilha de horas. Exemplo: Suponha que você defina os dias antes do início como 14 e dias após o final como 10 para que os recursos preencham suas planilhas de horas. A planilha de horas será preenchida com tarefas 14 dias antes do início do período e 10 dias após o término do período. Padrão: 7 Obrigatório: não 302 Guia do Usuário de Gestão de Projetos Como configurar planilhas de horas Valor 1 de usuário Exibe o primeiro valor de usuário para o plano. Objeto Detalhe: ID interna de Valor 1 de usuário Pesquisa de Valor 1 do usuário Seleciona o primeiro valor de pesquisa do usuário para a entrada de horas. Preenchimento automático Especifica suas opções de preenchimento automático da planilha de horas. Valores: ■ Desativado. Requer que os recursos sempre insiram manualmente todos os itens das planilhas de horas. ■ Copiar entradas de horas da planilha de horas anterior. Permite que os recursos preencham automaticamente as planilhas de horas com tarefas de suas planilhas de horas anteriores. ■ Copiar entradas de horas da planilha de horas anterior e incluir horas trabalhadas (horas trabalhadas não copiadas para incidentes). Permite que os recursos preencham automaticamente as planilhas de horas com tarefas e horas trabalhadas de planilhas de horas anteriores. Padrão: desativado Obrigatório: não Unidade de exibição Especifica como exibir as horas do recurso. Valores: horas e dias Padrão: horas Obrigatório: não Casas decimais Especifica o número de casas decimais a usar na geração de relatórios de horas e dias. Valores: 0, 1, 2, 3, 4 e 5 Padrão: 2 Obrigatório: não Ativar data da observação Especifica se os usuários têm permissão para inserir uma data em uma observação de entrada de horas indicando a data à qual a observação se refere. Padrão: desmarcado Obrigatório: não Capítulo 11: Configuração 303 Como configurar planilhas de horas 6. Salve as alterações. Sobre períodos de relatório de horas Para poder executar tarefas de planejamento financeiro, como determinar as horas trabalhadas nas tarefas, primeiro crie os períodos de relatório de horas. Os recursos usam esses períodos de relatório ao inserir as horas gastas com tarefas em sua planilha de horas. Para obter mais informações, consulte o Guia do Usuário de Gerenciamento Financeiro. Como trabalhar com períodos de relatório de horas É possível fazer o seguinte para trabalhar com períodos de relatório de horas: ■ Defina várias opções de layout para adicionar ou remover itens do formulário ou alterar a ordem de classificação (na página 305). ■ Permita que os recursos preencham automaticamente novas planilhas de horas com códigos usados durante o período de relatório anterior (na página 305). ■ Altere o número de dias antes de o período começar (na página 305). Criar períodos de relatório de horas Antes de os recursos poderem inserir suas horas, especifique as datas de início e de término de cada período de relatório de horas. Um período de relatório de horas não pode ter datas de início e término sobrepostas às de outro tipo de período e ano. Cada período de relatório de horas criado deve ter um nome, tipo e número de período, bem como ano, exclusivo. Siga estas etapas: 1. Abra Administração e, em Gestão de projetos, clique em Períodos de relatório de horas. A página Períodos de relatório de horas é exibida. 2. Clique em Novo. A página Propriedades é exibida. 3. Preencha os seguintes campos: Escala Especifica a duração do período de relatório. Valores: anual, mensal, trimestral, semestral, semanal, diário ou quinzenal Padrão: Semanal 304 Guia do Usuário de Gestão de Projetos Como configurar planilhas de horas Data de início Especifica a data de início do período de relatório. Data de término Especifica a data de término do período de relatório. Clique no ícone Calendário, selecione uma data final para o novo período e clique em Adicionar. 4. Salve as alterações. Editar períodos de relatório de horas Você pode alterar os períodos de relatório de horas que não são utilizados. Períodos de relatório de horas usados estão bloqueados e não podem ser alterados. Siga estas etapas: 1. Abra o período de relatório de horas. A página Propriedades é exibida. 2. Edite os seguintes campos: Nome do período Define um nome exclusivo para o período. Tipo de período Define o tipo de período de relatório de horas. Valores: semanal, 13 períodos por ano, mensal, trimestral ou anual Número do período Indica a ordem em que o período de relatório de horas deve ser exibido (em ordem crescente). Exemplo: primeiro (1), segundo (2) ou terceiro (3). Descrição Define a descrição do período. Trimestre Especifica o trimestre associado ao período para fins de acúmulo. Ano Define o ano associado ao período também para fins de acúmulo. Data de início Especifica a data de início do período de relatório. Capítulo 11: Configuração 305 Como configurar planilhas de horas Data de término Especifica a data de término do período de relatório. Clique no ícone Calendário, selecione uma data final para o novo período e clique em Adicionar. 3. Salve as alterações. Como excluir períodos de relatório de horas Use o seguinte processo para excluir um período de relatório de horas: 1. Verifique se um recurso não insere horas para o período de relatório de horas e se o período está desbloqueado. 2. Marque o período de relatório de horas para exclusão (na página 306). 3. Se necessário, cancele o processo de exclusão antes da execução da rotina (na página 306). 4. Solicite ao administrador do CA Clarity PPM que programe a execução da rotina Excluir investimentos regularmente. Para obter mais informações, consulte o Guia de Administração. Marcar períodos de relatório de horas para exclusão É possível marcar um período de relatório de horas para exclusão somente se ele estiver desbloqueado. Os períodos de relatório de horas marcados para exclusão não são excluídos até que a rotina Excluir investimentos seja executada. Você só pode excluir períodos de relatório de horas que você mesmo criou. Não é possível excluir períodos de relatório de horas estáticos. Siga estas etapas: 1. Na lista de relatório de horas, marque a caixa de seleção ao lado do período e clique em Marcar para exclusão. É exibida a página Confirmação. 2. Clique em Sim. Cancelar a exclusão de períodos de relatório de horas É possível cancelar períodos de relatórios de horas marcados para exclusão quando as seguintes condições são verdadeiras: ■ A rotina Excluir investimentos não foi executada desde que você marcou o período de relatório de horas para exclusão. ■ O período de relatório de horas permanece desbloqueado. Quando você cancela um período de relatório de horas marcado para exclusão, o período de relatório não é excluído quando a rotina Excluir investimentos é executada. 306 Guia do Usuário de Gestão de Projetos Como configurar planilhas de horas Siga estas etapas: 1. Abra Administração e, em Gestão de projetos, clique em Períodos de relatório de horas. A página Períodos de relatório de horas é exibida. 2. Marque a caixa de seleção ao lado do período de relatório de horas e clique em Cancelar exclusão. É exibida a página Confirmação. 3. Clique em Sim. Sobre códigos de encargo Os códigos de encargo podem representar qualquer divisão de trabalho associada a investimentos, como: ■ Despesas de capital em oposição a despesas ■ Horas não relacionadas ao projeto nas planilhas de horas, como férias, licença médica ou participação em júri Se você usar finanças, incluindo transações e planilhas de horas, os códigos de encargo são obrigatórios. Se você não precisar de um código de encargo, feche-o para entrada de horas. Para obter mais informações, consulte o Guia do Usuário de Gerenciamento Financeiro. Criar códigos de encargo Siga estas etapas: 1. Abra Administração e, em Gestão de projetos, clique em Códigos de encargo. A página da lista é exibida. 2. Clique em Novo. A página Propriedades do código de encargo é exibida. 3. Preencha os seguintes campos: Nome do código de encargo Define o nome do código de encargo. Obrigatório: sim ID do código de encargo Define um identificador exclusivo para o código de encargo. Obrigatório: sim Capítulo 11: Configuração 307 Sobre códigos de tipo de entrada Aberto para entrada de horas Especifica se o recurso pode rastrear as horas gastas em atribuições de tarefa usando planilhas de horas. Quando essa opção é desmarcada, o recurso não pode registrar o tempo em nenhum projeto. Padrão: selecionado 4. Salve as alterações. Editar códigos de encargo Siga estas etapas: 1. Abra o código de encargo. A página Propriedades é exibida. 2. Edite os seguintes campos: Nome do código de encargo Define o nome do código de encargo. Obrigatório: sim ID do código de encargo Define um identificador exclusivo para o código de encargo. Obrigatório: sim Aberto para entrada de horas Especifica se o recurso pode rastrear as horas gastas em atribuições de tarefa usando planilhas de horas. Quando essa opção é desmarcada, o recurso não pode registrar o tempo em nenhum projeto. Padrão: selecionado 3. Salve as alterações. Sobre códigos de tipo de entrada Os códigos de tipo de entrada representam uma divisão de trabalho para os custos associados a recursos. São usados em transações e planos de custo. Para obter mais informações, consulte o Guia do Usuário de Gerenciamento Financeiro. 308 Guia do Usuário de Gestão de Projetos Sobre códigos de tipo de entrada Os códigos de tipo de entrada representam o recurso que está executando o trabalho, em vez de o investimento a partir do qual o trabalho foi iniciado. Exemplos de códigos de tipo de entrada incluem trabalho realizado e regular, em vez de horas extras. Não é possível excluir códigos de tipo de entrada. É possível desativar um código de tipo de entrada, de modo que ele não fique aberto para entrada de hora. Criar tipos de entrada Siga estas etapas: 1. Abra Administração e, em Gestão de projetos, clique em Códigos de tipo de entrada. A página da lista é exibida. 2. Clique em Novo. A página Propriedades é exibida. 3. Preencha os seguintes campos: Nome Define o nome do código de tipo de entrada. Obrigatório: sim ID Define o identificador exclusivo do código de tipo de entrada. Obrigatório: sim Ativo Indica se o código de tipo de entrada está ativo. Padrão: selecionado Obrigatório: não Chargeable Indica se o código de tipo de entrada é passível de cobrança. Os códigos cobráveis ajudam a processar transações financeiras e, no planejamento financeiro, a acompanhar as horas trabalhadas registradas. 4. Salve as alterações. Capítulo 11: Configuração 309 Sobre transações inválidas Editar códigos de tipo de entrada Siga estas etapas: 1. Abra o código de tipo de entrada a ser editado. A página Propriedades é exibida. 2. Edite os seguintes campos: Nome Define o nome do código de tipo de entrada. Obrigatório: sim ID Define o identificador exclusivo do código de tipo de entrada. Obrigatório: sim Ativo Indica se o código de tipo de entrada está ativo. Padrão: selecionado Obrigatório: não Chargeable Indica se o código de tipo de entrada é passível de cobrança. Os códigos cobráveis ajudam a processar transações financeiras e, no planejamento financeiro, a acompanhar as horas trabalhadas registradas. 3. Salve as alterações. Sobre transações inválidas As transações podem falhar por vários motivos. Por exemplo, um recurso pode inserir uma planilha de horas incorreta, causando uma falha na transação. Quando as transações falham, você pode visualizar uma lista de transações inválidas na página Transações inválidas. Para visualizar uma lista de transações inválidas, clique no menu Administração e selecione Transações inválidas no menu Gerenciamento de projeto. 310 Guia do Usuário de Gestão de Projetos Como trabalhar com definições de gerenciamento de projeto Como trabalhar com definições de gerenciamento de projeto Você pode definir as opções padrão de gerenciamento de projeto ao nível do sistema usando os campos na página Definições. É possível definir: ■ Definições de gerenciamento do projeto (na página 311) ■ Padrão de carregamento de recurso (na página 316) ■ Métodos de cálculo de valor agregado (na página 91) ■ Opções de reserva de recursos (na página 320) Determina as definições padrão de gestão de projeto Use a página de configurações de gestão de projetos para definir as opções padrão de gestão de projetos no nível do sistema. Por exemplo, configurar o CA Clarity PPM para exportar somente a linha de base atual ao abrir projetos em uma ferramenta de cronograma (Open Workbench ou Microsoft Project) do CA Clarity PPM. Siga estas etapas: 1. Abra Administração e, em Gestão de projetos, clique em Definições. A página Definições é exibida. 2. Preencha os seguintes campos: Modelo de carregamento padrão Especifica o modelo de carregamento padrão do recurso no nível do sistema. Valores: voltar, uniforme, fixa, contorno ou frente Padrão: frente Obrigatório: não URL de diretrizes Especifica o URL das diretrizes. Primeiro mês do trimestre financeiro Especifica o primeiro mês do trimestre financeiro. Valores: todos os meses do calendário Padrão: janeiro Obrigatório: não Capítulo 11: Configuração 311 Como trabalhar com definições de gerenciamento de projeto Primeiro dia útil da semana Especifica o primeiro dia útil da semana nos calendários de recurso e nas interfaces do agendador. Valores: todos os dias do calendário Padrão: segunda-feira Obrigatório: não Unidade de exibição padrão para esforço de trabalho Especifica a unidade de exibição padrão para esforço de trabalho. Valores: horas ou dias Padrão: horas Obrigatório: não Ativar códigos de encargo específicos do investimento Especifica se deve ser permitida a entrada de códigos de encargo específicos de investimentos. Padrão: desmarcado Obrigatório: não Permitir o registro de futuras planilhas de horas Especifica se deve ser permitido o registro de planilhas de horas futuras. Padrão: selecionado Obrigatório: não Notificar exclusão de riscos/ocorrências/solicitações de mudança Define se deseja que uma notificação seja enviada sempre que um recurso exclui riscos, ocorrências ou solicitações de mudança. Padrão: desmarcado Obrigatório: não Apenas exportar linhas de base atuais quando abrir investimentos em um agendador Se você estiver usando o CA Clarity PPM com uma ferramenta de cronograma (Open Workbench ou Microsoft Project), especifica a exportação apenas da linha de base atual na ferramenta de cronograma. Essa opção se aplica quando há várias linhas de base. Padrão: desmarcado Obrigatório: não 312 Guia do Usuário de Gestão de Projetos Como trabalhar com definições de gerenciamento de projeto Arredondar alocações para % mais próximo Especifica o valor que você deseja para arredondar alocações ao reservar horas de recursos para projetos. Padrão: 25 Obrigatório: sim Permitir a criação de tarefa de esforço Especifica a criação da tarefa de esforço quando você adicionar um recurso a um projeto que não possui tarefas. Padrão: selecionado Obrigatório: não Reatribuir tarefas ao substituir função Especifica se é permitido que as tarefas sejam reatribuídas ou substituídas quando o gerente de projeto substituir a função do recurso. Padrão: selecionado Obrigatório: não Permitir a edição de alocações quando o investimento estiver bloqueado Especifica se é permitido que os recursos editem alocações enquanto os projetos estiverem bloqueados. Padrão: desmarcado Quando selecionada, os gerentes de projeto podem: ■ Editar alocações de integrantes existentes da equipe se o projeto estiver com check-out em uma ferramenta de cronograma, como o Open Workbench ou o Microsoft Project. ■ Adicionar integrantes da equipe ao projeto. ■ Substitua funções se a configuração padrão de gestão de projeto Reatribuir tarefas ao substituir função estiver selecionada. Obrigatório: não Abrir automaticamente integrantes da equipe para entrada de horas Define se os integrantes da equipe devem ser abertos para a entrada de horas em tarefas do projeto depois da ocorrência de uma ação específica. Valores: Capítulo 11: Configuração 313 Como trabalhar com definições de gerenciamento de projeto ■ Nunca. Indica que os integrantes da equipe não são automaticamente abertos para entrada de horas a fim de inserir horas em tarefas do projeto. Exemplo: se você editar propriedades existentes de um integrante da equipe, nenhuma alteração é feita no valor Aberto para entrada de horas do integrante da equipe. Se você adicionar novos integrantes da equipe, será usado o valor padrão do atributo Aberto do objeto Equipe. ■ No caso de reserva definitiva Indica que os integrantes da equipe são automaticamente abertos para entrada de horas quando em reserva definitiva. Reserva definitiva aqui significa que qualquer valor está em reserva definitiva, não que o status tenha mudado para Definitiva. ■ Quando o status da solicitação estiver como Aprovado Indica que os integrantes da equipe são automaticamente abertos para entrada de horas quando seu status da solicitação muda para Aprovado. Padrão: nunca Para obter mais informações, consulte o Guia do Desenvolvedor do Studio. Para obter mais informações sobre como gerenciar recursos, consulte o Guia do Usuário de Gestão de Recursos. Obrigatório: não Mostrar tarefas no organizador Define como as tarefas do projeto são exibidas no Organizador. Valores: ■ Quando atribuído. Indica que as tarefas do projeto são listadas no Organizador quando os recursos são atribuídos à tarefa. ■ No caso de reserva definitiva Indica que as tarefas do projeto são relacionadas no Organizador quando os recursos são reservados definitivamente para as tarefas. ■ Quando o status da solicitação estiver como Aprovado Indica que as tarefas do projeto são relacionadas no Organizador quando os recursos são aprovados. Padrão: quando atribuído Para obter mais informações, consulte o Guia Básico do Usuário. Obrigatório: não Adicionar integrantes da equipe automaticamente como participantes do investimento Especifica como os recursos são atribuídos a investimentos como participantes. Valores: ■ Nunca. Indica que nunca os recursos podem ser atribuídos automaticamente a investimentos como participantes. 314 Guia do Usuário de Gestão de Projetos Como trabalhar com definições de gerenciamento de projeto ■ Quando adicionado ao investimento. Indica que os recursos podem ser atribuídos automaticamente a investimentos como participantes quando são adicionados a esses investimentos. Se esta opção for selecionada e as notificações de projeto estiverem ativadas, os participantes do projeto receberão uma notificação quando forem adicionados à página da equipe de um projeto. ■ Quando em reserva definitiva. Indica que os recursos podem ser atribuídos automaticamente a investimentos como participantes quando têm reserva definitiva para esses investimentos. Reserva definitiva aqui significa que qualquer valor está em reserva definitiva, não que o status tenha mudado para Definitiva. Padrão: quando adicionado ao investimento. Obrigatório: não Permitir ignorar aprovação de requisição Especifica que os gerentes de projeto podem exigir a aprovação de requisição em projetos individuais. Padrão: desmarcado Observação: se o gerente de projeto não exigir uma aprovação de requisição de um projeto. Um gerente de projeto ou gerente de recursos deve possuir o direito de acesso Projeto - Editar para reservar requisições. Permitir reserva mista Define que os gerentes de projeto podem editar a alocação de recursos de reserva definitiva a fim de combinar recursos reservados em projetos. E, também, para estender um recurso para realizar um planejamento de projeto adicional. Padrão: selecionado Observação: se houver uma reserva mista no projeto, o campo será somente leitura. Obrigatório: não Converter recursos em funções ao usar modelos (padrão) Especifica a conversão de todos os recursos em funções de projeto quando o gerente de projeto cria um projeto a partir de um modelo de projeto. Observação: o gerente de projeto pode substituir essa configuração padrão ao criar projetos a partir de modelos de projeto. Padrão: desmarcado Obrigatório: não Capítulo 11: Configuração 315 Como trabalhar com definições de gerenciamento de projeto Reserva de requisição Define as opções de reserva de requisições usando o percentual de alocação ou as unidades de trabalho disponíveis. O CA Clarity PPM reduz o valor solicitado com base no valor reservado. Para determinar se uma requisição está totalmente preenchida, dependendo da opção de reserva selecionada, o CA Clarity PPM usa o percentual de alocação ou valores de variação de horas (unidades de trabalho). Valores: ■ Usar porcentagem de alocação ■ Usar unidades de trabalho disponíveis Exemplo: ao usar a Porcentagem de alocação, um recurso reservado em 100% substitui totalmente outro recurso reservado em 100%. A requisição é totalmente preenchida, mesmo que as horas de trabalho por semana deles sejam diferentes. Ao usar Unidades de trabalho disponíveis, se o novo recurso trabalhar menos horas por semana que o recurso que está sendo substituído, a requisição não será totalmente preenchida. 3. Salve as alterações. Sobre padrões de carregamento de recurso O cronograma automático usa o padrão de carregamento de recurso para determinar a EPT distribuída para um recurso por um intervalo de datas. É possível estabelecer o modelo de carregamento de recursos padrão no nível do sistema e da atribuição de tarefa. A EPT é distribuída primeiro com base no padrão de carregamento de recursos definido no nível de atribuição de tarefa e, em seguida, no nível do sistema. Você pode selecionar um dos seguintes padrões de carregamento: Voltar O esforço de trabalho é carregado o mais próximo possível da conclusão da tarefa, com base na disponibilidade não usada dos recursos após o cronograma automático. Com esse padrão de carregamento, a EPT é reduzida somente quando as horas trabalhadas são registradas em planilhas de horas não ajustadas. A EPT restante é propagada além do período da planilha de horas com base no tipo do padrão de carregamento. Uniforme O esforço de trabalho é carregado o mais uniformemente possível com base na disponibilidade total do recurso. Com esse padrão de carregamento, a EPT é reduzida somente quando as horas trabalhadas são registradas em planilhas de horas não ajustadas. A EPT restante é propagada além do período da planilha de horas com base no tipo do padrão de carregamento. 316 Guia do Usuário de Gestão de Projetos Como trabalhar com definições de gerenciamento de projeto Fixa A distribuição do esforço de trabalho é definida pelo usuário. O cronograma automático não afeta a distribuição do esforço de trabalho. Com um padrão de carregamento Fixo, a EPT é reduzida pelo período da planilha de horas (isto é, Horas trabalhadas até a data), se o recurso registrou horas trabalhadas para a tarefa. Contorno O esforço de trabalho é carregado o mais uniformemente possível durante a duração da tarefa, com base na disponibilidade não usada dos recursos após a execução do cronograma automático. Com esse padrão de carregamento, a EPT é reduzida somente quando as horas trabalhadas são registradas em planilhas de horas não ajustadas. A EPT restante é propagada além do período da planilha de horas com base no tipo do padrão de carregamento. Se estiver usando o CA Clarity PPM com o Microsoft Project, quando abrir o projeto pela primeira vez no Microsoft Project, o contorno de trabalho das novas atribuições será definido como Flat. Se você já abriu a atribuição no Microsoft Project e a salvou no CA Clarity PPM, o contorno de trabalho no Microsoft Project não será alterado. Frente O esforço de trabalho é carregado o mais próximo possível do início da tarefa, com base na disponibilidade não usada dos recursos após o cronograma automático. Com esse padrão de carregamento, a EPT é reduzida somente quando as horas trabalhadas são registradas em planilhas de horas não ajustadas. A EPT restante é propagada depois do período da planilha de horas com base no tipo do padrão de carregamento. Definir o modelo de carregamento de recurso padrão Use esse procedimento para definir o modelo de carregamento de recurso padrão. O padrão de carregamento definido na página de configurações é usado por padrão quando os gerentes de projeto atribuem recursos ou alteram as propriedades de atribuição da equipe. Capítulo 11: Configuração 317 Como trabalhar com definições de gerenciamento de projeto Siga estas etapas: 1. Abra Administração e, em Gestão de projetos, clique em Definições. A página Definições é exibida. 2. Preencha o campo a seguir: Modelo de carregamento padrão Especifica o modelo de carregamento padrão do recurso no nível do sistema. Valores: voltar, uniforme, fixa, contorno ou frente Padrão: frente 3. Salve as alterações. Sobre métodos de cálculo de valor agregado Um método de cálculo de valor agregado é o método pelo qual várias métricas de VA são calculadas. Alguns dos métodos são calculados pelo sistema. Para os métodos que não são calculados pelo sistema, insira manualmente o COTR do seu projeto. Se usar um método de cálculo de VA para o projeto e todas as tarefas que não são calculadas pelo sistema, defina o valor de COTR do projeto. Para definir o valor, linha de base do projeto ou atualizar os totais de valor agregado. Também é possível substituir o COTR de tarefas específicas. Independentemente do método de cálculo do valor agregado definido para o projeto, o valor inserido no campo Substituição de COTR substitui os valores de COTR calculados pelo sistema. O valor é usado em todos os cálculos de VA que exigem COTR como parâmetro. Os seguintes métodos de cálculo de VA estão disponíveis: Percentual completo (PC) Define uma estimativa expressa como um percentual da quantidade de trabalho concluída em uma tarefa ou estrutura analítica do projeto. O método de cálculo do VA no qual o Custo orçado do trabalho realizado (COTR) é calculado pelo sistema usando a fórmula a seguir: COTR = Orçamento no término (ONT) * % concluída 318 Guia do Usuário de Gestão de Projetos Como trabalhar com definições de gerenciamento de projeto 0/100 Define o método de cálculo do VA no qual o Custo orçado do trabalho realizado (COTR) é calculado pelo sistema usando a fórmula fixa a seguir: Se % concluída = 100, então COTR = ONT; caso contrário, COTR = zero. Use esse método quando o trabalho do projeto for iniciado e concluído em um único período de relatório. E também use quando o crédito só for agregado quando o projeto ou a tarefa estiver 100% concluída. 50/50 Define o método de cálculo do VA no qual o Custo orçado do trabalho realizado (COTR) é calculado pelo sistema usando a fórmula a seguir: Se % concluída > zero, mas < 100, então COTR = Orçamento no término (ONT) / 2. Se % concluída = 100, então COTR = ONT. Se % concluída = zero, então COTR = zero. Use esse método quando o trabalho do projeto for iniciado e concluído em dois períodos de relatório. Use também quando 50% do crédito for agregado quando um projeto ou uma tarefa for iniciada e os 50% restantes forem agregados na conclusão. Nível de esforço (NDE) Define o método de cálculo do VA no qual o Custo orçado do trabalho realizado (COTR) é calculado pelo sistema usando a fórmula a seguir: COTR = Custo orçado do trabalho agendado (COTA) Marcos ponderados Define o método de cálculo do VA no qual o COTR (Budgeted Cost of Work Performed - Custo orçado do trabalho realizado) é definido pelo usuário. O gerente de projeto atribui pesos aos marcos durante toda a duração da tarefa de resumo. À medida que cada marco na tarefa de resumo é atingido, uma porcentagem específica do trabalho é concluída até que 100 por cento seja alcançado. Use esse método se sua organização usar metodologia de gerenciamento de valor agregado para medir o desempenho do projeto e tiver projetos e tarefas que usam esse método. Ao usar esse método, digite o COTR no nível da tarefa. Use o campo Substituição de COTR na seção Valor agregado da página Propriedades da tarefa. Porcentagem concluída do marco (PC) Define o método de cálculo do VA no qual o COTR (Custo orçado do trabalho realizado) não é calculado pelo sistema, mas definido pelo usuário. Os valores em dólares são selecionados para a ponderação de cada período de tempo, em vez de uma porcentagem. O crédito do VA é agregado como um percentual do valor do marco atribuído. Use esse método se sua organização usar metodologia de gerenciamento de valor agregado para medir o desempenho do projeto e tiver projetos e tarefas que usam esse método. Ao usar esse método, digite o COTR no nível da tarefa. Use o campo Substituição de COTR na seção Valor agregado da página Propriedades da tarefa. Capítulo 11: Configuração 319 Como trabalhar com definições de gerenciamento de projeto ED (Apportioned Effort - Esforço distribuído) Define o método de cálculo do VA no qual o COTR (Custo orçado do trabalho realizado) não é calculado pelo sistema, mas é definido pelo usuário. O esforço de trabalho da tarefa está ligado a outros esforços de trabalho da tarefa. À medida que o trabalho da tarefa base é concluído, a tarefa distribuída agrega trabalho concluído. A tarefa usa o esforço de trabalho ligado a outras tarefas para orientar seu desempenho. Use esse método para trabalho discreto que está relacionado a outro trabalho discreto. Use esse método se sua organização usar metodologia de gerenciamento de valor agregado para medir o desempenho do projeto e tiver projetos e tarefas que usam esse método. Ao usar esse método, digite o COTR no nível da tarefa. Use o campo Substituição de COTR na seção Valor agregado da página Propriedades da tarefa. Definir o método de cálculo padrão de valor agregado É possível definir o método padrão em que o valor agregado é calculado para projetos e tarefas de projeto. A configuração padrão do método de cálculo de valor agregado para projetos e tarefas é percentual completo. Se sua organização usa a metodologia de gestão de valor agregado para medir o desempenho do projeto, é possível definir o método de cálculo de valor agregado padrão para essa metodologia. Edite os objetos Projeto e Tarefas no Studio a fim de definir o atributo Método de cálculo de VA. Observação: se você estiver usando o CA Clarity PPM com o Microsoft Project e especificar um método de cálculo de valor agregado diferente de percentual completo, use o CA Clarity PPM para calcular, exibir e relatar métricas de valor agregado. Para obter mais informações, consulte o Guia do Desenvolvedor do Studio. Definir as opções padrão de reserva de recurso A reserva mista permite alocações definitivas e temporárias de recursos em projetos. Para permitir recursos com alocações temporárias e definitivas separadas, selecione a configuração do sistema Permitir reserva mista na página de configurações. 320 Guia do Usuário de Gestão de Projetos Sobre calendários base Siga estas etapas: 1. Abra Administração e, em Gestão de projetos, clique em Definições. A página Definições é exibida. 2. Preencha o campo a seguir: Permitir reserva mista Define que os gerentes de projeto podem editar a alocação de recursos de reserva definitiva a fim de combinar recursos reservados em projetos. E, também, para estender um recurso para realizar um planejamento de projeto adicional. Padrão: selecionado Observação: se houver uma reserva mista no projeto, o campo será somente leitura. 3. Salve as alterações. Sobre calendários base Os calendários base são os modelos usados para criar calendários de recursos individuais. Os calendários de recursos são usados para executar cálculos importantes que envolvem a disponibilidade do recurso, como a capacidade em oposição à demanda ou recursos superalocados. Frequentemente, o calendário padrão é usado. No entanto, você pode alterar as características do calendário base para atender às suas necessidades. Por exemplo, você pode alterar os dias úteis e não úteis da semana. Você pode configurar até quatro turnos padrão. Não é possível excluir os calendários padrão nem os calendários base que têm calendários filho. Nesse caso, antes de excluir o calendário pai, exclua os calendários filho. Criar calendários Use o seguinte procedimento para criar calendário personalizado: Um calendário personalizados pode ser criado com base em um calendário existente. O segundo é o calendário pai. Capítulo 11: Configuração 321 Sobre calendários base Siga estas etapas: 1. Abra Administração e, em Gestão de projetos, clique em Calendários base. A página Calendários base é exibida. 2. Clique em Novo. A página Editar propriedades de calendário é exibida. 3. Preencha os campos a seguir e clique em Adicionar: Nome do calendário Define o nome do novo calendário. Calendário base Especifica o calendário no qual basear esse calendário. O calendário base é o pai do novo calendário. Exemplo: padrão Padrão Especifica o calendário como padrão no CA Clarity PPM. Padrão: desmarcado 4. Salve as alterações. Sobre o turno padrão O turno padrão para o calendário base é de oito horas por dia. Você pode definir novos turnos para substituir o padrão. Quando você altera um feriado específico no calendário de recursos para um dia não útil, as informações de turno ou disponibilidade são removidas. Se o dia for alterado de volta para dia útil, é feita uma verificação para ver se existe um padrão de turno para aquele dia nesse calendário (ou no pai). Ocorre uma das seguintes ações: ■ Se existe turno padrão para esse dia, o dia é configurado para usá-lo. ■ Se não existe turno padrão para o dia, é feita uma verificação por turno padrão para o dia da semana correspondente no calendário (ou no pai, conforme necessário). ■ ■ Se a pesquisa encontra um turno padrão, o dia é configurado para usá-lo. ■ Se não for encontrado nenhum turno padrão para aquele dia da semana específico, o primeiro dia da semana com padrão de turno encontrado será usado, iniciando com o primeiro dia da semana (domingo). Se não existir nenhum turno padrão em nenhum dia da semana, o turno padrão de 8h-12h e 13h-17h é definido para o dia. 322 Guia do Usuário de Gestão de Projetos Sobre calendários base Definir dias como dias úteis É possível selecionar dias como dias úteis ou como não úteis. Para selecionar datas por dias da semana, marque a caixa de seleção do dia da semana e clique em Tornar dia útil. Para alterar as datas de dias úteis para dias não úteis, marque a caixa de seleção ao lado de cada data. Em seguida, clique em Tornar dia não útil. Siga estas etapas: 1. Clique em Calendários base e no nome do calendário. A página de edição de exceções de calendário é exibida. 2. Selecione o mês a ser editado na parte superior do calendário. O mês é exibido na página Editar calendários base. 3. Indique quais dias são dias úteis padrão. Marque a caixa de seleção ao lado de cada data e clique em Tornar dia útil. As alterações são salvas. Definir turnos do recurso Siga estas etapas: 1. Clique em Calendários base e no nome do calendário. A página de edição de exceções de calendário é exibida. 2. Selecione o mês a ser editado na parte superior do calendário. O mês é exibido. 3. Marque a caixa de seleção ao lado dos dias que têm os mesmos turnos e clique em Definir turnos. A página Turnos é exibida. 4. Insira a hora de início e final para até quatro turnos. 5. Salve as alterações. Redefinir turnos de calendário base Ao redefinir o turno redefinindo o calendário base, as informações de turno desse calendário são escolhidas para aquele dia. Essas informações são importantes ao usar um turno diferente de oito horas, e podem afetar a disponibilidade e a alocação dos recursos. Capítulo 11: Configuração 323 Tipos de categoria de risco Siga estas etapas: 1. Clique em Calendários base e no nome do calendário. A página de edição de exceções de calendário é exibida. 2. Marque a caixa de seleção ao lado de cada data a ser redefinida e, em seguida, clique em Redefinir como base. O turno é redefinido para o calendário base. Alterar relações pai/filho do calendário base Para excluir um calendário pai ou alterar para outro pai, use o procedimento a seguir para alterar essa relação. Siga estas etapas: 1. Clique em Calendários base e no nome do calendário. A página de edição de exceções de calendário é exibida. 2. Clique em Editar propriedades de calendário A página Editar propriedades de calendário é exibida. 3. Preencha o campo a seguir: Calendário base Especifica o calendário no qual basear esse calendário. O calendário base é o pai do novo calendário. Exemplo: padrão 4. Salve as alterações. Tipos de categoria de risco Adicione categorias de risco para agrupar os riscos de investimento de acordo com um tipo determinado. É possível adicionar outras categorias de risco e, em seguida, adicionar essas categoria a atributos do objeto, como o atributo de pesquisa Tipo de categoria. O atributo de pesquisa define a categoria ou os fatores de risco predefinidos que os recursos podem visualizar ao definir o projeto detalhado e os riscos em geral. Para obter mais informações, consulte o Guia de Administração. 324 Guia do Usuário de Gestão de Projetos Sobre a matriz de pontuação de risco Como adicionar novas categorias de risco O administrador do CA Clarity PPM pode adicionar novas categorias/fatores de risco. As categorias de risco são exibidas na seção Fatores de contribuição da página principal do risco. O campo Risco do projeto exibe uma média ponderada de todas as categorias ou todos os fatores de risco exibidos na página. Use o seguinte processo para adicionar novas categorias de risco: 1. Crie um atributo de número (campo) para o objeto de projeto Visualizar propriedades, na seção Fatores de contribuição da visualização da subpágina Risco. O novo atributo de número é um campo de fórmula calculado com base em uma fórmula de média ponderada. 2. Publicar a visualização. Publique a visualização da nova categoria de risco para exibição na página. Dessa maneira, os usuários podem inserir valores para a categoria do risco. Para obter mais informações, consulte o Guia do Desenvolvedor do Studio. Sobre a matriz de pontuação de risco Use a matriz Pontuação de risco para determinar o nível de risco (baixo, médio ou alto) com base nos fatores de impacto e probabilidade de risco. Os valores de probabilidade do risco são plotados em relação aos valores de impacto do risco. A intersecção de cada probabilidade e valor de impacto é a pontuação de risco. Definir limiar de risco Use o procedimento a seguir para definir a pontuação de risco de projeto padrão no nível do sistema e o limiar de risco geral. O limiar de risco é o nível aceitável do risco que pode ser tolerado sem o uso da estratégia de resposta ao risco. Também é possível definir os valores de probabilidade e impacto para os projetos que têm riscos detalhados. Você pode alterar os limites de risco existentes, o que ajuda a calcular o grau de risco. No entanto, essas alterações não se baseiam nas alterações feitas na matriz de pontuação de risco. Capítulo 11: Configuração 325 Períodos de relatório de valor agregado Siga estas etapas: 1. Abra Administração e, em Gestão de projetos, clique em Configurações do risco. A página Configurações do risco é exibida. 2. Preencha o campo a seguir: Limiar de risco Define o nível de aceitação dos riscos para todos os projetos. Padrão: 4 3. Defina a pontuação de risco de uma determinada combinação de impacto e probabilidade. 4. Salve as alterações. Períodos de relatório de valor agregado O período de relatório de valor agregado define a frequência e o intervalo da rotina Atualizar histórico de valor agregado. A rotina tira instantâneos do valor agregado histórico do desempenho e os salva na tabela de histórico de valor agregado. Ao usar metodologias de valor agregado para analisar o desempenho do projeto, a rotina utiliza o período de relatório de valor agregado para obter o instantâneo. O instantâneo é salvo com base na associação do projeto ao período. O gerente de projeto associa o projeto ao período apropriado. Configurando períodos de relatório, é possível definir os intervalos de tempo usados para salvar as informações de VA, como semanais ou mensais. Os períodos armazenam e calculam o valor agregado histórico. É possível excluir os períodos de relatório de valor agregado da página de lista. Criar períodos de relatório de valor agregado Crie os períodos de relatório de valor agregado usados por gerentes de projeto para EVA. Ao definir o período de relatório, você define a frequência com que o relatório é executado. Os gerentes de projeto associam seus projetos a períodos de relatório definidos. Instantâneos de valor agregado histórico do desempenho do projeto são tirados com base nesse período de relatório. Exemplo de frequência semanal Para uma recorrência semanal do período de relatório, insira 1 como a frequência. Para que uma recorrência ocorra a cada duas semanas, insira 2. Para duas vezes por ano, insira 26. E para um vez ao ano, insira 52. 326 Guia do Usuário de Gestão de Projetos Períodos de relatório de valor agregado Siga estas etapas: 1. Abra Administração e, em Gestão de valor agregado, clique em Definições de período. A página da lista é exibida. 2. Clique em Novo. A página de criação é exibida. 3. Preencha os campos gerais a seguir: Nome Define o nome do período de relatório de valor agregado. Limites: 80 Obrigatório: sim ID Define o identificador exclusivo do período de relatório de valor agregado. Limites: 16 Obrigatório: sim Descrição Define a descrição do período de relatório. Ativo Indica se esse período de relatório está ativo. Quando o período de relatório está ativo, os gerentes de projeto podem associar projetos a ele. Padrão: selecionado Tipo de período Define o tipo de período. Depois de selecionar um tipo de período, defina a recorrência do período selecionado. Valores: Semanal, Mensal, Trimestral e Anual ■ Semanal Frequência. Define o intervalo semanal e o dia da semana em que o período inicia. Exemplo: defina a recorrência como a cada duas semanas inserindo 2 ou defina-a como duas vezes por ano inserindo 26. Valores de intervalo: 1 - 52 Valores de dia da semana: domingo a sábado Padrão: semanalmente em domingos iniciar este domingo. Capítulo 11: Configuração 327 Períodos de relatório de valor agregado ■ Mensal Frequência. Define o intervalo de meses em que se inicia o período. A recorrência pode iniciar em determinado dia de cada mês, ou iniciar em intervalos mensais em um dia da semana específico. Valores de intervalo de dia: 1 - 31 Valores de intervalo: primeiro, segundo, terceiro, quarto ou último Valores de dia da semana: domingo a sábado Padrão: mensal, iniciando no primeiro dia do mês. ■ Trimestral Início do primeiro trimestre. Define o mês (de janeiro até dezembro) em que começa o primeiro trimestre. Frequência. Define o intervalo trimestral para que o período seja iniciado. A recorrência pode iniciar em um dia específico do mês em cada trimestre, ou iniciar em intervalos trimestrais em um dia da semana específico. Valores de intervalo de dia: 1 - 31 Valores de intervalo: primeiro, segundo, terceiro, quarto ou último Valores de dia da semana: domingo a sábado Padrão: trimestral iniciando em 1.° de janeiro ■ Anual Todos Define o mês (de janeiro até dezembro) em que começa o período. Frequência. Define o intervalo anual para que o período seja iniciado. A recorrência pode iniciar em um dia específico do mês a cada ano, ou iniciar em intervalos anuais em um dia da semana específico. Valores de intervalo de dia: 1 - 31 Valores de intervalo: primeiro, segundo, terceiro, quarto ou último Valores de dia da semana: domingo a sábado Padrão: anual, iniciando em 1.° de janeiro 4. Salve as alterações. 328 Guia do Usuário de Gestão de Projetos Períodos de relatório de valor agregado Editar períodos de relatório de valor agregado Siga estas etapas: 1. Abra o período de relatório de valor agregado. A página Propriedades do período de relatório de valor agregado é exibida. 2. Edite os seguintes campos: Nome Define o nome do período de relatório de valor agregado. Limites: 80 Obrigatório: sim ID Define o identificador exclusivo do período de relatório de valor agregado. Limites: 16 Obrigatório: sim Descrição Define a descrição do período de relatório. Ativo Indica se esse período de relatório está ativo. Quando o período de relatório está ativo, os gerentes de projeto podem associar projetos a ele. Padrão: selecionado Tipo de período Define o tipo de período. Depois de selecionar um tipo de período, defina a recorrência do período selecionado. Valores: Semanal, Mensal, Trimestral e Anual ■ Semanal Frequência. Define o intervalo semanal e o dia da semana em que o período inicia. Exemplo: defina a recorrência como a cada duas semanas inserindo 2 ou defina-a como duas vezes por ano inserindo 26. Valores de intervalo: 1 - 52 Valores de dia da semana: domingo a sábado Padrão: semanalmente em domingos iniciar este domingo. Capítulo 11: Configuração 329 Períodos de valor agregado ■ Mensal Frequência. Define o intervalo de meses em que se inicia o período. A recorrência pode iniciar em determinado dia de cada mês, ou iniciar em intervalos mensais em um dia da semana específico. Valores de intervalo de dia: 1 - 31 Valores de intervalo: primeiro, segundo, terceiro, quarto ou último Valores de dia da semana: domingo a sábado Padrão: mensal, iniciando no primeiro dia do mês. ■ Trimestral Início do primeiro trimestre. Define o mês (de janeiro até dezembro) em que começa o primeiro trimestre. Frequência. Define o intervalo trimestral para que o período seja iniciado. A recorrência pode iniciar em um dia específico do mês em cada trimestre, ou iniciar em intervalos trimestrais em um dia da semana específico. Valores de intervalo de dia: 1 - 31 Valores de intervalo: primeiro, segundo, terceiro, quarto ou último Valores de dia da semana: domingo a sábado Padrão: trimestral iniciando em 1.° de janeiro ■ Anual Todos Define o mês (de janeiro até dezembro) em que começa o período. Frequência. Define o intervalo anual para que o período seja iniciado. A recorrência pode iniciar em um dia específico do mês a cada ano, ou iniciar em intervalos anuais em um dia da semana específico. Valores de intervalo de dia: 1 - 31 Valores de intervalo: primeiro, segundo, terceiro, quarto ou último Valores de dia da semana: domingo a sábado Padrão: anual, iniciando em 1.° de janeiro 3. Salve as alterações. Períodos de valor agregado Os períodos de VA são os recipientes para os quais as informações do período de relatório de valor agregado são enviadas. A rotina Atualizar histórico de valor agregado cria os períodos conforme necessário. Você pode excluir apenas períodos de VA de tempo de encerramento consecutivo. Use a página de lista de períodos de VA para excluir períodos de VA. 330 Guia do Usuário de Gestão de Projetos Períodos de valor agregado Períodos de valor agregado gerado Os períodos de VA são criados automaticamente quando a rotina Atualizar histórico de valor agregado é executada. Ou, usando este procedimento, crie o período de valor agregado manualmente. Siga estas etapas: 1. Abra Administração e, em Gestão de valor agregado, clique em Definições de período. A página da lista é exibida. 2. Clique no ícone de Calendário ao lado do período de relatório de valor agregado para gerar um novo período de VA. A página de lista de períodos de VA é exibida. 3. Clique em Criar. A página Gerar períodos de VA é exibida. 4. Preencha o campo a seguir: Quantidade de períodos novos Define a quantidade de novos períodos. 5. Salve as alterações. Capítulo 11: Configuração 331 Apêndice A: Portlets e relatórios Esta seção contém os seguintes tópicos: Portlet Geral (na página 333) Portlet Esforço de mão de obra (na página 335) Portlet Status do projeto (na página 336) Portlet Utilização de equipe (na página 338) Portlet Geral O portlet Geral é exibido na página do painel do projeto. Use o portlet Geral para visualizar informações básicas sobre o projeto. Esse portlet inclui os campos a seguir: Nome do projeto Exibe o nome do projeto. ID do projeto Define o identificador exclusivo do projeto, que geralmente é numerado automaticamente. Limite: 20 caracteres Obrigatório: sim Descrição Exibe a descrição. Gerente de projeto Especifica o nome do recurso responsável pelo gerenciamento do investimento. Capítulo 11: Configuração 333 Portlet Geral Data de início Define a data de início de um projeto. À medida que você criar tarefas e atribuições, essa data será calculada automaticamente para coincidir com a primeira data em que uma tarefa está programada para ser iniciada. Em seguida, para editar essa data, ajuste as seguintes datas: ■ Data de início da primeira tarefa do projeto. ■ Data de início das atribuições e alocações de recursos no projeto. Importante: Verifique se as datas de início das tarefas e as atribuições são as mesmas ou posteriores à data de início do projeto. Caso contrário, a data de início do projeto é automaticamente redefinida de acordo com as datas de início das tarefas e atribuições. Padrão: data atual Obrigatório: sim Data de término Define a data de término inicial de um projeto. À medida que você criar tarefas e atribuições, essa data será calculada automaticamente para coincidir com a última data em que uma tarefa está programada para ser concluída. Em seguida, para editar essa data, ajuste as seguintes datas: ■ Data de término da primeira tarefa do projeto. ■ Data de término das atribuições e alocações de recursos no projeto. Importante: Verifique se as datas de término das tarefas e as atribuições são as mesmas ou posteriores à data de término do projeto. Caso contrário, a data de término do projeto é automaticamente redefinida de acordo com as datas de término das tarefas e atribuições. Padrão: data atual Data de término da linha de base Exibe a data de término da linha de base. Indicador de status Indica o status do projeto. Valores do semáforo: ■ Verde. O projeto está em dia. ■ Amarelo. Há uma pequena variação no status geral do projeto. ■ Vermelho. Há uma variação significativa no status geral do projeto. 334 Guia do Usuário de Gestão de Projetos Portlet Esforço de mão de obra Portlet Esforço de mão de obra O portlet Esforço de mão-de-obra é exibido no painel de projeto. Use esse portlet para comparar horas trabalhadas atualizadas e estimativas, e visualizar a linha de base e variações de alocação. Esse portlet inclui os campos a seguir: Esforço total Define o esforço total com base na fórmula a seguir: Esforço total = Horas trabalhadas + EPT restante Horas trabalhadas Define o número total de horas enviadas e registradas em relação às tarefas do projeto. EPT (Estimativa para terminar) Exibe a EPT atual do projeto. O valor desse campo vem de EPT atual na página Propriedades de estimativa. Obrigatório: não Linha de base Exibe o uso de linha de base atual. A utilização da linha de base se baseia na fórmula a seguir: Utilização = Total de horas trabalhadas + EPT. Se não estiver sendo usada linha de base, Utilização = zero. Variação da linha de base Exibe a variação da linha de base, com base na fórmula a seguir: Variação da linha de base = Utilização da linha de base - Esforço total Alocação restante Exibe o número de horas alocadas restantes no projeto, com base na fórmula a seguir: Alocação restante = Alocação - Horas trabalhadas Variação de alocação Exibe a variação de alocação, com base na fórmula a seguir: Variação de alocação = Alocação restante - Esforço total Capítulo 11: Configuração 335 Portlet Status do projeto Portlet Status do projeto O portlet Status do projeto é um portlet interativo que contém uma visualização do Xcelsius com vários componentes. Use esse portlet para analisar os investimentos. Você pode acessar esse portlet, na página de lista de projetos clicando no ícone Relatório de status exibido na coluna Visão geral. Para poder exibir os dados nesse portlet, execute as rotinas Atualiza tabelas do relatório do Business Objects, Extração da matriz de custo e Executar fatias de tempo. As seguintes informações estão disponíveis: Gerente Exibe o nome do recurso responsável pelo gerenciamento do projeto. Início Exibe a data de início do projeto. Término Exibe a data de conclusão do projeto. Término da linha de base Exibe a data de conclusão definindo a linha de base do projeto. Categoria do ciclo de vida Define a categoria do ciclo de vida que controla a lista de etapas de ciclo de vida disponíveis para esse investimento. Estágio do ciclo de vida Exibe a etapa do ciclo de vida do investimento. Essa métrica é usada na análise de portfólio quando critérios da etapa comparáveis são usados em todos os investimentos do portfólio. Status Exibe uma representação gráfica do status. Exemplo: se o status for "Aprovado", a representação visual do status será um semáforo Verde. A seleção é exibida como um símbolo de semáforo depois de salva. Valores: Vermelho, Amarelo e Verde 336 Guia do Usuário de Gestão de Projetos Portlet Status do projeto Estas são incluídas: Horas de alocação de investimento por função Exibe as funções atribuídas a um investimento em horas. Esse componente do gráfico de pizza mostra as horas de alocação por função. Cada segmento da pizza representa a alocação total de uma função. Plano de gastos por mês Exibe o plano de custo para o mês. Esse componente de grade exibe uma barra que representa o gasto de cada mês. Variação do cronograma Exibe a diferença entre o término da linha de base e as datas de término. Esse componente de medição mede a variação programada. Se não existir nenhuma linha de base, a variação programada será a data atual menos a data de conclusão. Ocorrências Exibe o nome, o status e a prioridade da ocorrência. O componente de exibição da lista mostra uma lista de ocorrências para um investimento. Valores: ■ Verde. Não há nenhuma ocorrência de prioridade média ou alta. ■ Amarelo. Existem ocorrências de prioridade média. ■ Vermelho. Existem ocorrências de prioridade alta. ■ Branco. O status da ocorrência não está definido. Riscos Exibe o nome, o status e a prioridade do risco. O componente de exibição da lista mostra uma lista de riscos para um investimento. Valores: ■ Verde (de 0 a 33). O projeto é de risco baixo ■ Amarelo (de 34 a 68). O projeto é de risco médio ■ Vermelho (de 68 a 100). O projeto é de risco alto ■ Branco. Dados de risco não definidos Capítulo 11: Configuração 337 Portlet Utilização de equipe Portlet Utilização de equipe O portlet Utilização de equipe é exibido no painel de projeto, na página Painel do projeto. Use esse portlet para visualizar o esforço total de cada recurso atribuído a tarefas do projeto. A utilização de recurso é a quantidade de esforço total necessária ou esperada para que o recurso conclua uma tarefa. As informações são exibidas nesse portlet por recurso e por período. Por padrão, os segmentos de tempo são semanais e começam na semana atual. Os valores de segmentos de tempo são exibidos como um histograma. É possível usar esse histograma para determinar a utilização de um recurso em um projeto ou para ajudar a determinar se um recurso está super ou subutilizado. O texto de sobreposição exibe os valores de cada segmento de tempo. É possível personalizar qualquer valor no portlet Utilização de equipe, incluindo os códigos de cores. Para obter mais informações, consulte o Guia do Usuário de Personalização do CA Clarity PPM. A lista a seguir descreve as colunas e os ícones do portlet Utilização de equipe: Ícone Propriedades Clique nesse ícone para abrir a página Propriedades do integrante da equipe. Para obter mais informações sobre como gerenciar recursos, consulte o Guia do Usuário de Gestão de Recursos. Ícone Alocação de recursos Clique nesse ícone para abrir a página de alocação de recurso/função, a partir da qual é possível editar as alocações de investimento. Para obter mais informações sobre como gerenciar recursos, consulte o Guia do Usuário de Gestão de Recursos. Recurso Define os nomes dos recursos alocados para investimentos no portfólio. É possível clicar no nome para abrir a página Propriedades do recurso. Alocação média de % Exibe a porcentagem média de tempo que um recurso está alocado para o trabalho (como provisório ou confirmado) nesse projeto. A porcentagem nessa coluna reflete a porcentagem média de tempo disponível que cada recurso está alocado para uma atribuição de tarefa do projeto. 338 Guia do Usuário de Gestão de Projetos Portlet Utilização de equipe Utilização em equipe semanal Exibe o esforço total em todas as tarefas para as quais o integrante da equipe desse projeto está atribuído. As informações dos períodos são exibidas em um histograma colorido. Escala de tempo: semana Valores: ■ Verde. Indica se as horas trabalhadas devem ser registradas pelo recurso para esse período. ■ Amarelo. Indica que o recurso está alocado de acordo com sua disponibilidade, ou abaixo dela, para esse período. ■ Vermelho. Indica que o recurso está superalocado (ou seja, a quantidade de tempo reservado ultrapassa a disponibilidade) para esse período com base na EPT e nas horas trabalhadas. Capítulo 11: Configuração 339 Apêndice B: Direitos de acesso Esta seção contém os seguintes tópicos: Direitos de acesso ao projeto (na página 341) Direitos de acesso às planilhas de horas (na página 348) Direitos de acesso para a definição de valor agregado (na página 349) Direitos de acesso para programas (na página 350) Direitos de acesso ao projeto Os direitos de acesso a seguir são necessários para trabalhar com projetos: Projeto - Aprovar Permite que os usuários aprovem um projeto específico. Inclui: direito Projeto - Editar para editar o projeto. Tipo: Instância Projeto - Aprovar - Tudo Permite que os usuários aprovem todos os projetos. Inclui: Projeto - Editar - Tudo, direitos de editar todos os projetos. Tipo: Global Projeto - Plano de benefícios - Editar Permite que os usuários editem os planos de benefícios de um projeto específico. Tipo: Instância Projeto - Plano de benefícios - Editar - Tudo Permite que os usuários editem os planos de benefícios de todos os projetos. Tipo: Global Projeto - Plano de benefícios - Visualizar Permite que os usuários visualizem os planos de benefícios de um projeto específico. Tipo: Instância Projeto - Plano de benefícios - Visualizar - Tudo Permite que os usuários visualizem os planos de benefícios de todos os projetos. Tipo: Global Capítulo 11: Configuração 341 Direitos de acesso ao projeto Projeto - Acesso a faturamento Permite que os usuários acessem o faturamento de um projeto específico. Tipo: Instância Projeto - Aprovação de faturamento Permite que os usuários aprovem o faturamento de um projeto específico. Tipo: Instância Projeto - Plano de orçamento - Aprovar Permite que os usuários aprovem os planos de orçamento de um projeto específico. Tipo: Instância Projeto - Plano de orçamento - Aprovar tudo Permite que os usuários aprovem os planos de orçamento de qualquer projeto. Tipo: Global Projeto - Plano de orçamento - Editar Permite que os usuários editem os planos de orçamento de um projeto específico. Tipo: Instância Projeto - Plano de orçamento - Editar tudo Permite que os usuários editem os planos de orçamento de qualquer projeto. Tipo: Global Projeto - Plano de orçamento - Visualizar Permite que os usuários visualizem os planos de orçamento de um projeto específico. Tipo: Instância Projeto - Plano de orçamento - Visualizar tudo Permite que os usuários visualizem os planos de orçamento de todos os projetos. Tipo: Global Projeto - Plano de custo - Editar Permite que os usuários editem os planos de custo de um projeto específico. Tipo: Instância Projeto - Plano de custo - Editar tudo Permite que os usuários editem os planos de custo de todos os projetos. Tipo: Global 342 Guia do Usuário de Gestão de Projetos Direitos de acesso ao projeto Projeto - Plano de custo - Visualizar Permite que os usuários visualizem os planos de custo de um projeto específico. Tipo: Instância Projeto - Plano de custo - Visualizar tudo Permite que os usuários visualizem os planos de custo de todos os projetos. Tipo: Global Projeto - Criar Permite que você crie projetos e defina as propriedades gerais. Inclui: direito Projeto - Criar a partir do modelo para criar um projeto usando um modelo. Tipo: Global Projeto - Criar a partir do modelo Permite que você crie projetos usando modelos de projeto. Tipo: Global Projeto - Excluir Permite que os usuários excluam um projeto específico. Requer: Projeto - Visualizar para exibir o projeto. Tipo: Instância Projeto - Excluir - Tudo Permite que os usuários excluam qualquer projeto. Requer: Projeto - Visualizar para exibir o projeto. Tipo: Global Projeto - Editar Permite ao usuário editar todas as partes de um projeto. Tipo: Instância Projeto - Editar - Tudo Permite que os usuários editem propriedades e outras áreas de qualquer projeto, exceto os campos definidos pelo cliente. Tipo: Global Capítulo 11: Configuração 343 Direitos de acesso ao projeto Projeto - Editar direitos de acesso Permite que os usuários gerenciem direitos de acesso para todos os projetos. Requer: Projeto - Editar gerenciamento, direito de gerenciar direitos de acesso de todos os projetos. Tipo: Global Projeto - Editar tarefas atribuídas Permite que o usuário edite tarefas atribuídas de um projeto específico. Tipo: Instância Projeto - Editar tarefas atribuídas - Tudo Permite que o usuário edite tarefas atribuídas de todos os projetos. Tipo: Global Projeto - Ativar finanças Ative as propriedades financeiras dos projetos. Requer: ■ Projeto - Visualizar ■ Projeto - Visualizar gestão ou Projeto - Gerente Tipo: Global Projeto - Editar finanças - Tudo Permite que os usuários visualizem e editem propriedades gerais, processos e informações financeiras de todos os projetos. Esse direito também permite que o usuário ative financeiramente os projetos. Tipo: Global Projeto - Editar gerenciamento Permite que os usuários editem propriedades gerais e de gerenciamento, adicionem equipe, criem tarefas, e criem e gerenciem os processos do projeto específico. Esse direito inclui a capacidade de adicionar subprojetos e editar o projeto em um programador de projeto, como o Microsoft Project. Tipo: Instância Projeto - Editar gerenciamento - Tudo Permite que o usuário edite as propriedades gerais e de gerenciamento de todos os projetos. Esse direito permite adicionar uma equipe e criar tarefas, caso os projetos estejam ativados para gerenciamento. Esse direito inclui também o direito de adicionar subprojetos ao projeto e editar o projeto em um programador de projeto, como o Microsoft Project. Tipo: Global 344 Guia do Usuário de Gestão de Projetos Direitos de acesso ao projeto Projeto - Editar plano de projeto Permite que os usuários adicionem tarefas não planejadas para um projeto específico ao concluírem suas planilhas de horas quando são um integrante da equipe no projeto. Tipo: Instância Projeto - Editar plano de projeto - Tudo Permite que os usuários adicionem tarefas não planejadas a qualquer projeto ao preencherem suas planilhas de horas quando forem integrantes da equipe desses projetos. Tipo: Global Projeto - Ativar finanças Ative as propriedades financeiras dos projetos. Requer: ■ Projeto - Visualizar ■ Projeto - Visualizar gestão ou Projeto - Gerente Tipo: Global Projeto - Plano financeiro - Enviar para aprovação Permite que os usuários enviem os planos financeiros para aprovação de um projeto específico. Tipo: Instância Projeto - Gerente (Auto) Permite que o usuário visualize e edite propriedades gerais e de gerenciamento dos projetos e programas aos quais tem acesso. Tipo: Instância Projeto - Modificar linha de base Permite que os usuários editem a linha de base de um projeto específico. Esse direito também permite que os usuários editem as propriedades gerais e processos do projeto. Tipo: Instância Projeto - Modificar linha de base - Tudo Permite que os usuários definam a linha de base de todos os projetos. O direito também permite que os usuários visualizem as propriedades gerais e os processos do projeto. Tipo: Global Capítulo 11: Configuração 345 Direitos de acesso ao projeto Projeto - Risco, ocorrência, solicitação de mudança - Criar/Editar Permite aos usuários criar e editar riscos, ocorrências e mudanças de um projeto específico. Tipo: Instância Projeto - Risco, ocorrência, solicitação de mudança - Excluir Permite que os usuários excluam riscos, ocorrências e mudanças de um projeto específico do qual sejam integrantes da equipe. Tipo: Instância Projeto - Risco, Ocorrência, Solicitação de mudança - Excluir - Tudo Permite que você exclua riscos, ocorrências e solicitações de mudança de todos os projetos. Tipo: Global this access right is changing in v13. waiting for more info from Bill Projeto - Risco, Ocorrência, Solicitação de mudança - Editar - Tudo Permite que você crie e edite riscos, ocorrências e solicitações de mudança de qualquer projeto. Tipo: Global this access right is changing in v13. waiting for more info from Bill Projeto - Risco, ocorrência, solicitação de mudança - Visualizar Permite que os usuários visualizem todos os riscos, ocorrências e solicitações de mudança de um projeto específico. Tipo: Global Projeto - Risco, ocorrência, solicitação de mudança - Visualizar - Tudo Permite que você visualize todos os riscos, ocorrências e solicitações de mudança de um projeto específico. Tipo: Global Projeto - Visualizar Permite que os usuários visualizem as propriedades gerais, de gerenciamento e financeiras, os campos definidos pelo cliente, a lista de participantes, as tarefas, os processos e subprojetos de um projeto específico. Tipo: Instância 346 Guia do Usuário de Gestão de Projetos Direitos de acesso ao projeto Projeto - Visualizar direitos de acesso Permite aos usuários visualizar os direitos de acesso de um projeto específico. No CA Clarity PPM, esse direito implica que os usuários também têm no projeto o direito de acesso Projeto - Visualizar. Na Administração, os usuários também devem ter o direito Recurso - Editar administração. Tipo: Instância Projeto - Visualizar todos os campos Permite que os usuários visualizem todas as propriedades gerais e os campos definidos pelo cliente de um projeto específico. Tipo: Instância Projeto - Visualizar finanças Permite que os usuários visualizem as propriedades gerais e financeiras de um projeto específico. Tipo: Instância Projeto - Visualizar finanças - Tudo Permite que os usuários visualizem as propriedades gerais e financeiras, e os processos de todos os projetos. Esse direito não inclui o direito de acesso Projeto Plano de orçamento - Visualizar tudo. Tipo: Global Projeto - Visualizar gerenciamento Permite que os usuários visualizem as propriedades de gerenciamento, a lista de participantes e as tarefas principais de um projeto específico. Esse direito também permite que os usuários visualizem o projeto em um programador de projeto, como o Microsoft Project. Tipo: Instância Projeto - Visualizar gerenciamento - Tudo Permite que os usuários visualizem as propriedades de gerenciamento e os processos em qualquer projeto ativado para gerenciamento. Tipo: Global Projeto - Visualizar tarefas Permite ao usuário visualizar todas as tarefas de um projeto específico. Esse direito de acesso depende da concessão do direito Recurso - Visualizar base. Tipo: Instância Capítulo 11: Configuração 347 Direitos de acesso às planilhas de horas Projeto - Visualizar tarefas - Tudo Permite que o recurso visualize as tarefas e a estrutura analítica do projeto em todos os projetos para os quais ele tenha acesso. Tipo: Global Projetos - Ir para Permite que o usuário acesse a página de lista Projetos e o portlet Meus projetos. Tipo: Global Administração - Configuração do aplicativo Permite que os usuários editem as opções do sistema e definições do CA Clarity PPM, incluindo o menu Organização e acesso, as opções de planilha de horas, o menu Administração de dados e o menu Configurações gerais. Inclui: direito Administração - Acessar para acessar o menu Administração. Tipo: Global Administração - Acesso Permite ao usuário acessar o menu Administração. Tipo: Global Recurso - Aprovar tempo Permite que o usuário aprove e rejeite planilhas de horas de um recurso específico. O direito não inclui o direito Recurso - Inserir horário. Tipo: Instância Direitos de acesso às planilhas de horas Os seguintes direitos de acesso estão disponíveis para planilhas de horas: Planilhas de horas - Ir para Permite navegar para as páginas de planilha de horas. Tipo: Global Planilhas de horas - Editar - Tudo Permite que os usuários editem todas as planilhas de horas. Tipo: Global Planilhas de horas- Aprovar - Tudo Permite que os usuários aprovem todas as planilhas de horas enviadas. Tipo: Global 348 Guia do Usuário de Gestão de Projetos Direitos de acesso para a definição de valor agregado Recurso - Inserir horário Permite que o usuário preencha e envie planilhas de horas de um recurso específico. Tipo: Instância Projeto - Editar plano de projeto Permite que os usuários adicionem tarefas não planejadas para um projeto específico ao concluírem suas planilhas de horas quando são um integrante da equipe no projeto. Tipo: Instância Direitos de acesso para a definição de valor agregado Os direitos de acesso a seguir são necessários para trabalhar com definição de valor agregado: Definição de valor agregado - Criar Permite aos usuários criar uma definição de valor agregado. Tipo: Global Definição de valor agregado - Editar direitos de acesso - Tudo Permite aos usuários editar os direitos de acesso de todas as definições de valor agregado. Requer: direito Definição de valor agregado - Navegar ou direito Definição de valor agregado - Visualizar Tipo: Global Definição de valor agregado - Editar todas Permite que os usuários editem qualquer definição de valor agregado. Tipo: Global Definição de valor agregado - Navegar Permite que os usuários acessem qualquer página Definição de valor agregado. Tipo: Global Definição de valor agregado - Visualizar tudo Permite que os usuários visualizem qualquer definição de valor agregado. Tipo: Global Capítulo 11: Configuração 349 Direitos de acesso para programas Direitos de acesso para programas Os direitos de acesso a seguir estão disponíveis para os usuários que criam e editam programas e subprojetos: Gestão - Programas Permite que o usuário acesse os programas aos quais tem acesso. Esse direito depende de o usuário ter direitos a programas e projetos no nível da instância ou no nível de ORG. Tipo: Global Projeto - Aprovar Permite que o usuário aprove um projeto específico. Esse direito inclui o direito de acesso Projeto - Editar. Tipo: Instância Projeto - Criar Permite que o usuário crie um projeto ou programa especificando propriedades gerais do projeto. Um usuário com esse direito se torna automaticamente o gerente de colaboração do projeto. O usuário também pode criar itens de ação e discussões. Esse direito de acesso inclui o direito Projeto - Criar a partir do modelo. Tipo: Global Projeto - Criar a partir do modelo Permite que o usuário crie um projeto ou programa usando apenas modelos. Um usuário com esse direito se torna automaticamente o gerente de colaboração do projeto. O usuário pode criar itens de ação e discussões. Tipo: Global Projeto - Excluir Combinado com o direito de acesso Projeto - Editar, esse direito permite que os usuários excluam os projetos e programas aos quais têm acesso. Projeto - Editar Permite ao usuário editar todas as partes de um projeto ou programa, exceto as ferramentas de colaboração (por exemplo, as páginas Gerenciador de documentos, Itens de ação, Calendário e Discussão). Além disso, permite que o usuário aceite requisições, se a aprovação do gerente de projeto for necessária. Tipo: Instância Projeto - Editar direitos de acesso Combinado com o direito de acesso Projeto - Editar gerenciamento, esse direito permite que o usuário gerencie direitos de acesso de um projeto ou programa. Tipo: Global 350 Guia do Usuário de Gestão de Projetos Direitos de acesso para programas Projeto - Editar gerenciamento Permite que o usuário edite propriedades gerais e de gerenciamento a fim de adicionar equipes, criar tarefas e criar e gerenciar processos dos projetos e programas aos quais tem acesso. Isso inclui a capacidade de adicionar subprojetos e de editar o projeto no Open Workbench ou no Microsoft Project. Tipo: Instância. Projeto - Gerente (Auto) Permite que o usuário exiba e edite propriedades gerais e de gerenciamento dos projetos e programas aos quais tem acesso. Tipo: Instância Capítulo 11: Configuração 351 Apêndice C: Mapeamentos de campos do Microsoft Project Esta seção contém os seguintes tópicos: Sobre mapeamentos de campo (na página 353) Informações sobre o projeto (na página 353) Mapeamento de campo de informações sobre o recurso (na página 356) Mapeamento de campo de tarefas (na página 358) Mapeamento de campo de informações sobre atribuição de recurso (na página 361) Mapeamento de campo de observações (na página 363) Mapeamento do campo Particular (Microsoft Project) (na página 364) Sobre mapeamentos de campo Muitos dos campos padrão do Microsoft Project são mapeados para os campos do CA Clarity PPM. Observações são fornecidas apenas quando há informações especiais sobre como o Schedule Connect lida com trocas de dados entre o Microsoft Project e o CA Clarity PPM. Quando possível, o local do campo é fornecido com o nome do campo padrão, conforme ele é exibido na interface do usuário. A coluna CA Clarity PPM das tabelas de mapeamento lista primeiro o campo da interface do usuário do CA Clarity PPM e, em seguida, a coluna Tabela do banco de dados correspondente. Informações sobre o projeto Os seguintes campos mapeiam informações do projeto do Microsoft Project para o CA Clarity PPM: ■ Cronograma (na página 354) ■ Linha de base do projeto ■ Gerente (na página 354) ■ Outros atributos do projeto (na página 355) ■ Calendário (na página 355) Capítulo 11: Configuração 353 Informações sobre o projeto Cronograma A seguinte tabela mapeia os campos do Microsoft Project para campos na página Propriedades do cronograma no CA Clarity PPM: Microsoft Project CA Clarity PPM Data de início Data de início Observações PRJ_PROJECTS: PRSTART Data de término Data de término PRJ_PROJECTS: PRFINISH Cronograma a partir de Início imposto Esse campo não é exibido por padrão. PRJ_PROJECTS: PRSTARTIMPOSED Conclusão imposta Se esse campo for exibido, o campo Cronograma de é definido para a Data de início quando você abrir o projeto no Microsoft Project. Caso contrário, Cronograma de é definido para a Data de término. Esse campo não é exibido por padrão. PRJ_PROJECTS: PRFINISHIMPOSED Data de status A partir da data PRJ_PROJECTS: PRASOF Prioridade Prioridade PRJ_PROJECTS: PRPRIORITY Não é possível definir programaticamente esse campo para ND no Microsoft Project. Se A partir da data no CA Clarity PPM estiver em branco, o valor existente nesse campo é retido. As prioridades são traduzidas entre o intervalo (0-1000) no Microsoft Project e o intervalo (36-0) no CA Clarity PPM. Gerente A seguinte tabela mapeia os campos no Microsoft Project para campos na página Propriedades gerais no CA Clarity PPM. Microsoft Project CA Clarity PPM Observações Gerente Gerente Ao abrir o projeto no Microsoft Project, esse campo é definido como o nome do usuário no CA Clarity PPM identificado como o gerente de projeto. Esse valor não é salvo novamente no CA Clarity PPM. 354 Guia do Usuário de Gestão de Projetos Informações sobre o projeto Microsoft Project CA Clarity PPM Título Título Observações SRM_PPROJECTS: NOME Outros atributos do projeto A seguinte tabela mapeia outras informações de campos de projeto no Microsoft Project para campos na página Propriedades do cronograma no CA Clarity PPM: Microsoft Project CA Clarity PPM Observações Texto5 Código de encargo A ID do código de encargo (PREXTERNALID) é mostrada no Microsoft Project. Para modificar o código de encargo de um projeto, insira uma ID de código de encargo que exista no CA Clarity PPM para salvar o projeto novamente no CA Clarity PPM. PRJ_PROJECTS: PRCHARGECODEID Esse mapeamento padrão pode ser alterado. Calendário A seguinte tabela mapeia os campos do Microsoft Project para os campos do calendário base do CA Clarity PPM. Observação: o calendário do projeto no Microsoft Project sempre é redefinido como o calendário base do CA Clarity PPM. Microsoft Project CA Clarity PPM Observações Para Nome do calendário Não é usado para calendários de recursos. PRCalendar: PRNAME Calendário base Calendário base PRCalendar: PRBASECALENDARID No Microsoft Project, apenas os calendários de recursos têm calendários de base. Combina calendários do sistema com seus calendários de base quando essas informações são definidas no Microsoft Project. Capítulo 11: Configuração 355 Mapeamento de campo de informações sobre o recurso Microsoft Project CA Clarity PPM Observações Definir período de trabalho para as datas selecionadas PRCalendar: PRVALUE As informações de calendário definidas no CA Clarity PPM são mostradas nas opções de Definir período de trabalho no Microsoft Project. Mapeamento de campo de informações sobre o recurso A seguinte tabela mapeia os campos de informações de recurso do Microsoft Project para campos na página Propriedades do recurso no CA Clarity PPM: Microsoft Project CA Clarity PPM Observações Nome de função/recurso O nome da função e do recurso que não é de mão-de-obra no CA Clarity PPM. Para recursos que são de mão de obra, o sobrenome e o nome concatenados do recurso sem vírgulas. Guia Geral Nome do recurso SRM_RESOURCE: Full_Name Ao abrir o projeto no Microsoft Project, as vírgulas são substituídas por um espaço. Ao salvar o projeto novamente no CA Clarity PPM, os espaços são substituídos por vírgulas. Iniciais ID do recurso SRM_UNIQUE: RESOURCE_NAME Ao salvar o projeto no CA Clarity PPM, esse campo é usado para verificar se há uma ID de recurso existente do CA Clarity PPM. Se a ID do recurso correspondente for localizada, o projeto será salvo no CA Clarity PPM. Se nenhuma ID de recurso correspondente for localizada, será solicitado que você forneça uma ID de recurso válida. Tipo de recurso Tipo de contratação SRM_RESOURCE: RESOURCE_TYPE No CA Clarity PPM, esse campo é definido como: ■ Trabalho para funções e recursos de mão-de-obra ■ Material para todos os outros tipos de recursos. Genérico n/d Esse campo é definido como Ativado para funções e como Desativado para recursos. Tipo de reserva n/d Não mapeado para o CA Clarity PPM, mas o valor é mantido no arquivo .MPP. 356 Guia do Usuário de Gestão de Projetos Mapeamento de campo de informações sobre o recurso Microsoft Project CA Clarity PPM Email Endereço de email Observações SRM_RESOURCE: EMAIL Grupo Categoria PRJ_RESOURCES: PRCATEGORY Código Código de tipo de entrada PRJ_RESOURCES: prTypeCode Disponibilidade do recurso No Microsoft Project, a disponibilidade de recursos é a unidade que um recurso está disponível para trabalhar no projeto. No CA Clarity PPM, a disponibilidade de recursos se baseia na disponibilidade do recurso em todo o sistema, em horas, e a porcentagem em que ele está alocado a projetos. Ao abrir um projeto no Microsoft Project, a disponibilidade do recurso é definida a partir do CA Clarity PPM usando a seguinte fórmula: Disponibilidade do recurso em todo o sistema * % de alocação do recurso ao projeto Mapeia os campos de disponibilidade do recurso no Microsoft Project para os mesmos tipos de campos na página Equipe do projeto e na página Propriedades do recurso. PRJ_RESOURCE: PRAVAILCURVE Usado apenas para recursos de mão-de-obra no Microsoft Project. Esse campo é combinado com as informações de alocação de recursos para projetos ao abrir o projeto no Microsoft Project. O campo é fatorado ao salvar o projeto no CA Clarity PPM. PRTeam: PRALLOCCURVE Usado apenas para recursos de mão-de-obra no Microsoft Project. Esse campo é combinado com a disponibilidade do recurso ao abrir o projeto no Microsoft Project e é fatorado ao salvar o projeto no CA Clarity PPM. Disponível de Equipe do projeto: Equipe de funcionários: Iniciar PRTeam: PRAVAILSTART Ao salvar o projeto no CA Clarity PPM, esse campo é definido como a data em que o recurso está disponível para concluir o projeto. Se o campo Disponível até estiver definido como ND no Microsoft Project, esse campo no CA Clarity PPM será definido como em branco, indicando que o recurso estará disponível quando o projeto for iniciado. Capítulo 11: Configuração 357 Mapeamento de campo de tarefas Microsoft Project CA Clarity PPM Observações Disponível até Equipe do projeto: Equipe de funcionários: Concluir Ao salvar o projeto no CA Clarity PPM, esse campo é definido como a data em que o recurso está disponível para concluir o projeto. PRTeam: PRAVAILFINISH Se o campo Disponível até estiver definido como ND no Microsoft Project, esse campo no CA Clarity PPM será definido como em branco, indicando que o recurso estará disponível quando o projeto for iniciado. Guia Período de trabalho As informações sobre Período de trabalho no Microsoft Project são definidas no calendário de base e em qualquer exceção específica do recurso a partir das definições do calendário do recurso na página Editar calendário de recurso no CA Clarity PPM. O calendário é usado apenas para recursos de mão-de-obra no Microsoft Project. Guia Custos Ao abrir o projeto no Microsoft Project, as informações de custo são definidas como a primeira tabela de taxa de custo da matriz de custo do CA Clarity PPM. Mapeamento de campo de tarefas A seguinte tabela mapeia os campos do Microsoft Project para campos na página Propriedades de tarefa no CA Clarity PPM: Microsoft Project CA Clarity PPM Observações Name Ao salvar o projeto no CA Clarity PPM, se o campo Nome estiver em branco no Microsoft Project, será definido como a ID interna do CA Clarity PPM. Guia Geral Name PRTask: PRNAME Esse campo não pode ficar em branco. Texto1 ID PRTask: PREXTERNALID Início Início PRTask: PRSTART 358 Guia do Usuário de Gestão de Projetos As IDs das tarefas no mesmo projeto devem ser exclusivas no CA Clarity PPM (exceto quando em branco). As mesmas informações sobre o calendário são refletidas na opção Definir período de trabalho no Microsoft Project. Mapeamento de campo de tarefas Microsoft Project CA Clarity PPM Observações Término Término As mesmas informações sobre o calendário são refletidas nas opções Definir período de trabalho na caixa de diálogo Alterar período útil. PRTask: PRFINISH Duração Duração Esse campo não é exibido por padrão. PRTask: PRDURATION Prioridade Sinalizador1 Prioridade As durações decorridas são convertidas em seu equivalente em duração do período de trabalho, mas o modelo é alterado. Esse campo não é exibido por padrão. As prioridades são traduzidas entre o intervalo (0-1000) no Microsoft Project e o intervalo (36-0) no CA Clarity PPM. PRTask: PRPRIORITY A precisão é perdida. Tarefa principal Esse é o mapeamento padrão, que pode ser alterado. PRTask: PRISKEY Texto5 No Microsoft Project, você pode definir a unidade de duração no campo Duração inserida na caixa de diálogo Opções (Ferramentas, Opções). Código de encargo PRTask: PRCHARGECODEID A ID (PREXTERNALID) do código de encargo é mostrada no Microsoft Project. Para modificar o código de encargo de uma tarefa, insira qualquer ID de código de encargo existente do CA Clarity PPM. Esse é o mapeamento padrão, que pode ser alterado. % concluído % concluído PRTask: PRSTATUS e PRTask: PRPCTCOMPLETE O status da tarefa é definido como Iniciado quando o percentual completo for maior que 0 ou como Concluído quando for 100. Caso contrário, esse campo é definido como Não iniciado. Guia Avançado Marcar tarefa como etapa Marco PRTask: PRISMILESTONE Calendário No Microsoft Project, qualquer tarefa pode ser indicada como um marco como um meio de orientar as regras da barra de Gantt. Por exemplo, desenhando o diamante e outros recursos, como a filtragem. O Microsoft Project define automaticamente esse indicador quando uma tarefa adquire uma duração zero. É possível usá-lo no Microsoft Project, mas a lista de calendários disponíveis é proveniente do CA Clarity PPM. Capítulo 11: Configuração 359 Mapeamento de campo de tarefas Microsoft Project CA Clarity PPM Observações Tipo de tarefa Duração fixa Todos os tipos do Microsoft Project são suportados. No Microsoft Project: PRTask: PRISFIXED Controlada pelo empenho Sem mapeamento ■ O tipo de tarefa de duração fixa é mapeado para Verdadeiro. ■ A unidade fixa e o trabalho fixo são mapeados para Falso. Tarefas indicadas como Controlada pelo empenho no Microsoft Project usam mais processamento. Se houver muitas tarefas, os requisitos de memória e o desempenho do sistema podem ser visivelmente degradados. Restrições As restrições definidas no Microsoft Project são armazenadas no CA Clarity PPM, mas você não pode editá-las no Schedule Connect. O Microsoft Project define automaticamente a restrição O início não pode ser antes de para manter uma data de início da tarefa. Se for adicionada uma restrição O início não pode ser antes de, e o Microsoft Project mais tarde adicionar uma restrição O início não pode ser antes de para manter a data de início da tarefa, a restrição salva não será definida. Tipo de restrição Nenhum campo da interface do usuário do CA Clarity PPM disponível PRConstraint: PRTYPE Data da restrição Nenhum campo da interface do usuário do CA Clarity PPM disponível PRConstraint: PRTIME 360 Guia do Usuário de Gestão de Projetos Ao abrir o projeto no Microsoft Project, se houver várias restrições no CA Clarity PPM para uma tarefa, a primeira restrição encontrada será processada. Mapeamento de campo de informações sobre atribuição de recurso Mapeamento de campo de informações sobre atribuição de recurso A tabela a seguir fornece detalhes sobre as informações de atribuição de recurso mapeada do Microsoft Project para campos do CA Clarity PPM. Quando uma planilha de horas do recurso é registrada, qualquer atribuição existente no CA Clarity PPM tem a data de Horas trabalhadas até igual ao final do período da planilha de horas. Podem existir condições em que você coloca sem querer o trabalho restante antes dessa data. Os próximos exemplos ilustram essa condição: ■ Uma tarefa possui horas trabalhadas que terminam antes da data de Horas trabalhadas até a data e não possui trabalho restante, mas exige a adição de trabalho. Você insere um valor atualizado para Trabalho restante e o Microsoft Project o coloca no final da tarefa, que está na semana anterior. ■ Uma tarefa está programada para iniciar na próxima semana e ainda não foi iniciada. Remova a dependência predecessora da tarefa, o que faz com que a tarefa seja reprogramada para duas semanas atrás. Quando ocorrem essas situações, o trabalho é movido para depois de Horas trabalhadas até a data quando você salva o projeto no CA Clarity PPM. Uma mensagem é exibida avisando sobre a alteração. Microsoft Project CA Clarity PPM Observações Unidades Carga máx % Ao abrir o projeto no Microsoft Project, esse campo será definido com o valor no CA Clarity PPM multiplicado pelas unidades máximas do recurso (ou por 1, se a unidade máxima for 0). Esse valor é definido apenas para a atribuição sem contorno de recursos de mão-de-obra para tarefas não fixas. PRAssignment: PRESTMAX Ao salvar o projeto no CA Clarity PPM, esse campo é definido como as unidades de atribuição divididas pelas unidades máximas do recurso. Se o valor for 0, o valor será definido como 1. Esse valor é definido apenas para atribuições de recursos de mão-de-obra. Número1 Atribuições de tarefa: EPT proposta (não exibida, por padrão) Ao abrir o projeto no Microsoft Project, esse campo será definido com o valor do campo ou como -1 se Estimativas pendentes no CA Clarity PPM estiver em branco. PRAssignment: PRPENDESTSUM Esse campo será salvo no CA Clarity PPM apenas se: ■ O projeto ou o recurso atribuído for acompanhado no CA Clarity PPM (o Modo de acompanhamento deve estar definido como Clarity ou Outro). ■ O valor é -1, o que limpa as Estimativas pendentes no CA Clarity PPM. Capítulo 11: Configuração 361 Mapeamento de campo de informações sobre atribuição de recurso Microsoft Project CA Clarity PPM Observações Número2 Horas trabalhadas Esse campo não é salvo novamente no CA Clarity PPM. pendentes (não exibida, por padrão) PRAssignment: PRPENDACTSUM Propriedades da tarefa: Status PRAssignment: PRSTATUS Continuar Esse campo é definido como: ■ Não iniciado, se não houver horas trabalhadas no Microsoft Project. ■ Iniciado, se o trabalho restante for superior a 0. ■ Concluído, se não houver nenhum trabalho restante. Horas trabalhadas até a data Esse campo deve estar sempre no último dia ou após o último dia das horas trabalhadas na atribuição. PRAssignment: PRactThru Se o projeto ou o recurso atribuído tiver o Modo de acompanhamento definido como Nenhum, o seguinte se aplicará Trabalho real Horas trabalhadas PRJ_BASELINE_ DETAILS: PREXTENSION Trabalho Propriedades da atribuição: Atribuições: EPT PRASSIGNMENT: PREXTENSION Início da linha de base Propriedades da atribuição: Linha de base: Data de início da linha de base (não exibida, por padrão) PRJ_BASELINE_ DETAILS: START_DATE 362 Guia do Usuário de Gestão de Projetos ■ Esse campo poderá ser implicitamente modificado para corresponder às atualizações nas horas trabalhadas quando o projeto for salvo no CA Clarity PPM. ■ Se o campo Continuar estiver definido para depois do primeiro dia do trabalho restante, esse trabalho será modificado ao salvar o projeto no CA Clarity PPM. Essas informações serão salvas no CA Clarity PPM apenas se o Modo de acompanhamento estiver definido como Nenhum para o projeto ou para o recurso atribuído. Esse campo será definido quando salvo no CA Clarity PPM apenas se o recurso atribuído tiver o Modo de acompanhamento definido como Nenhum. Mapeamento de campo de observações Microsoft Project CA Clarity PPM Observações Término da linha de Propriedades da atribuição: base Linha de base: Conclusão da linha de base (não exibida, por padrão) PRJ_BASELINE_ DETAILS: FINISH_DATE Custo da linha de base Propriedades da atribuição: Linha de base: Custo da linha de base (não exibida, por padrão) PRJ_BASELINE_ DETAILS: COSTSUM Trabalho da linha de Propriedades da atribuição: base Linha de base: Utilização da linha de base (não exibida, por padrão) Você deve possuir os direitos Modificar linha de base para salvar uma linha de base no CA Clarity PPM. PRJ_BASELINE_ DETAILS: USAGESUM Mapeamento de campo de observações A tabela a seguir mapeia campos de Propriedades do arquivo ou de Informações sobre a tarefa, Informações sobre o recurso e Atribuições no Microsoft Project para campos no CA Clarity PPM. Microsoft Project CA Clarity PPM Observações Nenhum PRNote: PRCREATEDBY Esse campo é definido como o nome do usuário atual ao salvar o projeto no CA Clarity PPM. Nenhum PRNote: PRCREATEDTIME Esse campo é definido como a hora atual do sistema ao salvar o projeto no CA Clarity PPM. Campo Comentários para projetos PRNote: Concatena várias observações no mesmo objeto (como projeto, tarefa, recurso ou atribuição) em um único campo Observações ao abrir o projeto no Microsoft Project. Campo Observações para tarefas, recursos e atribuições PRVALUE Capítulo 11: Configuração 363 Mapeamento do campo Particular (Microsoft Project) Como as observações são salvas novamente no CA Clarity PPM A ID interna é a chave usada para identificar a observação quando ela é salva no CA Clarity PPM. Não edite a observação ou qualquer informação. Novas observações são adicionadas depois de Adicionar observação(ões). The Intern[date/time note is entered by the user (internal ID)] observação nº1 [date/time note is entered by the user (internal ID)] observação nº2 Adicione observação(ões) aqui: Um quebra de linha forçada inicia uma nova observação. As linhas em branco são removidas. Mapeamento do campo Particular (Microsoft Project) O campo Texto 3 é para Recurso, Projeto, Tarefa e Atribuição. Esse campo é usado para obter informações necessárias para o Schedule Connect. Se Texto3 for usado para outra finalidade em sua organização, altere o mapeamento. O mapeamento relevante é para PRUID. Ele deve estar mapeado. Não o remova sem remapear. Esses mapeamentos são para todo o sistema. Não é possível remapear Texto3 em um projeto e manter o mesmo em outros projetos. O campo Texto 4 é a EAP. O Schedule Connect usa esse campo internamente para ordenar a EAP ao abrir o projeto no Microsoft Project. Não é possível remapear esse campo. Microsoft Project CA Clarity PPM Observações Propriedade personalizada/prVersion PRJ_PROJECTS: PRVERSION Define a versão (apenas para uso interno) ao abrir o projeto no Microsoft Project e ao salvá-lo novamente no CA Clarity PPM. 364 Guia do Usuário de Gestão de Projetos