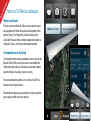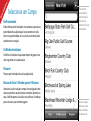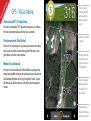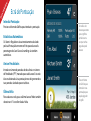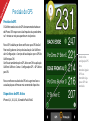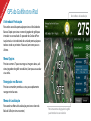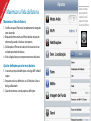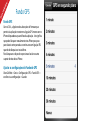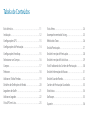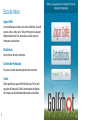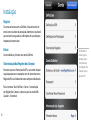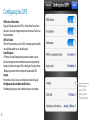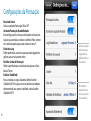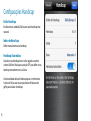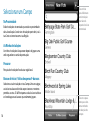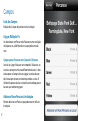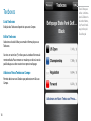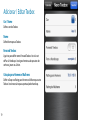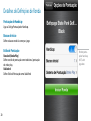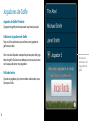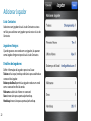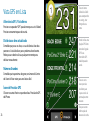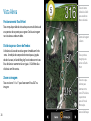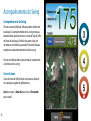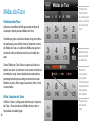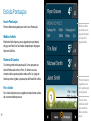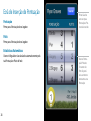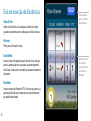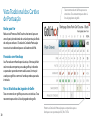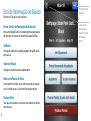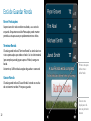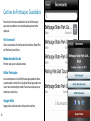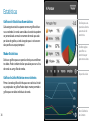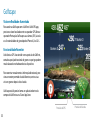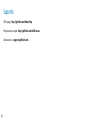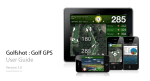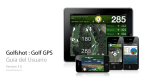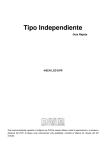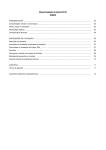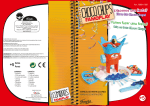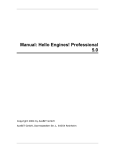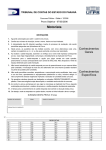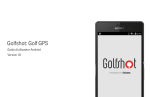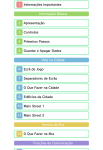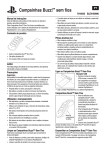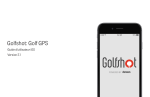Download Golfshot : Golf GPS Guia do Utilizador
Transcript
Golfshot : Golf GPS Guia do Utilizador Versão 3.0 Versão Cartão de Pontuação 3.0 : id as áp sR ca Di Novo no 3.0: Menu Localização Menu Localização Pressiona o ícone da Bola de Golfe no canto superior esquerdo para aparecer o Menu de Localização. Aqui podes Acompanhar Swings, Tirar Fotografias, Escrever Notas ou Ver o Cartão da Pontuação. Podes também rapidamente aceder às médias dos Tacos e ao Histórico de Acompanhamento. Acompanhamento do Swing O Acompanhamento começa quando pressionas no ícone da Bola de Golfe. Certifica-te de pressionar o ícone da Bola de Golfe no tee de partida ou no local da tua pancada, e depois quando chegares à tua bola, grava o teu swing. Enquanto acompanhas podes usar à mesma a Vista GPS ou ferramentas de imagens aéreas. Recomendamos apenas para acompanhar Swings completos para assegurar médias dos tacos precisas. : id as áp sR ca Di Seleccionar um Campo Na Proximidade Exibe informação de Instalações sincronizadas que estão na proximidade da tua localização. Se não encontras Instalações na tua proximidade, vai à tua Conta e sincroniza-te de acordo com a tua região. Toca no Mais para Adicionar uma Instalação que não está disponível na lista sincronizada As Minhas Instalações As Minhas Instalações irão aparecer depois de jogares uma volta e guardares a tua pontuação. Procurar Procurar por Instalações fora da tua região local. Buraco de Início / Volta de apenas 9-Buracos Selecciona a tua Instalação e campo. Uma vez jogado, volta ao buraco de início ao pressionares e manteres premidas as setas. Golfshot apenas irá calcular as estatísticas e handicap para os buracos que realmente jogares. Toca nos separadores para seleccionar métodos de selecção de : id as áp sR ca Di GPS / Visão Aérea Alternância GPS / Visão Aérea Pressiona o separador “GPS” para alternar para a vista Aérea. Pressiona novamente para alternar para o anterior. Posicionamento TouchPoint Toca num sítio qualquer na vista aérea para veres a distância até esse ponto e desse ponto até ao green. Percorre a imagem aérea ao usares os dois dedos. Menu de Localização Pressiona o ícone da Bola de Golfe Golfshot a qualquer momento para aceder ao Menu de Localização que te dá acesso ao Acompanhamento do Swing, Fotografias, Notas, Cartão de Pontuação, Médias de tacos e Histórico de Acompanhamento. Toca no ícone da bola de golfe para aceder ao Menu de Localização Zoom de imagem e green Prime e mantêm premido na imagem para activar o TouchPoint Toca nos separadores para alternar entre GPS e Vista Aérea Toca para ver o buraco e informação sobre a volta : id as áp sR ca Di Ecrã de Pontuação Introduz Pontuação Pressiona o Nome do Golfista para introduzir a pontuação. Estatísticas Automáticas Os Green in Regulation são automaticamente calculados pela tua Pontuação bem como os Putts para o buraco. As percentagens de Sand Save e Scrambling são também automáticas. As médias do buraco aparecem para o golfista primário uma vez que tenhas jogado aquele buraco Areia e Penalidades Introduz o número de pancadas desde a Areia e o número de Penalidades (PTY) marcadas para cada buraco. Estas não irão ser adicionadas à tua pontuação mas designam onde as tuas pancadas são dadas para estatísticas. Última Volta Para acabares a volta, passa o último buraco. Podes também seleccionar o “i” e escolher Acabar Volta. Toca no Nome do Golfista para introduzir uma pontuação para aquele jogador de golfe : id as áp sR ca Di Precisão do GPS Precisão do GPS O Golfshot recebe sinais de GPS directamente do hardware do iPhone. GPS requer uma visão limpa do céu e pode demorar 1 minuto ou mais para apanhar um sinal preciso. Para o GPS trabalhar por favor certifica-te que o GPS do Golfshot está ligado nos Serviços de Localização: Sair Golfshot > abrir Configurações > Serviços de Localização > por o GPS do Golfshot para ON. Certifica-te também de pôr o GPS Activo em ON na aplicação Golfshot: Golfshot > Conta > Configurações GPS > GPS Activo para ON. Para os melhores resultados do GPS nós sugerimos fazer a actualização para o firmware mais corrente do dispositivo. Dispositivos de GPS Activo iPhone 4S, 4, 3G-S, 3G, 3G modelo iPad & iPad 2 Verde: indica uma ligação GPS forte Amarelo: Ligação GPS fraca Vermelho: Ligação ao GPS não concluída : id as áp sR Abrir o Menu de Localização Di ca GPS do Golfshot no iPad A introduzir Pontuação Para voltar ao ecrã da pontuação pressiona o Resultado do Buraco. Depois pressiona o nome do jogador de golfe para introduzir o seu resultado. O separador do Cartão de Pontuação trará a vista tradicional do cartão de pontuação para todos os todos os primeiros 9 buracos, bem como para os últimos. Menu Opções Pressiona o menu “i” para recarregar as imagens aéreas, adicionar jogadores de golfe secundários, fazer pausa ou acabar a tua volta. Navegação nos Buracos Pressiona e mantêm premidas as setas para rapidamente navegar entre buracos. Menu de Localização Para aceder ao Menu de Localização, pressiona o ícone da Bola de Golfe (em cima no centro). Pressiona o nome do jogador de golfe para introduzir o seu resultado : id as áp sR ca Di Maximizar a Vida da Bateria Maximizar a Vida da Bateria 1. Certifica-te que o iPhone está completamente carregado antes da ronda. 2. Bloqueie de forma manual o iPhone (botão no topo do telemovel) quando a distância não importa. 3. Desbloqueie o iPhone cerca de um minuto antes de ser utilizado para medir distâncias. 4. Visite a Apple Store para comprar extensores de bateria. Ajustar definições para ter mais bateria. 1. Ir ao menu principal de definições e desligar WiFi e Notificações. 2. Enquanto estás nas definições, vai a Definições Gerais e desliga o Bluetooth. 3. Quando terminares a ronda, repõe as definições. Acede às definições premindo o ícone de definições no Home Screen do iPhone : id as áp sR ca Di Fundo GPS Fundo GPS Com o iOS 4, a Apple revelou alterações de firmware que permite às aplicações manterem a ligação GPS mesmo com o iPhone bloqueado ou quando fora da aplicação. Isto significa que podes bloquear manualmente o teu iPhone para poupares bateria entre pancadas e continuares com ligação GPS quando desbloqueias o teu telefone. Para bloqueares o dispositivo pressiona o botão no canto superior direito do teu iPhone. Ajustar as configurações do Fundo do GPS Abre Golfshot > Conta > Configurações GPS > Fundo GPS > escolhe a tua configuração > Guardar Tabela de Conteúdos Ecrã de Início . . . . . . . . . . . . . . . . . . . . . . . . . . . . . . . . . . . . . . . 11 Vista Aérea. . . . . . . . . . . . . . . . . . . . . . . . . . . . . . . . . . . . . . . . . . 24 Instalação . . . . . . . . . . . . . . . . . . . . . . . . . . . . . . . . . . . . . . . . . . 12 Acompanhamento do Swing. . . . . . . . . . . . . . . . . . . . . . . . 25 Configurações GPS. . . . . . . . . . . . . . . . . . . . . . . . . . . . . . . . . . 13 Médias dos Tacos . . . . . . . . . . . . . . . . . . . . . . . . . . . . . . . . . . . 26 Configurações da Pontuação. . . . . . . . . . . . . . . . . . . . . . . . 14 Ecrã da Pontuação. . . . . . . . . . . . . . . . . . . . . . . . . . . . . . . . . . 27 Configurações Handicap. . . . . . . . . . . . . . . . . . . . . . . . . . . . 15 Ecrã de Inserção de Pontuação . . . . . . . . . . . . . . . . . . . . . . 28 Seleccionar um Campo. . . . . . . . . . . . . . . . . . . . . . . . . . . . . . 16 Ecrã de inserção de Estatísticas. . . . . . . . . . . . . . . . . . . . . . 29 Campos . . . . . . . . . . . . . . . . . . . . . . . . . . . . . . . . . . . . . . . . . . . . 17 Vista Tradicional dos Cartões de Pontuação. . . . . . . . . . 30 Teeboxes . . . . . . . . . . . . . . . . . . . . . . . . . . . . . . . . . . . . . . . . . . . 18 Ecrã de Informação do Buraco. . . . . . . . . . . . . . . . . . . . . . . 31 Adicionar / Editar Teebox. . . . . . . . . . . . . . . . . . . . . . . . . . . . 19 Ecrã de Guardar Ronda. . . . . . . . . . . . . . . . . . . . . . . . . . . . . . 32 Detalhes de Definições de Ronda. . . . . . . . . . . . . . . . . . . . 20 Cartões de Pontuação Guardados . . . . . . . . . . . . . . . . . . . 33 Jogadores de Golfe . . . . . . . . . . . . . . . . . . . . . . . . . . . . . . . . . 21 Estatísticas. . . . . . . . . . . . . . . . . . . . . . . . . . . . . . . . . . . . . . . . . . 34 Adicionar Jogador . . . . . . . . . . . . . . . . . . . . . . . . . . . . . . . . . . 22 Golfscape. . . . . . . . . . . . . . . . . . . . . . . . . . . . . . . . . . . . . . . . . . . 35 Vista GPS em Lista. . . . . . . . . . . . . . . . . . . . . . . . . . . . . . . . . . 23 Suporte. . . . . . . . . . . . . . . . . . . . . . . . . . . . . . . . . . . . . . . . . . . . . 36 Ecrã de Início Jogar Golfe Usa este botão para iniciares uma volta no Golfshot. Quando quiseres voltar à volta, verás “Volta em Progresso” a aparecer debaixo deste botão. Tens de acabar uma volta antes de começares outra de novo. Estatísticas Ver estatísticas de voltas anteriores. Cartões de Pontuação Dá acesso a cartões de pontuação de voltas anteriores. Conta Definir preferências para o Perfil de Utilizador, GPS e Configurações da Pontuação. Definir Sincronizações de Regiões de Campos para fazer download de campos actualizados. 11 Instalação Registar Cria uma conta nova com o Golfshot. A tua conta envia-te emails com os cartões de pontuação, determina o teu handicap e estatísticas e guarda as informações da tua volta para recuperação se precisares. Entrar Usa este botão se já tiveres uma conta Golfshot. Sincronização das Regiões dos Campos Para teres acesso à informação do GPS e aos cartões de pontuação para percursos mapeados tens de sincronizar com a Região do País ou Estado onde o teu campo está localizado. Para sincronizar: Abrir Golfshot > Conta > Sincronização das Regiões dos Campos > põe o teu país ou estado ON > Guardar > Sincronizar 12 O Golfshot só irá carregar os campos para a Sincronização das Regiões dos Campos que tu puseres ON Configurações GPS GPS Activo & FocusView Liga ou Desliga a opção de GPS e a FocusView. FocusView destaca a forma da imagem aérea para uma mais fácil visualização outdoor. GPS no Fundo GPS no Fundo continua a ler o GPS mesmo quando o telefone está bloqueado ou sais da aplicação. Auto-Bloqueio O iPhone irá auto-bloquear para preservar bateria quando não interagiste com o telefone durante um período de tempo. Isto fará com que o GPS se desligue. Desliga o Auto-Bloqueio para um melhor tempo de resposta do GPS. Layups Personaliza os teus Tacos e as distâncias ideais do Layup Configuração das Unidades de Distância Unidades para layups, alvos e distâncias para os campos. 13 Define Layups para os TEUS tacos e para as TUAS distâncias! Configurações da Pontuação Resultado Activo Coloca a opção de Pontuação ON ou OFF. Cartão de Pontuação Quando Rodado Esta configuração faz com que a exibição do cartão de pontuação seja automática se rodares o telefone. Podes sempre ver o cartão de pontuação ao pressionares o ícone “i”. Estatisticas Log Define preferências estatísticas para o primeiro jogador de golfe ou para o teu quarteto inteiro. Partilhar Cartão de Pontuação Define a partilha do teu cartão de pontuação para o Facebook e Twitter. Escolher (Stableford) Para as tradicionais regras Stableford, define Escolher (Stableford) ON. Para gravar o teu resultado bruto independentemente dos teus pontos stableford, coloca Escolher (Stableford) OFF. 14 Define as opções estatísticas para o jogadores de golfe primários e secundários Personaliza as opções dos teus tacos para o ecrã das estatísticas Configurações Handicap Estilo Handicap Escolhe entre o standard USGA ou um outro handicap internacional. Índice de Handicap Define manualmente o teu handicap. Handicap Automático Actualiza o teu handicap com as voltas jogadas usando o sistema Golfshot. Muda para a posição OFF para definir o teu handicap manualmente na tua Conta. A funcionalidade de Auto-Handicap requer um mínimo de 5 voltas de 18-buracos (ou o equivalente a 90 buracos de golfe) para calcular o handicap. 15 Seleccionar um Campo Na Proximidade Exibe Instalações sincronizadas que estão na proximidade da tua localização. Se não vires Instalações perto de ti, vai à tua Conta e sincroniza com a tua Região. Toca no Mais para Adicionares uma Instalação que não está disponível na lista sincronizada As Minhas Instalações As minhas Instalações irão aparecer depois de jogares uma volta e guardares o cartão da pontuação. Procurar Pesquisa de Instalações fora da tua região local. Buraco de Início / Voltas de apenas 9-buracos Selecciona a tua Instalação e o teu Campo. Uma vez a jogar, vai até ao teu buraco de início ao pressionares e manteres premidas as setas. O Golfshot apenas calculará as estatísticas e o handicap para os buracos que realmente jogares. 16 Toca nos separadores para seleccionar métodos de selecção dos campos Campos Lista dos Campos Exibição dos Campos disponíveis nesta Instalação. A jogar Múltiplos 9’s Se seleccionares um Percurso de 9 buracos numa instalação multi-percursos, o Golfshot dar-te-á a opção de um back nine. A jogar apenas 9 buracos num Campo de 18 buracos Se estás só a jogar 9 buracos num campo de 18 buracos, ou se estás a começar num buraco diferente do buraco 1, selecciona apenas o Campo. Uma vez a jogar, vai até ao buraco de início ao pressionares e manteres premidas as setas. O Golshot irá apenas calcular as estatísticas e handicap para os buracos que realmente jogares. Adicionar Novo Percurso à Instalação Permite adicionar um Percurso que pode estar em falta na Instalação. 17 Teeboxes Lista Teeboxes Exibição das Teeboxes disponíveis para este Campo. Editar Teeboxes Selecciona o botão Editar para mudar informação para as Teeboxes. Se vires um asterísco (*) indica que a tua teebox foi manualmente editada. Para remover as mudanças e voltar à versão publicada, passa sobre o asterisco e pressiona Apagar. Adicionar Nova Teebox ao Campo Permite adicionar uma Teebox que pode estar em falta ao Campo. 18 Toca Editar para editar a informação da Teebox incluindo o Nome, Cor, Pares/Handicap, Inclinação/ Classificação Adicionar / Editar Teebox Cor / Nome Define a cor do Teebox. Nome Define Nome para o Teebox. Forward Teebox Ligar isto para definir como Forward Teebox. Isto irá o set de Pars & Handicaps. Isto é geralmente usado para tees de senhoras, jovens ou Sénior. Cotação para Homens e Mulheres Definir o Slope e o Rating para Homens e Mulheres para este Teebox. Isto é necessário para a pontuação de handicap. 19 Detalhes de Definições de Ronda Pontuação de Handicap Liga ou Desliga Pontuação de Handicap. Buraco de Início Define o buraco onde irás começar a jogar. Estilo de Pontuação Standard (Stroke-Play) Define o estilo de pontuação como tradicional, pontuação de stroke-play. Stableford Define Estilo de Pontuação como Stableford. 20 Permite pontuações handicap (NET) até 8 jogadores Jogadores de Golfe Jogador de Golfe Primário O jogador de golfe primário aparece na primeira posição. Adicionar Jogadores de Golfe Toca nas linhas adicionais para adicionar um jogador de golfe na tua volta. Com a versão 3.0 podes acompanhar pontuações de 8 jogadores de golfe. Desloca o teu dedo para cima ou para baixo na lista para adicionar mais jogadores. Volta de Início Quando os jogadores já estiverem todos adicionados, toca Começar a Volta. 21 Desliza para adicionares até 8 jogadores de golfe Adicionar Jogador Lista Contactos Seleccionar um jogador da tua Lista de Contactos ou toca no Mais para adicionar um jogador que não esta na Lista de Contactos. Jogadores Amigos Quando gravares uma ronda com um jogador, irá aparecer como Jogador Amigo no topo da tua Lista de Contactos. Detalhes de Jogadores Definir Informação do Jogador e pressiona Gravar. Teebox atribui o par, handicap e distância para cada hole ao scorecard do Jogador. Endereço de Email permitirá ao jogador receber um email com o scorecard no final da ronda. Nickname substituirá o Nome no scorecard. Sexo é necessário para a pontuação handicap. Handicap é necessário para a pontuação handicap. 22 Vista GPS em Lista Alternância GPS / Vista Aérea Pressiona o separador “GPS” para alternar para a vista “Aérea”. Pressiona novamente para voltar atrás. Distância ao alvo actualizada À medida que passas os alvos, as suas distâncias irão desaparecer e a lista irá deslizar para o próximo alvo relevante. Podes passar o dedo na lista a qualquer momento para deslizar manualmente. Números Grandes À medida que te aproximas do green, o número do Centro do Green irá ficar maior para uma leitura fácil. Ícone de Precisão GPS O Ícone no canto inferior-esquerdo exibe a Precisão do GPS do iPhone. 23 Toca no ícone da Bola de Golfe para acompanhar os swings, tirar fotografias ou notas Verde: indica uma ligação GPS forte Amarelo: ligação GPS fraca Vermelho: GPS não bloqueado ainda Toca nas seta da esquerda e da direita para ir para o ecrã da pontuação entre buracos Toca para veres informação do buraco e da volta Vista Aérea Posicionamento TouchPoint Toca em qualquer lado da vista aérea para ver a distância até esse ponto e desse ponto para o green. Desliza na imagem na vista aérea usando um dedo. Distância para o Green do Teebox A distância da área do tee até ao green é medida em linha-recta. A medição do campo desde o tee é para a jogada desde o buraco, incluindo “dog legs” e evitando correr riscos. Estas distâncias raramente irão ser iguais. O Golfshot dá as distâncias em linha-recta. Zoom na imagem Toca nos ícones “+” ou “-” para fazer zoom IN ou OUT na imagem. 24 Toca no ícone da Bola de Golfe para aceder ao Menu de Locali- Zoom da imagem e Green Toca e prime a imagem para activar o TouchPoint Toca nos separadores para alternar entre vista GPS e Aérea e para trocar para a Vista da Pontuação. Acesso Golfscape Acompanhamento do Swing Acompanhamento do Swing Pressiona o ícone da Bola de Golfe para aceder ao Menu de Localização. O acompanhamento do teu swing começa automaticamente quando pressionas o ícone do Taco de Golfe no Menu de Localização. Certifica-te que pressionas isto no teebox ou no local da tua pancada. Pressiona Feito para completar o acompanhamento do teu último swing. Pressiona Introdução Manual para introduzir manualmente as distâncias do teu swing. Cores do ícone A core do ícone do Golfshot dá-te uma maneira rápida de ver o par para o jogador de golfe primário. Azul para um par 3, Amarelo para um par 4, Encarnado para um par 5. 25 Médias dos Tacos Estatísticas dos Tacos Selecciona o ícone Bola de Golfe para aceder ao Menu de Localização > depois pressiona Médias dos Tacos. À medida que gravas as distâncias do teu swing com o Menu de Localização, as tuas médias irão estar disponíveis no ecrã das Médias dos Tacos. Usa a Barra das Médias para ajustar o número de voltas incluido nas estatísticas das médias dos tacos. A barra “Médias dos Tacos” indica-te a precisão, distância e tipo dos teus tacos. Quanto maior a barra, maior é a distância, em média, do swing. A zona colorida da barra representa a percentagem de tempo para atingir o alvo com o teu taco. Madeiras são Azuis, Ferros Logos são amarelos, Ferros Curtos são encarnados. Editar Conjunto dos Tacos Golfshot > Conta > Configurações da Pontuação > Conjunto dos Tacos > Tacos tem de estar definidos Activos e com a função Auto Calculador ligada. 26 As Médias dos Tacos mostram as distâncias para todos os Tacos do teu Conjunto de Tacos Selecciona taco para ver estatísticas individuais Número de swings registados, precisão indicada pela cor, comprimento da barra representam distância Precisão com o taco seleccionado Ecrã da Pontuação Inserir Pontuação Preme o Nome do Jogador para inserir uma Pontuação. Médias do Hole Médias do Hole dispostas para o jogador principal depois de jogar um Hole. Isto fará média sempre depois de jogar o hole com Golfshot. Médias de Hole aparecem para o jogador principal assim que for jogado o hole Números Dispostos O número grande indica pontuação. O mais pequeno ao lado da Pontuação indica os Putts. O número na caixa cinzenta indica a pontuação da ronda ao Par. Se o jogo de handicap estiver ligado, as pontuações de Round Net e hole. Par e Jardas Par e Jardas dispostos para o jogador principal como calculados no scorecard do percurso. 27 Prime o Nome do Jogador para inserir a pontuação desse jogador Toca no ícone da Bola de Golfe para aceder ao Menu de Localização Ecrã de Inserção de Pontuação Pontuação Prime para a Pontuação desse Jogador. Prime Guardar uma vez que a Pontuação e Putts estão inseridos Putts Prime para a Pontuação desse Jogador. Estatísticas Automáticas Greens in Regulation são calculados automaticamente pela tua Pontuação e Putts do hole. 28 Insere a Pontuação Primeiro. O numero de Putts disponíveis aumentam consoante a tua Pontuação Ecrã de inserção de Estatísticas Taco de Tee Define o Taco de Tee a ser usado para o hole. Estes ficam gravados juntamente com a ronda para estatísticas futuras. Prime Guardar após a inserção de estatísticas Fairway Prime para o Fairway Hit status. Sand Shots Insere o numero de jogadas a partir da areia. Estas não ajustam a tua pontuação mas são usadas na percentagem de Sand Saves. Sand Saves e Scrambling são automaticamente calculados. Penalties Insere o numero de Penalties (PTY). Estes não ajustam a tua pontuação do hole mas é disposto no scorecard referente aos penailties de ronda. 29 Insere o Taco de Tee Club, Fairways Hit status, Sand Shots e Penalties Vista Tradicional dos Cartões de Pontuação Toca no nome de um Golfista para ver as estatisticas. Toca novamente para voltar à lista de jogadores de golfe. Rodar para Ver Roda o teu iPhone ou iPod Touch na horizontal para ver uma disposição tradicional do cartão de pontuação. Roda de volta para voltares. O botão do Cartão de Pontuação traz esta vista tradicional para os utilizadores de iPad. Pancadas com Handicap Se a Pancada com Handicap está activa, a Pontuação Net será marcada com pontos para cada golfista, indicando as pancadas que recebem em cada buraco. Um traço é usado para golfistas com mais handicap onde a pancada é retirada. Ver as Estatisticas do Jogador de Golfe Toca no nome de um golfista para ver as estatisticas. Toca novamente para voltar à lista de jogadores de golfe. 30 Percorra o Cartão de Pontuação para a esquerda ou para a direita para ver a pontuação OUT, IN e TOTAL Ecrã de Informação do Buraco Prime Feito para regressar Enviar Cartão de Pontuação Actualizado Toque na seta Atualizar para atualizar o curso de imagens aéreas Pressiona o “i” para ires até a este ecrã Envia uma fotografia de um cartão de pontuação actualizado para teres correcções no campo feitas pelo Golfshot. Golfistas Consegues adicionar ou apagar jogadores de golfe da tua volta actual. Ir para o Buraco Consegues mudar de buraco rapidamente. Fazer uma Pausa na Volta Isto irá permitir-te voltar ao ecrã de início onde consegues ver as Estatísticas ou os Cartões de Pontuação antigos. Acabar Volta Toca aqui para acabares a tua volta mais cedo ou ao fim de nove buracos. 31 Ecrã de Guardar Ronda Rever Pontuações Se precisares de ir atrás e editar resultados, usa a seta da esquerda. Enquanto no ecrã de Potnuações podes manter premida a seta para avançar rapidamente entre os holes. Terminar Ronda O botão grande indicará “Terminar Ronda” se ainda não inseriste as potnuações apra todos os holes. Se isto é intencional (por exemplo quando jogares apenas 9 holes) carrega no botão. Ao terminar, Golfshot dará a opção de guardar o scorecard. Gravar Ronda Prime a seta para voltar atras e editar holes O botão grande indicará “Gravar Ronda” se todos os resultados estiverem inseridos. Prime para guardar. 32 Toca na seta dupla para voltares ao primeiro buraco Cartões de Pontuação Guardados No ecrã de início toca no botão do Cartão da Pontuação para veres ou editares um cartão de pontuação anterior qualquer. Ver Scorecard Abre o scorecard na forma horizontal tradicional. Roda iPhone/iPod touch para fechar. Mudar data da Ronda Permite que ajustes a data da ronda. Editar Pontuação Leva a ronda para a vista de Pontuação para poderes editar as pontuações e estatísticas. Qualquer edição gravada enviará um novo scorecard por email e fará uma actualização ao handicap e estatísticas. Apagar Volta Apaga voltas seleccionadas no dispositivo e online. 33 Estatísticas Gráficos de Estatísticas Acomulativas Cada categoria estatística aparece como um gráfico de barras ou redondo. As rondas acomuladas da estatistica podem ser personalizada ao mudar o numero de rondas passadas por baixo do grafico, ou indo às opções para ir até uma ronda especifica ou espaço temporal. Mudar Estatísticas Desliza os gráficos para a esquerda e direita para ver diferentes dados. Podes também deslizar para baixo para ver a lista de rondas ou um gráfico de rondas. Gráfico de Linha Histórico em ecrã inteiro. Desliza para a esquerda ou direita para mudar de estatística Escolhe opções para filtrar as estatísticas por percurso ou data Expande a visão Prime o ícone de gráfico de linha para ver estatísticas históricas projectadas no gráfico. Podes depois manter premido o gráfico para ver dados individuais da ronda. 34 Abrir Gráfico de ecrã inteiro Golfscape Visão em Realidade-Aumentada Para aceder ao Golfscape com o Golfshot: Golfe GPS app, pressiona o ícone localizado entre o separador GPS/Aérea e separador Pontuação. Golfscape usa a câmera, GPS, bússola e as funcionalidades do giroscópio do iPhone 4S, 4 e 3G-S. Funcionalidade Recentrar As distâncias GPS irão coincidir com a precisão do Golfshot, contudo a posição direccional do green e os perigos podem mudar baseados no hardware do teu dispositivo. Para recentrar manualmente a informação direccional, pressiona e mantem premido o botão Recentrar, centra a tua vista no green e depois solta o botão. Golfscape está disponível como um aplicativo dentro da compra do Golfshot ou na iTunes App Store. Precisão do GPS 35 Precisão da Bússola Suporte FAQ’s page - http://golfshot.com/Home/Faq Pesquisa o teu campo - http://golfshot.com/GolfCourses Contacta-nos - [email protected] 36