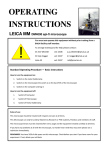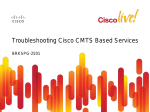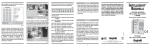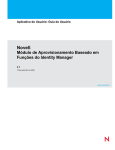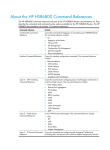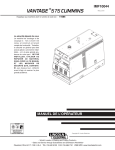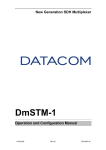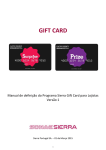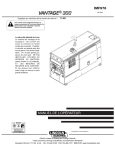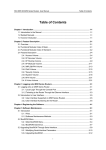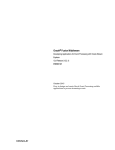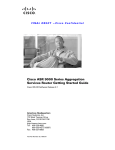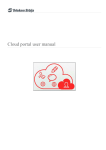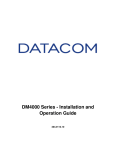Download dmview 7.6 manual de gerência metro ethernet
Transcript
DMVIEW 7.6 MANUAL DE GERÊNCIA METRO ETHERNET 204.0221.12 rev. 12 204.0221.12 - DmView - Manual de Gerencia Metro Ethernet.doc - Página 1 de 149 08/08/12 GARANTIA Sistema de Gestão da Qualidade certificado pela DQS de acordo com ISO9001 Nº de registro (287097 QM) Apesar de terem sido tomadas todas as precauções na elaboração deste documento, a empresa não assume qualquer responsabilidade por eventuais erros ou omissões, bem como nenhuma obrigação é assumida por danos resultantes do uso das informações contidas neste manual. As especificações fornecidas neste manual estão sujeitas a alterações sem aviso prévio e não são reconhecidas como qualquer espécie de contrato. 204.0221.12 - DmView - Manual de Gerencia Metro Ethernet.doc - Página 2 de 149 CONTATOS Para contatar o suporte técnico, enviar sugestões, novas funcionalidades, críticas ou falar com o setor de vendas, seguem os telefones e/ou e-mails: Suporte: oE-mail: [email protected] oFone: +55 51 3358-0122 oFax: +55 51 3358-0101 Sugestões: oE-mail: [email protected] Vendas oE-mail: [email protected] oFone: +55 51 3358-0100 oFax: +55 51 3358-0101 Internet owww.datacom.ind.br Endereço oDATACOM oAv. França, 735 - Porto Alegre, RS - Brasil oCEP: 90230-220 204.0221.12 - DmView - Manual de Gerencia Metro Ethernet.doc - Página 3 de 149 CONVENÇÕES Para facilitar o entendimento, foram adotadas, ao longo deste manual, as seguintes convenções: hyperlink - Indica um endereço na internet ou um endereço de e-mail. Comando ou Botão - Sempre que for referido algum comando, botão ou menu de algum software, esta indicação estará em itálico. #Comandos e mensagens de telas de terminal são apresentados como texto sem formatação, precedidos de # (sustenido). As notas explicam melhor algum detalhe apresentado no texto. Esta formatação indica que o texto aqui contido tem grande importância e há risco de danos. Deve ser lido com cuidado e pode evitar grandes dificuldades. Indica que, caso os procedimentos não sejam corretamente seguidos, existe risco de choque elétrico. Indica presença de radiação laser. Se as instruções não forem seguidas e se não for evitada a exposição direta à pele e olhos, pode causar danos à pele ou danificar a visão. Indica equipamento ou parte sensível à eletricidade estática. Não deve ser manuseado sem cuidados como pulseira de aterramento ou equivalente. Indica emissão de radiação não-ionizante. 204.0221.12 - DmView - Manual de Gerencia Metro Ethernet.doc - Página 4 de 149 MANUAIS A partir da versão 6.6 os manuais do DmView foram divididos em 5 partes, com o objetivo de melhor organizá-los, são eles: 204.0118.12 - DmView - Manual do Portal Web 204.0119.12 - DmView - Manual de Instalação 204.0220.12 - DmView - Manual de Operação Geral 204.0221.12 - DmView - Manual de Gerência Metro Ethernet 204.0222.12 - DmView - Manual de Gerência PDH-SDH Após a instalação do DmView, os manuais estarão na pasta \DmView\DmView-Enterprise-7.6\doc. Caso necessite de algum destes manuais separadamente, eles também podem ser solicitados ao suporte. 204.0221.12 - DmView - Manual de Gerencia Metro Ethernet.doc - Página 5 de 149 ÍNDICE 1. Apresentação .................................................................................. 9 1.1. Apresentação do DmView para Gerência de Redes Metro Ethernet .................... 9 2. Supervisão .....................................................................................10 2.1. Bayface.............................................................................................................. 10 2.1.1. Mascaramento de Portas ............................................................................................................. 11 2.2. Device Information ............................................................................................. 11 2.2.1. Ports ............................................................................................................................................ 12 2.2.2. Transceivers ................................................................................................................................ 13 2.2.3. External Alarms ........................................................................................................................... 14 2.2.4. Fans ............................................................................................................................................. 15 2.2.5. CFM ............................................................................................................................................. 16 2.2.6. MPLS ........................................................................................................................................... 18 2.2.7. PWE3 TDM .................................................................................................................................. 20 2.2.8. Synchronism ................................................................................................................................ 21 2.2.9. LSP .............................................................................................................................................. 23 2.2.10. VPN ........................................................................................................................................... 25 2.2.11. Menus de contexto .................................................................................................................... 27 2.3. CPU Information ................................................................................................ 28 2.4. Funções de OAM / CFM .................................................................................... 29 2.4.1. Counters Information ................................................................................................................... 29 2.4.2. MAC Addresses Information ........................................................................................................ 31 3. Descoberta e verificação de links ...................................................32 3.1. Protocolo LLDP.................................................................................................. 32 3.2. Discover/Verify Links ......................................................................................... 32 4. Configuração de Elemento .............................................................38 4.1. Device Config – aba Management ..................................................................... 39 4.2. Device Config – aba Port ................................................................................... 39 4.3. Device Config – aba L3...................................................................................... 40 4.3.1. Habilitando roteamento IP ........................................................................................................... 40 4.3.2. Rotas estáticas ............................................................................................................................ 41 4.3.3. BGP ............................................................................................................................................. 41 4.3.4. OSPF ........................................................................................................................................... 43 4.4. Device Config – MPLS L2VPN ........................................................................... 44 4.5. Device Config – aba Backup Link ...................................................................... 45 4.6. Device Config – aba Remote Devices ................................................................ 46 4.7. Device Config – aba SNTP ................................................................................ 48 4.8. Device Config – aba CFM .................................................................................. 49 4.9. Device Config – General .................................................................................... 52 4.10. Device Config – Capabilities ............................................................................ 53 4.11. Device Config – Monitor................................................................................... 54 4.12. Device Config – Synchronism .......................................................................... 56 4.13. Device Config – PWE3 TDM ............................................................................ 57 4.13.1. Equipamentos EDDs1 ............................................................................................................... 57 4.13.2. Equipamentos EDDs2 e DM4000 .............................................................................................. 58 4.14. Device Config – Port Channel .......................................................................... 58 4.15. Device Config – QoS ....................................................................................... 59 4.16. Device Config – Telnet/SSH ............................................................................ 60 4.17. Device Config – Trap Enable ........................................................................... 61 4.18. Device Config – VLAN's View .......................................................................... 63 4.19. Device Config – SNMP .................................................................................... 63 4.20. Mismatch Metro ............................................................................................... 64 204.0221.12 - DmView - Manual de Gerencia Metro Ethernet.doc - Página 6 de 149 4.20.1. Mismatch de hardware .............................................................................................................. 68 4.20.2. Mismatch de licença .................................................................................................................. 68 5. DCB................................................................................................69 5.1. Restauração de DCB ......................................................................................... 69 6. Performance ...................................................................................70 6.1. Parâmetros monitorados .................................................................................... 70 6.2. Configuração do monitoramento ........................................................................ 70 6.3. Visualização dos parâmetros monitorados......................................................... 72 7. Update de Firmware .......................................................................75 7.1. Update de Firmware para DM4004 e DM4008 ................................................... 75 8. Port-Channels ................................................................................76 8.1. Provisionamento de Port-Channels.................................................................... 76 8.2. Janela Device Config – aba Port-Channel Membership ..................................... 78 9. Profiles para VLAN Groups ............................................................81 9.1. Configuração de profiles .................................................................................... 81 9.2. Bloqueio de VLANs ............................................................................................ 84 10. EAPS ............................................................................................86 10.1. Criação de EAPS Domains .............................................................................. 86 10.2. Edição de EAPS Domains ............................................................................... 89 10.3. Ativação Parcial de EAPS Domains ................................................................. 91 10.4. Remoção de EAPS Domains ........................................................................... 92 10.5. Visualização de EAPS Domains ...................................................................... 93 10.6. Importação de EAPS Domains ........................................................................ 93 11. STP ..............................................................................................95 11.1. Criação de STP ............................................................................................... 95 11.2. Edição de STP................................................................................................. 97 11.3. Remoção de STP ............................................................................................ 98 11.4. Importação de STP .......................................................................................... 98 12. L2 Domain ..................................................................................100 12.1. Configuração de L2 Domains ........................................................................ 100 13. Circuitos Metro Ethernet .............................................................103 13.1. Cálculo da topologia dos circuitos .................................................................. 103 13.2. Configuração de circuitos Metro Ethernet ...................................................... 104 13.2.1. MPLS L2VPN........................................................................................................................... 106 13.2.2. MPLS L3VPN........................................................................................................................... 108 13.2.3. Provisionamento PWE3-TDM .................................................................................................. 110 13.2.4. L2 Protocol Tunnel................................................................................................................... 112 13.3. Configuração do tamanho do nome de circuitos Metro Ethernet .................... 114 13.4. Busca de circuitos Metro Ethernet ................................................................. 114 13.5. Importação de circuitos Metro Ethernet ......................................................... 116 14. LSP ............................................................................................122 14.1. Requisitos básicos para criação de um anel LSP .......................................... 122 14.2. Provisionamento de LSP ............................................................................... 122 15. Update de Topologia ..................................................................126 15.1. Adição de equipamentos em topologias Metro Ethernet ................................ 126 15.2. Remoção de equipamentos em topologias Metro Ethernet ............................ 128 15.3. Edição de links com reconfiguração de recursos Metro Ethernet ................... 130 16. QoS ............................................................................................134 204.0221.12 - DmView - Manual de Gerencia Metro Ethernet.doc - Página 7 de 149 16.1. Configuração de QoS por elemento ............................................................... 134 16.1.1. Sched-mode ............................................................................................................................ 134 16.1.2. Meters ...................................................................................................................................... 136 16.1.3. Filters ....................................................................................................................................... 138 16.1.4. Templates de QoS ................................................................................................................... 142 16.2. Filtros associados ao provisionamento de circuitos Metro Ethernet ............... 143 16.3. Ajuste de filtros em circuitos Metro Ethernet .................................................. 146 204.0221.12 - DmView - Manual de Gerencia Metro Ethernet.doc - Página 8 de 149 1.APRESENTAÇÃO 1.1.Apresentação do DmView para Gerência de Redes Metro Ethernet DmView é o Sistema Integrado de Gerência de Rede e de Elemento desenvolvido para supervisionar e configurar os equipamentos Datacom, disponibilizando funções para gerência de supervisão, falhas, configuração, desempenho, inventário e segurança. O DmView tem funcionalidades para gerência de diversos tipos de redes (como PDH, SDH, Metro Ethernet). Este manual apresenta funcionalidades específicas do DmView para gerência de redes Metro Ethernet. Para funcionalidades gerais do DmView, que não apresentam comportamentos específicos para gerência de redes Metro Ethernet, é recomendada a leitura do manual DmView – Manual de Operação Geral, que contêm informações sobre funcionalidades como mapas topológicos, criação de links e recepção de eventos. Para instalação, utilizar o documento DmView – Manual de Instalação. 204.0221.12 - DmView - Manual de Gerencia Metro Ethernet.doc - Página 9 de 149 2.SUPERVISÃO A supervisão de equipamentos Metro Ethernet está disponível através de janela de bayface e janelas de diagnóstico e falhas. O bayface pode ser acessado de diversas formas, por exemplo, a partir dos mapas topológicos, ou a partir de janela de busca de equipamentos. As janelas de diagnóstico podem ser acessadas a partir do bayface. 2.1.Bayface O bayface exibe uma visão geral do equipamento, mostrando as units presentes, portas e seus respectivos estados, e outras informações de estado, como por exemplo, para Fans e PSUs (Power Supply Units). A partir do bayface pode-se acessar diversas funcionalidades da gerência, como janelas de diagnóstico, configuração do equipamento, visualização de dados de performance e busca de circuitos Metro Ethernet. A figura abaixo representa um bayface. Figura 1. Bayface. A barra de ícones apresenta as seguintes funcionalidades: Abra a janela Network Manager na localidade em que o equipamento se encontra. Abre a janela Device Information. Abre a janela Device Config. Solicita um polling no equipamento. 204.0221.12 - DmView - Manual de Gerencia Metro Ethernet.doc - Página 10 de 149 Abre a janela de circuitos Metro com os circuitos configurados neste equipamento. Fecha o bayface. O menu Fault permite acessar janelas de diagnóstico do equipamento, e também apresenta o sub-menu Request Update, para realizar um polling no equipamento. A partir do menu Configuration, é possível acessar a janela Device Config, a janela Performance Config, ou atualizar a identificação do equipamento e das suas portas. O menu Performance dá acesso a janelas de visualização de performance. Os menus Application, Tools e Help estão detalhados no documento DmView – Manual de Operação Geral. 2.1.1. Mascaramento de Portas Ao clicar em uma porta do bayface, é possível mascarar múltiplas portas, selecionando todas de uma vez, ou mascarar todas as portas que estão em falha. Figura 2. Mascaramento de Portas. 2.2. Device Information A janela Device Information foi criada para a linha Metro Ethernet de equipamentos da Datacom, ela está acessível através do menu Fault no bayface dos equipamentos (DmSwitch 3000, DM4000 e EDD), menu de contexto das portas do bayface e duplo clique nas portas, led de alarmes e led de fans. As Informações estão agrupadas em abas que serão detalhadas a seguir. 204.0221.12 - DmView - Manual de Gerencia Metro Ethernet.doc - Página 11 de 149 2.2.1. Ports Exibe as informações sobre a porta de acordo com o slot selecionado e número da porta. Na combo Slot é possível selecionar a Unit para listar suas portas Na combo Port é possível selecionar a porta para exibir suas informações Todas as portas e port-channels presentes no equipamento serão listados. O label Model informa o modelo da porta. Quando o OAM está habilitado para uma porta, são geradas informações de status de OAM para a porta em questão. A imagem abaixo demonstra as informações de uma porta nesta aba. Figura 3. Device Information – Ports. 204.0221.12 - DmView - Manual de Gerencia Metro Ethernet.doc - Página 12 de 149 2.2.2. Transceivers Exibe as características dos transceivers presentes nos equipamentos. Na combo Slot é possível selecionar a Unit para listar suas portas Na combo Port é possível selecionar a porta para exibir as informações do transceiver presente na porta. Somente as portas com transceiver serão listadas. A imagem abaixo demonstra as informações do transceiver de uma porta nesta aba. Figura 4. Device Information – Transceivers. 204.0221.12 - DmView - Manual de Gerencia Metro Ethernet.doc - Página 13 de 149 2.2.3. External Alarms Aba presente somente para a família DmSwitch 3000, exibe o status dos alarmes externos do equipamento. A imagem abaixo demonstra as informações nesta aba. Figura 5. Device Information – External Alarms. 204.0221.12 - DmView - Manual de Gerencia Metro Ethernet.doc - Página 14 de 149 2.2.4. Fans Exibe o status das fans do equipamento. Manterá a mesma apresentação da aba External Alarms, porém somente as fans serão exibidas. A imagem abaixo demonstra as informações nesta aba. Figura 6. Device Information – Fans. 204.0221.12 - DmView - Manual de Gerencia Metro Ethernet.doc - Página 15 de 149 2.2.5.CFM Quando o CFM está configurado, são geradas informações de status sobre os MEPs presentes no equipamento e sobre os Remote MEPs presentes nos outros equipamentos. Além da visualização das informações de status, essa aba de CFM permite que alguns comandos de ação direta sejam enviados ao equipamento através da interface gráfica. Um dos comandos de ação direta possíveis de se realizar é o de Loopback, através do botão de Loopback da aba General. Na sub aba de Delay Measurement, é possível enviar um comando de ação direta para medir o delay de resposta médio para uma série de mensagens enviadas ao Remote Mep. Isso pode ser feito através do botão de Delay Measurement. Logo após, clicando-se em Refresh, pode-se obter a resposta do equipamento para as mensagens enviadas e os cálculos realizados. Além disso, nesta mesma sub aba, pode-se limpar os dados calculados do equipamento, enviando um comando de ação direta através do botão de Clear DM Statistics. Figura 7.Bayface – Device Information – CFM / General. 204.0221.12 - DmView - Manual de Gerencia Metro Ethernet.doc - Página 16 de 149 Figura 8.Bayface – Device Information – CFM / Delay Measurement. Por fim, a sub aba Linktrace permite que seja enviado um comando de ação direta através do botão Linktrace. Esse comando permite que seja detectado em quantos passos é possível alcançar o MEP remoto, obtendo-se como resposta o TTL e algumas outras informações. 204.0221.12 - DmView - Manual de Gerencia Metro Ethernet.doc - Página 17 de 149 Figura 9.Bayface – Device Information – CFM / Linktrace. 2.2.6. MPLS Testes de conectividade são comuns em redes IP, onde utilizam-se comandos como o ping e o traceroute para detecção de falhas na rede. O comando ping é utilizado para checagens de conectividade, enquanto que o traceroute realiza detecções de falhas hop-by-hop e investigação de rotas. Porém, em uma rede MPLS, quando um LSP falha na entrega de tráfego (LSP encontra-se rompido, por exemplo), esta falha pode não ser detectada pelo plano de controle MPLS. Dito de outra forma, o comando original ping pode, mesmo tendo o LSP rompido, encontrar conectividade entre os dois LSR's (Label Switching Router), uma vez que os pacotes podem circular mesmo sem o label, utilizando-se apenas do Ip de destino. Nese caso, os comandos ping e traceroute não cumprem a função de detectar falhas de conectividade de um LSP no nivel MPLS e, sim, apenas no nivel IP. O protocolo (MPLS OAM), é responsável pela detecção de falhas de um LSP no nivel MPLS. Existem dois comandos que incorporaram as funcionalidades do ping e traceroute no nivel MPLS: o ping mpls e o traceroute mpls. A idéia básica desses comandos é a de verificar quais pacotes que pertencem a uma FEC (Forwarding Equivalence Class) chegam, de fato, no final do seu caminho MPLS, em um LSR que seja de saída para aquela FEC. Nesse caso, o ping mpls informa o sucesso/falha nesta verificação, enquanto que o traceroute mpls indica os LSR's passados durante o caminho dos pacotes da FEC. Ao procedimento para disparar os comandos ping mpls e traceroute mpls remotamente nos equipamentos, é denominado de RMO (Remote MPLS OAM). 204.0221.12 - DmView - Manual de Gerencia Metro Ethernet.doc - Página 18 de 149 Figura 10. Device Information – MPLS Para o caso de se desejar enviar um dos comandos utilizando-se do protocolo de sinalização LDP, devese informar um Ip Address da FEC de destino. Se for usado o protocolo RSVP, deve-se informar o Tunnel Id a ser percorrido pelos pacotes. Com esses valores selecionados e preenchidos, pode-se clicar no botão de Ping ou Traceroute para executar o devido comando. Os resultados são disponibilizados em uma sub-aba logo abaixo. Apenas os equipamentos 4000 oferecem suporte a esta feature. Como pré-condições iniciais para possibilitar a utilização dos comandos de MPLS OAM, é necessário que o equipamento possua: Licença MPLS FW >= 11.2 Além disso, deve-se existir configurado no equipamento um LSP em um ambiente MPLS. Para que o tráfego seja garantido neste LSP criado, são necessárias algumas configurações adicionais, listadas a seguir: Em cada equipamento do LSP, deve-se configurar uma network no router ospf para cada um dos IP's das VLAN's utilizadas na topologia LSP para o equipamento em questão. Em cada equipamento do LSP, deve-se configurar uma network no router ospf para o IP de loopback existente no equipamento em questão. Se as portas dos equipamentos estão configuradas como untagged nas VLAN's, deve-se configurar essas VLAN's como Native Vlan das portas em questão. 204.0221.12 - DmView - Manual de Gerencia Metro Ethernet.doc - Página 19 de 149 As configurações relativas ao router ospf no DmView podem ser feitas na aba L3 da Device Config. 2.2.7. PWE3 TDM Tomando como exemplo o bayface do EDD, um painel extra (PWE3 TDM) é mostrado a direita do bayface. Nesse, estão contidos dois leds: E1 e Bundle. A partir desses leds, pode-se abrir a Device Information correspondente. Figura 11. Bayface – PWE3 TDM. Abaixo está a relação de objetos que influenciam no led TDM e seus respectivos status TDM Link Status: OK(0), LOS(1), AIS(2), LOF(3) CAS Status: OK(0), LOM(4) CRC Status: OK(0), CRC(6) Remote Alarm: OK(0), RALM(5) Abaixo está a relação de objetos que influenciam no led Bundle e seus respectivos status BUNDLE TDM Local: OK(0), Fail(1), RDI(2) TDM Remote: OK(0), Fail(1), RDI(2) Local Bundle: OK(0), Fail(1), RDI(2) Remote Bundle: OK(0), Fail(1), RDI(2) Packet Size Mismatch: OK(0), Mismatch(3) Next Hop: UP(0), Down(4) Error Time Bundle Test Bundle Total Time 204.0221.12 - DmView - Manual de Gerencia Metro Ethernet.doc - Página 20 de 149 Figura 12. Device Information – aba PWE3 TDM. 2.2.8. Synchronism Para mostrar se o relógio está sendo regenerado a partir da fonte configurada, existem alguns campos de estado relacionados com a fonte de relógio escolhida. Estas informações estão disponíveis no DmView na Device Information dos equipamentos que possuem esta feature (Equipamentos EDD com suporte a interface PWE3). No Bayface de EDDs Série 2, há um led mostrando o status do relógio quando ele estiver configurado como externo. Buscando uma maior proximidade entre as informações exibidas no comando SHOW no CLI e as da Device Information no DmView, a aba Synchronism dos equipamentos EDD Série 2, WRI e da placa ETH10x1GX + 32E1 ficaram divididas em duas seções. Primeiramente há uma “combo” para a seleção do slot que se deseja exibir as informações de fonte de relógio. Para os equipamentos EDD o único valor selecionável é a Unit 1. A primeira seção, logo abaixo do “combo” é a Transmit Clock Source Status. a primeira informação exibida é o erro de frequência fora dos limites, com o label "Out of Limits". A informação não é mostrada caso o relógio configurado seja o interno. em seguida vem o status do relógio da hierarquia configurada, relacionado com o label "Hierarchy Status Detail". A segunda seção é o System Status, e, como o nome diz, mostra informações de status da fonte de relógio ativa no sistema. a seção começa mostrando a fonte de relógio ativa, que assim como no EDD Série 1 vem após o label "Active Clock Type". após é exibido o status dessa fonte de relógio, após o label "Clock Status Detail". 204.0221.12 - DmView - Manual de Gerencia Metro Ethernet.doc - Página 21 de 149 Figura 13. Device Information – Synchronism. A janela de Synchronism para o EDD Série 1 é diferente das demais visando seguir a lógica utilizada no CLI. As informações mostradas para o usuário nesta aba são: Status do link com a fonte de sincronia, a qual é mostrada após o label "TDM link" ou "Ethernet Link", dependendo de se a configuração de fonte de relógio é TDM ou Bundle respectivamente. A informação pode ainda não ser mostrada, se a fonte de relógio configurada for o oscilador interno do equipamento. Erro de frequência fora dos limites: outra informação que é mostrada apenas se a fonte configurada não for interna. É exibida após o label "Out Of Limits". Fonte de relógio ativa no equipamento: mostrada após o label "Active Clock Type" é a informação relacionada com a fonte de onde o equipamento está regenerando o relógio usado no sincronismo. 204.0221.12 - DmView - Manual de Gerencia Metro Ethernet.doc - Página 22 de 149 Figura 14. Device Information – Synchronism – EDD Série 1. 2.2.9. LSP A aba de LSP da Device Information mostra as informações de status dos LSP's segundo os neighbors LDP e os tunnels RSVP. A parte superior da aba concentra-se em mostrar os status dos neighbors LDP do equipamento, caso existam. Já a parte inferior concentra-se nos status dos tunnels RSVP. No caso da imagem abaixo, o equipamento possui apenas 2 neighbors LDP. 204.0221.12 - DmView - Manual de Gerencia Metro Ethernet.doc - Página 23 de 149 Figura 15. Device Information – LSP . Basicamente, tanto os status dos neighbors LDP como dos tunnels RSVP possuem apenas duas possibilidades: Up ou Down. O fato de um neighbor ou um tunnel estar como Down significa dizer que o respectivo LSP também está como Down. O respectivo LSP de um neighbor/tunnel pode ser visto selecionando o neighbor/tunnel na Combo que encontra-se à esquerda, e observando a descrição do campo presente à direita, chamado Provisioned MPLS LSP. Caso queira visualizar o LSP, pode-se clicar no nome informado e uma nova janela se abrirá para o usuário, a fim de que sejam mostradas as informações daquele LSP. 204.0221.12 - DmView - Manual de Gerencia Metro Ethernet.doc - Página 24 de 149 Figura 16. Device Information – LSP – MPLS LSP Configuration. 2.2.10. VPN A aba de VPNs da Device Information mostra as informações de status das VPNs configuradas no dispositivo. Abaixo segue a imagem da aba VPNs da Device Information para um equipamento L3 que está em uma entrada da nuvem MPLS. 204.0221.12 - DmView - Manual de Gerencia Metro Ethernet.doc - Página 25 de 149 Figura 17. Device Information – VPNs. No lado esquerdo, podemos selecionar as VPNs configuradas no equipamento e no lado direito pode-se observar as seguintes informações: - Número da VPN selecionada; - Status da VPN; - Status do Local Access; - Type; - VC Type; - VID; - Circuito provisionado ao qual pertence a VPN; - Status de cada uma das PWs relativas à VPN. Para cada uma das PWs, as seguintes informações são reportadas: - Número da PW; - P de destino da PW; - Status da PW; O respectivo circuito de uma VPN pode ser visto selecionando a VPN na Combo, que encontra-se à esquerda e observando a descrição do campo presente à direita, chamado Provisioned Metro Ethernet Circuit. Caso se queira visualizar tal circuito, pode-se clicar no nome informado e uma nova janela se abrirá para o usuário, a fim de que sejam mostradas as informações daquele circuito. 204.0221.12 - DmView - Manual de Gerencia Metro Ethernet.doc - Página 26 de 149 Figura 18. Device Information – VPN – Metro Ethernet Circuit. 2.2.11. Menus de contexto O menu de contexto das portas exibirá os itens Port Information e Transceiver Information que abrirão a Device Information diretamente na aba, Ports ou Transceivers, exibindo as informações da porta selecionada no bayface. O duplo clique na porta, led de alarmes e led de fans abrirá a Device Information na aba Ports, External Alarms ou Fans, respectivamente. Será realizada um verificação durante a abertura da Device Information através do item Transceiver Information de uma porta, está verificação analisará a existência de um transceiver na porta, caso não exista transceiver na porta, será informado ao usuário e ao clicar em OK a Device Information abrirá na aba Transceivers exibindo os transceivers existentes. Caso não existam informações de transceivers, alarmes ou fans, as seguintes mensagens estarão presentes nas respectivas abas: No Transceiver in this device No Alarm In information present in database No Fan information present in database O bayface disponibiliza uma série de menus de contexto. Clicando-se com o botão direito sobre uma porta, são exibidas as seguintes opções: Alarms: Relativo ao funcionamento dos fans do equipamento. AGs: Abre a aba ports da janela Device Information, exibindo o status dos port-channels presentes no equipamento, caso existam. Port Information: Abre a janela Port Information, exibindo somente informações sobre a porta selecionada. Caso a porta selecionada seja membro de um Port Channel, as demais portas membros do Port Channel também serão exibidas. 204.0221.12 - DmView - Manual de Gerencia Metro Ethernet.doc - Página 27 de 149 Transceiver Information: Abre a janela Transceiver Information, caso a porta possua um transceiver. Port Performance: Abre a janela Performance View com a porta selecionada. Interface ID Config: Abre a janela Interface ID Configuration, que permite alterar informações de identificação da porta selecionada. Mask Port: Mascara ou desmascara a porta. O estado do equipamento só é atualizado após a realização de um polling. View Metro Ethernet Circuits: Abre a janela Metro Ethernet Circuits Search exibindo os circuitos configurados na porta em questão. Esta opção também aparece no menu de contexto das units, nos equipamentos que possuem mais de uma unit. View Metro Ethernet Circuits in Port-Channels: Abre a janela Metro Ethernet Circuits Search exibindo os circuitos configurados em Port-Channels do equipamento. Esta opção também aparece no menu de contexto das units, nos equipamentos que possuem mais de uma unit. Clicando-se com o botão direito sobre uma PSU, são exibidas opções relacionadas a mascaramento (o estado do equipamento só é atualizado após a realização de um polling.): Mask PSU: Mascara ou desmascara a PSU. Mask All Main/Bkp PSUs: Mascara todas Main PSUs do equipamento, caso a PSU clicada seja Main ou todas Bkp PSUs, caso contrário. Unmask All Main/Bkp PSUs: Desmascara todas Main PSUs do equipamento, caso a PSU clicada seja Main ou todas Bkp PSUs, caso contrário. Para todos os EDDs o DmView disponibiliza um botão de ACK OUT OF LIMITS. Após ocorrer um erro de frequencia fora dos limites, através desse comando de ação direta é possível limpar o erro e permitir que o relógio utilize novamente a fonte em que foi causado o erro anteriormente. Só se utiliza quando tem-se um relógio diferente do internal e apenas atua se houver o "alarme" de out-of-limits presente na interface. 2.3. CPU Information A janela CPU Infomation contém estatísticas sobre uso de CPU e memória do equipamento. É possível configurar a janela para atualizar automaticamente as informações em intervalos fixos de 1 a 5 minutos. A atualização também pode ser realizada a qualquer momento a partir do botão Refresh. Esta janela está disponível para equipamentos switch com firmware a partir da versão 7.6. 204.0221.12 - DmView - Manual de Gerencia Metro Ethernet.doc - Página 28 de 149 Figura 19. Janela CPU Information. 2.4.Funções de OAM / CFM O DmView disponibiliza, funcionalidades avançadas de diagnóstico para a rede metro ethernet, baseados nos padrões OAM e CFM. Utilizando estes padrões o usuário pode diagnosticar a rede L2 e L3 a fim de garantir contratos de SLA e a qualidade dos serviços prestados e circuitos provisionados nos diversos pontos da rede. Alguns dos comandos possíveis de serem executados são: ping e trace route. Também é possível verificar marcações de VLAN's, CoS e DSCP, parâmetros de performance como Round-trip delay. O DmView permite buscar, manipular e verificar tabelas de roteamento distribuidas através do protocolo VRF, além de endereços MAC e IPs aprendidos pelos switches. No Menu Fault dos EDDs é possível acessar a janela de Counters Information onde é possível ver os contadores da porta PW e Bundles e MAC Addresses Information, onde informa-se o endereço MAC da PW. 2.4.1.Counters Information Nos EDDs temos a funcionalidade disponível a partir do Menu Fault do Bayface: 204.0221.12 - DmView - Manual de Gerencia Metro Ethernet.doc - Página 29 de 149 Figura 20. Counters Information. Figura 21. Counters Information mostrando counters de bundle 204.0221.12 - DmView - Manual de Gerencia Metro Ethernet.doc - Página 30 de 149 2.4.2.MAC Addresses Information Nos EDDs temos a funcionalidade disponível a partir do Menu Fault do Bayface: Figura 22. MAC Address Information 204.0221.12 - DmView - Manual de Gerencia Metro Ethernet.doc - Página 31 de 149 3.DESCOBERTA E VERIFICAÇÃO DE LINKS 3.1.Protocolo LLDP O protocolo LLDP (Link Layer Discovery Protocol) permite visualizar informações de links conectados em um equipamento. No DmView, o protocolo LLDP é utilizado para disponibilizar as funcionalidades de descoberta e verificação de links. Para que a descoberta de links seja possível, e para que essas duas janelas mostrem as informações descobertas, é necessário que o protocolo de descoberta de links (LLDP) esteja ativado em todos os equipamentos que possuam pelo menos uma das portas dos links que se deseja descobrir. Para ativar o LLDP no equipamento, basta acessá-lo por telnet e digitar: DM4001_11#configure DM4001_11(config)#lldp Maiores informações podem ser encontradas no manual do equipamento. 3.2.Discover/Verify Links Existem duas janelas no DmView que mostram os links descobertos automaticamente por equipamentos Metro Ethernet: Discovered Links e Verify Links. A primeira mostra todos os links descobertos e permite que eles sejam adicionados ao mapa do DmView caso ainda não tenham sido adicionados. A segunda janela apresenta todos os links descobertos e compara com os links existentes no mapa verificando se os links do mapa são iguais aos links descobertos. Para verificar os links descobertos automaticamente para um equipamento, basta selecioná-lo no mapa e escolher no menu de contexto a opção Verify Links. Será mostrada a janela abaixo. 204.0221.12 - DmView - Manual de Gerencia Metro Ethernet.doc - Página 32 de 149 Figura 23. Janela Verify Links. Na janela “Verify Links” é mostrada uma tabela com todos os links (do equipamento selecionado) que estão no mapa – à esquerda – e todos os links que foram descobertos automaticamente – à direita. A cor da linha indica o resultado da comparação entre os links descobertos e os links do mapa. A legenda de cores mostrada abaixo da tabela explica as possíveis cores que cada linha pode ter. A Figura 22 mostra duas linhas na tabela e ambas na cor amarela, indicando que os dois links foram descobertos pelo equipamento mas não estão adicionados no mapa do DmView. Para adicionar ao mapa, automaticamente, o link descoberto pelo equipamento, deve-se utilizar a janela Discovered Links, exibida a seguir. Para abrir essa janela, é necessário selecionar o equipamento desejado e no menu Edit (ou no menu de contexto) escolher a opção Discover Links. Figura 24. Janela Discovered Links. Na janela Discovered Links são mostrados, em uma tabela, todos os links descobertos pelo equipamento. O equipamento que está sendo analisado (A-End, na tabela), é o equipamento que estava selecionado no mapa no momento da abertura da janela e está identificado no topo da janela, logo acima da tabela com os links. Essa tabela possui as seguintes colunas: A-End Unit: indica a unit do link correspondente para o device A-End 204.0221.12 - DmView - Manual de Gerencia Metro Ethernet.doc - Página 33 de 149 A-End Port: indica a porta do link correspondente para o device A-End Z-End Unit: indica a unit do link correspondente para o device Z-End Z-End Port: indica a porta do link correspondente para o device Z-End Z-End Hostname: indica o IP do device vizinho com o qual foi descoberto o link. Z-End Model: indica o modelo do device vizinho com o qual foi descoberto o link. Link Name: indica o nome do link, caso exista no mapa. Link On Map: indica se o link descoberto já existe no mapa. Add Link: checkbox que pode ser marcado para indicar o link que devem ser adicionado no mapa. Na Figura 23 as linhas da tabela aparecem na cor cinza, indicando que o equipamento vizinho com o qual o link foi descoberto não está no mapa do DmView. Ao selecionar uma das linhas cinza da tabela, o botão Add Device ficará habilitado. Ao clicar sobre Add Device será aberta a janela de adição de equipamento no DmView com o campo Hostname já preenchido com o hostname do vizinho descoberto. Depois que o equipamento for adicionado no mapa, a linha da tabela ficará com fundo branco e a coluna Add Link passa a mostrar o checkBox habilitado. Clicando sobre o checkbox da coluna Add Link será aberta a seguinte janela, na qual deve ser preenchido o nome do novo link a ser adicionado. Figura 25. Adição de link a partir da janela Discovered Links. Depois de informar o nome para o novo link, a tabela é atualizada, ou seja, o checkbox (Add Link) fica marcado, indicando que o link está selecionado para ser adicionado e o nome informado aparece na coluna Link Name. Apesar disso, o link ainda não foi incluído no mapa e isso é indicado na coluna Link on Map, preenchido com o valor no (Figura a seguir). Nesse momento o botão Add Links fica habilitado e pode ser usado para adicionar no mapa todos os links que estão marcados (na coluna Add Link) para serem incluídos. 204.0221.12 - DmView - Manual de Gerencia Metro Ethernet.doc - Página 34 de 149 Figura 26. Janela Discovered Links com link marcado para adição. Ao clicar no botão Add Links todos os links marcados são incluídos no mapa e a coluna Link On Map é atualizada como destacado na figura a seguir. Figura 27. Janela Discovered Links com link adicionado. Se ocorrer a tentativa de marcar o checkbox de um link cujo equipamento vizinho não esteja na gerência (linha cinza na tabela), será mostrada mensagem de erro indicando que o equipamento não está no mapa e é necessário adicioná-lo, conforme abaixo. Figura 28. Erro ao adicionar link (equipamento vizinho não está na gerência). A figura a seguir mostra a janela de verificação de links após a adição de um link descoberto conforme descrito anteriormente. Nela é mostrada uma linha com um link que foi descoberto e não foi adicionado no mapa (linha amarela) e outro link que está no mapa e também foi identificado pelo equipamento (linha branca). 204.0221.12 - DmView - Manual de Gerencia Metro Ethernet.doc - Página 35 de 149 Figura 29. Janela Verify Links com link adicionado na gerência. A figura a seguir mostra a janela de verificação de links destacando conflitos entre os links descobertos pelo device e os links do mapa do DmView. A primeira linha da tabela indica que no mapa do DmView foi incluído um link entre os equipamentos 10.3.102.10 e 10.3.102.8 usando a porta “Unit 1/8” do equipamento 10.3.102.10 mas o equipamento detectou que esta porta está conectada na porta “Unit 1/20” do equipamento 10.3.103.253. Isso que foi brevemente descrito indica um conflito entre um link descoberto e um link do mapa e por isso a linha aparece em vermelho. A terceira linha da tabela indica que no mapa existe um link entre o equipamento 10.3.102.10 e 10.1.6.212 mas o equipamento não detectou link entre esses equipamentos. Sendo assim, a linha aparece em cor alaranjada indicando que o link existe apenas na gerência.. 204.0221.12 - DmView - Manual de Gerencia Metro Ethernet.doc - Página 36 de 149 Figura 30. Janela Verify Links exemplificando as opções da legenda. 204.0221.12 - DmView - Manual de Gerencia Metro Ethernet.doc - Página 37 de 149 4.CONFIGURAÇÃO DE ELEMENTO A configuração de elemento dos equipamentos da linha Metro Ethernet pode ser realizada através da janela Device Config, apresentada na figura abaixo. Essa janela permite a configuração de parâmetros específicos de cada elemento, os quais, em geral, não são configurados pelas ferramentas de provisionamento. Ela pode ser acessada através da opção Device Config do menu de contexto do mapa, clicando com o botão direito do mouse sobre um equipamento da linha DmSwitch 3000, DM4000 ou EDD, ou através do item Configuration => Device Config nas janelas de bayface dos equipamentos. Os parâmetros de configuração estão divididos em abas, as quais serão apresentadas em maiores detalhes nas seções seguintes: Backup link: apresenta as configurações das portas que estão com o backup ativado, de modo que se um link cair em uma porta a sua porta backup assume a passagem do tráfego sem perda de comunicação; CFM: configuração de hierarquia CFM para corrigir falhas de conectividade dos links na rede e também possibilita a avaliação de performance da conexão; General: família DM2000, configurar informações sobre o equipamento. Capabilities: definir velocidades que vão permitir negociar com equipamentos que quiserem se comunicar com a interface física; L3: utilizada para configurar parâmetros de rede L3; MPLS L2VPN: família DM4000, transportar dados baseando-se apenas na camada 2 (modelo OSI); Management: apresenta informações gerais de gerenciamento dos equipamentos; Monitor: configurar portas que terão monitoramento de tráfego; PWE3 TDM: conversão de dados TDM para METRO; Port: configurações relacionadas a portas; Port-Channel: configurações relacionadas a criação de port-channels; QoS: apresenta parâmetros de QoS, como Filter, Meter e Sched-Mode. Esta aba é apresentada em capítulo específico relacionado a QoS; Remote Devices:configuração e gerenciamento de equipamentos remotos da linha DmSwitch3000 e DM4000; Telnet/SSH: prover as configurações de Telnet e SSH via DmView; Trap Enable: habilita/desabilita os tipos de eventos; VLANs View: mostra as vlans presentes em uma determinada porta; 204.0221.12 - DmView - Manual de Gerencia Metro Ethernet.doc - Página 38 de 149 4.1.Device Config – aba Management Figura 31. Device Config – aba Management. A aba Management da janela Device Config apresenta parâmetros gerais da configuração dos equipamentos. No parte superior da aba, é apresentada a informação da VLAN que está sendo utilizada para a gerência do equipamento. O usuário deve tomar cuidados especiais em relação a essa VLAN, pois alterações que afetem essa configuração podem causar a perda da conectividade com o equipamento. O DmView faz controles em todas as janelas de configuração e provisionamento, impedindo que a VLAN de gerência seja desconfigurada. Logo abaixo, o painel CPU DoS Protect permite a configuração da proteção contra ataques denial-ofservice. Essa proteção pode ser habilitada através do botão Enable CPU-DoS-Protect e o campo Rate Limit é utilizado para a configuração do número máximo de pacotes que devem ser processados por segundo pela CPU do equipamento. O painel CPU Protocols Priorities apresenta as prioridades (802.1p) atribuídas aos pacotes gerados pela própria CPU. Nesta aba, também pode ser configurado o Default Gateway do equipamento. O painel External Alarm IN permite customizar labels para as entradas de alarmes externos (disponíveis apenas na linha DM3000). Caso o usuário configure algum label, este label será visualizado tanto na janela Alarms Details quanto nas janelas de gerência de eventos, quando são recebidas traps relacionadas a alarmes externos. 4.2.Device Config – aba Port As portas dos equipamentos Metro Ethernet podem ser habilitadas ou desabilitadas através da aba Port da janela Device Config. Além disso, outros parâmetros de configuração das portas também estão disponíveis como, por exemplo, tempo de keep alive, Max age, auto negociação, controle de fluxo, etc. As portas de cada unit são apresentadas na tabela logo ao lado do campo Slot e podem ter a sua configuração alterada através do botão Operation na coluna General. 204.0221.12 - DmView - Manual de Gerencia Metro Ethernet.doc - Página 39 de 149 Figura 32. Device Config – aba Port. As configurações dessa aba também podem ser alteradas através da configuração de endpoints na janela de provisionamento de circuitos Metro Ethernet. 4.3.Device Config – aba L3 Esta seção tem como objetivo apresentar a aba de configuração de parâmetros de rede L3 existentes na janela Device Config. Essa aba está disponível para equipamentos das linhas DM33XX e DM4000 Essa aba possibilita a configuração e visualização de diversos parâmetros de rede L3 e também de diversos protocolos usados nessas redes. Inicialmente, ao selecionar a aba L3, serão exibidas as configurações atuais presentes no equipamento, permitindo a visualização das informações e uma posterior alteração dos parâmetros existentes nessa aba. Dentre as possibilidades de configuração dessa aba, há a possibilidade de habilitar/desabilitar o roteamento IP, definir rotas estáticas e configurar parâmetros básicos dos protocolos OSPF e BGP. 4.3.1. Habilitando roteamento IP Essa funcionalidade está acessível através da checkbox IP Routing enabled, apresentada na figura a seguir. Figura 33. Device Config – aba L3 – roteamento IP. 204.0221.12 - DmView - Manual de Gerencia Metro Ethernet.doc - Página 40 de 149 Ao selecionar essa checkbox, o usuário estará habilitando o roteamento IP. Caso a checkbox seja desabilitado, o roteamento IP será interrompido, caso esteja previamente configurado no equipamento. As demais configurações desta aba só serão disponibilizadas caso a checkbox esteja habilitada. 4.3.2. Rotas estáticas Para a configuração de rotas estáticas, o usuário deve selecionar a opção Static Routes no combo Protocols. Figura 34. Device Config – aba L3 – escolha de protocolos. Ao selecionar essa opção, o painel Static Routes (apresentado na figura 16) é exibido. Esse painel possibilita ao usuário criar novas rotas estáticas no equipamento bem como remover ou editar rotas existentes. Uma rota estática é constituída, basicamente, pelos campos Destination, Mask e Gateway. Esses três campos são obrigatórios no momento da definição de uma rota estática. Ao preencher uma linha em branco da tabela acima, uma nova rota estará sendo definida. As colunas Destination e Gateway aceitam valores no formato de endereço IP enquanto o campo Mask aceita valores de máscara entre 0 e 32. A junção das colunas Destination formam a dupla IP/Mask usado para identificar uma sub-rede. O preenchimento das colunas Distance e Description são opcionais mas também podem ser definidos no momento da criação. Caso existam rotas definidas no equipamento, elas será carregadas uma a uma em cada linha da tabela. Para editar uma rota existente, basta ao usuário clicar com o botão sobre o campo desejado e alterar o seu valor de acordo com a sua preferência. Os botões “+” e “-” existentes na lateral esquerda da tabela são usados para adicionar ou remover linhas. Ao selecionar uma determinada linha e clicar no botão “-”, ela será removida da tabela. Caso a linha selecionada contenha uma rota existente no equipamento, ela será removida quando as alterações forem salvas pela janela Device Config. Se o usuário não selecionar nenhuma linha, a última linha da tabela (linha mais abaixo) é removida, esteja ela com alguma rota preenchida ou não. Já o botão “+“ é usado para inserir uma nova linha na tabela. Ao clicar no botão, uma nova linha é inserida após a última existente. 4.3.3. BGP A aba L3 possibilita também configurar parâmetros do protocolo de roteamento BGP. Ao selecionar a opção BGP no combo Protocols, o seguinte painel é exibido: 204.0221.12 - DmView - Manual de Gerencia Metro Ethernet.doc - Página 41 de 149 Figura 35. Device Config – aba L3 – protocolo BGP. As possibilidades de configurações existentes no painel BGP são: Habilitar/Desabilitar o roteamento BGP – Essa ação é feita através da seleção da checkbox BGP routing enabled. Ao selecionar essa checkbox, o usuário está habilitando o roteamento através do protocolo BGP. É importante ressaltar que para o usuário poder interagir com o painel, o checkbox BGP routing enabled deve estar habilitado. Definir/Alterar o número do Autonomous System – ao habilitar o roteamento BGP, um identificador para o Autonomous System deve ser atribuído. Esse identificador pode deve ser inserido no campo BGP Autonomous System. Caso esse identificador já esteja configurado no equipamento, ele pode ser alterado diretamente nesse campo. Adicionar/Remover/Editar os neighbors usados pelo protocolo BGP – Essa funcionalidade é provida pela tabela existente no painel BGP. Ao incluir uma nova entrada nessa tabela, o usuário estará configurando um novo neighbor no equipamento. O coluna Neighbor aceita um endereço IP e a coluna Remote AS number recebe o número do Autonomous System que identifica esse neighbor. Definir para quais protocolos serão propagadas as informações definidas no protocolo BGP – o painel Redistribute é responsável por selecionar para quais protocolos o BGP irá anunciar as suas informações, selecionado o checkbox correspondente. Os botões “+” e ”-” apresentam comportamento idêntico ao do painel Static Routes. Outras opções de configuração BGP: Redistribute O Redistribute, consiste em redistribuir informações de roteamento de outros protocolos para peers BGP. 204.0221.12 - DmView - Manual de Gerencia Metro Ethernet.doc - Página 42 de 149 Connected: Redistribui informações de elementos da rede conectados diretamente no eqto gerenciado (exemplo de informação: IPs de VLANs) RIP: Redistribui informações de roteamento do protocolo RIP OSPF: Redistribui informações de roteamento do protocolo OSPF Static Routes: Redistribui rotas estáticas Graceful Restart O objetivo do Graceful Restart é permitir que roteadores BGP possam reiniciar sem que suas rotas sejam perdidas pelos vizinhos. Graceful Restart: Essa checkbox habilita/desabilita a feature Graceful Restart no BGP Restart Time: Tempo que o equipamento vai aguardar pela reinicialização dos seus peers Valor mínimo: 1 Valor máximo: 3600 Valor default: 120 Stalepath Time: Tempo no qual o equipamento vai esperar um KEEPALIVE de uma Rota anunciada por Peer BGP antes de descartar a rota (durante esse período, a rota é considerada Stale) Valor mínimo: 1 Valor máximo: 3600 Valor default: 360 4.3.4. OSPF De forma análoga ao protocolo BGP, a aba L3 também permite a configuração de parâmetros do protocolo de roteamento OSPF. Abaixo, mostramos o painel de configuração exibido ao selecionar a opção OSFP no como Protocols. Figura 36. Device Config – aba L3 – protocolo OSPF. Nesse painel, as seguintes configurações estão disponíveis: 204.0221.12 - DmView - Manual de Gerencia Metro Ethernet.doc - Página 43 de 149 Habilitar/Desabilitar o roteamento OSPF – Essa ação é feita através da seleção da checkbox OSPF routing enabled. Ao selecionar essa checkbox, o usuário está habilitando o roteamento através do protocolo OSPF. É importante ressaltar que para o usuário poder interagir com o painel, o checkbox OSPF routing enabled deve estar habilitado. Adicionar/Remover/Alterar networks OSPF – Essa funcionalidade é provida pela tabela existente no painel OSPF. Ao incluir uma nova entrada nessa tabela, o usuário estará configurando uma nova network OSPF no equipamento. Esse entrada deve ter IP/Mask obrigatoriamente definidos e representados na tabela pelas colunas IP e Mask respectivamente. A coluna IP aceita como entradas um endereço IP válido e a coluna Mask aceita um valor entre 0 e 32 representando a máscara. Adicionalmente, a coluna Area deve também ser definida com o valor representativo da Area para a respectiva rede. Definir para quais protocolos serão propagadas as informações definidas no protocolo OSPF – o painel Redistribute é responsável por selecionar para quais protocolos o OSPF irá anunciar as suas informações, selecionado o checkbox correspondente. Outras opções de configuração OSPF: Non-Stop Forwarding (NSF) Helper As configurações relativas ao comportamento de Non Stop Forwarding Helper: Enable: Habilita/Desabilita o comportamento de helper Por padrão, esse comportamento é habilitado nos equipamentos Helper Maximum Restart Interval(s): Período máximo de graça dado aos neighbors para que eles possam reinicializar, durante o qual o equipamento vai continuar enviando as rotas do neighbor em questão. Valor mínimo: 1s Valor máximo: 1800s Non-Stop Forwarding (NSF) As configurações relativas ao Non-Stop Forwarding, disponível em switches 4004 e 4008. Planned: Habilita reinicializações planejadas, onde o equipamento que será reinicializado anuncia que vai fazê-lo através de um LSA (Link State Advertisement) adequado, antes da reinicialização. Unplanned: Habilita reinicializações não planejadas, onde o equipamento envia um LSA após uma reinicialização não planejada (ex. MPU ativa é retirada) para avisar da mesma. Caso os neighbors OSPF do equipamento ainda não tenham eliminado as rotas anunciadas por ele, eles podem dar início a um período de graça. Maximum Restart Interval(s): Período que o equipamento vai anunciar ser necessário para uma reinicialização. Será comparado com o nsf-helper max restart interval do neighbor quando o neighbor define se poderá ou não agir como helper. Valor mínimo: 1 Valor máximo: 1800 4.4.Device Config – MPLS L2VPN Layer 2 Virtual Private Network (L2VPN) vem a ser uma técnica na qual utiliza-se uma rede MPLS para transportar dados baseando-se apenas na camada 2 (modelo OSI). No caso das redes Metro Ethernet, os pacotes ingress são encaminhados na rede MPLS de acordo com critérios como porta de entrada, VLAN de entrada e MAC de destino. 204.0221.12 - DmView - Manual de Gerencia Metro Ethernet.doc - Página 44 de 149 A configuração do serviço L2VPN se divide em duas etapas: provisionamento da infraestrutura MPLS (túnel ou LSP que conecta os LERs ingress e egress) e provisionamento dos circuitos virtuais que distinguem as L2VPNs entre si. Possui duas opções, compartilhar um MAC address, ou definir um limite global. Figura 37. Device Config – aba MPLS V2VPN. Função existente apenas para a família DM4000. 4.5.Device Config – aba Backup Link A opção de Backup-link é utilizada para fazer backup entre portas de um equipamento DM3000, DM4000 ou EDD, de modo que se um link cair em uma porta, a sua porta backup assume a passagem do tráfego sem perda de comunicação. 204.0221.12 - DmView - Manual de Gerencia Metro Ethernet.doc - Página 45 de 149 Figura 38. Device Config – aba Backup Link. Como é apresentado na figura acima, as configurações de backup-link são: Backup Link - indica estado do backup-link na porta. Porta main, Porta alternativa ou desativado. Preemption Delay - indica delay para troca de interfaces. Valor que varia de 1 a 300. Preemption Mode - indica modo de operação para a porta. Valor Off ou Forced. Interface - indica porta backup/main, dependendo da marcação do primeiro item. Range de portas do equipamento. Ao configurar uma porta com backup-link, esta é considerada uma porta main (porta principal). Já a interface escolhida de backup recebe o nome de alternative (porta backup). 4.6.Device Config – aba Remote Devices É possível realizar a configuração e gerenciamento de equipamentos remotos da linha DmSwitch3000 e DM4000. As mesmas configurações realizadas via CLI podem ser feitas pelo DmView. Aba Remote Devices da Device Config: 204.0221.12 - DmView - Manual de Gerencia Metro Ethernet.doc - Página 46 de 149 Figura 39. Device Config – aba Remote Devices. Janela para selecionar portas (aberta ao clicar no botão Configure): Figura 40. Device Config – Remote Devices – Port Selection. 204.0221.12 - DmView - Manual de Gerencia Metro Ethernet.doc - Página 47 de 149 Janela para adicionar serviços (aberta ao clicar no botão Add): Figura 41. Device Config – Remote Devices – Add Service. 4.7.Device Config – aba SNTP A aba SNTP se refere ao Simple Network Time Protocol, é uma implementação simplificada do Network Time Protocol (NTP), um protocolo de sincronização de relógios em elementos ligados em rede. A configuração de SNTP é realizada através do painel SNTP abaixo: Figura 42. Device Config – SNTP. Esta configuração somente esta ativa para os seguintes equipamentos: 3000/4000: Firmware 11.0 EDD Série 2: Firmware 3.0 204.0221.12 - DmView - Manual de Gerencia Metro Ethernet.doc - Página 48 de 149 Para evitar configurações inválidas o DmView realiza uma troca (shift) entre os SNTP servers; quando ocorre esta situação, o equipamento desloca o id dos servidores normalmente após uma remoção de servidor. Então, caso a configuração seja: Server 1: 1.1.1.1 Server 2: 2.2.2.2 Server 3: 3.3.3.3 E o server 2 seja removido, a nova configuração do equipamento será: Server 1: 1.1.1.1 Server 2: 3.3.3.3 Obs.: Lembrando que, o DmView não aceita chaves SNTP que não estejam associadas a um servidor SNTP. Este problema deve ser resolvido diretamente no equipamento, seja removendo as chaves não associadas, ou associando as mesmas no servidor (SNTP Server). 4.8.Device Config – aba CFM A aba CFM existente na device config dos equipamentos DmSwitch(EDD, 3000, 4000) permite realizar a configuração de hierarquia CFM e, assim, corrigir falhas de conectividade dos links na rede e também possibilita a avaliação de performance da conexão. No DmView é possível configurar a hierarquia CFM na janela Device Config (Janela de configuração do equipamento): Figura 43. Device Config – aba CFM Configuration. 204.0221.12 - DmView - Manual de Gerencia Metro Ethernet.doc - Página 49 de 149 No painel principal é possível habilitar/desabilitar a configuração do protocolo. No painel esquerdo é possível ver a hierarquia CFM exatamente como está configurado no equipamento. A figura abaixo demonstrada a configuração de uma entidade MD: Figura 44. Device Config – aba CFM Maintenance Domain Config. A figura abaixo demonstrada a configuração de um entidade MA: Figura 45. Device Config – aba CFM Maintenance Association Config. 204.0221.12 - DmView - Manual de Gerencia Metro Ethernet.doc - Página 50 de 149 A figura abaixo demonstrada a configuração de um entidade MEP: Figura 46. Device Config – aba CFM Maintenance End Point Config. A figura abaixo demonstrada a configuração de um entidade MIP: 204.0221.12 - DmView - Manual de Gerencia Metro Ethernet.doc - Página 51 de 149 Figura 47. Device Config – aba CFM Maintenance Intermediate Point Config. 4.9.Device Config – General Nesta aba é possível setar informações importantes para o equipamento como: Hostname – o nome do equipamento; Timezone – a hora/região a qual o equipamento responde; Autenticação – configurar um tipo de autenticação; Autorização – configurar um tipo de autorização; Logging – definir tipos de informações a serem recebidas; Enviar e-mail – configurar para enviar e-mail automaticamente com as informações recebidas; 204.0221.12 - DmView - Manual de Gerencia Metro Ethernet.doc - Página 52 de 149 Figura 48. Device Config – aba General. Presente somente na família DM2000. 4.10.Device Config – Capabilities A aba capabilities serve para definir as velocidades que serão permitidas trafegar em uma determinada porta (pode ser também um port-channel). Em caso de auto-negociação habilitada por exemplo, define-se quais velocidades vão ser permitidas negociar com os equipamentos onde é pretendida a criação deste canal de comunicação. 204.0221.12 - DmView - Manual de Gerencia Metro Ethernet.doc - Página 53 de 149 Figura 49.Device Config – aba Capabilities. O botão Configure, serve para selecionar quais capabilities deseja-se acionar. Esta opção só é válida para portas onde a auto-negociação esta habilitada. 4.11.Device Config – Monitor A aba Monitor é utilizada para configurar as portas que deseja-se ter o monitoramento de tráfego, podendo ser TX, RX ou TX / RX, ou seja, transmitido, recebido ou ambos respectivamente, além de poder indicar qual porta será a porta de destino desse monitoramento, sendo que existe a possibilidade de um equipamento poder ser ligado nesta porta para tratar os dados monitorados. 204.0221.12 - DmView - Manual de Gerencia Metro Ethernet.doc - Página 54 de 149 Figura 50.Device Config – aba Monitor. O botão configure abre uma janela onde é possível selecionar as portas que deseja-se monitorar, para tanto, basta selecionar a porta no campo Ports e selecionar o tipo de monitoramento, RX, TX ou RX/TX. As portas e seus devidos tipos de monitoramento selecionados serão mostrados no campo Selected Ports, assim como mostra a figura abaixo: Figura 51.Device Config – aba Monitor/ Configure. 204.0221.12 - DmView - Manual de Gerencia Metro Ethernet.doc - Página 55 de 149 4.12.Device Config – Synchronism Esta feature possui uma seção Configuration e, dentro dela, duas subseções: Synchronism Source e Advanced. A seção Configuration possui um combobox para que seja selecionado o slot que está se configurando o relógio, já que para equipamentos DM4004/DM4008 a seleção da fonte de relógio é feita por slot. A seção Synchronism Source possui duas comboboxes: uma para selecionar o tipo de fonte de relógio e a outra a porta. Quando o tipo de fonte de relógio selecionado for Bundle ou TDM, a combo de portas conterá todas as portas deste tipo que o equipamento contém. Quando o tipo for Internal ou External, a combo de seleção da porta ficará desabilitada. A sessão Advanced é mostrada apenas para os EDDs. Nela temos duas configurações possíveis: configuração de alteração da fonte quando relógio estiver fora dos limites, e máximo filtro ethernet. Em todos EDDs pode-se habilitar ou não a opção de "Out of limits switch", tornando automática ou não a mudança da fonte de relógio caso um erro de frequência fora dos limites ocorra. Apenas no EDD Série 1 é possível configurar o filtro máximo utilizado, sendo este campo disponível apenas quando a combobox Type estiver com o valor Bundle selecionado. Para o DM4000, a sessão Advanced fica desabilitada e um tooltip informa que não é possível realizar esta configuração neste equipamento. Figura 52. Device Config – Synchronism Todas as configurações de Sincronismo que são feitas pela Device Config causam Mismatch. Todos os nodos de mismatch de sincronismo abaixo de uma unit devem ser resolvidos juntos, visando simplificar as coerências relacionadas à fonte com porta selecionadas (o que só é válido quando a fonte de relógio for Bundle ou G704/TDM) e fonte com máximo filtro (o qual só é válido para relógio regenerado de um Bundle). 204.0221.12 - DmView - Manual de Gerencia Metro Ethernet.doc - Página 56 de 149 4.13.Device Config – PWE3 TDM Neste nodo é possível configurar o equipamento para fazer conversão de TDM para METRO, o seu funcionamento permite que esse equipamento, que está na borda dessas duas redes transforme os dados TDM, que entram pela porta E1, para pacotes IP, que saem por portas Ethernet. Esta configuração é válida somente para equipamentos que possuem esta interface. Para EDDs1, EDDs2, EDD WRI e DM4000 com suporte a interface PWE3, esta configuração deverá estar disponível. 4.13.1.Equipamentos EDDs1 O nodo PWE3 TDM se divide nas seções E1/T1 Configuration, E1/T1 Frame e Bundle Configuration. A seção E1/T1 Configuration define a checkbox Enable operation que pode ser alterada se não existir(em) circuito(s) Metro Ethernet PWE3 provisionados; define a combobox Line Type que permite definir o modo de operação do frame que só pode ser alterada se não existir(em) circuito(s) Metro Ethernet PWE3 provisionados; define o campo Idle byte que pode ser configurado somente quando o radio button Replace lost data by the idle byte estiver selecionado. Quando se desabilitada a operação do E1/T1, o usuário é notificado de que a interface bundle também será desabilitada caso o mesmo proceda com a operação. Já a seção E1/T1 Frame permite a visualização da ocupação do frame, bem como a verificação via tooltip do circuito (através do nome) e o ID de bundle que estão ocupando os TSs do frame. Figura 53.Device Config – aba PWE3 TDM/ EDDs1. Por fim, a seção Bundle Configuration possui a combobox Test que permite definir o teste a rodar nesta interface. Isto só poderá ser configurado caso a interface bundle esteja habilitada. 204.0221.12 - DmView - Manual de Gerencia Metro Ethernet.doc - Página 57 de 149 4.13.2.Equipamentos EDDs2 e DM4000 O nodo PWE3 TDM se divide nas seções E1 Configuration, E1 Frame e Bundle Configuration. A seção E1 Configuration permite selecionar o slot e a porta E1 na qual irá se realizar as configurações através das comboboxes Slot e Port. A checkbox Operation pode ser alterada se não existir(em) circuito(s) Metro Ethernet PWE3 provisionados; já a checkbox LDL Test permite habilitar o teste de LDL na E1 fazendo com que todos os bundles mapeados nesta tenham loop realizado também; já a combobox Line Type permite definir o modo de operação do frame que só pode ser alterada se não existir(em) circuito(s) Metro Ethernet PWE3 provisionados. Quando o usuário desabilita a operação do E1, o usuário é notificado de que as interfaces bundles também serão desabilitadas caso o mesmo proceda com a operação. Já a seção E1 Frame permite a visualização da ocupação do frame, bem como verificação via tooltip dos circuitos (através do nome) e os IDs de bundle que estão ocupando os TSs do frame. Figura 54.Device Config – aba PWE3 TDM/ EDDs2 – DM4000. A seção Bundle Configuration, assim como a E1 Configuration, possui as opções Slot e Port para seleção do bundle a ser configurado. Definido o bundle, pode-se através da opção Test definir o teste a rodar. Só poderá ser configurado caso a interface bundle esteja habilitada. 4.14.Device Config – Port Channel A aba Port Channel serve para a definição de Port-Channel, que é a união de portas para gerar uma porta de maior capacidade. Na combo Port-Channel escolhe-se o número de Port-Channel a ser configurado e nos campos Slot e Ports/Member Ports define-se as portas que farão parte desse Port-Channel, podendo ser no máximo 8 portas, sendo que essas portas devem ser do mesmo modelo. 204.0221.12 - DmView - Manual de Gerencia Metro Ethernet.doc - Página 58 de 149 Figura 55.Device Config – aba Port Channel. 4.15.Device Config – QoS Nesta aba são apresentados parâmetros de QoS, como Filter, Meter e Sched-Mode, os filtros QoS possuem diversas propriedades que necessitam algum tipo de coerência entre si. Devido a grande quantidade de opções possíveis na criação de filtros, é necessário a implementação de coerências na criação de filtros pelo DmView, que já estão presentes via client no equipamento. Para mais informações sobre QoS, há neste manual informações adicionais sobre este assunto no capítulo 16. 204.0221.12 - DmView - Manual de Gerencia Metro Ethernet.doc - Página 59 de 149 Figura 56. Device Config – aba QoS. 4.16.Device Config – Telnet/SSH Telnet e SSH são dois protocolos utilizados para acessar equipamentos DATACOM via client. O Painel de configuração Telnet/SSH é responsável pela configuração de Telnet e SSH em equipamentos da linha metro. Para acessá-lo, basta abrir a Device Config de um DM3000, DM4000 ou EDD Series II (com firmware 4.0 ou superior) e acessar o nodo Telnet/SSH. 204.0221.12 - DmView - Manual de Gerencia Metro Ethernet.doc - Página 60 de 149 Figura 57. Device Config – aba Telnet/SSH. A janela possui dois campos configuráveis, Telnet Configuration e SSH Configuration, onde o usuário define as seguintes opções: Telnet Configuration Telnet operation enabled: Habilita/desabilita o Telnet Daemon no equipamento, ou seja, habilita e desabilita a comunicação com o mesmo via Telnet. Telnet Connections Limit: Define quantas sessões Telnet podem estar abertas em um determinado momento no equipamento. SSH Configuration "SSH Server operation is enabled/disabled": Informa ao usuário se o SSH está habilitado/desabilitado no equipamento. SSH Connections Limit: Define quantas sessões SSH podem estar abertas em um determinado momento no equipamento. SSH Session Timeout: Limiar de tempo de vida de uma sessão inativa SSH (após este timeout, a sessão é finalizada). 4.17.Device Config – Trap Enable Na aba Trap Enable é possível habilitar/desabilitar tipos de eventos. Se uma trap estiver habilitada e um evento referente a esta trap ocorrer então a porta que foi configurada esta opção, enviará uma trap. Para habilitar/desabilitar estes eventos basta selecionar o Slot e a Port onde é desejado realizar esta configuração. 204.0221.12 - DmView - Manual de Gerencia Metro Ethernet.doc - Página 61 de 149 Figura 58. Device Config – aba Trap Enable. Ao clicar no botão Configure, é possível selecionar que tipos de traps deseja-se monitorar em determinada porta, onde unselected values são as traps que não deseja-se monitorar, e selected values as traps que deseja-se monitorar, assim como mostra a figura abaixo: Figura 59. Device Config – aba Trap Enable/Configure. 204.0221.12 - DmView - Manual de Gerencia Metro Ethernet.doc - Página 62 de 149 4.18.Device Config – VLAN's View Nesta aba são exibidas as VLANs presentes nas portas do equipamento, e é dividida em dois campos, VLAN's Filters e VLAN's View. Em VLAN's Filters define-se as portas onde será feita a busca por VLAN's, podendo selecionar entre exibir somente vlan's mapeadas em qualquer uma das portas selecionadas, ou exibir vlan's mapeadas para todas as portas selecionadas. Em VLAN's View são exibidas as vlan's e todas as informações disponíveis sobre as mesmas. Figura 60. Device Config – aba VLAN's View. 4.19.Device Config – SNMP O nodo SNMP abrange as configurações de Contact e Location. Cada um dos campos pode conter, no máximo, 64 caracteres (incluindo espaço). Contact: Define as informações de contato (normalmente do gerente do equipamento gerenciado). Location: Define as informações de localização do elemento gerenciado. 204.0221.12 - DmView - Manual de Gerencia Metro Ethernet.doc - Página 63 de 149 Figura 61. Device Config – aba SNMP. Abaixo do nodo principal temos 4 subnodos, tratando das outras configurações de SNMP, que são as seguintes: Communities: é responsável pela visualização e configuração de comunidades SNMP, as quais são usadas para autenticação SNMP versões v1 e v2c. Host: utilizada para definir um gerente "Servidor de Traps" que receberá as notificações enviadas pelo agente "Switch". Traps: permitir que o DmView habilite/desabilite o envio de traps pelo equipamento. Users: O protocolo SNMP versão 3 utiliza o conceito de usuário com privilégios somente leitura ou leitura/escrita, ao invés de Communities, para autenticação. 4.20.Mismatch Metro O Mismatch Metro, diferentemente do mismatch para equipamentos SDH/PDH, que identifica mismatch somente quando existe uma configuração de aprovisionada por um circuito que está diferente no equipamento, o Mismatch Metro identifica toda e qualquer configuração diferente entre o equipamento e o DmView. Este tem como objetivo alertar que foi feita alguma configuração em equipamentos Metro Ethernet acessando localmente ou através de uma gerência secundária, e assim, o usuário pode aceitar as configurações do equipamento ou reaplicar as configurações que estavam salvas no DmView. 204.0221.12 - DmView - Manual de Gerencia Metro Ethernet.doc - Página 64 de 149 Quando o equipamento entra em mismatch, o ícone do equipamento é alterado para um símbolo de alerta, um triângulo com um ponto de exclamação no meio, como mostra a figura abaixo. Figura 62. Mismatch Metro – símbolo do mismatch. Ao abrir o bayface do equipamento, o símbolo de mismatch estará na parte de cima, ao lado do IP, DEV ID e Serial No. Para visualizar qual foi a diferença de configuração identificada entre DmView e equipamento, basta clicar no botão com o símbolo de alerta de mismatch. Figura 63. Mismatch Metro – bayface com mismatch. Após o clique no botão de alerta de mismatch, abrirá uma janela com os detalhes de todas as configurações identificadas com diferenças entre o DmView e o equipamento, listando os campos: Object - configuração aonde foi identificada a diferença; NMS Value – valor identificado no DmView; Action – ação a ser tomada para corrigir a diferença; Device Value – valor identificado no equipamento. 204.0221.12 - DmView - Manual de Gerencia Metro Ethernet.doc - Página 65 de 149 Figura 64. Mismatch Metro – mismatch details. Através da coluna Action pode-se selecionar qual o valor que deve ser mantido, do DmView (NMS Value), selecionando a seta para a esquerda ou do equipamento (Device Value) selecionando a seta para a direita. Se selecionada ação com o símbolo sem pontas (“-” risco no meio) será mantida a diferença entre o DmView e o equipamento, mas o alerta de mismatch continuará visível para que seja revisto. Figura 65. Mismatch Metro – selecionando a ação. A seleção da ação pode ser feita em todos os objetos, cada um por vez, escolhendo qual a configuração que deve ser aplicada, do DmView (NMS Value) ou do equipamento (Device Value). 204.0221.12 - DmView - Manual de Gerencia Metro Ethernet.doc - Página 66 de 149 Figura 66. Mismatch Metro – selecionando mais de uma ação. Após a seleção das ações desejadas, deve-se utilizar os botões Get All, Get Select, Get/Set Selected, Set All e Set Selected para aplicar as configurações. Get All: Ao clicar neste botão, todas as configurações do equipamento (Device Value) serão aplicadas no DmView (NMS Value), independente da ação selecionada. Get Selected: Ao clicar neste botão, somente as ações selecionadas e com a seta para a esquerda, ou seja, valor do equipamento serão aplicadas no DmView. Get/Set Selected: Ao clicar neste botão, as ações selecionadas com a seta para a esquerda ou para a direita, ou seja, valor do DmView ou valor do equipamento serão aplicadas. Set All: Ao clicar neste botão, todas as configurações do DmView (NMS Value) serão aplicadas no equipamento (Device Value), independente da ação selecionada. Set Selected: Ao clicar neste botão, somente as ações selecionadas com a seta para a direita, ou seja, valor do DmView serão aplicadas no equipamento. Após clicar em algum dos botões, se existir alguma ação a ser aplicada, aparecerá uma confirmação, clicando ok o DmView aplica a configuração e volta para a tela de mismatch, caso ainda tenham diferenças, desaparecendo os objetos que foram aplicados ou exibe a mensagem de mismatch removed, caso todas as diferenças tenha sido aplicadas. Figura 67. Mismatch Metro – confirmação da operação. 204.0221.12 - DmView - Manual de Gerencia Metro Ethernet.doc - Página 67 de 149 Figura 68. Mismatch Metro – Loading mismatch. Figura 69. Mismatch Metro – mismatch removed. 4.20.1.Mismatch de hardware O mismatch de hardware ocorre quando uma alteração foi feita em nível de hardware no equipamento, por exemplo adicionada/retirada uma placa do equipamento. Essa alteração será identificada pelo DmView e sinalizada ao usuário pelo símbolo de alerta de mismatch. A alteração será listada na aba hardware, sendo possível apenas fazer o get desta diferença, e assim, deixar o DmView sincronizado com o equipamento. 4.20.2.Mismatch de licença A partir da versão 7.4, o DmView pode sinalizar um novo tipo de mismatch, trata-se do mismatch de licença de portas E1. Isto pode ocorrer porque existe a possibilidade de licenciar somente as portas E1 que serão utilizadas no EDD, deixando as restantes desabilitadas. Assim, ao licenciar novas portas no equipamento, o DmView irá identificar que existe uma diferença entre a sua configuração e a configuração do equipamento, alertando ao usuário em forma de mismatch. Neste mismatch, a exemplo do mismatch de hardware, só poderá ser feito o Get. 204.0221.12 - DmView - Manual de Gerencia Metro Ethernet.doc - Página 68 de 149 5.DCB A funcionalidade de DCB (Device Configuration Backup) está disponível para a linha Metro Ethernet, da forma descrita no documento DmView – Manual de Operação Geral. Neste capítulo, são descritas apenas algumas particularidades do DCB quando utilizado na gerência Metro Ethernet. O backup das configurações do equipamento é realizado através de arquivo XML disponibilizado pelo equipamento. Esse backup, ao contrário da janela Device Config, consiste de todas as configurações existentes no elemento, conforme podem ser visualizadas via CLI. Porém, não é possível visualizar o conteúdo do backup no DmView. 5.1.Restauração de DCB Para restaurar um backup de configuração em algum equipamento, deve-se selecionar o backup e em seguida clicar no botão Restore. Na gerência Metro Ethernet, apenas é possível restaurar a configuração de um equipamento em outro equipamento do mesmo modelo. É importante ressaltar o fato de que uma restauração da configuração de um equipamento em outro com IP diferente pode fazer com que o equipamento em que se está ativando a configuração perca a comunicação com o DmView, pois pode-se estar reconfigurando o próprio IP de gerência. Ao clicar no botão Restore, a seguinte janela é exibida para o usuário: Figura 70. Restauração de DCB. Nessa janela, somente serão exibidos os equipamentos de mesmo modelo do qual foi feito o backup. Ao selecionar um equipamento, os botões Activate e Activate/Save estão disponíveis. O primeiro fará com que as informações sejam apenas configuradas no equipamento enquanto que o segundo além de configurar as informações, irá salvá-las na memória não-volátil do switch. Se a versão de firmware do backup for anterior a do equipamento em que estará sendo restaurado, as configurações que o backup não conhece, ficarão como estavam no equipamento. Se a versão de firmware do backup for maior que a do equipamento, será mostrada uma mensagem avisando que algumas configurações não serão ativadas. 204.0221.12 - DmView - Manual de Gerencia Metro Ethernet.doc - Página 69 de 149 6.PERFORMANCE É possível monitorar e visualizar alguns parâmetros de performance para a linha Metro Ethernet. Para que a monitoração ocorra, é necessário que o serviço NMS Probe seja executado. 6.1.Parâmetros monitorados É possível monitorar e visualizar parâmetros do equipamento, ou das portas. Os parâmetros suportados são: Equipamento Número total de VLANs Número total de MACs Uso de CPU (%) Uso de memória (%) Portas Rate in/out Bandwidth in/out Broadcast in/out Multicast in/out Errors in/out Unknown protocols Discards Out Queue Lenght 6.2.Configuração do monitoramento Após certificar-se de que o serviço NMS Probe está executando corretamente, pode-se passar para parte de configuração. A configuração envolve apenas escolher quais objetos serão monitorados. Essa escolha é feita na janela Performance Config, acessível através do bayface dos switchs no menu Configuration - > Performance Config. 204.0221.12 - DmView - Manual de Gerencia Metro Ethernet.doc - Página 70 de 149 Figura 71. Performance Config. Na janela de configuração, as seguintes ações pode ser executadas: Adicionar um equipamento ao mecanismo de monitoramento – Para adicionar um equipamento ao mecanismo de monitoramento, é necessário apenas selecionar o checkbox Enable device counters, conforme figura abaixo. Figura 72. Performance Config – painel Device Config. Note que os demais checkboxes ficarão marcados porém não estarão editáveis. Isso ocorre pois esses checkboxes são apenas ilustrativos, estando ali somente para informar quais informações o mecanismo de performance vai coletar. Podemos também escolher qual será o intervalo entre cada monitoramento, variando esse tempo entre 1 e 60 minutos. Isso é feito escolhendo o valor no combo Update step (minutes). 204.0221.12 - DmView - Manual de Gerencia Metro Ethernet.doc - Página 71 de 149 Adicionar uma porta ao mecanismo de monitoramento – Na mesma janela Performance Config, todas as portas do equipamento são carregadas na janela na lista Available Ports do painel Ports Config. As portas presentes nesse lista estão aptas a serem monitoradas enquanto que as portas presentes na lista da direita já foram adicionadas ao mecanismo de monitoramento e já estão coletando os seus dados de performance. Para incluir/retirar uma porta na lista Monitored Ports, deve-se usar os botões presentes entre as duas listas. Figura 73. Performance Config – painel Ports Config. Como no monitoramento de equipamentos, também é possível alterar o intervalo entre as coleta de dados. Para isso, deve-se selecionar a porta desejada na lista Monitored Ports, e então um painel abaixo irá aparecer exibindo os as que serão monitoradas nas portas (meramente ilustrativo) e também um combo com valor do intervalo entre as coletas de dados (semelhante ao combo do painel Device Config). Nesse combo pode ser configurado o intervalo de monitoramento apenas para a porta selecionada. Para ativar as alterações feita na janela basta clicar no botão "Close" e confirmar as alterações clicando em "Activate" na janela de confirmaçãoque irá aparecer na tela. 6.3.Visualização dos parâmetros monitorados A exibição das informações de performance se dá na janela Performance View. Ela está acessível no bayface dos equipamentos através do menu Performance -> Device Performance ou Performance -> Port Performance. Quando uma porta não está selecionada no bayface, a segunda opção fica desabilitada, no entanto, a mesma janela é exibida nas duas opções. Para que a janela possa exibir as informações, algum objeto deve ter sido adicionado previamente ao mecanismo de monitoramento (mostrado na seção anterior). Selecionando o objeto desejado no combo Select an option, a janela irá buscar as informações e irá exibi-las na janela em forma de gráficos. Caso o objeto selecionado não esteja entre os objetos monitorados uma mensagem será exibida no painel central da janela, alertando o usuário sobre isso. Abaixo encontra-se a figura mostrando o caso em que um objeto não é monitorado. 204.0221.12 - DmView - Manual de Gerencia Metro Ethernet.doc - Página 72 de 149 Figura 74. Performance View – sem dados monitorados. Agora o caso em que um objeto monitorado é selecionado. 204.0221.12 - DmView - Manual de Gerencia Metro Ethernet.doc - Página 73 de 149 Figura 75. Performance View. A janela Performance View ainda oferece o botão Refresh que irá atualizar os gráficos com dados mais recentes. O checkbox Auto Refresh (5 min) facilita o processo de atualização de novos dados, fazendo com que os gráficos se atualizem automaticamente a cada 5 minutos. Já o checkbox Show all available graphics, ao ser selecionado, fará com que todos os gráficos disponíveis para o objeto monitorado sejam exibido no painel central. 204.0221.12 - DmView - Manual de Gerencia Metro Ethernet.doc - Página 74 de 149 7.UPDATE DE FIRMWARE A funcionalidade de Update de Firmware está disponível para a linha Metro Ethernet, da forma descrita no documento DmView – Manual de Operação Geral. Neste capítulo, são descritas apenas algumas particularidades do Update de Firmware quando utilizado na gerência Metro Ethernet. O funcionamento é diferenciado apenas para os equipamentos DM4004 e DM4008, onde a atualização de FW se dá individualmente nas MPUs ou nas interfaces (units) do equipamento. 7.1.Update de Firmware para DM4004 e DM4008 O DM4004 pode conter até 4 e o DM4008 até 8 placas de interface, além das placas MPU (Active e Standby). A atualização de firmware nesses equipamentos pode ser realizado da seguinte forma: 1. Atualização do firmware das MPU (Active e Standby); 2. Atualização do firmware das placas de interfaces. Não é possível fazer atualização nas MPUs e nas placas de interfaces ao mesmo tempo. A escolha de qual atualização será realizada dar-se-á através de uma janela que será exibida logo após o clique no botão Send Firmware. Como vários equipamentos, de mesmo modelo, podem ser atualizados numa única operação, todos os equipamentos devem ser configurados para o mesmo tipo de atualização, ou seja, todos devem atualizar suas MPUs ou sua placas de interfaces. Na linha DM4000, cada placa de interfaces do equipamento tem sua própria imagem de firmware. Num equipamento DM4004 ou DM4008, a MPU roda uma imagem de firmware, e cada placa de interfaces (ex.: 12GX, 24GX) roda uma outra imagem de firmware própria. Não é recomendável que o equipamento rode com imagens de firmware de versões diferentes em suas placas de interfaces. Assim, caso vá ser feito uma atualização de firmware no equipamento, o firmware de todas as MPUs e placas de interfaces presentes deve ser trocado, e só então deve ser feito reset no equipamento. Figura 76. Update de FW para DM4004. 204.0221.12 - DmView - Manual de Gerencia Metro Ethernet.doc - Página 75 de 149 8.PORT-CHANNELS Existem duas maneiras de se configurar Port-Channels na gerência Metro Ethernet: via provisionamento (janela Link Configuration) ou configuração de elemento (janela Device Config). Quando configurado via provisionamento, é criado tanto um Port-Channel em cada elemento do link, como a estrutura gráfica representando o link nos mapas topológicos. 8.1.Provisionamento de Port-Channels A janela Link Configuration está descrita em DmView – Manual de Operação Geral. Esta sessão mostra como provisionar Port-Channels através do tipo de link Aggregated Ethernet. Na aba General, ao selecionar o tipo de link Aggregated Ethernet na combo Type, automaticamente será selecionado a opção de Port-Channel na combo Slot e a primeira porta da combo Port será selecionada também. A figura abaixo ilustra este cenário. Figura 77. Provisionamento de Port-Channels. Ainda na aba General, existe um painel que exibe a legenda que poderá aparecer na combo Port. Abaixo é explicado o significado de cada uma: 204.0221.12 - DmView - Manual de Gerencia Metro Ethernet.doc - Página 76 de 149 <-> Port linked: significa que a porta já faz parte de outro link na gerência e não pode ser utilizada para criação de link. (+) Port to be created: significa que o Port-Channel (porta) ainda não está configurado no equipamento, e em caso de criação do link e sucesso da operação, o Port-Channel será configurado no mesmo. (AG) Port-Channel: significa que a porta já é membro de um Port-Channel e não pode ser utilizada para criação de link. Tendo já selecionado os Port-Channels na combo Port em ambos os ends, deve-se ir na aba Configuration para a configuração das portas membros destes. Nesta aba, pode-se adicionar ou remover as portas membros através dos botões Add e Remove. Ao clicar no botão Add, uma janela será aberta onde se seleciona uma ou mais portas membros a serem adicionadas ao Port-Channel. Para remover uma porta membro, deve-se selecionar uma ou mais portas a serem removidas e clicar no botão Remove. A figura abaixo ilustra o cenário de adição de portas membros a um Port-Channel. Figura 78. Edição de portas membro de Port-Channels na janela Link Config. Definidas as portas membros de ambos Port-Channels, deve-se clicar no botão Save da janela, confirmar a criação do link e aguardar até aparecer a mensagem informando o sucesso da criação do link. Automaticamente as combos Port, da aba General, terão os valores de portas usadas atualizados com o símbolo <-> e na aba Configuration, as portas membros dos Port-Channels usados ficarão com o símbolo (AG). 204.0221.12 - DmView - Manual de Gerencia Metro Ethernet.doc - Página 77 de 149 A atualização de um link do tipo Aggregated Ethernet irá afetar as configurações do Port-Channels dos elementos apenas se forem adicionadas novas portas membros ou removidas portas membros já existentes; ou ainda, se alguma das portas da combo Port dos elementos for alterada. Para se atualizar um link, deve-se clicar no botão Update, confirmar a alteração no link e aguardar até aparecer a mensagem informando o sucesso da atualização do link. A remoção de um link do tipo Aggregated Ethernet irá remover os Port-Channels dos elementos (ends do link). Para se remover os Port-Channels definidos através do link, deve-se fazer a busca do link e, após ter aberto a janela de links, clicar no botão Remove. Confirmando a remoção do link, deve-se aguardar até aparecer a mensagem informando o sucesso da remoção do link. Algumas vezes, se faz necessário remover o link somente do banco de dados da gerência, sem afetar as configurações dos elementos. Isto na prática pode ser exemplificado quando se necessita manter os dados dos clientes trafegando e na gerência se esteja corrigindo as ativações de links, sem que os clientes tenham perda de serviço. Isto pode ser realizado pela gerência através do botão Remove From NMS da janela de links. Clicando neste botão e confirmando a operação, o link será removido apenas da gerência sem remover os Port-Channels dos elementos. O botão Remove From NMS só estará habilitado para links do tipo Aggregated Ethernet. Abaixo segue uma lista de coerências que são verificadas na criação, atualização e remoção de PortChannels: Na criação e atualização de Port-Channels: ◦ambos devem ter pelos uma porta membro. ◦ambos devem ter o mesmo número de portas membros. ◦as portas membros definidas não podem estar sendo usadas em outros links. ◦as portas membros devem ter a mesma taxa. ◦as portas membros definidas não podem estar sendo usadas como portas membros em outros Port-Channels. ◦o número máximo de portas membros deve ser 8. Na remoção de Port-Channels ou de portas membros deste, não será permitida a remoção caso a VLAN de gerência esteja configurada em alguma de suas portas membros. 8.2.Janela Device Config – aba Port-Channel Membership Port-Channels podem ser configurados através da janela de configuração do elemento, na aba PortChannel Membership. Estando no mapa topológico da gerência, deve-se clicar com o botão direito do mouse no elemento e selecionar a opção Device Config; já pelo bayface do elemento, deve-se usar o menu Configuration:Device Config ou o botão da barra de atalho Device Configuration. A figura abaixo ilustra o cenário da aba Port-Channel Membership selecionada. 204.0221.12 - DmView - Manual de Gerencia Metro Ethernet.doc - Página 78 de 149 Figura 79. Janela Device Config – aba Port-Channel Membership. Para a criação de Port-Channels, deve-se selecionar na combo Port-Channel uma porta com o símbolo (+), ir na combo Slot e selecionar uma das units. Após a seleção desta, a lista de portas será atualizada com as portas que ainda não são membros de Port-Channels e estará pronta para uso. Para definir as portas membros, basta selecionar uma ou mais portas na lista Ports e clicar no botão >>. As portas selecionadas sairão da lista Ports e aparecer na lista Member Ports. Isto significa que o Port-Channel selecionado na combo Port-Channel irá ser configurado com as portas membros da lista Member Ports. A figura a seguir ilustra o cenário completo da criação de um Port-Channel, desde a definição do PortChannel até suas portas membros. 204.0221.12 - DmView - Manual de Gerencia Metro Ethernet.doc - Página 79 de 149 Figura 80. Janela Device Config – criação de Port-Channel. Ainda nesta aba, existe o botão View Link Configuration, que quando pressionado abre a janela de configuração de links com as informações do link do qual o Port-Channel selecionado faz parte. Este botão ficará habilitado apenas se o Port-Channel selecionado estiver sendo mostrado com o símbolo <->. Para atualização de Port-Channels, seleciona-se um Port-Channel na combo Port-Channel, e as listas de portas Ports e Member Ports serão atualizadas. Com os botões >> e << pode-se adicionar ou remover portas membros, respectivamente. Um Port-Channel é considerado removido na janela de configuração do elemento quando este não possuir mais nenhuma porta membro. Para remover um Port-Channel, deve-se selecionar o Port-Channel alvo na combo Port-Channel, selecionar todas as suas portas membros na lista Member Ports e clicar no botão << de forma que esta lista fique vazia. Nesta aba, podem serem realizadas diversas operações de criações, atualizações e remoções de PortChannels. Ao clicar no botão Save da janela e confirmar as alterações, os Port-Channels criados, removidos e atualizados serão configurados no elemento e ao final uma mensagem de sucesso será mostrada. As coerências relacionadas na edição e remoção de Port-Channels são as mesmas já apresentadas na seção anterior, de provisionamento de Port-Channels. 204.0221.12 - DmView - Manual de Gerencia Metro Ethernet.doc - Página 80 de 149 9.PROFILES PARA VLAN GROUPS No provisionamento de EAPS e STP, explicados em capítulos posteriores deste manual, são configurados VLAN Groups no equipamento. Para isso, definição prévia do VLAN Group na gerência. Essa definição de um VLAN Group na gerência é chamada de profile, e existe para que os grupos possam ser reutilizados. As VLANs protegidas por EAPS e STP são, em geral, são repetidas em diferentes topologias da rede Metro Ethernet. Com os profiles, os grupos não precisam ser redefinidos a cada EAPS ou STP criado. O profile precisa ser definido, na gerência, apenas uma vez e depois utilizado quantas vezes for necessário para indicar um grupo com as VLANs especificadas no provisionamento de EAPS e STP. 9.1.Configuração de profiles O cadastro de profiles de VLAN Groups deve ser feito na janela VLAN Group Profiles, acessível via menu Tools => Provisioning => VLAN Group Profile. Figura 81. Janela VLAN Group Profiles. Na janela VLAN Group Profiles é apresentada uma tabela com todos os profiles definidos na gerência. Cada profile possui apenas um nome que o identifica unicamente no DmView e um conjunto de VLANs que fazem parte deste profile. Por padrão, a gerência possui um profile de grupo definido, que se chama All VLANs Group. Todas as VLANs (1-4094) fazem parte deste profile. 204.0221.12 - DmView - Manual de Gerencia Metro Ethernet.doc - Página 81 de 149 Á direita nesta janela, existem quatro botões para realizar operações sobre os profiles. O botão New está sempre disponível e deve ser usado para criar um novo profile, definindo um nome e as VLANs que definem o grupo. Os demais botões (Copy, Edit e Delete) ficam habilitados apenas quando um profile estiver selecionado. O botão Copy deve ser utilizado para criar um novo grupo com base nas informações do grupo selecionado. O botão Edit é utilizado para alterar um grupo existente e o botão Delete remove o profile de grupo selecionado. Ao clicar no botão New, uma janela como a da figura a seguir será apresentada e apenas dois campos devem ser preenchidos: Group Name e VLANs. O campo Group Name deve conter um nome que identificará o profile de grupo na gerência e o campo VLANs deve conter o número das VLANs que serão associadas a esse novo profile. Os números das VLANs devem ser separados por vírgula e para indicar uma sequência de VLANs é possível indicar a primeira e a última VLAN da sequência e separá-las por um hífen (intervalo de VLANs), por exemplo, “1-20”. Na própria janela, abaixo do campo VLANs, é apresentado um exemplo que combina a utilização de VLANs sequenciais (intervalos) e não sequenciais: “Exemplo: 1-50, 100-500, 510, 515, 600-1000”. Figura 82. Criação de um novo profile de VLAN Group. Na janela VLAN Group Profiles, ao selecionar um profile de grupo os botões Copy, Edit e Delete ficam habilitados. Ao clicar em Copy ou Edit uma janela idêntica a da figura acima será mostrada. As diferenças são o título da janela diferente, indicando a operação sendo realizada, e os campos previamente preenchidos com os dados do grupo selecionado. Ao clicar no botão Delete, é solicitada confirmação e o grupo é removido (se isso for confirmado). Grupos que estejam sendo utilizados por topologias EAPS ou STP provisionadas na gerência não podem ser editados ou removidos. A tentativa de editar ou remover um grupo utilizado gera mensagem de erro de acordo com a operação e o profile não será alterado. Esta mensagem é ilustrada na figura abaixo. Figura 83. Coerência impedindo remoção de profile. O profile definido previamente na gerência (All VLANs Group) também não pode ser alterado ou removido. Essa tentativa também mostra mensagem de erro e não pode ser concluída, conforme figura abaixo. 204.0221.12 - DmView - Manual de Gerencia Metro Ethernet.doc - Página 82 de 149 Figura 84. Coerência impedindo remoção do profile All VLANs Group. Além dos botões à direita da janela VLAN Group Profiles para manipulação dos profiles, existem os botões Select e Close na parte inferior da janela. O botão Close fecha a janela e o botão Select estará desabilitado sempre que a janela for aberta pelo menu Tools (Tools => Provisioning => VLAN Group Profile). O botão Select ficará disponível apenas quando a janela for aberta a partir da edição de um EAPS ou STP que protege um VLAN Group. Tanto o EAPS como o STP possuem uma interface para escolha de grupos protegidos, conforme figura abaixo. Figura 85. Edição de VLAN Groups no provisionamento de EAPS ou STP. Quando um EAPS ou STP estiver sendo criado ou editado e for pressionado o botão Add associado aos grupos protegidos, será aberta a mesma janela (VLAN Group Profiles) dos profiles de VLAN Groups. Todos os recursos da janela estarão ativos, ou seja, durante a escolha do profile é permitido criar novos, alterar e remover profiles. A única diferença da janela aberta dessa forma é que o botão Select fica disponível, ou seja, os profiles devem ser selecionados na tabela e ao pressionar o botão Select os grupos serão associados ao EAPS ou STP que está sendo configurado. 204.0221.12 - DmView - Manual de Gerencia Metro Ethernet.doc - Página 83 de 149 9.2. Bloqueio de VLANs Circuitos criados ou importados devem fazer a coerência dos intervalos de VLANs bloqueadas. Sendo assim, durante a importação ou criação de circuitos, as vlans bloqueadas não são mostradas como opção ao usuário. A configuração do bloqueio de VLANs para uso em endpoints de circuitos pode ser feito tanto por usuário, por grupo de usuários e/ou para todo o DmView. Ao selecionar um equipamento no mapa que já está em algum domínio L2, clicar com o botão direito em cima do mesmo e selecionar a opção 'Add Metro Ethernet Circuit' ou 'Import Ethernet Metro Circuit' serão mostradas apenas as VLANs não bloqueadas na combo VLAN ID para este usuário e para todo o DmView, tanto na criação quanto na importação de circuitos. Por exemplo, na figura abaixo pode ser observado o exemplo do intervalo 4-89 e 909 bloqueadas para todo o DmView. Esta opção pode ser alcançada através do menu Tools:Provisioning:Metro Ethernet Network Settings:VLANs. Os intervalos de vlans bloqueadas selecionados a partir da janela 'Metro Ethernet Network Settings' só serão salvos após clicar no botão 'Save'. Figura 86. Bloqueio de VLANs pela janela Metro Ethernet Network Settings. Tanto o bloqueio de VLANs por usuário como o por grupo de usuários é feito através da Janela Set Permissions, como pode ser visto na Figura abaixo na qual todas as VLANs possíveis (2-4094) estão desbloqueadas. Os intervalos de vlans bloqueadas selecionados a partir da janela 'Set Permissions' serão salvos após clicar no botão 'OK'. 204.0221.12 - DmView - Manual de Gerencia Metro Ethernet.doc - Página 84 de 149 Figura 87. Bloqueio de VLANs por usuário ou grupo. Em relação ao bloqueio por usuários, deve-se entrar no menu Security:User:Edit User:Edit Permission:VLANs. Por fim, para alterar quais VLANs estão bloqueadas para um grupo de usuários existente, deve-se entrar no menu Security:Group:Edit Group:Edit:Change Permissions. Para criar um grupo e configurar quais VLANs serão bloqueadas para os usuários deste novo grupo, deve-se seguir Security:Group:Add Group:Add:Set Permissions. Independente de qual é o alvo da restrição (usuário, grupo de usuários ou todos no DmView), o funcionamento da Aba de bloqueio de VLANs é o mesmo. 204.0221.12 - DmView - Manual de Gerencia Metro Ethernet.doc - Página 85 de 149 10.EAPS A gerência Metro Ethernet permite o provisionamento do protocolo EAPS, para resiliência de redes L2. Para uso deste recurso, é necessária licença Provisioning e o usuário deve possuir a permissão Metro Ethernet Network Provisioning. 10.1.Criação de EAPS Domains Para criar um domínio EAPS deve-se selecionar no mapa os equipamentos que farão parte do domínio e, no menu de contexto escolher a opção “Create EAPS Domains” (Figura abaixo). Os links entre os equipamentos, formando o anel, devem obrigatoriamente existir no mapa do DmView. Se não existir links formando anel ou se existir mais de um anel entre os equipamentos selecionados, será mostrada mensagem indicando que não é possível criar o domínio EAPS com os equipamentos selecionados. Figura 88. Criação de EAPS Domains via mapas topológicos. 204.0221.12 - DmView - Manual de Gerencia Metro Ethernet.doc - Página 86 de 149 Como a existência de um anel é necessária, a opção Create EAPS Domains fica disponível no menu de contexto apenas se mais de um equipamento estiver selecionado no mapa. Após escolher a opção Create EAPS Domains, será mostrada a janela da figura abaixo, usada para criação de 1 ou 2 domínios EAPS. Figura 89. Janela Create EAPS Domain. Nessa janela, o quadro à esquerda mostra a sequência da topologia, ou seja, os equipamentos e os links entre eles que formam a topologia em anel do domínio EAPS que está sendo criado. A direita são mostrados dois painéis idênticos (EAPS Domain 1 e EAPS Domain 2) para configurar dois domínios EAPS e acima deles a opção Create 2 domains que, quando selecionada, habilita o segundo painel e permite criar dois domínios simultaneamente. Para configurar um domínio EAPS é necessário configurar nesse painel as seguintes informações: Domain ID: pode-se selecionar um dos IDs disponíveis em todos equipamentos, caso haja algum, através do ComboBox, ou pode selecionar o ID que quiser para cada equipamento, clicando no botão "Customize".Clicando-se no botão "Customize", é aberta uma janela. Essa janela possui uma tabela contendo os equipamentos que fazem parte do domínio, com uma coluna editável para o ID. Acima da tabela há dois botões, um para setar o ID de todos equipamentos para o menor ID disponível em todos e outro para setar o ID de cada equipamento para o menor ID disponível nele. Abaixo da tabela há um botão "OK", para confirmar a escolha dos IDs e um botão "Cancel" para fechar a janela mantendo os IDs como estavam. 204.0221.12 - DmView - Manual de Gerencia Metro Ethernet.doc - Página 87 de 149 Se dois domínios estiverem sendo configurados ao mesmo tempo, um ID usado em um equipamento para um domínio, fica indisponível para o outro domínio. Se o segundo domínio for desabilitado, os IDs que ele usaria, voltam a ficar disponíveis para o primeiro. Domain Name: deve-se fornecer um nome para o domínio EAPS. Máximo de 33 caracteres. Hello timer: campo numérico previamente preenchido com o valor padrão “1”. Fail timer: campo numérico previamente preenchido com o valor padrão “3”. Master device: deve-se escolher qual equipamento do anel deve ser configurado como master do domínio. Master´s primary port: permite selecionar a porta primária. Ao clicar em "Next", se estiverem sendo criados dois domínios e, pela seleção de portas primárias de seus respectivos master, os dois estiverem bloqueando o mesmo link, será exibida uma mensagem de confirmação para o usuário. Protected VLAN Groups: esse campo deve ser preenchido com o auxílio dos botões Add e Remove, para adicionar e remover profiles de grupos que devem ser protegidos pelo domínio EAPS. Cada profile de grupo adicionado a este campo representa um grupo de VLAN distinto no equipamento. Ao clicar sobre o botão Add é aberta a janela VLAN Group Profiles na qual deve-se escolher os grupos que se quer proteger no domínio. Nessa mesma janela é possível definir novos profiles de VLAN Groups. Mapped VLANs: Esse campo deve ser preenchido com um subconjunto das VLANs protegidas do domínio. Deve se utilizar vírgula (,) para separar as VLANs que deseja mapear ou hífen (-) para indicar um intervalo de VLANs (2-4, por exemplo, é o mesmo que 2, 3, 4). As VLANs indicadas nesse campo serão criadas no equipamento e mapeadas nas portas de uplink. Apenas VLANs mapeadas pelo provisionamento de EAPS poderão ser usadas para a criação de circuitos Metro Ethernet sobre EAPS. Existem dois botões para ajudar a preencher esse campo. O botão Copy for mapped VLANs copia as VLANs do(s) grupo(s) protegido(s) selecionado(s) para o campo Mapped VLANs e o botão Remove unprotected VLANs remove do campo todas as VLANs que não estão nos grupos protegidos. Ao utilizar qualquer um desses botões será apresentada mensagem ao usuário informando quais VLANs foram inseridas ou removidas do campo Mapped VLANs. Mesmo após utilizar esses botões, o campo pode ser editado livremente. Uma vez preenchidos esses campos, deve-se pressionar o botão Next para validar os dados preenchidos nesta tela e passar para o último passo da criação do domínio EAPS. Neste último passo, é mostrado um painel com o resumo do que será configurado nos equipamentos (painel EAPS info) e abaixo dele podese escolher a VLAN de controle a ser usada em cada domínio. Por padrão, a gerência sugere o uso da VLAN disponível de número mais alto. Pode-se utilizar o botão Back para voltar para o passo anterior e redefinir os parâmetros do domínio EAPS. Se o domínio está com a configuração desejada, clica-se sobre o botão Finish. Será solicitada uma confirmação para a criação do(s) domínio(s) e, se confirmada, é iniciada a ativação em todos os equipamentos do anel. Durante a ativação é mostrada uma mensagem indicando que a ativação está sendo feita, conforme figura abaixo. 204.0221.12 - DmView - Manual de Gerencia Metro Ethernet.doc - Página 88 de 149 Figura 90. Criação de EAPS Domains em andamento. Quando a criação do EAPS estiver concluída, a janela Create EAPS Domain será fechada e será mostrada mensagem indicando sucesso na criação do(s) domínio(s). 10.2.Edição de EAPS Domains Para realizar qualquer operação sobre um domínio EAPS já criado, deve-se selecionar apenas um equipamento que faça parte do domínio e no menu de contexto selecionar a opção View EAPS Domains. Será aberta uma janela como a da figura abaixo, na qual são listados todos os domínios dos quais o equipamento selecionado faz parte. 204.0221.12 - DmView - Manual de Gerencia Metro Ethernet.doc - Página 89 de 149 Figura 91. Janela com domínios EAPS de um equipamento. Nessa lista, deve-se selecionar o domínio desejado e clicar no botão Edit. Será aberta uma janela com os mesmos painéis já vistos na criação do domínio, com todos os campos já preenchidos e disponíveis para que o usuário possa alterar o domínio como desejar. 204.0221.12 - DmView - Manual de Gerencia Metro Ethernet.doc - Página 90 de 149 Figura 92. Edição de EAPS Domain. A alteração do domínio é feita da mesma forma que a criação de um domínio, ou seja, nessa primeira tela o usuário pode alterar os campos Domain Name, Hello timer, Fail timer, Master device, Protected VLAN Groups e Mapped VLANs, e avançar para o passo seguinte onde será mostrado o resumo das configurações do domínio e será possível alterar a VLAN de controle do domínio. Da mesma forma como é feito na criação de um domínio, clicando o botão Finish é solicitada confirmação ao usuário e, se confirmado, as alterações são aplicadas em todos os equipamentos afetados, mostrando mensagem ao final do processo, indicando que a alteração foi concluída. 10.3.Ativação Parcial de EAPS Domains Em versões anteriores à 7.3, quando o DmView encontrava um equipamento em falha na criação de um EAPS, as configurações do EAPS eram salvas apenas na Plataforma de Gerência, e não eram enviadas para nenhum dos equipamentos. Com a ativação parcial em EAPS, abre-se a possibilidade para que o DmView ative estas configurações nos equipamentos que estão disponíveis (ativação parcial) e então são gravadas na base de dados as configurações dos equipamentos com erro. Desta forma, quando os equipamentos em falha forem reconectados, as configurações do EAPS poderão ser ativadas neles via funcionalidade de “Mismatch Metro Ethernet”, onde necessariamente esta opção deve estar habilitada para a execução desta funcionalidade. 204.0221.12 - DmView - Manual de Gerencia Metro Ethernet.doc - Página 91 de 149 10.4.Remoção de EAPS Domains Uma vez aberta a janela View EAPS Domain, deve-se selecionar na lista apresentada o domínio que se deseja excluir e clicar no botão Delete. Será aberta uma janela apenas com campos informativos nos quais serão mostrados os detalhes do domínio EAPS escolhido para que o usuário possa ter certeza sobre o domínio escolhido para exclusão. Figura 93. Remoção de EAPS Domain. Essa janela apresenta dois botões para excluir o domínio EAPS, detalhados a seguir: Botão Remove: remove o domínio EAPS em questão da gerência e da configuração dos equipamentos que fazem parte do domínio. Ao clicar nesse botão é apresentada mensagem de confirmação. Botão Remove from NMS: remove o domínio EAPS em questão apenas da gerência e não aplica essa alteração nos equipamentos que fazem parte do domínio. Ao clicar nesse botão é apresentada mensagem de confirmação. O botão Remove from NMS só ficará habilitado se o usuário tiver a permissão chamada Remove EAPS only from NMS. 204.0221.12 - DmView - Manual de Gerencia Metro Ethernet.doc - Página 92 de 149 10.5.Visualização de EAPS Domains Uma vez aberta a janela View EAPS Domain, deve-se selecionar na lista apresentada os domínios que se deseja visualizar e clicar no botão View. É permitido escolher mais de um domínio na tabela e ao clicar em View será aberta uma janela para cada domínio selecionado. Na janela de visualização são mostrados os equipamentos do domínio EAPS formando o anel e sobre os ícones dos equipamentos é mostrado texto indicando seu modo no domínio (M = Master e T = Transit) e seu estado atual (I = Idle, C = Complete, F = Failed, U = Links Up, D = Links Down e P = Pre Forwarding). Além disso, são mostrados também os links que formam o anel e, nas pontas dos links, texto que informa a porta (no formato Unit/Porta) e se ela é a porta primária ou secundária. A cor do link indica o estado do link, conforme indicado pela legenda existente na janela (Verde = Link Up, Vermelho = Link Down e Amarelo = Link Blocked). Abaixo da legenda existe um painel de detalhes que mostra informações sobre o device ou link que for selecionado no painel de visualização, à esquerda. A figura a seguir apresenta uma janela de visualização com detalhes de um equipamento selecionado. Figura 94. Janela View EAPS Domain. 10.6.Importação de EAPS Domains Para importar para a gerência um domínio EAPS previamente configurado na rede, ele deve estar configurado e definido em todos os equipamentos do anel. Além disso, o anel (equipamentos e links) deve estar devidamente criado na gerência. Depois que os equipamentos estiverem configurados e os links no mapa topológico, formando o anel, deve-se selecionar um equipamento que faz parte do domínio a ser importado e escolher, no menu de contexto, a opção Import EAPS Domains. Será aberta uma janela com a lista de todos os domínios EAPS que passam pelo equipamento selecionado e que seja possível a importação. Deve-se escolher o domínio a ser importado e clicar no botão Import. Será aberta uma janela na qual os detalhes do domínio escolhido podem ser verificados, incluindo a topologia do anel que será importado. Então, basta clicar no botão Import desta janela para que o domínio seja importado para a gerência. A partir da importação, o domínio fica estruturado na gerência da mesma forma como se tivesse sido provisionado. Todas as funções existentes na gerência de EAPS estão disponíveis para o domínio importado. 204.0221.12 - DmView - Manual de Gerencia Metro Ethernet.doc - Página 93 de 149 Pré-requisitos para a importação de EAPS Domains funcionar corretamente: 1) Todos os equipamentos devem ter o mesmo nome de domínio EAPS, a mesma VLAN de controle, as mesmas VLANs protegidas e as mesmas VLANs mapeadas; 2) A topologia no mapa do DmView (links) deve ser idêntica aos das portas envolvidas no EAPS dos equipamentos. Caso os links não estiverem criados no DmView ou alguns dos links estiver errado o DmView não achará nenhum domínio EAPS válido para importar. Caso não sejam cumpridos os requisitos acima, o Domínio EAPS não será identificado pelo DmView, logo, não será possível importá-lo. Caso ocorra erro na importação do EAPS com uma VLAN que não esteja mapeada em ambas as portas dos equipamentos, no log de erros de importação do EAPS será exibido quais VLANs que estavam em alguma porta do anel, mas não em ambas as portas de todos os equipamentos (e que portanto não foram importadas). EDD's não suportam o uso de EAPS e STP de forma simultânea. Se após ter provisionado um EAPS, tentar provisionar um STP, o DmView irá exibir uma mensagem informando que o equipamento não pode ser usado. O DmView só desabilita o STP nas portas do EAPS se o recurso estiver provisionado e protegendo as mesmas VLANs. 204.0221.12 - DmView - Manual de Gerencia Metro Ethernet.doc - Página 94 de 149 11.STP A gerência Metro Ethernet permite o provisionamento do protocolo STP, para resiliência de redes L2. Para uso deste recurso, é necessária licença Provisioning e o usuário deve possuir a permissão Metro Ethernet Network Provisioning. 11.1.Criação de STP Para criar uma topologia STP deve-se selecionar no mapa os equipamentos que farão parte da topologia e, no menu de contexto escolher a opção STP Topology Configuration. Os links entre os equipamentos devem existir no mapa topológico, devem ser únicos e formarem topologia em linha ou anel. Se não existir links ligando os equipamentos ou se existir mais de um link entre os equipamentos selecionados, será mostrada mensagem indicando que não é possível criar a topologia com os equipamentos selecionados. Após escolher a opção STP Topology Configuration, será mostrada a janela a seguir, usada para configuração de uma topologia STP. Figura 95. Janela STP Topology Configuration. 204.0221.12 - DmView - Manual de Gerencia Metro Ethernet.doc - Página 95 de 149 Nessa janela, o primeiro painel a ser preenchido é STP Global Configuration, que possui dois campos: o primeiro campo é o nome da topologia STP provisionada e logo abaixo do nome o usuário escolhe o tipo de spanning-tree a ser configurado (STP, RSTP ou MSTP). Abaixo desse painel são configuradas as instâncias STP que fazem parte da topologia. Se o tipo de topologia for STP ou RSTP, apenas uma instância pode ser definida e nesse caso a instância deve proteger todas as VLANs. Se a escolha for por MSTP então múltiplas instâncias podem ser configuradas. O painel de configuração de instância possui os mesmos campos para todas as instâncias e os seguintes campos devem ser configurados: Root device: deve-se escolher qual equipamento da topologia será configurado com menor prioridade e por consequência eleito o root dessa instância spanning-tree. Por padrão, o campo de prioridade do equipamento root é preenchido com o valor “24576” enquanto que para os demais devices o campo é preenchido com o valor “32768”. Hello time: campo numérico previamente preenchido com o valor padrão “2”. Maximum age: campo numérico previamente preenchido com o valor padrão “20”. Forward delay: campo numérico previamente preenchido com o valor padrão “15”. Maximum hops: campo numérico configurável apenas para spanning-tree do tipo MSTP e previamente preenchido com o valor padrão “20”. Protected VLAN Groups: esse campo deve ser preenchido com o auxílio dos botões Add e Remove, para adicionar e remover profiles de grupos que devem ser protegidos pela instância STP. Cada profile de grupo adicionado a este campo representa um grupo de VLAN distinto no equipamento. Ao clicar sobre o botão Add é aberta a janela VLAN Group Profiles, na qual deve-se escolher os grupos que se quer proteger. Nessa mesma janela é possível definir novos profiles de grupos de VLANs. Mapped VLANs: Esse campo deve ser preenchido com um subconjunto das VLANs protegidas. Deve-se utilizar vírgula (,) para separar as VLANs que se deseja mapear ou hífen (-) para indicar um intervalo de VLANs (2-4, por exemplo, é o mesmo que 2, 3, 4). As VLANs indicadas nesse campo serão criadas no equipamento e mapeadas nas portas membro do STP. Apenas VLANs mapeadas pelo recurso STP poderão ser usadas para a criação de circuitos Metro Ethernet sobre STP. Existem dois botões para ajudar a preencher esse campo. O botão Copy for mapped VLANs copia as VLANs do(s) grupo(s) protegido(s) selecionado(s) para o campo Mapped VLANs e o botão Remove unprotected VLANs remove do campo todas as VLANs que não estão nos grupos protegidos. Ao utilizar qualquer um desses botões será apresentada mensagem ao usuário informando quais VLANs foram inseridas ou removidas do campo Mapped VLANs. Mesmo após utilizar esses botões, o campo pode ser editado livremente. Abaixo desses campos aparece o painel com configurações dos equipamentos da topologia. Aparecerá uma aba para cada equipamento e em todas as abas os campos para configuração são os mesmos. O primeiro campo nesse painel é a prioridade do equipamento, que estará preenchido com os valores “24576” ou “32768”, dependendo da escolha do equipamento root. Abaixo do campo Priority device aparecem as portas membro da instância STP. Esse painel será previamente preenchido com as portas dos links que ligam os equipamento dessa topologia. Para cada porta deve-se configurar os campos Priority port e Path cost. Todos os campos serão preenchidos previamente com valores padrão. A prioridade da porta será preenchida com o valor padrão de “128”; já o valor padrão do custo da porta varia de acordo com a taxa da porta, ou seja, quanto maior a taxa de transmissão da porta menor será o valor padrão do seu custo. Abaixo do painel com as portas membro existe outro painel com portas do equipamento que podem ser adicionadas como portas membro da instância sendo configurada. Basta escolher a unit e a porta desejada e clicar no botão Add port. A porta selecionada será inserida no painel das portas membro com os valores padrão nos campos prioridade e custo. Uma porta incluída indevidamente pode ser retirada das portas membro clicando no botão Remove port, localizado ao lado do campo Path cost. Na extremidade direita do painel do device há o painel Protected VLAN Groups, que é um campo informativo e será preenchido após a ativação do STP. Ali serão mostrados quais foram os grupos de VLANs alocados nesse equipamento para os grupos protegidos escolhidos para a instância. 204.0221.12 - DmView - Manual de Gerencia Metro Ethernet.doc - Página 96 de 149 Uma vez configurada a instância, ela pode ser copiada para servir como base de configuração de uma nova instância. Para criar uma nova instância com base nos valores preenchidos na instância atual, podese utilizar o botão Copy instance localizado no painel Add new instance (no canto superior direito da janela). Figura 96. Painel Add new instance. Também pode-se clicar com o botão direito sobre a aba da instância atual, e no menu que se abre, escolher a opção “Copy instance”. Figura 97. Menu de contexto das instâncias STP. Independente de utilizar os botões ou o menu de contexto, além da opção Copy instance existe também a opção New instance que também irá criar uma nova instância para o spanning-tree do tipo MSTP com todos os campos preenchidos com os valores padrão – sem levar em conta a instância atual. Para apagar uma instância criada deve-se utilizar o “X” que aparece ao lado do número da instância nos títulos das abas de instâncias. Existem quatro botões na parte inferior da janela de configuração de STP: Save, Remove, Remove from NMS e Close. Ao clicar no botão Save será solicitada uma confirmação para a criação da topologia STP e, se confirmada, é iniciada a ativação em todos os equipamentos da topologia. Durante a ativação é mostrada uma mensagem indicando que o STP está sendo criado e ao final da ativação outra mensagem é mostrada indicando que o processo foi concluído. Após salvar a topologia, o botão Save será alterado para Update e os botões para remover o STP serão habilitados. Ao clicar no botão Close será solicitada confirmação para fechar a janela de configuração. 11.2.Edição de STP Para alterar uma topologia STP deve-se selecionar no mapa um dos equipamentos que faz parte da topologia e, no menu de contexto, escolher a opção STP Topology Configuration para abrir a janela usada para configuração de topologia STP. Nessa janela existirão os botões Update (para atualizar a topologia STP após alterar as configurações na janela), além dos botões Remove, Remove from NMS (que serão vistos na próxima seção) e Close (para fechar a janela). 204.0221.12 - DmView - Manual de Gerencia Metro Ethernet.doc - Página 97 de 149 Detalhes para configuração da topologia e a maneira de operar os diversos itens dessa janela são idênticos ao já explicado para a criação de STP. 11.3.Remoção de STP Para remover uma topologia STP deve-se abrir a janela de configuração de STP. Para isso basta selecionar no mapa um dos equipamentos que faz parte da topologia e, no menu de contexto escolher a opção STP Topology Configuration. Nessa janela existirão, na parte inferior da janela, os botões Update e Close além dos botões para remover a topologia STP: O botão Remove remove a topologia STP em questão (todas as instâncias) da gerência e da configuração de todos os equipamentos que fazem parte da topologia. O botão Remove from NMS remove a topologia STP em questão apenas da gerência e não aplica essa alteração nos equipamentos que fazem parte da topologia. O botão Remove from NMS só ficará habilitado se o usuário possuir a permissão chamada Remove STP only from NMS. 11.4.Importação de STP Para importar uma topologia STP previamente configurada deve-se selecionar no mapa os equipamentos que fazem parte da topologia e, no menu de contexto, escolher a opção Import STP Topology. Os links entre os equipamentos devem existir no mapa topológico, devem ser únicos e formarem topologia em linha ou anel. Se não existir links ligando os equipamentos ou se existir mais de um link entre os equipamentos selecionados, será mostrada mensagem indicando que não existe uma topologia válida entre os equipamentos selecionados. Atualmente a importação de topologia do tipo MSTP não é permitida. Para a importação de topologias do tipo STP ou RSTP elas devem se encaixar nas regras definidas para esse tipo de topologia no provisionamento de STP: Deve existir uma única instância nos devices da topologia. As VLANs mapeadas (tagged) devem estar em todas as portas dos links que ligam os equipamentos da topologia e todas as portas membro devem possuir qinq internal. Todos os equipamentos devem estar configurados para o mesmo modo STP (STP ou RSTP). A instância STP a ser importada deve proteger (em todos os equipamentos ) um VLAN Group que contém todas as VLANs (1-4094) Além do número da instância ser o mesmo em todos os devices, os seguintes parâmetros também devem ser iguais para a instância importada: Forward Delay, Hello Time, Maximum Age, Maximum Hops. Cumpridos esses requisitos, depois de escolher a opção Import STP Topology será aberta a janela de configuração de STP, na qual apenas o nome da topologia deve ser informado pois todos os demais campos aparecem desabilitados, ou seja, podem ser apenas consultados. 204.0221.12 - DmView - Manual de Gerencia Metro Ethernet.doc - Página 98 de 149 Figura 98. Janela Import STP Topology. Após informar o nome para a topologia a ser importada, basta clicar no botão Import e confirmar a operação. O domínio será importado para a gerência e uma mensagem será mostrada confirmando a importação. 204.0221.12 - DmView - Manual de Gerencia Metro Ethernet.doc - Página 99 de 149 12.L2 DOMAIN Os domínios L2, ou L2 Domains, agrupam os equipamentos da linha Metro Ethernet de acordo com a rede L2 na qual eles se encontram, quando os equipamentos estão operando em rede L2. Normalmente, os equipamentos de um domínio L2 possuem algum mecanismo de proteção configurado (domínios EAPS ou topologia STP) com VLANs pré-provisionadas nas portas internas desses recursos. A principal função dos domínios L2 é evitar conflitos de VLAN entre diferentes circuitos Metro Ethernet, ou seja, a VLAN utilizada em um equipamento como endpoint de um circuito não pode ser utilizada em um endpoint de outro circuito, em qualquer equipamento que esteja no mesmo domínio L2. Os domínios L2 também influenciam diretamente no cálculo da topologia dos circuitos Metro Ethernet, determinando quando deve ser utilizada uma rede L3 para interligar os equipamentos. O capítulo posterior aborda circuitos Metro Ethernet e apresenta mais detalhes sobre a importância dos domínios L2 na configuração de circuitos. Outras duas verificações importantes são feitas em relação aos domínios L2. Um equipamento da linha Metro Ethernet que não suporta configurações de rede L3/MPLS não pode ser utilizado em endpoints de circuitos. Além disso, um equipamento não pode fazer parte de mais de um domínio L2 simultaneamente. 12.1.Configuração de L2 Domains A criação, edição e remoção de domínios L2 pode ser realizada através da janela L2 Domain Configuration, acessível a partir do menu Tools => Provisioning => L2 Domain Configuration. A figura abaixo apresenta a janela no momento da edição de um domínio com a aba Devices selecionada. Essa aba apresenta uma lista com os equipamentos que fazem parte do domínio L2, permitindo a adição de novos equipamentos através do botão Add Device e a remoção de equipamentos através do botão Remove Device. Novos equipamentos também podem ser arrastados do mapa e largados sobre a janela, sendo assim adicionados ao domínio. Figura 99. Janela L2 Domain Configuration – aba Devices. 204.0221.12 - DmView - Manual de Gerencia Metro Ethernet.doc - Página 100 de 149 A operação de adição de um equipamento a um domínio L2 também pode ser feita através da opção Add to L2 Domain no menu de contexto do mapa clicando com o botão direito do mouse sobre um equipamento da linha Metro Ethernet. Caso ainda não exista nenhum domínio criado na gerência, a janela de configuração de domínios é aberta automaticamente. Caso contrário, é exibida uma janela de busca para que o domínio seja selecionado. Voltando à janela de configuração de domínios, a aba VLANs permite a configuração do bloqueio de VLANs para uso em endpoints de circuitos. A figura abaixo apresenta a janela L2 Domain Configuration com a VLAN 100 sendo bloqueada, ou seja, circuitos criados em equipamentos desse domínio não poderão utilizar essa VLAN na sua configuração. O painel central dessa janela permite que intervalos de VLANs sejam bloqueados ou desbloqueados. Para bloquear o uso das VLANs 800 a 999, por exemplo, deve-se digitar “800-999” no campo de texto e em seguida acionar o botão “<”. Figura 100. Janela L2 Domain Configuration – aba VLANs. Os botões na parte inferior da janela executam as ações de gerenciamento dos domínios. O botão New inicia a criação de um novo domínio L2 descartando as alterações feitas na janela até o momento. A remoção do domínio é feita através do botão Remove, enquanto que a criação e atualização são realizadas pelo botão Save/Update. O botão Close simplesmente fecha a janela descartando as alterações. A configuração de domínios L2 na gerência não provoca nenhuma ativação de configuração nos equipamentos. Os domínios L2 criados no DmView podem ser abertos para visualização, edição e remoção através da busca de domínios. Acessível através do menu Tools => Search => L2 Domains, a janela L2 Domain Search apresenta uma lista com todos os domínios L2 presentes na gerência, conforme a figura abaixo. Na lista da direita, são apresentados os equipamentos membro do domínio selecionado, enquanto que o botão OK abre a janela de configuração de domínios para que o domínio possa ser editado ou removido. Já o botão Close simplesmente fecha a janela. 204.0221.12 - DmView - Manual de Gerencia Metro Ethernet.doc - Página 101 de 149 Figura 101. Janela L2 Domain Search. 204.0221.12 - DmView - Manual de Gerencia Metro Ethernet.doc - Página 102 de 149 13.CIRCUITOS METRO ETHERNET Os circuitos Metro Ethernet são utilizados para o provisionamento de serviços de cliente oferecidos através dos equipamentos da linha Metro Ethernet. A gerência suporta a criação de circuitos ponto-aponto ou multi-ponto, sendo que os pontos finais do circuito são chamados de endpoints. Cada endpoint consiste em um par porta/VLAN que pode ser configurado tanto em qualquer equipamento da linha Metro Ethernet. Além de provisionar circuitos na linha DATACOM, a gerência também suporta provisionamento de circuitos para a linha Juniper. As funcionalidades da linha Juniper não são abordadas neste manual. Para maiores informações, deve-se contatar o Suporte Técnico DATACOM. Para a configuração de um circuito Metro Ethernet, o usuário precisa definir apenas os endpoints do circuito, já que a topologia utilizada para conectar esses endpoints é determinada automaticamente pela gerência. 13.1.Cálculo da topologia dos circuitos O cálculo da topologia dos circuitos, realizado automaticamente pela gerência, é baseado no fato de que os domínios EAPS e topologias STP configurados via gerência pré-provisionam grupos de VLANs nas suas portas internas. Dessa forma, para cada endpoint configurado em equipamentos Metro Ethernet, a gerência determina o caminho mais próximo até um EAPS ou STP existente na base de dados da gerência e configura as VLANs escolhidas pelo usuário nas portas que levam do endpoint ao EAPS/STP encontrado. Normalmente, a maior parte da rede Metro está com VLANs pré-provisionadas nos domínios EAPS e topologias STP. Para evitar conflitos entre as VLANs escolhidas pelo usuário para endpoints de circuitos, a gerência garante que, em uma mesma rede L2, circuitos diferentes não possam usar a mesma VLAN. Essa verificação não é necessária para endpoints em redes L2 diferentes. Para realizar essa coerência, a gerência se baseia nos domínios L2 (L2 Domains) criados previamente pelo usuário. O usuário deve configurar um domínio L2 diferente para cada rede L2 existente na gerência. Os equipamentos pertencentes a cada rede devem ser adicionados ao domínio L2 pelo usuário antes da configuração de circuitos, já que equipamentos que não pertencem a nenhum domínio L2 não podem ser selecionados na configuração de circuitos Metro. Para a descoberta de circuitos em ponto-a-ponto em topologias radiais, primeiramente o DmView avalia se é necessário buscar uma topologia em linha. Isso é indicado apenas para os casos em que há apenas 2 endpoints escolhidos pelo usuário, ambos estão no mesmo L2 Domain e a descoberta de caminhos não encontrou nenhuma outra topologia válida. Senão, se todos os endpoints selecionados estiverem em um mesmo L2 a descoberta de caminho tenta alcançar até o EAPS ou STP mais próximo, conforme explicado anteriormente. Porém, caso os endpoints estejam em domínios L2 diferentes, ou haja algum endpoint em equipamento L3/MPLS, isso não é suficiente, pois é preciso utilizar equipamentos da rede L3/MPLS para conectar os endpoints. Nesse caso, a gerência determina o caminho de cada domínio L2 até um equipamento L3/MPLS. Nessas situações envolvendo equipamentos L3/MPLS, o usuário precisa, após o cálculo do caminho, configurar os parâmetros da rede L3/MPLS para completar a configuração do circuito. 204.0221.12 - DmView - Manual de Gerencia Metro Ethernet.doc - Página 103 de 149 13.2.Configuração de circuitos Metro Ethernet A janela de configuração de circuitos Metro Ethernet pode ser acessada da seguinte forma para a criação de novos circuitos: Menu Tools :Provisioning:Metro Ethernet Circuit Configuration; Menu de contexto acessível a partir do botão direito do mouse em qualquer ponto do mapa; Menu de contexto acessível a partir do botão direito do mouse em qualquer equipamento visualizado no mapa. Para edição e remoção de circuitos existentes na rede, o acesso se dá através do menu Tools :Search:Metro Ethernet Circuits ou através do botão Search Metro Ethernet Circuits na barra de ferramentas da janela Network Manager. A criação, edição e remoção do circuito são executadas através da mesma janela, a qual disponibiliza várias abas para definição dos parâmetros do circuito. Na figura a seguir, pode-se visualizar a janela com a aba Endpoints selecionada durante a criação de um circuito. As abas existentes são: General: configurações gerais de cadastro, como nome, cliente, tipo de serviço, etc; Endpoints: seleção e configuração dos endpoints do circuito; MPLS: configurações da rede L3/MPLS; Path: visualização do caminho do circuito; Comments: campos para comentários gerais; PWE3 TDM: configurações da interface (quando disponível); QoS: configuração de QoS para os endpoints selecionados; L2 Protocol Tunnel: configurações de protocolo L2; Figura 102. Janela Metro Ethernet Circuit Configuration – aba Endpoints. 204.0221.12 - DmView - Manual de Gerencia Metro Ethernet.doc - Página 104 de 149 Na aba Endpoints, os botões Add, Edit e Remove são utilizados para editar os endpoints. Já os botões Search e Show All são úteis para a visualização de circuitos multiponto com muitos endpoints configurados. Ao clicar no botão Search, é exibido um diálogo que permite filtrar os endpoints exibidos na tabela. Uma vez feita a busca, passam a ser exibidos na base da tabela o número total de endpoints do circuito e o número de endpoints que estão sendo visualizados. Para voltar a exibir todos os endpoints, deve-se clicar no botão Show All. Ainda nessa aba, o botão Update Path é utilizado para atualizar a topologia do circuito. Sempre que for feita uma alteração nos endpoints, é necessário requisitar a atualização da topologia através desse botão. A topologia do circuito, calculada automaticamente pelo DmView, pode ser visualizada na aba Path e, quando os endpoints do circuito estiverem em domínios L2 diferentes, as configurações L3/MPLS são disponibilizadas na aba L3 Network. Quando a janela é acessada diretamente através de um equipamento no mapa, é exibido automaticamente o diálogo Endpoint Configuration com o equipamento selecionado para a configuração do endpoint. Esse diálogo, que também pode ser acessado através dos botões Add e Edit na aba Endpoints, é apresentado na figura abaixo. O botão Search desse diálogo pode ser utilizado para a seleção do equipamento, o qual também pode ser arrastado a partir do mapa e largado sobre o diálogo. Os campos Unit e Port são utilizados para a seleção da porta do equipamento na qual será criado o endpoint. Ao lado do campo Port encontra-se o botão Enable que pode ser utilizado para habilitar ou desabilitar a porta durante o processo de ativação do circuito. O botão View Metro Ethernet Circuits permite a visualização de outros circuitos configurados na mesma porta (a configuração de mais de um endpoint em uma mesma porta só é possível para endpoints configurados com VLAN Membership Tagged e Double Tagging Mode Internal). Figura 103. Janela Metro Ethernet Circuit Configuration – configuração de endpoint. Ainda no diálogo Endpoint Configuration, o campo VLAN ID é utilizado para a escolha do ID de VLAN do endpoint e o campo VLAN Membership permite a seleção entre Tagged e Untagged. Portas que sejam membro Untagged da VLAN são obrigatoriamente configuradas como External no campo Double Tagging Mode e podem receber um único endpoint. Já portas configuradas como Tagged são obrigatoriamente configuradas como Internal e podem receber vários endpoints simultaneamente. O campo IP Address / Mask permite que seja associado um endereço IP à VLAN que está sendo configurada. 204.0221.12 - DmView - Manual de Gerencia Metro Ethernet.doc - Página 105 de 149 Portas configuradas com tagged: Se o usuário criou um circuito tagged x internal numa porta X, pode-se criar outros / vários tagged x internal nesta porta X; Portas configuradas com untagged: Se o usuário criou um circuito untagged x (internal | external) numa porta X, pode-se somente ter este circuito nesta porta X. Através das opções do painel Port Description, é possível como deve ser configurado o parâmetro description da porta. A gerência pode manter o description alinhado com o nome do circuito (opção Automatic (Use circuit name)), ou permitir a edição manual deste parâmetro (opção Manual). Adicionalmente, a gerência sempre configura o nome do circuito no parâmetro name da VLAN. VLANs bloqueadas não podem ser utilizadas na importação de circuitos ou na criação de circuitos. Voltando à janela de configuração de circuitos Metro Ethernet, as abas General e Comments são utilizadas para a configuração de dados cadastrais do circuito, como nome, cliente, tipo de serviço e comentários gerais. Já a aba Filter apresenta uma lista com os filtros a serem configurados nos endpoints do circuito. Os filtros são definidos de acordo com o tipo de serviço selecionado na aba General e a sua utilização é melhor explicada no capítulo de QoS. As ações de configuração de circuitos Metro Ethernet são executadas através dos botões localizados na parte inferior da janela: New: inicia a criação de um novo circuito, descartando as alterações feitas na janela até o momento; Remove: remove o circuito que está sendo visualizado. Fica habilitado apenas no modo de edição; Remove from NMS: remove o circuito apenas da base de dados da gerência, sem remover as configurações dos equipamentos; Save / Update: em modo de criação, cria o circuito e ativa as configurações; em modo de edição, atualiza os parâmetros do circuito; Save in NMS / Update in NMS: cria/atualiza o circuito apenas na base de dados da gerência, sem enviar as novas configurações para os equipamentos; Close: fecha a janela, descartando as alterações feitas até o momento. 13.2.1.MPLS L2VPN O provisionamento de L2VPN encontra-se na aba MPLS da janela de configuração de circuitos no DmView acessível em Tools → Provisioning → Metro Ethernet Circuit Configuration. Após concluir a descoberta de topologia do circuito, o usuário deve acessar a aba MPLS e selecionar a opção L2VPN no campo Service Type. Ao selecioná-la, a janela irá exibir a seção LERs Configuration. Este suporta no máximo oito (8) LERs, e cada um destes é uma aba conforme mostra a figura abaixo Configuração de L2VPN VPWS. Os campos necessários para a criação de uma L2VPN são: Service: seleciona-se L2VPN; Ler Topology: dado apenas cadastral; onde p2p utilizam 2 endpoints e p2mp/mp2mp para 3 ou mais endpoints; Hub and Spoke: caso deseja-se habilitar/configurar esta topologia, deve-se atentar para os seguintes passos: ◦ A Ler Topology selecionada deve ser P2MP; ◦ O circuito deve ter 3 ou mais endpoints; ◦ Apenas 1 LER pode ser selecionado como Hub, os demais serão spokes; 204.0221.12 - DmView - Manual de Gerencia Metro Ethernet.doc - Página 106 de 149 ◦ Spoke deve ter um único neighbor, e este neighbor é o hub; VPN Enable: Habilita a VPN. A aba que representa um LER é dividida nas seções General e Neighbors. A aba General permite configurar parâmetros gerais da L2VPN tais como: tipo de L2VPN (VPWS ou VPLS), ficando com as seguintes configurações a serem preenchidas para habilitar este serviço corretamente: VPN Type: escolher entre VPWS e VPLS; VC Type: tipo de VC da L2VPN; VPN Name: o nome que pode ser atribuído a VPN; VPN ID: atualizado com o ID da VPN após a criação da L2VPN; VLAN ID: informa qual a vlan que será utilizada na configuração do L2VPN; MPLS Access Port(s): informa as portas uplink da L2VPN; L2 Domain: informa qual a rede L2 está chegando na nuvem MPLS; Figura 104. Configurando L2VPN VPWS 204.0221.12 - DmView - Manual de Gerencia Metro Ethernet.doc - Página 107 de 149 No caso de configuração de VPWS somente poderão existir um (1) ou dois (2) LERs e sob a seção Neighbors apenas um único neighbor. Já para VPLS, podem existir até oito (8) LERs e até oito (8) neighbors por LER. Para se adicionar um neighbor deve-se clicar no botão Add e preencher os campos Neighbor (IP), Mode e VCID. Da mesma forma, para se atualizar um neighbor deve-se selecioná-lo na tabela e clicar no botão Edit; e para se remover um neighbor, deve-se selecioná-lo na tabela e clicar no botão Remove. Figura 105. Configurando L2VPN VPLS 13.2.2.MPLS L3VPN O provisionamento de L3VPN encontra-se na aba MPLS da janela de configuração de circuitos no DmView presente em Tools → Provisioning → Metro Ethernet Circuit Configuration. Após realizar o cálculo da topologia do circuito, a aba MPLS estará acessível e será possível escolher o tipo de VPN a ser configurada (L2VPN ou L3VPN). Ao escolher a opção L3VPN, um formulário contendo os campos necessários para a configuração dessa feature serão exibidos e devem ser preenchidos conforme descritos a seguir em Campos de L3VPN. Outro ponto a ser ressaltado na configuração de L3VPN é que toda a config definida na janela é relativa a configuração dos LERs, também chamados de ProviderEdges(PE). A configuração dos Customers-Edges(CE) é definida externamente a janela de circuitos. 204.0221.12 - DmView - Manual de Gerencia Metro Ethernet.doc - Página 108 de 149 Figura 106. Configurando MPLS L3VPN Os campos apresentados são: VRF Name: usado para identificar a VRF; Route Target format: possibilita a escolha do formato que será usado na definição do Route Target(RT). As opções disponíveis são Number Format (de 0 a 65535) e IP Format (Endereço IP). Route Target: define o RT atribuído a L3VPN. Valores do primeiro campo variam de acordo com a escolha do formato. Caso a opção escolhida anteriormente no RT, seja Number Format, o valor deve estar entre 0 a 65535, e caso seja IP Format, o valor pode ser um endereço IP qualquer. O segundo campo define um identificador, que é um número qualquer, independente do formato escolhido. Cada LERs indentificada no caminho do circuito terá uma aba de configuração que engloba as configurações de Route Distinguisher(RD) e dos CEs de cada LER, conforme descrito abaixo: Route Distinguisher format: Análogo ao campo de Route Target Format, possibilita a escolha do formato que será usado na definição do Route Distinguisher. As opções disponíveis são Number Format(0 a 65535) e IP Format(Endereço IP). Route Distinguisher: Análogo ao campo de Route Target, define o RD atribuído a L3VPN. Valores do primeiro campo variam de acordo com a escolha do formato. Caso seja Number Format valor deve estar entre 0 a 65535 e caso seja IP Format valor pode ser IP qualquer. O segundo campo define um identificador que é um número qualquer, independente do formato escolhido. 204.0221.12 - DmView - Manual de Gerencia Metro Ethernet.doc - Página 109 de 149 A configuração dos CEs é exibida na forma de uma tabela. Os botões Add.., Edit.. e Remove adicionam, editam e removem CEs na tabela, respectivamente. Como citado anteriormente, essa configuração diz respeito às informações de CEs que serão configuradas apenas nos seus respectivos LERs. Ao clicar em Add.. ou Edit.. caso uma linha existente da tabela esteja previamente selecionada, a seguinte janela de configuração será exibida: Figura 107. Configuração de CEs 13.2.3.Provisionamento PWE3-TDM A gerência suporta o provisionamento de circuitos Metro Ethernet nas placas PWE3 dos equipamentos EDD e da linha DM4000. O provisionamento da PWE3-TDM foi desenvolvido de forma que o usuário possa fazer todas as configurações em uma operação única de provisionamento, com campos únicos onde for obrigatório (ou mais comum) os valores serem iguais. Portanto, no momento de provisionar o circuito, o usuário escolherá como endpoint o E1 e timeslots desejados. Estão disponíveis a associação/escolha do Bundle e demais configurações de Bundle (packet-delay, jitter-buffer, IPs, shutdown), VLAN, QinQ. Como o provisionamento de circuitos Metro suporta circuitos multiponto, é possível também provisionar um circuito com um endpoint em outro fornecedor, ficando o circuito no DmView com um único endpoint. Configurações que precisam ser coerentes entre os dois lados, como packet-delay, src IP, dst IP, src Bundle, dstBundle, possuem um campo único para serem preenchidas. Outras configs geralmente iguais, como jitter-buffer e threshold, também terão campo único, porém nesses casos, em que para aplicações específicas o usuário pode desejar valores diferentes, haverá um checkbox Advanced que permite definir estas configurações de forma distinta entre o A-End e Z-End. No DM4000, como podem haver vários circuitos na mesma E1, a tela de configuração de frame do provisionamento exibe os timeslots ocupados por outros circuitos, e assim como é feita coerência para não permitir usar esses timeslots em novos circuitos, é feita uma coerência para que as alterações de frame também não os afetem. As mesmas configurações de frame e coerências estão disponíveis na Device Config, caso o usuário queira editá-las sem alterar um circuito específico. 204.0221.12 - DmView - Manual de Gerencia Metro Ethernet.doc - Página 110 de 149 Figura 108. EDD - PWE3. 13.2.3.1.Coerências do provisionamento PWE3-TDM Frame E1 (Line Type) 1. Não permite que se altere entre Framed e Unframed quando existem circuitos. Se não existe circuitos: 1. Ao mudar de Unframed para Framed é necessário ajustar o First timeslot para 1 e o Number of timeslots para 30 (com CAS) ou 31 (sem CAS). O mesmo vale para a mudança de Framed para Unframed, é necessário ajustar o First timeslot para 0 e o Number of timeslots para 32. 1. Não permite que se altere entre Framed sem CAS e Framed com CAS quando existem circuitos. Se não existe problema na mudança de Framed sem CAS para Framed com CAS: 1. O Packet Delay deve ser alterado para 2ms. 2. Frame E1 (Porta E1) não pode ser desabilitada caso exista circuitos (bundle habilitado) nesta E1. Timeslots 1. Quando forem configurados 2 Endpoints E1, o First timeslot e o Number of timeslots devem ser iguais nos dois Bundles. Jitter Buffer 1. Deve ser múltiplo do Packet Delay Limite mínimo: 2 * Packet Delay 204.0221.12 - DmView - Manual de Gerencia Metro Ethernet.doc - Página 111 de 149 Limite máximo: (nTS * 8) * Packet Delay Payload Size 1. O Payload Size deve ser sempre superior a 40 bytes e inferior a 1468 (sem leva em consideração os 50 bytes de header). QinQ 1. O qinq do bundle só pode ser habilitado se o qinq global estiver habilitado (por consequência o qinq global só pode ser desabilitado quando o qinq do bundle estiver desabilitado). CAS 1. Todos os endpoints PWE3 TDM (não) devem possuir CAS configurado. Remoção de Endpoints 1. Quando um Endpoint PWE3 for removido, somente o Operation do Bundle será modificado para o valor default, ou seja, Disabled. 13.2.4. L2 Protocol Tunnel A funcionalidade de tunelamento de protocolos L2 torna possível trafegar pacotes de controle de certos protocolos dentro de uma rede, com os mesmos sendo comutados como pacotes comuns (broadcast) e também não influindo na execução dos protocolos nessa rede. Para realizar esta configuração, os endpoints do circuito metro ethernet devem estar em um domínio L2 e configurados como untagged. Figura 109. Endpoint configuration (untagged). Estando os endpoinst definidos corretamente a aba de L2 Protocol Tunnel é habilitada, comforme mostra a figura abaixo: 204.0221.12 - DmView - Manual de Gerencia Metro Ethernet.doc - Página 112 de 149 Figura 110. aba L2 Protocol Tunnel Pode-se selecionar os protocolos desejados a serem utilizados nas portas untagged dos endpoints do circuito. Clicando sobre o botão Configure, será exibida uma janela com todos os protocolos presentes. Para selecionar quais protocolos serão utilizados, basta clicar sobre o nome para ser selecionado e a seguir clicar na seta >> para este ser utilizado. Os protocolos que não vão ser utilizados ficam na aba Unselected Values, e os que vão ser utilizados ficam na aba Selected Values. Figura 111. L2 Protocols selection. 204.0221.12 - DmView - Manual de Gerencia Metro Ethernet.doc - Página 113 de 149 13.3.Configuração do tamanho do nome de circuitos Metro Ethernet Os circuitos Metro Ethernet são utilizados para o provisionamento de serviços de cliente oferecidos através dos equipamentos da linha Metro Ethernet. A gerência suporta a criação de circuitos ponto-aponto ou multi-ponto, sendo que os pontos finais do circuito são chamados de endpoints. Cada endpoint consiste em um par porta/VLAN que pode ser configurado tanto em qualquer equipamento da linha Metro Ethernet. A restrição do tamanho do nome de circuitos é disponibilizada pela janela Metro Ethernet Network Settings que é acessada através do menu Tools:Provisioning:Metro Ethernet Network Settings. O campo Metro Ethernet Circuit Max Name Size deve ser alterado e o botão Save pressionado para se efetivar a alteração do intervalo. No exemplo abaixo, o valor está setado como 128 que é o default. Figura 112. Metro Ethernet Circuits – configuração do tamanho do nome do circuito. 13.4.Busca de circuitos Metro Ethernet A ferramenta para busca de circuitos Metro Ethernet permite que sejam encontrados os circuitos criados na gerência, os quais podem ser posteriormente visualizados, editados ou removidos através da janela de configuração de circuitos. O acesso a essa ferramenta de busca se dá através do menu Tools => Search => Metro Ethernet Circuits ou através do botão Search Metro Ethernet Circuits na barra de ferramentas da Network Manager. A figura abaixo apresenta a ferramenta de busca com um circuito selecionado. 204.0221.12 - DmView - Manual de Gerencia Metro Ethernet.doc - Página 114 de 149 Figura 113. Janela Metro Ethernet Circuit Search. A busca dos circuitos é determinada pelos parâmetros exibidos na parte superior da janela. Acima desses parâmetros, a seleção do botão All fields below determina que todos os campos da busca devem ser considerados para que um circuito seja incluído entre os resultados. Já a seleção do botão At least one field below define que apenas um dos campos existentes precisa ser considerado para que um circuito seja encontrado. Campos podem ser removidos e novos campos podem ser adicionados através dos botões “+” e “-” localizados à direta de cada parâmetro. Um parâmetro de busca é definido por três componentes conforme apresentado na figura. O primeiro componente indica o nome do campo do circuito que está sendo analisado. A operação que será utilizada para analisar o valor do campo é determinada pelo segundo componente. Já o terceiro componente indica o valor que será utilizado na comparação. Por exemplo, um parâmetro de busca para o campo “Name”, com operador “contains” e valor de comparação “circuit”, irá encontrar apenas circuitos Metro Ethernet que possuam a palavra “circuit” no seu nome. Logo abaixo dos parâmetros, o botão Search realiza a busca considerando os campos definidos anteriormente, enquanto que o botão Search All pode ser utilizado para listar todos os circuitos presentes na gerência. Os resultados da busca são apresentados na tabela no canto inferior esquerdo da janela e detalhes do circuito selecionado podem ser visualizados no painel à direita. A janela de configuração de circuitos pode ser aberta através do menu de contexto clicando com o botão direito do mouse em uma das linhas da tabela ou através de um clique duplo sobre uma entrada da tabela. No DmView, existe a opção de busca por circuito para equipamentos da linha Juniper. Para esses equipamentos, é disponibilizada a opção VCID (Virtual Circuit ID) que pode ser selecionada no primeiro campo de busca de circuitos e é um identificador para circuitos que envolvam equipamentos Juniper. O VCID deve estar na faixa [500000, 550000]. 204.0221.12 - DmView - Manual de Gerencia Metro Ethernet.doc - Página 115 de 149 Atualmente os equipamentos Juniper suportados no DmView são os seguintes: - DPCE-R-Q-4XGE - DPCE-R-Q-40GE - DPCE-R-Q-20GE - DPCE-R-40GE-TX 13.5.Importação de circuitos Metro Ethernet Além de permitir o provisionamento de circuitos na rede Metro Ethernet, a gerência também possibilita que configurações já existentes na rede sejam importadas para a gerência. A importação faz com que estas configurações passem a ser representadas na gerência como circuitos fim-a-fim, e a partir disso, esses circuitos podem ser gerenciados normalmente, com todas as funcionalidades disponíveis para qualquer circuito provisionado normalmente. A motivação da existência da importação de circuitos Metro Ethernet é que em diversas situações existem elementos que possuem em suas configurações mapeamentos de porta x VLAN que foram realizados por fora da gerência (via CLI, por exemplo) e não através do circuito Metro Ethernet provisionado via gerência. Logo, estas informações não existem no conceito de circuitos Metro Ethernet provisionados na gerência. Para este tipo de cenário existe a janela Metro Ethernet Circuit Import, que irá recuperar as configurações dos elementos, analisá-las e verificar quais formam circuitos Metro Ethernet no contexto da gerência. O acesso a esta janela pode ser feito de duas maneiras: através do menu Tools => Provisioning => Metro Ethernet Circuit Import, ou a partir do mapa topológico, clicando com o botão direito do mouse nos elementos que devem ter circuitos Metro Ethernet importados e selecionando o item Import Metro Ethernet Circuits. A janela é composta pelas abas Identification e Devices. A primeira aba se resume basicamente em informações cadastrais a serem aplicadas nos circuitos e a segunda aba define o critério de busca dos elementos que terão circuitos importados. A aba Identification é exibida a seguir. 204.0221.12 - DmView - Manual de Gerencia Metro Ethernet.doc - Página 116 de 149 Figura 114. Janela Metro Ethernet Circuits Import – aba Identification. A aba Identification é formada pelos seguintes painéis: Name Generation, Identification, Configuration e Comments. Abaixo segue o detalhamento de cada um deles: Name Generation: este painel permite se definir a regra de formação dos nomes do circuitos Metro Ethernet a serem importados. A regra de formação do nome aparece no campo Name do painel Identification. ◦ Na importação de circuitos, tanto para o campo "VLAN Name" quanto para o "Port Name", assume-se o primeiro nome válido que for encontrado nos endpoints, ou seja, o primeiro nome de VLAN dentre as VLANs dos endpoints, e/ou o primeiro nome de porta dentre as portas dos endpoints. Identification: este painel, além de exibir a regra de formação do nome, permite associar um cliente e um serviço aos circuitos Metro Ethernet a serem importados. Configuration: este painel permite associar uma prioridade aos circuitos Metro Ethernet a serem importados. Comments: este painel permite associar até cinco comentários aos circuitos Metro Ethernet a serem importados. A aba Devices é exibida a seguir. 204.0221.12 - DmView - Manual de Gerencia Metro Ethernet.doc - Página 117 de 149 Figura 115. Janela Metro Ethernet Circuits Import – aba Devices. Na aba Devices define-se o critério de busca dos elementos que terão circuitos importados. Abaixo segue o detalhamento de cada um destes critérios: All Devices: importa circuitos Metro Ethernet de todos os equipamentos Metro Ethernet da gerência. Device Models: importa circuitos Metro Ethernet de todos os equipamentos de modelos selecionados. Device Custom Selection: circuitos Metro Ethernet de equipamentos selecionados via janela de busca de equipamentos. Device Locations: importa circuitos Metro Ethernet de equipamentos que se encontram em uma localidade selecionada. Após definir as configurações da aba Identification e selecionar o critério de busca na aba Devices, pressiona-se o botão Import. Ao clicar neste botão, um diálogo irá aparecer mostrando em detalhes a importação e seu progresso. Nesta etapa, a gerência irá descobrir tanto circuitos Metro Ethernet que devem serem criados, quanto circuitos já existentes que devem serem atualizados com novos endpoints. Caso não sejam encontrados circuitos Metro Ethernet a serem criados e/ou atualizados, a gerência mostra uma mensagem notificando isto; caso contrário, uma nova janela com duas abas é exibida mostrando detalhes d estes circuitos. Estas duas abas são similares, diferenciando-se apenas na exibição do caminho (path) do circuito. A figura abaixo ilustra a aba de circuitos a criar. 204.0221.12 - DmView - Manual de Gerencia Metro Ethernet.doc - Página 118 de 149 Figura 116. Circuitos a criar via importação. A figura abaixo ilustra a aba de circuitos a atualizar com novos endpoints. 204.0221.12 - DmView - Manual de Gerencia Metro Ethernet.doc - Página 119 de 149 Figura 117. Circuitos a alterar via importação. Para selecionar quais dos circuitos Metro Ethernet encontrados devem ser criados e / ou atualizados, deve-se ir à tabela na parte superior da janela, em um das abas, e marcar as checks exibidas na coluna Selected. Para se visualizar o path do circuito, basta selecionar uma linha da tabela e automaticamente a árvore do painel Path será atualizada com este. No caso da aba Select metro circuits to update, na visualização do path, os endpoints que serão adicionados aos circuitos Metro Ethernet são exibidos em negrito e na cor vermelha para fins de destaque. Definidos os circuitos Metro Ethernet a serem criados e / ou atualizados, clica-se no botão Import. Ao pressionar o botão, uma nova janela irá surgir mostrando o progresso da execução da tarefa. No final será exibida uma mensagem de sucesso da importação, caso todos os circuitos Metro Ethernet forem importados corretamente; caso contrário, a gerência importa os circuitos Metro Ethernet que não tiveram problemas e mostra mensagem informando que a importação foi concluída porém alguns destes não puderam ser importados. 204.0221.12 - DmView - Manual de Gerencia Metro Ethernet.doc - Página 120 de 149 A importação de circuitos Metro Ethernet importa por domínio L2, e não suporta configurações L3/MPLS, como VPWS. Isto significa que em um circuito importado, todos os endpoints encontrados estarão no mesmo domínio L2. Um circuito Metro Ethernet fim-a-fim, com endpoints em diferentes domínios L2, será fragmentado na importação em vários novos circuitos Metro Ethernet, sendo um circuito para domínio L2 onde o circuito esteja configurado. Abaixo segue a lista de coerências que são verificadas na importação de circuitos Metro Ethernet: Não será permitido executar a importação caso não esteja definida uma regra de formação dos nomes dos circuitos a importar. Não será permitido executar a importação caso os equipamentos selecionados através dos critérios de busca não estejam em domínios L2 ou o usuário não tenha permissões de configuração nestes equipamentos. Vlans bloqueadas não podem ser utilizadas na importação de circuitos. 204.0221.12 - DmView - Manual de Gerencia Metro Ethernet.doc - Página 121 de 149 14.LSP O provisionamento de MPLS LSPs se faz através de uma janela específica para isso. É a janela "MPLS LSPs Configuration". Para abrir esta janela, basta escolher a opção "Create MPLS LSPs" no menu de contexto de um DM4000 (opcionalmente pode-se fazer previamente a seleção no mapa dos devices que vão fazer parte da topologia a ser configurada). 14.1.Requisitos básicos para criação de um anel LSP Os Requisitos básicos para criação de um anel LSP são os seguintes: Coerências do device: - O Device suporta os protocolos de sinalização - Possui placas EasyRider ou Triumph - Tem licença MPLS - Tem capabilitie Router (licença L3) Links do mapa não considerados na validação da topologia LSP: - Link com EAPS ou STP se as VLANs de uplink fazem parte (são protegidas ou de controle) do EAPS ou STP - Link com porta de link backup é descartado (main e alternativa). Verificar se o device possui a configuração "ip routing"; Verificar se o device possui a configuração "router ospf router-id [IP]"; Verificar se o device possui a configuração "router ospf mpls traffic-eng"; Verificar se o device possui uma loopback configurado com o IP do router-id ospf e com mpls enable; Verificar se as VLANs estão criadas nas portas dos links e com rsvp enable em todas as VLANs ou com ldp enable em todas as VLANs; Verificar se as VLANs (em caso de tagged) são as mesmas, nas duas pontas de um link. 14.2.Provisionamento de LSP Caso os requisitos acima estejam de acordo, ao abrir a janela "MPLS LSPs Configuration", no painel da esquerda são listados os 4 passos para se definir um conjunto de LSPs pelo DmView: 204.0221.12 - DmView - Manual de Gerencia Metro Ethernet.doc - Página 122 de 149 1. Topology: são definidos os equipamentos que fazem parte da topologia 2. General: são definidas configurações gerais a respeito do recurso que está sendo criado 3. LSP Configuration: são definidos os neighbors LDP ou túneis RSVP (dependendo do protocolo utilizado) que serão configurados 4. Resume: são mostradas todas as configurações definidas nos passos anteriores. Figura 118. Configuração LSP (Topology). No primeiro passo (Topology), deve-se utilizar os botões "Add..." e "Remove" para incluir/remover devices na tabela (ou arrastar os devices do mapa para essa janela). Todos os devices devem estar ligados através de links do mapa formando topologia em linha ou anel. Se a seleção dos devices estiver correta, será indicado abaixo dos botões "Add..." e "Remove" com a mensagem "Current selection is valid.". Se os requisitos não forem atendidos, a mensagem mostrada é "Current selection is invalid. Add or remove devices from the selection." e ao clicar no botão "Next" serão exibidos detalhes a respeito dos requisitos não atendidos. Quando a seleção for válida, pode-se avançar para a próxima etapa da configuração clicando no botão "Next". Figura 119. Configuração LSP (General). 204.0221.12 - DmView - Manual de Gerencia Metro Ethernet.doc - Página 123 de 149 No segundo passo (General), é necessário definir um nome para o recurso MPLS LSPs que está sendo criado, além de escolher um device que será o cabeça da topologia (campo só faz sentido se a distribuição de túneis ou neighbors for do tipo Partial-mesh). Neste passo ainda é mostrado o protocolo que será utilizado para a configuração dos LSPs, ou seja, LDP ou LDPoRSVP (de acordo com o protocolo de sinalização que estiver configurado nas VLANs de acesso). Não é possível escolher com qual configuração se deseja trabalhar, dependendo exclusivamente das configurações da topologia. Figura 120. Configuração LSP (LSP Configuration). No terceiro passo (LSP Configuration) serão definidos os túneis (RSVP-TE) e/ou neighbors (LDP), dependendo do protocolo de sinalização apresentado no passo anterior. Para que túneis ou neighbors sejam previamente sugeridos, existem os tipos de distribuição Full-mesh e Partial-mesh. Ao escolher a distribuição Full-mesh, serão apresentados na tabela, para cada device, túneis (ou neighbors) desse device para todos os outros devices da topologia. Já se for escolhida a distribuição Partial-mesh (opção padrão), serão apresentados na tabela, apenas para o device definido como cabeça da topologia, túneis (ou neighbors) desse device para todos os outros devices da topologia. Ao escolher a distribuição Customized, todas as entradas da tabela serão removidas e as entradas deverão ser feitas manualmente. Esses túneis/neighbors podem ser editados, removidos ou inserir novos através dos botões "Edit...","Remove"e"Add..."respectivamente. Atenção: Os túneis já criados previamente são exibidos em vermelho e não serão recriados novamente. Existe uma legenda que indica que as linhas em vermelho são túneis já exitentes em um equipamento, porém ainda não está provisionado, servindo apenas como um warning avisando que não esta se criando um túnel, mas não há impedimentos para a criação do recurso provisionado no DmView. Para definir um Neighbor LDP (quando apenas o protocolo LDP estiver sendo utilizado), basta informar os dois devices que serão Neighbors LDP. Para definir um Túnel RSVP (quando LDPoRSVP estiver sendo utilizado), além de informar os dois devices nos quais devem ser definidos o túnel, deve-se informar também por onde o túnel deve passar (indicando um link), como o caminho será especificado (Strict ou Loose) e o ID para o túnel em cada um dos devices que faz parte do túnel. 204.0221.12 - DmView - Manual de Gerencia Metro Ethernet.doc - Página 124 de 149 Figura 121. Configuração LSP (Tunnel Configuration). O quarto passo (Resume), é apenas para conferir um resumo de todas as informações fornecidas nos passos anteriores e efetivar a criação dos LSPs, usando o botão "Finish". Este último passo é opcional, pois no passo 3 (LSP Configuration) o botão "Finish" já está disponível. 204.0221.12 - DmView - Manual de Gerencia Metro Ethernet.doc - Página 125 de 149 15.UPDATE DE TOPOLOGIA A gerência permite que um equipamento seja inserido ou removido automaticamente de uma topologia Metro Ethernet. Esta funcionalidade é denominada “Update de Topologia”. O update de topologia traz grandes vantagens de segurança e agilidade na operação: além de desfazer e criar os links necessários no mapa topológico, as configurações de EAPS, STP e circuitos Metro Ethernet são removidas ou construídas no equipamento, de acordo com as estruturas que estiverem provisionadas na topologia em questão. 15.1.Adição de equipamentos em topologias Metro Ethernet Na explicação a seguir, os links citados são denominados A, B, e C, conforme representação na figura abaixo. Para adicionar um equipamento a uma topologia existente deve-se escolher o equipamento que será inserido na topologia, através do menu de contexto dos mapas Select Device to Insert in Topology, e em seguida indicar o link A no qual o novo equipamento seja inserido, através do menu de contexto dos mapas Insert Device in Topology. O equipamento será inserido entre os dois equipamentos do link A. Este link será removido, e dois novos links serão criados, B e C – um link entre cada equipamento do link antes existente e o equipamento que está sendo inserido – conforme figura a seguir. Figura 122. Adição de equipamento em topologia. A topologia existente consiste nos equipamentos RAL – STAN - ALGT (anel) e o equipamento CASS será inserido entre STAN e ALGT. Sendo assim, o link entre eles, representado na figura pela letra A é o link a ser removido. Em seu lugar serão adicionados dois novos links, representados na figura pelas letras B e C. As portas do link A serão utilizadas para estabelecer a conexão com o novo equipamento (CASS), ou seja, a porta de ALGT no link A é a mesma porta de ALGT no link B e a porta de STAN no link A é a mesma porta de STAN no link C. Apenas as portas de CASS a serem utilizadas é que devem ser informadas. Após escolher a opção Insert Device In Topology no link A, a janela para inserção em topologia será aberta. 204.0221.12 - DmView - Manual de Gerencia Metro Ethernet.doc - Página 126 de 149 Figura 123. Janela Insert Device at Topology. Se houver mais de um link na conexão gráfica selecionada no mapa, há um passo intermediário, no qual deve-se especificar qual dos links da conexão deve ser removido. Outra forma de indicar o equipamento e o link escolhidos para a operação é arrastar o equipamento para cima da conexão gráfica. Ao fazer isso é mostrada mensagem solicitando confirmação de inserção do equipamento na topologia e, se confirmado, a janela para inserção em topologia é aberta. A janela Insert Device at Topology possui duas abas. A primeira aba (Links) é usada para criação dos novos links. Ela está dividida em dois painéis: Links to be Created e Link to be Removed. No primeiro painel (Links to be Created) é necessário informar os nomes e as portas para os dois novos links que serão criados. As portas A-End para os dois links já estão definidas, conforme comentado anteriormente. Já o painel Link to be Removed é apenas informativo. Ele mostra o nome e as portas que fazem parte do link que será removido da topologia e do mapa topológico. A segunda aba dessa janela (Resources) apresenta os recursos provisionados que serão afetados pela alteração na topologia. Os recursos que poderão aparecer na tabela são domínios EAPS, topologias STP e circuitos Metro Ethernet, conforme figura a seguir. Caso nada seja mostrado na tabela, isso indica que nenhum recurso passa pelo link escolhido e a alteração na topologia que está sendo feita é apenas a remoção de um link e criação de outros dois. 204.0221.12 - DmView - Manual de Gerencia Metro Ethernet.doc - Página 127 de 149 Figura 124. Janela Insert Device at Topology – aba Resources. Ao clicar no botão OK da janela, será solicitada confirmação para a alteração da topologia. Se confirmado, a configuração necessária para que todos os recursos que aparecem na aba Resources sejam adaptados ao equipamento inserido na topologia será ativada no equipamento. Ao concluir a configuração e ajuste dos links no mapa, será mostrada mensagem informativa de sucesso. 15.2.Remoção de equipamentos em topologias Metro Ethernet Para remover um equipamento de uma topologia, basta indicar o equipamento que será removido da topologia, através da opção Remove Device From Topology, disponível no menu de contexto dos mapas. De forma contrária ao que acontece na inserção em topologia, a remoção de um equipamento remove dois links existentes e insere um novo. O equipamento será removido da topologia entre seus dois vizinhos, e diretamente entre estes vizinhos será criado o novo link, conforme figura a seguir. Figura 125. Remoção de equipamento em topologia. 204.0221.12 - DmView - Manual de Gerencia Metro Ethernet.doc - Página 128 de 149 Nessa figura, a topologia existente é RAL – STAN – CASS - ALGT (anel) e o equipamento CASS será removido da topologia. Sendo assim, os links que ligam CASS, representados na figura pelas letras A e B, também serão removidos e um link entre STAN e ALGT será adicionado (link C). As portas do link C serão as mesmas utilizadas para estabelecer a conexão com o equipamento removido (CASS), ou seja, a porta de ALGT no link A é a mesma porta de ALGT no link C e a porta de STAN no link B é a mesma porta de STAN no link C. Após escolher a opção Remove Device From Topology a janela para remoção de equipamento de topologia será aberta. Figura 126. Janela Remove Device From Topology. Assim como a janela de inserção em topologia, a janela Remove Device from Topology possui as abas Links e Resources e elas possuem a mesma finalidade que na inserção. A aba Links indica o link que será criado e os links que serão removidos. Para a criação do novo link deve-se informar apenas o nome para o link, já que as portas usadas são as mesmas dos links removidos. Os links a remover são mostrados no painel Links to be Removed e podem ser selecionados para indicar a topologia que se quer alterar ou por existir mais de um link entre os equipamentos. Logo no início da aba Links existe o campo Topology to remove from para selecionar o tipo de topologia que se quer alterar e os links a remover serão filtrados com base nessa escolha. A figura a seguir mostra o conteúdo deste campo para um caso em que o equipamento sendo removido faz parte de duas topologias, um domínio EAPS, e um par de links sem recurso provisionado sobre eles. 204.0221.12 - DmView - Manual de Gerencia Metro Ethernet.doc - Página 129 de 149 Figura 127. Equipamento com opções de topologia na remoção de topologia. A aba Resources apresenta os recursos que serão afetados pela remoção na topologia, exatamente da mesma forma que na janela de inserção em topologia. Se nada for mostrado na tabela, isso indica que nenhum recurso provisionado passa pelo equipamento removido e a alteração na topologia que está sendo feita é apenas a criação de um link e remoção de outros dois. Ao clicar no botão OK da janela Remove Device from Topology será solicitada confirmação para a alteração da topologia. Se confirmado, todos os recursos que aparecem na aba Resources terão sua configuração removida do equipamento que está sendo removido da topologia. Ao concluir a configuração e ajuste dos links no mapa, será mostrada mensagem informativa. 15.3.Edição de links com reconfiguração de recursos Metro Ethernet Para abrir a janela de edição de link dê um clique duplo, no mapa, sobre a Connection que contém o link e, na janela que se abrirá (Search Links) escolha o link desejado e clique no botão Edit Link. Figura 128. Search Links Na janela de edição de link, altere uma ou as duas portas do link e clique no botão Update. 204.0221.12 - DmView - Manual de Gerencia Metro Ethernet.doc - Página 130 de 149 Figura 129. Links Configuration Ao invés de mostrar a mensagem de erro como era antes, informando que existiam recursos no link e que este não poderia ser alterado, agora ele vai informar qual o tipo de recurso passa pelo link e questionar o Usuário se ele deseja ver quais são os recursos afetados para poder atualizar o link. Figura 130. Update Link – Confirm Se o Usuário responder Não, o link não será alterado. Se o Usuário responder Sim, será aberta uma janela mostrando os recursos que tem a porta alterada como caminho e que precisam ser alterados se o link for alterado. Nessa janela, o usuário tem opção de cancelar o procedimento ou de atualizar o link e também os recursos afetados (botão Update). 204.0221.12 - DmView - Manual de Gerencia Metro Ethernet.doc - Página 131 de 149 Figura 131. Affected resources by link update Se o usuário clicar no botão Update será mostrada informação de que é necessário ativar a nova configuração dos recursos e o Usuário é questionado se deseja continuar com a alteração do link e dos recursos. Figura 132. Update Ao confirmar a operação, os recursos são alterados, a nova configuração é enviada para os equipamentos e a alteração do link é processada no mapa do DmView. A partir da versão 7.4, é possível replicar o nome do link para o campo “name” das portas, para isso, basta clicar no checkbox “Copy link name to port name”, conforme mostra a imagem abaixo. Assim, as portas que possuem o link terão o nome do link. 204.0221.12 - DmView - Manual de Gerencia Metro Ethernet.doc - Página 132 de 149 Figura 133. Copy link name 204.0221.12 - DmView - Manual de Gerencia Metro Ethernet.doc - Página 133 de 149 16. QOS A gerência Metro Ethernet possui uma série de funcionalidades para a gerência de QoS. Além de permitir diversas configurações relacionadas a um elemento (filters, meters e sched-mode), há facilidades que a gerência agrega, permitindo gerenciar QoS com uma visão de rede, mais abrangente. É possível exportar e importar templates de configurações; associar filtros a tipos de serviço, de forma que filtros sejam criados automaticamente quando circuitos são provisionados; e ajustar configurações de QoS de rede legada sem QoS, com base na já mencionada associação entre filtros e tipos de serviço. 16.1.Configuração de QoS por elemento As configurações de QoS por elemento estão disponíveis na aba QoS da janela Device Config. Há três conjuntos de configurações disponíveis: filters, meters e sched-mode. 16.1.1. Sched-mode Na aba QoS, as configurações de escalonamento de filas (sched-mode) estão disponíveis a partir da combo Select an option. O painel de configuração Sched-Mode Configuration permite a definição do algoritmo de escalonamento de filas para atuar sobre as 8 filas de saída das interfaces, de maneira a assegurar que as classes de serviço de maior prioridade sejam escalonadas primeiro. Além da função de escalonamento, pode-se assegurar reserva de banda mínima e máxima para cada fila em condições de congestionamento. 204.0221.12 - DmView - Manual de Gerencia Metro Ethernet.doc - Página 134 de 149 Figura 134. Configuração de sched-mode. A combo Configuration define como será feita a configuração das portas. As opções disponíveis são: All Ports – Define que a mesma configuração será aplicada em todas as portas. Individual Port – Define que a configuração será realizada porta a porta. Esta é a opção padrão, que aparece selecionada ao abrir a janela Device Config e selecionar o painel Sched-Mode Configuration. All Ports in Slot (somente para equipamentos multi-slot, como o DM4004 e DM4008) – Define que a configuração será realizada por placa. Ports by Rate – Define que a configuração será realizada por portas com mesma taxa de operação. A combo Slot permite a seleção das placas de interfaces presentes no equipamento. Quando o equipamento tiver Port-Channel, a opção Port-Channel estará disponível neste item. Este item estará habilitado quando a opção de configuração for Individual Port ou All Ports in Slot. A combo Port permite a seleção da porta a ser configurada. Para os equipamentos da linha DmSwitch 3000 as portas Fast Ethernet possuem as filas de saídas das portas configuradas para cada grupo de 8 portas, ou seja, as portas de 1 à 8 devem possuir a mesma configuração, assim como as portas de 9 à 16 e 17 à 24. Portanto, para esses equipamentos este item exibirá essas portas agrupadas. Quando existirem Port-Channels no equipamento, eles estarão presentes neste item ao selecionar a opção PortChannel no item Slot. Este item estará habilitado quando a opção de configuração for Individual Port. Port-Channels em portas Fast Ethernet na linha DmSwitch 3000 não aparecerão no item Port. Eles serão configurados automaticamente ao configurar cada grupo de 8 portas. Caso exista Port-Channel com portas de diferentes grupos, uma mensagem na barra de status informará que os grupos envolvidos devem conter a mesma configuração. A combo Rate permite a seleção da taxa de operação das portas presentes no equipamento. Este item estará habilitado quando a opção de configuração for Ports by Rate. As opções disponíveis são: 100M – Fast Ethernet (100 Mbit/s) 1G – Gigabit Ethernet (1000Mbit/s) 10G – 10G Ethernet (10Gbit/s) A combo Mode permite a seleção do algoritmo de escalonamento a ser aplicado nas filas de saída. As opções disponíveis são: SP - Strict Priority RR – Round Robin WRR – Weighted Round Robin WFQ – Weighted Fair Queueing 204.0221.12 - DmView - Manual de Gerencia Metro Ethernet.doc - Página 135 de 149 A combo Bandwidth Unit permite a seleção da unidade de medida a ser usada na definição das bandas máximas e mínimas. Este item estará habilitado quando a opção de configuração for Individual Port ou Ports by Rate. Quando a opção de configuração for All Ports ou All Ports in Slot a definição das bandas máximas e mínimas será feita em %, pois podem existir portas com taxa de operação diferentes no equipamento. As opções disponíveis são: % Kbit/s Mbit/s Abaixo das combos, está o painel de configuração das filas, em forma de tabela, onde são definidos alguns parâmetros para cada fila de saída das portas: Queue – Identifica as filas. Max-bw – Permite a definição da banda máxima para cada fila. Os valores possíveis variam de 0 até a taxa máxima de operação das interfaces presentes (com granularidade de 64Kbit/s). Esta coluna estará sempre habilitada. O valor de cada fila é atualizado de acordo com a definição da unidade de medida selecionada em Bandwidth Unit. Min-bw – Permite a definição da banda mínima para cada fila. Os valores possíveis variam de 0 até a taxa máxima de operação das interfaces presentes (com granularidade de 64Kbit/s). Esta coluna é habilitada quando o algoritmo de escalonamento escolhido é WFQ – Weighted Fair Queueing. O valor de cada fila é atualizado de acordo com a definição da unidade de medida selecionada em Bandwidth Unit. Weight – Permite a definição do peso para cada fila. Os valores possíveis variam de 1 até 15 (com granularidade 1). Esta coluna é habilitada quando o algoritmo de escalonamento escolhido é WRR – Weighted Round Robin. SP-Queue – Permite definir a fila para atuar no modo SP (Strict Priority), ou seja, essas filas terão seus pacotes transmitidos até que estejam vazias, só então as outras filas serão processadas de acordo com o algoritmo definido, com uso de manda limitado pela opção Maxbw. Esta coluna é habilitada quando o algoritmo de escalonamento escolhido é WRR – Weighted Round Robin ou WFQ – Weighted Fair Queueing. O botão Restore Default restaura a configuração padrão para cada fila de saída. O algoritmo padrão é WRR – Weighted Round Robin e os valores default de cada parâmetro são listados a seguir: Max-bw – taxa máxima de operação das interfaces Min-bw – taxa máxima de operação das interfaces Weight – para as filas de 0 a 7, respectivamente: 1, 2, 4, 6, 8, 10, 12 e 14 SP-Queue – desabilitado 16.1.2. Meters Na aba QoS, as configurações de meters estão disponíveis a partir da combo Select an option. Os meters são associados aos filtros para limitar a taxa de determinado fluxo de pacotes. O processo de limitação do tráfego consiste em fazer a medição do tráfego que será ofertado para uma classe de serviço. 204.0221.12 - DmView - Manual de Gerencia Metro Ethernet.doc - Página 136 de 149 Figura 135. Configuração de meters. A combo Mode permite a seleção de um dos dois modos de meter existentes: Flow – existente em toda a linha DATACOM. SRTCM – existente somente na linha DM4000. Este tipo de meter não pode ser configurado pela gerência, aparecendo apenas em modo de leitura. Abaixo da combo Mode, aparece a tabela com a relação de todos os meters configurados no equipamento. As colunas se alteram de acordo com o tipo de meter selecionado em Mode. As colunas, cujas células devem ser diretamente selecionadas para alteração de configurações, são, para o tipo Flow: Id: identificador do meter no equipamento. Remark: campo de descrição do meter. Tamanho máximo de 33 caracteres. Rate Limit: permite a definição da taxa máxima de dados enviados e recebidos em uma interface do equipamento. O intervalo de valores possíveis varia de acordo com o equipamento, variando de 0 até a taxa máxima de operação das interfaces presentes (com granularidade de 64Kbit/s) Burst: permite configurar um tamanho máximo para o burst. O intervalo de valores possíveis varia de acordo com o equipamento: 32 até 4096 na linha DmSwitch 3000 (com granularidade na potência de 2). 32 até 131072 na linha DM4000 (com granularidade na potência de 2). 204.0221.12 - DmView - Manual de Gerencia Metro Ethernet.doc - Página 137 de 149 Filter: indica se o meter está associado a um filtro. Para o tipo SRTCM, as opções são: Id: identifica o meter no equipamento. Remark: descrição do meter. CIR: Committed Information Rate. CBS: Committed Burst Size. EBS: Excess Burst Size. Filter: indica se o meter está associado a um filtro. Para adicionar um novo meter, usa-se o botão Add. Ao clicar no botão, uma nova linha aparece na tabela. Este botão estará habilitado apenas para a tabela de meters do tipo Flow. Quando o número máximo de meters for configurado, este botão ficará desabilitado. O número máximo de meters é 63 na linha DmSwitch 3000, e 2048 na linha DM4000. Para remover meters, usa-se o botão Remove. Vários meters podem ser removidos ao mesmo tempo, sendo que meters associados a filtros não poderão ser removidos sem antes remover estas associações. Este botão estará habilitado apenas para a tabela de meters do tipo Flow. 16.1.3. Filters Na aba QoS, as configurações de fitros estão disponíveis a partir da combo Select an option. O painel de configuração Filter Configuration permite fazer a definição de políticas de QoS, segurança, monitoramento de tráfego e limitação de banda. O funcionamento do filtro baseia-se na classificação ou marcação do tráfego a ser tratado, definição da ação a ser tomada e em quais interfaces o filtro será aplicado. 204.0221.12 - DmView - Manual de Gerencia Metro Ethernet.doc - Página 138 de 149 Figura 136. Configuração de filtros na janela Device Config. A configuração de elemento disponibiliza os tipos de filtros mais usuais. Estes tipos são um conceito visível apenas na gerência, ou seja, essa informação não aparece no CLI do equipamento. A combo Filter Type permite selecionar o tipo de filtro a ser exibido na tabela: Service QoS Mgmt QoS Access Control CPU Protection Metro Ethernet Circuit (filtros criados em associação ao provisionamento de circuitos Metro Ethernet, conforme detalhado na próxima seção. Só podem ser alterados na janela de provisionamento de circuitos) Generic (quaisquer filtros que não se encaixem nos tipos anteriores. Estes são os filtros que não podem ser editados via gerência, apenas podem ser removidos). Abaixo da combo Filter Type, está a tabela com a relação de todos os filtros do tipo selecionado que estão configurados no equipamento. Abaixo da tabela, o botão Add permite adicionar um filtro. Ao clicar no botão, uma janela de configuração de filtro, detalhada a seguir, abrirá no modo de adição. 204.0221.12 - DmView - Manual de Gerencia Metro Ethernet.doc - Página 139 de 149 O botão Edit permite editar um filtro. Ao clicar no botão a janela de configuração de filtro, detalhada a seguir, abrirá no modo de edição para o filtro selecionado. Este botão fica desabilitado para os filtros do tipo Metro Ethernet Circuit e Generic. O botão Remove permite remover filtros. Vários filtros podem ser removidos ao mesmo tempo, selecionando-os na tabela antes de clicar no botão. Este botão está desabilitado para filtros do tipo Metro Ethernet Circuit, pois estes filtros só podem ser removidos através da edição, via janela de provisionamento, dos circuitos aos quais esses filtros estão associados. Como mencionado, um filtro é configurado individualmente através de janela aberta a partir dos botões Add e Edit. A figura a seguir mostra esta janela em modo de adição de um novo filtro. Figura 137. Configuração de um filtro a partir da janela Device Config. No painel General as seguintes opções podem ser visualizadas: Type – definição do tipo de filtro. Só pode ser alterado no modo de adição. As opções disponíveis são Service QoS, Mgmt QoS, Access Control e CPU Protection. Name – definição de identificação do filtro. 204.0221.12 - DmView - Manual de Gerencia Metro Ethernet.doc - Página 140 de 149 State – permite habilitar/desabilitar o filtro. Priority – da prioridade do filtro. O intervalo de valores possíveis varia de 0 a 14. Quanto maior o valor, maior a prioridade. Meter – permite a associação de um meter ao filtro. Todos os meters configurados no equipamento serão listados. Está disponível apenas para o filtro do tipo CPU Protection. No painel Action, é possível configurar das ações a serem tomadas sobre os pacotes que tiverem match com o filtro. As possíveis actions variam de acordo com o tipo de filtro: Service QoS: 802.1p Mgmt QoS: 802.1p e DSCP Access Control: permit e deny CPU Protection: red-deny, para a família DM4000, e permit, para a família DmSwitch 3000. O painel Out-Action está presente apenas para a família DmSwitch 3000, quando o filtro for do tipo CPU Protection. A única opção de configuração é deny. No painel Match, é possível configurar os matches que identificarão os pacotes a serem tratados pelo filtro. Os possíveis matches variam de acordo com o tipo de filtro: Service QoS: DSCP Mgmt QoS: vlan Access Control: vlan e source IP ou destination IP CPU Protection: vlan e destination MAC O painel Ingress permite configurar as portas onde o filtro será aplicado. A combo Slot permite selecionar as placas presentes no equipamento. O painel Ports exibe as portas do equipamento presentes na placa selecionada, e o painel Ingress Ports, a lista de portas associadas ao filtro. As portas podem ser selecionadas e retiradas do filtro através dos botões entre os painéis Ports e Ingress Ports. É possível selecionar todas as portas do equipamento, todas as portas do slot, ou uma porta individual. O botão Ok é utilizado para finalizar o processo de adição/edição do filtro. Ao pressionar este botão será verificado se o filtro configurado não conflita com nenhum filtro já configurado no equipamento. Os seguinte conflitos serão analisados: Filtros iguais: verifica a existência de um filtro que trata o mesmo tipo de pacote. Filter são considerados iguais quando possuem os seguintes parâmetros com os mesmos valores: match, priority e ingress port Prioridade com matches diferentes: verifica a existência de um filtro de tipo diferente do filtro configurado usando a mesma prioridade. Uma prioridade só pode ser associada a filtros do mesmo tipo. Excesso de filtros por prioridade: verifica se já existe o número máximo de filtros associados a prioridade definida no filter configurado. Esta verificação é realizada somente na linha DM4000. 204.0221.12 - DmView - Manual de Gerencia Metro Ethernet.doc - Página 141 de 149 Excesso de filtros por porta: verifica se já existe o número máximo de filtros aplicados em uma das portas utilizadas no filtro configurado. Esta verificação é realizada somente na linha DmSwitch 3000. Matches com intervalos de valores solicitando prioridades inexistentes: verifica se o filtro configurado necessita utilizar prioridades fora do intervalo de prioridades existentes, por exemplo: um filtro configurado com a prioridade 14 e match num intervalo de VLANs de 8 à 16 necessita ocupar 2 prioridades, a prioridade 14 e 15, porém a prioridade 15 não existe. Esta verificação é realizada somente na linha DmSwitch 3000. O botão Close fecha a janela de configuração do filtro, descartando qualquer alteração não-salva. 16.1.4. Templates de QoS É possível, através de templates, salvar as configurações de QoS (incluindo filters, meters e sched-mode) realizadas em um equipamento para ser aplicado em outros equipamentos da mesma linha (DmSwitch 3000 ou DM4000). As configurações de filtros e meters são armazenadas separadamente das configurações de sched-Mode. Os templates podem ser salvos (exportados) e restaurados (importados) a partir dos botões Export e Import, no canto superior direito da aba QoS da janela Device Config. Filtros dos tipos Generic e Metro Ethernet Circuit não são exportados, nem alterados ou removidos na importação de templates. Para exportar/importar as configurações de filtros e meter, é necessário acessar as janelas de exportação/importação estando com o item Select an option, da aba QoS, selecionado na opção Filter ou Meter. Para exportar/importar as configurações de sched-mode, é necessário acessar as janelas de exportação/importação estando com o item Select an option, da aba QoS, selecionado na opção SchedMode. No caso do sched-mode, somente poderá ser realizada exportação/importação de templates no modo de configuração All Ports. O botão Export abre a janela mostrada na figura a seguir. Figura 138. Exportação de templates de QoS. A lista abaixo do label Saved Templates lista todos os templates existentes (que já foram importados) na gerência, de equipamentos da mesma linha do equipamento atualmente sendo configurado,. 204.0221.12 - DmView - Manual de Gerencia Metro Ethernet.doc - Página 142 de 149 Se um template existente estiver selecionado ao clicar no botão Save, uma mensagem perguntará se o usuário deseja substituir o template pela configuração atual do equipamento. Na exportação de filtros e meters é possível ainda adicionar a configuração atual na configuração do template, além de apenas substitui-la. No campo Description deve-se colocar a descrição do template a ser criado. Este campo pode ter no máximo 33 caracteres. Ao selecionar um template na lista Saved Templates, este campo exibirá a descrição do template selecionado. O botão Save é usado para salvar a configuração na base de dados. Este botão estará habilitado apenas quando houver uma descrição no campo Description. O botão Remove permite remover um template existente. Este botão estará habilitado apenas quando houver um template for selecionado na lista Saved Templates. O botão Cancel fecha a janela de exportação. O botão Import abre a janela mostrada na figura a seguir. Figura 139. Importação de templates de QoS. A lista abaixo do label Saved Templates lista todos os templates existentes (que já foram importados) na gerência, de equipamentos da mesma linha do equipamento atualmente sendo configurado,. O botão Import é usado para importar o template para a configuração do equipamento. Este botão estará habilitado apenas quando um template estiver selecionado na lista Saved Templates. Na importação de filtros e meters, uma mensagem perguntará se o usuário deseja substituir a configuração atual do equipamento pela configuração do template, ou se deseja adicionar a configuração do template à configuração atual. No final da importação de filtros e meters uma mensagem informará que o parâmetro Ingress Port dos filtros importados é configurado com todas as portas do equipamento, independente das Ingress Ports dos filtros configurados quando foram importados. O botão Remove remove um template existente. Este botão estará habilitado apenas quando um template for selecionado na lista Saved Templates. O botão Cancel fecha a janela de importação. 16.2.Filtros associados ao provisionamento de circuitos Metro Ethernet Além de configurar filtros na configuração de elemento, a gerência Metro Ethernet também permite associar filtros ao provisionamento de circuitos Metro Ethernet. Essa funcionalidade permite que os detalhes relacionados aos filtros necessários sejam transparentes para a operação diária de configuração de circuitos. 204.0221.12 - DmView - Manual de Gerencia Metro Ethernet.doc - Página 143 de 149 Basta associar uma máscara de filtro a um serviço (informação cadastral na gerência), e sempre que um circuito for configurado, com indicação de que é um circuito daquele determinado serviço, o devido filtro será criado nos equipamentos da rede para a VLAN do circuito. O conceito de serviços é uma informação cadastral existente na gerência, para organizar os diversos tipos de serviços/negócios aos quais os circuitos provisionados no dia-a-dia estão vinculados. A configuração de serviços é detalhada no documento DmView – Manual de Operação Geral. Para configurar serviços, deve-se usar o menu Tools => Provisioning => Service Configuration. A janela mostrada a seguir é aberta. Figura 140. Janela Service Configuration. Para associar um filtro a um serviço (denominado, no exemplo da figura acima, “Service with Filter”), deve-se seguir os seguintes passos: Durante a criação/edição de um serviço, selecionar a opção Configure Filter presente no painel Service Details. O painel Filter Configuration ficará habilitado para edição. Definir um nome de filtro no item Name. Definir um intervalo de prioridades que poderão ser utilizadas na criação do filtro. O primeiro valor deverá ser o valor de maior prioridade desejado e o segundo um valor igual ou menor que o primeiro. 204.0221.12 - DmView - Manual de Gerencia Metro Ethernet.doc - Página 144 de 149 Definir as actions a serem tomadas pelo filtro. As actions possíveis para este tipo de filtro são 802.1p e DSCP Salvar o serviço. A partir dessa configuração, sempre que for configurado um circuito Metro Ethernet associando-o ao serviço “Service with Filter”, será criado, para cada endpoint do circuito, um filtro com os parâmetros nome, prioridade e action conforme o que estiver salvo na configuração do serviço. Os filtros serão criados com match na VLAN do circuito, e ingress port na porta do endpoint do circuito correspondente ao filtro. Esses filtros aparecem na janela Device Config como sendo do tipo Metro Ethernet Circuit. A associação de serviços a circuitos é feita na aba General da janela Metro Ethernet Circuit Configuration, através da combo Service. Sempre que um endpoint ou serviço de circuito for alterado, ou um circuito for criado/removido, caso o circuito tenha um serviço associado, que possua a opção Configure Filter habilitada, a configuração de filtros dos equipamentos será realizada de acordo. Na janela de provisionamento de circuitos, caso hajam filtros associados ao circuito, isso pode ser visualizado na aba Filters, conforme figura a seguir. Figura 141. Janela Metro Ethernet Circuit Configuration – aba Filters.. 204.0221.12 - DmView - Manual de Gerencia Metro Ethernet.doc - Página 145 de 149 16.3.Ajuste de filtros em circuitos Metro Ethernet A partir do momento em que uma máscara de filtro é associada um serviço, circuitos configurados com aquele serviço terão os filtros criados de acordo na rede. Porém, filtros anteriores, associados a este serviço, podem não ter essa configuração de filtros de acordo. Isso pode ocorrer, por exemplo, quando o projeto lógico de QoS em uma rede que já tem circuitos provisionados é criado ou alterado. Isso também pode ocorrer se os circuitos foram criados em uma versão do software de gerência que não suportava a associação de filtros a circuitos (esta funcionalidade foi introduzida na versão 6.5 do software de gerência). Para auxiliar nesses casos, a gerência possui uma janela de ajuste de filtros, que permite alterar a configuração de diversos circuitos / filtros de uma só vez. Os filtros serão criados ou alterados na rede de forma a ficarem coerentes com a configuração de serviço dos circuitos selecionados. Esta janela está acessível a partir de Tools => Provisioning => Metro Ethernet Circuits Adjustment. Figura 142. Janela Metro Ethernet Circuits Adjustment. Deve-se escolher a opção Filter na janela. A opção QinQ (MX960) está relacionada com a linha Juniper. Para suporte a esta linha na gerência Metro Ethernet, consultar o Suporte Técnico DATACOM. Clicandose no botão Next, o seguinte passo será exibido. 204.0221.12 - DmView - Manual de Gerencia Metro Ethernet.doc - Página 146 de 149 Figura 143. Janela Metro Ethernet Circuits Adjustment – passo Device Search. No passo Device Search, se define em quais equipamentos será feita a análise e possível ativação de ajustes em filtros. As opções são: All Devices: Todos os equipamentos presentes na gerência serão analisados. Device Models: Ao escolher este item serão exibidos em um painel todos os modelos suportados para que o usuário selecione quais deverão ser analisados. Todos os equipamentos dos modelos selecionados serão analisados. Custom Device Selection: Ao escolher este item será exibido um painel onde o usuário poderá pesquisar e selecionar os equipamentos que serão analisados. Device Locations: Ao escolher este item será exibido um painel onde o usuário deverá indicar qual localidade será analisada. Todos os equipamentos presentes na localidade selecionada serão analisados. Feita a seleção dos equipamentos a analisar, o próximo e último passo é exibido na figura a seguir. 204.0221.12 - DmView - Manual de Gerencia Metro Ethernet.doc - Página 147 de 149 Figura 144. Janela Metro Ethernet Circuits Adjustment – passo Device Config. Nesta terceira e última tela o usuário visualizará os filtros ausentes encontrados nos equipamentos analisados, tendo sido considerados na análise as associações circuito X serviço x filtro existentes na gerência. Será possível selecionar quais equipamentos/filtros serão configurados. A árvore Filters exibe todos os equipamentos que não estão configurados com os devidos filtros dos circuitos Metro Ethernet nos quais o equipamento é endpoint. No primeiro nível, encontra-se a identificação dos equipamentos; no segundo nível, indica o nome do filtro, nome do circuito e nome do serviço; por fim, o terceiro nível mostra em detalhe as informações do filtro a configurar. Caso nenhum filter seja encontrado, no lugar da árvore Filters aparecerá o texto NO FILTER FOUND. Os filtros podem ser selecionados individualmente, para que o usuário defina quais efetivamente quer configurar na rede. O botão Select All permite selecionar todos os filtros presentes na árvore. O botão Deselect All permite desmarcar todos os filters presentes na árvore. A check Expand All permite expandir/esconder todos os níveis da árvore. Ao pressionar o botão Finish, os filtros selecionados serão ativados na configuração dos equipamento na rede Metro Ethernet. Eventuais erros no envio da configuração aos equipamentos, ou devido a conflitos com filtros existentes nos equipamentos, são detalhados após a operação, sendo os erros agrupados por equipamento. 204.0221.12 - DmView - Manual de Gerencia Metro Ethernet.doc - Página 148 de 149 Fone: +55 51 3358-0100 Suporte: +55 51 3358-0122 Fax: +55 51 3358-0101 www.datacom.ind.br 204.0221.12 - DmView - Manual de Gerencia Metro Ethernet.doc - Página 149 de 149