Download Guia do Usuário do GroupWise 2012 Windows Client
Transcript
Guia do Usuário do Cliente Windows Novell ® GroupWise 2012 21 de novembro de 2011 www.novell.com Informações legais A Novell, Inc., não faz nenhuma representação ou garantia com relação ao conteúdo ou uso desta documentação e especificamente se isenta de qualquer garantia expressa ou implícita de comercialização ou adequação a um propósito específico. Além disso, a Novell, Inc., se reserva o direito de revisar esta publicação e fazer mudanças no conteúdo, a qualquer momento, sem obrigação de notificar nenhum pessoa ou entidade sobre essas revisões ou mudanças. A Novell, Inc., não faz nenhuma representação ou garantia com relação a nenhum software e especificamente se isenta de qualquer garantia expressa ou implícita de comercialização ou adequação a um propósito específico. Além disso, a Novell, Inc., se reserva o direito de fazer mudanças em qualquer ou todas as partes do software da Novell, a qualquer momento, sem nenhuma obrigação de notificar nenhuma pessoa ou entidade sobre essas mudanças. Quaisquer informações técnicas ou sobre produtos fornecidas segundo os termos do presente Contrato estão sujeitas aos controles de exportação dos EUA e às leis comerciais de outros países. Você concorda em atender a todos os regulamentos de controle de exportação e obter qualquer licença ou classificação necessária para exportar, reexportar ou importar produtos. Você concorda em não exportar nem reexportar para entidades que constam nas listas de exclusão de exportação atual dos EUA ou para qualquer país embargado ou terrorista conforme especificado nas leis de exportação dos EUA. Você concorda em não usar produtos para fins proibidos relacionados a armas nucleares, biológicas e químicas ou mísseis. Veja a página da web Novell International Trade Services (http://www.novell.com/ info/exports/) para obter mais informações sobre exportação do software da Novell. A Novell não se responsabiliza pela falha na aquisição de quaisquer aprovações necessárias para exportação. Copyright © 2003 - 2011 Novell, Inc. Todos os direitos reservados. Nenhuma parte desta publicação poderá ser reproduzida, fotocopiada, armazenada em um sistema de recuperação nem transmitida sem o consentimento expresso por escrito do editor. Novell, Inc. 1800 South Novell Place Provo, UT 84606 E.U.A. www.novell.com Documentação Online: para acessar a documentação online mais recente deste e de outros produtos da Novell, consulte a página de Documentação da Novell na Web (http://www.novell.com/documentation). Marcas registradas da Novell Para as marcas registradas da Novell, consulte a lista de marcas registradas e marcas de serviço da Novell (http:// www.novell.com/company/legal/trademarks/tmlist.html). Materiais de terceiros Todas as marcas registradas de terceiros pertencem aos seus respectivos proprietários. 4 Guia do Usuário do GroupWise 2012 Windows Client Índice Sobre este guia 1 Introdução 1.1 1.2 1.3 1.4 1.5 1.6 1.7 1.8 1.9 1.10 1.11 Instalando o cliente do GroupWise Windows. . . . . . . . . . . . . . . . . . . . . . . . . . . . . . . . . . . . . . Iniciando o GroupWise . . . . . . . . . . . . . . . . . . . . . . . . . . . . . . . . . . . . . . . . . . . . . . . . . . . . . . . Designando uma senha à sua caixa de correio . . . . . . . . . . . . . . . . . . . . . . . . . . . . . . . . . . . . Conhecendo a interface do GroupWise . . . . . . . . . . . . . . . . . . . . . . . . . . . . . . . . . . . . . . . . . . 1.4.1 Compreendendo a janela principal do GroupWise . . . . . . . . . . . . . . . . . . . . . . . . . . 1.4.2 Compreendendo o menu principal. . . . . . . . . . . . . . . . . . . . . . . . . . . . . . . . . . . . . . . 1.4.3 Compreendendo a barra de navegação . . . . . . . . . . . . . . . . . . . . . . . . . . . . . . . . . . 1.4.4 Compreendendo a barra de ferramentas principal . . . . . . . . . . . . . . . . . . . . . . . . . . 1.4.5 Compreendendo listas de itens . . . . . . . . . . . . . . . . . . . . . . . . . . . . . . . . . . . . . . . . . Explorando a lista de pastas . . . . . . . . . . . . . . . . . . . . . . . . . . . . . . . . . . . . . . . . . . . . . . . . . . 1.5.1 Pasta pessoal . . . . . . . . . . . . . . . . . . . . . . . . . . . . . . . . . . . . . . . . . . . . . . . . . . . . . . 1.5.2 Pasta Caixa de Correio . . . . . . . . . . . . . . . . . . . . . . . . . . . . . . . . . . . . . . . . . . . . . . . 1.5.3 Pasta Itens Enviados . . . . . . . . . . . . . . . . . . . . . . . . . . . . . . . . . . . . . . . . . . . . . . . . . 1.5.4 Pasta Calendário . . . . . . . . . . . . . . . . . . . . . . . . . . . . . . . . . . . . . . . . . . . . . . . . . . . . 1.5.5 Pasta de contatos frequentes . . . . . . . . . . . . . . . . . . . . . . . . . . . . . . . . . . . . . . . . . . 1.5.6 Pasta Lista de Tarefas. . . . . . . . . . . . . . . . . . . . . . . . . . . . . . . . . . . . . . . . . . . . . . . . 1.5.7 Pasta Documentos . . . . . . . . . . . . . . . . . . . . . . . . . . . . . . . . . . . . . . . . . . . . . . . . . . 1.5.8 Pasta Gabinete . . . . . . . . . . . . . . . . . . . . . . . . . . . . . . . . . . . . . . . . . . . . . . . . . . . . . 1.5.9 Pasta Trabalho em Andamento . . . . . . . . . . . . . . . . . . . . . . . . . . . . . . . . . . . . . . . . . 1.5.10 Pasta Mensagens Indesejadas . . . . . . . . . . . . . . . . . . . . . . . . . . . . . . . . . . . . . . . . . 1.5.11 Pasta Lixo . . . . . . . . . . . . . . . . . . . . . . . . . . . . . . . . . . . . . . . . . . . . . . . . . . . . . . . . . 1.5.12 Pastas compartilhadas . . . . . . . . . . . . . . . . . . . . . . . . . . . . . . . . . . . . . . . . . . . . . . . 1.5.13 Pasta da conta IMAP4 . . . . . . . . . . . . . . . . . . . . . . . . . . . . . . . . . . . . . . . . . . . . . . . . 1.5.14 Pasta da conta de grupo de discussão NNTP . . . . . . . . . . . . . . . . . . . . . . . . . . . . . . 1.5.15 Pasta Alimentações de RSS . . . . . . . . . . . . . . . . . . . . . . . . . . . . . . . . . . . . . . . . . . . Exibindo o QuickViewer para itens de pasta . . . . . . . . . . . . . . . . . . . . . . . . . . . . . . . . . . . . . . 1.6.1 Ativar e desativar o QuickViewer . . . . . . . . . . . . . . . . . . . . . . . . . . . . . . . . . . . . . . . . 1.6.2 Posicionando o QuickViewer . . . . . . . . . . . . . . . . . . . . . . . . . . . . . . . . . . . . . . . . . . . 1.6.3 Usando o QuickViewer . . . . . . . . . . . . . . . . . . . . . . . . . . . . . . . . . . . . . . . . . . . . . . . Usando a barra de tarefas do Windows 7 e o menu Iniciar para realizar as tarefas principais . . . . . . . . . . . . . . . . . . . . . . . . . . . . . . . . . . . . . . . . . . . . . . . . . . . . . . . . . . . . . . . . . Usando painéis na Pasta pessoal . . . . . . . . . . . . . . . . . . . . . . . . . . . . . . . . . . . . . . . . . . . . . . Compreendendo os tipos de itens do GroupWise . . . . . . . . . . . . . . . . . . . . . . . . . . . . . . . . . . 1.9.1 Correio . . . . . . . . . . . . . . . . . . . . . . . . . . . . . . . . . . . . . . . . . . . . . . . . . . . . . . . . . . . . 1.9.2 Compromisso. . . . . . . . . . . . . . . . . . . . . . . . . . . . . . . . . . . . . . . . . . . . . . . . . . . . . . . 1.9.3 Tarefa . . . . . . . . . . . . . . . . . . . . . . . . . . . . . . . . . . . . . . . . . . . . . . . . . . . . . . . . . . . . 1.9.4 Lembrete . . . . . . . . . . . . . . . . . . . . . . . . . . . . . . . . . . . . . . . . . . . . . . . . . . . . . . . . . . 1.9.5 Recado . . . . . . . . . . . . . . . . . . . . . . . . . . . . . . . . . . . . . . . . . . . . . . . . . . . . . . . . . . . Identificando os ícones exibidos ao lado de itens . . . . . . . . . . . . . . . . . . . . . . . . . . . . . . . . . . Obtendo mais informações . . . . . . . . . . . . . . . . . . . . . . . . . . . . . . . . . . . . . . . . . . . . . . . . . . . 1.11.1 Ajuda online . . . . . . . . . . . . . . . . . . . . . . . . . . . . . . . . . . . . . . . . . . . . . . . . . . . . . . . . 1.11.2 Página de documentação do GroupWise na Web. . . . . . . . . . . . . . . . . . . . . . . . . . . 1.11.3 Inicializações Rápidas . . . . . . . . . . . . . . . . . . . . . . . . . . . . . . . . . . . . . . . . . . . . . . . . 1.11.4 Página de treinamento de usuário final na Web . . . . . . . . . . . . . . . . . . . . . . . . . . . . 1.11.5 Comunidade GroupWise Cool Solutions na Web . . . . . . . . . . . . . . . . . . . . . . . . . . . 17 19 19 19 20 21 21 22 22 23 23 24 24 25 25 25 25 25 26 26 26 26 26 27 27 27 27 28 28 28 29 29 30 30 31 31 31 31 31 31 33 33 34 34 34 34 Índice 5 2 Organizando-se 2.1 2.2 2.3 2.4 2.5 Personalizando a interface do GroupWise. . . . . . . . . . . . . . . . . . . . . . . . . . . . . . . . . . . . . . . . 2.1.1 Selecionando um esquema do GroupWise . . . . . . . . . . . . . . . . . . . . . . . . . . . . . . . . 2.1.2 Personalizando as configurações de aparência individuais do GroupWise . . . . . . . 2.1.3 Personalizando a barra de ferramentas principal . . . . . . . . . . . . . . . . . . . . . . . . . . . 2.1.4 Configurando a pasta de início padrão . . . . . . . . . . . . . . . . . . . . . . . . . . . . . . . . . . . 2.1.5 Definindo telas padrão para leitura . . . . . . . . . . . . . . . . . . . . . . . . . . . . . . . . . . . . . . 2.1.6 Definindo a tela e a fonte padrão de leitura/composição. . . . . . . . . . . . . . . . . . . . . . 2.1.7 Configurando o comportamento padrão do QuickViewer . . . . . . . . . . . . . . . . . . . . . 2.1.8 Mudando as telas de item padrão . . . . . . . . . . . . . . . . . . . . . . . . . . . . . . . . . . . . . . . 2.1.9 Lendo automaticamente o próximo item da caixa de correio . . . . . . . . . . . . . . . . . . 2.1.10 Mudando o idioma da interface do GroupWise . . . . . . . . . . . . . . . . . . . . . . . . . . . . . Usando categorias para organizar itens . . . . . . . . . . . . . . . . . . . . . . . . . . . . . . . . . . . . . . . . . 2.2.1 Compreendendo categorias . . . . . . . . . . . . . . . . . . . . . . . . . . . . . . . . . . . . . . . . . . . 2.2.2 Atribuindo categorias a itens . . . . . . . . . . . . . . . . . . . . . . . . . . . . . . . . . . . . . . . . . . . 2.2.3 Trabalhando com categorias . . . . . . . . . . . . . . . . . . . . . . . . . . . . . . . . . . . . . . . . . . . Usando pastas para organizar a Caixa de Correio . . . . . . . . . . . . . . . . . . . . . . . . . . . . . . . . . 2.3.1 Compreendendo as listas de pastas . . . . . . . . . . . . . . . . . . . . . . . . . . . . . . . . . . . . . 2.3.2 Exibindo as listas de pastas . . . . . . . . . . . . . . . . . . . . . . . . . . . . . . . . . . . . . . . . . . . 2.3.3 Trabalhando com pastas . . . . . . . . . . . . . . . . . . . . . . . . . . . . . . . . . . . . . . . . . . . . . . 2.3.4 Gerenciando listas de itens em pastas . . . . . . . . . . . . . . . . . . . . . . . . . . . . . . . . . . . 2.3.5 Personalizando as configurações de tela de pasta . . . . . . . . . . . . . . . . . . . . . . . . . . 2.3.6 Noções básicas sobre pastas Resultados da Pesquisa . . . . . . . . . . . . . . . . . . . . . . 2.3.7 Utilizando pastas compartilhadas . . . . . . . . . . . . . . . . . . . . . . . . . . . . . . . . . . . . . . . Usando painéis para organizar a Pasta pessoal . . . . . . . . . . . . . . . . . . . . . . . . . . . . . . . . . . . 2.4.1 Compreendendo os painéis. . . . . . . . . . . . . . . . . . . . . . . . . . . . . . . . . . . . . . . . . . . . 2.4.2 Redimensionando um painel . . . . . . . . . . . . . . . . . . . . . . . . . . . . . . . . . . . . . . . . . . . 2.4.3 Movendo um painel . . . . . . . . . . . . . . . . . . . . . . . . . . . . . . . . . . . . . . . . . . . . . . . . . . 2.4.4 Personalizando um painel . . . . . . . . . . . . . . . . . . . . . . . . . . . . . . . . . . . . . . . . . . . . . 2.4.5 Criando um novo painel . . . . . . . . . . . . . . . . . . . . . . . . . . . . . . . . . . . . . . . . . . . . . . . 2.4.6 Removendo um painel . . . . . . . . . . . . . . . . . . . . . . . . . . . . . . . . . . . . . . . . . . . . . . . . 2.4.7 Exportando e importando configurações de tela da home page . . . . . . . . . . . . . . . . Personalizando outras funções do GroupWise . . . . . . . . . . . . . . . . . . . . . . . . . . . . . . . . . . . . 2.5.1 Mudando modos do GroupWise . . . . . . . . . . . . . . . . . . . . . . . . . . . . . . . . . . . . . . . . 2.5.2 Mudando o nome de exibição . . . . . . . . . . . . . . . . . . . . . . . . . . . . . . . . . . . . . . . . . . 2.5.3 Alterando o fuso horário . . . . . . . . . . . . . . . . . . . . . . . . . . . . . . . . . . . . . . . . . . . . . . 2.5.4 Definindo o intervalo de atualização do GroupWise . . . . . . . . . . . . . . . . . . . . . . . . . 2.5.5 Personalizando os formatos de data e horário . . . . . . . . . . . . . . . . . . . . . . . . . . . . . 3 E-mail 3.1 3.2 6 35 35 35 36 38 40 40 40 41 41 42 42 42 42 44 46 47 48 49 51 52 55 59 60 63 64 64 65 65 65 66 66 67 67 68 69 69 69 71 Enviando e-mail . . . . . . . . . . . . . . . . . . . . . . . . . . . . . . . . . . . . . . . . . . . . . . . . . . . . . . . . . . . . 71 3.1.1 Selecionando a tela de composição padrão . . . . . . . . . . . . . . . . . . . . . . . . . . . . . . . 71 3.1.2 Compondo e-mails. . . . . . . . . . . . . . . . . . . . . . . . . . . . . . . . . . . . . . . . . . . . . . . . . . . 72 3.1.3 Formatando e-mail. . . . . . . . . . . . . . . . . . . . . . . . . . . . . . . . . . . . . . . . . . . . . . . . . . . 73 3.1.4 Verificando a ortografia das mensagens . . . . . . . . . . . . . . . . . . . . . . . . . . . . . . . . . . 78 3.1.5 Anexação de arquivos . . . . . . . . . . . . . . . . . . . . . . . . . . . . . . . . . . . . . . . . . . . . . . . . 80 3.1.6 Adicionando uma assinatura ou um vCard . . . . . . . . . . . . . . . . . . . . . . . . . . . . . . . . 84 3.1.7 Roteando e-mails para vários destinatários consecutivamente . . . . . . . . . . . . . . . . 85 3.1.8 Enviando mensagens de segurança S/MIME . . . . . . . . . . . . . . . . . . . . . . . . . . . . . . 88 3.1.9 Gravando um e-mail não acabado . . . . . . . . . . . . . . . . . . . . . . . . . . . . . . . . . . . . . . 95 3.1.10 Selecionando opções de envio . . . . . . . . . . . . . . . . . . . . . . . . . . . . . . . . . . . . . . . . . 96 3.1.11 Publicando uma nota de discussão . . . . . . . . . . . . . . . . . . . . . . . . . . . . . . . . . . . . . . 99 3.1.12 Enviando recados . . . . . . . . . . . . . . . . . . . . . . . . . . . . . . . . . . . . . . . . . . . . . . . . . . . 99 Gerenciando e-mails enviados. . . . . . . . . . . . . . . . . . . . . . . . . . . . . . . . . . . . . . . . . . . . . . . . 100 3.2.1 Personalizando e-mails enviados . . . . . . . . . . . . . . . . . . . . . . . . . . . . . . . . . . . . . . 101 3.2.2 Trabalhando com itens enviados. . . . . . . . . . . . . . . . . . . . . . . . . . . . . . . . . . . . . . . 101 Guia do Usuário do GroupWise 2012 Windows Client 3.3 3.4 3.5 3.6 3.2.3 Recolhendo e-mails enviados . . . . . . . . . . . . . . . . . . . . . . . . . . . . . . . . . . . . . . . . . 3.2.4 Reenviando e-mails . . . . . . . . . . . . . . . . . . . . . . . . . . . . . . . . . . . . . . . . . . . . . . . . . 3.2.5 Editando e-mail enviado . . . . . . . . . . . . . . . . . . . . . . . . . . . . . . . . . . . . . . . . . . . . . 3.2.6 Duplicando e-mail enviado . . . . . . . . . . . . . . . . . . . . . . . . . . . . . . . . . . . . . . . . . . . 3.2.7 Respondendo a um e-mail enviado . . . . . . . . . . . . . . . . . . . . . . . . . . . . . . . . . . . . . 3.2.8 Confirmando a entrega de e-mails enviados . . . . . . . . . . . . . . . . . . . . . . . . . . . . . . Recebendo e-mails . . . . . . . . . . . . . . . . . . . . . . . . . . . . . . . . . . . . . . . . . . . . . . . . . . . . . . . . 3.3.1 Lendo e-mails recebidos . . . . . . . . . . . . . . . . . . . . . . . . . . . . . . . . . . . . . . . . . . . . . 3.3.2 Lendo anexos . . . . . . . . . . . . . . . . . . . . . . . . . . . . . . . . . . . . . . . . . . . . . . . . . . . . . 3.3.3 Respondendo a e-mails . . . . . . . . . . . . . . . . . . . . . . . . . . . . . . . . . . . . . . . . . . . . . . 3.3.4 Encaminhando e-mail . . . . . . . . . . . . . . . . . . . . . . . . . . . . . . . . . . . . . . . . . . . . . . . 3.3.5 Gravando mensagens . . . . . . . . . . . . . . . . . . . . . . . . . . . . . . . . . . . . . . . . . . . . . . . 3.3.6 Vendo números de telefone no e-mail . . . . . . . . . . . . . . . . . . . . . . . . . . . . . . . . . . . Gerenciando e-mail recebido . . . . . . . . . . . . . . . . . . . . . . . . . . . . . . . . . . . . . . . . . . . . . . . . . 3.4.1 Personalizando e-mails enviados ou recebidos . . . . . . . . . . . . . . . . . . . . . . . . . . . 3.4.2 Mudando e-mails para outro tipo de item . . . . . . . . . . . . . . . . . . . . . . . . . . . . . . . . 3.4.3 Gravando um e-mail recebido no disco ou em uma biblioteca do GroupWise . . . . 3.4.4 Apagando e-mails . . . . . . . . . . . . . . . . . . . . . . . . . . . . . . . . . . . . . . . . . . . . . . . . . . 3.4.5 Vendo o thread de discussão de um e-mail . . . . . . . . . . . . . . . . . . . . . . . . . . . . . . 3.4.6 Vendo a origem das mensagens externas . . . . . . . . . . . . . . . . . . . . . . . . . . . . . . . 3.4.7 Arquivando e fazendo backup de e-mail . . . . . . . . . . . . . . . . . . . . . . . . . . . . . . . . . Imprimindo e-mails . . . . . . . . . . . . . . . . . . . . . . . . . . . . . . . . . . . . . . . . . . . . . . . . . . . . . . . . . 3.5.1 Selecionando uma impressora . . . . . . . . . . . . . . . . . . . . . . . . . . . . . . . . . . . . . . . . 3.5.2 Imprimindo e-mails com anexos . . . . . . . . . . . . . . . . . . . . . . . . . . . . . . . . . . . . . . . 3.5.3 Exibindo um cabeçalho . . . . . . . . . . . . . . . . . . . . . . . . . . . . . . . . . . . . . . . . . . . . . . 3.5.4 Mudando o tamanho padrão da fonte impressa em itens de texto simples . . . . . . 3.5.5 Imprimindo uma lista de itens . . . . . . . . . . . . . . . . . . . . . . . . . . . . . . . . . . . . . . . . . 3.5.6 Configurando a opção de impressão padrão de listas de distribuição . . . . . . . . . . Gerenciando e-mails indesejados (spam) . . . . . . . . . . . . . . . . . . . . . . . . . . . . . . . . . . . . . . . 3.6.1 Compreendendo o gerenciamento de mensagens indesejadas . . . . . . . . . . . . . . . 3.6.2 Bloqueando ou tornando indesejados todos os e-mails de um usuário específico. . . . . . . . . . . . . . . . . . . . . . . . . . . . . . . . . . . . . . . . . . . . . . . . . . . . . . . . . 3.6.3 Bloqueando ou tornando indesejados e-mails de um domínio da Internet específico. . . . . . . . . . . . . . . . . . . . . . . . . . . . . . . . . . . . . . . . . . . . . . . . . . . . . . . . . 3.6.4 Tornando indesejados e-mails de usuários que não estão em um bloco de endereços pessoal. . . . . . . . . . . . . . . . . . . . . . . . . . . . . . . . . . . . . . . . . . . . . . . . . . 3.6.5 Impedindo que e-mails de um usuário ou de um domínio da Internet sejam bloqueados ou tornem-se indesejados . . . . . . . . . . . . . . . . . . . . . . . . . . . . . . . . . . 3.6.6 Modificando configurações e listas de Gerenciamento de Mensagens Indesejadas . . . . . . . . . . . . . . . . . . . . . . . . . . . . . . . . . . . . . . . . . . . . . . . . . . . . . . . 3.6.7 Apagando automaticamente itens da pasta Mensagens Indesejadas . . . . . . . . . . 3.6.8 Apagando itens manualmente da pasta Mensagens Indesejadas . . . . . . . . . . . . . 4 Calendário 4.1 4.2 4.3 Compreendendo o Calendário . . . . . . . . . . . . . . . . . . . . . . . . . . . . . . . . . . . . . . . . . . . . . . . . Gerenciando seu calendário . . . . . . . . . . . . . . . . . . . . . . . . . . . . . . . . . . . . . . . . . . . . . . . . . 4.2.1 Vendo o Calendário . . . . . . . . . . . . . . . . . . . . . . . . . . . . . . . . . . . . . . . . . . . . . . . . . 4.2.2 Lendo uma entrada de calendário . . . . . . . . . . . . . . . . . . . . . . . . . . . . . . . . . . . . . . 4.2.3 Criando um calendário pessoal . . . . . . . . . . . . . . . . . . . . . . . . . . . . . . . . . . . . . . . . 4.2.4 Personalizando um novo calendário . . . . . . . . . . . . . . . . . . . . . . . . . . . . . . . . . . . . 4.2.5 Enviando um calendário . . . . . . . . . . . . . . . . . . . . . . . . . . . . . . . . . . . . . . . . . . . . . 4.2.6 Exportando um calendário . . . . . . . . . . . . . . . . . . . . . . . . . . . . . . . . . . . . . . . . . . . . 4.2.7 Importando um calendário . . . . . . . . . . . . . . . . . . . . . . . . . . . . . . . . . . . . . . . . . . . . Enviando itens de calendário . . . . . . . . . . . . . . . . . . . . . . . . . . . . . . . . . . . . . . . . . . . . . . . . . 4.3.1 Compreendendo itens de calendário . . . . . . . . . . . . . . . . . . . . . . . . . . . . . . . . . . . . 4.3.2 Programando compromissos . . . . . . . . . . . . . . . . . . . . . . . . . . . . . . . . . . . . . . . . . . 104 104 105 105 106 106 108 109 113 115 117 118 118 119 119 122 123 124 124 125 125 125 125 125 126 126 126 126 127 127 129 130 131 131 132 133 133 135 135 136 136 141 141 142 147 148 148 148 149 149 Índice 7 4.4 4.5 4.6 4.7 4.8 4.9 4.10 4.11 4.12 4.3.3 Enviando lembretes . . . . . . . . . . . . . . . . . . . . . . . . . . . . . . . . . . . . . . . . . . . . . . . . . 4.3.4 Programando itens periódicos . . . . . . . . . . . . . . . . . . . . . . . . . . . . . . . . . . . . . . . . . Recebendo itens de calendário . . . . . . . . . . . . . . . . . . . . . . . . . . . . . . . . . . . . . . . . . . . . . . . 4.4.1 Aceitando ou recusando itens do calendário . . . . . . . . . . . . . . . . . . . . . . . . . . . . . . 4.4.2 Aceitando ou recusando itens de Internet . . . . . . . . . . . . . . . . . . . . . . . . . . . . . . . . 4.4.3 Delegando itens de calendário . . . . . . . . . . . . . . . . . . . . . . . . . . . . . . . . . . . . . . . . 4.4.4 Mudando tipos de item de calendário . . . . . . . . . . . . . . . . . . . . . . . . . . . . . . . . . . . 4.4.5 Gravando itens do calendário . . . . . . . . . . . . . . . . . . . . . . . . . . . . . . . . . . . . . . . . . Definindo alarmes do calendário . . . . . . . . . . . . . . . . . . . . . . . . . . . . . . . . . . . . . . . . . . . . . . 4.5.1 Definindo o alarme padrão . . . . . . . . . . . . . . . . . . . . . . . . . . . . . . . . . . . . . . . . . . . 4.5.2 Definindo um alarme em um item de calendário . . . . . . . . . . . . . . . . . . . . . . . . . . . 4.5.3 Enviando um alarme para um pager eletrônico . . . . . . . . . . . . . . . . . . . . . . . . . . . . Compartilhando um calendário pessoal . . . . . . . . . . . . . . . . . . . . . . . . . . . . . . . . . . . . . . . . . 4.6.1 Compartilhando um calendário existente com outros usuários . . . . . . . . . . . . . . . . 4.6.2 Publicando uma entrada de calendário em um calendário compartilhado . . . . . . . Inscrevendo-se em um Calendário da Internet . . . . . . . . . . . . . . . . . . . . . . . . . . . . . . . . . . . 4.7.1 Inscrevendo-se manualmente em um Calendário da Internet . . . . . . . . . . . . . . . . . 4.7.2 Assinando um calendário da Internet por um link . . . . . . . . . . . . . . . . . . . . . . . . . . 4.7.3 Editando um calendário da Internet inscrito . . . . . . . . . . . . . . . . . . . . . . . . . . . . . . 4.7.4 Apagando um calendário da Internet inscrito . . . . . . . . . . . . . . . . . . . . . . . . . . . . . Publicando calendários pessoais na Internet. . . . . . . . . . . . . . . . . . . . . . . . . . . . . . . . . . . . . 4.8.1 Restrições de publicação. . . . . . . . . . . . . . . . . . . . . . . . . . . . . . . . . . . . . . . . . . . . . 4.8.2 Publicando um calendário pessoal . . . . . . . . . . . . . . . . . . . . . . . . . . . . . . . . . . . . . 4.8.3 Modificando as configurações de um calendário publicado . . . . . . . . . . . . . . . . . . 4.8.4 Exibindo e ocultando calendários publicados . . . . . . . . . . . . . . . . . . . . . . . . . . . . . 4.8.5 Cancelando a publicação de um calendário . . . . . . . . . . . . . . . . . . . . . . . . . . . . . . Compartilhando sua programação de disponibilidade na Internet . . . . . . . . . . . . . . . . . . . . . 4.9.1 Publicando sua programação de disponibilidade . . . . . . . . . . . . . . . . . . . . . . . . . . 4.9.2 Enviando informações de disponibilidade . . . . . . . . . . . . . . . . . . . . . . . . . . . . . . . . 4.9.3 Usando informações de disponibilidade . . . . . . . . . . . . . . . . . . . . . . . . . . . . . . . . . Utilizando o calendário de multiusuários . . . . . . . . . . . . . . . . . . . . . . . . . . . . . . . . . . . . . . . . 4.10.1 Configurando um calendário para ver vários usuários ou recursos. . . . . . . . . . . . . 4.10.2 Configurando calendários adicionais para ver vários usuários e recursos . . . . . . . 4.10.3 Configurando quais usuários serão exibidos no calendário de multiusuários . . . . . 4.10.4 Criando um compromisso para usuários no calendário de multiusuários . . . . . . . . 4.10.5 Criando uma tela de calendário de colunas multiusuários . . . . . . . . . . . . . . . . . . . Imprimindo um calendário . . . . . . . . . . . . . . . . . . . . . . . . . . . . . . . . . . . . . . . . . . . . . . . . . . . 4.11.1 Imprimindo seu calendário principal . . . . . . . . . . . . . . . . . . . . . . . . . . . . . . . . . . . . 4.11.2 Imprimindo um calendário específico . . . . . . . . . . . . . . . . . . . . . . . . . . . . . . . . . . . 4.11.3 Imprimindo calendários de vários usuários . . . . . . . . . . . . . . . . . . . . . . . . . . . . . . . Itens de calendário indesejados de remetentes desconhecidos . . . . . . . . . . . . . . . . . . . . . . 5 Tarefas e a Lista de Tarefas 5.1 5.2 5.3 5.4 8 Compreendendo tarefas . . . . . . . . . . . . . . . . . . . . . . . . . . . . . . . . . . . . . . . . . . . . . . . . . . . . Compreendendo a pasta Lista de Tarefas . . . . . . . . . . . . . . . . . . . . . . . . . . . . . . . . . . . . . . . Usando tarefas . . . . . . . . . . . . . . . . . . . . . . . . . . . . . . . . . . . . . . . . . . . . . . . . . . . . . . . . . . . . 5.3.1 Designando uma tarefa . . . . . . . . . . . . . . . . . . . . . . . . . . . . . . . . . . . . . . . . . . . . . . 5.3.2 Monitorando a conclusão da tarefa . . . . . . . . . . . . . . . . . . . . . . . . . . . . . . . . . . . . . Usando a pasta Lista de Tarefas . . . . . . . . . . . . . . . . . . . . . . . . . . . . . . . . . . . . . . . . . . . . . . 5.4.1 Adicionando um item à pasta Lista de Tarefas . . . . . . . . . . . . . . . . . . . . . . . . . . . . 5.4.2 Criando uma Lista de Tarefas em uma pasta diferente da pasta Lista de Tarefas. . . . . . . . . . . . . . . . . . . . . . . . . . . . . . . . . . . . . . . . . . . . . . . . . . . . . . . . . . . 5.4.3 Organizando a pasta Lista de Tarefas. . . . . . . . . . . . . . . . . . . . . . . . . . . . . . . . . . . 5.4.4 Designando uma Data de Vencimento a um Item da Lista de Tarefas . . . . . . . . . . 5.4.5 Monitorando o status na pasta Lista de Tarefas . . . . . . . . . . . . . . . . . . . . . . . . . . . 5.4.6 Imprimindo o conteúdo da pasta Lista de Tarefas. . . . . . . . . . . . . . . . . . . . . . . . . . Guia do Usuário do GroupWise 2012 Windows Client 157 159 165 166 167 167 168 169 169 170 170 170 170 171 172 173 173 173 174 174 174 174 175 175 175 176 176 176 176 177 177 178 179 179 180 181 181 181 182 183 183 185 185 185 186 187 189 189 190 192 193 195 196 196 6 Contatos e blocos de endereços 6.1 6.2 6.3 6.4 6.5 6.6 Noções básicas sobre blocos de endereços . . . . . . . . . . . . . . . . . . . . . . . . . . . . . . . . . . . . . 6.1.1 Bloco de Endereços do GroupWise. . . . . . . . . . . . . . . . . . . . . . . . . . . . . . . . . . . . . 6.1.2 Bloco de endereços Contatos Frequentes . . . . . . . . . . . . . . . . . . . . . . . . . . . . . . . 6.1.3 Blocos de endereços pessoais . . . . . . . . . . . . . . . . . . . . . . . . . . . . . . . . . . . . . . . . 6.1.4 Bloco de endereços LDAP. . . . . . . . . . . . . . . . . . . . . . . . . . . . . . . . . . . . . . . . . . . . Noções básicas sobre as pastas Contatos . . . . . . . . . . . . . . . . . . . . . . . . . . . . . . . . . . . . . . Endereçando itens . . . . . . . . . . . . . . . . . . . . . . . . . . . . . . . . . . . . . . . . . . . . . . . . . . . . . . . . . 6.3.1 Usando a complementação de nomes . . . . . . . . . . . . . . . . . . . . . . . . . . . . . . . . . . 6.3.2 Usando o seletor de endereços . . . . . . . . . . . . . . . . . . . . . . . . . . . . . . . . . . . . . . . . 6.3.3 Usando o bloco de endereços Contatos Frequentes . . . . . . . . . . . . . . . . . . . . . . . 6.3.4 Enviando correio de uma pasta Contatos . . . . . . . . . . . . . . . . . . . . . . . . . . . . . . . . 6.3.5 Enviando mensagens a partir do Bloco de Endereços . . . . . . . . . . . . . . . . . . . . . . 6.3.6 Enviando e-mail a um bloco de endereços inteiro . . . . . . . . . . . . . . . . . . . . . . . . . . Usando pastas de contatos . . . . . . . . . . . . . . . . . . . . . . . . . . . . . . . . . . . . . . . . . . . . . . . . . . 6.4.1 Criando uma pasta de contatos . . . . . . . . . . . . . . . . . . . . . . . . . . . . . . . . . . . . . . . . 6.4.2 Gerenciando contatos . . . . . . . . . . . . . . . . . . . . . . . . . . . . . . . . . . . . . . . . . . . . . . . 6.4.3 Gerenciando grupos . . . . . . . . . . . . . . . . . . . . . . . . . . . . . . . . . . . . . . . . . . . . . . . . 6.4.4 Gerenciando recursos . . . . . . . . . . . . . . . . . . . . . . . . . . . . . . . . . . . . . . . . . . . . . . . 6.4.5 Gerenciando organizações . . . . . . . . . . . . . . . . . . . . . . . . . . . . . . . . . . . . . . . . . . . Trabalhando com blocos de endereços . . . . . . . . . . . . . . . . . . . . . . . . . . . . . . . . . . . . . . . . . 6.5.1 Abrindo um bloco de endereços . . . . . . . . . . . . . . . . . . . . . . . . . . . . . . . . . . . . . . . 6.5.2 Criando um bloco de endereços pessoal . . . . . . . . . . . . . . . . . . . . . . . . . . . . . . . . 6.5.3 Editando um bloco de endereços pessoal ou de contatos frequentes . . . . . . . . . . 6.5.4 Renomeando um bloco de endereços pessoal . . . . . . . . . . . . . . . . . . . . . . . . . . . . 6.5.5 Copiando um bloco de endereços pessoal . . . . . . . . . . . . . . . . . . . . . . . . . . . . . . . 6.5.6 Apagando um bloco de endereços pessoal. . . . . . . . . . . . . . . . . . . . . . . . . . . . . . . 6.5.7 Definindo as propriedades do bloco de endereços . . . . . . . . . . . . . . . . . . . . . . . . . 6.5.8 Usando filtros predefinidos para o bloco de endereços Contatos Frequentes . . . . 6.5.9 Compartilhando um Bloco de Endereços com outro usuário . . . . . . . . . . . . . . . . . 6.5.10 Aceitando um bloco de endereços compartilhado . . . . . . . . . . . . . . . . . . . . . . . . . . 6.5.11 Sincronizando entradas de blocos de endereços . . . . . . . . . . . . . . . . . . . . . . . . . . 6.5.12 Exibindo as Informações Rápidas . . . . . . . . . . . . . . . . . . . . . . . . . . . . . . . . . . . . . . 6.5.13 Vendo contatos, grupos, organizações ou recursos em um bloco de endereços . . . . . . . . . . . . . . . . . . . . . . . . . . . . . . . . . . . . . . . . . . . . . . . . . . . . . . . . 6.5.14 Editando uma lista de distribuição no Bloco de Endereços do GroupWise . . . . . . . 6.5.15 Procurando entradas do bloco de endereços . . . . . . . . . . . . . . . . . . . . . . . . . . . . . 6.5.16 Personalizando a exibição de um bloco de endereços . . . . . . . . . . . . . . . . . . . . . . 6.5.17 Ordenando um bloco de endereços . . . . . . . . . . . . . . . . . . . . . . . . . . . . . . . . . . . . 6.5.18 Importando e exportando endereços e blocos de endereços . . . . . . . . . . . . . . . . . 6.5.19 Usando o bloco de endereços LDAP. . . . . . . . . . . . . . . . . . . . . . . . . . . . . . . . . . . . 6.5.20 Opções avançadas do bloco de endereços. . . . . . . . . . . . . . . . . . . . . . . . . . . . . . . Imprimindo etiquetas e listas a partir do Bloco de Endereços . . . . . . . . . . . . . . . . . . . . . . . . 6.6.1 Imprimindo etiquetas . . . . . . . . . . . . . . . . . . . . . . . . . . . . . . . . . . . . . . . . . . . . . . . . 6.6.2 Imprimindo listas . . . . . . . . . . . . . . . . . . . . . . . . . . . . . . . . . . . . . . . . . . . . . . . . . . . 7 Encontrando itens 7.1 7.2 Encontrando itens rapidamente em uma pasta . . . . . . . . . . . . . . . . . . . . . . . . . . . . . . . . . . . 7.1.1 Encontrando itens . . . . . . . . . . . . . . . . . . . . . . . . . . . . . . . . . . . . . . . . . . . . . . . . . . 7.1.2 Encontrando contatos . . . . . . . . . . . . . . . . . . . . . . . . . . . . . . . . . . . . . . . . . . . . . . . 7.1.3 Limpando uma pesquisa . . . . . . . . . . . . . . . . . . . . . . . . . . . . . . . . . . . . . . . . . . . . . 7.1.4 Criando e gravando uma pesquisa . . . . . . . . . . . . . . . . . . . . . . . . . . . . . . . . . . . . . 7.1.5 Usando uma pesquisa gravada . . . . . . . . . . . . . . . . . . . . . . . . . . . . . . . . . . . . . . . . 7.1.6 Apagando uma pesquisa gravada . . . . . . . . . . . . . . . . . . . . . . . . . . . . . . . . . . . . . . Encontrando itens em qualquer lugar na caixa de correio . . . . . . . . . . . . . . . . . . . . . . . . . . . 7.2.1 Usando uma Pesquisa Global . . . . . . . . . . . . . . . . . . . . . . . . . . . . . . . . . . . . . . . . . 199 199 199 200 200 201 201 202 202 203 205 205 206 207 207 207 208 215 219 222 224 224 225 225 227 227 227 227 229 230 231 231 231 232 233 234 235 236 237 241 243 244 244 245 247 247 247 248 248 249 249 249 249 249 Índice 9 7.2.2 7.2.3 7.2.4 7.2.5 7.3 7.4 7.5 Restringindo uma Pesquisa Global . . . . . . . . . . . . . . . . . . . . . . . . . . . . . . . . . . . . . Encontrando um item por exemplo . . . . . . . . . . . . . . . . . . . . . . . . . . . . . . . . . . . . . Gravando os resultados de uma pesquisa . . . . . . . . . . . . . . . . . . . . . . . . . . . . . . . Encontrando um documento e criando uma referência para ele na caixa de correio . . . . . . . . . . . . . . . . . . . . . . . . . . . . . . . . . . . . . . . . . . . . . . . . . . . . . . . . . . . Usando a Pesquisa Avançada . . . . . . . . . . . . . . . . . . . . . . . . . . . . . . . . . . . . . . . . . . . . . . . . 7.3.1 Compondo uma pesquisa avançada . . . . . . . . . . . . . . . . . . . . . . . . . . . . . . . . . . . . 7.3.2 Selecionando campos em pesquisas avançadas e regras . . . . . . . . . . . . . . . . . . . 7.3.3 Usando operadores em pesquisas avançadas e regras . . . . . . . . . . . . . . . . . . . . 7.3.4 Usando caracteres curinga e switches em pesquisas avançadas e regas . . . . . . . Encontrando texto em itens . . . . . . . . . . . . . . . . . . . . . . . . . . . . . . . . . . . . . . . . . . . . . . . . . . Comparando os métodos de pesquisa do GroupWise . . . . . . . . . . . . . . . . . . . . . . . . . . . . . 7.5.1 Comparando os resultados da pesquisa . . . . . . . . . . . . . . . . . . . . . . . . . . . . . . . . . 7.5.2 Comparando a funcionalidade de Encontrar . . . . . . . . . . . . . . . . . . . . . . . . . . . . . . 7.5.3 Comparando versões do GroupWise . . . . . . . . . . . . . . . . . . . . . . . . . . . . . . . . . . . 252 252 253 254 257 259 260 260 261 261 262 8 Notify 263 8.1 8.2 263 264 264 264 264 265 265 265 266 266 266 266 267 267 268 269 8.3 8.4 8.5 8.6 8.7 Compreendendo o Notify . . . . . . . . . . . . . . . . . . . . . . . . . . . . . . . . . . . . . . . . . . . . . . . . . . . . Iniciando o Notify . . . . . . . . . . . . . . . . . . . . . . . . . . . . . . . . . . . . . . . . . . . . . . . . . . . . . . . . . . 8.2.1 Iniciando o Notify durante a inicialização do GroupWise . . . . . . . . . . . . . . . . . . . . 8.2.2 Iniciando o Notify no menu Iniciar do Windows . . . . . . . . . . . . . . . . . . . . . . . . . . . . Usando o Notify . . . . . . . . . . . . . . . . . . . . . . . . . . . . . . . . . . . . . . . . . . . . . . . . . . . . . . . . . . . Personalizando o Notify . . . . . . . . . . . . . . . . . . . . . . . . . . . . . . . . . . . . . . . . . . . . . . . . . . . . . 8.4.1 Definindo por quanto tempo exibir a notificação . . . . . . . . . . . . . . . . . . . . . . . . . . . 8.4.2 Definindo notificação para novos itens . . . . . . . . . . . . . . . . . . . . . . . . . . . . . . . . . . 8.4.3 Definindo em quais pastas procurar novos itens . . . . . . . . . . . . . . . . . . . . . . . . . . . 8.4.4 Definindo com que freqüência verificar novos itens . . . . . . . . . . . . . . . . . . . . . . . . 8.4.5 Definindo como ser notificado sobre alarmes de calendário . . . . . . . . . . . . . . . . . . 8.4.6 Definindo como ser notificado sobre o status de mensagens enviadas . . . . . . . . . 8.4.7 Definindo como ser notificado sobre mensagens de status de retorno . . . . . . . . . . Sendo notificado de mensagens de outras pessoas . . . . . . . . . . . . . . . . . . . . . . . . . . . . . . . Enviando um alarme para um pager eletrônico . . . . . . . . . . . . . . . . . . . . . . . . . . . . . . . . . . . Desativando a notificação . . . . . . . . . . . . . . . . . . . . . . . . . . . . . . . . . . . . . . . . . . . . . . . . . . . 9 Regras 9.1 9.2 9.3 9.4 9.5 9.6 9.7 9.8 Compreendendo regras . . . . . . . . . . . . . . . . . . . . . . . . . . . . . . . . . . . . . . . . . . . . . . . . . . . . . Ações que podem ser executadas por uma regra . . . . . . . . . . . . . . . . . . . . . . . . . . . . . . . . . Eventos que acionam uma regra . . . . . . . . . . . . . . . . . . . . . . . . . . . . . . . . . . . . . . . . . . . . . . Criando uma regra . . . . . . . . . . . . . . . . . . . . . . . . . . . . . . . . . . . . . . . . . . . . . . . . . . . . . . . . . 9.4.1 Criando uma regra básica . . . . . . . . . . . . . . . . . . . . . . . . . . . . . . . . . . . . . . . . . . . . 9.4.2 Criando uma regra de férias ou uma resposta automática.. . . . . . . . . . . . . . . . . . . 9.4.3 Criando uma regra para encaminhar todos os e-mails para outra conta. . . . . . . . . 9.4.4 Criando uma regra que envie um novo e-mail. . . . . . . . . . . . . . . . . . . . . . . . . . . . . 9.4.5 Copiando uma regra para criar uma nova regra . . . . . . . . . . . . . . . . . . . . . . . . . . . 9.4.6 Limitando os itens afetados por uma regra . . . . . . . . . . . . . . . . . . . . . . . . . . . . . . . Editando uma regra . . . . . . . . . . . . . . . . . . . . . . . . . . . . . . . . . . . . . . . . . . . . . . . . . . . . . . . . Habilitando ou desabilitando uma regra. . . . . . . . . . . . . . . . . . . . . . . . . . . . . . . . . . . . . . . . . Executando uma regra manualmente . . . . . . . . . . . . . . . . . . . . . . . . . . . . . . . . . . . . . . . . . . Apagando uma regra . . . . . . . . . . . . . . . . . . . . . . . . . . . . . . . . . . . . . . . . . . . . . . . . . . . . . . . 10 Acesso à caixa de correio/calendário para usuários proxy 10.1 10 250 251 251 271 271 271 273 274 274 275 275 276 276 276 277 277 277 278 279 Concedendo direitos de proxy como proprietário da caixa de correio . . . . . . . . . . . . . . . . . . 279 Guia do Usuário do GroupWise 2012 Windows Client 10.2 10.3 Protegendo itens particulares como proprietário da caixa de correio . . . . . . . . . . . . . . . . . . 281 Tornando-se um usuário proxy na caixa de correio de outro usuário . . . . . . . . . . . . . . . . . . 281 11 Modos de cache e remotos 11.1 11.2 Utilizando o modo de Cache . . . . . . . . . . . . . . . . . . . . . . . . . . . . . . . . . . . . . . . . . . . . . . . . . 11.1.1 Compreendendo os recursos de cache . . . . . . . . . . . . . . . . . . . . . . . . . . . . . . . . . . 11.1.2 Configurando a Caixa de Correio de Cache . . . . . . . . . . . . . . . . . . . . . . . . . . . . . . 11.1.3 Mudando para o modo de Cache . . . . . . . . . . . . . . . . . . . . . . . . . . . . . . . . . . . . . . 11.1.4 Definindo as propriedades de cache . . . . . . . . . . . . . . . . . . . . . . . . . . . . . . . . . . . . 11.1.5 Trabalhando no modo de Cache . . . . . . . . . . . . . . . . . . . . . . . . . . . . . . . . . . . . . . . 11.1.6 Mudando o intervalo de download da caixa de correio em cache . . . . . . . . . . . . . . 11.1.7 Sincronizando a Caixa de Correio de Cache com a Caixa de Correio Online. . . . . 11.1.8 Abrindo uma versão diferente do documento na Caixa de Correio de Cache . . . . 11.1.9 Vendo solicitações pendentes . . . . . . . . . . . . . . . . . . . . . . . . . . . . . . . . . . . . . . . . 11.1.10 Exibindo o status da conexão . . . . . . . . . . . . . . . . . . . . . . . . . . . . . . . . . . . . . . . . . 11.1.11 Mudando o intervalo de download da caixa de correio em cache . . . . . . . . . . . . . . Usando o modo Remoto . . . . . . . . . . . . . . . . . . . . . . . . . . . . . . . . . . . . . . . . . . . . . . . . . . . . 11.2.1 Preparando-se para usar o modo Remoto . . . . . . . . . . . . . . . . . . . . . . . . . . . . . . . 11.2.2 Definindo uma senha remota. . . . . . . . . . . . . . . . . . . . . . . . . . . . . . . . . . . . . . . . . . 11.2.3 Compreendendo os tipos de conexão remota . . . . . . . . . . . . . . . . . . . . . . . . . . . . . 11.2.4 Compreendendo os recursos remotos . . . . . . . . . . . . . . . . . . . . . . . . . . . . . . . . . . 11.2.5 Enviando solicitações remotas . . . . . . . . . . . . . . . . . . . . . . . . . . . . . . . . . . . . . . . . 11.2.6 Processando solicitações remotas . . . . . . . . . . . . . . . . . . . . . . . . . . . . . . . . . . . . . 11.2.7 Enviando e recuperando itens no modo Remoto . . . . . . . . . . . . . . . . . . . . . . . . . . 11.2.8 Permitindo envio/recebimento offline. . . . . . . . . . . . . . . . . . . . . . . . . . . . . . . . . . . . 12 Contas POP3 e IMAP4 12.1 12.2 12.3 12.4 12.5 12.6 Compreendendo contas POP3 e IMAP4 . . . . . . . . . . . . . . . . . . . . . . . . . . . . . . . . . . . . . . . . 12.1.1 Compreendendo contas POP3 . . . . . . . . . . . . . . . . . . . . . . . . . . . . . . . . . . . . . . . . 12.1.2 Compreendendo contas IMAP4. . . . . . . . . . . . . . . . . . . . . . . . . . . . . . . . . . . . . . . . Adicionando contas POP3 e IMAP4 ao GroupWise . . . . . . . . . . . . . . . . . . . . . . . . . . . . . . . 12.2.1 Adicionando uma conta POP3 ou IMAP4 . . . . . . . . . . . . . . . . . . . . . . . . . . . . . . . . 12.2.2 Importando e-mails POP3 e IMAP4. . . . . . . . . . . . . . . . . . . . . . . . . . . . . . . . . . . . . Configurando contas POP3 e IMAP4. . . . . . . . . . . . . . . . . . . . . . . . . . . . . . . . . . . . . . . . . . . Usando as contas POP3 e IMAP4 . . . . . . . . . . . . . . . . . . . . . . . . . . . . . . . . . . . . . . . . . . . . . 12.4.1 Usando contas POP3 e IMAP4 no modo Online . . . . . . . . . . . . . . . . . . . . . . . . . . . 12.4.2 Usando contas POP3 e IMAP4 nos modos Remoto e de Cache . . . . . . . . . . . . . . 12.4.3 Mudando o período de tempo de espera do servidor POP3 e IMAP4 . . . . . . . . . . 12.4.4 Usando SSL para conectar-se a um servidor POP3 ou IMAP4 . . . . . . . . . . . . . . . 12.4.5 Fazendo download de itens de contas POP3 e IMAP4 . . . . . . . . . . . . . . . . . . . . . . 12.4.6 Enviando e-mails POP3 e IMAP4 do GroupWise . . . . . . . . . . . . . . . . . . . . . . . . . . 12.4.7 Apagando um item de uma conta POP3 ou IMAP4 . . . . . . . . . . . . . . . . . . . . . . . . Recursos do POP3 . . . . . . . . . . . . . . . . . . . . . . . . . . . . . . . . . . . . . . . . . . . . . . . . . . . . . . . . 12.5.1 Armazenando os itens em um servidor de correio POP3 . . . . . . . . . . . . . . . . . . . . 12.5.2 Apagando itens de um servidor de correio POP3 . . . . . . . . . . . . . . . . . . . . . . . . . . Recursos do IMAP4 . . . . . . . . . . . . . . . . . . . . . . . . . . . . . . . . . . . . . . . . . . . . . . . . . . . . . . . . 12.6.1 Associando e desassociando pastas IMAP4 . . . . . . . . . . . . . . . . . . . . . . . . . . . . . . 12.6.2 Colocando em ordem alfabética as pastas de uma conta IMAP4 . . . . . . . . . . . . . . 12.6.3 Fazendo download apenas do cabeçalho (assunto) de contas IMAP4 . . . . . . . . . . 12.6.4 Fazendo download de anexos de correio de voz através de uma conta IMAP4 . . . 12.6.5 Apagando itens de um servidor de correio IMAP4 . . . . . . . . . . . . . . . . . . . . . . . . . 13 Grupos de discussão 13.1 283 283 283 284 285 286 286 287 287 288 289 289 289 290 290 299 300 300 300 300 300 306 309 309 309 309 310 310 311 312 312 313 313 313 313 314 315 315 315 315 316 316 317 317 317 318 318 319 Configurando grupos de discussão . . . . . . . . . . . . . . . . . . . . . . . . . . . . . . . . . . . . . . . . . . . . 319 Índice 11 13.2 13.3 13.1.1 Adicionando uma conta de notícias . . . . . . . . . . . . . . . . . . . . . . . . . . . . . . . . . . . . . 13.1.2 Assinando ou cancelando a assinatura de um grupo de discussão . . . . . . . . . . . . Trabalhando com mensagens de grupos de notícias . . . . . . . . . . . . . . . . . . . . . . . . . . . . . . 13.2.1 Lendo mensagens do grupo de discussão . . . . . . . . . . . . . . . . . . . . . . . . . . . . . . . 13.2.2 Publicando uma nova discussão para um grupo de discussão . . . . . . . . . . . . . . . . 13.2.3 Respondendo a uma mensagem em um grupo de discussão . . . . . . . . . . . . . . . . 13.2.4 Marcando mensagens de acordo com os seus interesses . . . . . . . . . . . . . . . . . . . 13.2.5 Adicionando uma assinatura a todos os itens de grupos de discussão enviados . . . . . . . . . . . . . . . . . . . . . . . . . . . . . . . . . . . . . . . . . . . . . . . . . . . . . . . . . 13.2.6 Mudando o nome de exibição de publicações de grupos de discussão . . . . . . . . . 13.2.7 Apagando uma mensagem do grupo de discussão . . . . . . . . . . . . . . . . . . . . . . . . Trabalhando com grupos de notícias . . . . . . . . . . . . . . . . . . . . . . . . . . . . . . . . . . . . . . . . . . . 13.3.1 Comprimindo ou expandindo todos os threads de um grupo de discussão . . . . . . 13.3.2 Realizando uma pesquisa em um servidor de grupo de discussão . . . . . . . . . . . . 13.3.3 Especificando configurações de download para grupos de discussão individuais . . . . . . . . . . . . . . . . . . . . . . . . . . . . . . . . . . . . . . . . . . . . . . . . . . . . . . . . 13.3.4 Atualizando a pasta de grupo de discussão local . . . . . . . . . . . . . . . . . . . . . . . . . . 13.3.5 Apagando uma conta de notícias . . . . . . . . . . . . . . . . . . . . . . . . . . . . . . . . . . . . . . 14 Feeds RSS 14.1 14.2 14.3 14.4 14.5 Inscrevendo-se em feeds RSS . . . . . . . . . . . . . . . . . . . . . . . . . . . . . . . . . . . . . . . . . . . . . . . 14.1.1 Firefox . . . . . . . . . . . . . . . . . . . . . . . . . . . . . . . . . . . . . . . . . . . . . . . . . . . . . . . . . . . 14.1.2 Internet Explorer . . . . . . . . . . . . . . . . . . . . . . . . . . . . . . . . . . . . . . . . . . . . . . . . . . . 14.1.3 GroupWise. . . . . . . . . . . . . . . . . . . . . . . . . . . . . . . . . . . . . . . . . . . . . . . . . . . . . . . . Lendo feeds RSS . . . . . . . . . . . . . . . . . . . . . . . . . . . . . . . . . . . . . . . . . . . . . . . . . . . . . . . . . . Atualizando uma alimentação de RSS. . . . . . . . . . . . . . . . . . . . . . . . . . . . . . . . . . . . . . . . . . Apagando uma entrada de RSS individual . . . . . . . . . . . . . . . . . . . . . . . . . . . . . . . . . . . . . . Apagando um feed RSS assinado . . . . . . . . . . . . . . . . . . . . . . . . . . . . . . . . . . . . . . . . . . . . . 15 Gerenciamento de documentos 15.1 15.2 15.3 15.4 15.5 12 Gerenciando seus documentos no GroupWise . . . . . . . . . . . . . . . . . . . . . . . . . . . . . . . . . . . 15.1.1 Armazenando documentos em bibliotecas . . . . . . . . . . . . . . . . . . . . . . . . . . . . . . . 15.1.2 Noções básicas sobre referências de documento . . . . . . . . . . . . . . . . . . . . . . . . . . 15.1.3 Especificando propriedades do documento. . . . . . . . . . . . . . . . . . . . . . . . . . . . . . . Criando documentos . . . . . . . . . . . . . . . . . . . . . . . . . . . . . . . . . . . . . . . . . . . . . . . . . . . . . . . 15.2.1 Selecionando um gabarito . . . . . . . . . . . . . . . . . . . . . . . . . . . . . . . . . . . . . . . . . . . . 15.2.2 Transformando qualquer documento em gabarito. . . . . . . . . . . . . . . . . . . . . . . . . . 15.2.3 Criando uma referência para um documento . . . . . . . . . . . . . . . . . . . . . . . . . . . . . Organizando os documentos . . . . . . . . . . . . . . . . . . . . . . . . . . . . . . . . . . . . . . . . . . . . . . . . . 15.3.1 Pastas Resultados da Pesquisa . . . . . . . . . . . . . . . . . . . . . . . . . . . . . . . . . . . . . . . 15.3.2 Especificando quando as referências de documento são adicionadas à pasta Documentos. . . . . . . . . . . . . . . . . . . . . . . . . . . . . . . . . . . . . . . . . . . . . . . . . . . . . . . 15.3.3 Mudando o número máximo de referências na pasta Documentos . . . . . . . . . . . . Importando documentos para uma biblioteca do GroupWise . . . . . . . . . . . . . . . . . . . . . . . . 15.4.1 Especificação de arquivos a serem importados . . . . . . . . . . . . . . . . . . . . . . . . . . . 15.4.2 Seleção de um método de importação . . . . . . . . . . . . . . . . . . . . . . . . . . . . . . . . . . 15.4.3 Usando a Importação Rápida para importar documentos . . . . . . . . . . . . . . . . . . . . 15.4.4 Usando a importação personalizada para importar documentos . . . . . . . . . . . . . . Compartilhando documentos . . . . . . . . . . . . . . . . . . . . . . . . . . . . . . . . . . . . . . . . . . . . . . . . . 15.5.1 Especificando os usuários que podem compartilhar o documento . . . . . . . . . . . . . 15.5.2 Especificando direitos de compartilhamento padrão em documentos . . . . . . . . . . 15.5.3 Especificando os direitos dos usuários no documento . . . . . . . . . . . . . . . . . . . . . . 15.5.4 Concedendo a um usuário direitos em todas as versões do documento . . . . . . . . 15.5.5 Concedendo a um usuário direitos em uma versão específica do documento . . . . Guia do Usuário do GroupWise 2012 Windows Client 319 320 321 321 322 322 322 323 323 323 324 324 324 324 325 325 327 327 327 329 329 329 330 330 330 331 331 332 334 335 336 337 339 339 340 341 341 342 342 342 343 343 344 347 347 348 349 349 350 15.5.6 15.6 15.7 15.8 15.9 15.10 15.11 15.12 15.13 15.14 15.15 15.16 Concedendo a usuários o direito de modificar as configurações de compartilhamento de um documento . . . . . . . . . . . . . . . . . . . . . . . . . . . . . . . . . . . 15.5.7 Impedindo que outros usuários acessem um documento . . . . . . . . . . . . . . . . . . . . Vendo o histórico de um documento . . . . . . . . . . . . . . . . . . . . . . . . . . . . . . . . . . . . . . . . . . . 15.6.1 Vendo o registro de atividades de documentos apagados . . . . . . . . . . . . . . . . . . . 15.6.2 Vendo a atividade de um documento . . . . . . . . . . . . . . . . . . . . . . . . . . . . . . . . . . . 15.6.3 Vendo quem tem um documento aberto ou com saída registrada . . . . . . . . . . . . . Registro de saída de documentos . . . . . . . . . . . . . . . . . . . . . . . . . . . . . . . . . . . . . . . . . . . . . 15.7.1 Registrando a saída de um documento . . . . . . . . . . . . . . . . . . . . . . . . . . . . . . . . . . 15.7.2 Registrando a saída de vários documentos . . . . . . . . . . . . . . . . . . . . . . . . . . . . . . 15.7.3 Vendo todos os documentos cuja saída você registrou . . . . . . . . . . . . . . . . . . . . . 15.7.4 Atualizando um documento com saída registrada sem registrar entrada . . . . . . . . Abrindo documentos . . . . . . . . . . . . . . . . . . . . . . . . . . . . . . . . . . . . . . . . . . . . . . . . . . . . . . . 15.8.1 Abrindo um documento . . . . . . . . . . . . . . . . . . . . . . . . . . . . . . . . . . . . . . . . . . . . . . 15.8.2 Abrindo várias versões de um documento . . . . . . . . . . . . . . . . . . . . . . . . . . . . . . . Registro de entrada de documentos . . . . . . . . . . . . . . . . . . . . . . . . . . . . . . . . . . . . . . . . . . . 15.9.1 Registrando a entrada de um documento e deixando uma cópia no local de saída . . . . . . . . . . . . . . . . . . . . . . . . . . . . . . . . . . . . . . . . . . . . . . . . . . . . . . . . . . . . 15.9.2 Registrando a entrada de um documento inalterado. . . . . . . . . . . . . . . . . . . . . . . . 15.9.3 Registrando a entrada de um documento e apagando-o do local de saída . . . . . . 15.9.4 Registrando a entrada de um documento e transformando-o em uma nova versão . . . . . . . . . . . . . . . . . . . . . . . . . . . . . . . . . . . . . . . . . . . . . . . . . . . . . . . . . . . Apagando documentos . . . . . . . . . . . . . . . . . . . . . . . . . . . . . . . . . . . . . . . . . . . . . . . . . . . . . 15.10.1 Apagando documentos de acordo com o tipo . . . . . . . . . . . . . . . . . . . . . . . . . . . . . 15.10.2 Apagando grupos de documentos . . . . . . . . . . . . . . . . . . . . . . . . . . . . . . . . . . . . . . 15.10.3 Apagando uma referência de documento da caixa de correio . . . . . . . . . . . . . . . . 15.10.4 Apagando uma versão específica do documento . . . . . . . . . . . . . . . . . . . . . . . . . . 15.10.5 Apagando todas as versões do documento . . . . . . . . . . . . . . . . . . . . . . . . . . . . . . Cópia de documentos . . . . . . . . . . . . . . . . . . . . . . . . . . . . . . . . . . . . . . . . . . . . . . . . . . . . . . 15.11.1 Cópia de grupos de documentos. . . . . . . . . . . . . . . . . . . . . . . . . . . . . . . . . . . . . . . 15.11.2 Copiando um documento. . . . . . . . . . . . . . . . . . . . . . . . . . . . . . . . . . . . . . . . . . . . . 15.11.3 Copiando um documento para outra biblioteca . . . . . . . . . . . . . . . . . . . . . . . . . . . . Gravando documentos . . . . . . . . . . . . . . . . . . . . . . . . . . . . . . . . . . . . . . . . . . . . . . . . . . . . . . 15.12.1 Gravação de itens como documentos . . . . . . . . . . . . . . . . . . . . . . . . . . . . . . . . . . . 15.12.2 Gravando mudanças no conteúdo de um documento . . . . . . . . . . . . . . . . . . . . . . . Armazenando várias versões de um documento . . . . . . . . . . . . . . . . . . . . . . . . . . . . . . . . . . 15.13.1 Compreendendo categorias de versões de documentos . . . . . . . . . . . . . . . . . . . . 15.13.2 Criando uma nova versão de um documento . . . . . . . . . . . . . . . . . . . . . . . . . . . . . 15.13.3 Vendo informações de versão de um documento . . . . . . . . . . . . . . . . . . . . . . . . . . 15.13.4 Especificando a versão oficial de um documento . . . . . . . . . . . . . . . . . . . . . . . . . . Gerenciando grupos de documentos . . . . . . . . . . . . . . . . . . . . . . . . . . . . . . . . . . . . . . . . . . . 15.14.1 Preparação para uma operação em massa . . . . . . . . . . . . . . . . . . . . . . . . . . . . . . 15.14.2 Selecionando documentos para a operação em massa . . . . . . . . . . . . . . . . . . . . . 15.14.3 Agindo como o bibliotecário. . . . . . . . . . . . . . . . . . . . . . . . . . . . . . . . . . . . . . . . . . . 15.14.4 Copiando um grupo de documentos . . . . . . . . . . . . . . . . . . . . . . . . . . . . . . . . . . . . 15.14.5 Mudando as propriedades de um grupo de documentos . . . . . . . . . . . . . . . . . . . . 15.14.6 Mudando o compartilhamento de um grupo de documentos . . . . . . . . . . . . . . . . . 15.14.7 Apagando um grupo de documentos. . . . . . . . . . . . . . . . . . . . . . . . . . . . . . . . . . . . 15.14.8 Movendo um grupo de documentos . . . . . . . . . . . . . . . . . . . . . . . . . . . . . . . . . . . . Vendo documentos quando a rede ou o GroupWise não estão disponíveis . . . . . . . . . . . . . 15.15.1 Habilitando o eco de documentos . . . . . . . . . . . . . . . . . . . . . . . . . . . . . . . . . . . . . . 15.15.2 Apagando documentos desnecessários da Biblioteca Remota. . . . . . . . . . . . . . . . Integrando o GroupWise a seus aplicativos. . . . . . . . . . . . . . . . . . . . . . . . . . . . . . . . . . . . . . 15.16.1 Integração de aplicativos durante a configuração . . . . . . . . . . . . . . . . . . . . . . . . . . 15.16.2 Integração de aplicativos após a configuração . . . . . . . . . . . . . . . . . . . . . . . . . . . . 15.16.3 Desativação de integrações . . . . . . . . . . . . . . . . . . . . . . . . . . . . . . . . . . . . . . . . . . 15.16.4 Ativação de integrações . . . . . . . . . . . . . . . . . . . . . . . . . . . . . . . . . . . . . . . . . . . . . 350 351 351 351 352 352 352 353 354 354 355 356 357 358 358 359 360 360 360 361 361 361 361 362 362 362 363 363 363 364 364 364 365 366 366 367 367 367 368 368 369 370 373 377 382 384 387 388 389 389 390 390 390 391 Índice 13 15.16.5 Uso de aplicativos não-integrados. . . . . . . . . . . . . . . . . . . . . . . . . . . . . . . . . . . . . . 15.17 Retornando documentos para a biblioteca . . . . . . . . . . . . . . . . . . . . . . . . . . . . . . . . . . . . . . 15.17.1 Usando Redefinir Status do Documento . . . . . . . . . . . . . . . . . . . . . . . . . . . . . . . . . 15.17.2 Usando Redefinir Status do Documento no modo Remoto/de Cache . . . . . . . . . . 15.17.3 Usando a caixa de diálogo Documentos Não-Retornados . . . . . . . . . . . . . . . . . . . 15.18 Substituindo um documento por um arquivo de backup . . . . . . . . . . . . . . . . . . . . . . . . . . . . 16 Fazendo a manutenção do GroupWise 16.1 16.2 16.3 16.4 16.5 16.6 16.7 16.8 16.9 Gerenciando requisitos de login não padrão . . . . . . . . . . . . . . . . . . . . . . . . . . . . . . . . . . . . . 16.1.1 Efetuando login na sua Caixa de Correio a partir da estação de trabalho de outro usuário . . . . . . . . . . . . . . . . . . . . . . . . . . . . . . . . . . . . . . . . . . . . . . . . . . . . . . 16.1.2 Efetuando login na caixa de correio a partir de uma estação de trabalho compartilhada . . . . . . . . . . . . . . . . . . . . . . . . . . . . . . . . . . . . . . . . . . . . . . . . . . . . . Gerenciando senhas da caixa de correio. . . . . . . . . . . . . . . . . . . . . . . . . . . . . . . . . . . . . . . . 16.2.1 Obtendo ajuda ao esquecer sua senha . . . . . . . . . . . . . . . . . . . . . . . . . . . . . . . . . . 16.2.2 Usando autenticação LDAP, em vez de senhas do GroupWise . . . . . . . . . . . . . . 16.2.3 Adicionando, mudando e removendo a senha . . . . . . . . . . . . . . . . . . . . . . . . . . . . 16.2.4 Ignorando a senha do GroupWise ou LDAP . . . . . . . . . . . . . . . . . . . . . . . . . . . . . . 16.2.5 Usando senhas da Caixa de Correio no Modo de Cache . . . . . . . . . . . . . . . . . . . . 16.2.6 Usando senhas da Caixa de Correio no Modo Remoto . . . . . . . . . . . . . . . . . . . . . 16.2.7 Usando senhas da caixa postal com proxies . . . . . . . . . . . . . . . . . . . . . . . . . . . . . Armazenando e-mails . . . . . . . . . . . . . . . . . . . . . . . . . . . . . . . . . . . . . . . . . . . . . . . . . . . . . . 16.3.1 Compreendendo seu armazenamento . . . . . . . . . . . . . . . . . . . . . . . . . . . . . . . . . . 16.3.2 Especificando onde os arquivos reserva são armazenados . . . . . . . . . . . . . . . . . 16.3.3 Movendo um item para o arquivo reserva . . . . . . . . . . . . . . . . . . . . . . . . . . . . . . . . 16.3.4 Armazenando itens automaticamente . . . . . . . . . . . . . . . . . . . . . . . . . . . . . . . . . . . 16.3.5 Vendo itens armazenados . . . . . . . . . . . . . . . . . . . . . . . . . . . . . . . . . . . . . . . . . . . . 16.3.6 Recuperando itens. . . . . . . . . . . . . . . . . . . . . . . . . . . . . . . . . . . . . . . . . . . . . . . . . . 16.3.7 Movendo seu arquivo de um local para outro . . . . . . . . . . . . . . . . . . . . . . . . . . . . . 16.3.8 Combinando itens arquivados de vários arquivos . . . . . . . . . . . . . . . . . . . . . . . . . . Usando Informações de Tamanho de Armazenamento da Caixa de Correio . . . . . . . . . . . . 16.4.1 Vendo as informações de tamanho da caixa de correio . . . . . . . . . . . . . . . . . . . . . 16.4.2 Apagando e-mails usando as informações de tamanho de armazenamento da caixa de correio . . . . . . . . . . . . . . . . . . . . . . . . . . . . . . . . . . . . . . . . . . . . . . . . . . . . 16.4.3 Arquivando e-mails usando as informações de tamanho de armazenamento da caixa de correio . . . . . . . . . . . . . . . . . . . . . . . . . . . . . . . . . . . . . . . . . . . . . . . . . Usando o Gerenciamento de Espaço em Disco da Biblioteca Remota . . . . . . . . . . . . . . . . . Fazendo backup de e-mails . . . . . . . . . . . . . . . . . . . . . . . . . . . . . . . . . . . . . . . . . . . . . . . . . . 16.6.1 Fazendo backup da Caixa de Correio . . . . . . . . . . . . . . . . . . . . . . . . . . . . . . . . . . . 16.6.2 Restaurando itens do backup . . . . . . . . . . . . . . . . . . . . . . . . . . . . . . . . . . . . . . . . . Consertando sua caixa de correio . . . . . . . . . . . . . . . . . . . . . . . . . . . . . . . . . . . . . . . . . . . . . 16.7.1 Compreendendo a manutenção da caixa de correio . . . . . . . . . . . . . . . . . . . . . . . . 16.7.2 Decidindo se sua Caixa de Correio precisa de conserto . . . . . . . . . . . . . . . . . . . . . 16.7.3 Instalando o GroupWise Check . . . . . . . . . . . . . . . . . . . . . . . . . . . . . . . . . . . . . . . . 16.7.4 Analisando e corrigindo bancos de dados. . . . . . . . . . . . . . . . . . . . . . . . . . . . . . . . 16.7.5 Reconstruindo a estrutura da Caixa de Correio . . . . . . . . . . . . . . . . . . . . . . . . . . . Gerenciando o lixo . . . . . . . . . . . . . . . . . . . . . . . . . . . . . . . . . . . . . . . . . . . . . . . . . . . . . . . . . 16.8.1 Exibindo itens do Lixo . . . . . . . . . . . . . . . . . . . . . . . . . . . . . . . . . . . . . . . . . . . . . . . 16.8.2 Recuperando um item do Lixo . . . . . . . . . . . . . . . . . . . . . . . . . . . . . . . . . . . . . . . . . 16.8.3 Gravando um item do Lixo. . . . . . . . . . . . . . . . . . . . . . . . . . . . . . . . . . . . . . . . . . . . 16.8.4 Esvaziando o Lixo . . . . . . . . . . . . . . . . . . . . . . . . . . . . . . . . . . . . . . . . . . . . . . . . . . Informações de suporte do GroupWise . . . . . . . . . . . . . . . . . . . . . . . . . . . . . . . . . . . . . . . . . 17 Chamadas telefônicas e mensagens de texto 17.1 14 392 394 394 395 396 396 397 397 397 398 398 398 399 399 400 401 401 401 402 402 402 403 403 404 404 405 406 407 407 407 408 408 408 409 409 409 410 410 411 411 412 413 413 413 414 414 415 417 Enviando uma mensagem de texto SMS . . . . . . . . . . . . . . . . . . . . . . . . . . . . . . . . . . . . . . . . 417 Guia do Usuário do GroupWise 2012 Windows Client 17.2 17.1.1 Especificando um provedor de serviços de celular do usuário . . . . . . . . . . . . . . . . 17.1.2 Enviando uma mensagem de texto . . . . . . . . . . . . . . . . . . . . . . . . . . . . . . . . . . . . . 17.1.3 Enviando mensagens de texto SMS com o Skype . . . . . . . . . . . . . . . . . . . . . . . . . Fazendo chamadas telefônicas . . . . . . . . . . . . . . . . . . . . . . . . . . . . . . . . . . . . . . . . . . . . . . . A O que há de novo no cliente Windows do GroupWise 2012 A.1 A.2 A.3 A.4 A.5 A.6 A.7 A.8 A.9 A.10 A.11 A.12 A.13 A.14 A.15 A.16 A.17 Melhorias nos compromissos. . . . . . . . . . . . . . . . . . . . . . . . . . . . . . . . . . . . . . . . . . . . . . . . . A.1.1 Melhorias na recorrência . . . . . . . . . . . . . . . . . . . . . . . . . . . . . . . . . . . . . . . . . . . . . A.1.2 Melhorias na delegação. . . . . . . . . . . . . . . . . . . . . . . . . . . . . . . . . . . . . . . . . . . . . . A.1.3 Melhorias no recurso Local . . . . . . . . . . . . . . . . . . . . . . . . . . . . . . . . . . . . . . . . . . . A.1.4 Notificação de conflitos de compromissos durante a programação . . . . . . . . . . . . Melhorias de edição para compromissos, tarefas e lembretes . . . . . . . . . . . . . . . . . . . . . . . Melhorias de duplicação para compromissos, tarefas e lembretes . . . . . . . . . . . . . . . . . . . . Melhorias no calendário multiusuários . . . . . . . . . . . . . . . . . . . . . . . . . . . . . . . . . . . . . . . . . . Ano do aniversário e da data especial . . . . . . . . . . . . . . . . . . . . . . . . . . . . . . . . . . . . . . . . . . Melhorias na indexação e na pesquisa . . . . . . . . . . . . . . . . . . . . . . . . . . . . . . . . . . . . . . . . . Responder ou encaminhar com anexos editados . . . . . . . . . . . . . . . . . . . . . . . . . . . . . . . . . Compartilhar uma árvore de pastas . . . . . . . . . . . . . . . . . . . . . . . . . . . . . . . . . . . . . . . . . . . . Corretores ortográficos atualizados no cliente Windows . . . . . . . . . . . . . . . . . . . . . . . . . . . . Melhorias na caixa de diálogo Gravar Como . . . . . . . . . . . . . . . . . . . . . . . . . . . . . . . . . . . . . Mensagem de texto SMS . . . . . . . . . . . . . . . . . . . . . . . . . . . . . . . . . . . . . . . . . . . . . . . . . . . . Integrações com o Skype. . . . . . . . . . . . . . . . . . . . . . . . . . . . . . . . . . . . . . . . . . . . . . . . . . . . Melhorias na integração com o Vibe . . . . . . . . . . . . . . . . . . . . . . . . . . . . . . . . . . . . . . . . . . . Integração com o menu Iniciar e a barra de tarefas do Windows 7 . . . . . . . . . . . . . . . . . . . . Melhorias na relevância . . . . . . . . . . . . . . . . . . . . . . . . . . . . . . . . . . . . . . . . . . . . . . . . . . . . . A.15.1 Complementação de nome por relevância . . . . . . . . . . . . . . . . . . . . . . . . . . . . . . . A.15.2 Categorias por relevância . . . . . . . . . . . . . . . . . . . . . . . . . . . . . . . . . . . . . . . . . . . . A.15.3 Pastas por relevância . . . . . . . . . . . . . . . . . . . . . . . . . . . . . . . . . . . . . . . . . . . . . . . Tela adicional para as propriedades dos itens enviados . . . . . . . . . . . . . . . . . . . . . . . . . . . . Melhorias na publicação de calendário . . . . . . . . . . . . . . . . . . . . . . . . . . . . . . . . . . . . . . . . . 417 418 418 419 421 421 421 422 422 422 422 423 423 423 423 423 424 424 424 424 424 424 425 425 425 425 425 426 426 B Perguntas frequentes do GroupWise 427 C Opções de inicialização 429 C.1 C.2 C.3 Opções de inicialização do GroupWise . . . . . . . . . . . . . . . . . . . . . . . . . . . . . . . . . . . . . . . . . 429 Utilizando uma opção de inicialização do GroupWise . . . . . . . . . . . . . . . . . . . . . . . . . . . . . . 430 Códigos de idioma do GroupWise . . . . . . . . . . . . . . . . . . . . . . . . . . . . . . . . . . . . . . . . . . . . . 431 D Teclas de Atalho 433 E Acessibilidade para pessoas com deficiências 437 E.1 Configurando o JAWS para o GroupWise . . . . . . . . . . . . . . . . . . . . . . . . . . . . . . . . . . . . . . . 437 Índice 15 16 Guia do Usuário do GroupWise 2012 Windows Client Sobre este guia Este Guia do Usuário do Cliente Windows do Novell GroupWise 2012 explica como usar o cliente Windows do GroupWise. O guia está dividido nas seguintes seções: Capítulo 1, “Introdução” na página 19 Capítulo 2, “Organizando-se” na página 35 Capítulo 3, “E-mail” na página 71 Capítulo 4, “Calendário” na página 135 Capítulo 5, “Tarefas e a Lista de Tarefas” na página 185 Capítulo 6, “Contatos e blocos de endereços” na página 199 Capítulo 7, “Encontrando itens” na página 247 Capítulo 8, “Notify” na página 263 Capítulo 9, “Regras” na página 271 Capítulo 10, “Acesso à caixa de correio/calendário para usuários proxy” na página 279 Capítulo 11, “Modos de cache e remotos” na página 283 Capítulo 12, “Contas POP3 e IMAP4” na página 309 Capítulo 13, “Grupos de discussão” na página 319 Capítulo 14, “Feeds RSS” na página 327 Capítulo 15, “Gerenciamento de documentos” na página 331 Capítulo 16, “Fazendo a manutenção do GroupWise” na página 397 Capítulo 17, “Chamadas telefônicas e mensagens de texto” na página 417 Apêndice A, “O que há de novo no cliente Windows do GroupWise 2012” na página 421 Apêndice B, “Perguntas frequentes do GroupWise” na página 427 Apêndice C, “Opções de inicialização” na página 429 Apêndice D, “Teclas de Atalho” na página 433 Apêndice E, “Acessibilidade para pessoas com deficiências” na página 437 Público Este guia destina-se aos usuários do GroupWise. Comentários Gostaríamos de receber seus comentários e suas sugestões sobre este manual e sobre as outras documentações incluídas no produto. Use o recurso User Comments (Comentários do Usuário) na parte inferior de cada página da documentação online. Sobre este guia 17 Documentação adicional Para obter a documentação adicional do GroupWise, consulte os seguintes guias no site de documentação do Novell GroupWise 2012 na Web (http://www.novell.com/documentation/beta/ groupwise2012): Guia do Usuário do Cliente Windows do GroupWise Guia do Usuário do GroupWise WebAccess Guia do Usuário do GroupWise WebAccess Móvel Guia do Usuário do Mac/Linux do GroupWise Inicialização Rápida do Usuário do GroupWise 18 Guia do Usuário do GroupWise 2012 Windows Client 1 Introdução 1 O GroupWise é um sistema de colaboração e de troca de mensagens robusto e confiável que conecta você à sua caixa de correio universal, a qualquer momento e em qualquer lugar. Esta seção fornece uma visão geral do cliente do GroupWise Windows para ajudá-lo a começar a utilizar o GroupWise de forma rápida e fácil. Seção 1.1, “Instalando o cliente do GroupWise Windows” na página 19 Seção 1.2, “Iniciando o GroupWise” na página 19 Seção 1.3, “Designando uma senha à sua caixa de correio” na página 20 Seção 1.4, “Conhecendo a interface do GroupWise” na página 21 Seção 1.5, “Explorando a lista de pastas” na página 24 Seção 1.6, “Exibindo o QuickViewer para itens de pasta” na página 28 Seção 1.7, “Usando a barra de tarefas do Windows 7 e o menu Iniciar para realizar as tarefas principais” na página 29 Seção 1.8, “Usando painéis na Pasta pessoal” na página 30 Seção 1.9, “Compreendendo os tipos de itens do GroupWise” na página 30 Seção 1.10, “Identificando os ícones exibidos ao lado de itens” na página 31 Seção 1.11, “Obtendo mais informações” na página 33 1.1 Instalando o cliente do GroupWise Windows Para começar a utilizar o GroupWise, você ou o administrador do sistema precisa instalá-lo no computador. O administrador do sistema poderá solicitar que você instale o GroupWise usando o ZENworks. 1 Se você não for automaticamente solicitado a instalar o GroupWise, entre em contato com o administrador do sistema para descobrir a localização do programa de instalação do cliente do GroupWise, o setup.exe. 2 Verifique se você efetuou login no computador corretamente. 3 Clique em Iniciar > Executar, procure a localização do arquivo, selecione setup.exe e clique em OK. 4 Siga as instruções do Assistente de Configuração. 5 Vá para a Iniciando o GroupWise. 1.2 Iniciando o GroupWise Ao iniciar o GroupWise, você poderá ser solicitado a digitar informações como sua senha, o endereço TCP/IP do agente postal e assim por diante. Essa caixa de diálogo de inicialização muda de acordo com as informações de que o GroupWise precisa para abrir a Caixa de Correio e com o modo do GroupWise no qual você efetuou login. É possível que o administrador do sistema limite os modos do GroupWise nos quais você pode efetuar login. Introdução 19 Na sua estação de trabalho: 1 Inicie o GroupWise clicando duas vezes em principal do GroupWise. na área de trabalho para exibir a janela Se você não tiver especificado uma senha para a Caixa de Correio e o GroupWise não precisar de informações adicionais, ignore a caixa de diálogo Inicialização e o GroupWise será aberto. Para forçar a exibição da caixa de diálogo Inicialização do GroupWise, clique o botão direito do mouse no ícone do GroupWise na área de trabalho, clique em Propriedades e depois na guia Atalho. No campo Destino, após o executável do GroupWise, digite um espaço, digite /@u-? e clique em OK. Para obter informações sobre outras opções de inicialização, consulte o Apêndice C, “Opções de inicialização” na página 429. 2 Se uma senha for solicitada, digite-a no campo Senha. Se tiver problemas para acessar sua conta e seu sistema GroupWise incluir o GroupWise WebAccess, você poderá usar o link Impossível efetuar login? na página de Login do WebAccess para obter mais informações sobre como redefinir sua senha na organização. 3 Clique no modo do GroupWise em que você está efetuando login e digite informações adicionais conforme o necessário, como o caminho para a agência postal, o endereço e a porta TCP/IP do agente postal e o caminho para a caixa de correio em Cache ou Remota. Se você não souber as informações solicitadas, entre em contato com o administrador do sistema. 4 Clique em OK. Para obter instruções sobre como iniciar o GroupWise em circunstâncias especiais, consulte a Seção 16.1, “Gerenciando requisitos de login não padrão” na página 397. 1.3 Designando uma senha à sua caixa de correio Você pode designar uma senha para a Caixa de Correio. As senhas do GroupWise diferenciam maiúsculas de minúsculas (por exemplo, quarta-feira é diferente de QUARTA-FEIRA). Se esquecer sua senha, você não terá acesso a nenhum de seus itens. Entre em contato com o administrador do GroupWise para redefini-la. Se o administrador do sistema ativou a autenticação LDAP, a senha LDAP será usada para acessar a Caixa de Correio, em vez da senha do GroupWise, e você não poderá adicionar uma senha por esse método. 1 Na Janela Principal, clique em Ferramentas > Opções. 2 Clique duas vezes em Segurança e, em seguida, clique na guia Senha. 3 No campo Nova Senha, digite a senha. 4 No campo de texto Confirmar nova senha, digite a senha, clique em OK e, em seguida, clique em Fechar. Para obter mais informações sobre como usar senhas ou como mudar as senhas de caixa de correio, consulte a Seção 16.2, “Gerenciando senhas da caixa de correio” na página 398. 20 Guia do Usuário do GroupWise 2012 Windows Client 1.4 Conhecendo a interface do GroupWise Seção 1.4.1, “Compreendendo a janela principal do GroupWise” na página 21 Seção 1.4.2, “Compreendendo o menu principal” na página 22 Seção 1.4.3, “Compreendendo a barra de navegação” na página 22 Seção 1.4.4, “Compreendendo a barra de ferramentas principal” na página 23 Seção 1.4.5, “Compreendendo listas de itens” na página 23 1.4.1 Compreendendo a janela principal do GroupWise A área de trabalho principal do GroupWise é chamada Janela Principal. Na Janela Principal do GroupWise, você pode ler suas mensagens, programar compromissos, ver o Calendário, gerenciar contatos, mudar o modo de execução do GroupWise em que está trabalhando, abrir pastas e documentos e muito mais. Para acessar um tutorial interativo sobre a tela da Home Page, clique em Ajuda > Treinamento e Tutoriais. Figura 1-1 A janela principal Você pode abrir mais de uma janela principal clicando em Janela e, em seguida, em Nova Janela Principal. É possível abrir tantas janelas principais quanto a memória do seu computador permitir. Introdução 21 Esse recurso é útil quando você atua como proxy para outro usuário. Você pode ver tanto a sua Janela Principal quanto a Janela Principal que pertence à pessoa para a qual está atuando como proxy. Para obter mais informações sobre como acessar as caixas de correio de outros usuários, consulte o Capítulo 10, “Acesso à caixa de correio/calendário para usuários proxy” na página 279. 1.4.2 Compreendendo o menu principal O menu principal fornece acesso a todos os recursos de cliente do GroupWise que podem ser usados na janela principal. Os recursos do GroupWise usados com mais frequência ficam facilmente disponíveis em menus suspensos, barras de ferramentas, etc. Ativando e desativando o menu principal 1 Clique em Ferramentas > Opções. 2 Clique duas vezes em Ambiente e, em seguida, clique na guia Aparência. 3 Selecione ou anule a seleção de Exibir Menu Principal. Com o menu principal desativado, você ainda pode acessar todas as suas funções clicando na seta suspensa na extremidade esquerda da barra de navegação. Quando a barra de navegação for exibida: 1 Clique na seta suspensa na extremidade esquerda da barra de navegação e, em seguida, clique em Exibir Menu Principal ou Ocultar Menu Principal. O GroupWise requer que o menu principal, a barra de navegação ou ambos sejam exibidos o tempo todo. 1.4.3 Compreendendo a barra de navegação A barra de navegação está localizada na parte superior da janela do GroupWise. Ela foi projetada para proporcionar um acesso rápido às pastas mais usadas. Por padrão, a barra de navegação contém as pastas Home, Caixa de Correio, Calendário, Itens Enviados e Contatos. No entanto, a barra de navegação pode ser personalizada; assim, você pode adicionar as pastas mais usadas. Ativando e desativando a barra de navegação 1 Clique em Ferramentas > Opções. 2 Clique duas vezes em Ambiente e, em seguida, clique na guia Aparência. 3 Selecione ou anule a seleção da caixa Exibir Barra de Navegação. O GroupWise requer que o menu principal, a barra de navegação ou ambos sejam exibidos o tempo todo. 22 Guia do Usuário do GroupWise 2012 Windows Client Personalizando a barra de navegação 1 Clique o botão direito do mouse na Barra de Navegação e, em seguida, clique em Personalizar Barra de Navegação. 2 Selecione as pastas que deseja exibir na barra de navegação. 3 Selecione um esquema de cores para a barra de navegação. 4 Clique em OK. 1.4.4 Compreendendo a barra de ferramentas principal A barra de ferramentas Principal permite acesso com único clique aos recursos mais comuns do GroupWise, como enviar mensagem ou compromisso, fazer pesquisa, etc. Ativando e desativando a barra de ferramentas principal 1 Clique em Ver > Barras de Ferramentas. 2 Selecione ou anule a seleção de Principal. Quando a barra de ferramentas é exibida, uma marca de verificação aparece ao lado do nome da barra de ferramentas no Menu Principal. Para obter mais informações, consulte a Seção 2.1.3, “Personalizando a barra de ferramentas principal” na página 38. 1.4.5 Compreendendo listas de itens A maneira mais comum de exibir informações é uma lista de itens. Por exemplo, a lista de itens Caixa de Correio é a lista de mensagens que você recebeu. O cabeçalho da lista de itens mostra o nome da pasta cujo conteúdo é apresentado. Também fornece o campo Encontrar para localização rápida de itens na pasta. As listas de itens são organizadas em colunas, que o ajudam a exibir os itens na ordem mais útil para você. É possível arrastar uma coluna para uma nova posição no cabeçalho de colunas. É possível redimensionar uma coluna arrastando a borda do cabeçalho dessa coluna. É possível classificar colunas e adicionar novas colunas. Para obter instruções completas sobre como personalizar itens de lista, consulte a Seção 2.3.4, “Gerenciando listas de itens em pastas” na página 52 e a Seção 2.3.5, “Personalizando as configurações de tela de pasta” na página 55. Os menus de contexto oferecem opções diferentes, dependendo da coluna em que você clicar. Na coluna de ícone de tipo de item, você poderá selecionar uma categoria para o item. Na primeira coluna de texto (por exemplo, Nome), você pode selecionar uma ação de item (Responder, Introdução 23 Encaminhar etc.). Nas outras colunas de texto (por exemplo, Assunto, Data etc.), você pode selecionar uma configuração de tela (por exemplo, Mostrar Etiquetas do Grupo, Ver Threads de Discussão etc.). 1.5 Explorando a lista de pastas A Lista de Pastas à esquerda da Janela Principal permite organizar os itens do GroupWise criando pastas nas quais armazenar os itens. O número de itens não-lidos é mostrado entre colchetes ao lado de todas as pastas (com exceção das pastas compartilhadas). Ao lado da pasta Itens Enviados, o número entre colchetes mostra quantos itens estão pendentes para envio no modo de Cache. O cabeçalho da Lista de Pastas inclui o Seletor de Modo para mudança entre os modos Online e Caching. Algumas pastas estão disponíveis por padrão. Outras pastas são criadas quando você usa mais recursos do GroupWise. Seção 1.5.1, “Pasta pessoal” na página 24 Seção 1.5.2, “Pasta Caixa de Correio” na página 25 Seção 1.5.3, “Pasta Itens Enviados” na página 25 Seção 1.5.4, “Pasta Calendário” na página 25 Seção 1.5.5, “Pasta de contatos frequentes” na página 25 Seção 1.5.6, “Pasta Lista de Tarefas” na página 25 Seção 1.5.7, “Pasta Documentos” na página 26 Seção 1.5.8, “Pasta Gabinete” na página 26 Seção 1.5.9, “Pasta Trabalho em Andamento” na página 26 Seção 1.5.10, “Pasta Mensagens Indesejadas” na página 26 Seção 1.5.11, “Pasta Lixo” na página 26 Seção 1.5.12, “Pastas compartilhadas” na página 27 Seção 1.5.13, “Pasta da conta IMAP4” na página 27 Seção 1.5.14, “Pasta da conta de grupo de discussão NNTP” na página 27 Seção 1.5.15, “Pasta Alimentações de RSS” na página 27 1.5.1 Pasta pessoal A pasta Home (indicado pelo seu nome) representa o banco de dados do GroupWise. Todas as pastas da Janela Principal são subpastas da sua Pasta pessoal. A Pasta pessoal pode ser organizada em painéis para exibir as pastas mais importantes. Para obter mais informações, consulte a Seção 2.4, “Usando painéis para organizar a Pasta pessoal” na página 63. 24 Guia do Usuário do GroupWise 2012 Windows Client 1.5.2 Pasta Caixa de Correio A Caixa de Correio exibe todos os itens recebidos, com exceção dos itens programados (compromissos, tarefas e lembretes) aceitos ou recusados. Por padrão, as tarefas e os itens programados são movidos para o Calendário quando você os aceita. Os itens recebidos são armazenados na Caixa de Correio do É possível mudar rapidamente os itens exibidos clicando em uma configuração da lista suspensa Tela. Você pode limitar ainda mais os itens a serem exibidos na Caixa de Correio, utilizando o Filtro. Consulte a Seção 7.1, “Encontrando itens rapidamente em uma pasta” na página 247 para obter mais informações. Você pode organizar as mensagens movendo-as para pastas no Gabinete e, além disso, pode criar novas pastas, conforme necessário. Para obter mais informações, consulte a Seção 2.3, “Usando pastas para organizar a Caixa de Correio” na página 47. Você também pode organizar suas mensagens designando categorias a elas. Cada categoria é exibida com uma cor diferente na Caixa de Correio. É possível pesquisar por categorias. Para obter mais informações, consulte “Usando categorias para organizar itens” na página 42. 1.5.3 Pasta Itens Enviados O ícone Itens Enviados exibe todos os itens que você enviou. Se você marcar as propriedades dos itens que enviou, poderá determinar seus respectivos status (Entregue, Aberto e assim por diante). 1.5.4 Pasta Calendário A pasta Calendário mostra várias opções de tela de calendário. A pasta Calendário também inclui calendários adicionais que você tenha criado. Você pode usar a Lista de Pastas para selecionar quais calendários serão exibidos. Os calendários selecionados são exibidos na tela de calendário. Para obter mais informações sobre o Calendário, consulte a Seção 4.1, “Compreendendo o Calendário” na página 135. 1.5.5 Pasta de contatos frequentes A pasta Contatos Frequentes representa o bloco de endereços Contatos Frequentes. Qualquer modificação feita na pasta Contatos Frequentes também é feita no bloco de endereços Contatos Frequentes. Nessa pasta, você pode exibir, criar e modificar contatos, recursos, organizações e grupos. Para obter mais informações, consulte a Seção 6.4, “Usando pastas de contatos” na página 207. Se outros usuários agirem como proxy em sua caixa de correio, eles nunca verão a sua pasta Contatos Frequentes. 1.5.6 Pasta Lista de Tarefas Use a pasta Lista de Tarefas para criar uma lista de tarefas. Você pode mover todos os itens (mensagens de correio, recados, lembretes, tarefas ou compromissos) para essa pasta e organizá-los na ordem desejada. Cada item possui uma caixa de seleção que você pode desmarcar à medida que conclui os itens. Introdução 25 Para obter mais informações, consulte o Capítulo 5, “Tarefas e a Lista de Tarefas” na página 185. 1.5.7 Pasta Documentos As referências do seu documento são organizadas na pasta Documentos de modo que você possa localizá-las facilmente. A pasta Documentos inclui uma pasta Autoria para os documentos que você escreveu e uma pasta Biblioteca Padrão para os documentos que acessou na sua biblioteca padrão. A pasta Documentos pode conter apenas documentos. Para obter mais informações, consulte o Seção 15.3, “Organizando os documentos” na página 340. 1.5.8 Pasta Gabinete O Gabinete contém todas as suas pastas pessoais. Consulte os seguintes tópicos para obter informações sobre como reorganizar a pasta Gabinete: “Reorganizando as pastas” na página 50 “Colocando uma lista de pastas em ordem alfabética” na página 51 1.5.9 Pasta Trabalho em Andamento A pasta Trabalho em Andamento é uma pasta em que você pode gravar mensagens iniciadas a serem terminadas posteriormente. Para obter mais informações, consulte “Gravando um e-mail não acabado” na página 96. 1.5.10 Pasta Mensagens Indesejadas Todos os itens de e-mail de endereços e domínios da Internet, que são tornados indesejados por meio do Gerenciamento de Mensagens Indesejadas, são incluídos na pasta Mensagens Indesejadas . Essa pasta só será criada na lista de pastas se a opção Mensagens Indesejadas estiver habilitada. Se as opções em Mensagens Indesejadas estiverem habilitadas, não será possível apagar essa pasta. No entanto, a pasta poderá ser renomeada ou movida para um local diferente na lista de pastas. Se todas as opções Mensagens Indesejadas estiverem desabilitadas, a pasta poderá ser apagada. A pasta também poderá ser apagada se o recurso Gerenciamento de Mensagens Indesejadas for desabilitado pelo administrador do sistema. Para obter mais informações sobre Gerenciamento de Mensagens Indesejadas, consulte a “Gerenciando e-mails indesejados (spam)” na página 127. 1.5.11 Pasta Lixo Todas as mensagens apagadas, assim como os recados, os compromissos, as tarefas, os documentos e os lembretes são armazenados na pasta Lixo . Os itens do Lixo podem ser vistos, abertos ou devolvidos à sua Caixa de Correio até que o Lixo seja esvaziado. Ao esvaziar o Lixo, você remove do sistema os itens contidos nele. Você pode esvaziar o Lixo inteiro ou apenas os itens selecionados. Os itens no Lixo são automaticamente esvaziados de acordo com o número de dias especificado na guia Limpeza em Opções de Ambiente. Você também pode esvaziar o Lixo manualmente. O administrador do sistema pode especificar que o Lixo seja automaticamente esvaziado periodicamente. 26 Guia do Usuário do GroupWise 2012 Windows Client Para obter mais informações, consulte a Seção 16.8, “Gerenciando o lixo” na página 413. 1.5.12 Pastas compartilhadas Uma pasta compartilhada é como qualquer outra pasta do Gabinete, exceto pelo fato de que outras pessoas têm acesso a ela. Você pode criar pastas compartilhadas ou compartilhar pastas pessoais existentes no Gabinete. Escolha com quem deseja compartilhar a pasta e quais direitos serão concedidos a cada usuário. Os usuários podem publicar mensagens na pasta compartilhada, arrastar itens existentes para a pasta e criar threads de discussão. Você não pode compartilhar pastas do sistema. As pastas Gabinete, Lixo e Trabalho em Andamento são pastas do sistema. Se você colocar um documento em uma pasta compartilhada, as pessoas que tiverem direitos nessa pasta não receberão automaticamente direitos para editar o documento. Para que possam editar o documento, você deverá conceder a elas o direito Editar na guia Compartilhamento de Documentos. Para obter mais informações, consulte Seção 2.3.7, “Utilizando pastas compartilhadas” na página 60. 1.5.13 Pasta da conta IMAP4 IMAP4 significa Internet Message Access Protocol versão 4. Se você tiver uma conta de e-mail que utilize IMAP4, poderá acessar essa conta pelo GroupWise. Se você adicionar uma pasta para uma conta IMAP4, um é exibido na Lista de Pastas. Para obter mais informações, consulte o Capítulo 12, “Contas POP3 e IMAP4” na página 309. 1.5.14 Pasta da conta de grupo de discussão NNTP NNTP significa Network News Transfer Protocol. É um método desenvolvido para enviar e receber publicações em grupos de discussão. O GroupWise conecta-se a grupos de discussão NNTP e incorpora suas funções à sua Caixa de Correio. Se você se inscrever em uma conta de grupo de discussão NNTP, será criada uma pasta NNTP. Ela exibe o ícone da pasta NNTP na Lista de Pastas. Para obter mais informações, consulte o Capítulo 13, “Grupos de discussão” na página 319. 1.5.15 Pasta Alimentações de RSS Quando você se inscreve em feeds RSS, é criada a pasta Alimentações do GroupWise. Ela exibe o ícone da pasta RSS na lista de Pastas. Uma lista de alimentações inscritas é exibida sob a pasta Alimentações do GroupWise. Você pode criar subpastas sob a pasta Alimentações do GroupWise e mover alimentações para elas. Quando você clica na subpasta, a lista de mensagens exibe uma lista de todos os tópicos referentes a todas as alimentações sob a subpasta. Para obter mais informações, consulte o Capítulo 14, “Feeds RSS” na página 327. Introdução 27 1.6 Exibindo o QuickViewer para itens de pasta Utilize o QuickViewer para examinar o conteúdo dos itens em uma pasta. O QuickViewer economiza tempo porque, ao usá-lo, você não precisa abrir item por item; você só precisa clicar em um item ou pressionar a tecla de seta para baixo para lê-lo. Se você clicar em uma referência de documento, o documento será exibido no QuickViewer. É possível exibir o anexo de um item clicando no anexo na lista suspensa na barra de ferramentas do QuickViewer. Os anexos OLE, no entanto, não são exibidos no QuickViewer. Seção 1.6.1, “Ativar e desativar o QuickViewer” na página 28 Seção 1.6.2, “Posicionando o QuickViewer” na página 28 Seção 1.6.3, “Usando o QuickViewer” na página 29 1.6.1 Ativar e desativar o QuickViewer 1 Clique em Ver e selecione QuickViewer. ou Clique em na barra de ferramentas. 1.6.2 Posicionando o QuickViewer 1 Clique em Ferramentas > Opções. 2 Clique duas vezes em Ambiente e, em seguida, clique na guia Aparência. 3 Selecione se você deseja que o QuickViewer seja exibido na parte inferior ou à direita da pasta. 28 Guia do Usuário do GroupWise 2012 Windows Client 1.6.3 Usando o QuickViewer Dimensione o QuickViewer arrastando um canto da janela ou arrastando a linha divisória horizontal para cima ou para baixo. Se você dimensionar e fechar o QuickViewer, seu tamanho será preservado quando ele for aberto novamente. Para dimensioná-lo, arraste um canto da janela em vez de clicar no botão de maximização. Na Caixa de Correio, clique no item que você deseja ler. ou No Calendário, clique em um compromisso cujos detalhes você queira ver. Para ver um anexo, clique na lista suspensa no cabeçalho do QuickViewer e, em seguida, clique no anexo. Você não pode abrir anexos OLE no QuickViewer. Para mudar o modo como as informações são exibidas no cabeçalho, clique o botão direito no cabeçalho e escolha as opções que você deseja definir. Clique o botão direito do mouse no QuickViewer para escolher outras opções. Para fechar o QuickViewer, clique em na barra de ferramentas. Quando você lê um item no QuickViewer, o ícone muda para o status Aberto. Por exemplo, o envelope fechado que representa uma mensagem de correio muda para um envelope aberto. Você pode especificar que algumas pastas devem exibir o QuickViewer sempre que forem abertas e que outras nunca devem exibir o QuickViewer. 1.7 Usando a barra de tarefas do Windows 7 e o menu Iniciar para realizar as tarefas principais É possível executar várias tarefas diretamente da barra de tarefas e do menu Iniciar do Windows 7, clicando o botão direito no ícone do GroupWise na barra de tarefas do Windows 7 ou clicando na seta ao lado de GroupWise no menu Iniciar. Essa integração permite acesso rápido aos principais recursos durante a execução de outros aplicativos. Você pode executar as seguintes tarefas: Cria uma mensagem Criar um compromisso Criar uma nova tarefa Criar um novo lembrete Criar um novo contato Ver sua caixa de correio Ver seu bloco de endereços Ver seu calendário Encontrar itens Encontrar contatos O número de mensagens não lidas é exibido no ícone do GroupWise na barra de tarefas. Introdução 29 1.8 Usando painéis na Pasta pessoal A pasta pessoal é uma tela personalizada contendo as suas informações mais importantes. Ela usa painéis para exibir informações em seções. A primeira vez que você abrir a sua pasta Pessoal, verá uma página de introdução que explica como personalizar a pasta Pessoal. Em seguida, é possível exibir a Pasta pessoal padrão. Figura 1-2 Pasta pessoal padrão do GroupWise A Pasta pessoal padrão exibe o calendário do primeiro dia, os itens da sua Lista de Tarefas e suas mensagens não lidas. A tela Home é totalmente personalizável. É possível criar painéis adicionais mostrando as informações necessárias. Para obter informações sobre como personalizar a Tela Home, consulte a Seção 2.4, “Usando painéis para organizar a Pasta pessoal” na página 63. 1.9 Compreendendo os tipos de itens do GroupWise Todo dia você se comunica de diversas maneiras. Para atender a essas necessidades, o GroupWise fornece diferentes tipos de itens. Seção 1.9.1, “Correio” na página 31 Seção 1.9.2, “Compromisso” na página 31 30 Guia do Usuário do GroupWise 2012 Windows Client Seção 1.9.3, “Tarefa” na página 31 Seção 1.9.4, “Lembrete” na página 31 Seção 1.9.5, “Recado” na página 31 1.9.1 Correio Uma mensagem de correio é utilizada para a correspondência básica, como um memorando ou uma carta. Consulte a Seção 3.1, “Enviando e-mail” na página 71 e a Seção 3.3, “Recebendo e-mails” na página 108. 1.9.2 Compromisso Os compromissos permitem convidar pessoas e programar recursos para reuniões ou eventos. Você pode programar a data, o horário e o local da reunião. Use os compromissos publicados para programar eventos pessoais, como uma consulta médica, um lembrete para dar um telefonema em determinado horário etc. Os compromissos são exibidos no Calendário. Consulte a Seção 4.3, “Enviando itens de calendário” na página 148. 1.9.3 Tarefa Uma tarefa permitirá inserir um item de tarefa pendente em seu próprio Calendário e no Calendário de outra pessoa depois que o item for aceito. Você pode programar uma data de término para a tarefa e incluir uma prioridade (como A1). As tarefas não-concluídas são transferidas para o dia seguinte. Consulte a Seção 5.3.1, “Designando uma tarefa” na página 187. Dica: Você também pode criar uma Lista de Tarefas não associada ao seu Calendário. Nesse tipo de Lista de Tarefas, qualquer tipo de item (email, compromisso, tarefa, lembrete, recado) pode ser usado. 1.9.4 Lembrete Um lembrete é publicado em uma data específica no seu próprio Calendário ou no de outra pessoa. Utilize lembretes para lembrar você mesmo ou outras pessoas de prazos, feriados, dias de folga, etc. Consulte a Seção 4.3.3, “Enviando lembretes” na página 157. 1.9.5 Recado Os recados ajudam você a informar outras pessoas sobre uma ligação telefônica ou visita. Você pode incluir informações como o nome da pessoa que ligou, o telefone, a empresa, a urgência da ligação, etc. Não é possível atender uma ligação a partir de um recado. Consulte a “Enviando recados” na página 99. 1.10 Identificando os ícones exibidos ao lado de itens Os ícones que aparecem ao lado dos itens na Caixa de Correio, na pasta Itens Enviados e no Calendário mostram informações sobre esses itens. A tabela a seguir explica o significado de cada ícone. Introdução 31 Tabela 1-1 Descrições dos ícones Ícone Descrição No modo Remoto ou de Cache, esse ícone indica que o item foi colocado em fila, mas a fila não foi carregada. Depois que o item é carregado, indica que não foram recebidas informações de status sobre o item que está sendo entregue à agência postal de destino ou transferido para a Internet. Ao lado da pasta Itens Enviados, o ícone indica que há pelo menos um item enfileirado mas que a fila não foi carregada. Um item enviado que foi aberto por pelo menos uma pessoa. O ícone será exibido até que todos os destinatários 1) abram o e-mail, o recado ou o lembrete; 2) aceitem o compromisso; ou 3) concluam a tarefa. Ao lado da pasta Calendário, esse ícone indica que você tem um compromisso neste dia. Ao lado de um item enviado, esse ícone indica que o item não foi entregue à agência postal de destino ou não pôde ser transferido para a Internet. Ao lado de um compromisso ou de uma tarefa, esse ícone indica que pelo menos uma pessoa recusou/apagou o item. Ao lado de uma mensagem de e-mail, recado ou lembrete, o ícone indica que pelo menos uma pessoa apagou o item sem abri-lo. Um ou mais anexos estão incluídos no item. Item de rascunho. Um item enviado por você. Um item ao qual você respondeu. Um item que você tenha encaminhado. Um item que você tenha delegado. Um item ao qual você tenha respondido e que tenha encaminhado. Um item ao qual você tenha respondido e que tenha delegado. Um item que você tenha encaminhado e delegado. Um item ao qual você tenha respondido e que tenha encaminhado e delegado. Um item publicado. Item assinado. Item criptografado. Item assinado e criptografado. Versão específica de um documento. Versão oficial de um documento. Mensagem de correio não aberta com prioridade baixa, normal ou alta. Mensagem de correio aberta com prioridade baixa, normal ou alta. Compromisso aberto e não aberto com prioridade baixa, normal ou alta. 32 Guia do Usuário do GroupWise 2012 Windows Client Ícone Descrição Tarefa aberta e não aberta com prioridade baixa, normal ou alta. Lembrete não aberto com prioridade baixa, normal ou alta. Lembrete aberto com prioridade baixa, normal ou alta. Recado não aberto com prioridade baixa, normal ou alta. Recado aberto com prioridade baixa, normal ou alta. Uma resposta é solicitada para este item de prioridade baixa, padrão ou alta. Em uma Pesquisa por Horário Disponível, esse ícone indica que você pode clicar em um horário programado ao lado do nome de usuário ou do recurso para exibir mais informações sobre o compromisso. Entretanto, o usuário ou o proprietário do recurso deve conceder a você, na Lista de Acesso, direitos Ler para o compromisso antes que o ícone seja exibido. Um alarme foi definido para esse item do Calendário. Um compromisso de grupo, um lembrete ou uma tarefa. Um item particular do Calendário. Um item do Calendário que tenha sido recusado mas não apagado. Referência de documento não-aberta. Referência de documento aberta. Notificação de pasta compartilhada. Notificação de bloco de endereços compartilhado. Item publicado não aberto (pasta compartilhada). Item publicado aberto (pasta compartilhada). 1.11 Obtendo mais informações Você poderá aprender mais sobre o GroupWise consultando os seguintes recursos: Seção 1.11.1, “Ajuda online” na página 33 Seção 1.11.2, “Página de documentação do GroupWise na Web” na página 34 Seção 1.11.3, “Inicializações Rápidas” na página 34 Seção 1.11.4, “Página de treinamento de usuário final na Web” na página 34 Seção 1.11.5, “Comunidade GroupWise Cool Solutions na Web” na página 34 1.11.1 Ajuda online A documentação completa do usuário está disponível na Ajuda. Na Janela Principal, clique em Ajuda > Tópicos da Ajuda, e use as guias Conteúdo, Índice ou Pesquisa para localizar os tópicos da ajuda de sua preferência. Introdução 33 1.11.2 Página de documentação do GroupWise na Web Para obter um conjunto completo de documentação de administração e de usuário do GroupWise, vá para o site de documentação do GroupWise 2012 (http://www.novell.com/documentation/gw8). O Guia do Usuário também está disponível no cliente do GroupWise clicando em Ajuda > Guia do Usuário. 1.11.3 Inicializações Rápidas As seguintes inicializações rápidas estão disponíveis. Essas inicializações rápidas descrevem como usar aspectos específicos do GroupWise e também como usar o GroupWise com outros produtos Novell e de terceiros. Inicialização Rápida do Vibe do GroupWise 2012 (http://www.novell.com/documentation/ groupwise2012/gw2012_qs_vibe/data/gw2012_qs_vibe.html) Inicialização Rápida do Skype do GroupWise 2012 (http://www.novell.com/documentation/ groupwise2012/gw2012_qs_skype/data/gw2012_qs_skype.html) Inicialização Rápida do Messenger do GroupWise 2012 (http://www.novell.com/ documentation/groupwise2012/gw2012_qs_messenger22/data/gw2012_qs_messenger22.html) Inicialização Rápida Básica do GroupWise WebAccess 2012 (http://www.novell.com/ documentation/groupwise2012/gw2012_qs_webaccbasic/data/gw2012_qs_webaccbasic.html) Inicialização Rápida da Publicação de Calendário do GroupWise 2012 (http:// www.novell.com/documentation/groupwise2012/gw2012_qs_calpubuser/data/ gw2012_qs_calpubuser.html) 1.11.4 Página de treinamento de usuário final na Web Vários tutoriais, materiais de treinamento e dicas estão disponíveis no site de treinamento de usuário final do GroupWise (http://www.novell.com/products/groupwise/brainstorm_training_groupwise8/ index.html). Esse link também está disponível no cliente GroupWise clicando em Ajuda > Treinamento e Tutoriais. 1.11.5 Comunidade GroupWise Cool Solutions na Web O site Cool Solutions (http://www.novell.com/communities/coolsolutions/gwmag) apresenta dicas, truques, artigos sobre recursos e respostas a perguntas frequentes. O link também está disponível no cliente do GroupWise quando o usuário clica em Ajuda > Comunidade da Web do Cool Solutions. 34 Guia do Usuário do GroupWise 2012 Windows Client 2 Organizando-se 2 Em Introdução, você aprenderá os fundamentos do ambiente do GroupWise. Agora, em “Organizando-se,” você aprende como transformar o ambiente básico do GroupWise em um local de colaboração eficiente e personalizado que acompanha seu estilo de trabalho pessoal. Seção 2.1, “Personalizando a interface do GroupWise” na página 35 Seção 2.2, “Usando categorias para organizar itens” na página 42 Seção 2.3, “Usando pastas para organizar a Caixa de Correio” na página 47 Seção 2.4, “Usando painéis para organizar a Pasta pessoal” na página 63 Seção 2.5, “Personalizando outras funções do GroupWise” na página 67 2.1 Personalizando a interface do GroupWise Você pode optar por selecionar a aparência do GroupWise de diversas maneiras. Seção 2.1.1, “Selecionando um esquema do GroupWise” na página 35 Seção 2.1.2, “Personalizando as configurações de aparência individuais do GroupWise” na página 36 Seção 2.1.3, “Personalizando a barra de ferramentas principal” na página 38 Seção 2.1.4, “Configurando a pasta de início padrão” na página 40 Seção 2.1.5, “Definindo telas padrão para leitura” na página 40 Seção 2.1.6, “Definindo a tela e a fonte padrão de leitura/composição” na página 40 Seção 2.1.7, “Configurando o comportamento padrão do QuickViewer” na página 41 Seção 2.1.8, “Mudando as telas de item padrão” na página 41 Seção 2.1.9, “Lendo automaticamente o próximo item da caixa de correio” na página 42 Seção 2.1.10, “Mudando o idioma da interface do GroupWise” na página 42 2.1.1 Selecionando um esquema do GroupWise Você pode selecionar dentre quatro esquemas: Padrão: O esquema Padrão tem um novo esquema de cores e exibe a Barra de Navegação, a lista de pastas completa, o menu principal e duas colunas com painéis. GroupWise 6.5: O esquema do GroupWise 6.5 exibe a Lista de Pastas, a Barra de Ferramentas Principal e a Lista de Itens nas cores antigas. Simplificado: O esquema Simplificado tem um novo esquema de cores e a Barra de Navegação, a lista de pastas simples e duas colunas com painéis. Personalizada: O esquema Personalizado permite definir as configurações de aparência da forma desejada. Se você editar um dos esquemas predefinidos, essas configurações se tornarão seu Esquema personalizado. Organizando-se 35 Para selecionar um esquema: 1 Clique em Ferramentas > Opções. 2 Clique duas vezes em Ambiente e, em seguida, clique na guia Aparência. 3 Selecione um esquema na lista suspensa Esquemas. 4 Clique em OK e depois em Fechar. 2.1.2 Personalizando as configurações de aparência individuais do GroupWise Existem vários modos de mudar a aparência do GroupWise. 1 Clique em Ferramentas > Opções. 2 Clique duas vezes em Ambiente e, em seguida, clique na guia Aparência. 3 Selecione as configurações de aparência desejadas para o GroupWise. 36 Guia do Usuário do GroupWise 2012 Windows Client Esquemas: Consulte a Seção 2.1.1, “Selecionando um esquema do GroupWise” na página 35. Exibir Menu Principal: Exibe o menu principal acima da barra de navegação. Exibir Barra de Navegação: Exibe a barra de navegação para acesso rápido a suas pastas mais usadas. Exibir Barra de Ferramentas Principal: Exibe a Barra de Ferramentas Principal para acesso rápido às suas funções mais comuns. Usar Esquemas de Cores do GroupWise: Substitui qualquer esquema de cores do sistema operacional pelo esquema de cores do GroupWise selecionado. Exibir Lista de Pastas: Exibe a Lista de Pastas no lado esquerdo da janela. Lista de Pastas Favoritos: Exibe uma lista de pastas personalizada. As pastas dessa lista são exibidas na ordem em que são acessadas com mais frequência. Lista de Pastas Simples: Exibe apenas as pastas relacionadas àquela em que você está trabalhando. Por exemplo, se você estiver na pasta Caixa de Correio, ela exibirá a pasta Gabinete para que você possa arquivar mensagens. Organizando-se 37 Se você estiver na pasta Calendário, ela listará os calendários pessoais. Se você estiver na pasta Contatos Frequentes, ela listará as pastas Contatos pessoais. Se você estiver na pasta Documentos, ela listará os documentos. Lista de Pastas Completa: Exibe a lista completa das pastas. Lista de Pastas Longa: Se o QuickViewer for exibido, selecione esta opção para estender a lista de pastas para a parte inferior do QuickViewer quando mostrada sob a lista de itens, em vez de à direita. Exibir o QuickViewer: Selecione essa opção para exibir o QuickViewer ou deixe-a desmarcada para que o QuickViewer não seja exibido. Também é possível personalizar as pastas individuais para exibição do QuickViewer. Clique o botão direito do mouse em uma pasta e clique em Propriedades > Exibir. Selecione ou anule a seleção de Lembrar-se da visibilidade do QuickViewer e Mostrar QuickViewer conforme o necessário. QuickViewer na Parte Inferior: Se Exibir o QuickViewer for selecionado, essa opção exibirá o QuickViewer na parte inferior da janela. QuickViewer à Direita: Se Exibir o QuickViewer for selecionado, essa opção exibirá o QuickViewer na parte direita da janela. 4 Clique em OK. 2.1.3 Personalizando a barra de ferramentas principal Você pode personalizar cada barra de ferramentas, adicionando e apagando os botões, escolhendo a ordem desses botões e colocando separadores entre eles. 1 Para personalizar a barra de ferramentas Principal, caso ela não seja exibida, clique o botão direito do mouse na barra de ferramentas e depois clique em Personalizar Barra de Ferramentas. 2 Clique na guia Mostrar. 38 Guia do Usuário do GroupWise 2012 Windows Client 3 Clique na forma como deseja que a barra de ferramentas seja mostrada. Você pode optar por mostrar botões como figuras, figuras com texto abaixo delas ou figuras com texto selecionado à direita. 4 Selecione se você deseja uma única linha de botões ou várias linhas de botões, se necessário. 5 Para remover ou mostrar a lista suspensa de configurações de tela, marque ou desmarque a caixa de seleção Mostrar lista suspensa de configurações de tela. 6 Para mostrar os botões mais úteis para o item escolhido, selecione Mostrar barra de ferramentas contextual do item. 7 Para mostrar os botões mais úteis para a pasta escolhida, selecione Mostrar barra de ferramentas contextual da pasta. 8 Clique na guia Personalizar. 9 Para adicionar um botão, clique em uma categoria na caixa de listagem Categorias, clique em um botão na caixa Controles e, em seguida, clique em Adicionar Botão. Organizando-se 39 As categorias são títulos de menus na Janela Principal. Os botões da caixa Controles correspondem aos recursos encontrados sob o título do menu. Por exemplo, os botões da categoria Arquivo são ações sob o menu Arquivo (abrir telas, imprimir, gravar etc). 10 Para remover um botão, arraste-o para fora da barra de ferramentas 11 Para mudar a ordem de um botão na barra de ferramentas, arraste-o para o local desejado. 12 Para adicionar espaços entre os botões, arraste um botão na direção oposta ao outro. ou Para remover espaços entre os botões, arraste um botão em direção a outro. 13 Clique em OK. 2.1.4 Configurando a pasta de início padrão Por padrão, o GroupWise exibe sua pasta Caixa de Correio. Após configurar sua Pasta Pessoal, talvez você prefira iniciar nessa pasta. 1 Clique em Ferramentas > Opções e clique duas vezes em Ambiente. 2 Clique na guia Ações Padrão. 3 Selecione se deseja iniciar o GroupWise na Pasta da Caixa de Correio ou na Pasta pessoal. 4 Clique em OK. 2.1.5 Definindo telas padrão para leitura Use essa opção para acelerar o tempo de carregamento quando o usuário tiver adicionado gráficos e imagens extras, como planos de fundo e assinaturas, à tela padrão. Essa opção elimina os recursos adicionados e mostra uma mensagem padrão. Essa opção não modifica as alterações, como fonte ou tamanho nas mensagens enviadas, a menos que as alterações tenham sido gravadas como parte da tela. 1 Clique em Ferramentas > Opções. 2 Clique duas vezes em Ambiente. 3 Clique na guia Telas. 4 Selecione Usar telas padrão para leitura. 2.1.6 Definindo a tela e a fonte padrão de leitura/composição Para mudar a tela para todos os itens: 1 Clique em Ferramentas > Opções. 2 Clique duas vezes em Ambiente. 3 Clique na guia Telas. 4 Faça seleções nas caixas de grupo Tela de Composição Padrão e Fonte e Tela de Leitura Padrão e Fonte. 5 (Opcional) Na caixa de grupo Tela de Leitura Padrão e Fonte, selecione Forçar tela ao lado de Texto Simples para impedir a exibição de mensagens apenas HTML quando nenhuma versão de texto simples estiver disponível. 40 Guia do Usuário do GroupWise 2012 Windows Client Se você selecionar Forçar tela, uma mensagem o informará sempre que uma mensagem apenas HTML não puder ser exibida, porém, ainda será possível clicar em Ver > HTML para vê-la. Se você não selecionar Forçar tela, as mensagens apenas HTML serão exibidas em HTML, mesmo que você tenha selecionado Texto Simples para a tela de leitura padrão. 6 Selecione um estilo de fonte padrão. 7 Selecione um tamanho de fonte padrão. 8 Clique em OK. Para mudar a tela de um item: 1 Abra um item. 2 Clique em Ver e, em seguida, clique em Texto Simples ou em HTML. 2.1.7 Configurando o comportamento padrão do QuickViewer 1 Clique em Ferramentas > Opções e clique duas vezes em Ambiente. 2 Clique na guia Ações Padrão. 3 Escolha se deseja exibir o QuickViewer em Todas as pastas, Somente pasta selecionada ou escolha Avisar. 4 Clique em OK. 2.1.8 Mudando as telas de item padrão 1 Clique em Ferramentas > Opções. 2 Clique duas vezes em Ambiente e, em seguida, clique na guia Telas. 3 Selecione um tipo de item na caixa à esquerda. 4 Selecione a configuração de grupo no menu suspenso Grupo. 5 Selecione a configuração publicada no menu suspenso Publicado. 6 Selecione Grupo ou Publicado. Organizando-se 41 7 Repita a Etapa 3 à Etapa 6 até ter selecionado uma tela padrão para cada tipo de item. 8 Clique em OK. 2.1.9 Lendo automaticamente o próximo item da caixa de correio Você pode configurar o GroupWise para abrir automaticamente o próximo item da caixa de correio depois que você aceitar, recusar ou apagar o item que está lendo. Por padrão, essa opção está desabilitada. 1 Clique em Ferramentas > Opções. 2 Clique duas vezes em Ambiente e, em seguida, clique na guia Geral. 3 Selecione Ler próximo após aceitar, recusar ou apagar e clique em OK. 2.1.10 Mudando o idioma da interface do GroupWise Se você tiver uma versão de vários idiomas do GroupWise, poderá selecionar o idioma da interface desse programa. 1 Clique em Ferramentas > Opções. 2 Clique duas vezes em Ambiente e, em seguida, clique na guia Geral. 3 Clique em um idioma na lista suspensa Idioma da interface e, em seguida, clique em OK. Dica: Para mudar o idioma do corretor ortográfico, consulte “Selecionando o idioma do corretor ortográfico” na página 80. 2.2 Usando categorias para organizar itens As categorias ajudam você a organizar seus itens. Você pode designar uma categoria a qualquer item, inclusive contatos. Crie e adicione categorias e atribua a cada uma delas uma cor de identificação. As cores são exibidas na Lista de Itens do Calendário. Seção 2.2.1, “Compreendendo categorias” na página 42 Seção 2.2.2, “Atribuindo categorias a itens” na página 44 Seção 2.2.3, “Trabalhando com categorias” na página 46 2.2.1 Compreendendo categorias Quando você designa uma categoria a um item, ele é exibido na cor da categoria. As categorias ajudam a organizar rapidamente os itens em grupos. 42 Guia do Usuário do GroupWise 2012 Windows Client Figura 2-1 Caixa de Correio mostrando itens com categorias Figura 2-2 Calendário mostrando itens com categorias Quatro categorias padrão (Continuação, Baixa Prioridade, Pessoal e Urgente) estão disponíveis para serem atribuídas a itens imediatamente. Se quiser, você poderá modificá-las e apagá-las, assim como criar novas categorias. Se você designar uma das categorias padrão (Continuação, Baixa Prioridade, Pessoal e Urgente) a um item que estiver enviando, o item chegará na Caixa de Correio do destinatário com essa categoria designada. Se você designar uma categoria criada a um item que estiver enviando, o item chegará na Caixa de Correio do destinatário sem nenhuma categoria designada. Você pode designar mais de uma categoria para um item e especificar qual delas é a categoria principal. A cor da categoria principal é utilizada para identificar o item. Organizando-se 43 2.2.2 Atribuindo categorias a itens “Atribuindo uma categoria rapidamente” na página 44 “Atribuindo qualquer categoria a qualquer tipo de item” na página 44 “Atribuindo uma categoria usando as propriedades do item” na página 45 “Atribuindo várias categorias” na página 45 “Removendo uma categoria de um item” na página 46 Atribuindo uma categoria rapidamente Em qualquer lista de itens: 1 Clique no ícone de item. 2 Clique em uma categoria na lista suspensa. ou Se a categoria desejada não estiver na lista, clique em Mais para exibir a caixa de diálogo Editar Categorias, selecione a categoria e clique em OK. As 10 categorias usadas mais recentemente são listadas. (Caso você ainda não tenha usado nenhuma categoria, as categorias serão mostradas em ordem alfabética.) Atribuindo qualquer categoria a qualquer tipo de item Para atribuir uma categoria a uma mensagem, compromisso, tarefa, anotação ou contato: 1 Clique o botão direito do mouse no item. 2 Clique em Categorias. 3 Clique em uma categoria na lista suspensa. ou 44 Guia do Usuário do GroupWise 2012 Windows Client Se a categoria desejada não estiver na lista, clique em Mais para exibir a caixa de diálogo Editar Categorias, selecione a categoria e clique em OK. As 10 categorias usadas mais recentemente são listadas. (Caso você ainda não tenha usado nenhuma categoria, as categorias serão mostradas em ordem alfabética.) Para atribuir uma categoria a uma entrada do bloco de endereços: 1 Abra um bloco de endereços pessoal. 2 Localize o usuário desejado. 3 Clique o botão direito do mouse no usuário. 4 Clique em Detalhes e em Categorias. 5 Clique em uma categoria no menu, depois clique em OK. Atribuindo uma categoria usando as propriedades do item 1 Abra um item existente, clique na guia Personalizar e clique em Editar Categorias. ou Abra um novo item para composição, clique na guia Opções de Envio e, em seguida, clique em Editar Categorias. Se você designar uma das categorias padrão (Continuação, Baixa Prioridade, Pessoal e Urgente) a um item que estiver enviando, o item chegará na Caixa de Correio do destinatário com essa categoria designada. Se você designar uma categoria criada a um item que estiver enviando, o item chegará na Caixa de Correio do destinatário sem nenhuma categoria designada. 2 Na caixa de diálogo Editar Categorias, selecione uma categoria e clique em OK. Atribuindo várias categorias 1 Clique o botão direito do mouse no item. 2 Clique em Categorias > Mais para exibir a caixa de diálogo Editar Categorias. 3 Selecione as categorias desejadas. Quando você designa várias categorias a um item, a cor da categoria principal é a cor que será mostrada na Lista de Itens. Quando você ordena a Lista de Itens por categoria, os itens são ordenados pela categoria principal. Por padrão, a primeira categoria designada é a categoria principal. Organizando-se 45 4 Para definir a categoria principal para este item, selecione uma categoria e clique em Principal. 5 Clique em OK. Removendo uma categoria de um item 1 Clique o botão direito do mouse no item. 2 Clique em Categorias > Mais para exibir a caixa de diálogo Editar Categorias 3 Anule a seleção da categoria a ser removida e clique em OK. A categoria é removida do item. 2.2.3 Trabalhando com categorias “Adicionando uma nova categoria” na página 46 “Renomeando uma categoria” na página 46 “Encontrando itens por categoria em uma pasta” na página 47 “Classificando itens por categoria” na página 47 “Apagando uma categoria” na página 47 Adicionando uma nova categoria 1 Clique em Ações > Categorias > Mais para exibir a caixa de diálogo Editar Categorias. 2 Digite o nome da categoria no campo Nova Categoria na parte inferior da caixa de diálogo Editar Categorias. 3 Clique em Adicionar. O botão Adicionar se torna ativo quando você começa a digitar um nome de categoria. 4 Para designar uma cor a uma categoria, selecione o nome da categoria na lista e, em seguida, selecione o texto e as cores de segundo plano. 5 Clique em OK para gravar a nova categoria. Dica: Também é possível selecionar um item antes de criar a nova categoria e atribuir imediatamente a nova categoria ao item selecionado. Renomeando uma categoria 1 Clique em Ações > Categorias > Mais para exibir a caixa de diálogo Editar Categorias. 46 Guia do Usuário do GroupWise 2012 Windows Client 2 Selecione o nome da categoria e clique em Renomear. 3 Digite o novo nome e clique em OK. A categoria é renomeada na lista e para todos os itens aos quais ela foi designada. Encontrando itens por categoria em uma pasta 1 No canto superior direito de qualquer pasta, clique em Encontrar > Categorias e, em seguida, clique no nome da categoria. Todos os itens que foram designados a essa categoria são exibidos. 2 Para limpar essa seleção, clique em . Classificando itens por categoria 1 Adicione uma coluna Categoria à Lista de Itens da pasta, conforme descrito em “Adicionar Coluna” na página 53. 2 Clique na coluna Categoria para classificar a Lista de Itens por categoria. Apagando uma categoria 1 Clique em Ações > Categorias > Mais para exibir a caixa de diálogo Editar Categorias. 2 Selecione o nome da categoria e clique em Apagar. 3 Clique em Sim e, em seguida, clique em OK. A categoria é removida da lista e de todos os itens para os quais ela foi designada. 2.3 Usando pastas para organizar a Caixa de Correio Utilize pastas para armazenar e organizar os itens. Por exemplo, você pode agrupar todos os itens relacionados a uma determinada tarefa ou a um assunto. Por padrão, os itens na caixa de correio são apagados e arquivados apenas quando você escolhe fazer isso. No entanto, o administrador do GroupWise pode mudar essa funcionalidade para apagar ou arquivar as mensagens após determinado período de tempo. Para garantir que o itens não sejam apagados, é possível arquivá-los manualmente. Para obter informações sobre como arquivar itens do GroupWise, consulte a Seção 16.3, “Armazenando e-mails” na página 402. Seção 2.3.1, “Compreendendo as listas de pastas” na página 48 Seção 2.3.2, “Exibindo as listas de pastas” na página 49 Seção 2.3.3, “Trabalhando com pastas” na página 51 Seção 2.3.4, “Gerenciando listas de itens em pastas” na página 52 Seção 2.3.5, “Personalizando as configurações de tela de pasta” na página 55 Seção 2.3.6, “Noções básicas sobre pastas Resultados da Pesquisa” na página 59 Seção 2.3.7, “Utilizando pastas compartilhadas” na página 60 Organizando-se 47 2.3.1 Compreendendo as listas de pastas Todas as pastas são subpastas da sua Pasta pessoal. Clique em + e em - para expandir e comprimir pastas em uma lista de pastas. É possível exibir qualquer um dos três tipos diferentes de listas de pastas: “Lista de Pastas Completa” na página 48 “Lista de Pastas Simples” na página 48 “Lista de Pastas Favoritos” na página 49 Lista de Pastas Completa A Lista de Pastas Completa exibe todas as pastas que você tem. A Lista de Pastas Completa padrão tem esta aparência: Figura 2-3 Lista de pastas Para obter informações sobre as pastas individuais que possam existir na Lista de Pastas, consulte a Seção 2.3.1, “Compreendendo as listas de pastas” na página 48. O número de itens não-lidos é mostrado entre colchetes ao lado de todas as pastas (com exceção das pastas compartilhadas). Ao lado da pasta Itens Enviados, o número entre colchetes mostra quantos itens estão pendentes para serem enviados do modo de Cache ou Remoto. Você pode organizar os itens nas pastas movendo-os ou vinculando-os. Quando você move um item para uma pasta, ele é retirado de um local e colocado em outro. Quando você vincula um item a uma pasta, ele continua existindo em sua pasta original e também aparece na nova pasta. Quando você muda um item vinculado, ele também muda nas outras pastas. Se um item estiver vinculado a várias pastas e você apagar o item original, as cópias contidas nas outras pastas não serão apagadas. Você pode definir um conjunto de propriedades diferente para cada pasta de sua Caixa de Correio. Por exemplo, pode classificar os itens de uma pasta por data e os de outra pasta por empresa. Lista de Pastas Simples A Lista de Pastas Simples é uma lista de pastas sensível ao contexto. Ela exibe as pastas relativas à pasta em que você está trabalhando atualmente. Veja a seguir as Listas de Pastas Simples sensíveis ao contexto: Calendário: Exibe uma lista de todos os calendários. A partir daqui, você pode optar por exibir o conteúdo de um calendário no calendário principal. Além disso, pode mudar a cor de um calendário. 48 Guia do Usuário do GroupWise 2012 Windows Client Contatos: Exibe uma lista de todos os blocos de endereços pessoais. Por padrão, a pasta Contatos principal é o bloco de endereços Contatos Frequentes. Documentos: Exibe uma lista das suas bibliotecas de documentos. Por padrão, a pasta Documentos principal é sua biblioteca de documentos padrão. NNTP: Exibe uma lista de grupos inscritos no grupo de discussão. Alimentações do GroupWise: Exibe uma lista dos feeds RSS que você assinou. Favoritos: É exibido sempre que você está fora da pasta Calendário, Contatos, Documentos, de qualquer pasta NNTP ou de feeds RSS. A Lista de Pastas Simples Favoritos permite copiar pastas para a lista de pastas para tornar o acesso mais rápido. Lista de Pastas Favoritos A Lista de Pastas Favoritos permite adicionar as pastas normalmente usadas à Lista de Pastas Simples para agilizar o acesso. Isso é útil quando você arrasta e solta itens na lista de pastas. As pastas dessa lista são exibidas na ordem em que são acessadas com mais frequência. Quando você exibe a Lista de Pastas Favoritos, as pastas usadas mais recentemente também são exibidas em uma lista separada, na seção Pastas Usadas Recentemente. São exibidas até 15 pastas que você acessa com mais frequência, na parte superior desta seção. Se você parar de acessar uma pasta que esteja nessa lista, ela eventualmente será removida da lista. Além disso, as pastas exibidas na Lista de Pastas Favoritos não são exibidas na seção Pastas Usadas Recentemente. Figura 2-4 Lista de Pastas Favoritos 2.3.2 Exibindo as listas de pastas “Organizando as listas de pastas” na página 49 “Compilando a Lista de Pastas Favoritos” na página 50 “Reorganizando as pastas” na página 50 “Colocando uma lista de pastas em ordem alfabética” na página 51 “Fechando a lista de pastas” na página 51 Organizando as listas de pastas 1 Clique na seta suspensa Lista de Pastas . 2 Selecione uma ou mais listas de pastas: Favoritos, Simples ou Completa. Organizando-se 49 3 Se você tiver selecionado mais de um tipo de lista de pastas, clique novamente na seta suspensa Lista de Pastas e depois clique em Escolher Ordem. 4 Mova as listas de pastas para a ordem em que deseja exibi-las e clique em OK. 5 Dimensione as listas de pastas conforme necessário. Compilando a Lista de Pastas Favoritos Há duas formas de adicionar pastas à Lista de Pastas Favoritos: Clique o botão direito do mouse em qualquer pasta localizada em sua caixa de correio e selecione Adicionar aos Favoritos. Selecione várias pastas a serem adicionadas à Lista de Pastas Favoritos. Para selecionar várias pastas de forma adequada: 1 Clique o botão direito do mouse na Pasta Favoritos e clique em Escolher Favoritos. 2 Selecione as pastas a serem adicionadas ou removidas. 3 Clique em OK. Reorganizando as pastas 1 Clique em Editar > Pastas. Na caixa de diálogo Pastas, você pode criar, apagar, renomear e mover pastas. 50 Guia do Usuário do GroupWise 2012 Windows Client Colocando uma lista de pastas em ordem alfabética 1 Clique o botão direito do mouse na pasta Home. 2 Clique em Classificar Subpastas. Fechando a lista de pastas Você pode fechar a Lista de Pastas para deixar mais espaço para outras telas, como Calendário, na Janela Principal. Isso é conveniente quando você acessa suas pastas por meio da Barra de Navegação. Para ocultar ou mostrar a Lista de Pastas, clique em Ver > Lista de Pastas. Se você não estiver exibindo sua Lista de Pastas e arrastar e soltar um item no local em que está a pasta, a Lista de Pastas aparecerá, na qual você poderá arrastar e soltar o item. 2.3.3 Trabalhando com pastas “Criar uma nova pasta” na página 51 “Criando uma pasta específica” na página 51 “Movendo uma pasta” na página 51 “Renomeando uma pasta” na página 52 “Apagando uma pasta” na página 52 “Apagando várias subpastas ao mesmo tempo” na página 52 Criar uma nova pasta 1 Clique o botão direito do mouse na Lista de Pastas 2 Selecione Nova Pasta 3 Digite um nome para a Nova Pasta Se você criar uma pasta e depois decidir colocá-la em uma posição diferente, arraste-a para a nova posição na Lista de Pastas. Criando uma pasta específica 1 Na Lista de Pastas, clique em Arquivo > Novo > Pasta. 2 Selecione o tipo de pasta na lista de opções e clique em Avançar. 3 Digite o nome e a descrição da nova pasta. 4 Clique em Acima, Abaixo, Direita ou Esquerda para posicionar a pasta no local desejado da Lista de Pastas e clique em Próximo. 5 Especifique as configurações de tela para a pasta e clique em Concluir. Movendo uma pasta 1 Arraste e solte a pasta no local desejado na sua estrutura de pastas. Consulte também “Reorganizando as pastas” na página 50. Organizando-se 51 Renomeando uma pasta 1 Na Lista de Pastas, clique o botão direito do mouse na pasta e clique em Renomear. 2 Digite um novo nome para a pasta. Você não pode renomear as pastas Calendário, Documentos, Caixa de Correio, Itens Enviados, Lista de Tarefas, Contatos, Gabinete, Trabalho em Andamento e Lixo. Apagando uma pasta 1 Clique o botão direito do mouse na pasta que deseja apagar e clique em Apagar. 2 Clique em Sim para confirmar a exclusão. Você não pode apagar as pastas Calendário, Documentos, Caixa de Correio, Itens Enviados, Lista de Tarefas, Contatos, Gabinete, Trabalho em Andamento e Lixo. Você só poderá apagar a pasta Mensagens Indesejadas se o Gerenciamento de Mensagens Indesejadas tiver sido desabilitado. Para apagar uma pasta compartilhada com você, clique o botão direito do mouse na pasta, clique em Apagar e, em seguida, clique em Sim. Apagando várias subpastas ao mesmo tempo É possível apagar várias pastas contidas em outra pasta. 1 Abra a pasta que contém as subpastas. 2 Na lista de itens, selecione as subpastas que deseja apagar. 3 Clique o botão direito do mouse nas pastas selecionadas, depois clique em Apagar. 4 Selecione se deseja apagar apenas os itens contidos nas pastas, ou os itens e as pastas, e clique em OK. 2.3.4 Gerenciando listas de itens em pastas “Habilitando etiquetas do grupo para uma pasta” na página 52 “Habilitando visualizações de mensagens para uma pasta” na página 53 “Usando colunas” na página 53 “Movendo ou vinculando um item para outra pasta” na página 54 “Mudando as opções de leitura de item” na página 55 Habilitando etiquetas do grupo para uma pasta As etiquetas de grupo organizam uma lista de itens com base no tipo de item exibido. Por exemplo, na pasta Caixa de Correio, as etiquetas de grupo separam os itens com base na data de recebimento deles. 1 Clique o botão direito do mouse em uma pasta e clique em Propriedades. 2 Clique na guia Tela. 3 Selecione Mostrar Etiquetas do Grupo. 4 Clique em OK. Para comprimir ou expandir as Etiquetas de Grupo, clique no sinal + ou - ao lado da etiqueta. 52 Guia do Usuário do GroupWise 2012 Windows Client Habilitando visualizações de mensagens para uma pasta Uma visualização da mensagem mostra duas linhas da mensagem. Não é possível configurar o número de linhas exibidas. 1 Clique o botão direito do mouse em uma pasta e clique em Propriedades. 2 Clique na guia Tela. 3 Selecione Visualização da Mensagem. 4 Clique em OK. Usando colunas A Lista de Itens em uma pasta divide-se em colunas. Cada coluna exibe informações sobre os itens da lista. Por exemplo, colunas diferentes exibem o assunto dos itens, a data em que foram enviados, etc. Você pode personalizar a exibição de colunas para cada pasta. “Movendo uma coluna” na página 53 “Redimensionando uma coluna” na página 53 “Adicionar Coluna” na página 53 “Classificando por uma coluna” na página 53 “Remover Coluna” na página 54 Movendo uma coluna Arraste uma coluna para uma nova posição no cabeçalho de coluna. Dica: Você também pode clicar o botão direito do mouse no título da coluna, clicar em Mais colunas, clicar em um nome de coluna na caixa Colunas selecionadas e depois clicar em Abaixo ou Acima. Redimensionando uma coluna Arraste a borda do cabeçalho da coluna para ampliar ou estreitar a coluna. Adicionar Coluna 1 Clique o botão direito do mouse no cabeçalho da coluna. 2 Clique na coluna que deseja adicionar. ou Clique em Mais Colunas. 2a Na lista Colunas disponíveis, selecione uma ou mais colunas e clique em Adicionar. 2b Use Acima e Abaixo para posicionar as novas colunas em relação às colunas existentes. 2c Clique em OK. Classificando por uma coluna 1 Clique na pasta que contém os itens a serem classificados. 2 Clique em Ver > Configurações de Tela > Ordenar. Organizando-se 53 3 Clique na propriedade a ser usada para classificação dos itens na caixa de listagem. 4 Clique em Crescente para ordenar de A a Z. ou Clique em Decrescente para ordenar de Z a A. 5 Clique em OK. Você também pode ordenar a Lista de Itens clicando no cabeçalho de uma coluna. Para reverter a ordem, clique no cabeçalho da coluna outra vez. Remover Coluna Arraste o título da coluna para fora da barra de cabeçalho de colunas. Movendo ou vinculando um item para outra pasta Quando você move um item para uma pasta, ele é retirado de um local e colocado em outro. Quando você vincula um item a uma pasta, ele continua existindo em sua pasta original e também aparece na nova pasta. Quando você muda um item vinculado, ele também muda nas outras pastas. 1 Arraste um item da Lista de Itens para a pasta desejada. Pressione a tecla Alt enquanto arrasta o item para removê-lo de todas as pastas às quais ele estava vinculado e colocá-lo apenas nessa pasta. Pressione a tecla Ctrl enquanto arrasta o item para vinculá-lo a essa pasta. Você também pode clicar em um item, clicar em Editar > Mover/Vincular a Pastas, selecionar as pastas para as quais o item será movido ou vinculado e clicar em Mover ou Vincular. Selecione Apagar links antigos para remover o item de todas as pastas às quais ele estava vinculado anteriormente e colocá-lo na pasta selecionada. Se o item movido for uma pasta, e uma pasta com o mesmo nome já existir na nova localização, uma caixa de diálogo será aberta para que você mude o nome da pasta que está sendo movida. 54 Guia do Usuário do GroupWise 2012 Windows Client Se você apagar o item original, as cópias contidas em outras pastas serão mantidas. Mudando as opções de leitura de item Você tem a opção de exibir as pastas pelo primeiro item não lido ou pelo último item lido. Contudo, se a pasta contiver um grande número de itens, poderá demorar um pouco para que o conteúdo da pasta seja exibido. Para selecionar a primeira opção de leitura padrão para a pasta: 1 Clique o botão direito do mouse na pasta que será modificada. 2 Clique em Propriedades. 3 Na guia Geral, selecione Selecionar primeiro item não-lido quando a pasta for aberta. Se você anular a seleção de Selecionar primeiro item não-lido quando a pasta for aberta, a pasta exibirá o último item lido. 4 Clique em OK. 2.3.5 Personalizando as configurações de tela de pasta As configurações de tela determinam como o GroupWise exibe informações em determinada pasta. Por exemplo, a Pasta pessoal tem uma configuração de tela padrão que contém a lista de pastas e painéis. Essas configurações são gravadas no banco de dados do GroupWise para que possam seguilo em qualquer máquina. Você pode fazer seleções em uma lista padrão de configurações de tela predefinidas ou personalizar suas próprias configurações de exibição. “Compreendendo as configurações básicas de tela de pasta” na página 55 “Mudando ou apagando configurações de tela de pasta” na página 57 “Gravando suas configurações de tela” na página 57 “Selecionando configurações de tela gravadas para uma pasta” na página 58 “Enviando uma configuração de exibição” na página 58 “Importando uma configuração de exibição” na página 58 Compreendendo as configurações básicas de tela de pasta Você pode ver os itens da Caixa de Correio de diversas maneiras, dependendo de como deseja organizar as informações. 1 Clique o botão direito do mouse na pasta para a qual deseja mudar as configurações de tela e, em seguida, clique em Propriedades. 2 Clique na guia Tela e, em seguida, clique em Mais Config. Tela. 3 Selecione a configuração de exibição na lista suspensa Ver por. É possível selecionar dentre as seguintes configurações: Detalhes Threads de Discussão Painéis Organizando-se 55 Calendário Lista de tarefas 4 Clique duas vezes em OK. Detalhes A opção Detalhes mostra uma lista de itens e informações sobre eles organizadas em colunas, como Assunto, Data, CC, Prioridade, Tipo de Documento, Data de Vencimento, Tamanho, Número da Versão e muitas outras categorias. Detalhes será a tela padrão da Caixa de Correio se você não tiver mudado as propriedades da sua Caixa de Correio. Para obter informações sobre como adicionar ou reorganizar colunas, consulte “Usando colunas” na página 53. Figura 2-5 Tela de detalhes Processo de Discussão A opção Threads de Discussão mostra a discussão por e-mail de um item original e todas as respostas correspondentes agrupadas em ordem hierárquica. Por padrão, somente os itens recebidos são exibidos em um thread de discussão. Figura 2-6 Tela do Thread de Discussão Por padrão, somente os itens contidos em uma pasta são exibidos em um thread de discussão. Você pode adicionar outros tipos de itens à pasta para serem vistos no thread de discussão. Por exemplo, os itens enviados podem ser adicionados à pasta para concluir o thread de discussão. Para exibir os itens enviados em um thread de discussão: 1 Clique o botão direito na pasta que está exibindo os threads de discussão e clique em Propriedades. 2 Clique na guia Tela e, em seguida, clique em Mais Config. Tela. 3 Selecione Enviado em Escolher origem do item. 4 Clique em OK duas vezes e especifique um nome para a configuração de exibição. 5 Clique em OK. 56 Guia do Usuário do GroupWise 2012 Windows Client Painéis Um painel exibe uma tela personalizada de informações no GroupWise. Por exemplo, a tela Home padrão inclui o painel Mensagens Não Lidas, que exibe uma lista dos itens não lidos. O painel Lista de Tarefas é outro painel padrão na tela Home. Esse painel exibe os itens contidos na pasta Lista de Tarefas. Como Calendário A tela Como Calendário exibe todos os itens programados que foram gravados em uma pasta específica. Essa opção é útil quando você organiza todos os seus compromissos e outros itens de um projeto específico em uma pasta. Como Lista de Tarefas A tela como Lista de Tarefas exibe a área Lista de Tarefas na parte superior da Lista de Itens, na qual é possível criar uma Lista de Tarefas dos itens em sua Lista de Itens. Cada item arrastado para a área Lista de Tarefas é exibido com uma caixa de seleção para que você possa marcá-lo totalmente. É possível designar datas de vencimento, prioridades etc. aos itens da Lista de Tarefas. Qualquer item movido para a área Lista de Tarefas também é exibido na pasta Lista de Tarefas da Lista de Pastas. Para obter mais informações sobre como criar uma Lista de Tarefas, consulte a Seção 5.3.1, “Designando uma tarefa” na página 187. Mudando ou apagando configurações de tela de pasta Você pode controlar o nome que aparece na lista suspensa Exibir, a origem dos itens na pasta, a exibição da coluna e a ordem em que os itens aparecem na pasta. As configurações de tela são definidas no nível da pasta. Se você quiser usar as mesmas configurações de tela para várias pastas, grave essas configurações e use-as para as outras pastas. 1 Clique o botão direito do mouse em qualquer pasta da Lista de Pastas e, em seguida, clique em Propriedades. 2 Clique na guia Tela. 3 Clique na configuração de tela a ser modificada na lista suspensa Nome da configuração. 4 Faça as mudanças desejadas nas configurações de tela na caixa de diálogo. 5 Clique em Gravar Como, mude o nome das configurações de tela conforme o necessário e, em seguida, clique em OK. 6 Para apagar a configuração de tela de uma pasta, clique na configuração de tela e, em seguida, clique em Apagar. 7 Clique em OK. Gravando suas configurações de tela Depois que você tiver personalizado suas configurações de tela da maneira que desejar, poderá gravá-las para uso futuro. As configurações de tela são gravadas no banco de dados do GroupWise para que possam segui-lo em qualquer máquina. 1 Clique em Ver > Configurações de Tela > Gravar Atual. Organizando-se 57 Selecionando configurações de tela gravadas para uma pasta É possível escolher de uma variedade de configurações de exibição padrão ou a partir de configurações de exibição já gravadas. 1 Clique o botão direito do mouse na pasta cujas configurações de exibição você deseja mudar e clique em Propriedades. 2 Clique na guia Tela. 3 Na lista suspensa Nome das configurações, selecione o nome da configuração de exibição. 4 (Opcional) Digite uma descrição da pasta. 5 Defina as configurações restantes desejadas. 6 Clique em OK. Enviando uma configuração de exibição É possível enviar uma configuração de tela como anexo para destinatários de e-mail. Se o destinatário for um usuário do GroupWise, ele poderá importar a configuração e selecioná-la em uma lista de configurações de exibição padrão. Isso é útil, por exemplo, quando você deseja que toda a sua empresa tenha o mesmo layout da pasta Home. As configurações de tela são enviadas como anexo com o formato de arquivo .gws. 1 Selecione a pasta para a qual deseja enviar as configurações de exibição. 2 Clique em Ver > Configurações de Tela > Enviar Atual. Uma mensagem de e-mail é exibida com as configurações como anexo. 3 Na caixa Para, digite um nome de usuário e pressione Enter. Repita esse procedimento para usuários adicionais. Se for necessário, digite os nomes de usuário nas caixas CC e CO. ou Para selecionar nomes de usuários em uma lista, clique em Endereço na barra de ferramentas, clique duas vezes em cada usuário e, em seguida, clique em OK. 4 Para mudar o nome De (para outra conta ou proxy), clique em De:, depois clique em um nome. 5 Digite um assunto. 6 Digite uma mensagem. Você pode especificar várias opções, por exemplo, tornar essa mensagem de alta prioridade, solicitar uma resposta dos destinatários etc., clicando na guia Opções de Envio. 7 Na barra de ferramentas, clique em Enviar. Importando uma configuração de exibição É possível importar uma configuração de exibição do GroupWise de outro sistema GroupWise, mesmo que você não esteja no mesmo sistema. Isso é útil, por exemplo, quando você deseja que toda a sua empresa tenha o mesmo layout da pasta Home. É necessário que você tenha uma mensagem contendo um anexo com o formato de arquivo .gws. 1 Em uma mensagem que contenha um anexo de configurações de tela do GroupWise, clique o botão direito do mouse no anexo na janela de anexos. 58 Guia do Usuário do GroupWise 2012 Windows Client 2 Clique em Importar Configurações de Tela. A configuração de exibição é adicionada à sua lista de configurações de exibição disponíveis. Para obter informações sobre como selecionar uma configuração de exibição, consulte “Selecionando configurações de tela gravadas para uma pasta” na página 58. 2.3.6 Noções básicas sobre pastas Resultados da Pesquisa A pasta Resultados da Pesquisa é uma pasta que mostra os resultados de uma consulta. Quando você abre a pasta, o GroupWise examina os critérios de pesquisa definidos para a pasta, procura tudo o que está especificado e mostra, na Lista de Itens, tudo o que encontrou. É possível realizar ações em itens na pasta Resultados da Pesquisa da mesma forma que em qualquer pasta, como abrir, encaminhar, imprimir, copiar, mover ou apagá-los. O item original permanece armazenado na pasta em que a pesquisa o encontrou, e as ações também são realizadas nele. Isso significa que, se você mover ou apagar um item de uma pasta Resultados da Pesquisa, o item será apagado da Lista de Itens e da localização original. Você poderá ver a pasta na qual cada item foi originado se abrir a pasta Resultados da Pesquisa e examinar as colunas de informações mostradas na Lista de Itens. A coluna Pasta relaciona os locais onde cada item está realmente armazenado. Você pode criar suas próprias pastas Resultados da Pesquisa e definir os critérios de pesquisa desejados, como todos os itens de determinado endereço ou todos os itens que contêm determinada palavra na linha Assunto. Se preferir, você pode criar uma pasta Resultados da Pesquisa que exiba todos os itens não lidos. “Criando uma pasta Resultados da Pesquisa” na página 59 “Criando uma pasta que exiba itens não lidos” na página 60 Criando uma pasta Resultados da Pesquisa 1 Na Lista de Pastas, clique em Arquivo > Novo > Pasta. 2 Clique na pasta Resultados da pesquisa. 3 Para criar uma pasta Resultados da Pesquisa com seus próprios critérios de pesquisa, clique na Pasta resultados da pesquisa personalizada e, em seguida, clique em Próximo. ou Para criar uma pasta Resultados da Pesquisa com base em Pesquisa por Exemplo, clique em Pasta personalizada da pesquisa por exemplo e, em seguida, clique em Próximo. ou Se quiser usar uma pasta Resultados da Pesquisa predefinida como um gabarito para criar uma pasta personalizada, clique na Pasta resultados da pesquisa predefinida, selecione a pasta predefinida na qual a sua pasta será baseada (por exemplo, Itens Enviados) e selecione Modificar pasta resultados da pesquisa predefinida e clique em Próximo. 4 Digite o nome e a descrição da sua pasta. 5 Clique em Acima, Abaixo, Direita ou Esquerda para posicionar a pasta no local desejado da Lista de Pastas e clique em Próximo. 6 Especifique os critérios da pesquisa, os critérios da pesquisa por exemplo ou as informações para os itens que deseja localizar. Organizando-se 59 7 Se você não desejar que a pasta atualize os resultados sempre que for aberta, anule a seleção de Encontrar novos itens correspondentes ao abrir a pasta. 8 Clique em Avançar. 9 Especifique quaisquer configurações de tela que desejar para essa pasta e clique em Concluir. Criando uma pasta que exiba itens não lidos Um uso comum para as pastas Resultados da Pesquisa é criar uma pasta que exiba todos os itens não lidos. Para criar uma pasta Resultados da Pesquisa que exiba os itens não lidos: 1 Clique em Arquivo > Novo > Pasta. 2 Selecione Pasta de Resultados da Pesquisa e depois selecione Pasta de resultados da pesquisa personalizada. 3 Clique em Avançar. 4 No campo Nome, especifique um nome para a pasta, como Itens Não Lidos e depois clique em Avançar. 5 No campo Pesquisar em, selecione todas as pastas de onde deseja que sejam exibidos os itens não lidos. 6 Clique em Pesquisa Avançada. 7 Na primeira lista suspensa, selecione Status do Item; na segunda lista suspensa, selecione Não Incluir e na terceira lista suspensa, selecione Ler. 8 Clique em OK e depois clique em Avançar > Concluir. 2.3.7 Utilizando pastas compartilhadas “Compreendendo as pastas compartilhadas” na página 60 “Compartilhando uma pasta existente ou a árvore de pastas com outros usuários” na página 61 “Criando uma pasta compartilhada” na página 62 “Aceitando pastas compartilhadas” na página 62 “Publicando um item em uma pasta compartilhada” na página 63 “Vendo threads de discussão em uma pasta compartilhada” na página 63 “Apagando uma pasta compartilhada” na página 63 Compreendendo as pastas compartilhadas Uma pasta compartilhada é igual a qualquer outra pasta do Gabinete; no entanto, ao contrário das demais pastas, outras pessoas têm acesso às pastas compartilhadas e elas são exibidas no Gabinete dessas pessoas. Você pode criar pastas compartilhadas ou compartilhar pastas pessoais existentes no Gabinete. Escolha com quem deseja compartilhar a pasta e quais direitos serão concedidos a cada usuário. Os usuários poderão, então, publicar mensagens na pasta compartilhada, arrastar itens existentes para a pasta e criar threads de discussão. Quando você compartilha uma pasta, todas as subpastas são automaticamente compartilhadas por padrão. 60 Guia do Usuário do GroupWise 2012 Windows Client Não é possível compartilhar pastas do sistema, o que inclui as pastas Calendário, Documentos, Caixa de Correio, Itens Enviados, Lista de Tarefas, Contatos, Gabinete, Trabalho em Andamento, Mensagens Indesejadas e Lixo. Figura 2-7 Tela de pasta compartilhada Se você colocar um documento em uma pasta compartilhada, as pessoas que tiverem direitos nessa pasta não receberão automaticamente direitos para editar o documento. Para que possam editar o documento, você deverá conceder a elas o direito Editar na guia Compartilhamento de Documentos. Você pode compartilhar pastas pessoais com outros usuários. Os destinatários da pasta pessoal recebem uma notificação explicando que você compartilhou a pasta com eles. Esses destinatários podem aceitar ou recusar a pasta. Nos modos Remoto e de Cache, as mudanças em pastas compartilhadas são atualizadas sempre que você se conecta com o sistema GroupWise master. Compartilhando uma pasta existente ou a árvore de pastas com outros usuários 1 Na Lista de Pastas, clique o botão direito do mouse na pasta que deseja compartilhar e clique em Compartilhar. Organizando-se 61 2 Selecione Compartilhado com. 3 No campo Nome, comece a digitar o nome de um usuário ou clique no botão Bloco de Endereços para selecionar o usuário na caixa de diálogo Seletor de Endereços. 4 Quando o nome do usuário for exibido no campo, clique em Adicionar Usuário para mover o usuário para a Lista de compartilhamento. 5 Clique no nome do usuário na Lista de compartilhamento. 6 Selecione as opções de acesso desejadas para o usuário. 7 Repita da Etapa 3 até a Etapa 6 para cada usuário com o qual você deseja compartilhar a pasta. 8 (Opcional) Deixe a opção Compartilhar todas as subpastas selecionada para que todas as subpastas da pasta que você está compartilhando também sejam compartilhadas. Os usuários têm os mesmos direitos de acesso às subpastas que têm sobre a pasta-mãe. 9 Clique em OK. Se desejar que a pasta tenha uma função específica, você poderá criar uma nova configuração de tela. Por exemplo, se a pasta destinar-se a discussões compartilhadas, crie uma configuração que veja os itens por thread de resposta e contenha tanto os itens enviados como os recebidos. Clique o botão direito do mouse na pasta, clique em Propriedades e, em seguida, clique em Tela. Criando uma pasta compartilhada 1 Na Lista de Pastas, clique em Arquivo > Novo > Pasta. 2 Selecione Pasta compartilhada e clique em Próximo. 3 Digite um nome e uma descrição para a nova pasta. 4 Clique em Acima, Abaixo, Direita ou Esquerda para posicionar a pasta no local desejado da Lista de Pastas e clique em Próximo. 5 No campo Nome, comece a digitar o nome do usuário. 6 Quando o nome do usuário for exibido no campo, clique em Adicionar Usuário para mover o usuário para a Lista de Compartilhamento. 7 Clique no nome do usuário na Lista de Compartilhamento. 8 Selecione as opções de acesso desejadas para o usuário. 9 Repita da Etapa 5 até a Etapa 8 para cada usuário com o qual você deseja compartilhar a pasta. 10 Clique em Avançar. 11 Especifique as configurações de tela da pasta. 12 Quando terminar, clique em Concluir. Para obter mais informações sobre pastas compartilhadas, consulte “Utilizando pastas compartilhadas” na página 60. Aceitando pastas compartilhadas 1 Clique na Notificação de Pasta Compartilhada em sua Caixa de Correio. Uma mensagem aparece com o nome da pasta à qual você concedeu os direitos e o tipo de direitos que você recebeu. 2 Clique em Avançar. 3 O nome da pasta é preenchido por padrão. Faça qualquer mudança desejada no nome. 62 Guia do Usuário do GroupWise 2012 Windows Client 4 Use os botões Acima, Abaixo, Esquerda e Direita para selecionar o local da pasta. 5 Clique em Concluir. Publicando um item em uma pasta compartilhada 1 Clique na pasta compartilhada na lista de pastas para abri-la. 2 Clique em Arquivo > Novo > Discussão/Nota. Se você quiser publicar um tipo de item diferente, como uma tarefa, clique em Editar > Mudar Para e, em seguida, clique em um tipo de item. 3 Digite um assunto. 4 Digite sua mensagem. 5 Clique em Anexar para anexar arquivos. 6 Clique em Publicar na barra de ferramentas. Para responder a um item existente em uma pasta compartilhada, abra o item, clique em Responder, selecione uma opção de resposta e clique em OK. Consulte “Respondendo a um e-mail em uma pasta compartilhada” na página 116 para obter mais informações. Vendo threads de discussão em uma pasta compartilhada 1 Em uma pasta compartilhada, clique em Ver > Configurações de Tela > Threads de Discussão. 2 Para expandir ou comprimir um thread de discussão, clique nos sinais - e + ao lado do item de discussão original. 3 Para percorrer discussões diferentes, pressione Ctrl+Seta para a esquerda ou Ctrl+Seta para a direita. Apagando uma pasta compartilhada Para apagar uma pasta compartilhada com você: 1 Clique o botão direito do mouse na pasta. 2 Clique em Apagar. 3 Clique em Sim. Apagar uma pasta compartilhada com você apenas apaga a pasta da sua Caixa de Correio do GroupWise. Todos os outros usuários não são afetados. No entanto, se foi você que compartilhou a pasta com outras pessoas, apagar essa pasta também a removerá de todos os outros usuários. 2.4 Usando painéis para organizar a Pasta pessoal Os painéis permitem exibir vários painéis em uma única tela personalizada. Você pode exibir qualquer pasta em um painel. Também é possível exibir um bloco de endereços ou uma página da Web em um painel. Seção 2.4.1, “Compreendendo os painéis” na página 64 Seção 2.4.2, “Redimensionando um painel” na página 64 Seção 2.4.3, “Movendo um painel” na página 65 Organizando-se 63 Seção 2.4.4, “Personalizando um painel” na página 65 Seção 2.4.5, “Criando um novo painel” na página 65 Seção 2.4.6, “Removendo um painel” na página 66 Seção 2.4.7, “Exportando e importando configurações de tela da home page” na página 66 2.4.1 Compreendendo os painéis Um painel é uma tela de informações personalizada no GroupWise. Por exemplo, a tela Home padrão tem o painel Mensagens Não Lidas, que exibe uma lista dos itens ainda não lidos. O painel Lista de Tarefas é outro painel padrão na tela Home. Esse painel exibe os itens contidos na pasta Lista de Tarefas. Pode-se criar um painel para exibir uma grande quantidade de informações, desde itens não lidos até um calendário resumido. Uma lista predeterminada de painéis foi criada, mas você também pode criar seus próprios painéis personalizados. Figura 2-8 Painéis do GroupWise 2.4.2 Redimensionando um painel Você pode redimensionar a altura de um painel para exibir mais ou menos informações. Para mudar a altura de um painel, mova o cursor do mouse para a parte superior da linha até que seja exibido e arraste o cursor para cima ou para baixo para redimensionar o painel. 64 Guia do Usuário do GroupWise 2012 Windows Client 2.4.3 Movendo um painel 1 Coloque o cursor na barra de título de um painel e arraste e solte o painel em seu novo local. 2 Redimensione os painéis ao redor para acomodar o painel em seu novo local. Consulte também Personalizando um painel. 2.4.4 Personalizando um painel 1 Clique o botão direito do mouse na pasta para a qual deseja modificar os painéis e clique em Propriedades. 2 Clique na guia Tela. 3 Selecione Painéis na lista suspensa Ver por. 4 Clique em Personalizar Painéis. 5 Selecione se você deseja ver os painéis em uma, duas ou três colunas. Se você selecionar Três ou mais colunas, selecione o número de colunas no campo coluna. 6 Selecione na lista de painéis disponíveis ou crie os seus próprios painéis clicando em Novo Painel. 7 Clique em Adicionar, próximo à coluna na qual deseja que a coluna seja exibida. 8 (Opcional) Clique em Mover para Cima ou em Mover para Baixo para posicionar a coluna onde deseja que ela seja exibida. 9 Clique em OK. 2.4.5 Criando um novo painel 1 Clique na seta suspensa do painel e, em seguida, clique em Adicionar Painel. 2 Clique em Novo Painel. Organizando-se 65 3 Digite o nome do painel no campo Nome do novo painel. 4 Selecione se deseja que o painel exiba uma pasta ou página da Web. Se selecionar uma pasta, clique em Mudar Pasta para selecionar a pasta da qual deseja exibir o conteúdo. ou Se você selecionar uma página da Web, digite o URL da página da Web no campo Página da Web selecionada. 5 Selecione a configuração de tela na lista suspensa Escolher configurações de tela. Calendário: Exibe o painel como um calendário gráfico. Detalhes: Exibe os detalhes dos itens no painel. Thread de Discussão: Agrupa os itens no painel de acordo com threads. Lista de Tarefas: Exibe o painel como uma lista de tarefas. ou Clique em Mais Config. Tela para obter configurações adicionais de tela. 6 (Opcional) Clique em Filtro para adicionar um filtro ao painel. 7 Clique em OK e, em seguida, clique em Adicionar para exibir o painel. 2.4.6 Removendo um painel 1 Clique na seta suspensa do painel e, em seguida, clique em Fechar. 2.4.7 Exportando e importando configurações de tela da home page Assim como as configurações de exibição de pasta, é possível enviar suas configurações de exibição de tela da home page para outros usuários do GroupWise. Da mesma forma, é possível importar as configurações de exibição de tela da home page que são enviadas por e-mail a você. Para obter informações sobre como exportar suas configurações de tela da home page, consulte “Enviando uma configuração de exibição” na página 58. Para obter informações sobre como importar as configurações de tela da home page que são enviadas por e-mail a você, consulte “Importando uma configuração de exibição” na página 58. 66 Guia do Usuário do GroupWise 2012 Windows Client 2.5 Personalizando outras funções do GroupWise Seção 2.5.1, “Mudando modos do GroupWise” na página 67 Seção 2.5.2, “Mudando o nome de exibição” na página 68 Seção 2.5.3, “Alterando o fuso horário” na página 69 Seção 2.5.4, “Definindo o intervalo de atualização do GroupWise” na página 69 Seção 2.5.5, “Personalizando os formatos de data e horário” na página 69 2.5.1 Mudando modos do GroupWise Há quatro maneiras diferentes de executar o cliente do GroupWise: modo Online, modo de Cache, modo Remoto e modo Remoto (Offline). “Modo Online” na página 67 “Modo de Cache” na página 67 “Modo Remoto” na página 68 “Mudando os modos” na página 68 Você pode executar o GroupWise em um desses quatro modos; ou então, o administrador do sistema pode exigir que você utilize apenas um determinado modo. A maioria dos recursos do GroupWise está disponível nos quatro modos do sistema, com algumas exceções. A associação às notificações de outros usuários não está disponível no modo de Cache. Essas associações e o recurso de Proxy não estão disponíveis no modo Remoto. Os recursos que exigem conexão, por exemplo, com o sistema GroupWise ou com uma conta IMAP4, não estão disponíveis no modo Remoto (Offline). Modo Online Ao utilizar o modo Online, você é conectado à sua agência postal na rede. Sua caixa de correio mostra as mensagens e as informações armazenadas em sua caixa de correio da rede (também chamada de Caixa de Correio Online). O modo Online fica continuamente conectado à sua caixa de correio da rede. No modo Online, se o Agente Postal for encerrado ou se a sua conexão de rede falhar, você perderá temporariamente a conexão com sua caixa de correio. Utilize esse modo caso não haja muito tráfego na rede ou caso você use várias estações de trabalho diferentes e não queira fazer o download de uma caixa de correio local para cada uma delas. Modo de Cache O modo de Cache armazena uma cópia da sua caixa de correio da rede, incluindo mensagens e outras informações, na unidade local. Isso permite que você utilize o GroupWise, independentemente da disponibilidade da rede ou do Agente Postal. Como você não está conectado com a rede o tempo todo, esse modo reduz o tráfego na rede e apresenta o melhor desempenho. Uma conexão é estabelecida automaticamente para recuperar e enviar novas mensagens. Todas as atualizações são realizadas em segundo plano para que seu trabalho não seja interrompido. Utilize esse modo se houver espaço em disco suficiente na unidade local para armazenar a caixa de correio. Organizando-se 67 Diversos usuários podem configurar suas Caixas de Correio em Cache em um único computador compartilhado. Se você executar o Modo de Cache e o Modo Remoto no mesmo computador, a mesma caixa de correio local (também chamada de Caixa de Correio de Cache ou Caixa de Correio Remota) poderá ser usada para minimizar o uso do espaço em disco. Se o espaço em disco for limitado, você pode restringir o download dos itens para a caixa de correio local. Você pode especificar que deseja receber apenas a linha de assunto ou determinar um limite de tamanho. Para obter mais informações sobre a configuração do Modo de Cache, consulte o Capítulo 11.1, “Utilizando o modo de Cache” na página 283. Modo Remoto Os usuários do GroupWise que trabalham fora do escritório já estão familiarizados com o modo Remoto. Assim como no modo de Cache, uma cópia da caixa de correio da rede, ou da parte da caixa de correio especificada, é armazenada na unidade local. Você pode recuperar e enviar mensagens periodicamente com o tipo de conexão especificado (modem, rede ou TCP/IP). Se não quiser uma cópia completa da caixa de correio da rede, você poderá restringir o que será recuperado, por exemplo, somente as novas mensagens ou somente as linhas de assunto das mensagens. Para obter mais informações sobre a configuração do modo Remoto, consulte o Capítulo 11.2, “Usando o modo Remoto” na página 290. Mudando os modos O GroupWise é iniciado no modo Online por padrão. Depois que você configurar uma Caixa de Correio de Cache, será fácil mudar entre os modos, conforme o necessário. 1 Clique no Seletor de Modo no canto superior esquerdo da Janela Principal . 2 Selecione o modo desejado. Reinicie o GroupWise para mudar os modos. 2.5.2 Mudando o nome de exibição Você pode mudar o nome exibido nos itens enviados a partir do GroupWise. É possível mudar seu nome de exibição apenas quando o menu Contas é exibido. O menu Contas é exibido quando você está no modo de Cache ou quando o administrador permite POP e IMAP ou NNTP no sistema GroupWise. 1 Clique em Conta > Opções de Conta. 2 Clique na guia Correio e, em seguida, clique em Opções Gerais. 3 Digite o nome de exibição no campo Nome na Tela. 4 Clique em OK e depois em Fechar. 68 Guia do Usuário do GroupWise 2012 Windows Client 2.5.3 Alterando o fuso horário O GroupWise assume a configuração de fuso horário do sistema operacional em que está sendo executado. Para mudar o fuso horário do GroupWise, mude o fuso horário do sistema operacional. 1 Clique o botão direito do mouse no relógio da área de notificação do Windows. 2 Selecione Ajustar Data/Hora. 3 Na guia Data e Hora, clique em Alterar fuso horário, depois selecione o fuso horário correto. 4 Clique em OK. 2.5.4 Definindo o intervalo de atualização do GroupWise Quando você atualiza o GroupWise, ele verifica se há novos e-mails e atualiza a tela para mostrar informações novas ou mudadas. Por padrão, o GroupWise é atualizado a cada minuto. Contudo, você pode mudar o intervalo de atualização. 1 Clique em Ferramentas > Opções. 2 Clique duas vezes em Ambiente e, em seguida, clique na guia Geral. 3 Em Intervalo de Atualização, especifique o número de minutos e segundos que devem transcorrer antes da atualização e clique em OK. 2.5.5 Personalizando os formatos de data e horário O GroupWise oferece vários formatos de data e horário que determinam a maneira como as datas e os horários são exibidos em todo o aplicativo. Por exemplo, você pode preferir que as datas apareçam com o dia primeiro, seguido do mês e depois do ano, como 24 de agosto de 2010. Os formatos de data e horário no GroupWise são altamente personalizáveis. Você pode especificar a ordem dos elementos, o tipo de separadores entre eles, se as datas devem vir por extenso ou ser representadas por números e várias outras opções. “Configurando os formatos de data e horário padrão” na página 69 “Definindo o formato geral do GroupWise” na página 70 “Definindo formatos específicos do GroupWise” na página 70 Configurando os formatos de data e horário padrão Três configurações de data e horário podem ser definidas: Horário: Use a configuração Horário para determinar o modo de exibição dos horários. Formato de Data Abreviada: Use a configuração Data abreviada para especificar como a data deve aparecer no formato abreviado (normalmente, com números representando o dia, o mês e o ano). Formato de data por extenso: Use a configuração Data por extenso para especificar como a data deve aparecer no formato por extenso (normalmente, com números representando o dia e o ano, e o mês por extenso). Organizando-se 69 Definindo o formato geral do GroupWise Use a configuração Formato geral do GroupWise para determinar se a data por extenso ou a data abreviada é usada no GroupWise. 1 Clique em Ferramentas > Opções e, em seguida, clique duas vezes em Calendário. 2 Clique na guia Data/Horário. 3 Em Formato geral do GroupWise, veja o formato Horário, especifique se o formato Data deve aparecer como a data por extenso ou abreviada, depois clique em OK. Definindo formatos específicos do GroupWise Use as configurações Formatos específicos do GroupWise para especificar os formatos de data e horário usados na Janela Principal, as propriedades e as áreas de informações de arquivo no GroupWise. 1 Clique em Ferramentas > Opções e, em seguida, clique duas vezes em Calendário. 2 Clique na guia Data/Horário. 3 Em Formatos específicos do GroupWise, selecione os formatos que você prefere para cada configuração e clique em OK. Você pode selecionar Horário, Data Abreviada, Data por Extenso ou uma das combinações de formatos de data e horário. 70 Guia do Usuário do GroupWise 2012 Windows Client E-mail 3 3 Um item de e-mail é basicamente uma mensagem de texto enviada para um destinatário. No GroupWise, um item de e-mail pode ser uma mensagem, um compromisso, uma tarefa, um lembrete ou um recado. Você pode criá-los em texto puro ou HTML e adicionar anexos a eles. Todas as mensagens recebidas são entregues na sua pasta Caixa de Correio. Seção 3.1, “Enviando e-mail” na página 71 Seção 3.2, “Gerenciando e-mails enviados” na página 100 Seção 3.3, “Recebendo e-mails” na página 108 Seção 3.4, “Gerenciando e-mail recebido” na página 119 Seção 3.5, “Imprimindo e-mails” na página 125 Seção 3.6, “Gerenciando e-mails indesejados (spam)” na página 127 3.1 Enviando e-mail Ao enviar uma mensagem de e-mail do GroupWise, você pode enviá-la como texto ou HTML. Além disso, você pode optar por anexar um arquivo, adicionar uma assinatura ou vCard à mensagem e verificar a ortografia da mensagem antes de enviá-la. O bloco de endereços e a complementação de nomes ajudam a localizar de forma rápida e fácil os contatos de que você precisa ao enviar uma mensagem de e-mail. Seção 3.1.1, “Selecionando a tela de composição padrão” na página 71 Seção 3.1.2, “Compondo e-mails” na página 72 Seção 3.1.3, “Formatando e-mail” na página 73 Seção 3.1.4, “Verificando a ortografia das mensagens” na página 78 Seção 3.1.5, “Anexação de arquivos” na página 80 Seção 3.1.6, “Adicionando uma assinatura ou um vCard” na página 84 Seção 3.1.7, “Roteando e-mails para vários destinatários consecutivamente” na página 85 Seção 3.1.8, “Enviando mensagens de segurança S/MIME” na página 88 Seção 3.1.9, “Gravando um e-mail não acabado” na página 95 Seção 3.1.10, “Selecionando opções de envio” na página 96 Seção 3.1.11, “Publicando uma nota de discussão” na página 99 Seção 3.1.12, “Enviando recados” na página 99 3.1.1 Selecionando a tela de composição padrão Por padrão, o GroupWise fornece a tela Compor HTML para compor itens. A visualização HTML oferece uma ampla gama de fontes, tamanhos de pontos e cores; opções de formatação de texto que incluem estilos de parágrafo, endentação, listas com marcadores, listas numeradas, texto com hiperlink e linhas horizontais; e opções de imagem para imagens embutidas e de fundo. E-mail 71 Se preferir um ambiente de edição mais simples, você poderá usar a tela de composição em Texto Simples. 1 Clique em Ferramentas > Opções. 2 Clique duas vezes em Ambiente e, em seguida, clique na guia Telas. 3 Selecione Texto Simples ou HTML. 4 Selecione a fonte e seu tamanho nos campos adequados. 5 Clique em OK. Dica: Em um novo item que você estiver compondo, será possível mudar a tela Compor clicando em Ver > Texto Simples ou Ver > HTML. 3.1.2 Compondo e-mails 1 Clique em Novo Correio na barra de ferramentas. Você pode selecionar uma tela de correio diferente clicando na seta para baixo em Novo Correio. 2 Na caixa Para, digite um nome de usuário e pressione Enter. Repita esse procedimento para usuários adicionais. ou Para selecionar nomes de usuário de uma lista, clique em Endereço na barra de ferramentas, procure e clique duas vezes em cada usuário, depois clique em OK. 3 Se for necessário, digite os nomes de usuário nas caixas CC e CO. CC (Cópia Carbono): Os destinatários de cópia carbono (CC) recebem uma cópia de um item. Destinatários CC são usuários que se beneficiam das informações contidas em um item, mas não são afetados pelo item nem são diretamente responsáveis por ele. Todos os destinatários podem ver que uma cópia carbono foi enviada. Eles também podem ver os nomes dos destinatários CC. CO (Cópia Oculta): Os destinatários de cópia oculta (CO) recebem uma cópia de um item. Outros destinatários não recebem informações sobre cópias ocultas. Apenas o remetente e o destinatário da cópia oculta sabem que a cópia foi enviada. Se um destinatário responder e escolher Responder a Todos, o destinatário da cópia oculta não receberá a resposta. 4 Para mudar o nome em De (para outra conta ou proxy), clique em De: e clique em um nome. 5 Digite um assunto. 6 Digite uma mensagem. Você pode especificar várias opções, por exemplo, tornar essa mensagem de alta prioridade, solicitar uma resposta dos destinatários etc., clicando na guia Opções de Envio. Quando você usa a opção Categorias, apenas as quatro categorias padrão são passadas para o destinatário. 7 Inclua anexos clicando em Anexar Arquivo na barra de ferramentas. 8 Na barra de ferramentas, clique em Enviar. 72 Guia do Usuário do GroupWise 2012 Windows Client 3.1.3 Formatando e-mail As opções de formatação disponíveis quando você compõe uma mensagem dependem da tela Compor selecionada. As opções descritas nesta seção se aplicam à mensagem que você está compondo. Observação: Se o destinatário do item estiver usando a tela Ler HTML, ele verá o e-mail conforme você o formatou. O destinatário não pode mudar a fonte de um item em formato HTML. Se ele estiver usando a tela Ler Texto Simples, a formatação HTML será perdida. No entanto, o destinatário pode clicar em Ver > HTML para exibir a mensagem da maneira como você a formatou. “Selecionando um editor de texto” na página 73 “Usando o editor de texto do GroupWise para formatar e-mails HTML” na página 73 “Usando o editor de texto do GroupWise para formatar e-mails de texto simples” na página 76 “Usando telas personalizadas no editor de texto do GroupWise” na página 77 Selecionando um editor de texto Ao compor uma mensagem no GroupWise, você tem a opção de usar o GroupWise, o OpenOffice.org ou o Microsoft Word como editor. Se você usar o OpenOffice.org ou o Word como editor, a funcionalidade e a formatação do aplicativo estarão disponíveis na janela de edição do GroupWise. Se você selecionar o Word ou o OpenOffice, o editor deverá ser instalado adequadamente na sua estação de trabalho para ficar disponível para uso no GroupWise. 1 Clique em Ferramentas > Opções e clique duas vezes em Ambiente. 2 Clique na guia Editores/Viewers. 3 Em Compor texto puro usando, selecione o editor a ser usado. 4 Em Compor HTML usando, selecione o editor a ser usado. 5 Clique em OK. Se você usar o OpenOffice.org ou o Word como editor padrão, consulte a respectiva documentação para obter assistência sobre a formatação. Usando o editor de texto do GroupWise para formatar e-mails HTML Você pode usar as ferramentas HTML disponíveis no GroupWise para incluir formatação adicional em suas mensagens. Recursos de texto padrão como fonte, sublinhado e itálico estão todos disponíveis na barra de ferramentas, assim como os recursos de alinhamento, endentação, adição de imagens e tabelas, e muito mais. Talvez você precise redimensionar a tela do item horizontalmente para ver todos os botões da barra de ferramentas HTML. “Mudando a fonte em uma mensagem HTML” na página 74 “Adicionando uma linha horizontal a uma mensagem HTML” na página 74 E-mail 73 “Adicionando uma lista numerada ou com marcadores a uma mensagem HTML” na página 74 “Adicionando uma tabela a uma mensagem HTML” na página 75 “Adicionando imagens a uma mensagem HTML” na página 75 “Adicionando uma imagem em segundo plano a uma mensagem HTML” na página 75 “Adicionando um hyperlink a uma mensagem HTML” na página 75 “Desfazendo ou refazendo a última ação de texto em uma mensagem HTML” na página 75 Mudando a fonte em uma mensagem HTML Em uma mensagem HTML aberta: 1 Use a barra de ferramentas HTML para mudar a fonte, seu tamanho e outros atributos de fonte conforme necessário. É possível definir uma fonte padrão para itens HTML. Para obter informações, consulte “Definindo a tela e a fonte padrão de leitura/composição” na página 40. Adicionando uma linha horizontal a uma mensagem HTML Em uma mensagem HTML aberta: 1 Selecione um local no e-mail para exibir a linha. 2 Clique no ícone de linha horizontal . Adicionando uma lista numerada ou com marcadores a uma mensagem HTML Em uma mensagem HTML aberta: 1 Use a barra de ferramentas HTML para inserir uma lista com marcadores ou números. 2 Digite um item de lista e pressione Enter para criar o próximo item na lista. 3 Para desativar a formatação da lista, pressione Enter e depois Backspace após o último item. 74 Guia do Usuário do GroupWise 2012 Windows Client Adicionando uma tabela a uma mensagem HTML Em uma mensagem HTML aberta: 1 Na barra de ferramentas HTML, clique no ícone Opções de Tabela . 2 No menu suspenso, selecione o tamanho da tabela ou Outro e especifique suas próprias dimensões. A tabela é exibida no e-mail e ajusta-se para caber no texto. Adicionando imagens a uma mensagem HTML Em uma mensagem HTML aberta: 1 Na área em que deseja exibir a imagem, clique no ícone Inserir Figura . 2 Especifique o nome do gráfico que deseja adicionar, ou procure-o e selecione-o, depois clique em OK. Adicionando uma imagem em segundo plano a uma mensagem HTML Em uma mensagem HTML aberta: 1 Clique no ícone Imagem de Background . 2 Especifique o nome do gráfico que deseja usar como fundo, ou procure-o e selecione-o. 3 Clique em OK. Adicionando um hyperlink a uma mensagem HTML Hiperlinks conectam diretamente uma palavra, frase ou imagem específica a determinado site da Web. Em uma mensagem HTML aberta: 1 Selecione uma palavra, uma frase ou uma imagem a ser usada e clique no ícone Inserir Hyperlink . 2 Especifique o endereço da Web ao qual deseja se vincular. 3 Clique em OK. O texto mudará de cor e será sublinhado para indicar que se tornou um link. A imagem não mudará de cor, mas continuará funcionando como link. Desfazendo ou refazendo a última ação de texto em uma mensagem HTML Você pode desfazer a última ação de texto no campo Assunto ou Mensagem da mensagem que estiver criando. 1 Clique em Editar > Desfazer. ou Para refazer a ação, clique em Editar > Refazer. Você também pode usar Ctrl+Z para Desfazer e Ctrl+Y para Refazer. Para obter informações sobre outras teclas de atalho, consulte o Apêndice D, “Teclas de Atalho” na página 433. E-mail 75 Usando o editor de texto do GroupWise para formatar e-mails de texto simples Em uma mensagem de texto simples, é possível mudar a fonte, o tamanho e a cor. Você pode usar negrito, itálico e sublinhado. No entanto, na tela Composição de Texto Simples, não é possível recuar o texto nem inserir hyperlinks ou linhas horizontais. “Mudando a fonte em uma mensagem de texto simples” na página 76 “Formatando listas em uma mensagem de texto simples” na página 76 “Desfazendo a última ação de texto em uma mensagem de texto simples” na página 76 Mudando a fonte em uma mensagem de texto simples Em um item aberto, você compõe na tela Texto Simples: 1 Clique no campo Mensagem. 2 Clique em Editar > Fonte > Fonte. 3 Selecione uma fonte e um estilo de fonte. 4 Selecione um tamanho. 5 Selecione qualquer outra opção que deseje mudar e clique em OK. Você também pode usar os botões da barra de ferramentas para aplicar negrito, itálico ou sublinhar partes do texto. Formatando listas em uma mensagem de texto simples Em um item aberto, você compõe na tela Texto Simples: 1 Pressione Ctrl+Shift+L para inserir uma lista com marcadores. 2 Pressione Ctrl+Shift+L novamente para mudá-la para uma lista numerada. 3 Continue a pressionar Ctrl+Shift+L para selecionar entre os seis formatos de lista disponíveis. 4 Digite um item de lista e pressione Enter para criar o próximo item na lista. 5 Para desativar a formatação da lista, pressione Enter duas vezes após o último item da lista. Desfazendo a última ação de texto em uma mensagem de texto simples Você pode desfazer a última ação de texto no campo Assunto ou Mensagem da mensagem que estiver criando. 1 Clique em Editar > Desfazer. Você também pode usar Ctrl+Z para Desfazer. Para obter informações sobre outras teclas de atalho, consulte o Apêndice D, “Teclas de Atalho” na página 433. 76 Guia do Usuário do GroupWise 2012 Windows Client Usando telas personalizadas no editor de texto do GroupWise As telas personalizadas possibilitam que seja criado e gravado um gabarito de e-mail para ser utilizado novamente. É útil quando você envia um e-mail com frequência que inclua determinado texto ou uma aparência específica. Você pode criar uma mensagem de e-mail com a aparência desejada e gravá-la como tela personalizada. “Gravando uma tela personalizada” na página 77 “Abrindo uma tela personalizada” na página 77 “Definindo a localização em que as telas personalizadas serão gravadas” na página 77 Observação: É possível que algumas formatações HTML não sejam preservadas se você gravar uma mensagem HTML como tela. É recomendável usar uma mensagem de Texto Simples para uma tela personalizada. Gravando uma tela personalizada 1 Clique em para criar uma nova mensagem de e-mail. 2 (Opcional) Digite o assunto da mensagem de e-mail no campo Assunto. 3 Digite a mensagem do e-mail no campo Mensagem. 4 Clique em Arquivo > Gravar Tela. Por padrão, a tela personalizada é gravada no diretório C:\Novell\Groupwise. Os arquivos da tela personalizada apresentam a extensão .vew. 5 Digite o nome da tela e clique em Gravar. Abrindo uma tela personalizada 1 Clique na seta para baixo ao lado do ícone Novo Correio. 2 Selecione o arquivo da tela personalizada gravado anteriormente. A tela personalizada é aberta, exibindo as informações digitadas quando o arquivo da tela personalizada foi gravado. 3 Adicione informações adicionais conforme necessário, depois clique em Enviar. Definindo a localização em que as telas personalizadas serão gravadas 1 Clique em Ferramentas > Opções e clique duas vezes em Ambiente. 2 Clique na guia Localização de Arquivos. 3 No campo Telas personalizadas, digite o local em que as telas personalizadas serão armazenadas, ou procure e selecione esse local. 4 Clique em OK. E-mail 77 3.1.4 Verificando a ortografia das mensagens Há duas formas de verificar a ortografia em itens que você deseja enviar. Ambos os recursos verificam se os itens que você está criando possuem palavras incorretas, palavras repetidas e uso irregular de maiúsculas e minúsculas. Cada recurso tem vantagens em situações diferentes. “Usando o corretor ortográfico rápido” na página 78 “Usando o Corretor Ortográfico” na página 79 Usando o corretor ortográfico rápido O Corretor Ortográfico Rápido verifica a ortografia enquanto você digita e sublinha as palavras digitadas incorretamente. Quando o Corretor Ortográfico Rápido encontra uma palavra incorreta, você pode substituí-la por uma palavra que o Corretor Ortográfico Rápido sugere ou ignorar a palavra sempre que aparecer na mensagem. Você poderá também adicionar a palavra a uma lista de palavras do usuário. “Habilitando o Corretor Ortográfico Rápido por padrão” na página 78 “Corrigindo a ortografia com o Corretor Ortográfico Rápido” na página 78 “Desabilitando o Corretor Ortográfico Rápido durante a composição de um e-mail” na página 78 Habilitando o Corretor Ortográfico Rápido por padrão 1 Clique em Ferramentas > Opções. 2 Clique duas vezes em Ambiente e, em seguida, clique na guia Geral. 3 Selecione Verificar Ortografia Durante a Digitação e clique em OK. Anule a seleção dessa opção para desabilitar o Corretor Ortográfico Rápido. Corrigindo a ortografia com o Corretor Ortográfico Rápido 1 No campo Assunto ou Mensagem, clique o botão direito do mouse na palavra com ortografia incorreta. 2 Clique na palavra com a ortografia correta. ou Clique em Pular Sempre para pular a palavra no resto da mensagem. ou Clique em Adicionar à Lista de Palavras para adicionar a palavra à sua lista de palavras. Desabilitando o Corretor Ortográfico Rápido durante a composição de um e-mail 1 Clique o botão direito do mouse no campo Assunto ou Mensagem. 2 Clique em Desabilitar Corretor Ortográfico Rápido. Para habilitar novamente o Corretor Ortográfico Rápido, clique o botão direito do mouse na caixa Assunto ou Mensagem e clique em Habilitar Corretor Ortográfico Rápido. 78 Guia do Usuário do GroupWise 2012 Windows Client Usando o Corretor Ortográfico O Corretor Ortográfico é executado separadamente, seja manualmente ou por meio da seleção da opção para que seja executado quando você clica em Enviar. Quando o Corretor Ortográfico encontra uma palavra com erro ortográfico, você pode substituí-la por uma palavra sugerida por ele, editar a palavra manualmente ou ignorá-la. Você também pode definir a substituição automática da palavra ou adicionar essa palavra à lista de palavras do usuário. Use as Opções de Ambiente para configurar o Corretor Ortográfico para verificar automaticamente as suas mensagens antes de enviálas. “Verificando a ortografia de um item com o Corretor Ortográfico” na página 79 “Verificando automaticamente a ortografia de itens com o Corretor Ortográfico” na página 80 “Configurando o Corretor Ortográfico” na página 80 “Selecionando o idioma do corretor ortográfico” na página 80 Verificando a ortografia de um item com o Corretor Ortográfico Se você usa um editor diferente do GroupWise, a verificação ortográfica será feita pelo corretor ortográfico do editor. Consulte a ajuda do aplicativo para obter informações adicionais sobre como corrigir a ortografia. 1 Clique no campo Assunto ou Mensagem. ou Selecione o texto cuja ortografia você deseja verificar. 2 Clique em Ferramentas > Corretor Ortográfico. 3 Para especificar uma faixa de texto a ser verificada, clique na lista suspensa Verificar e selecione uma opção. 4 Quando o Corretor Ortográfico parar em uma palavra, clique em qualquer uma das opções disponíveis ou edite a palavra manualmente. Você pode escolher uma destas opções: Substituir: Substitui uma palavra incorreta por outra sugerida pelo Corretor Ortográfico. Para substituir uma palavra incorreta, clique duas vezes na palavra e clique em Substituir. Para fazer suas próprias correções, edite a palavra no campo Substituir por e clique em Substituir. Pular uma Vez: Ignora a palavra uma vez. O Corretor Ortográfico parará da próxima vez que encontrar a palavra. Pular Sempre: Ignora todas as ocorrências da palavra no documento. O Corretor Ortográfico ignorará a palavra até que você execute novamente a correção ortográfica. E-mail 79 Adicionar: Adiciona a palavra à lista de palavras atual do usuário, que armazena palavras suplementares, de modo que o Corretor Ortográfico as reconheça em correções ortográficas futuras. Correção Rápida: Define uma substituição automática para uma palavra ou uma expressão. Quando o Corretor Ortográfico parar em uma palavra, clique em Correção Rápida para substituir a palavra pelo texto no campo Substituir por e adicionar a substituição à lista de palavras do usuário que a Correção Rápida utiliza. Da próxima vez que você digitar a palavra, a Correção Rápida a substituirá automaticamente. 5 Clique em Sim quando a correção ortográfica terminar. Verificando automaticamente a ortografia de itens com o Corretor Ortográfico Você pode definir o GroupWise para corrigir automaticamente a ortografia dos itens sempre que clicar em Enviar. 1 Clique em Ferramentas > Opções. 2 Clique duas vezes em Ambiente e, em seguida, clique na guia Geral. 3 Marque a caixa de seleção Verificar ortogr. enquanto você digita e Verificar ortografia antes de enviar, depois clique em OK. Configurando o Corretor Ortográfico É possível modificar os tipos de palavras consideradas como incorretas pelo corretor ortográfico. 1 Quando o Corretor Ortográfico parar em uma palavra incorreta, clique em Opções. 2 Selecione ou anule a seleção destas opções: Verificar palavras com números Verificar palavras duplicadas Avisar antes da substituição automática 3 Continuar a verificação ortográfica normal. Selecionando o idioma do corretor ortográfico 1 Clique no campo Assunto ou Mensagem. ou Selecione o texto cuja ortografia você deseja verificar. 2 Clique em Ferramentas > Idioma do Corretor Ortográfico. 3 Selecione o idioma a ser usado e clique em OK. 3.1.5 Anexação de arquivos Use Anexar Arquivo para enviar um ou mais arquivos para outros usuários. Você pode anexar arquivos existentes no seu disco rígido, disquete ou unidade de rede em um item a ser enviado. Os destinatários podem abrir, gravar, exibir ou imprimir o arquivo anexado. Se você mudar o arquivo anexado após enviá-lo, os destinatários não verão as mudanças. Se você anexar um arquivo protegido por senha, o destinatário não poderá abrir nem exibir o anexo sem digitar a senha. 80 Guia do Usuário do GroupWise 2012 Windows Client Para obter informações sobre como anexar documentos que estão em uma Biblioteca do GroupWise, consulte “Anexando uma referência de documento a um item” na página 82. “Anexando um arquivo a um item” na página 81 “Anexando uma referência de documento a um item” na página 82 “Incorporando um objeto OLE a um item” na página 83 Anexando um arquivo a um item 1 Abra um novo item. 2 Preencha os campos Para, Assunto e Mensagem. 3 Clique no ícone enviado(s). na barra de ferramentas e procure e selecione o(s) arquivo(s) a ser(em) Para anexar mais de um arquivo em uma pasta, pressione Ctrl e clique em cada arquivo que deseja anexar. A caixa de diálogo Anexar Arquivo assume como padrão o local anterior que você usou para anexar um arquivo. 4 Clique em OK. 5 Na barra de ferramentas, clique em Enviar. Dica: É possível também anexar um arquivo ou item arrastando-os para a janela de anexo. Além disso, você pode clicar o botão direito do mouse em um arquivo do Windows e, em seguida, clicar em Enviar Para > Destinatário do GroupWise. Um novo item é criado com o anexo da janela. Para remover um anexo antes de enviar o item: 1 Clique o botão direito do mouse no anexo e, em seguida, clique em Apagar. Se você apagar um arquivo anexado, ele não será apagado da unidade de rede nem do disco; ele apenas será removido da lista de anexos. Mover ou apagar um arquivo em um disco ou unidade de rede não afeta um arquivo que tenha sido anexado a um item e enviado. E-mail 81 Anexando uma referência de documento a um item Se o arquivo que deseja anexar for um documento armazenado na Biblioteca do GroupWise, você poderá anexar uma referência de documento. Quando um destinatário abre o anexo, o documento da biblioteca é aberto se o destinatário possuir direitos para abrir ou ver o documento e se a biblioteca estiver disponível. Se algum destinatário não tiver direitos suficientes no documento ou se não estiver usando um produto de e-mail que suporte a Biblioteca do GroupWise, ou se a biblioteca estiver indisponível, apenas uma cópia do documento será aberta. Se o destinatário editar a cópia, as mudanças não afetarão o documento real na biblioteca. Para obter mais informações sobre direitos de documentos, consulte a Seção 15.5, “Compartilhando documentos” na página 347. Para anexar uma referência de documento a um item: 1 Abra um novo item. 2 Preencha os campos Para, Assunto e Mensagem. 3 Clique o botão direito do mouse na janela Anexos e depois clique em Anexar Referência de Documento. 4 A caixa de diálogo Selecionar Documento é mostrada. 5 Na lista suspensa Biblioteca, clique na biblioteca que contém o documento a ser anexado. 82 Guia do Usuário do GroupWise 2012 Windows Client 6 No campo Documento:, digite o número do documento. Se você não souber o número do documento, clique em Encontrar para localizar o documento na biblioteca. Para anexar um documento mostrado na caixa de diálogo Resultados da Pesquisa, clique no documento e, em seguida, clique em OK. 7 Na lista suspensa Versão, clique na versão a ser anexada. Se você selecionar Versão Específica, digite o número da versão no campo Versão. 8 Clique em OK. 9 Na barra de ferramentas, clique em Enviar. Incorporando um objeto OLE a um item Para ver ou editar objetos OLE incorporados, o destinatário de um item precisa estar usando o GroupWise para Windows. 1 Abra e enderece um item. 2 Clique em Arquivo > Anexos > Anexar Objeto. 3 Para incorporar um objeto existente, clique em Criar do Arquivo, digite o caminho e o nome do arquivo e clique em OK. Pule para a Etapa 8. ou Para criar um novo objeto e incorporá-lo, siga a Etapa 4 até a Etapa 8. 4 Clique em Criar Novo e selecione um tipo de objeto. 5 Clique em OK para abrir o aplicativo. 6 Crie o objeto a ser incorporado. 7 Clique no menu Arquivo do aplicativo e, em seguida, clique em Sair. Essa etapa pode ser diferente de acordo com o aplicativo. 8 Conclua o item, se necessário, e clique em Enviar na barra de ferramentas. Se os destinatários abrirem o objeto e o editarem, terão que gravá-lo com um novo nome de arquivo. Caso contrário, eles receberão um erro ao tentarem fechar a mensagem de correio. Se você copiou um objeto OLE para a área de transferência, poderá embuti-lo em um item aberto usando Colar Especial no menu Editar. E-mail 83 3.1.6 Adicionando uma assinatura ou um vCard Utilize o recurso de assinaturas para inserir uma assinatura ou uma marca de identificação no final dos itens enviados. Por exemplo, você pode fazer com que o GroupWise insira automaticamente seu nome, telefone e endereço de e-mail na parte inferior de cada item enviado. Se você tiver várias contas diferentes, incluindo contas de grupos de discussão NNTP, POP3 e IMAP4, poderá criar uma assinatura diferente para cada uma delas. Você também pode criar várias assinaturas para a mesma conta. Como as assinaturas são criadas em HTML, você pode adicionar gráficos e formatação a elas. Quando você envia uma mensagem de texto, a assinatura HTML é convertida em texto. Você também pode fazer com que o GroupWise adicione automaticamente um vCard, ou cartão de visita virtual, ao final das mensagens. “Criando uma assinatura” na página 84 “Configurando um vCard” na página 84 “Adicionando a assinatura ou o vCard a um e-mail” na página 85 “Compreendendo as assinaturas globais” na página 85 Criando uma assinatura 1 Clique em Ferramentas > Opções e clique duas vezes em Ambiente. 2 Clique na guia Assinatura. 3 Selecione Assinatura e, em seguida, clique em Novo. 4 Digite um nome para a assinatura e clique em OK. 5 Crie a sua assinatura no editor HTML fornecido. 6 Selecione se você deseja que essa assinatura seja a sua assinatura padrão. 7 Selecione se você deseja receber uma solicitação para adicionar uma assinatura a cada item enviado. 8 Clique em OK. Configurando um vCard vCards são cartões de visitas eletrônicos, formatados de acordo com os padrões definidos pelo Internet Mail Consortium. Um arquivo vCard tem a extensão .vcf e pode ser adicionado aos itens de e-mail enviados. Empresas de terceiros criam softwares que você pode utilizar para criar vCards que incluem textos, gráficos e sons. Quando você usa o GroupWise para gerar o vCard, ele usa as informações dos campos da listagem do Bloco de Endereços. 1 Clique em Ferramentas > Opções e clique duas vezes em Ambiente. 2 Clique na guia Assinatura. 3 Selecione Cartão de visitas eletrônico (vCard) para adicionar um vCard automaticamente a todos os e-mails enviados. 4 Selecione a origem das informações do vCard. Gerar do bloco de endereços do sistema: Compõe um vCard com base nas suas informações pessoais contidas no Bloco de Endereços do GroupWise. 84 Guia do Usuário do GroupWise 2012 Windows Client Selecionar no bloco de endereços pessoal: Permite selecionar qualquer usuário em um bloco de endereços pessoal e criar um vCard com base em suas informações pessoais. Isso é útil quando você envia e-mails em nome de outros usuários. Selecione um arquivo vCard: Permite selecionar um arquivo .vcf de vCard personalizado, fornecido por uma empresa de terceiros. 5 Selecione se você deseja receber uma solicitação para adicionar um vCard a cada item enviado. 6 Clique em OK. Adicionando a assinatura ou o vCard a um e-mail Se você selecionou Solicitar antes de adicionar, receberá uma solicitação de assinatura ou vCard cada vez que enviar um e-mail. Se você selecionou Adicionar automaticamente, sua assinatura padrão será adicionada automaticamente a todos os e-mails. Se você configurou um vCard, seu vCard será adicionado automaticamente a todos os endereços de e-mails também. Você pode ter uma assinatura e um vCard ao mesmo tempo. Compreendendo as assinaturas globais Além das assinaturas pessoais, o administrador do sistema pode criar uma assinatura global para uso de todos em mensagens externas da Internet. Se isso for feito, a assinatura global será anexada automaticamente a todos os itens enviados. Se uma assinatura global estiver disponível mas não for necessária, ela será anexada à sua assinatura se você já usar uma assinatura pessoal. Se você não tiver uma assinatura pessoal, a assinatura global será adicionada apenas se for necessária. Quando você envia novamente um item, a assinatura global não é adicionada automaticamente à mensagem. 3.1.7 Roteando e-mails para vários destinatários consecutivamente Utilize o roteamento para enviar uma mensagem de correio ou uma tarefa a vários usuários consecutivamente. Você determina a ordem da rota. Quando um usuário marca o item roteado como Concluído, esse item é enviado ao próximo usuário da rota. Se o item roteado contiver anexos, cada usuário da rota poderá ver e adicionar comentários a eles. Quando adicionados a um anexo, os comentários são vistos por todos os usuários subseqüentes da rota. O usuário final da rota vê todos os comentários adicionados. É possível ver as Propriedades de um item roteado que você enviou para monitorar seu status. Quando você enviar um item roteado para um endereço externo, ele será automaticamente marcado como Concluído (pois o destinatário externo não poderá marcá-lo) e será enviado para o próximo usuário na rota. Para evitar que um proxy marque um item roteado como Concluído, você pode exigir uma senha para a conclusão do item. Esta seção contém os seguintes tópicos: “Criando uma mensagem roteada” na página 86 “Endereçando um item roteado com um bloco de endereços” na página 86 “Exigindo uma senha antes de marcar um item roteado como Concluído” na página 87 “Concluindo um item roteado” na página 87 E-mail 85 Criando uma mensagem roteada 1 Abra uma mensagem de correio ou uma tarefa. 2 Clique em Ações > Roteamento. 3 Na caixa Rota, digite um nome de usuário e pressione Enter. Repita a operação para cada usuário incluído na rota. ou Clique em Endereço na barra de ferramentas para selecionar nomes de usuários na caixa de diálogo Seletor de Endereços. Você também pode especificar grupos pessoais como destinatários de um item roteado. Quando você usa a caixa de diálogo Seletor de Endereços, o grupo é expandido de forma a exibir seus membros, para que você possa especificar a ordem dos usuários na rota. 4 Digite o assunto e a mensagem. 5 Para evitar que um proxy marque um item roteado como Concluído, você pode exigir a senha do GroupWise do destinatário para que ele execute essa ação. Clique na guia Opções de Envio, clique em Segurança e selecione Exigir senha para completar item roteado. 6 Na barra de ferramentas, clique em Enviar. Endereçando um item roteado com um bloco de endereços 1 Em uma mensagem de correio ou em uma tarefa, clique em Endereço na barra de ferramentas. 2 Marque a caixa de seleção Roteamento. 86 Guia do Usuário do GroupWise 2012 Windows Client 3 Use Ctrl+clique para selecionar nomes na ordem em que deseja rotear o item e clique em Rotear. ou Clique duas vezes nos nomes na ordem em que deseja rotear o item. Use o recurso arrastar e soltar para mudar a ordem dos nomes na lista de endereços. 4 Clique em OK. Exigindo uma senha antes de marcar um item roteado como Concluído Quando você exige uma senha, os usuários devem digitá-la para a caixa de correio antes de marcarem o item como Concluído. Para exigir uma senha para todos os itens roteados que você criar: 1 Clique em Ferramentas > Opções. 2 Clique duas vezes em Segurança e clique na guia Opções de Envio. 3 Selecione Exigir senha para completar item roteado. 4 Clique em OK. Para obter informações sobre senhas do GroupWise, consulte a Seção 1.3, “Designando uma senha à sua caixa de correio” na página 20. Concluindo um item roteado 1 Ao concluir a designação ou as instruções do item roteado, abra o item. 2 Se você precisar ver e editar um anexo do item roteado, abra o anexo no aplicativo associado, faça as mudanças e grave o arquivo. O arquivo é gravado no diretório de arquivos temporários do computador. Não mude o caminho; se você fizer isso, suas mudanças não serão incluídas quando o item roteado for enviado para o próximo destinatário. Feche o aplicativo. 3 No item, selecione Ações > Marcar Concluído e, em seguida, clique em OK. Você também pode marcar a caixa de seleção Concluído no cabeçalho do item. 4 Se o remetente exigir uma senha para a conclusão do item, digite sua senha do GroupWise e clique em OK. E-mail 87 O item será enviado para o próximo usuário da rota. 5 Clique em Fechar. 3.1.8 Enviando mensagens de segurança S/MIME O GroupWise trabalha com o software de segurança que você instalou para enviar itens seguros. “Compreendendo os conceitos de mensagens seguras” na página 88 “Assinando digitalmente ou criptografando uma mensagem” na página 90 “Assinando digitalmente ou criptografando todas as mensagens” na página 90 “Obtendo um certificado de segurança de uma Autoridade de Certificação” na página 91 “Selecionando um provedor de serviços de segurança” na página 91 “Selecionando um certificado de segurança para assinar itens digitalmente” na página 92 “Usando LDAP para pesquisar certificados de criptografia do destinatário” na página 92 “Selecionando o método usado para criptografar itens” na página 92 “Confirmando se a assinatura digital de um item foi verificada” na página 93 “Vendo certificados de segurança recebidos e mudando a confiança” na página 94 “Vendo seus próprios certificados de segurança” na página 94 “Importando ou exportando certificados de segurança” na página 95 Compreendendo os conceitos de mensagens seguras Os recursos de segurança descritos nesta seção só estarão disponíveis se você tiver instalado um dos seguintes provedores de segurança: Entrust 4.0 ou posterior: Instale um cliente Entrust da Entrust Technologies Inc. Você também precisa ter o certificado de segurança Entrust emitido pelo administrador. Microsoft Base Cryptographic Provider Versão 1.0 ou Superior: No Windows XP ou posterior, esse provedor é instalado por padrão. Você também precisa obter um certificado de segurança de uma CA independente. Microsoft Enhanced Cryptographic Provider Versão 1.0 ou Superior: No Windows XP ou posterior, esse provedor é instalado por padrão. Aumentando a segurança É possível reforçar a segurança dos itens enviados assinando-os digitalmente ou criptografando-os. Quando você assina digitalmente um item, o destinatário pode verificar se o item não foi modificado na rota e se ele foi realmente enviado por você. Ao criptografar um item, você garante que o destinatário esperado seja o único a lê-lo. Quando você assinar ou criptografar itens usando o GroupWise, os destinatários poderão ler esses itens com qualquer outro produto de e-mail habilitado para S/MIME. Compreendendo os certificados de segurança Um certificado de segurança é um arquivo que identifica um indivíduo ou uma organização. Antes de enviar itens seguros, você precisa obter um certificado de segurança. Se estiver usando o Entrust, você precisará usar um certificado do Entrust. Se você estiver usando um provedor de segurança da 88 Guia do Usuário do GroupWise 2012 Windows Client Microsoft, use seu browser da Web para obter um certificado de uma autoridade de certificação independente. Consulte a página da Web de certificados digitais do GroupWise (http:// www.novell.com/groupwise/certified.html) para ver a lista de autoridades de certificação e instruções detalhadas para obter um certificado. Você também pode usar o LDAP para pesquisar um certificado de segurança. Use o certificado de segurança para assinar digitalmente os itens enviados. Use os certificados de segurança públicos de outros usuários para verificar itens assinados digitalmente que eles enviam a você. Para criptografar um item e fazer com que o usuário destinatário o decodifique, você já deverá ter recebido o certificado de segurança público do usuário. Um elemento desse certificado de segurança, chamado chave pública, é usado para criptografar o item. Quando o destinatário abre o item criptografado, ele é descriptografado por outro elemento do certificado de segurança, chamado chave privada. Existem duas formas de obter o certificado de segurança público de um usuário: O usuário pode enviar um item assinado digitalmente. Ao abrir o item, você é solicitado a adicionar e aprovar o certificado de segurança. O usuário pode exportar seu certificado público, gravá-lo em um disquete e enviá-lo a você. Em seguida, você importa o certificado público. Recebendo um item seguro Os itens seguros são marcados na Lista de Itens com os seguintes ícones: Ícone Descrição Item assinado Item criptografado Item assinado e criptografado Usando provedores de serviços de segurança Dependendo do software de segurança instalado, você pode selecionar provedores de serviços de segurança diferentes para os itens enviados. Por exemplo, sua organização pode exigir que você use um determinado provedor de serviços de segurança para os itens de trabalho devido a um método de criptografia preferencial. No entanto, se desejar, você poderá usar outro provedor de serviços de segurança para enviar itens pessoais. As opções de segurança disponíveis dependem do provedor de serviços de segurança selecionado. Consulte “Selecionando um provedor de serviços de segurança” na página 91 para obter mais informações. Informações avançadas O GroupWise é compatível com a especificação do S/MIME versões 2 e 3. Os provedores de serviços de segurança que o GroupWise suporta têm algoritmos de criptografia comuns, como RC2 e RC4. Quando você assina um item digitalmente, o GroupWise dispersa o item em uma síntese de mensagens usando o algoritmo padrão SHA-1. A síntese de mensagens é distribuída com o envio do item. E-mail 89 Consulte “Selecionando um provedor de serviços de segurança” na página 91 para obter mais informações. Assinando digitalmente ou criptografando uma mensagem Para criptografar um item e fazer com que o destinatário o decodifique, você deverá ter recebido o certificado de segurança público do destinatário. 1 Verifique se você tem um certificado de segurança e se selecionou o provedor de serviços de segurança que deseja usar. 2 Abra uma tela de item. 3 Clique no campo Para, digite um nome de usuário e pressione Enter. Repita esse procedimento para usuários adicionais. 4 Clique em para assinar o item digitalmente. 5 Clique em para criptografar o item. 6 Digite o assunto e a mensagem. 7 Na barra de ferramentas, clique em Enviar. Caso receba uma mensagem de Certificado do Destinatário Não Encontrado quando tentar enviar o item, uma das afirmações a seguir poderá ser verdadeira: 1) Você está tentando criptografar um item para um destinatário e não possui seu certificado público; 2) O endereço de e-mail no certificado público não corresponde ao e-mail do destinatário; ou 3) Não há um endereço de e-mail no certificado público do destinatário e o e-mail do destinatário não pode ser confirmado. Se a opção 1) for verdadeira, você precisará obter o certificado de segurança público do destinatário. Se a opção 2) ou 3) for verdadeira, clique em Encontrar Certificado para localizar o certificado do destinatário. Assinando digitalmente ou criptografando todas as mensagens 1 Clique em Ferramentas > Opções. 2 Clique duas vezes em Segurança e clique na guia Opções de Envio. 90 Guia do Usuário do GroupWise 2012 Windows Client 3 Selecione Assinar digitalmente ou Criptografar para destinatários. 4 Clique em Opções avançadas e faça seleções. 5 Clique em OK duas vezes e, em seguida, clique em Fechar. Obtendo um certificado de segurança de uma Autoridade de Certificação Se estiver usando o Entrust, obtenha um certificado Entrust com o administrador do sistema. Estas instruções se aplicam a outros provedores de segurança. 1 Clique em Ferramentas > Opções. 2 Clique duas vezes em Certificados. 3 Clique em Obter Certificados. Seu browser da Web é iniciado e exibe a página da Web do Novell GroupWise, que mostra uma lista das autoridades de certificação. Essa lista é apenas parcial; o GroupWise suporta uma ampla variedade de autoridades de certificação. 4 Selecione a autoridade de certificação que deseja usar e depois siga as instruções do site na Web. 5 O certificado estará disponível no GroupWise se você tiver usado o Internet Explorer para obtêlo. Se você usou o Netscape para obter o certificado, precisará exportar ou fazer backup do certificado pelo Netscape (consulte a documentação do Netscape para ver como fazer isso) e depois importar o certificado para o GroupWise. Para obter mais informações, consulte a “Importando ou exportando certificados de segurança” na página 95. 6 No GroupWise, clique em Ferramentas > Opções, clique duas vezes em Segurança e, em seguida, clique na guia Opções de Envio. 7 Selecione Microsoft Base Cryptographic Provider ou Microsoft Enhanced Cryptographic Provider na lista suspensa Nome em Selecionar um provedor de serviços de segurança. Selecione o provedor de serviços de segurança apropriado com base na capacidade de criptografia do certificado que você está usando. A capacidade de criptografia de um certificado depende da capacidade de criptografia do browser usado para obter o certificado. Por exemplo, se o browser instalado for o Internet Explorer com criptografia de 128 bits, o nível de criptografia será alto e só funcionará com o Microsoft Enhanced Cryptographic Provider. 8 Clique em OK. 9 Clique duas vezes em Certificados, clique no certificado que deseja usar e, em seguida, clique em Definir como Padrão. 10 Clique em OK e depois em Fechar. Selecionando um provedor de serviços de segurança 1 Na janela Principal, clique em Ferramentas > Opções. 2 Clique duas vezes em Segurança e clique na guia Opções de Envio. 3 Selecione um provedor de serviços de segurança na lista suspensa Nome. 4 Clique em OK e depois em Fechar. O provedor do serviços de segurança selecionado terá efeito assim que você efetuar login no provedor (se o login for necessário). As opções e os métodos de criptografia disponíveis dependem do provedor de serviços de segurança selecionado. E-mail 91 Não é possível selecionar as opções de provedor de serviços de segurança em um item individual. Selecione essas opções da Janela Principal. Selecionando um certificado de segurança para assinar itens digitalmente Se você estiver usando o Entrust, só haverá um certificado de segurança. Estas instruções se aplicam a outros provedores de segurança. 1 Clique em Ferramentas > Opções. 2 Clique duas vezes em Certificados. 3 Clique no nome do certificado. 4 Clique em Definir como Padrão. 5 Clique em OK e depois em Fechar. Usando LDAP para pesquisar certificados de criptografia do destinatário Antes de usar um NDS LDAP para pesquisar certificados de segurança, você precisa adicionar o NDS LDAP ao Bloco de Endereços do GroupWise. Para obter mais informações, consulte “Adicionando um NDS a um bloco de endereços” na página 241. 1 Clique em Ferramentas > Opções e, em seguida, clique duas vezes em Segurança. 2 Clique na guia Opções de Envio. 3 Clique em Opções avançadas. 4 Selecione Pesquisar certificados de criptografia do destinatário no diretório LDAP padrão definido no Bloco de Endereços LDAP. 5 Clique em OK duas vezes e, em seguida, clique em Fechar. Selecionando o método usado para criptografar itens 1 Clique em Ferramentas > Opções. 2 Clique duas vezes em Segurança e clique na guia Opções de Envio. 3 Clique em Opções avançadas. 92 Guia do Usuário do GroupWise 2012 Windows Client Use o algoritmo de criptografia preferencial do destinatário, se disponível: O GroupWise tenta usar o algoritmo de criptografia preferencial do destinatário, se estiver disponível. Pesquise por certificados de criptografia do Destinatário no diretório LDAP padrão definido no Bloco de Endereços LDAP: O GroupWise usa o Bloco de Endereços LDAP definido para tentar encontrar certificados de criptografia para o destinatário. Algoritmo de criptografia padrão: Na caixa Item Criptografado, as listas suspensas de algoritmos de criptografia são roláveis e incluem todos os algoritmos de criptografia suportados pela versão do browser da Web instalada na estação de trabalho em que você está executando o cliente do GroupWise. A lista a seguir é um exemplo: 3DES (168 bits) DES (56 bits) RC2 (128 bits) RC2 (40 bits) RC2 (56 bits) RC2 (64 bits) RC4 (128 bits) Enviar broadcast do algoritmo de criptografia preferencial em item assinado como: Ao enviar um item criptografado, você pode especificar o algoritmo de criptografia de sua preferência a ser usado. Enviar a parte da mensagem no formato de texto sem criptografia (assinatura nãocriptografada): Envia a mensagem em texto sem criptografia; caso contrário, ela será enviada como uma mensagem codificada em PKCS7. Incluir certificados da Autoridade de Certificação: Seu certificado da autoridade de certificação é incluído na mensagem enviada. Verificar item de segurança de entrada/saída de certificados revogados: Verifica o item de segurança de entrada e saída em relação à Lista de Revogação de Certificados. Avisar se o servidor de revogação estiver offline: Você receberá um aviso se o servidor de revogação estiver offline quando o GroupWise procurar por ele. Avisar se não houver informações de revogação nos certificados: Você receberá uma mensagem se, no certificado, não houver informações de revogação de certificado. Não verificar conformidade com S/MIME no certificado: Não é feita verificação da conformidade do certificado com S/MIME. Verificar conformidade com S/MIME versão 2 no certificado: É verificada a conformidade do certificado com o padrão S/MIME versão 2. Verificar conformidade com S/MIME versão 3 no certificado: É verificada a conformidade do certificado com o padrão S/MIME versão 3. 4 Faça as seleções na caixa de grupo Item criptografado. 5 Clique em OK duas vezes e, em seguida, clique em Fechar. Os métodos de criptografia disponíveis dependem do provedor de serviços de segurança selecionado. Confirmando se a assinatura digital de um item foi verificada 1 Abra um item recebido e assinado digitalmente. E-mail 93 2 Clique em Arquivo > Propriedades de Segurança. 3 Clique nas guias para ver informações sobre o certificado de segurança usado. A assinatura digital é verificada quando você abre o item. Se houver algum problema com os certificados que assinam o item, um aviso ou uma mensagem de erro aparecerá imediatamente e a barra de status do item mostrará “Não Confiável.” Se a assinatura digital não tiver sido verificada, talvez o certificado de segurança seja inválido ou o texto da mensagem tenha sido mudado depois do envio do item. Vendo certificados de segurança recebidos e mudando a confiança 1 Clique em Contatos na Lista de Pastas Completa. Para acessar a lista de pastas completa, clique na lista suspensa do cabeçalho da lista de pastas (acima de Lista de Pastas; provavelmente exibindo Online ou Cache para indicar o modo do GroupWise que está sendo executado) e, em seguida, clique em Lista de Pastas Completa. ou Abrir o Bloco de Endereços. 2 Clique duas vezes em um contato e clique na guia Avançado. 3 Clique em Gerenciar Certificados. 4 Clique em um certificado e, em seguida, clique em Ver Detalhes. Se, inicialmente, você não tiver aceitado um certificado de segurança de um destinatário, mas desejar aceitá-lo agora, abra um item do destinatário assinado digitalmente, clique no certificado de segurança, clique em Modificar Confiança, clique em uma opção de confiança e, em seguida, clique em OK. Se você não desejar mais aceitar o certificado de segurança do destinatário, clique no certificado de segurança, clique em Remover e, em seguida, clique em Sim. Quando você remove da lista o certificado de segurança de um destinatário, ele é removido do banco de dados de certificados. Se você receber um item com esse certificado de segurança no futuro, ele será considerado desconhecido. Vendo seus próprios certificados de segurança 1 Clique em Ferramentas > Opções. 2 Clique duas vezes em Certificados. 3 Clique em um certificado e, em seguida, clique em Ver Detalhes. Se você tiver vários certificados de segurança, o certificado de segurança padrão será indicado por uma marca de seleção. Para mudar o padrão, clique em um certificado e, em seguida, clique em Definir como Padrão. Você pode mudar o nome do certificado de segurança clicando em Editar Propriedades e editando o texto no campo de Nome do certificado. O nome do certificado é refletido na lista e não é armazenado no certificado verdadeiro. (Esse recurso não está disponível quando o Entrust é usado.) 94 Guia do Usuário do GroupWise 2012 Windows Client Importando ou exportando certificados de segurança Quando você exporta o certificado de segurança com a chave privada para um arquivo, uma senha é solicitada para proteger o arquivo exportado. Você pode usar o arquivo exportado como uma cópia de backup ou pode importar o arquivo em outra estação de trabalho. Se outro usuário obtiver o arquivo e a senha associada, ele poderá assinar itens digitalmente no seu nome e poderá ler os itens criptografados que você receber. Ao exportar um certificado público, você poderá enviá-lo para outro usuário. O outro usuário pode depois importar seu certificado público e enviar os itens criptografados a você. 1 Clique em Ferramentas > Opções. 2 Clique duas vezes em Certificados. 3 Clique em Importar ou Exportar. ou Clique em Certificados das Autoridades de Certificação e, em seguida, clique em Importar ou Exportar. 4 Digite um nome de arquivo, incluindo o caminho. Você também pode clicar em Procurar para encontrar o arquivo do certificado, clicar no nome de arquivo e clicar em Gravar ou Abrir. 5 Se necessário, digite a senha do certificado. 6 Clique em OK. 3.1.9 Gravando um e-mail não acabado “Compreendendo a Gravação Automática” na página 95 “Gravando um e-mail não acabado” na página 96 Compreendendo a Gravação Automática Quando uma nova mensagem é composta no GroupWise, os itens são automaticamente gravados. Isso impedirá a perda das mensagens que você está criando se o GroupWise for encerrado inesperadamente. Quando o GroupWise for reiniciado, você terá a opção de recuperar essas mensagens para acabar de compô-las. Quando você compõe uma nova mensagem no GroupWise, por padrão, a mensagem é automaticamente gravada no disco a cada 30 segundos. A mensagem é gravada como um arquivo MIME em c:\Documents and Settings\usuário\Local Settings\Application E-mail 95 Data\Novell\GroupWise\GWItemSave.eml. O nome de arquivo será incrementado se você estiver compondo várias mensagens ao mesmo tempo. Quando você grava a mensagem na pasta Trabalho em Andamento ou fecha o item, a mensagem gravada automaticamente é apagada. Quando o GroupWise é iniciado, se houver mensagens gravadas automaticamente no diretório c:\Documents and Settings\usuário\Local Settings\Application Data\Novell\GroupWise, uma janela será exibida para você saber que há mensagens gravadas automaticamente. Você tem as seguintes opções para lidar com as mensagens de gravação automática: Recuperar todas as mensagens gravadas para o GroupWise: Recupera as mensagens gravadas automaticamente no GroupWise de modo que você possa concluir a composição das mensagens posteriormente. Apagar todas as mensagens gravadas: Apaga do disco as mensagens gravadas automaticamente. As informações contidas nelas são perdidas permanentemente. Perguntar novamente na próxima vez que o GroupWise for iniciado: Retém as mensagens gravadas no disco mas não as recupera no GroupWise. Na próxima vez que o GroupWise for iniciado, a mesma janela é reexibida. Habilitando ou desabilitando a gravação automática Por padrão, Gravação Automática estará habilitado. 1 Clique em Ferramentas > Opções e clique duas vezes em Ambiente. 2 Clique na guia Geral, depois desmarque Habilitar gravação automática para desabilitar a gravação automática. ou Selecione Habilitar gravação automática para habilitar a Gravação Automática. 3 Clique em OK. Gravando um e-mail não acabado 1 Em um item aberto, clique em Arquivo > Gravar Rascunho. 2 Clique na pasta em que você deseja gravar o item e, em seguida, clique em OK. A mensagem de rascunho é colocada na pasta escolhida em Etapa 2. A pasta padrão para as mensagens não concluídas é a pasta Trabalho em Andamento . 3.1.10 Selecionando opções de envio “Mudando a prioridade do e-mail enviado” na página 97 “Ocultando o assunto de e-mails enviados” na página 97 “Atrasando a entrega de um item” na página 97 “Definindo uma data de vencimento para um e-mail enviado” na página 98 “Mudando a configuração de segurança (classificação) de todos os itens enviados” na página 98 96 Guia do Usuário do GroupWise 2012 Windows Client “Mudando a codificação MIME dos e-mails enviados” na página 99 “Adicionando um contato a um e-mail” na página 99 Mudando a prioridade do e-mail enviado 1 Para mudar a prioridade de um item, abra o item e clique em Enviar Opções > Geral. ou Para mudar a prioridade de todos os itens enviados, clique em Ferramentas > Opções, clique duas vezes em Enviar e depois clique na guia Opções de Envio. 2 Selecione Alta Prioridade, Prioridade Normal ou Baixa Prioridade. O pequeno ícone ao lado de um item da Caixa de Correio fica vermelho quando a prioridade é alta, branco quando é normal e cinza quando é baixa. 3 Volte ao item que você está compondo. ou Clique em OK e em Fechar para gravar a configuração de todos os itens. Ocultando o assunto de e-mails enviados No caso de informações confidenciais, é possível ocultar a linha de assunto. O assunto torna-se visível apenas quando o destinatário abre o item. 1 Para ocultar o assunto de um item, abra a tela de item, clique em Opções de Envio > Segurança. ou Para ocultar o assunto de todos os itens enviados, clique em Ferramentas > Opções, clique duas vezes em Enviar e depois clique na guia Segurança. 2 Selecione Ocultar assunto. 3 Volte ao item que você está compondo. ou Clique em OK e em Fechar para gravar a configuração de todos os itens. Atrasando a entrega de um item Quando você atrasa a entrega de um item, ele será entregue no dia e na hora especificados. É possível modificar ou recolher o item antes de ser entregue, conforme descrito na Seção 3.2, “Gerenciando e-mails enviados” na página 100. 1 Para atrasar a entrega de um item, abra uma tela de item e clique em Opções de Envio > Geral. ou Para atrasar a entrega de todos os itens enviados, clique em Ferramentas > Opções, clique duas vezes em Enviar e depois clique na guia Opções de Envio. 2 Clique em Atrasar entrega. 3 Especifique quantos dias depois você deseja que o item seja entregue. E-mail 97 4 Volte ao item que você está compondo. ou Clique em OK e em Fechar para gravar a configuração de todos os itens. Definindo uma data de vencimento para um e-mail enviado Se você definir uma data de vencimento para um e-mail ou uma mensagem telefônica que enviar a outro usuário do GroupWise, a mensagem será recolhida da Caixa de Correio do GroupWise do destinatário quando vencer. 1 Para definir uma data de vencimento para um e-mail ou uma mensagem telefônica enviada para os usuários do GroupWise, abra um item e clique na guia Opções de Envio > Geral. ou Para definir uma data de vencimento para todas as mensagens de e-mail e telefônicas enviadas aos usuários do GroupWise, clique em Ferramentas > Opções, clique duas vezes em Enviar e depois clique na guia Opções de Envio. 2 Selecione Data de Vencimento. 3 Especifique por quanto tempo a mensagem deve permanecer na Caixa de Correio do destinatário. 4 Volte ao item que você está compondo. ou Clique em OK e em Fechar para gravar a configuração de todos os itens. Mudando a configuração de segurança (classificação) de todos os itens enviados Uma classificação é uma configuração de segurança que permite ao destinatário saber se o item é confidencial, altamente secreto e assim por diante. Esta informação aparece na parte superior do item. Uma classificação não fornece criptografia nem segurança adicional. Ela foi criada para alertar o destinatário sobre a sensibilidade relativa do item. 1 Na Janela Principal, clique em Ferramentas > Opções. 2 Clique duas vezes em Enviar e clique na guia Opções de Envio. 3 Selecione uma configuração de segurança na lista suspensa Classificação. Normal Proprietário Confidencial Segredo Altamente secreto Sigilo absoluto 4 Clique em OK. 98 Guia do Usuário do GroupWise 2012 Windows Client Mudando a codificação MIME dos e-mails enviados Muitos idiomas requerem codificações diferentes de caracteres para exibir determinados caracteres adequadamente. No GroupWise, é possível mudar a codificação dos itens enviados quando o destinatário precisa ver o item corretamente. 1 Para mudar a codificação MIME de um item, abra uma tela de item e clique em Opções de Envio > Geral. ou Para mudar a codificação MIME de todos os itens enviados, clique em Ferramentas > Opções, clique duas vezes em Enviar e depois clique na guia Opções de Envio. 2 Selecione a codificação MIME na lista suspensa Codificação MIME. 3 Volte ao item que você está compondo. ou Clique em OK e em Fechar para gravar a configuração de todos os itens. Adicionando um contato a um e-mail Ao adicionar um contato a um e-mail na guia Opções de Envio, o contato não recebe o e-mail, mas o e-mail é exibido no histórico do contato. Para obter informações adicionais sobre o histórico de contatos, consulte “Vendo todas as correspondências com um contato” na página 213. Para adicionar um contato a um e-mail que estiver enviando: 1 Em um e-mail que estiver compondo, clique na guia Opções de Envio. 2 No campo Contatos, especifique um contato cujo histórico você deseja que contenha a mensagem. 3 Termine de compor a mensagem e clique em Enviar. É possível adicionar usuários como contatos a um e-mail após um e-mail ser enviado ou recebido, conforme descrito em “Adicionando um contato a um e-mail enviado ou recebido” na página 121. 3.1.11 Publicando uma nota de discussão Nota de discussão é uma mensagem publicada somente em sua caixa de correio. As notas de discussão consistem em uma maneira de criar notas pessoais para você mesmo. 1 Clique em Arquivo > Novo > Discussão/Nota. 2 Digite um assunto. 3 Digite uma mensagem. 4 Inclua qualquer anexo clicando no ícone Anexo na barra de ferramentas. 5 Clique em Publicar na barra de ferramentas. 3.1.12 Enviando recados Um recado é um lembrete que você pode enviar para notificar outros usuários do GroupWise de chamadas que receberam enquanto estavam fora do escritório ou não disponíveis. As mensagens telefônicas são armazenadas na Caixa de Correio do destinatário. Não é possível atender uma ligação a partir de um recado. E-mail 99 Você pode transformar os recados recebidos em tarefas, lembretes ou outras telas de itens publicados. Dessa forma, poderá deixar um registro da conversa na data em que ela ocorreu (lembrete) ou criar um item de tarefa pendente a ser concluído mais tarde (uma tarefa). Consulte “Mudando e-mails para outro tipo de item” na página 122. 1 Clique em Arquivo > Novo > Recado. Você pode inserir um botão Novo Recado na barra de ferramentas. Consulte “Personalizando a barra de ferramentas principal” na página 38. 2 No campo Para, digite um nome de usuário e pressione Enter. Repita esse procedimento para usuários adicionais. ou Para selecionar nomes de usuários em uma lista, clique em Endereço na barra de ferramentas, clique duas vezes em cada usuário e, em seguida, clique em OK. 3 Digite quem ligou, a empresa e o número de telefone de quem ligou. 4 Marque as caixas de seleção aplicáveis ao recado. 5 Digite a mensagem no campo Mensagem. 6 Para mudar o nome em De (para outra conta ou proxy), clique em em um nome. 7 Na barra de ferramentas, clique em Enviar. 3.2 Gerenciando e-mails enviados Seção 3.2.1, “Personalizando e-mails enviados” na página 101 Seção 3.2.2, “Trabalhando com itens enviados” na página 101 Seção 3.2.3, “Recolhendo e-mails enviados” na página 104 Seção 3.2.4, “Reenviando e-mails” na página 104 Seção 3.2.5, “Editando e-mail enviado” na página 105 100 Guia do Usuário do GroupWise 2012 Windows Client e depois clique Seção 3.2.6, “Duplicando e-mail enviado” na página 105 Seção 3.2.7, “Respondendo a um e-mail enviado” na página 106 Seção 3.2.8, “Confirmando a entrega de e-mails enviados” na página 106 3.2.1 Personalizando e-mails enviados É possível personalizar e-mails enviados da mesma forma que você personaliza e-mails recebidos. Para obter mais informações, consulte Seção 3.4.1, “Personalizando e-mails enviados ou recebidos” na página 119. 3.2.2 Trabalhando com itens enviados É possível monitorar as informações de status de um item na pasta Itens Enviados. Normalmente, essa opção é ativada por padrão para monitorar as informações entregues e abertas. Se você não adicionar itens à lista Itens Enviados, o GroupWise não poderá monitorar nenhuma informação sobre eles. “Listando os itens enviados” na página 101 “Exibindo as propriedades dos itens enviados” na página 101 “Configurando a ação de tela padrão de itens enviados” na página 103 “Configurando as informações sobre itens enviados a serem monitoradas” na página 103 Listando os itens enviados Você pode exibir os itens já enviados. Por exemplo, você pode ler um item enviado, reenviá-lo com ou sem correções e, em alguns casos, recolhê-lo (se ele ainda não tiver sido aberto pelo destinatário). 1 Na Barra de Navegação, clique na pasta Itens Enviados . Os ícones ao lado de um item também podem fornecer informações úteis de status. Consulte a Seção 1.10, “Identificando os ícones exibidos ao lado de itens” na página 31. Todos os itens enviados residem nessa pasta, a menos que sejam movidos para uma pasta que não seja a pasta Caixa de Correio ou Calendário. Se um item enviado for movido para outra pasta, ele não será mais exibido na pasta Itens Enviados. Para exibir itens enviados que foram movidos para outras pastas, abra essas pastas. Se você estiver enviando mensagens para sistemas não-GroupWise, lembre-se que esses sistemas precisam ter um recurso de monitoramento de status para retornar o status da mensagem enviada para o seu sistema GroupWise. Exibindo as propriedades dos itens enviados A janela Propriedades permite verificar o status de qualquer item enviado. Por exemplo, você pode ver quando um item foi entregue e quando o destinatário o abriu ou apagou. Se um destinatário tiver aceitado ou recusado um compromisso e incluído um comentário, você verá esse comentário na janela Propriedades. Você também verá se um destinatário marcou uma tarefa como Concluída. E-mail 101 A janela Propriedades também mostra informações sobre os itens recebidos. Você pode ver quem mais recebeu o item (exceto no caso de destinatários de cópia oculta), o tamanho e a data de criação dos arquivos anexados e outras informações. “Compreendendo as propriedades dos itens enviados” na página 102 “Vendo as propriedades dos itens enviados” na página 102 “Gravando as informações de status de um item” na página 102 “Imprimindo as informações de status de um item” na página 103 Compreendendo as propriedades dos itens enviados Há três telas para as propriedades: Propriedades Básicas: Exibe o cabeçalho Propriedades e uma lista de destinatários. A lista de destinatários exibe o nome do destinatário, quais ações ele realizou em relação ao item e qualquer comentário. Propriedades Simplificadas: Exibe o cabeçalho Propriedades e uma lista de destinatários. Os destinatários são listados em grupos de acordo com a ação que realizaram no item. A lista de destinatários exibe o nome do destinatário, quais ações ele realizou em relação ao item e qualquer comentário. Propriedades Avançadas: Exibe o cabeçalho Propriedades, os destinatários, as Agências Postais, os arquivos e as opções referentes ao item. A página Propriedades Avançadas é útil para administradores de sistema quando eles precisam monitorar o item para solucionar problemas. Para obter informações sobre um documento, use o Registro de Atividades em Propriedades do Documento. Consulte a Seção 15.6, “Vendo o histórico de um documento” na página 351. Vendo as propriedades dos itens enviados Na pasta Itens Enviados: 1 Clique o botão direito do mouse em um item. 2 Clique em Propriedades. 3 Vá para as informações de status próximas à parte inferior da página Propriedades. Os ícones ao lado de um item também podem fornecer informações úteis de status. Consulte Seção 1.10, “Identificando os ícones exibidos ao lado de itens” na página 31. Se você estiver enviando mensagens para sistemas não-GroupWise, lembre-se que esses sistemas precisam ter um recurso de monitoramento de status para retornar o status da mensagem enviada para o seu sistema GroupWise. Gravando as informações de status de um item 1 Clique o botão direito do mouse em um item e, em seguida, clique em Propriedades. 2 Clique em Arquivo > Gravar Como. O GroupWise fornece ao item um nome de arquivo temporário. É possível mudar o nome do arquivo e a pasta padrão. 3 Clique em Gravar. 102 Guia do Usuário do GroupWise 2012 Windows Client Imprimindo as informações de status de um item 1 Clique o botão direito do mouse em um item e, em seguida, clique em Propriedades. 2 Clique o botão direito do mouse na janela Propriedades e, em seguida, clique em Imprimir. Configurando a ação de tela padrão de itens enviados Ao clicar duas vezes em um item na pasta Itens Enviados, você poderá escolher se a mensagem ou as propriedades do item serão exibidas. 1 Clique em Ferramentas > Opções. 2 Clique duas vezes em Ambiente, depois clique na guia Ações Padrão. 3 Selecione se deseja usar as opções Abrir item ou Mostrar propriedades no item enviado. 4 Clique em OK. Configurando as informações sobre itens enviados a serem monitoradas 1 Para mudar as informações enviadas a fim de monitorar um item, abra um novo item, clique em Opções de Envio > Monitoramento do Status. ou Para mudar as informações enviadas a serem monitoradas para todos os itens que você enviar, clique em Ferramentas > Opções, clique duas vezes em Enviar e depois clique na guia referente ao tipo de item. Importante: A opção Criar um item enviado para monitorar informações é selecionada por padrão. É altamente recomendável não anular essa seleção. Se essa opção não for selecionada, nenhum item enviado será criado quando você enviar um item; portanto, não haverá uma cópia dos itens enviados, a menos que você os grave. 2 Selecionar as informações a serem monitoradas: Entregue: Monitora quando um item enviado foi entregue à caixa de correio de um usuário. Entregue e aberto: Monitora o horário em que um item que você enviou foi entregue e aberto pelo destinatário. Todas as informações: Monitora quando um item enviado foi entregue, aberto, apagado e esvaziado. 3 (Opcional) Decida se você vai Excluir item enviado automaticamente. Isso removerá os itens enviados da sua caixa de correio depois que todos os destinatários apagarem os itens e esvaziarem o Lixo. 4 Volte ao item que você está compondo. ou Selecione as informações a serem monitoradas para cada tipo de item, clique em OK e depois clique em Fechar para gravar a configuração para todos os itens. E-mail 103 3.2.3 Recolhendo e-mails enviados Use a opção Apagar para recolher um item enviado da Caixa de Correio do destinatário. Você pode recolher uma mensagem de correio ou um recado enviado aos destinatários que ainda não abriram o item. É possível recolher um compromisso, um lembrete ou uma tarefa a qualquer momento. Os itens que foram enviados pela Internet para outros sistemas de e-mail não podem ser recolhidos. 1 Na Barra de Navegação, clique na pasta Itens Enviados. 2 Clique o botão direito do mouse no item a ser recolhido e, em seguida, clique em Apagar. Se você clicar em Apagar e Esvaziar, os itens serão apagados e purgados, e não poderão ser recuperados. 3 Selecione a opção adequada. Minha Caixa de Correio Online e de Cache: Apaga o item da caixa de correio online e de cache. Minha Caixa de Correio de Cache: Apaga o item da caixa de correio de cache. Caixa de Correio do Destinatário: Apaga o item da caixa de correio de todos os destinatários, mas não da sua caixa de correio. Todas as Caixas de Correio: Apaga o item da sua caixa de correio e da caixa de correio de todos os destinatários. 4 Se você tiver optado por recolher esse item das caixas de correio de outros destinatários, poderá digitar um comentário para os destinatários, explicando por que o item foi recolhido. 5 Clique em OK. Para ver quais destinatários abriram a mensagem, clique o botão direito do mouse no item e, em seguida, clique em Propriedades. Não será possível recolher o e-mail caso ele já tenha sido aberto. 3.2.4 Reenviando e-mails Use Reenviar para enviar uma mensagem de e-mail pela segunda vez, talvez com correções. 1 Na Barra de Navegação, clique na pasta Itens Enviados. 2 Clique o botão direito do mouse no item a ser reenviado e, em seguida, clique em Reenviar. 3 Se for um item de data automática, clique em Esta Instância, Todas as Instâncias ou A partir desta Instância. 4 Faça as mudanças no item, se necessário, e clique em Enviar na barra de ferramentas. 5 Clique em Sim para recolher o item original. ou Clique em Não para deixar o item original. Você pode verificar as Propriedades do item original para ver se o GroupWise conseguiu recolhê-lo. Clique o botão direito do mouse no item da pasta Itens Enviados e, em seguida, clique em Propriedades. As mensagens de correio e os recados não poderão ser recolhidos se já tiverem sido abertos. 104 Guia do Usuário do GroupWise 2012 Windows Client 3.2.5 Editando e-mail enviado É possível editar compromissos, tarefas e lembretes. Para editar mensagens de e-mail, reenvie a mensagem conforme descrito na Seção 3.2.4, “Reenviando e-mails” na página 104. Quando um compromisso, uma tarefa ou um lembrete é editado, as mudanças simplesmente aparecem nos itens dos destinatários sem nenhuma mensagem nas caixas de correio dos usuários. O item editado é exibido em negrito e um banner de notificação é exibido no item, indicando aos usuários quais seções do item foram editadas. Os usuários devem aceitar de novo o item apenas nas condições a seguir: Compromissos: Em caso de mudanças feitas na data, hora ou local do compromisso. Novos destinatários adicionados ao compromisso também devem aceitar. Os usuários que forem removidos do compromisso receberão uma notificação. Tarefas: Se forem feitas mudanças na data de início, na data de vencimento ou na descrição da mensagem. Lembretes: Se forem feitas mudanças na data. Para editar compromisso, tarefa ou lembrete: 1 Na Barra de Navegação, clique na pasta Itens Enviados. 2 Clique o botão direito do mouse no compromisso, na tarefa ou no lembrete que deseja editar e clique em Editar. Se você for editar apenas um item de uma série de itens de compromissos periódicos, selecione o item no dia que for editar. 3 Se o item original for periódico, clique em Esta Instância, Todas as Instâncias ou A partir desta Instância. 4 Faça as mudanças desejadas e clique em Enviar na barra de ferramentas. Você não precisa recolher o item quando for editá-lo. 3.2.6 Duplicando e-mail enviado Você pode criar uma cópia duplicada de um compromisso, uma tarefa ou um lembrete existente como base para criar um novo compromisso, uma tarefa ou um lembrete. Quando você faz isso, o compromisso, a tarefa ou o lembrete original permanece inalterado; ele não é recolhido. 1 Na Barra de Navegação, clique na pasta Itens Enviados. 2 Clique o botão direito do mouse no compromisso, na tarefa ou no lembrete que deseja editar e clique em Duplicar. Se você for duplicar apenas um item de uma série de itens de compromissos periódicos, selecione o item no dia que for duplicar. 3 Se o item original for periódico, clique em Esta Instância, Todas as Instâncias ou A partir desta Instância. 4 Faça as mudanças desejadas e clique em Enviar na barra de ferramentas. Um novo compromisso, uma tarefa ou um lembrete é enviado(a), e o item original que você duplicou permanece inalterado. E-mail 105 3.2.7 Respondendo a um e-mail enviado Use Responder para fazer adições a qualquer e-mail enviado. 1 Na Barra de Navegação, clique na pasta Itens Enviados. 2 Clique o botão direito do mouse no item ao qual deseja responder e clique em Responder. 3 Selecione Responder ao remetente para enviar a resposta somente para você mesmo. ou Selecione Responder a todos para enviar a resposta a você mesmo e a todos os outros da mensagem original. 4 Clique em OK. 5 Faça todas as adições necessárias à mensagem, depois clique em Enviar na barra de ferramentas. 3.2.8 Confirmando a entrega de e-mails enviados O GroupWise oferece várias maneiras de você confirmar a entrega de um item. “Recebendo notificação sobre itens enviados” na página 106 “Solicitando uma resposta para os itens enviados” na página 107 “Notificando destinatários sobre os itens enviados” na página 108 Se você estiver enviando mensagens para sistemas não-GroupWise, lembre-se que esses sistemas precisam ter um recurso de monitoramento de status para retornar o status da mensagem enviada para o seu sistema GroupWise. Recebendo notificação sobre itens enviados Você pode receber uma notificação quando o destinatário abrir ou apagar uma mensagem, recusar um compromisso ou concluir uma tarefa. 1 Para obter um comprovante de retorno de um item, abra uma tela de item, clique na guia Opções de Envio e clique em Monitoramento do Status. ou Para sempre receber um comprovante de retorno para itens enviados, clique em Ferramentas > Opções, clique duas vezes em Enviar e, em seguida, clique na guia que corresponde ao tipo de item. 106 Guia do Usuário do GroupWise 2012 Windows Client 2 Na caixa de grupo Retornar notificação, especifique o tipo de comprovante de retorno desejado. Nenhum: Nenhuma ação é executada. As informações são monitoradas nas propriedades dos itens enviados. Comprovante: Você recebe um e-mail. Notify: Você recebe um alarme em Notificar. Notificar e Enviar Correio: Você recebe um e-mail e um alarme em Notificar. Esse recurso não é suportado para envio a um sistema não GroupWise. Se você tiver anulado a seleção do recebimento de alarmes e notificações, não poderá receber notificações através de Notificar. Para obter mais informações, consulte a Seção 8.2, “Iniciando o Notify” na página 264. Ao enviar um item para um endereço da Internet, você pode clicar em Habilitar confirmação de entrega. Se o sistema de e-mail de Internet do destinatário tiver o monitoramento de status habilitado, você poderá receber o status do item enviado. Solicitando uma resposta para os itens enviados Você pode informar o destinatário de um item de que você precisa de uma resposta. O GroupWise adiciona uma frase ao item, indicando que uma resposta é necessária, e muda o ícone para uma seta dupla na Caixa de Correio do destinatário. 1 Para solicitar uma resposta para um item, abra a tela do item, clique na guia Opções de Envio e, em seguida, clique em Geral. ou Para solicitar respostas para todos os itens enviados, clique em Ferramentas > Opções e, em seguida, clique duas vezes em Enviar. 2 Clique em Resposta solicitada e especifique quando deseja receber a resposta. E-mail 107 O destinatário vê ao lado da mensagem. Se você selecionar Quando Conveniente, “Resposta Solicitada: Quando Conveniente” será exibido na parte superior da mensagem. Se você selecionar Dentro de x Dias, “Resposta Solicitada: Por xx/xx/xx” será exibido na parte superior da mensagem. 3 Volte ao item que você está compondo. ou Clique em OK e depois em Fechar para gravar as configurações de todos os itens. Notificando destinatários sobre os itens enviados 1 Para notificar os destinatários de um item, abra uma tela de item e clique em Opções de Envio > Geral. ou Para notificar os destinatários de todos os itens enviados, clique em Ferramentas > Opções e depois clique duas vezes em Enviar. 2 Selecione Notificar destinatários. Os usuários são automaticamente associados a Notificar em Opções. Se eles tiverem anulado a seleção da opção para receber alarmes e notificações, não poderão ser notificados sobre as mensagens enviadas. Para obter mais informações, consulte a Seção 8.5, “Sendo notificado de mensagens de outras pessoas” na página 267. 3 Volte ao item que você está compondo. ou Clique em OK e em Fechar para gravar a configuração de todos os itens. 3.3 Recebendo e-mails O GroupWise armazena na Caixa de Correio as mensagens de correio, os compromissos e todos os outros itens que você recebe. Seção 3.3.1, “Lendo e-mails recebidos” na página 109 Seção 3.3.2, “Lendo anexos” na página 113 108 Guia do Usuário do GroupWise 2012 Windows Client Seção 3.3.3, “Respondendo a e-mails” na página 115 Seção 3.3.4, “Encaminhando e-mail” na página 117 Seção 3.3.5, “Gravando mensagens” na página 118 Seção 3.3.6, “Vendo números de telefone no e-mail” na página 118 Na sua caixa de correio, você pode ler itens, responder a eles e encaminhá-los. Você pode organizar itens designando-lhes categorias ou criando uma Lista de Tarefas. Você pode delegar tarefas e compromissos a outros usuários. Você também pode gerenciar e-mails indesejados da Internet com o Gerenciamento de Mensagens Indesejadas. Você pode até mesmo mudar um item, como uma mensagem de correio, para outro tipo de item, como um compromisso. Figura 3-1 Tela da caixa de correio 3.3.1 Lendo e-mails recebidos Você pode ler os itens recebidos na Caixa de Correio ou no Calendário. A Caixa de Correio exibe uma lista de todos os itens que você recebeu de outros usuários. Os lembretes, as tarefas e os compromissos publicados aparecem no Calendário, mas não na Caixa de Correio. Você pode abrir e ler todos os tipos de itens novos na Caixa de Correio. No entanto, convém ler tarefas e lembretes no Calendário. Dessa forma, você pode ver as novas mensagens enquanto examina sua programação. Os recados e as mensagens de correio permanecem na Caixa de Correio até que você os apague. Os compromissos, os lembretes e as tarefas permanecem na Caixa de Correio até serem aceitos, recusados ou apagados. Quando você aceita um compromisso, um lembrete ou uma tarefa, o item é movido para o Calendário. Todos os itens da Caixa de Correio são marcados com um ícone. Os ícones mudam, dependendo de o item ter sido aberto ou não. Consulte a Seção 1.10, “Identificando os ícones exibidos ao lado de itens” na página 31 para obter mais informações. E-mail 109 Todos os itens não abertos da sua Caixa de Correio ficam em negrito para ajudar você a identificar facilmente quais itens e documentos ainda não foram lidos. Isso é útil especialmente para threads de discussão comprimidos, pois economiza o tempo gasto para expandir cada thread e verificar se há itens publicados recentemente. “Selecionando a Tela de Leitura Padrão” na página 110 “Lendo itens” na página 110 “Mudando a fonte dos itens recebidos” na página 111 “Definindo o viewer padrão” na página 112 “Marcando um item como não-lido” na página 112 “Marcando um item como lido” na página 113 Selecionando a Tela de Leitura Padrão Por padrão, o GroupWise usa a tela Ler HTML para exibir itens para leitura. Essa tela Ler habilita a exibição correta de e-mail formatado em HTML e texto simples. Quando você lê um item no GroupWise, pode selecionar como deve ser a exibição da mensagem. Você pode selecionar se a mensagem deve ser exibida em texto ou HTML. Se a mensagem for de texto, você também poderá selecionar a fonte padrão e seu tamanho. 1 Clique em Ferramentas > Opções e clique duas vezes em Ambiente. 2 Clique na guia Telas. 3 Clique em Usar telas padrão para leitura. 4 Selecione Texto puro ou HTML. Se você selecionar Texto puro, selecione a fonte e seu tamanho nos campos adequados. 5 (Opcional) Selecione a Forçar tela se desejar forçar a exibição de todas as mensagens somente em formato de texto. 6 Clique em OK. Lendo itens “Lendo itens de texto” na página 110 “Lendo itens em HTML” na página 111 Lendo itens de texto Dependendo das suas opções de visualização padrão, as mensagens de texto serão exibidas automaticamente no formato de texto. Para ler uma mensagem de texto: 1 Clique duas vezes na mensagem na lista de Mensagens para vê-la em uma nova janela. ou Selecione a mensagem para vê-la no QuickViewer. 110 Guia do Usuário do GroupWise 2012 Windows Client Lendo itens em HTML Dependendo das opções de visualização padrão, as mensagens HTML são exibidas automaticamente no formato HTML. Para ler uma mensagem HTML: 1 Clique duas vezes na mensagem na lista de Mensagens para vê-la em uma nova janela. ou Selecione a mensagem para vê-la no QuickViewer. Observação: Por motivos de segurança, imagens não são exibidas por padrão em mensagens HTML. Para ver as imagens, clique em O GroupWise impediu a exibição de imagens nesta página. Clique aqui para exibir as imagens. Configurando opções padrão para imagens em e-mails HTML Quando você recebe uma mensagem HTML de um endereço externo, as imagens são bloqueadas por motivos de segurança. Para exibir as imagens na mensagem, clique na mensagem O GroupWise impediu a exibição de imagens nesta página. Clique aqui para exibir as imagens. Para definir sua configuração padrão para exibir imagens HTML externas: 1 Clique em Ferramentas > Opções e clique duas vezes em Ambiente. 2 Clique na guia Ações Padrão. 3 Selecione se você deseja Sempre mostrar aviso, Nunca mostrar aviso ou Verificar Contatos Frequentes. Se você selecionar Verificar Contatos Frequentes, as imagens serão exibidas de remetentes em seu bloco de endereços de Contatos Frequentes, mas o aviso será exibido para todas as pessoas. 4 Clique em OK. Mudando a fonte dos itens recebidos Estas informações se aplicam à leitura de itens em uma tela de item ou no QuickViewer. Esta mudança de fonte só ficará em vigor enquanto você estiver lendo o item. Se você fechar e reabrir o item, a fonte voltará a ser a fonte padrão do sistema Windows ou a fonte com a qual o remetente compôs o item. A fonte padrão do sistema Windows afeta todos os programas do seu desktop. Para mudar a fonte padrão do sistema Windows, abra o Painel de Controle e mude as Propriedades de Vídeo. Você não poderá mudar a fonte no QuickViewer se o item tiver sido composto em tela HTML. 1 Selecione o texto que você deseja mudar. 2 Clique em Editar > Fonte > Fonte. E-mail 111 3 Clique em uma fonte e em um estilo de fonte. 4 Clique em um tamanho. 5 Clique nas outras opções que deseja mudar e, em seguida, clique em OK. Definindo o viewer padrão Ao ver um anexo de mensagem no GroupWise, você pode optar por usar o aplicativo viewer padrão para o tipo de arquivo do anexo. Os seguintes viewers estão disponíveis para uso no GroupWise: Adobe Acrobat Microsoft Office OpenOffice.org Apple QuickTime Adobe Flash AutoVue Para mudar o viewer padrão: 1 Clique em Ferramentas > Opções. 2 Clique duas vezes em Ambiente e clique na guia Editores/Viewers. 3 Na caixa de grupo Viewers, selecione o viewer a ser usado. 4 Clique em OK. Marcando um item como não-lido Se você abrir um item, mas depois decidir lê-lo mais tarde, poderá marcá-lo como Não Lido. Ao marcar o item como Não Lido, ele fica em negrito e seu ícone passa a ser não aberto, assim você sabe que ainda precisa lê-lo. 1 Na Caixa de Correio, clique no item na Lista de Itens. 2 Clique em Ações > Marcar Não Lido. Caso tenha aberto um item, marcá-lo como Não Lido não mudará seu status nas Propriedades. Por exemplo, se você abriu um item e depois o marcou como Não Lido, o remetente do item ainda verá seu status como Aberto na janela Propriedades. 112 Guia do Usuário do GroupWise 2012 Windows Client Marcando um item como lido 1 Na Caixa de Correio, clique no item na Lista de Itens. 2 Clique em Ações > Marcar Lido. Se você marcar um item como Lido, o status dele mudará em Propriedades. Por exemplo, se você não tiver aberto um item, mas o tiver marcado como lido, o remetente do item verá o status desse item como Aberto na janela Propriedades. 3.3.2 Lendo anexos O GroupWise tem a capacidade de enviar e receber anexos com itens. Quando você recebe um anexo com um item, a lista de anexos é exibida na Janela Anexo ou à direita do assunto. “Vendo arquivos anexados” na página 113 “Abrindo arquivos anexados” na página 113 “Arrastando e soltando anexos” na página 114 “Editando e gravando anexos” na página 114 “Encaminhando ou respondendo com anexos editados” na página 114 “Vendo um vCard anexado” na página 115 Vendo arquivos anexados Quando você clica em um arquivo anexado, o anexo é exibido no painel de mensagens do QuickViewer. Em geral, isso é mais rápido do que abrir o anexo; no entanto, o anexo pode não estar formatado adequadamente. Se o tipo de anexo não for suportado, você receberá uma mensagem de erro. 1 Abra o item que contém o anexo. 2 Clique no anexo. ou Clique o botão direito do mouse no anexo e, em seguida, clique em Ver Anexo ou Ver em Nova Janela. ou Se você não vir um ícone representando o anexo na tela, clique em Arquivo > Anexos > Ver. Se você receber uma mensagem indicando que “O anexo só pode ser visto com um aplicativo externo”, deverá abrir o arquivo. Para obter mais informações sobre como abrir um anexo, consulte “Abrindo arquivos anexados” na página 113. Abrindo arquivos anexados Quando você abre um arquivo anexado clicando duas vezes nele, o GroupWise determina o aplicativo correto para essa operação. Você pode aceitar o aplicativo sugerido ou digitar o caminho e o nome de arquivo de outro aplicativo. 1 Abra o item que contém o anexo. 2 Clique duas vezes no anexo. ou E-mail 113 Clique o botão direito do mouse no anexo e, em seguida, clique em Abrir ou Abrir Com. ou Se você não vir um ícone representando o anexo na tela, clique em Arquivo > Anexos > Abrir. Por padrão, o GroupWise o avisará se um anexo for maior do que 1.000 KB (1 MB) Para eliminar a mensagem de aviso: 1 Clique em Ferramentas > Opções. 2 Clique duas vezes em Ambiente, depois clique na guia Ações Padrão. 3 Anule a seleção de Avisar se for maior que. Você também pode ajustar o tamanho do anexo para quando a mensagem de aviso for exibida. 4 Clique em OK. Arrastando e soltando anexos Ao receber um item, você poderá arrastar um de seus anexos para uma pasta ou para a área de trabalho. Um anexo de referência de documento que você arrasta e solta torna-se um atalho para uma referência de documento ou para uma cópia do documento, dependendo dos seus direitos com relação ao documento e da disponibilidade da biblioteca. Editando e gravando anexos Ao receber um anexo que pode ser editado, você poderá mudá-lo e gravá-lo como cópia no e-mail original. 1 Abra o item com o anexo que deseja editar e gravar. 2 Clique o botão direito do mouse no anexo e clique em Abrir. ou Para selecionar o programa para edição do anexo, clique o botão direito do mouse no anexo e clique em Abrir com, selecione o programa que deseja usar e clique em OK. 3 Faça as mudanças desejadas no anexo e grave. Encaminhando ou respondendo com anexos editados Ao receber um e-mail com anexo, você pode editar o anexo e encaminhar ou responder ao e-mail. O anexo editado é incluído no encaminhamento ou na resposta de e-mail juntamente com o anexo original. O anexo original permanece sem modificações. É possível editar várias vezes o anexo, mas apenas a versão mais recente é gravada. 1 Abra o item com o anexo que deseja editar e reenviar. 2 Clique o botão direito do mouse no anexo e clique em Abrir. ou Para selecionar o programa para edição do anexo, clique o botão direito do mouse no anexo e clique em Abrir com, selecione o programa que deseja usar e clique em OK. 3 Faça as mudanças desejadas no anexo, grave-o e feche-o. Uma versão modificada do anexo aparece na mensagem de e-mail. 4 Clique em Responder, Responder a Todos ou Encaminhar para reenviar o anexo. 114 Guia do Usuário do GroupWise 2012 Windows Client 5 Quando solicitado, clique em Sim para anexar o documento modificado à mensagem. 6 Continue compondo a mensagem e clique em Enviar. Vendo um vCard anexado vCards são cartões de visitas eletrônicos, formatados de acordo com os padrões definidos pelo Internet Mail Consortium. Para ver um vCard que foi anexado a um item: 1 Clique o botão direito do mouse no vCard. 2 Clique em Ver Anexo. Para obter informações sobre a importação de dados de vCard para um bloco de endereços, consulte “Importando contatos de um vCard” na página 238. 3.3.3 Respondendo a e-mails Use Responder para responder a um item. Você pode responder a todas as pessoas que receberam o item original ou apenas ao remetente, sem criar e endereçar uma nova mensagem. Você também pode incluir uma cópia da mensagem original em sua resposta. Sua resposta inclui Re: antecedendo o texto de assunto original. Se desejar, você poderá modificar esse texto. “Respondendo a um e-mail” na página 115 “Incluindo a mensagem ou anexos do remetente em uma resposta” na página 115 “Configurando o formato de resposta padrão” na página 116 “Configurando uma resposta automática” na página 116 “Respondendo a um e-mail em uma pasta compartilhada” na página 116 Respondendo a um e-mail 1 Abra o item a ser respondido. 2 Clique em Responder na barra de ferramentas para enviar o e-mail apenas ao remetente. ou Clique em Responder a Todos na barra de ferramentas para enviar o e-mail para o remetente e todos os destinatários. 3 Digite sua mensagem e clique em Enviar na barra de ferramentas. Se o item original incluir destinatários CO ou CC e você optar por responder a todos, sua resposta será enviada aos destinatários CC, mas não aos destinatários CO. Incluindo a mensagem ou anexos do remetente em uma resposta Ao responder a um e-mail, você poderá incluir a mensagem do remetente e qualquer anexo que esteja na mensagem. 1 Abra o e-mail a ser respondido. 2 Clique em Ações > Responder. 3 Selecione se vai responder ao remetente ou a todos. E-mail 115 4 Para incluir a mensagem do remetente, selecione Incluir mensagem recebida do remetente. 5 Para incluir os anexos do remetente na resposta, selecione Incluir anexos recebidos do remetente. 6 Clique em OK. Configurando o formato de resposta padrão 1 Clique em Ferramentas > Opções. 2 Clique duas vezes em Ambiente e depois clique na guia Formato de Resposta. 3 Se você usar o formato de resposta Texto Simples, selecione uma das seguintes opções de formato: GroupWise Clássico: Fornece caracteres separadores, remetente original, data e horário. Incluir cabeçalhos: Permite a seleção do caractere separador; apresenta o remetente, o destinatário, a data, a hora e o assunto original. Padrão da Internet: Permite a seleção do caractere separador; permite incluir o remetente, o endereço de e-mail, a data, a hora e o identificador da mensagem original. Cor de texto: Disponível apenas para a opção Padrão da Internet. Permite selecionar a cor da resposta. Essa cor aparece no texto original, e não no texto novo que você digitar. Digitar minha resposta: Selecione Superior ou Inferior caso tenha selecionado Incluir cabeçalhos ou Padrão da Internet acima. 4 Se você usar o formato de resposta HTML, selecione uma das seguintes opções de formato: GroupWise Clássico: Fornece caracteres separadores, remetente original, data e horário. HTML avançado: Permite a seleção do caractere separador; permite incluir o remetente, o endereço de e-mail, a data, a hora e o identificador da mensagem original. Selecione Incluir cabeçalhos para mostrar o remetente, o destinatário, a data, a hora e o assunto original. Digitar minha resposta: Selecione Superior ou Inferior caso você tenha selecionado HTML avançado acima. 5 Clique em OK. Configurando uma resposta automática Se você for entrar de férias ou se ausentar do escritório por algum motivo, poderá criar uma regra para responder mensagens recebidas durante sua ausência. Para obter instruções de configuração, consulte a Seção 9.4.2, “Criando uma regra de férias ou uma resposta automática.” na página 275. Respondendo a um e-mail em uma pasta compartilhada 1 Abra ou selecione um item na pasta compartilhada. 2 Clique em Responder na barra de ferramentas. 116 Guia do Usuário do GroupWise 2012 Windows Client 3 Clique em uma opção de resposta. Você pode responder ao tópico original da discussão, em vez de responder ao item que está lendo. Ou então, você pode responder a qualquer item que esteja lendo, seja um tópico de discussão original ou uma resposta de outra pessoa. Em ambos os casos, essas respostas são publicadas na pasta compartilhada e não são enviadas às pessoas. Se você responder somente para a pessoa que escreveu o item, sua resposta não será publicada na pasta compartilhada. 4 Clique em OK. 5 Digite sua resposta e clique em Publicar na barra de ferramentas. 3.3.4 Encaminhando e-mail Utilize Encaminhar para enviar itens recebidos e referências de documentos a outros usuários. A mensagem de correio inclui seu nome e qualquer comentário adicional que você tenha feito. “Encaminhando um e-mail” na página 117 “Encaminhando vários e-mails” na página 118 Para encaminhar automaticamente algumas ou todas as mensagens para outra conta de e-mail, consulte a Seção 9.4.3, “Criando uma regra para encaminhar todos os e-mails para outra conta” na página 275. Encaminhando um e-mail 1 Abra o item a ser encaminhado. 2 (Opcional) Clique na seta suspensa no botão Encaminhar e selecione a opção de encaminhamento que deseja usar. A opção selecionada é gravada como padrão para a próxima vez que você utilizar o botão Encaminhar. 3 Clique em Encaminhar na barra de ferramentas. ou Clique em Ações > Encaminhar como Anexo. 4 Adicione os nomes dos usuários para os quais deseja encaminhar o item. 5 (Opcional) Digite uma mensagem. 6 Na barra de ferramentas, clique em Enviar. Se não puder aceitar um compromisso, uma tarefa ou um lembrete, você poderá delegar o item, em vez de encaminhá-lo. A delegação insere o status Delegado na janela Propriedades do item, informando ao remetente que você transferiu a responsabilidade pelo item para outra pessoa. E-mail 117 Encaminhando vários e-mails 1 Na sua Caixa de Correio, selecione os itens que deseja encaminhar pressionando Ctrl e clicando em cada item. 2 Clique em Ações > Encaminhar como Anexo. 3 Adicione os nomes dos usuários para os quais deseja encaminhar o item. 4 (Opcional) Digite uma mensagem. 5 Na barra de ferramentas, clique em Enviar. 3.3.5 Gravando mensagens Os itens são gravados com a extensão .rtf de modo que também possam ser abertos em um processador de texto. Os anexos são gravados em seus formatos originais. 1 Na Caixa de Correio ou no Calendário, clique no item que deseja gravar e, em seguida, clique em Arquivo > Gravar Como. 2 Pressione a tecla Ctrl e clique no item e nos anexos a serem gravados. 3 Grave o item no disco ou em uma biblioteca do GroupWise. 4 Digite o nome de arquivo do item no campo Nome do Arquivo. ou Digite um nome para o assunto no campo Assunto. 5 Para gravar o item em um local diferente do que está mostrado, navegue até o local desejado. ou Para gravar o item em outra biblioteca do GroupWise, clique na lista suspensa e selecione o nome da biblioteca. 6 Se estiver gravando em uma Biblioteca do GroupWise, verifique se a opção Definir propriedades usando valores padrão está selecionada, a menos que você queira especificar as propriedades do documento nesse momento. 7 Clique em Gravar e em Fechar. 3.3.6 Vendo números de telefone no e-mail Quando um número de 10 ou 11 dígitos aparece no e-mail, o número pode aparecer como um hiperlink para que você possa chamá-lo usando o Skype ou o provedor padrão de telefonia padrão do sistema operacional. (Para obter mais informações sobre chamadas do GroupWise com o Skype, consulte “GroupWise 2012 e Skype”.) É possível mudar o modo como o GroupWise gerencia números de 10 e 11 dígitos alterando o provedor de telefonia padrão do GroupWise. 1 Clique em Ferramentas > Opções. 2 Clique duas vezes em Ambiente, depois clique na guia Ações Padrão. 3 Na lista suspensa Provedor de telefonia padrão, selecione uma das seguintes opções: Nenhum: Exibe números de telefone como texto comum e não como hiperlinks. Discador Telefônico Padrão: Usa o provedor de telefonia padrão no seu sistema operacional. 118 Guia do Usuário do GroupWise 2012 Windows Client Skype: Usa para fazer chamadas ao clicar em números de telefone. 3.4 Gerenciando e-mail recebido Seção 3.4.1, “Personalizando e-mails enviados ou recebidos” na página 119 Seção 3.4.2, “Mudando e-mails para outro tipo de item” na página 122 Seção 3.4.3, “Gravando um e-mail recebido no disco ou em uma biblioteca do GroupWise” na página 123 Seção 3.4.4, “Apagando e-mails” na página 124 Seção 3.4.5, “Vendo o thread de discussão de um e-mail” na página 124 Seção 3.4.6, “Vendo a origem das mensagens externas” na página 125 Seção 3.4.7, “Arquivando e fazendo backup de e-mail” na página 125 3.4.1 Personalizando e-mails enviados ou recebidos Ao enviar ou receber uma mensagem de e-mail, você pode clicar na guia Personalizar para adicionar informações pessoais ao e-mail. Você pode mudar o assunto, adicionar um lembrete, selecionar uma categoria e adicionar contatos associados à mensagem. “Mudando o assunto de um e-mail enviado ou recebido” na página 119 “Adicionando um lembrete a um e-mail enviado ou recebido” na página 120 “Anexando um arquivo a um item enviado ou recebido” na página 120 “Adicionando uma categoria a um e-mail enviado ou recebido” na página 121 “Adicionando um contato a um e-mail enviado ou recebido” na página 121 Mudando o assunto de um e-mail enviado ou recebido Se você personalizar um assunto, o novo assunto será exibido na sua Caixa de Correio e no seu Calendário, assim como na Caixa de Correio e no Calendário de qualquer pessoa que esteja atuando como proxy para você. Se você mudar o assunto de um item em uma pasta compartilhada, outros usuários dessa pasta ainda verão o assunto original. 1 Abra um item da sua Caixa de Correio, Itens Enviados ou Calendário. 2 Clique na guia Personalizar. E-mail 119 3 Digite um novo assunto no campo Meu Assunto. Para ver o assunto original, abra o item e procure no campo Assunto do cabeçalho do item. Quando você faz uma pesquisa com uma palavra específica no campo Assunto, os resultados da pesquisa mostrarão os itens cujo assunto original ou assunto personalizado contém essa palavra. Ao criar uma pesquisa avançada, use o campo Assunto para pesquisar o assunto original e use o campo Meu Assunto para pesquisar o assunto personalizado. Quando você cria uma regra que procura uma palavra específica no campo Assunto, a regra só procura no assunto original. Adicionando um lembrete a um e-mail enviado ou recebido Quando um lembrete é adicionado a um e-mail enviado ou recebido, o lembrete fica visível para você e para qualquer pessoa que atue como proxy para você. Você só pode ver o lembrete usando a guia Personalizar para o e-mail. 1 Abra um item da sua Caixa de Correio, Itens Enviados ou Calendário. 2 Clique na guia Personalizar. 3 No campo Meus Lembretes, digite o lembrete. O lembrete é gravado automaticamente quando você sai da guia Personalizar. Anexando um arquivo a um item enviado ou recebido Você pode adicionar um anexo pessoal a itens enviados ou recebidos. O anexo só fica visível para você e não é enviado na resposta nem no encaminhamento de um item. Para anexar um arquivo a um item: 1 Clique o botão direito do mouse na janela do anexo e clique em Anexar Arquivo Pessoal. 2 Procure e selecione o(s) arquivo(s) que você deseja anexar. 120 Guia do Usuário do GroupWise 2012 Windows Client Para remover um arquivo anexado, clique o botão direito do mouse no anexo e clique em Apagar Arquivo Pessoal. 3 Clique em OK. Você também pode arrastar e soltar um anexo na janela de anexos. Mover ou apagar um arquivo em um disco ou unidade de rede não afeta um arquivo que tenha sido anexado a um item. Se você apagar um arquivo anexado, ele não será apagado da unidade de rede nem do disco; ele apenas será removido da lista de anexos. Adicionando uma categoria a um e-mail enviado ou recebido As categorias ajudam você a organizar seus itens. Você pode atribuir uma categoria a qualquer item, incluindo os contatos enviados ou recebidos. Crie e adicione categorias e atribua a cada uma delas uma cor de identificação. As cores são exibidas na Lista de Itens do Calendário. Para obter informações adicionais sobre como atribuir uma categoria a um item, consulte “Atribuindo categorias a itens” na página 44. Adicionando um contato a um e-mail enviado ou recebido Quando você adiciona um contato a um e-mail enviado ou recebido, o e-mail é associado ao contato adicionado. Isso é útil na visualização do histórico de um contato específico, pois o e-mail é exibido no histórico do contato mesmo que esse contato não tenha enviado o e-mail. Para obter informações adicionais sobre o histórico de contatos, consulte “Vendo todas as correspondências com um contato” na página 213. É possível adicionar usuários como contatos a um e-mail enquanto você compõe um e-mail, conforme descrito em “Adicionando um contato a um e-mail” na página 99. Para adicionar um contato a um e-mail que já foi enviado ou recebido: 1 Abra um item da sua Caixa de Correio, Itens Enviados ou Calendário. 2 Clique na guia Personalizar. 3 No campo Contato, digite um nome de usuário e pressione Enter. Repita esse procedimento para usuários adicionais. E-mail 121 ou Para selecionar nomes de usuário em uma lista, clique no ícone Seletor > de Endereços ao lado do campo Contato. Clique duas vezes em cada usuário e clique em OK. 3.4.2 Mudando e-mails para outro tipo de item É possível converter um item da Caixa de Correio em outro tipo de item. Por exemplo, você pode transformar uma mensagem de correio da Caixa de Correio em um compromisso do Calendário. O novo compromisso conterá todas as informações da mensagem de correio (como as listas Para, CC e CO, o assunto e o texto da mensagem) aplicáveis a ele. Quando você transforma uma mensagem de correio ou um recado em outro tipo de item (como um compromisso ou uma tarefa), o item original é removido da Caixa de Correio e o novo item é adicionado ao local apropriado, como o Calendário. Quando você muda um item, o GroupWise mostra a tela de item padrão selecionada em Opções de Ambiente. 1 Em sua Caixa de Correio, clique no item que você deseja mudar. 2 Clique em Editar > Mudar Para e, em seguida, clique em um tipo de item. ou Clique em Editar > Mudar Para > Mais e clique no tipo de item. Você pode escolher itens de grupo ou publicados. Itens publicados são enviados diretamente para o Calendário. Itens de grupo são enviados para as Caixas de Correio de indivíduos e grupos para os quais a mensagem é enviada. 3 Digite as informações necessárias. 4 Clique em Enviar ou Publicar na barra de ferramentas. Quando você transforma uma mensagem de correio ou um recado em outro tipo de item (como um compromisso ou uma tarefa), o item original é removido da Caixa de Correio e o novo item é adicionado ao local apropriado, como o Calendário. 122 Guia do Usuário do GroupWise 2012 Windows Client 3.4.3 Gravando um e-mail recebido no disco ou em uma biblioteca do GroupWise Além de permanecerem na sua Caixa de Correio e no Calendário, os itens gravados são copiados para o local especificado. Os itens gravados no disco podem ser gravados como arquivo de texto, arquivo rich text ou mensagem da Internet. Os anexos são gravados em seus formatos originais. 1 Na Caixa de Correio ou no Calendário, clique no item que deseja gravar e, em seguida, clique em Arquivo > Gravar Como. 2 Pressione a tecla Ctrl e clique no item e nos anexos a serem gravados. 3 Opte por gravar o item em disco ou em uma Biblioteca do GroupWise. 4 No campo Nome do Arquivo, digite o nome de arquivo para o item. ou No campo Assunto, digite o nome do assunto. 5 Para gravar o item em um local diferente do que está mostrado, navegue até o local desejado. ou Para gravar o item em outra biblioteca do GroupWise, clique na lista suspensa e selecione o nome da biblioteca. 6 Se estiver gravando em uma Biblioteca do GroupWise, verifique se a opção Definir propriedades usando valores padrão está selecionada, a não ser que neste momento você queira especificar as propriedades do documento. 7 Clique em Gravar e em Fechar. Arrastando e soltando e-mails Você pode arrastar e soltar um item de dentro do GroupWise para o local em que deseja gravar o arquivo. Por exemplo, você pode arrastar e soltar uma mensagem em uma pasta de projeto na área de trabalho do Windows ou de outro cliente de e-mail. Arquivos que você arrasta e solta são gravados em um dos dois formatos: um atalho para a mensagem original no formato .gwi ou uma cópia da mensagem original no formato .eml. E-mail 123 Para mudar o formato: 1 Clique em Ferramentas > Opções. 2 Clique duas vezes em Ambiente, depois clique na guia Ações Padrão. 3 Em Arrastar mensagem para área de trabalho, selecione Criar um atalho (.gwi) ou Criar uma cópia (.eml). 3.4.4 Apagando e-mails Utilize Apagar para remover itens selecionados da Caixa de Correio. Você também pode utilizar Apagar para recolher itens enviados. Você poderá recolher mensagens de correio e recados se esses itens não tiverem sido enviados para a Internet ou se os destinatários não os tiverem lido. Também é possível recolher compromissos, lembretes e tarefas a qualquer momento. Para obter informações sobre como recolher itens enviados, consulte a Seção 3.2.3, “Recolhendo e-mails enviados” na página 104. Se você receber mensagens indesejadas que exijam exclusões manuais frequentes, convém configurar o Gerenciamento de Mensagens Indesejadas. Consulte “Gerenciando e-mails indesejados (spam)” na página 127 para obter mais informações. Para apagar itens da sua caixa de correio: 1 Na Janela Principal, selecione um ou mais itens e pressione a tecla Delete. 2 Se você apagar um item enviado, a caixa de diálogo Apagar Item será exibida. Selecione a opção Apagar de apropriada e clique em OK. Você pode escolher uma destas opções: Minha Caixa de Correio Caixa de Correio do Destinatário Todas as Caixas de Correio Se você apagar uma referência de documento de sua Caixa de Correio, apenas a referência será apagada. O documento permanecerá na biblioteca. Os itens apagados são movidos para o Lixo, onde permanecem até que ele seja esvaziado. 3.4.5 Vendo o thread de discussão de um e-mail Os threads de discussão mostram a discussão de e-mail de um item original e todas as suas respostas agrupadas em ordem hierárquica. Quando você vê o thread de discussão de um e-mail recebido, uma lista de todas as mensagens enviadas e recebidas é exibida acima da mensagem de e-mail. 1 Clique duas vezes em um item que você deseja ver. 2 Clique na guia Processo de Discussão. 124 Guia do Usuário do GroupWise 2012 Windows Client 3.4.6 Vendo a origem das mensagens externas Quando você recebe ou envia mensagens para sistemas externos e a partir deles, é possível ver a origem da mensagem. A origem inclui todos os dados contidos na mensagem. 1 Clique duas vezes no item recebido de uma origem externa. 2 Clique na guia Origem da Mensagem. 3.4.7 Arquivando e fazendo backup de e-mail Os e-mails podem se acumular rapidamente. Consulte o Capítulo 16, “Fazendo a manutenção do GroupWise” na página 397 para obter estratégia de gerenciamento de longo prazo. 3.5 Imprimindo e-mails No GroupWise, você pode imprimir qualquer item e seus anexos. Quando você imprime um item, os campos De, Para, Data, Assunto, CC e os nomes de anexo são exibidos na parte superior da página. Seção 3.5.1, “Selecionando uma impressora” na página 125 Seção 3.5.2, “Imprimindo e-mails com anexos” na página 125 Seção 3.5.3, “Exibindo um cabeçalho” na página 126 Seção 3.5.4, “Mudando o tamanho padrão da fonte impressa em itens de texto simples” na página 126 Seção 3.5.5, “Imprimindo uma lista de itens” na página 126 Seção 3.5.6, “Configurando a opção de impressão padrão de listas de distribuição” na página 126 3.5.1 Selecionando uma impressora 1 Seja no QuickViewer ou em um item aberto, clique o botão direito do mouse na mensagem e clique em Imprimir. 2 Na seção Selecionar Impressora, selecione a impressora que será usada. 3 Clique em Imprimir. 3.5.2 Imprimindo e-mails com anexos 1 Na Lista de Itens da Caixa de Correio, abra o item que você deseja imprimir. 2 Clique em Arquivo > Imprimir. 3 Selecione os itens e os anexos a serem impressos. Selecione Imprimir anexo com aplicativo associado para iniciar o aplicativo no qual um arquivo anexado foi criado (se esse aplicativo estiver disponível). Isso pode aumentar o tempo de impressão, mas garantirá a formatação correta do arquivo. A impressão a partir do GroupWise pode economizar tempo, mas a formatação do arquivo anexado poderá mudar. E-mail 125 4 Clique em Imprimir. Se você iniciar um aplicativo associado, precisará selecionar a impressão do arquivo depois de abrir o aplicativo. Quando a impressão terminar, feche o aplicativo. 3.5.3 Exibindo um cabeçalho Para exibir um cabeçalho na página ao imprimir um item: 1 Clique o botão direito do mouse no item de texto e clique em Impressora > Opções de Impressão. 2 No campo Nome, adicione %f para exibir o nome do arquivo e %p para exibir o caminho. 3 Clique em OK. 3.5.4 Mudando o tamanho padrão da fonte impressa em itens de texto simples Para mudar o tamanho padrão da fonte impressa em itens de texto simples: 1 Abra o e-mail a ser impresso. 2 Clique em Arquivo > Imprimir > Opções de Impressão. 3 Clique em Mudar em Fonte padrão e selecione a fonte e o tamanho desejado. 4 Clique em OK duas vezes para gravar as mudanças. 3.5.5 Imprimindo uma lista de itens O recurso de lista de impressão imprime uma lista de todos os e-mails listados na pasta selecionada. 1 Selecione uma pasta. 2 Selecione um item na pasta. 3 Clique em Arquivo > Imprimir > Imprimir. 3.5.6 Configurando a opção de impressão padrão de listas de distribuição Ao imprimir um item com uma lista de distribuição, você pode imprimir a lista inteira ou uma lista de distribuição pequena. Se você imprimir uma lista de distribuição pequena, uma linha dessa lista será impressa. 1 Clique em Ferramentas > Opções e clique duas vezes em Ambiente. 2 Clique na guia Ações Padrão e, na caixa de grupo Imprimindo, selecione Imprimir lista de distribuição pequena ou Imprimir lista de distribuição completa. 126 Guia do Usuário do GroupWise 2012 Windows Client 3.6 Gerenciando e-mails indesejados (spam) Use o Gerenciamento de Mensagens Indesejadas para decidir o que fazer com compromissos de calendário e e-mails da Internet indesejados, também conhecidos como spam, enviados para o seu endereço de e-mail do GroupWise. Seção 3.6.1, “Compreendendo o gerenciamento de mensagens indesejadas” na página 127 Seção 3.6.2, “Bloqueando ou tornando indesejados todos os e-mails de um usuário específico” na página 129 Seção 3.6.3, “Bloqueando ou tornando indesejados e-mails de um domínio da Internet específico” na página 130 Seção 3.6.4, “Tornando indesejados e-mails de usuários que não estão em um bloco de endereços pessoal” na página 131 Seção 3.6.5, “Impedindo que e-mails de um usuário ou de um domínio da Internet sejam bloqueados ou tornem-se indesejados” na página 131 Seção 3.6.6, “Modificando configurações e listas de Gerenciamento de Mensagens Indesejadas” na página 132 Seção 3.6.7, “Apagando automaticamente itens da pasta Mensagens Indesejadas” na página 133 Seção 3.6.8, “Apagando itens manualmente da pasta Mensagens Indesejadas” na página 133 3.6.1 Compreendendo o gerenciamento de mensagens indesejadas Os e-mails da Internet incluem todos os e-mails em que o endereço do remetente está no formato [email protected], [email protected] etc. A figura a seguir é um exemplo de mensagem de e-mail da Internet: Figura 3-2 E-mail da Internet O Gerenciamento de Mensagens Indesejadas não se aplica a e-mails ou compromissos internos. Email interno é o e-mail em que o remetente faz parte do seu sistema GroupWise e o campo De mostra apenas o nome do remetente, não um endereço Internet, conforme explicado acima. É possível usar regras para bloquear ou definir e-mails ou compromissos internos como indesejados. (Para obter mais informações, consulte a Seção 9.4, “Criando uma regra” na página 274.) A figura a seguir é um exemplo de mensagem de e-mail interna: E-mail 127 Figura 3-3 E-mail de um usuário do GroupWise Você tem três opções para bloquear ou tornar indesejadas mensagens da Internet: Você pode adicionar endereços de e-mail individuais ou domínios de Internet inteiros a uma Lista de Bloqueio. Itens desses endereços ou de domínios da Internet são bloqueados e nunca chegam à sua Caixa de Correio. O domínio da Internet é a parte do endereço de e-mail que vem depois da @. Por exemplo, no endereço, [email protected], o domínio da Internet é example.com. Contudo, os e-mails dos contatos no bloco de endereços Contatos Frequentes e no bloco de endereços corporativos não são bloqueados. Você pode adicionar endereços de e-mail individuais ou domínios de Internet inteiros a uma Lista de Mensagens Indesejadas. Os itens dos endereços ou dos domínios da Internet são entregues em uma pasta Mensagens Indesejadas da Caixa de Correio. Você pode especificar que os itens nesta pasta sejam apagados automaticamente após certo número de dias. Figura 3-4 Lista de Pastas Completa mostrando a pasta Mensagens Indesejadas Você pode especificar que quaisquer itens de e-mail de usuários cujos endereços não estejam em seus blocos de endereços pessoais (incluindo o bloco de endereços Contatos Frequentes e quaisquer blocos de endereços pessoais que você tenha criado) sejam enviados para a pasta Mensagens Indesejadas. Esse procedimento é chamado, às vezes, de “criação de lista branca”. Para obter informações sobre a pasta Mensagens Indesejadas, consulte “Pasta Mensagens Indesejadas” na página 26. Além da Lista de Bloqueio e da Lista de Mensagens Indesejadas, há a Lista de Confiança. Use essa lista para adicionar endereços de e-mail ou domínios de Internet que você não deseja bloquear ou tornar indesejados, independentemente do que esteja especificado nas outras duas listas. Por exemplo, você tem empresaz.com na sua Lista de Bloqueio, mas tem um amigo cujo endereço é [email protected]. Adicione o endereço de e-mail desse amigo à Lista de Confiança. 128 Guia do Usuário do GroupWise 2012 Windows Client Se você especificar opções de Gerenciamento de Mensagens Indesejadas no modo de Cache ou Remoto, não deixe de fazer a sincronização com a Caixa de Correio Online; dessa forma, você poderá ver as mesmas opções quando efetuar login no GroupWise em outro computador. O administrador do sistema pode desativar o Gerenciamento de Mensagens Indesejadas para tornálo indisponível. 3.6.2 Bloqueando ou tornando indesejados todos os e-mails de um usuário específico 1 Clique o botão direito do mouse em um item com um endereço Internet e, em seguida, clique em Mensagens Indesejadas. 2 Clique em Marcar Remetente Como Indesejado. ou Clique em Bloquear Remetente. 3 Selecione Marcar como indesejados os e-mails deste endereço ou Bloquear e-mails deste endereço. Se você selecionar Marcar como Indesejado, o endereço será adicionado à Lista de Mensagens Indesejadas. Todos os itens de e-mail futuros desse endereço de e-mail serão entregues na pasta Mensagens Indesejadas . Você pode especificar que os itens nesta pasta sejam apagados automaticamente após um certo número de dias. Essa pasta só será criada na lista de pastas se a opção Mensagens Indesejadas estiver habilitada ou se um endereço ou um domínio da Internet for adicionado à Lista de Mensagens Indesejadas (o que habilita a opção Lista de Mensagens Indesejadas). Se você selecionar Bloquear, o endereço será adicionado à Lista de Bloqueio. Nenhum item de e-mail futuro desse endereço de e-mail será entregue em sua Caixa de Correio. A Lista de Mensagens Indesejadas e a Lista de Bloqueio podem conter até 1000 entradas cada uma. Se mais de 1000 entradas foram adicionadas, as entradas menos utilizadas serão descartadas. 4 Se a Lista de Mensagens Indesejadas ou a Lista de Bloqueio não estiver habilitada, selecione Habilitar Lista de Mensagens Indesejadas ou Habilitar Lista de Bloqueio. A qualquer momento, você pode clicar em Ferramentas > Gerenciamento de Mensagens Indesejadas, Lista de Mensagens Indesejadas ou Lista de Bloqueio e clicar em Novo para adicionar um endereço de e-mail à Lista de Mensagens Indesejadas ou à Lista de Bloqueio. E-mail 129 Figura 3-5 Caixa de diálogo Gerenciamento de Mensagens Indesejadas mostrando a guia Lista de Mensagens Indesejadas 3.6.3 Bloqueando ou tornando indesejados e-mails de um domínio da Internet específico O domínio da Internet é a parte do endereço de e-mail que vem depois da @. Por exemplo, no endereço, [email protected], o domínio da Internet é example.com. 1 Clique o botão direito do mouse em um item e, em seguida, clique em Mensagens Indesejadas. 2 Clique em Marcar Remetente Como Indesejado. ou Clique em Bloquear Remetente. 3 Selecione Marcar como indesejado qualquer e-mail deste domínio da Internet ou Bloquear qualquer e-mail deste domínio da Internet. Se você selecionar Marcar como Indesejado, o domínio da Internet será adicionado à Lista de Mensagens Indesejadas. Todos os itens de e-mail futuros desse domínio da Internet serão entregues na pasta Mensagens Indesejadas . Você pode especificar que os itens nesta pasta sejam apagados automaticamente após um certo número de dias. Essa pasta só será criada na lista de pastas se a opção Mensagens Indesejadas estiver habilitada ou se um endereço ou um domínio da Internet for adicionado à Lista de Mensagens Indesejadas (o que habilita a opção Lista de Mensagens Indesejadas). Se você selecionar Bloquear, o domínio da Internet será adicionado à Lista de Bloqueio. Futuramente, nenhum item de e-mail desse domínio da Internet será entregue em sua Caixa de Correio. 130 Guia do Usuário do GroupWise 2012 Windows Client A Lista de Mensagens Indesejadas e a Lista de Bloqueio podem conter até 1000 entradas cada uma. Se mais de 1000 entradas foram adicionadas, as entradas menos utilizadas serão descartadas. 4 Se a Lista de Mensagens Indesejadas ou a Lista de Bloqueio não estiver habilitada, selecione Habilitar Lista de Mensagens Indesejadas ou Habilitar Lista de Bloqueio. A qualquer momento, você pode clicar em Ferramentas > Gerenciamento de Mensagens Indesejadas, Lista de Mensagens Indesejadas ou Lista de Bloqueio e clicar em Novo para adicionar um domínio da Internet à Lista de Mensagens Indesejadas ou à Lista de Bloqueio. 3.6.4 Tornando indesejados e-mails de usuários que não estão em um bloco de endereços pessoal 1 Clique em Ferramentas > Gerenciamento de Mensagens Indesejadas. 2 Selecione Ativar Mensagens Indesejadas usando blocos de endereços pessoais. 3 Clique em OK. Todos os e-mails futuros de endereços que não estejam no bloco de endereços Contatos Frequentes nem em outros blocos de endereços pessoais serão entregues na pasta Mensagens Indesejadas. Você pode especificar que os itens nesta pasta sejam apagados após um certo número de dias. 3.6.5 Impedindo que e-mails de um usuário ou de um domínio da Internet sejam bloqueados ou tornem-se indesejados 1 Clique em Ferramentas > Gerenciamento de Mensagens Indesejadas. 2 Clique na guia Lista de Confiança. E-mail 131 3 Clique em Novo, digite um endereço de e-mail ou um domínio da Internet e clique em OK. O endereço ou o domínio da Internet pode ser digitado com letras maiúsculas, com letras minúsculas ou com letras maiúsculas e minúsculas misturadas. Por exemplo, não há diferença entre [email protected] e [email protected]. Você não pode usar caracteres curinga, como * ou ?, em um nome de domínio da Internet. Entretanto, um domínio da Internet como exemplo.com afeta todos os e-mails de exemplo.com e de quaisquer subdomínios com esse prefixo, como ofertas.exemplo.com ou membros.exemplo.com. Um domínio como abcexemplo.com não é afetado. 4 Clique em OK. Todos os itens futuros desse endereço de e-mail ou desse domínio da Internet serão bloqueados ou entregues na pasta Mensagens Indesejadas, independentemente do que seja especificado na Lista de Bloqueio e na Lista de Mensagens Indesejadas. 3.6.6 Modificando configurações e listas de Gerenciamento de Mensagens Indesejadas 1 Clique em Ferramentas > Gerenciamento de Mensagens Indesejadas. 2 Na guia Configurações, modifique as configurações desejadas. 3 Clique na guia da lista que você deseja modificar. 4 Para adicionar um endereço de e-mail ou um domínio da Internet a uma lista, clique em Novo, digite o endereço de e-mail ou o domínio da Internet e clique em OK. O endereço ou o domínio da Internet pode ser digitado com letras maiúsculas, com letras minúsculas ou com letras maiúsculas e minúsculas misturadas. Por exemplo, não há diferença entre [email protected] e [email protected]. 132 Guia do Usuário do GroupWise 2012 Windows Client Você não pode usar caracteres curinga, como * ou ?, em um nome de domínio da Internet. Entretanto, um domínio da Internet como idominio.com afeta todos os e-mails de idominio.com e de quaisquer subdomínios com esse prefixo, como ofertas.idominio.com ou membros.idominio.com. Um domínio como abcidominio.com não é afetado. 5 Para mudar um endereço de e-mail ou um domínio da Internet, clique no endereço ou no domínio da Internet, clique em Editar, faça mudanças e clique em OK. 6 Para remover um endereço de e-mail ou um domínio da Internet da lista, clique no endereço ou no domínio da Internet e, em seguida, clique em Remover. 7 Clique em OK. 3.6.7 Apagando automaticamente itens da pasta Mensagens Indesejadas 1 Clique em Ferramentas > Gerenciamento de Mensagens Indesejadas. 2 Clique em Apagar automaticamente itens da pasta Mensagens Indesejadas. (Itens são movidos para a pasta Lixo.). 3 Especifique por quanto tempo deseja que os itens sejam mantidos na pasta Mensagens Indesejadas. 4 Clique em OK. 3.6.8 Apagando itens manualmente da pasta Mensagens Indesejadas Para apagar itens manualmente da pasta Mensagens Indesejadas, clique o botão direito do mouse na pasta Mensagens Indesejadas, clique em Esvaziar Pasta Mensagens Indesejadas e, em seguida, clique em Sim. E-mail 133 134 Guia do Usuário do GroupWise 2012 Windows Client 4 Calendário 4 É possível ver a programação em várias telas ou formatos, como diário, semanal, mensal, anual, lista de tarefas, planejamento de projetos e multiusuário. Por exemplo, a tela Mês permite ver uma programação de mês; a tela Multiusuário permite ver, comparar e gerenciar as programações de vários usuários ou recursos a cujos Calendários você tem direitos de proxy; e o painel Calendário Resumido permite ver um resumo de texto de seu calendário. Seção 4.1, “Compreendendo o Calendário” na página 135 Seção 4.2, “Gerenciando seu calendário” na página 136 Seção 4.3, “Enviando itens de calendário” na página 148 Seção 4.4, “Recebendo itens de calendário” na página 165 Seção 4.5, “Definindo alarmes do calendário” na página 169 Seção 4.6, “Compartilhando um calendário pessoal” na página 170 Seção 4.7, “Inscrevendo-se em um Calendário da Internet” na página 173 Seção 4.8, “Publicando calendários pessoais na Internet” na página 174 Seção 4.9, “Compartilhando sua programação de disponibilidade na Internet” na página 176 Seção 4.10, “Utilizando o calendário de multiusuários” na página 177 Seção 4.11, “Imprimindo um calendário” na página 181 Seção 4.12, “Itens de calendário indesejados de remetentes desconhecidos” na página 183 4.1 Compreendendo o Calendário Você pode usar a Tela Gráfica para mostrar a duração de compromissos em blocos a fim de visualizar o uso do tempo em sua programação ou pode usar a Tela de Texto para compreender melhor a seqüência de compromissos. É possível ajustar os intervalos na Lista de Compromissos de dez minutos a duas horas, dependendo do grau de detalhamento que a lista deve ter. Você também pode definir seu horário de trabalho de modo a exibir no Calendário apenas os horários em que você está no escritório. E, usando Mostrar Compromisso Como, é possível exibir níveis de disponibilidade para compromissos em seu Calendário. Você pode ter vários calendários exibidos em sua tela de calendários. É possível criar uma cor exclusiva para cada calendário, tornando-o rapidamente identificável na tela de calendários. Você pode compartilhar cada calendário ou todos os calendários com outros usuários. Se você definir o armazenamento automático, os itens arquivados não serão mais exibidos no calendário. Para tornar a exibi-los, desarquive o item de seu calendário de armazenamento. Para obter mais informações sobre como cancelar o armazenamento de um item, consulte a Seção 16.3.6, “Recuperando itens” na página 404. Use as listas suspensas Encontrar no cabeçalho do Calendário para pesquisar itens programados de acordo com a categoria ou outro critério de pesquisa. Existem vários tipos de impressões e telas de calendário. Você pode escolher aquele que mostra as informações de que você precisa. Calendário 135 4.2 Gerenciando seu calendário Seção 4.2.1, “Vendo o Calendário” na página 136 Seção 4.2.2, “Lendo uma entrada de calendário” na página 141 Seção 4.2.3, “Criando um calendário pessoal” na página 141 Seção 4.2.4, “Personalizando um novo calendário” na página 142 Seção 4.2.5, “Enviando um calendário” na página 147 Seção 4.2.6, “Exportando um calendário” na página 148 Seção 4.2.7, “Importando um calendário” na página 148 4.2.1 Vendo o Calendário Há várias maneiras de ver o calendário do GroupWise, desde uma tela de dia até uma tela de mês. Da mesma forma, é possível ver seu calendário e o calendário de um proxy ao mesmo tempo. Todos os itens não aceitos no Calendário ficam em itálico para ajudá-lo a identificar facilmente os itens ainda não aceitos por você. “Personalizando telas de calendário ao ver um calendário” na página 136 “Alternando a tela de calendário entre a tela gráfica e de texto” na página 138 “Selecionando calendários para exibição” na página 138 “Vendo outra data no Calendário” na página 138 “Vendo eventos de dia inteiro no calendário” na página 138 “Navegando no Calendário” na página 138 “Exibindo dois fusos horários no Calendário” na página 139 “Trabalhando com diferenças de horário e data” na página 140 “Compreendendo os ícones do item de calendário” na página 140 “Compreendendo o sombreamento do calendário” na página 140 “Vendo qualquer pasta como calendário” na página 141 “Abrindo uma nova tela de calendário” na página 141 Personalizando telas de calendário ao ver um calendário O Calendário tem várias opções de tela. A tela exibida quando você sai do Calendário é exibida quando você abre novamente a pasta Calendário. 1 Na Barra de Navegação, clique em Calendário e clique nos botões da barra de ferramentas do Calendário para escolher telas diferentes. 136 Guia do Usuário do GroupWise 2012 Windows Client Figura 4-1 Tela Semana Figura 4-2 Tela de Calendário Você pode exibir o Calendário em vários formatos, incluindo semana, mês e ano. Para ver outra tela, clique em um botão diferente na barra de ferramentas do Calendário. Você pode clicar o botão direito do mouse em qualquer dia no Calendário para obter mais opções. Por exemplo, você pode ver qualquer dia em uma tela expandida mostrada em uma janela separada. Também é possível alternar entre Tela Gráfica e Tela de Texto. Não é possível mudar fontes na tela de calendário. No entanto, o texto do compromisso pode ser modificado para outras fontes, estilos e tamanhos. Se desejar, feche a lista de pastas para deixar mais espaço para outras telas na Janela Principal. Clique em Ver > Lista de Pastas para abrir ou fechar a tela Lista de Pastas. Calendário 137 Alternando a tela de calendário entre a tela gráfica e de texto 1 Clique o botão direito do mouse em Lista de Compromissos > clique em Tela Gráfica para mostrar linhas na caixa. ou Clique o botão direito do mouse em Lista de Compromissos > clique em Tela de Texto para remover as linhas existentes. Isso é válido apenas para telas de calendário que têm uma Lista de Compromissos. Selecionando calendários para exibição O GroupWise tem a capacidade de exibir vários calendários em seu calendário principal. Você pode optar por ver o calendário principal do GroupWise, os calendários pessoais e os calendários compartilhados. 1 Na Lista de Pastas Simples, na tela de Calendário, marque a caixa de seleção ao lado dos calendários que deseja exibir. Para exibir a Lista de Pastas Simples, clique na seta suspensa da lista de pastas (acima da Lista de Pastas, que fica à direita de Online ou Cache) e clique em Simples, Todas ou Favoritos. Vendo outra data no Calendário 1 Se a tela exibida tiver uma barra de ferramentas do Calendário, clique em uma data. , depois clique em ou Se a tela exibida não tiver uma barra de ferramentas, clique em Ver > Ir para Data, especifique a data e clique em OK. 2 Se a tela exibida tiver uma barra de ferramentas do Calendário, clique em . ou Se a tela exibida não tiver uma barra de ferramentas do Calendário, clique em Ver > Ir para Hoje. A opção de ir para uma data diferente não se aplica a algumas telas. Vendo eventos de dia inteiro no calendário Os eventos de dia inteiro estão localizados na parte superior do calendário, no painel Eventos do Dia Todo, quando você está na tela de calendário Dia ou Semana. Para obter informações sobre como mudar a tela de calendário para Dia ou Semana, consulte “Navegando no Calendário” na página 138. Figura 4-3 Painel Eventos do Dia Todo Navegando no Calendário Use a barra de ferramentas do Calendário para navegar pelo calendário. 138 Guia do Usuário do GroupWise 2012 Windows Client Figura 4-4 Barra de ferramentas Calendário Tabela 4-1 Descrições de botões da barra de ferramentas Calendário Botão Descrição Selecione uma data para ver. Retorna para a data de hoje. Avançar ou voltar um dia, uma semana, um mês ou um ano, dependendo do que estiver definido na exibição de calendário. Mostra uma tela de dia. Mostra uma tela de semana. Mostra uma tela de mês. Mostra uma tela de ano. Veja uma tela de colunas do Calendário de Multiusuários. Mostra ou oculta compromissos (nas telas em que isso se aplica). Mostra ou oculta tarefas (nas telas em que isso se aplica). Mostra ou oculta lembretes (nas telas em que isso se aplica). Adiciona outro dia na tela de semana. Remove um dia da tela de semana. Exibindo dois fusos horários no Calendário Você pode exibir dois fusos horários distintos no calendário. Além disso, pode alternar rapidamente entre eles. É útil quando você viaja com frequência entre fusos horários ou quando precisa programar reuniões em diferentes fusos horários. 1 Clique o botão direito do mouse no Calendário e selecione Fuso Horário Adicional. 2 Selecione Exibir Fuso Horário Adicional. 3 Digite um rótulo para o fuso horário adicional, como Londres. 4 Selecione o fuso horário na lista suspensa adicional de Fuso horário. 5 Digite um rótulo para o fuso horário de sua estação de trabalho. 6 Na lista suspensa de fusos horários de estação de trabalho, selecione o fuso horário em que sua estação de trabalho está localizada. 7 Clique em OK. Calendário 139 Para trocar os dois fusos horários, clique em Troca na janela Fuso Horário Adicional. Clicando em Troca, você também muda o fuso horário de sua máquina. Trabalhando com diferenças de horário e data Você pode configurar o Calendário para mostrar a diferença entre dois fusos horários e para calcular as datas de início e término com base em um número de dias especificado. Utilize Diferença de Horário para ver o fuso horário de um local com base no fuso horário de outro local. Por exemplo, se você estiver em Nova York, poderá utilizar Diferença de Horário para ver o horário de Londres. Você pode calcular uma data de início ou de término com base em uma determinada data e em um número de dias especificado. Por exemplo, talvez você tenha um prazo de 90 dias depois de determinada ação. A opção Diferença entre Datas permite que você calcule a data referente a esse prazo. “Calculando uma data de início ou de término” na página 140 Calculando uma data de início ou de término 1 Clique em Ferramentas > Diferença de Data. 2 Para calcular uma data de início quando você souber quando será a data de término, clique nos botões de seta para avançar ou voltar um mês ou um ano de cada vez na caixa de grupo Data de Término e, em seguida, clique em uma data. ou Para calcular uma data de término quando você souber quando será a data de início, utilize os botões de seta para avançar ou voltar um mês ou um ano de cada vez na caixa de grupo Data de Início e, em seguida, clique em uma data. 3 Digite um número na caixa de texto Número de dias de diferença. 4 Clique em Calcular Data de Início e verifique a data de início calculada na caixa de texto Data de Início e no calendário. ou Clique em Calcular Data de Término e verifique a data de término calculada na caixa de texto Data de Término e no calendário. Compreendendo os ícones do item de calendário Os ícones que aparecem no calendário fornecem informações adicionais sobre os itens. Para obter mais informações, consulte a Seção 1.10, “Identificando os ícones exibidos ao lado de itens” na página 31. Compreendendo o sombreamento do calendário Os compromissos do seu calendário aparecem em diferentes sombreamentos, dependendo de como o compromisso é mostrado: Ocupado. O compromisso é exibido em cinza. Livre. O compromisso é exibido em branco. 140 Guia do Usuário do GroupWise 2012 Windows Client Fora do Escritório. O compromisso é exibido em cinza escuro. Provisório. O compromisso é exibido em cinza com listras brancas e cinzas ao lado. Para mudar o status Mostrar Compromisso Como de um compromisso: 1 Clique em Ações > Mostrar Compromisso Como e selecione Ocupado, Livre, Fora do Escritório ou Tentativa. Vendo qualquer pasta como calendário Esse método de ver o Calendário será útil se você armazenar todos os seus compromissos ou outros itens relativos a um projeto ou a um cliente específico em uma pasta e desejar ver a sua programação apenas para esse projeto. 1 Clique em uma pasta de projeto na Lista de Pastas. 2 Clique em Ver > Configurações de Tela > Calendário para exibir todos os itens programados e aceitos que foram gravados nesta exibição de pastas. Abrindo uma nova tela de calendário Você pode abrir uma nova tela de calendário em uma janela separada, fora da pasta Calendário. 1 Clique em Janela > Calendário e clique na tela de calendário. Você pode ver o Calendário por dia, semana, semana e mês, mês e ano. Outras telas também estão disponíveis, como calendário de desktop, notebook, projetos do dia, planejador do dia e planejador de projeto. Essas telas são abertas em uma janela separada e oferecem alternativas ao modo que o calendário atual é exibido. Opções, como o calendário de desktop, mostram seus compromissos e tarefas de uma forma criativa, além de proporcionar a flexibilidade para adicionar compromissos e tarefas conforme necessário. 4.2.2 Lendo uma entrada de calendário 1 Na Lista de Pastas, clique em Calendário. 2 Clique duas vezes no item que deseja ler. Em todas as telas, exceto a tela Ano, é possível passar o ponteiro do mouse sobre a maioria dos itens e ver mais informações, como Assunto, Hora, Local e Para. 4.2.3 Criando um calendário pessoal 1 Clique em Arquivo > Novo > Calendário. Calendário 141 2 Digite um nome para o novo calendário. 3 (Opcional) Clique em Cor. Selecione uma cor para o calendário clicando no quadrado colorido. Clique em OK. 4 Selecione em que ordem você deseja que o calendário seja mostrado selecionando o calendário e, em seguida, clicando em Mover para Cima ou Mover para Baixo. 5 Clique em OK. 4.2.4 Personalizando um novo calendário Você pode definir várias opções para personalizar a tela Calendário. Por exemplo, você pode facilitar a exibição dos dias úteis especificando o primeiro dia da semana e realçando os fins de semana. “Personalizando as telas de calendário para um novo calendário” na página 142 “Definindo o seu horário de trabalho” na página 145 “Mudando o primeiro dia da semana no calendário” na página 145 “Realçando fins de semana” na página 146 “Mostrar números da semana” na página 146 “Definindo se você deve ser incluído em novos compromissos” na página 146 “Definindo como exibir a duração do compromisso” na página 146 “Mudando a cor de um calendário” na página 147 “Mudando o segundo plano nas áreas do Calendário” na página 147 Personalizando as telas de calendário para um novo calendário É possível selecionar várias telas de calendário do GroupWise para proporcionar uma aparência mais adequada às suas necessidades. Por exemplo, você pode remover os calendários mensais da tela da semana ou exibir os calendários com páginas semelhantes a um planejador. 142 Guia do Usuário do GroupWise 2012 Windows Client As seções a seguir contêm exemplos de algumas das formas de personalizar a tela de calendário. Essas seções não fornecem informações sobre todas as telas possíveis, porém, mostram como executar algumas mudanças comuns. “Mudando uma tela de calendário” na página 143 “Removendo o calendário mensal da tela da semana” na página 143 “Adicionando calendários mensais à tela mensal” na página 144 “Adicionando navegação estendida ao calendário” na página 144 “Gravando uma tela de calendário” na página 145 Mudando uma tela de calendário 1 Clique em Calendário na barra de navegação. 2 Clique o botão direito do mouse na tela que deseja mudar e clique em Propriedades. A caixa de diálogo Propriedades da Visualização de Calendário é aberta. A caixa de diálogo Propriedades da Visualização de Calendário permite mudar a tela usada para exibir os calendários Dia, Semana, Mês, Ano e Multiusuário. 3 Selecione o nome da tela a ser mudada e clique em Editar. A caixa de diálogo Editar Visualização é aberta. 4 Clique na seta para baixo para abrir a lista suspensa Ver. A lista suspensa Ver contém várias telas disponíveis. 5 Selecione a tela que você deseja usar e clique em OK para fechar a caixa de diálogo Editar Visualização. 6 Clique em OK para fechar a caixa de diálogo Propriedades da Visualização de Calendário. Removendo o calendário mensal da tela da semana Convém remover o calendário mensal da tela da semana para que haja mais espaço para a exibição dos compromissos semanais. 1 Clique em Calendário na barra de navegação. 2 Clique o botão direito do mouse em Semana e clique em Propriedades. Calendário 143 A caixa de diálogo Propriedades da Visualização de Calendário é aberta. 3 Selecione Semana e clique em Editar. A caixa de diálogo Editar Visualização é aberta. 4 Clique na seta para baixo para abrir a lista suspensa Ver. 5 Selecione Semana — e não Semana (Padrão) — e clique em OK para fechar a caixa de diálogo Editar Visualização. 6 Clique em OK para fechar a caixa de diálogo Propriedades da Visualização de Calendário. Agora, o calendário mensal não será mais exibido, apenas o calendário semanal. Adicionando calendários mensais à tela mensal Por padrão, a tela mensal mostra os compromissos mensais atuais. Para mostrar os calendários mensais referentes ao mês anterior e aos próximos meses, mude a tela mensal de Mês (Padrão) para Calendário Mensal. 1 Clique em Calendário na barra de navegação. 2 Clique o botão direito do mouse em Mês e depois clique em Propriedades. A caixa de diálogo Propriedades da Visualização de Calendário é aberta. 3 Selecione Mês e clique em Editar. A caixa de diálogo Editar Visualização é aberta. 4 Clique na seta para baixo para abrir a lista suspensa Ver. 5 Selecione Calendário Mensal e clique em OK para fechar a caixa de diálogo Editar Visualização. 6 Clique em OK para fechar a caixa de diálogo Propriedades da Visualização de Calendário. Agora, quando o calendário mensal for exibido, também serão exibidos, abaixo do calendário de compromissos do mês atual, todos os calendários mensais que caibam na janela do GroupWise. Adicionando navegação estendida ao calendário Por padrão, o calendário é aberto com o recurso Navegação Simples selecionado. A Navegação Simples permite avançar ou voltar um dia, uma semana, um mês ou um ano, dependendo da tela de calendário selecionada, clicando no botão Avançar ou Voltar. Figura 4-5 Botões Avançar e Voltar na Navegação Simples O recurso Navegação Simples oferece funcionalidade adicional possibilitando avançar ou voltar 1, 7, 31 ou 365 dias. Figura 4-6 Botões Avançar e Voltar na Navegação Estendida 1 Clique em Calendário na barra de navegação. 2 Clique o botão direito do mouse em qualquer tela e depois clique em Propriedades. 144 Guia do Usuário do GroupWise 2012 Windows Client A caixa de diálogo Propriedades da Visualização de Calendário é aberta. 3 Selecione Navegação Estendida. 4 Clique em OK para fechar a caixa de diálogo Propriedades da Visualização de Calendário. Agora, quando o calendário mensal for exibido, também serão exibidos, abaixo do calendário de compromissos do mês atual, todos os calendários mensais que caibam na janela do GroupWise. Gravando uma tela de calendário É possível gravar uma tela de calendário personalizada. 1 Clique em Calendário na barra de navegação. 2 Personalize suas telas de calendário. 3 Clique o botão direito do mouse em qualquer tela e depois clique em Propriedades. A caixa de diálogo Propriedades da Visualização de Calendário é aberta. 4 Selecione a tela que deseja gravar e clique em Novo. 5 Digite o nome da tela personalizada, selecione um tipo de tela e clique em OK. A nova tela é adicionada à lista de telas. Definindo o seu horário de trabalho Seu horário de trabalho mostra a outras pessoas quando você está disponível e afeta o modo de exibição dos calendários. Por padrão, o GroupWise pressupõe um dia útil de 8:00 às 17:00, de segunda a sexta-feira. Se você tiver um horário de trabalho diferente, poderá definir seu horário para que seja exibido com precisão. 1 Clique em Ferramentas > Opções. 2 Clique duas vezes em Calendário e clique na guia Horário de Trabalho. 3 (Opcional) Se você sempre estiver disponível para compromissos, clique em Definir Sempre Disponível e ignore as demais etapas. 4 No campo Horário de início, especifique o horário em que normalmente começa o seu dia. 5 No campo Horário de término, especifique o horário em que normalmente termina o seu dia. 6 Selecione os dias de trabalho e deixe os dias de folga comuns desmarcados. 7 Confirme se o fuso horário mostrado está correto. Se o fuso horário estiver incorreto, clique o botão direito do mouse no relógio na área de notificação do Windows, selecione Ajustar Data/Hora, clique na guia Fuso Horário e selecione o fuso horário correto. 8 Clique em OK. Mudando o primeiro dia da semana no calendário 1 Clique em Ferramentas > Opções. 2 Clique duas vezes em Calendário e depois clique na guia Geral. 3 Selecione um dia na caixa de grupo Opções de Exibição de Calendário e clique em OK. Calendário 145 Realçando fins de semana É possível realçar fins de semana e diferenciar os dias da semana dos fins de semana no Calendário. 1 Clique em Ferramentas > Opções. 2 Clique duas vezes em Calendário e depois clique na guia Geral. 3 Marque a caixa de seleção Realçar fins de semana e clique em OK. Mostrar números da semana 1 Clique em Ferramentas > Opções. 2 Clique duas vezes em Calendário e depois clique na guia Geral. 3 Marque a caixa de seleção Mostrar número da semana e clique em OK. Definindo se você deve ser incluído em novos compromissos Por padrão, o GroupWise inclui o seu nome automaticamente na lista Para quando você cria um novo compromisso. É possível desabilitar esse recurso para você não ser incluído automaticamente, ou habilitá-lo se estiver desabilitado. 1 Clique em Ferramentas > Opções. 2 Clique duas vezes em Calendário e depois clique na guia Geral. 3 Marque a caixa de seleção Incluir-me em novos compromissos e clique em OK. Definindo como exibir a duração do compromisso Ao configurar como exibir a duração dos novos compromissos, você pode selecionar se deve exibir simplesmente a duração ou uma data e um horário de término. Você também pode definir a duração padrão dos compromissos. “Exibindo simplesmente a duração do compromisso ou a data e o horário de término” na página 146 “Definindo a duração do compromisso padrão” na página 147 Exibindo simplesmente a duração do compromisso ou a data e o horário de término Por padrão, o GroupWise exibe simplesmente a duração do compromisso. Ou seja, quando você cria um compromisso, é exibido um campo em que você pode digitar o período (por exemplo, 30 minutos ou 2 horas) para indicar a duração desse compromisso. Se preferir, você pode especificar a data e o horário de término de cada compromisso. Se você usar essa opção, o GroupWise exibirá um campo para digitar uma data de término e outro campo para digitar um horário de término quando você criar um novo compromisso. 1 Clique em Ferramentas > Opções. 2 Clique duas vezes em Calendário e depois clique na guia Geral. 3 Em Exibir duração do compromisso usando, selecione Duração ou Data e horário de término e clique em OK. 146 Guia do Usuário do GroupWise 2012 Windows Client Definindo a duração do compromisso padrão Por padrão, um novo compromisso tem uma hora de duração, embora você possa ajustar o horário quando criar o compromisso. Por exemplo, se a maioria dos compromissos configurados normalmente dura 30 minutos, é possível mudar o padrão para esse período. 1 Clique em Ferramentas > Opções. 2 Clique duas vezes em Calendário e depois clique na guia Geral. 3 Especifique o número de horas e minutos para a Duração padrão do compromisso e clique em OK. Mudando a cor de um calendário 1 Na Lista de Pastas, clique no quadrado de cores do Calendário. 2 Selecione uma cor. Mudando o segundo plano nas áreas do Calendário Você pode mudar a aparência de segundo plano para eventos do dia inteiro, compromissos, lembretes e tarefas. 1 Clique em Ferramentas > Opções. 2 Clique duas vezes em Calendário e depois clique na guia Geral. 3 Em Opções de Linha, Cor, selecione se deseja exibir uma cor de segundo plano para Eventos do Dia Todo, Compromissos, Lembretes e Tarefas. 4 Se tiver optado por exibir uma cor de fundo para algum dos itens de calendário, selecione uma cor para cada item. Para usar as cores de segundo plano padrão do GroupWise 6.0, clique em GW60. Para usar as cores de segundo plano padrão do GroupWise 6.5, clique em GW65. As cores de background padrão do GroupWise 6.5 e do GroupWise 7 são as mesmas. 5 Selecione para exibir linhas que separem os lembretes das tarefas. 6 Clique em OK e depois em Fechar. 4.2.5 Enviando um calendário Quando você envia um calendário, ele é enviado como um anexo do Calendário da Internet para uma mensagem de e-mail. Os anexos do Calendário da Internet têm a extensão de arquivo .ics. 1 Clique o botão direito do mouse no calendário a ser exportado e clique em Enviar. 2 Selecione o período. Selecione Calendário inteiro para enviar o calendário inteiro. ou Selecione Anterior para enviar parte de seu calendário. Se você selecionar Anterior, deverá especificar um intervalo de dias para envio. 3 Selecione o nível de detalhe: Somente Hora Ocupada: Envia somente as informações de disponibilidade do calendário e nenhuma informação sobre os itens de calendário. Calendário 147 Hora Ocupada e Assunto: Envia as informações de disponibilidade, bem como o assunto do compromisso. Detalhes Completos: Envia a hora ocupada e todas as informações associadas aos itens do calendário. 4 Selecione Incluir Itens Particulares para incluir itens particulares. 5 Selecione Incluir Anexos para incluir anexos. 6 Clique em OK. Uma nova mensagem de e-mail é gerada com um anexo .ics. 7 Especifique para quem você deseja enviar a mensagem e clique em Enviar. 4.2.6 Exportando um calendário Quando você exporta um calendário, ele é exportado como um Calendário da Internet. Os anexos do Calendário da Internet têm a extensão de arquivo .ics. 1 Clique o botão direito do mouse no calendário a ser exportado e clique em Exportar. 2 Digite um nome de arquivo para o item no campo Nome do arquivo. 3 Para gravar o item em um diretório diferente do mostrado, procure o novo diretório. 4 Clique em Gravar. 4.2.7 Importando um calendário Você pode importar um calendário gravado como um arquivo .ics. Para obter informações sobre como gravar um calendário como um arquivo, consulte a Seção 4.2.6, “Exportando um calendário” na página 148. 1 Clique o botão direito do mouse na guia Calendário ou no calendário principal e depois clique em Importar Calendário. 2 Especifique o nome de arquivo do calendário a ser importado, incluindo o caminho do arquivo, ou clique em Pesquisar e localize o arquivo. 3 (Condicional) Para renomear o calendário, especifique o novo nome; do contrário, deixe o nome existente no campo Nome. Se o nome especificado para o novo calendário for igual ao do calendário que você já tem, o novo calendário será adicionado ao calendário existente. 4 Se um campo de descrição estiver disponível para o calendário que você está importando, digite uma descrição e especifique se vai substituir ou adicionar ao conteúdo existente. 5 Clique em OK. 4.3 Enviando itens de calendário Seção 4.3.1, “Compreendendo itens de calendário” na página 149 Seção 4.3.2, “Programando compromissos” na página 149 Seção 4.3.3, “Enviando lembretes” na página 157 Seção 4.3.4, “Programando itens periódicos” na página 159 148 Guia do Usuário do GroupWise 2012 Windows Client 4.3.1 Compreendendo itens de calendário Você pode programar compromissos e lembretes para você mesmo e para outros usuários. Você também pode reservar um bloco de horários usando um compromisso publicado. Para obter informações sobre como os compromissos e os lembretes são diferentes de outros tipos de item, consulte a Seção 1.9, “Compreendendo os tipos de itens do GroupWise” na página 30. Se você quiser descobrir se alguém virá à sua reunião, poderá verificar o status de aceito ou recusado nas Propriedades do item. Para obter mais informações, consulte “Trabalhando com itens enviados” na página 101. Todos os itens programados poderão ser recolhidos ou reprogramados, mesmo se já tiverem sido abertos e aceitos pelos destinatários. Para obter mais informações, consulte Seção 3.2.3, “Recolhendo e-mails enviados” na página 104 e Seção 3.2.5, “Editando e-mail enviado” na página 105. Para obter mais informações sobre como gerenciar itens depois de enviá-los e recebê-los, consulte a Seção 3.1, “Enviando e-mail” na página 71 e a Seção 3.3, “Recebendo e-mails” na página 108. 4.3.2 Programando compromissos Utilize os compromissos para programar períodos de tempo em uma data específica ou em uma faixa de datas. Você pode utilizar a opção Ocupado para procurar por um horário em que todos os usuários e recursos desejados para um compromisso estejam disponíveis. Quando você faz uma Pesquisa por Horário Disponível para usuários de um fuso horário diferente do seu, o GroupWise leva em consideração a diferença entre os fusos horários. Por exemplo, se você estiver tentando programar uma reunião com um colega de trabalho que esteja 7 horas na frente de seu fuso horário, o dia de trabalho desse colega estará bloqueado na Pesquisa por Horário Disponível em algum momento após às 10:00 a.m. do seu horário. Quando você programa um compromisso e se inclui como participante, o GroupWise aceita automaticamente o compromisso para você; exceto se houver um compromisso conflitante, que no caso você receberá uma notificação avisando sobre o compromisso em conflito. Isso ocorre quando você tenta enviar o compromisso. “Programando um compromisso para você mesmo” na página 150 “Programando um compromisso para várias pessoas” na página 151 “Usando a Pesquisa por Horário Disponível para verificar a disponibilidade” na página 152 “Compreendendo os eventos de dia inteiro” na página 154 “Entrada de Horário” na página 154 “Especificando um fuso horário para um compromisso” na página 155 “Cancelando um compromisso” na página 156 “Cancelando um compromisso recorrente” na página 156 “Modificando um compromisso” na página 157 “Copiando um compromisso” na página 157 Calendário 149 Programando um compromisso para você mesmo Caso não esteja disponível para reuniões, você poderá programar um compromisso publicado para esses horários. Quando outro usuário incluir você em um compromisso e realizar uma pesquisa por horário disponível, verá que você não está disponível naqueles horários, mas poderá programar o compromisso mesmo assim. Os compromissos publicados são colocados no seu Calendário na data especificada. Eles não são colocados em sua Caixa de Correio nem na Caixa de Correio de outro usuário. Da mesma maneira, todos os compromissos publicados são gravados no seu calendário principal do GroupWise. Para movê-los para um calendário pessoal, arraste e solte-os nesse calendário após criá-los. 1 Na barra de ferramentas, clique na seta do botão Compromisso Publicado. e, em seguida, clique em ou No Calendário, abra uma tela com uma Lista de Compromissos, clique em uma data e clique duas vezes em um horário nesse dia. 2 (Opcional) Digite um assunto e um local. 3 Especifique a data de início. ou Clique em para especificar uma data ou uma data automática para o seu compromisso. Para criar um compromisso periódico, consulte a Seção 4.3.4, “Programando itens periódicos” na página 159. ou Selecione O Dia Inteiro no caso de um evento que dure o dia inteiro. Para obter mais informações sobre os eventos de dia inteiro, consulte “Compreendendo os eventos de dia inteiro” na página 154. 4 Especifique um horário de início e uma duração. A duração pode ser especificada em minutos, horas ou dias. 150 Guia do Usuário do GroupWise 2012 Windows Client 5 Especifique como o compromisso deve ser exibido no menu suspenso Mostrar Como. Os compromissos podem ser exibidos como Ocupado, Livre, Fora do Escritório ou Tentativa. 6 (Opcional) Digite uma mensagem. Você pode especificar várias opções, como tornar esse compromisso um compromisso de alta prioridade e muito mais, clicando na guia Opções. 7 (Opcional) Especifique um tipo em Mostrar Compromisso Como, clicando em Ações > Mostrar Compromisso Como e, em seguida, clicando em um tipo. 8 Clique em Publicar na barra de ferramentas. Programando um compromisso para várias pessoas 1 Clique em na barra de ferramentas. 2 No campo Para, digite um nome de usuário e pressione Enter. Repita esse procedimento para usuários adicionais. Inclua IDs de recursos (como salas de reunião) no campo Para. Se necessário, digite nomes de usuários nos campos CC e CO. ou Para selecionar nomes de usuários ou recursos em uma lista, clique em Endereço na barra de ferramentas, clique duas vezes em cada usuário e, em seguida, clique em OK. Seu nome é automaticamente adicionado ao campo Para do compromisso. Quando você envia o compromisso, ele é automaticamente adicionado ao seu calendário. Para você não ser incluído na mensagem, apague seu nome do campo Para. 3 Para mudar o nome De (para outra conta ou proxy), clique em nome. e clique em um 4 Digite a descrição do local no campo Local. 5 Especifique a data de início. ou Clique em para especificar uma data ou uma data automática para o seu compromisso. Para criar um compromisso periódico, consulte a Seção 4.3.4, “Programando itens periódicos” na página 159. ou Selecione O Dia Inteiro no caso de um evento que dure o dia inteiro. Para obter mais informações sobre os eventos de dia inteiro, consulte “Compreendendo os eventos de dia inteiro” na página 154. 6 Especifique um horário de início e uma duração. A duração pode ser especificada em minutos, horas ou dias. 7 Especifique como deseja que o compromisso seja mostrado. Os compromissos podem ser exibidos como Ocupado, Livre, Fora do Escritório ou Tentativa. Os destinatários nos campos CC e CO recebem o compromisso como Livre. 8 Digite o assunto e a mensagem. Calendário 151 9 Para verificar se as pessoas e os recursos do compromisso estão disponíveis, faça uma pesquisa por horário disponível clicando em Pesquisa por Horário Disponível na barra de ferramentas. Para obter mais informações, consulte “Usando a Pesquisa por Horário Disponível para verificar a disponibilidade” na página 152. Você pode especificar várias opções, como tornar esse compromisso de alta prioridade, solicitar uma resposta dos destinatários etc. Para isso, clique na guia Opções de Envio. 10 Na barra de ferramentas, clique em Enviar. Se o compromisso estiver em conflito com outro que já esteja no calendário, você terá a opção de continuar programando o compromisso ou mudá-lo. Usando a Pesquisa por Horário Disponível para verificar a disponibilidade Utilize o recurso Pesquisa por Horário Disponível para encontrar um horário em que todos os recursos e pessoas a serem programados para uma reunião estarão disponíveis. “Executando uma pesquisa por horário disponível” na página 152 “Mudando as opções de Ocupado” na página 154 Executando uma pesquisa por horário disponível 1 No compromisso que estiver criando, especifique nomes de usuários e IDs de recursos no campo Para. 2 Especifique a primeira data possível para a reunião no campo Data Início. 3 Especifique a duração da reunião. 4 Clique em Pesquisa por Horário Disponível na barra de ferramentas. 152 Guia do Usuário do GroupWise 2012 Windows Client A legenda na parte inferior da caixa de diálogo Pesquisa por Horário Disponível mostra o significado dos vários padrões de Mostrar Compromisso como da grade. Se aparecer à esquerda do nome do usuário ou do recurso, você poderá clicar em um horário programado ao lado do nome do usuário ou do recurso na guia Horários Individuais para exibir mais informações sobre o compromisso na caixa abaixo. Porém, o usuário ou o proprietário do recurso deverá lhe conceder direitos de Leitura ao compromisso na Lista de Acesso para que o ícone seja exibido. Consulte “Concedendo direitos de proxy como proprietário da caixa de correio” na página 279. Para excluir um nome de usuário ou um recurso da pesquisa sem apagá-lo, clique na guia Horários Disponíveis e, em seguida, clique na caixa de seleção ao lado do usuário ou do recurso para anular a seleção. A exclusão de um usuário ou de um recurso da pesquisa será útil se um usuário (como um destinatário CC) precisar ser convidado para uma reunião, mas não precisar comparecer obrigatoriamente. Para incluir um nome de usuário ou um recurso que tenha sido excluído, clique na caixa de seleção ao lado do usuário ou do recurso para marcá-la. 5 Clique em Seleção Auto. para selecionar o primeiro horário disponível para reunião e clique em OK para transferir os usuários, os recursos, o horário e a duração para o compromisso que está programando. ou Clique em Seleção Auto. até chegar ao horário que deseja exibir, depois clique em OK para transferir os usuários, os recursos, o horário e a duração para o compromisso que está programando. ou Clique na guia Horários Disponíveis para ver os horários de reunião possíveis, clique em um horário para selecioná-lo e, em seguida, clique em OK para transferir os usuários, os recursos, além da duração e do horário selecionados, de volta para o compromisso que você estava programando. 6 Para remover um usuário ou um recurso da lista Convidar para Reunião após a pesquisa, clique na guia Horários Disponíveis > , clique no nome do usuário ou no recurso a ser removido, pressione Apagar e clique em Sim. Isso será útil se você desejar incluir várias salas de reunião na pesquisa para encontrar uma que esteja disponível e eliminar as que não deseja. Calendário 153 7 Conclua e envie o compromisso. Se desejar realizar uma pesquisa por horário disponível antes de criar um compromisso, clique em Ferramentas > Pesquisa por Horário Disponível. Especifique informações na caixa de diálogo Pesquisa por Horário Disponível e clique em OK para realizar uma pesquisa por horário disponível. Quando encontrar o horário desejado para uma reunião, clique em Solicitar Reunião para transferir as informações para uma nova tela de compromissos e conclua o compromisso. Você pode mudar a faixa da pesquisa de um compromisso, programando o compromisso com Ferramentas > Pesquisa por Horário Disponível e mudando o número no campo Nº de dias a pesquisar. Esse método é útil quando estiver programando compromissos periódicos ou planejando compromissos com usuários e quiser ver as programações dos usuários além do padrão de sete dias. Mudando as opções de Ocupado Você pode mudar os padrões de faixa de pesquisa, horário e dias de todos os compromissos na guia Pesquisa por Horário Disponível em Opções de Data e Horário. 1 Clique em Ferramentas > Opções, clique duas vezes em Calendário e, em seguida, clique na guia Pesquisa por Horário Disponível. 2 Mude as opções desejadas. As opções incluem a faixa de datas ou dias específicos a serem pesquisados. 3 Clique em OK. Compreendendo os eventos de dia inteiro Ao criar um compromisso do GroupWise, você pode torná-lo de dia inteiro selecionando O Dia Inteiro, localizado ao lado do campo de entrada de horário. É possível especificar como deseja exibir o compromisso clicando no botão de disponibilidade, localizado abaixo da caixa de seleção O Dia Inteiro. Os compromissos podem ser exibidos como Ocupado, Livre, Fora do Escritório ou Tentativa. Diferentemente dos compromissos comuns, por padrão, todos os destinatários recebem compromissos de dia inteiro como Livres. Isso acontece porque os eventos de dia inteiro geralmente são planejados para serem estritamente informativos aos destinatários. Por exemplo, para enviar um evento de dia inteiro informando aos colegas que você vai sair de férias. Nesse caso, os colegas que recebem o evento não são mostrados como Ocupados no evento de dia inteiro. Entrada de Horário Ao programar compromissos e outros itens, você pode precisar especificar um horário. Na maioria dos casos, você tem a opção de especificar o horário digitando-o diretamente no campo do horário ou digitando-o no campo de entrada de horário. Clique em para abrir a janela de entrada de horário. 154 Guia do Usuário do GroupWise 2012 Windows Client Figura 4-7 Janela de entrada de horário Use a seta verde para selecionar um horário de início e a seta vermelha para selecionar um horário de término. Os horários selecionados são exibidos na lateral direita da tela. É possível usar intervalos mínimos de 15 minutos. Se a duração correta já tiver sido especificada, você poderá movê-la arrastando a área selecionada para cima ou para baixo. A opção de fuso horário está disponível para especificar determinando fuso horário para o evento. Para obter mais informações sobre fusos horários, consulte “Especificando um fuso horário para um compromisso” na página 155. Especificando um fuso horário para um compromisso O recurso Fuso Horário permite programar uma reunião para destinatários em diferentes fusos horários que tenham que se encontrar em um único local. Em geral, o GroupWise ajusta automaticamente os horários de reunião com base nos fusos horários dos destinatários. Por exemplo, uma reunião programada por um usuário em Utah para as 10:00 será mostrada como 9:00 para um destinatário na Califórnia e como 12:00 para um usuário em Nova Iorque. Isso ocorre porque esses usuários encontram-se em fusos horários diferentes. Como o GroupWise ajusta o horário, todos os usuários programados para uma conferência telefônica ligarão no mesmo momento, mesmo que seu horário local seja diferente. Use o recurso Fuso Horário se não desejar que o GroupWise faça o ajuste para o fuso horário local dos destinatários. Por exemplo, se você estiver no fuso horário de Saskatchewan e incluir usuários do fuso horário das Montanhas (E.U.A & Canadá) em seu compromisso, utilize o recurso Fuso Calendário 155 Horário se esses usuários viajarem para Saskatchewan para comparecerem ao compromisso. Esse recurso garante que o compromisso mostrará o horário correto de Saskatchewan nos Calendários e nas Caixas de Correio dos usuários. 1 Abra e crie um novo compromisso. 2 Clique em Ações > Selecionar Fuso Horário, clique na lista suspensa Fuso Horário e selecione o fuso horário do local do compromisso e, em seguida, clique em OK. 3 Na barra de ferramentas, clique em Enviar. Quando os usuários programados com o recurso Fuso Horário receberem o compromisso, eles verão uma anotação de horário após o assunto ao exibirem o compromisso em suas Caixas de Correio. Por exemplo, se o assunto da reunião for “Conferência de Marketing” e o fuso horário for o de Saskatchewan, os usuários verão um assunto e uma anotação de horário semelhantes a: Conferência de Marketing (Saskatchewan). Nos Calendários dos usuários, o local é anotado com o fuso horário, e não com o assunto. Cancelando um compromisso Você poderá cancelar um compromisso se o tiver programado ou se tiver os direitos Proxy necessários na Caixa de Correio do programador. 1 No seu calendário, clique o botão direito do mouse no compromisso que você deseja cancelar e clique em Apagar. 2 Selecione Apagar item de todas as caixas de correio do destinatário para removê-lo das caixas de correios dos outros usuários. Deixe essa opção desmarcada para apagá-lo apenas da sua caixa de correio. 3 (Opcional) Digite uma mensagem explicando o cancelamento. 4 Em seguida, clique em OK. Uma mensagem de Reunião Cancelada é enviada para cada usuário que recebeu o compromisso, e o compromisso é removido do calendário do usuário. Os usuários que tinham o compromisso delegado a eles não receberão a mensagem de Reunião Cancelada, mas o compromisso será removido de seus calendários. Cancelando um compromisso recorrente Você poderá cancelar um compromisso recorrente se já o tiver programado ou se tiver os direitos de Proxy necessários para a Caixa de Correio do programador. 1 Em seu calendário, clique o botão direito do mouse no compromisso recorrente que deseja cancelar e clique em Apagar. 156 Guia do Usuário do GroupWise 2012 Windows Client 2 Selecione Apagar item de todas as caixas de correio do destinatário. 3 (Opcional) Digite uma mensagem explicando o cancelamento. 4 Clique em OK. 5 Clique em Esta Instância, Todas as Instâncias ou Encaminhar esta Instância. Uma mensagem de Reunião Cancelada é enviada para cada usuário que recebeu o compromisso, e o compromisso é removido do calendário do usuário. Os usuários que tinham o compromisso delegado a eles não receberão a mensagem de Reunião Cancelada, mas o compromisso será removido de seus calendários. Modificando um compromisso Quando um compromisso é modificado, as mudanças simplesmente aparecem nos compromissos dos destinatários sem nenhuma mensagem nas caixas de correio dos usuários. O compromisso modificado é exibido em negrito e um banner de notificação é exibido no compromisso, indicando aos usuários quais seções do compromisso foram modificadas. Os usuários não precisam aceitar o compromisso novamente. Para obter informações sobre como modificar um compromisso ou outros itens de e-mail, consulte a Seção 3.2.5, “Editando e-mail enviado” na página 105. Para reprogramar um compromisso para um novo horário no mesmo dia: 1 Abra o Calendário e arraste o compromisso para o novo horário. Copiando um compromisso Como em outros tipos de itens de e-mail, é possível copiar um compromisso existente para criar um novo. Para obter mais informações, consulte Seção 3.2.6, “Duplicando e-mail enviado” na página 105. 4.3.3 Enviando lembretes Os lembretes são semelhantes às mensagens de correio, porém são programados para um dia em particular e exibidos no Calendário nessa data. Você pode usar lembretes para indicar, entre outros eventos, férias, feriados, dias de pagamento e aniversários. “Programando um lembrete para você mesmo” na página 157 “Programando um lembrete para outras pessoas” na página 158 Programando um lembrete para você mesmo Um lembrete para você mesmo é denominado lembrete publicado. Os lembretes publicados são colocados no seu Calendário na data especificada. Eles não são colocados em sua Caixa de Correio nem na Caixa de Correio de outro usuário. 1 Em seu Calendário, abra uma tela com uma Lista de Lembretes (por exemplo, a tela Semana). 2 Clique em uma data e, em seguida, clique duas vezes em um espaço vazio na Lista de Lembretes. 3 Se necessário, clique em lembrete. para especificar uma data de início ou uma data automática para o Calendário 157 4 Digite um assunto e a mensagem de lembrete. Você pode especificar várias opções, como tornar esse lembrete de alta prioridade etc. Para isso, clique na guia Opções de Envio. 5 Clique em Publicar na barra de ferramentas. Para acessar as informações mais tarde, abra o seu Calendário e selecione a data em que as informações são exibidas. Clique duas vezes no lembrete na Lista de Lembretes. Programando um lembrete para outras pessoas 1 Clique em Arquivo > Novo > Lembrete. 2 No campo Para, digite um nome de usuário e pressione Enter. Repita esse procedimento para usuários adicionais. Se necessário, digite nomes de usuários nos campos CC e CO. ou Para selecionar nomes de usuários em uma lista, clique em Endereço na barra de ferramentas, clique duas vezes em cada usuário e, em seguida, clique em OK. 3 Para mudar o nome De (para outra conta ou proxy), clique em nome. e clique em um 4 (Opcional) Digite um assunto e a mensagem de lembrete. 5 No campo Data de Início, digite a data em que esse lembrete deverá aparecer nos Calendários dos destinatários. ou Clique em para especificar uma data de início ou uma data automática para o seu lembrete. Você pode especificar várias opções, como tornar esse lembrete de alta prioridade, solicitar uma resposta dos destinatários etc. Para isso, clique na guia Opções de Envio. 6 Na barra de ferramentas, clique em Enviar. 158 Guia do Usuário do GroupWise 2012 Windows Client 4.3.4 Programando itens periódicos É possível enviar compromissos, tarefas e lembretes como itens recorrentes. É possível programar lembretes diariamente, semanalmente, mensalmente, anualmente ou de acordo com as configurações personalizadas que você definir. Quando você envia um item recorrente, o GroupWise o copia e insere uma das datas definidas em cada cópia do item. Por exemplo, se você definir cinco datas para o evento, o GroupWise fará cinco cópias do item e programará uma cópia para cada data. Se você enviar o item a outros usuários, terá cinco itens enviados com cinco ocorrências. Se você receber o evento, encontrará cinco cópias do item recebido na Caixa de Correio, cada um programado para uma data diferente. “Programando um item recorrente diário” na página 159 “Programando um item recorrente semanal” na página 159 “Programando um item recorrente mensal” na página 159 “Programando um item recorrente anual” na página 159 “Programando um item recorrente personalizado por datas” na página 160 “Programando um item recorrente personalizado por exemplo” na página 160 “Programando um item recorrente personalizado por fórmula” na página 162 Programando um item recorrente diário 1 Para um compromisso, uma tarefa ou um lembrete que você esteja programando, clique em Recorrência e depois em Diário. 2 Selecione o padrão de recorrência, a data de início e de término (ou o número de ocorrências), depois clique em Concluído. Programando um item recorrente semanal 1 Para um compromisso, uma tarefa ou um lembrete que você esteja programando, clique em Recorrência e depois em Semanal. 2 Selecione o padrão de recorrência, a data de início e de término (ou o número de ocorrências), depois clique em Concluído. Programando um item recorrente mensal 1 Para um compromisso, uma tarefa ou um lembrete que você esteja programando, clique em Recorrência e depois em Mensal. 2 Selecione o padrão de recorrência, a data de início e de término (ou o número de ocorrências), depois clique em Concluído. Programando um item recorrente anual 1 Para um compromisso, uma tarefa ou um lembrete que você esteja programando, clique em Recorrência e depois em Anual. 2 Selecione o padrão de recorrência, a data de início e de término (ou o número de ocorrências), depois clique em Concluído. Calendário 159 Programando um item recorrente personalizado por datas Esse tipo de recorrência personalizada permite selecionar dias específicos de um calendário anual. 1 Para um compromisso, uma tarefa ou um lembrete que você esteja programando, clique em Recorrência e depois em Personalizada. 2 Na guia Data, clique nos dias que deseja programar. 3 Para ir para outro ano, clique no botão de ano, digite o novo ano e clique em OK. 4 Para limpar todas as datas selecionadas, clique em Reconfigurar. 5 Clique em OK. Programando um item recorrente personalizado por exemplo Esse tipo de recorrência personalizada permite programar eventos no mesmo dia a cada semana, no mesmo dia a cada mês ou periodicamente. 1 Para um compromisso, uma tarefa ou um lembrete que você esteja programando, clique em Recorrência e depois em Personalizada. 2 Clique na guia Exemplo. 3 Na caixa de grupo Faixa, especifique as datas de início e término. ou Para especificar um determinado número de ocorrências em vez de uma faixa, especifique a data inicial, clique na lista suspensa Fim, clique em Ocorrências e especifique o número de ocorrências. 4 Clique na lista suspensa Dias da Semana e, em seguida, clique em uma opção. 5 Clique nos meses a serem programados. Para programar todos os meses, clique duas vezes em qualquer mês. 6 Se você tiver clicado em Dias do Mês, clique em uma opção da lista suspensa Em e, em seguida, clique nos dias numerados a serem programados (por exemplo, 1 e 15). ou Se você tiver clicado em Dias da Semana, clique no número ordinal ao lado do dia da semana que você deseja programar (por exemplo, 2ª Ter). ou Se tiver clicado em Periódico, especifique a duração do período (por exemplo, Repetir em 15 Dias). 7 Para limpar as datas selecionadas, clique em Reconfigurar. 8 Para verificar se você programou as datas corretas, clique na guia Datas. As datas programadas na guia Exemplo são selecionadas nos calendários. Para anular a seleção de qualquer ocorrência, clique nos dias cuja seleção deseja anular na guia Datas. 9 Clique em OK. 160 Guia do Usuário do GroupWise 2012 Windows Client Programando um item recorrente personalizado com base em outro dia da semana Você pode programar itens periódicos para eventos que ocorrem em um determinado número de dias antes ou depois do dia da semana especificado. Por exemplo, você pode programar uma reunião para a segunda-feira seguinte ao primeiro domingo de cada mês (que pode ou não ser a primeira segundafeira do mês). 1 Para um compromisso, uma tarefa ou um lembrete que você esteja programando, clique em Recorrência e depois em Personalizada. 2 Clique na guia Exemplo. 3 Na caixa de grupo Faixa, especifique as datas de início e término. 4 Clique nos meses que deseja incluir. Para incluir todos os meses, clique duas vezes em qualquer mês na caixa de grupo Meses. 5 Clique em um ou mais números ordinais na linha do dia da semana no qual você deseja basear a programação (por exemplo, 1º na linha Dom). 6 Clique em um dia da semana (por exemplo, Dom). 7 Especifique o número de dias de diferença (por exemplo, 1) e clique em OK. 8 Para verificar as datas programadas, clique na guia Datas e verifique as datas selecionadas no calendário. 9 Clique em OK. Programando um item recorrente personalizado com base no último dia do mês Você pode programar itens periódicos para eventos que ocorrem um determinado número de dias antes ou depois do último dia do mês. Por exemplo, se você deseja que um lembrete seja mostrado na Lista de Lembretes no penúltimo dia de cada mês, digite -1 na Etapa 8 a seguir. 1 Para um compromisso, uma tarefa ou um lembrete que você esteja programando, clique em Recorrência e depois em Personalizada. 2 Clique na guia Exemplo. 3 Na caixa de grupo Faixa, especifique as datas de início e término. 4 Clique nos meses que deseja incluir. Para incluir todos os meses, clique duas vezes em qualquer mês na caixa de grupo Meses. 5 Clique na lista pop-up Dias da Semana e, em seguida, clique em Dias do Mês. 6 Clique em um ou mais dias da semana (por exemplo, seg, qua e sex). Para incluir todos os dias, clique duas vezes em qualquer dia na caixa de grupo. 7 Clique em Último e, em seguida, clique no botão Último. 8 Especifique o número de dias de diferença e clique em OK duas vezes. 9 Para verificar as datas programadas, clique na guia Datas e verifique as datas selecionadas no calendário. 10 Clique em OK. Calendário 161 Programando um item recorrente personalizado por fórmula É possível usar uma fórmula para programar itens para eventos que ocorrem no mesmo dia de cada semana (por exemplo, toda segunda-feira), no mesmo dia de cada mês (por exemplo, no dia 15 e no último dia), no mesmo dia de cada ano (por exemplo, 20 de junho) ou em um período de tempo definido (por exemplo, a cada 14 dias). Porém, é possível realizar o mesmo tipo de programação com mais facilidade usando as guias Exemplo ou Datas. Use as fórmulas apenas se você estiver familiarizado com elas. 1 Para um compromisso, uma tarefa ou um lembrete que você esteja programando, clique em Recorrência e depois em Personalizada. 2 Clique na guia Fórmula. 3 Na caixa de grupo Faixa, especifique as datas de início e término. ou Para especificar um determinado número de ocorrências em vez de uma faixa, especifique a data inicial, clique em Ocorrências, na lista suspensa Fim e especifique o número de ocorrências. 4 Digite o texto da fórmula. 5 Para limpar a caixa de diálogo Data Automática, clique em Reconfigurar. 6 Para verificar se os dias corretos foram programados, clique na guia Datas. Os dias programados são selecionados no calendário. Para anular a seleção de qualquer ocorrência, clique no dia cuja seleção deseja anular na guia Datas. 7 Clique em OK. Se quiser que o item seja programado anualmente, basta digitar o mês e a data no campo de texto da fórmula (por exemplo, 20 de junho). Um compromisso anual é útil para lembretes, como lembretes de aniversários. É possível também definir um lembrete de aniversário ou data especial pela pasta Contatos. Para obter mais informações, consulte a “Adicionando um contato” na página 208. É possível programar itens de data automática por fórmula, data ou exemplo. Use fórmulas somente se preferir; é muito mais fácil programar por data ou exemplo. Funções de fórmula de data automática Use as funções de data automática relacionadas a seguir para programar dias específicos da semana, do mês ou do ano. Utilize a ortografia exata das funções. Por exemplo, o GroupWise lê “ter”, mas não “terç”. As funções de fórmula do GroupWise não fazem distinção entre maiúsculas e minúsculas. Dia da semana: Por exemplo, TER programará todas as terças-feiras. Dia do mês: Por exemplo, o número 3 programa o terceiro dia do mês. Além disso, a palavra ÚLTIMO programará o último dia do mês. Dia do ano: Por exemplo, 35 programa o trigésimo quinto dia do ano. Mês do ano: Por exemplo, JAN programará todos os dias de janeiro. Ano: Por exemplo, 2012 programará todos os dias de 2012. Dia da semana do mês: Por exemplo, TER(1). Programará a primeira terça-feira do mês. Além disso, DOM(ÚLTIMO) programará o último domingo do mês e SEX(ÚLTIMO-1) programará a penúltima sexta-feira do mês. 162 Guia do Usuário do GroupWise 2012 Windows Client Operadores de fórmula de data automática Um operador é um caractere ou uma palavra que você insere em uma fórmula de data automática para realizar uma operação específica. Uma prioridade é designada para cada operador, indicando que quando uma fórmula é avaliada, algumas operações são realizadas antes de outras. Você pode utilizar operadores de agrupamento para agrupar operadores de acordo com suas prioridades. A tabela a seguir mostra os operadores e suas prioridades. Detalhes adicionais sobre os operadores são fornecidos após a tabela. Função Prioridade Um espaço em branco (E de prioridade alta) 1 Mais ou + 2 Menos ou - 2 Até ou: 3 A cada. . .Iniciando 4 A cada. . .Terminando 4 Antes de 5 Em/Antes de 5 Após 5 Em/Após 5 Próximo 5 Próximo/Após 5 Ou ou , 6 Não ou ! 6 E ou & (E de prioridade baixa) 7 Operadores de agrupamento: Use parênteses como operadores de agrupamento para mudar a prioridade de operadores ou para agrupar funções de modo a simplificar o entendimento. Por exemplo, visto que o operador E de prioridade alta (um espaço) tem uma prioridade mais alta que o operador Ou (vírgula), a fórmula abaixo significa que todos os dias programados devem cair em uma terça ou quinta-feira do mês de julho ou de agosto. ter,qui jul,ago Em outras palavras, a fórmula é executada como se parênteses tivessem sido inseridos da seguinte maneira: (tue,thu) (jul,aug) Agora examine a seguinte fórmula: (ter),(qui jul),(ago) Calendário 163 Essa fórmula programa todas as terças-feiras e todas as quintas-feiras do mês de julho, bem como todos os dias do mês de agosto. Observe como o significado muda quando são incluídos parênteses como na fórmula abaixo. (tue,thu) (jul,aug) De acordo com a fórmula anterior, todos os dias programados devem cair em uma terça ou quinta-feira do mês de julho ou agosto. O resultado final é que apenas as terças-feiras e as quintas-feiras de julho e agosto são programadas. E de prioridade alta: Um espaço entre duas funções atua como um operador E, o que significa que as duas funções devem ser verdadeiras. Por exemplo, 25 indica o vigésimo-quinto dia de todos os meses de todos os anos. Porém, 25 out indica que todos os dias programados devem cair no 25o dia do mês de outubro. E 25 out 2011 indica que todos os dias programados devem cair no 25o dia do mês de outubro do ano de 2011. Operadores de diferença: Você pode utilizar um operador de diferença positiva (+ ou a palavra MAIS) ou um operador de diferença negativa (- ou a palavra MENOS) para adicionar uma diferença relativa a uma função ou instrução. Por exemplo, para programar um evento três dias antes da primeira quinta-feira de fevereiro de todos os anos, você pode digitar a seguinte fórmula: qui(1) fev-3 Faixa: O operador de faixa (: ou a palavra Para) funciona como uma seqüência de operadores Ou (consulte “Ou:” na página 165) entre cada item (dia, mês, etc.) da faixa. Por exemplo, se desejar programar o 15° dia de cada mês, mas apenas se esse dia for um dia útil, digite uma das seguintes fórmulas: 15&seg:sex 15(seg:sex) Essa fórmula indica que todos os dias programados devem cair no 15° dia do mês e estar entre segunda-feira e sexta-feira. Outra maneira de descrever a fórmula é dizer que todos os dias programados devem cair no 15° dia do mês e ser uma segunda-feira, uma terça-feira, uma quarta-feira, uma quinta-feira ou uma sexta-feira. Operadores periódicos: Os três operadores periódicos são A cada, Iniciando e Terminando. Utilize A cada com Iniciando e/ou Terminando para programar dias em intervalos regulares, iniciando e/ou terminando em uma data específica. Por exemplo, suponha que você deseje programar uma reunião para que ocorra uma vez por semana a partir de 3 de março de 2011 até 11 de junho de 2011. Você poderá usar a seguinte fórmula: a cada 7 iniciando 3 mar 2011 terminando 11 jun 2011 A fórmula programa todo sétimo dia iniciando em 3 março de 2011 e terminando em 11 de junho de 2011. A data de início é sempre programada como o primeiro dia, e a data de término é programada apenas quando cai naturalmente no intervalo A cada. Se você não utilizar os operadores Iniciando e Terminando, a data de início ou a data de término será a primeira ou a última data do arquivo de Calendário. Por exemplo, analise a seguinte fórmula: a cada 7 iniciando 3 mar 2011 A fórmula anterior programa cada sétimo dia iniciando em 3 de março de 2011 e continuando até a última data no arquivo de calendário. O comando A cada funciona com números até 30. Por exemplo, “a cada 45 iniciando em 3 de mar, 2011” não é uma fórmula válida. 164 Guia do Usuário do GroupWise 2012 Windows Client Operadores relativos: Os seis operadores relativos são Antes de, Em/Antes de, Após, Em/ Após, Próximo e Em/Próximo. Use esses operadores para programar dias relativos a uma data específica. Por exemplo, para programar a segunda-feira mais próxima a 6 de novembro de todos os anos, digite a seguinte fórmula: seg em/próximo 6 nov Se precisar programar a primeira terça-feira após 6 de novembro de 2011, digite a seguinte fórmula: ter após 6 nov 2011 Ou: Você pode utilizar o operador Ou (uma vírgula ou a palavra Ou) para indicar que uma das duas funções ou instruções deverá ser verdadeira para que os dias sejam programados. Por exemplo, para programar um compromisso no 15° dia de cada mês do ano de 2011, mas apenas se o 15° dia cair em uma terça-feira ou quinta-feira, digite a seguinte fórmula: 15 2011 (ter,qui) Não: Quando colocado antes de uma função, o operador Não (! ou a palavra Não) nega essa função. Por exemplo, se quiser programar todos os dias de janeiro de 2011, com a exceção das terças e das quintas-feiras, você poderá utilizar esta fórmula: jan 2011 !ter !qui E de prioridade baixa: Como um espaço, o operador E de prioridade baixa (& ou a palavra E) entre duas funções indica que as duas funções devem ser verdadeiras. Entretanto, o E de prioridade baixa tem a prioridade mais baixa de todos os operadores. Por exemplo, analise a seguinte fórmula: ter,qui jul,ago Isso significa que os dias programados devem ser uma terça-feira ou uma quinta-feira do mês de julho ou agosto. Entretanto, suponha que você substitua o operador E de prioridade alta (um espaço) por um E de prioridade baixa, como na seguinte fórmula: ter,qui e jul,ago A fórmula acima indica que os dias programados devem ser uma terça-feira ou uma quintafeira do mês de julho ou agosto. Na primeira fórmula, o operador E é avaliado antes dos operadores Ou. Na segunda, o operador E é avaliado depois dos operadores Ou. 4.4 Recebendo itens de calendário Seção 4.4.1, “Aceitando ou recusando itens do calendário” na página 166 Seção 4.4.2, “Aceitando ou recusando itens de Internet” na página 167 Seção 4.4.3, “Delegando itens de calendário” na página 167 Seção 4.4.4, “Mudando tipos de item de calendário” na página 168 Seção 4.4.5, “Gravando itens do calendário” na página 169 Calendário 165 4.4.1 Aceitando ou recusando itens do calendário Quando você recebe um compromisso, uma tarefa ou um lembrete, talvez não consiga aceitá-lo. No GroupWise, você pode informar ao remetente que aceitou ou recusou o item, especificar um nível de aceitação ou disponibilidade e adicionar comentários. Além disso, você pode delegar o item para outro usuário. O remetente poderá encontrar sua resposta verificando as propriedades do item. Se você recusar um compromisso após seu horário de início, o remetente verá o compromisso como apagado e não como recusado nas propriedades desse compromisso. “Aceitando ou recusando um item” na página 166 “Aceitando um item para um calendário pessoal” na página 166 “Mantendo uma cópia de um item aceito em sua caixa de correio” na página 166 Aceitando ou recusando um item 1 Abra o compromisso, a tarefa ou o lembrete. 2 Clique em Aceitar ou Recusar na barra de ferramentas. ou Clique na seta suspensa à direita do botão para selecionar o nível de disponibilidade Aceitar, Aceitar com Opções ou para selecionar Recusar com Opções. 3 (Opcional) Se você selecionou Aceitar com Opções ou Recusar com Opções, poderá digitar um comentário e clicar em OK. Por padrão, o remetente pode ver o seu comentário ao exibir as propriedades do item na pasta Itens Enviados. Contudo, para obter uma indicação mais visível de quando alguém recusa um item, o remetente tem a opção em Ferramentas > Opções > Enviar > Compromisso/Tarefa/ Lembrete para definir Comprovante de Retorno Quando Recusado para as opções Comprovante de Envio, Notificar ou ambas. 4 Se for um item de Data Automática, clique em Esta Instância para aceitá-lo ou recusá-lo ou clique em Todas as Instâncias para aceitar ou recusar todas as instâncias do item. Aceitando um item para um calendário pessoal 1 Abra o compromisso, a tarefa ou o lembrete. 2 Clique na seta suspensa à direita do botão Aceitar e selecione Aceitar com Opções. 3 Selecione o calendário pessoal em que você deseja que o item apareça e clique em OK. Mantendo uma cópia de um item aceito em sua caixa de correio Ao aceitar um item, você também pode optar por manter uma cópia dele na pasta Caixa de Correio. 1 Clique em Ferramentas > Opções e, em seguida, clique duas vezes em Calendário. 2 Na página Geral, selecione Ao aceitar, continue exibindo o item na Caixa de Correio. 3 Clique em OK. 166 Guia do Usuário do GroupWise 2012 Windows Client 4.4.2 Aceitando ou recusando itens de Internet Você pode aceitar ou recusar compromissos, eventos do dia inteiro e tarefas enviados de clientes colaboradores habilitados para Internet. Alguns desses clientes incluem Microsoft Exchange, Lotus Notes e Macintosh iCal. 1 Abra o compromisso, a tarefa ou o lembrete. 2 Clique em Aceitar ou Recusar na barra de ferramentas. ou Clique na seta para abaixo à direita do botão para selecionar um nível de disponibilidade Aceitar ou para selecionar Recusar com Opções. 3 (Opcional) Se tiver selecionado Recusar com Opções, você poderá digitar um comentário e, em seguida, clicar em OK. 4 Se for um item de Data Automática, clique em Esta Instância para aceitá-lo ou recusá-lo ou clique em Todas as Instâncias para aceitar ou recusar todas as instâncias do item. Por padrão, uma mensagem é retornada ao remetente do item, indicando a ação que você executou. Além disso, você pode clicar o botão direito do mouse no item da Internet e selecionar Importar Calendário. Isso cria um novo calendário e importa o item para ele. 4.4.3 Delegando itens de calendário Utilize Delegar para redesignar um item programado para outra pessoa. O remetente pode determinar a quem você delegou o item examinando as propriedades desse item. Quando um compromisso é modificado pelo remetente original, todos os destinatários delegados, juntamente com os destinatários originais, recebem as modificações. “Delegando um compromisso, uma tarefa ou um lembrete a partir da Janela Principal” na página 167 “Delegando um compromisso, uma tarefa ou um lembrete a partir da tela de Calendário” na página 168 Delegando um compromisso, uma tarefa ou um lembrete a partir da Janela Principal 1 Na lista de itens, clique em uma tarefa, um lembrete ou um compromisso. 2 Clique em Ações > Delegar. 3 No campo Para, digite um nome de usuário e pressione Enter. ou Para selecionar nomes de usuários em uma lista, clique em Endereço na barra de ferramentas, clique duas vezes no usuário e, em seguida, clique em OK. 4 Digite comentários adicionais para o destinatário. 5 Na barra de ferramentas, clique em Enviar. 6 Clique em Sim se desejar que esse item permaneça no seu Calendário. ou Clique em Não se desejar que o item seja apagado do Calendário. Calendário 167 Delegando um compromisso, uma tarefa ou um lembrete a partir da tela de Calendário 1 Em uma tela de Calendário, clique o botão direito do mouse em uma tarefa, um lembrete ou um compromisso e, em seguida, clique em Delegar. 2 No campo Para, digite um nome de usuário e pressione Enter. ou Para selecionar nomes de usuários em uma lista, clique em Endereço na barra de ferramentas, clique duas vezes no usuário e, em seguida, clique em OK. 3 Digite comentários adicionais para o destinatário. 4 Na barra de ferramentas, clique em Enviar. 5 Clique em Sim se desejar que o item permaneça no seu Calendário. ou Clique em Não se desejar que o item seja apagado do Calendário. 4.4.4 Mudando tipos de item de calendário É possível arrastar um item de uma pasta para outra para mudar o tipo de item desse objeto. Por exemplo, arraste uma tarefa para a Lista de Compromissos para transformar a tarefa em compromisso. “Mudando o tipo de um item no Calendário” na página 168 “Mudando um item publicado para um item de grupo” na página 168 Mudando o tipo de um item no Calendário 1 Clique em Calendário na Lista de Pastas. 2 Clique no item que deseja mudar na Lista de Compromissos, Tarefas ou Lembretes. 3 Arraste o item para a lista que corresponde ao tipo de item para o qual você deseja mudá-lo. Por exemplo, arraste uma tarefa para a Lista de Compromissos para transformar a tarefa em compromisso. Para copiar um compromisso, uma tarefa ou um lembrete, pressione Ctrl enquanto arrasta o item. 4 Digite as informações necessárias. 5 Clique em Enviar ou Publicar na barra de ferramentas. Mudando um item publicado para um item de grupo 1 No Calendário, clique em um item publicado. 2 Clique em Editar > Mudar Para e, em seguida, clique em Mais. 168 Guia do Usuário do GroupWise 2012 Windows Client 3 Clique em Grupo e, em seguida, clique em OK. 4 Digite as informações necessárias. 5 Na barra de ferramentas, clique em Enviar. 4.4.5 Gravando itens do calendário Além de permanecerem no Calendário, os itens gravados são copiados para o local especificado. Os itens são gravados com a extensão .rtf de modo que também possam ser abertos em um processador de texto. Os anexos são gravados em seus formatos originais. 1 Na Caixa de Correio ou no Calendário, clique no item que deseja gravar e, em seguida, clique em Arquivo > Gravar Como. 2 Pressione a tecla Ctrl e clique no item e nos anexos a serem gravados. 3 Grave o item no disco ou em uma biblioteca do GroupWise. 4 Digite o nome de arquivo do item no campo Nome do Arquivo. ou Digite um nome para o assunto no campo Assunto. 5 Para gravar o item em um local diferente do que está mostrado, navegue até o local desejado. ou Para gravar o item em outra biblioteca do GroupWise, clique na lista suspensa e selecione o nome da biblioteca. 6 Se estiver gravando em uma Biblioteca do GroupWise, verifique se a opção Definir propriedades usando valores padrão está selecionada, a menos que você queira especificar as propriedades do documento nesse momento. 7 Clique em Gravar e em Fechar. 4.5 Definindo alarmes do calendário O GroupWise pode tocar um alarme para lembrar você de um compromisso que esteja próximo. O GroupWise também pode enviar um alarme para um pager eletrônico. Além disso, você pode optar por abrir um arquivo ou executar um programa quando o alarme tocar. Por exemplo, você pode definir um compromisso para fazer backup de seus arquivos quando não estiver no trabalho e seu computador estiver ligado. Seção 4.5.1, “Definindo o alarme padrão” na página 170 Seção 4.5.2, “Definindo um alarme em um item de calendário” na página 170 Seção 4.5.3, “Enviando um alarme para um pager eletrônico” na página 170 Calendário 169 4.5.1 Definindo o alarme padrão Nas Opções do Calendário, você pode especificar um padrão que acerte um alarme automaticamente toda vez que você aceitar um compromisso. 1 Clique em Ferramentas > Opções. 2 Clique duas vezes em Calendário e depois clique na guia Geral. 3 Selecione Compromissos e/ou Eventos do Dia Todo na caixa Aceitar Opções. 4 Defina quanto tempo antes do compromisso ou do evento do dia todo o alarme deve notificá-lo. 5 Clique em OK. 4.5.2 Definindo um alarme em um item de calendário Para que um alarme seja emitido, o Notify precisa estar em execução. Consulte a Seção 8.2.1, “Iniciando o Notify durante a inicialização do GroupWise” na página 264 para obter mais informações. 1 Na Caixa de Correio ou no Calendário, clique em um compromisso. 2 Clique em Ações > Alarme. 3 Especifique quantas horas ou minutos antes do compromisso o alarme deverá ser emitido. 4 Clique em Definir. Se Alarme estiver esmaecido, verifique se o horário do compromisso ainda não passou. Para remover um alarme que foi definido para um compromisso: 1 Clique no compromisso. 2 Clique em Ações > Alarme. 3 Clique em Limpar. 4.5.3 Enviando um alarme para um pager eletrônico Você pode acertar um alarme na caixa de correio ou no calendário para receber uma notificação sobre o status de uma mensagem através de um dispositivo de pager eletrônico. Consulte a Seção 8.2.1, “Iniciando o Notify durante a inicialização do GroupWise” na página 264 para obter mais informações. 4.6 Compartilhando um calendário pessoal Um calendário compartilhado é semelhante a qualquer outro calendário, exceto pelo fato de outras pessoas terem acesso a ele e de também serem exibidos nas listas de calendário dessas pessoas. Você pode compartilhar calendários pessoais existentes em sua lista de calendários. Além disso, pode 170 Guia do Usuário do GroupWise 2012 Windows Client escolher com quem compartilhar o calendário e que direitos conceder a cada usuário. Em seguida, os usuários poderão publicar entradas no calendário compartilhado. Não é possível compartilhar o próprio calendário. Em geral, um calendário compartilhado apresenta o seguinte conteúdo: Figura 4-8 Tela Calendário Compartilhado Nos modos Remoto e de Cache, as mudanças em um calendário compartilhado são atualizadas sempre que você se conecta ao sistema GroupWise master. Seção 4.6.1, “Compartilhando um calendário existente com outros usuários” na página 171 Seção 4.6.2, “Publicando uma entrada de calendário em um calendário compartilhado” na página 172 4.6.1 Compartilhando um calendário existente com outros usuários 1 Na Lista de Pastas, clique o botão direito do mouse no calendário que deseja compartilhar e clique em Compartilhar. Calendário 171 2 Clique em Compartilhada com. 3 No campo Nome, comece a digitar o nome de um usuário ou clique no botão Bloco de Endereços para selecionar o usuário na caixa de diálogo Seletor de Endereços. 4 Quando o nome do usuário for exibido no campo, clique em Adicionar Usuário para mover o usuário para a Lista de compartilhamento. 5 Clique no nome do usuário na Lista de compartilhamento. 6 Selecione as opções de acesso desejadas para o usuário. 7 Repita da Etapa 3 até a Etapa 6 para cada usuário com o qual você deseja compartilhar a pasta. 8 Clique em OK. Se você quiser que o calendário tenha uma função específica, poderá criar uma nova configuração de exibição. Clique o botão direito do mouse no calendário, clique em Propriedades e, em seguida, em Tela. 4.6.2 Publicando uma entrada de calendário em um calendário compartilhado 1 No calendário compartilhado, abra uma tela com uma Lista de Compromissos, clique em uma data e clique duas vezes em um horário na Lista de Compromissos. 2 (Opcional) Digite um assunto e um local, se necessário. 3 Especifique a data de início. ou Clique em para especificar uma data ou uma data automática para o seu compromisso. Para criar um compromisso periódico, consulte a Seção 4.3.4, “Programando itens periódicos” na página 159. ou Selecione O Dia Inteiro no caso de um evento que dure o dia inteiro. 4 Especifique um horário de início e uma duração. A duração pode ser especificada em minutos, horas ou dias. 172 Guia do Usuário do GroupWise 2012 Windows Client 5 Especifique como deseja que o compromisso seja mostrado. Compromissos podem aparecer como Livre, Tentativa, Ocupado ou Fora do Escritório. 6 (Opcional) Digite uma mensagem. Você pode especificar várias opções, como tornar esse compromisso um compromisso de alta prioridade e muito mais, clicando na guia Opções. 7 (Opcional) Especifique um tipo em Mostrar Compromisso Como, clicando em Ações > Mostrar Compromisso Como e, em seguida, clicando em um tipo. 8 Clique em Publicar na barra de ferramentas. 4.7 Inscrevendo-se em um Calendário da Internet Usuários de outros sistemas de e-mail podem publicar seus calendários com frequência na Internet para outras pessoas utilizarem; por exemplo, quando um time publica seu cronograma de jogos online para as pessoas fazerem download ou assinarem. Da mesma forma, é possível encontrar uma lista de feriados como um calendário da Internet. Quando você se inscreve em um calendário da Internet, um novo calendário pessoal é criado na Lista de Pastas. Em seguida, você pode especificar a freqüência com que o GroupWise deve atualizar o conteúdo do Calendário da Internet. Seção 4.7.1, “Inscrevendo-se manualmente em um Calendário da Internet” na página 173 Seção 4.7.2, “Assinando um calendário da Internet por um link” na página 173 Seção 4.7.3, “Editando um calendário da Internet inscrito” na página 174 Seção 4.7.4, “Apagando um calendário da Internet inscrito” na página 174 4.7.1 Inscrevendo-se manualmente em um Calendário da Internet 1 Na Lista de Pastas, clique o botão direito do mouse no calendário principal do GroupWise e clique em Inscrever. 2 No campo Localização, digite o URL do calendário Internet em que você está se inscrevendo. 3 No campo Nome da Pasta, digite o nome da pasta para o novo calendário da Internet. 4 Na lista suspensa Freqüência de Atualização, selecione a freqüência com que o conteúdo do calendário deve ser atualizado. 5 Clique em Inscrever-se. 4.7.2 Assinando um calendário da Internet por um link 1 Em uma mensagem de e-mail ou um site na Web, clique no link do calendário da Internet. A janela Inscrever-se no Calendário é exibida. 2 Para a maioria dos calendários da Internet, os campos Local e Nome da Pasta já vêm preenchidos. Se o campo Nome da Pasta não estiver preenchido, digite o nome da pasta. Calendário 173 3 Na lista suspensa Freqüência de Atualização, selecione a freqüência com que o conteúdo do calendário deve ser atualizado. 4 Clique em Inscrever-se. 4.7.3 Editando um calendário da Internet inscrito Depois de se inscrever em um calendário da Internet, você pode mudar a localização dele, a freqüência de atualização e forçar uma atualização. 1 Na Lista de Pastas, clique o botão direito do mouse no calendário inscrito e clique em Inscrever. 2 (Opcional) No campo Localização, digite o novo URL do calendário da Internet. 3 (Opcional) Na lista suspensa Freqüência de Atualização, selecione a freqüência de atualização. 4 (Opcional) Clique em Atualizar para forçar o recarregamento do calendário da Internet. 5 Clique em OK. 4.7.4 Apagando um calendário da Internet inscrito 1 Na Lista de Pastas, clique o botão direito do mouse no calendário inscrito e clique em Apagar. 2 Clique em Sim para confirmar a exclusão do calendário inscrito. 4.8 Publicando calendários pessoais na Internet Você pode optar por publicar calendários pessoais na Internet. Quando você publica um calendário pessoal na Internet, esse calendário pode ser visto por qualquer pessoa. Quando você publica seu calendário pessoal, ele é publicado no Host de Publicação do Calendário do sistema. Para obter informações adicionais sobre o Host de Publicação de Calendário, consulte o administrador do sistema. A capacidade de publicar seus calendários pessoais pode ser habilitada ou desabilitada pelo administrador do sistema. Se o administrador do sistema tiver desabilitado a capacidade de publicar calendários pessoais, essa opção não será exibida no cliente do GroupWise. Seção 4.8.1, “Restrições de publicação” na página 174 Seção 4.8.2, “Publicando um calendário pessoal” na página 175 Seção 4.8.3, “Modificando as configurações de um calendário publicado” na página 175 Seção 4.8.4, “Exibindo e ocultando calendários publicados” na página 175 Seção 4.8.5, “Cancelando a publicação de um calendário” na página 176 4.8.1 Restrições de publicação Não é possível publicar um calendário nas seguintes circunstâncias: O acesso de proxy à caixa de correio de um usuário não lhe permite publicar um calendário para esse usuário. Calendários compartilhados podem ser publicados apenas pelo proprietário do calendário; se você não for o proprietário do calendário, não poderá publicá-lo. 174 Guia do Usuário do GroupWise 2012 Windows Client 4.8.2 Publicando um calendário pessoal Você pode publicar qualquer calendário pessoal, inclusive seu calendário principal do GroupWise. Itens de subcalendários serão incluídos na publicação do calendário principal se algum dos seguintes critérios forem atendidos: O subcalendário é publicado adicionalmente à publicação do calendário principal, e o subcalendário está selecionado, conforme descrito na Seção 4.8.4, “Exibindo e ocultando calendários publicados” na página 175. Itens em um subcalendário não publicado estão vinculados a itens do calendário principal. Categorias atribuídas com um calendário publicado não são exibidas na Web. 1 Na Lista de Pastas do Calendário, clique o botão direito do mouse no calendário que deseja publicar e clique em Publicar. 2 Selecione Publicar este calendário. 3 Selecione uma das seguintes opções para o período: Calendário inteiro: Publica desde os 7 dias anteriores até os próximos 180 dias do seu calendário. Anterior: Publica uma faixa de dias que você selecionar. Por padrão, publica desde os 7 dias anteriores até os próximos 30 dias do seu calendário. 4 Selecione Incluir itens particulares para incluir itens particulares. Se essa opção não estiver selecionada, os itens marcados como Particular nunca serão exibidos, mesmo que os itens estejam em subcalendários onde essa opção esteja selecionada. 5 Para enviar a alguém um link para o calendário publicado, clique em Enviar Localização da Publicação. Se você clicar em Enviar Localização da Publicação, uma nova mensagem de e-mail será aberta com um link. Selecione para quem você deseja enviar a mensagem e clique em Enviar. 6 Clique em OK. 4.8.3 Modificando as configurações de um calendário publicado 1 Na Lista de Pastas, clique o botão direito do mouse no calendário publicado e clique em Publicar. 2 Modifique as opções de publicação. Para obter mais informações, consulte a Etapa 3 até a Etapa 5 da Seção 4.8.2, “Publicando um calendário pessoal” na página 175. 3 Clique em OK. 4.8.4 Exibindo e ocultando calendários publicados Após a publicação do seu calendário principal, você poderá mostrar ou ocultar subcalendários que também foram publicados. Para obter informações sobre como publicar um calendário, consulte a Seção 4.8.2, “Publicando um calendário pessoal” na página 175. 1 Na Lista de Pastas, selecione ou anule a seleção da caixa de seleção ao lado do calendário que deseja incluir na publicação do calendário principal. Calendário 175 4.8.5 Cancelando a publicação de um calendário Quando você cancela a publicação de um calendário, o calendário publicado não é mais exibido na lista de calendários publicados no Host de Publicação de Calendário. Da mesma maneira, se alguém tiver se inscrito no seu calendário, não receberá mais as atualizações dele e talvez receba uma mensagem de erro. 1 Na Lista de Pastas, clique o botão direito do mouse no calendário publicado e clique em Publicar. 2 Anule a seleção de Publicar este calendário e clique em OK. 4.9 Compartilhando sua programação de disponibilidade na Internet As informações de disponibilidade no GroupWise podem ser publicadas para permitir o acesso de outros usuários. As informações de disponibilidade podem ser acessadas por outros usuários do GroupWise ou quaisquer outros usuários que possam aceitar um arquivo do tipo .ifb. Seção 4.9.1, “Publicando sua programação de disponibilidade” na página 176 Seção 4.9.2, “Enviando informações de disponibilidade” na página 176 Seção 4.9.3, “Usando informações de disponibilidade” na página 177 4.9.1 Publicando sua programação de disponibilidade Para colocar suas informações de disponibilidade na Internet para os usuários: 1 Na Janela Principal, clique em Ferramentas > Opções. 2 Clique em Calendário > Pesquisa por Horário Disponível. 3 Selecione Publicar minhas informações de disponibilidade. 4 Clique em OK. 4.9.2 Enviando informações de disponibilidade Para notificar os usuários da Internet sobre suas informações de disponibilidade: 1 Na Janela Principal, clique em Ferramentas > Opções. 2 Clique em Calendário > Pesquisa por Horário Disponível. 3 Clique em Enviar a Localização da Publicação de Disponibilidade. Cria um e-mail com seu local de disponibilidade. 4 Insira um endereço de e-mail e clique em Enviar. 176 Guia do Usuário do GroupWise 2012 Windows Client 4.9.3 Usando informações de disponibilidade No GroupWise, é possível usar a Pesquisa por Horário Disponível para verificar os horários disponíveis nos Calendários de outros usuários. Se você receber um arquivo .ifb de um usuário que não seja do GroupWise, poderá associar as informações de disponibilidade às informações de contato desse usuário, assim a Pesquisa por Horário Disponível poderá identificar os horários disponíveis dos usuários não GroupWise. 1 Em sua Caixa de Correio, abra o e-mail que inclui o local de disponibilidade. 2 Bloqueie e copie o local de disponibilidade. 3 Exiba as informações de contato do remetente, conforme descrito em “Modificando um contato” na página 211. ou Adicione o usuário como um contato do GroupWise, conforme descrito em “Adicionando um contato” na página 208. 4 Nas informações de contato, clique na guia Detalhes. 5 Cole a localização no campo Disponibilidade. 6 Clique em Gravar e em Fechar. 4.10 Utilizando o calendário de multiusuários O Calendário de Multiusuários permite ver uma programação combinada de usuários e recursos em uma tela gráfica de dia, semana, mês, ano ou de colunas multiusuários (a tela Colunas Multiusuários é uma tela Dia que exibe a programação de cada usuário em sua própria coluna). É fácil marcar e desmarcar usuários e recursos para que seus compromissos sejam ou não exibidos na tela combinada. Use um Calendário de Multiusuários para ver quais são as programações dos usuários ou para saber qual sala de conferência da sua empresa está livre em determinado horário. Nas versões do GroupWise anteriores ao GroupWise 2012, o Calendário de Multiusuários permite ver apenas a tela Colunas Multiusuários (a tela que exibe a programação diária de cada usuário em sua própria coluna). Da mesma forma, se você criar um Calendário de Multiusuários em uma versão anterior do GroupWise e, em seguida, fizer upgrade para o GroupWise 2012, poderá ver o Calendário de Multiusuários apenas na tela Dia. Você deve criar um novo Calendário de Multiusuários para vê-lo em diversas telas. Importante: Você deve ter os direitos de Proxy apropriados para cada usuário ou recurso para incluí-los em um Calendário de Multiusuários. (Consulte a Seção 10, “Acesso à caixa de correio/ calendário para usuários proxy” na página 279.) Por exemplo, caso não tenha os direitos de Leitura para os compromissos, você não poderá ver a programação de outra pessoa no Calendário de Multiusuários. Seção 4.10.1, “Configurando um calendário para ver vários usuários ou recursos” na página 178 Seção 4.10.2, “Configurando calendários adicionais para ver vários usuários e recursos” na página 179 Seção 4.10.3, “Configurando quais usuários serão exibidos no calendário de multiusuários” na página 179 Calendário 177 Seção 4.10.4, “Criando um compromisso para usuários no calendário de multiusuários” na página 180 Seção 4.10.5, “Criando uma tela de calendário de colunas multiusuários” na página 181 4.10.1 Configurando um calendário para ver vários usuários ou recursos Para configurar um Calendário de Multiusuários no qual você possa ver simultaneamente os calendários de vários usuários e recursos: 1 Clique em Calendário na Barra de Navegação e clique no botão da tela Colunas Multiusuários na barra de ferramentas do Calendário. Se esta foi a primeira vez que você usou a tela Colunas Multiusuários neste calendário, a caixa de diálogo Lista de Multiusuários será exibida. 2 (Opcional) Se não foi a primeira vez que você usou a tela Colunas Multiusuários neste calendário e para mudar os calendários dos usuários que estão sendo exibidos, clique na seta suspensa ao lado de Colunas Multiusuários e depois clique em Adicionar ou Remover Usuários. 3 Na caixa de diálogo Lista de Multiusuários, na seção Escolher Usuários, especifique os usuários no campo Nome do Usuário e, na seção Lista de Usuários, marque as caixas de seleção ao lado dos nomes dos usuários com o calendário que deseja ver, depois clique em OK. 4 Na barra de ferramentas do Calendário, clique na tela apropriada para ver as programações dos usuários em uma tela de dia, semana, mês, ano ou de colunas multiusuários. Por exemplo, clique na opção de tela Semana na barra de ferramentas do Calendário para ver as programações dos usuários em uma tela de semana. Se os itens do calendário não aparecerem para determinado usuário, verifique se a caixa de seleção está marcada ao lado do nome do usuário na Lista de Pastas. É possível modificar a Lista de Multiusuários associada a este Calendário de Multiusuários, conforme descrito em “Modificando a lista de multiusuários” na página 179. É possível também criar Calendários de Multiusuários adicionais, conforme descrito na Seção 4.10.2, “Configurando calendários adicionais para ver vários usuários e recursos” na página 179. 178 Guia do Usuário do GroupWise 2012 Windows Client 4.10.2 Configurando calendários adicionais para ver vários usuários e recursos Após configurar um Calendário de Multiusuários inicial conforme descrito na Seção 4.10.1, “Configurando um calendário para ver vários usuários ou recursos” na página 178, convém configurar Calendários de Multiusuários adicionais. 1 Na Lista de Pastas, selecione o calendário que deseja configurar como um Calendário de Multiusuários. 2 Selecione Colunas Multiusuários na barra de ferramentas do Calendário. 3 Modifique a Lista de Multiusuários desse calendário conforme descrito em “Modificando a lista de multiusuários” na página 179. 4.10.3 Configurando quais usuários serão exibidos no calendário de multiusuários Ao criar o Calendário de Multiusuários conforme descrito na Seção 4.10.1, “Configurando um calendário para ver vários usuários ou recursos” na página 178, você especificou os usuários e recursos para incluir no calendário. Após a criação inicial do Calendário de Multiusuários, é possível adicionar ou remover usuários e recursos para exibição no calendário modificando a Lista de Multiusuários, ou simplesmente ocultálos do calendário marcando-os ou desmarcando-os na Lista de Pastas. “Modificando a lista de multiusuários” na página 179 “Marcando ou desmarcando usuários e recursos” na página 180 Modificando a lista de multiusuários A Lista de Multiusuários determina quais usuários e recursos são exibidos no Calendário de Multiusuários. Você deve ter os direitos de Proxy apropriados para adicionar usuários e recursos à Lista de Multiusuários e para ver seus calendários em um Calendário de Multiusuários. Consulte a Seção 10, “Acesso à caixa de correio/calendário para usuários proxy” na página 279. 1 Clique em Calendário na barra de navegação e, em seguida, clique em ferramentas do Calendário. na barra de (Caso tenha criado telas Colunas Multiusuários adicionais, o botão terá esta aparência 2 Clique na seta à direita de .) e clique em Adicionar ou Remover Usuários. 3 Para adicionar um usuário ou recurso, clique em Adicionar Usuário, clique duas vezes em um nome e clique em OK. 4 Para apagar um usuário ou um recurso, clique no nome e, em seguida, clique em Remover Usuário. ou Para apagar todos os nomes da lista, clique em Editar e, em seguida, clique em Remover Todos. 5 Para mudar a ordem dos nomes na lista, clique em um nome e, em seguida, clique no botão de seta para cima ou seta para baixo. A ordem dos nomes determina a ordem na qual os calendários são exibidos na tela Colunas Multiusuários. Calendário 179 6 Para remover o calendário de um usuário ou recurso do Calendário de Multiusuários sem apagar o nome da lista, desmarque a caixa de seleção ao lado do nome. 7 Para inserir todos os nomes na Lista de Proxies, clique em Editar e, em seguida, clique em Inserir Lista de Proxies. 8 Para reconfigurar a lista, clique em Editar, clique em Remover Todos, clique em Editar e, em seguida, clique em Inserir Última Lista. 9 Clique em OK para gravar e sair da caixa de diálogo. ou Clique em Aplicar para gravar sem sair da caixa de diálogo. Marcando ou desmarcando usuários e recursos O GroupWise 2012 permite marcar e desmarcar facilmente usuários e recursos para que seus compromissos sejam ou não exibidos no Calendário de Multiusuários. 1 Na Lista de Pastas, marque a caixa de seleção ao lado dos usuários e recursos com os compromissos que deseja exibir no Calendário de Multiusuários. Desmarque a caixa de seleção ao lado dos usuários e recursos com os compromissos que deseja ocultar do Calendário de Multiusuários. Para obter informações sobre como modificar os usuários que estão associados ao Calendário de Multiusuários, consulte “Modificando a lista de multiusuários” na página 179. 4.10.4 Criando um compromisso para usuários no calendário de multiusuários É possível criar rapidamente um compromisso que inclua todos os usuários que têm seus calendários exibidos no Calendário de Multiusuários. “Criando um compromisso na tela Dia, Semana, Mês ou Ano” na página 180 “Criando um compromisso na tela Colunas Multiusuários” na página 180 Criando um compromisso na tela Dia, Semana, Mês ou Ano 1 Clique na tela Dia, Semana, Mês ou Ano na barra de ferramentas do Calendário. 2 Clique o botão direito do mouse no dia ou horário em que deseja programar o compromisso e clique em Novo > Compromisso. O campo Para é preenchido com todos os usuários que têm seus calendários exibidos no Calendário de Multiusuários. 3 Termine de criar o compromisso e clique em Enviar. Criando um compromisso na tela Colunas Multiusuários 1 Clique na tela Colunas Multiusuários na barra de ferramentas do Calendário. 2 Clique no horário em que deseja programar o compromisso, depois arraste o cursor para realçar a duração do compromisso. Arraste o cursor também para incluir os usuários para os quais deseja programar o compromisso. 180 Guia do Usuário do GroupWise 2012 Windows Client 3 Clique o botão direito do mouse no horário selecionado e clique em Novo > Compromisso. 4 Termine de criar o compromisso e clique em Enviar. 4.10.5 Criando uma tela de calendário de colunas multiusuários Se você apagar a tela Colunas Multiusuários, poderá criar uma nova: 1 Clique em Calendário na barra de navegação. 2 Clique o botão direito do mouse na barra de ferramentas do Calendário e, em seguida, clique em Propriedades. 3 Clique em Novo e especifique um nome para a tela Colunas Multiusuários, como Colunas Multiusuários. 4 Clique em Multiusuários (Colunas) na lista suspensa Ver e clique em OK duas vezes. A caixa de diálogo Lista de Multiusuários é mostrada. 5 Se um usuário ou recurso desejado não aparecer na tela Colunas Multiusuários, especifique-o no campo Nome do Usuário e clique em Adicionar Usuário. 6 Clique duas vezes em um usuário ou em um recurso, clique em OK e repita este procedimento para cada usuário que quiser adicionar. 7 Marque as caixas de seleção dos usuários cujos calendários deseja exibir e clique em OK. 4.11 Imprimindo um calendário Utilize Imprimir Calendário para imprimir compromissos, tarefas e lembretes em formatos diferentes e em diversos tamanhos de páginas. Você também pode imprimir o Calendário em diferentes layouts de página incluindo Compromissos Diários, Calendário Diário - Texto, Agenda, Dia em Três Colunas, Calendário Diário Expandido e Calendário Diário - Franklin. Quando você imprime o Calendário em uma impressora colorida, a impressão do Calendário também fica colorida. Ela mostra quais compromissos pertencem a qual calendário e quais compromissos possuem categorias. Seção 4.11.1, “Imprimindo seu calendário principal” na página 181 Seção 4.11.2, “Imprimindo um calendário específico” na página 182 Seção 4.11.3, “Imprimindo calendários de vários usuários” na página 183 4.11.1 Imprimindo seu calendário principal 1 Clique em Arquivo > Imprimir > Imprimir Calendário. Calendário 181 2 Clique em um formato de calendário na caixa de grupo Formato. 3 Clique em um tamanho de papel na caixa de grupo Tamanho do formulário. 4 Clique em uma tela de calendário em Formulários disponíveis. 5 Clique em Retrato ou Paisagem. 6 Clique na guia Conteúdo, digite uma data de início e, em seguida, leia e selecione outras opções. 7 (Opcional) Modifique a fonte clicando no botão Fonte e selecionando o tipo, estilo e tamanho de fonte desejados. 8 Clique na guia Opções e, em seguida, leia e selecione outras opções. 9 Clique no botão Visualizar para ver a aparência do layout da página com as opções selecionadas. Se necessário, mude as opções. 10 Clique em Imprimir. Se você criou calendários pessoais, itens pessoais são incluídos com os itens do Calendário principal por padrão. 4.11.2 Imprimindo um calendário específico 1 Na Lista de Pastas, selecione o calendário a ser impresso. 2 Clique em Arquivo > Imprimir > Imprimir Calendário. 3 Selecione as opções de impressão de calendário conforme o desejado. 4 Na guia Opções, selecione Pasta selecionada na caixa Imprimir itens. 182 Guia do Usuário do GroupWise 2012 Windows Client 5 Clique no botão Visualizar para ver a aparência do layout da página com as opções selecionadas. Se necessário, mude as opções. 6 Clique em Imprimir. 4.11.3 Imprimindo calendários de vários usuários 1 Verifique se você possui direitos Ler de Proxy nas Caixas de Correio de todos os usuários cujas programações você deseja imprimir. 2 Clique em Arquivo > Proxy para verificar se todos os usuários cujas programações você deseja imprimir aparecem na Lista de Proxies. Se eles não aparecerem, adicione-os. 3 Clique em Arquivo > Imprimir Calendário. 4 Clique em Multiusuários na caixa de grupo Formatar, clique em Configuração e selecione os usuários cujas programações você deseja imprimir. 5 Especifique o número máximo de horários de proxy a serem impressos por página em Proxies por Página. Por exemplo, se quiser imprimir as programações de nove usuários, mas desejar apenas três programações em cada página, especifique 3. 6 Clique em OK. 7 Clique em uma tela de calendário em Formulários Disponíveis. 8 Clique em um tamanho de papel na caixa de grupo Tamanho do Formulário. 9 Clique em Retrato ou Paisagem. 10 Clique na guia Conteúdo e, em seguida, leia e selecione outras opções. 11 Clique na guia Opções e, em seguida, leia e selecione outras opções. 12 Clique no botão Visualizar para ver a aparência do layout de página multiusuário com as opções selecionadas. 13 Clique em Imprimir. 4.12 Itens de calendário indesejados de remetentes desconhecidos Você pode configurar o GroupWise para enviar automaticamente itens de calendário de remetentes que não estejam em seus blocos de endereços pessoais (incluindo Contatos Frequentes) para a pasta Mensagens Indesejadas. 1 Clique em Ferramentas > Gerenciamento de Mensagens Indesejadas. 2 Clique em Habilitar Calendário de Mensagens Indesejadas usando blocos de endereços pessoais. 3 Clique em OK. Calendário 183 184 Guia do Usuário do GroupWise 2012 Windows Client 5 Tarefas e a Lista de Tarefas 5 Uma tarefa é um item a ser concluído em uma data e um horário especificados. Quando você designa uma tarefa a um usuário, ele pode aceitá-la ou recusá-la; porém, até ser recusada ou concluída, a tarefa aparecerá diariamente na Lista de Tarefas e no Calendário do usuário. A pasta Lista de Tarefas contém as tarefas publicadas ou aceitas, bem como qualquer outro item incluído nela, como um lembrete que exija a execução de alguma ação referente ao item. Seção 5.1, “Compreendendo tarefas” na página 185 Seção 5.2, “Compreendendo a pasta Lista de Tarefas” na página 185 Seção 5.3, “Usando tarefas” na página 186 Seção 5.4, “Usando a pasta Lista de Tarefas” na página 189 5.1 Compreendendo tarefas Tarefa é um item com data de vencimento e que requer uma ação específica. Você pode publicar uma tarefa para si próprio ou aceitar uma tarefa de outra pessoa. Uma vez aceita, a tarefa aparece no Calendário em sua data de início e é transferida para cada dia subseqüente. Após a data de término, a tarefa é exibida em vermelho no Calendário. Depois de terminar uma tarefa, você pode marcá-la como concluída. Ao ser marcada como concluída, a tarefa não será mais transferida para o dia seguinte no Calendário. Como originador de uma tarefa atribuída, você poderá fazer com que o GroupWise envie sua notificação quando a tarefa for marcada como concluída. (É preciso que o Notify esteja sendo executado para que você receba a notificação.) Um status Concluído, incluindo a data e o horário em que a tarefa foi marcada como tal, é colocado na janela Propriedades da tarefa. 5.2 Compreendendo a pasta Lista de Tarefas A pasta Lista de Tarefas é uma pasta do sistema usada para controlar as tarefas do GroupWise e outros itens que requerem alguma ação. Considere-a como uma lista master de todas as suas tarefas. Ao ser publicada ou aceita, a tarefa é exibida automaticamente na pasta Lista de Tarefas. Além disso, qualquer tipo de item (e-mail, compromisso, tarefa, lembrete, recado) pode ser incluído na pasta Lista de Tarefas. Por exemplo, você pode incluir um e-mail na pasta Lista de Tarefas para lembrá-lo de que precisa agir em relação ao item. Observação: A Lista de Tarefas substitui a pasta Lista de Verificação em versões anteriores do GroupWise. Os itens na lista de verificação aparecem na pasta Lista de Tarefas, mas não são convertidos em tarefas. Os itens da pasta Lista de Tarefas nem sempre são exibidos no Calendário. Somente são exibidos os itens com uma data de vencimento. Se você deseja que um item da pasta Lista de Tarefas apareça no Calendário, deverá designar a ele uma data de vencimento, como explicado na Seção 5.4.4, “Designando uma Data de Vencimento a um Item da Lista de Tarefas” na página 195. Tarefas e a Lista de Tarefas 185 Figura 5-1 Caixa de Correio mostrando a pasta Lista de Tarefas Depois de incluir um item na pasta Lista de Tarefas, você pode: Mudar a posição dele na Lista de Tarefas (“Reordenando a pasta Lista de Tarefas” na página 193) Designar a ele uma data de vencimento (Seção 5.4.4, “Designando uma Data de Vencimento a um Item da Lista de Tarefas” na página 195) Monitorar o andamento dele especificando a porcentagem de conclusão (“Especificando uma porcentagem de conclusão” na página 196) Marcá-lo como concluído (Seção 5.3.2, “Monitorando a conclusão da tarefa” na página 189) Importante: Se você ou o administrador do sistema tiver configurado o armazenamento automático de itens na Caixa de Correio, os itens da Lista de Tarefas também serão armazenados com base na data original em que foram recebidos, e não com base na data de término designada a eles. 5.3 Usando tarefas Uma tarefa é um item a ser concluído em uma data e um horário especificados. Quando você designa uma tarefa a um usuário, ele pode aceitá-la ou recusá-la; porém, até ser recusada ou concluída, a tarefa aparecerá diariamente na Lista de Tarefas e no Calendário do usuário. Seção 5.3.1, “Designando uma tarefa” na página 187 Seção 5.3.2, “Monitorando a conclusão da tarefa” na página 189 186 Guia do Usuário do GroupWise 2012 Windows Client 5.3.1 Designando uma tarefa Ao criar uma tarefa, você pode designá-la a si próprio (uma tarefa publicada) ou designá-la a várias pessoas. “Designando uma tarefa para outros usuários” na página 187 “Designando uma tarefa para você mesmo” na página 188 “Atribuindo uma tarefa recorrente” na página 189 Designando uma tarefa para outros usuários 1 Clique em Arquivo > Novo > Tarefa. 2 No campo Para, digite um nome de usuário e pressione Enter. Repita esse procedimento para usuários adicionais. Se necessário, digite nomes de usuários nos campos CC e CO. ou Para selecionar nomes de usuários em uma lista, clique em Endereço, clique duas vezes em cada usuário e, em seguida, clique em OK. 3 Para mudar o nome De para outra conta ou proxy, clique em e clique em um nome. 4 Digite as datas de início e término da tarefa. Você pode digitar a mesma data nos dois campos. ou Clique em para especificar datas ou datas automáticas para a sua tarefa. 5 Digite o assunto. 6 (Opcional) Digite uma prioridade para a tarefa. A prioridade da tarefa pode consistir em um caractere seguido de um número, como A1, C2, B ou 3. 7 Digite uma descrição da tarefa. Tarefas e a Lista de Tarefas 187 8 (Opcional) Clique na guia Opções de Envio para especificar outras opções, como marcar esta tarefa como alta prioridade, solicitar uma resposta dos remetentes etc. 9 Na barra de ferramentas, clique em Enviar. Designando uma tarefa para você mesmo 1 No Calendário, abra uma tela com uma Lista de Tarefas (por exemplo, a tela Dia), clique em uma data e clique duas vezes em um espaço vazio na Lista de Tarefas. 2 Digite um assunto. 3 Digite uma prioridade para a tarefa. A prioridade da tarefa pode consistir em um caractere seguido de um número, como A1, C1, B ou 3. As prioridades das tarefas são opcionais. 4 Digite as datas de início e término da tarefa. Você pode digitar a mesma data nas duas caixas. ou Clique em para especificar datas ou datas automáticas para a sua tarefa. 5 Digite uma mensagem. 6 (Opcional) Clique na guia Opções de Envio para especificar outras opções, como marcar esta tarefa como sendo de alta prioridade. 7 Clique em Publicar na barra de ferramentas. As tarefas publicadas são incluídas no Calendário e na pasta Lista de Tarefas. Elas não são colocadas em sua Caixa de Correio nem na Caixa de Correio de outro usuário. Dica: Você também pode criar uma Lista de Tarefas não associada ao seu Calendário. Nesse tipo de lista, é possível usar qualquer tipo de item (e-mail, compromisso, tarefa, lembrete, recado). Para obter informações, consulte “Usando a pasta Lista de Tarefas” na página 189. 188 Guia do Usuário do GroupWise 2012 Windows Client Atribuindo uma tarefa recorrente Para obter informações sobre como criar uma tarefa recorrente, consulte a Seção 4.3.4, “Programando itens periódicos” na página 159. 5.3.2 Monitorando a conclusão da tarefa Ao terminar uma tarefa, você pode marcá-la como concluída. As tarefas marcadas como concluídas não são transferidas para o próximo dia no Calendário. As tarefas concluídas recebem uma marca de seleção no Calendário. As tarefas vencidas aparecem em vermelho. Se você marcar uma tarefa como concluída e depois perceber que deixou uma parte dela incompleta, poderá desmarcá-la. As tarefas desmarcadas são exibidas na data atual em seu Calendário. Quando você marcar uma tarefa como concluída, o GroupWise enviará uma notificação ao criador da tarefa se ele tiver selecionado uma notificação de retorno em Opções de Envio. O status Concluído, incluindo a data e o horário em que a tarefa foi marcada como concluída, é colocado na janela Propriedades do criador. “Marcando um item como concluído” na página 189 “Verificando o status de conclusão de uma tarefa enviada” na página 189 Marcando um item como concluído 1 Clique no ícone de Calendário na barra de navegação. As tarefas também podem ser marcadas como concluídas na pasta Lista de Tarefas. 2 Com o painel de tarefas sendo mostrado, marque a caixa de seleção próxima à tarefa. Para desmarcar uma tarefa que foi marcada como concluída, desmarque a caixa de seleção ao lado da tarefa. Verificando o status de conclusão de uma tarefa enviada 1 Na Barra de Navegação, clique na pasta Itens Enviados. Se você também tiver designado a tarefa a si próprio, poderá encontrá-la no Calendário ou na pasta Lista de Tarefas. 2 Abra a tarefa a ser verificada. 3 Clique na guia Propriedades. 5.4 Usando a pasta Lista de Tarefas A pasta Lista de Tarefas é um pasta do sistema usada para controlar as tarefas do GroupWise e outros itens que requerem ação. Qualquer tipo de item (e-mail, compromisso, tarefa, lembrete, recado) pode ser incluído na pasta Lista de Tarefas. Seção 5.4.1, “Adicionando um item à pasta Lista de Tarefas” na página 190 Seção 5.4.2, “Criando uma Lista de Tarefas em uma pasta diferente da pasta Lista de Tarefas” na página 192 Seção 5.4.3, “Organizando a pasta Lista de Tarefas” na página 193 Tarefas e a Lista de Tarefas 189 Seção 5.4.4, “Designando uma Data de Vencimento a um Item da Lista de Tarefas” na página 195 Seção 5.4.5, “Monitorando o status na pasta Lista de Tarefas” na página 196 Seção 5.4.6, “Imprimindo o conteúdo da pasta Lista de Tarefas” na página 196 5.4.1 Adicionando um item à pasta Lista de Tarefas “Configurando novos itens da lista de tarefas” na página 190 “Movendo um item de outra pasta para a pasta Lista de Tarefas” na página 190 “Criando uma tarefa ou um item na Pasta Lista de Tarefas” na página 191 “Marcando um item para ser exibido na pasta Lista de Tarefas” na página 192 Configurando novos itens da lista de tarefas Você pode configurar o tipo de item automaticamente criado ao criar um novo item na lista de tarefas. 1 Clique em Ferramentas > Opções e clique duas vezes em Ambiente. 2 Clique na guia Ações Padrão. 3 Em Novo Item da Lista de Tarefas, selecione se deseja criar novos itens como discussão/ lembretes ou tarefas. 4 Clique em OK. Movendo um item de outra pasta para a pasta Lista de Tarefas Uma maneira comum de colocar itens na pasta Lista de Tarefas é mover esses itens de outras pastas. Por exemplo, você pode receber um compromisso para uma reunião em que deve fazer uma apresentação resumida. Você pode arrastar esse compromisso para a pasta Lista de Tarefas, de modo que ele o lembre sobre a apresentação. 1 Abra a pasta que contém o item que você deseja transformar em tarefa e selecione esse item. 2 Arraste o item selecionado para a pasta Lista de Pastas na Lista de Pastas Completa. Para acessar a Lista de Pastas Completa, clique na seta suspensa da lista de pastas Lista de Pastas; que fica à direita de Online ou Cache), depois clique em Todas. (acima da Se você for o proprietário de uma pasta compartilhada, poderá mover itens dela para a pasta Lista de Tarefas. 3 Abra o item recém-movido e selecione a guia Lista de Tarefas. 190 Guia do Usuário do GroupWise 2012 Windows Client Você também pode designar um número de ordem, se desejar, ou mover a tarefa para a parte superior ou inferior da lista. 4 Adicione uma data de vencimento. 5 Clique em Fechar. Na pasta Lista de Tarefas, os itens são exibidos com uma caixa de seleção ao lado. Ao concluir um item da Lista de Tarefas, você pode marcá-lo como concluído clicando em sua caixa de seleção. Criando uma tarefa ou um item na Pasta Lista de Tarefas A Lista de Tarefas é útil para você designar tarefas e lembretes a si próprio. Essas tarefas vêm de outras pessoas ou de você mesmo. 1 Abra a pasta Lista de Tarefas. 2 (Opcional) Se desejar, selecione a posição em que deseja criar a nova tarefa na lista. Se nenhum item existir na Barra de Tarefas, ou se você não quiser criar a tarefa em uma posição específica na lista, continue na Etapa 3. ou Clique na posição da Lista de Tarefas em que você deseja adicionar um novo item. Por exemplo, se você quiser que o novo item apareça após o terceiro item da Lista de Tarefas, clique no terceiro item existente e continue na Etapa 3. 3 Clique em Nova Tarefa para criar uma nova tarefa para atribuir a outras pessoas. ou Para criar uma tarefa publicada que você não vai enviar para outros usuários do GroupWise, clique na seta suspensa ao lado de Nova Tarefa e selecione Tarefa Publicada. ou Para criar um novo item da Lista de Tarefas, clique na pasta Lista de Tarefas, clique o botão direito do mouse na Lista de Tarefas e clique em Novo > Item da Lista de Tarefas. 4 (Opcional) Se você estiver criando uma nova tarefa (não uma tarefa publicada nem um item da Lista de Tarefas), adicione os nomes dos destinatários que receberão a tarefa. 5 Especifique as datas de início e de vencimento. 6 Digite um assunto e, em seguida, a descrição da tarefa. 7 Clique em Enviar. Tarefas e a Lista de Tarefas 191 ou Se você estiver criando uma tarefa publicada ou um item da Lista de Tarefas, clique em Publicar. Marcando um item para ser exibido na pasta Lista de Tarefas Use essa ação para marcar um item em outra pasta para que ele seja exibido na pasta Lista de Tarefas. 1 Selecione um ou mais itens e clique o botão direito do mouse nos itens selecionados. 2 Clique em Mostrar na Lista de Tarefas. Os itens permanecem na pasta original, mas também são exibidos na pasta Lista de Tarefas, onde é possível organizá-los como desejar, atribuir datas de vencimento, marcá-los como concluídos, etc. Se houver uma Lista de Tarefas na pasta original, os itens também serão exibidos nesse local. É possível marcar esses itens como concluídos na pasta original ou na pasta Lista de Tarefas. Observação: Somente se você for o proprietário da pasta compartilhada, poderá marcar itens dessa pasta para serem exibidos na pasta Lista de Tarefas. 5.4.2 Criando uma Lista de Tarefas em uma pasta diferente da pasta Lista de Tarefas Você pode criar uma área da Lista de Tarefas em outra pasta e arrastar os itens para essa área. Depois que os itens estiverem em uma área da Lista de Tarefas de qualquer pasta, também serão exibidos na pasta master dessa lista, mesmo que ainda estejam localizados na pasta original. 1 Clique em uma pasta. 2 Clique em Ver > Configurações de Tela > Como Lista de Tarefas. A mensagem "Arraste os itens para adicioná-los à lista de verificação" aparece na parte superior da lista de itens dessa pasta. 3 Selecione um ou mais itens e arraste-os para essa área da lista de itens da pasta. Os itens agora são mostrados com uma caixa de seleção do lado esquerdo. 192 Guia do Usuário do GroupWise 2012 Windows Client 4 Para reorganizar os itens, arraste-os para suas novas posições. 5 Para mostrar apenas os itens que fazem parte da Lista de Tarefas nesta pasta, clique em um item na pasta e depois clique em Ações > Ações da Lista de Tarefas > Ocultar Itens Não Existentes na Lista de Tarefas. Repita essa etapa para mostrar todos os itens da pasta. Todos os itens adicionados à área de Lista de Tarefas de uma pasta também serão mostrados como parte da Lista de Tarefas master na pasta Lista de Tarefas. Se você ordenar essa pasta, apenas os itens que não pertencerem à Lista de Tarefas serão ordenados. 5.4.3 Organizando a pasta Lista de Tarefas Há várias maneiras de mudar a ordem dos itens na Lista de Tarefas. Você também pode usar subtarefas para ajudar a organizar a pasta Lista de Tarefas. “Reordenando a pasta Lista de Tarefas” na página 193 “Usando subtarefas para organizar a pasta Lista de Tarefas” na página 194 Reordenando a pasta Lista de Tarefas “Arrastando e soltando itens na posição desejada” na página 193 “Movendo itens para cima e para baixo na Lista de Tarefas” na página 194 “Movendo um item para a parte superior ou inferior da Lista de Tarefas” na página 194 “Movendo um item aberto na Lista de Tarefas” na página 194 “Designando uma posição numérica a um item” na página 194 Arrastando e soltando itens na posição desejada 1 Clique em Lista de Tarefas para abrir a pasta Lista de Tarefas. 2 Selecione o item que você deseja mover para outro lugar na Lista de Tarefas. Tarefas e a Lista de Tarefas 193 3 Arraste o item para a localização desejada na pasta Lista de Tarefas. Uma seta indica a posição em que o item será colocado. Ele é movido para a posição especificada na lista. Movendo itens para cima e para baixo na Lista de Tarefas 1 Abra a pasta Lista de Tarefas. 2 Selecione o item que você deseja mover. 3 (Condicional) Para mover o item para cima na lista, clique na seta para cima localizada acima da Lista de Pastas até que o item fique na posição desejada. 4 (Condicional) Para mover o item para baixo na lista, clique na seta para baixo localizada acima da Lista de Pastas até que o item fique na posição desejada. Movendo um item para a parte superior ou inferior da Lista de Tarefas 1 Abra a pasta Lista de Tarefas. 2 Selecione o item que você deseja mover. 3 (Condicional) Para mover o item para a parte superior da lista, clique na seta Mover para cima localizada acima da Lista de Pastas. 4 (Condicional) Para mover o item para a parte inferior da lista, clique na seta Mover para baixo localizada acima da Lista de Pastas. Movendo um item aberto na Lista de Tarefas 1 Na pasta Lista de Tarefas, abra o item que você deseja mover. 2 Clique na guia Lista de Tarefas. 3 (Condicional) Para mover o item para a parte superior da lista, clique em Mover para Cima. 4 (Condicional) Para mover o item para a parte inferior da lista, clique em Mover para Baixo. Quando você fecha o item, ele é movido para a posição especificada na Lista de Tarefas. Designando uma posição numérica a um item 1 Na pasta Lista de Tarefas, abra o item que você deseja mover. 2 Clique na guia Lista de Tarefas. 3 No campo Ordem, especifique o número da posição em que você deseja colocar o item. Quando você fecha o item, ele é movido para a posição especificada na Lista de Tarefas. Usando subtarefas para organizar a pasta Lista de Tarefas Os itens da Lista de Tarefas têm subtarefas designadas a eles. Isso ajuda quando várias funções devem ser realizadas antes de marcar uma tarefa como concluída. Se você marcar a tarefa superior como concluída, todas as subtarefas serão marcadas como concluídas. Da mesma forma, se todas as subtarefas forem marcadas como concluídas, a tarefa principal será marcada como concluída. “Criando uma subtarefa para um item da Lista de Tarefas” na página 195 “Movendo um item existente para uma subtarefa” na página 195 194 Guia do Usuário do GroupWise 2012 Windows Client Criando uma subtarefa para um item da Lista de Tarefas 1 Clique em Lista de Tarefas para abrir a pasta Lista de Tarefas. 2 Clique o botão direito do mouse no item da lista de tarefas para o qual criar uma subtarefa e clique em Novo Subitem. 3 Digite um assunto para a nova subtarefa e pressione Enter. 4 Para adicionar outras informações, clique duas vezes na subtarefa recém-criada. Movendo um item existente para uma subtarefa 1 Clique em Lista de Tarefas para abrir a pasta Lista de Tarefas. 2 Selecione o item que deve se tornar uma subtarefa. 3 Arraste o item abaixo do item da lista de tarefas ao qual a subtarefa deve pertencer. Uma seta endentada indica a posição em que o item será colocado. Ele é movido para a posição especificada na lista. Para mover uma subtarefa abaixo de um item da lista de tarefas, arraste e solte o item na parte inferior dessa lista. 5.4.4 Designando uma Data de Vencimento a um Item da Lista de Tarefas 1 Abra um item na pasta Lista de Tarefas. 2 Clique na guia Lista de Tarefas. 3 Selecione Data de término e clique em uma data. Tarefas e a Lista de Tarefas 195 5.4.5 Monitorando o status na pasta Lista de Tarefas Você pode especificar uma porcentagem de conclusão de itens na pasta Lista de Tarefas. Essa porcentagem ajuda a monitorar o status de conclusão de suas tarefas. “Especificando uma porcentagem de conclusão” na página 196 “Exibindo a porcentagem de conclusão na pasta Lista de Tarefas” na página 196 “Verificando o status de conclusão de uma tarefa enviada” na página 196 Especificando uma porcentagem de conclusão Você pode monitorar o andamento até a conclusão de uma tarefa especificando uma porcentagem de conclusão para qualquer item da pasta Lista de Tarefas. 1 Na pasta Lista de Tarefas, abra o item cuja porcentagem de conclusão você deseja especificar. 2 Clique na guia Lista de Tarefas. 3 No campo Completar, especifique a porcentagem de conclusão. A porcentagem de conclusão é automaticamente gravada quando você fecha o item. Exibindo a porcentagem de conclusão na pasta Lista de Tarefas É possível mostrar as porcentagens de conclusão em uma coluna da pasta Lista de Tarefas. Por padrão, essa coluna não é exibida. Para exibir a coluna Completar: 1 Abra a pasta Lista de Tarefas. 2 Clique o botão direito do mouse nos cabeçalhos de coluna na pasta Lista de Tarefas e selecione Mais Colunas. 3 Na lista Colunas Disponíveis, clique em Completar e clique em Adicionar. 4 Clique em Acima ou Abaixo para mover a coluna para a posição preferida. 5 Clique em Menor ou Maior para ajustar a largura da coluna. 6 Clique em OK quando terminar. Agora, a coluna aparece na pasta Lista de Tarefas. Verificando o status de conclusão de uma tarefa enviada Na pasta Lista de Tarefas, você pode verificar o status de qualquer tarefa enviada. Observação: É possível verificar apenas o status de conclusão das tarefas. Não é possível verificar o status de e-mails e outros tipos de itens enviados para outras pessoas. 1 Abra a pasta Lista de Tarefas. 2 Abra a tarefa a ser verificada. 3 Clique na guia Propriedades. 5.4.6 Imprimindo o conteúdo da pasta Lista de Tarefas 1 Na Lista de Tarefas, selecione a pasta Lista de Tarefas. 196 Guia do Usuário do GroupWise 2012 Windows Client 2 Clique em Arquivo > Imprimir Calendário. 3 Na caixa de grupo Formato, selecione Lista. 4 Na caixa de grupo Formulários disponíveis, selecione Lista de Tarefas. 5 Clique na guia Conteúdo e selecione as informações que deseja incluir ou excluir. 6 Clique na guia Opções e selecione Pasta selecionada. 7 (Opcional) Clique em Visualizar para obter uma visualização de como ela aparecerá no papel. 8 Clique em Imprimir. Tarefas e a Lista de Tarefas 197 198 Guia do Usuário do GroupWise 2012 Windows Client Contatos e blocos de endereços 6 6 Utilize um bloco de endereços como uma ferramenta de gerenciamento de contatos, uma lista telefônica e um centro de informações para atender a suas necessidades de endereçamento. Os blocos de endereços são bancos de dados que armazenam nomes e endereços, endereços de email, números de telefone e outros itens. As pastas de contatos podem exibir informações do bloco de endereços em um formato conveniente de cartão de visita ou como uma lista. As entradas de um bloco de endereços podem ser contatos, grupos, recursos ou organizações. Seção 6.1, “Noções básicas sobre blocos de endereços” na página 199 Seção 6.2, “Noções básicas sobre as pastas Contatos” na página 201 Seção 6.3, “Endereçando itens” na página 202 Seção 6.4, “Usando pastas de contatos” na página 207 Seção 6.5, “Trabalhando com blocos de endereços” na página 224 Seção 6.6, “Imprimindo etiquetas e listas a partir do Bloco de Endereços” na página 244 6.1 Noções básicas sobre blocos de endereços O GroupWise usa os seguintes tipos de blocos de endereços: Seção 6.1.1, “Bloco de Endereços do GroupWise” na página 199 Seção 6.1.2, “Bloco de endereços Contatos Frequentes” na página 200 Seção 6.1.3, “Blocos de endereços pessoais” na página 200 Seção 6.1.4, “Bloco de endereços LDAP” na página 201 6.1.1 Bloco de Endereços do GroupWise O Bloco de Endereços do GroupWise é o bloco de endereços configurado e mantido pelo administrador do sistema. Use esse bloco de endereços para ver informações sobre todas as pessoas no sistema GroupWise. O Bloco de Endereços do GroupWise é marcado com um na lista de blocos de endereços. Como o Bloco de Endereços do GroupWise é geralmente muito grande, convém pesquisar os nomes ou usar filtros predefinidos para localizar o nome que você está procurando, em vez de percorrer todo o bloco de endereços. Para obter mais informações, consulte “Pesquisar usuários, recursos, organizações e grupos” na página 234 e “Usando filtros para limitar uma pesquisa de endereço” na página 234. O Bloco de Endereços classifica todos os nomes em ordem alfabética pelo nome. Para ver os nomes por sobrenome, é possível editar as colunas para remover a coluna Nome e adicionar as colunas Nome e Sobrenome. Para obter mais informações sobre como adicionar e remover colunas, consulte “Especificando as colunas a serem mostradas em um bloco de endereços” na página 235. Você pode ver informações sobre contatos no bloco de endereços do GroupWise, mas não pode editar essas informações. Contatos e blocos de endereços 199 Ao usar o modo remoto, você pode restringir as entradas transferidas por download do Bloco de Endereços do GroupWise a fim de reduzir o tempo de download. Consulte “Filtrando o bloco de endereços do GroupWise da Caixa de Correio Remota” na página 304. 6.1.2 Bloco de endereços Contatos Frequentes Utilize o bloco de endereços Contatos Frequentes para acessar as últimas entradas usadas ou as entradas usadas com mais frequência. Quando você usar um endereço em uma mensagem, a entrada será copiada para o bloco de endereços Contatos Frequentes, se as opções do bloco estiverem definidas para isso. Você pode ver a data e o horário em que usou uma entrada pela última vez e o número de vezes que a utilizou. O bloco de endereços Contatos Frequentes é marcado com um na lista de blocos de endereços. Embora o bloco de endereços Contatos Frequentes seja criado pelo GroupWise, ele é considerado um bloco de endereços pessoal, pois você pode editar as informações sobre os contatos. Depois que uma entrada é colocada em Contatos Frequentes, ela permanece nesse local até ser apagada. A entrada também permanece no seu bloco de endereços original. Você pode utilizar as Propriedades de Contatos Frequentes para decidir que endereços serão resgatados (se houver) dos itens recebidos ou enviados e durante quanto tempo os endereços deverão permanecer no bloco de endereços antes de serem apagados. Para obter mais informações, consulte “Definindo as propriedades de Contatos Frequentes” na página 228. Se selecionar a opção Gerenciamento de Mensagens Indesejadas para aceitar apenas mensagens de contatos em blocos de endereços pessoais, você poderá receber mensagens de qualquer contato do bloco de endereços Contatos Frequentes. Para obter mais informações, consulte “Tornando indesejados e-mails de usuários que não estão em um bloco de endereços pessoal” na página 131. 6.1.3 Blocos de endereços pessoais Você pode criar, editar, gravar e renomear vários blocos de endereços para uso pessoal, bem como compartilhar esses blocos com outros usuários. Para obter informações sobre como criar um bloco de endereços pessoal, consulte a “Criando um bloco de endereços pessoal” na página 225. Os blocos de endereços pessoais são marcados com um na lista de blocos de endereços. É possível adicionar e apagar informações sobre endereços e nomes de qualquer contato (pessoa, empresa ou recurso) desejado nos seus blocos de endereços pessoais. Você também pode criar propriedades de informações próprias (campos). Quando você cria um bloco de endereços pessoal, um ícone de bloco é adicionado à lista de blocos de endereços. Para expandir e comprimir blocos abertos, clique em + e -. Ao criar vários blocos de endereços, você pode incluir o mesmo nome e endereço nesses blocos. Se a entrada for copiada de um bloco de endereços e você editar as informações dessa entrada em um bloco, elas serão atualizadas em todos os outros blocos. Os blocos de endereços pessoais mostram os endereços de acordo com suas preferências. Você também pode criar grupos pessoais. Se você gravar uma lista de pessoas como grupo, apenas precisará digitar o nome do grupo na caixa Para, e a mensagem será enviada para todo o grupo. Consulte “Organizando endereços em grupos” na página 215. 200 Guia do Usuário do GroupWise 2012 Windows Client 6.1.4 Bloco de endereços LDAP O Bloco de Endereços LDAP suporta LDAP (Lightweight Directory Services Protocol) para acessar serviços de diretório externos. É possível adicionar serviços de diretório do seu provedor de serviços de Internet ou de empresas de terceiros. Os Blocos de Endereços LDAP são marcados com o ícone . Você pode se conectar a um servidor LDAP por meio de SSL (Secure Sockets Layer) para garantir maior segurança aos Blocos de Endereços LDAP acessados. Para estabelecer conexão via SSL, você precisa ter um certificado digital, que permite que o GroupWise use o SSL para autenticar no servidor LDAP escolhido. Depois de executar uma pesquisa de NDS, você poderá adicionar os nomes encontrados aos seus blocos de endereços pessoais. Ao usar o modo Remoto ou de Cache, você pode executar uma pesquisa de NDS sem se conectar ao GroupWise. 6.2 Noções básicas sobre as pastas Contatos A pasta Contatos Frequentes na lista de pastas do GroupWise representa o bloco de endereços de Contatos Frequentes do GroupWise. As pastas Contatos Adicionais representam seus blocos de endereços pessoais. Figura 6-1 Janela Principal mostrando a pasta Contatos As modificações feitas em uma pasta Contatos também são efetuadas no bloco de endereços correspondente (Contatos Frequentes ou outro bloco de endereços pessoal). A lista de Pastas Simples exibe uma lista de suas pastas de contatos pessoais na pasta Contatos Frequëntes. Você pode selecionar uma pasta Contatos diferente clicando nela na lista de Pastas Simples. Da mesma maneira, a Lista de Pastas Completa exibe uma lista das pastas Contatos Pessoais na pasta Contatos Frequentes. Contatos e blocos de endereços 201 6.3 Endereçando itens Há várias maneiras de endereçar um item no GroupWise: Seção 6.3.1, “Usando a complementação de nomes” na página 202 Seção 6.3.2, “Usando o seletor de endereços” na página 203 Seção 6.3.3, “Usando o bloco de endereços Contatos Frequentes” na página 205 Seção 6.3.4, “Enviando correio de uma pasta Contatos” na página 205 Seção 6.3.5, “Enviando mensagens a partir do Bloco de Endereços” na página 206 Seção 6.3.6, “Enviando e-mail a um bloco de endereços inteiro” na página 207 6.3.1 Usando a complementação de nomes “Configurando a complementação de nomes” na página 202 “Endereçando um item com a complementação de nomes” na página 202 “Complementação de nome com nomes duplicados” na página 203 Configurando a complementação de nomes Por padrão, a Complementação de Nome usa os nomes em seus Contatos Frequentes e no Bloco de Endereços do GroupWise. É possível configurar o GroupWise para usar blocos adicionais ao realizar a Complementação de Nome. 1 Na Janela Principal, clique em na barra de ferramentas. 2 Clique em Arquivo > Ordem de Pesquisa da Complementação de Nomes. 3 Na caixa Blocos disponíveis, clique ou use Ctrl+clique para selecionar os blocos a serem pesquisados pela Complementação de Nomes e clique em Adicionar. 4 Para mudar a ordem de pesquisa de um bloco de endereços, selecione o bloco de endereços na lista Blocos selecionados e clique em Abaixo ou Acima. 5 Para desabilitar a Complementação de Nomes, marque a caixa de seleção Desativar Complementação de Nomes. 6 Clique em OK. Endereçando um item com a complementação de nomes Quando você começa a digitar um nome no campo Para, CC ou CO de um item que está criando, a Complementação de Nomes tenta completar o nome para você. Esse recurso pesquisa os blocos de endereços na ordem especificada na caixa de diálogo Ordem de Pesquisa da Complementação de Nomes e tenta encontrar entradas que correspondam ao que está sendo digitado. Os nomes são classificados por relevância, assim os usuários com quem você tem mais contato aparecem primeiro na complementação de nome. Se a Complementação de Nomes encontrar o nome que você está procurando, não será mais necessário digitar. Caso contrário, continue digitando. a Complementação de Nomes pesquisará novamente depois de cada novo caractere digitado. Se a Complementação de Nome encontrar um nome parecido, mas que não seja exatamente igual ao que você está procurando, você poderá usar as 202 Guia do Usuário do GroupWise 2012 Windows Client teclas de seta para cima e de seta para baixo para rolar pelos nomes adjacentes no bloco de endereços. É possível também pressionar Ctrl+Enter em qualquer ponto para exibir as correspondências que vão até aquele ponto. Se as Informações Rápidas forem habilitadas, como descrito na Seção 6.5.12, “Exibindo as Informações Rápidas” na página 231, as informações de contato serão exibidas conforme forem digitadas para ajudá-lo a identificar o contato desejado. Se o contato desejado tiver vários endereços de e-mail, você poderá usar as teclas de seta para baixo e de seta para cima para selecionar o endereço de e-mail que vai usar. Você também poderá clicar o botão direito do mouse no nome complementado e selecionar o endereço de e-mail na lista suspensa. Complementação de nome com nomes duplicados Quando você usa a complementação de nome, é possível que haja dois contatos com o mesmo nome. Quando a complementação de nome encontra duas pessoas com o mesmo nome, mas com endereços de e-mail diferentes, ela exibe um prompt para você selecionar o nome correto que deseja usar. São apresentadas informações adicionais para ajudá-lo a selecionar o nome correto. Depois que você faz a seleção, o nome é adicionado aos Contatos Frequentes e torna-se a seleção padrão da próxima vez que enviar um e-mail para esse nome. 6.3.2 Usando o seletor de endereços Quando você compõe um novo item e clica em na barra de ferramentas da tela de item, o Seletor de Endereços é exibido. O Seletor de Endereços apresenta uma tela simplificada do bloco de endereços, que fornece as opções necessárias para a seleção de um nome ou a criação de um grupo. “Compreendendo o seletor de endereços” na página 203 “Endereçando um item com o Seletor de Endereços” na página 204 Compreendendo o seletor de endereços O Seletor de Endereços é exibido em outros locais do GroupWise, por exemplo, quando você seleciona membros de um grupo ou entradas para uma pesquisa. Ele pode ser ligeiramente modificado para mostrar somente as opções apropriadas ao contexto. Figura 6-2 O Seletor de Endereços Contatos e blocos de endereços 203 No Seletor de Endereços, você vê um bloco de endereços de cada vez. Para escolher um bloco de endereços diferente para examinar, clique em um bloco de endereços na lista suspensa Pesquisar em. Clique duas vezes nas entradas que deseja colocar no campo Para, CC ou CO do item que você está endereçando. É possível usar a lista suspensa para restringir a lista de entradas a contatos, grupos ou recursos. Você pode pesquisar a lista por nome, primeiro nome ou sobrenome usando a lista suspensa Corresponder. Se uma entrada estiver marcada com um +, significa que ela tem vários endereços de e-mail. Você pode adicionar e remover colunas e mudar a ordem das colunas da lista de entradas de endereços. É possível mudar a ordem de classificação da lista com base nas entradas de qualquer coluna. Você também pode redimensionar o Seletor de Endereços arrastando um canto da janela. Para abrir uma entrada de contato e ver os detalhes, clique no contato e, em seguida, clique em Detalhes. É possível adicionar contatos ao painel à direita e criar um grupo clicando em Gravar Grupo. Se você clicar na seta para baixo no botão Gravar Grupo, poderá selecionar o bloco de endereços em que o grupo será gravado. Caso contrário, ele será gravado no bloco de endereços exibido no Seletor de Endereços. Você pode criar novos contatos usando o botão Novo Contato. Esse botão não estará ativado se você estiver selecionando o bloco de endereços do GroupWise ou outro bloco de endereços para o qual não tenha direitos Editar (por exemplo, um bloco de endereços compartilhado ou um bloco de endereços do LDAP). Para criar um novo contato, clique em Novo Contato, digite as informações de contato nas diferentes guias e clique em OK. Para obter mais informações, consulte a Seção 6.4.2, “Gerenciando contatos” na página 208. Para criar um roteamento no item que você está criando, clique em Roteamento. Para obter mais informações, consulte “Criando uma mensagem roteada” na página 86. Endereçando um item com o Seletor de Endereços Utilize o Seletor de Endereços para endereçar os itens que você está compondo. Para obter mais informações sobre o Seletor de Endereços, consulte a Seção 6.3.2, “Usando o seletor de endereços” na página 203. 1 Em um item que você estiver compondo, clique em na barra de ferramentas. 2 Selecione um bloco de endereços na lista suspensa Pesquisar em. 3 Clique duas vezes nos nomes que deseja selecionar como destinatários (Para) principais da mensagem. 4 Para endereçar uma mensagem como cópia carbono a destinatários, clique em CC e, em seguida, clique duas vezes nos nomes desejados. 5 Para endereçar uma mensagem como cópia oculta a destinatários, clique em CO e, em seguida, clique duas vezes nos nomes desejados. 6 Clique na lista suspensa para mostrar apenas contatos, grupos ou recursos na sua lista. 7 Clique na lista suspensa Corresponder para selecionar o modo como um destinatário será localizado (por nome, sobrenome ou primeiro nome) e digite o nome do destinatário. 8 Clique em OK. 204 Guia do Usuário do GroupWise 2012 Windows Client Se souber o nome da pessoa, comece a digitá-lo no campo Para da tela do item. No Seletor de Endereços, a Complementação de Nomes pesquisa o bloco de endereços atualmente selecionado. Quando a Complementação de Nomes encontrar a pessoa para a qual você deseja enviar uma mensagem, pare de digitar. Se a Complementação de Nome encontrar um nome parecido, mas que não seja exatamente igual ao que você está procurando, use as teclas de seta para cima e de seta para baixo para rolar pelos nomes adjacentes no bloco de endereços. Se a Complementação de Nomes não localizar a pessoa, selecione um bloco de endereços diferente no Seletor de Endereços. 6.3.3 Usando o bloco de endereços Contatos Frequentes Utilize o bloco de endereços Contatos Frequentes para acessar as últimas entradas usadas ou as entradas usadas com mais freqüência. Quando você usar um endereço em uma mensagem, a entrada será copiada para o bloco de endereços Contatos Frequentes, se as opções do bloco estiverem definidas para isso. Você pode ver a data e o horário em que usou uma entrada pela última vez e o número de vezes que a utilizou. Depois que uma entrada é colocada em Contatos Frequentes, ela permanece nesse local até ser apagada. A entrada também permanece no seu bloco de endereços original. Você pode utilizar as Propriedades de Contatos Frequentes para decidir que endereços serão resgatados (se houver) dos itens recebidos ou enviados e durante quanto tempo os endereços deverão permanecer no bloco de endereços antes de serem apagados. 1 Clique em em um item que você esteja compondo. 2 Selecione Contatos Frequentes na lista suspensa Pesquisar em. 3 Clique duas vezes nos nomes desejados e, em seguida, clique em OK. O bloco de endereços Contatos Frequentes pode ser fechado, mas não pode ser apagado. 6.3.4 Enviando correio de uma pasta Contatos 1 Clique em uma pasta de contatos. 2 Se você estiver vendo a pasta de contatos como cartões de visita, clique no endereço de e-mail para o qual deseja enviar uma mensagem. ou Se o endereço de e-mail não for exibido imediatamente na pasta de contatos: 2a Clique duas vezes em um contato. 2b Na página Resumo, clique no endereço de e-mail para o qual a mensagem será enviada. Contatos e blocos de endereços 205 Você pode clicar duas vezes no endereço de e-mail na página Contatos ou clicar em Enviar Correio em qualquer página. 3 Digite um assunto e a mensagem na mensagem de correio aberta. 4 Na barra de ferramentas, clique em Enviar. 6.3.5 Enviando mensagens a partir do Bloco de Endereços Use Mensagem de Correio para enviar itens de um bloco de endereços. Se você tiver aberto o bloco de endereços na Janela Principal, ele não será conectado a uma tela de item. A opção Mensagem de Correio permite abrir uma tela de item no bloco de endereços. 1 Na Janela Principal, clique em na barra de ferramentas. 2 Clique em um bloco de endereços. 3 Pressione Ctrl e clique nos usuários aos quais deseja enviar o e-mail. 4 Clique em Arquivo > Mensagem de Correio. 206 Guia do Usuário do GroupWise 2012 Windows Client 6.3.6 Enviando e-mail a um bloco de endereços inteiro 1 Na Janela Principal, clique em na barra de ferramentas. 2 Clique em um bloco de endereços. 3 Pressione Shift e clique no primeiro e no último usuário do bloco de endereços. 4 Clique o botão direito do mouse no grupo de usuários selecionados. 5 Clique em Ação > Enviar Correio. 6.4 Usando pastas de contatos As pastas Contatos oferecem uma tela conveniente com as informações do bloco de endereços. A pasta de contatos frequentes é associada ao seu bloco de endereços Contatos Frequentes. Quando você cria um novo bloco de endereços, conforme descrito na Seção 6.5.2, “Criando um bloco de endereços pessoal” na página 225, esse bloco de endereços é adicionado automaticamente como uma nova pasta de contatos. Quando você cria uma nova pasta de contatos, um bloco de endereços pessoal correspondente é criado automaticamente. Seção 6.4.1, “Criando uma pasta de contatos” na página 207 Seção 6.4.2, “Gerenciando contatos” na página 208 Seção 6.4.3, “Gerenciando grupos” na página 215 Seção 6.4.4, “Gerenciando recursos” na página 219 Seção 6.4.5, “Gerenciando organizações” na página 222 6.4.1 Criando uma pasta de contatos 1 Clique o botão direito do mouse na pasta de contatos frequentes e clique em Nova Pasta de Contatos. 2 Digite o nome da nova pasta de contatos e pressione Enter. 3 Clique o botão direito do mouse na pasta de contatos e clique em Propriedades. Na guia Geral, você pode mudar a pasta de contatos e fornecer uma descrição se necessário. 4 Clique na guia Tela. 5 Selecione se você deseja ver a pasta de contatos por meio de Cartões de Vista, Detalhes ou Painéis. As opções de exibição variam de acordo com a maneira que você escolher ver a pasta de contatos: Ordenar por: Selecione o campo do GroupWise pelo qual deseja classificar os contatos, como Nome ou Sobrenome. Ordem de Classificação: Selecione Crescente ou Decrescente. Resumo: Selecione Resumo para resumir as informações de contato sob cada nome de contato. Colunas: Selecione Colunas para exibir todas as informações de contato em uma única linha, organizadas em colunas. Em Mais Config. Tela, selecione os campos do GroupWise a serem usados como cabeçalhos de coluna. Contatos e blocos de endereços 207 Mostrar Etiquetas do Grupo: Selecione Mostrar Etiquetas do Grupo se você quiser que as informações de contato sejam organizadas em grupos que possam ser expandidos/ comprimidos. Tipo de Contato: Selecione os tipos de contatos que você deseja exibir na pasta de contatos (pessoas, grupos, recursos ou organizações). Personalizar Painéis: Clique em Personalizar Painéis para exibir contatos em um painel e outras informações relacionadas em um ou mais painéis adicionais. Para obter instruções sobre como configurar painéis, consulte a Seção 2.4.4, “Personalizando um painel” na página 65. 6 Selecione as opções de exibição para a nova pasta de contatos e clique em OK. 7 Especifique um nome exclusivo para esse conjunto de opções de exibição, de forma que você possa selecioná-lo para outras pastas e clique em OK. 6.4.2 Gerenciando contatos Cada contato na pasta de contatos é marcado com o ícone Contato. Quando você clica duas vezes em um contato, a tela do item do contato é exibida. “Adicionando um contato” na página 208 “Modificando um contato” na página 211 “Encontrando um contato” na página 211 “Organizando contatos com categorias” na página 211 “Enviando um contato” na página 211 “Mudando o nome de exibição de um contato” na página 212 “Vendo todas as correspondências com um contato” na página 213 “Vendo o endereço de um contato em um mapa” na página 214 “Apagando um contato” na página 214 Adicionando um contato Quando você adiciona um contato a uma pasta Contatos, ele é adicionado ao bloco de endereços correspondente. 1 Na Lista de Pastas, selecione a pasta Contatos em que você deseja adicionar o contato. 2 Clique em Novo Contato na barra de ferramentas. 208 Guia do Usuário do GroupWise 2012 Windows Client 3 No campo Nome Completo, especifique o nome completo do contato. 4 No campo Exibir Como, especifique o nome que você deseja usar para o contato. As informações no campo Exibir Como são exibidas na lista de contatos. 5 (Opcional) Especifique qualquer outra informação que você deseja registrar sobre o contato. Contato: Utilize essa página para especificar o nome do contato, assim como vários endereços de e-mail, telefones e IDs de mensagem instantânea. Clique na lista suspensa Exibir Como para selecionar o modo como deseja que o nome seja exibido na Complementação de Nomes. Você pode selecionar Sobrenome, Nome, Nome Sobrenome ou especificar qualquer nome de exibição desejado. Quando quiser endereçar um item a esse contato, digite o nome de exibição em um campo de endereço (Para, CC, CO) do item. Se você preencher o campo Empresa com um nome para o qual tenha criado uma organização, as informações da organização serão recuperadas automaticamente nos campos apropriados do novo contato. Se você clicar em Enviar Correio na página Contato, uma nova tela de correio será aberta, endereçada a esse contato. Se você clicar em Mensagem Instantânea, seu programa de mensagem instantânea será aberto, e uma conversa será iniciada com esse contato. Se o botão Mensagem Instantânea estiver esmaecido, não haverá nenhum programa de mensagem instantânea instalado. Você pode especificar vários telefones. Para selecionar o número de telefone principal, clique em ao lado do telefone que você deseja identificar como o número principal e clique em Definir Como Principal. Se você clicar na área da foto no canto superior esquerdo da guia Contato, poderá adicionar ou substituir uma foto do contato. Procure e selecione a foto que você vai usar para representar o contato. O GroupWise aceita vários tipos de arquivos de imagem, como .jpg, .gif, .png, .bmp e .tif e converte a imagem em .jpg com largura ou altura máxima de 64 pixels. Detalhes: Use esta página para especificar a profissão, o departamento, a localização, o gerente, o assistente, o aniversário, o cônjuge, os filhos e os hobbies do contato, assim como qualquer endereço de Internet associado a ele. Contatos e blocos de endereços 209 Para especificar um aniversário ou uma data especial, selecione o mês, a data e o ano nas listas suspensas apropriadas. Para ver o aniversário em uma tela de calendário de semana, clique no ícone Calendário. Quando a caixa de seleção ao lado da data for marcada, as informações de aniversário serão exibidas na página Resumo e na coluna Aniversário se você tiver adicionado um ao bloco de endereços. Além disso, se a caixa de seleção for marcada, o aniversário será adicionado ao Calendário como um Evento do Dia Todo publicado. Se você desmarcar a caixa de seleção, as informações sobre o aniversário ficarão disponíveis apenas na guia Pessoal. Para especificar um endereço de Internet para o escritório do contato, assim como informações pessoais e de disponibilidade, especifique o endereço nos campos adequados. Clique no botão Site na web para iniciar um browser e vá para o site na Web. Endereço: Use essa página para especificar os endereços da casa e do escritório do contato e quaisquer outros. Para especificar os endereços padrão para correspondência, selecione Definir como endereço para correspondência. Avançadas: Use esta página para ver, adicionar e editar campos definidos pelo usuário. Todos os campos do sistema e todos os campos definidos pelo usuário são mostrados. Para obter mais informações, consulte “Definindo campos personalizados em um bloco de endereços pessoal” na página 226. Clique em Gerenciar Certificados nessa página para ver ou remover certificados de segurança que você tenha recebido desse contato, mudar a confiança dos certificados, editar as propriedades de certificados, assim como importar e exportar certificados. Para obter mais informações, consulte “Vendo certificados de segurança recebidos e mudando a confiança” na página 94. Notas: Use essa página para adicionar informações sobre sua interação com esse contato. Seus lembretes ficam parecidos com um diário das suas interações com os contatos. Histórico: Exibe todos os itens que você enviou ou recebeu deste contato, exceto se os itens forem arquivados. Você pode usar a Localização Rápida para criar pesquisas personalizadas no Histórico. Para obter informações adicionais sobre como usar a Localização Rápida, consulte o Capítulo 7, “Encontrando itens” na página 247. 6 Clique em Fechar e depois em Sim para gravar suas mudanças. Quando você cria um lembrete nesta página, ele é criado e colocado na página de calendário na lista Lembretes. Quando você cria um comentário, ele é criado apenas na página Notas com uma marcação de horário automática. Também é possível designar uma categoria para o contato na página Lembretes. Para especificar uma categoria, clique no ícone Categoria e selecione a categoria. Dica: Você também pode adicionar um contato arrastando e soltando um item de alguém novo na pasta de contatos para criar um registro de contato para essa pessoa. Além disso, é possível adicionar um contato clicando duas vezes no espaço em branco de uma lista de cartões de visita. Os contatos também podem ser adicionados clicando o botão direito em um endereço de e-mail ou nome em qualquer item do GroupWise e selecionando Adicionar ao Bloco de Endereços. 210 Guia do Usuário do GroupWise 2012 Windows Client Modificando um contato Você pode modificar as informações de um contato na pasta de contatos frequentes ou na pasta de contatos pessoais. Para modificar um contato no bloco de endereços do GroupWise, primeiro copie o contato para a pasta Contatos Frequentes ou para uma outra pasta Contatos pessoal. 1 Na Lista de Pastas, selecione a pasta Contatos em que você deseja modificar o contato. 2 Na lista de contatos, clique duas vezes no contato a ser modificado. 3 Faça as modificações necessárias no contato. Para obter informações sobre os detalhes do contato que podem ser digitados em cada guia, consulte “Adicionando um contato” na página 208. Dica: Se você preencher o campo Empresa na guia Contato com uma organização existente, clique no ícone Organização para recuperar as informações sobre a organização para o contato. 4 Clique em Fechar e depois em Sim para gravar suas mudanças. Encontrando um contato Use o campo Encontrar no cabeçalho Lista de Itens da pasta de contatos para pesquisar contatos específicos, conforme descrito na Seção 7.1.2, “Encontrando contatos” na página 248. Organizando contatos com categorias Assim como em outros itens do GroupWise, é possível atribuir categorias a seus contatos. Isso o ajuda a organizar seus contatos identificando-os com uma cor diferente. As categorias que foram atribuídas aos contatos são mostradas na pasta de contatos, assim como o seletor de endereços. Para obter mais informações sobre o seletor de endereços, consulte a Seção 6.3.2, “Usando o seletor de endereços” na página 203. Para atribuir uma categoria a um contato: 1 Clique em uma pasta de contatos. 2 Clique o botão direito do mouse no nome de um contato. 3 Clique em Categorias e clique na categoria que deseja atribuir ao contato. Para obter mais informações sobre como usar categorias, consulte a Seção 2.2, “Usando categorias para organizar itens” na página 42. Enviando um contato 1 Clique em uma pasta de contatos. 2 Clique duas vezes em um contato. 3 Clique em Enviar Contato para abrir a janela Enviar Para com as informações do contato anexadas à mensagem no formato vCard. 4 Enderece e envie a mensagem como de costume. O destinatário pode importar o contato para um bloco de endereços pessoal, como descrito em “Importando contatos de um vCard” na página 238. Contatos e blocos de endereços 211 Dica: Também é possível anexar um contato a um item arrastando-o e soltando-o de uma pasta de contatos na janela Anexos de uma nova mensagem. Mudando o nome de exibição de um contato O nome de exibição é o nome exibido quando você começa a digitar no campo Para (ou CO ou CC) de uma mensagem. Quando você começa a digitar um nome, como “Ar”, a Complementação de Nomes completa o restante com um nome do bloco de endereços; por exemplo, “Arthur Ramirez”. No entanto, se houver dois Arthur Ramirez no bloco de endereços, um na Contabilidade e outro na Administração, será difícil saber qual dos nomes a Complementação de Nomes preencherá, a não ser que você examine mais propriedades. Você pode mudar a exibição do nome para facilitar a identificação do nome preenchido pela Complementação de Nomes. Por exemplo, se você apenas fizer a correspondência com o Arthur Ramirez do Setor de Desenvolvimento, e se ele aparecer como Art em vez de Arthur, poderá mudar o nome de exibição para Art Ramirez. 1 Clique em uma pasta de contatos. 2 Clique duas vezes em um contato. 3 Clique na guia Contato. 212 Guia do Usuário do GroupWise 2012 Windows Client 4 Digite um novo nome no campo Exibir Como (por exemplo, Art Ramirez). É possível também clicar na lista suspensa Exibir Como para selecionar Sobrenome, Nome ou Nome Sobrenome (por exemplo: Ramirez, Art ou Art Ramirez). 5 Clique em OK. Na próxima vez que você endereçar uma mensagem, a Complementação de Nomes preencherá o nome na tela. Vendo todas as correspondências com um contato 1 Clique em uma pasta de contatos. 2 Clique duas vezes em um contato. 3 Clique na guia Histórico. Contatos e blocos de endereços 213 Todos os itens que você recebeu desse contato ou enviou para ele são mostrados. Além disso, as mensagens poderão ser exibidas aqui se o usuário tiver sido adicionado como um contato de mensagem, conforme descrito em “Adicionando um contato a um e-mail enviado ou recebido” na página 121. A coluna Pasta mostra onde cada item está localizado. Clique duas vezes em um item para ver seu conteúdo. Para adicionar ou remover colunas, clique o botão direito do mouse no cabeçalho da coluna e, em seguida, clique em uma opção. Para ordenar por informações de uma coluna (por exemplo, por data ou assunto), clique no cabeçalho da coluna. É possível usar a Localização Rápida para localizar itens rapidamente ou criar pesquisas personalizadas. Para obter mais informações sobre como usar a Localização Rápida, consulte o Capítulo 7, “Encontrando itens” na página 247. Vendo o endereço de um contato em um mapa O recurso Ver Mapa permite encontrar rapidamente a localização de um dos seus contatos. Você pode usar o endereço principal para abrir um browser da Web e pesquisar um mapa para a localização dos contatos. 1 Clique em uma pasta de contatos. 2 Clique duas vezes em um contato. 3 Clique em Ver Mapa. 4 (Opcional) Use a lista suspensa Ver Mapa para selecionar um local específico no mapa, como um escritório, uma casa ou outro endereço. Apagando um contato Você pode apagar um contato na pasta de contatos frequentes ou em outra pasta de contatos pessoal. Não é possível apagar um contato do Bloco de Endereços do GroupWise 1 Na Lista de Pastas, selecione a pasta Contatos em que você deseja apagar o contato. 214 Guia do Usuário do GroupWise 2012 Windows Client 2 Na lista de contatos, clique o botão direito do mouse no contato e clique em Apagar. 3 Clique em Sim para confirmar a exclusão. 6.4.3 Gerenciando grupos “Organizando endereços em grupos” na página 215 “Criando e gravando um grupo pessoal” na página 215 “Adicionando contatos a um grupo” na página 217 “Apagando um contato de um grupo” na página 217 “Endereçando itens a um grupo” na página 218 “Vendo informações sobre o grupo” na página 218 “Apagando um grupo de uma pasta de contatos” na página 219 Organizando endereços em grupos Um grupo é uma lista de usuários ou recursos para os quais você pode enviar mensagens. Utilize grupos para enviar uma mensagem a vários usuários ou recursos digitando o nome do grupo no campo Para, CO ou CC. Existem dois tipos de grupos: público e pessoal. Um grupo público é uma lista de usuários criada pelo administrador do sistema e que está disponível para todos os usuários do GroupWise. Por exemplo, pode haver um grupo público para o Departamento de Contabilidade. Cada funcionário da Contabilidade está incluído nesse grupo. Os grupos públicos estão incluídos no Bloco de Endereços do GroupWise. Um grupo pessoal é um grupo criado por você. Por exemplo, se você envia compromissos com freqüência para seu grupo de trabalho, poderá incluir o nome ou o endereço de cada colega, bem como um local de reunião (recurso), em um grupo pessoal. Cada grupo em uma pasta de contatos é marcado com grupo, a tela do item do grupo é exibida. . Quando você clica duas vezes em um Figura 6-3 Tela de item do grupo Criando e gravando um grupo pessoal 1 Na Lista de Pastas, selecione a pasta Contatos em que você deseja criar o grupo pessoal. Contatos e blocos de endereços 215 2 Clique em Novo Grupo na barra de ferramentas 3 Digite um nome para o grupo. 4 (Opcional) Digite comentários, como uma descrição para o grupo. 5 Clique em Adicionar para abrir a caixa de diálogo Seletor de Endereços e exibir a lista de endereços. 6 Clique em Para, CC ou CO e, em seguida, clique duas vezes ou Ctrl+clique e arraste os usuários e os recursos de seu grupo para o painel de grupos. Se os usuários que você deseja adicionar estiverem em um bloco de endereços diferente, clique nesse bloco de endereços na lista suspensa Pesquisar em. Para restringir a lista de entradas por contatos, grupos ou recursos, clique em uma opção na lista suspensa . 7 Para adicionar uma entrada que não esteja em uma pasta de contatos existente, clique em Novo Contato, preencha as informações, clique em OK e, em seguida, clique duas vezes na entrada. 8 Clique em Gravar > Fechar para gravar o grupo na pasta Contatos. Você também pode criar e gravar um grupo pessoal a partir do Seletor de Endereços quando estiver endereçando uma mensagem ou outro item: 1 Em uma tela de item, clique em 216 na barra de ferramentas. Guia do Usuário do GroupWise 2012 Windows Client 2 Clique duas vezes nos contatos para adicioná-los ao painel direito. Se os usuários que você deseja adicionar estiverem em um bloco de endereços diferente, clique nesse bloco de endereços na lista suspensa Pesquisar em. Para restringir a lista de entradas a contatos, grupos ou recursos, clique em uma opção na lista suspensa . 3 Para adicionar uma entrada que não esteja em um bloco de endereços existente, clique em Novo Contato, preencha as informações, clique em OK e, em seguida, clique duas vezes na entrada. 4 Clique em Gravar Grupo. ou Se desejar gravar o grupo em um bloco de endereços diferente do exibido, clique na seta à direita de Gravar Grupo e selecione o bloco de endereços. 5 Digite um nome para o grupo. 6 Digite comentários, como uma descrição do grupo. 7 Clique duas vezes em OK. Dica: Você também pode criar um grupo pessoal arrastando e soltando em uma pasta de contatos um item endereçado a vários usuários para criar um grupo contendo os destinatários desse item. Adicionando contatos a um grupo 1 Na Lista de Pastas, selecione a pasta Contatos em que você deseja adicionar contatos a um grupo. ou Em um item que você estiver compondo, clique em na barra de ferramentas. 2 Clique o botão direito do mouse no grupo e, em seguida, clique em Detalhes. Os grupos são marcados pelo ícone . 3 Na guia Detalhes, clique em Adicionar para abrir a caixa de diálogo Seletor de Endereços e mostrar a lista de endereços. Clique na lista suspensa para restringir a lista a contatos, grupos ou recursos. 4 Para adicionar um contato, clique na lista suspensa Pesquisar em e clique no bloco de endereços no qual está o contato. 5 Clique na lista suspensa Corresponder e, em seguida, clique na forma como deseja localizar o contato (por nome, sobrenome ou nome completo). 6 No campo Procurar, digite o contato que deseja adicionar. A lista de endereços rolará até a correspondência mais próxima. 7 Clique duas vezes no contato da lista, para que ele seja adicionado à lista Selecionado. 8 Clique em OK duas vezes para gravar o grupo. Apagando um contato de um grupo 1 Na Lista de Pastas, selecione a pasta Contatos em que você deseja apagar um contato de um grupo. 2 Na lista de contatos, clique duas vezes no grupo. Contatos e blocos de endereços 217 3 Selecione o contato a ser apagado e clique em Apagar. 4 Clique em OK. Endereçando itens a um grupo 1 Em uma tela de item, clique em na barra de ferramentas. 2 Selecione um grupo e clique em Para, CC ou CO. 3 Repita esse procedimento conforme necessário. 4 (Opcional) Para mostrar todos os membros do grupo, clique o botão direito do mouse no grupo e, em seguida, clique em Expandir Grupo. 5 (Opcional) Para ver mais informações sobre o grupo, clique o botão direito do mouse no grupo e, em seguida, clique em Detalhes. 6 Clique em OK para retornar à tela do item. Vendo informações sobre o grupo 1 Na Lista de Pastas, selecione a pasta Contatos em que você deseja ver informações de grupo. 2 Clique o botão direito do mouse no grupo e, em seguida, clique em Detalhes. 3 Clique na guia Detalhes. 218 Guia do Usuário do GroupWise 2012 Windows Client Apagando um grupo de uma pasta de contatos 1 Na Lista de Pastas, selecione a pasta Contatos em que você deseja apagar o grupo. 2 Clique o botão direito do mouse no grupo e, em seguida, clique em Apagar. 3 Clique em Sim para confirmar a exclusão do grupo. 6.4.4 Gerenciando recursos Os recursos são itens que podem ser programados para reuniões ou outros usos. Os recursos podem incluir salas, retroprojetores, carros etc. O administrador do sistema define um recurso fornecendo a ele um nome de identificação e designando-o a um usuário. Os recursos, assim como os usuários, podem ser incluídos em uma pesquisa por horário disponível. Os IDs de recursos são digitados na caixa Para. O usuário designado para gerenciar um recurso é o proprietário desse recurso. O proprietário de um recurso é responsável pela aceitação e pela recusa de compromissos para o recurso. Para fazer isso, o proprietário precisa ter direitos Proxy totais para o recurso. Como proprietário de um recurso, você pode optar por receber notificações de compromissos para o recurso. “Compreendendo recursos” na página 219 “Adicionando um recurso pessoal” na página 220 “Modificando um recurso pessoal” na página 220 “Aceitando e recusando solicitações de recursos” na página 220 “Recebendo notificação para outro usuário ou recurso” na página 221 “Criando uma regra para um recurso” na página 221 “Apagando um recurso pessoal” na página 222 Compreendendo recursos Cada recurso em uma pasta de contatos é marcado com recurso, a tela de item do recurso é exibida. . Quando você clica duas vezes em um Figura 6-4 Tela de item do recurso Contatos e blocos de endereços 219 Utilize essa página para especificar um nome para o recurso, um telefone, um tipo de recurso, um endereço de e-mail e comentários sobre esse recurso. No campo Proprietário, você pode especificar um contato que já esteja em seu bloco de endereços ou utilizar o botão de seta para criar uma nova entrada de contato. Adicionando um recurso pessoal O Bloco de Endereços do GroupWise contém recursos definidos pelo administrador do GroupWise. Você pode adicionar um recurso pessoal à pasta de contatos frequentes ou a outra pasta de contatos pessoais. 1 Na Lista de Pastas, selecione a pasta Contatos em que você deseja adicionar um recurso pessoal. 2 Clique em Novo Recurso na barra de ferramentas. 3 No campo Nome, especifique o nome para o recurso. 4 No campo Telefone, especifique o número de telefone do contato responsável pelo recurso. 5 No campo Tipo, especifique o tipo de recurso. Você pode especificar Recurso ou Local. Se você especificar Local, a descrição do recurso será adicionada automaticamente ao campo Local no compromisso. 6 No campo Endereço de E-mail, especifique o endereço de e-mail da pessoa que deve receber notificações sobre esse recurso. 7 No campo Proprietário, especifique o proprietário do recurso. 8 No campo Comentários, especifique comentários que você possa ter sobre o recurso. Por exemplo, você pode especificar o tamanho de uma sala de conferências ou o tipo de equipamento existente nela. 9 Clique em Fechar e depois em Sim para gravar suas mudanças. Modificando um recurso pessoal 1 Na Lista de Pastas, selecione a pasta Contatos em que você deseja modificar um recurso pessoal. 2 Clique o botão direito do mouse no recurso e, em seguida, clique em Detalhes. Os recursos são marcados pelo ícone . 3 Na guia Detalhes, modifique as informações conforme o necessário. 4 Clique em Fechar e depois em Sim para gravar suas mudanças. Aceitando e recusando solicitações de recursos Você só poderá aceitar ou recusar solicitações de recursos se for o proprietário e se tiver recebido os direitos Ler e Gravar. Não é possível compartilhar recursos pessoais com outros usuários por meio de direitos de proxy. 1 Na Janela Principal ou no Calendário, clique em Arquivo > Proxy. ou 220 Guia do Usuário do GroupWise 2012 Windows Client Clique na lista suspensa do cabeçalho da lista de pastas (acima de Lista de Pastas; provavelmente exibe Online ou Cache para indicar o modo do GroupWise que está sendo executado) e, em seguida, clique em Proxy. 2 Clique no recurso do qual você é proprietário. Se o recurso do qual você é proprietário não estiver na lista popup Proxy, clique em Proxy, digite o nome do recurso na caixa Nome e clique em OK. 3 Clique duas vezes no item que você precisa aceitar ou recusar. 4 Clique em Aceitar ou Recusar na barra de ferramentas. Recebendo notificação para outro usuário ou recurso 1 Clique em Ferramentas > Opções. 2 Clique duas vezes em Segurança e clique em Notificar. 3 Clique no nome de um usuário de quem você é proxy ou selecione o nome do recurso que você possui. Se o usuário ou o recurso não aparecer na lista Notificação, digite o nome desejado e clique em Adicionar Usuário. Você pode selecionar o nome na caixa de diálogo Seletor de Endereços clicando em . 4 Verifique se as opções Associar a alarmes e Associar a notificações estão selecionadas. Você é associado automaticamente a alarmes e notificações. Se você anular a seleção de Associar a alarmes e Associar a notificações, não receberá mais alarmes e notificações. Você precisa repetir as etapas deste tópico para o seu nome de usuário. 5 Clique em OK. O Notify precisa estar aberto ou minimizado para receber notificações ou alarmes. Para obter mais informações, consulte a Seção 8.2, “Iniciando o Notify” na página 264. Criando uma regra para um recurso Se você for o proprietário de um recurso, terá todos os direitos de Proxy para esse recurso, incluindo a permissão para criar regras para ele. As etapas a seguir mostram como criar uma regra que aceite todas as solicitações relativas a um recurso disponível. Este é um exemplo de uma regra útil para um recurso. Você pode criar outras regras que executem ações diferentes. Por exemplo, você pode criar uma regra que recuse solicitações para um recurso que já esteja programado. 1 Clique no Seletor de Modo e clique em Proxy. 2 Clique no recurso do qual você é proprietário. Se o recurso do qual você é proprietário não estiver na caixa de diálogo Proxy, digite o nome desse recurso na caixa Nome e clique em OK. 3 Clique em Ferramentas > Regras e, em seguida, clique em Nova. 4 Digite um nome para a regra. 5 Clique em Compromisso. Verifique se a seleção dos outros tipos de itens foi anulada. 6 Clique na lista suspensa Conflito entre compromissos e, em seguida, clique em Não. 7 Clique em Adicionar Ação, clique em Aceitar, digite um comentário, se quiser, e clique em OK. Contatos e blocos de endereços 221 A Etapa 6 e a Etapa 7 instruem a regra a aceitar o compromisso para o recurso apenas se esse recurso estiver disponível. 8 Clique em Gravar e em Fechar. Apagando um recurso pessoal 1 Na Lista de Pastas, selecione a pasta Contatos em que você deseja apagar o recurso pessoal. 2 Clique o botão direito do mouse no recurso e, em seguida, clique em Apagar. Os recursos são marcados pelo ícone . 3 Clique em Sim para confirmar a exclusão do recurso. 6.4.5 Gerenciando organizações “Compreendendo organizações pessoais” na página 222 “Adicionando uma organização pessoal” na página 223 “Modificando uma organização pessoal” na página 223 “Apagando uma organização pessoal” na página 223 “Enviando mensagens a uma organização pessoal” na página 223 Compreendendo organizações pessoais Cada organização da pasta de contatos é marcada com o ícone Organização duas vezes em uma organização, a tela de item da organização é exibida. . Quando você clica Figura 6-5 Tela de item da organização Utilize essa página para especificar um nome para a organização, um número de telefone e de fax, o contato principal na organização, o endereço, o site na Web e comentários sobre ela. No campo Contato Principal, você pode especificar um contato que já esteja na pasta de contatos ou utilizar o botão de seta para criar uma nova entrada de contato. 222 Guia do Usuário do GroupWise 2012 Windows Client Adicionando uma organização pessoal O Bloco de Endereços do GroupWise contém organizações definidas pelo administrador do GroupWise. Você pode adicionar uma organização à pasta de contatos frequentes ou a outra pasta de contatos pessoais. 1 Na Lista de Pastas, selecione a pasta Contatos em que você deseja adicionar uma organização pessoal. 2 Clique em Nova Organização na barra de ferramentas. 3 No campo Organização, especifique o nome da organização. 4 (Opcional) Especifique qualquer outra informação que você deseja registrar sobre a organização. 5 Clique em Fechar e depois em Sim para gravar suas mudanças. Modificando uma organização pessoal 1 Na Lista de Pastas, selecione a pasta Contatos em que você deseja modificar uma organização pessoal. 2 Clique o botão direito do mouse na organização e, em seguida, clique em Detalhes. As organizações são marcadas pelo ícone . 3 Na guia Detalhes, modifique as informações conforme o necessário. 4 Clique em Fechar e depois em Sim para gravar suas mudanças. Apagando uma organização pessoal 1 Na Lista de Pastas, selecione a pasta Contatos em que você deseja apagar uma organização pessoal. 2 Clique o botão direito do mouse na organização e, em seguida, clique em Apagar. As organizações são marcadas pelo ícone . 3 Clique em Sim para confirmar a exclusão da organização. Enviando mensagens a uma organização pessoal É possível enviar simultaneamente mensagens de e-mail a todos os usuários em uma organização pessoal. 1 Na Lista de Pastas, selecione a pasta Contatos na qual deseja enviar um e-mail para uma organização pessoal. 2 Clique o botão direito do mouse na organização e, em seguida, clique em Detalhes. As organizações são marcadas pelo ícone . 3 Clique em Enviar Correio. ou Clique na seta para baixo ao lado do botão Enviar Correio e clique em uma das seguintes opções: Enviar Correio Enviar Compromisso Contatos e blocos de endereços 223 Enviar Nota Enviar Tarefa Enviar Mensagem Telefônica 6.5 Trabalhando com blocos de endereços Os blocos de endereços são bancos de dados nos quais as informações de contatos são armazenadas, incluindo nomes, endereços, endereços de e-mail, telefones e muito mais. As pastas de contatos oferecem uma tela mais flexível com as informações do bloco de endereços. Seção 6.5.1, “Abrindo um bloco de endereços” na página 224 Seção 6.5.2, “Criando um bloco de endereços pessoal” na página 225 Seção 6.5.3, “Editando um bloco de endereços pessoal ou de contatos frequentes” na página 225 Seção 6.5.4, “Renomeando um bloco de endereços pessoal” na página 227 Seção 6.5.5, “Copiando um bloco de endereços pessoal” na página 227 Seção 6.5.6, “Apagando um bloco de endereços pessoal” na página 227 Seção 6.5.7, “Definindo as propriedades do bloco de endereços” na página 227 Seção 6.5.8, “Usando filtros predefinidos para o bloco de endereços Contatos Frequentes” na página 229 Seção 6.5.9, “Compartilhando um Bloco de Endereços com outro usuário” na página 230 Seção 6.5.10, “Aceitando um bloco de endereços compartilhado” na página 231 Seção 6.5.11, “Sincronizando entradas de blocos de endereços” na página 231 Seção 6.5.12, “Exibindo as Informações Rápidas” na página 231 Seção 6.5.13, “Vendo contatos, grupos, organizações ou recursos em um bloco de endereços” na página 232 Seção 6.5.14, “Editando uma lista de distribuição no Bloco de Endereços do GroupWise” na página 233 Seção 6.5.15, “Procurando entradas do bloco de endereços” na página 234 Seção 6.5.16, “Personalizando a exibição de um bloco de endereços” na página 235 Seção 6.5.17, “Ordenando um bloco de endereços” na página 236 Seção 6.5.18, “Importando e exportando endereços e blocos de endereços” na página 237 Seção 6.5.19, “Usando o bloco de endereços LDAP” na página 241 Seção 6.5.20, “Opções avançadas do bloco de endereços” na página 243 6.5.1 Abrindo um bloco de endereços Para abrir um bloco de endereços, clique em na barra de ferramentas da Janela Principal. O painel esquerdo lista o Bloco de Endereços do GroupWise, o bloco de endereços LDAP, o bloco de endereços Contatos Frequentes e quaisquer blocos de endereços pessoais que você tenha criado. 224 Guia do Usuário do GroupWise 2012 Windows Client Figura 6-6 Janela Bloco de Endereços Você pode usar Arquivo > Abrir Bloco e Arquivo > Fechar Bloco para exibir e ocultar os blocos de endereços desse painel. O painel à direita relaciona todas as entradas do bloco de endereços selecionado. Em um bloco de endereços, você pode abrir contatos para ver os detalhes, selecionar nomes para enviar um item, criar e modificar grupos e criar e apagar contatos. Também existem opções avançadas para que você possa, por exemplo, criar e modificar blocos de endereços pessoais, mudar a ordem de pesquisa da Complementação de Nomes, mudar as propriedades de um bloco de endereços, definir opções de cópia, mudar a configuração MAPI, importar e exportar blocos de endereços, compartilhar blocos de endereços, adicionar serviços de diretório, imprimir etiquetas e muito mais. 6.5.2 Criando um bloco de endereços pessoal 1 Na Janela Principal, clique em na barra de ferramentas. 2 Clique em Arquivo > Novo Bloco. 3 Digite um nome para o novo bloco e clique em OK. 6.5.3 Editando um bloco de endereços pessoal ou de contatos frequentes Em um bloco de endereços pessoal, incluindo o bloco de endereços de Contatos Frequentes, você pode adicionar ou apagar entradas, editar as informações existentes, copiar nomes de um bloco para outro ou renomear um bloco. Você também pode criar seus próprios campos personalizados de bloco de endereços. “Adicionando contatos rapidamente a um bloco de endereços pessoal” na página 226 “Editando entradas em um bloco de endereços pessoal” na página 226 “Copiando entradas entre blocos de endereços pessoais” na página 226 “Definindo campos personalizados em um bloco de endereços pessoal” na página 226 “Apagando entradas de um bloco de endereços pessoal” na página 226 Contatos e blocos de endereços 225 Adicionando contatos rapidamente a um bloco de endereços pessoal Você pode adicionar rapidamente qualquer destinatário de um item a um bloco de endereços pessoal. 1 Abra um item endereçado a um ou mais destinatários. 2 Clique o botão direito do mouse no destinatário que você deseja adicionar a um bloco de endereços pessoal. 3 Clique em Adicionar ao Bloco de Endereços e, em seguida, clique no bloco de endereços para adicionar o contato. Editando entradas em um bloco de endereços pessoal 1 Na Janela Principal, clique em na barra de ferramentas. 2 Clique em um bloco de endereços e, em seguida, clique duas vezes no nome que você deseja editar. 3 Edite as informações nas diferentes guias e clique em OK. Copiando entradas entre blocos de endereços pessoais Você não pode copiar entradas para um bloco de endereços fechado; primeiro você precisa abrir o bloco. Você não pode copiar nomes no Bloco de Endereços do GroupWise. 1 Na Janela Principal, clique em na barra de ferramentas. 2 Clique em um bloco de endereços e, em seguida, clique ou selecione com Ctrl+clique os nomes que deseja copiar. 3 Clique em Editar > Copiar Para. 4 Selecione o bloco de endereços para o qual deseja copiar os nomes e clique em OK. Quando você copia uma entrada de um bloco de endereços para outro, as entradas são vinculadas, assim se você editar uma entrada, a outra também será atualizada. Definindo campos personalizados em um bloco de endereços pessoal 1 Na Janela Principal, clique em na barra de ferramentas. 2 Clique no bloco de endereços pessoal em que você deseja definir campos personalizados. 3 Clique duas vezes em uma entrada e, em seguida, clique na guia Avançado. 4 Clique em Adicionar e digite um título para o campo na caixa Nome do Campo. 5 No campo Valor, digite as informações que deseja mostrar no campo para a entrada. 6 Clique em OK. Depois de adicionado a um bloco de endereços, o campo personalizado não poderá ser apagado. No entanto, como os campos personalizados são mostrados como colunas, você poderá remover a coluna da tela. Já que cada bloco de endereços pode ter colunas diferentes mostradas, a coluna precisará ser removida de cada bloco de endereços separadamente. Apagando entradas de um bloco de endereços pessoal 1 Na Janela Principal, clique em 226 na barra de ferramentas. Guia do Usuário do GroupWise 2012 Windows Client 2 Clique em um bloco de endereços e, em seguida, clique ou selecione com Ctrl+clique os nomes que deseja apagar. 3 Pressione a tecla Delete e clique em Sim. 6.5.4 Renomeando um bloco de endereços pessoal 1 Na Janela Principal, clique em na barra de ferramentas. 2 Clique no bloco de endereços pessoal que deseja renomear. Não é possível renomear o bloco de endereços Contatos Frequentes. 3 Clique em Arquivo > Renomear Bloco. 4 Digite o novo nome e clique em OK. 6.5.5 Copiando um bloco de endereços pessoal 1 Na Janela Principal, clique em na barra de ferramentas. 2 Clique no bloco de endereços pessoal que deseja copiar. 3 Clique em Arquivo > Gravar Bloco como. 4 Digite um novo nome para o bloco de endereços e clique em OK. 6.5.6 Apagando um bloco de endereços pessoal 1 Na Janela Principal, clique em na barra de ferramentas. 2 Clique no bloco de endereços pessoal que deseja apagar. 3 Clique em Arquivo > Apagar Bloco e em Sim. Depois de apagado, o bloco de endereços pessoal não pode ser recuperado. Observação: Não é possível apagar o bloco de endereços Contatos Frequentes. 6.5.7 Definindo as propriedades do bloco de endereços É possível escolher e ver várias propriedades e opções dos blocos de endereços. “Definindo as propriedades do bloco de endereços pessoal” na página 227 “Vendo as propriedades de um bloco de endereços” na página 228 “Definindo as propriedades de Contatos Frequentes” na página 228 Definindo as propriedades do bloco de endereços pessoal Use a caixa de diálogo Propriedades do Bloco de Endereços para ver as propriedades de cada bloco de endereços (incluindo o Bloco de Endereços do GroupWise). Há três guias de propriedades nos blocos de endereços; nem todas estão visíveis em cada bloco de endereços. A guia Geral está visível em todos os blocos de endereços. Use a guia Geral para ver o nome do bloco de endereços, o provedor de serviços MAPI (se conhecido), um resumo do conteúdo do bloco de endereços e assim por diante. Você também pode usá-la para adicionar uma descrição do bloco de endereços. Contatos e blocos de endereços 227 A guia Opções está visível somente no bloco de endereços Contatos Frequentes. Use a guia Opções para especificar o que vai ser gravado em Contatos Frequentes e como este bloco de endereços vai ser limpo. Consulte “Definindo as propriedades de Contatos Frequentes” na página 228. A guia Compartilhar está visível em blocos de endereços pessoais cujo proprietário é você, incluindo seu bloco de endereços Contatos Frequentes. Use a guia Compartilhar para escolher se um bloco de endereços vai ser ou não compartilhado, com quem e quais direitos de acesso cada pessoa vai ter. Você também pode compartilhar seus grupos pessoais incluindo-os em um bloco de endereços compartilhado com outras pessoas. Vendo as propriedades de um bloco de endereços 1 Na Janela Principal, clique em na barra de ferramentas. 2 Clique no bloco de endereços cujas propriedades você deseja ver. Se o bloco não estiver visível, é porque ele não estará aberto. 3 Clique em Arquivo > Propriedades. 4 Para ver o número de indivíduos, recursos, empresas, entre outras informações, clique em Contém. Se o bloco de endereços for grande, essa ação poderá levar algum tempo. A barra de status mede o andamento da operação. 5 Para adicionar ou modificar a descrição do bloco de endereços, clique no campo Descrição e digite ou edite a descrição. 6 Clique em OK para gravar as mudanças e fechar a caixa de diálogo Propriedades. ou Clique em Aplicar para aplicar as mudanças e manter a caixa de diálogo Propriedades aberta. Definindo as propriedades de Contatos Frequentes 1 Na Janela Principal, clique em 228 na barra de ferramentas. Guia do Usuário do GroupWise 2012 Windows Client 2 Clique no bloco de endereços Contatos Frequentes. 3 Clique em Arquivo > Propriedades e, em seguida, clique na guia Opções. 4 Selecione as opções desejadas. Se você não puder mudar essas opções, o administrador do GroupWise as bloqueou. Para que os nomes não sejam mais colocados no bloco de endereços Contatos Frequentes, clique em Desativar gravação automática. 5 Para apagar nomes desse bloco, marque a caixa de seleção Apagar endereços não usados neste período, digite um número no campo Intervalo de tempo, clique em um período na lista suspensa (de horas até anos) e clique em Apagar Agora para remover os endereços antigos. 6 Clique em OK para gravar as mudanças e fechar a caixa de diálogo Propriedades. ou Clique em Aplicar para gravar as mudanças e manter a caixa de diálogo Propriedades aberta. 6.5.8 Usando filtros predefinidos para o bloco de endereços Contatos Frequentes 1 Na Janela Principal, clique em na barra de ferramentas. 2 Clique no bloco de endereços Contatos Frequentes. Se o bloco de endereços de Contatos Frequentes não estiver visível, abra-o clicando em Arquivo > Abrir Bloco. 3 Clique em Ver > Filtrar pelo Menos 3 Referências. ou Clique em Ver > Definir Filtro para Referências (a referência representa o número de vezes que você enviou ou recebeu itens de uma entrada), digite o número mínimo de referências que uma entrada deve ter para ser incluída nos critérios de pesquisa e, em seguida, clique em OK. Contatos e blocos de endereços 229 6.5.9 Compartilhando um Bloco de Endereços com outro usuário Os blocos de endereços compartilhados são marcados como ícone . A aparência desse ícone pode variar ligeiramente dependendo de você ter criado ou não o bloco de endereços. Você pode compartilhar seus blocos de endereços pessoais com outros usuários. Você pode conceder aos usuários direitos Apenas Leitura ou direitos para ler, adicionar, editar e apagar informações do bloco de endereços. Quando você compartilhar um bloco de endereços, os usuários receberão uma notificação que poderão aceitar ou recusar. 1 Na Janela Principal, clique em na barra de ferramentas. 2 Clique o botão direito do mouse no bloco de endereços que deseja compartilhar e, em seguida, clique em Compartilhar. Se o bloco de endereços não estiver visível, abra-o clicando em Arquivo > Abrir Bloco. 3 Clique em Compartilhada com. 4 Digite o nome da pessoa com quem você deseja compartilhar o bloco de endereços e clique em Adicionar Usuário para adicionar o usuário à lista Compartilhar. Se você não sabe o nome da pessoa, clique em , pesquise e selecione o usuário. Você não pode compartilhar blocos de endereços em domínios externos. 5 Clique no nome de cada usuário na lista Compartilhar e atribua a ele os direitos de acesso na caixa de grupo Acesso. 6 Clique em OK para gravar suas mudanças e fechar a caixa de diálogo. ou Clique em Aplicar para aplicar as mudanças e manter a caixa de diálogo aberta. Quando você clica em OK ou Aplicar, a pessoa com quem deseja compartilhar o bloco de endereços recebe uma notificação. A coluna Status é exibida como Pendente até o usuário aceitar ou recusar a solicitação de bloco de endereços compartilhado; em seguida, a coluna é atualizada para refletir a seleção do usuário. 230 Guia do Usuário do GroupWise 2012 Windows Client Na lista de blocos de endereços, os blocos de endereços compartilhados são marcados com o ícone . Você e os usuários com os quais compartilha um bloco de endereços podem organizar de forma diferente as colunas do bloco de endereços. 6.5.10 Aceitando um bloco de endereços compartilhado Quando você aceita um bloco de endereços compartilhado, ele aparece na sua Lista do Bloco de Endereços juntamente com o Bloco de Endereços do GroupWise, o bloco de endereços Contatos Frequentes e os blocos de endereços pessoais. 1 Na Lista de Pastas, clique no ícone Caixa de Correio. 2 Clique na notificação de bloco de endereços compartilhado para abri-la, ou clique o botão direito do mouse nela > clique em Abrir. 3 Clique em Aceitar Bloco de Endereços para adicionar o bloco de endereços à lista de blocos de endereços. Agora, você pode usar o bloco de endereços compartilhado para endereçar itens ou procurar informações sobre usuários exatamente como faz em outros blocos de endereços. 6.5.11 Sincronizando entradas de blocos de endereços Você pode usar a opção Sincronizar para verificar se as entradas do seu bloco de endereços pessoal correspondem às entradas do Bloco de Endereços do GroupWise. É possível sincronizar um bloco de endereços pessoal inteiro ou somente as entradas selecionadas. Por exemplo, você pode ter um bloco de endereços pessoal que contenha os nomes dos contatos no departamento de Marketing. Quando o departamento de Marketing muda de prédio e de número de telefone, a opção Sincronizar evita que você tenha que criar um novo bloco de endereços pessoal. 1 Na Janela Principal, clique em na barra de ferramentas. 2 Clique no bloco de endereços pessoal que você deseja sincronizar. 3 Para sincronizar um bloco de endereços, clique em Arquivo > Sincronizar > Bloco Atual. ou Para sincronizar as entradas selecionadas, pressione Ctrl e clique ou pressione Shift e clique nas entradas, depois clique em Arquivo > Sincronizar > Itens Selecionados. 6.5.12 Exibindo as Informações Rápidas Informações resumidas sobre os usuários são exibidas no bloco de endereços e no Seletor de Endereços quando você passa o cursor do mouse sobre os nomes. As mesmas informações são exibidas nos campos Para, CC, CO ou De de uma mensagem quando você clica pela primeira vez no nome. Essa exibição é chamada de Informações Rápidas. A Figura 6-7 ilustra as Informações Rápidas em uma mensagem de e-mail: Contatos e blocos de endereços 231 Figura 6-7 Tela de Correio com Informações sobre um Usuário A Figura 6-8 mostra as Informações Rápidas na janela Bloco de Endereços: Figura 6-8 Bloco de Endereços com Informações sobre um Usuário Se vários usuários estiverem listados nos campos Para, CC, CO ou De de uma mensagem, clique na caixa para abrir a lista de usuários, selecione um deles e passe o cursor do mouse sobre o usuário selecionado. Por padrão, o recurso Informações Rápidas está habilitado. Para desabilitar o recurso Informações Rápidas: 1 Na Janela Principal, clique em na barra de ferramentas. 2 Clique em Ver > Desabilitar Informações Rápidas. 6.5.13 Vendo contatos, grupos, organizações ou recursos em um bloco de endereços Use os filtros predefinidos no Filtro de Entrada para mostrar somente grupos, usuários, organizações ou recursos em um bloco de endereços. 232 Guia do Usuário do GroupWise 2012 Windows Client Por padrão, os blocos de endereços exibem todas as entradas. Embora todos os grupos, empresas e recursos sejam marcados com ícones, talvez seja difícil encontrar entradas específicas em blocos de endereços grandes. Um filtro predefinido mostra somente o tipo de entrada que você está procurando. Há um filtro predefinido que se aplica apenas ao bloco de endereços Contatos Frequentes: Filtrar pelo Menos X Referências. Use-o para filtrar todas as entradas com, pelo menos, o número de referências especificado. Para ver grupos, organizações ou recursos em um bloco de endereços, 1 Na Janela Principal, clique em na barra de ferramentas. 2 Clique em um bloco de endereços. 3 Clique em Ver e, em seguida, clique no filtro pelo qual deseja efetuar a classificação. 4 Para retornar à tela de blocos de endereços não filtrados, clique em Ver > Desativar Filtro. No Seletor de Endereços, clique em um filtro predefinido na lista suspensa contatos, grupos e recursos. para filtrar por Os ícones a seguir identificam contatos, recursos, grupos e organizações em blocos de endereços: Contatos Recursos Grupos Organizações 6.5.14 Editando uma lista de distribuição no Bloco de Endereços do GroupWise Se o administrador do GroupWise lhe tiver concedido direitos para modificar uma lista de distribuição pública no Bloco de Endereços do GroupWise: 1 Na Janela Principal, clique em na barra de ferramentas. ou Contatos e blocos de endereços 233 Clique em na barra de ferramentas em um item que você esteja compondo. 2 Selecione o Bloco de Endereços do GroupWise. 3 Clique duas vezes na lista de distribuição que você tem direitos de editar. 4 Faça as mudanças necessárias. 5 Clique em Fechar e depois em Sim para gravar suas mudanças. 6.5.15 Procurando entradas do bloco de endereços Você poderá encontrar facilmente entradas em um bloco de endereços se utilizar a Lista de Pesquisa. Poderá também especificar os critérios de pesquisa definindo um ou mais filtros. Por exemplo, é possível definir um filtro que mostre apenas as entradas com sobrenomes iniciados por “D”. “Pesquisar usuários, recursos, organizações e grupos” na página 234 “Usando filtros para limitar uma pesquisa de endereço” na página 234 Pesquisar usuários, recursos, organizações e grupos 1 Na Janela Principal, clique em na barra de ferramentas. ou Clique em na barra de ferramentas em um item que você esteja compondo. 2 Selecione o bloco de endereços a ser procurado. 3 No campo Procurar, comece a digitar o que você está pesquisando. A Complementação de Nomes completará o nome. Usando filtros para limitar uma pesquisa de endereço 1 Na Janela Principal, clique em na barra de ferramentas. 2 Clique em Ver Ver > Definir Filtro Personalizado. 3 Clique na primeira lista suspensa e especifique a coluna à qual deseja aplicar o filtro. 4 Clique em e especifique um operador. Um operador é um símbolo usado com uma condição para especificar um determinado valor. Por exemplo, para criar um filtro que liste apenas os usuários cujo sobrenome é Davis, clique na coluna Sobrenome, clique em = Igual a e digite “Davis”. Nesse exemplo, = Igual a é o operador e Davis é a condição. Para obter mais informações, consulte “Usando a Pesquisa Avançada” na página 252. 5 Digite a condição pela qual deseja aplicar o filtro e clique em OK. A pesquisa filtrada classifica o bloco de endereços de acordo com os resultados encontrados. 234 Guia do Usuário do GroupWise 2012 Windows Client Após definir um filtro para um bloco de endereços, você pode habilitar o filtro sempre que quiser, exibindo o bloco de endereços no qual deseja habilitar esse filtro e clicando em Ver > Filtro Personalizado. Se você clicar em OK, o filtro será habilitado e ficará ativo até você desativá-lo ou apagá-lo. 6.5.16 Personalizando a exibição de um bloco de endereços Você pode controlar quais blocos de endereços são exibidos na lista de bloco de endereços abrindo e fechando os blocos de endereços. Por exemplo, você pode ter um bloco de endereços pessoal para uma conta com a qual trabalhe apenas seis meses do ano. Você pode fechá-lo quando não precisar dele e abri-lo novamente seis meses mais tarde. Você também pode controlar as informações que são exibidas em um único bloco de endereços. Para mudar as informações exibidas no bloco de endereços, esse bloco deve ser aberto. “Abrindo e fechando blocos de endereços” na página 235 “Especificando as colunas a serem mostradas em um bloco de endereços” na página 235 “Vendo links no bloco de endereços do GroupWise” na página 236 “Escolhendo o formato de exibição de nomes” na página 236 Abrindo e fechando blocos de endereços 1 Na Janela Principal, clique em na barra de ferramentas. 2 Clique em Arquivo > Abrir Bloco. Se todos os blocos de endereços estiverem abertos, a opção Abrir Bloco estará esmaecida. 3 Clique ou pressione Ctrl e clique em um ou mais blocos de endereços e clique em OK. 4 Para fechar um bloco de endereços, selecione-o e clique em Arquivo > Fechar Bloco. Quando um bloco de endereços é fechado, ele não é apagado; você poderá abri-lo novamente a qualquer momento. Especificando as colunas a serem mostradas em um bloco de endereços 1 Na Janela Principal, clique em na barra de ferramentas. ou Clique em em um item que você esteja compondo. 2 Clique no bloco de endereços cujas colunas mostradas você deseja mudar. 3 Clique o botão direito do mouse em um cabeçalho de coluna e, em seguida, clique em um nome de coluna. Se o nome da coluna não estiver visível, clique em Mais colunas. Para adicionar uma coluna, clique na coluna na caixa de listagem Colunas disponíveis, clique em Adicionar e clique em OK. Contatos e blocos de endereços 235 4 Para remover uma coluna, arraste o cabeçalho da coluna para fora do bloco de endereços. 5 Para organizar colunas, arraste um cabeçalho de coluna para outra posição. Vendo links no bloco de endereços do GroupWise 1 Na Janela Principal, clique em na barra de ferramentas. 2 Clique no bloco de endereços pessoal em que você deseja ver links. Um contato vinculado em um bloco de endereços é mostrado com o ícone . 3 Clique em Ver > Links dos Blocos do Sistema para selecioná-los. Os links mostram que uma entrada em um bloco de endereços pessoal está vinculada a uma entrada em outro bloco. Quando uma delas for atualizada, a outra também será. Os links são criados quando você copia uma entrada de um bloco de endereços para outro. Também são criados quando entradas do Bloco de Endereços do GroupWise são adicionadas ao bloco de endereços Contatos Frequentes por ter ocorrido uma correspondência. Escolhendo o formato de exibição de nomes 1 Na Janela Principal, clique em na barra de ferramentas. 2 Clique em Ver > Formato do Nome. 3 Clique em um botão de opção para mostrar blocos de endereços primeiro por nome ou sobrenome. 4 Pressione Ctrl e clique nos blocos de endereços pessoais aos quais deseja aplicar o formato. 5 Clique em Aplicar a blocos selecionados para aplicar essas mudanças sem sair da caixa de diálogo. ou Clique em OK para aplicar essas mudanças e sair da caixa de diálogo. 6.5.17 Ordenando um bloco de endereços 1 Na Janela Principal, clique em na barra de ferramentas. 2 Clique no bloco de endereços que deseja ordenar. 236 Guia do Usuário do GroupWise 2012 Windows Client 3 Clique o botão direito do mouse na coluna pela qual deseja classificar e clique em Ordenar Primeiro em ‘coluna’ (por exemplo, classifique pela coluna Endereço de E-mail e não pela coluna Nome). ou Para classificar as entradas da coluna, clique o botão direito do mouse em qualquer cabeçalho de coluna, clique em Todos na Ordem Crescente (A a Z ou 1, 2, 3) ou em Todos na Ordem Decrescente (Z a A ou 3, 2, 1). 6.5.18 Importando e exportando endereços e blocos de endereços Use os recursos Importar e Exportar para transferir seus blocos de endereços existentes da Novell e de terceiros para/do bloco de endereços pessoal do GroupWise. Caso seu bloco de endereços anterior tenha sido um provedor de serviços MAPI, a conversão deverá ocorrer sem problemas. Caso contrário, os blocos de endereços poderão ser importados, mas será necessário realizar algum tipo de reformatação. Os blocos de endereços da Novell são importados mais adequadamente no formato .nab. A importação de blocos de endereços também será mais precisa se o formato .nab for usado. Você também pode importar e exportar seus grupos pessoais. Os blocos de endereços de clientes de e-mail POP3 e IMAP4 suportados podem ser importados por meio do utilitário de Importação de Cliente de E-mail do GroupWise. Você também pode compartilhar blocos de endereços pessoais. Consulte “Compartilhando um Bloco de Endereços com outro usuário” na página 230. “Importando um bloco de endereços pessoal da Novell para um bloco de endereços pessoal” na página 237 “Importando contatos de um vCard” na página 238 “Importando blocos de endereços de terceiros” na página 238 “Exportando endereços do bloco de endereços” na página 240 Importando um bloco de endereços pessoal da Novell para um bloco de endereços pessoal 1 Se você tiver recebido um bloco de endereços pessoal da Novell (arquivo .nab) como anexo, clique o botão direito do mouse no anexo e clique em Gravar Como; selecione a pasta ou o disquete em que deseja gravá-lo e clique em Gravar. Os arquivos de blocos de endereços da Novell são arquivos de texto com formatação específica. Os arquivos .nab do GroupWise 2012 usam a codificação de caracteres UTF-8 e não podem ser importados para versões anteriores do GroupWise. Contudo, o GroupWise 2012 pode exportar arquivos .nab no formato de caractere ANSI, que é compatível com versões anteriores do GroupWise. Os arquivos .nab criados em versões anteriores do GroupWise podem ser importados para o GroupWise 2012. 2 Na Janela Principal, clique em na barra de ferramentas. 3 Clique em Arquivo > Importar. 4 Selecione o arquivo .nab do bloco de endereços e clique em Abrir. 5 Clique no bloco de endereços para o qual você deseja importar endereços. ou Contatos e blocos de endereços 237 Crie um novo bloco de endereços pessoal para o qual os endereços serão importados. Para obter informações, consulte “Criando um bloco de endereços pessoal” na página 225. 6 Clique em OK. Para interromper a importação, pressione a tecla Esc e clique em Sim. Não é possível importar endereços para o Bloco de Endereços do GroupWise. Importando contatos de um vCard Um vCard pode incluir um ou vários contatos. O GroupWise suporta qualquer um desses formatos. Para importar informações para um bloco de endereços a partir de um vCard recebido. 1 Clique o botão direito do mouse no vCard e, em seguida, clique em Importar. 2 Clique no bloco de endereços no qual as informações serão adicionadas e, em seguida, clique em OK. Importando blocos de endereços de terceiros “Importando contatos com um arquivo CSV” na página 238 “Importando blocos de endereços de contas de e-mail POP3/IMAP4” na página 240 Importando contatos com um arquivo CSV Para importar um arquivo CSV (comma-separated values): 1 Na Janela Principal, clique em na barra de ferramentas. 2 Clique em Arquivo > Importar. 3 Selecione o arquivo .csv e clique em Abrir. 4 Selecione o bloco de endereços para o qual deseja importar endereços e clique em OK. ou Clique em Novo para criar um novo bloco de endereços pessoal para o qual importar os endereços, digite um nome para ele e clique em OK. Para obter informações, consulte “Criando um bloco de endereços pessoal” na página 225. É exibida a janela Escolher os Campos do GroupWise para Dados CSV. 238 Guia do Usuário do GroupWise 2012 Windows Client A coluna Campos CSV lista os campos de dados fornecidos no arquivo .csv. A coluna Dados CSV lista os dados fornecidos no arquivo .csv. A coluna Campos do GroupWise permite escolher as associações entre os campos CSV e os campos do GroupWise. Por padrão, o processo de importação reconhece caracteres como vírgula (,), ponto e vírgula (;) e dois-pontos (:) como delimitadores de campo. Ele também reconhece caracteres como aspas (") como delimitadores de texto. Contudo, se caracteres incomuns forem usados como delimitadores, o processo de importação não os reconhecerá. 5 Se o arquivo .csv não for exibido nas colunas adequadas: 5a Clique em Opções. 5b Mude o caractere delimitador de campo conforme necessário para o arquivo .csv. 5c Mude o caractere delimitador de texto conforme necessário para o arquivo .csv. O arquivo .csv deve ser reexibido nas colunas adequadas. 6 Clique no e no para percorrer os dados do arquivo .csv. O processo de importação tenta atribuir os campos CSV a campos do GroupWise. 7 Para mudar uma atribuição de campo automática, clique no link do campo do GroupWise que deseja mudar. ou Para selecionar uma atribuição de campo, clique no link Clique para escolher. 8 Selecione um campo exibido. ou Clique em uma categoria de campo e selecione o campo do GroupWise que você deseja corresponder ao campo do arquivo .csv. Contatos e blocos de endereços 239 9 Para não importar os dados de um campo CSV, clique no link na coluna Campos do GroupWise e, em seguida, clique em Limpar. 10 Quando acabar de atribuir os mapeamentos de campos, clique em OK para importar os dados CSV para o bloco de endereços selecionado. Dica: Você também pode iniciar uma importação arrastando e soltando um arquivo .csv para a pasta de contatos. Importando blocos de endereços de contas de e-mail POP3/IMAP4 1 Clique em Arquivo > Importar/Exportar > Importar POP3/IMAP. A caixa de listagem Clientes de E-Mail Instalados exibe as contas de e-mail instaladas na sua máquina. 2 Selecione a conta de e-mail a ser importada para o GroupWise e clique em Próximo. 3 Marque a caixa de seleção Blocos de Endereços e clique em Avançar. 4 Digite um nome para o novo bloco de endereços pessoal do GroupWise que conterá os endereços importados. O nome que você digitar é exibido em uma nova guia na lista do bloco de endereços. 5 Clique em Avançar. 6 Revise as informações de resumo para verificar se estão corretas e clique em Próximo. ou Clique em Voltar para mudar as opções de importação. 7 Verifique se a conta de e-mail foi importada com êxito e clique em Terminado. Exportando endereços do bloco de endereços Para exportar endereços de um bloco de endereços no formato NAB (Novell Address Book): 1 Na Janela Principal, clique em na barra de ferramentas. 2 Clique no bloco de endereços do qual você deseja exportar nomes. 3 Selecione os endereços que deseja exportar. Se você quiser exportar um bloco de endereços inteiro, não será necessário selecionar nomes. 4 Clique em Arquivo > Exportar. 5 Clique em Bloco de Endereços Inteiro se quiser exportar todo o bloco de endereços. ou Clique em Itens Selecionados se quiser exportar os endereços selecionados. 6 Clique em OK. 7 Digite um nome para o arquivo exportado e clique na pasta em que você deseja gravá-lo. 8 Na lista suspensa Gravar como tipo, selecione o tipo do arquivo com o qual gravar os endereços. Você pode gravar o arquivo como um Bloco de Endereços da Novell (.nab), um vCard (.vcf) ou um arquivo separado por vírgulas (.csv). 240 Guia do Usuário do GroupWise 2012 Windows Client Os arquivos de blocos de endereços da Novell são arquivos de texto com formatação específica. Os arquivos .nab do GroupWise 2012 usam a codificação de caracteres UTF-8 e não podem ser importados para versões anteriores do GroupWise. Contudo, o GroupWise 2012 pode exportar arquivos .nab no formato de caractere ANSI, que é compatível com versões anteriores do GroupWise. 9 Clique em Gravar. Para interromper a exportação, pressione a tecla Esc e clique em Sim. 6.5.19 Usando o bloco de endereços LDAP “Adicionando um NDS a um bloco de endereços” na página 241 “Pesquisando uma pessoa pelo serviço de diretório” na página 241 “Estabelecendo uma conexão segura com um serviço de diretórios” na página 242 “Modificando as propriedades de um NDS” na página 242 “Especificando os critérios de pesquisa usados por um NDS” na página 243 “Mudando a duração das pesquisas do serviço de diretório” na página 243 Adicionando um NDS a um bloco de endereços 1 Verifique se você sabe o nome do servidor e o número da porta do NDS LDAP. É possível obter essas informações do seu provedor de serviços de Internet ou do administrador do sistema. 2 Na Janela Principal, clique em na barra de ferramentas. 3 No painel esquerdo, clique em Bloco de Endereços LDAP. 4 No painel direito, clique em Diretórios e, em seguida, clique em Adicionar. 5 Siga os prompts. Quando especificar o endereço do servidor, você poderá especificar um endereço IP ou um nome de domínio da Internet. 6 Clique em Concluir. 7 Se você estiver adicionando um NDS para pesquisar certificados de segurança, o NDS deverá ser definido como padrão. Clique na conta do serviço de diretório que você acabou de adicionar e, em seguida, clique em Definir como Padrão. 8 Clique em Fechar. Pesquisando uma pessoa pelo serviço de diretório 1 Na Janela Principal, clique em na barra de ferramentas. 2 Clique no Bloco de Endereços LDAP. Contatos e blocos de endereços 241 3 Selecione um serviço de diretório na lista suspensa Pesquisar em. 4 Digite o nome que deseja pesquisar. ou Digite o endereço de e-mail que deseja pesquisar. Se outros campos de pesquisa estiverem disponíveis, especifique as informações que deseja pesquisar. 5 Clique em Recuperar. 6 Quando a pesquisa for concluída, clique duas vezes no nome desejado. 7 Clique em Fechar. Se desejar gravar os nomes encontrados na pesquisa, clique nos nomes, clique Editar > Copiar Para, selecione um bloco de endereços pessoal e clique em OK. Estabelecendo uma conexão segura com um serviço de diretórios 1 Na Janela Principal, clique em na barra de ferramentas. 2 Clique no Bloco de Endereços LDAP. 3 Clique em Diretórios e, em seguida, clique em um serviço de diretório. 4 Clique em Propriedades. 5 Clique em Conectar usando SSL. 6 Especifique o caminho para o seu arquivo de certificado digital. Esse arquivo permite ao GroupWise usar SSL para autenticar-se no servidor LDAP (isto é, no serviço de diretórios) escolhido. Contate o administrador do sistema para saber o local deste arquivo de certificado ou para obter um arquivo de certificado do provedor de serviços de Internet. Você pode clicar no botão Procurar para pesquisar a localização exata do arquivo. Modificando as propriedades de um NDS 1 Na Janela Principal, clique em na barra de ferramentas. 2 Clique no Bloco de Endereços LDAP. 3 Clique em Diretórios e, em seguida, clique em um serviço de diretório. 242 Guia do Usuário do GroupWise 2012 Windows Client 4 Clique em Propriedades. 5 Clique nas guias Conexão, Pesquisando e Mapeamento de Campo para encontrar as propriedades que deseja modificar. 6 Modifique as propriedades e clique em OK. Especificando os critérios de pesquisa usados por um NDS 1 Na Janela Principal, clique em na barra de ferramentas. 2 Clique no Bloco de Endereços LDAP. 3 Clique em Diretórios e, em seguida, clique em um serviço de diretório. 4 Clique em Propriedades. 5 Clique na guia Pesquisando e, em seguida, clique em Campos de Pesquisa. 6 Selecione até quatro campos. Se quiser adicionar campos de pesquisa que não estejam relacionados, clique na guia Mapeamento de Campo e, em seguida, clique em Recuperar os Campos LDAP. Clique em um nome de campo de pesquisa MAPI e, em seguida, clique no botão de seta para a direita para adicionar o campo à Lista de Campos LDAP. Clique em Aplicar, clique na guia Pesquisando, clique em Campos de Pesquisa e selecione os campos a serem pesquisados. Os campos de pesquisa disponíveis dependem do NDS selecionado. Muitos serviços de diretório permitem pesquisar usando somente os campos Nome e Endereço de E-mail. 7 Clique em OK duas vezes e, em seguida, clique em Fechar duas vezes. Mudando a duração das pesquisas do serviço de diretório 1 Na Janela Principal, clique em na barra de ferramentas. 2 Clique no Bloco de Endereços LDAP. 3 Clique em Diretórios e, em seguida, clique em um serviço de diretório. 4 Clique em Propriedades e, em seguida, clique na guia Pesquisando. 5 Arraste a barra sob Tempo de espera para pesquisa até aparecer a quantidade de tempo desejada. 6 Clique em OK, clique em Fechar e de novo em Fechar. 6.5.20 Opções avançadas do bloco de endereços “Definindo Opções de Cópia” na página 243 “Mudando a configuração MAPI” na página 244 Definindo Opções de Cópia Use Opções de Cópia para selecionar o formato de cópia a ser usado quando você copiar dados do bloco de endereços para a área de transferência. Quando os dados do bloco de endereços são copiados para a área de transferência, eles são formatados como um cartão comercial virtual (vCard) ou como texto do bloco de endereços. Um vCard contém todas as informações de identificação de um indivíduo que estão incluídas em um bloco de endereços. Contatos e blocos de endereços 243 Há dois formatos de cópia que você pode selecionar: Mostrar Dados (formato de texto ASCII) ou Dados de vCard (formato de fluxo .vcf). Quando você seleciona um formato, os dados do vCard copiados com o procedimento de cópia de texto padrão do Windows (selecionar o texto e pressionar Ctrl+C) podem ser colados nesse formato em outros aplicativos (como gerenciadores de informações pessoais e aplicativos Web) para atender a suas necessidades específicas. Por exemplo, você pode colar o texto da tela em um editor HTML ou em um processador de texto de modo a importá-lo para um banco de dados ou formatá-lo como um documento de mala direta. Ou, se optar por copiar no formato vCard, você poderá colar os dados em um editor de vCard ou em um viewer para incluir clipes de som, elementos gráficos ou textos adicionais. Você também pode gravar os dados como um arquivo .vcf de modo a importá-los para qualquer outro aplicativo que suporte o padrão vCard. O GroupWise suporta até a versão 2.1 do padrão vCard. Para selecionar o formato de texto a ser usado para a cópia: 1 Na Janela Principal, clique em na barra de ferramentas. 2 Clique em Editar > Opções de Cópia. 3 Selecione a opção de cópia desejada. A opção Mostrar dados copia o texto como texto de exibição. A opção Dados de vCard renderiza o texto como fluxo de dados vCard. 4 Para que a sua seleção atual seja padrão, marque a caixa de seleção. 5 Clique em OK. Mudando a configuração MAPI 1 Na janela Bloco de Endereços, clique em Arquivo > Serviços. 2 Efetue as mudanças e clique em OK. Se o nome do bloco de endereços estiver visível, ele será um provedor de serviços MAPI. 6.6 Imprimindo etiquetas e listas a partir do Bloco de Endereços Você pode imprimir endereços em etiquetas ou listas de um bloco de endereços. Seção 6.6.1, “Imprimindo etiquetas” na página 244 Seção 6.6.2, “Imprimindo listas” na página 245 6.6.1 Imprimindo etiquetas 1 Na Janela Principal, clique em na barra de ferramentas. 2 Clique no bloco de endereços que contém as entradas que deseja imprimir. 3 Pressione Ctrl e clique ou Shift e clique para selecionar cada entrada. ou Não faça seleções caso deseje imprimir o bloco de endereços inteiro. 4 Clique em Arquivo > Imprimir. 5 Se solicitado, clique em Itens selecionados. 244 Guia do Usuário do GroupWise 2012 Windows Client ou Clique em Bloco de endereços inteiro. 6 Verifique se a guia Formulário está selecionada. 7 Verifique se Etiquetas está selecionado na caixa de grupo Formato. 8 Para imprimir todas as informações do bloco de endereços de cada entrada, verifique se Endereço para Correspondência está selecionado na caixa de listagem Formulários disponíveis. ou Para imprimir somente parte das informações do bloco de endereços de cada entrada, clique em Campos Selecionados na caixa de listagem Formulários Disponíveis. Clique na guia Conteúdo, desmarque os campos que você não deseja que sejam impressos e clique na guia Formulário. Você só pode imprimir informações que tenham sido digitadas nos campos do bloco de endereços. Se não houver informações em um determinado campo, nenhum dado desse campo será impresso. 9 Clique em um tamanho de papel na caixa de grupo Tamanho do formulário. 10 Clique em Retrato ou Paisagem na caixa de grupo Orientação do formulário. 11 Clique na guia Conteúdo. 12 Especifique o número de linhas e colunas desejado. 13 Clique em Fonte, selecione itens e clique em OK. 14 Clique na guia Opções e faça as seleções. 15 Clique em Visualizar para ver como será a aparência das etiquetas. 16 Clique em Imprimir. 6.6.2 Imprimindo listas 1 Na Janela Principal, clique em na barra de ferramentas. 2 Clique no bloco de endereços que contém as entradas que deseja imprimir. 3 Pressione Ctrl e clique ou Shift e clique para selecionar cada entrada. ou Não faça seleções caso deseje imprimir o bloco de endereços inteiro. Contatos e blocos de endereços 245 4 Clique em Arquivo > Imprimir. 5 Se solicitado, clique em Itens selecionados. ou Clique em Bloco de endereços inteiro. 6 Verifique se a guia Formulário está selecionada. 7 Clique em Lista na caixa de grupo Formato. 8 Clique no item que deseja imprimir na caixa de listagem Formulários disponíveis. Você só pode imprimir informações que tenham sido digitadas nos campos do bloco de endereços. Se não houver informações em um determinado campo, nenhum dado desse campo será impresso. 9 Clique em um tamanho de papel na caixa de grupo Tamanho do formulário. 10 Clique em Retrato ou Paisagem na caixa de grupo Orientação do formulário. 11 Clique na guia Conteúdo. 12 Dependendo do que você selecionou para imprimir na Etapa 8, marque e desmarque os campos que deseja imprimir. 13 Clique em Fonte, selecione itens e clique em OK. 14 Clique na guia Opções e faça as seleções. 15 Clique em Visualizar para ver como será a aparência da lista. 16 Clique em Imprimir. 246 Guia do Usuário do GroupWise 2012 Windows Client 7 Encontrando itens 7 O GroupWise oferece uma variedade de métodos para localizar itens específicos em seus e-mails, compromissos e outros itens do GroupWise. Seção 7.1, “Encontrando itens rapidamente em uma pasta” na página 247 Seção 7.2, “Encontrando itens em qualquer lugar na caixa de correio” na página 249 Seção 7.3, “Usando a Pesquisa Avançada” na página 252 Seção 7.4, “Encontrando texto em itens” na página 260 Seção 7.5, “Comparando os métodos de pesquisa do GroupWise” na página 260 7.1 Encontrando itens rapidamente em uma pasta Se a pasta que você está usando (por exemplo, Caixa de Correio ou Calendário) contiver muitos itens, talvez seja difícil encontrar apenas um deles. A pesquisa permite listar itens por remetente e por texto no campo Assunto. Ele também permite exibir os itens de acordo com critérios de pesquisa específicos, incluindo itens recebidos, itens enviados, itens publicados, itens de rascunho, por categoria ou com anexos. Quando você usa Encontrar, todos os itens que não correspondem aos critérios de pesquisa selecionados ficam ocultos na tela. Na verdade, Encontrar não move nem apaga itens da pasta; esse recurso exibe determinados itens com base nos critérios de pesquisa especificados. Quando você limpa os critérios de pesquisa, os itens ocultos são exibidos novamente. Quando você usa Encontrar, o GroupWise pesquisa o remetente, os destinatário e o assunto da mensagem à procura da palavra ou frase especificada. Encontrar não pesquisa o texto ou os anexos da mensagem. Seção 7.1.1, “Encontrando itens” na página 247 Seção 7.1.2, “Encontrando contatos” na página 248 Seção 7.1.3, “Limpando uma pesquisa” na página 248 Seção 7.1.4, “Criando e gravando uma pesquisa” na página 249 Seção 7.1.5, “Usando uma pesquisa gravada” na página 249 Seção 7.1.6, “Apagando uma pesquisa gravada” na página 249 7.1.1 Encontrando itens 1 Abra a pasta em que você deseja fazer a pesquisa. 2 Digite uma palavra ou frase no campo Encontrar no cabeçalho Lista de Itens. A palavra ou a frase pode ser qualquer string consecutiva contida no item que você está tentando encontrar. 3 Escolha o item desejado na lista de itens exibida. Encontrando itens 247 Para fornecer critérios de pesquisa: 1 Abra a pasta em que você deseja fazer a pesquisa. 2 Se desejar, digite uma palavra ou frase no campo Encontrar. Encontrar pesquisa por assunto, remetente ou destinatário. 3 Clique em Encontrar. 4 Selecione os critérios de pesquisa desejados. Na pasta Nome da Pasta: Especifique as informações relacionadas a remetente, destinatário, assunto, mensagem, anexo ou categoria dos itens que deseja encontrar. Categorias: Especifique a categoria de itens que você deseja encontrar. As opções iniciais são as categorias padrão de Baixa Prioridade, Urgente, Acompanhamento e Pessoal. Clique em Mais para listar opções adicionais. Tipo de Item: Selecione o tipo de itens que você deseja encontrar: itens recebidos, itens enviados, itens publicados e itens de rascunho. Itens com anexos: Selecione esta opção para exibir apenas itens com anexos. Você pode limitar uma pesquisa especificando critérios adicionais. Para obter mais informações, consulte “Restringindo uma Pesquisa Global” na página 250. O ícone indica que critérios de pesquisa estão em vigor. Clique no ícone para limpar os critérios de pesquisa e exibir todos os itens na pasta. 5 Escolha o item desejado na lista de itens exibida. 7.1.2 Encontrando contatos Não é necessário abrir um bloco de endereços para encontrar um contato. 1 Abra a pasta Contatos. 2 Digite um nome no campo Encontrar no cabeçalho Lista de Itens. 3 Escolha o contato desejado na lista de itens exibida. Para fornecer critérios de pesquisa: 1 Abra a pasta Contatos. 2 Clique em Encontrar > Contatos de Entrada. 3 Selecione os tipos de contatos que você deseja pesquisar: contato, grupo, recurso ou organização. 4 Especifique as informações relacionadas ao nome de exibição, endereço de e-mail, sobrenome, nome, organização, departamento ou categoria do contato que você deseja encontrar e clique em OK. O ícone indica que critérios de pesquisa estão em vigor. Clique no ícone para limpar os critérios de pesquisa e exibir todos os contatos na pasta. 5 Escolha o contato desejado na lista de itens exibida. 7.1.3 Limpando uma pesquisa 1 No campo Encontrar no cabeçalho Lista de Itens, clique em pesquisa atuais e exibir todos os itens na pasta. 248 Guia do Usuário do GroupWise 2012 Windows Client para limpar os critérios de 7.1.4 Criando e gravando uma pesquisa 1 Abra a pasta em que você deseja fazer a pesquisa. 2 Forneça critérios de pesquisa conforme descrito na Seção 7.1.1, “Encontrando itens” na página 247 ou na Seção 7.1.2, “Encontrando contatos” na página 248 3 Na caixa de diálogo Encontrar na Pasta, clique em Gravar, digite um nome e clique em OK para exibir os resultados da pesquisa dos critérios de pesquisa gravados. Por padrão, o nome da pesquisa personalizada é adicionado à lista suspensa Encontrar. 4 Clique em para limpar os critérios de pesquisa e exibir todos os itens na pasta. 7.1.5 Usando uma pesquisa gravada 1 Para selecionar uma pesquisa gravada, clique em Encontrar e selecione sua pesquisa personalizada na lista suspensa. 7.1.6 Apagando uma pesquisa gravada 1 Clique em Encontrar no cabeçalho Lista de Itens 2 Clique em Encontrar na pasta para exibir a caixa de diálogo Encontrar na Pasta. 3 Clique em Abrir para listar as Pesquisas personalizadas. 4 Clique na Pesquisa que você deseja apagar e, em seguida, em Apagar. 5 Clique duas vezes em OK. 7.2 Encontrando itens em qualquer lugar na caixa de correio A ferramenta Pesquisa Global ( na barra de ferramentas) é o recurso de pesquisa mais detalhado do GroupWise. Você pode criar uma consulta de pesquisa escolhendo dentre vários critérios de pesquisa até encontrar o item que está procurando. Quando você utiliza a Pesquisa Global, o GroupWise compara as palavras inteiras dos critérios de pesquisa e tenta correspondê-los às palavras no índice de pesquisa. Seção 7.2.1, “Usando uma Pesquisa Global” na página 249 Seção 7.2.2, “Restringindo uma Pesquisa Global” na página 250 Seção 7.2.3, “Encontrando um item por exemplo” na página 251 Seção 7.2.4, “Gravando os resultados de uma pesquisa” na página 251 Seção 7.2.5, “Encontrando um documento e criando uma referência para ele na caixa de correio” na página 252 7.2.1 Usando uma Pesquisa Global 1 Clique em Ferramentas > Encontrar. Encontrando itens 249 2 Para pesquisar um texto específico, selecione Texto Completo ou Assunto na lista suspensa e digite o que você está procurando no campo. 3 Para pesquisar um nome, selecione De/Autor ou Para/CC na lista suspensa e digite o nome no campo. 4 Selecione cada tipo de item e a origem de cada item que está procurando. 5 Para especificar uma faixa de datas, marque a caixa de seleção Criado ou entregue entre e digite ou selecione as datas. 6 Na caixa de listagem Pesquisar em, clique nas pastas e/ou bibliotecas que deseja pesquisar. Talvez seja necessário clicar no sinal de adição (+) ao lado da sua pasta de usuário para expandir a estrutura de pastas. Suas pastas e a biblioteca são selecionadas para pesquisa por padrão, com uma marca de verificação na caixa. Para acelerar a pesquisa, desmarque todas as pastas que não deseja pesquisar. 7 Clique em OK para iniciar a pesquisa. Use Pesquisa Avançada para tornar sua pesquisa mais específica. Por exemplo, talvez seja necessário pesquisar mensagens de dois ou três usuários ao mesmo tempo. Marque a caixa de seleção Encontrar só versões oficiais doc. para localizar somente a versão oficial de um documento com várias versões. 7.2.2 Restringindo uma Pesquisa Global Você pode usar a opção Encontrar para restringir sua pesquisa. No primeiro campo da caixa de diálogo Encontrar, digite as palavras incomuns observadas no item. Se fizer uma pesquisa usando palavras comuns, os resultados provavelmente serão muito extensos e não muito úteis. Para aumentar a velocidade da pesquisa, anule a seleção das pastas e bibliotecas que não contêm o item procurado. Por exemplo, se você souber que o documento não está na Biblioteca C, clique no sinal de adição (+) ao lado de Todas as Bibliotecas na caixa Pesquisar em e, em seguida, clique na Biblioteca C para anular a seleção. 250 Guia do Usuário do GroupWise 2012 Windows Client Se você estiver pesquisando mais de uma palavra ou desejar pesquisar palavras em um campo específico do item (como o campo Assunto), clique em Pesquisa Avançada para configurar a pesquisa. As palavras digitadas podem ser combinadas com operadores para limitar ainda mais a pesquisa. Se você não conseguir encontrar o documento ou a mensagem, verifique os critérios de pesquisa para ter certeza de que não cometeu erros de ortografia. Verifique também a sintaxe da pesquisa para assegurar-se de ter informado exatamente o que deseja ao recurso Encontrar. 7.2.3 Encontrando um item por exemplo 1 Clique em Ferramentas > Encontrar e clique na guia Pesquisa por Exemplo. 2 Na lista suspensa Tipo de item, clique no tipo de item que deseja pesquisar. 3 Se você selecionou Documento na Etapa 2, clique na biblioteca que deseja pesquisar na lista suspensa Biblioteca. 4 Em cada campo, especifique as informações que deseja pesquisar. 5 Clique em OK para iniciar a pesquisa. 7.2.4 Gravando os resultados de uma pesquisa 1 Clique em Ferramentas > Encontrar. 2 Execute uma pesquisa global. 3 Na caixa de diálogo Resultados da Pesquisa do GroupWise, clique em Arquivo > Gravar como Pasta. Encontrando itens 251 4 Digite um nome e uma descrição para a pasta, clique em Acima, Abaixo, Direita ou Esquerda para posicionar a pasta onde deseja que ela seja mostrada na Lista de Pastas e clique em Concluir. Para ver os resultados da pesquisa global a qualquer momento, selecione a pasta. Para obter mais informações sobre pastas Resultados da Pesquisa, consulte Seção 2.3.6, “Noções básicas sobre pastas Resultados da Pesquisa” na página 59. Você pode atualizar uma pasta Pesquisa Global toda vez que for abri-la. Verifique se a opção Encontrar novos itens correspondentes ao abrir a pasta está selecionada. 7.2.5 Encontrando um documento e criando uma referência para ele na caixa de correio 1 Clique em Ferramentas > Encontrar. 2 Na guia Pesquisa por Exemplo, clique em Documento na lista suspensa Tipo de item. 3 Especifique as informações sobre o documento a serem pesquisadas. 4 Clique em OK para iniciar a pesquisa. 5 Na caixa de diálogo Resultados da Pesquisa do GroupWise, clique no documento para o qual deseja criar uma referência e clique em OK. A caixa de diálogo Resultados da Pesquisa do GroupWise mostra apenas os documentos nos quais você possui pelo menos direitos Ver. O GroupWise cria uma referência de documento na pasta atual. Para obter mais informações sobre as referências de documentos, consulte a Seção 15.1.2, “Noções básicas sobre referências de documento” na página 334. 7.3 Usando a Pesquisa Avançada Use a Pesquisa Avançada quando você quiser utilizar critérios de pesquisa muito específicos e possivelmente complexos. A Pesquisa Avançada está disponível em Encontrar e Pesquisa Global. Seção 7.3.1, “Compondo uma pesquisa avançada” na página 253 Seção 7.3.2, “Selecionando campos em pesquisas avançadas e regras” na página 254 252 Guia do Usuário do GroupWise 2012 Windows Client Seção 7.3.3, “Usando operadores em pesquisas avançadas e regras” na página 257 Seção 7.3.4, “Usando caracteres curinga e switches em pesquisas avançadas e regas” na página 259 7.3.1 Compondo uma pesquisa avançada 1 Clique em Encontrar no cabeçalho Lista de Itens de uma pasta. ou Clique em na barra de ferramentas. 2 Clique em Pesquisa Avançada. 3 Selecione um campo na primeira lista suspensa, clique em um operador e digite ou selecione um valor. Para obter uma explicação dos campos disponíveis, consulte a Seção 7.3.2, “Selecionando campos em pesquisas avançadas e regras” na página 254. Os operadores disponíveis dependem do campo escolhido. Para obter informações sobre os operadores e suas funções, consulte a Seção 7.3.3, “Usando operadores em pesquisas avançadas e regras” na página 257 e a Seção 7.3.4, “Usando caracteres curinga e switches em pesquisas avançadas e regas” na página 259. 4 Clique na última lista suspensa e selecione uma ação: E: Cria uma nova linha. Os resultados da Pesquisa listam os itens que correspondem às condições de cada linha associada por E. Ou: Cria uma nova linha. Os resultados da Pesquisa listam os itens que correspondem às condições de cada linha associada por OU. Os itens não precisam corresponder às condições das duas linhas. Inserir Linha: Insere uma nova linha abaixo da linha atual e empurra as linhas restantes para baixo. A opção Inserir Linha será útil se você já tiver criado alguns critérios de pesquisa e quiser adicionar outros critérios entre os existentes. Apagar Linha: Remove a linha atual dos critérios de pesquisa. Novo Grupo: Inicia um novo grupo de linhas. Você poderá associar os grupos com E ou Ou. Se dois grupos estiverem associados por E, os itens deverão corresponder a todas as condições de ambos os grupos. Se dois grupos estiverem associados por Ou, os itens deverão corresponder a todas as condições de um dos grupos, mas não necessariamente de ambos. Fim: Indica a última linha de condições nos critérios de pesquisa. Se você selecionar Fim em uma linha seguida de outras linhas ou grupos, as linhas e os grupos subseqüentes serão apagados. 5 Clique em OK para transferir os critérios de pesquisa para a caixa de diálogo. Encontrando itens 253 6 (Opcional) Clique em Gravar se quiser armazenar os critérios de pesquisa para uso futuro. A gravação permite usar os mesmos critérios no futuro sem precisar digitá-los novamente. 7 Clique em OK para iniciar a Pesquisa Avançada. 7.3.2 Selecionando campos em pesquisas avançadas e regras Esta seção explica vários campos disponíveis quando você cria uma Pesquisa Avançada ou uma regra. Outros campos definidos pelo usuário também podem estar disponíveis. Nome do campo Este campo indica: Entrada de critérios no campo % Concluído A parte de uma tarefa que foi concluída. Especifique a porcentagem de conclusão da tarefa. Você pode usar igual a, menor que, maior que etc. Conta A conta usada para enviar um item ou a conta da qual o item foi recebido. Especifique GroupWise, POP3, IMAP ou NNTP. Data Designada A data de início de uma tarefa. Dependendo do operador, você poderá especificar um período para a tarefa ou uma data exata. Lista de Anexos Tipos de anexos, como arquivos, sons, filmes ou objetos OLE. Selecione um anexo na lista suspensa. As regras que inspecionam a lista dos anexos os reconhecem apenas quando eles estão no primeiro nível da mensagem. Os anexos que estiverem aninhados mais abaixo na hierarquia de mensagens não serão reconhecidos pela regra. 254 Anexos Anexos que contêm determinado texto ou expressões especificadas. Especifique o texto do anexo. Autor O nome da pessoa que é autora do documento. Especifique o nome do autor do documento. Empresa de Quem Ligou O texto exibido no campo Empresa de Especifique o nome de uma Quem Ligou de uma mensagem telefônica. empresa. Nome de Quem Ligou O texto exibido no campo Quem Ligou de um recado. Especifique o nome de quem ligou. Telefone de Quem Ligou Um número de telefone exibido no campo Telefone de um recado. Especifique um número de telefone. Categoria A categoria designada a um item. Especifique uma categoria existente. Cc O nome de uma pessoa exibido no campo CC de um item. Especifique um nome no campo CC. Data de Conclusão A data em que um usuário marca uma tarefa como Concluída. Especifique a data de conclusão da tarefa. É possível usar Igual a, Antes de ou Após a data de hoje. Guia do Usuário do GroupWise 2012 Windows Client Nome do campo Este campo indica: Entrada de critérios no campo Copiar Tipo O tipo de mensagem que um usuário recebe (Para, CC ou CO). Selecione Para, CC ou CO na lista suspensa. Criado A data em que você clicou no botão Enviar Dependendo do operador, ou publicou um item no Calendário. você poderá especificar um período para o item ou uma data exata. Data da Abertura A data em que o documento foi aberto pela Dependendo do operador, última vez. você poderá especificar um período para o documento ou uma data exata. Entregue A data e o horário em que o item foi exibido Dependendo do operador, nas Caixas de Correio dos destinatários. você poderá especificar um período para o item ou uma data exata. Data da Criação do Documento A data em que o documento foi criado. Criador do Documento O nome da pessoa que criou o documento. Especifique o nome do criador do documento. Número do Doc. O número de um documento. Especifique um número inteiro. Tipo de Documento O tipo de um documento da biblioteca, como um formulário, um relatório de despesas ou um memorando. Especifique um tipo de documento. Vencimento/Data de Término A data de vencimento de uma tarefa ou a data e o horário de término de um compromisso. Dependendo do operador, você poderá especificar um período para a tarefa ou para o compromisso ou uma data exata. Extensão de Nome de Arquivo A extensão do nome de arquivo de um documento em uma biblioteca. Especifique uma extensão de nome de arquivo (por exemplo, .exe). De O nome de uma pessoa exibido no campo De de um item. Especifique o campo De. Origem do Item Se o item foi recebido, enviado, publicado ou se é um item de rascunho. Selecione a origem do item na lista suspensa. Status do Item Se um item foi aceito, concluído, aberto, lido, marcado como particular ou se o assunto está oculto. Selecione o status do item na lista suspensa. Tipo de Item Tipos de itens, como mensagens de correio, compromissos, etc. Selecione o tipo de item na lista suspensa. Biblioteca A biblioteca em que os documentos estão armazenados. Selecione a biblioteca na lista suspensa. Mensagem Texto exibido no campo Mensagem de um item. Digite parte ou todo o texto do campo Mensagem. Dependendo do operador, você poderá especificar um período para o item ou uma data exata. Encontrando itens 255 256 Nome do campo Este campo indica: Entrada de critérios no campo Meu Assunto Texto exibido no campo Meu Assunto da guia Personalizar. Especifique parte ou todo o texto de Meu Assunto. Número Aceito O número de destinatários que aceitaram um item enviado por você. Dependendo do operador, você poderá especificar um número inteiro ou selecionar uma variável na lista suspensa. Número Concluído O número de destinatários que concluíram Dependendo do operador, um item enviado por você. você poderá especificar um número inteiro ou selecionar uma variável na lista suspensa. Número Apagado O número de destinatários que apagaram um item enviado por você. Número Aberto O número de destinatários que abriram um Dependendo do operador, item enviado por você. você poderá especificar um número inteiro ou selecionar uma variável na lista suspensa. Número Respondido O número de destinatários que responderam a um item enviado por você. Dependendo do operador, você poderá especificar um número inteiro ou selecionar uma variável na lista suspensa. Aberto Por O nome da última pessoa que abriu essa versão do documento. Especifique um nome. Anexos Pessoais O texto em anexos que foram adicionados a itens recebidos. Digite o texto a ser pesquisado. Local O texto exibido no campo Local de um compromisso. Digite parte ou todo o conteúdo do campo Local. Publicado Por Nome exibido no campo De de um item publicado. Especifique o campo De. Prioridade A prioridade de um item: alta, padrão ou baixa. Selecione a prioridade na lista suspensa. Opções de envio Itens com uma opção de envio de resposta Selecione a opção na lista solicitada. suspensa. Tamanho O tamanho de um item, incluindo seus anexos. Especifique um número inteiro. Iniciado A data de início de uma tarefa. Quando uma tarefa é transportada para o próximo dia, a data de início torna-se a nova data. Dependendo do operador, você poderá especificar um período para a tarefa ou uma data exata. Guia do Usuário do GroupWise 2012 Windows Client Dependendo do operador, você poderá especificar um número inteiro ou selecionar uma variável na lista suspensa. Nome do campo Este campo indica: Entrada de critérios no campo Subclasse Outros itens, como formulários, mensagens personalizadas e programas C3PO. Assunto O texto que aparece na caixa Assunto de um item. Categoria da Tarefa A prioridade alfabética de uma tarefa (A, B, Especifique uma única letra. C e assim por diante). Prioridade da Tarefa A prioridade numérica de uma tarefa (1, 2, 3 e assim por diante). Especifique um número inteiro. Estado do Thread O “estado” designado a um item em um thread de mensagem. Especifique Ler, Observar ou Ignorar. Para O nome de uma pessoa exibido no campo Para de um item. Especifique um nome no campo Para. Total de Destinatários O número total de destinatários de um item. Dependendo do operador, você poderá especificar um número inteiro ou selecionar uma variável na lista suspensa. Data de Criação da Versão A data em que uma versão específica de um documento foi criada. Dependendo do operador, você poderá especificar um período para o documento ou uma data exata. Criador da Versão O nome da pessoa que criou esta versão de um documento. Especifique o nome do criador do documento. Descrição da Versão A descrição da versão do documento. Especifique uma descrição para a versão do documento. Número da Versão O número da versão do documento. Selecione a versão na lista suspensa ou clique em Selecionar Versão e especifique o número da versão. Status da Versão O status atual de um documento. Selecione um status na lista suspensa. Nome da Tela O nome da tela em que você está criando Especifique um nome de tela. ou lendo um item. Os nomes de telas correspondem aos nomes exibidos quando você clica na seta para baixo ao lado dos botões de tela de item na barra de ferramentas. Especifique parte ou todo o conteúdo do campo Assunto. 7.3.3 Usando operadores em pesquisas avançadas e regras Quando você clica em Pesquisa Avançada, é mostrada a caixa de diálogo Pesquisa Avançada. Selecione o operador na lista suspensa Operador . Encontrando itens 257 Os operadores disponíveis dependem do campo que você selecionou na primeira lista suspensa. Com exceção de [ ] Contém e [x] Não Contém, todos os operadores usam o algoritmo padrão de string para encontrar os itens correspondentes igual ao que é usado em muitos programas, como browsers da Web e editores de texto. Por exemplo, “mac” encontra todos os itens com “mac”, “macos”, “macintosh”, etc. Você pode usar caracteres curinga e switches, conforme discutido na Seção 7.3.4, “Usando caracteres curinga e switches em pesquisas avançadas e regas” na página 259. Os operadores [ ] Contém e [x] Não Contém usam um índice de palavras inteiras que corresponde à palavra inteira, e não a um conjunto de caracteres incluídos em qualquer palavra. No entanto, você não deve incluir pontuação com as palavras. Por exemplo, “[OS]” não encontra nenhum resultado; porém, “OS” encontra “[OS]” e outras palavras, como “cost”, “across” e “post”. 258 Operador Exemplo O resultado inclui = Igual a Tipo de Item = Correio Apenas mensagens de correio. ! Diferente de Tipo de Item ! Compromisso Todos os tipos de item, exceto compromissos. < Menor do que Número Aceito < 4 Itens com menos de 4 destinatários que aceitaram. <= Menor ou Igual a Número Aceito <= 4 Itens com 4 ou menos destinatários que aceitaram. > Maior do que Número Lido > 6 Itens lidos por mais de 6 destinatários. >= Maior ou Igual a Número Lido >= 6 Itens lidos por 6 ou mais destinatários. = Igual ao Campo Número Aceito = Total de Itens em que o número de destinatários Destinatários que aceitaram é igual ao número total de destinatários. ! Diferente do Campo Número Lido ! Número Aceito < Menor do que o Campo Número Aberto < Total de Itens abertos por um número de Destinatários destinatários menor que o total de destinatários. <= Menor ou Igual ao Campo Número Aberto <= Total de Destinatários Itens abertos por um número de destinatários menor ou igual ao total de destinatários. > Maior do que o Campo Número Aberto > Número Apagado Itens abertos por um número de destinatários maior do que o número de destinatários que os apagaram. >= Maior ou Igual ao Campo Número Aberto >= Número Apagado Itens abertos por um número de destinatários maior ou igual ao número de destinatários que os apagaram. [ ] Inclui Status do Item [ ] Concluído Itens que foram concluídos. ! Não Inclui Status do Item ! Aceito Itens que não foram aceitos. Guia do Usuário do GroupWise 2012 Windows Client Itens em que o número de destinatários que leram o item não é igual ao número de destinatários que aceitaram. Operador Exemplo O resultado inclui [ ] Contém De [ ] Bill Itens cujo campo De contém "Bill", como Bill Jones, Bill Smith e assim por diante. Não suporta o uso de caracteres curinga. [x] Não Contém De [x] Bill Itens cujo campo De não contém “Bill”, como itens de Bill Jones, Bill Smith e assim por diante. Não suporta o uso de caracteres curinga. |-> Começa com Para -> cli Itens em que o campo Para começa com “cli”, como “Clientes” ou “Clive Winters.” = Corresponde a Assunto = relatórios de clientes Itens cujo campo Assunto contém “Relatórios de Clientes.” = Ativar Criado = Hoje Itens que foram enviados hoje. >= Em ou Após Criado >= Ontem Itens que foram enviados ontem ou em uma data posterior a ontem. > Após Criado > Ontem Itens que foram enviados em uma data posterior a, mas excluindo, ontem. < Antes de Vencimento/Data de Término < Amanhã Tarefas que vencem antes de amanhã. <= Em ou Antes de Vencimento/Data de Término <= Amanhã Tarefas cuja data de vencimento é amanhã ou antes. -> Dentro de Vencimento/Data de Término -> 3 Dias Tarefas que vencem hoje ou dentro de três dias. <- Anterior Vencimento/Data de Término <- 3 Dias Tarefas que venceram hoje ou há três dias. = Na Data Criado = 29/05/12 Itens criados em 29 de maio de 2012. > Após a Data Criação > 29/5/12 Itens criados depois de 29 de maio de 2012. >= Em ou Após a Data Criação >= 29/5/12 Itens criados em 29 de maio de 2012 ou depois. < Antes da Data Criação < 29/5/12 Itens criados antes de 29 de maio de 2012. <= Em ou Antes da Data Criação <= 29/5/12 Itens criados em 29 de maio de 2012 ou antes. 7.3.4 Usando caracteres curinga e switches em pesquisas avançadas e regas Os caracteres curinga e os switches estão disponíveis nas caixas de diálogo Pesquisa Avançada e Definir Condições apenas quando você seleciona alguns campos que exigem a entrada de texto adicional. Os switches e os caracteres curinga só podem ser aplicados quando você seleciona o operador [ ] Contém. Encontrando itens 259 Caractere(s) curinga e switches Itens que corresponderão aos critérios de pesquisa ou da regra E, & ou um espaço Todos os itens que atendem a duas ou mais condições. Por exemplo, montanha & cabra, montanha E cabra e cabra da montanha encontram os itens que contêm as palavras “montanha” e “cabra”. OU ou | Todos os itens que atendem a uma de duas ou mais condições. Por exemplo, cabra montanha e montanha OU cabra encontram os itens que contêm “montanha” ou ”cabra” ou ambas as palavras. NÃO ou ! Todos os itens que contêm uma condição, mas não a outra. Por exemplo, montanha ! cabra e montanha NÃO cabra encontram os itens que contêm a palavra “montanha”, mas não a palavra “cabra”. Os itens que contêm ambas as palavras não são incluídos. " Todos os itens que contêm texto entre aspas. Por exemplo, “cabras da montanha” encontra todos os itens que contêm a frase “cabras da montanha”. Esse operador não funciona com documentos ou referências de documentos. ? Faz a correspondência com um caractere qualquer. Por exemplo, po?ta encontra todos os itens que contêm a palavra “porta”, “posta”, “poeta” e assim por diante. * Faz a correspondência com nenhum ou mais caracteres. Por exemplo, monta* encontra todos os itens que contêm as palavras “montanha”, “montanhas”, “montanhoso”, etc. /NOCASE (padrão) Itens que contêm uma palavra específica, independentemente de as letras serem maiúsculas ou minúsculas. Por exemplo, /NOCASE ZOO encontra tanto a palavra “Zoo” como a palavra “zoo”. /WILDCARD (padrão) Itens que contêm os termos da pesquisa, onde * e ? são tratados como caracteres curinga. Por exemplo, /WILDCARD po?ta encontra as palavras “porta”, “posta ” e “ poeta”. 7.4 Encontrando texto em itens 1 Em um item aberto, clique em Editar > Pesquisar Texto. 2 Digite o texto da pesquisa no campo Encontrar. 3 Clique em Avançar para pesquisar o texto digitado. Você também pode pesquisar um texto no QuickViewer. 7.5 Comparando os métodos de pesquisa do GroupWise Seção 7.5.1, “Comparando os resultados da pesquisa” na página 261 Seção 7.5.2, “Comparando a funcionalidade de Encontrar” na página 261 Seção 7.5.3, “Comparando versões do GroupWise” na página 262 260 Guia do Usuário do GroupWise 2012 Windows Client 7.5.1 Comparando os resultados da pesquisa Como outros mecanismos de pesquisa, o mecanismo de pesquisa do GroupWise cria um índice de palavras inteiras que estão contidas nos itens que estão sendo pesquisados. Quando você pesquisa com a Pesquisa Global, o GroupWise compara seus critérios de pesquisa e tenta correspondê-los às palavras contidas no índice da pesquisa. Como a Pesquisa Global procura palavras inteiras, ela não localiza pontuação nem palavras parciais, exceto se você usar um caractere curinga. Por outro lado, Pesquisar reconhece caracteres consecutivos, mesmo que não façam parte de palavras inteiras, desde que estejam exatamente na mesma ordem em que foram inseridos no campo Encontrar. Por exemplo, se você estiver procurando um e-mail com o assunto “Reunião de status de projeto na próxima terça-feira”, poderá procurar qualquer uma ou todas as palavras do assunto na Pesquisa ou Pesquisa Global. Veja a seguir os critérios de pesquisa bem-sucedidos que encontrarão esse e-mail em cada ferramenta de pesquisa: Ferramenta Exemplo Encontra Pesquisa Global (por reunião na terça-feira assunto) Todos os itens com “reunião” ou “terçafeira” em algum lugar no assunto. Pesquisa Global (por reunião? terça-feira assunto) Todos os itens com “reunião”. "reuniões" ou “terça-feira” em algum lugar no assunto. Pesquisa Avançada (por assunto) reunião na terça-feira Todos os itens com “reunião” e “terçafeira” em alguma parte do assunto. Encontrar reunião na terça-feira Todos os itens com os caracteres “reunião terça” juntos exatamente nessa ordem no assunto. Encontrar reunião*dia Todos os itens com “reunião” seguidos imediatamente por um dia da semana no assunto. 7.5.2 Comparando a funcionalidade de Encontrar A tabela a seguir compara Encontrar, Pesquisa Global e Pesquisa Avançada com mais detalhes. Funcionalidade Encontrar Pesquisa Global Pesquisa Avançada Pesquisa toda a caixa de correio. Não Sim Sim Pesquisa dentro de uma pasta selecionada. Sim Não Não Pesquisa em tipos de itens selecionados (mensagem, compromisso, Não tarefa etc.) Sim Sim Pesquisa em status de itens específicos (recebidos, enviados, publicados, rascunhos) Sim Sim Sim Pesquisa em status de itens adicionais Não Não Sim Encontrando itens 261 Funcionalidade Encontrar Pesquisa Global Pesquisa Avançada Pesquisa itens com anexos Sim Não Não Pesquisa contatos Sim Não Não Pesquisa por categoria Sim Sim Sim Pesquisa nos campos De, Para, CC, CO e Assunto Sim Sim Sim Pesquisa por faixa de datas Sim Sim Sim Pesquisa no texto dos itens Não Sim Sim Pesquisa em anexos Não Sim Sim Pesquisa em documentos em bibliotecas Não Sim Sim Pesquisa em palavras inteiras em um índice de pesquisa Não Sim Sim Pesquisa em strings e palavras parciais Sim Não Não Pesquisa em pontuação Sim Não Não Pesquisa em critérios de pesquisa com base em campos comuns Sim Sim Sim Pesquisa em critérios de pesquisa complexos com base em qualquer campo Não Não Sim Permite caracteres curinga como “*” e “?” Sim Sim Sim Permite operadores booleanos como E e OU Não Não Sim Grava critérios de pesquisa para uso repetido Sim Sim Sim Lista critérios de pesquisa gravados em um menu conveniente Sim Não Não 7.5.3 Comparando versões do GroupWise O GroupWise WebAccess dispõe do recurso de Pesquisa Global. Ele não possui as funcionalidades Procurar e Pesquisa Avançada que estão disponíveis no cliente Windows do GroupWise. 262 Guia do Usuário do GroupWise 2012 Windows Client 8 Notify 8 O Notify é um programa que opera junto com o GroupWise e cuja função é alertar você quando há novos itens na sua caixa de correio, quando os itens enviados são abertos ou quando você tem um compromisso iminente. Seção 8.1, “Compreendendo o Notify” na página 263 Seção 8.2, “Iniciando o Notify” na página 264 Seção 8.3, “Usando o Notify” na página 264 Seção 8.4, “Personalizando o Notify” na página 265 Seção 8.5, “Sendo notificado de mensagens de outras pessoas” na página 267 Seção 8.6, “Enviando um alarme para um pager eletrônico” na página 268 Seção 8.7, “Desativando a notificação” na página 269 8.1 Compreendendo o Notify O Notify pode alertá-lo de quatro maneiras: por um som, uma caixa de diálogo ou um pequeno ícone, ou iniciando um aplicativo. Cada método é descrito na tabela a seguir: Método de notificação O que ocorre Ícone do Notify na Quando você recebe um novo item ou um alarme, um envelope aparece sobre o barra de tarefas do ícone do Notify na barra de tarefas. Se o ícone do Notify não aparecer na barra de Windows tarefas, significa que o Notify não está em execução. Caixa de diálogo do Notify A caixa de diálogo do Notify é aberta sobre o aplicativo que está sendo usado quando você recebe um novo item ou um alarme. Som do Notify O Notify emite um bipe do sistema ou executa um arquivo de som quando você recebe um item. Quando você recebe um alarme, o som toca uma vez a cada cinco minutos até você limpar o alarme da Lista de Notificações. Lista de notificações A Lista de Notificações é uma caixa de diálogo que relaciona todos os novos itens e alarmes não abertos que você recebeu. Você pode deixá-la aberta no desktop ou abri-la a partir do ícone do Notify quando desejar vê-la. Você pode receber alarmes e notificações de outro usuário se ele lhe der esses direitos na Lista de Acesso e se você estiver na mesma agência postal do usuário. Consulte a Seção 10, “Acesso à caixa de correio/calendário para usuários proxy” na página 279. Se você estiver enviando mensagens para sistemas não-GroupWise, lembre-se que esses sistemas precisam ter um recurso de monitoramento de status para retornar o status da mensagem enviada para o seu sistema GroupWise. O Notify é instalado na mesma pasta que o GroupWise quando você executa a Configuração do GroupWise. O Notify é executado de forma minimizada, em background, durante a execução de outros programas. Quando o Notify está em execução, ele aparece na área de notificação do Windows. Notify 263 8.2 Iniciando o Notify Há duas maneiras de iniciar o Notify. Caso não consiga iniciar o Notify conforme descrito nesta seção, reinstale o cliente do GroupWise e depois instale o Notify quando o cliente do GroupWise estiver instalado. Se o administrador do GroupWise instalou o cliente do GroupWise para você, entre em contato com ele. Seção 8.2.1, “Iniciando o Notify durante a inicialização do GroupWise” na página 264 Seção 8.2.2, “Iniciando o Notify no menu Iniciar do Windows” na página 264 8.2.1 Iniciando o Notify durante a inicialização do GroupWise Você pode configurar o Notify para que seja iniciado quando o GroupWise for aberto, esteja você usando uma estação de trabalho compartilhada ou a sua própria. 1 No GroupWise, clique em Ferramentas > Opções. 2 Clique duas vezes em Ambiente e, em seguida, clique na guia Geral. 3 Selecione Executar o Notify na inicialização. Isso faz com que o Notify seja iniciado e encerrado no mesmo momento que o GroupWise. 4 Clique em OK e depois em Fechar. 8.2.2 Iniciando o Notify no menu Iniciar do Windows 1 Clique no ícone Iniciar na barra de tarefas do Windows. 2 Clique em Todos os Programas > Novell > GroupWise Notify. Para facilitar o acesso, você pode criar um atalho para o Notify na área de trabalho do Windows. 8.3 Usando o Notify Quando você receber uma notificação, a caixa de diálogo do Notify será exibida por 15 segundos e depois será fechada. Durante esse tempo, você tem as seguintes opções: Limpar: Limpa a notificação da tela. Os alarmes limpos não se repetem. Leia: Abre o item para leitura. Apagar: Apaga o item sem abri-lo. Fechar Todas: Fecha a caixa de diálogo Notificar. Se houver várias notificações na sua lista Notificação, as notificações seguintes não serão exibidas. Fechar: Fecha a caixa de diálogo Notificar. Se houver várias notificações na sua lista Notificação, a notificação seguinte será exibida. Se nenhuma caixa de diálogo do Notify aparecer quando você receber a notificação, clique o botão direito do mouse em na área de notificação do Windows e clique em Ler Correio. 264 Guia do Usuário do GroupWise 2012 Windows Client 8.4 Personalizando o Notify Há várias opções que podem ser definidas para que o Notify funcione melhor para você, incluindo o seguinte: Seção 8.4.1, “Definindo por quanto tempo exibir a notificação” na página 265 Seção 8.4.2, “Definindo notificação para novos itens” na página 265 Seção 8.4.3, “Definindo em quais pastas procurar novos itens” na página 266 Seção 8.4.4, “Definindo com que freqüência verificar novos itens” na página 266 Seção 8.4.5, “Definindo como ser notificado sobre alarmes de calendário” na página 266 Seção 8.4.6, “Definindo como ser notificado sobre o status de mensagens enviadas” na página 266 Seção 8.4.7, “Definindo como ser notificado sobre mensagens de status de retorno” na página 267 8.4.1 Definindo por quanto tempo exibir a notificação 1 Verifique se o Notify está em execução. 2 Clique o botão direito do mouse em na barra de tarefas do Windows e clique em Opções. 3 Clique na guia Notificar. 4 Verifique se a opção Mostrar caixa de diálogo está selecionada para os tipos de item e as prioridades desejadas. 5 Clique na guia Geral. 6 Digite o número de segundos que deve ser mostrado na caixa de diálogo em Mostrar diálogo do Notify por. Você pode especificar até 32.767 segundos, ou seja, um pouco mais de nove horas. 7 Clique em OK. 8.4.2 Definindo notificação para novos itens 1 Verifique se o Notify está em execução. 2 Clique o botão direito do mouse em Opções. na área de notificação do Windows, depois clique em 3 Clique na guia Notificar. 4 Selecione o tipo de item para o qual deseja definir uma notificação. ou Selecione Mesmas config. p/ todos tipos para usar as mesmas configurações para todos os itens. 5 Selecione as opções do Notify para itens de alta prioridade, prioridade padrão e baixa prioridade: Para reproduzir um som, clique na pasta para procurar e selecionar o som que o Notify vai reproduzir. 6 Clique em OK. Notify 265 Para as notificações funcionarem, verifique se você assinou as opções do Notify em Ferramentas > Opções > Segurança > Notify. 8.4.3 Definindo em quais pastas procurar novos itens Você pode selecionar várias pastas para o Notify verificar e enviar notificações. 1 Verifique se o Notify está em execução. 2 Clique o botão direito do mouse em Opções. na área de notificação do Windows, depois clique em 3 Clique na guia Geral. 4 Na caixa de listagem Selecionar pastas para procurar notificações, pressione Ctrl e clique nas pastas que o Notify vai verificar. Você pode selecionar qualquer pasta na lista, seja uma pasta compartilhada ou uma pasta sua. 5 Clique em OK. 8.4.4 Definindo com que freqüência verificar novos itens 1 Verifique se o Notify está em execução. 2 Clique o botão direito do mouse em Opções. na área de notificação do Windows, depois clique em 3 Digite o número de minutos em Verificar mensagens a cada. 4 Clique em OK. 8.4.5 Definindo como ser notificado sobre alarmes de calendário 1 Verifique se o Notify está em execução. 2 Clique o botão direito do mouse em Opções. na área de notificação do Windows, depois clique em 3 Clique na guia Alarme. 4 Selecione se deseja que a caixa de diálogo de pop-up do Notify seja exibida. 5 Selecione se deseja reproduzir um som. Para reproduzir um som, clique na pasta para procurar e selecionar o som que o Notify vai reproduzir. 6 Selecione se deseja que o Notify inicie um programa ao notificar você. 7 Selecione se deseja que o Notify envie o alarme para o seu pager. Se você escolheu enviar o alarme a um pager, deverá especificar o gateway, o serviço com as opções e o PIN. Por exemplo, skytel/b4.12345. 8 Clique em OK. 8.4.6 Definindo como ser notificado sobre o status de mensagens enviadas 1 Verifique se o Notify está em execução. 266 Guia do Usuário do GroupWise 2012 Windows Client 2 Clique o botão direito do mouse em Opções. na área de notificação do Windows, depois clique em 3 Clique na guia Status de Retorno. 4 Anule a seleção de Mesmas config. p/ todos tipos. 5 Clique na lista suspensa Configurações para e selecione o tipo de item para o qual você deseja fazer seleções. 6 Selecione como você deseja ser notificado sobre diferentes mudanças de status desse tipo de item. 7 Clique em OK. Se você estiver enviando mensagens para sistemas não-GroupWise, lembre-se que esses sistemas precisam ter um recurso de monitoramento de status para retornar o status da mensagem enviada para o seu sistema GroupWise. 8.4.7 Definindo como ser notificado sobre mensagens de status de retorno 1 Verifique se o Notify está em execução. 2 Clique o botão direito do mouse em Opções. na área de notificação do Windows, depois clique em 3 Clique na guia Status de Retorno. 4 Selecione o tipo de item para o qual deseja definir uma notificação. ou Selecione Mesmas config. p/ todos tipos para usar as mesmas configurações para todos os tipos de itens. 5 Selecione as seguintes opções para itens quando abertos, aceitos, concluídos e apagados: 5a Selecione se deseja que a caixa de diálogo de pop-up do Notify seja exibida. 5b Selecione se deseja reproduzir um som. Para reproduzir um som, clique na pasta para procurar e selecionar o som que o Notify vai reproduzir. 5c Selecione se deseja que o Notify inicie um programa ao notificar você. 6 Clique em OK. 8.5 Sendo notificado de mensagens de outras pessoas Para que você receba notificações de alarmes, itens recebidos ou mudanças no status dos itens enviados, é preciso que o Notify esteja em execução. Você só poderá receber notificações de outro usuário do GroupWise se ele lhe tiver concedido direitos de proxy adequados na respectiva Lista de Acesso, e se você tiver adicionado o nome desse usuário à Lista de Proxies do GroupWise. Consulte a Seção 10, “Acesso à caixa de correio/ calendário para usuários proxy” na página 279 para obter mais informações. Não é possível receber notificação de alguém que esteja em uma agência postal diferente da sua. 1 Clique em Ferramentas > Opções. Notify 267 2 Clique duas vezes em Segurança e, em seguida, clique na guia Notify. 3 Digite o nome de um usuário de quem você seja proxy. 4 Clique em Adicionar Usuário. 5 Clique no nome do usuário na Lista de Notificações. 6 Verifique se as opções Associar a notificações e Associar a alarmes estão selecionadas. Você é associado automaticamente a alarmes e notificações. Se você anular a seleção de Associar a alarmes e Associar a notificações, não receberá mais alarmes e notificações. Repita da Etapa 1 até a Etapa 6 para seu nome de usuário. 7 Clique em OK. 8.6 Enviando um alarme para um pager eletrônico Você pode acertar um alarme na caixa de correio ou no calendário para receber uma notificação sobre o status de uma mensagem através de um dispositivo de pager eletrônico. Para que você receba notificações de alarmes, itens recebidos ou mudanças no status dos itens enviados, é preciso que o Notify esteja em execução. Para configurar alarmes para um pager: 1 Verifique se o Notify está em execução. 268 Guia do Usuário do GroupWise 2012 Windows Client 2 Clique o botão direito do mouse em Opções. na área de notificação do Windows, depois clique em 3 Clique na guia Alarmes. 4 Clique em Enviar para pager. 5 Especifique o endereço SMTP do seu pager eletrônico. Por exemplo, [email protected]. Você também pode usar a sintaxe de endereçamento de Gateway do Pager do GroupWise. Para obter mais informações, consulte “Configuring Paging Services” (Configurando serviços de paginação) em “Internet Agent” (Agente Internet) no GroupWise 2012 Administration Guide (Guia de Administração do GroupWise 2012). O Notify envia o assunto do compromisso para seu pager no horário de alarme designado. 8.7 Desativando a notificação 1 Verifique se o Notify está em execução. 2 Clique o botão direito do mouse em na área de notificação do Windows e clique em Sair. Dependendo de como você instalou e configurou o GroupWise, o Notify poderá ser definido para iniciar automaticamente quando você efetuar login no Windows ou quando iniciar o GroupWise. Para que o Notify não seja mais iniciado quando você efetuar login no Windows: 1 Clique em Iniciar > Todos os Programas > Iniciar. Notify 269 2 Clique o botão direito do mouse em Notify e clique em Apagar. 3 Clique em Sim para confirmar que você deseja apagar o Notify. Para impedir que o Notify seja iniciado quando você iniciar o GroupWise: 1 Com o GroupWise aberto, clique em Ferramentas > Opções. 2 Clique em Ambiente > Geral. 3 Anule a seleção de Executar o Notify na inicialização. 4 Clique em OK. 270 Guia do Usuário do GroupWise 2012 Windows Client 9 Regras 9 Você pode automatizar várias ações do GroupWise, como resposta a mensagens quando estiver fora do escritório, excluir itens ou classificar itens em pastas. Para isso, use regras a fim de definir um conjunto de condições e ações que deverão ser executadas quando ocorrerem essas situações. Seção 9.1, “Compreendendo regras” na página 271 Seção 9.2, “Ações que podem ser executadas por uma regra” na página 271 Seção 9.3, “Eventos que acionam uma regra” na página 273 Seção 9.4, “Criando uma regra” na página 274 Seção 9.5, “Editando uma regra” na página 277 Seção 9.6, “Habilitando ou desabilitando uma regra” na página 277 Seção 9.7, “Executando uma regra manualmente” na página 277 Seção 9.8, “Apagando uma regra” na página 278 9.1 Compreendendo regras Ao criar uma regra, você precisa seguir este procedimento: Atribua um nome à regra. Selecione um evento. O evento é o elemento que aciona a regra. Selecione os tipos de itens que serão afetados pela regra. Adicione uma ação. A ação é o que você deseja que a regra faça quando é acionada. Grave a regra. Verifique se a regra está habilitada. Você pode especificar muito mais opções para limitar os itens afetados por uma regra. Por exemplo, é possível aplicar uma regra para compromissos aceitos, para itens com determinada palavra na caixa Assunto ou para itens com alta prioridade. Use Definir Condições para limitar ainda mais as regras. Consulte “Limitando os itens afetados por uma regra” na página 276. 9.2 Ações que podem ser executadas por uma regra A tabela a seguir mostra as ações que você pode executar configurando regras: Ação Resultado Enviar Correio Envia uma mensagem de correio preparada aos destinatários especificados quando as condições da regra são atendidas. Por exemplo, se precisar informar seu chefe sempre que receber um relatório mensal de outro grupo de pessoas, você poderá ter uma regra para enviar uma mensagem assim que receber o relatório. Regras 271 Ação Resultado Encaminhar Encaminha os itens para um ou mais usuários quando as condições da regra são atendidas. Por exemplo, se estiver em uma equipe principal, você poderá ter uma regra para encaminhar atas de reunião aos integrantes de outras equipes. Essa ação encaminha a mensagem como um item de mensagem regular, com a mensagem encaminhada visível na mensagem. Encaminhar como Encaminha itens como anexos para um ou mais usuários quando as condições da Anexo regra são cumpridas. Por exemplo, se estiver em uma equipe principal, você poderá ter uma regra para encaminhar atas de reunião aos integrantes de outras equipes. Delegar Delega um compromisso, um lembrete ou uma tarefa a outro usuário quando as condições da regra são atendidas. Por exemplo, se alguém estiver substituindo você enquanto estiver fora do escritório, sua regra poderá delegar compromissos, tarefas ou lembretes a essa pessoa. Responder Envia uma resposta preparada ao remetente quando as condições da regra são atendidas. Por exemplo, se você precisar se ausentar do escritório por vários dias, a regra poderá enviar uma resposta aos itens recebidos indicando quando você estará de volta. Você também pode usar Definir Condições para impedir que as respostas sejam enviadas a servidores de listas de correio e outros grupos extensos. Aceitar Aceita um compromisso, um lembrete ou uma tarefa quando as condições da regra são atendidas. Por exemplo, sua regra poderá aceitar todos os compromissos de uma determinada pessoa. Categoria Designe uma categoria a qualquer item que atenda às condições especificadas. As categorias incluem Baixa Prioridade, Urgente, Continuação, Pessoal e qualquer outra categoria definida pelo usuário. Apagar/Recusar Apaga ou recusa qualquer item quando as condições da regra são atendidas. Por exemplo, caso você nunca esteja disponível para reuniões em um determinado dia da semana, sua regra poderá recusar qualquer compromisso programado para esse dia. Esvaziar Item Apaga os itens do Lixo quando as condições da regra são atendidas. Por exemplo, sua regra poderá apagar do Lixo itens de uma empresa que envia mensagens indesejadas freqüentemente. Mover para Pasta Move os itens para uma pasta quando as condições da regra são atendidas. Por exemplo, você poderá mover todos os itens que contenham determinadas palavras da caixa Assunto para uma pasta comum. 272 Vincular à Pasta Vincula os itens a uma ou mais pastas quando as condições da regra são atendidas. Ao vincular um item a uma pasta, você poderá vê-lo em mais de uma pasta. Por exemplo, se você tiver um item relacionado aos Departamentos de Marketing e Pessoal, poderá colocá-lo na pasta Marketing e vinculá-lo à pasta Pessoal. Você poderá abri-lo em qualquer uma das duas pastas. Marcar como Particular Marca todos os itens que correspondem às condições da regra como Particular. Quando um item for marcado como Particular, você pode restringir os proxies de acessar o item. Por exemplo, sua regra poderia marcar todos os itens dos membros de sua família como Particulares. Guia do Usuário do GroupWise 2012 Windows Client Ação Resultado Marcar Lido Marca todos os itens que atendem às condições da regra como se tivessem sido lidos. Por exemplo, se você está acompanhando um thread de respostas em uma pasta compartilhada e não deseja mais seguir o thread, a regra poderá marcar todos os itens no thread como se tivessem sido lidos, assim eles não ficarão mais na parte superior da Lista de Itens. Armazenar Armazena os itens quando as condições da regra são atendidas. Por exemplo, sua regra poderá armazenar todos os itens relacionados a um determinado assunto. A opção Armazenar não estará disponível para ser usada como ação quando o evento acionador for Novo Item ou Item Arquivado. Marcar Não Lido Marca todos os itens que atendem às condições da regra como se não tivessem sido lidos. Por exemplo, você poderá criar uma regra ativada pelo usuário para marcar como não lidos todos os itens abertos que tenham sido enviados pelo gerente. Dessa forma, você se lembrará de relê-los ou de trabalhar neles. Parar Processamento da Regra Impede que outras regras atuem sobre os itens que satisfazem às condições da regra. As regras são executadas na ordem em que são mostradas na caixa de diálogo Regras. Se houver outras regras que normalmente afetem esses itens, essa ação impedirá que elas sejam executadas. 9.3 Eventos que acionam uma regra Vários eventos podem fazer com que uma regra criada por você seja ativada. Além disso, você pode limitar os itens afetados por uma regra. Para obter mais informações, consulte “Limitando os itens afetados por uma regra” na página 276. Evento Resultado Novo Item A regra é acionada quando um novo item é colocado em sua Caixa de Correio do GroupWise. Quando você clica em Recebido, apenas os itens recebidos acionam a regra. Quando você clica em Enviado, apenas os itens enviados acionam a regra. Quando você clica em Publicado, a regra é acionada sempre que uma tarefa, um lembrete ou um compromisso é criado. Quando você clica em Rascunho, apenas os itens marcados como não concluídos, ou rascunhos, acionam a regra. Item Arquivado A regra é acionada quando um item é colocado em uma pasta específica. Se nenhuma pasta for especificada, a regra será acionada quando um item for movido para qualquer pasta. Item Concluído A regra é acionada quando a tarefa é marcada como concluída. Abrir Pasta A regra é acionada quando uma pasta específica é aberta. Se nenhuma pasta for especificada, a regra será acionada quando qualquer pasta for aberta. Fechar Pasta A regra é acionada quando uma pasta específica é fechada. Se nenhuma pasta for especificada, a regra será acionada quando qualquer pasta for fechada. Iniciar A regra é acionada quando o GroupWise é inicializado. Sair A regra é acionada quando você sai do GroupWise. Regras 273 Evento Resultado Ativado pelo Usuário A regra só poderá ser acionada manualmente se você selecioná-la na caixa de diálogo Regras e clicar em Executar. Por exemplo, em vez de ter uma regra que mova sempre determinados itens para uma pasta, os itens poderão ser acumulados na Caixa de Correio e, depois, movidos de uma só vez. Antes de acionar uma regra manualmente, selecione os itens ou as pastas que serão afetados por essa regra na tela Caixa de Correio ou Calendário. 9.4 Criando uma regra As regras podem ajudá-lo a ordenar as mensagens, informar a outras pessoas que você está em férias ou encaminhar as mensagens para outra conta de e-mail. Seção 9.4.1, “Criando uma regra básica” na página 274 Seção 9.4.2, “Criando uma regra de férias ou uma resposta automática.” na página 275 Seção 9.4.3, “Criando uma regra para encaminhar todos os e-mails para outra conta” na página 275 Seção 9.4.4, “Criando uma regra que envie um novo e-mail” na página 276 Seção 9.4.5, “Copiando uma regra para criar uma nova regra” na página 276 Seção 9.4.6, “Limitando os itens afetados por uma regra” na página 276 9.4.1 Criando uma regra básica 1 Clique em Ferramentas > Regras e, em seguida, clique em Nova. 2 Digite um nome no campo Nome da regra. 3 Clique na lista pop-up Quando o evento é e, em seguida, clique em um evento para acionar a regra. 4 Se tiver clicado em Novo Item, Iniciar, Sair ou Ativado pelo Usuário, clique em uma ou mais origens para o item. Por exemplo, clique em Recebido e Publicado. ou 274 Guia do Usuário do GroupWise 2012 Windows Client Se tiver clicado em Item Arquivado, Abrir Pasta ou Fechar Pasta, clique no ícone da pasta, clique em uma pasta e, em seguida, clique em OK para mostrar o nome da pasta. 5 Clique em um ou mais tipos de item sobre os quais a regra deverá agir na lista Tipos de Item. Se desejar restringir ainda mais os itens afetados pela regra, clique em Definir Condições, clique nas opções adequadas e, em seguida, clique em OK. Para obter mais informações sobre as opções que você pode escolher, consulte a Seção 7.3.2, “Selecionando campos em pesquisas avançadas e regras” na página 254. 6 Clique em Adicionar Ação e, em seguida, clique na ação a ser executada pela regra. Algumas ações, como Mover para Pasta e Responder requerem o preenchimento de informações adicionais. 7 Clique em Gravar. Para funcionar, uma regra precisa ser habilitada. Consulte “Habilitando ou desabilitando uma regra” na página 277. 9.4.2 Criando uma regra de férias ou uma resposta automática. Quando você cria e ativa uma regra de férias, o GroupWise bloqueia o seu calendário com Eventos do Dia Todo nas datas especificadas, mostrando o seu status como Fora do Escritório. 1 Clique em Ferramentas > Regra de Férias. 2 Selecione Ativar minha regra de férias. Para que a sua regra de férias seja realmente ativada, selecione essa opção e especifique a faixa de datas. Como a regra de férias é ativada apenas dentro da faixa de datas especificada, se você deixar essa opção sempre selecionada não significa que essa regra sempre estará ativa. A regra de férias expira após o último dia na faixa de datas especificada. Se você desmarcar essa opção antes da expiração da regra, os Eventos do Dia Todo serão apagados do calendário. 3 Digite um assunto para a resposta automática. Os assuntos aparecem entre parênteses depois do assunto da mensagem original na resposta. Por exemplo, se o assunto era “Resposta de Fora do Escritório”, e a mensagem “Monitoramento do orçamento” foi enviada a você, o recurso de Resposta Automática retornará o assunto “Re: Monitoramento do orçamento (Resposta de Fora do Escritório)”. 4 Digite a mensagem que deve aparecer na resposta automática. 5 Selecione se deseja responder a e-mails de fora da rede interna. 6 Especifique a data em que a regra entrará em vigor e quando perderá a eficácia. 7 Clique em Gravar. As regras que acionam uma resposta (como essa regra de férias) mantêm um registro que mostra para quem a resposta foi enviada e verificam se a resposta foi enviada apenas uma vez para esse usuário. 9.4.3 Criando uma regra para encaminhar todos os e-mails para outra conta 1 Clique em Ferramentas > Regras e, em seguida, clique em Nova. Regras 275 2 Digite um nome na caixa Regra, como Regra de Encaminhamento. 3 Clique na lista pop-up Quando o evento é e, em seguida, clique em Novo Item. 4 Ao lado de E os itens são, selecione Recebido. Garanta que nenhuma outra origem de item esteja selecionada. 5 Selecione Correio em Tipos de item. 6 Clique em Adicionar Ação e, em seguida, selecione Encaminhar. 7 Digite no campo Para o endereço ao qual deseja que os itens sejam encaminhados. 8 Digite um assunto que você deseja usar para itens encaminhados, por exemplo, Enc.: 9 (Opcional) Digite o nome de um filtro a ser usado em itens encaminhados. 10 (Opcional) Digite uma mensagem a ser usada em todos os itens encaminhados. 11 Clique em OK. 12 Clique em Gravar, verifique se há uma marca de seleção ao lado da regra indicando que ela está habilitada e, em seguida, clique em Fechar. 9.4.4 Criando uma regra que envie um novo e-mail 1 Clique em Ferramentas > Regras e, em seguida, clique em Nova. 2 Clique em Adicionar Ação e selecione Enviar Correio. 3 No formulário Novo Item de Correio, preencha os campos relevantes. É necessário especificar pelo menos um destinatário para o novo e-mail. 4 Clique em OK. 9.4.5 Copiando uma regra para criar uma nova regra 1 Clique em Ferramentas > Regras. 2 Clique na regra que deseja copiar e, em seguida, clique em Copiar. 3 Digite o nome da nova regra. 4 Faça as mudanças na regra. 5 Clique em Gravar. 9.4.6 Limitando os itens afetados por uma regra Use Definir Condições para limitar ainda mais os itens afetados por uma regra. 1 Na caixa de diálogo Regras, clique em Definir Condições. 2 Clique na primeira lista suspensa e, em seguida, clique em um campo. Para obter mais informações sobre as opções que você pode escolher, consulte a Seção 7.3.2, “Selecionando campos em pesquisas avançadas e regras” na página 254. 3 Clique na lista suspensa do operador e, em seguida, clique em um operador. Para aprender como usar operadores, consulte “Usando a Pesquisa Avançada” na página 252. 4 Digite os critérios da regra. ou 276 Guia do Usuário do GroupWise 2012 Windows Client Se uma lista suspensa estiver disponível, clique nela e nos critérios existentes. Se digitar critérios, como o nome de uma pessoa ou um assunto, você poderá incluir curingas, como um asterisco (*) ou um ponto de interrogação (?). O texto digitado não faz distinção entre maiúsculas e minúsculas. Para aprender mais sobre caracteres curinga e switches, consulte a “Encontrando itens em qualquer lugar na caixa de correio” na página 249. 5 Clique na última lista suspensa e, em seguida, clique em Fim. ou Clique na última lista suspensa e, em seguida, clique em E ou Ou para limitar ainda mais os itens afetados pela regra. 9.5 Editando uma regra 1 Clique em Ferramentas > Regras. 2 Clique na regra que deseja editar e, em seguida, clique em Editar. 3 Faça as mudanças na regra. 4 Clique em Gravar. 9.6 Habilitando ou desabilitando uma regra Para ser acionada, uma regra precisa ser habilitada. Quando desabilitada, a regra não pode ser acionada. No entanto, a regra ainda ficará relacionada na caixa de diálogo Regras para que você possa habilitá-la quando precisar dela novamente. 1 Clique em Ferramentas > Regras. 2 Clique na regra a ser habilitada ou desabilitada. 3 Clique em Habilitar ou Desabilitar. Uma regra habilitada possui uma marca de seleção na caixa. 9.7 Executando uma regra manualmente 1 Clique nos itens ou nas pastas que serão afetados pela regra. 2 Clique em Ferramentas > Regras. Regras 277 3 Clique na regra a ser executada. 4 Clique em Executar e, em seguida, clique em Fechar. As ações da regra terão efeito após o fechamento da caixa de diálogo Regras. 9.8 Apagando uma regra 1 Clique em Ferramentas > Regras. 2 Clique na regra que deseja apagar, clique em Apagar e, em seguida, clique em Sim. 278 Guia do Usuário do GroupWise 2012 Windows Client Acesso à caixa de correio/ calendário para usuários proxy 10 10 Use o Proxy para gerenciar a Caixa de Correio e o Calendário de outro usuário. Você pode executar várias ações, como ler, aceitar e recusar itens em nome de outro usuário, de acordo com as restrições por ele definidas. Como um usuário proxy, você não precisa da senha do proprietário da caixa de correio porque ele lhe concede os direitos de acesso que deseja que você tenha na caixa de correio. Não há limite para o número de contas proxy que você pode autorizar ou gerenciar. Importante: Você pode agir como proxy de um usuário em uma agência postal ou em um domínio diferente, desde que essa pessoa esteja no mesmo sistema GroupWise. Você não pode agir como proxy de um usuário que esteja em um sistema GroupWise diferente. Seção 10.1, “Concedendo direitos de proxy como proprietário da caixa de correio” na página 279 Seção 10.2, “Protegendo itens particulares como proprietário da caixa de correio” na página 281 Seção 10.3, “Tornando-se um usuário proxy na caixa de correio de outro usuário” na página 281 10.1 Concedendo direitos de proxy como proprietário da caixa de correio Antes que você possa agir como proxy de outro usuário, essa pessoa precisa lhe conceder direitos Proxy na Lista de Acesso. Como proprietário da caixa de correio, você pode atribuir a cada usuário direitos diferentes de acesso às suas informações de calendário e envio de mensagens. Por exemplo, para permitir que os usuários vejam informações específicas sobre seus compromissos quando realizam uma pesquisa por horário disponível no seu Calendário, conceda a eles acesso de leitura aos compromissos. Tenha em mente o seguinte na hora de configurar acesso Proxy à sua caixa de correio: Os proxies não podem ver sua pasta Contatos a qualquer momento. Proxies não podem arquivar itens de sua caixa de correio, porque o diretório de armazenamento é normalmente um diretório local, ao qual o proxy não tem acesso. Depois que um usuário proxy abre uma mensagem de e-mail, a mensagem é exibida como aberta para o usuário proxy e para o proprietário da caixa de correio. Se o proprietário da caixa de correio quiser que as mensagens abertas por um usuário proxy sejam exibidas como não lidas, ele poderá solicitar ao usuário proxy para marcar os itens como Lidos mais tarde, depois que o usuário proxy tiver visto a mensagem. Não tem como o proprietário da caixa de correio saber se o usuário proxy abriu uma mensagem. Para conceder direitos a outro usuário proxy à sua caixa de correio: 1 Clique em Ferramentas > Opções. 2 Clique duas vezes em Segurança e clique na guia Acesso ao Proxy. Acesso à caixa de correio/calendário para usuários proxy 279 3 Para adicionar um usuário à lista, digite o nome no campo Nome. Quando o nome completo for exibido, clique em Adicionar Usuário. 4 Clique em um usuário na Lista de Acesso. 5 Selecione os direitos que você deseja conceder ao usuário. Ler: Leia os itens recebidos por você. Gravar: Crie e envie itens em seu nome, incluindo a aplicação da sua assinatura (se houver uma definida). Atribua categorias a itens, mude o assunto dos itens, execute opções de lista de tarefas nos itens e apague os itens. Associar a alarmes: Receba os mesmos alarmes que você. O recebimento de alarmes é suportado apenas se o proxy estiver na mesma agência postal que você. Associar a notificações: Receba uma notificação ao receber itens. O recebimento de notificações é suportado apenas se o proxy estiver na mesma agência postal que você. Modificar opções/regras/pastas: Mude as opções em sua Caixa de Correio. O proxy pode editar qualquer uma das configurações de Opções, incluindo o acesso concedido a outros usuários. O proxy pode editar qualquer uma de suas Regras. Se o proxy também possuir direitos Correio, poderá criar ou modificar pastas. Ler itens marcados particular: Leia os itens que você marcou como Particular. Se você não conceder a um proxy direitos Particular, todos os itens em sua Caixa de Correio marcados como Particular ficarão ocultos para esse proxy. 6 Repita a Etapa 4 e a Etapa 5 para designar direitos a cada usuário na Lista de Acesso. Você pode selecionar Todos os Acessos de Usuário na Lista de Acesso e designar direitos a todos os usuários do Bloco de Endereços. Por exemplo, para que todos os usuários tenham direitos para ler suas mensagens, designe direitos Ler a Todos os Acessos de Usuário. 7 Para apagar um usuário da Lista de Acesso, clique no usuário e, em seguida, clique em Remover Usuário. 8 Clique em OK. 280 Guia do Usuário do GroupWise 2012 Windows Client 10.2 Protegendo itens particulares como proprietário da caixa de correio Você pode limitar o acesso de um proxy a itens específicos de sua Caixa de Correio ou Calendário, marcando esses itens como Particular. Ao marcar um item como Particular, você impede que os proxies não autorizados o abram. Os proxies não podem acessar os itens marcados como Particular, a menos que você lhes conceda esses direitos em sua Lista de Acesso. Se ao enviar um item você marcá-lo como Particular, nem os seus proxies nem os proxies do destinatário poderão abri-lo sem os devidos direitos. Se um item for marcado como Particular ao ser recebido, ele não poderá ser lido por seus proxies não-autorizados, mas poderá ser lido pelos proxies do remetente. Os compromissos marcados como Particular são mostrados no recurso Ocupado de acordo com o status selecionado quando você os aceitou. 1 Em um item aberto, clique em Ações > Marcar como Particular. ou Em seu Calendário, clique em um item em Compromissos, Lembretes ou Lista de Tarefas e clique em Ações > Marcar como Particular. É possível também configurar uma regra para marcar automaticamente um item como Particular quando ele é movido para determinada pasta ou calendário. Por exemplo, para manter todos os itens em um subcalendário particular, você pode atribuir uma regra para marcar todos os itens nesse calendário como Particular. Para obter mais informações sobre como criar uma regra, consulte “Criando uma regra” na página 274. 10.3 Tornando-se um usuário proxy na caixa de correio de outro usuário 1 Na Janela Principal ou no Calendário, clique em Arquivo > Proxy. ou Clique no Seletor de Modo e clique em Proxy. 2 Para adicionar um usuário, digite o nome no campo Nome e, em seguida, clique em OK. A Caixa de Correio do usuário é aberta. O nome da pessoa para a qual você está agindo como proxy será exibido na parte superior da lista de pastas. Se o usuário ainda não tiver concedido a você direitos Proxy em sua Lista de Acesso, o nome será adicionado à Lista de Proxies, mas a Caixa de Correio do usuário não será aberta. 3 Para remover um usuário, clique no nome e, em seguida, clique em Remover. 4 Para retornar à sua própria Caixa de Correio, clique na lista suspensa do cabeçalho da lista de pastas e, em seguida, clique no seu nome. Dica: Você pode trabalhar com várias Caixas de Correio abertas ao mesmo tempo. (Clique em Janela, clique em Nova Janela Principal e alterne para a Caixa de Correio desejada.) Você pode diferenciar as Caixas de Correio procurando pelo nome do proprietário, que é exibido como a etiqueta da pasta raiz de cada Caixa de Correio. Acesso à caixa de correio/calendário para usuários proxy 281 A remoção de um usuário da Lista de Proxies não remove seus direitos para agir como proxy desse usuário. O usuário cuja Caixa de Correio você acessa precisa mudar seus direitos na Lista de Acesso dele em Opções. 282 Guia do Usuário do GroupWise 2012 Windows Client 11 Modos de cache e remotos 1 Você pode armazenar uma cópia de sua caixa de correio (incluindo suas mensagens e outras informações) na unidade de disco rígido local de duas maneiras diferentes. O modo de Cache reduz o tráfego de rede porque não requer acesso contínuo à rede, enquanto o modo Remoto permite especificar o tipo de conexão que você tem e também restringir o volume de informações recuperadas. Seção 11.1, “Utilizando o modo de Cache” na página 283 Seção 11.2, “Usando o modo Remoto” na página 290 Para ver como fazer backup da sua caixa de correio no modo Remoto ou de Cache, consulte a Seção 16.6, “Fazendo backup de e-mails” na página 408. 11.1 Utilizando o modo de Cache O modo de Cache armazena uma cópia da sua caixa de correio da rede, incluindo mensagens e outras informações, na unidade local. Isso permite que você utilize o GroupWise, independentemente da disponibilidade da rede ou do Agente Postal. Como você não está conectado com a rede o tempo todo, esse modo reduz o tráfego na rede e apresenta o melhor desempenho. Uma conexão é estabelecida automaticamente para recuperar e enviar novas mensagens. Todas as atualizações são realizadas em segundo plano para que seu trabalho não seja interrompido. Utilize esse modo se houver espaço em disco suficiente na unidade local para armazenar a caixa de correio. Seção 11.1.1, “Compreendendo os recursos de cache” na página 283 Seção 11.1.2, “Configurando a Caixa de Correio de Cache” na página 284 Seção 11.1.3, “Mudando para o modo de Cache” na página 285 Seção 11.1.4, “Definindo as propriedades de cache” na página 286 Seção 11.1.5, “Trabalhando no modo de Cache” na página 286 Seção 11.1.6, “Mudando o intervalo de download da caixa de correio em cache” na página 287 Seção 11.1.7, “Sincronizando a Caixa de Correio de Cache com a Caixa de Correio Online” na página 287 Seção 11.1.8, “Abrindo uma versão diferente do documento na Caixa de Correio de Cache” na página 288 Seção 11.1.9, “Vendo solicitações pendentes” na página 289 Seção 11.1.10, “Exibindo o status da conexão” na página 289 Seção 11.1.11, “Mudando o intervalo de download da caixa de correio em cache” na página 289 11.1.1 Compreendendo os recursos de cache A maioria dos recursos do GroupWise está disponível no modo de Cache, com a exceção daqueles associados a outras notificações de usuários. Modos de cache e remotos 283 Diversos usuários podem configurar suas Caixas de Correio em Cache em um único computador compartilhado. Figura 11-1 Tela da caixa de correio com o modo de Cache selecionado Se você executar o Modo de Cache e o Modo Remoto no mesmo computador, a mesma caixa de correio local (também chamada de Caixa de Correio de Cache ou Caixa de Correio Remota) poderá ser usada para minimizar o uso do espaço em disco. Para obter informações sobre o modo Remoto, consulte o Capítulo 11.2, “Usando o modo Remoto” na página 290. Se o espaço em disco for limitado, você pode restringir o download dos itens para a caixa de correio local. Você pode especificar que deseja receber apenas a linha de assunto ou determinar um limite de tamanho. O administrador do sistema poderá especificar configurações que não permitam que você utilize o modo de Cache ou que exijam que você use apenas esse modo. 11.1.2 Configurando a Caixa de Correio de Cache A configuração de uma Caixa de Correio requer espaço em disco suficiente (na unidade de disco rígido local ou em outra unidade de rede) para armazenar todos os dados da sua caixa de correio. 1 Verifique se o GroupWise está instalado no computador no qual você deseja configurar a Caixa de Correio de Cache. 2 Clique em Arquivo > Modo > Cache. ou Clique em Cache na lista suspensa acima da Lista de Pastas. 284 Guia do Usuário do GroupWise 2012 Windows Client 3 Digite o caminho da Caixa de Correio de Cache e clique em OK. O GroupWise atualiza automaticamente a Caixa de Correio de Cache com uma imagem da Caixa de Correio Online. A atualização inicial ou “primária” não deve ser interrompida até sua conclusão. Você será solicitado a reiniciar o GroupWise para mudar para o Modo de Cache. Depois que a Caixa de Correio de Cache se tornar primária, convém executar o GroupWise no modo de Cache sem mudar do modo Online para o modo de Cache. O GroupWise inicia automaticamente no último modo utilizado. 11.1.3 Mudando para o modo de Cache Para mudar para o modo de Cache de qualquer outro modo: 1 Clique no Seletor de Modo e clique em Cache. Se a sua caixa de correio de Cache não estiver localizada no local atualmente especificado no campo Diretório da caixa de correio de cache em Ferramentas > Opções > Ambiente > Localização de Arquivos, você deverá informar a localização. Isso poderá ocorrer se você executar o GroupWise em uma estação de trabalho compartilhada por vários usuários do GroupWise que tenham caixas de correio de Cache locais. Se a senha da caixa de correio de Cache for diferente da senha da caixa de correio Online, será solicitada sua senha de caixa de correio de Cache. Para obter mais informações sobre senhas, consulte a Seção 16.2, “Gerenciando senhas da caixa de correio” na página 398. 2 Quando a reinicialização do GroupWise for solicitada, clique em Sim. Quando o GroupWise for reiniciado, você estará no modo de Cache. Modos de cache e remotos 285 11.1.4 Definindo as propriedades de cache Você pode definir as propriedades que determinam o funcionamento da caixa de correio de cache. 1 No modo de Cache, clique em Contas > Opções de Conta > Propriedades > Avançado. 2 Verifique se a porta e o endereço IP estão corretos. 3 Para mudar a senha, clique em Senha da Caixa de Correio Online, digite a senha antiga, digite a nova senha duas vezes e clique em OK. 4 Selecione se deseja obter apenas a linha de assunto, o conteúdo das mensagens de e-mail independentemente do tamanho ou o conteúdo de qualquer mensagem menor que o tamanho especificado. Essa opção ajuda a limitar o tamanho das mensagens recuperadas da caixa de correio. A limitação do tamanho das mensagens reduz o tempo de download e preserva o espaço; contudo, talvez você não obtenha mensagens completas. 5 Selecione se deseja sincronizar opções entre a caixa de correio de cache e a caixa de correio online. 6 Especifique se (e quando) as regras e os blocos de endereços devem ser atualizados. 7 Clique em OK. 11.1.5 Trabalhando no modo de Cache Alguns recursos do GroupWise funcionam de modo ligeiramente diferente no modo de Cache e no modo Online. O menu Contas é exibido no modo de Cache, mas não no modo Online. Na pasta Itens Enviados, o número entre colchetes mostra quantos itens estão pendentes para envio no modo de Cache. Se você tentar sair do GroupWise enquanto os itens estiverem pendentes, uma mensagem avisará que há itens não enviados. Se você alterar as opções de caixa de correio em Ferramentas > Opções ao trabalhar no modo de Cache, as configurações serão transferidas para a sua caixa de correio Online. As mudanças em pastas compartilhadas são atualizadas sempre que você se conecta ao sistema GroupWise master. As mudanças em calendários compartilhados são atualizadas sempre que você se conecta ao sistema GroupWise master. Quando os itens são arquivados da sua caixa de correio de Cache, também são movidos da caixa de correio Online durante a sincronização seguinte. Se você tiver uma conta POP3 ou IMAP4, terá a opção de ter a conta disponível no modo de Cache, mas não no modo Online, conforme descrito na Seção 12.4.2, “Usando contas POP3 e IMAP4 nos modos Remoto e de Cache” na página 313. A associação às notificações de outros usuários não está disponível no modo de Cache. 286 Guia do Usuário do GroupWise 2012 Windows Client 11.1.6 Mudando o intervalo de download da caixa de correio em cache Você pode especificar com que freqüência os itens da caixa de correio em cache do GroupWise são atualizados. 1 Clique em Contas > Opções de Conta. 2 Clique em Opções Gerais. 3 No campo Enviar/Recuperar Contas Marcadas a cada x minutos, especifique o número de minutos para atualizar as contas. 4 Clique em OK. 11.1.7 Sincronizando a Caixa de Correio de Cache com a Caixa de Correio Online É possível sincronizar os itens, as regras, os endereços, os documentos e as configurações da sua Caixa de Correio de Cache com a sua Caixa de Correio Online. “Sincronizando itens” na página 287 “Sincronizando regras” na página 287 “Recuperando endereços de um bloco de endereços” na página 287 “Fazendo download automaticamente dos blocos de endereços para sua caixa de correio” na página 288 “Atualizando simultaneamente todos os itens em sua caixa de correio de cache” na página 288 “Trabalhando com documentos da biblioteca no modo de cache” na página 288 Sincronizando itens 1 Para sincronizar itens, clique em Contas > Enviar/Recuperar > Novell GroupWise. Sincronizando regras 1 Para sincronizar regras, clique em Ferramentas > Regras e, em seguida, clique em Atualizar. Recuperando endereços de um bloco de endereços É possível recuperar endereços do bloco de endereços do sistema ou dos blocos de endereços pessoais. “Recuperando endereços do bloco de endereços do sistema” na página 287 “Recuperando endereços do bloco de endereços pessoal” na página 288 Recuperando endereços do bloco de endereços do sistema 1 Clique em Ferramentas > Bloco de Endereços. 2 Clique em Ver > Recuperar Bloco de Endereços do Sistema. Modos de cache e remotos 287 Recuperando endereços do bloco de endereços pessoal 1 Clique em Ferramentas > Bloco de Endereços. 2 Clique em Ver > Recuperar Blocos de Endereços Pessoais. Fazendo download automaticamente dos blocos de endereços para sua caixa de correio Para especificar que seja feito o download do bloco de endereços do sistema, dos seus blocos de endereços pessoais e das regras em sua Caixa de Correio de Cache regularmente: 1 Clique em Contas > Opções de Conta. 2 Clique na conta do GroupWise e clique em Propriedades. 3 Clique na guia Avançado e selecione Atualizar blocos de endereços e regras a cada “x” dias. 4 Especifique com que frequência deseja atualizar os blocos de endereços e as regras e clique em OK. Atualizando simultaneamente todos os itens em sua caixa de correio de cache 1 Clique em Ferramentas > Recuperar Caixa de Correio Inteira. A atualização da Caixa de Correio de Cache inteira pode levar muito tempo e consumir muita largura de banda (assim como a configuração primária inicial da Caixa de Correio de Cache), além de monopolizar recursos no cliente e no servidor. Use essa sincronização completa eventualmente, como em casos de suspeita de corrupção de banco de dados da sua Caixa de Correio de Cache. Trabalhando com documentos da biblioteca no modo de cache Se você tem documentos da Biblioteca do GroupWise em sua Caixa de Correio, marcar um documento como Em Uso impede que outros usuários o modifiquem. Se você não marcar o documento como Em Uso, alguém poderá editá-lo enquanto a cópia estiver na Caixa de Correio de Cache. Se você editar o documento e retorná-lo à Biblioteca Master, ele será gravado como uma nova versão e suas edições não serão gravadas na outra versão. Se você não planeja editar um documento, não o marque como Em Uso. Quando você sai de um documento Em Uso, o sistema solicita que o documento seja enviado à Biblioteca Master e marcado como Disponível. Se tiver terminado de trabalhar no documento, marque-o como Disponível para que outros usuários possam acessá-lo para edição. 11.1.8 Abrindo uma versão diferente do documento na Caixa de Correio de Cache 1 Clique em um documento na Caixa de Correio de Cache. 2 Clique em Ações > Versões > Lista de Versões. 3 Clique em Bibliotecas Remotas para mostrar as versões recuperadas anteriormente para a Caixa de Correio em Cache. ou Clique em Bibliotecas Master para mostrar as versões disponíveis no sistema GroupWise master. 288 Guia do Usuário do GroupWise 2012 Windows Client Se você pesquisar as Bibliotecas Master, poderá conectar-se ao sistema GroupWise imediatamente ou gravar a solicitação de pesquisa até estar pronto para se conectar mais tarde. 4 Clique nas versões a serem abertas na caixa de listagem Versões. 5 Clique em Ações > Abrir. 11.1.9 Vendo solicitações pendentes Sempre que você executa uma ação que exige o envio de informações da Caixa de Correio em Cache para a Caixa de Correio Online, o GroupWise cria uma solicitação que é inserida na lista Solicitações Pendentes. Quando você se conecta ao sistema GroupWise, todas as solicitações são enviadas para a Caixa de Correio Online. Use a opção Solicitações Pendentes para verificar se existem solicitações pendentes. 1 Clique em Contas > Solicitações Pendentes. No modo de Cache, o GroupWise faz o upload imediato das solicitações de envio e outras mensagens importantes. Se a solicitação de Cache ainda não tiver sido processada, será possível apagá-la clicando nela e depois em Apagar. Apenas as solicitações que não foram enviadas ao sistema GroupWise e que têm o status Esperando Transmissão podem ser apagadas. Se você já enviou uma solicitação ao sistema GroupWise, não poderá cancelá-la. 11.1.10 Exibindo o status da conexão Por padrão, a janela Status da Conexão não é exibida no modo de Cache, mas você pode exibi-la clicando em Contas > Mostrar Janela de Status. 11.1.11 Mudando o intervalo de download da caixa de correio em cache Você pode especificar com que freqüência os itens da caixa de correio em cache do GroupWise são atualizados. 1 Clique em Contas > Opções de Conta. 2 Clique em Opções Gerais. 3 No campo Enviar/Recuperar Contas Marcadas a cada x minutos, especifique o número de minutos para atualizar as contas. 4 Clique em OK. Modos de cache e remotos 289 11.2 Usando o modo Remoto O modo remoto é familiar aos usuários do GroupWise que usam o recurso Remoto. Assim como no modo de Cache, uma cópia da caixa de correio da rede, ou da parte da caixa de correio especificada, é armazenada na unidade local. Você pode recuperar e enviar mensagens periodicamente com o tipo de conexão especificado (modem, rede ou TCP/IP). Se não quiser uma cópia completa da caixa de correio da rede, você poderá restringir o que será recuperado, por exemplo, somente as novas mensagens ou somente as linhas de assunto das mensagens. Seção 11.2.1, “Preparando-se para usar o modo Remoto” na página 290 Seção 11.2.2, “Definindo uma senha remota” na página 299 Seção 11.2.3, “Compreendendo os tipos de conexão remota” na página 300 Seção 11.2.4, “Compreendendo os recursos remotos” na página 300 Seção 11.2.5, “Enviando solicitações remotas” na página 300 Seção 11.2.6, “Processando solicitações remotas” na página 300 Seção 11.2.7, “Enviando e recuperando itens no modo Remoto” na página 300 Seção 11.2.8, “Permitindo envio/recebimento offline” na página 306 O administrador do sistema pode especificar as configurações que não permitem o uso do modo Remoto. 11.2.1 Preparando-se para usar o modo Remoto Use o Remoto no menu Ferramentas (ou alterne do modo Online para o modo Remoto) para criar, configurar ou atualizar a Caixa de Correio Remota. A caixa de correio local é criada na unidade local e todas as conexões atuais são detectadas e configuradas. Se você já tiver usado o modo de Cache, a caixa de correio local já terá sido criada. É possível também usar o recurso Remoto para criar arquivos de configuração em um disquete para configurar sua Caixa de Correio Remota em um computador que não esteja conectado à rede. Vários usuários podem configurar suas Caixas de Correio Remotas em um único computador compartilhado. “Configurando sua Caixa de Correio Remota” na página 290 “Configurando várias caixas de correio remotas em um computador compartilhado” na página 292 “Configurando as conexões remotas” na página 292 “Especificando as propriedades do Remoto” na página 297 Configurando sua Caixa de Correio Remota Se alternar do modo Online para o modo Remoto, você poderá digitar o caminho para a Caixa de Correio Remota. Se esse caminho não existir, o Remoto será executado automaticamente. As etapas a seguir explicam como configurar a Caixa de Correio Remota usando o recurso Remoto. 1 Verifique se o GroupWise está instalado no computador em que você deseja configurar a Caixa de Correio Remota. 2 Verifique se você possui uma senha na sua Caixa de Correio Online. 290 Guia do Usuário do GroupWise 2012 Windows Client 3 Execute o GroupWise no escritório, em um laptop ou em uma estação de trabalho. 4 Clique em Ferramentas > Remoto. 5 Digite a senha da Caixa de Correio e clique em OK. 6 Para criar a Caixa de Correio Remota no laptop que está conectado à rede que contém o sistema GroupWise Online, clique em Nesta Máquina e, em seguida, clique em Avançar. Se clicar em Nesta Máquina e o GroupWise não estiver instalado no laptop, você será solicitado a instalá-lo. Para usar o GroupWise fora do escritório, clique em Sim para instalá-lo no computador de viagem. Continue com a Etapa 7. ou Para criar um disquete de configuração para outro computador, como seu computador pessoal, clique em Em Outra Máquina e, em seguida, clique em Próximo. Tenha um disquete pronto para uso. Após a criação do disquete de configuração, insira-o no computador onde deseja configurar a Caixa de Correio Remota (como o seu computador pessoal), depois execute o setup.exe pelo disquete. Vá para a Etapa 10. 7 Digite o caminho para a Caixa de Correio Remota e clique em Próximo. 8 Selecione os telefones que você usa para se conectar com a Caixa de Correio Online e clique em Próximo. 9 Selecione os itens que você deseja copiar para a Caixa de Correio Remota e clique em Concluir. 10 Saia do GroupWise. 11 Clique o botão direito do mouse na área de trabalho do Windows e clique em Novo > Atalho. 12 Digite c:\Arquivos de Programas\Novell\GroupWise\grpwise.exe /prcaminho_para_a_caixa_de_correio_remota. Esse caminho é igual ao que você digitou na Etapa 7. 13 Clique em Avançar. 14 Digite um nome para o atalho, como Remoto. Modos de cache e remotos 291 15 Clique em Concluir. Após configurar a Caixa de Correio Remota, você poderá começar a enviar e recuperar itens e informações do bloco de endereços da Caixa de Correio Online. Configurando várias caixas de correio remotas em um computador compartilhado Estas etapas devem ser concluídas por todos os usuários que estiverem configurando uma Caixa de Correio Remota no computador compartilhado. 1 Execute o GroupWise no modo Online e clique em Ferramentas > Remoto. 2 Se solicitado, digite sua senha. 3 Para criar um disquete de configuração de uma Caixa de Correio Remota, clique em Em Outra Máquina. 4 Siga as etapas no Assistente Remoto, inserindo um disquete em branco na última etapa para gravar os arquivos de configuração. 5 Efetue login no Windows no computador compartilhado com um nome de usuário exclusivo. 6 Insira o disquete de configuração no computador compartilhado e execute o arquivo setup.exe a partir do disquete. Verifique se o GroupWise está instalado no computador compartilhado. 7 Selecione uma pasta para os arquivos da Caixa de Correio Remota e clique em OK. Essa pasta não deve ser compartilhada com outros usuários. 8 Para executar o GroupWise e usar a Caixa de Correio Remota, cada usuário deve efetuar login no Windows com um nome de usuário exclusivo antes de iniciar o GroupWise. Configurando as conexões remotas Ao executar o GroupWise no modo Remoto, você pode se conectar com o sistema GroupWise Online através de uma conexão de modem, de rede (direta) ou TCP/IP. Quando você usa o Remoto para configurar a Caixa de Correio Remota, o GroupWise cria as conexões adequadas com base em seu modo de execução. Você pode criar novas conexões assim como mudar ou apagar as existentes. “Conexões” na página 292 “Criando uma conexão de modem” na página 294 “Criando uma conexão TCP/IP” na página 295 “Criando uma conexão de rede” na página 295 “Copiando uma conexão remota” na página 296 “Editando uma conexão remota” na página 296 “Apagando uma conexão remota” na página 296 “Especificando o local remoto” na página 296 Conexões Você poderá alternar entre tipos de conexões se não houver solicitações pendentes na conexão da qual estiver alternando. Por exemplo, se você estiver recuperando e enviando itens com uma conexão de rede e se desconectar antes que a transmissão seja concluída, não alterne para uma conexão de modem para processar as solicitações. Conclua as solicitações originais com a conexão original. 292 Guia do Usuário do GroupWise 2012 Windows Client Conexões de modem Quando você se conectar usando um modem, sua conexão com o sistema GroupWise Online será feita através de uma linha telefônica. Você precisa configurar as informações de discagem para cada local remoto. Por exemplo, em um hotel, você geralmente precisa discar 9 para acessar uma linha externa; porém, em casa, isso não é necessário. Cada uma dessas situações exige uma localização remota separada. Para obter mais informações sobre como definir propriedades de discagem para cada local remoto, consulte a documentação do Windows. Conexões TCP/IP As conexões TCP/IP usam uma porta e um endereço IP para se conectarem com o sistema GroupWise Online. Se você usar um provedor de Internet gratuito enquanto estiver fora do escritório, poderá evitar a cobrança de tarifas telefônicas usando uma conexão TCP/IP. Além disso, você não precisará sair da conexão Internet e desligar o telefone para se conectar ao sistema GroupWise Online por meio de uma conexão de modem. Você poderá usar a mesma conexão Internet para se conectar com o sistema GroupWise Online. Conexões de rede (diretas) Quando está no escritório, você pode executar o GroupWise no modo Remoto com uma conexão de rede. Uma conexão de rede é útil quando você deseja recuperar rapidamente um grande volume de informações, como o bloco de endereços do sistema. Status da conexão Quando você usa o Remoto para atualizar a Caixa de Correio Remota antes de sair do escritório, ou quando envia e recupera itens remotamente, a janela Status da Conexão é mostrada. Essa janela permite monitorar a transferência de informações entre o sistema GroupWise Online e a Caixa de Correio Remota. Para mostrar informações detalhadas sobre a conexão, use Mostrar Registro. Para mostrar o número de solicitações que o Sistema GroupWise Online precisa processar, use Solicitações. Para parar a transferência de informações a qualquer momento, use Desconectar. Além da janela Status da Conexão, o ícone da barra de tarefas do Windows também informa o status da conexão. Ícone Significado Você está conectado. Você está desconectado. Você está enviando itens. Você está recebendo itens. Registro da Conexão Use o Registro da Conexão para mostrar informações e solucionar problemas de conexão. Esse registro inclui informações sobre tempo de conexão, mensagens de erro, etc. O GroupWise usa três arquivos de Registro de Conexão para registrar as informações de conexão: remote1.log, remote2.log e remote3.log. O GroupWise usa o seguinte arquivo de registro cada vez que você executa o sistema no modo Remoto. Modos de cache e remotos 293 Criando uma conexão de modem Contate o administrador do sistema para obter o telefone do gateway, o ID de login e a senha. 1 Clique em Contas > Enviar/Recuperar > Opções do GroupWise. 2 Clique em Configurar, clique em Conectar a e, em seguida, clique em Novo. 3 Verifique se a opção Modem está selecionada e clique em OK. 4 Na caixa Nome da conexão, digite uma descrição. 5 Clique no código do país e digite o código da área e o telefone do gateway do sistema GroupWise master. 6 Digite o ID de login do gateway. 7 Clique em Senha, digite a senha do gateway, clique em OK, digite novamente a senha e clique em OK. 8 Clique na guia Avançado. 9 Se seu modem precisar de um script, clique em Editar Script e especifique os comandos Quando Dado e Responder com necessários. Para gravar o script sem mudar o nome de arquivo, clique em Gravar e, em seguida, clique em Fechar. ou 294 Guia do Usuário do GroupWise 2012 Windows Client Para gravar o script com um novo nome de arquivo, clique em Gravar Como e, em seguida, clique em Fechar. 10 Para recuperar um arquivo de script existente, clique em em seguida, clique em Abrir. , selecione o arquivo de script e, 11 Clique em um método de desconexão. 12 No campo Tentativas, especifique o número de vezes para rediscar quando a linha estiver ocupada. 13 No campo Intervalo entre tentativas, especifique o intervalo de tempo entre cada tentativa de rediscagem. 14 Clique em OK e depois em Fechar. Criando uma conexão TCP/IP 1 Clique em Contas > Enviar/Recuperar > Opções do GroupWise. 2 Clique em Configurar, clique em Conectar a e, em seguida, clique em Novo. 3 Clique em TCP/IPe em OK. 4 Digite um nome descritivo para a conexão TCP/IP. 5 Digite as informações de porta e endereço IP fornecidas pelo administrador do sistema. Em vez do endereço IP, é possível também digitar o nome DNS (Sistema de Nomes de Domínio) de host no campo Endereço IP. Consulte o administrador do sistema. 6 Clique em um método de desconexão, clique em OK e, em seguida, clique em Fechar. Criando uma conexão de rede 1 Clique em Contas > Enviar/Recuperar > Opções do GroupWise. 2 Clique em Configurar, clique em Conectar a e, em seguida, clique em Novo. 3 Clique em Rede e, em seguida, clique em OK. Modos de cache e remotos 295 4 Digite um nome descritivo para a conexão de rede. 5 Digite o caminho para qualquer diretório de agência postal do sistema GroupWise. Contate o administrador do sistema para obter o caminho da sua agência postal. Você também pode se conectar com qualquer agência postal do sistema GroupWise para acessar a Caixa de Correio Online. Você não precisa se conectar à agência postal que contém sua Caixa de Correio Online. 6 Clique em um método de desconexão, clique em OK e, em seguida, clique em Fechar. Copiando uma conexão remota 1 Clique em Contas > Enviar/Recuperar > Opções do GroupWise. 2 Clique em Configurar, clique em Conectar a, clique na conexão e, em seguida, clique em Copiar. 3 Modifique a conexão e clique em OK. Editando uma conexão remota 1 Clique em Contas > Enviar/Recuperar > Opções do GroupWise. 2 Clique em Configurar, clique em Conectar a, clique na conexão e, em seguida, clique em Editar. 3 Faça as mudanças necessárias e clique em OK. Apagando uma conexão remota 1 Clique em Contas > Enviar/Recuperar > Opções do GroupWise. 2 Clique em Configurar, clique em Conectar a e, em seguida, clique na conexão. 3 Clique em Apagar e, em seguida, clique em Sim. Especificando o local remoto 1 Clique em Contas > Enviar/Recuperar > Opções do GroupWise e, em seguida, clique em Configurar. 296 Guia do Usuário do GroupWise 2012 Windows Client 2 Para selecionar o local remoto, clique na lista suspensa Conectando de e, em seguida, clique no local remoto. 3 Para mudar as propriedades de discagem do modem, clique em Conectar de, especifique as mudanças na caixa de diálogo Propriedades de Discagem e clique em OK. Para obter ajuda sobre como especificar as propriedades de discagem, consulte a documentação do Windows. Especificando as propriedades do Remoto Em Propriedades do Remoto, você pode mudar a configuração do modo Remoto, incluindo a conexão, o fuso horário, a freqüência de envio e recuperação de itens, as informações do sistema, as opções de exclusão e a assinatura. Para obter informações sobre como mudar as conexões, consulte a “Configurando as conexões remotas” na página 292. “Especificando configurações de fuso horário” na página 298 “Enviando e recuperando itens em intervalos regulares” na página 298 “Especificando informações do sistema e do usuário para a Caixa de Correio Remota” na página 298 “Mudando as opções de exclusão do Remoto” na página 299 “Mudando a assinatura” na página 299 Modos de cache e remotos 297 Especificando configurações de fuso horário Os itens do Calendário são programados de acordo com as configurações de fuso horário encontradas em Date/Time Properties (Propriedades de Data e Hora) do Windows. Você pode acessar essa caixa de diálogo em Propriedades do Remoto na guia Servidor. Se utilizar o GroupWise em outro fuso horário, você poderá mudar para o novo fuso horário de forma que os itens programados reflitam a diferença de fuso horário. Em geral, ao se ausentar do escritório por vários dias, você usa as informações do Calendário para programar compromissos e comparecer a eles. Portanto, você precisa utilizar o fuso horário local. Entretanto, se estiver deixando o escritório por um curto período (por exemplo, um dia), você provavelmente manterá o mesmo fuso horário do sistema GroupWise. Se você mudar as configurações de fuso horário, verifique se mudou o relógio do computador para que corresponda ao novo fuso horário. 1 No modo Remoto, clique em Ferramentas > Opções e, em seguida, clique duas vezes em Contas (Remoto). 2 Clique na conta remota, clique em Propriedades e, em seguida, clique na guia Servidor. 3 Clique em Fuso Horário, clique no fuso horário atual e, em seguida, clique em OK. 4 Clique em Fuso Horário, clique na guia Data/Horário, mude o relógio do computador para que corresponda ao novo fuso horário e clique em OK. Para obter mais informações sobre o uso de Date/Time Properties (Propriedades de Data e Hora), consulte a documentação do Windows. Enviando e recuperando itens em intervalos regulares 1 No modo Remoto, clique em Ferramentas > Opções e, em seguida, clique duas vezes em Contas (Remoto). 2 Verifique se a conta remota contém uma marca de seleção. 3 Clique em Opções Gerais. 4 Selecione Enviar/Recuperar Contas Marcadas a cada __ minuto(s) e especifique o número de minutos. 5 Clique em OK. Para que essa opção funcione, é preciso que o computador permaneça conectado com a rede ou com a linha telefônica, dependendo da conexão que você estiver utilizando. Para ativar e desativar essa opção rapidamente, clique em Contas > Enviar/Recuperar Automaticamente. Essa opção estará ativada quando uma marca de seleção for mostrada. Especificando informações do sistema e do usuário para a Caixa de Correio Remota 1 No modo Remoto, clique em Ferramentas > Opções, clique duas vezes em Contas (Remoto) e, em seguida, clique em Opções Gerais. 2 Na caixa Nome na tela, digite seu nome e sobrenome. Esse nome aparece no campo De de um item que você envie a alguém. Ele também é usado como o nome da sua pasta de usuário. 3 Clique em OK. 4 Clique na conta remota, clique em Propriedades e, em seguida, clique na guia Servidor. 298 Guia do Usuário do GroupWise 2012 Windows Client 5 Digite seu ID de usuário do GroupWise. 6 Digite o nome de domínio da sua Caixa de Correio Online. 7 Digite o nome da agência postal da sua Caixa de Correio Online. 8 Para mudar a senha da sua Caixa de Correio Online, clique em Senha da Caixa de Correio Online, digite sua senha da Caixa de Correio Online e clique em OK. Especifique a nova senha em ambos os campos e clique em OK. Se o administrador tiver habilitado a autenticação LDAP, leia e siga as informações adicionais sobre a senha da Caixa de Correio Online fornecida nessa caixa de diálogo. Sua Caixa de Correio Online precisa ter uma senha para que você possa usar o modo Remoto. Se você não tiver designado uma senha à Caixa de Correio Online, faça-o nas Opções de Segurança enquanto estiver executando o GroupWise no escritório. Mudando as opções de exclusão do Remoto Por padrão, se você apagar um item da Caixa de Correio Remota, ele será apagado da caixa de correio Online na próxima vez que você se conectar. Você pode mudar as opções de exclusão em Propriedades do Remoto, para que um item apagado da Caixa de Correio Remota permaneça na caixa de correio Online ou vice-versa. 1 Clique em Ferramentas > Opções e clique duas vezes em Contas (Remota). 2 Clique na conta remota, clique em Propriedades e, em seguida, clique na guia Avançado. 3 Efetue as mudanças e clique em OK. Dica: Esse processo não se aplica ao modo de Cache. O GroupWise sincroniza automaticamente as exclusões entre os modos Online e de Cache. Mudando a assinatura A assinatura especificada para o modo Remoto é a mesma assinatura usada no modo Online. Você pode especificar essa assinatura em Propriedades do Remoto. 1 Clique em Ferramentas > Opções e clique duas vezes em Contas (Remota). 2 Clique na conta remota, clique em Propriedades e, em seguida, clique na guia Assinatura. 3 Mude o texto da assinatura. 4 Clique em OK. Para obter mais informações sobre assinaturas, consulte “Adicionando uma assinatura ou um vCard” na página 84. 11.2.2 Definindo uma senha remota Para usar o modo Remoto, você precisa ter uma senha definida no modo Online. Na execução no Modo Remoto, você deve usar a mesma senha da Caixa de Correio Online. Para obter mais informações sobre senhas, consulte a Seção 1.3, “Designando uma senha à sua caixa de correio” na página 20. Modos de cache e remotos 299 11.2.3 Compreendendo os tipos de conexão remota Ao executar o GroupWise no modo Remoto, você pode se conectar com o sistema GroupWise Online através de uma conexão de modem, de rede (direta) ou TCP/IP. Quando você usa o Remoto para configurar a Caixa de Correio Remota, o GroupWise cria as conexões adequadas com base em seu modo de execução. Você pode criar novas conexões assim como mudar ou apagar as existentes. Provavelmente, você usará o Remoto fora do escritório com um computador que não tenha acesso permanente à rede. Nesse caso, você poderá usar uma conexão TCP/IP ou uma conexão de modem para se conectar com o sistema GroupWise. As conexões de modem discam para um gateway no sistema GroupWise. As conexões TCP/IP usam informações exclusivas sobre porta e endereço IP (Internet Protocol) para estabelecerem a conexão com o sistema GroupWise. Você também pode usar o Remoto no escritório e se conectar com o Sistema GroupWise através de uma conexão TCP/IP ou de um mapeamento de unidade de rede. Essas conexões são úteis para fazer o download de grandes quantidades de informações, como o bloco de endereços do sistema. Para obter mais informações, consulte a “Configurando as conexões remotas” na página 292. Se sua conexão remota for dispendiosa, você poderá economizar dinheiro e tempo de conexão conectando-se depois dos horários comerciais de pico, fazendo download de blocos de endereços com uma conexão de rede antes de se conectar através do Remoto, restringindo o download de mensagens e aguardando até que tenha um determinado número de solicitações para se conectar. 11.2.4 Compreendendo os recursos remotos A maioria dos recursos do GroupWise está disponível no modo Remoto, com exceção daqueles associados a outras notificações e Proxy de usuários. 11.2.5 Enviando solicitações remotas Cada vez que você envia e recupera mensagens, move itens para pastas, apaga itens, cria regras, etc, a ação é armazenada como uma solicitação. Se você tiver feito solicitações, mas sair do GroupWise sem se conectar com a caixa de correio da rede, as solicitações pendentes serão armazenadas até a próxima vez que executar o GroupWise, quando você será solicitado a concluir as solicitações. 11.2.6 Processando solicitações remotas O GroupWise processa automaticamente as solicitações pendentes do Remoto quando você executa o GroupWise no computador portátil compartilhado após retornar ao escritório. Por exemplo, talvez você possa enviar um item enquanto estiver fora do escritório, mas não se conecte ao sistema GroupWise para processar essa solicitação. Ao retornar ao escritório e executar o GroupWise, você será solicitado a confirmar se deseja processar as solicitações pendentes. Para verificar quais solicitações ainda precisam ser processadas, clique em Solicitações. 11.2.7 Enviando e recuperando itens no modo Remoto Use Enviar/Recuperar para sincronizar as Caixas de Correio Remota e Online. Quando você se conecta ao sistema GroupWise, os itens enviados da Caixa de Correio Remota são entregues aos destinatários. O Remoto também envia uma solicitação à caixa de Correio Online para recuperar seus itens, como os e-mails. O sistema GroupWise processa a solicitação e, em seguida, 300 Guia do Usuário do GroupWise 2012 Windows Client envia os itens para a Caixa de Correio Remota, restringindo os itens de acordo com os limites definidos por você na caixa de diálogo Enviar/Recuperar. Além de itens, você pode recuperar regras, documentos e blocos de endereços. “Conectando ao GroupWise ao enviar ou recuperar mensagens” na página 301 “Fazendo download de itens, regras, endereços e documentos para a Caixa de Correio Remota” na página 301 “Enviando itens no modo Remoto” na página 302 “Vendo solicitações pendentes” na página 303 “Recuperando itens que não foram completamente baixados” na página 303 “Usando o recurso Ocupado no modo Remoto” na página 303 “Filtrando o bloco de endereços do GroupWise da Caixa de Correio Remota” na página 304 “Apagando itens da Caixa de Correio Remota” na página 305 Conectando ao GroupWise ao enviar ou recuperar mensagens Se você tentar enviar ou recuperar mensagens no modo Remoto quando não tiver conexão com o GroupWise, uma caixa de diálogo será aberta para que selecione se deseja se conectar agora ou mais tarde. Você também pode configurar a conexão antes de estabelecê-la. Fazendo download de itens, regras, endereços e documentos para a Caixa de Correio Remota 1 Se você estiver executando o GroupWise no modo Online, clique em Ferramentas, clique em Remoto, digite a senha da Caixa de Correio Online, selecione um número de telefone para conexão, se solicitado, e clique em OK. ou Se você estiver executando o GroupWise no modo Remoto, clique em Contas > Enviar/ Recuperar > Opções do GroupWise. 2 Para recuperar itens, verifique se a opção Itens está selecionada, clique em Avançado, clique em uma guia (se houver alguma disponível), clique em uma opção e, em seguida, clique em OK. Se especificar que os itens recuperados devem ser limitados, por exemplo, selecionando Obter Apenas Linha do Assunto ou configurando limites de tamanho, você poderá fazer download do restante do item (ou dos itens) mais tarde. Consulte “Recuperando itens que não foram completamente baixados” na página 303. Se você estiver no modo Remoto e só desejar fazer download dos novos itens, selecione Novos Apenas na guia Recuperar. 3 Clique em OK. 4 Para recuperar regras, clique em Regras. 5 Para recuperar endereços do Bloco de Endereços do sistema, clique em Bloco de Endereços do Sistema, clique em Filtrar, especifique os endereços a serem recuperados e clique em OK. Como a recuperação de blocos de endereços pode levar muito tempo com uma conexão de modem, recupere-os por meio de uma conexão de rede ou TCP/IP. Para obter mais informações sobre como filtrar o bloco de endereços do GroupWise, consulte “Filtrando o bloco de endereços do GroupWise da Caixa de Correio Remota” na página 304. Modos de cache e remotos 301 6 Para recuperar blocos de endereços pessoais, clique em Blocos de Endereços Pessoais. 7 Para recuperar cópias dos documentos da Biblioteca do GroupWise de sua Caixa de Correio Online, marque a caixa de seleção Documentos, clique em Documentos, selecione os documentos, marque os documentos aplicáveis como Em Uso e clique em OK. Ao marcar um documento como Em Uso, você evita que outros usuários o modifiquem. Se você não marcar o documento como Em Uso, alguém poderá editá-lo enquanto a cópia estiver na Caixa de Correio Remota. Se você editar o documento e retorná-lo à Biblioteca Master, ele será gravado como uma nova versão e suas edições não serão gravadas na outra versão. Se você não planeja editar um documento, não o marque como Em Uso. Quando você sai de um documento Em Uso, o sistema solicita que o documento seja enviado à Biblioteca Master e marcado como Disponível. Se tiver terminado de trabalhar no documento, marque-o como Disponível para que outros usuários possam acessá-lo para edição. 8 Se você estiver no modo remoto e desejar especificar a conexão e o local remoto antes de fazer o download, clique em Configurar, selecione o local remoto na lista suspensa Conectando de, selecione uma conexão na lista suspensa Conectando a e clique em OK. 9 Clique em Conectar ou em Concluir. Se você estiver no modo Remoto, todos os itens da lista Solicitações Pendentes serão enviados nesse momento. Enviando itens no modo Remoto 1 Crie um novo item e clique em Enviar na barra de ferramentas. O recurso Remoto inclui o item na lista Solicitações Pendentes. Quando você se conectar ao sistema GroupWise master, todos os itens da lista Solicitações Pendentes serão enviados. 2 Clique em Contas > Enviar/Recuperar e, em seguida, clique na conta remota. ou Se você deseja especificar sua conexão e localização remota antes de enviar o item, clique em Contas > Enviar/Recuperar > Opções do GroupWise, clique em Configurar, selecione a localização remota na lista suspensa Conectando de, selecione uma conexão na lista suspensa Conectar a, clique em OK e Conectar. Enquanto seus itens são enviados, os novos itens são recuperados de acordo com as especificações feitas na caixa de diálogo Enviar/Recuperar. Você poderá alternar entre tipos de conexões (rede, modem e TCP/IP) se não houver uma solicitação pendente na conexão da qual estiver alternando. Por exemplo, se estiver recuperando e enviando itens com uma conexão de rede e se desconectar antes de a transmissão ser concluída, você não poderá alternar para uma conexão de modem mais tarde para processar as solicitações. Conclua as solicitações originais com a conexão original. 302 Guia do Usuário do GroupWise 2012 Windows Client Vendo solicitações pendentes Sempre que você executa uma ação que requer o envio de informações da caixa de correio Remota para a caixa de correio Online, o GroupWise cria uma solicitação a ser incluída na lista Solicitações Pendentes. Quando você se conecta com o sistema GroupWise master, todas as solicitações são enviadas para a Caixa de Correio Online. Use Solicitações Pendentes para verificar se existem solicitações pendentes. 1 Clique em Contas > Solicitações Pendentes. Para evitar que uma solicitação seja processada, clique na solicitação e, em seguida, clique em Apagar. Apenas as solicitações que não foram enviadas ao sistema GroupWise master e que têm o status Esperando Transmissão podem ser apagadas. Se você já enviou uma solicitação ao sistema GroupWise master, não poderá cancelá-la. Recuperando itens que não foram completamente baixados Se você definir restrições de limite de tamanho ou especificar Apenas a Linha do Assunto quando fizer download de itens, alguns itens da Caixa de Correio Remota poderão ser apenas parcialmente baixados. 1 Selecione os itens na Caixa de Correio Remota. 2 Clique em Contas > Recuperar Itens Selecionados. 3 Para se conectar imediatamente com a Caixa de Correio Online, clique em Conectar Agora. ou Para criar a solicitação mas não enviá-la, clique em Conectar Depois. Dessa forma, é possível aguardar até que você tenha várias solicitações para se conectar. Usando o recurso Ocupado no modo Remoto 1 Crie um novo compromisso. 2 Para selecionar o primeiro dia de reunião possível, clique em data. e, em seguida, clique em uma 3 Clique em Pesquisa por Horário Disponível na barra de ferramentas. Modos de cache e remotos 303 4 Para se conectar imediatamente ao seu sistema master do GroupWise e pesquisar horários disponíveis, clique em Conectar Agora. ou Para pesquisar horários disponíveis depois, clique em Conectar Depois. Ao clicar em Conectar Depois, você cria uma solicitação de pesquisa de horário disponível, mas não a envia ao sistema GroupWise master. Você pode gravar o compromisso como um item de rascunho na pasta Trabalho em Andamento até que possa enviá-lo. Quando estiver pronto para verificar horários de compromissos mais tarde, clique em Ocupado e, em seguida, clique em Conectar Agora. 5 Quando a janela Escolher Horário do Compromisso for mostrada, clique em Seleção Auto. para escolher o primeiro horário de reunião disponível. Clique em Seleção Auto. até que o melhor horário disponível seja mostrado e, em seguida, clique em OK. ou Clique na guia Horários Disponíveis, clique em um horário disponível e, em seguida, clique em OK. 6 Conclua o compromisso e clique em Enviar na barra de ferramentas. Se você estiver desconectado antes que todas as informações de programação sejam retornadas de uma pesquisa por horário disponível, clique em Ocupado novamente para atualizar as informações da solicitação de pesquisa por horário disponível original. Filtrando o bloco de endereços do GroupWise da Caixa de Correio Remota O Bloco de Endereços do GroupWise é geralmente extenso, pois contém informações sobre toda a sua organização. Se você não precisar de todas as informações do Bloco de Endereços do GroupWise ao usar esse programa fora do escritório, use Filtro do Bloco de Endereços do Sistema para recuperar apenas os endereços de usuários, os endereços de recursos e os grupos públicos necessários do sistema GroupWise. Por exemplo, a instrução de filtro, Departamento de [ ] Marketing, informa o GroupWise para recuperar todos os endereços que contenham o termo “Marketing” na coluna Departamento do Bloco de Endereços. Dessa forma, você poderá entrar em contato com qualquer funcionário do departamento de Marketing enquanto estiver viajando. 304 Guia do Usuário do GroupWise 2012 Windows Client Você também deve recuperar informações do bloco de endereços do GroupWise antes de deixar o escritório para economizar o tempo e os custos de download, especialmente se estiver planejando viajar para um local onde haverá tarifas telefônicas interurbanas. 1 Se você estiver executando o GroupWise no modo Online, clique em Ferramentas, clique em Remoto, digite a senha da Caixa de Correio Online, selecione um número de telefone para conexão, se solicitado, e clique em OK. ou Se você estiver executando o GroupWise no modo Remoto, clique em Contas > Enviar/ Recuperar > Opções do GroupWise. 2 Clique em Bloco de Endereços do Sistema e, em seguida, clique em Filtro. 3 Clique em uma coluna do Bloco de Endereços na primeira lista suspensa. Por exemplo, clique em Depto para pesquisar endereços de um departamento específico. 4 Clique na lista suspensa do operador e, em seguida, clique em um operador e digite os critérios de pesquisa na caixa ou clique em um valor, se fornecido. Por exemplo, clique em [ ] e digite Contas para pesquisar endereços do Departamento de contas. Use o operador mais adequado à sua pesquisa. Os critérios de pesquisa, como o nome de uma pessoa ou um assunto, podem incluir caracteres curinga, como um asterisco (*) ou um ponto de interrogação (?). O filtro não faz distinção entre maiúsculas e minúsculas nos critérios digitados. 5 Para adicionar mais condições de filtragem, clique na última lista suspensa e, em seguida, clique em E. 6 Após especificar todas as condições do filtro, leia o texto que começa com “Inclui entradas onde...” enquanto cria o filtro para entender como ele funciona. 7 Clique em OK, clique em Conectar. Para obter mais informações sobre operadores, consulte “Usando a Pesquisa Avançada” na página 252. Apagando itens da Caixa de Correio Remota Use Apagar e Esvaziar, e Gerenciar Tamanho da Biblioteca para remover itens da Caixa do Correio Remota. “Apagando itens da Caixa de Correio Remota” na página 306 “Apagando documentos desnecessários da Biblioteca Remota” na página 306 “Anexos de referência de documento e modo Remoto” na página 306 Modos de cache e remotos 305 Apagando itens da Caixa de Correio Remota No modo Remoto, você pode apagar e recolher itens, além de esvaziar o Lixo, da mesma forma que no modo Online. 1 Clique no item da Caixa de Correio. 2 Clique em Editar > Apagar. 3 Se você estiver apagando um item enviado, clique em uma das opções disponíveis. 4 Para liberar espaço em disco, clique em Editar > Esvaziar Lixo. Esse procedimento remove permanentemente todos os itens apagados da sua Caixa de Correio Remota. Na próxima vez que você se conectar com o sistema GroupWise master, as mudanças nas Caixas de Correio Remota e Online serão sincronizadas automaticamente. Você pode desativar essa sincronização mudando as opções de exclusão em Propriedades do Remoto. Consulte “Mudando as opções de exclusão do Remoto” na página 299. Apagando documentos desnecessários da Biblioteca Remota A exclusão de arquivos do Gerenciamento de Espaço em Disco da Biblioteca Remota não remove esses arquivos da Biblioteca Master. Também não remove as referências dos documentos apagados. Os arquivos só serão removidos do computador em que a Caixa de Correio Remota está localizada, liberando espaço em disco. 1 No modo Remoto, clique em Ferramentas > Gerenciar Tamanho da Biblioteca. 2 Selecione os documentos que deseja apagar e clique em Apagar. 3 Quando terminar, clique em Fechar. Se você apagar um documento Em Uso, o status do documento na Biblioteca Master será redefinido como Disponível na próxima vez que você se conectar com a Caixa de Correio Online. Anexos de referência de documento e modo Remoto É possível que você receba um item com um anexo de referência de documento quando estiver executando no modo Remoto. Quando você abre o anexo, o documento abre a Biblioteca Remota, mesmo que a versão do documento contido nessa biblioteca seja mais antiga que a do anexo. Se o documento não existir na sua Biblioteca Remota, você será solicitado a se conectar, no momento ou mais tarde, à Caixa de Correio Online para recuperá-lo. Você também pode enviar itens com anexos de referência de documento do modo Remoto. No entanto, se o documento não existir na Biblioteca Remota, todos os destinatários sem direitos suficientes no documento da Biblioteca Master ou que não estiverem usando um produto de e-mail com suporte à Biblioteca do GroupWise não receberão uma cópia do documento. Além disso, se a Biblioteca Master não estiver disponível, os destinatários não receberão uma cópia do documento. Existindo qualquer uma dessas condições, será necessário anexar uma cópia real do documento além da referência do documento. 11.2.8 Permitindo envio/recebimento offline 1 Clique em Ferramentas > Opções e clique duas vezes em Ambiente. 2 Clique na guia Ações Padrão. 306 Guia do Usuário do GroupWise 2012 Windows Client 3 Selecione o seu nível de permissão para enviar/receber offline. 4 Clique em OK. Modos de cache e remotos 307 308 Guia do Usuário do GroupWise 2012 Windows Client 12 Contas POP3 e IMAP4 12 Se você tiver várias contas de e-mail, saberá que é inconveniente mudar as localizações para examinar cada conta. Você pode adicionar suas contas de correio da Internet POP3 e IMAP4 ao GroupWise para ler e enviar mensagens de todas as suas contas do GroupWise. Seção 12.1, “Compreendendo contas POP3 e IMAP4” na página 309 Seção 12.2, “Adicionando contas POP3 e IMAP4 ao GroupWise” na página 310 Seção 12.3, “Configurando contas POP3 e IMAP4” na página 312 Seção 12.4, “Usando as contas POP3 e IMAP4” na página 312 Seção 12.5, “Recursos do POP3” na página 315 Seção 12.6, “Recursos do IMAP4” na página 316 12.1 Compreendendo contas POP3 e IMAP4 Seção 12.1.1, “Compreendendo contas POP3” na página 309 Seção 12.1.2, “Compreendendo contas IMAP4” na página 309 12.1.1 Compreendendo contas POP3 Quando você adiciona uma conta POP3, pode associar uma pasta existente (por exemplo, sua pasta Caixa de Correio) à conta ou pode criar uma nova pasta. Quando você faz download de e-mail da sua conta POP3 para o GroupWise, geralmente ele é apagado do servidor POP3. Você pode optar por armazenar seus itens da conta POP3 no servidor POP3. Se você armazenar itens no servidor, poderá lê-los em mais de um computador. 12.1.2 Compreendendo contas IMAP4 Quando você adiciona uma conta IMAP4, a pasta vista no GroupWise representa a pasta no servidor IMAP4. Os itens da conta IMAP4 são sempre armazenados no servidor IMAP4. Qualquer ação na pasta do GroupWise, como criar ou apagar, também é realizada no servidor IMAP4. Como os seus itens ficam sempre armazenados no servidor IMAP4, você pode lê-los de mais de um computador. O recurso Encontrar não é suportado em pastas IMAP4. O proxy não é suportado para pastas IMAP4. Contas POP3 e IMAP4 309 12.2 Adicionando contas POP3 e IMAP4 ao GroupWise Antes de adicionar uma conta POP3 ou IMAP4 ao GroupWise, você precisa saber o tipo de servidor de correio usado (POP3 ou IMAP4), o nome e a senha da conta e o nome dos servidores de correio de entrada e saída. É possível obter essas informações do seu provedor de serviços de Internet (ISP) ou do administrador da LAN. A autenticação de senha de segurança da Microsoft é suportada para o acesso a servidores Exchange e contas da MSN. Seção 12.2.1, “Adicionando uma conta POP3 ou IMAP4” na página 310 Seção 12.2.2, “Importando e-mails POP3 e IMAP4” na página 311 12.2.1 Adicionando uma conta POP3 ou IMAP4 Verifique o tipo de servidor de correio usado (POP3 ou IMAP4), o nome de login e a senha de sua conta, bem como o nome dos servidores de correio de entrada e saída. Entre em contato com o seu provedor de serviços de Internet para obter essas informações. É possível adicionar uma conta POP3 ou IMAP4 quando o menu Contas é exibido. O menu Contas é exibido quando você está no modo de Cache ou quando o administrador permite POP e IMAP ou NNTP no sistema GroupWise. 1 Clique em Contas > Opções de Conta. 2 Clique em Adicionar. 3 Digite o nome da conta e selecione o tipo de conta desejado. 4 Selecione se deseja fazer upload da nova conta para a Caixa de Correio do GroupWise e clique em Avançar. 5 Forneça os detalhes da nova conta e clique em Avançar. 310 Guia do Usuário do GroupWise 2012 Windows Client Os detalhes que precisam ser digitados incluem os servidores de correio de entrada e de saída, seu nome de login, seu endereço de e-mail e o nome que aparece no campo De quando você envia um e-mail. 6 Selecione se você deseja se conectar à conta por meio de LAN ou de modem e linha telefônica e clique em Avançar. 7 Selecione a pasta a ser usada para a conta ou crie uma nova pasta. 8 Clique em Concluir. 12.2.2 Importando e-mails POP3 e IMAP4 O Utilitário de Importação de E-mail do GroupWise permite importar informações dos clientes POP3 e IMAP4 suportados para o GroupWise. O menu Contas > Opções de Conta > opção Adicionar permite criar novas contas quando você está no modo de Cache ou quando o administrador autoriza POP e IMAP ou NNTP em seu sistema GroupWise. Use o Utilitário de Importação de E-mail do GroupWise para importar contas POP3 e IMAP4 existentes para o GroupWise. Além de importar mensagens das contas POP3 e IMAP4 existentes, você poderá economizar tempo, pois não precisará digitar entradas novamente no bloco de endereços do GroupWise. 1 Clique em Arquivo > Importar/Exportar > Importar POP3/IMAP. A caixa de listagem Clientes de E-Mail Instalados mostra as contas de e-mail instaladas em sua máquina. 2 Selecione a conta de e-mail a ser importada para o GroupWise e clique em Próximo. 3 Marque as caixas de seleção apropriadas para importar as informações de contas para o GroupWise. Você pode escolher mensagens de e-mail, blocos de endereços, configurações de conta ou qualquer combinação dos três. 4 Clique em Avançar. 5 Clique nas pastas a serem importadas da conta de e-mail existente para o GroupWise. Quando você importa uma pasta, todas as mensagens e todos os subdiretórios dessa pasta também são importados. 6 Clique em Avançar. 7 Digite um nome para a nova pasta do GroupWise que contém as mensagens e as pastas importadas, use os botões Acima, Abaixo, Direita e Esquerda para posicionar a pasta no Gabinete do GroupWise e clique em Próximo. 8 Digite um nome para o novo bloco de endereços do GroupWise que contém os endereços importados. O nome digitado será mostrado em uma nova guia no Bloco de Endereços do GroupWise. 9 Clique em Avançar. 10 Clique nas contas a serem importadas para o GroupWise e, em seguida, clique em Próximo. 11 Aceite o nome padrão para a nova conta e clique em Próximo. ou Selecione a pasta de contas na caixa de listagem, clique em Mudar Pasta, digite um novo nome, clique em OK e, em seguida, clique em Próximo. Contas POP3 e IMAP4 311 12 Revise as informações de resumo para verificar se estão corretas e clique em Próximo. ou Clique em Voltar para mudar as opções de importação. 13 Verifique se a conta de e-mail foi importada com êxito e clique em Terminado. 12.3 Configurando contas POP3 e IMAP4 O menu Contas na Janela Principal do GroupWise permite acessar recursos de conta, como adicionar uma conta, definir propriedades da conta, além de enviar e recuperar itens das contas de correio da Internet. 1 Clique em Contas > Opções de Conta. 2 Clique na conta a ser modificada. 3 Clique em Propriedades. 4 Clique nas guias para encontrar as propriedades a serem modificadas. Para obter mais informações sobre os tipos de modificações que você pode fazer, consulte a Seção 12.5, “Recursos do POP3” na página 315 e a Seção 12.6, “Recursos do IMAP4” na página 316. 5 Modifique as propriedades e clique em OK. Para contas IMAP4, se você mudar o nome da conta, o nome da pasta IMAP4 também será mudado. 12.4 Usando as contas POP3 e IMAP4 As contas POP3 e IMAP4 permitem acessar o e-mail armazenado em outros sistemas de e-mail que suportam POP3 e IMAP4. A maioria dos sistemas de e-mail oferece suporte a esse tipo de conexão para fazer download e ver seus e-mails. Seção 12.4.1, “Usando contas POP3 e IMAP4 no modo Online” na página 313 Seção 12.4.2, “Usando contas POP3 e IMAP4 nos modos Remoto e de Cache” na página 313 Seção 12.4.3, “Mudando o período de tempo de espera do servidor POP3 e IMAP4” na página 313 Seção 12.4.4, “Usando SSL para conectar-se a um servidor POP3 ou IMAP4” na página 313 Seção 12.4.5, “Fazendo download de itens de contas POP3 e IMAP4” na página 314 312 Guia do Usuário do GroupWise 2012 Windows Client Seção 12.4.6, “Enviando e-mails POP3 e IMAP4 do GroupWise” na página 315 Seção 12.4.7, “Apagando um item de uma conta POP3 ou IMAP4” na página 315 12.4.1 Usando contas POP3 e IMAP4 no modo Online Se o menu Contas não estiver disponível em sua Caixa de Correio Online, o administrador do sistema especificou que contas POP3 e IMAP4 não podem ser usadas no modo Online. 12.4.2 Usando contas POP3 e IMAP4 nos modos Remoto e de Cache Enquanto estiver usando o modo Remoto, você poderá verificar as contas de correio da Internet sem se conectar ao GroupWise. O menu Contas está sempre disponível no modo Remoto. Se estiver usando o GroupWise no modo Remoto ou de Cache, você tem a opção de não fazer upload de uma conta POP3 ou IMAP4 para a sua Caixa de Correio Online. Para ter certeza de que você não faça o upload, clique em Contas > Opções de Conta, selecione uma conta, clique em Propriedades e anule a seleção de Fazer upload desta conta para a Caixa de Correio Online do GroupWise. 12.4.3 Mudando o período de tempo de espera do servidor POP3 e IMAP4 1 Clique em Contas > Opções de Conta. 2 Clique no nome da conta. 3 Clique em Propriedades. 4 Clique na guia Avançado. 5 Digite o número de minutos no campo Minutos de espera por resposta do servidor. 6 Clique em OK e depois em Fechar. 12.4.4 Usando SSL para conectar-se a um servidor POP3 ou IMAP4 É possível conectar-se ao seu servidor de correio eletrônico POP3 ou IMAP4 utilizando SSL, que é um protocolo de segurança da Internet que ajuda a manter a confiabilidade das suas mensagens. Para que você possa usar esta opção, o servidor de correio precisa suportar SSL. 1 Clique em Contas > Opções de Conta. 2 Clique na conta e, em seguida, clique em Propriedades. 3 Clique na guia Avançado. 4 Selecione Usar SSL para os servidores de correio de saída e de entrada e especifique o certificado digital que deseja usar. Contas POP3 e IMAP4 313 Esse certificado habilita o GroupWise a utilizar o SSL para autenticar o servidor de correio selecionado. (Se nenhum certificado aparecer na lista suspensa, você terá que usar o browser da Web para obter um certificado de uma autoridade de certificação independente. Para obter mais informações, consulte “Obtendo um certificado de segurança de uma Autoridade de Certificação” na página 91.) 5 Clique em OK e depois em Fechar. 12.4.5 Fazendo download de itens de contas POP3 e IMAP4 “Fazendo download de itens manualmente” na página 314 “Fazendo download de itens automaticamente” na página 314 Fazendo download de itens manualmente 1 Para fazer download de itens de uma conta, clique em Contas > Enviar/Recuperar e clique no nome da conta. ou Para fazer download de itens a partir de todas as contas nas quais a opção Incluir esta conta ao Enviar/Recuperar Contas Marcadas está selecionada, clique em Contas > Enviar/Recuperar > Todas as Contas Marcadas. No modo Remoto, se a opção Incluir esta conta ao Enviar/Recuperar contas marcadas estiver selecionada nas Propriedades Remotas, você poderá fazer download dos itens de sua Caixa de Correio Online e das suas contas de e-mail da Internet ao mesmo tempo. Fazendo download de itens automaticamente 1 Clique em Contas > Opções de Conta. 2 Clique em Opções Gerais. 314 Guia do Usuário do GroupWise 2012 Windows Client 3 Para fazer download de itens periodicamente, selecione Enviar/Recuperar Contas Marcadas a cada _ minutos. Especifique com que freqüência deseja que os itens sejam enviados e recuperados. 4 Para fazer download de itens sempre que iniciar o GroupWise, selecione Enviar/Recuperar Contas Marcadas na inicialização. As configurações afetam todas as contas nas quais a opção Incluir esta conta ao enviar/recuperar contas marcadas esteja selecionada nas propriedades da conta. Se você tiver criado novos itens para essas contas e ainda não os tiver enviado, eles serão enviados no mesmo momento em que novos itens forem baixados. Para ativar e desativar essa opção rapidamente, clique em Contas > Enviar/Recuperar Automaticamente. Essa opção estará ativada quando uma marca de seleção for mostrada. 12.4.6 Enviando e-mails POP3 e IMAP4 do GroupWise 1 Em um item que deseja enviar, clique em Ações > Enviar Usando e, em seguida, clique na conta da qual deseja enviar o item. ou Clique em e, em seguida, clique na conta. O nome De associado a essa conta estará no campo De deste item. Para definir a conta padrão da qual os itens serão enviados, clique em Contas > Opções de Conta, clique em uma conta e, em seguida, clique em Definir Padrão. 12.4.7 Apagando um item de uma conta POP3 ou IMAP4 1 Para apagar um item de uma conta IMAP4 ou POP3, clique no item e pressione a tecla Delete. Consulte também a Seção 12.5.2, “Apagando itens de um servidor de correio POP3” na página 316 e a Seção 12.6.5, “Apagando itens de um servidor de correio IMAP4” na página 318 12.5 Recursos do POP3 Seção 12.5.1, “Armazenando os itens em um servidor de correio POP3” na página 315 Seção 12.5.2, “Apagando itens de um servidor de correio POP3” na página 316 12.5.1 Armazenando os itens em um servidor de correio POP3 1 Clique em Contas > Opções de Conta. 2 Clique no nome da conta POP3. 3 Clique em Propriedades. 4 Clique na guia Avançado. Contas POP3 e IMAP4 315 5 Clique em Deixar cópia das mensagens no servidor. 6 Clique em OK e depois em Fechar. 12.5.2 Apagando itens de um servidor de correio POP3 Para apagar os itens POP3 do servidor POP3 enquanto são descarregados: 1 Clique em Contas > Opções de Conta. 2 Clique duas vezes na conta POP3 e clique em Avançado. 3 Anule a seleção de Deixar cópia das mensagens no servidor e clique em OK. Se você selecionar as duas opções Deixar cópia das mensagens no servidor e Remover do servidor após __ dia(s), os itens POP3 serão apagados do servidor POP3 após o número especificado de dias a partir do download do item. Se você marcar Deixar cópia das mensagens no servidor e Remover do servidor após apagar do Lixo, os itens POP3 serão apagados do servidor POP3 quando você eliminá-los manualmente do Lixo. Se o GroupWise esvaziar automaticamente o Lixo, os itens não serão apagados do servidor POP3. 12.6 Recursos do IMAP4 Seção 12.6.1, “Associando e desassociando pastas IMAP4” na página 317 Seção 12.6.2, “Colocando em ordem alfabética as pastas de uma conta IMAP4” na página 317 Seção 12.6.3, “Fazendo download apenas do cabeçalho (assunto) de contas IMAP4” na página 317 Seção 12.6.4, “Fazendo download de anexos de correio de voz através de uma conta IMAP4” na página 318 Seção 12.6.5, “Apagando itens de um servidor de correio IMAP4” na página 318 316 Guia do Usuário do GroupWise 2012 Windows Client 12.6.1 Associando e desassociando pastas IMAP4 Este recurso estará disponível se o servidor IMAP4 suportar a associação e a desassociação de pastas. Quando você é desassociado de uma pasta, ela deixa de aparecer na sua lista de pastas no servidor IMAP4, mesmo que ainda esteja na sua conta IMAP4. Esse recurso é especialmente útil quando você está acessando uma conta NNTP por meio de uma pasta IMAP4. 1 Clique em Contas > Opções de Conta. 2 Clique na conta IMAP4 e, em seguida, clique em Pastas. 3 Clique na guia Todas para ver todas as pastas dessa conta. ou Clique na guia Aprovado para ver as pastas às quais você está associado no momento. 4 Se quiser listar pastas que contêm textos específicos no nome (em vez de listar todas as pastas), digite o texto na caixa de texto Pesquisar Pastas que Contêm e clique em Pesquisar. 5 Clique no nome da pasta e, em seguida, clique em Inscrever. ou Para cancelar a assinatura para uma pasta, clique no nome da pasta e, em seguida, clique em Cancelar. 6 Clique em Fechar. 12.6.2 Colocando em ordem alfabética as pastas de uma conta IMAP4 1 Na Lista de Pastas Completa, clique o botão direito do mouse na pasta da conta IMAP4 e clique em Ordenar Subpastas. Esta opção não estará disponível se as pastas já tiverem sido colocadas em ordem alfabética. 12.6.3 Fazendo download apenas do cabeçalho (assunto) de contas IMAP4 1 Clique em Contas > Opções de Conta. 2 Clique na conta IMAP4 e, em seguida, clique em Propriedades. 3 Clique na guia Avançado. Contas POP3 e IMAP4 317 4 Selecione Download de cabeçalhos apenas. 5 Clique em OK e depois em Fechar. Após fazer download dos cabeçalhos (assuntos) dos itens, você poderá fazer download do item completo abrindo-o enquanto estiver conectado com a Internet. 12.6.4 Fazendo download de anexos de correio de voz através de uma conta IMAP4 Se você estiver acessando um servidor de telefonia através de sua conta IMAP4, o GroupWise poderá fazer o download dos trechos de arquivos externos de anexos de correio de voz. 1 Clique em Contas > Opções de Conta. 2 Clique na conta IMAP4 e, em seguida, clique em Propriedades. 3 Clique na guia Avançado. 4 Selecione Fazer download de trechos de arquivos externos. 5 Clique em OK e depois em Fechar. 12.6.5 Apagando itens de um servidor de correio IMAP4 Quando você apagar um item, ele será marcado para exclusão no servidor IMAP4. Para remover o item, você precisará purgá-lo. Você pode fazer download apenas do assunto (cabeçalho) de um item ou do item inteiro. Você também pode mover os itens de outra pasta para uma pasta IMAP4 e os itens serão criados no servidor IMAP4. Os itens marcados com um tachado indicam que foram apagados do servidor, mas ainda existem no GroupWise. 318 Guia do Usuário do GroupWise 2012 Windows Client 13 Grupos de discussão 13 Você pode ver e publicar itens de grupos de discussão no GroupWise. Os grupos de discussão são semelhantes aos BBSs na Internet. Existem grupos de discussão sobre quase todos os assuntos. Eles são parecidos com as pastas compartilhadas do GroupWise, mas, em vez de compartilhar informações dentro do seu departamento ou da sua empresa, você pode compartilhar informações com qualquer pessoa pela Internet. Para usar os grupos de discussão, você precisa ter acesso a um servidor NNTP. Seu provedor de serviços de Internet (ISP) dará a você as informações corretas de servidor e o nome de login (se necessário). Você também pode pesquisar na Internet uma lista de servidores NNTP gratuitos para usar. Seção 13.1, “Configurando grupos de discussão” na página 319 Seção 13.2, “Trabalhando com mensagens de grupos de notícias” na página 321 Seção 13.3, “Trabalhando com grupos de notícias” na página 324 13.1 Configurando grupos de discussão Seção 13.1.1, “Adicionando uma conta de notícias” na página 319 Seção 13.1.2, “Assinando ou cancelando a assinatura de um grupo de discussão” na página 320 13.1.1 Adicionando uma conta de notícias 1 Clique em Contas > Opções de Conta. 2 Clique na guia Notícias e, em seguida, clique em Adicionar. 3 Digite o nome de uma conta e clique em Próximo. Você pode escolher o nome que quiser. O nome digitado é mostrado próximo à pasta na lista de pastas. Grupos de discussão 319 4 Digite o nome do servidor de notícias (NNTP). Para usar os grupos de discussão, você precisa ter acesso a um servidor NNTP. Seu provedor de serviços de Internet dará a você as informações corretas de servidor e o nome de login (se necessário). Você também pode pesquisar na Internet uma lista de servidores NNTP gratuitos para usar. 5 Se o servidor precisar de autenticação, clique em Meu servidor precisa de autenticação e preencha os campos Nome de login e Senha. 6 Preencha os campos Endereço de E-mail e Remetente e clique em Avançar. 7 Clique em Conectar através da LAN (Local Area Network). ou Clique em Conectar usando meu modem e linha telefônica, clique em uma opção de discagem e, em seguida, clique em uma conexão na caixa de listagem Conexão da Rede Dial-Up a ser usada. 8 Clique em Avançar. 9 Digite uma descrição para a pasta, posicione a pasta na Lista de Pastas e clique em Concluir. 13.1.2 Assinando ou cancelando a assinatura de um grupo de discussão 1 Clique em Contas > Opções de Conta. 320 Guia do Usuário do GroupWise 2012 Windows Client 2 Clique na guia Notícias, clique na conta e, em seguida, clique em Grupos de Notícias. 3 Clique em um grupo de discussão. ou Digite um termo de pesquisa, clique em Pesquisar, clique em um grupo de discussão e, em seguida, clique em Inscrever. Para cancelar a assinatura de um grupo de discussão, repita a Etapa 1 e a Etapa 2, clique na guia Aprovado, clique em um grupo de discussão, clique em Cancelar e depois em Sim. 13.2 Trabalhando com mensagens de grupos de notícias Seção 13.2.1, “Lendo mensagens do grupo de discussão” na página 321 Seção 13.2.2, “Publicando uma nova discussão para um grupo de discussão” na página 322 Seção 13.2.3, “Respondendo a uma mensagem em um grupo de discussão” na página 322 Seção 13.2.4, “Marcando mensagens de acordo com os seus interesses” na página 322 Seção 13.2.5, “Adicionando uma assinatura a todos os itens de grupos de discussão enviados” na página 323 Seção 13.2.6, “Mudando o nome de exibição de publicações de grupos de discussão” na página 323 Seção 13.2.7, “Apagando uma mensagem do grupo de discussão” na página 323 13.2.1 Lendo mensagens do grupo de discussão Se você se inscrever em uma conta de grupo de discussão NNTP, será criada uma pasta NNTP. Ela exibe o ícone da pasta NNTP na Lista de Pastas. A pasta NNTP exibe uma lista de cada grupo de discussão em que você se inscreveu. Quando você clica em um grupo de discussão inscrito na Lista de Pastas, a Lista de Itens exibe uma lista das notícias disponíveis. Para ler uma notícia: 1 Clique duas vezes na notícia na lista de Itens para ver a notícia em uma nova janela. ou Selecione a notícia a ser vista no QuickViewer. Grupos de discussão 321 13.2.2 Publicando uma nova discussão para um grupo de discussão 1 Clique o botão direito do mouse no grupo de discussão e clique em Nova Discussão. 2 Digite um assunto. 3 Digite uma mensagem. 4 Para mudar o grupo de discussão em que você está publicando ou para publicar em grupos de discussão adicionais, clique em Grupos de Notícias. 5 Clique em OK. 6 Clique em Publicar na barra de ferramentas. Você não pode recolher um item publicado em um grupo de discussão. Se houver um problema durante a publicação de um item em um grupo de discussão (por exemplo, o servidor NNTP relata um erro de falta de espaço em disco), sua mensagem será gravada na pasta Trabalho em Andamento para que você possa tentar publicá-lo posteriormente. 13.2.3 Respondendo a uma mensagem em um grupo de discussão 1 Clique o botão direito do mouse na Lista de Itens e, em seguida, clique em Responder. 2 Clique em uma opção de resposta. 3 Clique em OK. 4 Digite uma resposta. 5 Para mudar o grupo de discussão em que você está publicando ou para publicar em grupos de discussão adicionais, clique em Grupos de Notícias. Pressione F1 na caixa de diálogo Selecionar Grupos de Notícias para obter mais informações. 6 Clique em OK. 7 Clique em Publicar na barra de ferramentas. Você não pode recolher um item publicado em um grupo de discussão. Se houver um problema durante a publicação de um item em um grupo de discussão (por exemplo, o servidor NNTP relata um erro de falta de espaço em disco), sua mensagem será gravada na pasta Trabalho em Andamento para que você possa tentar publicá-lo posteriormente. 13.2.4 Marcando mensagens de acordo com os seus interesses 1 Clique o botão direito do mouse no item do grupo de discussão, clique em Marcar Processo e, em seguida, clique em Observador, Ler ou Ignorar. Você pode filtrar mensagens com base no status do thread para ver somente as mensagens que contêm suas publicações. 322 Guia do Usuário do GroupWise 2012 Windows Client 13.2.5 Adicionando uma assinatura a todos os itens de grupos de discussão enviados 1 Clique em Contas > Opções de Conta. 2 Clique na guia Notícias, clique em Propriedades e, em seguida, clique na guia Assinatura. 3 Clique em Assinatura ou Cartão de visitas eletrônico (vCard). 4 Se você tiver selecionado Assinatura, digite o texto desejado como assinatura no campo Assinatura. Essa assinatura é diferente da assinatura criada para mensagens comuns do GroupWise ou para contas IMAP ou POP3. 5 Clique em Adicionar automat. para adicionar uma assinatura a todos os itens publicados. ou Clique em Avisar ao adicionar para ter a opção de adicionar ou não uma assinatura a cada item publicado. 6 Clique em OK. 13.2.6 Mudando o nome de exibição de publicações de grupos de discussão 1 Clique em Contas > Opções de Conta. 2 Clique na guia Notícias e em Propriedades. 3 Digite um nome na tela. 4 Clique em OK. 13.2.7 Apagando uma mensagem do grupo de discussão 1 Clique o botão direito do mouse no item e, em seguida, clique em Apagar e Esvaziar. Grupos de discussão 323 Apagar um item de um grupo de discussão da Lista de Itens do GroupWise não apaga esse item do servidor de notícias. Você não pode apagar um item publicado em um grupo de discussão. Para mostrar o item novamente na Lista de Itens do GroupWise, clique o botão direito do mouse no grupo de discussão no Gabinete do GroupWise e, em seguida, clique em Reconfigurar. 13.3 Trabalhando com grupos de notícias Seção 13.3.1, “Comprimindo ou expandindo todos os threads de um grupo de discussão” na página 324 Seção 13.3.2, “Realizando uma pesquisa em um servidor de grupo de discussão” na página 324 Seção 13.3.3, “Especificando configurações de download para grupos de discussão individuais” na página 324 Seção 13.3.4, “Atualizando a pasta de grupo de discussão local” na página 325 Seção 13.3.5, “Apagando uma conta de notícias” na página 325 13.3.1 Comprimindo ou expandindo todos os threads de um grupo de discussão 1 Clique o botão direito do mouse no grupo de discussão e clique em Comprimir todos os processos. ou Clique o botão direito do mouse no grupo de discussão e clique em Expandir todos os processos. 13.3.2 Realizando uma pesquisa em um servidor de grupo de discussão 1 Clique o botão direito do mouse no grupo de discussão e, em seguida, clique em Pesquisar no Servidor. 2 Na primeira lista suspensa, clique no campo a ser pesquisado, digite as palavras para a pesquisa no campo Contém e clique em OK. 3 Clique duas vezes em um item na caixa de diálogo Resultados da Pesquisa do GroupWise para ler esse item. 13.3.3 Especificando configurações de download para grupos de discussão individuais As configurações de download para uma conta NNTP são especificadas em Contas > Opções de Conta > Notícias > a conta > Propriedades > Avançado. Use o procedimento a seguir para mudar as configurações de download para um grupo de discussão individual na conta NNTP. 1 Clique o botão direito do mouse na pasta do grupo de discussão e, em seguida, clique em Propriedades. 2 Clique na guia NNTP. 3 Anule a seleção de Usar configurações de download de conta. 324 Guia do Usuário do GroupWise 2012 Windows Client 4 Selecione as opções na caixa de grupo Substituir conta. 5 Clique em OK. 13.3.4 Atualizando a pasta de grupo de discussão local 1 Clique em Contas > Opções de Conta. 2 Clique na guia Notícias e, em seguida, clique em Opções Gerais. 3 Clique na caixa de seleção Enviar/Recuperar contas marcadas a cada x minuto(s) e especifique a frequência desejada para atualizar o conteúdo das pastas. 4 Clique na caixa de seleção Enviar/Recuperar Contas Marcadas na Inicialização para atualizar o conteúdo das pastas ao inicializar o GroupWise. 5 Clique em OK. 13.3.5 Apagando uma conta de notícias 1 Clique em Contas > Opções de Conta. 2 Clique na guia Notícias, clique na conta a ser apagada e, em seguida, clique em Remover. 3 Clique em Sim. Grupos de discussão 325 326 Guia do Usuário do GroupWise 2012 Windows Client 14 Feeds RSS 14 RSS é um formato da Web usado para publicar o conteúdo atualizado com freqüência, como entradas de blog, novas manchetes ou podcasts. Um documento de RSS, normalmente chamado de alimentação, alimentação da Web ou canal, contém um resumo do conteúdo de um site da Web associado ou o texto completo. O RSS permite que as pessoas acompanhem seus sites da Web favoritos de maneira automática, em vez de precisar verificá-los manualmente. Seção 14.1, “Inscrevendo-se em feeds RSS” na página 327 Seção 14.2, “Lendo feeds RSS” na página 329 Seção 14.3, “Atualizando uma alimentação de RSS” na página 330 Seção 14.4, “Apagando uma entrada de RSS individual” na página 330 Seção 14.5, “Apagando um feed RSS assinado” na página 330 14.1 Inscrevendo-se em feeds RSS Quando você se inscreve em feeds RSS, é criada a pasta Alimentações do GroupWise. Ela exibe o ícone da pasta RSS na lista de Pastas. Uma lista das alimentações nas quais você está inscrito é exibida sob a pasta Alimentações do GroupWise. Você pode criar subpastas sob a pasta Alimentações do GroupWise e mover alimentações para elas. Quando você clica na subpasta, a lista de mensagens exibe uma lista de todos os tópicos referentes a todas as alimentações sob a subpasta. A maneira como você assina feeds RSS depende do seu browser da Web. Instruções sobre como configurar feeds RSS com base em dois browsers populares são fornecidas como exemplos. Se a funcionalidade de feed RSS do seu browser não interagir corretamente com o GroupWise, você poderá configurar um feed RSS pelo próprio GroupWise. Seção 14.1.1, “Firefox” na página 327 Seção 14.1.2, “Internet Explorer” na página 329 Seção 14.1.3, “GroupWise” na página 329 14.1.1 Firefox “Versão 4.x.x e 5.x.x” na página 327 “Versão 3.x.x” na página 328 “Versão 2.x.x” na página 328 Versão 4.x.x e 5.x.x 1 No Firefox, clique em Firefox > Opções > Opções. 2 Selecione Aplicativos e procure pelo Feed da Web. 3 Em Ação, selecione Usar outro. 4 Procure e selecione grpwise.exe e clique em Abrir > OK. 5 Localize um feed RSS que você queira assinar. Feeds RSS 327 6 Clique no botão de feed de RSS ou no URL na página da Web de feeds RSS para abrir a caixa de diálogo Inscrever-se no RSS. O campo Origem é preenchido automaticamente no URL do feed RSS. 7 Especifique o nome da pasta que deseja criar para o feed RSS no GroupWise. 8 Selecione a freqüência com que o GroupWise deve atualizar a alimentação RSS. 9 (Opcional) Selecione se você deseja remover as entradas da pasta quando forem removidas do servidor. 10 (Opcional) Selecione se você deseja fazer download da página inteira com cada item. Isso exibe a alimentação inteira em vez de um resumo da alimentação, mas requer mais espaço em disco. 11 (Opcional) Selecione se você deseja confiar em imagens externas HTML provenientes da alimentação. Se você selecionar essa opção, serão exibidas todas as imagens da alimentação, o que poderá significar um problema de segurança. 12 Clique em OK. Versão 3.x.x 1 No Firefox, clique em Ferramentas > Opções. 2 Selecione Aplicativos e procure pelo Feed da Web. 3 Em Ação, selecione Usar outro. 4 Procure e selecione grpwise.exe e clique em Abrir > OK. 5 Localize um feed RSS que você queira assinar. 6 Clique no botão de feed de RSS ou no URL na página da Web de feeds RSS para abrir a caixa de diálogo Inscrever-se no RSS. O campo Origem é preenchido automaticamente no URL do feed RSS. 7 Especifique o nome da pasta que deseja criar para o feed RSS no GroupWise. 8 Selecione a freqüência com que o GroupWise deve atualizar a alimentação RSS. 9 (Opcional) Selecione se você deseja remover as entradas da pasta quando forem removidas do servidor. 10 (Opcional) Selecione se você deseja fazer download da página inteira com cada item. Isso exibe a alimentação inteira em vez de um resumo da alimentação, mas requer mais espaço em disco. 11 (Opcional) Selecione se você deseja confiar em imagens externas HTML provenientes da alimentação. Se você selecionar essa opção, serão exibidas todas as imagens da alimentação, o que poderá significar um problema de segurança. 12 Clique em OK. Versão 2.x.x 1 No Firefox, clique em Ferramentas > Opções. 2 Selecione Inscrever-se no Feed Usando e clique em Escolher Aplicativo. 3 Procure e selecione groupwise.exe e clique em Abrir. 4 Selecione Cliente do Novell GroupWise na lista de aplicativos disponível e clique em OK. 5 Localize um feed RSS que você queira assinar. 328 Guia do Usuário do GroupWise 2012 Windows Client 6 Clique no botão de feed de RSS ou no URL na página da Web de feeds RSS para abrir a caixa de diálogo Inscrever-se no RSS. O campo Origem é preenchido automaticamente no URL do feed RSS. 7 Especifique o nome da pasta que deseja criar para o feed RSS no GroupWise. 8 Selecione a freqüência com que o GroupWise deve atualizar a alimentação RSS. 9 (Opcional) Selecione se você deseja remover as entradas da pasta quando forem removidas do servidor. 10 (Opcional) Selecione se você deseja fazer download da página inteira com cada item. Isso exibe a alimentação inteira em vez de um resumo da alimentação, mas requer mais espaço em disco. 11 (Opcional) Selecione se você deseja confiar em imagens externas HTML provenientes da alimentação. Se você selecionar essa opção, serão exibidas todas as imagens da alimentação, o que poderá significar um problema de segurança. 12 Clique em OK. 14.1.2 Internet Explorer Quando o Internet Explorer é definido como o browser padrão, o GroupWise cria uma pasta de Feeds do GroupWise na Lista de Feeds Comuns do Windows. Na pasta de Feeds do GroupWise, é uma subpasta cujo nome é seu endereço de e-mail. 1 No Internet Explorer, localize o feed RSS que você deseja assinar. 2 Clique no botão de feed RSS ou no URL na página da Web. 3 Na página da Web de feeds RSS, clique no link Inscrever. 4 Selecione a pasta cujo nome é seu endereço de e-mail como a localização para o feed RSS e clique em Inscrever. O feed RSS é adicionado imediatamente à pasta de Feeds do GroupWise na sua caixa de correio. 14.1.3 GroupWise 1 No seu browser da Web, localize o feed RSS que você deseja assinar. 2 No GroupWise, clique em Arquivo > Novo > Feed RSS para abrir a caixa de diálogo Inscreverse no RSS. 3 Copie o URl do feed RSS no campo Origem. 4 Siga as instruções da Firefox, iniciando na Etapa 7 na página 329. 14.2 Lendo feeds RSS 1 Na pasta Feeds do GroupWise, na lista de Pastas, selecione o feed RSS que deseja ler. 2 Clique duas vezes na lista de mensagens para ver o feed em uma nova janela. ou Selecione a alimentação para vê-la no QuickViewer. 3 Na parte superior direita da janela, clique em Página Inteira para ver a alimentação inteira. Feeds RSS 329 ou Clique em Resumo para ver um resumo da alimentação. 14.3 Atualizando uma alimentação de RSS 1 Na pasta Feeds do GroupWise, na Lista de Pastas, selecione o feed RSS que deseja atualizar. 2 Clique o botão direito do mouse no feed que deseja atualizar e clique em Atualizar. 14.4 Apagando uma entrada de RSS individual 1 Na pasta Feeds do GroupWise, na Lista de Pastas, selecione o feed RSS que deseja apagar. 2 Clique no ícone Apagar na barra de ferramentas. 14.5 Apagando um feed RSS assinado 1 Na pasta Alimentações do GroupWise na lista de Pastas, clique na alimentação de RSS que você deseja apagar. 2 Clique o botão direito do mouse na alimentação a ser apagada e clique em Apagar. 330 Guia do Usuário do GroupWise 2012 Windows Client Gerenciamento de documentos 15 15 Se o administrador do sistema configurou e habilitou o gerenciamento de documentos, todos os seus documentos estarão armazenados em uma biblioteca no GroupWise, o que lhe permite gerenciar todos os documentos da Caixa de Correio. Seção 15.1, “Gerenciando seus documentos no GroupWise” na página 331 Seção 15.2, “Criando documentos” na página 336 Seção 15.3, “Organizando os documentos” na página 340 Seção 15.4, “Importando documentos para uma biblioteca do GroupWise” na página 342 Seção 15.5, “Compartilhando documentos” na página 347 Seção 15.6, “Vendo o histórico de um documento” na página 351 Seção 15.7, “Registro de saída de documentos” na página 352 Seção 15.8, “Abrindo documentos” na página 356 Seção 15.9, “Registro de entrada de documentos” na página 358 Seção 15.10, “Apagando documentos” na página 361 Seção 15.11, “Cópia de documentos” na página 362 Seção 15.12, “Gravando documentos” na página 364 Seção 15.13, “Armazenando várias versões de um documento” na página 365 Seção 15.14, “Gerenciando grupos de documentos” na página 367 Seção 15.15, “Vendo documentos quando a rede ou o GroupWise não estão disponíveis” na página 387 Seção 15.16, “Integrando o GroupWise a seus aplicativos” na página 389 Seção 15.17, “Retornando documentos para a biblioteca” na página 394 Seção 15.18, “Substituindo um documento por um arquivo de backup” na página 396 15.1 Gerenciando seus documentos no GroupWise Os documentos da biblioteca do GroupWise são exibidos como itens em sua Caixa de Correio e nas pastas, juntamente com as mensagens de e-mail, as tarefas, os compromissos, etc. Seção 15.1.1, “Armazenando documentos em bibliotecas” na página 332 Seção 15.1.2, “Noções básicas sobre referências de documento” na página 334 Seção 15.1.3, “Especificando propriedades do documento” na página 335 Você pode selecionar uma referência de documento para criar, apagar, registrar a saída, registrar a entrada, abrir, mover ou copiar o documento correspondente. Além disso, a Biblioteca do GroupWise facilita manter várias versões de um documento, determinar quem tem acesso a um documento e compartilhar um documento com outras pessoas. Gerenciamento de documentos 331 15.1.1 Armazenando documentos em bibliotecas Se o administrador do sistema tiver configurado bibliotecas e tiver habilitado o gerenciamento de documentos, todos os documentos serão armazenados em uma biblioteca do GroupWise. O GroupWise designa um número exclusivo para cada documento. Esse número identifica o documento e torna fácil encontrá-lo. É possível procurar um documento na Biblioteca do GroupWise por seu número, assim como você procura por um livro na biblioteca por seu número de catálogo. “Especificando uma biblioteca padrão” na página 332 “Personalizando as configurações da biblioteca” na página 332 Em cada biblioteca do GroupWise, os documentos são compactados e criptografados. Esse procedimento economiza espaço em disco e mantém a segurança dos documentos, pois impossibilita a visualização do conteúdo dos documentos fora do GroupWise. Para acessar qualquer documento em uma biblioteca, você deve ter direitos em relação à mesma. O administrador do sistema determina que pessoas têm acesso a cada biblioteca. Depois de importar ou criar um documento na Biblioteca do GroupWise, você só poderá acessar esse documento no GroupWise. Esse procedimento mantém seus documentos seguros. Caso tenha que compartilhar o documento com um usuário sem acesso ao GroupWise, você poderá anexar a referência do documento a um e-mail e enviá-lo ao usuário ou clicar em Arquivo > Gravar Como para gravar o documento em um arquivo externo, fora da Biblioteca do GroupWise. Em ambos os casos, o arquivo não é atualizado com as mudanças feitas no documento do GroupWise e não é controlado pelos direitos de compartilhamento designados no GroupWise. Especificando uma biblioteca padrão A biblioteca padrão é o local em que todos os seus documentos estão armazenados e a biblioteca em que o recurso Encontrar pesquisa documentos. 1 Clique em Ferramentas > Opções e, em seguida, clique duas vezes em Documentos. 2 Clique na biblioteca que deseja usar como padrão. 3 Clique em Definir Padrão e, em seguida, clique em OK. Personalizando as configurações da biblioteca O GroupWise permite que você personalize as configurações das bibliotecas em que você armazena e cria documentos. Você pode especificar uma biblioteca padrão, os direitos de compartilhamento padrão, o layout das propriedades de documento padrão (como ordem e tamanho dos campos) e os valores padrão das propriedades do documento. Você também pode especificar se deseja usar o formato menor ou maior da planilha de propriedades. As configurações de biblioteca e de propriedade especificadas afetam apenas a configuração da sua biblioteca. Você não pode modificar as configurações de outros usuários. “Biblioteca padrão” na página 333 “Valores de propriedades padrão” na página 333 “Direitos de compartilhamento padrão” na página 333 “Configuração da guia Documento” na página 333 332 Guia do Usuário do GroupWise 2012 Windows Client “Páginas de propriedades de documentos” na página 333 “Integração de gerenciamento de documentos com outros aplicativos” na página 333 Biblioteca padrão Quando você cria, importa ou copia um documento no GroupWise, ele é gravado na biblioteca padrão, a menos que outra biblioteca seja especificada. Além disso, o recurso Encontrar pesquisa os documentos na biblioteca padrão primeiro. Você pode mudar a biblioteca padrão. Consulte “Especificando uma biblioteca padrão” na página 332. Valores de propriedades padrão Você pode especificar valores padrão para os campos de propriedade editáveis do documento. Os valores padrão são usados quando você cria um novo documento ou importa um documento para a biblioteca selecionada. Se nenhum valor padrão for especificado para autor e tipo de documento, o GroupWise utilizará o nome do criador como o autor e Documento como o tipo de documento. Consulte “Especificando propriedades do documento” na página 335. Direitos de compartilhamento padrão Se tiver o hábito de compartilhar seus documentos com os mesmos usuários ou grupos, você poderá especificar direitos de compartilhamento padrão em todos os documentos criados. Quando você especifica os direitos de compartilhamento padrão, o GroupWise aplica esses direitos em cada documento que você cria ou importa para a biblioteca selecionada. Consulte “Especificando direitos de compartilhamento padrão em documentos” na página 348. Configuração da guia Documento A guia Documento aparece toda vez que você cria, importa, copia ou seleciona as propriedades de um documento. É possível especificar os campos que deseja exibir na guia Documento. Além disso, você pode especificar o número de linhas em cada campo, definir a ordem do campo na caixa de diálogo e inserir linhas em branco e separadores nessa caixa. Consulte “Especificando propriedades do documento” na página 335. Páginas de propriedades de documentos Quando você cria um novo documento ou uma nova versão de um documento, o GroupWise solicita a especificação das propriedades do documento. Você pode especificar se deseja que o GroupWise solicite apenas o assunto do documento ou todas as propriedades do documento. Consulte “Especificando propriedades do documento” na página 335. Integração de gerenciamento de documentos com outros aplicativos Se estiver usando aplicativos integrados, você poderá especificar se deseja que os recursos da Biblioteca do GroupWise sejam integrados aos recursos Gravar e Abrir do aplicativo. Para utilizar a integração, é preciso instalar as Integrações durante a Configuração do GroupWise. Se não tiver instalado as Integrações, você poderá executar a Configuração novamente para instalá-las. Consulte a Seção 15.16, “Integrando o GroupWise a seus aplicativos” na página 389. Gerenciamento de documentos 333 15.1.2 Noções básicas sobre referências de documento Os itens de documentos que aparecem na Caixa de Correio (e em outras pastas) são apenas referências que indicam os documentos reais contidos na biblioteca. “Compartilhamento de referências de documentos com outros usuários” na página 334 “Referências de documentos e modos Remoto/de Cache” na página 334 As referências de documento são criadas quando você cria um novo documento, assim como importa, copia e seleciona um documento dentre os resultados da opção Encontrar ou seleciona Arquivo > Novo > Referência de Documento. Para que você possa ver referências de documentos na Caixa de Correio ou na pasta, é preciso que a configuração de tela selecionada inclua documentos e itens publicados. Você pode selecionar uma referência para registrar a saída, registrar a entrada, abrir, ver, copiar ou apagar o documento correspondente, dependendo dos direitos que você possuir. Várias referências de documentos podem apontar para o mesmo documento. Por exemplo, cada funcionário de uma empresa pode criar uma referência para o manual do funcionário. Compartilhamento de referências de documentos com outros usuários Se você for o autor de um documento ou possuir direitos para compartilhá-lo, poderá publicar a referência do documento em uma pasta compartilhada e torná-la disponível para todos os usuários que tenham acesso à pasta. Referências de documentos e modos Remoto/de Cache Se você usar o modo Remoto ou de Cache, a atualização da Caixa de Correio Remota ou de Cache sempre fornecerá todas as referências de documentos, a menos que você opte por não ter nenhuma. Você pode usar as referências de documentos para recuperar cópias dos documentos para sua Caixa de Correio Remota ou de Cache. 334 Guia do Usuário do GroupWise 2012 Windows Client 15.1.3 Especificando propriedades do documento Todo documento do GroupWise deve ter um conjunto de atributos associado a ele, como o nome do autor, a data de criação e o tipo de documento. Esses atributos são chamados de propriedades do documento. As informações de propriedade do documento são usadas para pesquisar e categorizar os documentos. “Especificando um valor padrão para o campo Propriedades do Documento” na página 335 “Noções básicas sobre tipos de documento” na página 336 É possível usar a guia Documento em Propriedades para ver as informações sobre a versão específica de um documento, ver o histórico de atividades do documento e controlar o compartilhamento do documento com outros usuários. Figura 15-1 Caixa de diálogo Propriedades do Documento É possível determinar os campos que serão exibidos na guia Documento em Propriedades e personalizar seu tamanho e sua ordem utilizando as opções na caixa de diálogo Propriedades em Configuração da Biblioteca. Para abrir essa caixa de diálogo, clique em Ferramentas > Opções, clique duas vezes em Documentos e, em seguida, clique em Propriedades. Especificando um valor padrão para o campo Propriedades do Documento Um valor padrão é uma informação (autor, assunto etc.) inserida automaticamente no campo correspondente de propriedade de todos os documentos adicionados à biblioteca selecionada. Gerenciamento de documentos 335 Você pode especificar valores padrão para os campos de propriedade editáveis do documento. Os valores padrão são usados quando você cria um novo documento ou importa um documento para a biblioteca selecionada. Se nenhum valor padrão for especificado para Autor e Tipo de Documento, o GroupWise utilizará o nome do criador como o autor e Documento como o Tipo de Documento. 1 Clique em Ferramentas > Opções e, em seguida, clique duas vezes em Documentos. 2 Clique na biblioteca para a qual você deseja especificar valores padrão. 3 Clique em Propriedades e, em seguida, clique na guia Padrões do Documento. 4 Clique em um campo e digite o valor padrão. Por exemplo, você pode digitar seu nome como o valor padrão do campo Autor. Se você não incluir um campo obrigatório na caixa de listagem Campos selecionados da guia Configuração de Propriedades, será necessário especificar um valor padrão para o campo na guia Valores Padrão. Os campos obrigatórios são marcados com um asterisco na guia Configuração de Propriedades. Nomes de campo recuados sob um outro campo se relacionam a esse campo. Por exemplo, o campo “pai” pode ser o nome de um projeto, e os campos “filho” podem ser nomes de subprojetos. Se quiser especificar um valor padrão para um campo filho, especifique primeiro um valor padrão para o respectivo campo pai. 5 Clique em OK. Noções básicas sobre tipos de documento Ao criar um documento no GroupWise, você deve selecionar o tipo de documento. O tipo de documento determina sua vida útil em dias. Por padrão, a vida útil de um documento é de 365 dias. No entanto, o administrador do sistema pode especificar uma vida útil de até 2,1 bilhões de dias. Quando um documento vence, o tipo de documento determina se ele será armazenado, apagado ou mantido. O vencimento de documentos se baseia na inatividade. Por exemplo, se a vida útil de um documento for de 365 dias, o documento não será armazenado nem apagado até que tenham se passado 365 dias desde a última vez que ele foi visto ou aberto. Você pode prolongar a vida útil de um documento cuja data de vencimento esteja próxima, vendo-o ou abrindo-o. Desse modo, a data de vencimento do documento será redefinida. Para obter mais informações sobre datas de vencimento, consulte “Definindo uma data de vencimento para um e-mail enviado” na página 98. 15.2 Criando documentos Ao criar um documento no GroupWise, você o adiciona à biblioteca. Você também pode adicionar documentos à biblioteca importando, copiando ou registrando a entrada de um documento existente. Seção 15.2.1, “Selecionando um gabarito” na página 337 Seção 15.2.2, “Transformando qualquer documento em gabarito” na página 339 Seção 15.2.3, “Criando uma referência para um documento” na página 339 336 Guia do Usuário do GroupWise 2012 Windows Client 15.2.1 Selecionando um gabarito Quando você cria um novo documento utilizando Arquivo > Novo > Documento, o GroupWise o instrui a selecionar um gabarito para o documento. Você pode usar um gabarito de aplicativo, um gabarito do GroupWise ou um arquivo em disco como a base do seu novo documento. “Usando um gabarito de aplicativo para criar um documento” na página 337 “Usando um gabarito do GroupWise para criar um documento” na página 337 “Usando um arquivo como gabarito para criar um documento” na página 338 Gabaritos Descrição Gabaritos de aplicativos Você pode selecionar um aplicativo para criar um documento com base no arquivo de gabarito desse aplicativo. A caixa de listagem Aplicativos relaciona todos os aplicativos registrados como tendo gabaritos em seu arquivo de Registro do Windows. Gabaritos do GroupWise Você pode selecionar gabaritos do GroupWise para usar um documento da biblioteca como a base de um novo documento. É possível transformar qualquer documento em um gabarito e usar esses gabaritos como a base para novos documentos. Todos os documentos têm um tipo (memorando, relatório de despesas, carta, gabarito etc.). Quando o documento é do tipo gabarito, ele aparece na lista Gabaritos. Arquivos como gabaritos Os gabaritos de arquivos são documentos que não estão contidos na biblioteca. Você pode selecionar um arquivo armazenado em qualquer parte do sistema e usá-lo como a base para um novo documento. Se o documento já existir na biblioteca e você desejar apenas criar um item para ele na Caixa de Correio, clique em Arquivo > Novo e, em seguida, clique em Referência de Documento. Você também pode usar o recurso Encontrar para localizar um documento e arrastá-lo para sua Caixa de Correio ou sua pasta. Usando um gabarito de aplicativo para criar um documento É possível criar um documento usando um gabarito padrão de aplicativo. Por exemplo, você pode selecionar o Word para criar um novo documento do Word. 1 Clique em Arquivo > Novo > Documento. 2 Clique em Selecionar um Aplicativo, clique no aplicativo que deseja usar como gabarito na caixa de listagem Aplicativos e clique em OK. A caixa de listagem Aplicativos contém todos os aplicativos que estão registrados como tendo gabaritos no arquivo de registro do Windows. 3 Digite um assunto para o documento. Para especificar informações adicionais sobre o documento, como o nome do autor ou o tipo de documento, clique em Propriedades após digitar o assunto. 4 Clique em OK. Usando um gabarito do GroupWise para criar um documento 1 Clique em Arquivo > Novo > Documento. Gerenciamento de documentos 337 2 Clique em Selecionar um modelo do GroupWise e selecione um gabarito na caixa de listagem. Para selecionar um gabarito em uma outra biblioteca, clique na biblioteca na lista suspensa. 3 Clique em OK. 4 Digite o assunto do documento e clique em OK. Para especificar informações adicionais sobre o documento, como o nome do autor ou o tipo de documento, clique em Propriedades após digitar o assunto. Você pode selecionar Abrir documento agora para abrir imediatamente o documento. 5 Clique duas vezes na referência de documento na pasta atual para abrir o novo documento. Usando um arquivo como gabarito para criar um documento 1 Clique em Arquivo > Novo > Documento. 2 Clique em Selecionar um Arquivo. 338 Guia do Usuário do GroupWise 2012 Windows Client 3 Digite o nome do arquivo que você deseja utilizar como gabarito para o novo documento. Você também pode clicar no botão Procurar para encontrar o arquivo. 4 Clique em OK. 5 Digite um assunto. Para especificar informações adicionais sobre o documento, como o nome do autor ou o tipo de documento, clique em Propriedades após digitar o assunto. 6 Clique em OK. 15.2.2 Transformando qualquer documento em gabarito Todos os documentos com o tipo de documento Gabarito aparecem na lista Gabaritos da caixa de diálogo Novos Documentos. 1 Clique na referência de documento em sua Caixa de Correio. 2 Clique em Arquivo > Propriedades. 3 No campo Tipo de documento, digite gabarito e clique em OK. 15.2.3 Criando uma referência para um documento Se um documento já existir na biblioteca, você poderá criar uma referência para ele na Caixa de Correio. 1 Clique em Arquivo > Novo > Referência de Documento. Gerenciamento de documentos 339 2 Na lista suspensa Biblioteca, clique na biblioteca que contém o documento a ser acessado. 3 No campo Documento:, digite o número do documento. Se não souber o número do documento, use o recurso Encontrar para localizar o documento (se o documento não tiver sido apagado) e criar uma referência para ele na Caixa de Correio ou na pasta. 4 Na lista suspensa Versão, clique na versão para a qual deve apontar a referência de documento. 5 Clique em OK. 15.3 Organizando os documentos Suas referências de documentos são organizadas na pasta Documentos de forma que você possa localizá-las facilmente. A pasta Documentos pode conter apenas documentos. Se qualquer outro tipo de item for movido para essa pasta por um cliente do GroupWise de uma versão anterior à 5.5 (por exemplo, de uma versão mais antiga do GroupWise Remoto), o item será apagado. Todas as referências de documento que você criar ou abrir serão adicionadas à pasta Documentos. Além disso, será possível especificar que as referências de documento vistas ou importadas também sejam adicionadas a essa pasta. Também é possível especificar que nenhuma dessas ações adicione uma referência de documento à pasta Documentos. A pasta Documentos contém, por padrão, as últimas 20 referências de documento. Você pode mudar esse número para um número que varie de 0 a 5.000 referências de documento. Depois que o número máximo for atingido, a referência de documento mais antiga será apagada. Você também pode apagar manualmente as referências de documento da pasta Documentos. A exclusão de uma referência de documento não afeta o documento propriamente dito. A pasta Documentos contém duas pastas Resultados da Pesquisa. Autoria inclui referências para todos os documentos dos quais você é o autor. A Biblioteca Padrão contém referências de todos os documentos aos quais você tem acesso nessa biblioteca. É possível mudar ou apagar as pastas 340 Guia do Usuário do GroupWise 2012 Windows Client Autoria e Biblioteca Padrão. Você pode criar outras pastas Resultados da Pesquisa de acordo com suas necessidades. Por exemplo, é possível criar uma pasta Resultados da Pesquisa para uma biblioteca, um assunto, um autor ou um tipo de documento específicos. Seção 15.3.1, “Pastas Resultados da Pesquisa” na página 341 Seção 15.3.2, “Especificando quando as referências de documento são adicionadas à pasta Documentos” na página 341 Seção 15.3.3, “Mudando o número máximo de referências na pasta Documentos” na página 342 15.3.1 Pastas Resultados da Pesquisa A pasta Documentos contém duas pastas Resultados da Pesquisa. A pasta Autoria contém as referências de todos os documentos criados por você. A pasta Biblioteca Padrão contém referências de todos os documentos aos quais você tem acesso na biblioteca padrão. É possível mudar ou apagar as pastas Autoria e Biblioteca Padrão. Você pode criar outras pastas Resultados da Pesquisa de acordo com suas necessidades. Por exemplo, é possível criar uma pasta Encontrar para uma biblioteca, um assunto, um autor ou um tipo de documento específico. Consulte “Gravando os resultados de uma pesquisa” na página 251. 15.3.2 Especificando quando as referências de documento são adicionadas à pasta Documentos 1 Na Lista de Pastas Completa, clique o botão direito do mouse na pasta Documentos e, em seguida, clique em Propriedades. Para acessar a lista de pastas completa, clique na lista suspensa do cabeçalho da lista de pastas (acima de Lista de Pastas; provavelmente exibindo Online ou Cache para indicar o modo do GroupWise que está sendo executado) e, em seguida, clique em Lista de Pastas Completa. 2 Clique na guia Documentos. Gerenciamento de documentos 341 3 Marque as caixas de seleção para selecionar as ações que adicionam referências de documento à pasta Documentos. Por padrão, são selecionadas as ações Criar e Abrir. Isso significa que as referências de documento são colocadas na pasta Documentos quando são criadas ou abertas. Se você selecionar Ver como uma ação, será colocada na pasta Documentos qualquer referência de documento que tenha sido vista com o Viewer, não com o QuickViewer. 4 Clique em OK. 15.3.3 Mudando o número máximo de referências na pasta Documentos Depois que o número máximo for atingido, qualquer referência de documento adicional incluída na pasta Documentos fará com que a referência de documento mais antiga seja apagada. 1 Na Lista de Pastas Completa, clique o botão direito do mouse na pasta Documentos e, em seguida, clique em Propriedades. Para acessar a lista de pastas completa, clique na lista suspensa do cabeçalho da lista de pastas (acima de Lista de Pastas; provavelmente exibindo Online ou Cache para indicar o modo do GroupWise que está sendo executado) e, em seguida, clique em Lista de Pastas Completa. 2 Clique na guia Documentos. 3 Digite um número no campo Número máximo de documentos. O número máximo que pode ser especificado é 5000. Se não quiser que as referências de documento sejam colocadas na pasta Documentos, digite 0. 4 Clique em OK. 15.4 Importando documentos para uma biblioteca do GroupWise Você pode importar documentos criados fora do GroupWise para uma biblioteca do GroupWise. Seção 15.4.1, “Especificação de arquivos a serem importados” na página 342 Seção 15.4.2, “Seleção de um método de importação” na página 343 Seção 15.4.3, “Usando a Importação Rápida para importar documentos” na página 343 Seção 15.4.4, “Usando a importação personalizada para importar documentos” na página 344 15.4.1 Especificação de arquivos a serem importados Ao especificar os documentos que deseja importar, você pode selecionar arquivos individuais ou selecionar uma ou mais pastas e importar todos os documentos dessas pastas. Essa ação facilita a importação de grandes quantidades de documentos sem que seja necessário selecionar cada documento individualmente. Quando você importa uma pasta, o GroupWise importa os documentos contidos nela; no entanto, ele não importa a pasta propriamente dita nem sua estrutura. As pastas não são importadas porque os documentos na Biblioteca do GroupWise não estão armazenados em uma estrutura de pastas; portanto, as pastas não fazem sentindo na biblioteca. 342 Guia do Usuário do GroupWise 2012 Windows Client Ao importar documentos em uma pasta, você pode especificar se deseja importar todos, alguns ou nenhum dos documentos contidos nas subpastas da pasta. Além disso, você pode determinar os tipos de arquivos que deseja importar, especificando as extensões dos arquivos no campo Filtro de Nomes de Arquivo. 15.4.2 Seleção de um método de importação Por padrão, o GroupWise executa uma Importação Rápida e copia os documentos que você especifica na biblioteca padrão. Se desejar ter maior controle sobre o modo como seus documentos são importados, desmarque a caixa de seleção Importação Rápida. Esse procedimento permite uma importação personalizada. Ao executar uma importação personalizada, você pode especificar as seguintes informações: Se deseja copiar ou mover os documentos para a biblioteca. O nome e o local de um arquivo de registro para gravar mensagens de status e erros de importação. A biblioteca em que os documentos devem ser armazenados. Se deseja ou não criar referências de documentos em uma pasta. Ao criar referências de documentos, especifique em qual pasta da lista de pastas você deseja armazená-las. Se deseja especificar propriedades para cada documento individualmente ou se o GroupWise deve criar as propriedades dos documentos usando os valores padrão. Se os nomes de arquivo atuais serão ou não usados como parte do assunto do documento. 15.4.3 Usando a Importação Rápida para importar documentos 1 Clique em Arquivo > Importar/Exportar > Importar Documentos. 2 Clique em Adicionar Arq. Individuais, selecione os arquivos que você deseja importar e clique em OK. (Para selecionar vários arquivos para importar, pressione Ctrl e clique em cada documento adicional.) ou Clique em Adicionar Dir. Inteiro, selecione as pastas que contêm os documentos a serem importados. Gerenciamento de documentos 343 Digite uma extensão de arquivo, como *.doc ou *.wpd no campo Filtro de Nomes de Arquivo se quiser importar tipos de arquivos específicos das pastas selecionadas e, em seguida, clique em OK. 3 Clique em Avançar. 4 Se você quiser que o GroupWise crie referências para cada documento, clique em Mostrar Documentos na Pasta e, em seguida, clique na pasta em que deseja armazenar as referências de documento. ou Se não desejar criar referências de documentos, clique em Importar sem Mostrar os Documentos em uma Pasta. Se você não criar referências de documentos durante a importação, poderá criá-las depois acessando Arquivo > Novo > Referência de Documento. 5 Clique em Avançar. 6 Clique em Concluir para iniciar a importação. O GroupWise copia os documentos para a biblioteca especificada. Você também pode importar um documento arrastando-o de uma janela ou da sua área de trabalho para uma pasta do GroupWise. 15.4.4 Usando a importação personalizada para importar documentos 1 Clique em Arquivo > Importar/Exportar > Importar Documentos. 2 Clique em Adicionar Arq. Individuais, selecione os arquivos que você deseja importar e clique em OK. (Para selecionar vários arquivos para importar, pressione Ctrl e clique em cada documento adicional.) ou Clique em Adicionar Dir. Inteiro e selecione as pastas que deseja importar. Digite uma extensão de arquivo, como *.doc ou *.wpd no campo Filtro de Nomes de Arquivo se quiser importar tipos de arquivos específicos das pastas selecionadas e, em seguida, clique em OK. 3 Verifique se a opção Importação Rápida está desmarcada. 344 Guia do Usuário do GroupWise 2012 Windows Client 4 Clique em Avançar. 5 Clique em Copiar Arquivos para o GroupWise para colocar uma cópia dos arquivos na biblioteca e deixar os arquivos originais na localização de origem. ou Clique em Mover Arquivos para o GroupWise para mover os arquivos para a biblioteca e apagar os originais da localização de origem. 6 Para gravar os erros de importação em um arquivo de registro, clique em Armazenar todas as mensagens de status e erro em um arquivo de registro e especifique um nome de arquivo. 7 Clique em Avançar. 8 Clique na biblioteca em que deseja armazenar os documentos. 9 Clique em Avançar. Gerenciamento de documentos 345 10 Se desejar que o GroupWise crie referências para cada documento, clique em Mostrar documentos na pasta e, em seguida, clique na pasta em que deseja armazená-los. ou Se não desejar criar referências de documentos, clique em Importar sem mostrar os documentos em uma pasta. 11 Clique em Avançar. 12 Para especificar as propriedades de cada documento que estiver importando, clique em Solicitar propriedades de cada documento individualmente. ou Para que o GroupWise especifique as propriedades com base nos valores de propriedades padrão especificados nas opções de Documento, clique em Definir propriedades usando valores padrão. 13 Se desejar especificar valores padrão diferentes apenas para esta sessão de importação, clique em Modificar Valores Padrão, especifique os valores e clique em OK. 14 Clique em Avançar. 15 Clique em Concluir para iniciar a importação. 346 Guia do Usuário do GroupWise 2012 Windows Client 15.5 Compartilhando documentos Ao criar ou importar um documento no GroupWise, você pode especificar se deseja compartilhá-lo com outros usuários. Se optar por compartilhá-lo, você poderá especificar com que usuários ou grupos deseja compartilhá-lo e que direitos cada usuário terá. Além disso, você poderá especificar os direitos de compartilhamento, se houver, que o GroupWise aplicará automaticamente a todos os documentos criados. Seção 15.5.1, “Especificando os usuários que podem compartilhar o documento” na página 347 Seção 15.5.2, “Especificando direitos de compartilhamento padrão em documentos” na página 348 Seção 15.5.3, “Especificando os direitos dos usuários no documento” na página 349 Seção 15.5.4, “Concedendo a um usuário direitos em todas as versões do documento” na página 349 Seção 15.5.5, “Concedendo a um usuário direitos em uma versão específica do documento” na página 350 Seção 15.5.6, “Concedendo a usuários o direito de modificar as configurações de compartilhamento de um documento” na página 350 Seção 15.5.7, “Impedindo que outros usuários acessem um documento” na página 351 Quando você cria um novo documento, o GroupWise insere <Usuário Geral> e <Criador> na Lista de Compartilhamento. Por padrão, os usuários gerais (todos os usuários com acesso à biblioteca) não possuem direitos em relação ao documento, e o autor e o criador possuem todos os direitos relação ao documento. É possível usar a entrada <Usuário Geral> para conceder os mesmos direitos a todos os usuários que têm acesso à biblioteca; e, se você for o autor do documento, poderá usar a entrada <Criador> para limitar os direitos do criador. Por exemplo, suponha que sua secretária crie diversos documentos em branco de análise de desempenho na biblioteca, um para cada funcionário de sua equipe, e indique você como autor de cada documento. Esse procedimento concede a você direitos totais em todos os documentos porque você é o autor. No entanto, ele também garante à sua secretária direitos totais a todos os documentos, pois ela foi a criadora. Obviamente, você não deseja que sua secretária leia as análises de desempenho de todos. Portanto, use a entrada <Criador> para remover os direitos da sua secretária nesses documentos. 15.5.1 Especificando os usuários que podem compartilhar o documento É possível usar as opções na guia Compartilhar em Propriedades para conceder direitos de compartilhamento a um documento. Use um dos métodos a seguir para conceder direitos de compartilhamento: Clique em Não compartilhado para impedir que outros usuários vejam, editem ou apaguem o documento. Clique em Compartilhado com para selecionar usuários e grupos específicos e determinar os direitos de compartilhamento de cada usuário ou grupo. Gerenciamento de documentos 347 Quando um usuário tenta acessar um documento, o GroupWise verifica os direitos do usuário individual. Se o usuário não possuir direitos no documento, o GroupWise verificará os direitos que ele herdou como membro de um grupo. Se o usuário não possuir direitos no documento como membro de um grupo, o GroupWise verificará os direitos concedidos ao <Usuário Geral>. Clique em Compartilhado com e depois em Segurança do Nível de Versão para conceder aos usuários direitos diferentes para cada versão do documento. 15.5.2 Especificando direitos de compartilhamento padrão em documentos Se tiver o hábito de compartilhar seus documentos com os mesmos usuários ou grupos, você poderá especificar direitos de compartilhamento padrão em todos os documentos criados. Quando você especifica os direitos de compartilhamento padrão, o GroupWise aplica esses direitos a todos os documentos que você cria ou importa para a biblioteca selecionada. “Proxy e direitos de compartilhamento padrão” na página 348 “Remoto e direitos de compartilhamento padrão” na página 349 Se você não especificar direitos de compartilhamento padrão, os documentos criados ou importados não serão compartilhados, o que significa que apenas o autor e o criador terão direitos no documento. Os direitos de compartilhamento padrão se aplicam somente aos documentos criados na biblioteca selecionada. Se você criar documentos em várias bibliotecas, precisará especificar direitos de compartilhamento padrão para cada uma. 1 Clique em Ferramentas > Opções e, em seguida, clique duas vezes em Documentos. 2 Clique na biblioteca para a qual você deseja especificar direitos de compartilhamento padrão. 3 Clique em Propriedades e, em seguida, clique na guia Padrões de Compartilhamento. 4 Clique em Compartilhada com. 5 No campo Nome, digite o nome do usuário ou do grupo ao qual você deseja conceder direitos e clique em Adicionar Usuário. 6 Selecione os quadros de seleção correspondentes aos direitos que você deseja conceder ao usuário ou grupo selecionado. 7 Clique em OK. O GroupWise aplicará os direitos de compartilhamento padrão a todos os documentos que você criar ou importar na biblioteca selecionada. Proxy e direitos de compartilhamento padrão Se um proxy criar um documento em sua Caixa de Correio, o novo documento receberá os direitos de compartilhamento padrão que ele tiver especificado em sua própria Caixa de Correio e não os que você especificou em sua Caixa de Correio. 348 Guia do Usuário do GroupWise 2012 Windows Client Remoto e direitos de compartilhamento padrão Você pode especificar direitos de compartilhamento padrão em sua Caixa de Correio Remota; no entanto, os direitos de compartilhamento padrão especificados no Remoto só afetarão os documentos enquanto eles estiverem armazenados em sua Biblioteca Remota. 15.5.3 Especificando os direitos dos usuários no documento Você pode fornecer direitos aos usuários para ver, editar, apagar ou compartilhar um documento. Quando você concede direitos aos usuários para compartilhar um documento, eles podem colocar o documento em uma pasta compartilhada. Você também pode conceder aos usuários direitos para modificar as configurações de segurança de um documento. Para possuir direitos Modificar, um usuário também precisa possuir direitos Editar. Os direitos especificados são válidos em todas as versões de um documento. Se você quiser especificar direitos diferentes para cada versão do documento, clique no botão Segurança do Nível de Versão. Quando você concede direitos Editar ou Apagar aos usuários, o GroupWise concede automaticamente direitos Ver no documento. Se os usuários não possuírem direitos Ver, eles não poderão ver o documento nos resultados de uma pesquisa. 15.5.4 Concedendo a um usuário direitos em todas as versões do documento 1 Clique na referência de documento em sua Caixa de Correio. 2 Clique em Arquivo > Propriedades. 3 Clique na guia Compartilhar. 4 Clique em Compartilhada com. 5 No campo Nome, digite o nome do usuário ou do grupo ao qual você deseja conceder direitos e clique em Adicionar Usuário. 6 Selecione o nome do usuário na Lista de compartilhamento e marque as caixas de seleção dos direitos que deseja conceder a este usuário. 7 Clique em OK. Gerenciamento de documentos 349 Os usuários precisam ter direitos Compartilhar para inserir a referência de documento em uma pasta compartilhada. 15.5.5 Concedendo a um usuário direitos em uma versão específica do documento Você precisa ser o autor ou o criador de um documento para conceder direitos de acesso ou o autor ou o criador do documento precisa conceder a você direitos para modificar a segurança do documento. 1 Clique na referência de documento em sua Caixa de Correio. 2 Clique em Arquivo > Propriedades. 3 Clique na guia Compartilhar. 4 Clique em Compartilhada com. 5 No campo Nome, digite o nome do usuário ou do grupo ao qual você deseja conceder direitos e clique em Adicionar Usuário. 6 Selecione o nome do usuário na Lista de compartilhamento e clique em Segurança do Nível de Versão. 7 Marque a caixa de seleção de cada direito que deseja conceder ao usuário para o tipo de versão e clique em OK duas vezes. Os usuários devem ter direitos de compartilhamento para colocar a referência do documento em uma pasta compartilhada. 15.5.6 Concedendo a usuários o direito de modificar as configurações de compartilhamento de um documento Você precisa ser o criador ou o autor de um documento para conceder aos usuários direitos para modificar as configurações de segurança. 1 Clique na referência de documento em sua Caixa de Correio. 2 Clique em Arquivo > Propriedades. 3 Clique na guia Compartilhar. 4 Clique em Compartilhada com. 5 No campo Nome, digite o nome do usuário ou do grupo ao qual você deseja conceder direitos Modificar Segurança e clique em Adicionar Usuário. 6 Clique no nome do usuário na Lista de compartilhamento, selecione Modificar segurança e clique em OK. 350 Guia do Usuário do GroupWise 2012 Windows Client 15.5.7 Impedindo que outros usuários acessem um documento 1 Clique na referência de documento em sua Caixa de Correio. 2 Clique em Arquivo > Propriedades. 3 Clique na guia Compartilhar. 4 Selecione Não compartilhado e clique em OK. 15.6 Vendo o histórico de um documento Você pode usar o registro de atividades para ver o histórico de atividades de um documento. O registro de atividades mostra a data e o horário em que uma atividade ocorreu, o nome do usuário que a executou, o tipo de atividade (aberto, com saída registrada, apagado, etc.) e a versão do documento afetada pela atividade. Você pode mostrar as atividades associadas à versão selecionada ou a todas as versões de um documento. As atividades mais recentes são mostradas no início da lista. A atividade do documento também é registrada quando você usa o modo Remoto. No entanto, você só pode ver as atividades remotas do registro de atividades na Caixa de Correio Remota. Seção 15.6.1, “Vendo o registro de atividades de documentos apagados” na página 351 Seção 15.6.2, “Vendo a atividade de um documento” na página 352 Seção 15.6.3, “Vendo quem tem um documento aberto ou com saída registrada” na página 352 15.6.1 Vendo o registro de atividades de documentos apagados Quando você apaga um documento, o GroupWise guarda uma cópia do registro de atividades desse documento. Isso permite que você veja os eventos ocorridos antes da exclusão do documento. Além disso, o administrador do sistema pode usar essas informações para restaurar versões específicas de documentos apagados. Gerenciamento de documentos 351 15.6.2 Vendo a atividade de um documento 1 Clique na referência de documento em sua Caixa de Correio. 2 Clique em Arquivo > Propriedades. 3 Clique na guia Registro de Atividades. Qualquer atividade do documento aparece na caixa de listagem (registro de saída, registro de entrada, exclusão, etc.). 15.6.3 Vendo quem tem um documento aberto ou com saída registrada Para ver a atividade do documento, você precisa possuir direitos Ver na versão selecionada do documento. 1 Clique na referência de documento em sua Caixa de Correio. 2 Clique em Arquivo > Propriedades. 3 Clique na guia Registro de Atividades para ver quem tem o documento aberto ou com saída registrada. Você também pode ver quem tem um documento aberto clicando na referência de documento, em Arquivo > Propriedades e na guia Versão. 15.7 Registro de saída de documentos Use Registrar Saída para bloquear os documentos em que você está trabalhando por longos períodos de tempo. Por exemplo, você pode usar Registrar Saída para bloquear os documentos nos quais deseja trabalhar quando estiver em casa ou fora do escritório. 352 Guia do Usuário do GroupWise 2012 Windows Client Você não precisa usar Registrar Saída para bloquear um arquivo sempre que editá-lo. Quando você abre um documento, o GroupWise marca esse documento como Em Uso e, enquanto você não o fecha, ele não pode ser editado por outros usuários. Seção 15.7.1, “Registrando a saída de um documento” na página 353 Seção 15.7.2, “Registrando a saída de vários documentos” na página 354 Seção 15.7.3, “Vendo todos os documentos cuja saída você registrou” na página 354 Seção 15.7.4, “Atualizando um documento com saída registrada sem registrar entrada” na página 355 Ao ter sua saída registrada, o documento é bloqueado na biblioteca e outros usuários não podem modificá-lo. No entanto, se os usuários possuírem direitos Ver, eles poderão ver o documento. O GroupWise copia o documento para o local do registro de saída especificado. O documento permanece bloqueado na biblioteca até que você registre sua entrada novamente. Para registrar a saída de documentos, você pode selecionar um ou mais documentos na Janela Principal. Além disso, você pode especificar um nome de arquivo diferente para cada documento. Você pode especificar um local de saída registrada padrão na guia Local do Arquivo nas opções Ambiente. 15.7.1 Registrando a saída de um documento 1 Na sua Caixa de Correio, clique o botão direito do mouse na referência do documento do qual deseja registrar a saída. 2 Clique em Registrar Saída. 3 No campo Nome do arquivo com saída registrada, digite um nome de arquivo para o documento. Gerenciamento de documentos 353 Por padrão, o GroupWise insere o número do documento como o nome do arquivo com saída registrada. Se você não especificar outro nome de arquivo, anote o nome de arquivo numerado para que possa localizar o documento com saída registrada. 4 No campo Local de registro de saída, digite o caminho para a localização em que você deseja armazenar o documento com saída registrada. 5 Clique em Registrar Saída. As mudanças efetuadas no documento com saída registrada só aparecerão no documento da biblioteca quando você registrar novamente a entrada do documento ou quando atualizá-lo. Os usuários que possuírem direitos Ver poderão ver o documento com saída registrada na biblioteca, mas aqueles que possuírem direitos Editar não poderão editar o documento durante o seu registro de saída. 15.7.2 Registrando a saída de vários documentos 1 Na Caixa de Correio, pressione a tecla Ctrl e clique nas referências dos documentos cuja saída você deseja registrar. 2 Clique o botão direito do mouse nos documentos e clique em Registrar Saída. 3 Na caixa de listagem Documentos selecionados, clique em uma referência de documento. 4 No campo Nome do arquivo com saída registrada, especifique um nome de arquivo com saída registrada. Por padrão, o GroupWise insere o número, a versão e a extensão do documento como o nome do arquivo com saída registrada. Se você não especificar um nome de arquivo diferente, anote o nome de arquivo para poder localizar o documento com saída registrada. 5 Repita a Etapa 3 e a Etapa 4para especificar nomes de arquivos com saída registrada para cada documento. 6 Na caixa de listagem Documentos selecionados, pressione Ctrl e clique em todos os documentos dos quais deseja registrar a saída. 7 Clique em Registrar Saída. Enquanto o documento está com saída registrada, os usuários que possuem direitos Ver podem consultar a cópia do documento na biblioteca. 15.7.3 Vendo todos os documentos cuja saída você registrou 1 Clique em Ações > Registrar Entrada. 354 Guia do Usuário do GroupWise 2012 Windows Client 2 Clique em Mostrar documentos com saída registrada na biblioteca selecionada. É possível selecionar uma biblioteca diferente na lista suspensa Selecionar Biblioteca para ver os documentos com a saída registrada nessa biblioteca. 15.7.4 Atualizando um documento com saída registrada sem registrar entrada 1 Na Caixa de Correio, clique na referência do documento que você deseja atualizar na biblioteca. 2 Clique em Ações > Registrar Entrada. Gerenciamento de documentos 355 3 Clique na lista suspensa Método de registro de entrada e, em seguida, clique em Atualizar sem registrar entrada. 4 Clique em Atualizar. O GroupWise atualiza o documento na biblioteca com quaisquer mudanças efetuadas no documento com saída registrada, mas o documento não tem a entrada registrada. Você poderá usar Atualizar sem registrar entrada se ainda estiver editando o documento, mas desejar que outros usuários possam ver as mudanças efetuadas. 15.8 Abrindo documentos Quando você clica duas vezes em uma referência de documento na Caixa de Correio ou na pasta, o GroupWise abre o documento no aplicativo associado. Em seguida, você pode editá-lo. Se você só tiver direitos para ver o documento, poderá abri-lo de duas maneiras: como um arquivo apenas leitura no aplicativo ou no viewer do GroupWise. Seção 15.8.1, “Abrindo um documento” na página 357 Seção 15.8.2, “Abrindo várias versões de um documento” na página 358 Enquanto a versão selecionada estiver aberta, o GroupWise definirá seu status como Em Uso. Esse status bloqueia essa versão e impede que outros usuários editem o documento enquanto você o mantém aberto. Quando você sai do documento, o status Em Uso é removido e a versão é desbloqueada. Se você quiser bloquear uma versão de um documento para várias sessões de edição, use Registrar Saída. Registrar Saída permite que você copie a versão selecionada de um documento para outro local de modo que ela permaneça bloqueada até que você registre sua entrada. Para obter mais informações, consulte a Seção 15.7, “Registro de saída de documentos” na página 352. 356 Guia do Usuário do GroupWise 2012 Windows Client 15.8.1 Abrindo um documento 1 Clique duas vezes na referência do documento na Caixa de Correio. Se você não tiver acesso ao aplicativo em que o documento foi criado, o GroupWise solicitará que você especifique um aplicativo. Talvez você possa abrir o documento em um aplicativo relacionado. “Abertura de documentos apenas leitura” na página 357 “Abertura de documentos em aplicativos não-integrados” na página 357 “Abertura de documentos em aplicativos integrados” na página 357 “Abrindo documentos nos modos Remoto e de Cache do GroupWise” na página 357 Abertura de documentos apenas leitura Se você não possuir direitos Editar em um documento, abra uma cópia apenas leitura do documento em um aplicativo. Isso permite que você veja elementos gráficos e de layout que talvez não sejam mostrados corretamente no Viewer do GroupWise. Se você possuir direitos Editar em um documento, os documentos apenas leitura também são um modo útil de ver um documento, se ele estiver marcado como Em Uso ou estiver com sua saída registrada. Você só pode abrir um documento apenas leitura por vez em cada aplicativo. Abertura de documentos em aplicativos não-integrados Se você estiver usando aplicativos não integrados (a maioria dos aplicativos do Windows 3.1, do MS-DOS e muitos aplicativos do Windows 95), o GroupWise copiará o documento novamente na biblioteca quando você fechar o aplicativo, e não quando fechar o documento. Abertura de documentos em aplicativos integrados Se você estiver utilizando um aplicativo integrado, o GroupWise poderá integrar os recursos de gerenciamento de documentos aos recursos Abrir e Gravar como do aplicativo. Quando você seleciona Abrir no aplicativo, uma caixa de diálogo mostra todas as referências de documentos disponíveis na sua Caixa de Correio. Você pode selecionar uma referência de documento para abrir o documento ou clicar no botão Selecionar Documento Usando a Caixa de Diálogo do Aplicativo para usar a caixa de diálogo convencional Abrir do aplicativo. Para obter mais informações, consulte a Seção 15.16, “Integrando o GroupWise a seus aplicativos” na página 389. Abrindo documentos nos modos Remoto e de Cache do GroupWise Se estiver usando o modo Remoto, você precisará marcar manualmente a versão do documento como Em Uso ao recuperá-la da Caixa de Correio Online. Quando você sai do documento, o Remoto solicita a limpeza desse status. Se você estiver usando o GroupWise no modo de Cache e o servidor GroupWise estiver disponível, o GroupWise recuperará automaticamente o documento (oferecendo uma oportunidade de marcá-lo como Em Uso) quando você optar por abri-lo. Gerenciamento de documentos 357 15.8.2 Abrindo várias versões de um documento 1 Clique na referência de documento em sua Caixa de Correio. 2 Clique em Ações > Versões > Lista de Versões. 3 Selecione as versões que você deseja abrir na caixa de listagem Versão. 4 Clique em Ações e, em seguida, clique em Abrir. 15.9 Registro de entrada de documentos Use Registrar Entrada para registrar a entrada de documentos cuja saída você registrou. Depois que a entrada de um documento é registrada, o documento é desbloqueado na biblioteca e outros usuários podem modificá-lo. Seção 15.9.1, “Registrando a entrada de um documento e deixando uma cópia no local de saída” na página 359 Seção 15.9.2, “Registrando a entrada de um documento inalterado” na página 360 Seção 15.9.3, “Registrando a entrada de um documento e apagando-o do local de saída” na página 360 Seção 15.9.4, “Registrando a entrada de um documento e transformando-o em uma nova versão” na página 360 Você pode registrar a entrada de documentos específicos ou de vários documentos. Os documentos podem estar em qualquer local. Se um ou mais documentos com saída registrada forem selecionados quando você clicar em Registrar Entrada, o GroupWise mostrará os documentos selecionados na caixa de listagem Documentos a registrar. Se nenhum documento com saída registrada estiver selecionado, o GroupWise mostrará um aviso e, em seguida, todos os documentos para os quais você registrou saída na lista. Existem quatro métodos para registrar entrada: Método de registro de O que ela faz entrada 358 Registrar Entrada e Mover Move o documento para a biblioteca e o apaga do local do registro de saída. Para obter mais informações, consulte a Seção 15.9.3, “Registrando a entrada de um documento e apagando-o do local de saída” na página 360. Registrar Entrada e Copiar Copia o documento de volta para a biblioteca e deixa uma cópia no local do registro de saída. Para obter mais informações, consulte a Seção 15.9.1, “Registrando a entrada de um documento e deixando uma cópia no local de saída” na página 359. Registrar Entrada Apenas Registra a entrada do documento, mas não o atualiza na biblioteca com as mudanças feitas por você na versão com saída registrada. Para obter mais informações, consulte a Seção 15.9.2, “Registrando a entrada de um documento inalterado” na página 360. Atualizar Sem Registrar Entrada Atualiza o documento na biblioteca com as mudanças feitas por você, mas não o desbloqueia. Para obter mais informações, consulte a Seção 15.7.4, “Atualizando um documento com saída registrada sem registrar entrada” na página 355. Guia do Usuário do GroupWise 2012 Windows Client Ao registrar a entrada de um documento, você pode especificar qual versão deseja usar. Existem três versões possíveis: Versão da qual registrar entrada O que ela faz Versão com Saída Registrada Atualiza a versão do documento cuja entrada você está registrando. Nova Versão Cria uma nova versão do documento. Novo Documento Cria um documento e permite que você especifique novas propriedades para ele. Para obter mais informações sobre como registrar a entrada de um documento e criar uma nova versão, consulte a Seção 15.9.4, “Registrando a entrada de um documento e transformando-o em uma nova versão” na página 360. 15.9.1 Registrando a entrada de um documento e deixando uma cópia no local de saída 1 Clique o botão direito do mouse na referência do documento na Caixa de Correio. 2 Clique em Registrar Entrada. 3 Clique na lista suspensa Método de registro de entrada e, em seguida, clique em Registrar entrada e copiar documento. 4 Clique na lista suspensa Registrar entrada como e, em seguida, clique em uma versão. Gerenciamento de documentos 359 5 No campo Local e nome do arquivo com saída registrada, especifique o caminho e o nome de arquivo do documento cuja entrada está sendo registrada. 6 Clique em Registrar Entrada. 15.9.2 Registrando a entrada de um documento inalterado 1 Clique o botão direito do mouse na referência do documento na Caixa de Correio. 2 Clique em Registrar Entrada. 3 Clique na lista suspensa Método de registro de entrada e, em seguida, clique em Registrar entrada apenas. 4 Clique em Registrar Entrada. O GroupWise registra a entrada do documento sem gravar as mudanças feitas enquanto o documento tinha a saída registrada. 15.9.3 Registrando a entrada de um documento e apagando-o do local de saída 1 Clique o botão direito do mouse na referência de documento em sua Caixa de Correio para o documento do qual deseja registrar a entrada. 2 Clique em Registrar Entrada. 3 Clique na lista suspensa Método de registro de entrada e, em seguida, clique em Registrar entrada e mover documento. 4 Clique na lista suspensa Registrar entrada como e, em seguida, clique em uma versão. 5 No campo Local e nome do arquivo com saída registrada, especifique o caminho e o nome de arquivo do documento cuja entrada está sendo registrada. 6 Clique em Registrar Entrada. 15.9.4 Registrando a entrada de um documento e transformando-o em uma nova versão 1 Em sua Caixa de Correio, clique o botão direito do mouse na referência de documento da qual deseja registrar a entrada e criar uma nova versão. 2 Clique em Registrar Entrada. 3 Clique na lista suspensa Método de registro de entrada e, em seguida, clique em um dos métodos exibidos. 4 Clique na lista suspensa Registrar entrada como e, em seguida, clique em Nova Versão. 5 No campo Local e nome do arquivo com saída registrada, especifique o caminho e o nome de arquivo do documento cuja entrada está sendo registrada. 6 Clique em Registrar Entrada. 7 Digite uma descrição para a nova versão do documento. 8 Clique em OK. 360 Guia do Usuário do GroupWise 2012 Windows Client 15.10 Apagando documentos Ao apagar um documento de uma de suas pastas, você pode especificar se deseja ou não remover a referência do documento da pasta, a versão selecionada do documento ou todas as versões do documento. Para apagar a versão selecionada ou todas as versões de um documento, você deve ter direitos Apagar no documento. Para obter mais informações sobre direitos de documentos, consulte a Seção 15.5, “Compartilhando documentos” na página 347. Seção 15.10.1, “Apagando documentos de acordo com o tipo” na página 361 Seção 15.10.2, “Apagando grupos de documentos” na página 361 Seção 15.10.3, “Apagando uma referência de documento da caixa de correio” na página 361 Seção 15.10.4, “Apagando uma versão específica do documento” na página 362 Seção 15.10.5, “Apagando todas as versões do documento” na página 362 Quando você apaga o documento da pasta, a referência é removida dessa pasta, mas o documento permanece na biblioteca. Quando você apaga a versão do documento da biblioteca, a versão selecionada do documento é removida da biblioteca e a referência é removida da pasta. Quando você apaga todas as versões do documento da biblioteca, todas as versões do documento são removidas da biblioteca e a referência é removida da pasta. Quando você arrasta uma referência de documento para a pasta Lixo, a referência é apagada, mas o documento não é apagado da biblioteca. 15.10.1 Apagando documentos de acordo com o tipo Você pode apagar documentos das pastas ou deixar que o GroupWise apague automaticamente os documentos que tiverem ultrapassado a vida útil definida para eles. O GroupWise remove os documentos com base no seu tipo de documento atribuído na guia Documento em Propriedades. Cada tipo de documento possui uma data e uma ação de vencimento associadas a ele. Quando cria a biblioteca, o administrador do sistema define a data e a ação de vencimento (apagar ou armazenar). 15.10.2 Apagando grupos de documentos É possível apagar um grupo de documentos usando o Assistente de Operações com Documentos em Massa. Para apagar um grupo de documentos, você deve ter direitos Apagar em cada documento ou ter direitos Gerenciar e ser o bibliotecário da biblioteca. Para obter mais informações, consulte a Seção 15.14, “Gerenciando grupos de documentos” na página 367. 15.10.3 Apagando uma referência de documento da caixa de correio 1 Clique na referência de documento em sua Caixa de Correio. 2 Clique em Editar > Apagar. Gerenciamento de documentos 361 3 Clique em Remover documento da pasta e, em seguida, clique em OK. Apenas a referência de documento é apagada. O documento da biblioteca não é apagado e os usuários com referências ao documento ainda poderão exibi-lo, abri-lo, editá-lo ou apagá-lo, dependendo de seus direitos. Você poderá recriar a referência se precisar dela novamente. 15.10.4 Apagando uma versão específica do documento Quando você apaga o documento da pasta, a referência é removida dessa pasta, mas o documento permanece na biblioteca. Quando você apaga a versão do documento da biblioteca, a versão selecionada do documento é removida da biblioteca e a referência é removida da pasta. 1 Clique na referência de documento em sua Caixa de Correio. 2 Clique em Ações > Versões > Lista de Versões. 3 Clique na versão a ser apagada. 4 Clique em Editar e, em seguida, clique em Apagar. 15.10.5 Apagando todas as versões do documento Quando você apaga todas as versões do documento da biblioteca, todas as versões do documento são removidas da biblioteca e a referência é removida da pasta. 1 Clique na referência de documento em sua Caixa de Correio. 2 Clique em Editar > Apagar. 3 Clique em Apagar todas as versões do documento da biblioteca e, em seguida, clique em OK. 15.11 Cópia de documentos Você pode copiar documentos e suas propriedades para criar documentos semelhantes. Ao copiar um documento, você cria um novo documento na biblioteca. 362 Guia do Usuário do GroupWise 2012 Windows Client Quando copia um documento, você pode especificar como deseja criar as propriedades do novo documento. É possível especificar as propriedades manualmente ou fazer com que o GroupWise crie as propriedades para você, utilizando os valores do documento original. Seção 15.11.1, “Cópia de grupos de documentos” na página 363 Seção 15.11.2, “Copiando um documento” na página 363 Seção 15.11.3, “Copiando um documento para outra biblioteca” na página 363 15.11.1 Cópia de grupos de documentos É possível copiar grupos de documentos usando o Assistente de Operações com Documentos em Massa. Para copiar um grupo de documentos, você precisa possuir direitos Ver em cada documento ou possuir direitos Gerenciar e ser um bibliotecário da biblioteca. Para obter mais informações, consulte “Copiando um grupo de documentos” na página 370. 15.11.2 Copiando um documento 1 Clique o botão direito do mouse na referência do documento na Caixa de Correio. 2 Clique em Copiar Documento. 3 Selecione o método que deseja usar para criar propriedades de documento. 4 Clique em OK. 15.11.3 Copiando um documento para outra biblioteca 1 Clique o botão direito do mouse na referência do documento na Caixa de Correio. 2 Clique em Copiar Documento. 3 Selecione a biblioteca para a qual você deseja copiar o documento na lista suspensa Selecione a biblioteca para a qual copiar. 4 Selecione o método a ser usado na criação de propriedades de documento e, em seguida, clique em OK. As informações nos campos do sistema (Documento > Tipo, Autor e Assunto do Documento) são copiadas com o documento para a nova biblioteca. Gerenciamento de documentos 363 15.12 Gravando documentos A Biblioteca do GroupWise dispõe de um local seguro para gravar seus documentos. Se precisar compartilhar um documento com usuários que não tenham acesso ao GroupWise, você poderá gravar uma cópia do documento fora da biblioteca. Seção 15.12.1, “Gravação de itens como documentos” na página 364 Seção 15.12.2, “Gravando mudanças no conteúdo de um documento” na página 364 15.12.1 Gravação de itens como documentos Você pode gravar qualquer um dos itens da Caixa de Correio como um documento na biblioteca. Os itens são gravados no formato do WordPerfect, mas com uma extensão .doc, assim é possível abrilos também no Word ou no OpenOffice. Para obter mais informações, consulte “Gravando um email recebido no disco ou em uma biblioteca do GroupWise” na página 123. 15.12.2 Gravando mudanças no conteúdo de um documento Para gravar as mudanças que você fez no conteúdo de um documento, utilize o recurso Gravar no aplicativo correspondente. O recurso Gravar no aplicativo funciona de forma diferente, dependendo se você está usando um aplicativo integrado ou não. “Gravação de documentos em aplicativos não-integrados” na página 364 “Gravação de documentos em aplicativos integrados” na página 364 “Gravando documentos fora da biblioteca do GroupWise” na página 364 Gravação de documentos em aplicativos não-integrados Se estiver utilizando aplicativos não integrados (todos os aplicativos do Windows 3.1 e vários do Windows 95), você não poderá gravar o documento como uma nova versão do aplicativo. Para criar uma nova versão do documento, você deverá fazê-lo no GroupWise antes de abrir o documento no aplicativo. Para garantir que suas mudanças serão gravadas na biblioteca, não renomeie o documento quando gravá-lo no aplicativo. Gravação de documentos em aplicativos integrados Se você estiver usando um aplicativo integrado, o GroupWise poderá integrar os recursos de gerenciamento de documentos ao recurso Gravar Como do aplicativo. Ao selecionar Gravar Como no aplicativo, você tem a opção de gravar o documento como uma nova versão na Biblioteca do GroupWise. Além disso, você pode selecionar a pasta do GroupWise em que deseja gravar o documento. Gravando documentos fora da biblioteca do GroupWise Para compartilhar documentos com usuários que não têm acesso ao GroupWise, use Gravar Como para fazer uma cópia do documento fora da Biblioteca. Quando você usa Gravar Como, todas as mudanças feitas no documento gravado não são atualizadas na biblioteca. 1 Clique na referência de documento em sua Caixa de Correio. 364 Guia do Usuário do GroupWise 2012 Windows Client 2 Clique em Arquivo > Gravar Como. 3 No campo Nome do Arquivo, especifique um nome para o documento. 4 Vá até o local onde deseja gravar o documento e clique em Gravar. 15.13 Armazenando várias versões de um documento Você pode armazenar diversas versões de um documento no GroupWise. Cada referência de documento na Caixa de Correio aponta para uma única versão do documento. É possível ver as informações sobre uma versão específica de um documento na guia Versão em Propriedades. Pode também gerenciar (abrir, registrar a saída, registrar a entrada e assim por diante) versões de documentos na caixa de diálogo Lista de Versões. Seção 15.13.1, “Compreendendo categorias de versões de documentos” na página 366 Seção 15.13.2, “Criando uma nova versão de um documento” na página 366 Seção 15.13.3, “Vendo informações de versão de um documento” na página 367 Seção 15.13.4, “Especificando a versão oficial de um documento” na página 367 Gerenciamento de documentos 365 15.13.1 Compreendendo categorias de versões de documentos Pode haver até três categorias diferentes de versões para um documento. “Versão atual” na página 366 “Versão oficial” na página 366 “Versão específica” na página 366 Versão atual Revisão mais recente do documento. Versão oficial Versão indicada como oficial. Ao indicar uma versão como oficial, você pode conceder aos usuários direitos de acesso nessa versão diferentes dos concedidos em todas as outras versões do documento. Por exemplo, você pode conceder a todos os usuários direitos para ver a versão oficial do manual do funcionário, mas conceder apenas a você mesmo direitos para ver e editar todas as outras versões do manual. Se você não especificar uma versão oficial do documento, a versão atual será considerada a oficial. Na Lista de Itens, uma estrela ( ) é mostrada ao lado da referência de documento que corresponde à versão oficial. Versão específica Versão de um documento referenciada diretamente pelo seu número de versão. Na Lista de Itens, o símbolo de número (nº) é mostrado ao lado da referência do documento. Você pode conceder direitos de acesso diferentes em cada versão do documento. Por exemplo, você pode conceder a todos os usuários do seu sistema direitos Ver na versão oficial e conceder a usuários específicos direitos Ver na versão atual. 15.13.2 Criando uma nova versão de um documento 1 Na Caixa de Correio, clique na referência do documento do qual você deseja criar uma nova versão. 2 Clique em Arquivo > Novo > Versão do Documento. 3 Digite uma descrição para essa versão do documento e clique em OK. A versão selecionada e suas propriedades são copiadas para uma nova versão. 366 Guia do Usuário do GroupWise 2012 Windows Client 15.13.3 Vendo informações de versão de um documento 1 Clique na referência de documento em sua Caixa de Correio. 2 Clique em Arquivo > Propriedades e, em seguida, clique na guia Versão. 15.13.4 Especificando a versão oficial de um documento Para definir a versão oficial, você precisa possuir direitos para modificar as configurações de segurança e o administrador do sistema precisa lhe conceder direitos para definir a versão oficial de um documento. Se você não especificar uma versão oficial, o GroupWise usará a versão atual como oficial. 1 Clique na referência de documento em sua Caixa de Correio. 2 Clique em Ações > Versões > Lista de Versões. 3 Clique na versão que você deseja marcar como oficial. 4 Clique em Ações e, em seguida, clique em Marcar Versão Oficial. 15.14 Gerenciando grupos de documentos Quer seja um usuário responsável por vinte documentos ou um administrador de sistema responsável por milhares de documentos, você poderá usar o Assistente de Operações com Documentos em Massa para gerenciar com eficiência grupos de documentos. Seção 15.14.1, “Preparação para uma operação em massa” na página 368 Seção 15.14.2, “Selecionando documentos para a operação em massa” na página 368 Seção 15.14.3, “Agindo como o bibliotecário” na página 369 Seção 15.14.4, “Copiando um grupo de documentos” na página 370 Seção 15.14.5, “Mudando as propriedades de um grupo de documentos” na página 373 Seção 15.14.6, “Mudando o compartilhamento de um grupo de documentos” na página 377 Gerenciamento de documentos 367 Seção 15.14.7, “Apagando um grupo de documentos” na página 382 Seção 15.14.8, “Movendo um grupo de documentos” na página 384 15.14.1 Preparação para uma operação em massa Antes de executar uma operação em massa em um grupo de documentos, você precisa ter direitos suficientes aos documentos. Se tiver direitos Gerenciar, você será chamado de bibliotecário e poderá executar operações em massa em todos os documentos da biblioteca. Se não for um bibliotecário, você só poderá executar operações em massa nos documentos nos quais possuir direitos. A tabela a seguir mostra os direitos que você precisa ter para executar cada operação: Operação com documentos Direitos necessários Mover Requer os direitos Ver e Apagar ao documento ou você deve ser o bibliotecário da biblioteca. Além disso, você precisa ter direitos Adicionar na biblioteca de destino. Copiar Requer direitos Ver ao documento; se não tiver esses direitos, você precisará ser o bibliotecário da biblioteca. Além disso, você precisa ter direitos Adicionar na biblioteca de destino. Apagar Requer direitos Apagar ao documento; se não tiver esses direitos, você precisará ser o bibliotecário da biblioteca. Além disso, você precisa ter direitos Apagar na biblioteca. Compartilhar Requer direitos Modificar Segurança ao documento; se não tiver esses direitos, você precisará ser o bibliotecário da biblioteca. Além disso, você precisa ter direitos Mudar na biblioteca. Designar documentos para um novo autor Requer os direitos Editar e Modificar Segurança ao documento; se não tiver esses direitos, você precisará ser o bibliotecário da biblioteca. Modificar as propriedades do documento Requer direitos Editar; se não tiver esses direitos, você precisará ser o bibliotecário da biblioteca. Além disso, você precisa ter direitos Mudar na biblioteca. Para obter mais informações sobre o que um bibliotecário pode ou não fazer, consulte a Seção 15.14.3, “Agindo como o bibliotecário” na página 369. 15.14.2 Selecionando documentos para a operação em massa Antes de iniciar a operação em massa, você deve especificar os documentos que deseja incluir. “Visualizando os resultados de uma operação de documentos em massa” na página 369 “Notificando o autor de mudanças após a execução de uma operação em massa em documentos” na página 369 “Usando operações de documentos em massa nos modos Remoto/de Cache” na página 369 Para selecionar os documentos, você pode usar quatro métodos: Você pode selecionar os documentos na caixa de diálogo Pesquisa/Pesquisa Avançada no Assistente de Operações de Documentos em Massa. 368 Guia do Usuário do GroupWise 2012 Windows Client Você pode selecionar os documentos na caixa de diálogo Pesquisa por Exemplo no Assistente de Operações de Documentos em Massa. Você pode selecionar os documentos em uma pasta ou na Caixa de Correio antes de abrir o Assistente de Operações de Documentos em Massa. Você pode especificar o nome de um arquivo em disco que contenha uma lista de IDs de documentos. Visualizando os resultados de uma operação de documentos em massa Quando usar o recurso Encontrar no Assistente de Operações de Documentos em Massa para especificar os documentos que deseja mover, copiar, apagar ou mudar, você poderá clicar no botão Visualizar (na última caixa de diálogo do assistente) para ver uma lista dos documentos que serão movidos, copiados, apagados ou mudados com base nos critérios especificados em Encontrar. Esse procedimento permite revisar esses resultados, verificar se os critérios são precisos e selecionar os documentos corretos. Se os critérios não forem precisos, você poderá voltar ao assistente e modificar os critérios especificados em Encontrar para expandir ou limitar os documentos incluídos na operação. Notificando o autor de mudanças após a execução de uma operação em massa em documentos Se você efetuar quaisquer mudanças nos direitos de compartilhamento ou de autor de um documento, o autor original do documento receberá uma mensagem de correio notificando-o da mudança. Usando operações de documentos em massa nos modos Remoto/de Cache Importante: O Assistente de Operações de Documentos em Massa não está disponível no modo Remoto ou de Cache. É possível executar as mesmas tarefas em cada documento enquanto você está na Caixa de Correio Remota/de Cache, mas não em grupos de documentos. 15.14.3 Agindo como o bibliotecário O administrador do sistema pode conceder aos usuários direitos Gerenciar a uma biblioteca. Quando você possui direitos Gerenciar, é chamado de bibliotecário e pode executar operações em massa (como mudar as propriedades dos documentos, mover documentos, etc.) em todos os documentos da biblioteca. “Vendo as propriedades de documentos nos modos Remoto e de Cache” na página 370 “Bibliotecários e versões mais antigas do GroupWise” na página 370 Quando um bibliotecário faz uma pesquisa, a caixa de diálogo Encontrar exibe uma opção extra: Aplicar Direitos de Bibliotecário. Quando selecionada, essa opção permite ao bibliotecário pesquisar documentos criados por outros usuários que podem não ter sido explicitamente compartilhados com ele. Entretanto, o bibliotecário não pode executar uma pesquisa de texto completo ao usar essa opção. O bibliotecário pode ver e modificar todas as propriedades de um documento, como autor, criador, segurança, assunto, tipo de documento e assim por diante, mas nem sempre pode ver o conteúdo do documento. (Para ver o conteúdo de um documento, o bibliotecário precisa ter direitos Ver na versão correspondente do documento.) Se o bibliotecário efetuar quaisquer mudanças nos direitos de Gerenciamento de documentos 369 compartilhamento ou de autor de um documento, o autor original do documento receberá uma mensagem de correio notificando-o da mudança. Isso impede que o bibliotecário conceda a usuários não autorizados acesso a um documento. Além de modificar as propriedades mencionadas acima, o bibliotecário também pode executar as seguintes ações em todos os documentos da biblioteca: Apagar um grupo de documentos da biblioteca. Mover ou copiar documentos para outra biblioteca. Mudar as propriedades (autor, tipo de documento, assunto, etc.) de um grupo de documentos da biblioteca. Mudar os direitos de compartilhamento para um grupo de documentos da biblioteca. Redefinir o status de um documento. Usar as APIs de terceiros do GroupWise para gerar relatórios sobre todos os documentos da biblioteca. Vendo as propriedades de documentos nos modos Remoto e de Cache O bibliotecário poderá ver todas as propriedades de um documento enquanto estiver nos modos Remoto e de Cache; no entanto, ele não poderá mudar os direitos de compartilhamento ou de autor de um documento enquanto estiver usando o modo Remoto ou de Cache. Bibliotecários e versões mais antigas do GroupWise Se um bibliotecário acessar uma biblioteca usando uma versão mais antiga do cliente do GroupWise, como o GroupWise 5.1 ou 5.2, ele não terá acesso de bibliotecário aos documentos, pois nem o direito Gerenciar nem a função de bibliotecário existiam nas versões anteriores do GroupWise. 15.14.4 Copiando um grupo de documentos É possível copiar grupos de documentos usando o Assistente de Operações com Documentos em Massa. Para copiar um grupo de documentos, você precisa ter direitos Ver em cada documento ou ser o bibliotecário da biblioteca. Além disso, você deve ter direitos Adicionar na biblioteca para a qual deseja copiar os documentos. “Copiando um grupo de documentos selecionado com Pesquisa por Exemplo” na página 371 “Copiando um grupo de documentos selecionados” na página 372 “Copiando um grupo de documentos relacionados em um arquivo” na página 373 Quando você copia um grupo de documentos, todas as versões do documento são copiadas. Na biblioteca de destino, cada cópia do documento recebe um novo número de documento; no entanto, o documento mantém o mesmo número de versão que possuía na biblioteca de origem. Por exemplo, se o documento de número 458 tiver versões um, dois e cinco na biblioteca de Marketing e você copiá-lo para a biblioteca de Vendas, ele se tornará o documento de número 459 (ou qualquer que seja o número subsequente) na biblioteca de Vendas, mas ainda terá as versões um, dois e cinco. O GroupWise copia todas as propriedades do documento, incluindo os campos personalizados e de atividade do documento, para a biblioteca de destino e os armazena com o documento; no entanto, 370 Guia do Usuário do GroupWise 2012 Windows Client os campos personalizados não são mostrados em Propriedades do Documento se a biblioteca de destino não contiver o campo. Quando você copia documentos, as referências de documento não são atualizadas. Copiando um grupo de documentos selecionado com Pesquisa por Exemplo 1 Clique em Ferramentas > Operações de Documentos em Massa. 2 Na caixa de grupo Operação, clique em Copiar. 3 Na caixa de grupo Método de seleção, clique em Usar Pesquisa por Exemplo para selecionar documentos e, em seguida, clique em Avançar. 4 Na lista suspensa Biblioteca, clique na biblioteca a ser pesquisada. Gerenciamento de documentos 371 5 Em cada campo, especifique as informações que deseja pesquisar. 6 Clique em Avançar. 7 Na caixa de listagem Selecionar biblioteca para a qual copiar documentos, selecione a biblioteca de destino e clique em Avançar. 8 Clique em Visualizar para ver um exemplo de documentos copiados com base nos critérios de Pesquisa que você especificou. A qualquer momento, você pode clicar em Fechar, na caixa de diálogo Resultados da Pesquisa, para cancelar a visualização. 9 Especifique o diretório em que deseja gravar o arquivo de registro. Clique em Gerar um arquivo de registro sem realizar a operação de cópia para ver o resultado da movimentação sem realmente copiar os documentos. Se for um bibliotecário na biblioteca de destino, você terá duas opções adicionais na página Registro de Operações de Documentos em Massa. A opção Validar Campos de Propriedade de Documento permite optar por validar os campos de propriedade dos documentos que você está copiando ou movendo. A opção > Permitir que Documentos com Erros de Validação Sejam Criados ou Atualizados permite optar por ignorar qualquer erro de validação. 10 Clique em Concluir para copiar os documentos. Copiando um grupo de documentos selecionados 1 Na Caixa de Correio ou nas pastas, selecione as referências dos documentos que você deseja copiar. 2 Clique em Ferramentas > Operações de Documentos em Massa. 3 Na caixa de grupo Operação, clique em Copiar. 4 Na caixa de grupo Método de seleção, clique em Usar os documentos selecionados no momento e, em seguida, clique em Avançar. 5 Na caixa de listagem Selecionar biblioteca para a qual copiar documentos, clique na biblioteca de destino e, em seguida, clique em Avançar. 372 Guia do Usuário do GroupWise 2012 Windows Client 6 Especifique o diretório em que deseja gravar o arquivo de registro. Clique em Gerar um arquivo de registro sem realizar a operação de cópia para ver o resultado da cópia sem realmente copiar os documentos. Se for um bibliotecário na biblioteca de destino, você terá duas opções adicionais na página Registro de Operações de Documentos em Massa. A opção Validar Campos de Propriedade de Documento permite optar por validar os campos de propriedade dos documentos que você está copiando. A opção Permitir que Documentos com Erros de Validação Sejam Criados ou Atualizados permite optar por ignorar qualquer erro de validação. 7 Clique em Concluir para copiar os documentos. Copiando um grupo de documentos relacionados em um arquivo 1 Clique em Ferramentas > Operações de Documentos em Massa. 2 Na caixa de grupo Operação, clique em Copiar. 3 Na caixa de grupo Método de seleção, clique em Usar os documentos listados em um arquivo. 4 Especifique o nome do arquivo que contém uma lista dos documentos a serem copiados e clique em Avançar. Você pode especificar qualquer arquivo de texto (ASCII ou ANSI) como o arquivo de origem de uma operação de cópia, desde que ele contenha uma lista dos IDs de documentos. Se você estiver criando um arquivo, verifique se o ID de cada documento está no início de uma linha e se existe somente um documento por linha. Se o arquivo especificado for um arquivo de registro de uma operação de cópia anterior, você poderá clicar em Processar apenas erros para que o GroupWise só processe os documentos que geraram erros durante a sessão anterior. 5 Na caixa de listagem Selecionar biblioteca para a qual copiar documentos, clique na biblioteca de destino e, em seguida, clique em Avançar. 6 Especifique o diretório em que deseja gravar o arquivo de registro. Clique em Gerar um arquivo de registro sem realizar a operação de cópia para ver o resultado da cópia sem realmente copiar os documentos. Se for um bibliotecário na biblioteca de destino, você terá duas opções adicionais na página Registro de Operações de Documentos em Massa. A opção Validar Campos de Propriedade de Documento permite optar por validar os campos de propriedade dos documentos que você está copiando. A opção Permitir que Documentos com Erros de Validação Sejam Criados ou Atualizados permite optar por ignorar qualquer erro de validação. 7 Clique em Concluir para copiar os documentos. 15.14.5 Mudando as propriedades de um grupo de documentos À medida que gerencia os documentos do GroupWise, você com freqüência precisa mudar as propriedades de vários documentos ao mesmo tempo. Por exemplo, se um funcionário sair da empresa, talvez seja necessário redesignar todos os seus documentos para outra pessoa, ou se um novo funcionário for admitido, talvez seja necessário conceder-lhe acesso a vários documentos. Gerenciamento de documentos 373 Você pode usar Mudar Propriedades no Assistente de Operações de Documentos em Massa para executar, de forma eficaz, esses tipos de tarefa (redesignar documentos, mudar tipos de documentos, etc.) com grupos de documentos. “Mudando as propriedades de um grupo de documentos selecionado com Pesquisa por Exemplo” na página 374 “Mudando as propriedades dos documentos selecionados” na página 376 “Mudando as propriedades de um grupo de documentos listados em um arquivo” na página 376 Você pode mudar o assunto, o autor ou o tipo de um grupo de documentos. Além disso, é possível mudar o valor de qualquer campo personalizado definido na biblioteca. Os campos que você pode modificar variam dependendo do local dos documentos selecionados para a operação de alteração em massa. Se os documentos que você selecionou estiverem todos armazenados na mesma biblioteca, só será possível fazer as alterações nos campos do sistema (assunto, autor e tipo de documento) e nos campos personalizados. Se os documentos selecionados estiverem armazenados em bibliotecas diferentes, você só poderá modificar os campos do sistema. O GroupWise impõe essa restrição, pois talvez as bibliotecas selecionadas não contenham os mesmos campos personalizados. Mudando as propriedades de um grupo de documentos selecionado com Pesquisa por Exemplo 1 Clique em Ferramentas > Operações de Documentos em Massa. 2 Na caixa de grupo Operação, clique em Mudar Propriedades. 3 Na caixa de grupo Método de seleção, clique em Usar Pesquisa por Exemplo para selecionar documentos e, em seguida, clique em Avançar. 374 Guia do Usuário do GroupWise 2012 Windows Client 4 Na lista suspensa Biblioteca, clique na biblioteca a ser pesquisada. 5 Em cada campo, especifique as informações que deseja pesquisar. 6 Clique em Avançar. 7 Especifique novos valores para qualquer uma das propriedades do documento e clique em Avançar. 8 Clique em Visualizar para ver um exemplo dos documentos a serem modificados com base nos critérios de localização especificados. A qualquer momento, você pode clicar em Fechar, na caixa de diálogo Resultados da Pesquisa, para cancelar a visualização. 9 Especifique o diretório em que deseja gravar o arquivo de registro. Gerenciamento de documentos 375 Clique em Gerar um arquivo de registro sem realizar a operação para ver o resultado da operação sem realmente mudar os documentos. Se for um bibliotecário na biblioteca de destino, você terá duas opções adicionais na página Registro de Operações de Documentos em Massa. A opção Validar Campos de Propriedade de Documento permite optar por validar os campos de propriedade dos documentos que você está copiando. A opção Permitir que Documentos com Erros de Validação Sejam Criados ou Atualizados permite optar por ignorar qualquer erro de validação. 10 Clique em Concluir para mudar as propriedades do documento. Mudando as propriedades dos documentos selecionados 1 Na Caixa de Correio ou nas pastas, selecione as referências dos documentos cujas propriedades você deseja modificar. 2 Clique em Ferramentas > Operações de Documentos em Massa. 3 Na caixa de grupo Operação, clique em Mudar Propriedades. 4 Na caixa de grupo Método de seleção, clique em Usar os documentos selecionados no momento e, em seguida, clique em Avançar. 5 Especifique novos valores para qualquer um dos campos de propriedades do documento e clique em Avançar. 6 Clique em Visualizar para ver um exemplo dos documentos a serem modificados com base nos critérios de localização especificados. A qualquer momento, você pode clicar em Fechar, na caixa de diálogo Resultados da Pesquisa, para cancelar a visualização. 7 Especifique o diretório em que deseja gravar o arquivo de registro. Clique em Gerar um arquivo de registro sem realizar a operação para ver o resultado da operação sem realmente modificar os documentos. Se for um bibliotecário na biblioteca de destino, você terá duas opções adicionais na página Registro de Operações de Documentos em Massa. A opção Validar Campos de Propriedade de Documento permite optar por validar os campos de propriedade dos documentos que você está copiando. A opção Permitir que Documentos com Erros de Validação Sejam Criados ou Atualizados permite optar por ignorar qualquer erro de validação. 8 Clique em Concluir para mudar as propriedades do documento. Mudando as propriedades de um grupo de documentos listados em um arquivo 1 Clique em Ferramentas > Operações de Documentos em Massa. 2 Na caixa de grupo Operação, clique em Mudar Propriedades. 3 Na caixa de grupo Método de seleção, clique em Usar os documentos listados em um arquivo. 4 Especifique o nome do arquivo que contém a lista de documentos cujas propriedades você deseja mudar e clique em Avançar. Você pode especificar qualquer arquivo de texto (ASCII ou ANSI) como o arquivo de origem para uma operação de mudança de propriedades, desde que o arquivo contenha uma lista dos IDs dos documentos. Se estiver criando um arquivo, verifique se o ID de cada documento está no início de uma linha e se existe apenas um ID de documento em cada linha. 376 Guia do Usuário do GroupWise 2012 Windows Client Se o arquivo especificado for um arquivo de registro de uma sessão anterior, você poderá clicar em Processar apenas erros para que o GroupWise só processe os documentos que geraram erros durante essa sessão. 5 Especifique novos valores para qualquer um dos campos de propriedades do documento e clique em Avançar. 6 Clique em Visualizar para ver um exemplo dos documentos a serem modificados com base nos critérios de localização especificados. A qualquer momento, você pode clicar em Fechar, na caixa de diálogo Resultados da Pesquisa, para cancelar a visualização. 7 Especifique o diretório em que deseja gravar o arquivo de registro. Clique em Gerar um arquivo de registro sem realizar a operação para ver o resultado da operação sem realmente modificar os documentos. Se for um bibliotecário na biblioteca de destino, você terá duas opções adicionais na página Registro de Operações de Documentos em Massa. A opção Validar Campos de Propriedade de Documento permite optar por validar os campos de propriedade dos documentos que você está copiando. A opção Permitir que Documentos com Erros de Validação Sejam Criados ou Atualizados permite optar por ignorar qualquer erro de validação. 8 Clique em Concluir para mudar as propriedades do documento. 15.14.6 Mudando o compartilhamento de um grupo de documentos É possível conceder, modificar ou remover o acesso de um usuário a um grupo de documentos. Para isso, é possível modificar os direitos de um usuário na Lista de Compartilhamento existente para o grupo de documentos, ou criar uma nova Lista de Compartilhamento para substituir a lista existente de cada documento no grupo. “Modificando a Lista de Compartilhamento existente” na página 377 “Substituindo uma Lista de Compartilhamento existente por uma nova Lista de Compartilhamento” na página 378 “Mudando os direitos de compartilhamento de um grupo de documentos selecionado com Pesquisa por Exemplo” na página 378 “Mudando os direitos de compartilhamento de documentos selecionados” na página 380 “Mudando os direitos de compartilhamento para os documentos listados em um arquivo” na página 381 Modificando a Lista de Compartilhamento existente Se selecionar Adicionar Novos Usuários e Direitos a Documentos Selecionados, você poderá adicionar, remover ou mudar os direitos de um usuário ao grupo de documentos sem mudar quaisquer direitos concedidos a outros usuários. Por exemplo, você pode conceder a um novo funcionário direitos a todos os documentos de benefícios na biblioteca. Isso adicionará o novo funcionário à Lista de Compartilhamento de cada documento do grupo, mas não modificará os direitos dos outros funcionários. Se o usuário que você deseja adicionar já tiver os direitos para um ou mais dos documentos no grupo, os direitos especificados no assistente substituirão todos os direitos anteriores que esse usuário tinha nos documentos, mas sem reduzir os direitos que o usuário já tem. Por exemplo, Gerenciamento de documentos 377 suponha que você conceda os diretos Ver à Pam para um grupo de documentos que inclua o Documento A, mas a Pam já tem os dois direitos Ver e Editar nesse Documento A. Nesse caso, o GroupWise dará à Pam os direitos Ver para todos os documentos no grupo, incluindo o Documento A, mas o GroupWise não removerá os direitos Editar da Pam referentes ao Documento A. Substituindo uma Lista de Compartilhamento existente por uma nova Lista de Compartilhamento Se selecionar Substituir Listas de Compartilhamento para Documentos Selecionados, você poderá criar uma nova Lista de Compartilhamento para cada um dos documentos selecionados. Essa nova Lista de Compartilhamento substituirá a existente e somente os usuários da nova Lista de Compartilhamento terão direitos aos documentos selecionados. Mudando os direitos de compartilhamento de um grupo de documentos selecionado com Pesquisa por Exemplo 1 Clique em Ferramentas > Operações de Documentos em Massa. 2 Na caixa de grupo Operação, clique em Mudar compartilhamento. 3 Na caixa de grupo Método de seleção, clique em Usar Pesquisa por Exemplo para selecionar documentos e, em seguida, clique em Avançar. 378 Guia do Usuário do GroupWise 2012 Windows Client 4 Na lista suspensa Biblioteca, clique na biblioteca a ser pesquisada. 5 Em cada campo, especifique as informações que deseja pesquisar. 6 Clique em Avançar. 7 Clique em Adicionar novos usuários e direitos a documentos selecionados para modificar as Listas de Compartilhamento existentes para cada documento do grupo. ou Clique em Substituir listas de compartilhamento para documentos selecionados para criar uma nova Lista de Compartilhamento para substituir a Lista de Compartilhamento existente para cada documento do grupo. Gerenciamento de documentos 379 8 No campo Nome, digite o nome do usuário para o qual deseja modificar o compartilhamento e clique em Adicionar Usuário. 9 Em Lista de compartilhamento, clique no nome do usuário cujos direitos de compartilhamento você deseja modificar. 10 Na caixa de grupo Direitos sobre todas as versões, clique nos direitos a serem designados ao usuário para o grupo de documentos selecionado. 11 Para especificar direitos de compartilhamento em versões específicas, clique em Segurança do nível de versão, especifique os direitos para cada versão e clique em OK. 12 Clique em Avançar. 13 Clique em Visualizar para ver um exemplo dos documentos a serem modificados com base nos critérios de localização especificados. A qualquer momento, você pode clicar em Fechar, na caixa de diálogo Resultados da Pesquisa, para cancelar a visualização. 14 Especifique o diretório em que deseja gravar o arquivo de registro. Clique em Gerar um arquivo de registro sem realizar a operação para ver o resultado da operação sem realmente modificar os documentos. 15 Clique em Concluir para modificar o compartilhamento do documento. Mudando os direitos de compartilhamento de documentos selecionados 1 Na Caixa de Correio ou nas pastas, selecione as referências dos documentos cujos direitos de compartilhamento você deseja mudar. 2 Clique em Ferramentas > Operações de Documentos em Massa. 3 Na caixa de grupo Operação, clique em Mudar compartilhamento. 4 Na caixa de grupo Método de seleção, clique em Usar os documentos selecionados no momento e, em seguida, clique em Avançar. 5 Para modificar as Listas de Compartilhamento existentes para cada documento do grupo, clique em Adicionar novos usuários e direitos a documentos selecionados. ou Para criar uma nova Lista de Compartilhamento para substituir a Lista de Compartilhamento existente de cada documento do grupo, clique em Substituir listas de compartilhamento para documentos selecionados. 6 No campo Nome, digite o nome do usuário para o qual deseja modificar o compartilhamento e clique em Adicionar Usuário. 7 Em Lista de compartilhamento, clique no nome do usuário cujos direitos de compartilhamento você deseja modificar. 8 Na caixa de grupo Direitos sobre todas as versões, clique nos direitos a serem designados ao usuário para o grupo de documentos selecionado. 9 Para especificar direitos de compartilhamento em versões específicas, clique em Segurança do nível de versão, especifique os direitos para cada versão e clique em OK. 10 Clique em Avançar. 11 Clique em Visualizar para ver um exemplo dos documentos a serem modificados com base nos critérios de localização especificados. 380 Guia do Usuário do GroupWise 2012 Windows Client A qualquer momento, você pode clicar em Fechar, na caixa de diálogo Resultados da Pesquisa, para cancelar a visualização. 12 Especifique o diretório em que deseja gravar o arquivo de registro. Clique em Gerar um arquivo de registro sem realizar a operação para ver o resultado da operação sem realmente modificar os documentos. 13 Clique em Concluir para modificar o compartilhamento do documento. Mudando os direitos de compartilhamento para os documentos listados em um arquivo 1 Clique em Ferramentas > Operações de Documentos em Massa. 2 Na caixa de grupo Operação, clique em Mudar compartilhamento. 3 Na caixa de grupo Método de seleção, clique em Usar os documentos listados em um arquivo. 4 Especifique o nome do arquivo que contém uma lista dos documentos cujos direitos de compartilhamento você deseja mudar e clique em Avançar. Você pode especificar qualquer arquivo de texto (ASCII ou ANSI) como o arquivo de origem de uma operação de mudança de compartilhamento, desde que o arquivo contenha uma lista dos IDs de documento. Se você estiver criando um arquivo, verifique se o ID de cada documento está no início de uma linha e se existe somente um documento por linha. Se o arquivo especificado for um arquivo de registro de uma operação anterior, você poderá clicar em Processar apenas erros para que o GroupWise só processe os documentos que geraram erros durante a sessão anterior. 5 Clique em Adicionar novos usuários e direitos a documentos selecionados para modificar as Listas de Compartilhamento existentes para cada documento do grupo. ou Clique em Substituir listas de compartilhamento para documentos selecionados para criar uma nova Lista de Compartilhamento para substituir a Lista de Compartilhamento existente para cada documento do grupo. 6 No campo Nome, digite o nome do usuário para o qual deseja modificar o compartilhamento e clique em Adicionar Usuário. 7 Em Lista de compartilhamento, clique no nome do usuário cujos direitos de compartilhamento você deseja modificar. 8 Na caixa de grupo Direitos sobre todas as versões, clique nos direitos a serem designados ao usuário para o grupo de documentos selecionado. 9 Para especificar direitos de compartilhamento em versões específicas, clique em Segurança do nível de versão, especifique os direitos para cada versão e clique em OK. 10 Clique em Avançar. 11 Clique em Visualizar para ver um exemplo dos documentos a serem modificados com base nos critérios de localização especificados. A qualquer momento, você pode clicar em Fechar, na caixa de diálogo Resultados da Pesquisa, para cancelar a visualização. 12 Especifique o diretório em que deseja gravar o arquivo de registro. Gerenciamento de documentos 381 Clique em Gerar um arquivo de registro sem realizar a operação para ver o resultado da operação sem realmente modificar os documentos. 13 Clique em Concluir para modificar o compartilhamento do documento. 15.14.7 Apagando um grupo de documentos É possível apagar um grupo de documentos usando o Assistente de Operações com Documentos em Massa. Para apagar um grupo de documentos, você deve ter direitos Apagar aos documentos ou ser o bibliotecário da biblioteca. Além disso, você deve ter direitos Apagar à biblioteca da qual deseja remover os documentos. Quando você apaga um grupo de documentos, todas as versões dos documentos são apagadas; no entanto, os registros de atividade dos documentos apagados não são removidos. As referências que apontam para os documentos apagados não são apagadas. Se você clicar na referência de um documento apagado, será mostrada uma mensagem informando que o documento foi apagado. “Apagando um grupo de documentos selecionado com Pesquisa por Exemplo” na página 382 “Apagando um grupo de documentos selecionados” na página 383 “Apagando um grupo de documentos relacionados em um arquivo” na página 383 Apagando um grupo de documentos selecionado com Pesquisa por Exemplo 1 Clique em Ferramentas > Operações de Documentos em Massa. 2 Na caixa de grupo Operação, clique em Apagar. 3 Na caixa de grupo Método de seleção, clique em Usar Pesquisa por Exemplo para selecionar documentos e, em seguida, clique em Avançar. 382 Guia do Usuário do GroupWise 2012 Windows Client 4 Na lista suspensa Biblioteca, clique na biblioteca a ser pesquisada. 5 Em cada campo, especifique as informações que deseja pesquisar. 6 Clique em Avançar. 7 Clique em Visualizar para ver um exemplo dos documentos a serem apagados com base nos critérios de localização especificados. 8 A qualquer momento, você pode clicar em Fechar, na caixa de diálogo Resultados da Pesquisa, para cancelar a visualização. 9 Especifique o diretório em que deseja gravar o arquivo de registro. Clique em Gerar um arquivo de registro sem realizar a operação de exclusão para ver o resultado da exclusão sem realmente apagar os documentos. 10 Clique em Concluir para apagar os documentos. Apagando um grupo de documentos selecionados 1 Na Caixa de Correio ou nas pastas, clique nas referências dos documentos a serem apagados. 2 Clique em Ferramentas > Operações de Documentos em Massa. 3 Na caixa de grupo Operação, clique em Apagar. 4 Na caixa de grupo Método de seleção, clique em Usar os documentos selecionados no momento e, em seguida, clique em Avançar. 5 Especifique o diretório em que deseja gravar o arquivo de registro. Clique em Gerar um arquivo de registro sem realizar a operação de exclusão para ver o resultado da exclusão sem realmente apagar os documentos. 6 Clique em Concluir para apagar os documentos. Apagando um grupo de documentos relacionados em um arquivo 1 Clique em Ferramentas > Operações de Documentos em Massa. Gerenciamento de documentos 383 2 Na caixa de grupo Operação, clique em Apagar. 3 Na caixa de grupo Método de seleção, clique em Usar os documentos listados em um arquivo. 4 Especifique o nome do arquivo que contém a lista dos documentos a serem apagados e clique em Avançar. Se o arquivo especificado for um arquivo de registro de uma operação de exclusão anterior, você poderá clicar em Processar apenas erros e o GroupWise processará apenas os documentos que geraram os erros durante a sessão anterior. 5 Especifique o diretório em que deseja gravar o arquivo de registro. 6 Clique em Gerar um arquivo de registro sem realizar a operação de exclusão para ver o resultado da exclusão sem realmente apagar os documentos. 7 Clique em Concluir para apagar os documentos. 15.14.8 Movendo um grupo de documentos É possível mover um grupo de documentos para outra biblioteca usando o Assistente de Operações com Documentos em Massa. Para mover um grupo de documentos, você deverá ter os direitos Ver e Apagar em cada documento que deseja mover ou ser o bibliotecário da biblioteca selecionada. Além disso, você deve ter direitos Adicionar à biblioteca de destino. Os documentos selecionados para serem movidos podem ser armazenados em várias bibliotecas, em diferentes agências postais. O GroupWise move todas as versões dos documentos selecionados e todas as propriedades dos documentos, incluindo os campos personalizados e a atividade dos documentos. Se a biblioteca de destino não contiver um ou mais campos personalizados que existam na biblioteca de origem, o GroupWise moverá o valor do campo personalizado e o armazenará com o documento na nova biblioteca; no entanto, o valor só será mostrado em Propriedades do Documento quando o administrador do sistema adicionar esse campo personalizado à biblioteca de destino. “Notificação de autores e usuários de documentos movidos” na página 384 “Movendo um grupo de documentos selecionado com Pesquisa por Exemplo” na página 385 “Movendo um grupo de documentos selecionados” na página 386 “Movendo um grupo de documentos listados em um arquivo” na página 386 Notificação de autores e usuários de documentos movidos Após a conclusão da movimentação, o GroupWise enviará a você uma mensagem contendo uma lista de todos os documentos movidos. Além disso, o GroupWise enviará uma mensagem ao autor de cada documento movido mostrando a nova localização do documento. Se um usuário for o autor de vários documentos movidos, a mensagem conterá uma lista de todos os documentos movidos e a sua nova localização. Outros usuários, que não sejam autores do documento, serão notificados de que o documento foi movido. O GroupWise atualiza automaticamente quaisquer referências aos documentos movidos ao final do processo de movimentação. No entanto, se a referência de um documento estiver anexada a uma mensagem de correio, o GroupWise não atualizará a referência. Quando um usuário clicar na referência anexada do documento, será mostrada uma mensagem explicando que o documento foi movido e fornecendo sua nova localização. 384 Guia do Usuário do GroupWise 2012 Windows Client Movendo um grupo de documentos selecionado com Pesquisa por Exemplo 1 Clique em Ferramentas > Operações de Documentos em Massa. 2 Na caixa de grupo Operação, clique em Mover. 3 Na caixa de grupo Método de seleção, clique em Usar Pesquisa por Exemplo para selecionar documentos e, em seguida, clique em Avançar. 4 Na lista suspensa Biblioteca, clique na biblioteca a ser pesquisada. 5 Em cada campo, especifique as informações que deseja pesquisar. 6 Clique em Avançar. Gerenciamento de documentos 385 7 Na caixa de listagem Selecionar biblioteca para a qual copiar documentos, clique na biblioteca de destino e, em seguida, clique em Avançar. 8 Clique em Visualizar para ver um exemplo dos documentos a serem movidos com base nos critérios de localização especificados. A qualquer momento, você pode clicar em Fechar, na caixa de diálogo Resultados da Pesquisa, para cancelar a visualização. 9 Especifique o diretório em que deseja gravar o arquivo de registro. Clique em Gerar um arquivo de registro sem realizar a operação de movimentação para ver o resultado da movimentação sem realmente mover os documentos. Se for um bibliotecário na biblioteca de destino, você terá duas opções adicionais na página Registro de Operações de Documentos em Massa. A opção Validar Campos de Propriedade de Documento permite optar por validar os campos de propriedade dos documentos que você está copiando. A opção Permitir que Documentos com Erros de Validação Sejam Criados ou Atualizados permite optar por ignorar qualquer erro de validação. 10 Clique em Concluir para mover os documentos. Movendo um grupo de documentos selecionados 1 Na Caixa de Correio ou nas pastas, selecione as referências dos documentos que você deseja mover. 2 Clique em Ferramentas > Operações de Documentos em Massa. 3 Na caixa de grupo Operação, clique em Mover. 4 Na caixa de grupo Método de seleção, clique em Usar os documentos selecionados no momento e, em seguida, clique em Avançar. 5 Na caixa de listagem Selecionar biblioteca para a qual copiar documentos, clique na biblioteca de destino e, em seguida, clique em Avançar. 6 Especifique o diretório em que deseja gravar o arquivo de registro. Clique em Gerar um arquivo de registro sem realizar a operação de movimentação para ver o resultado da movimentação sem realmente mover os documentos. Se for um bibliotecário na biblioteca de destino, você terá duas opções adicionais na página Registro de Operações de Documentos em Massa. A opção Validar Campos de Propriedade de Documento permite optar por validar os campos de propriedade dos documentos que você está copiando. A opção Permitir que Documentos com Erros de Validação Sejam Criados ou Atualizados permite optar por ignorar qualquer erro de validação. 7 Clique em Concluir para mover os documentos. Movendo um grupo de documentos listados em um arquivo 1 Clique em Ferramentas > Operações de Documentos em Massa. 2 Na caixa de grupo Operação, clique em Mover. 3 Na caixa de grupo Método de seleção, clique em Usar os documentos listados em um arquivo. 4 Especifique o nome do arquivo que contém a lista dos documentos a serem movidos e clique em Avançar. 386 Guia do Usuário do GroupWise 2012 Windows Client Você pode especificar qualquer arquivo de texto (ASCII ou ANSI) como o arquivo de origem de uma operação de movimentação, desde que o arquivo contenha uma lista dos IDs de documentos. Se você estiver criando um arquivo, verifique se o ID de cada documento está no início de uma linha e se existe somente um documento por linha. Se o arquivo especificado for um arquivo de registro de uma operação de movimentação anterior, você poderá clicar em Processar apenas erros para que o GroupWise só processe os documentos que geraram erros durante a sessão anterior. 5 Na caixa de listagem Selecionar biblioteca para a qual mover documentos, clique na biblioteca de destino e, em seguida, clique em Avançar. 6 Especifique o diretório em que deseja gravar o arquivo de registro. Clique em Gerar um arquivo de registro sem realizar a operação de movimentação para ver o resultado da movimentação sem realmente mover os documentos. Se for um bibliotecário na biblioteca de destino, você terá duas opções adicionais na página Registro de Operações de Documentos em Massa. A opção Validar Campos de Propriedade de Documento permite optar por validar os campos de propriedade dos documentos que você está copiando. A opção Permitir que Documentos com Erros de Validação Sejam Criados ou Atualizados permite optar por ignorar qualquer erro de validação. 7 Clique em Concluir para mover os documentos. 15.15 Vendo documentos quando a rede ou o GroupWise não estão disponíveis Depois de editar e fechar um ou mais documentos na Caixa de Correio Online, você poderá colocar uma cópia de cada documento editado na Biblioteca Remota. Esse procedimento é chamado de eco de documento. Quando a rede, a Biblioteca do GroupWise ou a agência postal do GroupWise não estiver disponível, você poderá abrir e modificar os documentos editados por último no modo Remoto ou de Cache. Seção 15.15.1, “Habilitando o eco de documentos” na página 388 Seção 15.15.2, “Apagando documentos desnecessários da Biblioteca Remota” na página 389 Você deve ter uma Caixa de Correio Remota ou de Cache na sua máquina para que o eco do documento ocorra. Se você escolheu usar a mesma caixa de correio local para a Caixa de Correio tanto Remota quanto de Cache, os documentos duplicados ficarão disponíveis nos dois modos Remoto e de Cache. Se executar o modo Remoto e de Cache em caixas de correio locais separadas, você poderá fazer o eco de documentos para a Caixa de Correio Remota ou de Cache. O eco dos documentos é feito sempre que você fecha ou registra a entrada de um documento na Caixa de Correio Online. A referência do documento é adicionada à pasta Documentos na Caixa de Correio Remota/de Cache e o documento é copiado para a Biblioteca Remota (que é usada para os modos Remoto e de Cache). No modo Remoto e de Cache, é possível usar Ferramentas > Gerenciar Tamanho da Biblioteca para remover documentos desnecessários que ocupam espaço extra no disco. O eco de documento não ocorre quando você fecha ou registra a entrada de documentos no modo Remoto ou de Cache. Gerenciamento de documentos 387 15.15.1 Habilitando o eco de documentos Se quiser fazer o eco de documentos para a Caixa de Correio de Cache, configure essa caixa de correio antes de habilitar o eco de documentos. Para usar uma Caixa de Correio Remota, o processo de duplicação de documentos ajudará na criação de uma Caixa de Correio Remota básica, caso ainda não tenha uma. 1 No modo Online, clique em Ferramentas > Opções e, em seguida, clique duas vezes em Documentos. 2 Clique na guia Geral. 3 Clique em Fazer eco de documentos para a caixa de correio remota. ou Clique em Fazer eco de documentos para a caixa de correio de cache. Esta opção não estará disponível se você não possuir uma Caixa de Correio de Cache. Se o caminho da sua Caixa de Correio Remota e da Caixa de Correio de Cache for o mesmo, você poderá escolher qualquer uma das duas opções. Os documentos com eco estão disponíveis tanto no modo Remoto como no modo de Cache. Se executar o modo Remoto e o modo de Cache em caixas de correio diferentes, você só poderá fazer o eco de documentos para uma dessas duas caixas de correio. 4 Clique em OK. Se você não tiver uma Caixa de Correio Remota, o GroupWise ajudará você a criar uma para o eco de documentos. 388 Guia do Usuário do GroupWise 2012 Windows Client 5 Se solicitado, digite a senha da Caixa de Correio Online e siga os prompts do Assistente do Remoto para configurar a Caixa de Correio Remota. Só será criada uma Caixa de Correio Remota básica. Se quiser fazer o download de pastas e itens específicos para a sua Caixa de Correio Remota, você poderá executar o Remoto mais tarde. Os documentos são copiados (o eco dos documentos é realizado) sempre que você fecha ou registra a entrada de um documento na Caixa de Correio Online. A referência do documento é adicionada à pasta Documentos na Caixa de Correio Remota/de Cache e o documento é copiado para a Biblioteca Remota (que é usada para os modos Remoto e de Cache). 15.15.2 Apagando documentos desnecessários da Biblioteca Remota O Gerenciamento de Espaço em Disco não remove documentos da Biblioteca Master. Também não remove as referências dos documentos apagados. Os arquivos só serão removidos do computador em que a Caixa de Correio Remota está localizada, liberando espaço em disco. 1 No modo Remoto, clique em Ferramentas > Gerenciar Tamanho da Biblioteca. 2 Selecione os documentos que deseja apagar e clique em Apagar. 3 Quando terminar, clique em Fechar. Se você apagar um documento Em Uso, o status do documento na Biblioteca Master será redefinido como Disponível na próxima conexão. 15.16 Integrando o GroupWise a seus aplicativos As Integrações do GroupWise permitem que você vincule seus aplicativos à Caixa de Correio do GroupWise. Em um aplicativo integrado, você pode ver os documentos contidos na Caixa de Correio e em pastas ao selecionar Abrir no aplicativo. Além disso, você pode gravar um documento como uma nova versão usando o recurso Gravar como do aplicativo. A integração permite criar, editar e gravar documentos do GroupWise nos seus aplicativos. Seção 15.16.1, “Integração de aplicativos durante a configuração” na página 390 Seção 15.16.2, “Integração de aplicativos após a configuração” na página 390 Seção 15.16.3, “Desativação de integrações” na página 390 Seção 15.16.4, “Ativação de integrações” na página 391 Seção 15.16.5, “Uso de aplicativos não-integrados” na página 392 O GroupWise pode integrar-se a aplicativos de uma destas duas maneiras: por meio da API ODMA (Open Document Management) fornecida pelo aplicativo, ou por meio de uma macro de integração ponto a ponto. ODMA é um padrão aberto que possibilita a comunicação da Biblioteca do GroupWise e de outros programas de gerenciamento de documentos com seus aplicativos. Cada fornecedor de aplicativo é responsável pela implementação dos padrões ODMA. Se um aplicativo estiver em conformidade com a ODMA, você poderá integrá-lo à Biblioteca do GroupWise. Gerenciamento de documentos 389 15.16.1 Integração de aplicativos durante a configuração Se a Configuração detectar a existência de um aplicativo habilitado para ODMA, como o WordPerfect, o Microsoft Word ou o Excel, instalado de forma adequada, ela solicitará que você especifique se deseja integrar o GroupWise ao aplicativo. Se integrar os seus aplicativos e mais tarde quiser desabilitar a integração, você poderá desativar a integração na caixa de diálogo Configuração de Documentos. 15.16.2 Integração de aplicativos após a configuração Se você não habilitar as integrações durante a Configuração, mas decidir usá-las posteriormente, execute a Configuração outra vez para instalar as integrações. Após executar a Configuração, você poderá ativar ou desativar integrações para cada aplicativo na guia Integrações em Configuração de Documentos. Depois que as integrações forem habilitadas, você poderá ativá-las ou desativá-las a qualquer momento. 15.16.3 Desativação de integrações Você pode desativar integrações de um ou de todos os seus aplicativos. Quando você desativa integrações, seus aplicativos funcionam como aplicativos não integrados, e o GroupWise não é capaz de monitorar quando você abre e grava documentos. Como conseqüência, os seus documentos retornam à biblioteca quando você fecha o aplicativo e não quando fecha o documento. “Desativando integrações para todos os aplicativos” na página 390 “Desativando integrações de um aplicativo” na página 391 Desativando integrações para todos os aplicativos 1 Clique em Ferramentas > Opções e, em seguida, clique duas vezes em Documentos. 2 Clique na guia Integrações. 390 Guia do Usuário do GroupWise 2012 Windows Client 3 Desmarque a caixa de seleção Habilitar integrações e clique em OK. Desativando integrações de um aplicativo 1 Clique em Ferramentas > Opções e, em seguida, clique duas vezes em Documentos. 2 Clique na guia Integrações. 3 Verifique se a caixa de seleção Habilitar integrações está marcada. 4 Na caixa Aplicativos registrados, clique no aplicativo para o qual você deseja desativar as integrações. 5 Clique em Desabilitado e, em seguida, clique em OK. Quando a integração de um aplicativo for desabilitada, nenhum texto aparecerá à direita do nome do aplicativo na caixa de listagem Aplicativos Registrados. 15.16.4 Ativação de integrações A integração de aplicativos é habilitada durante a configuração do GroupWise. Após o término da configuração, você poderá ativar a integração para um ou todos os aplicativos qualificados. “Ativando integrações para todos os aplicativos” na página 392 “Ativando integrações de um aplicativo” na página 392 Antes de ativar a integração, verifique se o aplicativo é habilitado para ODMA ou se é suportado por uma macro de integração ponto a ponto. A lista de aplicativos na guia Integrações mostra todos os aplicativos registrados em sua máquina. Essa lista não é uma lista de aplicativos habilitados para ODMA; é uma lista de aplicativos registrados. Se você selecionar um aplicativo que não seja Gerenciamento de documentos 391 habilitado para ODMA e tentar ativar a integração, o GroupWise mostrará uma mensagem avisando que o aplicativo não é habilitado para ODMA. Se você prosseguir e registrar o aplicativo nãoODMA, a integração não funcionará para ele. Se o aplicativo para o qual você estiver ativando integrações tiver dois arquivos executáveis (por exemplo, WordPerfect), especifique o nome do arquivo executável principal (como wpwin.exe, no caso do WordPerfect) na guia Executável em Integrações Avançadas. O GroupWise disparará o executável especificado e esse executável disparará o aplicativo. Ativando integrações para todos os aplicativos 1 Clique em Ferramentas > Opções e, em seguida, clique duas vezes em Documentos. 2 Clique na guia Integrações. 3 Desmarque a caixa de seleção Habilitar Integrações e clique em OK. Isso ativará a integração de todos os seus aplicativos integrados. Essa ação não afeta os aplicativos não integrados. Ativando integrações de um aplicativo 1 Clique em Ferramentas > Opções e clique duas vezes em Documentos. 2 Clique na guia Integrações. 3 Marque a caixa de seleção Habilitar integrações. 4 Na caixa de listagem Aplicativos registrados, clique no aplicativo para o qual você deseja ativar a integração. A caixa de listagem Aplicativos Registrados mostra os aplicativos que estão registrados em sua máquina. Isso não quer dizer que os aplicativos relacionados sejam habilitados para ODMA. 5 A maioria dos aplicativos possui apenas um nome de arquivo executável; no entanto, se o aplicativo selecionado tiver dois arquivos executáveis, como no caso do WordPerfect, clique em Avançado e, em seguida, clique na guia Executável. Digite o nome do arquivo executável principal na caixa de texto Nome do Arquivo de Dupla Execução e clique em OK. 6 Clique em Habilitado e, em seguida, clique em OK. 15.16.5 Uso de aplicativos não-integrados Se estiver usando aplicativos não-integrados (a maioria dos aplicativos do Windows 3.1, aplicativos do MS-DOS e vários aplicativos do Windows 95), você não poderá integrar o GroupWise ao aplicativo, mas, mesmo assim, poderá usar os documentos do GroupWise com esses aplicativos. Você não poderá aproveitar as vantagens dos recursos Abrir e Gravar integrados. É possível usar as opções na guia Não Integrado nas opções de Integração Avançada para especificar se o GroupWise vai exibir uma mensagem de aviso quando ele perder contato com um aplicativo não integrado. Essa mensagem lembra você da necessidade de retornar o documento manualmente à biblioteca. Você também pode especificar quantos segundos deseja que o GroupWise espere para abrir aplicativos não-integrados. “Ativando ou desativando a mensagem de aviso de aplicativos não-integrados” na página 393 “Especificando quanto tempo o GroupWise deve aguardar até que um aplicativo não integrado seja aberto” na página 393 392 Guia do Usuário do GroupWise 2012 Windows Client Ativando ou desativando a mensagem de aviso de aplicativos não-integrados O GroupWise mostrará a mensagem de aviso quando perder o contato com o aplicativo. A mensagem lembrará você da necessidade de retornar o documento manualmente para a biblioteca. 1 Clique em Ferramentas > Opções e clique duas vezes em Documentos. 2 Clique na guia Integrações, clique em Avançado e, em seguida, clique na guia Não Integrado. 3 Para ativar a mensagem de aviso, verifique se a caixa de seleção Mostrar mensagem está marcada. ou Para desativar a mensagem de aviso, desmarque a caixa de seleção Mostrar mensagem. Especificando quanto tempo o GroupWise deve aguardar até que um aplicativo não integrado seja aberto O GroupWise aguarda o número de segundos especificado para que o aplicativo não-integrado seja aberto. Se o GroupWise não detectar a abertura do aplicativo, o tempo de espera do GrupoWise se esgotará e ele perderá contato com o documento, o que significa que não poderá retorná-lo para a biblioteca. Se isso acontecer, você deverá retornar o documento manualmente. Se um aplicativo demorar muito para ser carregado, você poderá aumentar o intervalo de espera para evitar que o tempo de espera do GroupWise se esgote antes de o aplicativo ser aberto. 1 Clique em Ferramentas > Opções e clique duas vezes em Documentos. 2 Clique na guia Integrações. 3 Na caixa de listagem Aplicativos registrados, clique no aplicativo para o qual deseja especificar o intervalo de espera. 4 Clique em Avançado e, em seguida, clique na guia Não Integrado. 5 Clique em Este aplicativo para aplicar o intervalo de espera ao aplicativo selecionado. ou Clique em Padrão para todos os aplicativos para aplicar o intervalo de espera a todos os aplicativos não integrados. Gerenciamento de documentos 393 6 No campo Tempo de espera para detectar o aplicativo, digite o número de segundos que o GroupWise aguardará até que o aplicativo seja aberto. 7 Clique em OK. 15.17 Retornando documentos para a biblioteca Na maioria das vezes, você abre um documento, faz mudanças nele e grava-o na biblioteca sem interrupções; entretanto, às vezes ocorrem problemas, como falta de energia ou inoperância da rede, que impossibilitam que o GroupWise copie o documento de volta para a biblioteca. Isso também acontecerá se você sair do GroupWise enquanto um documento estiver aberto em um aplicativo ou se sair do GroupWise antes de fechar um aplicativo não-integrado. Nesses casos, o GroupWise armazena o documento (incluindo quaisquer mudanças) em um diretório temporário, chamado de diretório provisório. O documento permanecerá nesse diretório até que você o retorne para a biblioteca; no entanto, enquanto o documento estiver no diretório provisório, ele terá o status Aberto e ninguém (incluindo você) poderá abri-lo ou editá-lo. Quando você tem um documento com o status Aberto no diretório provisório, pode devolvê-lo à biblioteca e mudar seu status de duas maneiras: pela opção Redefinir Status do Documento ou pela caixa de diálogo Documentos Não-Retornados. Seção 15.17.1, “Usando Redefinir Status do Documento” na página 394 Seção 15.17.2, “Usando Redefinir Status do Documento no modo Remoto/de Cache” na página 395 Seção 15.17.3, “Usando a caixa de diálogo Documentos Não-Retornados” na página 396 15.17.1 Usando Redefinir Status do Documento A opção Redefinir Status do Documento estará disponível sempre que você clicar o botão direito do mouse em uma referência de documento em sua Caixa de Correio ou em suas pastas. Você pode usar essa opção para retornar um documento imediatamente à biblioteca. Ao fazer isso, você poderá especificar se deseja ou não que o GroupWise atualize o documento na biblioteca com o documento do diretório provisório. Se você deixar que o GroupWise atualize o documento, ele o removerá do diretório provisório, o atualizará na biblioteca com quaisquer mudanças e o disponibilizará. Se você não configurar o GroupWise para atualizar o documento, o GroupWise apagará o documento do diretório provisório e o disponibilizará. “Devolvendo o documento para a biblioteca e disponibilizando-o” na página 394 “Marcando um documento como disponível sem devolvê-lo à biblioteca” na página 395 Devolvendo o documento para a biblioteca e disponibilizando-o 1 Clique o botão direito do mouse na referência de documento na Caixa de Correio ou na pasta. 2 Clique em Redefinir Status do Documento. 394 Guia do Usuário do GroupWise 2012 Windows Client 3 Verifique se as opções Marcar documento como disponível e Retornar documento à biblioteca estão selecionadas e clique em OK. Marcando um documento como disponível sem devolvê-lo à biblioteca 1 Clique o botão direito do mouse na referência de documento na Caixa de Correio ou na pasta. 2 Clique em Redefinir Status do Documento. 3 Clique em Marcar documento como disponível. 4 Verifique se a opção Retornar documento à biblioteca não está selecionada. 5 Clique em OK. 15.17.2 Usando Redefinir Status do Documento no modo Remoto/de Cache Ao usar a opção Redefinir Status do Documento no modo Remoto ou de Cache, você poderá especificar se deseja ou não retornar o documento à Biblioteca Master. Use a opção Make the Document Available in the Master Library (Disponibilizar o Documento na Biblioteca Master) para remover o status Em Uso e disponibilizar o documento na Biblioteca Master sem atualizá-lo. 1 No modo Remoto ou de Cache, clique o botão direito do mouse na referência de documento. 2 Clique em Redefinir Status do Documento. 3 Para tornar o documento disponível sem atualizá-lo na Biblioteca Remota, clique em Marcar documento como disponível na biblioteca remota. ou Para tornar o documento disponível e atualizá-lo na Biblioteca Remota, clique em Marcar documento como disponível na biblioteca remota e, em seguida, clique em Retornar documento para a biblioteca remota. 4 Para mudar o status do documento de Em uso para Disponível na biblioteca master, clique em Marcar documento como disponível na biblioteca master. Gerenciamento de documentos 395 15.17.3 Usando a caixa de diálogo Documentos NãoRetornados Quando você inicia ou encerra o GroupWise, ele verifica o arquivo de registro para saber se há documentos abertos no diretório provisório. Se houver, o GroupWise listará todos os documentos na caixa de diálogo Documentos Não-Retornados para que você possa decidir o que fazer com eles. Nesse ponto, você pode clicar na caixa de seleção para marcar os documentos (por padrão, todos estão marcados) que deseja retornar para a biblioteca e fazer com que o GroupWise os retorne. Ou então, você mesmo pode alternar para o aplicativo em que o documento foi criado e retornar os documentos (gravando-os ou fechando-os). Se você alternar para um aplicativo integrado, o documento será retornado para a biblioteca quando você o fechar. Se alternar para um aplicativo não-integrado, você deverá fechar o aplicativo para retornar o documento para a biblioteca. Você não pode acessar manualmente a caixa de diálogo Documentos Não-Retornados. Use Redefinir Status do Documento para mover os documentos de um diretório provisório quando o GroupWise estiver aberto. Consulte “Usando Redefinir Status do Documento” na página 394. 15.18 Substituindo um documento por um arquivo de backup Você pode substituir um documento da biblioteca por um arquivo restaurado de um sistema de backup ou por qualquer outro arquivo. Isso será útil se os documentos tiverem sido danificados por falhas da máquina, problemas de rede, etc. Para fazer isso, você deve ser o bibliotecário da biblioteca do GroupWise em que o documento se encontra ou ser o bibliotecário de qualquer biblioteca do GroupWise e ter direitos Editar no documento. Se um arquivo precisar ser restaurado de um sistema de backup e você não tiver certeza de qual arquivo restaurar, você poderá ver uma lista de todos os nomes de arquivo de BLOB que já tenham sido designados para aquela versão do documento. Um BLOB (binary large object) é um documento que foi comprimido e criptografado em uma biblioteca do GroupWise. Para restaurar um arquivo a partir de um backup, siga as instruções do seu software de backup padrão. Em seguida, é possível substituir o documento corrompido pelo arquivo restaurado no GroupWise usando Substituir Documento por Backup. Você só poderá usar esse recurso no Modo Remoto se tiver baixado o documento e se o tiver marcado como Em Uso. 1 Clique na referência de documento. 2 Clique em Ferramentas > Substituir Documento por Backup. 3 Se necessário, examine toda a lista de nomes de arquivos de BLOB que foram designados para aquela versão do documento e decida que arquivo precisa ser restaurado dos arquivos de backup. ou Pule para a Etapa 6. 4 Se necessário, saia do GroupWise. Com o software de backup padrão, restaure o arquivo. 5 Inicie o GroupWise e repita a Etapa 1 e a Etapa 2. 6 Especifique o caminho e o nome do arquivo que substituirá o documento. 396 Guia do Usuário do GroupWise 2012 Windows Client Fazendo a manutenção do GroupWise 16 16 É possível adaptar o GroupWise às suas necessidades específicas arquivando e fazendo backup das mensagens, mudando sua senha, consertando sua caixa de correio e muito mais. Seção 16.1, “Gerenciando requisitos de login não padrão” na página 397 Seção 16.2, “Gerenciando senhas da caixa de correio” na página 398 Seção 16.3, “Armazenando e-mails” na página 402 Seção 16.4, “Usando Informações de Tamanho de Armazenamento da Caixa de Correio” na página 407 Seção 16.5, “Usando o Gerenciamento de Espaço em Disco da Biblioteca Remota” na página 408 Seção 16.6, “Fazendo backup de e-mails” na página 408 Seção 16.7, “Consertando sua caixa de correio” na página 409 Seção 16.8, “Gerenciando o lixo” na página 413 Seção 16.9, “Informações de suporte do GroupWise” na página 415 16.1 Gerenciando requisitos de login não padrão Seção 16.1.1, “Efetuando login na sua Caixa de Correio a partir da estação de trabalho de outro usuário” na página 397 Seção 16.1.2, “Efetuando login na caixa de correio a partir de uma estação de trabalho compartilhada” na página 398 16.1.1 Efetuando login na sua Caixa de Correio a partir da estação de trabalho de outro usuário 1 Efetue login na rede com seu próprio ID de usuário. ou Para forçar a exibição da caixa de diálogo Inicialização do GroupWise, clique o botão direito do mouse no ícone do GroupWise na área de trabalho, clique em Propriedades e depois na guia Atalho. No campo Destino, após o executável do GroupWise, digite um espaço, digite /@u-? e clique em OK. 2 Inicie o GroupWise. 3 Digite o seu ID de usuário no campo ID do Usuário. 4 No campo Senha, especifique a senha e clique em OK. Fazendo a manutenção do GroupWise 397 16.1.2 Efetuando login na caixa de correio a partir de uma estação de trabalho compartilhada Se você usar a mesma estação de trabalho para várias pessoas, é altamente recomendável que cada usuário tenha um login separado para a estação de trabalho. Quando o GroupWise grava as configurações de exibição de um usuário, elas são gravadas no registro atual do usuário. Isso permite que o GroupWise exiba as configurações do usuário que está conectado à estação de trabalho, de modo que cada usuário possa ter uma tela personalizada. Quando um usuário termina de usar a estação de trabalho, ele deve efetuar logout completamente dela. Isso permite que outros usuários efetuem login no sistema com suas próprias configurações do GroupWise. Contudo, há situações em que a presença de um login diferente para cada usuário na estação de trabalho não é uma opção viável. Nesses casos, você deve executar algumas etapas para configurar o GroupWise adequadamente. A opção de inicialização da tela de login permite que você especifique determinados critérios ao iniciar o GroupWise. Execute estas etapas: 1 Clique o botão direito do mouse no ícone do GroupWise na área de trabalho, clique em Propriedades e clique na guia Atalho. 2 No campo Destino, após o executável do GroupWise, digite um espaço, digite /@u-? e clique em OK. 3 Inicie o GroupWise. 4 Digite o seu ID de usuário no campo ID do Usuário. 5 No campo Senha, especifique a senha e clique em OK. 16.2 Gerenciando senhas da caixa de correio Seção 16.2.1, “Obtendo ajuda ao esquecer sua senha” na página 398 Seção 16.2.2, “Usando autenticação LDAP, em vez de senhas do GroupWise” na página 399 Seção 16.2.3, “Adicionando, mudando e removendo a senha” na página 399 Seção 16.2.4, “Ignorando a senha do GroupWise ou LDAP” na página 400 Seção 16.2.5, “Usando senhas da Caixa de Correio no Modo de Cache” na página 401 Seção 16.2.6, “Usando senhas da Caixa de Correio no Modo Remoto” na página 401 Seção 16.2.7, “Usando senhas da caixa postal com proxies” na página 401 16.2.1 Obtendo ajuda ao esquecer sua senha Se você tiver se esquecido da senha e não conseguir efetuar login, entre em contato com o administrador do GroupWise da sua organização. Se o seu sistema GroupWise incluir o GroupWise WebAccess, você poderá usar o link Impossível efetuar login? na página de Login do WebAccess para obter mais informações sobre como redefinir sua senha na organização. 398 Guia do Usuário do GroupWise 2012 Windows Client 16.2.2 Usando autenticação LDAP, em vez de senhas do GroupWise Se o administrador do sistema tiver ativado a autenticação LDAP, sua senha LDAP, e não uma senha do GroupWise, será utilizada para acessar a Caixa de Correio. Com a autenticação LDAP, você precisa ter uma senha e não pode removê-la. Se o administrador do sistema tiver desabilitado a mudança da senha LDAP no GroupWise, talvez seja necessário usar um aplicativo diferente para mudar sua senha. Contate o administrador do sistema para obter mais informações. 16.2.3 Adicionando, mudando e removendo a senha “Mudando sua senha” na página 399 “Usar o Single Sign-On” na página 399 “Removendo sua senha” na página 399 Importante: Se o administrador do sistema tiver ativado a autenticação LDAP e desabilitado a mudança da senha LDAP no GroupWise, talvez seja necessário utilizar outro aplicativo para mudar sua senha. Contate o administrador do sistema para obter mais informações. Mudando sua senha 1 Na Janela Principal, clique em Ferramentas > Opções. 2 Clique duas vezes em Segurança e, em seguida, clique na guia Senha. 3 No campo Senha antiga, digite a senha que você deseja mudar. 4 No campo Nova senha, digite a nova senha. 5 No campo Confirmar nova senha, digite a nova senha novamente, clique em OK e, em seguida, clique em Fechar. Usar o Single Sign-On Se você usar o Novell Single Sign-On, poderá configurar o GroupWise para usar a senha de single sign-on. Nesse caso, não é necessário digitar uma senha separada ao iniciar o GroupWise. 1 Na Janela Principal, clique em Ferramentas > Opções. 2 Clique duas vezes em Segurança e, em seguida, clique na guia Senha. 3 Selecione Usar o single sign-on e clique em Fechar. Removendo sua senha 1 Clique em Ferramentas > Opções. 2 Clique duas vezes em Segurança e, em seguida, clique na guia Senha. 3 Digite a senha antiga e clique em OK. 4 Clique em Limpar Senha. 5 Clique em OK e depois em Fechar. Fazendo a manutenção do GroupWise 399 Observação: Se o administrador do sistema tiver ativado a autenticação LDAP, você deverá ter uma senha e não poderá removê-la. 16.2.4 Ignorando a senha do GroupWise ou LDAP Se você possui uma senha mas não quer que ela seja solicitada sempre que o GroupWise for iniciado, há várias maneiras de resolver isso. A disponibilidade dessas opções depende da plataforma na qual o GroupWise é executado, das opções definidas pelo administrador do sistema e dos outros produtos instalados. “Lembrando minha senha” na página 400 “Usando a opção O eDirectory não exige senha” na página 400 “Usar o Single Sign-On” na página 400 “Ignorando a Senha do GroupWise” na página 400 Lembrando minha senha Quando você efetua login na rede como você próprio e seleciona Lembrar Minha Senha em Opções de Segurança ou durante o login, não precisa informar sua senha na estação de trabalho atual. O Windows lembrará a senha. Usando a opção O eDirectory não exige senha Quando você está conectado no Novell eDirectory como você mesmo em qualquer estação de trabalho e seleciona O eDirectory não exige senha em Opções de Segurança, não precisa digitar sua senha. Como o eDirectory o identificou, a senha não é necessária. Usar o Single Sign-On Sua senha não será solicitada quando você efetuar login no eDirectory como você mesmo em qualquer estação de trabalho na qual o Novell SecureLogin esteja instalado e selecionar a opção Usar o single sign-on em Opções de Segurança ou durante o login. O Single Sign-On localiza sua senha armazenada. Se outros usuários efetuarem login no GroupWise da sua estação de trabalho, deverão desmarcar essa opção durante o login. Essa ação não desativará a opção, mas garantirá que a outra senha não seja armazenada no lugar da sua. Ignorando a Senha do GroupWise A disponibilidade dessa opção depende da plataforma na qual você executa o GroupWise, das opções definidas pelo administrador do sistema e de outros produtos instalados. 1 Clique em Ferramentas > Opções. 2 Clique duas vezes em Segurança e verifique se a guia Senha está selecionada. 3 Selecione O eDirectory não exige senha. ou Digite sua senha, digite uma nova senha, digite a nova senha outra vez e selecione Lembrar Senha ou Usar o single sign-on. 4 Clique em OK e depois em Fechar. 400 Guia do Usuário do GroupWise 2012 Windows Client Você também pode selecionar Lembrar minha senha ou Usar o single sign-on na caixa de diálogo de inicialização durante o login. 16.2.5 Usando senhas da Caixa de Correio no Modo de Cache Para usar o GroupWise no modo de Cache, designe uma senha à sua Caixa de Correio Online. Se você designar uma senha quando estiver executando no modo Remoto, ela será sincronizada com o GroupWise na próxima vez que você se conectar à Caixa de Correio Online. Quando a senha é sincronizada, ela muda sua Caixa de Correio Online e sua senha da Caixa de Correio Remota. Para obter mais informações sobre o modo de Cache, consulte a Seção 11.1, “Utilizando o modo de Cache” na página 283. Se o administrador do sistema tiver ativado a autenticação LDAP e desabilitado a mudança da senha LDAP no GroupWise, talvez seja necessário utilizar outro aplicativo para mudar sua senha. Contate o administrador do sistema para obter mais informações. 1 Clique em Contas > Opções de Conta e selecione sua conta do GroupWise. 2 Clique em Propriedades e, em seguida, clique em Avançado. 3 Mude a senha no campo Senha da caixa de correio online. 4 Clique em OK. 16.2.6 Usando senhas da Caixa de Correio no Modo Remoto Para usar o modo Remoto, designe uma senha à sua Caixa de Correio Online. Se você designar uma senha quando estiver executando no modo Remoto, ela será sincronizada com o GroupWise na próxima vez que você se conectar à Caixa de Correio Online. Quando a senha é sincronizada, ela muda sua Caixa de Correio Online e sua senha de Cache. Para obter informações sobre o modo Remoto, consulte a Seção 11.2, “Usando o modo Remoto” na página 290. Se o administrador do sistema tiver ativado a autenticação LDAP e desabilitado a mudança da senha LDAP no GroupWise, talvez seja necessário utilizar outro aplicativo para mudar sua senha. Contate o administrador do sistema para obter mais informações. 1 Clique em Contas > Opções de Conta e selecione sua conta do GroupWise. 2 Clique em Propriedades e, em seguida, clique em Servidor. 3 Mude a senha no campo Senha da caixa de correio online. 4 Clique em OK. 16.2.7 Usando senhas da caixa postal com proxies A definição de uma senha para sua Caixa de Correio não afeta a capacidade de um proxy de acessar essa caixa. Essa capacidade é determinada pelos direitos que você concede ao proxy na sua Lista de Acesso. Fazendo a manutenção do GroupWise 401 16.3 Armazenando e-mails Use a opção Armazenar para gravar recados, mensagens de correio, compromissos, lembretes ou tarefas em um banco de dados indicado em uma unidade local. O armazenamento de itens economiza espaço na rede e ajuda a manter sua caixa de correio organizada. Ele também impede que os itens sejam apagados automaticamente. Seção 16.3.1, “Compreendendo seu armazenamento” na página 402 Seção 16.3.2, “Especificando onde os arquivos reserva são armazenados” na página 402 Seção 16.3.3, “Movendo um item para o arquivo reserva” na página 403 Seção 16.3.4, “Armazenando itens automaticamente” na página 403 Seção 16.3.5, “Vendo itens armazenados” na página 404 Seção 16.3.6, “Recuperando itens” na página 404 Seção 16.3.7, “Movendo seu arquivo de um local para outro” na página 405 Seção 16.3.8, “Combinando itens arquivados de vários arquivos” na página 406 16.3.1 Compreendendo seu armazenamento Você pode ver os itens armazenados sempre que precisar. Também pode desarquivar qualquer item armazenado. Ao armazenar um item já enviado, você não poderá monitorar o status desse item. O administrador do sistema pode especificar que seus itens sejam armazenados automaticamente e com regularidade. O armazenamento automático ocorre sempre que o cliente GroupWise é aberto. Os itens são armazenados a partir da caixa de correio que o usuário está usando no momento. Isso quer dizer que, se você estiver no Modo de Cache, os itens serão arquivados da sua Caixa de Correio de Cache e, se estiver no Modo Online, os itens serão arquivados da sua Caixa de Correio Online. Alguns itens, como os compromissos, podem ser programados para arquivamento antes da data real do compromisso. Quando esses itens são arquivados, eles são removidos da pasta Itens Enviados, mas permanecem em seu calendário. Isso permite programar itens mais no futuro, sem se preocupar em perdê-los de seu calendário. Quando você move um item para uma pasta, ele não é armazenado. Os itens em todas as pastas são afetados pelas opções de limpeza especificadas nas Opções de Ambiente, e pelas opções de armazenamento ou limpeza especificadas pelo administrador. Os itens arquivados nunca são apagados, a menos que você entre manualmente no armazenamento e os apague. 16.3.2 Especificando onde os arquivos reserva são armazenados 1 Clique em Ferramentas > Opções. 2 Clique duas vezes em Ambiente e, em seguida, clique na guia Localização de Arquivos. 402 Guia do Usuário do GroupWise 2012 Windows Client 3 Especifique a localização do diretório de armazenamento no campo Diretório de armazenamento. 4 Clique em OK. Para obter informações sobre como armazenar itens na Caixa de Correio, consulte a Seção 16.3, “Armazenando e-mails” na página 402. Importante: Se você executar o GroupWise em várias estações de trabalho, verifique se a localização do arquivo especificado existe em apenas uma estação de trabalho. Após a criação inicial do arquivo, o processo de arquivamento ocorrerá somente se o GroupWise puder acessar a localização especificada. Se o arquivo existir em vários computadores, o resultado será vários arquivos, o que deve ser evitado. Para obter informações sobre como corrigir esse problema, consulte a Seção 16.3.8, “Combinando itens arquivados de vários arquivos” na página 406. 16.3.3 Movendo um item para o arquivo reserva 1 Se você não tiver feito isso anteriormente, especifique o caminho de armazenamento em Localização de Arquivos na caixa de diálogo Ambiente. Consulte a Seção 16.3.2, “Especificando onde os arquivos reserva são armazenados” na página 402. 2 Em sua Caixa de Correio, selecione o item que deseja armazenar. 3 Clique em Ações > Mover para Armazenar. Ao armazenar um item já enviado, você não poderá monitorar o status desse item. 16.3.4 Armazenando itens automaticamente 1 Clique em Ferramentas > Opções. 2 Clique duas vezes em Ambiente e, em seguida, clique na guia Limpeza. Fazendo a manutenção do GroupWise 403 3 Selecione Auto-Armazenar após para o tipo de item desejado. 4 Especifique quantos dias após a entrega ou a conclusão do item você deseja que ele seja armazenado. 5 Clique em OK. Se o administrador do sistema tiver especificado que os itens devem ser automaticamente armazenados periodicamente, talvez você não consiga mudar essa opção. Se você ou o administrador do sistema tiver configurado o armazenamento automático de itens da Caixa de Correio, os itens da pasta Lista de Tarefas também serão armazenados com base na data original do recebimento do item, e não com base na data de término designada a ele. Se você tiver configurado o armazenamento automático, ele só armazenará itens em um computador. Se estiver trabalhando em um computador em que o armazenamento automático não esteja disponível, os itens não serão armazenados nesse computador. 16.3.5 Vendo itens armazenados 1 Na Janela Principal, clique em Arquivo > Abrir Arquivo. ou Clique na lista suspensa do cabeçalho da lista de pastas (acima de Lista de Pastas; provavelmente exibindo Online ou Cache para indicar o modo do GroupWise que está sendo executado) e, em seguida, clique em Armazenar. 16.3.6 Recuperando itens 1 Clique em Arquivo > Abrir Arquivo. ou Clique na lista suspensa do cabeçalho da lista de pastas (acima de Lista de Pastas; provavelmente exibindo Online ou Cache para indicar o modo do GroupWise que está sendo executado) e, em seguida, clique em Armazenar. 404 Guia do Usuário do GroupWise 2012 Windows Client 2 Clique no item cujo armazenamento você deseja cancelar, clique em Ações > Mover para Armazenar. 3 Clique em Arquivo > Abrir Arquivo Reserva para fechar o arquivo e retornar à Janela Principal. ou Clique na lista suspensa do cabeçalho da lista de pastas (acima de Lista de Pastas; exibindo Armazenar) e, em seguida, clique na sua pasta de usuário (seu nome) para retornar ao modo do GroupWise que você estava executando anteriormente. As mensagens desarquivadas retornarão à pasta a partir da qual foram armazenadas. Se a pasta tiver sido apagada, o GroupWise criará uma nova pasta. Se o arquivamento automático tiver sido configurado, as mensagens não arquivadas permanecerão em sua caixa de correio ativa por 7 dias antes de voltarem para o arquivo. 16.3.7 Movendo seu arquivo de um local para outro É possível mover seu arquivo de um local para outro no sistema de arquivos do computador. 1 Clique em Ferramentas > Opções. 2 Clique duas vezes em Ambiente e, em seguida, clique na guia Localização de Arquivos. 3 No campo Diretório de armazenamento, especifique o local para onde deseja mover seu arquivo. Observação: Se estiver movendo seu arquivo para um local onde exista ou já existiu um arquivo do GroupWise, não especifique um diretório que tenha arquivos de reserva. Os arquivos de reserva são armazenados no diretório ofxxxarc, que o GroupWise gera automaticamente como um subdiretório do diretório de armazenamento. Se você especificar o diretório ofxxxarc como o diretório de armazenamento do GroupWise, isso resultará em vários arquivos, o que você deve evitar. Para obter informações sobre como corrigir esse problema, consulte a Seção 16.3.8, “Combinando itens arquivados de vários arquivos” na página 406. 4 Clique em Aplicar. Fazendo a manutenção do GroupWise 405 5 (Condicional) Caso não tenha habilitado o arquivamento, você deverá especificar se vai querer habilitá-lo. Clique em Sim. 6 (Condicional) Se estiver movendo seu arquivo para um diretório que ainda não tenha arquivos de reserva, você verá uma mensagem perguntando se deseja mover o conteúdo do arquivo para o novo local. 7 Verifique se esse é o local onde deseja mover seu arquivo e clique em Sim. 8 Clique em OK. 16.3.8 Combinando itens arquivados de vários arquivos É possível que você tenha itens em vários arquivos que deseja combinar em um único arquivo. 1 No cliente do GroupWise, especifique o diretório de armazenamento que tenha o menor número de itens arquivados. Para obter informações sobre como especificar um diretório de armazenamento no GroupWise, consulte a Seção 16.3.2, “Especificando onde os arquivos reserva são armazenados” na página 402. Você deve estar no computador físico que tem o diretório em que está o armazenamento. 2 Remova todos os itens do arquivo, conforme descrito na Seção 16.3.6, “Recuperando itens” na página 404. 3 Especifique o diretório de armazenamento principal. Para obter informações sobre como especificar um diretório de armazenamento no GroupWise, consulte a Seção 16.3.2, “Especificando onde os arquivos reserva são armazenados” na página 402. Você deve estar no computador físico que tem o diretório em que está o armazenamento. 4 Arquive todos os itens que deseja mover para o arquivo principal, conforme descrito na Seção 16.3.3, “Movendo um item para o arquivo reserva” na página 403. 5 Repita da Etapa 1 a Etapa 4 para todos os arquivos adicionais que você possa ter, até arquivar os itens todos no arquivo principal. 406 Guia do Usuário do GroupWise 2012 Windows Client 16.4 Usando Informações de Tamanho de Armazenamento da Caixa de Correio Use Informações de Tamanho de Armazenamento da Caixa de Correio para ver o tamanho da sua caixa de correio e gerenciar itens de modo a liberar espaço. O administrador do GroupWise pode definir um limite de tamanho na sua Caixa de Correio. Se o tamanho da Caixa de Correio exceder o limite, você não poderá enviar novos itens até arquivar ou apagar alguns dos itens existentes. Você pode verificar o tamanho de armazenamento da caixa de correio a qualquer momento. Seção 16.4.1, “Vendo as informações de tamanho da caixa de correio” na página 407 Seção 16.4.2, “Apagando e-mails usando as informações de tamanho de armazenamento da caixa de correio” na página 407 Seção 16.4.3, “Arquivando e-mails usando as informações de tamanho de armazenamento da caixa de correio” na página 408 16.4.1 Vendo as informações de tamanho da caixa de correio 1 Clique em Ferramentas > Verificar Tamanho da Caixa de Correio. 2 Na caixa de grupo Ver, clique em Lixo, Itens Enviados, Itens Recebidos ou Itens Publicados/ Rascunhos. Quando você seleciona uma tela, o GroupWise pesquisa os itens na pasta selecionada e mostra esses itens em ordem decrescente, do maior para o menor. Você pode clicar em Parar Consulta a qualquer momento para parar a consulta. 16.4.2 Apagando e-mails usando as informações de tamanho de armazenamento da caixa de correio 1 Clique em Ferramentas > Verificar Tamanho da Caixa de Correio. 2 Na caixa de grupo Ver, clique em Lixo, Itens Enviados, Itens Recebidos ou Itens Publicados/ Rascunhos. Quando você seleciona uma tela, o GroupWise pesquisa os itens na pasta selecionada e mostra esses itens em ordem decrescente, do maior para o menor. Você pode clicar em Parar Consulta a qualquer momento para parar a consulta. Fazendo a manutenção do GroupWise 407 3 Selecione um ou vários itens e clique em Apagar. 4 Repita a Etapa 2 e a Etapa 3 até que o tamanho de armazenamento esteja abaixo do limite definido pelo administrador do GroupWise. 16.4.3 Arquivando e-mails usando as informações de tamanho de armazenamento da caixa de correio 1 Clique em Ferramentas > Verificar Tamanho da Caixa de Correio. 2 Na caixa de grupo Ver, clique em Lixo, Itens Enviados, Itens Recebidos ou Itens Publicados/ Rascunhos. Quando você seleciona uma tela, o GroupWise pesquisa os itens na pasta selecionada e mostra esses itens em ordem decrescente, do maior para o menor. Você pode clicar em Parar Consulta a qualquer momento para parar a consulta. 3 Selecione um ou vários itens e clique em Armazenar. 4 Repita a Etapa 2 e a Etapa 3 até que o tamanho de armazenamento esteja abaixo do limite definido pelo administrador do GroupWise. 16.5 Usando o Gerenciamento de Espaço em Disco da Biblioteca Remota Use a ferramenta Gerenciamento de Espaço em Disco da Biblioteca Remota para manter os documentos na sua Biblioteca Remota. Os documentos geralmente são mantidos em um diretório separado dos itens de e-mail padrão em sua caixa de correio de cache. Se você apagar os itens da sua Biblioteca Remota, eles não serão apagados da Biblioteca Master. Para acessar o Gerenciamento de Espaço em Disco da Biblioteca Remota: 1 Clique em Ferramentas > Gerenciar Tamanho da Biblioteca. Na janela Gerenciamento de Espaço em Disco da Biblioteca Remota, é possível ver todos os documentos armazenados e a quantidade de espaço ocupada. Os documentos podem ser removidos selecionando o documento e clicando em Apagar. 16.6 Fazendo backup de e-mails O administrador do sistema normalmente faz backups regulares da sua Caixa de Correio da rede. É possível fazer backup da sua caixa de correio local para ter uma cópia adicional dela ou para fazer backup das informações que não estão mais na sua Caixa de Correio da rede. Se o administrador do sistema tiver criado uma área de restauração e feito backup de todo o sistema GroupWise, ou se você tiver feito backup da sua Caixa de Correio local no modo Remoto ou de Cache, você poderá abrir uma cópia de backup da Caixa de Correio para ver e restaurar itens. É preciso ter acesso de Leitura e Gravação para restaurar a área se ela estiver na rede. Seção 16.6.1, “Fazendo backup da Caixa de Correio” na página 409 Seção 16.6.2, “Restaurando itens do backup” na página 409 408 Guia do Usuário do GroupWise 2012 Windows Client 16.6.1 Fazendo backup da Caixa de Correio 1 Para fazer backup manualmente da Caixa de Correio local no modo Remoto ou de Cache, clique em Ferramentas > Fazer backup da Caixa de Correio. 2 Se solicitado, especifique o local onde o backup deverá ser feito e clique em OK. Também é possível configurar um backup automático: 1 No modo Remoto ou de Cache, clique em Ferramentas > Opções e, em seguida, clique duas vezes em Ambiente. 2 Clique na guia Opções de Backup e selecione Fazer backup da caixa de correio remota. 3 Especifique a localização do backup. A localização padrão é c:\novell\groupwise\backup. 4 Especifique a frequência para fazer backup da sua Caixa de Correio. 5 (Opcional) Selecione Não avisar antes de executar backup. O backup ocorre sempre que você sai do GroupWise. Se a caixa de correio for grande, o backup poderá levar algum tempo. Você escolhe se quer ou não fazer backup da caixa de correio toda vez que sair do GroupWise. 16.6.2 Restaurando itens do backup 1 Clique em Arquivo > Abrir Backup. 2 Digite o caminho completo ou pesquise o caminho da caixa de correio da qual foi feito backup e, se for solicitado, digite sua senha. 3 Selecione o item que deseja restaurar e clique em Ações > Restaurar. Não é possível restaurar os documentos da Biblioteca do GroupWise por esse método. Para obter mais informações, consulte a Seção 15.18, “Substituindo um documento por um arquivo de backup” na página 396. 4 Para sair da caixa de correio com backup, clique em Arquivo > Abrir Backup. 16.7 Consertando sua caixa de correio A manutenção periódica da caixa de correio mantém a execução do GroupWise sem problemas. Ocasionalmente, a manutenção da caixa de correio é necessária para a solução de um problema com uma caixa de correio ou outro banco de dados do GroupWise. Os usuários do cliente do GroupWise podem executar as seguintes ações de manutenção da caixa de correio usando o recurso Consertar Caixa de Correio: Seção 16.7.1, “Compreendendo a manutenção da caixa de correio” na página 410 Seção 16.7.2, “Decidindo se sua Caixa de Correio precisa de conserto” na página 410 Seção 16.7.3, “Instalando o GroupWise Check” na página 411 Fazendo a manutenção do GroupWise 409 Seção 16.7.4, “Analisando e corrigindo bancos de dados” na página 411 Seção 16.7.5, “Reconstruindo a estrutura da Caixa de Correio” na página 412 16.7.1 Compreendendo a manutenção da caixa de correio As ações de manutenção da caixa de correio podem ser executadas na caixa de correio em que o usuário está conectado no momento, como a Caixa de Correio de Cache, Caixa de Correio Remota ou Caixa de Correio de Armazenamento. A função Consertar Caixa de Correio só estará disponível no menu se você estiver no modo de Cache, Armazenamento ou Remoto. No modo Online, a Caixa de Correio do GroupWise reside na agência postal à qual você pertence e a manutenção da Caixa de Correio Online é feita pelo administrador do GroupWise. Em outros modos, você mesmo pode executar parte da manutenção, dependendo de quais recursos de cliente do GroupWise está utilizando. Armazenar: Quando você armazena itens do GroupWise, eles são armazenados no local especificado através de Ferramentas > Opções > Ambiente > Localização de Arquivos. Você deve abrir o arquivo usando Arquivo > Abrir Arquivo Reserva para consertá-lo. Caixa de Correio de Cache: Se você estiver no modo de Cache, a sua Caixa de Correio de Cache será armazenada no local especificado quando você configurou a Caixa de Correio de Cache. Você deve estar no modo de Cache para consertar a Caixa de Correio de Cache. Caixa de Correio Remota: Se você estiver no modo Remoto, a sua Caixa de Correio Remota será armazenada no local especificado quando você utilizou o recurso Remoto no cliente para criar a Caixa de Correio Remota. Você deve estar no modo Remoto para consertar a Caixa de Correio Remota. Três bancos de dados são associados a cada um desses locais de caixas de correio: Banco de dados de usuários: O banco de dados do usuário contém suas configurações de opções do cliente, ponteiros para mensagens, grupos pessoais, blocos de endereços pessoais e regras. Banco de dados de mensagens: Seu banco de dados de mensagens contém os itens do GroupWise. Banco de dados de documentos: O banco de dados de documento inclui todos os documentos que você acessa da Biblioteca do GroupWise. Ao consertar uma caixa de correio, você pode escolher quais bancos de dados serão consertados, dependendo do tipo de problema que tiver com a caixa de correio. 16.7.2 Decidindo se sua Caixa de Correio precisa de conserto É possível que a Caixa de Correio do GroupWise ou outros bancos de dados do GroupWise fiquem corrompidos. Vários tipos de problemas podem causar essa situação. Quando isso ocorre, o GroupWise geralmente tem problemas ao ler itens da Caixa de Correio. A execução de Consertar Caixa de Correio pode corrigir a maioria desses problemas. Se estiver enfrentando problemas ao ler itens da Caixa de Correio ou de outros bancos de dados do GroupWise, será bom executar Consertar Caixa de Correio para resolver esses problemas. Para obter informações adicionais sobre como consertar sua caixa de correio, consulte a Seção 16.7.4, “Analisando e corrigindo bancos de dados” na página 411 e a Seção 16.7.5, “Reconstruindo a estrutura da Caixa de Correio” na página 412. 410 Guia do Usuário do GroupWise 2012 Windows Client 16.7.3 Instalando o GroupWise Check Dependendo de como o GroupWise Check foi instalado, você poderá ter um item Consertar Caixa de Correio no menu Ferramentas que permitirá a execução do GWCheck a partir do cliente. Se o programa GWCheck estiver disponível, você poderá efetuar a manutenção do banco de dados em sua caixa de correio Remota, de Cache e de armazenamento. Para que o item Consertar Caixa de Correio seja exibido no menu Ferramentas, os seguintes arquivos devem estar instalados no diretório do GroupWise; por padrão, o diretório c:\novell\groupwise. gwcheck.exe gwchkxx.dll (Substitua xx pelo código do seu idioma) gwchkxx.chm (Substitua xx pelo código do seu idioma) O administrador do GroupWise pode instalar esses arquivos utilizando a Configuração IP para instalar o cliente Windows do GroupWise e optando por instalar e habilitar o GWCheck. Durante a instalação, os arquivos são copiados para o diretório \novell\groupwise\gwcheck. O procedimento padrão é o SetupIP instalar o GWCheck, mas não o habilitar. Se você não vir a opção Consertar Caixa de Correio no menu Ferramentas, precisará copiar os arquivos listados acima do diretório do GWCheck (\novell\groupwise\gwcheck) para o diretório principal do GroupWise (\novell\groupwise). 16.7.4 Analisando e corrigindo bancos de dados A ação Analisar/Corrigir Bancos de Dados da Manutenção da Caixa de Correio do GroupWise pode verificar vários tipos de problemas na caixa de correio e consertar os que forem detectados. Para verificar e, opcionalmente, consertar sua Caixa de Correio: 1 Clique em Ferramentas > Consertar Caixa de Correio e, em seguida, clique em Sim. 2 Na lista suspensa Ação, selecione Analisar/Corrigir Bancos de Dados. 3 Selecione uma das seguintes opções de Analisar/Corrigir Bancos de Dados, conforme o necessário: Estrutura: A verificação de estrutura verifica a integridade estrutural da caixa de correio e informa a quantidade de espaço que poderá ser recuperada se a caixa de correio for reconstruída. Verificar Índice: Se você selecionar Estrutura, também poderá selecionar Verificar Índice. Você deverá executar uma verificação de índice se tentar abrir uma mensagem e obtiver um erro de leitura ou se alguém enviar uma mensagem que não apareça na sua caixa de correio, mesmo depois que o remetente vir um status Entregue para a mensagem. Dependendo do tamanho da caixa de correio, a verificação de índice pode ser demorada. Conteúdo: Uma verificação de conteúdo verifica as referências a outros itens. Por exemplo, no banco de dados do usuário, uma verificação de conteúdo verifica se todas as mensagens listadas na caixa de correio realmente existem no banco de dados de mensagens. No banco de dados de mensagens, uma verificação de conteúdo verifica se todos os anexos das mensagens na caixa de correio realmente existem nos diretórios de anexos. A verificação de conteúdo também garante que regras e grupos pessoais sejam válidos. Fazendo a manutenção do GroupWise 411 Coletar Estatísticas: Se você selecionar Conteúdo, também poderá coletar estatísticas durante a verificação de conteúdo. As estatísticas incluem o número de mensagens e compromissos na caixa de correio, a quantidade de espaço consumido pela caixa de correio, etc. 4 Selecione Corrigir Problemas para consertar sua caixa de correio. Se você anular a seleção de Corrigir Problemas, os problemas da caixa de correio serão informados, mas não corrigidos. 5 Na guia Bancos de Dados, selecione um ou mais bancos de dados a serem analisados e, opcionalmente, corrigidos. Para obter informações sobre os bancos de dados, consulte a Seção 16.7, “Consertando sua caixa de correio” na página 409. Na guia Registro, o campo Arquivo de Registro indica que, por padrão, um arquivo chamado gwchk32.log será criado no diretório de instalação do cliente do GroupWise. 6 (Opcional) Especifique um nome de arquivo e um local diferente. Você também pode selecionar Registro Verboso para registrar informações mais detalhadas durante o processo de análise/correção. 7 Clique em Executar para iniciar a opção Analisar/Corrigir Bancos de Dados. Um registro de andamento é mostrado durante o processo de análise/correção. Você pode clicar em Parar a qualquer momento para parar o processo de análise/correção. Um código de erro será mostrado, mas apenas indicará que o processo foi parado. Você pode clicar em Estatísticas a qualquer momento durante o processo de análise/correção para adicionar informações estatísticas provisórias ao registro, como o número de problemas identificados e corrigidos até o momento no processo. 8 Clique em Fechar e, em seguida, em OK quando o processo de análise/correção for concluído. 9 Clique em Fechar para retornar à Caixa de Correio do GroupWise. 16.7.5 Reconstruindo a estrutura da Caixa de Correio A ação Reconstrução Estrutural da Manutenção da Caixa de Correio do GroupWise força uma reconstrução estrutural do banco de dados na Caixa de Correio, independentemente dos problemas com o banco de dados detectados pela ação Analisar/Corrigir Bancos de Dados. Uma reconstrução estrutural garante que os diversos containers de registros no banco de dados estejam organizados corretamente para que os dados possam ser recuperados deles com êxito pelo cliente do GroupWise. Para executar uma reconstrução estrutural na Caixa de Correio: 1 Clique em Ferramentas > Consertar Caixa de Correio e, em seguida, clique em Sim. 2 Na lista suspensa Ações, selecione Reconstrução Estrutural. 3 Na guia Bancos de Dados, selecione um ou mais bancos de dados a serem reconstruídos. Para obter informações sobre os bancos de dados, consulte a Seção 16.7, “Consertando sua caixa de correio” na página 409. 4 Na guia Registro, o campo Arquivo de Registro indica que, por padrão, um arquivo chamado gwchk32.log será criado no diretório de instalação do cliente do GroupWise. Você pode especificar um nome de arquivo e um local diferentes. Você também pode selecionar Registro Verboso para registrar informações mais detalhadas durante o processo de reconstrução estrutural. 412 Guia do Usuário do GroupWise 2012 Windows Client 5 Clique em Executar para iniciar a reconstrução estrutural. Um registro de andamento é mostrado durante o processo de reconstrução estrutural. Você pode clicar em Parar a qualquer momento para parar a reconstrução. Um código de erro será mostrado, mas apenas indicará que o processo foi parado. Você pode clicar em Estatísticas a qualquer momento durante a reconstrução para adicionar informações estatísticas provisórias ao registro, como o número de problemas identificados e corrigidos até o momento no processo de reconstrução estrutural. 6 Clique em Fechar e OK quando a reconstrução estrutural for concluída. 7 Clique em Fechar para retornar à caixa de correio do GroupWise. 16.8 Gerenciando o lixo Todas as mensagens de correio, os recados, os compromissos, as tarefas, os documentos e os lembretes apagados são armazenados no Lixo. Os itens do Lixo podem ser exibidos, abertos ou retornados para a sua Caixa de Correio até que o Lixo seja esvaziado. (Ao esvaziar o Lixo, você remove do sistema os itens contidos nele.) Você pode esvaziar o Lixo inteiro ou apenas os itens selecionados. O Lixo é esvaziado de acordo com os dias inseridos na guia Limpeza das Opções de Ambiente. Também é possível esvaziar o Lixo manualmente. O administrador do sistema pode especificar que o Lixo seja automaticamente esvaziado periodicamente. Seção 16.8.1, “Exibindo itens do Lixo” na página 413 Seção 16.8.2, “Recuperando um item do Lixo” na página 413 Seção 16.8.3, “Gravando um item do Lixo” na página 414 Seção 16.8.4, “Esvaziando o Lixo” na página 414 16.8.1 Exibindo itens do Lixo 1 Na lista de Pastas Completa, clique em . Para acessar a lista de pastas completa, clique na lista suspensa do cabeçalho da lista de pastas (acima de Lista de Pastas; provavelmente exibindo Online ou Cache para indicar o modo do GroupWise que está sendo executado) e, em seguida, clique em Lista de Pastas Completa. Você pode abrir, gravar e exibir informações sobre os itens do Lixo. Também é possível remover itens permanentemente ou retorná-los para a Caixa de Correio. Clique o botão direito do mouse em um item do Lixo para ver mais opções. 16.8.2 Recuperando um item do Lixo 1 Na lista de Pastas Completa, clique em . Para acessar a lista de pastas completa, clique na lista suspensa do cabeçalho da lista de pastas (acima de Lista de Pastas; provavelmente exibindo Online ou Cache para indicar o modo do GroupWise que está sendo executado) e, em seguida, clique em Lista de Pastas Completa. 2 Selecione os itens que deseja recuperar. 3 Clique em Editar > Recuperar. Fazendo a manutenção do GroupWise 413 O item recuperado será colocado na pasta da qual foi apagado. Se a pasta original não existir mais, o item será colocado em sua Caixa de Correio. Você também pode restaurar um item arrastando-o da pasta Lixo para qualquer outra pasta. 16.8.3 Gravando um item do Lixo Você pode gravar itens que estão no Lixo da mesma forma que grava qualquer outro item. Para obter mais informações, consulte a “Gravando um e-mail recebido no disco ou em uma biblioteca do GroupWise” na página 123. 16.8.4 Esvaziando o Lixo “Esvaziando o lixo manualmente” na página 414 “Esvaziando itens selecionados do Lixo” na página 414 “Esvaziando o Lixo automaticamente” na página 414 Esvaziando o lixo manualmente 1 Na Lista de Pastas Completa, clique o botão direito do mouse em Esvaziar Lixo. e, em seguida, clique em Para acessar a lista de pastas completa, clique na lista suspensa do cabeçalho da lista de pastas (acima de Lista de Pastas; provavelmente exibindo Online ou Cache para indicar o modo do GroupWise que está sendo executado) e, em seguida, clique em Lista de Pastas Completa. Esvaziando itens selecionados do Lixo 1 Na lista de Pastas Completa, clique em . Para acessar a lista de pastas completa, clique na lista suspensa do cabeçalho da lista de pastas (acima de Lista de Pastas; provavelmente exibindo Online ou Cache para indicar o modo do GroupWise que está sendo executado) e, em seguida, clique em Lista de Pastas Completa. 2 Selecione um ou mais itens. 3 Clique em Editar > Apagar e, em seguida, clique em Sim. Esvaziando o Lixo automaticamente 1 Clique em Ferramentas > Opções. 2 Clique duas vezes em Ambiente e, em seguida, clique na guia Limpeza. 414 Guia do Usuário do GroupWise 2012 Windows Client 3 Selecione o botão Automático Após na caixa de grupo Esvaziar lixo e especifique o número de dias entre as exclusões automáticas. 4 Clique em OK. Se o administrador do sistema tiver especificado que o Lixo será regularmente esvaziado de forma automática, você não poderá mudar essa opção. 16.9 Informações de suporte do GroupWise Se precisar de mais ajuda ao trabalhar com o GroupWise, você poderá encontrar informações úteis na seção Sobre o GroupWise no menu Ajuda. Essa seção apresenta informações úteis sobre suporte à equipe e aos administradores, incluindo: Versão do programa Número do build Idiomas instalados Nome de usuário atual Sua agência postal do GroupWise Local da agência postal do GroupWise Para encontrar essas informações, clique em Ajuda > Sobre o GroupWis e na Janela Principal. Fazendo a manutenção do GroupWise 415 416 Guia do Usuário do GroupWise 2012 Windows Client Chamadas telefônicas e mensagens de texto 17 17 É possível fazer chamadas telefônicas e enviar mensagens de texto SMS diretamente do GroupWise. Seção 17.1, “Enviando uma mensagem de texto SMS” na página 417 Seção 17.2, “Fazendo chamadas telefônicas” na página 419 17.1 Enviando uma mensagem de texto SMS É possível enviar mensagem de texto SMS do GroupWise para outros usuários do GroupWise ou para usuários não GroupWise, sem a necessidade de fazer download nem de executar software de terceiros. Para enviar uma mensagem de texto SMS do GroupWise, é necessário especificar o provedor de serviços de celular do usuário. Seção 17.1.1, “Especificando um provedor de serviços de celular do usuário” na página 417 Seção 17.1.2, “Enviando uma mensagem de texto” na página 418 Seção 17.1.3, “Enviando mensagens de texto SMS com o Skype” na página 418 17.1.1 Especificando um provedor de serviços de celular do usuário É possível especificar um provedor de serviços de celular do usuário modificando as informações de um contato existente ou criando um novo contato na pasta Contatos Frequentes ou em outra pasta de Contatos pessoal. Para modificar um contato no bloco de endereços do GroupWise, primeiro copie o contato para a pasta Contatos Frequentes ou para uma outra pasta de Contatos pessoal. 1 Na Lista de Pastas, selecione a pasta de Contatos pessoal onde deseja especificar o provedor de serviços de celular do contato. Se o contato não estiver na pasta de Contatos pessoal, crie o contato na pasta ou mova-o para a pasta. 2 Na lista de contatos, clique duas vezes no contato. 3 Clique na guia Contato. 4 No campo Telefone Móvel, clique na seta suspensa, clique em Definir Operadora de Celular e selecione o provedor de serviços de celular do usuário na lista. 5 (Condicional) Se a operadora não estiver na lista, clique em Mais para ver uma lista expandida. Se a operadora não estiver na lista expandida, clique em Adicionar, especifique o nome e o gateway de e-mail da operadora e clique em OK. O gateway de e-mail é o gateway SMS para o provedor de serviços. Por exemplo, o gateway SMS para a Verizon é nú[email protected]. 6 Clique em Fechar e depois em Sim para gravar suas mudanças. Chamadas telefônicas e mensagens de texto 417 17.1.2 Enviando uma mensagem de texto É possível enviar mensagens de texto para qualquer telefone móvel diretamente do GroupWise. É necessário adicionar os usuários à sua pasta de contatos pessoal e especificar seus provedores de serviços de celular para enviar mensagens de texto a eles. Para obter informações sobre como fazer isso, consulte a Seção 17.1.1, “Especificando um provedor de serviços de celular do usuário” na página 417. 1 Em um bloco de endereços ou uma pasta de Contatos, abra o contato clicando duas vezes no nome dele. 2 Na guia Resumo, verifique se Padrão está selecionado na lista suspensa. 3 Role para baixo até a seção SMS e clique no número de telefone para o qual você deseja enviar a mensagem. 4 Especifique a mensagem que deseja enviar e clique em Enviar. Se estiver enviando mensagens de texto para um usuário do GroupWise na sua organização e o Novell Messenger estiver sendo executado em ambas as estações de trabalho, sua e do usuário destino, você poderá enviar mensagens de texto diretamente de qualquer ícone Presença no GroupWise. Para obter mais informações sobre o Novell Messenger, consulte a Inicialização Rápida do GroupWise 2012 e do Messenger (http://www.novell.com/documentation/groupwise2012/ gw2012_qs_messenger22/data/gw2012_qs_messenger22.html). 17.1.3 Enviando mensagens de texto SMS com o Skype Você pode enviar mensagens de texto SMS usando o Skype. Para obter mais informações, consulte a Inicialização Rápida do GroupWise 2012 e do Skype (http://www.novell.com/documentation/ groupwise2012/gw2012_qs_skype/data/gw2012_qs_skype.html). 418 Guia do Usuário do GroupWise 2012 Windows Client 17.2 Fazendo chamadas telefônicas É possível fazer chamadas telefônicas diretamente do GroupWise usando o Skype. Para obter mais informações, consulte a Inicialização Rápida do GroupWise 2012 e do Skype (http:// www.novell.com/documentation/groupwise2012/gw2012_qs_skype/data/gw2012_qs_skype.html). Chamadas telefônicas e mensagens de texto 419 420 Guia do Usuário do GroupWise 2012 Windows Client O que há de novo no cliente Windows do GroupWise 2012 A A Bem-vindo ao cliente Windows do GroupWise 2012. Você vai encontrar recursos novos, atualizações significativas e integração aprimorada com outros produtos de colaboração. A lista a seguir é uma visão geral dos novos recursos do GroupWise 2012: Seção A.1, “Melhorias nos compromissos” na página 421 Seção A.2, “Melhorias de edição para compromissos, tarefas e lembretes” na página 422 Seção A.3, “Melhorias de duplicação para compromissos, tarefas e lembretes” na página 423 Seção A.4, “Melhorias no calendário multiusuários” na página 423 Seção A.5, “Ano do aniversário e da data especial” na página 423 Seção A.6, “Melhorias na indexação e na pesquisa” na página 423 Seção A.7, “Responder ou encaminhar com anexos editados” na página 423 Seção A.8, “Compartilhar uma árvore de pastas” na página 424 Seção A.9, “Corretores ortográficos atualizados no cliente Windows” na página 424 Seção A.10, “Melhorias na caixa de diálogo Gravar Como” na página 424 Seção A.11, “Mensagem de texto SMS” na página 424 Seção A.12, “Integrações com o Skype” na página 424 Seção A.13, “Melhorias na integração com o Vibe” na página 424 Seção A.14, “Integração com o menu Iniciar e a barra de tarefas do Windows 7” na página 425 Seção A.15, “Melhorias na relevância” na página 425 Seção A.16, “Tela adicional para as propriedades dos itens enviados” na página 426 Seção A.17, “Melhorias na publicação de calendário” na página 426 A.1 Melhorias nos compromissos Seção A.1.1, “Melhorias na recorrência” na página 421 Seção A.1.2, “Melhorias na delegação” na página 422 Seção A.1.3, “Melhorias no recurso Local” na página 422 Seção A.1.4, “Notificação de conflitos de compromissos durante a programação” na página 422 A.1.1 Melhorias na recorrência Quando você programa um compromisso, uma tarefa ou um lembrete no GroupWise 2012, o botão Recorrência agora aparece no painel de compromissos. Ele permite especificar um padrão de recorrência para compromissos diários, semanais, mensais ou anuais. Por padrão, a recorrência é O que há de novo no cliente Windows do GroupWise 2012 421 definida como Uma Instância. É possível também definir uma recorrência personalizada, o que permite selecionar a recorrência por Exemplo, Fórmula ou Datas. Consulte Seção 4.3.4, “Programando itens periódicos” na página 159. A.1.2 Melhorias na delegação Quando um compromisso é modificado pelo remetente original, todos os destinatários delegados, juntamente com os destinatários originais, recebem as modificações. Não há mais necessidade de delegar novamente o compromisso. Por causa dessa mudança, os compromissos delegados sempre incluem data, hora, local e sua duração. Para obter mais informações sobre como delegar compromissos, consulte a Seção 4.4.3, “Delegando itens de calendário” na página 167. A.1.3 Melhorias no recurso Local Nas versões anteriores do GroupWise, quando o campo Local estava vazio em um compromisso e o campo Para tinha um ou mais recursos, o campo Local era preenchido com o nome do primeiro recurso no campo Para. No GroupWise 2012, o campo vazio Local é preenchido com os nomes de todos os recursos do tipo local no campo Para. A.1.4 Notificação de conflitos de compromissos durante a programação Quando você envia um compromisso que está em conflito com um compromisso que já esteja em seu calendário, o GroupWise mostra uma notificação antes de enviá-lo, informando que há um compromisso conflitante. Você tem a opção de continuar a programação do compromisso ou mudálo. Nas versões anteriores do GroupWise, é possível enviar um compromisso, e todas as suas ocorrências serão automaticamente aceitas para o remetente, mesmo se houver conflitos no calendário do remetente. Para obter mais informações, consulte a “Programando um compromisso para várias pessoas” na página 151. A.2 Melhorias de edição para compromissos, tarefas e lembretes Quando um compromisso, uma tarefa ou um lembrete é editado, as mudanças simplesmente aparecem no item do destinatário sem nenhuma mensagem na caixa de correio do usuário. Os banners de notificação dentro do item e o texto não lido (negrito) indicam aos usuários que o item foi modificado. Os usuários devem aceitar de novo o item apenas nas condições a seguir: Compromissos: Em caso de mudanças feitas na data, hora ou local do compromisso. Novos destinatários adicionados ao compromisso também devem aceitar mais uma vez. Os usuários que forem removidos do compromisso receberão uma notificação. 422 Guia do Usuário do GroupWise 2012 Windows Client Tarefas: Se forem feitas mudanças na data de início, na data de vencimento ou na descrição da mensagem. Lembretes: Se forem feitas mudanças na data. Observação: Você não precisa recolher o compromisso para editá-lo. Para obter mais informações, consulte a Seção 3.2.5, “Editando e-mail enviado” na página 105. A.3 Melhorias de duplicação para compromissos, tarefas e lembretes Você pode criar uma cópia duplicada de um compromisso, uma tarefa ou um lembrete existente como base para criar um novo compromisso, uma tarefa ou um lembrete. Quando você faz isso, o item original permanece inalterado; ele não é recolhido. Para obter mais informações, consulte a Seção 3.2.6, “Duplicando e-mail enviado” na página 105. A.4 Melhorias no calendário multiusuários No GroupWise 2012, é possível ver calendários multiusuários em qualquer tela (dia, semana, mês, ano ou colunas multiusuários). É fácil marcar e desmarcar usuários e recursos para que seus compromissos sejam ou não exibidos na tela combinada. Para obter mais informações, consulte a Seção 4.10, “Utilizando o calendário de multiusuários” na página 177. A.5 Ano do aniversário e da data especial É possível adicionar o ano do aniversário e de uma data especial do contato no bloco de endereços pessoal. Para obter mais informações, consulte a Seção 6.4.2, “Gerenciando contatos” na página 208. A.6 Melhorias na indexação e na pesquisa Quando você pesquisa determinando nome de usuário nos itens de sua Caixa de Correio, o GroupWise 2012 inclui os itens enviados para a lista de distribuição à qual o usuário está associado. A.7 Responder ou encaminhar com anexos editados Ao receber um e-mail com anexo no GroupWise 2012, você pode editar o anexo e encaminhar ou responder ao e-mail. O anexo editado é incluído no encaminhamento ou na resposta ao e-mail. Para obter mais informações, consulte a “Encaminhando ou respondendo com anexos editados” na página 114. O que há de novo no cliente Windows do GroupWise 2012 423 A.8 Compartilhar uma árvore de pastas É possível compartilhar uma pasta e todas as subpastas com uma única ação. Os direitos de compartilhamento são tratados como uma única ação que afeta toda a árvore de pastas compartilhada. Para obter mais informações, consulte a “Compartilhando uma pasta existente ou a árvore de pastas com outros usuários” na página 61. A.9 Corretores ortográficos atualizados no cliente Windows O GroupWise 2012 inclui tecnologia e dicionários atualizados do corretor ortográfico. O novo mecanismo e os novos dicionários de correção ortográfica de código-fonte aberto oferecem mais flexibilidade e melhor qualidade para os idiomas suportados. A.10 Melhorias na caixa de diálogo Gravar Como O GroupWise 2012 inclui uma caixa de diálogo aprimorada para gravar mensagens e anexos. Para obter mais informações, consulte a Seção 3.3.5, “Gravando mensagens” na página 118. A.11 Mensagem de texto SMS O GroupWise 2012 inclui uma funcionalidade nativa que permite enviar mensagens de texto SMS diretamente do GroupWise. Para obter mais informações, consulte a Seção 17.1, “Enviando uma mensagem de texto SMS” na página 417. A.12 Integrações com o Skype O GroupWise 2012 pode ser configurado para usar o Skype e oferecer os seguintes recursos: Clique para telefonar Presença Mensagens Instantâneas Mensagem de texto SMS Para obter mais informações, consulte a Inicialização Rápida do GroupWise 2012 e do Skype (http:/ /www.novell.com/documentation/groupwise2012/gw2012_qs_skype/data/gw2012_qs_skype.html). A.13 Melhorias na integração com o Vibe No GroupWise 2012, quando você abre uma notificação recebida do Novell Vibe, é iniciado um painel do GroupWise com um browser em que a mensagem do Vibe é exibida. Nas versões anteriores do GroupWise, quando você recebe uma mensagem de notificação do Vibe, a mensagem inclui um hiperlink para iniciar um browser e acessar a mensagem. 424 Guia do Usuário do GroupWise 2012 Windows Client Para obter mais informações sobre integrações do Vibe com o GroupWise, consulte a Inicialização Rápida do GroupWise 2012 e do Vibe (http://www.novell.com/documentation/groupwise2012/ gw2012_qs_vibe/data/gw2012_qs_vibe.html). A.14 Integração com o menu Iniciar e a barra de tarefas do Windows 7 Quando você clica o botão direito do mouse no ícone do GroupWise na barra de tarefas do Windows 7 ou clica na seta ao lado do GroupWise no menu Iniciar, aparecem várias tarefas para você escolher. Essas tarefas incluem novo e-mail, novo lembrete, novo contato, calendário, etc. Essa integração permite acesso rápido aos principais recursos durante a execução de outros aplicativos. Além disso, o número de mensagens não lidas é exibido no ícone do GroupWise na barra de tarefas. Para obter mais informações, consulte a Seção 1.7, “Usando a barra de tarefas do Windows 7 e o menu Iniciar para realizar as tarefas principais” na página 29. A.15 Melhorias na relevância Seção A.15.1, “Complementação de nome por relevância” na página 425 Seção A.15.2, “Categorias por relevância” na página 425 Seção A.15.3, “Pastas por relevância” na página 425 A.15.1 Complementação de nome por relevância A complementação de nome do GroupWise é usada em vários contextos para encontrar a pessoa certa no bloco de endereços. Assim como as versões anteriores do GroupWise, o GroupWise 2012 utiliza os Contatos Frequentes como fonte para a complementação de nome. Porém, em vez de classificar os nomes em ordem alfabética, ela os classifica por relevância, assim os usuários com quem você tem mais contato aparecerão primeiro na complementação de nome. Por exemplo, se você está sempre em contato com John Smith e raramente tem contato com John Adams, poderá começar a digitar o nome John, e o GroupWise mostrará primeiro John Smith, e depois John Adams. Para obter mais informações, consulte a Seção 6.3.1, “Usando a complementação de nomes” na página 202. A.15.2 Categorias por relevância Quando você atribui uma categoria a um item no GroupWise 2012, as 10 categorias usadas mais recentemente são listadas. Para obter mais informações, consulte a Seção 2.2.2, “Atribuindo categorias a itens” na página 44. A.15.3 Pastas por relevância No GroupWise 2012, existe a seção Pastas Usadas Recentemente na Lista de Pastas Favoritos que exibe as pastas na ordem em que são acessadas com mais frequência. Para obter mais informações, consulte a “Lista de Pastas Favoritos” na página 49. O que há de novo no cliente Windows do GroupWise 2012 425 A.16 Tela adicional para as propriedades dos itens enviados O painel de propriedades das mensagens mostra as informações de status da mensagem ou do compromisso, como quem leu a mensagem e se o compromisso foi aceito. O GroupWise 2012 dispõe de uma nova tela de Propriedades simplificada para ver as propriedades dos itens enviados. Essa tela agrupa os destinatários de acordo com a ação que eles realizaram com o item. Para obter mais informações, consulte “Compreendendo as propriedades dos itens enviados” na página 102. A.17 Melhorias na publicação de calendário No GroupWise 2012, você pode publicar seu calendário principal do GroupWise. Para obter mais informações, consulte o Seção 4.8, “Publicando calendários pessoais na Internet” na página 174. 426 Guia do Usuário do GroupWise 2012 Windows Client B Perguntas frequentes do GroupWise B Caso não encontre as informações que está procurando nesta documentação, recomendamos consultar as Perguntas Frequentes (FAQ) do Cliente do GroupWise 2012 (http://www.novell.com/ documentation/groupwise2012/gw2012_guide_userfaq/data/gw2012_userfaq.html). Perguntas frequentes do GroupWise 427 428 Guia do Usuário do GroupWise 2012 Windows Client C Opções de inicialização C O GroupWise possui opções de inicialização que podem ser usadas quando você iniciar o programa. Alguns desses comandos são fornecidos para a sua conveniência, enquanto outros são necessários para a execução do GroupWise em seu hardware específico. Seção C.1, “Opções de inicialização do GroupWise” na página 429 Seção C.2, “Utilizando uma opção de inicialização do GroupWise” na página 430 Seção C.3, “Códigos de idioma do GroupWise” na página 431 C.1 Opções de inicialização do GroupWise Esta opção de inicialização Executa esta ação /@u-? Mostra uma caixa de diálogo de login sempre que você abrir o GroupWise, permitindo que você forneça as informações de login necessárias. /@u-ID DO USUÁRIO Permite que você utilize seu ID de usuário do GroupWise para abrir o programa com seu próprio ID no computador de outro usuário. O outro usuário permanece conectado à rede. /bl Impede que a splash screen do GroupWise seja exibida quando você entrar no programa. /c Verifica se há itens não abertos. Se houver itens não abertos, o GroupWise será aberto normalmente. Caso contrário, o GroupWise não será inicializado. /cm Verifica se há itens não abertos. Se houver itens não abertos, o GroupWise será aberto de forma minimizada e emitirá um bipe. Caso contrário, o GroupWise não será inicializado. /d=nome do caminho Permite especificar o caminho do diretório temporário /iabs Inicializa o Bloco de Endereços quando o GroupWise é iniciado. /ipa-nome_ou_endereço_ip Permite que você especifique o endereço IP (x.x.x.x) ou o nome do endereço IP durante a execução em modo cliente/servidor. /ipp-número_da_porta Permite que você especifique a porta IP durante a execução em modo cliente/servidor. /l-xx Aplicável apenas se você tiver duas ou mais versões ou módulos de idioma. Esta opção instrui o GroupWise a substituir o idioma padrão do ambiente (em Geral Ambiente, em Opções) pelo idioma especificado pelo código de idioma (xx). Os códigos de idioma são relacionados em Seção C.3, “Códigos de idioma do GroupWise” na página 431. /la-id_de_rede Permite efetuar login no computador de outro usuário utilizando seu ID da rede. O outro usuário permanecerá conectado à rede. Opções de inicialização 429 Esta opção de inicialização Executa esta ação /nu Desativa o recurso de Atualização Automática. Se essa opção estiver selecionada, clique em Ver e, em seguida, clique em Atualizar sempre que quiser atualizar a tela com os itens que estão na Caixa de Correio. /ph-nome_do_caminho Permite que você especifique o caminho da agência postal. Para usar esse switch, você deve ter uma unidade mapeada para a agência postal e ter os direitos Gravar nos bancos de dados que compõem a sua caixa de correio. Essa configuração não é suportada. /pc-caminho_para_caixa de correio_de_cache Abre o GroupWise no modo de Cache. O GroupWise deve ser reiniciado quando você muda do modo Online para o modo de Cache. /prAbre o GroupWise no modo Remoto. Essa opção de inicialização caminho_para_a_caixa_de_corre pode ser utilizada apenas no campo Destino. io_remota /safe Abre o GroupWise no modo de Segurança. Você poderá usar essa opção de inicialização se não conseguir iniciar o GroupWise. O modo de segurança desabilita os seguintes recursos: Iniciar na pasta pessoal. Sincronizar na inicialização. Sincronizar automaticamente. Painéis. Visualizar mensagens. As configurações de tela não são gravadas. C3POs. Arquivar, purgar e apagar automaticamente. Indexação da Localização Rápida. Novell Vibe. C.2 Utilizando uma opção de inicialização do GroupWise 1 Clique o botão direito do mouse no ícone do GroupWise na área de trabalho e, em seguida, clique em Propriedades. 2 Clique na guia Atalho. 3 No campo Destino, após o executável do GroupWise, digite um espaço, digite a(s) opção(ões) de inicialização e clique em OK. Separe várias opções de inicialização com um espaço, da seguinte forma: j:\grpwise.exe /ph-pathname /@u-? 430 Guia do Usuário do GroupWise 2012 Windows Client Neste exemplo, /ph- é a opção de inicialização usada para especificar o caminho da agência postal. O nome_do_caminho é o caminho da agência postal. A opção /@u-? é usada para exibir uma caixa de diálogo de login na qual o usuário pode inserir as informações de login sempre que abrir o GroupWise. Essa opção é útil quando dois ou mais usuários compartilham uma estação de trabalho, mas possuem Caixas de Correio do GroupWise separadas. 4 Inicie o GroupWise. C.3 Códigos de idioma do GroupWise A tabela a seguir relaciona os idiomas para os quais o cliente do GroupWise foi localizado nas versões 5.5 e posteriores. Algumas versões podem não incluir todos esses idiomas. Para obter informações atualizadas, consulte o revendedor local. Idioma Código do idioma Alemão (Alemanha) DE Árabe AR Búlgaro BG Chinês simplificado CS Chinês tradicional CT Coreano KO Dinamarquês DA Eslovaco SK Espanhol ES Finlandês FI Francês (França) FR Holandês NL Húngaro HU Inglês (Estados Unidos) EN Italiano IT Japonês JA Norueguês NO Polonês PL Português-Brasil PT Russo RU Sueco SV Tcheco CZ Turco TR Opções de inicialização 431 432 Guia do Usuário do GroupWise 2012 Windows Client D Teclas de Atalho D Você pode usar várias teclas de atalho no GroupWise por motivos de acessibilidade ou para poupar tempo durante a execução de diversas operações. A tabela a seguir relaciona algumas dessas teclas, o que elas fazem e o contexto no qual funcionam. Tabela D-1 Teclas de Atalho Tecla Ação Onde funciona F1 Abrir a ajuda online Janela principal, calendário, item, caixa de diálogo Ctrl+F1 Abrir o Corretor Ortográfico Em um item F2 Pesquisar texto Em um item F3 Localizar a próxima ocorrência Em textos Ctrl+F3 Localizar a ocorrência anterior Em textos F4 Abrir o item selecionado Lista de Itens Alt+F4 Na Janela Principal ou no Calendário, sair do GroupWise Janela principal, calendário Alt+F4 Sair do item. Em um item Alt+F4 Sair da caixa de diálogo. Caixa de diálogo F5 Atualizar a tela Janela principal, calendário Alt+F6 Alternar entre a Janela Principal e o Janela principal, item item aberto por último Ctrl+F7 Abrir o thesaurus Em um item F8 Marcar o item selecionado como Particular Lista de Itens F9 Abrir a caixa de diálogo Fonte Em um item F11 Recuperar um arquivo Em um item Alt + [letra] Ativar a barra de menus (use as letras sublinhadas nos nomes dos menus) Janela principal, calendário, item Shift + [letra] Na lista de pastas, Shift + a primeira Lista de pastas letra do nome da subpasta vai para a subpasta Ctrl+A Selecionar todos os itens; selecionar todo o texto Lista de Itens, texto Ctrl+B Colocar um texto em negrito Em textos Ctrl+C Copiar um texto selecionado Em textos Teclas de Atalho 433 434 Tecla Ação Onde funciona Ctrl+D Abrir um novo documento do gerenciamento de documentação Janela principal, calendário, item, caixa de diálogo Alt+D Enviar item Em um novo item Ctrl+F Abrir a caixa de diálogo Pesquisa Global Janela principal, calendário, item, caixa de diálogo Ctrl+G Ir para a data de hoje Calendário Ctrl+I Colocar um texto em itálico Em textos Ctrl+L Anexar um arquivo a uma mensagem Em um novo item Ctrl+M Abrir uma nova mensagem de email Janela principal, calendário, item, caixa de diálogo Ctrl+N Abrir um novo lembrete Janela principal, calendário, item, caixa de diálogo Ctrl+N Tornar um texto normal Em textos Ctrl+O Abrir a mensagem selecionada Lista de Itens Ctrl+P Abrir a caixa de diálogo Imprimir Janela principal, item Ctrl+Q Ativar e desativar o QuickViewer Janela principal, calendário Ctrl+R Marcar o item selecionado como não-lido Lista de Itens Ctrl+Shift+R Responder a todos Em um item Ctrl+S Gravar um rascunho na pasta Trabalho em Andamento Em um item Alt+S Enviar item Em um item Ctrl+U Sublinhar um texto Em textos Ctrl+V Colar um texto selecionado Em textos Ctrl+X Cortar um texto selecionado Em textos Ctrl+Y Refazer a última ação Em textos Ctrl+Z Desfazer a última ação Em textos Ctrl+Shift+A Abrir um novo compromisso Janela principal, calendário, item, caixa de diálogo Ctrl+Shift+D Abrir uma nova referência de documento Janela principal, calendário, item, caixa de diálogo Ctrl+Shift+L Inserir uma lista numerada ou com marcadores Em textos Ctrl+Shift+P Abrir um novo recado Janela principal, calendário, item, caixa de diálogo Ctrl+Shift+R Responder a todos Em um item Guia do Usuário do GroupWise 2012 Windows Client Tecla Ação Onde funciona Ctrl+Shift+T Abrir uma nova tarefa Janela principal, calendário, item, caixa de diálogo Tab Percorrer campos, botões e áreas Janela principal, calendário, item, caixa de diálogo Shift+Tab Inverter a ordem usada para percorrer campos, botões e áreas Janela principal, calendário, item, caixa de diálogo Ctrl+Tab Recuar o texto Em textos Ctrl+Tab Abrir a próxima guia Em uma caixa de diálogo com guias Ctrl+Enter Abrir o item selecionado Lista de Itens Ctrl+Enter Ativa/desativa o modo de pesquisa Em um item Alt+Enter Mostrar as propriedades do item selecionado Lista de Itens Esc Cancelar sem enviar Em um item Esc Cancelar gravando as configurações Caixa de diálogo Esc Parar uma Pesquisa Global Janela principal, calendário Del Apagar os itens selecionados Lista de Itens Shift+Del Apagar e esvaziar o item selecionado Lista de Itens Alt+Del Apagar um item Em um item Ctrl+seta para cima Abrir o item anterior ou o próximo item Em um item ou Ctrl+seta para baixo Ctrl+Shift+seta para a esquerda Selecionar um texto ou uma palavra Em textos por vez ou Ctrl+Shift+seta para a direita Shift+seta para a esquerda Selecionar um caractere de texto por vez Em textos Selecionar um texto até o final ou até o início de uma linha Em textos ou Shift+seta para a direita Shift+End ou Shift+Home Teclas de Atalho 435 436 Guia do Usuário do GroupWise 2012 Windows Client Acessibilidade para pessoas com deficiências E E A Novell tem o compromisso de desenvolver produtos acessíveis e úteis a todas as pessoas, incluindo as que têm necessidades especiais. Muitos recursos de acessibilidade estão incorporados ao Novell GroupWise. Esses recursos estão disponíveis a todos, sem ser necessário usar nenhum outro auxílio de acessibilidade. “Alternando a tela de calendário entre a tela gráfica e de texto” na página 138 “Teclas de Atalho” na página 433 “Configurando o JAWS para o GroupWise” na página 437 E.1 Configurando o JAWS para o GroupWise Para que o JAWS funcione apropriadamente com o GroupWise, você precisa copiar os arquivos do JAWS do DVD do GroupWise 2012 ou de um download do software do cliente Windows do GroupWise em Novell Downloads (http://download.novell.com). Para instalar os arquivos JAWS do GroupWise para o JAWS 5.x e posterior: 1 Procure o diretório \client\jaws\settings no DVD do GroupWise 2012 ou em um download do software cliente Windows do GroupWise. 2 Copie todos os arquivos para o diretório C:\jawsdir\settings\enu. Substitua dir_jaws pelo diretório em que o JAWS está instalado. Para instalar os arquivos JAWS do GroupWise para o JAWS 6.x ou posterior: 1 Procure o diretório \client\jaws\settings no DVD do GroupWise 2012 ou em um download do software cliente Windows do GroupWise. 2 Copie todos os arquivos para o diretório C:\Documents and Settings\nome_do_usuário\Application Data\Freedom Scientific\JAWS\versão\Settings\enu, caso se trate de um único usuário. Substitua nome do usuário pelo nome da pessoa para a qual você está instalando os arquivos JAWS e substitua versão pela versão do JAWS instalado. ou Copie todos os arquivos para o diretório C:\Documents and Settings\All Users\Application Data\Freedom Scientific\JAWS\version\Settings\enu de todos os usuários. Substitua versão pela versão do JAWS instalado. Se você estiver instalando os arquivos do JAWS do GroupWise em um sistema operacional Windows XP, será necessário copiar dois arquivos adicionais para que o JAWS funcione corretamente com o GroupWise. 1 Procure o diretório \dir do jaws\winxp no DVD do GroupWise 2012 ou em um download do software cliente Windows do GroupWise. Substitua dir_jaws pelo diretório em que o JAWS está instalado. Acessibilidade para pessoas com deficiências 437 2 Copie todos os arquivos para o diretório C:\dir do groupwise. Substitua dir do groupwise pelo diretório de instalação do GroupWise. Por padrão, o diretório de instalação do GroupWise está localizado em C:\Arquivos de Programas\Novell\GroupWise. Caso seja necessário fazer mudanças nos arquivos de origem JAWS do GroupWise, eles estão localizados no DVD do GroupWise 2012 DVD ou em um do software cliente Windows do GroupWise. Os arquivos de origem JAWS do GroupWise estão localizados em: \client\jaws\src. 438 Guia do Usuário do GroupWise 2012 Windows Client
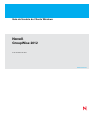
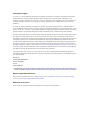
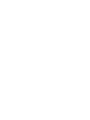
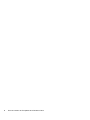
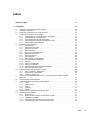
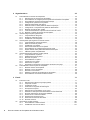
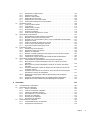
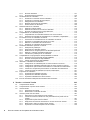
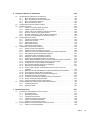
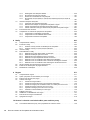
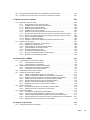
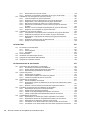
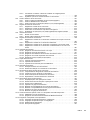
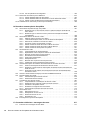
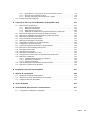
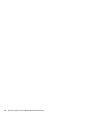
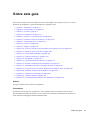
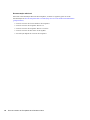
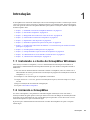
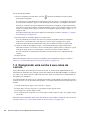
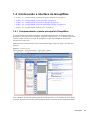
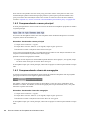
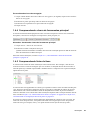
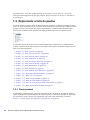
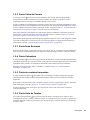
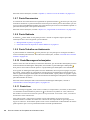
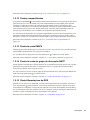
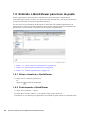
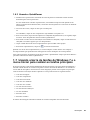
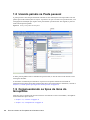
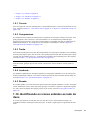
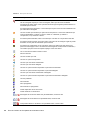
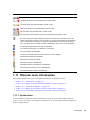
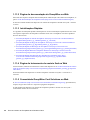
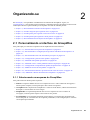
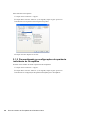
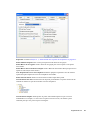
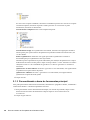
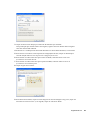
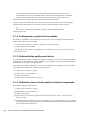
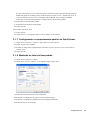
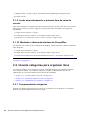
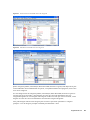
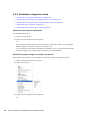
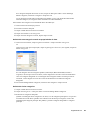
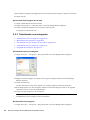
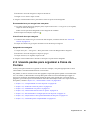
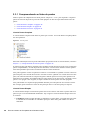
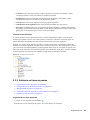
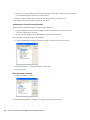
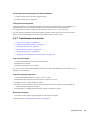
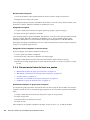
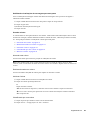
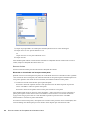
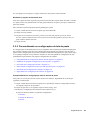
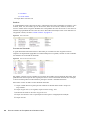
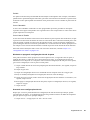
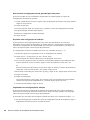
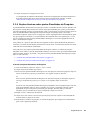
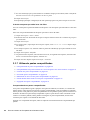
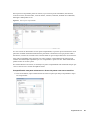
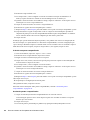
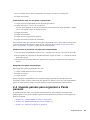
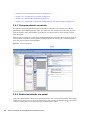
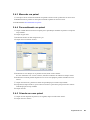
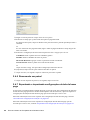
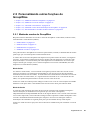
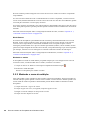
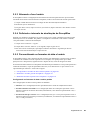
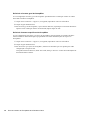
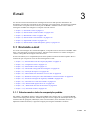
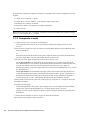
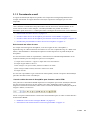
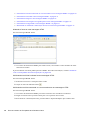
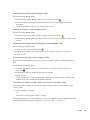
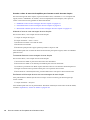
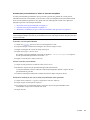
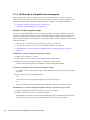
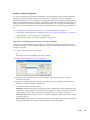
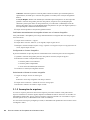
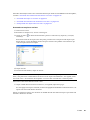
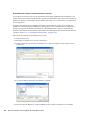
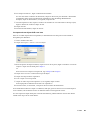
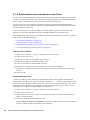
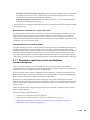
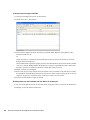
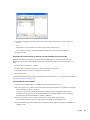

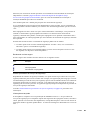
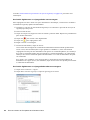
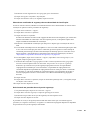
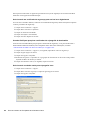
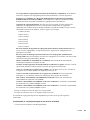
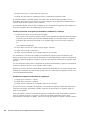
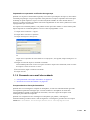
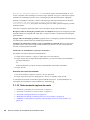
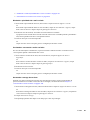
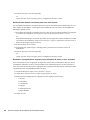
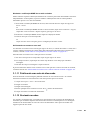
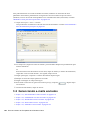
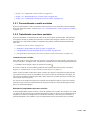
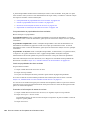
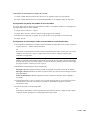
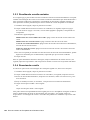
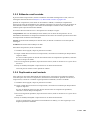
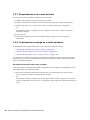
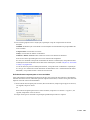
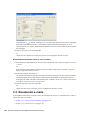
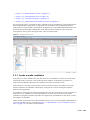
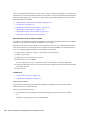
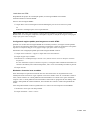
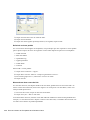
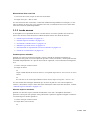
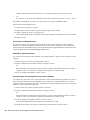
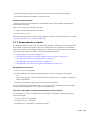
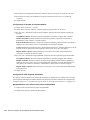
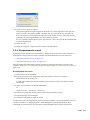
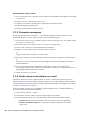

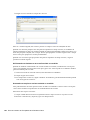
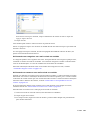
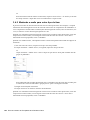
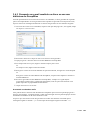
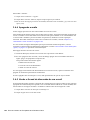
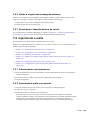

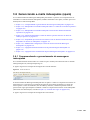
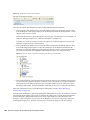
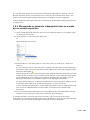
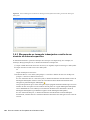
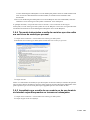
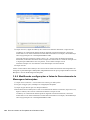

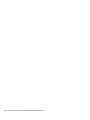
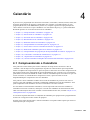
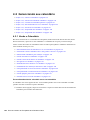
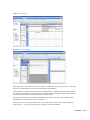
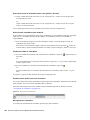
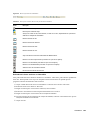
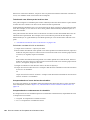

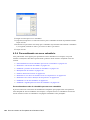
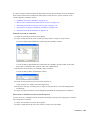
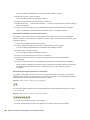
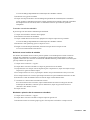
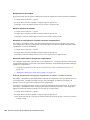
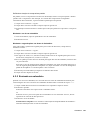
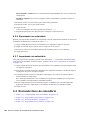
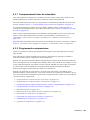
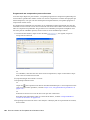
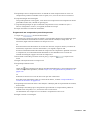
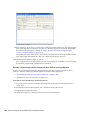
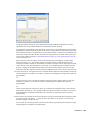
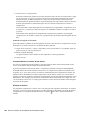
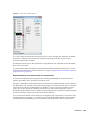
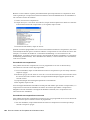
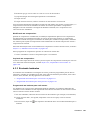
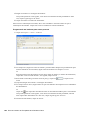
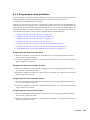
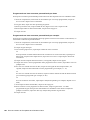
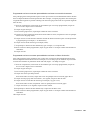
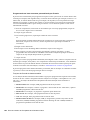
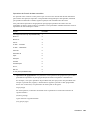
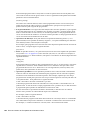
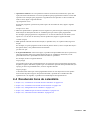
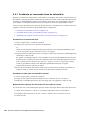
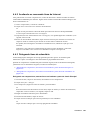
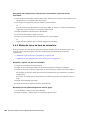
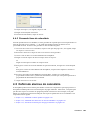
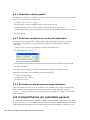
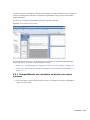
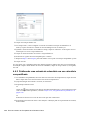


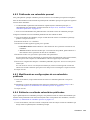

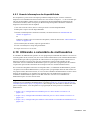
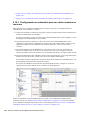
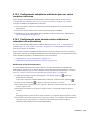
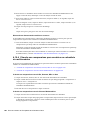
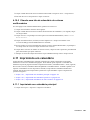
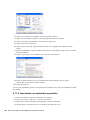
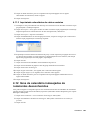
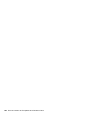
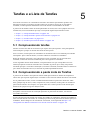
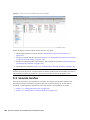
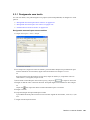
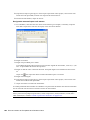

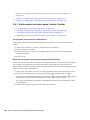
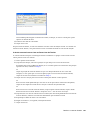
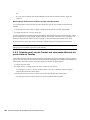
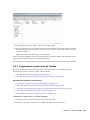
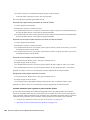
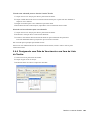

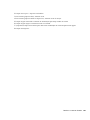
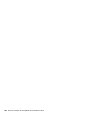
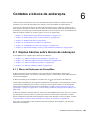
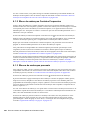
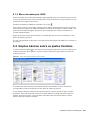
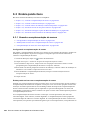
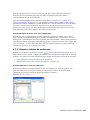
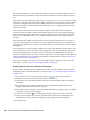
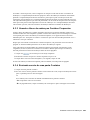
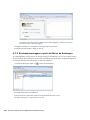
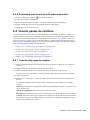
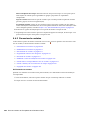
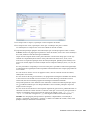
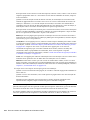
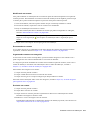
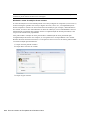
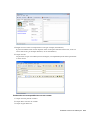
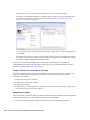
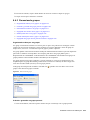
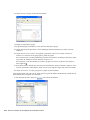
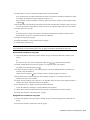
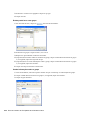
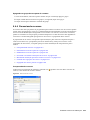
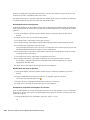
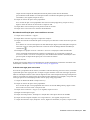
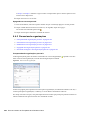
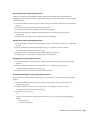
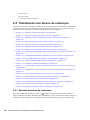
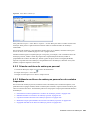
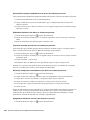
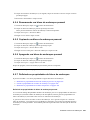
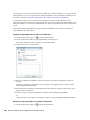
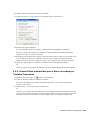
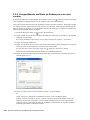

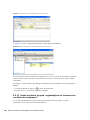
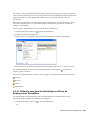
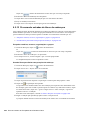
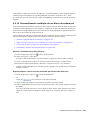
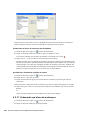
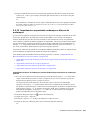
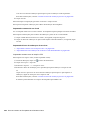
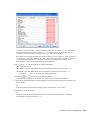
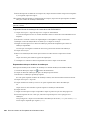
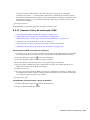
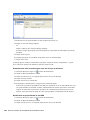
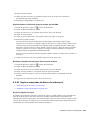
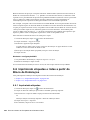
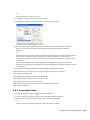
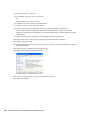
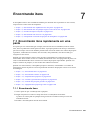
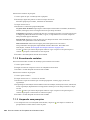
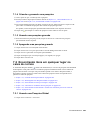
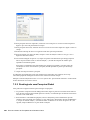
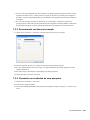
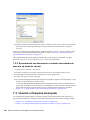
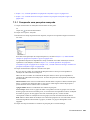
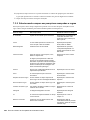
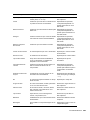
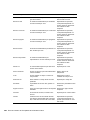
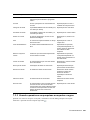
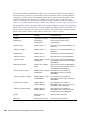
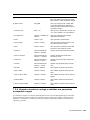

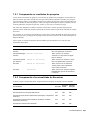
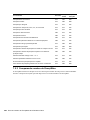
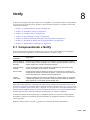
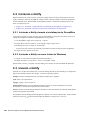
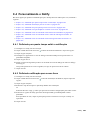
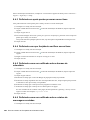

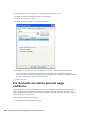
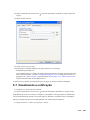
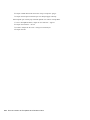
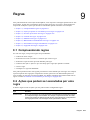
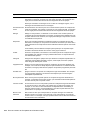
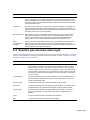
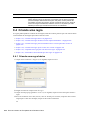
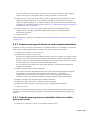
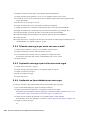
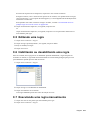
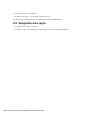
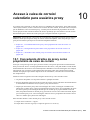
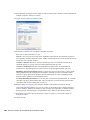

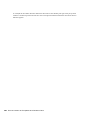

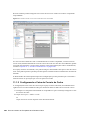
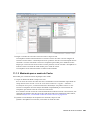
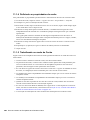
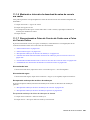

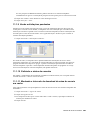
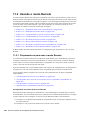
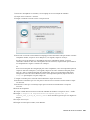
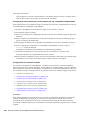
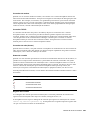
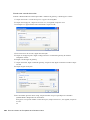
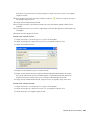
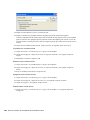
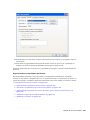
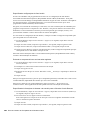
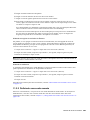
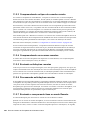
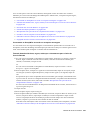
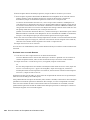
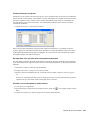
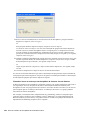
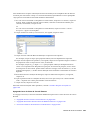
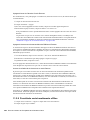
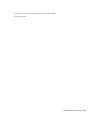
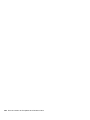
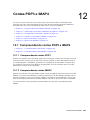
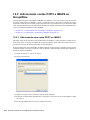
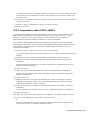
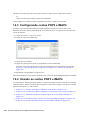

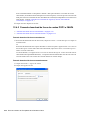

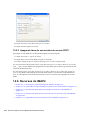
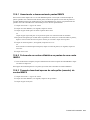
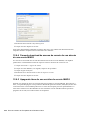

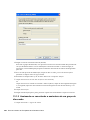
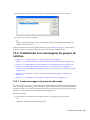

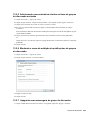
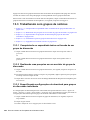

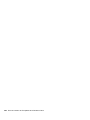
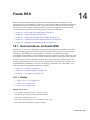
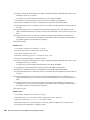
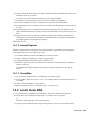

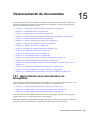
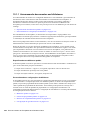
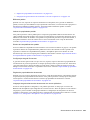
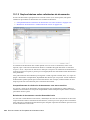
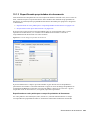
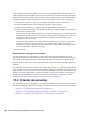
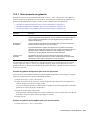
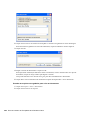
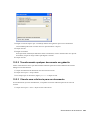
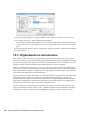
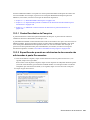
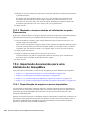
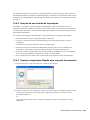
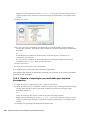
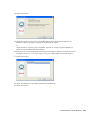
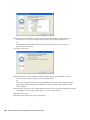
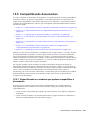
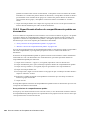
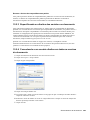

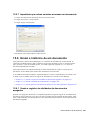
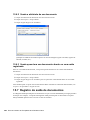
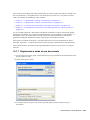
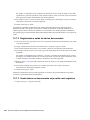
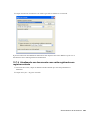
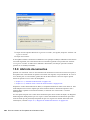
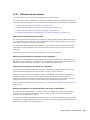
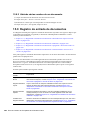
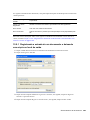


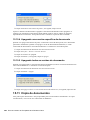
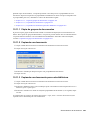
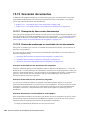
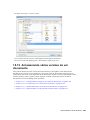
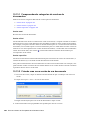
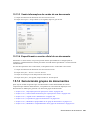
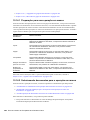
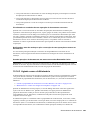
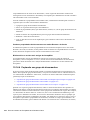
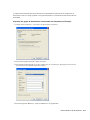
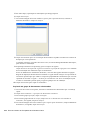
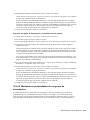
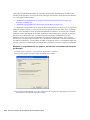
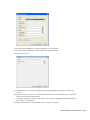
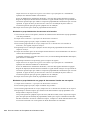
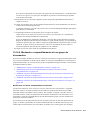
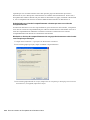
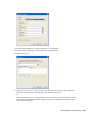
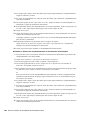
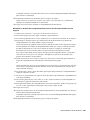
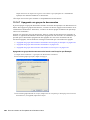
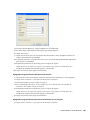
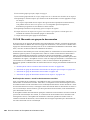
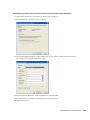
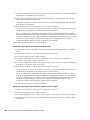
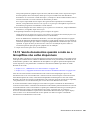
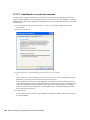


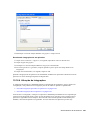
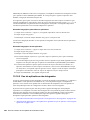
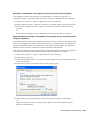

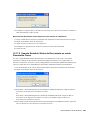
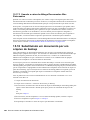

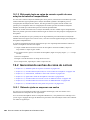
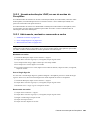
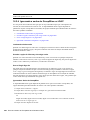
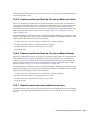
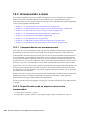
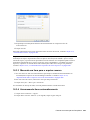
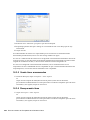
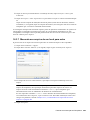
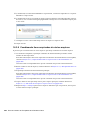
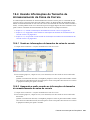
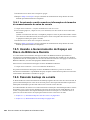
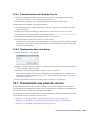

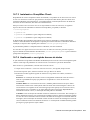
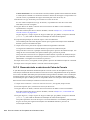
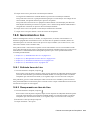
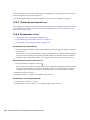
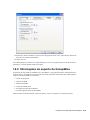
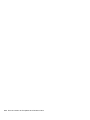

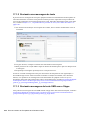
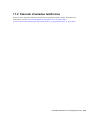
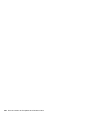

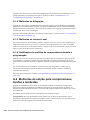


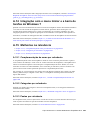
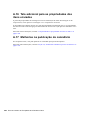
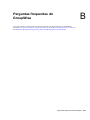
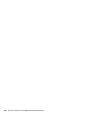
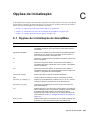
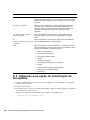
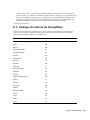
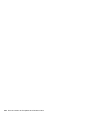
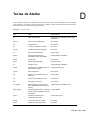
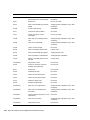
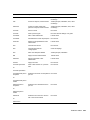
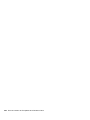

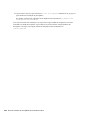
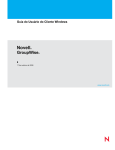

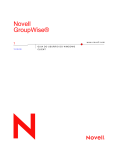
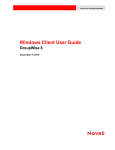
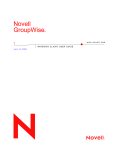
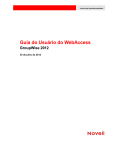
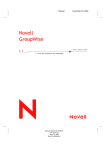
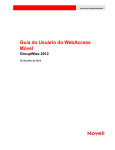
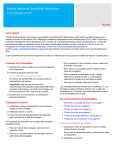
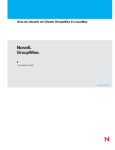
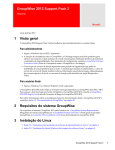

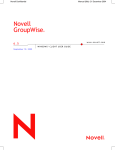

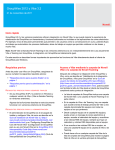
![Aranda ASSET MANAGEMENT [1]](http://vs1.manualzilla.com/store/data/006053243_1-b8ee632b21650687946e29506aa7cdf0-150x150.png)