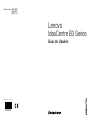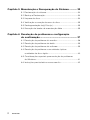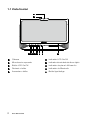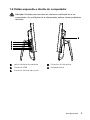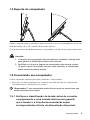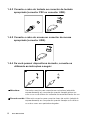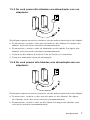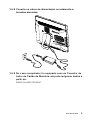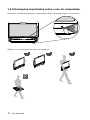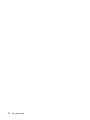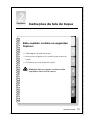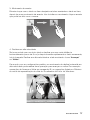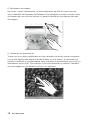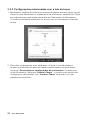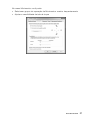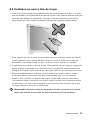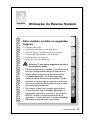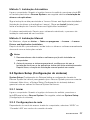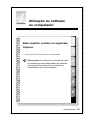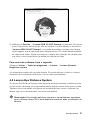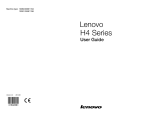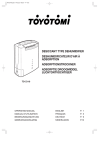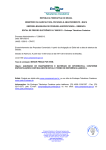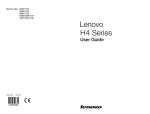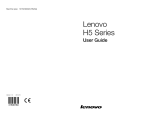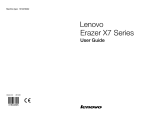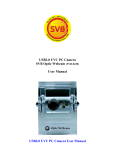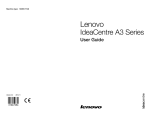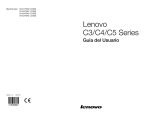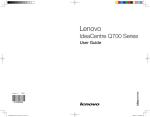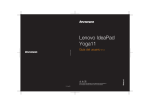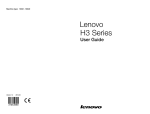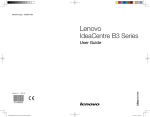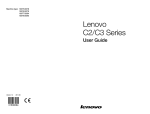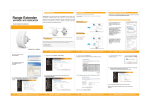Download B300 - Lenovo Partner Network
Transcript
Machine type: 10051/4030 10052/4031 10058/7722 Lenovo IdeaCentre B3 Series Guia do Usuário Version 1.2 2011.03 31500034 Informações Importantes de Segurança Antes de usar este manual, é importante ler e entender todas as informações sobre segurança relacionadas a este produto. Consulte o Guia de Segurança e Garantia fornecido com este produto para obter as informações mais recentes sobre segurança. Ler e entender essas informações de segurança reduz o risco de lesões corporais ou danos no produto. Perigo: Cuidado com as situações extremamente perigosas ou letais. Atenção: Cuidado com possíveis danos aos programas, dispositivos ou dados. Observação: Preste atenção a estas importantes informações. © Copyright Lenovo 2010. Conteúdo Informações Importantes de Segurança Capítulo 1 Utilização do Hardware do Computador............... 1 1.1Vista frontal..............................................................................2 1.2Vistas esquerda e direita do computador..................................3 1.3Vista posterior do computador.................................................4 1.4Suporte do computador...........................................................5 1.5Conectando seu computador...................................................5 1.6Informações importantes sobre o uso do computador............10 1.7Teclado...................................................................................11 Capítulo 2 Instruções da tela de toque.................................. 13 2.1Calibragem da tela de toque...................................................14 2.2Instruções de gestos do usuário para a tela de toque.............14 2.3Cuidados ao usar a tela de toque...........................................23 Capítulo 3 Utilização do Rescue System............................... 25 3.1OneKey Recovery...................................................................26 3.2Instalação de drivers e de aplicativos......................................26 3.3System Setup (Configuração do sistema)...............................27 3.4System Backup (Backup do sistema).....................................28 3.5Recuperação do sistema........................................................28 3.6Criar disco de recuperação....................................................28 Capítulo 4 Utilização do software do computador............... 29 4.1Lenovo Dynamic Brightness System.......................................30 4.2Lenovo Eye Distance System.................................................31 Conteúdo 1 Capítulo 5 Manutenção e Recuperação do Sistema............ 33 5.1Restauração do sistema.........................................................34 5.2Backup e Restauração...........................................................34 5.3Limpeza de disco...................................................................34 5.4Verificação e correção de erros do disco................................35 5.5Desfragmentação do(s) Disco(s).............................................35 5.6Execução de tarefas de manutenção diária............................35 Capítulo 6Resolução de problemas e configuração de confirmação...................................................... 37 6.1Resolução de problemas do monitor......................................38 6.2Resolução de problemas de áudio.........................................39 6.3Resolução de problemas de software.....................................39 6.4Resolução de problemas com unidades ópticas e unidades de disco rígido......................................................40 6.5Considerações especiais para resolução de problemas do Windows...........................................................................41 6.6Instruções para teclado e mouse sem fio................................42 2 Conteúdo Capítulo Utilização do Hardware do Computador Este capítulo contém os seguintes tópicos: 1 2 Ø Introdução ao hardware do computador Ø Informações sobre conexões do computador Observação: As descrições neste capítulo podem variar em seu computador, dependendo dos modelos e das configurações do computador. 3 4 5 6 Guia do Usuário 1 1.1Vista frontal 1 2 3 4 5 6 7 8 2 9 10 Câmera Indicador LCD On/Off Microfone incorporado Indicador da unidade de disco rígido Botão LCD On/Off Indicador de placa LAN sem fio Diminuir o brilho Indicador do Bluetooth Aumentar o brilho Botão liga/desliga Guia do Usuário 1.2Vistas esquerda e direita do computador Atenção: Cuidado para não obstruir nenhuma ventilação de ar no computador. As ventilações de ar bloqueadas podem causar problemas térmicos. 5 1 2 3 4 2 Leitor da placa de memória Conector do microfone Conector USB Unidade óptica Conector de fone de ouvido Guia do Usuário 3 1.3Vista posterior do computador 1 2 3 4 5 6 Conector de alimentação Conector do sintonizador de TV (modelos selecionados) Conector PS/2 do teclado Portas USB (4) Conector IEEE 1394 Botão de reinicialização sem fio Conector Ethernet 4 7 Guia do Usuário 1.4Suporte do computador 15° 40° Utilize o suporte para posicionar a tela de acordo com a sua preferência. Pode ser inclinado entre 15º e 40º a partir da posição vertical. O suporte fornece estabilidade para o computador; ele não é uma peça removível. Atenção: 1. O suporte do computador deve permanecer instalado o tempo todo para garantir a estabilidade máxima do sistema. 2. Certifique-se de que o ângulo do computador seja de pelo menos 15 graus a partir da posição vertical; caso contrário, o computador ficará instável e poderá tombar. 1.5Conectando seu computador Use as seguintes informações para conectar o computador: • Procure os ícones pequenos do conector na parte de trás do computador. Corresponda os conectores aos ícones. Observação: O seu computador pode não ter todos os conectores que estão descritos nesta seção. 1.5.1Verifique a classificação de tensão antes de conectar o equipamento a uma tomada elétrica para garantir que a tensão e a frequência necessárias sejam correspondentes à fonte de alimentação disponível. Guia do Usuário 5 1.5.2Conecte o cabo do teclado ao conector de teclado apropriado (conector PS2 ou conector USB). 1.5.3Conecte o cabo do mouse ao conector de mouse apropriado (conector USB). 1.5.4Se você possuir dispositivos de áudio, conecte-os utilizando as instruções a seguir: 1 Microfone 2 Use este conector para conectar um microfone (adquirido separadamente) ao computador quando desejar gravar um som ou se você utilizar um software de reconhecimento de voz. Fone de ouvidoUtilize este conector para conectar fones de ouvido (adquirido separadamente) ao computador quando desejar ouvir música ou outros sons sem perturbar ninguém. 6 Guia do Usuário 1.5.5Se você possui alto-falantes com alimentação com um adaptador: (Esta figura é apenas um esboço impresso, ela não exibe a figura real do alto-falante) a. Se necessário, conecte o cabo que está entre os alto-falantes. Em alguns altofalantes, este cabo está conectado permanentemente. b. Se necessário, conecte o cabo do adaptador ao alto-falante. Em alguns altofalantes, este cabo está conectado permanentemente. c. Conecte os alto-falantes à porta do Fone de Ouvido no computador. d. Conecte o adaptador à fonte de alimentação. 1.5.6Se você possuir alto-falantes com alimentação sem um adaptador: (Esta figura é apenas um esboço impresso, ela não exibe a figura real do alto-falante) a. Se necessário, conecte o cabo que está entre os alto-falantes. Em alguns alto-falantes, este cabo está conectado permanentemente. b. Se necessário, conecte o cabo ao alto-falante. Em alguns alto-falantes, este cabo está conectado permanentemente. Guia do Usuário 7 c. Conecte os alto-falantes à porta do Fone de Ouvido no computador. d. Conecte o plugue à fonte de alimentação. Observação: Alguns modelos não são equipados com alto-falantes externos. 1.5.7Conecte quaisquer dispositivos adicionais que possuir. O computador pode não ter todos os conectores indicados. 1 8 2 Conector USB Use este conector para conectar um dispositivo que requer uma conexão USB. Conector do adaptador de rede Utilize este conector para conectar o computador a uma rede de área local do tipo Ethernet. Guia do Usuário 1.5.8Conecte os cabos de alimentação corretamente a tomadas aterradas. 1.5.9Se o seu computador for equipado com um Conector de Leitor de Cartão de Memória, ele pode ler/gravar dados a partir de: MS/MS Pro/MMC/SD/SDHC Guia do Usuário 9 1.6Informações importantes sobre o uso do computador Pressione o botão liga/desliga no canto inferior direito da tela para ligar o computador. Segure o computador firmemente ao carregá-lo. 10 Guia do Usuário 1.7Teclado LV T LV T LVT ——Depois de entrar no Windows, pressione esta tecla para iniciar o programa LVT (Lenovo Vantage Technology), o software de PC residencial pré-carregado da Lenovo. Além de suas próprias funções, o programa LVT permitirá iniciar outros aplicativos compatíveis do Windows, especialmente configurados para serem executados neste modelo de computador. F2 ——O computador possui o Lenovo Rescue System instalado. Para aprender mais sobre esse programa, ligue o computador e, quando o logotipo Lenovo for exibido, pressione a tecla F2 e o Lenovo Rescue System será aberto. Guia do Usuário 11 12 Guia do Usuário Capítulo Instruções da tela de toque Este capítulo contém os seguintes tópicos: 1 2 Ø Calibragem da tela de toque Ø Instruções de gestos do usuário para a tela de toque 3 Ø Cuidados ao usar a tela de toque Atenção: Apenas alguns modelos estão equipados com tela de toque. 4 5 6 Guia do Usuário 13 O monitor possui capacidade de toque devido a uma tela sensível ao toque instalada. A tela de toque é um dispositivo de entrada como um mouse ou um teclado, e a mão do usuário transmite informações de posição por meio da tela de toque ao computador. Com esta tecnologia, é necessário apenas tocar levemente as imagens ou palavras no monitor do computador com seu dedo, e o computador responderá. 2.1Calibragem da tela de toque Antes de usar pela primeira vez ou sempre que a tela de toque responder em um lugar diferente onde a tela está sendo tocada, inicie o programa de calibragem. O procedimento é conforme descrito a seguir: 1. No Windows 7, selecione “Iniciar” – “Painel de controle”. 2. No Painel de controle, selecione “Hardware e Sons”. 3. Na janela “Hardware e Sons”, selecione “Configurações do Tablet PC”. 4. No diálogo “Configurações do Tablet PC”, clique no botão “Calibrar”. 5. Use o seu dedo ou a caneta de toque de 6-7 mm de diâmetro para tocar em cada um dos pontos de calibragem que são exibidos em sequência, para concluir a calibragem. 2.2Instruções de gestos do usuário para a tela de toque A tela de toque suporta toques únicos e movimentos giratórios, operações de ampliação e redução com multitoques, e o usuário pode transmitir informações de posição ao computador por meio de toque. A tela de toque usa um método de reconhecimento de movimento de pressão muito baixa, onde apenas é necessário mover o dedo levemente na tela do monitor do computador ou fazer um simples gesto de mão para ser detectado pelo processador principal do computador. 14 Guia do Usuário 2.2.1Gestos básicos de mão 1. Clique único/Clique duplo No item selecionado na tela de toque, use um dedo para tocar nele muito gentilmente uma ou duas vezes, realizando uma operação de clique único ou clique duplo. É similar à ação realizada ao clicar no botão esquerdo do mouse. Guia do Usuário 15 2. Clique do lado direito com um dedo No item selecionado na tela de toque, mantenha o seu dedo pressionado na tela até um círculo ser exibido. Depois de levantar o dedo da tela de toque, uma barra de menu será exibida, realizando a operação de clicar do lado direito com um dedo. É similar à ação realizada ao clicar no botão direito do mouse. 16 Guia do Usuário 3. Movimento de arraste Primeiro toque com o dedo no item desejado na tela e mantenha o dedo no item, depois faça um movimento de arraste. Isto é similar ao movimento clique e arraste que pode ser feito com o mouse. 4. Deslizar em alta velocidade Se tocar na tela com um único dedo e deslizar por uma curta distância horizontalmente (cerca de 5 cm) e depois levantar rapidamente o dedo novamente, isto é chamado Deslizar em alta velocidade e a tela mostrará o ícone “Avançar” ou “Voltar”. De acordo com as configurações padrão, um movimento de deslize horizontal em alta velocidade pode realizar uma operação para avançar ou voltar. Por exemplo: operações de Avançar e Voltar no navegador IE; ou operações Anterior e Próximo no modo de apresentação de slide do Visualizador de Fotos do Windows. cerca de 5 cm Guia do Usuário 17 5. Movimento de rolagem Ao mover o dedo verticalmente (ou horizontalmente) na tela de toque uma vez, isto é chamado de Operação de Rolagem. Esta operação é similar a mover a roda de rolagem em um mouse e produz os mesmos resultados da interface da barra de rolagem. 6. Operação de aproximação Toque com dois dedos gentilmente no item desejado na tela de toque e enquanto toca a tela, deslize para alterar a distância entre os dois dedos. Ao aumentar (ou reduzir) a distância, é possível realizar uma operação de aproximação (zoom in) (ou afastamento (zoom out)). Por exemplo: é possível aumentar ou reduzir o tamanho de uma imagem no Visualizador de Fotos do Windows. 18 Guia do Usuário 7. Operação de rotação Use dois dedos para tocar levemente o item desejado na tela de toque e depois gire na direção desejada. Por exemplo: é possível girar uma imagem que está sendo exibida no Visualizador de Fotos do Windows. Guia do Usuário 19 2.2.2Configurações relacionadas com a tela de toque 1. Movimentos: Na área de notificação da barra de tarefas na parte inferior da tela, clique no ícone Movimentos e a janela atual de Movimentos será exibida. Clique em qualquer lugar nesta janela para entrar em Treinamento de Movimentos. O usuário pode realizar operações de acordo com as informações fornecidas na tela. 2. Para obter configurações mais detalhadas, clique no ícone Movimentos na área de notificação da barra de tarefas na parte inferior da tela e depois clique em “Personalizar as configurações de movimentos” na janela popup de Movimentos. Na janela “Caneta e Toque”, o usuário pode ajustar mais configurações relacionadas com “Caneta e Toque” de acordo com suas preferências específicas. 20 Guia do Usuário No menu Movimentos você pode: • Selecionar grupos de operação de Movimentos usados frequentemente • Ajustar a sensibilidade da tela de toque Guia do Usuário 21 No menu Toque você pode: • Ativar/desativar opções como “Usar o dedo como dispositivo de entrada” e “Habilitar escrita à tinta e gestos multitoque”. • Selecionar ações de toque que deseja ajustar. Ao clicar em “Configurações”, é possível ajustar os parâmetros de “Velocidade” e “Tolerância Espacial” para corresponder ao jeito natural do usuário de clique duplo. É possível clicar duas vezes na imagem no canto inferior direito para testar isto. • Ativar/desativar pontos de toque. Observação: Os usuários podem acessar informações adicionais de ajuda no menu “Help and Support (Ajuda e Suporte)” no Windows. 22 Guia do Usuário 2.3Cuidados ao usar a tela de toque 1. Com a nova tecnologia de reconhecimento de toque da tela de toque, o usuário precisa apenas tocar gentilmente na tela de toque e não precisa exercer qualquer pressão para realizar as operações. Ao usar o sistema, lembre de não aplicar força excessiva, nem cortar a superfície da tela com qualquer objeto afiado. 2. Para garantir um uso normal, é necessário remover qualquer sujeira da tela de toque, garantir que os dedos estejam limpos e secos e evitar usar a tela em ambientes com muita poeira, ou em condições muito quentes ou úmidas. 3. O gabinete do produto é fácil de limpar. Para garantir um uso seguro, sugerimos limpar a tela e o gabinete com um pano macio de algodão sempre depois de desligar. Ao limpar a tela, limpe-a de cima para baixo e não de baixo para cima. 4. Remova imediatamente qualquer pó acumulado nos quatro cantos da tela e na parte inferior da estrutura da tela, para impedir que o pó acumulado interfira com a função localização de toque da tela. Não coloque nem deixe cair nenhum objeto obstrutivo nos quatro cantos da tela ou em qualquer parte da estrutura, pois isto poderia separar a tela da estrutura e impedir que a tela consiga detectar a posição corretamente. Observação: Quando usado em operação normal, o processo da tela de toque não afetará a execução de outros processos do computador. Guia do Usuário 23 5. O reconhecimento de gestos de toque por este produto pode ser influenciado pelos seguintes fatores: • Tocar no local correto na tela • A velocidade do movimento • O tempo decorrido desde que a tela foi tocada da última vez Observação: Para aprender operações precisas de gestos com as mãos, o usuário pode consultar este manual e também o conteúdo da ajuda relacionada do Windows. 6. De forma a alcançar um grau melhor de sensibilidade na tela de toque, o usuário deve evitar colocar a tela muito perto de uma fonte de luz artificial ou no caminho direto de forte luz solar. 7. A tela de toque não funciona no modo de Rescue System. 8. A tela de toque também não funciona durante o processo de inicialização, e em modo Hibernação ou no modo de Segurança. 24 Guia do Usuário Capítulo Utilização do Rescue System Este capítulo contém os seguintes tópicos: Ø OneKey Recovery Ø Instalação de drivers e de aplicativos Ø System Setup (Configuração do sistema) 1 2 Ø System Backup (Backup do sistema) Ø Recuperação do sistema Ø Criar disco de recuperação Atenção: O uso deste programa resultará em perda de dados. • É possível recuperar a unidade C do computador para as configurações padrão de fábrica ou o último status de backup do sistema usando o OneKey Recovery. Com esta operação, todos os dados existentes na unidade C serão perdidos, ao passo que o conteúdo e o formato das outras partições da unidade de disco rígido permanecerão inalterados. • Se desejar instalar um sistema operacional e fazer backup com o OneKey Recovery, é necessário formatar a partição C em formato NTFS e instalar o sistema operacional na partição C. Caso contrário, o sistema OneKey Recovery não poderá ser executado. 3 4 5 6 Guia do Usuário 25 Observação sobre a partição de serviço: Os arquivos e dados relevantes usados pelo Rescue System são salvos na partição de serviço. A exclusão dessa partição fará com que o Rescue System fique inutilizável. Para obter informações detalhadas, consulte as seguintes instruções: Ao selecionar Painel de controle → Ferramentas administrativas → Gerenciamento do computador → Gerenciamento de disco, é possível visualizar a partição de serviço, que não deve ser excluída. Observação: Os arquivos e dados relevantes de recuperação usados pelo Rescue System são salvos na partição de serviço. Se a partição de serviço for excluída ou danificada por alguém diferente dos técnicos de serviço autorizados da Lenovo, a Lenovo não será responsável por qualquer perda resultante. 3.1OneKey Recovery OneKey Recovery é um aplicativo de fácil utilização. É possível usá-lo para restaurar o computador ao padrão do sistema ou ao estado de um backup anterior. Procedimento detalhado de operação 1. Ligue o computador. Quando o logotipo Lenovo for exibido, pressione a tecla F2 no teclado para iniciar o Rescue System e em seguida selecione OneKey Recovery. Observação: A recuperação do sistema vai substituir todos os dados na unidade C. Para evitar a perda de dados, faça o backup dos dados relevantes antes de executar a recuperação do sistema. 2. Siga as instruções na tela para selecionar a tarefa de backup que deseja restaurar e o disco onde deseja instalar o sistema operacional e pressione Avançar para iniciar a restauração. 3. Aguarde enquanto o processo de recuperação do sistema é executado. Não interrompa a operação durante o processo de recuperação. 4. Depois que o sistema for recuperado com êxito, o software solicitará o reinício do computador. Reinicie o computador e entre no sistema. 3.2Instalação de drivers e de aplicativos A função de Instalação de drivers e de aplicativos no Rescue System permite que o usuário reinstale de forma conveniente todos os aplicativos e drivers Lenovo fornecidos com o hardware Lenovo. 26 Guia do Usuário Método 1: Instalação Automática Ligue o computador. Quando o logotipo Lenovo for exibido, pressione a tecla F2 no teclado para iniciar o Rescue System e em seguida selecione Instalação de drivers e de aplicativos. Siga a instrução na tela para instalar a “Lenovo Drivers and Application Installation” (Instalação de drivers e de aplicativos Lenovo). Clique em Install (Instalar) para iniciar a instalação da “Lenovo Drivers and Application Installation”. O sistema será reiniciado. Depois que o sistema for reiniciado, o processo de instalação continuará até ser concluído. Método 2: Instalação Manual No Windows, clique em Iniciar → Todos os programas → Lenovo → Lenovo Drivers and Application Installation. Depois de iniciar o procedimento, instale todos os drivers e software manualmente de acordo com as instruções na tela. Notas: 1. Recomendamos não instalar o software que já está instalado no computador. 2. Antes de acessar o sistema operacional, certifique-se de que a Instalação de drivers e de aplicativos tenha sido feita automaticamente. Depois disso, a função da instalação manual poderá ser usada. 3.3System Setup (Configuração do sistema) System Setup (Configuração do Sistema) define a configuração da rede do Rescue System da Lenovo para garantir que o Rescue System possa se conectar à internet. Além disso, a System Setup (Configuração do sistema) define e gerencia todas as senhas do Rescue System da Lenovo. 3.3.1Iniciar Ligue o computador. Quando o logotipo da Lenovo for exibido, pressione a tecla F2 para iniciar o Rescue System. Em seguida, selecione System Setup (Configuração do sistema). 3.3.2Configurações de rede Dependendo do modo de acesso à rede do computador, selecione “ADSL” ou “Conexão LAN” nos modos de conexão de rede. Guia do Usuário 27 1. Se você selecionar “ADSL”, digite o nome de usuário e a senha da conexão ADSL. 2. Se você selecionar “Conexão LAN”, configure o endereço IP e o servidor proxy da LAN. 3.3.3Gerenciamento de senha Gerenciamento de senha permite definir a senha para o Rescue System da Lenovo e gerenciá-la. A senha padrão está em branco. Defina uma senha quando acessar o Gerenciamento de senha para o Lenovo Rescue System. 3.4System Backup (Backup do sistema) Faça um arquivo de imagem com o backup da partição do sistema. Em caso de falha do sistema, é possível restaurar o sistema a partir deste arquivo de imagem. No Windows, clique em Iniciar → Todos os programas → Lenovo → Lenovo Rescue System. Depois de iniciar o procedimento, clique em System Backup (Backup do sistema) para fazer o backup da partição do sistema de acordo com as instruções na tela. 3.5Recuperação do sistema Reinicie o computador e entre no ambiente de recuperação do sistema. É possível optar por restaurar a um ponto de backup do sistema ou ao estado inicial. 3.6Criar disco de recuperação Cria um disco de recuperação inicializável do sistema atual. Estes discos de recuperação são usados para reiniciar o sistema e irão guiá-lo por todo o processo de restauração. No Windows, clique em Iniciar → Todos os programas → Lenovo → Lenovo Rescue System. Depois de iniciar o procedimento, clique em Criar disco de recuperação para criar um disco de recuperação inicializável do sistema atual. Siga as instruções na tela para criar discos de recuperação. 28 Guia do Usuário Capítulo Utilização do software do computador Este capítulo contém os seguintes tópicos: 1 2 Ø Instruções do software do computador Observação: A interface e a função de cada um destes recursos dependem do software real que foi fornecido com o modelo do computador que você comprou. 3 4 5 6 Guia do Usuário 29 4.1Lenovo Dynamic Brightness System O Lenovo Dynamic Brightness System pode detectar automaticamente o brilho do ambiente ao redor e ajustar o brilho da tela de acordo. É possível definir o brilho da tela para um nível confortável para ambientes diferentes. Também é possível definir o tempo de atraso da tela para automaticamente deligá-la quando estiver longe do computador. Observação: A função Auto Switch Display não pode ser usada quando o computador estiver em modo standby, modo hibernação ou desligado. Observação: Esta função aplica-se somente a computadores equipados com a câmera Lenovo PC e está disponível somente após a instalação da câmera. Antes de usar este software, faça o seguinte: 1) Clique em Iniciar → Todos os programas → Lenovo USB2.0 UVC Camera → vmcap. 2) Selecione Options → Preview na janela pop-up para exibir a imagem na janela de captura de vídeo. Observação: Se nenhuma imagem for exibida na janela de captura de vídeo AMCAP, verifique se a opção de visualização está marcada. 30 Guia do Usuário 3) Verifique se Devices → Lenovo USB 2.0 UVC Camera foi marcado. Se houver outros dispositivos nesta opção, não os marque. Escolha apenas o dispositivo “Lenovo USB 2.0 UVC Camera”, e a janela deve exibir a imagem da câmera. Uma imagem, que é capturada pela câmera Lenovo PC, será exibida na janela de captura de vídeo. Ajuste a posição e o ângulo de inclinação da câmera para que todo o rosto seja exibido na janela de captura de vídeo. Para usar este software, faça o seguinte: Clique em Iniciar → Todos os programas → Lenovo → Lenovo Dynamic Brightness system. A configuração padrão foi pré-selecionada. É possível ajustar o brilho e o tempo de atraso de visualização de acordo com as suas necessidades. 4.2Lenovo Eye Distance System O Lenovo Eye Distance System pode detectar automaticamente a distância entre você e a tela. Informará você automaticamente quando sentar muito perto da tela. Também é possível definir a distância de visualização bem como o intervalo de tempo que, se for ultrapassado, um aviso será exibido. Observação: Esta função aplica-se somente a computadores equipados com a câmera Lenovo PC e está disponível somente após a instalação da câmera. Guia do Usuário 31 Para usar este software, faça o seguinte: Clique em Iniciar → Todos os programas → Lenovo → Lenovo Eye Distance System. A configuração padrão foi pré-selecionada. É possível ajustar a distância de visualização de acordo com as suas necessidades. Notas: 1. Verifique se as lentes da câmera estão expostas e não estão cobertas. 2. Verifique se seus olhos estão expostos e não estão cobertos. (A função que detecta a distância entre o usuário e o monitor baseiase na posição dos olhos do usuário. Portanto, se os olhos estiverem cobertos ou se houver um reflexo forte, a detecção da distância pode ser afetada). O uso de óculos pode afetar a precisão da verificação da imagem do rosto. 3. A limitação da detecção da distância pela câmera: A distância mínima: cerca de 20 centímetros (7,90 polegadas) A distância máxima: cerca de 70 centímetros (27,55 polegadas) O ângulo de inclinação (o escopo do ângulo de rotação do rosto na vertical): Ângulo de elevação: 20 graus Ângulo de depressão: 30 graus O ângulo de rotação horizontal (o escopo do ângulo de rotação do rosto na horizontal): -20 ~ +20 graus 32 Guia do Usuário Capítulo Manutenção e Recuperação do Sistema Este capítulo contém os seguintes tópicos: Ø Instruções sobre ferramentas e manutenção 1 2 diária 3 4 5 6 Guia do Usuário 33 5.1Restauração do sistema Podem ocorrer problemas no sistema devido à operação inadequada ou à instalação de softwares adicionais. Se ocorrerem problemas de software no software instalado originalmente, é possível restaurar o sistema usando os recursos de backup e restauração do sistema. Observação: As configurações do sistema existentes serão alteradas após a restauração. Verifique as configurações do sistema restaurado para garantir que elas correspondam às configurações que podem ser essenciais para suas necessidades. Use o seguinte procedimento para restaurar o software a um nível funcional conhecido: 1. Clique em Iniciar → Todos os programas → Acessórios → Ferramentas do sistema → Restauração do sistema. 2. Escolha o ponto de restauração recomendado ou selecione um tempo de recuperação diferente a partir da caixa popup. Escolha a data mais recente quando o sistema estava funcionando corretamente. Clique em Avançar para continuar. 3. O sistema iniciará a restauração. Quando a execução de todos os processos for concluída, o sistema exibirá uma mensagem informando que a operação de restauração foi concluída com êxito. 5.2Backup e Restauração Por motivos de segurança, é possível fazer backup do status do sistema antes de instalar um software adicional ou modificar de outra maneira as configurações do sistema. Para fazer backup do status do sistema, faça o seguinte: 1. Clique em Iniciar → Todos os programas → Manutenção → Backup e restauração. 2. Selecione o local para seu backup. Clique em Avançar e siga as instruções para continuar. 5.3Limpeza de disco Periodicamente, faça o seguinte para limpar os discos e possivelmente otimizar o desempenho do seu computador: 1. Clique em Iniciar → Todos os programas → Acessórios → Ferramentas do Sistema → Limpeza de Disco. 34 Guia do Usuário 2. Escolha o disco que deseja limpar. 3. Clique no botão OK para iniciar o processo de limpeza. 5.4Verificação e correção de erros do disco Para fazer a manutenção correta do sistema, você deve verificar e corrigir periodicamente os erros do disco rígido executando o seguinte procedimento: 1. Clique com o botão direito do mouse no ícone da unidade de disco rígido (HDD) que deseja reorganizar e, em seguida, selecione Propriedades no menu popup. 2. Selecione a guia Ferramentas e, em seguida, clique em Verificar agora. 3. Verifique os itens de inspeção do disco e clique em Iniciar. Observação: Não é possível iniciar a verificação de erros até que o computador seja reiniciado e inicializado. 5.5Desfragmentação do(s) Disco(s) Fragmentos de disco são pequenas áreas de armazenamento não utilizadas dispersas pelo disco. O sistema não pode reutilizar diretamente esses espaços “em branco” e o desempenho do sistema poderá diminuir porque as operações do sistema geralmente aumentam o número de intervalos de armazenamento não utilizados. Para desfragmentar o armazenamento em disco, faça o seguinte: 1. Clique com o botão direito do mouse no ícone da unidade de disco rígido (HDD) que deseja reorganizar e, em seguida, selecione Propriedades no menu popup. 2. Vá para a guia Ferramentas a partir das Propriedades do disco e selecione Desfragmentar agora. 3. Selecione a hora e o esquema a ser utilizado pelo programa de desfragmentação e, em seguida, inicie o programa de desfragmentação. Dependendo da quantidade de desfragmentação na unidade de disco rígido, este procedimento pode demorar muito tempo (algumas vezes, mais de uma hora). 5.6Execução de tarefas de manutenção diária Limpeza dos componentes do computador Como muitos componentes do computador consistem em placas de circuitos integrados sofisticados, é muito importante limpar periodicamente ao redor do computador para prevenir acúmulo de poeira. Os suprimentos de limpeza necessários para limpar os componentes incluem: um aspirador de pó, um pano macio de algodão, água limpa (água pura de preferência) e cotonetes. Guia do Usuário 35 Atenção: Antes de limpar o computador, desconecte o computador da tomada. Limpe o computador com um pano macio umedecido com água. Não use limpadores líquidos ou aerossol que podem conter substâncias inflamáveis. Observação: Para evitar danos ao computador ou ao monitor, não pulverize soluções de limpeza diretamente no monitor. Use apenas produtos designados especificamente para limpar monitores e siga as instruções incluídas no produto. Os métodos gerais para limpeza de componentes estão descritos abaixo: • É possível usar um pano macio para remover a poeira na superfície do computador, do monitor, impressora, alto-falantes e do mouse. • Utilize um aspirador de pó para limpar outros locais inacessíveis. • Para limpar completamente o teclado, desligue o computador e esfregue-o com cuidado com um pano úmido. • Não use o teclado até estar seco. Não faça o seguinte: • Deixar entrar água no computador • Usar pano muito molhado • Pulverizar água diretamente na superfície do monitor ou dentro do computador É necessário cuidar diariamente de monitores LCD. Use diariamente um pano seco para remover a poeira do monitor e do teclado. Mantenha todas as superfícies limpas e livres de manchas de gordura. 36 Guia do Usuário Capítulo Resolução de problemas e configuração de confirmação Este capítulo contém os seguintes tópicos: 1 2 Ø Resolução de Problemas Observação: A descrição da placa do sintonizador de TV neste manual é utilizada apenas para as máquinas que a possuem. Ela não é aplicável a máquinas que não possuem uma placa do sintonizador de TV. 3 4 5 6 Guia do Usuário 37 Resolução de Problemas Siga essas dicas para resolver problemas do computador: • Se você incluiu ou removeu uma peça antes de ocorrer o problema, revise os procedimentos de instalação e verifique se a peça está instalada corretamente. • Se um dispositivo periférico não funcionar, verifique se ele está conectado corretamente. • Se uma mensagem de erro for exibida na tela, anote a mensagem exata. Esta mensagem pode ajudar a equipe de suporte a diagnosticar e corrigir o(s) problema(s). • Se uma mensagem de erro for exibida em um programa, consulte a documentação do programa. Observação: Os procedimentos neste documento foram escritos para a visualização padrão do Windows, portanto, eles podem não ser aplicáveis se você configurar seu computador Lenovo® com a visualização Windows Classic. 6.1Resolução de problemas do monitor Problema: Uma tela em branco ou nenhuma imagem é exibida no monitor. Resolução do problema: Verifique se a tela de LCD foi ligada; se não, pressione o botão LCD On/Off para ligar o LCD. Se o problema ainda não foi resolvido, entre em contato com o Atendimento ao Cliente Lenovo. Problema: É necessário alterar as configurações das propriedades de exibição. Configurando as propriedades de plano de fundo e de ícone do monitor: 1. Clique com o botão direito do mouse em qualquer lugar da área de trabalho exceto em cima de um ícone e selecione Personalizar a partir do menu popup. 2. Depois, selecione as opções apropriadas para: • Alterar o plano de fundo da área de trabalho • Selecionar uma proteção de tela • Selecionar opções de cores e de aparência para ícones e caracteres • Configurar a resolução e cores com as opções Configurações do Monitor. 38 Guia do Usuário Problema: Ondulações na tela Resolução do problema: 1. Verifique se há dispositivos localizados a menos de um metro do computador, como refrigeradores, ventiladores elétricos, secadores elétricos, UPSs, reguladores, lâmpadas fluorescentes ou outros computadores que possam estar gerando interferência magnética. 2. Afaste do computador qualquer dispositivo que esteja causando interferência. 3. Se o problema persistir, entre em contato com o Suporte Técnico Lenovo. 6.2Resolução de problemas de áudio Problema: Não há som nos alto-falantes integrados. Resolução do problema: • Ajuste o controle de volume do Windows — Clique duas vezes no ícone do alto-falante no canto inferior direito da tela. Verifique se o volume está alto e se o som não está mudo. Ajuste os controles de volume, graves ou agudos para eliminar a distorção. • Reinstale o driver de áudio. • Desconecte os fones de ouvido do conector de fone de ouvido — O som dos alto-falantes é automaticamente desativado quando os fones de ouvido estão conectados no conector de fone de ouvido no painel lateral do computador. Problema: Não há som nos fones de ouvido. Resolução do problema: • Verifique a conexão do cabo do fone de ouvido — Verifique se o cabo do fone de ouvido está corretamente encaixado no conector de fone de ouvido. • Ajuste o controle de volume do Windows — Clique ou clique duas vezes no ícone do alto-falante no canto inferior direito da tela. Verifique se o volume está alto e se o som não está mudo. 6.3Resolução de problemas de software Problema: Não é possível sair de um programa em execução normalmente. Resolução do problema: 1. Abra a janela do Gerenciador de Tarefas pressionando Ctrl, Alt e Delete ao mesmo tempo. 2. Selecione a guia Aplicativos, selecione o programa com problema e clique em Finalizar Tarefa. Guia do Usuário 39 Problema: É necessário instalar ou desinstalar um programa. Resolução do problema: Durante a instalação, nunca interrompa o processo de instalação desligando o sistema ou por outros meios drásticos. Isso pode causar uma desorganização no programa do sistema ou até mesmo uma falha durante a inicialização do sistema. Durante o processo de desinstalação, jamais exclua arquivos ou pastas diretamente. Isto é prejudicial para o sistema e pode causar mau funcionamento de todo o sistema. Use o procedimento seguinte para desinstalar programas corretamente: 1. Faça backup de todos os documentos e configurações do sistema relacionados ao programa antes de removê-lo. 2. Se o programa possuir seu próprio desinstalador, execute-o diretamente para desinstalar o programa. 3. Se o programa não possuir seu próprio desinstalador, selecione Painel de Controle a partir do menu Iniciar. 4. A partir do Painel de Controle, selecione Programas e Recursos. 5. Localize o programa aplicável a partir da caixa de diálogo Programas e Recursos e selecione Desinstalar/Alterar. 6. Siga as instruções exibidas para desinstalar o software. 6.4Resolução de problemas com unidades ópticas e unidades de disco rígido Problema: A unidade Óptica não consegue ler um CD/DVD. Resolução do problema: 1. Verifique se há um ícone de unidade óptica no gerenciador de recursos do sistema operacional. Se não tiver, reinicie o computador. Se ainda não aparecer nenhum ícone, entre em contato com o Suporte Técnico Lenovo. Caso contrário, continue com a próxima etapa deste procedimento. 2. Confirme se o CD/DVD foi colocado corretamente na unidade. Se não, recarregue o CD ou DVD. Caso contrário, continue com a próxima etapa deste procedimento. 3. Verifique as especificações que são fornecidas com seu computador para confirmar que esta unidade óptica poderá ler este tipo de CD ou DVD. 4. Se o CD/DVD não puder ser lido, substitua-o por um CD/DVD conhecido, tal como um que foi fornecido com o computador. 5. Se este CD conhecido não puder ser lido, verifique visualmente o lado da operação do CD/DVD para ver se existem defeitos. 40 Guia do Usuário Problema: A capacidade do disco rígido, conforme indicada no sistema, é menor que a capacidade nominal. Resolução do problema: Para computadores equipados com o recurso OneKey Recovery, o recurso de recuperação do sistema precisa ocupar algum espaço no disco rígido. Isto pode causar uma aparente falta de capacidade do disco rígido. Explicações Técnicas Adicionais: A capacidade nominal do disco rígido é expressa no sistema decimal, 1000 bytes. Mas a capacidade real do disco rígido é expressa no sistema binário, como 1024 bytes (por exemplo, a capacidade nominal 1 GB é de 1000 MB, enquanto que a capacidade real 1 GB é de 1024 MB). A capacidade do disco rígido mostrada no Windows pode ser calculada de acordo com os cálculos no seguinte exemplo: A capacidade nominal do disco rígido é de 40 GB, enquanto que a capacidade real deve ser: 40 x 1000 x 1000 x 1000/(1024 x 1024 x 1024) = 37 GB. Se a partição de serviço de 3 GB - 3 x 1000 x 1000 x 1000/(1024 x 1024 x 1024) = 2,79 GB for subtraída, a capacidade do disco rígido mostrada no sistema poderá ser obtida. A capacidade do disco rígido conforme calculada usando este método pode ser um pouco diferente da capacidade real devido ao arredondamento dos valores totais. 6.5Considerações especiais para resolução de problemas do Windows Registre as seguintes informações que podem posteriormente ser úteis para resolver problemas do sistema: 1. O número de série do software. O número de série foi fornecido com o computador separadamente pelo fabricante. O Centro de Ajuda não pode recuperar este número. 2. Os drivers para este modelo de computador suportam apenas o sistema Windows 7. 3. Ao usar o Windows Media Center para assistir TV, preste atenção ao seguinte: • Nas duas situações seguintes, é necessário salvar novamente uma lista de canais: a. Ao alterar o sinal de TV de digital para analógico, a lista de canais salva para a TV digital será excluída. Quando desejar assistir TV digital novamente, é necessário criar e salvar uma nova lista de canais. Guia do Usuário 41 b. Ao alterar o sinal de TV de analógico para digital, a lista de canais salva para a TV analógica será excluída. Quando desejar assistir TV analógica novamente, é necessário criar e salvar uma nova lista de canais. • Antes de assistir a uma programação de teletexto, coloque o sinal de entrada do sintonizador de TV em analógico. 6.6Instruções para teclado e mouse sem fio (apenas alguns modelos estão equipados com teclado e mouse sem fio) Antes de usar teclado e mouse sem fio, leia cuidadosamente as instruções de configuração no pôster Referência Rápida. Se não conseguir conectar o teclado e o mouse sem fio de acordo com os passos indicados no pôster Referência Rápida, também é possível realizar a conexão usando as instruções abaixo. Método 1: 1. Depois de instalar as pilhas, ligue os interruptores liga/desliga do teclado e do mouse sem fio. 2. Pressione os botões de conexão sem fio na parte de trás do teclado e do mouse. Quando as luzes indicadoras do teclado e do mouse sem fio piscarem branco, ligue o computador imediatamente. Observação: Se as luzes indicadoras sem fio pararem de piscar, pressione os botões de conexão no teclado e no mouse novamente. 3. Depois de entrar no sistema, pressione o botão de reinicialização sem fio na parte traseira do mouse por mais de 6 segundos para procurar por dispositivos sem fio. Observação: O processo de procura por dispositivos sem fio pode demorar diversos minutos. 4. Quando o dispositivo de mouse sem fio for encontrado, o driver será instalado automaticamente. 5. Quando o dispositivo do teclado sem fio for encontrado, digite o código PIN e pressione a tecla Enter (Inserir) para concluir o processo de emparelhamento. 6. Assim que a conexão sem fio for estabelecida com sucesso, o teclado e o mouse sem fio funcionarão corretamente. 42 Guia do Usuário Método 2: Notas: • Antes de usar o método acima, entre no sistema e prepare um conjunto de teclado e mouse com fio. • Se quiser instalar um novo conjunto de teclado e mouse sem fio, siga os passos abaixo. 1. Use o teclado e mouse com fio para entrar no sistema. 2. Ligue os interruptores liga/desliga do teclado e do mouse sem fio. 3. Pressione os botões de conexão sem fio na parte de trás do teclado e do mouse para fazer com que as luzes indicadoras pisquem branco. Observação: Se as luzes indicadoras sem fio pararem de piscar, pressione os botões de conexão no teclado e no mouse novamente. 4. Para abrir a caixa de diálogo Dispositivos e impressoras, vá no menu do Windows e clique em Iniciar → Painel de Controle → Hardware e Sons. Pressione Adicionar um dispositivo para abrir uma caixa de diálogo. 5. Selecione Lenovo Bluetooth Mouse (mouse) e clique em Avançar para estabelecer a conexão bluetooth. 6. Selecione Lenovo Bluetooth keyboard (teclado) e clique em Avançar. (pressione o ícone Adicionar um dispositivo se a caixa de diálogo estiver fechada e pressione o botão de conexão novamente). 7. Digite o código de emparelhamento e pressione a tecla Enter (Inserir) para concluir a conexão bluetooth. Guia do Usuário 43 44 Guia do Usuário