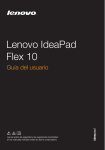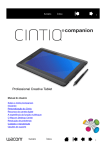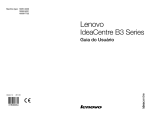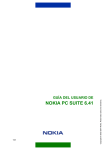Download Lenovo IdeaPad Yoga11 User Guide V1.0 SP
Transcript
Lenovo IdeaPad Yoga11 ©Lenovo China 2012 Guía del usuario V1.0 Lea los avisos de seguridad y las sugerencias importantes en los manuales incluidos antes de usar la computadora. V1.0_es-ES Notas • Antes de utilizar el producto, asegúrese de leer la Guía de información general y de seguridad de Lenovo primero. • Es posible que algunas de las instrucciones que aparecen en esta guía den por sentado que está utilizando Windows® 8. Si usted está usando otro sistema operativo de Windows, es posible que algunas operaciones sean levemente diferentes. Si usa otros sistemas operativos, es posible que algunas operaciones no correspondan a su sistema. • Las funciones descritas en esta guía son comunes en la mayoría de los modelos. Es posible que algunas características no estén disponibles en su computadora, o que su computadora incluya características que no estén descritas en esta Guía del usuario. • Las ilustraciones de este manual pueden diferir del producto real. Observe el producto real. Aviso regulatorio • El Aviso regulatorio proporciona información sobre los estándares de seguridad y radiofrecuencia. Asegúrese de leerlo antes de usar dispositivos inalámbricos en su computadora. • Para consultarlo, vaya a http://www.lenovo.com, haga clic en Support y, luego, haga clic en User’s guides and manuals. Primera edición (Mayo 2012) © Copyright Lenovo 2012. Contenido Capítulo 1. Conozca su computadora .............................................................................................. 1 Vista superior................................................................................................................................................. 1 Vista del lado izquierdo ............................................................................................................................... 8 Vista del lado derecho ................................................................................................................................ 10 Vista frontal.................................................................................................................................................. 12 Capítulo 2. Cómo comenzar a usar Windows 8............................................................................. 13 Cómo configurar el sistema operativo por primera vez ....................................................................... 13 Interfaces del sistema operativo................................................................................................................ 13 Los Charms .................................................................................................................................................. 14 Cómo apagar o poner su computadora en suspensión ......................................................................... 16 Operación de la pantalla táctil................................................................................................................... 18 Cómo conectarse a una red LAN inalámbrica ........................................................................................ 22 Sistema de recuperación............................................................................................................................. 23 Ayuda y soporte .......................................................................................................................................... 24 Capítulo 3. Solución de problemas ................................................................................................ 25 Preguntas frecuentes................................................................................................................................... 25 Solución de problemas ............................................................................................................................... 26 Marcas registradas .......................................................................................................................... 29 i Capítulo 1. Conozca su computadora Vista superior ------------------------------------------------------------------------------------------------------------- 2 3 4 5 Nota: Las líneas punteadas indican las partes que no son visibles externamente. Atención: • Al cerrar el panel de pantalla, tenga cuidado de no dejar plumas u otros objetos entre el panel de pantalla y el teclado. De lo contrario, se puede dañar el panel de pantalla. 1 Capítulo 1. Conozca su computadora a Cámara integrada (solo en algunos modelos) Utilice la cámara para video llamadas. b c Pantalla multitoque Funciona como pantalla visual y como uno de los dos métodos de entrada principales. Nota: Para obtener más información, consulte “Operación de la pantalla táctil” en la página 18. c d Botón de Windows d e Panel táctil Oprima este botón para: Alternar entre la vista actual y la pantalla de Inicio. -oReactivar la computadora del modo de suspensión. El panel táctil funciona como un mouse convencional. Panel táctil: Para mover el puntero en la pantalla, deslice el dedo sobre el panel en la dirección en la cual quiere que se mueva su puntero. Botones del panel táctil: Las funciones del lado izquierdo/derecho corresponden a las del botón izquierdo/derecho de un mouse convencional. Nota: Puede habilitar o deshabilitar el panel táctil al oprimir F6 ( e f 2 Antenas de red LAN inalámbricas ). Conecte el adaptador de red LAN inalámbrico para enviar y recibir señales de radio inalámbricas. Capítulo 1. Conozca su computadora Teclas de función del teclado Puede acceder rápidamente a ciertas configuraciones del sistema al oprimir las teclas de función apropiadas. : Silencia/reactiva el sonido. : Habilita/deshabilita el modo Avión. : Disminuye el nivel de volumen. : Muestra todas las aplicaciones que se encuentran actualmente activas. : Aumenta el nivel de volumen. : Alterna la pantalla entre la computadora y un dispositivo externo. : Cierra la ventana que se encuentra actualmente activa. : Disminuye el brillo de la pantalla. : Actualiza el escritorio o la ventana que se encuentra actualmente activa. : Aumenta el brillo de la pantalla. : Habilita/deshabilita el panel táctil. Nota: El brillo de la pantalla se ajusta automáticamente (en función del nivel de luz ambiental) de manera predeterminada.Si desea ajustar el brillo de la pantalla manualmente, abra la barra de los Charms y seleccione Configuración → Cambiar configuración de PC → Uso general → Pantalla (Ajustar el brillo de mi pantalla automáticamente) y cambie a Apagar. 3 Capítulo 1. Conozca su computadora Orientación de la pantalla Puede girar el panel de pantalla en la orientación que prefiera. • La orientación de la pantalla cambia automáticamente (alternando entre modo vertical y modo horizontal) dependiendo de cómo sostiene la computadora. • Para prevenir la orientación automática, oprima el botón de bloqueo de rotación de pantalla. Se encuentra en el borde derecho de la computadora. (Consulte la siguiente ilustración). 4 Capítulo 1. Conozca su computadora Cómo posicionar el panel de pantalla El panel de pantalla puede abrirse en cualquier ángulo de hasta 360 grados. Modo de computadora portátil Adecuado para tareas que requieren un teclado y un mouse (como crear documentos, escribir correos electrónicos, etc.). 5 Capítulo 1. Conozca su computadora Modo de pie (Modo de teatro) Adecuado para tareas que requieren poco o ningún toque (como ver fotos o reproducir videos). Modo tablet Adecuado para tareas que requieren tocar la pantalla frecuentemente (como al navegar en Internet, para jugar juegos, etc.). 6 Capítulo 1. Conozca su computadora Modo ver (Modo de presentación) Adecuado para tareas que requieren una interacción limitada con la pantalla táctil (como mostrar gráficos o una presentación en PowerPoint). Atención: • No abra la pantalla con demasiada fuerza, de lo contrario, se puede dañar el panel o las bisagras. Notas: • El teclado y el panel táctil se bloquean automáticamente cuando la pantalla se abre más de 190 grados (aproximadamente). • En el modo tablet, solo pueden utilizarse los siguientes botones: Botón de Windows Botón para subir el volumen Botón para bajar el volumen Botón de bloqueo de rotación de pantalla 7 Capítulo 1. Conozca su computadora Vista del lado izquierdo -----------------------------------------------------------------------------------2 7 6 5 4 1 3 a Botón para bajar el volumen b Botón para subir el volumen Aumenta nivel de volumen. c Altavoz Proporciona salida de audio d Micrófono integrado Captura el sonido que puede utilizarse para una video conferencia, narración de voz o grabación de audio. e Puerto HDMI Conexión para dispositivos con entrada HDMI, como un televisor o una pantalla externa. f Puerto USB Conexión para dispositivos USB. Disminuye nivel de volumen. Nota: Para obtener más información, consulte “Cómo conectar dispositivos USB” en la página 9. g Enchufe de audio combinado Conexión para audífonos. Notas: • El enchufe de audio combinado no es compatible con los micrófonos convencionales. • Es posible que la grabación no sea compatible con auriculares o audífonos de otras marcas, debido a los diferentes estándares de la industria. 8 Capítulo 1. Conozca su computadora Cómo conectar dispositivos USB Su computadora viene con dos puertos USB compatibles con dispositivos USB. La primera vez que usted conecta un dispositivo USB en un determinado puerto USB de su computadora, Windows instala automáticamente un controlador para ese dispositivo. Después de que el controlador se ha instalado, puede desconectar y volver a conectar el dispositivo sin necesidad de realizar ningún paso adicional. Nota: Normalmente, Windows detecta un nuevo dispositivo después de que se ha conectado, y luego instala el controlador automáticamente. Sin embargo, algunos dispositivos pueden requerir que usted instale el controlador antes de la conexión. Verifique la documentación proporcionada por el fabricante del dispositivo antes de conectar el dispositivo. Antes de desconectar un dispositivo de almacenamiento USB, asegúrese de que su computadora haya terminado de transferir datos mediante ese dispositivo. Haga clic en el ícono Quitar hardware de forma segura en el área de notificación de Windows para quitar el dispositivo antes de desconectarlo. Nota: Si su dispositivo USB utiliza un cable de alimentación, conecte el dispositivo a una fuente de alimentación antes de conectarlo. De lo contrario, es posible que el dispositivo no sea reconocido. 9 Capítulo 1. Conozca su computadora Vista del lado derecho --------------------------------------------------------------------------------------- 1 2 3 4 5 a Botón de bloqueo de rotación de pantalla Mantiene la pantalla bloqueada con orientación vertical u horizontal. Al bloquear la rotación de pantalla se deshabilita la función de detección de gravedad, previniendo así que la pantalla cambie automáticamente su orientación dependiendo del ángulo en que se sostiene. b Altavoz Proporciona salida de audio. c Puerto USB Conexión para dispositivos USB. Nota: Para obtener más información, consulte “Cómo conectar dispositivos USB” en la página 9. d Ranura para la tarjeta de memoria Insertar las tarjetas de memoria (no suministradas) aquí. Nota: Para obtener más información, consulte “Cómo usar las tarjetas de memoria (no suministradas)” en la página 11. e 10 Enchufe para el adaptador de alimentación CA Conecte el adaptador de alimentación CA aquí. Capítulo 1. Conozca su computadora Cómo usar las tarjetas de memoria (no suministradas) Su computadora es compatible con el siguiente tipo de tarjeta de memoria: • Trajeta Secure Digital (SD) Notas: • Inserte únicamente una tarjeta en la ranura a la vez. • Este lector de tarjetas no es compatible con dispositivos SDIO (por ej., SDIO Bluetooth, etc.). Cómo insertar una tarjeta de memoria 1 Empuje la tarjeta ficticia hacia dentro hasta que escuche un clic. 2 Extraiga suavemente la tarjeta ficticia de la ranura para la tarjeta de memoria. Nota: La tarjeta ficticia se utiliza para impedir que el polvo y pequeñas partículas entren en el interior de su computadora cuando la ranura para la tarjeta de memoria no está en uso. Conserve la tarjeta ficticia para su uso futuro. 3 Deslice la tarjeta de memoria hacia dentro hasta que haga clic en su lugar. Cómo extraer una tarjeta de memoria 1 Empuje la tarjeta de memoria hacia dentro hasta que escuche un clic. 2 Extraiga suavemente la tarjeta de memoria de la ranura para la tarjeta de memoria. Nota: Antes de extraer la tarjeta de memoria, desactívela mediante el uso de la utilidad de Windows Quitar hardware de forma segura y expulsar el medio, para evitar que los datos se dañen. 11 Capítulo 1. Conozca su computadora Vista frontal ---------------------------------------------------------------------------------------------------------------- 2 1 a Botón de encendido b Indicador de estado de la batería Símbolo Indicador de estado Oprima este botón para encender la computadora. Significado La computadora está encendida y conectada a una fuente de alimentación eléctrica a través del adaptador de CA. Encendida (color blanco) La computadora está apagada y conectada a una fuente de alimentación eléctrica a través del adaptador de CA. La computadora está en modo de suspensión y conectada a una fuente de alimentación eléctrica a través del adaptador de CA. Intermitente (color ámbar) Hay un problema con la betería o la conexión de la batería, y la computadora está conectada a una fuente de alimentación eléctrica a través del adaptador de CA. La computadora está encendida y está desconectada del adaptador de CA. Apagada La computadora está apagada y está desconectada del adaptador de CA. La computadora está en modo de suspensión y está desconectada del adaptador de CA. Nota: Cuando está desconectada del adaptador de CA, el sistema operativo mostrará una notificación en pantalla para advertirle cuando la carga de la batería llegue a niveles de energía bajo y crítico. 12 Capítulo 2. Cómo comenzar a usar Windows 8 Cómo configurar el sistema operativo por primera vez -------Es posible que deba configurar su sistema operativo al utilizarlo por primera vez. El proceso de configuración puede incluir los siguientes procedimientos: • Aceptar el acuerdo de licencia de usuario final • Configurar la conexión a Internet • Registrar el sistema operativo • Crear una cuenta de usuario Interfaces del sistema operativo --------------------------------------------------------------Windows 8 viene con dos interfaces de usuario principales: la pantalla de Inicio y el escritorio de Windows. Para pasar de la pantalla de Inicio al escritorio de Windows, ejecute una de estas acciones: • Seleccione el tile del escritorio de Windows en la pantalla de Inicio. • Oprima el botón de Windows. • Oprima la tecla de Windows + D. Para pasar del escritorio a la pantalla de Inicio, ejecute una de estas acciones: • Seleccione Inicio desde los Charms. • Mueva el puntero hasta la esquina inferior izquierda de la pantalla y seleccione la miniatura de la pantalla de Inicio cuando se muestre. Pantalla de Inicio Escritorio 13 Capítulo 2. Cómo comenzar a usar Windows 8 Los Charms ----------------------------------------------------------------------------------------------------------------Los cinco Charms ofrecen una nueva y más rápida manera de ejecutar varias tareas básicas, y están siempre disponibles sin importar desde qué aplicación esté trabajando en cada momento. Para visualizar los Charms, ejecute una de estas acciones: • Mueva el puntero hasta la esquina superior derecha o inferior derecha para que se muestre la barra de los Charms. • Pase un dedo desde el borde derecho de la pantalla hasta que se muestre la barra de los Charms. • Oprima la tecla de Windows + C. Charm Buscar El charm Buscar es una novedosa y poderosa manera de encontrar lo que sea que esté buscando, desde aplicaciones hasta configuraciones y archivos. 14 Capítulo 2. Cómo comenzar a usar Windows 8 Charm Compartir El charm Compartir le permite enviar vínculos, fotos y mucho más a sus amigos y redes sociales sin abandonar la aplicación que está utilizando. Charm Inicio El charm Inicio es una manera rápido para ir a la pantalla de Inicio. Charm Dispositivos El charm Dispositivos le permite conectarse o enviar archivos a dispositivos externos, como cámaras digitales, televisores o impresoras. Charm Configuraciones El charm Configuraciones le permite ejecutar tareas básicas, como definir el volumen o apagar la computadora. Además, puede acceder al Panel de control a través del charm Configuraciones desde la pantalla del escritorio. 15 Capítulo 2. Cómo comenzar a usar Windows 8 Cómo apagar o poner su computadora en suspensión -------Una vez que finaliza su trabajo en la computadora, puede ponerla en suspensión o apagarla. Cómo poner su computadora en suspensión Si planea alejarse de la computadora unos momentos, ponga su computadora en suspensión. Cuando la computadora está en modo de suspensión, puede reanudar rápidamente el uso, evitando el proceso de arranque inicial. Para poner la computadora en suspensión, ejecute una de estas acciones: • Cierre el panel de pantalla. • Oprima el botón de encendido. • Abra los Charms y seleccione Configuraciones → Encendido → Suspensión. Nota: Antes de mover su computadora, póngala en suspensión. Al mover su computadora cuando el disco duro está girando, se puede dañar el disco y perder los datos. Para reactivar la computadora, ejecute una de estas acciones: • Oprima cualquier tecla del teclado. (No puede utilizarse en el modo tablet.) • Oprima el botón de encendido. • Oprima el botón de Windows. 16 Capítulo 2. Cómo comenzar a usar Windows 8 Cómo apagar la computadora Si planea dejar de usar la computadora durante un periodo prolongado, apáguela. Para apagar su computadora: 1 Abra los Charms y seleccione Configuraciones . 1 2 Seleccione Encendido → Apagar. 2 17 Capítulo 2. Cómo comenzar a usar Windows 8 Operación de la pantalla táctil ------------------------------------------------------------------El panel de pantalla puede aceptar entradas como una tableta, a través de la pantalla multitoque, o como una computadora portátil convencional, a través del teclado y el panel táctil. Gestos multitoques Puede tocar la pantalla con uno o más dedos para ejecutar una variedad de tareas. Gestos frecuentes Tareas realizadas Puntear Puntear una vez sobre un elemento Realiza una acción, como iniciar una aplicación, abrir un vínculo o ejecutar un comando. Equivale a hacer clic con el botón izquierdo del mouse. Oprimir y sostener Oprima con su dedo y sosténgalo ahí por un momento. Permite visualizar información detallada antes de seleccionar una acción. También puede abrir un menú con más opciones. Equivale a hacer clic con el botón derecho del mouse. 18 Capítulo 2. Cómo comenzar a usar Windows 8 (continuación) Gestos frecuentes Tareas realizadas Pellizcar Junte o separe dos dedos al momento de tocar la pantalla. En aplicaciones visuales acerca o aleja los elementos seleccionados, como imágenes o mapas. También puede avanzar hasta el inicio o el final de una lista. Girar Coloque dos o más dedos sobre un elemento y luego gire su mano. Hace que el objeto gire. (Nota: no todos los elementos se pueden girar; esto depende de la aplicación.) Deslizar Arrastre su dedo a lo largo de la pantalla. Permite desplazarse lateral o verticalmente a través de listas o páginas. También puede mover un objeto o trazar o escribir, dependiendo de la aplicación. Equivale a oprimir y sostener para desplazarse lateral o verticalmente con un mouse. 19 Capítulo 2. Cómo comenzar a usar Windows 8 (continuación) Gestos frecuentes Pasar Iniciar un movimiento desde cualquiera de los bordes de la pantalla, pasando los dedos hacia el centro. Tareas realizadas Al pasar el dedo hacia abajo desde el borde superior o hacia arriba desde el borde inferior se puede visualizar una barra de tareas con los comandos de la aplicación en la parte inferior de la pantalla. Los comandos incluyen Guardar, Editar y Eliminar. Si tiene una aplicación actualmente abierta, también podrá: • Pasar el dedo desde el borde superior hasta la mitad de la pantalla, sin levantarlo, para acoplar esa aplicación sobre la izquierda o la derecha de la pantalla. Esto le permitirá mantener dos aplicaciones abiertas simultáneamente en un formato de pantalla dividida. • Pasar el dedo desde el borde superior en un movimiento recto continuo hacia el borde inferior de la pantalla, sin levantar el dedo, para cerrar la aplicación que tiene actualmente abierta. 20 Capítulo 2. Cómo comenzar a usar Windows 8 (continuación) Gestos frecuentes Tareas realizadas Al pasar el dedo hacia el centro desde el borde izquierdo, se puede hacer lo siguiente: • Traer a la pantalla y abrir una aplicación que se estaba ejecutando en segundo plano. Si hay más de una aplicación actualmente abierta, podrá: • Pasar el dedo desde la izquierda para traer una aplicación a la pantalla y, sin levantar el dedo, empujar esa aplicación de regreso al borde izquierdo de la pantalla rápidamente. Esto le mostrará una lista de las aplicaciones que se están ejecutando actualmente en segundo plano. Pasar el dedo desde el borde derecho de la pantalla para visualizar los Charms. 21 Capítulo 2. Cómo comenzar a usar Windows 8 Cómo conectarse a una red LAN inalámbrica ------------------------------Cómo habilitar una conexión inalámbrica Para confirmar que el modo Avión está deshabilitado, vaya al escritorio y verifique el área de notificaciones. Si ve el ícono en la parte inferior derecha significa que el modo Avión está activado. De lo contrario, la función inalámbrica está habilitada. Nota: El modo Avión debe estar deshabilitado de manera predeterminada. Si el modo Avión está activo, ejecute una de las siguientes acciones para habilitar la función inalámbrica: • Oprima F7( ) para deshabilitar el modo Avión. • Abra los Charms y seleccione Configuraciones → para abrir la página de Configuración de red, y luego cambie el modo Avión a Desactivado. Cómo conectarse a una red LAN inalámbrica Una vez que se ha habilitado la función inalámbrica, la computadora buscará automáticamente las redes inalámbricas disponibles y se las mostrará en una lista de redes LAN inalámbricas. Para conectarse a una red inalámbrica, haga clic en el nombre de la red de la lista que desea y luego haga clic en Conectar. Nota: Algunas redes requieren una clave de seguridad o una frase de contraseña para permitirle la conexión. Para conectarse a alguna de esas redes, pídale la clave de seguridad o frase de contraseña al administrador de la red o al proveedor de acceso a Internet (ISP). 22 Capítulo 2. Cómo comenzar a usar Windows 8 Sistema de recuperación ---------------------------------------------------------------------------------------- Introducción El botón de comando Restablecer es una herramienta integrada que les permite a los usuarios restaurar sus sistemas operativos a su estado original sin perder sus datos y configuraciones personalizadas importantes, y sin necesidad de hacer copias de seguridad de sus datos con antelación. Los usuarios disponen de las siguientes funciones del botón de comando Restablecer desde diferentes ubicaciones dentro de Windows: Actualizar la computadora Repara problemas de software reinstalando la configuración predeterminada de fábrica y conservando los datos del usuario, sus configuraciones importantes y las aplicaciones de la Windows Store adquiridas previamente desde la Windows Store. Restablecer la computadora Prepara la computadora para reciclaje o para transferirla a otros dueños reinstalando la configuración predeterminada de fábrica y restaurando todos los datos y las aplicaciones del usuario al estado de su Configuración rápida inicial (OOBE). Cómo usar el botón de comando Restablecer Cuando la computadora puede arrancar, el botón de comando Restablecer suele iniciarse desde: • Configuración de PC con Windows • El Panel de control • El charm Configuraciones: 1 Seleccione Encendido. 2 Oprima y sostenga la tecla Mayúsculas mientras selecciona Reiniciar. 3 Seleccione Solucionar problemas desde la ventana de Seleccione una opción. Cuando el entorno de recuperación en el disco no arranca, el botón de comando Restablecer se puede iniciar desde: • el menú de opciones de arranque (automático) • una unidad flash USB de arranque Siga las instrucciones en pantalla y reinicie el sistema para que los cambios tengan efecto. Si necesita más instrucciones, consulte el archivo de Ayuda y Soporte de Windows en su computadora. 23 Capítulo 2. Cómo comenzar a usar Windows 8 Ayuda y soporte ----------------------------------------------------------------------------------------------------------Si tiene algún problema para utilizar el sistema operativo, consulte el archivo de Ayuda y Soporte de Windows. Para abrir el archivo de Ayuda y Soporte de Windows, ejecute una de estas acciones: • Seleccione el charm Configuraciones, y luego seleccione Ayuda. • Oprima la tecla de Windows + F1. Puede leer el archivo de Ayuda y Soporte de Windows en su computadora. También puede obtener ayuda y soporte en línea haciendo clic en uno de los dos vínculos listados en Más opciones para explorar. 24 Capítulo 3. Solución de problemas Preguntas frecuentes -------------------------------------------------------------------------------------------------Esta sección enumera las preguntas frecuentes por categoría. Cómo encontrar información ¿Qué precauciones de seguridad debo tomar al usar mi computadora? La Guía de información general y de seguridad de Lenovo que viene con su computadora contiene las precauciones de seguridad que debe observar al usar su computadora. Lea y siga todas las precauciones al usar su computadora. ¿Dónde puedo encontrar las especificaciones de hardware de mi computadora? Las especificaciones de hardware de su computadora están en los folletos impresos que vienen con su computadora. ¿Dónde encuentro la información de la garantía? Para conocer la garantía que corresponde a su computadora, incluido el periodo de garantía y el tipo de servicio que cubre la garantía, consulte el folleto de garantía limitada de Lenovo que viene con su computadora. Controladores y software preinstalado ¿Dónde están los discos de instalación del software de Lenovo que viene preinstalado (en escritorio)? Su computadora no viene con ningún disco de instalación del software preinstalado de Lenovo. Si necesita reinstalar cualquier software preinstalado, puede buscar el programa de instalación que se encuentra en la partición D de su disco duro. Si no encuentra el programa de instalación ahí, puede descargarlo del sitio web de soporte para consumidores de Lenovo. ¿Dónde se encuentran los controladores de los diferentes dispositivos de hardware de mi computadora? Si su computadora trae preinstalado un sistema operativo Windows, Lenovo le proporciona todos los controladores de los dispositivos de hardware que necesita en la partición D de su disco duro. También puede descargar los más recientes controladores de los dispositivos desde el sitio web de soporte para consumidores de Lenovo. Cómo solicitar ayuda ¿Cómo puedo ponerme en contacto con el centro de atención al consumidor? Consulte el “Capítulo 3. Cómo solicitar ayuda y servicio” de la Guía de información general y de seguridad de Lenovo. 25 Capítulo 3. Solución de problemas Solución de problemas ---------------------------------------------------------------------------------------------Si no encuentra aquí su problema, consulte el Capítulo 1. La siguiente sección solo describe los problemas que podrían eliminar la necesidad de consultar información más completa en el Capítulo 1. Problemas de pantalla Cuando enciendo la computadora, no aparece nada en la pantalla. • • La pantalla se pone en blanco estando la computadora encendida. • Si la pantalla queda en blanco, asegúrese de que: - El adaptador de CA esté conectado a la computadora y el cable de alimentación esté enchufado en un tomacorriente eléctrico que funcione. - La computadora esté encendida. (Oprima el botón de encendido nuevamente para confirmar.) Si estos elementos están correctos y la pantalla sigue en blanco, lleve su computadora para que le hagan un servicio. La administración de energía está habilitada. Ejecute una de estas acciones para reanudar la actividad tras el modo de suspensión: - Oprima cualquier tecla del teclado. (No puede utilizarse en el modo tablet.) - Oprima el botón de encendido. - Oprima el botón de Windows. Problemas del modo de suspensión Aparece el mensaje de error de nivel de batería crítico y la computadora se apaga inmediatamente. • La energía de la batería se está agotando. Conecte el adaptador de CA a la computadora. La computadora entra en modo de suspensión inmediatamente después de encendida. • Asegúrese de que: - La batería esté cargada. - La temperatura de funcionamiento esté dentro de los parámetros aceptables. Consulte el “Capítulo 2. Información de uso y cuidados” de la Guía de información general y de seguridad de Lenovo. Nota: Si la batería está cargada y la temperatura está dentro de los parámetros aceptables, lleve su computadora para que le hagan un servicio. 26 Capítulo 3. Solución de problemas La computadora no se recupera del modo de suspensión y no funciona. • • • Si la computadora no se recupera del modo de suspensión, es posible que se haya agotado la batería. Verifique el indicador de batería. Si su computadora está en modo de suspensión, conecte el adaptador de CA a la computadora y luego oprima el botón de Windows o el botón de encendido. Si la computadora se apagó, conecte el adaptador de CA a la computadora y luego oprima el botón de encendido para reanudar su funcionamiento. Nota: Si el sistema no se recupera del modo de suspensión, el sistema ha dejado de responder y no puede apagar la computadora, restablézcala. Es posible que se pierdan los datos que no se guardaron. Para restablecer la computadora, oprima y sostenga el botón de encendido durante 5 segundos como mínimo. Si, aun así, la computadora no se restablece, quite el adaptador de CA. Problemas del panel de pantalla La pantalla está en blanco. • Ejecute estas acciones: - Si está usando un adaptador de CA o la batería y el indicador de estado de la batería está encendido, oprima F12 ( ) para incrementar el brillo de la pantalla. - Si el indicador de energía parpadea, oprima el botón de encendido para reanudar la actividad tras el modo de suspensión. - Si el problema persiste, encuentre la solución en el siguiente problema: “La pantalla no es legible o está distorsionada”. La pantalla no es legible o está distorsionada. • Asegúrese de que: - La resolución y la calidad del color de la pantalla estén correctamente definidos. - El tipo de monitor sea el correcto. Aparecen caracteres incorrectos en la pantalla. • ¿El sistema operativo o los programas están instalados correctamente? Si están instalados y configurados correctamente, lleve su computadora para que le hagan un servicio. • Asegúrese de que: - La función Silenciar esté desactivada. - El enchufe de audio combinado no se esté usando. - Los altavoces estén seleccionados como dispositivos de reproducción de sonido. Problemas de sonido No se oye ningún sonido del altavoz, aun cuando el volumen está alto. 27 Capítulo 3. Solución de problemas Problemas con la batería Su computadora se apaga antes de que el indicador de estado de la batería indique que está vacía. -oSu computadora sigue funcionando aun cuando el indicador de estado de la batería indica que está vacía. • Recargue la batería. • Para obtener detalles, consulte “Sistema de recuperación” en la página 23. Problema al arrancar El sistema operativo Microsoft® Windows no arranca. Problemas con el sistema de recuperación No se restaura la partición del sistema a los valores predeterminados de fábrica. • Se ha modificado algún valor de la partición del sistema, como su tamaño o la capacidad de C. • Para apagar la computadora, oprima y sostenga el botón de encendido durante 5 segundos como mínimo. Si, aun así, la computadora no responde, quite el adaptador de CA. Su computadora se puede bloquear cuando entre en modo de suspensión durante una operación de comunicación. Deshabilite el temporizador del modo de suspensión cuando esté trabajando con redes. Otros problemas Su computadora no responde. • El dispositivo externo conectado no funciona. • • 28 No conecte ni desconecte ningún cable de un dispositivo externo que no sea un USB mientras la computadora está encendida. De lo contrario, se puede dañar la computadora. Al utilizar un dispositivo externo de alto consumo de energía, como una unidad de disco óptico USB, use otro adaptador de alimentación para el dispositivo externo. De lo contrario, es posible que no se reconozca el dispositivo o que el sistema se apague. Marcas registradas Los términos siguientes son marcas comerciales o marcas comerciales registradas de Lenovo en Latinoamérica, otros países o en ambos. Lenovo IdeaPad Microsoft y Windows son marcas registradas de Microsoft Corporation en los Estados Unidos, en otros países o en ambos. 29 Notas • Antes de utilizar el producto, asegúrese de leer la Guía de información general y de seguridad de Lenovo primero. • Es posible que algunas de las instrucciones que aparecen en esta guía den por sentado que está utilizando Windows® 8. Si usted está usando otro sistema operativo de Windows, es posible que algunas operaciones sean levemente diferentes. Si usa otros sistemas operativos, es posible que algunas operaciones no correspondan a su sistema. • Las funciones descritas en esta guía son comunes en la mayoría de los modelos. Es posible que algunas características no estén disponibles en su computadora, o que su computadora incluya características que no estén descritas en esta Guía del usuario. • Las ilustraciones de este manual pueden diferir del producto real. Observe el producto real. Aviso regulatorio • El Aviso regulatorio proporciona información sobre los estándares de seguridad y radiofrecuencia. Asegúrese de leerlo antes de usar dispositivos inalámbricos en su computadora. • Para consultarlo, vaya a http://www.lenovo.com, haga clic en Support y, luego, haga clic en User’s guides and manuals. Primera edición (Mayo 2012) © Copyright Lenovo 2012. Lenovo IdeaPad Yoga11 ©Lenovo China 2012 Guía del usuario V1.0 Lea los avisos de seguridad y las sugerencias importantes en los manuales incluidos antes de usar la computadora. V1.0_es-ES