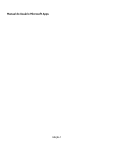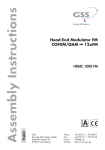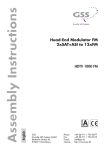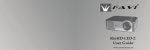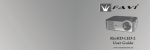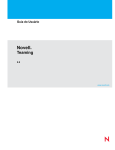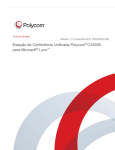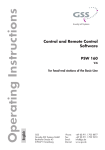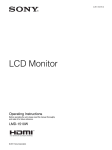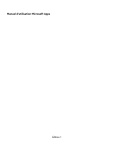Download Manual do Usuário Microsoft® Apps for Symbian
Transcript
Manual do Usuário Microsoft® Apps for Symbian Edição 1.0 2 Sobre os aplicativos da Microsoft® Sobre os aplicativos da Microsoft® Os aplicativos Microsoft® oferecem aplicativos corporativos Microsoft® para o seu telefone Nokia Belle com a versão de software 111.030.0609 ou posterior em execução. Para verificar sua versão de software, disque *#0000#. Os seguintes aplicativos são incluídos: • • • • Microsoft® Lync™ 2010 Mobile para Symbian Microsoft® OneNote® para Symbian Microsoft® Office Mobile Microsoft® PowerPoint® Broadcast Os aplicativos da Microsoft® também incluem o recurso de interface de usuário Conferência telefônica da Nokia, que foi integrado para solicitações de reunião e convites de conferência telefônica. Você pode entrar facilmente em conferências telefônicas com um único toque no calendário; Na maioria dos casos, para usar os aplicativos da Microsoft®, é necessário ter uma conexão de dados. O uso do serviço ou o download de conteúdo pode causar a transferência de grandes volumes de dados, o que pode resultar em custos de tráfego de dados. Os aplicativos da Microsoft® podem ser hospedados por uma empresa ou comprados como um serviço do Office 365. A disponibilidade dos serviços do Microsoft® Office 365 pode variar conforme a região. Baixar e instalar os aplicativos da Microsoft® Baixe usando: • • o aplicativo de atualização de software do telefone; o aplicativo Nokia Suite no computador. Após a instalação, é necessário reiniciar o telefone automática ou manualmente, se for solicitado. Instalar usando o software cliente de atualização de software > . 1 Selecione 2 Selecione > Marcar atualizações. 3 Selecione Aplicativos da Microsoft na lista. 4 Selecione Reiniciar para concluir a atualização e reiniciar o telefone. Introdução 3 Instalar usando o Nokia Suite 1 Conecte o telefone com o computador usando um cabo USB e abra o Nokia Suite no computador. 2 Selecione . 3 Selecione Abrir para ver as atualizações disponíveis para o seu telefone. 4 Selecione Aplicativos da Microsoft > Instalar. 5 Acesse sua conta Nokia e siga as instruções mostradas no computador. Introdução Configurar os aplicativos da Microsoft® 1 2 3 4 . Na tela inicial, selecione Digite o endereço de e-mail e a senha para sua conta corporativa ou do Office 365. Digite o nome de domínio corporativo e o nome de usuário, se disponível. Selecione Entrar. Depois de configurar os aplicativos, você poderá remover o widget da tela inicial. Conectar-se com os aplicativos da Microsoft® As configurações dos aplicativos da Microsoft® requerem o ambiente de back-end da Microsoft. Com as configurações a seguir, você pode configurar o Exchange ActiveSync, o Lync™ e o SharePoint. Para obter mais informações, entre em contato com o departamento de TI. Depois de configurar sua conta dos aplicativos da Microsoft®, selecione um aplicativo na visualização Serviços configurados e selecione Iniciar. Se um aplicativo não tiver sido configurado corretamente, você poderá selecioná-lo na visualização Serviços não configurados, definir as configurações e selecionar Conectar. Se desejar sincronizar o OneNote® com o SkyDrive, será necessário mapear a conta do Windows Live para o telefone separadamente no aplicativo OneNote®. Configurações do Exchange ActiveSync Servidor — O endereço da web do servidor Exchange ActiveSync corporativo ou do Office 365. Domínio — O nome de domínio atribuído à você por sua empresa. Nome de usuário — Seu nome de usuário corporativo. 4 Microsoft® Lync™ 2010 Mobile Dependendo do back-end de sua empresa, talvez você precise definir algumas das configurações a seguir do Lync™ (ou todas elas). Configurações do Lync™ Endereço de Entrada no Lync — Seu endereço de entrada específico do Lync™. Domínio — O nome de domínio atribuído à você por sua empresa. Nome de usuário — Seu nome de usuário corporativo. Servidor de descoberta interna — O endereço da web do servidor de descoberta do Lync™ interno corporativo ou do Office 365. Servidor de descoberta externa — O endereço da web do servidor de descoberta do Lync™ externo corporativo ou do Office 365. Configurações do SharePoint URL UAG do SharePoint — O endereço da web do servidor de Unified Access Gateway corporativo. Site do SharePoint — O endereço da web do site principal do SharePoint corporativo ou do Office 365. Domínio — O nome de domínio atribuído à você por sua empresa. Nome de usuário — Seu nome de usuário corporativo. Microsoft® Lync™ 2010 Mobile Sobre o Microsoft® Lync™ 2010 Mobile > . Selecione O Microsoft® Lync™ 2010 Mobile faz parte dos aplicativos da Microsoft®, trazendo os principais aplicativos corporativos da Microsoft® para telefones Nokia Belle. O Lync é uma interface única para informações de presença, mensagens instantâneas (MI), chamadas de voz e reuniões on-line. O software cliente Lync Mobile é fornecido para uso com uma cópia licenciada válida do Microsoft® Lync Server 2010 (local) ou do serviço Microsoft® Office 365 (Lync Online). Para usar a versão local do Lync Mobile, é preciso ter a Atualização do Serviço de Mobilidade do Microsoft Lync Server 2010 instalada. A licença para o Lync Server 2010 ou o Lync Online é geralmente fornecida para usuários empresariais. O uso do serviço ou o download de conteúdo podem causar a transferência de grandes volumes de dados, o que pode resultar em custos de tráfego de dados. Entrar no Lync™ > 1 Selecione . Microsoft® Lync™ 2010 Mobile 2 3 4 5 6 5 Preencha os campos Endereço de entrada e Senha. Seu endereço de entrada é, geralmente, seu endereço de e-mail completo. Se você estiver usando a versão local do Lync, preencha os campos Nome de usuário e Domínio. Para obter mais informações, entre em contato com o departamento de TI. Selecione Entrar. Se a tentativa de entrada falhar por causa de um erro temporário, como um erro na rede, o Lync tentará entrar novamente. No caso de um erro permanente, como um nome de usuário incorreto, o Lync exibirá uma notificação. Confirme essa notificação, edite as informações de entrada e entre novamente. Se você quiser usar o número de celular para ingressar em reuniões, digite o número de telefone, incluindo o código do país, e selecione Avançar. Selecione Concluído. Depois que você entrar pela primeira vez, os detalhes de sua conta serão salvos, e não será mais necessário digitá-los sempre que você entrar. Sair Selecione > Sair. Seus contatos e sua presença no Lync™ Selecione > e . Todos os seus contatos são exibidos na guia Exibir Contatos e agrupados em diferentes categorias, chamadas grupos de contatos. Buscar um contato e digite o nome do contato. Selecione Ver um cartão de contato Expanda um grupo de contatos e selecione um contato. Definir seu status de presença ou escrever uma nota Na área que exibe seu status de presença, selecione um status de presença e escreva uma nota. Adicionar um contato e digite o nome de um contato. 1 Selecione > Adicionar Contato... e o grupo ao qual você 2 Selecione o contato e selecione deseja adicionar o contato. 6 Microsoft® Lync™ 2010 Mobile Remover um contato 1 Expanda um grupo de contatos e selecione o contato que você deseja remover. > Remover Contato.... 2 Selecione Enviar um e-mail ou uma mensagem de texto a um contato Expanda um grupo de contatos e selecione um contato e Enviar Email ou Enviar Texto. Enviar uma mensagem instantânea com o Lync™ > e . Selecione 1 2 3 4 Expanda um grupo de contatos e selecione um contato. Na seção Enviar IM, selecione a ID do Lync™ do contato. Escreva sua mensagem e selecione . Para encerrar uma conversa de mensagens instantâneas com o contato, > Encerrar Conversa. selecione Dica: O encerramento de uma conversa a exclui da lista Exibir Conversas. Se uma conversa não for encerrada por você, ela será armazenada na lista Exibir Conversas. Você poderá excluí-la posteriormente na lista. Enviar sua localização > Enviar Localização. 1 Na janela de conversas, selecione 2 Verifique sua localização atual no mapa e selecione Enviar. O Lync™ envia uma mensagem instantânea que inclui sua localização e um link para o mapa. Dica: Você pode adicionar uma legenda personalizada, como o nome do estabelecimento comercial ou um endereço, para ajudar o seu contato a identificar sua localização. Adicionar um contato a uma conversa e o contato. Na janela de conversa, selecione Você pode adicionar somente um contato por vez a uma conversa de mensagens instantâneas em andamento. Alternar entre conversas em andamento > Exibir Conversas e a conversa para a qual Na janela de conversas, selecione deseja alternar. Microsoft® Lync™ 2010 Mobile Enviar uma conversa por e-mail Na janela de conversas, selecione 7 > Enviar como Email. Fazer uma chamada com o Lync™ > . Selecione Se sua conta do Lync estiver habilitada para o Enterprise Voice e configurada para Chamar via Trabalho, você poderá usar o celular para fazer chamadas para números de telefone locais e internacionais usando o Lync Server. Você pode acessar o recurso Chamar via Trabalho de um cartão de contato, uma janela de conversa de mensagens instantâneas ou do discador. O Lync Server chama o seu número e o número do destinatário e conecta as duas chamadas. Fazer uma chamada do Lync a partir de um cartão de contato 1 Selecione . 2 Expanda um grupo de contatos e selecione o contato que você deseja chamar. 3 Na seção Chamar via Trabalho, selecione a ID do Lync ou um número de telefone do contato. 4 Aceite a chamada recebida do Lync Server. Fazer uma chamada do Lync a partir de uma janela de conversa de mensagens instantâneas 1 Selecione . 2 Aceite a chamada recebida do Lync Server. Fazer uma chamada do Lync a partir do discador 1 Selecione . 2 Digite o número do telefone. 3 Selecione . 4 Aceite a chamada recebida do Lync Server. Se sua conta do Lync não estiver habilitada para o Enterprise Voice, você poderá fazer uma chamada de celular para um contato da lista de contatos usando o plano de uso do telefone. Fazer uma chamada de celular 1 Selecione . 2 Expanda um grupo de contatos e selecione o contato que você deseja chamar. 3 Selecione um número de telefone para o contato. 8 Microsoft® Lync™ 2010 Mobile Você pode usar o Lync para acessar as mensagens de voz de chamadas feitas para o seu número de telefone corporativo, caso a caixa postal corporativa esteja disponível e tenha suporte pela sua empresa. Acessar a caixa postal corporativa > . Selecione Ingressar em uma reunião com o Lync™ 1 Abra uma solicitação de reunião do Lync no calendário e selecione Ingressar na reunião do Lync. Dependendo de como o organizador de reuniões configurou a reunião, talvez seja necessário aguardar no lobby de reunião até que você seja admitido ou talvez você entre diretamente. 2 Para ingressar na reunião, aceite a chamada recebida do Lync Server. Você poderá falar, ouvir o áudio e participar de conversas de mensagens instantâneas da reunião, mas não poderá ver o conteúdo potencialmente compartilhado na reunião. > Encerrar Reunião. 3 Para encerrar uma reunião, selecione Mesmo se sua conta do Lync não estiver habilitada para o Enterprise Voice, talvez você possa ingressar em reuniões usando o telefone. Para obter mais informações, entre em contato com o departamento de TI. Configurações do Lync™ > e > Configurações. Selecione Alterar seu endereço e sua senha de acesso e edite seu endereço e sua senha de acesso. Selecione Adicionar o número de telefone pra ingressar em reuniões e, no campo Certifique-se de estar conectado com sua conta do Lync, selecione Número do Meu Celular, digite o número de telefone, incluindo o código de país. Ativar ou desativar o recurso Chamar via Trabalho 1 Certifique-se de estar conectado com sua conta do Lync e de que a conta esteja configurada para o Enterprise Voice e o Chamar via Trabalho. 2 Selecione . 3 Mova o controle deslizante Chamar via Trabalho para a posição apropriada. Microsoft® OneNote® 9 Modificar as configurações de Encaminhamento de Chamadas 1 Certifique-se de estar conectado com sua conta do Lync e de que a conta esteja configurada para o Enterprise Voice e o Encaminhamento de Chamadas. 2 Selecione e altere as seguintes configurações: • • • Para ativar ou desativar o Encaminhamento de Chamadas, mova o controle deslizante Encaminhamento de Chamadas para a posição apropriada. Para definir o número para o qual suas chamadas serão encaminhadas, certifique-se de que o recurso Encaminhamento de Chamadas esteja ativado e selecione uma opção apropriada na lista Encaminhar minhas chamadas para. O Encaminhamento de Chamadas deve estar ativado para que seja possível alterar essa configuração. Para fazer com que todas as chamadas recebidas do Lync toquem simultaneamente em outro número, certifique-se de que Encaminhamento de Chamadas esteja ativado e seleciona uma opção na lista Ligar simultaneamente. Encaminhamento de Chamadas deve estar ativado para que seja possível alterar essa configuração. Microsoft® OneNote® Sobre o Microsoft® OneNote® > . Selecione Com o Microsoft® OneNote®, você pode criar e editar notas no telefone Nokia Belle. Você pode adicionar fotos e formatar o texto em suas notas. Além de armazenar notas localmente no telefone, você pode abrir, ver ou editar os blocos de anotações do OneNote no Windows Live SkyDrive. Eles serão sincronizados automaticamente. Para abrir e compartilhar suas notas no SkyDrive, será necessário entrar com uma Windows Live ID gratuita. Os blocos de anotações e as seções ajudam a organizar os documentos. Cada bloco de anotações consiste em uma ou mais seções. As seções são usadas para armazenar páginas que são documentos reais do OneNote. Criar um Windows Live ID Você pode acessar os serviços Microsoft®, como Windows Live SkyDrive, usando um Windows Live ID e uma senha no telefone ou no computador. Vá para signup.live.com e siga as instruções mostradas. Criar notas com o OneNote® Quando você abre o OneNote, os blocos de anotações que você tem no Windows Live SkyDrive são mostrados no OneNote do telefone. Se você não tiver blocos de 10 Microsoft® OneNote® anotações no SkyDrive, um novo bloco de anotações chamado Pessoal (Web) será automaticamente criado. Criar notas no SkyDrive > . 1 Selecione 2 Digite seu Windows Live ID e a senha e selecione Entrar. O OneNote é aberto e se conecta com o Windows Live SkyDrive. Se você não quiser entrar, poderá criar notas no telefone em um novo bloco de anotações chamado Pessoal, criado automaticamente no telefone. Você poderá começar a escrever notas imediatamente. Criar notas no telefone > . 1 Selecione 2 Selecione ignore esta etapa. O OneNote será aberto e criará um bloco de anotações chamado Pessoal. Todas as notas criadas estarão localizadas no telefone. Criar uma nota rápida Selecione . Criar uma nota em um bloco de anotações existente Abra uma seção em um bloco de anotações e selecione . O OneNote utiliza Pessoal (Web) e Não Arquivadas para sincronizar suas notas com o SkyDrive. Não exclua nem renomeie o bloco de anotações Pessoal (Web) ou a seção Não Arquivadas. Excluir notas com o OneNote® > . 1 Selecione 2 Mantenha selecionada a nota e escolha a opção Excluir página. Para excluir um bloco de anotações ou uma seção, utilize o OneNote no computador Windows ou o OneNote Web App gratuito no browser da web no PC ou Mac para abrir suas notas no Windows Live SkyDrive. Ocultar blocos de anotações compartilhados no OneNote® Os blocos de anotações que outras pessoas compartilharam com você no SkyDrive são automaticamente visíveis. Se você não desejar exibir esses blocos de anotações, poderá ocultá-los no telefone. 1 Selecione > Configurações. Microsoft® Office Mobile 2 11 Na seção Blocos de anotações do SkyDrive, alterne o bloco de anotação desejado para Des.. Organizar notas com o OneNote® Você pode usar o OneNote no computador Windows ou o OneNote Web App gratuito no browser da web no PC ou Mac para organizar suas notas no Windows Live SkyDrive. Por exemplo, você pode: • • • • arquivar ou mover suas notas; enviar notas; criar ou excluir blocos de anotações e seções; alterar a cor dos blocos de anotações. Sincronizar notas com o OneNote® Qualquer bloco de anotações que você deseja abrir no telefone deve estar localizado no Windows Live SkyDrive. Isso pode ser feito de duas maneiras: • • Crie seus blocos de anotações no SkyDrive usando o OneNote Web App. Utilize o OneNote no computador Windows para compartilhar seus blocos de anotações no SkyDrive. Sincronizar suas notas no SkyDrive com o telefone Entre no aplicativo OneNote no telefone para abrir seus blocos de anotações no SkyDrive. Sincronizar suas notas no telefone com o SkyDrive Se você não entrar quando abrir o OneNote pela primeira vez, suas notas ficarão no telefone e não serão sincronizadas com o SkyDrive. > Sincronizar com o SkyDrive . Selecione Microsoft® Office Mobile Sobre o Microsoft® Office Mobile O Office Mobile permite gerenciar documentos no telefone. Você pode ver todos os arquivos armazenados localmente no telefone e como anexos de e-mail. Com o Office Mobile, você também pode acessar os sites do Microsoft® SharePoint® 2010 de sua empresa em uma rede corporativa ou no Microsoft® Office 365, bem como ver e compartilhar todos os documentos armazenados neles. Para acessar o SharePoint, você precisa de um acesso móvel seguro, como pelo VPN do Nokia Belle ou o Unified Access Gateway. 12 Microsoft® Office Mobile Todos os arquivos são mostrados no site do SharePoint, mas somente os seguintes tipos de arquivo são mostrados na visualização Favoritos: • • • • PowerPoint Word Excel PDF 1 2 > . Selecione Se você quiser abrir um site do SharePoint agora, selecione Sim. Se você quiser ignorar essa etapa e abrir um site do SharePoint posteriormente, selecione Não. Na barra de ferramentas da parte inferior, há duas guias chamadas Documentos Favoritos e Locais. Para explorar o que há em um site do SharePoint, selecione-o na guia Locais. • • • Em Locais, você pode ver os seus sites do SharePoint favoritos, a localização de seus documentos salvos na memória do telefone (Local), os anexos de e-mail e os sites do SharePoint vistos recentemente. Em Documentos Favoritos, você poderá ver todos os documentos dos locais marcados como favoritos. Na visualização SharePoint Explorer, você pode ver pastas, documentos e outros conteúdos. A disponibilidade dos serviços Microsoft® Office 365 pode variar conforme a região. Classificar e filtrar documentos com o Office Mobile Você pode classificar e filtrar documentos no recursos Documentos Favoritos e Locais. Classificar documentos > > Classificar por data, Classificar por título ou Classificar por Selecione local. Filtrar documentos > , Selecione ou . Dica: Para apagar os filtros aplicados, selecione . Abrir um documento com o Office Mobile > > . 1 Selecione Você também pode selecionar o documento na visualização SharePoint Explorer. Microsoft® Office Mobile 2 3 13 Selecione o documento que deseja abrir. Se a lista de documentos estiver vazia, abra um site do SharePoint e marque-o como favorito para adicionar os documentos à lista. Abrir um site do SharePoint e marcá-lo como favorito Quando você abrir um site do SharePoint, ele será adicionado aos Locais. Você pode marcar um local como favorito, o que adiciona todos os documentos desse local à lista Documentos Favoritos. Abrir um site do SharePoint > . Selecione Selecione > Abrir URL e digite o endereço da web do site do SharePoint. Marcar um lugar como favorito > . Selecione Quando você marca um local como favorito, as propriedades do documento são salvas na lista Documentos Favoritos para economizar energia da bateria e diminuir custos de dados. O documento será baixado para o telefone quando for aberto. Os documentos de um site do SharePoint podem ser atualizados a qualquer momento. Você pode sincronizar seus documentos para certificar-se de ter a versão mais recente do documento no telefone. Sincronizar o documento mais recente no telefone > Sincronizar. Selecione Compartilhar documentos com o Office Mobile Para compartilhar um documento, você poderá enviar um link para o documento, caso ele esteja localizado em um site do SharePoint, ou enviar o documento como anexo, caso ele esteja salvo localmente. Enviar um link Mantenha o item selecionado e escolha a opção Enviar um link. Enviar um documento como anexo Mantenha o documento selecionado e escolha a opção Enviar como anexo. Microsoft® Word™ Criar e salvar um documento do Word™ Você pode criar e salvar documentos do Word diretamente no telefone. 14 Microsoft® Office Mobile Criar um novo documento > . 1 Selecione 2 Selecione > Documento do Word. Salvar um documento > Salvar. 1 Selecione 2 Escreva um nome para o documento e selecione OK. Editar um documento do Word™ > e um arquivo do Word. Selecione Selecionar texto Toque duas vezes em uma palavra e arraste os controles de cada extremidade para realçar o texto que deseja selecionar. Formatar texto 1 Selecione a palavra ou o texto que deseja formatar. 2 Mantenha o texto selecionado e selecione . 3 Selecione a formatação que deseja usar. Copiar e colar o texto 1 Para copiar, mantenha o texto selecionado e selecione 2 . Para colar, mantenha selecionado o local onde deseja colar e selecione . Adicionar um comentário 1 Mantenha o texto selecionado e selecione . 2 Escreva seu comentário. 3 Toque na parte interna da caixa de comentário para adicionar seu comentário. Buscar texto em um documento do Word™ > e um arquivo do Word. Selecione Usar o modo de estrutura de tópicos . 1 Selecione 2 Para ir para uma seção específica do documento, selecione o nome da seção. Buscar texto 1 Selecione 2 . Escreva o termo de busca ou a frase e selecione . Microsoft® Office Mobile 3 Para interromper a busca, selecione 15 . Enviar um documento do Word™ por e-mail > e um arquivo do Word. 1 Selecione 2 Selecione > Enviar. 3 Adicione destinatários e outras informações ao e-mail e selecione Enviar. Microsoft® Excel™ Criar e salvar uma pasta de trabalho do Excel™ Você pode criar e salvar pastas de trabalho do Excel diretamente no telefone. Criar uma nova pasta de trabalho > . 1 Selecione 2 Selecione > Pasta de trabalho do Excel. Salvar uma pasta de trabalho > Arquivo > Salvar. 1 Selecione 2 Escreva um nome para a pasta de trabalho e selecione OK. Editar uma pasta de trabalho do Excel™ > e um arquivo do Excel. Selecione 1 2 3 Para adicionar números ou texto, selecione uma célula, digite os números ou o > Concluído. texto e selecione Para apagar o conteúdo de uma célula, selecione > Limpar > Limpar conteúdo. Para desfazer ou refazer suas alterações, selecione Desfazer e refazer > Desfazer ou Refazer. Adicionar um comentário > Adicionar comentário. 1 Selecione uma célula e 2 Escreva seu comentário. 3 Toque na parte interna da caixa de comentário para adicionar seu comentário. Buscar texto em uma pasta de trabalho do Excel™ > e um arquivo do Excel. Selecione Usar o modo de estrutura de tópicos 1 Selecione . 2 Selecione a pasta de trabalho ou o gráfico que deseja ver na pasta de trabalho. 16 Ver uma transmissão do Microsoft® PowerPoint® Buscar texto 1 Selecione . 2 Escreva o termo de busca ou o número e selecione 3 Para interromper a busca, selecione . . Enviar uma pasta de trabalho do Excel™ em um e-mail > e um arquivo do Excel. 1 Selecione 2 Selecione > Arquivo > Enviar. 3 Adicione destinatários e outras informações ao e-mail e selecione Enviar. Microsoft® PowerPoint™ Editar uma apresentação do PowerPoint™ Você pode abrir e ver apresentações do PowerPoint, fazer alterações e adicionar notas diretamente no telefone. 1 2 > e um arquivo do PowerPoint. Selecione Selecione um slide e . 3 4 Selecione o texto que deseja editar e . Escreva o texto e selecione Concluído. Dica: Se quiser criar um novo arquivo do PowerPoint, abra o arquivo PPT de exemplo incluído, edite-o e salve-o com um novo nome. Adicionar uma nota . 1 Selecione um slide e 2 Escreva a nota e selecione Concluído. Salvar uma apresentação do PowerPoint™ > e um arquivo do PowerPoint. 1 Selecione 2 Selecione > Salvar. Enviar uma apresentação do PowerPoint™ em um e-mail > e um arquivo do PowerPoint. 1 Selecione 2 Selecione > Enviar. 3 Adicione destinatários e outras informações ao e-mail e selecione Enviar. Ver uma transmissão do Microsoft® PowerPoint® Com a Transmissão do Microsoft® PowerPoint®, você pode ver uma apresentação do PowerPoint no telefone enquanto o apresentador executa a apresentação de slides Ingressar em uma conferência de voz 17 remotamente de um PC usando o serviço Transmissão no SharePoint ou Windows Live. Não é necessário ter o PowerPoint no telefone para ver a apresentação. 1 2 Selecione um link para uma apresentação do PowerPoint em um e-mail ou em uma conversa de mensagens instantâneas do Lync para começar a ver a apresentação. Toque na tela para acessar os controles. Ingressar em uma conferência de voz Quando receber uma solicitação de reunião com detalhes de conferência de voz no calendário do telefone, você poderá ingressar na reunião facilmente sem ter que digitar os detalhes separadamente. 1 2 3 4 Abra uma solicitação de reunião no calendário. Selecione Ingressar confer. telefônica. Verifique os códigos da conferência e edite os detalhes selecionando o código correto na lista suspensa ou digitando-o, se necessário. Selecione . Quando estiver conectando-se com a reunião, se a chamada do Lync falhar por algum motivo, você também poderá usar a interface de usuário de Conferência telefônica da Nokia.