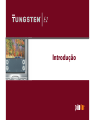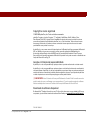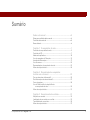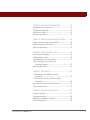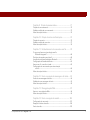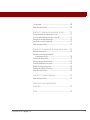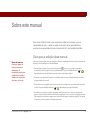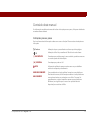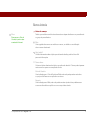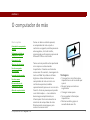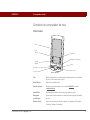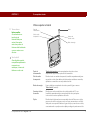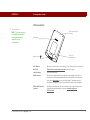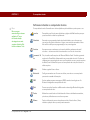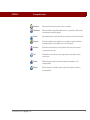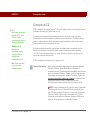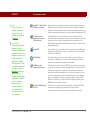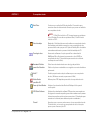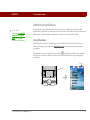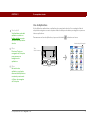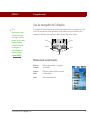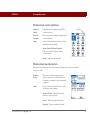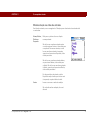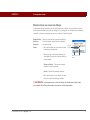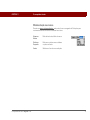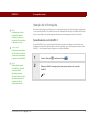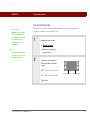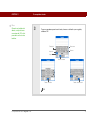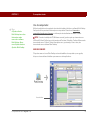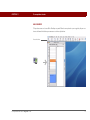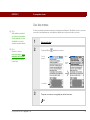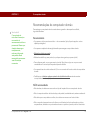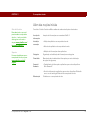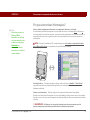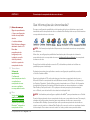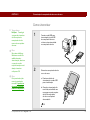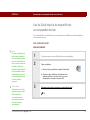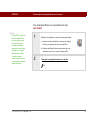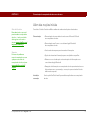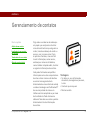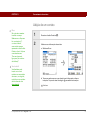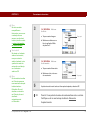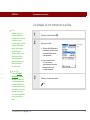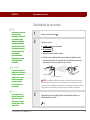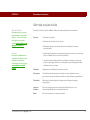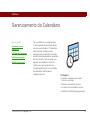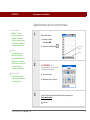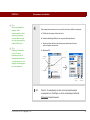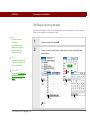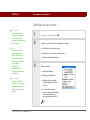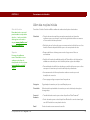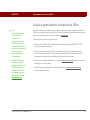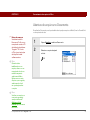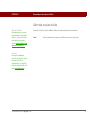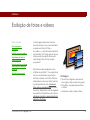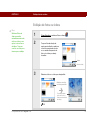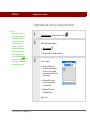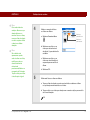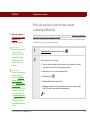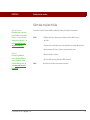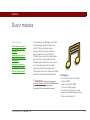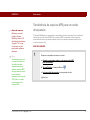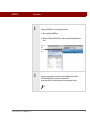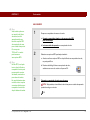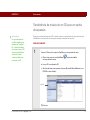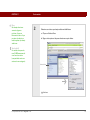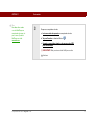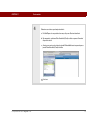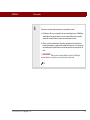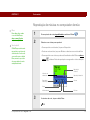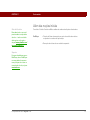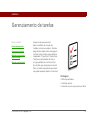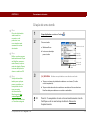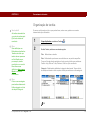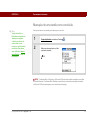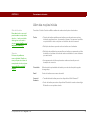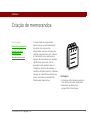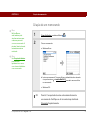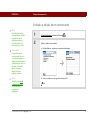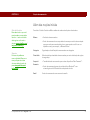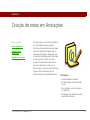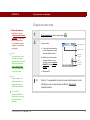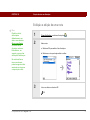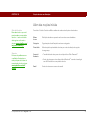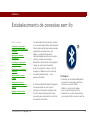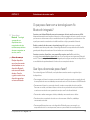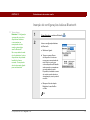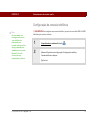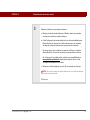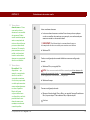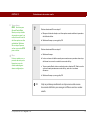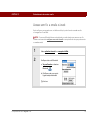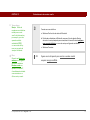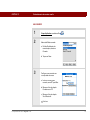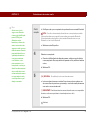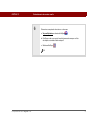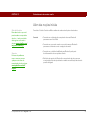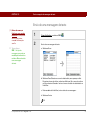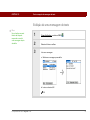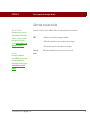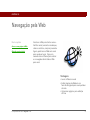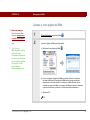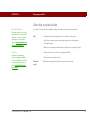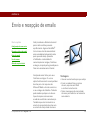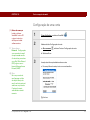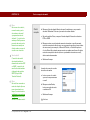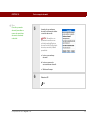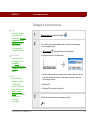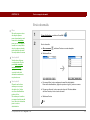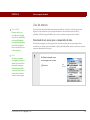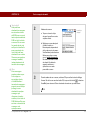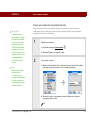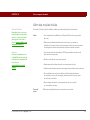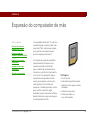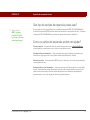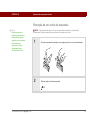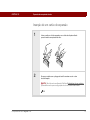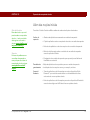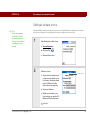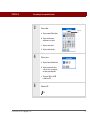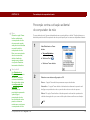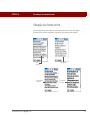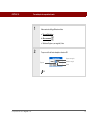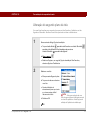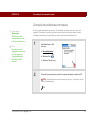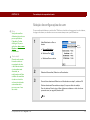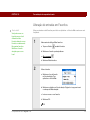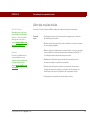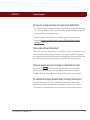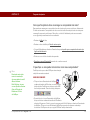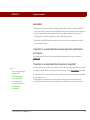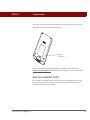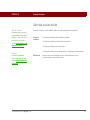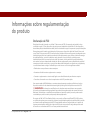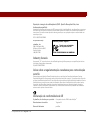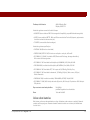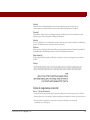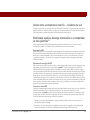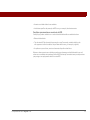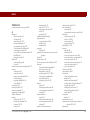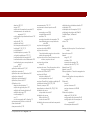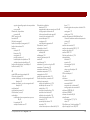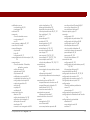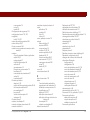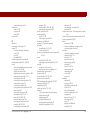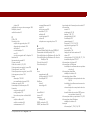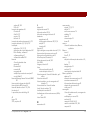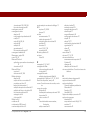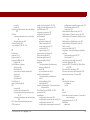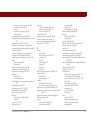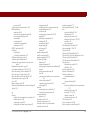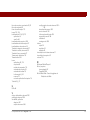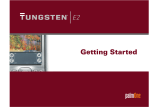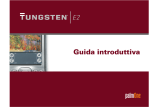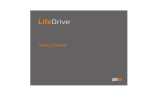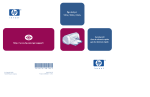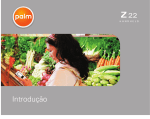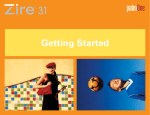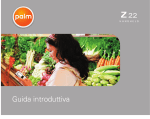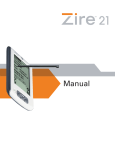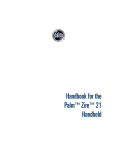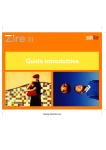Download 1 - Palm
Transcript
Introdução Copyright e marca registrada © 2003-2004 palmOne, Inc. Todos os direitos reservados. palmOne, Tungsten, o logotipo Tungsten, “T” (estilizado), Addit, Blazer, Graffiti, HotSync, Palm, Palm Powered, Palm OS, o logotipo Palm e VersaMail são algumas das marcas comerciais ou marcas comerciais registradas de propriedade da palmOne, Inc. ou a ela licenciadas. Todos os demais nomes de marcas e produtos são ou podem ser marcas comerciais de seus respectivos donos e são usados para identificar seus produtos ou serviços. A palmOne, Inc. usa a marca comercial da tecnologia sem fio Bluetooth sob licença expressa da Bluetooth SIG, Inc. RealPlayer é uma marca comercial ou marca comercial registrada da RealNetworks, Inc. A tecnologia de decodificação de áudio MPEG Layer-3 é licenciada pela Fraunhofer IIS and Thomson. Este produto inclui tecnologia pertencente à Microsoft Corporation e não pode ser usado ou distribuído sem licença da Microsoft Licensing, GP. Isenção e limitação de responsabilidade A palmOne, Inc. não se responsabiliza por quaisquer danos ou perdas resultantes do uso deste manual. A palmOne, Inc. não se responsabiliza por quaisquer danos ou reivindicações de terceiros resultantes do uso deste software. A palmOne, Inc. não se responsabiliza por quaisquer danos ou perdas causados pela exclusão de dados em decorrência de defeitos, bateria esgotada ou reparos. Faça cópias backup de todos os dados importantes em outra mídia para proteger-se contra perda de dados. [ ! ] IMPORTANTE Leia o Contrato de Licença de Software do Usuário Final fornecido com este produto antes de usar os softwares que o acompanham. O uso de qualquer parte do software indica a aceitação dos termos do Contrato de Licença de Software do Usuário Final. Download do software disponível O software Palm® Desktop é fornecido em um CD. Se você não tiver acesso a uma unidade de CD no seu computador, é possível fazer download do software Palm Desktop em www.palmOne.com/intl/support/. PN: 406-10389-03 Computador de mão Tungsten™ E2 ii Sumário Sobre este manual ................................................................vii Dicas para a exibição deste manual..........................................................vii Conteúdo deste manual ............................................................................viii Barras laterais ..............................................................................................ix Capítulo 1: O computador de mão.........................................1 Conteúdo do computador de mão ..............................................................2 Conteúdo do CD............................................................................................7 Abertura de aplicativos ..............................................................................10 Uso do navegador de 5 direções ...............................................................12 Inserção de informações ............................................................................17 Uso dos menus ...........................................................................................22 Recomendações do computador de mão .................................................23 Além das noções iniciais............................................................................24 Capítulo 2: Sincronização do computador de mão com o de mesa..........................................................25 Por que sincronizar informações? .............................................................26 Que informações são sincronizadas?........................................................27 Como sincronizar ........................................................................................28 Uso do Quick Install e do droplet Enviar ao computador de mão........................................................................29 Além das noções iniciais............................................................................31 Capítulo 3: Gerenciamento de contatos ..............................32 Adição de um contato ................................................................................33 Localização de um contato em sua lista ...................................................35 Transferência de um contato .....................................................................36 Além das noções iniciais............................................................................37 Computador de mão Tungsten™ E2 iii Capítulo 4: Gerenciamento do Calendário ..........................38 Agendamento de um compromisso .........................................................39 Verificação da programação ......................................................................41 Definição de um alarme .............................................................................42 Além das noções iniciais ............................................................................43 Capítulo 5: Gerenciamento de arquivos do Office ..............44 Criação e gerenciamento de arquivos do Office ......................................45 Abertura de arquivos no Documents ........................................................46 Além das noções iniciais ............................................................................47 Capítulo 6: Exibição de fotos e vídeos.................................48 Tipos de arquivos suportados ...................................................................49 Exibição de fotos ou vídeos .......................................................................50 Organização de fotos ou vídeos em álbuns .............................................51 Envio de uma foto ou de um vídeo usando a tecnologia Bluetooth .........................................................................53 Além das noções iniciais ............................................................................54 Capítulo 7: Ouvir música.......................................................55 Transferência de arquivos MP3 para um cartão de expansão..........................................................................................56 Transferência de música de um CD para um cartão de expansão..........................................................................................59 Reprodução de músicas no computador de mão ....................................64 Além das noções iniciais ............................................................................65 Capítulo 8: Gerenciamento de tarefas .................................66 Criação de uma tarefa ................................................................................67 Organização de tarefas ...............................................................................68 Marcação de uma tarefa como concluída.................................................69 Além das noções iniciais ............................................................................70 Computador de mão Tungsten™ E2 iv Capítulo 9: Criação de memorandos....................................71 Criação de um memorando .......................................................................72 Exibição e edição de um memorando ......................................................73 Além das noções iniciais ............................................................................74 Capítulo 10: Criação de notas em Anotações .....................75 Criação de uma nota...................................................................................76 Exibição e edição de uma nota ..................................................................77 Além das noções iniciais ............................................................................78 Capítulo 11: Estabelecimento de conexões sem fio...........79 O que posso fazer com a tecnologia sem fio Bluetooth integrada?............................................................................80 Que tipos de conexão posso fazer?...........................................................80 Inserção de configurações básicas Bluetooth ..........................................81 Configuração de conexão telefônica .........................................................82 Acesso sem fio a emails e à web..............................................................86 Configuração de uma conexão para sincronização sem fio...................................................................................................88 Além das noções iniciais ............................................................................92 Capítulo 12: Envio e recepção de mensagens de texto......93 Envio de uma mensagem de texto............................................................94 Exibição de uma mensagem de texto .......................................................95 Além das noções iniciais ............................................................................96 Capítulo 13: Navegação pela Web........................................97 Acesso a uma página da Web ..................................................................98 Além das noções iniciais ............................................................................99 Capítulo 14: Envio e recepção de emails ...........................100 Configuração de uma conta .....................................................................101 Recepção e leitura de emails ...................................................................104 Envio de emails.........................................................................................105 Computador de mão Tungsten™ E2 v Uso de anexos...........................................................................................106 Além das noções iniciais ..........................................................................109 Capítulo 15: Expansão do computador de mão ............... 110 Que tipo de cartões de expansão posso usar?.......................................111 Como os cartões de expansão podem me ajudar?................................111 Remoção de um cartão de expansão ......................................................112 Inserção de um cartão de expansão .......................................................113 Além das noções iniciais ..........................................................................114 Capítulo 16: Personalização do computador de mão....... 115 Definição de data e hora ..........................................................................116 Prevenção contra a ativação acidental do computador de mão .....................................................................118 Alteração das fontes de tela.....................................................................119 Alteração do segundo plano da tela .......................................................121 Correção de problemas com toques .......................................................122 Seleção de configurações do som ..........................................................123 Alteração de entradas em Favoritos .......................................................124 Além das noções iniciais ..........................................................................125 Capítulo 17: Perguntas freqüentes ....................................126 Além das noções iniciais ..........................................................................131 Informações sobre regulamentação do produto ............................................................................132 Índice .....................................................................................138 Computador de mão Tungsten™ E2 vi Sobre este manual Este manual informa tudo o que você precisa saber para começar a usar o computador de mão — desde as ações do dia-a-dia até os procedimentos que tornam o computador de mão não somente útil, mas também divertido. Dicas para a exibição deste manual [ ! ] Antes de começar Conclua as etapas de Leia isto primeiro na embalagem do computador de mão para configurá-lo e instalar o software no computador de mesa e no de mão. Veja aqui algumas dicas úteis para facilitar a leitura e a localização de informações neste manual durante a sua visualização no Acrobat Reader: • Para ampliar a página, clique na lente de aumento , mova o cursor (agora, uma lente de aumento) sobre a página e clique repetidamente. Clique em Exibição anterior ( ou dependendo da versão do Reader) para retornar à visualização original. • Clique em uma entrada do Sumário ou do Índice remissivo para ir diretamente para a seção correspondente do manual. • Se você for para uma página do manual, para retornar à página em que estava antes de clicar no link, clique em Exibição anterior ( ou , dependendo da versão do Reader). • Ao selecionar as páginas a serem impressas, certifique-se de usar o número da página do arquivo mostrado na parte inferior da tela do computador, e não o número da página impressa. Por exemplo para imprimir a página que você está lendo agora, selecione a página 7 (a página do arquivo), e não a página vii (a página impressa). Computador de mão Tungsten™ E2 vii Conteúdo deste manual As informações contidas neste manual incluem instruções passo a passo, links para referências cruzadas e barras laterais. Instruções passo a passo Aqui você encontrará informações sobre como usar as funções. Procure estas orientações nas instruções: Continua OK Indicação do final do procedimento. Não há mais nada a fazer. [ ! ] IMPORTANTE Uma etapa que você deve seguir; caso contrário, poderá ocorrer erro ou mesmo perda das informações. [ & ] OPCIONAL Uma etapa que pode ser útil. NOTA WINDOWS SOMENTE MAC SOMENTE Computador de mão Tungsten™ E2 Indicação de que o procedimento continua na próxima página. Informações aplicáveis apenas a certos casos ou que detalham melhor uma etapa do procedimento. Um procedimento ou texto aplicável somente a uma plataforma. Na maioria dos casos, há informações relativas à outra plataforma nas seções anteriores ou posteriores a um título. Às vezes, há procedimentos ou textos específicos apenas para a plataforma Windows; isso significa que o recurso em questão não está disponível para usuários do Mac. viii Barras laterais Dica Para acessar o Guia do Usuário, é preciso estar conectado à Internet. [ ! ] Antes de começar Tarefas que você deve concluir antes de executar as etapas descritas em um procedimento ou grupo de procedimentos. Dica Uma sugestão sobre como usar melhor um recurso, um atalho ou uma indicação de um recurso relacionado. Você sabia? Um fato interessante sobre o tópico que está sendo descrito; pode incluir um link para mais informações. » Termo-chave Um termo técnico relacionado ao tópico que está sendo descrito. O termo poderá aparecer neste manual ou apenas no computador de mão. Guia do Usuário Uma indicação para o Guia do Usuário na Web, onde você pode aprender mais sobre o que é possível fazer com um aplicativo ou recurso. Suporte Uma indicação para a Web, onde você poderá encontrar ajuda se tiver problemas com os recursos discutidos no capítulo ou com o computador de mão. Computador de mão Tungsten™ E2 ix CAPÍTULO 1 O computador de mão Neste capítulo Conteúdo do computador de mão Softwares incluídos no computador de mão Como um bom assistente pessoal, o computador de mão o ajuda a controlar sua agenda, contatos pessoais e de negócios, a lista de tarefas, memorandos e até mesmo arquivos do Microsoft Office e multimídia. Conteúdo do CD Abertura de aplicativos Uso do navegador de 5 direções Inserção de informações Uso dos menus Recomendações do computador de mão Além das noções iniciais Computador de mão Tungsten™ E2 Torne-se mais produtivo transportando mais arquivos e documentos importantes. Conecte-se através do acesso sem fio a emails, mensagens de texto e à Web. Veja álbuns de fotos digitais e vídeos diretamente no computador de mão ou insira um cartão de expansão (vendido separadamente) para ouvir sua música favorita. E não se preocupe em perder suas informações — caso a bateria descarregue completamente, as informações ficam armazenadas na memória do computador de mão. Simplesmente recarregue-a para acessá-las novamente. Vantagens • Transportar mais informações importantes e usá-las onde quer que vá • Poupar tempo e manter-se organizado • Carregar menos peso • Nunca perder informações importantes • Manter contatos graças à conectividade sem fio 1 CAPÍTULO 1 O computador de mão Conteúdo do computador de mão Vista frontal Tela Ícone Relógio Ícone Brilho Navegador de 5 direções Área de entrada Tarefas Calendário Memo de voz Contatos Botões rápidos Computador de mão Tungsten™ E2 Tela Exibe os aplicativos e as informações armazenadas no computador de mão. A tela é sensível ao toque. Ícone Relógio Exibe a hora e data atuais. Área de entrada Permite inserir informações com a escrita Graffiti® 2 ou abrir o teclado na tela. Ícone Brilho Permite ajustar o brilho da tela do computador de mão. Navegador de 5 direções Ajuda você a movimentar-se e a selecionar informações para exibir na tela. Botões rápidos Ligam seu computador de mão e abrem os aplicativos Calendário, Contatos, Tarefas e Anotações. 2 CAPÍTULO 1 O computador de mão Vistas superior e lateral » Termo-chave Infravermelho. A transferência usa tecnologia de infravermelho para enviar informações entre duas portas de infravermelho localizadas a poucos metros uma da outra. Você sabia? A transferência permite compartilhar rapidamente compromissos, endereços, números de telefone e muito mais. Computador de mão Tungsten™ E2 Porta de infravermelho Slot do cartão de expansão Stylus Conector de fone de ouvido Botão de energia Porta de infravermelho Transfere informações entre computadores de mão e outros dispositivos que possuam porta de infravermelho. Slot do cartão de expansão Permite inserir um cartão de expansão (vendido separadamente) para reproduzir música, fazer backup de informações e adicionar memória, aplicativos e acessórios ao computador de mão. Botão de energia Liga ou desliga o computador de mão e permite ligar o recurso Travar botões (se ativo). Conector de fone de ouvido Permite que você conecte fones de ouvido padrão de 3,5 mm (vendidos separadamente) ao computador de mão para poder ouvir música e outros aplicativos de áudio. Stylus Permite inserir informações no computador de mão. Para usar o stylus, remova-o do orifício e segure-o como se fosse uma caneta ou um lápis. Você pode usar a ponta do dedo no lugar do stylus, mas não use a unha, uma caneta real ou qualquer outro objeto pontiagudo para tocar na tela. 3 CAPÍTULO 1 O computador de mão Vista posterior » Termo-chave USB O tipo de conector ou de cabo comumente usado para conectar acessórios a um computador. Rádio do Bluetooth® (interno) Alto-falante Multiconector Computador de mão Tungsten™ E2 Botão de reinicialização Alto-falante Permite ouvir alarmes, sons de jogos e do sistema, além de música. Botão de reinicialização Reinicializa o computador de mão caso ele congele (pare de responder). Multiconector Permite que você conecte um cabo de sincronização (incluído) ou uma base (vendida separadamente) ao computador de mesa para que possa sincronizar ou trocar informações. Também permite conectar o carregador CA ao computador de mão para carregá-lo. Rádio do Bluetooth (interno) Permite ao computador de mão conectar-se a outros dispositivos (vendidos separadamente) que usam comunicação sem fio Bluetooth. 4 CAPÍTULO 1 O computador de mão Softwares incluídos no computador de mão Dica Não consegue encontrar alguns desses aplicativos? Toque na lista de seleção de categoria no canto superior direito da Tela inicial e selecione Tudo. Computador de mão Tungsten™ E2 O computador de mão é fornecido com vários aplicativos pré-instalados e prontos para o uso. 0 Favoritos Personalize uma lista de seus aplicativos e páginas da Web favoritos para que possa localizá-los e abri-los rapidamente. Calendário Gerencie sua programação desde simples atividades, como almoçar com um amigo, até eventos rotineiros e longos, como reuniões semanais e férias. Até mesmo codifique sua programação por cor, em categorias. Contatos Armazene nomes e endereços, números de telefone, endereços de email e de sites — até mesmo avisos de aniversários ou a foto de um contato. Documents To Go Crie, visualize e edite arquivos do Microsoft Word e Excel. Visualize e gerencie arquivos do PowerPoint diretamente do seu computador de mão. Contém um software para o computador de mesa que lhe permite mover ou copiar arquivos do Word, Excel e PowerPoint para o seu computador de mão, além de criar e editar arquivos. Mídia Exiba e organize fotos e vídeos. Bluetooth® Configure conexões sem fio com um celular, uma rede ou um computador para enviar e receber informações. SMS Envie e receba pequenas mensagens (SMS) usando a tecnologia sem fio Bluetooth integrada ao computador de mão. Web Procure seus sites favoritos na Web usando a tecnologia Bluetooth integrada ao computador de mão. Tarefas Mantenha o controle da sua lista de tarefas. Insira as atividades necessárias, priorize-as, defina alarmes e monitore os prazos. Memos Capture informações como notas sobre reuniões, listas de livros, filmes, receitas e qualquer item que você precise escrever. 5 CAPÍTULO 1 Computador de mão Tungsten™ E2 O computador de mão Anotações Escreva na tela de próprio punho ou faça um esboço. Calculadora Solucione cálculos matemáticos básicos como, por exemplo, dividir contas de restaurantes e calcular gorjetas. Tutorial Aprendizado sobre o computador de mão e sobre como inserir informações. Despesas Controle as despesas com negócios ou com viagens e imprima relatórios de despesas após a sincronização com o seu computador. HotSync® Sincronize as informações no computador de mão com as informações no computador de mesa. Pref Personalize os níveis de som, cores, segurança do computador de mão e muito mais. Cartões Exiba informações sobre um cartão de expansão encaixado no slot correspondente. Relógio Defina a hora da sua cidade e de dois outros locais e defina um alarme para despertá-lo. 6 CAPÍTULO 1 O computador de mão Conteúdo do CD Dica Para instalar um software adicional do CD, insira o CD na unidade correspondente e siga um destes procedimentos: Windows: Na tela Descubra seu computador de mão, clique em Adicione software a seu computador de mão. Mac: Clique duas vezes no ícone da pasta Software essential. O CD de instalação do software Tungsten™ E2 contém softwares para o seu computador de mesa e softwares adicionais para o computador de mão. O software para o computador de mesa lhe permite usá-lo para exibir, inserir e gerenciar informações em muitos dos aplicativos contidos no computador de mão. Certifique-se de que instalou o software do computador de mesa para poder fazer backup e salvar as informações do computador de mão no computador de mesa. Os softwares adicionais permitem que você execute muitas tarefas no computador de mão. Quando você configurar o computador de mão, poderá instalar alguns desses aplicativos (ou todos). Você pode instalar qualquer um desses aplicativos a qualquer momento após ter configurado seu computador de mão. O CD de instalação do software inclui os seguintes títulos: 0 0 Software Palm Desktop Exibe, insere, gerencia e faz backup das informações dos aplicativos Calendário, Contatos, Tarefas, Mídia, Memos e Despesas no computador de mesa. (Os aplicativos Despesas e Mídia estão presentes apenas na plataforma Windows.) Também é possível exibir, gerenciar e fazer backup de informações do aplicativo Anotações. Quando você sincroniza o computador de mão com o de mesa, as informações são atualizadas em ambos os locais. Este aplicativo se instala automaticamente durante o processo inicial de instalação do CD. NOTA Durante a instalação do CD, você pode optar por sincronizar o computador de mão com o Microsoft Outlook no computador de mesa (Windows somente.) Se fizer isso, as informações de Contatos, Calendário, Tarefas e Memos serão sincronizadas com o Outlook. As informações dos aplicativos Despesas, Anotações e Mídia ainda podem ser sincronizadas com o software Palm Desktop. Computador de mão Tungsten™ E2 7 CAPÍTULO 1 O computador de mão Dica Depois de instalar um aplicativo e descobrir como é útil, não se esqueça de adicioná-lo a Favoritos. palmOne™ Quick Install (Windows somente) Instala aplicativos e transfere arquivos do computador de mesa com o Windows para o computador de mão ou para um cartão de expansão instalado no slot de expansão do computador de mão. Este aplicativo se instala automaticamente durante o processo inicial de instalação do CD. Droplet Enviar ao computador de mão (Mac somente) Instala aplicativos e transfere arquivos do computador de mesa com o Mac para o computador de mão ou para um cartão de expansão instalado no slot do cartão de expansão do computador de mão. Este aplicativo se instala automaticamente durante o processo inicial de instalação do CD. VersaMail® Envia, recebe e gerencia emails sem fio usando a tecnologia Bluetooth integrada ao computador de mão ou o sincroniza com o computador de mesa com Windows. AudiblePlayer Ouça áudios de jornais, livros, rádios públicas, cursos de idiomas e muito mais. (Windows somente; o download exige conexão com a Internet e taxas adicionais podem ser cobradas.) RealPlayer para computador de mesa Transfere arquivos de música em MP3 do computador de mesa para um cartão de expansão (vendido separadamente) e copia músicas do CD para seu computador. Transporte suas músicas em cartões de expansão (vendidos separadamente), crie listas de execução e ouça música no computador de mão. Este aplicativo possui um software para o computador de mesa que pode ser instalado a partir do CD (Windows somente). Os usuários de Mac e Windows podem usar o RealPlayer no computador de mão. Windows Media Player/ Direct X Funcionam com o aplicativo Mídia da palmOne. O aplicativo Mídia requer esses aplicativos para converter os vídeos a serem reproduzidos em seu computador de mão. (Windows somente.) Você sabia? Você pode categorizar aplicativos. Alguns aplicativos são atribuídos automaticamente a uma categoria quando você os instala; outros são atribuídos à categoria "Não arquivado". Todos os aplicativos aparecem na categoria Todos de Aplicativos. Atribua um aplicativo a uma categoria em Aplicativos, selecionando Categoria no menu Aplicativo. Marque a lista de seleções próxima ao nome do aplicativo e, em seguida, selecione uma categoria. Computador de mão Tungsten™ E2 8 CAPÍTULO 1 O computador de mão QuickTime Funciona com o aplicativo Mídia da palmOne. É necessário para converter vídeos em determinados formatos que possam ser exibidos no computador de mão. NOTA O QuickTime incluído no CD é somente para computadores com o Windows. No caso de computadores Mac, o QuickTime está incluído no OS X. Computador de mão Tungsten™ E2 Guia Introdução Mantenha o Guia Introdução com você e exiba-o no computador de mão. Você também pode instalar esse arquivo no seu computador de mão para consultá-lo onde quer que vá. A Ajuda do Desktop Palm é instalada automaticamente durante o processo inicial de instalação do CD. Tecnologias Java Acesse mais softwares e funções quando fizer o download do WebSphere Micro Environment para executar o Java (J2ME) no computador de mão. (O download requer conexão com a Internet e endereço de email válido.) Handmark Solitaire Tenha horas de entretenimento com este jogo de paciência. powerOne Calculator Calcule soluções em matemática e nos negócios com esta calculadora aprimorada. Addit™ Visualize, experimente e adquira softwares para o seu computador de mão. (Windows somente; requer acesso à Web.) Adobe Reader para Palm OS Exiba arquivos PDF adaptados para a tela do computador de mão. Power by Hand eReader Adquira e faça download de eBooks da Web para lê-los quando e onde quiser. VPN Client Software Adquira e faça download do software VPN para criar uma conexão sem fio segura com sua rede corporativa, para enviar e receber emails, acessar a intranet corporativa e muito mais sem correr riscos. (O download requer conexão com a Internet; taxas adicionais podem ser cobradas.) Tutorial Aprenda a usar os recursos mais comuns do seu computador de mão. O tutorial inclui um tour pelo seu computador de mão e instruções passo a passo. Acesse-o pelo CD. 9 CAPÍTULO 1 O computador de mão Abertura de aplicativos Você sabia? Você pode usar uma foto favorita como segundo plano para sua tela Favoritos ou Aplicativos. O computador de mão exibe duas telas ao mesmo tempo, permitindo que você veja e abra rapidamente os aplicativos. A tela Favoritos lhe permite criar uma lista de itens a serem acessados rapidamente. Já a tela Aplicativos exibe todos os aplicativos do computador de mão. Uso de Favoritos Na tela Favoritos, pode-se incluir aplicativos e links da Web. Alguns itens estão incluídos em Favoritos por padrão, mas você pode personalizar a lista para que contenha quaisquer itens que desejar. Para acessar um item em Favoritos, toque na Estrela e selecione-o na lista. Use o navegador de 5 direções ou toque nos botões no canto superior direito da tela para ir para outra página de favoritos. Botões Estrela Computador de mão Tungsten™ E2 10 CAPÍTULO 1 O computador de mão Uso de Aplicativos Você sabia? Você também pode abrir aplicativos usando os botões rápidos na parte da frente do computador de mão. Dica Pressione Centro no navegador de 5 direções para percorrer as categorias dos aplicativos. A tela Aplicativos exibe todos os aplicativos do computador de mão. Use a categoria lista de seleções de categorias no canto superior direito da tela para visualizar por categoria ou para ver todos os aplicativos. Para acessar um item de Aplicativos, toque na tela inicial e selecione um ícone. Lista de seleção Categoria Tela inicial Dica Na maioria dos aplicativos, você pode retornar à tela Aplicativos mantendo pressionado o Centro do navegador de 5 direções. Computador de mão Tungsten™ E2 11 CAPÍTULO 1 O computador de mão Uso do navegador de 5 direções Dica Para remover o realce de seleção sem fazer uma seleção, role até o primeiro ícone (no canto superior esquerdo) e pressione Esquerda no navegador ou insira o caractere de retrocesso usando a escrita Graffiti 2. O navegador de 5 direções permite acessar informações rapidamente, com uma das mãos e sem o stylus. Ele executa várias ações dependendo do tipo de tela em que você está. Para usar o navegador de 5 direções, pressione Acima, Abaixo, Direita, Esquerda ou o Centro. Acima Centro Esquerda Direita Abaixo Movimentação na tela Favoritos Computador de mão Tungsten™ E2 Direita ou Esquerda Exibe a página anterior ou a seguinte das favoritas. Acima ou Abaixo Rola para o próximo favorito na direção correspondente. Centro Abre o item selecionado. 12 CAPÍTULO 1 O computador de mão Movimentação na tela Aplicativos Acima ou Abaixo Rola para a próxima página de aplicativos ou para a anterior. Direita ou Esquerda Rola para a próxima categoria de aplicativos ou para a anterior. Centro Insere o realce de seleção. Quando o realce de seleção estiver presente: Categoria Acima, Abaixo, Direita ou Esquerda Rola para o próximo item na direção correspondente. Centro Abre o item selecionado. Movimentação nas telas de lista Nas telas de lista, selecione e movimente-se por entradas como notas, memorandos, contatos ou fotos. Acima ou Abaixo Rola toda uma tela de entradas, desde que não haja nenhum realce. Pressione e mantenha pressionada a tecla para acelerar a rolagem. Centro Insere o realce de seleção. Quando o realce de seleção estiver presente: Acima ou Abaixo Rola para a entrada anterior ou para a próxima. Centro Esquerda Computador de mão Tungsten™ E2 Exibe a entrada selecionada. Remove o realce de seleção. 13 CAPÍTULO 1 O computador de mão Movimentação nas telas de entradas Em telas de entradas, use o navegador de 5 direções para rolar dentro da entrada atual ou entre elas. Acima, Abaixo, Direita ou Esquerda Rola para o próximo item na direção correspondente. Se não houver nenhuma entrada acima e você pressionar Acima, a tela rolará para a esquerda. Da mesma maneira, se não houver nenhuma entrada à esquerda, quando você pressionar Esquerda, a tela rolará para cima. Se não houver nenhuma entrada abaixo, ao pressionar Abaixo, a tela rolará para a direita. Se não houver nenhuma entrada à direita, quando você pressionar Direita, a tela rolará para baixo. Em algumas telas de entrada, a tecla Esquerda realça o botão que estiver mais à esquerda, na parte inferior da tela. Centro Insere ou remove o realce de seleção. Se um botão estiver realçado, ele será ativado. Computador de mão Tungsten™ E2 14 CAPÍTULO 1 O computador de mão Movimentação nas caixas de diálogo As caixas de diálogo aparecem quando você seleciona um botão ou uma opção que requer informações adicionais. Em caixas de diálogo, use o navegador de 5 direções para selecionar um botão ou fazer uma seleção em itens como caixas e listas de seleção. Acima, Abaixo, Direita ou Esquerda Realça o próximo item da caixa de diálogo (lista de seleção, caixa, botão) na direção correspondente. Centro • Se o realce estiver em uma caixa, ela será marcada ou desmarcada. • Se estiver em uma lista de seleções, ela será aberta. Quando uma lista de seleções estiver aberta: Lista de seleção Botão com realce Local Acima ou Abaixo Rola para a entrada anterior ou para a próxima. Centro Seleciona a entrada realçada. • Se o realce estiver em um botão, ele será ativado e a caixa de diálogo, fechada. [ ! ] IMPORTANTE Leia atentamente as caixas de diálogo. A seleção de um botão como, por exemplo, OK ou Sim pode cancelar uma ação ou excluir informações. Computador de mão Tungsten™ E2 15 CAPÍTULO 1 O computador de mão Movimentação nos menus Quando os menus estiverem abertos, será possível usar o navegador de 5 direções para movimentar-se entre os menus e selecionar seus itens: Computador de mão Tungsten™ E2 Acima ou Abaixo Rola dentro da atual lista de menus. Direita ou Esquerda Rola para o próximo menu da barra ou para o anterior. Centro Seleciona o item de menu realçado. 16 CAPÍTULO 1 O computador de mão Inserção de informações Dica Escreva letras no lado esquerdo da área de entrada e números no lado direito. Escreva letras maiúsculas no meio. Você sabia? O pacote do computador de mão inclui um adesivo que mostra os caracteres mais comuns do Graffiti 2. Dica Exiba a tela de ajuda do Graffiti 2 a qualquer momento. Basta desenhar um traço da parte inferior da área de entrada até a parte superior da tela do computador de mão. Computador de mão Tungsten™ E2 Há vários modos de inserir informações no computador de mão. Os métodos mais populares são o uso da escrita Graffiti 2, do teclado na tela e do software Palm Desktop ou do Microsoft Outlook em um computador. As próximas páginas descrevem resumidamente esses três métodos. Aprendizado da escrita Graffiti 2 A escrita Graffiti 2 é um conjunto especial de letras, números e símbolos que você pode usar diretamente na tela. Com apenas alguns minutos de prática, é possível aprender a usar a escrita Graffiti 2 — e a ajuda está sempre a apenas um toque de distância. 0 1 2 Vá até a Tela inicial e selecione Tutorial . Selecione Graffiti 2 e navegue pelas telas para aprender a usar a escrita Graffiti 2. OK 17 CAPÍTULO 1 O computador de mão Uso do teclado na tela » Termo-chave Registro Uma entrada em um aplicativo como, por exemplo, um contato em Contatos ou um compromisso no Calendário. Dica Insira texto em qualquer ponto onde vir um cursor intermitente na tela. Você pode usar o teclado na tela em qualquer aplicativo em que precise inserir texto, números ou símbolos no computador de mão. 0 1 Abertura de uma entrada: a. Abra um aplicativo. b. Selecione um registro ou toque em Novo. 2 Toque em um dos seguintes pontos para abrir um teclado na tela: ABC Abre o teclado de letras. 123 Abre o teclado numérico. Teclado de letras Teclado numérico Continua Computador de mão Tungsten™ E2 18 CAPÍTULO 1 Dica Quando um teclado está aberto, você pode tocar nas caixas abc, 123, ou Int para abrir um dos outros teclados. O computador de mão 3 Toque nos caracteres para inserir texto, números e símbolos e, em seguida, selecione OK. Tabulação Retrocesso Caps lock Retorno Caps shift Teclado de letras Teclado numérico Teclado internacional OK Computador de mão Tungsten™ E2 19 CAPÍTULO 1 O computador de mão Uso do computador Dica A Ajuda on-line do Palm Desktop tem muitas informações sobre como usar o software Palm Desktop. Abra o menu Ajuda e selecione Ajuda do Palm Desktop. Muitos dos aplicativos do computador de mão estão também incluídos no software Palm Desktop. Você pode usá-los para inserir informações no computador. Quando você sincroniza o computador de mão com o de mesa, as informações são atualizadas em ambos os locais. NOTA Durante a instalação do CD (Windows somente), pode-se optar por sincronizar com o Microsoft Outlook. Se fizer isso, as informações de Contatos, Calendário, Tarefas e Memos serão sincronizadas com o Outlook. Outras informações como, por exemplo, fotos e notas, são sincronizadas com o software Palm Desktop. WINDOWS SOMENTE Clique duas vezes no ícone Palm Desktop na área de trabalho do computador e, em seguida, clique nos ícones da barra Inicializar para acessar os vários aplicativos. Barra Inicializar Computador de mão Tungsten™ E2 20 CAPÍTULO 1 O computador de mão MAC SOMENTE Clique duas vezes no ícone Palm Desktop na pasta Palm do computador e, em seguida, clique nos ícones da barra Inicializar para acessar os vários aplicativos. Barra Inicializar Computador de mão Tungsten™ E2 21 CAPÍTULO 1 O computador de mão Uso dos menus Dica Você também pode abrir os menus do computador de mão tocando no título do aplicativo no canto superior esquerdo da tela. Dica Quando os menus estiverem abertos, use o navegador de 5 direções para selecionar menus e seus itens. Os menus permitem acessar comandos e configurações adicionais. São fáceis de usar e, uma vez que você os conheça bem em um aplicativo, saberá como usá-los em todos os outros. 0 1 Abra um aplicativo. 2 Toque em Menu para abrir os menus. . Título do aplicativo Menu Item de menu Ícone Menu 3 Toque em um menu e, em seguida, em um item de menu. OK Computador de mão Tungsten™ E2 22 CAPÍTULO 1 O computador de mão Recomendações do computador de mão Você sabia? O computador de mão salva informações na memória de armazenamento de forma permanente. Mesmo que a bateria descarregue completamente, nenhuma informação será perdida. Basta recarregá-la para acessar suas informações novamente. Para proteger o computador de mão contra danos e garantir o desempenho confiável, siga estas diretrizes: Recomendado • Use apenas o stylus para tocar na tela — não use canetas, lápis, clipes de papel ou outros objetos pontiagudos. • Use apenas o adaptador de energia fornecido para carregar o computador de mão. • Mantenha a bateria carregada. • Mantenha a tela limpa, sem poeira (ou qualquer outro agente que possa sujá-la). • Para a limpeza geral, use um pano macio e úmido. Se a tela se sujar, use um pano macio umedecido com uma solução limpadora de janelas diluída. • Use apenas fones de ouvido estéreo de 3,5 mm no conector de fone de ouvido do computador de mão. • Certifique-se de eliminar qualquer acúmulo de eletricidade estática antes de conectar o computador de mão a qualquer cabo ou acessório. NÃO recomendado • Não derrube, não bata nem cause nenhum tipo de impacto forte no computador de mão. • Não o transporte no bolso de trás da calça; você poderá, inadvertidamente, sentar-se sobre ele. • Não deixe que o computador se molhe, não o deixe nem mesmo em locais úmidos. • Não o exponha a temperaturas muito altas ou muito baixas, inclusive colocando-o próximo a aquecedores, deixando-o no porta-malas do carro ou próximo a janelas, sob luz solar direta. Computador de mão Tungsten™ E2 23 CAPÍTULO 1 O computador de mão Além das noções iniciais Guia do Usuário Para saber tudo o que você precisa sobre o computador de mão — todo o conteúdo deste guia e muito mais — vá para www.palmOne.com/ tungstene2-manual_p Suporte Em caso de problemas com o computador de mão, vá para www.palmOne.com/intl/ support. Consulte o Guia do Usuário na Web e saiba mais sobre estes tópicos relacionados: Inserção de informações Inserção de informações com caracteres Graffiti 2 Instalação e remoção • Adição de aplicativos ao computador de mão • Exclusão de aplicativos do computador de mão • Exibição de informações sobre aplicativos Categorias Organização e classificação de informações em categorias Privacidade Manutenção da privacidade das informações por meio da ativação de opções de segurança Compartilhamento • Transferência de informações e aplicativos para outros dispositivos Palm Powered™ • Envio de informações e aplicativos para outros dispositivos Bluetooth com o uso da tecnologia Bluetooth do computador de mão Manutenção Computador de mão Tungsten™ E2 Cuidados com o computador de mão 24 CAPÍTULO 2 Sincronização do computador de mão com o de mesa Neste capítulo Por que sincronizar informações? Que informações são sincronizadas? Talvez você pretenda usar o computador de mão apenas para procurar números de telefone, inserir compromissos, etc. Mas você pode fazer muito mais se sincronizá-lo com o computador de mesa. Como sincronizar Uso do Quick Install e do droplet Enviar ao computador de mão Além das noções iniciais Computador de mão Tungsten™ E2 A sincronização significa simplesmente que as informações inseridas ou atualizadas em um local (o computador de mão ou de mesa) são atualizadas no outro. Não será necessário inserir a informação duas vezes. Vantagens • Inserir e atualizar informações rapidamente no computador de mesa e de mão • Instalar aplicativos • Proteger as informações • Enviar fotos e vídeos do computador de mão para o de mesa 25 CAPÍTULO 2 Sincronização do computador de mão com o de mesa Por que sincronizar informações? Dica Sincronize arquivos do Microsoft Word, PowerPoint ou do Excel do computador de mesa e abra-os no aplicativo Documents no computador de mão para exibi-los e editá-los quando desejar. Insira e atualize rapidamente informações no computador de mesa e no de mão. A sincronização atualiza informações no computador de mão e no software Palm® Desktop no seu computador de mesa. Por exemplo, você pode inserir rapidamente uma lista de contatos no computador de mesa e, em seguida, enviá-la ao computador de mão em vez de reinserir as informações. NOTA Durante a instalação do CD, você pode optar por sincronizar o computador de mão com o Microsoft Outlook no computador de mesa (Windows somente). Instale aplicativos. Com apenas alguns cliques, você pode usar o palmOne™ Quick Install para adicionar arquivos a determinados aplicativos no computador de mão ou para instalar softwares adicionais. Proteja suas informações. Não há nada pior do que perder informações importantes. Quando você sincroniza informações, cria uma cópia backup. Se algo ocorrer com o computador de mão ou com o de mesa, as informações não serão perdidas; um toque as restaurará em ambos os locais. [ ! ] IMPORTANTE Certifique-se de sincronizar informações pelo menos uma vez por dia para ter sempre uma cópia backup atualizada das informações importantes. Computador de mão Tungsten™ E2 26 CAPÍTULO 2 [ ! ] Antes de começar Siga este procedimento: • Faça as configurações iniciais do computador de mão. Sincronização do computador de mão com o de mesa Que informações são sincronizadas? Se usar as configurações predefinidas, as informações de todos os aplicativos a seguir serão transferidas entre o computador de mão e o software Palm Desktop toda vez que você sincronizar o computador de mão com o de mesa: • Instale o software Palm Desktop e softwares adicionais usando o CD. Para obter procedimentos de configuração e de instalação, consulte Leia isto primeiro, incluído no pacote do computador de mão. » Termo-chave Software de transferência O software de sincronização que vincula um aplicativo no computador de mesa ao mesmo aplicativo no computador de mão. Dica Você pode sincronizar sem fio o computador de mão com o de mesa dispondo da tecnologia Bluetooth® integrada ao computador de mão. Computador de mão Tungsten™ E2 NOTA As informações do aplicativo Despesas são sincronizadas somente em computadores com Windows. Além disso, as configurações predefinidas fazem backup das informações do sistema do computador de mão no computador de mesa e instalam aplicativos adicionais do computador de mesa no de mão. Se você tiver instalado aplicativos usando o CD, eles também poderão ser incluídos nas predefinições para sincronização. Se desejar sincronizar outros aplicativos usando as configurações predefinidas, consulte o Guia do Usuário na Web. Durante a instalação do CD, você pode optar por sincronizar o computador de mão com o Microsoft Outlook no computador de mesa (Windows somente). Se fizer isso, as informações de Contatos, Calendário, Tarefas e Memos serão sincronizadas com o Outlook. As informações dos aplicativos Despesas, Anotações e Mídia ainda podem ser sincronizadas com o software Palm Desktop. Você pode inserir o CD a qualquer momento para optar pela sincronização com o Outlook, caso não tenha feito isso durante a instalação inicial. NOTA Você também pode configurar o aplicativo VersaMail® para que sincronize com o Outlook. É possível sincronizar mais de um computador de mão com o computador de mesa. Por exemplo, membros da família podem sincronizar seus computadores de mão com a mesma cópia do software Palm Desktop. Apenas certifique-se de que cada computador de mão tenha seu próprio nome do usuário; o software Palm Desktop lê o nome do usuário e o reconhece durante a sincronização. Se o mesmo nome de usuário for usado, poderá ocorrer perda de dados. 27 CAPÍTULO 2 Sincronização do computador de mão com o de mesa Como sincronizar » Termo-chave HotSync® Tecnologia que permite sincronizar as informações do computador de mão com as do computador de mesa. Dica Se a caixa de diálogo Selecionar usuário for exibida durante a sincronização, selecione o nome do usuário cujas informações você deseja sincronizar e clique em OK. Dica Caso precise de ajuda com a sincronização, consulte O que faço se não puder sincronizar com meu computador? 0 1 2 Conecte o cabo USB para sincronização à porta USB do computador de mesa e insira a outra extremidade no computador de mão. Sincronize o computador de mão com o de mesa: a. Pressione o botão de sincronização no cabo USB para sincronização. b. Quando a sincronização for concluída, será exibida uma mensagem na parte superior da tela do computador de mão e você poderá desconectá-lo. OK Computador de mão Tungsten™ E2 28 CAPÍTULO 2 Sincronização do computador de mão com o de mesa Uso do Quick Install e do droplet Enviar ao computador de mão Use o Quick Install ou o droplet Enviar ao computador de mão (Mac) para instalar aplicativos no computador de mão Uso do Quick Install WINDOWS SOMENTE Dica Uma caixa de diálogo de confirmação indicará os itens que serão copiados para seu computador de mão ou para um cartão de expansão. Você pode escolher qual computador de mão receberá os itens selecionando o nome do usuário na caixa Usuário, no canto superior esquerdo. Você sabia? Você pode mover vários aplicativos para a janela Quick Install para que estejam prontos para serem instalados durante a próxima sincronização. Computador de mão Tungsten™ E2 0 1 Clique duas vezes no ícone Quick Install na área de trabalho. 2 Copie o aplicativo: a. Arraste e solte o aplicativo na janela Quick Install. b. Quando a caixa de diálogo de confirmação for exibida, confirme o nome do usuário, o nome do aplicativo, o destino e clique em OK. 3 Sincronize para instalar o arquivo no computador de mão. OK 29 CAPÍTULO 2 Sincronização do computador de mão com o de mesa Uso do droplet Enviar ao computador de mão MAC SOMENTE 0 Dica No Mac OS X, você pode tornar o droplet Enviar ao computador de mão parte permanente da sua área de trabalho, arrastando-o para a barra de tarefas. Em seguida, basta arrastar músicas e outros arquivos a serem transferidos para o computador de mão até a barra de tarefas. 1 Selecione os aplicativos ou arquivos que deseja instalar: a. Arraste e solte os aplicativos ou arquivos no droplet Enviar ao computador de mão, na pasta Palm. b. Na caixa de diálogo Enviar ao computador de mão, selecione seu nome do usuário e clique em OK. 2 Sincronize o computador de mesa com o de mão. OK Computador de mão Tungsten™ E2 30 CAPÍTULO 2 Sincronização do computador de mão com o de mesa Além das noções iniciais Guia do Usuário Para saber tudo o que você precisa sobre o computador de mão — todo o conteúdo deste guia e muito mais — vá para www.palmOne.com/ tungstene2-manual_p. Consulte o Guia do Usuário na Web e saiba mais sobre estes tópicos relacionados: Sincronização • Sincronização do computador de mão com o Microsoft Outlook no computador de mesa • Sincronização sem fio com o uso da tecnologia Bluetooth do computador de mão • Uso da rede da empresa para sincronizar informações Suporte Em caso de problemas com a sincronização ou com qualquer outro item do computador de mão, vá para www.palmOne.com/intl/ support. • Opção de sincronizar informações para um aplicativo específico • Retorno ao uso do cabo após a sincronização de informações com o uso da tecnologia Bluetooth • Recepção de informações no computador de mão provenientes de uma fonte externa como, por exemplo, um arquivo que contenha a lista de telefones da empresa Instalação e remoção Computador de mão Tungsten™ E2 Uso do palmOne Quick Install para adicionar aplicativos ao computador de mão 31 CAPÍTULO 3 Gerenciamento de contatos Neste capítulo Adição de um contato Localização de um contato em sua lista Transferência de um contato Além das noções iniciais Diga adeus ao caderno de endereços em papel que você precisa atualizar manualmente toda vez que alguém se muda, troca de endereço de email ou passa a usar um novo ramal. Com o aplicativo Contatos, não só é fácil inserir informações, como nomes, endereços e números de telefone, como também é rápido exibir, atualizar e organizar informações de contato. Você pode facilmente compartilhar informações com outros computadores de mão e discar números de telefone ou enviar mensagens de texto diretamente de uma entrada de contato usando a tecnologia sem fio Bluetooth® do seu computador de mão e um telefone celular compatível ou por meio de transferência. Pode até mesmo adicionar fotos dos seus entes queridos diretamente à tela de informações de contato. Computador de mão Tungsten™ E2 Vantagens • Ter todas as suas informações de contato, de negócios e pessoais, à mão • Controlar quem é quem • Manter contato 32 CAPÍTULO 3 Gerenciamento de contatos Adição de um contato 0 Dica Se o primeiro caractere inserido no campo Sobrenome ou Empresa for um asterisco (*) ou outro símbolo, esse contato sempre aparecerá no alto da lista Contatos. Isso é útil para uma entrada como “Em caso de perda, ligue para [seu número de telefone].” Você sabia? Você também pode inserir um ou mais contatos no computador de mesa e, em seguida, copiá-los no computador de mão fazendo uma sincronização. Computador de mão Tungsten™ E2 1 Pressione o botão Contatos 2 Adicione suas informações de contato: . a. Selecione Novo. b. Toque em cada campo em que deseja inserir informações e faça as inserções. Toque nas setas de rolagem para exibir mais campos. Continua 33 CAPÍTULO 3 Dica Se vários contatos compartilharem informações, como nome e endereço de uma empresa, você poderá inserir o primeiro contato e copiar as informações em outros contatos. Você sabia? Se desejar um lembrete sobre um aniversário, marque a caixa de seleção Lembrete, insira quantos dias antes do aniversário você deseja ver o lembrete e selecione OK. Dica Os aniversários inseridos em Contatos aparecem como eventos de duração indeterminada no Calendário. Se você atualizar o aniversário em Contatos, ele será atualizado automaticamente no Calendário. Computador de mão Tungsten™ E2 Gerenciamento de contatos 3 [ & ] OPCIONAL uma foto: Adicionar a. Toque na caixa Imagem. Toque aqui b. Selecione e adicione uma foto do aplicativo Mídia da palmOne™. 4 [ & ] OPCIONAL um aniversário: Adicionar a. Toque na caixa Aniversário. b. Selecione o dia, mês e ano do nascimento. 5 Toque aqui Após terminar de inserir todas as informações desejadas, selecione OK. OK Pronto! O computador de mão salva automaticamente o contato. Certifique-se de ter um backup atualizado. Sincronize freqüentemente. 34 CAPÍTULO 3 Gerenciamento de contatos Localização de um contato em sua lista Dica Também é possível pressionar Direita no navegador de 5 direções (ou tocar no ícone Pesquisa rápida na parte superior da tela) para abrir a linha Pesquisa rápida. Pressione Acima ou Abaixo para selecionar a letra do nome desejado em cada caixa e pressione Direita para passar à próxima caixa. Você sabia? O recurso Pesquisa de telefone permite adicionar informações de contato diretamente a outros aplicativos no seu computador de mão. Por exemplo, você pode adicionar um nome e um número de telefone a um memorando ou tarefa. Computador de mão Tungsten™ E2 0 1 Pressione o botão Contatos 2 Pesquise o contato: . Ícone Pesquisa rápida a. Toque na linha Pesquisar na parte inferior da tela e insira a primeira letra do nome a ser localizado. b. Insira a segunda letra do nome e assim sucessivamente até poder facilmente rolar para o contato desejado. 3 Selecione o contato para abri-lo. OK 35 CAPÍTULO 3 Gerenciamento de contatos Transferência de um contato Dica Você pode criar um contato com suas próprias informações e selecioná-lo como cartão de visitas abrindo o menu Registro e escolhendo Selecionar cartão de visitas. Transfira seu cartão de visitas para outros computadores de mão mantendo pressionado o botão Contatos até que a caixa de diálogo Transferir seja exibida. 0 1 Pressione o botão Contatos 2 Transferir o contato: a. Localize o contato a ser transferido. b. Abra os menus Computador de mão Tungsten™ E2 . c. Selecione Gravar e Transferir contato. d. Quando a caixa de diálogo Status da transferência for exibida, aponte a porta de infravermelho do computador de mão diretamente para a porta equivalente do outro computador de mão ou celular. Você sabia? Um comando Transferir é exibido no menu à extrema esquerda da maioria dos aplicativos. Use-o para transferir informações como, por exemplo, fotos, compromissos e muito mais. Dica Seu celular tem uma porta de infravermelho? Você pode transferir informações de contato do computador de mão para o celular. . Porta de infravermelho NOTA Para obter os melhores resultados, os dispositivos devem manter uma distância de 10 centímetros a 1 metro entre si, e o espaço entre os dois deve estar livre de obstáculos. Dependendo do modelo do computador de mão receptor, talvez nem todas as informações sejam enviadas corretamente. 3 Aguarde até que a caixa de diálogo Status da transferência indique que a transferência foi concluída. OK 36 CAPÍTULO 3 Gerenciamento de contatos Além das noções iniciais Guia do Usuário Para saber tudo o que você precisa sobre o computador de mão — todo o conteúdo deste guia e muito mais — vá para www.palmOne.com/ tungstene2-manual_p. Suporte Em caso de problemas com o aplicativo Contatos ou com qualquer outro item do computador de mão, vá para www.palmOne.com/intl/ support. Computador de mão Tungsten™ E2 Consulte o Guia do Usuário na Web e saiba mais sobre estes tópicos relacionados: Contatos • Exclusão de contatos • Remoção de uma foto de um contato • Exibição de campos de contato adicionais e definição de campos personalizados • Escolha do tipo de campo para determinados campos como, por exemplo, Casa ou Trabalho para um número de telefone • Uso da Conexão rápida para fazer uma ligação, endereçar e enviar um email ou mensagem de texto, ou ainda para ir para uma página da Web diretamente de um contato Categorias Organização e classificação de contatos por tipo Informações Transferência de informações de contato de outros aplicativos como, por exemplo, bancos de dados, planilhas e outros softwares organizadores Privacidade Manutenção da privacidade dos contatos pela ativação de opções de segurança Compartilhamento Envio de contatos para outros dispositivos Bluetooth com o uso da tecnologia Bluetooth no computador de mão Email Envio de contatos como anexos de emails 37 CAPÍTULO 4 Gerenciamento do Calendário Neste capítulo Agendamento de um compromisso Verificação da programação Definição de um alarme Além das noções iniciais Ter o controle da sua programação é parte importante da produtividade, em casa e no trabalho. O Calendário pode ajudá-lo a lembrar-se de compromissos e identificar conflitos de datas. Você pode exibir o calendário por dia, semana, mês ou como uma agenda que combine sua lista de tarefas com seus compromissos. Também pode facilitar a visualização do calendário codificando as categorias por cor. Vantagens • Controlar compromissos atuais, futuros e passados • Manter o controle dos prazos • Ter sempre um calendário à mão • Identificar conflitos de programação Computador de mão Tungsten™ E2 38 CAPÍTULO 4 Gerenciamento do Calendário Agendamento de um compromisso » Termo-chave Evento O nome para uma entrada no aplicativo Calendário, inclusive compromissos, aniversários, lembretes, reuniões repetidas, etc. Dica Você também pode rolar para uma data pressionando Direita ou Esquerda no navegador de 5 direções ou tocando nas setas na parte superior da Tela de dia. 0 1 Abra a Tela de dia: a. Pressione o botão Calendário . b. Toque no ícone Tela de dia . Ícone Tela de dia Ir para 2 Você sabia? Pode-se usar mais de uma linha para descrever um compromisso. [ & ] OPCIONAL Se o compromisso não for para hoje, selecione a data correta: a. Toque em Ir para. b. Selecione o dia, mês e ano. 3 Toque na linha ao lado da hora de início do compromisso e insira uma descrição. Continua Computador de mão Tungsten™ E2 39 CAPÍTULO 4 Dica Para inserir lembretes, feriados, datas comemorativas e outros eventos que ocorram em uma data, mas não em uma hora específica, selecione Sem hora. Gerenciamento do Calendário 4 Se o compromisso durar mais ou menos de uma hora, defina sua duração: a. Na Tela de dia, toque na hora de início. b. Na caixa de diálogo Definir hora, toque em Hora de término. c. Toque nas listas de hora e de minuto para selecionar a hora em que o compromisso termina. Dica Codifique o calendário por cor. Toque no marcador ao lado da descrição para arquivar o compromisso em uma categoria. Cada categoria tem sua própria cor. d. Selecione OK. Hora de início Descrição Duração Marcador codificado por cor OK Computador de mão Tungsten™ E2 Lista de horas Lista de minutos Pronto! O computador de mão salva automaticamente o compromisso. Certifique-se de ter um backup atualizado. Sincronize freqüentemente. 40 CAPÍTULO 4 Gerenciamento do Calendário Verificação da programação Às vezes, você desejará verificar em sua programação uma data específica; em outras, desejará obter uma visão geral de uma semana ou mês. Dica Pressione o botão Calendário repetidamente para alternar entre as telas Agenda, de dia, de semana e de mês. 0 1 2 Pressione o botão Calendário . Toque nos ícones do canto inferior esquerdo para ver quatro telas diferentes do Calendário: Dica Também é possível exibir a Tela de ano. Na Tela de mês, toque em Ano. Você sabia? Você pode usar uma foto favorita como segundo plano para sua tela Agenda. Tela de semana Tela Agenda Tela de dia Tela de mês OK Computador de mão Tungsten™ E2 41 CAPÍTULO 4 Gerenciamento do Calendário Definição de um alarme Você sabia? Se você definir sons do alarme em Relógio, e não no Calendário, terá mais opções de sons para o alarme. Dica Verifique as outras opções da caixa de diálogo Detalhes do evento. Por exemplo, Repetir cria um evento que se repete diariamente, semanalmente ou em qualquer intervalo configurado. 0 1 Pressione o botão Calendário 2 Vá para o evento ao qual deseja atribuir um alarme: . a. Na Tela de dia, toque em Ir para. b. Selecione o ano, o mês e o dia do evento. c. Toque na descrição do evento. 3 Defina o alarme: a. Toque em Detalhes. b. Marque a caixa Alarme. Você sabia? Quando você define um alarme, um pequeno despertador aparece à direita da descrição do evento. c. Marque a lista de seleção e selecione Minutos, Horas ou Dias. d. Insira quantos minutos, horas ou dias antes do evento o alarme deverá soar e, em seguida, selecione OK. OK Computador de mão Tungsten™ E2 42 CAPÍTULO 4 Gerenciamento do Calendário Além das noções iniciais Guia do Usuário Para saber tudo o que você precisa sobre o computador de mão — todo o conteúdo deste guia e muito mais — vá para www.palmOne.com/ tungstene2-manual_p. Consulte o Guia do Usuário na Web e saiba mais sobre estes tópicos relacionados: Calendário • Criação de eventos repetidos para ações executadas em intervalos regulares como, por exemplo, uma aula de ginástica três dias na semana ou uma aula de música quinzenal • Definição de um fuso horário para um compromisso individual em um fuso horário diferente daquele definido para o seu computador de mão • Reserva de blocos de tempo para eventos longos como férias ou conferências Suporte Em caso de problemas com o Calendário ou com qualquer outro item do computador de mão, vá para www.palmOne.com/intl/ support. • Escolha do formato de exibição padrão do Calendário e das informações exibidas em cada tela por meio da definição das opções de exibição • Personalização das definições de alarme e escolha da hora em que os dias começam ou terminam por meio da definição de preferências • Armazenamento de informações extras sobre um evento por meio da adição de uma nota • Como apagar antigos compromissos limpando-os Categorias Organização de eventos por tipo e codificação por cor Privacidade Manutenção da privacidade dos eventos por meio da ativação de opções de segurança Compartilhamento • Transferência de eventos para outros dispositivos Palm Powered™ • Envio de eventos para outros dispositivos Bluetooth® usando a tecnologia sem fio Bluetooth no computador de mão Email Computador de mão Tungsten™ E2 Envio de eventos como anexos de emails 43 CAPÍTULO 5 Gerenciamento de arquivos do Office Neste capítulo Criação e gerenciamento de arquivos do Office Abertura de arquivos no Documents Além das noções iniciais Graças à sua capacidade de armazenar informações importantes, seu computador de mão permite que você leve seu escritório com você — inclusive arquivos do Microsoft Office. Com o aplicativo Documents, você pode transportar, criar, exibir e editar arquivos do Microsoft Word e do Excel diretamente no seu computador de mão. Também pode exibir, transportar e gerenciar arquivos do PowerPoint. Você pode manter cópias atualizadas dos arquivos nos computadores de mão e de mesa para poder trabalhar com eles no local e na hora mais convenientes para você. Computador de mão Tungsten™ E2 Vantagens • Gerenciar arquivos do Word, Excel e PowerPoint no computador de mão. • Aumentar a produtividade tendo sempre à mão documentos, planilhas e apresentações importantes 44 CAPÍTULO 5 Gerenciamento de arquivos do Office Criação e gerenciamento de arquivos do Office Dica O aplicativo Documents tem um aplicativo parceiro no seu computador chamado Documents To Go. Use o Documents To Go para mover ou copiar arquivos para o computador de mão quando fizer a sincronização. Para obter informações completas sobre esse aplicativo, clique no ícone Documents To Go no computador de mesa e, em seguida, clique em Help (Ajuda) ou vá para www.dataviz.com. Computador de mão Tungsten™ E2 O aplicativo Documents fornece recursos poderosos de gerenciamento e edição de arquivos do Office no computador de mão. Além disso, o Documents facilita o compartilhamento de arquivos entre o computador de mesa e o de mão durante a sincronização. Veja aqui alguns dos recursos do Documents: • Exibir arquivos do Word, Excel e PowerPoint em seu formato original (DOC, XLS ou PPT); nenhuma conversão é necessária. • Criar ou editar um documento do Word ou planilha do Excel em seu computador de mão e salvá-lo no formato original. Criar ou editar uma apresentação em PowerPoint que será convertida automaticamente para a exibição ideal no computador de mão. • Abrir arquivos do Office recebidos como anexos de mensagens de email recebidas e anexá-los a mensagens a serem enviadas. • Transferir arquivos do Office para um Bluetooth usando a tecnologia sem fio integrada ao seu computador de mão. 45 CAPÍTULO 5 Gerenciamento de arquivos do Office Abertura de arquivos no Documents No aplicativo Documents, você pode exibir e abrir qualquer arquivo do Word, Excel ou PowerPoint no computador de mão. [ ! ] Antes de começar Você deve instalar o Documents To Go no seu computador usando o CD de instalação do software Tungsten™ E2 . Insira o CD e siga as instruções da tela para instalar softwares extras. 0 1 2 Vá para Favoritos e selecione Documents. Selecione o arquivo desejado na lista. OK Dica Quando estiver trabalhando em um arquivo, salve-o no seu computador de mão ou cartão de expansão selecionando Menu, Salvar como no menu Arquivos e, em seguida, selecionando o local em que deseja salvar o arquivo. Dica Você tem um arquivo ou uma pasta que esteja sempre verificando? Adicione-o à lista Favoritos para ter acesso fácil a eles. Computador de mão Tungsten™ E2 46 CAPÍTULO 5 Gerenciamento de arquivos do Office Além das noções iniciais Guia do Usuário Para saber tudo o que você precisa sobre o computador de mão — todo o conteúdo deste guia e muito mais — vá para www.palmOne.com/ tungstene2-manual_p. Consulte o Guia do Usuário na Web e saiba mais sobre estes tópicos relacionados: Email Envio e recebimento de arquivos do Office como anexos de emails Suporte Em caso de problemas com o Docs, clique no ícone Documents To Go no computador e, em seguida, clique em Help (Ajuda) ou vá para www.dataviz.com. Computador de mão Tungsten™ E2 47 CAPÍTULO 6 Exibição de fotos e vídeos Neste capítulo Tipos de arquivos suportados Exibição de fotos ou vídeos Organização de fotos ou vídeos em álbuns Envio de uma foto ou de um vídeo usando a tecnologia Bluetooth Além das noções iniciais Computador de mão Tungsten™ E2 Uma imagem pode valer mais do que mil palavras, mas o que acontece quando você tem mil fotos — ou vídeos — e está tentando mantê-los organizados? Ou talvez apenas alguns, mas que são tão significativos que você deseja tê-los à mão sempre que quiser? Solucione os dois problemas com o Mídia da palmOne™. Esse aplicativo torna a visualização e organização de fotos e vídeos uma tarefa facílima. Você pode manter suas fotos favoritas no computador de mão, selecionar fotos para o segundo plano das telas Favoritos, Aplicativos e da tela Agenda do aplicativo Calendário e até mesmo adicionar uma foto a uma entrada do aplicativo Contatos. Vantagens • Nunca ficar longe das pessoas ou dos lugares de que você mais gosta • Simplificar a organização de fotos e vídeos • Armazenar vários vídeos e fotos 48 CAPÍTULO 6 Exibição de fotos e vídeos Tipos de arquivos suportados Quando você copia uma foto ou um vídeo do seu computador de mesa, pode salvá-lo diretamente no computador de mão ou em um cartão de expansão (vendido separadamente) inserido no slot de expansão. É possível exibir fotos em formatos conhecidos como JPG, BMP, TIFF (descompactado) e GIF no computador de mão. Quando você copia uma foto em formato popular de um computador de mesa com Windows para o computador de mão usando o aplicativo Mídia do software Palm® Desktop, a foto é salva em seu computador de mão no formato original. No entanto, quando copia uma foto em um formato diferente, ela é salva em seu computador de mão no formato JPG. Em um computador de mesa Mac, todas as fotos que você copiar arrastando-as para o ícone do droplet Enviar ao computador de mão serão salvas em seu computador de mão no formato JPG. Para assistir a um vídeo de um computador de mesa com Windows no seu computador de mão, abra a opção Mídia do software Palm Desktop, adicione o vídeo e execute a sincronização para enviá-lo ao computador de mão. Em um computador de mesa Mac, arraste o vídeo para o droplet Enviar ao computador de mão e, em seguida, execute a sincronização. Os vídeos são convertidos em um formato que pode ser reproduzido no computador de mão, além de serem otimizados para exibição. Para computadores de mesa Windows e Mac, observe que existem inúmeros formatos de vídeo. Nem todos os tipos podem ser convertidos em um formato compatível com o computador de mão. Se você não conseguir abrir e visualizar um vídeo no aplicativo Mídia em um computador de mesa com Windows, não será possível exibi-lo em seu computador de mão. 0 Computador de mão Tungsten™ E2 49 CAPÍTULO 6 Exibição de fotos e vídeos Exibição de fotos ou vídeos 0 Dica Selecione Show de slides para exibir automaticamente todas as fotos e vídeos, uma após a outra na forma de álbum. Toque em uma foto ou vídeo para interromper a exibição. 1 2 Vá para Favoritos e selecione Fotos e vídeos . Toque na lista de seleção do canto superior direito e selecione o local no computador de mão ou um cartão de expansão da foto ou do vídeo que deseja visualizar. Álbuns Show de slides 3 Selecione a foto ou o vídeo que deseja exibir. Selecione uma foto ou vídeo para exibir Toque em qualquer ponto da foto ou do vídeo para voltar à tela de seleção. OK Computador de mão Tungsten™ E2 50 CAPÍTULO 6 Exibição de fotos e vídeos Organização de fotos ou vídeos em álbuns 0 Dica Se uma foto for salva no computador de mão, ela só poderá ser salva em um álbum contido nele. Da mesma forma, se uma foto for salva em um cartão de expansão, ela só poderá ser salva em um álbum contido nele. Use o recurso copiar para mover uma foto do computador de mão para um cartão e vice-versa. 1 Vá para Favoritos e selecione Fotos e vídeos 2 Abra a tela Gerenciar álbuns: a. Abra os menus . . b. Selecione Álbum e Gerenciar álbuns. 3 Crie um álbum: a. Decida se deseja criar um álbum no computador de mão ou em um cartão de expansão inserido no slot de expansão. b. Selecione Novo, insira o nome do novo álbum e selecione OK. c. Selecione OK na tela Gerenciar álbuns. Continua Computador de mão Tungsten™ E2 51 CAPÍTULO 6 Dica Caso você ainda não esteja no álbum em que deseja adicionar ou remover fotos ou vídeos, marque a lista de seleção no canto superior direito e selecione o álbum desejado. Dica Se os botões não aparecerem quando você visualizar uma foto, certifique-se de que ela está totalmente minimizada pressionando Abaixo no navegador de 5 direções. Toque na foto para voltar à visualização original. Exibição de fotos e vídeos 4 Adição ou remoção de fotos ou vídeos em álbuns: a. Selecione Gerenciar álbuns . Selecione para adicionar Selecione + para remover b. Selecione uma foto ou um vídeo que não tenha sinal de adição (+) para adicioná-lo ao álbum. c. Selecione uma foto ou um vídeo com sinal de adição à esquerda para removê-lo do álbum. d. Selecione OK. 5 Movimente fotos ou vídeos em álbuns: a. Toque na lista de seleção no canto superior direito e selecione o álbum no qual deseja movimentar fotos ou vídeos. b. Toque na foto ou no vídeo que deseja mover e arraste o stylus para movê-lo até o local desejado. OK Computador de mão Tungsten™ E2 52 CAPÍTULO 6 Exibição de fotos e vídeos Envio de uma foto ou de um vídeo usando a tecnologia Bluetooth [ ! ] Antes de começar Configure uma conexão Bluetooth no seu computador de mão. Você sabia? Se você selecionar Enviar antes de selecionar uma foto ou um vídeo, uma caixa de diálogo aparecerá para você escolher o item a ser enviado. Você sabia? Existem outras maneiras de enviar fotos sem utilizar fios. Anexação de fotos ou vídeos a um email. Transferência de fotos ou vídeos para outros dispositivos Palm Powered™. Copie uma foto ou um vídeo para um cartão de expansão e insira-o em outro dispositivo que aceite cartões MultiMediaCard ou SD. Computador de mão Tungsten™ E2 Você pode facilmente compartilhar fotos com seus familiares e amigos. Use a tecnologia sem fio Bluetooth® integrada ao seu computador de mão para enviar fotos e vídeos sem fio para outros dispositivos Bluetooth dentro do alcance. O envio de um arquivo usando a tecnologia Bluetooth pode levar algum tempo; assim, seja paciente. 0 1 Vá para Favoritos e selecione Fotos e vídeos 2 Envio de uma foto ou um vídeo: . a. Toque na lista de seleção no canto superior direito e selecione o álbum que contém as fotos e/ou vídeos que deseja enviar. b. Selecione a foto ou o vídeo que deseja enviar. c. Selecione Enviar . d. Selecione Bluetooth e toque em OK. e. Selecione o dispositivo ao qual deseja enviar a foto ou o vídeo e toque em OK. O arquivo será enviado automaticamente. OK 53 CAPÍTULO 6 Exibição de fotos e vídeos Além das noções iniciais Guia do Usuário Para saber tudo o que você precisa sobre o computador de mão — todo o conteúdo deste guia e muito mais — vá para www.palmOne.com/ tungstene2-manual_p. Consulte o Guia do Usuário na Web e saiba mais sobre estes tópicos relacionados: Mídia • Exibição de fotos e vídeos como miniaturas, listas, álbuns e show de slides • Cópia de fotos e de vídeos para outros aplicativos ou cartões de expansão • Aprimoramento de fotos e vídeos no computador de mesa Suporte Em caso de problemas com o aplicativo Mídia ou com qualquer outro item do computador de mão, vá para www.palmOne.com/ intl/support. Computador de mão Tungsten™ E2 • Exclusão de fotos e vídeos • Envio de fotos usando o aplicativo Mídia via email Email Envio de fotos e vídeos como anexos de emails 54 CAPÍTULO 7 Ouvir música Neste capítulo Transferência de arquivos MP3 para um cartão de expansão Transferência de música de um CD para um cartão de expansão Reprodução de músicas no computador de mão Além das noções iniciais Cansado de ouvir bobagens durante aquele longo trajeto de ônibus ou metrô? Precisa de algo menor do que um CD player quando sair para caminhar ou na academia? O RealPlayer® permite a reprodução de música no computador de mão. Simplesmente transfira músicas para um cartão de expansão (vendido separadamente) e ouça pelo altofalante interno ou com fones de ouvido estéreo (vendidos separadamente). [ ! ] IMPORTANTE Você precisará adquirir um cartão de expansão SD ou MultiMediaCard para salvar seus arquivos de música e reproduzi-los no computador de mão. Computador de mão Tungsten™ E2 Vantagens • Ouvir música no conhecido formato MP3 • Não é necessário MP3, CD ou mini-disc player • Em vez disso, leve com você pequenos cartões de expansão • Seja o seu próprio DJ 55 CAPÍTULO 7 [ ! ] Antes de começar (Windows somente) Instale o software RealPlayer. Insira o CD de instalação do software Tungsten™ E2 e siga as instruções na tela para instalar softwares adicionais. Dica Você também pode usar um acessório de leitura de cartões (vendido separadamente) para transferir arquivos MP3 do computador de mesa para o cartão de expansão. Crie uma pasta “SD_Audio” no cartão para armazenar seus arquivos MP3. Computador de mão Tungsten™ E2 Ouvir música Transferência de arquivos MP3 para um cartão de expansão O software RealPlayer que acompanha o computador de mão é compatível com o conhecido formato de arquivos de áudio MP3. Se os arquivos MP3 já estiverem no disco rígido do computador de mesa, será preciso transferi-los para um cartão de expansão para ouvi-los no computador de mão. WINDOWS SOMENTE 0 1 Prepare o computador de mesa e o de mão: a. Conecte o computador de mão e o de mesa ao cabo USB para sincronização. b. Vá para Favoritos e selecione Música . c. Insira um cartão de expansão no computador de mão. Continua 56 CAPÍTULO 7 Ouvir música 2 Prepare o RealPlayer no seu computador de mesa: a. Abra o aplicativo RealPlayer. b. Selecione Palm Handheld (Card) na lista suspensa Gravador/dispositivo atual. Selecione Palm Handheld (Card) 3 Arraste os arquivos de música da sua área de trabalho para a janela Palm Handheld (Card). Os arquivos são transferidos para a pasta Audio no cartão de expansão do computador de mão. OK Computador de mão Tungsten™ E2 57 CAPÍTULO 7 Ouvir música MAC SOMENTE Dica Você também pode usar um acessório de leitura de cartões (vendido separadamente) para transferir arquivos MP3 do computador de mesa para o cartão de expansão. Crie uma pasta “SD_Audio” no cartão para armazenar seus arquivos MP3. Dica No Mac OS X, você pode tornar o droplet Enviar ao computador de mão parte permanente da sua área de trabalho, arrastando-o para a barra de tarefas. Em seguida, basta arrastar músicas e outros arquivos a serem transferidos para o computador de mão até o droplet da barra de tarefas. 0 1 Prepare o computador de mesa e o de mão: a. Conecte o computador de mão e o de mesa ao cabo USB para sincronização. b. Insira um cartão de expansão no computador de mão. 2 Selecione os arquivos MP3 que deseja transferir: a. Arraste e solte os arquivos MP3 no droplet Enviar ao computador de mão, na pasta palmOne. b. Na caixa de diálogo Enviar ao computador de mão, selecione seu nome do usuário e clique em OK. 3 Sincronize o computador de mão com o de mesa. NOTA Seja paciente; a transferência de música para um cartão de expansão poderá levar alguns minutos. OK Computador de mão Tungsten™ E2 58 CAPÍTULO 7 Ouvir música Transferência de música de um CD para um cartão de expansão Você sabia? Um tutorial interativo no CD de instalação do software do Tungsten™ E2 o orienta na adição de músicas. Insira o CD, vá para a seção Minha música do tutorial e selecione Adicionar música de um CD. Se as suas músicas estiverem em CD e desejar ouvi-las no computador de mão, precisará usar o RealPlayer no computador de mesa para converter e transferir os arquivos. WINDOWS SOMENTE 0 1 Acesse o CD de música usando o RealPlayer no computador de mesa: a. Clique duas vezes no ícone RealPlayer do computador de mesa. na área de trabalho b. Insira o CD na unidade de CD. c. Se a lista de faixas não aparecer, clique em Música & Minha Biblioteca e em CD/DVD no menu Exibir). CD/DVD Continua Computador de mão Tungsten™ E2 59 CAPÍTULO 7 Dica Se desejar selecionar somente algumas músicas, clique em Desmarcar tudo e clique na caixa de seleção ao lado daquelas que deseja selecionar. Ouvir música 2 Selecione as músicas que deseja adicionar à biblioteca: a. Clique em Salvar trilhas. b. Siga as instruções na tela para selecionar e copiar faixas. Você sabia? Um cartão de expansão com 64 MB armazena até uma hora de música (a capacidade varia com as taxas de amostragem). Salvar trilhas Continua Computador de mão Tungsten™ E2 60 CAPÍTULO 7 Dica Para obter dicas sobre o uso do RealPlayer no computador de mesa, vá para o menu Ajuda do RealPlayer ou visite www.real.com. Ouvir música 3 Prepare o computador de mão: a. Insira um cartão de expansão no computador de mão. b. Vá para Favoritos e selecione Música . c. Conecte o computador de mão e o de mesa ao cabo USB para sincronização. [ ! ] IMPORTANTE Não pressione o botão HotSync no cabo. Continua Computador de mão Tungsten™ E2 61 CAPÍTULO 7 Ouvir música 4 Selecione as músicas que deseja transferir: a. No RealPlayer do computador de mesa, clique em Queimar/transferir. b. Se necessário, selecione Palm Handheld (Card) na lista suspensa Gravador/ dispositivo atual. c. Arraste os arquivos de música da janela Minha biblioteca à esquerda para a janela Palm Handheld (Card) à direita. Continua Computador de mão Tungsten™ E2 62 CAPÍTULO 7 Ouvir música 5 Transfira as músicas selecionadas para o computador de mão: a. Certifique-se de que o computador de mão esteja ligado e que o RealPlayer esteja aberto. Em caso afirmativo, uma luz verde confirmando a conexão aparecerá no canto inferior esquerdo do computador de mesa. b. Clique em Iniciar transferência. Quando a transferência for concluída, as faixas selecionadas por você deverão exibir No dispositivo. Os arquivos são transferidos para a pasta Música no cartão de expansão do computador de mão. [ ! ] IMPORTANTE Não pressione o botão HotSync no cabo. O RealPlayer está transferindo os arquivos; assim, não é preciso fazer nada. OK Computador de mão Tungsten™ E2 63 CAPÍTULO 7 Ouvir música Reprodução de músicas no computador de mão Dica Para obter dicas sobre o uso do RealPlayer, abra o menu Opções e selecione Ajuda. 0 1 No computador de mão, vá para Favoritos e selecione Música 2 Selecione uma música para reproduzir: Você sabia? O RealPlayer continuará a reproduzir as músicas da sua lista até o final ou até que você toque no botão Parar, mesmo que a tela do computador de mão esteja desativada. . • Para reproduzir a música atual, toque em Reproduzir. • Para tocar outra música, toque em Músicas e selecione uma música da lista. • Para reproduzir uma música que não está localizada na lista Músicas, abra os menus , selecione Pasta de reprodução e navegue até a música desejada. Reprodução contínua Indicador de andamento Reproduzir/ Interromper Reprodução aleatória Volume Parar Música anterior 3 Próxima Ao terminar de ouvir, toque no botão Parar. OK Computador de mão Tungsten™ E2 64 CAPÍTULO 7 Ouvir música Além das noções iniciais Guia do Usuário Para saber tudo o que você precisa sobre o computador de mão — todo o conteúdo deste guia e muito mais — vá para www.palmOne.com/ tungstene2-manual_p. Consulte o Guia do Usuário na Web e saiba mais sobre estes tópicos relacionados: RealPlayer • Criação de listas de execução por meio da escolha das músicas a reproduzir e a ordem de reprodução • Remoção de músicas de um cartão de expansão Suporte Em caso de problemas com o RealPlayer, com o RealPlayer no computador de mesa ou com qualquer outro item no computador de mão, vá para www.real.com. Computador de mão Tungsten™ E2 65 CAPÍTULO 8 Gerenciamento de tarefas Neste capítulo Criação de uma tarefa Organização de tarefas Marcação de uma tarefa como concluída Além das noções iniciais Algumas das pessoas mais bem-sucedidas do mundo são também as mais ocupadas. Quando perguntadas sobre como conseguem cumprir tantas tarefas, normalmente respondem “Faço listas”. O aplicativo Tarefas no computador de mão é o lugar perfeito para se fazer listas das tarefas que você precisa cumprir. Para as tarefas importantes que você não pode esquecer, defina um alarme. Vantagens • Definir prioridades • Controlar prazos • Concentrar-se no que precisa ser feito Computador de mão Tungsten™ E2 66 CAPÍTULO 8 Gerenciamento de tarefas Criação de uma tarefa Dica Caso não haja tarefas selecionadas no momento, você pode criar uma nova simplesmente escrevendo na área de entrada. 0 1 Vá para Aplicativos e selecione Tarefas 2 Crie uma tarefa: Computador de mão Tungsten™ E2 Data de conclusão a. Selecione Novo. b. Insira uma descrição para a tarefa. Dica Defina um alarme para a tarefa selecionada. Toque em Detalhes, marque a caixa Alarme, toque na caixa de seleção Alarme, insira as definições de alarme e selecione OK. Dica Você pode transferir tarefas para qualquer pessoa que tenha um computador de mão com uma porta de infravermelho. Simplesmente abra o menu Registro e selecione Transferir item ou Transferir categoria. . Descrição detalhada Nova tarefa Número da prioridade Botão Nota 3 [ & ] OPCIONAL Atribua uma prioridade e uma data de conclusão: a. Toque no número da prioridade e selecione um número (1 indica a mais importante). b. Toque na data de conclusão e selecione uma data na lista ou selecione Escolher data para selecionar uma data no calendário. OK Pronto! O computador de mão salva automaticamente a tarefa. Certifique-se de ter um backup atualizado. Sincronize freqüentemente. 67 CAPÍTULO 8 Gerenciamento de tarefas Organização de tarefas Você sabia? As tarefas atrasadas têm um ponto de exclamação (!) ao lado da data de conclusão. Dica Suas definições nas Preferências do aplicativo Tarefas controlam que tarefas devem aparecem na lista Tarefas como, por exemplo, tarefas concluídas ou a concluir. Para alterar essas definições, abra o menu Opções e selecione Preferências. Às vezes, você deseja ver tudo o que precisa fazer; outras vezes, prefere ver somente determinados tipos de tarefas. 0 1 Vá para Aplicativos e selecione Tarefas 2 Na lista Tarefas, selecione uma destas opções: Tudo . Exibe todas as tarefas. Data Exibe tarefas que devem ser concluídas em um período específico. Toque na lista de seleção existente no lado superior direito para selecionar Concluir hoje, Últimos 7 dias, Próximos 7 dias ou Após conclusão. Categoria Exibe tarefas atribuídas à categoria selecionada. Toque na lista de seleção existente no lado superior direito para selecionar outra categoria. Dica Crie uma nova categoria para tarefas selecionando Editar categorias na lista de seleção Categoria. OK Computador de mão Tungsten™ E2 68 CAPÍTULO 8 Gerenciamento de tarefas Marcação de uma tarefa como concluída Dica Você pode definir as Preferências do aplicativo Tarefas para registrar a data de conclusão de suas tarefas e pode mostrar ou ocultar tarefas concluídas. Para alterar essas definições, abra o menu Opções e selecione Preferências. Você pode marcar uma tarefa para indicar que a concluiu. 0 1 2 Vá para Aplicativos e selecione Tarefas . Marque a caixa existente no lado esquerdo da tarefa. OK NOTA O software Palm® Desktop e o Microsoft Outlook tratam tarefas repetidas concluídas de modo diferente. O software Palm Desktop marca todas as ocorrências atrasadas da tarefa; o Microsoft Outlook marca apenas sua ocorrência mais antiga. Computador de mão Tungsten™ E2 69 CAPÍTULO 8 Gerenciamento de tarefas Além das noções iniciais Guia do Usuário Para saber tudo o que você precisa sobre o computador de mão — todo o conteúdo deste guia e muito mais — vá para www.palmOne.com/ tungstene2-manual_p. Suporte Em caso de problemas com o aplicativo Tarefas ou com qualquer outro item do computador de mão, vá para www.palmOne.com/intl/ support. Consulte o Guia do Usuário na Web e saiba mais sobre estes tópicos relacionados: Tarefas • Criação de tarefas repetidas para tarefas que você precisa cumprir em intervalos regulares como, por exemplo, colocar o lixo para ser recolhido na quinta-feira à noite ou arquivar um relatório de status semanal • Definição de alarmes quando você usa tarefas como lembretes • Definição de preferências para escolher as tarefas que aparecerão na lista de tarefas, se as datas de conclusão serão controladas e o som de alarme que será ouvido • Armazenamento de informações extras sobre uma tarefa por meio da adição de uma nota Privacidade Manutenção da privacidade das tarefas por meio da ativação de opções de segurança Email Envio de tarefas como anexos de emails Compartilhamento • Transferência de tarefas para outros dispositivos Palm Powered™ • Envio de tarefas para outros dispositivos Bluetooth® usando a tecnologia Bluetooth no computador de mão Computador de mão Tungsten™ E2 70 CAPÍTULO 9 Criação de memorandos Neste capítulo Criação de um memorando Exibição e edição de um memorando Além das noções iniciais Computador de mão Tungsten™ E2 O computador de mão contém aplicativos para o armazenamento dos tipos mais comuns de informações: nomes e números de contato, compromissos, etc. Memos é a ferramenta a ser usada para a captura de informações que, embora significativas para você, não se enquadram em nenhuma dessas categorias. De notas de reuniões a receitas e citações favoritas, o Memos fornece um modo fácil e rápido para inserir, armazenar e compartilhar informações importantes. Vantagens • Armazenar informações essenciais mas difíceis de serem lembradas • Recuperar rapidamente e compartilhar informações 71 CAPÍTULO 9 Criação de memorandos Criação de um memorando Dica Na lista Memos, você também pode simplesmente começar a escrever para criar um novo memorando. A primeira letra é colocada automaticamente em maiúscula. 0 1 Vá para Aplicativos e selecione Memos 2 Crie um memorando: . a. Selecione Novo. Dica Use Pesquisa de telefone para adicionar rapidamente um nome e um número de telefone a um memorando. b. Insira seu memorando. Toque em Enter no teclado da tela ou desenhe o toque de retorno da escrita Graffiti® 2 para abrir uma nova linha no memorando. c. Selecione OK. OK Computador de mão Tungsten™ E2 Pronto! O computador de mão salva automaticamente o memorando. Certifique-se de ter um backup atualizado. Sincronize freqüentemente. 72 CAPÍTULO 9 Criação de memorandos Exibição e edição de um memorando Dica A lista Memos mostra a primeira linha de cada memorando; assim, certifique-se de que a primeira linha seja reconhecível por você. 0 1 Vá para Aplicativos e selecione Memos 2 Exiba ou edite o memorando: . a. Na lista Memos, selecione o memorando desejado. Você sabia? Você pode conectar o computador de mão a um teclado portátil e digitar seus memorandos durante viagens, sem ter que levar um pesado laptop. Você pode adquirir diversos teclados portáteis. Dica Também pode mudar o tamanho do texto em Memos para aumentar sua legibilidade. Computador de mão Tungsten™ E2 b. Leia-o ou edite-o e, em seguida, selecione OK. OK 73 CAPÍTULO 9 Criação de memorandos Além das noções iniciais Guia do Usuário Para saber tudo o que você precisa sobre o computador de mão — todo o conteúdo deste guia e muito mais — vá para www.palmOne.com/ tungstene2-manual_p. Suporte Em caso de problemas com o aplicativo Memos ou com qualquer outro item do computador de mão, vá para www.palmOne.com/ intl/support. Consulte o Guia do Usuário na Web e saiba mais sobre estes tópicos relacionados: Memos • Envio de memorandos ao computador de mesa por meio de sincronização para que você possa recortar texto de um memorando e colá-lo em um aplicativo como, por exemplo, o Microsoft Word Categorias Organização e classificação de memorandos em categorias Privacidade Manutenção da privacidade de memorandos por meio da ativação de opções de segurança Compartilhamento • Transferência de memorandos para outros dispositivos Palm Powered™. • Envio de memorandos para outros dispositivos Bluetooth® com a tecnologia sem fio Bluetooth do computador de mão Email Computador de mão Tungsten™ E2 • Exclusão de memorandos Envio de memorandos como anexos de emails 74 CAPÍTULO 10 Criação de notas em Anotações Neste capítulo Criação de uma nota Exibição e edição de uma nota Além das noções iniciais Precisa anotar um número de telefone ou um lembrete para si próprio? Evite ficar procurando tirinhas de papel e escreva lembretes importantes no aplicativo Anotações. Você pode usar o aplicativo Anotações para fazer tudo o que se costuma fazer com lápis e papel. Esse aplicativo fornece um local para desenhar à mão livre e tomar notas à mão, o que é ainda mais rápido e flexível do que criar um memorando no computador de mão. Vantagens • O aprendizado é imediato • As informações são capturadas no ato • Uma imagem vale mais do que mil palavras • Lembretes são exibidos quando você define alarmes Computador de mão Tungsten™ E2 75 CAPÍTULO 10 Criação de notas em Anotações Criação de uma nota [ ! ] Antes de começar Certifique-se de que a Área para escrita esteja desligada. É impossível criar ou editar notas em Anotações quando a escrita em tela inteira está ligada. 0 1 Vá para Aplicações e selecione Anotações 2 Crie uma nota: a. Use o stylus para escrever a nota diretamente na tela do computador de mão. Dica É possível alterar a cor da caneta e do papel (segundo plano). Na tela de lista de Anotações, abra o menu Opções, selecione Preferências e toque em Cores. Dica Toque no seletor de caneta para alterar a largura da caneta ou selecionar a borracha. b. Selecione a hora na parte superior da tela e insira um título usando a escrita Graffiti® 2 ou o teclado na tela. . Caixa Categoria Hora ou título Barra de rolagem Seletor de caneta Borracha c. Selecione OK. OK Pronto! O computador de mão salva automaticamente a nota. Certifique-se de ter um backup atualizado. Sincronize freqüentemente. Você sabia? Você pode definir um alarme para uma nota, para usá-lo como lembrete. Computador de mão Tungsten™ E2 76 CAPÍTULO 10 Criação de notas em Anotações Exibição e edição de uma nota Dica Classifique a lista de Anotações alfabeticamente, por data ou manualmente. Abra o menu Opções na tela de lista de Anotações, selecione Preferências e, em seguida, marque a lista de seleção Classificar por. 0 1 Vá para Aplicativos e selecione Anotações 2 Abra a nota: . a. Selecione OK para exibir a lista Anotações. b. Selecione a nota que deseja exibir ou editar. Se você classificar os itens manualmente, poderá reorganizar a lista arrastando as notas para outra posição na lista. 3 Leia-a ou edite-a e selecione OK. OK Computador de mão Tungsten™ E2 77 CAPÍTULO 10 Criação de notas em Anotações Além das noções iniciais Guia do Usuário Para saber tudo o que você precisa sobre o computador de mão — todo o conteúdo deste guia e muito mais — vá para www.palmOne.com/ tungstene2-manual_p. Suporte Em caso de problemas com o aplicativo Anotações ou com qualquer outro item do computador de mão, vá para www.palmOne.com/intl/ support. Computador de mão Tungsten™ E2 Consulte o Guia do Usuário na Web e saiba mais sobre estes tópicos relacionados: Memo de voz Definição de alarmes quando você usa notas como lembretes Categorias Organização e classificação de notas em categorias Privacidade Manutenção da privacidade de notas por meio da ativação de opções de segurança Compartilhamento • Transferência de notas para outros dispositivos Palm Powered™ • Envio de notas para outros dispositivos Bluetooth® usando a tecnologia sem fio Bluetooth no computador de mão Email Envio de notas como anexos de emails 78 CAPÍTULO 11 Estabelecimento de conexões sem fio Neste capítulo O que posso fazer com a tecnologia sem fio Bluetooth integrada? Que tipos de conexão posso fazer? Inserção de configurações básicas Bluetooth Configuração de conexão telefônica Acesso sem fio a emails e à web Configuração de uma conexão para sincronização sem fio Além das noções iniciais Computador de mão Tungsten™ E2 O computador de mão ajuda a manter o seu mundo organizado, armazenando informações de contatos e documentos, registrando compromissos, etc. Agora, o computador de mão realmente pode conectá-lo ao mundo — sem fio, usando a tecnologia Bluetooth®. Precisa fazer uma ligação? Toque no número em Contatos; o celular começará a discar. Que tal navegar na Web ou enviar um email do computador de mão — sem precisar de cabo? A funcionalidade Bluetooth integrada ao computador de mão ajuda a configurar facilmente conexões sem fio com diversos dispositivos para que você possa aproveitar o conforto da conexão sem cabo. Vantagens • Conectar-se ao telefone Bluetooth para enviar mensagens de texto, emails ou acessar a Web • Reduzir o acúmulo de cabos com a sincronização sem fio • Conectar-se a outros dispositivos para compartilhar arquivos sem fio 79 CAPÍTULO 11 Estabelecimento de conexões sem fio O que posso fazer com a tecnologia sem fio Bluetooth integrada? » Termo-chave Bluetooth Tecnologia que permite que dispositivos como computadores de mão, celulares e computadores de mesa se conectem um ao outro, sem fio. [ ! ] Antes de começar Qualquer dispositivo ao qual você se conecte deverá também ser um dispositivo Bluetooth com recursos Bluetooth ativados. Consulte o guia do usuário do seu dispositivo para ativar os recursos Bluetooth. Conectar-se ao telefone Bluetooth para enviar mensagens de texto, emails ou acessar a Web. Independentemente de você acessar a Internet ou enviar mensagens de texto ou emails uma vez por semana ou várias vezes ao dia, a conectividade sem fio significa que é possível estar on-line a qualquer momento conectando-se via telefone celular ou laptop conectado à Internet. Reduzir o acúmulo de cabos com a sincronização sem fio.Imagine sua mesa ou estação de trabalho sem todos aqueles cabos. A tecnologia Bluetooth no computador de mão substitui grande parte deles pela conexão sem fio em tarefas como a sincronização. Conectar-se a outros dispositivos para compartilhar arquivos sem fio.Não seria ótimo se você pudesse enviar arquivos como fotos sem fio ou imprimir em uma impressora Bluetooth sem fio? Use a tecnologia sem fio Bluetooth integrada para configurar conexões com dispositivos a uma distância de aproximadamente 9 metros do seu computador de mão. Que tipos de conexão posso fazer? Com a tecnologia sem fio Bluetooth, você pode fazer conexões usando os seguintes tipos de dispositivos: • Para navegar na Internet ou acessar sua conta de email, conecte-se usando a conexão de rede do computador de mesa ou estabeleça uma conexão com um Ponto de acesso à LAN Bluetooth. • Para acessar a Internet ou uma conta de email, conecte o computador de mão ao celular. Para usar um celular, você deverá discar o número do seu provedor de serviços de Internet ou assinar uma conta de uma operadora de serviços sem fio de alta velocidade. • Para enviar e receber mensagens de texto, estabeleça uma conexão com o celular. • Para sincronizar o computador de mão com o de mesa sem utilizar fios, estabeleça uma conexão entre eles. • Para compartilhar arquivos com outro dispositivo Bluetooth como, por exemplo, um computador de mão ou uma impressora, forme um par confiável com esse dispositivo. Computador de mão Tungsten™ E2 80 CAPÍTULO 11 Estabelecimento de conexões sem fio Inserção de configurações básicas Bluetooth 0 » Termo-chave Detectável Configuração que permite que outros dispositivos localizem e se conectem ao computador de mão usando a tecnologia sem fio Bluetooth. Se o computador de mão não for detectável, outros dispositivos não poderão localizá-lo e fazer a conexão. O computador de mão deve estar ligado para ser detectável. 1 2 Vá para Favoritos e selecione Bluetooth . Insira as configurações básicas do Bluetooth: a. Selecione Ligado. b. Toque no campo Nome do dispositivo e insira um nome para o computador de mão. Este é o nome que outros dispositivos Bluetooth verão quando se conectarem ao computador de mão. Por padrão, é adotado o nome do usuário usado durante a sincronização, mas é possível mudá-lo. c. Marque a lista de seleção Detectável e escolha Sim ou Não. OK Computador de mão Tungsten™ E2 81 CAPÍTULO 11 Estabelecimento de conexões sem fio Configuração de conexão telefônica Dica Se você receber uma mensagem informando que o telefone não pode aceitar uma conexão, verifique se está de fato preparado para estabelecer uma conexão Bluetooth. Consulte as instruções que acompanham o telefone. [ ! ] IMPORTANTE Para configurar uma conexão telefônica, é preciso ter um celular GSM ou GPRS habilitado para serviços de dados. 0O 1 2 Vá para Favoritos e selecione Bluetooth . Selecione Dispositivos de configuração, Configuração de telefone, Conexão telefônica e Avançar. Continua Computador de mão Tungsten™ E2 82 CAPÍTULO 11 Estabelecimento de conexões sem fio 3 Selecione o telefone ao qual deseja conectar-se: a. Marque as listas de seleção Fabricante e Modelo, selecione as entradas corretas para o telefone e selecione Avançar. b. A tela Configuração da conexão exibe todos os telefones habilitados para Bluetooth dentro do alcance. Se o telefone não aparecer nos resultados da detecção, selecione Localizar outros para pesquisar novamente. Se mesmo depois disso o telefone não aparecer, verifique se o telefone detecta Bluetooth. Consulte as instruções que acompanham o telefone. Se o telefone não for exibido na lista, verifique sua compatibilidade em www.palmOne.com/bluetooth. Experimente selecionar Outro na lista de seleção do fabricante ou do modelo. c. Selecione o telefone desejado, toque em OK e novamente em Avançar. NOTA Nem todos os recursos estarão disponíveis se o modelo do telefone não estiver na lista de seleção. Continua Computador de mão Tungsten™ E2 83 CAPÍTULO 11 » » Termo-chave chave de acesso Como uma senha, a chave de acesso é uma medida de segurança. Podem ocorrer conexões apenas entre o computador de mão e um dispositivo que possua a mesma chave de acesso. Por exemplo, para conectar-se ao seu celular, você precisará inserir a mesma chave de acesso no computador de mão e no telefone. Termo-chave Par confiável Dois dispositivos — por exemplo, o computador de mão e o celular — que podem conectar-se um ao outro porque cada um deles pode encontrar a mesma chave de acesso no outro dispositivo. Depois de formar um par confiável com um dispositivo, você não precisará inserir uma chave de acesso para conectar-se novamente a esse dispositivo. Computador de mão Tungsten™ E2 Estabelecimento de conexões sem fio 4 Insira uma chave de acesso: a. Insira uma chave de acesso numérica. Esse número pode ser qualquer um de sua escolha; não precisa ser, por exemplo, uma senha usada para acessar uma rede ou uma conta de email. [ ! ] IMPORTANTE Você deverá inserir a mesma chave de acesso no computador de mão e no celular para conectar-se ao telefone. b. Selecione OK. 5 Conclua a configuração da conexão telefônica e comece a configuração da rede: a. Selecione OK e, em seguida, Sim. NOTA Para usar sua conexão telefônica somente para discar números de telefone do computador de mão ou enviar mensagens de texto, selecione OK e, em seguida, Não. Você concluiu a configuração. b. Selecione Avançar. 6 Comece a configuração da rede: a. Marque a lista de seleção, Sim ou Não e, em seguida, Avançar. Se selecionar Sim, vá para a etapa 7. Caso selecione Não, vá para a etapa 8. Continua 84 CAPÍTULO 11 » Termo-chave GPRS Acrônimo para General Packet Radio Service, serviço de rádio de pacotes em geral, um método de envio sem fio de informações em altas velocidades. Selecione Sim na etapa 6 apenas se tiver uma conta GPRS para o celular. Estabelecimento de conexões sem fio 7 Se tiver selecionado Sim na etapa 6: a. Marque as listas de seleção e as informações corretas relativas à operadora de telefonia celular. b. Selecione Avançar e, em seguida, OK. 8 Se tiver selecionado Não na etapa 6: a. Selecione Avançar. Dica Entre em contato com o provedor de serviços de Internet em caso de dúvida sobre alguma dessas configurações. b. Insira o número do telefone usado para conectar-se ao provedor de serviços de Internet e o nome do usuário da sua conta dial-up. c. Toque na caixa Senha, insira a senha da conta e selecione OK. Esta é a senha que você usará para acessar a conta dial-up; esta não é sua chave de acesso. d. Selecione Avançar e, em seguida, OK. OK Computador de mão Tungsten™ E2 Veja no próximo procedimento as etapas necessárias ao uso da conexão telefônica para navegar na Web ou enviar e receber emails. 85 CAPÍTULO 11 Estabelecimento de conexões sem fio Acesso sem fio a emails e à web Após configurar uma conexão com um telefone celular, é possível enviar e receber emails ou navegar sem fio na Web. NOTA Os recursos Bluetooth devem estar ativados, se você desejar usar recursos sem fio. Também será necessário configurar uma conta de email no computador de mão para poder enviar ou receber emails. 0 1 Abra o aplicativo de email ou o navegador da Web. 2 Verifique o status do Bluetooth: a. Vá para Favoritos e selecione Bluetooth . b. Certifique-se de que a opção Ligado esteja selecionada. Continua Computador de mão Tungsten™ E2 86 CAPÍTULO 11 » Termo-chave Serviço Modo de conectar-se a um telefone celular para o envio sem fio de informações, por exemplo, por uma operadora de alta velocidade (GPRS) ou uma conta dial-up com um provedor de serviços de Internet. Dica Quando você insere um endereço no navegador da Web ou seleciona Receber e enviar no aplicativo VersaMail®, é imediatamente iniciada uma conexão com o último serviço usado. Computador de mão Tungsten™ E2 Estabelecimento de conexões sem fio 3 Conecte-se ao seu telefone: a. Selecione Pref na tela de status do Bluetooth. b. Na tela de preferências do Bluetooth, marque a lista de seleção Serviço de rede e o serviço desejado para conectar-se à Internet. Se você configurar uma conexão telefônica, o nome do serviço configurado será listado. c. Selecione Conectar. OK Agora você está pronto para enviar e receber emails ou para navegar na Web. 87 CAPÍTULO 11 Estabelecimento de conexões sem fio Configuração de uma conexão para sincronização sem fio Dica Para abrir o Gerenciador de HotSync® no computador na etapa 2 das instruções na tela (consulte a etapa 3b do procedimento, a seguir), clique no ícone Gerenciador de HotSync na barra de tarefas, no canto inferior direito da tela do computador. Dica Após a primeira configuração de uma conexão e sincronização sem fio com um computador, você pode sincronizar-se com esse computador a qualquer momento, escolhendo esse nome de dispositivo na lista de seleção Serviço e tocando em Conectar. WINDOWS SOMENTE 0 1 2 3 Vá para Favoritos e selecione Bluetooth . Selecione Dispositivos de configuração,Configuração do PC, Bluetooth HotSync e Avançar. Configure uma conexão para sincronização sem fio: a. Siga as instruções na tela para as etapas 1 a 3, selecionando Avançar após cada uma. b. Selecione Iniciar o Gerenciador de HotSync na etapa 4. c. Selecione HotSync para sincronizar o computador de mão com o de mesa. OK Computador de mão Tungsten™ E2 88 CAPÍTULO 11 Estabelecimento de conexões sem fio MAC SOMENTE 0 1 Vá para Aplicativos e selecione Pref 2 Abra a tela Editar conexão: . a. Na lista Preferências de comunicação, selecione Conexão. b. Toque em Nova. 3 Configure uma conexão com o computador de mesa: a. Insira um nome para a conexão, como BT para Mac. b. Marque a lista de seleção Conectar-se a e PC. c. Marque a lista de seleção Via e Bluetooth. Continua Computador de mão Tungsten™ E2 89 CAPÍTULO 11 Dica Assim como é mais seguro usar diferentes números de identificação pessoal (PINs) para diferentes contas bancárias, as chaves de acesso se tornarão mais seguras se você usar uma chave de acesso diferente para cada dispositivo ao qual deseje conectar-se — uma para conectar-se a um telefone, outra para conectar-se a um computador, e assim por diante. Lembre-se apenas de que você deve inserir a mesma chave de acesso no computador de mão e no dispositivo ao qual deseja se conectar. Estabelecimento de conexões sem fio Continuação d. Certifique-se de que o computador não pode aceitar uma conexão Bluetooth. NOTA Consulte a documentação fornecida com o computador para obter informações sobre como prepará-lo para aceitar uma conexão Bluetooth. A documentação pode se referir a uma conexão Bluetooth como um par Bluetooth ou um vínculo Bluetooth. e. Selecione a caixa Dispositivo. 4 Selecione o computador: a. Quando a tela Resultados da detecção aparecer, selecione a opção relativa a seu computador. Se o computador não aparecer na lista, selecione Localizar outros. b. Selecione OK. 5 [ & ] OPCIONAL Se solicitado, insira uma chave de acesso: a. Insira uma chave de acesso numérica. Esse número pode ser qualquer um de sua escolha; não precisa ser, por exemplo, uma senha usada para acessar uma rede ou uma conta de email. [ ! ] IMPORTANTE Você deverá inserir a mesma chave de acesso no computador de mão e no de mesa para fazer a sincronização entre os dois. b. Selecione OK. Continua Computador de mão Tungsten™ E2 90 CAPÍTULO 11 Estabelecimento de conexões sem fio 6 Sincronize o computador de mão com o de mesa: a. Vá para Aplicativos e selecione HotSync . b. Certifique-se de que a opção Local está marcada e marque na lista de seleção a conexão criada na etapa 3. c. Selecione HotSync . OK Computador de mão Tungsten™ E2 91 CAPÍTULO 11 Estabelecimento de conexões sem fio Além das noções iniciais Guia do Usuário Para saber tudo o que você precisa sobre o computador de mão — todo o conteúdo deste guia e muito mais — vá para www.palmOne.com/ tungstene2-manual_p. Suporte Em caso de problemas com os recursos ou com qualquer outro item do computador de mão, vá para www.palmOne.com/intl/ support. Computador de mão Tungsten™ E2 Consulte o Guia do Usuário na Web e saiba mais sobre estes tópicos relacionados: Conexão • Conexão com a Internet pelo computador de mesa Bluetooth para acesso sem fio à Web • Conexão com uma rede usando um ponto de acesso Bluetooth para acesso à Internet e envio e recepção de emails • Conexão com o telefone habilitado para Bluetooth pela porta de infravermelho do computador de mão • Definição das opções do Bluetooth no computador de mão para que o computador de mão seja ativado e receba uma solicitação de conexão quando desligado 92 CAPÍTULO 12 Envio e recepção de mensagens de texto Neste capítulo Envio de uma mensagem de texto Exibição de uma mensagem de texto Além das noções iniciais Se você precisar enviar rapidamente uma pequena mensagem a um amigo ou colaborador, envie uma mensagem de texto do computador de mão usando o celular (requer telefone GSM, vendido separadamente) para o celular do destinatário. O sistema de mensagens é um modo popular para que as pessoas estejam conectadas usando recursos de mensagem de texto do telefone celular. Vantagens • Aproveitar a comunicação rápida • Usar mensagens de texto para bater papo com amigos Computador de mão Tungsten™ E2 93 CAPÍTULO 12 Envio e recepção de mensagens de texto Envio de uma mensagem de texto [ ! ] Antes de começar Configure uma conexão telefônica no computador de mão para enviar e receber informações sem fio. » Termo-chave SMS Um tipo de mensagem que pode ser recebida pela maioria dos celulares. Mais conhecida como mensagem de texto. 0 1 Vá para Aplicativos e selecione SMS 2 Envio de uma mensagem de texto: . a. Selecione Novo. b. Selecione Para. Selecione o nome do destinatário, caso apareça na lista Pesquisar número de celular, e selecione Adicionar. Se o nome não estiver na lista, selecione Cancelar e insira o número do celular do destinatário na linha Para. c. Na área abaixo da linha Para, insira o texto da sua mensagem. d. Selecione Enviar. OK Computador de mão Tungsten™ E2 94 CAPÍTULO 12 Envio e recepção de mensagens de texto Exibição de uma mensagem de texto Dica Use os botões na parte inferior da tela para responder ou excluir uma mensagem depois de abri-la. 0 1 Vá para Aplicativos e selecione SMS 2 Selecione Enviar e verificar. 3 Leia uma mensagem: . a. Selecione a mensagem para abri-la. b. Leia-a e selecione OK. OK Computador de mão Tungsten™ E2 95 CAPÍTULO 12 Envio e recepção de mensagens de texto Além das noções iniciais Guia do Usuário Para saber tudo o que você precisa sobre o computador de mão — todo o conteúdo deste guia e muito mais — vá para www.palmOne.com/ tungstene2-manual_p. Suporte Em caso de problemas com o SMS ou com qualquer outro procedimento do computador de mão, vá para www.palmOne.com/intl/ support. Computador de mão Tungsten™ E2 Consulte o Guia do Usuário na Web e saiba mais sobre estes tópicos relacionados: SMS • Resposta e exclusão de mensagens recebidas • Definição de preferências para a recepção de mensagens • Sinal de alerta quando você recebe uma mensagem Personalização Definição de preferências para a conexão com uma rede 96 CAPÍTULO 13 Navegação pela Web Neste capítulo Acesso a uma página da Web Além das noções iniciais Você usa a Web para tantas coisas... Verificar email, encontrar endereços, saber as notícias, comprar presentes. Agora, pode levar a Web com você para qualquer lugar. Faça uma conexão com a Internet pelo celular e o navegador abrirá toda a Web para você. Vantagens • Levar a Web com você • Exibir páginas da Web em um formato amigável para o computador de mão • Armazenar páginas para exibição off-line Computador de mão Tungsten™ E2 97 CAPÍTULO 13 Navegação pela Web Acesso a uma página da Web [ ! ] Antes de começar Para navegar na Web, primeiro configure uma conexão com a Internet usando o computador de mão. » Termo-chave URL Significa “uniform resource locator” (localizador uniforme de recursos), o nome técnico de um endereço na Web. Por exemplo, o URL para o Yahoo! é http://www.yahoo.com. 0 1 Vá para Aplicativos e selecione Web 2 Vá para a página da Web que deseja exibir: a. Selecione Ir para página da Web . . b. Insira o endereço da página da Web que deseja visitar. Use os botões da caixa de diálogo Ir para página da Web para a inserção rápida dos caracteres comumente usados em endereços da Web. Se você já tiver visitado uma página da Web, o navegador da Web reconhecerá o endereço quando você começar a inseri-lo e o completará automaticamente. c. Selecione OK. OK Computador de mão Tungsten™ E2 98 CAPÍTULO 13 Navegação pela Web Além das noções iniciais Guia do Usuário Para saber tudo o que você precisa sobre o computador de mão — todo o conteúdo deste guia e muito mais — vá para www.palmOne.com/ tungstene2-manual_p. Consulte o Guia do Usuário na Web e saiba mais sobre estes tópicos relacionados: Web • Atualização de uma página para ver as últimas informações • Uso de um marcador para acessar rapidamente as suas páginas da Web favoritas • Retorno a uma página da Web recém-visitada ou à sua página inicial Suporte Em caso de problemas com o navegador da Web ou com qualquer outro item do computador de mão, vá para www.palmOne.com/ intl/support. Computador de mão Tungsten™ E2 • Download de um arquivo de uma página da Web • Alteração da sua página inicial Personalização Definição de preferências para a conexão com uma rede 99 CAPÍTULO 14 Envio e recepção de emails Neste capítulo Configuração de uma conta Recepção e leitura de emails Envio de emails Uso de anexos Além das noções iniciais Você já conhece a eficiência do email para manter contatos pessoais e profissionais. Agora o VersaMail® traz um novo nível de conveniência: envio e recebimento de emails onde quer que você esteja. Aproveite a facilidade e a velocidade da comunicação com amigos, familiares e colegas, em qualquer lugar onde possa fazer uma conexão com a Internet. Você pode enviar fotos para seus familiares e amigos. Ou usar o aplicativo Documents no computador de mão para criar arquivos do Microsoft Word ou Excel e enviá-los a seus colegas de trabalho. Também pode receber qualquer um desses tipos de arquivo como anexos e exibi-los e editá-los como desejar. Também é possível sincronizar os emails do computador de mão com os emails do computador de mesa. Computador de mão Tungsten™ E2 Vantagens • Acessar o email onde quer que esteja • Enviar e receber fotos, arquivos de som, arquivos em Word e em Excel e muito mais • Salvar mensagens do computador de mesa para exibi-las no momento conveniente 100 CAPÍTULO 14 Envio e recepção de emails Configuração de uma conta [ ! ] Antes de começar Instale o software VersaMail. Insira o CD e siga as instruções da tela para instalar softwares extras. » Termo-chave Protocolo Configurações que o provedor de email usa para receber emails. A maioria dos provedores usa o Post Office Protocol (POP); alguns usam o Internet Message Access Protocol (IMAP). 0 1 Vá para Aplicativos e selecione VersaMail 2 Abertura da tela Configuração de conta: a. Abra os menus . , selecione Contas e Configuração de conta. b. Selecione Novo. 3 Inserção das informações básicas sobre a conta: a. No campo Nome da conta, insira um nome descritivo. Dica Se o seu provedor de email aparecer na lista de seleção Serviço de email, você não precisará selecionar um protocolo. O protocolo correto será exibido automaticamente. Continua Computador de mão Tungsten™ E2 101 CAPÍTULO 14 Dica Seu nome de usuário é, normalmente, a parte do endereço de email que aparece antes do símbolo @, e não todo o endereço.Verifique com o provedor de serviços de Internet caso esteja em dúvida sobre o nome do usuário a ser inserido. Você sabia? O servidor de emails de entrada também é chamado de servidor POP ou IMAP; o servidor de emails de saída também é chamado de servidor SMTP (Simple Mail Transfer Protocol). Dica Se você tiver marcado a caixa de seleção Apenas para sincronização na etapa 3, será necessário configurar essa conta no computador para poder enviar ou receber emails. Computador de mão Tungsten™ E2 Envio e recepção de emails Continuação b. Marque a lista de seleção Serviço de email e selecione o seu provedor de email. Selecione Outro se o provedor não estiver listado. c. Se você escolher Outro, marque a lista de seleção Protocolo e selecione POP ou IMAP. d. Marque a caixa se você pretende somente sincronizar o email para esta conta do computador de mão com um programa de emails no computador de mesa como, por exemplo, o Microsoft Outlook, o Outlook Express ou o Lotus Notes. Se pretende sempre enviar ou receber emails sem fio desta conta do computador de mão (mesmo que também sincronize o email), deixe a caixa desmarcada. e. Selecione Avançar. 4 Inserção do nome do usuário da conta e da senha: a. Insira o nome do usuário que você usa para acessar o email. b. Marque a caixa Senha, insira sua senha de conta e selecione OK. c. Selecione Avançar. Continua 102 CAPÍTULO 14 Dica Consulte o provedor de email para obter os nomes dos servidores de correio de entrada e de saída. Envio e recepção de emails 5 Inserção do seu endereço de email e informações sobre o servidor de correio: NOTA Se escolheu um provedor de email comum na lista de seleção Serviços de email na tela Configuração de conta, essa tela já estará preenchida. a. Insira o seu endereço de email. b. Insira os nomes dos seus servidores de email. c. Selecione Avançar. 6 Selecione OK. OK Computador de mão Tungsten™ E2 103 CAPÍTULO 14 Envio e recepção de emails Recepção e leitura de emails Dica Se você tiver marcado a caixa Apenas para sincronização, sincronize o computador de mão com o de mesa para fazer o download de mensagens para o computador de mão. 0 1 2 Computador de mão Tungsten™ E2 . Como definir se você deseja receber apenas os assuntos das mensagens ou as mensagens inteiras: a. Abra os menus , selecione Contas e a conta desejada. b. Selecione Obter email ou Obter/enviar. Você sabia? Você pode configurar o computador de mão para verificar automaticamente e fazer o download de novos emails. Dica Se você selecionar Mensagens, será feito o download dos primeiros 5 KB de cada mensagem. É possível alterar o tamanho máximo para mensagens transferidas nas preferências do VersaMail. Vá para Aplicativos e selecione VersaMail c. Na caixa de diálogo Opções para obter email, selecione Somente assuntos para fazer download de assuntos ou Mensagens para fazer o download de mensagens inteiras. d. Selecione OK. e. Selecione OK novamente, se solicitado. 3 Na Caixa de entrada, selecione a mensagem para lê-la. OK 104 CAPÍTULO 14 Envio e recepção de emails Envio de emails Dica Se você marcou a caixa de seleção Apenas para sincronização, será necessário sincronizar para que as mensagens escritas no computador de mão sejam enviadas pelo aplicativo de email do computador de mesa. 0 1 Vá para Aplicativos e selecione VersaMail 2 Envio de emails: a. Abra os menus . , selecione Contas e a conta desejada. b. Selecione Novo. Você sabia? Você pode configurar o computador de mão para tentar reenviar automaticamente qualquer mensagem que não tenha sido enviada corretamente na primeira vez. Você sabia? Quando você coloca endereços no campo de cópias (cc:), todos os outros destinatários podem vê-los. Os endereços inseridos no campo de cópia oculta (cco:) não são mostrados para os outros destinatários. Computador de mão Tungsten™ E2 c. No campo Para, insira o endereço de email do destinatário. Para vários destinatários, digite um ponto-e-vírgula (;) entre os nomes. d. No campo Assunto, insira o assunto do email. Na área abaixo da linha Assunto, insira o texto do email. e. Selecione Enviar. OK 105 CAPÍTULO 14 Envio e recepção de emails Uso de anexos Você sabia? Quando você vir um ícone de clipe de papel vermelho e o botão Mais na tela de Mensagens, isso significa que alguns anexos da mensagem foram transferidos, mas outros ainda não. É possível fazer download facilmente de anexos, exibi-los, salvá-los e enviá-los com emails. Alguns dos tipos de anexo que você pode transferir e usar são documentos do Word, planilhas do Excel, páginas da Web, fotos e vídeos, contatos, compromissos e tarefas. Download de um anexo para o computador de mão Na lista de mensagens, um clipe de papel no ícone de envelope de uma mensagem indica que ela tem um anexo que foi transferido. Você pode exibir, editar, instalar ou salvar um arquivo anexado, dependendo de seu tipo. 0 Dica Se optar por receber mensagens por assunto apenas, toque em Mais para cada mensagem transferida para exibir o corpo do email e seus anexos, até o tamanho máximo da mensagem. Computador de mão Tungsten™ E2 1 Na Caixa de entrada, toque na mensagem com o anexo. Continua Clipe de papel 106 CAPÍTULO 14 Você sabia? Você pode fazer download de mensagens com tamanho máximo de 60 KB para o corpo do texto e aproximadamente 5 MB no total, incluindo os anexos. Se um anexo for grande demais, não será possível transferi-lo para o computador de mão. Você pode fazer download de no máximo 10 anexos para qualquer mensagem recebida, independentemente do tamanho da mensagem. Dica Como mensagens grandes podem ocupar muito espaço no computador de mão, o VersaMail exibe o tamanho da mensagem e pergunta se você deseja prosseguir com o download de qualquer mensagem que ultrapasse o tamanho máximo, até um total de 5 MB. Selecione Sim para continuar o download da mensagem e de quaisquer anexos. Computador de mão Tungsten™ E2 Envio e recepção de emails 2 Abertura de anexos: a. Toque no ícone do clipe de papel vermelho no canto superior direito. Ícone Clipe de papel b. Selecione o anexo desejado e Exibir, Instalar ou Descompactar, dependendo do tipo de arquivo do anexo. Você também pode selecionar Salvar para salvar o anexo em um cartão de expansão. Se selecionar Exibir e a lista de seleção Visualizador aparecer, selecione o aplicativo a ser usado para exibir o anexo. 3 Quando acabar de usar o anexo, selecione OK para voltar à caixa de diálogo Anexos. Se não houver nenhum botão OK, toque na tela inicial e selecione VersaMail para retornar à Caixa de entrada da conta em que você estava. OK 107 CAPÍTULO 14 Envio e recepção de emails Anexar um arquivo do computador de mão Você sabia? O tamanho máximo da mensagem que você pode enviar é de 60 KB para o corpo do texto e de aproximadamente 5 MB do total de dados dos anexos. O número máximo de anexos para qualquer email é de dez, independentemente do tamanho total dos anexos. Dica Repita a etapa 2 para anexar mais de um arquivo a uma mensagem. Para remover um anexo, selecione o arquivo na caixa Anexos e selecione Excluir. Você pode anexar arquivos aos emails enviados do computador de mão. Por exemplo, pode anexar fotos ou vídeos, documentos do Word, planilhas do Excel, além de entradas dos aplicativos Contatos ou Calendário. 0 1 Abertura da tela Anexos: a. Na tela de mensagens, abra os menus . b. Selecione Opções e, em seguida, Anexo. 2 Como anexar o arquivo: a. Marque a lista de seleção Tipo e selecione o tipo de arquivo. Você também pode optar por procurar arquivos em um cartão de expansão. b. Selecione o arquivo a ser anexado e selecione Adicionar ou Anexar e, em seguida, selecione OK. OK Computador de mão Tungsten™ E2 108 CAPÍTULO 14 Envio e recepção de emails Além das noções iniciais Guia do Usuário Para saber tudo o que você precisa sobre o computador de mão — todo o conteúdo deste guia e muito mais — vá para www.palmOne.com/ tungstene2-manual_p. Consulte o Guia do Usuário na Web e saiba mais sobre estes tópicos relacionados: 0 Email • Uso do aplicativo VersaMail com o Microsoft Outlook no computador de mesa • Definição de preferências básicas de email como, por exemplo, alteração do tamanho máximo de mensagens, adição de uma assinatura a mensagens de saída e download de arquivos anexados a emails Suporte Em caso de problemas com o VersaMail ou com qualquer outro item do computador de mão, vá para www.palmOne.com/intl/ support. • Uso de uma rede virtual particular (VPN) para receber e enviar emails pela rede da sua empresa • Edição e exclusão de uma conta de email • Recuperação automática de emails no computador de mão • Tentativa automática de reenviar mensagens não enviadas na primeira vez • Personalização das opções de exibição da Caixa de entrada como, por exemplo, resumo da mensagem, tamanho da fonte e cores para emails lidos e não lidos • Sincronização de emails no computador de mão com emails no computador de mesa Personalização Computador de mão Tungsten™ E2 Definição de preferências para a conexão com uma rede 109 CAPÍTULO 15 Expansão do computador de mão Neste capítulo Que tipo de cartões de expansão posso usar? Como os cartões de expansão podem me ajudar? Remoção de um cartão de expansão Inserção de um cartão de expansão Além das noções iniciais Computador de mão Tungsten™ E2 Um provérbio chinês diz: "A vida nos concede tempo e espaço; cabe a nós ocupá-los”. Mas, não parece sempre que, quanto mais espaço temos, de mais espaço precisamos? Os cartões de expansão (vendidos separadamente) fornecem uma resposta compacta e ilimitada para o dilema do armazenamento. Quando um cartão ficar cheio, basta usar outro. Para aproveitar alguns aspectos do computador de mão como, por exemplo, ouvir música, você precisará usar cartões de expansão. Também precisará usá-los para instalar e executar jogos divertidos e outros tipos de software, desde dicionários a guias de viagem, no computador de mão. Vantagens • Ouvir música • Fazer backup de informações • Adicionar mais jogos e outros softwares • Adicionar acessórios • Armazenar todas as suas informações 110 CAPÍTULO 15 Expansão do computador de mão Que tipo de cartões de expansão posso usar? » Termo-chave SDIO Acrônimo para Secure Digital input/output (entrada/ saída digital segura). O computador de mão é compatível com os cartões de expansão SDIO, SD e MultiMediaCard. Os cartões de expansão SDIO permitem adicionar acessórios ao computador de mão. Os cartões de expansão SD e MultiMediaCard permitem armazenar informações e aplicativos. Como os cartões de expansão podem me ajudar? Para ouvir música. Armazene músicas em cartões de expansão e use o software RealPlayer que acompanha o produto para ouvir música no computador de mão. Para fazer backup de informações. Faça uma cópia das suas informações importantes para mantê-las em segurança caso o computador de mão seja danificado ou furtado. Adicione acessórios. Anexe acessórios SDIO como, por exemplo, um módulo de apresentação ao computador de mão. Armazene todas as suas informações. Jamais se preocupe com falta de espaço no computador de mão. Adquira tantos cartões de expansão quantos precisar para armazenar músicas, fotos, vídeos e outras informações. Existem cartões de expansão com diferentes capacidades de armazenamento e são muito pequenos, fáceis de guardar e baratos. Computador de mão Tungsten™ E2 111 CAPÍTULO 15 Expansão do computador de mão Remoção de um cartão de expansão Dica Para evitar danos ao cartão e às informações nele contidas, sempre espere até o computador de mão terminar de gravar no cartão de expansão antes de removê-lo do slot. NOTA O computador de mão vem com um cartão falso inserido no slot do cartão de expansão. É preciso removê-lo para colocar um cartão real no slot. 0 1 Empurre suavemente o cartão com o polegar até ouvir o tom de confirmação. 2 Retire o cartão do slot de expansão. OK Computador de mão Tungsten™ E2 112 CAPÍTULO 15 Expansão do computador de mão Inserção de um cartão de expansão 0 1 2 Insira o cartão no slot de expansão, com o lado da etiqueta voltado para a frente do computador de mão. Empurre o cartão com o polegar até senti-lo encaixar e ouvir o tom de confirmação. NOTA Não há tom de confirmação? Verifique Preferências de sons e alertas para certificar-se de que a configuração de som do sistema está ativada. OK Computador de mão Tungsten™ E2 113 CAPÍTULO 15 Expansão do computador de mão Além das noções iniciais Guia do Usuário Para saber tudo o que você precisa sobre o computador de mão — todo o conteúdo deste guia e muito mais — vá para www.palmOne.com/ tungstene2-manual_p. Suporte Em caso de problemas com os cartões de expansão ou com qualquer outro item do computador de mão, vá para www.palmOne.com/intl/ support. Consulte o Guia do Usuário na Web e saiba mais sobre estes tópicos relacionados: Cartões de expansão • Abertura de aplicativos armazenados em cartões de expansão • Cópia de aplicativos entre o computador de mão e um cartão de expansão • Exclusão de aplicativos e de outros arquivos de um cartão de expansão • Revisão de informações sobre o conteúdo de um cartão de expansão usando o aplicativo Cartões • Designação de um cartão de expansão para que você possa facilmente identificar seu conteúdo Transferência e gerenciamento Adição de aplicativos do computador para a um cartão de expansão e instalação de outros arquivos como, por exemplo, músicas Compartilhamento • Troca de aplicativos e de informações com outros dispositivos Palm Powered™ por meio da troca de cartões ou da transferência de itens entre mais de um computador de mão • Envio de aplicativos e de informações para outros dispositivos Bluetooth® usando a tecnologia sem fio Bluetooth no computador de mão Computador de mão Tungsten™ E2 114 CAPÍTULO 16 Personalização do computador de mão Neste capítulo Definição de data e hora Prevenção contra a ativação acidental do computador de mão Alteração das fontes de tela Alteração do segundo plano da tela Correção de problemas com toques Seleção de configurações do som Alteração de entradas em Favoritos Além das noções iniciais Computador de mão Tungsten™ E2 Embora a personalização do computador de mão seja opcional, é como alterar a memória das estações de rádio do seu carro. Como você provavelmente não continua ouvindo as estações memorizadas pelo revendedor do carro, por que não personalizar também o computador de mão? Você pode personalizar facilmente os níveis de som, as fontes e cores da tela do computador de mão usando a opção Pref e os menus. E as definições de preferências podem ajudar a estender a vida da bateria do computador de mão. Vantagens • Acessar aplicativos rapidamente • Economizar energia • Aproveitar mais o computador de mão • Facilitar a leitura da sua tela 115 CAPÍTULO 16 Personalização do computador de mão Definição de data e hora Dica Você pode renomear o local com o nome da cidade onde mora. Toque no campo Nome e modifique o nome do local. Você pode definir data e hora atuais com base na sua localidade. Essas definições são usadas por todos os aplicativos do computador de mão que exijam data, hora e local. 0 1 Abra Preferências e Data e hora: a. Vá para Aplicativos. b. Selecione Pref . c. Selecione Data e hora. 2 Selecione o local: Campo Nome a. Toque na lista de seleção Local e selecione uma cidade no seu fuso horário. Nenhuma cidade próxima? Selecione Editar lista e execute as etapas b-c. b. Toque em Adicionar. c. Selecione uma cidade no seu fuso horário e, em seguida, OK. Selecione OK mais duas vezes. Continua Computador de mão Tungsten™ E2 116 CAPÍTULO 16 Personalização do computador de mão 3 Defina a data: a. Toque na caixa Definir data. Setas de ano b. Toque nas setas para selecionar o ano atual. c. Toque no mês atual. d. Toque na data de hoje. 4 Defina a hora: a. Toque na caixa Acertar hora. b. Toque nas caixas de hora e de minuto e, em seguida, nas setas para alterá-las. c. Toque em AM ou em PM e selecione OK. 5 Selecione OK. OK Computador de mão Tungsten™ E2 117 CAPÍTULO 16 Personalização do computador de mão Prevenção contra a ativação acidental do computador de mão Dica Quando a opção Travar botões está ativada, o computador de mão não responde quando você pressiona os botões na parte frontal do computador de mão. Para usar o computador de mão novamente, deslize o botão de energia para a direita e toque em Desativar travamento de botões. Você sabia? Use Preferências e Proprietário para inserir seu nome, endereço e número de telefone. Se você também ativar as configurações de segurança, as informações do proprietário aparecerão quando ligar o computador de mão. Isso pode ajudar outra pessoa a entrar em contato caso você perca o computador de mão. Computador de mão Tungsten™ E2 O computador de mão liga-se acidentalmente na sua pasta, bolso ou bolsa? Você pode travar os botões da parte frontal do computador de mão para impedir que isso ocorra e desperdice a bateria. 0 1 Abra Preferências e Travar botões: a. Vá para Aplicativos. b. Selecione Pref . c. Selecione Travar botões. 2 Selecione uma destas configurações e OK. Nunca A opção Travar botões permanece sempre desativada. Automático A opção Travar botões é ativada automaticamente quando você desliga o computador de mão ou quando ele entra no modo de repouso. Manual A opção Travar botões é ativada quando você mantém pressionado o botão de energia até que o som emitido pelo sistema confirme sua ativação. OK 118 CAPÍTULO 16 Personalização do computador de mão Alteração das fontes de tela Em vários aplicativos, pode-se alterar o estilo da fonte para tornar o texto mais legível. Há quatro estilos de fonte disponíveis em aplicativos que permitem essa alteração. Fonte pequena Fonte pequena em negrito Computador de mão Tungsten™ E2 Fonte grande Fonte grande em negrito 119 CAPÍTULO 16 Personalização do computador de mão 0 1 Abra a caixa de diálogo Selecionar fonte: a. Vá para Aplicativos. b. Abra os menus . c. Selecione Opções e, em seguida, Fonte. 2 Toque no estilo de fonte desejado e selecione OK. Pequena em negrito Grande em negrito Pequena Grande OK Computador de mão Tungsten™ E2 120 CAPÍTULO 16 Personalização do computador de mão Alteração do segundo plano da tela Use suas fotos favoritas como segundo plano para as telas Favoritos e Aplicativos e a tela Agenda no Calendário. Escolha a mesma foto para todas as telas ou diferencie-as. 0 1 Abra a caixa de diálogo Opções de exibição: a. Toque no botão Estrela para abrir a tela Favoritos ou no botão Tela inicial para abrir a tela Aplicativos. Você também pode pressionar o botão Calendário para abrir a tela Agenda. b. Abra os menus . c. Selecione Opções e, em seguida, Opções de exibição. Para Favoritos, selecione Opções e Preferências. 2 Selecione uma foto: a. Marque a caixa Segundo plano. b. Toque na miniatura e selecione uma foto. c. Ajuste a definição de esmaecimento para que o texto e os ícones sejam de fácil leitura contra a foto. d. Selecione OK. NOTA A tela para a seleção de uma foto de segundo plano é diferente em cada um dos três aplicativos. A tela Opções de exibição de Aplicativos é exibida aqui. OK Computador de mão Tungsten™ E2 121 CAPÍTULO 16 Personalização do computador de mão Correção de problemas com toques » Termo-chave Tela de toque Outro nome da tela do computador de mão e do seu circuito interno. Dica Se a tela não estiver respondendo aos toques, use o navegador de 5 direções para abrir Preferências e Tela de toque. A tela não está respondendo aos toques? Os resultados dos toques não são os que você esperava? Por exemplo, quando você toca no ícone do teclado numérico, abre-se a caixa de diálogo Localizar em seu lugar? Se isso ocorrer, está na hora de alinhar a tela. 0 1 Abra Preferências e Tela de toque: a. Vá para Aplicativos. b. Selecione Pref . c. Selecione Tela de toque. 2 Toque da forma mais precisa possível nas opções desejadas e selecione OK. NOTA Você precisa tocar em pelo menos três opções — talvez mais, se não o fizer cuidadosamente. OK Computador de mão Tungsten™ E2 122 CAPÍTULO 16 Personalização do computador de mão Seleção de configurações do som Dica Você pode escolher diferentes tipos de sons para os aplicativos Calendário, Tarefas e Relógio. Vá para o aplicativo, abra o menu Opções e selecione Preferências. Os sons estão muito baixos ou muito altos? Defina os níveis de volume para os tons do sistema, de jogos e de alarme, ou desative os sons ao mesmo tempo com o perfil Silencioso. 0 1 Abra Preferências e Sons e alertas: a. Vá para Aplicativos. b. Selecione Pref Você sabia? Quando você conecta fones de ouvido ao computador de mão, o alto-falante externo é automaticamente silenciado, as configurações de Sons e alertas são mantidas e todos os níveis de volume são ajustados automaticamente para uso com o fone de ouvido. Caixas de perfil . c. Selecione Sons e alertas. 2 Selecione Personalizar, Silencioso ou Desativados. 3 Se você tiver selecionado Silencioso ou Desativados na etapa 2, selecione OK. Se tiver selecionado Personalizar na etapa 2, toque nas listas de seleção Som do sistema, Som do jogo e Som do alarme e selecione o nível de volume para cada som; em seguida, selecione OK. OK Computador de mão Tungsten™ E2 123 CAPÍTULO 16 Personalização do computador de mão Alteração de entradas em Favoritos Você sabia? Você pode mover um favorito para um local diferente na lista Favoritos abrindo o menu Favoritos e selecionando Reorganizar favoritos. Selecione o favorito desejado para o novo local. Altere as entradas na tela Favoritos para incluir os aplicativos ou links da Web usados com mais freqüência. 0 1 Abra a caixa de diálogo Editar favoritos: a. Toque na Estrela para abrir Favoritos. b. Selecione o favorito que deseja alterar. c. Abra os menus . d. Selecione Editar favoritos. 2 Altere o favorito: a. Selecione o tipo de favorito na lista de seleção Tipo: aplicativo ou link da Web. b. Selecione o aplicativo na lista de seleção Original ou toque para inserir o endereço da Web desejado. c. Insira um nome o novo favorito. d. Selecione OK. OK Computador de mão Tungsten™ E2 124 CAPÍTULO 16 Personalização do computador de mão Além das noções iniciais Guia do Usuário Para saber tudo o que você precisa sobre o computador de mão — todo o conteúdo deste guia e muito mais — vá para www.palmOne.com/ tungstene2-manual_p. Suporte Em caso de problemas com a personalização ou com qualquer outro procedimento do computador de mão, vá para www.palmOne.com/ intl/support. Consulte o Guia do Usuário na Web e saiba mais sobre estes tópicos relacionados: Personalização • Configuração de recursos de economia de energia como o intervalo de desativação automática. • Escolha de formatos para horas, datas, calendário e números com base em uma região geográfica • Seleção de opções relacionadas à inserção de texto, como, por exemplo, como será feita a inserção de determinados caracteres do Graffiti® 2 e a utilização da tela inteira como área para escrita • Reatribuição dos botões na parte frontal do computador de mão de forma que abram os aplicativos escolhidos • Proteção das informações contidas no computador de mão com a ativação de opções de segurança e a inserção de informações que identifiquem você como o proprietário do computador de mão • Configuração de conexões de comunicação e da rede Computador de mão Tungsten™ E2 125 CAPÍTULO 17 Perguntas freqüentes Embora não possamos antecipar todas as suas possíveis perguntas, este capítulo fornece respostas para algumas das perguntas mais comuns. Como faço a atualização de outro dispositivo Palm Powered™? 1. Sincronize o antigo computador de mão com o software antigo do computador de mesa. 2. Instale o novo software Palm® Desktop. Não é necessário excluir primeiramente o software antigo do computador de mesa. 3. Selecione o nome de usuário atribuído ao antigo computador de mão durante a instalação do computador de mesa. Isso transferirá todas as suas informações do software antigo para o novo. 4. Sincronize o novo computador de mão com o novo software do computador de mesa. 5. Se algum aplicativo de outros fabricantes não for transferido para o novo computador de mão, reinstale-o. 6. Se ocorrerem problemas com aplicativos de outros fabricantes no novo computador de mão, será preciso atualizá-los. Se algum dos seguintes sintomas ocorrer no novo computador de mão após a sincronização, remova os aplicativos de outros fabricantes e entre em contato com o fornecedor para obter versões atualizadas: • • • • • Computador de mão Tungsten™ E2 O computador de mão congela ou é reinicializado quando você abre um aplicativo Desempenho lento Exibição de tela incomum Dificuldades ao usar recursos do computador de mão Qualidade de som instável 126 CAPÍTULO 17 Perguntas freqüentes Por que não consigo encontrar um ícone na tela Aplicativos? • Toque na lista de seleção de categorias no canto superior direito da tela Aplicativos e selecione Tudo. Poderá ser necessário rolar um pouco para baixo, mas agora você deverá ver um ícone para cada aplicativo no computador de mão. • Alguns dos aplicativos fornecidos com o computador de mão não são pré-instalados. Será preciso instalar esses aplicativos extras usando o CD de instalação do software do Tungsten™ E2 . Como salvo minhas informações? Cada vez que você conclui uma entrada como, por exemplo, um contato, um memorando ou uma nota, o computador de mão salva automaticamente as informações inseridas. Não é necessário fazer nada especial para salvar suas informações. Para proteger e criar um backup das informações, recomenda-se que você sincronize freqüentemente o computador de mão com o de mesa. Como sei quando é preciso recarregar o computador de mão? Um ícone de pilha é exibido na parte superior das telas Favoritos e Aplicativos. Verifique-o periodicamente para ver se o computador de mão precisa ser recarregado. Se a bateria ficar fraca, será exibida uma mensagem na tela alertando-o para recarregá-la. Se a bateria descarregar, perderei todas as minhas informações? A memória do computador de mão foi projetada para armazenar informações mesmo que a bateria fique fraca a ponto de não ser possível ligar o computador de mão. Quando você recarregar o computador de mão, todas as informações existentes deverão aparecer. Computador de mão Tungsten™ E2 127 CAPÍTULO 17 Perguntas freqüentes Com que freqüência devo recarregar o computador de mão? Recomenda-se recarregar o computador de mão durante pelo menos meia hora, diariamente. O ideal será conectar o computador de mão a uma fonte de alimentação todas as noites para recarregá-lo enquanto você dorme. Além disso, a vida útil da bateria pode ser conservada se os seguintes procedimentos forem adotados: • Reduza o brilho da tela. • Reduza o valor da definição Desativ. autom. após. • Vá para Preferências e selecione Travar botões para impedir que o computador de mão seja ligado acidentalmente. • Diminua o uso do slot do cartão de expansão. • Desative o recurso Bluetooth® quando não o estiver usando. O que faço se não puder sincronizar com meu computador? Dica Precisa de mais ajuda com a sincronização do computador de mão? Abra o software Palm Desktop, vá para o menu Ajuda e selecione Guia de Solução de Problemas On-line do HotSync. Certifique-se de que o cabo USB para sincronização esteja firmemente conectado. WINDOWS SOMENTE • Clique no ícone Gerenciador de HotSync na barra de tarefas do Windows, no canto inferior direito da tela. Certifique-se de que a opção USB local esteja marcada. Caso não esteja, marque-a. • Se você não vir o ícone Gerenciador de HotSync, clique em Iniciar na barra de tarefas do Windows e selecione Programas. Vá até o grupo de programas do Palm Desktop e selecione Gerenciador de HotSync. Clique no ícone Gerenciador de HotSync quando ele aparecer na bandeja de sistema. Certifique-se de que a opção USB local esteja selecionada. Computador de mão Tungsten™ E2 128 CAPÍTULO 17 Perguntas freqüentes MAC SOMENTE • Certifique-se de que o Gerenciador de HotSync esteja ativado. Para isso, abra a pasta Palm e clique duas vezes no ícone Gerenciador de HotSync. Na guia Controles de HotSync, certifique-se de que a opção Ativado esteja selecionada. Caso não esteja, selecione-a. Clique na guia Configurações da conexão e certifique-se de que USB esteja marcado. • Desconecte o cabo USB para sincronização do computador de mesa, reconecte-o e reinicie o computador de mesa. O que faço se o computador de mão não responder corretamente aos toques? Se o computador de mão não estiver respondendo corretamente aos toques, será preciso alinhar a tela. O que faço se o computador de mão parar de responder? Dica Após uma reinicialização a quente, a tela Preferências aparece com a opção Data e hora realçada para que esses itens possam ser redefinidos, se necessário. Computador de mão Tungsten™ E2 Em raras ocasiões, é possível que o computador de mão não responda quando você tocar na tela ou pressionar botões. Se isso acontecer, primeiro verifique se a opção Travar botões está ativada. Se estiver desativada e o computador de mão continuar sem responder, será preciso reinicializar o computador de mão. A reinicialização a quente informa ao computador de mão para interromper a tarefa atual e o reinicializa. Isso não afeta quaisquer informações ou aplicativos do computador de mão. 129 CAPÍTULO 17 Perguntas freqüentes Use a ponta do stylus para pressionar cuidadosamente o botão de reinicialização no orifício localizado no painel posterior do computador de mão. Botão de reinicialização Se uma reinicialização a quente não descongelar o computador de mão, será preciso executar uma reinicialização a frio. Para obter instruções, consulte o Guia do Usuário na Web. Posso abrir o computador de mão? Não, não abra o computador de mão; não há peças no interior do equipamento que possam ser consertadas pelo usuário. A abertura do computador de mão anula a garantia e não é recomendável em nenhuma circunstância. Computador de mão Tungsten™ E2 130 CAPÍTULO 17 Perguntas freqüentes Além das noções iniciais Guia do Usuário Para saber tudo o que você precisa sobre o computador de mão — todo o conteúdo deste guia e muito mais — vá para www.palmOne.com/ tungstene2-manual_p. Consulte o Guia do Usuário na Web e saiba mais sobre estes tópicos relacionados: Perguntas freqüentes • Solução de problemas de instalação do software • Solução de problemas com aplicativos específicos • Solução de problemas de sincronização • Solução de problemas com transferência e configurações de comunicação Suporte Em caso de problemas com o computador de mão, vá para www.palmOne.com/ intl/support. Computador de mão Tungsten™ E2 Manutenção Execução de uma reinicialização a frio se a reinicialização a quente não descongelar o computador de mão 131 Informações sobre regulamentação do produto Declaração da FCC Este dispositivo está de acordo com a Parte 15 das normas da FCC. Sua operação está sujeita às duas condições a seguir: (1) Este dispositivo não pode provocar interferência prejudicial e (2) este dispositivo deve aceitar qualquer interferência recebida, inclusive interferência que possa provocar operação indesejada. Este equipamento foi testado e está dentro dos limites para um dispositivo digital de Classe B, de acordo com a Parte 15 das normas da FCC. Esses limites têm o objetivo de fornecer uma proteção adequada contra interferência prejudicial em instalações residenciais. Este equipamento gera, utiliza e pode irradiar energia de radiofreqüência e, se não for instalado e usado de acordo com as instruções, poderá provocar interferência prejudicial a comunicações via rádio. No entanto, não há garantia de que tal interferência não venha a ocorrer em determinadas instalações. Se este equipamento provocar interferência prejudicial a receptores de rádio ou televisão, o que pode ser determinado desligando-se e ligando-se o equipamento, o usuário deverá tentar corrigir a interferência por meio de uma ou mais das seguintes medidas: • Redirecionar ou reposicionar a antena receptora. • Aumentar a distância entre o equipamento e o receptor. • Conectar o equipamento a outra tomada, ligada a uma fase diferente da que alimenta o receptor. • Consultar o fornecedor ou um técnico experiente em rádio/TV para obter ajuda. Use somente cabos de E/S blindados ao conectar este equipamento a qualquer periférico opcional ou dispositivo servidor. A não observância dessa exigência pode significar violação das normas da FCC. [ ! ] IMPORTANTE As alterações e modificações não descritas neste manual devem ser aprovadas por escrito pelo departamento de engenharia responsável pela regulamentação de normas técnicas do fabricante. As alterações ou modificações executadas sem aprovação prévia por escrito podem anular a autoridade por parte do usuário para operação deste equipamento. Em agosto de 1996, a FCC dos Estados Unidos, com sua ação no Report and Order FCC 96-326, adotou um padrão de segurança para a exposição humana à energia eletromagnética de radiofreqüência, emitida por transmissores regulamentados pela FCC. Essas diretrizes estão em conformidade com o padrão de segurança anteriormente definido por órgãos dos EUA e de outros países. O design deste produto está de acordo com as diretrizes da FCC e com esses padrões internacionais. Computador de mão Tungsten™ E2 132 Exposição à energia de radiofreqüência (SAR - Specific Absorption Rate, taxa de absorção específica) Atendendo às diretrizes de segurança da FCC para exposição à radiofreqüência, este dispositivo e sua antena não devem ser colocados no mesmo local nem devem operar em conjunto com nenhuma outra antena ou transmissor. Os usuários deste dispositivo devem garantir que sua operação esteja em conformidade com essas disposições. FCC ID: O8FTUNGSTENE2 Responsible Party: Família de produtos Tungsten™ palmOne, Inc. 400 N. McCarthy Blvd. Milpitas, California 95035 Estados Unidos (408) 503-7500 Testado para conformidade com os padrões da FCC PARA USO RESIDENCIAL OU COMERCIAL Industry Canada A expressão “IC:” antes do número do certificado/registro significa apenas que as especificações técnicas da Industry Canada foram observadas. IC;3905A-TUNGSTENE2 Aviso sobre a regulamentação canadense para comunicação sem fio Este equipamento digital da Classe B atende a todos os requisitos das Canadian Interference Causing Equipment Regulations. Sua operação está sujeita às duas condições a seguir: (1) este dispositivo não pode provocar interferência prejudicial e (2) este dispositivo deve aceitar qualquer interferência recebida, inclusive interferência que possa provocar operação indesejada. Para evitar a interferência de rádio sobre o serviço licenciado, este dispositivo deverá ser operado em ambientes internos e distante de janelas, visando a oferecer o máximo isolamento. Equipamentos (ou suas antenas transmissoras) instalados em ambientes externos estão sujeitos a licenciamento. Declaração de conformidade da CE Computador de mão Tungsten™ E2 A palmOne, Inc. declara que o produto: Computador de mão PDA & cabo HotSync® Nome/número do modelo: Tungsten E2 Nome do fabricante: palmOne 133 Endereço do fabricante: 400 N. McCarthy Blvd. Milpitas, 95035-5112 Atende às seguintes normas do Conselho Europeu: • 89/336/EEC (norma relativa a EMC - Electromagnetic Compatibility, compatibilidade eletromagnética) • 99/5/EC (norma relativa a R&TTE - Radio and Telecommunications Terminal Equipment, equipamentos de rádio e terminais de telecomunicações ) • 73/23/EEC (norma relativa à baixa voltagem). Atende às seguintes especificações: • EN 55024: 1998 (Emissões e imunidade) • EN55022:1998, CISPR 22 1997, Emissões com radiação e condução, da Classe B • IEC 61000-4-2, A1 1998-01, Imunidade a ESD (Electrostatic Discharge, descarga eletrostática), 4kV contato e 8kV descarga aérea • IEC 61000-4-3: 1995 Imunidade à radiofreqüência, 80-1000MHz, 3V/M, 1kHz, 80% A.M. • ENV 50204:1996, Imunidade à radiofreqüência, 895-905MHz, 3V/m, 200Hz, 50% AM • IEC 61000-4-4: 1995 Imunidade a EFT, 1kV na porta de CA, 5/50nSeg, 5kHs Rep. Freq. • IEC 61000-4-5: 1995 Imunidade à sobretensão, 1,2/50uSeg, 2kV(pico), Modo comum, 1kV(pico) Modo diferenciado • EN61000-4-6:1996, Imunidade conduzida, 150kHz-80MHz, 3V RMS, 1kHz, 80% AM • IEC 61000-4-11: 1994, 100% Variação de tensão 0,5 período, 30% Variação 25 períodos e >100% Variação 250 períodos Representante autorizado palmOne: David Waitt palmOne Engenheiro de conformidade Data: 18 de abril de 2005 Aviso sobre baterias Não destrua, perfure nem descarte baterias no fogo. As baterias podem estourar ou explodir, liberando produtos químicos perigosos. Descarte as baterias usadas de acordo com as instruções do fabricante e as leis locais. Computador de mão Tungsten™ E2 134 Varning Eksplosionsfara vid felaktigt batteribyte. Använd samma batterityp eller en ekvivalent typ som rekommenderas av apparattillverkaren. Kassera använt batteri enligt fabrikantens instruktion. Advarsel! Lithiumbatteri—Eksplosionsfare ved fejlagtig håndtering. Udskiftning må kun ske med batteri af samme fabrikat og type. Levér det brugte batteri tilbage tilleverandøren. Varoitus Paristo voi räjähtää, jos se on virheellisesti asennettu. Vaihda paristo ainoastaan valmistajan suosittelemaan tyyppiin. Hävitä käytetty paristo valmistajan ohjeiden mukaisesti. Advarsel Eksplosjonsfare ved feilaktig skifte av batteri. Benytt samme batteritype eller en tilsvarende type anbefait av apparatfabrikanten. Brukte batterier kasseres i henhold til fabrikantens instruksjoner. Waarschuwing! Bij dit produkt zijn batterijen geleverd. Wanneer deze leeg zijn, moet u ze niet weggooien maar inleveren als KCA. Uwaga Aviso de segurança essencial Aviso — Perigo de explosão • A substituição dos componentes pode comprometer a adequação de produtos para a classe I, divisão 2; • Quando estiver em um local perigoso, desligue a energia antes de substituir ou fazer a fiação dos módulos e • Não desconecte o equipamento a menos que a energia seja desligada ou que a área seja reconhecida como não perigosa. Computador de mão Tungsten™ E2 135 Avisos sobre a comunicação sem fio — Cuidados no uso Em algumas situações, o uso do dispositivo sem fio poderá ser limitado. Tais restrições podem aplicar-se a bordo de aviões, em hospitais, próximo a explosivos, em locais perigosos, etc. Em caso de dúvida sobre a política aplicável ao uso deste dispositivo, solicite autorização antes de ligá-lo. Eletricidade estática, descarga eletrostática e o computador de mão palmOne™ A descarga eletrostática (ESD) pode causar danos a dispositivos eletrônicos, caso ocorra no interior do dispositivo; portanto, você deverá tomar providências para evitar que isso ocorra. Descrição de ESD Aeletricidade estática é uma carga elétrica causada pelo acúmulo de elétrons na superfície de um material. Para a maioria das pessoas, eletricidade estática e ESD são simples fatos incômodos. Por exemplo, após andar por um carpete arrastando os pés, acumulando elétrons no corpo, você poderá levar um choque -o episódio da descarga -- ao tocar em uma maçaneta. Esse pequeno choque descarrega a eletricidade estática acumulada. Equipamento suscetível de ESD Even a small amount of ESD can harm circuitry, so when working with electronic devices, take measures to help protect your electronic devices, including your palmOne™ computador de mão, from ESD harm. Embora a palmOne tenha proteções internas contra ESD em seus produtos, a ESD é um fato e, a menos que seja neutralizada, poderá elevar-se e alcançar níveis que poderão danificar seu equipamento. Qualquer dispositivo eletrônico que contenha um ponto de entrada externo para conexão com qualquer dispositivo, desde cabos a conjuntos de dispositivos eletrônicos, é suscetível de entrada de ESD. Os dispositivos que você transporta consigo como, por exemplo, seu computador de mão, acumulam ESD de uma única forma, pois a eletricidade estática que pode ter se acumulado no seu corpo passa automaticamente ao dispositivo. Assim, quando o dispositivo estiver conectado a outro como, por exemplo, um conjunto de dispositivos eletrônicos, poderá ocorrer um episódio de descarga. Precauções contra ESD Certifique-se de descarregar qualquer acúmulo de eletricidade estática do seu corpo e dos seus dispositivos eletrônicos antes de tocar em um dispositivo eletrônico ou de conectar um dispositivo a outro. A recomendação da palmOne é que você tenha essa precaução antes de conectar o computador de mão ao computador de mesa, colocando o computador de mão em uma base ou a qualquer outro dispositivo. Você pode fazer isso de vários modos, inclusive os seguintes: • Conecte-se a um ponto de aterramento ao segurar o telefone celular, tocando ao mesmo tempo em uma superfície metálica aterrada. • Por exemplo, se o seu computador tiver gabinete de metal e estiver conectado a uma tomada padrão de três pinos aterrada, o ato de tocar no gabinete deverá descarregar a ESD do seu corpo. Computador de mão Tungsten™ E2 136 • Aumente a umidade relativa do seu ambiente. • Instale itens específicos de prevenção de ESD como, por exemplo, telas de aterramento. Condições que aumentam as ocorrências de ESD Condições que podem contribuir com o acúmulo de eletricidade estática no ambiente incluem: • Baixa umidade relativa. • Tipo de material (O tipo de material que acumule a carga. Por exemplo, materiais sintéticos são mais propensos a acúmulos estáticos do que fibras naturais como, por exemplo, o algodão) • A rapidez com que você toca, conecta ou desconecta dispositivos eletrônicos. Embora se deva sempre tomar as devidas precauções para descarregar a eletricidade estática, se você estiver em um ambiente onde perceba episódios de ESD, talvez seja conveniente tomar precauções extras para proteger o seu equipamento eletrônico contra ESD. Computador de mão Tungsten™ E2 137 ÍNDICE SÍMBOLOS ; caracteres (ponto-e-vírgula) 105 A abertura álbuns de fotos 52 Anotações 76 aplicativos 10, 125 caixas de diálogo 15 computador de mão 130 Gerenciador de HotSync 88 mensagens de texto 95 menus do computador de mão 22 RealPlayer 8 teclados na tela 18 Abrir URL caixa de diálogo 98 ícone 98 Acertar hora, caixa de diálogo 40, 117 acesso aplicativos 127 conta de email 8 contas de email 84, 86, 90 informações 12 páginas da Web 98, 99 sites 80, 86, 97 acessórios 111 acessórios SDIO 111 ações canceladas 15 adaptador de energia 23 Addit, software 9 adição aplicativos 26, 27, 31 cartões de expansão 111 contatos 33, 35 eventos 39 Computador de mão Tungsten™ E2 lembretes 34, 75 memos 71, 72, 73 mensagens de email 105 notas 76 tarefas 66, 67 Adobe Acrobat Reader 9 agendamento compromissos 39–40 conflitos 38 lembretes 34 agendas exibição 41 agendas.Consulte compromissos; calendário ajuda 24 Ajuda, menu 128 ajuste do volume do alto-falante 123 alarmes Consulte também lembretes ajuste do volume 123 anexação a notas 76 configuração 42, 67, 70, 78 mensagens recebidas 96 personalização 43 seleção de sons 42, 70 álbuns criação 51 informações adicionais 54 movimentação de fotos 52 seleção 52 álbuns de fotos criação 51 informações adicionais 54 movimentação de fotos 52 seleção 52 alertas. Consulte alarmes alinhamento de tela 122 alta velocidade conexões 87 operadora de serviços sem fio 80 alteração contas de email 109 fontes 119–120 memorandos 73 segundo plano 76 alto-falante 4, 123 anexos adição 108 download 106 envio de arquivos como 108 envio de arquivos multimídia 54 envio de eventos 37, 43 envio de memorandos como 74 envio de notas como 78 envio de tarefas 70 Anexos, tela 108 aniversários 34, 40 Anotações Consulte também notas abertura 76 backup de informações 7 configuração de preferências 76 criação de notas 76 exibição de notas em 77 informações adicionais 78 visão geral 75 anotações backup 7 Anotações, ícone 6 Apenas para sincronização, caixa de seleção 102, 104 aplicativos 138 abertura 10, 125 acesso 127 adição de informações de contato 35 armazenamento em cartões de expansão 114 configuração de preferências locais 116 cópia 114 exclusão 24, 114 exibição de lista 5 informações adicionais 24, 114 instalação 7, 26, 27, 31 pré-instalação 5 reinicializações a quente e 129 solução de problemas 127, 131 transferência de informações 27 transferência de outros fabricantes 126 transferência para o computador de mão 8 troca 24, 114 aplicativos adicionais 27, 126 aplicativos ausentes 5 aplicativos de outros fabricantes 126 aplicativos internos 5 aplicativos pré-instalados 5 aplicativos, ícones de 127 Aplicativos, tela abertura de aplicativos 11 adição de segundo plano 121 exibição da lista de aplicativos 5 exibição de ícones 127 movimentação 13 uso 11 uso do navegador de 5 direções 13 aprimoramento de fotos e vídeos 54 área de entrada 2 área para escrita 2, 125 Computador de mão Tungsten™ E2 armazenamento 110, 111 arquivamento de compromissos 40 arquivos anexação a email 108 compartilhamento 80 exclusão 114 remoção de cartões de expansão 114 transferência para o computador de mão 100 arquivos de imagem 49 arquivos de mídia ASF 49 arquivos de música Consulte também arquivos de música cartão de expansão 60 arquivos de música Consulte arquivos de música; arquivos de som arquivos de músicas salvar 55 arquivos de som. Consulte arquivos de áudio; arquivos de músicas arquivos do Office 44–?? arquivos do Word criação e exibição 45 no computador de mão 5 arquivos PowerPoint, criação e exibição 45 assistência técnica 24, 47, 65, 109 Assunto, campos 105 atendimento ao cliente 24, 47, 65, 109 atribuição de nome computador de mão 81 atribuição de nomes álbuns de fotos 51 contas de email 101 atribuição de nomes a cartões de expansão 114 atribuição de prioridades a tarefas 67 atualização 126 atualização de informações 25, 26 atualização de páginas da Web 99 Audible Player, software 8 áudio arquivos 56–58 avisos 134 B backup de informações. Consulte sincronização barra de menus 22 bateria carga 23, 127 cuidados 134 economia de energia 118 extensão da vida 115, 128 bateria fraca 127 bateria, ícone 127 Blazer, aplicativo. Consulte navegador da Web bloqueio dos botões do computador de mão 118 Bluetooth ícone 5 pontos de acesso 92 pontos de acesso à LAN 80 rádio 4 Bluetooth, aplicativo abertura 81, 82, 86, 88 configuração de conexões 82–85 configuração de informações de conexão 81 informações adicionais 92 139 opções de configuração do computador 88 recursos 80 Bluetooth, dispositivos conexão 80 BMP, arquivos 49 borracha 76 Botão de energia 3 botão de seleção (navegador) 16 botão internacional 19 botões ativação 15 bloqueio 118 navegador 12 painel posterior 4 reatribuição de aplicativos 125 seleção de caixa de diálogo 15 botões de aplicativos, localização 2 brilho da tela 2, 128 C cabo USB para sincronização 28 Caixa de entrada 109 caixas de diálogo, uso do navegador de 5 direções 15 caixas de seleção, uso do navegador de 5 direções 15 calculadora 9 calculadora pessoal 9 Calculadora, ícone 6 calendário codificação de compromissos por cor 40, 43 formatação 125 seleção de datas em 67 Computador de mão Tungsten™ E2 Calendário, aplicativo abertura 5, 39 agendamento de compromissos 39–40 configuração de alarmes 42 informações adicionais para 43 inserção de aniversários 34 personalização 121 vantagens 38 verificação de agendas 41 Calendário, ícone 5 calendário, telas 41 calendários pessoais exibição 38 calibragem 122 campos de descrição 39 caneta 76 capitalização 72 caracteres (;) ponto-e-vírgula 105 caracteres * (asterisco) 33 caracteres asterisco (*) 33 caracteres especiais 17, 19 carregador de CA 4 cartão de expansão falso 112 Cartão de visitas, comando 36 cartões de expansão adição de aplicativos 8, 114 atribuição de nomes 114 cartão falso 112 exclusão de aplicativos 114 exclusão de músicas 65 exibição do conteúdo 114 informações adicionais 114 inserção 3, 113 prevenção de danos 112 remoção 112 salvar de arquivos multimídia 49, 54 tipos 111 transferência de arquivos de áudio 56– 63 vantagens 111 visão geral 110 cartões de expansão MultiMediaCard Consulte também cartões de expansão música 55 tipos 111 cartões de memória 55 cartões de memória SD 55, 111 cartões de visitas 36 cartões SDIO 111 Cartões, aplicativo 6, 114 categorização contatos 37 eventos 43 informações 24, 40 memos 74 notas em Anotações 78 tarefas 68 CD de instalação 7 CDs 59 celulares acesso à Internet 80 conexão 80, 87 conexão com a Internet 87 configuração da conexão 82 celulares GPRS 82, 85 celulares GSM 82 chaves de senha 84, 90 classificação informações 37, 74, 78 notas 77 Classificar por, lista de seleção 77 clipe de papel, ícone 106, 107 140 codificação por cor compromissos 40, 43 mensagens 109 colar texto 74 comandos Consulte também menus movimentação 16 uso 22 como carregar a bateria 23, 127 como ficar on-line 80 compartilhamento arquivos 80 fotos 29 informações 34, 71 compartilhamento de informações 3, 24, 114 compromissos Consulte também Calendário, aplicativo; eventos adição de notas 43 agendamento 39–40 arquivamento 40 codificação por cores 40, 43 combinação de tarefas com 38 configuração da duração 40 criação de repetidos 43 exclusão 43 repetição 42 verificação 41 computador de mão abertura 130 adição de aplicativos 24, 126 aplicativos pré-instalados 5 atribuição de nome 81 atualização 126 conexão a um carregador de CA 4 Computador de mão Tungsten™ E2 cópia de aplicativos 114 descarga eletrostática 136 descrição dos controles 2–4 informações adicionais 24, 65, 131 ligar e desligar 3, 118 perda 118 personalização 115 proteção 84, 125 recarregamento 23, 127 recomendações 23 reinicialização 4, 129, 131 remoção de aplicativos 24 sem espaço 111 sem resposta 118, 129, 131 sincronização 31, 126, 127, 128 sincronização sem fio 80 solução de problemas 122, 126, 131 computadores conexão 80 sincronização do computador de mão 88 software pré-instalado 7 solução de problemas de sincronização 128 computadores de mão Palm OS compartilhamento de notas com 78 compartilhamento de tarefas 70 transferência 24, 43, 114 troca de memorandos 74 computadores pessoais software pré-instalado 7 conector de fone de ouvido 3 conexão carregador de CA 4 com a Internet 80 com computadores pessoais 80 com dispositivos Bluetooth 80, 81 com outros dispositivos 79 com telefones celulares 87 Conexão rápida, opção 37 conexões configuração 125 configuração de preferências 109 configuração de telefone 82–85 configuração sem fio 79, 88 informações adicionais 92 não é possível estabelecer 81 omissão de chaves de acesso 84 personalização 96, 99 precauções 23, 136 solução de problemas 131 conexões de rede configuração 84, 125 configuração de preferências para 96, 99, 109 informações adicionais 92 conexões telefônicas 82–85 configuração de alarmes 42, 67, 70, 78 configuração de conexões 125 configuração de conexões sem fio 79 Configuração de conta, tela 101 configurações Consulte também preferências menus 22 sincronização 27 configurações de comunicação 131 configurações de Preferências de Tarefas 70 configurações de privacidade calendário 43 computador de mão 24 contatos 37 141 memorandos 74 notas 78 tarefas 70 Configurações de segurança 118 configurações locais 116, 125 congelada tela 4, 129, 131 contas de email corporativas 109 contas dial-up 85, 87 Contas, comando 104 contato com provedores de serviços de Internet 85 contatos Consulte também Contatos, aplicativo adição 33, 35 categorização 37 cópia de informações 34 exclusão 37 gerenciamento 32 inserção em memorandos 72 localização 35 manutenção da privacidade 37 salvar 34 transferência 36 Contatos, aplicativo abertura 5, 33 adição de informações de contato 33–34 informações adicionais 37 personalização 37 pesquisa 35 salvar de informações 34 vantagens 32 Contatos, ícone 5 contatos, localização 35 controle de datas de conclusão 70 controle do brilho 2 Computador de mão Tungsten™ E2 controles do painel posterior 4 cópia aplicativos 114 contatos 34 fotos 54 vídeos 54 cores, aplicação a notas 76 criação álbuns de fotos 51 arquivos MP3 59 compromissos 39 contatos 33, 35, 36 eventos repetidos 42, 43 lembretes 34, 75 listas de músicas 60, 65 memorandos 71, 72, 73 mensagens de email 105 notas 76 tarefas 66, 67 cursor 18 cursor intermitente 18 D data e hora atuais 116 datas Consulte também calendário agendamento de lembretes 34 atribuição a compromissos 39 classificação por 77 definição 116–117 definição de conclusão 67 definição de horas de início e de término 43 formatação 125 seleção no calendário 67 datas de conclusão 67 Declaração da FCC 132 declaração de conformidade 133 definição de esmaecimento 121 Definir data, caixa de diálogo 117 Desativar travamento de botões, botão 118 descarga eletrostática 136–137 descrições com várias linhas 39 desempenho 23 desenho 75 desenho à mão livre 75 despertador 42 Despesas, ícone 6 Detalhes do evento, caixa de diálogo 42 Detectável, configuração de 81 discagem de números de telefone 84 dispositivos Bluetooth configuração 81 desligamento 128 envio de aplicativos para 24, 114 envio de entradas de tarefas 70 envio de entradas para 24, 114 envio de eventos 43 envio de memorandos a 74 envio de notas 78 sincronização com 31 software integrado 5 verificação de status 86 documentação 9, 24 documentação on-line 24, 114 Documents To Go, aplicativo 5, 26, 45 Documents, aplicativo abertura de arquivos 46 criação de arquivos 45 exibição de arquivos 45 Documents, aplicativos 142 edição de arquivos 45 download anexos 106 arquivos 99 email 104 droplets 58 E eBooks 9 economia de energia 118 edição 77 Consulte também alteração memo 73 nota 76 VersaMail 109 Editar categorias, comando 68 eletricidade estática 23, 136–137 email Consulte também contas de email acesso 8, 84, 86, 90 adição de anexos 108 alteração do tamanho máximo 104 anexação de eventos 37, 43 anexação de fotos 54 anexação de memorandos a 74 anexação de notas 78 anexação de tarefas 70 configuração de preferências 109 download 104 download de anexos 106 endereçamento 37, 105 envio 86, 92, 102, 105 exclusão de contas 109 informações adicionais 109 recepção 86, 92, 102 recuperação automática 109 Computador de mão Tungsten™ E2 redação 105 sincronização 102, 104, 109 verificação automática 104 emails não lidos 109 endereçamento email 37, 105 mensagens de texto 94 endereços da Web 98 endereços. Consulte contatos entradas classificação 37, 74, 78 movimentação 15 Enviar ao computador de mão, droplet 8, 29, 58 envio email 86, 92, 102, 105 mensagens de texto 80, 84, 93, 94 escolha comandos do menu 16 opções em caixas de diálogo 15 Escolher data, comando 67 escrita à mão 75 escrita Graffiti 2 17, 24, 125 escrita na tela inteira 76 ESD (descarga eletrostática) 136–137 espaço insuficiente 111 especificações 134 estilos de fontes 119, 120 eventos Consulte também compromissos adição de notas 43 categorização 43 compartilhamento 43 configuração de alarmes 42 criação de repetidos 42, 43 definição 39 informações de contato 34 inserção 40 eventos contínuos. Consulte eventos repetidos eventos de duração indeterminada 34, 40 eventos repetidos 42, 43 Excel arquivos 26, 100 criação e exibição de arquivos 45 no computador de mão 5 exclusão Consulte também remoção aplicativos 24, 114 arquivos 114 compromissos 43 contas de email 109 contatos 37 fotos 37, 52, 54 memorandos 74 mensagens 96 músicas 65 vídeos 54 exibição agendas 41 arquivos PDF 9 calendários pessoais 38 fotos 49, 54 hora e data atuais 2 ícones de aplicativos 127 imagens 49 itens em listas 13, 15 memorandos 73 notas 77 páginas da Web 98 tarefas 68, 70 143 compartilhamento 29 cópia 54 envio por email 54 exclusão 37, 52 exibição 54 movimentação 52 salvar 49 seleção como segundo plano 121 vídeos 54 exibição do resumo da mensagem 109 Exibição, ícone 2 exibir formatos 43 F FAQs 126 Favoritos, tela adição de segundo plano 121 alteração de entradas 124 definição 5 movimentação 12 uso 10 uso do navegador de 5 direções 12 feriados 40 ferramenta de escrita 23 Figura, caixa 34 fones de ouvido 3, 23, 123 Fonte grande em negrito, ícone 120 Fonte grande, ícone 120 Fonte pequena em negrito, ícone 120 fonte pequena, ícone 120 fontes alteração 119–120 personalização de email 109 fontes em negrito 120 formatação de informações 125 formatos arquivos de áudio 55 configuração 125 tipos de arquivos multimídia 49 fotos adição a álbuns 52 adição a contatos 34 armazenamento 111 Computador de mão Tungsten™ E2 G garantia 130 General Packet Radio Service (GPRS) 85 Gerenciador de HotSync 88, 128 Guia de Solução de Problemas On-line 128 Guia de Solução de Problemas On-line do HotSync 128 Guia do Usuário 24 Guia Introdução 9 H hora agendamento 40 configuração 42, 116–117 formatação 125 HotSync ícone 6 tecnologia 28 I ícone Brilho 2 ícones 127 imagens exibição 49 IMAP, protocolo 101 IMAP, servidores 102 importação de informações de contato 37 informações acesso 12 atualização 25, 26 backup 7, 26, 111 categorização 24, 40 formatação 125 gerenciamento 7 inserção 3, 17–21, 24, 125 opções de segurança 125 perda 15, 129 proprietário 118 recepção de fontes externas 31 salvar 127 sincronização 3, 24, 25–28, 34, 71, 114 transferência para CPU 27 informações do sistema 27 informações do Windows instalação do software do computador de mão 8 informações sobre Mac exibição de vídeos 49 informações sobre o Mac droplet Enviar ao computador de mão 30, 58 instalação de software extra usando o CD 7 sincronização do computador de mão 129 transferência de arquivos MP3 para o computador de mão 58 informações sobre o proprietário 118, 125 informações sobre Windows exibição de vídeos 49 inserção informações 3, 17–21, 24, 125 144 senhas 85, 102 URLs 98 inserção de caracteres 98 Contatos 33 Graffiti 2 17 opções 125 teclados 19 inserção de cartões de expansão 3, 113 inserção de dados 2, 3, 18, 24, 125 instalação aplicativos 7, 26, 27, 31 aplicativos de outros fabricantes 126 Palm Desktop, software 7 software adicional 7 software VersaMail 101 Internet Consulte também sites acesso 80 Bluetooth 85 conexão 80 navegação 80 seleção de provedor de serviços 87 uso da Web 97 Internet Message Access Protocol (IMAP) 101 interrupção de shows de slides 50 interrupção do MP3 player 64 intervalo desativ. autom. 125, 128 introdução 9 Ir para data, caixa de diálogo 39 L J laptops 80 larguras da caneta 76 leitora de cartões 56, 58 leitura de mensagens de texto 95 lembretes agendamento 34 configuração de alarmes 70, 76, 78 criação 75 inserção 40 ligações 37 ligar e desligar o computador de mão 3, 118 limpeza de antigos compromissos 43 limpeza do computador de mão 23 linha Pesquisar (Contatos) 35 linhas de assunto (email) 105 Link VPN 9 listagem, telas de 13 listas informações adicionais 54 movimentação de itens 13 listas da agenda. Consulte Calendário, aplicativo listas de músicas 65 listas de seleção, uso do navegador de 5 direções 15 Listas de tarefas. Consulte tarefas Local, lista de seleção 116 localização de contatos 35 localizadores uniformes de recursos (URLs) 98 Lotus Notes 102 jogos 123 JPG, arquivos 49 M marcadores 99 Computador de mão Tungsten™ E2 memorandos criação 71, 72, 73 edição 73 envio como anexos 74 exibição 73 salvar 72 sincronização 74 trocar 74 memos Consulte também notas; Memos, aplicativo Memos ícone 5 lista 72, 73 memos adição de informações de contato a 35, 72 backup 7 categorização 74 exclusão 74 manutenção da privacidade 74 Memos, aplicativo abertura 72 alteração de memorandos em 73 escrever memorandos 72 informações adicionais para 74 seleção de memorandos 73 visão geral 71 mensagens Consulte também email; mensagens de texto codificação por cores 109 exclusão 96 recepção 53, 80, 94, 96 reenvio automático 105, 109 resposta 96 145 sincronização 102, 104, 109 tipos de conexão para 80 mensagens curtas 93 mensagens de texto abertura 95 configuração de preferências 96 criação 37 envio 80, 84, 93, 94 exclusão 96 exibição 95 gerenciamento 5 informações adicionais 37 mensagens recebidas 96 Mensagens, opção 104 menus 16, 22 Microsoft Outlook aplicativos que aceitam sincronização 27 sincronizar 20, 31 Microsoft Word arquivos 5 documentos 26, 100 Mídia, aplicativo abertura 50 adição de foto a um contato 34 anotações em fotos 53 backup de informações 7 exibição de arquivos multimídia 51 exibição de fotos ou de vídeos 50 informações adicionais 54 vantagens do 48 visão geral 48 Mídia, ícone 5 miniaturas 54 miniconector USB, ícone 4 movimentação de fotos 52 Computador de mão Tungsten™ E2 movimentação nas caixas de diálogo 15 MP3 arquivos 55, 56–58 players 55 música armazenamento 111 cartão de expansão 111 criação de listas de músicas 60 exclusão 65 formatos 55 ouvir 55, 56, 110 reprodução 64 Música, aplicativo 65 músicas listas 60 N navegador 2, 12, 14–16 navegador da Web informações adicionais 99 visão geral 97 navegador da web exibição de páginas da Web 98 navegador de 5 direções 2, 11, 12, 14–16 Nome do dispositivo, campo 81 nomes Consulte nomes de usuário; contatos nomes de usuário Bluetooth 85 localização de endereços de email 102 sincronizar 28 vários usuários 27 notas Consulte também memorandos; Anotações adição a eventos 43 adição a tarefas 70 anexação a email 78 anexação de alarmes 78 classificação 77 compartilhamento 78 configuração de alarmes 76 criação 76 edição 76, 77 manutenção da privacidade 78 organização 78 salvar 76 seleção 77 novas linhas 72 números 17, 19, 125 números de telefone armazenamento temporário 75 Contatos 37 discagem 84 obtenção de Contatos 35 números de telefone. Consulte números de telefone O omissão de chaves de acesso 84 opções de download 107 opções de exibição Consulte também preferências Calendário 43 Favoritos 121 VersaMail 109 Opções de exibição, comando 121 opções de segurança calendário 43 computador de mão 24, 84, 125 contatos 37 memorandos 74 146 notas 78 tarefas 70 Opções para obter email, caixa de diálogo 104 Outlook marcação de tarefas como concluídas 69 sincronização com 102 Outlook Express 102 ouvir música 55, 56, 64, 110 P Paciência 9 padrões 27, 43 página inicial 99 páginas da Web 98, 99 exibição 98 Palm Desktop, software aplicativos 20 atualização 126 conclusão de tarefas repetidas 69 descrição 7 instalação 7 sincronizar 26 Palm Reader 9 pares confiáveis 80, 84 PCs conexão 80 inserção de informações 20 sincronização do computador de mão 25, 27 solução de problemas de sincronização 128 PCs Consulte computadores pessoais PDF, arquivos 9 Computador de mão Tungsten™ E2 perda de informações 15, 26, 129 perda do computador de mão 118 perfil Silencioso 123 perguntas e respostas 126 perguntas freqüentes 126 personalização alarmes 43 aplicativo Contatos 37 Caixa de entrada 109 computador de mão 115 conexões 96, 99 segundo plano 121 pesquisa de informações 35 Pesquisa de telefone 35 Pesquisa rápida, ícone 35 Pesquisa rápida, linha 35 planilhas Consulte também Excel arquivos criação e exibição 45 Excel 100 no computador de mão 5 porta de infravermelho Consulte também transferência local 3 telefone Bluetooth 92 transferência 36 porta de infravermelho. Consulte porta de infravermelho Post Office Protocol (POP) 101, 102 precauções 136 preferências configuração da conexão 109 configuração de conexão de rede 96, 99 configuração de email 109 configuração de mensagens de texto 96 configuração específica para o local 116 informações adicionais 125 visão geral 115 Preferências de Data e hora, tela 116 Preferências de Tema de cores, tela 124 Preferências de Travamento de botões, tela 118 Preferências do Digitalizador, tela 122 Preferências do Proprietário, tela 118 Prefs, ícone 6 procura na Web 5, 86, 97 programas. Consulte software; aplicativos proteção computador de mão 24, 125 informações 111 proteção do computador de mão 24 protocolo (definição) 101 protocolo POP. Consulte Post Office Protocol (POP) Protocolo, lista de seleção 102 Provedor de serviços de Internet 80, 102 provedores de email. Consulte ISP Q Quick Install, software instalação 8 uso 29 R rádio 4 realce de comandos de menus. Consulte realce de seleção realce de seleção 12, 13, 16 RealPlayer abertura 8 147 conversão de músicas em CDs 59 formatos compatíveis 56 ícone 8 obtenção de ajuda 61, 64, 65 visão geral 55 reatribuição de botões rápidos 125 recarregamento do computador de mão 23, 127 recepção de email 86, 92, 102 recepção de mensagens 53, 80, 94, 96 recomendações do computador de mão 23 recortar e colar 74 recursos de economia de energia 125 recursos do computador de mão 1 redefinição de configurações locais 116 redes acesso ao email 80 Bluetooth 31 redes virtuais particulares 9, 109 redimensionamento de texto 73 reenvio de mensagens 105, 109 registros definição 18 movimentação 14 reinicialização do computador de mão 129, 131 reinicializações 129, 131 reinicializações a frio 130, 131 reinicializações a quente 129 Reinicializar, botão 4, 130 Relógio configuração do alarme 42 ícone 6 relógio 2, 116–117 Relógio, ícone 2 Computador de mão Tungsten™ E2 remoção Consulte também exclusão cartões de expansão 112 realce de seleção 12 repertórios 60, 65 reprodução de músicas 55, 56, 64 reserva de blocos de tempo 43 resposta a mensagens de texto 96 rolagem 13, 15, 16, 39 S salvar anexos 106 arquivos de música 55, 60 contatos 34 fotos 49 informações 127 memos 72 notas 76 tarefas 67 Secure Digital input/output (SDIO) 111 segundo plano alteração 76 personalização 121 seleção comandos do menu 16 opções em caixas de diálogo 15 Selecionar fonte, caixa de diálogo 120 Selecionar um tema de cores, caixa de diálogo 124 Selecionar usuário, caixa de diálogo 28 Seletor de caneta 76 sem fio conexões 79, 80, 88, 94 contas de email 102 operadoras 80 recursos 86 sincronização 31, 80, 88 Senha, caixa de diálogo 102 senhas Bluetooth 84, 85, 90 inserção 102 serviço (definição) 87 Serviço de email, lista de seleção 102 Serviço, lista de seleção 87 serviços 87 servidores de correio 102 servidores de correio de entrada 102 servidores de correio de saída 102 servidores POP. Consulte Post Office Protocol (POP) Short Message Service. Consulte SMS, aplicativo shows de slides 50, 54 símbolos 17, 19, 33 sincronização backup de informações 7, 26, 111 com o Microsoft Outlook 102 computador de mão 126, 127, 128 email 102 informações 20, 25–28 mensagens 102, 104, 109 problemas 131 sem fio 31, 80, 88 software 27 sites acesso 80, 86, 97 adição de marcadores 99 download de arquivos 99 navegação 98 148 procura 5, 86 slot do cartão de expansão 3, 128 SMS, aplicativo abertura 94, 95 envio de mensagens de texto 94 informações adicionais 96 instalação 5 mensagens 94 sistema de mensagens 5 vantagens do 93 SMTP, servidores 102 software instalação 7 solução de problemas 131 Software adicional, opção 7 software de transferência 27 software do computador de mesa, instalação 7 Softwares essenciais, opção 7 solução de problemas 122, 126, 131 Som do alarme, lista de seleção 123 Som do jogo, lista de seleção 123 Som do sistema, lista de seleção 123 Somente assuntos, opção 104 sons 123 Sons e alertas, tela 123 Status da transferência, caixa de diálogo 36 stylus 3, 23 T tarefas adição de informações de contato a 35 adição de notas 70 anexação a email 70 atribuição de datas de conclusão 67 Computador de mão Tungsten™ E2 categorização 68 combinação com compromissos 38 compartilhamento 70 conclusão 69 configuração de alarmes 67, 70 criação 67 definição de repetidas 70 exibição 68, 70 gerenciamento 66 organização 68 priorização 67 salvar 67 tarefas atrasadas 68 tarefas concluídas 69 tarefas repetidas 69, 70 Tarefas, aplicativo abertura 67 adição de tarefas 67 configuração de opções de exibição 68 ícone 5 informações adicionais 70 lista 68 marcação de tarefas como concluídas 69 salvar informações 67 segurança do conteúdo 70 visão geral 66 teclado conectando-se a portáteis 73 inserção de informações 18 teclado adicional abertura 19 teclado de letras 18 teclado internacional 19 teclado na tela. Consulte teclado teclado numérico 18 teclados portáteis 73 tecnologia Bluetooth™ 79, 80 tela ajuste do brilho 2, 128 alinhamento 122 alteração das cores 124 alteração de fontes 119, 120 cuidados 23 sem resposta 4 Tela Agenda (Calendário) 41 tela congelada 4, 129, 131 Tela de ano 41 Tela de dia (Calendário) 39, 41 Tela de início Consulte Aplicativos, tela Tela de mês (Calendário) 41 Tela de semana (Calendário) 41 tela de toque alinhamento da tela 122 definição 122 telas de entrada 14, 15 telas do Calendário 41 telefones celulares compatibilidade 83 tempo reserva de blocos 43 texto ajuste da definição de esmaecimento 121 alteração de fontes 119 inserção 17, 19, 125 recortar e colar 74 redimensionamento 73 TIFF, arquivos 49 tipos de arquivos 49, 56 tipos de arquivos multimídia 49 149 tipos de arquivos suportados 49, 56 tipos de conexão 80 tons de confirmação 113 toque 122, 129 transferência 3, 24, 36, 131 aplicativos 8 sem fio 80 transferência de arquivos 100 transferência de informações 27 transferências de arquivos 99 Transferir categoria, comando 67 Transferir contato, comando 36 Transferir item, comando 67 Travamento de botões 118 Travar botões 128 troca aplicativos 24, 114 arquivos 80 cartões de expansão 114 entradas de eventos 43 entradas de tarefas 70 informações 3, 24 memos 74 notas do aplicativo Anotações 78 Tutorial 6, 9, 17 configuração de contas de email 101– 103 download de anexos 106 envio de email 105 informações adicionais 109 recepção de email 104 software 8 vantagens do 100 vídeos cópia 54 exclusão 54 exibição 54 vinculação com fontes externas 31 vinculação de arquivos 31 volume 123 W Windows Media Player 8 Word, arquivos sincronização 26 VersaMail 100 World Wide Web. Consulte páginas da Web; sites da Web U URLs 98 V vários destinatários de email 105 verificação de email 104 VersaMail, aplicativo abertura 101 adição de anexos 108 Computador de mão Tungsten™ E2 150