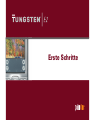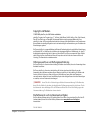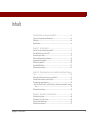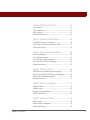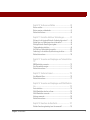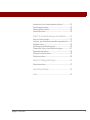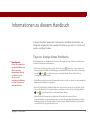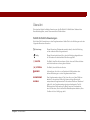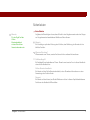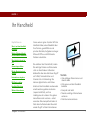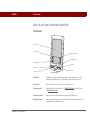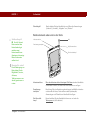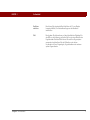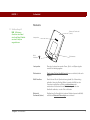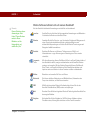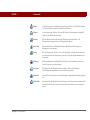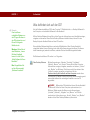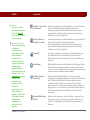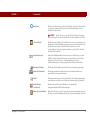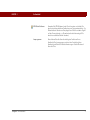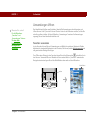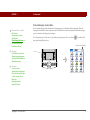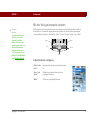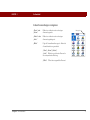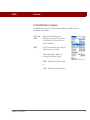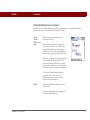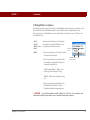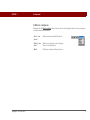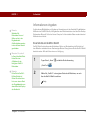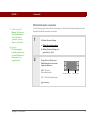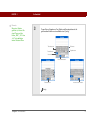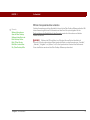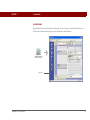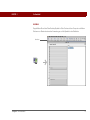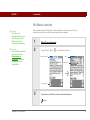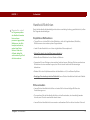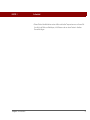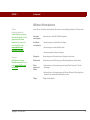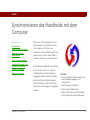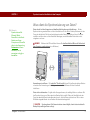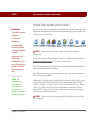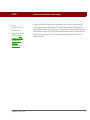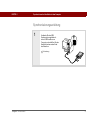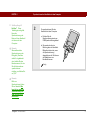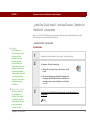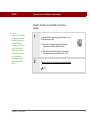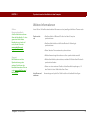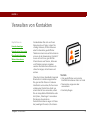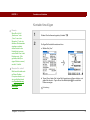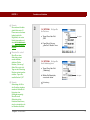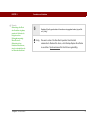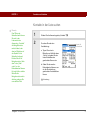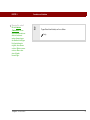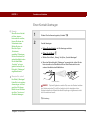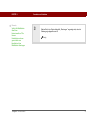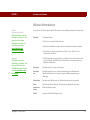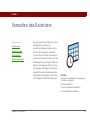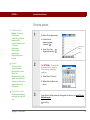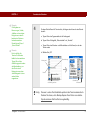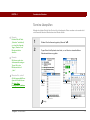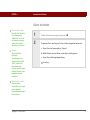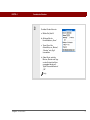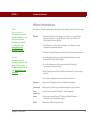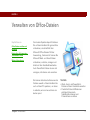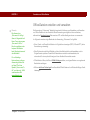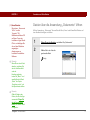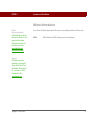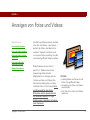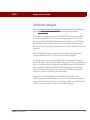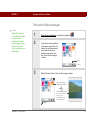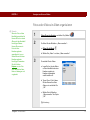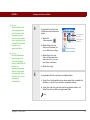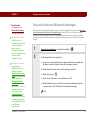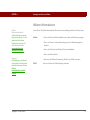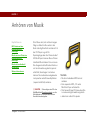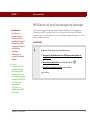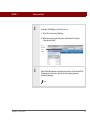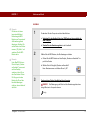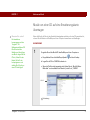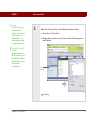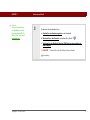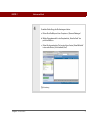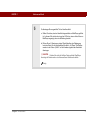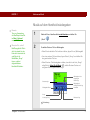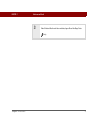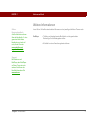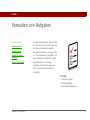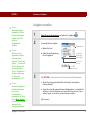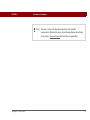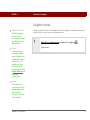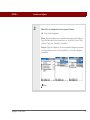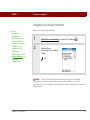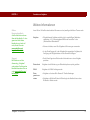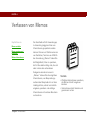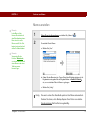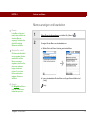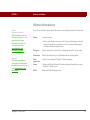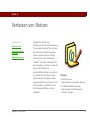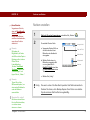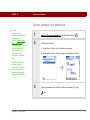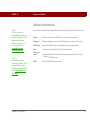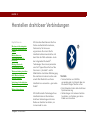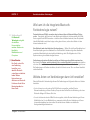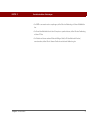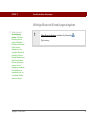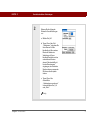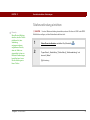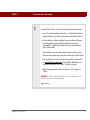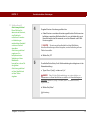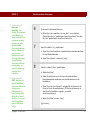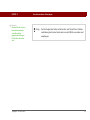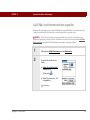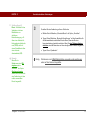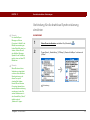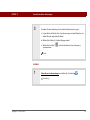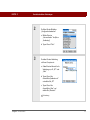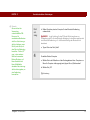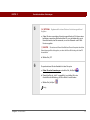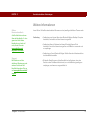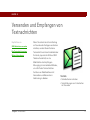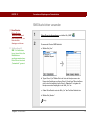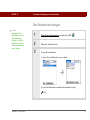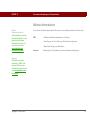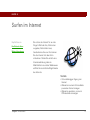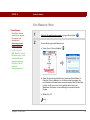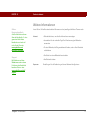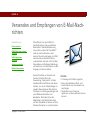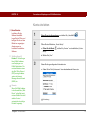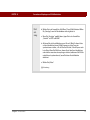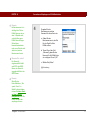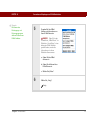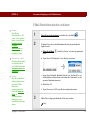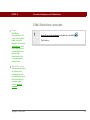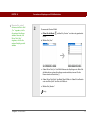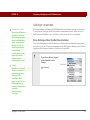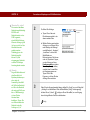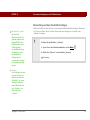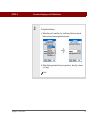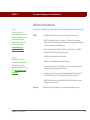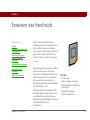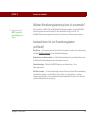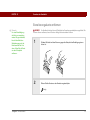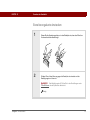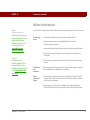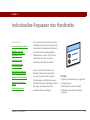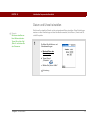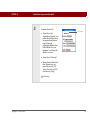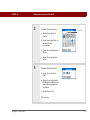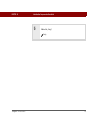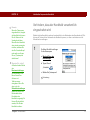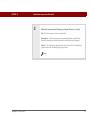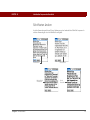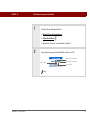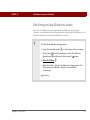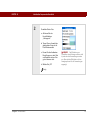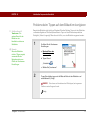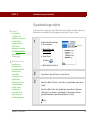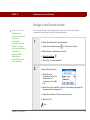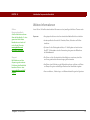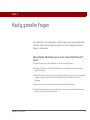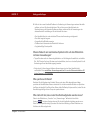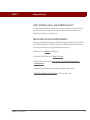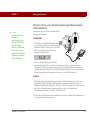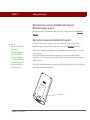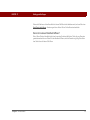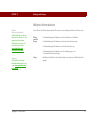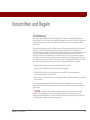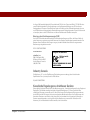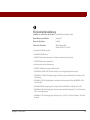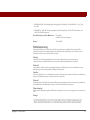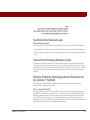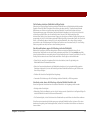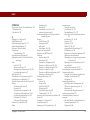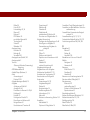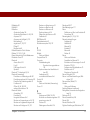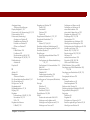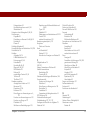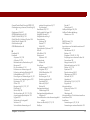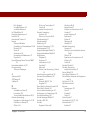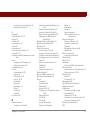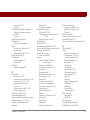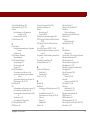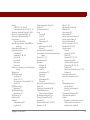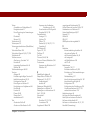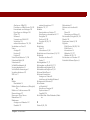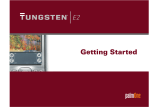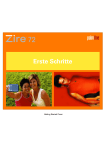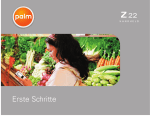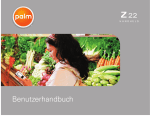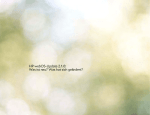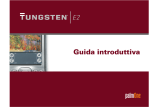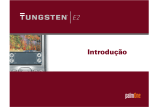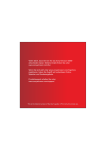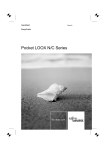Download 2 - Palm
Transcript
Erste Schritte Copyright und Marken © 2003-2004 palmOne, Inc. Alle Rechte vorbehalten. palmOne, Tungsten, das Tungsten-Logo, „T“ (stilisiert), Addit, Blazer, Graffiti, HotSync, Palm, Palm Powered, Palm OS, das Palm-Logo und VersaMail sind entweder Marken oder eingetragene Marken der Firma palmOne, Inc. bzw. die Firma palmOne besitzt exklusive Lizenzen. Alle anderen Marken- oder Produktnamen können Marken der jeweiligen Eigentümer sein und werden lediglich zur Kennzeichnung von Produkten oder Dienstleistungen genannt. Die Firma palmOne, Inc. verwendet Marken der Bluetooth-Funktechnologie mit ausdrücklicher Genehmigung von Bluetooth SIG, Inc. RealPlayer ist eine Marke oder eingetragene Marke von RealNetworks, Inc. Layer-3Audiodekodierungstechnologie wird in Lizenz von Fraunhofer IIS und Thomson verwendet. Dieses Produkt enthält Technologie aus dem Besitz der Microsoft Corporation und darf nicht ohne Lizenz von Microsoft Licensing, GP verwendet oder vertrieben werden. Haftungsausschluss und Haftungsbeschränkung Die Firma palmOne, Inc. übernimmt keine Haftung für Schäden oder Verluste, die aus der Verwendung dieses Handbuchs resultieren. Die Firma palmOne, Inc. übernimmt keine Haftung für Verluste oder Ansprüche Dritter, die aus der Verwendung dieser Software resultieren.Ferner übernimmt palmOne, Inc. keine Haftung für Schäden oder Verluste, die durch Löschen von Daten als Folge von Fehlfunktionen, leeren Akkus oder Reparaturen verursacht werden. Achten Sie darauf, stets Backup-Kopien aller wichtigen Daten auf anderen Datenträgern zu erstellen, um einem Datenverlust vorzubeugen. [ ! ] WICHTIG Lesen Sie die im Lieferumfang enthaltene Lizenzvereinbarung für Endbenutzer, bevor Sie die Arbeit mit dem bzw. den begleitenden Softwareprogramm(en) aufnehmen. Durch das Verwenden eines beliebigen Teils der Software erklären Sie sich mit den Bedingungen der Lizenzvereinbarung für Endbenutzer einverstanden. Die Software ist auch als Download verfügbar. Die Palm Desktop-Software wird auf CD geliefert. Wenn Sie auf Ihrem Computer keinen Zugriff auf ein CDLaufwerk haben, können Sie die Palm Desktop-Software unter www.palmOne.com/intl/support herunterladen. PN: 406-10389-00 Tungsten™ E2-Handheld ii Inhalt Informationen zu diesem Handbuch ....................................vii Tipps zur Anzeige dieses Handbuchs........................................................vii Übersicht ....................................................................................................viii Seitenleisten.................................................................................................ix Kapitel 1: Ihr Handheld............................................................1 Was ist auf dem Handheld installiert? ........................................................2 Was befindet sich auf der CD?.....................................................................8 Anwendungen öffnen.................................................................................12 Mit der Navigationstaste arbeiten .............................................................14 Informationen eingeben.............................................................................20 Mit Menüs arbeiten.....................................................................................26 Handheld-Richtlinien ..................................................................................27 Weitere Informationen ...............................................................................29 Kapitel 2: Synchronisieren des Handhelds mit dem Computer.............................................................................................30 Wozu dient die Synchronisierung von Daten? .........................................31 Welche Daten werden synchronisiert? .....................................................32 Synchronisierungsanleitung......................................................................34 „palmOne Quick Install“ und das Droplet „Senden an Handheld“ verwenden .........................................................................................................36 Weitere Informationen ...............................................................................38 Kapitel 3: Verwalten von Kontakten ....................................39 Kontakte hinzufügen...................................................................................40 Kontakte in der Liste suchen......................................................................43 Einen Kontakt übertragen ..........................................................................45 Weitere Informationen ...............................................................................47 Tungsten™ E2-Handheld iii Kapitel 4: Verwalten des Kalenders .....................................48 Termine planen ...........................................................................................49 Termine überprüfen....................................................................................51 Alarm einrichten .........................................................................................52 Weitere Informationen ...............................................................................54 Kapitel 5: Verwalten von Office-Dateien ..............................55 Office-Dateien erstellen und verwalten.....................................................56 Dateien über die Anwendung „Dokumente“ öffnen ...............................57 Weitere Informationen ...............................................................................58 Kapitel 6: Anzeigen von Fotos und Videos..........................59 Unterstützte Dateitypen..............................................................................60 Fotos oder Videos anzeigen.......................................................................61 Fotos oder Videos in Alben organisieren .................................................62 Fotos oder Videos mit Bluetooth übertragen ...........................................64 Weitere Informationen ...............................................................................65 Kapitel 7: Anhören von Musik ..............................................66 MP3-Dateien auf eine Erweiterungskarte übertragen..............................67 Musik von einer CD auf eine Erweiterungskarte übertragen ..................70 Musik auf dem Handheld wiedergeben ....................................................75 Weitere Informationen ...............................................................................77 Kapitel 8: Verwalten von Aufgaben......................................78 Aufgaben erstellen......................................................................................79 Aufgaben ordnen ........................................................................................81 Aufgaben als erledigt markieren ...............................................................83 Weitere Informationen ...............................................................................84 Kapitel 9: Verfassen von Memos ..........................................85 Memos erstellen .........................................................................................86 Memos anzeigen und bearbeiten ..............................................................87 Weitere Informationen ...............................................................................88 Tungsten™ E2-Handheld iv Kapitel 10: Verfassen von Notizen .......................................89 Notizen erstellen .........................................................................................90 Notizen anzeigen und bearbeiten ..............................................................91 Weitere Informationen ...............................................................................92 Kapitel 11: Herstellen drahtloser Verbindungen.................93 Wie kann ich die integrierte Bluetooth-Funktechnologie nutzen? ..........94 Welche Arten von Verbindungen kann ich herstellen? ...........................94 Wichtige Bluetooth-Einstellungen eingeben ............................................96 Telefonverbindung einrichten ...................................................................98 Auf E-Mail und Internet drahtlos zugreifen ............................................103 Verbindung für die drahtlose Synchronisierung einrichten..................105 Weitere Informationen .............................................................................110 Kapitel 12: Versenden und Empfangen von Textnachrichten 111 SMS-Nachrichten versenden ...................................................................112 Eine Textnachricht anzeigen ....................................................................113 Weitere Informationen .............................................................................114 Kapitel 13: Surfen im Internet............................................. 115 Eine Webseite öffnen................................................................................116 Weitere Informationen .............................................................................117 Kapitel 14: Versenden und Empfangen von E-Mail-Nachrichten .......................................................................................... 118 Konto einrichten........................................................................................119 E-Mail-Nachrichten abrufen und lesen ...................................................123 E-Mail-Nachrichten versenden ................................................................124 Anhänge verwenden ................................................................................126 Weitere Informationen .............................................................................130 Kapitel 15: Erweitern des Handhelds .................................131 Welchen Erweiterungskartentyp kann ich verwenden? ........................132 Tungsten™ E2-Handheld v Inwieweit kann ich von Erweiterungskarten profitieren? ......................132 Erweiterungskarte entfernen ...................................................................133 Erweiterungskarte einstecken..................................................................134 Weitere Informationen .............................................................................135 Kapitel 16: Individuelles Anpassen des Handhelds ..........136 Datum und Uhrzeit einstellen ..................................................................137 Verhindern, dass der Handheld versehentlich eingeschaltet wird .......141 Schriftarten ändern...................................................................................143 Den Hintergrund des Bildschirms ändern ..............................................145 Probleme beim Tippen auf dem Bildschirm korrigieren .......................147 Signaleinstellungen wählen.....................................................................148 Einträge in den Favoriten ändern ............................................................149 Weitere Informationen .............................................................................150 Kapitel 17: Häufig gestellte Fragen ...................................151 Weitere Informationen .............................................................................157 Vorschriften und Regeln.......................................................158 Index ......................................................................................164 Tungsten™ E2-Handheld vi Informationen zu diesem Handbuch In diesem Handbuch werden alle Funktionen des Handhelds beschrieben, von alltäglichen Aufgaben bis hin zu weiteren Funktionen, die nicht nur nützlich sind, sondern auch Spaß machen. Tipps zur Anzeige dieses Handbuchs [ ! ] Erste Schritte Führen Sie zunächst die im Handheld-Paket unter Bitte zuerst lesen beschriebenen Schritte zur Einrichtung des Geräts und zur Installation der Software auf dem Computer und dem Handheld aus. Das Handbuch liegt im Adobe Reader-Format vor. Die folgenden Tipps helfen Ihnen beim Lesen und bei der Suche nach Informationen. • Sie können die Seite vergrößern, indem Sie auf die Lupe klicken, den Cursor (der nun als Lupe angezeigt wird) über die Seite bewegen und wiederholt klicken. Wenn Sie auf „Vorherige Ansicht“ ( oder , je nach Ihrer Version von Acrobat Reader) klicken, kehren Sie zur ursprünglichen Ansicht zurück. • Klicken Sie auf einen Eintrag im Inhaltsverzeichnis oder im Index, um direkt zum entsprechenden Abschnitt des Handbuchs zu gelangen. • Wenn Sie eine Seite des Handbuchs über einen Link aufrufen, können Sie zu der Seite, die Sie vor dem Klicken auf den Link gelesen haben, zurückkehren, indem Sie auf „Vorherige Ansicht“ ( oder , je nach Ihrer Version von Acrobat Reader) klicken. • Geben Sie bei der Angabe der zu druckenden Seitenzahlen die unten auf Ihrem Computerbildschirm angezeigten Dateiseiten und nicht die gedruckten Seitenzahlen an. Wenn Sie beispielsweise die vorliegende Seite drucken möchten, wählen Sie Seite 8 (die Dateiseite) und nicht Seite viii (die gedruckte Seite) aus. Tungsten™ E2-Handheld vii Übersicht Die einzelnen Kapitel enthalten Anweisungen, die Sie Schritt für Schritt beim Gebrauch des Handhelds begleiten, sowie Querverweise und Seitenleisten. Schritt-für-Schritt-Anweisungen Hier finden Sie Informationen zu den Vorgehensweisen. Halten Sie in den Anleitungen nach den folgenden Hinweisen Ausschau: Fortsetzung Fertig Dieser Hinweis weist darauf hin, dass die Anleitung abgeschlossen ist. Sie haben alle erforderlichen Schritte ausgeführt. [ ! ] WICHTIG Ein Schritt, den Sie nicht auslassen dürfen, da sonst Fehler auftreten oder Informationen verloren gehen könnten. [ & ] OPTIONAL Ein Schritt, der nützlich sein könnte. HINWEIS NUR WINDOWS NUR MAC Tungsten™ E2-Handheld Dieser Hinweis am Seitenende verweist darauf, dass die Anleitung auf der nächsten Seite fortgesetzt wird. Informationen, die sich nur auf bestimmte Fälle beziehen oder nähere Erläuterungen zu einer Vorgehensweise liefern. Eine Vorgehensweise oder ein Text, der sich nur auf eine Plattform bezieht. In den meisten Fällen folgt einem solchen Hinweis die entsprechende Vorgehensweise für die andere Plattform. Manchmal gibt es für eine Vorgehensweise oder einen bestimmten Text für Windows keine Entsprechung für Mac-Computer. Dies bedeutet, dass für Benutzer, die mit einem Mac-Betriebssystem arbeiten, diese Funktion nicht zur Verfügung steht. viii Seitenleisten Hinweis Für den Zugriff auf das OnlineBenutzerhandbuch müssen Sie mit dem Internet verbunden sein. [ ! ] Erste Schritte Aufgaben, die Sie erledigen müssen, bevor Sie die in einer Vorgehensweise oder einer Gruppe von Vorgehensweisen beschriebenen Schritte ausführen können. Hinweis Ein Vorschlag zur optimalen Nutzung einer Funktion; eine Abkürzung; ein Verweis auf eine ähnliche Funktion. Wussten Sie schon? Wissenswertes zum Thema, eventuell mit einem Link zu weiteren Informationen. » Schlüsselbegriff Ein Fachbegriff zum beschriebenen Thema. Dieser kommt eventuell nur in diesem Handbuch oder auf dem Handheld vor. Online-Benutzerhandbuch Ein Verweis auf das Online-Benutzerhandbuch, in dem Sie weitere Informationen zu einer Anwendung oder Funktion finden. Support Ein Verweis auf das Internet, wo Sie bei Problemen mit den in diesem Kapitel beschriebenen Funktionen des Handhelds Hilfe erhalten. Tungsten™ E2-Handheld ix KAPITEL 1 Ihr Handheld Kapitelthemen Was ist auf dem Handheld installiert? Welche Software befindet sich auf meinem Handheld? Was befindet sich auf der CD? Anwendungen öffnen Mit der Navigationstaste arbeiten Informationen eingeben Mit Menüs arbeiten Handheld-Richtlinien Weitere Informationen Tungsten™ E2-Handheld Genau wie ein guter Assistent hilft der Handheld dabei, einen Überblick über Ihre Termine, geschäftlichen und privaten Kontakte, Aufgaben und sogar Microsoft Office- und MultimediaDateien zu behalten. Sie erhöhen Ihre Produktivität, indem Sie wichtige Dateien und Dokumente stets zur Hand haben. Außerdem bleiben Sie über den drahtlosen Zugriff auf E-Mail, Textnachrichten und Internet stets in Verbindung. Sie können digitale Fotos und Videos direkt auf dem Handheld ansehen oder eine Erweiterungskarte einstecken (separat erhältlich), um Ihre Lieblingsmusik zu hören. Nun gehen keine Daten mehr verloren – selbst wenn der Akku komplett entladen ist. Nach dem Aufladen haben Sie sofort wieder Zugriff auf die Informationen. Vorteile • Alle wichtigen Daten immer und überall dabei • Zeit sparen und den Überblick behalten • Kompakt und leicht • Niemals wichtige Informationen verlieren • Drahtlos kommunizieren 1 KAPITEL 1 Ihr Handheld Was ist auf dem Handheld installiert? Vorderseite Bildschirm Uhrsymbol Helligkeitssymbol Navigationstaste Eingabebereich Aufgaben Kalender Notizen Kontakte Schnellzugriff Tungsten™ E2-Handheld Bildschirm Der Bildschirm zeigt die Anwendungen und Informationen an, die im Handheld gespeichert sind. Der Bildschirm ist berührungssensitiv. Uhrsymbol Zeigt die aktuelle Uhrzeit und das aktuelle Datum an. Eingabebereich Damit geben Sie Informationen in Graffiti® 2-Schrift ein oder öffnen die Bildschirmtastatur. Helligkeitssymbol Damit passen Sie Helligkeit der Anzeige des Handhelds an. Navigationstaste Damit bewegen Sie sich auf dem Handheld und wählen Elemente zum Anzeigen auf dem Bildschirm aus. 2 KAPITEL 1 Ihr Handheld Schnellzugriff Damit schalten Sie den Handheld ein und öffnen die Anwendungen „Kalender“, „Kontakte“, „Aufgaben“ und „Notizen“. Bedienelemente oben und an der Seite » Schlüsselbegriff IR Kurz für Infrarot. Daten werden über Infrarottechnologie zwischen zwei Infrarotanschlüssen übertragen, die wenige Meter voneinander entfernt sind. Wussten Sie schon? Durch Übertragung von Daten haben Sie die Möglichkeit, Termine, Adressen, Telefonnummern usw. schnell gemeinsam zu nutzen. Tungsten™ E2-Handheld Infrarotanschluss Stift Erweiterungssteckplatz Kopfhöreranschluss Ein-/Ausschaltknopf Infrarotanschluss Über den Infrarotanschluss übertragen Sie Daten zwischen Handhelds und anderen Geräten, die über einen Infrarotanschluss verfügen. Erweiterungssteckplatz Hier können Sie eine Erweiterungskarte (separat erhältlich) einstecken und dann Musik hören, Daten sichern sowie Speicherplatz, Anwendungen und Zubehör zum Handheld hinzufügen. Ein-/Ausschaltknopf Hiermit schalten Sie den Handheld ein bzw. aus und auch die Tastensperre ein (falls aktiviert). 3 KAPITEL 1 Tungsten™ E2-Handheld Ihr Handheld Kopfhöreranschluss Hier können Sie standardmäßige Kopfhörer mit 3,5-mm-Stecker (separat erhältlich) für Audioanwendungen an den Handheld anschließen. Stift Damit geben Sie Informationen auf dem Handheld ein. Schieben Sie den Stift aus der Halterung und halten Sie ihn wie einen Bleistift oder Kugelschreiber. Statt des Stifts können Sie auch Ihre Fingerspitzen verwenden, doch berühren Sie den Bildschirm unter keinen Umständen mit Ihren Fingernägeln, Kugelschreibern oder anderen spitzen Gegenständen. 4 KAPITEL 1 Ihr Handheld Rückseite » Schlüsselbegriff USB Mit diesem Anschluss oder Kabel wird in der Regel Zubehör an einen Computer angeschlossen. Bluetooth®-Funkmodul (intern) Lautsprecher MultiAnschluss Tungsten™ E2-Handheld Rücksetztaste Lautsprecher Über den Lautsprecher werden Alarm-, Spiel- und Systemsignale sowie Musik wiedergegeben. Rücksetztaste Damit setzen Sie den Handheld zurück, wenn er einfriert (nicht mehr reagiert). Multi-Anschluss Damit können Sie ein Synchronisierungskabel (im Lieferumfang enthalten) oder eine Docking-Station (separat erhältlich) an den Computer anschließen und Daten synchronisieren oder austauschen. Außerdem können Sie das Ladegerät mit dem Handheld verbinden, um den Akku aufzuladen. BluetoothFunkmodul (intern) Darüber kann Ihr Handheld mit anderen Geräten (separat erhältlich) mithilfe der Bluetooth-Technologie kommunizieren. 5 KAPITEL 1 Ihr Handheld Welche Software befindet sich auf meinem Handheld? Hinweis Können Sie einige dieser Anwendungen nicht finden? Tippen Sie oben rechts im HomeBildschirm auf die Kategorieliste und wählen Sie „Alle“. Tungsten™ E2-Handheld Auf dem Handheld sind bereits Anwendungen vorinstalliert und einsatzbereit. 0 Favoriten Erstellen Sie eine Liste Ihrer häufig verwendeten Anwendungen und Webseiten – für einfaches Auffinden und schnelles Öffnen. Kalender Verwalten Sie alle Ihre Termine – egal, ob einzelne Einträge wie Mittagessen mit einem Freund oder wiederkehrende oder mehrtägige Ereignisse wie wöchentliche Besprechungen und Urlaub. Sie können die Termine sogar nach Kategorien farblich kennzeichnen. Kontakte Speichern Sie Namen und Adressen, Telefonnummern, E-Mail- und Internetadressen – sogar Erinnerungen an Geburtstage und Fotos werden unterstützt. Documents To Go Mit dieser Anwendung können Sie Microsoft Word- und Excel-Dateien direkt auf dem Handheld erstellen, anzeigen und bearbeiten sowie PowerPoint-Dateien anzeigen und verwalten. Mit dem Desktop-Gegenstück können Sie Microsoft Word-, Excel- und PowerPoint-Dateien auf den Handheld verschieben oder kopieren sowie neue Dateien in diesen Formaten erstellen und bearbeiten. Medien Betrachten und verwalten Sie Fotos und Videos. Bluetooth® Sie können drahtlose Verbindungen mit Mobiltelefonen, Netzwerken oder Computern einrichten, um Daten auszutauschen. SMS Mithilfe der integrierten Bluetooth-Funktechnologie können Sie mit dem Handheld Textnachrichten (SMS) senden und empfangen. Web Besuchen Sie mithilfe der integrierten Bluetooth-Technologie des Handhelds Ihre bevorzugten Websites. Aufgaben Hier haben Sie alle Ihre Aufgaben im Griff. Sie können Aufgaben notieren, Prioritäten setzen, Alarmsignale einrichten und Ihre Termine verwalten. 6 KAPITEL 1 Tungsten™ E2-Handheld Ihr Handheld Memos Unter Memos lassen sich Besprechungsnotizen, Bücher- und Filmlisten, Rezepte und alle möglichen anderen Informationen festhalten. Notizen In der Anwendung „Notizen“ können Sie Notizen in Ihrer eigenen Handschrift direkt auf den Bildschirm schreiben. Rechner Mit dem Rechner können Sie einfache Berechnungen durchführen, z. B. Restaurantrechnungen teilen und Trinkgelder berechnen. Quick-Tour Hier erhalten Sie einen Überblick über den Handheld und Anleitungen zur Eingabe von Informationen. Kosten Mit der Anwendung „Kosten“ können Sie Geschäfts- und Reisekosten erfassen und nach der Datensynchronisierung mit dem Computer Spesenabrechnungen ausdrucken. HotSync® HotSync bietet Ihnen die Möglichkeit, die Daten vom Handheld mit denen auf Ihrem Computer zu synchronisieren. Einstellen Hier haben Sie die Möglichkeit, die Lautstärke-, Farb- und Sicherheitseinstellungen des Handhelds und vieles mehr anzupassen. Karteninfo Zeigen Sie Informationen von der im Steckplatz eingesteckten Erweiterungskarte an. Weltzeituhr Hier haben Sie die Möglichkeit, Ihre Ortszeit und die Uhrzeit zweier weiterer Orte einzustellen. Außerdem können Sie einen Alarm einrichten, um sich wecken zu lassen. 7 KAPITEL 1 Ihr Handheld Was befindet sich auf der CD? Hinweis Zum Installieren zusätzlicher Software von der CD legen Sie diese in das CD-Laufwerk ein und führen Sie folgende Schritte durch: Windows: Klicken Sie auf dem Bildschirm „Lernen Sie Ihren Handheld kennen“ auf die Option „Mehr Software für Ihren Handheld“. Mac: Doppelklicken Sie auf das Ordnersymbol „Software Essentials“. Auf der Softwareinstallations-CD für den Tungsten™ E2 befindet sich u. a. Desktop-Software für den Computer und zusätzliche Software für den Handheld. Mit der Desktop-Software können Sie auf dem Computer Informationen vom Handheld anzeigen, eingeben und verwalten. Wenn Sie die Desktop-Software installiert haben, können Sie eine Backup-Kopie der Handheld-Daten auf dem PC erstellen. Die zusätzliche Software bietet Ihnen noch mehr Möglichkeiten. Wenn Sie den Handheld eingerichtet haben, können Sie einige (oder alle) dieser Anwendungen installieren. Sie können diese Anwendungen jederzeit installieren, nachdem Sie den Handheld eingerichtet haben. Die Software-Installations-CD umfasst u. a. Folgendes: 0 0 Palm Desktop-Software Mit den Anwendungen „Kalender“, „Kontakte“, „Aufgaben“, „Medien“, „Memos“ und „Kosten“ können Sie auf dem Computer Informationen anzeigen, eingeben, verwalten und sichern. („Kosten“ und „Medien“ nur Windows). Sie können auch Informationen über „Notizen“ anzeigen, verwalten und speichern. Bei der Synchronisierung des Handhelds mit dem Computer werden diese Informationen auf beiden Geräten aktualisiert. Diese Anwendung wird automatisch während der erstmaligen Installation von der CD eingerichtet. HINWEIS Während der CD-Installation können Sie den Handheld mit Microsoft Outlook auf dem Computer synchronisieren (nur Windows). Dabei werden alle Daten aus den Anwendungen „Kontakte“, „Kalender“, „Aufgaben“ und „Memos“ mit Outlook synchronisiert. Informationen aus „Kosten“, „Notizen“ und „Medien“ werden mit der Palm Desktop-Software synchronisiert. Tungsten™ E2-Handheld 8 KAPITEL 1 Ihr Handheld Hinweis Nach dem Installieren einer Anwendung sollten Sie sie den Favoriten hinzufügen, wenn Sie sie häufig verwenden. palmOne™ Quick Install (nur Windows) Installiert Anwendungen und überträgt Dateien von Ihrem WindowsPC auf den Handheld oder auf eine Erweiterungskarte im Erweiterungssteckplatz des Handhelds. Diese Anwendung wird automatisch bei der Synchronisierung während der erstmaligen Installation von der CD eingerichtet. Droplet „Senden an Handheld“ (nur Mac) Installiert Anwendungen und überträgt Dateien von Ihrem Mac-PC auf den Handheld oder auf eine Erweiterungskarte im Erweiterungssteckplatz des Handhelds. Diese Anwendung wird automatisch bei der Synchronisierung während der erstmaligen Installation von der CD eingerichtet. VersaMail® Versenden, empfangen und verwalten Sie E-Mail-Nachrichten ganz ohne Kabel über die in Ihrem Handheld integrierte BluetoothTechnologie oder durch eine Synchronisierung mit Ihrem WindowsComputer. AudiblePlayer Mit AudiblePlayer haben Sie die Möglichkeit, sich Zeitungen, Bücher, öffentliche Radiosendungen, Sprachanweisungen und vieles mehr vorlesen zu lassen. (Nur Windows; Download erfordert Internetzugriff, eventuell wird eine zusätzliche Gebühr erhoben.) RealPlayer-DesktopAnwendung Übertragen Sie Musikdateien (MP3) vom Computer auf eine Erweiterungskarte (separat erhältlich) und kopieren Sie Musik-CDs auf den PC. Speichern Sie Musik auf Erweiterungskarten (separat erhältlich), erstellen Sie Titellisten und hören Sie sich auf dem Handheld Musik an. Für diese Anwendung können Sie ein DesktopGegenstück von der CD installieren (nur Windows). Sowohl Mac- als auch Windows-Benutzer können RealPlayer auf dem Handheld verwenden. Windows Media Player/ Direct X Werden mit der Anwendung „palmOne Medien“ verwendet. Diese Komponenten sind für die Anwendung „Medien“ erforderlich, um Videos für die Wiedergabe auf dem Handheld vorzubereiten (nur Windows). Wussten Sie schon? Sie können Anwendungen in Kategorien einsortieren. Einige Anwendungen werden bei der Installation automatisch einer bestimmten Kategorie zugeordnet; andere der Kategorie „Nicht abgelegt“. Sämtliche Programme werden in der Kategorie „Alle“ unter Anwendungen angezeigt. Sie weisen eine Anwendung einer Kategorie zu, indem Sie im Menü „Anwendungen“ die Option „Kategorie“ auswählen. Tippen Sie auf die Auswahlliste neben dem Namen der Anwendung und markieren Sie eine Kategorie. Tungsten™ E2-Handheld 9 KAPITEL 1 Ihr Handheld QuickTime Wird mit der Anwendung „palmOne Medien“ verwendet. Erforderlich, um Videos in bestimmten Formaten für die Wiedergabe auf dem Handheld zu optimieren. HINWEIS QuickTime ist nur auf der CD für Windows-Computer enthalten. Mac-Computer ist QuickTime Teil der Installation von OS X. Tungsten™ E2-Handheld „Erste Schritte“ Sie können das Handbuch „Erste Schritte“ immer mit sich führen und bei Bedarf auf dem Handheld anzeigen. Sie können diese Datei für den mobilen Einsatz auch auf dem Handheld speichern; sie wird automatisch bei der erstmaligen Installation von der CD in der Palm Desktop-Hilfe installiert. Java Technologies Laden Sie WebSphere Micro Environment zur Ausführung von Java (J2ME) auf Ihren Handheld herunter und greifen Sie auf noch mehr Software und Funktionen zu. (Für den Download sind eine Internetverbindung und eine gültige E-Mail-Adresse erforderlich.) Handmark Solitaire Mit diesem Solitaire-Spiel werden Sie sich stundenlang vergnügen. powerOne Calculator Mit diesem erweiterten Rechner lassen sich mathematische und geschäftliche Lösungen berechnen. Addit™ Softwareanwendungen für den Handheld in der Vorschau betrachten, ausprobieren und kaufen (nur Windows; Internetzugriff erforderlich). Adobe Reader für Palm OS Hiermit können Sie für den Bildschirm des Handhelds maßgeschneiderte PDF-Dateien anzeigen. Power by Hand eReader Wenn Sie eBooks aus dem Internet kaufen und herunterladen, können Sie diese zu jedem beliebigen Zeitpunkt an jedem beliebigen Ort lesen. 10 KAPITEL 1 Tungsten™ E2-Handheld Ihr Handheld VPN-Client-Software Erwerben Sie VPN-Software, laden Sie sie herunter und stellen Sie damit eine sichere drahtlose Verbindung zum Firmennetzwerk her – für Sicherheit beim Senden und Empfangen von E-Mails und beim Zugriff auf das Firmenintranet u. a. (Download erfordert Internetzugriff. Es wird eine zusätzliche Gebühr erhoben.) Lernprogramm Hier erfahren Sie alles über die wichtigsten Funktionen Ihres Handhelds. Das Lernprogramm umfasst eine Vorstellung Ihres Handhelds und Schritt-für-Schritt-Anweisungen. Greifen Sie darauf über die CD zu. 11 KAPITEL 1 Ihr Handheld Anwendungen öffnen Wussten Sie schon? Für die Bildschirme „Favoriten“ und „Anwendungen“ können Sie eines Ihrer Lieblingsfotos als Hintergrundbild verwenden. Der Handheld verfügt über zwei Ansichten, über die Sie Anwendungen schnell anzeigen und öffnen können. Unter „Favoriten“ können Sie eine Liste mit den Elementen erstellen, auf die Sie schnell zugreifen möchten. Auf dem Bildschirm „Anwendungen“ werden alle Anwendungen angezeigt, die auf dem Handheld installiert sind. Favoriten verwenden In den Favoriten können Sie auch Anwendungen und Web-Links speichern. Bestimmte Objekte befinden sich standardmäßig bereits in den Favoriten, Sie können jedoch die Liste anpassen und alle gewünschten Einträge hinzufügen. Zum Öffnen eines Eintrags in den Favoriten tippen Sie auf das Sternsymbol und wählen ihn in der Liste aus. Verwenden Sie zum Wechseln auf eine andere Seite in „Favoriten“ entweder die Navigationstaste oder tippen Sie auf die Schaltflächen oben rechts auf dem Bildschirm. Schaltflächen Stern Tungsten™ E2-Handheld 12 KAPITEL 1 Ihr Handheld Anwendungen verwenden Wussten Sie schon? Sie können Anwendungen auch mithilfe der Schnellzugriffstasten auf der Vorderseite des Handhelds öffnen. Hinweis Zum Blättern durch die Anwendungskategorien drücken Sie die Mitte der Navigationstaste. In der Anwendungsansicht werden alle Anwendungen auf dem Handheld angezeigt. Über die Kategorie-Auswahlliste oben rechts auf dem Bildschirm können Sie entweder alle Anwendungen oder nur bestimmte Kategorien anzeigen. Zum Zugreifen auf ein Element in den Anwendungen tippen Sie auf „Home“ das gewünschte Symbol aus. und wählen Sie Kategorie-Auswahlliste Home Hinweis In den meisten Anwendungen gelangen Sie zu den Anwendungen zurück, indem Sie die Mitte der Navigationstaste gedrückt halten. Tungsten™ E2-Handheld 13 KAPITEL 1 Ihr Handheld Mit der Navigationstaste arbeiten Hinweis Um die Auswahlmarkierung zu entfernen, ohne eine Auswahl zu treffen, blättern Sie zum ersten Symbol (oben links) und drücken Sie dann die Navigationstaste links oder verwenden Sie das Zeichen für die Rücktaste in der Graffiti 2-Schrift. Die Navigationstaste ermöglicht Ihnen mit einer Hand und ohne Stift schnellen Zugriff auf Informationen. Je nachdem, welcher Bildschirm geöffnet ist, erfüllt die Navigationstaste unterschiedliche Funktionen. Drücken Sie „Oben“, „Unten“, „Rechts“, „Links“ oder „Mitte“. Oben Mitte Links Rechts Unten In den Favoriten navigieren Tungsten™ E2-Handheld „Rechts“ oder „Links“ Zeigt die nächste oder vorige Favoritenseite an. „Oben“ oder „Unten“ Blättert zum nächsten Favoriten in der jeweiligen Richtung. „Mitte“ Öffnet das ausgewählte Element. 14 KAPITEL 1 Ihr Handheld In den Anwendungen navigieren „Oben“ oder „Unten“ Blättert zur nächsten oder vorherigen Anwendungsseite. „Rechts“ oder „Links“ Blättert zur nächsten oder vorherigen Anwendungskategorie. „Mitte“ Fügt die Auswahlmarkierung ein. Wenn die Auswahlmarkierung erscheint: Kategorien „Oben“, „Unten“, „Rechts“, „Links“ Blättert zum nächsten Element in die entsprechende Richtung. „Mitte“ Tungsten™ E2-Handheld Öffnet das ausgewählte Element. 15 KAPITEL 1 Ihr Handheld In Listenbildschirmen navigieren In Listenbildschirmen können Sie Einträge wie Notizen, Memos, Kontakte oder Fotos durchblättern und auswählen. „Oben“ oder „Unten“ Blättert durch alle Einträge auf dem Bildschirm, wenn keine Einträge markiert sind. Halten Sie die Tasten gedrückt, um schneller zu blättern. „Mitte“ Fügt die Auswahlmarkierung ein. Wenn die Auswahlmarkierung erscheint: „Oben“ oder „Unten“ Blättert zum vorherigen oder nächsten Eintrag. Tungsten™ E2-Handheld „Mitte“ an. Zeigt den ausgewählten Eintrag „Links“ Entfernt die Auswahlmarkierung. 16 KAPITEL 1 Ihr Handheld In Eingabebildschirmen navigieren Verwenden Sie auf Eingabebildschirmen die Navigationstaste, um innerhalb des aktuellen Eintrags oder zwischen verschiedenen Einträgen zu blättern. „Oben“, „Unten“, „Rechts“ oder „Links“ Blättert zum nächsten Element in der jeweiligen Richtung. Wenn es keinen „höheren“ Eintrag gibt, wird durch das Drücken auf „Oben“ nach links geblättert. Genauso wird durch das Drücken auf „Links“ nach oben geblättert, wenn es keinen „linken“ Eintrag mehr gibt. Wenn kein „niedrigerer“ Eintrag vorhanden ist, wird durch das Drücken auf „Unten“ nach rechts geblättert. Wenn kein „rechter“ Eintrag mehr vorhanden ist, wird durch das Drücken auf „Rechts“ nach unten geblättert. Auf einigen Eingabebildschirmen wird durch das Drücken auf „Links“ die Schaltfläche ganz links unten auf dem Bildschirm hervorgehoben. „Mitte“ Fügt eine Auswahlhervorhebung ein oder entfernt diese. Wenn eine Schaltfläche hervorgehoben ist, ist die Schaltfläche aktiviert. Tungsten™ E2-Handheld 17 KAPITEL 1 Ihr Handheld In Dialogfeldern navigieren Dialogfelder werden angezeigt, wenn Sie eine Schaltfläche oder eine Option auswählen, für die Sie zusätzliche Informationen bereitstellen müssen. Wählen Sie in Dialogfeldern mit der Navigationstaste eine Schaltfläche aus oder wählen Sie aus Elementen wie z. B. Feldern und Auswahllisten aus. „Oben“, „Unten“, „Rechts“ oder „Links“ Hebt das nächste Element im Dialogfeld (Auswahlliste, Feld, Schaltfläche) in der entsprechenden Richtung hervor. „Mitte“ • Bei hervorgehobenem Feld: Das Feld wird aktiviert bzw. deaktiviert. Auswahlliste • Bei hervorgehobener Auswahlliste: Die Auswahlliste wird geöffnet. Wenn eine Auswahlliste geöffnet ist: Schaltfläche mit Hervorhebung Feld „Oben“ oder „Unten“ Blättert zum vorherigen oder nächsten Eintrag. „Mitte“ aus. Wählt den markierten Eintrag • Bei hervorgehobener Schaltfläche: Die Schaltfläche wird aktiviert und das Dialogfeld anschließend geschlossen. [ ! ] WICHTIG Lesen Sie Dialogfelder sorgfältig. Wenn Sie „OK“ oder „Ja“ auswählen, wird eventuell eine Aktion abgebrochen, oder es werden Informationen gelöscht. Tungsten™ E2-Handheld 18 KAPITEL 1 Ihr Handheld In Menüs navigieren Nachdem Sie die Menüs geöffnet haben, können Sie mit der Navigationstaste in ihnen navigieren und Menüelemente auswählen: Tungsten™ E2-Handheld „Oben“ oder „Unten“ Blättert durch die aktuelle Menüliste. „Rechts“ oder „Links“ Blättert zum nächsten oder vorherigen Menü in der Menüleiste. „Mitte“ Wählt den markierten Menüpunkt aus. 19 KAPITEL 1 Ihr Handheld Informationen eingeben Hinweis Schreiben Sie Buchstaben links und Zahlen rechts in den Eingabebereich. Großbuchstaben werden in den mittleren Bereich geschrieben. Wussten Sie schon? In Ihrem Handheld-Paket finden Sie einen Aufkleber mit den häufigsten Graffiti 2Buchstaben. Hinweis Rufen Sie die Graffiti 2Hilfe bei Bedarf auf. Ziehen Sie einfach eine Linie vom unteren Rand des Eingabebereichs zum oberen Rand des Displays des Handhelds. Tungsten™ E2-Handheld Es gibt mehrere Möglichkeiten zur Eingabe von Informationen auf dem Handheld. Die beliebtesten Methoden sind Graffiti 2-Schrift, die Eingabe über eine Bildschirmtastatur oder über Palm DesktopSoftware bzw. Microsoft Outlook auf einem Computer. Auf den nächsten Seiten werden diese drei Methoden kurz erläutert. Erste Schritte mit Graffiti 2-Schrift Graffiti 2-Schrift umfasst besondere Buchstaben, Zahlen und Sonderzeichen, die Sie direkt auf dem Bildschirm schreiben können. Nach wenigen Minuten Übung können Sie die Graffiti 2-Schrift bereits einsetzen. Hilfe steht Ihnen immer zur Verfügung. 0 1 Tippen Sie auf „Home“ „Quick-Tour“ 2 und wählen Sie die Anwendung . Wählen Sie „Graffiti 2“ und navigieren Sie durch die Bildschirme, um mehr über die Graffiti 2-Schrift zu erfahren. Fertig 20 KAPITEL 1 Ihr Handheld Bildschirmtastatur verwenden » Schlüsselbegriff Eintrag Ein Eintrag in einer Anwendung wie z. B. ein Kontakt in „Kontakte“ oder ein Termin in „Kalender“. In allen Anwendungen können Sie für die Eingabe von Text, Zahlen oder Sonderzeichen auf dem Handheld die Bildschirmtastatur verwenden. 0 1 So öffnen Sie einen Eintrag: a. Öffnen Sie eine Anwendung. Hinweis Die Texteingabe ist jederzeit möglich, wenn auf dem Bildschirm ein blinkender Cursor angezeigt wird. b. Wählen Sie einen Eintrag und tippen Sie auf „Neu“. 2 Tippen Sie zum Öffnen einer Bildschirmtastatur auf eine der folgenden Optionen: ABC Öffnet die Buchstabentastatur. 123 Buchstabentastatur Zahlentastatur Öffnet die Zahlentastatur. Fortsetzung Tungsten™ E2-Handheld 21 KAPITEL 1 Hinweis Wenn eine Tastatur geöffnet ist, können Sie durch Tippen auf die Felder „ABC“, „123“ oder „Int’l“ jede beliebige andere Tastatur öffnen. Ihr Handheld 3 Tippen Sie zur Eingabe von Text, Zahlen und Sonderzeichen auf die gewünschten Zeichen und anschließend auf „Fertig“. Tabulatortaste Rücktaste Feststelltaste Eingabetaste Umschalttaste Buchstabentastatur Zahlentastatur Internationale Tastatur Fertig Tungsten™ E2-Handheld 22 KAPITEL 1 Ihr Handheld Mit der Computertastatur arbeiten Hinweis Weitere Informationen über die Palm DesktopSoftware finden Sie in der Palm Desktop-OnlineHilfe. Öffnen Sie das Hilfe-Menü und wählen Sie „Palm Desktop-Hilfe. Tungsten™ E2-Handheld Viele der Anwendungen auf dem Handheld sind auch in der Palm Desktop-Software enthalten. Mit diesen Anwendungen können Sie Informationen über Ihren Computer eingeben. Bei der Synchronisierung des Handhelds mit dem Computer werden die Informationen auf beiden Geräten aktualisiert. HINWEIS Während der CD-Installation (nur Windows) können Sie den Handheld mit Microsoft Outlook synchronisieren. Dabei werden alle Daten aus den Anwendungen „Kontakte“, „Kalender“, „Aufgaben“ und „Memos“ mit Outlook synchronisiert. Andere Informationen wie Fotos oder Notizen werden mit der Palm Desktop-Software synchronisiert. 23 KAPITEL 1 Ihr Handheld NUR WINDOWS Doppelklicken Sie auf das Palm Desktop-Symbol auf dem Computer und klicken Sie dann zum Starten der einzelnen Anwendungen auf die Symbole in der Startleiste. Startleiste Tungsten™ E2-Handheld 24 KAPITEL 1 Ihr Handheld NUR MAC Doppelklicken Sie auf das Palm Desktop-Symbol im Palm-Ordner auf dem Computer und klicken Sie dann zum Starten der einzelnen Anwendungen auf die Symbole in der Startleiste. Startleiste Tungsten™ E2-Handheld 25 KAPITEL 1 Ihr Handheld Mit Menüs arbeiten Hinweis Zum Öffnen der Handheld-Menüs können Sie auch oben links im Bildschirm auf den Anwendungstitel klicken. Hinweis Wenn die Menüs geöffnet sind, können Sie die Navigationstaste verwenden, um Menüs und Menüelemente auszuwählen. Über die Menüs haben Sie Zugriff auf weitere Befehle und Einstellungen. Sie sind benutzerfreundlich und in allen Anwendungen ähnlich aufgebaut. 0 1 Öffnen Sie eine Anwendung. 2 Tippen Sie auf „Menü“ Anwendungstitel , um die Menüs zu öffnen. Menü Menüpunkt Menüsymbol 3 Tippen Sie auf ein Menü und dann auf einen Menüpunkt. Fertig Tungsten™ E2-Handheld 26 KAPITEL 1 Ihr Handheld Handheld-Richtlinien Wussten Sie schon? Im Programmspeicher des Handhelds werden Informationen permanent gespeichert. Selbst wenn der Akku komplett entladen ist, gehen keine Daten verloren. Nach dem Aufladen haben Sie sofort wieder Zugriff auf die Informationen. Damit der Handheld nicht beschädigt wird und eine zuverlässige Leistung gewährleistet ist, sollten Sie Folgendes berücksichtigen. Empfohlene Maßnahmen • Tippen Sie nur mit dem Stift auf den Bildschirm, nicht mit Kugelschreibern, Bleistiften, Büroklammern oder anderen spitzen Gegenständen. • Laden Sie den Handheld nur mit dem mitgelieferten Stromadapter auf. • Achten Sie darauf, dass der Akku immer geladen ist. • Halten Sie den Bildschirm frei von Staub und Schmutz. • Verwenden Sie zum Reinigen einen weichen, feuchten Lappen. Reinigen Sie den verschmutzen Bildschirm mit einem weichen Lappen, den Sie mit einem verdünnten Fensterreiniger befeuchten. • Stecken Sie in den Kopfhöreranschluss des Handhelds nur 3,5-mm-Stereo-Kopfhörer. • Beseitigen Sie unbedingt statische Elektrizität, bevor Sie den Handheld an Kabel oder Zubehör anschließen. Bitte vermeiden • Lassen Sie den Handheld nicht fallen und setzen Sie ihn keinen heftigen Stößen oder Erschütterungen aus. • Transportieren Sie den Handheld nicht hinten in der Hosentasche, da er beschädigt werden könnte, wenn Sie sich versehentlich darauf setzen. • Lassen Sie den Handheld nicht nass werden und bewahren Sie ihn nicht an feuchten Orten auf. Tungsten™ E2-Handheld 27 KAPITEL 1 Ihr Handheld • Setzen Sie den Handheld keinen extrem heißen oder kalten Temperaturen aus und lassen Sie ihn nicht in der Nähe von Heizkörpern, im Kofferraum oder an einem Fenster in direktem Sonnenlicht liegen. Tungsten™ E2-Handheld 28 KAPITEL 1 Ihr Handheld Weitere Informationen OnlineBenutzerhandbuch Ausführliche Informationen über den Handheld, d. h. den gesamten Inhalt dieses Handbuchs und noch viel mehr, finden Sie unter www.palmOne.com/ tungstene2-handbuch. Lesen Sie im Online-Benutzerhandbuch Genaueres zu den jeweiligen ähnlichen Themen nach: Informationen eingeben Informationen mit Graffiti 2-Schrift eingeben Installieren und entfernen • Anwendungen zum Handheld hinzufügen • Anwendungen vom Handheld löschen • Anwendungsinformationen anzeigen Support Bei Problemen mit dem Handheld besuchen Sie uns unter www.palmOne.com/ intl/support. Kategorien Anwendungen und Informationen in Kategorien einordnen Datenschutz Informationen durch Aktivierung von Sicherheitsoptionen privat halten Daten gemeinsam nutzen • Informationen und Anwendungen auf andere Palm Powered™-Geräte übertragen • Informationen und Anwendungen mithilfe der Bluetooth-Technologie des Handhelds an andere Bluetooth-Geräte senden Pflege Tungsten™ E2-Handheld Pflege des Handhelds 29 KAPITEL 2 Synchronisieren des Handhelds mit dem Computer Kapitelthemen Wozu dient die Synchronisierung von Daten? Welche Daten werden synchronisiert? Synchronisierungsanleitung „palmOne Quick Install“ und das Droplet „Senden an Handheld“ verwenden Weitere Informationen Tungsten™ E2-Handheld Sie können den Handheld allein zum Nachschlagen von Telefonnummern, zur Eingabe von Terminen usw. verwenden. Der Handheld bietet Ihnen jedoch noch viel mehr, wenn Sie ihn mit Ihrem Computer synchronisieren. Synchronisieren bedeutet, dass Daten, die auf einem Gerät, d. h. auf dem Handheld oder auf dem Computer, eingegeben oder aktualisiert wurden, automatisch auch auf dem anderen Gerät aktualisiert werden. Die Daten müssen also nicht doppelt eingegeben werden. Vorteile • Daten schnell auf dem Computer und dem Handheld eingeben und aktualisieren • Anwendungen installieren • Daten sicher aufbewahren • Fotos und Videos an den Handheld vom Desktop-Computer übertragen 30 KAPITEL 2 Synchronisieren des Handhelds mit dem Computer Wozu dient die Synchronisierung von Daten? Hinweis Synchronisieren Sie Microsoft Word-, PowerPoint- oder ExcelDateien von Ihrem Computer und öffnen Sie diese in der Anwendung Dokumente auf Ihrem Handheld, um sie anzuzeigen und ggf. zu bearbeiten. Daten schnell auf dem Computer und dem Handheld eingeben und aktualisieren. Bei der Synchronisierung werden Daten auf dem Handheld und in der Palm® Desktop-Software auf dem Computer aktualisiert. Sie können beispielsweise schnell eine Kontaktliste auf dem Computer erstellen und diese dann auf den Handheld übertragen, anstatt dieselben Daten dort erneut eingeben zu müssen. HINWEIS Während der CD-Installation können Sie den Handheld mit Microsoft Outlook auf dem Computer synchronisieren (nur Windows). Anwendungen installieren. Mit palmOne™ Quick Install können Sie im Handumdrehen Dateien zu bestimmten Anwendungen hinzufügen oder zusätzliche Software für Ihren Handheld installieren. Daten sicher aufbewahren Es gibt nichts Unangenehmeres, als wichtige Daten zu verlieren. Bei der Synchronisierung von Daten wird eine Backup-Kopie erstellt. Wenn der Handheld oder der Computer beschädigt wird oder abhanden kommt, sind die Daten nicht verloren. Mit nur einer Bildschirmeingabe werden sie auf beiden Geräten wiederhergestellt. [ ! ] WICHTIG Synchronisieren Sie Daten mindestens einmal täglich, damit stets eine aktuelle Backup-Kopie wichtiger Daten vorliegt. Tungsten™ E2-Handheld 31 KAPITEL 2 Synchronisieren des Handhelds mit dem Computer Welche Daten werden synchronisiert? [ ! ] Erste Schritte Führen Sie die folgenden Schritte aus: Wenn Sie die Voreinstellungen verwenden, werden die Daten der folgenden Anwendungen jedes Mal zwischen dem Handheld und der Palm Desktop-Software übertragen, wenn Sie den Handheld mit dem Computer synchronisieren: • Richten Sie den Handheld ein. • Installieren Sie die Palm Desktop-Software und zusätzliche Software von der CD. Anweisungen für die Einrichtung und Installation finden Sie in dem im Lieferumfang des Handhelds enthaltenen Dokument Bitte zuerst lesen. » Schlüsselbegriff Conduit Die Synchronisierungssoftware, die eine Anwendung auf dem Computer mit der gleichen Anwendung auf dem Handheld verknüpft. Tungsten™ E2-Handheld HINWEIS Daten der Anwendung „Kosten“ werden nur auf Windows-Computern synchronisiert. Darüber hinaus sichern die Voreinstellungen Systemdaten des Handhelds auf dem Computer und installieren Add-On-Anwendungen vom Computer auf dem Handheld. Wenn Sie Anwendungen von der CD installiert haben, werden diese bei den Voreinstellungen für die Synchronisierung ebenfalls berücksichtigt. Wenn Sie andere Anwendungen als die in den Voreinstellungen synchronisieren möchten, lesen Sie das Online-Benutzerhandbuch. Während der CD-Installation können Sie den Handheld mit Microsoft Outlook auf dem Computer synchronisieren (nur Windows). Dabei werden alle Daten aus den Anwendungen „Kontakte“, „Kalender“, „Aufgaben“ und „Memos“ mit Outlook synchronisiert. Informationen aus „Kosten“, „Notizen“ und „Medien“ werden mit der Palm Desktop-Software synchronisiert. Sie können jederzeit die CD einlegen, wenn Sie mit Outlook synchronisieren möchten, auch wenn Sie dies nicht bei der ersten Installation getan haben. HINWEIS Sie können auch die Anwendung VersaMail® so einrichten, dass sie mit Outlook synchronisiert wird. 32 KAPITEL 2 Synchronisieren des Handhelds mit dem Computer Hinweis Sie können mit der in Ihrem Handheld integrierten Bluetooth®Technologie Ihren Handheld ganz ohne Kabel mit Ihrem Computer synchronisieren. Es besteht die Möglichkeit, mehr als einen Handheld mit dem Computer zu synchronisieren. Familienmitglieder können beispielsweise ihre Handhelds mit demselben Exemplar der Palm Desktop-Software synchronisieren. Sie müssen nur sicherstellen, dass jeder Handheld über einen anderen Benutzernamen verfügt. Die Palm Desktop-Software erkennt den Handheld während der Synchronisierung an diesem Namen. Die Verwendung desselben Benutzernamens kann zu Datenverlust führen. Tungsten™ E2-Handheld 33 KAPITEL 2 Synchronisieren des Handhelds mit dem Computer Synchronisierungsanleitung 0 1 Verbinden Sie das USBSynchronisierungskabel mit einem USB-Anschluss am Computer und schließen Sie den Handheld an das andere Ende des Kabels an. Fortsetzung Tungsten™ E2-Handheld 34 KAPITEL 2 » Schlüsselbegriff HotSync® Diese Technologie ermöglicht Ihnen die Synchronisierung der Daten auf dem Handheld mit denen auf dem Computer. Hinweis Wenn während der Synchronisierung das Dialogfeld „Benutzer wählen“ eingeblendet wird, wählen Sie den Benutzernamen, für den Sie die Informationen synchronisieren möchten, und klicken Sie auf „OK“. Synchronisieren des Handhelds mit dem Computer 2 So synchronisieren Sie den Handheld mit dem Computer: a. Drücken Sie die Synchronisierungstaste am USB-Synchronisierungskabel. b. Sie werden durch eine Meldung oben im HandheldBildschirm informiert, wenn die Synchronisierung abgeschlossen ist. Sie können das Kabel dann vom Handheld trennen. Fertig Hinweis Hilfe zum Synchronisieren finden Sie im Abschnitt Was kann ich tun, wenn die Synchronisierung mit dem Computer nicht funktioniert? Tungsten™ E2-Handheld 35 KAPITEL 2 Synchronisieren des Handhelds mit dem Computer „palmOne Quick Install“ und das Droplet „Senden an Handheld“ verwenden Über „Quick Install“ (Windows) oder das Droplet „Senden an Handheld“ (Mac) können Sie Anwendungen auf dem Handheld installieren. „Quick Install“ verwenden Hinweis Ein Bestätigungsdialogfeld zeigt, ob die Elemente auf den Handheld oder eine Erweiterungskarte kopiert werden. Sie können bestimmen, auf welchem Handheld die Elemente gespeichert werden sollen, indem Sie in der Dropdownliste „Benutzer“ oben rechts den Benutzernamen auswählen. Wussten Sie schon? Sie können mehrere Anwendungen ins Fenster „Quick Install“ verschieben, die dann beim nächsten Synchronisierungsvorgang installiert werden. Tungsten™ E2-Handheld NUR WINDOWS 0 1 Klicken Sie auf das Symbol „Quick Install“ auf dem Desktop. 2 So kopieren Sie eine Anwendung: a. Ziehen Sie die Anwendung in das Fenster „Quick Install“. b. Wenn das Bestätigungsdialogfeld angezeigt wird, bestätigen Sie Ihren Benutzernamen, den Namen der Anwendung und den Speicherort und klicken auf „OK“. 3 Synchronisieren Sie Handheld und Computer, um die Anwendung zu installieren. Fertig 36 KAPITEL 2 Synchronisieren des Handhelds mit dem Computer Droplet „Senden an Handheld“ verwenden NUR MAC 0 Hinweis In Mac OS X können Sie das Droplet „Senden an Handheld“ permanent auf dem Desktop speichern, indem Sie es auf das Dock ziehen. Ziehen Sie Fotos und andere Dateien, die Sie auf den Handheld übertragen möchten, dann einfach auf das Dock. 1 So wählen Sie die Anwendungen oder Dateien aus, die installiert werden sollen: a. Ziehen Sie die Anwendungen auf das Droplet „Senden an Handheld“ im Palm-Ordner. b. Wählen Sie im Dialogfeld „Senden an Handheld“ Ihren Benutzernamen und klicken Sie auf „OK“. 2 Synchronisieren Sie den Computer mit dem Handheld. Fertig Tungsten™ E2-Handheld 37 KAPITEL 2 Synchronisieren des Handhelds mit dem Computer Weitere Informationen OnlineBenutzerhandbuch Ausführliche Informationen über den Handheld, d. h. den gesamten Inhalt dieses Handbuchs und noch viel mehr, finden Sie unter www.palmOne.com/ tungstene2-handbuch. Lesen Sie im Online-Benutzerhandbuch Genaueres zu den jeweiligen ähnlichen Themen nach: Synchronisieren • Den Handheld mit Microsoft Outlook auf dem Computer synchronisieren • Den Handheld drahtlos mithilfe der Bluetooth-Technologie synchronisieren • Daten über das Firmennetzwerk synchronisieren • Welche Anwendungsinformationen sollen synchronisiert werden? Support Bei Problemen mit der Synchronisierung oder anderen Funktionen des Handhelds besuchen Sie uns unter www.palmOne.com/ intl/support. Tungsten™ E2-Handheld • Wieder über Kabel synchronisieren, nachdem Sie Daten über Bluetooth synchronisiert haben • Daten von einer externen Quelle auf dem Handheld empfangen, z. B. eine Datei mit einer Telefonliste Ihrer Firma Installieren und entfernen Anwendungen mit palmOne Quick Install zum Handheld hinzufügen 38 KAPITEL 3 Verwalten von Kontakten Kapitelthemen Kontakte hinzufügen Kontakte in der Liste suchen Einen Kontakt übertragen Weitere Informationen Verabschieden Sie sich von Ihrem Adressbuch aus Papier, in dem Sie ständig Adressen, E-Mail-Adressen oder Durchwahlen geschäftlicher Telefonnummern manuell aktualisieren müssen. In der Anwendung „Kontakte“ lassen sich nicht nur ganz einfach Informationen wie Namen, Adressen und Telefonnummern eingeben, sondern Kontaktinformationen auch schnell anzeigen, aktualisieren und ordnen. Über die in Ihrem Handheld integrierte Bluetooth®-Funktechnologie können Sie ganz einfach Daten mit anderen Handhelds austauschen, Rufnummern wählen oder Nachrichten direkt von einem Kontakt aus versenden, sofern Sie ein kompatibles Mobiltelefon oder die Option „Übertragen“ verwenden. Sie können die einzelnen Kontaktinformationen sogar mit Fotos der jeweiligen Person(en) illustrieren. Tungsten™ E2-Handheld Vorteile • Alle geschäftlichen und privaten Kontaktinformationen stets zur Hand • Niemanden vergessen oder verwechseln • Kontakte pflegen 39 KAPITEL 3 Verwalten von Kontakten Kontakte hinzufügen 0 Hinweis Wenn Sie im Feld „Nachname“ oder „Firma“ zuerst ein Sternchen (*) oder ein ähnliches Sonderzeichen eingeben, erscheint dieser Kontakt in der Kontaktliste immer an erster Stelle. Dies ist bei Einträgen wie „Falls gefunden, bitte [Ihre eigene Telefonnummer] anrufen“ nützlich. Wussten Sie schon? Sie können Kontakte auch auf Ihrem DesktopComputer erfassen und sie anschließend durch eine Synchronisierung auf Ihren Handheld übertragen. Tungsten™ E2-Handheld 1 Drücken Sie die Anwendungstaste „Kontakte“ 2 So fügen Sie Kontaktinformationen hinzu: . a. Wählen Sie „Neu“. b. Tippen Sie auf jedes Feld, in das Sie Informationen einfügen möchten, und geben Sie diese ein. Tippen Sie auf die Bildlaufpfeile, um zusätzliche Felder anzuzeigen. Fortsetzung 40 KAPITEL 3 Hinweis Wenn mehrere Kontakte gleiche Daten wie z. B. Firmenname und -adresse haben, besteht die Möglichkeit, den ersten Kontakt einzugeben und dann die Informationen in die anderen Kontakte zu kopieren. Wussten Sie schon? Wenn Sie an einen Geburtstag erinnert werden möchten, aktivieren Sie das Kästchen „Erinnerung“. Geben Sie an, wie viele Tage vor dem Geburtstag Sie daran erinnert werden möchten. Tippen Sie anschließend auf „OK“. Hinweis Geburtstage, die Sie in den Kontakten eingeben, werden im Kalender als Ereignisse ohne Zeitangabe angezeigt. Wenn Sie einen Geburtstag in den Kontakten aktualisieren, wird er automatisch auch im Kalender aktualisiert. Tungsten™ E2-Handheld Verwalten von Kontakten 3 [ & ] OPTIONAL ein Foto hinzu: So fügen Sie a. Tippen Sie auf das Feld „Bild“. Hier tippen b. Fügen Sie ein Foto aus „palmOne™ Medien“ hinzu. 4 [ & ] OPTIONAL So fügen Sie einen Geburtstag hinzu: a. Tippen Sie auf das Feld „Geburtstag“. b. Wählen Sie Geburtsjahr, -monat und -datum. Hier tippen Fortsetzung 41 KAPITEL 3 Hinweis Geburtstage, die Sie in den Kontakten eingeben, werden im Kalender als Ereignisse ohne Zeitangabe angezeigt. Wenn Sie einen Geburtstag in den Kontakten aktualisieren, wird er automatisch auch im Kalender aktualisiert. Tungsten™ E2-Handheld Verwalten von Kontakten 5 Nachdem Sie alle gewünschten Informationen eingegeben haben, tippen Sie auf „Fertig“. Fertig Das war's schon. Der Handheld speichert den Kontakt automatisch. Denken Sie daran, stets Backup-Kopien Ihrer Daten zu erstellen. Synchronisieren Sie Ihre Daten regelmäßig. 42 KAPITEL 3 Verwalten von Kontakten Kontakte in der Liste suchen Hinweis Zum Öffnen der Schnellsuchzeile können Sie auch in der Listenansicht der Anwendung „Kontakte“ die Navigationstaste rechts drücken (oder oben im Bildschirm auf das Symbol für die Schnellsuche tippen). Drücken Sie auf die Navigationstaste „Nach oben“ oder „Nach unten“, um den Buchstaben des Namens für jedes Feld zu wählen. Wenn Sie die Navigationstaste rechts drücken, gelangen Sie zum nächsten Feld. Tungsten™ E2-Handheld 0 1 2 Drücken Sie die Anwendungstaste „Kontakte“ So suchen Sie nach dem Kontakteintrag: . Symbol für Schnellsuche a. Tippen Sie unten im Bildschirm auf die Zeile neben „Suche“ und geben Sie den ersten Buchstaben des gewünschten Namens ein. b. Geben Sie den zweiten Buchstaben des Namens usw. ein, bis Sie einfach zum gewünschten Kontakt blättern können. Fortsetzung 43 KAPITEL 3 Wussten Sie schon? Mit der Funktion „Telefonbuch“ können Sie Kontaktinformationen direkt in bestimmte andere Anwendungen des Handhelds einfügen. Es ist beispielsweise möglich, einen Namen und eine Telefonnummer zu einem Memo oder einer Aufgabe hinzuzufügen. Tungsten™ E2-Handheld Verwalten von Kontakten 3 Tippen Sie auf den Kontakt, um ihn zu öffnen. Fertig 44 KAPITEL 3 Verwalten von Kontakten Einen Kontakt übertragen 0 Hinweis Wenn Sie einen Kontakt mit Ihren eigenen Informationen erstellen, können Sie diesen als Visitenkarte nutzen. Wählen Sie dazu im Menü die Option „Visitenkarte auswählen“. Übertragen Sie Ihre Visitenkarte auf andere Handhelds, indem Sie die Schaltfläche „Kontakte“ so lange gedrückt halten, bis das Dialogfeld „Übertragen“ eingeblendet wird. Wussten Sie schon? Den Befehl „Übertragen“ finden Sie in den meisten Anwendungen im Menü ganz links. Mit diesem Befehl können Sie Daten wie Fotos, Termine und Ähnliches übertragen. 1 Drücken Sie die Anwendungstaste „Kontakte“ 2 Kontakt übertragen: . a. Suchen Sie den Kontakt, den Sie übertragen möchten. b. Öffnen Sie die Menüs . c. Wählen Sie im Menü „Eintrag“ die Option „Kontakt übertragen“. d. Wenn das Statusdialogfeld „Übertragen“ angezeigt wird, richten Sie den Infrarotanschluss des Handhelds direkt auf den Infrarotanschluss des anderen Handhelds oder Mobiltelefons. Infrarotanschluss HINWEIS Optimale Ergebnisse erzielen Sie, wenn der Abstand zwischen den Geräten zwischen 10 und 90 cm beträgt und sich dazwischen keine Hindernisse befinden. Manche Handhelds empfangen möglicherweise nicht alle Informationen korrekt. Fortsetzung Tungsten™ E2-Handheld 45 KAPITEL 3 Hinweis Verfügt Ihr Mobiltelefon über einen Infrarotanschluss? Sie können Kontaktinformationen ganz einfach vom Handheld auf das Mobiltelefon übertragen. Tungsten™ E2-Handheld Verwalten von Kontakten 3 Warten Sie, bis im Statusdialogfeld „Übertragen“ angezeigt wird, dass die Übertragung abgeschlossen ist. Fertig 46 KAPITEL 3 Verwalten von Kontakten Weitere Informationen OnlineBenutzerhandbuch Ausführliche Informationen über den Handheld, d. h. den gesamten Inhalt dieses Handbuchs und noch viel mehr, finden Sie unter www.palmOne.com/ tungstene2-handbuch. Lesen Sie im Online-Benutzerhandbuch Genaueres zu den jeweiligen ähnlichen Themen nach: Support Bei Problemen mit der Anwendung „Kontakte“ oder anderen Funktionen des Handhelds besuchen Sie uns unter www.palmOne.com/ intl/support. • Die Schnellverbindung verwenden, um direkt von einem Kontakt aus einen Anruf zu tätigen, eine E-Mail oder Textnachricht zu versenden oder eine Webseite zu besuchen Tungsten™ E2-Handheld Kontakte • Kontakte löschen • Ein Foto von einem Kontakt entfernen • Weitere Kontaktfelder anzeigen und benutzerdefinierte Felder einrichten • Den Feldtyp für bestimmte Felder wie „Privat“ oder „Büro“ für eine Telefonnummer wählen Kategorien Kontakte nach Typ ordnen und sortieren Informationen Kontaktinformationen von anderen Anwendungen wie Datenbanken, Tabellenkalkulationen und anderen Organizer-Softwareanwendungen übertragen Datenschutz Kontakte durch Aktivierung von Sicherheitsoptionen privat gestalten Daten gemeinsam nutzen Kontakte mithilfe der Blutooth-Technologie des Handhelds an andere Bluetooth-Geräte senden E-Mail Kontakte als E-Mail-Anhänge senden 47 KAPITEL 4 Verwalten des Kalenders Kapitelthemen Termine planen Termine überprüfen Alarm einrichten Weitere Informationen Tungsten™ E2-Handheld Ein gut organisierter Kalender ist eine wichtige Voraussetzung für produktives Arbeiten im Büro und zu Hause. Die Anwendung „Kalender“ erinnert Sie an Termine und weist auf eventuelle Terminkonflikte hin. Für den Kalender gibt es eine Tages-, Wochen-, Monats- oder Agenda-Ansicht, in der Ihre einzelnen Aufgaben und Termine aufgeführt werden. Sie können Ihren Kalender bunter gestalten, indem Sie die Kategorien farblich kennzeichnen. Vorteile • Aktuelle, zukünftige und vergangene Termine verfolgen • Fristen einhalten • Nur ein Kalender erforderlich • Terminkonflikte aufdecken 48 KAPITEL 4 Verwalten des Kalenders Termine planen » Schlüsselbegriff Ereignis So wird ein Eintrag in der Anwendung „Kalender“ bezeichnet. Bei Ereignissen kann es sich um Termine, Geburtstage, Erinnerungen, regelmäßige Besprechungen usw. handeln. Hinweis Sie können auch zu einem bestimmten Datum blättern, indem Sie auf der Navigationstaste „Nach rechts“ oder „Nach links“ drücken oder oben in der Tagesansicht auf die Pfeile tippen. Wussten Sie schon? Die Terminbeschreibung darf länger als eine Zeile sein. 0 1 So öffnen Sie die Tagesansicht: a. Drücken Sie die Anwendungstaste „Kalender“ . b. Tippen Sie auf das Tagesansichtssymbol. 2 Tagesansichtssymbol Gehe zu [ & ] OPTIONAL So wählen Sie ein anderes Datum, wenn der Termin nicht am selben Tag stattfindet: a. Tippen Sie auf „Gehe zu“. b. Wählen Sie Jahr, Monat und Datum. 3 Tippen Sie auf die Zeile neben der Anfangszeit des Termins und geben Sie eine Beschreibung ein. Fortsetzung Tungsten™ E2-Handheld 49 KAPITEL 4 Hinweis Zur Eingabe von Erinnerungen, Urlaub, Jubiläen und sonstigen Ereignissen an einem bestimmten Datum zu keiner besonderen Uhrzeit tippen Sie auf „Keine Uhrzeit“. Verwalten des Kalenders 4 So legen Sie die Dauer für Termine fest, die länger oder kürzer als eine Stunde dauern: a. Tippen Sie in der Tagesansicht auf die Anfangszeit. b. Tippen Sie im Dialogfeld „Zeit einstellen“ auf „Endzeit“. c. Tippen Sie in den Stunden- und Minutenlisten auf die Uhrzeit, zu der der Termin endet. Hinweis Es ist möglich, die Termine im Kalender farblich zu kennzeichnen. Tippen Sie auf den Aufzählungspunkt neben der Beschreibung, um den Termin einer Kategorie zuzuordnen. Jeder Kategorie ist eine andere Farbe zugewiesen. d. Wählen Sie „OK“. Beschreibung Anfangszeit Dauer Farblich gekennzeichnetes Aufzählungszeichen Fertig Tungsten™ E2-Handheld Stundenliste Minutenliste Das war's schon. Der Handheld speichert den Termin automatisch. Denken Sie daran, stets Backup-Kopien Ihrer Daten zu erstellen. Synchronisieren Sie Ihre Daten regelmäßig. 50 KAPITEL 4 Verwalten des Kalenders Termine überprüfen Manchmal möchten Sie sich Ihre Termine für ein bestimmtes Datum ansehen und manchmal ist eine Übersicht über eine Woche oder einen Monat nützlich. Hinweis Drücken Sie die Taste „Kalender“ wiederholt, um durch die Agenda-, Tages-, Wochen- und Monatsansicht zu schalten. 0 1 2 Drücken Sie die Anwendungstaste „Kalender“ . Tippen Sie auf die Symbole unten links, um auf die vier unterschiedlichen Kalenderansichten zuzugreifen: Hinweis Sie können auch eine Jahresansicht anzeigen. Tippen Sie in der Monatsansicht auf „Jahr“. Wussten Sie schon? Als Hintergrundbild Ihrer Agenda-Ansicht können Sie eines Ihrer Lieblingsfotos speichern. AgendaAnsicht Wochenansicht Tagesansicht Monatsansicht Fertig Tungsten™ E2-Handheld 51 KAPITEL 4 Verwalten des Kalenders Alarm einrichten Wussten Sie schon? Wenn Sie Ihre Alarmtöne in der Anwendung „Weltzeituhr“ und nicht im Kalender einrichten, stehen Ihnen andere Alarmtöne zur Auswahl. 0 1 Drücken Sie die Anwendungstaste „Kalender“ 2 So gelangen Sie zu dem Ereignis, für das ein Alarm eingerichtet werden soll: . a. Tippen Sie in der Tagesansicht auf „Gehe zu“. Hinweis Überprüfen Sie im Dialogfeld „Ereignisdetails“ die weiteren Optionen. Mit „Wdh.“ erstellen Sie beispielsweise ein Ereignis, das sich täglich, wöchentlich oder in dem gewählten Intervall wiederholt. b. Wählen Sie das Jahr, den Monat und das Datum des Ereignisses. c. Tippen Sie auf die Ereignisbeschreibung. Fortsetzung Wussten Sie schon? Wenn ein Alarm eingerichtet ist, erscheint rechts neben der Ereignisbeschreibung ein kleiner Wecker. Tungsten™ E2-Handheld 52 KAPITEL 4 Verwalten des Kalenders 3 So richten Sie den Alarm ein: a. Wählen Sie „Details“. b. Aktivieren Sie das Kontrollkästchen „Alarm“. c. Tippen Sie auf die Auswahlliste, um „Minuten“, „Stunden“ oder „Tage“ auszuwählen. d. Geben Sie ein, wie viele Minuten, Stunden oder Tage vor dem Ereignis der Alarm ausgegeben werden soll. Tippen Sie anschließend auf „OK“. Fertig Tungsten™ E2-Handheld 53 KAPITEL 4 Verwalten des Kalenders Weitere Informationen OnlineBenutzerhandbuch Ausführliche Informationen über den Handheld, d. h. den gesamten Inhalt dieses Handbuchs und noch viel mehr, finden Sie unter www.palmOne.com/ tungstene2-handbuch. Lesen Sie im Online-Benutzerhandbuch Genaueres zu den jeweiligen ähnlichen Themen nach: Kalender • Wiederkehrende Termine für Ereignisse erstellen, die in regelmäßigen Abständen stattfinden, z. B. ein Fitnesskurs dreimal pro Woche oder Musikunterricht alle zwei Wochen • Eine Zeitzone für einzelne Termine festlegen, deren Zeitzone von der eingestellten Standardzeit abweicht • Zeitblöcke für längere Ereignisse wie Urlaub oder Konferenzen reservieren • In den Anzeigeoptionen das standardmäßige Ansichtsformat und die Informationen für jede Ansicht wählen Support Bei Problemen mit der Anwendung „Kalender“ oder anderen Funktionen des Handhelds besuchen Sie uns unter www.palmOne.com/ intl/support. • In den Einstellungen den Alarm anpassen und die Uhrzeiten für Tagesanfang und -ende festlegen • Durch Hinzufügen einer Notiz zusätzliche Informationen zu einem Ereignis speichern • Alte Termine endgültig löschen, indem Sie diese entfernen Tungsten™ E2-Handheld Kategorien Ereignisse nach Kategorien ordnen und farblich kennzeichnen Datenschutz Ereignisse durch Aktivierung von Sicherheitsoptionen privat gestalten Daten gemeinsam nutzen • Ereignisse an andere Palm Powered™-Geräte übertragen E-Mail Ereignisse als E-Mail-Anhänge senden • Ereignisse an andere Bluetooth®-Geräte mithilfe der BluetoothFunktechnologie des Handhelds senden 54 KAPITEL 5 Verwalten von Office-Dateien Kapitelthemen Office-Dateien erstellen und verwalten Dateien über die Anwendung „Dokumente“ öffnen Weitere Informationen Dank seiner Speicherkapazität können Sie auf dem Handheld Ihr ganzes Büro mitnehmen, einschließlich Ihrer Microsoft Office-Dateien. Mit der Anwendung „Dokumente“ können Sie Microsoft Word- und Excel-Dateien mitnehmen, erstellen, anzeigen und direkt auf dem Handheld bearbeiten. Auch PowerPoint-Dateien lassen sich anzeigen, mitnehmen und verwalten. Sie können aktualisierte Versionen der Dateien sowohl auf dem Handheld als auch auf dem PC speichern, um daran zu arbeiten, wie und wo es Ihnen am besten passt. Tungsten™ E2-Handheld Vorteile • Word-, Excel- und PowerPointDateien auf dem Handheld verwalten • Produktivität durch Mitnehmen wichtiger Dokumente, Tabellenkalkulationen und Präsentationen erhöhen 55 KAPITEL 5 Verwalten von Office-Dateien Office-Dateien erstellen und verwalten Hinweis Die Anwendung „Dokumente“ verfügt über ein Gegenstück auf Ihrem Computer namens „Documents To Go“. Damit verschieben oder kopieren Sie Dateien beim Synchronisieren auf den Handheld. Für vollständige Informationen zu dieser Anwendung klicken Sie auf dem PC auf das Symbol „Documents To Go“ und dann auf „Hilfe“ oder besuchen Sie www.dataviz.com. Tungsten™ E2-Handheld Die Anwendung „Dokumente“ bietet leistungsstarke Funktionen zum Bearbeiten und Verwalten von Office-Dateien auf dem Handheld. Diese Anwendung ermöglicht es Ihnen außerdem, während der Synchronisierung Dokumente auf PC und Handheld gemeinsam zu verwenden. Im Folgenden werden einige Merkmale der Anwendung „Dokumente“ aufgeführt: • Word-, Excel- und PowerPoint-Dateien im Originalformat anzeigen (DOC, XLS oder PPT); keine Konvertierung notwendig. • Word-Dokumente oder Excel-Tabellen auf dem Handheld erstellen oder bearbeiten und im Originalformat speichern. PowerPoint-Präsentationen erstellen oder bearbeiten, die automatisch für eine optimale Anzeige auf dem Handheld konvertiert werden. • Office-Dateien öffnen, die Sie als E-Mail-Anhänge erhalten, und eigene Dateien an ausgehende Nachrichten anhängen. • Mit der drahtlosen Technologie Ihres Handhelds Office-Dateien auf ein Bluetooth-fähiges Gerät übertragen 56 KAPITEL 5 [ ! ] Erste Schritte Sie müssen „Documents To Go“ von der Tungsten™ E2Softwareinstallations-CD auf Ihrem Computer installieren. Legen Sie die CD ein und befolgen Sie die auf dem Bildschirm angezeigten Anweisungen zur Installation zusätzlicher Software. Verwalten von Office-Dateien Dateien über die Anwendung „Dokumente“ öffnen Mit der Anwendung „Dokumente“ können Sie alle Word-, Excel- oder PowerPoint-Dateien auf dem Handheld anzeigen und öffnen. 0 1 2 Gehen Sie zu den Favoriten und wählen Sie „Dokumente“. Wählen Sie in der Liste die gewünschte Datei. Fertig Hinweis Wenn Sie an einer Datei arbeiten, speichern Sie sie auf dem Handheld oder der Erweiterungskarte, indem Sie „Menü“ und anschließend im Menü „Datei“ die Option „Speichern unter“ und den Speicherort wählen. Hinweis Gibt es Dateien oder Ordner, die Sie häufiger verwenden? Fügen Sie sie der Favoritenliste hinzu, um schnell darauf zuzugreifen. Tungsten™ E2-Handheld 57 KAPITEL 5 Verwalten von Office-Dateien Weitere Informationen OnlineBenutzerhandbuch Ausführliche Informationen über den Handheld, d. h. den gesamten Inhalt dieses Handbuchs und noch viel mehr, finden Sie unter www.palmOne.com/ tungstene2-handbuch. Lesen Sie im Online-Benutzerhandbuch Genaueres zu den jeweiligen ähnlichen Themen nach: E-Mail Office-Dateien als E-Mail-Anhänge senden und empfangen Support Bei Problemen mit der Anwendung „Dokumente“ klicken Sie auf dem PC auf das Symbol „Documents To Go“ und dann auf „Hilfe“ oder besuchen Sie www.dataviz.com. Tungsten™ E2-Handheld 58 KAPITEL 6 Anzeigen von Fotos und Videos Kapitelthemen Unterstützte Dateitypen Fotos oder Videos anzeigen Fotos oder Videos in Alben organisieren Ein Bild mag Bände sprechen, doch bei einer Flut von Bildern – oder Videos – besteht die Gefahr, die Übersicht zu verlieren. Vielleicht sind Ihnen auch nur ein paar Fotos so wichtig, dass Sie sie jederzeit griffbereit haben möchten. Fotos oder Videos mit Bluetooth übertragen Weitere Informationen Tungsten™ E2-Handheld Beide Probleme lassen sich mit palmOne™ Medien lösen. Diese Anwendung bietet einfache Möglichkeiten zur Anzeige und zum Ordnen von Fotos und Videos. Sie können Ihre Lieblingsfotos auf dem Handheld stets mit sich führen, Fotos als Hintergrund für den HomeBildschirm und die Agenda-Ansicht des Kalenders wählen und sogar Einträge unter „Kontakte“ mit einem Foto illustrieren. Vorteile • Lieblingsbilder von Personen und Orten stets griffbereit haben • Verwaltung von Fotos und Videos vereinfachen • Eine Vielzahl an Fotos und Videos speichern 59 KAPITEL 6 Anzeigen von Fotos und Videos Unterstützte Dateitypen Wenn Sie ein Foto oder Video vom PC übertragen, können Sie es direkt auf dem Handheld oder auf einer Erweiterungskarte (separat erhältlich) im Erweiterungssteckplatz speichern. Sie können Fotos in gängigen Formaten, wie z. B. JPG, BMP, TIFF (unkomprimiert) und GIF auf dem Handheld anzeigen. Wenn Sie ein Foto in einem gängigen Format von einem WindowsComputer auf den Handheld mithilfe der Desktop-Anwendung „Medien“ in der Palm® DesktopSoftware kopieren, wird es auf dem Handheld in seinem ursprünglichen Format gespeichert. Wenn Sie ein Foto in einem anderen Format kopieren, wird es auf dem Handheld im JPG-Format gespeichert. Bei einem Mac-Computer werden alle Fotos, die Sie durch Ziehen auf das Droplet-Symbol „Senden an Handheld“ kopieren, im JPG-Format auf dem Handheld gespeichert. Zum Anzeigen eines Videos auf dem Handheld öffnen Sie auf einem Windows-Computer die Anwendung „Medien“ in der Palm Desktop-Software, fügen das Video hinzu und synchronisieren dann, um es auf den Handheld zu übertragen. Auf einem Mac-Computer ziehen Sie das Video auf das Droplet „Senden an Handheld“. Synchronisieren Sie anschließend den Handheld mit dem Computer. Die Videos werden in das Format konvertiert, das vom Handheld wiedergegeben werden kann, und sind für die Ansicht auf dem Gerät optimiert. Beachten Sie, dass sowohl bei Windows- als auch bei Macintosh-Computern mehrere Videoformate bestehen. Nicht alle Varianten können in ein für den Handheld geeignetes Format umgewandelt werden. Wenn Sie ein Video in der Anwendung „Medien“ auf dem PC nicht öffnen können, ist es auch nicht möglich, das Video auf dem Handheld anzuzeigen. 0 Tungsten™ E2-Handheld 60 KAPITEL 6 Anzeigen von Fotos und Videos Fotos oder Videos anzeigen 0 Hinweis Wählen Sie „Diashow“, um alle Fotos und Videos aus einem Album automatisch der Reihe nach anzuzeigen. Tippen Sie auf ein Foto oder Video, um die Diashow zu unterbrechen. 1 2 Gehen Sie zu den Favoriten und wählen Sie „Medien“ . Tippen Sie auf die Auswahlliste in der oberen rechten Ecke und wählen Sie den Speicherort auf dem Handheld oder einer Erweiterungskarte des Fotos bzw. Videos, das Sie anzeigen möchten. Alben Diashow 3 Wählen Sie das Foto bzw. Video, das Sie anzeigen möchten. Foto oder Video zur Wiedergabe wählen Auf eine beliebige Stelle des Fotos bzw. Videos tippen, um zum Auswahlbildschirm zurückzukehrenen Fertig Tungsten™ E2-Handheld 61 KAPITEL 6 Anzeigen von Fotos und Videos Fotos oder Videos in Alben organisieren 0 Hinweis Wenn ein Foto auf dem Handheld gespeichert ist, können Sie es nur einem Album auf dem Handheld hinzufügen. Ebenso können Sie, wenn ein Foto auf einer Erweiterungskarte gespeichert ist, es nur einem Album auf dieser Erweiterungskarte hinzufügen. Verwenden Sie die Funktion Kopieren, um ein Foto vom Handheld auf eine Karte zu übertragen und umgekehrt. 1 Gehen Sie zu den Favoriten und wählen Sie „Medien“ 2 So öffnen Sie den Bildschirm „Alben verwalten“: a. Öffnen Sie die Menüs . . b. Wählen Sie „Album“ und dann „Alben verwalten“. 3 So erstellen Sie ein Album: a. Legen Sie fest, ob das Album auf dem Handheld oder einer Erweiterungskarte im Erweiterungssteckplatz erstellt werden soll. b. Tippen Sie auf „Neu“, geben Sie den Namen des neuen Albums ein und wählen Sie „OK“. c. Wählen Sie im Bildschirm „Alben verwalten“ die Option „OK“. Fortsetzung Tungsten™ E2-Handheld 62 KAPITEL 6 Hinweis Wenn das Album noch nicht angezeigt wird, zu dem Fotos oder Videos hinzugefügt oder aus dem sie entfernt werden sollen, tippen Sie auf die Auswahlliste oben rechts und wählen das gewünschte Album. Hinweis Wenn die Schaltflächen beim Anzeigen eines Fotos nicht angezeigt werden, stellen Sie durch Drücken der Navigationstaste sicher, dass das Foto maximal verkleinert wird. Tippen Sie auf das Foto, um zur Listenansicht zurückzukehren. Anzeigen von Fotos und Videos 4 So fügen Sie Fotos oder Videos zu Alben hinzu oder entfernen sie wieder: a. Wählen Sie „Alben verwalten“ . Zum Hinzufügen markieren Zum Entfernen + markieren b. Wählen Sie ein Foto oder Video ohne Pluszeichen, um es zum Album hinzuzufügen. c. Wählen Sie ein Foto oder Video mit Pluszeichen (links neben dem Foto), um es aus dem Album zu entfernen. d. Wählen Sie „Fertig“. 5 So verschieben Sie Fotos oder Videos innerhalb der Alben: a. Tippen Sie auf die Auswahlliste in der oberen rechten Ecke und wählen Sie das Album, in das Sie Fotos oder Videos verschieben möchten. b. Tippen Sie auf das Foto oder Video, das Sie verschieben möchten, und ziehen Sie es mit dem Stift an die gewünschte Stelle. Fertig Tungsten™ E2-Handheld 63 KAPITEL 6 [ ! ] Erste Schritte So richten Sie eine Bluetooth-Verbindung auf dem Handheld ein: Wussten Sie schon? Wenn Sie vor der Auswahl eines Fotos oder Videos auf „Senden“ tippen, wird ein Dialogfeld angezeigt, in dem Sie das gewünschte Foto bzw. Video auswählen können. Wussten Sie schon? Es gibt weitere Möglichkeiten, Fotos drahtlos zu senden. Fügen Sie ein Foto oder Video als Anlage an eine E-Mail-Nachricht an. Übertragen Sie Fotos oder Videos an andere Palm Powered™-Geräte. Kopieren Sie ein Foto oder Video auf eine Erweiterungskarte und verwenden Sie die Karte in einem anderen Gerät, das mit MultiMediaCard oder SD-Karten kompatibel ist. Tungsten™ E2-Handheld Anzeigen von Fotos und Videos Fotos oder Videos mit Bluetooth übertragen Sie können Fotos ganz mühelos mit Freunden und Familienangehörigen austauschen. Mit der im Handheld integrierten Bluetooth®-Funktechnologie können Sie Fotos und Videos an andere Bluetooth-Geräte übertragen, die sich im Empfangsbereich befinden. Das Senden einer Datei mithilfe der Bluetooth-Technologie kann einige Zeit in Anspruch nehmen, haben Sie also etwas Geduld. 0 1 Gehen Sie zu den Favoriten und wählen Sie „Medien“ 2 So übertragen Sie ein Foto oder Video: . a. Tippen Sie auf die Auswahlliste in der oberen rechten Ecke und wählen Sie das Album mit den Fotos bzw. Videos, die Sie anzeigen möchten. b. Wählen Sie das Foto bzw. Video, das Sie übertragen möchten. c. Wählen Sie „Senden“ . d. Tippen Sie auf „Bluetooth“ und anschließend auf „OK“. e. Wählen Sie das Gerät, an das Sie das Foto oder Video übertragen möchten, und tippen Sie auf „OK“. Die Datei wird automatisch übertragen. Fertig 64 KAPITEL 6 Anzeigen von Fotos und Videos Weitere Informationen OnlineBenutzerhandbuch Ausführliche Informationen über den Handheld, d. h. den gesamten Inhalt dieses Handbuchs und noch viel mehr, finden Sie unter www.palmOne.com/ tungstene2-handbuch. Lesen Sie im Online-Benutzerhandbuch Genaueres zu den jeweiligen ähnlichen Themen nach: Medien • Fotos und Videos als Miniaturbilder, Listen, Alben und Diashows anzeigen • Fotos und Videos in andere Anwendungen oder auf Erweiterungskarten kopieren • Fotos und Videos auf dem Desktop-Computer bearbeiten • Fotos und Videos löschen Support Bei Problemen mit „Medien“ oder anderen Funktionen des Handhelds besuchen Sie die Website www.palmOne.com/intl/ support. Tungsten™ E2-Handheld • Fotos aus der Desktop-Anwendung „Medien“ per E-Mail versenden E-Mail Fotos und Videos als E-Mail-Anhänge versenden 65 KAPITEL 7 Anhören von Musik Kapitelthemen MP3-Dateien auf eine Erweiterungskarte übertragen Musik von einer CD auf eine Erweiterungskarte übertragen Musik auf dem Handheld wiedergeben Weitere Informationen Sind Sie es leid, sich auf dem langen Weg zur Arbeit im Bus oder in der Bahn ständig Smalltalk anzuhören? Ist der CD-Player zu groß für Spaziergänge oder das Fitnessstudio? Mit RealPlayer® können Sie auf Ihrem Handheld Musik hören. Dazu müssen Sie die gewünschte Musik einfach nur auf eine Erweiterungskarte (separat erhältlich) übertragen. Und schon können Sie sie über den eingebauten Lautsprecher oder Stereo-Kopfhörer (separat erhältlich) anhören. [ ! ] WICHTIG Sie benötigen eine SD- oder MultiMediaCard-Erweiterungskarte, um die Musikdateien zu speichern und auf dem Handheld wiederzugeben. Tungsten™ E2-Handheld Vorteile • Musik im beliebten MP3-Format anhören • Kein separater MP3-, CD- oder MiniDisc-Player erforderlich • Statt einem Stapel CDs brauchen Sie nur eine winzige Erweiterungskarte • Jeder kann selbst DJ spielen 66 KAPITEL 7 Anhören von Musik MP3-Dateien auf eine Erweiterungskarte übertragen [ ! ] Erste Schritte (Nur Windows) Installieren Sie die RealPlayer-Software. Legen Sie die Tungsten™ E2-Installations-CD ein und befolgen Sie die auf dem Bildschirm angezeigten Anweisungen zur Installation zusätzlicher Software. Hinweis Sie können mit einem (separat erhältlichen) Kartenlesegerät MP3Dateien vom Computer auf die Erweiterungskarte übertragen. Erstellen Sie auf der Karte einen Ordner namens „SD_Audio“ und speichern Sie die MP3Dateien darin. Tungsten™ E2-Handheld Die im Lieferumfang des Handhelds enthaltene Software RealPlayer ist mit dem beliebten Audiodateiformat MP3 kompatibel. Wenn auf der Computer-Festplatte bereits MP3-Dateien gespeichert sind, müssen Sie diese nur noch auf eine Erweiterungskarte übertragen, um sie sich auf dem Handheld anzuhören. NUR WINDOWS 0 1 So bereiten Sie den Computer und den Handheld vor: a. Verbinden Sie den Handheld über das USB-Synchronisierungskabel mit dem Computer. b. Wechseln Sie zu den Favoriten und wählen Sie „Musik“ . c. Stecken Sie eine Erweiterungskarte in den Handheld. Fortsetzung 67 KAPITEL 7 Anhören von Musik 2 So bereiten Sie RealPlayer auf dem Computer vor: a. Öffnen Sie die Anwendung RealPlayer. b. Wählen Sie in der Dropdownliste neben „Aktuelles Gerät“ die Option „Palm Handheld (Card)“. „Palm Handheld (Card)“ wählen 3 Ziehen Sie die Musikdateien vom Desktop in das Fenster „Palm Handheld“. Die Dateien werden in den Ordner „Musik“ auf der Erweiterungskarte des Handhelds übertragen. Fertig Tungsten™ E2-Handheld 68 KAPITEL 7 Anhören von Musik NUR MAC Hinweis Sie können mit einem (separat erhältlichen) Kartenlesegerät MP3Dateien vom Computer auf die Erweiterungskarte übertragen. Erstellen Sie auf der Karte einen Ordner namens „SD_Audio“ und speichern Sie die MP3Dateien darin. Hinweis Unter Mac OS X können Sie das Droplet „Senden an Handheld“ permanent auf dem Desktop speichern, indem Sie es zum Dock ziehen. Ziehen Sie Songs und andere Dateien, die Sie auf den Handheld übertragen möchten, dann einfach auf das Dock. 0 1 So bereiten Sie den Computer und den Handheld vor: a. Verbinden Sie den Handheld über das USB-Synchronisierungskabel mit dem Computer. b. Stecken Sie eine Erweiterungskarte in den Handheld. 2 Wählen Sie die MP3-Dateien, die Sie übertragen möchten: a. Ziehen Sie die MP3-Dateien auf das Droplet „Senden an Handheld“ im palmOne-Ordner. b. Wählen Sie im Dialogfeld „Senden an Handheld“ Ihren Benutzernamen und klicken Sie auf „OK“. 3 Synchronisieren Sie den Handheld mit dem Computer. HINWEIS Die Übertragung der Musik auf die Erweiterungskarte kann einige Minuten in Anspruch nehmen. Fertig Tungsten™ E2-Handheld 69 KAPITEL 7 Anhören von Musik Musik von einer CD auf eine Erweiterungskarte übertragen Wussten Sie schon? Ein interaktives Lernprogramm auf der Tungsten™ E2Softwareinstallations-CD führt Sie durch die Schritte zum Hinzufügen von Musik. Legen Sie die CD ein, öffnen Sie das Kapitel „Musik“ des Lernprogramms und wählen Sie „Musik von einer CD hinzufügen“. Wenn die Musik, die Sie auf dem Handheld wiedergeben möchten, auf einer CD gespeichert ist, müssen Sie die Dateien mit RealPlayer auf dem Computer konvertieren und übertragen. NUR WINDOWS 0 1 So greifen Sie auf die Musik-CD über RealPlayer auf dem Computer zu: a. Doppelklicken Sie auf das RealPlayer-Symbol auf dem Desktop. b. Legen Sie die CD ins CD-ROM-Laufwerk ein. c. Wenn die Titelliste nicht angezeigt wird, klicken Sie auf „Musik & Meine Bibliothek“ und anschließend im Bereich „Ansicht“ auf „CD/DVD“. CD/DVD Fortsetzung Tungsten™ E2-Handheld 70 KAPITEL 7 Hinweis Wenn Sie nur ein paar Musiktitel wählen möchten, klicken Sie auf „Alle entfernen“ und aktivieren Sie nur die Kontrollkästchen neben den gewünschten Titeln. Wussten Sie schon? Auf einer Erweiterungskarte mit 64 MB lässt sich ca. eine Stunde Musik speichern. (Die Kapazität ist je nach Sampling-Rate unterschiedlich.) Anhören von Musik 2 Wählen Sie die Songs, die Sie zu Ihrer Bibliothek hinzufügen möchten: a. Klicken Sie auf „Titel speichern“. b. Befolgen Sie zur Auswahl und zum Kopieren der Titel die Anweisungen auf dem Bildschirm. Titel speichern Fortsetzung Tungsten™ E2-Handheld 71 KAPITEL 7 Hinweis Tipps zur Verwendung von RealPlayer auf dem Computer finden Sie im Menü „Hilfe“ oder unter www.real.com. Anhören von Musik 3 So bereiten Sie den Handheld vor: a. Stecken Sie eine Erweiterungskarte in den Handheld. b. Wechseln Sie zu den Favoriten und wählen Sie „Musik“ . c. Verbinden Sie den Handheld über das USB-Synchronisierungskabel mit dem Computer. [ ! ] WICHTIG Drücken Sie nicht die HotSync-Taste am Kabel. Fortsetzung Tungsten™ E2-Handheld 72 KAPITEL 7 Anhören von Musik 4 So wählen Sie die Songs, die Sie übertragen möchten: a. Klicken Sie in RealPlayer auf dem Computer auf „Brennen/Übertragen“. b. Wählen Sie gegebenenfalls in der Dropdownliste „Aktuelles Gerät“ das palmOne-Gerät aus. c. Ziehen Sie die gewünschten Titel aus dem linken Fenster „Meine Bibliothek“ in das rechte Fenster „Palm Handheld (Card)“. Fortsetzung Tungsten™ E2-Handheld 73 KAPITEL 7 Anhören von Musik 5 So übertragen Sie ausgewählte Titel auf den Handheld: a. Stellen Sie sicher, dass der Handheld eingeschaltet und RealPlayer geöffnet ist. In diesem Fall wird durch eine grüne LED in der unteren linken Ecke von RealPlayer angezeigt, dass eine Verbindung besteht. b. Klicken Sie auf „Übertragung starten“. Nach Abschluss der Übertragung lautet der Status für die ausgewählten Musiktitel „Auf Player“. Die Dateien werden in den Ordner „Musik“ auf der Erweiterungskarte des Handhelds übertragen. [ ! ] WICHTIG Drücken Sie nicht die HotSync-Taste am Kabel. RealPlayer überträgt die Dateien und es sind keine weiteren Schritte erforderlich. Fertig Tungsten™ E2-Handheld 74 KAPITEL 7 Anhören von Musik Musik auf dem Handheld wiedergeben Hinweis Tipps zur Verwendung von RealPlayer finden Sie im Menü „Optionen“ unter „Hilfe“. Wussten Sie schon? RealPlayer gibt die Titel in der Liste wieder, bis das Ende der Liste erreicht ist oder Sie auf die Schaltfläche „Stopp“ tippen, auch bei ausgeschaltetem Handheld-Bildschirm. 0 1 Wechseln Sie auf dem Handheld zu den Favoriten und wählen Sie „Musik“ 2 . So wählen Sie einen Titel zur Wiedergabe: • Wenn Sie den aktuellen Titel anhören möchten, tippen Sie auf „Wiedergabe“. • Um einen anderen Titel anzuhören, tippen Sie auf „Songs“ und wählen Sie den gewünschten Titel aus. • Wenn Sie einen Titel wiedergeben möchten, der nicht in der Liste „Songs“ aufgeführt ist, öffnen Sie die Menüs , wählen Sie einen Ordner und navigieren Sie zum gewünschten Song. Statusanzeige Wiedergabe in der festgelegten Reihenfolge Wiedergabe/Pause Wiedergabe in zufälliger Reihenfolge Lautstärke Stopp Vorheriger Song Nächster Song Fortsetzung Tungsten™ E2-Handheld 75 KAPITEL 7 Anhören von Musik 3 Wenn Sie keine Musik mehr hören möchten, tippen Sie auf die Stopp-Taste. Fertig Tungsten™ E2-Handheld 76 KAPITEL 7 Anhören von Musik Weitere Informationen OnlineBenutzerhandbuch Ausführliche Informationen über den Handheld, d. h. den gesamten Inhalt dieses Handbuchs und noch viel mehr, finden Sie unter www.palmOne.com/ tungstene2-handbuch. Lesen Sie im Online-Benutzerhandbuch Genaueres zu den jeweiligen ähnlichen Themen nach: RealPlayer • Titellisten mit den bestimmten Musiktiteln und der gewünschten Reihenfolge für die Wiedergabe erstellen • Musiktitel von einer Erweiterungskarte entfernen Support Bei Problemen mit RealPlayer, dem RealPlayer auf Ihrem Computer oder anderen Funktionen des Handhelds besuchen Sie www.real.com. Tungsten™ E2-Handheld 77 KAPITEL 8 Verwalten von Aufgaben Kapitelthemen Aufgaben erstellen Aufgaben ordnen Aufgaben als erledigt markieren Weitere Informationen Erfolgreiche Menschen haben oft sehr viel um die Ohren. Auf die Frage, wie sie all ihre Aufgaben verwalten, antworten sie häufig: „Ich lege Listen an.“ Die Anwendung „Aufgaben“ auf dem Handheld ist perfekt für solche Aufgabenlisten. Für wichtige Aufgaben, die Sie nicht vergessen dürfen, können Sie einen Alarm einstellen. Vorteile • Prioritäten setzen • Fristen verfolgen • Den Überblick behalten Tungsten™ E2-Handheld 78 KAPITEL 8 Hinweis Wenn keine Aufgabe ausgewählt ist, können Sie eine neue Aufgabe erstellen, indem Sie einfach im Eingabebereich schreiben. Verwalten von Aufgaben Aufgaben erstellen 0 1 Gehen Sie zu den Anwendungen und wählen Sie „Aufgaben“ 2 So erstellen Sie eine Aufgabe: . Fälligkeitsdatum a. Wählen Sie „Neu“. Hinweis Sie können für die ausgewählte Aufgabe auch einen Alarm einrichten. Tippen Sie auf „Details…“ und dann auf „Alarm“. Aktivieren Sie das Kontrollkästchen „Alarm“ und geben Sie die Alarmeinstellungen ein. Tippen Sie anschließend auf „OK“. Hinweis Sie können Aufgaben an alle Geräte übertragen, die mit einem Infrarotanschluss ausgestattet sind. Öffnen Sie das Menü „Eintrag“ und wählen Sie „Aufgabe übertragen“ oder „Kategorie übertragen“. Tungsten™ E2-Handheld b. Geben Sie eine Beschreibung für die Aufgabe ein. Ausführliche Beschreibung Neue Aufgabe Zahl für die Priorität Schaltfläche „Notizen“ 3 [ & ] OPTIONAL So bestimmten Sie die Priorität und das Fälligkeitsdatum: a. Tippen Sie auf die gewünschte Zahl für die Priorität (1 entspricht der höchsten Priorität). b. Tippen Sie auf den Dropdownpfeil neben „Fälligkeitsdatum“ und wählen Sie ein Datum in der Liste. Alternativ dazu können Sie in der Liste auf „Datum wählen“ tippen, um ein Datum aus dem Kalender zu wählen. Fortsetzung 79 KAPITEL 8 Verwalten von Aufgaben Fertig Tungsten™ E2-Handheld Das war's schon. Der Handheld speichert die Aufgabe automatisch. Denken Sie daran, stets Backup-Kopien Ihrer Daten zu erstellen. Synchronisieren Sie Ihre Daten regelmäßig. 80 KAPITEL 8 Verwalten von Aufgaben Aufgaben ordnen Wussten Sie schon? Überfällige Aufgaben werden durch ein Ausrufezeichen (!) neben dem Fälligkeitsdatum gekennzeichnet. Hinweis In den Einstellungen können Sie festlegen, welche Aufgaben in der Aufgabenliste angezeigt werden sollen, z. B. erledigte oder fällige. Zum Ändern dieser Einstellungen wählen Sie im Menü „Optionen“ den Menüpunkt „Einstellungen…“. Manchmal möchten Sie sich einen Überblick über alle Ihre Aufgaben verschaffen und manchmal möchten Sie sich nur ganz bestimmte Aufgaben ansehen. 0 1 Gehen Sie zu den Anwendungen und wählen Sie „Aufgaben“ . Fortsetzung Hinweis Zum Erstellen einer neuen Kategorie für die Aufgaben wählen Sie in der Auswahlliste „Kategorie“ die Option „Kat. bearbeiten“. Tungsten™ E2-Handheld 81 KAPITEL 8 Verwalten von Aufgaben 2 Wählen Sie in der Aufgabenliste eine der folgenden Optionen:. Alle Zeigt alle Ihre Aufgaben an. Datum Zeigt die Aufgaben an, die innerhalb einer bestimmten Zeit fällig sind. Tippen Sie oben rechts auf die Auswahlliste, um „Heute fällig“, „Letzte 7 Tage“, „Nächste 7 Tage“ oder „Überfällig“ auszuwählen. Kategorie Zeigt alle Aufgaben an, die der ausgewählten Kategorie zugeordnet sind. Tippen Sie oben rechts auf die Auswahlliste, um eine andere Kategorie auszuwählen. Fertig Tungsten™ E2-Handheld 82 KAPITEL 8 Verwalten von Aufgaben Aufgaben als erledigt markieren Hinweis Sie haben die Möglichkeit, das Abschlussdatum für die einzelnen Aufgaben zu markieren und erledigte Aufgaben ein- oder auszublenden. Zum Ändern dieser Einstellungen wählen Sie im Menü „Optionen“ den Menüpunkt „Einstellungen…“. Sie können erledigte Aufgaben abhaken. 0 1 2 Gehen Sie zu den Anwendungen und wählen Sie „Aufgaben“ . Aktivieren Sie das Kontrollkästchen links neben der Aufgabe. Fertig HINWEIS Die Palm® Desktop-Software und Microsoft Outlook gehen mit erledigten wiederkehrenden Aufgaben unterschiedlich um. Die Palm Desktop-Software „hakt“ alle überfälligen Instanzen der Aufgabe ab, während Microsoft Outlook lediglich die älteste Instanz der Aufgabe abhakt. Tungsten™ E2-Handheld 83 KAPITEL 8 Verwalten von Aufgaben Weitere Informationen OnlineBenutzerhandbuch Ausführliche Informationen über den Handheld, d. h. den gesamten Inhalt dieses Handbuchs und noch viel mehr, finden Sie unter www.palmOne.com/ tungstene2-handbuch. Support Bei Problemen mit der Anwendung „Aufgaben“ oder anderen Funktionen des Handhelds besuchen Sie uns unter www.palmOne.com/ intl/support. Tungsten™ E2-Handheld Lesen Sie im Online-Benutzerhandbuch Genaueres zu den jeweiligen ähnlichen Themen nach: Aufgaben • Wiederkehrende Aufgaben erstellen, die in regelmäßigen Abständen stattfinden, z. B. „Donnerstagabend Mülltonne rausstellen“ oder „Wöchentlicher Statusbericht“ • Alarme einrichten, wenn Sie Aufgaben als Erinnerungen verwenden • In den Einstellungen die in der Aufgabenliste angezeigten Aufgaben, die Verfolgung der Fälligkeitsdaten und die Alarmtöne festlegen • Durch Hinzufügen einer Notiz weitere Informationen zu einer Aufgabe speichern Datenschutz Aufgaben durch Aktivierung von Sicherheitsoptionen privat gestalten E-Mail Aufgaben als E-Mail-Anhänge senden Daten gemeinsam nutzen • Aufgaben auf andere Palm Powered™-Geräte übertragen • Aufgaben mithilfe der Bluetooth-Technologie des Handhelds an andere Bluetooth®-Geräte senden 84 KAPITEL 9 Verfassen von Memos Kapitelthemen Memos erstellen Memos anzeigen und bearbeiten Weitere Informationen Tungsten™ E2-Handheld Der Handheld enthält Anwendungen, in denen die gängigsten Arten von Informationen gespeichert werden können: Namen und Telefonnummern von Kontakten, Termine usw. Mithilfe der Anwendung „Memos“ haben Sie die Möglichkeit, Daten zu speichern, die für Sie selbst wichtig sind, die sich aber in keine der vorhandenen Kategorien einordnen lassen. In „Memos“ können Sie alle möglichen Informationen, von Besprechungsnotizen über Rezepte bis hin zu Ihren Lieblingszitaten, schnell und einfach eingeben, speichern und wichtige Informationen mit anderen Benutzern austauschen. Vorteile • Wichtige Informationen speichern, die Sie sonst leicht vergessen könnten • Informationen leicht abrufen und gemeinsam nutzen 85 KAPITEL 9 Verfassen von Memos Memos erstellen Hinweis In der Memo-Liste können Sie einfach mit dem Schreiben beginnen. Dann wird ein neues Memo erstellt. Der Text beginnt automatisch mit einem Großbuchstaben. 0 1 Gehen Sie zu den Anwendungen und wählen Sie „Memos“ 2 So erstellen Sie ein Memo: . a. Wählen Sie „Neu“. Hinweis Verwenden Sie die Funktion Telefonbuch, um einem Memo schnell einen Namen oder eine Telefonnummer hinzuzufügen. b. Geben Sie den Memotext ein. Tippen Sie auf der Bildschirmtastatur auf die Eingabetaste oder geben Sie das Eingabe-Zeichen in Graffiti® 2-Schrift ein, um zur nächsten Zeile im Memo zu gelangen. c. Wählen Sie „Fertig“. Fertig Tungsten™ E2-Handheld Das war's schon. Der Handheld speichert das Memo automatisch. Denken Sie daran, stets Backup-Kopien Ihrer Daten zu erstellen. Synchronisieren Sie Ihre Daten regelmäßig. 86 KAPITEL 9 Verfassen von Memos Memos anzeigen und bearbeiten Hinweis In der Memo-Liste wird jeweils die erste Zeile der einzelnen Memos angezeigt. Deshalb sollte diese Zeile wichtige Stichworte enthalten. 0 1 Gehen Sie zu den Anwendungen und wählen Sie „Memos“ 2 So zeigen Sie das Memo an oder bearbeiten es: . a. Wählen Sie in der Memo-Liste das gewünschte Memo. Wussten Sie schon? Sie können den Handheld an eine tragbare Tastatur anschließen und Ihre Memos unterwegs eingeben, ohne dass Sie dazu einen schweren Laptop mitnehmen müssen. Es sind eine Reihe verschiedener tragbarer Tastaturen erhältlich. Hinweis Die Textgröße der Memos lässt sich zur besseren Lesbarkeit anpassen. Tungsten™ E2-Handheld b. Lesen oder bearbeiten Sie das Memo und tippen Sie anschließend auf „Fertig“. Fertig 87 KAPITEL 9 Verfassen von Memos Weitere Informationen OnlineBenutzerhandbuch Ausführliche Informationen über den Handheld, d. h. den gesamten Inhalt dieses Handbuchs und noch viel mehr, finden Sie unter www.palmOne.com/ tungstene2-handbuch. Support Bei Problemen mit Memos oder anderen Funktionen des Handhelds besuchen Sie uns unter www.palmOne.com/ intl/support. Tungsten™ E2-Handheld Lesen Sie im Online-Benutzerhandbuch Genaueres zu den jeweiligen ähnlichen Themen nach: Memos • Memos löschen • Memos durch Synchronisierung auf den Computer übertragen, sodass Sie Text aus einem Memo ausschneiden und in eine andere Anwendung wie z. B. Microsoft Word einfügen können Kategorien Memos organisieren, indem Sie sie in Kategorien einordnen und sortieren Datenschutz Memos durch Aktivierung von Sicherheitsoptionen privat gestalten Daten gemeinsam nutzen • Memos an andere Palm Powered™-Geräte übertragen E-Mail Memos als E-Mail-Anhänge senden • Memos mithilfe der Bluetooth-Funktechnologie des Handhelds an andere Bluetooth®-Geräte senden 88 KAPITEL 10 Verfassen von Notizen Kapitelthemen Notizen erstellen Notizen anzeigen und bearbeiten Weitere Informationen Tungsten™ E2-Handheld Möchten Sie schnell eine Telefonnummer oder eine Erinnerung für sich selbst notieren? Nun müssen Sie nicht mehr nach Schmierpapier suchen, sondern können wichtige Erinnerungen in der Anwendung „Notizen“ festhalten. Verwenden Sie die Anwendung „Notizen“, um wie mit Papier und Bleistift kurze handschriftliche Notizen zu verfassen. In „Notizen“ können Sie aus freier Hand zeichnen und Notizen in Ihrer eigenen Handschrift verfassen. Das ist noch schneller und flexibler als die Erstellung eines Memos auf dem Handheld. Vorteile • • • • Keine Lernkurve Informationen unverzüglich erfassen Ein Bild kann Bände sprechen Erinnerungen in Verbindung mit Alarmen anzeigen 89 KAPITEL 10 [ ! ] Erste Schritte Vergewissern Sie sich, dass der Schreibbereich deaktiviert ist. Sie können keine Notizen erstellen oder bearbeiten, wenn diese Funktion aktiviert ist. Verfassen von Notizen Notizen erstellen 0 1 Wechseln Sie zu den Anwendungen und wählen Sie „Notizen“ . 2 So erstellen Sie eine Notiz: Kategoriefeld a. Verwenden Sie den Stift, um die Notiz direkt auf dem Bildschirm des Handhelds einzugeben. Hinweis Sie haben die Möglichkeit, die Farbe des Stifts und des Papiers (Hintergrund) zu ändern. Öffnen Sie im Listenbildschirm „Notizen“ das Menü „Optionen“, wählen Sie „Einstellungen“ und tippen Sie auf „Farbe…“. b. Wählen Sie die oben im Bildschirm angezeigte Zeit aus und geben Sie in Graffiti® 2-Schrift oder über die Bildschirmtastatur einen Titel ein. Zeit oder Titel Bildlaufleiste Stiftauswahl Radierer c. Wählen Sie „Fertig“. Hinweis Tippen Sie auf das Stiftauswahlsymbol, um eine andere Strichbreite oder den Radierer auszuwählen. Fertig Das war's schon. Der Handheld speichert die Notiz automatisch. Denken Sie daran, stets Backup-Kopien Ihrer Daten zu erstellen. Synchronisieren Sie Ihre Daten regelmäßig. Wussten Sie schon? Sie können einen Alarm für eine Notiz einrichten, um sich an etwas erinnern zu lassen. Tungsten™ E2-Handheld 90 KAPITEL 10 Verfassen von Notizen Notizen anzeigen und bearbeiten Hinweis Sortieren Sie die Notizenliste alphabetisch, nach Datum oder manuell. Öffnen Sie das Menü „Optionen“ im Listenbildschirm „Notizen“, wählen Sie „Einstellungen“ und tippen Sie auf die Auswahlliste „Sortieren nach“. 0 1 Wechseln Sie zu den Anwendungen und wählen Sie „Notizen“ 2 So öffnen Sie die Notiz: . a. Tippen Sie auf „Fertig“, um die Notizenliste anzuzeigen. b. Markieren Sie die Notiz, die Sie anzeigen oder bearbeiten möchten. Wenn Sie Ihre Notizen manuell sortieren, können Sie die Liste neu ordnen, indem Sie die Notizen an eine andere Stelle in der Liste ziehen. 3 Lesen oder bearbeiten Sie die Notiz und tippen Sie danach auf „Fertig“. Fertig Tungsten™ E2-Handheld 91 KAPITEL 10 Verfassen von Notizen Weitere Informationen OnlineBenutzerhandbuch Ausführliche Informationen über den Handheld, d. h. den gesamten Inhalt dieses Handbuchs und noch viel mehr, finden Sie unter www.palmOne.com/ tungstene2-handbuch. Support Bei Problemen mit der Anwendung „Notizen“ oder anderen Funktionen des Handhelds besuchen Sie uns unter www.palmOne.com/ intl/support. Tungsten™ E2-Handheld Lesen Sie im Online-Benutzerhandbuch Genaueres zu den jeweiligen ähnlichen Themen nach: Notizen Alarme einrichten, wenn Sie Notizen als Erinnerungen verwenden Kategorien Notizen organisieren, indem Sie sie in Kategorien einordnen und sortieren Datenschutz Notizen durch Aktivierung von Sicherheitsoptionen privat gestalten Daten gemeinsam nutzen • Notizen an andere Palm Powered™-Geräte übertragen E-Mail Notizen als E-Mail-Anhänge senden • Notizen mithilfe der Bluetooth-Funktechnologie des Handhelds an andere Bluetooth®-Geräte senden 92 KAPITEL 11 Herstellen drahtloser Verbindungen Kapitelthemen Wie kann ich die integrierte Bluetooth-Funktechnologie nutzen? Welche Arten von Verbindungen kann ich herstellen? Wichtige BluetoothEinstellungen eingeben Telefonverbindung einrichten Auf E-Mail und Internet drahtlos zugreifen Verbindung für die drahtlose Synchronisierung einrichten Mit dem Handheld können Sie Ihre Daten wie Kontaktinformationen, Dokumente, Termine usw. organisieren. Nun kann Sie Ihr Handheld vollkommen drahtlos mit dem Rest der Welt verbinden – dank der integrierten Bluetooth®Technologie. Sie müssen jemanden anrufen? Tippen Sie einfach auf die Nummer in „Kontakte“ und Ihr Mobiltelefon startet den Wählvorgang. Sie möchten im Internet surfen oder eine E-Mail-Nachricht von Ihrem Handheld aus versenden – ganz ohne Kabel? Weitere Informationen Mit der Bluetooth-Technologie Ihres Handhelds können Sie mühelos drahtlose Verbindungen mit einer Reihe von Geräten herstellen, um immer mobil zu sein. Tungsten™ E2-Handheld Vorteile • Textnachrichten und E-Mails versenden oder im Internet über ein Bluetooth-fähiges Telefon surfen • Kein Kabelsalat mehr dank drahtloser Synchronisierung • Verbindungen mit anderen Geräten herstellen, um Dateien ganz ohne Kabel auszutauschen 93 KAPITEL 11 Herstellen drahtloser Verbindungen Wie kann ich die integrierte BluetoothFunktechnologie nutzen? » Schlüsselbegriff Die BluetoothTechnologie ermöglicht die drahtlose Kommunikation zwischen Geräten wie Handhelds, Mobiltelefonen und Computern. [ ! ] Erste Schritte Das Gerät, zu dem Sie eine Verbindung herstellen, muss ebenfalls Bluetooth unterstützen und aktiviert haben. Weitere Informationen zum Aktivieren von BluetoothFunktionen finden Sie im Benutzerhandbuch zu Ihrem Gerät. Textnachrichten und E-Mails versenden oder im Internet über ein Bluetooth-fähiges Telefon surfen. Ganz gleich, ob Sie einmal in der Woche oder täglich auf das Internet bzw. Ihr E-MailKonto zugreifen oder SMS versenden – drahtlose Kommunikation bedeutet, dass Sie jederzeit über Ihr Mobiltelefon oder Ihren Laptop online gehen können, sofern diese Geräte mit dem Internet verbunden sind. Kein Kabelsalat mehr dank drahtloser Synchronisierung. Stellen Sie sich Ihren Schreibtisch und Ihren Arbeitsplatz ganz ohne Kabelsalat vor. Die Bluetooth-Funktechnologie Ihres Handhelds ersetzt den Kabelsalat durch eine drahtlose Verbindung, damit Sie Aufgaben wie z. B. die Synchronisierung ohne Kabel erledigen können. Verbindungen mit anderen Geräten herstellen, um Dateien ganz ohne Kabel auszutauschen. Nun können Sie Dateien, wie beispielweise Fotos, an andere Handhelds versenden oder drahtlos auf einem Bluetooth-Drucker ausdrucken. Mit der integrierten Bluetooth-Funktechnologie können Sie Verbindungen mit Geräten einrichten, die sich im Umkreis von ca. 10 m von Ihrem Handheld entfernt befinden. Welche Arten von Verbindungen kann ich herstellen? Über die Bluetooth-Funktechnologie können Sie Verbindungen mit folgenden Arten von Geräten herstellen: • Um im Internet zu surfen oder auf Ihr E-Mail-Konto zuzugreifen, erstellen Sie eine Netzwerkverbindung auf Ihrem Desktop-Computer oder stellen Sie eine Verbindung mit einem Bluetooth-fähigen LAN Access Point her. • Um auf das Internet oder ein E-Mail-Konto zuzugreifen, stellen Sie eine Verbindung mit Ihrem Mobiltelefon her. Um ein Mobiltelefon zu verwenden, stellen Sie eine Verbindung mit Ihrem Internetdienstanbieter her oder melden Sie sich bei einem Anbieter von drahtlosen Hochgeschwindigkeitsdiensten an. Tungsten™ E2-Handheld 94 KAPITEL 11 Herstellen drahtloser Verbindungen • Um SMS zu versenden und zu empfangen, stellen Sie eine Verbindung mit Ihrem Mobiltelefon her. • Um Ihren Handheld drahtlos mit dem Computer zu synchronisieren, stellen Sie eine Verbindung zu Ihrem PC her. • Um Dateien mit einem anderen Bluetooth-fähigen Gerät (z. B. Handheld oder Drucker) auszutauschen, richten Sie mit diesem Gerät eine autorisierte Verbindung ein. Tungsten™ E2-Handheld 95 KAPITEL 11 Herstellen drahtloser Verbindungen Wichtige Bluetooth-Einstellungen eingeben 0 » Schlüsselbegriff Geräteerkennung zulassen Mit dieser Einstellung können andere Geräte Ihren Handheld per Bluetooth finden und eine Verbindung zu ihm herstellen. Wenn diese Einstellung für Ihren Handheld deaktiviert ist, kann er von anderen Geräten nicht erkannt werden, um eine Verbindung aufzubauen. Ihr Handheld muss eingeschaltet sein, um von anderen Geräten erkannt zu werden. Tungsten™ E2-Handheld 1 Gehen Sie zu den Favoriten und wählen Sie „Bluetooth“ . Fortsetzung 96 KAPITEL 11 Herstellen drahtloser Verbindungen 2 Nehmen Sie die folgenden Bluetooth-Grundeinstellungen vor: a. Wählen Sie „Ein“. b. Tippen Sie auf das Feld „Gerätename“ und geben Sie einen Namen für Ihren Handheld ein. Wenn andere Bluetooth-Geräte eine Verbindung mit Ihrem Handheld herstellen, wird er anhand dieses Namens erkannt. Standardmäßig ist hier der Benutzername eingetragen, den Sie bei der Synchronisierung verwenden. Sie können diesen jedoch ändern. c. Tippen Sie auf die Auswahlliste „Geräteerkennung zulassen“ und anschließend auf „Ja“ oder „Nein“. Fertig Tungsten™ E2-Handheld 97 KAPITEL 11 Herstellen drahtloser Verbindungen Telefonverbindung einrichten Hinweis Wenn Sie eine Meldung erhalten, dass Ihr Telefon nicht bereit ist, eine Verbindung entgegenzunehmen, vergewissern Sie sich, dass das Telefon so eingerichtet ist, dass es Bluetooth-Verbindungen herstellen kann. Lesen Sie die Anleitungen zu Ihrem Telefon. Tungsten™ E2-Handheld [ ! ] WICHTIG Um eine Telefonverbindung einzurichten, müssen Sie über ein GSM- oder GPRSMobiltelefon verfügen, auf dem Datendienste aktiviert sind. 0O 1 2 Gehen Sie zu den Favoriten und wählen Sie „Bluetooth“ . Tippen Sie auf „Geräte-Setup“, „Telefon-Setup“, „Telefonverbindung“ und dann auf „Weiter“. Fortsetzung 98 KAPITEL 11 Herstellen drahtloser Verbindungen 3 So wählen Sie das Telefon, zu dem Sie eine Verbindung herstellen möchten: a. Tippen Sie auf die Auswahllisten „Hersteller“ und „Modell“, wählen Sie die richtigen Einträge für Ihr Telefon und tippen Sie anschließend auf „Weiter“. b. Auf dem Bildschirm „Verbindungs-Setup“ werden alle Bluetooth-Telefone im Empfangsbereich angezeigt. Wenn Ihr Telefon nicht in der Liste „Suchergebnis“ aufgeführt wird, wählen Sie für eine erneute Suche die Option „Weitersuchen“. Wird das Telefon immer noch nicht aufgeführt, überprüfen Sie, ob es per Bluetooth erkannt werden kann. Lesen Sie die Anleitungen zu Ihrem Telefon. Wird das Telefon immer noch nicht in der Liste aufgeführt, überprüfen Sie auf www.palmOne.com/bluetooth die Kompatibilität. Wählen Sie in der Auswahlliste „Hersteller“ oder „Modell“ die Option „Sonstige“. c. Wählen Sie das gewünschte Telefon, tippen Sie auf „OK“ und dann auf „Weiter“. HINWEIS Wenn Ihr Telefonmodell nicht in der Liste aufgeführt ist, sind nicht alle Funktionen des Geräts verfügbar. Fortsetzung Tungsten™ E2-Handheld 99 KAPITEL 11 » Schlüsselbegriff Autorisierungsschlüssel Dieser Schlüssel ist, ebenso wie ein Kennwort, eine Sicherheitsmaßnahme. Es werden nur Verbindungen zwischen Ihrem Handheld und einem Gerät mit demselben Autorisierungsschlüssel zugelassen. Um beispielsweise eine Verbindung zu Ihrem Mobiltelefon herzustellen, müssen Sie den gleichen Autorisierungsschlüssel auf dem Handheld und auf dem Telefon eingeben. Herstellen drahtloser Verbindungen 4 So geben Sie einen Autorisierungsschlüssel ein: a. Geben Sie einen numerischen Autorisierungsschlüssel ein. Sie können einen beliebigen numerischen Schlüssel wählen. Es muss sich dabei nicht um ein Kennwort handeln, das Sie verwenden, um auf ein Netzwerk- oder E-MailKonto zuzugreifen. [ ! ] WICHTIG Sie müssen auf dem Handheld und dem Mobiltelefon denselben Autorisierungsschlüssel eingeben, um eine Verbindung zu Ihrem Telefon herzustellen. b. Wählen Sie „OK“. 5 So schließen Sie das Setup für die Telefonverbindung ab und beginnen mit der Netzwerkeinrichtung: a. Tippen Sie auf „Fertig“ und dann auf „Ja“. HINWEIS Wenn Sie Ihre Telefonverbindung nur nutzen möchten, um Rufnummern von Ihrem Handheld aus zu wählen oder Kurzmitteilungen zu versenden, wählen Sie „Fertig“ und dann „Nein“. Sie haben das Setup abgeschlossen. b. Wählen Sie „Weiter“. Fortsetzung Tungsten™ E2-Handheld 100 KAPITEL 11 » » Schlüsselbegriff Autorisierte Verbindung Zwei Geräte (z. B. ein Handheld und ein Mobiltelefon) können eine Verbindung miteinander herstellen, wenn sich auf beiden Geräten derselbe Autorisierungsschlüssel befindet. Nachdem Sie eine autorisierte Verbindung mit einem Gerät eingerichtet haben, müssen Sie keinen Autorisierungsschlüssel mehr eingeben, um erneut eine Verbindung zu diesem Gerät herzustellen. Schlüsselbegriff GPRS Abkürzung für General Packet Radio Service, eine Methode für den drahtlosen Datenaustausch mit hoher Geschwindigkeit. Wählen Sie in Schritt 6 die Option „Ja“ nur dann, wenn Ihr Mobiltelefon über ein GPRS-Konto verfügt. Tungsten™ E2-Handheld Herstellen drahtloser Verbindungen 6 So nehmen Sie das Netzwerk-Setup vor: a. Wählen Sie in der Auswahlliste „Ja“ oder „Nein“ und anschließend „Weiter“. Wenn Sie „Ja“ gewählt haben, fahren Sie mit Schritt 7 fort. Wenn Sie „Nein“ gewählt haben, fahren Sie mit Schritt 8 fort. 7 Wenn Sie in Schritt 6 „Ja“ gewählt haben: a. Tippen Sie auf die Auswahllisten und wählen Sie die entsprechenden Daten für Ihren Mobilfunkbetreiber. b. Tippen Sie auf „Weiter“ und dann auf „Fertig“. 8 Wenn Sie in Schritt 6 „Nein“ gewählt haben: a. Wählen Sie „Weiter“. b. Geben Sie die Rufnummer ein, die Sie zum Einwählen bei Ihrem Internetdienstanbieter verwenden, sowie den Benutzernamen für Ihr Einwählkonto. c. Tippen Sie auf das Feld „Kennwort“ und geben Sie das Kennwort für Ihr Konto ein. Tippen Sie anschließend auf „OK“. Dies ist das Kennwort, mit dem Sie auf Ihr Einwählkonto zugreifen, und nicht Ihr Autorisierungsschlüssel. d. Wählen Sie „Weiter“ und dann „Fertig“. Fortsetzung 101 KAPITEL 11 Hinweis Wenden Sie sich an Ihren Internetdienstanbieter, wenn Sie sich bei gewissen Einstellungen für Schritt 8 nicht sicher sind. Tungsten™ E2-Handheld Herstellen drahtloser Verbindungen Fertig Auf den folgenden Seiten erfahren Sie, wie Sie mit Ihrer Telefonverbindung das Internet durchsuchen oder E-Mails versenden und empfangen. 102 KAPITEL 11 Herstellen drahtloser Verbindungen Auf E-Mail und Internet drahtlos zugreifen Nachdem Sie eine Verbindung mit einem Mobiltelefon hergestellt haben, können Sie über diese Verbindung drahtlos E-Mails versenden und empfangen bzw. im Internet surfen. HINWEIS Die Bluetooth-Funktion muss eingeschaltet sein, wenn Sie die Funktionen zur drahtlosen Übertragung nutzen möchten. Außerdem müssen Sie auf Ihrem Handheld ein E-MailKonto einrichten, bevor Sie E-Mail-Nachrichten senden bzw. empfangen können. 0 1 2 Öffnen Sie die E-Mail-Anwendung oder den Webbrowser. So prüfen Sie den BluetoothStatus: a. Gehen Sie zu den Favoriten und wählen Sie „Bluetooth“ . b. Stellen Sie sicher, dass „Ein“ ausgewählt ist. Fortsetzung Tungsten™ E2-Handheld 103 KAPITEL 11 » Schlüsselbegriff Dienst Methode für das Verbinden mit einem Mobiltelefon zur drahtlosen Datenübertragung, z. B. über einen Anbieter für Hochgeschwindigkeitsdie nste (GPRS) oder mit einem Einwählkonto über einen Internetdienstanbieter (ISP). Hinweis Wenn Sie im Webbrowser eine URL eingeben oder in VersaMail® die Option Abrufen und senden wählen, wird automatisch eine Verbindung mit dem zuletzt verwendeten Dienst hergestellt. Tungsten™ E2-Handheld Herstellen drahtloser Verbindungen 3 So stellen Sie eine Verbindung zu Ihrem Telefon her: a. Wählen Sie im Bildschirm „Bluetooth-Status“ die Option „Einstellen“. b. Tippen Sie im Bildschirm „Bluetooth-Einstellungen“ auf die Auswahlliste für die Netzwerkdienste und wählen Sie den Dienst, über den Sie eine Internetverbindung herstellen möchten. Wenn Sie eine Telefonverbindung einrichten, wird der Name des von Ihnen konfigurierten Dienstes aufgeführt. c. Tippen Sie auf „Verbinden“. Fertig Sie können nun E-Mail-Nachrichten versenden und empfangen oder auf das Internet zugreifen. 104 KAPITEL 11 Herstellen drahtloser Verbindungen Verbindung für die drahtlose Synchronisierung einrichten Hinweis Um den HotSync® Manager auf Ihrem Computer in Schritt 2 der Bildschirmanweisungen (siehe Schritt 3b unten) zu starten, klicken Sie auf das HotSync ManagerSymbol in der Taskleiste rechts unten auf dem PCBildschirm. Hinweis Wenn Sie einmal eine Verbindung eingerichtet und eine erste drahtlose Synchronisierung mit einem Computer durchgeführt haben, können Sie mit diesem Computer jederzeit eine erneute Synchronisierung vornehmen, indem Sie seinen Gerätenamen in der Auswahlliste „Dienst“ wählen und auf „Verbinden“ tippen. Tungsten™ E2-Handheld NUR WINDOWS 0 1 2 Gehen Sie zu den Favoriten und wählen Sie „Bluetooth“ . Tippen Sie auf „Geräte-Setup“, „PC-Setup“, „Bluetooth HotSync“ und dann auf „Weiter“. Fortsetzung 105 KAPITEL 11 Herstellen drahtloser Verbindungen 3 So richten Sie eine Verbindung für die drahtlose Synchronisierung ein: a. Folgen Sie für die Schritte 1 bis 3 den Anweisungen auf dem Bildschirm und wählen Sie nach jedem Schritt „Weiter“. b. Wählen Sie in Schritt 4 „HotSync Manager starten“. c. Wählen Sie „HotSync“ synchronisieren. , um Ihren Handheld mit dem Computer zu Fertig NUR MAC 0 1 Gehen Sie zu den Anwendungen und wählen Sie „Einstellen“ . Fortsetzung Tungsten™ E2-Handheld 106 KAPITEL 11 Herstellen drahtloser Verbindungen 2 So öffnen Sie den Bildschirm „Konfiguration bearbeiten“: a. Wählen Sie unter „Kommunikation“ die Option „Verbindung“. b. Tippen Sie auf “Neu”. 3 So richten Sie eine Verbindung mit Ihrem Computer ein: a. Geben Sie einen Namen für die Verbindung an, z. B. „BT“ oder „Mac“. b. Tippen Sie auf die Auswahlliste „Verbinden mit“ und wählen Sie „PC“. c. Tippen Sie auf die Auswahlliste „Über“ und wählen Sie „Bluetooth“. Fortsetzung Tungsten™ E2-Handheld 107 KAPITEL 11 Hinweis Genau wie bei der Verwendung unterschiedlicher PINNummern für verschiedene Bankkonten sind Ihre Autorisierungsschlüssel sicherer, wenn Sie für jedes Gerät, mit dem Sie eine Verbindung herstellen – Telefon, PC usw. – einen anderen Schlüssel verwenden. Denken Sie daran, auf Ihrem Handheld und Ihrem Mobiltelefon denselben Autorisierungsschlüssel einzugeben, um eine Verbindung herzustellen. Tungsten™ E2-Handheld Herstellen drahtloser Verbindungen Fortsetzung d. Stellen Sie sicher, dass der Computer für eine Bluetooth-Verbindung vorbereitet ist. HINWEIS In der Anleitung für den PC finden Sie Informationen zur Vorbereitung des PCs für eine Bluetooth-Verbindung. In der Dokumentation wird eine Bluetooth-Verbindung u. U. als Bluetooth-Pairing oder Bluetooth-Link bezeichnet. e. Tippen Sie in das Feld „Gerät“. 4 So wählen Sie den Computer: a. Wählen Sie in den Bildschirm mit den Suchergebnissen Ihren Computer aus. Wenn Ihr Computer nicht angezeigt wird, tippen Sie auf „Weitersuchen“. b. Wählen Sie „OK“. Fortsetzung 108 KAPITEL 11 Herstellen drahtloser Verbindungen 5 [ & ] OPTIONAL eingeben: Gegebenenfalls müssen Sie einen Autorisierungsschlüssel a. Geben Sie einen numerischen Autorisierungsschlüssel ein. Sie können einen beliebigen numerischen Schlüssel wählen. Es muss sich dabei nicht um ein Kennwort handeln, das Sie verwenden, um auf ein Netzwerk- oder E-MailKonto zuzugreifen. [ ! ] WICHTIG Sie müssen auf Ihrem Handheld und Ihrem Computer denselben Autorisierungsschlüssel eingeben, um eine drahtlose Verbindung mit dem PC herzustellen. b. Wählen Sie „OK“. 6 So synchronisieren Sie den Handheld mit dem Computer: a. Gehen Sie zu den Anwendungen und wählen Sie „HotSync“ . b. Überprüfen Sie, ob „Lokal“ ausgewählt ist, und wählen Sie in der Auswahlliste die Verbindung, die Sie in Schritt 3 erstellt haben. c. Wählen Sie „HotSync“ . Fertig Tungsten™ E2-Handheld 109 KAPITEL 11 Herstellen drahtloser Verbindungen Weitere Informationen OnlineBenutzerhandbuch Ausführliche Informationen über den Handheld, d. h. den gesamten Inhalt dieses Handbuchs und noch viel mehr, finden Sie unter www.palmOne.com/ tungstene2-handbuch. Lesen Sie im Online-Benutzerhandbuch Genaueres zu den jeweiligen ähnlichen Themen nach: Verbindung • Verbindung zum Internet über einen Bluetooth-fähigen Desktop-Computer herstellen, um drahtlos auf das Internet zuzugreifen • Verbindung über ein Netzwerk mit einem Bluetooth Access Point herstellen, um auf das Internet zuzugreifen und E-Mails zu versenden und zu empfangen • Verbindung zu Ihrem Bluetooth-fähigen Telefon über den Infrarotanschluss des Handhelds herstellen Support Bei Problemen mit der drahtlosen Übertragung oder anderen Funktionen des Handhelds besuchen Sie uns auf www.palmOne.com/intl/ support. Tungsten™ E2-Handheld • Bluetooth-Einstellungen auf dem Handheld so konfigurieren, dass das Gerät aus dem Ruhestand aktiviert wird, um eine Verbindungsanfrage zu empfangen, auch wenn es ausgeschaltet ist. 110 KAPITEL 12 Versenden und Empfangen von Textnachrichten Kapitelthemen SMS-Nachrichten versenden Eine Textnachricht anzeigen Weitere Informationen Tungsten™ E2-Handheld Wenn Sie schnell eine Kurzmitteilung an Freunde oder Kollegen verschicken möchten, senden Sie einfach eine Textnachricht von Ihrem Handheld über Ihr Handy (separat erhältliches GSMTelefon erforderlich) an das Mobiltelefon des Empfängers. Messaging ist eine beliebte Methode, um mithilfe der TextnachrichtenFunktion von Mobiltelefonen mit Verwandten und Bekannten in Verbindung zu bleiben. Vorteile • Schnelle Kommunikation • Textmitteilungen zum Unterhalten mit Freunden 111 KAPITEL 12 Versenden und Empfangen von Textnachrichten SMS-Nachrichten versenden [ ! ] Erste Schritte Richten Sie eine Telefonverbindung auf Ihrem Handheld ein, um Daten drahtlos übertragen zu können. » Schlüsselbegriff SMS Ein Nachrichtenformat, das auf fast allen Mobiltelefonen empfangen werden kann. Dieses Format wird auch „Textnachricht“ genannt. 0 1 Gehen Sie zu den Anwendungen und wählen Sie „SMS“ 2 So versenden Sie eine SMS-Nachricht: . a. Wählen Sie „Neu“. b. Tippen Sie auf „An“. Wählen Sie in der Liste der Handynummern den Namen des Empfängers und tippen Sie auf „Hinzufügen“. Wenn der Name nicht in der Liste erscheint, tippen Sie auf „Abbrechen“ und geben die Handynummer des Empfängers in der Zeile „An“ ein. c. Geben Sie im Bereich unter der Zeile „An“ den Text Ihrer Nachricht ein. d. Wählen Sie „Senden“. Fertig Tungsten™ E2-Handheld 112 KAPITEL 12 Versenden und Empfangen von Textnachrichten Eine Textnachricht anzeigen Hinweis Verwenden Sie die Schaltflächen unten auf dem Nachrichtenbildschirm, um SMSNachrichten nach dem Öffnen zu beantworten oder zu löschen. 0 1 Gehen Sie zu den Anwendungen und wählen Sie „SMS“ 2 Wählen Sie „Senden & prüfen“. 3 So lesen Sie eine Nachricht: . a. Tippen Sie auf die Nachricht, um sie zu öffnen. b. Lesen Sie die Nachricht und wählen Sie anschließend „Fertig“. Fertig Tungsten™ E2-Handheld 113 KAPITEL 12 Versenden und Empfangen von Textnachrichten Weitere Informationen OnlineBenutzerhandbuch Ausführliche Informationen über den Handheld, d. h. den gesamten Inhalt dieses Handbuchs und noch viel mehr, finden Sie unter www.palmOne.com/ tungstene2-handbuch. Lesen Sie im Online-Benutzerhandbuch Genaueres zu den jeweiligen ähnlichen Themen nach: SMS • Erhaltene Nachrichten beantworten und löschen • Einstellungen für den Empfang von Nachrichten konfigurieren • Signal beim Eingang von Nachrichten Anpassen Einstellungen für die Verbindung mit einem Netzwerk konfigurieren Support Bei Problemen mit der Anwendung „SMS“ oder anderen Funktionen des Handhelds besuchen Sie uns unter www.palmOne.com/ intl/support. Tungsten™ E2-Handheld 114 KAPITEL 13 Surfen im Internet Kapitelthemen Eine Webseite öffnen Weitere Informationen Sie nutzen das Internet für so viele Dinge: E-Mail abrufen, Fahrtrouten ausgeben, Nachrichten lesen, Geschenke kaufen usw. Nun können Sie das Internet fast überall hin mitnehmen. Stellen Sie einfach eine Internetverbindung über ein Mobiltelefon her und der Webbrowser eröffnet Ihnen sämtliche Möglichkeiten des Internets. Vorteile • Ortsunabhängiger Zugang zum Internet • Webseiten in einem für Handhelds passenden Format anzeigen • Webseiten speichern, um sie im Offlinebetrieb anzuzeigen Tungsten™ E2-Handheld 115 KAPITEL 13 Surfen im Internet Eine Webseite öffnen [ ! ] Erste Schritte Damit Sie im Internet surfen können, müssen Sie zunächst vom Handheld eine Verbindung mit dem Internet herstellen. » 0 1 Wechseln Sie zum Anwendungsmenü und tippen Sie auf „Web“ 2 So rufen Sie die gewünschte Webseite auf: a. Tippen Sie auf „Gehe zu Webseite“ . . Schlüsselbegriff URL Steht für „Uniform Resource Locator“ und ist der technische Name einer Internetadresse. Die URL für „Yahoo!“ lautet z. B. http://de.yahoo.com. b. Geben Sie die Adresse der Webseite ein. Verwenden Sie die Befehle im Dialogfeld „Gehe zu Webseite“, um die Zeichen schnell einzugeben, die normalerweise in Internetadressen verwendet werden. Wenn Sie eine Seite aufrufen, die Sie zuvor schon einmal geöffnet hatten, erkennt der Webbrowser die Adresse und vervollständigt sie automatisch bei der Eingabe. c. Wählen Sie „OK“. Fertig Tungsten™ E2-Handheld 116 KAPITEL 13 Surfen im Internet Weitere Informationen OnlineBenutzerhandbuch Ausführliche Informationen über den Handheld, d. h. den gesamten Inhalt dieses Handbuchs und noch viel mehr, finden Sie unter www.palmOne.com/ tungstene2-handbuch. Lesen Sie im Online-Benutzerhandbuch Genaueres zu den jeweiligen ähnlichen Themen nach: Internet • Seite aktualisieren, um aktuelle Informationen anzuzeigen • Lesezeichen für den schnellen Zugriff auf Ihre bevorzugten Webseiten verwenden • Zu einer Webseite, die Sie gerade besucht haben, oder zu Ihrer Startseite zurückkehren • Eine Datei von einer Webseite herunterladen Support Bei Problemen mit dem Webbrowser oder anderen Funktionen des Handhelds besuchen Sie uns unter www.palmOne.com/intl/ support. Tungsten™ E2-Handheld • Ihre Startseite ändern Anpassen Einstellungen für die Verbindung mit einem Netzwerk konfigurieren 117 KAPITEL 14 Versenden und Empfangen von E-Mail-Nachrichten Kapitelthemen Konto einrichten E-Mail-Nachrichten abrufen und lesen E-Mail-Nachrichten versenden Anhänge verwenden Weitere Informationen Wie effizient man per E-Mail mit Geschäftpartnern und persönlichen Bekannten in Kontakt bleiben kann, wissen Sie ja schon. Mit VersaMail® wird das noch praktischer: Jetzt können Sie auch unterwegs via E-Mail kommunizieren. Genießen Sie es, unkompliziert und rasch mit Freunden, Verwandten und Kollegen Verbindung aufzunehmen, und das überall, wo Sie Zugang zum Internet haben. Senden Sie Fotos an Freunde und Familie. Erstellen Sie in der Anwendung „Dokumente“ auf dem Handheld Microsoft Word- oder ExcelDateien, um sie an Arbeitskollegen zu senden. Ebenso können Sie all diese Dateitypen als Anhang empfangen und nach Belieben betrachten und bearbeiten. Sie haben ferner die Möglichkeit, die E-Mail-Nachrichten auf dem Handheld mit denen auf dem Desktop-Computer zu synchronisieren. Tungsten™ E2-Handheld Vorteile • Unterwegs auf E-Mails zugreifen • Fotos, Sounddateien, Word- und Excel-Dateien usw. versenden und empfangen • Nachrichten vom Computer speichern, um diese jederzeit lesen zu können 118 KAPITEL 14 Versenden und Empfangen von E-Mail-Nachrichten Konto einrichten [ ! ] Erste Schritte Installieren Sie die Software VersaMail. Legen Sie die CD ein und befolgen Sie die auf dem Bildschirm angezeigten Anweisungen zur Installation zusätzlicher Software. » Schlüsselbegriff Protokoll Einstellungen Ihres E-Mail-Anbieters zum Empfangen von E-Mail-Nachrichten. Die meisten Anbieter nutzen das Post Office Protocol (POP); wenige Anbieter setzen das Internet Message Access Protocol (IMAP) ein. Hinweis Wenn Ihr E-Mail-Anbieter in der Auswahlliste „MailDienst“ aufgeführt wird, müssen Sie kein Protokoll wählen. Es wird automatisch das richtige Protokoll angezeigt. Tungsten™ E2-Handheld 0 1 Gehen Sie zu den Anwendungen und wählen Sie „VersaMail“ 2 Öffnen Sie den Bildschirm „Konto-Setup“: a. Öffnen Sie die Menüs Setup“. . , wählen Sie „Konten“ und anschließend „Konto- b. Wählen Sie „Neu“. 3 Geben Sie die grundlegenden Kontodaten ein: a. Geben Sie im Feld „Kontoname“ einen beschreibenden Namen ein. Fortsetzung 119 KAPITEL 14 Versenden und Empfangen von E-Mail-Nachrichten Fortsetzung b. Wählen Sie in der Auswahlliste „Mail-Dienst“ Ihren E-Mail-Anbieter. Wählen Sie „Sonstiger“, wenn Ihr Dienstanbieter nicht aufgelistet ist. c. Wenn Sie „Sonstiger“ gewählt haben, tippen Sie in der Auswahlliste „Protokoll“ auf POP oder IMAP. d. Aktivieren Sie das Kontrollkästchen, wenn Sie nur E-Mails für dieses Konto auf dem Handheld mit einem E-Mail-Programm auf dem Computer synchronisieren möchten, z. B. mit Microsoft Outlook, Outlook Express oder Lotus Notes. Wenn Sie E-Mails von diesem Konto über Ihren Handheld aus auch drahtlos versenden oder empfangen möchten (selbst wenn Sie E-Mails zusätzlich auch synchronisieren), lassen Sie dieses Kontrollkästchen deaktiviert. e. Wählen Sie „Weiter“. Fortsetzung Tungsten™ E2-Handheld 120 KAPITEL 14 Hinweis Ihr Benutzername ist in der Regel der Teil der E-Mail-Adresse, der vor dem @-Symbol steht, und nicht Ihre ganze E-Mail-Adresse.Fragen Sie bei Ihrem Internetdienstanbieter nach, wenn Sie sich nicht sicher sind, wie der Benutzername lautet. Wussten Sie schon? Der Server für eingehende Mail heißt auch POP- oder IMAPServer; der Server für ausgehende Mail ist der SMTP-Server. Versenden und Empfangen von E-Mail-Nachrichten 4 So geben Sie den Benutzernamen und das Kennwort für dieses Konto ein: a. Geben Sie den Benutzernamen ein, den Sie für den Zugriff auf Ihre E-Mails nutzen. b. Tippen Sie auf das Feld „Kennwort“, geben Sie das Kennwort für Ihr E-Mail-Konto ein und tippen Sie auf „OK“. c. Wählen Sie „Weiter“. Fortsetzung Hinweis Wenn Sie das Kontrollkästchen „'Nur synchr.'-Konto“ in Schritt 3 aktiviert haben, müssen Sie dieses Konto auf dem Computer konfigurieren, bevor Sie E-Mails senden oder empfangen können. Tungsten™ E2-Handheld 121 KAPITEL 14 Hinweis Die Namen des Posteingangs- und Postausgangsservers erfahren Sie bei Ihrem E-Mail-Anbieter. Versenden und Empfangen von E-Mail-Nachrichten 5 So geben Sie Ihre E-MailAdresse und Informationen zu Ihrem E-Mail-Server ein: HINWEIS Wenn Sie in der Auswahlliste „E-Mail-Dienst“ im Bildschirm „Konto-Setup“ einen bekannten E-Mail-Anbieter gewählt haben, wurden die Informationen in diesen Bildschirm übernommen. a. Geben Sie Ihre E-MailAdresse ein. b. Geben Sie die Namen Ihrer E-Mail-Server ein. c. Wählen Sie „Weiter“. 6 Wählen Sie „Fertig“. Fertig Tungsten™ E2-Handheld 122 KAPITEL 14 Versenden und Empfangen von E-Mail-Nachrichten E-Mail-Nachrichten abrufen und lesen Hinweis Wenn Sie das Kontrollkästchen „'Nur synchr.'-Konto“ aktiviert haben, müssen Sie den Handheld mit dem Computer synchronisieren, um Nachrichten auf den Handheld zu laden. 0 1 2 Gehen Sie zu den Anwendungen und wählen Sie „VersaMail“ . So geben Sie an, ob nur der Nachrichtenbetreff oder die ganze Nachricht abgerufen wird: a. Öffnen Sie die Menüs Konto. , wählen Sie „Konten“ und dann das gewünschte Wussten Sie schon? Sie können den Handheld so einrichten, dass er neue E-Mail-Nachrichten automatisch abruft und herunterlädt. b. Tippen Sie auf „E-Mail abrufen“ oder „Abrufen und senden“. Hinweis Wenn Sie „Nachrichten“ wählen, werden jeweils die ersten 5 KB der Nachrichten heruntergeladen. Sie können die maximale Größe der heruntergeladenen Nachrichten in den VersaMail-Einstellungen ändern. c. Tippen Sie im Dialogfeld „Mailabruf-Optionen“ auf „Nur Betreff“, um nur die Betreffzeilen herunterzuladen, oder wählen Sie „Nachrichten“, um die gesamten Nachrichten abzurufen. Tungsten™ E2-Handheld d. Wählen Sie „OK“. e. Tippen Sie erneut auf „OK“, wenn Sie dazu aufgefordert werden. 3 Wählen Sie im Eingang die Nachricht, die Sie lesen möchten. Fertig 123 KAPITEL 14 Versenden und Empfangen von E-Mail-Nachrichten E-Mail-Nachrichten versenden Hinweis Wenn Sie das Kontrollkästchen „'Nur synchr.'-Konto“ aktiviert haben, müssen Sie Handheld und Computer synchronisieren, damit die auf dem Handheld erstellten Nachrichten über die E-MailAnwendung auf dem Computer gesendet werden können. 0 1 Gehen Sie zu den Anwendungen und wählen Sie „VersaMail“ . Fortsetzung Wussten Sie schon? Sie können den Handheld so einrichten, dass automatisch versucht wird, die Nachrichten, die beim ersten Mal nicht versendet werden konnten, erneut zu versenden. Tungsten™ E2-Handheld 124 KAPITEL 14 Wussten Sie schon? Adressen, die Sie im Feld „Cc:“ eingeben, sind für alle anderen Empfänger sichtbar. Adressen, die Sie im Feld „Bcc:“ eingeben, sind für alle anderen Empfänger nicht sichtbar. Versenden und Empfangen von E-Mail-Nachrichten 2 So versenden Sie eine E-Mail: a. Öffnen Sie die Menüs Konto. , wählen Sie „Konten“ und dann das gewünschte b. Wählen Sie „Neu“. c. Geben Sie im Feld „An:“ die E-Mail-Adresse des Empfängers ein. Wenn Sie die Nachricht an mehrere Empfänger senden möchten, trennen Sie die Namen durch ein Semikolon (;). d. Geben Sie im Feld „Betr.“ den Betreff Ihrer E-Mail ein. Geben Sie im Bereich unter der Zeile „Betr.“ den Text der E-Mail ein. e. Wählen Sie „Senden“. Fertig Tungsten™ E2-Handheld 125 KAPITEL 14 Versenden und Empfangen von E-Mail-Nachrichten Anhänge verwenden Wussten Sie schon? Wenn auf dem Bildschirm „Nachricht“ sowohl das rote Büroklammersymbol als auch die Schaltfläche „Mehr“ angezeigt wird, bedeutet das, dass für diese Nachricht bereits einige Anhänge heruntergeladen wurden, jedoch noch weitere Anhänge heruntergeladen werden müssen. Hinweis Wenn Sie nur den Betreff abrufen, müssen Sie für jede heruntergeladene Nachricht auf die Schaltfläche „Mehr“ tippen, um den Text der E-Mail-Nachricht plus etwaiger Anhänge bis zur maximalen Nachrichtengröße anzuzeigen. Tungsten™ E2-Handheld Sie können problemlos Anhänge mit E-Mail-Nachrichten herunterladen, anzeigen und speichern. Zu den Arten von Anhängen, die Sie herunterladen und bearbeiten können, zählen Word- und Excel-Dokumente, Webseiten, Fotos und Videos sowie Kontakte, Termine und Aufgaben. Einen Anhang auf den Handheld herunterladen Wenn in der Nachrichtenliste eine Büroklammer am Briefsymbol einer Nachricht angezeigt wird, bedeutet dies, dass ein Anhang heruntergeladen wurde. Abhängig vom Dateityp können Sie eine angehängte Datei anzeigen, bearbeiten, installieren oder speichern. 0 1 Tippen Sie im Ordner „Eingang“ auf die Nachricht mit dem Anhang. Büroklammer Fortsetzung 126 KAPITEL 14 Wussten Sie schon? Die maximal abrufbare Nachrichtengröße beträgt 60 KB für den Nachrichtentext und ca. 5 MB insgesamt, einschließlich Anhänge. Wenn ein Anhang zu groß ist, kann er nicht auf den Handheld heruntergeladen werden. Unabhängig von der Nachrichtengröße können für jede eingegangene Nachricht maximal 10 Anhänge heruntergeladen werden. Hinweis Da große Nachrichten auf dem Handheld viel Speicherplatz beanspruchen, zeigt die Anwendung VersaMail die Größe der Nachricht an. Wenn die Nachricht die maximale Größe von bis zu 5 MB übersteigt, müssen Sie das Herunterladen bestätigen. Tippen Sie zum Herunterladen der Nachricht und aller Anhänge auf „Ja“. Tungsten™ E2-Handheld Versenden und Empfangen von E-Mail-Nachrichten 2 So öffnen Sie Anhänge: a. Tippen Sie auf das rote Büroklammersymbol in der oberen rechten Ecke. Büroklammersymbol b. Wählen Sie den gewünschten Anhang aus und tippen Sie je nach Dateityp des Anhangs anschließend auf „Anzeigen“, „Installieren“ oder auf die Schaltfläche zum Dekomprimieren. Sie können auch auf „Speichern“ tippen, um den Anhang auf einer Erweiterungskarte zu sichern. Wenn Sie „Anzeig.“ wählen, erscheint eine Auswahlliste mit Anzeigeprogrammen. Tippen Sie auf das Programm, mit dem Sie den Anhang öffnen möchten. 3 Wenn Sie den Vorgang beendet haben, wählen Sie „Fertig“, um zum Dialogfeld „Anhänge“ zurückzukehren. Wird die Schaltfläche „Fertig“ nicht angezeigt, drücken Sie auf „Home“ und tippen Sie auf VersaMail, um zum Eingang des zuletzt geöffneten Kontos zurückzukehren. Fertig 127 KAPITEL 14 Versenden und Empfangen von E-Mail-Nachrichten Dateianhänge auf dem Handheld hinzufügen Wussten Sie schon? Die maximale Nachrichtengröße, die gesendet werden kann, beträgt 60 KB für den Nachrichtentext und ca. 5 MB insgesamt einschließlich Anhänge. Unabhängig von der Gesamtgröße der Anhänge können maximal zehn Anhänge pro Nachricht angefügt werden. Sie können Dateien auf dem Gerät an zu versendende E-Mail-Nachrichten anhängen. Sie können z. B. Fotos und Videos, Word- und Excel-Dokumente sowie Einträge aus „Kontakte“ oder „Kalender“ anhängen. 0 1 So öffnen Sie den Bildschirm „Anhänge“: a. Tippen Sie auf dem Nachrichtenbildschirm auf die Menüs . b. Wählen Sie „Optionen“ und anschließend „Anhang“. Fortsetzung Hinweis Zum Anhängen von mehr als einer Datei an eine Nachricht wiederholen Sie Schritt 2. Um einen Anhang zu entfernen, wählen Sie die Datei im Feld „Anhänge“ und wählen Sie dann „Löschen“. Tungsten™ E2-Handheld 128 KAPITEL 14 Versenden und Empfangen von E-Mail-Nachrichten 2 So fügen Sie die Datei an: a. Wählen Sie in der Auswahlliste „Typ“ den Dateityp. Sie können auch die Dateien auf einer Erweiterungskarte durchsuchen. b. Wählen Sie die gewünschte Datei aus, tippen Sie auf „Hinzufüg.“ und dann auf „Fertig“. Fertig Tungsten™ E2-Handheld 129 KAPITEL 14 Versenden und Empfangen von E-Mail-Nachrichten Weitere Informationen OnlineBenutzerhandbuch Ausführliche Informationen über den Handheld, d. h. den gesamten Inhalt dieses Handbuchs und noch viel mehr, finden Sie unter www.palmOne.com/ tungstene2-handbuch. Lesen Sie im Online-Benutzerhandbuch Genaueres zu den jeweiligen ähnlichen Themen nach: 0 E-Mail • VersaMail mit Microsoft Outlook auf dem Computer verwenden • E-Mail-Grundeinstellungen vornehmen, z. B. Ändern der maximalen Nachrichtengröße, Hinzufügen einer Signatur für ausgehende Nachrichten und Herunterladen von Dateianhängen • Virtual Private Network (VPN) zum Abrufen und Versenden von E-MailNachrichten über das Firmennetzwerk nutzen • Ein E-Mail-Konto bearbeiten oder löschen Support Bei Problemen mit der Anwendung VersaMail oder anderen Funktionen des Handhelds besuchen Sie uns unter www.palmOne.com/ intl/support. • E-Mails auf dem Handheld automatisch abrufen • Automatisch versuchen, die Nachrichten erneut zu versenden, die beim ersten Mal nicht gesendet werden konnten • Anzeigeoptionen des Eingangs wie Nachrichtenübersicht, Schriftgröße und -farben für gelesene und ungelesene Nachrichten anpassen • E-Mail-Nachrichten auf dem Handheld mit E-Mail-Nachrichten auf dem Computer synchronisieren Anpassen Tungsten™ E2-Handheld Einstellungen für die Verbindung mit einem Netzwerk konfigurieren 130 KAPITEL 15 Erweitern des Handhelds Kapitelthemen Welchen Erweiterungskartentyp kann ich verwenden? Inwieweit kann ich von Erweiterungskarten profitieren? Einem chinesischen Sprichwort zufolge erhält man bei der Geburt nur Zeit und Raum, doch der Einzelne muss seinem Leben selbst einen Inhalt geben. Ganz gleich jedoch, wie viel Platz wir haben, es scheint nie genug zu sein. Erweiterungskarte entfernen Erweiterungskarte einstecken Weitere Informationen Tungsten™ E2-Handheld Erweiterungskarten (separat erhältlich) liefern eine kompakte und ideale Lösung für das Speicherplatzdilemma. Wenn eine Karte voll ist, verwenden Sie ganz einfach eine andere. Für bestimmte Funktionen des Handhelds, z. B. Musikhören, sind Erweiterungskarten erforderlich. Mit Erweiterungskarten können Sie auch coole Spiele und andere Arten von Software auf dem Handheld ausführen, von Wörterbüchern bis zu Reiseführern. Vorteile • Musik hören • Backup-Kopien anfertigen • Weitere Spiele und Software hinzufügen • Zubehör hinzufügen • Alle Daten speichern 131 KAPITEL 15 Erweitern des Handhelds Welchen Erweiterungskartentyp kann ich verwenden? » Schlüsselbegriff SDIO Akronym für Secure Digital Input/ Output. Der Handheld ist mit SDIO-, SD- und MultiMediaCard-Erweiterungskarten kompatibel.Mit SDIOErweiterungskarten können Sie Zubehör für Ihren Handheld hinzufügen. Auf SD- und MultiMediaCard-Erweiterungskarten können Sie Informationen und Anwendungen speichern. Inwieweit kann ich von Erweiterungskarten profitieren? Musik hören. Auf Erweiterungskarten können Sie Musik speichern und über die im Lieferumfang enthaltene RealPlayer-Software auf dem Handheld wiedergeben. Backup-Kopien von Daten erstellen. Erstellen Sie Sicherheitskopien Ihrer wichtigen Daten, denn Ihr Handheld könnte beschädigt werden oder abhanden kommen. Zubehör hinzufügen. Präsentationsmodul. Schließen Sie SDIO-Zubehör an den Handheld an, z. B. ein Alle Daten speichern. Auf dem Handheld gibt es keinen Platzmangel. Kaufen Sie einfach beliebig viele Erweiterungskarten, um darauf Musik, Fotos, Videos und sonstige Daten zu speichern. Erweiterungskarten gibt es mit unterschiedlichen Speicherkapazitäten. Zudem sind sie sehr klein, einfach aufzubewahren und preisgünstig. Tungsten™ E2-Handheld 132 KAPITEL 15 Erweitern des Handhelds Erweiterungskarte entfernen Hinweis Um eine Beschädigung der Karte zu vermeiden, warten Sie grundsätzlich, bis der Handheld den Schreibvorgang auf der Karte beendet hat. Erst dann dürfen Sie die Karte aus dem Steckplatz entfernen. HINWEIS Ihr Handheld wird mit einem Platzhalter im Erweiterungssteckplatz ausgeliefert. Sie müssen diesen entfernen, bevor Sie eine richtige Karte einstecken können. 0 1 2 Drücken Sie leicht mit dem Daumen gegen die Karte, bis der Bestätigungston zu hören ist. Ziehen Sie die Karte aus dem Erweiterungssteckplatz. Fertig Tungsten™ E2-Handheld 133 KAPITEL 15 Erweitern des Handhelds Erweiterungskarte einstecken 0 1 2 Setzen Sie die Erweiterungskarte so in den Steckplatz ein, dass das Etikett zur Vorderseite des Handhelds zeigt. Drücken Sie mit dem Daumen gegen die Karte, bis sie einrastet und der Bestätigungston zu hören ist. HINWEIS Kein Bestätigungston? Prüfen Sie in den Einstellungen unter Töne & Alarme, ob der Systemton aktiviert ist. Fertig Tungsten™ E2-Handheld 134 KAPITEL 15 Erweitern des Handhelds Weitere Informationen OnlineBenutzerhandbuch Ausführliche Informationen über den Handheld, d. h. den gesamten Inhalt dieses Handbuchs und noch viel mehr, finden Sie unter www.palmOne.com/ tungstene2-handbuch. Lesen Sie im Online-Benutzerhandbuch Genaueres zu den jeweiligen ähnlichen Themen nach: Erweiterungskarten • Auf Erweiterungskarten gespeicherte Anwendungen öffnen • Anwendungen zwischen dem HandheldHandheld und einer Erweiterungskarte kopieren • Anwendungen oder andere Dateien von einer Erweiterungskarte löschen • Mit der Anwendung „Karteninfo“ den Inhalt einer Erweiterungskarte überprüfen Support Bei Problemen mit Erweiterungskarten oder anderen Funktionen des Handhelds besuchen Sie uns unter www.palmOne.com/ intl/support. • Eine Erweiterungskarte benennen, damit Sie den Inhalt leicht erkennen können Verschieben und verwalten Anwendungen von Ihrem Computer auf einer Erweiterungskarte speichern und andere Dateien wie Musikdateien installieren Daten gemeinsam nutzen • Anwendungen und Informationen auf andere Palm Powered™-Geräte kopieren, indem Sie Karten austauschen oder Dateien drahtlos zwischen den Handhelds übertragen • Anwendungen und Informationen über die im Handheld integrierte Bluetooth-Funktechnologie an andere Bluetooth®-fähige Geräte senden Tungsten™ E2-Handheld 135 KAPITEL 16 Individuelles Anpassen des Handhelds Kapitelthemen Datum und Uhrzeit einstellen Verhindern, dass der Handheld versehentlich eingeschaltet wird Schriftarten ändern Sie müssen den Handheld zwar nicht unbedingt individuell anpassen, doch wahrscheinlich übernehmen Sie auch nicht einfach die voreingestellten Radiosender in Ihrem Auto. Warum sollten Sie also nicht auch den Handheld persönlich einstellen? Den Hintergrund des Bildschirms ändern Probleme beim Tippen auf dem Bildschirm korrigieren Signaleinstellungen wählen Einträge in den Favoriten ändern Weitere Informationen Tungsten™ E2-Handheld Die Lautstärke, Schriftarten und Bildschirmfarben des Handhelds lassen sich ganz einfach über die Einstellungen und Menüs anpassen. Mit bestimmten Einstellungen können Sie sogar die Lebensdauer des Handheld-Akkus verlängern. Vorteile • Schnell auf Anwendungen zugreifen • Energie sparen • Mehr Spaß mit dem Handheld • Bildschirm benutzerfreundlicher gestalten 136 KAPITEL 16 Individuelles Anpassen des Handhelds Datum und Uhrzeit einstellen Hinweis Sie können den Namen Ihres Wohnorts ändern. Tippen Sie auf das Feld „Name“ und ändern Sie den Ortsnamen. Sie können Ihre jeweilige Ortszeit und das entsprechende Datum einrichten. Diese Einstellungen werden von allen Anwendungen auf dem Handheld verwendet, für die Datum, Uhrzeit oder Ort eine Rolle spielen. 0 1 So öffnen Sie die Datums- und Uhrzeiteinstellungen: a. Wechseln Sie zu den Anwendungen. b. Tippen Sie auf „Einstellen“ . c. Wählen Sie „Datum & Zeit“. Fortsetzung Tungsten™ E2-Handheld 137 KAPITEL 16 Individuelles Anpassen des Handhelds 2 So wählen Sie den Ort: Feld „Name“ a. Tippen Sie auf die Auswahlliste „Standort“ und wählen Sie eine Stadt, die in der gewünschten Zeitzone liegt. Ist keine der aufgeführten Städte in Ihrer Nähe? Wählen Sie „Liste bearbeiten“ und führen Sie Schritt b und c aus. b. Tippen Sie auf “Hinzufüg.”. c. Wählen Sie eine Stadt, die in Ihrer Zeitzone liegt, und tippen Sie dann auf „OK“. Tippen Sie erneut auf „OK“ und dann auf „Fertig“. Fortsetzung Tungsten™ E2-Handheld 138 KAPITEL 16 Individuelles Anpassen des Handhelds 3 So richten Sie das Datum ein: Jahrespfeile a. Tippen Sie auf das Feld „Datum“. b. Tippen Sie auf die Pfeile, um das aktuelle Jahr auszuwählen. c. Tippen Sie auf den aktuellen Monat. d. Tippen Sie auf das aktuelle Datum. 4 So richten Sie die Uhrzeit ein: a. Tippen Sie auf das Feld „Zeit“. b. Tippen Sie auf die Felder für die Stunden und Minuten und ändern Sie die Angaben mit den Pfeilen. c. Tippen Sie auf „OK“. Fortsetzung Tungsten™ E2-Handheld 139 KAPITEL 16 Individuelles Anpassen des Handhelds 5 Wählen Sie „Fertig“. Fertig Tungsten™ E2-Handheld 140 KAPITEL 16 Hinweis Wenn die Tastensperre eingeschaltet ist, reagiert der Handheld nicht, wenn Sie die Tasten auf der Vorderseite drücken. Wenn Sie den Handheld dann wieder verwenden möchten, schieben Sie den Ein-/Ausschaltknopf nach rechts und tippen Sie auf „Tastensperre deaktivieren“. Wussten Sie schon? Außerdem haben Sie bei den Benutzereinstellungen die Möglichkeit, Ihren Namen sowie Ihre Adresse und Telefonnummer einzugeben. Wenn Sie dann noch die Sicherheitseinstellungen aktivieren, werden die Besitzerdaten beim Einschalten des Handhelds angezeigt. So können Sie kontaktiert werden, falls Sie den Handheld verlieren. Tungsten™ E2-Handheld Individuelles Anpassen des Handhelds Verhindern, dass der Handheld versehentlich eingeschaltet wird Schaltet sich der Handheld manchmal versehentlich in der Aktentasche oder Handtasche ein? Sie können die Tasten auf der Vorderseite des Handhelds sperren, um dies zu verhindern und die Akkulaufzeit zu verlängern. 0 1 So öffnen Sie die Einstellungen für die Tastensperre: a. Wechseln Sie zu den Anwendungen. b. Tippen Sie auf „Einstellen“ . c. Wählen Sie „Tastensperre“. Fortsetzung 141 KAPITEL 16 Individuelles Anpassen des Handhelds 2 Wählen Sie die gewünschte Einstellung und tippen Sie dann auf „Fertig“. Nie Die Tastensperre ist immer ausgeschaltet. Automatisch Die Tastensperre wird automatisch aktiviert, wenn Sie den Handheld ausschalten oder der Handheld in den Schlafmodus übergeht. Manuell Die Tastensperre wird aktiviert, wenn Sie den Ein-/Ausschaltknopf gedrückt halten, bis das Bestätigungssignal ertönt. Fertig Tungsten™ E2-Handheld 142 KAPITEL 16 Individuelles Anpassen des Handhelds Schriftarten ändern In vielen Anwendungen können Sie zur Verbesserung der Lesbarkeit den Schriftstil anpassen. In solchen Anwendungen sind vier Schriftstile verfügbar. Kleine Schrift Kleine Schrift in Fettdruck Tungsten™ E2-Handheld Große Schrift Große Fettschrift 143 KAPITEL 16 Individuelles Anpassen des Handhelds 0 1 So öffnen Sie das Dialogfeld „Schrift…“: a. Wechseln Sie zu den Anwendungen. b. Öffnen Sie die Menüs . c. Wählen Sie „Optionen“ und anschließend „Schrift...„“. 2 Tippen Sie auf den gewünschten Schriftstil und dann auf „OK“. Kleine Schrift in Fettdruck Große Schrift in Fettdruck Kleine Schrift Große Schrift Fertig Tungsten™ E2-Handheld 144 KAPITEL 16 Individuelles Anpassen des Handhelds Den Hintergrund des Bildschirms ändern Sie können Ihre Lieblingsfotos als Hintergrundbilder der Bildschirme „Anwendungen“, „Favoriten“ und der Agenda-Ansicht des Kalenders wählen. Dabei besteht die Möglichkeit, für alle Bildschirme dasselbe Foto oder unterschiedliche Bilder zu wählen. 0 1 So öffnen Sie das Dialogfeld „Anzeigeoptionen“: a. Tippen Sie auf das Sternsymbol , um die Favoriten zu öffnen, oder tippen Sie auf „Home“ , um die Anwendungen zu öffnen. Zum Öffnen der Agenda-Ansicht können Sie auch die Taste „Kalender“ drücken. b. Öffnen Sie die Menüs . c. Wählen Sie im Menü „Optionen“ den Menüpunkt „Anzeigeoptionen“. Zum Öffnen der Favoriten wählen Sie „Optionen“ und anschließend „Einstellungen“. Fortsetzung Tungsten™ E2-Handheld 145 KAPITEL 16 Individuelles Anpassen des Handhelds 2 So wählen Sie ein Foto: a. Aktivieren Sie das Kontrollkästchen „Hintergrund“. b. Tippen Sie zur Auswahl des gewünschten Fotos auf die Foto-Miniaturansicht. c. Passen Sie die AusblendenEinstellungen an, damit Text und Symbole vor dem Foto gut zu erkennen sind. d. Wählen Sie „OK“. HINWEIS Der Bildschirm zum Auswählen eines Hintergrundfotos sieht in jeder der drei Anwendungen anders aus. Hier wird der Bildschirm mit den Anzeigeoptionen für die Anwendungen angezeigt. Fertig Tungsten™ E2-Handheld 146 KAPITEL 16 Individuelles Anpassen des Handhelds Probleme beim Tippen auf dem Bildschirm korrigieren » Schlüsselbegriff Touchscreen Ein anderer Name für den Bildschirm des Handhelds und dessen Schaltkreis. Reagiert der Bildschirm nicht richtig auf Eingaben? Erhalten Sie beim Tippen auf dem Bildschirm unerwartete Ergebnisse? Wird beispielsweise beim Tippen auf das Zifferntastensymbol das Dialogfeld „Suchen“ angezeigt? Wenn dies der Fall ist, muss der Bildschirm angepasst werden. 0 1 Hinweis Wenn der Bildschirm nicht auf Tippen reagiert, verwenden Sie die Navigationstaste zum Öffnen der TouchscreenEinstellungen. So öffnen Sie die TouchscreenEinstellungen: a. Wechseln Sie zu den Anwendungen. b. Tippen Sie auf „Einstellen“ . c. Wählen Sie „Touchscreen“. 2 Tippen Sie möglichst genau auf die Mitte der Ziele auf dem Bildschirm und anschließend auf „Fertig“. HINWEIS Sie müssen auf mindestens drei Ziele tippen, bei ungenauen Treffern eventuell sogar auf mehr. Fertig Tungsten™ E2-Handheld 147 KAPITEL 16 Individuelles Anpassen des Handhelds Signaleinstellungen wählen Hinweis Für „Kalender“, „Aufgaben“ und „Weltzeituhr“ können Sie unterschiedliche Tontypen einstellen. Öffnen Sie die Anwendung und wählen Sie im Menü „Optionen“ den Menüpunkt „Einstellungen“. Wussten Sie schon? Wenn Sie einen Kopfhörer an den Handheld anschließen, wird der externe Lautsprecher automatisch stumm geschaltet. Die Einstellungen für Töne und Alarme bleiben erhalten und die Lautstärke wird automatisch für die Verwendung eines Kopfhörers angepasst. Ist die Lautstärke zu niedrig oder zu hoch? Richten Sie die Lautstärke für das System, Spiele und Alarmtöne ein oder schalten Sie die Tonausgaben mit der Option „Töne aus“ stumm. 0 1 So öffnen Sie die Einstellungen für Töne und Alarme: Profilfelder a. Wechseln Sie zu den Anwendungen. b. Tippen Sie auf „Einstellen“ . c. Wählen Sie „Töne & Alarme“. 2 3 Tippen Sie auf „Ben.-def.“, „Töne aus“ oder „Alle aus“. Wenn Sie in Schritt 2 „Töne aus“ oder „Alle aus“ gewählt haben, tippen Sie auf „Fertig“. Wenn Sie in Schritt 2 „Ben.-def.“ gewählt haben, tippen Sie auf „Systemton“, „Spielsignal“ und „Alarmton“ und wählen Sie in den einzelnen Listen die gewünschte Lautstärke. Tippen Sie anschließend auf „Fertig“. Fertig Tungsten™ E2-Handheld 148 KAPITEL 16 Individuelles Anpassen des Handhelds Einträge in den Favoriten ändern Wussten Sie schon? Sie können einen Favoriten an eine andere Stelle in der Favoritenliste verschieben, indem Sie das Menü „Favoriten“ öffnen und anschließend „Favoriten neu anordnen“ wählen. Ziehen Sie den gewünschten Favoriten an die neue Stelle. Sie können die Einträge in der Favoritenansicht so anpassen, dass Ihre am häufigsten verwendeten Anwendungen oder Web-Links angezeigt werden. 0 1 So öffnen Sie das Dialogfeld „Favorit bearbeiten“: a. Tippen Sie auf das Sternsymbol , um die Favoriten zu öffnen. b. Wählen Sie den zu bearbeitenden Favoriten. c. Öffnen Sie die Menüs . d. Tippen Sie auf „Favorit bearbeiten“. 2 So ändern Sie den Favoriten: a. Wählen Sie in der Auswahlliste „Typ“ die Art des Favoriten, z. B. „Anwendung“ oder „WebLink“. b. Wählen Sie in der Auswahlliste „Original“ die Anwendung oder geben Sie die gewünschte Internetadresse ein. c. Geben Sie einen Namen für Ihren neuen Favoriten ein. d. Wählen Sie „OK“. Fertig Tungsten™ E2-Handheld 149 KAPITEL 16 Individuelles Anpassen des Handhelds Weitere Informationen OnlineBenutzerhandbuch Ausführliche Informationen über den Handheld, d. h. den gesamten Inhalt dieses Handbuchs und noch viel mehr, finden Sie unter www.palmOne.com/ tungstene2-handbuch. Support Bei Problemen mit der Anpassung oder anderen Funktionen des Handhelds besuchen Sie uns unter www.palmOne.com/intl/ support. Tungsten™ E2-Handheld Lesen Sie im Online-Benutzerhandbuch Genaueres zu den jeweiligen ähnlichen Themen nach: Anpassen • Energiesparfunktionen wie die automatische Abschaltfunktion einrichten • Landesspezifische Formate für Uhrzeiten, Daten, Kalender und Zahlen einrichten • Optionen für die Texteingabe wählen, z. B. die Eingabe von bestimmten Graffiti® 2-Buchstaben oder die Verwendung des gesamten Bildschirms als Schreibbereich • Die Tasten auf der Vorderseite des Handhelds neu zuordnen, damit die von Ihnen gewünschten Anwendungen geöffnet werden • Ihre Daten durch Aktivierung der Sicherheitsoptionen schützen und Daten zur Überprüfung des rechtmäßigen Besitzers des Handhelds eingeben • Kommunikations-, Verbindungs- und Netzwerkeinstellungen konfigurieren 150 KAPITEL 17 Häufig gestellte Fragen Wir können zwar nicht vorhersehen, welche Fragen bei den einzelnen Benutzern auftreten, doch in diesem Kapitel versuchen wir, die am häufigsten gestellten Fragen zu beantworten. Wie erfolgt die Aktualisierung von einem anderen Palm Powered™Gerät? 1. Synchronisieren Sie den alten Handheld mit der alten Desktop-Software. 2. Installieren Sie die neue Palm® Desktop-Software. Die alte Desktop-Software braucht nicht gelöscht zu werden. 3. Wählen Sie den Benutzernamen, den Sie während der Desktop-Installation des alten Handhelds angegeben haben. Auf diese Weise werden alle Daten der alten Software auf die neue übertragen. 4. Synchronisieren Sie den neuen Handheld mit der neuen Desktop-Software. 5. Falls bestimmte Anwendungen anderer Hersteller nicht auf den neuen Handheld übertragen werden, müssen Sie diese neu installieren. Tungsten™ E2-Handheld 151 KAPITEL 17 Häufig gestellte Fragen 6. Falls auf dem neuen Handheld Probleme in Verbindung mit Anwendungen anderer Hersteller auftreten, müssen Sie diese aktualisieren. Falls auf dem neuen Handheld nach der Synchronisierung die folgenden Probleme auftreten, entfernen Sie die Anwendungen der anderen Hersteller und besorgen Sie sich aktuelle Versionen: • • • • • Der Handheld friert ein oder wird beim Öffnen einer Anwendung zurückgesetzt. Das Gerät reagiert langsam. Ungewöhnliche Bildschirmanzeige Probleme beim Verwenden der Handheld-Funktionen Ungleichmäßige Soundqualität Warum finde ich ein bestimmtes Symbol nicht auf dem Bildschirm mit den Anwendungen? • Tippen Sie oben rechts im Anwendungsbildschirm auf die Kategorie-Auswahlliste und wählen Sie „Alle“. Eventuell müssen Sie etwas nach unten blättern, doch nun müssten Symbole für alle Anwendungen Ihres Handhelds angezeigt werden. • Einige der im Lieferumfang enthaltenen Anwendungen sind auf dem Handheld nicht vorinstalliert. Diese zusätzlichen Anwendungen müssen Sie von der Softwareinstallations-CD für den Tungsten™ E2 installieren. Wie speichere ich Daten? Nachdem Sie die Eingabe eines Kontakts, Memos oder einer Notiz abgeschlossen haben, speichert der Handheld diese Daten automatisch. Es sind keine weiteren Schritte zum Speichern der Daten erforderlich. Zum Schutz Ihrer Daten sollten Sie Backup-Kopien erstellen, indem Sie den Handheld regelmäßig mit dem Computer synchronisieren. Wie stelle ich fest, dass mein Handheld aufgeladen werden muss? Oben in den Bildschirmen „Favoriten“ und „Anwendungen“ befindet sich eine AkkuAnzeige . An dieser Anzeige erkennen Sie, ob der Handheld aufgeladen werden muss. Wenn die Akkukapazität niedrig ist, werden Sie durch eine Meldung auf dem Bildschirm zum Aufladen des Akkus aufgefordert. Tungsten™ E2-Handheld 152 KAPITEL 17 Häufig gestellte Fragen Gehen alle Daten verloren, wenn die Batterie leer ist? Der Handheld speichert Ihre Daten selbst dann noch, wenn der Akku so leer ist, dass Sie den Handheld nicht mehr einschalten können. Nach dem Aufladen sollten Sie wieder auf alle bestehenden Informationen zugreifen können. Wie oft sollte ich meinen Handheld aufladen? Sie sollten den Handheld mindestens eine halbe Stunde täglich aufladen. Am besten laden Sie den Handheld über Nacht auf. Außerdem können Sie die Lebensdauer des Akkus verlängern, indem Sie eine oder mehrere der folgenden Maßnahmen ergreifen: • Reduzieren Sie die Helligkeit des Bildschirms. • Reduzieren Sie die Einstellung für Autom. "Aus" nach. • Aktivieren Sie die Tastensperre, um zu verhindern, dass der Handheld versehentlich eingeschaltet wird. • Verwenden Sie den Erweiterungskartensteckplatz möglichst nicht zu häufig. • Schalten Sie die Bluetooth®-Funktion aus, wenn Sie sie nicht nutzen. Tungsten™ E2-Handheld 153 KAPITEL 17 Häufig gestellte Fragen Was kann ich tun, wenn die Synchronisierung mit dem Computer nicht funktioniert? Hinweis Benötigen Sie weitere Hilfe bei der Synchronisierung des Handhelds? Öffnen Sie die Palm DesktopSoftware, rufen Sie das Menü „Hilfe“ auf und wählen Sie anschließend „Hinweise zur HotSyncProblembehebung“. Vergewissern Sie sich, dass das HotSync®-Kabel richtig angeschlossen ist. NUR WINDOWS • Klicken Sie auf das HotSync Manager-Symbol in der Windows-Taskleiste unten rechts auf dem Bildschirm. Stellen Sie sicher, dass „Lokal USB“ aktiviert ist. Sollte dies nicht der Fall sein, aktivieren Sie diese Option. • Wenn das HotSync Manager-Symbol nicht angezeigt wird, klicken Sie in der Windows-Taskleiste auf „Start“ und wählen Sie dann „Programme“. Gehen Sie zur Programmgruppe der Palm Desktop-Software und wählen Sie „HotSync Manager“. Klicken Sie auf das HotSync Manager-Symbol, wenn es in der WindowsTaskleiste angezeigt wird. Vergewissern Sie sich, dass „Lokal USB“ aktiviert ist. NUR MAC • Stellen Sie sicher, dass HotSync Manager aktiviert ist: Öffnen Sie den Ordner „Palm“ und doppelklicken Sie auf das HotSync Manager-Symbol. Vergewissern Sie sich, dass in der Registerkarte „HotSync-Einstellungen“ die Option „Aktiviert“ ausgewählt ist. Sollte dies nicht der Fall sein, klicken Sie darauf. Vergewissern Sie sich, dass in der Registerkarte „Verbindungseinstellungen“ die Option „USB“ aktiviert ist. • Trennen Sie das USB-Synchronisierungskabel vom Computer, schließen Sie das Kabel erneut an und starten Sie den Computer neu. Tungsten™ E2-Handheld 154 KAPITEL 17 Häufig gestellte Fragen Was kann ich tun, wenn der Handheld nicht richtig auf Bildschirmeingaben reagiert? Wenn der Handheld auf Bildschirmeingaben nicht richtig reagiert, müssen Sie den Bildschirm anpassen. Was mache ich, wenn der Handheld nicht reagiert? Hinweis Nach einem Soft Reset erscheint der Einstellungsbildschirm mit hervorgehobener Option zur Festlegung von Datum und Uhrzeit, so dass Sie Datum und Uhrzeit bei Bedarf neu einstellen können. In seltenen Fällen kann es vorkommen, dass der Handheld nicht mehr auf Tasten- oder Bildschirmeingaben reagiert. Überprüfen Sie dann zuerst, ob die Tastensperre aktiviert ist. Wenn die Tastensperre ausgeschaltet ist und der Handheld weiterhin nicht reagiert, müssen Sie ihn zurücksetzen. Bei einem Soft Reset wird der Handheld angewiesen, die momentan ausgeführte Aktion abzubrechen und neu zu starten. Dies wirkt sich nicht auf Informationen oder Anwendungen auf dem Handheld aus. Drücken Sie mit der Spitze des Stifts vorsichtig auf die Rücksetztaste, die sich in der Vertiefung auf der Rückseite des Handhelds befindet. Rücksetztaste Tungsten™ E2-Handheld 155 KAPITEL 17 Häufig gestellte Fragen Wenn das Problem auf dem Handheld mit einem Soft Reset nicht behoben wird, müssen Sie einen Hard Reset durchführen. Anweisungen hierzu finden Sie im Online-Benutzerhandbuch. Kann ich meinen Handheld öffnen? Nein, öffnen Sie den Handheld nicht; das Innere des Geräts enthält keine Teile, die vom Benutzer gewartet werden können. Wenn Sie den Handheld öffnen, wird die Garantie ungültig. Sie sollten das Gerät also auf keinen Fall öffnen. Tungsten™ E2-Handheld 156 KAPITEL 17 Häufig gestellte Fragen Weitere Informationen OnlineBenutzerhandbuch Ausführliche Informationen über den Handheld, d. h. den gesamten Inhalt dieses Handbuchs und noch viel mehr, finden Sie unter www.palmOne.com/ tungstene2-handbuch. Lesen Sie im Online-Benutzerhandbuch Genaueres zu den jeweiligen ähnlichen Themen nach: Support Bei Problemen mit dem Handheld besuchen Sie uns unter www.palmOne.com/ intl/support. Pflege Tungsten™ E2-Handheld Häufig gestellte Fragen • Fehlerbehebung bei Problemen mit der Installation von Software • Fehlerbehebung bei Problemen mit bestimmten Anwendungen • Fehlerbehebung bei Problemen mit der Synchronisierung • Fehlerbehebung bei Problemen mit den Übertragungs- und Kommunikationseinstellungen Hard Reset durchführen, falls der Handheld auch nach einem Soft Reset nicht reagiert 157 Vorschriften und Regeln FCC-Erklärung Dieses Gerät entspricht den FCC-Vorschriften, Abschnitt 15. Der Betrieb unterliegt den beiden folgenden Bedingungen: (1) Dieses Gerät darf keine nachteiligen Störungen verursachen und (2) dieses Gerät muss alle empfangenen Störungen annehmen, einschließlich solcher Störungen, die einen unerwünschten Betrieb verursachen. Dieses Gerät wurde getestet und erfüllt die Bestimmungen für Digitalgeräte der Klasse B gemäß Abschnitt 15 der FCC-Vorschriften. Diese Bestimmungen sehen einen angemessenen Schutz vor Störungen und Interferenzen bei der Installation in Wohngegenden vor. Dieses Gerät erzeugt und nutzt Hochfrequenzenergie und kann solche abstrahlen. Wenn es nicht vorschriftsmäßig installiert und verwendet wird, kann es Störungen des Radio- und Fernsehempfangs verursachen. Es kann jedoch nicht ausgeschlossen werden, dass bei einer bestimmten Installation Störungen auftreten. Wenn dieses Gerät Störungen beim Radio- oder Fernsehempfang verursacht, was durch Ein- und Ausschalten des Gerätes festgestellt werden kann, können Sie versuchen, diese Störungen durch eine oder mehrere der folgenden Maßnahmen zu beheben: • Richten Sie die Empfangsantenne neu aus oder verändern Sie ihre Position. • Vergrößern Sie den Abstand zwischen dem Gerät und dem Empfänger. • Schließen Sie das Gerät an eine andere Steckdose an, sodass das Gerät und der Empfänger mit verschiedenen Stromkreisen verbunden sind. • Wenden Sie sich an Ihren Fachhändler oder einen erfahrenen Radio- und Fernsehtechniker, um zusätzliche Hilfe zu erhalten. Die Verwendung abgeschirmter E/A-Kabel ist erforderlich, wenn Sie dieses Gerät mit einem oder allen optionalen Peripherie- oder Hostgeräten verbinden. Andernfalls ist die Erfüllung der FCC-Vorschriften nicht gewährleistet. [ ! ] WICHTIG Nicht durch dieses Handbuch abgedeckte Änderungen oder Modifikationen müssen schriftlich durch das Regulatory Engineering Department des Herstellers genehmigt werden. Durch Änderungen oder Modifikationen, die ohne die schriftliche Genehmigung des Herstellers erfolgt sind, kann die Berechtigung zum Betrieb dieses Geräts nichtig werden. Tungsten™ E2-Handheld 158 Im August 1996 verabschiedete die US-amerikanische FCC mit dem „Report and Order“ FCC 96-326 einen neuen Sicherheitsstandard für die Auswirkungen von Hochfrequenzstrahlungen von FCC-konformen Sendegeräten auf Personen. Diese Richtlinien stehen im Einklang mit den Sicherheitsstandards, die zuvor von US-Behörden und internationalen Standardisierungsgremien festgelegt wurden. Dieses Produkt wurde so konzipiert, dass es den FCC-Richtlinien und diesen internationalen Standards entspricht. Belastung durch Hochfrequenzenergie (SAR) Um die FCC-Sicherheitsstandards bezüglich Hochfrequenzstrahlungen zu erfüllen, darf dieses Gerät mit seiner Antenne nur getrennt von anderen Antennen oder Sendern installiert bzw. verwendet werden. Der Benutzer dieses Geräts hat dafür Sorge zu tragen, dass beim Betrieb dieses Geräts die vorgenannten Bestimmungen eingehalten werden. FCC-ID: O8FTUNGSTENE2 Verantwortlich: Tungsten™-Produktfamilie palmOne, Inc. 400 N. McCarthy Blvd. Milpitas, California 95035 United States of America (408) 503-7500 FCC-Konformität getestet FÜR DIE VERWENDUNG ZU HAUSE ODER IM BÜRO Industry Canada Die Abkürzung „IC:“ vor der Zertifizierungs-/Registrierungsnummer besagt, dass die technischen Spezifikationen von „Industry Canada“ erfüllt werden. IC;3905A-TUNGSTENE2 Kanadische Regelungen zu drahtlosen Geräten Dieses digitale Gerät der Klasse B erfüllt alle Bestimmungen der „Canadian Interference Causing Equipment Regulations“. Der Betrieb unterliegt den beiden folgenden Bedingungen: (1) Dieses Gerät darf keine nachteiligen Störungen verursachen und (2) dieses Gerät muss alle empfangenen Störungen annehmen, einschließlich solcher Störungen, die einen unerwünschten Betrieb verursachen. Um Funkstörungen des lizenzierten Dienstes zu verhindern, sollte dieses Gerät im Innenbereich und in gewisser Entfernung zu Fenstern verwendet werden, um eine größtmögliche Abschirmung zu vermeiden. Geräte (bzw. ihre Antennen), die im Außenbereich installiert werden, sind zu lizenzieren. Tungsten™ E2-Handheld 159 EG-Konformitätserklärung palmOne, Inc. erklärt, dass das Produkt: Handheld PDA und HotSync®-Kabel Name/Nummer des Modells: Tungsten E2 Name des Herstellers: palmOne Adresse des Herstellers: 400 N. McCarthy Blvd. Milpitas, 95035-5112, CA, USA die folgenden EG-Richtlinien erfüllt: • 89/336/EWC (EMV-Richtlinie) • 99/5/EG (Richtlinie über Funkanlagen und Telekommunikationsendeinrichtungen) • 73/23/EWG (Niederspannungsrichtlinie) mit den folgenden Normen übereinstimmt: • EN 55024: 1998 (Störaussendung und Störfestigkeit) • EN 55022:1998, CISPR 22 1997, Klasse B strahlungs- und leitungsgebundene Aussendungen • EN 61000-4-2, A1 1998-01, Störfestigkeit gegen die Entladung statischer Elektrizität, 4 kV Kontakt und 8 kV Luftentladung • EN 61000-4-3: 1995 Störfestigkeit gegen hochfrequente elektromagnetische Felder, 80-1000 MHz, 3 V/M, 1 kHz, 80 % AM • ENV 50204:1996, Störfestigkeit gegen hochfrequente Felder, 895-905 MHz, 3 V/M, 200 Hz, 50 % AM • EN 61000-4-4: 1995 Störfestigkeit gegen schnelle transiente elektrische Störgrößen, 1 kV am AC-Anschluss, 5/50 ns, 5 kHz Folgefrequenz • EN 61000-4-5: 1995 Störfestigkeit gegen Stoßspannungen, 1,2/50 ?s, 2 kV (Spitze), Gleichtakt, 1 kV (Spitze) Gegentakt Tungsten™ E2-Handheld 160 • EN 61000-4-6:1996, Störfestigkeit gegen leitungsgeführte Störgrößen, 150 kHz-80 MHz, 3 V rms, 1 kHz, 80 % AM • EN 61000-4-11: 1994, 100 % Spannungseinbrüche 0,5 Periodendauer, 30 % Dip 25 Periodendauer und >100 % Dip 250 Periodendauer Bevollmächtigter palmOne-Mitarbeiter: David Waitt palmOne Compliance Engineer Datum: 18. April 2005 Batteriewarnung Entsorgen Sie Batterien nie durch Feuer. Sie können explodieren und gefährliche chemische Stoffe freisetzen. Entsorgen Sie verbrauchte Batterien entsprechend den Anweisungen des Herstellers und in Übereinstimmung mit den örtlichen Bestimmungen. Varning Eksplosionsfara vid felaktigt batteribyte. Använd samma batterityp eller en ekvivalent typ som rekommenderas av apparattillverkaren. Kassera använt batteri enligt fabrikantens instruktion. Advarsel! Lithiumbatteri—Eksplosionsfare ved fejlagtig håndtering. Udskiftning må kun ske med batteri af samme fabrikat og type. Levér det brugte batteri tilbage tilleverandøren. Varoitus Paristo voi räjähtää, jos se on virheellisesti asennettu. Vaihda paristo ainoastaan valmistajan suosittelemaan tyyppiin. Hävitä käytetty paristo valmistajan ohjeiden mukaisesti. Advarsel Eksplosjonsfare ved feilaktig skifte av batteri. Benytt samme batteritype eller en tilsvarende type anbefait av apparatfabrikanten. Brukte batterier kasseres i henhold til fabrikantens instruksjoner. Waarschuwing! Bij dit produkt zijn batterijen geleverd. Wanneer deze leeg zijn, moet u ze niet weggooien maar inleveren als KCA. Uwaga Tungsten™ E2-Handheld 161 Spezifische Sicherheitswarnungen Warnung: Explosionsgefahr • Das Austauschen von Komponenten kann die Eignung für Geräte der Klasse I, Division 2 beeinträchtigen. • An gefährdeten Orten vor dem Austauschen oder Anschließen von Komponenten den Strom abschalten. • Komponenten erst ausstecken, nachdem der Strom abgeschaltet und die Sicherheit des Ortes gewährleistet wurde. Gebrauchsbestimmungen drahtloser Geräte Der Gebrauch von drahtlosen Geräten kann in bestimmten Situationen bzw. Umgebungen eingeschränkt sein. Derartige Einschränkungen bestehen unter Umständen in Flugzeugen, in Krankenhäusern, an Orten, an denen Explosionsgefahr oder ähnliche Gefährdungen bestehen usw. Wenn Sie sich nicht sicher sind, welche Einschränkungen für den Gebrauch des Gerätes gelten, fragen Sie vor dem Einschalten des Gerätes nach Erlaubnis. Statische Elektrizität, Entladung statischer Elektrizität und der palmOne™-Handheld Die Entladung statischer Elektrizität kann Elektrogeräte beschädigen, wenn die Entladung am Gerät stattfindet. Daher sollten Sie dies vermeiden. Was ist statische Elektrizität? Bei statischer Elektrizität handelt es sich um elektrische Ladung, die durch einen Elektronenüberschuss an der Oberfläche eines Materials verursacht wird. Für die meisten Personen sind statische Elektrizität und die Entladung statischer Elektrizität lediglich unangenehm. Wenn Sie beispielsweise über den Teppich gehen, ohne die Füße richtig zu heben, bauen sich an Ihrem Körper Elektronen auf und Sie bekommen bei der Berührung eines Türgriffs aus Metall eventuell einen elektrischen Schlag. Dies wird als Entladung bezeichnet, da bei diesem kleinen Schlag die statische Elektrizität entladen wird. Tungsten™ E2-Handheld 162 Für Entladung statischer Elektrizität anfällige Geräte Selbst durch eine geringfügige Entladung statischer Elektrizität kann ein Schaltkreis beschädigt werden. Ergreifen Sie bei der Arbeit mit elektronischen Geräten wie dem palmOne™-Handheld entsprechende Maßnahmen zum Schutz vor der Entladung statischer Elektrizität. In palmOne-Produkten sind zwar Schutzvorkehrungen gegen die Entladung statischer Elektrizität eingebaut, doch sie lässt sich leider nicht vollständig vermeiden. Wenn sie nicht neutralisiert wird, könnte sie Ihr Gerät beschädigen. Alle elektronischen Geräte, die mit einem externen Zugang zum Anschluss von Kabeln, Docking-Stationen usw. ausgestattet sind, sind für die Entladung statischer Elektrizität anfällig. Insbesondere Geräte, die Sie mit sich führen, z. B. Handhelds, bauen Ladung auf, da die statische Elektrizität, die an Ihrem Körper entsteht, automatisch an das Gerät übertragen wird. Wenn das Gerät dann an ein anderes Gerät, z. B. eine DockingStation, angeschlossen wird, kann es zu einer Entladung kommen. Vorsichtsmaßnahmen gegen die Entladung statischer Elektrizität Befreien Sie Ihren Körper oder Ihre elektronischen Geräte von statischer Elektrizität, bevor Sie ein elektronisches Gerät berühren oder zwei Geräte aneinander anschließen. Die Firma palmOne empfiehlt, diese Vorsichtsmaßnahmen zu ergreifen, bevor Sie den Handheld an den Computer anschließen, ihn auf die Docking-Station setzen oder an andere Geräte anschließen. Hierfür gibt es mehrere Methoden: • Erden Sie sich, wenn Sie ein tragbares Gerät in der Hand halten, indem Sie gleichzeitig eine Metalloberfläche auf Bodenebene berühren. • Wenn der Computer beispielsweise ein Metallgehäuse besitzt und in eine standardmäßige geerdete Steckdose eingesteckt ist, müsste die Entladung statischer Elektrizität bei Berührung des Gehäuses an Ihrem Körper erfolgen. • Erhöhen Sie die relative Feuchtigkeit Ihrer Umgebung. • Verwenden Sie Vorkehrungen für die Entladung statischer Elektrizität, z. B. Erdungsmatten. Umstände, unter denen die Entladung statischer Elektrizität erhöht wird Unter den folgenden Umständen kann die statische Elektrizität in der Umgebung erhöht werden: • Niedrige relative Feuchtigkeit • Materialtyp (Die Art des Materials, an der sich die Ladung sammelt. Synthetik ist in der Regel anfälliger für statische Elektrizität als natürliche Fasern wie Baumwolle.) • Die Geschwindigkeit, mit der Sie elektronische Geräte berühren, anschließen oder Anschlüsse entfernen. Sie sollten stets entsprechende Vorkehrungen gegen statische Elektrizität treffen, doch wenn Sie in einer bestimmten Umgebung eine Entladung bemerken, sollten Sie Ihre elektronischen Geräte noch intensiver davor schützen. Tungsten™ E2-Handheld 163 INDEX SYMBOLE 'Nur synchr.'-Konto (Kontrollkästchen) 123 * (Sternchen) 40 ; (Semikolon) 125 A Ablegen von Terminen 50 Addit (Software) 10 Add-On-Anwendungen 32, 151 Adobe Acrobat Reader 10 Adressen. Siehe Kontakte Adressieren Textnachrichten 112 Agenda-Ansicht (Kalender) 51 Agenda-Ansichten. Siehe Kalender (Anwendung) Akku Laden 27, 152 Sparen von Strom 141 Verlängern der Lebensdauer 136, 153 Vorsichtsmaßnahmen 161 Akku-Symbol 152 Aktualisieren von Informationen 30, 31 Aktualisieren von Webseiten 117 Aktuelles Datum und aktuelle Uhrzeit 137 Alarme Anhängen an Notizen 90 Anpassen 54 Anpassen der Lautstärke für 148 Auswahl von Alarmsignalen 52, 84 eingehende Nachrichten und 114 Einrichten 52, 79, 84, 92 Siehe auch Erinnerungen Alarmton (Auswahlliste) 148 Alben Tungsten™ E2-Handheld Auswählen 63 Erstellen 62 Verschieben von Fotos in 63 weitere Informationen 65 Andauernde Ereignisse. Siehe wiederkehrende Ereignisse Ändern E-Mail-Konten 130 Hintergründe 90 Memos 87 Schriftarten 143–144 Ändern der Textgröße 87 Anhalten von MP3-Player 76 Anhänge Herunterladen 126 Hinzufügen 128 Senden von Aufgaben als 84 Senden von Dateien als 128, 129 Senden von Ereignissen als 47, 54 Senden von Memos als 88 Senden von Multimedia-Dateien als 65 Senden von Notizen als 92 Anhänge (Bildschirm) 128 Anpassen Alarme 54 Eingang 130 Handheld 136, 150 Hintergrund 145 Kontakte (Anwendung) 47 Verbindungen 114, 117 Anpassen der Lautsprecher-Lautstärke 148 Anrufe 47 Ansichten in „Kalender“ 51 Ansichtsformate 54 Antworten auf Textnachrichten 114 Anwendungen Anzeigen als Liste 6 Austauschen 29, 135 Fehlerbehebung 152, 157 Hinzufügen von Kontaktinformationen 44 Installieren 8, 31, 32, 38 Kopieren 135 Löschen 29, 135 Öffnen 12, 150, 152 ortsspezifische Einstellungen 137 Soft Resets und 155 Speichern auf Erweiterungskarten 135 Übertragen an Handheld 9 Übertragen von Anwendungen anderer Hersteller 151 Übertragen von Informationen aus 32 vorinstalliert 6 weitere Informationen 29, 135 Anwendungen anderer Hersteller 151 Anwendungsansicht Anzeigen einer Anwendungsliste für 6 Anzeigen von Symbolen 152 Navigieren 15 Anwendungsbildschirm Hinzufügen eines Hintergrunds 145 Öffnen von Anwendungen im 13 Verwenden 13 Verwenden der Navigationstaste 15 Anwendungssymbole 152 Anwendungstasten, Position 3 Anzeigen Aktuelle Uhrzeit und aktuelles Datum 2 Anwendungssymbole 152 Aufgaben 82, 84 164 Bilder 60 Fotos 60, 65 Listeneinträge 16, 18 Memos 87 Notizen 91 PDF-Dateien 10 persönliche Kalender 48 Terminpläne 51 Videos 65 Webseiten 116 Anzeigeoptionen Favoriten 145 Kalender 54 VersaMail 130 Anzeigeoptionen (Befehl) 145 Anzeigesymbol 2 Termine Siehe auch Kalender (Anwendung); Ereignisse ASF-Mediendateien 60 Audible Player (Software) 9 Audio Anwendungen 4 Dateien 67–69 Aufgabe übertragen (Befehl) 79 Aufgaben Anhängen an E-Mail 84 Anzeigen 82, 84 Einrichten von Alarmen für 79, 84 Erledigen 83 Erstellen 79 Festlegen der Priorität 79 Hinzufügen von Notizen zu 84 Kategorisieren 81 Kombinieren mit Terminen 48 Tungsten™ E2-Handheld Organisieren 81 Speichern 80 Verwalten 78 Weiterleiten 84 wiederkehrend (Definition) 84 Zuordnen von Fälligkeitsdaten 79 Aufgaben (Anwendung) Festlegen der Anzeigeoptionen für 82 Hinzufügen von Aufgaben 79 Kennzeichnen von Aufgaben als erledigt 83 Liste 81 Öffnen 79 Schützen der Inhalte 84 Speichern von Informationen in 80 Symbol 6 Überblick 78 weitere Informationen 84 Aufgabeneinstellungen 84 Aufgabenlisten siehe Aufgaben Aufladen des Handhelds 27, 152 Ausrichten des Touchscreens 147 Ausschneiden und Einfügen 88 Austauschen Anwendungen 29, 135 Aufgabeneinträge 84 Dateien 94 Ereigniseinträge 54 Erweiterungskarten 135 Informationen 3, 29 Memos 88 Notizen aus Anwendung „Notizen“ 92 Auswählen Menübefehle 19 Optionen in Dialogfeldern 18 Auswählen (Taste) (Navigationstaste) 19 Auswählen von Menübefehlen. Siehe Auswahlmarkierung Auswahllisten, Verwenden der Navigationstaste 18 Auswahlmarkierung 14, 15, 16, 19 Automatische Abschaltfunktion 150, 153 Autorisierungsschlüssel 100, 108, 109 B Bearbeiten 91 Memo 87 Notizen 90 VersaMail 130 Bearbeiten von Fotos und Videos 65 Befehle Navigieren 19 Verwenden 26 Benennen E-Mail-Konten 119 Fotoalben 62 Handheld 97 Benennen von Erweiterungskarten 135 Benutzer wählen (Dialogfeld) 35 Benutzernamen Bluetooth 101 mehrere Benutzer 33 Suchen in E-Mail-Adressen 121 Synchronisieren 35 Beschreibungsfelder 49 Besitzer-Einstellungen (Bildschirm) 141 Besitzerinformationen 141, 150 Bestätigungstöne 134 Betreff-Felder 125 Betreffzeilen (E-Mail) 125 165 Bilddateien 60 Bildfeld 41 Bildschirm Ändern der Farben 149 Ändern der Schriftarten für 143, 144 Anpassen 147 Anpassen der Helligkeit 2, 153 Beschreibung 2 eingefroren 5, 155, 157 Pflege 27 Reagiert nicht 5 Bildschirmtastatur. Siehe Tastatur Blättern 15, 16, 18, 19, 49 Blazer (Anwendung). Siehe Webbrowser Blinkender Cursor 21 Bluetooth Access Points 110 Funk 5 LAN-Access Points 94 Symbol 6 Bluetooth™-Technologie 93, 94 Bluetooth-Anwendung Einrichten von Verbindungen 98–101 Einrichtungsoptionen für Computer 105 Einstellen der Verbindungsdaten 97 Funktionen 94 Öffnen 96, 98, 103, 105 weitere Informationen 110 Bluetooth-Geräte Ausschalten 153 Einrichten 96 integrierte Software für 6 Senden von Anwendungen an 29, 135 Senden von Aufgabeneinträgen an 84 Senden von Einträgen an 29, 135 Tungsten™ E2-Handheld Senden von Ereignissen an 54 Senden von Memos an 88 Senden von Notizen an 92 Synchronisieren mit 38 Überprüfen des Status von 103 Verbinden 94 BMP-Dateien 60 Buchstabentastatur 21 Büroklammersymbol 126, 127 C CDs 70 Befehle Siehe auch Menüs Compact Discs 70 Computer Fehlerbehebung bei Synchronisierungsproblemen 154 Synchronisieren des Handhelds mit dem 105 Verbinden mit 95 vorinstallierte Software für 8 Conduit 32 Kontakte Siehe auch Kontakte (Anwendung) Cursor 21 D Dateien Anhängen an E-Mail 128, 129 Entfernen von Erweiterungskarten 135 gemeinsam nutzen 94 Löschen 135 Übertragen an Handheld 118 Dateitypen 60, 67 Dateiübertragungen 117 Daten Definieren von Start- und Endzeiten 54 Formatieren 150 Dateneingabe 2, 4, 21, 29, 150 Datenschutzeinstellungen Aufgaben 84 Handheld 29 Kalender 54 Kontakte 47 Memos 88 Notizen 92 Datum Siehe auch Kalender Auswählen im Kalender 79 Einrichten von Erinnerungen für ein 41 Einstellen 137–139 Festlegen des Fälligkeitsdatums 79 Sortieren nach 91 Zuweisen zu Terminen 49 Datum (Dialogfeld) 139 Datum- und Uhrzeiteinstellungen (Bildschirm) 137 Datum wählen (Befehl) 79 Löschen Siehe auch Entfernen Desktop-Software installieren 8 Dialogfelder, Verwenden der Navigationstaste 18 Diashows 61, 65 Dienst (Auswahlliste) 104 Dienste 104 Dienste (Definition) 104 Digitizer-Einstellungen (Bildschirm) 147 166 Anzeigeoptionen Siehe auch Einstellungen Display-Helligkeit 2, 153 Documents to Go (Anwendung) 6, 31, 56 Dokumentation 10, 29 Dokumente (Anwendung) Anzeigen von Dateien 56 Bearbeiten von Dateien 56 Erstellen von Dateien 56 Öffnen von Dateien 57 Drahtlos E-Mail-Konten 120 Funktionen 103 Synchronisierung 38, 94, 105 Verbindungen 93, 94, 105, 112 Drahtlosdienste Anbieter 94 Droplets 69 E eBooks 10 Bearbeiten Siehe auch Ändern Ein-/Ausschalten des Handhelds 3, 141 Ein-/Ausschaltknopf 3 Einfügen von Text 88 Eingabebereich 2 Eingabebildschirme 17, 18 Eingang 130 Eingeben Informationen 4, 20–25, 29, 150 Kennwörter 101, 121 URLs 116 Eingeben der Adresse E-Mail 47, 125 Tungsten™ E2-Handheld Eingeben von Zeichen 116 Graffiti 2 20 Kontakte 40 Optionen 150 Tastatur 22 Eingefrorener Bildschirm 5, 155, 157 Eingehende Nachrichten 114 Einrichten Alarme 52, 79, 84, 92 Einrichten drahtloser Verbindungen 93 Einstecken von Erweiterungskarten 3, 134 Einstellen (Symbol) 7 Einstellungen Einrichten ortsspezifischer Werte 137 E-Mail 130 Konfigurieren der Netzwerkverbindung 114, 117 Konfigurieren für Kurznachrichten 114 Menüs 26 Synchronisieren 32 Überblick 136 Verbindungen herstellen 130 weitere Informationen 150 Einstellungen zur Tastensperre (Bildschirm) 141 Einträge Definition 21 Navigieren 17, 18 Sortieren 47, 88, 92 Einwählkonten 101, 104 E-Mail Ändern der maximalen Größe 123 Anhängen von Aufgaben an 84 Anhängen von Ereignissen an 47, 54 Anhängen von Fotos an 65 Anhängen von Memos an 88 Anhängen von Notizen an 92 automatisch abrufen 130 automatisch überprüfen auf 123 Eingeben der Adresse 47, 125 Empfangen 103, 110, 120 Herunterladen 123 Herunterladen von Anhängen 126 Hinzufügen von Anhängen an 128 Konfigurieren der Einstellungen für 130 Löschen von Konten 130 Senden 103, 110, 120, 124 Synchronisieren 120, 123, 130 Verfassen 125 weitere Informationen 130 Zugreifen 9, 100, 103, 109 Siehe auch E-Mail-Konten E-Mail-Anbieter. Siehe auch ISPs Empfangen von E-Mail-Nachrichten 103, 110, 120 Empfangen von Nachrichten 64, 95, 112, 114 Energiesparfunktionen 150 Entfernen Auswahlmarkierung 14 Erweiterungskarten 133 Entfernen alter Termine 54 Entladung statischer Elektrizität 162–163 Ereignisdetails (Dialogfeld) 52 Ereignisse Definition 49 Eingeben 50 Einrichten von Alarmen für 52 Erstellen regelmäßiger Termine 52, 54 Hinzufügen von Notizen 54 167 Kategorisieren 54 Kontaktinformationen und 41, 42 Weiterleiten 54 Ereignisse ohne Zeitangabe 41, 42, 50 Erinnerungen Eingeben 50 Einrichten von Alarmen für 84, 90, 92 Erstellen 89 Planen 41 Erledigte Aufgaben 83 Erneutes Senden von Nachrichten 124, 130 Erste Schritte 10 Erstellen Aufgaben 78, 79 E-Mail-Nachrichten 125 Erinnerungen 41, 89 Fotoalben 62 Kontakte 40, 44, 45 Memos 85, 86, 87 MP3-Dateien 70 Notizen 90 regelmäßige Termine 52, 54 Termine 49 Titellisten 71, 77 Erweiterungskarten Anzeigen des Inhalts von 135 Benennen 135 Einstecken 3, 134 Entfernen 133 Hinzufügen von Anwendungen zu 9, 135 Löschen von Anwendungen von 135 Löschen von Songs auf 77 Platzhalter 133 Schützen vor Beschädigungen 133 Tungsten™ E2-Handheld Speichern von Multimedia-Dateien auf 60, 65 Typen 132 Überblick 131 Übertragen von Audiodateien auf 67–74 Vorteile 132 weitere Informationen 135 Erweiterungssteckplatz 3, 153 Ereignisse Siehe auch Termine Excel auf Handheld 6 Dateien 31, 118 Erstellen und Anzeigen von Dateien 56 F Fälligkeitsdatum 79 FAQ 151 Farben, Anwenden auf Notizen 90 Farblich kennzeichnen Nachrichten 130 Termine 50, 54 Farbthema-Einstellungen (Bildschirm) 149 Favoritenansicht Ändern von Einträgen 149 Definition 6 Hinzufügen von Hintergrund zu 145 Navigieren 14 Verwenden 12 Verwenden der Navigationstaste 14 FCC-Erklärung 158 Fehlende Anwendungen 6 Fehlerbehebung 147, 151, 157 Festlegen der Priorität von Aufgaben 79 Fettdruck 144 FileLink (Funktion) 38 Finden von Kontakten 43 Firmen-E-Mail-Konten 130 Formate Audiodateien 66 Einstellen 150 Multimedia-Dateitypen 60 Formatieren von Informationen 150 Fotoalben Auswählen 63 Erstellen 62 Verschieben von Fotos in 63 weitere Informationen 65 Fotos Anzeigen 65 Auswählen als Hintergrund 145, 146 gemeinsame Nutzung 36 Hinzufügen zu Alben 63 Hinzufügen zu Kontakten 41 Kopieren 65 Löschen 47, 63 per E-Mail versenden 65 Speichern 60, 132 Verschieben 63 Fragen und Antworten 151 Freihandzeichnen 89 Funkmodul 5 Funktionen des Handhelds 1 G Garantie 156 Geburtstage 41 Gehe zu Datum (Dialogfeld) 49 Gemeinsam nutzen Dateien 94 168 General Packet Radio Service (GPRS) 101 Geräteerkennung zulassen (Einstellung) 96, 97 Gerätename (Feld) 97 GPRS-Mobiltelefone 98, 101 Graffiti 2-Schrift 20, 29, 150 Große Schrift in Fettdruck, Symbol 144 Große Schrift, Symbol 144 Großschreibung 86 GSM-Mobiltelefone 98 H Handbuch 10 Handheld Anpassen 136, 150 Aufladen 27, 152 Bedienelemente, Beschreibung 2–5 Benennen 97 Ein-/Ausschalten 3, 141 Entfernen von Anwendungen 29 Entladung statischer Elektrizität 162 Fehlerbehebung 147, 151, 157 Hinzufügen von Anwendungen 29, 151 Kopieren von Anwendungen auf 135 Neustarten 155, 157 Öffnen 156 Reagiert nicht 141, 155, 157 Richtlinien 27 Schutz 100, 150 Synchronisieren 38, 151, 152, 154 ungenügender Speicherplatz 132 Upgrade 151 Verbinden mit Ladegerät 5 Verlieren 141 Vorinstallierte Anwendungen 6 Tungsten™ E2-Handheld weitere Informationen 29, 77 Zurücksetzen 5 Hard Resets 156, 157 Häufig gestellte Fragen 151 Helligkeit (Symbol) 2 Helligkeitseinstellung 2 Herunterladen Anhänge 126 Dateien 117 E-Mail 123 Herunterladen (Optionen) 127 Hilfe 29 Hilfe (Menü) 154 Hintergrund Anpassen 145 Hintergründe Ändern 90 Hinzufügen Anwendungen 31, 32, 38 Aufgaben 78, 79 E-Mail-Nachrichten 125 Ereignisse 49 Erinnerungen 41, 89 Erweiterungskarten 132 Kontakte 40, 44 Memos 85, 86, 87 Notizen 90 Hochgeschwindigkeit Verbindungen 104 Hochgeschwindigkeitsdienste Anbieter 94 Home-Bildschirm siehe Anwendungsbildschirm Hören von Musik 66, 67, 75, 131 HotSync Symbol 7 Technologie 35 HotSync Manager 105, 154 HotSync-Problembehebung Hinweise zur 154 I IMAP-Protokoll 119 IMAP-Server 121 Importieren von Kontaktinformationen 47 Informationen Aktualisieren 30, 31 Besitzer 141 Eingeben 4, 20–25, 29, 150 Empfangen von externen Quellen 38 Formatieren 150 Kategorisieren 29, 50 Sicherheitsoptionen für 150 Sichern 8, 31, 132 Speichern 152 Synchronisieren 30–35 Übertragen auf CPU 32 Verlieren 18, 155 Verwalten 8 Weiterleiten 3, 29, 41, 85, 135 Zugreifen 14 Infrarotanschluss Bluetooth-Telefon 110 Position 3 Übertragen 45 Infrarotanschluss. Siehe Infrarotanschluss Installations-CD 8 Installieren Anwendungen 8, 31, 32, 38 Anwendungen anderer Hersteller 152 169 Palm Desktop 8 VersaMail-Software 119 zusätzliche Software 8 Int’l (Schaltfläche) 22 Integrierte Anwendungen 6 Intensität 146 Internationale Tastatur 22 Internet Siehe auch Websites Auswählen von Dienstanbietern für 104 Bluetooth 101 Surfen 94 Verbinden mit 94 Verwenden des Webbrowsers 115 Zugreifen 94 Internet Message Access Protocol (IMAP) 119 Internetdienstanbieter 94, 121 Infrarotanschluss Siehe auch Übertragen J Jahresansicht 51 JPG-Dateien 60 Jubiläen 50 K Kalender Auswählen von Daten 79 Formatieren 150 Termine farblich kennzeichnen 50, 54 Kalender (Anwendung) Eingeben von Geburtstagen für 41, 42 Einrichten von Alarmen 52 Öffnen 6, 49 Tungsten™ E2-Handheld Prüfen von Terminplänen 51 Vorteile 48 weitere Informationen 54 Kalender, Anwendung Anpassen 145 Planen von Terminen 49–50 Kalenderansichten 51 Kalendersymbol 6 Kalibrierung 147 Karteninfo (Anwendung) 7, 135 Kartenlesegeräte 67, 69 Kategorie übertragen (Befehl) 79 Kategorien bearbeiten (Befehl) 81 Kategorisieren Aufgaben 81 Ereignisse 54 Informationen 29, 50 Kontakte 47 Memos 88 Notizen in der Anwendung „Notizen“ 92 keine Autorisierungsschlüssel 101 Kennwort (Kontrollkästchen) 121 Kennwörter Bluetooth 100, 101, 109 Eingeben 121 Kleine Schrift in Fettdruck, Symbol 144 Kleine Schrift, Symbol 144 Kommunikationseinstellungen 157 Konfigurieren von Verbindungen 150 Konformitätserklärung 160 Kontakt übertragen (Befehl) 45 Kontakt zu ISPs 102 Kontakte Eingeben in Memos 86 Hinzufügen 40, 44 Kategorisieren 47 Kopieren von Informationen für 41 Löschen 47 private Gestaltung 47 Speichern 42 Suchen 43 Übertragen 45 Verwalten 39 Kontakte (Anwendung) Anpassen 47 Hinzufügen von Kontaktinformationen 40–42 Öffnen 6, 40 Speichern von Informationen in 42 Suchen in 43 Vorteile 39 Kontakte (Symbol) 6 Kontakte, Anwendung weitere Informationen 47 Konten (Befehl) 123 Konto-Setup (Bildschirm) 119 Kontrollfelder, Verwenden der Navigationstaste 18 Kopfhörer 4, 27, 148 Kopfhöreranschluss 4 Kopieren Anwendungen 135 Fotos 65 Kontakte 41 Videos 65 Kosten-Symbol 7 Kundendienst 29, 58, 77, 130 Kurznachrichten 111 Erstellen 47 170 Konfigurieren der Einstellungen 114 weitere Informationen 47 L Ladegerät 5 Laden des Akkus 27, 152 Laptops 94 Laufwerk 148 Lautsprecher 5, 148 Leistung 27 Lernprogramm 11 Lesen von Kurznachrichten 113 Lesezeichen 117 Lieddateien siehe Musikdateien; Sounddateien Listen Navigieren durch Einträge in 16 weitere Informationen 65 Listenbildschirme 16 Löschen Anwendungen 29, 135 Dateien 135 E-Mail-Konten 130 Fotos 47, 63, 65 Kontakte 47 Memos 88 Nachrichten 114 Songs 77 Termine 54 Videos 65 Lotus Notes 120 M Mac-Informationen Anzeigen von Videos 60 Tungsten™ E2-Handheld Installieren zusätzlicher Software von CD 8 Senden an Handheld (Droplet) 37 Senden an Handheld, Droplet 69 Synchronisieren des Handhelds 154 Übertragen von MP3-Dateien an Handheld 69 Mailabruf-Optionen (Dialogfeld) 123 Mail-Dienst (Auswahlliste) 120 Mail-Server 121 Medien (Anwendung) Anmerkungen zu Fotos 64 Anzeigen von Fotos oder Videos 61 Anzeigen von Multimedia-Dateien 62 Hinzufügen eines Fotos zu Kontakt 41 Öffnen 61 Sichern von Informationen in 8 Überblick 59 Vorteile 59 weitere Informationen 65 Medien (Symbol) 6 Mehrere E-Mail-Empfänger 125 Mehrzeilige Beschreibungen 49 Memos Anzeigen 87 Austauschen 88 Bearbeiten 87 Erstellen 85, 86, 87 Hinzufügen von Kontaktinformationen 44, 86 Kategorisieren 88 Liste 86, 87 Löschen 88 private Gestaltung 88 Senden als Anhänge 88 Sichern 8 Speichern 86 Symbol 7 Synchronisieren 88 Siehe auch Notizen; Memos (Anwendung) Memos (Anwendung) Ändern von Memos in 87 Auswählen von Memos 87 Öffnen 86 Schreiben von Memos mit 86 Überblick 85 Memos, Anwendung weitere Informationen 88 Menüleiste 26 Menüs 19, 26 Nachrichten Siehe auch E-Mail; Textnachrichten Microsoft Outlook Anwendungen zum Synchronisieren 32 Synchronisieren mit 23, 38 Microsoft Word Dateien 6 Dokumente 31, 118 Miniaturansicht 65 Mini-USB-Anschluss (Symbol) 5 Mobile Tastaturen 87 Mobiltelefone Einrichten der Verbindung 98 Kompatibilität 99 Verbinden mit 95, 104 Verbinden mit dem Internet über 104 Zugreifen auf Internet mit 94 Monatsansicht (Kalender) 51 MP3 171 Dateien 66, 67–69 Player 66 MultiMediaCard-Erweiterungskarten Siehe auch Erweiterungskarten Musik 66 Typen 132 Multimedia-Dateitypen 60 Musikdateien Siehe auch Sounddateien Musik Erstellen von Titellisten für 71 Speichern 132 Wiedergeben 66, 67, 75, 131 Musik (Anwendung) 77 Musikdateien Erweiterungskarte 71 Speichern 66 Musiktitel Erweiterungskarte 132 N Nachrichten Antworten auf 114 automatisch erneut senden 124, 130 Empfangen 64, 95, 112, 114 farblich kennzeichnen 130 Löschen 114 Synchronisieren 120, 123, 130 Verbindungstypen 95 Nachrichten (Option) 123 Nachrichtenübersicht 130 Namen siehe Benutzernamen; Kontakte Navigationstaste 2, 13, 14, 17–19 Navigieren in Dialogfeldern 18 Netzwerke Tungsten™ E2-Handheld Bluetooth 38 Zugreifen auf E-Mail 94 Netzwerkverbindungen Einrichten 101, 150 Konfigurieren der Einstellungen 114, 117, 130 weitere Informationen 110 Neue Zeilen 86 Neustart 155, 157 Neustarten des Handhelds 155, 157 Neuzuordnen der Schnellzugrifftasten 150 Niedriger Akkustand 152 Notizen (Anwendung) Siehe auch Notizen Notizen Siehe auch Memos; Notizen (Anwendung) Anhängen an E-Mails 92 Anhängen von Alarmen an 92 Auswählen 91 Bearbeiten 90, 91 Einrichten von Alarmen für 90 Einstellungen für 90 Erstellen 90 Gemeinsame Nutzung 92 Hinzufügen zu Aufgaben 84 Hinzufügen zu Ereignissen 54 Organisieren 92 Private Gestaltung 92 Sichern 8 Sichern von Informationen in 8 Sortieren 91 Speichern 90 Überblick 89 weitere Informationen 92 Notizen (Anwendung) Anzeigen von Notizen in 91 Erstellen von Notizen in 90 Öffnen 90 Notizen (Symbol) 7 Nummern. Siehe Telefonnummern Nur Betreff (Option) 123 Nur synchr.-Konto (Kontrollkästchen) 121 O Office-Dateien 55 Öffnen Alternative Tastaturen 22 Anwendungen 12, 150, 152 Anwendungssymbole 152 Bildschirmtastaturen 21 Dialogfelder 18 Fotoalben 63 Handheld 156 Handheld-Menüs 26 HotSync Manager 105 Listeneinträge 16, 18 Memos 87 Notizen 91 Notizen (Anwendung) 90 PDF-Dateien 10 RealPlayer 9 Terminpläne 51 Textnachrichten 113 Öffnen von URL Dialogfeld 116 Symbol 116 Online gehen 94 Online-Benutzerhandbuch 29 Online-Dokumentation 29, 135 172 Online-Fehlerbehebung 154 Ortszeiteinstellung 137, 150 Outlook Kennzeichnen von Aufgaben als erledigt und 83 Synchronisieren mit 120 Outlook Express 120 P Palm Desktop Erledigen wiederkehrender Aufgaben und 83 Installieren 8 Palm Desktop (Software) Beschreibung 8 Palm Desktop-Software Anwendungen 23 Synchronisieren 31 Upgrade 151 Palm OS-Handhelds Austauschen von Memos mit 88 gemeinsame Nutzung von Aufgaben mit 84 gemeinsame Nutzung von Notizen 92 Übertragen an 29, 54, 135 Palm Reader 10 PCs Fehlerbehebung, Synchronisierung 154 Informationen eingeben über 23 Synchronisieren des Handhelds mit 30, 33 Verbinden mit 95 vorinstallierte Software für 8 PC-Setup (Bildschirm) 105 PDF-Dateien 10 Tungsten™ E2-Handheld Personal Computers Siehe PCs Persönlicher Rechner 10 Planen Erinnerungen 41 Termine 49–50 Platzhalter für Erweiterungskarte 133 POP-Protokoll. Siehe Post Office Protocol (POP) POP-Server Siehe Post Office Protocol (POP) Post Office Protocol (POP) 119, 120 PowerPoint-Dateien, Erstellen und Anzeigen 56 Programme. Siehe Software; Anwendungen Protokoll (Auswahlliste) 120 Protokoll (Definition) 119 Q Quick Install (Software) Installation 9 Verwenden 36 Quick-Tour 7, 20 R Radierer 90 RealPlayer Anzeigen von Hilfeinformationen 72, 75, 77 kompatible Formats für 67 Konvertieren von Songs auf CDs 70 Öffnen 9 Symbol 9 Überblick 66 Rechner 10 Rechner-Symbol 7 Reinigen des Handhelds 27 Entfernen Siehe auch Löschen Reservieren von Zeitblöcken 54 Richtlinien 27 Rückseite Bedienelemente 5 Rücksetztaste 5, 155 S Schaltflächen Aktivieren 18 Terminpläne. Siehe Termine; Kalender Schnellsuche (Symbol) 43 Schnellsuchzeile 43 Schnellverbindung (Option) 47 Schreibbereich 2, 150 Schreiben in eigener Handschrift 89 Schreibgerät 27 Schrift (Dialogfeld) 144 Schriftarten Ändern 143–144 Schriften Anpassen von E-Mail 130 Schriftstile 143, 144 Schützen Handhelds 29, 150 Informationen 132 Schützen des Handhelds 29 SDIO-Karten 132 SDIO-Zubehör 132 SD-Speicherkarten 66, 132 Secure Digital Input/Output (SDIO) 132 Semikolon (;) 125 173 Senden E-Mail 103, 110, 120, 124 Textnachrichten 94, 95, 100, 111, 112 Senden an Handheld (Droplet) 9, 36, 69 Server für ausgehende E-Mails 121 Server für eingehende E-Mails 121 Einstellungen Siehe auch Einstellen Short Message Service. Siehe SMS (Anwendung) Sicherheitseinstellungen 141 Sicherheitsoptionen Aufgaben 84 Handheld 29, 100, 150 Kalender 54 Kontakte 47 Memos 88 Notizen 92 Sichern von Informationen. Siehe Synchronisieren Skizzieren 89 SMS (Anwendung) Installieren 6 Öffnen 112, 113 Versenden von Textnachrichten 112 Vorteile 111 SMS(Anwendung) Messaging 6 SMS-Anwendungen Nachrichten 112 SMTP-Server 121 Soft Resets 155 Software Fehlerbehebung 157 Installieren 8 Tungsten™ E2-Handheld Software Essentials (Option) 8 Solitaire 10 Sonderzeichen 20, 22 Song Formate 66 Listen 71 Löschen 77 Wiedergeben 75 Sortieren Informationen 47, 88, 92 Notizen 91 Sortieren nach Auswahlliste 91 Sounddateien. Siehe Audiodateien; Musikdateien Speicher 131, 132 Speicherkarten 66 Speichern Anhänge 126 Aufgaben 80 Fotos 60 Informationen 152 Kontakte 42 Memos 86 Musikdateien 66, 71 Notizen 90 Sperren der Handheld-Tasten 141 Spiele 148 Spielsignal (Auswahlliste) 148 Tabellenkalkulationen Siehe auch Excel-Dateien Standardeinstellungen 32, 54 Standort (Auswahlliste) 138 Startseite 117 Statische Elektrizität 27, 162–163 Sternchen (*) 40 Stift 4, 27, 90 Stiftauswahl (Symbol) 90 Stiftbreite 90 Strom sparen 141 Stromadapter 27 Suchen nach Informationen 43 Suchen von Kontakten 43 Suchzeile (Kontakte) 43 Surfen im Internet 6, 103, 115 Symbole 20, 22, 40, 152 Synchronisieren Daten 23 drahtlos 38, 94, 105 E-Mail 120 Handheld 151, 152, 154 Informationen 30–35 mit Microsoft Outlook 120 Nachrichten 120, 123, 130 Probleme 157 Sichern von Informationen 8, 31, 132 Software 32 Systeminformationen 32 Systemton (Auswahlliste) 148 T Tabellenkalkulationen auf Handheld 6 Erstellen und Anzeigen 56 Excel 118 Tagesansicht (Kalender) 49, 51 Tagesansichtssymbol 49 Tastatur Eingeben von Informationen mit 21 Öffnen weiterer Tastaturen 22 Verbinden mit mobiler 87 174 Tasten Auswählen von Dialogfeldern 18 Navigationstaste 14 Neue Zuordnung der Anwendungen 150 Rückseite 5 Sperren 141 Tastenschutz 141 Tastensperre 153 Tastensperre deaktivieren (Schaltfläche) 141 Technische Daten 160 Technischer Support 29, 58, 77, 130 Telefonbuch 44 Telefonnummern Abrufen aus „Kontakte“ 44 Kontakte 47 temporärer Speicherort für 89 Wählen 100 Telefonverbindungen 98–101 Termine Ablegen 50 Erstellen regelmäßiger Termine 54 farblich kennzeichnen 50, 54 Festlegen der Dauer 50 Hinzufügen von Notizen 54 Kombinieren von Aufgaben mit 48 Konflikte 48 Löschen 54 Planen 49–50 Überprüfen 51 wiederkehrend 52 Text Ändern der Größe 87 Ändern von Schriftarten für 143 Tungsten™ E2-Handheld Anpassen der AusblendenEinstellungen für 146 Ausschneiden und Einfügen 88 Eingeben 20, 22, 150 Textnachrichten Anzeigen 113 Löschen 114 Öffnen 113 Senden 94, 95, 100, 111, 112 Verwalten 6 TIFF-Dateien 60 Tippen 147, 155 Titellisten 77 Ton 148 Töne aus (Profil) 148 Töne und Alarme (Bildschirm) 148 Touchscreen Anpassen des Bildschirms 147 Definition 147 U Überfällige Aufgaben 81 Überprüfen auf E-Mails 123 Übertragen 3, 29, 45, 157 Anwendungen 9 drahtlos 94 Übertragen (Dialogfeld) 45 Übertragen von Dateien 118 Übertragen von Informationen 32 Uhr 2, 137–140 Uhrsymbol 2 Uhrzeit Einstellen 53, 137–139 Formatieren 150 Ungelesene E-Mails 130 ungenügender Speicherplatz 132 Uniform Resource Locators (URLs) 116 Unterbrechen von Diashows 61 Unterstützte Dateitypen 60, 67 Upgrade 151 Urlaub 50 URLs 116 USB-Synchronisierungskabel 34 V Verbinden Internetverbindung herstellen 94 mit anderen Geräten 93 mit Bluetooth-Geräten 94, 96 mit Ladegerät 5 mit Mobiltelefonen 104 mit PCs 95 Verbindungen Anpassen 114, 117 Einrichten drahtloser 93, 106 Einrichten von Telefonverbindungen 98–101 Fehlerbehebung 157 keine Autorisierungsschlüssel für 101 keine Herstellung möglich 96 Konfigurieren 150 Konfigurieren der Einstellungen 130 Vorsichtsmaßnahmen für 27, 163 weitere Informationen 110 Verbindungstypen 94 Verfolgen von Abschlussdaten 84 Verknüpfen mit externen Quellen 38 Verlieren des Handhelds 141 Verlieren von Informationen 18, 31, 155 VersaMail (Anwendung) 175 Abrufen von E-Mail 123 Einrichten von E-Mail-Konten 119–122 Herunterladen von Anhängen 126 Hinzufügen von Anhängen 128 Öffnen 119 Software 9 Versenden von E-Mails 125 Vorteile der 118 weitere Informationen 114, 130 Verschieben von Fotos 63 Videos Anzeigen 65 Kopieren 65 Löschen 65 Virtual Private Networks 11, 130 Visitenkarte (Befehl) 45 Visitenkarten 45 Vollbild-Schreibbereich 90 Vorgang abgebrochen 18 Vorinstallierte Anwendungen 6 Vorsichtsmaßnahmen 163 VPN Link 11 W Wählen Menübefehle 19 Wählen Sie ein Farbthema aus (Dialogfeld) 149 Wählen von Telefonnummern 100 Warnmeldungen 161 Warnungen. Siehe Alarme Webadressen 116 Webbrowser Anzeigen von Webseiten 116 Überblick 115 Tungsten™ E2-Handheld weitere Informationen 117 Webseiten 116, 117 Websites Herunterladen von Dateien 117 Hinzufügen von Lesezeichen für 117 Navigieren 116 Surfen auf 6, 103 Zugreifen 94, 103, 115 Wecker 52 Weiterleiten Fotos 36 Informationen 41, 85 Weiterleiten von Informationen 3, 29, 135 Weltzeituhr Einstellen des Alarms 52 Symbol 7 Wiedergabelisten 71, 77 Wiedergeben von Musik 66, 67, 75 Wiederkehrende Aufgaben 83, 84 Wiederkehrende Ereignisse 52, 54 Windows Media Player 9 Windows-Informationen Anzeigen von Videos 60 Installieren der Handheld-Software 9 Wochenansicht (Kalender) 51 Word-Dateien auf Handheld 6 Erstellen und Anzeigen 56 Synchronisieren 31 VersaMail 118 World Wide Web. Siehe Webseiten; Websites Zahlentastatur 21 Zeichnen aus freier Hand 89 Zeit Planen 50 Reservieren von Blöcken 54 Zeit einstellen (Dialogfeld) 50, 139 Zubehör 132 Zugelassene Geräte 95, 101 Zugreifen E-Mail-Konten 100, 103, 109 E-Mail-Konto 9 Informationen 14 Webseiten 116, 117 Websites 94, 103, 115 Zurücksetzen von Ortszeiten 137 Zusätzliche Software (Option) 8 Z Zahlen 20, 22, 150 176