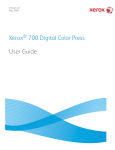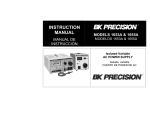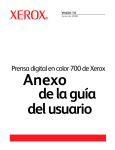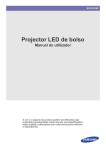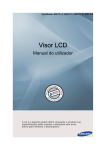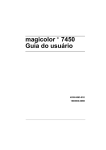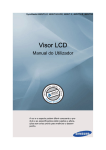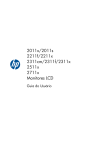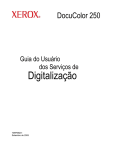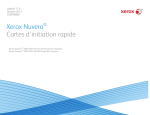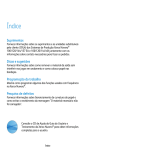Download Impressora digital em cores Xerox 700 Guia do Usuário
Transcript
Version 2.0 Maio de 2009 Impressora digital em cores Xerox® 700 Guia do Usuário Xerox Corporation Global Knowledge & Language Services 800 Phillips Road Building 218 Webster, New York 14580 © Copyright 2009, Xerox Corporation. Todos os direitos reservados. Xerox®, o desenho da esfera de conectividade, e SquareFold® Omtool™, Equitrac™ e FreeFlow™ SMARTsend™ são marcas registradas da Xerox Corporation nos Estados Unidos e/ou em outros países. A proteção de copyright aqui reclamada inclui todas as formas e assuntos de material e informações suscetíveis de registro de direitos autorais como tal atualmente previstos estatutária ou juridicamente, ou que o venham a ser no futuro, incluindo - sem restrições - o material gerado por todo e qualquer software indicado na tela, tal como estilos, padrões, ícones, representações de tela, aspectos, etc. Microsoft, MS-DOS, Windows, Windows NT, Microsoft Network e Windows Server são marcas comerciais ou marcas registradas da Microsoft Corporation nos Estados Unidos e/ou em outros países. Novell, NetWare, IntranetWare e NDS são marcas registradas da Novell, Inc. nos Estados Unidos e em outros países. Adobe, Acrobat, PostScript, PostScript3 e o logotipo PostScript são marcas da Adobe Systems Incorporated. Apple, AppleTalk, EtherTalk, LocalTalk, Macintosh, MacOS e TrueType são marcas da Apple Computer, Inc., registradas nos Estados Unidos e em outros países. HP, HPGL, HPGL/2 e HP-UX são marcas registradas da Hewlett-Packard Corporation. Todos os nomes de produto/marca são marcas comerciais ou marcas registradas dos respectivos proprietários. Índice 1. Visão geral do produto . . . . . . . . . . . . . . . . . . . . . . . . . . . . . . . . . . . . 1-1 Introdução . . . . . . . . . . . . . . . . . . . . . . . . . . . . . . . . . . . . . . . . . . . . . . . . . . . . . . . . . . . . . . . . 1-1 Impressora Digital em Cores Xerox 700 . . . . . . . . . . . . . . . . . . . . . . . . . . . . . . . . 1-1 Recirculador de Originais . . . . . . . . . . . . . . . . . . . . . . . . . . . . . . . . . . . . . . . . . . . . . . 1-1 Vidro de Originais. . . . . . . . . . . . . . . . . . . . . . . . . . . . . . . . . . . . . . . . . . . . . . . . . . 1-1 Painel de controle . . . . . . . . . . . . . . . . . . . . . . . . . . . . . . . . . . . . . . . . . . . . . . . . . . . . . . . . . 1-2 Bandejas do Papel . . . . . . . . . . . . . . . . . . . . . . . . . . . . . . . . . . . . . . . . . . . . . . . . . . . . . . . . . 1-4 Opções de Acabamento . . . . . . . . . . . . . . . . . . . . . . . . . . . . . . . . . . . . . . . . . . . . . . . . . . . 1-4 Bandeja Coletora de Deslocamento (BCD) . . . . . . . . . . . . . . . . . . . . . . . . . . 1-4 Consumíveis. . . . . . . . . . . . . . . . . . . . . . . . . . . . . . . . . . . . . . . . . . . . . . . . . . . . . . . . . . . . . . . 1-5 Acessórios opcionais . . . . . . . . . . . . . . . . . . . . . . . . . . . . . . . . . . . . . . . . . . . . . . . . . . . . . . . 1-6 Acessórios opcionais de alimentação . . . . . . . . . . . . . . . . . . . . . . . . . . . . . . . . . . . 1-6 Acessórios opcionais de acabamento . . . . . . . . . . . . . . . . . . . . . . . . . . . . . . . . . . 1-8 Ligar e desligar . . . . . . . . . . . . . . . . . . . . . . . . . . . . . . . . . . . . . . . . . . . . . . . . . . . . . . . . . . .1-12 Ligar . . . . . . . . . . . . . . . . . . . . . . . . . . . . . . . . . . . . . . . . . . . . . . . . . . . . . . . . . . . . . . . . . 1-12 Desligar . . . . . . . . . . . . . . . . . . . . . . . . . . . . . . . . . . . . . . . . . . . . . . . . . . . . . . . . . . . . . . 1-12 2. Onde encontrar Ajuda . . . . . . . . . . . . . . . . . . . . . . . . . . . . . . . . . . . . . 2-1 A Xerox na World Wide Web . . . . . . . . . . . . . . . . . . . . . . . . . . . . . . . . . . . . . . . . . . . . . . . 2-1 Localização do número de série . . . . . . . . . . . . . . . . . . . . . . . . . . . . . . . . . . . . . . . . . . . . 2-1 Medidores de Faturamento . . . . . . . . . . . . . . . . . . . . . . . . . . . . . . . . . . . . . . . . . . . . . . . . 2-2 3. Papel. . . . . . . . . . . . . . . . . . . . . . . . . . . . . . . . . . . . . . . . . . . . . . . . . . . . . 3-1 Armazenamento do Material de Impressão . . . . . . . . . . . . . . . . . . . . . . . . . . . . 3-1 Manuseio do Material de Impressão . . . . . . . . . . . . . . . . . . . . . . . . . . . . . . . . . . . 3-2 Seleção da bandeja e do material de . . . . . . . . . . . . . . . . . . . . . . . . . . . . . . . . . . . . . . . 3-2 Bandejas do Papel . . . . . . . . . . . . . . . . . . . . . . . . . . . . . . . . . . . . . . . . . . . . . . . . . . . . . . . . . 3-3 Bandeja 1, Bandeja 2 e Bandeja 3 . . . . . . . . . . . . . . . . . . . . . . . . . . . . . . . . . . . . . 3-3 Bandeja Manual (Bandeja 5) . . . . . . . . . . . . . . . . . . . . . . . . . . . . . . . . . . . . . . . . . . 3-4 Alimentador de Alta Capacidade . . . . . . . . . . . . . . . . . . . . . . . . . . . . . . . . . . . . . . 3-5 Alimentador de Alta Capacidade p/ Tam.Grande . . . . . . . . . . . . . . . . . . . . . . . 3-6 Bandeja 8 (Módulo de Inserção, também chamado "Interposer") . . . . . . . 3-7 Abastecimento de Papel e Material. . . . . . . . . . . . . . . . . . . . . . . . . . . . . . . . . . . . . . . . . 3-8 Colocação de papel nas Bandejas 1, 2 e 3 . . . . . . . . . . . . . . . . . . . . . . . . . . . . . . 3-8 Abastecimento de papel na bandeja manual . . . . . . . . . . . . . . . . . . . . . . . . . . 3-11 Abastecimento de papel no Alimentador de Alta Capacidade . . . . . . . . . . 3-13 Abastecimento de papel no alimentador de alta capacidade para . tamanho . . . . . . . . . . . . . . . . . . . . . . . . . . . . . . .. . . . . . . . . . . . . . . . . . . . . . . . . . . . . . .3-15 Colocação do papel na Bandeja 8 (Módulo de Inserção) . . . . . . . . . . . . . . . 3-17 Colocação de Divisórias . . . . . . . . . . . . . . . . . . . . . . . . . . . . . . . . . . . . . . . . . . . . . . . . . . .3-18 Colocação de Divisórias nas Bandejas 1 a 3 . . . . . . . . . . . . . . . . . . . . . . . . . . . 3-18 Colocação de Divisórias na Bandeja 5 (Manual) . . . . . . . . . . . . . . . . . . . . . . . 3-18 Colocação de Divisórias na Bandeja 8 (Módulo de Inserção) . . . . . . . . . . . 3-19 Papéis e materiais . . . . . . . . . . . . . . . . . . . . . . . . . . . . . . . . . . . . . . . . . . . . . . . . . . . . . . . .3-20 Papel . . . . . . . . . . . . . . . . . . . . . . . . . . . . . . . . . . . . . . . . . . . . . . . . . . . . . . . . . . . . . . . . 3-20 Capas . . . . . . . . . . . . . . . . . . . . . . . . . . . . . . . . . . . . . . . . . . . . . . . . . . . . . . . . . . . . . . . 3-20 Guia do usuário i Índice Impressora digital em cores Xerox 700 Etiquetas . . . . . . . . . . . . . . . . . . . . . . . . . . . . . . . . . . . . . . . . . . . . . . . . . . . . . . . . . . . . 3-21 Transparências . . . . . . . . . . . . . . . . . . . . . . . . . . . . . . . . . . . . . . . . . . . . . . . . . . . . . . 3-21 Dicas sobre o uso de transparências . . . . . . . . . . . . . . . . . . . . . . . . . . . . . . . 3-21 Papel perfurado . . . . . . . . . . . . . . . . . . . . . . . . . . . . . . . . . . . . . . . . . . . . . . . . . . . . . . 3-22 Papel com furos . . . . . . . . . . . . . . . . . . . . . . . . . . . . . . . . . . . . . . . . . . . . . . . . . . . . . . 3-22 Envelopes . . . . . . . . . . . . . . . . . . . . . . . . . . . . . . . . . . . . . . . . . . . . . . . . . . . . . . . . . . . . 3-22 4. Copiar. . . . . . . . . . . . . . . . . . . . . . . . . . . . . . . . . . . . . . . . . . . . . . . . . . . . .4-1 Cópia Simples . . . . . . . . . . . . . . . . . . . . . . . . . . . . . . . . . . . . . . . . . . . . . . . . . . . . . . . . . . . . . 4-1 Colocação de documentos . . . . . . . . . . . . . . . . . . . . . . . . . . . . . . . . . . . . . . . . . . . . . . . . . 4-3 Recirculador de Originais . . . . . . . . . . . . . . . . . . . . . . . . . . . . . . . . . . . . . . . . . . . . . . 4-3 Vidro de Originais . . . . . . . . . . . . . . . . . . . . . . . . . . . . . . . . . . . . . . . . . . . . . . . . . . . . . 4-4 Vidro de Originais - Originais Encadernados. . . . . . . . . . . . . . . . . . . . . . . . . 4-5 Cópia em 2 Faces. . . . . . . . . . . . . . . . . . . . . . . . . . . . . . . . . . . . . . . . . . . . . . . . . . . . . . . . . . 4-7 Redução/Ampliação . . . . . . . . . . . . . . . . . . . . . . . . . . . . . . . . . . . . . . . . . . . . . . . . . . . . . . . 4-8 Qual. Imagem . . . . . . . . . . . . . . . . . . . . . . . . . . . . . . . . . . . . . . . . . . . . . . . . . . . . . . . . . . . . 4-11 Tipo do Original . . . . . . . . . . . . . . . . . . . . . . . . . . . . . . . . . . . . . . . . . . . . . . . . . . . . . . 4-11 Opções de Imagem . . . . . . . . . . . . . . . . . . . . . . . . . . . . . . . . . . . . . . . . . . . . . . . . . . 4-13 Aperfeiçoamento da Imagem . . . . . . . . . . . . . . . . . . . . . . . . . . . . . . . . . . . . . . . . 4-14 Efeitos de Cor . . . . . . . . . . . . . . . . . . . . . . . . . . . . . . . . . . . . . . . . . . . . . . . . . . . . . . . . 4-15 Equilíbrio de Cores . . . . . . . . . . . . . . . . . . . . . . . . . . . . . . . . . . . . . . . . . . . . . . . . . . . 4-17 Deslocamento de Cores . . . . . . . . . . . . . . . . . . . . . . . . . . . . . . . . . . . . . . . . . . . . . . 4-17 Ajuste de Layout . . . . . . . . . . . . . . . . . . . . . . . . . . . . . . . . . . . . . . . . . . . . . . . . . . . . . . . . . 4-18 Cópia de Livros . . . . . . . . . . . . . . . . . . . . . . . . . . . . . . . . . . . . . . . . . . . . . . . . . . . . . . . 4-18 Cópia de Livros em 2 Faces . . . . . . . . . . . . . . . . . . . . . . . . . . . . . . . . . . . . . . . . . . . 4-19 Tamanho do Original . . . . . . . . . . . . . . . . . . . . . . . . . . . . . . . . . . . . . . . . . . . . . . . . 4-20 Apagar Borda . . . . . . . . . . . . . . . . . . . . . . . . . . . . . . . . . . . . . . . . . . . . . . . . . . . . . . . . 4-21 Deslocamento de Imagem . . . . . . . . . . . . . . . . . . . . . . . . . . . . . . . . . . . . . . . . . . . 4-22 Rotação da Imagem . . . . . . . . . . . . . . . . . . . . . . . . . . . . . . . . . . . . . . . . . . . . . . . . . 4-24 Inverter Imagem . . . . . . . . . . . . . . . . . . . . . . . . . . . . . . . . . . . . . . . . . . . . . . . . . . . . . 4-25 Orientação do Original . . . . . . . . . . . . . . . . . . . . . . . . . . . . . . . . . . . . . . . . . . . . . . . 4-26 Formato de Saída . . . . . . . . . . . . . . . . . . . . . . . . . . . . . . . . . . . . . . . . . . . . . . . . . . . . . . . . 4-27 Criação de Livretos . . . . . . . . . . . . . . . . . . . . . . . . . . . . . . . . . . . . . . . . . . . . . . . . . . . 4-27 Capas . . . . . . . . . . . . . . . . . . . . . . . . . . . . . . . . . . . . . . . . . . . . . . . . . . . . . . . . . . . . . . . 4-29 Layout de Página . . . . . . . . . . . . . . . . . . . . . . . . . . . . . . . . . . . . . . . . . . . . . . . . . . . . 4-30 Várias em Uma . . . . . . . . . . . . . . . . . . . . . . . . . . . . . . . . . . . . . . . . . . . . . . . . . . . 4-30 Repetir Imagem . . . . . . . . . . . . . . . . . . . . . . . . . . . . . . . . . . . . . . . . . . . . . . . . . . 4-31 Opções de Transparências . . . . . . . . . . . . . . . . . . . . . . . . . . . . . . . . . . . . . . . . . . . . 4-33 Pôster . . . . . . . . . . . . . . . . . . . . . . . . . . . . . . . . . . . . . . . . . . . . . . . . . . . . . . . . . . . . . . . 4-35 Cópia Cartão ID . . . . . . . . . . . . . . . . . . . . . . . . . . . . . . . . . . . . . . . . . . . . . . . . . . . . . 4-36 Anotação . . . . . . . . . . . . . . . . . . . . . . . . . . . . . . . . . . . . . . . . . . . . . . . . . . . . . . . . . . . . 4-37 Marca d'água . . . . . . . . . . . . . . . . . . . . . . . . . . . . . . . . . . . . . . . . . . . . . . . . . . . . . . . . 4-41 Desl. Margem p/ Aba . . . . . . . . . . . . . . . . . . . . . . . . . . . . . . . . . . . . . . . . . . . . . . . . . 4-43 Saída com Face para Cima/Baixo . . . . . . . . . . . . . . . . . . . . . . . . . . . . . . . . . . . . . 4-45 Dobra . . . . . . . . . . . . . . . . . . . . . . . . . . . . . . . . . . . . . . . . . . . . . . . . . . . . . . . . . . . . . . . 4-47 Mont. Trab.. . . . . . . . . . . . . . . . . . . . . . . . . . . . . . . . . . . . . . . . . . . . . . . . . . . . . . . . . . . . . . . 4-48 Criar Trabalho . . . . . . . . . . . . . . . . . . . . . . . . . . . . . . . . . . . . . . . . . . . . . . . . . . . . . . . 4-48 Jogo de Amostra . . . . . . . . . . . . . . . . . . . . . . . . . . . . . . . . . . . . . . . . . . . . . . . . . . . . . 4-50 Combinar Jogos Originais . . . . . . . . . . . . . . . . . . . . . . . . . . . . . . . . . . . . . . . . . . . . 4-52 Excluir Exterior / Excluir Interior . . . . . . . . . . . . . . . . . . . . . . . . . . . . . . . . . . . . . . . 4-53 5. Digitalizando . . . . . . . . . . . . . . . . . . . . . . . . . . . . . . . . . . . . . . . . . . . . . .5-1 ii Guia do usuário Impressora digital em cores Xerox 700 Índice Digitalização de Rede . . . . . . . . . . . . . . . . . . . . . . . . . . . . . . . . . . . . . . . . . . . . . . . . . . . . . . 5-1 6. Status da Máquina/Trabalho . . . . . . . . . . . . . . . . . . . . . . . . . . . . . . 6-1 Status do Trabalho . . . . . . . . . . . . . . . . . . . . . . . . . . . . . . . . . . . . . . . . . . . . . . . . . . . . . . . . 6-1 Outras Listas de Trabalhos . . . . . . . . . . . . . . . . . . . . . . . . . . . . . . . . . . . . . . . . . . . . . 6-3 Status da Máquina . . . . . . . . . . . . . . . . . . . . . . . . . . . . . . . . . . . . . . . . . . . . . . . . . . . . . . . . 6-5 Informações da Máquina . . . . . . . . . . . . . . . . . . . . . . . . . . . . . . . . . . . . . . . . . . . . . . 6-5 Status da Bandeja do Papel . . . . . . . . . . . . . . . . . . . . . . . . . . . . . . . . . . . . . . . . . . . 6-7 Imprimir Lista/Relatório . . . . . . . . . . . . . . . . . . . . . . . . . . . . . . . . . . . . . . . . . . . . . . . 6-8 Sobrescrever Disco Rígido . . . . . . . . . . . . . . . . . . . . . . . . . . . . . . . . . . . . . . . . . . . . . 6-9 Instruções de falhas . . . . . . . . . . . . . . . . . . . . . . . . . . . . . . . . . . . . . . . . . . . . . . . . . . 6-10 Produtos de Consumo . . . . . . . . . . . . . . . . . . . . . . . . . . . . . . . . . . . . . . . . . . . . . . . . 6-11 Medidores de Faturamento . . . . . . . . . . . . . . . . . . . . . . . . . . . . . . . . . . . . . . . . . . . 6-12 7. Manutenção . . . . . . . . . . . . . . . . . . . . . . . . . . . . . . . . . . . . . . . . . . . . . . 7-1 Localização do número de série . . . . . . . . . . . . . . . . . . . . . . . . . . . . . . . . . . . . . . . . . . . . 7-1 Solicitação de produtos de consumo . . . . . . . . . . . . . . . . . . . . . . . . . . . . . . . . . . . . . . . 7-2 Limpeza da máquina . . . . . . . . . . . . . . . . . . . . . . . . . . . . . . . . . . . . . . . . . . . . . . . . . . . . . . 7-3 Vidro de Originais . . . . . . . . . . . . . . . . . . . . . . . . . . . . . . . . . . . . . . . . . . . . . . . . . . . . . 7-3 Painel de controle, Tela de toque, Bandejas e Recirculador de Originais . . 7-4 Abastecimento de Grampos. . . . . . . . . . . . . . . . . . . . . . . . . . . . . . . . . . . . . . . . . . . . . . . . 7-4 Módulo de Acabamento C de Produção Leve . . . . . . . . . . . . . . . . . . . . . . . . . . . 7-5 Colocação de grampos no Criador de Livretos . . . . . . . . . . . . . . . . . . . . . . . . . . 7-7 Substituição do Cartucho do Fotorreceptor . . . . . . . . . . . . . . . . . . . . . . . . . . . . . . . . . 7-9 Substituição do Cartucho de Toner . . . . . . . . . . . . . . . . . . . . . . . . . . . . . . . . . . . . . . . .7-13 Substituição do Fusor . . . . . . . . . . . . . . . . . . . . . . . . . . . . . . . . . . . . . . . . . . . . . . . . . . . . .7-14 Substituição do Corotron de Carga . . . . . . . . . . . . . . . . . . . . . . . . . . . . . . . . . . . . . . . .7-17 Substituição do Recipiente de Toner Usado . . . . . . . . . . . . . . . . . . . . . . . . . . . . . . . .7-21 Esvaziamento dos Resíduos do Perfurador . . . . . . . . . . . . . . . . . . . . . . . . . . . . . . . . .7-23 Esvaziamento do Recipiente para Grampos . . . . . . . . . . . . . . . . . . . . . . . . . . . . . . . .7-24 8. Solução de problemas . . . . . . . . . . . . . . . . . . . . . . . . . . . . . . . . . . . . . 8-1 Eliminação de Atolamentos . . . . . . . . . . . . . . . . . . . . . . . . . . . . . . . . . . . . . . . . . . . . . . . . 8-1 Atolamentos de Papel . . . . . . . . . . . . . . . . . . . . . . . . . . . . . . . . . . . . . . . . . . . . . . . . . 8-1 Alimentador de Originais. . . . . . . . . . . . . . . . . . . . . . . . . . . . . . . . . . . . . . . . . . . 8-2 Eliminação de atolamentos no Módulo de Transferência e Fusor . . . . 8-4 Eliminação de atolamentos nas Bandejas 1 a 3 . . . . . . . . . . . . . . . . . . . . . 8-6 Eliminação de atolamento na Bandeja Manual (Bandeja 5) . . . . . . . . . 8-7 Eliminação de Atolamento na Tampa Inferior Esquerda . . . . . . . . . . . . . 8-8 Eliminação de atolamentos na Bandeja 6 (AAC) . . . . . . . . . . . . . . . . . . . . 8-9 Eliminação de atolamentos na Bandeja 6 / Bandeja 7 (AACS) . . . . . 8-10 Inversor (Tampa Inferior Direita) . . . . . . . . . . . . . . . . . . . . . . . . . . . . . . . . . 8-11 Bandeja de Saída . . . . . . . . . . . . . . . . . . . . . . . . . . . . . . . . . . . . . . . . . . . . . . . . 8-12 Atolamento de grampos . . . . . . . . . . . . . . . . . . . . . . . . . . . . . . . . . . . . . . . . . . . . . . 8-13 Atolamento de grampo no módulo de acabamento avançado/ módulo de acabamento . . . . . . . . . . . . . . . . . . . . .. . . . . . . . . . . . . . . . . . . . 8-13 Módulo de Acabamento C de Produção Leve. . . . . . . . . . . . . . . . . . . . . . 8-15 Atolamento de grampo do criador de livretos . . . . . . . . . . . . . . . . . . . . . 8-16 Atolamento no perfurador . . . . . . . . . . . . . . . . . . . . . . . . . . . . . . . . . . . . . . . 8-18 Atolamento no Alimentador de Originais . . . . . . . . . . . . . . . . . . . . . . . . . . . . . . 8-19 Atolamento na Bandeja Manual (Bandeja 5) ou Prevenção de falhas de alimentação . . . . . . . . . . . . . . . . . . . . . . . . . . . . . . . . . . . . . . . . . . . . . . . 8-20 Atolamento de Envelopes . . . . . . . . . . . . . . . . . . . . . . . . . . . . . . . . . . . . . . . . . . . . 8-21 Guia do usuário iii Índice Impressora digital em cores Xerox 700 Relatos de problemas . . . . . . . . . . . . . . . . . . . . . . . . . . . . . . . . . . . . . . . . . . . . . . . . . . . . . 8-22 Códigos de Falha . . . . . . . . . . . . . . . . . . . . . . . . . . . . . . . . . . . . . . . . . . . . . . . . . . . . . . . . . 8-24 Outras falhas . . . . . . . . . . . . . . . . . . . . . . . . . . . . . . . . . . . . . . . . . . . . . . . . . . . . . . . . . . . . . 8-43 Qualidade de Imagem. . . . . . . . . . . . . . . . . . . . . . . . . . . . . . . . . . . . . . . . . . . . . . . . . . . . 8-44 Dicas e sugestões. . . . . . . . . . . . . . . . . . . . . . . . . . . . . . . . . . . . . . . . . . . . . . . . . . . . . . . . . 8-51 Fusor . . . . . . . . . . . . . . . . . . . . . . . . . . . . . . . . . . . . . . . . . . . . . . . . . . . . . . . . . . . . . . . . 8-51 Ampliar a vida útil do fusor. . . . . . . . . . . . . . . . . . . . . . . . . . . . . . . . . . . . . . . . 8-51 Como evitar atolamentos no Fusor . . . . . . . . . . . . . . . . . . . . . . . . . . . . . . . . 8-51 Como evitar danos no Fusor . . . . . . . . . . . . . . . . . . . . . . . . . . . . . . . . . . . . . . 8-52 Miscellaneous . . . . . . . . . . . . . . . . . . . . . . . . . . . . . . . . . . . . . . . . . . . . . . . . . . . . . . . . 8-53 9. Especificações . . . . . . . . . . . . . . . . . . . . . . . . . . . . . . . . . . . . . . . . . . . . .9-1 Especificações da Máquina . . . . . . . . . . . . . . . . . . . . . . . . . . . . . . . . . . . . . . . . . . . . . . . . 9-1 Acessórios opcionais de alimentação . . . . . . . . . . . . . . . . . . . . . . . . . . . . . . . . . . . . . . . 9-2 Acessórios opcionais de acabamento. . . . . . . . . . . . . . . . . . . . . . . . . . . . . . . . . . . . . . . 9-3 Mais acessórios opcionais. . . . . . . . . . . . . . . . . . . . . . . . . . . . . . . . . . . . . . . . . . . . . . . . . . 9-7 Especificações elétricas . . . . . . . . . . . . . . . . . . . . . . . . . . . . . . . . . . . . . . . . . . . . . . . . . . . . 9-7 10. Adenda . . . . . . . . . . . . . . . . . . . . . . . . . . . . . . . . . . . . . . . . . . . . . . . . 10-1 Módulo da Interface. . . . . . . . . . . . . . . . . . . . . . . . . . . . . . . . . . . . . . . . . . . . . . . . . . . . . . 10-1 Visão geral . . . . . . . . . . . . . . . . . . . . . . . . . . . . . . . . . . . . . . . . . . . . . . . . . . . . . . . . . . . 10-1 Painel de controle . . . . . . . . . . . . . . . . . . . . . . . . . . . . . . . . . . . . . . . . . . . . . . . . . . . . 10-1 Trajeto do papel . . . . . . . . . . . . . . . . . . . . . . . . . . . . . . . . . . . . . . . . . . . . . . . . . . . . . 10-2 Curvatura do papel . . . . . . . . . . . . . . . . . . . . . . . . . . . . . . . . . . . . . . . . . . . . . . . . . . . 10-2 Eliminador de curvatura automático . . . . . . . . . . . . . . . . . . . . . . . . . . . . . . . . . . 10-3 Configurações predefinidas do Eliminador de curvatura . . . . . . . . . . . . 10-3 Eliminador de curvatura manual . . . . . . . . . . . . . . . . . . . . . . . . . . . . . . . . . . . . . . 10-3 Eliminação de atolamentos . . . . . . . . . . . . . . . . . . . . . . . . . . . . . . . . . . . . . . . . . . . 10-4 Atolamentos no Módulo da Interface . . . . . . . . . . . . . . . . . . . . . . . . . . . . . 10-4 Solução de problemas básica . . . . . . . . . . . . . . . . . . . . . . . . . . . . . . . . . . . . . . . . . 10-4 Códigos de falha . . . . . . . . . . . . . . . . . . . . . . . . . . . . . . . . . . . . . . . . . . . . . . . . . . . . . 10-5 Especificações . . . . . . . . . . . . . . . . . . . . . . . . . . . . . . . . . . . . . . . . . . . . . . . . . . . . . . . 10-6 Sistema elétrico . . . . . . . . . . . . . . . . . . . . . . . . . . . . . . . . . . . . . . . . . . . . . . . . . . 10-6 Temperatura e umidade . . . . . . . . . . . . . . . . . . . . . . . . . . . . . . . . . . . . . . . . . . 10-6 Empilhador de Alta Capacidade (EAC). . . . . . . . . . . . . . . . . . . . . . . . . . . . . . . . . . . . . 10-7 Visão geral . . . . . . . . . . . . . . . . . . . . . . . . . . . . . . . . . . . . . . . . . . . . . . . . . . . . . . . . . . . 10-7 Identificação dos componentes . . . . . . . . . . . . . . . . . . . . . . . . . . . . . . . . . . . . . . 10-7 Painel de controle . . . . . . . . . . . . . . . . . . . . . . . . . . . . . . . . . . . . . . . . . . . . . . . . . . . . 10-8 Bandejas EAC . . . . . . . . . . . . . . . . . . . . . . . . . . . . . . . . . . . . . . . . . . . . . . . . . . . . . . . . 10-9 Bandeja Superior . . . . . . . . . . . . . . . . . . . . . . . . . . . . . . . . . . . . . . . . . . . . . . . . . 10-9 Função Impressão de Amostra . . . . . . . . . . . . . . . . . . . . . . . . . . . . . . . . . . . . 10-9 Como descarregar a Bandeja do Empilhador . . . . . . . . . . . . . . . . . . . . 10-10 Eliminação de atolamentos . . . . . . . . . . . . . . . . . . . . . . . . . . . . . . . . . . . . . . . . . . 10-11 Atolamentos na Entrada do AAC (E1, E2 e E3) . . . . . . . . . . . . . . . . . . . 10-11 Atolamentos no Transporte do AAC (E4, E5 e E6) . . . . . . . . . . . . . . . . 10-11 Atolamentos na Bandeja Superior do AAC (E7) . . . . . . . . . . . . . . . . . . 10-12 Atolamentos na Saída do AAC (E8) . . . . . . . . . . . . . . . . . . . . . . . . . . . . . . 10-12 Códigos de falha . . . . . . . . . . . . . . . . . . . . . . . . . . . . . . . . . . . . . . . . . . . . . . . . . . . . 10-13 Perda de alimentação . . . . . . . . . . . . . . . . . . . . . . . . . . . . . . . . . . . . . . . . . . . . . . . 10-17 Especificações . . . . . . . . . . . . . . . . . . . . . . . . . . . . . . . . . . . . . . . . . . . . . . . . . . . . . . 10-17 Diretrizes do papel . . . . . . . . . . . . . . . . . . . . . . . . . . . . . . . . . . . . . . . . . . . . . . 10-17 Sistema elétrico . . . . . . . . . . . . . . . . . . . . . . . . . . . . . . . . . . . . . . . . . . . . . . . . 10-17 iv Guia do usuário Impressora digital em cores Xerox 700 Índice Temperatura e umidade . . . . . . . . . . . . . . . . . . . . . . . . . . . . . . . . . . . . . . . . 10-17 Guia do usuário v Índice vi Impressora digital em cores Xerox 700 Guia do usuário Visão geral do produto Introdução Impressora Digital em Cores Xerox 700 Sua máquina não é simplesmente uma copiadora convencional. Ela é um dispositivo digital capaz de ser usado para copiar, digitalizar e imprimir. Se precisar de alterações, sua máquina poderá ser atualizada de forma apropriada. Ela imprime/copia até 70 impressões em cores por minuto. Recirculador de Originais Podem ser digitalizados no máximo 200 documentos de 2 faces ao mesmo tempo usando o Recirculador de Originais. Documentos de 216 x 140 mm (8,5 x 5,5 polegadas) a A3 de 279 x 432 mm (11 x 17 polegadas) podem ser acomodados. Vidro de Originais Esta área principal está localizada sob o Recirculador de Originais e é usada para digitalização e cópia dos documentos. Os documentos devem ser colocados com a face voltada para baixo no vidro e alinhados com a ponta da seta de registro no canto superior esquerdo. O Vidro de Originais pode ser usado para originais encadernados, documentos de tamanho fora do padrão ou originais de baixa qualidade e acomoda documentos de tamanho A3/279 x 432 mm (11 x 17 polegadas), no máximo. Guia do usuário 1-1 Impressora digital em cores Xerox 700 Visão geral do produto Painel de controle O Painel de Controle é dividido em quatro áreas: Tela de Seleção por Toque, botões de Caminho, Teclado e botões de Funções. 1 1. Tela de Seleção por Toque A tela de seleção por toque permite selecionar todas as funções de programação disponíveis. Além disso, exibe procedimentos de eliminação de falhas e informações gerais sobre a máquina. 2 3 5 4 2. Serviços Permite acesso à tela Serviços, em que funções diferentes (cópia, digitalização etc.) podem ser visualizadas e programadas. O acesso ao botão Todos os serviços também fica disponível na tela de serviços. Este botão fica localizado na parte superior direita da tela de seleção por toque. 3. Status do Trabalho Exibe informações sobre o andamento do trabalho na tela de seleção por toque. 4. Acessar Fornece acesso protegido por senha ao menu Administração do Sistema, utilizado para ajustar os padrões da máquina. 5. Status da Máquina Exibe o status atual da máquina na tela de seleção por toque. 1-2 Guia do usuário Impressora digital em cores Xerox 700 6. Idioma 7. Se a opção Economia de Energia estiver selecionada, a máquina entrará imediatamente no Modo baixo consumo. Se houver trabalhos em uma fila, aparecerá uma segunda tela pop-up. Visão geral do produto 7 8 11 6 9 10 8. Limpar Tudo Se pressionado uma vez, restaurará as configurações padrão e exibirá a primeira tela para o caminho atual. Se pressionado duas vezes, restaurará todas as funções às configurações padrão da máquina. 9. Parar Pára o trabalho atual temporariamente. Siga a mensagem para cancelar ou retomar seu trabalho. 10. Iniciar Inicia o trabalho. 11. Interromper Interrompe temporariamente a cópia atual para viabilizar a execução de um trabalho prioritário. Guia do usuário 1-3 Visão geral do produto Impressora digital em cores Xerox 700 Bandejas do Papel 1. Bandejas de Papel 1, 2 e 3 As bandejas 1, 2 e 3 são idênticas. Cada bandeja tem uma capacidade de 550 folhas de papel de 20 lb/75 g/m². As bandejas são retiradas pelo operador para abastecimento. As bandejas comportam gramaturas de papel que variam de 64 a 300 g/m² (18 lb bond a 80 lb capa) e são totalmente ajustáveis para todos os tamanhos de material na faixa de 182 x 140 mm/7,2 x 5,5 polegadas a 330 x 488 mm/13 x 19,2 polegadas. Todos os tipos de material (papel pré-formatado, timbrado) podem ser usados, com exceção de envelopes. O material pode ser abastecido com alimentação da borda longa ou curta (retrato ou paisagem). 2. 2 1 Bandeja de Alimentação Manual A Bandeja de Alimentação Manual é uma bandeja de papel no lado esquerdo da máquina e pode ser dobrada quando não está em uso. Ela acomoda todos os tipos de material cujos tamanhos variem de 182 x 140 mm/7,2 x 5,5 polegadas a 330 x 488 mm/13 x 19,2 polegadas e tem uma capacidade de cerca de 250 folhas de papel 20 lb/75 g/m² bond ou a altura máxima do material de 10,16 mm/0,4 polegadas. A bandeja acomoda papéis com gramatura entre 64 e 300 g/m² (18 lb bond a 80 lb capa). O material pode ser abastecido com alimentação da borda longa ou curta (retrato ou paisagem). Quando abaixada, a Bandeja de Alimentação Manual pode ser estendida para apoiar materiais mais longos. Para obter mais opções de alimentação, consulte posteriormente neste capítulo a seção Acessórios opcionais. Opções de Acabamento Bandeja Coletora de Deslocamento (BCD) A BCD comporta até 500 folhas de papel e permite que cada conjunto ou pilha seja deslocado do anterior para facilitar a separação. A BCD é equipada com ventiladores de resfriamento que evitam "bloqueio" (aderência) de material impresso/copiado. O ventilador da BCD pode ser ajustado para várias gramaturas de papel: 1. DESL., para todos os tipos de papel que tenham gramatura de 60 a 105 g/m². 2. Um quarto de volta para papel revestido com gramatura de 106 a 135 g/m². 3. Na posição intermediária para papel revestido com gramatura de 136 a 186 g/m². 3 2 1 4 4. LIGADO 100% para papel revestido com gramatura de 221 a 300 g/m². Para obter mais opções de acabamento, consulte posteriormente neste capítulo a seção Acessórios opcionais. 1-4 Guia do usuário Impressora digital em cores Xerox 700 Visão geral do produto Consumíveis Há vários Consumíveis incluídos na máquina. A máquina o informará quando for necessário pedir um novo módulo e instalá-lo. Consulte as informações sobre Consumíveis abaixo para encontrar mais informações. 1. Cartuchos do Fotorreceptor Os Cartuchos do Fotorreceptor fornecem aproximadamente 30.000 imagens. O visor da máquina e esta documentação lhe permitirão instalar os novos cartuchos com êxito, evitando que você precise esperar pelo atendimento técnico. 1 2. Cartuchos de toner O recipiente de toner usado é fornecido com o cartucho de toner. 2 3. Fusor O fusor proporciona aproximadamente 200.000 impressões ou cópias. 4. Corotron de Carga O visor da máquina e esta documentação lhe permitirão instalar o novo Corotron de Carga com êxito, evitando que você precise esperar pelo atendimento técnico. 5. Recipiente de toner usado O recipiente de toner usado precisará ser trocado após cerca de 30.000 impressões ou cópias em uma cobertura de área de 6%. Guia do usuário 3 4 5 1-5 Visão geral do produto Impressora digital em cores Xerox 700 Acessórios opcionais A Impressora Digital em Cores Xerox 700 tem disponíveis vários acessórios opcionais de alimentação e acabamento. Esses acessórios opcionais são descritos nas tabelas de configuração a seguir, juntamente com o local onde encontrar informações específicas sobre cada acessório opcional. Acessórios opcionais de alimentação Acessório opcional de alimentação Onde encontrar informações Alimentador de Alta Capacidade de uma gaveta (AAC/Bandeja 6) Informações sobre a AAC (Bandeja 6) podem ser encontradas neste guia do usuário. Consulte o índice para obter as páginas específicas. O Alimentador de Alta Capacidade (AAC) oferece uma fonte de papel de 2.000 folhas (8,5 x 11 polegadas/A4). Alimentador de Alta Capacidade Superdimensionado (AACS/Bandeja 6) de uma Informações sobre a AACS podem ser encontradas neste guia do usuário. Consulte o índice para obter as páginas específicas. O Alimentador de Alta Capacidade Superdimensionado (AACS) de 1 gaveta oferece uma alternativa ao Alimentador de Alta Capacidade (AAC). O AACS alimenta material de tamanho grande de até 13 x 19 polegadas/330 x 488 mm. A gaveta retém 2.000 folhas. 1-6 Guia do usuário Impressora digital em cores Xerox 700 Acessório opcional de alimentação Alimentador de Alta Capacidade Superdimensionado de duas gavetas Visão geral do produto Onde encontrar informações Informações sobre a AACS podem ser encontradas neste guia do usuário. Consulte o índice para obter as páginas específicas. O AACS de duas gavetas oferece uma alternativa ao AAC. O AACS alimenta material de tamanho grande de até 13 x 19 polegadas/330 x 488 mm. Cada gaveta retém 2.000 folhas. Guia do usuário 1-7 Visão geral do produto Impressora digital em cores Xerox 700 Acessórios opcionais de acabamento Acessório opcional de acabamento Módulo de Acabamento Avançado Onde encontrar informações Informações sobre o Módulo de Acabamento Avançado podem ser encontradas neste guia do usuário. Consulte o índice para obter as páginas específicas. Este dispositivo de saída oferece uma ampla faixa de opções de acabamento. A Bandeira Superior Direita é usada para saídas empilhadas e pode receber até 500 folhas de papel. A Bandeja Inferior Direita é usada para saídas grampeadas e/ou deslocadas e pode acomodar até 3.000 folhas. Ambas podem ser usadas para saídas perfuradas (opcional). Módulo de Acabamento Profissional com Criador de Livretos Informações sobre o Módulo de Acabamento Profissional podem ser encontradas neste guia do usuário. Consulte o índice para obter as páginas específicas. Este dispositivo de saída oferece uma ampla faixa de opções de acabamento. A Bandeira Superior Direita é usada para saídas empilhadas e pode receber até 500 folhas de papel. A Bandeja Central Direita é usada para saídas grampeadas e/ou deslocadas e pode acomodar até 1.500 folhas. Ambas podem ser usadas para saídas perfuradas (opcional). A Bandeja Inferior do Módulo de Acabamento é usada para receber livretos com grampo canoa. 1-8 Guia do usuário Impressora digital em cores Xerox 700 Visão geral do produto Acessório opcional de acabamento Onde encontrar informações Módulo de Acabamento C de Produção Leve (mostrado aqui com o Módulo da Interface necessário, o Criador de Livretos opcional e o Módulo de Dobra opcional). 2 3 Informações sobre o Módulo de Acabamento C de Produção Leve podem ser encontradas neste guia de usuário. Consulte o índice para obter as páginas específicas. 4 1 Nota 6 1. 5 O Módulo da Interface (MI) serve como um dispositivo de comunicação e trajeto de papel entre a impressora e o Módulo de Acabamento C de Produção Leve. As informações necessárias sobre o Módulo da Interface são encontradas no capítulo Acessórios deste guia do usuário. O Módulo de Acabamento fornece uma ampla variedade de opções de acabamento/dobra: 2. A Bandeja 8 (Módulo de Inserção) é padrão neste Módulo de Acabamento e é utilizada para carregar papéis que serão utilizados como separadores ou capas. A Bandeja 8 retém um máximo de 200 folhas. 3. A Bandeja Superior é usada para saída empilhada e pode receber até 500 folhas de papel de 80 g/m²/20 lb. 4. A Bandeja do Empilhador é utilizada para saídas deslocadas e/ou grampeadas e pode reter até 3.000 folhas de papel de 20 lb/80 g/m². As Bandejas Superior e do Empilhador podem ser utilizadas para saídas perfuradas (opcional). 5. A Bandeja Inferior é a Bandeja do Criador de Livretos opcional e é usada para receber livretos com grampo canoa. 6. O Dobrador opcional é usado para dobras C e Z de saídas de 8,5 x 11 polegadas/A4 e material de impressão de 11 x 17 polegadas/A3. Nota O Módulo de Acabamento C de Produção Leve exige o Módulo da Interface. Guia do usuário 1-9 Visão geral do produto Impressora digital em cores Xerox 700 Acessório opcional de acabamento Onde encontrar informações Empilhador de Alta Capacidade (EAC) com o Módulo da Interface (MI) exigido. Informações sobre o Empilhador de Alta Capacidade (EAC) e o Módulo da Interface podem ser encontradas no capítulo Acessórios deste guia do usuário. O Alimentador de Alta Capacidade (AAC) é um dispositivo de acabamento opcional que fornece recursos de empilhamento e deslocamento para saída em uma Bandeja do Empilhador. Nota O Empilhador de Alta Capacidade (EAC) exige o Módulo da Interface (MI). O MI serve como dispositivo de comunicação e trajeto de papel entre a impressora e o EAC. SquareFold Trimmer Module O Módulo Aparador SquareFold é um dispositivo de acabamento opcional usado em conjunto com um dispositivo de acabamento que contém um criador de livretos. O livreto é montado e grampeado na área do livreto do acabador; dessa forma, o livreto entra no Módulo de Acabamento SquareFold já montado. Módulo Aparador SquareFold: • Recebe o livreto da área do criador de livretos do acabador, • Aplaina a lombada do livreto, de modo que reduz a espessura do livreto e dá a aparência de um livro com encadernação perfeita, e • apara/corta a face (borda) do livreto, o que resulta em uma borda bem acabada. É possível encontrar informações sobre o Módulo Aparador SquareFold em seu CD de documentação do cliente no Guia do Usuário do Módulo Aparador SquareFold, ou acesse www.xerox.com.br para efetuar o download da versão mais atual inserindo o nome do produto no campo Busca e selecione o link Documentação do Usuário. Nota As informações necessárias sobre o Módulo da Interface são encontradas no capítulo Acessórios deste guia do usuário. Nota O Módulo da Interface e o Módulo de Acabamento C de Produção Leve com Criador de Livretos são necessários para utilizar o Módulo Aparador SquareFold. 1-10 Guia do usuário Impressora digital em cores Xerox 700 Acessório opcional de acabamento GBC AdvancedPunch O GBC AdvancedPunch é mostrado aqui com o Módulo da Interface exigido e com o Módulo de Acabamento C de Produção Leve opcional. O GBC AdvancedPunch oferece outro nível de opções de acabamento para a saída, permitindo perfurações em documentos 216 x 279 mm/A4 (8,5 x 11 polegadas) que aceitam diversos estilos de encadernação. Os tipos de perfuração incluem 19 furos a um máximo de 32 furos em material de 216 x 279 mm (8,5 x 11 polegadas). O material A4 suporta tipos de perfuração de 21 furos a um máximo de 47 furos. Guia do usuário Visão geral do produto Onde encontrar informações É possível encontrar informações sobre o GBC AdvancedPunch no CD de documentação do cliente que acompanha o hardware do GBC AdvancedPunch, ou acesse www.xerox.com.br para efetuar o download do Guia do Usuário inserindo o nome do produto no campo Busca, e selecione o link Documentação do Usuário. Nota As informações necessárias sobre o Módulo da Interface são encontradas no capítulo Acessórios deste guia do usuário. 1-11 Visão geral do produto Impressora digital em cores Xerox 700 Ligar e desligar Ligar Pressione o interruptor de alimentação para ligar a máquina. O processo inteiro de acionamento demora menos de três minutos, incluindo a execução de um autoteste completo. Certas funções da máquina, por exemplo, cópia, serão disponibilizadas antes de outras funções, ex., impressão. Desligar Pressione o interruptor de alimentação para desligar a máquina. Se a opção Economia de Energia estiver selecionada, a máquina entrará imediatamente no Modo baixo consumo. Se houver trabalhos em uma fila, aparecerá uma segunda tela pop-up. Nota Para reativar a máquina quando estiver neste modo, toque em um botão na tela de seleção por toque ou no botão de Economia de Energia. 1-12 Guia do usuário Onde encontrar Ajuda A Xerox na World Wide Web Para suporte ao sistema, ajuda ao usuário e suporte a serviços, acesse www.xerox.com.br e clique no link Fale conosco para obter informações específicas de contato/números telefônicos de sua área. Localização do número de série O número de série pode ser localizado na tela de seleção por toque. Veja como: Selecione o botão Status da Máquina no Painel de Controle. Serviços Status do Trabalho Status da Máquina Economia de energia Limpar Tudo Interromper Acessar Parar Iniciar Idioma Pausa de Discagem 2. O número de série da máquina é exibido. Status da Máquina Informações da Máquina Falhas Produtos de Consumo Informações de Faturamento Ferramentas Informações Gerais Site: Você também pode abrir as portas dianteiras da máquina para localizar a placa do número de série na estrutura. Status da Bandeja do Papel Número de Série da Máquina: xxxxxxxxxx Imprimir Relatórios Software do Sistema Atual 0.210.0 Sobrescrever Disco Rígido Configuração da Máquina Guia do usuário Versão do Software 2-1 Onde encontrar Ajuda Impressora digital em cores Xerox 700 Medidores de Faturamento A função Medidores de Faturamento permite acessar as informações de faturamento e de uso da máquina. Os medidores variam de acordo com os parâmetros e as configurações da máquina. Serviços Status do Trabalho Status da Máquina Economia de energia Limpar Tudo Interromper Acessar Parar Iniciar Idioma Pausa de Discagem Para acessar os Medidores de Faturamento: Selecione o botão Status da Máquina no Painel de Controle. Toque na guia Informações de Faturamento. Status da Máquina Informações da Máquina As informações de Indicadores de Faturamento são exibidas aqui. Os clientes podem visualizar diversos indicadores de faturamento e o número de série da máquina, para finalidade de acompanhamento. Falhas Número de Série da Máquina UGW22222 Contador Contagem Impressões em Cores 5608 Impressões em Preto 1601 Total de Impressões 2-2 Produtos de Consumo Informações de Faturamento Ferramentas Contadores de Uso 7209 Guia do usuário Papel Nota As telas da Interface do Usuário (IU) mostradas neste guia podem ou não refletir as telas exibidas na copiadora/impressora. As telas da Interface do Usuário variam de acordo com cada sistema e entre os mercados. Portanto, as telas fornecidas nesse guia são uma representação do tipo de telas que podem ser visualizadas no seu sistema específico. Armazenamento e manuseio de papel e material Esta seção descreve os métodos apropriados para armazenar e manusear os diversos papéis e materiais de cópia. Armazenamento do Material de Impressão Para se obter as melhores impressões, é importante que o papel seja armazenado corretamente. Observe o seguinte ao armazenar os papéis: • • • • Armazene o papel em áreas com pouca umidade. Papel úmido pode causar atolamentos de papel ou baixa qualidade de imagem. Não abra as resmas de papel até que seja necessário. A embalagem da resma possui um forro interno que protege o papel da umidade. Armazene o papel em uma superfície plana para evitar que o papel dobre ou fique encurvado. Empilhe as resmas com cuidado, umas sobre as outras, para evitar bordas irregulares. Não empilhe mais do que cinco resmas na mesma pilha. Guia do usuário 3-1 Papel Impressora digital em cores Xerox 700 Manuseio do Material de Impressão Para obter cópias e impressões sem problemas, observe o seguinte ao abastecer as bandejas com materiais de impressão: • • • • Não utilize papéis vincados ou dobrados. Não coloque papéis de tamanhos variados na bandeja. Ventile as transparências e rearranje as etiquetas antes de colocá-las para evitar atolamentos ou a alimentação simultânea de várias folhas. Não é necessário ventilar as bordas do papel, mas pode ser útil com determinados materiais em ambientes secos. Seleção da bandeja e do material de O usuário tem a opção de escolher o tamanho do papel ou pressionar o botão Auto Seleção de Papel (que aparece selecionado abaixo em azul). O recurso Auto Seleção de Papel seleciona automaticamente o tamanho de papel apropriado para cada documento de acordo com o tamanho do documento e as taxas de ampliação/redução escolhidos. Pronta para Copiar Quantidade Copiar Selecione o botão Mais.... Pá gi na Co p a i r Dg i ti a zil a ç ã o d e Copiar Qual. Imagem Redução/Ampliação 100 Formato de Saída 100% W n a e b 1.2.3 1.2.3 1 > 1 Face Cor Normal 2.2. 1.1. Cópia em 2 Faces Detecção Tipo do Original Preto e Branco 64% 2 Normal 78% 3 Normal 2 Cores (Vermelho/Preto) 129% 5 Normal Uma Cor (Vermelho) Mais... Mais... Claro / Escuro Origem do Papel Bandejas de Papel A p cil a t vi o s Saída de Cópias Cor de Saída Auto Seleção de Papel 1 Re d e Mont. Trab. Auto Seleção de Papel % Mais... Se a função de troca automática de bandejas tiver sido ativada pelo Administrador do Sistema e houver material do mesmo tipo e tamanho colocado em outra bandeja, a máquina passará automaticamente de uma bandeja para a outra quando o material na bandeja ativa acabar. Ajuste de Layout Origem do Papel Auto% A tela Origem do Papel mostra todas as bandejas, os tamanhos e os tipos de materiais confirmados em todas as bandejas. O usuário pode selecionar que bandeja usar desta lista. A bandeja escolhida é realçada em azul. Todos os Serviços Do cu Co l o r 700 Fechar %Cheio Tamanho do Papel Tipo do Papel Gramatura Bandeja 1 100% 8,5x11 in. Normal Alta Gramatura 1 Bandeja 2 100% 8,5x11 in. Normal Alta Gramatura 1 Bandeja 3 100% 8,5x11 in. Normal Alta Gramatura 1 Bandeja 5 100% 8,5x11 in. Normal Alta Gramatura 1 Auto Seleção de Papel 3-2 Guia do usuário Impressora digital em cores Xerox 700 Papel Se estiver usando diversos materiais de impressão, é importante alterar as configurações de Qualidade de Imagem para o papel específico que estiver usando. Acesse as configurações Qualidade de Imagem para Papel através do seguinte caminho: • Painel de controle - Pressione o botão Acessar. • Tela Login do Administrador do Sistema - Digite a Senha e selecione Entrar. • Menu Administrador do Sistema - Selecione o botão Status da Máquina e selecione a guia Recursos. • Tela Configurações do Sistema - Selecione Configurações do Sistema. • Tela Configurações do Sistema - Selecione Configurações Comuns. Bandejas do Papel Sua máquina alimenta materiais das seguintes bandejas: • Bandejas 1, 2 e 3 • Bandeja de Alimentação Manual • Alimentador de Alta Capacidade opcional • Alimentador de Alta Capacidade Superdimensionado (de 1 ou 2 gavetas) opcional Bandeja 1, Bandeja 2 e Bandeja 3 As Bandejas 1, 2 e 3 são idênticas. Cada bandeja tem uma capacidade de 550 folhas de papel de 20 lb/75 g/m². As bandejas são retiradas pelo operador para abastecimento. As bandejas acomodam papel de 18 lb 64 g/m² bond a 110 lb/300 g/m² capa e são totalmente ajustáveis para todos os tamanhos de materiais que estejam na faixa de 140 x 216 polegadas/5,5 x 8,5 polegadas/A5 a 330 x 488 mm/13 x 19,2 polegadas/SRA3. Essas bandejas não podem ser utilizadas para envelopes ou materiais com divisórias. Os materiais podem ser colocados com a borda longa ou curta (retrato ou paisagem). Coloque os papéis pré-formatados, timbrado e pré-impresso com a face para baixo e a parte superior em direção à parte dianteira da máquina. Carregue papel perfurado com os furos na borda de ataque (esquerda). Assegure-se de que as bordas do material toquem as bordas dianteira e esquerda da bandeja. Guia do usuário 3-3 Papel Impressora digital em cores Xerox 700 Bandeja Manual (Bandeja 5) A Bandeja de Alimentação Manual é uma bandeja de papel localizada na lateral esquerda da máquina. Ela pode ser dobrada quando não está em uso. Basicamente, esta bandeja destina-se à alimentação de materiais especiais, em pequenas quantidades, e acomoda materiais de todos os tipos. O material pode ser abastecido com alimentação da borda longa ou curta (retrato ou paisagem). Nota A Bandeja de Alimentação Manual tem apenas 330,2 mm/13 polegadas de largura, de modo que alguns tamanhos de papel devem ter Alimentação pela Borda Curta (ABC). Quando abaixada, a Bandeja de Alimentação Manual pode ser estendida para apoiar materiais mais longos. A Bandeja de Alimentação Manual acomoda todos os tipos de material que tenham tamanho entre 101,6 x 152,4 mm/4 x 6 polegadas e 330 x 488 mm/13 x 19,2 polegadas/SRA3, e tem uma capacidade de aproximadamente 250 folhas de papel 20 lb/75 g/m² ou uma altura máxima da pilha de 10,16 mm/0,4 polegadas. Papel perfurado deve ser colocado com os furos na borda de ataque (direita). Material com divisórias deve ser colocado com as abas na borda de fuga (esquerda). 3-4 Guia do usuário Impressora digital em cores Xerox 700 Papel Alimentador de Alta Capacidade O Alimentador de Alta Capacidade opcional tem o objetivo principal de ser utilizado como alimentador de grandes quantidades e acomoda materiais de Alimentação pela Borda Longa (ABL) de 216 x 279 mm/8,5 x 11 polegadas/A4. O Alimentador de Alta Capacidade aceita papéis de gramatura entre 18 lb/64 g/m² bond e 80 lb/220 g/m² capa, e pode reter um máximo de 2.000 folhas de papel 20 lb/75 g/m². Material somente pode ser carregado por ABL. Depois que o material for colocado no Alimentador de Alta Capacidade, poderá aparecer uma janela pop-up solicitando que você altere ou confirme o tipo e o tamanho do material. A bandeja pode ficar pronta para uso apenas depois que você alterar ou confirmar o tamanho e o tipo de material. Nota Esta função pode ser ativada/desativada pelo Administrador do Sistema. Como alternativa, é possível alterar o tamanho e o tipo do papel acessando a tela Atributos da Bandeja do Papel a partir do Menu Administrador do Sistema. A máquina também informa se o Alimentador de Alta Capacidade estiver selecionado para um trabalho de impressão em que o material selecionado não corresponde ao material carregado no momento. Ela também avisa se o papel no Alimentador acabar durante o trabalho. Guia do usuário 3-5 Papel Impressora digital em cores Xerox 700 Alimentador de Alta Capacidade p/ Tam.Grande O Alimentador de Alta Capacidade Superdimensionado (AACS) opcional é uma alternativa ao Alimentador de Alta Capacidade (AAC). O AACS alimenta materiais de tamanho grande de até 330 x 488 mm/13 x 19 polegadas/SRA3, de 18 lb/64 g/m² bond a 110 lb/300 g/m² capa. Cada gaveta retém 2.000 folhas. O AACS pode ser um Alimentador de 1 ou 2 gavetas. Após o material ser colocado no Alimentador de Alta Capacidade Superdimensionado, pode aparecer uma janela popup solicitando que você altere ou confirme o tipo e o tamanho do material. A bandeja pode não estar pronta para uso até que você altere ou confirme o tamanho e o tipo do material. Nota Esta função pode ser ativada/desativada pelo Administrador do Sistema. Como alternativa, é possível alterar o tamanho e o tipo do papel acessando a tela Atributos da Bandeja do Papel a partir do Menu Administrador do Sistema. A máquina também informa se o alimentador de alta capacidade para tamanho grande está selecionado para um trabalho de impressão em que o material selecionado não corresponda ao material carregado no momento. Ela também avisa se o papel no Alimentador acabar durante o trabalho. 3-6 Guia do usuário Impressora digital em cores Xerox 700 Papel Bandeja 8 (Módulo de Inserção, também chamado "Interposer") A Bandeja 8 (Módulo de Inserção) é padrão neste Módulo de Acabamento e é utilizada para carregar papéis que serão utilizados como separadores ou capas. A Bandeja 8 retém um máximo de 200 folhas. Bandeja 8 Tamanho do papel: • Máximo: A3/279 x 432 mm (11 × 17 polegadas). • Mínimo: B5 ABL A máquina não copia nem imprime no papel colocado na Bandeja 8. Capacidade: 200 folhas ao usar papel Xerox 20 lb/75 g/m². Tipo de papel: 60 a 220 g/m² Guia do usuário 3-7 Papel Impressora digital em cores Xerox 700 Abastecimento de Papel e Material Colocação de papel nas Bandejas 1, 2 e 3 O procedimento a seguir mostra como abastecer a Bandeja 1 com um papel de 216 x 279 mm/8,5 x 11 polegadas/A4. CUIDADO Poderá ocorrer um atolamento de papel se a bandeja for aberta durante a colocação do material. Retire a bandeja devagar, puxando-a em sua direção até que pare. Ventile as folhas antes de colocá-las na bandeja. Coloque e alinhe a borda do papel com a borda esquerda da bandeja. 1 2 3 Nota O papel ou a mídia não deve ser inserido acima da linha de abastecimento máximo. 3-8 Guia do usuário Impressora digital em cores Xerox 700 Papel Mova as guias dianteira e traseira para encostar nas bordas da pilha. As guias do papel nas bandejas devem ser ajustadas para encostar na divisória. 4 6 5 Para posicionar a guia direita, aperte o mecanismo de fixação e deslize a guia para encostar na borda da divisória. Para posicionar as guias dianteira e traseira, aperte o mecanismo de fixação e deslize a guia para encostar na borda da divisória. Se esse recurso for ativado pelo Administrador do Sistema, a tela de configurações da bandeja de papel pode ser exibida na tela de toque. Selecione o botão Alterar Configurações se foram feitas alterações na bandeja do papel; caso contrário, pressione Confirmar. Bandeja 1 Cancelar 8,5 in. x11 in. Normal Alta Gramatura Branco Confirmar Alterar Configurações 7 As opções Tipo do Papel/Gramatura do Papel permitem selecionar o tipo de papel (Alta Gramatura, Transparência, Divisórias, Perfurado etc.) em uma lista de tipos de papéis disponíveis. Bandeja 1 8 As opções de Tamanho do Papel permitem especificar o tamanho do papel colocado na bandeja de papel. A opção Detecção Automática de Tamanho permite que papéis com tamanho padrão colocados na bandeja sejam detectados automaticamente pela máquina. Guia do usuário Fechar Itens Configurações Atuais Tamanho do Papel Auto Detecção Tipo / Gramatura do Papel Normal Cor do Papel Branco Ajustar Curvatura do Papel Padrão Ajuste do Alinhamento Padrão Supressão de Fundo Desligado Aperfeiçoamento da Imagem Desligado 9 3-9 Papel Impressora digital em cores Xerox 700 Selecione o Tamanho do Papel e selecione o botão Tamanho Personalizado. Tamanho do Papel Bandeja 1 Cancelar Salvar (7.2 - 17.0) 8.0 Y A tela Tamanho Personalizado permite que você especifique o tamanho exato do papel colocado na Bandeja do Papel. Você pode usar os botões de seta na tela de seleção por toque para alterar os valores da dimensão X e Y do papel colocado. Após alterar as informações Tamanho do Papel, toque no botão Salvar. A função Ajustar Eliminador Curvatura Papel permite definir os valores do eliminador de curvatura para: • Padrão • Tipo A • Tipo B • Tipo C Se a curvatura do papel for um problema, usar uma das Configurações de Perfil de Tipo de Papel de A a C do Eliminador de Curvatura predefinidas em geral elimina o problema. Essas configurações de perfil cobrem uma ampla diversidade de variáveis de papel, cobertura de imagem e fatores ambientais. 10 X 8.0 (7.2 - 17.0) Bandeja 1 Fechar Itens Configurações Atuais Tamanho do Papel Auto Detecção Tipo / Gramatura do Papel Normal Cor do Papel Branco Ajustar Curvatura do Papel Padrão Ajuste do Alinhamento Padrão Supressão de Fundo Desligado Aperfeiçoamento da Imagem Desligado Se a configuração Padrão do Sistema não estiver corrigindo a curvatura, você poderá então usar uma das configurações Tipo de Papel de A a C do Eliminador de Curvatura. Por exemplo: • Se Padrão do Sistema não estiver corrigindo a curvatura, selecione Tipo de Papel A do Eliminador de Curvatura. • Se Tipo de Papel A do Eliminador de Curvatura não estiver corrigindo a curvatura, selecione Tipo de Papel B do Eliminador de Curvatura. • Se Tipo de Papel B do Eliminador de Curvatura não estiver corrigindo a curvatura, selecione Tipo de Papel C do Eliminador de Curvatura. 3-10 Guia do usuário Impressora digital em cores Xerox 700 Papel Abastecimento de papel na bandeja manual Esse procedimento mostra como colocar mídia na bandeja de alimentação manual. Ventile as folhas antes de colocá-las na bandeja. Registre a pilha do papel ou material no lado direito da bandeja. O papel ou o material de impressão não deve ultrapassar a linha de preenchimento máximo. Mova as guias dianteira e traseira para encostar nas bordas da pilha. Coloque as folhas contra a parte direita da bandeja e mova as guias frontal e traseira para que toquem nas bordas da(s) folha(s). A Bandeja de Alimentação Manual detecta a posição da guia lateral para determinar o tamanho do material. Quando o material for colocado na Bandeja de Alimentação Manual, poderá aparecer uma janela pop-up solicitando que você altere ou confirme o tipo e o tamanho do material. A bandeja só ficará pronta para uso quando você alterar ou confirmar o tamanho e o tipo do material. Outra opção é alterar o tamanho e o tipo do papel acessando a tela Atributos da Bandeja do Papel no Menu Administrador do Sistema. Se esse recurso for ativado pelo Administrador do Sistema, a tela de configurações da bandeja de papel pode ser exibida na tela de toque. Guia do usuário 3-11 Papel Impressora digital em cores Xerox 700 Selecione o botão Alterar Configurações se foram feitas alterações na bandeja do papel; caso contrário, pressione Confirmar. Bandeja 5 Cancelar 8,5 in. x11 in. Normal Alta Gramatura Branco As opções Tipo do Papel/Gramatura do Papel permitem selecionar o tipo de papel (Alta Gramatura, Transparência, Divisórias, Perfurado etc.) em uma lista de tipos de papéis disponíveis. As opções de Tamanho do Papel permitem especificar o tamanho do papel colocado na bandeja de papel. Confirmar Alterar Configurações Bandeja 5 Fechar Itens Configurações Atuais Tamanho do Papel Auto Detecção Tipo / Gramatura do Papel Normal Cor do Papel Branco Ajustar Curvatura do Papel Padrão Ajuste do Alinhamento Padrão Supressão de Fundo Desligado Aperfeiçoamento da Imagem Desligado A função Ajustar Curvatura do Papel permite que você defina os valores de curvatura para: • Padrão • Tipo A • Tipo B • Tipo C Se a curvatura do papel for um problema, usar uma das Configurações de Perfil de Tipo de Papel de A a C do Eliminador de Curvatura predefinidas em geral elimina o problema. Essas configurações de perfil cobrem uma ampla diversidade de variáveis de papel, cobertura de imagem e fatores ambientais. Se a configuração Padrão do Sistema não estiver corrigindo a curvatura, você poderá então usar uma das configurações Tipo de Papel de A a C do Eliminador de Curvatura. Por exemplo: • Se Padrão do Sistema não estiver corrigindo a curvatura, selecione Tipo de Papel A do Eliminador de Curvatura. • Se Tipo de Papel A do Eliminador de Curvatura não estiver corrigindo a curvatura, selecione Tipo de Papel B do Eliminador de Curvatura. • Se Tipo de Papel B do Eliminador de Curvatura não estiver corrigindo a curvatura, selecione Tipo de Papel C do Eliminador de Curvatura. Selecione o botão Salvar para continuar. 3-12 Guia do usuário Impressora digital em cores Xerox 700 Papel Abastecimento de papel no Alimentador de Alta Capacidade O procedimento mostra como colocar papel no Alimentador de Alta Capacidade. 1 Retire a bandeja devagar, puxando-a em sua direção até que pare. 2 Ventile as folhas antes de colocá-las na bandeja. Carregue e registre a pilha de papel ou a mídia à direita da bandeja. 5 4 Mova a guia do papel para que apenas toque as bordas da pilha. 3 O papel ou a mídia não deve ser inserido acima da linha de abastecimento máximo. Se esse recurso for ativado pelo Administrador do Sistema, a tela de configurações da bandeja de papel pode ser exibida na tela de toque. Bandeja 6 Cancelar Confirmar 6 7 8,5 in. x11 in. Normal Alta Gramatura Branco Alterar Configurações Selecione o botão Alterar Configurações se foram feitas alterações na bandeja do papel; caso contrário, pressione Confirmar. Guia do usuário 3-13 Papel As opções Tipo do Papel/Gramatura do Papel permitem selecionar o tipo de papel (Alta Gramatura, Transparência, Divisórias, Perfurado etc.) em uma lista de tipos de papéis disponíveis. As opções de Tamanho do Papel permitem especificar o tamanho do papel colocado na bandeja de papel. A opção Detecção Automática de Tamanho permite que papéis com tamanho padrão colocados na bandeja sejam detectados automaticamente pela máquina. Impressora digital em cores Xerox 700 Bandeja 6 Fechar Itens Configurações Atuais Tamanho do Papel Auto Detecção Tipo / Gramatura do Papel Normal Cor do Papel Branco Ajustar Curvatura do Papel Padrão Ajuste do Alinhamento Padrão Supressão de Fundo Desligado Aperfeiçoamento da Imagem Desligado Selecione o botão Salvar para continuar. Selecione o botão Confirmar. 3-14 Guia do usuário Impressora digital em cores Xerox 700 Papel Abastecimento de papel no alimentador de alta capacidade para tamanho O procedimento mostra como colocar papel no Alimentador de Alta Capacidade Superdimensionado. Após abrir a bandeja, registre a pilha do papel ou material na lateral direita frontal da bandeja. O papel ou o material de impressão não deve ultrapassar a linha de preenchimento máximo. Mova as guias de papel para que apenas toquem nas bordas. Mova as guias de gramatura do papel para as posições apropriadas. As Guias de Gramatura do Papel funcionam junto com as ventoinhas na(s) bandeja(s). As ventoinhas ajudam a controlar as condições ambientais nas bandejas de papel e garantem excelente capacidade de alimentação: • Cada bandeja de papel tem duas ventoinhas e dois ventiladores. As ventoinhas estão situadas na parte da frente de cada bandeja, enquanto os dois ventiladores localizam-se ao lado direito da bandeja. • A ventoinha da borda de ataque permanece ligada constantemente e produzirá ar aquecido se for feita uma das seguintes seleções: papel revestido, transparências ou papel comum, de 29 lb/106 g/m² ou maior gramatura. A ventoinha da borda de fuga está sempre ligada e não produz ar quente. • As bandejas de papel também têm alavancas de ajuste de ar (interruptores) na gaveta para regular o fluxo de ar. Se a gramatura for entre 60 g/m² e 256 g/m², a posição das alavancas de ajuste de ar (interruptores) deve estar em direção à parte dianteira da bandeja. Se a gramatura do papel estiver entre 257 e 300 g/m², a posição das alavancas de ajuste de ar (interruptores) deve estar voltada para a parte traseira da bandeja. CUIDADO Para papel com gramatura acima de 256 g/m², deslize as Guias de Gramatura do Papel para a posição de maior gramatura (257 a 300 g/m²). Se isso não for feito de forma adequada, poderá haver atolamentos de papel. Nota Mais opções estão disponíveis para as Guias de Gramatura do Papel. Essas outras opções são abordadas na Guia de Administração do Sistema, Capítulo 4, Ferramentas do Administrador do Sistema. Consulte a seção Configurações do Papel Personalizado (Configurações Comuns do Serviço/Configurações da Bandeja do Papel) para obter mais informações. Empurre a bandeja com cuidado para dentro até ela parar. Quando a bandeja colocada for fechada, sua posição será ajustada automaticamente na direção frontal/traseira com base no tamanho do papel. Guia do usuário 3-15 Papel Se esse recurso for ativado pelo Administrador do Sistema, a tela de configurações da bandeja de papel pode ser exibida na tela de toque. Impressora digital em cores Xerox 700 Bandeja 6 Cancelar 8,5 in. x11 in. Normal Alta Gramatura Branco Confirmar Alterar Configurações Selecione o botão Alterar Configurações se foram feitas alterações na bandeja do papel; caso contrário, pressione Confirmar. As opções Tipo do Papel/Gramatura do Papel permitem selecionar o tipo de papel (Alta Gramatura, Transparência, Divisórias, Perfurado etc.) em uma lista de tipos de papéis disponíveis. As opções de Tamanho do Papel permitem especificar o tamanho do papel colocado na bandeja de papel. A opção Detecção Automática de Tamanho permite que papéis com tamanho padrão colocados na bandeja sejam detectados automaticamente pela máquina. Bandeja 6 Fechar Itens Configurações Atuais Tamanho do Papel Auto Detecção Tipo / Gramatura do Papel Normal Cor do Papel Branco Ajustar Curvatura do Papel Padrão Ajuste do Alinhamento Padrão Supressão de Fundo Desligado Aperfeiçoamento da Imagem Desligado Selecione o botão Salvar para continuar. Selecione o botão Salvar para continuar. Selecione o botão Confirmar. 3-16 Guia do usuário Impressora digital em cores Xerox 700 Papel Colocação do papel na Bandeja 8 (Módulo de Inserção) O Módulo de Inserção foi projetado para a colocação dos papéis que serão usados como separadores ou capas. Não é possível fazer cópias usando o material do Módulo de Inserção. 1. Remova o papel que restar no Módulo de Inserção. 2. Segure o centro das guias do papel e deslize-as até o tamanho de papel desejado. 3. Coloque o papel, alinhando-o com a parte da frente da bandeja. Se o papel for pré-impresso, coloque-o com a face impressa para cima e o lado da aba para ser alimentado primeiro. Guia do usuário 3-17 Papel Impressora digital em cores Xerox 700 Colocação de Divisórias Colocação de Divisórias nas Bandejas 1 a 3 CUIDADO Poderá ocorrer um atolamento de papel se a bandeja for aberta durante a colocação do material. Retire a bandeja devagar, puxando-a em sua direção até que pare. Carregue e alinhe a borda da divisória com a borda direita da bandeja com o lado a ser copiado ou impresso voltado para baixo. Mova as alavancas da guia do papel segurando os prendedores de forma que eles toquem de leve as bordas do papel. Divisórias Colocação de Divisórias na Bandeja 5 (Manual) Segure o centro das guias do papel e deslize-as até o tamanho de papel desejado. Coloque a divisória: • Com a face a ser copiada ou impressa para cima. • O lado inferior deve ser alimentado primeiro. • Com cuidado, deslize a guia de papel até que encontre resistência. 3-18 Guia do usuário Impressora digital em cores Xerox 700 Papel Colocação de Divisórias na Bandeja 8 (Módulo de Inserção) 1. Segure o centro das guias do papel e deslize-as até o tamanho de papel desejado. 2. Se o papel for pré-impresso, coloque-o com a face impressa para cima e o lado da aba para ser alimentado primeiro. Divisórias Guia do usuário 3-19 Papel Impressora digital em cores Xerox 700 Papéis e materiais Nesta seção você aprenderá sobre os diferentes tipos e tamanhos de material que podem ser usados na máquina, as bandejas disponíveis e os tipos e tamanhos de material que podem ser alimentados em cada bandeja. Papel Sua máquina pode operar com diversos papéis, por exemplo, comuns, reciclados, resistentes, de alta gramatura e revestidos. Porém, papéis revestidos são muito suscetíveis a umidade. É muito mais provável acontecer alimentações múltiplas quando há umidade superior a 40%. As condições ambientais podem exigir que o papel revestido seja alimentado uma folha por vez na Bandeja 5 (Manual). Os seguintes papéis NÃO são recomendados: • Papéis condutivos • Papéis com talco • Papéis encerados, com estereatos ou plastificantes Papéis coloridos/resistentes Cartões e papéis em cores estão disponíveis em uma ampla faixa de tons. A cor é mais eficaz quando usada com moderação. Capas, inserções e divisores de transparências são exemplos de aplicativos que podem inserir automaticamente papéis coloridos. Os papéis resistentes a rasgos são revestidos com uma película de poliéster à prova d'água, e são resistentes a manchas e extremamente difíceis de se rasgar. Estes papéis são uma boa opção para documentos importantes que são manuseados com freqüência. Capas Materiais para capas são ideais para pôsteres, calendários, capas de relatórios e provas de apresentações. Eles devem ser colocados na Bandeja Manual com a face voltada para cima. Use a tela Configurações da Bandeja do Papel para especificar o tipo de mídia apropriado. 3-20 Guia do usuário Impressora digital em cores Xerox 700 Papel Etiquetas As etiquetas são compostas por três camadas; a folha da face, adesivo sensível à pressão e verso ou folha de liberação. Ao imprimir etiquetas autocolantes, o melhor é utilizar os materiais designados para impressoras xerográficas. Os adesivos são designados para suportar as altas temperaturas de tais máquinas sem sangrar e provocar manchas, ou causar danos aos componentes internos. As etiquetas com goma seca (as que precisam ser umedecidas antes de serem aplicadas) podem soltar partículas de cola do verso e não devem ser utilizadas. A etiqueta deve ser deixada no ambiente de impressão por 72 horas antes de ser usada na impressora para permitir que se ajuste à temperatura ambiente. Deixe as etiquetas seladas na embalagem plástica até que sejam colocadas na impressora. Dicas sobre o uso de etiquetas Coloque as etiquetas com a face voltada para cima na Bandeja Manual ou com a face voltada para baixo em qualquer outra bandeja. Não ventile as folhas de etiquetas antes de utilizá-las, a menos que haja instruções no pacote para que você o faça. Se ocorrer atolamento ou alimentação de várias folhas, reordene as etiquetas antes de colocá-las. Transparências Basicamente, as transparências são utilizadas na criação de imagens para projeção em telas para apresentações. Elas são feitas de poliéster revestido com uma substância química para facilitar a aderência do toner. As transparências claras disponibilizam o máximo de espaço para apresentação. Os papéis de transparência e etiqueta podem ocasionar atolamentos de papel, sendo que várias folhas podem ser carregadas na impressora ao mesmo tempo. Certifique-se de ventilar cuidadosamente esses tipos de papel. Coloque as transparências na Bandeja de Alimentação Manual com a face para cima ou nas Bandejas de 1 a 4 com a face para baixo. Certifique-se de selecionar Transparência como o tipo de material na Tela de Seleção por Toque. Dicas sobre o uso de transparências • • • • • Ventile as transparências para impedir a aderência entre elas. Coloque as transparências no topo de uma pilha pequena de papel do mesmo tamanho. Se uma camada de óleo do fusor permanecer na transparência após a impressão, remova-a com um pano sem fiapos. Caso ocorra um atolamento durante a impressão de transparências, assegure-se de removê-lo por completo antes de retomar a impressão. O calor resultante da operação da máquina pode derreter a transparência e provocar danos graves. Ao efetuar saídas contínuas em transparências, às vezes as folhas podem ficar grudadas. Remova transparências da bandeja de saída mais ou menos a cada 20 folhas e ventile-as para refrescá-las. Nota Devido à maior espessura da tarja removível, não se deve colocar mais de 100 transparências na bandeja de papel ao mesmo tempo. A altura máxima do material de saída não deve ser superior a 100 transparências para as Bandejas 1 a 3. Entretanto, no caso da Bandeja de Alimentação Manual, não carregue mais de 50 transparências para evitar possíveis problemas de atolamento. Guia do usuário 3-21 Papel Impressora digital em cores Xerox 700 Papel perfurado O papel perfurado é definido como aquele que possui dois ou mais furos ao longo de uma borda para uso em encadernadores de anel e cadernos. CUIDADO Você deve tomar cuidado antes de colocar material perfurado e certificar-se de que nenhum tampão (pedaços circulares cortados do papel para criar os furos) permaneça na pilha. Se caírem no sistema, eles poderão causar atolamentos e também danificar os componentes internos da máquina. Papel com furos Papel com furos é definido como aquele que foi perfurado com uma ou mais fileiras de furos para ser rasgado ou separado com facilidade em seções. Cartolina perfurada também pode ser usada para imprimir folhas de tíquetes. Formulários perfurados podem conter uma parte destacável destinada à devolução, ou uma folha que seja parte de um documento encadernado pode ser perfurada ao longo da borda interna para fácil remoção. CUIDADO Os papéis com perfurações podem causar problemas de alimentação e empilhamento se as perfurações não forem aplainadas o suficiente para eliminar as saliências na face inferior. Também podem ocorrer atolamentos se uma linha de perfuração de comprimento integral paralela à borda longa do papel estiver abaixo de 76,2 mm (3 polegadas) da borda de ataque da folha. Envelopes É possível colocar envelopes na Bandeja de Alimentação Manual colocando as abas dos envelopes para baixo na bandeja. A área do envelope na qual o endereço é impresso deve estar voltada para cima na bandeja. Nota Atualmente, esta máquina suporta os seguintes envelopes europeus e asiáticos para uso com a Bandeja de Alimentação Manual: • Chau-kei3 (120 x 235 mm, ABC) • Kaku-ga (240 x 332 mm, ABC)C4 (229 x 324 mm, ABC) • C5 (162 x 229 mm, ABC) 3-22 Guia do usuário Copiar Nota As telas da Interface do Usuário (IU) mostradas neste guia podem ou não refletir as telas exibidas na copiadora/impressora. As telas da Interface do Usuário variam de acordo com cada sistema e entre os mercados. Portanto, as telas fornecidas nesse guia são uma representação do tipo de telas que podem ser visualizadas no seu sistema específico. Cópia Simples Remova os grampos e os clipes de papel dos documentos e assegure-se de que estejam em boas condições. Encontra-se disponível uma opção de áreas de entrada de documentos. São elas: Um Recirculador de Originais para diversos documentos. Até 250 documentos podem ser digitalizados de uma única vez usando-se o Recirculador de Originais. Assegure-se de que os documentos sejam do mesmo tamanho, estejam em boas condições e que todos os grampos e clipes de papel tenham sido removidos. Coloque os documentos com a face para cima com a primeira página na parte superior com os cabeçalhos voltados para a parte traseira ou esquerda da máquina. Posicione as guias para apenas tocarem as bordas dos documentos. O Vidro de Originais é usado para digitalizar somente um original de cada vez e adequado para qualquer tipo de documento com tamanho máximo de 279 x 432 mm/11 x 17 polegadas/A3. Coloque o documento com a face para baixo, alinhe com a parte superior da seta de registro perto do canto superior esquerdo do Vidro de Originais. Abaixe o recirculador de originais. Guia do usuário 4-1 Cópia Impressora digital em cores Xerox 700 Pressione o botão Serviços Por padrão, pressionar o botão Serviços fará com que a tela Cópia apareça. Selecione a guia Cópia. Selecione as Funções Pronta para Copiar Quantidade Copiar Pá gi na Co p a i r Dg i ti a zil a ç ã o As funções disponíveis na guia Cópia são as usadas com mais frequência. Elas permitem que você programe as funções padrão para cada cópia. Ao tocar no botão referente à função exigida, a cor do botão mudará para azul. Se um botão Mais... for selecionado, serão disponibilizadas opções extras para essa função. Qual. Imagem Redução/Ampliação 100 Ajuste de Layout Origem do Papel Formato de Saída % W e b 1.2.3 1.2.3 2.2. 1.1. 1 > 1 Face Cor Normal Preto e Branco 2 Normal 78% 3 Normal 2 Cores (Vermelho/Preto Mais... Uma Cor (Vermelho) Tipo do Original Claro / Escuro Mais... Mais... Insira a Quantidade n a Cópia em 2 Faces Detecção 64% 129% A p cil a t vi o s Saída de Cópias Cor de Saída Auto Seleção de Papel 1 d e Mont. Trab. Auto Seleção de Papel 100% Auto% Todos os Serviços DocuColor 700 Copiar Serviços Status do Trabalho Status da Máquina Economia de energia Na máquina, a quantidade máxima de cópias é de 9.999. Use o teclado numérico para digitar o número de cópias. O número digitado é exibido no canto superior direito da tela de toque. Limpar Tudo Interromper Acessar Parar Iniciar Idioma Pausa de Discagem Para cancelar uma entrada incorreta, pressione o botão Limpar Tudo e digite a quantidade correta. Pressione Iniciar Assim que tiver pressionado Iniciar, cada documento será digitalizado uma vez. Uma tela aparecerá mostrando as informações sobre o trabalho de cópia. Fechar Trabalho de Cópia Quantidade 0/1 Páginas 1 Originais 1 Parar 94% Identifique o trabalho na Fila Serviços Status do Trabalho Status da Máquina Economia de energia Limpar Tudo Pressione o botão Status do Trabalho no Painel de Controle para exibir a fila de impressão. O trabalho aparecerá na fila. Se não houver trabalhos na fila, pode ser que seu trabalho já tenha sido processado. 4-2 Interromper Acessar Parar Iniciar Idioma Pausa de Discagem Guia do usuário Impressora digital em cores Xerox 700 Cópia Colocação de documentos Recirculador de Originais O Recirculador de Originais aceitará a maioria dos tipos de documentos. As folhas devem ser avulsas, ter espessura normal, tamanho entre 215 x 432 mm/8,5 x 5,5 polegadas/A5 e 279 x 432 mm/11 x 17 polegadas/A3 e estar em boas condições. A bandeja de entrada de documentos pode aceitar até 250 documentos de cada vez. Se houver mais de 250 páginas no documento, utilize a função Combinar Jogos de Originais na guia Montagem Trab. Para obter mais informações sobre essa função, vá para o tópico intitulado Montagem do Trabalho. Como regra geral, coloque os documentos com a face para cima na mesma orientação do papel de cópia. No entanto, se isso não for possível, a máquina girará a imagem automaticamente para você. Especificações do documento: • Folha avulsa • 139 x 216 mm/5,5 x 8,5 polegadas/A5 a 279 x 432 mm/11 x 17 polegadas/A3 • 16 lb/38 g/m² bond a 53 lb/200 g/m² bond • Até 250 folhas (com base em papel 24 lb/90 g/m²) A máquina detectará o tamanho dos documentos; isso significa que você poderá: Selecionar Redução/Ampliação Auto% e um tamanho específico de papel de cópia. A imagem será modificada para ajustar-se ao papel selecionado, ou Selecionar uma razão específica de Redução/Ampliação e a opção Auto Seleção do Papel. A máquina selecionará o mesmo tamanho de papel. Ao pressionar o botão INICIAR, o documento será digitalizado apenas uma vez e armazenado na memória. Se for um documento de 2 Faces, o Recirculador de Originais o girará automaticamente para viabilizar a digitalização de ambas as faces. Recirculador de Originais — Originais de tamanhos diferentes O Recirculador de Originais pode até mesmo alimentar documentos com páginas de tamanhos diferentes. Entretanto, os cantos superiores esquerdos dos documentos originais devem ser alinhados no recirculador de originais. Guia do usuário 4-3 Cópia Para ativar o recurso Originais de Tamanhos Diferentes selecione a guia Ajuste de Layout, toque o botão Tamanho do Original e, em seguida, selecione o botão Originais de Tamanhos Diferentes. Impressora digital em cores Xerox 700 Pronta para Copiar Quantidade Copiar Pá gi na Co p a i r Qual. Imagem Redução/Ampliação Ajuste de Layout Origem do Papel Auto% 1 Normal 64% 2 Normal 3 129% Re d e A p cil a t vi o s W n a e b Mont. Trab. Saída de Cópias Cor de Saída 1.2.3 1.2.3 2.2. 1.1. Cópia em 2 Faces Detecção Auto Seleção de Papel 78% Formato de Saída Auto Seleção de Papel % 100% Ao você selecionar Originais de Tamanhos Diferentes, a máquina detectará o tamanho dos documentos. Isso significa que você poderá: Dg i ti a zil a ç ã o d e Copiar 100 Todos os Serviços Do cu Co l o r 700 1 > 1 Face Cor Tipo do Original Preto e Branco Normal 2 Cores (Vermelho/Preto) Mais... Uma Cor (Vermelho) Claro / Escuro Mais... Mais... a. Selecionar Redução/Ampliação Auto% e um tamanho específico de papel de cópia. A imagem será modificada para se encaixar no papel selecionado ou b. Selecionar a razão de Redução/Ampliação de 100% e Seleção Automática do Papel para Origem do Papel. A máquina fará cópias do mesmo tamanho dos originais automaticamente. Vidro de Originais O Vidro de Originais pode ser utilizado para copiar a maioria dos documentos, mas é utilizado com frequência para documentos fora do padrão. Alguns exemplos: documentos encadernados ou grampeados, de qualquer tamanho até 279 x 432 mm/11 x 17 polegadas/A3, com gramaturas altas ou baixas, brilhantes, muito brilhantes, danificados, rasgados ou amassados. Coloque o documento, exceto originais encadernados, com a face voltada para baixo no vidro de originais e encaixe-o no canto traseiro esquerdo. Feche o Recirculador de Originais. Há numerosas opções de cópia para originais encadernados descritas na seção Originais Encadernados, posteriormente neste módulo. A máquina poderá detectar o tamanho do documento se ele for padrão. Caso contrário, ela não o reconhecerá. Isso não importará se você selecionar um valor específico de redução/ampliação e também uma bandeja específica. No entanto, você poderá informar o tamanho do documento à máquina se quiser utilizar as funções Automático. Pronta para Copiar Quantidade Copiar Pá gi na Co p a i r Copiar Qual. Imagem Para inserir o tamanho do documento, selecione a guia Ajuste de Layout e o botão Tamanho do Original. Formato de Saída Auto Seleção de Papel W n a e b Mont. Trab. 2.2. 1.1. Cópia em 2 Faces Detecção 1 > 1 Face Cor Normal 64% 2 Normal 78% 3 Normal 2 Cores (Vermelho/Preto) Mais... Uma Cor (Vermelho) Mais... A p cil a t vi o s 1.2.3 1.2.3 Auto Seleção de Papel % Re d e Saída de Cópias Cor de Saída 1 129% 4-4 Ajuste de Layout Origem do Papel 100% Auto% Dg i ti a zil a ç ã o d e Redução/Ampliação 100 Todos os Serviços Do cu Co l o r 700 Tipo do Original Preto e Branco Claro / Escuro Mais... Guia do usuário Cópia Impressora digital em cores Xerox 700 Nesta tela, você pode selecionar a opção Auto Detecção, que possibilita a detecção automática de tamanhos de papel digitalizado. Pronta para Copiar 1 Quantidade Tamanho do Original Salvar Cancelar Detecção Automática Entrada de Tamanho Manual Originais de Tamanhos Diferentes Vidro de Originais - Originais Encadernados Os originais encadernados podem ser colocados no Vidro de Originais para a confecção de cópias só frente ou em frente e verso. O original encadernado deve ser colocado com a face voltada para baixo no canto traseiro esquerdo do vidro de originais. Alinhe o topo do original encadernado com a borda traseira do Vidro de Originais. Há várias opções disponíveis para copiar de originais encadernados. Pronta para Copiar Quantidade Copiar Copiar Selecione a guia Ajuste de Layout e o botão Cópia de Livro. DocuColor 700 Pá gi na Co p a i r Dg i ti a zil a ç ã o Qual. Imagem Cópia de Livros Desligado Ajuste de Layout Formato de Saída Cópia de Livros em 2 Faces Desligado A p cil a t vi o s n a W e b Todos os Serviços Mont. Trab. Tamanho do Original Desligado Detecção Automática Apagar Borda Deslocamento de Imagem Nenhum Rotação da Imagem d e Desligado Inverter Imagem Orientação do Original Imagem Normal Vertical Imagem em Positivo Selecionada a opção de Cópia de Livros diferente de Desligado, você pode fazer outras seleções, inclusive opções de cópia: - Ambas as Páginas - Só Pág.Esquerda - Só Pág. Direita Cópia de Livros Cancelar Desligado Ambas as Páginas Ligada Só Pág. Esquerda Salvar Apagar Encadernação 0 Polegadas Só Página Direita Coloque os originais como mostrado abaixo. Guia do usuário 4-5 Cópia Impressora digital em cores Xerox 700 Você também tem a opção de usar a função Apagar Lombada, que exclui a sombra das cópias causada pela encadernação central. Cópia de Livros Após salvar as seleções, aplique uma pressão leve na lombada do documento e pressione o botão Iniciar. Selecione o botão Salvar para continuar. Cancelar Desligado Ambas as Páginas Ligada Só Pág. Esquerda Salvar Apagar Encadernação Polegadas 0 Só Página Direita Coloque os originais como mostrado abaixo. Você pode fazer cópias de 2 faces de duas páginas de um original encadernado. Esta função permite atribuir páginas ao copiar um original encadernado para que as páginas copiadas fiquem face a face, tal como o original. Selecione o botão Cópia de Livros em 2 Faces para continuar. Pronta para Copiar Quantidade Copiar Copiar DocuColor 700 Pá gi na Co p a i r Dg i ti a zil a ç ã o Qual. Imagem Cópia de Livros Desligado Ajuste de Layout Formato de Saída Cópia de Livros em 2 Faces Desligado A p cil a t vi o s n a W e b Todos os Serviços Tamanho do Original Desligado Detecção Automática Apagar Borda Deslocamento de Imagem Nenhum Rotação da Imagem d e Mont. Trab. Desligado Inverter Imagem Orientação do Original Imagem Normal Vertical Imagem em Positivo Feita uma seleção de Cópia de Livros em 2 Faces diferente de Desligado, você pode acessar as opções Página Esquerda depois Direita. Selecione o botão Páginas Inicial e Final para continuar. Cópia de Livros em 2 Face Desligado Ligada Cancelar Página Inicial e Página Final Salvar Apagar Encadernação Esquerda Pág. Direita 0 mm Coloque os originais como mostrado abaixo. Será necessário selecionar uma página inicial (esquerda ou direita) e uma página final (esquerda ou direita) para seu trabalho de Cópia de Livros em 2 Faces. Após salvar suas seleções, pressione levemente a lombada do documento e o botão Iniciar. Cópia de Livros em 2 Face Página Final Esquerda Esquerda Pág. Direita Pág. Direita Coloque os originais como mostrado abaixo. Concluímos assim o tópico Vidro de originais - Originais encadernados. 4-6 Guia do usuário Cópia Impressora digital em cores Xerox 700 Cópia em 2 Faces A máquina fornece opções para fazer cópias em frente e verso de originais de uma face ou frente e verso usando-se o Recirculador de Originais ou o Vidro de Originais. A opção duas faces lhe permite selecionar a saída na orientação livro ou calendário. Nesta seção você aprenderá como selecionar a opção Cópia em 2 faces apropriada. As opções Cópia em 2 Faces podem ser acessadas na guia Cópia. Pronta para Copiar Quantidade Copiar Pá gi na Co p a i r Qual. Imagem Redução/Ampliação 100 Auto Seleção de Papel Auto% 1 Normal 64% 2 Normal 3 129% Mais... Esta tela exibe todas as opções de frente e verso disponíveis na máquina. Encontra-se a seguir uma explicação de cada opção. Cópia em 2 Faces Formato de Saída A p cil a t vi o s W n a e b Mont. Trab. 1.2.3 1.2.3 2.2. 1.1. Cópia em 2 Faces Detecção 1 > 1 Face Cor Tipo do Original Preto e Branco Normal 2 Cores (Vermelho/Preto) Mais... Uma Cor (Vermelho) Claro / Escuro Mais... Cancelar Salvar a 1 > 1 Face Utilize esta opção se os originais forem impressos em uma face e você desejar cópias só frente. Re d e Saída de Cópias Cor de Saída Auto Seleção de Papel % 78% Ajuste de Layout Origem do Papel 100% a Dg i ti a zil a ç ã o d e Copiar Selecione o botão Cópia em 2 Faces para continuar. Todos os Serviços Do cu Co l o r 700 Girar Face 2 1 > 2 Faces 2 > 2 Faces 2 > 1 Face b Utilize esta opção se os originais forem impressos em uma face e você desejar cópias em frente e verso. Cópia em 2 Faces 1 > 1 Face Cancelar Salvar Girar Face 2 1 > 2 Faces b 2 > 2 Faces 2 > 1 Face Guia do usuário 4-7 Cópia c Impressora digital em cores Xerox 700 Utilize esta opção se desejar fazer cópias em frente e verso de originais em frente e verso. Cópia em 2 Faces Cancelar 1 > 1 Face Salvar Girar Face 2 1 > 2 Faces 2 > 2 Faces c d Esta opção permite fazer cópias só frente de originais em frente e verso. 2 > 1 Face Cópia em 2 Faces 1 > 1 Face Cancelar Salvar Girar Face 2 1 > 2 Faces 2 > 2 Faces 2 > 1 Face d Redução/Ampliação A função Redução/Ampliação oferece uma variedade de opções de redução e ampliação para ajustar o tamanho da imagem de saída. Os originais podem ser ampliados ou reduzidos entre 400% e 25%. Diversas seleções automáticas e predefinidas estão disponíveis para ajudá-lo a escolher as reduções ou ampliações mais comuns, enquanto uma configuração personalizada lhe permite selecionar a taxa que atende seus requisitos. Nesta seção você aprenderá como: Acessar as seleções de redução e ampliação utilizadas com maior frequência. Personalizar as taxas de redução e ampliação para atender trabalhos fora do padrão. 4-8 Guia do usuário Cópia Impressora digital em cores Xerox 700 Botões básicos de Redução/Ampliação As seleções mais comuns são exibidas na área Redução/Ampliação, na guia Cópia. Pronta para Copiar Quantidade Copiar Pá gi na Co p a i r Dg i ti a zil a ç ã o d e Copiar Qual. Imagem Redução/Ampliação Uma breve descrição de cada configuração do botão Redução/Ampliação é mostrada nas etapas a seguir. 100 Ajuste de Layout Origem do Papel Detecção Auto Seleção de Papel 100% Cor 1 Normal 64% 2 Normal 78% 3 Normal 2 Cores (Vermelho/Preto) Mais... Uma Cor (Vermelho) 129% Esta seleção reduz ou amplia a imagem proporcionalmente para ajustá-la ao tamanho de papel escolhido. Se você selecionar esta opção, deverá selecionar também uma bandeja específica. A p cil a t vi o s W Re d e n a e b Mont. Trab. Saída de Cópias 1.2.3 1.2.3 Preto e Branco 2.2. 1.1. Cópia em 2 Faces 1 > 1 Face Tipo do Original Claro / Escuro Mais... Mais... Auto Formato de Saída Cor de Saída Auto Seleção de Papel % Auto% A seleção 100% produz uma cópia do tamanho exato da imagem no documento original. Todos os Serviços Do cu Co l o r 700 Pronta para Copiar Quantidade Copiar Pá gi na C o p ia r Dg i ti a zil a ç ã o d e Copiar Qual. Imagem Redução/Ampliação 100 Todos os Serviços Do cu Co l o r 700 Ajuste de Layout Origem do Papel Cor de Saída 100% Detecção Auto Seleção de Papel 1 Cor Normal 64% 2 Normal 78% 3 Normal 2 Cores (Vermelho/Preto) Mais... Uma Cor (Vermelho) 129% W n a e b Mont. Trab. Saída de Cópias 1.2.3 1.2.3 Auto Seleção de Papel % Auto% Formato de Saída A p cil a t vi o s Re d e Preto e Branco 2.2. 1.1. Cópia em 2 Faces 1 > 1 Face Tipo do Original Claro / Escuro Mais... Mais... Pronta para Copiar Quantidade Este botão pode ser personalizado pelo Administrador para exibir a taxa de redução usada com mais frequência. Nesse caso, ele foi configurado para produzir uma redução de 64% que pode ser usada para reduzir documentos de 279 x 432 mm/11 x 17 polegadas/A3 para cópias 216 x 279 mm/8,5 x 11 polegadas/A4 ou documentos 216 x 279 mm/8,5 x 11 polegadas/A4 para cópias 216 x 279 mm/8,5 x 5,5 polegadas/A5. Copiar Pá gi na Co p a i r Dg i ti a zil a ç ã o d e Copiar Qual. Imagem Redução/Ampliação 100 Todos os Serviços Do cu Co l o r 700 Ajuste de Layout Origem do Papel Cor de Saída 100% Detecção Auto Seleção de Papel Auto% 1 Normal 64% 2 Normal 3 129% W n a e b Mont. Trab. Saída de Cópias 1.2.3 1.2.3 Auto Seleção de Papel % 78% Formato de Saída A p cil a t vi o s Re d e Cor Preto e Branco Normal 2 Cores (Vermelho/Preto) Mais... Uma Cor (Vermelho) 2.2. 1.1. Cópia em 2 Faces 1 > 1 Face Tipo do Original Claro / Escuro Mais... Mais... Pronta para Copiar Este botão pode ser personalizado pelo Administrador para exibir a taxa de redução usada com mais frequência. Nesse caso, ele foi configurado para produzir uma redução de 78% que pode ser usada para reduzir documentos de 279 x 432 mm/11 x 17 polegadas/A3 para cópias 216 x 279 mm/8,5 x 11 polegadas/A4 ou documentos 216 x 279 mm/8,5 x 11 polegadas/A4 para cópias 216 x 279 mm/8,5 x 5,5 polegadas/A5. Quantidade Copiar Dg i ti a zil a ç ã o d e Qual. Imagem Redução/Ampliação Auto% Ajuste de Layout Origem do Papel Formato de Saída Cor de Saída Auto Seleção de Papel 1 Normal Detecção Cor Preto e Branco 64% 2 Normal 78% 3 Normal 2 Cores (Vermelho/Preto) Mais... Uma Cor (Vermelho) Mais... Re d e A p cil a t vi o s W n a e b Mont. Trab. Saída de Cópias 1.2.3 1.2.3 Auto Seleção de Papel % 100% 129% Guia do usuário Pá gi na C o p ia r Copiar 100 Todos os Serviços Do cu Co l o r 700 2.2. 1.1. Cópia em 2 Faces 1 > 1 Face Tipo do Original Claro / Escuro Mais... 4-9 Cópia Impressora digital em cores Xerox 700 Pronta para Copiar Quantidade Este botão pode ser personalizado pelo Administrador para exibir a taxa de redução usada com maior frequência. Nesse caso, ele foi configurado para produzir uma ampliação de 129% que pode ser usada para ampliar documentos 139 x 216 mm/8,5 x 5,5 polegadas/A5 para cópias 216 x 279 mm/8,5 x 11 polegadas/A4 ou documentos 216 x 279 mm/8,5 x 11 polegadas/A4 para cópias 279 x 432 mm/11 x 17 polegadas/A3. Copiar Pá gi na Co p a i r Dg i ti a zil a ç ã o d e Copiar Qual. Imagem Redução/Ampliação 100 Ajuste de Layout Origem do Papel 64% 2 Normal 78% 3 Normal 2 Cores (Vermelho/Preto) Mais... Uma Cor (Vermelho) Mont. Trab. 2.2. 1.1. Tipo do Original Preto e Branco Claro / Escuro Mais... Pronta para Copiar Quantidade Copiar Todos os Serviços Do cu Co l o r 700 Pá gi na C o p ia r Dg i ti a zil a ç ã o d e Copiar Qual. Imagem 100 Ajuste de Layout Origem do Papel 1 Normal 64% 2 Normal 3 129% Re d e A p cil a t vi o s W n a e b Mont. Trab. Saída de Cópias Cor de Saída 1.2.3 1.2.3 2.2. 1.1. Cópia em 2 Faces Detecção Auto Seleção de Papel Auto% 78% Formato de Saída Auto Seleção de Papel % 100% 1 > 1 Face Cor Tipo do Original Preto e Branco Normal 2 Cores (Vermelho/Preto) Mais... Uma Cor (Vermelho) Claro / Escuro Mais... Mais... Selecione Auto Centralização para centralizar a imagem. n a e b 1 > 1 Face Cor Normal Redução/Ampliação Todas as opções de % Proporcional reduzirão ou ampliarão a imagem com a mesma taxa em ambas as direções de forma que a imagem fique maior ou menor, mas as proporções permaneçam as mesmas. W Cópia em 2 Faces 1 Auto% A p cil a t vi o s Saída de Cópias Detecção Auto Seleção de Papel 100% Re d e 1.2.3 1.2.3 Mais... Este botão abre uma nova janela com mais opções de redução/ampliação. Formato de Saída Cor de Saída Auto Seleção de Papel % 129% Mais Todos os Serviços Do cu Co l o r 700 Cancelar Redução/Ampliação Salvar 25% % Proporcional % X-Y Independente (25- 50% 141 % 64% % de Cálculo 100% 70% Selecione o botão Independente % para rever mais opções. Automático % 78% 94% A opção % X-Y Independente permite especificar taxas diferentes de altura e largura para redimensionar a altura e largura de forma independente. A opção Auto X-Y % assegura que as cópias sejam feitas com taxas de altura e largura definidas automaticamente para corresponder ao tamanho do papel. A opção Bloquear assegura que as taxas de altura e largura sejam alteradas automaticamente, uma em relação a outra. Cancelar Redução/Ampliação Salvar % Proporcional % X-Y Independente % de Cálculo Automático % % X-Y Copiar Tudo 4-10 Guia do usuário Cópia Impressora digital em cores Xerox 700 Qual. Imagem Tipo do Original A função Tipo de Original oferece uma maneira conveniente de aperfeiçoar a qualidade da cópia, de acordo com o tipo de imagens originais que está sendo copiado. Pronta para Copiar Quantidade Copiar Copiar Selecione o botão Tipo de Original na guia Qualidade de Imagem. Nota Do cu Co l o r 700 Pá gi na Co p a i r Dg i ti a zil a ç ã o Qual. Imagem Tipo do Original Foto e Texto Original Impresso Efeitos de Cor Desligado Ajuste de Layout Formato de Saída Opções de Imagem Y 000 C 000 A p cil a t vi o s n a W e b Todos os Serviços Mont. Trab. Aperfeiçoamento da Imagem Clarear / Escurecer Normal Nitidez Normal Saturação de Cor Normal Equilíbrio de Cores d e Auto Supressão Contraste Automático Deslocamento de Cores Normal M 000 K 000 O Tipo do Original também pode ser selecionado no lado direito da guia Cópia. Automático define a cor de saída da guia Configurações Gerais de acordo com o tipo de documento predefinido no modo Administração do Sistema. Pronta para Copiar Quantidade Tipo do Original Automático Cancelar 1 Salvar A seleção automática do tipo de original é determinada pela configuração feita pelo Administrador do Sistema. Foto e Texto Texto Foto Mapas Foto e Texto deve ser utilizado se o original for uma revista ou outra origem que contenha fotografias de alta qualidade com textos. Essa configuração produz figuras melhores, mas reduz ligeiramente a nitidez do texto e das gravuras. Esta opção permite ainda que você defina seu original como Original Impresso, Fotografia ou Original Fotocópia. Pronta para Copiar Quantidade Tipo do Original Automático Cancelar 1 Salvar A seleção automática do tipo de original é determinada pela configuração feita pelo Administrador do Sistema. Foto e Texto Texto Foto Mapas Guia do usuário 4-11 Cópia Texto deve ser utilizado para originais com apenas texto ou gravuras. O resultado será textos e gravuras com bordas mais nítidas. Impressora digital em cores Xerox 700 Pronta para Copiar Quantidade Tipo do Original Automático Cancelar 1 Salvar A seleção automática do tipo de original é determinada pela configuração feita pelo Administrador do Sistema. Foto e Texto Texto Foto Mapas Foto foi especificamente projetada para copiar fotografias ou figuras de revistas sem textos ou desenho de linhas. Esta opção impede que as cores sejam reproduzidas de maneira fraca. Pronta para Copiar Quantidade Tipo do Original Automático A opção Foto permite ainda que você defina a foto original como Original Impresso, Fotografia ou Original Fotocópia. Cancelar 1 Salvar A seleção automática do tipo de original é determinada pela configuração feita pelo Administrador do Sistema. Foto e Texto Texto Foto Mapas A configuração Mapa pode ser usada para fazer cópias de documentos com fundos em cores, como mapas. Pronta para Copiar Quantidade Tipo do Original Automático Cancelar 1 Salvar A seleção automática do tipo de original é determinada pela configuração feita pelo Administrador do Sistema. Foto e Texto Texto Foto Mapas 4-12 Guia do usuário Cópia Impressora digital em cores Xerox 700 Opções de Imagem As Opções de Imagem são definidas a partir de um botão na guia Qualidade de Imagem. Assim que fizer as seleções, deverá selecionar Salvar para programar outras funções necessárias no painel de controle. Pronta para Copiar Quantidade Copiar Copiar Do cu Co l o r 700 Pá gi na Co p a i r o Qual. Imagem Tipo do Original Selecione a guia Qualidade de Imagem e o botão Opções de Imagem para acessar as configurações de Opções de Imagem. Clarear/Escurecer proporciona controle manual para ajustar a claridade ou o escurecimento das imagens digitalizadas. Deslize o botão de rolagem para baixo para escurecer a imagem digitalizada de originais claros como imagens a lápis. Deslize o botão de rolagem para cima para clarear a imagem digitalizada de originais escuros tais como meiostons ou originais com fundos em cores. Nitidez este recurso controla o equilíbrio entre textos nítidos e moiré (padrões na imagem). Mova o controle da régua para baixo (Suavizar) para produzir uma imagem com aparência suave e uniforme (ideal para imagens digitalizadas de fotografias). Mova o controle da régua para cima (Nítido) para produzir uma imagem com melhor qualidade de texto ou gravuras. Saturação permite tornar as cores mais ou menos vivas. Para tornar as cores em sua saída mais vivas, mova a barra de ajuste para cima. Para criar uma saída menos viva ou com efeito pastel, mova a barra de ajuste para baixo. Para manter a saída normal, não ajuste a saturação. Guia do usuário Foto e Texto Original Impresso Efeitos de Cor Desligado Ajuste de Layout Claro / Escuro Formato de Saída Opções de Imagem Equilíbrio de Cores Y 000 C 000 n a W e b Todos os Serviços Auto Supressão Contraste Automático Deslocamento de Cores Normal Salvar Cancelar Saturação Clarear Nítido Vivo Escurecer Suave Pastel Opções de Imagem Claro / Escuro A p cil a t vi o s Aperfeiçoamento da Imagem M 000 K 000 Nitidez d e Mont. Trab. Clarear / Escurecer Normal Nitidez Normal Saturação de Cor Normal Opções de Imagem Cancelar Nitidez Salvar Saturação Clarear Nítido Vivo Escurecer Suave Pastel Opções de Imagem Claro / Escuro Dg i ti a zil a ç ã Cancelar Nitidez Salvar Saturação Clarear Nítido Vivo Escurecer Suave Pastel 4-13 Cópia Impressora digital em cores Xerox 700 Aperfeiçoamento da Imagem Utilize as configurações de Aperfeiçoamento da Imagem se a imagem a ser digitalizada necessitar de qualidade de imagem adicional. Há duas funções associadas ao Aperfeiçoamento da Imagem: Supressão de Fundo e Contraste. Pronta para Copiar Quantidade Copiar Copiar Do cu Co l o r 700 Pá gi na Co p a i r o Tipo do Original A Supressão de Fundo evita a reprodução de sombras indesejáveis de originais nos quais há visualização da outra face do original. A opção Auto Supressão na área Supressão de Fundo da tela reduz ou elimina automaticamente qualquer fundo nas cópias causado por papel colorido ou originais de jornal. Efeitos de Cor Formato de Saída Ajuste de Layout Qual. Imagem Opções de Imagem Foto e Texto Original Impresso Selecione a guia Qualidade de Imagem e o botão Aperfeiçoamento da Imagem para acessar as configurações de Aperfeiçoamento da Imagem. Dg i ti a zil a ç ã W e b Todos os Serviços Auto Supressão Contraste Automático Deslocamento de Cores M 000 K 000 Aperfeiçoamento da Imagem Supressão de Fundo n a Aperfeiçoamento da Imagem Equilíbrio de Cores Y 000 C 000 A p cil a t vi o s Mont. Trab. Clarear / Escurecer Normal Nitidez Normal Saturação de Cor Normal Desligado d e Normal Salvar Cancelar Contraste: Sem Supressão Auto Correção Auto Supressão Contraste Manual Mais Menos Selecione a opção Sem Supressão quando: • O ajuste Escurecer não produzir uma cópia satisfatória de originais claros. • O original apresenta uma borda cinza ou colorida, como um certificado. • Você desejar realçar detalhes mínimos que se perderam em virtude de uma borda escura ao utilizar originais encadernados. A função Contraste controla as diferenças de densidades na imagem digitalizada. As configurações de contraste mais baixas reproduzem mais detalhes nas áreas claras e escuras do original, enquanto as configurações de contraste mais altas produzem brancos e pretos mais vivos para texto e linhas mais nítidas, mas menos detalhes nas figuras. As seleções de contraste são Correção Automática ou Manual. A correção automática escolhe automaticamente as melhores configurações para seu trabalho. 4-14 Aperfeiçoamento da Imagem Supressão de Fundo Cancelar Salvar Contraste: Sem Supressão Auto Correção Auto Supressão Contraste Manual Mais Menos Guia do usuário Cópia Impressora digital em cores Xerox 700 Efeitos de Cor Quando você escolhe uma das opções de Efeitos de Cor, um grupo inteiro de configurações de qualidade de imagem associadas é ajustado para se adequar à saída desejada. Selecione o botão Efeitos de Cor na guia Qualidade de Imagem. Pronta para Copiar Quantidade Copiar Copiar Do cu Co l o r 700 Pá gi na Co p a i r Dg i ti a zil a ç ã o Qual. Imagem Tipo do Original Foto e Texto Original Impresso Efeitos de Cor Desligado Selecione o botão Efeitos de Cor na guia Qualidade da Imagem. Ajuste de Layout Formato de Saída Opções de Imagem Y 000 C 000 A p cil a t vi o s n a W e b Todos os Serviços Mont. Trab. Aperfeiçoamento da Imagem Clarear / Escurecer Normal Nitidez Normal Saturação de Cor Normal Equilíbrio de Cores d e Auto Supressão Contraste Automático Deslocamento de Cores Normal M 000 K 000 As etapas a seguir mostram as opções Efeitos de Cor e informações detalhadas de cada opção. Nota Se outras configurações de qualidade de imagem forem alteradas após selecionar uma opção de Efeitos de Cor, a opção Efeitos de Cor retornará para a configuração padrão. A configuração Viva aumenta a saturação de cores para produzir imagens mais vívidas. Pronta para Copiar Quantidade Efeitos de Cor Cancelar 1 Salvar Desligado Viva Brilhante Quente Fria Supressão de Sombra A configuração Brilhante produz imagens com aparência mais brilhante e maior contraste. Pronta para Copiar Quantidade Efeitos de Cor Cancelar 1 Salvar Desligado Viva Brilhante Quente Fria Supressão de Sombra Guia do usuário 4-15 Cópia A configuração Quente produz cores que têm uma densidade ligeiramente baixa, com predominância do vermelho. Impressora digital em cores Xerox 700 Pronta para Copiar Quantidade Efeitos de Cor Cancelar 1 Salvar Desligado Viva Brilhante Quente Fria Supressão de Sombra A configuração Fria produz cores azuis com mais clareza. Pronta para Copiar Quantidade Efeitos de Cor Cancelar 1 Salvar Desligado Viva Brilhante Quente Fria Supressão de Sombra Pronta para Copiar A configuração Supressão de Sombra reduz ou elimina a sombra no fundo de cópias causada por papel colorido ou originais de jornais. Quantidade Efeitos de Cor Cancelar 1 Salvar Desligado Viva Brilhante Quente Fria Supressão de Sombra 4-16 Guia do usuário Cópia Impressora digital em cores Xerox 700 Equilíbrio de Cores O botão Equilíbrio de Cor pode ser acessado na guia Qualidade de Imagem. Selecione o botão Equilíbrio de Cor exibido acima para continuar. Pronta para Copiar Quantidade Copiar Copiar Do cu Co l o r 700 Pá gi na Co p a i r o Ajuste de Layout Qual. Imagem Tipo do Original Deslocamento de Cores O Deslocamento de Cores permite ajustar o documento de forma que as cores pareçam mais quentes ou frias. Acesse Desloc. Cores em Qual. Img.. Selecione o botão Deslocamento de Cores exibido acima para continuar. A função Variação de Cores permite alterar todas as cores da cópia para a tonalidade adjacente. Se você selecionar um dos botões Extra, as cores vermelhas irão variar para a tonalidade amarelo, as cores verdes irão variar para a tonalidade ciano e as cores azul irão variar para a tonalidade magenta. Todas as cores entre essas originais também irão variar no mesmo sentido. Formato de Saída Opções de Imagem Foto e Texto Original Impresso Efeitos de Cor 0 0 0 Ciano 0 0 0 Preto 0 0 0 e b Todos os Serviços Normal Realces Magenta W Deslocamento de Cores Cancelar 0 0 0 n a Auto Supressão Contraste Automático M 000 K 000 Equilíbrio de Cores Amarelo A p cil a t vi o s Aperfeiçoamento da Imagem Equilíbrio de Cores Y 000 C 000 d e Mont. Trab. Clarear / Escurecer Normal Nitidez Normal Saturação de Cor Normal Desligado A função Equilíbrio de Cor permite ajustar o equilíbrio entre as cores e a quantidade total de cor nas cópias de saída. Você pode ajustar os níveis de todas as quatro cores de processo (amarelo, magenta, ciano e preto) para intervalos de densidade baixa, média e alta. Dg i ti a zil a ç ã Salvar Meios-tons Sombras Pronta para Copiar Quantidade Copiar Copiar Do cu Co l o r 700 Pá gi na Co p a i r o Qual. Imagem Tipo do Original Ajuste de Layout Formato de Saída Opções de Imagem Foto e Texto Original Impresso Y 000 C 000 Cor do original Menos W e b Todos os Serviços Deslocamento de Cores Normal Cancelar Salvar R Y G C B M R Y G C B M Normal n a Auto Supressão Contraste Automático M 000 K 000 Deslocamento de Cores M A p cil a t vi o s Aperfeiçoamento da Imagem Equilíbrio de Cores Desligado d e Mont. Trab. Clarear / Escurecer Normal Nitidez Normal Saturação de Cor Normal Efeitos de Cor Cor da cópia Dg i ti a zil a ç ã R Avançado Se você selecionar um dos botões Menos, as cores vermelhas irão variar para a tonalidade magenta, as cores azuis irão variar para a tonalidade ciano e as cores verdes irão variar para a tonalidade amarelo. Mais uma vez, todas as cores entre essas originais também irão variar no mesmo sentido. Guia do usuário 4-17 Cópia Impressora digital em cores Xerox 700 Ajuste de Layout Cópia de Livros Os originais encadernados podem ser colocados no Vidro de Originais para a confecção de cópias só frente ou em frente e verso. O original encadernado deve ser colocado com a face voltada para baixo no canto traseiro esquerdo do vidro de originais. Alinhe o topo do original encadernado com a borda traseira do Vidro de Originais. Há várias opções disponíveis para copiar de originais encadernados. Selecione a guia Ajuste de Layout e o botão Cópia de Livro. Pronta para Copiar Quantidade Copiar Copiar DocuColor 700 Pá gi na Co p a i r Dg i ti a zil a ç ã o Qual. Imagem Cópia de Livros Desligado Ajuste de Layout Formato de Saída Cópia de Livros em 2 Faces Desligado A p cil a t vi o s n a W e b Todos os Serviços Mont. Trab. Tamanho do Original Desligado Detecção Automática Apagar Borda Deslocamento de Imagem Nenhum Rotação da Imagem d e Desligado Inverter Imagem Orientação do Original Imagem Normal Vertical Imagem em Positivo Selecionada a opção de Cópia de Livros diferente de Desligado, você pode fazer outras seleções, inclusive opções de cópia: - Ambas as Páginas - Só Pág.Esquerda - Só Pág. Direita Pronta para Copiar Quantidade Cópia de Livros Cancelar Desligado Ambas as Páginas Ligada Só Pág. Esquerda 1 Salvar Apagar Lombada 0 Polegadas Só Página Direita Coloque os originais como mostrado abaixo. Também é possível usar a função Apagar Encadernação, que apaga das cópias a sombra causada pela encadernação central. Após salvar suas seleções, pressione levemente a lombada do documento e o botão Iniciar. Selecione o botão Salvar para continuar. Pronta para Copiar Quantidade Cópia de Livros Cancelar Desligado Ambas as Páginas Ligada Só Pág. Esquerda 1 Salvar Apagar Lombada 0 Polegadas Só Página Direita Coloque os originais como mostrado abaixo. 4-18 Guia do usuário Cópia Impressora digital em cores Xerox 700 Cópia de Livros em 2 Faces Os originais encadernados podem ser colocados no Vidro de Originais para a confecção de cópias só frente ou em frente e verso. O original encadernado deve ser colocado com a face voltada para baixo no canto traseiro esquerdo do vidro de originais. Alinhe o topo do original encadernado com a borda traseira do Vidro de Originais. Você pode fazer cópias de 2 faces de duas páginas de um original encadernado. Esta função permite atribuir páginas ao copiar um original encadernado para que as páginas copiadas fiquem face a face, tal como o original. Selecione o botão Cópia de Livros em 2 Faces para continuar. Pronta para Copiar Quantidade Copiar Copiar DocuColor 700 Pá gi na Co p a i r Dg i ti a zil a ç ã o Qual. Imagem Cópia de Livros Desligado Ajuste de Layout Formato de Saída Cópia de Livros em 2 Faces Desligado A p cil a t vi o s n a W e b Todos os Serviços Mont. Trab. Tamanho do Original Desligado Detecção Automática Apagar Borda Deslocamento de Imagem Nenhum Rotação da Imagem d e Desligado Inverter Imagem Orientação do Original Imagem Normal Vertical Imagem em Positivo As opções de Cópia de Livros em 2 Faces são semelhantes às de Cópia de Livros. Cópia de Livros em 2 Face Desligado Selecione o botão Pág. Esquerda, depois Direita para continuar. Depois que tiver selecionado qualquer opção para Cópia de Livros em 2 Faces, com exceção de Desligado, você pode acessar as opções Página Inicial e Página Final. Selecione o botão Página Inicial e Página Final para continuar. Cancelar Salvar Esta função produz impressos em 2 faces exatamente na mesma ordem e com o mesmo layout de imagem do original encadernado. Ligada Cópia de Livros em 2 Face Desligado Ligada Cancelar Página Inicial e Página Final Salvar Apagar Encadernação Esquerda Pág. Direita 0 mm Coloque os originais como mostrado abaixo. Guia do usuário 4-19 Cópia Será necessário selecionar uma página inicial (esquerda ou direita) e uma página final (esquerda ou direita) para seu trabalho de Cópia de Livros em 2 Faces. Impressora digital em cores Xerox 700 Cópia de Livros em 2 Face Página Final Após salvar suas seleções, pressione levemente a lombada do documento e o botão Iniciar. Coloque os originais como mostrado abaixo. Esquerda Esquerda Pág. Direita Pág. Direita Concluímos assim o tópico Vidro de originais - Originais encadernados. Tamanho do Original A máquina poderá detectar o tamanho do documento se ele for padrão. Caso contrário, ela não o reconhecerá. Isso não importará se você selecionar um valor específico de redução/ampliação e também uma bandeja específica. No entanto, você poderá informar o tamanho do documento à máquina se quiser utilizar as funções Automático. Pronta para Copiar Quantidade Copiar Copiar DocuColor 700 Pá gi na Co p a i r o Qual. Imagem Ajuste de Layout Formato de Saída Cópia de Livros em 2 Faces Cópia de Livros Desligado Desligado A p cil a t vi o s n a W e b Todos os Serviços Mont. Trab. Tamanho do Original Detecção Automática Apagar Borda Deslocamento de Imagem Desligado Inverter Imagem Rotação da Imagem d e Desligado Nenhum Para inserir o tamanho do documento, selecione a guia Ajuste de Layout e o botão Tamanho do Original. Dg i ti a zil a ç ã Orientação do Original Imagem Normal Vertical Imagem em Positivo Nesta tela, você pode selecionar a opção Auto Detecção, que possibilita a detecção automática de tamanhos de papel digitalizado. Pronta para Copiar Quantidade Tamanho do Original Cancelar 1 Salvar Detecção Automática Entrada de Tamanho Manual Originais de Tamanhos Diferentes A opção Entrada Manual permite selecionar um tamanho de papel padrão a partir das opções mostradas ou informar um tamanho fora do padrão (personalizado). Quando tiver informado o tamanho do documento, você poderá usar os recursos de redução/ampliação automática ou de origem automática do papel. Assim, poderá, por exemplo, ampliar um documento para ajustá-lo a um tamanho de papel específico. 4-20 Tamanho do Original Cancelar Salvar Tamanho Padrão Detecção Automática Entrada de Tamanho Manual Originais Tam. Diferentes Guia do usuário Cópia Impressora digital em cores Xerox 700 Quando você selecionar Originais de Tamanhos Diferentes, a máquina detectará o tamanho dos documentos. Isso significa que você poderá: 1. Selecionar Redução/Ampliação, Automático % e um tamanho de papel de cópia específico. A imagem será modificada para ajustar-se ao papel, ou 2. Selecione 100% para a taxa de Redução/Ampliação e Auto Seleção de Papel para Origem do Papel. A máquina fará automaticamente cópias com o mesmo tamanho dos originais. Tamanho do Original Salvar Cancelar Detecção Automática Entrada de Tamanho Manual Originais Tam. Diferentes Apagar Borda A opção Apagar Margem permite ajustar a quantidade de imagem que é apagada em torno das bordas das cópias. Por exemplo, você pode remover marcas resultantes de perfurações ou de grampos nos originais das cópias. Ela pode ser acessada na guia Ajuste de Layout. Pronta para Copiar Quantidade Copiar Copiar DocuColor 700 Pá gi na Co p a i r Dg i ti a zil a ç ã o Qual. Imagem Cópia de Livros Desligado Selecione o botão Apagar Margem. Ajuste de Layout Formato de Saída Cópia de Livros em 2 Faces Desligado A p cil a t vi o s n a W e b Tamanho do Original Detecção Automática Apagar Borda Deslocamento de Imagem Inverter Imagem Todos os Serviços Mont. Trab. Desligado Nenhum Rotação da Imagem d e Desligado Orientação do Original Imagem Normal Vertical Imagem em Positivo Todas as Bordas Esta opção faz com que uma quantidade predefinida seja apagada das bordas superior/inferior e esquerda/direita da imagem de saída. Esta quantidade pode ser predefinida pelo Administrador do Sistema. Pronta para Copiar Quantidade Apagar Borda Cancelar 1 Salvar Apagar Valor (0 - 50mm) Todas as Bordas Imprimir até a Borda Polegadas Bordas individuais Apagar Margem Pré-ajustes Disponível Disponível Disponível Imprimir até a borda Esta opção permite que você especifique uma quantidade igual a ser apagada da borda superior, inferior, esquerda e direita. Pronta para Copiar Quantidade Apagar Borda Cancelar 1 Salvar Apagar Valor (0 - 50mm) Todas as Bordas Imprimir até a Borda Polegadas Bordas individuais Apagar Margem Pré-ajustes Disponível Disponível Disponível Guia do usuário 4-21 Cópia Bordas Individuais Esta opção permite que você defina de forma independente a quantidade a ser apagada para cada uma das quatro bordas da cópia. O padrão é de 2,5 mm (0,1 polegada) e cada borda pode ser ajustada em incrementos de 2,5 mm a 50,8 mm (0,1 a 2,0 polegadas). Impressora digital em cores Xerox 700 Pronta para Copiar Quantidade Apagar Borda 1 Salvar Cancelar Apagar Valor (0 - 50mm) Todas as Bordas Imprimir até a Borda Polegadas Bordas individuais Apagar Margem Pré-ajustes Disponível Disponível Disponível Pré-ajustes Essas seleções permitem que você selecione diversos préajustes como Apagar Perfuração ou Apagar Cabeçalho/Rodapé. Pronta para Copiar Quantidade Apagar Borda 1 Salvar Cancelar Apagar Valor (0 - 50mm) Todas as Bordas Imprimir até a Borda Polegadas Bordas individuais Apagar Margem Pré-ajustes Disponível Disponível Disponível Deslocamento de Imagem Deslocamento de Imagem permite mover a posição da imagem na página de saída. Selecione o botão Deslocamento de Imagem. Pronta para Copiar Quantidade Copiar Copiar DocuColor 700 Pá gi na Co p a i r Dg i ti a zil a ç ã o Qual. Imagem Cópia de Livros Desligado Ajuste de Layout Formato de Saída Cópia de Livros em 2 Faces Desligado A p cil a t vi o s n a W e b Todos os Serviços Mont. Trab. Tamanho do Original Desligado Detecção Automática Apagar Borda Deslocamento de Imagem Nenhum Rotação da Imagem d e Desligado Inverter Imagem Orientação do Original Imagem Normal Vertical Imagem em Positivo Sem deslocamento é a configuração padrão. A imagem na cópia ficará no mesmo lugar que a imagem no original. Pronta para Copiar Quantidade Deslocamento de Imagem Cancelar Salvar Sem Deslocamento Centralização Automática Deslocamento de Margem Pré-ajustes Desloc. p/ Direita Desloc. p/ Baixo Disponível 4-22 Guia do usuário Cópia Impressora digital em cores Xerox 700 A opção Centralização Automática centraliza a imagem digitalizada automaticamente no papel. Para funcionar eficazmente, o original deve ser menor que o material de saída, ou você deverá reduzir a imagem. Pronta para Copiar Quantidade Deslocamento de Imagem Cancelar Salvar Cancelar Salvar Sem Deslocamento Centralização Automática Deslocamento de Margem Pré-ajustes Desloc. p/ Direita Desloc. p/ Baixo Disponível Deslocamento de Margem permite que você defina de forma independente o deslocamento para cada face da saída copiada. Esta função é usada com frequência para criar uma borda de encadernação. A opção Espelho Face 1 permite para a Face 2 as mesmas configurações estabelecidas para a Face 1. Pronta para Copiar Quantidade Deslocamento de Imagem Sem Deslocamento Centralização Automática Deslocamento de Margem Pré-ajustes Desloc. p/ Direita Desloc. p/ Baixo Disponível Pré-ajustes Essas seleções permitem que você selecione diversos préajustes como Deslocamento para Direita ou Deslocamento para Baixo. Pronta para Copiar Quantidade Deslocamento de Imagem Cancelar Salvar Sem Deslocamento Centralização Automática Deslocamento de Margem Pré-ajustes Desloc. p/ Direita Desloc. p/ Baixo Disponível Guia do usuário 4-23 Cópia Impressora digital em cores Xerox 700 Rotação da Imagem Se a orientação do papel colocado na bandeja do papel selecionada diferir daquela do documento digitalizado, a opção Rotação da Imagem girará automaticamente a imagem do documento para corresponder à orientação do papel colocado na bandeja de papel. As opções para Rotação da Imagem podem ser acessadas na guia Ajuste de Layout. Selecione o botão Rotação da Imagem para continuar. Pronta para Copiar Quantidade Copiar Copiar DocuColor 700 Pá gi na Co p a i r Dg i ti a zil a ç ã o Qual. Imagem Cópia de Livros Desligado Ajuste de Layout Formato de Saída Cópia de Livros em 2 Faces Desligado A p cil a t vi o s n a W e b Todos os Serviços Mont. Trab. Tamanho do Original Desligado Detecção Automática Apagar Borda Deslocamento de Imagem Nenhum Rotação da Imagem d e Desligado Inverter Imagem Orientação do Original Imagem Normal Vertical Imagem em Positivo Desligado Essa opção faz com que as cópias sejam feitas como foram colocadas, mesmo que sua orientação difira daquela do papel selecionado na bandeja do papel. Rotação da Imagem Desligado Cancelar Salvar A imagem do original será girada para corresponder à orientação do papel. Sempre Ligado Ligado quando em Automático 12 12 12 Sempre Ligado Essa opção faz com que as cópias sejam feitas com a imagem do documento girada automaticamente, para que a orientação do documento corresponda à do papel na bandeja selecionada. Rotação da Imagem Cancelar Salvar Direção da Rotação Desligado A imagem do original será girada para corresponder à orientação do papel. Original RetratoBorda Esq. Sempre Ligado Ligado quando em Automático 12 4-24 12 Guia do usuário Cópia Impressora digital em cores Xerox 700 Ligado quando em Automático Quando Redução/Ampliação ou Origem do Papel é definido como Automático, essa opção faz com que a imagem do original seja girada para corresponder à orientação do papel na bandeja do papel selecionada. Rotação da Imagem Cancelar Salvar Direção da Rotação Desligado A imagem do original será girada para corresponder à orientação do papel. Original RetratoBorda Esq. Sempre Ligado Ligado quando em Automático 12 12 Quando Automático está selecionado 12 12 Quando Automático não está selecionado Inverter Imagem A função Inverter Imagem permite fazer cópias com os lados esquerdo e direito da imagem do documento invertidos ou com as cores invertidas. As opções para Inverter Imagem podem ser acessadas na guia Ajuste de Layout. Selecione o botão Inverter Imagem para continuar. Pronta para Copiar Quantidade Copiar Copiar DocuColor 700 Pá gi na Co p a i r Dg i ti a zil a ç ã o Qual. Imagem Cópia de Livros Desligado Ajuste de Layout Formato de Saída Cópia de Livros em 2 Faces Desligado A p cil a t vi o s n a W e b Todos os Serviços Mont. Trab. Tamanho do Original Desligado Detecção Automática Apagar Borda Deslocamento de Imagem Nenhum Rotação da Imagem d e Desligado Inverter Imagem Orientação do Original Imagem Normal Vertical Imagem em Positivo Como mostrado abaixo, a função Imagem em Espelho inverte a imagem original para criar um espelho dela. Você poderá utilizar esta função quando quiser alterar a direção aparente de uma imagem ou se a marcação do original ocorrer no verso do papel como acontece com os desenhos de engenharia. Guia do usuário Inverter Imagem Imagem em Espelho Cancelar Salvar Imagem em Negativo Imagem Normal Imagem em Positivo Imagem em Espelho Imagem em Negativo 4-25 Cópia A função Imagem em Negativo converte as áreas em preto da imagem original em branco, as áreas em branco da imagem em preto e quaisquer áreas cinza escuro da imagem em cinza claro. Se a Cor de Saída for definida como Colorida, as cores complementares são invertidas na imagem impressa. Essa função é útil para documentos com uma quantidade substancial de fundo escuro e/ou textos e imagens claras, pois permite economizar toner. Impressora digital em cores Xerox 700 Inverter Imagem Cancelar Imagem em Espelho Salvar Imagem em Negativo Imagem Normal Imagem em Positivo Imagem em Espelho Imagem em Negativo Orientação do Original Você deve especificar a orientação dos documentos colocados para identificar a parte superior do jogo de documentos. Nesta seção você aprenderá como selecionar a opção Orientação do Original apropriada. As opções de Orientação do Original podem ser acessadas na guia Ajuste de Layout. Pronta para Copiar Quantidade Copiar Copiar DocuColor 700 Pá gi na Co p a i r o Qual. Imagem Selecione o botão Orientação do Original para continuar. Dg i ti a zil a ç ã Ajuste de Layout Formato de Saída Cópia de Livros em 2 Faces Cópia de Livros Desligado n a W e b Todos os Serviços Mont. Trab. Tamanho do Original Detecção Automática Apagar Borda Deslocamento de Imagem Desligado Inverter Imagem Desligado A p cil a t vi o s Desligado Nenhum Rotação da Imagem d e Orientação do Original Imagem Normal Vertical Imagem em Positivo Selecione a opção Vertical quando a borda superior do documento estiver muito próxima à parte traseira do vidro de originais do alimentador de originais. Copiar Quantidade Orientação do Original Vertical Cancelar Salvar Selecione a orientação dos originais. Coloque o original contra o canto esquerdo do vidro. Horizontal Selecione a opção Horizontal quando a borda superior do documento estiver muito próxima à parte esquerda do vidro de originais do alimentador de originais. Copiar Quantidade Orientação do Original Vertical Cancelar Salvar Selecione a orientação dos originais. Coloque o original contra o canto esquerdo do vidro. Horizontal 4-26 Guia do usuário Cópia Impressora digital em cores Xerox 700 Selecionada a opção de Orientação do Original, toque no botão Salvar. Concluímos assim o tópico Orientação do Original. Copiar Quantidade Orientação do Original Vertical Cancelar Salvar Selecione a orientação dos originais. Coloque o original contra o canto esquerdo do vidro. Horizontal Formato de Saída Criação de Livretos A Criação de Livretos viabiliza a produção de livretos ou cópias de várias páginas de originais de 1 ou 2 faces. A máquina digitalizará os originais e automaticamente reduzirá e organizará as imagens na seqüência correta no papel de cópia selecionado para criar um livreto quando o jogo de cópias for dobrado ao meio. As opções Criação de Livretos são acessadas tocando no botão Criação de Livretos, na guia Formato de Saída. Quando concluir as seleções, selecione Salvar, de forma que você possa programar as outras funções necessárias no Painel de controle. Ative a Criação de Livretos selecionando a guia Formato de Saída e o botão Criação de Livretos. Selecione o botão Opções de Livreto Ligado. Configurações Gerais Ajuste de Layout Qual. Imagem Mont. Trab. Criação de Livretos Desligado Capas Sem Capas Opções de Transparênc Sem Separadores Layout de Página 1 em 1 Pôster Desligado Dobra Anotação Desligado Marca d'água Desligado Desl. Margem p/ Aba Desligado Face para Cima / Baixo Desligado Cópia Cartão ID Desligado Pronta para Copiar Quantidade Criação de Livretos Opções de Livreto Cancelar Entrada do Original Salvar Dobrar e Grampear Desligado Originais de 1 Face Não Dobrar nem Grampear Ligada Originais de 2 Faces Dobrar e Grampear Livreto Girar Face 2 Somente Dobrar Livreto Desloc. Encad. Desligado Capas Dividir Saída Desligado Empilhamento de saída/de Desligado Guia do usuário Formato de Saída Desligado 4-27 Cópia Você tem a opção de escolher dentre as seleções de Entrada do Original: • Originais em 1 Face • Originais em 2 Faces Girar Face 2 Essas funções são acessadas na área Entrada do Original, na tela Criação de Livretos. Impressora digital em cores Xerox 700 Pronta para Copiar Quantidade Criação de Livretos Opções de Livreto Entrada do Original Não Dobrar nem Grampear Ligada Originais de 2 Faces Dobrar e Grampear Livreto Girar Face 2 Somente Dobrar Livreto Capas Dividir Saída Desligado Empilhamento de saída/de Desligado Desligado Pronta para Copiar Quantidade Criação de Livretos Opções de Livreto Cancelar Entrada do Original Salvar Dobrar e Grampear Desligado Originais de 1 Face Não Dobrar nem Grampear Ligada Originais de 2 Faces Dobrar e Grampear Livreto Girar Face 2 Somente Dobrar Livreto Desloc. Encad. Dividir Saída Desligado Capas Desligado Empilhamento de saída/de Desligado Desligado Pronta para Copiar Quantidade Criação de Livretos Opções de Livreto Concluímos assim a descrição do recurso Criação de Livretos. Cancelar Entrada do Original Salvar Dobrar e Grampear Desligado Originais de 1 Face Não Dobrar nem Grampear Ligada Originais de 2 Faces Dobrar e Grampear Livreto Girar Face 2 Somente Dobrar Livreto Desloc. Encad. Desligado Capas Dividir Saída Desligado Empilhamento de saída/de Desligado 4-28 Dobrar e Grampear Originais de 1 Face Desligado Além de dobrar e grampear, você pode incluir um Deslocamento da Encadernação ou Dividir Saída (subdividindo um livreto grande em subjogos) na tela Criação de Livretos. Salvar Desligado Desloc. Encad. De acordo com o Módulo de Acabamento, você também tem a opção de escolher dentre as seguintes seleções de Dobrar e Grampear: • Sem Dobras ou Grampos • Dobra e Grampo de Livreto • Apenas Dobra de Livreto Essas funções são acessadas na área Dobrar e Grampear, na tela Criação de Livretos. Cancelar Desligado Guia do usuário Cópia Impressora digital em cores Xerox 700 Capas Esta função permite adicionar capas automaticamente aos jogos copiados usando material de uma bandeja diferente. Por exemplo, você pode adicionar materiais em cores, cartão ou transparências aos jogos de cópias para proporcionar um acabamento profissional ao trabalho de cópia. Veja várias opções ilustradas abaixo. Primeiro, selecione a bandeja que deseja utilizar para o corpo principal das cópias. A função Capas não está disponível se a opção de origem do papel Automática estiver selecionada. Então, coloque o material para as capas em outra bandeja. Como regra, coloque o material de capa na mesma orientação do papel usado para o corpo das cópias. Pronta para Copiar Quantidade Copiar Pá gi na C o p ia r Qual. Imagem Redução/Ampliação Ajuste de Layout Origem do Papel Formato de Saída 100% 1 Normal 2.2. 1.1. 1 > 1 Face Cor Tipo do Original Preto e Branco 2 Normal 3 Normal 2 Cores (Vermelho/Preto) Mais... Uma Cor (Vermelho) Claro / Escuro Mais... Mais... Selecione a guia Formato de Saída e o botão Capas. Selecione as opções apropriadas de Capa Dianteira e Capa Traseira. n a e b Cópia em 2 Faces Detecção 78% Configurações Gerais W 1.2.3 1.2.3 64% 129% A p cil a t vi o s Saída de Cópias Cor de Saída Auto Seleção de Papel Re d e Mont. Trab. Auto Seleção de Papel % Auto% Selecione as capas na guia Formato de Saída. Aqui você pode escolher dianteira, traseira ou dianteira e traseira. Dg i ti a zil a ç ã o d e Copiar 100 Todos os Serviços Do cu Co l o r 700 Qual. Imagem Ajuste de Layout Formato de Saída Mont. Trab. Criação de Livretos Desligado Capas Sem Capas Opções de Transparênc Sem Separadores Layout de Página 1 em 1 Pôster Desligado Dobra Anotação Desligado Marca d'água Desligado Desl. Margem p/ Aba Desligado Face para Cima / Baixo Desligado Cópia Cartão ID Desligado Pronta para Copiar Quantidade Capas Capa Dianteira Você agora precisa selecionar a bandeja que contém o material para capa. Selecione o botão Configurações de Origem do Papel. Guia do usuário Cancelar Capa Traseira Sem Capas Sem Capas Capas em Branco Capas em Branco Capa Traseira Impressa - Face 1 Capa Traseira Impressa - Face 1 Capa Traseira Impressa - Face 2 Capa Traseira Impressa - Face 2 Capa Traseira Impressa - 2 Faces Capa Traseira Impressa - 2 Faces Capas Capa Dianteira Salvar Esta função adiciona capas aos jogos de cópias. Papel colorido ou de alta gramatura pode ser usado como capa. Cancelar Salvar Capa Traseira Sem Capas Sem Capas Capas em Branco Capas em Branco Capa Traseira Impressa - Face 1 Capa Traseira Impressa - Face 1 Capa Traseira Impressa - Face 2 Capa Traseira Impressa - Face 2 Capa Traseira Impressa - 2 Faces Capa Traseira Impressa - 2 Faces Configurações da Bandeja do Papel Quantidade de Capas Dianteiras 4-29 Cópia Impressora digital em cores Xerox 700 A partir desta tela você pode selecionar as bandejas contendo o material para capa, além da bandeja contendo as páginas para o corpo do documento. Capas - Config. Bandeja Capa Dianteira Salve todas as seleções feitas e a máquina estará pronta para adicionar capas ao seu trabalho de cópia. Concluímos assim a visão geral da função Capas. Cancelar Salvar Capa Traseira 8,5 in. x11 in. 8,5 in. x11 in. Automático 8,5x14 8,5x14 8,5 in. x11 in. 8,5 in. x5,5 in. 8,5 in. x5,5 in. 8,5x14 11 in. x17 in. 11 in. x17 in. 8,5 in. x5,5 in. Bandeja 5 Bandeja 5 Bandeja 5 Layout de Página As opções de Layout de Página são ideais para folhetos e roteiros ou para arquivamento. Você pode escolher a função Várias em Uma ou a função Repetir Imagem. Várias em Uma A função Várias em Uma é ideal para folhetos e roteiros ou para arquivamento. Ela permite a digitalização de até 8 imagens independentes para ajustá-las em uma folha de papel. A máquina reduzirá ou ampliará as imagens necessárias, para exibi-las em uma página na orientação paisagem ou retrato de acordo com a origem do papel selecionada. Primeiro, selecione a bandeja de papel desejada. A função Várias em Uma não estará disponível se a opção de seleção Automática do papel estiver selecionada. As opções Várias em Uma podem ser acessadas a partir do botão na guia Formato de Saída. Pronta para Copiar Quantidade Copiar Pá gi na Co p a i r Qual. Imagem Redução/Ampliação Selecione a guia Formato de Saída, o botão Layout de Página e o botão Várias em Uma para acessar o recurso Várias em Uma. Qual. Imagem Ajuste de Layout Formato de Saída Mont. Trab. Formato de Saída Auto Seleção de Papel 1 Normal A p cil a t vi o s W n a e b Mont. Trab. 1.2.3 1.2.3 2.2. 1.1. Cópia em 2 Faces Detecção 1 > 1 Face Cor Tipo do Original Preto e Branco 64% 2 Normal 78% 3 Normal 2 Cores (Vermelho/Preto) Mais... Uma Cor (Vermelho) 129% Re d e Saída de Cópias Cor de Saída Auto Seleção de Papel % Claro / Escuro Mais... Mais... Configurações Gerais Ajuste de Layout Origem do Papel 100% Auto% Dg i ti a zil a ç ã o d e Copiar 100 Todos os Serviços Do cu Co l o r 700 Layout de Página Criação de Livretos Desligado Capas Sem Capas Opções de Transparênc Sem Separadores Desligado Layout de Página 1 em 1 Pôster Desligado Dobra Várias em Uma Anotação Desligado Marca d'água Desligado Desl. Margem p/ Aba Desligado Face para Cima / Baixo Desligado Cancelar Salvar Repetir Imagem 4-30 Cópia Cartão ID Desligado Guia do usuário Cópia Impressora digital em cores Xerox 700 Você podem também apenas tocar no número de imagens que deseja que sejam impressas em cada folha - de 2 em Uma a 8 em Uma - na tela Várias em Uma. Você também pode selecionar as opções de Ordem de Leitura nesta tela. Quando tiver feito suas escolhas, você deve selecionar Salvar para que possa programar quaisquer outros recursos necessários a partir do painel de controle. Layout de Página Cancelar Salvar Desligado Várias em Uma Várias em Uma Repetir Imagem 2 em 1 Ordem de Leitura 1 1 2 2 4 em 1 Selecione o botão Salvar para continuar. 8 em 1 Os exemplos mostrados são saídas típicas que podem ser produzidas ao usar a função Várias em uma. Isso conclui a revisão da função Várias em uma. Repetir Imagem A função Repetir Imagem permite copiar uma única imagem até oito vezes em uma página. Primeiro, selecione a bandeja de papel desejada. A função Repetir Imagem não estará disponível se a opção Auto Seleção de Papel estiver selecionada. As opções de Repetir Imagem podem ser acessadas a partir do botão na guia Formato de Saída. Selecione a guia Formato de Saída, o botão Layout de Página e o botão Repetir Imagem para acessar o recurso Repetir Imagem. Pronta para Copiar Quantidade Copiar Pá gi na C o p ia r D ig it a liz a ç ã o d e Redução/Ampliação 100 Todos os Serviços DocuColor 700 Qual. Imagem Copiar Ajuste de Layout Origem do Papel Formato de Saída Cor de Saída Auto Seleção de Papel Detecção Cor Auto% 1 64% 2 Normal 78% 3 Normal 2 Cores (Vermelho/Preto) Mais... Uma Cor (Vermelho) 129% Mais... Guia do usuário Normal A p lic a t iv o s W n a e b Preto e Branco Layout de Página Cancelar Salvar Desligado Saída de Cópias 1.2.3 1.2.3 Auto Seleção de Papel % 100% Re d e Mont. Trab. 2.2. 1.1. Várias em Uma Cópia em 2 Faces 1 > 1 Face Repetir Imagem Tipo do Original Claro / Escuro Mais... 4-31 Cópia A função Repetir Imagens fornece duas opções de saída Auto Repetição e Repetição Variável. Impressora digital em cores Xerox 700 Layout de Página Desligado Várias em Uma Cancelar Salvar Repetir Imagem 2 em 1 4 em 1 Repetir Imagem 8 em 1 Repetição Automática Repetição Variável Ao selecionar Auto Repetição, a máquina define automaticamente o número de imagens por página de acordo com o tamanho do documento e do papel e então copia repetidamente a imagem do documento no papel. As cópias não poderão ser feitas quando a imagem do documento for maior do que o tamanho do papel especificado. Layout de Página Desligado Várias em Uma Cancelar Salvar Repetir Imagem 2 em 1 4 em 1 Repetir Imagem 8 em 1 Repetição Automática Repetição Variável Quando a opção Repetição Variável é selecionada, você pode especificar o número de vezes para repetir a cópia da imagem em cada borda longa e curta do papel. É possível especificar de 1 a 23 repetições na borda curta (Y) e de 1 a 33 na borda longa (X). Layout de Página Cancelar Salvar Layout da Imagem Desligado Várias em Uma Repetir Imagem Espaçamento Igual 2 em 1 Lado a Lado 4 em 1 Selecione o botão Salvar para continuar. Repetir Imagem 8 em 1 Repetição Automática Y X (1-33) (1-23) 1 1 Repetição Variável Os exemplos mostrados são saídas típicas que podem ser produzidas ao usar a função Repetir Imagens. 4-32 Guia do usuário Cópia Impressora digital em cores Xerox 700 Opções de Transparências Ao selecionar um conjunto de transparências, você poderá inserir uma divisória entre cada transparência para facilitar o gerenciamento dos slides de apresentação. Essa opção está disponível na guia Formato de Saída, na tela de seleção por toque. Os Separadores de Transparência não estarão disponíveis se a opção Suprimento Automático de Papel for selecionada. Selecione a guia Formato de Saída e, em seguida, selecione o botão Opções de Transparências. Com a opção Sem Separadores, suas transparências serão entregues no destino de saída sem uma folha de papel em branco separando cada uma delas. Selecione o botão Separadores em Branco. Configurações Gerais Qual. Imagem Ajuste de Layout Formato de Saída Mont. Trab. Criação de Livretos Desligado Capas Sem Capas Opções de Transparênc Sem Separadores Layout de Página 1 em 1 Pôster Desligado Dobra Anotação Desligado Marca d'água Desligado Desl. Margem p/ Aba Desligado Face para Cima / Baixo Desligado Opções de Transparências Cópia Cartão ID Desligado Cancelar Salvar Cancelar Salvar Sem Separadores Separ. em Branco Separadores e Folhetos em Branco Jogo de Transparências e Com a opção Separadores em Branco, suas transparências serão entregues no destino de saída com uma folha de papel em branco separando cada uma delas. Selecione o botão Separadores e Folhetos em Branco. Guia do usuário Opções de Transparências Sem Separadores Separ. em Branco Separadores e Folhetos em Branco Jogo de Transparências e 4-33 Cópia A opção Separadores em Branco e Folhetos irá inserir uma folha de papel em branco entre cada transparência impressa. Além disso, um jogo de distribuição de cópias também será impresso no material especificado usando o botão Configurações de Origem do Papel. Impressora digital em cores Xerox 700 Opções de Transparências Salvar Cancelar Salvar Sem Separadores Separ. em Branco Separadores e Folhetos em Branco Jogo de Transparências e Selecione o botão Jogo de Transparências e Folhetos. Ao selecionar a opção Conjunto de Transparências e Folhetos, as transparências serão geradas sem separadores. Entretanto, um jogo de distribuição de cópias será impresso no material especificado usando o botão Origem do Papel. Cancelar Opções de Transparências Sem Separadores Origem do Papel Transparências Separ. em Branco Auto Detecção Normal 8,5 in. x5,5 in. Alta Gramatura 1 Separadores e Folhetos em Branco Jogo de Transparências e O sistema seleciona a bandeja de prioridade mais alta para o material de separadores. Selecionar o botão Configurações da Bandeja do Papel permite alterar a seleção do material de separadores. Opções de Transparências Sem Separadores Cancelar Salvar Origem do Papel Transparências Separ. em Branco Auto Detecção Normal Selecione o botão Origem do Papel. 8,5 in. x5,5 in. Alta Gramatura 1 Separadores e Folhetos em Branco Jogo de Transparências e Nessa tela, você pode selecionar a bandeja que contém o material para separadores desejado. O material dos separadores deve ter os mesmos tamanho e orientação do material das transparências. Se não for igual, uma mensagem de erro será exibida e o botão Iniciar será inviabilizado até que o problema seja resolvido. Concluímos assim a visão geral sobre como inserir divisores em jogos de transparências. 4-34 Origem do Papel Cancelar 1 8,5 in. x11 in. 1 8,5 in. x11 in. 2 11 in. x17 in. 2 11 in. x17 in. 3 A4 5 8,5 in. x5,5 in. 3 5 Salvar 6 8,5 in. x11 in. A4 8,5 in. x5,5 in. Guia do usuário Cópia Impressora digital em cores Xerox 700 Pôster A função Pôster permite criar um pôster de tamanho grande colando juntas cópias espalhadas em várias páginas. As cópias são produzidas com um deslocamento, para que possam ser coladas. Pronta para Copiar Quantidade Copiar Pá gi na Co p a i r Qual. Imagem Copiar Redução/Ampliação 100 Ajuste de Layout Origem do Papel Auto Seleção de Papel 1 n a e b Mont. Trab. 2.2. 1.1. 1 > 1 Face Tipo do Original 2 Normal 3 Normal 2 Cores (Vermelho/Preto) Mais... Uma Cor (Vermelho) Preto e Branco Claro / Escuro Mais... Mais... O botão Tamanho da Saída possibilita escolher a partir de uma lista de tamanhos de pôster predefinidos. O botão % de Ampliação permite inserir valores específicos de porcentagem de altura e largura (de 100% a 400%) para o tamanho final do pôster. W 1.2.3 1.2.3 78% Configurações Gerais A p cil a t vi o s Cópia em 2 Faces Detecção Cor Normal Re d e Saída de Cópias 64% 129% A função Pôster não poderá ser selecionada se a função Alceado estiver selecionada na seção Saída de Cópias, na guia Cópias. Formato de Saída Cor de Saída Auto Seleção de Papel % Auto% Nota Dg i ti a zil a ç ã o d e 100% Você pode acessar o botão Pôster na guia Formato de Saída. Todos os Serviços DocuColor 700 Qual. Imagem Ajuste de Layout Formato de Saída Mont. Trab. Criação de Livretos Desligado Capas Sem Capas Opções de Transparênc Sem Separadores Layout de Página 1 em 1 Pôster Desligado Dobra Anotação Desligado Marca d'água Desligado Desl. Margem p/ Aba Desligado Face para Cima / Baixo Desligado Pôster Cópia Cartão ID Desligado Cancelar Salvar Desligado Tamanho de Saída % de Ampliação Nota Certifique-se de tocar o botão Salvar depois de concluir a seleção de ampliação. Guia do usuário 4-35 Cópia Impressora digital em cores Xerox 700 Cópia Cartão ID Para copiar um cartão de seguro, uma carteira de habilitação ou qualquer outro documento de identificação, o recurso Cópia Cartão ID de Identidade oferece uma forma simples e eficiente para economizar tempo. As informações de ambos os lados do Documento de Identidade podem ser copiadas em um lado da folha de papel, sem a necessidade de recolocar o papel na bandeja de papel ou na bandeja manual. Configurações Gerais Qual. Imagem Ajuste de Layout Formato de Saída Mont. Trab. Criação de Livretos Desligado Capas Sem Capas Opções de Transparênc Sem Separadores Layout de Página 1 em 1 Pôster Desligado Dobra Anotação Desligado Marca d'água Desligado Desl. Margem p/ Aba Desligado Face para Cima / Baixo Desligado Cópia Cartão ID Desligado A opção Cópia Cartão ID de Identidade é acessada a partir de um botão na guia Formato de Saída. Selecione a guia Formato de Saída e o botão Cópia Cartão ID de Identidade para acessar o recurso Cópia Cartão ID de Identidade. Siga as instruções abaixo para concluir o processo Cópia de Identidade: • Levante a tampa do Alimentador de Originais e coloque a Identidade no canto superior esquerdo do Vidro de Originais. Baixe a tampa com cuidado. • Utilize o teclado numérico para inserir o número de cópias necessárias. • Pressione Iniciar para começar a digitalização da face 1. • Levante a tapa do Alimentador de Originais e ligue novamente o processo de Cópia de Identidade para copiar a face 2. Baixe a tampa com cuidado. • Pressione Iniciar para começar a digitalizar a face 2. A impressão começa e as cópias saem na Bandeja de Saída. 4-36 Cópia Cartão ID Cancelar Salvar Desligado Ligada Guia do usuário Cópia Impressora digital em cores Xerox 700 Anotação A opção Anotação permite adicionar as informações estampa, data, número da página, Estampa Bates e Comentário à saída copiada. Pronta para Copiar Quantidade Copiar Pá gi na Co p a i r Dg i ti a zil a ç ã o d e Redução/Ampliação 100 A tela Anotação permite que você acesse as seguintes opções: • Comentário • Data e Hora • Números de Página • Estampa Bates 2 78% 3 129% W n a e b 2.2. 1.1. Cópia em 2 Faces Detecção 1 > 1 Face Tipo do Original Preto e Branco Normal A p cil a t vi o s 1.2.3 1.2.3 Cor Normal Re d e Mont. Trab. Saída de Cópias Cor de Saída Auto Seleção de Papel 1 64% Normal 2 Cores (Vermelho/Preto) Mais... Uma Cor (Vermelho) Claro / Escuro Mais... Mais... Configurações Gerais Formato de Saída Auto Seleção de Papel Auto% Selecione a guia Formato de Saída e o botão Anotação para acessar a função Anotação. Ajuste de Layout Origem do Papel % 100% É possível selecionar entre os formatos de anotação existentes para o tipo de estampa, data, número de página e posição de impressão. Todos os Serviços DocuColor 700 Qual. Imagem Copiar Qual. Imagem Ajuste de Layout Formato de Saída Mont. Trab. Criação de Livretos Desligado Capas Sem Capas Opções de Transparênc Sem Separadores Layout de Página 1 em 1 Pôster Desligado Dobra Anotação Desligado Marca d'água Desligado Desl. Margem p/ Aba Desligado Face para Cima / Baixo Desligado Anotações Cópia Cartão ID Desligado Cancelar Comentário Salvar Orientação do Original Vertical Head to Top Desligado Data e Hora Desligado Head to Left Números de Página Desligado Formato e Estilo Estampa Bates Desligado A tela Comentários é mostrada aqui. Comentário Cancelar Salvar Pressione o botão Comentário para continuar. Desligado Comentário Guia do usuário 4-37 Cópia Você pode selecionar uma das oito mensagens estampadas para impressão na primeira ou em todas as páginas dos jogos copiados. Pode também alterar a posição e a aparência das mensagens estampadas usando os botões Imprimir..., Posição e Configurações Detalhadas. Impressora digital em cores Xerox 700 Cancelar Comentário Desligado Salvar Imprimir em... CONFIDENCIAL Cópia Proibida URGENTE Ligada IMPORTANTE Cópia Proibida Posição Circular Circular URGENTE Pressione o botão Salvar para continuar. Configurações Pressione o botão Data e Hora para continuar. Anotações Cancelar Salvar Orientação do Original Comentário Vertical Head to Top Desligado Data e Hora Desligado Head to Left Números de Página Desligado Formato e Estilo Estampa Bates Desligado A tela Data e Hora é mostrada aqui. Pressione o botão Data e Hora para continuar. Data e Hora _level0 _level0 Cancelar Salvar Desligado Data e Hora Você também pode fazer cópias com uma data impressa na primeira página do jogo de cópias ou optar pela impressão da data em todas as páginas do jogo de cópias. A data impressa é a data em que as cópias foram feitas. Você também pode alterar a posição e a aparência da data usando os botões Posição e Tamanho. Pressione o botão Salvar para continuar. 4-38 Data e Hora Desligado Formato Imprimir em... Imprimir em... Data e Hora 2005/2/24 Posição Tamanho Guia do usuário Cópia Impressora digital em cores Xerox 700 Pressione o botão Número da Página para continuar. Anotações Cancelar Salvar Orientação do Original Comentário Vertical Head to Top Desligado Data e Hora Desligado Head to Left Números de Página Desligado Formato e Estilo Estampa Bates Desligado A tela Número da Página é mostrada aqui. Pressione o botão Número de Página para continuar. Número da Página Cancelar Salvar Cancelar Salvar Desligado Números de Página Você pode adicionar um número da página independente a uma ou a várias páginas copiadas. Você também pode alterar a posição, estilo e aparência do número da página usando o botão Posição. Pressione o botão Salvar para continuar. Número da Página Estilo Desligado Números de Página 1, 2, 3 1/N, 2/N, 3/N -1-, -2-, -3- 1/N, 2/N, 3/N Page 1, Page2, Page3 Page 1/N, Page 2/N, Page 3/N Imprimir em... Posição Tamanho Total de Páginas (N) Pressione o botão Estampa Bates para continuar. Anotações Comentário Desligado Cancelar Salvar Orientação do Original Vertical Head to Top Data e Hora Desligado Head to Left Números de Página Desligado Formato e Estilo Estampa Bates Desligado Guia do usuário 4-39 Cópia Impressora digital em cores Xerox 700 A tela Estampa Bates é mostrada aqui. Pressione o botão Ligado para continuar. Estampa Bates Cancelar Salvar Cancelar Salvar Desligado Ligada Você pode adicionar um Número de Prefixo Bates independente a uma ou a várias páginas copiadas. Você também pode alterar o número de dígitos, a posição, a aparência e o tamanho do Número Bates usando os botões Número de Dígitos, Posição e Prefixos Armazenados. Pressione o botão Salvar para continuar. 4-40 Estampa Bates Estampa Desligado Imprimir em... Imprimir em... Ligada Posição Prefixo Número de Dígitos Imprimir em... Tamanho Guia do usuário Cópia Impressora digital em cores Xerox 700 Marca d'água A opção Marca d'Água permite adicionar um número de controle ou uma mensagem de texto levemente impressa às cópias. Pronta para Copiar Quantidade Copiar Pá gi na Co p a i r Dg i ti a zil a ç ã o d e Redução/Ampliação 100 A tela Marca d'água possibilita que você acesse quatro opções diferentes de marca d'água: • Número de Controle • Marcas D'água Armazenadas • Data e Hora • Número de Série 2 78% 3 129% A p cil a t vi o s W n a e b 1.2.3 1.2.3 1 > 1 Face Cor Tipo do Original Preto e Branco Normal 2.2. 1.1. Cópia em 2 Faces Detecção Normal Normal 2 Cores (Vermelho/Preto) Mais... Uma Cor (Vermelho) Claro / Escuro Mais... Mais... Qual. Imagem Formato de Saída Ajuste de Layout Mont. Trab. Criação de Livretos Desligado Capas Sem Capas Opções de Transparênc Sem Separadores Layout de Página 1 em 1 Pôster Desligado Dobra Anotação Desligado Marca d'água Desligado Desl. Margem p/ Aba Desligado Face para Cima / Baixo Desligado Cópia Cartão ID Desligado Cancelar Salvar Número de Controle Marcas d'água Arm Desligado Desligado Ligada Data e Hora Efeito de Marca d'água Desligado Número de Série A opção Número de Controle permite a você inserir um Número Inicial que será impresso em cada jogo de documentos. Por exemplo, se você selecionar 1 para o Número Inicial, o número 1 será impresso no primeiro jogo de documentos, o número 2 será impresso no segundo e assim por diante. Re d e Mont. Trab. Saída de Cópias Cor de Saída Auto Seleção de Papel 1 64% Configurações Gerais Formato de Saída Auto Seleção de Papel Auto% Selecione a guia Formato de Saída e o botão Marca d'Água para acessar a função Marca d'Água. Ajuste de Layout Origem do Papel % 100% Essa função pode ser usada para ajudar a controlar documentos confidenciais. Por exemplo, você pode usar numeração seqüencial para associar a distribuição de cópias a destinatários específicos. Todos os Serviços DocuColor 700 Qual. Imagem Copiar Cancelar Número de Controle Número Inicial Marcas d'água Armaz... Desligado 1 Ligada Salvar Desligado Data e Hora Número de Série Efeito de Marca d'água Desligado Guia do usuário 4-41 Cópia É possível selecionar uma de três mensagens de texto a serem impressas em uma página ou várias páginas. Você pode escolher dentre as seguintes mensagens de texto: • Cópia Proibida • Cópia • Duplicata Pressione o botão Salvar para continuar. Impressora digital em cores Xerox 700 Desligado Cancelar Salvar Cancelar Salvar Cópia Proibida Copiar Ligado Duplicar Pressione o botão Data e Hora para continuar. Número de Controle Número Inicial Marcas d'água Armaz... Desligado 1 Desligado Data e Hora Ligada Número de Série Efeito de Marca d'água Desligado Cancelar A seleção da opção Data e Hora fará com que data e hora sejam impressas em cada cópia. Número de Controle Número Inicial Marcas d'água Armaz... Desligado Pressione o botão Número de Série para continuar. Salvar 1 Desligado Data e Hora Ligada Número de Série Efeito de Marca d'água Desligado Ativar essa opção permite fazer cópias com o Número de Série da máquina impresso em cada página. Essa função é útil se você quiser rastrear as cópias originadas de uma determinada máquina. Pressione o botão Efeito de Marca d'água para continuar. Cancelar Número de Controle Número Inicial Marcas d'água Armaz... Desligado 1 Ligada Salvar Desligado Data e Hora Número de Série As opções Efeito de Marca d'água permitem que você escolha o estilo Em Relevo ou Contorno para o texto da marca d'água a ser impresso. 4-42 Efeito de Marca d'água Desligado Guia do usuário Cópia Impressora digital em cores Xerox 700 Desl. Margem p/ Aba A opção Deslocamento de Margem para Guia permite a você copiar imagens de um documento em um material com divisória. Cancelar Desl. Margem p/ Aba Salvar Desligado Deslocar para Aba Deslocar Tudo Há a opção de copiar todo o documento original no material com divisórias ou copiar ali somente a borda do original. Pronta para Copiar Quantidade Copiar Pá gi na Co p a i r Qual. Imagem Redução/Ampliação 100 Formato de Saída Ajuste de Layout Origem do Papel 100% Auto Seleção de Papel Auto% 1 Normal 64% 2 Normal 3 129% A p cil a t vi o s n a W e b Mont. Trab. 1.2.3 1.2.3 2.2. 1.1. Cópia em 2 Faces Detecção 1 > 1 Face Cor Tipo do Original Preto e Branco Normal 2 Cores (Vermelho/Pret Mais... Uma Cor (Vermelho) Claro / Escuro Mais... Mais... Configurações Gerais Re d e Saída de Cópias Cor de Saída Auto Seleção de Papel % 78% Guia do usuário Dg i ti a zil a ç ã o d e Copiar Selecione a guia Formato de Saída e o botão Deslocamento de Margem para Aba para acessar a função Deslocamento de Margem para Aba. Todos os Serviços Do cu Co l o r 700 Qual. Imagem Ajuste de Layout Formato de Saída Mont. Trab. Criação de Livretos Desligado Capas Sem Capas Opções de Transparências Sem Separadores Layout de Página 1 em 1 Pôster Desligado Dobra Anotação Desligado Marca d'água Desligado Desl. Margem p/ Aba Desligado Face para Cima / Baixo Desligado Cópia Cartão ID Desligado 4-43 Cópia A tela Deslocamento de Margem para Aba permite que você acesse duas opções de deslocamento de imagem: • Deslocar para guia • Deslocar Tudo Pressione o botão Deslocar para guia para continuar. Impressora digital em cores Xerox 700 Cancelar Desl. Margem p/ Aba Desligado Salvar Esta função copia a imagem na borda do original e a desloca para a guia da Divisória. Deslocar para Aba Deslocar Tudo As opções de Deslocar para Aba são mostradas aqui. Essa opção imprimirá a borda da imagem do documento original na borda do material com divisórias. Você pode alterar o deslocamento necessário usando as teclas de seta Valor Desloc na tela de seleção por toque. Cancelar Desl. Margem p/ Aba Desligado Valor do Deslocamento Como Colocar Originais Salvar Tamanhos da Divisória (0-15) Deslocar para Aba 13 mm Pressione o botão Deslocar Tudo para continuar. Deslocar Tudo Tipo da Divisória Origem do Papel Divisória 1 Bandeja 5 Divisória 2 Bandeja 6 As opções de Deslocar Tudo são mostradas aqui. Essa opção imprimirá toda a imagem do documento original no material com divisórias. Você pode alterar o deslocamento necessário usando as teclas de seta Valor Desloc na tela de seleção por toque. Cancelar Desligado Como Colocar Originais Tamanhos da Divisória (0-15) Deslocar para Aba Para as duas opções de deslocamento, você pode especificar o Tamanho da Divisória e o Tipo da Divisória usando os botões da tela de seleção por toque. Valor do Deslocamento Salvar Deslocar Tudo 13 mm Tipo da Divisória Origem do Papel Divisória 1 Bandeja 5 Divisória 2 Bandeja 6 4-44 Guia do usuário Cópia Impressora digital em cores Xerox 700 Saída com Face para Cima/Baixo A opção Saída com Face para Cima/Baixo permitem que você selecione se as cópias terão a saída com a face para cima ou para baixo. Acesse a função Orientação da Saída selecionando a guia Formato de Saída e o botão Saída com Face para Cima/Baixo. Pronta para Copiar Quantidade Copiar Pá gi na Co p a i r Qual. Imagem Redução/Ampliação Formato de Saída Ajuste de Layout Origem do Papel % 100% 1 Normal 64% 2 Normal 3 129% W e b 1.2.3 1.2.3 2.2. 1.1. Cópia em 2 Faces Detecção 1 > 1 Face Cor Tipo do Original Preto e Branco Normal 2 Cores (Vermelho/Pret Mais... Uma Cor (Vermelho) Claro / Escuro Mais... Mais... Configurações Gerais A p cil a t vi o s n a Mont. Trab. Cor de Saída Auto Seleção de Papel Auto% Re d e Saída de Cópias Auto Seleção de Papel 78% A seleção do botão Automático determina automaticamente se as cópias sairão com a face voltada para cima ou para baixo. Dg i ti a zil a ç ã o d e Copiar 100 Todos os Serviços Do cu Co l o r 700 Qual. Imagem Ajuste de Layout Formato de Saída Mont. Trab. Criação de Livretos Desligado Capas Sem Capas Opções de Transparências Sem Separadores Layout de Página 1 em 1 Pôster Desligado Dobra Anotação Desligado Marca d'água Desligado Desl. Margem p/ Aba Desligado Face para Cima / Baixo Desligado Orientação da Saída Automático Cópia Cartão ID Desligado Cancelar Salvar O trabalho demorará mais para ser impresso quando a opção Face para Cima for selecionada. Face para Cima Face para Baixo Face p/ Cima (Ordem Inversa) A seleção do botão Face para Cima faz com que toda a produção seja entregue com a face voltada para cima, com a primeira página no topo da pilha de saída. Orientação da Saída Cancelar Salvar Automático Face para Cima Face para Baixo Face p/ Cima (Ordem Inversa) Guia do usuário 4-45 Cópia A seleção do botão Face para Baixo faz com que toda a produção seja entregue com a face voltada para baixo, com a primeira página na base da pilha de saída. Impressora digital em cores Xerox 700 Orientação da Saída Cancelar Salvar Cancelar Salvar Automático Face para Cima Face para Baixo Face p/ Cima (Ordem Inversa) A seleção do botão Face para Cima (Ordem Inversa) faz com que toda a produção seja entregue com a face voltada para cima, com a última página no topo da pilha de saída. Essa definição poderá não estará disponível, dependendo do modo como o administrador do sistema configura a máquina. Orientação da Saída Automático Face para Cima Face para Baixo Face p/ Cima (Ordem Inversa) 4-46 Guia do usuário Cópia Impressora digital em cores Xerox 700 Dobra Dependendo da configuração do módulo de acabamento, você pode acessar o botão Dobra na guia Formato de Saída. Selecione o botão Dobra para continuar. O botão Sem Dobra desativa todas as opções de dobra. A seleção da opção Dobra Simples dará acesso a mais funções. Configurações Gerais Qual. Imagem Ajuste de Layout Formato de Saída Capas Sem Capas Opções de Transparências Sem Separadores Layout de Página 1 em 1 Pôster Desligado Dobra Anotação Desligado Marca d'água Desligado Desl. Margem p/ Aba Desligado Face para Cima / Baixo Desligado Cópia Cartão ID Desligado Pronta para Copiar Quantidade Cancelar Dobra O botão Dobrar como Jogo permite que você dobre um jogo com opções de grampo. Mont. Trab. Criação de Livretos Desligado Sem dobra Página a Dobrar Salvar Saída de Cópias Dobrar uma página de cada vez Alceado Dobrar como Jogo Não Alceado Dobra C Dobra Z Nota Certifique-se de tocar o botão Salvar depois de ter feito a seleção de dobra. Guia do usuário Meia Folha com Dobra Z 4-47 Cópia Impressora digital em cores Xerox 700 Mont. Trab. Criar Trabalho Primeiro, divida o documento em seções para programação individual. Pronta para Copiar Quantidade Copiar Selecione a guia Montagem do Trabalho, o botão Criar Trabalho e o botão Ligado para ligar Criar Trabalho. Copiar DocuColor 700 Pá gi na Co p a i r Dg i ti a zil a ç ã o d e Qual. Imagem Criar Trabalho Desligado Ajuste de Layout Formato de Saída Amostra Desligado Excluir Exterior / Excluir Interior Desligado Saída de Cópias Desligado Anotações Desligado Para iniciar a programação de seu trabalho, selecione o botão Salvar. W n a e b Todos os Serviços Desligado Programação Armazenada Desligado Quantidade 1 Criar Trabalho Criar Trabalho ligado A p cil a t vi o s Combinar Jogos Originais Pronta para Copiar Criar Trabalho desliga Re d e Mont. Trab. Salvar Esta função digitaliza e mescla segmentos de trabalhos individuais com diferentes funções programadas. Os segmentos podem consistir em um ou mais originais. Observe que as funções que se aplicam ao trabalho inteiro, como Capas, Criação de Livretos e Saída de Cópias, precisam ser selecionadas primeiro. Uma vez selecionadas, não podem ser canceladas para determinado segmento do trabalho. Criação de Livretos Desligado Capas Automático Separadores Sem Separadores Pronta para Copiar Quantidade 1 Criar Trabalho Salvar Selecione o botão Salvar. Criar Trabalho desliga Criar Trabalho ligado Saída de Cópias Desligado Anotações Desligado 4-48 Esta função digitaliza e mescla segmentos de trabalhos individuais com diferentes funções programadas. Os segmentos podem consistir em um ou mais originais. Observe que as funções que se aplicam ao trabalho inteiro, como Capas, Criação de Livretos e Saída de Cópias, precisam ser selecionadas primeiro. Uma vez selecionadas, não podem ser canceladas para determinado segmento do trabalho. Criação de Livretos Desligado Capas Automático Separadores Sem Separadores Guia do usuário Cópia Impressora digital em cores Xerox 700 Programe os requisitos necessários para o primeiro segmento do trabalho. Carregue somente o primeiro segmento no recirculador de originais ou coloque-o no vidro, uma página por vez. Pressione o botão Iniciar no teclado. Quando a digitalização do primeiro segmento for concluída, a tela Status da Cópia será exibida. Remova os originais e pressione o botão Alterar Configurações. Programe os requisitos necessários para o segundo segmento do trabalho. Carregue o segundo segmento no recirculador ou no vidro de originais e pressione o botão Iniciar no painel de controle. Repita essas etapas até que todos os segmentos do trabalho tenham sido programados e digitalizados. Serviços Status da Máquina Economia de energia Limpar Tudo Interromper Acessar Parar Iniciar Idioma Pausa de Discagem Copiar Quantidade 0/1 Originais 1 Cancelar Preto Último Original 94% Próximo Original Alceado Iniciar Alterar Configurações Após a digitalização do último segmento, toque no botão Último Original na tela de seleção por toque para encerrar a criação do trabalho. Status do Trabalho Início de Capítulo... Inserir Separadores... Alterar Quantidade... Jogo de Amostra Copiar Quantidade 0/1 Originais 1 Cancelar Selecione o botão Último Original continuar. Preto Último Original 94% Próximo Original Alceado Iniciar Alterar Configurações Início de Capítulo... Inserir Separadores... Alterar Quantidade... Jogo de Amostra A máquina completará a quantidade selecionada. Você concluiu a descrição de Criar Trabalho. Guia do usuário 4-49 Cópia Impressora digital em cores Xerox 700 Jogo de Amostra Ao copiar um grande número de jogos, use a função Jogo de Amostra para revisar uma cópia de prova. Você pode ter certeza de que a cópia de prova é exatamente o que você espera antes de imprimir os jogos restantes. Acesse a função Trabalho de Amostra, na guia Montagem do Trabalho. Ative Jogo de Amostra selecionando a guia Montagem do Trabalho e o botão Trabalho de Amostra. Pronta para Copiar Quantidade Copiar Copiar DocuColor 700 Pá gi na Co p a i r Criar Trabalho Ajuste de Layout Formato de Saída Amostra Desligado Re d e A p cil a t vi o s n a W e b Todos os Serviços Mont. Trab. Combinar Jogos Originais Desligado Excluir Exterior / Excluir Interior Desligado Programação Armazenada Desligado Ligue o jogo de amostra e pressione o botão Salvar. Dg i ti a zil a ç ã o d e Qual. Imagem Desligado Cancelar Jogo de Amostra Salvar Selecione o botão Ligado e, então, o botão Salvar. Desligado Ligada Coloque os documentos no recirculador de originais e programe os requisitos do trabalho. Insira a quantidade necessária e pressione o botão Iniciar. Serviços Status do Trabalho Status da Máquina Economia de energia Limpar Tudo Interromper Acessar Parar Iniciar Idioma Pausa de Discagem 4-50 Guia do usuário Cópia Impressora digital em cores Xerox 700 Um jogo de cópias do trabalho, o jogo de amostra, é impresso. O restante do trabalho fica retido. Copiar Quantidade 1 / 11 Páginas 1/1 Originais 1 Cancelar Preto 94% Alceado Iniciar Alterar Configurações Após a impressão do jogo de amostra, a máquina fará uma pausa. Você poderá alterar configurações, quantidades, cancelar ou iniciar o trabalho. Alterar Quantidade... Copiar Quantidade 1 / 11 Páginas 1/1 Originais 1 Cancelar Preto 94% Alceado Alterar Configurações Iniciar Alterar Quantidade... Se o jogo de amostra for aceitável, pressione o botão Iniciar. O número de jogos programado será produzido. Se o jogo de amostra não for aceitável, selecione o botão Cancelar. Concluímos assim a descrição da função Jogo de Amostra. Guia do usuário 4-51 Cópia Impressora digital em cores Xerox 700 Combinar Jogos Originais A função Combinar Jogos Originais permite copiar jogos de documentos que não podem ser colocados no recirculador de originais de uma só vez. Selecione o botão Combinar Jogos Originais na guia Montagem do Trabalho. Pronta para Copiar Quantidade Copiar Copiar DocuColor 700 Pá gi na Co p a i r Dg i ti a zil a ç ã o d e Qual. Imagem Criar Trabalho Desligado Ajuste de Layout Formato de Saída Amostra W n a e b Todos os Serviços Desligado Desligado 4-52 A p cil a t vi o s Combinar Jogos Originais Desligado Excluir Exterior / Excluir Interior Se você selecionar o botão Desligado, a opção Último Original será realçada na tela de cópia quando a digitalização for processada. Se selecionar o botão Ligado, a opção Próximo Original será realçada na tela de cópia quando a digitalização for processada. Ao concluir a digitalização de todos os subjogos de originais, toque no botão Último Original. Re d e Mont. Trab. Programação Armazenada Desligado Cancelar Salvar Desligado Ligada Guia do usuário Cópia Impressora digital em cores Xerox 700 Excluir Exterior / Excluir Interior A função Excluir Exterior / Excluir Interior permite excluir até três áreas de imagem de um documento original na cópia. A função Excluir Exterior / Excluir Interior pode ser acessada na guia Montagem do Trabalho. Pronta para Copiar Quantidade Copiar Copiar Selecione a guia Montagem do Trabalho e o botão Excluir Exterior / Excluir Interior. DocuColor 700 Pá gi na Co p a i r Criar Trabalho Ajuste de Layout Formato de Saída Amostra Desligado A p cil a t vi o s n a W e b Todos os Serviços Combinar Jogos Originais Desligado Programação Armazenada Desligado Excluir Exterior / Excluir Interior Desligado Re d e Mont. Trab. Desligado Excluir Exterior / Excluir Interior Selecione o botão Excluir Exterior para continuar. Dg i ti a zil a ç ã o d e Qual. Imagem Desligado Cancelar Salvar Esta função exclui as áreas selecionadas do original. Insira duas coordenadas para definir cada área. (O número máximo de áreas que você pode selecionar é 3). Excluir Exterior Excluir Interior Originais Use os botões Configurações da Área para definir as áreas que deseja excluir das cópias. Use os botões Originais para especificar as faces dos Originais em 2 faces que deseja destinar para exclusão. Selecione o botão Área 1 para continuar. Excluir Exterior / Excluir Interior Configurações da Área Desligado Área 1 Excluir Exterior Cancelar Excluir Interior Salvar Originais Ambas as Faces (Não Definido) Excluir Exterior Apenas Face 1 Área 2 Excluir Interior (Não Definido) Apenas Face 2 Área 3 (Não Definido) Guia do usuário 4-53 Cópia Use a tela Excluir Exterior/Interior - Área para definir as áreas que deseja usar como destinos para exclusão. Para definir uma área, insira as duas coordenadas (x,y) em um intervalo de 0,0 a 17,0 polegadas, medindo a partir do canto superior direito do documento. Você pode navegar de coordenada a coordenada tocando nos botões Y1, Y2, X1, X2. Após definir todas as coordenadas, pressione o botão Salvar. Selecione o botão Salvar para continuar. Impressora digital em cores Xerox 700 Delete Outside / Delete Inside - Area 1 Cada área é definida pelas coordenadas de 2 cantos opostos diagonalmente. Cancelar Salvar Cancelar Salvar Para definir uma área, insira as duas coordenadas em um intervalo de 0 a 432 mm a partir do canto superior direito do documento. Limpar Área 1 É possível limpar uma área de exclusão selecionando o botão Limpar Área, Limpar Área 2 ou Limpar Área 3. Ao concluir a definição das áreas, toque no botão Salvar. Selecione o botão Salvar para continuar. Delete Outside / Delete Inside - Area 1 Cada área é definida pelas coordenadas de 2 cantos opostos diagonalmente. Para definir uma área, insira as duas coordenadas em um intervalo de 0 a 432 mm a partir do canto superior direito do documento. Limpar Área 1 4-54 Guia do usuário Digitalizando Nota As telas da Interface do Usuário (IU) mostradas neste guia podem ou não refletir as telas exibidas na copiadora/impressora. As telas da Interface do Usuário variam de acordo com cada sistema e entre os mercados. Portanto, as telas fornecidas nesse guia são uma representação do tipo de telas que podem ser visualizadas no seu sistema específico. Digitalização de Rede 1. Remova os grampos e os clipes de papel dos documentos para assegurar-se de que estejam em boas condições. 2. Coloque os documentos no Recirculador de Originais para serem alimentados pela borda longa e em ordem (1,2,3...) com a página 1 voltada para cima no topo. Deslize a guia de originais em direção às bordas dos documentos. 3. Toque no botão Serviços no painel de controle. Em seguida, toque no ícone Todos os Serviços na tela de seleção por toque. Por fim, toque no ícone Digitalizar em Rede. Guia do usuário DocuColor 700 Página Inicial Copiar Digitalização de Rede Aplicativos na Web 5-1 Digitalizando 4. Na lista de modelos da tela de seleção por toque, selecione o modelo que contém o destino e outras configurações necessárias para o trabalho de digitalização. Entre em contato com o administrador do sistema se nenhum dos modelos tiver sido configurado. Caso seja necessário alterar as configurações de digitalização, siga as instruções fornecidas na Documentação da Controladora de Rede opcional. 5. Toque no botão Iniciar no Painel de Controle. Impressora digital em cores Xerox 700 Serviços Status do Trabalho Status da Máquina Economia de energia Limpar Tudo Interromper Acessar Parar Iniciar Idioma Pausa de Discagem 5-2 Guia do usuário Status da Máquina/Trabalho Nota As telas da Interface do Usuário (IU) mostradas neste guia podem ou não refletir as telas exibidas na copiadora/impressora. As telas da Interface do Usuário variam de acordo com cada sistema e entre os mercados. Portanto, as telas fornecidas nesse guia são uma representação do tipo de telas que podem ser visualizadas no seu sistema específico. Status do Trabalho 1. O acesso às telas de Status do Trabalho é viabilizado pelo botão Status do Trabalho no painel de controle. Serviços Status do Trabalho Status da Máquina Economia de energia Limpar Tudo Interromper O botão Status do Trabalho permite visualizar e administrar a fila de trabalhos. 2. Esta tela exibe todos os trabalhos atualmente na fila que estão aguardando para serem processados. Cada trabalho é identificado com as seguintes informações: Proprietário, Nome e Status. Acessar Parar Iniciar Idioma Pausa de Discagem Trabalhos Ativos Trabalhos Concluídos Impressões Protegidas e Mais Imprimir Trabalho em Espera Exibir Todos os Trabalhos # Proprietário Nome Status O trabalho enviado mais recentemente será exibido na parte inferior da fila. O Status é atualizado à medida que os trabalhos são processados e impressos. As tarefas executadas na máquina são identificadas pelo modo da máquina usado, por exemplo Cópia ou Relatório de Impressão. Para tarefas de impressão enviadas para sua máquina através do driver de impressão, o tipo de trabalho será identificado pelo nome de arquivo ou o título do documento. Guia do usuário 6-1 Status da Máquina/Trabalho 3. Encontram-se listadas abaixo as mensagens de status comuns mostradas na tela Status do Trabalho com as respectivas explicações: Impressora digital em cores Xerox 700 Trabalhos Ativos Trabalhos Concluídos Impressões Protegidas e Mais Imprimir Trabalho em Espera Exibir Todos os Trabalhos # • • • • • • • • • • • • • • 6-2 Proprietário Nome Status Impressão: No momento, a máquina está imprimindo o trabalho. Aguardando Impressão: O trabalho está pronto para impressão e está aguardando que a impressão do trabalho atual seja finalizada e que os recursos necessários estejam disponíveis. Programação: O trabalho foi convertido para o formato apropriado e está sendo programado para impressão. Formatação: O trabalho está sendo convertido para o formato apropriado. Para tarefas de impressão, o trabalho é descompactado; para tarefas de digitalização e e-mail, o trabalho é compactado. Pendente: O trabalho foi digitalizado, mas está aguardando que os recursos sejam formatados. Digitalização: Atualmente, a máquina está digitalizando a imagem para este trabalho, que está pronto para formatação. Pausado: O trabalho ativo está em pausa. O trabalho em pausa pode ser iniciado usando o botão Parar no teclado, selecionando-se Pausa na tela de fila de impressão de seu computador ou ser iniciado devido a uma falha no sistema durante a execução do trabalho. O trabalho não é excluído da fila e pode ser reiniciado. Retido: A impressão do trabalho foi temporariamente interrompida. O trabalho permanece na fila de impressão e continuará a subir na lista enquanto trabalhos anteriores são impressos. Se um trabalho retido estiver no topo da fila, todos os trabalhos subsequentes continuarão sendo processados e impressos. Um trabalho retido não bloqueia outros trabalhos da fila. Há diversas razões pelas quais um trabalho pode ser retido: por exemplo, o trabalho é uma impressão segura ou os recursos necessários não estão disponíveis. As razões para o bloqueio são exibidas nos detalhes do trabalho. Interrompido: O trabalho foi interrompido porque uma tarefa está sendo executada na máquina. Assim que a tarefa for concluída, o trabalho interrompido continuará automaticamente. Recebendo: A máquina está recebendo o trabalho por meio de uma transmissão de rede. Enviando: A máquina está enviando o trabalho por meio de uma transmissão de rede. Excluído: O trabalho foi excluído da fila de impressão. Concluído: O trabalho foi concluído com êxito e sem erros. Concluído com Erros: O trabalho foi concluído com erros. Por exemplo, um trabalho de fax é enviado a dois destinatários e somente um deles o recebe. Guia do usuário Status da Máquina/Trabalho Impressora digital em cores Xerox 700 Outras Listas de Trabalhos 1. Ao selecionar o botão Status do Trabalho, a lista Trabalhos Ativos é exibida automaticamente. Para visualizar os Trabalhos concluídos na máquina, selecione a guia Trabalhos Concluídos. Trabalhos Ativos Trabalhos Concluídos Impressões Protegidas e Mais Imprimir Trabalho em Espera Exibir Todos os Trabalhos # Proprietário Nome Status Selecione a guia Trabalhos Concluídos para continuar. 2. Os trabalhos concluídos são exibidos na tela. Trabalhos Ativos Trabalhos Concluídos Impressões Protegidas e Mais Imprimir Trabalho em Espera Para exibir informações detalhadas sobre um trabalho listado na tela, basta tocar nele. Proprietário # 3. Status Para visualizar os trabalhos Impressão Protegida na máquina, selecione a guia Impressões Protegidas e Mais. Trabalhos Ativos Selecione a guia Impressões Protegidas e Mais para continuar. Trabalhos Concluídos Impressões Protegidas e Mais Imprimir Trabalho em Espera Exibir Todos os Trabalhos # 4. Nome Proprietário Nome Status Os trabalhos de impressão protegida são mostrados na tela. Trabalhos Ativos Ao tocar em um trabalho listado nessa tela, você pode visualizar as informações detalhadas sobre esse trabalho. Guia do usuário # Trabalhos Concluídos Proprietário Impressões Protegidas e Mais Nome Imprimir Trabalho em Espera Status 6-3 Status da Máquina/Trabalho 5. Para visualizar os trabalhos que estão aguardando impressão na máquina, selecione a guia Imprimir Trabalhos em Espera. Impressora digital em cores Xerox 700 Trabalhos Ativos Trabalhos Concluídos Impressões Protegidas e Mais Imprimir Trabalho em Espera Exibir Selecione a guia Imprimir Trabalhos em Espera para continuar. 6. Os trabalhos que estão aguardando impressão são mostrados na tela. Ao tocar em um trabalho listado nessa tela, você pode visualizar as informações detalhadas sobre esse trabalho. 6-4 Todos os Trabalhos # Proprietário Trabalhos Ativos # Trabalhos Concluídos Proprietário Nome Impressões Protegidas e Mais Nome Status Imprimir Trabalho em Espera Status Guia do usuário Impressora digital em cores Xerox 700 Status da Máquina/Trabalho Status da Máquina Informações da Máquina A tela Informações da Máquina permite que você visualize os detalhes que se aplicam especificamente a sua máquina. Este tópico mostra as diversas opções disponíveis: • Informações da Máquina • Status da Bandeja do Papel • Imprimir Lista/Relatório/ • Sobrescrever Disco Rígido • Configuração da Máquina • Versão do Software 1. A tela Informações da Máquina exibe os dados necessários para solicitação de atendimento técnico e números de contato. Serviços Status do Trabalho Status da Máquina Economia de energia Limpar Tudo Interromper Acessar Acesse as Informações da Máquina através do botão Status da Máquina no painel de controle. Parar Iniciar Idioma Pausa de Discagem Selecione o botão Status da Máquina no painel de controle e o botão Informações da Máquina na tela de seleção por toque. Status da Máquina Informações da Máquina Falhas Produtos de Consumo Informações de Faturamento Recursos Informações Gerais Site: Status da Bandeja do Papel Número de Série da Máquina: xxxxxxxxxx Imprimir Relatórios Software do Sistema Atual 0.210.0 Sobrescrever Disco Rígido Configuração da Máquina Guia do usuário Versão do Software 6-5 Status da Máquina/Trabalho 2. A tela Informações da Máquina fornece o telefone de contato do representante Xerox local. Nessa tela, também é possível visualizar o Número de Série da Máquina. Impressora digital em cores Xerox 700 Status da Máquina Informações da Máquina Falhas Produtos de Consumo Recursos Informações Gerais Site: Selecione o botão Configuração da Máquina para continuar. Informações de Faturamento Status da Bandeja do Papel Número de Série da Máquina: xxxxxxxxxx Imprimir Relatórios Software do Sistema Atual 0.210.0 Sobrescrever Disco Rígido Configuração da Máquina 3. A tela Configuração da Máquina permite verificar o status e a disponibilidade de diversas opções configuráveis da máquina, como opções de acabamento, de alimentação e de memória. Versão do Software Fechar Configuração da Máquina Itens Status Código de Configuração Selecione o botão Fechar para continuar. 4. Selecione o botão Versão do Software para continuar. Alimentador Automático de Originais Disponível Bandejas de Papel Configuração da Bandeja 4 Dispositivo de Saída Disponível Status da Máquina Informações da Máquina Falhas Produtos de Consumo Informações de Faturamento Recursos Informações Gerais Site: Status da Bandeja do Papel Número de Série da Máquina: xxxxxxxxxx Imprimir Relatórios Software do Sistema Atual 0.210.0 Sobrescrever Disco Rígido Configuração da Máquina 5. A tela Versão do Software lista a versão de software instalada na máquina. A máquina contém diferentes softwares para funções diferentes. As versões de software variam para cada uma das funções. Concluímos assim o tópico Informações da Máquina. Versão do Software Fechar Versão do Software Itens Status ROM da Controladora ROM do IOT ROM do AAC ROM IIT 6-6 Guia do usuário Impressora digital em cores Xerox 700 Status da Máquina/Trabalho Status da Bandeja do Papel 1. As informações de status da Bandeja de Papel estão disponíveis na guia Status da Máquina. Selecione o botão Bandeja de Papel na guia Status da Máquina para ver o papel carregado e o status de cada bandeja de papel. Status da Máquina Informações da Máquina Falhas Produtos de Consumo Informações de Faturamento Recursos Informações Gerais Site: Status da Bandeja do Papel Número de Série da Máquina: xxxxxxxxxx Imprimir Relatórios Software do Sistema Atual Selecione o botão Bandeja de Papel. 0.210.0 Sobrescrever Disco Rígido Configuração da Máquina 2. As informações sobre cada uma das bandejas, incluindo a Bandeja Manual, são exibidas. O Tamanho, Tipo e Cor do papel são atributos definidos ao abastecer as bandejas. A coluna Status refere-se ao status atual da bandeja do papel. Os diferentes status da bandeja do papel são: Versão do Software Bandejas de Papel Itens Status Bandeja 1 Pronta Bandeja 2 Bandeja 3 Fechar Cheia Tamanho do Papel Tipo do Papel 100% 8,5x11 in. Normal Pronta 100% 8,5x11 in. Normal 8,5x11 in. Normal Pronta 100% Bandeja 5 Pronta 100% 8,5x11 in. Normal Bandeja 6 Pronta 100% 8,5x11 in. Normal Em uso - Material para o trabalho atual está sendo colocado na bandeja. Pronta - A bandeja está disponível para alimentação, mas não está sendo usada para o trabalho atual. Não Pronta - A bandeja não está pronta para alimentação; por exemplo, a bandeja está aberta. Com Falha - A bandeja tem uma condição de falha. As informações exibidas na tela Status da Bandeja são atualizadas automaticamente, se o status de qualquer bandeja for alterado. Guia do usuário 6-7 Status da Máquina/Trabalho Impressora digital em cores Xerox 700 Imprimir Lista/Relatório 1. Uma variedade de relatórios úteis encontram-se disponíveis na tela Imprimir Lista/Relatório. Status da Máquina Informações da Máquina Falhas Produtos de Consumo Informações de Faturamento Recursos Toque no botão Imprimir Lista/Relatório. Informações Gerais Site: Status da Bandeja do Papel Número de Série da Máquina: xxxxxxxxxx Imprimir Relatórios Software do Sistema Atual 0.210.0 Sobrescrever Disco Rígido Configuração da Máquina 2. Um exemplo de uma tela Imprimir Relatório típica é mostrado aqui. Para começar a navegar para o relatório desejado, simplesmente toque no botão de relatório correspondente na tela de toque. Quando o relatório desejado estiver selecionado, pressione o botão Iniciar, no Painel de controle. Versão do Software Imp. Relatório Status do Trabalho... Fechar Relatórios de Cópia... Relatórios de Digitalização... Nota Os relatórios disponíveis irão variar, dependendo da configuração da máquina. 6-8 Guia do usuário Impressora digital em cores Xerox 700 Status da Máquina/Trabalho Sobrescrever Disco Rígido 1. A função Sobrescrever Disco Rígido impede que os dados registrados e a imagem do documento gravados no disco rígido sejam recuperados ilegalmente. O número de sobrescrições é definido pelo Administrador do Sistema. Status da Máquina Informações da Máquina Falhas Produtos de Consumo Informações de Faturamento Recursos Informações Gerais Site: Status da Bandeja do Papel Número de Série da Máquina: xxxxxxxxxx Acesse essa função através do botão Status da Máquina no painel de controle. Imprimir Relatórios Software do Sistema Atual 0.210.0 Sobrescrever Disco Rígido Selecione o botão Sobrescrever Disco Rígido na tela de seleção por toque. 2. A sobrescrição é executada depois de cada trabalho de cópia que inclua mais de um conjunto e depois que cada trabalho de digitalização seja transferido para a controladora de rede. O status “repouso” indica o fim do processo de sobrescrição. Concluímos assim o tópico Sobrescrever Disco Rígido. Guia do usuário Configuração da Máquina Versão do Software Imp. Relatório Sobrescrever Disco Rígido Status do Trabalho... Fechar Fechar Relatórios de Cópia... Status: Em Espera Este recurso impede que os dados registrados e a imagem do documento gravados no disco rígido sejam recuperados ilegalmente. O número de sobrescrições é definido pelo Administrador do Sistema. Relatórios de Digitalização... 6-9 Status da Máquina/Trabalho Impressora digital em cores Xerox 700 Instruções de falhas 1. A guia Falhas permite o acesso ao Relatório do Histórico de Erros, que exibe uma lista dos erros que ocorreram ou estão ocorrendo na máquina no momento. Status da Máquina Informações da Máquina Falhas Produtos de Consumo Informações de Faturamento Recursos Informações Gerais Acesse a guia Falhas através do botão Status da Máquina no painel de controle. Site: Status da Bandeja do Papel Número de Série da Máquina: xxxxxxxxxx Imprimir Relatórios Selecione o botão Status da Máquina no painel de controle e a guia Falhas na tela de seleção por toque. Software do Sistema Atual 0.210.0 Sobrescrever Disco Rígido Configuração da Máquina 2. Para visualizar os relatórios, toque nos botões Falhas atuais, Mensagens atuais ou Histórico da falha, na tela de seleção por toque. Versão do Software Fechar Imp. Relatório Status da Máquina Informações da Máquina Falhas Produtos de Consumo Status do Trabalho... Para imprimir o relatório selecionado, pressione o botão Iniciar, no Painel de controle. Falhas atuais Informações de Faturamento Recursos Relatórios de Cópia... Mensagens atuais Histórico da falha Relatórios de Digitalização... 6-10 Guia do usuário Impressora digital em cores Xerox 700 Status da Máquina/Trabalho Produtos de Consumo 1. Veja o status dos suprimentos da máquina para ter uma indicação de quando as unidades substituíveis pelo cliente têm que ser substituídas. Status da Máquina Informações da Máquina Falhas Produtos de Consumo Recursos Informações de Faturamento Informações Gerais Site: Acesse as informações sobre Suprimentos utilizando o botão Status da Máquina no painel de controle. Status da Bandeja do Papel Número de Série da Máquina: xxxxxxxxxx Imprimir Relatórios Software do Sistema Atual 0.210.0 Selecione o botão Status da Máquina no painel de controle e a guia Suprimentos na tela de seleção por toque. 2. As informações sobre suprimentos mostradas baseiam-se na utilização diária média da máquina e na duração da unidade substituível pelo cliente. Sobrescrever Disco Rígido Configuração da Máquina Versão do Software Fechar Status da Máquina Imp. Relatório Informações da Máquina Falhas Produtos de Consumo Status do Trabalho... %de toner restante: Concluímos assim o tópico Suprimentos. 100% 0% Relatórios de Digitalização... Kits SMart Guia do usuário Recursos Informações de Faturamento Relatórios de Cópia... 100% 100% 100% 100% 0% 0% 0% 0% Status Cartucho do Fotorreceptor 75% Restantes Cartucho do Fotorreceptor 75% Restantes Cartucho do Fotorreceptor 75% Restantes Cartucho do Fotorreceptor 75% Restantes Recipiente de Resíduos de Papel OK 6-11 Status da Máquina/Trabalho Impressora digital em cores Xerox 700 Medidores de Faturamento A função Medidores de Faturamento permite acessar as informações de faturamento e de uso da máquina. Os medidores variam de acordo com os parâmetros e as configurações da máquina. 1. Para acessar os Medidores de Faturamento: Selecione o botão Status da Máquina no Painel de controle. Status da Máquina Informações da Máquina Falhas Produtos de Consumo Informações de Faturamento Recursos Informações Gerais Site: Status da Bandeja do Papel Toque na guia Informações do Medidor de Faturamento. Número de Série da Máquina: xxxxxxxxxx Imprimir Relatórios Software do Sistema Atual 0.210.0 Sobrescrever Disco Rígido Configuração da Máquina 2. As informações de Indicadores de Faturamento são exibidas aqui. Os clientes podem visualizar diversos indicadores de faturamento e o número de série da máquina, para finalidade de acompanhamento. Selecione o botão Contadores de Uso para visualizar os Contadores de Uso. Versão do Software Status da Máquina Informações da Máquina Falhas Número de Série da Máquina UGW22222 Contador Contagem Impressões em Cores 5608 Impressões em Preto 1601 Total de Impressões 3. As informações dos Contadores de Uso são mostradas aqui. Os clientes podem visualizar os Contadores de Folhas, Contadores Imagens Enviadas, Contadores de Imagens ou Todos os Contadores de Uso. Selecione o botão Menu do Contador para selecionar os Contadores de Uso desejados. 6-12 Produtos de Consumo Informações de Faturamento Recursos Contadores de Uso 7209 Pronta para Copiar Quantidade Cancelar Contadores de Uso Salvar Contadores de Imagens Total de Impressões 2000 Total de Impressões 1000 Total de Impressões 500 Total de Impressões 526 Total de Impressões 5568 Guia do usuário Manutenção Nota As telas da Interface do Usuário (IU) mostradas neste guia podem ou não refletir as telas exibidas na copiadora/impressora. As telas da Interface do Usuário variam de acordo com cada sistema e entre os mercados. Portanto, as telas fornecidas nesse guia são uma representação do tipo de telas que podem ser visualizadas no seu sistema específico. Instruções simples passo a passo são fornecidas aqui para ajudá-lo a concluir a tarefa de manutenção. Localização do número de série Ao solicitar produtos de consumo ou entrar em contato com a Xerox para obter ajuda, você deverá fornecer o número de série da máquina. Ele pode ser localizado pela tela de seleção por toque. Veja como: 1. Selecione o botão Status da Máquina no Painel de Controle. Serviços Status do Trabalho Status da Máquina Economia de energia Limpar Tudo Interromper Acessar Parar Iniciar Idioma 2. Toque no botão Informações da Máquina na guia Status da Máquina. Status da Máquina Informações da Máquina Falhas Produtos de Consumo Informações de Faturamento Recursos Informações Gerais Site: 3. Aparecerá o número de série da máquina. Número de Série da Máquina: xxxxxxxxxx Software do Sistema Atual 0.210.0 Sobrescrever Disco Rígido Configuração da Máquina Guia do usuário Versão do Software 7-1 Manutenção Impressora digital em cores Xerox 700 Solicitação de produtos de consumo Consumíveis, papel e material de produção da Xerox podem ser encomendados da Xerox acessando www.xerox.com.br e clicando no link Fale conosco para obter informações específicas de contato/números telefônicos de sua área; também é possível clicar em Suprimentos e digitar/selecionar as informações específicas de sua máquina (família e modelo). Unidades Substituíveis pelo Cliente Número de peça Quantidade a ser encomendada Cartucho Fotorreceptor em Cores 13R00643 1 Cartucho Fotorreceptor Preto 13R00642 1 Cartucho de Toner Preto 6R01383 (USSG & XE) 6R01379 (DMO) 6R01375 (WW Metered) 2/box Cartucho de Toner Ciano 6R01384 (USSG & XE) 6R01380 (DMO) 6R01376 (WW Metered) 1/box Cartucho de Toner Magenta 6R01385 (USSG & XE) 6R01381 (DMO) 6R01377 (WW Metered) 1/box Cartucho de Toner Amarelo 6R01386 (USSG & XE) 6R01372 (DMO) 6R01378 (WW Metered) 1/box Revelador Preto 5R00730 1 Revelador Ciano 5R00731 1 Revelador Magenta 5R00732 1 Revelador Amarelo 5R00733 1 Frasco de Toner Usado 008R12990 1 Cartucho de Grampos do Criador de Livretos 008R12925 1 Cartucho de Grampos (Acabador Avançado/Profissional) 008R12964 1 Refis de Grampos (Acabador Avançado/Profissional) 008R12941 1 Refis de Cartucho de Grampos (4) 008R13041 1 Corotron de Carga (K) 13R00637 1 Módulo do Fusor 8R13059 1 Recipiente de Resíduos de Grampos (1) (Módulo de Acabamento C de Produção Leve) 7-2 Guia do usuário Impressora digital em cores Xerox 700 Manutenção Limpeza da máquina AVISO Ao limpar a máquina, NÃO use solventes químicos fortes ou orgânicos nem limpadores em aerossol. NÃO derrame fluidos diretamente sobre qualquer área. Somente use suprimentos e materiais de limpeza conforme direcionado nesta documentação. Mantenha todos os materiais de limpeza fora do alcance de crianças. AVISO Não use itens de limpeza em spray de ar pressurizado neste equipamento. Alguns recipientes de spray de ar pressurizado contêm misturas explosivas e não são adequados para uso em aplicações elétricas. O uso de tais materiais de limpeza pode resultar em risco de explosão e incêndio. CUIDADO NÃO remova as tampas ou proteções presas com parafusos. Você não pode realizar manutenção nem atendimento a qualquer peça que esteja por trás dessas tampas e proteções. NÃO tente qualquer procedimento de manutenção que NÃO esteja especificamente descrito na documentação fornecida com a máquina. Vidro de Originais Para garantir uma qualidade de impressão ideal constante, limpe as áreas do vidro da máquina com regularidade. Isso ajuda a evitar uma saída manchada, riscada e com outras marcas transferidas da área do vidro durante a digitalização de documentos. Use um pano sem fiapos, ligeiramente umedecido com o Líquido de Limpeza ou Removedor de Película Xerox ou outro limpador de vidro não abrasivo para limpar a área do vidro. Utilize um pano sem fiapos, ligeiramente umedecido com água, com o Líquido de Limpeza ou Removedor de Película Xerox, para limpar a área sob a Tampa do Vidro de Originais e o Recirculador de Originais. Guia do usuário 7-3 Manutenção Impressora digital em cores Xerox 700 Painel de controle, Tela de toque, Bandejas e Recirculador de Originais A limpeza regular mantém a tela de seleção por toque e o painel de controle sem pó e sujeira. Para remover impressões digitais e manchas, limpe a tela de seleção por toque e o painel de controle com um pano macio, sem fiapos, ligeiramente umedecido com água. Utilize um pano ligeiramente umedecido para limpar o Recirculador de Originais, as bandejas de saída, as bandejas do papel e as áreas externas da máquina. Abastecimento de Grampos Aqui são oferecidas instruções simples passo a passo para auxiliá-lo a carregar grampos nos diversos acabadores opcionais, como: • Módulo de Acabamento Avançado • Módulo de Acabamento Profissional • Módulo de Acabamento C de Produção Leve Abastecimento de grampos - Módulo de acabamento avançado ou módulo de acabamento profissional Este procedimento mostra como remover um cartucho de grampos vazio do módulo de acabamento avançado ou do módulo de acabamento profissional e substituí-lo por um novo. Quando o cartucho de grampos precisar ser substituído, uma mensagem será exibida na tela de seleção por toque se o módulo de acabamento estiver instalado. Quando ela aparecer, substitua o cartucho de grampos por um novo. 7-4 Guia do usuário Impressora digital em cores Xerox 700 1. Para ter acesso ao cartucho de grampos, certifique-se de que a máquina parou e abra a Porta Dianteira. 2. Segure a alavanca R1 do cartucho de grampos. Segure a alavanca laranja e puxe o cartucho para removê-lo. Descarte o cartucho de grampos usado seguindo as instruções fornecidas na caixa do novo cartucho. 3. Insira o cartucho de grampos segurando a alavanca laranja até ouvir um clique. Feche a tampa dianteira do módulo de acabamento. Manutenção O uso de cartuchos de grampos não recomendados pela Xerox pode prejudicar a qualidade e o desempenho. Use somente cartuchos de grampos recomendados para a máquina. Módulo de Acabamento C de Produção Leve 1. Para ter acesso ao cartucho de grampos, certifique-se de que a máquina parou e abra a Porta Dianteira. Guia do usuário 7-5 Manutenção 2. Puxe o cartucho de grampos para frente e para fora da máquina. 3. Remova o cartucho de grampos do compartimento de grampos. 4. Insira um novo cartucho de grampos no compartimento. 5. Empurre o cartucho de volta para sua posição original. 6. Empurre o cartucho para baixo, até que trave no lugar certo. 7. Feche a tampa direita do módulo de acabamento. 7-6 Impressora digital em cores Xerox 700 Guia do usuário Impressora digital em cores Xerox 700 Manutenção Colocação de grampos no Criador de Livretos Quando um Módulo de Acabamento Profissional opcional ou um Módulo de Acabamento C de Produção Leve opcional for instalado e for o momento de substituir o cartucho de grampos de livretos, aparecerá uma mensagem na tela de Interface do Usuário (UI) da máquina. Quando aparecer essa mensagem, substitua o cartucho de grampos de livretos por um novo. Este procedimento demonstra como remover um cartucho de grampos de livretos vazio do Módulo de Acabamento Profissional ou do Módulo de Acabamento C de Produção Leve e substituí-lo por um novo. 1. Para ter acesso ao cartucho de grampos, certifique-se de que a máquina parou e abra a Porta Dianteira. 2. Pressione as alavancas R2 e R3 para a direita e retire-o da unidade. 3. Segure as abas do cartucho de grampos de livretos e levante-o para removê-lo. Descarte o cartucho de grampos de acordo com as instruções contidas na caixa do novo cartucho. Guia do usuário 7-7 Manutenção 4. Abra o novo cartucho de grampos. Segure as abas do novo cartucho de grampos de livretos, coloque o cartucho na posição original e empurre-o com cuidado até se encaixar no lugar. 5. Retorne a unidade para a posição original e feche a porta dianteira. 7-8 Impressora digital em cores Xerox 700 Guia do usuário Impressora digital em cores Xerox 700 Manutenção Substituição do Cartucho do Fotorreceptor Este procedimento mostra a você como remover um Cartucho do Fotorreceptor usado e substituí-lo por um novo. A máquina o informará quando for necessário pedir um novo cartucho e instalá-lo. Os Cartuchos do Fotorreceptor podem ser reciclados, portanto, siga as instruções de descarte recebidas com os novos itens. Nota Se estiver enfrentando problemas de qualidade de imagem (QI) nas saídas, consulte o Capítulo 8, Solução de Problemas, seção intitulada "Qualidade de Imagem", para verificar os problemas específicos de QI e as ações corretivas associadas. Consulte também a seção intitulada "Diversos" na seção "Dicas e sugestões" do Capítulo 8 se a interface do usuário da máquina não estiver exibindo as informações apropriadas quando for necessário reabastecimento de consumíveis. CUIDADO: Não exponha os cartuchos do fotorreceptor à luz solar direta nem à luz forte da iluminação fluorescente interna por mais de dois minutos. A qualidade da imagem pode deteriorar quando os cartuchos são expostos à luz. CUIDADO: Substitua os cartuchos do fotorreceptor enquanto a máquina estiver ligada. Quando a alimentação é desligada, todas as informações armazenadas na memória da máquina são apagadas. 1. Deixe a alimentação da máquina LIGADA e siga para a próxima etapa. 2. Certifique-se de que a máquina parou e abra a Porta Dianteira. 3. Puxe para baixo a alavanca R1-R4. Guia do usuário 7-9 Manutenção 4. Levante a Alavanca de Liberação. 5. Abra a embalagem do novo cartucho do fotorreceptor. Coloque o novo cartucho do fotorreceptor próximo à máquina. Impressora digital em cores Xerox 700 CUIDADO: Não toque nem arranhe a superfície do cartucho ao retirá-lo da embalagem. CUIDADO: Não exponha os cartuchos do fotorreceptor à luz solar direta nem à luz forte da iluminação fluorescente interna por mais de dois minutos. A qualidade da imagem pode deteriorar quando os cartuchos são expostos à luz. 6. Retire a folha que cobre o novo cartucho do fotorreceptor e coloque-a sob o cartucho. Alguns cartuchos podem incluir uma película protetora. Remova a película do cartucho do fotorreceptor, caso houver. 7-10 Guia do usuário Impressora digital em cores Xerox 700 7. Abra a Gaveta do Fotorreceptor. 8. Remova o cartucho antigo segurando os anéis nas duas extremidades do cartucho do fotorreceptor e levantando com cuidado. 9. Coloque o novo cartucho do fotorreceptor na máquina seguindo as guias com o lado marcado voltado para a frente. Guia do usuário Manutenção 7-11 Manutenção 10. Pressione as duas extremidades do cartucho para colocá-lo em posição horizontal. 11. Feche imediatamente a Gaveta do Fotorreceptor para proteger da luz os outros fotorreceptores. Impressora digital em cores Xerox 700 CUIDADO: Não esqueça de fechar a Gaveta do Fotorreceptor - Não exponha os cartuchos do fotorreceptor à luz do sol ou a uma luz forte proveniente de luminosidade fluorescente interna. Não toque nem arranhe a superfície do fotorreceptor. Isso poderá resultar em impressão insatisfatória. 12. Retorne a Alavanca de Liberação à posição original. 13. Retorne a alavanca R1-R4 à posição original e feche a porta dianteira. 14. Insira o cartucho usado em um recipiente vazio para reciclar. Concluímos assim o procedimento para substituição dos Cartuchos do Fotorreceptor. 7-12 Guia do usuário Impressora digital em cores Xerox 700 Manutenção Substituição do Cartucho de Toner Este procedimento mostra como remover um cartucho de toner usado e substituí-lo por um novo. A máquina informará o momento de solicitar um novo cartucho de toner e quando instalá-lo. Se você continuar copiando ou imprimindo sem substituir o cartucho de toner, uma mensagem será exibida e a máquina irá parar depois de copiar ou imprimir cerca de 1.800 páginas em Preto ou 1.200 páginas em Ciano, Magenta e Amarelo. Siga as instruções fornecidas no novo cartucho para descartar o cartucho usado. AVISO: Antes de iniciar o procedimento, assegure-se de que a máquina tenha esfriado. A falha neste procedimento pode resultar em queimaduras se determinadas peças forem tocadas. 1. Substitua o cartucho de toner enquanto a máquina estiver ligada. Abra a tampa do toner, localizada logo acima da porta dianteira da máquina. 2. Cubra o chão com um pano de forro antes de remover o cartucho. Assim, o excesso de toner cairá no pano. Segure a alavanca da cor indicada na mensagem e puxe-a com cuidado. Guia do usuário 7-13 Manutenção 3. Remova o cartucho de toner segurando a alavanca na parte superior do cartucho e puxando-a com cuidado para fora. Cuidado para que o toner não caia na sua roupa. 4. Descarte o cartucho de toner como outro objeto normal de escritório ou envie-o para reciclagem. 5. Retire o novo cartucho de toner da embalagem. 6. Sacuda cuidadosamente o novo cartucho para cima, para baixo, para a esquerda e para a direita, a fim de redistribuir o toner. 7. Instale o cartucho de toner alinhando as setas no cartucho com a impressora até ouvir um clique. 8. Feche a Porta Dianteira. Se a porta não fechar por completo, certifique-se de que o cartucho esteja na posição travada e de que o cartucho de toner esteja instalado no local apropriado. Impressora digital em cores Xerox 700 CUIDADO: Nunca use um aspirador de pó para limpar o toner derramado. Isso pode causar explosão quando o toner entrar no aspirador e soltar centelhas. Use uma escova ou um pano umedecido com detergente neutro. Concluímos assim o procedimento para substituição do cartucho de toner. Substituição do Fusor Este procedimento mostra como remover um Fusor usado e substituí-lo por um novo. A máquina informará o momento de instalar um novo Fusor. O Fusor pode ser reciclado; por isso, siga as instruções fornecidas no novo cartucho para descartar o cartucho usado. 7-14 Guia do usuário Impressora digital em cores Xerox 700 1. Certifique-se de que a máquina parou de funcionar e abra a Porta Dianteira. 2. Segure a Alavanca 2 e gire-a até a posição destravada. Manutenção Aviso: Para evitar queimaduras, espere de 5 a 10 minutos após o desligamento da impressora para o fusor esfriar e observe as etiquetas de aviso dentro dela. 3. Com cuidado, puxe o Módulo de Transferência para fora. Guia do usuário 7-15 Manutenção 4. Retire a Alça do Fusor. 5. Segure e levante apenas a alavanca âmbar. Em seguida, levante e puxe para cima e para fora o Módulo de Transferência. 6. Descarte o fusor como outro objeto normal de escritório ou envie-o para reciclagem. 7. Remova o novo fusor da embalagem. 7-16 Impressora digital em cores Xerox 700 Guia do usuário Impressora digital em cores Xerox 700 8. Insira o Fusor no Módulo de Transferência segurando a alavanca âmbar. 9. Feche o módulo de transferência. Manutenção 10. Gire a Alavanca 2 para a posição travada. 11. Feche a Porta Dianteira da impressora. Concluímos assim o procedimento para substituição do Fusor. Substituição do Corotron de Carga Este procedimento mostra a você como remover o Corotron de Carga usado e substituí-lo por um novo. A máquina o informará quando for necessário pedir um novo e instalá-lo. Guia do usuário 7-17 Manutenção Impressora digital em cores Xerox 700 CUIDADO: Não exponha este item à luz solar direta nem à luz forte da iluminação fluorescente interna. A qualidade de imagem pode deteriorar quando esses itens forem expostos à luz por mais de dois minutos. 1. Certifique-se de que a máquina parou e abra a Porta Dianteira. 2. Puxe para baixo a alavanca R1-R4. 3. Levante a Alavanca de Liberação. 7-18 Guia do usuário Impressora digital em cores Xerox 700 4. Abra a embalagem do novo Corotron de Carga e coloqueo com cuidado sobre uma superfície plana perto da máquina. 5. Puxe a gaveta do fotorreceptor para fora. Manutenção CUIDADO: Lembre-se de reduzir a quantidade de tempo que os cartuchos do fotorreceptor ficam expostos à luz. A exposição por mais de dois minutos pode resultar em choque de luz nos fotorreceptores. 6. Segure o invólucro âmbar no Corotron de Carga antigo e puxe em direção à parte traseira da máquina. Você ouvirá um clique indicando que ele foi liberado. Guia do usuário 7-19 Manutenção 7. Remova o cartucho do Corotron de Carga antigo segurando os anéis nas duas extremidades do Corotron de Carga e puxando com cuidado para cima. 8. Coloque o novo Corotron de Carga dentro da máquina em linha reta, e não enviesado. 7-20 Impressora digital em cores Xerox 700 Guia do usuário Impressora digital em cores Xerox 700 9. Segure o invólucro âmbar no novo Corotron de Carga e puxe em direção à parte dianteira da máquina até ouvir um clique indicando que está no lugar. 10. Empurre a Gaveta do Fotorreceptor completamente. Retorne a Alavanca de Liberação à posição original. 11. Retorne a alavanca R1-R4 à posição original e feche a porta dianteira. 12. Insira o Corotron de Carga usado em um recipiente vazio para reciclar. Manutenção Concluímos assim o procedimento para substituição do Corotron de Carga. Substituição do Recipiente de Toner Usado Este procedimento mostra como remover um Recipiente de Toner Usado e substituí-lo por um novo. A máquina informará o momento de solicitar um novo recipiente e quando instalá-lo. 1. Certifique-se de que a máquina parou de funcionar e abra a Porta Dianteira. 2. Abra a tampa do recipiente de toner usado, localizado à direita da alavanca da Área 2. Guia do usuário 7-21 Manutenção 3. Segure a alavanca do recipiente de toner usado e puxe metade dela para fora. 4. Segure a parte central na parte superior do recipiente e em seguida remova-o. Impressora digital em cores Xerox 700 CUIDADO: Nunca use um aspirador de pó para limpar o toner derramado. Isso pode causar explosão quando o toner entrar no aspirador e soltar centelhas. Use uma escova ou um pano umedecido com detergente neutro. 5. Segure o recipiente de toner usado com as duas mãos e coloque-o no saco plástico fornecido. 6. Segure o novo recipiente pela parte superior central e insira-o até ele parar. 7. Feche a tampa do recipiente de toner usado. 8. Feche a porta da tampa dianteira. 7-22 Guia do usuário Impressora digital em cores Xerox 700 Manutenção Esvaziamento dos Resíduos do Perfurador O recipiente de resíduos de papel do perfurador é uma bandeja coletora que contém todas as sobras de perfurações. A máquina lhe avisará quando ele precisar ser esvaziado. Ao puxar o recipiente de resíduos do perfurador para jogar fora sobras de papel, verifique se todos os pedaços de papel foram descartados. Caso contrário, o recipiente poderá ficar cheio antes que a próxima mensagem seja exibida. Isso pode resultar em falha na máquina. Este procedimento mostra como esvaziar o recipiente de resíduos de papel do perfurador. Certifique-se de que a máquina parou e abra a tampa dianteira do módulo de acabamento. 1. Puxe o recipiente de resíduos do perfurador. 2. Jogue fora os resíduos de papel perfurado na lixeira. 3. Instale o recipiente de resíduos de papel do perfurador vazio certificando-se de tê-lo inserido corretamente. Concluímos assim o procedimento para esvaziar o recipiente de resíduos de papel do perfurador. Guia do usuário 7-23 Manutenção Impressora digital em cores Xerox 700 Esvaziamento do Recipiente para Grampos O Recipiente para Grampos Usados deve ser esvaziado diariamente para garantir eficiência operacional ideal da impressora digital. 1. Verifique se a máquina parou de copiar e imprimir e então abra a Tampa Direita do Módulo de Acabamento. 2. Localize o Recipiente de Grampos Usados (R5) no Módulo de Acabamento. 3. Segure o recipiente e mova a alavanca para a direita, para a posição Desbloquear. 1 3 4 4. Remova o recipiente do Módulo de Acabamento. 5. Remova o novo recipiente da embalagem. Para descartar o recipiente cheio, coloque-o na embalagem do recipiente novo. 5 6. Insira o novo recipiente no Módulo de Acabamento. 7. Mova a alavanca para a esquerda, para a posição bloqueada. 8. Feche a Tampa Direita do Módulo de Acabamento. 7-24 6 Guia do usuário Solução de problemas Eliminação de Atolamentos Atolamentos de Papel 1 Alimentador de Originais 2 Bandeja de Saída 1 9 3 Inversor (Tampa Direita Inferior) 2 4 Módulo de Transferência/Fusor 4 8 5 Bandejas do Papel 6 Tampa Inferior Esquerda 3 6 7 5 7 Eliminação de atolamentos na Bandeja 6 / Bandeja 7 (AACS) 8 Eliminação de atolamentos na Bandeja 6 (AAC) 9 Eliminação de atolamento na Bandeja Manual (Bandeja 5) A máquina possui áreas de eliminação de atolamento do papel designadas que estão destacadas na figura acima. Se ocorrer um atolamento do papel, uma tela de falha é aberta exibindo uma mensagem que indica a área em que o atolamento se encontra. As etapas a seguir mostram como os atolamentos de papel são eliminados nessas áreas. Guia do usuário 8-1 Solução de problemas Impressora digital em cores Xerox 700 Alimentador de Originais Esta seção descreve como eliminar atolamentos de papel no Alimentador de Originais. 1. Abra a Tampa Superior do Alimentador de Originais até ela parar. 2. Abra a Tampa Esquerda até ela parar. 3. Se o documento não estiver preso no alimentador de originais, puxe-o. 4. Levante a alavanca e abra a Tampa Interna. Remova o documento atolado. 8-2 Guia do usuário Impressora digital em cores Xerox 700 5. Feche a Tampa Interna. Feche a Tampa Superior até ouvir um clique. Feche a Tampa Esquerda até ouvir um clique. 6. Se não encontrar o documento, levante o Alimentador de Originais lentamente. Puxe a alavanca e remova o documento. Retorne a alavanca à posição original e feche o Alimentador de Originais. 7. Se ainda assim você não encontrar o documento, levante a Bandeja do Alimentador de Originais e remova o documento. 8. Retorne a Bandeja do Alimentador de Originais com cuidado à posição original. Solução de problemas Verifique se o documento não está rasgado, amassado ou dobrado e coloque-o novamente seguindo as instruções exibidas na tela. Guia do usuário 8-3 Solução de problemas Impressora digital em cores Xerox 700 Eliminação de atolamentos no Módulo de Transferência e Fusor Esta seção descreve como eliminar os atolamentos de papel que ocorrem na área do Módulo de Transferência e Fusor. 1. Abra a Tampa Direita Inferior e retire a Borda de Ataque de qualquer folha atolada. Além disso, elimine qualquer folha atolada do alimentador da Bandeja Manual (Bandeja 5). Em seguida, abra a Porta Dianteira. 2. Gire a Alavanca 2 para a direita até que esteja na posição horizontal e puxe o módulo de transferência. 3. Aviso: Nunca toque em uma área com etiquetas (na unidade do fusor ou próximo a ela) indicando “Temperatura Alta” e “Cuidado”. Você pode se queimar. Remova o papel atolado visível. 4. 8-4 Após eliminar a folha atolada, verifique se não há pedaços de papel na máquina e então execute 5 folhas em branco para limpar o toner deixado no rolo do Fusor. Guia do usuário Impressora digital em cores Xerox 700 5. Mova a Alavanca 2a para a direita e remova o papel atolado. 6. Puxe para baixo a Alavanca 2b e remova o papel atolado. 7. Retorne as Alavancas 2a e 2b à posição original. Empurre o módulo de transferência e gire a Alavanca 2 para a esquerda. 8. Feche a tampa dianteira. Guia do usuário Solução de problemas 8-5 Solução de problemas Impressora digital em cores Xerox 700 Eliminação de atolamentos nas Bandejas 1 a 3 Esta seção descreve como eliminar os atolamentos de papel que ocorrem nas Bandejas de Papel 1 a 3. 1. Abra a bandeja onde ocorreu o atolamento de papel. Nota Se você abrir uma bandeja sem verificar a posição do atolamento, o papel pode rasgar e permanecer dentro da máquina. Isso pode resultar em falha na máquina. Verifique onde o atolamento de papel ocorreu antes de eliminar o problema. 2. Remova o papel atolado. 3. Empurre a bandeja com cuidado até ela parar. 8-6 Guia do usuário Impressora digital em cores Xerox 700 Solução de problemas Eliminação de atolamento na Bandeja Manual (Bandeja 5) Esta seção descreve como eliminar os atolamentos de papel que ocorrem na Bandeja Manual (Bandeja 5). 1. Abra a Tampa da Bandeja 5. Inspecione a área de entrada de papel e remova o papel atolado. 2. Quando duas ou mais folhas de papel estiverem colocadas, remova todas as folhas da bandeja. Feche a Tampa da Bandeja 5. Nota Se o papel estiver rasgado, verifique se há pedaços de papel dentro da máquina. 3. Ventile o papel removido, verificando se todos os quatro cantos estão perfeitamente alinhados. Guia do usuário 8-7 Solução de problemas Impressora digital em cores Xerox 700 Eliminação de Atolamento na Tampa Inferior Esquerda Esta seção descreve como eliminar atolamentos de papel na Tampa Inferior Esquerda. 1. Se a Bandeja 6 estiver instalada, mova-a com cuidado para a esquerda até que pare. Abra a Tampa Inferior Esquerda com cuidado, segurando a alavanca de liberação. 2. Remova o papel atolado. Nota Se o papel estiver rasgado, verifique se há pedaços de papel dentro da máquina. 3. 8-8 Feche a Tampa Inferior Esquerda com cuidado. Se a Bandeja 6 estiver instalada, mova-a com cuidado de volta para a posição. Guia do usuário Impressora digital em cores Xerox 700 Solução de problemas Eliminação de atolamentos na Bandeja 6 (AAC) Esta seção descreve como eliminar os atolamentos de papel que ocorrem na Bandeja do Papel 6 (AAC). 1. Abra a Bandeja 6 e remova o papel atolado. Nota Se o papel estiver rasgado, verifique se há pedaços de papel dentro da máquina. 2. Feche a Bandeja 6 com cuidado. 3. Mova a Bandeja 6 com cuidado para a esquerda até que pare. Abra a Tampa Superior da Bandeja 6 e remova o papel atolado. Guia do usuário 8-9 Solução de problemas 4. Impressora digital em cores Xerox 700 Feche a Tampa Superior da Bandeja 6 e mova a bandeja com cuidado para a posição original. Eliminação de atolamentos na Bandeja 6 / Bandeja 7 (AACS) Esta seção descreve como eliminar os atolamentos de papel que ocorrem nas Bandejas do Papel 6 e 7 (AACS). A Bandeja 7 no AACS pode não estar presente. 1. Retire a bandeja onde o atolamento de papel ocorreu. Nota Para evitar rasgar o papel, verifique o local em que ocorreu o atolamento antes de retirar a bandeja. O papel rasgado que permanecer no interior da máquina pode causar um mau funcionamento. 2. Remova o papel atolado. Nota Se o papel estiver rasgado, verifique o interior da máquina e remova todos os pedaços. 3. 8-10 Empurre a bandeja com cuidado até que encontre resistência. Guia do usuário Impressora digital em cores Xerox 700 Solução de problemas Inversor (Tampa Inferior Direita) Esta seção descreve como eliminar atolamentos de papel na Tampa Inferior Direita. 1. Se um módulo de acabamento estiver instalado, abra a porta dianteira do módulo e em seguida abra a Tampa Direita Inferior pressionando o botão de seta para baixo. 2. Se a Bandeja Coletora da Saída estiver instalada, abra a Tampa Direita Inferior enquanto pressiona o botão de seta para baixo. Aviso: Ao eliminar este atolamento, a folha deve ser puxada em direção ao chão. Puxar a folha em ângulo em direção à parte dianteira da máquina pode causar dano ao rolo do Fusor. 3. Puxe a folha em direção ao chão. Guia do usuário 8-11 Solução de problemas 4. Feche a Tampa Inferior Direita. 5. Se o módulo de acabamento estiver instalado, retorne a Alavanca 1a à posição original e feche a porta dianteira do módulo. Impressora digital em cores Xerox 700 Bandeja de Saída Esta seção descreve como eliminar atolamentos de papel na Bandeja de Saída. 1. 8-12 Remover papel atolado da bandeja de saída. Se o papel estiver rasgado, verifique se há pedaços de papel dentro da máquina. Guia do usuário Impressora digital em cores Xerox 700 Solução de problemas Atolamento de grampos Atolamento de grampo no módulo de acabamento avançado/módulo de acabamento 1. Certifique-se de que a máquina parou antes de abrir a tampa dianteira do módulo de acabamento. 2. Segure a Alavanca R1 do suporte para cartucho de grampos e puxe o suporte para a direita em sua direção. 3. Remova o suporte para cartucho de grampos segurando a alavanca laranja. O cartucho de grampos está bem seguro no lugar. Você precisará usar um pouco de força para puxar o cartucho. Guia do usuário 8-13 Solução de problemas 4. Depois de remover o cartucho de grampos, verifique se há grampos soltos no interior do módulo de acabamento. 5. Puxe a parte metálica do cartucho de grampos. Remova os grampos atolados e retorne a parte metálica à posição original. 6. Insira o cartucho de grampos, segurando a alavanca laranja até ouvir um clique. 8-14 Impressora digital em cores Xerox 700 Guia do usuário Impressora digital em cores Xerox 700 Solução de problemas Módulo de Acabamento C de Produção Leve 1. Certifique-se de que a máquina parou antes de abrir a tampa dianteira do módulo de acabamento. 2. Puxe o cartucho de grampo para fora. Depois de remover o cartucho de grampos, verifique se há grampos soltos no interior do módulo de acabamento. 3. Abra a tampa do cartucho de grampo e remova o grampo atolado. Se não for possível remover o grampo atolado, empurre o grampo na direção indicada pela seta. 4. Recoloque o cartucho de grampo em sua posição original, até que trave no lugar certo. Guia do usuário 8-15 Solução de problemas Impressora digital em cores Xerox 700 Atolamento de grampo do criador de livretos 1. Certifique-se de que a máquina parou antes de abrir a tampa dianteira do módulo de acabamento. 2. Pressione as alavancas juntas e puxe para fora o cartucho de grampo do criador de livretos. 3. Segure as guias do cartucho de grampo do criador de livretos para levantá-lo e removê-lo. 8-16 Guia do usuário Impressora digital em cores Xerox 700 4. Remova os grampos atolados. 5. Segurando as guias do cartucho de grampo do criador de livretos, empurre cuidadosamente o cartucho para sua posição original, até que ele trave no lugar certo. Solução de problemas Retorne a unidade à posição original e feche a porta do módulo de acabamento. Guia do usuário 8-17 Solução de problemas Impressora digital em cores Xerox 700 Atolamento no perfurador 1. Se houver atolamentos na função de perfuração, remova e esvazie a bandeja de resíduos de papel além de remover o atolamento de papel. Para obter mais informações sobre como remover atolamentos de papel, consulte o tópico Atolamentos de Papel neste módulo. 8-18 Guia do usuário Impressora digital em cores Xerox 700 Solução de problemas Atolamento no Alimentador de Originais Se ocorrer um atolamento no Alimentador de Originais, a tela de seleção por toque exibirá uma mensagem identificando a área de atolamento. Se, depois que o atolamento for eliminado, o alimentador de originais atolar novamente, siga as etapas nas páginas a seguir. 1. Verifique seus originais. Certifique-se de que seus originais sejam de boa qualidade. Nota Se tiver originais de baixa qualidade, use o Vidro de Originais para copiar um novo jogo. Se estiver usando formulários contínuos, certifique-se de que os furos de cada lado da folha foram removidos. Quando forem removidos, os formulários podem ser abastecidos com alimentação pela borda curta ou longa. 2. Certifique-se de que as guias do Recirculador de Originais estejam em contato com as bordas dos originais carregados. 3. Verifique se os originais estão dentro das especificações e se os originais inseridos não ultrapassam a linha de preenchimento máximo nas guias do recirculador de originais. Guia do usuário 8-19 Solução de problemas Impressora digital em cores Xerox 700 Atolamento na Bandeja Manual (Bandeja 5) ou Prevenção de falhas de alimentação 1. Os atolamentos na Bandeja Manual (Bandeja 5) ocorrem nas áreas de eliminação do trajeto do papel. A máquina exibirá uma mensagem indicando a área de eliminação. Para obter mais informações sobre a remoção de atolamentos do papel nessas áreas, consulte o tópico Eliminação de atolamentos neste capítulo. Se após eliminar o atolamento, o alimentador da Bandeja 5 apresentar atolamentos ou falhas de alimentação novamente, siga as etapas nas páginas a seguir. 2. Ventile o papel e carregue-o na bandeja manual. Certifique-se de que o papel não está acima da linha de preenchimento máximo. Nota Não coloque papel na bandeja quando já houver papel. Ao invés disso, remova o papel e junte os papéis que deseja adicionar com os da bandeja, depois coloque-os de volta. 3. Certifique-se de que as guias da bandeja manual estejam em contato com as bordas do papel carregado. 4. Verifique se os atributos de papel da Bandeja Manual estão definidos corretamente. Verifique se o papel está dentro das especificações. 8.5" x 11" 8-20 Guia do usuário Impressora digital em cores Xerox 700 Solução de problemas Atolamento de Envelopes Os atolamentos de envelopes ocorrem nas áreas de eliminação do caminho do papel. A máquina exibe uma mensagem, indicando a área de eliminação. Para obter mais informações sobre como remover atolamentos de papel dessas áreas, consulte o tópico Atolamentos de Papel neste módulo. Se após eliminar o atolamento, os atolamentos de envelopes ocorrerem novamente, siga as etapas nas páginas a seguir. 1. Certifique-se de que as guias estão tocando nas bordas dos envelopes. Verifique se os atributos da bandeja de papel estão definidos corretamente. 2. Envelopes podem ser alimentados somente a partir da Bandeja Manual. Verifique se os envelopes estão dentro das especificações. Para obter mais informações sobre especificações de envelopes, consulte o Capítulo 3, seção Envelopes (Papéis e materiais). Nota É comum haver algum enrugamento na parte traseira do envelope alimentado. Guia do usuário 8-21 Solução de problemas Impressora digital em cores Xerox 700 Relatos de problemas Problema A mensagem não desaparece Ação corretiva • • Se a falha for um atolamento de papel, certifique-se de remover todo o papel da área apropriada e de que não sobraram pedaços pequenos ou escondidos de papel. Reinicialize a máquina com o botão Liga/Desliga na parte dianteira. O original de 216 x 279 mm/8,5 x 11 polegadas/A4 não foi ampliado para uma página 279 x 432 mm/11 x 17 polegadas/A3 • Selecione uma porcentagem de ampliação, ou selecione a bandeja do papel necessária e efetue a redução/ampliação automática %. Transparências deformadas • Verifique se a opção Transparências está selecionada na tela Tipo de Papel. A máquina se ajusta automaticamente a diferentes tipos de material. O papel tolera mais calor que as transparências. A saída não reflete as seleções feitas • Caso seja apropriado, selecione o botão após cada seleção na tela de toque. A saída não está empilhada corretamente • Verifique se as guias da bandeja do papel estão bloqueadas de acordo com o tamanho do papel. A máquina não LIGA • • • Verifique a instalação do cabo de alimentação. Pressione com firmeza o botão LIGA/DESLIGA. Verifique se a tomada CA está recebendo tensão. (Conecte outro aparelho à tomada para verificar a tensão.) 8-22 Guia do usuário Impressora digital em cores Xerox 700 Solução de problemas Problema Ação corretiva As páginas no conjunto não estão grampeadas ou perfuradas - Verifique se as guias da bandeja do papel estão travadas na posição de encontro ao papel. - Selecione a opção na tela de seleção por toque. - Verifique se há grampos no cartucho de grampos - Verifique se o Recipiente de Sobras da Perfuração não está cheio. Os furos do papel perfurado estão do lado errado - Certifique-se de que o papel perfurado esteja corretamente colocado na bandeja de papel e que os furos estejam posicionados da maneira mostrada na etiqueta da bandeja. A tela de seleção por toque está totalmente escura - Verifique se a máquina está no Modo Baixo Consumo. Pressione o botão Baixo Consumo no painel de controle. A tela de seleção por toque não está suficientemente brilhante - Use o Controle de Brilho no lado esquerdo do painel de controle para ajustar o brilho da tela de seleção por toque. Os documentos não são alimentados corretamente - Se você estiver tendo problemas para alimentar determinados tipos de documentos, certifique-se de que o material do documento é adequado para o recirculador de originais. Verifique Especificações do Documento na seção Instruções de Operação deste programa. - Alternativamente, você poderá colocar os documentos no Vidro de Originais. Com um dispositivo externo de controle conectado, Pronta para Copiar é exibida, mas usuários não podem fazer login - Verifique o dispositivo externo para garantir que esteja conectado e ligado adequadamente. Guia do usuário 8-23 Solução de problemas Impressora digital em cores Xerox 700 Códigos de Falha Um código de erro é exibido quando o encerramento anormal da impressão foi causado por um erro, ou se ocorreu mau funcionamento da máquina. Entre em contato com o Centro Xerox de Atendimento ao Cliente se aparecer um código de erro que não esteja listado na tabela abaixo, ou se um erro persistir mesmo após a aplicação da solução listada. Quando um código de erro é exibido, todos os dados de impressão da máquina, bem como os dados de impressão armazenados na memória incorporada da máquina são descartados. Código Causa/Solução Causa: Não foi possível processar modelo de trabalho devido a espaço insuficiente no disco rígido. Solução: Remova os dados desnecessários do disco rígido para aumentar o espaço livre em disco. Causa: Não é possível armazenar documentos com o recurso Cópia de Livros em 2 Faces. Solução: Verifique as configurações de Cópia de Livros em 2 Faces. Causa: A máquina não pode processar o tamanho, porque a área de documento especificada é muito pequena. Solução: Aumente a resolução ou digitalizar o tamanho da área. Causa: Um erro ocorre ao configurar um documento com tamanhos diferentes como 4 Cores/2 Faces e tentar digitalizar a 600dpi. Solução: Diminua [Resolução da Digitalização] para [400dpi] ou menos e digitalize novamente. Causa: Um erro ocorre ao digitalizar um documento com tamanhos diferentes usando o recurso de digitalização simultânea de 2 faces com 300, 400 ou 600dpi. Solução: Diminua [Resolução da Digitalização] para [200dpi] ou menos e digitalize novamente. 8-24 Guia do usuário Impressora digital em cores Xerox 700 Código Solução de problemas Causa/Solução Causa: Ocorreu um erro no alimentador de originais. Solução: Reprocesse o trabalho. Causa: Um erro ocorre ao digitalizar um documento com tamanhos diferentes usando o recurso de digitalização simultânea em 2 faces com 400 ou 600dpi. Solução: Diminua [Resolução da Digitalização] para [300dpi] ou menos e digitalize novamente. Causa: Uma combinação incompatível de recursos está especificada nas condições de digitalização de documentos. Solução: Verifique as opções selecionadas. Causa: O tamanho de papel da bandeja selecionado para bandeja automática é diferente do tamanho de papel selecionado da bandeja para Repetição Automática. Solução: Altere o tamanho de papel da bandeja, ou altere as configurações [Prioridade de Tipos de Papéis]. Causa: Ocorreu um erro ao ler a Tabela de Ajuste de Gradação. Solução: Coloque a Tabela de Ajuste adequadamente no vidro de originais. Causa: Ao ampliar/reduzir um documento digitalizado para o tamanho de papel especificado, a proporção de redução/ampliação excede o intervalo permitido. Solução: Execute um dos seguintes procedimentos: • Digite manualmente a proporção de redução/ampliação. • Altere o tamanho do papel. Causa: Ocorreu um erro no alimentador de originais. Solução: Reinicialize a máquina. Entre em contato com o Centro Xerox de Atendimento ao Cliente. Guia do usuário 8-25 Solução de problemas Código Impressora digital em cores Xerox 700 Causa/Solução Causa: Mau funcionamento do Módulo de Acabamento. Solução: • Se houver alguma obstrução no trajeto do papel, limpe-a. • Ligue e desligue a máquina e, caso seja necessário, envie novamente ou reinicie seu trabalho de impressão/cópia. Se a falha persistir, entre em contato com o Centro Xerox de Atendimento ao Cliente. 8-26 Guia do usuário Impressora digital em cores Xerox 700 Código Solução de problemas Causa/Solução Causa: Recipiente de Grampos Usados quase cheio. Solução: Siga os procedimentos para remover e substituir o recipiente de grampos usados no Módulo de Acabamento. Causa: O Recipiente de Sobras da Perfuração do Módulo de Acabamento não está acoplado. Solução: Verifique se o recipiente de sobras da perfuração está instalado no Módulo de Acabamento e inserido corretamente. Causa: Ocorreu um erro de configuração do software. Solução: Reinicialize a máquina. Se o funcionamento da máquina não melhorar após a aplicação da solução, entre em contato com o Centro Xerox de Atendimento ao Cliente. Causa: A máquina não tem uma licença para o software. Solução: Reinicialize a máquina. Se o funcionamento da máquina não melhorar após a aplicação da solução, entre em contato com o Centro Xerox de Atendimento ao Cliente. Causa: Ocorreu um erro no scanner. Solução: Reinicialize a máquina. Se o funcionamento da máquina não melhorar após a aplicação da solução, entre em contato com o Centro Xerox de Atendimento ao Cliente. Causa: Não foi possível recuperar o endereço IP a partir do DNS. Solução: Verifique as configurações de DNS e o método de recuperação do endereço IP. Guia do usuário 8-27 Solução de problemas Código Impressora digital em cores Xerox 700 Causa/Solução Causa: A opção Anotação não é possível devido a espaço insuficiente no disco rígido. Solução: Remova os dados desnecessários do disco rígido para aumentar o espaço livre em disco. Causa: Os documentos com impressão programada não podem ser registrados. Solução: Verifique as opções de impressão e especifique novamente os dados de impressão. Em caso de mau funcionamento do disco rígido, entre em contato com o Centro Xerox de Atendimento ao Cliente. Consulte 003-751. Causa: Ocorreu um erro durante o processamento de impressão. As causas prováveis são: • A impressão foi instruída pela [seleção automática da bandeja] quando [Prioridade de Tipos de Papel] foi definida como [Troca Automática de Bandejas Desligada] para todos os papéis em [Configurações Comuns]. • Erro de comando ESC/P. Solução: • Quando estiver imprimindo pela seleção automática de bandeja, defina um dos tipos de papel para uma configuração diferente de [Troca Automática de Bandejas Desligada] em [Prioridade de Tipos de Papel]. • Verifique os dados de impressão. Causa: Uma posição incompatível do grampo é especificada. Solução: Confirme a posição e especifique os dados de impressão novamente. Causa: Uma posição incompatível de perfuração é especificada. Solução: Confirme a posição e especifique os dados de impressão novamente. Causa: Tentativa de imprimir [Lista de Modelos de Trabalhos] ao atualizar o modelo de trabalho. Solução: Tente imprimir novamente após um período de espera. 8-28 Guia do usuário Impressora digital em cores Xerox 700 Código Solução de problemas Causa/Solução Causa: A Criação de Livretos não se aplica ao papel especificado. Solução: Especifique o tamanho de papel correto para a criação de livretos. Causa: O tamanho do papel e o documento especificado são uma combinação não autorizada. Solução: Especifique a combinação correta de documento imprimível e o tamanho de papel para a criação de livretos. Causa: A Criação de Livretos não se aplica à bandeja do papel especificada. Solução: Especifique a bandeja de papel correta para a criação de livretos. Causa: A impressão não é possível devido a espaço insuficiente no disco rígido. Solução: Reduza o número de páginas de dados impressos, por exemplo, dividindo os dados de impressão ou imprimindo uma cópia de cada vez ao fazer várias cópias. Causa: Tentativa de processar um arquivo PDF que foi especificado com impressão proibida. Solução: Cancele a especificação de impressão proibida, usando o Adobe Reader, e tente imprimir novamente. Causa: Sem permissão para usar o serviço. Solução: Verifique com o Administrador do Sistema. Causa: Senha incorreta. Solução: Digite a senha correta. Causa: Sem permissão para usar o serviço. Solução: Verifique com o Administrador do Auditron. Causa: Foi atingido o número máximo de páginas para este serviço. Solução: Verifique com o Administrador do Auditron. Causa: Não foi possível conectar-se ao servidor SMTP. Solução: Entre em contato com o administrador do servidor SMTP. Guia do usuário 8-29 Solução de problemas Código Impressora digital em cores Xerox 700 Causa/Solução Causa: Não foi possível enviar a mensagem, porque o disco rígido do servidor SMTP estava cheio. Solução: Entre em contato com o administrador do servidor SMTP. Causa: Ocorreu um erro no servidor SMTP. Solução: Entre em contato com o administrador do servidor SMTP. Causa: O endereço IP da máquina não está configurado adequadamente. Solução: Verifique o ambiente DHCP. Ou especifique um endereço IP fixo para a máquina. Causa: A conversão de compactação não foi possível devido a espaço insuficiente no disco rígido. Solução: Remova os dados desnecessários do disco rígido para aumentar o espaço livre em disco. 8-30 Guia do usuário Impressora digital em cores Xerox 700 Código Solução de problemas Causa/Solução Causa: A conversão de imagem não foi possível devido a espaço insuficiente no disco rígido. Solução: Remova os dados desnecessários do disco rígido para aumentar o espaço livre em disco. Causa: Ocorreu um erro no disco rígido durante o processamento da imagem. Solução: O disco rígido pode estar com defeito. Ao substituir um disco rígido, entre em contato com o Centro Xerox de Atendimento ao Cliente. Causa: O processamento de conversão da imagem digitalizada foi interrompido devido a espaço insuficiente em disco. Solução: Remova os dados desnecessários do disco rígido para aumentar o espaço livre em disco. Causa: Ocorreu um erro durante o processamento da conversão da imagem digitalizada. Solução: Tente digitalizar novamente. Causa: Ocorreu um erro no disco rígido durante o processamento da conversão da imagem digitalizada. Solução: O disco rígido pode estar com defeito. Ao substituir um disco rígido, entre em contato com o Centro Xerox de Atendimento ao Cliente. Causa: Ao utilizar o recurso de digitalização, a capacidade do disco rígido é insuficiente para gravar em um arquivo. Solução: Remova os dados desnecessários do disco rígido para aumentar o espaço livre em disco, ou inicialize o disco rígido. Guia do usuário 8-31 Solução de problemas Código Impressora digital em cores Xerox 700 Causa/Solução Causa: Em [Digitalizar para FTP/SMB], ou [Modelo de Trabalho], o destino de encaminhamento ou modelo de trabalho não pode ser acessado. Solução: Verifique se é possível acessar o destino de encaminhamento especificado. Causa: O histórico de trabalhos especificado não pôde ser obtido ao imprimir o [Relatório do Contador de Trabalhos]. Solução: O histórico de trabalhos especificado não existe. Causa: O disco rígido ficou sem espaço livre. Solução: Remova os dados desnecessários do disco rígido para aumentar o espaço livre em disco, ou inicialize o disco rígido. Causa: Ocorreu um erro ao carregar dados armazenados em uma mídia (como leitor de cartão para câmera digital). Solução: Verifique os dados armazenados na mídia com um computador. Causa: Durante uma solicitação de inspeção ou manutenção, ocorreu um erro de transmissão e o Centro Xerox de Atendimento ao Cliente não pôde ser contatado. Solução: Verifique as linhas telefônicas e tente enviar novamente uma solicitação de inspeção ou manutenção após uma pausa curta. Se o erro persistir, entre em contato com o Centro Xerox de Atendimento ao Cliente. Causa: Uma função (tipo de papel, bandeja, bandeja de saída ou impressão em 2 faces) incompatível com a qualidade de papel especificada foi definida. Solução: Verifique os dados de impressão. Causa: Uma combinação inválida de parâmetros de impressão foi definida. Por exemplo, um tamanho fora do padrão foi especificado e a opção Seleção de Bandeja foi definida para Automática. Solução: Verifique os dados de impressão. No caso acima, selecione Bandeja 5 (Manual). Causa: O Recipiente de Grampos Usados está cheio ou quase cheio. Solução: Remova o Recipiente de Grampos Usados e instale um novo. Causa: O Recipiente de Grampos Usados não está acoplado. Solução: Verifique se o Recipiente de Grampos Usados está instalado no Módulo de Ccabamento e inserido corretamente. 8-32 Guia do usuário Impressora digital em cores Xerox 700 Código Solução de problemas Causa/Solução Causa: A Bandeja 6 está vazia/sem papel. Solução: Adicione papel à Bandeja 6. Causa: A Bandeja 7 está vazia/sem papel. Solução: Adicione papel à Bandeja 7. Causa: As bandejas do Insersor estão vazias/sem papel. Solução: Adicione papel às bandejas do papel do Insersor. Causa: O tamanho do papel atribuído e o tamanho do papel na bandeja diferem quando o papel é alimentado a partir do insersor. Solução: Redefina o papel ou cancele o trabalho. Causa: Falha nos grampos do Módulo de Acabamento. Solução: Verifique os grampos e redefina de forma correta. Causa: A alimentação de grampos do Módulo de Acabamento não está pronta. Solução: Verifique os grampos e redefina de forma correta. Causa: A operação dos grampos do Módulo de Acabamento de Livretos não está pronta. Solução: Verifique os grampos e redefina de forma correta. Causa: O cartucho de grampos está vazio. Solução: Verifique os grampos. Siga os procedimentos para remover e substituir o cartucho. Causa: A bandeja do empilhador do Módulo de Acabamento está cheia. Solução: Remova todo o papel da bandeja do empilhador. Causa: A bandeja superior do Módulo de Acabamento está cheia. Solução: Remova todo o papel da bandeja superior do Módulo de Acabamento. Causa: O aviso de baixa segurança da bandeja do empilhador do Módulo de Acabamento está ligado. Solução: Remova todo o papel da bandeja do empilhador e remova outras obstruções. Causa: A bandeja do Módulo de Acabamento de Livretos está cheia. Solução: Remova todo o papel da bandeja de livretos. Causa: O sinal F, que indica poucos grampos no grampeador de livretos, está ligado. Solução: Remova todo o papel da bandeja de livretos. Causa: O sinal R, que indica poucos grampos no grampeador de livretos, está ligado. Solução: Remova todo o papel da bandeja de livretos. Causa: A bandeja do dobrador de envelopes está cheia. Solução: Remova todo o papel da bandeja. Defina a bandeja de saída para três dobras. Causa: A bandeja do dobrador de envelopes não foi detectada. Solução: Verifique se a bandeja do dobrador está acoplada e definida corretamente. Causa: O sinal R, que indica poucos grampos no grampeador de livretos, está ligado. Solução: Verifique o cartucho de grampos e o redefina de forma correta. Guia do usuário 8-33 Solução de problemas Código Impressora digital em cores Xerox 700 Causa/Solução Causa: O endereço IP já existe. Solução: Altere o endereço IP. Causa: Falha ao obter o endereço IP do servidor DHCP. Solução: Altere o endereço IP manualmente. Causa: A mídia está danificada. Solução: Verifique a mídia com um computador. Causa: Uma mídia não foi inserida corretamente. Solução: Insira a mídia corretamente. Causa: Não há dados armazenados na mídia ou os dados nela armazenados estão danificados. Solução: Verifique os dados armazenados na mídia com um computador. Causa: Um leitor de mídia não está conectado à máquina corretamente. Solução: Verifique a conexão entre o leitor de mídia e a máquina. Causa: Não foi possível localizar o servidor de um destino de interface de aplicativo. Solução: Verifique o endereço do servidor de DNS. Ou verifique se uma interface de aplicativo (CentreWare Flow Service) instalada no computador está registrada ou não pelo servidor de DNS. Causa: Um destino de interface de aplicativo não existe. Solução: Verifique se um aplicativo vinculado (CentreWare Flow Service) está funcionando corretamente. Causa: Os trabalhos expiraram durante a conexão com um destino de interface de aplicativo. Solução: Tente processar o fluxo de trabalhos novamente. 8-34 Guia do usuário Impressora digital em cores Xerox 700 Código Solução de problemas Causa/Solução Causa: Erro ao ler os dados de um servidor de pool de modelo de trabalho. Solução: Verifique se você tem privilégios para o diretório que está armazenando o modelo de trabalho. Causa: Não é possível encontrar o servidor do modelo de trabalho especificado. Solução: Verifique o nome do caminho para o servidor do modelo de trabalho. Causa: Não é possível fazer login no servidor do modelo de trabalho. Solução: Verifique o nome de usuário e a senha de login. Causa: Não é possível conectar-se ao servidor do modelo de trabalho. Solução: Peça ao administrador de rede para verificar os ambientes da rede e do servidor. Causa: Não é possível armazenar o modelo de trabalho devido a espaço insuficiente em disco. Solução: Remova os dados desnecessários do disco rígido para aumentar o espaço livre. Causa: O servidor do modelo de trabalho especificado está incorreto. Solução: Verifique as configurações do servidor do modelo de trabalho. Causa: Há um problema no nome de domínio do servidor do modelo de trabalho. Solução: Certifique-se de que a conexão com o servidor DNS e o nome de domínio estejam registrados para o servidor DNS. Causa: O endereço do servidor DNS não está registrado na máquina. Solução: Registre o endereço de servidor DNS na máquina ou configure o endereço do servidor do modelo de trabalho por meio de um endereço IP. Causa: As configurações especificadas para o protocolo do servidor de pool do modelo de trabalho estão incorretas. Solução: Configure a porta correta. Guia do usuário 8-35 Solução de problemas Código Impressora digital em cores Xerox 700 Causa/Solução Causa: Tentativa de enviar um comando a um fluxo de trabalhos para um documento de impressão. Os documentos de impressão não são suportados pelos fluxos de trabalhos. Solução: Verifique o documento antes de iniciar o fluxo de trabalhos. Causa: Um erro ocorreu ao acompanhar o fluxo de trabalhos. Solução: Verifique as configurações do fluxo de trabalhos. Causa: Erro de PDL (Printer Description Language) detectado pela controladora ao processar um trabalho de impressão da rede. Solução: Cancele e envie novamente o trabalho de impressão. Caso o problema persista, reinicie a controladora e a impressora e envie o trabalho novamente. Se o problema persistir, entre em contato com o Centro Xerox de Atendimento ao Cliente para obter ajuda/informações. Causa: Mensagem de erro de disco cheio na controladora. Solução: Cancele o trabalho. Exclua arquivos indesejados da controladora. Envie novamente o trabalho de impressão da rede. Causa: Ocorreu um erro com a Bandeja Coletora de Deslocamento (BCD). Solução: Desligue e ligue a máquina. Se a máquina não for concertada após executar as soluções pertinentes, entre em contato com o Centro Xerox de Atendimento ao Cliente. Ocorreu um erro de comunicação com o Módulo de Acabamento. Solução: Desligue e ligue a máquina. Se o erro persistir, entre em contato com o Centro Xerox de Atendimento ao Cliente. 8-36 Guia do usuário Impressora digital em cores Xerox 700 Código Solução de problemas Causa/Solução Causa: Mau funcionamento do alimentador de originais. Solução: Entre em contato com o Centro Xerox de Atendimento ao Cliente. Causa: Ocorreu um erro no alimentador de originais. Solução: Entre em contato com o Centro Xerox de Atendimento ao Cliente. Consulte 062-210. Causa: Ocorreu um erro de comunicação entre a unidade de digitalização de documentos e o alimentador de originais. Solução: Entre em contato com o Centro Xerox de Atendimento ao Cliente. Causa: Ocorreu um erro no alimentador de originais. Solução: Reinicialize a máquina. Se o funcionamento da máquina não melhorar após a aplicação da solução, entre em contato com o Centro Xerox de Atendimento ao Cliente. Causa: O documento digitalizado é protegido contra cópia. Solução: Consulte o Guia de Segurança e verifique se o documento pode ser copiado. Consulte 062-211. Causa: Ocorreu um erro na máquina. Solução: Entre em contato com o Centro Xerox de Atendimento ao Cliente. Causa: Ocorreu um erro no alimentador de originais. Solução: Reinicialize a máquina. Se o funcionamento da máquina não melhorar após a aplicação da solução, entre em contato com o Centro Xerox de Atendimento ao Cliente. Guia do usuário 8-37 Solução de problemas Código Impressora digital em cores Xerox 700 Causa/Solução Consulte 062-210. Causa: Mau funcionamento da Bandeja 1. Solução: Verifique o papel carregado na Bandeja 1 e reinicialize a máquina. Se o funcionamento da máquina não melhorar após a aplicação da solução, entre em contato com o Centro Xerox de Atendimento ao Cliente. É possível usar outras bandejas além da Bandeja 1. Causa: Mau funcionamento da Bandeja 2. Solução: Verifique o papel carregado na Bandeja 2 e reinicialize a máquina. Se o funcionamento da máquina não melhorar após a aplicação da solução, entre em contato com o Centro Xerox de Atendimento ao Cliente. É possível usar outras bandejas além da Bandeja 2. Causa: Mau funcionamento da Bandeja 3. Solução: Verifique o papel carregado na Bandeja 3 e reinicialize a máquina. Se o funcionamento da máquina não melhorar após a aplicação da solução, entre em contato com o Centro Xerox de Atendimento ao Cliente. É possível usar outras bandejas além da Bandeja 3. Causa: Mau funcionamento da Bandeja 5 (manual). Solução: Reinicialize a máquina. Se o funcionamento da máquina não melhorar após a aplicação da solução, entre em contato com o Centro Xerox de Atendimento ao Cliente. Causa: Bandeja do Papel 6 (opcional) com defeito. Solução: Verifique o papel colocado na Bandeja 6. Desligue e ligue a máquina. Se os erros da bandeja não forem corrigidos após as soluções pertinentes, entre em contato com o Centro Xerox de Atendimento ao Cliente. Causa: Bandejas do Papel 6 e 7 opcionais com defeito. Solução: Verifique a configuração de papel das Bandejas 6 e 7 e execute um ciclo de alimentação na máquina. Se os erros das bandejas não forem corrigidos após as soluções pertinentes, entre em contato com o Centro Xerox de Atendimento ao Cliente. As bandejas que não sejam a 6 e a 7 podem ser utilizadas provisoriamente. Causa: A Bandeja 5 (Manual) não está funcionando corretamente. Solução: Execute um ciclo de alimentação na máquina. Se os erros da bandeja não forem corrigidos após as soluções pertinentes, entre em contato com o Centro Xerox de Atendimento ao Cliente. 8-38 Guia do usuário Impressora digital em cores Xerox 700 Código Solução de problemas Causa/Solução Causa: Bandeja 6 (opcional) com defeito. Solução: Execute um ciclo de alimentação na máquina. Se a máquina não for concertada após executar as soluções pertinentes, entre em contato com o Centro Xerox de Atendimento ao Cliente. Causa: Bandeja do Papel 6 (opcional) com defeito. Solução: Verifique o papel colocado na Bandeja 6. Desligue e ligue a máquina. Se os erros da bandeja não forem corrigidos após as soluções pertinentes, entre em contato com o Centro Xerox de Atendimento ao Cliente. Verifique o papel colocado na Bandeja 5. Desligue e ligue a impressora. Desligue e ligue a impressora. Causa: Bandeja do Papel 6 e/ou 7 (opcional) com defeito. Solução: Verifique o papel colocado nas Bandejas 6/7. Desligue e ligue a máquina. Se os erros não forem corrigidos após as soluções pertinentes, entre em contato com o Centro Xerox de Atendimento ao Cliente. Guia do usuário 8-39 Solução de problemas Código Impressora digital em cores Xerox 700 Causa/Solução Causa: Falha do limpador do Corotron de carga. Solução: Execute um ciclo de alimentação na máquina. Se o erro não for corrigido após efetuar as soluções pertinentes, entre em contato com o Centro Xerox de Atendimento ao Cliente. Causa: Falha do Corotron de carga. Solução: Desligue e ligue a máquina. Causa: O Recipiente de Sobras da Perfuração está cheio ou quase cheio. Solução: Remova e esvazie o recipiente de sobras da perfuração e instale-o novamente. Causa: Ocorreu um erro no leitor de mídia. Solução: Reinicialize a máquina. Se o funcionamento da máquina não melhorar após a aplicação da solução, entre em contato com o Centro Xerox de Atendimento ao Cliente. Causa: Um cabo de conexão não está conectado corretamente ao leitor de mídia. Solução: Conecte o cabo e reinicialize a máquina. Se o funcionamento da máquina não melhorar após a aplicação da solução, entre em contato com o Centro Xerox de Atendimento ao Cliente. Causa: A impressão em 2 faces não pôde ser realizada devido a memória insuficiente. Solução: Imprima cada lado. Causa: A mídia não está inserida corretamente. Solução: Insira a mídia corretamente. Consulte 016-795. 8-40 Guia do usuário Impressora digital em cores Xerox 700 Código Solução de problemas Causa/Solução Causa: Um trabalho foi dividido e impresso devido a espaço insuficiente no disco. Solução: Remova os dados desnecessários do disco rígido para aumentar o espaço livre em disco. Causa: Há um problema com o documento anexado à mensagem recebida. Solução: Verifique o documento anexado. Causa: As configurações de grampeamento são canceladas e imprimem os dados. Solução: Confirme a posição de grampeamento e tente imprimir novamente. Causa: Ocorreu um erro de funcionamento na máquina. Solução: Reinicialize a máquina. Se o funcionamento da máquina não melhorar após a aplicação da solução, entre em contato com o Centro Xerox de Atendimento ao Cliente. Causa: As configurações de perfuração estão canceladas. Solução: Confirme a posição de perfuração e tente imprimir novamente. Causa: As configurações de dobra estão canceladas. Solução: Confirme as configurações de dobra e tente imprimir novamente. Causa: O número de páginas excede o número de páginas que podem ser grampeadas. Solução: Diminua o número de páginas ou cancele as configurações de grampeamento e tente imprimir novamente. Causa: Ocorreu um erro de funcionamento na máquina. Solução: Reinicialize a máquina. Se o funcionamento da máquina não melhorar após a aplicação da solução, entre em contato com o Centro Xerox de Atendimento ao Cliente. Guia do usuário 8-41 Solução de problemas Código Impressora digital em cores Xerox 700 Causa/Solução Causa: Foi detectado um erro de comunicação entre a impressora e a controladora. Solução: Retire e insira novamente o cabo de conexão entre a impressora e a controladora. Desligue e ligue a impressora e a controladora. Se o problema persistir, entre em contato com o Centro Xerox de Atendimento ao Cliente. Causa: A controladora detectou um erro interno de verificação de impressão. Solução: Retire e insira novamente o cabo de comando/vídeo entre a controladora e a impressora. Desligue e ligue a impressora e a controladora. Se o problema persistir, entre em contato com o Centro Xerox de Atendimento ao Cliente. Causa: Foi detectada uma divergência na versão do software da controladora. Solução: Entre em contato com o Centro Xerox de Atendimento ao Cliente para obter informações e/ou instruções para solucionar o problema. Causa: A controladora detectou um erro de comunicação do sistema de vídeo. Solução: Retire e insira novamente o cabo de conexão entre a impressora e a controladora. Desligue e ligue a impressora e a controladora. Se o problema persistir, entre em contato com o Centro Xerox de Atendimento ao Cliente. Causa: A controladora detectou um erro de comunicação. Solução: Retire e insira novamente o cabo de conexão entre a impressora e a controladora. Desligue e ligue a impressora e a controladora. Se o problema persistir, entre em contato com o Centro Xerox de Atendimento ao Cliente. Causa: A controladora detectou um erro fatal. Solução: Desligue e ligue a controladora e a impressora. Se o problema persistir, entre em contato com o Centro Xerox de Atendimento ao Cliente. 8-42 Guia do usuário Impressora digital em cores Xerox 700 Solução de problemas Outras falhas Esta seção contém uma tabela de solução de problemas para ajudá-lo a localizar e resolver um problema. Localize o defeito na coluna Problema e execute a tarefa na coluna Ação corretiva. Problema Ação corretiva A máquina não completa um trabalho de cópia satisfatoriamente. Certifique-se de que a máquina esteja ligada. A tela na janela do painel de controle deve conter informações ou o indicador de Economia de Energia deve estar iluminado. Certifique-se de que o cabo esteja conectado à máquina e a um soquete de alimentação adequado. Após conectar o cabo de alimentação, pressione o botão LIGAR/DESLIGAR. A máquina não completa um trabalho de impressão satisfatoriamente. Sua máquina está conectada à rede como impressora? Tente imprimir uma página de teste da estação de trabalho para a máquina a fim de verificar se a impressora está conectada à rede. Tente selecionar o botão Digitalização em Rede. Se ele for exibido, mas estiver esmaecido e indisponível para seleção, experimente desligar a máquina pressionando o botão de Liga/Desliga. Espere dois minutos e pressione o botão de Liga/Desliga para reiniciar a máquina. A Digitalização em Rede não está instalada na máquina. As opções de digitalização podem ser obtidas com o Representante de Vendas Xerox. A máquina pode não estar configurada na rede. Entre em contato com o Administrador do Sistema para conectar a máquina à rede. Guia do usuário 8-43 Solução de problemas Impressora digital em cores Xerox 700 Qualidade de Imagem Problema Ação corretiva Fundo escuro Acesse a tela Tipo de Original selecionando a guia Qualidade de Imagem. Verifique se: O fundo da saída está sujo, cinza, obscuro ou tem tinta. Acesse a tela Claro/Escuro selecionando a guia Configurações Gerais. Usando um pano sem fiapos, ligeiramente umedecido com o Líquido de Limpeza ou Removedor de Película Xerox ou outro limpador de vidro não abrasivo, limpe - o Vidro de Originais e - a parte branca inferior do Recirculador de Originais. Certifique-se de que as guias do Recirculador de Originais estejam em contato com as bordas dos originais carregados. Fundo irregular, manchado ou granulado Acesse a tela Tipo de Original selecionando a guia Qualidade de Imagem. O fundo da saída está ondulado, tem um padrão frisado ou digital, é impresso com quadrados ou pequenos blocos. Acesse a tela Nitidez/Saturação de Cor selecionando a guia Qualidade de Imagem. Verifique se o Tipo de Original Foto NÃO está selecionado. Abra e depois feche completamente o Recirculador de Originais. Coloque o original com a face voltada para baixo e para a parte traseira esquerda do vidro de originais. Coloque uma folha de papel em branco sobre o original. 8-44 Guia do usuário Impressora digital em cores Xerox 700 Solução de problemas Problema Ação corretiva Linhas pretas, raias, pontos, manchas ou faixas Antes de executar qualquer uma das etapas a seguir, SEMPRE verifique o status dos USCs/Consumíveis pressionando o botão Status da Máquina e selecionando a guia Consumíveis. A saída contém listras pretas ou cinzas, pontilhadas ou contínuas, e bordas indefinidas. Para trabalhos de cópia/digitalização, execute o seguinte: • Acesse o controle Clarear/Escurecer selecionando a guia Qualidade de Imagem. • Acesse a tela Nitidez/Saturação de Cor selecionando a guia Qualidade de Imagem. • Verifique se a seta de Nitidez está definida para uma configuração mais suave. • Se estiver copiando seu original a partir do Vidro de Originais, acesse a tela Tamanho do Original selecionando o botão Tamanho do Original na guia Ajuste de Layout. • Limpe o Vidro de Originais. • Certifique-se de que as guias da bandeja de papel encostem nas bordas do papel. Linhas coloridas, raias, pontos, borrões ou faixas Para trabalhos de impressão em rede e trabalhos de cópia/digitalização, faça o seguinte: • Se ocorrerem linhas ou raias, verifique o Conjunto do Limpador IBT quanto a desgastes ou dano e substitua conforme for necessário. • Se o defeito ocorrer a cada 36 mm nas impressões, não substitua o Fotorreceptor. Este intervalo é causado por uma Unidade do Revelador danificada ou defeituosa. • Se ocorrerem linhas, raias ou exclusões no sentido do processo somente com o Preto, substitua então o Conjunto do Scorotron Preto. • Se pontos ou faixas ocorrerem a cada 126 mm nas impressões, os Cartuchos Amarelo, Magenta ou Ciano estão danificados ou sofreram choque de luz. A saída contém linhas de cores, raias, pontos, listras (pontilhadas ou contínuas), e/ou ranhuras ou bordas indefinidas. • • • • Guia do usuário Execute trabalhos com uma só cor (amarelo, magenta, ciano) para determinar qual fotorreceptor colorido pode estar danificado ou sofreu choque de luz. Substitua o fotorreceptor colorido apropriado. Se ocorrerem pontos ou faixas a cada 188 mm, o Fotorreceptor Preto está danificado ou sofreu choque de luz. Substitua o Cartucho Preto do Fotorreceptor. Certifique-se de que as guias da bandeja de papel encostem nas bordas do papel colocado. 8-45 Solução de problemas Impressora digital em cores Xerox 700 Problema Ação corretiva Totalmente preta A falha requer uma investigação mais profunda. Entre em contato com o Centro Xerox de Atendimento ao Cliente (visite www.xerox.com.br e clique no link Fale conosco para obter informações específicas de contato/números telefônicos de sua área). A saída está totalmente preta ou cinza no papel inteiro. Totalmente branca O papel sai da máquina, mas nenhuma imagem aparece. Linhas brancas, raias, pontos, faixas ou apagamentos A saída contém listras brancas, pontilhadas ou contínuas, com áreas brancas onde o original tinha uma imagem escura. 8-46 Antes de ligar para o Centro de Atendimento ao Cliente, anote o número de série de sua máquina. Se você estiver copiando o original a partir do Recirculador de Originais, certifique-se de que o original esteja colocado com a face voltada para cima e que as guias do recirculador estejam tocando as bordas dos originais carregados. Se você estiver copiando o original no Vidro de Originais, certifique-se de que o original esteja colocado com a face voltada para baixo e para a traseira esquerda do vidro de originais. Assegure-se de que o papel seja colocado com as especificações da máquina. Vá para a seção Papéis e materiais para obter informações sobre as especificações e armazenamento do papel. Coloque uma nova resma de papel na bandeja selecionada. Guia do usuário Impressora digital em cores Xerox 700 Solução de problemas Problema Ação corretiva Parcialmente branca ou metade da imagem Se você estiver copiando o original a partir do Recirculador de Originais, certifique-se de que o original esteja colocado com a face voltada para cima e que as guias do recirculador estejam tocando as bordas dos originais carregados. Se você estiver copiando o original no Vidro de Originais, certifique-se de que o original esteja colocado com a face voltada para baixo e para a traseira esquerda do vidro de originais. A saída tem uma borda preta na margem, somente parte da imagem está visível. Se você estiver copiando o original do Vidro de Originais, selecione o tamanho de papel requerido para fazer a cópia. NÃO use a opção Auto Seleção de Papel. Certifique-se de que o tamanho e o tipo do papel estejam definidos corretamente para a bandeja de papel selecionada. Imagem borrada ou distorcida Usando um pano sem fiapos, ligeiramente umedecido com o Líquido de Limpeza ou Removedor de Película Xerox ou outro limpador de vidro não abrasivo, limpe - o Vidro de Originais e - a parte branca inferior do Recirculador de Originais. A saída não está clara e está fora de foco. Algumas áreas foram aumentadas Se você estiver copiando um original encadernado do Vidro de Originais, pressione o original para baixo. Cuidado para não danificar a encadernação do original. Abra e depois feche completamente o Recirculador de Originais. Guia do usuário 8-47 Solução de problemas Impressora digital em cores Xerox 700 Problema Ação corretiva Papel danificado Abra a porta dianteira e verifique se não há obstáculos no caminho do papel. Consulte o tópico Eliminação de Atolamentos para obter informações sobre como desobstruir o caminho do papel. O papel está rasgado, amassado ou enrugado. A bordas ou cantos estão enroladas. Assegure-se de que o papel seja colocado com as especificações da máquina. Vá para a seção Papéis e materiais para obter informações sobre as especificações e armazenamento do papel. Clara, fraca ou esmaecida Verifique se o ajuste para Claro/Escuro da guia Configurações Gerais está definido para um valor mais escuro. A saída está muito clara ou desbotada, com áreas sólidas não pretas ou sombreamento inconsistente. Se houver uma mensagem sobre pouco toner, substitua o cartucho de toner. Imagem dupla ou transparente Se o seu original ou saída tiver 2 Faces, verifique se o papel não é muito fino. Coloque uma nova resma de papel na bandeja selecionada. Verifique se o ajuste para Claro/Escuro da guia Configurações Gerais está definido para um valor mais escuro. A imagem da saída se repete, tem um efeito "fantasma" ou sombras com uma réplica da imagem. 8-48 Abra e depois feche completamente o Recirculador de Originais. Se o original for muito fino, coloque-o com a face voltada para baixo e para a parte traseira esquerda do vidro de originais. Coloque uma folha de papel em branco sobre o original. Guia do usuário Impressora digital em cores Xerox 700 Solução de problemas Problema Ação corretiva Enviesada ou deformada Certifique-se de que as guias da bandeja de papel estejam em contato com as bordas do papel carregado. A saída não está reta, mas inclinou-se em um ângulo. Certifique-se de que o papel carregado esteja de acordo com as especificações da máquina. Vá para o tutorial Papéis e Materiais de Impressão para obter informações sobre as especificações de papel e como armazená-lo. Coloque uma resma nova de papel na bandeja selecionada. Abra a porta dianteira e verifique se não há obstáculos no caminho do papel. Consulte o tópico Eliminação de Atolamentos para obter informações sobre como desobstruir o caminho do papel. Certifique-se de que o original esteja colocado com a face para baixo e para a parte traseira esquerda do vidro de originais. Alinhe o documento com as bordas do vidro. Verifique se os originais estão lisos e em boas condições. Densidade irregular, áreas claras ou escuras A saída tem sombreamento inconsistente, uma face do documento está desbotada, a Guia do usuário Acesse a tela Efeitos de Cores selecionando a guia Qualidade de Imagem. Verifique se a opção Supressão de Sombra está selecionada. Abra e depois feche completamente o Recirculador de Originais. 8-49 Solução de problemas Problema Desprendimento de toner não fundido A tinta da saída não é permanente e desprende manchas. Impressora digital em cores Xerox 700 Ação corretiva Assegure-se de que o papel seja colocado com as especificações da máquina. Vá para a seção Papéis e materiais para obter informações sobre as especificações e armazenamento do papel. Coloque uma nova resma de papel na bandeja selecionada. Falha no registro ou deslocamento de imagem Certifique-se de que as guias da bandeja de papel estejam em contato com as bordas do papel carregado. A imagem da saída não está na posição correta, parte da imagem pode ser aparada. Se você estiver copiando o original a partir do Recirculador de Originais, certifique-se de que o original esteja colocado com a face voltada para cima e que as guias do recirculador estejam tocando as bordas dos originais carregados. 8-50 Se você estiver copiando o original no Vidro de Originais, certifique-se de que o original esteja colocado com a face voltada para baixo e para a traseira esquerda do vidro de originais. Guia do usuário Impressora digital em cores Xerox 700 Solução de problemas Dicas e sugestões Fusor Ampliar a vida útil do fusor Para ampliar a vida útil do fusor, a Xerox recomenda o uso de vários fusores. Vários fusores oferecem saída máxima de cópia/impressão por períodos mais longos e garantem que sejam evitados defeitos na imagem no momento da saída. Dependendo do tipo de trabalho executado e sua frequência, pode ser que você queira que mais de um fusor esteja disponível: • Um rolo de fusor para papéis menores • Um fusor para papéis maiores Como evitar atolamentos no Fusor 1. Vários tipos de material especial (por exemplo, todos os papéis Revestidos, Etiquetas e papéis Alta Gramatura 2) devem ser alimentados com a face para cima (não invertidos). Se forem alimentados de forma errada com a face para baixo, é muito provavel que ocorram atolamentos na entrada para o Inversor. Vários desses atolamentos podem resultar em dano ao Fusor. É importante definir o tipo de material pela g/m². Ao selecionar o material, observe a g/m² do papel e selecione o tipo de papel apropriado (modo). 64 a 105 g/m² Modo Comum 106 a 176 g/m² Modo Alta Gramatura 1 ou Revestido 1 177 a 220 g/m² Modo Alta Gramatura 2 ou Revestido 2 221 a 300 g/m² Modo Alta Gramatura 2 ou Revestido 2 Nota A configuração do tipo de material na Interface de Usuário da máquina não se aplica à impressão a partir da área de trabalho do cliente. Se o cliente tentar enviar um trabalho de impressão e selecionar Usar Configurações da Máquina, na tela de propriedades da impressão, então é possível que o tipo de material não seja o da gramatura correta na bandeja de papel e poderão ocorrer atolamentos no Fusor ou Inversor. Portanto, é recomendado que o cliente selecione o tipo de material apropriado no driver de impressão e nunca selecione Usar Configurações da Máquina. 2. Alimentações de várias folhas a partir da Bandeja Manual: ventile a pilha de papel antes de colocá-la na Bandeja Manual para evitar alimentação de várias folhas. Se este problema persistir, substitua o papel por uma resma fresca. Guia do usuário 8-51 Solução de problemas Impressora digital em cores Xerox 700 Alimentações de várias folhas a partir da Bandeja Manual: ventile a pilha de papel antes de colocá-la na Bandeja Manual para evitar alimentações de várias folhas. Se o problema persistir, substitua o papel por uma nova resma. Execução de papéis "Fibra Longa" Alta Gramatura 1 ou Revestido 1: • papéis de 432 mm/17 polegadas ou maior Alta Gramatura 1 / Revestido 1 (105 a 176 g/m²) podem algumas vezes ser cortados como "Fibra Longa". Os papéis Alta Gramatura 1/Revestido 1 cortados desta maneira serão praticamente tão rígidos quanto os papéis Alta Gramatura 2 e, provavelmente, apresentarão atolamentos se forem alimentados nos modos Alta Gramatura 1 ou Revestido 1, porque serão alimentados com a face para cima no inversor. • Ao verificar o tamanho do papel na embalagem da resma, é possível identificar o papel de Fibra Longa. O segundo número no tamanho indica o sentido da fibra. Por exemplo, 279 x 432 mm/11 x 17 polegadas/A3 indica que a fibra está no sentido de 431,8 mm/17 polegadas. Este papel é Fibra Longa. 432 x 279 mm/17 x 11 polegadas indica que a fibra está no sentido de 279,4 mm/11 polegadas. Este papel é Fibra Curta. • Papéis de Alta Gramatura 1 ou Revestido 1 designados como 279 x 432 mm/11 x 17 polegadas/A3, 304,8 x 457,2 mm/12 x 18 polegadas, 330,2 x 482,6 mm/13 x 19 polegadas etc. são de Fibra Longa e devem ser alimentados no modo Alta Gramatura 2/Revestido 2. Se o papel não for fornecido em uma embalagem, consulte o fornecedor sobre o sentido da fibra. Para papéis Alta Gramatura 1 ou Revestido 1 de 106 a 176 g/m² (431,8 mm/17 polegadas) ou maiores Alimente-os nos modos Alta Gramatura 1/Revestido 1 Alimente-os nos modos Alta Gramatura 2/Revestido 2 Como evitar danos no Fusor 1. Para evitar linhas e marcas de desgaste em material de 279,4 mm/11 polegadas, pode ser necessário o uso de dois Fusores: um ao utilizar material de 216 x 279 mm/8,5 x 11 polegadas/A4, e outro ao utilizar material de 304,8 x 457,2 mm/12 x 18 polegadas ou maior. Isso se aplica especialmente às pessoas que trabalham com Artes Gráficas. 2. Defeitos de qualidade de imagem, como marcas ou pontos, ocorrerão a cada 110 mm/4,3 polegadas nas impressões se o rolo do Fusor estiver danificado. Defeitos que ocorrem a cada 98 mm/3,89 polegadas indicam uma correia do Fusor danificada. 8-52 Guia do usuário Impressora digital em cores Xerox 700 Solução de problemas Miscellaneous • • • • • • Mensagens de requisitos do sistema (por exemplo, "Encomendar Recipiente de Toner Usado", "Recipiente de Sobras de Perfuração Cheio") às vezes podem ser bloqueadas pela tela de interface do usuário atual. Feche a tela Status do Trabalho e abra a tela Status da Máquina/Consumíveis para verificar o status dos consumíveis. Se a máquina parar de funcionar no meio do trabalho ou não começar a imprimir após o trabalho ter sido enviado, verifique a tela Status da Máquina/Consumíveis para confirmar se é necessário substituir algum consumível. O sistema será interrompido se não houver consumíveis suficientes para um trabalho enviado. Se o problema persistir, verifique a tela Status da Máquina/Falha, selecione a falha e clique no botão Instruções. Se a máquina parar de funcionar no meio do trabalho ou não iniciar a impressão após um trabalho ser enviado, verifique se a bandeja de papel apropriada não está vazia. O sistema será interrompido se não houver material suficiente para um trabalho enviado. Se o problema persistir, verifique a tela Status da Máquina/Falha, selecione a falha e clique no botão Instruções. O sistema não proíbe o processamento frente e verso de substratos revestidos a partir das bandejas internas (Bandejas 1 a 3); entretanto, pode haver um aumento significativo de atolamentos ou várias alimentações. Se grandes quantidades de papel revestido precisarem ser processadas, a AACS opcional, se disponível, é recomendada para a alimentação de papel. Ao usar papel 279 x 432 mm/11 x 17 polegadas/A3 com revestimento pesado, fechar as Bandejas 1 a 3 com muita força resultará em uma leitura irregular do tamanho do papel. Abra e feche devagar a bandeja para permitir que os sensores identifiquem corretamente o tamanho do papel. Se houver algum obstáculo para os braços de ajuste enquanto estiverem recarregando papel na Bandeja 5 (Manual), a configuração do tamanho do papel retornará ao padrão e fará com que o trabalho pare até que o usuário corrija a configuração do tamanho do papel. Guia do usuário 8-53 Solução de problemas 8-54 Impressora digital em cores Xerox 700 Guia do usuário Especificações Esta máquina está de acordo com especificações, aprovações e certificações estritas. Essas especificações mostram as funções para as quais a máquina foi desenvolvida. Se necessitar de informações adicionais, entre em contato com um Representante da Xerox. Especificações da Máquina Configuração da base • Bandejas 1, 2, 3: cada bandeja acomoda o máximo de 550 folhas de papel 20 lb/75 g/m² Bandeja manual (bandeja 5): acomoda o máximo de 250 folhas de papel 20 lb/75 g/m² • Intervalos de tamanho do papel • • Mínimo: 140 x 182 mm/A5 (5,5 x 7,2 polegadas) Máximo: 330 x 488 mm (13 x 19 polegadas) Tempo de préaquecimento • • 150 segundos ou menos (após ligar ou após sair do Modo economia de energia) 30 segundos ou menos (após sair do Modo Baixo Consumo) Tempo de saída da primeira impressão • • 11,2 segundos ou menos em cores (quando a máquina está no Modo Pronto) 7,5 segundos ou menos em preto e branco (quando a máquina está no Modo Pronto) Resolução da digitalização • • • Mecanismo de impressão: 2400 x 2400 x 1 dpi (pontos por polegada) Cópia: 600 x 600 x 1 dpi Impressão (apenas fonte cinza): 600 x 600 x 1 dpi Alimentador Automático de Originais em Frente e Verso (AAOFV) Peso e tamanho da máquina para configuração básica: mecanismo de impressão com Bandeja Manual e BCD • • • Capacidade: 250 folhas (com base em papel de 24 lb/90 g/m². Tamanhos do documento original: 140 x 216 mm/A5 (5,5 x 8,5 polegadas) a 279 x 432 mm/A3 (11 x 17 polegadas). Gramaturas do papel: Frente e verso automático em todos os tamanhos de material com capa de até 80 lb/200 g/m²; Frente e verso manual em materiais com capa de até 110 lb/300 g/m² ou capa revestida de 100 lb/280 g/m² (a partir da Bandeja Manual). Originais de tamanhos diferentes permitidos quando selecionados na Interface. • • • • Largura: 1727 mm/68 polegadas Profundidade: 762 mm/30 polegadas Altura: 1.423 mm/56 polegadas Peso: 306 kg/674 lb • Requisitos de espaço adicional são necessários para acessórios de alimentação e acabamento adicionais. Guia do usuário 9-1 Especificações Impressora digital em cores Xerox 700 Acessórios opcionais de alimentação Alimentador de Alta Capacidade de uma gaveta (AAC/Bandeja 6) • • • Tamanho da folha: 216 x 279 mm/A4 (8,5 x 11polegadas) Gramatura do papel: bond de 64 g/m² a capa de 220 g/m² (18 lb a 80 lb) Capacidade: 2.000 folhas Alimentador de Alta Capacidade Superdimensionado de 1 ou 2 gavetas (AACS/Bandejas 6 e7) • Tamanho da folha: 182 x 250 mm/B5 (7,2 x 10 polegadas) a 330 x 488 mm/SRA3 (13 x 19 polegadas) Gramatura do papel: bond de 64 g/m² a capa de 300 g/m² (18 lb a110 lb) sem revestimento; bond de 106 g/m² a capa de 300 g/m² (28 lb a 110 lb) revestida Capacidade: 1 gaveta = 2.000 folhas; 2 gavetas = 4.000 folhas 9-2 • • Guia do usuário Impressora digital em cores Xerox 700 Especificações Acessórios opcionais de acabamento Módulo de Acabamento Avançado • • • • • Módulo de Acabamento Profissional (com Criador de Livretos) • • • • • • Capacidade da Bandeja Superior: 500 folhas Bandeja Empilhadora: 3.000 folhas Gramatura do papel: 52 a 216 g/m² sem revestimento para Bandejas Superiores e Empilhadoras; 217 a 280 g/m² sem revestimento apenas para Bandeja Superior Grampeamento: 50 folhas, múltiplas posições Perfuração: 2 a 3 perfurações para os EUA e 2 a 4 perfurações para a Europa Capacidade da Bandeja Superior: 500 folhas Bandeja Empilhadora: 1.500 folhas Gramaturas do papel: 52 a 216 g/m² sem revestimento para Bandejas Superiores e Empilhadoras; 217 a 280 g/m² sem revestimento apenas para Bandeja Superior Grampeamento: 50 folhas, múltiplas posições Perfuração: 2 a 3 perfurações para os EUA e 2 a 4 perfurações para a Europa Bandeja de Livretos: • • • • • Empilhador de Alta Capacidade (EAC) Módulo da Interface Guia do usuário • • • • Até 20 jogos aceitos na Bandeja de Livretos Grampeados: 15 folhas/jogos (até 90 g/m² de material não revestido) Não grampeados: 5 folhas/jogos Dobra dupla: 1 folha/jogo (até 169 g/m² de material sem revestimento) O número de empilhamento dos jogos depende do tamanho do papel Capacidade da Bandeja Superior: 500 folhas Capacidade da Bandeja Empilhadora: 5.000 folhas Gramaturas do papel: 52 a 300 g/m² sem revestimento; 105 a 220 g/m² revestido Tamanhos do papel: 102 x 142 mm (4 x 5,6 polegadas) a 330 x 488 mm /SRA3 (13 x 19 polegadas) para Bandeja Superior; 182 x 257 mm (7,2 x 10,5 polegadas) para 330 x 488 mm/SRA3 (13 x 19 polegadas) para Bandeja Empilhadora. O Módulo de Interface (MI) serve para dispositivo de comunicação e para caminho do papel entre a impressora e um dispositivo de acabamento opcional como o EAC ou o Módulo de Acabamento C de Produção Leve (consulte a próxima página para obter mais informações sobre este acabamento). É necessário um MI ao utilizar um EAC ou Módulo de Acabamento C de Produção Leve opcional. 9-3 Especificações Impressora digital em cores Xerox 700 Módulo de Acabamento C de Produção Leve Tipo de Bandeja Bandeja de saída: alceada/não alceada. Bandeja do Módulo de Acabamento: Alceada/Não alceada (Deslocamento disponível). Bandeja de Livretos: alceada/não alceada. Tamanho do papel aceito Bandeja Superior: • máximo: A3, 330 x 488 mm (12,6 x 19,2 polegadas) • Mínimo: A6 (cartões postais) Bandeja do Módulo de Acabamento: • Máximo: 330 x 488 mm (12,6 × 19,2 polegadas) • Mínimo: B5 Bandeja de Livretos: • Máximo: A3/330 x 457 mm (13 × 18 polegadas) • Mínimo: A4/216 x 279 mm (8,5 × 11 polegadas) Gramatura de papel aceita Bandeja Superior e Bandeja do Módulo de Acabamento: 52 a 253 g/m². Bandeja de Livretos: encadernação no centro de 60 a 90 g/m², dobra no centro de 60 a 105 g/m². Para capas, papel de até 220 g/m² é aceito. Se papel de 91 a 220 g/m² for usado para capas, o corpo principal de documentos deve usar papel de 60 a 80 g/m². Capacidade da Bandeja Bandeja Superior: 500 folhas. Bandeja do Módulo de Acabamento: 2.000 folhas, 200 jogos* * Somente ao usar A4 ABL, B5 ABL, 216 x 279 mm (8,5 × 11 polegadas) ABL, 203 x 254 mm (8 x 10 polegadas) ABL, 191 x 267 mm (7,5 x 10,5 polegadas) ABL. Ao usar papel de outros tamanhos, a capacidade da bandeja é de 1.500 folhas e 100 jogos. Bandeja de livretos: 20 jogos. A bandeja pode não aceitar alguns tipos de papel. Grampeamento (comprimento variável) Número máximo de folhas grampeadas: 100 folhas • Ao usar papel de tamanho maior do que A4 ou 216 x 279 mm (8,5 x 11 polegadas), o número máximo de folhas que podem ser grampeadas é 65. • As pontas do grampo podem dobrar ao usar determinados tipos de papel. Tamanho do papel: • Máximo: A3/279 x 432 mm (11 x 17 polegadas) • Mínimo: B5 ABL Posição do grampo: • 1 local: (dianteira: grampeamento em ângulo, centro: grampeamento paralelo, traseira: grampeamento paralelo*) • 2 locais: (grampeamento paralelo) 9-4 Guia do usuário Impressora digital em cores Xerox 700 Especificações Módulo de Acabamento C de Produção Leve Perfuração Tamanho do papel aceito: • Máximo: A3/279 x 432 mm (11 x 17 polegadas) • Mínimo: B5 ABL (2 furos), A4 ABL (4 furos) Número de furos: 2, 3, 4 (opcional) Tipo de papel: 52 a 200 g/m² Criação de Livretos/Dobra simples Número máximo de folhas: • Dobra e Grampo: 25 folhas • Somente dobra: 5 folhas Ao usar papel Xerox 20 lb/75 g/m², apenas 14 folhas podem ser grampeadas se houver a adição de uma capa. Tamanho do papel: • Máximo: A3, 330 x 457 mm (13 x 18 polegadas) • Mínimo: A4 ABC, 216 X 279 mm (8,5 x 11 polegadas) ABC Tipo de papel: • Dobra e Grampo: 60 a 90 g/m² • Somente dobra: 60 a 105 g/m² Gramaturas do papel/Capacidade dos Livretos: • 64 a 80 g/m², Sem revestimento: 25 folhas • 81 a 90 g/m², Sem revestimento: 20 folhas • 91 a 105 g/m², Sem revestimento: 10 folhas • 106 a 128 g/m², Sem revestimento: 10 folhas, Revestido: 10 folhas • 129 a 150 g/m², Sem revestimento: 10 folhas, Revestido: 10 folhas • 151 a 176 g/m², Sem revestimento: 10 folhas, Revestido: 10 folhas • 177 a 220 g/m², Sem revestimento: 5 folhas, Revestido: 5 folhas Dobra Os jogos de dobras não grampeadas são limitados a 5 folhas de papel. Consulte a tabela opcional Dobrador na página 13-11 para obter especificações do dobrador. Bandeja 8 (Módulo de Inserção, também chamado "Interposer") Tamanho do papel: • Máximo: A3/279 x 432 mm (11 × 17 polegadas). • Mínimo: B5 ABL A máquina não copia nem imprime no papel colocado na Bandeja 8. Capacidade: 200 folhas ao usar papel Xerox 20 lb/75 g/m². Tipo de papel: 60 a 220 g/m² Guia do usuário 9-5 Especificações Impressora digital em cores Xerox 700 Dobrador (Z/C) Meia Folha com Dobra Z Tamanho do papel em Z: 279 x 432 mm/A3 (11 x 17 polegadas), 254 x 356 mm/B4 (10 x 14 polegadas), 8K Capacidade: • Máximo: 80 folhas (dobra Z de papel A3/279 x 432 mm (11 × 17, polegadas) Xerox 20 lb/75 g/m² • 20 folhas para 8K e 254 x 356 mm/B4 (10 x 14 polegadas) Tipo de papel: 16 a 24 lb/60 a 90 g/m² Dobra C Dobra Z Tamanho do papel: A4/216 x 279 mm (8,5 × 11 polegadas) Número de folhas a serem dobradas: 1 folha Capacidade: 40 folhas (usando papel Xerox 20 lb/75 g/m²) Tipo de papel: 16 a 24 lb/60 a 90 g/m² Bandeja de saída: Bandeja de saída de dobra C/Z Dobra Simples Consulte as especificações de Criação de Livretos/Dobra Simples que se encontram na tabela de especificações Módulo de Acabamento do Criador de Livretos. Módulo Aparador SquareFold Tamanho do papel: • Mínimo: 216 x 279 mm/A4 ABC (8,5 x 11 polegadas) • Máximo: 330 x 457 mm (13 x 18 polegadas) Capacidade de apara: • 5 a 20 livretos de folhas (até 80 faces impressas) de 24 lb/90 g/m² • 5 a 25 livretos de folhas (até 100 faces impressas) de 200 lb/80 g/m² Total da capacidade de corte: 2 a 20 mm, ajustável em incrementos de 0,1 mm Gramaturas do papel: bond de 60 g/m² a capa de 220 g/m² (16 lb a 90 lb) Dimensões: 1271,4 mm (50 polegadas) de largura x 724,3 mm (28,5 polegadas) de profundidade x 558,8 mm (22 polegadas) de altura Gramatura: 95 kg (209 lb) O Módulo Aparador SquareFold necessita do Módulo de Interface e o Módulo de Acabamento C de Produção Leve. GBC AdvancedPunch 9-6 O GBC AdvancedPunch oferece outro nível de opções de acabamento para a saída, permitindo perfurações em documentos 216 x 279 mm/A4 (8,5 x 11 polegadas), que aceita diversos estilos de encadernação. Os tipos de perfuração incluem 19 furos a um máximo de 32 furos em material de 216 x 279 mm (8,5 x 11 polegadas). O material A4 suporta tipos de perfuração de 21 furos a um máximo de 47 furos. Guia do usuário Impressora digital em cores Xerox 700 Especificações Mais acessórios opcionais Kit de Interface Externa O Kit de Interface Externa permite a conexão de dispositivos externos, como Auditrons e dispositivos operados por moedas. Isso será executado nos modos de cópia e impressão. Especificações elétricas Especificações elétricas Guia do usuário Voltagem: 208 a 240 VAC menos 10%/mais% Frequência: 50/60 Hz mais/menos 3% Amperagem: 12 A Consumo de energia: 2,746 KVA, no máximo 9-7 Especificações 9-8 Impressora digital em cores Xerox 700 Guia do usuário Adenda Módulo da Interface Visão geral O Módulo da Interface é um acessório de acabamento opcional que é usado em conjunto com outros acessórios de acabamento opcionais, como o Empilhador de Alta Capacidade ou o Módulo de Acabamento Básico com Criador de Livretos. Módulo da Interface O Módulo da Interface oferece o seguinte: • Um trajeto do papel entre a máquina e o dispositivo de acabamento conectado (por exemplo, o Empilhador de Alta Capacidade ou o Módulo de Acabamento Básico com Criador de Livretos) • Funções de correção da curvatura do papel • Comunicação entre a máquina e os diversos dispositivos de acabamento conectados Empilhador de Alta Capacidade (EAC) Painel de controle O Painel de Controle consiste no seguinte: 1 Botão de Curvatura Automática: Este botão seleciona a função de Eliminação de curvatura automática. 2 Botão de Curvatura para cima Manual: Este botão seleciona os três valores de curvatura para cima manual. 3 Botão de Curvatura para baixo Manual: Este botão seleciona os três valores de curvatura para baixo manual. 4 Indicador de Curvatura Automático: Indica que o Modo de Curvatura Automático está selecionado. 4 5 1 2 3 5 Indicadores de Curvatura para cima/para baixo: Indicam a quantidade de curvatura manual (para cima ou para baixo) que está selecionada. Guia do usuário 10-1 Adenda Impressora digital em cores Xerox 700 Trajeto do papel Quando o material entra no Módulo da Interface, ele é alimentado para o Eliminador de curvatura para ocorrer a correção da curvatura. O Eliminador de curvatura possui rolos de eliminação de curvatura superior e inferior que aplicam pressão ao material com base no seguinte: • • • Da máquina Padrão do sistema Seleções de eliminação de curvatura feitas no modo de recursos na Interface com o Usuário Seleções manuais feitas no Painel de Controle do Eliminador de curvatura Com base nas configurações de eliminação de curvatura, a Porta do Eliminador de curvatura direciona o papel para o trajeto de curvatura para cima (convexa) ou para o trajeto de curvatura para baixo (côncava). A pressão então é aplicada ao papel para remover a curvatura para cima ou para baixo. O papel é então deslocado do eliminador de curvatura para o dispositivo de acabamento conectado. Para o acabament o dispositivo de Eliminador de curvatura Curvatura do papel Quando o papel é exposto ao calor, ele perde umidade e encurva em direção à fonte de calor. Os trabalhos de alta cobertura tendem a encurvar mais devido ao efeito de plastificação do toner na superfície do papel. O sistema tenta reduzir isso usando um dispositivo de eliminação de curvatura mecânico, localizado no Módulo da Interface. Alguns fatores que afetam a curvatura do papel: • A gramatura do papel e/ou o fato de ele ser ou não revestido. • A quantidade de toner e a área de cobertura por folha. • A forma como o papel é colocado na bandeja. • As condições atmosféricas do ambiente de armazenamento do papel e o local da impressora. 10-2 Guia do usuário Impressora digital em cores Xerox 700 Adenda Eliminador de curvatura automático No modo Eliminador de curvatura automático, as configurações de eliminação de curvatura apropriadas são selecionadas no Modo Recursos na IU com: 1. Fazendo login como Administrador 2. Selecionando Caminho de Recursos 3. Selecionando Padrões da Máquina 2 e 4. Selecionando Configuração do Eliminador de curvatura Configurações predefinidas do Eliminador de curvatura O sistema também foi projetado com diversos pré-ajustes automáticos para controlar a curvatura do papel. Ao usar essas configurações, a máquina define automaticamente a quantidade de correção de curvatura no Eliminador. Portanto, se a curvatura do papel for um problema, use uma das configurações predefinidas do Eliminador de curvatura para eliminar o problema. Quando o material passa pelo eliminador de curvatura, você é notificado da quantidade atual de correção de curvatura pelos diversos LEDs no Painel de Controle do Módulo da Interface. Além do modo Eliminador de curvatura automático, você pode selecionar manualmente a correção de curvatura no Painel de Controle do Módulo da Interface. Eliminador de curvatura manual O modo Eliminador de curvatura manual possui sete níveis de correção de curvatura disponíveis no Painel de Controle do Módulo da Interface: • Três níveis de correção de curvatura para cima • Três níveis de correção de curvatura para baixo e • Um nível sem correção. A quantidade de correção de curvatura é alterada selecionando-se um botão relacionado. A quantidade selecionada atual de correção de curvatura é exibida pelos LEDs do Painel de Controle. Guia do usuário 10-3 Adenda Impressora digital em cores Xerox 700 Eliminação de atolamentos Se um atolamento ao correr, a máquina pára de imprimir e uma mensagem é exibida na Interface com o Usuário (IU). Siga completamente todas as instruções exibidas e na seqüência mostrada. Atolamentos no Módulo da Interface Siga as etapas a seguir para eliminar o atolamento no Módulo da Interface e retomar a impressão. Abra a Tampa Dianteira do Módulo da Interface. Levante as alças verdes e/ou gire o botão verde e remova todo o papel atolado e pedaços de papel. Feche a Tampa Dianteira do Módulo da Interface. Se a interface com o usuário indica um atolamento na impressora digital, siga as instruções que aparecem na tela para remover qualquer papel na área indicada. Consulte a seção Eliminação de Atolamento no capítulo Solução de Problemas deste manual. Siga as instruções exibidas na interface com o usuário da impressora digital para retomar a impressão. Solução de problemas básica Quando um problema ocorrer com o Módulo da Interface, as instruções podem aparecer na IU; consulte as informações nesta seção para ajudá-lo a resolver o problema. A tabela de códigos de falha, que inicia na página a seguir, lista os problemas e as soluções sugeridas que se aplicam ao Módulo da Interface. Se o problema persistir após seguir todas as instruções, ligue para o representante Xerox. 10-4 Guia do usuário Impressora digital em cores Xerox 700 Adenda Códigos de falha Código de falha Causa possível Solução recomendada 048 100 048 102 048 103 048 900 048 901 048 903 Atolamento de Papel • Ocorreu um atolamento durante a alimentação • Uma notificação de atolamento é exibida na IU 048 300 A porta dianteira está aberta. Feche a porta dianteira. 048 310 048 311 048 312 048 313 048 314 048 315 048 316 Problema no sensor ou correia do Eliminador de curvatura Desligue e em seguida ligue 048 318 048 319 Falha do ventilador de resfriamento Desligue e em seguida ligue 048 320 048 321 048 322 Falha de comunicação ou de conexão 048 323 Falha do Módulo da Interface Guia do usuário • • • • • • Abra a porta dianteira. Remova com cuidado todas as folhas e pedaços de papel das áreas de eliminação de atolamento. Feche a porta dianteira. Verifique se o papel usado está dentro das especificações do papel aprovadas. Verifique a conexão entre o Módulo da Interface e o dispositivo de acabamento. Desligue e em seguida ligue. Desligue e em seguida ligue 10-5 Adenda Impressora digital em cores Xerox 700 Especificações Sistema elétrico 100V a 240V Freqüência: 50/60 Hz Temperatura e umidade 10 a 32°C, 15 a 85UR 50 a 90°F, 15 a 85UR Acima de 28°C, a umidade reduzida é necessária para manter o desempenho especificado. 10-6 Guia do usuário Impressora digital em cores Xerox 700 Adenda Empilhador de Alta Capacidade (EAC) Visão geral O Alimentador de Alta Capacidade (AAC) é um dispositivo de acabamento opcional que fornece recursos de empilhamento e deslocamento para saída em uma Bandeja do Empilhador. O AAC se acopla ao lado direito da impressora digital por meio do Módulo da Interface. O AAC substitui a Bandeja Coletora. Módulo da Interface Empilhador de Alta Capacidade (EAC) Identificação dos componentes Os componentes principais do AAC são os seguintes: Painel de Controle - Fornece controle manual das diversas funções do AAC. Bandeja Superior - Até 500 folhas são transportadas para a Bandeja Superior: • Quando folhas são removidas após um atolamento do papel. • Quando o botão Jogo de Amostra é selecionado • Quando selecionado como um Local da Saída. • Etiquetas têm que ser enviadas para a Bandeja Superior. 1 2 3 Bandeja Manual - Usada somente quando um segundo dispositivo de empilhamento/acabamento estiver instalado. Este caminho transporta jogos alceados pelo AAC para um dispositivo de acabamento conectado ou para outro AAC. Bandeja/Carrinho do Empilhador - Os jogos alceados (até um total de 5000 folhas) são transportados para a Bandeja do Empilhador localizada em um Carrinho do Empilhador móvel. Se a configuração do sistema tiver dois empilhadores, a bandeja manual no segundo empilhador não será usada. Guia do usuário 10-7 Adenda Impressora digital em cores Xerox 700 Painel de controle O Painel de Controle do AAC consiste em: Indicador de amostra: Este indicador pisca até que um jogo de prova seja entregue na Bandeja Superior. Botão de amostra: Pressione este botão para fazer com que o AAC forneça o jogo alceado seguinte na bandeja superior. 5 1 2 7 Botão Descarregar: Pressione uma vez para abaixar a Bandeja do Empilhador e destravar a porta dianteira. 8 6 3 4 Indicador Descarregar: Este indicador se acende quando a Bandeja do Empilhador alcança a posição inferior e a porta dianteira pode ser aberta. Área de atolamento da Bandeja Superior: Pisca quando há um atolamento na área da bandeja superior (E7). Área de atolamento da Saída: Pisca quando há um atolamento na área da saída (E8). Área de atolamento da Entrada do Empilhador: Pisca quando há um atolamento na área da Entrada do Empilhador (E1, E2, ou E3). Área de atolamento do Transporte do Empilhador: Pisca quando há um atolamento na área do Transporte do Empilhador (E4, E5, ou E6). 10-8 Guia do usuário Impressora digital em cores Xerox 700 Adenda Bandejas EAC Bandeja Superior A Bandeja Superior oferece o seguinte: • As cópias/impressões são alinhadas facilmente sem dobra ou vinco na saída. • Para possibilitar a coleta mais fácil das cópias/impressões da saída, o AAC pode ser parado selecionando-se o botão Parar na IU da máquina. Função Impressão de Amostra Duas opções estão disponíveis para o usuário: • Amostra de página designada: Ao selecionar a saída para o AAC, os usuários podem designar uma página específica e também podem selecionar a impressão de um jogo de amostra. Os usuários podem escolher um máximo de três páginas de amostra. Nota: A capacidade de escolher um jogo de amostra em adição ao número designado de jogos de amostra é ativado através das configurações do sistema; consulte o Administrador do Sistema para obter mais informações. • Amostra dinâmica da saída: Quando o botão Amostra no AAC é pressionado, uma folha de amostra é enviada a Bandeja Superior. Nota: A escolha para incluir automaticamente uma folha de amostra com as cópias/impressões da saída pode ser definida por padrão. Consulte o representante Xerox para obter mais informações. Guia do usuário 10-9 Adenda Impressora digital em cores Xerox 700 Como descarregar a Bandeja do Empilhador Use o procedimento a seguir para descarregar a Bandeja do Empilhador quando estiver cheia, ou para recuperar um trabalho concluído. Pressione o botão Descarregar no Painel de Controle do AAC. A luz de Espera pisca até que a Bandeja do Empilhador alcance a posição inferior. Abra a porta dianteira quando a luz Descarregar se iluminar. Posicione a barra de travamento na parte superior do papel empilhado. Puxe o Carrinho de forma reta. Remova a barra de travamento. Remova o papel da Bandeja do Empilhador. Empurre o Carrinho vazio de forma reta para o AAC. Posicione a barra de travamento na área fixa no interior do AAC. Feche a porta. A bandeja irá se levantar para a posição de operação. 10-10 Guia do usuário Impressora digital em cores Xerox 700 Adenda Eliminação de atolamentos Se um atolamento ao correr, a máquina pára de imprimir e uma mensagem é exibida na Interface com o Usuário (IU). Siga completamente todas as instruções exibidas e na seqüência mostrada. Atolamentos na Entrada do AAC (E1, E2 e E3) Execute as etapas a seguir para eliminar o atolamento na Entrada do EAC e retomar a impressão. Abra a Tampa Dianteira do EAC. Siga as instruções localizadas no interior da Tampa Dianteira para eliminar o atolamento E1, E2 ou E3. Levante a alça verde e/ou gire o botão verde e remova todo o papel da área de entrada. Coloque a alça verde no lugar. Feche a Tampa Dianteira do EAC. Se a interface com o usuário indica um atolamento na impressora digital, siga as instruções que aparecem na tela para remover qualquer papel na área indicada. Consulte a seção Eliminação de Atolamento no capítulo Solução de Problemas deste manual. Siga as instruções exibidas na interface com o usuário da impressora digital para retomar a impressão. Atolamentos no Transporte do AAC (E4, E5 e E6) Execute as etapas a seguir para eliminar o atolamento no Transporte do EAC e retomar a impressão. Abra a Tampa Dianteira do EAC. Siga as instruções localizadas no interior da Tampa Dianteira para eliminar o atolamento E4, E5 ou E6. Levante a alça verde e/ou gire o botão verde e remova todo o papel da área de transporte. Coloque a alça verde no lugar. Feche a Tampa Dianteira do EAC. Se a interface com o usuário indica um atolamento na impressora digital, siga as instruções que aparecem na tela para remover qualquer papel na área indicada. Consulte a seção Eliminação de Atolamento no capítulo Solução de Problemas deste manual. Siga as instruções exibidas na interface com o usuário da impressora digital para retomar a impressão. Guia do usuário 10-11 Adenda Impressora digital em cores Xerox 700 Atolamentos na Bandeja Superior do AAC (E7) Execute as etapas a seguir para eliminar o atolamento na Bandeja Superior do EAC e retomar a impressão. Abra a Tampa Dianteira do EAC. Siga as instruções localizadas no interior da Tampa Dianteira para eliminar o atolamento E1, E2 ou E3. Remova o papel atolado da Bandeja Superior. Feche a Tampa Dianteira do EAC. Se a interface com o usuário indica um atolamento na impressora digital, siga as instruções que aparecem na tela para remover qualquer papel na área indicada. Consulte a seção Eliminação de Atolamento no capítulo Solução de Problemas deste manual. Siga as instruções exibidas na interface com o usuário da impressora digital para retomar a impressão. Atolamentos na Saída do AAC (E8) Execute as etapas a seguir para eliminar o atolamento na Saída do EAC e retomar a impressão. Abra a Tampa Dianteira do EAC. Siga as instruções localizadas no interior da Tampa Dianteira para eliminar o atolamento E8. Levante a alça verde e/ou gire o botão verde e remova todo o papel da área de saída. Feche a Tampa Dianteira do EAC. Se a interface com o usuário indica um atolamento na impressora digital, siga as instruções que aparecem na tela para remover qualquer papel na área indicada. Consulte a seção Eliminação de Atolamento no capítulo Solução de Problemas deste manual. Siga as instruções exibidas na interface com o usuário da impressora digital para retomar a impressão. 10-12 Guia do usuário Impressora digital em cores Xerox 700 Adenda Códigos de falha Código de falha 049 100 049 101 049 102 049 104 049 106 049 108 049 113 049 114 049 115 049 116 049 117 049 119 049 121 049 900 049 901 049 902 049 903 049 905 049 907 049 908 Causa possível Atolamento de Papel • Ocorreu um atolamento durante a alimentação • Uma notificação de atolamento é exibida na IU Solução recomendada • • • • Abra a porta dianteira. Remova com cuidado todas as folhas e pedaços de papel das áreas de eliminação de atolamento. Feche a porta dianteira. Verifique se o papel usado está dentro das especificações do papel aprovadas. 049 210 049 211 Problema no sensor da porta dianteira Desligue e em seguida ligue 049 212 049 213 Problema no empilhador Desligue e em seguida ligue Guia do usuário 10-13 Adenda Impressora digital em cores Xerox 700 Código de falha Causa possível Solução recomendada 049 214 049 215 049 216 049 217 049 218 Problema/falha do sensor Desligue e em seguida ligue 049 219 Falha do software da porta dianteira O interruptor da porta dianteira é detectado como "aberto," mas na verdade a porta dianteira está fechada (travada). Desligue e em seguida ligue. 049 220 049 221 • • 049 222 049 223 049 224 049 225 049 228 049 229 049 232 049 233 049 234 049 235 049 236 049 237 049 238 049 239 049 240 049 241 049 242 049 243 049 244 049 245 049 246 049 247 049 248 049 249 049 250 049 251 049 252 049 253 10-14 Falha de limite superior do Empilhador Falha de limite inferior do Empilhador Problema/falha do sensor Desligue e em seguida ligue Desligue e em seguida ligue Guia do usuário Impressora digital em cores Xerox 700 Código de falha Causa possível Adenda Solução recomendada 049 280 049 281 049 282 049 283 049 284 Problema/falha do sensor Desligue e em seguida ligue 049 285 049 286 Erro da EEPROM Desligue e em seguida ligue 049 287 Erro do sistema Desligue e em seguida ligue 049 288 O PWB principal e o PWB do excitador estão desconectados Desligue e em seguida ligue 049 300 A tampa superior está aberta Feche a tampa superior 049 310 Falha do modo de download do AAC Desligue e em seguida ligue 049 700 Erro no empilhamento do papel/material da saída Remova o papel da bandeja do empilhador 049 940 Porta dianteira está aberta Feche a porta dianteira 049 941 A IU indica que o Carrinho e/ou Bandeja do Empilhador precisa ser recolocado 1. Pressione o botão Descarregar A luz de Espera pisca até que a Bandeja do Empilhador alcance a posição inferior. 2. Quando a Bandeja do Empilhador alcançar a posição inferior, abra a porta dianteira. 3. Posicione o Carrinho de forma segura no AAC. 4. Feche a porta dianteira. Guia do usuário 10-15 Adenda Código de falha 049 945 049 960 049 961 049 962 049 963 049 964 049 967 049 969 049 970 049 971 049 972 Impressora digital em cores Xerox 700 Causa possível Solução recomendada A IU exibe uma mensagem indicando Remova todo o papel da Bandeja Superior. que a Bandeja Superior está cheia. A IU exibe a seguinte mensagem: "Retire a pilha do papel." 1. Pressione o botão Descarregar A luz de Espera pisca até que a Bandeja do Empilhador alcance a posição inferior. 2. Quando a Bandeja do Empilhador alcançar a posição inferior, abra a porta dianteira. 3. Remova o Carrinho do Empilhador. 4. Remova todo o papel empilhado. 5. Posicione o Carrinho de forma segura no AAC. 6. Feche a porta dianteira. 7. Desligue e em seguida ligue 10-16 Guia do usuário Impressora digital em cores Xerox 700 Adenda Perda de alimentação Se a alimentação para o AAC for interrompida: • Assegure-se de que o cabo de alimentação esteja conectado no recptáculo de parede apropriado • Assegure-se de que a alimentação da máquina esteja "Ligada" • Assegure-se de que o Indicador de Falha de Aterramento esteja na posição "Ligado" • Se a alimentação não tiver sido restaurada com a verificação dos itens acima, ligue então para o atendimento Especificações Diretrizes do papel • • • • • A Bandeja do Empilhador aceitará material de 64 a 280 g/m2 (revestido ou não) com a possibilidade de qualidade do material deteriorada e taxa maior de atolamento As transparências podem ser executadas para a Bandeja Superior ou para a Bandeja do Empilhador. A altura da pilha deve ser limitada a 100 transparências. O papel revestido de gramatura inferior a 100 g/m2 pode não ser executado de forma tão confiável quanto o papel revestido de gramatura superior a 100 g/m2. Os papéis fora do padrão maiores que 305 mm (12") no sentido da alimentação exigem uma medição mínima de 210 mm (8,3") transversal ao sentido da alimentação. Os papéis fora do padrão menores que 254 mm (10") no sentido tranversal à alimentação exigem uma medição mínima de 330 mm (13") no sentido da alimentação. Sistema elétrico 100V a 240V Freqüência: 50/60 Hz Temperatura e umidade 10 a 32°C, 15 a 85UR 50 a 90°F, 15 a 85UR Guia do usuário 10-17 Adenda 10-18 Impressora digital em cores Xerox 700 Guia do usuário