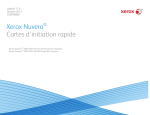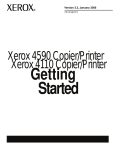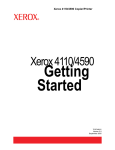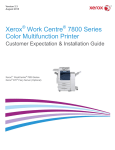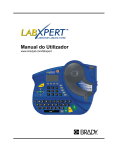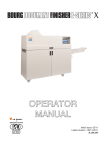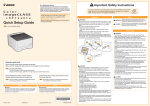Download Xerox Nuvera 100/120/144/157
Transcript
Índice Suprimentos Fornece informações sobre os suprimentos e as unidades substituíveis pelo cliente (CRUs) dos Sistemas de Produção Xerox Nuvera® 100/120/144/157 EA e 100/120/144 MX juntamente com as informações sobre contato necessárias para fazer os pedidos. Dicas e sugestões Fornece informações sobre como remover o material da saída sem interferir nos jogos em andamento e como colocar papel nas bandejas. Programação do trabalho Mostra como programar algumas das funções usadas com frequência na Xerox Nuvera®. Pesquisa de defeitos Fornece informações sobre Gerenciamento de curvatura do papel e como evitar o recebimento da mensagem "O material necessário não foi carregado". Consulte o CD de Ajuda do Guia do Usuário e Treinamento da Xerox Nuvera® para obter informações completas para o usuário. Índice Para solicitar suprimentos Xerox Rio de Janeiro, São Paulo, Brasília, Belo Horizonte, Porto Alegre, Curitiba e Salvador: 1-800-822-2200 Outras localidades: 1-800-668-0199 Web: www.xerox.com/supplies Botella de tóner Código de peça 6R1261 (América do Norte) Código de peça 6R90357 (Europa) Cartucho do grampeador principal do Módulo de acabamento multifuncional Refil (capacidade para 100 folhas) Código de peça 8R12898 Líquido de limpeza da lente e do espelho Xerox Código de peça 8R3669 Cartucho do grampeador principal do Módulo de acabamento multifuncional (Capacidade para 100 folhas) Código de peça 8R12912 Cartucho do Grampeador de livretos do Módulo de acabamento multifuncional Código de peça 8R12897 Panos de limpeza Xerox Código de peça 600S4372 Cartucho do grampeador principal do Módulo de acabamento multifuncional (Capacidade para 50 folhas) Código de peça 8R12920 Cartucho do grampeador principal do Módulo de acabamento multifuncional Refil (capacidade para 50 folhas) Código de peça 8R12919 Grampos do Módulo de acabamento básico 30 folhas Código de peça 8R13034 100 folhas Código de peça 8R13033 Solicitar CRUs da Xerox 1-800-822-2979 Frasco de revelador usado Código de peça 93K08651 Frasco de toner usado Código de peça 93K14840 XE/DMO-E/FXAP Código de peça 93K14850 Suprimentos e Unidades substituíveis pelo cliente (CRUs) Suprimentos Dicas e sugestões Pausar Módulo de acabamento - Remoção de material da saída Pausar o Empilhador Colocação do papel Dicas e sugestões Remoção da saída O botão Pausar do Módulo de acabamento pausa a impressão para permitir a remoção dos jogos acabados da bandeja principal sem interferir com os jogos em andamento. Módulo de acabamento MMF Nota Aguarde até que a luz da porta do MAB pisque antes de abrir a porta. Módulo de acabamento MAB Pausar Módulo de acabamento Pausar o Empilhador XPS Botão Descarregar empilhador Pausar o Empilhador O botão Descarregar empilhador opera uma função de pausa quando a pilha está ejetando ou retraindo. Ao pressionar o botão todo o movimento do processo de ejeção e retração é interrompido. Para reiniciar o movimento pressione o botão novamente. As luz indicadora Aguarde pisca quando a plataforma de ejeção é pausada. Cuidado • • • • Não sobrecarregue as bandejas. Assegure-se de ventilar o papel antes de colocá-lo. Não bata ou chute as bandejas de papel. Essas ações podem mover ou flexionar a guia lateral e resultar em atolamentos e saída enviesada. Coloque apenas uma resma por vez para manter a integridade da pilha. Observações • Se o sistema estiver imprimindo atualmente da bandeja que precisa ser carregada, será necessário pausar a impressora. • Essa guia precisará ser girada novamente para todos os outros tamanhos de material colocados nessa bandeja. • Uma posição de parada para papel A4 deve ser configurada pelo Serviço de campo na Europa e na Ásia. 1. Abra a bandeja do papel e mova as guias da borda do papel afastando-as das bordas do papel. Para a bandeja 2 pode ser necessário girar a guia do batente traseiro. 2. Ventile o papel novo antes de colocar a pilha de papel em uma bandeja. 3. Coloque a nova pilha de papel na bandeja e assegure-se de que o sentido da alimentação esteja correto. Além disso, assegure-se de que o sensor de altura não fique retido na parte de baixo pela pilha do papel. 4. Para a bandeja de papel 2, ao usar material 8,5 x 11 pol., gire a guia de parada traseira na parte traseira da bandeja, conforme mostra o gráfico a seguir. 5. Para a bandeja 3 ou 4, ajuste o defletor verde na parte traseira da bandeja para evitar que as pilhas do papel maiores, como 279 mm x 432 mm (11 x 17 pol.) enviesem ao fechar a bandeja. 6. Ao carregar um tipo ou tamanho diferente de papel em uma bandeja, reprograme a bandeja no Servidor de Impressão FreeFlow para o tamanho, altura, tipo, cor e outros atributos corretos. Guia traseira da bandeja 2 Colocação do papel Programação do trabalho Opções de grampeamento (Módulo de acabamento básico) Adição de capas Adição de exceções/Utilização de vários materiais Imprimir e salvar uma cópia em CD Digitalizar e salvar uma cópia em CD Criação de livretos (somente Módulo de acabamento multifuncional) Fazer a prova de um trabalho retido Fazer a prova de um trabalho de cópia e reter Dobra C ou Z com imagem no lado externo (somente Módulo de acabamento multifuncional) Configuração de um trabalho de cópia (XTB) Configuração de um trabalho salvo (XTB) Programação do trabalho 1.1. Localize o trabalho Salvo ou Retido e dê um clique duplo no trabalho para abri-lo. 2. Selecione a guia Saída. 3. Selecione o menu suspenso Grampeamento/Acabamento. 4. Selecione a opção de grampeamento. Opções de grampeamento (Módulo de acabamento básico) 1. Localize o trabalho Retido ou Salvo. 2. Dê um clique duplo no trabalho para abri-lo. 3. Selecione a guia Páginas especiais. 4. Escolha Capa dianteira... 5. Se desejar, selecione Dianteira e traseira iguais. 6. Selecione uma opção no menu Imprimir em. 7. Selecione o material da capa. 8. Selecione Adicionar capa. Nota Esta função também está disponível para trabalhos de cópia usando Copiar… Adição de capas 1. Selecione Copiar… 2. Selecione a guia Básico. 3. Selecione o material do corpo do trabalho no menu Materiais carregados. 4. Selecione a guia Páginas especiais. 5. Clique em Página de exceção… 6. Em Intervalo de páginas de exceção, digite os números de páginas e/ou o intervalo de páginas. 7. Selecione o material para as Páginas de exceção no menu Materiais carregados. 8. Selecione Adicionar exceção. Repita as etapas 5 a 8 para cada página de exceção adicional. 9. Selecione Fechar. 10. Coloque os originais no Recirculador de originais e clique em Copiar na janela Copiar. Adição de exceções/Utilização de vários materiais Insira um CDR ou CDRW vazio na unidade de mídia e feche a porta da unidade. Coloque o original no Recirculador de originais. 1. Selecione Copiar… 2. Selecione a guia Avançado. 3. Usando o menu Destino, selecione [Imprimir e salvar]. 4. Selecione Salvar em... 5. Use o menu Procurar em para selecionar CD-RW0. 6. Selecione OK. 7. Selecione Copiar para iniciar a digitalização. Imprimir e salvar um trabalho de cópia no CD Insira um CDR ou CDRW vazio na unidade de mídia e feche a porta da unidade. Coloque os originais no Recirculador de originais. 1. Selecione Digitalizar para arquivo... 2. Selecione a guia Básica. 3. Digite o nome do trabalho na caixa de texto. 4. Selecione Salvar em... 5. Use o menu Procurar em para selecionar CD-RW0 6. Selecione OK. 7. Escolha Salvar formato. 8. Selecione Digitalizar para iniciar a digitalização. Digitalizar e salvar um trabalho de cópia no CD Coloque os originais no Recirculador de originais. 1. Selecione Copiar... 2. Selecione a guia Básico. 3. Selecione Várias folhas grampeadas com dobra dupla. 4. Escolha 2 para 2 faces. 5. Selecione Duplo carta 17 x 11" (A3). Se seus originais já estiverem no formato de livreto, ignore a etapa 10. 6. Selecione a guia Saída. 7. Selecione o botão Layout. 8. Selecione Livreto. 9. Selecione Retrato. 10. Selecione Copiar. Criação de livretos (somente Módulo de acabamento multifuncional) 1. Na lista Trabalhos em pausa clique com o botão direito do mouse no trabalho. 2. Selecione Prova. Nota Depois de fazer a prova do trabalho ele é movido para Retido na fila. Fazer a prova de um trabalho retido Coloque os originais no Recirculador de originais. 1. Selecione Copiar… 2. Selecione a guia Básico. 3. Digite a quantidade de jogos do trabalho. 4. Selecione Prova 1 Copiar e reter. 5. Selecione Copiar. Fazer a prova de um trabalho de cópia e reter Nota Se necessário, coloque material 8,5 x 11 pol. ou A4, ABC em uma bandeja de papel. Coloque os originais no Recirculador de originais, ABC. 1. Selecione Copiar… 2. Selecione a guia Básico. 3. No menu Materiais carregados, selecione o material ABC 8,5 x 11” . 4. Selecione 1 Face para 1 Face. 5. Selecione Dobra tripla C ou Dobra tripla Z. 6. Selecione Copiar. Nota Esta função também está disponível para impressão (por meio do driver de impressão). Dobra C ou Z (somente MMF) 1. Selecione Copiar… 2. Selecione a guia Básico. 3. Digite a quantidade de jogos do trabalho. 4. No menu Materiais carregados, selecione Carta ou A4. 5. No menu Grampeamento/Acabamento, selecione Externo e passe o curso sobre os ícones para selecionar o perfil desejado. 6. Selecione Copiar. Configuração de um trabalho de cópia (XTB) 1. Selecione Imprimir de arquivo… 2. Na guia Arquivos, clique em Procurar para selecionar o arquivo desejado. 3. No menu Procurar em, selecione Trabalhos salvos. 4. Na lista, selecione o arquivo desejado. 5. Selecione OK. 1. Selecione a guia Básico. 2. Digite a quantidade de jogos do trabalho. 3. No menu Materiais carregados, selecione Carta ou A4. 4. No menu Grampeamento/Acabamento, selecione Externo e passe o curso sobre os ícones para selecionar o perfil desejado. 5. Selecione Imprimir. Configuração de um trabalho salvo (XTB) Pesquisa de defeitos Gerenciamento de curvatura do papel se seu sistema tiver um Módulo de aperfeiçoamento de folhas O material necessário não foi carregado Otimização da recuperação de trabalho para trabalhos que contenham materiais serializados Pesquisa de defeitos Um Eliminador de curvatura devidamente ajustado previne encurvamento e atolamentos do papel. Como ajustar a curvatura? • • • Sempre assegure-se de que o botão do Eliminador de curvatura no mecanismo de impressão esteja definido para MIN. Verifique se a curvatura na saída empilhada está para cima ou para baixo. Use o modo Manual somente se o modo Automático não for satisfatório. Modo Eliminação de curvatura automática 1. Selecione Impressora [Ajustar o eliminador de curvatura]. 2. Selecione o botão de opção Eliminação de curvatura automática, selecione [OK] e teste. 3. Se for necessário um ajuste adicional, mova a barra deslizante, • De -1 a -3 para remover a curvatura para baixo • De 0 a +3 para remover a curvatura para cima 4. Selecione [OK]. Modo Eliminação de curvatura manual Curvatura para cima Curvatura para baixo 1. 2. Selecione Impressora [Ajustar o eliminador de curvatura]. Selecione o botão de opção Eliminação de curvatura manual. 3. Mova a barra deslizante, • De -1 a -5 para remover a curvatura para baixo • De 0 a +5 para remover a curvatura para cima 4. Selecione [OK]. Gerenciamento de curvatura do papel (somente MAF) Dicas sobre como evitar o recebimento da mensagem "O material necessário não foi carregado" • A melhor maneira de evitar o recebimento dessa mensagem é carregar e programar a bandeja do alimentador antes de programar ou enviar o trabalho. Por exemplo, se seu trabalho precisar usar material azul, certifique-se de colocar material azul na bandeja do alimentador e então programá-la para material azul. O trabalho poderá então ser programado para usar material azul. • • • • • O material necessário não foi carregado Se você colocar material azul em uma bandeja do alimentador, mas se esquecer de programá-la para material azul (por exemplo, a cor programada for branca), o trabalho que precisar do material azul não poderá ser impresso. Se possível, ao programar o Material de impressão do trabalho, selecione Materiais carregados. Esses são os materiais carregados atualmente nas bandejas do alimentador. O uso da função Materiais carregados é especialmente útil ao usar vários materiais em um trabalho. Quando os trabalhos incluírem folhas de rosto e/ou páginas de erro, certifique-se de que o material correto esteja carregado nas bandejas do alimentador. Para trabalhos salvos, revise a programação do material antes de enviar o trabalho, e certifique-se de que todos os materiais estejam carregados e programados corretamente. Assegure-se de rever a programação do material de páginas especiais para capas, inserções e páginas de exceção. Ao colocar papel novo, assegure-se de programar o material corretamente quanto ao tipo, gramatura, cor e outros atributos. Certifique-se de que você esteja colocando o papel corretamente, ABL (Alimentação pela borda longa) ou ABC (Alimentação pela borda curta), de acordo com os dispositivos de acabamento. Por exemplo, alguns modos de acabamento exigem ABC para dobras ou para criação de folhetos. Se uma condição de falha no sistema ocorrer e precisar de uma remoção dinâmica de folhas, a máquina será encerrada depois que a remoção for concluída. De maneira semelhante, se for difícil encerrar o sistema com uma condição de falha, depois de eliminar o atolamento o sistema entrará em ciclo, removerá o conteúdo do trajeto de papel e encerrará novamente. Após esses dois tipos de condições, uma mensagem de status será exibida para instruir o operador sobre a recuperação do trabalho. Certifique-se de desativar o Modo de material serializado quando tiver terminado de restaurar a recuperação automática total do trabalho. Para ativar o modo Materiais serializados: 1. Na interface do usuário do Servidor de Impressão FreeFlow, selecione [Impressora: Otimização do material]. A janela que contém todas as exibições de seleção. O Material serializado está acima da área que contém Interruptores de otimização do material. 2. Selecione [Modo do material serializado] e [OK]. Agora você está executando no modo Material serializado que imprimirá seu trabalho conforme programado e só pedirá assistência de recuperação de trabalho após uma condição de falha do sistema. 3. Quando você tiver concluído a execução dos trabalhos que incluem o material serializado, certifique-se de sair do modo Material serializado, selecionando [Impressora: Otimização de material] e limpando [Modo Material serializado] de dentro da janela que contém as seleções Otimização da recuperação de trabalho para trabalhos que contenham materiais serializados