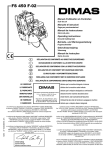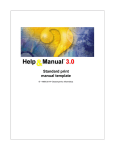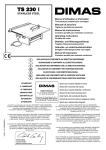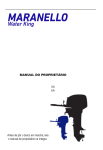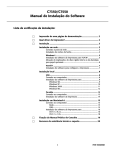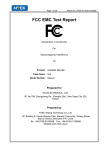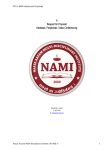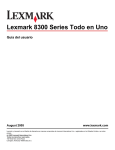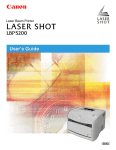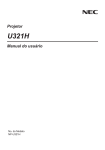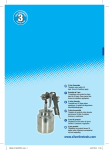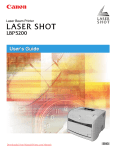Download 4 Clique em [OK]
Transcript
Impressora a laser Guia do Usuário IMPORTANTE: Leia este manual cuidadosamente antes de usar a impressora. Guarde-o para consultas posteriores. BRA LBP2900 Impressora a laser Guia do Usuário Manuais para a impressora Os manuais deste produto estão divididos conforme se apresenta a seguir. Leia as secções que são apropriadas aos seus objectivos, para permitir uma melhor utilização deste produto. CD-ROM Guias com este símbolo são manuais PDF incluídos no CD-ROM que acompanha a impressora. • Instalação • Conexão a um computador • Métodos de impressão • Operações básicas • Resolução de problemas Guia de Introdução CD-ROM Guia do Usuário (Este Manual) CD-ROM • Para ver o manual no formato PDF, é necessário o Adobe Reader/Adobe Acrobat Reader. Caso o software Adobe Reader/Adobe Acrobat Reader não esteja instalado no sistema, pode efectuar o download a partir do sítio web da Adobe Systems Incorporated. • A ilustração da impressora na capa deste manual pode ser ligeiramente diferente da sua impressora. Como está organizado este manual Capítulo 1 Antes de começar a usar esta impressora Capítulo 2 Carga e saída de papel Capítulo 3 Configuração do ambiente de impressão Capítulo 4 Impressão de documentos Capítulo 5 Manutenção de rotina Capítulo 6 Resolução de problemas Capítulo 7 Apêndice Leia isto Foram feitos esforços consideráveis para garantir que este manual esteja livre de erros e omissões. No entanto, como estamos sempre melhorando os nossos produtos, caso necessite de uma especificação exata, entre em contato com a Canon. Conteúdo Introdução . . . . . . . . . . . . . . . . . . . . . . . . . . . . . . . . . . . . . . . . . . . . . . . . . . . . . . vii Como usar este manual . . . . . . . . . . . . . . . . . . . . . . . . . . . . . . . . . . . . . . . . . . . vii Convenções . . . . . . . . . . . . . . . . . . . . . . . . . . . . . . . . . . . . . . . . . . . . . . . . . . . vii Notação para teclas e botões. . . . . . . . . . . . . . . . . . . . . . . . . . . . . . . . . . . . . . vii Folhas de tela. . . . . . . . . . . . . . . . . . . . . . . . . . . . . . . . . . . . . . . . . . . . . . . . . . viii Abreviaturas . . . . . . . . . . . . . . . . . . . . . . . . . . . . . . . . . . . . . . . . . . . . . . . . . . . viii Notificações legais . . . . . . . . . . . . . . . . . . . . . . . . . . . . . . . . . . . . . . . . . . . . . . . .ix Diretriz EMC (modelo 220 - 240 V) . . . . . . . . . . . . . . . . . . . . . . . . . . . . . . . . . . ix Segurança do laser (modelo 220 - 240 V) . . . . . . . . . . . . . . . . . . . . . . . . . . . . . x Programa Internacional Energy Star . . . . . . . . . . . . . . . . . . . . . . . . . . . . . . . . . xi Diretriz WEEE . . . . . . . . . . . . . . . . . . . . . . . . . . . . . . . . . . . . . . . . . . . . . . . . . . xi Marcas comerciais . . . . . . . . . . . . . . . . . . . . . . . . . . . . . . . . . . . . . . . . . . . . . . . xi Copyright . . . . . . . . . . . . . . . . . . . . . . . . . . . . . . . . . . . . . . . . . . . . . . . . . . . . . xii Avisos de isenção de responsabilidade . . . . . . . . . . . . . . . . . . . . . . . . . . . . . . xii Limitações legais sobre o uso do seu produto e de imagens . . . . . . . . . . . . . xiii Importantes instruções de segurança . . . . . . . . . . . . . . . . . . . . . . . . . . . . . . . .xiv Instalação . . . . . . . . . . . . . . . . . . . . . . . . . . . . . . . . . . . . . . . . . . . . . . . . . . . . . xiv Eletricidade . . . . . . . . . . . . . . . . . . . . . . . . . . . . . . . . . . . . . . . . . . . . . . . . . . . xv Manuseio . . . . . . . . . . . . . . . . . . . . . . . . . . . . . . . . . . . . . . . . . . . . . . . . . . . . . xvi Manutenção e inspeções . . . . . . . . . . . . . . . . . . . . . . . . . . . . . . . . . . . . . . . . xviii Consumíveis. . . . . . . . . . . . . . . . . . . . . . . . . . . . . . . . . . . . . . . . . . . . . . . . . . . xix Outro . . . . . . . . . . . . . . . . . . . . . . . . . . . . . . . . . . . . . . . . . . . . . . . . . . . . . . . . xix Capítulo 1 Antes de começar a usar esta impressora Recursos da impressora . . . . . . . . . . . . . . . . . . . . . . . . . . . . . . . . . . . . . . . . . . 1-2 Nomes dos componentes e funções . . . . . . . . . . . . . . . . . . . . . . . . . . . . . . . . Vista frontal . . . . . . . . . . . . . . . . . . . . . . . . . . . . . . . . . . . . . . . . . . . . . . . . . . Visão traseira . . . . . . . . . . . . . . . . . . . . . . . . . . . . . . . . . . . . . . . . . . . . . . . . . Dentro da impressora. . . . . . . . . . . . . . . . . . . . . . . . . . . . . . . . . . . . . . . . . . . Indicatores e a Tecla Paper . . . . . . . . . . . . . . . . . . . . . . . . . . . . . . . . . . . . . . 1-4 1-5 1-6 1-7 1-8 Conexão do cabo elétrico . . . . . . . . . . . . . . . . . . . . . . . . . . . . . . . . . . . . . . . . . 1-9 Conexão do cabo elétrico. . . . . . . . . . . . . . . . . . . . . . . . . . . . . . . . . . . . . . . . 1-9 Conexão a um computador. . . . . . . . . . . . . . . . . . . . . . . . . . . . . . . . . . . . . . . 1-12 Ligar/Desligar a impressora . . . . . . . . . . . . . . . . . . . . . . . . . . . . . . . . . . . . . . 1-15 Ligar a impressora . . . . . . . . . . . . . . . . . . . . . . . . . . . . . . . . . . . . . . . . . . . . 1-15 Desligar a impressora . . . . . . . . . . . . . . . . . . . . . . . . . . . . . . . . . . . . . . . . . 1-16 ii Capítulo 2 Carga e saída de papel Requisitos do papel . . . . . . . . . . . . . . . . . . . . . . . . . . . . . . . . . . . . . . . . . . . . . .2-2 Papel utilizável . . . . . . . . . . . . . . . . . . . . . . . . . . . . . . . . . . . . . . . . . . . . . . . . .2-2 Tamanhos de papel . . . . . . . . . . . . . . . . . . . . . . . . . . . . . . . . . . . . . . . . . .2-2 Tipos de papel . . . . . . . . . . . . . . . . . . . . . . . . . . . . . . . . . . . . . . . . . . . . . .2-3 Abreviaturas dos tamanhos do papel . . . . . . . . . . . . . . . . . . . . . . . . . . . .2-5 Área imprimível . . . . . . . . . . . . . . . . . . . . . . . . . . . . . . . . . . . . . . . . . . . . . . . .2-6 Papéis que você não pode usar. . . . . . . . . . . . . . . . . . . . . . . . . . . . . . . . . . . .2-7 Armazenamento de papel em branco . . . . . . . . . . . . . . . . . . . . . . . . . . . . . . .2-8 Armazenamento de papel impresso . . . . . . . . . . . . . . . . . . . . . . . . . . . . . . . .2-9 Fontes de papel . . . . . . . . . . . . . . . . . . . . . . . . . . . . . . . . . . . . . . . . . . . . . . . . .2-10 Tipos de fonte de papel . . . . . . . . . . . . . . . . . . . . . . . . . . . . . . . . . . . . . . . . .2-10 Capacidades da fonte de papel . . . . . . . . . . . . . . . . . . . . . . . . . . . . . . . . . . .2-11 Saída de papel . . . . . . . . . . . . . . . . . . . . . . . . . . . . . . . . . . . . . . . . . . . . . . . . . .2-12 Tipos de bandeja de saída. . . . . . . . . . . . . . . . . . . . . . . . . . . . . . . . . . . . . . .2-12 Capacidades da bandeja de saída . . . . . . . . . . . . . . . . . . . . . . . . . . . . . . . .2-13 Impressão em Papel liso, Papel pesado, Papel de etiqueta e Transparências . . . . . . . . . . . . . . . . . . . . . . . . . . . . . . . . . . . . . . . . . . . . . . . .2-14 Carregar o papel . . . . . . . . . . . . . . . . . . . . . . . . . . . . . . . . . . . . . . . . . . . . . .2-14 Carregar o papel na bandeja multifuncional . . . . . . . . . . . . . . . . . . . . . .2-15 Carregar papel na bandeja de alimentação manual . . . . . . . . . . . . . . . .2-20 Seleção das configurações do driver da impressora e impressão . . . . . . . .2-23 Imprimir em ficha. . . . . . . . . . . . . . . . . . . . . . . . . . . . . . . . . . . . . . . . . . . . . . . .2-27 Carregar fichas . . . . . . . . . . . . . . . . . . . . . . . . . . . . . . . . . . . . . . . . . . . . . . .2-27 Carregar fichas na bandeja de alimentação manual. . . . . . . . . . . . . . . .2-27 Seleção das configurações do driver da impressora e impressão . . . . . . . .2-30 Impressão em envelopes . . . . . . . . . . . . . . . . . . . . . . . . . . . . . . . . . . . . . . . . .2-34 Carregar envelopes . . . . . . . . . . . . . . . . . . . . . . . . . . . . . . . . . . . . . . . . . . . .2-34 Carregar envelopes na bandeja multifuncional . . . . . . . . . . . . . . . . . . . .2-35 Carregar envelopes na bandeja de alimentação manual . . . . . . . . . . . .2-38 Seleção das configurações do driver da impressora e impressão . . . . . . . .2-41 Impressão em tamanhos de papel personalizados (tamanhos não-padrão). . . . . . . . . . . . . . . . . . . . . . . . . . . . . . . . . . . . . . . . . . .2-45 Carga de tamanhos de papel personalizados . . . . . . . . . . . . . . . . . . . . . . . .2-45 Carregar papel personalizado na bandeja multifuncional. . . . . . . . . . . .2-46 Carregar papel personalizado na bandeja de alimentação manual . . . .2-52 Seleção das configurações do driver da impressora e impressão . . . . . . . .2-55 Capítulo 3 Configuração do ambiente de impressão Introdução . . . . . . . . . . . . . . . . . . . . . . . . . . . . . . . . . . . . . . . . . . . . . . . . . . . . . .3-2 Após a instalação da impressora. . . . . . . . . . . . . . . . . . . . . . . . . . . . . . . . . . .3-2 Sempre que imprimir . . . . . . . . . . . . . . . . . . . . . . . . . . . . . . . . . . . . . . . . . . . .3-2 Requisitos de sistema . . . . . . . . . . . . . . . . . . . . . . . . . . . . . . . . . . . . . . . . . . .3-3 iii Instalação do software CAPT . . . . . . . . . . . . . . . . . . . . . . . . . . . . . . . . . . . . . . 3-4 No Windows 98/Me . . . . . . . . . . . . . . . . . . . . . . . . . . . . . . . . . . . . . . . . . . . . 3-5 Instalação a partir do CD-ROM de instalação . . . . . . . . . . . . . . . . . . . . . 3-5 Instalação com Plug and Play . . . . . . . . . . . . . . . . . . . . . . . . . . . . . . . . 3-11 No Windows 2000 . . . . . . . . . . . . . . . . . . . . . . . . . . . . . . . . . . . . . . . . . . . . 3-20 Instalação a partir do CD-ROM de instalação . . . . . . . . . . . . . . . . . . . . 3-20 Instalação com Plug and Play . . . . . . . . . . . . . . . . . . . . . . . . . . . . . . . . 3-26 No Windows XP/Server 2003 . . . . . . . . . . . . . . . . . . . . . . . . . . . . . . . . . . . . 3-32 Instalação a partir do CD-ROM de instalação . . . . . . . . . . . . . . . . . . . . 3-32 Instalação com Plug and Play . . . . . . . . . . . . . . . . . . . . . . . . . . . . . . . . 3-38 Após a conclusão da instalação . . . . . . . . . . . . . . . . . . . . . . . . . . . . . . . . . . 3-44 Impressão de uma página de teste . . . . . . . . . . . . . . . . . . . . . . . . . . . . . . . . 3-46 Imprimir a partir de um computador em rede utilizando uma impressora partilhada . . . . . . . . . . . . . . . . . . . . . . . . . . . . . . . . . . . . . . . . . . . Configuração do servidor de impressão . . . . . . . . . . . . . . . . . . . . . . . . . . . No Windows 98/Me . . . . . . . . . . . . . . . . . . . . . . . . . . . . . . . . . . . . . . . . No Windows 2000/XP/Server 2003. . . . . . . . . . . . . . . . . . . . . . . . . . . . . Instalar o cliente . . . . . . . . . . . . . . . . . . . . . . . . . . . . . . . . . . . . . . . . . . . . . . Instalação a partir do CD-ROM de instalação . . . . . . . . . . . . . . . . . . . . Instalação utilizando o [Assistente para adicionar impressora] . . . . . . Instalação utilizando [Windows Explorer] . . . . . . . . . . . . . . . . . . . . . . . 3-49 3-50 3-50 3-55 3-62 3-63 3-69 3-73 Desinstalação do software CAPT. . . . . . . . . . . . . . . . . . . . . . . . . . . . . . . . . . 3-74 Capítulo 4 Impressão de documentos Impressão a partir de um aplicativo. . . . . . . . . . . . . . . . . . . . . . . . . . . . . . . . . 4-2 Especificação das preferências de impressão . . . . . . . . . . . . . . . . . . . . . . . . 4-7 No Windows 98/Me . . . . . . . . . . . . . . . . . . . . . . . . . . . . . . . . . . . . . . . . . . . . 4-7 Abrir a caixa de diálogo [Propriedades do documento] a partir do aplicativo . . . . . . . . . . . . . . . . . . . . . . . . . . . . . . . . . . . . . . . . . . . . . . . 4-7 Abrir a caixa de diálogo [Propriedades da impressora] a partir da pasta [Impressoras] . . . . . . . . . . . . . . . . . . . . . . . . . . . . . . . . . . . . . . 4-9 No Windows 2000/XP/Server 2003 . . . . . . . . . . . . . . . . . . . . . . . . . . . . . . . 4-10 Abrir a caixa de diálogo [Propriedades do documento] a partir do aplicativo . . . . . . . . . . . . . . . . . . . . . . . . . . . . . . . . . . . . . . . . . . . . . . 4-11 Abrir a caixa de diálogo [Propriedades do documento] a partir da pasta [Impressoras e aparelhos de fax] ou pasta [Impressoras]. . . 4-13 Abrir a caixa de diálogo [Propriedades da impressora] a partir da pasta [Impressoras e aparelhos de fax] ou pasta [Impressoras]. . . 4-15 Cancelar, interromper e reiniciar a impressão . . . . . . . . . . . . . . . . . . . . . . . 4-17 Utilizar as funções de impressão . . . . . . . . . . . . . . . . . . . . . . . . . . . . . . . . . . Guias dos separadores no controlador da impressora . . . . . . . . . . . . . . . . Guia [Configuração de página] . . . . . . . . . . . . . . . . . . . . . . . . . . . . . . . Guia [Acabamento] . . . . . . . . . . . . . . . . . . . . . . . . . . . . . . . . . . . . . . . . Guia [Fonte de papel] . . . . . . . . . . . . . . . . . . . . . . . . . . . . . . . . . . . . . . iv 4-19 4-19 4-20 4-23 4-24 Guia [Qualidade] . . . . . . . . . . . . . . . . . . . . . . . . . . . . . . . . . . . . . . . . . . .4-25 Guia [Geral] . . . . . . . . . . . . . . . . . . . . . . . . . . . . . . . . . . . . . . . . . . . . . . .4-27 Guia [Detalhes] (Somente Windows 98/Me) . . . . . . . . . . . . . . . . . . . . . .4-28 Guia [Compartilhamento]. . . . . . . . . . . . . . . . . . . . . . . . . . . . . . . . . . . . .4-28 Guia [Portas] (Somente Windows 2000/XP/Server 2003) . . . . . . . . . . . .4-29 Guia [Avançado] (Somente Windows 2000/XP/Server 2003) . . . . . . . . .4-29 Guia [Gerenciamento de cores] (somente no Windows 2000/XP/Server 2003) . . . . . . . . . . . . . . . . . . . . .4-30 Guia [Segurança] (Somente Windows 2000/XP/Server 2003). . . . . . . . .4-30 Guia [Configuração]/[Configurações de dispositivo] . . . . . . . . . . . . . . .4-31 Guia [Perfil] (somente no Windows 2000/XP/Server 2003) . . . . . . . . . . .4-32 Visualizar . . . . . . . . . . . . . . . . . . . . . . . . . . . . . . . . . . . . . . . . . . . . . . . . . . . .4-34 Impressão de várias páginas em uma única folha. . . . . . . . . . . . . . . . . . . . .4-35 Dimensionamento da saída de impressão. . . . . . . . . . . . . . . . . . . . . . . . . . .4-37 Dimensionamento automático de um documento . . . . . . . . . . . . . . . . . .4-38 Dimensionamento manual de um documento . . . . . . . . . . . . . . . . . . . . .4-39 Impressão de cartaz . . . . . . . . . . . . . . . . . . . . . . . . . . . . . . . . . . . . . . . . . . .4-40 Especificar um tamanho de papel personalizado (Papel sem ser o padrão) . . . . . . . . . . . . . . . . . . . . . . . . . . . . . . . . . . . . . . .4-42 Especificação do método de acabamento . . . . . . . . . . . . . . . . . . . . . . . . . . .4-44 Especificação da qualidade de impressão. . . . . . . . . . . . . . . . . . . . . . . . . . .4-47 Configurações da escala de cinzas . . . . . . . . . . . . . . . . . . . . . . . . . . . . . . . .4-49 Trabalhar com perfis . . . . . . . . . . . . . . . . . . . . . . . . . . . . . . . . . . . . . . . . . . .4-50 Adição de um perfil . . . . . . . . . . . . . . . . . . . . . . . . . . . . . . . . . . . . . . . . .4-51 Edição/Exclusão de perfis . . . . . . . . . . . . . . . . . . . . . . . . . . . . . . . . . . . .4-53 Edição de trabalhos de impressão. . . . . . . . . . . . . . . . . . . . . . . . . . . . . . . . .4-55 Exibição das configurações da impressora/Restauração das configurações padrão . . . . . . . . . . . . . . . . . . . . . . . . . . . . . . . . . . . . . . .4-57 Exibição das configurações da impressora . . . . . . . . . . . . . . . . . . . . . .4-57 Restauração das configurações padrão . . . . . . . . . . . . . . . . . . . . . . . . .4-58 Janela de status da impressora . . . . . . . . . . . . . . . . . . . . . . . . . . . . . . . . . . . .4-59 Uso da janela de status da impressora . . . . . . . . . . . . . . . . . . . . . . . . . . . . .4-60 Exibição da janela de status da impressora . . . . . . . . . . . . . . . . . . . . . . . . .4-62 O Menu Opções. . . . . . . . . . . . . . . . . . . . . . . . . . . . . . . . . . . . . . . . . . . . . . .4-63 Configuração de preferências . . . . . . . . . . . . . . . . . . . . . . . . . . . . . . . . .4-63 [Limpar] . . . . . . . . . . . . . . . . . . . . . . . . . . . . . . . . . . . . . . . . . . . . . . . . . .4-65 [Atualizar] . . . . . . . . . . . . . . . . . . . . . . . . . . . . . . . . . . . . . . . . . . . . . . . . .4-65 [Corrigir erro] . . . . . . . . . . . . . . . . . . . . . . . . . . . . . . . . . . . . . . . . . . . . . . . . .4-65 Exibição do status quando um servidor de impressão está em uso . . . . . . .4-66 Capítulo 5 Manutenção de rotina Substituição do cartucho de toner . . . . . . . . . . . . . . . . . . . . . . . . . . . . . . . . . .5-2 Antes de substituir o cartucho de toner . . . . . . . . . . . . . . . . . . . . . . . . . . . . . .5-2 Substituição do cartucho de toner . . . . . . . . . . . . . . . . . . . . . . . . . . . . . . . . . .5-7 Limpar . . . . . . . . . . . . . . . . . . . . . . . . . . . . . . . . . . . . . . . . . . . . . . . . . . . . . .5-14 v Precauções para o manuseio do cartucho de toner . . . . . . . . . . . . . . . . . . 5-16 Armazenamento de cartuchos de toner . . . . . . . . . . . . . . . . . . . . . . . . . . . . 5-18 Limpar o exterior da impressora . . . . . . . . . . . . . . . . . . . . . . . . . . . . . . . . . . 5-19 Movimentação da impressora . . . . . . . . . . . . . . . . . . . . . . . . . . . . . . . . . . . . 5-21 Movimentação da impressora . . . . . . . . . . . . . . . . . . . . . . . . . . . . . . . . . . . 5-22 Manuseio da impressora. . . . . . . . . . . . . . . . . . . . . . . . . . . . . . . . . . . . . . . . . 5-26 Precauções para manusear a impressora . . . . . . . . . . . . . . . . . . . . . . . . . . 5-26 Precauções para armazenar a impressora . . . . . . . . . . . . . . . . . . . . . . . . . 5-27 Capítulo 6 Resolução de problemas Esquema de resolução de problemas . . . . . . . . . . . . . . . . . . . . . . . . . . . . . . . 6-2 Obstruções de papel . . . . . . . . . . . . . . . . . . . . . . . . . . . . . . . . . . . . . . . . . . . . . 6-3 Necessidade de assistência técnica . . . . . . . . . . . . . . . . . . . . . . . . . . . . . . . 6-18 Ao aparecer um erro no dispositivo fixador . . . . . . . . . . . . . . . . . . . . . . . . . 6-19 Ao ocorrer um erro no scanner ou erro de serviço . . . . . . . . . . . . . . . . . . . 6-20 Problemas na qualidade da impressão . . . . . . . . . . . . . . . . . . . . . . . . . . . . . 6-22 Problemas com o papel. . . . . . . . . . . . . . . . . . . . . . . . . . . . . . . . . . . . . . . . . . 6-26 Quando nada é impresso . . . . . . . . . . . . . . . . . . . . . . . . . . . . . . . . . . . . . . . . 6-27 Problemas de instalação . . . . . . . . . . . . . . . . . . . . . . . . . . . . . . . . . . . . . . . . . Se a desinstalação falhar . . . . . . . . . . . . . . . . . . . . . . . . . . . . . . . . . . . . . . . Desinstalação do driver de classe USB . . . . . . . . . . . . . . . . . . . . . . . . . . . . Problemas durante a instalação local . . . . . . . . . . . . . . . . . . . . . . . . . . . . . Problemas a instalar uma impressora partilhada . . . . . . . . . . . . . . . . . . . . . 6-28 6-29 6-31 6-35 6-35 Problemas diversos . . . . . . . . . . . . . . . . . . . . . . . . . . . . . . . . . . . . . . . . . . . . . 6-36 Capítulo 7 Apêndice Especificações . . . . . . . . . . . . . . . . . . . . . . . . . . . . . . . . . . . . . . . . . . . . . . . . . . 7-2 Especificações do hardware . . . . . . . . . . . . . . . . . . . . . . . . . . . . . . . . . . . . . 7-2 Especificações do software . . . . . . . . . . . . . . . . . . . . . . . . . . . . . . . . . . . . . . 7-3 Dimensões da impressora . . . . . . . . . . . . . . . . . . . . . . . . . . . . . . . . . . . . . . . . 7-4 Acessórios opcionais . . . . . . . . . . . . . . . . . . . . . . . . . . . . . . . . . . . . . . . . . . . . 7-5 Adaptador de rede . . . . . . . . . . . . . . . . . . . . . . . . . . . . . . . . . . . . . . . . . . . . . 7-5 Firewall do Windows . . . . . . . . . . . . . . . . . . . . . . . . . . . . . . . . . . . . . . . . . . . . . 7-7 Configurar o Firewall do Windows para desbloquear a comunicação com os computadores do cliente . . . . . . . . . . . . . . . . . . . . . . . . . . . . . . . . . . 7-8 Configurar o Firewall do Windows para bloquear a comunicação com os computadores do cliente . . . . . . . . . . . . . . . . . . . . . . . . . . . . . . . . . . 7-9 Configurar o Firewall do Windows para desbloquear a comunicação com o servidor . . . . . . . . . . . . . . . . . . . . . . . . . . . . . . . . . . . . . . . . . . . . . . . 7-11 Índice. . . . . . . . . . . . . . . . . . . . . . . . . . . . . . . . . . . . . . . . . . . . . . . . . . . . . . . . . 7-12 Localização do número de série . . . . . . . . . . . . . . . . . . . . . . . . . . . . . . . . . . 7-16 vi Introdução Obrigado por adquirir a Canon LASER SHOT LBP2900. Para melhor compreender as funções deste produto e posteriormente ser capaz de o utilizar de um modo mais eficiente, por favor leia este manual de instruções antes de utilizar o produto. Guarde este manual num sítio seguro depois de o ler. Como usar este manual Convenções Usam-se os seguintes símbolos neste manual para explicar procedimentos, restrições, precauções no manuseio e instruções que se devem observar para garantir segurança. AVISO Indica avisos que, se forem seguidos incorretamente, podem levar à morte ou causar graves ferimentos. Para utilizar o produto em segurança, certifique-se que segue estes avisos. CUIDADO Indica precauções que, que se não forem seguidas corretamente, podem causar ferimentos ou danos materiais. Para utilizar o produto em segurança, certifique-se que segue estas precauções. IMPORTANTE Indica pontos importantes e limitações que precisam ser observadas. Não se esqueça de ler isto cuidadosamente para evitar problemas ao operar a impressora. NOTA Indica informação adicional relacionada com o funcionamento da impressora. É recomendável que leia estes pontos. Notação para teclas e botões Neste manual, a seguinte notação é utilizada para nomes de teclas e botões. • Teclas do Painel de controle: <Ícone da tecla> + (Nome da tecla) Exemplos: (Tecla Paper) • Botão que aparece no ecrã do computador: [Nome do Botão] Exemplos: [OK] [Detalhes] vii Folhas de tela As telas de operação apresentadas neste manual podem diferir ligeiramente das telas do seu computador dependendo do sistema operacional. A localização dos botões que necessita pressionar durante um procedimento estão marcadas com um círculo como é mostrado a seguir. Quando existe uma variedade de botões que podem ser pressionados durante um procedimento, todos os botões estão marcados com um círculo. Selecione o botão que satisfizer suas necessidades. 5 Clique em [Instalador]. O botão para clicar durante o procedimento. Abreviaturas Os nomes de produtos e de modelos estão abreviados conforme se apresenta a seguir: viii Sistema operacional Microsoft® Windows®95: Windows 95 Sistema operacional Microsoft® Windows® 98: Windows 98 Sistema operacional Microsoft® Windows® Millennium Edition: Windows Me Sistema operacional Microsoft® Windows® 2000: Windows 2000 Sistema operacional Microsoft® Windows® XP: Windows XP Sistema operacional Microsoft® Windows ServerTM 2003: Windows Server 2003 Sistema operacional Microsoft® Windows®: Windows LASER SHOT LBP2900: LBP2900 Notificações legais Diretriz EMC (modelo 220 - 240 V) "Este equipamento foi testado em um sistema típico para verificar se ele está em conformidade aos requisitos técnicos da Diretriz EMC." •O uso de cabo blindado é necessário para cumprir os requisitos técnicos da Diretriz EMC. Este produto está em conformidade com a Diretriz EMC e tem entrada de tensão nominal de 220 - 240 V, 50 Hz, embora a entrada definida para ele seja de 220 240 V, 50/60 Hz. As marcas em forma de C na etiqueta de classificação significam que nós declaramos que o produto está em conformidade com os requisitos relevantes da entrada de tensão nominal de 240 V, 50 Hz, embora a entrada definida para ele seja de 220 - 240 V, 50/60 Hz. ix Segurança do laser (modelo 220 - 240 V) A radiação laser pode ser perigosa para o corpo humano. Por isto, a radiação laser emitida no interior desta impressora está vedada hermeticamente dentro do estojo protetor e da tampa. Nenhuma radiação pode vazar da impressora durante a sua operação normal pelo usuário. Esta impressora está classificada como um produto a laser de Classe 1, de acordo com a IEC60825-1:1993 e a EN60825-1:1994. Nos EUA, está classificada como de Classe 1, de acordo com o Código dos Regulamentos Federais (Code of Federal Regulations), 1040.10 do Título 21. Esta impressora está classificada de acordo com o IEC60825-1:1993 e o EN60825-1:1994 conforme as seguintes classes: CLASS 1 LASER PRODUCT LASER KLASSE 1 APPAREIL A RAYONNEMENT LASER DE CLASSE 1 APPARECCHIO LASER DI CLASSE 1 PRODUCTO LASER DE CLASE 1 APARELHO A LASER DE CLASSE 1 CUIDADO A realização de procedimentos diferentes dos especificados neste manual podem causar exposição à radiação perigosa. x Programa Internacional Energy Star Como associado do ENERGY STAR, a Canon Inc. informa que este produto atende ao Programa ENERGY STAR de eficiência energética. O Programa Internacional ENERGY STAR de equipamentos de escritório é um programa internacional que promove a economia de energia no uso de computadores e outros equipamentos de escritório. O programa apóia o desenvolvimento e a disseminação de produtos com funções que reduzam efetivamente o consumo de energia. É um sistema aberto, em que as empresas podem participar voluntariamente. Os produtos alvo são equipamentos de escritório, como computadores, monitores, impressoras, aparelhos de fax e copiadoras. Os padrões e logotipos são padronizados em todas as nações participantes. Diretriz WEEE Este símbolo, na etiqueta de classificação (localizada na traseira da impressora), separa a compilação de equipamento elétrico e eletrônico necessário sobre a Diretriz WEEE (Diretriz 2002/96/ EC) e é válido apenas dentro da União Eur. Marcas comerciais Canon, o logotipo da Canon, LASER SHOT e LBP são marcas comerciais da Canon Inc. Adobe® Acrobat é uma marca comercial da Adobe Systems Incorporated. Microsoft e Windows são marcas comerciais da Microsoft Corporation nos EUA e em outros países. Outros produtos e nomes de empresa aqui presentes podem ser marcas comerciais de seus respectivos proprietários. xi Copyright Copyright 2005 by Canon Inc. All rights reserved. Não se pode reproduzir ou transmitir nenhuma parte desta publicação, por nenhuma forma nem meio, eletrônico ou mecânico, incluindo fotocópia e gravação, nem por qualquer sistema de armazenamento ou recuperação de informações, sem a prévia permissão por escrito da Canon Inc. Avisos de isenção de responsabilidade As informações contidas neste manual estão sujeitas a alterações sem prévio aviso. A CANON INC. NÃO OFERECE GARANTIA DE NENHUM TIPO, EXPLÍCITA OU IMPLÍCITA, COM RESPEITO A ESTE MATERIAL, EXCETO QUANDO FORNECIDA AQUI, INCLUINDO AQUI, SEM LIMITAÇÃO, GARANTIAS DE COMERCIALIZAÇÃO E ADEQUAÇÃO PARA UM PROPÓSITO ESPECÍFICO OU CONTRA A VIOLAÇÃO DE PATENTES. A CANON INC. NÃO SERÁ RESPONSABILIZADA POR QUAISQUER DANOS DIRETOS, INCIDENTAIS OU CONSEQÜENCIAIS DE QUALQUER NATUREZA, NEM POR PERDAS E DESPESAS RESULTANTES DO USO DESTE MATERIAL. xii Limitações legais sobre o uso do seu produto e de imagens O uso de seu produto para digitalizar, imprimir ou reproduzir determinados documentos e o uso de tais imagens digitalizadas, impressas ou reproduzidas pelo seu produto pode ser proibido por lei e resultar em responsabilização criminal e/ou civil. Apresenta-se abaixo uma lista não exaustiva destes documentos. Esta lista pretende servir apenas como um guia. Se você tiver dúvidas quanto à legalidade de usar seu produto para digitalizar, imprimir ou reproduzir de outra forma um documento em particular e/ou quanto ao uso de imagens digitalizadas, impressas ou reproduzidas de outra forma, consulte previamente seu consultor jurídico para obter orientação. • Papel-moeda • Cheques de viagem • Vales postais • Vales-refeição • Certificados de depósito • Passaportes • Selos postais (cancelados ou não) • Papéis de imigração • Distintivos ou insígnias de identificação • Selos do Tesouro (cancelados ou não) • Documentos de recrutamento militar e de dispensa de incorporação • Bônus e outros certificados de dívida • Cheques e títulos emitidos por órgãos públicos • Certificados de ações • Documentos de veículos e certificados de propriedade • Trabalhos com copyright/Obras de arte sem permissão do proprietário do Copyright xiii Importantes instruções de segurança Antes de utilizar este produto, não se esqueça de ler atentamente esta secção (Importantes instruções de segurança), para utilizar este produto correctamente. O objetivo dos avisos e precauções contidos nesta secção é a prevenção de ferimentos no utilizador e outras pessoas, e a prevenção de prejuízos materiais. Não se esqueça de seguir estes avisos e precauções. Não realize nenhuma ação que não esteja escrita especificamente neste manual. Instalação AVISO • Não instale a impressora num local próximo a álcool, solventes ou outras substâncias inflamáveis. Se uma substância inflamável entrar em contacto com a unidade elétrica no interior da impressora pode entrar em combustão ou causar um choque elétrico. • Não coloque nenhum tipo dos seguintes objetos em cima da impressora. Se algum deste itens entrar em contacto com a unidade elétrica no interior da impressora pode entrar em combustão ou causar um choque elétrico. Se algum deste objetos cair dentro da impressora, vire imediatamente a impressora a e desligue o cabo USB se estiver ligado b. Depois disto, desligue a ficha da corrente c e contacte o estabelecimento onde adquiriu esta impressora. - Colares e outros objetos metálicos - Xícaras, vasos, potes de flores e outros recipientes com água ou outros líquidos b a c a xiv CUIDADO • Não instale a impressora numa plataforma instável, numa superfície irregular ou em qualquer local instável ou sujeito a vibrações. Se a impressora cair ou se a plataforma virar, alguém se pode ferir. • Não instale a impressora num local onde uma parede ou outro objeto irá bloquear as aberturas de ventilação na impressora. Não instale a impressora numa cama, sofá, tapete espesso, etc. Se as aberturas de ventilação ficarem bloqueadas, os componentes internos da impressora irão aquecer demasiado, e isto pode causar um incêndio. • Não instale a impressora em nenhum dos seguintes locais: Se o fizer pode causar um incêndio ou choque elétrico. - Um local úmido ou empoeirado - Um local exposto a fumo e vapor, tal como próximo a um fogão ou umidificador - Um local exposto a chuva ou neve - Um local próximo a torneiras de água ou à água - Um local exposto à luz solar direta - Um local sujeito a altas temperaturas - Um local próximo a chamas • Quando estiver a instalar a impressora, trabalhe devagar e com cuidado para evitar ficar com as mãos presas entre a impressora e o chão ou entre a impressora e outro produto. Pode-se lesionar se as suas mãos, etc. ficarem presas pela impressora. • Ao conectar o cabo USB, conecte o cabo corretamente seguindo as instruções neste manual. Se não conectar corretamente os cabos pode danificar a impressora ou causar choques elétricos. • Ao transportar a impressora, segure-a correctamente seguindo as instruções neste manual. Se deixar cair a impressora pode provocar ferimentos. (Consulte "Movimentação da impressora," na pág. 5-21) Eletricidade AVISO • Não danifique, parta ou modifique o cabo elétrico. Não coloque objetos pesados no cabo, não puxe o cabo ou dobre excessivamente o cabo. A corrente elétrica pode sair das partes danificadas do cabo e causar um incêndio ou choque elétrico. • Não coloque o cabo perto de nenhum electrodoméstico de aquecimento. Se o fizer pode derreter o isolamento do cabo, causando assim incêndios ou choques elétricos. • Não lique ou desligue o cabo elétrico se as suas mão estiverem molhadas. Se o fizer pode causar um choque elétrico. • Não ligue um número excessivo de aparelhos a uma única tomada. Se o fizer pode causar um incêndio ou choque elétrico. • Não enrole ou dê nós no cabo elétrico. Se o fizer pode causar um incêndio ou choque elétrico. xv • Certifique-se que a ficha está totalmente inserida na tomada. Se a ficha não estiver totalmente inserida, pode resultar em incêndios e choques elétricos. • Não use outros cabos elétricos para além daquele fornecido. Se o fizer pode causar um incêndio ou choque elétrico. • Em pricípio, não devia conectar a impressora utilizando uma cabo de extensão ou conectar muitos aparelhos a uma única tomada. Contudo, se não existir outra alternativa, é responsabilidade do utilizador observar as seguintes precauções. Se este pontos não forem seguidos corretamente, pode resultar num incêndio ou choque elétrico. - Não conecte um cabo de extensão a outro. - Quando usar a impressora, assegure-se de que a tensão da tomada seja a indicada na etiqueta de classificação (localizada na traseira da impressora). - Use um cabo de extensão que possa aguentar uma corrente elétrica mais elevada do que o valor indicado na etiqueta de classificação (localizada na traseira da impressora). - Ao usar um cabo de extensão, desate a amarração do cabo e insira completamente o plugue do cabo elétrico na tomada do cabo de extensão para garantir uma conexão firme entre ambos. - Verifique periodicamente se não há superaquecimento do cabo de extensão. CUIDADO • Não utilize uma fonte de energia com uma voltagem diferente da indicada. Se o fizer pode causar um incêndio ou choque elétrico. • Quando desconectar o cabo elétrico, não se esqueça de segurar o cabo pela ficha. Se puxar no cabo, ele pode ficar danificado, como por exemplo, exposição dos fios ou circuito aberto e a saída de corrente elétrica dessa secção danificada pode causar incêndios ou choques elétricos. • Sempre que puxar a ficha, certifique-se que não há objectos à volta da ficha. Não puxe a ficha em caso de emergência. Manuseio AVISO • Não desmonte ou modifique este produto. Este produto contém peças internas de alta voltagem e elevada temperatura, que se forem alteradas podem causar um incêndio ou choques elétricos. • Os componentes elétricos podem produzir perigos inesperados se não forem manuseados corretamente. Certifique-se que o cabo elétrico, os cabos, peças internas e componentes elétricos são mantidos fora do alcance de crianças. • Se este produto emitir ruídos estranhos, fumo, excesso de calor ou cheiros estranhos, desligue imediatamente a impressora e deligue o cabo USB se estiver ligado. Depois disto, desligue a ficha da corrente e contacte o estabelecimento onde adquiriu esta impressora. Se continuar a utilizar uma impressora que funciona incorretamente pode causar um incêndio ou choques elétricos. xvi • Não utilize sprays inflamáveis perto deste produto. Se o gás deste spray entrar em contacto com a unidade elétrica no interior da impressora pode entrar em combustão ou causar um choque elétrico. • Ao deslocar a impressora, desligue sempre a impressora e o computador, desligue o cabo elétrico e retire o cabo de interface. Se deslocar a impressora sem desconectar os cabos, o cabo elétrico e o cabo de interface podem ficar danificados, causando assim um incêndio ou choque elétrico. • Não deixe cair clipes e grampos de papel nem outros objetos metálicos dentro da impressora. Não deixe respingar dentro dela água, líquidos ou substâncias inflamáveis (álcool, benzeno, solventes, etc.). Se algum deste itens entrar em contacto com a unidade elétrica no interior da impressora pode entrar em combustão ou causar um choque elétrico. Se algum deste objetos cair dentro da impressora, desligue imediatamente a impressora e o computador e desligue o cabo USB se estiver ligado. Depois disto, desligue a ficha da corrente e contacte o estabelecimento onde adquiriu esta impressora. • Se estiver a ligar e desligar o cabo USB enquanto a ficha de corrente da impressora está ligada à tomada, certifique-se que não toca nas partes metálicas do conetor. Se o fizer pode causar um choque elétrico. CUIDADO • Não coloque objetos pesados em cima deste produto. Se um objeto pesado virar ou cair pode causar ferimentos. • Não irá utilizar a impressora por um longo período de tempo, por exemplo à noite, desligue a impressora por razões de segurança. Para além disso, se não utilizar a impressora por um longo período de tempo, tal como um fim de semana, desligue a impressora e desligue o cabo elétrico por razões de segurança. • A luz do laser pode ser prejudicial para o corpo humano. A unidade de leitura com scanner neste produto é vedada por trás de uma tampa e virtualmente não existe nenhum risco à luz laser se este produto for operado normalmente. Tome em atenção as seguintes precauções de segurança. - Nunca abra nenhuma das tampas da impressora a não ser que seja indicado por este manual. - Não remova a etiqueta de aviso anexada à tampa da unidade de scanner a laser. - Se o feixe de laser escapar da impressora, a exposição aos raios poderá causar sérios danos aos seus olhos. xvii Manutenção e inspeções AVISO • Quando estiver a limpar a impressora, desligue a impressora e o computador, desligue o cabo USB e retire o cabo elétrico da tomada da parede. Se não o fizer pode causar um incêndio ou choque elétrico. • Quando estiver a limpar a impressora, utilize sempre um pano mergulhado em água ou água com um produto de sabão suave e torça o pano firmemente tirando o excesso de água antes de o utilizar. Não utilize álcool, benzeno, solventes ou qualquer outro tipo de substâncias inflamáveis. Se uma substância inflamável entrar em contacto com a unidade elétrica no interior da impressora pode entrar em combustão ou causar um choque elétrico. • Existe uma unidade de alta tensão deste produto. Quando está a desfazer uma obstrução de papel ou inspecionar o interior da impressora, certifique-se que fios, pulseiras ou outros objetos metálicos não tocam no interior da impressora. Caso isto aconteça, pode causar queimaduras ou um choque eléctrico. • Não coloque cartuchos de toner gastos no fogo. O toner restante no cartucho de toner pode entrar em combustão, causando assim queimaduras ou fogo. • Desligue o cabo elétrico periodicamente e limpe qualquer pó ou sujeira que se tenha acumulado à volta da tomada. Se a ficha elétrica for deixada ligada por um longo período de tempo num ambiente poeirento, úmido ou esfumaçado, o pó que se junta à volta da tomada irá absorver a úmidade e irá reduzir a eficiência do isolamento, levando à ocorrência de fogos. CUIDADO • Não tente consertar esta impressora, exceto conforme explicado neste manual. Não há peças dentro da impressora que o próprio usuário possa consertar. Ajuste somente os controles que estejam presentes nas instruções de funcionamento. O ajuste indevido desta máquina pode causar ferimentos e/ou danos que necessitem de grandes reparos e que podem não estar cobertos pela Garantia limitada. • A área à volta do dispositivo fixador no interior da impressora fica quente durante a utilização. Se estiver a inspecionar o interior da impressora enquanto estiver a desencravar papel, etc. tome cuidado para não tocar a área à volta do dispositivo fixador. Se o fizer pode causar queimaduras. xviii • Tome cuidado para não manchar suas roupas ou mãos com toner enquanto desencrava uma obstrução de papel ou substitui o cartucho de toner. Se o toner entrar em contato com as mãos ou roupas, lave imediatamente a área afetada com água fria. Se utilizar água quente o toner pode fixar-se, criando uma mancha que não poderá ser removida. • Quando está a desobstruir papel no interior da impressora, remova o papel suavemente, de modo que o toner que está no papel obstruído não saia da impressora. Isso pode levar a que o toner entre em seus olhos ou boca. Se o toner atingir seus olhos ou boca, lave-os imediatamente com água fria e consulte um médico. • Ao colocar papel ou remover papel encravado, tome cuidado para não cortar suas mãos nas bordas do papel. • Ao remover um cartucho de toner usado do encaixe do cartucho de toner, retire o cartucho cuidadosamente para evitar que o toner respingue em seus olhos ou boca. Se isso ocorrer, lave-os imediatamente com água fria e consulte imediatamente um médico. Consumíveis AVISO • Não coloque cartuchos de toner gastos no fogo. O toner pode entrar em combustão e causar queimaduras e incêndios. • Não guarde os cartuchos de toner ou papel num local onde existem chamas. O toner e o papel podem entrar em combustão, causando queimaduras e incêndios. CUIDADO Guarde os catuchos de toner e outros consumíveis for a do alcance de crianças. Se toner de um cartucho for engolido, procure imediatamente ajuda médica. Outro AVISO O cartucho de toner produz um campo magnético fraco. Se algum que tenha um pacemaker sentir algo de anormal, deverá afastar-se do cartucho de tonor e consutar o médico imediatamente. xix xx Antes de começar a usar esta impressora 1 CAPÍTULO Este capítulo descreve os principais recursos e as funções básicas desta impressora. Recursos da impressora. . . . . . . . . . . . . . . . . . . . . . . . . . . . . . . . . . . . . . . . . . . . . . . . . . 1-2 Nomes dos componentes e funções . . . . . . . . . . . . . . . . . . . . . . . . . . . . . . . . . . . . . . . . 1-4 Vista frontal . . . . . . . . . . . . . . . . . . . . . . . . . . . . . . . . . . . . . . . . . . . . . . . . . . . . . . . . . . . . . . . . . .1-5 Visão traseira . . . . . . . . . . . . . . . . . . . . . . . . . . . . . . . . . . . . . . . . . . . . . . . . . . . . . . . . . . . . . . . .1-6 Dentro da impressora. . . . . . . . . . . . . . . . . . . . . . . . . . . . . . . . . . . . . . . . . . . . . . . . . . . . . . . . . .1-7 Indicatores e a Tecla Paper . . . . . . . . . . . . . . . . . . . . . . . . . . . . . . . . . . . . . . . . . . . . . . . . . . . . .1-8 Conexão do cabo elétrico . . . . . . . . . . . . . . . . . . . . . . . . . . . . . . . . . . . . . . . . . . . . . . . . . 1-9 Conexão do cabo elétrico . . . . . . . . . . . . . . . . . . . . . . . . . . . . . . . . . . . . . . . . . . . . . . . . . . . . . .1-9 Conexão a um computador . . . . . . . . . . . . . . . . . . . . . . . . . . . . . . . . . . . . . . . . . . . . . . 1-12 Ligar/Desligar a impressora . . . . . . . . . . . . . . . . . . . . . . . . . . . . . . . . . . . . . . . . . . . . . . 1-15 Ligar a impressora . . . . . . . . . . . . . . . . . . . . . . . . . . . . . . . . . . . . . . . . . . . . . . . . . . . . . . . . . . .1-15 Desligar a impressora . . . . . . . . . . . . . . . . . . . . . . . . . . . . . . . . . . . . . . . . . . . . . . . . . . . . . . . .1-16 1-1 Recursos da impressora ■ Sistema de impressão de alto desempenho "CAPT" 1 Antes de começar a usar esta impressora A LBP2900 está equipada com o mais recente software CAPT (Canon Advanced Printing Technology) que suporta o sistema operacional Windows. Este sistema permite que o processamento de dados que é normalmente manipulado pela impressora durante a impressão seja processado em lote pelo computador, fornecendo uma impressão de alta velocidade que utiliza toda a potência do computador. Para além disto, o tempo até o computador ser libertado também foi reduzido e as informações da impressora, tais como a falta de papel durante a impressão, são apresentadas no ecrã do computador. ■ USB 2.0 de alta velocidade pré-instalado A LBP2900 é capaz de velocidades de transmissão elevadas de até 480 Mbps através de uma interface que inclui o suporte para o USB 2.0 de alta velocidade. ■ Impressão de alta velocidade e impressão de elevada qualidade Proporciona uma impressão de alta qualidade de 12 páginas por minuto. Alivia o stress de aguardar que um trabalho de impressão esteja concluído. Esta impressora encontra-se equipada com um mecanismo de impressão a laser com resolução de 600dpi. Uma elevada resolução efetiva impressionante de 2400 dpi x 600 dpi é possível através do Automatic Image Refinement (refinamento automático de imagens), exclusivo para a Canon. Para além disso, uma vez que a escala de cinzentos utiliza um padrão de mistura de cores, é possível imprimir fotografias e gráficos com uma bela reprodução sutil. ■ Suporte para uma grande variedade de redes Quando utilizada como um impressora de rede, é possível visualizar o status da impressora no computador do cliente e do servidor. Também é possível controlar os trabalhos a partir de qualquer um dos computadores. ■ Suporta vários tipos de suporte multimídia A LBP2900 suporta papel liso, Ficha, envelopes (Envelope C5, Envelope COM10, Envelope DL, Envelope Monarquia), papel de etiqueta, transparências e uma grande variedade de outros papéis. Para além disso, embora esta seja uma impressora A4, também é possível imprimir documentos A3 e B4 reduzidos para papel A4, através da utilização do modo de redução. Também pode imprimir em tamanhos de papel personalizados não-padrão. 1-2 Recursos da impressora ■ Baixo consumo de eletricidade e inicialização rápida ■ Desenho compacto e silencioso O desenho compacto do corpo principal da impressora significa que pode ser utilizada em espaços muito pequeno, em casa ou no escritório. O desenho para reduzir o ruído proporciona um funcionamento silencioso mesmo durante a impressão. Dado que a impressora é silenciosa no modo de standby, pode utilizá-la mesmo durante a noite, sem ter de se preocupar com os que o rodeiam. ■ Manutenção simples e Janela de status da impressora Os cartuchos de toner fabricados para esta impressora (peça original da Canon) são concebidos como uma peça única que contém o toner e o tambor sensível à luz, para que possam ser facilmente substituídos. A Janela de status da impressora, visualizada durante a impressão, facilita a informação relativamente ao que a impressora está a fazer através da utilização de exemplos gráficos e sonoros, melhorando a utilização geral da impressora. Recursos da impressora 1-3 1 Antes de começar a usar esta impressora A revolucionária tecnologia de soluções sob demanda, exclusiva para a Canon, proporciona a economia de energia e um arranque mais rápido. Esta tecnologia significa que o aquecedor de fixação aquece apenas momentaneamente durante a impressão e não é necessário um período de tempo para o aquecimento da impressora. Como resultado, pode começar sempre a imprimir diretamente a partir de um modo de repouso sem nenhuma demora. Para além disso, a concepção de poupança de energia proporciona um consumo médio de energia no modo de standby de apenas 2W. Nomes dos componentes e funções Esta secção descreve os nomes e as funções de cada componente da impressora para que possa utilizar a impressora adequadamente e para fazer uso completo das características da mesma. Antes de começar a usar esta impressora 1 CUIDADO Não instale a impressora num local onde uma parede ou outro objeto irá bloquear as aberturas de ventilação na impressora. Se as aberturas de ventilação estiverem bloqueadas, os componentes internos da impressora irão sobreaquecer e isto pode provocar um incêndio. NOTA Consulte a loja onde adquiriu este produto caso alguma das peças esteja partida. 1-4 Nomes dos componentes e funções Vista frontal a b c d e c g a Tampa superior Esta tampa precisa de ser aberta para substituir o cartucho de toner ou para desencravar papel. (Consulte a pág. 5-3, pág. 6-6) b Bandeja de saída Ajuda a recolher o papel impresso. c Guias de papel Estes podem ser ajustadas para coincidir com a largura do papel, permitindo que o papel seja alimentado adequadamente. d Guias de papel pequenas Quando estiver a carregar tamanhos de papel personalizados pequenos, pode prender esta guia à guia de papel traseira. f e Guia de papel traseira Ajuste-a de acordo com o tamanho do papel para manter a borda traseira do papel alinhada. f Bandeja multifuncional Esta bandeja consegue armazenar até 150 folhas de papel liso no máximo (64 g/m2). (Consulte a pág. 2-10) g Bandeja de alimentação manual Deve utilizar esta fonte de papel quando estiver a imprimir em papel alimentado manualmente, uma folha de cada vez. (Consulte a pág. 2-10) Nomes dos componentes e funções 1-5 Antes de começar a usar esta impressora 1 Visão traseira a b Antes de começar a usar esta impressora 1 f c d e a Aberturas de ventilação Estas aberturas de ventilação destinam-se a arrefecer as peças internas da impressora. Não bloqueie nem obstrua as aberturas de ventilação. b Interruptor de força O interruptor liga e desliga a impressora. (Consulte a pág. 1-15) c Soquete de energia Ligue o cabo elétrico fornecido a este soquete. (Consulte a pág. 1-9) 1-6 Nomes dos componentes e funções d Etiqueta de classificação Esta etiqueta também mostra o limite de corrente elétrica e o consumo médio de corrente elétrica. e Conector USB O cabo USB liga a este conector. Isto é utilizado para conectar a impressora à porta USB num computador, etc. (Consulte a pág. 1-13) f Tampa USB Abra esta tampa quando ligar ou desligar o cabo USB. Dentro da impressora a b a Guia do cartucho de toner Quando instalar o cartucho de toner, certifique-se de que as protuberâncias nas extremidades do cartucho ficam alinhadas com esta guia ao mesmo tempo de empurra o cartucho. (Consulte a pág. 5-6) b Rolo de transferência Esta é uma peça muito importante da impressora que transfere o toner para o papel durante a impressão. Nomes dos componentes e funções 1-7 Antes de começar a usar esta impressora 1 Indicatores e a Tecla Paper a Antes de começar a usar esta impressora 1 b a Indicador Power Esta luz acende-se quando a alimentação está ligada. 1-8 Nomes dos componentes e funções b Indicador Paper / Tecla Paper Pisca quando a impressora fica sem papel ou quando a impressora não está a alimentar corretamente. Depois de encher novamente a bandeja de papel, prima esta tecla para reiniciar a impressão. Conexão do cabo elétrico Esta secção explica como conectar o cabo elétrico à impressora. Consulte "Importantes instruções de segurança," na pág. xiv antes de conectar a impressora. Conexão do cabo elétrico AVISO • Não danifique, rompa ou modifique o cabo elétrico. Não coloque objetos pesados no cabo, não puxe o cabo ou dobre excessivamente o cabo. A corrente elétrica pode sair das partes danificadas do cabo e causar um incêndio ou choque elétrico. • Não coloque o cabo perto de nenhum electrodoméstico de aquecimento. Se o fizer pode derreter o isolamento do cabo, causando assim incêndios ou choques elétricos. • Não lique ou desligue o cabo elétrico se as suas mão estiverem molhadas. Se o fizer pode causar um choque elétrico. • Não ligue um número excessivo de aparelhos a uma única tomada. Se o fizer pode causar um incêndio ou choque elétrico. • Não enrole ou dê nós no cabo elétrico. Se o fizer pode causar um incêndio ou choque elétrico. • Certifique-se que a ficha está totalmente inserida na tomada. Se a ficha não estiver totalmente inserida, pode resultar em incêndios e choques elétricos. • Não use outros cabos elétricos para além daquele fornecido. Se o fizer pode causar um incêndio ou choque elétrico. • Em pricípio, não devia conectar a impressora utilizando uma cabo de extensão ou conectar muitos aparelhos a uma única tomada. Contudo, se não existir outra alternativa, é responsabilidade do utilizador observar as seguintes precauções. Se estas precauções não forem seguidas corretamente, pode resultar num incêndio ou choque elétrico. - Não conecte um cabo de extensão a outro. - Quando usar a impressora, assegure-se de que a tensão do plugue coincide com a tensão indicada na etiqueta de classificação (localizada na traseira da impressora). - Utilize um cabo de extensão capaz de aguentar uma corrente elétrica superior ao valor indicado na etiqueta de classificação (localizada na traseira da impressora). Conexão do cabo elétrico 1-9 Antes de começar a usar esta impressora 1 - Ao usar um cabo de extensão, desate a amarração do cabo e insira completamente o plugue do cabo elétrico na tomada do cabo de extensão para garantir uma conexão firme entre ambos. - Verifique periodicamente se não há superaquecimento do cabo de extensão. CUIDADO • Não utilize uma fonte de energia com uma voltagem diferente da indicada. Se o fizer pode causar um incêndio ou choque elétrico. • Quando desconectar o cabo elétrico, não se esqueça de segurar o cabo pela ficha. Se puxar no cabo, ele pode ficar danificado, como por exemplo, exposição dos fios ou circuito aberto e a saída de corrente elétrica dessa secção danificada pode causar incêndios ou choques elétricos. • Sempre que puxar a ficha, certifique-se que não há objectos à volta da ficha. Não puxe a ficha em caso de emergência. Antes de começar a usar esta impressora 1 IMPORTANTE • Não conecte o cabo elétrico à tomada sobressalente de um computador. • É necessário usar uma tomada elétrica de CA (corrente alternada) exclusiva para a impressora. • Não conecte esta impressora a uma UPS. A impressora pode funcionar incorretamente quando ocorrer uma falha de energia e existe o risco de danificar a impressora. 1 Certifique-se que o interruptor de alimentação da impressora está desligado. A impressora está desligada quando o lado " está pressionado. 1-10 Conexão do cabo elétrico " do interruptor de alimentação 2 Conecte devidamente o cabo elétrico fornecido no soquete de energia. 3 Antes de começar a usar esta impressora 1 Conecte o plugue do cabo elétrico à tomada CA. Conexão do cabo elétrico 1-11 Conexão a um computador Esta secção descreve como conectar a impressora a um computador ou a uma rede. Esta impressora vem equipada com um conector USB e pode ser ligado a um computador utilizando um cabo USB. Ligue a impressora a um computador equipado com uma porta USB utilizando o cabo USB. Antes de começar a usar esta impressora 1 AVISO • Se estiver a ligar e desligar o cabo USB enquanto a ficha de corrente da impressora está ligada à tomada, certifique-se que não toca nas partes metálicas do conetor. Se o fizer pode causar um choque elétrico. • Não puxe o cabo USB quando o computador ou a impressora estiverem ligados. Se o fizer pode danificar a impressora. IMPORTANTE A impressora utiliza comunicação direcional. A utilização da impressora conectada através de equipamento de comunicação unidirecional não foi testada. Devido a isto, a Canon não pode garantir o funcionamento da impressora quando esta está ligada utilizando servidores de impressão unidirecionais, hubs USB e dispositivos de comutação. NOTA • A interface USB da impressora depende do SO do computador a que está ligado, conforme se apresenta a seguir. Para mais detalhes, por favor pergunte no estabelecimento onde adquiriu a impressora. - Windows 98/Me: USB Full-Speed (equivalente ao USB1.1) - Windows 2000/XP/Server 2003: USB 2.0 Hi-Speed/USB Full-Speed (equivalente ao USB1.1) • Quando conectar esta impressora a um computador através de um cabo USB, utilize um computador cuja porta USB tenha sido garantida pelo fabricante para funcionar corretamente. • O cabo USB é fornecido com esta impressora apenas nos países e regiões da Ásia. Em outros países ou regiões, prepare de acordo com as especificações de seu computador. 1 1-12 Certifique-se de que o computador e a impressora estão desligados da fonte de alimentação. Conexão a um computador 2 Abra a tampa USB. 3 Conecte o terminal de tipo B (quadrado) do cabo USB no conector USB da parte traseira da impressora e feche a tampa USB. Conexão a um computador 1-13 Antes de começar a usar esta impressora 1 4 Conecte o terminal de tipo A (chato) do cabo USB na porta USB do computador. Antes de começar a usar esta impressora 1 NOTA Caso não esteja seguro sobre qual é o cabo USB necessário para seu computador, entre em contato com a loja onde você adquiriu o computador. 1-14 Conexão a um computador Ligar/Desligar a impressora Ligar a impressora Para começar a utilizar a impressora, pressione o lado " " do interruptor de alimentação para a conectar. Após o auto-teste de diagnóstico, a impressora estará pronta para imprimir. IMPORTANTE • Não ligue novamente a impressora imediatamente depois de a ter desligado. Se deseja ligar novamente a impressora depois de a desligar, aguarde pelo menos 10 segundos após ter desligado a impressora antes de a ligar novamente. • Consulte "Resolução de problemas," na pág. 6-1 se a impressora não funcionar adequadamente ou se uma mensagem de erro aparecer na Janela de Status da impressora. • Quando ligar a impressora pela primeira vez após a sua instalação, pode ser ejetada uma folha de papel branco da impressora. Isto não indica funcionamento incorrecto. 1 Pressione o lado " " do interruptor de alimentação da impressora para ligá-la. Ligar/Desligar a impressora 1-15 1 Antes de começar a usar esta impressora A impressora pode ser ligada e desligada utilizando o interruptor de alimentação no lado esquerdo da impressora. Para evitar problemas inesperados, não se esqueça de memorizar este procedimento. O Indicador Power da impressora liga-se e a impressora executa um auto-teste de diagnóstico. Se não existirem erros no auto-teste de diagnóstico, a impressora está pronta para imprimir. Luz acesa Antes de começar a usar esta impressora 1 Desligar a impressora Use o seguinte procedimento para desligar a impressora. IMPORTANTE • Caso a impressora seja usada em rede, verifique se ela não está imprimindo dados de outro computador antes de desligá-la. • Quando a impressora é desligada, quaisquer dados de impressão na memória da impressora são apagados. Se necessitar desses dados, espere que a impressora acabe de imprimir antes de desligá-la. • Não desligue a impressora em nenhuma das seguintes circunstâncias: - Durante a impressão - Durante a execução do auto-teste de diagnóstico, realizado logo após o acionamento da impressora 1 1-16 Pressione o lado " " do interruptor de alimentação para desligar a impressora. Ligar/Desligar a impressora IMPORTANTE Quando o lado " " do interruptor estiver pressionado, o consume de energia da impressora é de 0 W. Antes de começar a usar esta impressora 1 Ligar/Desligar a impressora 1-17 Antes de começar a usar esta impressora 1 1-18 Ligar/Desligar a impressora Carga e saída de papel 2 CAPÍTULO Este capítulo descreve os tipos de papel que se podem usar e como o papel é colocado e nesta impressora e como sai da mesma. Requisitos do papel . . . . . . . . . . . . . . . . . . . . . . . . . . . . . . . . . . . . . . . . . . . . . . . . . . . . . 2-2 Papel utilizável . . . . . . . . . . . . . . . . . . . . . . . . . . . . . . . . . . . . . . . . . . . . . . . . . . . . . . . . . . . . . . .2-2 Área imprimível. . . . . . . . . . . . . . . . . . . . . . . . . . . . . . . . . . . . . . . . . . . . . . . . . . . . . . . . . . . . . . .2-6 Papéis que você não pode usar . . . . . . . . . . . . . . . . . . . . . . . . . . . . . . . . . . . . . . . . . . . . . . . . .2-7 Armazenamento de papel em branco . . . . . . . . . . . . . . . . . . . . . . . . . . . . . . . . . . . . . . . . . . . . .2-8 Armazenamento de papel impresso . . . . . . . . . . . . . . . . . . . . . . . . . . . . . . . . . . . . . . . . . . . . . .2-9 Fontes de papel . . . . . . . . . . . . . . . . . . . . . . . . . . . . . . . . . . . . . . . . . . . . . . . . . . . . . . . 2-10 Tipos de fonte de papel . . . . . . . . . . . . . . . . . . . . . . . . . . . . . . . . . . . . . . . . . . . . . . . . . . . . . . .2-10 Capacidades da fonte de papel . . . . . . . . . . . . . . . . . . . . . . . . . . . . . . . . . . . . . . . . . . . . . . . .2-11 Saída de papel . . . . . . . . . . . . . . . . . . . . . . . . . . . . . . . . . . . . . . . . . . . . . . . . . . . . . . . . 2-12 Tipos de bandeja de saída . . . . . . . . . . . . . . . . . . . . . . . . . . . . . . . . . . . . . . . . . . . . . . . . . . . .2-12 Capacidades da bandeja de saída . . . . . . . . . . . . . . . . . . . . . . . . . . . . . . . . . . . . . . . . . . . . . .2-13 Impressão em Papel liso, Papel pesado, Papel de etiqueta e Transparências . . . . . . . . 2-14 Carregar o papel . . . . . . . . . . . . . . . . . . . . . . . . . . . . . . . . . . . . . . . . . . . . . . . . . . . . . . . . . . . .2-14 Seleção das configurações do driver da impressora e impressão . . . . . . . . . . . . . . . . . . . . . .2-23 Imprimir em ficha . . . . . . . . . . . . . . . . . . . . . . . . . . . . . . . . . . . . . . . . . . . . . . . . . . . . . . 2-27 Carregar fichas. . . . . . . . . . . . . . . . . . . . . . . . . . . . . . . . . . . . . . . . . . . . . . . . . . . . . . . . . . . . . .2-27 Seleção das configurações do driver da impressora e impressão . . . . . . . . . . . . . . . . . . . . . .2-30 Impressão em envelopes . . . . . . . . . . . . . . . . . . . . . . . . . . . . . . . . . . . . . . . . . . . . . . . . 2-34 Carregar envelopes . . . . . . . . . . . . . . . . . . . . . . . . . . . . . . . . . . . . . . . . . . . . . . . . . . . . . . . . . .2-34 Seleção das configurações do driver da impressora e impressão . . . . . . . . . . . . . . . . . . . . . .2-41 Impressão em tamanhos de papel personalizados (tamanhos não-padrão) . . . . . . . . . 2-45 Carga de tamanhos de papel personalizados. . . . . . . . . . . . . . . . . . . . . . . . . . . . . . . . . . . . . .2-45 Seleção das configurações do driver da impressora e impressão . . . . . . . . . . . . . . . . . . . . . .2-55 2-1 Requisitos do papel Papel utilizável Para obter o máximo partido das funções desta impressora, deve utilizar o tipo de papel certo. Se utilizar papel de fraca qualidade, a qualidade de impressão irá detiorar e o papel irá encravar com facilidade. Carga e saída de papel 2 IMPORTANTE • Nas circunstâncias que se seguem, pode ser ativada uma função de segurança que previne que a impressora se danifique devido ao sobreaquecimento, etc., causando assim uma diminuição da velocidade. - Quando imprimir continuamente em papel tipo B5, A5 ou Executivo, a velocidade de impressão pode ser reduzida para 3,9 ppm. • Utilize a capacidade de papel para cada tipo de papel como uma orientação para o número de folhas de papel que podem ser impresso de forma contínua. Tamanhos de papel Pode utilizar os seguintes tamanhos de papel com esta impressora. O símbolo indica o papel que podem ser utilizados, e indica o papel que não pode ser utilizado. Fonte de papel Tamanho da papel A4 B5 A5 Ofício Carta Executivo Tamanho de papel personalizado Largura: 76,2 mm a 215,9 mm Comprimento: 127,0 mm a 355,6 mm Envelope DL 110,0 mm x 220,0 mm Envelope COM10 105,0 mm x 241,0 mm Envelope C5 162,0 mm x 229,0 mm 2-2 Requisitos do papel Bandeja multifuncional Bandeja de alimentação manual Fonte de papel Tamanho da papel Bandeja multifuncional Bandeja de alimentação manual Envelope Monarquia 98,4 mm x 190,5 mm Ficha 76,2 mm x 127,0 mm Tipos de papel Tipo de papel Configuração do driver da impressora Papel liso (64 a 90 g/m2) [Papel liso] [Papel liso L] *1 Papel pesado (91 a 163 g/m2) [Papel pesado] [Papel pesado H] *2 Transparências [Transparência] Papel de etiqueta Fonte de papel Bandeja multifuncional Bandeja de alimentação manual [Papel liso]*3 Ficha *4 Envelopes *4 *1 Se o papel se enrugar excessivamente quando for impresso utilizando a configuração [Papel liso], selecione [Papel liso L]. *2 Se desejar obter propriedades de fixação melhoradas sobre os resultados de impressão utilizando a configuração [Papel pesado], seleccione [Papel pesado H]. *3 Quando estiver a imprimir em papel de etiqueta, configure a configuração do tipo de papel para [Papel liso]. *4 Quando estiver a imprimir Fichas ou envelopes, a impressora seleciona automaticamente o modo de impressão adequado quando selecionar o tipo de papel. Pode alterar o tamanho do papel utilizando a configuração [Tamanho da saída] na guia [Configuração de página]. ■ Papel liso Esta impressora pode imprimir em papel liso com uma largura que se encontre no intervalo de 76,2 a 215,9 mm, comprimento no intervalo de 127,0 a 355,6 mm, e peso no intervalo de 64 a 90 g/m2 incluindo os tamanhos de papel padrão: A4, B5, A5, Ofício, Carta e Executivo. ■ Papel pesado Esta impressora pode imprimir em papel pesado com uma largura que se encontre no intervalo de 76,2 a 215,9 mm, comprimento no intervalo de 127,0 a 355,6 mm, e peso no intervalo de 91 a 163 g/m2 incluindo os tamanhos de papel padrão: A4, B5, A5, Ofício, Carta e Executivo. Requisitos do papel 2-3 2 Carga e saída de papel Pode utilizar os seguintes tipos de papel com esta impressora. O símbolo indica o papel que podem ser utilizados, e indica o papel que não pode ser utilizado. ■ Transparências Esta impressora pode imprimir transparências de dimensões A4 e Carta. IMPORTANTE Separe bem as transparências antes de colocá-las na impressora pois elas colam-se umas ás outras muito facilmente. ■ Papel de etiqueta Esta impressora pode imprimir em papel de etiqueta de tamanho A4 e Carta. 2 Carga e saída de papel IMPORTANTE Não utilize os seguintes tipos de papel de etiqueta com esta impressora. Se utilizar papel de etiqueta que cumpra alguma destas condições pode causar obstruções de papel difíceis de resolver ou provocar danos à impressora. - Etiquetas descoladas ou parcialmente usadas - Etiquetas que se descolam facilmente da folha de suporte - Etiquetas em que o adesivo se encontra exposto ■ Ficha Pode usar fiches nesta impressora. IMPORTANTE Só é possível carregar a ficha na bandeja de alimentação manual. ■ Envelopes Os envelopes que podem ser utilizados com esta impressora são os seguintes: Envelope DL Envelope Monarquia 110,0 mm x 220,0 mm (4,33 pol. x 8,66 pol.) 98,4 mm x 190,5 mm (3,88 pol. x 7,50 pol.) Envelope COM10 Envelope C5 104,9 mm x 241,3 mm (4,13 pol. x 9,50 pol.) 162,0 mm x 229,0 mm (6,38 pol. x 9,02 pol.) * Não podem ser utilizados envelopes que apresentem a aba de abertura no lado menor. 2-4 Requisitos do papel NOTA Ao imprimir envelopes, estes podem ficar enrrugados. Abreviaturas dos tamanhos do papel As abreviaturas que se seguem são utilizadas para os tamanhos exibidos na bandeja multifuncional e na bandeja de alimentação manual. Tamanho da papel Guias de papel Ofício LGL Carta LTR Executivo EXEC Requisitos do papel 2-5 2 Carga e saída de papel IMPORTANTE • Os seguintes envelopes não podem ser utilizados com esta impressora. O uso de qualquer destes envelopes pode causar obstruções difíceis de resolver ou provocar danos à impressora. - Envelopes com presilhas ou fechos - Envelopes com janelas de endereço - Envelopes com adesivo na superfície - Envelopes dobrados ou enrugados - Envelopes de baixa qualidade, em que as partes que contêm cola são irregulares. - Envelopes em formatos irregulares • Antes de colocar os envelopes, empurre para baixo a pilha de envelopes para libertar o ar e pressione firmemente ao longo das bordas dobradas dos envelopes. • Não imprima no verso (lado colado) dos envelopes. • Quando se imprimem envelopes, a velocidade de impressão diminui. . Área imprimível A área imprimível desta impressora é como apresentado a seguir: ■ Papel liso / Papel pesado / Transparência / Papel de etiqueta Pode imprimir dentro da área que se segue. 5 mm 4 mm Carga e saída de papel 2 6 mm 5 mm ■ Envelopes / Ficha Até 10 mm das bordas de um envelope. Pode ter de ajustar a posição de impressão, dependendo da aplicação que está a usar. (Exemplo: Envelope COM10) 241,3 mm 10 mm (9,50 pol.) 10 mm 10 mm 104,9 mm (4,13 pol.) 10 mm 2-6 Requisitos do papel Papéis que você não pode usar Para evitar problemas como obstruções e outras falhas no funcionamento, não deve usar os seguintes tipos de papel: Requisitos do papel 2-7 2 Carga e saída de papel IMPORTANTE • Papel que encrave facilmente - Papel muito grosso ou muito fino - Papel em formato irregular - Papel úmido ou molhado - Papel danificado ou com respingos - Papel áspero, extremamente liso e cuchê - Papel com perfurações para arquivamento - Papel ondulado ou amassado - Papel com revestimento especial (papel para impressoras a jato de tinta, etc.) - Etiquetas que se descolam facilmente da folha de suporte - Papel que já foi impresso numa fotocopiadora ou outra impressora a laser. (O verso do papel também não é utilizável.) - Papel com bordas irregulares - Papel enrugado - Papel com cantos dobrados • Papéis cujas propriedades se alteram a temperatures elevadas - Papel que contenha tinta que derrete, queima, evapora ou emite gases prejudiciais a temperaturas elevadas (aprox. 150°C ou 302°F) presentes no dispositivo fixador. - Papel sensível ao calor - Papel colorido manipulado - Papel com revestimento especial (papel para impressoras a jato de tinta, etc.) - Papel com adesivo na superfície • Papel que cause falhas no funcionamento ou que danifique a impressora - Papel carbono - Papel com grampos, clipes, fitas adesivas ou outras fitas - Papel que já foi impresso numa fotocopiadora ou outra impressora a laser. (O verso do papel também não é utilizável.) • Papel de difícil fixação do toner - Papel com superfície áspera - Papel com revestimento especial (papel para impressoras a jato de tinta, etc.) - Papel que contém fibras grossas Armazenamento de papel em branco Mesmo o papel padrão pode-se detiorar se não for armazenado corretamente. O papel degradado pode causar problemas de alimentação de papel e encravamentos de papel, e pode reduzir a qualidade de impressão. Observe as seguintes instruções para armazenar e manusear papel: IMPORTANTE • Armazene o papel longe de ambientes úmidos, pois a qualidade do mesmo é prejudicada nesses ambientes. • A embalagem à volta do papel novo serve para impedir a úmidade e secagem. Deixe a embalagem intacta até estar pronto para utilizar esse papel. Deve voltar a embrulhar o papel que não usa na embalagem. • Armazene o papel em uma superfície plana. • Não armazene papel no chão, onde água e umidade podem-se acumular. • Não guarde o papel num local onde poderá ondular ou enrugar. • Não guarde papel na vertical ou guarde muitas pilhas de papel num só monte. • Ao armazenar o papel, evite exposição direta à luz solar ou ambientes úmidos ou muito secos. • Se existiram diferenças extremas na temperatura entre a área de armazenamento e o local onde o papel é utilizado, deixe o papel na embalagem na área de utilização durante cerca de um dia para permitir que se adapte antes de utilizá-lo. Mudanças de temperatura e de úmidade bruscas podem ondular ou enrugar o papel. Carga e saída de papel 2 2-8 Requisitos do papel Armazenamento de papel impresso Ao manusear ou armazenar documentos impressos por esta impressora, tome cuidado com os seguintes pontos: Requisitos do papel 2-9 2 Carga e saída de papel IMPORTANTE • Não guarde em pastas transparentes ou com outros materiais em PVC. Isto pode dissolver o toner, fazendo com o papel se cole ao material de PVC. • Ao colar papel, certifique-se que utiliza uma cola insolúvel. Se utilizar colas solúveis pode dissolver o toner. Quando utiliza pela primeira vez uma cola, teste-a numa impressão que não necessita antes de utilizá-la. Sempre que empilha impressões, verifique se os documentos estão completamente secos. Se empilhar as impressões antes de estarem completamente secas, o toner pode dissolver-se. • Armazene o papel em uma superfície plana. Se o papel se dobrar ou enrugar, o toner pode soltar-se. • Não guarde num local com elevada temperatura. Isto pode derreter o toner, fazendo com que as cores escorram. • Se está a guardar impressões por um longo período de tempo (2 anos ou mais), guarde-as numa pasta, etc. (O armazenamento de impressões por um longo período de tempo pode perder a cor devido às descolorações no papel.) Fontes de papel Tipos de fonte de papel Esta impressora tem as seguintes fontes de papel: 2 Carga e saída de papel ■ Fonte de papel / Capacidade Bandeja de alimentação manual: 1 folha Bandeja multifunctional: Aprox. 150 folhas (Papel liso: 64 g/m2) Bandeja de alimentação manual Bandeja multifuncional IMPORTANTE Quando estiver a imprimir a partir da bandeja multifuncional, certifique-se de que não existe papel na bandeja de alimentação manual. Se existir papel na bandeja de alimentação manual, o papel será alimentado a partir desta bandeja uma vez que a bandeja de alimentação manual tem prioridade em relação à bandeja multifuncional. 2-10 Fontes de papel Capacidades da fonte de papel Fonte de papel Tipo de papel Bandeja multifuncional Bandeja de alimentação manual Papel liso (64 g/m2) Aprox. 150 folhas 1 folha Papel pesado (128 g/m2) Aprox. 60 folhas 1 folha Transparência Aprox. 100 folhas 1 folha Papel de etiqueta Aprox. 50 folhas 1 folha - 1 folha 1 folha 1 folha Envelope Fontes de papel Carga e saída de papel Ficha 2 2-11 Saída de papel Tipos de bandeja de saída As páginas saem na bandeja de saída no topo da impressora com o lado impresso virado para baixo. Abra a bandeja de saída quando estiver a imprimir para a bandeja de saída. Carga e saída de papel 2 Feche a bandeja de saída quando não estiver a utilizar a impressora. 2-12 Saída de papel IMPORTANTE A area à volta da bandeja de saída fica muito quente durante a impressão e logo após a impressão. Se estiver a recolher papel da bandeja de saída ou a desencravar papel, tenha cuidado para não tocar na área à volta da bandeja de saída. NOTA A bandeja de saída consegue armazenar até aproximadamente 100 folhas de papel liso (64 g/m2). A capacidade do papel varia dependendo do tipo de papel e do tamanho do papel. Consulte "Capacidades da bandeja de saída," na pág. 2-13 para mais detalhes. Capacidades da bandeja de saída Tipo de papel Bandeja de saída* Papel liso (64 g/m2) Aprox. 100 folhas Papel pesado (128 g/m2) Aprox. 30 folhas Transparência Aprox. 10 folhas Papel de etiqueta Aprox. 10 folhas Ficha Aprox. 10 folhas Envelope Aprox. 10 folhas * As capacidades reais do papel variam dependendo do ambiente em que a impressora está instalada e do tipo e do tamanho de papel que está a utilizar. Saída de papel 2-13 Carga e saída de papel 2 Impressão em Papel liso, Papel pesado, Papel de etiqueta e Transparências Esta seção descreve o procedimento para impressão em papel liso, papel pesado, papel de etiquetas e transparências. Consulte "Impressão em tamanhos de papel personalizados (tamanhos não-padrão)," na pág. 2-45 para obter informações sobre a impressão em tamanhos de papel personalizados. Carga e saída de papel 2 Carregar o papel É possível carregar o papel na bandeja multifuncional ou na bandeja de alimentação manual. Se estiver a imprimir continuamente, carregue o papel na bandeja multifuncional. Se estiver a imprimir uma folha única com um tamanho e um tipo diferente do papel já carregado na bandeja multifuncional, carregue o papel na bandeja de alimentação manual. IMPORTANTE • Quando estiver a imprimir a partir da bandeja multifuncional, certifique-se de que não existe papel na bandeja de alimentação manual. Se existir papel na bandeja de alimentação manual, o papel será alimentado a partir desta bandeja uma vez que a bandeja de alimentação manual tem prioridade em relação à bandeja multifuncional. • Não carregue papel na bandeja de alimentação manual enquanto a impressora estiver a imprimir a partir da bandeja multifuncional. O papel carregado na bandeja de alimentação manual será alimentado para a impressora, provocando a sobreposição das alimentações do papel e encravamentos de papel. • Não coloque papel com bordas irregulares, rugas ou extremamente ondulado. Se o fizer pode encravar o papel e folhas na impressora. • Consulte "Papel utilizável," na pág. 2-2 para mais informações sobre o papel que pode ser utilizado. • Não utilize os seguintes tipos de papel de etiqueta com esta impressora. Se utilizar papel de etiqueta que cumpra alguma destas condições pode causar obstruções de papel difíceis de resolver ou provocar danos à impressora. - Etiquetas descoladas ou parcialmente usadas - Etiquetas que se descolam facilmente da folha de suporte - Etiquetas em que o adesivo se encontra exposto 2-14 Impressão em Papel liso, Papel pesado, Papel de etiqueta e Transparências Carregar o papel na bandeja multifuncional Utilize o seguinte procedimento para colocar papel na bandeja multifuncional. Coloque papel na bandeja multifuncional no sentido do comprimento. IMPORTANTE • Não toque nem puxe o papel para fora da bandeja multifuncional durante a impressão. Se o fizer, pode provocar o mau funcionamento da impressora. • Se reabastecer a bandeja multifunctional e ainda houver papel na bandeja, retire o papel que sobrou e alinhe-o correctamente com o novo papel antes de o colocar na bandeja. • Utilize a capacidade de papel para cada tipo de papel como uma orientação para o número de folhas de papel que podem ser impresso de forma contínua. 1 Retire a guia de papel traseira. Impressão em Papel liso, Papel pesado, Papel de etiqueta e Transparências 2-15 Carga e saída de papel 2 2 Afaste as guias de papel laterais, colocando-as um pouco além da largura real dos envelopes. Carga e saída de papel 2 3 Antes de carregar transparências ou etiquetas, separe-as em grupos maços e alinhe as bordas. Separe-as bem em pequenos maços. Apoie o papel em uma superfície plana e bata algumas vezes para alinhas as bordas. CUIDADO Tome cuidado para não cortar as mãos nas bordas das transparências ou do papel de etiquetas. IMPORTANTE • Certifique-se de que separa bem as transparências e o papel de etiquetas antes de os carregar. Se não separar as folhas o suficiente, serão alimentadas várias folhas de uma só vez, fazendo com que papel encrave. • Quando estiver separando e alinhando transparências, evite tocar na superfície de impressão. • Tome cuidado para não marcar ou manchar a superfície de impressão das transparências com impressões digitais, poeira ou óleo. Se o fizer pode reduzir a qualidade de impressão. 2-16 Impressão em Papel liso, Papel pesado, Papel de etiqueta e Transparências Carregue suavemente o papel, com o lado de impressão voltado para cima, até que ela toque o fundo da bandeja. Certifique-se de que o papel esteja abaixo das guias-limite. Guia de limite do papel 2 CUIDADO Ao carregar papel, tome cuidado para não machucar as mãos nas bordas. IMPORTANTE • O número de folhas de papel que pode ser carregado na bandeja multifunctional é o seguinte. Verifique se há espaço suficiente entre as guias-limite e a pilha de papel. Se não existir espaço livre, reduza ligeiramente a quantidade de papel. - Papel liso :Aprox. 150 folhas (64 g/m2) - Papel pesado :Aprox. 60 folhas (128 g/m2) - Transparência :Aprox. 100 folhas - Papel de etiqueta :Aprox. 50 folhas • Se utilizar papel que está mal cortado, poderão ser alimentadas duas folhas ao mesmo tempo. Neste caso, alinhe cuidadosamente as bordas do papel numa superfície plana antes de carregá-las. Separe-as bem em pequenos maços. Apoie o papel em uma superfície plana e bata algumas vezes para alinhas as bordas. • Coloque o papel de forma a ficar direito. Impressão em Papel liso, Papel pesado, Papel de etiqueta e Transparências 2-17 Carga e saída de papel 4 • Se as bordas traseiras das folhas não estiverem adequadamente alinhadas, poderão ocorrer falhas na alimentação ou obstruções. • Se o papel estiver ondulado ou amassado nos cantos, alise-o antes de carregá-lo. NOTA Para imprimir em papel timbrado ou com logotipo, carregue o papel de forma que o lado impresso fique virado para cima e que o alto da página fique mais próximo da impressora. Carga e saída de papel 2 5 2-18 Faça deslizar as guias de papel para se ajustarem a ambos os lados da pilha. Impressão em Papel liso, Papel pesado, Papel de etiqueta e Transparências IMPORTANTE Certifique-se sempre que as guias do papel coincidem com a largura do papel. Se as guias do papel estiverem muito soltas ou apertadas, o papel não será alimentado de forma correcta e isto irá causar encravamento do papel. 6 Carga e saída de papel 2 Ajuste a guia de papel traseira para coincidir com o papel. IMPORTANTE Se ficar sem papel e encher novamente a bandeja do papel, o Indicador Paper irá piscar. Prima a (Tecla Paper) para continuar a impressão. Impressão em Papel liso, Papel pesado, Papel de etiqueta e Transparências 2-19 Carregar papel na bandeja de alimentação manual Utilize o seguinte procedimento para colocar papel na bandeja de alimentação manual. Coloque papel na bandeja de alimentação manual no sentido do comprimento. Carga e saída de papel 2 IMPORTANTE • Só pode carregar uma única folha de papel na bandeja de alimentação manual. • Não pode imprimir a partir da bandeja de alimentação manual se as configurações da impressora estiverem definidas para várias cópias ou várias páginas. Se iniciar um trabalho de impressão definido para várias cópias ou várias páginas, a segunda folha e as folhas posteriores serão alimentadas a partir da bandeja multifuncional, independentemente do tamanho de do tipo de papel. • Não toque nem puxe o papel para fora da bandeja de alimentação manual durante a impressão. Se o fizer, pode provocar o mau funcionamento da impressora. 1 2-20 Afaste as guias de papel laterais, colocando-as um pouco além da largura real dos envelopes. Impressão em Papel liso, Papel pesado, Papel de etiqueta e Transparências Carregue suavemente o papel, com o lado de impressão voltado para cima, até que ela toque o fundo da bandeja. Certifique-se de que o papel esteja abaixo das guias-limite. Guia de limite do papel 2 CUIDADO Ao carregar papel, tome cuidado para não machucar as mãos nas bordas. IMPORTANTE • Coloque o papel de forma a ficar direito. • Se o papel estiver ondulado ou amassado nos cantos, alise-o antes de carregá-lo. Impressão em Papel liso, Papel pesado, Papel de etiqueta e Transparências 2-21 Carga e saída de papel 2 NOTA Para imprimir em papel timbrado ou com logotipo, carregue o papel de forma que o lado impresso fique virado para cima e que o alto da página fique mais próximo da impressora. Carga e saída de papel 2 3 2-22 Faça deslizar as guias de papel para se ajustarem a ambos os lados da pilha. Impressão em Papel liso, Papel pesado, Papel de etiqueta e Transparências IMPORTANTE • Se ficar sem papel e encher novamente a bandeja do papel, o Indicador Paper irá piscar. Prima a (Tecla Paper) para continuar a impressão. • Certifique-se sempre que as guias do papel coincidem com a largura do papel. Se as guias do papel estiverem muito soltas ou apertadas, o papel não será alimentado de forma correcta e isto irá causar encravamento do papel. Carga e saída de papel 2 Seleção das configurações do driver da impressora e impressão Esta secção descreve como alterar as configurações do driver da impressora. 1 Selecione [Imprimir] no menu [Arquivo] do aplicativo. Selecione o nome da sua impressora do campo [Nome] ou [Nome da impressora] e clique em [Propriedades]. Será exibida a caixa de diálogo [Propriedades] da impressora. Impressão em Papel liso, Papel pesado, Papel de etiqueta e Transparências 2-23 2 Exiba a guia [Configuração de página], depois defina a configuração [Tamanho da página] para o tamanho do documento que criou no aplicativo. Carga e saída de papel 2 3 Defina a configuração [Tamanho da saída] para o tamanho do papel colocado na impressora conforme for necessário. Selecione [A4] ou [Carta] se estiver a imprimir transparências e em etiquetas. Deixe a configuração definida para [Coincidir tamanho da página] quando o tamanho da página e o tamanho do papel colocado na bandeja multifuncional for o mesmo, visto que não existe necessidade de alterar a configuração. 2-24 Impressão em Papel liso, Papel pesado, Papel de etiqueta e Transparências IMPORTANTE Se as configurações de [Tamanho da página] e de [Tamanho da saída] forem diferentes, a impressora realizará automaticamente a ampliação ou a redução necessária. Exiba a guia [Fonte de papel] e defina o [Tipo de papel] para o tipo de papel carregado na impressora. Defina este para [Papel liso] no caso de papel normal e etiquetas, [Papel pesado] para papel espesso e [Transparência] para transparências. 2 Carga e saída de papel 4 NOTA • Se o papel enrolar demasiado quando está a imprimir em papel liso (64 a 90g/m2) com a configuração [Tipo de papel] definida para [Papel liso], tente definir a configuração [Tipo de papel] para [Papel liso L]. • Se desejar obter propriedades de fixação melhoradas sobre os resultados de impressão utilizando a configuração [Papel pesado], seleccione [Papel pesado H]. Impressão em Papel liso, Papel pesado, Papel de etiqueta e Transparências 2-25 5 Clique em [OK] para fechar a caixa de diálogo das Propriedades. Carga e saída de papel 2 6 2-26 Clique em [OK] para iniciar a impressão. Impressão em Papel liso, Papel pesado, Papel de etiqueta e Transparências Imprimir em ficha Esta secção descreve como imprimir em fichas. Carregar fichas Carregar fichas na bandeja de alimentação manual Utilize o seguinte procedimento para colocar uma ficha na bandeja de alimentação manual. Coloque sempre as fichas na bandeja de alimentação manual no sentido do comprimento. IMPORTANTE • Só pode carregar uma única folha de ficha na bandeja de alimentação manual. • Não pode imprimir a partir da bandeja de alimentação manual se as configurações da impressora estiverem definidas para várias cópias ou várias páginas. Se iniciar um trabalho de impressão definido para várias cópias ou várias páginas, a segunda folha e as folhas posteriores serão alimentadas a partir da bandeja multifuncional, independentemente do tamanho de do tipo de papel. • Não toque nem puxe a ficha para fora da bandeja de alimentação manual durante a impressão. Se o fizer, pode provocar o mau funcionamento da impressora. 1 Afaste as guias de papel laterais, colocando-as um pouco além da largura real dos envelopes. Imprimir em ficha 2-27 Carga e saída de papel 2 Só pode carregar fichas na bandeja de alimentação manual. 2 Carregue suavemente a ficha, com o lado de impressão voltado para cima, até que ela toque o fundo da bandeja. Certifique-se de que a ficha esteja abaixo das guias-limite. Guia de limite do papel Carga e saída de papel 2 CUIDADO Ao carregar uma ficha, tome cuidado para não machucar as mãos nas bordas. IMPORTANTE • Se a ficha estiver torcida, certifique-se de que a endireita antes de a carregar. • Coloque a ficha de forma a ficar direita. • Se as bordas traseiras da ficha não estiverem adequadamente alinhadas, poderão ocorrer falhas na alimentação ou obstruções. • Se a borda principal da ficha estiver enrolada ou dobrada nos cantos, alise-a antes de carregar. 2-28 Imprimir em ficha NOTA Para imprimir em uma ficha com logótipo já impresso, carregue a ficha de forma que o lado impresso fique virado para cima e que a parte superior da ficha fique mais próximo da impressora. ABC ABC Carga e saída de papel 2 3 Faça deslizar as guias de papel para se ajustarem a ambos os lados da ficha. Imprimir em ficha 2-29 IMPORTANTE • Se ficar sem fichas e encher novamente a bandeja do papel, o Indicador Paper irá piscar. Prima a (Tecla Paper) para continuar a impressão. • Certifique-se sempre que as guias do papel coincidem com a largura da ficha. Se as guias de papel estiverem muito soltas ou muito apertadas, a ficha não irá alimentar adequadamente e isto poderá provocar obstruções. Carga e saída de papel 2 Seleção das configurações do driver da impressora e impressão Esta secção descreve como definir as configurações do driver da impressora. 1 Selecione [Imprimir] no menu [Arquivo] do aplicativo. Selecione o nome da sua impressora do campo [Nome] ou [Nome da impressora] e clique em [Propriedades]. Será exibida a caixa de diálogo [Propriedades] da impressora. 2-30 Imprimir em ficha Exiba a guia [Configuração de página], depois defina a configuração [Tamanho da página] para o tamanho do documento que criou no aplicativo. 2 Carga e saída de papel 2 NOTA Quando define o tamanho da página para [Ficha], é exibida a mensagem que se segue e o tamanho do papel é automaticamente alterado. Imprimir em ficha 2-31 3 Defina a configuração [Tamanho da saída] para [Ficha] conforme necessário. Deixe a configuração definida para [Coincidir tamanho da página] quando o tamanho da página e o tamanho do papel colocado na bandeja multifuncional for o mesmo, visto que não existe necessidade de alterar a configuração. Carga e saída de papel 2 IMPORTANTE Se as configurações de [Tamanho da página] e de [Tamanho da saída] forem diferentes, a impressora realizará automaticamente a ampliação ou a redução necessária. 4 2-32 Clique em [OK] para fechar a caixa de diálogo das Propriedades. Imprimir em ficha Clique em [OK] para iniciar a impressão. 2 Carga e saída de papel 5 Imprimir em ficha 2-33 Impressão em envelopes Esta secção descreve como imprimir para envelopes. Carregar envelopes É possível carregar envelopes na bandeja multifuncional ou na bandeja de alimentação manual. Só pode carregar um envelope de cada vez, independentemente de estar a utilizar a bandeja multifuncional ou a bandeja de alimentação manual. Carga e saída de papel 2 Se estiver a imprimir uma folha de papel única diferente do papel já carregado na bandeja multifuncional, carregue o papel na bandeja de alimentação manual. IMPORTANTE • Quando estiver a imprimir a partir da bandeja multifuncional, certifique-se de que não existe papel na bandeja de alimentação manual. Se existir papel na bandeja de alimentação manual, o papel será alimentado a partir desta bandeja uma vez que a bandeja de alimentação manual tem prioridade em relação à bandeja multifuncional. • Não carregue papel na bandeja de alimentação manual enquanto a impressora estiver a imprimir a partir da bandeja multifuncional. O papel carregado na bandeja de alimentação manual será alimentado para a impressora, provocando a sobreposição das alimentações do papel e encravamentos de papel. • Quando se imprimem envelopes, a velocidade de impressão diminui. • Os envelopes que podem ser utilizados com esta impressora são os seguintes: Envelope DL Envelope Monarquia 110,0 mm x 220,0 mm (4,33 pol. x 8,66 pol.) 98,4 mm x 190,5 mm (3,88 pol. x 7,50 pol.) Envelope COM10 Envelope C5 104,9 mm x 241,3 mm (4,13 pol. x 9,50 pol.) 162,0 mm x 229,0 mm (6,38 pol. x 9,02 pol.) * Não podem ser utilizados envelopes que apresentem a aba de abertura no lado menor. 2-34 Impressão em envelopes • Os seguintes envelopes não podem ser utilizados com esta impressora. O uso de NOTA Ao imprimir envelopes, estes podem ficar enrrugados. Carregar envelopes na bandeja multifuncional Utilize o seguinte procedimento para colocar envelopes na bandeja multifuncional. Coloque sempre os envelopes na bandeja multifuncional no sentido do comprimento. IMPORTANTE • Só pode carregar um único envelope na bandeja de alimentação manual. • Não toque nem puxe os envelopes para fora da bandeja multifuncional durante a impressão. Se o fizer, pode provocar o mau funcionamento da impressora. 1 Retire a guia de papel traseira. Impressão em envelopes 2-35 2 Carga e saída de papel qualquer destes envelopes pode causar obstruções difíceis de resolver ou provocar danos à impressora. - Envelopes com presilhas ou fechos - Envelopes com janelas de endereço - Envelopes com adesivo na superfície - Envelopes dobrados ou enrugados - Envelopes de baixa qualidade, em que as partes que contêm cola são irregulares. - Envelopes em formatos irregulares • Antes de colocar os envelopes, empurre para baixo a pilha de envelopes para libertar o ar e pressione firmemente ao longo das bordas dobradas dos envelopes. • Não imprima no verso (lado colado) dos envelopes. 2 Afaste as guias de papel laterais, colocando-as um pouco além da largura real dos envelopes. Carga e saída de papel 2 3 Carregue os envelopes com a superfície de impressão virada para cima e as abas fechadas, voltadas para o lado esquerdo e de seguida, insira-os completamente com cuidado na parte de trás da bandeja. Certifique-se de que os envelopes estejam abaixo das guias-limite. Guia de limite do papel CUIDADO Ao carregar os envelopes, tome cuidado para não cortar as mãos nas bordas. IMPORTANTE • Não imprima no verso (lado colado) dos envelopes. • Carregue a pilha de envelopes após alinhá-los. • Se a bordas principais dos envelopes estiverem enroladas ou dobradas nos cantos, alise-as antes de carregar. 2-36 Impressão em envelopes NOTA Quando estiver a imprimir em envelopes, carregue-os com a superfície do papel (o lado em pretende imprimir) virado para cima e o envelope e a aba do envelope no lado esquerdo. 4 Faça deslizar as guias de papel para se ajustarem a ambos os lados dos envelopes. IMPORTANTE Certifique-se sempre que as guias do papel coincidem com a largura do papel. Se as guias do papel estiverem muito soltas ou apertadas, o papel não será alimentado de forma correcta e isto irá causar encravamento do papel. Impressão em envelopes 2-37 Carga e saída de papel 2 5 Ajuste a guia de papel traseira para coincidir com os envelopes. Carga e saída de papel 2 IMPORTANTE Se ficar sem envelopes e encher novamente a bandeja do papel, o Indicador Paper irá piscar. Prima a (Tecla Paper) para continuar a impressão. Carregar envelopes na bandeja de alimentação manual Utilize o seguinte procedimento para colocar envelopes na bandeja de alimentação manual. Coloque sempre os envelopes na bandeja de alimentação manual no sentido do comprimento. IMPORTANTE • Só pode carregar um único envelope na bandeja de alimentação manual. • Não pode imprimir a partir da bandeja de alimentação manual se as configurações da impressora estiverem definidas para várias cópias ou várias páginas. Se iniciar um trabalho de impressão definido para várias cópias ou várias páginas, a segunda folha e as folhas posteriores serão alimentadas a partir da bandeja multifuncional, independentemente do tamanho de do tipo de papel. • Não toque nem puxe os envelopes para fora da bandeja de alimentação manual durante a impressão. Se o fizer, pode provocar o mau funcionamento da impressora. 2-38 Impressão em envelopes 1 Afaste as guias de papel laterais, colocando-as um pouco além da largura real dos envelopes. 2 Carregue o envelope com a superfície de impressão virada para cima e as abas fechadas, voltadas para o lado esquerdo e de seguida, insira-os completamente com cuidado na parte de trás da bandeja. Certifique-se de que o envelope esteja abaixo das guias-limite. Guia de limite do papel CUIDADO Ao carregar o envelope, tome cuidado para não cortar as mãos nas bordas. IMPORTANTE • Não imprima no verso (lado colado) do envelope. • Coloque o envelope alinhado. Impressão em envelopes 2-39 Carga e saída de papel 2 • Se a borda principal do envelope estiver enrolada ou dobrada nos cantos, alise-a antes de carregar. NOTA Quando estiver a imprimir em envelopes, carregue-os com a superfície do papel (o lado em pretende imprimir) virado para cima e o envelope e a aba do envelope no lado esquerdo. Carga e saída de papel 2 3 Faça deslizar as guias de papel para se ajustarem a ambos os lados do envelope. IMPORTANTE • Se ficar sem envelopes e encher novamente a bandeja do papel, o Indicador Paper irá piscar. Prima a (Tecla Paper) para continuar a impressão. • Certifique-se sempre que as guias do papel coincidem com a largura do envelope. Se as guias de papel estiverem muito soltas ou muito apertadas, o envelope não irá alimentar adequadamente e isto poderá provocar obstruções. 2-40 Impressão em envelopes Seleção das configurações do driver da impressora e impressão Esta secção descreve como definir as configurações do driver da impressora. Selecione [Imprimir] no menu [Arquivo] do aplicativo. Selecione o nome da sua impressora do campo [Nome] ou [Nome da impressora] e clique em [Propriedades]. 2 Carga e saída de papel 1 Será exibida a caixa de diálogo [Propriedades] da impressora. Impressão em envelopes 2-41 2 Exiba a guia [Configuração de página], depois defina a configuração [Tamanho da página] para o tamanho do documento que criou no aplicativo. Carga e saída de papel 2 NOTA Se definir o tamanho do papel para [Envelope DL], [Envelope COM10], [Envelope C5] ou [Envelope Monarquia], a seguinte mensagem é automaticamente exibida e o tipo de papel apropriado é automaticamente selecionado. 2-42 Impressão em envelopes Defina a configuração [Tamanho da saída] para o tamanho do papel colocado na impressora conforme for necessário. Deixe a configuração definida para [Coincidir tamanho da página] quando o tamanho da página e o tamanho do papel colocado na bandeja multifuncional for o mesmo, visto que não existe necessidade de alterar a configuração. 2 Carga e saída de papel 3 IMPORTANTE Se as configurações de [Tamanho da página] e de [Tamanho da saída] forem diferentes, a impressora realizará automaticamente a ampliação ou a redução necessária. Impressão em envelopes 2-43 4 Clique em [OK] para fechar a caixa de diálogo das Propriedades. Carga e saída de papel 2 5 2-44 Clique em [OK] para iniciar a impressão. Impressão em envelopes Impressão em tamanhos de papel personalizados (tamanhos não-padrão) Esta secção descreve como imprimir para tamanhos de papel personalizados. Carga de tamanhos de papel personalizados Se estiver a imprimir uma folha de papel única diferente do papel já carregado na bandeja multifuncional, carregue o papel na bandeja de alimentação manual. Pode carregar tamanhos de papel personalizados com uma largura de 76,2 mm a 215,9 mm e um comprimento de 127,0 mm a 355,6 mm. IMPORTANTE • Quando estiver a imprimir a partir da bandeja multifuncional, certifique-se de que não existe papel na bandeja de alimentação manual. Se existir papel na bandeja de alimentação manual, o papel será alimentado a partir desta bandeja uma vez que a bandeja de alimentação manual tem prioridade em relação à bandeja multifuncional. • Não carregue papel na bandeja de alimentação manual enquanto a impressora estiver a imprimir a partir da bandeja multifuncional. O papel carregado na bandeja de alimentação manual será alimentado para a impressora, provocando a sobreposição das alimentações do papel e encravamentos de papel. • Não coloque papel com bordas irregulares, rugas ou extremamente ondulado. Se o fizer pode encravar o papel e folhas na impressora. • Consulte "Papel utilizável," na pág. 2-2 para mais informações sobre o papel que pode ser utilizado. Impressão em tamanhos de papel personalizados (tamanhos não-padrão) 2-45 Carga e saída de papel 2 É possível carregar tamanhos de papel personalizados na bandeja multifuncional ou na bandeja de alimentação manual. Se estiver a imprimir continuamente, carregue o papel na bandeja multifuncional. Carregar papel personalizado na bandeja multifuncional Utilize o seguinte procedimento para colocar papel personalizado na bandeja multifuncional. Coloque papel na bandeja multifuncional no sentido do comprimento. Carga e saída de papel 2 IMPORTANTE • Não toque nem puxe o papel para fora da bandeja multifuncional durante a impressão. Se o fizer, pode provocar o mau funcionamento da impressora. • Se reabastecer a bandeja multifunctional e ainda houver papel na bandeja, retire o papel que sobrou e alinhe-o correctamente com o novo papel antes de o colocar na bandeja. • Utilize a capacidade de papel para cada tipo de papel como uma orientação para o número de folhas de papel que podem ser impresso de forma contínua. 1 Retire a guia de papel traseira. IMPORTANTE Certifique-se de que retira a bandeja auxiliar quando colocar papel na bandeja multifuncional. 2-46 Impressão em tamanhos de papel personalizados (tamanhos não-padrão) 2 Afaste as guias de papel laterais, colocando-as um pouco além da largura real dos envelopes. 3 Carga e saída de papel 2 Carregue suavemente o papel, com o lado de impressão voltado para cima, até que ela toque o fundo da bandeja. Certifique-se de que o papel esteja abaixo das guias-limite. Guia de limite do papel CUIDADO Ao carregar papel, tome cuidado para não machucar as mãos nas bordas. IMPORTANTE • O número de folhas que pode ser carregado na bandeja multifunctional é o seguinte. Verifique se há espaço suficiente entre as guias-limite e a pilha de papel. Se não existir espaço livre, reduza ligeiramente o número de envelopes. - Papel liso :Aprox. 150 folhas (64 g/m2) - Papel pesado :Aprox. 60 folhas (128 g/m2) Impressão em tamanhos de papel personalizados (tamanhos não-padrão) 2-47 • Se utilizar papel que está mal cortado, poderão ser alimentadas duas folhas ao mesmo tempo. Neste caso, alinhe cuidadosamente as bordas do papel numa superfície plana antes de carregá-las. Separe-as bem em pequenos maços. Apoie o papel em uma superfície plana e bata algumas vezes para alinhas as bordas. Carga e saída de papel 2 • Coloque o papel de forma a ficar direito. • Se as bordas traseiras das folhas não estiverem adequadamente alinhadas, poderão ocorrer falhas na alimentação ou obstruções. • Se o papel estiver ondulado ou amassado nos cantos, alise-o antes de carregá-lo. NOTA Para imprimir em papel timbrado ou com logotipo, carregue o papel de forma que o lado impresso fique virado para cima e que o alto da página fique mais próximo da impressora. 2-48 Impressão em tamanhos de papel personalizados (tamanhos não-padrão) Faça deslizar as guias de papel para se ajustarem a ambos os lados da pilha. 2 IMPORTANTE Certifique-se sempre que as guias do papel coincidem com a largura do papel. Se as guias do papel estiverem muito soltas ou apertadas, o papel não será alimentado de forma correcta e isto irá causar encravamento do papel. Impressão em tamanhos de papel personalizados (tamanhos não-padrão) 2-49 Carga e saída de papel 4 5 Ajuste a guia de papel traseira para coincidir com o papel. ● Se o papel personalizado que está a utilizar possuir mais de 190 mm de comprimento: ❑ Ajuste a guia de papel traseira para coincidir com o papel. Carga e saída de papel 2 IMPORTANTE Se ficar sem papel e encher novamente a bandeja do papel, o Indicador Paper irá piscar. Prima a (Tecla Paper) para continuar a impressão. ● Se o papel personalizado que está a utilizar possuir menos de 190 mm de comprimento: ❑ Mova a guia de papel traseira para a posição mostrada no diagrama. 2-50 Impressão em tamanhos de papel personalizados (tamanhos não-padrão) ❑ Remova a guia de papel pequena da bandeja multifuncional. ❑ Insira a guia de papel pequena directamente acima, conforme mostrado no diagrama, a seguir dobre-a em direção à parte de trás. ❑ Faça deslizar a guia de papel traseira para alinhar a guia de papel pequena com o papel. IMPORTANTE Se ficar sem papel e encher novamente a bandeja do papel, o Indicador Paper irá piscar. Prima a (Tecla Paper) para continuar a impressão. Impressão em tamanhos de papel personalizados (tamanhos não-padrão) 2-51 Carga e saída de papel 2 Carregar papel personalizado na bandeja de alimentação manual Utilize o seguinte procedimento para colocar papel personalizado na bandeja de alimentação manual. Coloque o papel personalizado na bandeja de alimentação manual sempre no sentido do comprimento. Carga e saída de papel 2 IMPORTANTE • Só pode carregar uma única folha de papel na bandeja de alimentação manual. • Não pode imprimir a partir da bandeja de alimentação manual se as configurações da impressora estiverem definidas para várias cópias ou várias páginas. Se iniciar um trabalho de impressão definido para várias cópias ou várias páginas, a segunda folha e as folhas posteriores serão alimentadas a partir da bandeja multifuncional, independentemente do tamanho de do tipo de papel. • Não toque nem puxe o papel para fora da bandeja de alimentação manual durante a impressão. Se o fizer, pode provocar o mau funcionamento da impressora. 1 2-52 Afaste as guias de papel laterais, colocando-as um pouco além da largura real dos envelopes. Impressão em tamanhos de papel personalizados (tamanhos não-padrão) Carregue suavemente o papel, com o lado de impressão voltado para cima, até que ela toque o fundo da bandeja. Certifique-se de que o papel esteja abaixo das guias-limite. Guia de limite do papel 2 CUIDADO Ao carregar papel, tome cuidado para não machucar as mãos nas bordas. IMPORTANTE • Coloque o papel de forma a ficar direito. • Se o papel estiver ondulado ou amassado nos cantos, alise-o antes de carregá-lo. Impressão em tamanhos de papel personalizados (tamanhos não-padrão) 2-53 Carga e saída de papel 2 NOTA Para imprimir em papel timbrado ou com logotipo, carregue o papel de forma que o lado impresso fique virado para cima e que o alto da página fique mais próximo da impressora. Carga e saída de papel 2 3 2-54 Faça deslizar as guias de papel para se ajustarem a ambos os lados do papel. Impressão em tamanhos de papel personalizados (tamanhos não-padrão) IMPORTANTE • Se ficar sem papel e encher novamente a bandeja do papel, o Indicador Paper irá piscar. Prima a (Tecla Paper) para continuar a impressão. • Certifique-se sempre que as guias do papel coincidem com a largura do papel. Se as guias do papel estiverem muito soltas ou apertadas, o papel não será alimentado de forma correcta e isto irá causar encravamento do papel. Carga e saída de papel 2 Seleção das configurações do driver da impressora e impressão Esta secção descreve como definir as configurações do driver da impressora. 1 Selecione [Imprimir] no menu [Arquivo] do aplicativo. Selecione o nome da sua impressora do campo [Nome] ou [Nome da impressora] e clique em [Propriedades]. Será exibida a caixa de diálogo [Propriedades] da impressora. Impressão em tamanhos de papel personalizados (tamanhos não-padrão) 2-55 2 Exiba a guia [Configuração de página], depois defina a configuração [Tamanho da página] para o tamanho do documento que criou no aplicativo. Carga e saída de papel 2 NOTA • Se estiver a utilizar um tamanho de papel personalizado, tem de registar previamente o tamanho de papel personalizado. Consulte "Especificar um tamanho de papel personalizado (Papel sem ser o padrão)," na pág. 4-42 para mais informações sobre como registar um tamanho de papel personalizado. • Quando define o tamanho da página para [Ficha], é exibida a mensagem que se segue e o tamanho do papel é automaticamente alterado. 2-56 Impressão em tamanhos de papel personalizados (tamanhos não-padrão) Defina a configuração [Tamanho da saída] para o nome (tamanho do papel) do papel personalizado colocado na impressora conforme necessário. Deixe a configuração definida para [Coincidir tamanho da página] quando o tamanho do documento e o tamanho do papel colocado na bandeja multifuncional (o nome do tamanho de papel personalizado) for o mesmo, visto que não existe necessidade de alterar a configuração. 2 Carga e saída de papel 3 IMPORTANTE Se as configurações de [Tamanho da página] e de [Tamanho da saída] forem diferentes, a impressora realizará automaticamente a ampliação ou a redução necessária. Impressão em tamanhos de papel personalizados (tamanhos não-padrão) 2-57 4 Clique em [OK] para fechar a caixa de diálogo das Propriedades. Carga e saída de papel 2 5 2-58 Clique em [OK] para iniciar a impressão. Impressão em tamanhos de papel personalizados (tamanhos não-padrão) Configuração do ambiente de impressão 3 CAPÍTULO Este capítulo descreve o procedimento para instalar o driver da impressora num computador e especificar as configurações para imprimir a partir de um computador de rede através da partilha da impressora na rede. Introdução. . . . . . . . . . . . . . . . . . . . . . . . . . . . . . . . . . . . . . . . . . . . . . . . . . . . . . . . . . . . . 3-2 Após a instalação da impressora. . . . . . . . . . . . . . . . . . . . . . . . . . . . . . . . . . . . . . . . . . . . . . . . .3-2 Sempre que imprimir . . . . . . . . . . . . . . . . . . . . . . . . . . . . . . . . . . . . . . . . . . . . . . . . . . . . . . . . . .3-2 Requisitos de sistema . . . . . . . . . . . . . . . . . . . . . . . . . . . . . . . . . . . . . . . . . . . . . . . . . . . . . . . . .3-3 Instalação do software CAPT . . . . . . . . . . . . . . . . . . . . . . . . . . . . . . . . . . . . . . . . . . . . . . 3-4 No Windows 98/Me . . . . . . . . . . . . . . . . . . . . . . . . . . . . . . . . . . . . . . . . . . . . . . . . . . . . . . . . . . .3-5 No Windows 2000 . . . . . . . . . . . . . . . . . . . . . . . . . . . . . . . . . . . . . . . . . . . . . . . . . . . . . . . . . . .3-20 No Windows XP/Server 2003 . . . . . . . . . . . . . . . . . . . . . . . . . . . . . . . . . . . . . . . . . . . . . . . . . . .3-32 Após a conclusão da instalação . . . . . . . . . . . . . . . . . . . . . . . . . . . . . . . . . . . . . . . . . . . 3-44 Impressão de uma página de teste . . . . . . . . . . . . . . . . . . . . . . . . . . . . . . . . . . . . . . . . 3-46 Imprimir a partir de um computador em rede utilizando uma impressora partilhada . . . 3-49 Configuração do servidor de impressão . . . . . . . . . . . . . . . . . . . . . . . . . . . . . . . . . . . . . . . . . .3-50 Instalar o cliente . . . . . . . . . . . . . . . . . . . . . . . . . . . . . . . . . . . . . . . . . . . . . . . . . . . . . . . . . . . . .3-62 Desinstalação do software CAPT . . . . . . . . . . . . . . . . . . . . . . . . . . . . . . . . . . . . . . . . . . 3-74 3-1 Introdução Após a instalação da impressora Apresenta-se a seguir as tarefas que devem ser realizadas após a instalação da impressora: ■ Instalação do driver de impressora (Consulte a pág. 3-4) Configuração do ambiente de impressão 3 O driver da impressora é uma peça de software que é necessária quando imprime a partir do software da aplicação. É possível configurar as configurações relacionadas com a impressão utilizando o driver da impressora. ■ Utilizar um computador para partilhar a impressora em uma rede (Consulte a pág. 3-49) Se partilhar esta impressora em uma rede e utilizá-la a partir de um computador na rede, tem de especificar as configurações para o computador e instalar o driver da impressora nos computadores do cliente. Sempre que imprimir Apresentam-se a seguir as tarefas que devem ser realizadas sempre que você for imprimir: ■ Especificar as configurações de impressão O tamanho do papel da impressora, o tamanho da página, o número de cópias, etc. são configurados utilizando o driver da impressora. Se estas configurações não forem configuradas corretamente, não poderá obter os resultados esperados. ■ Imprimir Seleccione a opção de impressão a partir do menu do software da aplicação que está a utilizar. Como o método para a impressão varia consoante a aplicação, consulte o manual do usuário individual para cada aplicação. 3-2 Introdução Requisitos de sistema Para utilizar o driver da impressora, o sistema do seu computador tem de cumprir os seguintes requisitos: ■ Sistema operacional • Microsoft Windows 98 • Microsoft Windows Me • Microsoft Windows 2000 Server/Professional • Microsoft Windows XP Professional/Home Edition • Microsoft Windows Server 2003 (apenas versão com processador 32-bit) - Ambiente de funcionamento Windows 2000/XP/Server 2003 CPU Pentium II 300MHz ou superior Pentium II 300MHz ou superior Memória (RAM)* 64MB ou mais 128MB ou mais 30MB ou mais Windows 2000: 60MB ou mais Windows XP/Server 2003: 70MB ou mais Disco rígido (compatíveis com PC/AT) * Uma vez que a quantidade de memória disponível para utilização difere dependendo da configuração do sistema do computador e da aplicação que estiver a utilizar, a impressão não pode ser garantida em todos os casos nos ambientes acima referidos. - Ambiente recomendado Windows 98/Me Windows 2000/XP/Server 2003 CPU Pentium III 600MHz ou superior Pentium III 600MHz ou superior Memória (RAM) 128MB ou mais 256MB ou mais ■ Interface • USB: USB 2.0 High-Speed (só Windows 2000/XP/Server 2003), USB Full-Speed (equivalente a USB 1.1). NOTA • Se deseja utilizar os sons do controlador da impressora, é necessário instalar no seu computador um sintetizador de PC (e o controlador de sintetizador PCM). Não use o controlador de alto-falante para PC (speaker.drv). • A impressora utiliza comunicação direcional. A utilização da impressora conectada através de equipamento de comunicação unidirecional não foi testada. Devido a isto, a Canon não pode garantir o funcionamento da impressora quando esta está ligada utilizando servidores de impressão unidirecionais, hubs USB e dispositivos de comutação. Introdução 3-3 Configuração do ambiente de impressão Windows 98/Me 3 Instalação do software CAPT Esta secção descreve o procedimento para instalar o software CAPT em um computador que esteja diretamente conectado à impressora utilizando um cabo USB. • No Windows 98/Me (Consulte a pág. 3-5) 2000 (Consulte a pág. 3-20) • No Windows XP/Server 2003 (Consulte a pág. 3-32) • No Windows Configuração do ambiente de impressão 3 IMPORTANTE • O software CAPT é necessário para a impressão utilizando esta impressora. Certifique-se de que o instá-la. • Se não tiver espaço suficiente no disco rígido, aparece uma mensagem durante a instalação. Aborte a instalação e crie mais espaço no disco antes de iniciar novamente a instalação. NOTA • Para mais detalhes sobre o procedimento para instalar este software quando a impressora é partilhada na rede a partir de um computador e estiver a imprimir a partir de outro computador através da rede, consulte "Imprimir a partir de um computador em rede utilizando uma impressora partilhada," na pág. 3-49. • O cabo USB é fornecido com esta impressora apenas nos países e regiões da Ásia. Em outros países ou regiões, prepare de acordo com as especificações de seu computador. 3-4 Instalação do software CAPT No Windows 98/Me As telas utilizadas nesta seção são de um Windows Me. Instalação a partir do CD-ROM de instalação 2 Certifique-se de que o computador e a impressora estão desligados da fonte de alimentação. 3 Abra a tampa USB. Configuração do ambiente de impressão 1 Instalação do software CAPT 3-5 3 Conecte o terminal de tipo B (quadrado) do cabo USB no conector USB da parte traseira da impressora e feche a tampa USB. Configuração do ambiente de impressão 3 4 3-6 Conecte o terminal de tipo A (chato) do cabo USB na porta USB do computador. Instalação do software CAPT 5 Ligue o computador e inicie o Windows 98/Me. IMPORTANTE Se o Assistente automático Plug and Play aparecer, clique em [Cancelar] e instale o software CAPT usando o seguinte procedimento. 6 Insira o CD-ROM "LBP2900 User Software" na unidade de CD-ROM. Se o CD-ROM já está na unidade, ejete o CD-ROM e volte a inseri-lo na unidade. O CD-ROM de instalação aparece automaticamente. 7 Clique em [Instalador]. É apresentada uma caixa de diálogo para confirmar o idioma. 8 Confirme o idioma e clique em [Sim]. Depois de estar completa a preparação para a instalação, o software de instalação CAPT (Canon Advanced Printing Technology) inicia, e a caixa de diálogo [Assistente para instalação] é exibida. Instalação do software CAPT 3-7 Configuração do ambiente de impressão 3 IMPORTANTE Se o programa de instalação do CD-ROM não for exibido automaticamente, selecione [Executar] no menu [Iniciar], digite "D:\Brazport\CNAB4MNU.exe" e clique em [OK]. (Neste caso, a unidade de CD-ROM será atribuída ao "D:". A letra real da unidade de CD-ROM pode ser diferente dependendo do computador que está a usar.) 9 Clique em [Avançar]. Configuração do ambiente de impressão 3 Será exibida a caixa de diálogo [Contrato de Licença]. 10 Confirme o conteúdo do acordo e selecione [Aceito os termos do Contrato de Licença] e depois clique em [Avançar]. 3-8 Instalação do software CAPT 11 Confirme se existe uma marca de seleção ao lado de [Instalar driver de impressora através de uma conexão USB] e depois clique em [Avançar]. Dependendo do seu sistema, pode aparecer uma mensagem a questioná-lo se deseja reiniciar o seu computador. Se isto acontecer, reinicie o computador antes de continuar a instalação. 12 É exibida a mensagem [Depois de iniciada, a instalação não poderá ser interrompida. Deseja continuar?]. Clique em [Sim]. 13 Depois da janela em baixo ser apresentada, ligue a impressora. Instalação do software CAPT 3-9 Configuração do ambiente de impressão 3 Pressione o lado " " do interruptor de alimentação da impressora para ligá-la. A instalação do driver de classe USB e do driver de impressora inicia automaticamente. 3 Configuração do ambiente de impressão NOTA Se o computador não reconhecer automaticamente a impressora, consulte "Problemas de instalação," na pág. 6-28. 14 É exibida uma janela a informá-lo que a instalação está concluída. Selecione [Reiniciar o computador agora] e clique em [Sair]. O Windows reinicia. Isto completa a instalação do driver de classe USB e do driver da impressora. 3-10 Instalação do software CAPT Instalação com Plug and Play 2 Certifique-se de que o computador e a impressora estão desligados da fonte de alimentação. Abra a tampa USB. 3 Configuração do ambiente de impressão 1 Instalação do software CAPT 3-11 3 Conecte o terminal de tipo B (quadrado) do cabo USB no conector USB da parte traseira da impressora e feche a tampa USB. Configuração do ambiente de impressão 3 4 3-12 Conecte o terminal de tipo A (chato) do cabo USB na porta USB do computador. Instalação do software CAPT 5 Pressione o lado " " do interruptor de alimentação da impressora para ligá-la. 3 Ligue o computador e inicie o Windows 98/Me. Configuração do ambiente de impressão 6 É exibida a caixa de diálogo [Assistente para adicionar novo hardware]. ● No Windows Me Se a seguinte caixa de diálogo for exibida vá para a Etapa 7. Se a seguinte caixa de diálogo for exibida vá para a Etapa 14. Instalação do software CAPT 3-13 ● No Windows 98 Se a seguinte caixa de diálogo for exibida, clique em [Avançar] e vá para a Etapa 7. Configuração do ambiente de impressão 3 Se a seguinte caixa de diálogo for exibida, clique em [Avançar] e vá para a Etapa 14. 7 Selecione [Especificar o local do driver (avançado)] e depois clique em [Avançar]. No Windows 98: Selecione [Procurar o melhor driver para seu dispositivo. (recomendável).] e clique em [Avançar]. É apresentada uma caixa de diálogo que permite especificar o local da procura. 3-14 Instalação do software CAPT 8 Insira o CD-ROM "LBP2900 User Software" na unidade de CD-ROM. Se o CD-ROM de instalação aparecer, clique em [Sair]. Selecione [Procurar o melhor driver para seu dispositivo. (recomendável).], desmarque uma opção de [Mídia removível (disquete, CD-ROM...)] e coloque uma amrca de seleção ao lado de [Especificar um local]. No Windows 98: Remova as seleções de [Unidades de disquete] e [Unidade de CD-ROM], e de seguida coloque uma marca de seleção ao lado de [Especificar um local]. 10 Clique em [Procurar] e depois escolha uma pasta. No Windows 98: Selecione [D:\Brazport\USBPORT\Win98], e de seguida clique em [OK]. Neste caso, a unidade de CD-ROM será atribuída ao "D:". A letra real da unidade de CD-ROM pode ser diferente dependendo do computador que está a usar. Instalação do software CAPT 3-15 3 Configuração do ambiente de impressão 9 11 Certifique-se que a pasta correta é exibida no campo [Especificar um local] e clique em [Avançar]. Configuração do ambiente de impressão 3 12 Clique em [Avançar]. Começará a instalação do driver de classe USB. 13 Clique em [Concluir]. O computador deteta automaticamente a impressora. Aguarde alguns instantes. 3-16 Instalação do software CAPT É exibida a caixa de diálogo [Assistente para adicionar novo hardware]. No Windows 98, clique em [Avançar]. clique em [Avançar]. No Windows 98: Selecione [Procurar o melhor driver para seu dispositivo. (recomendável).] e clique em [Avançar]. É apresentada uma caixa de diálogo que permite especificar o local da procura. 15 Se o CD-ROM "LBP2900 User Software" não estiver na unidade de CD-ROM, insira-o na unidade. Se o CD-ROM de instalação aparecer, clique em [Sair]. Instalação do software CAPT 3-17 Configuração do ambiente de impressão 14 Selecione [Especificar o local do driver (avançado)] e depois 3 16 Selecione [Procurar o melhor driver para seu dispositivo. (recomendável).], desmarque uma opção de [Mídia removível (disquete, CD-ROM...)] e coloque uma amrca de seleção ao lado de [Especificar um local]. No Windows 98: Remova as seleções de [Unidades de disquete] e [Unidade de CD-ROM], e de seguida coloque uma marca de seleção ao lado de [Especificar um local]. Configuração do ambiente de impressão 3 17 Clique em [Procurar] e depois escolha uma pasta. Selecione [D:\Brazport\Win98_Me], e de seguida clique em [OK]. Neste caso, a unidade de CD-ROM será atribuída ao "D:". A letra real da unidade de CD-ROM pode ser diferente dependendo do computador que está a usar. 3-18 Instalação do software CAPT 18 Certifique-se que a pasta correta é exibida no campo [Especificar um local] e clique em [Avançar]. Configuração do ambiente de impressão 3 19 Clique em [Avançar]. 20 Digite um novo nome em [Nome da impressora] se você quiser alterar o nome da impressora. Se já estiver instalado um outro driver de impressora no computador, será exibida a mensagem [Deseja que seus programas para Windows utilizem esta impressora como impressora padrão?]. Nesse caso, selecione [Sim] ou [Não]. Instalação do software CAPT 3-19 21 Clique em [Concluir]. O Windows irá iniciar a cópia de arquivos. 22 Uma vez completada a instalação, é exibida uma caixa de diálogo, clique em [OK]. 23 Clique em [Concluir]. Configuração do ambiente de impressão 3 Isto completa a instalação do driver de classe USB e do driver da impressora. No Windows 2000 Instalação a partir do CD-ROM de instalação 1 3-20 Certifique-se de que o computador e a impressora estão desligados da fonte de alimentação. Instalação do software CAPT 3 Abra a tampa USB. Conecte o terminal de tipo B (quadrado) do cabo USB no conector USB da parte traseira da impressora e feche a tampa USB. Instalação do software CAPT 3-21 3 Configuração do ambiente de impressão 2 4 Conecte o terminal de tipo A (chato) do cabo USB na porta USB do computador. Configuração do ambiente de impressão 3 5 Ligue o computador e inicie o Windows 2000. IMPORTANTE Se o Assistente automático Plug and Play aparecer, clique em [Cancelar] e instale o software CAPT usando o seguinte procedimento. 6 Inicíe a sessão como um usuário que seja membro de grupo de administração. NOTA Serão necessárias as permissões Controle total para instalar o driver de impressora. 7 Insira o CD-ROM "LBP2900 User Software" na unidade de CD-ROM. Se o CD-ROM já está na unidade, ejete o CD-ROM e volte a inseri-lo na unidade. O CD-ROM de instalação aparece automaticamente. IMPORTANTE Se o programa de instalação do CD-ROM não for exibido automaticamente, selecione [Executar] no menu [Iniciar], digite "D:\Brazport\CNAB4MNU.exe" e clique em [OK]. (Neste caso, a unidade de CD-ROM será atribuída ao "D:". A letra real da unidade de CD-ROM pode ser diferente dependendo do computador que está a usar.) 3-22 Instalação do software CAPT 8 Clique em [Instalador]. 3 9 Configuração do ambiente de impressão É apresentada uma caixa de diálogo para confirmar o idioma. Confirme o idioma e clique em [Sim]. Depois de estar completa a preparação para a instalação, o software de instalação CAPT (Canon Advanced Printing Technology) inicia, e a caixa de diálogo [Assistente para instalação] é exibida. 10 Clique em [Avançar]. Será exibida a caixa de diálogo [Contrato de Licença]. Instalação do software CAPT 3-23 11 Confirme o conteúdo do acordo e selecione [Aceito os termos do Contrato de Licença] e depois clique em [Avançar]. Configuração do ambiente de impressão 3 12 Confirme se existe uma marca de seleção ao lado de [Instalar driver de impressora através de uma conexão USB] e depois clique em [Avançar]. 13 É exibida a mensagem [Depois de iniciada, a instalação não poderá ser interrompida. Deseja continuar?]. Clique em [Sim]. NOTA Se aparecer a caixa de diálogo [Assinatura digital não encontrada], clique em [Sim]. 3-24 Instalação do software CAPT 14 Quando a janela que se segue for exibida, ligue a impressora. A instalação do driver de classe USB (fornecido com o SO) e do driver de impressora inicia automaticamente. NOTA Se o computador não reconhecer automaticamente a impressora, consulte "Problemas de instalação," na pág. 6-28. Instalação do software CAPT 3 Configuração do ambiente de impressão Pressione o lado " " do interruptor de alimentação da impressora para ligá-la. 3-25 15 É exibida uma janela a informá-lo que a instalação está concluída. Selecione [Reiniciar o computador agora] e clique em [Sair]. Configuração do ambiente de impressão 3 O Windows reinicia. Isto completa a instalação do driver de classe USB (fornecido com o SO) e do driver da impressora. Instalação com Plug and Play 1 2 3-26 Certifique-se de que o computador e a impressora estão desligados da fonte de alimentação. Abra a tampa USB. Instalação do software CAPT 3 Conecte o terminal de tipo B (quadrado) do cabo USB no conector USB da parte traseira da impressora e feche a tampa USB. 4 Conecte o terminal de tipo A (chato) do cabo USB na porta USB do computador. Instalação do software CAPT 3-27 Configuração do ambiente de impressão 3 5 Pressione o lado " " do interruptor de alimentação da impressora para ligá-la. 3 Configuração do ambiente de impressão 6 7 Ligue o computador e inicie o Windows 2000. Inicíe a sessão como um usuário que seja membro de grupo de administração. É exibida a caixa de diálogo [Assistente para adição de novo hardware]. NOTA Serão necessárias as permissões Controle total para instalar o driver de impressora. 8 3-28 Clique em [Avançar]. Instalação do software CAPT 9 Selecione [Procurar por um driver adequado para o dispositivo (recomendado)] e depois clique em [Avançar]. NOTA Poderá ser exibido [Desconhecido] como o nome do dispositivo. 10 Remova as marcas de seleção de [Unidades de disquete] e [Unidades de CD-ROM], coloque uma marca de seleção ao lado de [Especificar um local] e depois clique em [Avançar]. Instalação do software CAPT 3-29 Configuração do ambiente de impressão 3 11 Insira o CD-ROM "LBP2900 User Software" na unidade de CD-ROM., de seguida clique em [Procurar]. Se o CD-ROM de instalação aparecer, clique em [Sair]. 3 Configuração do ambiente de impressão 12 Selecione [D:\Brazport\Win2K_XP]. Selecione [CNAB4STK.INF] e clique em [Abrir]. Neste caso, a unidade de CD-ROM será atribuída ao "D:". A letra real da unidade de CD-ROM pode ser diferente dependendo do computador que está a usar. 13 Certifique-se que é exibido o caminho certo em [Copiar os arquivos do fabricante de] e clique em [OK]. É exibida uma caixa de diálogo quando o computador terminar a pesquisa dos ficheiros do driver. 3-30 Instalação do software CAPT 14 Clique em [Avançar]. O Windows irá iniciar a cópia de arquivos. Quando tiver terminado, será exibida a caixa de diálogo [Concluindo o 'Assistente para adição de novo hardware']. NOTA Se aparecer a caixa de diálogo [Assinatura digital não encontrada], clique em [Sim]. 15 Clique em [Concluir]. A instalação do driver de classe USB (fornecido como SO) e do driver de impressora inicia automaticamente. Instalação do software CAPT 3-31 Configuração do ambiente de impressão 3 No Windows XP/Server 2003 As telas utilizadas nesta seção são de um Windows XP. Instalação a partir do CD-ROM de instalação 1 2 Abra a tampa USB. Configuração do ambiente de impressão 3 Certifique-se de que o computador e a impressora estão desligados da fonte de alimentação. 3-32 Instalação do software CAPT 3 Conecte o terminal de tipo B (quadrado) do cabo USB no conector USB da parte traseira da impressora e feche a tampa USB. 4 Conecte o terminal de tipo A (chato) do cabo USB na porta USB do computador. Instalação do software CAPT 3-33 Configuração do ambiente de impressão 3 5 Ligue o computador e inicie o Windows XP/Server 2003. IMPORTANTE Se o Assistente automático Plug and Play aparecer, clique em [Cancelar] e instale o software CAPT usando o seguinte procedimento. 6 Inicíe a sessão como um usuário que seja membro de grupo de administração. NOTA Serão necessárias as permissões Controle total para instalar o driver de impressora. Configuração do ambiente de impressão 3 7 Insira o CD-ROM "LBP2900 User Software" na unidade de CD-ROM. Se o CD-ROM já está na unidade, ejete o CD-ROM e volte a inseri-lo na unidade. O CD-ROM de instalação aparece automaticamente. IMPORTANTE Se o programa de instalação do CD-ROM não for exibido automaticamente, selecione [Executar] no menu [Iniciar], digite "D:\Brazport\CNAB4MNU.exe" e clique em [OK]. (Neste caso, a unidade de CD-ROM será atribuída ao "D:". A letra real da unidade de CD-ROM pode ser diferente dependendo do computador que está a usar.) 8 Clique em [Instalador]. É apresentada uma caixa de diálogo para confirmar o idioma. 3-34 Instalação do software CAPT 9 Confirme o idioma e clique em [Sim]. Depois de estar completa a preparação para a instalação, o software de instalação CAPT (Canon Advanced Printing Technology) inicia, e a caixa de diálogo [Assistente para instalação] é exibida. 10 Clique em [Avançar]. Será exibida a caixa de diálogo [Contrato de Licença]. 11 Confirme o conteúdo do acordo e selecione [Aceito os termos do Contrato de Licença] e depois clique em [Avançar]. Instalação do software CAPT 3-35 Configuração do ambiente de impressão 3 12 Coloque uma marca de seleção ao lado de [Instalar driver de impressora através de uma conexão USB] e depois clique em [Avançar]. Configuração do ambiente de impressão 3 Se está a utilizar um sistema operacional equipado com o Firewall do Windows, tal como o Windows XP Service Pack 2, aparece a seguinte janela. Clique em [Sim] ou [Não]. Clique em [Sim] para configurar o Firewall do Windows para desbloquear as comunicações com computadores cliente. Selecione esta opção se o computador que está atualmente a instalar é um servidor de impressão. Clique em [Não] para configurar o Firewall do Windows para bloquear as comunicações com computadores cliente. 13 É exibida a mensagem [Depois de iniciada, a instalação não poderá ser interrompida. Deseja continuar?]. Clique em [Sim]. NOTA Se aparecer a caixa de diálogo [Instalação de software], clique em [Continuar assim mesmo]. 3-36 Instalação do software CAPT 14 Quando a janela que se segue for exibida, ligue a impressora. A instalação do driver de classe USB (fornecido com o SO) e do driver de impressora inicia automaticamente. NOTA • Se o computador não reconhecer automaticamente a impressora, consulte "Problemas de instalação," na pág. 6-28. • Se aparecer a caixa de diálogo [Instalação de hardware], clique em [Continuar assim mesmo]. Instalação do software CAPT 3-37 3 Configuração do ambiente de impressão Pressione o lado " " do interruptor de alimentação da impressora para ligá-la. 15 É exibida uma janela a informá-lo que a instalação está concluída. Selecione [Reiniciar o computador agora] e clique em [Sair]. Configuração do ambiente de impressão 3 O Windows reinicia. Isto completa a instalação do driver de classe USB (fornecido com o SO) e do driver da impressora. Instalação com Plug and Play 1 2 3-38 Certifique-se de que o computador e a impressora estão desligados da fonte de alimentação. Abra a tampa USB. Instalação do software CAPT 3 Conecte o terminal de tipo B (quadrado) do cabo USB no conector USB da parte traseira da impressora e feche a tampa USB. 4 Conecte o terminal de tipo A (chato) do cabo USB na porta USB do computador. Instalação do software CAPT 3-39 Configuração do ambiente de impressão 3 5 Pressione o lado " " do interruptor de alimentação da impressora para ligá-la. 3 Configuração do ambiente de impressão 6 7 Ligue o computador e inicie o Windows XP/Server 2003. Inicíe a sessão como um usuário que seja membro de grupo de administração. É exibida a caixa de diálogo [Assistente para adicionar novo hardware]. NOTA Serão necessárias as permissões Controle total para instalar o driver de impressora. 8 Insira o CD-ROM "LBP2900 User Software" na unidade de CD-ROM. Selecione [Instalar de uma lista ou local específico (avançado)] e clique em [Avançar]. Se o CD-ROM de instalação aparecer, clique em [Sair]. 3-40 Instalação do software CAPT 9 Selecione [Procurar o melhor driver nestes locais.] e remova a marca de seleção de [Pesquisar mídia removível (disquete, CD-ROM...)], de seguida coloque uma marca de seleção ao lado de [Incluir este local na pesquisa]. 10 Clique em [Procurar] e depois escolha uma pasta. Selecione [D:\Brazport\Win2K_XP], e de seguida clique em [OK]. Neste caso, a unidade de CD-ROM será atribuída ao "D:". A letra real da unidade de CD-ROM pode ser diferente dependendo do computador que está a usar. Instalação do software CAPT 3-41 Configuração do ambiente de impressão 3 11 Certifique-se que é exibido o caminho certo em [Incluir este local na pesquisa] e clique em [Avançar]. Configuração do ambiente de impressão 3 O progresso da instalação é exibido. Depois disto, será exibida a caixa de diálogo [Concluindo o 'Assistente para adicionar novo hardware']. NOTA Se aparecer a caixa de diálogo [Instalação de hardware], clique em [Continuar assim mesmo]. 12 Clique em [Concluir]. IMPORTANTE Se estiver a utilizar o Windows XP Service Pack 2 ou outro sistema operativo equipado com o Firewall do Windows, como um servidor da impressora, configure o Firewall do Windows para desbloquear a comunicação com os computadores do cliente. (Consulte a pág. 7-7) 3-42 Instalação do software CAPT Isto completa a instalação do driver de classe USB (fornecido com o SO) e do driver da impressora. Configuração do ambiente de impressão 3 Instalação do software CAPT 3-43 Após a conclusão da instalação Quando a instalação do Software CAPT estiver concluída, serão criados um ícone e uma pasta para a impressora. ■ No Windows 98/Me/2000 • O ícone para a impressora é exibido na pasta [Impressoras]. • O [Desinstalador da impressora Canon] será incluído em [Programas] no menu [Iniciar]. Configuração do ambiente de impressão 3 3-44 Após a conclusão da instalação ■ No Windows XP/Server 2003 • O ícone para a impressora é exibido na pasta [Impressoras e aparelhos de fax]. • O [Desinstalador da impressora Canon] será incluído em [Todos os programas] no menu [Iniciar]. Configuração do ambiente de impressão 3 Após a conclusão da instalação 3-45 Impressão de uma página de teste Antes de usar a impressora pela primeira vez, imprima uma página de teste de acordo com o seguinte procedimento. NOTA As imagens apresentadas aqui foram tiradas do Windows XP Home Edition. 3 Configuração do ambiente de impressão 1 Abra a pasta [Impressoras e aparelhos de fax] ou a [Impressoras]. No Windows 98/Me/2000: Selecione [Configurações] ➞ [Impressoras] do menu [Iniciar]. No Windows XP Professional/Server 2003: Selecione [Impressoras e aparelhos de fax] do menu [Iniciar]. No Windows XP Home Edition: Selecione [Painel de controle] do menu [Iniciar], de seguida clique em [Impressoras e outros itens de hardware] ➞ [Impressoras e aparelhos de fax]. É apresentada a pasta [Impressoras e aparelhos de fax] ou a pasta [Impressoras]. 3-46 Impressão de uma página de teste 2 Selecione o ícone para a impressora e, em seguida, selecione [Propriedades] no menu [Arquivo]. Configuração do ambiente de impressão 3 Será exibida a caixa de diálogo [Propriedades] da impressora. 3 Clique em [Imprimir página de teste] na guia [Geral]. A impressora imprimirá automaticamente uma página de teste. Impressão de uma página de teste 3-47 4 Se a página de impressão imprimir correctamente, clique em [OK] ou [Sim] NOTA Se a página de teste não imprimir correctamente, consulte Capítulo 6 "Resolução de problemas". Configuração do ambiente de impressão 3 3-48 Impressão de uma página de teste Imprimir a partir de um computador em rede utilizando uma impressora partilhada Se definiu a impressora como uma impressora de rede partilhada, poderá imprimir diretamente a partir de qualquer computador na rede. Ambiente de rede Servidor de impressão Windows 98/Me LBP2900 Instalação local Impressão Fazer download e instalar Cliente Windows 2000/ XP/Server 2003 Cliente Windows 98/Me Fazer download e instalar Ambiente de rede Servidor de impressão Windows 2000/ XP/Server 2003 LBP2900 Instalação local Impressão Fazer download e instalar Cliente Windows 2000/ XP/Server 2003 Cliente Windows 98/Me Fazer download e instalar Imprimir a partir de um computador em rede utilizando uma impressora partilhada 3 Configuração do ambiente de impressão Se deseja utilizar a impressora como uma impressora partilhada, realize a seguinte configuração. Nesta secção, o computador que está diretamente conectado à impressora é chamado servidor de impressão e os computadores que podem usar a impressora na rede são chamados computadores clientes. 3-49 Se pretende utilizar um servidor de impressão, siga os seguintes passos. Itens para configurar 1 2 Configuração do ambiente de impressão 3 3 Consulte Instalar o driver da impressora no servidor de impressão • No Windows 98/Me pág. 3-5 • No Windows 2000 pág. 3-20 • No Windows XP/Server 2003 pág. 3-32 Configure o servidor de impressão • No Windows 98/Me pág. 3-50 • No Windows 2000/XP/Server 2003 pág. 3-55 Instalar os clientes pág. 3-62 NOTA A utilização da impressora na sua rede requer que tanto o servidor de impressão como os clientes estejam a utilizar o Windows 98/Me ou Windows 2000/XP/Server 2003. Configuração do servidor de impressão No Windows 98/Me As telas utilizadas nesta seção são de um Windows Me. ■ Preparação das configurações de partilha da impressora 1 Clique duas vezes em [Meu computador] ➞ [Painel de controle] ➞ o ícone [Rede]. Aparece a caixa de diálogo [Rede]. 3-50 Imprimir a partir de um computador em rede utilizando uma impressora partilhada 2 Exiba a guia [Configuração] e, em seguida, clique em [Adicionar]. Configuração do ambiente de impressão 3 Será exibida a caixa de diálogo [Selecionar tipo de componente da rede]. 3 4 Clique no ícone [Serviço] e, em seguida, clique em [Adicionar]. Selecione [Compartilhamento de arquivos e impressoras para redes Microsoft] e clique em [OK]. Imprimir a partir de um computador em rede utilizando uma impressora partilhada 3-51 A caixa de diálogo [Selecionar tipo de componente de rede] aparece primeiro, de seguida aparece a caixa de diálogo [Rede]. 5 Clique em [Compartilhamento de arquivos e impressoras]. Configuração do ambiente de impressão 3 6 3-52 Certifique-se de que a opção [Desejo que outros usuários tenham acesso a minha(s) impressora(s).] esteja selecionada e, em seguida, clique em [OK]. Imprimir a partir de um computador em rede utilizando uma impressora partilhada 7 Exiba a guia [Controle de acesso] e selecione [Controle de acesso em nível de compartilhamento] ou [Controle de acesso em nível de usuário]. Se pretender especificar os usuários que podem imprimir, selecione [Controle de acesso em nível de usuário]. 8 Configuração do ambiente de impressão 3 Clique em [OK] e reinicie o Windows. ■ Configurações de compartilhamento de impressora 1 No menu [Iniciar], selecione [Configurações] ➞ [Impressoras]. Será exibida a pasta [Impressoras]. Imprimir a partir de um computador em rede utilizando uma impressora partilhada 3-53 2 Clique com o botão direito no ícone da sua impressora e selecione [Compartilhamento] no menu pop-up. Configuração do ambiente de impressão 3 3 Selecione [Compartilhado como]. Altere [Nome do compartilhamento] e, em seguida, insira as informações necessárias em [Comentário] e [Senha]. NOTA • Se selecionar a opção [Controle de acesso em nível de usuário] na Etapa 7 de "Configurações da rede" (Consulte a pág. 3-53), clique em [Adicionar] e selecione os usuários que podem usar a impressora. • Não insira espaços em branco ou caracteres especiais em [Compartilhado como]. 3-54 Imprimir a partir de um computador em rede utilizando uma impressora partilhada • Se introduzir uma palavra-chave, é possível que o computador do cliente não consiga criar a porta de impressora. 4 Clique em [OK]. O ícone de impressora é alterado para ícone de impressora partilhada. No Windows 2000/XP/Server 2003 As imagens apresentadas nesta secção foram tiradas do Windows XP Home Edition. ■ Preparação das configurações de partilha da impressora 1 Selecione [Painel de controle] a partir do menu [Iniciar] e, de seguida, clique em [Conexões de rede e de Internet] ➞ [Conexões de rede]. No Windows 2000: Selecione [Configurações] ➞ [Conexões dial-up e de rede] do menu [Iniciar]. No Windows Server 2003 No menu [Iniciar], selecione [Painel de controle] ➞ [Conexões de rede] ➞ [Conexão local] ➞ [Propriedades] e de seguida avançe para o Passo 3. No Windows 2000: É apresentada a pasta [Conexões dial-up e de rede]. No Windows XP: Aparece a caixa de diálogo [Conexões de rede]. Imprimir a partir de um computador em rede utilizando uma impressora partilhada 3-55 Configuração do ambiente de impressão 3 2 Clique com o botão direito no ícone [Conexão local] e, em seguida, selecione [Propriedades] no menu pop-up. Configuração do ambiente de impressão 3 Será exibida a caixa de diálogo [Propriedades de Conexão local]. 3 3-56 Verifique se a opção [Compartilhamento de arquivos e impressoras para redes Microsoft] está selecionada e clique em [OK]. Imprimir a partir de um computador em rede utilizando uma impressora partilhada ■ Configurações de compartilhamento de impressora NOTA Para o Windows XP, a impressora não pode ser partilhada em uma rede utilizando configurações padrão (as configurações logo após a instalação). Para utilizar as configurações de partilha da impressora, precisa de executar o [Assistente de configuração de rede] e activar a partilha da impressora. Para obter mais detalhes, consulte a ajuda on-line do Windows. Abra a pasta [Impressoras e aparelhos de fax] ou a [Impressoras]. No Windows 2000: Selecione [Configurações] ➞ [Impressoras] do menu [Iniciar]. No Windows XP Professional/Server 2003: Selecione [Impressoras e aparelhos de fax] do menu [Iniciar]. No Windows XP Home Edition: Selecione [Painel de controle] do menu [Iniciar], de seguida clique em [Impressoras e outros itens de hardware] ➞ [Impressoras e aparelhos de fax]. É apresentada a pasta [Impressoras e aparelhos de fax] ou a pasta [Impressoras]. 2 Clique com o botão direito no ícone da sua impressora e selecione [Compartilhamento] no menu pop-up. Imprimir a partir de um computador em rede utilizando uma impressora partilhada 3-57 3 Configuração do ambiente de impressão 1 3 Selecione [Compartilhar esta impressora]. Atualize o nome da partilha conforme for necessário. No Windows 2000: Selecione [Compartilhada como]. Configuração do ambiente de impressão 3 NOTA • Também é possível especificar as configurações de compartilhamento durante a instalação local. • Não insira espaços em branco ou caracteres especiais em [Nome do compartilhamento]. 3-58 Imprimir a partir de um computador em rede utilizando uma impressora partilhada 4 Se você estiver usando Windows 98/Me no computador cliente, clique em [Drivers adicionais]. Se você estiver usando Windows 98/Me no computador do cliente, clique em [OK]. O ícone da impressora muda para um ícone partilhado e as definições partilhadas da impressora estão agora configuradas. Aparece a caixa de diálogo [Drivers adicionais]. 5 Selecione [Windows 95, 98 e Me], e de seguida clique em [OK]. No Windows 2000: Selecione [Windows 95 ou 98 ], e de seguida clique em [OK]. No Windows Server 2003: Coloque uma marca de seleção ao lado de [Windows 95, Windows 98 e Windows Millennium Edition], e de seguida clique em [OK]. Imprimir a partir de um computador em rede utilizando uma impressora partilhada 3-59 Configuração do ambiente de impressão 3 6 Insira o CD-ROM "LBP2900 User Software" na unidade de CD-ROM. Se for exibida a caixa de diálogo [Inserir disco], clique em [OK]. 7 Clique em [Procurar]. Se a sua unidade de CD-ROM for [D:], selecione a pasta [D:\Brazport\Win98_Me] e clique em [OK]. Configuração do ambiente de impressão 3 O Windows irá iniciar a cópia de arquivos. 8 Clique em [Fechar]. O ícone de impressora é alterado para ícone de impressora partilhada. 3-60 Imprimir a partir de um computador em rede utilizando uma impressora partilhada IMPORTANTE Selecione [Não compartilhar esta impressora] na folha [Compartilhamento] para limpar as configurações de partilha da impressora Se vai limpar as configurações de partilha da impressora num sitema operacional equipado com o Firewall do Windows, como por exemplo o Window XP Service Pack 2, necessita de utilizar o software de utilitário para limpar as configurações que foram previamente registadas com o Firewall do Windows. (Consulte a pág. 7-9) ■ Configurar as configurações do Firewall do Windows Utilize o procedimento que se segue para verificar se configure o Firewall do Windows para desbloquear esta comunicação. • Se instalou o software CAPT a partir do CD-ROM de instalação, foi exibida uma caixa de diálogo [Aviso]. - Se clicou em [Sim], o Firewall do Windows foi novamente configurado para desbloquear a comunicação com os computadores cliente. - Se clicou em [Não], o Firewall do Windows foi configurado para bloquear a comunicação com os computadores cliente, e necessitará de utilizar o seguinte método para desactivar esse bloqueio. 1. Selecione [Painel de controle] a partir do menu [Iniciar] e, de seguida, clique em [Conexões de rede e de Internet] ➞ [Firewall do Windows]. Imprimir a partir de um computador em rede utilizando uma impressora partilhada 3-61 3 Configuração do ambiente de impressão Se estiver a utilizar o Windows XP Service Pack 2 ou outro sistema operativo equipado com o Firewall do Windows, como um servidor da impressora, tem de configurar o Firewall do Windows para desbloquear a comunicação com os computadores do cliente. 2. No separador [Exceções] na caixa de diálogo [Firewall do Windows], clique uma marca de seleção ao lado de [Canon LBP2900 RPC Server Process], e clique no botão [OK]. Configuração do ambiente de impressão 3 • Se instalou o software CAPT utilizando de outro método para além do CD-ROM instalação, precisa de utilizar o software de utilitário do Windows Firewall para CAPT para configurar o Firewall do Windows para desbloquear a comunicação com os computadores clientes. (Consulte a pág. 7-7) Instalar o cliente Esta seção descreve o procedimento para instalar o driver de impressora nos computadores cliente. Existem duas formas de instalar o driver da impressora: instalação local e instalação por download. ■ Instalação local (Consulte a pág. 3-63) Instalar o driver da impressora utilizando o CD-ROM. ■ Fazer download e instalar Esta instala o driver da impressora através do seu download do servidor de impressão, sem necessidade de utilizar o CD-ROM fornecido. Existem duas formas para fazer download e instalar o driver: • Instalação utilizando o [Assistente para adicionar impressora] (Consulte a pág. 3-69) • Instalação utilizando [Windows Explorer] (Consulte a pág. 3-73) IMPORTANTE • Se está a utilizar o Windows 2000/XP/Server 2003, não se esqueça de iniciar a sessão como um utilizador que é membro do grupo de administração durante a inicialização. 3-62 Imprimir a partir de um computador em rede utilizando uma impressora partilhada • Se o computador cliente estiver a utilizar o Windows XP Service Pack 2 ou outro sistema operativo equipado com o Firewall do Windows, configure as seguintes configurações. Se não efectuar estas configurações no computador cliente, a informação sobre o status não será exibida correctamente na Janela de status da impressora e algumas das funções da impressora podem não funcionar correctamente. 1. Selecione [Painel de controle] a partir do menu [Iniciar] e, de seguida, clique em [Conexões de rede e de Internet] ➞ [Firewall do Windows]. 2. No separador [Exceções] na caixa de diálogo [Firewall do Windows], clique uma marca de seleção ao lado de [Compartilhamento de Arquivo e Impressora], e de seguida clique em [OK]. NOTA • Os computadores cliente podem utilizar tanto Windows 98/Me como Windows 2000/XP/ Server 2003. • Se o seu servidor de impressão é Windows 98/Me, não pode fazer download e instalar no Windows 2000/XP/Server 2003. • As imagens apresentadas nesta secção foram tiradas do Windows XP Home Edition. Instalação a partir do CD-ROM de instalação 1 Insira o CD-ROM "LBP2900 User Software" na unidade de CD-ROM. Se o CD-ROM já está na unidade, ejete o CD-ROM e volte a inseri-lo na unidade. O CD-ROM de instalação aparece automaticamente. Imprimir a partir de um computador em rede utilizando uma impressora partilhada 3-63 Configuração do ambiente de impressão 3 IMPORTANTE Se o programa de instalação do CD-ROM não for exibido automaticamente, selecione [Executar] no menu [Iniciar], digite "D:\Brazport\CNAB4MNU.exe" e clique em [OK]. (Neste caso, a unidade de CD-ROM será atribuída ao "D:". A letra real da unidade de CD-ROM pode ser diferente dependendo do computador que está a usar.) 2 Clique em [Instalador]. Configuração do ambiente de impressão 3 É apresentada uma caixa de diálogo para confirmar o idioma. 3 Confirme o idioma e clique em [Sim]. Depois de estar completa a preparação para a instalação, o software de instalação CAPT (Canon Advanced Printing Technology) inicia, e a caixa de diálogo [Assistente para instalação] é exibida. 3-64 Imprimir a partir de um computador em rede utilizando uma impressora partilhada 4 Clique em [Avançar]. Será exibida a caixa de diálogo [Contrato de Licença]. 5 Confirme o conteúdo do acordo e selecione [Aceito os termos do Contrato de Licença] e depois clique em [Avançar]. Imprimir a partir de um computador em rede utilizando uma impressora partilhada 3-65 Configuração do ambiente de impressão 3 6 Se existir uma marca de seleção ao lado de [Instalar driver de impressora através de uma conexão USB], remova a marca de seleção e clique em [Avançar]. Configuração do ambiente de impressão 3 NOTA Não coloque uma marca de seleção ao lado de [Instalar driver de impressora através de uma conexão USB]. 7 3-66 Selecione [Usar impressora de rede] para [Configurações de porta] e de seguida clique em [Configurações]. Imprimir a partir de um computador em rede utilizando uma impressora partilhada 8 Selecione o ícone para a impressora que é partilhada no servidor da impressora e clique em [OK]. 9 Configuração do ambiente de impressão 3 Defina se esta será ou não a impressora padrão e depois clique em [Avançar]. 10 Clique em [Iniciar]. Imprimir a partir de um computador em rede utilizando uma impressora partilhada 3-67 Se está a utilizar um sistema operacional equipado com o Firewall do Windows, tal como o Windows XP Service Pack 2, aparece a seguinte janela. Clique em [Não]. Apenas deve escolher [Sim] se o computador que está atualmente a instalar é um servidor de impressão. 11 É exibida a mensagem [Depois de iniciada, a instalação não 3 Configuração do ambiente de impressão poderá ser interrompida. Deseja continuar?]. Clique em [Sim]. A instalação do driver de impressora inicia. 12 É exibida uma janela a informá-lo que a instalação está concluída. Selecione [Reiniciar o computador agora] e clique em [Sair]. O Windows reinicia. 3-68 Imprimir a partir de um computador em rede utilizando uma impressora partilhada IMPORTANTE Se estiver a utilizar um sistema operacional equipado com o Firewall do Windows, como o Windows XP Service Pack 2, no computador cliente, precisa de configurar o Firewall do Windows para desbloquear a comunicação com o servidor de impressão. Se não configurar o Firewall do Windows para desbloquear a comunicação com o servidor, o status da impressora não será exibido corretamente na Janela de status da impressora e algumas das funções da impressora podem não funcionar corretamente. (Consulte a pág. 7-7) Instalação utilizando o [Assistente para adicionar impressora] Abra a pasta [Impressoras e aparelhos de fax] ou a [Impressoras]. 3 No Windows 98/Me/2000: Selecione [Configurações] ➞ [Impressoras] do menu [Iniciar]. No Windows XP Professional/Server 2003: Selecione [Impressoras e aparelhos de fax] do menu [Iniciar]. No Windows XP Home Edition: Selecione [Painel de controle] do menu [Iniciar], de seguida clique em [Impressoras e outros itens de hardware] ➞ [Impressoras e aparelhos de fax]. É apresentada a pasta [Impressoras e aparelhos de fax] ou a pasta [Impressoras]. 2 Será exibida a caixa de diálogo [Assistente para adicionar impressora]. No Windows 98/Me/2000: Clique duas vezes em [Adicionar impressora]. No Windows XP Professional/Home Edition: Clique em [Adicionar uma impressora]. No Windows Server 2003: Clique duas vezes em [Adicionar impressora]. Será exibida a caixa de diálogo [Assistente para adicionar impressora]. Imprimir a partir de um computador em rede utilizando uma impressora partilhada 3-69 Configuração do ambiente de impressão 1 3 Clique em [Avançar]. Configuração do ambiente de impressão 3 4 Selecione [Uma impressora de rede, ou uma impressora conectada a outro computador] ([Uma impressora de rede ou conectada a outro computador] no Windows XP Professional), de seguida clique em [Avançar]. No Windows 98/Me/2000: Selecione [Impressora da rede] e clique em [Avançar]. 3-70 Imprimir a partir de um computador em rede utilizando uma impressora partilhada 5 Selecione [Procurar impressora] e clique em [Avançar]. No Windows 98/Me: clique em [Procurar]. 6 Selecione a pasta do servidor de impressão e depois clique em [Avançar]. No Windows 98/Me: Avance para o passo 8. Imprimir a partir de um computador em rede utilizando uma impressora partilhada 3-71 Configuração do ambiente de impressão 3 7 Defina se esta será ou não a impressora padrão e depois clique em [Avançar]. Configuração do ambiente de impressão 3 8 Clique em [Concluir]. IMPORTANTE Se estiver a utilizar um sistema operacional equipado com o Firewall do Windows, como o Windows XP Service Pack 2, no computador cliente, precisa de configurar o Firewall do Windows para desbloquear a comunicação com o servidor de impressão. Se não configurar o Firewall do Windows para desbloquear a comunicação com o servidor, o status da impressora não será exibido corretamente na Janela de status da impressora e algumas das funções da impressora podem não funcionar corretamente. (Consulte a pág. 7-7) NOTA Se aparecer a caixa de diálogo [Assinatura digital não encontrada], clique em [Sim]. 3-72 Imprimir a partir de um computador em rede utilizando uma impressora partilhada Instalação utilizando [Windows Explorer] 1 No menu [Iniciar], selecione [Todos os programas] ➞ [Acessórios] ➞ [Windows Explorer]. No Windows Me/2000: No menu [Iniciar], selecione [Programas] ➞ [Acessórios] ➞ [Windows Explorer]. No Windows 98: No menu [Iniciar], selecione [Programas] ➞ [Windows Explorer]. É exibidaa janela do [Windows Explorer]. Selecione o servidor de impressão a partir dos [Meus locais de rede] (a partir de [Ambiente de rede] no Windows 98), de seguida clique duas vezes no ícone da impressora. Em alternativa, pode arrastar e largar o ícone da impressora na pasta [Impressoras e aparelhos de fax] ou na pasta [Impressoras]. 3 Siga as instruções no ecrã. IMPORTANTE Se estiver a utilizar um sistema operacional equipado com o Firewall do Windows, como o Windows XP Service Pack 2, no computador cliente, precisa de configurar o Firewall do Windows para desbloquear a comunicação com o servidor de impressão. Se não configurar o Firewall do Windows para desbloquear a comunicação com o servidor, o status da impressora não será exibido corretamente na Janela de status da impressora e algumas das funções da impressora podem não funcionar corretamente. (Consulte a pág. 7-7) Imprimir a partir de um computador em rede utilizando uma impressora partilhada 3-73 3 Configuração do ambiente de impressão 2 Desinstalação do software CAPT O processo de remover o software para restaurar o computador para o mesmo estado anterior à instalação é referido comodesinstalação. Use o seguinte procedimento para desinstalar o software CAPT. IMPORTANTE • Se o software foi instalado com permissões administrativas no Windows 2000/XP/Server 2003, então não pode ser desinstalado por alguém que não tenha permissões administrativas. Certifique-se que inicia a sessão como um membro do grupo administrativo antes de desisntalar. • Se estiver a utilizar o Windows XP Service Pack 2 ou outro sistema operativo equipado com o Firewall do Windows, esta impressora é registada na guia [Exceções] na caixa de diálogo [Firewall do Windows]. Quando desinstala o software CAPT utilizando o desinstalador, as configurações para esta impressora são excluídas da guia [Exceções] na caixa de diálogo [Firewall do Windows]. Configuração do ambiente de impressão 3 1 Feche todos os arquivos e programas listados abaixo: • Arquivos da ajuda • Janela de status da impressora • Painel de controle • Outros aplicativos 2 3-74 No menu [Iniciar], selecione [Todos os programas] ➞ [Desinstalador da impressora Canon] ➞ [Desinstalador do Canon LBP2900]. Desinstalação do software CAPT No Windows 98/Me/2000: No menu [Iniciar], selecione [Programas] ➞ [Desinstalador da impressora Canon] ➞ [Desinstalador do Canon LBP2900]. Será exibida a caixa de diálogo [Excluir impressora]. 3 Selecione o nome da sua impressora e clique em [Excluir]. É exibida uma mensagem de confirmação. NOTA Mesmo que a [Canon LBP2900] não se encontre na lista na caixa de diálogo [Excluir impressora], pode excluir todos os ficheiros e dados relacionados com esta impressora clicando no botão [Excluir]. 4 Clique em [Sim]. É iniciado o processo de desinstalação. Aguarde alguns instantes. Desinstalação do software CAPT 3-75 Configuração do ambiente de impressão 3 5 Clique em [Sair]. 3 Configuração do ambiente de impressão Será fechada a caixa de diálogo [Excluir impressora]. NOTA Se não conseguir desinstalar o software CAPT, consulte "Se a desinstalação falhar," na pág. 6-29. 3-76 Desinstalação do software CAPT Impressão de documentos 4 CAPÍTULO Este capítulo descreve os procedimentos de impressão e as funções desta impressora. Impressão a partir de um aplicativo . . . . . . . . . . . . . . . . . . . . . . . . . . . . . . . . . . . . . . . . . 4-2 Especificação das preferências de impressão . . . . . . . . . . . . . . . . . . . . . . . . . . . . . . . . . 4-7 No Windows 98/Me . . . . . . . . . . . . . . . . . . . . . . . . . . . . . . . . . . . . . . . . . . . . . . . . . . . . . . . . . . .4-7 No Windows 2000/XP/Server 2003. . . . . . . . . . . . . . . . . . . . . . . . . . . . . . . . . . . . . . . . . . . . . . .4-10 Cancelar, interromper e reiniciar a impressão . . . . . . . . . . . . . . . . . . . . . . . . . . . . . . . . 4-17 Utilizar as funções de impressão . . . . . . . . . . . . . . . . . . . . . . . . . . . . . . . . . . . . . . . . . . 4-19 Guias dos separadores no controlador da impressora . . . . . . . . . . . . . . . . . . . . . . . . . . . . . . .4-19 Visualizar . . . . . . . . . . . . . . . . . . . . . . . . . . . . . . . . . . . . . . . . . . . . . . . . . . . . . . . . . . . . . . . . . .4-34 Impressão de várias páginas em uma única folha . . . . . . . . . . . . . . . . . . . . . . . . . . . . . . . . . .4-35 Dimensionamento da saída de impressão. . . . . . . . . . . . . . . . . . . . . . . . . . . . . . . . . . . . . . . . .4-37 Impressão de cartaz . . . . . . . . . . . . . . . . . . . . . . . . . . . . . . . . . . . . . . . . . . . . . . . . . . . . . . . . .4-40 Especificar um tamanho de papel personalizado (Papel sem ser o padrão) . . . . . . . . . . . . . .4-42 Especificação do método de acabamento . . . . . . . . . . . . . . . . . . . . . . . . . . . . . . . . . . . . . . . .4-44 Especificação da qualidade de impressão . . . . . . . . . . . . . . . . . . . . . . . . . . . . . . . . . . . . . . . .4-47 Configurações da escala de cinzas. . . . . . . . . . . . . . . . . . . . . . . . . . . . . . . . . . . . . . . . . . . . . .4-49 Trabalhar com perfis . . . . . . . . . . . . . . . . . . . . . . . . . . . . . . . . . . . . . . . . . . . . . . . . . . . . . . . . .4-50 Edição de trabalhos de impressão . . . . . . . . . . . . . . . . . . . . . . . . . . . . . . . . . . . . . . . . . . . . . .4-55 Exibição das configurações da impressora/Restauração das configurações padrão . . . . . . .4-57 Janela de status da impressora . . . . . . . . . . . . . . . . . . . . . . . . . . . . . . . . . . . . . . . . . . . 4-59 Uso da janela de status da impressora . . . . . . . . . . . . . . . . . . . . . . . . . . . . . . . . . . . . . . . . . . .4-60 Exibição da janela de status da impressora . . . . . . . . . . . . . . . . . . . . . . . . . . . . . . . . . . . . . . .4-62 O Menu Opções . . . . . . . . . . . . . . . . . . . . . . . . . . . . . . . . . . . . . . . . . . . . . . . . . . . . . . . . . . . . .4-63 [Corrigir erro] . . . . . . . . . . . . . . . . . . . . . . . . . . . . . . . . . . . . . . . . . . . . . . . . . . . . . . . . . . . . . . .4-65 Exibição do status quando um servidor de impressão está em uso . . . . . . . . . . . . . . . . . . . . .4-66 4-1 Impressão a partir de um aplicativo Depois de instalar o software CAPT, pode imprimir trabalhos na impressora. Esta secção descreve o procedimento para imprimir a partir de um aplicativo, tomando como exemplo o Adobe Reader 6.0. 1 Coloque papel no bandeja multifuncional ou no bandeja de alimentação manual. 4 Impressão de documentos NOTA Se está a imprimir em papel liso, papel pesado, papel de etiqueta, ou transparência, consulte "Impressão em Papel liso, Papel pesado, Papel de etiqueta e Transparências," na pág. 2-14; se está a imprimir em ficha, consulte "Imprimir em ficha," na pág. 2-27; se está a imprimir em envelopes, consulte "Impressão em envelopes," na pág. 2-34; e se está a imprimir em papel personalizado, consulte "Impressão em tamanhos de papel personalizados (tamanhos não-padrão)," na pág. 2-45. 2 4-2 Abra o arquivo PDF para imprimir com o Adobe Reader, de seguida selecione [Configurar impressão] do menu [Arquivo]. Impressão a partir de um aplicativo 4 Especifique o tamanho do papel e a orientação de impressão do documento e, em seguida, clique em [OK]. Selecione [Imprimir] no menu [Arquivo]. 4 Impressão de documentos 3 Aparece a caixa de diálogo [Imprimir]. Impressão a partir de um aplicativo 4-3 5 Selecione esta impressora a partir da lista do [Nome] ou [Nome da impressora] list e selecione preferências. Impressão de documentos 4 NOTA O nome da impressora exibido nessa caixa de diálogo pode ser alterado na pasta [Impressoras e aparelhos de fax] (no Windows 98/Me/2000, a pasta [Impressoras]). 6 Se desejar especificar mais preferências de impressão detalhadas, clique em [Propriedades]. Será exibida a caixa de diálogo [Propriedades da Canon LBP2900]. 4-4 Impressão a partir de um aplicativo NOTA O procedimento para abertura da caixa de diálogo [Propriedades do documento] pode variar dependendo do aplicativo a ser usado. 7 Nas guias [Configuração de página], [Acabamento], [Fonte de papel] e [Qualidade], especifique as preferências de impressão. NOTA • As configurações que são especificadas aqui apenas se aplicam ao aquivo aberto actualmente. Verifique o conteúdo da caixa de diálogo [Propriedades do documento] cada vez que imprimir. Em particular, é recomendado que verifique a informação na guia [Configuração de página] e na guia [Fonte de papel]. • As configurações padrão para todos os arquivos podem ser configuradas utilizando a seguinte caixa de diálogo. - No Windows 98/Me: Abra a caixa de diálogo [Propriedades da impressora] a partir da pasta [Impressoras] (Consulte "Abrir a caixa de diálogo [Propriedades da impressora] a partir da pasta [Impressoras]," na pág. 4-9) - No Windows 2000/XP/Server 2003: Abra a caixa de diálogo [Propriedades do documento] na pasta [Impressoras e aparelhos de fax] ou pasta [Impressoras]. (Consulte "Abrir a caixa de diálogo [Propriedades do documento] a partir da pasta [Impressoras e aparelhos de fax] ou pasta [Impressoras]," na pág. 4-13) 8 Clique em [OK]. Volta a aparecer a caixa de diálogo [Imprimir]. Impressão a partir de um aplicativo 4-5 Impressão de documentos 4 9 Clique em [OK]. A impressora inicia a impressão. NOTA • Se o documento não for impresso corretamente, consulte Capítulo 6 "Resolução de problemas". • Consulte "Utilizar as funções de impressão," na pág. 4-19 para uma explicação sobre a utiização de funções da impressora e do driver da impressora. Para se assegurar que o documento é impresso da forma que deseja, ajuste as configurações da impressora e do driver da impressora. Impressão de documentos 4 4-6 Impressão a partir de um aplicativo Especificação das preferências de impressão O software CAPT permite configurar várias preferências de impressão para a LBP2900. Pode configurar várias funções da impressora em cada uma das páginas da caixa de diálogo [Propriedades da impressora] e na caixa de diálogo [Propriedades do documento]. Dependendo do seu SO, utilize os seguintes procedimentos para abrir estas caixas de diálogo de propriedades. No Windows 98/Me Se abrir a caixa de diálogo [Propriedades do documento] dentro de um aplicativo, as configurações são apenas aplicáveis a essa tarefa de impressão específica. Se abrir a caixa de diálogo [Propriedades da impressora] a partir da pasta [Impressoras], pode configurar as definições da impressora padrão para todos os trabalhos de impressão. Abrir a caixa de diálogo [Propriedades do documento] a partir do aplicativo Esta secção descreve o procedimento para abrir a caixa de diálogo [Propriedades do documento], tomando como exemplo o Adobe Reader 6.0. 1 Selecione [Imprimir] no menu [Arquivo] do aplicativo. Especificação das preferências de impressão 4-7 Impressão de documentos 4 Aparece a caixa de diálogo [Imprimir]. NOTA O comando de impressão é diferente dependendo do aplicativo que está a usar. Para mais detalhes consulte os manual de usuário fornecido com o seu aplicativo. 2 Confirme o nome da impressora e clique em [Propriedades]. Impressão de documentos 4 Será exibida a caixa de diálogo [Propriedades do documento]. 4-8 Especificação das preferências de impressão Abrir a caixa de diálogo [Propriedades da impressora] a partir da pasta [Impressoras] 1 No menu [Iniciar], selecione [Configurações] ➞ [Impressoras]. Impressão de documentos 4 Será exibida a pasta [Impressoras]. 2 Selecione o ícone para a sua impressora e, em seguida, selecione [Propriedades] no menu [Arquivo]. Especificação das preferências de impressão 4-9 Será exibida a caixa de diálogo [Propriedades da impressora]. Impressão de documentos 4 NOTA A caixa de diálogo [Propriedades da impressora] também é exibida quando você clica com o botão direito no ícone da impressora e seleciona [Propriedades] no menu pop-up. No Windows 2000/XP/Server 2003 Se abrir a caixa de diálogo [Propriedades do documento] dentro de um aplicativo, as configurações são apenas aplicáveis a essa tarefa de impressão específica. Se abrir a caixa de diálogo [Propriedades do documento] a partir da pasta [Impressoras e aparelhos de fax] ou da pasta [Impressoras], pode especificar as configurações padrão usadas por todos os trabalhos de impressão. Se abrir a caixa de diálogo [Propriedades da impressora] a partir da pasta [Impressoras e aparelhos de fax] ou da pasta [Impressoras], pode configurar as opções da impressora e criar "Perfis" de opções frequentemente usadas.. NOTA Para alterar configurações na pasta [Impressoras e aparelhos de fax] ou na pasta [Impressoras] precisa de ter permissões de acesso total. Se não conseguir abrir a caixa de diálogo [Propriedades do documento] dentro da pasta [Impressoras e aparelhos de fax] ou da pasta [Impressoras], abra-a dentro do aplicativo. 4-10 Especificação das preferências de impressão Abrir a caixa de diálogo [Propriedades do documento] a partir do aplicativo Esta secção descreve o procedimento para abrir a caixa de diálogo [Propriedades do documento], tomando como exemplo o Adobe Reader 6.0. Selecione [Imprimir] no menu [Arquivo] do aplicativo. 4 Aparece a caixa de diálogo [Imprimir]. NOTA O comando de impressão é diferente dependendo do aplicativo que está a usar. Para mais detalhes consulte os manual de usuário fornecido com o seu aplicativo. Especificação das preferências de impressão 4-11 Impressão de documentos 1 2 Confirme o nome da impressora e clique em [Propriedades]. Impressão de documentos 4 Será exibida a caixa de diálogo [Propriedades do documento]. 4-12 Especificação das preferências de impressão Abrir a caixa de diálogo [Propriedades do documento] a partir da pasta [Impressoras e aparelhos de fax] ou pasta [Impressoras] Abra a pasta [Impressoras e aparelhos de fax] ou a [Impressoras]. No Windows 2000: Selecione [Configurações] ➞ [Impressoras] do menu [Iniciar]. No Windows XP Professional/Server 2003: Selecione [Impressoras e aparelhos de fax] do menu [Iniciar]. No Windows XP Home Edition: Selecione [Painel de controle] do menu [Iniciar], de seguida clique em [Impressoras e outros itens de hardware] ➞ [Impressoras e aparelhos de fax]. 4 Impressão de documentos 1 É apresentada a pasta [Impressoras e aparelhos de fax] ou a pasta [Impressoras]. Especificação das preferências de impressão 4-13 2 Selecione o ícone para a sua impressora e, em seguida, selecione [Preferências de impressão] no menu [Arquivo]. Impressão de documentos 4 Será exibida a caixa de diálogo [Propriedades do documento]. NOTA A caixa de diálogo [Propriedades do documento] também é aberta quando você clica com o botão direito no ícone da sua impressora e seleciona [Preferências de impressão] no menu pop-up. 4-14 Especificação das preferências de impressão Abrir a caixa de diálogo [Propriedades da impressora] a partir da pasta [Impressoras e aparelhos de fax] ou pasta [Impressoras] Abra a pasta [Impressoras e aparelhos de fax] ou a [Impressoras]. No Windows 2000: Selecione [Configurações] ➞ [Impressoras] do menu [Iniciar]. No Windows XP Professional/Server 2003: Selecione [Impressoras e aparelhos de fax] do menu [Iniciar]. No Windows XP Home Edition: Selecione [Painel de controle] do menu [Iniciar], de seguida clique em [Impressoras e outros itens de hardware] ➞ [Impressoras e aparelhos de fax]. 4 Impressão de documentos 1 É apresentada a pasta [Impressoras e aparelhos de fax] ou a pasta [Impressoras]. Especificação das preferências de impressão 4-15 2 Selecione o ícone para a sua impressora e, em seguida, selecione [Propriedades] no menu [Arquivo]. Impressão de documentos 4 Será exibida a caixa de diálogo [Propriedades da impressora]. NOTA A caixa de diálogo [Propriedades da impressora] também é exibida quando você clica com o botão direito no ícone da impressora e seleciona [Propriedades] no menu pop-up. 4-16 Especificação das preferências de impressão Cancelar, interromper e reiniciar a impressão Pode usar a janela de status da impressão para cancelar, interromper, ou retomar trabalhos de impressão. 1 Comece a impressão. Será exibida a janela de status da impressora. 2 Para eliminar ou interromper um trabalho, clique no botão [ ] (Interromper trabalho) no separador [Trabalho de impressão atual] ou no separador [Minha operação de trabalho]. Cancelar, interromper e reiniciar a impressão 4-17 4 Impressão de documentos NOTA A janela de status da impressora poderá não ser exibida dependendo da configuração em [Exibir janela de status da impressora] no menu [Preferências]. (Consulte "Configuração de preferências," na pág. 4-63) Quando clica no botão [ ] (Interromper trabalho) no separador [Trabalho de impressão atual], aparece a seguinte mensagem e o ecrã muda para o separador [Minha operação de trabalho]. 3 Clique no botão que corresponde à operação que deseja realizar nos botões [Operação de trabalho]. Impressão de documentos 4 ● Excluír o trabalho ❑ Clique em [ ] (Excluir trabalho). ● Imterromper o trabalho ❑ Clique em [ ] (Interromper trabalho). ● Reiniciar o trabalho ❑ Clique em [ 4-18 ] (Reiniciar trabalho). Cancelar, interromper e reiniciar a impressão Utilizar as funções de impressão Guias dos separadores no controlador da impressora As caixas de diálogo [Propriedades da impressora] e [Propriedades do documento] contêm as seguintes guias, que podem ser usadas para configurar uma variedade de funções da impressora. Clique no separador correspondente à guia para mudar para essa guia. Esta seção descreve os tipos de preferências de impressão que podem ser especificados em cada guia. Impressão de documentos 4 ■ No Windows 98/Me • Caixa de diálogo [Propriedades do documento] - Guia [Configuração de página] - Guia [Acabamento] - Guia [Fonte de papel] - Guia [Qualidade] • Caixa de diálogo [Propriedades da impressora] - Guia [Geral] - Guia [Detalhes] - Guia [Compartilhamento] - Guia [Configuração de página] - Guia [Acabamento] - Guia [Fonte de papel] - Guia [Qualidade] - Guia [Configuração] ■ No Windows 2000/XP/Server 2003 • Caixa de diálogo [Propriedades do documento] - Guia [Configuração de página] - Guia [Acabamento] - Guia [Fonte de papel] - Guia [Qualidade] Utilizar as funções de impressão 4-19 • Caixa de diálogo [Propriedades da impressora] - Guia [Geral] - Guia [Compartilhamento] - Guia [Portas] - Guia [Avançado] - Guia [Gerenciamento de cores] - Guia [Segurança] - Guia [Configurações de dispositivo] - Guia [Perfil] NOTA Para mais detalhes sobre como usar estas guias, consulte a Ajuda Online. Pode aceder à ajuda online utilizando o seguinte procedimento. Para fechar qualquer ajuda online que está a ser exibida actualmente, clique num sítio qualquer dentro da janela de ajuda online. - Pressione a tecla [Tab] no seu teclado para selecionar o item em que necessita de ajuda, em seguida, pressione a tecla [F1]. - Clique com o botão direito no item em que você necessita de ajuda e, em seguida, clique em [O que é isto?] no menu pop-up. - Clique em [ ] (Ajuda) na barra de título, de seguida mova o ponteiro do mouse com símbolo [?] ao lado por cima do ítem em que deseja ajuda e clique nele. Impressão de documentos 4 Guia [Configuração de página] A guia [Configuração de página] permite especificar as seguintes preferências de impressão: 4-20 Utilizar as funções de impressão ■ [Tamanho da página] Abra a lista pendente [Tamanho da página] e selecione o tamanho de página desejado clicando nele. Os tamanhos de página que podem ser selecionados são: • Tamanhos de papel padrão (tamanhos de A3 a A5 e de Ofício a Executivo) • Ficha • Envelopes (Envelope C5, Envelope COM10, Envelope DL, Envelope Monarquia) • Tamanho de papel personalizado (Consulte a pág. 4-42) NOTA Se o tamanho de papel especificado no [Tamanho da página] é maior do que o tamanho que pode ser colocado na impressora e o [Tamanho da saída] está definido para [Coincidir tamanho da página] serão impressos tamanhos A3 e B4 reduzidos em papel de tamanho A4-size. Abra a lista pendente [Tamanho da saída] e selecione o tamanho de papel desejado clicando nele. Os tamanhos de papel que podem ser selecionados são: • Coincidir tamanho da página • Tamanhos de papel padrão (tamanhos de A4 a A5 e de Ofício a Executivo) • Ficha • Envelopes (Envelope C5, Envelope COM10, Envelope DL, Envelope Monarquia) • Tamanho de papel personalizado (Consulte a pág. 4-42) NOTA • Ao imprimir em papel que tenha o mesmo tamanho que o especificado em [Tamanho da página], selecione [Coincidir tamanho da página]. • Se selecionar um tamanho de papel diferente do [Tamanho da página], o trabalho de impressão será automaticamente reduzido ou ampliado para que se ajuste ao papel. • Ao imprimir dados onde são especificados vários tamanhos de papel na aplicação, defina o [Tamanho da saída] no controlador da impressora para especificar o tamanho para imprimir todas as páginas em um tamanho uniforme. • Se, em seu aplicativo, você puder especificar o tamanho da página, o número de cópias e a orientação do papel, não será necessário defini-las na guia [Configuração de página]. ■ [Cópias] Permite especificar o número de cópias a serem impressas. Pode clicar nas setas para cima e para baixo para alterar a configuração [Cópias] ou pode escrever um valor diretamente na caixa. O número de cópias pode ser definido para valores entre 1 e 999. Utilizar as funções de impressão 4-21 Impressão de documentos 4 ■ [Tamanho da saída] ■ [Orientação] Permite selecionar entre a orientação retrato ou orientação paisagem. Clique em [Retrato] ou [Paisagem] para alterar a [Orientação]. ■ [Layout da página] (Consulte a pág. 4-35) • N páginas por folha Várias páginas podem ser impressas em uma única folha de papel. O número de páginas que podem ser selecionadas é 1, 2, 4, 6, 8, 9 ou 16. (páginas por folha). Se selecionar 2, 4, 6, 8, 9, ou 16 (Páginas por folha), a lista pendente [Ordem das páginas] aparece, permitindo especificar a ordem das páginas. • Cartaz Amplia uma imagem de uma única página e a imprime em várias folhas de papel. O número de páginas que podem ser selecionadas é 2 x 2, 3 x 3, ou 4 x 4. ■ [Dimensionamento manual] / [Ordem das páginas] (Consulte a pág. 4-37) 4 Impressão de documentos A configuração de [Dimensionamento manual] é exibida se o [Layout da página] for definido para 1 página por folha. A configuração de [Ordem das páginas] é exibida se o número de páginas por folha for 2, 4, 6, 8, 9 ou 16. • Dimensionamento manual: O dimensionamento é ajustado automaticamente se os valores em [Tamanho da página] e [Tamanho da saída] forem diferentes. Se deseja alterar o dimensionamento manualmente, selecione [Dimensionamento manual] e introduza a escala numérica na caixa adjacente. O dimensionamento pode ser definido para valores entre 25 e 200%. • Ordem das páginas: Você pode selecionar a ordem das páginas ao imprimir várias páginas em uma única folha de papel. ■ [Tamanho de papel personalizado] (Consulte a pág. 4-42) Clique em [Tamanho de papel personalizado] para abrir a caixa de diálogo apresentada em baixo. Esta caixa de diálogo permite introduzir o comprimento e a largura do papel quando está a imprimir num papel personalizado que não corresponde a nenhum dos tamanhos padrão. 4-22 Utilizar as funções de impressão No Windows 98/Me, podem ser adicionados até 30 tamanhos de papel personalizados. No Windows 2000/XP/Server 2003, o número depende do seu ambiente do sistema. Guia [Acabamento] 4 Impressão de documentos A guia [Acabamento] permite especificar as seguintes preferências de impressão: ■ [Acabamento] É possível selecionar o método de acabamento do documento das seguintes opções. • Desativado: Cada página é impressa repetidamente para dar o número desejado de cópias. • Agrupar: O documento completo é impresso repetidamente para produzir o número desejado de cópias. Utilizar as funções de impressão 4-23 ■ [Detalhes do acabamento] (Consulte a pág. 4-44) Clique em [Detalhes do acabamento] para abrir a seguinte caixa de diálogo. Essa caixa de diálogo permite especificar várias opções para o processamento do trabalho. ■ [Configurações avançadas] (Consulte a pág. 4-45) Clique em [Configurações avançadas] na caixa de diálogo [Detalhes do acabamento] para abrir a seguinte caixa de diálogo. 4 Impressão de documentos Esta caixa de diálogo permite-lhe especificar configurações de acabamento detalhadas. Guia [Fonte de papel] Você pode especificar as seguintes preferências de impressão na guia [Fonte de papel]. 4-24 Utilizar as funções de impressão ■ [Tipo de papel] Especifica o tipo de papel utilizado na impressora. Defina esta configuração da seguinte forma: Configuração do driver da impressora Tipo de papel Papel liso (de 64 a 90 g/m2), Papel de etiqueta [Papel liso L] Se o papel enrugar-se excessivamente ao imprimir em papel liso (de 64 a 90 g/m2) com a definição [Tipo de papel] definida para [Papel liso], tente definir o [Tipo de papel] para [Papel liso L]. [Papel pesado] Papel pesado (de 64 a 163 g/m2) Selecione isto se deseja obter propriedades de fixação melhoradas [Papel pesado H] sobre os resultados de impressão utilizando a definição [Papel pesado]. [Transparência] Transparências * Ao imprimir envelopes, ficha ou papel personalizado, a impressora muda automaticamente o modo de impressão para se adequar ao tipo de papel quando altera a definição [Tamanho da saída] na guia [Configuração de página]. * Só pode selecionar [Transparência] se o [Tamanho da saída] na guia de [Configuração de página] estiver definido para A4 ou tamanho de carta. Guia [Qualidade] A guia [Qualidade] permite especificar as seguintes preferências de impressão. Utilizar as funções de impressão 4-25 4 Impressão de documentos [Papel liso] ■ [Objetivo] (Consulte a pág. 4-47) A seleção do objetivo apropriado para o conteúdo do trabalho permite a execução de uma impressão ideal. • Padrão: Este modo é mais adequado para a impressão de documentos que contêem uma mistura de texto, fotografias e gráficos. Produz impressões que correspondem ao que vê no ecrã. • Texto/linhas: Este modo é mais adequado para imprimir texto a cores e linhas de cor finas. O Texto colorido e as linhas de cor finas são impressas em preto sólido. • Páginas da Web: Este modo é mais adequado para imprimir imagens, etc. de uma página web. Imagens de baixa resolução que normalmente seriam impressas de forma grosseira ou irregular em modos de impressão normais são impressas com nitidez. ■ [Detalhes] (Consulte a pág. 4-48) Clique em [Detalhes] para abrir a caixa de diálogo apresentada em baixo. Essa caixa de diálogo permite que você altere as configurações de impressão de acordo com as suas preferências. Impressão de documentos 4 IMPORTANTE O uso do modo economia de toner pode diminuir a densidade de impressão, fazendo o texto impresso ter uma aparência irregular. ■ [Configurações manuais de escala de cinza] (Consulte a pág. 4-49) Selecione esta caixa se deseja personalizar as configurações da escala de cinza. Para configurar a escala de cinzas em detalhe, clique no botão [Configurações de escala de cinza] para abrir a caixa de diálogo [Configurações de escala de cinza]. 4-26 Utilizar as funções de impressão ■ [Configurações da escala de cinza] (Consulte a pág. 4-49) Clique em [Configurações da escala de cinza] para abrir a caixa de diálogo apresentada em baixo. Esta caixa de diálogo permite que você defina o brilho e contraste utilizado para a impressão. Impressão de documentos 4 Guia [Geral] Esta guia exibe o nome da impressora, e permite imprimir a página de teste. Utilizar as funções de impressão 4-27 Guia [Detalhes] (Somente Windows 98/Me) Esta guia permite definir as configurações de porta da impressora, adicionar controladores, modificar as configurações de spool,etc. Impressão de documentos 4 Guia [Compartilhamento] Esta guia permite especificar se quer ou não partilhar a impressora. NOTA • No Windows 98/Me, a guia [Compartilhamento] não aparece se [Compartilhamento de arquivos e impressoras para redes Microsoft] não foi adicionado nas configurações de rede. (Consulte a pág. 3-50) • No Windows 2000/XP/Server 2003,a guia [Compartilhamento] não aparece se a rede não tiver sido configurada. (Consulte a pág. 3-55) 4-28 Utilizar as funções de impressão Guia [Portas] (Somente Windows 2000/XP/Server 2003) Esta guia permite adicionar, excluir e configurar a porta da impressora Impressão de documentos 4 Guia [Avançado] (Somente Windows 2000/XP/Server 2003) Esta guia permite especificar configurações detalhadas, como por exemplo na alturas em que a impressora está disponível e as configurações de spool. Utilizar as funções de impressão 4-29 Guia [Gerenciamento de cores] (somente no Windows 2000/XP/ Server 2003) A guia [Gerenciamento de cores] não é utilizada por esta impressora. Impressão de documentos 4 Guia [Segurança] (Somente Windows 2000/XP/Server 2003) Esta guia permite confirmar as permissões de acesso para cada usuário. NOTA • No Windows XP Professional, a guia [Segurança] não aparece se a caixa de verificação [Usar compartilhamento simples de arquivo (recomendável)] estiver selecionada na guia [Modo de exibição] das configurações [Opções de pasta] do Windows. • No Windows XP Home Edition, a guia [Segurança] não aparece. 4-30 Utilizar as funções de impressão Guia [Configuração]/[Configurações de dispositivo] A guia [Configuração]/[Configurações de dispositivo] permite configurar quando a janela de status da impressora aparece e outras configurações. ■ [Spool no host] (somente no Windows 2000/XP/Server 2003) É possível especificar se os trabalhos terão spool no host. ■ [Mostrar ícone na barra de tarefas] (Consulte a pág. 4-62) Quando esta opção de seleção é marcada, um ícone para exibir a janela de status da impressora é exibido na barra de tarefas da tela do Windows. Utilizar as funções de impressão 4-31 Impressão de documentos 4 Guia [Perfil] (somente no Windows 2000/XP/Server 2003) Esta guia permite criar e adicionar novos Perfis e editar Perfis existentes. Impressão de documentos 4 ■ [Lista de perfis] Lista os Perfis disponíveis. ■ [Nome] Exibe o nome do Perfil selecionado na [Lista de perfis]. ■ [Comentário] Exibe um comentário sobre o Perfil selecionado em [Lista de perfis]. ■ [Adicionar] (Consulte a pág. 4-51) Clique em [Adicionar] para abrir a caixa de diálogo apresentada em baixo. 4-32 Utilizar as funções de impressão Essa caixa de diálogo permite introduzir o [Nome], [Ícone], [Comentário] e preferências de impressão para um novo Perfil adicionado ou um Perfil que você está a editar. ■ [Editar] (Consulte a pág. 4-53) Clique em [Editar] para abrir a caixa de diálogo apresentada em baixo. Essa caixa de diálogo permite introduzir o [Nome], [Ícone], [Comentário] e preferências de impressão para um novo Perfil adicionado ou um Perfil que você está a editar. ■ [Excluir] (Consulte a pág. 4-53) Permite excluir um Perfil incluído. ■ [Importar] (Consulte a pág. 4-53) Permite importar um Perfil salvo como um arquivo e adicioná-lo ao driver de impressora. ■ [Exportar] (Consulte a pág. 4-54) Permite salvar como um arquivo um Perfil adicionado ou editado. Utilizar as funções de impressão 4-33 Impressão de documentos 4 ■ [Permitir seleção de perfil] Permite selecionar um Perfil a partir da caixa de diálogo [Propriedades do documento]. ■ [Permitir edição de configuração] Permite adicionar novos Perfis que sejam diferentes dos Perfis registados anteriormente na caixa de diálogo [Propriedades do documento]. Visualizar O painel de visualização nas guias [Configuração de página], [Fonte de papel], e [Acabamento] mostra as configurações da impressora atual. Pode alterar as definições do [Layout da página] e do [Acabamento] clicando com o botão direito do rato no Painel de visualização. Impressão de documentos 4 O Painel de visualização funciona de forma diferente dependendo do ícone selecionado ( ou ) no canto superior esquerdo do Painel de visualização. ■ Quando é selecionado Pode ajustar a configuração [Layout da página]. A configuração do [Layout da página] altera ciclicamente entre [1 página por folha], [2 páginas por folha], e [4 páginas por folha] cada vez que clicar dentro da imagem do documento. Se clicar com o botão direito do rato dentro do Painel de visualização, pode escolher entre [1 página por folha], [2 páginas por folha], e [4 páginas por folha]. ■ Quando é selecionado Pode ajustar as configurações de [Acabamento]. Se clicar com o botão direito do rato dentro do Painel de visualização, pode escolher entre [Desativado] e [Agrupar]. 4-34 Utilizar as funções de impressão Impressão de várias páginas em uma única folha Várias páginas podem ser impressas em uma única folha de papel. No Windows 2000/XP/Server 2003, abra a guia [Configurações de dispositivo] e seleccione [Autom.] do [Spool no host]. 4 Impressão de documentos 1 Utilizar as funções de impressão 4-35 2 Exiba a guia [Configuração de página], de seguida defina a configuração do [Layout da página] para o número de páginas a ser impressas em cada folha de papel. O número de páginas que podem ser selecionadas é 2, 4, 6, 8, 9 ou 16. (páginas por folha). Impressão de documentos 4 4-36 Utilizar as funções de impressão 3 A configuração [Ordem das páginas] é exibida se o número de páginas por folha for 2, 4, 6, 8, 9 ou 16. Utilize isso para selecionar a ordem em que as páginas são impressas. NOTA As opções do menu suspenso [Ordem das páginas] dependem da orientação do papel e do número de páginas a serem impressas em uma única folha. 4 Confirme as configurações e clique em [OK]. Dimensionamento da saída de impressão Pode optar por dimensionar o seu documento se o [Layout da página] estiver definido para [1 página por folha]. O dimensionamento é ajustado automaticamente se as configurações em [Tamanho da página] e [Tamanho da saída] forem diferentes. Contudo, o dimensionamento também pode ser especificado manualmente. Pode especificar o fator de escala com valores entre 25 e 200%. Utilizar as funções de impressão 4-37 Impressão de documentos 4 Dimensionamento automático de um documento 1 Exiba a guia [Configuração de página] e defina [Tamanho da página]. Impressão de documentos 4 2 Especifique o tamanho do papel em [Tamanho da saída]. 3 Confirme as configurações e clique em [OK]. O dimensionamento será configurado automaticamente dependendo dos tamanhos especificados em [Tamanho da página] e [Tamanho da saída]. 4-38 Utilizar as funções de impressão Dimensionamento manual de um documento 1 2 3 Exiba a guia [Configuração de página] e defina [Tamanho da página]. Especifique o tamanho do papel em [Tamanho da saída]. Selecione [Dimensionamento manual] e, em seguida, introduza o dimensionamento na caixa de número. Impressão de documentos 4 4 Confirme as configurações e clique em [OK]. Utilizar as funções de impressão 4-39 Impressão de cartaz Pode ampliar uma imagem de uma única página e a imprime em várias folhas de papel. Pode então criar uma impressão de tamanho poster grande se colar as múltiplas folhas de papel . 1 No Windows 2000/XP/Server 2003, abra a guia [Configurações de dispositivo] e seleccione [Autom.] do [Spool no host]. Impressão de documentos 4 4-40 Utilizar as funções de impressão 2 Exiba a guia [Configuração de página] e selecione [Cartaz (N x N)] (N = 2, 3, 4) em [Layout da página]. Impressão de documentos 4 Aparece uma imagem da impressão no painel de visualização. 3 Confirme as configurações e clique em [OK]. IMPORTANTE • A ordem de impressão de cada folha (depois de serem divididas em múltiplas páginas) torna-se "Esquerda superior para direita". • Ao imprimir um cartaz, as configurações de [Ordem das páginas] são desativadas. Utilizar as funções de impressão 4-41 Especificar um tamanho de papel personalizado (Papel sem ser o padrão) É possível configurar tamanhos de papel personalizados. NOTA Para especificar um tamanho de papel personalizado, precisa de abrir a caixa de diálogo apresentada em baixo. - No Windows 2000/XP/Server 2003 Abra caixa de diálogo [Propriedades do documento] na pasta [Impressoras e aparelhos de fax] (pasta [Impressoras] no Windows 2000) - No Windows 98/Me Abra a caixa de diálogo [Propriedades da impressora] a partir da pasta [Impressoras] 4 Impressão de documentos 1 Exiba a guia [Configuração de página] e clique em [Tamanho de papel personalizado]. É exibida a caixa de diálogo [Configurações de tamanho de papel personalizado]. 4-42 Utilizar as funções de impressão 3 Configure os seguintes itens, conforme necessário: [Lista de papéis]: Exibe os nomes e dimensões dos tamanhos de papel padrão e tamanhos de papel personalizados existentes. [Nome do tamanho de papel personalizado]: Introduza um nome para utilizar para o novo tamanho de papel personalizado. Pode introduzir até 31 caracteres. [Unidade]: Especifique a unidade (Milímetro ou Polegada) para utilizar ao introduzir as dimensões do tamanho de papel personalizado. [Tamanho do papel]: especifica o comprimento e a largura do tamanho de papel personalizado (comprimento maior ou iagual à largura). Os tamanhos de papel devem ser especificados para a orientação de retrato (comprimento maior ou igual à largura) e dentro dos limites definidos pelo usuário. Clique em [Registrar]. 4 NOTA No Windows 98/Me, podem ser adicionados até 30 tamanhos de papel personalizados. No Windows 2000/XP/Server 2003, o número depende do seu ambiente do sistema. 4 Confirme as configurações e clique em [OK]. Utilizar as funções de impressão 4-43 Impressão de documentos 2 Especificação do método de acabamento Pode especificar uma variedade de opções para o processamento de impressão. 1 Exiba a guia [Acabamento] e clique em [Detalhes do acabamento]. Impressão de documentos 4 Aparece a caixa de diálogo [Detalhes do acabamento]. 4-44 Utilizar as funções de impressão Configure as seguintes configurações, conforme necessário: [Detectar o tamanho do papel na bandeja multifunctional]: 3 Quando esta caixa está selecionada, é exibida uma mensagem e o trabalho de impressão é interrompido se a definição do [Tamanho da saída] na guia [Configuração de página] para o trabalho de impressão atual for diferente do trabalho de impressão anterior. Para imprimir no papel colocado atualmente na impressora, clique no botão [ ] (Corrigir erro) na janela de status da impressora. Para imprimir num papel diferente do que está atualmente carregado, coloque o novo papel e de seguida clique no botão [ ] (Corrigir erro) na Janela de status da impressora. Contudo, o primeiro trabalho impresso imediatamente depois de desligar ou ligar a impressora será impresso no papel carregado atualmente sem exibir uma mensagem, independentemente da definição do [Tamanho da saída]. Quando esta caixa não está selecionada, o trabalho utiliza o papel carregado atualmente na impressora independentemente da definição do [Tamanho da saída]. [Girar dados de impressão 180 graus]: Roda os dados a imprimir 180 graus enquanto imprime. Esta função pode ser utilizada para imprimir envelopes, fichas e outros materiais que podem apenas ser alimentados numa direcção específica. [Usar o modo Ignorar páginas em branco]: Quando esta opção está selecionada, as páginas em branco não saem se o trabalho incluir páginas em branco. Clique em [Configurações avançadas] na caixa de diálogo [Detalhes do acabamento]. Aparece a caixa de diálogo de [Configurações avançadas]. Utilizar as funções de impressão 4-45 4 Impressão de documentos 2 4 5 Configure as seguintes configurações, conforme necessário: [Refinamento da imagem]: Esta configuração especifica a aplicação ou não do Refinamento da imagem. Quando é aplicado o Refinamento de imagem, as linhas irregulares do texto e gráficos são impressas suavemente. [Spool de EMF] (Somente Windows 2000/XP/Server 2003): Especifica se é para efectuar o spool nos dados de impressão em formato EMF (meta-arquivo). Se esta opção for selecionada , o spool dos dados de impressão é feito em formato EMF. Confirme as configurações e clique em [OK]. Volta a aparecer a caixa de diálogo [Detalhes do acabamento]. Impressão de documentos 4 4-46 Utilizar as funções de impressão Especificação da qualidade de impressão Pode realizar uma impressão ideal, simplesmente selecinando a escolha apropriada da lista [Objetivo] list. Exiba a guia [Qualidade], de seguida selecione a configuração [Objetivo]. 4 [Padrão]: Este modo é mais adequado para a impressão de documentos que contêem uma mistura de texto, fotografias e gráficos. Isto permite produzir impressões que são relativamente aproximadas aquilo que vê no ecrã. [Texto/linhas]: Este modo é mais adequado para imprimir texto a cores e linhas de cor finas. O Texto colorido e as linhas de cor finas são impressas em preto sólido. [Páginas da Web]: Este modo é mais adequado para imprimir imagens, etc. de uma página web. Imagens de baixa resolução que normalmente seriam impressas de forma grosseira ou irregular em modos de impressão normais são impressas com nitidez. Para obter uma configuração mais detalhada, clique em [Detalhes]. Utilizar as funções de impressão 4-47 Impressão de documentos 1 Aparece a caixa de diálogo de [Configurações detalhadas]. 2 Configure as seguintes configurações, conforme necessário: [Meios-tons em preto e branco]: Impressão de documentos 4 Selecione o método para reproduzir gradações súbtis (meios-tons) em dados a preto e branco. [Padrão 1]: Imprime utilizando gradação que faz com que o texto cinza e a cores apareça nítido, mantendo as imagens fotográficas e os diagramas suaves . Este modo produz resultados de impressão relativamente estáveis. [Padrão 2]: Escolha esta configuração se o texto, diagramas, tabelas, gráficos, etc. aparecerem excecivamente claros ou desaparecerem ao utilizar o [Padrão 1]. Contudo, em alguns casos, os diagramas, tabelas e gráficos podem aparecer ainda mais claros ou menos suavizados do que no [Padrão 1] ao utilizar esta configuração. [Nenhuma [Sólida]]: Imprime todas as cores em preto, exceto a cor branca. [Imprimir texto colorido e linhas em Selecione esta caixa quando texto colorido ou linhas preto]: finas de dados de CAD etc. saem para fora ou aparecem partidas nas impressões. Deverá ser capaz de imprimir linhas finas com bastante definição. 3 4-48 [Ativar correção de imagem]: Se dados de imagem tais como imagens fotográficas são impressos em tamanhos ampliados em um aplicativo, as imagens impressas podem parecer grosseiras. Selcione esta configuração para suavizar as imagens quando imprimir este tipo de dados de baixa resolução. [Densidade do toner]: Ajusta a densidade do toner impresso. Ajuste a densidade arrastando o controle deslizante de [Densidade do toner] para a esquerda ou para a direita. [Usar economia de toner]: Ao utilizar esta função, pode reduzir o consumo do toner da impressora tornando menos espessos os dados impressos. Confirme as configurações e clique em [OK]. Utilizar as funções de impressão Configurações da escala de cinzas Pode personalizar as configurações da escala de cinzas: Exiba a guia [Qualidade], marque a caixa de seleção [Configurações manuais de escala de cinza] e, em seguida, clique em [Configurações de escala de cinza]. 4 Impressão de documentos 1 Aparece a caixa de diálogo de [Configurações de escala de cinza]. Utilizar as funções de impressão 4-49 2 3 Configure as seguintes configurações, conforme necessário: [Brilho]: Ajusta o nível de brilho para a impressão. Arraste o controle deslizante [Brilho] para a esquerda e para a direita para ajustar o brilho. [Contraste]: Ajusta o nível de contraste para a impressão. Arraste o controle deslizante [Contraste] para a esquerda e para a direita para ajustar o contraste. Confirme as configurações e clique em [OK]. A guia [Qualidade] volta ser exibida. Trabalhar com perfis 4 Impressão de documentos O perfis tornam possível salvar ou importar todas as preferências de impressão especificadas nas guias [Configuração de página], [Acabamento], [Fonte de papel] e [Qualidade] de uma única vez. É também possível adicionar, editar e escolher entre perfis. Use o seguinte procedimento para guardar as preferências de impressão como um [Perfil]. Certifique-se que qualquer uma das guias [Configuração de página], [Acabamento], [Fonte de papel] e [Qualidade] é exibida e de seguida realize o seguinte procedimento. NOTA • Se estiver a usar o Windows 98/Me, é possível criar até 50 "perfis". contudo, se [Os usuários podem personalizar suas preferências e configurações para a área de trabalho. O Windows alterna para a configuração pessoal sempre que você efetuar logon.] estiver selecionado na guia [Perfis de usuário] das configurações palavra-chave do Windows (clique duas vezes em [Meu computador] ➞ [Painel de controle] ➞ [Senhas]), depois pode criar 50 perfis para cada utilizador. • No Windows 2000/XP/Server 2003, é possível adicionar até 50 Perfis em cada conta de usuário. • Se alterar o nome da impressora, quaisquer perfis guardados irão torna-se ilegíveis. Se restaurar o nome da impressora para o valor inicial, poderá ler os perfis novamente. • Os dados dos perfis não serão apagados mesmo se desinstalar a impressora. Poderá utilizar os perfis novamente depois de reinstalar o controlador da impressora. • Os Arquivos de informação de perfis guardados no Windows 98/Me não podem ser usados no Windows 2000/XP/Server 2003 e vice versa. • O fato de selecionar um Perfil não muda a configuração [Tamanho da página]. 4-50 Utilizar as funções de impressão Adição de um perfil 1 2 Configure a impressora que quer registar utilizando cada uma das guias [Configuração de página], [Acabamento], [Fonte de papel] e [Qualidade]. Clique em [ ] (Adicionar perfil). Impressão de documentos 4 Será exibida a caixa de diálogo [Adicionar perfil]. 3 Digite o nome do Perfil no campo [Nome]. Pode selecionar um ícone para o perfil utilizando a configuração [Ícone] . Se tiver algumas notas que queira fazer acerca do perfil, introduza-as no campo [Comentário]. Utilizar as funções de impressão 4-51 NOTA Pode introduzir até 31 caracteres no campo [Nome] e 255 caracteres no campo [Comentário]. ● Confirmação das configurações da impressora ❑ Clique em [Exibir definições]. 4 Impressão de documentos ❑ Clique em [OK] para voltar à caixa de diálogo [Adicionar perfil]. 4 Clique em [OK]. Volta a aparecer a caixa de diálogo das propriedades Verifique se o nome do Perfil foi adicionado à lista [Perfil]. 4-52 Utilizar as funções de impressão Edição/Exclusão de perfis Pode alterar ou salvar as informações do "perfil" ou excluí-la de [Lista de perfis]. 1 Clique em [ ] (Editar perfil). Impressão de documentos 4 É exibida a caixa de diálogo [Editar perfil]. 2 Edite as informações do perfil. Utilizar as funções de impressão 4-53 ● Edição de um perfil ❑ Você pode alterar as configurações de [Nome], [Ícone] e [Comentário]. ❑ Ao clicar em [ ]e[ ], é possível alterar a ordem do perfil selecionado. ❑ Quando se clica em [Importar], a informação do Perfil é importada do arquivo guardado anteriormente. ❑ Clique em [Exportar] para guardar os dados do perfil selecionado atualmente para um arquivo. Se guardar um perfil para um disco, poderá utilizá-lo novamente mesmo depois de o excluir da lista de perfis. ❑ Se [Aplicar configurações do aplicativo] estiver selecionado, as configurações [Tamanho da página], a [Orientação] e [Cópias] selecionados no aplicativo serão utilizadas para a impressão. Mesmo que altere estas configurações no perfil, os valores do aplicativo serão utilizados. ● Exclusão de um perfil 4 Impressão de documentos ❑ Clique em [Excluir] para excluir um perfil da lista. IMPORTANTE É possível excluir somente perfis personalizados. Os perfis pré-instalados não podem ser excluídos. Também não pode excluir um perfil se este estiver atualmente selecionado am alguma das guias de propriedade. 4-54 Utilizar as funções de impressão Edição de trabalhos de impressão O PageComposer permite combinar 2 ou mais trabalhos de impressão num único trabalho para impressão, ou modificar as configurações da impressora de trabalhos combinados para impressão. É também possível editar trabalhos a partir de diferentes aplicativos e visualizar trabalhos de impressão. Certifique-se que uma das guias [Configuração de página], [Acabamento], [Fonte de papel] ou [Qualidade] é exibida na caixa de diálogo [Proprieadades do documento], de seguida realize o seguinte procedimento. 1 Defina o [Método da saída] para [Editar e visualizar]. Impressão de documentos 4 2 É exibida uma mensagem que o informa que o método de saída vai ser trocado para o modo [Editar e visualizar]. Clique em [OK]. Utilizar as funções de impressão 4-55 3 Especifique as preferências de impressão em cada guia e, em seguida, clique em [OK]. Impressão de documentos 4 Volta a aparecer a caixa de diálogo [Imprimir]. 4 Clique em [OK]. Clique no botão [Imprimir] dependendo do software aplicativo que está a utilizar. É exibida a caixa de diálogo [Canon PageComposer] e o trabalho é exibido numa lista 5 6 Repita as Etapas 1 a 4 para cada um dos trabalhos que você deseja editar. Na caixa de diálogo [Canon PageComposer], pode editar os trabalhos na lista. NOTA • Para mais detalhes sobre ajustar configurações na caixa de diálogo [Canon PageComposer], consulte a ajuda online do Canon PageComposer. • Se seleccionar o modo [Editar e visualizar] na caixa de diálogo [Propriedades da impressora] e se selecionar [ ] (Bloquear), a caixa de diálogo [Canon PageComposer] será aberta sempre que você executar uma impressão. 4-56 Utilizar as funções de impressão Exibição das configurações da impressora/Restauração das configurações padrão Pode ver um sumário das preferências de impressão especificadas nas guias [Configuração de página], [Acabamento], [Fonte de papel], [Qualidade], e [Configuração]/[Configurações de dispositivo], ou restaurar as configurações para os seus valores padrão. Certifique-se que qualquer uma das guias [Configuração de página], [Acabamento], [Fonte de papel] e [Qualidade] é exibida e de seguida realize o seguinte procedimento. NOTA A área de visualização será exibida em cada guia. Pode utilizar a visualização para verificar a imagem impressa. 4 1 Impressão de documentos Exibição das configurações da impressora Clique em [Exibir definições]. Será exibida a caixa de diálogo [Exibir definições]. Utilizar as funções de impressão 4-57 Pode clicar na guia [Configuração de página], [Acabamento], [Fonte de papel], [Qualidade] ou [Configuração] / [Configurações de dispositivo], para ver uma lista de preferências de impressão para cada guia. 4 Impressão de documentos 2 Clique em [OK]. A anterior volta ser exibida. Restauração das configurações padrão Clique em [Restaurar padrões] para restaurar as configurações da impressora para os valores padrão. O botão [Restaurar padrões] apenas restaura para o padrão as configurações que são exibidas na mesma guia ou na caixa de diálogo como o botão. As configurações das guias [Configuração de página], [Acabamento], [Fonte de papel], [Qualidade] e [Configuração] / [Configurações de dispositivo] não podem ser restauradas todas de uma vez para as configurações padrão. 4-58 Utilizar as funções de impressão Janela de status da impressora A janela de status da impressora mostra informações de status acerca da LBP2900 (como por exemplo status de funcionamento e informações de trabalho) utilizando mensagens, animações, sons, ícones. NOTA Para poder utilizar estes sons, o seu computador deve estar equipado com um sintetizador PCM, e um controlador instalado para o sintetizador PCM. Impressão de documentos 4 Janela de status da impressora 4-59 Uso da janela de status da impressora A função da janela de status da impressora é a mesma tanto no Windows 98/Me quanto no Windows 2000/XP/Server 2003. Consulte a ajuda online para mais detalhes sobre como usar a janela de status da impressora. Barra de menus Botão Atualizar Ícone Área de mensagem Área de mensagens (auxiliar) Área de animação 4 Impressão de documentos Botão Corrigir erro Barra de status ■ Separador [Trabalho de impressão atual] Área de informações do trabalho Botão [Interromper trabalho] ■ Separador [Minha operação de trabalho] Área de informações do trabalho Barra de progresso Botões da Operação de trabalho Área de mensagem do status do trabalho ■ Barra de menus 4-60 Menu [Trabalho] Utilizado para interromper, retomar e cancelar trabalhos de impressão. Se um trabalho é interrompido por alguma razão, pode retomar o trabalho se selecionar [Corrigir erro]. Os botões aparecem atenuados se não tiver permissões de acesso para o trabalho atual. Menu [Opções] Permitealterar as as preferências para a janela de status da impressora, e limpa os cilindros de fixação na impressora. Menu [Ajuda] Exibe a ajuda on-line. Janela de status da impressora ■ Outras funções Ícone Exibe um ícone que representa o status da impressora atual. Área de mensagem Exibe o status atual da impressora por meio de uma mensagem resumida. Área de mensagens (auxiliar) Exibe informações adicionais quando ocorre um erro, etc. Exibe uma representação gráfica do status da impressora atual. A cor de fundo normalmente é azul, mas muda para laranja quando a impressora requer algum tipo de atenção e para vermelho durante um aviso. Botão Atualizar Obtém o status da impressora atual e atualiza a tela da janela de status da impressora. Botão Corrigir erro Permite reiniciar um trabalho quando este foi interrompido por algum motivo. Separador [Trabalho de impressão atual] Barra de progresso: Indica o andamento do trabalho de impressão atual informando o número de páginas impressas e a alterando a cor de fundo. Botão [Interromper trabalho]: Interrompe o trabalho de impressão temporariamente. Área de informações do trabalho: Exibe o nome do documento, o nome do usuário e o nome do computador para o trabalho. Separador [Minha operação de trabalho] Área de mensagem do status do trabalho: Exibe uma mensagem sobre o status do trabalho. Botões da Operação de trabalho: Utilizado para interromper, retomar e cancelar trabalhos de impressão. Os botões aparecem atenuados se não tiver permissões de acesso para o trabalho atual. Área de informações do trabalho: Exibe o [Nome do documento], [Nome do usuário],[Nome do computador] e o status do trabalho. Barra de status Indica como a impressora está conectada (Local ou Rede). São exibidas descrições de cada um dos ítens do menu aqui à medida que navega pelo menu. Janela de status da impressora 4-61 4 Impressão de documentos Área de animação Exibição da janela de status da impressora A janela de status da impressora pode ser aberta das duas seguintes formas. • Clique em [ ] (Exibir janela de status da impressora) em locais como a guia [Configuração de página] na caixa de diálogo [Propriedades da impressora]. Impressão de documentos 4 • Marque a caixa de seleção [Mostrar ícone na barra de tarefas] na página [Configuração] / [Configurações de dispositivo] da caixa de diálogo [Propriedades da impressora]. Um ícone da janela de status da impressora é exibido na barra de tarefas do Windows and e pode clicar no ícone, de seguida clique em [Canon LBP2900] para abrir a janela. 4-62 Janela de status da impressora A janela de status da impressora é automaticamente exibida durante a impressão e se ocorrer um erro. Se [Exibir janela de status da impressora] não estiver definido para [Ao iniciar a impressão] nas [Preferências] do menu [Opções] na janela de status da impressora, a janela de status da impressora não será exibida durante a impressão. (Consulte "Configuração de preferências," na pág. 4-63) O Menu Opções O menu permite alterar as as preferências para a janela de status da impressora, e limpa os cilindros de fixação na impressora. Configuração de preferências O menu Preferências permite exibir automaticamente a janela de status da impressora, especificar as configurações de som e determinar que a janela de status da impressora monitore o status da impressora. ■ Grupo [Exibir janela de status da impressora] • Ao iniciar a impressão (Valor padrão) A janela de status da impressora é exibida automaticamente cada vez que você executa uma impressão. • Somente quando ocorrerem erros A janela de status da impressora é exibida automaticamente somente quando ocorre um erro durante a impressão. • Não exibir automaticamente A janela de status da impressora não irá aparecer automaticamente, mesmo se a impressão iniciar ou ocorrer um erro. • Sempre visível Posiciona a janela de status da impressora sobre todas as outras janelas na Área de trabalho. ■ Grupo [Monitorar status da impressora] • Somente ao exibir a janela de status da impressora (Valor padrão) A janela de status da impressora monitora a impressora somente durante sua exibição. • Somente ao imprimir A janela de status da impressora apenas monitora a impressora durante a impressão. • Sempre A janela de status da impressora sempre monitora o status da impressora. ■ Grupo [Configurações de som] • Ativar tudo (Valor padrão) Sempre que é exibida uma mensagem é executado um som. • Ativar somente quando ocorrerem erros É executado um som apenas quando ocorre um erro. Janela de status da impressora 4-63 Impressão de documentos 4 • Desativado Não é executado nenhum som. 1 Selecione [Preferências] no menu [Opções]. Impressão de documentos 4 Aparece a caixa de diálogo [Preferências]. 2 Confirme as configurações e clique em [OK]. NOTA Para mais informação detalhada sobre como usar a janela de status da impressora, consulte a Ajuda Online. 4-64 Janela de status da impressora [Limpar] Deve limpar a impressora sempre que substituir o cartucho de toner ou quando detetar manchas pretas na parte da frente ou de trás do papel. Consulte "Limpar," na pág. 5-14 para mais detalhes. [Atualizar] A seleção de [Atualizar] no menu [Opções] obtém o status da última impressora e atualiza a janela de status da impressora. Pode tambem atualizar a visualização clicando no [ status da impressora. ] (Atualizarna janela de [Corrigir erro] • Quando o trabalho é interrompido devido a erros de impressão como por exemplo papel encravado e condição de falta de papel • Quando é interrompido o trabalho de outro utilizador ([Corrigir erro] está disponível no servidor de impressão se a impressora for partilhada numa rede) Pode realizar a mesma ação clicando no [ ] (Corrigir erro) na janela de status da impressora. IMPORTANTE Se for exibida a mensagem "Espaço no disco insuficiente", elimine quaisquer ficheiros desnecessários, e de seguida selecione [Corrigir erro]. Janela de status da impressora 4-65 4 Impressão de documentos A seleção de [Corrigir erro] no menu [Trabalho] obtém o status da última impressora e atualiza a janela de status da impressora. Contudo, se reiniciar um trabalho selecionando [Corrigir erro] pode causar resultados de impressão inesperados. Não pode utilizar [Corrigir erro] em nenhuma das seguintes circunstâncias: Exibição do status quando um servidor de impressão está em uso O status de uma impressora de rede pode ser exibido tanto na janela de status da impressora do cliente, quanto na do servidor de impressão. Se o servidor da impressora ainda não tiver iniciado, a janela de status da impressora não é exibida no computador cliente. • Status da impressora no servidor de impressão - Visualização da janela de status da Windows e Operação de trabalho Separador [Trabalho de impressão atual] 4 Separador [Minha operação de trabalho] Impressão de documentos Área de Botão Área de informações [Interromper informações do trabalho trabalho] do trabalho Exibe o primeiro trabalho Ativado*1 Exibe o primeiro trabalho*2 Botões da Operação de trabalho Ativado Operação de trabalho Interromper trabalho: Interrompe todos os trabalhos Reiniciar trabalho: Reinicia todos os trabalhos Excluir trabalho: Exclui o primeiro trabalho *1: O separador [Minha operação de trabalho] é exibido quando clicar no Botão [Interromper trabalho]. *2: Se o trabalho tiver sido impresso a partir do servidor da impressora, esse trabalho é exibido. - Executar sons. - Se o servidor de impressão estiver a utilizar o Windows 2000/XP/Server 2003, o status não será exibido se nenhum usuário tiver efetuado logon. (Ainda pode imprimir.) 4-66 Janela de status da impressora • Status da impressora no cliente - Visualização da janela de status do Windows e Operação de trabalho. Área de informações do trabalho Exibe o primeiro trabalho no servidor da impressora Botão [Interromper trabalho] Separador [Minha operação de trabalho] Área de informações do trabalho Quando o seu trabalho é exibido na Áera de informações do trabalho: Ativado* Exibe o seu primeiro Quando o trabalho de outro utilizador é trabalho exibido na Área de informações do trabalho: Desativado Botões da Operação de trabalho Ativado Operação de trabalho Interromper trabalho: Interrompe todos os seus trabalhos Reiniciar trabalho: Reinicia todos os seus trabalhos Excluir trabalho: Exclui o seu primeiro trabalho *: O separador [Minha operação de trabalho] é exibido quando clicar no Botão [Interromper trabalho]. - Não pode utilizar o botão [ ] (Corrigir erro) quando é imterrompido o trabalho de outro utilizador. - Enquanto está a ser impresso um trabalho de outro utilizador, a barra de prograsso é exibida em cinza. - Os sons são apenas executados nos clientes que correspondam ao nome do utilizador. NOTA Para exibir o status da impressora quando está a imprimir através de uma rede, é necessário um ambiente de rede que utilize um dos seguintes protocolos - TCP/IP - NetBEUI O status da impressora não pode ser exibido apenas se estiver a utilizar o protocolo IPX/ SPX. Janela de status da impressora 4-67 4 Impressão de documentos Separador [Trabalho de impressão atual] Impressão de documentos 4 4-68 Janela de status da impressora Manutenção de rotina 5 CAPÍTULO Este capítulo descreve os procedimentos para fazer a manutenção da impressora, como por exemplo a substituição do cartucho de toner e os procedimentos de limpeza. Substituição do cartucho de toner . . . . . . . . . . . . . . . . . . . . . . . . . . . . . . . . . . . . . . . . . . 5-2 Antes de substituir o cartucho de toner . . . . . . . . . . . . . . . . . . . . . . . . . . . . . . . . . . . . . . . . . . . .5-2 Substituição do cartucho de toner . . . . . . . . . . . . . . . . . . . . . . . . . . . . . . . . . . . . . . . . . . . . . . . .5-7 Limpar . . . . . . . . . . . . . . . . . . . . . . . . . . . . . . . . . . . . . . . . . . . . . . . . . . . . . . . . . . . . . . . . . . . .5-14 Precauções para o manuseio do cartucho de toner . . . . . . . . . . . . . . . . . . . . . . . . . . . . . . . . .5-16 Armazenamento de cartuchos de toner . . . . . . . . . . . . . . . . . . . . . . . . . . . . . . . . . . . . . . . . . .5-18 Limpar o exterior da impressora . . . . . . . . . . . . . . . . . . . . . . . . . . . . . . . . . . . . . . . . . . . 5-19 Movimentação da impressora. . . . . . . . . . . . . . . . . . . . . . . . . . . . . . . . . . . . . . . . . . . . . 5-21 Movimentação da impressora . . . . . . . . . . . . . . . . . . . . . . . . . . . . . . . . . . . . . . . . . . . . . . . . . .5-22 Manuseio da impressora . . . . . . . . . . . . . . . . . . . . . . . . . . . . . . . . . . . . . . . . . . . . . . . . 5-26 Precauções para manusear a impressora . . . . . . . . . . . . . . . . . . . . . . . . . . . . . . . . . . . . . . . . .5-26 Precauções para armazenar a impressora . . . . . . . . . . . . . . . . . . . . . . . . . . . . . . . . . . . . . . . .5-27 5-1 Substituição do cartucho de toner Esta secção descreve como substituir e manusear o cartucho de toner e fornece precauções para o seu armazenamento. Contacte a loja onde adquiriu a impressora para adquirir cartuchoes de toner de substituição. IMPORTANTE Mesmo quando o cartucho de toner está perto do fim da sua vida útil, não é exibida nenhuma mensagem no computador. Se as riscas aparecerem no sentido do comprimento no papel ou se o texto impresso se tornar ténue ou irregular, pode necessitar de substituir o cartucho de toner. Ao substituir os cartuchos de toner, utilize apenas cartuchos de toner que são concebidos especificamente para esta impressora. 5 Manutenção de rotina NOTA A vida útil dos cartuchos de toner para esta impressora (Peças originais da Canon) é aproximadamente de 2000 folhas de impressões A4. Esta contagem de páginas é para impressão padrão (cobertura da página: aprox. 5%, densidade da impresão: configurações padrão de fábrica). O nível de consumo do toner varia dependendo do tipo e do conteúdo dos documentos impressos. Como os documentos que contém poucas áreas de espaço branco, como por exemploas figuras, tabelas e gráficos, consomem grandes quantidade de toner, a vida útil dos cartuchos de toner será reduzida se imprimir grandes quantidades deste tipo de documentos. Antes de substituir o cartucho de toner Os cartuchos de toner são peças consumíveis. Se existir toner suficiente no cartucho de toner, irão aparecer riscas brancas ao comprido no papel e o texto impresso irá aparecer ténue e irregular. Se experenciar algum destes sintomas, tente as seguintes ações antes de substituir o cartucho de toner. Isto pode permitir imprimir por mais algum tempo até o toner estar completamente gasto. CUIDADO Tenha cuidado para evitar manchar as suas roupas ou mãos com o toner. Se o toner entrar em contato com as mãos ou roupas, lave imediatamente a área afetada com água fria. Se utilizar água quente o toner pode fixar-se, criando uma mancha que não poderá ser removida. 5-2 Substituição do cartucho de toner IMPORTANTE Nunca toque em nenhuma das peças de alta voltagem no interior da tampa superior. Se o fizer pode danificar a impressora. Contactos eléctricos de alta voltagem 1 Manutenção de rotina 5 Abra a tampa superior. Agarre o sulco no lado direito da tampa superior e abra a tampa até parar. Substituição do cartucho de toner 5-3 2 Levante o cartucho de toner na direção das setas a, e puxe-o para fora b. a Manutenção de rotina 5 b IMPORTANTE • Se tocar a parte interior do tambor com a sua mão ou arranhá-la, a qualidade de impressão será degradada. Não toque ou abra o postigo protetor do tambor sob nenhumas circunstâncias. Tenha cuidado para não segurar ou tocar em nenhuma para além daquelas indicadas. Se o fizer pode danificar o cartucho do toner. Postigo protetor do tambor 5-4 Substituição do cartucho de toner • Não exponha diretamente o cartucho de toner à luz do sol nem à luz forte. Segure o cartucho de toner como mostra a figura e agite-o suavemente de lado a lado 5 ou 6 vezes para distribuir o toner internamente de maneira uniforme. Tome cuidado para não derramar o toner. 5 IMPORTANTE • Se o toner não estiver bem distribuido, a qualidade de impressão pode ser reduzida. Não se esqueça de realizar este passo. • Rode o cartucho do toner suavemente. Se não rodar o cartucho do toner suavemente, pode derramar toner para fora. • Tome cuidado para não tocar nem segurar nas áreas sensíveis, como os sensores e os contatos elétricos. Se o fizer pode danificar o cartucho do toner. Contatos elétricos Contatos elétricos Substituição do cartucho de toner 5-5 Manutenção de rotina 3 4 Alinhe as protuberâncias nas extremidades esquerda e direita do cartucho de toner com as guias do cartucho de toner na impressora principal e empurre o cartucho até ao fundo a, de seguida, pressione-o para baixo em direção a você b. a Manutenção de rotina 5 b 5-6 Substituição do cartucho de toner Feche a tampa superior. IMPORTANTE • Se não for possível fechar a tampa supeior, verifique se o cartucho de toner está adequadamente instalado. Se fechar a tampa superior com demasiada força, a impressora pode ficar danificada. • Não deixe a tampa superior aberta por muito tempo após a instalação do cartucho de toner. Se as impressões continuarem irregulares mesmo depois de ter seguido estes passos, deve substituir o cartucho de toner por um novo. Substituição do cartucho de toner Utilize o seguinte procedimento para substituir o cartucho de toner por um novo. Deve limpar a impressora depois de substituir o cartucho de toner. Consulte "Limpar," na pág. 5-14 para mais detalhes sobre como limpar a impressora. AVISO Não coloque cartuchos de toner gastos no fogo. O toner restante no cartucho de toner pode entrar em combustão, causando assim queimaduras ou fogo. CUIDADO Tenha cuidado para evitar manchar as suas roupas ou mãos com o toner. Se o toner entrar em contato com as mãos ou roupas, lave imediatamente a área afetada com água fria. Se utilizar água quente o toner pode fixar-se, criando uma mancha que não poderá ser removida. IMPORTANTE • Utilize apenas cartuchos de toner concebidos para esta impressora. Substituição do cartucho de toner 5-7 5 Manutenção de rotina 5 • Nunca toque em nenhuma das peças de alta voltagem no interior da tampa superior. Se o fizer pode danificar a impressora. Contactos eléctricos de alta voltagem 5 Manutenção de rotina 1 Abra a tampa superior. Agarre o sulco no lado direito da tampa superior e abra a tampa até parar. 5-8 Substituição do cartucho de toner 2 Levante o cartucho de toner na direção das setas a, e puxe-o para fora b. a Manutenção de rotina 5 b 3 Retire o novo cartucho de toner do saco protetor. Como existe um corte na bolsa protetora perto da seta, pode abrir a bolsa à mão. Contudo, se não conseguir abrir a bolsa à mão, deve utilizar tesoura para abrir a bolsa para evitar danificar o cartucho de toner. Substituição do cartucho de toner 5-9 IMPORTANTE • Não deite fora a bolsa protectora do cartucho do toner. Irá precisar desta tampa quando remover o cartucho do toner para a manutenção da impressora, etc. • Se tocar a parte interior do tambor com a sua mão ou arranhá-la, a qualidade de impressão será degradada. Não toque ou abra o postigo protetor do tambor sob nenhumas circunstâncias. Tenha cuidado para não segurar ou tocar em nenhuma para além daquelas indicadas. Se o fizer pode danificar o cartucho do toner. Postigo protetor do tambor • Não exponha diretamente o cartucho de toner à luz do sol nem à luz forte. Manutenção de rotina 5 4 Segure o cartucho de toner como mostra a figura e agite-o suavemente de lado a lado 5 ou 6 vezes para distribuir o toner internamente de maneira uniforme. IMPORTANTE • Se o toner não for distribuido de forma uniforme, pode obter uma qualidade de impressão fraca. Não se esqueça de realizar este passo. • Rode o cartucho do toner suavemente. Se não rodar o cartucho do toner suavemente, pode derramar toner para fora. 5-10 Substituição do cartucho de toner • Tome cuidado para não tocar nem segurar nas áreas sensíveis, como os sensores e os contatos elétricos. Se o fizer pode danificar o cartucho do toner. Contatos elétricos Contatos elétricos Coloque o cartucho do toner numa superfície plana, depois retire devagar a fita de lacre (aprox. 50 cm em comprimento) segurando o cartucho de toner. Retire diretamente a fita de lacre na direção da seta. 5 Manutenção de rotina 5 CUIDADO Se puxar a fita de lacre com demasiada força ou parar de a puxar a meio, o toner pode derramar pela fita. Se o toner atingir seus olhos ou boca, lave-os imediatamente com água fria e consulte um médico. IMPORTANTE • Não dobre a fita ou puxe para cima ou para baixo. Se o fizer, a fita de lacre pode partir a meio, e não conseguirá removê-la na totalidade. Substituição do cartucho de toner 5-11 • Continue a puxar na fita até ser removida do cartucho na totalidade. Se algum pedaço da fita de lacre for deixado dentro do cartucho de toner, pode ter problemas na impressão. • Ao retirar a fita de lacre, tome cuidado para não tocar no fecho de proteção do tambor com suas mãos. Postigo protetor do tambor • Após remover os materiais de proteção, instale o cartucho de toner na impressora assim que for possível. • Descarte a fita de lacre de acordo com a legislação local. Manutenção de rotina 5 5-12 Substituição do cartucho de toner Alinhe as protuberâncias nas extremidades esquerda e direita do cartucho de toner com as guias do cartucho de toner na impressora principal e empurre o cartucho até ao fundo back a, de seguida, pressione-o para baixo em direção a você b. a 5 Manutenção de rotina 6 b Substituição do cartucho de toner 5-13 7 IMPORTANTE • Se não for possível fechar a tampa supeior, verifique se o cartucho de toner está adequadamente instalado. Se fechar a tampa superior com demasiada força, a impressora pode ficar danificada. • Não deixe a tampa superior aberta por muito tempo após a instalação do cartucho de toner. 5 Manutenção de rotina Feche a tampa superior. Deve agora limpar a impressora. (Consulte "Limpar," na pág. 5-14) Limpar Deve limpar a impressora depois de substituir o cartucho de toner. 1 Coloque uma folha de papel branco de tamanho A4 (ou Carta) na bandeja multifuncional ou na bandeja de alimentação manual. Para colocar papel de tamanho A4 (ou Carta), consulte "Impressão em Papel liso, Papel pesado, Papel de etiqueta e Transparências," na pág. 2-14. 5-14 Substituição do cartucho de toner 2 Abra a janela de status da impressora. Consulte "Exibição da janela de status da impressora," na pág. 4-62 para mais detalhes sobres como abrir a janela de status da impressora. 3 Manutenção de rotina 5 Selecione [Limpeza] do menu [Opções]. Substituição do cartucho de toner 5-15 4 Clique em [OK]. A janela de status da impressora exibirá a mensagem "Limpeza" e a limpeza inicia. A limpeza termina quando o papel for ejetado da impressora e a mensagem desaparecer. NOTA • A limpeza demora aproximadamente 3 minutos. • A limpeza não pode ser imterrompida. Aguarde até a limpeza ter terminado. Precauções para o manuseio do cartucho de toner 5 Manutenção de rotina O cartucho de toner é feito de peças mecânicas de precisão. Se manusear o cartucho sem cuidado pode danificá-lo ou provocar a deterioração da qualidade da impressão. Sempre que instalar ou remover cartuchos de toner, tenha em conta as seguintes precauções de manuseio. AVISO Não coloque cartuchos de toner gastos no fogo. O toner restante no cartucho de toner pode entrar em combustão, causando assim queimaduras ou fogo. CUIDADO Tenha cuidado para evitar manchar as suas roupas ou mãos com o toner. Se o toner entrar em contato com as mãos ou roupas, lave imediatamente a área afetada com água fria. Se utilizar água quente o toner pode fixar-se, criando uma mancha que não poderá ser removida. 5-16 Substituição do cartucho de toner IMPORTANTE • Se tocar a parte interior do tambor com a sua mão ou arranhá-la, a qualidade de impressão será degradada. Não toque ou abra o postigo protetor do tambor sob nenhumas circunstâncias. Tenha cuidado para não segurar ou tocar em nenhuma para além daquelas indicadas. Se o fizer pode danificar o cartucho do toner. Postigo protetor do tambor • Não exponha diretamente o cartucho de toner à luz do sol nem à luz forte. • Tome cuidado para não tocar nem segurar nas áreas sensíveis, como os sensores e os contatos elétricos. Se o fizer pode danificar o cartucho do toner. Contatos elétricos Contatos elétricos • Sempre que estiver a manusear o cartucho de toner, segure-o como é mostrado no diagrama e mantenha para cima a superfície marcada com a seta. Não a coloque de pé, nem a vire para baixo. Substituição do cartucho de toner 5-17 Manutenção de rotina 5 • Não tente desmontar ou modificar o cartucho de toner. • Se um cartucho de toner for exposto a mudanças bruscas de temperatura, podem-se formar gotas de água (condensação) no interior e exterior do cartucho. Se um cartucho de toner tiver sido armazenado num local fresco e estiver para ser instalado numa área quente, deixe o cartucho de lado durante pelo menos uma hora sem abrir a bolsa protetora para permitir que o cartucho se ajuste à temperatura ambiente antes de abrir a bolsa. • Verifique se o novo cartucho de toner a ser usado está dentro do prazo de validade indicado na embalagem. • Mantenha os cartuchos toner londe de produtos que gerem ondas magnéticas, como por exemplo o computador ou o monitor. • Os cartuchos de toner são peças magnéticas. Não coloque os cartuchos perto de disquetes, unidades de disco ou dispositivos sensíveis ao magnetismo. Se o fizer pode causar danos aos dados. Armazenamento de cartuchos de toner Tenha em atenção os pontos que se seguem quando armazenar um novo cartucho de toner ou ao manusear um cartucho de toner que foi retirado da impressora para manutenção ou para deslocar a impressora. Manutenção de rotina 5 IMPORTANTE • Não retire o novo cartucho de toner do saco protetor até o momento da utilização. • Caso retire o cartucho de toner da impressora para manutenção da impressora ou para resolver uma obstrução de papel, coloque o cartucho de toner no saco protetor original ou envolva-o imediatamente em um tecido grosso. • Não a coloque de pé, nem a vire para baixo. Armazene o cartucho na mesma direção em que eles são instalados na impressora. • Não armazene o cartucho de toner em um local diretamente exposto à luz solar. • Não armazene o cartucho de toner em locais quentes ou úmidos ou onde a temperatura e umidade oscilem consideravelmente. - Faixa de temperatura para armazenamento: de 0 a 35°C (de 32 a 95°F) - Faixa de humidade para armazenamento: de 35 a 85% de UR (sem condensação) • Não armazene o cartucho de toner em locais onde haja gases corrosivos, como amônia, uma grande concentração de sal no ar ou muita poeira. • Mantenha os cartuchos de toner fora do alcance de crianças pequenas. • Não guarde os cartuchos perto de disquetes, unidades de disco ou dispositivos sensíveis ao magnetismo. ■ Condensação Mesmo quando a umidade não ultrapassa o intervalo de armazenamento, podem-se formar gotas de água no interior ou exterior do cartucho de toner devido às diferenças de temperatura no ar ambiente. Esta condensação terá um efeito negativo no desempenho dos cartuchos de toner. 5-18 Substituição do cartucho de toner Limpar o exterior da impressora Se juntar sujeira e pó no exterior da unidade principal depois de ter utilizado a impressora por um longo período de tempo, deve limpar a impressora. Para evitar danos na impressora e choques eléctricos durante a limpeza, observe as seguintes precauções. AVISO • Quando estiver a limpar a impressora, desligue a impressora e retire a ficha da tomada de parede. Se não o fizer pode causar um incêndio ou choque elétrico. • Não utilize álcool, benzeno, solventes ou qualquer outro tipo de substâncias IMPORTANTE • Não utilize nenhum produto de limpeza além de água ou uma solução de água e detergente suave, pois outros produtos poderiam deformar ou provocar rachaduras nos materiais plásticos da impressora. • Ao usar detergente, dilua-o em água. • A impressora não necessita de ser lubrificada. Não lubrifique a impressora. 1 Desligue o computador e a impressora a, retire o cabo USB b e desligue a ficha da corrente da tomada c. b a c a Limpar o exterior da impressora 5-19 5 Manutenção de rotina inflamáveis. Se uma substância inflamável entrar em contacto com a unidade elétrica no interior da impressora pode entrar em combustão ou causar um choque elétrico. 2 Torça com firmeza um pano macio embebido em água ou em uma solução de detergente neutro e água e limpe a sujeira. Se você usar detergente para a limpeza, não deixe de removê-lo com um pano macio umedecido somente com água. 3 Manutenção de rotina 5 4 5-20 Depois de limpar a sujeira, limpe a impressora com um pano seco. Assim que a impressora estiver completamente seca, ligue a ficha de alimentação à tomada e volte a ligar o cabo USB. Limpar o exterior da impressora Movimentação da impressora Quando mudar a impressora de lugar ou precisar movê-la para manutenção, proceda conforme descrito a seguir. AVISO Ao deslocar a impressora, desligue sempre a impressora, desligue o cabo elétrico e retire o cabo de USB. Se deslocar a impressora sem desconectar os cabos, o cabo elétrico e o cabo de USB podem ficar danificados, causando assim um incêndio ou choque elétrico. CUIDADO • A impressora pesa cerca de 6,3 kg quando o cartucho de toner não está painel posterior ou outro qualquer outro local sem ser os locais especificados. Se o fizer pode deixar a impressora cair, podendo resultar em ferimentos. Movimentação da impressora 5-21 5 Manutenção de rotina instalado. Cuidado para não lesionar as suas costas ao pegar na impressora. • Nunca pegue a impressora pelo painel frontal, pela abertura de ventilação, pelo Movimentação da impressora Use o seguinte procedimento para mover a impressora. 1 Desligue o computador e a impressora a, retire o cabo USB b e desligue a ficha da corrente da tomada c. b a c a Manutenção de rotina 5 2 3 5-22 Retire o cabo elétrico. Retire qualquer papel que esteja colocado na impressora e empurre a guia de papel traseira para a posição apresentada no diagrama. Movimentação da impressora IMPORTANTE Se tentar fechar a bandeja mutlifuncional enquanto a guia de papel traseira está para fora da bandeja, pode danificar a impressora. Verifique sempre se a guia de papel traseira está totalmente para dentro da bandeja mutlifuncional antes de a fechar. 4 Feche a bandeja multifuncional. Manutenção de rotina 5 5 Se a bandeja de saída de papel estiver aberta, feche-a. Movimentação da impressora 5-23 6 7 Manutenção de rotina 5 Agarre o lado direiro e esquerdo da impressora com as suas mão, como é mostrado no diagrama e segure fiememente a impressora quando a transporta. Coloque-a cuidadosamente no local reservado para a instalação. CUIDADO Acomode a impressora devagar e cuidadosamente. Pode-se lesionar se as suas mãos, etc. ficarem presas pela impressora. 8 5-24 Abra a bandeja de saída. Movimentação da impressora 9 Abra a bandeja multifuncional. 10 Coloque o papel 11 Ligue o cabo elétrico. 12 Conecte o plugue do cabo elétrico à tomada CA. 13 Ligue o cabo USB. ● Transporte da impressora Quando transportar a impressora para mudá-la de sítio, remova o cartucho de toner e armazene a impressora e as peças na embalagem com que foram fornecidas, com os materiais protetores colocados para evitar danos durante o transporte. Se a embalagem original e os materiais de embalagem não estiverem disponíveis, procure uma caixa apropriada e embale a impressora e as peças de forma adequada. Movimentação da impressora 5-25 5 Manutenção de rotina Consulte "Impressão em Papel liso, Papel pesado, Papel de etiqueta e Transparências," na pág. 2-14 para mais informações sobre como colocar papel liso, papel pesado, papel de etiquetas e transparências. Consulte "Imprimir em ficha," na pág. 2-27 para mais informações sobre como colocar fichas. Consulte "Impressão em envelopes," na pág. 2-34 para mais informações sobre como colocar envelopes. Consulte "Impressão em tamanhos de papel personalizados (tamanhos não-padrão)," na pág. 2-45 para mais informações sobre como colocar tamanhos de papel personalizados. Manuseio da impressora Esta impressora utiliza vários componentes eletrônicos componentes óticos delicados. Leia cuidadosamente a seção que se segue e tenha cuidado ao manusear a impressora. IMPORTANTE Informações sobre como manusear a impressora são também descritas em "Importantes instruções de segurança," na pág. xiv. Precauções para manusear a impressora Observe as seguintes precauções para permitir que a sua impressora produza consistentemente impressões de alta qualidade. Manutenção de rotina 5 IMPORTANTE • Não coloque objetos pesados sobre a impressora, bandeja de saída ou outra parte da impressora. Se o fizer pode danificar a impressora. • Se tentar fechar a bandeja mutlifuncional enquanto a guia de papel traseira está para fora da bandeja, pode danificar a impressora. Verifique sempre se a guia de papel traseira está totalmente para dentro da bandeja mutlifuncional antes de a fechar. • Não deixe a tampa superior aberta durante mais tempo do que o que necessita. A exposição á luz solar direta ou à luz forte pode diminuir o desempenho da impressora. 5-26 Manuseio da impressora • Não abane a impressora durante a impressão. Se o fizer pode fazer com que a qualidade de impressão se deteriore. • Não abra a tampa superior da impressora durante a impressão. Se o fizer pode danificar a impressora. • Abra e feche a bandeja de saída, a bandeja multifunctional inferior e a tampa superior com cuidado. Caso contrário, a impressora pode ficar danificada. • Se quiser estender um cobertor por cima da impressora para evitar a entrada de poeira, desligue a alimentação e deixe a impressora arrefecer bem antes de a cobrir. • Em longos períodos sem uso, desligue o cabo elétrico da impressora da tomada de CA. químicos. • A área à volta da bandeja de saída fica muito quente durante a impressão e diretamente após a impressão. Quando está a recolher papel da bandeja de saída ou a desencravar papel, tenha cuidado para não tocar na área à volta da bandeja de saída. Precauções para armazenar a impressora Caso a impressora deva ficar sem uso por longo tempo, armazene-a nas condições ambientais indicadas a seguir: • Faixa de temperatura para armazenamento: de 0 a 35°C (de 32 a 95°F) • Faixa de humidade para armazenamento: de 10 a 80% de UR (sem condensação). Manuseio da impressora 5-27 5 Manutenção de rotina • Não use nem armazene a impressora em um local onde sejam utilizados produtos Manutenção de rotina 5 5-28 Manuseio da impressora Resolução de problemas 6 CAPÍTULO Este capítulo fornece soluções para problemas como obstrução de papel e qualidade de impressão fraca. Esquema de resolução de problemas . . . . . . . . . . . . . . . . . . . . . . . . . . . . . . . . . . . . . . . 6-2 Obstruções de papel . . . . . . . . . . . . . . . . . . . . . . . . . . . . . . . . . . . . . . . . . . . . . . . . . . . . 6-3 Necessidade de assistência técnica. . . . . . . . . . . . . . . . . . . . . . . . . . . . . . . . . . . . . . . . 6-18 Ao aparecer um erro no dispositivo fixador . . . . . . . . . . . . . . . . . . . . . . . . . . . . . . . . . . . . . . . .6-19 Ao ocorrer um erro no scanner ou erro de serviço . . . . . . . . . . . . . . . . . . . . . . . . . . . . . . . . . .6-20 Problemas na qualidade da impressão . . . . . . . . . . . . . . . . . . . . . . . . . . . . . . . . . . . . . 6-22 Problemas com o papel . . . . . . . . . . . . . . . . . . . . . . . . . . . . . . . . . . . . . . . . . . . . . . . . . 6-26 Quando nada é impresso . . . . . . . . . . . . . . . . . . . . . . . . . . . . . . . . . . . . . . . . . . . . . . . . 6-27 Problemas de instalação . . . . . . . . . . . . . . . . . . . . . . . . . . . . . . . . . . . . . . . . . . . . . . . . 6-28 Se a desinstalação falhar . . . . . . . . . . . . . . . . . . . . . . . . . . . . . . . . . . . . . . . . . . . . . . . . . . . . . .6-29 Desinstalação do driver de classe USB. . . . . . . . . . . . . . . . . . . . . . . . . . . . . . . . . . . . . . . . . . .6-31 Problemas durante a instalação local . . . . . . . . . . . . . . . . . . . . . . . . . . . . . . . . . . . . . . . . . . . .6-35 Problemas a instalar uma impressora partilhada. . . . . . . . . . . . . . . . . . . . . . . . . . . . . . . . . . . .6-35 Problemas diversos . . . . . . . . . . . . . . . . . . . . . . . . . . . . . . . . . . . . . . . . . . . . . . . . . . . . 6-36 6-1 Esquema de resolução de problemas Se tiver problemas enquanto estiver a utilizar a impressora, utilize gráfico em baixo para determinar a causa do problema. O driver da impressora não está correctamente instalado Sim O driver da impressora não pode ser usado ➞Capítulo 6: Problemas de instalação (pág. 6-28) Não O cabo elétrico não está conectado. O interruptor de alimentação está desligado Sim Não é possível imprimir Resolução de problemas 6 ➞Capítulo 1: Ligar/Desligar a impressora (pág. 1-15) Não É visualizado um erro na janea de estado da impressora Sim Siga as instruções apresentadas na janela de status da impressora para resolver o problema ➞Capítulo 4: Janela de status da impressora (pág. 4-59) Sim O driver da impressora não está correctamente instalado ➞Capítulo 4: Especificação da qualidade de impressão (pág. 4-47) ➞Capítulo 6: Problemas de instalação (pág. 6-28) O toner está quase gasto ➞Capítulo 5: Substituição do cartucho de toner (pág. 5-2) Não Não O ambiente de instalação está mau ➞Guia de Introdução Não ➞Capítulo 6: Problemas com o papel (pág. 6-26) 6-2 ➞Capítulo 1: Conexão a um computador (pág. 1-12) A densidade do toner está definida para demasiado clara Não Problemas de papel A impressora não está ligada ao computador Não Não A qualidade de impressão é baixa Não Problemas diversos ➞Capítulo 6: Problemas na qualidade da impressão (pág. 6-22) Esquema de resolução de problemas Obstruções de papel A mensagem que se segue é exibida na janela Status da Impressora quando ocorre uma obstrução de papel durante a impressão. AVISO Existe uma unidade de alta tensão deste produto. Quando está a desfazer uma obstrução de papel ou inspecionar o interior da impressora, certifique-se que fios, pulseiras ou outros objetos metálicos não tocam no interior da impressora. Se isto acontecer, pode causar queimaduras ou choques eléctricos. CUIDADO • Tome cuidado para não manchar suas roupas ou mãos com toner enquanto desencrava uma obstrução de papel. Se o toner entrar em contato com as mãos ou roupas, lave imediatamente a área afetada com água fria. Não lavar com água quente, pois pode fixar o toner, criando uma nódoa que não pode ser removida. • Quando está a desobstruir papel no interior da impressora, remova o papel suavemente, de modo que o toner que está no papel obstruído não saia da impressora. Isso pode levar a que o toner entre em seus olhos ou boca. Se o toner atingir seus olhos ou boca, lave-os imediatamente com água fria e consulte um médico. • Ao carregar papel, tome cuidado para não machucar as mãos nas bordas. Obstruções de papel 6-3 Resolução de problemas 6 • A área à volta do dispositivo fixador no interior da impressora fica quente durante a utilização. Se estiver a inspecionar o interior da impressora enquanto estiver a desencravar papel, etc. tome cuidado para não tocar a área à volta do dispositivo fixador. Se o fizer pode causar queimaduras. IMPORTANTE • Nunca toque em nenhuma das peças de alta voltagem no interior da tampa superior. Se o fizer pode danificar a impressora. Contactos eléctricos de alta voltagem Resolução de problemas 6 • Se puxar com muita força pelo papel obstruído, o papel pode rasgar-se e os componentes internos podem danificar-se. Ao puxar pelo papel encravado, puxe na direção correta, dependendo do local do encravamento. • Se o papel estiver rasgado, tenha o cuidado de remover todos os pedaços. • Se desobstruir o papel sem abrir da tampa superior, a mensagem de erro pode não ser clara. Nesse caso, abra e feche a tampa superior. 6-4 Obstruções de papel • Não toque no rolo de transferência sob quaisquer circunstâncias. Se o fizer pode fazer com que a qualidade de impressão se detiore. Rolo de transferência • Não toque no rolo de alimentação de papel sob quaisquer circunstâncias. Se o fizer pode causar falhas no funcionamento do mecanismo de alimentação de papel. Rolo de alimentação de papel 6 após a impressão. Quando está a recolher papel da bandeja de saída ou a desencravar papel, tenha cuidado para não tocar na área à volta da bandeja de saída. Obstruções de papel 6-5 Resolução de problemas • A área à volta da bandeja de saída fica muito quente durante a impressão e diretamente 1 Abra a tampa superior. Agarre o sulco no lado direito da tampa superior e abra a tampa até parar. 6 Resolução de problemas IMPORTANTE Mesmo que consiga ver o papel encravado a partir da bandeja de saída, não puxe o papel. Certifique-se que abre a tampa superior e retira o cartucho de toner antes de tentar remover o papel encravado. 6-6 Obstruções de papel Levante o cartucho de toner na direção das setas a, e puxe-o para fora b. a 6 b IMPORTANTE • Se tocar a parte interior do tambor com a sua mão ou arranhá-la, a qualidade de impressão será degradada. Não toque ou abra o postigo protetor do tambor sob nenhumas circunstâncias. Tenha cuidado para não segurar ou tocar em nenhuma para além daquelas indicadas. Se o fizer pode danificar o cartucho do toner. Postigo protetor do tambor Obstruções de papel 6-7 Resolução de problemas 2 • Não exponha diretamente o cartucho de toner à luz do sol nem à luz forte. • Tome cuidado para não tocar nem segurar nas áreas sensíveis, como os sensores e os contatos elétricos. Se o fizer pode danificar a impressora. Contatos elétricos Contatos elétricos 6 Resolução de problemas 3 6-8 Coloque o cartucho de toner no saco protetor. Obstruções de papel Remova qualquer papel da bandeja multifuncional. Puxe para for a a guia de papel traseira a e de seguida remova o papel b. a b 6 IMPORTANTE Mesmo que o papel esteja encravado na bandeja multifuncional, não retire o papel encravado, mas continue com os seguintes passos. Obstruções de papel 6-9 Resolução de problemas 4 5 Remover o papel encravado. ● Se conseguir ver a extremidade do papel dentro da impressora ❑ Puxe gentilmente o papel para cima para o retirar. ❑ Se o papel encravado for difícil de remover, puxe o papel para fora a partir da bandeja multifuncional ou da bandeja de alimentação manual. Resolução de problemas 6 6-10 Obstruções de papel IMPORTANTE Se estiver a puxar papel encravado para for a da bandeja multifuncional ou da bandeja de alimentação manual, o excesso de toner pode manchar a próxima folha de papel que imprimir. ● Se conseguir ver a extremidade do papel dentro da impressora ❑ Segure o papel por ambas as extremidades e vire-o lentamente para baixo para retirar o papel. Resolução de problemas 6 Obstruções de papel 6-11 ❑ Se o papel for difícil de retirar, puxe na extremidade principal do papel como é apresentado no diagrama a de seguida, retire o papel do lado da bandeja de saída b. a b Resolução de problemas 6 IMPORTANTE Se estiver a puxar papel encravado para fora dabandeja de saída, o excesso de toner pode manchar a próxima folha de papel que imprimir. 6-12 Obstruções de papel ● Se não conseguir ver a extremidade principal ou a outra extremidade do papel ❑ Puxe a parte posterior do papel como é apresentado no diagrama a, de seguida, segure o papel por ambas as extremidades e vire-o lentamente para baixo para remover o papel da impressora b. a Resolução de problemas 6 b Obstruções de papel 6-13 ❑ Se o papel for difícil de retirar, puxe na extremidade principal do papel como é apresentado no diagrama a de seguida, retire o papel do lado da bandeja de saída b. a b Resolução de problemas 6 IMPORTANTE Se estiver a puxar papel encravado para fora bandeja de saída, o excesso de toner pode manchar a próxima folha de papel que imprimir. 6-14 Obstruções de papel 6 Coloque o papel de forma a coincidir com a guia de papel traseira. Se o papel encravou durante a alimentação a partir da bandeja de alimentação manual, coloque o papel na bandeja de alimentação manual. Retire o cartucho de toner do saco protetor. 6 Resolução de problemas 7 Obstruções de papel 6-15 8 Alinhe as protuberâncias nas extremidades esquerda e direita do cartucho de toner com as guias do cartucho de toner na impressora principal e empurre o cartucho até ao fundo a de seguida, pressione-o para baixo em direção a você b. a Resolução de problemas 6 b 6-16 Obstruções de papel Feche a tampa superior. IMPORTANTE • Se não for possível fechar a tampa supeior, verifique se o cartucho de toner está adequadamente instalado. Se fechar a tampa superior com demasiada força, a impressora pode ficar danificada. • Não deixe a tampa superior aberta por muito tempo após a instalação do cartucho de toner. 6 Resolução de problemas 9 Obstruções de papel 6-17 Necessidade de assistência técnica Se a impressora tiver algum tipo de erro que faça com que não funcione mais adequadamente, é exibida a necessidade de assistência técnica como apresentado a seguir. Necessidade de assistência técnica Resolução de problemas 6 Motivo Resolução O dispositivo fixador não está a funcionar corretamente. Siga o procedimento (Consulte "Ao aparecer um erro no dispositivo fixador," na pág. 6-19) e contacte a loja onde adquiriu a impressora. Siga o procedimento (Consulte O scanner não está a "Ao ocorrer um erro no scanner ou erro de serviço," na pág. funcionar 6-20)e, de seguida, ligue e corretamente. desligue a impressora. 6-18 Necessidade de assistência técnica Necessidade de assistência técnica Motivo Resolução A impressora não está a funcionar corretamente. Siga o procedimento (Consulte "Ao ocorrer um erro no scanner ou erro de serviço," na pág. 6-20)e, de seguida, ligue e desligue a impressora. Ao aparecer um erro no dispositivo fixador Se for exibido um erro do dispositivo fixador, siga o procedimento abaixo e depois contacte a loja onde adquiriu a impressora. 1 Desligue o computador e a impressora a, retire o cabo USB b e desligue a ficha da corrente da tomada c. b a c a IMPORTANTE Se aparecer um erro do dispositivo fixador, não ligue novamente a impressora depois de a ter desligado. Necessidade de assistência técnica 6-19 Resolução de problemas 6 2 Em seguida, entre em contato com o revendedor autorizado da Canon. Descreva os problemas que teve quando contactar o revendedor. Ao ocorrer um erro no scanner ou erro de serviço Se aparecer um erro de scanner de chamada de serviço, desligue a impressora e volte a ligá-la como descrito a seguir. Isso pode eliminar a mensagem. 1 Desligue a impressora, aguarde durante 10 segundos no mínimo e volte a ligá-la. DESLIGA Resolução de problemas 6 LIGA Se a mensagem não for exibida novamente, continue a usar a impressora normalmente. Se a mensagem for exibida novamente, siga para o passo seguinte. 6-20 Necessidade de assistência técnica 3 Anote o código de erro exibido na janela Status da Impressora. Desligue o computador e a impressora a, retire o cabo USB b e desligue a ficha da corrente da tomada c. b a c a 4 Em seguida, entre em contato com o revendedor autorizado da Canon. Quando contactar o seu revendedor da Canon, por favor descreva os problemas que ocorreram e o código de erro que apontou. Necessidade de assistência técnica 6 Resolução de problemas 2 6-21 Problemas na qualidade da impressão Se ocorrerem problemas enquanto utiliza a impressora, tome as seguintes medidas, dependendo dos sintomas. IMPORTANTE • Se aparecer uma mensagem na Janela de status da impressora, siga as direções dadas na mensagem. • No caso de obstrução de papel, consulte "Obstruções de papel," na pág. 6-3. • Se ocorrer um problema que não é descrito nesta seção, ou se nenhuma das soluções resolver o problema, ou se não puder determinar a causa do problema, contate seu revendedor autorizado Canon. Aparecem riscas brancas. (o texto impresso está ténue ou irregular) Resolução de problemas 6 Motivo O cartucho de toner está a ficar sem toner. Solução Retire o cartucho de toner e abane-o suavemente de lado a lado 5 a 6 vezes, de seguida, volte a inseir o cartucho. Se o mesmo problema persistir, substitua o cartucho de toner por um novo. (Consulte "Substituição do cartucho de toner," na pág. 5-2) Em geral, a impressão é fraca. 6-22 Motivo 1 A definição [Densidade do toner] não está correta. Solução Arraste a guia da [Densidade do toner] no driver da impressora para [Escura]. Para alterar a configuração sa [Densidade do toner], clique no botão [Detalhes] na guia [Qualidade] para abrir a caixa de diálogo [Configurações detalhadas]. Motivo 2 [Usar economia de toner] está selecionada. Solução Desmarque a opção [Usar economia de toner] no driver da impressora. Para alterar a configuração sa [Usar economia de toner], clique no botão [Detalhes] na guia [Qualidade] para abrir a caixa de diálogo [Configurações detalhadas]. Problemas na qualidade da impressão Em geral, a impressão é escura. Motivo 1 A definição [Densidade do toner] não está correta. Solução Arraste a guia da [Densidade do toner] no driver da impressora para [Clara]. Para alterar a configuração sa [Densidade do toner], clique no botão [Detalhes] na guia [Qualidade] para abrir a caixa de diálogo [Configurações detalhadas]. Motivo 2 A impressora está exposta à luz solar direta ou luz intensa. Solução Movimente a impressora para um local que não esteja exposto à luz direta solar ou luz forte. Em alternativa, separe a impressora de uma fonte de luz forte. Uma parte da página não é impressa. A escala está incorreta. Solução 1 Desmarque [Dimensionamento manual] no driver da impressora. Quando esta caixa de verificação está desmarcada, o factor de escla é determinado automaticamente nas definições [Tamanho da página] e [Tamanho da saída]. Para atualizar o [Dimensionamento manual], abra a guia [Configuração de página]. Solução 2 Selecione [Dimensionamento manual] no controlador da impressora e especifique um fator de escala apropriado de acordo com o tamanho de papel que esta a utilizar. Para atualizar o [Dimensionamento manual], abra a guia [Configuração de página]. Motivo 2 O papel é carregado na posição incorrecta. Solução Coloque o papel corretamente. (Consulte "Impressão em Papel liso, Papel pesado, Papel de etiqueta e Transparências," na pág. 2-14, "Imprimir em ficha," na pág. 2-27, "Impressão em envelopes," na pág. 2-34, "Impressão em tamanhos de papel personalizados (tamanhos não-padrão)," na pág. 2-45) Motivo 3 Os dados foram impressos a partir de um aplicativo com as configurações de margem definidas fora da área de impressão da impressora. Solução A área de impressão da impressora está limitada por 4 mm no topo, 6 mm na parte inferior, e 5 mm na esquerda e na direita (para fichas e envelopes, as margens do topo, da parte inferior, da esquerda e da direita são todas de 10 mm). Certifique-se que fez margens suficientemente grandes nos seus dados. Problemas na qualidade da impressão 6-23 6 Resolução de problemas Motivo 1 As impressões de frente ou verso estão manchadas com pontos pretos. Motivo O dispositivo fixador está sujo Solução Realizar limpeza. (Consulte "Limpar," na pág. 5-14) A posição de impressão está desalinhada. Motivo As opções [Margem superior] e [Seleção do papel] não estão especificadas corretamente no aplicativo. Solução Especifique [Margem superior] e [Seleção do papel] corretamente no aplicativo. (Consulte o manual de instruções do aplicativo.) A página seguinte começa a ser impressa somente após a metade da página anterior ser impressa. Resolução de problemas 6 Motivo As definições [Espaçamento de linhas] ou [Linhas/página] no aplicativo, não estão configuradas corretamente. Solução Especifique [Espaçamento de linhas] e [Linhas/página] no aplicativo, para que os dados caibam em uma página, e volte a imprimir. (Consulte o manual de instruções do aplicativo.) Nada é impresso no papel. Motivo 1 O cartucho de toner foi instalado sem que a fita de lacre fosse retirada. Solução Remova o cartucho de toner, retire a fita de lacre e reinstale o cartucho. (Consulte "Substituição do cartucho de toner," na pág. 5-2) Motivo 2 Várias folhas de papel estão a ser alimantadas ao mesmo tempo. Solução Alinhe bem a pilha de papel e carregue-a novamente. (Consulte "Impressão em Papel liso, Papel pesado, Papel de etiqueta e Transparências," na pág. 2-14, "Imprimir em ficha," na pág. 2-27, "Impressão em envelopes," na pág. 2-34, "Impressão em tamanhos de papel personalizados (tamanhos não-padrão)," na pág. 2-45) O papel sai da impressora totalmente preto. 6-24 Motivo O tambor do cartucho de toner está danificado. Solução Substitua o cartucho de toner por um novo. (Consulte "Substituição do cartucho de toner," na pág. 5-2) Problemas na qualidade da impressão Páginas impressas com seções em branco. Motivo 1 O papel é inadequado. Solução Troque o papel por um dos tipos de papel utilizáveis e imprima novamente. (Consulte "Requisitos do papel," na pág. 2-2) Motivo 2 O papel está húmido porque estava guardado em más condições. Solução Troque o papel por papel novo e imprima novamente. Motivo 3 O tambor do cartucho de toner está danificado. Solução Substitua o cartucho de toner por um novo. (Consulte "Substituição do cartucho de toner," na pág. 5-2) Resolução de problemas 6 Problemas na qualidade da impressão 6-25 Problemas com o papel O papel sai enrugado. 6 Motivo 1 O papel está colocado na bandeja multifuncional ou na bandeja de alimentação manual num ângulo. Solução Coloque o papel na bandeja multifuncional ou na bandeja de alimentação manual. (Consulte "Impressão em Papel liso, Papel pesado, Papel de etiqueta e Transparências," na pág. 2-14, "Imprimir em ficha," na pág. 2-27, "Impressão em envelopes," na pág. 2-34, "Impressão em tamanhos de papel personalizados (tamanhos não-padrão)," na pág. 2-45) Motivo 2 O papel está húmido. Solução Substitua o papel com papel de uma nova resma. Resolução de problemas O papel enrola. Motivo 1 O papel é inadequado. Solução Substitua o papel por um tipo que possa ser utilizado com esta impressora. (Consulte "Requisitos do papel," na pág. 2-2) Motivo 2 A configuração [Tipo de papel] não corresponde ao papel colocado. Solução Defina o [Tipo de papel] no driver da impressora, para [Papel liso L]. Para alterar a configuração do [Tipo de papel], abra a guia [Fonte de papel]. Presença de poeira branca grudada nas transparências impressas. 6-26 Motivo Imprimiu transparências mesmo depois de imprimir continuamente noutro tipo de papel. Solução Se imprimir transparências depois de imprimir em papel normal, o pó do papel pode pegar-se às transparências. Se for este o caso, utilize um pano macio para limpar o pó. Problemas com o papel Quando nada é impresso Verifique os seguintes itens quando nada é impresso a partir de um aplicativo: 1 Verifique se há uma mensagem de erro na Janela de status da impressora. Se aparecer uma mensagem de erro na Janela de status da impressora, siga as direções dadas na mensagem. Se não existir mensagem de erro, siga para o passo seguinte. Imprima uma página de teste. Clique em [Imprimir página de teste] na folha [Geral] na caixa de diálogo [Propriedades da impressora]. 6 ■ Se a página imprimir corretamente Pode imprimir a partir do software CAPT. Para verificar o software o aplicativo, verifique se todas as definições da impressora estão configuradas corretamente. ■ Se a página de teste não imprimir Desinstale o software CAPT, e, de seguida, reinstale-o e imprima de novo uma página de teste. (Consulte "Desinstalação do software CAPT," na pág. 3-74) Quando nada é impresso 6-27 Resolução de problemas 2 Problemas de instalação Se não conseguir intalar o "USB Class Driver" e o "LBP2900 Printer Driver" corretamente, use o seguinte procedimento para verificar os problemas. O [Desinstalador da impressora Canon] aparece em [Todos os programas] ([Programas] no Windows 98/Me/2000) no menu [Iniciar]. Sim Não O [Canon LBP2900] aparece em [Adicionar ou remover programas] ([ Propriedades de Adicionar ou remover programas] no Windows 98/ Me). Se não conseguiu instalar Desinstalar utilizando o desinstalador ➞Capítulo 3: Desinstalação do software CAPT (pág. 3-74) Desinstalação do driver de classe USB Não ➞Capítulo 6: Desinstalação do driver de classe USB (pág. 6-31) Sim Elimine o [Canon LBP2900] em [Adicionar ou remover programas] ([Propriedades de Adicionar ou remover programas] no Windows 98/Me) Reinstalar o software ➞Capítulo 3: Instalação do software CAPT (pág. 3-4) ➞Capítulo 6: Se a desinstalação falhar (pág. 6-29) 6 Reinstalar o software Resolução de problemas ➞Capítulo 3: Instalação do software CAPT (pág. 3-4) Se não conseguiu instalar o software Desinstalar utilizando o desinstalador ➞Capítulo 3: Desinstalação do software CAPT (pág. 3-74) Reinstalar o software ➞Capítulo 3: Instalação do software CAPT (pág. 3-4) Se não conseguiu instalar o software O [Desinstalador da impressora Canon] aparece em [Todos os programas] ([Programas] no Windows 98/Me/2000) no menu [Iniciar]. Não O [Canon LBP2900] aparece em [Adicionar ou remover programas] ([Propriedades de Adicionar ou remover programas] no Windows 98/Me). Sim Sim Desinstalar utilizando o desinstalador ➞Capítulo 3: Desinstalação do software CAPT (pág. 3-74) Se não conseguiu instalar Elimine o [Canon LBP2900] em [Adicionar ou remover programas] ([Propriedades de Adicionar ou remover programas] no Windows 98/Me) ➞Capítulo 6: Se a desinstalação falhar (pág. 6-29) Desinstalação do driver de classe USB ➞Capítulo 6: Desinstalação do driver de classe USB (pág. 6-31) Reinstalar o software ➞Capítulo 3: Instalação do software CAPT (pág. 3-4) 6-28 Problemas de instalação Não Se a desinstalação falhar Se não for possível desinstalar o software CAPT utilizando o Uninstaller que foi criado durante a instalação, utilize o procedimento que se segue para desinstalar o software CAPT de [Adicionar ou remover programas] ([Propriedades de Adicionar ou remover programas] para o Windows Windows 98/Me). 1 No menu [Iniciar], selecione [Painel de controle] e clique em [Adicionar ou remover programas]. No Windows 98/Me/2000: No menu [Iniciar], selecione [Configurações] ➞ [Painel de controle] e clique em [Adicionar ou remover programas]. Selecione [Canon LBP2900] na caixa de diálogo [Adicionar ou remover programas] e clique em [Alterar/remover]. No Windows 98/Me: Selecione [Canon LBP2900] na caixa de diálogo [Propriedades de Adicionar ou remover programas] e clique em [Adicionar ou remover]. 6 Resolução de problemas 2 NOTA Se a [Canon LBP2900] não aparecer na caixa de diálogo [Adicionar ou remover programas] (a caixa de diálogo [Propriedades de Adicionar ou remover programas] no Windows 98/Me), execute (Consulte "Desinstalação do driver de classe USB," na pág. 6-31) e instale novamente o software CAPT. Problemas de instalação 6-29 3 Selecione o nome da sua impressora e clique em [Excluir]. 4 Clique em [Sim]. 6 Resolução de problemas É iniciado o processo de desinstalação. Aguarde alguns instantes. 5 Clique em [Sair]. Será fechada a caixa de diálogo [Excluir impressora]. 6 6-30 Reinicie o Windows. Problemas de instalação Desinstalação do driver de classe USB É necessário desinstalar o driver de classe USB quando não for possível instalar o software CAPT corretamente depois de desinstalá-lo ou quando não conseguir instalar o software CAPT. 1 2 Assegure-se de que o computador esteja conectado à impressora com o cabo USB e de que a impressora esteja ligada. No menu [Iniciar], selecione [Painel de controle] e clique em [Adicionar ou remover programas]. No Windows 98/Me/2000: No menu [Iniciar], selecione [Configurações] ➞ [Painel de controle] e clique em [Adicionar ou remover programas]. Certifique-se de que [Canon LBP2900] não é exibida na caixa de diálogo [Adicionar ou remover programas] e clique em [ ]. No Windows 98/Me: Certifique-se de que [Canon LBP2900] não é exibida na caixa de diálogo [Propriedades de Adicionar ou remover programas] e clique em [ ]. Problemas de instalação 6-31 6 Resolução de problemas 3 NOTA Se a [Canon LBP2900] for exibida na caixa de diálogo [Adicionar ou remover programas] (a caixa de diálogo [Propriedades de Adicionar ou remover programas] no Windows 98/Me), consulte (Consulte "Se a desinstalação falhar," na pág. 6-29) para o procedimento para excluir a [Canon LBP2900] da caixa de diálogo [Adicionar ou remover programas] (a caixa de diálogo [Propriedades de Adicionar ou remover programas] no Windows 98/Me). 4 No menu [Iniciar], selecione [Painel de controle] e clique em [Desempenho e manutenção]➞[Sistema]. No Windows 98/Me/2000: No menu [Iniciar], selecione [Configurações] ➞ [Painel de controle] e clique duas vezes no ícone [Sistema]. No Windows Server 2003: No menu [Iniciar], selecione [Painel de controle] ➞ [Sistema]. Resolução de problemas 6 6-32 Problemas de instalação 5 Clique em [Hardware] ➞ [Gerenciador de dispositivos] e, em seguida, clique duas vezes em [Controladores USB (barramento serial universal)]. No Windows 2000: Clique em [Hardware] ➞ [Gerenciador de dispositivos] e, em seguida, clique duas vezes em [Controladores Universal Serial Bus]. No Windows 98/Me: Exiba a caixa de diálogo [Propriedades de Sistema], clique na guia [Gerenciador de dispositivos] e, em seguida, clique duas vezes em [Universal Serial Bus controllers]. 6 Resolução de problemas 6 Seleccione [Suporte de impressão USB], e selecione [Desinstalar] no menu [Ação]. No Windows 98, selecione [Canon LBP2900] e no Windows Me, selecione [Canon CAPT USB Device], e clique em [Remover]. No Windows Server 2003, seleccione [Standard Enhanced PCI to USB Host Controller], e selecione [Desinstalar] no menu [Acão]. Problemas de instalação 6-33 IMPORTANTE • Não é possível instalar corretamente se o controlador da impressora se o controlador classe USB estiver listado em [Outros devices]. Dependendo de seu SO, selecione [Canon CAPT USB Device] ou [Desconhecido Device] e exclua. • Não exclua qualquer outros dispositivo ou driver de dispositivo. Se excluir erradmanete, o Windows pode não fncuinar corretamente. • Se o controlador de classe USB não for instalado corretamente, [Suporte de impressão USB] (No Windows 2000/XP), [Standard Enhanced PCI to USB Host Controller] (No Windows Server 2003), ou [Canon CAPT USB Device] (No Windows 98/Me) não será exibido. 7 Quando for exibida a caixa de diálogo [Confirmar remoção de dispositivo], clique em [OK]. Resolução de problemas 6 8 Clique em [ ]. [Gerenciador de dispositivos] fecha. 9 Desconecte o cabo USB do computador e reinicie o Windows. Depois do Windows reiniciar, reinstale o software CAPT. (Consulte "Instalação do software CAPT," na pág. 3-4) 6-34 Problemas de instalação Problemas durante a instalação local Quando instala o controlador da impressora a partir do CD-ROM, a impressora não é automaticamente detetada mesmo quando está ligada. O cabo USB já foi conetado e a impressora ligada antes de instalar o driver da impressora. Solução Desligue a impressora e ligue novamente. Motivo 2 A impressora está desligada. Solução Acionamento da impressora. Motivo 3 O cabo USB não está conectado corretamente. Solução Certifique-se de que a impressora e o computador estão ligados com o cabo USB corretamente. Motivo 4 Está sendo utilizado um cabo USB inapropriado. Solução Utilize um cabo USB que corresponda à interface USB na impressora. A interface USB nesta impressora é USB 2.0 High-Speed (só Windows 2000/XP/ Server 2003), USB Full-Speed (equivalente a USB 1.1). Motivo 5 Não consegue instalar a partir do CD-ROM de instalação. Solução Instale utilizando o Plug and Play. (Consulte "Instalação com Plug and Play," na pág. 3-11, pág. 3-26 ou pág. 3-38) Problemas a instalar uma impressora partilhada Não consegue encontar o servidor de impressão para ligar. Motivo 1 O servidor de impressão ainda não foi iniciado. Solução Inicie o servidor de impressão. Motivo 2 A impressora não está configurada como uma impressora partilhada. Solução Configure a impressora como impressora compartilhada na caixa de diálogo [Propriedades da impressora] no servidor de impressão. Motivo 3 Não tem permissão para acessar o servidor de impressão ou a impressora. Solução Peça ao Administrador da rede para trocar a autoridade do usuário. Problemas de instalação 6-35 6 Resolução de problemas Motivo 1 Problemas diversos A The LBP2900 não funciona corretamente. Motivo 1 A LBP2900 não está especificada como a impressora padrão. Solução Especifique-a como a impressora padrão. Motivo 2 O software CAPT pode não estar instalado corretamente. Solução Para verificar se o software CAPT está instalado corretamente, tente imprimir a partir de um aplicativo. Se a impressão não funcionar corretamente, desinstale o software CAPT e volte a instalá-lo (consulte "Desinstalação do software CAPT," na pág. 3-74, "Instalação do software CAPT," na pág. 3-4). Não consegue utilizar fontes Adobe Type Manager (ATM). Resolução de problemas 6 Motivo Não consegue utilizar fontes Adobe Type Manager (ATM) com esta impressora. Solução Use somente fontes que possam ser utilizadas com esta impressora. A Configuração do CD-ROM não aparece automaticamente. 6-36 Motivo 1 A opção [Sempre exibir quando o CD-ROM for inserido] não está seleccionada na Configuração do CD-ROM. Solução Clique com o botão direito no ícone do CD-ROM em [Meu computador], selecione [Abrir] e exiba o menu do CD-ROM manualmente. Selecione [Sempre exibir quando o CD-ROM for inserido]. Motivo 2 [Inserir notificação automaticamente] não está selecionada. (somente no Windows 98/Me) Solução Exiba as propriedades da unidade de CD-ROM no [Gerenciador de dispositivos] e selecione [Inserir notificação automaticamente] na guia [Configurações]. Problemas diversos Aparece a mensagem de erro [Arquivo não encontrado no CD-ROM.] quando a instalação do CD-ROM inicia. Motivo O programa está sendo carregado no disco rígido. Solução Busque o arquivo [CNAB4MNU.EXE] utilizando a função de busca de seu computador, exclua o arquivo CNAB4MNU.EXE da unidade de disco e inicie a Configuração do CD-ROM a partir do CD-ROM "LBP2900 User Software" fornecido. Motivo 1 A configuração do [Tamanho da saída] do trabalho de impressão atual é diferente da configuração do [Tamanho da saída] do trabalho anterior. Solução Para imprimir no papel colocado atualmente na impressora, clique no botão [ ] (Recuperar erro) na janela de status da impressora. Para imprimir num papel diferente do que está atualmente carregado, coloque o novo papel e de seguida clique no botão [ ] (Recuperar erro) na Janela de status da impressora. Motivo 2 [Detectar o tamanho do papel na bandeja multifunctional] está selecionado 6 Solução Se retirar a seleção da caixa [Detetar o tamanho do papel na bandeja multifuncional], a impressão continua no papel que está atualmente colocado na impressora sem exibir uma mensagem, independentemente da configuração do [Tamanho da saída]. Pode ajustar a configuração de [Detetar o tamanho do papel na bandeja multifuncional] na caixa de diálogo [Detalhes do acabamento] clicando em [Detalhes do acabamento] na guia [Acabamento]. Resolução de problemas Aparece a mensagem [Papel especificado incorreto] na janela de status da impressora. Se estiver a utilizar a função de partilha da impressora no computador, demora algum tempo até que a janela de status da impressora para obter o status da impressora. Motivo Se estiver a utilizar o Windows XP Service Pack 2 ou outro sistema operativo equipado com o Firewall do Windows, como um servidor da impressora, a comunicação com os computadores do cliente é controlada pelo Firewall do Windows. Solução Inicie o servidor de impressão e configure o Firewall do Windows para desbloquear as comunicações com os computadores do cliente. (Consulte "Firewall do Windows," na pág. 7-7) Problemas diversos 6-37 Quando está utilizando a função de partilha da impressora do computador, o status da impressora não é exibido correctamente na Janela de status da impressora. Motivo O computador cliente está instalado com um sistema operacional equipado com o Firewall do Windows, como o Windows XP Service Pack 2, e o Firewall do Windows está bloqueando a comunicação com o servidor da impressora. Solução Configurar o Firewall do Windows para desbloquear a comunicação com o servidor. (Consulte "Firewall do Windows," na pág. 7-7) Resolução de problemas 6 6-38 Problemas diversos Apêndice 7 CAPÍTULO Este capítulo apresenta as especificações da impressora e o índice. Especificações . . . . . . . . . . . . . . . . . . . . . . . . . . . . . . . . . . . . . . . . . . . . . . . . . . . . . . . . . 7-2 Especificações do hardware . . . . . . . . . . . . . . . . . . . . . . . . . . . . . . . . . . . . . . . . . . . . . . . . . . . .7-2 Especificações do software . . . . . . . . . . . . . . . . . . . . . . . . . . . . . . . . . . . . . . . . . . . . . . . . . . . . .7-3 Dimensões da impressora . . . . . . . . . . . . . . . . . . . . . . . . . . . . . . . . . . . . . . . . . . . . . . . . 7-4 Acessórios opcionais . . . . . . . . . . . . . . . . . . . . . . . . . . . . . . . . . . . . . . . . . . . . . . . . . . . . 7-5 Adaptador de rede. . . . . . . . . . . . . . . . . . . . . . . . . . . . . . . . . . . . . . . . . . . . . . . . . . . . . . . . . . . .7-5 Firewall do Windows . . . . . . . . . . . . . . . . . . . . . . . . . . . . . . . . . . . . . . . . . . . . . . . . . . . . . 7-7 Configurar o Firewall do Windows para desbloquear a comunicação com os computador es do cliente . . . . .7-8 Configurar o Firewall do Windows para bloquear a comunicação com os computadores do cliente . . . . .7-9 Configurar o Firewall do Windows para desbloquear a comunicação com o servidor . . . . . . .7-11 Índice . . . . . . . . . . . . . . . . . . . . . . . . . . . . . . . . . . . . . . . . . . . . . . . . . . . . . . . . . . . . . . . 7-12 Localização do número de série. . . . . . . . . . . . . . . . . . . . . . . . . . . . . . . . . . . . . . . . . . . 7-16 7-1 Especificações Especificações do hardware Impressora de secretária Método de impressão Eletrofotografia (fixação sob demanda) Velocidade de impressão Papel liso (de 64 a 90 g/m2) Quando imprimir A4 de forma contínua 12 páginas/mín. * A velocidade de impressão diminui dependendo do tamanho do papel, do tipo de papel, do números de páginas impressas e das definições do modo de fixação. (Esta é uma característica de segurança que evita danos devido ao calor.) Tempo de aquecimento 0 segundos (10 segundos ou menos quando a impressora está ligada) Tempo da primeira impressão 9,3 segundos ou menos (20°C (68°F), formato A4) * Tempo a partir do momento em que os dados de impressão são recebidos. Apêndice 7 Tipo Bandeja multifuncional A4, B5, A5, Ofício, Carta, Executivo, Envelope C5, Envelope COM10, Envelope DL, Envelope Monarquia, Tamanho de papel personalizado (76,2 mm até 215,9 mm de largura, 127,0 até 355,6 mm de altura) Capacidade de papel: Aprox. 150 folhas (64 g/m2) Bandeja de alimentação manual A4, B5, A5, Ofício, Carta, Executivo, Envelope C5, Envelope COM10, Envelope DL, Envelope Monarquia, Ficha, Tamanho de papel personalizado (76,2 mm até 215,9 mm de largura, 127,0 até 355,6 mm de altura) Capacidade de papel: 1 folha Tamanhos de papel Saída de papel Virado para baixo Capacidade de saída Bandeja de saída: Aprox. 100 folhas (64 g/m2) Nível de potência sonora Durante o modo de standby: Nível de ruído de fundo Ruído Durante o funcionamento: 6,5 B ou menos (Valor do som emitido com base Nível de pressão do som (Posição do assistente) em ISO9296) Durante o funcionamento: 48 dB [A] ou menos Ambiente de operação (Somente impressora) 7-2 Especificações Temperatura do ambiente de operação: de 10 a 32,5°C (50 a 90,5°F) Umidade: de 20 a 80% de UR (sem condensação) Armazenamento (Somente impressora) Faixa de temperatura para armazenamento: de 0 a 35°C (de 32 a 95°F) Umidade: de 10 a 80% de UR (sem condensação) Interface com o computador Windows 98/Me: USB Full-Speed (equivalente ao USB1.1) Windows 2000/XP/Server 2003: USB 2.0 Hi-Speed/ USB Full-Speed (equivalente ao USB1.1) Alimentação de 220 a 240 V (±10%) 50/60 Hz (± 2 Hz) Consumo de energia (a 20°C ou 68°F) Média durante operação: Média em repouso: Máximo: Consumíveis Peso aprox. 259W aprox. 2W 726W ou menos Cartucho de toner Nº de páginas imprimíveis: Aprox. 2,000 páginas* * Para peças originais da Canon e para o formato A4 ou Carta a uma cobertura de página de 5% utilizando o ajuste de densidade de impressão predefinido. Unidade principal da impressora e peças incluídas Unidade principal da impressora .......Aprox. 5,7 kg* Cartucho de toner...............................Aprox. 0,7 kg * Excluído o cartucho de toner Consumíveis Cartucho de toner (Peças originais da Canon) ................Aprox. 0,7 kg 7 Item Apêndice Especificações do software Especificações Software de impressão CAPT (Canon Advanced Printing Technology) Área imprimível A área na página exluindo uma margem superior de 4 mm, margem inferior de 6 mm, margem esquerda de 5 mm e margem direita 5 mm (para fichas e envelopes, as margens superior, inferior, esquerda e direita são todas de 10 mm). Especificações 7-3 Dimensões da impressora ■ Impressora Vista frontal Vista frontal 369,8 Bandeja multifuncional 132 250,5 Apêndice 7 7-4 Dimensões da impressora (mm) 216,7 63,9 281,1 Bandeja de saída (mm) Acessórios opcionais A LBP2900 pode ser usada diretamente na rede instalando o adaptador de rede opcional (AXIS1650). Para obter mais informações sobre a AXIS1650, acesse o site da Axis Communications (http://www.axis.com). Adaptador de rede Pode utilizar um adaptador de rede opcional conectando-o à LBP2900 usando um cano USB. O adaptador de rede conecta-se ao computador utilizando uma rede ponto-a-ponto. Também pode ligar a impressora através de um servidor de impressão. Apêndice 7 AXIS1650 Acessórios opcionais 7-5 LBP2900 TCP/IP AXIS 1650 Cliente (Windows 98/ Me/2000) Cliente (Windows XP/ Server 2003) TCP/IP LBP2900 AXIS 1650 Protocolos que podem ser usados (por ex., TCP/IP,NetBEUI) Servidor de impressão (Windows 98/Me/ 2000/XP/Server 2003) 7 Apêndice Cliente (Windows 98/Me/ 2000/XP/ Server 2003) Cliente (Windows 98/Me/ 2000/XP/ Server 2003) NOTA • Consulte o manual de instruções fornecido com o adaptador de rede para mais detalhes sobre o adaptador de rede. • Contate a loja onde adquiriu a sua LBP2900 para questões sobre a aquisição de um adaptador de rede. 7-6 Acessórios opcionais Firewall do Windows O Firewall do Windows é uma funcionalidade do Windows XP Service Pack 2 e de outros sistemas operativos que protege o seu computador através do bloqueio do acesso não autorizado através da rede. Se usar a impressora com um sistema operacional equipado com o Firewall do Windows, certifique-se que define o Firewall do Windows para desbloquear as comunicações. Necessita de efetuar o seguinte procedimento no servidor da impressora (o computador que está diretamente ligado à impressora) e os clientes (os computadores acessam à impressora através da rede). Consulte ■ Instalação do software CAPT a partir do CD-ROM de instalação: Clique sobre [Sim] na caixa de diálogo [Aviso] que é exibida durante a instalação e siga as instruções para configurar o Firewall do Windows para desbloquear a comunicação com os computadores cliente. pág. 3-32 Servidor de impressão ■ Instalar o software utilizando o [Assistente para adicionar impressora] ou [Windows Explorer]: Utilize o [Utilitário do Windows Firewall para CAPT] para pág. 7-8 configurar o Firewall do Windows para desbloquear a comunicação com os computadores cliente. Clientes Configurar o Firewall do Windows para desbloquear a comunicação com o servidor da impressora. pág. 7-11 AVISO Se pretender copiar o [Utilitário do Windows Firewall para CAPT] para o seu disco rígido e executá-lo, copie todos os ficheiros (CNAB4FW.EXE, CAPTRGFW.DLL, CNAB4FW.INI) da pasta [WF_UTIL] no CD-ROM fornecido "LBP2900 User Software"para o seu disco rígido. Firewall do Windows 7-7 7 Apêndice Configuração Configurar o Firewall do Windows para desbloquear a comunicação com os computadores do cliente 1 Insira o CD-ROM "LBP2900 User Software" na unidade de CD-ROM. Se o CD-ROM de instalação aparecer, clique em [Sair]. 2 3 Selecione [Meu computador] a partir do menu [Iniciar] e, de seguida, clique duas vezes no ícone do CD-ROM e selecione [Abrir] a partir do menu de contexto. Clique duas vezes em [Brazport], a seguir em [WF_UTIL] e em [CNAB4FW.EXE]. O [Utilitário do Windows Firewall para CAPT] inicia. IMPORTANTE Também pode iniciar o utilitário selecionando [Executar] a partir do menu [Iniciar], a seguir introduza "D:\Brazport\WF_UTIL\CNAB4FW.EXE" e clique em [OK]. (Neste caso, a unidade de CD-ROM será atribuída ao "D:". A letra real da unidade de CD-ROM pode ser diferente dependendo do computador que está a usar.) Apêndice 7 4 Clique em [Desbloquear]. NOTA Não pode clicar em [Desbloquear] se o firewall já estiver configurado para desbloquear a comunicação com os computadores do cliente. 7-8 Firewall do Windows 5 Clique em [OK]. NOTA Para verificar se o bloqueio do Firewall do Windows foi corretamente desativado, selecione [Panel de controle] a partir do menu [Iniciar] e, de seguida, clique em [Conexões de rede e de Internet] ➞ [Firewall do Windows]. Confirme se existe uma marca de seleção ao lado de [Canon LBP2900 RPC Server Process] no separador [Exceções] na caixa de diálogo [Firewall do Windows]. Apêndice 7 O Windows Firewall está agora configurado para desbloquear a comunicação com os computadores do cliente. Configurar o Firewall do Windows para bloquear a comunicação com os computadores do cliente 1 Insira o CD-ROM "LBP2900 User Software" na unidade de CD-ROM. Se o CD-ROM de instalação aparecer, clique em [Sair]. Firewall do Windows 7-9 2 3 Selecione [Meu computador] a partir do menu [Iniciar] e, de seguida, clique duas vezes no ícone do CD-ROM e selecione [Abrir] a partir do menu de contexto. Clique duas vezes em [Brazport], a seguir em [WF_UTIL] e em [CNAB4FW.EXE]. O [Utilitário do Windows Firewall para CAPT] inicia. IMPORTANTE Também pode iniciar o utilitário selecionando [Executar] a partir do menu [Iniciar], a seguir introduza "D:\Brazport\WF_UTIL\CNAB4FW.EXE" e clique em [OK]. (Neste caso, a unidade de CD-ROM será atribuída ao "D:". A letra real da unidade de CD-ROM pode ser diferente dependendo do computador que está a usar.) 4 Clique em [Bloquear]. Apêndice 7 NOTA Não pode clicar em [Bloquear] se o firewall já estiver configurado para bloquear a comunicação com os computadores do cliente. 5 Clique em [OK]. O Firewall do Windows está agora configurado para bloquear a comunicação com os computadores do cliente. 7-10 Firewall do Windows Configurar o Firewall do Windows para desbloquear a comunicação com o servidor IMPORTANTE Se não configurar as definições seguintes nos computadores cliente, o status da impressora não será exibido corretamente na Janela de status da impressora e algumas das funções da impressora podem não funcionar corretamente. 1 2 3 Selecione [Painel de controle] a partir do menu [Iniciar]. Clique em [Conexões de rede e de Internet] e, de seguida, clique em [Firewall do Windows]. No separador [Exceções] na caixa de diálogo [Firewall do Windows], clique uma marca de seleção ao lado de [Compartilhamento de Arquivo e Impressora], e clique no botão [OK]. Apêndice 7 O Windows Firewall está agora configurado para desbloquear a comunicação com o servidor. Firewall do Windows 7-11 Índice A Aberturas de ventilação, 1-6 Acessórios opcionais, 7-5 Adaptador de rede, 7-5 Ajuda on-line, 4-20 Alimentação Ligar, 1-15 Armazenamento de impressões, 2-9 Assistente para adicionar impressora, 3-69 AXIS1650, 7-5 B Apêndice 7 D Bandeja de alimentação manual, 1-5, 2-20, 2-27, 2-38, 2-52 Bandeja de saída, 1-5 Bandeja multifuncional, 1-5, 2-15, 2-35, 2-46 C Cabo de energia, 1-11 elétrico, 1-9 Cancelar, interromper e reiniciar a impressão, 4-17 Capacidades da bandeja de saída, 2-13 Capacidades da fonte de papel, 2-11 CAPT (Canon Advanced Printing Technology), 3-4 Carga de papel Envelopes, 2-34 Ficha, 2-27 Papel de etiqueta, 2-14 Papel liso, 2-14 Papel pesado, 2-14 Tamanho de papel personalizado, 2-45 7-12 Transparência, 2-14 Cartucho de toner Antes de substituir, 5-2 Armazenamento, 5-18 Cartucho de toner, 5-2 Limpeza, 5-14 Manuseio, 5-16 Substituição, 5-7 Cliente, 3-49, 3-62 Configurações da escala de cinzas, 4-49 Configurações de compartilhamento, 3-53, 3-57 Cópias, 4-21 Índice Desinstalação, 3-74 Dimensionamento, 4-37 Dimensionamento manual, 4-22 Dimensões, 7-4 Dimensões da impressora, 7-4 Dispositivo fixador, 6-4 Driver de impressora Desinstalação, 3-74 Instalação, 3-4 Páginas, 4-19 E Edição de trabalhos de impressão, 4-55 Envelopes, 2-4, 2-6, 2-34 Especificações, 7-2 Esquema de resolução de problemas, 6-2 Etiqueta de classificação, 1-6 Exibição das configurações da impressora, 4-57 F Ficha, 2-4, 2-6, 2-27 Firewall, 7-7 Firewall do Windows, 7-7 Fontes de papel, 2-10 Indicador Power, 1-8 Instalação No Windows 2000, 3-20 No Windows 98/Me, 3-5 No Windows XP/Server 2003, 3-32 Instalação do software CAPT, 3-4 Instalação local, 3-49 Instalar o cliente, 3-62 G J Janela de status da impressora [Atualizar], 4-65 [Corrigir erro], 4-65 Exibição do status quando um servidor de impressão está em uso, 4-66 [Limpeza], 4-65 Menu Opções, 4-63 Nomes dos componentes, 4-60 Preferências, 4-63 Visualização, 4-62 7 L Apêndice Guia [Acabamento], 4-23 Guia [Avançado], 4-29 Guia [Compartilhamento], 4-28 Guia [Configuração de página], 4-20 Guia [Configurações de dispositivo], 4-31 Guia [Configuração], 4-31 Guia de papel traseira, 1-5 Guia [Detalhes], 4-28 Guia do cartucho de toner, 1-7, 6-16 Guia [Fonte de papel], 4-24 Guia [Geral], 4-27 Guia [Gerenciamento de cores], 4-30 Guia [Perfil], 4-32 Guia [Portas], 4-29 Guia [Qualidade], 4-25 Guia [Segurança], 4-30 Guias de papel, 1-5 Guias de papel pequenas, 1-5 Layout da página, 4-22 Limpeza Dispositivo fixador, 5-14 Impressora, 5-19 I Importantes instruções de segurança, xiv Impressão de Cartaz, 4-40 Impressão de várias páginas em uma única folha, 4-35 Impressora Armazenamento, 5-27 Limpeza, 5-19 Movimentação, 5-21 Nomes dos componentes, 1-4 Precauções para o manuseio, 5-26 Impressora de rede, 3-70 Imprimir, 2-14, 2-27, 2-34, 2-45, 4-2 Indicador Paper, 1-8 M Método de acabamento, 4-44 N Necessidade de assistência técnica, 6-18 Nomes dos componentes, 1-4 Número de série, 7-16 Índice 7-13 O R Obstruções de papel, 6-3 Ordem das páginas, 4-22 Orientação da impressão, 4-22 Requisitos de sistema, 3-3 Restauração das configurações padrão, 4-57 Rolo de alimentação de papel, 6-5 Rolo de transferência, 1-7, 6-5 P Apêndice 7 Página de teste, 3-46 Papéis que você não pode usar, 2-7 Papel Área imprimível, 2-6 Armazenamento, 2-8 Papel de etiqueta, 2-4, 2-6, 2-14 Papel pesado, 2-3, 2-6, 2-14 Papel utilizável, 2-2 Permissões de administradores, 3-28, 3-40 Plug and Play Windows 2000, 3-26 Windows 98/Me, 3-11 Windows XP/Server 2003, 3-38 Porta de impressora, 4-28 Power Desligar, 1-16 Indicador Power, 1-16 Preferências de impressão, 4-7 Problemas Instalação, 6-28 Outro, 6-36 Qualidade da impressão, 6-22 Quando nada é impresso, 6-27 Problemas com o papel, 6-26 Problemas de instalação, 6-28 Problemas na qualidade da impressão, 6-22 Propriedades da impressora, 4-9, 4-15 Q Qualidade da impressão, 4-47 S Saída de papel, 2-12 Servidor de impressão, 3-49, 3-50 Sons, 4-59 Soquete de energia, 1-6 T Tamanho da página, 4-21 Tamanho de papel personalizado, 2-45, 4-22, 4-42 Tamanho do papel Configuração, 2-24, 2-43, 2-57 Tamanhos de papel Abreviaturas, 2-5 Lista, 2-2 Tampa superior, 1-5 Tecla Paper, 1-8 Tipo de papel Configuração, 2-25 Tipos de bandeja de saída, 2-12 Tipos de fonte de papel, 2-10 Tipos de papel Lista, 2-3 Trabalhar com perfis, 4-50 Transparência, 2-4, 2-6, 2-14 U USB Cabo, 1-13, 3-6, 3-12, 3-21, 3-27, 3-33, 3-39 Conetor, 1-6, 1-13, 3-6, 3-12, 3-21, 3-27, 3-33, 3-39 7-14 Índice Conexão, 1-12 Driver de classe, 3-10, 3-16, 3-25, 3-37, 6-31 Porta, 1-12 Tampa, 1-6 V Visualizar, 4-34 Apêndice 7 Índice 7-15 Localização do número de série O número de série da impressora é formado por quatro letras seguidas por um número de seis dígitos. IMPORTANTE A etiqueta é necessária para que o técnico de serviço verifique o número de série para serviço ou manutenção. Não retire os números de série. ■ Base da impressora Apêndice 7 Número de série ■ Embalagem Número de série 7-16 Localização do número de série R-IPO011AC ©CANON INC. 2005



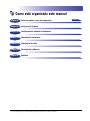
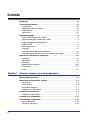
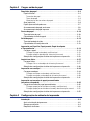
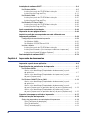

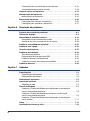
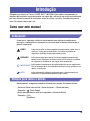
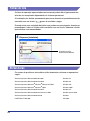

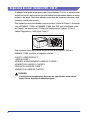
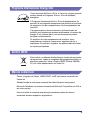


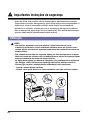

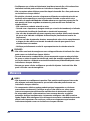
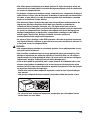
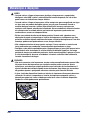
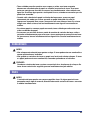
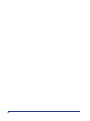
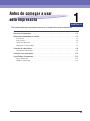
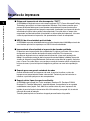


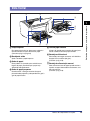
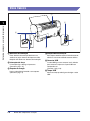
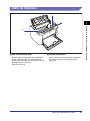

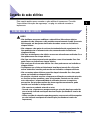

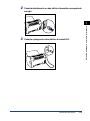

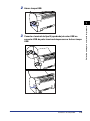
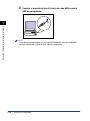
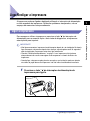

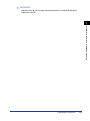
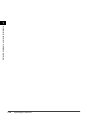
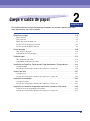
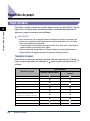
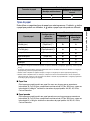
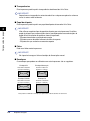
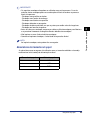
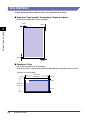
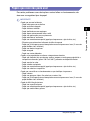
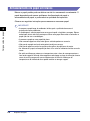

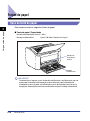
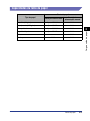
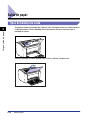
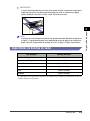
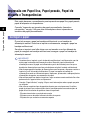
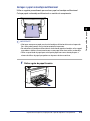
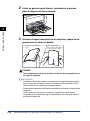
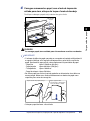
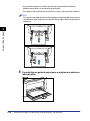
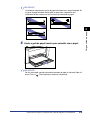

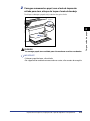
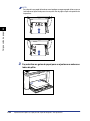
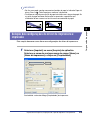
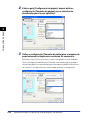



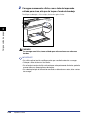
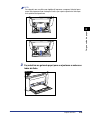
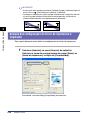

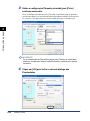
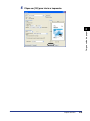

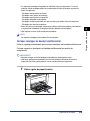
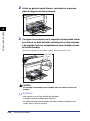
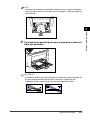

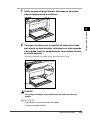
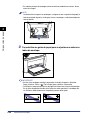
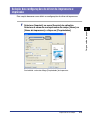
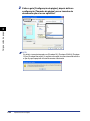
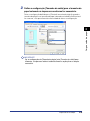
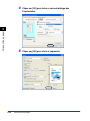

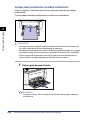
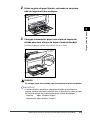
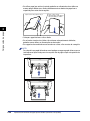

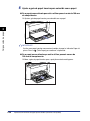
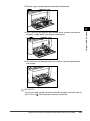
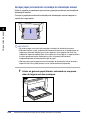
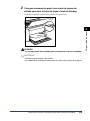
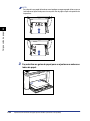

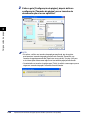
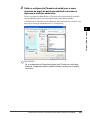
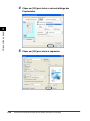
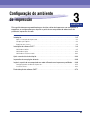

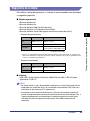

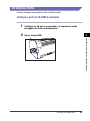
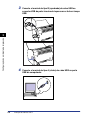
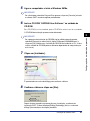
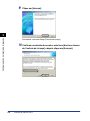
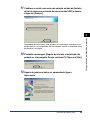
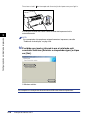
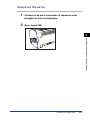
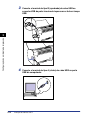
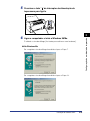
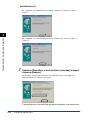
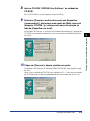
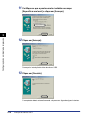
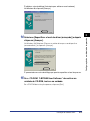
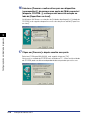
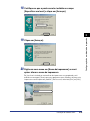

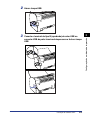
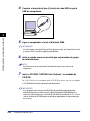
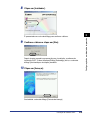
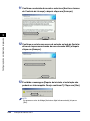
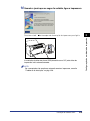

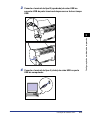
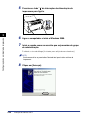

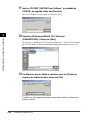
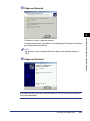
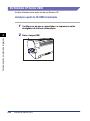



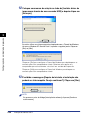
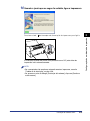


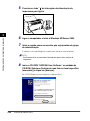
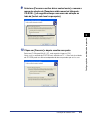
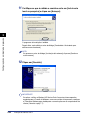

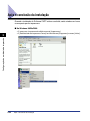
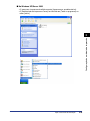

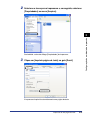
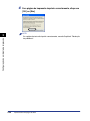
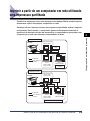
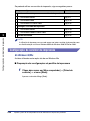
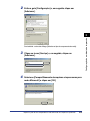
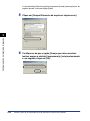
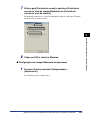

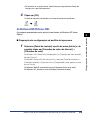
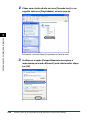
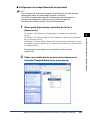
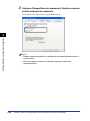

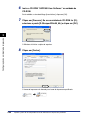
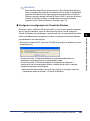
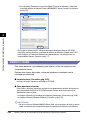
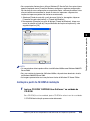
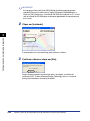
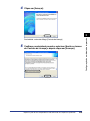

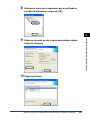


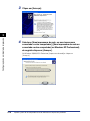


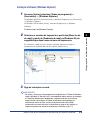
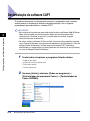
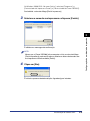
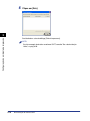
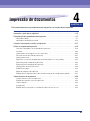
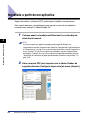
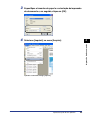

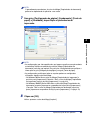
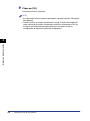
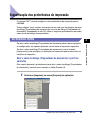
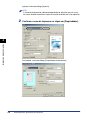
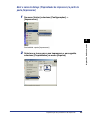

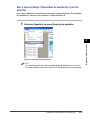

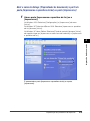
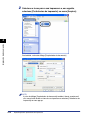

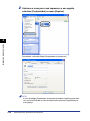
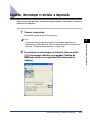
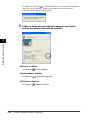
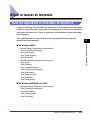
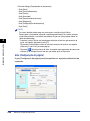
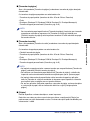


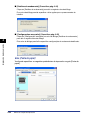
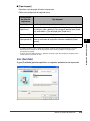
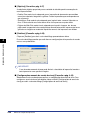
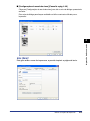
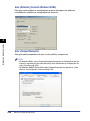
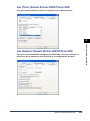
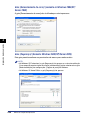
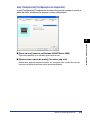
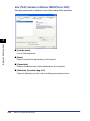

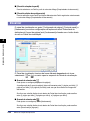
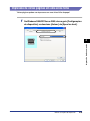
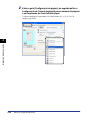
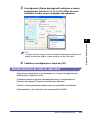
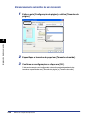
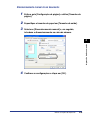
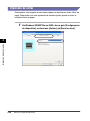
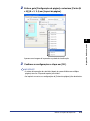
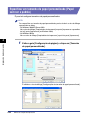


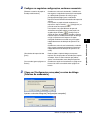

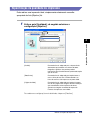

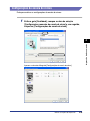


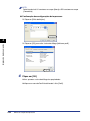
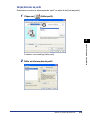

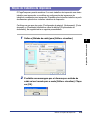
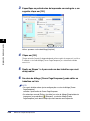
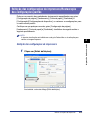
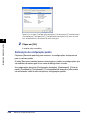
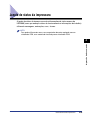
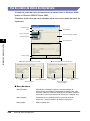
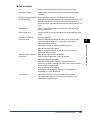
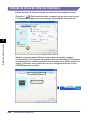


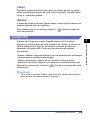
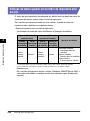
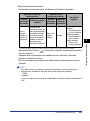


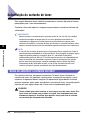
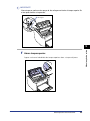
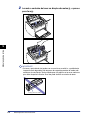

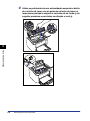
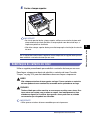
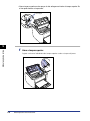

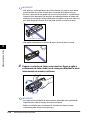
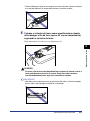

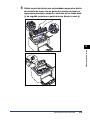

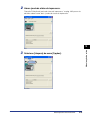
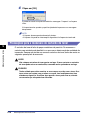
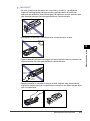
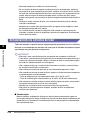
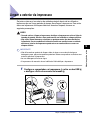
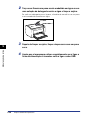
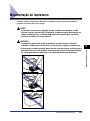

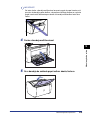
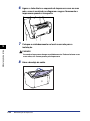
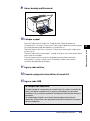
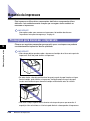
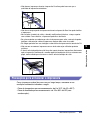
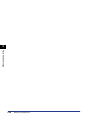

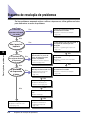
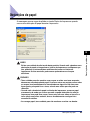

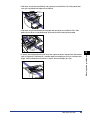
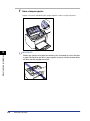
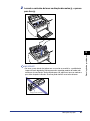
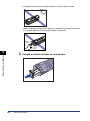
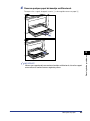


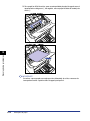
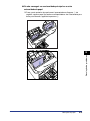

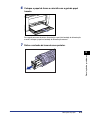


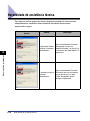
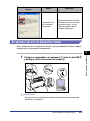
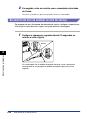
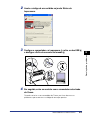
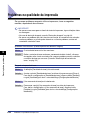
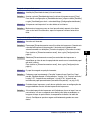

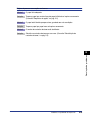

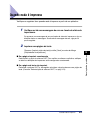
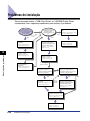
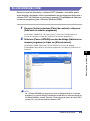
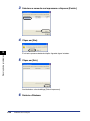
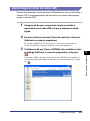
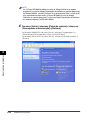
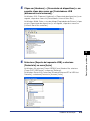
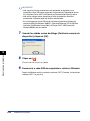
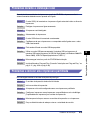


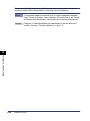
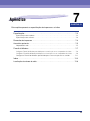



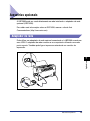
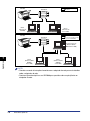

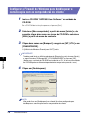
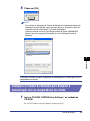

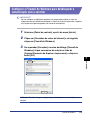
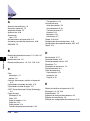
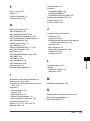

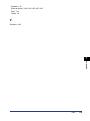
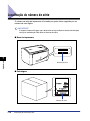
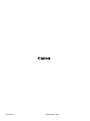

![4 Fare clic su [OK]](http://vs1.manualzilla.com/store/data/006160071_1-fbf99ae1aa7795515dccc53428bef16f-150x150.png)