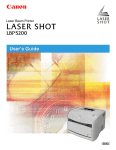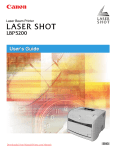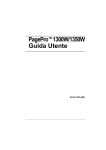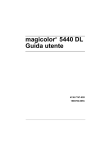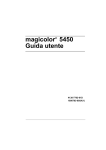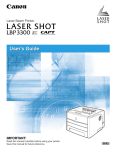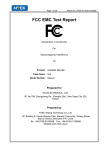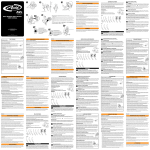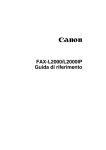Download 4 Fare clic su [OK]
Transcript
Guida per l'utente IMPORTANTE: Leggere questo manuale prima di utilizzare questa stampante. Conservarlo per riferimento futuro. ITA LBP2900/2900i Stampante laser Guida per l'utente Manuali per la stampante I manuali di istruzioni di questo prodotto sono suddivisi come descritto di seguito. Leggere le sezioni che trattano degli argomenti desiderati in modo da utilizzare appieno le funzionalità del prodotto. CD-ROM Le guide contrassegnate con questo simbolo sono manuali in formato PDF inclusi nel CD-ROM fornito in dotazione con la stampante. • Installazione • Collegamento a un computer • Metodi di stampa • Funzionamento di base • Risoluzione dei problemi Guida introduttiva CD-ROM Guida per l'utente (questo documento) CD-ROM • Per visualizzare il manuale in formato PDF, è necessario avere Adobe Reader/Adobe Acrobat Reader. Se Adobe Reader/Adobe Acrobat Reader non è installato nel sistema usato, scaricarlo dal sito di Adobe Systems Incorporated. • L'illustrazione della stampante riportata sulla copertina di questa guida può differire leggermente da quella acquistata. Come è organizzato questo manuale Capitolo 1 Prima di utilizzare la stampante Capitolo 2 Caricamento e raccolta della carta Capitolo 3 Impostazione dell'ambiente di stampa Capitolo 4 Stampa di un documento Capitolo 5 Manutenzioni ordinarie Capitolo 6 Risoluzione dei problemi Capitolo 7 Appendice Accertarsi di aver letto quanto segue Ogni sforzo è stato fatto per garantire che il presente manuale sia libero da imprecisioni e omissioni. Tuttavia, Canon è costantemente impegnata nel migliorare i propri prodotti. Se si desidera ottenere informazioni specifiche, contattare Canon. Sommario Introduzione . . . . . . . . . . . . . . . . . . . . . . . . . . . . . . . . . . . . . . . . . . . . . . . . . . . . . vii Come utilizzare questo manuale . . . . . . . . . . . . . . . . . . . . . . . . . . . . . . . . . . . . vii Convenzioni . . . . . . . . . . . . . . . . . . . . . . . . . . . . . . . . . . . . . . . . . . . . . . . . . . . vii Notazione per tasti e pulsanti . . . . . . . . . . . . . . . . . . . . . . . . . . . . . . . . . . . . . . vii Schermate . . . . . . . . . . . . . . . . . . . . . . . . . . . . . . . . . . . . . . . . . . . . . . . . . . . . viii Abbreviazioni . . . . . . . . . . . . . . . . . . . . . . . . . . . . . . . . . . . . . . . . . . . . . . . . . . viii Avvertenze legali . . . . . . . . . . . . . . . . . . . . . . . . . . . . . . . . . . . . . . . . . . . . . . . . . .ix Nome modello . . . . . . . . . . . . . . . . . . . . . . . . . . . . . . . . . . . . . . . . . . . . . . . . . . ix Direttiva EMC (Modello 220 - 240 V) . . . . . . . . . . . . . . . . . . . . . . . . . . . . . . . . . ix Sicurezza laser (Modello 220 - 240 V) . . . . . . . . . . . . . . . . . . . . . . . . . . . . . . . . x Programma International Energy Star . . . . . . . . . . . . . . . . . . . . . . . . . . . . . . . . xi Direttiva WEEE (RAEE) . . . . . . . . . . . . . . . . . . . . . . . . . . . . . . . . . . . . . . . . . . xii Marchi . . . . . . . . . . . . . . . . . . . . . . . . . . . . . . . . . . . . . . . . . . . . . . . . . . . . . . . xii Copyright . . . . . . . . . . . . . . . . . . . . . . . . . . . . . . . . . . . . . . . . . . . . . . . . . . . . . xiii Diniego di responsabilità . . . . . . . . . . . . . . . . . . . . . . . . . . . . . . . . . . . . . . . . . xiii Limitazioni legali sull'uso del vostro prodotto e l'uso di immagini. . . . . . . . . . . xiv Istruzioni importanti per la sicurezza. . . . . . . . . . . . . . . . . . . . . . . . . . . . . . . . . xv Installazione . . . . . . . . . . . . . . . . . . . . . . . . . . . . . . . . . . . . . . . . . . . . . . . . . . . xv Alimentazione. . . . . . . . . . . . . . . . . . . . . . . . . . . . . . . . . . . . . . . . . . . . . . . . . . xvi Gestione . . . . . . . . . . . . . . . . . . . . . . . . . . . . . . . . . . . . . . . . . . . . . . . . . . . . . xvii Manutenzione e controlli . . . . . . . . . . . . . . . . . . . . . . . . . . . . . . . . . . . . . . . . . xix Parti di consumo . . . . . . . . . . . . . . . . . . . . . . . . . . . . . . . . . . . . . . . . . . . . . . . xx Altro . . . . . . . . . . . . . . . . . . . . . . . . . . . . . . . . . . . . . . . . . . . . . . . . . . . . . . . . . xxi Capitolo 1 Prima di utilizzare la stampante Caratteristiche della stampante . . . . . . . . . . . . . . . . . . . . . . . . . . . . . . . . . . . . 1-2 Nomi dei componenti e funzioni. . . . . . . . . . . . . . . . . . . . . . . . . . . . . . . . . . . . Vista anteriore . . . . . . . . . . . . . . . . . . . . . . . . . . . . . . . . . . . . . . . . . . . . . . . . Vista posteriore . . . . . . . . . . . . . . . . . . . . . . . . . . . . . . . . . . . . . . . . . . . . . . . All'interno della stampante . . . . . . . . . . . . . . . . . . . . . . . . . . . . . . . . . . . . . . . Indicatori e tasto Paper . . . . . . . . . . . . . . . . . . . . . . . . . . . . . . . . . . . . . . . . . 1-4 1-5 1-6 1-7 1-8 Collegamento del cavo di alimentazione . . . . . . . . . . . . . . . . . . . . . . . . . . . . . 1-9 Collegamento del cavo di alimentazione . . . . . . . . . . . . . . . . . . . . . . . . . . . . 1-9 Collegamento a un computer . . . . . . . . . . . . . . . . . . . . . . . . . . . . . . . . . . . . . 1-12 Accensione e spegnimento della stampante . . . . . . . . . . . . . . . . . . . . . . . . 1-15 Accensione della stampante . . . . . . . . . . . . . . . . . . . . . . . . . . . . . . . . . . . . 1-15 Spegnimento della stampante . . . . . . . . . . . . . . . . . . . . . . . . . . . . . . . . . . . 1-16 ii Capitolo 2 Caricamento e raccolta della carta Requisiti della carta. . . . . . . . . . . . . . . . . . . . . . . . . . . . . . . . . . . . . . . . . . . . . . .2-2 Carta utilizzabile . . . . . . . . . . . . . . . . . . . . . . . . . . . . . . . . . . . . . . . . . . . . . . .2-2 Formati della carta . . . . . . . . . . . . . . . . . . . . . . . . . . . . . . . . . . . . . . . . . . .2-2 Tipi di carta . . . . . . . . . . . . . . . . . . . . . . . . . . . . . . . . . . . . . . . . . . . . . . . .2-3 Abbreviazioni dei formati della carta . . . . . . . . . . . . . . . . . . . . . . . . . . . . .2-5 Area stampabile . . . . . . . . . . . . . . . . . . . . . . . . . . . . . . . . . . . . . . . . . . . . . . . .2-6 Carta da non utilizzare per la stampa . . . . . . . . . . . . . . . . . . . . . . . . . . . . . . .2-7 Conservazione della carta bianca . . . . . . . . . . . . . . . . . . . . . . . . . . . . . . . . . .2-8 Conservazione della carta stampata . . . . . . . . . . . . . . . . . . . . . . . . . . . . . . . .2-9 Sorgenti di alimentazione della carta . . . . . . . . . . . . . . . . . . . . . . . . . . . . . . .2-10 Tipi di alimentazione della carta . . . . . . . . . . . . . . . . . . . . . . . . . . . . . . . . . .2-10 Capacità sorgenti di alimentazione carta. . . . . . . . . . . . . . . . . . . . . . . . . . . .2-11 Uscita della carta . . . . . . . . . . . . . . . . . . . . . . . . . . . . . . . . . . . . . . . . . . . . . . . .2-12 Tipi di vassoi di output . . . . . . . . . . . . . . . . . . . . . . . . . . . . . . . . . . . . . . . . . .2-12 Capacità vassoio di output. . . . . . . . . . . . . . . . . . . . . . . . . . . . . . . . . . . . . . .2-13 Stampa su Carta comune, Carta spessa, Fogli di etichette e Lucidi . . . . . .2-14 Caricamento della carta. . . . . . . . . . . . . . . . . . . . . . . . . . . . . . . . . . . . . . . . .2-14 Caricamento della carta nel vassoio multiuso . . . . . . . . . . . . . . . . . . . . .2-15 Caricamento della carta nell'alimentatore manuale. . . . . . . . . . . . . . . . .2-20 Selezione delle impostazioni del driver della stampante e stampa . . . . . . . .2-23 Stampa su index card . . . . . . . . . . . . . . . . . . . . . . . . . . . . . . . . . . . . . . . . . . . .2-27 Caricamento delle index card . . . . . . . . . . . . . . . . . . . . . . . . . . . . . . . . . . . .2-27 Caricamento delle index card nell'alimentatore manuale . . . . . . . . . . . .2-27 Selezione delle impostazioni del driver della stampante e stampa . . . . . . . .2-30 Stampa su buste . . . . . . . . . . . . . . . . . . . . . . . . . . . . . . . . . . . . . . . . . . . . . . . .2-34 Caricamento delle buste . . . . . . . . . . . . . . . . . . . . . . . . . . . . . . . . . . . . . . . .2-34 Caricamento delle buste nel vassoio multiuso . . . . . . . . . . . . . . . . . . . .2-35 Caricamento delle buste nell'alimentatore manuale . . . . . . . . . . . . . . . .2-38 Selezione delle impostazioni del driver della stampante e stampa . . . . . . . .2-41 Stampa su formati carta personalizzati (formati non standard) . . . . . . . . . .2-45 Caricamento di formati di carta personalizzati. . . . . . . . . . . . . . . . . . . . . . . .2-45 Caricamento della carta in formato personalizzato nel vassoio multiuso. . . . . . . . . . . . . . . . . . . . . . . . . . . . . . . . . . . . . . . . .2-46 Caricamento della carta in formato personalizzato nell'alimentatore manuale . . . . . . . . . . . . . . . . . . . . . . . . . . . . . . . . . . . .2-52 Selezione delle impostazioni del driver della stampante e stampa . . . . . . . .2-55 Capitolo 3 Impostazione dell'ambiente di stampa Introduzione . . . . . . . . . . . . . . . . . . . . . . . . . . . . . . . . . . . . . . . . . . . . . . . . . . . . .3-2 Dopo avere installato la stampante . . . . . . . . . . . . . . . . . . . . . . . . . . . . . . . . .3-2 Operazioni da eseguire a ogni stampa . . . . . . . . . . . . . . . . . . . . . . . . . . . . . .3-2 Requisiti di sistema . . . . . . . . . . . . . . . . . . . . . . . . . . . . . . . . . . . . . . . . . . . . .3-3 iii Installazione del software CAPT. . . . . . . . . . . . . . . . . . . . . . . . . . . . . . . . . . . . 3-4 In Windows 98/Me . . . . . . . . . . . . . . . . . . . . . . . . . . . . . . . . . . . . . . . . . . . . . 3-4 Installazione dal CD fornito a corredo con la stampante . . . . . . . . . . . . . 3-4 Installazione di tipo Plug & Play . . . . . . . . . . . . . . . . . . . . . . . . . . . . . . . 3-10 In Windows 2000 . . . . . . . . . . . . . . . . . . . . . . . . . . . . . . . . . . . . . . . . . . . . . 3-19 Installazione dal CD fornito a corredo con la stampante . . . . . . . . . . . . 3-19 Installazione di tipo Plug & Play . . . . . . . . . . . . . . . . . . . . . . . . . . . . . . . 3-25 In Windows XP/Server 2003 . . . . . . . . . . . . . . . . . . . . . . . . . . . . . . . . . . . . 3-31 Installazione dal CD fornito a corredo con la stampante . . . . . . . . . . . . 3-31 Installazione di tipo Plug & Play . . . . . . . . . . . . . . . . . . . . . . . . . . . . . . . 3-37 Dopo aver completato l'installazione. . . . . . . . . . . . . . . . . . . . . . . . . . . . . . . 3-43 Stampa di una Pagina di prova . . . . . . . . . . . . . . . . . . . . . . . . . . . . . . . . . . . . 3-45 Stampa da un computer in rete utilizzando una stampante condivisa. . . . Configurazione del server di stampa . . . . . . . . . . . . . . . . . . . . . . . . . . . . . . In Windows 98/Me . . . . . . . . . . . . . . . . . . . . . . . . . . . . . . . . . . . . . . . . . In Windows 2000/XP/Server 2003 . . . . . . . . . . . . . . . . . . . . . . . . . . . . . Installazione del client . . . . . . . . . . . . . . . . . . . . . . . . . . . . . . . . . . . . . . . . . Installazione dal CD fornito a corredo con la stampante . . . . . . . . . . . . Installazione da [Installazione guidata stampante] . . . . . . . . . . . . . . . . Installare utilizzando [Esplora risorse] . . . . . . . . . . . . . . . . . . . . . . . . . . 3-48 3-49 3-49 3-54 3-61 3-63 3-68 3-71 Disinstallazione del software CAPT . . . . . . . . . . . . . . . . . . . . . . . . . . . . . . . . 3-73 Capitolo 4 Stampa di un documento Stampa da un'applicazione . . . . . . . . . . . . . . . . . . . . . . . . . . . . . . . . . . . . . . . . 4-2 Impostazione delle preferenze di stampa . . . . . . . . . . . . . . . . . . . . . . . . . . . . 4-7 In Windows 98/Me . . . . . . . . . . . . . . . . . . . . . . . . . . . . . . . . . . . . . . . . . . . . . 4-7 Apertura della finestra [Proprietà documento] da un'applicazione . . . . . 4-7 Apertura della finestra [Proprietà stampante] dalla cartella [Stampanti] . . . . . . . . . . . . . . . . . . . . . . . . . . . . . . . . . . . . . . . . . . . . . . . . 4-9 In Windows 2000/XP/Server 2003 . . . . . . . . . . . . . . . . . . . . . . . . . . . . . . . . 4-11 Apertura della finestra [Proprietà documento] da un'applicazione . . . . 4-11 Apertura della finestra [Proprietà documento] dalla cartella [Stampanti e fax] o [Stampanti] . . . . . . . . . . . . . . . . . . . . . . . . . . . . . . . 4-13 Apertura della finestra [Proprietà stampante] dalla cartella [Stampanti e fax] o [Stampanti] . . . . . . . . . . . . . . . . . . . . . . . . . . . . . . . 4-15 Annullamento, interruzione e ripresa di una stampa . . . . . . . . . . . . . . . . . . 4-17 Uso delle funzioni di stampa . . . . . . . . . . . . . . . . . . . . . . . . . . . . . . . . . . . . . Schede del driver della stampante . . . . . . . . . . . . . . . . . . . . . . . . . . . . . . . . Scheda [Imposta pagina]. . . . . . . . . . . . . . . . . . . . . . . . . . . . . . . . . . . . Scheda [Finitura] . . . . . . . . . . . . . . . . . . . . . . . . . . . . . . . . . . . . . . . . . . Scheda [Alimentazione carta] . . . . . . . . . . . . . . . . . . . . . . . . . . . . . . . . Scheda [Qualità] . . . . . . . . . . . . . . . . . . . . . . . . . . . . . . . . . . . . . . . . . . Scheda [Generale] . . . . . . . . . . . . . . . . . . . . . . . . . . . . . . . . . . . . . . . . . Scheda [Dettagli] (solo Windows 98/Me). . . . . . . . . . . . . . . . . . . . . . . . iv 4-19 4-19 4-20 4-23 4-24 4-25 4-27 4-28 Scheda [Condivisione]. . . . . . . . . . . . . . . . . . . . . . . . . . . . . . . . . . . . . . .4-28 Scheda [Porte] (solo Windows 2000/XP/Server 2003). . . . . . . . . . . . . . .4-29 Scheda [Avanzate] (solo Windows 2000/XP/Server 2003) . . . . . . . . . . .4-29 Scheda [Gestione colori] (solo Windows 2000/XP/Server 2003) . . . . . . .4-30 Scheda [Protezione] (solo Windows 2000/XP/Server 2003) . . . . . . . . . .4-31 Scheda [Configurazione]/[Impostazioni periferica] . . . . . . . . . . . . . . . .4-31 Scheda [Profilo] (solo Windows 2000/XP/Server 2003) . . . . . . . . . . . . . .4-32 Anteprima . . . . . . . . . . . . . . . . . . . . . . . . . . . . . . . . . . . . . . . . . . . . . . . . . . .4-34 Stampa di più pagine su un singolo foglio . . . . . . . . . . . . . . . . . . . . . . . . . . .4-35 Proporzioni di stampa . . . . . . . . . . . . . . . . . . . . . . . . . . . . . . . . . . . . . . . . . .4-37 Proporzione automatica di un documento . . . . . . . . . . . . . . . . . . . . . . . .4-38 Proporzione manuale di un documento . . . . . . . . . . . . . . . . . . . . . . . . . .4-39 Stampa di poster . . . . . . . . . . . . . . . . . . . . . . . . . . . . . . . . . . . . . . . . . . . . . .4-40 Impostazione di un formato di carta personalizzato (foglio non standard). . .4-42 Selezione del metodo di finitura. . . . . . . . . . . . . . . . . . . . . . . . . . . . . . . . . . .4-44 Selezione della qualità di stampa . . . . . . . . . . . . . . . . . . . . . . . . . . . . . . . . .4-47 Impostazioni della scala dei grigi . . . . . . . . . . . . . . . . . . . . . . . . . . . . . . . . . .4-49 I profili . . . . . . . . . . . . . . . . . . . . . . . . . . . . . . . . . . . . . . . . . . . . . . . . . . . . . .4-50 Aggiunta di un profilo. . . . . . . . . . . . . . . . . . . . . . . . . . . . . . . . . . . . . . . .4-51 Modifica/eliminazione dei profili. . . . . . . . . . . . . . . . . . . . . . . . . . . . . . . .4-53 Modifica dei processi di stampa. . . . . . . . . . . . . . . . . . . . . . . . . . . . . . . . . . .4-55 Visualizzazione delle impostazioni della stampante/Ripristino delle impostazioni predefinite. . . . . . . . . . . . . . . . . . . . . . . . . . . . . . . . . . . . .4-57 Visualizzazione delle impostazioni della stampante . . . . . . . . . . . . . . . .4-57 Ripristino delle impostazioni predefinite . . . . . . . . . . . . . . . . . . . . . . . . .4-58 Finestra di stato della stampante. . . . . . . . . . . . . . . . . . . . . . . . . . . . . . . . . . .4-59 Uso della Finestra di stato della stampante . . . . . . . . . . . . . . . . . . . . . . . . . .4-60 Visualizzazione della Finestra di stato della stampante. . . . . . . . . . . . . . . . .4-62 Menu Opzioni. . . . . . . . . . . . . . . . . . . . . . . . . . . . . . . . . . . . . . . . . . . . . . . . .4-63 Impostazione delle Preferenze. . . . . . . . . . . . . . . . . . . . . . . . . . . . . . . . .4-63 [Pulizia] . . . . . . . . . . . . . . . . . . . . . . . . . . . . . . . . . . . . . . . . . . . . . . . . . .4-65 [Aggiorna] . . . . . . . . . . . . . . . . . . . . . . . . . . . . . . . . . . . . . . . . . . . . . . . .4-65 [Risolvi errore] . . . . . . . . . . . . . . . . . . . . . . . . . . . . . . . . . . . . . . . . . . . . . . . .4-65 Visualizzazione dello stato della stampante quando si utilizza un server di stampa . . . . . . . . . . . . . . . . . . . . . . . . . . . . . . . . . . . . . . . . . . . .4-66 Capitolo 5 Manutenzioni ordinarie Sostituzione della cartuccia del toner . . . . . . . . . . . . . . . . . . . . . . . . . . . . . . . .5-2 Prima di sostituire la cartuccia del toner . . . . . . . . . . . . . . . . . . . . . . . . . . . . .5-2 Sostituzione della cartuccia del toner . . . . . . . . . . . . . . . . . . . . . . . . . . . . . . .5-7 Pulizia . . . . . . . . . . . . . . . . . . . . . . . . . . . . . . . . . . . . . . . . . . . . . . . . . . . . . .5-14 Precauzioni per la manipolazione della cartuccia del toner. . . . . . . . . . . . . .5-16 Conservazione delle cartucce del toner. . . . . . . . . . . . . . . . . . . . . . . . . . . . .5-19 Pulire l'esterno della stampante. . . . . . . . . . . . . . . . . . . . . . . . . . . . . . . . . . . .5-20 v Spostamento della stampante . . . . . . . . . . . . . . . . . . . . . . . . . . . . . . . . . . . . 5-22 Spostamento della stampante . . . . . . . . . . . . . . . . . . . . . . . . . . . . . . . . . . . 5-24 Gestione della stampante . . . . . . . . . . . . . . . . . . . . . . . . . . . . . . . . . . . . . . . . 5-28 Precauzioni per la manipolazione della stampante . . . . . . . . . . . . . . . . . . . 5-28 Precauzioni per la conservazione della stampante . . . . . . . . . . . . . . . . . . . 5-29 Capitolo 6 Risoluzione dei problemi Mappa di risoluzione dei problemi . . . . . . . . . . . . . . . . . . . . . . . . . . . . . . . . . . 6-2 Inceppamento della carta . . . . . . . . . . . . . . . . . . . . . . . . . . . . . . . . . . . . . . . . . 6-3 Chiamata di assistenza . . . . . . . . . . . . . . . . . . . . . . . . . . . . . . . . . . . . . . . . . . 6-18 Quando appare un errore dell'unità di fissaggio. . . . . . . . . . . . . . . . . . . . . . 6-19 Quando appare un errore dello scanner o un errore intervento . . . . . . . . . . 6-20 Problemi nella qualità di stampa . . . . . . . . . . . . . . . . . . . . . . . . . . . . . . . . . . 6-22 Problemi della carta. . . . . . . . . . . . . . . . . . . . . . . . . . . . . . . . . . . . . . . . . . . . . 6-26 Quando la stampa non viene eseguita . . . . . . . . . . . . . . . . . . . . . . . . . . . . . 6-27 Problemi di installazione . . . . . . . . . . . . . . . . . . . . . . . . . . . . . . . . . . . . . . . . . Se la disinstallazione non riesce . . . . . . . . . . . . . . . . . . . . . . . . . . . . . . . . . Disinstallazione del driver USB . . . . . . . . . . . . . . . . . . . . . . . . . . . . . . . . . . Problemi durante l'installazione locale . . . . . . . . . . . . . . . . . . . . . . . . . . . . . Problemi nell'installazione di una stampante condivisa . . . . . . . . . . . . . . . . 6-28 6-29 6-31 6-35 6-35 Problemi vari . . . . . . . . . . . . . . . . . . . . . . . . . . . . . . . . . . . . . . . . . . . . . . . . . . 6-36 Capitolo 7 Appendice Caratteristiche tecniche . . . . . . . . . . . . . . . . . . . . . . . . . . . . . . . . . . . . . . . . . . 7-2 Caratteristiche tecniche dell'hardware . . . . . . . . . . . . . . . . . . . . . . . . . . . . . . 7-2 Caratteristiche del software . . . . . . . . . . . . . . . . . . . . . . . . . . . . . . . . . . . . . . 7-4 Dimensioni della stampante . . . . . . . . . . . . . . . . . . . . . . . . . . . . . . . . . . . . . . . 7-5 Accessori opzionali . . . . . . . . . . . . . . . . . . . . . . . . . . . . . . . . . . . . . . . . . . . . . . 7-6 Scheda di rete . . . . . . . . . . . . . . . . . . . . . . . . . . . . . . . . . . . . . . . . . . . . . . . . 7-6 NetSpot Device Installer . . . . . . . . . . . . . . . . . . . . . . . . . . . . . . . . . . . . . . . . . . 7-8 Windows Firewall . . . . . . . . . . . . . . . . . . . . . . . . . . . . . . . . . . . . . . . . . . . . . . . . 7-9 Configurazione di Windows Firewall per sbloccare la comunicazione con i computer client . . . . . . . . . . . . . . . . . . . . . . . . . . . . . . . . . . . . . . . . . . 7-10 Configurazione di Windows Firewall per bloccare la comunicazione con i computer client . . . . . . . . . . . . . . . . . . . . . . . . . . . . . . . . . . . . . . . . . . 7-12 Configurazione di Windows Firewall per sbloccare la comunicazione con il server di stampa . . . . . . . . . . . . . . . . . . . . . . . . . . . . . . . . . . . . . . . . . 7-14 Indice analitico . . . . . . . . . . . . . . . . . . . . . . . . . . . . . . . . . . . . . . . . . . . . . . . . . 7-15 Ubicazione del numero di serie . . . . . . . . . . . . . . . . . . . . . . . . . . . . . . . . . . . 7-19 vi Introduzione Grazie per aver acquistato la stampante Canon LBP2900/2900i. Per apprendere appieno le funzionalità di questo prodotto e utilizzarlo nel modo migliore, leggere completamente questo documento prima di utilizzare la stampante. Dopo averlo letto, conservare questo manuale in un posto sicuro. Come utilizzare questo manuale Convenzioni I seguenti simboli vengono utilizzati in questo manuale per spiegare procedure, limitazioni, precauzioni nella manipolazione e istruzioni che devono essere osservate per motivi di sicurezza. AVVISO Indica un'avvertenza che, se non seguita in maniera corretta, può condurre le persone alla morte o a seri infortuni. Per utilizzare il prodotto in tutta sicurezza, attenersi scrupolosamente a queste avvertenze. ATTENZIONE Indica un avvertimento che, se non seguito in maniera corretta, può provocare danni a persone e/o proprietà. Per utilizzare il prodotto in tutta sicurezza, attenersi scrupolosamente a questi avvertimenti. IMPORTANTE Indica situazioni importanti o restrizioni da osservare. Leggere attentamente queste indicazioni per evitare problemi nell'uso della stampante. NOTA Indica ulteriori informazioni correlate al funzionamento e uso della stampante. Si consiglia di leggere queste indicazioni. Notazione per tasti e pulsanti Nella presente guida, per indicare i nomi di tasti e pulsanti viene utilizzata la seguente notazione: • Tasti del pannello di controllo: <icona del tasto> + (nome tasto) Esempi: (tasto Paper) • Pulsante che appare nelle schermate del computer: [Nome pulsante] Esempi: [OK] [Dettagli] vii Schermate Le schermate mostrate nella presente guida possono variare leggermente rispetto alle schermate del computer dell'utente, a seconda del sistema operativo utilizzato. Le posizioni dei pulsanti da premere nel corso di una procedura sono cerchiate con una , come mostrato nella figura sotto. Quando va effettuata una scelta dei pulsanti da premere durante una procedura, tutti i pulsanti interessati sono cerchiati. Selezionate il pulsante relativo alle proprie necessità. 5 Fare clic su [Installa]. Pulsante su cui fare clic durante la procedura. Abbreviazioni Nella presente guida, i nomi dei prodotti e dei modelli sono abbreviati come segue: viii Sistema operativo Microsoft® Windows® 95: Windows 95 Sistema operativo Microsoft® Windows® 98: Windows 98 Sistema operativo Microsoft® Windows® Millennium Edition: Windows Me Sistema operativo Microsoft® Windows® 2000: Windows 2000 Sistema operativo Microsoft® Windows® XP: Windows XP Sistema operativo Microsoft® Windows ServerTM 2003: Windows Server 2003 Sistema operativo Microsoft® Windows®: Windows Avvertenze legali Nome modello Per le regolamentazioni di sicurezza in ogni area di vendita di questa stampante laser possono essere forniti i seguenti nomi. Modello 220 - 240 V: L11121E Direttiva EMC (Modello 220 - 240 V) "Questa apparecchiatura è stata testata in un sistema tipico per soddisfare i requisiti tecnici della direttiva EMC." • L'uso di cavi schermati è necessario per soddisfare i requisiti tecnici della direttiva EMC. Il prodotto è conforme alla direttiva EMC con allacciamento a rete nominale di 230 V, 50 Hz anche se la potenza nominale del prodotto è 220 - 240 V, 50/60 Hz. Il contrassegno C-tick sull'etichetta dei valori nominali serve ad indicare che il prodotto si ritiene conforme ai requisiti relativi all'allacciamento a rete nominale di 230 V, 50 Hz, pur essendo la potenza nominale del prodotto 220 - 240 V, 50/60 Hz. ix Sicurezza laser (Modello 220 - 240 V) La radiazione laser può essere pericolosa per l'uomo. Per questa ragione, la radiazione laser emessa all'interno di questa stampante è ermeticamente sigillata entro l'alloggiamento di protezione e la copertura esterna. In tal modo, nessuna radiazione può fuoriuscire dalla stampante durante la normale utilizzazione da parte dell'utente. Questa stampante è classificata come prodotto laser di Classe 1 in conformità agli standard IEC60825-1:1993, EN60825-1:1994, e per gli Stati Uniti essa è classificata come Classe 1 in conformità al Code of Federal Regulations, 1040.10 del Title 21. Questa stampante è stata classificata conforme agli standard IEC60825-1:1993, EN60825-1:1994 e conforme alle seguenti classi: CLASS 1 LASER PRODUCT LASER KLASSE 1 APPAREIL A RAYONNEMENT LASER DE CLASSE 1 APPARECCHIO LASER DI CLASSE 1 PRODUCTO LASER DE CLASE 1 APARELHO A LASER DE CLASSE 1 ATTENZIONE L'esecuzione di procedure diverse da quelle specificate in questa guida, può provocare l'esposizione a radiazioni pericolose. x Programma International Energy Star In qualità di Partner ENERGY STAR, Canon Inc. ha stabilito che il presente prodotto è conforme al Programma ENERGY STAR relativamente all'efficienza energetica. Il programma International ENERGY STAR per le apparecchiature per l'Ufficio, è un programma internazionale che promuove il risparmio energetico tramite l'uso di computer ed altre apparecchiature per l'ufficio. Il programma promuove lo sviluppo e la diffusione di prodotti con funzioni che riducono efficacemente il consumo di energia. Si tratta di un programma aperto, a cui le aziende possono partecipare volontariamente. I prodotti obiettivo del programma sono le apparecchiature per ufficio, come ad esempio computer, monitor, stampanti, fax e fotocopiatrici. Gli standard e i logo sono uniformati per tutti i paesi partecipanti. xi Direttiva WEEE (RAEE) Solo per Unione Europea (ed AEE). Questo simbolo indica che il prodotto non può essere eliminato come rifiuto ordinario in conformità alla Direttiva WEEE (2002/ 96/EC) e alla normativa locale vigente. Il prodotto deve essere smaltito presso i centri di raccolta differenziata, ad esempio un distributore autorizzato che applichi il principio del "vuoto a rendere", ovvero del ritiro delle vecchie apparecchiature elettriche al momento dell'acquisto delle nuove, o un deposito autorizzato allo smaltimento dei rifiuti derivanti dal disuso delle apparecchiature elettriche ed elettroniche. La gestione impropria di questo tipo di rifiuti può avere un impatto negativo sull'ambiente e sulla salute umana causato dalle sostanze potenzialmente pericolose prodotte dalle apparecchiature elettriche ed elettroniche. Un corretto smaltimento di tali prodotti contribuirà inoltre a un uso efficace delle risorse naturali. Per ulteriori informazioni sui centri di raccolta e recupero dei rifiuti derivanti dal disuso delle apparecchiature, consultare la Direttiva WEEE e rivolgersi alle autorità competenti. Un corretto smaltimento di tali prodotti contribuirà inoltre a un uso efficace delle risorse naturali ed eviterà di incorrere nelle sanzioni amministrative di cui all'art. 50 e seguenti del D.Lgs. 22/97. Per ulteriori informazioni sullo smaltimento e il recupero dei prodotti WEEE, visitare il sito www.canon-europe.com/environment. (AEE: Norvegia, Islanda e Liechtenstein) Marchi Canon, il logo di Canon ed LBP sono marchi di fabbrica di Canon Inc. Adobe® Acrobat sono marchi di fabbrica di Adobe Systems Incorporated. Microsoft e Windows sono marchi di fabbrica registrati di Microsoft Corporation negli Stati Uniti e/o in altri paesi. Gli altri marchi e nomi di prodotti sono marchi di fabbrica o marchi di fabbrica registrati delle rispettive società. xii Copyright Copyright 2005 by Canon Inc. All rights reserved. Nessuna parte della presente pubblicazione può essere riprodotta o trasmessa in qualsiasi forma o con qualsiasi mezzo, elettronico o meccanico, includendo la fotocopia e la registrazione, o tramite qualsiasi sistema di memorizzazione di informazioni o di acquisizione, senza la preventiva autorizzazione scritta della Canon Inc. Diniego di responsabilità Le informazioni riportate nel presente documento sono soggette a cambiamenti senza preavviso. CANON INC. NON RICONOSCE GARANZIE DI ALCUN TIPO RIGUARDO IL PRESENTE MANUALE, ESPLICITE O IMPLICITE, ECCETTO IN BASE A QUANTO PREVISTO NEL PRESENTE DOCUMENTO, INCLUDENDO SENZA LIMITAZIONE DI SORTA GARANZIE RIGUARDO A VENDIBILITA', COMMERCIABILITA', IDONEITA' PER UN PARTICOLARE SCOPO D'USO O CONTRO VIOLAZIONE DI QUALSIASI DIRITTO. CANON INC. NON SI RITERRA' RESPONSABILE PER QUALSIASI DANNO DIRETTO, INCIDENTALE O CONSEQUENZIALE DI QUALSIASI NATURA, O PERDITE O SPESE DERIVANTI DALL'USO DI QUESTO MANUALE. xiii Limitazioni legali sull'uso del vostro prodotto e l'uso di immagini L'uso del vostro prodotto per la scansione, la stampa o altra riproduzione di determinati documenti, e l'uso di tali immagini scansionate, stampate o altrimenti riprodotte mediante il presente prodotto, possono essere proibite dalla legge, e possono essere considerate un crimine e/o concernenti la responsabilità civile. Un elenco incompleto di tali documenti è riportato di seguito. Tale elenco serve solo come guida di riferimento. Se non si è certi della legalità d'uso del vostro prodotto per la scansione, la stampa o altra riproduzione di particolari documenti, e/o dell'uso delle immagini scansionate, stampate o altrimenti riprodotte, consultare anticipatamente il vostro consulente legale per eventuale consiglio. xiv • Banconote • Travelers Checks • Ordini monetari • Buoni pasto • Certificati di deposito • Passaporti • Francobolli (annullati o non annullati) • Documenti di immigrazione • Cartellini o insegne di identificazione • Marche da bollo nazionali (annullate o non annullate) • Cambiali • Obbligazioni o altri certificati di debito • Assegni o cambiali rilasciati da agenzie governative • Certificati azionari • Patenti di guida e certificati di titoli • Lavori/Opere d'arte protetti da copyright, senza il permesso del possessore del copyright Istruzioni importanti per la sicurezza Prima di utilizzare il prodotto, leggere attentamente la sezione (Istruzioni importanti per la sicurezza) e verificare il corretto uso del prodotto. Lo scopo degli avvisi e delle avvertenze contenute nella presente sezione è di impedire il verificarsi di lesioni all'utente o ad altre persone e di impedire danni agli immobili. Verificare di rispettare gli avvisi e le avvertenze. Si consiglia di non eseguire azioni non indicate esplicitamente nel presente manuale. Installazione AVVISO • Non installare la stampante nelle vicinanze di alcool, solventi o altre sostanze infiammabili. Se una sostanza infiammabile viene a contatto con l'unità elettrica interna alla stampante, può verificarsi un incendio o una scossa elettrica. • Non posizionare i seguenti oggetti sulla parte superiore della stampante. Se tali sostanze entrano in contatto con l'unità elettrica interna alla stampante, può verificarsi un incendio o una scossa elettrica. Se tali oggetti cadono all'interno della stampante, spegnere immediatamente la stampante e il computer a e scollegare il cavo USB se connesso b. Quindi disinserire la spina di alimentazione c e rivolgersi al negoziante presso cui è stata acquistata la stampante. - Collane e altri oggetti metallici - Tazze, vasi, vasi da fiori, e altri contenitori riempiti con acqua o liquidi b a c a xv ATTENZIONE • Non installare la stampante su una superficie instabile, non uniforme o in altre posizioni insicure oppure soggette a vibrazioni. Se la stampante cade o la superficie si rovescia, qualcuno potrebbe infortunarsi. • Non installare la stampante in punti in cui la presenza di muri o altri oggetti ostruiscano le aperture di ventilazione della stampante. Non installare la stampante sopra letti, divani, tappeti di un certo spessore. Se le finestre di ventilazione sono ostruite, i componenti interni della stampante si surriscaldano provocando un incendio. • Non installare la stampante in nessuna delle seguenti tipologie di ambienti Ciò potrebbe provocare incendi o scosse elettriche. - Luoghi umidi o polverosi. - Luoghi esposti a fumo o vapore, come ad esempio nelle vicinanze di stufe e umidificatori. - Luoghi esposti a pioggia o neve. - Luoghi vicino a rubinetti d'acqua o ad acqua. - Luoghi esposti alla luce solare diretta. - Luoghi soggetti a elevate temperature. - Luoghi esposti alle fiamme. • Durante l'installazione della stampante, eseguire le operazioni lentamente e con attenzione per evitare di schiacciarsi le mani tra la stampante e il pavimento o tra la stampante e altri elementi. Se una mano o altre parti del corpo finiscono sotto la stampante ci si potrebbe fare male. • Quando si collega il cavo USB, eseguire l'operazione correttamente seguendo scrupolosamente le istruzioni riportate nella presente guida. Collegando i cavi in maniera inappropriata si può danneggiare la stampante o provocare scosse elettriche. • Durante il trasporto della stampante, sollevare l'unità in modo corretto seguendo le istruzioni riportate nel presente manuale. Se la stampante cade si rischiano lesioni fisiche (Vedere "Spostamento della stampante," a pag. 5-22.) Alimentazione AVVISO • Non graffiare, danneggiare o modificare il cavo di alimentazione. Non appoggiare oggetti pesanti sul cavo, non tirarlo né ripiegarlo eccessivamente. La corrente elettrica può scorrere dalle parti danneggiate del cavo, con il pericolo di incendio o scosse elettriche. • Non collocare il cavo in prossimità di apparecchi per riscaldamento. Ciò potrebbe provocare lo scioglimento della parte isolante del cavo, con il conseguente pericolo di incendio o scosse elettriche. • Non collegare o scollegare il cavo di alimentazione con le mani bagnate. Ciò potrebbe causare una scossa elettrica. • Non collegare un numero eccessivo di apparecchi su una singola presa. Ciò potrebbe provocare incendi o scosse elettriche. xvi • Non avvolgere o annodare il cavo di alimentazione. Ciò potrebbe provocare incendi o scosse elettriche. • Accertarsi che la spina sia completamente inserita nella presa elettrica. In caso contrario vi è il pericolo di incendio o scosse elettriche. • Non utilizzare cavi elettrici diversi da quello fornito in dotazione. Ciò potrebbe provocare incendi o scosse elettriche. • In linea di principio, la stampante non andrebbe collegata mediante una prolunga oppure collegando troppi apparecchi a una singola presa di corrente. Tuttavia, se non si ha scelta e occorre utilizzare una prolunga o una presa di corrente già molto carica, è responsabilità dell'utente avere cura di rispettare gli avvisi elencati di seguito. Se i seguenti punti non vengono seguiti correttamente potrebbe verificarsi un incendio o una scossa elettrica. - Non collegare una prolunga a un'altra. - Assicurarsi che la tensione nominale della spina di alimentazione corrisponde a quella indicata sull'etichetta dei valori nominali (attaccata sul retro della stampante). - Utilizzare una prolunga in grado di reggere una corrente elettrica maggiore rispetto al valore riportato sull'etichetta dei valori nominali (attaccata sul retro della stampante). - Quando si utilizza una prolunga, svolgere il cavo ed inserire la spina completamente nella presa della prolunga, per assicurare un collegamento stabile tra il cavo di alimentazione della stampante e la prolunga stessa. - Controllare periodicamente che la prolunga non si riscaldi troppo. ATTENZIONE • Non utilizzare una sorgente di alimentazione con tensione diversa da quella indicata. Ciò potrebbe provocare incendi o scosse elettriche. • Quando si scollega il cavo di alimentazione, tenere sempre il cavo afferrandolo dalla spina. Se si tira il cavo stesso, questo potrebbe danneggiarsi ad esempio esponendo i fili conduttori o aprendo il circuito, con conseguente riflusso della corrente dalla sezione danneggiata e insorgere del pericolo di incendio o scosse elettriche. • Ogni volta che si estrae la spina di alimentazione, assicurarsi che non vi siano oggetti attorno ad essa. Non estrarre la spina di alimentazione in caso di emergenza. Gestione AVVISO • Non smontare o modificare questo prodotto. Questo prodotto contiene parti interne ad alta tensione e ad elevata temperatura, che possono provocare un incendio o scosse elettriche se manomesse. • I componenti elettrici possono determinare pericoli inattesi se gestiti in maniera sbagliata. Verificare che il cavo di alimentazione, i cavi e i meccanismi interni e i componenti elettrici si trovino fuori della portata dei bambini. xvii • Se tali prodotti producono rumori strani, fumo, calore eccessivo o odori insoliti, spegnere immediatamente l'alimentazione e scollegare il cavo USB se collegato. Quindi disinserire la spina di alimentazione, e rivolgersi al negoziante presso cui è stata acquistata la stampante. Continuando ad utilizzare una stampante difettosa si possono provocare incendi o scosse elettriche. • Non utilizzare spray infiammabili nelle vicinanze del prodotto. Se il gas contenuto negli spray entra in contatto con l'unità elettrica interna alla stampante, può verificarsi un incendio o una scossa elettrica. • Se si sposta la stampante, spegnere stampante e computer, disinserire la spina e rimuovere il cavo di interfaccia. Se si sposta la stampante senza scollegare i cavi, il cavo elettrico e il cavo di interfaccia potrebbero danneggiarsi, con il conseguente pericolo di incendio o scosse elettriche. • Non far cadere clips per carta, puntine o altri oggetti metallici all'interno della stampante. Inoltre, non versare acqua, liquidi o sostanze infiammabili (alcool, benzene, diluenti, ecc.) all'interno della stampante. Se tali sostanze entrano in contatto con l'unità elettrica interna alla stampante, può verificarsi un incendio o una scossa elettrica. Se tali oggetti cadono all'interno della stampante, spegnere immediatamente stampante e computer e scollegare il cavo USB se connesso. A questo punto, disinserire la spina di alimentazione e rivolgersi al negoziante presso cui è stata acquistata la stampante. • Se si sta collegando o scollegando il cavo USB mentre la spina del cavo di alimentazione della stampante è inserita nella presa elettrica, fare attenzione a non toccare le parti metalliche del connettore. Ciò potrebbe causare una scossa elettrica. ATTENZIONE • Non posizionare oggetti pesanti sulla parte superiore del prodotto. Se gli oggetti pesanti si rovesciano o cadono si corre il rischio di lesioni fisiche. • Se non si intende utilizzare la stampante per un lungo periodo di tempo, ad esempio durante il periodo notturno, spegnere l'unità per motivi di sicurezza. Inoltre se non si intende utilizzare la stampante per un periodo di tempo più lungo, come ad esempio un weekend spegnere l'unità e disinserire la spina per motivi di sicurezza. • Tenere le mani e i vestiti lontani dal rullo nell'area di uscita dei fogli. Anche quando la stampante non sta stampando, l'improvvisa rotazione del rullo può intrappolare le mani o i vestiti e causare ferite alle persone. • La luce laser può essere dannosa per il corpo umano. L'unità di scansione laser interna alla stampante è sigillata dietro una copertura per cui virtualmente non si corre alcun rischio di esposizione alla luce laser se il prodotto viene utilizzato normalmente. Osservare le seguenti precauzioni di sicurezza. - Non aprire alcun coperchio della stampante se non diversamente indicato nella presente guida. xviii - Non rimuovere l'etichetta di avvertimento applicata all'unità scanner laser all'interno della stampante. - Se il raggio laser fuoriesce dalla stampante, l'esposizione può causare seri danni agli occhi. Manutenzione e controlli AVVISO • Spegnere stampante e computer, scollegare il cavo USB e rimuovere la spina dalla presa a muro, durante le operazioni di pulitura della stampante. La mancata osservanza di tale precauzione potrebbe provocare incendi o scosse elettriche. • Durante la pulitura della stampante, utilizzare un panno inumidito in acqua o in acqua contenente una soluzione di detergente medio e strizzare l'umidità eccessiva prima di utilizzare il panno. Non utilizzare alcool, benzene, diluenti o altre sostanze infiammabili. Se una sostanza infiammabile viene a contatto con l'unità elettrica interna alla stampante, può verificarsi un incendio o una scossa elettrica. • All'interno del prodotto è presente una unità ad alta tensione. Durante la rimozione di carta inceppata o durante l'ispezione dell'interno della stampante, collane, braccialetti o altri oggetti metallici devono essere tenuti accuratamente lontani dall'interno della stampante. In caso contrario, potrebbero verificarsi scottature o scosse elettriche. • Non gettare le cartucce del toner esaurite nel fuoco. Il toner presente nella cartuccia del toner è infiammabile e può provocare scottature o incendi. • Disinserire la spina di alimentazione periodicamente e rimuovere eventuale formazione di polvere o sporco dalla spina. Se la spina di alimentazione viene lasciata collegata per un lungo periodo di tempo in un ambiente polveroso, umido o pieno di fumo, la polvere che si deposita attorno alla presa può assorbire l'umidità e ridurre l'efficacia dell'isolamento determinando degli incendi. ATTENZIONE • Non tentare mai di riparare personalmente questa stampante, eccetto per le operazioni descritte in questo manuale. All'interno della stampante non ci sono parti riparabili dall'utente. Regolare solo quei controlli che sono riportati nelle istruzioni d'uso. Regolazioni errate possono essere causa di ferite alle persone e/o danni richiedenti vaste riparazioni che possono non essere coperte dalla vostra Garanzia Limitata. xix • L'area attorno all'unità di fissaggio all'interno della stampante si surriscalda durante l'uso. Se si ispeziona l'interno della stampante durante la rimozione di carta inceppata, ecc. attenzione a non toccare l'are attorno all'unità di fissaggio. Ciò può causare una bruciatura. • Fare attenzione a non sporcarsi i vestiti o le mani con il toner quando si rimuove della carta inceppata o si sostituisce la cartuccia del toner. Nel caso in cui ci si sporca vestiti o mani, lavare immediatamente con acqua fredda. Se si risciacqua con acqua calda il toner potrebbe fissarsi, creando una macchia difficile da eliminare. • Durante la rimozione di carta inceppata all'interno della stampante, tirare la carta con delicatezza di modo che la parte di toner che si trova sulla carta inceppata non spruzzi al di fuori della stampante. Il toner altrimenti potrebbe schizzare sugli occhi o sulla bocca. Qualora questo dovesse entrare negli occhi o nella bocca, lavarlo via immediatamente con acqua fredda e rivolgersi a un medico. • Durante il caricamento della carta o durante la rimozione della carta inceppata, fare attenzione a non tagliarsi le mani con i bordi della carta. • Quando si rimuove una cartuccia del toner usata dallo slot, rimuovere attentamente la cartuccia per evitare che il toner si disperda e venga a contatto con occhi o bocca. Se il toner viene a contatto con gli occhi o con la bocca, lavarlo immediatamente con acqua fredda e consultare immediatamente un medico. Parti di consumo AVVISO • Non gettare le cartucce del toner esaurite nel fuoco. Il toner può bruciare provocando scottature e incendi. • Non conservare le cartucce del toner o la carta in luoghi esposti a eventuali fiammi. Il toner la carta possono bruciare provocando scottature e incendi. ATTENZIONE Conservare le cartucce di toner e altri parti di consumo lontano dalla portata di bambini. In caso di inghiottimento del toner contenuto nelle cartucce, consultare immediatamente il medico. xx Altro AVVISO La cartuccia del toner produce un leggero campo magnetico. Se un individuo che indossa un pacemaker dovesse avvertire una sensazione insolita, tenerlo lontano dalla cartuccia del toner e rivolgersi immediatamente a un medico per illustrargli il caso. xxi xxii Prima di utilizzare la stampante 1 CAPITOLO Questo capitolo descrive le caratteristiche principali e le funzioni di base della stampante. Caratteristiche della stampante . . . . . . . . . . . . . . . . . . . . . . . . . . . . . . . . . . . . . . . . . . . . 1-2 Nomi dei componenti e funzioni . . . . . . . . . . . . . . . . . . . . . . . . . . . . . . . . . . . . . . . . . . . . 1-4 Vista anteriore. . . . . . . . . . . . . . . . . . . . . . . . . . . . . . . . . . . . . . . . . . . . . . . . . . . . . . . . . . . . . . . .1-5 Vista posteriore. . . . . . . . . . . . . . . . . . . . . . . . . . . . . . . . . . . . . . . . . . . . . . . . . . . . . . . . . . . . . . .1-6 All'interno della stampante . . . . . . . . . . . . . . . . . . . . . . . . . . . . . . . . . . . . . . . . . . . . . . . . . . . . . .1-7 Indicatori e tasto Paper . . . . . . . . . . . . . . . . . . . . . . . . . . . . . . . . . . . . . . . . . . . . . . . . . . . . . . . .1-8 Collegamento del cavo di alimentazione . . . . . . . . . . . . . . . . . . . . . . . . . . . . . . . . . . . . . 1-9 Collegamento del cavo di alimentazione . . . . . . . . . . . . . . . . . . . . . . . . . . . . . . . . . . . . . . . . . . .1-9 Collegamento a un computer . . . . . . . . . . . . . . . . . . . . . . . . . . . . . . . . . . . . . . . . . . . . . 1-12 Accensione e spegnimento della stampante . . . . . . . . . . . . . . . . . . . . . . . . . . . . . . . . . 1-15 Accensione della stampante . . . . . . . . . . . . . . . . . . . . . . . . . . . . . . . . . . . . . . . . . . . . . . . . . . .1-15 Spegnimento della stampante . . . . . . . . . . . . . . . . . . . . . . . . . . . . . . . . . . . . . . . . . . . . . . . . . .1-16 1-1 Caratteristiche della stampante ■ Sistema di stampa ad alte prestazioni "CAPT" 1 Prima di utilizzare la stampante La stampante LBP2900/2900i è dotata dell'ultima versione del software CAPT (Canon Advanced Printing Technology) per i sistemi operativi Windows. Questo sistema consente di lasciare al computer il compito di elaborare in batch i dati che in passato erano gestiti dalla stampante durante la stampa, ottenendo così stampe ad alta velocità che utilizzano appieno la potenza messa a disposizione dal computer. Inoltre è stato ridotto il tempo impiegato per il rilascio del computer, e le informazioni sulla stampante, quali ad esempio l'esaurimento della carta durante la stampa, vengono visualizzate sullo schermo del computer. ■ Interfaccia USB 2.0 ad alta velocità installata su tutti i modelli La stampante LBP2900/2900i raggiunge elevate velocità di trasmissione (fino a 480 Mbps) attraverso un'interfaccia che supporta il protocollo USB 2.0 ad alta velocità. ■ Stampa ad alta velocità e qualità superiore La velocità di stampa è pari a 12 pagine al minuto (LBP2900) / 11 pagine al minuto (LBP2900i). l'attesa del completamento di un processo di stampa è ridotta al minimo. La stampante è dotata di un motore di stampa laser da 600 dpi. Adottando la nuova Rifinitura immagine automatica di Canon, è possibile ottenere un'immagine ad altissima definizione con una risoluzione di 2400 dpi equivalenti x 600 dpi. Inoltre, grazie al motivo di dithering utilizzata per la scala di grigi, la riproduzione di fotografie e grafica è eccezionalmente realistica. ■ Supporto per un'ampia gamma di reti Quando utilizzata in un ambiente di rete, lo stato della stampante può essere visualizzato sia sul computer server sia sui client. Da un altro computer è inoltre possibile controllare i processi di stampa. ■ Compatibilità con vari tipi di supporti La LBP2900/2900i supporta carta comune, index card, buste (Buste C5, Busta COM10, Buste DL, Buste Monarch), fogli di etichette, lucidi e una varietà di altri formati. Inoltre, sebbene si tratti di una stampante in formato A4, grazie alla funzione di riduzione delle dimensioni è possibile stampare i documenti in formato A3 e B4 su carta in formato A4. È anche possibile stampare su fogli in formati non standard personalizzati. 1-2 Caratteristiche della stampante ■ Basso consumo energetico e rapido avvio ■ Design compatto e silenziosità Il design compatto del corpo principale della stampante ne consente l'uso in spazi ridotti, a casa come in ufficio. Le caratteristiche di riduzione del disturbo sonoro consentono di ottenere un'eccezionale silenziosità anche durante la stampa. Dato che la stampante è assolutamente silente in modalità standby, è possibile utilizzarla anche nelle ore notturne, senza preoccuparsi di coloro che sono attorno a noi. ■ Manutenzione semplificata e Finestra di stato della stampante Le cartucce del toner realizzate per questa stampante (componenti originali Canon) sono progettate come parti singole contenenti sia il toner sia il tamburo fotosensibile, tanto che possono essere sostituite con estrema semplicità. La Finestra di stato della stampante visualizzata durante la stampa rende più semplice l'esatta comunicazione all'utente delle operazioni in esecuzione sulla stampante, anche mediante l'uso di suggerimenti grafici e sonori, migliorando in tal modo l'usabilità complessiva del prodotto. Caratteristiche della stampante 1-3 1 Prima di utilizzare la stampante L'adozione della rivoluzionaria tecnologia On-Demand Fixing Technology (tecnologia di fissaggio su richiesta), un'esclusiva di Canon, consente di ridurre il consumo energetico e di velocizzare la fase di avvio. Grazie a questa eccezionale tecnologia, l'elemento di riscaldamento per il fissaggio viene attivato solo momentaneamente durante la stampa, pertanto non è richiesto il tempo di riscaldamento della stampante. Di conseguenza è sempre possibile attivare la stampa direttamente dalla modalità standby senza alcun ritardo. Inoltre, le funzioni di risparmio energetico consentono di ottenere un assorbimento medio in modalità standby pari a soli 2 W. Nomi dei componenti e funzioni Questa sezione descrive i nomi e le caratteristiche dei singoli componenti della stampante, in modo da utilizzare correttamente e appieno la stampante e le sue funzioni. Prima di utilizzare la stampante 1 ATTENZIONE Non installare la stampante in punti in cui la presenza di muri o altri oggetti ostruiscano le aperture di ventilazione della stampante. Se le aperture di ventilazione sono ostruite, i componenti interni alla stampante si surriscalderanno con il pericolo di sviluppare un incendio. NOTA In caso di guasti a qualsiasi componente della stampante, rivolgersi al punto vendita dove si è acquistato il prodotto. 1-4 Nomi dei componenti e funzioni Vista anteriore a b c 1 c g a Coperchio superiore Questo coperchio va aperto per sostituire la cartuccia del toner o per eliminare eventuali inceppamenti della carta (vedere pag. 5-3, pag. 6-6). b Vassoio di output Consente di raccogliere i fogli stampati. c Guide della carta Le guide possono essere regolate per adattarle alla larghezza della carta caricata, consentendo ai meccanismi interni di caricarla in maniera lineare. d Miniguida della carta Quando si carica carta di piccole dimensioni in formato personalizzato, questa miniguida va fissata alla guida della carta posteriore. Prima di utilizzare la stampante d e f e Guida della carta posteriore Regolare questa guida adattandola alla carta caricata in modo da tenere allineato il margine posteriore dei fogli. f Vassoio multiuso Questo vassoio può raccogliere un massimo di circa 150 fogli di carta comune (64 g/m2) (Vedere a pag. 2-10) g Alimentatore manuale L'alimentatore manuale può essere utilizzato quando occorre stampare utilizzando carta da caricare manualmente un foglio alla volta. (Vedere a pag. 2-10) Nomi dei componenti e funzioni 1-5 Vista posteriore a b Prima di utilizzare la stampante 1 f c d e a Aperture di ventilazione Queste aperture di ventilazione permettono di raffreddare le parti interne della stampante. Non bloccare o ostruire le aperture di ventilazione. b Interruttore di alimentazione Consente di accendere e spegnere la stampante (Vedere a pag. 1-15) c Presa di corrente Collegare il cavo di alimentazione fornito a questa presa (Vedere a pag. 1-9) 1-6 Nomi dei componenti e funzioni d Etichetta valori nominali Essa mostra anche la corrente elettrica nominale e l'assorbimento medio di corrente elettrica. e Connettore USB Questo connettore consente di collegare il cavo USB utilizzato per connettere la stampante alla porta USB di un computer, e così via. (Vedere a pag. 1-13) f Coperchio USB Aprire questo coperchio quando occorre collegare/ scollegare il cavo USB. All'interno della stampante a Prima di utilizzare la stampante 1 b a Guida della cartuccia del toner Quando si installa la cartuccia del toner, assicurarsi che le sporgenze ai bordi della cartuccia siano allineate con questa guida quando si spinge dentro la cartuccia (Vedere a pag. 5-6) b Rullo di trasferimento Questa è una parte molto importante della stampante ed è deputata al trasferimento del toner sulla carta durante la stampa. Nomi dei componenti e funzioni 1-7 Indicatori e tasto Paper a Prima di utilizzare la stampante 1 b a Indicatore Power Questa spia si accende quando la stampante è accesa. 1-8 Nomi dei componenti e funzioni b Indicatore Paper / tasto Paper Questa spia lampeggia quando la stampante esaurisce la carta oppure quando i fogli non vengono alimentati correttamente. Dopo aver ricaricato un vassoio di carta, premere questo tasto per riavviare la stampa. Collegamento del cavo di alimentazione Questa sezione illustra come collegare il cavo di alimentazione alla stampante. Vedere "Istruzioni importanti per la sicurezza," a pag. xv prima di collegare la stampante. Collegamento del cavo di alimentazione AVVISO • Non graffiare, danneggiare o modificare il cavo di alimentazione. Non appoggiare oggetti pesanti sul cavo, non tirarlo né ripiegarlo eccessivamente. La corrente elettrica può scorrere dalle parti danneggiate del cavo, con il pericolo di incendio o scosse elettriche. • Non collocare il cavo in prossimità di apparecchi per riscaldamento. Ciò potrebbe provocare lo scioglimento della parte isolante del cavo, con il conseguente pericolo di incendio o scosse elettriche. • Non collegare o scollegare il cavo di alimentazione con le mani bagnate. Ciò potrebbe causare una scossa elettrica. • Non collegare un numero eccessivo di apparecchi su una singola presa. Ciò potrebbe provocare incendi o scosse elettriche. • Non avvolgere o annodare il cavo di alimentazione. Ciò potrebbe provocare incendi o scosse elettriche. • Accertarsi che la spina sia completamente inserita nella presa elettrica. In caso contrario vi è il pericolo di incendio o scosse elettriche. • Non utilizzare cavi elettrici diversi da quello fornito in dotazione. Ciò potrebbe provocare incendi o scosse elettriche. • In linea di principio, la stampante non andrebbe collegata mediante una prolunga oppure collegando troppi apparecchi a una singola presa di corrente. Tuttavia, se non si ha scelta e occorre utilizzare una prolunga o una presa di corrente già molto carica, è responsabilità dell'utente avere cura di rispettare gli avvisi elencati di seguito. Se i seguenti avvisi non vengono seguiti correttamente potrebbe verificarsi un incendio o una scossa elettrica. - Non collegare una prolunga a un'altra. - Assicurarsi che la tensione nominale della spina di alimentazione corrisponde a quella indicata sull'etichetta dei valori nominali (attaccata sul retro della stampante). - Utilizzare una prolunga in grado di reggere una corrente elettrica maggiore rispetto al valore riportato sull'etichetta dei valori nominali (attaccata sul retro della stampante). Collegamento del cavo di alimentazione 1-9 Prima di utilizzare la stampante 1 - Quando si utilizza una prolunga, svolgere il cavo ed inserire la spina completamente nella presa della prolunga, per assicurare un collegamento stabile tra il cavo di alimentazione della stampante e la prolunga stessa. - Controllare periodicamente che la prolunga non si riscaldi troppo. ATTENZIONE • Non utilizzare una sorgente di alimentazione con tensione diversa da quella indicata. Ciò potrebbe provocare incendi o scosse elettriche. • Quando si scollega il cavo di alimentazione, tenere sempre il cavo afferrandolo dalla spina. Se si tira il cavo stesso, questo potrebbe danneggiarsi ad esempio esponendo i fili conduttori o aprendo il circuito, con conseguente riflusso della corrente dalla sezione danneggiata e insorgere del pericolo di incendio o scosse elettriche. • Ogni volta che si estrae la spina di alimentazione, assicurarsi che non vi siano oggetti attorno ad essa. Non estrarre la spina di alimentazione in caso di emergenza. Prima di utilizzare la stampante 1 IMPORTANTE • Non collegare il cavo di alimentazione alla presa di alimentazione ausiliaria di cui il computer potrebbe essere provvisto. • Deve essere resa disponibile un presa elettrica dedicata esclusivamente alla stampante. • Non collegare la stampante a un gruppo di continuità. In caso di interruzione di corrente la stampante potrebbe non funzionare correttamente e, in qualche caso, danneggiarsi. 1 Controllare che l'interruttore di alimentazione sia nella posizione di stampante spenta. La stampante è spenta quando è premuto il lato " alimentazione. 1-10 Collegamento del cavo di alimentazione " dell'interruttore di 2 Inserire saldamente nella presa di corrente il cavo di alimentazione fornito in dotazione. 3 Prima di utilizzare la stampante 1 Inserire la spina di alimentazione nella presa di corrente. Collegamento del cavo di alimentazione 1-11 Collegamento a un computer Questa sezione descrive come collegare la stampante a un computer. La stampante è provvista di un connettore USB standard e può essere collegata a un computer mediante un cavo USB. Collegare la stampante a un computer dotato di una porta USB mediante un cavo USB. Prima di utilizzare la stampante 1 AVVISO • Se si sta collegando o scollegando il cavo USB mentre la spina del cavo di alimentazione della stampante è inserita nella presa elettrica, fare attenzione a non toccare le parti metalliche del connettore. Ciò potrebbe causare una scossa elettrica. • Non estrarre il cavo USB mentre stampante e computer sono accesi (in caso contrario la stampante potrebbe danneggiarsi). IMPORTANTE La stampante utilizza la comunicazione bidirezionale. Il funzionamento della stampante con dispositivi a comunicazione unidirezionale non è stato testato, pertanto Canon non garantisce il funzionamento della stampante quando la stessa viene collegata utilizzando server di stampa unidirezionali, hub USB e dispositivi di commutazione. NOTA • Le caratteristiche dell'interfaccia USB della stampante sono subordinate al sistema operativo del computer a cui la stessa è collegata, secondo quanto descritto di seguito. Per maggiori informazioni al riguardo, consultare il punto di vendita in cui si è acquistata la stampante. - Windows 98/Me: USB a velocità normale (equivalente a USB 1.1) - Windows 2000/XP/Server 2003: USB 2.0 ad alta velocità / USB a velocità normale (equivalente a USB 1.1) • Quando si collega la stampante a un computer mediante un cavo USB, assicurarsi di utilizzare un computer per il quale il produttore ha garantito il funzionamento della porta USB. • Con la stampante non viene fornito un cavo USB. Acquistare un cavo USB che corrisponda al computer utilizzato. 1 1-12 Assicurarsi che computer e stampante siano spenti. Collegamento a un computer 2 Aprire il coperchio USB. 3 Prima di utilizzare la stampante 1 Inserire l'estremità tipo B (quadrata) del cavo USB nel connettore USB situato dietro alla stampante e chiudere il coperchio USB. Collegamento a un computer 1-13 4 Inserire l'estremità tipo A (piatta) del cavo USB nella porta USB del computer. Prima di utilizzare la stampante 1 NOTA Se non si è certi del tipo di cavo USB supportato dal proprio computer, rivolgersi al punto di vendita dove lo si è acquistato. 1-14 Collegamento a un computer Accensione e spegnimento della stampante Accensione della stampante Per iniziare a utilizzare la stampante, accenderla premendo il lato " " dell'interruttore di alimentazione. Dopo l'esecuzione di un test di autodiagnosi, la stampante è pronta per stampare. IMPORTANTE • Non riaccendete la stampante immediatamente dopo averla spenta. Se si desidera riaccendere la stampante dopo averla spenta, attendere almeno 10 secondi dallo spegnimento prima di riaccenderla. • Qualora la stampante non dovesse funzionare correttamente, ovvero nella sua finestra di stato dovesse apparire un messaggio d'errore, vedere "Risoluzione dei problemi," a pag. 6-1. • Quando si accende la stampante per la prima volta dopo averla installata, essa potrebbe espellere un singolo foglio di carta bianco. Non si tratta di un malfunzionamento. 1 Accendere la stampante premendo sul lato " " dell'interruttore di alimentazione. Accensione e spegnimento della stampante 1-15 1 Prima di utilizzare la stampante La stampante può essere accesa e spenta agendo sull'interruttore di alimentazione situato sul lato sinistro. Per evitare di incorrere in problemi inattesi, memorizzare la procedura corretta da attuare. L'indicatore di alimentazione si accende e la stampante esegue un test di autodiagnosi. Se il test di autodiagnosi non rileva nulla di anomalo, la stampante è pronta per stampare. Accesa Prima di utilizzare la stampante 1 Spegnimento della stampante Attenersi alla seguente procedura per spegnere la stampante. IMPORTANTE • Se la stampante è connessa in rete, prima di spegnerla verificare che non stia ricevendo dati di stampa da un altro computer. • Quando la stampante viene spenta, tutti i dati di stampa rimanenti nella sua memoria vengono cancellati. Se i dati da stampare sono importanti, attendere il completamento della stampa prima di spegnere la stampante. • Non spegnere la stampante nelle seguenti circostanze: - Durante la stampa. - Durante l'esecuzione del test di autodiagnosi subito dopo la sua accensione. 1 Spegnere la stampante premendo sul lato " dell'interruttore di alimentazione. " IMPORTANTE Quando è premuto il lato " " dell'interruttore di alimentazione, l'assorbimento di energia della stampante è pari a 0 W. 1-16 Accensione e spegnimento della stampante Caricamento e raccolta della carta 2 CAPITOLO Questo capitolo descrive i tipi di carta utilizzabili con questa stampante, nonché come caricare e raccogliere i fogli. Requisiti della carta . . . . . . . . . . . . . . . . . . . . . . . . . . . . . . . . . . . . . . . . . . . . . . . . . . . . . 2-2 Carta utilizzabile . . . . . . . . . . . . . . . . . . . . . . . . . . . . . . . . . . . . . . . . . . . . . . . . . . . . . . . . . . . . . .2-2 Area stampabile . . . . . . . . . . . . . . . . . . . . . . . . . . . . . . . . . . . . . . . . . . . . . . . . . . . . . . . . . . . . . .2-6 Carta da non utilizzare per la stampa . . . . . . . . . . . . . . . . . . . . . . . . . . . . . . . . . . . . . . . . . . . . .2-7 Conservazione della carta bianca . . . . . . . . . . . . . . . . . . . . . . . . . . . . . . . . . . . . . . . . . . . . . . . .2-8 Conservazione della carta stampata . . . . . . . . . . . . . . . . . . . . . . . . . . . . . . . . . . . . . . . . . . . . . .2-9 Sorgenti di alimentazione della carta . . . . . . . . . . . . . . . . . . . . . . . . . . . . . . . . . . . . . . . 2-10 Tipi di alimentazione della carta . . . . . . . . . . . . . . . . . . . . . . . . . . . . . . . . . . . . . . . . . . . . . . . .2-10 Capacità sorgenti di alimentazione carta . . . . . . . . . . . . . . . . . . . . . . . . . . . . . . . . . . . . . . . . .2-11 Uscita della carta . . . . . . . . . . . . . . . . . . . . . . . . . . . . . . . . . . . . . . . . . . . . . . . . . . . . . . 2-12 Tipi di vassoi di output . . . . . . . . . . . . . . . . . . . . . . . . . . . . . . . . . . . . . . . . . . . . . . . . . . . . . . . .2-12 Capacità vassoio di output. . . . . . . . . . . . . . . . . . . . . . . . . . . . . . . . . . . . . . . . . . . . . . . . . . . . .2-13 Stampa su Carta comune, Carta spessa, Fogli di etichette e Lucidi . . . . . . . . . . . . . . . 2-14 Caricamento della carta . . . . . . . . . . . . . . . . . . . . . . . . . . . . . . . . . . . . . . . . . . . . . . . . . . . . . . .2-14 Selezione delle impostazioni del driver della stampante e stampa . . . . . . . . . . . . . . . . . . . . . .2-23 Stampa su index card . . . . . . . . . . . . . . . . . . . . . . . . . . . . . . . . . . . . . . . . . . . . . . . . . . . 2-27 Caricamento delle index card . . . . . . . . . . . . . . . . . . . . . . . . . . . . . . . . . . . . . . . . . . . . . . . . . .2-27 Selezione delle impostazioni del driver della stampante e stampa . . . . . . . . . . . . . . . . . . . . . .2-30 Stampa su buste. . . . . . . . . . . . . . . . . . . . . . . . . . . . . . . . . . . . . . . . . . . . . . . . . . . . . . . 2-34 Caricamento delle buste . . . . . . . . . . . . . . . . . . . . . . . . . . . . . . . . . . . . . . . . . . . . . . . . . . . . . .2-34 Selezione delle impostazioni del driver della stampante e stampa . . . . . . . . . . . . . . . . . . . . . .2-41 Stampa su formati carta personalizzati (formati non standard) . . . . . . . . . . . . . . . . . . . 2-45 Caricamento di formati di carta personalizzati . . . . . . . . . . . . . . . . . . . . . . . . . . . . . . . . . . . . .2-45 Selezione delle impostazioni del driver della stampante e stampa . . . . . . . . . . . . . . . . . . . . . .2-55 2-1 Requisiti della carta Carta utilizzabile Per ottenere il massimo dalle funzionalità della stampante, è opportuno utilizzare il corretto tipo di carta per ogni occasione. Se si utilizza carta di scarsa qualità, la resa qualitativa della stampa diminuisce e la carta è più soggetta a inceppamenti. Caricamento e raccolta della carta 2 IMPORTANTE • Nelle seguenti circostanze può attivarsi una funzione di sicurezza che previene danni per surriscaldamento o altro alla stampante, causando una riduzione della velocità di stampa: - Quando si stampa continuativamente su carta in formato B5, A5 o Executive, la velocità di stampa può ridursi fino a 3,9 ppm. • Utilizzare l'indicazione della capacità di carta relativa a ciascun tipo di carta come guida sul numero di fogli che è possibile stampare in maniera continuativa. Formati della carta È possibile utilizzare i seguenti formati di carta con la stampante. Il simbolo indica i tipi di carta che possono essere caricati, mentre il simbolo indica i formati che non possono essere caricati. Formato carta A4 B5 A5 Legal Letter Executive Formato carta personalizzato Larghezza: da 76,2 mm a 215,9 mm Lunghezza: da 127,0 mm a 355,6 mm Buste DL (110,0 x 220,0 mm) Busta COM10 (105,0 x 241,0 mm) Buste C5 (162,0 x 229,0 mm) Buste Monarch (98,4 x 190,5 mm) Index Card (76,2 x 127,0 mm) 2-2 Requisiti della carta Alimentazione della carta Vassoio multiuso Alimentatore manuale Tipi di carta È possibile utilizzare i seguenti tipi di carta con la stampante. Il simbolo indica i tipi di carta che possono essere caricati, mentre il simbolo indica i formati che non possono essere caricati. Impostazione driver della stampante Carta comune (Da 64 a 90 g/m2) [Carta comune], [Carta comune L]*1 Carta spessa (Da 91 a 163 g/m2) [Carta spessa], [Carta spessa H]*2 Lucidi Fogli di etichette Alimentazione della carta Vassoio multiuso Alimentatore manuale 2 [Lucido] [Carta comune]*3 Index Card *4 Buste *4 *1 Selezionare [Carta comune L] quando la stampa con l'opzione [Carta comune] causa un eccessivo arricciamento dei fogli. *2 Se si desidera ottenere maggiori proprietà di fissaggio del toner rispetto ai risultati ottenuti con l'uso dell'impostazione [Carta spessa], selezionare [Carta spessa H]. *3 Quando si stampa su fogli di etichette, impostare il tipo di carta a [Carta comune]. *4 Quando si stampano buste o index card, la stampante seleziona automaticamente la modalità di stampa alla selezione delle dimensioni del foglio. È possibile modificare il formato della carta utilizzando l'impostazione [Formato stampa] nella scheda [Imposta pagina]. ■ Carta comune La stampante può stampare su carta comune di larghezza compresa tra 76,2 e 215,9 mm, lunghezza compresa tra 127,0 e 355,6 mm e peso compreso tra 64 e 90 g/m2, a inclusione dei seguenti formati di carta standard: A4, B5, A5, Legal, Letter ed Executive. ■ Carta spessa La stampante può stampare su carta spessa di larghezza compresa tra 76,2 e 215,9 mm, lunghezza compresa tra 127,0 e 355,6 mm e peso compreso tra 91 e 163 g/m2, a inclusione dei seguenti formati di carta standard: A4, B5, A5, Legal, Letter ed Executive. ■ Lucidi La stampante può stampare su lucidi in formato A4 e Letter. IMPORTANTE Poiché i lucidi tendono ad aderire l'uno all'altro, prima di caricarli è opportuno sventagliarli bene. ■ Fogli di etichette La stampante può stampare su fogli di etichette in formato A4 e Letter. Requisiti della carta 2-3 Caricamento e raccolta della carta Tipo di carta IMPORTANTE Non utilizzare i fogli di etichette indicati di seguito. L'uso di fogli di etichette nelle seguenti condizioni può causare inceppamenti difficili da rimuovere e in qualche caso danneggiare la stampante: - Etichette parzialmente estratte o parzialmente utilizzate - Etichette che vengono via dal retro del foglio troppo facilmente - Etichette in cui è esposta la parte adesiva ■ Index Card È possibile utilizzare le index card con la stampante. 2 Caricamento e raccolta della carta IMPORTANTE Le schede archivio possono essere caricate solo dall'alimentatore manuale. ■ Buste Le buste che possono essere utilizzate con la stampante sono le seguenti: Buste DL Buste Monarch 110,0 mm x 220,0 mm (4,33 x 8,66 pollici) 98,4 mm x 190,5 mm (3,88 x 7,50 pollici) Buste COM10 Buste C5 104,9 mm x 241,3 mm (4,113 x 9,50 pollici) 162,0 mm x 229,0 mm (6,38 x 9,02 pollici) *Le buste dotate di linguetta sulla parte più corta non devono essere utilizzate. 2-4 Requisiti della carta NOTA La stampa sulle buste può causare delle pieghe. Abbreviazioni dei formati della carta Nel vassoio multiuso e nell'alimentatore manuale sono presenti le seguenti abbreviazioni a indicazione dei vari formati di carta: Formato carta Guida della carta Legal LGL Letter LTR Executive EXEC Requisiti della carta 2-5 2 Caricamento e raccolta della carta IMPORTANTE • L'elenco seguente riporta le buste che non possono essere utilizzate con la stampante. L'utilizzo di una di queste buste può causare inceppamenti difficili da rimuovere e in qualche caso danneggiare la stampante. - Buste provviste di chiusure o bottoni automatici - Buste provviste di finestra per l'indirizzo - Buste provviste di adesivo in superficie - Buste arricciate o sgualcite - Buste di precaria fattura ove le parti incollate sono irregolari - Buste di forma irregolare • Prima di caricare le buste, premere sulla pila in modo da rimuovere l'aria residua, quindi pressare bene lungo i bordi ripiegati per renderli uniformi. • Non stampare sul lato opposto delle buste (quello con la colla). • La velocità di stampa si riduce quando si stampa su buste. . Area stampabile Di seguito è indicata l'area stampabile dalla stampante: ■ Carta comune / Carta spessa / Lucido / Fogli di etichette La stampa è possibile solo all'interno dell'area stampabile indicata sotto. 5 mm 4 mm Caricamento e raccolta della carta 2 6 mm 5 mm ■ Buste / Index Card Stampabili sino a 10 mm dai bordi della busta. È necessario regolare la posizione di stampa a seconda dell'applicazione utilizzata. (Campione: Busta COM10) 241,3 mm 10 mm (9,50 pollice) 10 mm 10 mm 104,9 mm (4,13 pollice) 10 mm 2-6 Requisiti della carta Carta da non utilizzare per la stampa Per evitare problemi quali inceppamenti o altri malfunzionamenti, è necessario evitare l'uso dei seguenti tipi di carta: Requisiti della carta 2-7 2 Caricamento e raccolta della carta IMPORTANTE • Carta che tende facilmente a incepparsi - Carta troppo spessa o troppo sottile - Carta dalla forma irregolare - Carta bagnata o umida - Carta strappata o danneggiata - Carta patinata, ruvida o estremamente liscia. - Carta provvista di fori per rilegatura o perforazioni - Carta arricciata o sgualcita - Carta con rivestimenti speciali (carta rivestita per stampanti a getto d'inchiostro, e così via) - Etichette che vengono via dal retro del foglio troppo facilmente - Carta su cui si è già stampato con una fotocopiatrice o un'altra stampante laser (anche il lato posteriore dei fogli è inutilizzabile) - Carta dai bordi frastagliati - Carta dalla superficie rugosa - Carta ripiegata agli angoli • Carta le cui proprietà variano a temperature elevate - Carta contenente inchiostro che una volta soggetto al calore emesso dall'unità di fissaggio (circa 150°C, oppure 302°F) si scioglie, brucia, evapora o emette gas tossici. - Carta sensibile al calore - Carta colorata trattata - Carta con rivestimenti speciali (carta rivestita per stampanti a getto d'inchiostro, e così via) - Carta provvista di adesivo sulla superficie • Carta che causa malfunzionamenti o che danneggia la stampante - Carta copiativa - Carta con punti metallici, fermagli, nastri o nastro adesivo - Carta su cui si è già stampato con una fotocopiatrice o un'altra stampante laser (anche il lato posteriore dei fogli è inutilizzabile) • Carta sulla quale il toner si fissa con difficoltà - Carta dalla superficie ruvida - Carta con rivestimenti speciali (carta rivestita per stampanti a getto d'inchiostro, e così via) - Carta contenente fibre spesse Conservazione della carta bianca Anche la carta standard può deteriorarsi se non correttamente conservata. La carta degradata può causare problemi nell'alimentazione e inceppamenti, oltre a ridurre la qualità di stampa. Per la conservazione e il trattamento della carta attenersi pertanto alle seguenti linee generali: IMPORTANTE • Poiché la qualità della carta si deteriora negli ambienti umidi, conservarla lontano dall'umidità. • L'involucro di imballo delle nuove risme di carta hanno un'azione preventiva contro umidità ed essicazione. Lasciare intatto l'involucro finché non si è pronti per utilizzare la carta. È inoltre consigliabile riutilizzare l'involucro per richiudere la carta quando non utilizzata. • Conservare la carta su una superficie piana. • Non conservare la carta direttamente sul pavimento, ove è possibile l'accumulo di acqua e di umidità. • Non conservare la carta in luoghi ove potrebbe essere arricciata o sgualcita. • Non conservare la carta verticalmente, né impilare troppe risme una sull'altra. • Evitate la conservazione della carta in luoghi esposti alla luce solare diretta e all'umidità o all'eccessiva aridità. • Se vi sono significative differenze di temperatura tra il luogo di conservazione della carta e il luogo in cui occorre utilizzarla, lasciare la carta ancora imballata nel suo involucro nell'area d'uso per circa un giorno, questo per permettere alla carta di adattarsi prima di essere utilizzata. Variazioni repentine di temperatura e umidità possono causare l'arricciamento o il raggrinzimento della carta. Caricamento e raccolta della carta 2 2-8 Requisiti della carta Conservazione della carta stampata È consigliabile osservare le seguenti linee guida quando si manipolano o conservano i documenti stampati con la stampante: Requisiti della carta 2-9 2 Caricamento e raccolta della carta IMPORTANTE • Non conservare in cartelline trasparenti o insieme ad altri materiali PVC. Questi potrebbero dissolvere il toner, causando l'attaccamento della carta al materiale plastico. • Quando si incolla la carta, utilizzare adesivi non solubili. L'uso di adesivi solubili può causare il dissolvimento del toner. Quando si utilizza un adesivo per la prima volta, provarlo prima su una stampa non necessaria. Ogni volta che si impilano le stampe, verificare prima che i documenti siano completamente asciutti. Se le stampe vengono impilate prima di essere completamente asciutte, il toner potrebbe dissolversi. • Conservare la carta su una superficie piana. Se la carta viene piegata o arricciata, il toner potrebbe staccarsi. • Non conservare in luoghi con alte temperature, le quali potrebbero causare lo scioglimento del toner e lo spargersi dei colori. • Se occorre conservare le stampe per un lungo periodo di tempo (2 anni o più), conservarle in un raccoglitore o simile (la conservazione a lungo termine può scolorire le stampe a causa della variazione di tonalità della carta). Sorgenti di alimentazione della carta Tipi di alimentazione della carta La stampante ha le seguenti sorgenti di alimentazione della carta: 2 Caricamento e raccolta della carta ■ Alimentazione carta / Capacità Alimentatore manuale: 1 foglio Vassoio multiuso: Circa 150 pagine (carta comune: 64 g/m2) Alimentatore manuale Vassoio multiuso IMPORTANTE Quando si stampa dal vassoio multiuso, assicurarsi che non vi sia alcun foglio nell'alimentatore manuale. Se nell'alimentatore manuale è presente un foglio, la stampante preleverà la carta dall'alimentatore manuale poiché quest'ultimo ha la priorità sul vassoio multiuso. 2-10 Sorgenti di alimentazione della carta Capacità sorgenti di alimentazione carta Tipo di carta Alimentazione della carta Vassoio multiuso Alimentatore manuale Carta comune (64 g/m2) Circa 150 fogli 1 foglio Carta spessa (128 g/m2) Circa 60 fogli 1 foglio Lucido Circa 100 fogli 1 foglio Foglio di etichette Circa 50 fogli 1 foglio - 1 foglio 1 foglio 1 foglio Busta Sorgenti di alimentazione della carta Caricamento e raccolta della carta Index Card 2 2-11 Uscita della carta Tipi di vassoi di output Le pagine vengono espulse dal vassoio di output sopra la stampante con il lato stampato rivolto verso il basso. Quando si stampa dal vassoio di output, accertarsi che questo sia aperto. Caricamento e raccolta della carta 2 Quando non si utilizza la stampante, chiudere il vassoio di output. ATTENZIONE Tenere le mani e i vestiti lontani dal rullo nell'area di uscita dei fogli. Anche quando la stampante non sta stampando, l'improvvisa rotazione del rullo può intrappolare le mani o i vestiti e causare ferite alle persone. 2-12 Uscita della carta IMPORTANTE Durante e subito dopo una stampa, l'area circostante il vassoio di output diviene molto calda. Quando si raccoglie la carta dal vassoio di output o si elimina un inceppamento di carta, fare attenzione a non toccare l'area attorno al vassoio di output. NOTA Il vassoio di output può raccogliere fino a circa 100 fogli di carta comune (64 g/m2). La capacità di fogli dipende dal tipo e dal formato della carta. Per ulteriori dettagli, vedere "Capacità vassoio di output," a pag. 2-13. Capacità vassoio di output Tipo di carta Vassoio di output* Carta comune (64 g/m2) Circa 100 fogli Carta spessa (128 g/m2) Circa 30 fogli Lucido Circa 10 fogli Foglio di etichette Circa 10 fogli Index Card Circa 10 fogli Busta Circa 10 fogli * Le capacità di carta effettive variano a seconda dell'ambiente in cui è installata la stampante e dal tipo e dal formato della carta utilizzata. Uscita della carta 2-13 Caricamento e raccolta della carta 2 Stampa su Carta comune, Carta spessa, Fogli di etichette e Lucidi In questa sezione viene descritto come stampare su carta comune, carta spessa, fogli di etichette e lucidi. Vedere "Stampa su formati carta personalizzati (formati non standard)," a pag. 2-45 per ulteriori dettagli sulla stampa eseguita su formati carta personalizzati. Caricamento e raccolta della carta 2 Caricamento della carta La carta può essere caricata nel vassoio multiuso e nell'alimentatore manuale. Se si desidera eseguire stampe continue, inserire la carta nel vassoio multiuso. Se invece si desidera stampare un unico foglio di tipo e formato differenti dalla carta già caricata nel vassoio multiuso, caricare il foglio nell'alimentatore manuale. IMPORTANTE • Quando si stampa dal vassoio multiuso, assicurarsi che non vi sia alcun foglio nell'alimentatore manuale. Se nell'alimentatore manuale è presente un foglio, la stampante preleverà la carta dall'alimentatore manuale poiché quest'ultimo ha la priorità sul vassoio multiuso. • Non caricare carta nell'alimentatore manuale mentre si sta stampando dal vassoio multiuso. Nella stampante sarà caricata la carta presente nell'alimentatore manuale, causando una sovrapposizione dei sistemi di prelevamento con conseguente inceppamento della carta. • Non caricare carta che abbia i bordi dentellati, che sia grinzosa oppure molto arricciata. Ciò provocherebbe l'inceppamento della carta e problemi alla stampante. • Per ulteriori dettagli sulla carta che è possibile utilizzare, vedere "Carta utilizzabile," a pag. 2-2. • Non utilizzare i fogli di etichette indicati di seguito. L'uso di fogli di etichette nelle seguenti condizioni può causare inceppamenti difficili da rimuovere e in qualche caso danneggiare la stampante: - Etichette parzialmente estratte o parzialmente utilizzate - Etichette che vengono via dal retro del foglio troppo facilmente - Etichette in cui è esposta la parte adesiva 2-14 Stampa su Carta comune, Carta spessa, Fogli di etichette e Lucidi Caricamento della carta nel vassoio multiuso La procedura riportata di seguito illustra come caricare la carta nel vassoio multiuso. Nel vassoio multiuso, caricare la carta sempre nel senso della lunghezza. IMPORTANTE • Durante la stampa, la carta caricata nel vassoio multiuso non deve essere toccata. Ciò potrebbe danneggiare la stampante. • Se si sta ricaricando il vassoio multiuso quando è ancora presente della carta, estrarre la carta rimanente e allinearla appropriatamente con la nuova carta prima di eseguire la ricarica. • Utilizzare l'indicazione della capacità di carta relativa a ciascun tipo di carta come guida sul numero di fogli che è possibile stampare in maniera continuativa. 1 Estrarre la guida posteriore della carta. Stampa su Carta comune, Carta spessa, Fogli di etichette e Lucidi 2-15 Caricamento e raccolta della carta 2 2 Spingere le guide laterali della carta di una misura lievemente superiore rispetto alla larghezza dei fogli. Caricamento e raccolta della carta 2 3 Prima di caricare lucidi o fogli di etichette, sventagliarli in piccoli gruppi e allinearne i bordi. Sventagliare accuratamente piccoli mazzetti di fogli. Allineare bene i bordi appoggiando il mazzetto su una superficie piana e dando qualche piccolo colpetto con le dita. ATTENZIONE Fare attenzione a non tagliarsi le mani con i bordi dei lucidi o dei fogli di etichette. IMPORTANTE • Sventagliare o soffiare bene tra i lucidi e i fogli di etichette prima di caricarli. Se i fogli non sono sufficientemente separati, ne saranno caricati più di uno alla volta, causando inevitabilmente inceppamenti. • Quando si sventagliano e allineano i lucidi, cercare di mantenerli il più possibile per i bordi in modo da non toccare la superficie stampabile. • Fare attenzione a non macchiare il lato stampabile dei lucidi con impronte digitali, polvere o sostanze oleose. Ciò potrebbe ridurre la qualità di stampa. 2-16 Stampa su Carta comune, Carta spessa, Fogli di etichette e Lucidi Caricare con delicatezza la carta, mantenendone il lato di stampa rivolto verso l'alto e sino ad appoggiarla al lato posteriore del vassoio. Accertarsi che il foglio caricato resti entro le guide di limite carta. Guida di limite carta 2 ATTENZIONE Durante il caricamento della carta, fare attenzione a non tagliarsi le mani con i bordi della carta. IMPORTANTE • Di seguito è indicato il numero di fogli che possono essere caricati nel vassoio multiuso. Verificare che tra le guide di limite carta e la pila di carta stessa vi sia il giusto spazio. Se non vi è spazio libero, ridurre leggermente la quantità di fogli. - Carta comune : circa 150 fogli (64 g/m2) - Carta spessa : circa 60 fogli (128 g/m2) - Lucidi : circa 100 fogli - Fogli di etichette: circa 50 fogli • Se si utilizza della carta che è stata tagliata male, i fogli potrebbero avere la tendenza a essere caricati due alla volta. In questo caso, allineare bene i bordi dei fogli su una superficie piana prima di caricarli. Sventagliare accuratamente piccoli mazzetti di fogli. Allineare bene i bordi appoggiando il mazzetto su una superficie piana e dando qualche piccolo colpetto con le dita. Stampa su Carta comune, Carta spessa, Fogli di etichette e Lucidi 2-17 Caricamento e raccolta della carta 4 • Caricare la carta in modo che risulti ben dritta. • Qualora il bordo posteriore della pila di fogli non fosse correttamente allineato, la carta potrebbe essere caricata male o incepparsi. • Se la carta è arricciata o piegata agli angoli, stenderla bene prima di caricarla. NOTA Per stampare su carta intestata o con un logo prestampato, caricare i fogli inserendoli in modo che il lato prestampato e il bordo superiore siano rivolti verso l'alto. Caricamento e raccolta della carta 2 5 2-18 Fare scorrere le guide della carta in modo da adattarle bene in entrambi i lati della pila. Stampa su Carta comune, Carta spessa, Fogli di etichette e Lucidi IMPORTANTE Accertarsi che le guide della carta corrispondano alla sua larghezza. Se le guide della carta sono troppo larghe o strette, i fogli non saranno alimentati correttamente e ciò ne causerà l'inceppamento. 6 Caricamento e raccolta della carta 2 Adattare ai fogli la guida posteriore della carta. IMPORTANTE Se la carta si è esaurita e si è provveduto a ricaricarla nel vassoio, l'indicatore Paper lampeggerà. Premere il (tasto Paper) per riprendere la stampa. Stampa su Carta comune, Carta spessa, Fogli di etichette e Lucidi 2-19 Caricamento della carta nell'alimentatore manuale La procedura riportata di seguito illustra come caricare la carta nell'alimentatore manuale. Nell'alimentatore manuale, caricare la carta sempre nel senso della lunghezza. Caricamento e raccolta della carta 2 IMPORTANTE • Nell'alimentatore manuale è possibile caricare unicamente un singolo foglio. • Se le impostazioni della stampante prevedono la stampa di più copie o più pagine, non sarà possibile stampare dall'alimentatore manuale. Se si avvia un processo di stampa impostato per più copie o più pagine, i fogli successivi al primo saranno prelevati dal vassoio multiuso, indipendentemente dal tipo e dal formato della carta in esso presente. • Durante la stampa, la carta caricata nell'alimentatore manuale non deve essere toccata. Ciò potrebbe danneggiare la stampante. 1 2-20 Spingere le guide laterali della carta di una misura lievemente superiore rispetto alla larghezza dei fogli. Stampa su Carta comune, Carta spessa, Fogli di etichette e Lucidi Caricare con delicatezza la carta, mantenendone il lato di stampa rivolto verso l'alto e sino ad appoggiarla al lato posteriore del vassoio. Accertarsi che il foglio caricato resti entro le guide di limite carta. Guida di limite carta 2 ATTENZIONE Durante il caricamento della carta, fare attenzione a non tagliarsi le mani con i bordi della carta. IMPORTANTE • Caricare la carta in modo che risulti ben dritta. • Se la carta è arricciata o piegata agli angoli, stenderla bene prima di caricarla. Stampa su Carta comune, Carta spessa, Fogli di etichette e Lucidi 2-21 Caricamento e raccolta della carta 2 NOTA Per stampare su carta intestata o con un logo prestampato, caricare i fogli inserendoli in modo che il lato prestampato e il bordo superiore siano rivolti verso l'alto. Caricamento e raccolta della carta 2 3 Fare scorrere le guide della carta in modo da adattarle bene in entrambi i lati della pila. IMPORTANTE • Se la carta si è esaurita e si è provveduto a ricaricarla nel vassoio, l'indicatore Paper lampeggerà. Premere il (tasto Paper) per riprendere la stampa. 2-22 Stampa su Carta comune, Carta spessa, Fogli di etichette e Lucidi • Accertarsi che le guide della carta corrispondano alla sua larghezza. Se le guide della carta sono troppo larghe o strette, i fogli non saranno alimentati correttamente e ciò ne causerà l'inceppamento. Selezione delle impostazioni del driver della stampante e stampa Questa sezione descrive come modificare le impostazioni del driver della stampante. 1 Dal menu [File] del programma applicativo utilizzato, selezionare [Stampa]. In corrispondenza delle voci [Nome] o [Nome stampante] selezionare la stampante e fare clic su [Proprietà]. Appare la finestra delle [Proprietà] della stampante. Stampa su Carta comune, Carta spessa, Fogli di etichette e Lucidi 2-23 Caricamento e raccolta della carta 2 2 Scegliere la scheda [Imposta pagina], quindi selezionare nel campo [Formato pagina] le dimensioni del documento creato nell'applicazione. Caricamento e raccolta della carta 2 3 Impostare nel campo [Formato stampa] il formato della carta caricata nella stampante e su cui si desidera stampare. Se occorre stampare lucidi o etichette, selezionare [A4] oppure [Letter]. Lasciare questo campo impostato su [Corrispondenza formato pagina] quando il formato della pagina del documento e quello della carta caricata nel vassoio multiuso corrispondono, dato che non è necessario cambiare l'impostazione. 2-24 Stampa su Carta comune, Carta spessa, Fogli di etichette e Lucidi IMPORTANTE Se le impostazioni di [Formato pagina] e [Formato stampa] differiscono, la stampante ingrandisce o riduce automaticamente la stampa. Selezionare la scheda [Alimentazione carta] e impostare il campo [Tipo di carta] sulla base della carta caricata nella stampante. Selezionare l'impostazione [Carta comune] per la carta normale e le etichette, [Carta spessa] per la carta più spessa oppure [Lucido] per i lucidi. 2 Caricamento e raccolta della carta 4 NOTA • Se la carta si arriccia troppo quando si stampa su carta comune (da 64 a 90g/m2) e con l'opzione [Tipo di carta] impostata a [Carta comune], provare a impostare l'opzione [Tipo di carta] a [Carta comune L]. • Se si desidera ottenere maggiori proprietà di fissaggio del toner rispetto ai risultati ottenuti con l'uso dell'impostazione [Carta spessa], selezionare [Carta spessa H]. Stampa su Carta comune, Carta spessa, Fogli di etichette e Lucidi 2-25 5 Fare clic su [OK] per chiudere la finestra di dialogo [Proprietà]. Caricamento e raccolta della carta 2 6 2-26 Fare clic su [OK] per avviare la stampa. Stampa su Carta comune, Carta spessa, Fogli di etichette e Lucidi Stampa su index card Questa sezione descrive come stampare sulle index card. Caricamento delle index card Caricamento delle index card nell'alimentatore manuale La procedura riportata di seguito illustra come caricare una index card nell'alimentatore manuale. Nell'alimentatore manuale, caricare le index card sempre nel senso della lunghezza. IMPORTANTE • Nell'alimentatore manuale è possibile caricare unicamente una singola index card. • Se le impostazioni della stampante prevedono la stampa di più copie o più pagine, non sarà possibile stampare dall'alimentatore manuale. Se si avvia un processo di stampa impostato per più copie o più pagine, i fogli successivi al primo saranno prelevati dal vassoio multiuso, indipendentemente dal tipo e dal formato della carta in esso presente. • Durante la stampa, la index card caricata nell'alimentatore manuale non deve essere toccata. Ciò potrebbe danneggiare la stampante. 1 Spingere le guide laterali della carta di una misura lievemente superiore rispetto alla larghezza dei fogli. Stampa su index card 2-27 Caricamento e raccolta della carta 2 Le index card possono essere caricate solo dall'alimentatore manuale. 2 Caricare con delicatezza la index card, mantenendone il lato di stampa rivolto verso l'alto e sino ad appoggiarla al lato posteriore del vassoio. Accertarsi che la index card passi sotto le guide di limite carta. Guida di limite carta Caricamento e raccolta della carta 2 ATTENZIONE Quando si carica una index card, fare attenzione a non tagliarsi le mani con i bordi della carta. IMPORTANTE • Se la index card è curvata, assicurarsi di stenderla bene prima di caricarla. • Caricare la index card in modo che risulti ben dritta. • Qualora il bordo posteriore della index card non fosse correttamente allineato, potrebbe essere caricata male o incepparsi. • Se il bordo guida della index card è arricciato o piegato agli angoli, stenderlo bene prima di caricarla. 2-28 Stampa su index card NOTA Per stampare su una index card che presenta un logo prestampato, caricarla inserendola in modo che il lato prestampato e il bordo superiore siano rivolti verso l'alto. ABC ABC Caricamento e raccolta della carta 2 3 Fare scorrere le guide della carta in modo da adattarle bene in entrambi i lati della index card. IMPORTANTE • Se si è provveduto a ricaricare nel vassoio la index card dopo il suo esaurimento, l'indicatore Paper lampeggerà. Premere il (tasto Paper) per riprendere la stampa. Stampa su index card 2-29 • Accertarsi che le guide della carta corrispondano alla larghezza della index card. Se le guide della carta sono troppo larghe o strette, la index card non sarà alimentata correttamente e ciò ne causerà l'inceppamento. Selezione delle impostazioni del driver della stampante e stampa Caricamento e raccolta della carta 2 Questa sezione descrive come modificare le impostazioni del driver della stampante. 1 Dal menu [File] del programma applicativo utilizzato, selezionare [Stampa]. In corrispondenza delle voci [Nome] o [Nome stampante] selezionare la stampante e fare clic su [Proprietà]. Appare la finestra delle [Proprietà] della stampante. 2-30 Stampa su index card Scegliere la scheda [Imposta pagina], quindi selezionare nel campo [Formato pagina] le dimensioni del documento creato nell'applicazione. 2 Caricamento e raccolta della carta 2 NOTA Se si imposta il formato pagina [Index Card], viene visualizzato il seguente messaggio e il tipo di carta viene cambiato automaticamente. Stampa su index card 2-31 3 Impostare [Formato stampa] su [Index Card]. Lasciare questo campo impostato su [Corrispondenza formato pagina] quando il formato della pagina del documento e quello della carta caricata nel vassoio multiuso corrispondono, dato che non è necessario cambiare l'impostazione. Caricamento e raccolta della carta 2 IMPORTANTE Se le impostazioni di [Formato pagina] e [Formato stampa] differiscono, la stampante ingrandisce o riduce automaticamente la stampa. 4 2-32 Fare clic su [OK] per chiudere la finestra di dialogo [Proprietà]. Stampa su index card Fare clic su [OK] per avviare la stampa. 2 Caricamento e raccolta della carta 5 Stampa su index card 2-33 Stampa su buste Questa sezione descrive come stampare sulle buste. Caricamento delle buste Le buste possono essere caricate nel vassoio multiuso e nell'alimentatore manuale. È possibile caricare una sola busta alla volta, indipendentemente dall'uso del vassoio multiuso o dell'alimentatore manuale. Caricamento e raccolta della carta 2 Se invece si desidera stampare un unico foglio che è differente dalla carta già caricata nel vassoio multiuso, caricare il foglio nell'alimentatore manuale. IMPORTANTE • Quando si stampa dal vassoio multiuso, assicurarsi che non vi sia alcun foglio nell'alimentatore manuale. Se nell'alimentatore manuale è presente un foglio, la stampante preleverà la carta dall'alimentatore manuale poiché quest'ultimo ha la priorità sul vassoio multiuso. • Non caricare carta nell'alimentatore manuale mentre si sta stampando dal vassoio multiuso. Nella stampante sarà caricata la carta presente nell'alimentatore manuale, causando una sovrapposizione dei sistemi di prelevamento con conseguente inceppamento della carta. • La velocità di stampa si riduce quando si stampa su buste. • Le buste che possono essere utilizzate con la stampante sono le seguenti: Buste DL Buste Monarch 110,0 mm x 220,0 mm (4,33 x 8,66 pollici) 98,4 mm x 190,5 mm (3,88 x 7,50 pollici) Busta COM10 Buste C5 104,9 mm x 241,3 mm (4,113 x 9,50 pollici) 162,0 mm x 229,0 mm (6,38 x 9,02 pollici) *Le buste dotate di linguetta sulla parte più corta non devono essere utilizzate. 2-34 Stampa su buste • L'elenco seguente riporta le buste che non possono essere utilizzate con la stampante. NOTA La stampa sulle buste può causare delle pieghe. Caricamento delle buste nel vassoio multiuso La procedura riportata di seguito illustra come caricare le buste nel vassoio multiuso. Nel vassoio multiuso, caricare le buste sempre nel senso della lunghezza. IMPORTANTE • Nell'alimentatore manuale è possibile caricare solo una singola busta. • Durante la stampa, le buste caricate nel vassoio multiuso non devono essere toccate. Ciò potrebbe danneggiare la stampante. 1 Estrarre la guida posteriore della carta. Stampa su buste 2-35 2 Caricamento e raccolta della carta L'utilizzo di una di queste buste può causare inceppamenti difficili da rimuovere e in qualche caso danneggiare la stampante. - Buste provviste di chiusure o bottoni automatici - Buste provviste di finestra per l'indirizzo - Buste provviste di adesivo in superficie - Buste arricciate o sgualcite - Buste di precaria fattura ove le parti incollate sono irregolari - Buste di forma irregolare • Prima di caricare le buste, premere sulla pila in modo da rimuovere l'aria residua, quindi pressare bene lungo i bordi ripiegati per renderli uniformi. • Non stampare sul lato opposto delle buste (quello con la colla). 2 Spingere le guide laterali della carta di una misura lievemente superiore rispetto alla larghezza dei fogli. Caricamento e raccolta della carta 2 3 Caricare le buste con la superficie da stampare rivolta verso l'alto e le linguette richiuse e tenute sul lato sinistro, quindi inserirle delicatamente fino a toccare il fondo al vassoio. Accertarsi che le buste caricate restino entro le guide di limite carta. Guida di limite carta ATTENZIONE Durante il caricamento, fare attenzione a non tagliarsi con i bordi delle buste. IMPORTANTE • Non è possibile stampare sul lato opposto delle buste (quello con la colla). • Inserire la pila di buste in modo che risulti diritta. • Se i bordi guida delle buste sono arricciati o piegati agli angoli, stenderli bene prima di caricare le buste. 2-36 Stampa su buste NOTA Quando si stampa su buste, caricare le buste con la superficie di carta (il lato su cui si desidera stampare) rivolto verso l'alto e tenendo a sinistra la linguetta di chiusura della busta. 4 Caricamento e raccolta della carta 2 Regolare le guide della carta in modo da adattarle bene in entrambi i lati delle buste. IMPORTANTE Accertarsi che le guide della carta corrispondano alla sua larghezza. Se le guide della carta sono troppo larghe o strette, i fogli non saranno alimentati correttamente e ciò ne causerà l'inceppamento. Stampa su buste 2-37 5 Adattare alle buste la guida posteriore della carta. Caricamento e raccolta della carta 2 IMPORTANTE Se le buste si sono esaurite e si è provveduto a ricaricarle nel vassoio, l'indicatore Paper lampeggerà. Premere il (tasto Paper) per riprendere la stampa. Caricamento delle buste nell'alimentatore manuale La procedura riportata di seguito illustra come caricare la buste nell'alimentatore manuale. Nell'alimentatore manuale, caricare le buste sempre nel senso della lunghezza. IMPORTANTE • Nell'alimentatore manuale è possibile caricare solo una singola busta. • Se le impostazioni della stampante prevedono la stampa di più copie o più pagine, non sarà possibile stampare dall'alimentatore manuale. Se si avvia un processo di stampa impostato per più copie o più pagine, i fogli successivi al primo saranno prelevati dal vassoio multiuso, indipendentemente dal tipo e dal formato della carta in esso presente. • Durante la stampa, le buste caricate nell'alimentatore manuale non devono essere toccate. Ciò potrebbe danneggiare la stampante. 2-38 Stampa su buste 1 Spingere le guide laterali della carta di una misura lievemente superiore rispetto alla larghezza dei fogli. 2 Caricare la busta con la superficie da stampare rivolta verso l'alto e la linguetta richiuse e tenuta sul lato sinistro, quindi inserirla delicatamente fino a toccare il fondo al vassoio. Accertarsi che la busta passi sotto le guide di limite carta. Guida di limite carta ATTENZIONE Durante il caricamento, fare attenzione a non tagliarsi con i bordi della busta. IMPORTANTE • Non è possibile stampare sul lato opposto della busta (quello con la colla). • Inserite la busta in modo che risulti diritta. • Se il bordo guida della busta è arricciato o piegato agli angoli, stenderlo bene prima di caricare la busta. Stampa su buste 2-39 Caricamento e raccolta della carta 2 NOTA Quando si stampa su buste, caricare le buste con la superficie di carta (il lato su cui si desidera stampare) rivolto verso l'alto e tenendo a sinistra la linguetta di chiusura della busta. Caricamento e raccolta della carta 2 3 Regolare le guide della carta in modo da adattarle bene in entrambi i lati della busta. IMPORTANTE • Se le buste si sono esaurite e si è provveduto a ricaricarle nel vassoio, l'indicatore Paper lampeggerà. Premere il (tasto Paper) per riprendere la stampa. • Accertarsi che le guide della carta corrispondano alla sua larghezza. Se le guide della carta sono troppo larghe o strette, la busta non sarà alimentata correttamente e ciò ne causerà l'inceppamento. 2-40 Stampa su buste Selezione delle impostazioni del driver della stampante e stampa Questa sezione descrive come modificare le impostazioni del driver della stampante. Dal menu [File] del programma applicativo utilizzato, selezionare [Stampa]. In corrispondenza delle voci [Nome] o [Nome stampante] selezionare la stampante e fare clic su [Proprietà]. Appare la finestra delle [Proprietà] della stampante. Stampa su buste 2-41 2 Caricamento e raccolta della carta 1 2 Scegliere la scheda [Imposta pagina], quindi selezionare nel campo [Formato pagina] le dimensioni del documento creato nell'applicazione. Caricamento e raccolta della carta 2 NOTA Se si imposta il formato pagina a una qualsiasi delle impostazioni [Buste DL], [Busta COM10], [Buste C5] o [Buste Monarch], appare il seguente messaggio e viene automaticamente selezionato il tipo di carta appropriato. 2-42 Stampa su buste 3 Impostare nel campo [Formato stampa] il formato della carta caricata nella stampante e su cui si desidera stampare. Lasciare questo campo impostato su [Corrispondenza formato pagina] quando il formato della pagina del documento e quello della carta caricata nel vassoio multiuso corrispondono, dato che non è necessario cambiare l'impostazione. Caricamento e raccolta della carta 2 IMPORTANTE Se le impostazioni di [Formato pagina] e [Formato stampa] differiscono, la stampante ingrandisce o riduce automaticamente la stampa. 4 Fare clic su [OK] per chiudere la finestra di dialogo [Proprietà]. Stampa su buste 2-43 5 Fare clic su [OK] per avviare la stampa. Caricamento e raccolta della carta 2 2-44 Stampa su buste Stampa su formati carta personalizzati (formati non standard) Questa sezione descrive come stampare utilizzando formati carta personalizzati. Caricamento di formati di carta personalizzati Se invece si desidera stampare un unico foglio che è differente dalla carta già caricata nel vassoio multiuso, caricare il foglio nell'alimentatore manuale. È possibile caricare fogli in formato carta personalizzato di larghezza compresa tra 6,2 mm e 215,9 mm e di lunghezza compresa tra 127,0 mm e 355,6 mm. IMPORTANTE • Quando si stampa dal vassoio multiuso, assicurarsi che non vi sia alcun foglio nell'alimentatore manuale. Se nell'alimentatore manuale è presente un foglio, la stampante preleverà la carta dall'alimentatore manuale poiché quest'ultimo ha la priorità sul vassoio multiuso. • Non caricare carta nell'alimentatore manuale mentre si sta stampando dal vassoio multiuso. Nella stampante sarà caricata la carta presente nell'alimentatore manuale, causando una sovrapposizione dei sistemi di prelevamento con conseguente inceppamento della carta. • Non caricare carta che abbia i bordi dentellati, che sia grinzosa oppure molto arricciata. Ciò provocherebbe l'inceppamento della carta e problemi alla stampante. • Per ulteriori dettagli sulla carta che è possibile utilizzare, vedere "Carta utilizzabile," a pag. 2-2. Stampa su formati carta personalizzati (formati non standard) 2-45 Caricamento e raccolta della carta 2 I formati di carta personalizzati possono essere caricati nel vassoio multiuso e nell'alimentatore manuale. Se si desidera eseguire stampe continue, inserire la carta nel vassoio multiuso. Caricamento della carta in formato personalizzato nel vassoio multiuso La procedura riportata di seguito illustra come caricare la carta in formato personalizzato nel vassoio multiuso. Nel vassoio multiuso, caricare la carta sempre nel senso della lunghezza. Caricamento e raccolta della carta 2 IMPORTANTE • Durante la stampa, la carta caricata nel vassoio multiuso non deve essere toccata. Ciò potrebbe danneggiare la stampante. • Se si sta ricaricando il vassoio multiuso quando è ancora presente della carta, estrarre la carta rimanente e allinearla appropriatamente con la nuova carta prima di eseguire la ricarica. • Utilizzare l'indicazione della capacità di carta relativa a ciascun tipo di carta come guida sul numero di fogli che è possibile stampare in maniera continuativa. 1 Estrarre la guida posteriore della carta. IMPORTANTE Quando si carica la carta nel vassoio multiuso, estrarre il vassoio ausiliario. 2-46 Stampa su formati carta personalizzati (formati non standard) 2 Spingere le guide laterali della carta di una misura lievemente superiore rispetto alla larghezza dei fogli. 3 Caricamento e raccolta della carta 2 Caricare con delicatezza la carta, mantenendone il lato di stampa rivolto verso l'alto e sino ad appoggiarla al lato posteriore del vassoio. Accertarsi che il foglio caricato resti entro le guide di limite carta. Guida di limite carta ATTENZIONE Durante il caricamento della carta, fare attenzione a non tagliarsi le mani con i bordi della carta. IMPORTANTE • Di seguito è indicato il numero di fogli che possono essere caricati nel vassoio multiuso. Verificare che tra le guide di limite carta e la pila di carta stessa vi sia il giusto spazio. Se non vi è spazio libero, ridurre leggermente la quantità di fogli. - Carta comune : circa 150 fogli (64 g/m2) - Carta spessa : circa 60 fogli (128 g/m2) Stampa su formati carta personalizzati (formati non standard) 2-47 • Se si utilizza della carta che è stata tagliata male, i fogli potrebbero avere la tendenza a essere caricati due alla volta. In questo caso, allineare bene i bordi dei fogli su una superficie piana prima di caricarli. Sventagliare accuratamente piccoli mazzetti di fogli. Allineare bene i bordi appoggiando il mazzetto su una superficie piana e dando qualche piccolo colpetto con le dita. Caricamento e raccolta della carta 2 • Caricare la carta in modo che risulti ben dritta. • Qualora il bordo posteriore della pila di fogli non fosse correttamente allineato, la carta potrebbe essere caricata male o incepparsi. • Se la carta è arricciata o piegata agli angoli, stenderla bene prima di caricarla. NOTA Per stampare su carta intestata o con un logo prestampato, caricare i fogli inserendoli in modo che il lato prestampato e il bordo superiore siano rivolti verso l'alto. 2-48 Stampa su formati carta personalizzati (formati non standard) Fare scorrere le guide della carta in modo da adattarle bene in entrambi i lati della pila. 2 IMPORTANTE Accertarsi che le guide della carta corrispondano alla sua larghezza. Se le guide della carta sono troppo larghe o strette, i fogli non saranno alimentati correttamente e ciò ne causerà l'inceppamento. Stampa su formati carta personalizzati (formati non standard) 2-49 Caricamento e raccolta della carta 4 5 Adattare ai fogli la guida posteriore della carta. ● Se la carta in formato personalizzato utilizzata ha una lunghezza superiore a 190 mm: ❑ Adattare ai fogli la guida posteriore della carta. Caricamento e raccolta della carta 2 IMPORTANTE Se la carta si è esaurita e si è provveduto a ricaricarla nel vassoio, l'indicatore Paper lampeggerà. Premere il (tasto Paper) per riprendere la stampa. ● Se la carta in formato personalizzato utilizzata ha una lunghezza inferiore a 190 mm: ❑ Spostare la guida posteriore della carta nella posizione mostrata nella figura. 2-50 Stampa su formati carta personalizzati (formati non standard) ❑ Rimuovere la miniguida della carta dal vassoio multiuso. ❑ Inserire la miniguida della carta nell'apposito alloggio come mostrato nella figura, quindi ripiegarlo all'indietro. ❑ Far scorrere la guida posteriore della carta fino ad allineare la miniguida alla carta. IMPORTANTE Se la carta si è esaurita e si è provveduto a ricaricarla nel vassoio, l'indicatore Paper lampeggerà. Premere il (tasto Paper) per riprendere la stampa. Stampa su formati carta personalizzati (formati non standard) 2-51 Caricamento e raccolta della carta 2 Caricamento della carta in formato personalizzato nell'alimentatore manuale La procedura riportata di seguito illustra come caricare la carta in formato personalizzato nell'alimentatore manuale. Nell'alimentatore manuale, caricare la carta in formato personalizzato sempre nel senso della lunghezza. Caricamento e raccolta della carta 2 IMPORTANTE • Nell'alimentatore manuale è possibile caricare unicamente un singolo foglio. • Se le impostazioni della stampante prevedono la stampa di più copie o più pagine, non sarà possibile stampare dall'alimentatore manuale. Se si avvia un processo di stampa impostato per più copie o più pagine, i fogli successivi al primo saranno prelevati dal vassoio multiuso, indipendentemente dal tipo e dal formato della carta in esso presente. • Durante la stampa, la carta caricata nell'alimentatore manuale non deve essere toccata. Ciò potrebbe danneggiare la stampante. 1 2-52 Spingere le guide laterali della carta di una misura lievemente superiore rispetto alla larghezza dei fogli. Stampa su formati carta personalizzati (formati non standard) Caricare con delicatezza la carta, mantenendone il lato di stampa rivolto verso l'alto e sino ad appoggiarla al lato posteriore del vassoio. Accertarsi che il foglio caricato resti entro le guide di limite carta. Guida di limite carta 2 ATTENZIONE Durante il caricamento della carta, fare attenzione a non tagliarsi le mani con i bordi della carta. IMPORTANTE • Caricare la carta in modo che risulti ben dritta. • Se la carta è arricciata o piegata agli angoli, stenderla bene prima di caricarla. Stampa su formati carta personalizzati (formati non standard) 2-53 Caricamento e raccolta della carta 2 NOTA Per stampare su carta intestata o con un logo prestampato, caricare i fogli inserendoli in modo che il lato prestampato e il bordo superiore siano rivolti verso l'alto. Caricamento e raccolta della carta 2 3 Fare scorrere le guide della carta in modo da adattarle bene in entrambi i lati del foglio. IMPORTANTE • Se la carta si è esaurita e si è provveduto a ricaricarla nel vassoio, l'indicatore Paper lampeggerà. Premere il (tasto Paper) per riprendere la stampa. 2-54 Stampa su formati carta personalizzati (formati non standard) • Accertarsi che le guide della carta corrispondano alla sua larghezza. Se le guide della carta sono troppo larghe o strette, i fogli non saranno alimentati correttamente e ciò ne causerà l'inceppamento. Selezione delle impostazioni del driver della stampante e stampa Questa sezione descrive come modificare le impostazioni del driver della stampante. 1 Dal menu [File] del programma applicativo utilizzato, selezionare [Stampa]. In corrispondenza delle voci [Nome] o [Nome stampante] selezionare la stampante e fare clic su [Proprietà]. Appare la finestra delle [Proprietà] della stampante. Stampa su formati carta personalizzati (formati non standard) 2-55 Caricamento e raccolta della carta 2 2 Scegliere la scheda [Imposta pagina], quindi selezionare nel campo [Formato pagina] le dimensioni del documento creato nell'applicazione. Caricamento e raccolta della carta 2 NOTA • Quando si desidera stampare utilizzando un formato carta personalizzato, è necessario prima registrare le dimensioni del formato personalizzato. Vedere "Impostazione di un formato di carta personalizzato (foglio non standard)," a pag. 4-42 per ulteriori informazioni su come registrare un formato di carta personalizzato. • Se si imposta il formato pagina [Index Card], viene visualizzato il seguente messaggio e il tipo di carta viene cambiato automaticamente. 2-56 Stampa su formati carta personalizzati (formati non standard) Impostare il campo [Formato stampa] sul nome della carta in formato personalizzato caricata nella stampante. Lasciare questo campo impostato su [Corrispondenza formato pagina] quando il formato della pagina del documento e quello della carta caricata nel vassoio multiuso (il nome del formato carta personalizzato) corrispondono, dato che non è necessario cambiare l'impostazione. 2 Caricamento e raccolta della carta 3 IMPORTANTE Se le impostazioni di [Formato pagina] e [Formato stampa] differiscono, la stampante ingrandisce o riduce automaticamente la stampa. Stampa su formati carta personalizzati (formati non standard) 2-57 4 Fare clic su [OK] per chiudere la finestra di dialogo [Proprietà]. Caricamento e raccolta della carta 2 5 2-58 Fare clic su [OK] per avviare la stampa. Stampa su formati carta personalizzati (formati non standard) Impostazione dell'ambiente di stampa 3 CAPITOLO Questo capitolo descrive la procedura di installazione del driver della stampante in un computer nonché la configurazione necessaria per condividere e utilizzare la stampante in rete. Introduzione . . . . . . . . . . . . . . . . . . . . . . . . . . . . . . . . . . . . . . . . . . . . . . . . . . . . . . . . . . . 3-2 Dopo avere installato la stampante . . . . . . . . . . . . . . . . . . . . . . . . . . . . . . . . . . . . . . . . . . . . . . .3-2 Operazioni da eseguire a ogni stampa . . . . . . . . . . . . . . . . . . . . . . . . . . . . . . . . . . . . . . . . . . . .3-2 Requisiti di sistema . . . . . . . . . . . . . . . . . . . . . . . . . . . . . . . . . . . . . . . . . . . . . . . . . . . . . . . . . . .3-3 Installazione del software CAPT. . . . . . . . . . . . . . . . . . . . . . . . . . . . . . . . . . . . . . . . . . . . 3-4 In Windows 98/Me . . . . . . . . . . . . . . . . . . . . . . . . . . . . . . . . . . . . . . . . . . . . . . . . . . . . . . . . . . . .3-4 In Windows 2000 . . . . . . . . . . . . . . . . . . . . . . . . . . . . . . . . . . . . . . . . . . . . . . . . . . . . . . . . . . . .3-19 In Windows XP/Server 2003 . . . . . . . . . . . . . . . . . . . . . . . . . . . . . . . . . . . . . . . . . . . . . . . . . . . .3-31 Dopo aver completato l'installazione . . . . . . . . . . . . . . . . . . . . . . . . . . . . . . . . . . . . . . . 3-43 Stampa di una Pagina di prova. . . . . . . . . . . . . . . . . . . . . . . . . . . . . . . . . . . . . . . . . . . . 3-45 Stampa da un computer in rete utilizzando una stampante condivisa . . . . . . . . . . . . . . 3-48 Configurazione del server di stampa . . . . . . . . . . . . . . . . . . . . . . . . . . . . . . . . . . . . . . . . . . . . .3-49 Installazione del client . . . . . . . . . . . . . . . . . . . . . . . . . . . . . . . . . . . . . . . . . . . . . . . . . . . . . . . .3-61 Disinstallazione del software CAPT . . . . . . . . . . . . . . . . . . . . . . . . . . . . . . . . . . . . . . . . 3-73 3-1 Introduzione Dopo avere installato la stampante Di seguito sono illustrate le attività da eseguire dopo aver installato la stampante: ■ Installazione del driver della stampante (Vedere a pag. 3-4) Il driver della stampante è un componente software necessario quando si desidera stampare da un'applicazione software. È il driver della stampante che consente di configurare le impostazioni correlate alla stampa. Impostazione dell'ambiente di stampa 3 ■ Uso di un computer per condividere la stampante su una rete (Vedere a pag. 3-48) Se la stampante è condivisa su una rete e si desidera utilizzarla da altri computer presenti sulla stessa rete, è dapprima necessario configurare e installare il driver della stampante sui computer client. Operazioni da eseguire a ogni stampa Di seguito sono illustrate le attività da eseguire a ogni stampa: ■ Specificare le impostazioni di stampa Il formato della carta caricata nella stampante, il formato di pagina, il numero di copie, e così via, sono impostazioni che vanno configurate attraverso il driver della stampante. Se queste impostazioni non vengono configurate correttamente, non sarà possibile ottenere i risultati desiderati. ■ Stampa Selezionare l'opzione di stampa dal menu dell'applicazione software che si sta utilizzando. Poiché il metodo di stampa varia a seconda dell'applicazione utilizzata, consultare i singoli manuali utente relativi a ciascuna applicazione per i dettagli. 3-2 Introduzione Requisiti di sistema Per un uso corretto del driver della stampante, il computer deve soddisfare i seguenti requisiti di sistema: ■ Sistema operativo • Microsoft Windows 98 • Microsoft Windows Me • Microsoft Windows 2000 Server/Professional • Microsoft Windows XP Professional/Home Edition • Microsoft Windows Server 2003 (solo versione per processori a 32 bit) - Ambiente operativo Windows 2000/XP/Server 2003 CPU Pentium II 300 MHz o superiore Pentium II 300 MHz o superiore Memoria (RAM)* 64 MB o quantità superiore 128 MB o quantità superiore Disco rigido 30 MB o quantità superiore Windows 2000: 60 MB o quantità superiore Windows XP/Server 2003: 70 MB o quantità superiore (Compatibili PC/AT) * Poiché l'effettiva quantità di memoria disponibile per l'uso varia a seconda della configurazione del computer e dall'applicazione che si sta utilizzando, anche in presenza degli ambienti operativi illustrati sopra non è possibile garantire la stampa in tutti i casi. - Ambiente consigliato Windows 98/Me Windows 2000/XP/Server 2003 CPU Pentium III 600 MHz o superiore Pentium III 600 MHz o superiore Memoria (RAM) 128 MB o quantità superiore 256 MB o quantità superiore ■ Interfaccia • USB: USB 2.0 ad alta velocità (solo Windows 2000/XP/Server 2003), USB a velocità normale (equivalente a USB 1.1). NOTA • Se si desidera utilizzare i segnali audio del driver della stampante, è necessario che sul computer sia installato un sintetizzatore per PC (e un driver di sintetizzatore PCM). Non utilizzate il driver per altoparlanti da PC (speaker.drv). • La stampante utilizza la comunicazione bidirezionale. Il funzionamento della stampante con dispositivi a comunicazione unidirezionale non è stato testato, pertanto Canon non garantisce il funzionamento della stampante quando la stessa viene collegata utilizzando server di stampa unidirezionali, hub USB e dispositivi di commutazione. Introduzione 3-3 Impostazione dell'ambiente di stampa Windows 98/Me 3 Installazione del software CAPT Questa sezione descrive la procedura d'installazione del software CAPT su un computer direttamente collegato alla stampante mediante un cavo USB. • In Windows 98/Me (Vedere a pag. 3-4) 2000 (Vedere a pag. 3-19) • In Windows XP/Server 2003 (Vedere a pag. 3-31) • In Windows 3 Impostazione dell'ambiente di stampa IMPORTANTE • Per potere stampare con questa stampante, è necessario innanzi tutto installare il software CAPT. Accertarsi di aver installato correttamente il driver. • Se sul disco rigido non è disponibile spazio libero sufficiente, il messaggio viene visualizzato nel corso del processo di installazione. Annullare l'installazione e liberare spazio sul disco rigido prima di riavviare il processo di installazione. NOTA • Per i dettagli sulla procedura di installazione di questo software quando la stampante è condivisa sulla rete da un computer e si sta stampando da un altro computer connesso alla stessa rete, vedere "Stampa da un computer in rete utilizzando una stampante condivisa," a pag. 3-48. • Con la stampante non viene fornito un cavo USB. Acquistare un cavo USB che corrisponda al computer utilizzato. In Windows 98/Me Le schermate mostrate in questa sezione si riferiscono a Windows Me. Installazione dal CD fornito a corredo con la stampante 1 3-4 Assicurarsi che computer e stampante siano spenti. Installazione del software CAPT 3 Aprire il coperchio USB. 3 Inserire l'estremità tipo B (quadrata) del cavo USB nel connettore USB situato dietro alla stampante e chiudere il coperchio USB. Installazione del software CAPT Impostazione dell'ambiente di stampa 2 3-5 4 Inserire l'estremità tipo A (piatta) del cavo USB nella porta USB del computer. Impostazione dell'ambiente di stampa 3 5 Accendere il computer in modo da avviare Windows 98/Me. IMPORTANTE Alla visualizzazione dell'installazione guidata automatica Plug & Play, fare clic su [Annulla] e installare il software CAPT attenendosi alla procedura descritta di seguito. 6 Inserire il CD "LBP2900/2900i User Software" fornito con la stampante nell'unità CD-ROM. Se il CD è già inserito nell'unità, espellere il disco e reinserirlo nuovamente nell'unità. Il programma di installazione presente sul CD si avvia automaticamente. IMPORTANTE Se il programma di installazione da CD-ROM non si avvia automaticamente, scegliere [Esegui] dal menu [Start], digitare "D:\Italian\CNAB4MNU.exe" e fare clic sul pulsante [OK] (nella stringa da digitare citata si assume che il CD sia stato inserito nell'unità denominata "D:"; l'effettiva lettera di unità CD-ROM può differire a seconda del computer utilizzato). 3-6 Installazione del software CAPT 7 Fare clic su [Installa]. 8 Confermare la lingua desiderata e fare clic su [Sì]. Una volta completate le fasi di preparazione all'installazione, viene avviato il programma di installazione del software CAPT (Canon Advanced Printing Technology) e appare la finestra di dialogo [Installazione guidata]. 9 Fare clic su [Avanti]. Appare così la finestra [Contratto di licenza]. Installazione del software CAPT 3 Impostazione dell'ambiente di stampa Appare una finestra di dialogo che consente di confermare la lingua da utilizzare. 3-7 10 Confermare il contenuto del contratto di licenza e selezionare [Accetto i termini del contratto di licenza], quindi fare clic su [Avanti]. Impostazione dell'ambiente di stampa 3 11 Accertarsi che vi sia il segno di spunta accanto all'opzione [Utilizzare il collegamento USB per installare la stampante] e fare clic su [Avanti]. A seconda del sistema operativo utilizzato, può apparire un messaggio che segnala di riavviare il computer. Se il messaggio viene visualizzato, riavviare il computer prima di continuare con l'installazione. 12 Alla visualizzazione del messaggio [Impossibile interrompere l'installazione una volta avviata. Continuare?], fare clic su [Sì]. 3-8 Installazione del software CAPT 13 Alla visualizzazione della finestra seguente, accendere la stampante. Accendere la stampante premendo sul lato " " dell'interruttore di alimentazione. L'installazione del driver USB e del driver della stampante si avvia automaticamente. NOTA Se il computer non rileva automaticamente la stampante, vedere "Problemi di installazione," a pag. 6-28. Installazione del software CAPT 3-9 Impostazione dell'ambiente di stampa 3 14 Viene visualizzata una finestra che informa l'utente del completamento dell'installazione. Selezionare [Riavvia il computer adesso] e fare clic su [Esci]. Impostazione dell'ambiente di stampa 3 Windows viene riavviato. L'installazione del driver USB e del driver della stampante viene completata. Installazione di tipo Plug & Play 3-10 1 Assicurarsi che computer e stampante siano spenti. 2 Aprire il coperchio USB. Installazione del software CAPT 3 Inserire l'estremità tipo B (quadrata) del cavo USB nel connettore USB situato dietro alla stampante e chiudere il coperchio USB. 4 Impostazione dell'ambiente di stampa 3 Inserire l'estremità tipo A (piatta) del cavo USB nella porta USB del computer. Installazione del software CAPT 3-11 5 Accendere la stampante premendo sul lato " " dell'interruttore di alimentazione. 3 Impostazione dell'ambiente di stampa 6 Accendere il computer in modo da avviare Windows 98/Me. Appare la finestra [Installazione guidata Nuovo hardware]. ● In Windows Me Se appare la finestra mostrata sotto, continuare dal passo 7. Se appare la finestra mostrata sotto, continuare dal passo 14. 3-12 Installazione del software CAPT ● In Windows 98 Se appare la finestra mostrata sotto, fare clic su [Avanti] e procedere dal passo 7. Se appare la finestra mostrata sotto, fare clic su [Avanti] e procedere dal passo 14. 7 Selezionare [Specificare il percorso del driver (proprietà avanzate)] e fare clic su [Avanti]. In Windows 98: Selezionare [Cerca il miglior driver per la periferica (scelta consigliata)], quindi fare clic su [Avanti]. Viene visualizzata una finestra di dialogo che consente di specificare i percorsi di ricerca del driver. Installazione del software CAPT 3-13 Impostazione dell'ambiente di stampa 3 8 Inserire il CD "LBP2900/2900i User Software" fornito con la stampante nell'unità CD-ROM. Se appare la schermata iniziale del programma di installazione presente sul CD, fare clic su [Esci]. 9 Selezionare [Cerca il miglior driver per la periferica (scelta consigliata)], deselezionare la casella di controllo [Supporto rimovibile (floppy, CD-ROM...)] e selezionare la casella [Specificare un percorso]. In Windows 98: Deselezionare [Unità floppy] e [Unità CD-ROM], quindi selezionare [Specificare un percorso]. Impostazione dell'ambiente di stampa 3 10 Fare clic su [Sfoglia] e selezionare una cartella. In Windows 98: Selezionare [D:\Italian\USBPORT\Win98], quindi fare clic su [OK] (Nella stringa da digitare citata sopra si assume che il CD sia stato inserito nell'unità denominata "D:"; l'effettiva lettera di unità CD-ROM può differire a seconda del computer utilizzato). 3-14 Installazione del software CAPT 11 Controllare che in corrispondenza di [Specificare un percorso] risulti selezionato il percorso corretto, quindi fare clic su [Avanti]. Impostazione dell'ambiente di stampa 3 12 Fare clic su [Avanti]. Si avvia così l'installazione del driver USB. 13 Fare clic su [Fine]. Il computer rileva automaticamente la stampante (attendere qualche istante). Installazione del software CAPT 3-15 Appare la finestra [Installazione guidata Nuovo hardware]. In Windows 98, fare clic su [Avanti]. 3 Impostazione dell'ambiente di stampa 14 Selezionare [Specificare il percorso del driver (proprietà avanzate)] e fare clic su [Avanti]. In Windows 98: Selezionare [Cerca il miglior driver per la periferica (scelta consigliata)], quindi fare clic su [Avanti]. Viene visualizzata una finestra di dialogo che consente di specificare i percorsi di ricerca del driver. 15 Se il CD "LBP2900/2900i User Software" fornito con la stampante non si trova nell'unità CD-ROM, procedere ora con l'inserimento del CD nell'unità. Se appare la schermata iniziale del programma di installazione presente sul CD, fare clic su [Esci]. 3-16 Installazione del software CAPT 16 Selezionare [Cerca il miglior driver per la periferica (scelta consigliata)], deselezionare la casella di controllo [Supporto rimovibile (floppy, CD-ROM...)] e selezionare la casella [Specificare un percorso]. In Windows 98: Deselezionare [Unità floppy] e [Unità CD-ROM], quindi selezionare [Specificare un percorso]. Impostazione dell'ambiente di stampa 3 17 Fare clic su [Sfoglia] e selezionare una cartella. Selezionare [D:\Italian\Win98_Me], quindi fare clic su [OK] (Nella stringa da digitare citata sopra si assume che il CD sia stato inserito nell'unità denominata "D:"; l'effettiva lettera di unità CD-ROM può differire a seconda del computer utilizzato). Installazione del software CAPT 3-17 18 Controllare che in corrispondenza di [Specificare un percorso] risulti selezionato il percorso corretto, quindi fare clic su [Avanti]. Impostazione dell'ambiente di stampa 3 19 Fare clic su [Avanti]. 20 Qualora si desideri assegnare un nuovo nome alla stampante, inserirlo nel campo [Nome stampante]. Se nel computer risulta già installato un altro driver di stampante, appare il messaggio [Utilizzare questa stampante come stampante predefinita?]. In questo caso, scegliere [Sì] o [No]. 3-18 Installazione del software CAPT 21 Fare clic su [Fine]. Windows inizia la copia dei file. 22 Alla visualizzazione della finestra di completamento dell'installazione, fare clic su [OK]. 23 Fare clic su [Fine]. Impostazione dell'ambiente di stampa 3 L'installazione del driver USB e del driver della stampante viene completata. In Windows 2000 Installazione dal CD fornito a corredo con la stampante 1 Assicurarsi che computer e stampante siano spenti. Installazione del software CAPT 3-19 2 3 Impostazione dell'ambiente di stampa 3 3-20 Aprire il coperchio USB. Inserire l'estremità tipo B (quadrata) del cavo USB nel connettore USB situato dietro alla stampante e chiudere il coperchio USB. Installazione del software CAPT 4 Inserire l'estremità tipo A (piatta) del cavo USB nella porta USB del computer. 5 Accendere il computer in modo da avviare Windows 2000. IMPORTANTE Alla visualizzazione dell'installazione guidata automatica Plug & Play, fare clic su [Annulla] e installare il software CAPT attenendosi alla procedura descritta di seguito. 6 Accedere al sistema utilizzando un utente membro del gruppo Administrators. NOTA Per l'installazione del driver di stampa è infatti necessaria l'autorizzazione Controllo totale. 7 Inserire il CD "LBP2900/2900i User Software" fornito con la stampante nell'unità CD-ROM. Se il CD è già inserito nell'unità, espellere il disco e reinserirlo nuovamente nell'unità. Il programma di installazione presente sul CD si avvia automaticamente. IMPORTANTE Se il programma di installazione da CD-ROM non si avvia automaticamente, scegliere [Esegui] dal menu [Start], digitare "D:\Italian\CNAB4MNU.exe" e fare clic sul pulsante [OK] (nella stringa da digitare citata si assume che il CD sia stato inserito nell'unità denominata "D:"; l'effettiva lettera di unità CD-ROM può differire a seconda del computer utilizzato). Installazione del software CAPT 3-21 Impostazione dell'ambiente di stampa 3 8 3 Fare clic su [Installa]. Impostazione dell'ambiente di stampa Appare una finestra di dialogo che consente di confermare la lingua da utilizzare. 9 Confermare la lingua desiderata e fare clic su [Sì]. Una volta completate le fasi di preparazione all'installazione, viene avviato il programma di installazione del software CAPT (Canon Advanced Printing Technology) e appare la finestra di dialogo [Installazione guidata]. 10 Fare clic su [Avanti]. Appare così la finestra [Contratto di licenza]. 3-22 Installazione del software CAPT 11 Confermare il contenuto del contratto di licenza e selezionare [Accetto i termini del contratto di licenza], quindi fare clic su [Avanti]. 12 Selezionare con un segno di spunta l'opzione [Utilizzare il collegamento USB per installare la stampante] e fare clic su [Avanti]. 13 Alla visualizzazione del messaggio [Impossibile interrompere l'installazione una volta avviata. Continuare?], fare clic su [Sì]. NOTA Se si apre la finestra [Firma digitale non trovata], fare clic su [Sì]. Installazione del software CAPT 3-23 Impostazione dell'ambiente di stampa 3 14 Alla visualizzazione della finestra seguente, accendere la stampante. 3 Impostazione dell'ambiente di stampa Accendere la stampante premendo sul lato " " dell'interruttore di alimentazione. L'installazione del driver USB (fornito insieme al sistema operativo) e del driver della stampante si avvia automaticamente. NOTA Se il computer non rileva automaticamente la stampante, vedere "Problemi di installazione," a pag. 6-28. 3-24 Installazione del software CAPT 15 Viene visualizzata una finestra che informa l'utente del completamento dell'installazione. Selezionare [Riavvia il computer adesso] e fare clic su [Esci]. Windows viene riavviato. L'installazione del driver USB (fornito insieme al sistema operativo) e del driver della stampante viene completata. Installazione di tipo Plug & Play 1 Assicurarsi che computer e stampante siano spenti. 2 Aprire il coperchio USB. Installazione del software CAPT 3-25 Impostazione dell'ambiente di stampa 3 3 Inserire l'estremità tipo B (quadrata) del cavo USB nel connettore USB situato dietro alla stampante e chiudere il coperchio USB. Impostazione dell'ambiente di stampa 3 4 3-26 Inserire l'estremità tipo A (piatta) del cavo USB nella porta USB del computer. Installazione del software CAPT 5 Accendere la stampante premendo sul lato " " dell'interruttore di alimentazione. 6 7 Accendere il computer in modo da avviare Windows 2000. Accedere al sistema utilizzando un utente membro del gruppo Administrators. Appare la finestra [Installazione guidata nuovo hardware]. NOTA Per l'installazione del driver di stampa è infatti necessaria l'autorizzazione Controllo totale. 8 Fare clic su [Avanti]. Installazione del software CAPT 3-27 Impostazione dell'ambiente di stampa 3 9 Selezionare [Cerca un driver adatto alla periferica (scelta consigliata)], quindi fare clic su [Avanti]. Impostazione dell'ambiente di stampa 3 NOTA Il nome della periferica potrebbe essere [Sconosciuta]. 10 Deselezionare [Unità floppy] e [Unità CD-ROM], selezionare [Specificare un percorso] e fare clic su [Avanti]. 3-28 Installazione del software CAPT 11 Inserire il CD "LBP2900/2900i User Software" fornito con la stampante nell'unità CD-ROM, quindi fare clic su [Sfoglia]. Se appare la schermata iniziale del programma di installazione presente sul CD, fare clic su [Esci]. 12 Selezionare [D:\Italian\Win2K_XP]. Selezionare [CNAB4STK.INF] e fare clic su [Apri]. (Nella stringa da digitare citata si assume che il CD sia stato inserito nell'unità denominata "D:"; l'effettiva lettera di unità CD-ROM può differire a seconda del computer utilizzato). 13 Accertarsi che nel campo [Copiare i file del produttore da] sia visualizzato il percorso corretto, quindi fare clic su [OK]. Al termine della ricerca dei file di driver viene visualizzata una finestra di dialogo. Installazione del software CAPT 3-29 Impostazione dell'ambiente di stampa 3 14 Fare clic su [Avanti]. Impostazione dell'ambiente di stampa 3 Windows inizia la copia dei file. Al termine dell'operazione si apre la finestra [Completamento dell'Installazione guidata nuovo hardware in corso]. NOTA Se si apre la finestra [Firma digitale non trovata], fare clic su [Sì]. 15 Fare clic su [Fine]. L'installazione del driver USB (fornito insieme al sistema operativo) e del driver della stampante si avvia automaticamente. 3-30 Installazione del software CAPT In Windows XP/Server 2003 Le schermate mostrate in questa sezione si riferiscono a Windows XP. Installazione dal CD fornito a corredo con la stampante 1 Assicurarsi che computer e stampante siano spenti. 2 Aprire il coperchio USB. Impostazione dell'ambiente di stampa 3 Installazione del software CAPT 3-31 3 Inserire l'estremità tipo B (quadrata) del cavo USB nel connettore USB situato dietro alla stampante e chiudere il coperchio USB. Impostazione dell'ambiente di stampa 3 4 3-32 Inserire l'estremità tipo A (piatta) del cavo USB nella porta USB del computer. Installazione del software CAPT 5 Accendere il computer in modo da avviare Windows XP/ Server 2003. IMPORTANTE Alla visualizzazione dell'installazione guidata automatica Plug & Play, fare clic su [Annulla] e installare il software CAPT attenendosi alla procedura descritta di seguito. Accedere al sistema utilizzando un utente membro del gruppo Administrators. NOTA Per l'installazione del driver di stampa è infatti necessaria l'autorizzazione Controllo totale. 7 Inserire il CD "LBP2900/2900i User Software" fornito con la stampante nell'unità CD-ROM. Se il CD è già inserito nell'unità, espellere il disco e reinserirlo nuovamente nell'unità. Il programma di installazione presente sul CD si avvia automaticamente. IMPORTANTE Se il programma di installazione da CD-ROM non si avvia automaticamente, scegliere [Esegui] dal menu [Start], digitare "D:\Italian\CNAB4MNU.exe" e fare clic sul pulsante [OK] (nella stringa da digitare citata si assume che il CD sia stato inserito nell'unità denominata "D:"; l'effettiva lettera di unità CD-ROM può differire a seconda del computer utilizzato). 8 Fare clic su [Installa]. Appare una finestra di dialogo che consente di confermare la lingua da utilizzare. Installazione del software CAPT 3-33 3 Impostazione dell'ambiente di stampa 6 9 Confermare la lingua desiderata e fare clic su [Sì]. Una volta completate le fasi di preparazione all'installazione, viene avviato il programma di installazione del software CAPT (Canon Advanced Printing Technology) e appare la finestra di dialogo [Installazione guidata]. 10 Fare clic su [Avanti]. Impostazione dell'ambiente di stampa 3 Appare così la finestra [Contratto di licenza]. 11 Confermare il contenuto del contratto di licenza e selezionare [Accetto i termini del contratto di licenza], quindi fare clic su [Avanti]. 3-34 Installazione del software CAPT 12 Selezionare con un segno di spunta l'opzione [Utilizzare il collegamento USB per installare la stampante.] e fare clic su [Avanti]. Se si utilizza un sistema operativo che esegue Windows Firewall, come ad esempio Windows XP con Service Pack 2, viene visualizzata la finestra mostrata sotto. Fare clic su [Sì] o [No]. Facendo clic su [Sì], Windows Firewall sarà configurato per sbloccare la comunicazione con i computer client. Selezionare questa opzione se il computer su cui si sta eseguendo l'installazione è un server di stampa. Facendo clic su [No], Windows Firewall sarà configurato per bloccare la comunicazione con i computer client. 13 Alla visualizzazione del messaggio [Impossibile interrompere l'installazione una volta avviata. Continuare?], fare clic su [Sì]. NOTA Se viene visualizzata la finestra [Installazione del software], fare clic su [Continua]. Installazione del software CAPT 3-35 Impostazione dell'ambiente di stampa 3 14 Alla visualizzazione della finestra seguente, accendere la stampante. 3 Impostazione dell'ambiente di stampa Accendere la stampante premendo sul lato " " dell'interruttore di alimentazione. L'installazione del driver USB (fornito insieme al sistema operativo) e del driver della stampante si avvia automaticamente. NOTA • Se il computer non rileva automaticamente la stampante, vedere "Problemi di installazione," a pag. 6-28. • Se viene visualizzata la finestra [Installazione hardware], fare clic su [Continua]. 3-36 Installazione del software CAPT 15 Viene visualizzata una finestra che informa l'utente del completamento dell'installazione. Selezionare [Riavvia il computer adesso] e fare clic su [Esci]. Windows viene riavviato. L'installazione del driver USB (fornito insieme al sistema operativo) e del driver della stampante viene completata. Installazione di tipo Plug & Play 1 Assicurarsi che computer e stampante siano spenti. 2 Aprire il coperchio USB. Installazione del software CAPT 3-37 Impostazione dell'ambiente di stampa 3 3 Inserire l'estremità tipo B (quadrata) del cavo USB nel connettore USB situato dietro alla stampante e chiudere il coperchio USB. Impostazione dell'ambiente di stampa 3 4 3-38 Inserire l'estremità tipo A (piatta) del cavo USB nella porta USB del computer. Installazione del software CAPT 5 Accendere la stampante premendo sul lato " " dell'interruttore di alimentazione. 6 7 Accendere il computer in modo da avviare Windows XP/ Server 2003. Accedere al sistema utilizzando un utente membro del gruppo Administrators. Appare la finestra [Installazione guidata nuovo hardware]. NOTA Per l'installazione del driver di stampa è infatti necessaria l'autorizzazione Controllo totale. Installazione del software CAPT 3-39 Impostazione dell'ambiente di stampa 3 8 Inserire il CD "LBP2900/2900i User Software" fornito con la stampante nell'unità CD-ROM. Selezionare [Installa da un elenco o percorso specifico (per utenti esperti)] e quindi fare clic su [Avanti]. Se appare la schermata iniziale del programma di installazione presente sul CD, fare clic su [Esci]. Impostazione dell'ambiente di stampa 3 9 3-40 Selezionare [Ricerca il miglior driver disponibile in questi percorsi], deselezionare la casella di controllo [Cerca nei supporti rimovibili (unità floppy, CD-ROM...)], quindi selezionare [Includi il seguente percorso nella ricerca]. Installazione del software CAPT 10 Fare clic su [Sfoglia] e selezionare una cartella. Selezionare [D:\Italian\Win2K_XP], quindi fare clic su [OK]. (Nella stringa da digitare citata sopra si assume che il CD sia stato inserito nell'unità denominata "D:"; l'effettiva lettera di unità CD-ROM può differire a seconda del computer utilizzato). 11 Accertarsi che nel campo [Includi il seguente percorso nella ricerca] sia visualizzato il percorso corretto, quindi fare clic su [Avanti]. Viene visualizzato l'avanzamento del processo di installazione. Quindi si apre la finestra [Completamento dell'Installazione guidata nuovo hardware in corso]. NOTA Se viene visualizzata la finestra [Installazione hardware], fare clic su [Continua]. Installazione del software CAPT 3-41 Impostazione dell'ambiente di stampa 3 12 Fare clic su [Fine]. Impostazione dell'ambiente di stampa 3 IMPORTANTE Se come server di stampa si utilizza Windows XP con Service Pack 2 o un altro sistema operativo che esegue Windows Firewall, è necessario configurare Windows Firewall per sbloccare la comunicazione con i computer client (Vedere a pag. 7-9) L'installazione del driver USB (fornito insieme al sistema operativo) e del driver della stampante viene completata. 3-42 Installazione del software CAPT Dopo aver completato l'installazione Una volta installato il software CAPT, vengono create l'icona e la cartella della stampante. ■ In Windows 98/Me/2000 • L'icona della stampante viene visualizzata nella cartella [Stampanti]. • Nel gruppo [Programmi] del menu [Start] viene aggiunta la voce [Disinstallazione 3 Impostazione dell'ambiente di stampa stampante Canon]. Dopo aver completato l'installazione 3-43 ■ In Windows XP/Server 2003 • L'icona della stampante viene visualizzata nella cartella [Stampanti e fax]. • Nel gruppo [Tutti i programmi] del menu [Start] viene aggiunta la voce [Disinstallazione stampante Canon]. Impostazione dell'ambiente di stampa 3 3-44 Dopo aver completato l'installazione Stampa di una Pagina di prova Prima di utilizzare la stampante per la prima volta, stampare una pagina di prova attenendosi alla procedura spiegata di seguito. NOTA Le schermate delle figure in questa sezione si riferiscono a Windows XP Home Edition. 1 Aprire la cartella [Stampanti e fax] o [Stampanti]. In Windows 98/Me/2000: Scegliere [Impostazioni] ➞ [Stampanti] dal menu [Start]. In Windows XP Professional/Server 2003: Scegliere [Stampanti e fax] dal menu [Start]. In Windows XP Home Edition: Scegliere [Pannello di controllo] dal menu [Start], quindi fare clic su [Stampanti e altro hardware] ➞ [Stampanti e fax]. Viene visualizzata la cartella [Stampanti e fax] o la cartella [Stampanti]. Stampa di una Pagina di prova 3-45 Impostazione dell'ambiente di stampa 3 2 Selezionate l'icona della stampante e scegliere [Proprietà] dal menu [File]. Impostazione dell'ambiente di stampa 3 Appare la finestra delle [Proprietà] della stampante. 3 Fare clic su [Stampa pagina di prova] nella scheda [Generale]. La stampante quindi avvia la stampa della pagina di prova. 3-46 Stampa di una Pagina di prova Se la pagina di prova è stata stampata correttamente, fare clic su [OK] oppure su [Sì]. NOTA Se la pagina di prova non viene stampata correttamente, vedere il capitolo 6 "Risoluzione dei problemi". Stampa di una Pagina di prova 3 Impostazione dell'ambiente di stampa 4 3-47 Stampa da un computer in rete utilizzando una stampante condivisa Se si configura la stampante come stampante di rete condivisa, da qualsiasi computer presente nella rete sarà possibile stampare direttamente sulla stampante. Se si desidera utilizzare la stampante come stampante condivisa, eseguire la procedura di configurazione dettagliata di seguito. In questa sezione, il computer direttamente collegato alla stampante è chiamato server di stampa, mentre gli altri computer che accedono alla stampante dalla rete vengono definiti computer client. Impostazione dell'ambiente di stampa 3 Ambiente di rete LBP2900/2900i Server di stampa Windows 98/Me Installazione locale Stampa Scaricamento e installazione Client Windows 2000/ XP/Server 2003 Client Windows 98/Me Scaricamento e installazione Ambiente di rete LBP2900/2900i Server di stampa Windows 2000/ XP/Server 2003 Installazione locale Stampa Scaricamento e installazione Client Windows 2000/ XP/Server 2003 Client Windows 98/Me Scaricamento e installazione 3-48 Stampa da un computer in rete utilizzando una stampante condivisa Se si desidera utilizzare un server di stampa, attenersi alla seguente procedura. Componente da configurare 2 3 Installare il driver della stampante sul server di stampa • In Windows 98/Me pag. 3-4 • In Windows 2000 pag. 3-19 • In Windows XP/Server 2003 pag. 3-31 Configurare il server di stampa • In Windows 98/Me pag. 3-49 • In Windows 2000/XP/Server 2003 pag. 3-54 Installare i client 3 pag. 3-61 NOTA L'uso di questa stampante in rete richiede che sia il server di stampa sia i client utilizzino Windows 98/Me oppure Windows 2000/XP/Server 2003. Configurazione del server di stampa In Windows 98/Me Le schermate mostrate in questa sezione si riferiscono a Windows Me. ■ Preparazione delle impostazioni di condivisione della stampante 1 Fare doppio clic su [Risorse del computer] ➞ [Pannello di controllo] ➞ icona [Rete]. Appare così la finestra [Rete]. Stampa da un computer in rete utilizzando una stampante condivisa 3-49 Impostazione dell'ambiente di stampa 1 Riferimento da consultare 2 Selezionare la scheda [Configurazione] e fare clic su [Aggiungi]. Impostazione dell'ambiente di stampa 3 Appare la finestra [Selezione tipo di componente di rete]. 3 4 Selezionare l'icona [Servizio] e fare clic su [Aggiungi]. Selezionare [Condivisione file e stampanti per reti Microsoft], quindi fare clic su [OK]. Appare prima la finestra [Selezione tipo di componente di rete], quindi riappare la finestra [Rete]. 3-50 Stampa da un computer in rete utilizzando una stampante condivisa 5 Fare clic su [Condivisione di file e stampanti]. 6 Verificare che sia selezionata l'opzione [Attiva la condivisione delle stampanti locali], quindi fare clic su [OK]. Stampa da un computer in rete utilizzando una stampante condivisa 3-51 Impostazione dell'ambiente di stampa 3 7 Aprire la scheda [Controllo di accesso] e selezionare [Controllo di accesso a livello di condivisione] oppure [Controllo di accesso a livello utente]. Se si desidera specificare quali sono gli utenti che possono stampare, selezionare [Controllo di accesso a livello utente]. Impostazione dell'ambiente di stampa 3 8 Fare clic su [OK] e riavviare Windows. ■ Impostazioni di condivisione stampante 1 Dal menu [Start], selezionare [Impostazioni] ➞ [Stampanti]. Si apre la cartella [Stampanti]. 3-52 Stampa da un computer in rete utilizzando una stampante condivisa 2 Fare clic con il pulsante destro del mouse sull'icona della stampante, quindi scegliere [Condivisione] dal menu di scelta rapida. 3 Selezionare [Condividi con nome]. Modificare il [Nome condivisione] e inserire [Commento] e [Password] desiderati. Stampa da un computer in rete utilizzando una stampante condivisa 3-53 Impostazione dell'ambiente di stampa 3 NOTA • Se al passo 7 della procedura "Impostazioni della rete" si è selezionato [Controllo di accesso a livello utente] (Vedere a pag. 3-52), fare clic su [Aggiungi] e selezionare gli utenti che possono utilizzare la stampante. • Non inserire spazi vuoti o caratteri speciali in [Condividi con nome]. • Se si inserisce una password, può verificarsi l'impossibilità da parte del computer client di creare la porta per la stampante. 4 Fare clic su [OK]. L'icona della stampante cambia a indicare lo stato di condivisione raggiunto. Impostazione dell'ambiente di stampa 3 In Windows 2000/XP/Server 2003 Le schermate delle figure in questa sezione si riferiscono a Windows XP Home Edition. ■ Preparazione delle impostazioni di condivisione della stampante 1 Scegliere [Pannello di controllo] dal menu [Start], quindi fare clic su [Rete e connessioni Internet] ➞ [Connessioni di rete]. In Windows 2000: Scegliere [Impostazioni] ➞ [Rete e connessioni remote] dal menu [Start]. In Windows Server 2003: Dal menu [Start], selezionare [Pannello di controllo] ➞ [Connessioni di rete] ➞ [Connessione alla rete locale (LAN)] ➞ [Proprietà], quindi procedere dal passo 3. In Windows 2000: Appare la finestra [Rete e connessioni remote]. In Windows XP: Appare la cartella [Connessioni di rete]. 3-54 Stampa da un computer in rete utilizzando una stampante condivisa 2 Fare clic con il pulsante destro del mouse sull'icona [Connessione alla rete locale (LAN)], quindi selezionare [Proprietà] dal menu di scelta rapida. Appare la finestra [Proprietà - Connessione alla rete locale (LAN)]. 3 Verificare che l'opzione [Condivisione file e stampanti per reti Microsoft] sia selezionata, quindi fare clic su [OK]. Stampa da un computer in rete utilizzando una stampante condivisa 3-55 Impostazione dell'ambiente di stampa 3 ■ Impostazioni di condivisione stampante NOTA In Windows XP, la stampante non può essere condivisa in rete utilizzando le impostazioni predefinite (le impostazioni esistenti subito dopo l'installazione). Per configurare la condivisione della stampante, è necessario eseguire [Installazione guidata rete] e attivare la condivisione stampanti. Per ulteriori informazioni in merito, vedere la guida in linea di Windows. 1 Aprire la cartella [Stampanti e fax] o [Stampanti]. In Windows 2000: Scegliere [Impostazioni] ➞ [Stampanti] dal menu [Start]. In Windows XP Professional/Server 2003: Scegliere [Stampanti e fax] dal menu [Start]. In Windows XP Home Edition: Scegliere [Pannello di controllo] dal menu [Start], quindi fare clic su [Stampanti e altro hardware] ➞ [Stampanti e fax]. Impostazione dell'ambiente di stampa 3 Viene visualizzata la cartella [Stampanti e fax] o la cartella [Stampanti]. 2 3-56 Fare clic con il pulsante destro del mouse sull'icona della stampante, quindi scegliere [Condivisione] dal menu di scelta rapida. Stampa da un computer in rete utilizzando una stampante condivisa Selezionare [Condividi la stampante]. Se desiderato, modificare il nome di condivisione. In Windows 2000: Selezionare [Condividi con nome]. 3 Impostazione dell'ambiente di stampa 3 NOTA • Le impostazioni di condivisione possono essere specificate anche durante l'installazione locale. • Non inserire spazi vuoti o caratteri speciali in [Nome condivisione]. Stampa da un computer in rete utilizzando una stampante condivisa 3-57 4 Se sul computer client è presente il sistema operativo Windows 98/Me, fare clic su [Driver aggiuntivi]. Se sul computer client è presente il sistema operativo Windows 98/Me, fare clic su [OK]. L'icona della stampante cambia mostrando la figura che indica una stampante condivisa, a conferma dell'avvenuta configurazione delle impostazioni di condivisione. Impostazione dell'ambiente di stampa 3 Appare la finestra [Driver aggiuntivi]. 5 Selezionare con un segno di spunta [Windows 95, 98 e Millennium Edition], quindi fare clic su [OK]. In Windows 2000: Selezionare con un segno di spunta [Windows 95 o 98], quindi fare clic su [OK]. In Windows Server 2003: Selezionare con un segno di spunta [Windows 95, Windows 98, e Windows Millennium Edition], quindi fare clic su [OK]. 3-58 Stampa da un computer in rete utilizzando una stampante condivisa 6 Inserire il CD "LBP2900/2900i User Software" fornito con la stampante nell'unità CD-ROM. Se appare la finestra [Inserisci disco], fare clic su [OK]. 7 Fare clic su [Sfoglia]. Se la lettera identificativa dell'unità CD-ROM è [D:], selezionare [D:\Italian\Win98_Me] e fare clic su [OK]. Impostazione dell'ambiente di stampa 3 Windows inizia la copia dei file. 8 Fare clic su [Chiudi]. L'icona della stampante cambia a indicare lo stato di condivisione raggiunto. Stampa da un computer in rete utilizzando una stampante condivisa 3-59 IMPORTANTE Selezionare [Non condividere questa stanpen] nella scheda [Condivisione] per annullare le impostazioni di condivisione della stampante. Se si stanno annullando le impostazioni di condivisione su un sistema operativo che esegue Windows Firewall, quale Windows XP con Service Pack 2, è necessario utilizzare il software di utilità per annullare le impostazioni precedentemente registrate in Windows Firewall (Vedere a pag. 7-12). ■ Configurazione delle impostazioni di Windows Firewall Se come server di stampa si utilizza Windows XP con Service Pack 2 o un altro sistema operativo che esegue Windows Firewall, configurare Windows Firewall per sbloccare la comunicazione con i computer client. 3 Impostazione dell'ambiente di stampa Attenersi alla seguente procedura per configurare Windows Firewall a non bloccare questa comunicazione. • Se si è installato il software CAPT dal CD di installazione fornito a corredo con la stampante, durante l'operazione è apparsa una finestra [Warning]. - Se si è scelto [Sì], Windows Firewall è stato configurato per sbloccare la comunicazione con i computer client. - Tuttavia, se si è scelto [No], Windows Firewall è stato configurato per bloccare la comunicazione con i computer client, quindi occorrerà effettuare la seguente procedura per disattivare il blocco. 1.Scegliere [Pannello di controllo] dal menu [Start], quindi fare clic su [Rete e connessioni Internet] ➞ [Windows Firewall]. 3-60 Stampa da un computer in rete utilizzando una stampante condivisa 2.Nella scheda [Eccezioni] della finestra [Windows Firewall], selezionare con un segno di spunta [Canon LBP2900 RPC Server Process] e fare clic sul pulsante [OK]. • Se si è installato il software CAPT in qualsiasi altro modo diverso dal CD di installazione fornito a corredo con la stampante, è necessario utilizzare il software Utilità CAPT Windows Firewall per configurare Windows Firewall ad autorizzare la comunicazione con i computer client (Vedere a pag. 7-9). Installazione del client Questa sezione descrive la procedura di installazione del driver della stampante sui computer client. Vi sono due modi per installare il driver della stampante: installazione locale e scaricamento e installazione. ■ Installazione locale (Vedere a pag. 3-63) Installare il driver utilizzando il CD fornito a corredo con la stampante. ■ Scaricamento e installazione Questa procedura consente di installare il driver della stampante scaricandolo dal server di stampa, senza la necessità di utilizzare il CD fornito a corredo con la stampante. Vi sono due modi per scaricare e installare il driver: • Installare utilizzando [Installazione guidata stampante] (Vedere a pag. 3-68) • Installare utilizzando [Esplora risorse] (Vedere a pag. 3-71) Stampa da un computer in rete utilizzando una stampante condivisa 3-61 Impostazione dell'ambiente di stampa 3 IMPORTANTE • Se si utilizza Windows 2000/XP/Server 2003, all'avvio del computer accedere al sistema utilizzando un utente appartenente al gruppo Administrators. • Se il computer client utilizza Windows XP con Service Pack 2 o un altro sistema operativo dotato di Windows Firewall, configurare le seguenti impostazioni. Se non si configurano le impostazioni elencate di seguito sul computer client, le informazioni di stato della stampante non saranno visualizzate correttamente nella Finestra di stato della stampante e alcune funzioni della stampante potrebbero non operare in maniera normale. 1.Scegliere [Pannello di controllo] dal menu [Start], quindi fare clic su [Rete e connessioni Internet] ➞ [Windows Firewall]. 2.Nella scheda [Eccezioni] della finestra [Windows Firewall], selezionare con un segno di spunta [Condivisione file e stampanti] e fare clic su [OK]. Impostazione dell'ambiente di stampa 3 NOTA • Nei computer client possono essere installati sia Windows 98/Me sia Windows 2000/XP/ Server 2003. • Se il server di stampa è Windows 98/Me, non è possibile scaricare e installare su Windows 2000/XP/Server 2003. • Le schermate delle figure in questa sezione si riferiscono a Windows XP Home Edition. 3-62 Stampa da un computer in rete utilizzando una stampante condivisa Installazione dal CD fornito a corredo con la stampante 1 Inserire il CD "LBP2900/2900i User Software" fornito con la stampante nell'unità CD-ROM. Se il CD è già inserito nell'unità, espellere il disco e reinserirlo nuovamente nell'unità. Il programma di installazione presente sul CD si avvia automaticamente. 2 Fare clic su [Installa]. Appare una finestra di dialogo che consente di confermare la lingua da utilizzare. 3 Confermare la lingua desiderata e fare clic su [Sì]. Una volta completate le fasi di preparazione all'installazione, viene avviato il programma di installazione del software CAPT (Canon Advanced Printing Technology) e appare la finestra di dialogo [Installazione guidata]. Stampa da un computer in rete utilizzando una stampante condivisa 3-63 3 Impostazione dell'ambiente di stampa IMPORTANTE Se il programma di installazione da CD-ROM non si avvia automaticamente, scegliere [Esegui] dal menu [Start], digitare "D:\Italian\CNAB4MNU.exe" e fare clic sul pulsante [OK] (nella stringa da digitare citata si assume che il CD sia stato inserito nell'unità denominata "D:"; l'effettiva lettera di unità CD-ROM può differire a seconda del computer utilizzato). 4 Fare clic su [Avanti]. Impostazione dell'ambiente di stampa 3 Appare così la finestra [Contratto di licenza]. 5 3-64 Confermare il contenuto del contratto di licenza e selezionare [Accetto i termini del contratto di licenza], quindi fare clic su [Avanti]. Stampa da un computer in rete utilizzando una stampante condivisa 6 Se accanto all'opzione [Utilizzare il collegamento USB per installare la stampante] c'è un segno di spunta, rimuoverlo e fare clic su [Avanti]. NOTA Non inserire un segno di spunta accanto all'opzione [Utilizzare il collegamento USB per installare la stampante]. 7 Impostare [Impostazioni porta] in [Usa stampante di rete], quindi fare clic su [Impostazioni]. Stampa da un computer in rete utilizzando una stampante condivisa 3-65 Impostazione dell'ambiente di stampa 3 8 Selezionare l'icona della stampante condivisa sul server di stampa e fare clic su [OK]. Impostazione dell'ambiente di stampa 3 9 Selezionare se utilizzare o meno questa stampante come stampante predefinita, quindi fare clic su [Avanti]. 10 Fare clic su [Avvio]. 3-66 Stampa da un computer in rete utilizzando una stampante condivisa Se si utilizza un sistema operativo che esegue Windows Firewall, come ad esempio Windows XP con Service Pack 2, viene visualizzata la finestra mostrata sotto. Fare clic su [No]. Occorre scegliere [Sì] se il computer su cui si sta eseguendo l'installazione è un server di stampa. 11 Alla visualizzazione del messaggio [Impossibile interrompere L'installazione del driver della stampante si avvia. 12 Viene visualizzata una finestra che informa l'utente del completamento dell'installazione. Selezionare [Riavvia il computer adesso] e fare clic su [Esci]. Windows viene riavviato. Stampa da un computer in rete utilizzando una stampante condivisa 3 Impostazione dell'ambiente di stampa l'installazione una volta avviata. Continuare?], fare clic su [Sì]. 3-67 IMPORTANTE Se sul computer client utilizzato è installato un sistema operativo dotato di Windows Firewall, quale ad esempio Windows XP con Service Pack 2, è necessario configurare Windows Firewall in modo che sblocchi la comunicazione con il server di stampa. Se non si configura Windows Firewall per sbloccare la comunicazione con il server di stampa, lo stato della stampante non potrà essere visualizzato correttamente nella Finestra di stato della stampante e alcune funzioni potrebbero non funzionare correttamente (Vedere a pag. 7-9). Installazione da [Installazione guidata stampante] 1 3 Aprire la cartella [Stampanti e fax] o [Stampanti]. Impostazione dell'ambiente di stampa In Windows 98/Me/2000: Scegliere [Impostazioni] ➞ [Stampanti] dal menu [Start]. In Windows XP Professional/Server 2003: Scegliere [Stampanti e fax] dal menu [Start]. In Windows XP Home Edition: Scegliere [Pannello di controllo] dal menu [Start], quindi fare clic su [Stampanti e altro hardware] ➞ [Stampanti e fax]. Viene visualizzata la cartella [Stampanti e fax] o la cartella [Stampanti]. 2 Appare la finestra [Installazione guidata stampante]. In Windows 98/Me/Server 2003: Fare doppio clic sull'icona [Aggiungi Stampante]. In Windows 2000/XP: Fare clic su [Aggiungi stampante]. Appare la finestra [Installazione guidata stampante]. 3 3-68 Fare clic su [Avanti]. Stampa da un computer in rete utilizzando una stampante condivisa 4 Selezionare [Stampante di rete o stampante collegata a un altro computer], quindi fare clic su [Avanti]. In Windows 98/Me/2000: Selezionare [Stampante di rete] e fare clic su [Avanti]. 5 Impostazione dell'ambiente di stampa 3 Selezionare [Cerca una stampante] e fare clic su [Avanti]. In Windows 98/Me: fare clic su [Sfoglia]. Stampa da un computer in rete utilizzando una stampante condivisa 3-69 6 Selezionare la directory del server di stampa e fare clic su [Avanti]. Impostazione dell'ambiente di stampa 3 In Windows 98/Me: procedere al passo 8. 7 3-70 Selezionare se utilizzare o meno questa stampante come stampante predefinita, quindi fare clic su [Avanti]. Stampa da un computer in rete utilizzando una stampante condivisa 8 Fare clic su [Fine]. IMPORTANTE Se sul computer client utilizzato è installato un sistema operativo dotato di Windows Firewall, quale ad esempio Windows XP con Service Pack 2, è necessario configurare Windows Firewall in modo che sblocchi la comunicazione con il server di stampa. Se non si configura Windows Firewall per sbloccare la comunicazione con il server di stampa, lo stato della stampante non potrà essere visualizzato correttamente nella Finestra di stato della stampante e alcune funzioni potrebbero non funzionare correttamente (Vedere a pag. 7-9). NOTA Se si apre la finestra [Firma digitale non trovata], fare clic su [Sì]. Installare utilizzando [Esplora risorse] 1 Dal menu [Start], selezionare [Tutti i programmi] ➞ [Accessori] ➞ [Esplora risorse]. In Windows Me/2000: Dal menu [Start], selezionare [Programmi] ➞ [Accessori] ➞ [Esplora risorse]. In Windows 98: Dal menu [Start], selezionare [Programmi] ➞ [Esplora risorse]. Viene visualizzata la finestra [Esplora risorse]. Stampa da un computer in rete utilizzando una stampante condivisa 3-71 Impostazione dell'ambiente di stampa 3 2 Selezionare il server di stampa da [Risorse di rete], quindi fare doppio clic sull'icona della stampante. In alternativa, è possibile trascinare l'icona della stampante nella cartella [Stampanti e fax] o [Stampanti]. Impostazione dell'ambiente di stampa 3 3 Seguire le istruzioni che appaiono sullo schermo. IMPORTANTE Se sul computer client utilizzato è installato un sistema operativo dotato di Windows Firewall, quale ad esempio Windows XP con Service Pack 2, è necessario configurare Windows Firewall in modo che sblocchi la comunicazione con il server di stampa. Se non si configura Windows Firewall per sbloccare la comunicazione con il server di stampa, lo stato della stampante non potrà essere visualizzato correttamente nella Finestra di stato della stampante e alcune funzioni potrebbero non funzionare correttamente (Vedere a pag. 7-9). 3-72 Stampa da un computer in rete utilizzando una stampante condivisa Disinstallazione del software CAPT Il processo di disinstallazione consiste nel rimuovere il software al fine di riportare il computer allo stato in cui si trovava prima dell'installazione del software stesso. Attenersi alla seguente procedura per disinstallare il software CAPT. 1 Assicurarsi di chiudere tutti i seguenti file e programmi: • File della guida • Finestra di stato della stampante • Pannello di controllo • Altre applicazioni 2 Dal menu [Start], selezionare [Tutti i programmi] ➞ [Disinstallazione stampante Canon] ➞ [Programma di disinstallazione Canon LBP2900]. Disinstallazione del software CAPT 3-73 3 Impostazione dell'ambiente di stampa IMPORTANTE • Se il software è stato installato su Windows 2000/XP/Server 2003 con privilegi amministrativi, non può essere disinstallato da un utente che non è dotato degli stessi privilegi. Assicurarsi di accedere al sistema utilizzando un utente membro del gruppo Administrators prima di eseguire la disinstallazione. • Se si utilizza un computer dotato di un sistema operativo che esegue Windows Firewall, come ad esempio Windows XP con Service Pack 2, la stampante viene registrata nella scheda [Eccezioni] della finestra [Windows Firewall]. Quando si disinstalla il software CAPT utilizzando l'apposito software di disinstallazione, anche le impostazioni relative alla stampante vengono eliminate dalla scheda [Eccezioni] della finestra [Windows Firewall]. In Windows 98/Me: Dal menu [Start], selezionare [Programmi] ➞ [Disinstallazione Stampante Canon] ➞ [Programma di disinstallazione Canon LBP2900]. In Windows 2000: Dal menu [Start], selezionare [Programmi] ➞ [Desinstalador de impresora Canon] ➞ [Desinstalador Canon LBP2900]. Viene visualizzata la finestra [Elimina stampante]. 3 Selezionare il nome della stampante e fare clic su [Elimina]. Impostazione dell'ambiente di stampa 3 Appare un messaggio di conferma. NOTA Anche se nella finestra [Elimina stampante] non è elencata la voce [Canon LBP2900], è possibile eliminare tutti i file e i dati relativi alla stampante facendo clic sul pulsante [Elimina]. 4 Fare clic su [Sì]. Viene avviato il processo di disinstallazione (attendere qualche istante). 3-74 Disinstallazione del software CAPT Fare clic su [Esci]. 3 La finestra [Elimina stampante] si chiude. NOTA Se non si riesce a disinstallare il software CAPT, vedere "Se la disinstallazione non riesce," a pag. 6-29. Disinstallazione del software CAPT 3-75 Impostazione dell'ambiente di stampa 5 Impostazione dell'ambiente di stampa 3 3-76 Disinstallazione del software CAPT Stampa di un documento 4 CAPITOLO Questo capitolo descrive le procedure di stampa e le funzioni della stampante. Stampa da un'applicazione. . . . . . . . . . . . . . . . . . . . . . . . . . . . . . . . . . . . . . . . . . . . . . . . 4-2 Impostazione delle preferenze di stampa . . . . . . . . . . . . . . . . . . . . . . . . . . . . . . . . . . . . . 4-7 In Windows 98/Me . . . . . . . . . . . . . . . . . . . . . . . . . . . . . . . . . . . . . . . . . . . . . . . . . . . . . . . . . . . .4-7 In Windows 2000/XP/Server 2003 . . . . . . . . . . . . . . . . . . . . . . . . . . . . . . . . . . . . . . . . . . . . . . .4-11 Annullamento, interruzione e ripresa di una stampa . . . . . . . . . . . . . . . . . . . . . . . . . . . 4-17 Uso delle funzioni di stampa. . . . . . . . . . . . . . . . . . . . . . . . . . . . . . . . . . . . . . . . . . . . . . 4-19 Schede del driver della stampante . . . . . . . . . . . . . . . . . . . . . . . . . . . . . . . . . . . . . . . . . . . . . .4-19 Anteprima . . . . . . . . . . . . . . . . . . . . . . . . . . . . . . . . . . . . . . . . . . . . . . . . . . . . . . . . . . . . . . . . . .4-34 Stampa di più pagine su un singolo foglio. . . . . . . . . . . . . . . . . . . . . . . . . . . . . . . . . . . . . . . . .4-35 Proporzioni di stampa . . . . . . . . . . . . . . . . . . . . . . . . . . . . . . . . . . . . . . . . . . . . . . . . . . . . . . . .4-37 Stampa di poster . . . . . . . . . . . . . . . . . . . . . . . . . . . . . . . . . . . . . . . . . . . . . . . . . . . . . . . . . . . .4-40 Impostazione di un formato di carta personalizzato (foglio non standard) . . . . . . . . . . . . . . . .4-42 Selezione del metodo di finitura . . . . . . . . . . . . . . . . . . . . . . . . . . . . . . . . . . . . . . . . . . . . . . . . .4-44 Selezione della qualità di stampa . . . . . . . . . . . . . . . . . . . . . . . . . . . . . . . . . . . . . . . . . . . . . . .4-47 Impostazioni della scala dei grigi. . . . . . . . . . . . . . . . . . . . . . . . . . . . . . . . . . . . . . . . . . . . . . . .4-49 I profili. . . . . . . . . . . . . . . . . . . . . . . . . . . . . . . . . . . . . . . . . . . . . . . . . . . . . . . . . . . . . . . . . . . . .4-50 Modifica dei processi di stampa . . . . . . . . . . . . . . . . . . . . . . . . . . . . . . . . . . . . . . . . . . . . . . . .4-55 Visualizzazione delle impostazioni della stampante/Ripristino delle impostazioni predefinite . . . . .4-57 Finestra di stato della stampante . . . . . . . . . . . . . . . . . . . . . . . . . . . . . . . . . . . . . . . . . . 4-59 Uso della Finestra di stato della stampante . . . . . . . . . . . . . . . . . . . . . . . . . . . . . . . . . . . . . . . .4-60 Visualizzazione della Finestra di stato della stampante. . . . . . . . . . . . . . . . . . . . . . . . . . . . . . .4-62 Menu Opzioni . . . . . . . . . . . . . . . . . . . . . . . . . . . . . . . . . . . . . . . . . . . . . . . . . . . . . . . . . . . . . . .4-63 [Risolvi errore] . . . . . . . . . . . . . . . . . . . . . . . . . . . . . . . . . . . . . . . . . . . . . . . . . . . . . . . . . . . . . .4-65 Visualizzazione dello stato della stampante quando si utilizza un server di stampa. . . . . . . . .4-66 4-1 Stampa da un'applicazione Dopo aver installato il software CAPT è possibile eseguire le prime stampe. Questa sezione descrive come stampare dall'interno di un'applicazione, prendendo Adobe Reader 6.0 come esempio. 1 Caricare la carta nel vassoio multiuso oppure nell'alimentatore manuale. 4 Stampa di un documento NOTA Se si sta stampando su carta comune, carta spessa, fogli di etichette o lucidi, vedere "Stampa su Carta comune, Carta spessa, Fogli di etichette e Lucidi," a pag. 2-14; se si sta stampando su schede archivio (Index Card), vedere "Stampa su index card," a pag. 2-27; se si sta stampando su buste, vedere "Stampa su buste," a pag. 2-34; infine, se si sta stampando su carta in formato personalizzato, vedere "Stampa su formati carta personalizzati (formati non standard)," a pag. 2-45. 2 4-2 Aprire il file PDF da stampare con Adobe Reader e selezionare [Imposta stampa] dal menu [File]. Stampa da un'applicazione 4 Specificare il formato carta del documento e l'orientamento, quindi fare clic su [OK]. Selezionare [Stampa] dal menu [File]. 4 Stampa di un documento 3 Appare la finestra [Stampa]. Stampa da un'applicazione 4-3 5 Selezionare la stampante Canon dall'elenco [Nome] o [Nome stampante], quindi scegliere le proprie preferenze di stampa. Stampa di un documento 4 NOTA Il nome della stampante visualizzato in questa finestra può essere cambiato dalla cartella [Stampanti e fax] (la cartella [Stampanti] in Windows 98/Me/2000). 6 Se si desidera specificare preferenze di stampa più dettagliate, fare clic su [Proprietà]. Viene visualizzata la finestra [Proprietà - Canon LBP2900]. 4-4 Stampa da un'applicazione NOTA La procedura di visualizzazione della finestra [Proprietà documento] può variare a seconda del programma applicativo utilizzato per la stampa. 7 Specificare le preferenze di stampa nelle schede [Imposta pagina], [Finitura], [Alimentazione carta] e [Qualità]. NOTA • Le impostazioni qui specificate si applicano solo al file correntemente aperto. Controllare il contenuto della finestra [Proprietà documento] ogni volta che si stampa. In particolare, è consigliabile verificare le informazioni presenti nella scheda [Imposta pagina] e nella scheda [Alimentazione carta]. • Dalla finestra illustrata di seguito è possibile configurare le impostazioni predefinite per tutti i file. - In Windows 98/Me: Aprire la finestra [Proprietà stampante] dalla cartella [Stampanti] (Vedere "Apertura della finestra [Proprietà stampante] dalla cartella [Stampanti]," a pag. 4-9.) - In Windows 2000/XP/Server 2003: Aprire la finestra [Proprietà documento] dalla cartella [Stampanti e fax] o [Stampanti] (Vedere "Apertura della finestra [Proprietà documento] dalla cartella [Stampanti e fax] o [Stampanti]," a pag. 4-13.) 8 Fare clic su [OK]. Appare la finestra [Stampa]. 9 Fare clic su [OK]. La stampante avvia la stampa. Stampa da un'applicazione 4-5 Stampa di un documento 4 NOTA • Se il documento non viene stampato correttamente, vedere il capitolo 6 "Risoluzione dei problemi". • Vedere "Uso delle funzioni di stampa," a pag. 4-19 per una spiegazione su come utilizzare le funzionalità della stampante e del suo driver. Per assicurarsi che il documento venga stampante come desiderato, configurare le impostazioni di stampante e driver. Stampa di un documento 4 4-6 Stampa da un'applicazione Impostazione delle preferenze di stampa Il software CAPT consente di configurare diverse preferenze di stampa per la stampante Canon LBP2900/2900i. È possibile configurare svariate funzioni della stampante nelle diverse schede della finestra [Proprietà stampante] e nella finestra [Proprietà documento]. A seconda del sistema operativo utilizzato, fare riferimento alle seguenti procedure per aprire queste finestre di dialogo delle proprietà. In Windows 98/Me Se la finestra [Proprietà documento] viene aperta dall'interno di un'applicazione, le impostazioni modificate vengono rese valide solo per quel particolare processo di stampa. Se la finestra [Proprietà stampante] viene aperta dalla cartella [Stampanti], è possibile configurare le impostazioni predefinite della stampante che si desidera rendere attive per tutti i processi di stampa. Apertura della finestra [Proprietà documento] da un'applicazione Questa sezione descrive come aprire la finestra di dialogo [Proprietà documento], prendendo Adobe Reader 6.0 come esempio. Impostazione delle preferenze di stampa 4-7 Stampa di un documento 4 1 Dal menu [File] del programma applicativo utilizzato, selezionare [Stampa]. Stampa di un documento 4 Appare la finestra [Stampa]. NOTA Il comando di stampa può differire a seconda dell'applicazione utilizzata. Per ulteriori dettagli, consultare il manuale utente fornito a corredo con l'applicazione. 2 4-8 Controllare il nome della stampante e fare clic su [Proprietà]. Impostazione delle preferenze di stampa Appare la finestra [Proprietà documento]. Stampa di un documento 4 Apertura della finestra [Proprietà stampante] dalla cartella [Stampanti] 1 Dal menu [Start], selezionare [Impostazioni] ➞ [Stampanti]. Si apre la cartella [Stampanti]. Impostazione delle preferenze di stampa 4-9 2 Selezionare l'icona della stampante e scegliere [Proprietà] dal menu [File]. Stampa di un documento 4 Appare la finestra [Proprietà stampante]. NOTA La finestra [Proprietà stampante] può altresì essere aperta facendo clic con il pulsante destro del mouse sull'icona della stampante e scegliendo [Proprietà] dal menu di scelta rapida. 4-10 Impostazione delle preferenze di stampa In Windows 2000/XP/Server 2003 Se la finestra [Proprietà documento] viene aperta dall'interno di un'applicazione, le impostazioni modificate vengono rese valide solo per quel particolare processo di stampa. Se si apre la finestra [Proprietà documento] dalla cartella [Stampanti e fax] o [Stampanti], è possibile specificare le impostazioni predefinite che saranno impiegate in tutti i processi di stampa. Se si apre la finestra [Proprietà stampante] dalla cartella [Stampanti e fax] o [Stampanti], è possibile configurare le opzioni della stampante e creare "profili" contenenti le opzioni utilizzate frequentemente. Apertura della finestra [Proprietà documento] da un'applicazione Questa sezione descrive come aprire la finestra di dialogo [Proprietà documento], prendendo Adobe Reader 6.0 come esempio. 1 Dal menu [File] del programma applicativo utilizzato, selezionare [Stampa]. Appare la finestra [Stampa]. Impostazione delle preferenze di stampa 4-11 4 Stampa di un documento NOTA Per cambiare le impostazioni nelle cartelle [Stampanti e fax] oppure [Stampanti] è necessario disporre dell'autorizzazione Controllo completo. Se non è possibile aprire la finestra [Proprietà documento] dall'interno della cartella [Stampanti e fax] o [Stampanti], aprirla dall'interno dell'applicazione. NOTA Il comando di stampa può differire a seconda dell'applicazione utilizzata. Per ulteriori dettagli, consultare il manuale utente fornito a corredo con l'applicazione. 2 Controllare il nome della stampante e fare clic su [Proprietà]. Stampa di un documento 4 Appare la finestra [Proprietà documento]. 4-12 Impostazione delle preferenze di stampa Apertura della finestra [Proprietà documento] dalla cartella [Stampanti e fax] o [Stampanti] Aprire la cartella [Stampanti e fax] o [Stampanti]. In Windows 2000: Scegliere [Impostazioni] ➞ [Stampanti] dal menu [Start]. In Windows XP Professional/Server 2003: Scegliere [Stampanti e fax] dal menu [Start]. In Windows XP Home Edition: Scegliere [Pannello di controllo] dal menu [Start], quindi fare clic su [Stampanti e altro hardware] ➞ [Stampanti e fax]. 4 Stampa di un documento 1 Viene visualizzata la cartella [Stampanti e fax] o la cartella [Stampanti]. Impostazione delle preferenze di stampa 4-13 2 Selezionare l'icona della stampante e scegliere [Preferenze stampa] dal menu [File]. Stampa di un documento 4 Appare la finestra [Proprietà documento]. NOTA La finestra [Proprietà documento] può altresì essere visualizzata facendo clic con il pulsante destro del mouse sull'icona della stampante e scegliendo [Preferenze stampa] dal menu di scelta rapida. 4-14 Impostazione delle preferenze di stampa Apertura della finestra [Proprietà stampante] dalla cartella [Stampanti e fax] o [Stampanti] Aprire la cartella [Stampanti e fax] o [Stampanti]. In Windows 2000: Scegliere [Impostazioni] ➞ [Stampanti] dal menu [Start]. In Windows XP Professional/Server 2003: Scegliere [Stampanti e fax] dal menu [Start]. In Windows XP Home Edition: Scegliere [Pannello di controllo] dal menu [Start], quindi fare clic su [Stampanti e altro hardware] ➞ [Stampanti e fax]. 4 Stampa di un documento 1 Viene visualizzata la cartella [Stampanti e fax] o la cartella [Stampanti]. Impostazione delle preferenze di stampa 4-15 2 Selezionare l'icona della stampante e scegliere [Proprietà] dal menu [File]. Stampa di un documento 4 Appare la finestra [Proprietà stampante]. NOTA La finestra [Proprietà stampante] può altresì essere aperta facendo clic con il pulsante destro del mouse sull'icona della stampante e scegliendo [Proprietà] dal menu di scelta rapida. 4-16 Impostazione delle preferenze di stampa Annullamento, interruzione e ripresa di una stampa I processi di stampa possono essere annullati, interrotti e ripresi mediante la Finestra di stato della stampante. 1 Avviare la stampa. Appare la Finestra di stato della stampante. 2 Per eliminare o interrompere un processo di stampa, fare clic sul pulsante [ ] (interrompi processo) nella scheda [Processo di stampa corrente] o nella scheda [Operazione di stampa]. Annullamento, interruzione e ripresa di una stampa 4-17 4 Stampa di un documento NOTA La Finestra di stato della stampante potrebbe non apparire, sulla base dell'impostazione [Visualizza finestra di stato della stampante] selezionabile nel menu [Preferenze] (Vedere "Impostazione delle Preferenze," a pag. 4-63) Quando si fa clic sul pulsante [ ] (interrompi processo) nella scheda [Processo di stampa corrente], viene visualizzato il seguente messaggio e si apre la scheda [Operazione di stampa]. 3 Fare clic su uno dei pulsanti [Gestione processo] sulla base dell'operazione che si desidera eseguire. Stampa di un documento 4 ● Eliminazione del processo di stampa ❑ Fare clic su [ ] (Elimina processo). ● Interruzione del processo di stampa ❑ Fare clic su [ ] (Interrompi processo). ● Ripresa del processo di stampa ❑ Fare clic su [ 4-18 ] (Riprendi processo). Annullamento, interruzione e ripresa di una stampa Uso delle funzioni di stampa Schede del driver della stampante Le finestre [Proprietà stampante] e [Proprietà documento] contengono le seguenti schede, le quali consentono di configurare una varietà di funzioni della stampante. Fare clic sulla scheda desiderata per aprirne il contenuto. Questa sezione descrive le tipologie di preferenze di stampa che è possibile specificare in ciascuna scheda. 4 Stampa di un documento ■ In Windows 98/Me • Finestra [Proprietà documento] - Scheda [Imposta pagina] - Scheda [Finitura] - Scheda [Alimentazione carta] - Scheda [Qualità] • Finestra [Proprietà stampante] - Scheda [Generale] - Scheda [Dettagli] - Scheda [Condivisione] - Scheda [Imposta pagina] - Scheda [Finitura] - Scheda [Alimentazione carta] - Scheda [Qualità] - Scheda [Configurazione] ■ In Windows 2000/XP/Server 2003 • Finestra [Proprietà documento] - Scheda [Imposta pagina] - Scheda [Finitura] - Scheda [Alimentazione carta] - Scheda [Qualità] Uso delle funzioni di stampa 4-19 • Finestra [Proprietà stampante] - Scheda [Generale] - Scheda [Condivisione] - Scheda [Porte] - Scheda [Avanzate] - Scheda [Gestione colori] - Scheda [Protezione] - Scheda [Impostazioni periferica] - Scheda [Profilo] NOTA Per maggiori dettagli sull'uso delle singole schede, vedere la Guida in linea. È possibile accedere alla guida in linea tramite la procedura riportata di seguito. Per chiudere l'argomento della guida in linea correntemente visualizzato, fare clic in un punto qualsiasi all'interno della finestra della guida. - Premere il tasto [Tab] della tastiera per scegliere l'argomento di cui si desidera visualizzare la guida, quindi premere il tasto [F1]. - Fare clic con il pulsante destro del mouse sull'elemento di cui si desidera visualizzare la guida, quindi fare clic su [Guida rapida] dal menu di scelta rapida. - Fare clic su [ ] (guida) nella barra del titolo, portare il puntatore del mouse a cui è allegato un [?] sopra all'elemento di cui si desidera visualizzare la guida e fare clic. Stampa di un documento 4 Scheda [Imposta pagina] La scheda [Imposta pagina] consente di specificare le seguenti preferenze di stampa: 4-20 Uso delle funzioni di stampa ■ [Formato pagina] Espandere l'elenco a discesa [Formato pagina] e selezionare il formato desiderato. I formati pagina selezionabili sono: • Formati di pagina standard (formati da A3 ad A5 e da Legal a Executive) • Index Card • Buste (Buste C5, Busta COM10, Buste DL, Buste Monarch) • Formato carta personalizzato (Vedere a pag. 4-42) NOTA Se il formato della pagina impostato in [Formato pagina] è più grande del formato della carta effettivamente caricata nella stampante e se [Formato stampa] è impostato a [Corrispondenza formato pagina], le pagine in formato A3 e B4 saranno ridotte in dimensioni e stampate su carta in formato A4. Espandere l'elenco a discesa [Formato stampa] e selezionare le dimensioni desiderate. I formati carta selezionabili sono: • Corrispondenza formato pagina • Formati di pagina standard (formati da A4 ad A5 e da Legal a Executive) • Index Card • Buste (Buste C5, Busta COM10, Buste DL, Buste Monarch) • Formato carta personalizzato (Vedere a pag. 4-42) NOTA • Quando si stampa su carta dello stesso formato impostato in [Formato pagina], selezionare [Corrispondenza formato pagina]. • Se in [Formato pagina] è selezionato un formato pagina diverso, la stampa viene automaticamente rimpicciolita o ingrandita in modo da adattarla alla pagina stessa. • Quando si stampano dati per i quali nell'applicazione sono stati specificati più formati di pagina, impostare [Formato stampa] nel driver della stampante a un formato specifico che consenta di stampare tutte le pagine con dimensioni uniformi. • Se l'applicazione utilizzata consente di specificare il formato della pagina, il numero di copie e l'orientamento, non è necessario specificare tali impostazioni nella scheda [Imposta pagina]. ■ [Copie] Questa opzione consente di specificare il numero di copie da stampare. È possibile fare clic sulle frecce su e giù per cambiare l'impostazione [Copie] o digitare un valore direttamente nella casella. Il numero di copie che è possibile impostare è compreso tra 1 e 999. Uso delle funzioni di stampa 4-21 4 Stampa di un documento ■ [Formato stampa] ■ [Orientamento] Consente di selezionare l'orientamento verticale o orizzontale del foglio. Fare clic su [Verticale] o [Orizzontale] per cambiare l'[Orientamento] della stampa. ■ [Layout di pagina] (Vedere a pag. 4-35) • N pagine per foglio Su un singolo foglio possono essere stampate più pagine. Il numero di pagine stampabili su un singolo foglio è 1, 2, 4, 6, 8, 9 o 16 (pagine per foglio). Selezionando 2, 4, 6, 8, 9 o 16 pagine per foglio, viene visualizzato l'elenco a discesa [Ordine delle pagine] il quale consente all'utente di specificare in che ordine stampare le pagine nel foglio. • Poster Ingrandisce un'immagine da pagina singola stampandola su più fogli di carta. Il numero di pagine selezionabili per la stampa del poster è 2 x 2, 3 x 3 oppure 4 x 4. 4 Stampa di un documento ■ [Proporzioni manuali] / [Ordine delle pagine] (Vedere a pag. 4-37) L'impostazione [Proporzioni manuali] è attiva quando [Layout di pagina] è impostato su 1 pagina per foglio. L'impostazione [Ordine delle pagine] è attiva se il numero di pagine per foglio è 2, 4, 6, 8, 9 oppure 16. • Proporzioni manuali: Il fattore di scala viene regolato automaticamente se [Formato pagina] e [Formato stampa] sono differenti. Se si desidera modificare manualmente il fattore di scala, selezionare [Proporzioni manuali] e inserire numericamente il valore del fattore nella casella adiacente. Il fattore di scala che è possibile impostare è compreso tra 25 e 200%. • Ordine delle pagine: se si desidera stampare più pagine su un singolo foglio, è possibile definire l'ordine di stampa delle pagine stesse. ■ [Formato carta personalizzato] (Vedere a pag. 4-42) Fare clic su [Formato carta personalizzato] per aprire la finestra raffigurata sotto. Questa finestra consente di inserire l'altezza e la larghezza del foglio quando si stampa su carta speciale che non corrisponde a nessun formato carta standard. In Windows 98/Me, è possibile aggiungere fino a 30 formati carta personalizzati. In Windows 2000/XP/Server 2003, il numero dipende dall'ambiente operativo. 4-22 Uso delle funzioni di stampa Scheda [Finitura] La scheda [Finitura] consente di specificare le seguenti preferenze di stampa. Stampa di un documento 4 ■ [Finitura] È possibile selezionare una delle seguenti opzioni per il documento stampato: • Disattivato: ciascuna pagina viene stampata il numero desiderato di volte. • Fascicola: l'intero documento viene stampato il numero desiderato di volte. ■ [Dettagli di finitura] (Vedere a pag. 4-44) Fare clic su [Dettagli di finitura] per aprire la finestra raffigurata sotto. Essa consente di specificare le varie opzioni relative all'elaborazione del processo di stampa. Uso delle funzioni di stampa 4-23 ■ [Impostazioni avanzate] (Vedere a pag. 4-45) Fare clic su [Impostazioni avanzate] nella finestra [Dettagli di finitura] per aprire la finestra raffigurata sotto. Questa finestra di dialogo consente di specificare impostazioni di finitura dettagliate. Scheda [Alimentazione carta] Nella scheda [Alimentazione carta] è possibile impostare le preferenze di stampa di seguito elencate. Stampa di un documento 4 4-24 Uso delle funzioni di stampa ■ [Tipo di carta] Specifica il tipo di carta utilizzato nella stampante. Per questa impostazione è possibile utilizzare le seguenti opzioni: Impostazione driver della stampante [Carta comune] Tipo di carta Carta comune (da 64 a 90 g/m2), Foglio di etichette Se la carta si arriccia troppo quando si stampa su carta comune (da 64 a 90 g/m2) e con l'opzione [Tipo di carta] impostata a [Carta [Carta comune L] comune], provare a impostare l'opzione [Tipo di carta] a [Carta comune L]. Carta spessa (91 a 163 g/m2) [Carta spessa H] Selezionare questa impostazione se si desidera ottenere maggiori proprietà di fissaggio del toner rispetto ai risultati ottenuti con l'uso dell'impostazione [Carta spessa]. [Lucido] Lucidi * Quando si stampano buste, index card o formati personalizzati, la stampante varia automaticamente la modalità di stampa per adattarla al tipo di carta se si modifica l'impostazione [Formato stampa] nella scheda [Imposta pagina]. * L'impostazione [Lucido] può essere selezionata solo se l'impostazione [Formato stampa] nella scheda [Imposta pagina] è impostata sul formato A4 o Letter. Scheda [Qualità] La scheda [Qualità] consente di specificare le seguenti preferenze di stampa. Uso delle funzioni di stampa 4-25 4 Stampa di un documento [Carta spessa] ■ [Obiettivo] (Vedere a pag. 4-47) La selezione dell'obiettivo più appropriato ai contenuti della stampa consente di ottenere stampe migliori. • Standard: questa modalità è particolarmente adatta alla stampa di documenti contenenti un misto di testo, fotografie e grafica. Essa produce stampe corrispondenti a ciò che si vede sullo schermo. • Testo/linee: questa modalità è adatta alla stampa di testo a colori e di sottili linee colorate. Il testo a colori e le sottili linee colorate vengono stampate in nero a tinta unita. • Pagine Web: questa modalità è adatta alla stampa dei contenuti tipici delle pagine Web, ossia immagini, testo, e così via. Le immagini a bassa risoluzione, che nelle normali modalità di stampa risulterebbero dentellate o frastagliate, saranno stampate in modo più chiaro. ■ [Dettagli] (Vedere a pag. 4-48) Fare clic su [Dettagli] per aprire la finestra raffigurata sotto. 4 Stampa di un documento Essa consente di modificare le impostazioni di stampa in modo da adattarle alle proprie preferenze. IMPORTANTE L'impiego della modalità di risparmio toner consente di ridurre sensibilmente la densità di stampa, rendendo il testo stampato meno uniforme. ■ [Impost. manuale scala grigi] (Vedere a pag. 4-49) Selezionare questa opzione se si desidera personalizzare le impostazioni della scala dei grigi. Per configurare nel dettaglio le impostazioni della scala dei grigi, fare clic sul pulsante [Impostazioni della scala dei grigi] per aprire la finestra di dialogo [Impostazioni della scala dei grigi]. 4-26 Uso delle funzioni di stampa ■ [Impostazioni della scala dei grigi] (Vedere a pag. 4-49) Fare clic su [Impostazioni della scala dei grigi] per aprire la finestra raffigurata sotto. Essa consente di specificare luminosità e contrasto da utilizzare nella stampa. Stampa di un documento 4 Scheda [Generale] Questa scheda visualizza il nome della stampante e consente di stampare una pagina di prova. Uso delle funzioni di stampa 4-27 Scheda [Dettagli] (solo Windows 98/Me) Questa scheda consente di configurare le impostazioni della porta della stampante, aggiungere driver, modificare le impostazioni di spooling e di eseguire altre operazioni. Stampa di un documento 4 Scheda [Condivisione] Questa scheda consente di specificare se condividere o meno la stampante. NOTA • In Windows 98/Me, la scheda [Condivisione] non viene visualizzata se nelle impostazioni di rete non è stato aggiunto il servizio [Condivisione file e stampanti per reti Microsoft]. (Vedere a pag. 3-49) • In Windows 2000/XP/Server 2003, la scheda [Condivisione] non viene visualizzata se la rete non è stata configurata. (Vedere a pag. 3-54) 4-28 Uso delle funzioni di stampa Scheda [Porte] (solo Windows 2000/XP/Server 2003) Questa scheda consente di aggiungere, eliminare e configurare la porta della stampante. Scheda [Avanzate] (solo Windows 2000/XP/Server 2003) Questa scheda consente di specificare le impostazioni dettagliate della stampante, quali ad esempio gli orari in cui la stampante deve essere disponibile e le impostazioni dello spooler. Uso delle funzioni di stampa 4-29 Stampa di un documento 4 Scheda [Gestione colori] (solo Windows 2000/XP/Server 2003) Questa stampante non fa uso delle impostazioni presenti nella scheda [Gestione colori]. Stampa di un documento 4 4-30 Uso delle funzioni di stampa Scheda [Protezione] (solo Windows 2000/XP/Server 2003) Questa scheda consente di controllare le autorizzazioni di accesso per ciascun utente. NOTA • In Windows XP Professional, la scheda [Protezione] non è visibile se nella scheda [Visualizzazione] delle impostazioni [Opzioni cartella] di Windows è selezionata l'opzione [Utilizza condivisione file semplice (scelta consigliata)]. • In Windows XP Home Edition, la scheda [Protezione] non è presente. Stampa di un documento 4 Scheda [Configurazione]/[Impostazioni periferica] La scheda [Configurazione]/[Impostazioni periferica] consente di configurare quando visualizzare la Finestra di stato della stampante e altre opzioni. Uso delle funzioni di stampa 4-31 ■ [Spooling sull'host] (solo Windows 2000/XP/Server 2003) È possibile specificare se lo spooling dei processi di stampa deve essere eseguito sull'host. ■ [Visualizza l'icona nella barra delle applicazioni] (Vedere a pag. 4-62) Selezionando questa opzione, nella barra delle applicazioni di Windows appare un'icona dalla quale si può aprire la Finestra di stato della stampante. Scheda [Profilo] (solo Windows 2000/XP/Server 2003) Questa scheda consente di creare e aggiungere nuovi profili, nonché di modificare quelli esistenti. Stampa di un documento 4 ■ [Elenco profili] In questo elenco sono riportati i Profili disponibili. ■ [Nome] Visualizza il nome del profilo selezionato in [Elenco profili]. ■ [Commento] Visualizza il commento relativo al profilo selezionato in [Elenco profili]. ■ [Aggiungi] (Vedere a pag. 4-51) Fare clic su [Aggiungi] per aprire la finestra raffigurata sotto. 4-32 Uso delle funzioni di stampa Questa finestra consente di specificare il [Nome], l'[Icona], il [Commento] e le preferenze di stampa relative a un Profilo appena aggiunto oppure a Profilo che si desidera modificare. ■ [Modifica] (Vedere a pag. 4-53) Fare clic su [Modifica] per aprire la finestra raffigurata sotto. Questa finestra consente di specificare il [Nome], l'[Icona], il [Commento] e le preferenze di stampa relative a un Profilo appena aggiunto oppure a Profilo che si desidera modificare. ■ [Elimina] (Vedere a pag. 4-53) Consente di eliminare i profili aggiunti. ■ [Importa] (Vedere a pag. 4-53) Consente di importare un Profilo memorizzato in un file e di aggiungerlo al driver di stampa. Uso delle funzioni di stampa 4-33 Stampa di un documento 4 ■ [Esporta] (Vedere a pag. 4-54) Consente di salvare in un file un Profilo aggiunto o modificato. ■ [Consenti selezione profilo] Consente di selezionare un Profilo dall'interno della finestra [Proprietà documento]. ■ [Consenti modifica impostazioni] Consente di aggiungere nuovi Profili diversi da quelli precedentemente registrati nella finestra [Proprietà documento]. Anteprima Il riquadro di anteprima delle schede [Imposta pagina], [Finitura] e [Alimentazione carta] mostra le impostazioni attuali della stampante. È possibile modificare le impostazioni di [Layout di pagina] e [Finitura] facendo clic con il pulsante destro del mouse sul riquadro anteprima. Stampa di un documento 4 Il riquadro di anteprima funziona diversamente a seconda di quale icona è selezionata ( oppure ) in alto a sinistra del riquadro stesso. ■ Se è selezionata l'icona È possibile modificare l'impostazione [Layout di pagina]. L'impostazione [Layout di pagina] varia ciclicamente tra [1 pagina per foglio], [2 pagine per foglio] e [4 pagine per foglio] ogni volta che si fa clic con il pulsante sinistro del mouse sull'immagine del documento. Se si fa clic con il pulsante destro del mouse all'interno del riquadro di anteprima, è possibile scegliere tra [1 pagina per foglio], [2 pagine per foglio] e [4 pagine per foglio]. 4-34 Uso delle funzioni di stampa ■ Se è selezionata l'icona È possibile modificare le impostazioni di [Finitura]. Se si fa clic con il pulsante destro del mouse all'interno del riquadro di anteprima, è possibile scegliere tra [Disattivato] e [Fascicola]. Stampa di più pagine su un singolo foglio Su un singolo foglio possono essere stampate più pagine. In Windows 2000/XP/Server 2003, selezionare la scheda [Impostazioni periferica] e impostare [Auto] in [Spooling sull'host]. 4 Stampa di un documento 1 Uso delle funzioni di stampa 4-35 2 Scegliere la scheda [Imposta pagina] e selezionare nel campo [Layout di pagina] il numero di pagine da stampare su ciascun foglio. Il numero di pagine stampabili su un singolo foglio è 1, 2, 4, 6, 8, 9 o 16 (pagine per foglio). Stampa di un documento 4 4-36 Uso delle funzioni di stampa 3 L'impostazione [Ordine delle pagine] è attiva se il numero di pagine per foglio è 2, 4, 6, 8, 9 oppure 16. Utilizzare questa impostazione per selezionare la disposizione con cui si desidera stampare le pagine multiple su ogni singolo foglio. Stampa di un documento 4 NOTA Le opzioni presenti nell'elenco a discesa [Ordine delle pagine] differiscono a seconda dell'orientamento della carta e del numero di pagine da stampare su ciascun foglio. 4 Controllare le impostazioni e fare clic su [OK]. Proporzioni di stampa È possibile scegliere di ingrandire/rimpicciolire il documento se [Layout di pagina] è impostato su [1 pagina per foglio]. Il fattore di scala viene regolato automaticamente se le impostazioni di [Formato pagina] e [Formato stampa] sono differenti. Tuttavia, il fattore di scala può anche essere specificato manualmente. È possibile specificare un fattore di scala compreso tra il 25 e il 200%. Uso delle funzioni di stampa 4-37 Proporzione automatica di un documento 1 Selezionare la scheda [Imposta pagina] e impostare [Formato pagina]. Stampa di un documento 4 2 In [Formato stampa], specificare il formato della carta. 3 Controllare le impostazioni e fare clic su [OK]. Il fattore di scala delle proporzioni di stampa viene impostato automaticamente secondo le dimensioni specificate in [Formato pagina] e in [Formato stampa]. 4-38 Uso delle funzioni di stampa Proporzione manuale di un documento 1 2 3 Selezionare la scheda [Imposta pagina] e impostare [Formato pagina]. In [Formato stampa], specificare il formato della carta. Selezionare l'opzione [Proporzioni manuali] e inserire il fattore di scala nell'apposita casella. Stampa di un documento 4 4 Controllare le impostazioni e fare clic su [OK]. Uso delle funzioni di stampa 4-39 Stampa di poster È possibile ingrandire un'immagine da pagina singola stampandola su più fogli di carta. È quindi possibile creare una stampa delle dimensioni di un poster attaccando i vari fogli di carta con del nastro adesivo. 1 In Windows 2000/XP/Server 2003, selezionare la scheda [Impostazioni periferica] e impostare [Auto] in [Spooling sull'host]. Stampa di un documento 4 4-40 Uso delle funzioni di stampa 2 Visualizzare la scheda [Imposta pagina] e da [Layout di pagina] selezionare [Poster (N x N)], dove N = 2, 3 o 4. Stampa di un documento 4 Nell'area di anteprima viene visualizzata la disposizione delle stampe. 3 Controllare le impostazioni e fare clic su [OK]. IMPORTANTE • L'ordine di stampa di ciascun foglio (una volta diviso in più pagine) diviene "In alto da sinistra a destra". • Quando si esegue la stampa di poster, l'impostazione [Ordine delle pagine] è disabilitata. Uso delle funzioni di stampa 4-41 Impostazione di un formato di carta personalizzato (foglio non standard) È possibile configurare formati carta personalizzati per la stampa. NOTA Per specificare un formato di carta personalizzato, aprire la finestra di dialogo mostrata sotto. - In Windows 2000/XP/Server 2003 Aprire la finestra [Proprietà documento] dalla cartella [Stampanti e fax] (cartella [Stampanti] in Windows 2000). - In Windows 98/Me Aprire la finestra [Proprietà stampante] dalla cartella [Stampanti]. 4 Stampa di un documento 1 4-42 Selezionare la scheda [Imposta pagina] e fare clic su [Formato carta personalizzato]. Uso delle funzioni di stampa Viene visualizzata la finestra di dialogo [Impostazioni formato carta personalizzato]. 3 Configurare secondo necessità le seguenti voci: [Elenco carta]: Visualizza i nomi e le dimensioni dei formati carta standard e di quelli personalizzati esistenti. [Nome formato carta personalizzato]: Inserire il nome da utilizzare per il formato carta personalizzato. È possibile inserire un massimo di 31 caratteri. [Unità]: Selezionare le unità (millimetri o pollici) da utilizzare per le dimensioni del formato di carta personalizzato. [Formato carta]: Specifica l'altezza e la larghezza relative al formato carta personalizzato (altezza maggiore o uguale alla larghezza). I formati carta devono essere specificati in orientamento verticale (altezza maggiore o uguale alla larghezza) e compresi nei limiti definibili dall'utente. Fare clic su [Registra]. NOTA In Windows 98/Me, è possibile aggiungere fino a 30 formati carta personalizzati. In Windows 2000/XP/Server 2003, il numero dipende dall'ambiente operativo. 4 Controllare le impostazioni e fare clic su [OK]. Uso delle funzioni di stampa 4-43 4 Stampa di un documento 2 Selezione del metodo di finitura È possibile specificare una varietà di opzioni per l'elaborazione della stampa. 1 Selezionare la scheda [Finitura] e fare clic su [Dettagli di finitura]. Stampa di un documento 4 Appare così la finestra [Dettagli di finitura]. 4-44 Uso delle funzioni di stampa Configurare secondo necessità le seguenti impostazioni: [Rileva formato carta nel vassoio multiuso]: 3 Quando questa opzione è selezionata, se l'impostazione [Formato stampa] della scheda [Imposta pagina] del processo di stampa corrente è diversa da quella del processo di stampa precedente, viene visualizzato un messaggio di avviso e il processo di stampa viene messo in pausa (interrotto). Per stampare sulla carta correntemente caricata nella stampante, fare clic su [ ] (Risolvi errore) nella Finestra di stato della stampante. Per stampare su carta diversa da quella correntemente caricata nella stampante, caricare la nuova carta e fare clic su [ ] (Risolvi errore) nella Finestra di stato della stampante. Tuttavia, se da quando la stampante è stata accesa non è stata eseguita nessun'altra stampa, il primo processo di stampa avviato dall'accensione della stampante sarà eseguito sulla carta correntemente caricata la visualizzazione del messaggio, indipendentemente dall'impostazione di [Formato stampa]. Quando questa opzione è deselezionata, i processi di stampa vengono eseguiti sulla carta correntemente caricata nella stampante, indipendentemente dall'impostazione di [Formato stampa]. [Ruota-fascicola]: Ruota di 180 gradi il documento durante la stampa. Questa funzione può essere utilizzata per stampare su buste, index card e altri supporti che possono essere alimentati nella stampante in una sola direzione. [Usa modalità Salta pagine vuote]: Quando questa opzione è selezionata, le pagine vuote eventualmente presenti nel processo di stampa non vengono emesse in uscita dalla stampante. Fare clic su [Impostazioni avanzate] nella finestra [Dettagli di finitura]. Appare la finestra [Impostazioni avanzate]. Uso delle funzioni di stampa 4-45 4 Stampa di un documento 2 4 5 Configurare secondo necessità le seguenti impostazioni: [Miglioramento immagine]: Questa impostazione consente di applicare o meno la funzione di miglioramento delle immagini. Quando si applica la funzione Miglioramento immagine, le linee frastagliate o dentellate presenti in testo e grafica vengono stampate in modo uniforme. [Spooling EMF] (solo Windows 2000/XP/Server 2003): Specifica se eseguire lo spooling dei dati di stampa in formato EMF (Metafile). Quando l'opzione è selezionata, i dati vengono inviati in spooling in formato EMF. Controllare le impostazioni e fare clic su [OK]. Appare nuovamente la finestra [Dettagli finitura]. Stampa di un documento 4 4-46 Uso delle funzioni di stampa Selezione della qualità di stampa È possibile ottenere risultati di stampa ottimali semplicemente selezionando l'opzione appropriata dall'elenco [Obiettivo]. Visualizzare la scheda [Qualità], quindi selezionare l'impostazione [Obiettivo]. 4 Stampa di un documento 1 [Standard]: questa modalità è particolarmente adatta alla stampa di documenti contenenti un misto di testo, fotografie e grafica. Essa consente di produrre stampe che sono relativamente simili a ciò che si vede sullo schermo. [Tesro/Linee]: questa modalità è adatta alla stampa di testo a colori e di sottili linee colorate. Il testo a colori e le sottili linee colorate vengono stampate in nero a tinta unita. [Pagine Web]: questa modalità è adatta alla stampa dei contenuti tipici delle pagine Web, ossia immagini, testo, e così via. Le immagini a bassa risoluzione, che nelle normali modalità di stampa risulterebbero dentellate o frastagliate, saranno stampate in modo più chiaro. Per eseguire impostazioni più dettagliate, fare clic su [Dettagli]. Uso delle funzioni di stampa 4-47 Appare la finestra [Impostazioni dettagliate]. 2 Configurare secondo necessità le seguenti impostazioni: [Mezzitoni bianco e nero]: Selezionare il metodo da utilizzare per la riproduzione in bianco e nero delle gradazioni tenui (mezzitoni). [Motivo 1]: esegue la stampa utilizzando la gradazione che produce grigio e testo a colori nitido, conservando al tempo stesso l'uniformità e la precisione di immagini fotografiche e diagrammi. Questa modalità produce risultati di stampa relativamente omogenei. [Motivo 2]: scegliere questa opzione se l'uso di [Motivo 1] produce testo, diagrammi, tabelle, grafici, ecc. che appaiono eccessivamente chiari o scompaiono del tutto. In alcuni casi, tuttavia, diagrammi, tabelle e grafici possono apparire persino più chiari o meno uniformi rispetto all'uso dell'impostazione [Motivo 1]. [Nessuno [Compatto]]: stampa tutti i colori in nero, eccetto il bianco. [Stampa testo a colori e linee in nero]: Selezionare questa opzione quando il testo a colori o le linee sottili di dati CAD o simili scompaiono o appaiono spezzate nella stampa. Con questa opzione dovrebbe essere possibile stampare chiaramente tali linee sottili. [Abilita correzione immagine]: Quando da un'applicazione si stampano dati di immagine, quali ad esempio le fotografie, in formato ingrandito, le immagini stampate possono risultare poco nitide o frastagliate. Selezionare questa impostazione per rendere più uniformi e nitide le immagini quando si stampa questo tipo di dati a bassa risoluzione. [Densità toner]: Regola la densità del toner stampato. Regolare la densità trascinando il cursore [Densità toner] verso sinistra o destra. [Usa modalità di risparmio toner]: Utilizzando questa funzione, si può risparmiare il consumo di toner da parte della stampante poiché alcune parti dei dati non vengono stampate. Stampa di un documento 4 3 4-48 Controllare le impostazioni e fare clic su [OK]. Uso delle funzioni di stampa Impostazioni della scala dei grigi È possibile personalizzare le impostazioni relative alla scala dei grigi. Scegliere la scheda [Qualità], selezionare l'opzione [Impost. manuale scala grigi] e fare clic su [Impostazioni della scala dei grigi]. 4 Stampa di un documento 1 Appare la finestra [Impostazioni della scala dei grigi]. Uso delle funzioni di stampa 4-49 2 3 Configurare secondo necessità le seguenti impostazioni: [Luminosità]: Regola il livello di luminosità utilizzato per la stampa. Trascinare il cursore [Luminosità] a sinistra o a destra per regolare la luminosità. [Contrasto]: Regola il livello di contrasto utilizzato per la stampa. Trascinare il cursore [Contrasto] a sinistra o a destra per regolare il contrasto. Controllare le impostazioni e fare clic su [OK]. Viene nuovamente visualizzata la scheda [Qualità]. I profili 4 Stampa di un documento I profili consentono di salvare o importare in un'unica operazione tutte le preferenze di stampa specificate in [Imposta pagina], [Finitura], [Alimentazione carta] e [Qualità]. È anche possibile aggiungere, modificare e selezionare un profilo tra quelli esistenti. Attenersi alla seguente procedura per salvare le preferenze di stampa in un [Profilo]. Selezionare una delle schede [Imposta pagina], [Finitura], [Alimentazione carta] e [Qualità], quindi eseguire le istruzioni di cui alla procedura illustrata di seguito. NOTA • In ambiente Windows 98/Me possono essere creati fino a 50 profili. Tuttavia, se nella scheda [Profili utente] delle impostazioni delle password di Windows (doppio clic su [Risorse del computer] ➞ [Pannello di controllo] ➞ [Password]) è selezionata l'opzione [Gli utenti possono personalizzare le impostazioni del desktop. Windows utilizzerà le impostazioni personalizzate all'accesso], allora è possibile creare fino a 50 profili per ciascun utente. • In ambiente Windows 2000/XP/Server 2003, possono essere creati fino a 50 profili per ciascun utente. • Se si modifica il nome della stampante, tutti i profili salvati diventano illeggibili. Se si ripristina il nome della stampante al valore originale, sarà nuovamente possibile leggere i profili. • Se si disinstalla la stampante, i dati dei profili non vengono cancellati. Una volta reinstallato il driver della stampante sarà nuovamente possibile utilizzare i profili creati. • I file delle informazioni sui profili salvati in Windows 98/Me non possono essere utilizzati in Windows 2000/XP/Server 2003, e viceversa. • La selezione di un Profilo non modifica l'impostazione [Formato pagina]. 4-50 Uso delle funzioni di stampa Aggiunta di un profilo 1 2 Configurare le impostazioni della stampante che si desidera registrare agendo nelle schede [Imposta pagina], [Finitura], [Alimentazione carta] e [Qualità]. Fare clic su [ ] (Aggiungi profilo). Stampa di un documento 4 Viene visualizzata la finestra [Aggiungi profilo]. 3 Inserire il nome del Profilo nel campo [Nome]. È possibile selezionare un'icona da assegnare al profilo mediante l'impostazione [Icona]. Se si desidera appuntare dei commenti relativi al profilo, inserirli nel campo [Commento]. Uso delle funzioni di stampa 4-51 NOTA È possibile inserire fino a 31 caratteri nel campo [Nome] e fino a 255 caratteri nel campo [Commento]. ● Verifica delle impostazioni della stampante ❑ Fare clic su [Visualizza impostazioni]. 4 Stampa di un documento ❑ Fare clic su [OK] per tornare alla finestra di dialogo [Aggiungi profilo]. 4 Fare clic su [OK]. Appare nuovamente la finestra delle proprietà. Controllare che il nome del profilo creato appaia nell'elenco [Profilo]. 4-52 Uso delle funzioni di stampa Modifica/eliminazione dei profili È possibile modificare o salvare i dati dei profili, oppure eliminare un profilo dall'elenco [Elenco profili]. 1 Fare clic su [ ] (Modifica profilo). Stampa di un documento 4 Viene visualizzata la finestra [Modifica profilo]. 2 Modificare le informazioni relative al profilo. Uso delle funzioni di stampa 4-53 ● Modifica di un profilo ❑ È possibile modificare le impostazioni relative a [Nome], [Icona] e [Commento]. ❑ È possibile cambiare l'ordine del profilo selezionato facendo clic su [ [ ]e ]. ❑ Fare clic su [Importa] per importare i dati di un profilo da un file precedentemente salvato. ❑ Fare clic su [Esporta] per salvare i dati dal profilo correntemente selezionato in un file. Se si salva un profilo su disco, sarà possibile utilizzarlo ancora, anche dopo la sua eliminazione dall'elenco dei profili. ❑ Se è selezionata la casella di controllo [Applica le impostazioni dall'applicazione], per la stampa saranno utilizzate le opzioni [Formato pagina], [Orientamento] e [Copie] selezionate nell'applicazione. Anche se si modificano queste impostazioni nel profilo, vengono utilizzati sempre i valori provenienti dall'applicazione. 4 Stampa di un documento ● Eliminazione di un profilo ❑ Fare clic su [Elimina] per eliminare un profilo dall'elenco dei profili. IMPORTANTE È possibile eliminare soltanto i profili personalizzati. I profili predefiniti preinstallati non possono essere eliminati. Inoltre, non è possibile eliminare un profilo se lo stesso è correntemente selezionato in una qualsiasi delle schede delle proprietà. 4-54 Uso delle funzioni di stampa Modifica dei processi di stampa PageComposer consente di combinare 2 o più processi di stampa in un unico processo da stampare, oppure di modificare le impostazioni di stampante dei processi di stampa combinati. È inoltre possibile modificare i processi provenienti da applicazioni diverse e visualizzare un'anteprima delle stampe. Selezionare una delle schede [Imposta pagina], [Finitura], [Alimentazione carta] e [Qualità] nella finestra [Proprietà documento], quindi attenersi alla procedura illustrata di seguito: Impostare l'opzione [Metodo di stampa] su [Modifica e Anteprima]. 4 Stampa di un documento 1 2 Viene visualizzato un messaggio indicante che il metodo di stampa sta per essere commutato nella modalità [Modifica e Anteprima]. Fare clic su [OK]. Uso delle funzioni di stampa 4-55 3 Specificare in ogni scheda le preferenze di stampa desiderate, quindi fare clic su [OK]. Stampa di un documento 4 Appare la finestra [Stampa]. 4 Fare clic su [OK]. Fare clic sul pulsante [Stampa] dell'applicazione software utilizzata. Viene visualizzata la finestra [Canon PageComposer] e il processo viene mostrato in un elenco. 5 6 Ripetere le fasi da 1 a 4 per ogni processo che si desidera modificare. Nella finestra di dialogo [Canon PageComposer] è possibile modificare i processi di stampa presenti nell'elenco. NOTA • Per ulteriori dettagli sulle impostazioni di regolazione della finestra [Canon PageComposer], fare riferimento alla guida in linea di Canon PageComposer. • Se si seleziona la modalità [Modifica e Anteprima] nella finestra [Proprietà stampante] e l'opzione [ ] (Blocco), la finestra [Canon PageComposer] appare ogni volta che si avvia una stampa. 4-56 Uso delle funzioni di stampa Visualizzazione delle impostazioni della stampante/ Ripristino delle impostazioni predefinite È possibile visualizzare un riepilogo delle preferenze di stampa specificate nelle schede [Imposta pagina], [Finitura], [Alimentazione carta], [Qualità] e [Configurazione]/[Impostazioni periferica], oppure ripristinare le impostazioni ai rispettivi valori predefiniti. Selezionare una delle schede [Imposta pagina], [Finitura], [Alimentazione carta] e [Qualità], quindi eseguire le istruzioni di cui alla procedura illustrata di seguito. NOTA In ogni scheda viene visualizzata un'anteprima. È possibile utilizzare l'anteprima per verificare l'immagine stampata. 4 1 Stampa di un documento Visualizzazione delle impostazioni della stampante Fare clic su [Visualizza impostazioni]. Appare la finestra [Visualizza impostazioni]. Uso delle funzioni di stampa 4-57 Facendo clic su [Imposta pagina], [Finitura], [Alimentazione carta], [Qualità] o [Configurazione]/[Impostazioni periferica], è possibile visualizzare un elenco delle preferenze di stampa di ciascuna scheda. 4 Stampa di un documento 2 Fare clic su [OK]. Viene nuovamente visualizzata la scheda precedente. Ripristino delle impostazioni predefinite Fare clic su [Ripristina impostazioni predefinite] per ripristinare le impostazioni della stampante ai rispettivi valori predefiniti. Il pulsante [Ripristina impostazioni predefinite] consente unicamente di ripristinare ai valori predefiniti le impostazioni visualizzate nella scheda o finestra in cui si trova il pulsante. Le impostazioni relative alle schede [Imposta pagina], [Finitura], [Alimentazione carta], [Qualità] e [Configurazione]/[Impostazioni periferica] non possono essere ripristinate tutte insieme ai propri valori predefiniti. 4-58 Uso delle funzioni di stampa Finestra di stato della stampante La Finestra di stato della stampante mostra le informazioni sullo stato della LBP2900/2900i (come ad esempio lo stato di funzionamento e le informazioni sul processo) utilizzando messaggi, animazioni, suoni e icone. NOTA Per poter utilizzare i suoni, il computer deve essere dotato di un sintetizzatore PCM e avere il relativo driver già installato. Stampa di un documento 4 Finestra di stato della stampante 4-59 Uso della Finestra di stato della stampante Le funzioni della Finestra di stato della stampante sono identiche sia in ambiente Windows 98/Me sia in ambiente Windows 2000/XP/Server 2003. Per maggiori dettagli sull'uso della Finestra di stato della stampante, vedere la guida in linea. Barra dei menu Pulsante Aggiorna Icona Area dei messaggi Area dei messaggi (ausiliaria) Area dell'animazione 4 Stampa di un documento Pulsante Risolvi errore Barra di stato ■ Scheda [Processo di stampa corrente] Area delle informazioni sul processo Pulsante [Interrompi processo] Barra di avanzamento ■ Scheda [Operazione di stampa] Area delle informazioni sul Pulsanti Operazione di stampa processo Area dei messaggi sullo stato del processo ■ Barra dei menu 4-60 Menu [Lavoro] Utilizzato per mettere in pausa, riprendere e annullare i processi di stampa. Se un processo di stampa viene interrotto per un qualsiasi motivo, è possibile farlo ripartire selezionando [Risolvi errore]. I pulsanti diventano inattivi se non si dispone delle autorizzazioni di accesso al processo di stampa corrente. Menu [Opzioni] Consente di cambiare le preferenze della Finestra di stato della stampante, nonché di pulire i rulli di fissaggio della stampante. Menu [?] Visualizza la guida in linea. Finestra di stato della stampante ■ Altre funzioni Icona Visualizza un'icona che rappresenta lo stato attuale della stampante. Area dei messaggi Visualizza con brevi messaggi lo stato attuale della stampante. Area dei messaggi (ausiliaria) Visualizza informazioni aggiuntive al verificarsi di errori o condizioni simili. Visualizza una rappresentazione grafica dello stato attuale della stampante. Il colore di sfondo è normalmente blu, ma diviene arancione quando la stampante richiede qualche tipo di attenzione, oppure rosso nel caso di un avviso. Pulsante Aggiorna Richiede le informazioni sullo stato corrente della stampante e aggiorna la visualizzazione della finestra di stato. Pulsante Risolvi errore Consente di far ripartire la stampa di un processo quando questo è stato precedentemente interrotto per qualche ragione. Scheda [Processo di stampa Barra di avanzamento: corrente] Indica lo stato di avanzamento del processo di stampa attuale mostrando il numero di pagine stampate e modificando il colore di sfondo. Pulsante [Interrompi processo]: Interrompe temporaneamente il processo di stampa. Area delle informazioni sul processo: Visualizza il nome del documento, il nome dell'utente e il nome del computer utilizzati per il processo di stampa. Scheda [Operazione di stampa] Area dei messaggi sullo stato del processo: Visualizza un messaggio relativo allo stato del processo di stampa. Pulsanti Operazione di stampa: Consentono di mettere in pausa (interrompere), riprendere e annullare i processi di stampa. I pulsanti diventano inattivi se non si dispone delle autorizzazioni di accesso al processo di stampa corrente. Area delle informazioni sul processo: Visualizza il [Nome documento], il [Nome utente], il [Nome computer] e lo stato del processo di stampa. Barra di stato Indica in che modo la stampante è connessa (locale o rete). In quest'area vengono visualizzate le descrizioni delle varie voci di menu man mano che ci si sposta tra i menu. Finestra di stato della stampante 4-61 4 Stampa di un documento Area dell'animazione Visualizzazione della Finestra di stato della stampante La Finestra di stato della stampante può essere aperta nelle seguenti due modalità. • Facendo clic su [ ] (Visualizza finestra di stato della stampante) da posizioni quali la scheda [Imposta pagina] della finestra [Proprietà stampante]. Stampa di un documento 4 • Selezionando la casella di controllo [Visualizza l'icona nella barra delle applicazioni] nella scheda [Configurazione]/[Impostazioni periferica] della finestra [Proprietà stampante]. Nella barra delle applicazioni di Windows viene quindi visualizzata un'icona che rappresenta la finestra di stato della stampante, su cui è possibile fare clic per scegliere [Canon LBP2900] e aprire la finestra. 4-62 Finestra di stato della stampante La Finestra di stato della stampante appare automaticamente durante una stampa o al verificarsi di un errore. Se l'opzione [Visualizza finestra di stato della stampante] non è impostata su [All'avvio del processo di stampa] nell'opzione [Preferenze] del menu [Opzioni] della Finestra di stato della stampante, questa non viene visualizzata durante la stampa. (Vedere "Impostazione delle Preferenze," a pag. 4-63.) Menu Opzioni Questo menu consente di cambiare le preferenze della Finestra di stato della stampante, nonché di pulire i rulli di fissaggio della stampante. Impostazione delle Preferenze ■ Gruppo [Visualizza finestra di stato della stampante] • All'avvio del processo di stampa (Valore predefinito) La finestra di stato della stampante appare automaticamente quando si avvia una stampa. • Solo se si verifica un errore La finestra di stato della stampante appare automaticamente solo al verificarsi di un errore durante la stampa. • Non visualizzare automaticamente La Finestra di stato della stampante non appare automaticamente, anche se si avvia la stampa o si verifica un errore. • Visualizza sempre in primo piano La Finestra di stato della stampante è visibile sempre in primo piano, vale a dire sopra le altre finestre del desktop. ■ Gruppo [Controlla stato della stampante] • Solo quando viene visualizzata la finestra di stato della stampante (Valore predefinito) Lo stato della stampante viene monitorato dalla finestra di stato solamente quando la stessa è visualizzata. • Solo durante la stampa La finestra di stato della stampante monitora lo stato della stampante solo durante la stampa. • Sempre La finestra di stato della stampante monitora costantemente lo stato della stampante. ■ Gruppo [Impostazioni tonalità] • Abilita tutte (Valore predefinito) Ogni volta che viene visualizzato un messaggio viene riprodotto un suono. Finestra di stato della stampante 4-63 4 Stampa di un documento La voce di menu Preferenze consente di visualizzare automaticamente la finestra di stato della stampante, di specificare le impostazioni dei suoni e di fare in modo che la finestra stessa monitori lo stato della stampante. • Abilita solo se si verifica un errore Viene riprodotto un suono solo quando si verifica un errore. • Disabilitato Non viene riprodotto alcun suono. 1 Dal menu [Opzioni] selezionare [Preferenze]. Stampa di un documento 4 Appare la finestra [Preferenze]. 2 Controllare le impostazioni e fare clic su [OK]. NOTA Per maggiori dettagli sull'uso della Finestra di stato della stampante, vedere la guida in linea. 4-64 Finestra di stato della stampante [Pulizia] È necessario pulire la stampante ogni volta che si sostituisce la cartuccia del toner oppure quando si notano delle macchie nere davanti o dietro i fogli di carta. Per ulteriori dettagli, vedere "Pulizia," a pag. 5-14. [Aggiorna] Selezionare [Aggiorna] dal menu [Opzioni] per leggere le informazioni sullo stato corrente della stampante e aggiornare la Finestra di stato della stampante. È inoltre possibile aggiornare le informazioni visualizzate facendo clic su [ (Aggiorna) nella Finestra di stato della stampante. ] [Risolvi errore] • Quando un processo di stampa è stato interrotto a causa di errori della stampante, come ad esempio un inceppamento della carta o carta esaurita. • Quando il processo di un altro utente è stato interrotto (se la stampante è condivisa in rete, [Risolvi errore] è disponibile sul server di stampa). È possibile eseguire la stessa azione facendo clic su [ ] (Risolvi errore) nella Finestra di stato della stampante. IMPORTANTE Se viene visualizzato il messaggio "Spazio su disco insufficiente", eliminare quanti più file non necessari, quindi selezionare [Risolvi errore]. Finestra di stato della stampante 4-65 4 Stampa di un documento Se un processo di stampa viene interrotto per un qualsiasi motivo, è possibile farlo ripartire selezionando [Risolvi errore]. Tuttavia, la ripresa di un processo di stampa mediante [Risolvi errore] può causare risultati di stampa inattesi. È possibile utilizzare [Risolvi errore] nelle seguenti circostanze: Visualizzazione dello stato della stampante quando si utilizza un server di stampa Lo stato della stampante di rete può essere visualizzato sia nella finestra di stato della stampante dei computer client sia in quella del server di stampa. Se il server di stampa non è ancora avviato, sul computer client non viene visualizzata la Finestra di stato della stampante. • Stato della stampante sul server di stampa - Visualizzazione della Finestra di stato della stampante e Operazione di stampa Scheda [Processo di stampa corrente] 4 Scheda [Operazione di stampa] Stampa di un documento Area delle Pulsante Area delle informazioni [Interrompi informazioni sul processo processo] sul processo Visualizza il primo processo di stampa Abilitato*1 Visualizza il primo processo di stampa*2 Pulsanti Operazione di stampa Abilitato Operazione di stampa Interrompi processo: Interrompe tutti i processi di stampa Riprendi processo: Riprende l'esecuzione di tutti i processi di stampa Elimina processo: Elimina il primo processo di stampa *1: La scheda [Operazione di stampa] viene visualizzata quando si fa clic sul pulsante [Interrompi processo]. *2: Se un processo è stato stampato dal server di stampa, viene visualizzato tale processo. - Riproduce i suoni. - Se il server di stampa esegue Windows 2000/XP/Server 2003, lo stato della stampante non viene visualizzato qualora nessun utente abbia ottenuto l'accesso al sistema (è comunque possibile continuare a stampare). 4-66 Finestra di stato della stampante • Stato della stampante sul computer client - Visualizzazione della Finestra di stato della stampante e Operazione di stampa Area delle informazioni sul processo Visualizza il primo processo di stampa nel server di stampa Pulsante [Interrompi processo] Quando nell'area delle informazioni sul processo è visualizzato il proprio processo di stampa: Abilitato* Quando nell'area delle informazioni sul processo è visualizzato il processo di un altro utente: Disabilitato Scheda [Operazione di stampa] Area delle informazioni sul processo Pulsanti Operazione di stampa Visualizza il proprio primo Abilitato processo di stampa Operazione di stampa Interrompi processo: Interrompe tutti i propri processi di stampa Riprendi processo: Riprende l'esecuzione di tutti i propri processi di stampa Elimina processo: Elimina il proprio primo processo di stampa *: La scheda [Operazione di stampa] viene visualizzata quando si fa clic sul pulsante [Interrompi processo]. - Non è possibile utilizzare il pulsante [ ] (Risolvi errore) quando il processo di un altro utente è interrotto. - Quando è in stampa il processo di un altro utente, la barra di avanzamento diviene di colore grigio. - I suoni eventualmente impostati vengono riprodotti solo sui computer client corrispondenti al nome dell'utente. NOTA Per visualizzare lo stato della stampante quando si esegue una stampa dalla rete, la rete stessa deve necessariamente impiegare uno dei seguenti protocolli: - TCP/IP - NetBEUI Solo se si utilizza il protocollo IPX/SPX non sarà possibile visualizzare lo stato della stampante. Finestra di stato della stampante 4-67 4 Stampa di un documento Scheda [Processo di stampa corrente] Stampa di un documento 4 4-68 Finestra di stato della stampante Manutenzioni ordinarie 5 CAPITOLO Questo capitolo illustra le procedure di manutenzione della stampante, quali la sostituzione della cartuccia del toner e la cura della stampante. Sostituzione della cartuccia del toner . . . . . . . . . . . . . . . . . . . . . . . . . . . . . . . . . . . . . . . . 5-2 Prima di sostituire la cartuccia del toner . . . . . . . . . . . . . . . . . . . . . . . . . . . . . . . . . . . . . . . . . . .5-2 Sostituzione della cartuccia del toner . . . . . . . . . . . . . . . . . . . . . . . . . . . . . . . . . . . . . . . . . . . . .5-7 Pulizia . . . . . . . . . . . . . . . . . . . . . . . . . . . . . . . . . . . . . . . . . . . . . . . . . . . . . . . . . . . . . . . . . . . . .5-14 Precauzioni per la manipolazione della cartuccia del toner . . . . . . . . . . . . . . . . . . . . . . . . . . .5-16 Conservazione delle cartucce del toner . . . . . . . . . . . . . . . . . . . . . . . . . . . . . . . . . . . . . . . . . .5-19 Pulire l'esterno della stampante . . . . . . . . . . . . . . . . . . . . . . . . . . . . . . . . . . . . . . . . . . . 5-20 Spostamento della stampante . . . . . . . . . . . . . . . . . . . . . . . . . . . . . . . . . . . . . . . . . . . . 5-22 Spostamento della stampante . . . . . . . . . . . . . . . . . . . . . . . . . . . . . . . . . . . . . . . . . . . . . . . . . .5-24 Gestione della stampante . . . . . . . . . . . . . . . . . . . . . . . . . . . . . . . . . . . . . . . . . . . . . . . . 5-28 Precauzioni per la manipolazione della stampante . . . . . . . . . . . . . . . . . . . . . . . . . . . . . . . . . .5-28 Precauzioni per la conservazione della stampante . . . . . . . . . . . . . . . . . . . . . . . . . . . . . . . . . .5-29 5-1 Sostituzione della cartuccia del toner Questa sezione descrive come sostituire e manipolare la cartuccia del toner insieme alle opportune precauzioni per conservarla. Per acquistare le cartucce del toner in sostituzione, è possibile rivolgersi al punto vendita da cui si è acquistata la stampante. IMPORTANTE Anche quando una cartuccia del toner è prossima al suo esaurimento, non viene visualizzato alcun messaggio al computer. Se nel senso della lunghezza del foglio appaiono delle strisce bianche, oppure se il testo stampato inizia a essere sbiadito e non uniforme, è giunto il momento di sostituire la cartuccia del toner. Per la sostituzione, utilizzare solo cartucce del toner specificatamente progettate per questa stampante. 5 Manutenzioni ordinarie NOTA La durata delle cartucce del toner di questa stampante (componenti originali Canon) è pari a circa 2000 fogli in formato A4. Il numero di pagine si riferisce a stampe standard (copertura della pagina: circa il 5%, densità di stampa: impostazione predefinita di fabbrica). Il livello di consumo del toner varia a seconda del tipo e del contenuto dei documenti stampati. Dato che i documenti contenenti meno aree di spazio bianco, come ad esempio le figure, le tabelle e i grafici, consumano maggiori quantità di toner, la durata delle cartucce del toner sarà inferiore se si stampano grandi quantità di documenti di questo tipo. Prima di sostituire la cartuccia del toner Le cartucce del toner sono materiali di consumo. Se nella cartuccia non c'è più toner sufficiente, appaiono delle strisce bianche nel senso della lunghezza del foglio e il testo stampato risulta sbiadito e non uniforme. Al presentarsi di uno di questi sintomi, provare le seguenti operazioni prima di sostituire la cartuccia del toner. Esse potrebbero consentire di eseguire altre stampe prima dell'esaurimento completo del toner. ATTENZIONE Fare attenzione a non sporcarsi i vestiti o le mani con il toner. Nel caso in cui ci si sporca vestiti o mani, lavare immediatamente con acqua fredda. Se si risciacqua con acqua calda il toner potrebbe fissarsi, creando una macchia difficile da eliminare. 5-2 Sostituzione della cartuccia del toner IMPORTANTE Non toccare le parti ad alta tensione all'interno del coperchio superiore, poiché ciò potrebbe causare danni alla stampante. Contatti elettrici ad alta tensione 1 Aprire il coperchio superiore. Afferrare la scanalatura di presa sul lato destro del coperchio superiore e aprirlo finché non si arresta. Sostituzione della cartuccia del toner 5-3 Manutenzioni ordinarie 5 2 Sollevare la cartuccia del toner nella direzione delle frecce a, quindi estrarla b. a Manutenzioni ordinarie 5 b IMPORTANTE • Se si tocca il tamburo interno con le mani o lo si graffia, la qualità di stampa degraderebbe significativamente. Non toccare o aprire mai il portello di protezione del tamburo. Fare attenzione a non afferrare né toccare parti diverse da quelle indicate, dato che ciò potrebbe danneggiare la cartuccia del toner. Portello di protezione del tamburo 5-4 Sostituzione della cartuccia del toner • Non esporre la cartuccia del toner alla luce diretta del sole o a forte illuminazione. Afferrare la cartuccia del toner come mostrato in figura e rotearla dolcemente cinque o sei volte da lato a lato, in modo da distribuire uniformemente il toner al suo interno. Fare attenzione a non spargere il toner. 5 IMPORTANTE • Se il toner non è uniformemente distribuito, la qualità di stampa potrebbe ridursi. Accertarsi di aver eseguito questa operazione. • La cartuccia del toner va inclinata con cautela, poiché dal suo interno potrebbe fuoriuscire del toner. • Fare attenzione a non afferrare né toccare con le mani punti delicati della cartuccia, quali il sensore e i contatti elettrici (in caso contrario la cartuccia del toner potrebbe danneggiarsi). Contatti elettrici Contatti elettrici Sostituzione della cartuccia del toner 5-5 Manutenzioni ordinarie 3 4 Allineare le sporgenze poste alle estremità sinistra e destra della cartuccia del toner con le apposite guide nel corpo principale della stampante, spingere la cartuccia indietro fino in fondo a, quindi abbassarla in direzione dell'utente b. a Manutenzioni ordinarie 5 b 5-6 Sostituzione della cartuccia del toner Chiudere il coperchio superiore. IMPORTANTE • Se non si riesce a chiudere il coperchio superiore, controllare che la cartuccia del toner sia installata correttamente nella stampante. Evitare di tentare di chiudere con la forza il coperchio superiore, dato che ciò danneggerebbe la stampante. • Non lasciare il coperchio superiore aperto per molto tempo dopo aver installato la cartuccia del toner. Se le stampe continuano a essere di scarsa qualità anche dopo aver adottato questa procedura, è necessario sostituire la cartuccia del toner con una nuova. Sostituzione della cartuccia del toner Di seguito viene descritta la procedura da eseguire per sostituire la cartuccia del toner con una nuova cartuccia. È necessario pulire la stampante ogni volta che si sostituisce la cartuccia del toner. Per informazioni dettagliate su come pulire la stampante, vedere "Pulizia," a pag. 5-14. AVVISO Non gettare le cartucce del toner esaurite nel fuoco. Il toner presente nella cartuccia del toner è infiammabile e può provocare scottature o incendi. ATTENZIONE Fare attenzione a non sporcarsi i vestiti o le mani con il toner. Nel caso in cui ci si sporca vestiti o mani, lavare immediatamente con acqua fredda. Se si risciacqua con acqua calda il toner potrebbe fissarsi, creando una macchia difficile da eliminare. IMPORTANTE • Utilizzare solo cartucce del toner progettate per questa stampante. Sostituzione della cartuccia del toner 5-7 5 Manutenzioni ordinarie 5 • Non toccare le parti ad alta tensione all'interno del coperchio superiore, poiché ciò potrebbe causare danni alla stampante. Contatti elettrici ad alta tensione 5 Manutenzioni ordinarie 1 Aprire il coperchio superiore. Afferrare la scanalatura di presa sul lato destro del coperchio superiore e aprirlo finché non si arresta. 5-8 Sostituzione della cartuccia del toner 2 Sollevare la cartuccia del toner nella direzione delle frecce a, quindi estrarla b. a b 3 Estrarre la nuova cartuccia del toner dalla busta di protezione. Aprire la busta di protezione strappandola con le mani in prossimità dell'apposita incisione praticata accanto alla freccia. Se tuttavia non si riesce ad aprire la busta a mano, è opportuno utilizzare le forbici per evitare di danneggiare la cartuccia in essa contenuta. Sostituzione della cartuccia del toner 5-9 Manutenzioni ordinarie 5 IMPORTANTE • Non gettare la busta di protezione della cartuccia del toner. Essa sarà necessaria quando si rimuoverà la cartuccia per eseguire operazioni di manutenzione o altro. • Se si tocca il tamburo interno con le mani o lo si graffia, la qualità di stampa degraderebbe significativamente. Non toccare o aprire mai il portello di protezione del tamburo. Fare attenzione a non afferrare né toccare parti diverse da quelle indicate, dato che ciò potrebbe danneggiare la cartuccia del toner. Portello di protezione del tamburo • Non esporre la cartuccia del toner alla luce diretta del sole o a forte illuminazione. Manutenzioni ordinarie 5 4 Afferrare la cartuccia del toner come mostrato in figura e rotearla dolcemente cinque o sei volte da lato a lato, in modo da distribuire uniformemente il toner al suo interno. IMPORTANTE • Se il toner non è uniformemente distribuito, la qualità di stampa potrebbe deteriorarsi. Accertarsi di aver eseguito questa operazione. • La cartuccia del toner va inclinata con cautela, poiché dal suo interno potrebbe fuoriuscire del toner. 5-10 Sostituzione della cartuccia del toner • Fare attenzione a non afferrare né toccare con le mani punti delicati della cartuccia, quali il sensore e i contatti elettrici (in caso contrario la cartuccia del toner potrebbe danneggiarsi). Contatti elettrici Contatti elettrici Deporre la cartuccia del toner su una superficie piatta e quindi, mantenendo ferma la cartuccia stessa, estrarre lentamente il nastro sigillante (lungo circa 50 cm). Tirare il nastro sigillante nella direzione della freccia e senza inclinarlo. 5 Manutenzioni ordinarie 5 ATTENZIONE Se si estrae il nastro sigillante con troppa forza o si smette di tirarlo a metà, potrebbe fuoriuscire del toner. Qualora questo dovesse entrare negli occhi o nella bocca, lavarlo via immediatamente con acqua fredda e rivolgersi a un medico. IMPORTANTE • Non piegare il nastro o tirarlo verso l'alto o il basso. In caso contrario, il nastro sigillante potrebbe spezzarsi a metà e non si potrà più rimuoverlo completamente. Sostituzione della cartuccia del toner 5-11 • Continuare a tirare il nastro finché non è completamente rimosso dalla cartuccia. Se all'interno della cartuccia rimane del nastro sigillante, potrebbero verificarsi problemi nella stampa. • Quando si estrae il nastro sigillante, fare attenzione a non afferrare con le mani il portello di protezione del tamburo. Portello di protezione del tamburo • Dopo avere rimosso tutte le parti di imballaggio, installare la cartuccia del toner nella stampante nel più breve tempo possibile. • Smaltire il nastro sigillante in conformità con le leggi locali. Manutenzioni ordinarie 5 5-12 Sostituzione della cartuccia del toner Allineare le sporgenze poste alle estremità sinistra e destra della cartuccia del toner con le apposite guide nel corpo principale della stampante, spingere la cartuccia indietro fino in fondo a, quindi abbassarla in direzione dell'utente b. a 5 Manutenzioni ordinarie 6 b Sostituzione della cartuccia del toner 5-13 7 IMPORTANTE • Se non si riesce a chiudere il coperchio superiore, controllare che la cartuccia del toner sia installata correttamente nella stampante. Evitare di tentare di chiudere con la forza il coperchio superiore, dato che ciò danneggerebbe la stampante. • Non lasciare il coperchio superiore aperto per molto tempo dopo aver installato la cartuccia del toner. 5 Manutenzioni ordinarie Chiudere il coperchio superiore. A questo punto è opportuno pulire la stampante (Vedere "Pulizia," a pag. 5-14). Pulizia È necessario pulire la stampante ogni volta che si sostituisce la cartuccia del toner. 1 Caricare un foglio vuoto in formato A4 (o Letter) nel vassoio multiuso o nell'alimentatore manuale. Per caricare carta in formato A4 (o Letter), vedere "Stampa su Carta comune, Carta spessa, Fogli di etichette e Lucidi," a pag. 2-14. 5-14 Sostituzione della cartuccia del toner 2 Aprire la Finestra di stato della stampante. Per i dettagli su come aprire la Finestra di stato della stampante, vedere "Visualizzazione della Finestra di stato della stampante," a pag. 4-62. 3 Manutenzioni ordinarie 5 Dal menu [Opzioni] selezionare [Pulizia]. Sostituzione della cartuccia del toner 5-15 4 Fare clic su [OK]. Nella Finestra di stato della stampante appare il messaggio "Pulizia" e la pulizia ha inizio. L'operazione di pulizia termina quando il messaggio scompare e dalla stampante viene emesso il foglio di carta. NOTA • La pulizia impiega circa 3 minuti per completarsi. • La pulizia non può essere interrotta. Attendere il termine dell'operazione. Precauzioni per la manipolazione della cartuccia del toner 5 Manutenzioni ordinarie La cartuccia del toner è costituita da parti meccaniche di precisione. La manipolazione approssimativa della cartuccia può danneggiarla o causare un deterioramento della qualità di stampa. Ogni volta che si installano o rimuovono cartucce del toner, avere cura di manipolarle osservando le seguenti precauzioni: AVVISO Non gettare le cartucce del toner esaurite nel fuoco. Il toner presente nella cartuccia del toner è infiammabile e può provocare scottature o incendi. ATTENZIONE Fare attenzione a non sporcarsi i vestiti o le mani con il toner. Nel caso in cui ci si sporca vestiti o mani, lavare immediatamente con acqua fredda. Se si risciacqua con acqua calda il toner potrebbe fissarsi, creando una macchia difficile da eliminare. 5-16 Sostituzione della cartuccia del toner IMPORTANTE • Se si tocca il tamburo interno con le mani o lo si graffia, la qualità di stampa degraderebbe significativamente. Non toccare o aprire mai il portello di protezione del tamburo. Fare attenzione a non afferrare né toccare parti diverse da quelle indicate, dato che ciò potrebbe danneggiare la cartuccia del toner. Portello di protezione del tamburo • Non esporre la cartuccia del toner alla luce diretta del sole o a forte illuminazione. • Fare attenzione a non afferrare né toccare con le mani punti delicati della cartuccia, quali il sensore e i contatti elettrici (in caso contrario la cartuccia del toner potrebbe danneggiarsi). Contatti elettrici Contatti elettrici Sostituzione della cartuccia del toner 5-17 Manutenzioni ordinarie 5 • Quando la si manipola, tenere la cartuccia del toner come mostrato nella figura sotto, avendo cura di avere la superficie marcata con la freccia rivolta verso l'alto. Non appoggiarla dalle sue estremità o capovolgerla sotto sopra. • Non tentare di smontare o modificare una cartuccia del toner. • Se una cartuccia del toner viene esposta a una rapida variazione della temperatura, internamente ed esternamente potrebbero formarsi delle gocce d'acqua (condensa). Se una nuova cartuccia del toner che è stata conservata in un luogo freddo viene installata in un luogo più caldo, lasciarvi la cartuccia per almeno un'ora senza aprire la busta di protezione, favorendo in tal modo l'adattamento della cartuccia alla nuova temperatura circostante prima di aprire la busta. • Accertarsi di utilizzare le cartucce del toner nuove entro la loro data di scadenza indicata sulla confezione. • Tenere le cartucce del toner lontane dai prodotti che generano onde magnetiche, quali ad esempio computer o monitor. • Le cartucce del toner sono componenti magnetici. Non riporre le cartucce del toner vicino a dischi floppy, unità a disco o altri dispositivi sensibili ai campi magnetici, dato che ciò potrebbe causare la perdita di dati. Manutenzioni ordinarie 5 5-18 Sostituzione della cartuccia del toner Conservazione delle cartucce del toner Avere cura di osservare le indicazioni riportate di seguito quando si conserva una nuova cartuccia del toner o se ne manipola una che è stata estratta dalla stampante per manutenzione o per spostare la stampante stessa. ■ Condensa Pur conservandole rispettando la gamma di umidità di conservazione, all'interno e all'esterno delle cartucce del toner possono formarsi gocce d'acqua a causa delle differenze con l'aria circostante. Questa condensa avrà un effetto negativo sulla resa della cartuccia del toner. Sostituzione della cartuccia del toner 5-19 5 Manutenzioni ordinarie IMPORTANTE • Non estrarre una cartuccia del toner nuova dalla propria busta di protezione finché non si è pronti a utilizzarla. • In caso di rimozione della cartuccia del toner dalla stampante per rimuovere un inceppamento di carta o nel corso della manutenzione, inserirla immediatamente nella busta di protezione originale oppure avvolgerla in un panno spesso. • Non appoggiarla dalle sue estremità o capovolgerla sotto sopra. Conservare le cartucce mantenendole nella stessa direzione in cui si troverebbero una volta installate nella stampante. • Non conservare le cartucce del toner in luoghi esposti alla luce diretta del sole. • Non conservare la cartuccia del toner in luoghi caldi o umidi, oppure in luoghi soggetti a significativi sbalzi di temperatura o di umidità. - Gamma di temperatura per la conservazione: da 0 a 35°C (da 32 a 95°F) - Gamma di umidità per la conservazione: da 35 a 85% di umidità relativa (senza formazione di condensa) • Non conservare le cartucce del toner in luoghi caratterizzati dalla presenza di gas corrosivi (quali l'ammoniaca), in luoghi con elevato contenuto di sale nell'aria oppure in luoghi molto polverosi. • Tenere le cartucce del toner fuori dalla portata dei bambini. • Non conservare le cartucce del toner vicino a dischi floppy, unità a disco o altri dispositivi sensibili ai campi magnetici. Pulire l'esterno della stampante Se dopo un prolungato periodo di utilizzo della stampante all'esterno del suo corpo principale si forma sporcizia o polvere, è necessario provvedere alla sua pulizia. Per evitare danni alla stampante e scosse elettriche durante la pulizia, osservare le precauzioni illustrate di seguito durante le operazioni di pulizia. AVVISO • Quando si pulisce la stampante, spegnere la stampante e scollegare la spina dalla presa a muro. La mancata osservanza di tale precauzione potrebbe provocare incendi o scosse elettriche. • Non utilizzare alcool, benzene, diluenti o altre sostanze infiammabili. Se una sostanza infiammabile viene a contatto con l'unità elettrica interna alla stampante, può verificarsi un incendio o una scossa elettrica. 5 Manutenzioni ordinarie IMPORTANTE • Per la pulizia utilizzare solamente acqua o un detergente blando diluito in acqua, poiché in caso contrario le parti in plastica interne potrebbero deformarsi o incrinarsi. • In caso di uso di un detergente blando, accertarsi innanzi tutto che sia stato diluito in acqua. • La stampante non necessita di lubrificazione. Non lubrificare la stampante. 1 Spegnere la stampante e il computer a, scollegare il cavo USB b e la spina di alimentazione dalla presa di corrente c. b a c a 5-20 Pulire l'esterno della stampante 2 Dopo avere inumidito un panno morbido con acqua o un detergente blando diluito in acqua, strizzarlo bene e con esso rimuovere la sporcizia dalle superfici della stampante. Se per la pulizia si intende utilizzare un detergente blando, dopo la pulizia rimuoverlo per mezzo di un panno morbido inumidito con acqua. 4 5 Dopo averla strofinata con il panno inumidito, ripassate la stampante con un panno asciutto. Una volta che la stampante è completamente asciutta, ricollegare il cavo di alimentazione nella presa di corrente e il cavo USB. Pulire l'esterno della stampante 5-21 Manutenzioni ordinarie 3 Spostamento della stampante In caso di cambio di locazione della stampante o di spostamento per manutenzione, seguire le istruzioni di seguito illustrate. AVVISO Se si sposta la stampante, spegnere l'unità, disinserire la spina e rimuovere il cavo USB. Se si sposta la stampante senza scollegare i cavi, il cavo elettrico e il cavo USB potrebbero danneggiarsi, con il conseguente pericolo di incendio o scosse elettriche. ATTENZIONE • La stampante pesa circa 6,3 kg senza la cartuccia del toner installata. Evitare di sforzare eccessivamente la schiena nel trasporto della stampante. Manutenzioni ordinarie 5 5-22 Spostamento della stampante • Evitare di tenere la stampante dal pannello anteriore, dalle aperture di ventilazione, dal pannello posteriore o da qualsiasi altra parte diversa dai punti specificati. Se non ci si attiene a questa regola, la stampante potrebbe cadere e provocare ferite alle persone. Manutenzioni ordinarie 5 Spostamento della stampante 5-23 Spostamento della stampante Attenersi alla seguente procedura per spostare la stampante. 1 Spegnere la stampante e il computer a, scollegare il cavo USB b e la spina di alimentazione dalla presa di corrente c. b a c a Manutenzioni ordinarie 5 2 3 5-24 Scollegare il cavo di alimentazione. Estrarre tutta la carta presente nella stampante e spingere la guida della carta posteriore nella posizione mostrata nella figura. Spostamento della stampante IMPORTANTE Se si tenta di chiudere il vassoio multiuso quando la guida della carta posteriore è posizionata fuori dal vassoio, la stampante potrebbe danneggiarsi. Accertarsi sempre che la guida della carta posteriore sia posizionata nella corretta posizione di riposo nel vassoio multiuso prima di chiudere quest'ultimo. 4 Richiudere il vassoio multiuso. Manutenzioni ordinarie 5 5 Se il vassoio di output della carta è aperto, richiuderlo. Spostamento della stampante 5-25 6 7 Manutenzioni ordinarie 5 Afferrare la stampante da entrambi i lati, come mostrato nella figura, assicurandosi di tenerla saldamente con entrambe le mani nel trasporto. Una volta raggiunto il luogo di installazione, appoggiarla con attenzione. ATTENZIONE Posarla dolcemente e lentamente. Se una mano o altre parti del corpo finiscono sotto la stampante ci si potrebbe fare male. 8 5-26 Aprire il vassoio di output. Spostamento della stampante 9 Aprire il vassoio multiuso. 10 Caricare la carta 11 Collegare il cavo di alimentazione. 12 Inserire la spina di alimentazione nella presa di corrente. 13 Collegare il cavo USB. ● Trasporto della stampante Quando occorre trasportare la stampante per ragioni quali ad esempio un trasloco, rimuovere la cartuccia del toner e conservare la stampante e le sue parti nella confezione originale attaccando anche il materiale di confezionamento, questo al fine di evitare che la stampante e i suoi componenti vengano danneggiati nel corso del trasporto. Se la confezione originale e il materiale di confezionamento non sono più disponibili, reperire una scatola e del materiale di confezionamento adeguati, quindi imballare la stampante e le sue parti in maniera appropriata. Spostamento della stampante 5-27 5 Manutenzioni ordinarie Vedere "Stampa su Carta comune, Carta spessa, Fogli di etichette e Lucidi," a pag. 2-14 per informazioni su come caricare carta comune, carta spessa, fogli di etichette e lucidi. Vedere "Stampa su index card," a pag. 2-27 per informazioni su come caricare le index card. Vedere "Stampa su buste," a pag. 2-34 per informazioni su come caricare le buste. Vedere "Stampa su formati carta personalizzati (formati non standard)," a pag. 2-45 per informazioni su come caricare fogli in formato personalizzato. Gestione della stampante La stampante utilizza una varietà di componenti elettronici ed elementi ottici particolarmente delicati. Leggere la seguente sezione attentamente e avere cura di manipolare la stampante in modo corretto. IMPORTANTE I metodi di manipolazione della stampante sono descritti anche in "Istruzioni importanti per la sicurezza," a pag. xv. Precauzioni per la manipolazione della stampante Per consentire alla stampante di produrre sempre stampe di alta qualità, osservare le seguenti precauzioni: Manutenzioni ordinarie 5 IMPORTANTE • Non appoggiare alcun oggetto pesante sopra la stampante, il vassoio di output o altra parte della stampante (in caso contrario la stampante potrebbe danneggiarsi). • Se si tenta di chiudere il vassoio multiuso quando la guida della carta posteriore è posizionata fuori dal vassoio, la stampante potrebbe danneggiarsi. Accertarsi sempre che la guida della carta posteriore sia posizionata nella corretta posizione di riposo nel vassoio multiuso prima di chiudere quest'ultimo. • Non lasciare il coperchio superiore aperto più di quanto necessario. L'esposizione alla luce diretta del sole o a forti sorgenti di luce può ridurre la resa della stampante. 5-28 Gestione della stampante • Durante la stampa evitare di sottoporre la stampante a vibrazioni. Ciò potrebbe causare il deterioramento della qualità di stampa. • Non aprire il coperchio superiore della stampante durante una stampa (in caso contrario la stampante potrebbe danneggiarsi). • Usare sempre estrema delicatezza quando si apre o chiude il vassoio di output, il Precauzioni per la conservazione della stampante Qualora si intenda non utilizzare la stampante per lungo tempo, conservarla in un luogo con i seguenti requisiti: • Gamma di temperatura per la conservazione: da 0 a 35°C (da 32 a 95°F). • Gamma di umidità per la conservazione: da 10 a 80% di umidità relativa (senza formazione di condensa). Gestione della stampante 5-29 5 Manutenzioni ordinarie vassoio multiuso e il coperchio superiore. Un uso troppo rude danneggerebbe la stampante. • Se si desidera appoggiare una coperta sulla stampante per evitare l'ingresso della polvere nell'unità, spegnere la stampante e farla raffreddare quanto basta prima di appoggiarvi sopra la coperta. • Qualora si intenda non utilizzare la stampante per lungo tempo, scollegare il cavo di alimentazione dalla presa di corrente. • Non utilizzare o conservare la stampante in luoghi in cui si fa uso di sostanze chimiche. • Durante e subito dopo una stampa, l'area circostante il vassoio di output diviene molto calda. Quando si raccoglie la carta dal vassoio di output o si elimina un inceppamento di carta, fare attenzione a non toccare l'area attorno al vassoio di output. Manutenzioni ordinarie 5 5-30 Gestione della stampante Risoluzione dei problemi 6 CAPITOLO In questo capitolo vengono descritte le soluzioni ai problemi che si possono presentare nell'uso della stampante, quali ad esempio un inceppamento della carta o una scarsa qualità di stampa. Mappa di risoluzione dei problemi . . . . . . . . . . . . . . . . . . . . . . . . . . . . . . . . . . . . . . . . . . 6-2 Inceppamento della carta . . . . . . . . . . . . . . . . . . . . . . . . . . . . . . . . . . . . . . . . . . . . . . . . . 6-3 Chiamata di assistenza. . . . . . . . . . . . . . . . . . . . . . . . . . . . . . . . . . . . . . . . . . . . . . . . . . 6-18 Quando appare un errore dell'unità di fissaggio . . . . . . . . . . . . . . . . . . . . . . . . . . . . . . . . . . . .6-19 Quando appare un errore dello scanner o un errore intervento . . . . . . . . . . . . . . . . . . . . . . . .6-20 Problemi nella qualità di stampa. . . . . . . . . . . . . . . . . . . . . . . . . . . . . . . . . . . . . . . . . . . 6-22 Problemi della carta . . . . . . . . . . . . . . . . . . . . . . . . . . . . . . . . . . . . . . . . . . . . . . . . . . . . 6-26 Quando la stampa non viene eseguita . . . . . . . . . . . . . . . . . . . . . . . . . . . . . . . . . . . . . . 6-27 Problemi di installazione . . . . . . . . . . . . . . . . . . . . . . . . . . . . . . . . . . . . . . . . . . . . . . . . . 6-28 Se la disinstallazione non riesce . . . . . . . . . . . . . . . . . . . . . . . . . . . . . . . . . . . . . . . . . . . . . . . .6-29 Disinstallazione del driver USB . . . . . . . . . . . . . . . . . . . . . . . . . . . . . . . . . . . . . . . . . . . . . . . . .6-31 Problemi durante l'installazione locale . . . . . . . . . . . . . . . . . . . . . . . . . . . . . . . . . . . . . . . . . . . .6-35 Problemi nell'installazione di una stampante condivisa. . . . . . . . . . . . . . . . . . . . . . . . . . . . . . .6-35 Problemi vari. . . . . . . . . . . . . . . . . . . . . . . . . . . . . . . . . . . . . . . . . . . . . . . . . . . . . . . . . . 6-36 6-1 Mappa di risoluzione dei problemi Se si verifica qualche problema nell'uso della stampante, seguire il diagramma di flusso illustrato di seguito per individuare l'origine del problema. Il driver della stampante non è correttamente installato Sì Il driver della stampante non può essere utilizzato ➞Capitolo 6: Problemi di installazione (pag. 6-28) No Il cavo di alimentazione non è collegato. L'interruttore di alimentazione è spento Sì Impossibile stampare Risoluzione dei problemi 6 ➞Capitolo 1: Accensione e spegnimento della stampante (pag. 1-15) No No Nella Finestra di stato della stampante viene visualizzato un messaggio d'errore Sì Seguire le istruzioni visualizzate dalla Finestra di stato della stampante per risolvere il problema ➞Capitolo 4: Finestra di stato della stampante (pag. 4-59) Sì La densità del toner impostata è eccessivamente bassa ➞Capitolo 4: Selezione della qualità di stampa (pag. 4-47) No Il toner si sta esaurendo ➞Capitolo 5: Sostituzione della cartuccia del toner (pag. 5-2) No No L'ambiente di installazione non è ottimale ➞Guida introduttiva No Problemi della carta ➞Capitolo 6: Problemi della carta (pag. 6-26) 6-2 ➞Capitolo 1: Collegamento a un computer (pag. 1-12) No No La qualità di stampa è scarsa La stampante non è collegata al computer Problemi vari ➞Capitolo 6: Problemi nella qualità di stampa (pag. 6-22) Mappa di risoluzione dei problemi Il driver della stampante non è correttamente installato ➞Capitolo 6: Problemi di installazione (pag. 6-28) Inceppamento della carta Al verificarsi di un inceppamento della carta durante la stampa, nella Finestra di stato della stampante appare il seguente messaggio: AVVISO All'interno del prodotto è presente un'unità ad alta tensione. Durante la rimozione di carta inceppata o durante l'ispezione dell'interno della stampante, collane, braccialetti o altri oggetti metallici devono essere tenuti accuratamente lontani dall'interno della stampante. In caso contrario, potrebbero verificarsi scottature o scosse elettriche. ATTENZIONE • Fare attenzione a non sporcarsi i vestiti o le mani con il toner quando si rimuove della carta inceppata. Nel caso in cui ci si sporca vestiti o mani, lavare immediatamente con acqua fredda. Se si risciacqua con acqua calda il toner potrebbe fissarsi, creando una macchia difficile da eliminare. • Durante la rimozione di carta inceppata all'interno della stampante, tirare la carta con delicatezza di modo che la parte di toner che si trova sulla carta inceppata non spruzzi al di fuori della stampante. Il toner altrimenti potrebbe schizzare sugli occhi o sulla bocca. Qualora questo dovesse entrare negli occhi o nella bocca, lavarlo via immediatamente con acqua fredda e rivolgersi a un medico. • Quando si rimuove della carta inceppata, fare attenzione a non tagliarsi le mani con i bordi della carta. Inceppamento della carta 6-3 Risoluzione dei problemi 6 • L'area attorno all'unità di fissaggio all'interno della stampante si surriscalda durante l'uso. Se si ispeziona l'interno della stampante durante la rimozione di carta inceppata, ecc. attenzione a non toccare l'are attorno all'unità di fissaggio. Ciò può causare una bruciatura. • Tenere le mani e i vestiti lontani dal rullo che si trova nell'area di uscita dopo aver rimosso completamente l'inceppamento della carta. Anche se la stampante non sta stampando, un'improvvisa rotazione del rullo potrebbe intrappolare le mani o i vestiti e provocare un infortunio. IMPORTANTE • Non toccare le parti ad alta tensione all'interno del coperchio superiore, poiché ciò potrebbe causare danni alla stampante. 6 Risoluzione dei problemi Contatti elettrici ad alta tensione • Se si estrae la carta inceppata tirandola troppo forte, la carta potrebbe strapparsi con conseguente danneggiamento dei componenti interni. Quando si estrae la carta inceppata, estrarla nella direzione corretta a seconda della posizione dell'inceppamento. • In caso di lacerazione della carta, accertarsi di individuare e rimuovere ogni frammento rimasto nella stampante. • Se si elimina della carta inceppata senza aprire il coperchio superiore, il messaggio di errore potrebbe non scomparire. In tal caso, aprire e richiudere il coperchio superiore una volta. 6-4 Inceppamento della carta • Fare attenzione a non toccare il rullo di trasferimento. Ciò potrebbe causare il deterioramento della qualità di stampa. Rullo di trasferimento • Fare attenzione a non toccare il rullo di prelevamento della carta. Ciò potrebbe danneggiare il meccanismo di prelevamento della carta. Rullo di prelevamento carta 6 calda. Quando si raccoglie la carta dal vassoio di output o si elimina un inceppamento di carta, fare attenzione a non toccare l'area attorno al vassoio di output. Inceppamento della carta 6-5 Risoluzione dei problemi • Durante e subito dopo una stampa, l'area circostante il vassoio di output diviene molto 1 Aprire il coperchio superiore. Afferrare la scanalatura di presa sul lato destro del coperchio superiore e aprirlo finché non si arresta. 6 Risoluzione dei problemi IMPORTANTE Anche se è possibile vedere la carta inceppata dal vassoio di output, non tirare la carta. Assicurarsi di aprire il coperchio superiore e di rimuovere la cartuccia del toner prima di tentare di eliminare l'inceppamento. 6-6 Inceppamento della carta Sollevare la cartuccia del toner nella direzione delle frecce a, quindi estrarla b. a 6 b IMPORTANTE • Se si tocca il tamburo interno con le mani o lo si graffia, la qualità di stampa degraderebbe significativamente. Non toccare o aprire mai il portello di protezione del tamburo. Fare attenzione a non afferrare né toccare parti diverse da quelle indicate, dato che ciò potrebbe danneggiare la cartuccia del toner. Portello di protezione del tamburo Inceppamento della carta 6-7 Risoluzione dei problemi 2 • Non esporre la cartuccia del toner alla luce diretta del sole o a forte illuminazione. • Fare attenzione a non afferrare né toccare con le mani punti delicati della cartuccia, quali il sensore e i contatti elettrici (in caso contrario la stampante potrebbe danneggiarsi). Contatti elettrici Contatti elettrici 6 Risoluzione dei problemi 3 6-8 Riporre la cartuccia del toner nella busta di protezione originale. Inceppamento della carta Rimuovere tutta la carta presente nel vassoio multiuso. Estrarre la guida posteriore della carta a, quindi togliere tutta la carta b. a b 6 Risoluzione dei problemi 4 IMPORTANTE Anche se la carta si è inceppata nel vassoio multiuso, non eliminare l'inceppamento e continuare con i passi successivi di questa procedura. Inceppamento della carta 6-9 5 Rimozione della carta inceppata. ● Se si riesce a vedere il bordo d'entrata della carta all'interno della stampante ❑ Tirare su delicatamente la carta per eliminare l'inceppamento. ❑ Se l'inceppamento è difficile da eliminare, estrarre la carta dal vassoio multiuso 6 Risoluzione dei problemi oppure dall'alimentatore manuale. 6-10 Inceppamento della carta IMPORTANTE Se si estrae la carta inceppata dal vassoio multiuso o dall'alimentatore manuale, è possibile che il successivo foglio che si stamperà verrà macchiato da un eccesso di toner. ● Se si riesce a vedere il bordo di coda della carta all'interno della stampante ❑ Tenere la carta da entrambi i bordi e alimentarla delicatamente verso il basso per estrarla. Risoluzione dei problemi 6 Inceppamento della carta 6-11 ❑ Se la carta è difficile da estrarre, tirare il bordo d'entrata dalla carta come mostrato nella figura a, quindi rimuovere il foglio dal lato del vassoio di output b. a b Risoluzione dei problemi 6 IMPORTANTE Se si estrae la carta inceppata dal lato del vassoio di output, è possibile che il successivo foglio che si stamperà verrà macchiato da un eccesso di toner. 6-12 Inceppamento della carta ● Se non si riesce a vedere il bordo d'entrata o il bordo di coda della carta ❑ Estrarre l'estremità posteriore della carta, come mostrato nella figura a, quindi tenere la carta da entrambi i bordi e tirarla delicatamente per svuotare la stampante b. a Risoluzione dei problemi 6 b Inceppamento della carta 6-13 ❑ Se la carta è difficile da estrarre, tirare il bordo d'entrata dalla carta come mostrato nella figura a, quindi rimuovere il foglio dal lato del vassoio di output b. a b Risoluzione dei problemi 6 IMPORTANTE Se si estrae la carta inceppata dal lato del vassoio di output, è possibile che il successivo foglio che si stamperà verrà macchiato da un eccesso di toner. 6-14 Inceppamento della carta 6 Caricare la carta in modo da adattarla alla guida della carta posteriore. Se l'inceppamento della carta si è verificato quando il foglio veniva prelevato dall'alimentatore manuale, caricare la carta nell'alimentatore manuale. Estrarre la cartuccia del toner dalla busta di protezione. 6 Risoluzione dei problemi 7 Inceppamento della carta 6-15 8 Allineare le sporgenze poste alle estremità sinistra e destra della cartuccia del toner con le apposite guide nel corpo principale della stampante, spingere la cartuccia indietro fino in fondo a, quindi abbassarla in direzione dell'utente b. a Risoluzione dei problemi 6 b 6-16 Inceppamento della carta Chiudere il coperchio superiore. IMPORTANTE • Se non si riesce a chiudere il coperchio superiore, controllare che la cartuccia del toner sia installata correttamente nella stampante. Evitare di tentare di chiudere con la forza il coperchio superiore, dato che ciò danneggerebbe la stampante. • Non lasciare il coperchio superiore aperto per molto tempo dopo aver installato la cartuccia del toner. 6 Risoluzione dei problemi 9 Inceppamento della carta 6-17 Chiamata di assistenza Se la stampante presenta un tipo di errore che non le consente più di funzionare correttamente, viene visualizzata una chiamata di assistenza. Chiamata di assistenza Causa Soluzione L'unità di fissaggio non funziona correttamente. Eseguire la procedura (vedere "Quando appare un errore dell'unità di fissaggio," a pag. 6-19) e contattare il punto di vendita da cui è stata acquistata la stampante. Lo scanner non funziona correttamente. Eseguire la procedura (vedere "Quando appare un errore dello scanner o un errore intervento," a pag. 6-20), quindi spegnere e riaccendere la stampante. Risoluzione dei problemi 6 6-18 Chiamata di assistenza Chiamata di assistenza Causa Soluzione Lo stampante non funziona correttamente. Eseguire la procedura (vedere "Quando appare un errore dello scanner o un errore intervento," a pag. 6-20), quindi spegnere e riaccendere la stampante. Quando appare un errore dell'unità di fissaggio Se viene visualizzato un errore dell'unità di fissaggio, eseguire la procedura illustrata sotto e contattare il punto di vendita da cui è stata acquistata la stampante. 1 Spegnere la stampante e il computer a, scollegare il cavo USB b e la spina di alimentazione dalla presa di corrente c. b a c a IMPORTANTE Se viene visualizzato un errore dell'unità di fissaggio, non riaccendere la stampante dopo averla spenta. Chiamata di assistenza 6-19 Risoluzione dei problemi 6 2 Contattare il rivenditore autorizzato Canon di zona. Descrivere i problemi riscontrati quando si contatta il rivenditore. Quando appare un errore dello scanner o un errore intervento Se appare un errore dello scanner o un errore intervento, spegnere e riaccendere la stampante attenendosi alla seguente procedura. L'operazione potrebbe annullare il messaggio. 1 Spegnere la stampante, attendete almeno 10 secondi e quindi riaccendetela. SPENTA Risoluzione dei problemi 6 ACCESA Se il messaggio non riappare, continuare a utilizzare la stampante come al solito. Se il messaggio riappare, procedere dal passo successivo. 6-20 Chiamata di assistenza 3 Annotare il codice di errore visualizzato nella Finestra di stato della stampante. Spegnere la stampante e il computer a, scollegare il cavo USB b e la spina di alimentazione dalla presa di corrente c. b a c a 4 6 Risoluzione dei problemi 2 Contattare il rivenditore autorizzato Canon di zona. Quando si contatta il rivenditore autorizzato Canon, descrivere i problemi verificatisi nonché il codice di errore annotato. Chiamata di assistenza 6-21 Problemi nella qualità di stampa Se mentre si utilizza la stampante si verifica qualche problema, intraprendere le misure adeguate indicate di seguito sulla base dei sintomi riscontrati. IMPORTANTE • Se nella Finestra di stato della stampante appare un messaggio, seguire le istruzioni indicate dal messaggio. • In caso di inceppamento della carta, vedere "Inceppamento della carta," a pag. 6-3. • Qualora si verifichi un problema non descritto nella presente sezione, le soluzioni elencate non risolvessero il problema oppure non si riesca a determinare la causa del problema, rivolgersi al rivenditore locale Canon autorizzato. Appaiono strisce bianche (il testo stampato è sbiadito e non uniforme). Risoluzione dei problemi 6 Causa La cartuccia del toner sta esaurendo il toner. Rimedio Rimuovere la cartuccia del toner come e farla roteare delicatamente cinque o sei volte da lato a lato, quindi reinserirla nella stampante. Se il problema persiste, sostituire la cartuccia del toner con una nuova cartuccia (Vedere "Sostituzione della cartuccia del toner," a pag. 5-2.) La stampa si presenta complessivamente sbiadita. 6-22 Causa 1 L'impostazione di [Densità toner] è inappropriata. Rimedio Spostare il cursore [Densità toner] del driver della stampante verso [Scuro]. Per variare l'impostazione [Densità toner], fare clic sul pulsante [Dettagli] nella scheda [Qualità] per aprire la finestra [Impostazioni dettagliate]. Causa 2 È stata selezionata l'opzione [Usa modalità di risparmio toner]. Rimedio Deselezionare l'opzione [Usa modalità di risparmio toner] nel driver della stampante. Per cambiare l'impostazione [Usa modalità di risparmio toner], fare clic sul pulsante [Dettagli] nella scheda [Qualità] per aprire la finestra [Impostazioni dettagliate]. Problemi nella qualità di stampa La stampa si presenta complessivamente scura. Causa 1 L'impostazione di [Densità toner] è inappropriata. Rimedio Spostare il cursore [Densità toner] del driver della stampante verso [Chiaro]. Per variare l'impostazione [Densità toner], fare clic sul pulsante [Dettagli] nella scheda [Qualità] per aprire la finestra [Impostazioni dettagliate]. Causa 2 La stampante è esposta alla luce diretta del sole o a forte illuminazione. Rimedio Spostare la stampante in un punto in cui non batta direttamente il sole e che non sia soggetto a forte illuminazione. In alternativa, separare la stampante dalla forte sorgente di luce. Una porzione dell'immagine non viene stampata. Il fattore di scala delle proporzioni è errato. Rimedio 1 Deselezionare l'opzione [Proporzioni manuali] nel driver della stampante. Quando la casella di controllo è deselezionata, il fattore di scala delle proporzioni viene automaticamente determinato sulla base delle impostazioni [Formato pagina] e [Formato stampa]. Per aggiornare l'impostazione [Proporzioni manuali], aprire la scheda [Imposta pagina]. Rimedio 2 Selezionare [Proporzioni manuali] nel driver della stampante e inserire il fattore di scala delle proporzioni appropriato al formato carta utilizzato. Per aggiornare l'impostazione [Proporzioni manuali], aprire la scheda [Imposta pagina]. Causa 2 La carta non è caricata in posizione corretta. Rimedio Caricare correttamente la carta (vedere "Stampa su Carta comune, Carta spessa, Fogli di etichette e Lucidi," a pag. 2-14, "Stampa su index card," a pag. 2-27, "Stampa su buste," a pag. 2-34, "Stampa su formati carta personalizzati (formati non standard)," a pag. 2-45). Causa 3 Da un'applicazione è stato stampato un documento con le impostazioni dei margini configurate esternamente all'area stampabile della stampante. Rimedio L'area stampabile della stampante è delimitata da margini di 4 mm sopra, 6 mm sotto e 5 mm a sinistra e destra (per index card e buste, i margini superiore, inferiore, sinistro e destro sono tutti di 10 mm). Assicurarsi di avere a disposizione margini sufficientemente grandi per stampare il documento. Problemi nella qualità di stampa 6-23 6 Risoluzione dei problemi Causa 1 La parte anteriore o posteriore delle stampe presenta delle macchie composte da punti neri. Causa L'unità di fissaggio è sporca. Rimedio Eseguire la pulizia (Vedere "Pulizia," a pag. 5-14.). La posizione di stampa è fuori allineamento. Causa Nell'applicazione non sono state configurate correttamente le impostazioni [Margine superiore] e [Posizione del foglio]. Rimedio Aggiornare le impostazioni [Margine superiore] e [Posizione del foglio] nell'applicazione utilizzata (fare riferimento al manuale di istruzioni del programma applicativo stesso). La pagina successiva viene stampata per metà dalla pagina precedente. Risoluzione dei problemi 6 Causa Nell'applicazione utilizzata, i valori corrispondenti a [Interlinea] o [Righe per pagina] non sono stati appropriatamente impostati. Rimedio Impostare nel programma applicativo i valori relativi a [Interlinea] e [Righe per pagina] in modo che i dati di stampa vengano tutti contenuti nella pagina, quindi stampare nuovamente (fare riferimento al manuale di istruzioni del programma applicativo stesso). La carta non viene stampata. Causa 1 La cartuccia del toner è stata installata con il nastro sigillante ancora attaccato. Rimedio Rimuovere la cartuccia del toner, staccare il nastro sigillante e reinserire la cartuccia (Vedere "Sostituzione della cartuccia del toner," a pag. 5-2) Causa 2 Vengono caricati più fogli di carta contemporaneamente. Rimedio Allineate correttamente la pila di fogli e caricatela nuovamente (vedere "Stampa su Carta comune, Carta spessa, Fogli di etichette e Lucidi," a pag. 2-14, "Stampa su index card," a pag. 2-27, "Stampa su buste," a pag. 2-34, "Stampa su formati carta personalizzati (formati non standard)," a pag. 2-45). La carta esce completamente nera. 6-24 Causa Il tamburo nella cartuccia del toner si è deteriorato. Rimedio Sostituire la cartuccia del toner con una nuova cartuccia (Vedere "Sostituzione della cartuccia del toner," a pag. 5-2.) Problemi nella qualità di stampa Le pagine stampante presentano macchie bianche. Causa 1 La carta non è adatta. Rimedio Sostituire la carta con una di tipo adatto a questa stampante e ripetere la stampa (Vedere "Requisiti della carta," a pag. 2-2.) Causa 2 La carta è umida poiché è stata conservata in condizioni inadatte. Rimedio Sostituire la carta con della carta nuova e ripetere la stampa. Causa 3 Il tamburo nella cartuccia del toner si è deteriorato. Rimedio Sostituire la cartuccia del toner con una nuova cartuccia (Vedere "Sostituzione della cartuccia del toner," a pag. 5-2.) Risoluzione dei problemi 6 Problemi nella qualità di stampa 6-25 Problemi della carta La carta esce tutta raggrinzita. 6 Causa 1 La carta caricata nel vassoio multiuso o nell'alimentatore manuale non è disposta perpendicolarmente alla stampante. Rimedio Caricare la carta nel vassoio multiuso oppure nell'alimentatore manuale assicurandosi che sia dritta (vedere "Stampa su Carta comune, Carta spessa, Fogli di etichette e Lucidi," a pag. 2-14, "Stampa su index card," a pag. 2-27, "Stampa su buste," a pag. 2-34, "Stampa su formati carta personalizzati (formati non standard)," a pag. 2-45). Causa 2 La carta è umida. Rimedio Sostituire la carta con altra carta prelevata da una risma nuova. Risoluzione dei problemi La carta si arriccia. Causa 1 La carta non è adatta. Rimedio Sostituire la carta con carta del tipo adatto a questa stampante. (Vedere "Requisiti della carta," a pag. 2-2.) Causa 2 L'impostazione [Tipo di carta] non corrisponde alla carta effettivamente caricata. Rimedio Nel driver della stampante, impostare l'opzione [Tipo di carta] su [Carta comune L]. Per cambiare l'impostazione [Tipo di carta], aprire la scheda [Alimentazione carta]. Sui lucidi stampati si deposita una polvere bianca. 6-26 Causa I lucidi sono stati stampati subito dopo aver stampato in maniera continuata su un altro tipo di carta. Rimedio Se si stampano lucidi dopo aver stampato in modo continuato su carta comune, la polvere della carta potrebbe depositarsi sui lucidi quando questi vengono emessi in uscita. In questo caso, utilizzare un panno morbido per raccogliere la polvere della carta. Problemi della carta Quando la stampa non viene eseguita Se dopo aver avviato un processo di stampa da un'applicazione non viene stampato nulla, consultare le indicazioni fornite di seguito: 1 Controllare se nella Finestra di stato della stampante è presente un messaggio d'errore. Se nella Finestra di stato della stampante appare un messaggio di errore, seguire le istruzioni indicate dal messaggio. Se non appare alcun messaggio d'errore, procedere dal passo successivo. Stampare una pagina di prova. 6 Fare clic su [Stampa pagina di prova] nella scheda [Generale] della finestra [Proprietà stampante]. ■ Se la pagina di prova viene stampata correttamente È possibile stampare dal software CAPT. Per controllare l'applicazione, verificare che tutte le impostazioni della stampante sono state correttamente configurate. ■ Se la pagina di prova non viene stampata correttamente Disinstallare e reinstallare il software CAPT, quindi riprovare a stampare una pagina di prova (Vedere "Disinstallazione del software CAPT," a pag. 3-73.). Quando la stampa non viene eseguita 6-27 Risoluzione dei problemi 2 Problemi di installazione Se non è possibile installare correttamente il "driver USB" e il "driver della stampante LBP2900/2900i", attenersi alla seguente procedura per verificare il problema. Nel menu [Start], sotto [Tutti i programmi] ([Programmi] in Windows 98/Me/2000) è visualizzata la voce [Disinstallazione stampante Canon] ([Desinstalador de impresora Canon] in Windows 2000) Sì ➞Capitolo 3: Disinstallazione del software CAPT (pag. 3-73) ➞Capitolo 6: Disinstallazione del driver USB (pag. 6-31) No No Se non si riesce a eseguire la disinstallazione Disinstallare utilizzando il programma di disinstallazione Disinstallare il driver USB In [Installazione applicazioni] è presente la voce [Canon LBP2900] Sì Reinstallare il software Eliminare [Canon LBP2900] da [Installazione applicazioni] ➞Capitolo 3: Installazione del software CAPT (pag. 3-4) ➞Capitolo 6: Se la disinstallazione non riesce (pag. 6-29) 6 Risoluzione dei problemi Reinstallare il software ➞Capitolo 3: Installazione del software CAPT (pag. 3-4) Reinstallare il software ➞Capitolo 3: Installazione del software CAPT (pag. 3-4) Se non si riesce a installare il software Se non si riesce a installare il software Disinstallare utilizzando il programma di disinstallazione ➞Capitolo 3: Disinstallazione del software CAPT (pag. 3-73) Nel menu [Start], sotto [Tutti i programmi] ([Programmi] in Windows 98/Me/2000) è visualizzata la voce [Disinstallazione stampante Canon] ([Desinstalador de impresora Canon] in Windows 2000) No In [Installazione applicazioni] è presente la voce [Canon LBP2900] Sì Sì Disinstallare utilizzando il programma di disinstallazione ➞Capitolo 3: Disinstallazione del software CAPT (pag. 3-73) Se non si riesce a eseguire la disinstallazione Eliminare [Canon LBP2900] da [Installazione applicazioni] ➞Capitolo 6: Se la disinstallazione non riesce (pag. 6-29) Disinstallare il driver USB ➞Capitolo 6: Disinstallazione del driver USB (pag. 6-31) Reinstallare il software ➞Capitolo 3: Installazione del software CAPT (pag. 3-4) 6-28 Problemi di installazione No Se la disinstallazione non riesce Se non è possibile disinstallare il software CAPT utilizzando il programma di disinstallazione creato durante l'installazione, attenersi alla seguente procedura per disinstallare il software CAPT da [Installazione applicazioni]. 1 Dal menu [Start], scegliere [Pannello di controllo] e fare clic su [Installazione applicazioni]. In Windows 98/Me/2000: Dal menu [Start], scegliere [Impostazioni] ➞ [Pannello di controllo] e fare clic su [Installazione applicazioni]. Selezionare la voce [Canon LBP2900] nella finestra [Installazione applicazioni] e fare clic su [Cambia/Rimuovi]. In Windows 98/Me: Selezionare la voce [Canon LBP2900] nella finestra [Installazione applicazioni] e fare clic su [Aggiungi/Rimuovi]. 6 Risoluzione dei problemi 2 NOTA Se la voce [Canon LBP2900] non è visualizzata nella finestra [Installazione applicazioni], eseguire la procedura (vedere "Disinstallazione del driver USB," a pag. 6-31), quindi reinstallare il software CAPT. Problemi di installazione 6-29 3 Selezionare il nome della stampante e fare clic su [Elimina]. 4 Fare clic su [Sì]. 6 Risoluzione dei problemi Viene avviato il processo di disinstallazione (attendere qualche istante). 5 Fare clic su [Esci]. La finestra [Elimina stampante] si chiude. 6 6-30 Riavviare Windows. Problemi di installazione Disinstallazione del driver USB La disinstallazione del driver USB è necessaria quando non si riesce a installare correttamente il software CAPT dopo averlo disinstallato una volta oppure quando non è possibile disinstallare il software CAPT. 2 3 Verificare innanzi tutto che computer e stampante siano collegati mediante il cavo USB e che la stampante sia accesa. Dal menu [Start], scegliere [Pannello di controllo] e fare clic su [Installazione applicazioni]. Assicurarsi che la voce [Canon LBP2900] non appaia nella finestra [Installazione applicazioni], quindi fare clic su [ ]. 6 Risoluzione dei problemi 1 NOTA Se la voce [Canon LBP2900] è visualizzata nella finestra [Installazione applicazioni], vedere (Vedere "Se la disinstallazione non riesce," a pag. 6-29.) per la procedura di eliminazione di [Canon LBP2900] dalla finestra [Installazione applicazioni]. Problemi di installazione 6-31 4 Dal menu [Start], scegliere [Pannello di controllo] e fare clic su [Prestazioni e manutenzione] ➞ [Sistema]. In Windows 98/Me/2000: Dal menu [Start], scegliere [Impostazioni] ➞ [Pannello di controllo] e fare clic sull'icona [Sistema]. In Windows Server 2003: Dal menu [Start], scegliere [Pannello di controllo] ➞ [Sistema]. Risoluzione dei problemi 6 6-32 Problemi di installazione 5 Fare clic su [Hardware] ➞ [Gestione periferiche], quindi fare doppio clic su [Controller USB (Universal serial bus)]. In Windows 98/Me: Aprire la finestra [Proprietà - Sistema], fare clic su [Gestione periferiche], quindi fare doppio clic su [Controller USB (Universal Serial Bus)]. Scegliere [Supporto stampa USB] e selezionare [Disinstalla] nel menu [Azione]. In Windows 98, selezionare [Canon LBP2900] ([Canon CAPT USB Device] in Windows Me), quindi fare clic su [Rimuovi]. Problemi di installazione 6-33 6 Risoluzione dei problemi 6 IMPORTANTE • Non sarà possibile eseguire correttamente l'installazione del driver della stampante se il driver USB è elencato sotto [Altre periferiche]. A seconda del sistema operativo, selezionare [Canon LBP2900], [Canon CAPT USB Device] oppure [Periferica sconosciuta] ed eliminare la voce. • Non eliminare altre periferiche o driver di periferica. Se si elimina qualcos'altro per errore, Windows potrebbe non riuscire ad avviarsi. • Se il driver USB non è installato correttamente, non viene visualizzata la voce [Supporto stampa USB] (Windows 2000/XP/Server 2003), [Canon CAPT USB Device] (Windows Me) oppure [Canon LBP2900] (Windows 98). 7 Quando appare la finestra [Conferma rimozione periferica], fare clic su [OK]. Risoluzione dei problemi 6 8 Fare clic su [ ]. La finestra [Gestione periferiche] si chiude. 9 Scollegare il cavo USB dal computer e riavviare Windows. Dopo il riavvio di Windows, reinstallare il software CAPT (Vedere "Installazione del software CAPT," a pag. 3-4.). 6-34 Problemi di installazione Problemi durante l'installazione locale Quando si disinstalla il driver della stampante dal CD fornito a corredo, la stampante non viene riconosciuta automaticamente anche la sua accensione. Il cavo USB è già stato collegato e la stampante accesa prima dell'installazione del driver della stampante. Rimedio Spegnere e riaccendere la stampante. Causa 2 La stampante è spenta. Rimedio Accendere la stampante. Causa 3 Il cavo USB non è collegato correttamente. Rimedio Accertarsi che la stampante e il computer siano collegati correttamente mediante il cavo USB. Causa 4 È stato utilizzato un cavo USB inadatto. Rimedio Utilizzare un cavo USB adatto all'interfaccia USB della stampante. L'interfaccia USB di questa stampante è: USB 2.0 ad alta velocità (solo Windows 2000/XP/ Server 2003), USB a velocità normale (equivalente a USB 1.1). Causa 5 Impossibile eseguire l'installazione dal CD fornito a corredo con la stampante. Rimedio Eseguire l'installazione utilizzando la funzione Plug & Play (vedere "Installazione di tipo Plug & Play," a pag. 3-10, pag. 3-25 oppure pag. 3-37). Problemi nell'installazione di una stampante condivisa Il server di stampa a cui connettersi non viene trovato. Causa 1 Il server di stampa non è stato avviato. Rimedio Avviare il server di stampa. Causa 2 La stampante non è configurata come stampante condivisa. Rimedio Configurare la stampante rendendola stampante condivisa nella finestra [Proprietà stampante] sul server di stampa. Causa 3 L'utente non dispone delle autorizzazioni necessarie per accedere al server di stampa o alla stampante. Rimedio Richiedere all'amministratore della rete di modificare le autorizzazioni relative all'utente. Problemi di installazione 6-35 6 Risoluzione dei problemi Causa 1 Problemi vari La stampante LBP2900/2900i non funziona correttamente. La stampante LBP2900/2900i non è configurata come stampante predefinita. Rimedio Impostare la stampante come stampante definita. Causa 2 Il software CAPT non è correttamente installato. Rimedio Per verificare se il software CAPT è installato correttamente o meno, provare a eseguire una stampa da un'applicazione. Se la stampa non viene eseguita correttamente, disinstallare e reinstallare il software CAPT (vedere "Disinstallazione del software CAPT," a pag. 3-73, "Installazione del software CAPT," a pag. 3-4). 6 Non si riesce a utilizzare i caratteri di Adobe Type Manager (ATM). Risoluzione dei problemi Causa 1 Causa Non si riesce a utilizzare i caratteri di Adobe Type Manager (ATM) con la stampante. Rimedio Utilizzare solo i caratteri (font) supportati dalla stampante. Il programma di installazione presente sul CD-ROM non si avvia automaticamente. 6-36 Causa 1 Nel CD-ROM del programma di installazione non è selezionata l'opzione [Visualizza sempre quando il CD-ROM viene inserito]. Rimedio In [Risorse del computer], fare clic con il pulsante destro del mouse sull'unità CD-ROM e scegliere [Apri] per avviare manualmente il programma di installazione contenuto sul CD-ROM. Selezionate l'opzione [Visualizza sempre quando il CD-ROM viene inserito]. Causa 2 Non è selezionata l'opzione [Notifica inserimento automatico] (solo Windows 98/Me). Rimedio Da [Gestione periferiche], visualizzare le proprietà relative all'unità CD-ROM, quindi nella pagina [Impostazioni] selezionare l'opzione [Notifica inserimento automatico]. Problemi vari All'avvio del menu del CD-ROM appare il messaggio d'errore [File non trovato sul CD-ROM]. Causa Il programma è in esecuzione dal disco rigido. Rimedio Individuare il file [CNAB4MNU.EXE] utilizzando Esplora risorse del computer, eliminare il file CNAB4MNU.EXE dal disco rigido e avviare il programma di installazione presente sul CD-ROM "LBP2900/2900i User Software". Nella Finestra di stato della stampante appare il messaggio [Tipo di carta specificato errato]. L'impostazione [Formato stampa] del processo di stampa corrente è diversa dall'impostazione [Formato stampa] del processo di stampa precedente. Rimedio Per stampare sulla carta correntemente caricata nella stampante, fare clic su [ ] (Risolvi errore) nella Finestra di stato della stampante. Per stampare su carta diversa da quella correntemente caricata nella stampante, caricare la nuova carta e fare clic su [ ] (Risolvi errore) nella Finestra di stato della stampante. Causa 2 È selezionata l'opzione [Rileva formato carta nel vassoio multiuso]. Rimedio Quando si deseleziona l'opzione [Rileva formato carta nel vassoio multiuso], la stampa continua sulla carta correntemente caricata nella stampante senza visualizzare alcun messaggio, indipendentemente dall'impostazione di [Formato stampa]. È possibile modificare l'impostazione [Rileva formato carta nel vassoio multiuso] nella finestra [Dettagli di finitura] (selezionabile facendo clic su [Dettagli di finitura] nella scheda [Finitura]). Se si utilizza la funzione di condivisione della stampante dal proprio computer, occorre molto tempo per aggiornare lo stato della Finestra di stato della stampante. Causa Se come server di stampa si utilizza Windows XP con Service Pack 2 o un altro sistema operativo che esegue Windows Firewall, la comunicazione con i computer client è bloccata da Windows Firewall. Rimedio Avviare il server di stampa e configurare Windows Firewall per sbloccare la comunicazione con i computer client (Vedere "Windows Firewall," a pag. 7-9). Problemi vari 6-37 6 Risoluzione dei problemi Causa 1 Quando si utilizza la funzione di condivisione della stampante dal computer, lo stato della stampante non viene visualizzato correttamente nella Finestra di stato della stampante. Causa Sul computer client utilizzato è installato un sistema operativo dotato di Windows Firewall (quale ad esempio Windows XP con Service Pack 2) e Windows Firewall sta bloccando la comunicazione con il server di stampa. Rimedio Configurare Windows Firewall in modo che sblocchi la comunicazione con il server di stampa (Vedere "Windows Firewall," a pag. 7-9). Risoluzione dei problemi 6 6-38 Problemi vari Appendice 7 CAPITOLO In questo capitolo sono riportate le caratteristiche tecniche della stampante e l'indice analitico. Caratteristiche tecniche . . . . . . . . . . . . . . . . . . . . . . . . . . . . . . . . . . . . . . . . . . . . . . . . . . 7-2 Caratteristiche tecniche dell'hardware. . . . . . . . . . . . . . . . . . . . . . . . . . . . . . . . . . . . . . . . . . . . .7-2 Caratteristiche del software . . . . . . . . . . . . . . . . . . . . . . . . . . . . . . . . . . . . . . . . . . . . . . . . . . . . .7-4 Dimensioni della stampante . . . . . . . . . . . . . . . . . . . . . . . . . . . . . . . . . . . . . . . . . . . . . . . 7-5 Accessori opzionali . . . . . . . . . . . . . . . . . . . . . . . . . . . . . . . . . . . . . . . . . . . . . . . . . . . . . . 7-6 Scheda di rete . . . . . . . . . . . . . . . . . . . . . . . . . . . . . . . . . . . . . . . . . . . . . . . . . . . . . . . . . . . . . . .7-6 NetSpot Device Installer . . . . . . . . . . . . . . . . . . . . . . . . . . . . . . . . . . . . . . . . . . . . . . . . . . 7-8 Windows Firewall . . . . . . . . . . . . . . . . . . . . . . . . . . . . . . . . . . . . . . . . . . . . . . . . . . . . . . . 7-9 Configurazione di Windows Firewall per sbloccare la comunicazione con i computer client . . . .7-10 Configurazione di Windows Firewall per bloccare la comunicazione con i computer client . . . . .7-12 Configurazione di Windows Firewall per sbloccare la comunicazione con il server di stampa . . .7-14 Indice analitico . . . . . . . . . . . . . . . . . . . . . . . . . . . . . . . . . . . . . . . . . . . . . . . . . . . . . . . . 7-15 Ubicazione del numero di serie . . . . . . . . . . . . . . . . . . . . . . . . . . . . . . . . . . . . . . . . . . . 7-19 7-1 Caratteristiche tecniche Caratteristiche tecniche dell'hardware Tipo Stampante da tavolo per fogli singoli Metodo di stampa Metodo "elettrofoto" (fissaggio su richiesta) LBP2900 Stampa continua in formato A4 12 pagine/min. * La velocità di stampa può gradualmente diminuire secondo il formato dei fogli, il tipo di carta, il numero di pagine stampate e le impostazioni della modalità di fissaggio (si tratta di una funzione di sicurezza che impedisce i danni dovuti al surriscaldamento). Velocità di stampa Carta comune (da 64 a 90 g/m2) LBP2900i Stampa continua in formato A4 11 pagine/min. * La velocità di stampa può gradualmente diminuire secondo il formato dei fogli, il tipo di carta, il numero di pagine stampate e le impostazioni della modalità di fissaggio (si tratta di una funzione di sicurezza che impedisce i danni dovuti al surriscaldamento). Appendice 7 Tempo di riscaldamento 0 secondi (meno di 10 secondi se la stampante è accesa) Tempo prima stampa 9,3 secondi o meno (20°C (68°F), formato A4) * Tempo misurato dall'istante di ricezione dei dati di stampa. Vassoio multiuso A4, B5, A5, Legal, Letter, Executive, Buste C5, Busta COM10, Buste DL, Buste Monarch, Formato carta personalizzato (larghezza da 76,2 a 215,9 mm, altezza da 127,0 a 355,6 mm) Capacità carta: circa 150 fogli (64 g/m2) Alimentatore manuale A4, B5, A5, Legal, Letter, Executive, Buste C5, Busta COM10, Buste DL, Buste Monarch, Index Card, Formato carta personalizzato (larghezza da 76,2 a 215,9 mm, altezza da 127,0 a 355,6 mm) Capacità carta: 1 foglio Formati della carta Uscita della carta 7-2 Caratteristiche tecniche Rivolta verso il basso Capacità di uscita Vassoio di output: circa 100 fogli (64 g/m2) Livello potenza audio In condizione di standby: Livello acustico di sottofondo In condizione di funzionamento: 6,5 B o meno Livello di pressione sonora (avvertito nella posizione di chi sosta nei pressi della stampante) In condizione di funzionamento: 48 dB [A] o meno Ambiente di utilizzo (solo stampante) Temperatura dell'ambiente di utilizzo: da 10 a 32,5°C (da 50 a 90,5°F) Umidità: da 20 a 80% di umidità relativa (senza formazione di condensa) Ambiente di conservazione (solo stampante) Gamma di temperatura per la conservazione: da 0 a 35°C (da 32 a 95°F) Umidità: da 10 a 80% di umidità relativa (senza formazione di condensa) Interfaccia host Windows 98/Me: USB a velocità normale (equivalente a USB 1.1) Windows 2000/XP/Server 2003: USB 2.0 ad alta velocità / USB a velocità normale (equivalente a USB 1.1) Alimentazione 220 - 240 V (±10%), 50/60 Hz (±2 Hz) Assorbimento energetico (a 20°C oppure 68°F) Medio durante la stampa: Medio in condizione di standby: Massimo: Parti di consumo Cartuccia del toner Pagine stampabili: Circa 2.000 pagine* * Riferito a componenti originali Canon e al formato A4 o Letter con copertura della pagina di circa il 5% e impostazione di densità di stampa predefinita di fabbrica Peso Unità principale stampante e parti incluse Unità principale stampante.................circa 5,7 kg* Cartuccia del toner .............................circa 0,7 kg * Esclusa la cartuccia del toner Parti di consumo Cartuccia del toner (componenti originali Canon) .............circa 0,7 kg circa 259 W circa 2 W 726 W o meno Caratteristiche tecniche 7-3 7 Appendice Disturbo acustico (Valore acustico emesso sulla base delle norme ISO9296) Caratteristiche del software Elemento Software di stampa CAPT (Canon Advanced Printing Technology) Area stampabile L'area della pagina esclusi un margine superiore di 4 mm, inferiore di 6 mm, sinistro di 5 mm e destro di 5 mm (per index card e le buste, i margini superiore, inferiore, sinistro e destro sono tutti di 10 mm). Appendice 7 7-4 Caratteristica tecniche Caratteristiche tecniche Dimensioni della stampante ■ Stampante Vista anteriore Vista anteriore 369,8 Vassoio multiuso 250,5 (mm) (mm) 7 Appendice 132 216,7 63,9 281,1 Vassoio di output Dimensioni della stampante 7-5 Accessori opzionali La LBP2900/2900i può essere utilizzata direttamente in rete, previa installazione della scheda di rete opzionale (AXIS1650). Per le informazioni dettagliate sulla scheda AXIS1650, vedere il sito Web di Axis Communications (http://www.axis.com). Scheda di rete È possibile utilizzare la scheda di rete opzionale collegandola alla LBP2900/2900i mediante un cavo USB. La scheda di rete si collega agli altri computer in una rete Peer to Peer. È inoltre possibile collegare la stampante attraverso un server di stampa. Appendice 7 AXIS1650 7-6 Accessori opzionali LBP2900/2900i TCP/IP AXIS 1650 Client (Windows 98/ Me/2000) Client (Windows XP/ Server 2003) TCP/IP LBP2900/2900i AXIS 1650 Protocolli che è possibile utilizzare (cioè TCP/IP, NetBEUI) Server di stampa (Windows 98/Me/ 2000/XP/ Server 2003) 7 Client (Windows 98/Me/ 2000/XP/ Server 2003) NOTA • Se si utilizza la scheda di rete, è opportuno impiegare il software di utilità "NetSpot Device Installer" per inizializzare le impostazioni predefinite della stampante collegata alla rete. • Per le informazioni dettagliate sulla scheda di rete, consultare il manuale di istruzioni fornito a corredo con la scheda. • Per qualsiasi richiesta relativa all'acquisto della scheda di rete, è possibile rivolgersi al punto vendita da cui è stata acquistata la stampante LBP2900/2900i. Accessori opzionali 7-7 Appendice Client (Windows 98/Me/ 2000/XP/ Server 2003) NetSpot Device Installer Il CD fornito a corredo della stampante include "NetSpot Device Installer", un programma di utilità che consente di inizializzare le impostazioni di una stampante connessa in rete e il software di stampa (CAPT). NetSpot Device Installer non deve essere installato sul computer e il suo unico scopo è di inizializzare le impostazioni di connessione in rete della stampante. Per informazioni dettagliate su NetSpot Device Installer, vedere il manuale utente fornito a corredo della scheda di rete (AXIS 1650). NOTA A seconda del CD fornito, NetSpot Device Installer può non essere incluso. Se NetSpot Device Installer non è incluso nel CD fornito a corredo con la stampante, è possibile scaricarlo dal sito Web di Canon. Appendice 7 7-8 NetSpot Device Installer Windows Firewall Windows Firewall è una funzionalità di Windows XP con Service Pack 2 e altri sistemi operativi che protegge il computer bloccando l'accesso non autorizzato dalla rete. Se la stampante è utilizzata in un sistema operativo che esegue Windows Firewall, assicurarsi di configurare Windows Firewall per sbloccare le comunicazioni. È necessario eseguire le operazioni elencate nella procedura seguente sul server di stampa (il computer a cui è direttamente collegata la stampante) e sui client (i computer che accedono alla stampante attraverso la rete). Impostazione Vedere Server di stampa Client 7 Appendice ■ Installazione del software CAPT mediante il programma di installazione presente sul CD-ROM: Fare clic su [Sì] nella finestra [Warning] visualizzata nel corso dell'installazione, quindi attenersi alle istruzioni presentate che spiegano come configurare Windows Firewall per sbloccare la comunicazione con i computer client. pag. 3-31 ■ Installazione del software CAPT mediante [Installazione guidata stampante] oppure [Esplora risorse]: Utilizzare il programma [Utilità CAPT Windows Firewall], il quale consente con semplicità di configurare Windows Firewall per sbloccare la comunicazione con i computer client. pag. 7-10 Configurare Windows Firewall in modo che sblocchi la comunicazione con il server di stampa. pag. 7-14 AVVISO Se si desidera copiare il programma [CAPT Windows Firewall Utility] sul proprio disco rigido per eseguirlo, copiare tutti i file (CNAB4FW.EXE, CAPTRGFW.DLL, CNAB4FW.INI) contenuti nella cartella [WF_UTIL] del CD-ROM "LBP2900/2900i User Software". Windows Firewall 7-9 Configurazione di Windows Firewall per sbloccare la comunicazione con i computer client 1 Inserire il CD "LBP2900/2900i User Software" fornito con la stampante nell'unità CD-ROM. Se appare la schermata iniziale del programma di installazione presente sul CD, fare clic su [Esci]. 2 3 Selezionare [Risorse del computer] dal menu [Start], fare clic con il pulsante destro del mouse sull'icona del CD e selezionare [Apri] dal menu di scelta rapida. Fare doppio clic su [Italian], quindi su [WF_UTIL] e [CNAB4FW.EXE]. Viene avviato il programma [Utilità CAPT Windows Firewall]. IMPORTANTE Il programma può essere avviato anche selezionando [Esegui] dal menu [Start], inserendo il comando "D:\Italian\WF_UTIL\CNAB4FW.EXE" e facendo clic su [OK] (nella stringa da digitare citata si assume che il CD sia stato inserito nell'unità denominata "D:"; l'effettiva lettera di unità CD-ROM può differire a seconda del computer utilizzato). Appendice 7 4 7-10 Fare clic su [Sblocca]. Windows Firewall NOTA Non è possibile fare clic su [Sblocca] se il firewall è già configurato per sbloccare la comunicazione con i computer client. 5 Fare clic su [OK]. NOTA Per verificare che il blocco di Windows Firewall sia stato correttamente annullato, selezionare [Pannello di controllo] dal menu [Start], quindi fare clic su [Rete e connessioni Internet] ➞ [Windows Firewall]. Confermare che accanto alla voce [Canon LBP2900 RPC Server Process] della scheda [Eccezioni] nella finestra [Windows Firewall] vi sia un segno di spunta. Appendice 7 Windows Firewall è ora configurato per sbloccare la comunicazione con i computer client. Windows Firewall 7-11 Configurazione di Windows Firewall per bloccare la comunicazione con i computer client 1 Inserire il CD "LBP2900/2900i User Software" fornito con la stampante nell'unità CD-ROM. Se appare la schermata iniziale del programma di installazione presente sul CD, fare clic su [Esci]. 2 3 Selezionare [Risorse del computer] dal menu [Start], fare clic con il pulsante destro del mouse sull'icona del CD e selezionare [Apri] dal menu di scelta rapida. Fare doppio clic su [Italian], quindi su [WF_UTIL] e [CNAB4FW.EXE]. Viene avviato il programma [Utilità CAPT Windows Firewall]. IMPORTANTE Il programma può essere avviato anche selezionando [Esegui] dal menu [Start], inserendo il comando "D:\Italian\WF_UTIL\CNAB4FW.EXE" e facendo clic su [OK] (nella stringa da digitare citata si assume che il CD sia stato inserito nell'unità denominata "D:"; l'effettiva lettera di unità CD-ROM può differire a seconda del computer utilizzato). Appendice 7 7-12 Windows Firewall 4 Fare clic su [Blocca]. NOTA Non è possibile fare clic su [Blocca] se il firewall è già configurato per bloccare la comunicazione con i computer client. 5 Fare clic su [OK]. Appendice 7 Windows Firewall è ora configurato per bloccare la comunicazione con i computer client. Windows Firewall 7-13 Configurazione di Windows Firewall per sbloccare la comunicazione con il server di stampa IMPORTANTE Se non si configurano le impostazioni descritte di seguito sui computer client, lo stato della stampante non potrà essere visualizzato correttamente nella Finestra di stato della stampante e alcune funzioni potrebbero non funzionare correttamente. 1 2 3 Scegliere [Pannello di controllo] dal menu [Start]. Fare clic su [Rete e connessioni Internet], quindi scegliere [Windows Firewall]. Nella scheda [Eccezioni] della finestra di dialogo [Windows Firewall], mettere un segno di spunta accanto a [Condivisione file e stampanti], quindi fare clic sul pulsante [OK]. Appendice 7 Windows Firewall è ora configurato per sbloccare la comunicazione con il server di stampa. 7-14 Windows Firewall Indice analitico A Accessori opzionali, 7-6 Alimentatore manuale, 1-5, 2-20, 2-27, 2-38, 2-52 Alimentazione Accensione, 1-15 Cavo, 1-9 Indicatore di alimentazione, 1-16 Spegnimento, 1-16 Annullamento, interruzione e ripresa di una stampa, 4-17 Anteprima, 4-34 Aperture di ventilazione, 1-6 Autorizzazioni Administrator, 3-27, 3-39 AXIS1650, 7-6 Area stampabile, 2-6 Index Card, 2-8 Carta da non utilizzare per la stampa, 2-7 Carta spessa, 2-3, 2-6, 2-14 Carta utilizzabile, 2-2 Cartuccia del toner Cartuccia del toner, 5-2 Conservazione, 5-19 Manipolazione, 5-16 Prima di sostituire, 5-2 Pulizia, 5-14 Sostituzione, 5-7 Client, 3-48, 3-61 Conservazione delle stampe, 2-9 Coperchio superiore, 1-5 Copie, 4-21 Corrente Presa, 1-6, 1-11 7 Buste, 2-4, 2-6, 2-34 C Capacità sorgenti di alimentazione carta, 2-11 Capacità vassoio di output, 2-13 CAPT (Canon Advanced Printing Technology), 3-4 Caratteristiche tecniche, 7-2 Caricamento della carta Buste, 2-34 Carta comune, 2-14 Carta spessa, 2-14 Foglio di etichette, 2-14 Formato carta personalizzato, 2-45 Lucido, 2-14 Scheda archivio, 2-27 Carta Appendice B D Dimensioni, 7-5 Dimensioni della stampante, 7-5 Disinstallazione, 3-73 Driver della stampante Disinstallazione, 3-73 Installazione, 3-4 Schede, 4-19 E Etichetta valori nominali, 1-6 F Finestra di stato della stampante Indice analitico 7-15 [Aggiorna], 4-65 Menu Opzioni, 4-63 Nomi dei componenti, 4-60 Preferenze, 4-63 [Pulizia], 4-65 [Risolvi errore], 4-65 Visualizzazione, 4-62 Visualizzazione dello stato della stampante quando si utilizza un server di stampa, 4-66 Firewall, 7-9 Fogli di etichette, 2-3, 2-6 Foglio di etichette, 2-14 Formati della carta Abbreviazioni, 2-5 Elenco, 2-2 Formato carta Impostazione, 2-24, 2-43, 2-57 Formato carta personalizzato, 2-45, 4-22, 4-42 Formato pagina, 4-21 G Appendice 7 Guida della carta posteriore, 1-5 Guida della cartuccia del toner, 1-7, 6-16 Guida in linea, 4-20 Guide della carta, 1-5 L Layout di pagina, 4-22 Lucido, 2-3, 2-6, 2-14 M Mappa di risoluzione dei problemi, 6-2 Metodo di finitura, 4-44 Miniguida della carta, 1-5 Modifica dei processi di stampa, 4-55 N NetSpot Device Installer, 7-8 Nomi dei componenti, 1-4 Numero di serie, 7-19 O Ordine delle pagine, 4-22 Orientamento di stampa, 4-22 I I profili, 4-50 Impostazioni della scala dei grigi, 4-49 Impostazioni di condivisione, 3-52, 3-56 Inceppamento della carta, 6-3 Index Card, 2-4 Indicatore Paper, 1-8 Indicatore Power, 1-8 Installazione In Windows 2000, 3-19 In Windows 98/Me, 3-4 In Windows XP/Server 2003, 3-31 Installazione del client, 3-61 Installazione del software CAPT, 3-4 Installazione guidata stampante, 3-68 7-16 Installazione locale, 3-48 Istruzioni importanti per la sicurezza, xv Indice analitico P Pagina di prova, 3-45 Plug & Play Windows 2000, 3-25 Windows 98/Me, 3-10 Windows XP/Server 2003, 3-37 Porta stampante, 4-28 Preferenze di stampa, 4-7 Problemi Altro, 6-36 Installazione, 6-28 Qualità di stampa, 6-22 Quando la stampa non viene eseguita, 6-27 Q Qualità di stampa, 4-47 R Requisiti di sistema, 3-3 Ripristino delle impostazioni predefinite, 4-57 Rullo di prelevamento carta, 6-5 Rullo di trasferimento, 1-7, 6-5 S Scheda [Alimentazione carta], 4-24 Scheda archivio, 2-6, 2-27 Scheda [Avanzate], 4-29 Scheda [Condivisione], 4-28 Scheda [Configurazione], 4-31 Scheda [Dettagli], 4-28 Scheda di rete, 7-6 Scheda [Finitura], 4-23 Scheda [Generale], 4-27 Scheda [Gestione colori], 4-30 Scheda [Imposta pagina], 4-20 Scheda [Impostazioni periferica], 4-31 Scheda [Porte], 4-29 Scheda [Profilo], 4-32 Scheda [Protezione], 4-31 Scheda [Qualità], 4-25 Server di stampa, 3-48, 3-49 Sorgenti di alimentazione della carta, 2-10 Stampa, 2-14, 2-27, 2-34, 2-45, 4-2 Stampa di più pagine su un unico foglio, 4-35 Stampa di poster, 4-40 Stampante Conservazione, 5-29 Nomi dei componenti, 1-4 Precauzioni per la manipolazione, 5-28 Pulizia, 5-20 Spostamento, 5-22 Stampante di rete, 3-69 Suoni, 4-59 T Tasto Paper, 1-8 Tipi di alimentazione della carta, 2-10 Tipi di carta Elenco, 2-3 Tipi di vassoi di output, 2-12 Tipo di carta Impostazione, 2-25 7 U Unità di fissaggio, 6-4 USB Cavo, 1-13, 3-5, 3-11, 3-20, 3-26, 3-32, 3-38 Collegamento, 1-12 Connettore, 1-6, 1-13, 3-5, 3-11, 3-20, 3-26, 3-32, 3-38 Coperchio, 1-6 Driver, 3-9, 3-15, 3-24, 3-36, 6-31 Porta, 1-12 Uscita della carta, 2-12 V Vassoio di output, 1-5 Vassoio multiuso, 1-5, 2-15, 2-35, 2-46 Visualizzazione chiamata di assistenza, 6-18 Visualizzazione delle impostazioni della stampante, 4-57 Indice analitico 7-17 Appendice Problemi della carta, 6-26 Problemi di installazione, 6-28 Problemi nella qualità di stampa, 6-22 Proporzioni, 4-37 Proporzioni manuali, 4-22 Proprietà stampante, 4-9, 4-15 Pulizia Stampante, 5-20 Unità di fissaggio, 5-14 W Windows Firewall, 7-9 Appendice 7 7-18 Indice analitico Ubicazione del numero di serie Il numero di serie della stampante è costituito da quattro caratteri alfabetici e da sei numeri. IMPORTANTE Le etichette sono necessarie ai tecnici dell'assistenza per la verifica del numero di serie della stampante in caso di riparazione o manutenzione. Non rimuovere i numeri di serie. ■ Base della stampante 7 Appendice Numero di serie ■ Scatola della confezione Numero di serie Ubicazione del numero di serie 7-19 R-IIT062AB ©CANON INC. 2005












































































































































































































































































































































![4 Clique em [OK]](http://vs1.manualzilla.com/store/data/006087753_1-2f6b257c8ce49899df0b33c4fedb9473-150x150.png)
![4 Fare clic su [OK]](http://vs1.manualzilla.com/store/data/006160518_1-ecbfa5800aa7e22e762bce920beb4116-150x150.png)
![2 Cliccate su [OK].](http://vs1.manualzilla.com/store/data/006157023_1-5e7c670791eed41ab79bb8c5559b9f3a-150x150.png)