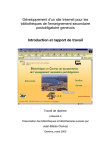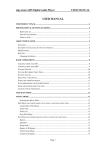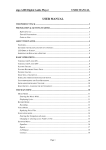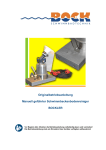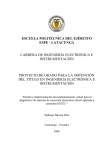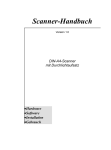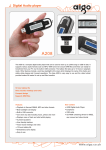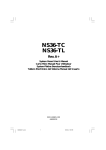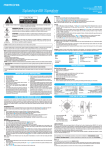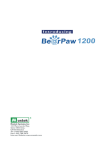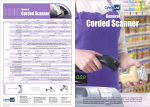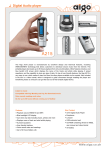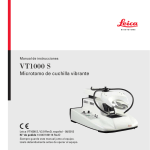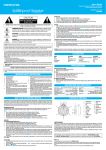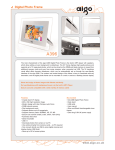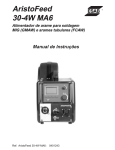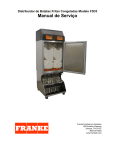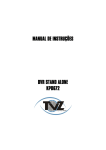Download Guia do Usuário
Transcript
Guia do Usuário
Versão 1.0
Scanners A4
Com/Ni
Adaptador de Transparências
•
•
•
•
Equipamento
Programas
Instalação
Utilização
Todas as marcas e nomes mencionados nesta publicação são propriedades dos seus
respectivos donos.
©1999. Todos os direitos reservados. Nenhum trecho deste documento pode ser
reproduzido.
CONTEÚDO
CONTEÚDO........................................................................................................................ I
INTRODUÇÃO ................................................................................................................... I
COMO UTILIZAR ESTE GUIA ....................................................................................... II
CONVENÇÕES UTILIZADAS NESTE GUIA ............................................................................. II
ÍCONES .............................................................................................................................. II
ESPECIFICAÇÕES DO SCANNER ......................................................................................... III
REQUISITOS MÍNIMOS DO COMPUTADOR .......................................................................... III
CONTEÚDO DA EMBALAGEM ............................................................................................ III
CAPÍTULO I. INSTALAÇÃO DO SCANNER ................................................................. 1
REQUISITOS BÁSICOS DO SISTEMA ..................................................................................... 2
INSTALAÇÃO DO SCANNER ................................................................................................ 2
INSTALANDO O ADAPTADOR PARA TRANSPARÊNCIAS* ...................................................... 4
CAPÍTULO II. INSTALAÇÃO DOS PROGRAMAS ..................................................... 5
REQUISITOS PARA A INSTALAÇÃO DOS PROGRAMAS .......................................................... 6
INSTALAÇÃO DOS PROGRAMAS .......................................................................................... 6
INSTALANDO O DISQUETE DE ATUALIZAÇÃO ..................................................................... 6
SOLUCIONANDO PROBLEMAS COM PROGRAMAS ............................................................... 7
INSTALANDO PROGRAMAS ADICIONAIS.............................................................................. 7
CAPÍTULO III. UTILIZAÇÃO E MANUTENÇÃO......................................................... 8
UTILIZANDO O SCANNER ................................................................................................... 9
Testando o Scanner....................................................................................................... 9
Testando a impressora................................................................................................. 10
O PROGRAMA UTILITÁRIO DO SCANNER ......................................................................... 10
Conexão Física........................................................................................................... 11
Contrôle da lâmpada ................................................................................................... 11
Endereço de Entrada e Saída da Porta Paralela.......................................................... 12
Alterando o Modo da Porta através do Utilitário do Scanner ...................................... 12
Alterando os Modos no Utilitário do Scanner.............................................................. 12
MANUTENÇÃO ................................................................................................................. 12
REMOVENDO A TAMPA DO SCANNER ............................................................................... 13
UTILIZANDO O ADAPTADOR PARA TRANSPARÊNCIAS*..................................................... 13
As molduras de apoio .................................................................................................. 13
Notas importantes sobre capturas de filmes (negativos, slides) .................................... 14
CAPÍTULO IV. A INTERFACE “TWAIN”.................................................................. 15
INTRODUÇÃO À INTERFACE “TWAIN” ........................................................................... 16
Dicas de Ajuda ............................................................................................................ 16
SELECIONANDO A INTERFACE “TWAIN”........................................................................ 17
CARACTERÍSTICAS DA INTERFACE “TWAIN” ................................................................ 17
JANELA DE PARÂMETROS AVANÇADOS ........................................................................... 20
JANELA DE PREFERÊNCIAS.............................................................................................. 21
JANELA PARA CORREÇÃO DE CORES .............................................................................. 23
DICAS DE CAPTURA ......................................................................................................... 27
CAPITULO V. O PROGRAMA DO SCANNER........................................................... 29
SUMÁRIO ......................................................................................................................... 30
O UTILITÁRIO DE CÓPIA ................................................................................................. 31
Utilizando o Utilitário de Cópia ................................................................................... 31
Parâmetros do Utilitário de Cópias.............................................................................. 32
O UTILITÁRIO DE FAX..................................................................................................... 33
i
Utilizando o Utilitário de Fax ...................................................................................... 33
Parâmetros do Utilitário de Fax ................................................................................. 33
O EDITOR DE IMAGENS - MGI PHOTO SUITE SE ............................................................ 34
Inicializando o Programa............................................................................................ 34
Capturando uma Imagem............................................................................................ 34
Ajustes básicos na imagem .......................................................................................... 35
Usando as Ferramentas de Edição .............................................................................. 35
Salvando Imagens ...................................................................................................... 35
Imprimindo Imagens................................................................................................... 36
Dicas de Captura: Monitor Gamma............................................................................ 36
Ajuda Adicional .......................................................................................................... 36
O PROGRAMA “OCR - TEXTBRIDGE” ............................................................................ 36
Escolhendo o Editor de Textos. ................................................................................... 36
Utilizando o "OCR” ................................................................................................... 37
Alguns pontos importantes sobre o “OCR” ................................................................ 38
PROBLEMAS DE CAPTURA DE IMAGEM ............................................................................ 39
PROBLEMAS COM A IMPRESSORA. .................................................................................. 43
DÚVIDAS MAIS COMUNS................................................................................................... 44
APÊNDICE B: SERVIÇO AO CONSUMIDOR E GARANTIA...................................... 45
DECLARAÇAO DE G ARANTIA LIMITADA ......................................................................... 46
PROCEDIMENTOS SOBRE RADIO FREQUÊNCIA ................................................................ 47
ENTRE EM CONTATO CONOSCO ............................................................................... 48
ii
Introdução
Bemvindo ao mundo dos Scanners GENIUS
- a última palavra em captura de imagens.
Seu novo Scanner incrementará o nível de profissionalismo no dia-a-dia das suas tarefas de
computação permitindo a captura de imagens e textos, bem como a sua utilização através do
computador.
Como todos os nossos produtos, seu novo Scanner foi severamente testado a fim de
garantir a nossa reputação em produzir produtos confiáveis e de alta tecnologia, voltados para
a satisfação dos nossos clientes.
Por favor, não se esqueça de registrar seu Scanner. Voce pode imprimir o seu cartão
de registro e enviá-lo pelo correio, ou através de e-mail, diretamente para a GENIUS.
Todo cliente registrado recebe suporte de forma mais rápida, informações sobre
novos produtos e atualizações de programas. Veja na última página deste guia as informações
específicas sobre como entrar em contato conosco.
Muito obrigado por haver escolhido o Scanner de nossa fabricação. Nós esperamos
continuar fornecendo-lhe produtos de alta qualidade para as suas necessidades em computação.
i
Como utilizar este guia
Este guia do usuário fornece instruções e ilustrações de como instalar e utilizar seu
Scanner. Nós recomendamos que voce leia atentamente todo o Capítulo I - Instalação do
Scanner – antes de iniciar a instalação do seu Scanner no seu computador.
O Capítulo I descreve como instalar o seu Scanner no seu computador.
Nota: O seu Scanner é conectado ao computador através de uma interface chamada
EPP (“Enhanced Parallel Port”) e/ou ECP (“Extend Capability Port”). Se o seu
computador não possui nenhuma dessas duas interfaces descritas ( vide o manual do
computador) voce deverá adquirir uma placa de interface EPP/ECP para colocá-la no
seu computador , a fim de permitir a correta performance do seu Scanner.
O Capítulo II descreve como instalar os programas que acompanham o seu Scanner.
Este guia assume que voce está familiarizado com o sistema operacional Windows, da
MicroSoft ; caso isso não ocorra nós sugerimos que voce leia atentamente o Manual do
MicroSoft Windows antes de utilizar o seu Scanner.
Após a completa instalação tanto dos cabos como dos programas que acompanham o
seu Scanner, teste –o seguindo os passos indicados no Capítulo III, o qual descreve também
como manter e limpar o seu Scanner.
O Capítulo IV descreve como usar um Scanner com interface “TWAIN”. A interface
“TWAIN” é o padrão para captura de imagens mais utilizado pelos fabricantes de Scanner em
todo o mundo.
O Capítulo V trata dos programas que acompanham o seu Scanner. Este capítulo é
muito útil pois vai auxiliá-lo com Menus de Socorro (“Help Menus”) dentro dos próprios
programas.
Os Apêndices A & B possuem informações técnicas que irão auxiliá-lo na solução
de problemas simples que possam ocorrer. Antes de procurar o nosso Suporte Técnico leia
atentamente o Apêndice A : Solucionando Problemas.
Convenções utilizadas neste guia
Negrito
Maíusculas
—
—
Significa uma Nota importante ou um ítem importante.
Representa um comando ou conteúdo da tela em questão.
Ícones
Este guia utiliza os seguintes ícones para destacar as informações que merecem
atenção especial.
Perigo — Seguir cuidadosamente as instruçõees evitando acidentes e ferimentos.
Perigo
Cuidado
Cuidado — Informação , que se desprezada, pode resultar em perda de dados ou danos
ao produto.
ii
Atenção — Preste atenção às instruções a fim de evitar erros.
Atenção
Especificações do Scanner
•
•
•
•
•
•
•
•
•
•
•
•
•
Área de captura : 210mm X 297mm (8.5” x 11.7”)
Lâmpada fria
Modo de Captura: “Single Pass”
Cor: 36 bit
Tons de cinza: 12 bit
“Line Art” (Preto & Branco): 1 bit
Resolução Ótica: 600x1200 DPI (19200DPI através de programa de interpolação)
Padrão “TWAIN”
Conexão direta para a Porta de Impressão
Conexões: “Enhanced Parallel Port” (EPP), “Extended Capabilities Port” (ECP),
Bi-direcional, “Standard Paralell Port” (SPP)
Um ano de Garantia.
Tampa Removível
Requisitos mínimos do computador
•
•
•
•
•
•
Computador compatível com padrão PC Windows/Intel
Processador compatível com o padrão Pentium ou superior
Drive de CD-ROM
16MB de Memória, recomenda-se 32MB
100MB de espaço disponível no disco rígido, recomenda-se 250MB
Porta Paralela padrão “EPP”(“Enhanced Parallel Port) ou “ECP” (“Extended Capabilities
Port)
Windows 3.1, Windows 95, Windows 98
Placa de vídeo que trabalhe com, no mínimo, 16 bit ou melhor
•
•
Conteúdo da embalagem
1.
2.
3.
4.
1
Scanner 1
Adaptador AC / DC
Cabo de sinal
CD com o programa de Instalação e os Utilitários
• Programa de Instalação do Scanner
• Programa de edição de imagens “MGI Photo Suite SE”
• Programa de reconhecimento de caracteres (OCR) “TextBridge”
• Programa de edição de imagens “PhotoDeluxe”
• Programa Gerenciador “Action Manager 32”
• Guia do usuário (versão digital)
• Formulário de Registro (versão digital)
O Scanner da figura acima pode não ser igual ao que voce adquiriu.
iii
5.
6.
Guia de Instalação Rápida
Disquetes de Atualização 2
1
2
3
4
2
5
Os Disquetes de Atualização não enviados com todos os modelos.
iv
Capítulo I. Instalação do Scanner
1
Antes de instalar o seu Scanner certifique-se de que possui todo o material necessário. No
início deste guia há uma lista com todos os componentes que acompanham o Scanner na sua
embalagem.
Requisitos básicos do sistema
Seu Scanner usa uma interface chamada EPP (“Enhanced Parallel Port”) ou ECP
(“Extended Capabilities Port”). Esta interface EPP/ECP do Scanner permite-lhe enviar
informação (imagens e/ou textos) diretamente para o seu computador sem a necessidade de
uma placa de interface. Se o seu computador não possui interface EPP/ ECP ou ainda se voce
deseja usar discos removíveis ou outros dispositivos que utilizam a Porta Paralela
recomendamos que voce adquira uma placa de interface adicional a fim de maximixar a
performance do seu Scanner.
Instalação do Scanner
Se voce já instalou seu Scanner, por favor ignore este trecho deste guia. Esta
seção descreve como conectar o Scanner ao seu computador e impressora. Siga atenta e
cuidadosamente todos os passos descritos a seguir para garantir a coreta instalação.
2
TRASEIRA DO
SCANNER
TRASEIRA DO
COMPUTADOR
TRASEIRA DA
IMPRESSORA
Retire o cabo da
impressora do
computador e
conecte-o no
Scanner onde está
escrito “PRINTER”
Passo 1
Figura 1.
1.
Perigo
2.
3.
4.
5.
6.
7.
Conecte
todos os
cabos de
alimentação
Passo 2
Passo 3
Conectando o Scanner
Desligue seu computador e todos os equipamentos a ele conectados, desconecte
todos os respectivos cabos de alimentação.
Estude cuidadosamente a Figura 1.
Se voce tem uma impressora ligada ao seu computador, desconecte todos os seus
respectivos cabos do computador.
cabo de sinal da impressora que voce desconectou da Porta Paralela do computador,
conecte- o na traseira do Scanner onde se lê: “PRINTER” (veja a Figura 1, Passo 1)
Elimine prováveis cargas estáticas que possam existir no cabo do Scanner simplesmente
tocando a parte metálica do cabo em qualquer parte metálica do seu computador.
Conecte o cabo fornecido com o Scanner na parte traseira deste onde se lê: “HOST” (veja
Figura 1, Passo 2).
Conecte a outra ponta desse mesmo cabo na Porta Paralela do seu computador (veja
Figura 1, passo 3).
Atenção: Se voce não tem uma impressora conectada ao seu computador ou não tem
certeza qual é a Porta Paralela do seu computador, leia o manual do seu PC e
localize a seção referente à Porta Paralela ou também chamada LPT1.
Atenção
8.
9.
Atenção
Conecte o cabo
fornecido na
saída paralela
do computador
e no Scanner
onde está
escrito “HOST”
Depois de conectar os cabos do Scanner e da impressora nos respectivos lugares, ligue o
cabo proveniente do adaptador no Scanner (veja Figura 1, Passo 3).
Ligue o adaptador fornecido a uma tomada CA, tomando o cuidado de verificar se a
tensão é a especificada no adaptador. O adaptador pode ser deixado ligado mesmo quando
o Scanner não estiver em uso.
Atenção: Para conservar energia a lâmpada do Scanner só acenderá quando terminar a
instalação dos programas ou quando o mesmo for utilizado.
3
10. Conecte todos os cabos de alimentação e ligue os seu computador.
11. Instale os programas fornecidos com o seu Scanner. (veja Capítulo II , Instalação dos
Programas)
Instalando o adaptador para transparências*
(* Aplica-se sómente aos modelos que possuem adaptador para transparências)
O adaptador para transparências está localizado na parte de baixo da tampa do
Scanner e é necessário quando se faz captura de imagens a partir de “slides” ou negativos. O
adaptador já vem incorporado ao Scanner (sómente alguns modelos!). Para utilizá-lo basta
conectá-lo como mostra a Figura 2.
Figure 2. Conectando o adaptador para transparências
Atenção
Nota: Após a instalação do Scanner, este e a sua impressora dividem a mesma Porta
Paralela, consequentemente voce não poderá usar a impressora e o Scanner ao mesmo
tempo. O seu computador irá esperar o final de uma captura de imagem, via Scanner,
para depois iniciar uma impressão e vice-versa.
4
Capítulo II. Instalação dos
programas
5
Antes de instalar os programas, tenha certeza de que o Scanner está corretamente conectado
como descrito no Capítulo I. Instalação do Scanner.
Requisitos para a instalação dos programas
O seu Scanner vem com programa de edição de imagens, com programa de
reconhecimento de caracteres (OCR), o programa de instalação e outros programas utilitários.
Todos esses programas, quando instalados, ocupam aproximadamente 160MB do seu disco
rígido. Para garantir espaço suficiente para a instalação, bem como captura e armazenamento
de imagens, recomenda-se que haja pelo menos 260MB livres no seu disco rígido.
Instalação dos programas
A instalação do programa chamado “SETUP.EXE” contido no CD “Setup /
Application” deve ser executada a partir do MicroSoft Windows. Estando no Windows siga
os passos descritos a seguir para a instalação dos programas:
1.
2.
Insira o CD fornecido no drive de CD-ROM.
Para usuários de Windows 95/98, Windows NT4.0 WorkStation:
A sequência automática de instalação se iniciará ao colocar o CD de instalação.
Para usuários de Windows 3.1x:
A partir do Gerenciador de Programas, escolha ARQUIVO, INICIAR e em seguida
entre a letra correspondente ao drive de CD-ROM acompanhada de dois pontos (por
exemplo: D: ) e escreva CONFIGURAR (“SETUP”) a seguir aperte “ENTER”.
3.
Siga cuidadosamente as instruções da tela para finalizar a instalação dos programas do seu
Scanner.
Instalando o disquete de atualização
Alguns modelos de Scanner têm um disquete de atualização. Se o seu Scanner possui
disquete de atualização é muito importante que voce o instale DEPOIS de ter terminado a
instalação do CD descrita acima. Havendo disquete de atualização siga os seguintes passos:
1.
2.
3.
Primeiramente , instale o CD fornecido, como explicado no item anterior.
Insira o disquete de atualização no respectivo drive.
Para usuários de Windows 95/98, Windows NT4.0 WorkStation:
Aperte INICIO, RODAR e digite A:\setup.exe (ENTER).
Para usuários de Windows 3.1x:
Aperte ARQUIVO, RODAR e digite A:\setup.exe (ENTER).
4.
Atenção
Siga as instruções da tela para completar a instalação.
NOTA: O disquete de atualização ira’ atualizar os arquivos necessários apenas após a
instalação do CD fornecido junto com o Scanner.
6
Solucionando problemas com programas
Revise cuidadosamente os passos descritos neste guia e consulte o “Guia de
Instalação rápida que acompanha o seu Scanner. Se ainda assim voce não conseguir
solucionar seu problema entre em contato conosco através de um dos três métodos descritos na
última página deste guia.
Instalando programas adicionais
O seu Scanner trabalha segundo o padrão “TWAIN” de captura de imagens e
funciona todos os programas desenvolvidos para este padrão de captura. Quando for comprar
algum programa para o seu Scanner tenha certeza de que o mesmo funcione com o padrão
“TWAIN”.
Nota: Ao instalar novos programas que serão usados com o seu Scanner certifique-se
de haver selecionado, na instalação ou utilização dos mesmos, o padrão “TWAIN”. Todo e
qualquer programa a ser utilizado com o seu Scanner deverá estar configurado para trabalhar
com dispositivo de captura de imagens que opere segundo o padrão “TWAIN”.
Atenção
NOTA: O modo de interface “16-bit TWAIN” deve ser selecionado quando se utiliza o
sistema operacional Windows 3.1, que roda em 16 bit. O modo de interface “32-bit
TWAIN” deve ser utilizado exclusivamente com programas que foram projetados para
trabalhar com o Windows 95/98, Windows NT4.0 WorkStation, que rodam em 32 bit.
Uma vez que o Windows 95/98, Windows NT4.0 WorkStation aceita programas tanto de
16 como de 32 bit, certifique-se qual o modo de interface “TWAIN” é o que se aplica ao
seu caso.
7
Capítulo III. Utilização e
Manutenção
8
Utilizando o Scanner
Seu Scanner aceita desde cartões de visita até folhas de papel no formato “A4”. Entretanto,
alguns programas têm limitações com relação a forma que a imagem pode ser capturada. O
espaço disponível no disco rígido ou a capacidade da memória são fatôres que podem limitar o
tamanho da imagem que voce pode capturar.
Há dois modos diferentes de utilizar seu Scanner:
1. Através de algum programa de captura e edição de imagens o qual irá capturar
a imagem do Scanner.
2. Através do uso do programa “ScanManager” (sómente para Windows 95/98,
Windows NT4.0 WorkStation)
Um programa de edição de imagens é fornecido no CD que acompanha o seu
Scanner. Esse programa vai lhe permitir capturar, editar, alterar e corrigir imagens utilizando
filtros e outros efeitos específicos.
O programa “ScanManager” permite capturar imagens e textos sem a necessidade de
uso de um programa de reconhecimento de caracteres (OCR). O “ScanManager” inclui
características que lhe permitem usar o Scanner como Fax e como Copiadora.
Para saber mais sobre essas funções descritas acima vide a seção “ColorPage Vivid
Pro II Series” deste guia (Capítulo V) ou o auxílio do “ScanManager” (estando na janela do
“ScanManager” aperte o botão direito do mouse, e selecione “Help”(Ajuda)).
Testando o Scanner
O procedimento de teste descrito abaixo verifica se o seu Scanner e os seus
respectivos programas estão funcionando corretamente com o computador e a impressora.
Antes de testar o Scanner certifique-se de que todos os cabos estão bem conectados.
Para testar seu Scanner siga os seguintes passos:
1.
2.
Feche todos os programas e desligue o seu computador.
Aguarde cerca de um minuto e religue o computador.
Nota para usuários de Windows 3.1x : Após ligar o computador inicie o Windows.
Tampa removível
Coloque os
documentos ou
imagens voltados
para baixo.
Figura 3. Scanner de mesa
9
3.
4.
5.
Abra a tampa do Scanner e coloque uma fotografia, voltada para baixo, no vidro do
Scanner.
Feche cuidadosamente a tampa do Scanner.
Inicialize o programa de captura e edição.
Para usuários de Windows 95/98, Windows NT4.0 WorkStation:
Selecione INÍCIO, PROGRAMAS e a seguir o programa desejado (por exemplo:
“MGI Photo Suite SE”)
Para usuários de Windows 3.1x:
Vá para o Gerenciador de Programas e selecione o programa desejado (por exemplo:
“MGI Photo Suite SE”)
6.
7.
8.
9.
Atenção
Com o programa rodando selecione “FILE” (ARQUIVO) e “ACQUIRE”
(CAPTURAR)
A caixa de opções “TWAIN” será aberta.
Para capturar a imagem, selecione “SCAN”.
Ao terminar a captura selecione “CANCEL” para fechar a caixa de opções
“TWAIN”, processar e ver a imagem capturada. Para maiores informações sobre as
opções “TWAIN” e suas características, vide o Capítulo IV. A interface “TWAIN”.
Nota: A captura e processamento da imagem podem demorar muito tempo e o resultado
obtido pode não ser o esperado. Isso pode ser fácilmente resolvido corrigindo-se os
ajustes na janela “TWAIN”. Vide o Capítulo IV. A Interface “TWAIN” para
maiores informações de como ajustar os parâmetros do seu Scanner.
Nota: Se o teste falhar por favor, vá para a seção Programa Utilitário do Scanner deste
guia e siga as instruções fornecidas.
Testando a impressora
Se voce conectou sua impressora ao seu Scanner e deseja testá-la, siga os seguintes passos:
1.
2.
3.
4.
Certifique-se que a sua impressora está sendo reconhecida pelo Windows.
Feche o programa de edição de imagens, selecione “FILE”, “EXIT”.
Quando o programa perguntar se deseja salvar a imagem selecione “NO”.
Para usuários de Windows95/98:
Selecione : Meu Computador, Impressora e o ícone da sua impressora. Com o botão
da direita do mouse selecione Propriedades. A seguir selecione : Testar Impressora.
Para usuários de Windows 3.1x:
Abra um editor de textos qualquer (“Word”, “NotePad”, etc.) e selecione a
impressão de um documento qualquer.
5.
A impressão solicitada deverá estar sendo feita pela impressora.
O programa utilitário do Scanner
Se o seu Scanner está funcionando normalmente, não é necessário que voce leia
esta seção. O programa utilitário está dentro do grupo de programas do Scanner (“Program
Group”), este programa gerencia a configuração da Porta Paralela. Ele lhe permite controlar
tanto a lampada do Scanner, como a Porta de Impressão.
A configuração correta da Porta Paralela é crucial para o uso do Scanner. Se voce
está recebendo a mensagem de erro “Unable to find the Scanner” ou “Can not establish the
10
Scanner connection” há grande possibilidades de tratar-se apenas de ajustes nos parâmetros e
configurações da Porta Paralela e/ou no Modo de interface.
As ajustes e configurações do Programa Utilitário NÃO afetam a qualidade da
imagem capturada, estas são usadas apenas para estabelecer a conexão com o Scanner. Os
ajustes que influem na qualidade da imagem capturada (cor, tamanho da imagem, resolução,
etc.) são encontrados nos programas de captura de imagens e na configuração da interface
“TWAIN”.
Selecione o Programa Utilitário (“Scanner Utility Program”) que está no mesmo
diretório do programa de captura de imagem.
Com a janela do programa Utilitário aberta, selecione o botão “AUTO SEARCH”
(busca automática). Ele testará todas as possíveis configurações. Se o programa encontrar o
seu Scanner ( na linha “CONNECTION” aparecerá “OK”) selecione o botão “OK”, com isto
voce estará salvando a nova configuração e fechando o Programa Utilitário. Seu Scanner irá
funcionar corretamente.
Figura 4.
Utilitário do Scanner
Conexão Física
A primeira coisa a fazer quando ocorrem problemas de conexão é testar todas as
conexões físicas, ou seja, os cabos. Certifique-se de que as seguintes conexões foram feitas:
1.
2.
Atenção
Seu Scanner está ligado ao adaptador e este à tomada CA (120V ).
cabo de sinal deve estar firmemente ligado, na parte posterior do Scanner onde se lê:
“HOST” e a outra ponta ligada à Porta Paralela do computador.
Nota: se voce achar que algum cabo não está firmemente conectado ou está solto NÃO
conecte-o ou desconecte-o antes de desligar o computador.
Contrôle da lâmpada
Voce pode testar a lâmpada do Scanner selecionando o botão Ligar Lâmpada
(“Turn on Lamp”) e Desligar Lâmpada (“Turn off Lamp”) que está localizado no alto da
janela de opções do Utilitário do Scanner. Voce pode também ajustar o tempo para que a
11
lâmpada se apague automáticamente logo após uma captura de imagem, basta selecionar a seta
correspondente ao lado de onde se lê : “Minutes to turn off lamp” (Minutos para Desligar a
Lâmpada)
Endereço de Entrada e Saída da Porta Paralela
Se voce está tendo problemas com a conexão do seu Scanner talvez seja necessário
trocar o Endereço da Porta Paralela ou o Modo da Porta Paralela. Selecione “CURRENT
PORT” (Porta Atual) para verificar qual o endereço que está sendo usado e altere-o se
necessário pelo endereço correto.
Alterando o Modo da Porta através do Utilitário do
Scanner
1.
2.
3.
4.
Selecione o botão “AUTO SEARCH” (Busca Automática) para verificar se o programa
consegue acessar a Porta e seu Endereço automaticamente. Se isso não ocorrer vá para o
passo 2.
Selecione a seta “DOWN” (para baixo) à direita da janela “PORTS” (Portas).
Escolha o Modo da Porta (“MODE PORT”).
Selecione o botão “VERIFY” (Verificar) para testar o novo Modo escolhido. Se este
não funcionar repita os passo 3 escolhendo outro Modo e selecione novamente o botão
“VERIFY” (Verificar).
Alterando os Modos no Utilitário do Scanner
1.
2.
Atenção
Selecione a flecha para baixo, escolhendo “MODE”(Modo)
Selecione “VERIFY” para testá-lo. Se não funcionar refaça os passos 1 e 2.
Leia a seção Solucionando Problemas caso voce não tenha conseguido resolver seus
problemas de conexão.
Manutenção
A fim de manter o perfeito funcionamento do seu Scanner siga as seguintes dicas
abaixo:
•
•
Cuidado
•
•
•
•
•
Não use o Scanner em ambiente com poeira. Quando não o estiver usando mantenha-o
coberto, pois a poeira e outras pequenas partículas podem danificá-lo
Não tente desmontar o Scanner. Abrindo-o há o perigo de choque elétrico e a perda
da garantia.
Não submeta o Scanner à vibrações pois isto irá danificar seus componentes internos.
Não bata ou pressione o vidro do Scanner, ele é frágil e poderá quebrar.
Limpe o vidro do Scanner com sabão neutro e um pano macio úmido. NÃO
PULVERIZE NENHUM PRODUTO DE LIMPEZA DIRETAMENTE SOBRE O
VIDRO DO
SCANNER. O excesso de umidade (líquidos de qualquer espécie) podem embaçar ou
danificar o seu Scanner.
O seu Scanner opera idealmente à temperaturas entre 10C e 40C..
12
Removendo a tampa do Scanner
A tampa do Scanner foi projetada para ser fácilmente removida, permitindo assim
que se faça a captura de imagens de grandes objetos tais como livros. Para remover a tampa,
abra-a totalmente. Com uma das mãos segure firmemente a traseira do Scanner e com a outra
puxe a tampa para for a dos seus encaixes. Para recolocar a tampa no lugar basta re-encaixála nos seus encaixes.
Utilizando o adaptador para transparências*
( * Esta seção só se aplica aos modelos com o adaptador para transparências )
Ao capturar imagens de transparências e/ou de negativos de fotografias é necessário o
uso do Adaptador para Transpar6encias que acompanha certos modelos de Scanner. O
Adaptador ao invés de usar a lâmpada interna do Scanner tem sua própria lâmpada. Para
permitir o seu uso é necessário conectá-lo na parte traseira do Scanner. (Veja Instalando o
Adaptador para Transparências, na página 4 deste guia). Depois que isso foi feito, as
transparências podem ser capturadas como documentos normais. Certifique-se de ter
selecionado na janela “TWAIN” a opção para transparências. (veja Capítulo IV para
maiores informações de como utilizar o programa “TWAIN”).
As molduras de apoio
Quando fizer captura de negativo ou slides, voce deve usar uma moldura de apoio.
As ilustrações abaixo mostram de forma precisa como usar estas peças importantes.
Existem dois tipos de molduras de apoio ( veja Figura 5 ). Uma possui uma abertura
única para slides. A outra possui duas aberturas , esta e usada para negativos de fotografias. As
molduras de apoio garantem a posição, tanto de slide como do negativo, permitindo a captura
de forma correta. Para previnir a má colocação e garantir que elas estejam sempre disponíveis ,
certifique-se de guardar as molduras de apoio no compartimento especialmente projetado para
elas sob a tampa do Scanner.
Figura 5.
As molduras de apoio
Em seguida , insira o negativo ou o slide na respectiva moldura de apoio (veja Figura
6). Há uma pequena abertura retangular acima do filme que não cobre o filme. Não cubra
esta abertura, ela é muito importante para calibração do Scanner.
13
Figura 6. Inserindo o filme
Finalmente coloque a moldura de apoio sobre o vidro do Scanner. Note que existem
dois chanfros ao redor do vidro do Scanner (veja Figura 7). Esses chanfros irão se encaixar
nas saliências existentes nas molduras de apoio. Quando isso ocorrer o filme estará
perfeitamente posicionado para voce executar a captura de imagem.
Figura 7. Colocação
Notas importantes sobre capturas de filmes (negativos,
slides)
•
Atenção
•
•
•
Certifique-se de que o filme está corretamente colocado na moldura de apoio e que a
moldura de apoio esta corretamente posicionada sobre o vidro do Scanner (veja acima).
Ajuste na janela “TWAIN” a opção “SOURCE” para transparência ou negativo
(TRANSPARENCY or NEGATIVE). Veja na seção do programa “TWAIN” deste
manual maiores detelhes sobre os parâmetros do Scanner.
Como quase sempre negativos e slides a serem capturados deverão ser ampliados,
certifique-se de estar usando resolução a mais alta possível, por exemplo 600 DPI.
Lembre-se de recolocar as molduras de apoio no seu devido lugar , sob a tampa do
Scanner , após utilizá-las.
14
Capítulo IV. A interface “TWAIN”
15
Introdução à interface “TWAIN”
O programa “TWAIN” é um dos mais importantes entre os que acompanham seu
Scanner. Esse programa age como uma interface entre o Scanner e o programa de edição de
imagens. O programa ’TWAIN’ permite ajustar os parâmetros que definem a qualidade da
imagem capturada. Este capítulo descreve a interface “TWAIN” (veja figura 8) , a qual se
inicializa automáticamente quando voce seleciona SCAN ou ACQUIRE (Captura), em
qualquer programa ou aplicação para captura ou edição de imagem.
Esta interface permite fazer importantes ajustes antes da captura. Por exemplo, voce
pode fazer a captura em diferentes modos: Preto e Branco, Tons de Cinza ou Colorido;
aumentar ou diminuir a resolução (pontos por polegada na imagem) e ajustar o brilho e o
contraste. A Pré-captura permite-lhe ajustar as bordas da área de captura, aumentando ou
diminuindo da área limitada pela linha pontilhada existente na área de pré-captura (Prescan
Area). A interface “TWAIN” fornece dados de quão grande ficará a imagem após a captura,
em termos de tamanho do arquivo e das suas dimensões físicas.
Fonte
Indicador
Modo
Captura
Lupa
Bordas da
ärea de
Captura
Resolução
Brilho
Horizontal
Vertical
Contraste
Nenhum
90°
90°
180°
Coordenadas
Dimensões
Área
Tamanho
da Área de
da Área de
de
da Imagem
Captura
Captura
Pré-Captura
Figura 8 .
Unidades
Versões
A janela “TWAIN”
Dicas de Ajuda
Ao apontar o mouse para qualquer ítem da janela “TWAIN”, a descrição do ítem em
questão aparecerá imediatamente. Entretanto se necessitar maiores detalhes de como usar e as
funções de um ítem específico voce pode consultar a Ajuda (“Help on-line”) da interface
“TWAIN”, selecionando-o, no canto inferior esquerdo da tela.
16
Selecionando a interface “TWAIN”
Para selecionar a interface “TWAIN” , estando em qualquer programa compatível
com esta interface , localize a opção de seleçào do Scanner no menu de Arquivos e escolha a
interface “TWAIN’ para o seu Scanner.
Nota exclusiva para usuários do Windows 95/98, Windows NT4.0 WorkStation:
A opção de 16 Bit é para programas de captura que rodam em 16 Bit (normalmente programas
para Windows 3.1x), e a opção 32-Bit é para programas de 32 –Bit ( Windows 95/98,
Windows NT4.0 WorkStation ).O seu Scanner possui as duas opçòes, 32- Bit para Windows
95/98, Windows NT4.0 WorkStation e 16-Bit para Windows 3.1x. Entretanto se voce esta
usando um programa de captura de 16 Bit no Windows 95/98, Windows NT4.0
WorkStation voce deve selecionar a interface “TWAIN” para 16-Bit , permitindo ao
Scanner trabalhar de forma correta.
Características da interface “TWAIN”
Fonte (Source)
Esta opção varia de acordo com o tipo de scanner utilizado. Existem três possibilidades:
•
•
•
Normal - Use esta opção para capturas normais.
Transparência (Transparency) - Opção usada para transparências.
Negativos (Negative) - Opção usada para negativos.
Modo de Captura
Existem três possibilidades a se escolher:
•
•
Texto - Captura feita em Preto e Branco otimizada para textos.
Foto Preto e Branco - Captura feita em 256 Tons de cinza, o que garante as fotos
Preto e Branco, profundidade e sombra.
•
Foto Colorida - Captura em milhões de cores para maior realismo na captura de fotos
coloridas ou gráficos.
maior o detalhismo da imagem e mais memória e espaço em disco a imagem utilizará.
Brilho
Brilho é a quantidade de luz concentrada no documento que está sendo capturado.
Contraste
O contraste ajusta a tonalidade da imagem, diminuindo ou aumentando os valôres do Meio
Tom.
Flip Horizontal
17
Esta opção só aparece quando se faz a captura de transparências ou negativos. Ela cria uma
imagem espelhada, na vertical, da imagem original. Esta função não aparece na imagem précapturada, afetando sómente a imagem final.
Flip Vertical
Esta opção só aparece quando se faz a captura de transparências ou negativos. Ela cria uma
imagem espelhada, na horizontal, da imagem original. Esta função não aparece na imagem
pré-capturada, afetando sómente a imagem final
Rotação 90°° - Sentido Horário
Esta opção só aparece quando se faz a captura de transparências ou negativos. Ela gira a
imagem 90°, no sentido horário. Esta função não aparece na imagem pré-capturada, afetando
sómente a imagem final.
Rotação 180°°
Esta opção só aparece quando se faz a captura de transparências ou negativos. Ela gira a
imagem 180°. Esta função não aparece na imagem pré-capturada, afetando sómente a imagem
final.
Rotação 90°° - Sentido Anti-Horário
Esta opção só aparece quando se faz a captura de transparências ou negativos. Ela gira a
imagem 90°, no sentido anti-horário. Esta função não aparece na imagem pré-capturada,
afetando someone a imagem final.
Área de Pré-Captura
A área de pré-captura (Figura 9). é a grande área branca no meio da janela “TWAIN” .Os
documentos ou imagens pré-capturados serão mostrados nessa área.
A pré-captura de imagens é muito útil pois lhe fornece uma boa idéia de como a
imagem final ficará. Voce pode usar o efeito LUPA (Magnifying Glass) para ampliar uma
determinada área da imagem pré-capturada, vendo-a em detalhes.
BordasArea
da
Scan
Área de
Borders
Captura
18
Figura 9.
Área de Pré-captura
Se voce alterar qualquer parâmetro na janela “TWAIN” ou em qualquer uma das
chamadas janelas Avançadas, os efeitos das alterações feitas serão vistos imediatamente na
imagem pré-capturada (com exceção de Flip, Rotações, Filtros e Descreen). Isso vai lhe
permitir analisar os efeitos das alterações que voce executou.
A área definida pelas linhas pontilhadas pode ser movida e redimensionada. Isso é
muito importante pois pode-se manter o tamanho da imagem o menor possível (economizando
memória e espaço em disco). Para fazer isto, pré-capture uma imagem apertando o botão
“Prescan” (Pré-Captura). Com a imagem pré-capturada na tela mova as linhas pontilhadas
com o cursor do mouse redimensionando a imagem conforme a sua necessidade.
Colocando o mouse DENTRO da área de captura, o cursor será visto como ao lado e lhe
permitirá mover a tela como desejado .
Colocando o mouse nas BORDAS da área de captura, o cursor será visto como ao lado e lhe
permitirá mover a tela como desejado
Pointer (Indicador)
Esta função troca o cursor de “Magnifying Glass” (Lupa) para o “Pointer“, o qual é usado
para ajustar as bordas da área de captura ou alterar parâmetros.
Magnifying Glass (Lupa)
Selecionando esta opção voce poderá ampliar ou reduzir a imagem pré-capturada ou trechos
da mesma.
Para ampliar a imagem pressione o botão esquerdo do mouse e para reduzir pressione
o botão direito do mouse. Para sair desta função basta selecionar o botão “Pointer” (Indicador)
, que esta acima do botão “Magnifying Glass “.
Nota: O efeito Lupa (Magnifying Glass) descrito acima só afeta imagens précapturadas, não influindo na imagem final.
Botão de Captura (Scan Button)
Este botão inicializa a captura com os parâmetros selecionados.
Botão de Pré-Captura ( Prescan Button)
Pressionando este botão voce obterá a imagem pré-capturada no meio da tela “TWAIN”. Isto
lhe permitirá modificar a área de captura (para pequenas imagens como fotografias) e lhe dará
uma ótima idéia de como será a imagem final.
Botão dos Contrôles Avançados
Esta função é utilizada para capturas bem precisas. Veja abaixo explicações detalhadas sobre a
janela de Parâmetros Avançados que se abre quando se seleciona esta botão.
Cancelar (Cancel)
Ao selecionar esta função a janela “TWAIN” será fechada e os parâmetros escolhidos serão
salvos.
19
Ajuda (Help)
Ao selecionar esta função, inicializa-se o programa de Ajuda on-line (Help on-line) da
interface “TWAIN”.
Barra de Status
A barra de status contém informações importantes sobre os parâmetros da janela “Twain”.
Figura 10.
Barra de status
Coordenadas da Área de Captura: Mostra a posição do cursor em termos de
coordenadas X e Y
Dimensão da Área de Captura: Mostra exatamente a largura e a altura da area de
captura.
Tamanho da Imagem: Mostra o quanto de memória a imagem ira usar. Quanto maior o
tamanho da imagem, mais tempo ela leva para ser capturada. Imagens muito grandes, terão
tempos maiores para processamento de edição e correção devido ao maior espaço ocupado na
memória.
Dicas para reduzir o tamanho da imagem:
•
Atenção
•
•
•
Mude o modo de captura. O modo colorido armazena maior volume de informações,
logo mais memória do que o modo “Grayscale”( tons de cinza) ou o “”Black and
White”(Preto e Branco)
Reduza a Resolução. Veja mais adiante neste capítulo informações detalhadas sobre
como selecionar a resolução adequada.
Reduza a area de Captura. Quando fizer a captura de imagens menores do que uma
folha A4 certifique-se de ajustar a area de captura na janela de Pré-captura.
Alguns formatos para arquivos, tipo GIF e JPEG podem comprimir os dados de uma
imagem, reduzindo enormemente o espaço ocupado por ela no disco rígido.
Unidades: Mostra qual unidade de medida, esta sendo usada na área de Pré-captura. Pode-se
alterá-las selecionando o Botão Avançado (Advanced)
Versão: Mostra a versão do programa Twain que voce esta usando.
Janela de Parâmetros Avançados
A janela de parâmetros avançados (Figura 11) tem 4 tópicos: Preferências
(Preferences); Histograma; Tonalidade ("Tone Map") e Gamma, as quais serão explicadas a
seguir. Selecionando um destes tópicos, surgirá a janela de Parâmetros Avançados. Selecione
o botão “Help” (Ajuda) no canto inferior direito para visualizar a Ajuda “on-line” da interface
“TWAIN”, com maiores explicaçõs sobre as características do tópico que voce está usando.
20
Figura 11. Parâmetros Avançados
Nós recomendamos que voce fique familiarizado inicialmente com a captura e a
Janela “Twain” antes de tentar usar as opções aqui descritas, pois elas são para usuários com
prática e estão disponíveis também nos programas de captura e edição de imagens.
Janela de Preferências
A Janela de Preferências (Figura 11) possui uma série de Parâmetros que controlam
como a imagem é capturada e como é vista na área de Pré-captura.
Monitor Gamma
“Monitor Gamma” define como as cores de uma imagem serão mostradas no seu
monitor (não as cores da imagem em si). O “Monitor Gamma” permite-lhe ajustar os
parâmetros para o seu monitor.
O “Monitor Gamma” atua apenas na imagem pré-capturada. Isto porque os
programas de captura e edição de imagens tem seu próprio “Monitor Gamma”. Uma vez
ajustados os valôres dos parâmetros na pré-captura pode-se usar os mesmos no programa de
edição para ver e editar a imagem capturada.
Para ajustar corretamente o “Monitor Gamma” voce deve ter o seu computador e
ambiente de trabalho estáveis. Isto significa ter as luzes do ambiente, o brilho do seu monitor,
o contraste e as cores muito bem ajustadas.
A seguir mova com o cursor as barras que alteram o “Monitor Gamma”. Quando
terminar a escolha selecione “OK" para sair.
21
Certifique-se de que os parâmetros que voce escolheu sejam os mesmos usados no
programa de captura-edição de imagens. Isso garante que as cores mostradas no seu monitor
serão as mesmas tanto na pré-captura como na imagem final.
Quando os parâmetros do “ Monitor Gamma” no programa “Twain” e nos programas
de captura e edição de imagens são os mesmos, voce só precisará ajustar o “Image Gamma”
para alterar o brilho da cor ( intensidade) da imagem capturada.
Para alterar o “Image Gamma” selecione “Gamma” no canto superior direito da janela
avançada, podendo assim alterar o brilho da imagem em si e manter todos os parâmetros do
“Monitor Gamma” inalterados. As cores serão mostradas de forma exata.
Auto Densidade
Selecionando esta opção automáticamente ajusta-se o Histograma tornando a imagem
mais “Limpa”. Isto é feito incrementando as diferenças entre as tonalidades das cores.
Inverso
Quando esta opção é selecionada haverá inversão de cores na imagem. Imagens em
Preto e Branco ficarão como negativos de fotografias.
Descreen
“Descreen” é um flitro muito utilizado quando se faz a captura de imagem de revistas
ou de material impresso para propaganda. O filtro “Descreen” não é utilizado quando se faz a
captura de originais de fotografias, imagens em Preto e Branco e textos, mas e altamente
recomendado e deve ser usado sempre que se fizer a captura de imagem de material gráfico
impresso à cores, tais como posters e capas de revistas , pois é muito útil para remoção de
pequenas interferências que normalmente ocorre neste tipo de captura.
Figura 12.
Menu de Filtros.
Filtros
Filtros há cinco opções no Menu de Filtros (Figura 12). Os filtros ajudam a melhorar
sua captura permitindo obter imagens de melhor qualidade, bem como remover grânulos e
distorções. São eles:
“Média”: Esta opção determina a profundidade média de uma imagem e altera os “Pixels”
deixando a imagem parecer mais suave.
“Blur”: Permite-lhe trabalhar o “Dull” dentro da imagem, e diminui o contraste fazendo as
bordas escuras ficarem claras e as bordas claras ficarem escuras.
“Blur More”: Adiciona ainda mais “Blur”
22
“Sharpen”: Permite- lhe ajustar as bordas da imagem deixando-as mais distintas. Este Filtro
também aumenta o contraste fazendo as bordas escuras, ainda mais escuras e as claras, ainda
mais claras.
“Sharpen more”: Adiciona mais “Sharpen”.
Pré-digitalização detalhada
Se clicar nesta caixa de verificação vai pré-digitalizar a imagem com uma resolução
de 75 dpi, em vez dos normais 50 dpi utilizados na pré-digitalização. Ao efectuar esta operação
vai fazer com que a imagem pré-digitalizada seja apresentada com muito maior detalhe.
Cores harmoniosas
Este comando apenas está disponível quando são digitalizados os negativos das
fotografias. O comando “Harmonizar” redistribui os valores de luminosidade dos pixels numa
imagem, de forma a que possam representar com maior uniformidade toda a gama dos níveis
de luminosidade. Quando clica nesta caixa de verificação, o programa TWAIN encontra os
valores mais claros e mais escuros da imagem e calcula a média de todos os valores de
luminosidade, de forma a que os valores mais escuros representem o preto e os valores mais
claros representem o branco. Os valores dos pixels intermédios serão distribuídos com maior
uniformidade ao longo deste novo espectro. Utilize este comando, por exemplo, quando uma
imagem digitalizada aparecer mais escura do que o original e quiser harmonizar os valores
para produzir uma imagem mais brilhante, ou vice versa.
Sempre no Alto (“Always on top”)
Quando esta opção é selecionada, o programa “Twain” ficará sempre acima das
outras janelas abertas na tela do seu computador.
Unidade
Esta área é usada para escolher as unidades de medida usadas na área de Pré-Captura.
Janela para Correção de Cores
A janela Avançada tem 3 opções: Histograma, Tonalidade e Gamma, usadas pelo
programa “Twain” para correção de cor. Estas opções devem ser usadas por quem está
acostumado com as ferramentas de edição e os seus efeitos nas imagens. Se voce está
aprendendo a usar o Scanner nós recomendamos que não use estas opções até estar bem
familiarizado com seu Scanner e suas características. Entretanto, necessitando corrigir o nível
das cores de imagens capturadas, selecione a opção apropriada e faça os ajustes.
Nota: Antes de ajustar o Histograma, Tonalidade ou Gamma, faça uma Pré-Captura
(Prescan) para ver as mudanças antes da captura final.
Janelas de seleção de Cores
No alto das janelas do Histograma, Tonalidade e Gamma, estão as janelas de seleção
de cores (figura 13). Estes são muito úteis na comparação entre cores e nos métodos de
identificação, quando na edição de determinadas áreas.
23
Figura 13.
Janelas de Seleção de Cores.
A primeira janela de seleção é a “Master “(Principal), a qual influi nas imagens
cinzas, afetando pouco as outras três janelas. As outras três influem respectivamente no
Vermelho, Verde e Azul (Red, Green, e Blue: RGB). Selecionando uma dessas opções ela
fica ativa no centro do gráfico da janela.
Nota: As alterações feitas nas janelas de seleção de cores serão somadas às feitas na
janela “Master”.
Histograma
O Histograma (Figura 14) é uma representação de dados estatísticos por retângulos: A
largura representa os intervalos das variações de cores e a altura representa as frequências
similares. Faça ajustes no Histograma sómente quando o balanceamento das cores da imagem
capturada não coincidir com a figura original.
Figura 14. Histograma.
Entretanto se as cores da imagem capturada aparecem não definidas, o histograma
pode ser usado para deixá-la a seu gosto. Um Histograma mostra quão brilhantes ou
escuras estão as cores da imagem, e pode ser usado para ajustar estes níveis.
Quando usar o Histograma é bom fazer uma Pré-captura. As mudanças feitas no
Histograma serão mostradas imediatamente na imagem Pré-Capturada, permitindo-lhe avaliar
os efeitos das mudanças efetuadas!
Um Histograma é uma representação gráfica da distribuição de tons (níveis de claro e
escuro) na imagem. Ele mostra o número de “Pixels” (pontos) para cada nível de brilho. O
Histograma mostra estes níveis nas quatro janelas de seleção de cores.
O eixo “X “do gráfico do Histograma representa o valor das cores do mais escuro (0)
, até o mais claro (255) no canto direito; o eixo “Y “ representa o total de “Pixels” para cada
24
valor. Um Histograma para uma imagem escura mostra a maioria dos pontos (“Pixels”) à
esquerda do gráfico. Um Histograma de uma imagem clara mostra a maioria dos pontos
(“Pixels”) à direita do gráfico.
Voce pode manipular as cores no Histograma alterando os valôres nos botões de
“Highlight “, Meio Tom (“Mid Tone”) e Sombra (“Shadow“) que aparecem na parte de
baixo da janela.
O “Highlight “representa o maior valor de brilho no espectro de cores. Se o valor do
“Highlight “do “Master” é colocado em 245, todas as cores entre 245 e 254 terão valor 255.
(Branco). Significa que abaixando-se o “Highlight “do “Master” aumenta-se o brilho e toda a
imagem. Fazendo isso também aumenta-se o contraste de cores porque todos os pontos
(“Pixels”) existentes entre o Meio Tom (“Mid Tone”) e o “Highlight” serão redistribuídos na
faixa do Meio Tom e 255. Esta redistribuição serve para aumentar as diferenças entre sombras
de cor.
Se o “Highlight “do Vermelho, Verde ou Azul, é ajustado, o resultado afetará
sómente os “Pixels”(Pontos) da cor respectiva ou as suas combinações (por exemplo : O
Amarelo é uma combinação do Verde e Azul e será afetado se um dos dois for alterado.)
O Meio Tom é usado para ajustar a faixa central de cores. Aumentando o Meio Tom
escurecemos a imagem, diminuindo-o deixamos a imagem mais clara. Para obter cores
balanceadas usar o Meio Tom em 50%.
A Sombra representa a parte mais escura do espectro de cores. Se o “Master“ for
colocado em 10, todas as cores entre 1 e 10 serão valor zero (Preto) . Significa que
aumentando-se a “Sombra” (“Shadow ) escurece-se toda a imagem e aumentando-se a
sombra em determinada cor, ela ficará mais escura. Aumentar a sombra também aumenta o
contraste entre cores. ( na faixa entre o Meio Tom e Sombra).
O botão “Default” na parte debaixo da tela ajusta a Sombra para zero ( 0 ) , o “Highlight
“para 255 e o Meio Tom para 50 % , que são os parâmetros para o menor contraste.
Atenção
Nota: Selecionando–se “Auto Density “(Densidade Automática) na janela de
Preferências (“Preferences") ajustará automáticamente o Histograma para se
obter imagens de alta qualidade sem a necessidade de ajustes manuais na janela do
Histograma.
Gráfico de Tonalidade
Assim como o Histograma, o gráfico de Tonalidade (Figura 15) permite o ajuste dos
Tons da imagem. Entretanto, ao invés de usar sómente 3 variáveis (Sombra, Meio Tom e
‘”Highlight”), voce pode ajustar qualquer ponto na escala de Tons, são 20 no total.
O eixo “X “ do gráfico representa o valor original do brilho (níveis de entrada ); o
eixo “Y “ representa o novo valor do brilho (níveis de saída) . A linha diagonal que aparece,
representa os valôres normais entre os valôres de entrada e saída; nenhum Tom de cor
(Tonalidade) foi alterada, logo todos os pontos (“Pixels“) têm os mesmos valôres de entrada e
saída.
25
A curva se move da Sombra, à esquerda ( Preto com valor =0 ) para ‘”Highlight” à
direita (Branco com valor = 255). Neste intervalo estão todos os Tons de cores.
Quando voce mover o cursor no gráfico notará que os valôres de “In“ (Entrada) e
“Out“ (Saída) mostrarão seus específicos números. Onde o número de Entrada é o valor
original de tonalidade. O número de saída é o novo valor de tonalidade, se voce selecioná-lo e
movê-lo com o cursor voce alterará seu valor.
Figura 15. Gráfico de Tonalidade
Antes de ajustar a Tonalidade das cores no Gráfico de Tonalidade é uma boa idéia
fazer a Pré-captura da imagem. Assim sendo qualquer mudança feita no gráfico de Tonalidade
aparecerá imediatamente na imagem pré-capturada. Quando os resultados das alterações
feitas estiverem ao seu agrado, basta fazer a captura final que a imagem tem as cores da forma
que voce definiu.
Há 2 modos de ajustar os Tons no gráfico de tonalidade.
O primeiro é colocando o cursor do mouse no Gráfico de Tonalidade e apertando o
botão esquerdo o que irá alterar os valores de entrada e saída (“In “ e “Out“) . Todos os Tons
de cores serão alterados para uma curva suave e como resultado uma bem balanceada (suave )
O segundo modo para alterar o Gráfico de Tonalidade (e possivelmente o mais útil)
é colocar o cursor do mouse sobre a diagonal e com o botão direito do mouse pressionado,
move-lo lentamente dando tempo ao computador para recalcular as mudanças efetuadas, assim
os resultados serão mostrados na imagem Pré–Capturada na área de Pré-Captura. Todas as
cores serão remanejadas criando uma imagem balanceada. Solte o botão direito do mouse
somente quando os resultados obtidos estiverem ao seu agrado. Este segundo modo é mais
rápido e flexível , permitindo repetí-lo em outras partes da diagonal, criando até 20 pontos de
remapeamento do Gráfico de Tonalidade.
Selecionando o botão “Default“ voce removerá todas as mudanças efetuadas e
voltará o Gráfico de Tonalidade aos valôres originais.
Imagem Gamma
O imagem “Gamma é usado para ajustar a imagem que será guardada no computador
( imagem final) . Os valores Gamma formam uma curva suave, como visto na Figura 16.
Ajustando o Gamma voce altera os Tons da janela de cor selecionada. Os valôres de Gamma
são primariamente uma medida de brilho de uma cor. Quanto maior Gamma maior será a
26
intensidade do brilho da cor em questão. Ajustando o Gamma na janela “Master “altera-se
todas as janelas de cores igualmente. Ajustando-se o Gamma para cada cor individualmente,
Vermelho, Verde ou Azul, sómente será afetada a janela correspondente à cor alterada.
Selecione a janela de cor desejada e varie o cursor que está na parte debaixo da tela,
ajustando-se o Gamma individualmente para o Vermelho , o Verde e o Azul para alterar o
“Imagem Gamma“.
Figura 16. Parâmetros Gamma
Lembre-se que voce pode visualizar imediatamente os efeitos de qualquer mudança
na área de Pré- Captura, pré- capturando a imagem.
Selecionando o botão “Default “ os valôres de Gamma em todas as cores serão
ajustados para 1.00.
Nota: Alterando os valôres do “Image Gamma “voce altera a imagem final e
consequentemente a imagem mostra no monitor do computador e na impressora.
Dicas de Captura
Determinando a resolução correta.
•
Mais nem sempre é melhor: Analise bem a imagem e onde que vai utilizá-la antes de
capturá-la em definitivo. Na maioria dos casos aumentar a Resolução apenas irá
aumentar dramáticamente o tamanho da imagem , o espaço em disco e o tempo de captura.
•
Internet: Para enviar , via Internet , fotos ou imagens de “Sites “da WEB , a resolução
de 75 DPI é a melhor escolha. Isto porque a resolução dos monitores é , em média , 72
DPI. E com isso diminui-se o tempo de “Download “.
•
Impressoras jato de tinta: Verifique o manual da sua impressora sobre qual valor de
resolução adequado. Nós recomendamos em geral de 70 à 300 DPI . Use resoluções
27
maiores do que 301 sómente quando for capturar pequenas imagens que serão ampliadas
posteriormente.
•
Impressoras Laser e Profissionais: Ao imprimir uma imagem com impressora Laser ou
Profissional , é importante entender o processo Em termos de “Line Screen “( LPI ) . As
“Lines Screens“ ( Linhas de Tela) representam as linhas por polegada quando uma
imagem está em “Meio Tom“. O Meio Tom é um processo de quebra da imagem em uma
série de pontos a fim de reproduzir tons contínuos na impressão final. Como regra geral
quando utilizar uma dessas impressoras , use resoluções que sejam de 1.5 à 2 vezes o valor
do “Line Screen “. Impressoras Laser que tem “Line Screen “ entre 50 e 100 têm
resolução na faixa de 300 à 600 DPI. Impressoras Profissionais com “Line Screen “ao
redor de 150 terão um ótimo valor de resolução para captura de 225 à 300 DPI.
28
Capitulo V. O Programa do
Scanner
29
Sumário
Para que voce tenha acesso rápido e fácil às funções de fax, copiadora , captura,
edição de imagem, e reconhecimento de caracteres, nós fornecemos um único programa capaz
de gerenciar todas estas atividades, chamado “SCANMANAGER “ (SCANMANAGER *). O
programa SCANMANAGER (veja figura 17) pode ser acessado a partir do Windows 95/98,
Windows NT4.0 WorkStation, selecionando-se: INICIAR (START), PROGRAMAS,
“FLATBED SCANNER” e então “ACTION MANAGER 32”.
*O Programa “ScanManager” roda sómente em Windows 95/98, Windows NT4.0
WorkStation .
Figura 17.
ScanManager
A figura 17 mostra cinco opções que compreendem os programas inclusos no pacote
do “ScanManager” . Para ativar cada um deles basta selecionar a opção desejada e pressionar o
botão direito do mouse. Assim procedendo voce terá a sua disposição poderosos programas
cujas funções e usos serão descritos abaixo.
Utilitário de Cópia trata seu Scanner e impressora como uma copiadora de escritório.
Acionando esta função cópias de documentos colocados no seu Scanner serão impressas de
forma rápida.
O Utilitário de Fax trata seu Scanner e seu Fax/Modem como um fax de escritório, sendo
assim selecionando esta opção ,cópias do seu documento colocados no Scanner serão enviadas
pelo fax modem.
O Editor de Imagem que acompanha o seu Scanner é utilizado para edição, visualização e
armazenamento das imagens no seu computador. Ao selecionar esta opção automáticamente o
programa de edição e a interface “TWAIN” estão prontos para receber imagens do Scanner.
O programa de “OCR” faz a captura de textos do Scanner para o editor de textos.
30
Menu do programa ScanManager
Pressionando o botão direito do mouse surgem as seguintes opções no menu do
Programa ScanManager.
Editor de Texto ( Word Processor)
Esta função é selecionada com o botão direito do mouse sobre “OCR”, escolha esta
opção para editar, processar e salvar textos ou para trocar de editor de textos.
Sempre no Alto (Always on top)
Selecionando esta opção ,ela manterá a janela do SCANMANAGER sempre ativa e
por sobre as outras que possam estar abertas no seu computador.
Sensor de Papel
Esta opção aparecerá sómente se o seu Scanner tiver um botão, próximo a tampa
.Quando ela esta ativa para Aquinas o SCANMANAGER basta aperture este botão.
Se esta opção estiver inativa, ao apertar o citado botão apenas a lâmpada do Scanner
se acenderá.
Ajuda (Help)
Esta opção lhe fornece Ajuda (Help) on-line com explicações detalhadas de cada uma
das funções do programa SCANMANAGER.
O Utilitário de Cópia
O Utilitário de Cópia (Figura 18) é usado para rápidamente capturar e imprimir
documentos e imagens. Ele faz isto sem lhe fornecer uma visão prévia da imagem capturada e
sem salvá-la no seu computador. Caso voce necessite de funções mais avançadas voce deverá
usar um editor de imagem. O utilitário de cópia foi projetado para operar nos moldes de uma
copiadora de escritório, ou seja, coloque o papel, aperte o botão e obtenha a cópia.
Selecionando
a impressora
Configurar
Impressora
Tamanho
do Papel
Brilho
Figura 18.
Utilitário de Cópia
Utilizando o Utilitário de Cópia
31
Estando o seu Scanner e impressora, ambos instalados corretamente no Windows
95/98, Windows NT4.0 WorkStation ,o utilitário de cópia funcionará agindo como uma
interface entre o programa Gerenciador de Impressão do Windows e quase todas as
impressoras que trabalham com o Windows 95/98, Windows NT4.0 WorkStation. Certifiquese de que sua impressora está corretamente instalada , antes de utilizar o Utilitário de Cópias.
A seguir descreve-se como utilizar o Utilitário de Cópias
1.
2.
3.
4.
5.
6.
7.
Coloque o documento ou imagem no Scanner.
Acione o “ScanManager”
Acione o Utilitário de Cópia
Certifique-se de que a impressora que voce deseja utilizar e a mesma que aparece
na tela do Utilitário de Cópia. Se isso não ocorrer, use a seta para selecionar a
impressora correta.
Selecione o número de cópias desejado e ajuste os parâmetros de forma adequada
(veja abaixo detalhes sobre os parâmetros).
Confira se esta usando o modo correto de captura ou seja : texto, foto Preto e
Branco ou foto colorida.
Selecione o grande botão verde (Start) para iniciar o processo de cópia
(captura/impressão).
A cópia do documento deverá estar sendo impressa.
Parâmetros do Utilitário de Cópias
SELECT PRINTER (Selecionando a impressora): É a opção localizada próxima ao topo
da janela do Utilitário de Cópia. Ela relaciona todas as impressoras atualmente instaladas no
Windows 95/98, Windows NT4.0 WorkStation do seu computador.
SETUP PRINTER (CONFIGURAR IMPRESSORA): Esta opção aparece na janela
“Printer Setup”. Nota: A resolução da imagem capturada com o utilitário de cópia será
sempre igual a resolução aqui definida para a impressora.
PAPER SIZE ( Tamanho do Papel ): Mostra todos os tamanhos de papéis com os quais o
seu Scanner trabalha.
FIT IN PAGE : É usado para reduzir ou aumentar o documento ou imagem capturada de
forma a adequar as suas dimensões ao papel utilizado pela impressora.
CENTER ON PAGE : Centraliza o documento copiado .
SCAN MODE : Consiste em três opções, foto colorida, foto preto e branco e texto.
Modo Foto Colorida – Este modo captura documentos em 36-Bit à cores (RGB Color).
Modo foto Preto e Branco – Este modo faz a captura de imagens em Tons de Cinza ,
podendo simular 4,096 Tons de Cinza o que resulta em imagens preto e branco com
sombra e profundidade.
Modo Texto – Este modo é usado para captura de documentos.
BRIGHTNESS ( Brilho): é usado para clariar ou escurecer uma imagem.
Dica: O Utilitário de Cópia como já foi dito anteriormente, é apenas para se obter cópias
rápidas de documentos ou imagem. Se voce deseja ter maior contrôle sobre a captura e o
processo de impressão, como visualização prévia, redimensionamento e contrôle de cores,
utilize um editor de imagens.
32
O Utilitário de Fax
O Utilitário de Fax (Figura 19) é usado para rápidamente capturar e enviar faxes de
documentos e imagens. Ele faz isto sem lhe fornecer uma visão prévia da imagem capturada e
sem salvá-la no seu computador. Caso voce necessite de funções mais avançadas voce deverá
usar um editor de imagem. O utilitário de Fax foi projetado para operar nos moldes de um Fax
de escritório, ou seja, coloque o papel, aperte o botão e envie o Fax.
Configurar
Fax
Botão
Iniciar
Figura 19. Utilitário de Fax
Utilizando o Utilitário de Fax
Certifique-se de que o seu Scanner e Fax/Modem, estão ambos instalados e
funcionando corretamente no Windows 95/98, Windows NT4.0 WorkStation.
A seguir descreve-se como utilizar o Utilitário de fax.
1.
2.
3.
4.
5.
6.
7.
Coloque o documento ou imagem no Scanner.
Acione o “ScanManager”
Acione o Utilitário de Fax
Certifique-se de que o programa de Fax que voce deseja utilizar é o mesmo que
aparece na tela do Utilitário de Fax. Se isso não ocorrer, use a seta para
selecionar o programa correto.
Selecione e ajuste os parâmetros de forma adequada (veja abaixo detalhes sobre
os parâmetros).
Confira se esta usando o modo correto de captura ou seja : Texto, Foto Preto e
Branco.
Selecione o grande botão verde (Start) para iniciar o processo de envio de fax .
O documento deverá estar sendo enviado para o programa de Fax.
Parâmetros do Utilitário de Fax
SELECT FAX SOFTWARE (Selecionando o Programa de Fax): Esta opção permite
selecionar o programa de Fax que voce desejar utilizar. O Utilitário de Fax envia a imagem
capturada para o Programa de Fax e NÃO diretamente para o seu Fax/Modem. A imagem
capturada fica no programa de Fax que voce está utilizando .
33
SETUP FAX (Configurar Fax): É através desta opção que voce configura os parâmetros
do seu programa de Fax. Ao selecioná-la, voce está na verdade abrindo uma janela para o seu
programa de Fax.
PAPER SIZE (Tamanho do Papel): Mostra todos os tamanhos de papéis com os quais o
seu Scanner trabalha.
BRIGHTNESS (Brilho): é usado para clariar ou escurecer uma imagem
SCAN MODE : consiste em três opções, foto colorida, foto preto e branco e texto.
Modo foto Preto e Branco – Este modo faz a captura de imagens em Tons de Cinza ,
podendo simular 4,096 Tons de Cinza o que resulta em imagens preto e branco com
sombra e profundidade.
Modo Texto – Este modo é usado para captura de documentos.
MULTI-PAGE: Este modo lhe permite enviar com várias páginas. Para usá-lo selecione a
opção “Multi-Page” e iniciar o processo de captura. O programa irá lhe avisar para colocar a
próxima imagem a ser capturada, quando terminar a captura da anterior.
Nota: Os parâmetros selecionados irão afetar todas as páginas, portanto se pretende enviar
textos e imagens lembre-se de selecionar o Modo Foto Preto e Branco.
Dica: O Utilitário de Fax é apenas para se enviar Faxes rápidos de documentos ou imagem.
O Editor de Imagens - MGI Photo Suite SE
A edição de imagens é usada para processar, corrigir e melhorar as suas imagens. Com o seu
novo Scanner e o programa de Edição de imagens, voce irá explorar o mundo da Edição de
imagens usando cores, técnicas de pintura e efeitos especiais.
Inicializando o Programa
Para iniciar o Editor de Imagens, simplesmente selecione o ícone do Editor de
Imagens, na janela “SCANMANAGER”. Outra alternativa é inicializá-lo a partir do iniciar
(“Start”) do Windows 95/98, Windows NT4.0 WorkStation.
Capturando uma Imagem
Quando voce pressiona o botão esquerdo do mouse na janela “SCANMANAGER” o
programa “Twain” é inicializado automáticamente; para fazer a captura siga os passos
descritos abaixo:
1.
No menu Arquivo (“File”), selecione Captura (“Acquire”). A janela “TWAIN” será
aberta.
34
2.
3.
4.
5.
6.
7.
Selecione o modo da Imagem: Foto Colorida (“Color Photo”); Foto Preto e Branco
(B&W Photo) ou texto.
Escolha a resolução (DPI)
Selecione “Prescan” (Pré-Captura)
Ajuste o brilho e o contraste (“Brightness and Contrast”) (O contraste não é usado para
fotos Preto e Branco)
Após obter uma Pré-Captura que o satisfaça, selecione “Scan” (Captura).
Para terminar o processo e visualizar a imagem no programa de edição, feche a janela
“Twain”, selecionando “Cancel” (Cancelar)
Ajustes básicos na imagem
Os Ajustes mais comuns feitos nas imagens capturadas são o de brilho e contraste. E
agora o processo de ajuste difere do usado na janela “Twain”. Para fazer os ajustes após a
Captura, selecione a opção “Map” e escolha “ADJUST CONTRAST / BRIGHTNESS”
(ajustar Contraste/Brilho). A tela de ajuste de Contraste e Brilho aparecerá, permitindo-lhe
fazer os ajustes necessários. Selecione “OK” quando terminar.
Para usuários do Windows 95/98, Windows NT4.0 WorkStation: Selecione Iniciar
(“Start”); programas (“Programs”) e escolha o programa de edição de imagens. (por exemplo:
“MGI Photo Suite SE”).
Para usuários do Windows 3.1x: Entre em Programas (“Program Group”) e
selecione o programa de edição de imagens. (por exemplo: "MGI Photo Suite SE”)
Usando as Ferramentas de Edição
Os ícones das ferramentas de edição (“Tool Icons”) oferecem inúmeras maneiras de
alterar as imagens capturadas. Estes ícones estão localizados à esquerda da imagem capturada.
Leia atentamente as descrições de cada uma delas no menu “Help” (Ajuda) para aprender
como usá-las.
Salvando Imagens
Para salvar uma imagem em um determinado formato, siga os seguintes passos:
1.
2.
3.
4.
Selecione “SAVE AS” no menu de arquivos (“File Menu”)
Selecione o tipo de arquivo e sua localização
De um nome ao seu arquivo ( a sua imagem). Verifique se o arquivo tem a extensão
correta ( por exemplo: Captura. TIF)
Selecione “Save” para salvar a Imagem.
Escolhendo o Formato do Arquivo
O seu programa de Edição lhe permite salvar imagens em vários formatos dando-lhe
flexibilidade no uso das mesmas. Esta seção descreve os formatos mais comuns. O formato
que voce escolher irá depender dos outros programas nos quais voce irá utilizar a sua imagem
ou a forma que voce deseja guardá-la no disco rígido.
•
•
•
BMP: “Bitmap” é o formato padrão para Imagens do Windows. Os ícones são tipicamente
imagens “Bit Map”.
EPS: "Encapsulated Post Script" é um formato normalmente utilizado para layout,
pintura e programas de ilustrações.
JPEG: O formato “Joint Photographics Experts Group” é muito utilizado para fotos
coloridas mostradas na internet. O formato JPEG reduz o tamanho da imagem,
35
•
•
•
•
•
descartando os dados não essenciais da imagem. O formato JPEG retêm todas as
informações de cores da imagem e oferece vários graus de compressão de arquivo.
GIF: O formato “Graphics Interchange Format” funciona de forma parecida ao anterior e
também é muito utilizado na Internet.
PSD: É o formato adotado pelo programa "Adobe Photoshop".
PNG: É a alternativa mais recente no lugar do GIF, sem contudo eliminar dados ao
comprimir o arquivo.
PPF: É o formato adotado pelo programa “MicroGrafx PhotoMagic”.
TIF: “Tagged-Image File” é semelhante ao "EPS”, sendo muito utilizado por vários
programas. O formato “TIF” difere do "EPS”, pois permite compressão de dados em
alguns aplicativos.
Imprimindo Imagens
Para imprimir uma imagem selecione “File” e “Print” (imprimir)
1. Selecione “Page setup” (configuração de página) para ajustar as dimensões conforme sua
necessidade.
2. Selecione o modo de impressão (coloridos; tons de cinza, etc
3. Selecione imprimir (“Print”)
Dicas de Captura: Monitor Gamma
Ajustar o “Monitor Gamma” é crítico para garantir a perfeita visualização da sua
imagem. Para ajustar o “Monitor Gamma” siga os seguintes passos:
1.
2.
3.
Escolha a opção “Monitor Gamma” selecionando “Setup” (Configurar) no menu de
arquivos e ativando “Monitor”.
Selecione a opção “Monitor Gamma”.
Movimente o cursor até conseguir cada retângulo interno na mesma cor do externo. Ao
terminar selecione “Ok” para sair. Nota: Os passos para ajuste do “Monitor Gamma”
podem variar de aplicativo para aplicativo.
Ajuda Adicional
Sob o menu Ajuda (“Help”), selecione “Help” (Ajuda). Este diretório contém
informações completas sobre as funções básicas e avançadas do programa de Edição de
Imagens. Utilize este guia para ajudá-lo com as questões que possa ter.
O Programa “OCR - TextBridge”
O programa “TextBridge” (OCR) , de reconhecimento de caracteres, converte textos em
caracteres legíveis (compreensíveis) à praticamente qualquer editor de textos. O
reconhecimento Ótico de Caracteres ("OCR”) elimina a necessidade de redigitação. Após a
captura com o "OCR” voce pode editar o texto com seu processador de Textos.
Escolhendo o Editor de Textos.
36
O programa “TEXTBRIDGE” pode inserir um texto capturado pelo seu Scanner em
quase todos os Editores de Texto existentes. Para selecionar o Editor de Texto , temos:
1.
2.
Para usuários de Windows 95/98, Windows NT4.0 WorkStation:
Abra o programa “TextBridge” selecionando: INICIAR, PROGRAMAS,
”TEXTBRIDGE CLASSIC” e “INSTANT ACCESS OCR”.
Para usuários de Windows 3.1x:
De dentro do Gerenciador de Programas , selecione “TEXTBRIDGE OCR”.
Escolha “TEXTBRIDGE APPLICATION SERVER” para abrir o aplicativo.
Se o seu editor de textos não aparece na lista de aplicações (programas) disponíveis,
voce pode incluí-lo , basta selecionar “Registered Applications” e pressionar
“ADD” (Adicionar). Pressione "OK” ao terminar.
Opcionalmente voce pode acessar o "OCR” através do programa "ScanManager”:
1. Abra o programa “SCANMANAGER” (“ScanManager”)
2. Com o botão direito do mouse selecione "OCR
3. Escolha editor de texto na lista que aparece na tela.
4. Na janela do “OCR” ( veja figura 15 ) escolha o Editor de Textos que voce desejar
utilizar.
5. Desative esta opção se voce deseja utilizá-la apenas para imagens capturadas.
6. Selecione “OK” para terminar.
Figura 20. Preparando o “OCR"
Utilizando o "OCR”
Para usuários de Windows 95/98, Windows NT4.0 WorkStation:
1. Inicialize o programa “TEXTBRIDGE CLASSIC OCR”, selecionando, no Windows,
iniciar (“Start”) , programas e a opção “TEXTBRIDGE CLASSIC”.
2. No menu arquivo (“Free”) escolha “select Scanner/source”. Nota: Voce só necessitará
fazer isso na primeira vez que usar o “OCR” ou quando desejar alterar o dispositivo de
captura de imagem.
3. A tela do programa “TEXTBRIDGE” aparecerá escolha a opção “TWAIN” e selecione
“Continue”.
4. Na tela que se abre, selecione a opção “ 32-bit TWAIN” e escolha “Select” (selecionar).
5. Vá para a opção “test “(testar), se desejar rodar um teste, caso contrário opte por "END”
(Fim).
6. Coloque o documento a ser capturado no seu Scanner.
7. Selecione “Go”, na tela do programa “TEXTBRIDGE”, o qual iniciará o processo de
reconhecimento de caracteres.
37
8.
Ao terminar a página o programa “TEXTBRIDGE” irá lhe perguntar se existem outras
páginas para fazer a captura e reconhecimento de caracteres. Se houver escolha
“Continue”; caso contrário opte por “END” para terminar. O documento será
transferido para o seu editor de textos. Voce pode agora salvar o seu documento e editá-lo
à vontade.
Para usuários de Windows 3.1x:
1. Abra o “TEXTBRIDGE OCR” através do ícone “Scanner Setup” selecione o programa
“TWAIN”.
2. No menu de Arquivos (“File”), selecione “SELECT SOURCE”. Selecione “EXIT”
(Sair) ao terminar.
3. Qualquer dúvida, consulte o menu de Ajuda (“Help on-line”) do programa “TextBridge”.
Alguns pontos importantes sobre o “OCR”
•
•
programa “TextBridge” é um dos melhores do mercado para Reconhecimento Ótico de
Caracteres, sendo distribuído juntamente com o seu Scanner e toda a sua respectiva
documentação original. Por favor, consulte essa documentação em caso de dúvida.
O “OCR” foi desenvolvido para reconhecimento apenas de caracteres, logo o programa
“TextBridge” NÃO irá reconhecer formulários.
Dicas para aumentar a eficiência no uso do “OCR”
1.
2.
3.
4.
programa “OCR” não consegue ler, ou reconhecer, textos escritos à mão.
Ao usar o “OCR”, utilize resolução de 300DPI , 400DPI ou maior.
Use o menor Brilho (“Brightness) possível.
Certifique-se de estar usando o Modo Preto & Branco (“Back & White”).
Veja o menu de Ajuda do programa “TWAIN” com os parâmetros do seu Scanner.
Para maiores detalhes consulte o menu de Ajuda (“Help on-line”) do “TextBridge” ou
consulte o manual existente no CD fornecido com o seu Scanner.
38
Apêndice A: Solucionando
Problemas
Problemas de Captura de Imagem
Os problemas que ocorrem comumente e as questões mais frequentes, e suas respostas, estão
descritos a seguir. Se o seu computador não recebe a imagem do Scanner, por favor consulte a
seção “Utilitário do Scanner“ deste guia.
Sintoma :
Causa:
Solução:
A imagem aparece granulada na tela.
O seu monitor ou placa de vídeo não estão configurados para mais de 256 cores.
Recomenda-se que o seu computador ( placa vídeo e monitor ) esteja configurado
para 16 bit por “Pixel “ ou mais . Consulte o manual da placa de vídeo, do
monitor e do Windows 95/98, Windows NT4.0 WorkStation para efetuar as
alterações.
Sintoma:
Causa 1:
Solução 1:
O Scanner faz a captura muito lentamente.
Voce tem outros programas ativos rodando ao mesmo tempo.
Feche todos os programas que não sejam voltados ao Scanner.
Causa 2:
Solução 2:
Voce está utilizando resolução muito alta.
Reduza a resolução. Veja o capítulo 4 com informações sobre os valores
recomendados para resolução.
Causa 3 :
Solução 3:
O modo da impressora no “BIOS“ pode estar configurado erroneamente.
Altere o modo da Porta Paralela no “BIOS“ do seu computador para
“EPP/ECP“ ou Bi- Direcional. Consulte o manual do computador para saber
como executar a alteração no “BIOS“.
Sintoma :
A imagem capturada a partir de documentos , tem caracteres estranhos na
tela.
O texto foi colocado de cabeça para baixo ( invertido) .
Inverta o texto (a página) e faça nova captura.
Causa 1:
Solução 1:
Causa 2:
Solução 2:
Sintoma:
Causa:
Solução:
O programa de Reconhecimento de Caracteres (“OCR“) é limitado a certos
documentos , formatos e fontes de caracteres. Voce pode estar tentando capturar
imagem de um formulário, de uma planilha , carta escrita a mão ou documento
com texto colorido ou folha colorida.
Faça a captura de um documento que contenha preferívelmente uma coluna e
texto preto em uma folha branca.
O Scanner parou de funcionar após a atualização para o Windows 95/98,
Windows NT4.0 WorkStation.
O Windows 95/98, Windows NT4.0 WorkStation é um Sistema Operacional de
32 bit e a maioria dos programas escritos para Windows 95/98, Windows NT4.0
WorkStation requerem interfaces de 32 bit , os chamados “Device Drivers“ (os
programas que fazem a comunicação Scanner / Computador)
Consulte o nosso “WEB Site“ e faça um “Download” dos mais novos “Drivers”
disponíveis. Se voce não tem acesso à Internet por favor nos telefone ou nos
escreva. Veja os nossos endereços na ultima página deste guia.
39
Sintoma:
Solução:
Sintoma:
Solução:
O programa que voce usa para captura não tem o seu Scanner ou seja , não
o relaciona.
Selecione o seu scanner como “TWAIN“.
Não se consegue utilizar outro programa de captura que não seja o que
acompanha o Scanner.
Vá para o “Scanner Setup“ no programa em questão , selecione “TWAIN” e
voce verá seu Scanner (ou seja, 600–32 bit “TWAIN“).
Sintoma:
Causa 1:
Solução 1:
Impossibilitado de salvar em disquete.
O disquete deve estar com proteção contra gravação.
No disquete mude a janela de proteção para permitir a gravação.
Causa 2:
Solução 2:
O disquete pode não estar formatado.
Formate o disquete.
Causa 3:
Solução 3:
Não há espaço suficiente no disquete para salvar o documento ou imagem.
Apague os arquivos não necessários do disquete.
Causa 4:
Voce deve estar fazendo a captura com resolução muito alta. Os documentos ou
imagens com alta resolução usam muito espaço em disco.
Reduza a resolução e faça nova captura. Veja o Capítulo 4 com informações
sobre os valôres recomendados.
Solução 4:
Sintoma :
Solução:
A instalação do Scanner não é possível porque não há o drive de CD ROM.
Ligue ou escreva para o nosso escritório e peça disquetes para instalação. Veja os
nossos endereços e telefones na última página deste guia .
Sintoma:
A imagem capturada está correta mas ao transferí-la para outro programa
ela se deteriora.
Os programas de Edição de Imagens usam parâmetros diferentes no “Monitor
Gamma“.
Altere os parâmetros do “Monitor Gamma“ em ambos os programas até
conseguir uma imagem adequada. Consulte os Arquivos de Ajuda (“Help
Files”) de cada um dos programas para saber como ajustar o “Monitor Gamma“
de cada um .
Causa:
Solução:
Sintoma:
Na tela a imagem está correta mas ao imprimí-la está muito escura.
Causa 1:
Os parâmetros do “Monitor Gamma“ ou o brilho do Scanner (“Brightness“) não
estão corretos.
1) Altere o “Monitor Gamma“ para valôres entre 1.0 e 1.5. Consulte o
Arquivo de Ajuda (“Help File“) para saber como fazê – lo.
2) Ajuste o contrôle de brilho (“Brightness“) na janela “TWAIN“, antes de
fazer a nova captura de imagem.
Solução 1:
Causa 2:
Solução 2:
O brilho da impressora não está corretamente configurado.
Ajuste o brilho da impressora. Algumas impressoras permitem- lhe ajustar o
brilho. Consulte o manual da sua impressora para maiores detalhes.
Sintoma:
Causa 1:
Solução 1:
A imagem capturada demora muito para ser enviada via e-mail.
A imagem foi capturada com resolução muito alta ou é muito grande.
Faça a captura com resolução menor. (menos DPI)
Causa 2:
Solução2:
A Internet pode estar congestionada.
Envie a mensagem fora dos horários de pico da Internet.
Sintoma:
A imagem que eu enviei, via e-mail, aparece perfeita no meu computador
mas fica muito escura no computador para o qual eu a enviei.
Os parâmetros do “Monitor Gamma” devem ser configurados de forma idêntica
em ambos os computadores.
Solução:
40
Sintoma:
Causa:
Solução:
A luz do Scanner permanece acesa todo o tempo (não se apaga).
O Utilitário do Scanner não está configurado corretamente.
Rode o programa Utilitário do Scanner e selecione o tempo para desligamento
automático no tempo desejado.
Sintoma:
Causa:
Solução:
Há ruídos estranhos no início de cada Captura de Imagem.
O Scanner engata suas engrenagens e se autoinicializa antes de cada Captura.
Este ruído é normal na operação do Scanner.
Sintoma:
Aparece a mensagem de erro “Disk Full” (disco lotado) quando aperto o
botão do Scanner.
Há pouco espaço disponível no disco rígido para processar a imagem. Isto pode
ter sido causado por uma imagem com resolução muito alta.
Obter um disco rígido maior ou fazer nova captura utilizando resolução menor.
Causa:
Solução:
Sintoma:
Causa 1:
Solução 1:
Aparece a mensagem “Disk I/O ”error” (erro no acesso ao disco).
Um dos motivos para esta mensagem pode ser falta de espaço no disco para
processar a imagem.
Apague, no disco rígido, os arquivos e programas desnecessários.
Causa 2:
Solução 2:
Seu disco rígido deve estar muito fragmentado ou possui setores com problema.
Rode o “Scan Disk” do Windows 95/98, Windows NT4.0 WorkStation.
Consulte o manual do seu computador ou os arquivos de ajuda do Windows
95/98, Windows NT4.0 WorkStation para saber como rodar o “Scan Disk”.
Causa 3:
Esta mensagem aparece em alguns computadores quando alguns filtros do
programa “TWAIN” são utilizados.
Não use nenhum filtro no programa “TWAIN’. Acesse o nosso WEB Site e faça
um “Download” de atualização para evitar o problema.
Solução 3:
Sintoma:
Causa 1:
Solução 1:
Aparece a mensagem de erro “Scanner not Found” .
O Scanner não foi inicializado depois de sua instalação , porque o computador
não foi reinicializado .
Reinicialize o computador .
Causa 2:
Solução 2:
Os cabos não estão conectados corretamente.
Certifique-se de que os cabos utilizados são os corretos e que estejam firmemente
conectados.
Causa 3:
Solução 3:
O cabo da impressora pode ser muito longo.
Utilize um cabo Bi-Direcional com 1.8 metros ou menor.
Causa 4:
Solução 4:
O cabo do Scanner pode estar trocado.
Certifique-se de que o cabo utilizado é o fornecido junto com o seu Scanner.
Causa 5:
A fonte de alimentação da impressora não está conectada corretamente, ou está
desligada.
Tenha certeza de ligar a fonte de alimentação da impressora. Se esta e o Scanner
estiverem ligados a Filtros de Linha e/ou “UPS”(“No-Break”), verifique se estes
estão ligados.
Solução 5:
Causa 6:
Solução 6:
O Modo da Porta da Impressora pode estar configurado erroneamente no
“BIOS” do computador.
Altere, no “BIOS” do computador o Modo da Porta Paralela para “EPP/ECP” ou
Bi-Direcional. Consulte o manual do seu computador para saber como efetuar
essa mudança.
Causa 7:
Solução 7:
O endereço da Porta Paralela está configurado de forma incorreta.
Altere o endereço da Porta Paralela, recomenda-se 378h ou 3BCh.
41
Causa 8:
Solução 8:
Nota:
Causa 9:
Solução 9:
Há algumas Portas Paralelas que não são detectadas automáticaticamente pelo
programa utilitário, nesses casos é necessário configurá-las manualmente.
Edite o programa SYSTEM.INI E digite a seguinte instrução no campo
(“Scanner Parameters”):
Port- ChipType =17
Se voce nunca fêz uma edição, faça uma cópia do SYSTEN.INI original para
evitar problemas.
Sua impressora pode estar tendo conflito com o Scanner.
Desconecte a impressora da parte traseira do Scanner e tente fazer uma captura.
Se o Scanner funcionar com a impressora desconectada significa que voce
necessita de uma segunda Porta Paralela.
Causa 10:
O arquivo LPT.VXD que controla a Porta Paralela no Windows 95/98, Windows
NT4.0 WorkStation pode estar desatualizado.
Solução 10: Vá no “WEB Site“ da Microsoft e faça um “Download” desse arquivo.
Causa 11: A sua Porta Paralela pode ser muito antiga ou estar instável.
Solução 11: Se nenhuma das soluções acima descritas resolveu o problema, recomenda-se que
instale uma nova Porta Paralela EPP/ECP.
Sintoma:
Causa :
Solução 1:
O Scanner faz barulho ao final da captura e aparece querer continuar a
captura.
Este barulho ocorre quando a Porta Paralela está configurada de forma errada.
Altere a Porta Paralela no “BIOS” do seu computador (recomenda-se 3BCh) e
reconfirme que o modo da Porta Paralela está em EPP/ECP ou Bi- Direcional.
Consulte o manual do seu computador para saber como fazer essas alterações no
“BIOS”.
Solução 2:
Solução 3:
Altere o modo da Porta Paralela para SPP. ( Standard Parallel Port )
Se o problema continua existindo, por favor contate o nosso Departamento
Técnico.
Sintoma:
Causa:
Há uma linha amarela ou verde à direita da imagem capturada.
Estas linhas aparecem quando a Porta Paralela não está configurada
corretamente.
Altere a Porta Paralela no “BIOS” do seu computador (recomenda-se 3BCh) e
reconfirme que o modo da Porta Paralela está em EPP/ECP ou Bi- Direcional.
Consulte o manual do seu computador para saber como fazer essas alterações no
“BIOS”.
Edite o programa SYSTEM.INI E digite a seguinte instrução no campo (“
Scanner Parameters”) :
Port- Chiptype =17
Se voce nunca fêz uma edição, faça uma cópia do SYSTEN.INI original para
evitar problemas
Solução 1:
Solução 2:
Nota:
Sintoma:
Causa:
Solução:
O teclado e o Mouse travaram após a instalação do Scanner.
Há algum conflito de endereçamento no “I/O” (Entrada / Saída).
Altere a Porta Paralela no “BIOS” do seu computador (recomenda-se 3BCh) e
reconfirme que o modo da Porta Paralela está em EPP/ECP ou Bi- Direcional.
Consulte o manual do seu computador para saber como fazer essas alterações no
“BIOS”.
Sintoma:
Causa:
Não há audio após a instalação do Scanner.
Há algum conflito de endereçamento, isto ocorre usualmente com as placas de
som “Yamaha OLP3”
Altere a Porta Paralela no “BIOS” do seu computador (recomenda-se 3BCh) e
reconfirme que o modo da Porta Paralela está em EPP/ECP ou Bi- Direcional.
Solução:
42
Consulte o manual do seu computador para saber como fazer essas alterações no
“BIOS”.
Sintoma:
Causa:
Solução:
Sintoma:
Causa:
Solução:
Aparece a mensagem de êrro: “OLE File COMPBJ is locked and cannot
be updated “.
O atalho para programas do aplicativo “Office” está ativo.
Feche o atalho do “Office” antes de instalar ou usar o Scanner.
Aparece a mensagem de êrro: “MGXBM10.DLL id linked to missing export
PCDLIB32.DLL: PCDSETLUT is displayed when opening MGI Photo
Suite SE“.
O arquivo “PCDLIB32.DLL “está corrompido ou desatualizado e necessita
atualização.
Faça um “Download” do nosso “Web site” do arquivo “MOXBM10.DLL” ou
“MicroGrafx. EXE “.
Problemas com a Impressora.
Sintoma:
Causa:
Solução:
Sintoma:
O documento (imagem) impresso perde cerca de 12mm (1/2”) nas suas
laterais em relação ao original.
Todas as impressoras tem área de impressão limitada. A maioria trabalha com,
no máximo, 19mm x 25,4 mm (7 ½” x 10” ).
Reduza o tamanho da imagem para 95% ou 90%.
Causa 1:
Solução 1:
Não há impressão, ou aparecem caracteres estranhos na impressão quando o
Scanner está instalado.
Os cabos não estão corretamente instalados.
Certifique- se de que os cabos estão nos lugares corretos e bem apertados.
Causa 2:
Solução 2:
A impressora pode estar desligada ou “Off-Line” .
Ligue a impressora e verifique se ela está “On-line”.
Causa 3:
Solução 3:
O cabo da impressora pode ser muito longo.
Utilize um cabo Bi-Direcional com 1.8 metros ou menor.
Causa 4:
Solução 4:
O cabo do Scanner pode estar trocado.
Certifique-se de que o cabo utilizado é o fornecido junto com o seu Scanner.
Causa 5:
O Modo da Porta da Impressora pode estar configurado erroneamente no
“BIOS” do computador.
Altere, no “BIOS” do computador o Modo da Porta Paralela para “EPP/ECP” ou
Bi-Direcional. Consulte o manual do seu computador para saber como efetuar
essa mudança.
Solução 5:
Causa 6:
Solução 6:
Causa 7:
Solução 7:
Causa 8:
O Modo Bi-direcional, em algumas impressoras não trabalha corretamente
quando estas estão conectadas ao Scanner.
Desabilite o Modo Bi-Direcional da sua impressora. Consulte o manual da
impressora para saber como fazê-lo.
O arquivo LPT.VXD que controla a Porta Paralela no Windows 95/98, Windows
NT4.0 WorkStation pode estar desatualizado.
Vá no “WEB Site“ da Microsoft e faça um “Download” desse arquivo.
Alguns fabricantes de impressoras não recomendam conectá-las à caixas
chaveadoras (“Switch Box”) ou à qualquer dispositivo ou equipamento do tipo
“Pass-Through”, que é o caso do seu Scanner.
43
Solução 8:
Instale uma segunda Porta Paralela no seu computador, ficando uma para o
Scanner e outra para a impressora. Consulte o manual da sua impressora para
saber se ela aceita ou não, dispositivos “Pass-Through”.
Dúvidas mais comuns
Dúvida:
Solução:
Como faço para salvar uma imagem no formato “JPEG”?
No programa de edição de imagens selecione ARQUIVO (“File”), pressione
“SAVE AS”” (Salvar Como), escolha a pasta onde deseja salvar sua imagem.
Escolha “JPEG” ou “JPG” e escreva o nome a ser dado à sua imagem, salvando
o arquivo no formato desejado.
Dúvida:
Solução:
Como posso aumentar uma imagem?
Se voce está usando o programa “MGI Photo Suite SE”, faça o seguinte:
1) Capture uma imagem.
2) Selecione “Image”.
3) Selecione “Size” (tamanho)
4) Coloque as dimensões desejadas para a imagem.
Se voce tiver mais dúvidas sobre com relação ao tamanho da imagem consulte a
documentação do programa.
Dúvida:
Solução:
Como posso copiar uma imagem em outro programa?
1) Selecione, na sua imagem , a área a ser copiada.
2) Selecione Editar (“Edit”).
3) Selecione Cortar (“Cut”).
4) Inicialize o outro programa e abra o documento onde voce quer copiar sua
imagem.
5) Selecione “Edit”.
6) Selecione ‘Paste” (Colar).
Se tiver dívidas consulte a documentação do programas sobre como “Cut and
Paste”(Cortar, Copiar e Colar).
Dúvida:
Solução:
Como colocar a imagem capturada no meu Processador de Texto?
1) Verifique com quais formatos o seu Editor de Textos trabalha.
2) Salve a imagem em um desses formatos.
3) Dependendo do seu Editor de Textos escolha Inserir ("Insert”) ou Importar
("Import”) e selecione imagem ("Image”) ou figura (“Picture”).
Consulte a documentação do seu Editor de Textos para maiores detalhes sobre
como Importar/Inserir imagens.
Dúvida:
Como colocar um Texto capturado com o Scanner no meu Editor de Textos?
1) Verifique com quais formatos o seu Editor de Textos trabalha.
2) Salve a imagem em um desses formatos
3) Abra o arquivo que voce salvou no seu Editor de Textos
Dúvida:
Solução:
Não sei como enviar, via “e-mail”, uma imagem capturada.
Salve a imagem em um formato que o seu “e-mail” reconheça (JPG; GIF ou PNG
são os recomendados). Consulte a documentação do seu programa de “e-mail”
para saber como anexar e enviar uma imagem à sua mensagem (“e-mail’).
44
Apêndice B: Serviço ao Consumidor
e Garantia
Se voce tiver problemas com seu Scanner , por favor, reveja as instruções de instalação e as
soluções de reparo sugeridas neste guia.
Para assistência do nosso Suporte Técnico, ligue para os números que estão na última
página deste guia. O nosso pessoal de suporte estará à sua inteira disposiçào das 8:30 às 17:30
(horário da Costa do Pacífico – California) de Segunda à Sexta.
Para agilizar o atendimento, tenha à mão as seguintes informações:
•
•
•
•
•
•
•
Nome e Modelo do seu Scanner.
número de série do Scanner ( veja na traseira do Scanner)
Descrição detalhada do problema.
tipo de Processador do seu computador e sua velocidade (por exemplo Pentium 133, etc.)
sistema Operacional e o “BIOS” (vide manual do computador)
A configuração existente no seu computador, incluindo o endereçamento de
“I/0”(Entrada/Saída) e os parâmetros de “IRQ”( “Interrupt Request Queue”)
Os programas instalados e suas versões.
Nós estamos sempre atualizando os nossos programas (“Drivers”), faça uma visita ao
nosso “Web Site” para checar as últimas versões e se necessário fazer um “Download”.
Qualquer dúvida entre em contato conosco através dos endereços e telefones listados na última
página deste guia.
45
Declaraçao de Garantia Limitada
Esta declaração de Garantia Limitada aplica-se para equipamentos cujo uso seja pessoal, não
se aplicando aos casos de revenda ou aplicações comerciais do produto em questão.
O período de Garantia de Fábrica deste equipamento é de um ano (12 meses) a partir da data
de compra, como mostrado na nota fiscal original. Esta Garantia inclui peças e mão de obra.
Para ter direito a esta Garantia será exigida a nota fiscal original referente a compra do
equipamento, a qual estabelece prova de compra do mesmo. Nenhuma garantia lhe será
assegurada caso a nota fiscal não seja apresentada.
Caso voce transfira este produto para outro usuário, a Garantia continuará válida durante o
período que restar para o seu final (12 meses da data da compra). Para que isso ocorra é
necessário que voce forneça a esse usuário a nota original de compra, bem como a declaração
de Garantia que acompanha o equipamento.
Esta garantia não cobre problemas devidos a: acidentes, desastres, vandalismo, uso incorreto,
ambientes inadequados, voltagem inadequada, descargas eletrostáticas ou modificações não
autorizadas pelo Fabricante e seus Centros Técnicos Autorizados .
ESTA GARANTIA LIMITADA SOBREPÕE-SE A TODAS AS OUTRAS ANTERIORES,
IMPLÍCITAS OU NÃO. ESTA GARANTIA LIMITADA DO PRODUTO EXCEDE AS
EXIGÊNCIAS DO CÓDIGO DE DEFESA DO CONSUMIDOR. NÃO HÁ OUTRAS
GARANTIAS APLICÁVEIS DURANTE O PERÍODO DESTA, OU MESMO APÓS O
SEU TÉRMINO.
Sob nenhuma circunstância somos responsáveis pelo que segue:
1. Danos e perdas causados a terceiros.
2. Danos ou perda total dos seus dados, arquivos e/ou programas, de qualquer natureza.
3. Danos de consequências econômicas, incluindo lucros cessantes e perdas e danos.
Os casos não dispostos nessa declaração deverão ser analisados pelas respectivas jurisdições.
46
Procedimentos sobre Radio Frequência
O seu Scanner foi severamente testado e encontra-se de acôrdo com as normas do FCC NorteAmericano, estando enquadrado na Classe B, parte 15, dos dispositivos digitais. Estes limites
são estabelecidos para assegurar proteção aos equipamentos destinados ao uso residencial.
Este equipamento gera, usa e pode irradiar energia em forma de Radio Frequência, se não for
instalado e utilizado segundo as instruções, pode causar interferências às radio comunicações.
De qualquer forma, não há como garantir que não haverá interferência em rádios /televisores
(a qual pode ser detectada, ligando e desligando o equipamento) , o usuário deve tentar corrigir
a interferência, se ela estiver ocorrendo , seguindo as medidas abaixo:
ü
ü
ü
ü
ü
Reposicione a antena da televisão .
Aumente a distância , o máximo possível, entre o equipamento e a TV.
Conecte os equipamentos em uma tomada diferente .
Não utilize cabos que não os fornecidos com o equipamento .
Consulte um distribuidor ou um técnico experiente em rádio/Tv para ajudá-lo caso o
problema continue.
ü Alterações e modificações são expressamente proibidas pelo fabricante, com exceção das
executadas pelo próprio Fabricante e/ou seus Serviços Autorizados.
47
Entre em contato conosco
KYE Systems Corp.
No. 492 Chung Hsin Rd., Sec. 5,
San Chung, Taipei Hsien, Taiwan, R.O.C.
Tel: (886) 2 2995-6645
Fax: (886) 2 2995-6649
Web site: http://www.geniusnet.com.tw
KYE International Corp.
2605 E. Cedar St.
Ontario, CA 91761-8511 U.S.A.
Tel: (1) 909 923-3510
Fax: (1) 909 923-5494
Sales: (1) 800 456-7593
Tech. Support Tel:
(1) 626 369-0427
Tech. Support Fax:
(1) 626 369-4727
BBS: (1) 909 923-8454
Web site: http://www.genius-kye.com
KYE Systems Europe GmbH
Hans-Bockler-Str. 62
D-40764 Langenfeld, Germany
Tel: (49) 2173 9743-0
Fax: (49) 2173 9743-17
Hotline:
(49) 2173 9743-21
Web site: http://www.genius.kye.de
KYE Systems UK Ltd.
Unit 1, Vulcan House,
Restmor Way, Wallington, Surrey
SM6 7AH UK
Tel: (44) 181 669-7300
Fax: (44) 181 773-3613
BBS: (44) 181 773 3603
Web site: http://www.kye.co.uk
KYE Systems H.K. Corp. Ltd.
Unit B3-7, 10th floor, Chung Mei Centre,
15B Hing Yip Street,
Kwun Tong, Kowloon, Hong Kong
Tel: (852) 2342-3813
Fax: (852) 2341-9517
Web site: http://www.geniusnet.com.hk
48