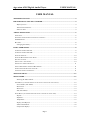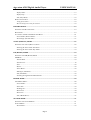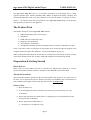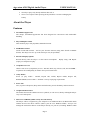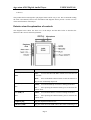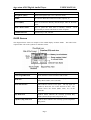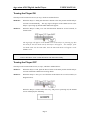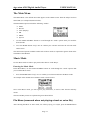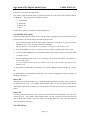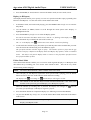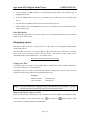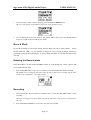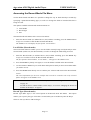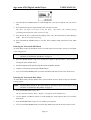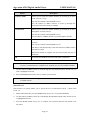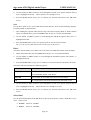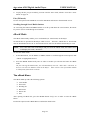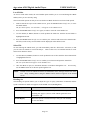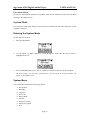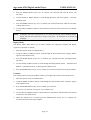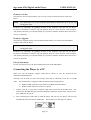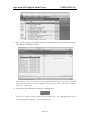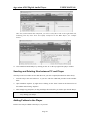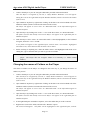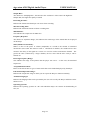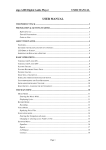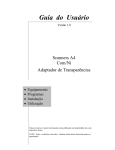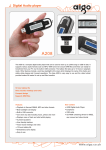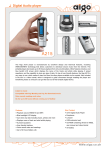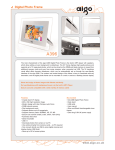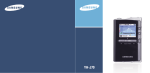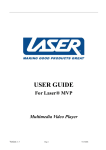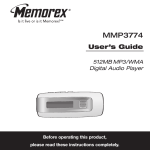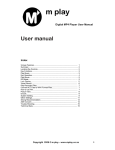Download Aigo atom A205 User's Manual
Transcript
aigo atom A205 Digital Audio Player USER MANUAL USER MANUAL THE PRODUCT PACK .................................................................................................................4 PREPARATION & GETTING STARTED...................................................................................4 Before first use ..........................................................................................................................4 Tutorial Presentations...............................................................................................................4 Points to Note............................................................................................................................4 ABOUT THE PLAYER..................................................................................................................5 FEATURES ...........................................................................................................................5 EXTERIOR VIEW & EXPLANATION OF CONTROLS .....................................................................6 OLED SCREEN ....................................................................................................................7 BATTERY ............................................................................................................................8 Charging the Battery.................................................................................................................8 BASIC OPERATIONS ...................................................................................................................8 TURNING THE PLAYER ON ...................................................................................................9 TURNING THE PLAYER OFF ..................................................................................................9 PLAYING TRACKS .............................................................................................................. 10 PLAYING RECORDED VOICE FILES....................................................................................... 10 PAUSING TRACKS ............................................................................................................... 10 SELECTING A TRACK/FILE ................................................................................................... 10 SCROLLING THROUGH MENUS ............................................................................................. 11 FAST-FORWARDING AND FAST-REVERSING ........................................................................... 11 INCREASING/DECREASING VOLUME .................................................................................... 11 LOCKING THE BUTTONS/KEYS ............................................................................................. 11 THE MAIN MENU.......................................................................................................................12 MUSIC MODE..............................................................................................................................12 Entering the Music Mode........................................................................................................12 FILE MENU ( ACCESSED WHEN NOT PLAYING A TRACK OR VOICE FILE)..................................... 12 Local Folder (File Menu) .......................................................................................................13 Delete File ..............................................................................................................................13 Delete All ................................................................................................................................13 Exit (File Menu)......................................................................................................................13 PLAY MENU ( ACCESSED WHILE PLAYING A TRACK OR VOICE FILE).......................................... 14 Repeat .....................................................................................................................................14 Equalizer.................................................................................................................................15 Tempo Rate..............................................................................................................................15 Replay (A-B Repeat) ...............................................................................................................16 Follow Read Mode..................................................................................................................16 Comparison Replay.................................................................................................................17 Page 1 aigo atom A205 Digital Audio Player USER MANUAL Replay Times...........................................................................................................................17 Replay Gap .............................................................................................................................17 Exit (Play Menu).....................................................................................................................18 DISPLAYING LYRICS ........................................................................................................... 18 Using Lyrics Files ...................................................................................................................18 How to tell if lyrics exist for a track........................................................................................18 RECORD MODE..........................................................................................................................19 ENTERING THE RECORD MODE ............................................................................................ 19 RECORDING ...................................................................................................................... 19 ACCESSING THE RECORD MODE FILE MENU ........................................................................ 21 Local Folder (Record mode)...................................................................................................21 Record Type (Record mode)....................................................................................................21 VOICE (REPLAY) MODE ..........................................................................................................22 ENTERING THE VOICE (REPLAY) MODE ................................................................................ 22 Entering the Voice mode File Menu........................................................................................23 Entering the Voice mode Play Menu.......................................................................................23 FM (RADIO) MODE....................................................................................................................24 ENTERING THE FM (RADIO) MODE ..................................................................................... 24 FM MENU......................................................................................................................... 24 Search Mode ...........................................................................................................................24 Search Level............................................................................................................................25 Save.........................................................................................................................................26 Delete......................................................................................................................................26 Select Band .............................................................................................................................26 REC Type (FM mode) .............................................................................................................27 Exit (FM mode).......................................................................................................................28 Scrolling through Saved Radio Stations..................................................................................28 EBOOK MODE ............................................................................................................................28 THE EBOOK MENU ............................................................................................................ 28 Local Folder ...........................................................................................................................29 Select File ...............................................................................................................................29 Reading Set .............................................................................................................................29 Delete File ..............................................................................................................................30 Delete All ................................................................................................................................30 Exit (eBook Menu) ..................................................................................................................31 SYSTEM MODE...........................................................................................................................31 ENTERING THE SYSTEM MODE ........................................................................................... 31 SYSTEM MENU .................................................................................................................. 31 Record Time ............................................................................................................................32 Page 2 aigo atom A205 Digital Audio Player USER MANUAL Backlight .................................................................................................................................32 Language ................................................................................................................................33 Power Off................................................................................................................................33 Replay Mode ...........................................................................................................................34 Contrast ..................................................................................................................................34 Firmware Version....................................................................................................................35 Firmware Upgrade .................................................................................................................35 Exit (System mode)..................................................................................................................35 CONNECTING THE PLAYER TO A PC ..................................................................................35 Disconnecting the Player from a PC ......................................................................................36 INSTALLATION OF DRIVER SOFTWARE (FOR PCS RUNNING WINDOWS 98SE ONLY) .................. 36 TRANSFERRING TRACKS TO THE PLAYER FROM A CD (VIA A PC)............................................ 36 SENDING AND DELETING FILES BETWEEN PC AND PLAYER .................................................... 40 ADDING FOLDERS TO THE PLAYER ...................................................................................... 40 CHANGING THE NAMES OF FOLDERS ON THE PLAYER ............................................................ 41 DIGITAL RIGHTS MANAGEMENT (DRM)...........................................................................42 TECHNICAL SPECIFICATION ................................................................................................42 UNDERSTANDING THE TECHNICAL SPECIFICATION ................................................................ 43 TROUBLE-SHOOTING..............................................................................................................45 WARRANTY.................................................................................................................................45 Page 3 aigo atom A205 Digital Audio Player USER MANUAL The aigo atom A205 MP3 player is a brand-new generation of portal digital device, which supports multiple music formats (including MP3, WMA. Its high sound quality, reliability and streamlined appearance make it not only stand out in its field, but makes it a pleasure to look at and use. We sincerely hope that your purchase of the aigo atom A205 brings you the pleasure and enjoyment you deserve in this digital era. The Product Pack The Product Pack (box) for the aigo atom A205 contains: Ø Ø Ø Ø Ø Ø 1 MP3 Digital Audio Player (“the Player”) 1 Earphones 1 USB cable (for connecting to PC) Charger for on-board battery 1 User Manual (“the Manual”) 1 CD-ROM (containing tutorial presentations & driver software for Windows 98 only) If any of the above items are missing from the product pack, contact the aigo UK Support team: using the details provided in the “Warranty” section of this Manual on page 45. When opening the Product Pack for the first time, be careful when removing the contents, as many of the items contained in the box are fairly small and could fall out without being noticed. Preparation & Getting Started Before first use Before first use of the product, take time to read this User Manual and, if desired, to view the product Tutorial Presentations which are included on the CD-ROM in the Product Pack. Tutorial Presentations The Tutorial Presentations included on the CD in the product pack provide a very quick lesson in the basic use of digital audio players. Should you mislay the CD-ROM, these presentations are also available in the Support section of the aigo UK website, www.aigo.co.uk. Points to Note Ø Keep the Player dry. Ø To avoid damage that can be caused by static electricity, operate the Player in a dry environment. Ø Do not drop the Player onto hard surfaces, as damage may be caused which may affect the performance of the Player. Ø Please charge the on-board battery if: • The Battery Level indicator is low; Page 4 aigo atom A205 Digital Audio Player • • USER MANUAL The Player plays only briefly and then shuts off; or There is no response when pressing the keys/buttons even after recharging the battery. About the Player Features Ø Streamlined Appearance The unique, streamlined appearance has been designed for convenience and comfortable handling. Ø Plays Multiple Formats This model of player can play MP3, WMA file formats. Ø FM Radio Function Listen to FM radio stations – and set your favourite stations (using Auto Search or Manual Search). The Player can save up to 40 station pre-sets (20 per Band). Ø Record & Replay Options Record directly onto the Player via the built-in microphone. (replay) or comparison replay. Replay using A-B Repeat Ø 7 Equalizer Pre-sets Choose from seven (7) Equaliser pre-sets - Normal, Rock, Pop, Classic, Soft, Jazz and DBB – to optimise the sound quality no matter what your musical tastes. Ø 7 Play Modes Seven (7) play modes - Normal, Repeat One, Folder, Repeat Folder, Repeat All, Random/Shuffle, Preview/Intro – facilitate a variety of playing requirements. Ø Power Off Two (2) power-off options (Sleep Timer and Off Time) provide flexibility and convenience. Ø Graphic Menu Interface The menus shown in the OLED screen use symbols, as well as text, thereby making the Player easy to use and operate. Ø Drive Free USB Disk [What exactly does this mean?] The Player will be recognised by your computer as an additional drive (E:/Removable Disk) without the need for driver software (unless your PC uses Windows 98SE) - and you can manage the tracks/files that are on the Player directly via your PC (if running Windows 2000 Page 5 aigo atom A205 Digital Audio Player USER MANUAL or above). This product has been designed to play digital music and be easy to use. We recommend reading the entire User Manual, however the information and diagrams below provide a useful overview of the main functions of the Player. Exterior view & explanation of controls The diagram below shows the front view of the Player and the table below it describes the function of the various control keys/buttons. Button Volume (VOL) & Hold Function VOL: To cause the NEXT & PREV buttons to become the Vol + and Vol -. Hold: Press and hold the Volume button to lock the buttons so they are not accidentally depressed. Next (◄◄) & Vol - NEXT: To scroll forward/up in a menu or among tracks/files. Vol - : After pressing the Volume button, press to decrease the volume level. Prev (►►) & PREV: To scroll back/down in a menu or among tracks/files. Vol + Vol + : After pressing the Volume button, press to increase the volume level. Earphone plug Plug the earphone/headset in here. USB Port (USB) Plug the small end of the USB cable in here when connecting to a Page 6 aigo atom A205 Digital Audio Player USER MANUAL PC. Microphone (MIC) Built-in microphone (for use in “Record” mode). MODE To enter the Main Menu and select modes, options, etc. Record (REC) Press to record voice directly onto the Player when in “Record” mode. PLAY / Pause / Select Play or pause the track that is currently selected. occasionally in various sub-menus to select an option. POWER ON/OFF Turn the Player ON and OFF. Used OLED Screen The diagram below shows an example of the OLED display in Music Mode. The table below explains what each of the symbols or indicators means. Symbol or indicator Description Track Length/Duration Total duration of track in minutes and seconds. Mode icon Symbol shown indicates the currently specified Mode (Play Music, Radio, Voice, Record). Bits & File Format This indicator consists of two parts. The top figure (in numbers) shows the size of the file/track in bits. The bottom shows the format (MP3, WAV, etc) of the track/file. Play Mode icon Symbol shown indicates the currently specified Play Mode (Normal, Repeat One, Repeat All, etc). Equaliser (EQ) mode icon Symbol shown indicates the currently specified Equaliser (EQ) mode. Page 7 aigo atom A205 Digital Audio Player USER MANUAL Battery Level indicator Symbol shown indicates the level of charge left in the on-board battery.. Song number & This indicator consists of two parts. The top figure (in numbers) indicates the number of the track within the currently specified folder. The bottom number indicates the total number of tracks in the currently specified folder. total in current folder Artist & Track Name Text showing the name of the artist and track. Elapsed Play Time Shows the elapsed play time for the current track. Battery The aigo A205 atom has a built-in battery that can be charged using the charger and USB lead provided in the Product Pack. The battery monitoring system in the Player has 9-levels. The level of charge in the battery is indicated by the level of “fill” in he Battery Level indicator shown on the OLED screen. Symbol or indicator Description Indicates that battery is fully charged, and the power in the battery will be discharged (used up) as you use the Player. Indicates low battery power and the battery should be charged. Charging the Battery To charge Player’s built-in battery: 1. Plug the small end of the USB cable into the Player. 2. Plug the large end of the USB cable into the Charger (provided in Product Pack). 3. Plug the Charger into a socket in the wall (turn on socket switch, if necessary) and leave it to charge until the Battery Level indicator shows that the battery is fully charged. Basic Operations After reading through this User Manual (and viewing the Tutorial Presentations, if desired), you are ready to start using the Player. Page 8 aigo atom A205 Digital Audio Player USER MANUAL Turning the Player ON The Player can be turned on in two (2) ways, which are outlined below: Method 1: When the Player is OFF, push the Power button to the ON position and the Player will turn on automatically. The aigo logo will appear in the OLED screen as the Player is powering up, then the Main Menu will appear. Method 2: When the Player is OFF, press and hold the PLAY button for several seconds, as shown below. The aigo logo will appear in the OLED screen as the Player is powering up, then the menu for the last mode used by the Player will appear. For example, if the last mode used was the FM radio, then the FM radio menu will appear in the OLED screen. NOTE: Should the buttons be locked, press and hold the Volume (VOL) button in order to remove the button “lock” so that the buttons will function normally. Turning the Player OFF The Player can be turned OFF in two (2) ways, which are outlined below: Method 1: When the Player is ON, push the Power button to the OFF position and the Player will turn off and the OLED screen will go black. Method 2: When the Player is ON, press and hold the PLAY button for several seconds (see diagram below). When the Player is turned off in this way, and prior to powering-off, the OLED screen will display the following: Page 9 aigo atom A205 Digital Audio Player USER MANUAL Playing Tracks With the Player ON and in Music mode, press the PLAY button briefly (see illustration below). The track will begin to play and the Artist and Track Name for the current track will begin to scroll across the OLED screen. Playing Recorded Voice Files With the Player ON and in Voice mode, press the PLAY button briefly (see illustration below). The selected voice file will begin to play and the file information will begin to scroll across the OLED screen. Pausing tracks 1. While a track is playing in Music mode, press the PLAY button briefly. The Artist and Track Name will stop scrolling across the OLED screen and the Elapsed Play Time will running/increasing. 2. Press the PLAY button again briefly to begin playing the track from the point that it was paused. Selecting a track/file With the Player ON and in Music mode, press the PREV or the NEXT button to scroll to the next track (forward or back). Keep pressing the PREV or NEXT button until you find the one you want to play. Page 10 aigo atom A205 Digital Audio Player USER MANUAL Scrolling through menus Use the PREV and NEXT buttons to scroll through the options within any menu or sub-menu. Fast-forwarding and Fast-Reversing 1. With the Player ON and playing, press and hold the PREV or the NEXT button to fast scroll forward or backward through the tracks. 2. Release the NEXT or PREV button once you have reached the track that you want to play, and the track will begin to play. Increasing/decreasing Volume To increase (+) or decrease (-) Volume is a two-step process. 1. First, press the Volume key, as shown in the illustration below. The Volume level indicator will then appear in the OLED screen. 2. Then, press either the VOL+ or VOL- button, depending on whether you want to increase or decrease the volume. The Volume level indicator in the OLED screen will go up (or down) and the volume you hear will be either louder or softer (depending on your selection). 3. Press the Volume key again to exit the volume controls and return to the Music mode. Locking the buttons/keys In order to avoid accidental pushing of buttons/keys, they can be “locked” using the VOLUME button. 1. Press and hold the VOLUME button until the symbol of a locked padlock appears in the OLED display along with the word “HOLD”. Once the buttons/keys are locked, a Lock symbol and the word “HOLD” will appear in the OLED display any time a button is pressed. All the other buttons (except the VOLUME or “hold” button) will not work as normal when pressed. 2. To “unlock” the buttons, simply press and hold the VOLUME button until an unlocked padlock symbol and the word “unhold” appears in the OLED screen. The buttons/keys on the Player will then operate as normal. Page 11 aigo atom A205 Digital Audio Player USER MANUAL The Main Menu The Main Menu is the default menu that appears in the OLED screen when the Player has been turned ON (see example illustration below). The Main Menu options include the following “modes”: Ø Ø Ø Ø Ø Ø Music Record Voice (Replay) FM EBook System 1. Use the NEXT and PREV buttons to scroll through the “mode” options until you reach the desired mode. 2. Press the MODE button briefly once to confirm your selection and enter the relevant mode and its menu. The function and options available within each of these modes is explained in greater detail in the remainder of this Manual. Music Mode Use the Music mode in order to play tracks/files that are on the Player. Entering the Music Mode In the Main Menu, use the NEXT and PREV buttons to scroll through the “mode” options until you reach the Music mode. 1. Press the MODE button briefly once to confirm your selection and enter the Music mode. An example of the OLED screen in Music mode is shown below. Once in the Music mode, you can begin to play tracks/files, as well as enter the File and Play menus. The File and Play menus are explained in greater detail below. File Menu (accessed when not playing a track or voice file) After entering the Music or Voice mode, but without playing a track/file, press the MODE button Page 12 aigo atom A205 Digital Audio Player USER MANUAL briefly once in order to enter File Menu. The options in the File Menu enable you to delete tracks (one or all) and view the folder(s) that are on the Player. The options in the File Menu include: Ø Ø Ø Ø Local Folder Delete File Delete All Exit Each of these options is explained in further detail below. Local Folder (File Menu) The Local Folder function enables you to view the folder currently being used by the Player in the selected mode, as well as to change the folder being accessed. 1. From within the Music mode (or Voice mode), and while a track/file is not playing, press the MODE key briefly once in order to access the File Menu. The first option in the File Menu, “Local Folder”, will appear in the OLED screen. 3. Press the MODE key briefly once again, to view the folders available in the current mode. 4. Use the NEXT or PREV keys to scroll down and up the list until you have selected the folder you wish to access. 5. Press the MODE button briefly once to confirm your selection and return to the Music (or Voice) mode screen. The track information for the first track/file in the newly selected folder will appear in the OLED screen. To find out how to add folders to the Player, see section “Adding Folders to the Player” on page 40. To find out how to rename folders on the Player, see section “Changing the Names of Folders on the Player” on page 41. Delete File The Delete File function enables you to delete individual tracks/files from the Player relevant to the mode that you are in. For example, when in Music mode, you can only delete tracks that are in the Music folder. In Voice mode, you can only delete voice files that you have recorded onto the Player. Delete All The Delete All function allows you to delete all of the tracks/files from the Player relevant to the mode you are in. For example, when in Music mode, you can only delete all of the music tracks that are in the Music folder. In Voice mode, you can only delete all of the voice files that you have recorded onto the Player. Exit (File Menu) Page 13 aigo atom A205 Digital Audio Player USER MANUAL From within the File Menu, use the Exit option to leave the File Menu and return to the Music mode (or Voice mode) screen. Play Menu (accessed while playing a track or voice file) After entering the Music or Voice mode and while a track/file is playing, press the MODE button briefly once in order to enter Play Menu. The options in the Play Menu enable you to change the way in which tracks are played on the Player. The options in the Play Menu include: Ø Ø Ø Ø Ø Ø Repeat Equalizer Replay Replay Times Replay Gap Exit Each of these options, along with their sub-menus, is explained in further detail below. Repeat The Repeat function allows you choose from a number of different Play/Repeat options. Option Description Normal Plays all of the tracks/files only once, in order, and then stops. Repeat One Plays the currently selected track/file repeatedly. Folder Plays all of the tracks/files in the currently selected Folder only once, in order, and then stops. Repeat Folder Plays all of the tracks/files in the currently selected Folder repeatedly until another operation is performed or specified. Repeat All Plays all tracks/files in order repeatedly until another operation is performed or specified. Random Plays all the tracks/files at random and then stops. Intro Plays the first 10 seconds of each track/file and stops after the last Intro has played. 1. Press the PREV or NEXT button to scroll through the Repeat options until you find the one Page 14 aigo atom A205 Digital Audio Player USER MANUAL that you want. 2. Press the MODE button briefly once to confirm your selection and return to the Music mode screen. Equalizer The Equalizer function enables you to optimise the sound quality when playing different types of music or other recorded file. Choose from the following pre-set Equalizer options: Ø Ø Ø Ø Ø Ø Ø Normal/Natural Rock Pop Classic Jazz Soft DBB 1. Press the PREV or NEXT button to scroll through the Equalizer options until you find the one that you want. 2. Press the MODE button briefly once to confirm your selection and return to the Music mode screen. Tempo Rate The Tempo Rate function enables you to change the tempo (speed) at which tracks/files are played. 1. In the Music mode, and with a track playing, press the MODE button briefly once to enter the Play Menu. 2. Use the NEXT (or PREV) button to scroll through the menu option until “Tempo Rate” is highlighted/selected. 3. Press the MODE key to select the Tempo Rate option. A Tempo level indicator will appear in the OLED screen – see example below. 4. Use the PREV and NEXT keys to decrease/increase the tempo to the desired speed. The Tempo level indicator will go up or down depending on your selection. Page 15 aigo atom A205 Digital Audio Player USER MANUAL 5. Press the MODE (or VOL) button to return to the Music mode (or Voice mode) screen. Replay (A-B Repeat) The Replay function allows you to specify a section of a specific track/file to play repeatedly (also known as A-B Repeat) - A is the start of the section and B is the finish. 1. In the Music mode, and with a track playing, press the MODE button briefly once to enter the Play Menu. 2. Use the NEXT (or PREV) button to scroll through the menu option until “Replay” is highlighted/selected. 3. Press the MODE key briefly once to select the Replay option. You will be returned to the Music mode screen, with the “A” flashing in the Replay icon ( ). 4. Press the NEXT key to identify the start of the section (A). The “A” in the Replay icon ( ) will become static and the “B will start flashing. 5. Let the track/file continue to play and, when you reach the point in the track/file that you want to be the end of the selection (B), press the NEXT key again. The specified selection will then begin to replay. The number of times it plays and the gap between each play is defined in the Replay Times and Replay Gap options, which are outlined below. The Player will quit the Replay mode as soon as it has played the specified section the specified number of times. Follow Read Mode The Follow Read function enables you to record an audio segment (Replay or A-B Repeat) and then follow-on by recording your voice for the same amount of time. This can be very useful when learning another language. NOTE: The Follow Read function is NOT available in the Voice mode. 1. After a Replay (or A-B Repeat) segment has been specified and is playing, press the NEXT button in order to enter the “Follow Read” mode and start recording. The Replay icon NOTE: will change to , and the Player will begin to record. The amount of time that the Player records in Follow Read mode is the same as the duration of the previously specified Replay (or A-B Repeat) segment. When the amount of recording time is finished, the Replay icon changes to previously specified Replay (A-B Repeat) segment is played. , and the 2. Press the NEXT button for Comparison Replay (see following section in this Manual). 3. Or press the MODE key briefly once to exit the Follow Read mode and return to the Music mode screen. NOTE: While in the Follow Read mode, pressing the PREV button will return you to the Replay (A-B Repeat) mode. Page 16 aigo atom A205 Digital Audio Player USER MANUAL Comparison Replay This mode is an extension of the Follow Read mode outlined above, and it enables you to listen and compare a Follow Read recorded segment to a specified Replay (A-B Repeat) segment. This can be very useful, particularly in learning a language. NOTE: This function is NOT available in the Voice mode. 1. To enter this mode, press the NEXT button after recording in the Follow Read mode. The Replay icon changes to played. and the voice segment recorded in the Follow Read mode is 2. After playing the recorded Follow Read segment, the icon changes to Replay (A-B Repeat) segment is played and the original 3. The recorded Follow Read segment is then played again. 4. The Player will continue to toggle between playing the A-B Repeat segment and the recorded Follow Read segment (for an unlimited number of times) until another action is specified. 5. Press the MODE key briefly once to exit the Follow Read mode and return to the Music mode screen. NOTE: While in the Comparison Replay mode, pressing the PREV button will return you to the Follow Read mode. Replay Times The Replay Times function allows you to specify the number of times that a specified Replay (A-B Repeat) selection is played. 1. In the Music mode, and with a track playing, press the MODE button briefly once to enter the Play Menu. 2. Use the NEXT (or PREV) button to scroll through the menu option until “Replay Times” is highlighted/selected. 3. Press the MODE button briefly once to confirm your selection. 4. Use the NEXT (or PREV) buttons to increase/decrease the number of times a segment will be replayed. 5. When finished, press the MODE key briefly once to confirm your selection and return to the Music mode screen. Replay Gap The Replay Gap function allows you to specify the time gap between each repeated play of a specified Replay (A-B Repeat) selection. 1. In the Music mode, and with a track playing, press the MODE button briefly once to enter the Play Menu. Page 17 aigo atom A205 Digital Audio Player USER MANUAL 2. Use the NEXT (or PREV) button to scroll through the menu option until “Replay Gap” is highlighted/selected. 3. Press the MODE button briefly once to confirm your selection and enter the Replay Gap screen. 4. Use the NEXT (or PREV) button to increase/decrease the gap level. 5. When finished, , press the MODE key briefly once to confirm your selection and return to the Music mode screen. Exit (Play Menu) From within the Play Menu, use the Exit option to leave the Play Menu and return to the Music mode (or Voice mode) screen. Displaying Lyrics This Player supports the use of .LRC lyric files so that lyrics can be displayed simultaneously while playing music. The tracks that you choose to put on the Player will not have the lyrics with them, so you will need get the lyric files and put them onto the Player. The lyrics of many songs can be downloaded from various Internet sites - for example, from: http://www.mstclub.com/lyrics/search.aspx Using Lyrics Files Connect the Player to you PC with the USB cable (as outlined later in this manual), and find the exact name of the file (i.e. GiGi-Sky.mp3). Download a lyric file in .LRC format from the Internet, making sure to save the lyric file with exactly the same name as that of the corresponding music file. Example: Music file name: Lyric file name: NOTE: GiGi-Sky.mp3 GiGi-Sky.lrc The lyric file will have a different suffix (.LRC) than the music file (.MP3) – just make sure that the name of the file before the dot or full-stop is the same. How to tell if lyrics exist for a track If the current song has a matching lyric file, the Music icon in the middle left of the Music mode screen will change. The normal Music icon screen will look something like the example below. Page 18 will change to , and the Music mode aigo atom A205 Digital Audio Player USER MANUAL 1. To view the lyrics while a track is playing, press and hold the MODE button. The lyrics will appear in the OLED screen as the track continues to play. 2. To stop displaying lyrics and return to the normal Music mode, press the MODE button briefly once again to return to Music play mode. Record Mode Use the Record mode to record voice directly onto the Player (as a file in .WAV format). Via the Record mode File Menu, it is also possible to change the way in which the Player records (by specifying a particular Recording Type), as well as change the folder of recorded files that is being accessed. Entering the Record mode In the Main Menu, use the NEXT and PREV buttons to scroll through the “mode” options until you reach the Record mode. 1. Press the MODE button briefly once to confirm your selection and enter the Record mode. The OLED screen will display the name of the file that is about to be recorded, and the timer will be at zero (00:00:00) – see example below. Recording 1. After entering the Record mode (as outlined above), press the RECORD button to start recording. The timer will begin to increase. Make sure that the MIC hole is not covered or obstructed in any way. 2. Press and hold the MODE key to save the voice file just recorded. Page 19 aigo atom A205 Digital Audio Player USER MANUAL To play the voice file just recorded, you must enter the Voice mode, which is covered in the next section of this Manual. NOTE: The Player has automatic voice control, which means that when the Player detects no sound via the microphone, recording will automatically be paused. Page 20 aigo atom A205 Digital Audio Player USER MANUAL Accessing the Record Mode File Menu Via the Record mode File Menu it is possible to change the way in which the Player records (by specifying a particular Recording Type), as well as to change the folder of recorded files that is being accessed. The options available in the Record mode File Menu are: Ø Local Folder Ø Record Type Ø Exit The Record mode File Menu can be accessed as follows: 1. Enter the Record mode (as outlined above) and, without recording, press the MODE button briefly once in order to enter the Record mode File Menu. The OLED screen will display the first option “Local Folder”. Local Folder (Record mode) The Local Folder function enables you to view the folder currently being used by the Player in the selected mode (in this case, the Record mode), as well as to change the folder being accessed. 1. Enter the Record mode (as outlined above) and, without recording, press the MODE key briefly once in order to access the Record mode File Menu. The first option in the File Menu, “Local Folder”, will appear in the OLED screen. 2. Press the MODE key briefly once again, to view the folders available in the Record mode. 3. Use the NEXT or PREV keys to scroll down and up the list until you have selected the folder you wish to access. 4. Press the MODE button briefly once to confirm your selection and return to the Record mode screen. The track information for the next track/file that can/will be created in the newly selected folder will appear in the OLED screen. NOTE: To find out how to add folders to the Player, see section “Adding Folders to the Player” on page 40. To find out how to rename folders on the Player, see section “Changing the Names of Folders on the Player” on page 41. Record Type (Record mode) Record Type (REC Type) is the second option in the Record mode File Menu. This option enables you to specify the type of file that is created when you record directly onto the Player. There are four (4) choices of Record Type: Page 21 aigo atom A205 Digital Audio Player USER MANUAL 1. After entering the Record mode, and without recording, press the MODE button briefly once in order to enter the Record mode File Menu. 2. Press the NEXT (or PREV) key to scroll through the menu options until “REC Type” appears in the OLED screen. 3. Press the MODE button briefly once to confirm enter the REC Type sub-menu 6. Press the NEXT (or PREV) key to scroll through the menu options until the desired Record Type is highlighted/selected. 7. Press the MODE button briefly once to confirm your selection and return to the Record mode screen. 8. Press the REC button to start recording (as outlined above). NOTE: If “over flow” is displayed on the OLED screen, the Player’s memory is full. Therefore, it will be necessary to delete some files in order to make some space available to do further recording. NOTE: If “Out of Folder ” is displayed on the OLED screen, the current folder already has 99 recorded files, which is the maximum amount of files per folder. You will need to switch to another folder in order to do further recording. Voice (Replay) Mode Use the Voice (Replay) mode to listen to the voice files that you had recorded directly onto the Player (in .WAV format). Entering the Voice (Replay) mode In the Main Menu, use the NEXT and PREV buttons to scroll through the “mode” options until you reach the Voice mode. 1. Press the MODE button briefly once to confirm your selection and enter the Voice mode. The OLED screen will display the name of the voice file that was last accessed by the Voice mode – see example below. Page 22 aigo atom A205 Digital Audio Player USER MANUAL 2. Press the NEXT or PREV button to scroll through the voice files to find the one you wish to play. 3. Press the PLAY button to start listening to the selected voice file. The timer will begin to increase as the file plays. The Player will continue playing (including subsequent files) until you tell it to stop. 9. Press the PLAY key to stop/pause the playing of the voice file and remain in Voice (Replay) mode. The timer will stop increasing. 10. Press and hold the MODE button to exit the Voice (Replay) mode and return to the Main Menu. Entering the Voice mode File Menu As in the Music mode, the File Menu can be accessed while in Voice mode, as long as a track/file is not being played. NOTE: The File Menu options for the Voice mode are the same as those for the Music mode, and these are outlined in “File Menu” on page 12. 1. Press the MODE button briefly once and the first option in the File Menu, “Local Folder”, will appear in the OLED screen. 2. Scroll through the menu options using the NEXT and PREV buttons. 3. Confirm a selection by pressing the MODE button. 4. Press and hold the MODE button to exit the File Menu and return to the Voice mode screen. Entering the Voice mode Play Menu As in the Music mode, the Play Menu can be accessed while in Voice mode, as long as a track/file is being played. NOTE: The Play Menu option for the Voice mode are the same as those for the Music mode, and these are outlined in “Play Menu” on page 14. 1. Press the MODE button briefly once. The first option in the Play Menu, “Repeat”, will appear in the OLED screen. 2. Use the NEXT (or PREV) button to scroll through the menu options until you reach the desired one. 3. Press the MODE button briefly once to confirm your selection. 4. Press and hold the MODE button to exit the Play Menu and return to the Voice mode screen. Page 23 aigo atom A205 Digital Audio Player USER MANUAL FM (Radio) Mode The FM Mode enables you to play FM radio stations within the bands 87.0 MHz – 108.0 MHz (Normal - US) and 76.0 MHz– 90.00 MHz (School Band - Japan). Entering the FM (Radio) Mode To enter the FM mode: 1. Enter the Main Menu. 2. Use the NEXT (or PREV) buttons to scroll through the menu until the FM mode is highlighted/selected. 3. Press the MODE button briefly once to confirm your selection and enter the FM mode. If there are saved FM radio stations on the Player, then the FM mode will open with the most recently accessed station playing. 4. Press the MODE button briefly once again to enter the FM Menu. NOTE: If a station is FM Stereo, then will appear in the OLED screen in FM mode. FM Menu The FM Menu provides you with various options for changing bandwidth, saving a channel, changing the method of station search, and so on. The options available in the FM Menu, and related sub-menus, are outlined below. Search Mode The Search Mode option enables you to specify the way in which you wish to search for stations. The Search Mode options include: Page 24 aigo atom A205 Digital Audio Player Option Frequency Mode USER MANUAL Description Allows you to search for stations manually by scrolling up or down in the frequency range. You will be returned to the FM Mode screen. Use the NEXT (or PREV) buttons to scroll up through the frequency band in increments of 100Khz. Search Station Allows you to search for stations manually by scrolling up or down through the available stations. You will be returned to the FM Mode screen. Use the NEXT (or PREV) button to scroll through the stations. Auto Search Searches, finds and saves all available stations at your current location. You will be returned to the FM Mode screen. The Player will automatically search the band for available stations and will save them. When Auto Search is complete, the last station found will play on the Player. To exit the Search Mode sub-menu and return to FM mode. Exit NOTE: Remember the radio stations that you are able to access depends on your current location, so stations that are available in one location, may not be available in another. 1. Use the NEXT (or PREV) button to scroll through the Search Mode options until the one you want is highlighted/selected. 2. Press the MODE button briefly once to confirm your selection. NOTE: If you selected Auto Search, please wait a few minutes while the Player searches for the available stations. Search Level The Search Level option enables you to specify the level of FM station search. levels 1-8. Choose from 1. While in the FM mode, press the MODE button briefly once to open the FM Menu. 2. Use the NEXT (or PREV) button to scroll through the FM Menu options until “Search Level” is highlighted/selected. 3. Press the MODE button briefly once to confirm your selection and enter the Search Level sub-menu. Page 25 aigo atom A205 Digital Audio Player USER MANUAL 4. Use the NEXT (or PREV) button to scroll through the Search Level options until the desired level is highlighted/selected. Choose from Level 1 through Level 8. 5. Press the MODE button briefly once to confirm your selection and return to the FM mode screen. Save Use the Save option to save (store) FM radio stations that have been selected manually using the Frequency Mode or Station Search. 1. After finding the required radio station (using either the Frequency Mode or Station Search option, as outlined above), press the MODE button briefly once to enter the FM Menu. 2. Use the NEXT (or PREV) button to scroll through the FM Menu options until “Save” is highlighted/selected. 3. Press the MODE button briefly once again in order to save the selected station. The currently selected FM radio station will then play on the Player. Delete The Delete option enables you to delete one or all of the saved FM radio stations from the Player. 1. While in the FM mode, press the MODE button briefly once to open the FM Menu. 2. Use the NEXT (or PREV) button to scroll through the FM Menu options until “Delete” is highlighted/selected. 3. Press the MODE button briefly once to confirm your selection and enter the Delete sub-menu. The Delete sub-menu includes the following options: Option Description Delete One Use to delete one station – the currently selected station – from the saved FM radio stations on the Player. Delete All Use to delete all saved FM radio stations from the Player. Exit To exit the Delete sub-menu and return to the FM mode screen. 4. Use the NEXT (or PREV) button to scroll through the Search Level options until the desired level is highlighted/selected. Choose from Level 1 through to Level 8. 5. Press the MODE button briefly once to confirm your selection and return to the FM mode screen. Select Band Use the Select Band option in the FM Menu to specify the frequency range or band that is to be used. Choose from: Ø Normal: FM 87.0 - 108MHz Ø School: FM 76.0 – 90.0MHz Page 26 aigo atom A205 Digital Audio Player Ø Exit USER MANUAL To exit the Select Band sub-menu and return to the FM mode screen. 1. While in the FM mode, press the MODE button briefly once to open the FM Menu. 2. Use the NEXT (or PREV) button to scroll through the FM Menu options until “Select Band” is highlighted/selected. 3. Press the MODE button briefly once to confirm your selection and enter the Delete sub-menu. 4. Use the NEXT (or PREV) button to scroll through the Select Band options until the desired band is highlighted/selected. 5. Press the MODE button briefly once to confirm your selection and return to the FM mode screen. REC Type (FM mode) As in the Record mode, the REC Type option in the FM Menu enables you to record from the currently selected radio station onto the Player, as well as to specify the type of file that is created when you record from the radio directly onto the Player. Choose from: Ø Fine REC: Ø Long REC: Ø Exit WAM format Fine timbre ACT format Generic timbre To exit the REC Type sub-menu and return to the FM mode screen. 1. While in the FM mode, select the FM radio station from which you wish to record. 2. Then, press the MODE button briefly once to open the FM Menu. 3. Use the NEXT (or PREV) button to scroll through the FM Menu options until “REC Type” is highlighted/selected. 4. Press the MODE button briefly once to confirm your selection and enter the REC Type sub-menu. 5. Use the NEXT (or PREV) button to scroll through the REC Type options until the desired option is highlighted/selected. 6. Press the MODE button briefly once to confirm your selection and begin recording the currently selected radio station. NOTE: For other operations that are available during recording, see the “Record Mode” on page 19. 7. Press the PLAY button to pause recording, or press the MODE button to stop recording, save the recorded segment, and return to the FM mode screen. Page 27 aigo atom A205 Digital Audio Player USER MANUAL 8. To play the file you just recorded, you must enter the Voice mode, which is covered in “Voice Mode” on page 22. Exit (FM mode) Use the Exit option in the FM Menu to exit the FM Menu and return to the FM mode screen. Scrolling through Saved Radio Stations As well using the NEXT and PREV buttons to scroll up and down the saved stations, the PLAY key can be used to scroll through saved stations. eBook Mode The eBook functionality enables you to read eBooks (in .TXT format) on the Player. No eBook files are provided on the Player when it is new. Therefore, eBook files in .TXT format must be downloaded from a PC or from the Internet in order for the eBook functionality to work. NOTE: If no .TXT files exist on the Player and you select the eBook mode, the OLED screen will display the words, “No Files!”. To enter the eBook mode: 1. In the Main Menu, use the NEXT (or PREV) button to scroll through the menu options until “eBook” is highlighted/selected. 2. Press the MODE button briefly once in order to confirm you selection and enter the eBook mode. On first entering the eBook mode, you will immediately enter the “Select File” sub-menu, so that you can select an eBook to read on the Player. There will be a list of available eBooks in .TXT format from which to choose. The eBook Menu The eBook Menu provides the following options: Ø Ø Ø Ø Ø Ø Local Folder Select File Reading Set Delete File Delete All Exit After opening an eBook file, press the MODE button briefly once in order to enter the eBook Menu. Each of the options in the eBook Menu is outlined in detail below. Page 28 aigo atom A205 Digital Audio Player USER MANUAL Local Folder As in most of the other modes, the Local Folder option enables you to view and change the eBook folder(s) that you are currently using. The Local Folder option can only be accessed after an eBook file has been selected and opened. 1. With an eBook file open on the OLED screen, press the MODE button briefly once, to enter the eBook Menu. The first menu option, “Local Folder”, will appear in the OLED screen. 2. Press the MODE button briefly once again, in order to enter the Local Folder list. 3. Use the NEXT (or PREV) button to scroll up/down the folder list until the desired folder is highlighted/selected. 4. Press the MODE button briefly once to confirm your selection and return to the eBook mode. The file(s) in the newly selected folder will be displayed in the OLED screen. Select File On first entering the eBook mode, you will immediately enter the “Select File” sub-menu, so that you can select an eBook to read on the Player. There will be a list of available eBooks in .TXT format from which to choose. 1. Use the NEXT (or PREV) button to scroll up/down the list of files until the desired eBook file is highlighted/selected. 2. Press the MODE button briefly once to confirm your selection and open the eBook file. The text of the eBook will appear in the OLED screen. 3. Once the eBook is open, use the NEXT button to scroll down through the text. use the PREV button to scroll back up through the text. NOTE: In necessary, A blank screen can indicate that there are blank lines where carriage returns exist in the text. Keep scrolling down (using the NEXT button) until text appears in the OLED screen. Reading Set The Reading Set option enables you to adjust the type of replay (Automatic or Manual) and the speed at which next eBook text appears in the OLED screen (Reading Rate). Option Description Automatic Replay Select this option to instruct the Player to automatically start scrolling the “pages” (screens) of the eBook again after it has reached the end. Manual Replay Select this option to instruct the Player that you will manually re-start the eBook. Page 29 aigo atom A205 Digital Audio Player Reading Rate USER MANUAL The Reading Rate is the speed at which the Player will automatically scroll down through the eBook text (so that you don’t have to constantly keep pressing the NEXT button in order to manually scroll down through the text). A Reading Rate level indicator will appear in the OLED screen. Use the NEXT (or PREV) button to adjust the reading rate speed up (or down). Exit To exit the Reading Set menu and return to the eBook mode screen. 1. Scroll through the Reading Set options using the NEXT (or PREV) button. 2. Once your desired selection is reached, press the MODE button briefly once in order to confirm your selection. Delete File Use the Delete File option to delete the currently selected eBook file. 1. With an eBook file open on the OLED screen, press the MODE button briefly once, to enter the eBook Menu. 2. Scroll through the menu using the NEXT (or PREV) button until “Delete File” is highlighted/selected. 3. Press the MODE button briefly once again, in order to delete the file. A prompt screen will appear asking if you would like to delete the currently selected file. 4. Use the NEXT (or PREV) button to toggle (scroll) between YES and NO until the desired answer is highlighted/selected. (YES = Delete and NO = Do not delete.) 5. Press the MODE button briefly once to confirm your selection and return to the eBook mode. Delete All Use the Delete All option to delete all of the eBook files in the currently selected folder. 1. With an eBook file open on the OLED screen, press the MODE button briefly once, to enter the eBook Menu. 2. Scroll through the menu using the NEXT (or PREV) button until “Delete All” is highlighted/selected. 3. Press the MODE button briefly once again, in order to delete all the files in the currently selected folder. A prompt screen will appear asking if you would like to delete all of the files in the currently selected folder. 4. Use the NEXT (or PREV) button to toggle (scroll) between YES and NO until the desired answer is highlighted/selected. (YES = Delete and NO = Do not delete.) 5. Press the MODE button briefly once to confirm your selection and return to the eBook mode. Page 30 aigo atom A205 Digital Audio Player USER MANUAL Exit (eBook Menu) To leave the eBook Menu and return to the eBook mode screen (with the currently selected eBook showing in the OLED screen). System Mode Use the System mode make changes to the parameters and functions that affect the Player overall (regardless of mode). Entering the System Mode To enter the System mode: 1. Enter the Main Menu. 2. Use the NEXT (or PREV) buttons to scroll through the menu until the System mode is highlighted/selected. 3. Press the MODE button briefly once to confirm your selection and enter the System Menu. The System Menu will open and, “Record Time”, the first option in the System Menu, will appear in the OLED screen. System Menu The System Menu contains the following options: Ø Ø Ø Ø Ø Ø Ø Ø Ø Record Time Backlight Language Power Off Replay Mode Contrast Firmware Version Firmware Upgrade Exit Page 31 aigo atom A205 Digital Audio Player USER MANUAL Each of these options will be explained in detail below. Record Time The Record Time option enables you to set the time and date on the Player. 1. Enter the System mode (as outlined above). 2. Using the NEXT (or PREV) button, scroll through the System Menu until “Record Time” appears in the OLED screen. 3. Press the MODE button briefly once to confirm your selection and enter the Record Time screen (see example below). 4. Press the PLAY button in order to edit the date and time. The YEAR will start flashing. 5. Use the NEXT (or PREV) button to scroll to the desired number. 6. When the correct number is reached, press the PLAY button in order to edit the next part of the date. 7. Continue this process (steps 4-6) until all parts of the date and time are correct. 8. Then, press the MODE button to confirm the new date and time setting and return to the System Menu. Backlight Use the Backlight option ( ) to specify a fixed time after which, provided there has been no operation of buttons/keys, the backlight in the OLED screen will go out (screen will go blank and a moving screensaver will appear). 1. Enter the System mode (as outlined above). 2. Using the NEXT (or PREV) button, scroll through the System Menu until “Backlight” appears in the OLED screen. 3. Press the MODE button briefly once to confirm your selection. A Backlight level indicator will appear in the OLED screen. 4. Use the NEXT (or PREV) button to increase/decrease the number, which indicates the amount of time (in seconds) that the Backlight should remain lit before going into screensaver mode. 5. When the desired number is reached, press the MODE button briefly once to confirm your selection and return to the System Menu. Page 32 aigo atom A205 Digital Audio Player USER MANUAL Language The Language option ( ) in the System Menu allows you to specify the language that is used by the Player in the OLED screen. Choose from the following eighteen (18) languages: Ø Ø Ø Ø Ø Ø Ø Ø Ø Ø Ø Ø Ø Ø Ø Ø Ø Ø Simple Chinese English Traditional Chinese English Japanese Korean French Italian German Spanish Swedish Portuguese Danish Dutch Thai Russian Czech Polish 1. Enter the System mode (as outlined above). 2. Using the NEXT (or PREV) button, scroll through the System Menu until “Language” appears in the OLED screen. 3. Press the MODE button briefly once to confirm your selection and enter the Language sub-menu. 4. The Language sub-menu will open with the most recently specified language selected and showing in the OLED display. 5. Use the NEXT (or PREV) button to scroll through the menu list until the desired language is reached. 6. Press the MODE button briefly once to confirm your selection and return to the System Menu. Power Off ) in the System Menu enables you to set a fixed time after which, The Power Off option ( provided there has been no operation of buttons/key, the Player will automatically power-off. The options in the Power Off sub-menu are: Option Description Off Time Set the time (in seconds) after which the Player will automatically turn itself off if there is no activity or no buttons pressed. Sleep Time Set the time (in minutes) after which the Player will automatically turn itself off (if it is in ON and PLAYING). 1. Enter the System mode (as outlined above). 2. Using the NEXT (or PREV) button, scroll through the System Menu until “Power Off” appears in the OLED screen. Page 33 aigo atom A205 Digital Audio Player USER MANUAL 3. Press the MODE button briefly once to confirm your selection and enter the Power Off sub-menu. 4. Use the NEXT (or PREV) button to scroll through the Power Off menu options – Off Time and Sleep Time. 5. Press the MODE button briefly once to confirm your selection and enter either the Off Time or Sleep Time screen. 6. Use the NEXT (or PREV) button to increase/decrease the time to the desired level (see NOTE below). NOTE: Setting the Off Time or Sleep Time to “0” means that option will be disabled and the Player will not turn itself off or “sleep” at any time. It must then to be turned off manually. Replay Mode The Replay Mode option allows you to choose whether the replaying of Replay/A-B Repeat segments is automatic or manual. 1. Enter the System mode (as outlined above). 2. Using the NEXT (or PREV) button, scroll through the System Menu until “Replay Mode” appears in the OLED screen. 3. Press the MODE button briefly once to confirm your selection and enter the Replay Mode sub-menu. 4. Use the NEXT (or PREV) button to scroll through the Replay Mode options – Automatic and Manual – until the desired one is showing in the OLED screen. 5. Press the MODE button briefly once to confirm your selection and return to the System Menu. Contrast The Contrast option in the System Menu enables you to adjust the contrast of the OLED screen. 1. Enter the System mode (as outlined above). 2. Using the NEXT (or PREV) button, scroll through the System Menu until “Contrast” appears in the OLED screen. 3. Press the MODE button briefly once to confirm your selection. A Contrast level indicator will appear in the OLED screen. 4. Use the NEXT (or PREV) button to increase/decrease the number, which indicates the amount of contrast in the OLED screen. 5. When the desired level is reached, press the MODE button briefly once to confirm your selection and return to the System Menu. Page 34 aigo atom A205 Digital Audio Player USER MANUAL Firmware Version The Firmware Version option enables you to see the version of Firmware that is used by the Player. NOTE: You should only ever use the Firmware functionality if instructed to do so by the aigo UK Support Team. Firmware is a technology for updating elements of the computer code that runs the Player. Firmware is installed to enable the aigo UK Support Team to correct elements of the computer code quickly and easily (if required) should you experience problems with the Player that can be correct via Firmware. Firmware Upgrade The Firmware Upgrade option is the functionality that enables you to load corrected/updated computer code onto the Player. NOTE: You should only ever use the Firmware functionality if instructed to do so by the aigo UK Support Team. Firmware is a technology for updating elements of the computer code that runs the Player. Firmware is installed to enable the aigo UK Support Team to correct elements of the computer code quickly and easily (if required) should you experience problems with the Player that can be correct via Firmware. Exit (System mode) Use the Exit option to leave the System Menu and return to the Main Menu. Connecting the Player to a PC Make sure your PC/computer supports USB devices. (Refer to your PC manual for the information about hardware). The Player can be used as a spare mass storage device that is connected to your PC via a USB cable. This functionality is supported under the following Operating Systems: Ø Windows 98SE (with driver, provided on CD-ROM in Product Pack) Ø Windows 2000 and above (no driver required) 1. Connect your PC to your player using the USB cable provided in the Product Pack. The small end of the USB cable goes into the USB plug of the Player, and the large end goes into a spare USB port on your PC. 2. After connecting the USB cable to both the Player and your PC, the Player will turn ON automatically and will enter the USB mode. The OLED screen will appear as follows: Page 35 aigo atom A205 Digital Audio Player NOTE: USER MANUAL If your PC is running Windows 98, then you will need to install the driver software (provided on the CD-ROM in the Product Pack) before you connect the Player to your PC for the first time. See “Installation of the Driver Software” below. When connected to a PC, the OLED screen on the Player may appear as follows: When uploading from the Player to the PC: When downloading from the PC to the Player: Disconnecting the Player from a PC To safely disconnect the MP3 Player from the PC each time you want to disconnect it, you must double-click on the “Safely Remove Hardware” icon located in the System Tray at the right-hand end of the Windows Taskbar (which is the blue bar located at the bottom of the screen). Remove the USB cable only after the PC has instructed you that it is safe to do so. Installation of Driver Software (for PCs running Windows 98SE only) NOTE: Installation of the Driver Software is ONLY required if the PC to which you are connecting the Player is running the operating system Windows 98SE. The CD-ROM enclosed in the Product Pack includes the driver software that is required in order to enable a PC running Windows 98SE to load or delete tracks/files onto or from the Player. 1. Place the installation CD into the CD-ROM drive of your PC/computer. 2. If the installation does not start automatically, click on the Windows Start button (in the bottom left of the window/screen, and select the “Run” option from the resulting menu. 3. In the Run window, type D:\SETUP.EXE (where D:\ is the your CD drive) to run the installation program and install the driver software onto your PC. 4. Re-start your PC after installation is completed. Transferring Tracks to the Player from a CD (via a PC) NOTE: If your PC/computer is running Windows 98SE, then you will need to install the driver software (provided on the CD-ROM in the Product Pack). Page 36 aigo atom A205 Digital Audio Player USER MANUAL This section outlines the steps involved in transferring tracks/files from your PC to the aigo MP3 Player. 1. Ensure that you have Windows Media Player (preferably version 10) installed on the PC you will be using. Windows Media Player 10 can be downloaded from: http://www.microsoft.com/windows/windowsmedia/mp10/default.aspx 2. Connect the Player to a PC as explained in “Connecting the Player to a PC” on page 35. 3. Ensure that all other programmes are closed. NOTE: To ensure maximum compatability, you must specify that you want Windows Media Player to transfer (“rip”) the tracks in MP3 format. 4. Open Windows Media Player, click on the “Tools” menu and select “Options” (see example below). 5. When the Options dialog box opens, click on the “Rip Music” tab, as indicated in the picture below. 6. Click on the “Format” drop-down list and select “MP3”, make sure that the option, “Copy protect music” is NOT selected, then click OK. NOTE: This Player DOES NOT support copy-protected or otherwise secured WMA files (such as DRM9 or DRM10). For further information about DRM technology, see “Digital Rights Management (DRM)” on page Error! Bookmark not defined.. 7. Open the CD drive, carefully insert the CD containing the tracks that you wish to transfer to your MP3 Player, and close the CD drive. A pop-up box will appear asking what you would like to do with the tracks/files (see example below). Page 37 aigo atom A205 Digital Audio Player USER MANUAL 8. Select “Rip Music from CD using Windows Media Player” and click OK. Windows Media Player will open and will automatically begin to transfer (rip) the tracks into your Windows Media Player Library, which can be accessed by clicking on the “Library” tab at the top of the window (see example below). 9. Once the tracks/files have been transferred (ripped), click on the “Library” tab at the top of the player window and you will see the tracks/files that you have just imported. 10. Select a track and, while holding the left mouse key down, drag it over to the “Sync List” on the right-hand side. Drop it into the Sync List by releasing the left mouse key. See example below. Page 38 aigo atom A205 Digital Audio Player USER MANUAL 11. Once you have dragged all of the tracks that you want into the Sync List, click on the “Sync” tab at the top of the player window. On the left, you will see tracks you have just imported. On the right, you will see your MP3 Player directory. If there are no tracks/files on the Player, the words “There are no items on this device.” will appear. 12. Click on the green “Start Sync” button (see example below). You will see progress of the transfer on the left-hand side. The right-hand side will say “Synchronization in progress.” (See example below.) Page 39 aigo atom A205 Digital Audio Player USER MANUAL Once the synchronisation has completed, you will see all of the tracks on the right-hand side, indicating that they have been successfully transferred to the MP3 Player (see example below). 13. Close Windows Media Player by clicking on the “X” in the top right of the player window. Sending and Deleting files between PC and Player The Player can be used like an extra disk drive for your PC to upload, download or delete file(s). 1. Turn the Player ON and connect it to your PC with the USB lead provided in the Product Pack. 2. Open Windows Explorer by right mouse clicking on the “Start” button at the bottom left of the taskbar and selecting “Explore”. 3. Then simply copy and paste (or drag and drop) the tracks/files you wish to put onto the Player. Caution: DO NOT disconnect the Player while a track/file is being downloaded from a PC, as it may damage your Player. Adding Folders to the Player Folders can easily be added to the Player, via your PC. Page 40 aigo atom A205 Digital Audio Player USER MANUAL 1. Connect the Player to your PC using the USB cable provided in the Product Pack. Once the Player is recognised by your PC, a “Safely Remove Hardware” icon will appear among the icons at the right-hand end of the Windows Taskbar (which is located at the bottom of the screen). 2. Open Windows Explorer by right-mouse clicking on the Start icon in far left-hand side of the Windows Taskbar (which is located at the bottom of the screen). The Player will appear as a new drive “E:/ Removable Disk” in the left-hand navigator in Windows Explorer. 3. Open the Player by clicking once on the “+” next to the drive name, “E:/ Removable Disk”. The folder structure that already exists on the Player will appear in the right-hand pane in Windows Explorer. 4. With the Player’s drive name “E:/ Removable Disk” selected (highlighted) in the left-hand navigator, click File > New > Folder. A new folder will appear in the right-hand pane, with the name “New Folder” highlighted and inside a box, which indicates that the name can be edited. 5. Before clicking on anything else, while the folder name is still highlighted and inside of an editing box, type in the name that you wish to give the new folder. NOTE: Any new folders that you create and put on the Player must be at the top “level” on the player. The Player does not recognise folders in a hierarchy (i.e. folders within folders). Changing the names of Folders on the Player The names of folders on the Player are changed in the same way as you change the names of folders on your PC. 1. Connect the Player to your PC using the USB cable provided in the Product Pack. Once the Player is recognised by your PC, a “Safely Remove Hardware” icon will appear in the System Tray at the right-hand end of the Windows Taskbar (which is located at the bottom of the screen). 2. Open Windows Explorer by right-mouse clicking on the Start icon in far left-hand side of the Windows Taskbar (which is located at the bottom of the screen). The Player will appear as a new drive “E:/ Removable Disk” in the left-hand navigator in Windows Explorer. 3. Open the Player by clicking once on the “+” next to the drive name, “E:/ Removable Disk”. The folder structure that already exists on the Player will appear in the right-hand pane in Windows Explorer. 4. In the right-hand pane in Windows Explorer, select the folder that you wish to rename. 5. Right-mouse click on the folder, and select the “Rename” option. The menu will disappear. The folder will be highlighted in the right-hand pane, and the Page 41 aigo atom A205 Digital Audio Player USER MANUAL folder name will be highlighted inside of an editing box. 6. Type in the new name for the folder, and press the Return (8 ) key on the keyboard. The new name will appear next to the folder and will be changed on the Player. 7. When you have finished and want to disconnect the Player from your PC, single-click on the “Safely Remove Hardware” icon in the System Tray at the right-hand end of the Windows Taskbar (located at the bottom of the screen), and then single-click on “Safely Remove USB Mass Storage Device – Drive (E:). After a few seconds, a text bubble will appear tell you that it is safe to remove the connection between the Player and the PC. Digital Rights Management (DRM) DRM (Digital Rights Management) is new technology for securing WMA files. This standard is in common use by on-line music stores that allow you to purchase music on a one-off basis or via a fixed-price monthly contract. This Player DOES NOT support files secured with the DRM technology; only unsecured WMA files can be played. Technical Specification Dimensions 58mm x 40mm x 8mm (H x W x D) Weight 25 grams Flash memory size 128Mb-1Gb (depending on model purchased) USB2.0 (FS) Read: 1000Kb PC connection Write: 1000-900Kb OLED Screen Size 96 x 26 pixels (Width x Height) On-Board Battery Max Play time = 10 hours Acceptable formats Record Music MP3, WMA Sample rate: 8Khz Recording formats: WAV Page 42 aigo atom A205 Digital Audio Player USER MANUAL Battery only allows for 8 hours max. recording time. Max. Recording Time: Max. Headphone output: .ACT format recording offers 24 hours of voice recording will take up 128Mb of Flash memory space. LEFT: 10mW, and RIGHT: 10mW (32Ohm) MP3 bit rate: 8K bps – 320K bps (bits per second) WMA bit rate: 5K bps – 320K bps (bits per second) MP3, WMA Dynamic Range: 20Hz to 20KHz Sound-to-Noise Ratio: 85dB (decibels) Receiving frequency range: 76Mhz – 96Mhz (School Band) 87Mhz – 108Mhz (Normal Band) 20 in Normal Band (87.0-108.00Mhz) FM radio Max. Number of Stations: Max. headphone output: Sound-to-Noise Ratio: and 20 in School Band (76.0-90.00Mhz) LEFT: 10mW, and RIGHT: 10mW (32Ohm) 45dB (decibels) Functional Temperature Range -5 to 40 Celsius Available Languages Simple Chinese, English, Traditional Chinese, English, Japanese, Korean, French, Italian, German, Spanish, Swedish, Portugese, Danish, Dutch, Thai, Russian, Czech, Polish Operating Systems Windows 98SE, ME, 2000, XP Understanding the Technical Specification Flash Memory Size: Indicates the amount of Flash memory or storage space that is available to the Player on which to store tracks/files. OLED Screen Size: Indicates the maximum size (in number of pixels) of the OLED display screen. Page 43 aigo atom A205 Digital Audio Player USER MANUAL Sample Rate: Also known as “Sampling Rate”, this measures the “resolution” of the sound - the higher the Sample Rate, the higher the quality of sound. Recording Formats: Indicates the formats that the Player can create when recording. Max. Recording Time: Indicates the maximum amount of direct recording time. MP3 Bit Rate: This indicates the sample rate for MP3 files. Frequency Response: Also known as “Dynamic Range”, this indicates the tonal range of the sounds that can be played on the Player. SNR (Sound-to-Noise Ratio): SNR is a ratio of the power or volume (amplitude) of a sound to the amount of unwanted interference (noise) that has mixed in with it. Measured in decibels, the sound-to-noise ratio measures the clarity of the signal in a circuit or a wired or wireless transmission channel. The greater the ratio (evidenced by a larger number), the less noise and the more easily it can be filtered out. Receiving Frequency Range: This indicates the range of frequencies that the player can receive – in this case, the FM band frequencies. Acceptable File Formats: Refers to the file formats or types of music track that can be loaded and played by the Player. Functional Temperature Range: Indicates the temperature range at which you can expect the Player to function normally. Available Languages: Indicates the languages that can be specified by the user to be used by the Player and shown in the OLED screen. Operating Systems: Indicates the operating systems on a PC with which the Player can connect for downloading of files, etc. Page 44 aigo atom A205 Digital Audio Player USER MANUAL Trouble-shooting Problem Solution 1. Ensure that the earphones are plugged into the Player firmly. 2. Check whether the Volume is set to “0”. No sound is heard from earphones 3. Check whether the earphone plug is dirty. 4. Make sure that the music files are not corrupted. (Corrupted MP3 files may make a have a background static noise and the sound may cut off.) Characters in OLCD appear corrupted 1. Check whether the correct language has been selected. 1. Adjust the position of the earphones and Player. FM Reception is poor 2. Turn off the power of other electric devices near the Player. 3. The earphone may be used as the antenna. 1. Check whether the USB cable is damaged. Download of music files to the Player fails 2. Check that the USB cable is connected properly. 3. Check whether the driver software is installed correctly. 4. Check whether the Player’s memory is full. Warranty Thank you for your purchasing an aigo product. We hope you enjoy the experience. The content of this User Manual, product design and specification is subject to change without notice. Should the Player not operate precisely in the manner outlined in this Manual, please visit the aigo UK website (www.aigo.co.uk) for the latest product information. Should you require any assistance with your aigo product, please be sure to first contact the aigo UK Support team: Telephone: 0871 288 0536 (Monday-Friday, 9am-5pm) Email: [email protected]. (Response within 24 hours) Page 45 aigo atom A205 Digital Audio Player The Support Team aigo UK SBC House Restmor Way Wallington SM6 7AH www.aigo.co.uk Page 46 USER MANUAL