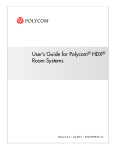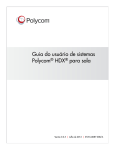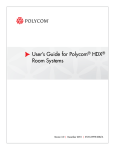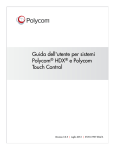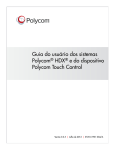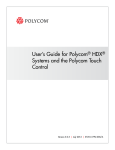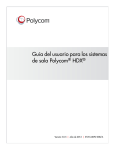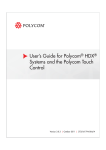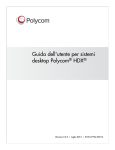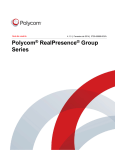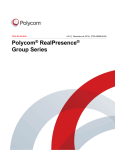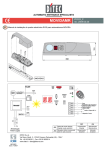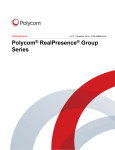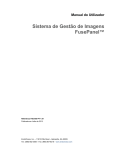Download Guia do usuário dos sistemas Polycom HDX para
Transcript
Guia do usuário dos sistemas Polycom® HDX® para desktop Versão 3.0.5 | Julho de 2012 | 3725-27716-007/A Informações sobre marcas comerciais Polycom® e os nomes e marcas associados aos produtos da Polycom são marcas comerciais e/ou marcas de serviço da Polycom, Inc. e são marcas registradas e/ou de direito consuetudinário nos Estados Unidos e em vários países. Todas as outras marcas comerciais são propriedade de seus respectivos proprietários. Informações sobre patentes O produto fornecido juntamente com este documento está protegido por uma ou mais patentes estrangeiras e norte-americanas e/ou por patentes pendentes pertencentes à Polycom, Inc. Opinião do cliente Nós trabalhamos constantemente para melhorar a qualidade de nossa documentação e gostaríamos da sua opinião. Envie um e-mail para [email protected]. © 2012 Polycom, Inc. Todos os direitos reservados. Polycom, Inc. 6001 America Center Drive San Jose CA 95002 EUA Nenhuma parte deste documento poderá ser reproduzida ou transmitida de qualquer forma ou por qualquer meio, eletrônico ou mecânico, para nenhuma finalidade, sem a permissão expressa e por escrito da Polycom, Inc. Nos termos da legislação vigente, entende-se também como reprodução a tradução para outro idioma e a conversão de formato. Conforme acordado entre as partes, a Polycom, Inc., detém a titularidade, a propriedade e todos os direitos proprietários referentes aos softwares contidos em seus produtos. Os softwares estão protegidos pelas leis de copyright dos Estados Unidos e por cláusulas de tratados internacionais. Portanto, os softwares devem receber o mesmo tratamento de qualquer outro material protegido por leis de copyright (por exemplo, um livro ou uma gravação musical). Todos os esforços foram envidados para garantir a exatidão das informações contidas neste manual. A Polycom, Inc. não se responsabiliza por erros de impressão ou de escrita. As informações contidas neste documento estão sujeitas a alterações sem aviso prévio. ii Conteúdo Como usar o controle remoto . . . . . . . . . . . . . . . . . . . . . . . . . . . . . . . . . . . . . . . 2 Como usar o teclado . . . . . . . . . . . . . . . . . . . . . . . . . . . . . . . . . . . . . . . . . . . . . . 3 Como ligar ou desligar o sistema . . . . . . . . . . . . . . . . . . . . . . . . . . . . . . . . . . . 3 Como ligar ou desligar o sistema Polycom HDX 4000 . . . . . . . . . . . . . . 4 Como ligar ou desligar o sistema Polycom HDX 4500 . . . . . . . . . . . . . . 4 POST (Autoteste ao ligar) . . . . . . . . . . . . . . . . . . . . . . . . . . . . . . . . . . . . . . 5 Chamada e atendimento . . . . . . . . . . . . . . . . . . . . . . . . . . . . . . . . . . . . . . . . . . . 5 Atendimento de uma chamada . . . . . . . . . . . . . . . . . . . . . . . . . . . . . . . . . 5 Realização de uma chamada . . . . . . . . . . . . . . . . . . . . . . . . . . . . . . . . . . . . 5 Como efetuar uma chamada digitando um nome ou um número . . . 6 Como efetuar uma chamada a partir da lista Chamadas recentes . . . 7 Como efetuar uma chamada a partir da tela Favoritos . . . . . . . . . . 7 Como efetuar uma chamada para uma entrada de discagem rápida . . . . . . . . . . . . . . . . . . . . . . . . . . . . . . . . . . . . . . . . . . . 7 Como efetuar chamadas a partir da Agenda . . . . . . . . . . . . . . . . . . 8 Como efetuar chamadas a partir do Calendário . . . . . . . . . . . . . . . . 8 Encerramento de uma chamada . . . . . . . . . . . . . . . . . . . . . . . . . . . . . . . . . 9 Tipos de chamadas de vídeo que você pode efetuar . . . . . . . . . . . . . . . . 9 Como participar de uma chamada criptografada . . . . . . . . . . . . . . . . . 10 Como usar a Série Polycom HDX 4000 como monitor do computador . . 11 Como controlar o que você vê . . . . . . . . . . . . . . . . . . . . . . . . . . . . . . . . . . . . . 12 Seleção e ajuste de uma câmera ou de outra fonte de vídeo . . . . . . . . 12 Como configurar e usar as predefinições da câmera . . . . . . . . . . . . . . 13 Como alternar entre o vídeo de tela inteira e a Tela inicial . . . . . . . . . 14 Como alterar o layout durante uma chamada de vídeo . . . . . . . . . . . . 15 Como ajustar o brilho do monitor . . . . . . . . . . . . . . . . . . . . . . . . . . . . . . 18 Como controlar o que você ouve . . . . . . . . . . . . . . . . . . . . . . . . . . . . . . . . . . . 18 Ajuste do volume . . . . . . . . . . . . . . . . . . . . . . . . . . . . . . . . . . . . . . . . . . . . 18 Microfone sem som . . . . . . . . . . . . . . . . . . . . . . . . . . . . . . . . . . . . . . . . . . 19 Como usar um headset ou os alto-falantes de mesa . . . . . . . . . . . . . . . 19 Polycom, Inc. iii Guia do usuário de sistemas Polycom HDX de mesa Como exibir o conteúdo . . . . . . . . . . . . . . . . . . . . . . . . . . . . . . . . . . . . . . . . . . 20 Como exibir conteúdo de um computador conectado diretamente ao Sistema Polycom HDX . . . . . . . . . . . . . . . . . . . . . . . . . . . . . . . . . . . . . . . . 20 Como exibir o conteúdo com o People+Content™ IP . . . . . . . . . . . . . . 21 Como exibir conteúdo com o Polycom People on Content™ . . . . . . . 22 Como trabalhar com entradas da agenda e Favoritos . . . . . . . . . . . . . . . . . 23 Como consultar a Agenda . . . . . . . . . . . . . . . . . . . . . . . . . . . . . . . . . . . . . 24 Como adicionar, editar e excluir favoritos . . . . . . . . . . . . . . . . . . . . . . . 24 Grupos da agenda . . . . . . . . . . . . . . . . . . . . . . . . . . . . . . . . . . . . . . . . . . . 27 Como atualizar as entradas do Servidor da agenda global da Polycom . . . . . . . . . . . . . . . . . . . . . . . . . . . . . . . . . . . . . . . . . . . 28 Contatos com serviço de presença . . . . . . . . . . . . . . . . . . . . . . . . . . . . . . 29 Como incluir sites múltiplos em chamadas . . . . . . . . . . . . . . . . . . . . . . . . . . 30 Como efetuar uma chamada multiponto . . . . . . . . . . . . . . . . . . . . . . . . 30 Senhas para chamadas multiponto . . . . . . . . . . . . . . . . . . . . . . . . . . . . . 31 Modos de visualização multiponto . . . . . . . . . . . . . . . . . . . . . . . . . . . . . 32 Como usar o controle da conferência em chamadas multiponto . . . . 33 Como alterar o modo como as chamadas são atendidas . . . . . . . . . . . . . . . 35 Recusa temporária de chamadas . . . . . . . . . . . . . . . . . . . . . . . . . . . . . . . 35 Como atender chamadas de vídeo automaticamente . . . . . . . . . . . . . . 35 Como desligar o som de chamadas de vídeo atendidas automaticamente . . . . . . . . . . . . . . . . . . . . . . . . . . . . . . . . . . . . . . . . . . . . 36 Como permitir a exibição de vídeo na Web . . . . . . . . . . . . . . . . . . . . . . 36 Como fazer login e logout . . . . . . . . . . . . . . . . . . . . . . . . . . . . . . . . . . . . . . . . 37 Como usar um telefone viva-voz Polycom SoundStation® IP 7000 com um sistema Polycom HDX . . . . . . . . . . . . . . . . . . . . . . . . . . . . . . . . . . . . 38 Como usar o Polycom Conferencing for Microsoft Outlook . . . . . . . . . . . . 39 Como usar os recursos do Microsoft Office Communications Server 2007 R2 ou Microsoft Lync Server 2010 com chamadas de vídeo . . . . . . . . . . . . . . . 40 Como gerenciar contatos com o Office Communicator ou Microsoft Lync . . . . . . . . . . . . . . . . . . . . . . . . . . . . . . . . . . . . . . . . . . . . . . 41 Visualização de estados de presença do Microsoft Office Communications Server ou Microsoft Lync Server 2010 . . . . . . . . . . . 41 Chamadas multiponto usando CCCP (Controle centralizado de protocolo de conferência) . . . . . . . . . . . . . . . . . . . . . . . . . . . . . . . . . . . . . 42 Como desativar o som em uma chamada CCCP . . . . . . . . . . . . . . 43 Chamadas CCCP em espera e continuação de chamadas . . . . . . . 43 Como usar os recursos de rede Avaya com chamadas de vídeo . . . . . . . . 44 iv Polycom, Inc. Como personalizar a área de trabalho . . . . . . . . . . . . . . . . . . . . . . . . . . . . . . 45 Como permitir que o site remoto controle a câmera . . . . . . . . . . . . . . . 45 Como exibir o nome do site remoto na conexão da chamada . . . . . . . 46 Como ouvir a confirmação de áudio durante a discagem . . . . . . . . . . 46 Como ajustar a iluminação da sala . . . . . . . . . . . . . . . . . . . . . . . . . . . . . 46 Suporte para soluções da Polycom . . . . . . . . . . . . . . . . . . . . . . . . . . . . . . . . . 47 Polycom, Inc. v Guia do usuário de sistemas Polycom HDX de mesa vi Polycom, Inc. Guia do usuário de sistemas Polycom® HDX® de mesa Versão 3.0.5 Este guia inclui informações gerais que podem ser úteis para quem está aprendendo videoconferência ou mesmo para aqueles que já tenham algum conhecimento, mas precisam de uma atualização rápida. Os sistemas Polycom® HDX® podem ser personalizados para mostrar apenas as opções usadas em sua organização. Portanto, este guia pode tratar de opções que não podem ser acessadas no seu sistema. Para saber mais sobre essas opções, entre em contato com o administrador do seu Sistema Polycom HDX. Este guia contém instruções para os seguintes modelos: Sistema Polycom HDX 4000 Polycom, Inc. Sistema Polycom HDX 4500 1 Guia do usuário de sistemas Polycom HDX de mesa Como usar o controle remoto O controle remoto pode ser usado para efetuar chamadas, ajustar o volume, navegar nas telas e selecionar opções. Acesse a Ajuda na tela; consulte o status do sistema durante uma chamada Armazene ou recupere predefinições da câmera (quando seguidas por um número); exclua todas as predefinições da câmera Alterne entre os layouts de exibição Selecione uma câmera ou fonte de vídeo do site remoto Navegue pelos menus usando as teclas de 4 formas Pressione para ligar o sistema; mantenha pressionado para desligá-lo; pode ser configurado para que, ao pressioná-lo, o sistema seja ativado, colocado em hibernação ou como botão de desativação. Visualize os botões pressionados e exiba vários menus Selecione uma câmera ou outra fonte de vídeo Inicie ou interrompa o envio de conteúdo a sites remotos Confirme a seleção atual; execute funções em itens realçados Aumente, diminua ou desative som recebido de sites remotos Aumente ou diminua o zoom da câmera Selecione uma câmera ou fonte de vídeo do site local Retorne à tela anterior Desligue o áudio do microfone que está sendo enviado para os sites remotos Retorne à Tela inicial Faça ou atenda uma chamada Exiba o teclado na tela para inserir texto Exibe um menu na tela de recursos opcionais Visualize ou gerencie entradas de diretório Encerre uma chamada Exclua letras ou números Digite letras ou números; mova a câmera para uma posição predefinida armazenada Pressione uma vez para digitar um ponto; duas vezes para digitar dois-pontos; três vezes para digitar um asterisco Controle um dispositivo de gravação programado ou o servidor Polycom RSS™ 2 Polycom, Inc. Guia do usuário de sistemas Polycom HDX de mesa Como usar o teclado O teclado pode ser usado para efetuar chamadas, ajustar o volume, navegar nas telas e selecionar opções. Para acessar a ajuda do teclado, pressione Tela inicial e, em seguida, Informações. Alterne entre a área de trabalho do computador e as exibições da videoconferência Alterne entre os layouts de exibição Navegue pelos menus Aumente ou diminua o zoom da câmera Retorne à tela anterior Faça ou atenda uma chamada; indica o status da chamada Visualize ou gerencie entradas de diretório Exiba o teclado virtual Exiba o menu de recursos opcionais Exclua letras ou números Pressione uma vez para digitar um ponto; duas vezes para dois-pontos; três vezes para um asterisco Inicie ou interrompa a exibição de conteúdo da área de trabalho do computador aos sites remotos Acesse a Ajuda na tela; consulte o status do sistema durante uma chamada Confirme a seleção atual; execute funções em itens realçados Selecione uma câmera do site local ou remoto para controlar Encerre uma chamada Aumente ou diminua o som dos sites remotos e do seu computador Digite letras ou números; mova a câmera para uma posição armazenada Desligue o áudio do microfone que está sendo enviado para os sites remotos Como ligar ou desligar o sistema Cuidado. Para evitar que o sistema de arquivos seja corrompido, sempre desligue um sistema Polycom HDX usando o botão liga/desliga no sistema. Após desligar o sistema desse modo, espere pelo menos 15 segundos antes de desconectar o sistema da fonte de alimentação. Isso ajuda a garantir que o sistema seja devidamente desligado. O botão liga/desliga afeta qualquer sistema HDX que esteja dentro da faixa do controle remoto, independentemente da configuração do ID do canal. Polycom, Inc. 3 Guia do usuário de sistemas Polycom HDX de mesa Como ligar ou desligar o sistema Polycom HDX 4000 Para ligar o sistema Polycom HDX 4000: >> Pressione o botão liga/desliga na parte frontal ou lateral do sistema. A tela de abertura da Polycom é exibida em cerca de 10 segundos. Para desligar o sistema Polycom HDX 4000: >> Pressione e mantenha pressionado o botão liga/desliga na parte frontal do sistema ou pressione e mantenha pressionado o botão liga/desliga na lateral do sistema. O monitor e o sistema são desligados. Após desligar o sistema desse modo, espere pelo menos 15 segundos antes de desconectar o sistema da fonte de alimentação. Para desligar o monitor do sistema Polycom HDX 4000: >> Pressione o botão liga/desliga na parte lateral do monitor. O monitor entra no modo de espera. O sistema permanece ligado. Como ligar ou desligar o sistema Polycom HDX 4500 Para ligar o sistema Polycom HDX 4500: >> Pressione o botão liga/desliga na lateral do sistema. A tela de abertura da Polycom é exibida em cerca de 10 segundos. Para desligar o sistema Polycom HDX 4500: >> Mantenha pressionado o botão liga/desliga na parte lateral do monitor. O monitor e o sistema são desligados. Para desligar o monitor do sistema Polycom HDX 4500: >> Pressione o botão liga/desliga na parte lateral do monitor. O monitor entra no modo de espera. O sistema permanece ligado. 4 Polycom, Inc. Guia do usuário de sistemas Polycom HDX de mesa POST (Autoteste ao ligar) Após a exibição da tela de abertura, o sistema HDX executa automaticamente verificações de integridade do sistema toda vez que ele é iniciado. No início de cada verificação aparece uma mensagem no Monitor 1. Se um teste falhar, pressione Desligar no controle remoto ou teclado para continuar o processo de inicialização. Entretanto, mesmo se o sistema parecer inicializar, a Polycom recomenda entrar em contato com o Suporte técnico antes de usar o sistema HDX se houver falha em algum dos testes do sistema. Chamada e atendimento O botão Chamar acende para indicar o status da chamada. • A luz verde piscando indica uma chamada externa. • A luz verde estável indica uma chamada em andamento. • A luz verde piscando lentamente indica o modo standby. Atendimento de uma chamada O modo como um Sistema Polycom HDX trata as chamadas externas depende de como ele está configurado. Ele pode responder às chamada automaticamente, rejeitá-las automaticamente ou solicitar que você as responda manualmente. Para atender a chamada manualmente: >> Pressione remoto. Chamar ou selecione Sim usando o teclado ou controle Realização de uma chamada É possível utilizar o sistema para efetuar uma chamada de vídeo de uma das seguintes formas: • Digitando um nome ou número na tela Efetuar uma chamada. • Escolhendo um site: — da Lista de chamadas recentes — da tela Favoritos — Discagem rápida — Agenda • Polycom, Inc. Entrando em uma reunião agendada pela tela Calendário. 5 Guia do usuário de sistemas Polycom HDX de mesa Como efetuar uma chamada digitando um nome ou um número Para efetuar uma chamada digitando um nome ou um número: 1 Na Tela inicial, selecione Efetuar uma chamada ou comece a digitar os números com o teclado ou controle remoto para ir até a tela Efetuar uma chamada, se ela estiver ativada em seu sistema. 2 No campo de discagem, insira as informações apropriadas. Dependendo da capacidade do seu sistema e do sistema remoto, as informações de discagem podem ser exibidas de uma das seguintes formas: — 10.11.12.13 (endereço IPv4 – incluindo os pontos) — 1b11:22ad:333a:444b:5cc5:66d6:e777:88f8 (endereço IPv6 – incluindo os dois-pontos) — 2555 (ramal E.164 para H.323 ou SIP) — stereo.polycom.com (nome DNS) — 19782922854 (número ISDN ou do telefone) — usuário@domínio.com (SIP) Para digitar letras, pressione Teclado no teclado. Para apagar um número, pressione 3 Excluir no teclado. Digite quaisquer informações adicionais necessárias para a chamada. As configurações disponíveis dependem do tipo de chamada e da configuração do sistema. Nem todas as chamadas exigem essas configurações: — Velocidade – especifique a taxa de chamada ou o tipo de chamada. Para a maioria das chamadas, escolha Autom. para que o sistema determine a melhor qualidade para a chamada. Para chamadas apenas de áudio, você pode precisar definir esta opção como Telefone. — Segundo número ISDN – use dois números somente quando instruído pela pessoa que você está chamando. — Ramal – se precisar discar um ramal (por exemplo, endereço E.164), digite a informação no segundo campo de entrada. Se o sistema não estiver configurado com um segundo campo de entrada, você poderá digitar o ramal quando o gateway solicitar. Também é possível especificar caracteres na string de discagem, conforme as instruções do administrador do sistema. 4 Pressione chamada. Ligar no teclado ou no controle remoto para efetuar a Indicadores de progressão da chamada aparecem no monitor do sistema HDX para mostrar que a chamada está em andamento. Quando os indicadores ficam verdes, a chamada está conectada. Para obter mais informações sobre como usar a tela Efetuar uma chamada, consulte Tipos de chamadas de vídeo que você pode efetuar, na página 9. 6 Polycom, Inc. Guia do usuário de sistemas Polycom HDX de mesa Como efetuar uma chamada a partir da lista Chamadas recentes Se o administrador do sistema tiver permitido acesso a Chamadas recentes, você poderá escolher um número para chamar em uma lista dos sites chamados recentemente. A tela Chamadas recentes fornece os detalhes de todas as chamadas externas e de saída, incluindo o horário. Para efetuar uma chamada da tela Chamadas recentes: 1 Selecione Chamadas recentes na Tela inicial. 2 Role até a entrada que deseja chamar e pressione Chamar ou pressione o número de referência que aparece ao lado da entrada para efetuar a chamada. Você pode filtrar a lista por chamadas efetuadas ou recebidas, basta selecionar Opções > Opções de classificação. Para ver mais detalhes sobre um chamada listada na tela Chamadas recentes, realce a chamada e pressione Informações no teclado ou controle remoto. Como efetuar uma chamada a partir da tela Favoritos Talvez seja exibida uma lista de Contatos na tela Favoritos. Para efetuar uma chamada a partir da tela Favoritos: 1 Selecione Favoritos na Tela inicial. 2 Realce o contato que deseja chamar e pressione Chamar ou pressione o número de referência que aparece ao lado do contato para efetuar a chamada. 3 Para obter mais informações sobre a tela Favoritos, consulte Como trabalhar com entradas da agenda e Favoritos na página 23. Como efetuar uma chamada para uma entrada de discagem rápida O administrador do sistema pode ter configurado os botões de Discagem rápida na Tela inicial. Para efetuar uma chamada para uma entrada de Discagem rápida: 1 Selecione a entrada de discagem rápida que você deseja chamar na Tela inicial. 2 Pressione Chamar para efetuar a chamada. Entre em contato com o administrador para obter informações sobre as entradas de discagem rápida. Polycom, Inc. 7 Guia do usuário de sistemas Polycom HDX de mesa Como efetuar chamadas a partir da Agenda A agenda pode incluir uma lista de sites armazenada localmente no Sistema Polycom HDX. Se o sistema estiver registrado em uma agenda global, a agenda inclui entradas da agenda global. Para efetuar uma chamada a partir da Agenda: 1 Pressione Agenda no teclado ou controle remoto. 2 Abra a pasta de um grupo específico para localizar a entrada que deseja chamar. 3 Selecione a entrada para chamar. 4 Pressione Chamar para efetuar a chamada. Dependendo da configuração do seu sistema, quando você efetua uma chamada utilizando uma entrada com informações de discagem IP e ISDN, o sistema poderá solicitar que você escolha qual delas deseja utilizar para a chamada. Para obter mais informações sobre o uso da agenda, consulte Como trabalhar com entradas da agenda e Favoritos na página 23. Como efetuar chamadas a partir do Calendário Se o sistema HDX estiver configurado para se conectar ao Microsoft Exchange Server e o Polycom Conferencing Add-In for Microsoft Outlook estiver instalado em seu site, você pode participar de uma reunião agendada a partir da tela Calendário. Se a tela Calendário estiver em branco, o sistema não está conectado ao Microsoft Exchange Server ou não existem reuniões agendadas. Para participar de uma reunião agendada a partir da tela Calendário: 1 Vá para a tela Calendário. — Selecione Calendário na Tela inicial. — Selecione Sistema > Utilitários > Calendário na Tela inicial. — Pressione o botão Opção no teclado ou no controle remoto e selecione Calendário. 2 Encontre uma reunião agendada com o Polycom Conferencing Add-In for Microsoft Outlook, que é indicada com o ícone na tela Calendário. 3 Selecione Participar agora para entrar na reunião. Para obter mais informações sobre o Microsoft Exchange Server e o Polycom Conferencing Add-In for Microsoft Outlook, consulte Como usar o Polycom Conferencing for Microsoft Outlook, na página 39. 8 Polycom, Inc. Guia do usuário de sistemas Polycom HDX de mesa Encerramento de uma chamada Para desconectar-se de uma chamada: 1 Pressione Desconectar no teclado ou controle remoto. 2 Se for solicitado, confirme para desconectar. Em chamadas de vídeo, se você não confirmar que deseja desconectar a chamada, o sistema a desconectará automaticamente após 60 segundos. Em chamadas apenas de áudio, se a pessoa em um telefone analógico desligar primeiro, você precisará desconectar o Sistema Polycom HDX da chamada, da mesma forma como faria em uma chamada convencional. Tipos de chamadas de vídeo que você pode efetuar Dependendo da configuração do sistema, talvez seja possível efetuar chamadas usando ISDN, H.323, SIP ou V.35/RS-449/RS-530. É possível efetuar uma chamada apenas de áudio a partir dos Sistemas Polycom HDX que têm a opção Telefone analógico ou Voz sobre ISDN ativada. A tabela a seguir relaciona algumas combinações de chamada. De... Você pode efetuar chamadas para... Discando... ISDN ISDN Número de telefone IP Número de telefone do gateway de site remoto e o ramal (endereço E.164) do site remoto. Digite o ramal após o número do gateway ou aguarde até que ele seja solicitado. Rede local Polycom, Inc. Sites públicos e de rede SIP URI, endereço E.164, nome DNS ou endereço IP. Sites privados e protegidos Normalmente, primeiro o número do gateway do site remoto e, depois, o número do sistema do site remoto. Consulte o site remoto para saber mais sobre o melhor método para efetuar uma chamada. ISDN Dependendo do gatekeeper H.323 ou servidor SIP, do código de acesso do gateway do site local, o código de discagem rápida e o número ISDN do site remoto. Entre em contato com o administrador do sistema para obter mais informações. 9 Guia do usuário de sistemas Polycom HDX de mesa Informações importantes sobre situações especiais de discagem: • Quando você chamar um sistema IP por meio de um gateway que exige um ramal (endereço E.164), digite o ramal no campo de discagem sempre que possível. Verifique com o seu administrador da rede qual o delimitador de ramal necessário a ser informado no campo de discagem. Por exemplo, algumas redes utilizam ## para separar o ramal do endereço IP. • Ao incluir o ramal, será solicitado que você salve o número e o ramal na Agenda ao término da chamada. Se você digitar o ramal depois que o gateway for conectado, só poderá salvar o número do gateway quando a chamada for encerrada. • Para efetuar uma chamada no sistema PBX, digite o ramal interno em vez do número completo. • Se você precisar inserir uma pausa, adicione uma vírgula na sequência dos números de discagem para cada segundo que quiser que o sistema fique pausado. Como participar de uma chamada criptografada Se o recurso de criptografia estiver ativado no sistema, um ícone de cadeado fechado aparecerá no monitor quando uma chamada for criptografada. Se uma chamada não for criptografada, um cadeado aberto aparece no monitor. • Se você estiver em uma chamada ponto a ponto ou multiponto hospedada por outro sistema, o ícone de cadeado exibe o estado de sua conexão individual. • Caso esteja hospedando uma chamada multiponto, o ícone de cadeado exibe o estado combinado de todas as conexões: criptografado se todas as conexões na chamada são criptografadas, não criptografado se uma ou mais chamadas não forem criptografadas. Em uma chamada, algumas conexões podem ser criptografadas e outras não. O ícone de cadeado pode não indicar precisamente se a chamada é criptografada caso ela seja em cascata ou inclua um terminal apenas de áudio. Se criptografia for necessária em seu sistema, o terminal remoto deve suportar criptografia ou a chamada não será completada. Para evitar riscos de segurança, a Polycom recomenda que todos os participantes informem verbalmente o status do seu ícone de cadeado no início da chamada. 10 Polycom, Inc. Guia do usuário de sistemas Polycom HDX de mesa Como usar a Série Polycom HDX 4000 como monitor do computador Você pode economizar espaço em seu escritório ou sala de conferência usando o monitor da Série Polycom HDX 4000 como o monitor de seu computador. Verifique se o monitor do computador está configurado para usar uma das seguintes resoluções e taxas de atualização suportadas: Resolução Taxas de atualização (Hz) VGA (640 x 480) 60, 72, 75, 85 SVGA (800 x 600) 60, 72, 75 XGA (1024 x 768) 60, 70, 75 HD 720p (1280 x 720) 50, 60 SXGA (1280 x 960) 60 SXGA (1280 x 1024) 60, 75 WSXGA+ (1680 x 1050) – Recomendado para sistemas HDX 4000 com versão do hardware A 60 WSXGA+ (1600 x 900) – Recomendado para sistemas HDX 4000 com versão do hardware C e sistemas HDX 4000 com versão do hardware A que foram atualizados para versão do hardware do monitor B. 60 1080p (1920 x 1080)– Recomendado somente para sistemas HDX 4500. 60 Para utilizar o sistema da Série Polycom HDX 4000 como monitor do computador: 1 Conecte seu computador ao sistema da Série Polycom HDX 4000 como mostrado na folha de configuração fornecida com o sistema. 2 Pressione Exibir computador no teclado ou pressione no controle remoto para alternar entre exibição de conteúdo do computador e de vídeo do sistema de videoconferência. Se estiver em uma chamada e não for enviar conteúdo, pressione controle remoto para enviar seu computador ao site remoto. no Se seu computador for um laptop, será necessário pressionar determinadas teclas de função para enviar o vídeo da porta VGA do laptop da mesma forma como faria para enviar vídeo a um projetor. Caso use o monitor da Série Polycom HDX 4000 como monitor do computador, a Polycom recomenda configurar o sistema para atendimento manual de chamadas. Assim você evita que os chamadores o vejam ou ouçam sem que você perceba. Polycom, Inc. 11 Guia do usuário de sistemas Polycom HDX de mesa Como controlar o que você vê Seleção e ajuste de uma câmera ou de outra fonte de vídeo Você pode usar o teclado ou o controle remoto para selecionar e ajustar a câmera interna ou outras fontes de vídeo do site local ou remoto. Você só poderá ajustar a câmera do site remoto se ela estiver configurada no site remoto de forma que seja possível controlá-la. Para selecionar uma câmera de site local ou remoto: >> Se estiver em uma chamada, pressione Local ou Remoto no teclado ou pressione ou Local ou Remoto no controle remoto para selecionar o controle de site local ou remoto. Esse ícone mostrado na tela indica que você selecionou a câmera do site local. O botão Local no teclado fica aceso. Esse ícone mostrado na tela indica que você selecionou uma câmera ou uma fonte de vídeo do site remoto. O botão Remoto no teclado está aceso. Para ajustar uma câmera usando o teclado ou o controle remoto: 1 Selecione uma fonte de vídeo de site local ou remoto para controlar. Durante o recebimento de uma chamada multiponto por um sistema na chamada, é possível ajustar apenas a câmera do site remoto que está sendo apresentada no momento. 2 Pressione os botões de seta do no teclado ou controle remoto para movimentar a câmera para cima, para baixo, para a esquerda ou para a direita. 3 Pressione Zoom no teclado ou Zoom no controle remoto para aumentar ou diminuir o zoom da câmera. 12 Polycom, Inc. Guia do usuário de sistemas Polycom HDX de mesa Para abrir ou fechar o controlador de privacidade: >> Mova o controle deslizante para a esquerda para fechar o controlador de privacidade, ou para a direita para abri-lo. Você poderá fazer e receber chamadas mesmo quando o controlador de privacidade estiver fechado, mas as pessoas do site remoto não conseguirão ver você. A luz ao lado do controle indica o status da câmera. • A luz verde sólida significa que você está em uma chamada. • A luz verde piscando significa que você está em uma chamada, mas o controlador está completamente fechado. • Desligado significa que você não está em uma chamada. Como configurar e usar as predefinições da câmera As predefinições da câmera são as posições armazenadas da câmera que você pode criar antes ou durante uma chamada. O sistema usa a predefinição 0 para armazenar a posição padrão da câmera. Você pode criar até 100 posições predefinidas de câmera (0-99) para a câmera interna. Essas predefinições permanecem em vigor até que sejam excluídas ou alteradas. Se o controle de câmera de site remoto for permitido, você pode criar até 16 predefinições (0-15) para a câmera de site remoto. Essas predefinições são salvas apenas durante a chamada. Também será possível usar predefinições criadas no site remoto para controlar a câmera do site remoto. Polycom, Inc. 13 Guia do usuário de sistemas Polycom HDX de mesa Para mover a câmera para uma predefinição armazenada: 1 Se uma chamada estiver conectada, pressione no teclado ou 2 Local ou Local ou Remoto Remoto no controle remoto. Pressione um número no teclado ou controle remoto. Dependendo de como o sistema estiver configurado, pode ser necessário pressionar Predefinir antes de pressionar um número. Para armazenar uma predefinição: 1 Se você estiver em uma chamada, pressione teclado ou 2 Local ou Local ou Remoto no Remoto no controle remoto. Com a câmera na posição desejada, mantenha um número pressionado para armazenar a posição predefinida. Para armazenar uma predefinição de dois dígitos, pressione o primeiro dígito rapidamente e mantenha o segundo pressionado por alguns segundos. Qualquer predefinição armazenada anteriormente no número será substituída. Dependendo de como o sistema estiver configurado, pode ser necessário pressionar Predefinir antes de pressionar um número. Para excluir todas as predefinições: 1 Se estiver em uma chamada, pressione Local no controle remoto. 2 Mantenha pressionado Local no teclado ou Excluir para excluir todas as predefinições. Não é possível excluir apenas apenas uma predefinição. Porém, é possível substituir uma predefinição existente por uma nova. Como alternar entre o vídeo de tela inteira e a Tela inicial Quando a chamada estiver conectada, o sistema automaticamente exibirá o vídeo na tela inteira. Durante uma chamada, você poderá voltar para a Tela inicial se, por exemplo, precisar ajustar uma configuração de usuário e se o seu sistema estiver configurado para fazer isso. Para ver a Tela inicial: >> Pressione Tela inicial no controle remoto ou no teclado. Para ver o vídeo local na tela inteira: >> Pressione Local no controle remoto ou Local no teclado. Para ver o vídeo remoto na tela inteira: >> Pressione 14 Remoto no controle remoto ou Remoto no teclado. Polycom, Inc. Guia do usuário de sistemas Polycom HDX de mesa Como alterar o layout durante uma chamada de vídeo Quando a chamada estiver conectada, o sistema poderá mostrar a área de trabalho de seu computador se um computador estiver conectado. Os vídeos remoto e local podem permanecer em uma janela menor. Para alternar entre a área de trabalho do computador e o vídeo, selecione uma das opções abaixo: — Pressione Exibir computador no teclado. O botão Exibir computador fica aceso quando você exibe a área de trabalho do computador. — Pressione Conteúdo no controle remoto. Use o botão Conteúdo no controle remoto para enviar a área de trabalho do seu computador para o site remoto. Para alterar os layouts durante uma chamada: >> Pressione Layout no controle remoto ou teclado. Durante chamadas ponto a ponto sem conteúdo, você pode pressionar o botão Layout para percorrer os seguintes layouts de tela: 1 Site local e remoto, mesmo tamanho, lado a lado 2 Site remoto grande, site local pequeno 3 Site local grande, site remoto pequeno Polycom, Inc. 15 Guia do usuário de sistemas Polycom HDX de mesa 4 Site local, tela inteira 5 Site remoto, tela inteira Durante chamadas ponto a ponto com conteúdo, pressione o botão Layout para percorrer os seguintes layouts de tela: 1 Conteúdo grande, sites remoto e local pequenos 2 Conteúdo grande, site remoto pequeno 3 Conteúdo e site remoto do mesmo tamanho 4 Conteúdo, tela inteira Os sistemas Polycom HDX 4000 com versão C do hardware e sistemas Polycom HDX 4500 suportam apenas duas janelas na Emulação de monitor duplo. 16 Polycom, Inc. Guia do usuário de sistemas Polycom HDX de mesa Durante chamadas ponto a ponto com conteúdo nos sistemas Polycom HDX 4500 com um segundo monitor conectado, pressione o botão Layout para percorrer os seguintes layouts de tela: 1 Sites local e remoto, mesmo tamanho no primeiro monitor. Tela inteira do site remoto no segundo monitor. 2 Tela inteira do site remoto no primeiro monitor, tela inteira do site local no segundo monitor. 3 Tela inteira do site local no primeiro monitor, tela inteira do site remoto no segundo monitor. 4 Conteúdo do site local e mesmo tamanho do site remoto no primeiro monitor; tela inteira do site remoto no segundo monitor. 5 Site remoto grande, site local pequeno no primeiro monitor; tela inteira do computador do site remoto no segundo monitor. Os sites remotos não podem ver o que está na tela do seu computador até você pressionar o botão Enviar computador no teclado ou o botão Conteúdo no controle remoto. Polycom, Inc. 17 Guia do usuário de sistemas Polycom HDX de mesa Como ajustar o brilho do monitor Você pode deixar a tela do monitor da Série Polycom HDX 4000 mais brilhante ou opaca usando os controles + e - na lateral do monitor. Como controlar o que você ouve Ajuste do volume Você pode aumentar ou diminuir o volume da reunião. A alteração do volume só afeta o som ouvido no seu site. Para ajustar o volume: • Pressione Volume no controle remoto ou Diminuir volume ou Aumentar volume repetidamente no teclado. • Mantenha o botão Volume pressionado no controle remoto ou Diminuir volume ou Aumentar volume no teclado para aumentar ou diminuir rapidamente o volume do site local. 18 Polycom, Inc. Guia do usuário de sistemas Polycom HDX de mesa Microfone sem som Se não quiser que o site remoto ouça as conversas no seu local, você poderá deixar o microfone sem som. Para ativar ou desativar o som do microfone: >> Pressione Sem som no teclado ou pressione Sem som no controle remoto. Se um microfone de mesa Polycom estiver conectado ao sistema, também é possível deixar a chamada sem som pressionando no microfone. Informações importantes sobre deixar o microfone sem som: • Desativar o som do microfone não desativa o áudio de seu computador. • O som do microfone pode ser desativado automaticamente quando o sistema está hibernando ou aguardando que você faça login. • Os microfones Polycom não são suportados nos sistemas Polycom HDX 4500. • O microfone pode desativar automaticamente o som quando o sistema atende uma chamada externa de forma automática. Como usar um headset ou os alto-falantes de mesa Você pode conectar fones de ouvido, um headset ou alto-falantes de mesa a conectores na lateral do monitor do sistema da Série Polycom HDX 4000. A entrada do microfone fornece somente áudio para videoconferência; não fornece entrada para outros aplicativos de computador. Se você conectar fones, um headset ou alto-falantes de mesa, use um cabo de 3 m (10 pés) ou menor. Polycom, Inc. 19 Guia do usuário de sistemas Polycom HDX de mesa Como exibir o conteúdo Dependendo de como seu sistema for configurado, você pode mostrar o conteúdo armazenado em um computador. Ao mostrar o conteúdo, o site remoto pode ver você e o que você vê na tela do computador. Como exibir conteúdo de um computador conectado diretamente ao Sistema Polycom HDX Se você tiver um computador conectado ao seu sistema da Série Polycom HDX 4000, será possível mostrar a área de trabalho de seu computador (conteúdo) durante uma chamada. Ao enviar o conteúdo, o site remoto pode ver e ouvir você e o que há na tela de seu computador. Antes de mostrar o conteúdo, verifique se o monitor do computador está configurado para usar uma das seguintes resoluções e taxas de atualização suportadas: 20 Resolução Taxas de atualização (Hz) 640 x 480 60, 72, 75, 85 800 x 600 60, 72, 75 1024 x 768 60, 70, 75 1280 x 720 50, 60 1280 x 960 60 1280 x 1024 60, 75 1680 x 1050 – Recomendado para sistemas HDX 4000 com versão do hardware A 60 1600 x 900 – Recomendado para sistemas HDX 4000 com versão do hardware C e sistemas HDX 4000 com versão do hardware A que foram atualizados para versão do hardware do monitor B. 60 1920 x 1080– Recomendado somente para sistemas Polycom HDX 4500. 60 Polycom, Inc. Guia do usuário de sistemas Polycom HDX de mesa Para começar a enviar conteúdo, selecione uma das opões abaixo: — Pressione o botão Enviar computador no teclado. Quando você está enviando conteúdo, o botão Enviar computador fica aceso. — Pressione Conteúdo no controle remoto. Para parar de enviar conteúdo, selecione uma das opões abaixo: — Pressione o botão — Pressione Enviar computador no teclado. Conteúdo no controle remoto. Como exibir o conteúdo com o People+Content™ IP O People+Content™ IP permite enviar conteúdo de um computador que não está conectado diretamente ao Sistema Polycom HDX. Informações importantes sobre o People+Content IP: • O People+Content IP oferece conteúdo apenas de vídeo. O áudio não é compartilhado. • O People+Content IP oferece suporte a todas as resoluções de área de trabalho dos computadores com definição de cor de 16 bits ou superior. • A resolução do seu computador pode estar definida de qualquer maneira, mas o People+Content IP ajusta a imagem para 1024x768 ou 1280x720. • • O aplicativo People+Content IP deve ser instalado em um computador. Para um computador conectado diretamente ao Sistema Polycom HDX, a Polycom recomenda usar o botão Enviar computador ou Conteúdo em vez do People+Content IP. Para instalar o People+Content IP em um computador: 1 Abra o navegador da Web em um computador com um sistema operacional Microsoft® Windows® XP, Windows Vista ou Windows 7 e acesse www.polycom.com/ppcip. 2 Faça download e instale o software People+Content IP. Para iniciar a exibição de conteúdo: 1 No computador, inicie o aplicativo Polycom People+Content IP. 2 Digite o endereço IP ou o nome do host do sistema Polycom HDX e a senha da reunião, se houver alguma. 3 No computador, clique em Conectar. 4 Abra o conteúdo que você deseja exibir e clique em People+Content IP. no Se você estiver usando várias telas no seu computador, mova o ícone People+Content IP para a tela que deseja compartilhar. Polycom, Inc. 21 Guia do usuário de sistemas Polycom HDX de mesa Para interromper a exibição de conteúdo: 1 Se a barra de ferramentas do People+Content IP estiver minimizada, maximize-a clicando no ícone na barra de tarefas. 2 Clique em 3 Clique em Desconectar. no People+Content IP. Para manter a segurança de uma chamada multiponto hospedada pelo sistema HDX, o conteúdo é interrompido automaticamente quando um participante se junta à chamada. Como exibir conteúdo com o Polycom People on Content™ O recurso Polycom People on Content™ permite que você apareça acima do conteúdo que está compartilhando. O efeito é semelhante a uma previsão de tempo na televisão. Este recurso é enviado como uma fonte de pessoas, por isso, não é possível enviar uma fonte de conteúdo ao usar o People on Content. Para obter mais informações sobre como configurar uma sala para aproveitar ao máximo o recurso People on Content, consulte o Guia do administrador para sistemas Polycom HDX. Você também pode entrar em contato com o administrador para obter informações sobre a ativação ou a configuração do People on Content. Siga estas diretrizes quando você estiver apresentando conteúdo com o People on Content: 22 • Vista roupas com cores neutras. • Evite usar preto, branco ou a cor do segundo plano. • Verifique se a sala está bem iluminada. • Permaneça aproximadamente 90 cm (3 pés) na frente do plano de fundo para evitar fazer sombras nele. Polycom, Inc. Guia do usuário de sistemas Polycom HDX de mesa Para mostrar conteúdo com o People on Content: 1 Verifique se o conteúdo que deseja exibir está pronto. 2 Pressione 3 Selecione People on Content. Opção no teclado. Para interromper a exibição de conteúdo com o People on Content: 1 Pressione Opção no controle remoto ou no teclado. 2 Selecione People on Content. Como trabalhar com entradas da agenda e Favoritos A Agenda do Sistema Polycom HDX armazena informações de discagem que o ajudam a efetuar chamadas de modo fácil e rápido. Quando um site relacionado na Agenda chama o seu sistema, seu nome será mostrado na tela no momento em que a chamada for recebida. Caso contrário, ao término da chamada, o sistema solicitará sua confirmação para salvar as informações do contato na Agenda. Se o seu sistema for registrado em um servidor da agenda global, você pode ver as informações sobre outros sites ativos que são registrados com o mesmo servidor da agenda global. Essas entradas ficam armazenadas no serviço da Agenda global e não será possível editá-las. É possível, no entanto, adicionar uma entrada global aos seus Favoritos. Para obter mais informações sobre como usar a agenda do Microsoft Office Communications Server ou do Microsoft® Lync™ Server 2010 ou ainda sobre como gerenciar contatos do Microsoft Office Communications Server ou Microsoft Lync, consulte Como usar os recursos do Microsoft Office Communications Server 2007 R2 ou Microsoft Lync Server 2010 com chamadas de vídeo, na página 40. Os sites que foram adicionados são armazenados no seu Sistema Polycom HDX como Favoritos. É possível remover ou editar os favoritos. É possível também atribuir favoritos a grupos para localizá-los mais facilmente. Todos os participantes do seu site que usam o sistema podem utilizar as entradas criadas por você e vice-versa. Os usuários de outros sites não podem acessar os favoritos no seu sistema. Polycom, Inc. 23 Guia do usuário de sistemas Polycom HDX de mesa Os Sistemas Polycom HDX suportam até 1.000 favoritos. Eles também suportam uma das seguintes definições: • Até 200 favoritos adicionais com serviço de presença, se estiverem registrados no Microsoft Office Communications Server ou Microsoft Lync Server 2010. • Até 200 favoritos adicionais com serviço de presença, se estiverem registrados em um sistema Polycom Converged Management Application™ (CMA®). • Até 4.000 contatos de até cinco servidores (que aparecem no grupo Agenda global), se estiverem registrados no servidor Polycom GDS. • Até 20.000 contatos, se o sistema HDX estiver registrado no Microsoft Office Communications Server 2007 ou no Microsoft Lync Server 2010. Como consultar a Agenda 1 Pressione Agenda no controle remoto ou teclado. 2 Se desejar restringir seus resultados de pesquisa, abra a pasta de um grupo específico. 3 Digite um nome no campo de busca: — Digitando o nome com os botões numéricos no teclado ou controle remoto — Digitando o nome com o teclado virtual ou pressionando Teclado no teclado ou controle remoto Percorra a lista de nomes utilizando os botões de seta Para cima e Para baixo ou Zoom no teclado ou controle remoto. 4 Se a busca não for iniciada assim que você digitar um caractere no campo Busca, clique no botão Busca. Como adicionar, editar e excluir favoritos Você pode criar Contatos e grupos e salvá-los na agenda do Sistema Polycom HDX. Todas as alterações aparecem nos favoritos. Para adicionar um contato aos favoritos: 24 1 Pressione Agenda no controle remoto ou teclado. 2 Se você tiver grupos dentro dos Favoritos, confirme se abriu o grupo onde deseja que o novo contato apareça. Para abrir um grupo, selecione-o. O nome do grupo que está aberto aparece na parte superior da tela, por exemplo, Agenda - Favoritos. 3 Selecione Opções > Adicionar um contato. Polycom, Inc. Guia do usuário de sistemas Polycom HDX de mesa 4 Selecione Criar contato. 5 Especifique as seguintes informações: Configuração Descrição Nome O nome que é exibido na lista da Agenda e nas mensagens de chamadas externas. Grupo O grupo onde o novo contato aparece. Tipo de chamada Tipo de chamada a ser utilizada para chamadas para o site. Depende da capacidade de seu sistema. Para obter mais informações sobre os tipos de chamada, consulte Tipos de chamadas de vídeo que você pode efetuar, na página 9. Veloc. cham. A velocidade de chamada a ser utilizada em chamadas de vídeo para este site. Número O número a utilizar para chamar o site. Extensão O ramal do sistema (endereço E.164). 6 Selecione Atualizar para adicionar cada combinação de tipo de chamada e número que deseja armazenar para o site. Para remover o último tipo de chamada adicionado, selecione Apagar. 7 Selecione Salvar para salvar a entrada. Para editar uma entrada: Você pode editar qualquer contato criado localmente. 1 Pressione Agenda no controle remoto ou teclado. 2 Abra o grupo Favoritos que contém o contato que você deseja editar. Para abrir um grupo, selecione-o. O nome do grupo que está aberto aparece na parte superior da tela. 3 Selecione o contato que você deseja editar. 4 Selecione Opções > Editar contato. Não é possível editar uma entrada global. 5 Edite as informações conforme necessário. 6 Selecione Salvar para salvar as alterações. Para excluir uma entrada: Você pode excluir qualquer contato criado localmente. Polycom, Inc. 1 Pressione Agenda no controle remoto ou teclado. 2 Abra o grupo Favoritos que contém o contato que você deseja excluir. Para abrir um grupo, selecione-o. O nome do grupo que está aberto aparece na parte superior da tela. 25 Guia do usuário de sistemas Polycom HDX de mesa 3 Selecione o contato que você deseja excluir. 4 Pressione no controle remoto ou teclado ou selecione Opções > Excluir contato. Se a opção Excluir contato não estiver disponível, significa que você selecionou uma entrada da agenda global, e entradas da agenda global não podem ser excluídas. Informações importantes sobre a exclusão de contatos: • Se o contato for membro de mais de um grupo, excluí-lo apenas o remove do grupo que está sendo visualizado. Se o contato foi criado localmente e não fizer parte de nenhum outro grupo, sua exclusão fará com que ele seja totalmente removido do seu sistema. • Não é possível excluir um contato encontrado como resultado de uma busca na agenda. • Não é possível excluir contatos padrão provenientes do servidor da agenda global, exceto contatos armazenados com o serviço de presença do Polycom CMA. Para adicionar contatos existentes aos Favoritos pela tela Favoritos: É possível adicionar entradas globais ou novas aos Favoritos. 1 Vá para a tela Favoritos. 2 Abra o grupo dos Favoritos no qual você deseja adicionar contatos. 3 Selecione Opções > Adicionar um contato para adicionar contatos ao grupo. 4 Selecione Adicionar da Agenda. 5 Encontre o contato que você deseja adicionar e selecione-o. Para adicionar contatos existentes aos Favoritos pela agenda: 1 Pressione Agenda no controle remoto ou teclado. 2 Abra o grupo dos Favoritos no qual você deseja adicionar contatos. 3 Selecione Opções > Adicionar um contato para adicionar contatos ao novo grupo. Para adicionar um contato aos Favoritos pela tela Chamadas recentes: 26 1 Vá para a tela Chamadas recentes. 2 Selecione a entrada. 3 Escolha Opções > Adicionar aos Favoritos. Polycom, Inc. Guia do usuário de sistemas Polycom HDX de mesa Grupos da agenda Agrupar contatos pode facilitar a localização desses números de telefone. Os Sistemas Polycom HDX são compatíveis com grupos globais e favoritos. As entradas da agenda global são atribuídas a um grupo global pelo administrador do sistema. Não é possível editar nem excluir grupos da agenda global. O grupo Favoritos pode conter um nível de subgrupos. Qualquer grupo criado na tela Favoritos ou na tela Agenda é automaticamente adicionado como um subgrupo dos Favoritos. Você pode colocar o mesmo contato em mais de um grupo e excluí-lo de um grupo por vez. Para mover um contato de um grupo para outro, é preciso excluí-lo do primeiro grupo e adicioná-lo ao segundo. Os Sistemas Polycom HDX suportam até 200 grupos favoritos. Se o sistema estiver conectado a um servidor da agenda global, também pode suportar uma das seguintes opções: • Até 64 grupos adicionais da agenda do Microsoft Office Communications Server ou Microsoft Lync Server 2010, que apareçam no grupo Favoritos. • Até 200 grupos de distribuição adicionais de um sistema Polycom CMA, que aparecem no grupo Agenda global. Informações importantes sobre grupos: • Não é possível renomear um grupo. Para alterar o nome de um grupo, exclua-o e crie o grupo novamente. • Quando você efetua uma chamada para um grupo, o sistema utiliza a velocidade de chamada especificada na tela Velocidades preferenciais como a velocidade de chamada preferencial para efetuar chamadas. • O grupo Mostrar sites inclui entradas Retorno e vários sites regionais da Polycom que podem ser usados para efetuar chamadas de teste. É possível remover Mostrar sites da Agenda realçando o grupo ou entradas individuais e pressionando no teclado. Para criar um grupo nos Favoritos: 1 Pressione Agenda no controle remoto ou teclado. 2 Selecione Opções > Novo grupo. 3 Digite um nome para o grupo. Para excluir um grupo dos Favoritos: 1 Na tela Favoritos ou Agenda, selecione o nome do grupo. 2 Pressione no controle remoto ou teclado ou selecione Opções > Excluir grupo. Quando você exclui um grupo, todas as entradas nesse grupo são excluídas. Se desejar manter essas entradas, inclua-as em um novo grupo antes de excluir o grupo antigo. Polycom, Inc. 27 Guia do usuário de sistemas Polycom HDX de mesa Para visualizar ou chamar um grupo: Na tela Favoritos ou Agenda, selecione o nome do grupo e execute um dos seguintes procedimentos: • Para visualizar contatos dentro do grupo, pressione o botão central Selecionar no teclado. • Para efetuar uma chamada para o grupo, pressione o botão Chamar no controle remoto ou teclado. Dependendo da configuração do seu sistema, ele tentará chamar o grupo utilizando uma lista predefinida de tipos de chamada. Entre em contato com o administrador do sistema para obter mais informações. Não é possível chamar um grupo que contenha outro grupo nem chamar um grupo que exceda a capacidade de chamada multiponto do seu sistema. Como atualizar as entradas do Servidor da agenda global da Polycom As entradas da agenda global são atualizadas periodicamente nos sistemas registrados no Serviço da agenda global da Polycom. Você também pode atualizar manualmente as entradas da agenda global em seu sistema. Para atualizar entradas do Polycom GDS manualmente: 28 1 Pressione Agenda no controle remoto ou teclado. 2 Selecione Grupo > Polycom GDS. 3 Selecione Opções > Atualizar. Polycom, Inc. Guia do usuário de sistemas Polycom HDX de mesa Contatos com serviço de presença Se o seu sistema for automaticamente aprovisionado e registrado em um servidor de agenda global, o grupo Favoritos poderá conter membros do grupo LDAP padrão e até 200 contatos globais armazenados pelo serviço de presença. Se o sistema for registrado em uma agenda global, os ícones descritos a seguir poderão ser exibidos ao lado dos contatos na tela Favoritos. Ícone Presença Descrição Disponível O sistema está definido como Disponível e registrado com um serviço de presença. Não perturbar • O sistema está definido como Não perturbar e registrado em um serviço de presença. ou • O sistema está definido como Disponível, mas está em uma chamada e indisponível para receber outra chamada. Em uma chamada O sistema está definido como Disponível e registrado com um serviço de presença. Ele está em uma chamada, mas disponível para receber outra chamada. Presença desconhecida O estado de presença é desconhecido. O contato foi criado localmente ou não está registrado em um serviço de presença. Inativo O sistema é um cliente de mesa que está disponível, mas atualmente inativo. Off-line O sistema está desligado ou off-line. É possível visualizar os detalhes de contatos na interface local do sistema. Para isso, realce o contato e pressione . Uma caixa de diálogo é exibida com o nome de exibição, o endereço, a velocidade da chamada e o grupo do contato. Polycom, Inc. 29 Guia do usuário de sistemas Polycom HDX de mesa Como incluir sites múltiplos em chamadas Durante uma chamada multiponto, sites múltiplos podem se ver e ouvir. Você também pode compartilhar conteúdo em uma chamada multiponto – da mesma maneira que em uma chamada ponto a ponto. Todos os sistemas podem participar de chamadas multiponto. Para hospedar chamadas multiponto, seu sistema deve ter um software opcional instalado. Você pode receber chamadas multiponto usando um sistema de videoconferência com recursos multiponto ou pode usar uma ponte, como o Polycom RMX 1000, o Polycom RMX 2000 ou o Polycom MGC™. Se suas chamadas multiponto forem desconectadas após 5 minutos, seu sistema pode estar configurado para a avaliação multiponto. Para fazer conferências multiponto não cronometradas, uma chave multiponto deve ser instalada. Para obter assistência, entre em contato com o administrador. Como efetuar uma chamada multiponto A maneira em que você efetua uma chamada multiponto depende de se usar um Sistema Polycom HDX com recursos multiponto ou uma ponte, como a plataforma de conferência Polycom MGC ou Polycom RMX. O número de sites permitidos na chamada é determinado pelos recursos do sistema ou da ponte que hospeda a chamada. A chamada pode incluir qualquer combinação de terminais IP H.323, SIP, ISDN, V.35/Serial e somente áudio, embora alguns sistemas ISDN talvez não estejam configurados para permitir chamadas mistas IP e ISDN. Para obter mais informações sobre os tipos de chamada, consulte Tipos de chamadas de vídeo que você pode efetuar, na página 9. Para chamadas recebidas por um Sistema Polycom HDX, é possível definir um grupo na agenda para chamar todos os sites de uma só vez. Se preferir, você pode efetuar uma chamada a um site e adicionar outros sites depois que a chamada for conectada. Os outros sites podem chamar o Sistema Polycom HDX para participar da chamada. No caso de chamadas recebidas por uma ponte, talvez seja necessário digitar informações de chamadas sobre todos os sites antes de a chamada começar. Entre em contato com o administrador do sistema para obter mais informações. Para efetuar uma chamada multiponto adicionando sites a uma chamada: 30 1 Chame o primeiro site. 2 Quando a chamada for conectada, pressione remoto ou teclado. 3 Efetue uma chamada para o próximo site. Para obter mais informações, consulte Realização de uma chamada na página 5. 4 Repita as etapas 2 e 3 até que todos os sites sejam conectados. Chamar no controle Polycom, Inc. Guia do usuário de sistemas Polycom HDX de mesa Para efetuar uma chamada multiponto usando um grupo da agenda: 1 Pressione Agenda no controle remoto ou teclado. 2 Selecione uma pasta de grupo na lista da agenda. 3 Pressione Chamar para efetuar a chamada. Dependendo da configuração do seu sistema, ele tentará chamar o grupo utilizando uma lista predefinida de tipos de chamada. Entre em contato com o administrador do sistema para obter mais informações. Para efetuar uma chamada multiponto em cascata: 1 Chame um grupo da agenda ou efetue uma chamada de cada vez para vários outros sites. Para obter mais informações, consulte Realização de uma chamada na página 5. 2 Solicite a cada site que chame sites adicionais. Senhas para chamadas multiponto Pode ser necessário digitar uma senha de reunião para participar de uma chamada multiponto. E você pode pedir que sites remotos digitem uma senha de reunião para evitar que participantes não autorizados se juntem às chamadas multiponto recebidas pelo seu sistema HDX. • Se precisar gerar tons de toque (tons DTMF), pressione no teclado ou • controle remoto ou pressione e escolha Tons de toque. Em seguida, use os botões numéricos do teclado ou controle remoto. As chamadas SIP não suportam senhas de reunião. Os terminais SIP que estejam tentando se conectar a uma chamada multiponto protegida por senha podem não ser capazes de participar da chamada. Para digitar uma senha da reunião: • Se um aviso aparecer na tela, use o controle remoto ou teclado ou teclado na tela para digitar a senha. • Se ouvir um aviso de áudio, use o controle remotoou teclado para gerar os tons DTFM. Para configurar uma senha da reunião: Polycom, Inc. 1 Pressione Tela inicial para alternar para a Tela inicial se um computador estive conectado. 2 Selecione Sistema na Tela inicial. 3 Selecione Configurações do usuário na tela Sistema. 31 Guia do usuário de sistemas Polycom HDX de mesa 4 Digite a senha no campo Senha da reunião de uma das seguintes formas: — Pressione os botões numéricos do teclado ou controle remoto, utilizando o método de digitação normalmente usado nos telefones celulares. — Pressione caracteres. 5 Pressione Teclado para utilizar o teclado da tela e digitar os Tela inicial para salvar as alterações e retornar à Tela inicial. Modos de visualização multiponto O que se vê durante uma chamada multiponto depende de fatores como a configuração do Sistema Polycom HDX, a quantidade de sites participantes e se há conteúdo sendo compartilhado. O modo de visualização multiponto configurado no sistema de host é usado na chamada. Para saber mais sobre esses modos, entre em contato com o administrador de seu Sistema Polycom HDX. A tabela a seguir descreve os diferentes modos de visualização multiponto quando um sistema HDX hospeda uma chamada multiponto. Configuração Descrição Imagens de vídeo de vários sites podem ser automaticamente combinadas em um monitor na exibição chamada de presença contínua. Autom. A exibição é alternada entre presença contínua e tela inteira, dependendo da interação entre os sites. Se sites múltiplos estiverem falando ao mesmo tempo, o modo de presença contínua é utilizado. Se um site estiver falando ininterruptamente por pelo menos 15 segundos, ele aparecerá em tela inteira no monitor. Discussão 32 Vários sites são exibidos em presença contínua. A imagem do interlocutor atual é realçada. Polycom, Inc. Guia do usuário de sistemas Polycom HDX de mesa Configuração Descrição Apresentação O interlocutor vê a presença contínua, enquanto outros sites veem o interlocutor em tela inteira no monitor. Tela inteira O site que está falando é mostrado em tela inteira para todos os demais sites. O interlocutor atual vê o interlocutor anterior. Como usar o controle da conferência em chamadas multiponto Durante algumas chamadas multiponto, é possível usar o controle de cadeiras para gerenciar o vídeo. Nesse tipo de chamada, o controlador de conferência pode escolher o site cujas imagens são enviadas para os outros sites que participam da conferência. O controlador de conferência também pode desconectar um site ou encerrar a conferência. Todos os participantes podem optar por ver um site específico, solicitar a função de "broadcaster" ou solicitar a função de controlador da conferência. Apenas um site de cada vez pode ser o controlador da conferência. Para que um site possa se tornar o controlador, o site que tem o controle deve abdicar dele. O tipo de host da chamada multiponto e os sistemas da chamada determinam a disponibilidade do controle da conferência. Recebida por... Permite o controle da conferência se… Sistema de videoconferência A chamada incluir: Ponte Polycom, Inc. • Sistemas Polycom HDX, sistemas ViewStation® EX, ViewStation FX, VSX® e VS4000™ conectados por IP H.323, ISDN H.320 ou ambos • Outros sistemas conectados somente por ISDN H. 320 Permitido pela ponte 33 Guia do usuário de sistemas Polycom HDX de mesa Para usar as opções de controle da conferência quando você estiver em uma chamada multiponto: 1 Na linha de endereço do navegador, digite o endereço IP do sistema HDX para acessar sua interface da Web. Para usar a interface da Web do HDX, é preciso usar o Internet Explorer versão 6.x, 7.x ou 8.x e configurar o navegador para permitir cookies. Digite o endereço IP do sistema HDX usando o formato http://endereçoIP (por exemplo, http://10.11.12.13) ou https://endereçoIP. Se você opera em um ambiente seguro com o Perfil de segurança máximo ou o Modo de segurança ativado, é necessário usar o formato https://endereçoIP. Usar o protocolo HTTPS garante que a configuração de todas as informações de login (como nomes de usuários e senhas) seja transmitida por meio de um canal criptografado, incluindo os nomes de usuários e as senhas usados para se comunicar com sistemas de terceiros em sua rede. O uso do protocolo HTTPS reduz drasticamente a possibilidade de alguém descobrir essas credenciais na rede. 2 Clique em Efetuar uma chamada. 3 Clique em Controle de cadeiras para ir até a tela Controle de cadeiras. A opção Controle da conferência só estará disponível quando o sistema estiver em uma chamada multiponto. Portanto, não está disponível para chamadas multiponto em cascata. 4 34 Selecione um site da lista e passe a usar os controles da interface da Web para executar uma das seguintes ações: Se você for… Poderá… Selecionando… Controlador da conferência Transferir o controle de cadeiras para os sites selecionados. Liberar controle Visualizar as imagens do site selecionado. Esse conteúdo permanece sendo exibido até que você selecione Terminar visualização do site ou libere o controle de cadeiras. Visualizar site Voltar para visualizar o vídeo selecionado pelo controle ou pelo host. Terminar visualização do site Enviar o vídeo do seu site para os demais sites. Faça-me "broadcaster" Enviar as imagens do site selecionado para os demais sites. Selecionar "broadcaster" Retirar o site selecionado da conferência. Desconectar localidade Desconectar todos os sites e encerrar a chamada. Terminar conferência Polycom, Inc. Guia do usuário de sistemas Polycom HDX de mesa Se você for… Poderá… Selecionando… Participante Solicitar o controle da conferência. Adquirir controle Visualizar as imagens do site selecionado. Esta ação não altera o que é visto pelos outros sites. Visualizar site Voltar para visualizar o vídeo selecionado pela cadeira ou pelo host. Terminar visualização do site Como alterar o modo como as chamadas são atendidas Recusa temporária de chamadas Se o administrador do sistema tiver permitido acesso ao Controle da disponibilidade, você poderá recusar automaticamente chamadas externas se não desejar ser perturbado. Os chamadores recebem uma mensagem informando que a chamada foi rejeitada e você não recebe nenhuma notificação sobre chamada externas. No entanto, é possível efetuar chamadas de saída. Para recusar temporariamente chamadas externas: Não perturbar >> Na Tela inicial, defina o ícone Controle da disponibilidade como Não perturbar. Como atender chamadas de vídeo automaticamente Se o administrador do sistema permitiu acesso às configurações do usuário, é possível especificar se chamadas de vídeo são atendidas automaticamente ou se o sistema de anunciar chamadas de vídeo externas e aguardar que você as atenda manualmente. Se você tiver um sistema Polycom HDX 4000 que esteja sendo utilizado como monitor do computador, a Polycom recomenda que o sistema seja configurado para atendimento manual das chamadas. Configurar o sistema para que atenda as chamadas automaticamente é prático, mas pode gerar problemas de segurança. Um chamador não esperado pode interromper uma reunião em andamento ou ter acesso ao equipamento e às anotações deixadas em uma sala vazia. Para atender automaticamente as chamadas de vídeo: Polycom, Inc. 1 Selecione Sistema na Tela inicial. 2 Selecione Configurações do usuário na tela Sistema. 35 Guia do usuário de sistemas Polycom HDX de mesa 3 Se você quiser que o sistema atenda automaticamente as chamadas de vídeo ponto a ponto externas, defina Atend. autom. vídeo ponto a ponto como Sim. 4 Se você quiser que o sistema atenda automaticamente as chamadas de vídeo multiponto, defina Atend. autom. vídeo ponto a ponto como Sim. 5 Pressione Tela inicial para salvar as alterações e retornar à Tela inicial. Como desligar o som de chamadas de vídeo atendidas automaticamente Se o administrador do sistema permitiu acesso às configurações do usuário, é possível optar por desativar o áudio quando chamadas de vídeo atendidas automaticamente são conectadas. Isso impede que os chamadores ouçam por acaso conversas ou reuniões. Após a chamada ser conectada, você pode pressionar Sem som no teclado ou Sem som no controle remoto quando estiver pronto para liberar o som dos microfones. Se o desligamento automático de som for ativado durante uma chamada, o áudio da reunião atual não é afetado. Para desligar o som de chamadas de vídeo atendidas automaticamente: 1 Selecione Sistema na Tela inicial. 2 Selecione Configurações do usuário na tela Sistema. 3 Vá para Chamadas atend. autom. s/ som e pressione remototeclado para ativar a opção. 4 Pressione no controle Tela inicial para salvar as alterações e retornar à Tela inicial. Como permitir a exibição de vídeo na Web Se o administrador do sistema permitiu o acesso às configurações do usuário, você pode optar entre permitir a visualização da sala em que o sistema está localizado ou o vídeo de chamadas das quais o sistema participa. Para visualizar a sala ou o vídeo, use o Gerenciador da Web da interface da Web do Polycom HDX. A configuração padrão é não permitir a exibição de vídeo. Verifique se o administrador do sistema deseja que a configuração seja alterada. Se ativar essa configuração, você pode abrir o sistema de computadores de sua empresa para hackers. 36 Polycom, Inc. Guia do usuário de sistemas Polycom HDX de mesa Para permitir a exibição do vídeo na Web: 1 Selecione Sistema na Tela inicial. 2 Selecione Configurações do usuário na tela Sistema. 3 Vá para Permitir exibição do vídeo na Web e pressione remotoou teclado para ativar a opção. 4 Pressione no controle Tela inicial para salvar as alterações e retornar à Tela inicial. Como fazer login e logout Dependendo de como o sistema está configurado, pode ser necessário fazer login quando o sistema sai do modo de hibernação. Para fazer login: 1 Quando a tela de Login for exibida, pressione Teclado ou use os botões numéricos no controle remoto ou teclado para inserir a ID de usuário. 2 Digite a senha da conta. Para inserir números, utilize os botões numéricos no controle remoto ou teclado. Para digitar letras, pressione Teclado no controle remoto ou teclado. 3 Selecione para fazer login. Dependendo da configuração do sistema, ele pode ser bloqueado após um determinado número de tentativas incorretas de login. Entre em contato com o administrador do sistema para obter mais informações. Para fazer logout: >> Pressione Opção no controle remoto ou teclado e, em seguida, Logout para fazer logout manualmente. O sistema faz automaticamente logout da conta atual quando entra no modo de hibernação. Polycom, Inc. 37 Guia do usuário de sistemas Polycom HDX de mesa Como usar um telefone viva-voz Polycom SoundStation® IP 7000 com um sistema Polycom HDX Ao conectar um telefone viva-voz Polycom SoundStation IP 7000 a um sistema Polycom HDX, o telefone viva-voz se torna outra interface para fazer chamadas de áudio ou vídeo. O telefone viva-voz funciona como um microfone e alto-falante em chamadas apenas de áudio. Para obter mais informações, consulte a documentação do SoundStation IP 7000 disponível no site da Polycom. O viva-voz Polycom SoundStation IP 7000 não é suportado pelos sistemas Polycom HDX 4500. Para atender uma chamada usando um telefone viva-voz SoundStation IP 7000 conectado: >> Pressione a tecla programável Atender no telefone viva-voz. Para efetuar uma chamada ponto a ponto usando um telefone viva-voz SoundStation IP 7000 conectado: 1 No telefone viva-voz, pressione Vídeo ou Telefone. e, em seguida, a tecla programável 2 No teclado do telefone viva-voz, digite: — O endereço IP (por exemplo, 10*11*12*13) do site que deseja chamar — O número do telefone (por exemplo, 19784444321) do site que deseja chamar Para inserir letras, pressione a tecla programável ABC. Para inserir um asterisco, pressione o botão Vídeo e, em seguida, pressione duas vezes o botão no teclado do SoundStation IP 7000. Para inserir um ponto ou o símbolo @, pressione a tecla programável ABC e, em seguida, pressione a tecla várias vezes. Também é possível efetuar chamadas usando a agenda do telefone viva-voz ou a tecla rediscar. Os indicadores no telefone viva-voz ficam verdes quando o sistema está em uma chamada e o áudio está ativado. Para efetuar uma chamada multiponto usando um telefone viva-voz SoundStation IP 7000 conectado: 38 1 Chame o primeiro site. 2 Quando a chamada for conectada, pressione a tecla programável Ad Vídeo ou Adic tel no telefone viva-voz. 3 Efetue uma chamada para o próximo site. 4 Repita as etapas 2 e 3 até que todos os sites sejam conectados. Polycom, Inc. Guia do usuário de sistemas Polycom HDX de mesa Para controlar o volume de uma chamada usando um telefone viva-voz SoundStation IP 7000 conectado: >> Pressione as teclas e volume de áudio do site remoto. no telefone viva-voz para ajustar o Também é possível ajustar o volume usando os botões de volume no Sistema Polycom HDX no controle remoto ou teclado. Para desativar o som de uma chamada usando um telefone viva-voz SoundStation IP 7000 conectado: >> Pressione a tecla Sem som no telefone viva-voz. Também é possível desativar o áudio usando o botão Sem som no Sistema Polycom HDX no controle remoto ou teclado ou em um microfone Polycom HDX conectado. Os indicadores no telefone viva-voz ficam vermelhos quando seu áudio está sem som. O ícone Sem som do site local também aparece no monitor. Para encerrar uma chamada usando um telefone viva-voz SoundStation IP 7000 conectado: • Pressione no telefone viva-voz para desconectar a chamada. • Pressione a tecla programável Mais e, em seguida, a tecla programável Gerenc para desconectar uma conexão em uma chamada multiponto. Para iniciar ou interromper a exibição de conteúdo usando um telefone viva-voz SoundStation IP 7000 conectado: >> Pressione a tecla programável Conteúdo no telefone viva-voz. O conteúdo é reproduzido a partir da Câmera 2, caso essa entrada esteja configurada para Conteúdo. Como usar o Polycom Conferencing for Microsoft Outlook Se o seu sistema estiver configurado para se conectar ao Microsoft Exchange Server, você verá uma lista das reuniões do dia na tela Calendário. Se o seu sistema não estiver configurado para se conectar ao Microsoft Exchange Server, você verá o calendário de visualização mensal padrão. Para visualizar o calendário do Sistema Polycom HDX, execute um dos seguintes procedimentos: Polycom, Inc. • Selecione Calendário na Tela inicial. • Selecione Sistema > Utilitários > Calendário na Tela inicial. • Pressione o botão Opção no teclado ou no controle remoto e selecione Calendário. 39 Guia do usuário de sistemas Polycom HDX de mesa Para visualizar mais informações sobre uma reunião no calendário, selecione a reunião desejada e pressione no controle remoto ou teclado. Dependendo da configuração do seu sistema, as informações de reuniões privadas podem não ficar visíveis, e você pode ver lembretes exibidos no sistema pouco tempo antes de cada reunião. Se o seu sistema estiver configurado para se conectar ao Microsoft Exchange Server e o Polycom Conferencing Add-In for Microsoft Outlook estiver instalado no seu site, você terá acesso aos seguintes recursos adicionais de calendário: • As reuniões futuras agendadas com o Polycom Conferencing Add-In for Microsoft Outlook são indicadas com o ícone na tela Calendário do Sistema Polycom HDX. As reuniões passadas agendadas com o Polycom Conferencing Add-In for Microsoft Outlook são indicadas pelo ícone . • Para participar de uma reunião agendada com o Polycom Conferencing Add-In for Microsoft Outlook, você pode selecionar Participar agora no Sistema Polycom HDX sem precisar saber as informações de discagem. • Você pode agendar uma reunião usando o Polycom Conferencing Add-In for Microsoft Outlook. Para isso, clique em Schedule Polycom Conference (Agendar conferência Polycom) na barra de ferramentas do Microsoft Outlook. Como usar os recursos do Microsoft Office Communications Server 2007 R2 ou Microsoft Lync Server 2010 com chamadas de vídeo Dependendo da configuração do seu sistema, você pode pesquisar uma agenda do Microsoft Office Communications Server 2007 R2 ou Microsoft® Lync™ Server 2010, visualizar uma lista de contatos do Microsoft OCS ou Microsoft Lync, ver se os contatos estão on-line e chamá-los sem precisar saber ou lembrar de seus endereços. As buscas à agenda do Microsoft Office Communications Server 2007 R2 e Microsoft Lync Server 2010 retornam apenas uma entrada cujo sobrenome começa com o texto da sua busca. Os nomes que aparecem no início do texto da busca não são retornados nos resultados. 40 Polycom, Inc. Guia do usuário de sistemas Polycom HDX de mesa Como gerenciar contatos com o Office Communicator ou Microsoft Lync Os contatos do Office Communicator e do Microsoft Lync aparecem na Sistema Polycom HDXtela Favoritos e no grupo Favoritos da agenda. Para adicionar ou excluir contatos do Office Communicator ou Microsoft Lync no sistema Polycom HDX, utilize o aplicativo Office Communicator ou Microsoft Lync. Você pode preencher grupos criados localmente em um Sistema Polycom HDX com contatos existentes do Office Communicator ou Microsoft Lync, mas essas alterações não aparecerão em nenhum outro dispositivo. Para gerenciar seus contatos usando o Office Communicator ou Microsoft Lync: 1 Efetue login no Office Communicator ou Microsoft Lync com as mesmas informações de conta especificadas nas configurações de SIP de seu sistema Polycom HDX. 2 No Office Communicator ou Microsoft Lync você pode: — Adicionar e remover contatos — Adicionar e remover grupos — Mover contatos entre os grupos As alterações feitas nos contatos e grupos com o Office Communicator ou Microsoft Lync aparecem no Sistema Polycom HDX na tela Favoritos e no grupo Favoritos da agenda. Os Sistemas Polycom HDX suportam até 200 contatos e 64 grupos do Office Communicator ou Microsoft Lync. Os sistemas Polycom HDX não suportam grupos de lista de distribuição do Office Communicator ou Microsoft Lync, que são criados no Microsoft Exchange Server e, normalmente, utilizados para enviar e-mails a um grupo de pessoas. Visualização de estados de presença do Microsoft Office Communications Server ou Microsoft Lync Server 2010 Os usuários dos sistemas Polycom HDX e do Office Communicator ou Microsoft Lync em um ambiente integrado utilizam os seguintes ícones de presença para indicar estados de presença: Ícone Polycom, Inc. Estado de presença Descrição Não perturbar Indica que o usuário do sistema Polycom HDX ou do Office Communicator ou Microsoft Lync está definido como Não perturbar. 41 Guia do usuário de sistemas Polycom HDX de mesa Ícone Estado de presença Descrição Em uma chamada Indica que o usuário do sistema Polycom HDX ou do Office Communicator ou Microsoft Lync está em um dos estados a seguir: • Em uma chamada • Accepting urgent interruptions only (Aceitando somente interrupções urgentes) • Ocupado • Inativo • In a Conference (Em uma conferência) • In a Meeting (Em uma reunião) Disponível Indica que o usuário do sistema Polycom HDX ou do Office Communicator ou Microsoft Lync está disponível. Off-line Indica que o usuário do sistema Polycom HDX ou do Office Communicator ou Microsoft Lync está off-line. Presença desconhecida Indica que o estado de presença do usuário do sistema Polycom HDX ou do Office Communicator ou Microsoft Lync é desconhecido. Chamadas multiponto usando CCCP (Controle centralizado de protocolo de conferência) Se um sistema Polycom HDX for implementado em uma ambiente Microsoft Lync Server 2010 e o CCCP (Controle centralizado de protocolo de conferência) estiver ativado, você pode realizar e participar de chamadas multiponto hospedadas por servidores de áudio e vídeo da Microsoft. Entre em contato com o administrador do sistema e consulte o Guia de implantação de comunicações unificadas da Polycom para ambientes Microsoft para obter mais informações sobre chamadas multiponto CCCP, que são mencionadas no guia como Conferências Lync. Ao adicionar um grupo a uma conferência CCCP, apenas os primeiros três contatos do grupo são adicionados à chamada. 42 Polycom, Inc. Guia do usuário de sistemas Polycom HDX de mesa Como desativar o som em uma chamada CCCP Um cliente Microsoft Lync funcionando como organizador da chamada pode remover o áudio de todos os participantes da chamada. Você não pode reativar o áudio até que o organizador reative o áudio dos participantes, a menos que seja designado como apresentador. Se o organizador da reunião desativou o seu sistema Polycom HDX seletivamente, você poderá reativar o seu sistema mesmo que o organizador não o faça. É importante compreender que mais ninguém pode liberar o som de seu microfone. Outras pessoas só podem solicitar que você libere o som. Quando um organizador de cliente Microsoft Lync ativa ou desativa o som de todos os participantes e o seu status sem som é alterado, a notificação é exibida no monitor do sistema Polycom HDX. Chamadas CCCP em espera e continuação de chamadas Quando um sistema HDX é registrado em um Microsoft Lync Server, o sistema HDX pode participar de chamadas multipontos hospedadas pelo Lync. Você pode colocar chamadas em espera e retomá-las no sistema HDX quando estiver em uma chamada hospedada pelo Lync. Existem determinadas restrições: • Somente uma chamada pode ser colocada em espera por vez. • Somente chamadas SIP do Microsoft server podem ser colocadas em espera. Não é possível colocar em espera chamadas analógicas ou chamadas que usam H.323, H.320, V.35 ou ISDN. • Se a configuração Atendimento autom. vídeo multiponto estiver ativada, não será possível colocar chamadas em espera. Para colocar uma chamada em espera e retomar a chamada: >> No controle remoto ou no tecado, pressione Opções e selecione Espera. Quando uma chamada estiver em espera, uma caixa de diálogo é exibida na interface local do sistema HDX, permitindo que você retome ou adicione uma chamada: — Retomar chamada: Permite retomar sua chamada depois que ela é colocada em espera. — Adicionar chamada: Leva você para a tela Efetuar uma chamada. — A mensagem Você foi colocado em espera aparece se um dos sites remotos tiver colocado você em espera. Para alternar entre uma chamada ativa e uma chamada em espera: Polycom, Inc. 1 No controle remoto ou no tecado, pressione 2 Selecione Chamada em espera. Opções. 43 Guia do usuário de sistemas Polycom HDX de mesa Para desligar uma chamada em espera: 1 No controle remoto ou no teclado, pressione 2 Escolha uma das opções abaixo: Desconectar. — Sair da conferência: Desliga a chamada ativa e faz com que a mensagem Continuar seja exibida. Para ativar a chamada em espera, clique em Continuar. — Deixar todas as conferências: Desliga todas as chamadas. Como usar os recursos de rede Avaya com chamadas de vídeo Dependendo da configuração do seu sistema, você pode usar os recursos de rede de telefonia Avaya®, como redirecionamento, transferência de chamadas e adição de mais sites a uma conferência apenas de áudio. Para ativar o redirecionamento de chamada: 1 Verifique se o sistema Polycom não está em uma chamada. 2 Na tela Efetuar uma chamada do sistema Polycom, disque o código de acesso ao recurso fornecido pelo administrador da Avaya Communication Manager (ACM), seguido pelo ramal E.164 do sistema para o qual deseja redirecionar as chamadas. Por exemplo, disque *22016 se *2 for o código de acesso ao recurso e se 2016 for o sistema E.164. 3 Aguarde o bipe de confirmação. Para desativar o redirecionamento de chamada: 1 Na tela Efetuar uma chamada do sistema Polycom, disque o código de acesso ao recurso fornecido pelo administrador ACM. Por exemplo, n° 2 se n°2 for o código de acesso ao recurso para desativar o redirecionamento da chamada. 2 Aguarde o bipe de confirmação. Para transferir uma chamada: 44 1 Quando estiver em uma chamada, pressione Polycom para acessar o teclado multifrequencial. no teclado do sistema 2 Pressione Selecionar para ativar o flash. O primeiro sistema remoto foi colocado em espera. 3 Aguarde um tom de discagem, em seguida, disque o ramal do site remoto para quem deseja transferir a chamada. A chamada conecta o áudio e o vídeo entre o sistema local e o segundo sistema remoto. O primeiro sistema remoto ainda está em espera. 4 Desconecte o sistema do site local. Os dois sistemas de site remoto agora estão conectados em uma chamada com áudio e vídeo, caso os recursos estejam disponíveis. Polycom, Inc. Guia do usuário de sistemas Polycom HDX de mesa Para adicionar um sistema a uma chamada: 1 Quando estiver em uma chamada, pressione no controle remoto ou teclado do sistema Polycom para acessar o teclado multifrequencial. 2 Pressione Selecionar para ativar o flash. O sistema remoto foi colocado em espera. 3 Aguarde um tom de discagem, em seguida, disque o ramal do site que deseja adicionar à chamada. 4 Pressione Selecionar novamente. A chamada se torna uma conferência apenas de áudio com todos os sistemas. Se o sistema que discou o flash desconectar, os outros sistemas permanecem conectados em uma chamada com áudio e vídeo, caso os recursos estejam disponíveis. Como personalizar a área de trabalho Você pode personalizar o que é visto na tela, dependendo da configuração do seu sistema. Como permitir que o site remoto controle a câmera Se o administrador do sistema permitiu acesso às configurações do usuário, é possível permitir que o site remoto controle sua câmera. Os participantes do site remoto também podem definir e utilizar predefinições para a sua câmera se isso for permitido pelo sistema usado por eles. Para permitir que o site remoto controle sua câmera: 1 Selecione Sistema na Tela inicial. 2 Selecione Configurações do usuário na tela Sistema. 3 Vá para Controle remoto da câmera local e pressione essa opção. 4 Pressione para ativar Tela inicial para salvar as alterações e retornar à Tela inicial. A alteração dessa configuração tem efeito imediato, mesmo quando uma chamada está em andamento. Polycom, Inc. 45 Guia do usuário de sistemas Polycom HDX de mesa Como exibir o nome do site remoto na conexão da chamada Se o administrador do sistema permitiu acesso às configurações do usuário, é possível especificar se o nome do site remoto é exibido quando a chamada é conectada e por quanto tempo deixar o nome na tela. Para especificar quando exibir o nome do site remoto: 1 Selecione Sistema na Tela inicial. 2 Selecione Configurações do usuário na tela Sistema. 3 Selecione 4 Vá para Tempo de exibição do nome do site rem., pressione no controle remoto ou teclado e selecione a opção de exibir o nome do site remoto durante toda a chamada, por um tempo especificado ou não exibir. 5 Pressione Avançar para visualizar outras configurações. Tela inicial para salvar as alterações e retornar à Tela inicial. Como ouvir a confirmação de áudio durante a discagem Se o administrador do sistema permitiu acesso às configurações do usuário, é possível configurar o sistema para falar cada número digitado no campo de entrada de discagem da tela Efetuar uma chamada. Para ativar a confirmação de áudio: 1 Selecione Sistema na Tela inicial. 2 Selecione Configurações do usuário na tela Sistema. 3 Selecione 4 Vá para Confirmação de áudio do teclado e pressione controle remoto para ativar essa opção. 5 Pressione Avançar para visualizar outras configurações. no teclado ou Tela inicial para salvar as alterações e retornar à Tela inicial. Como ajustar a iluminação da sala Se o administrador do sistema permitiu acesso às configurações do usuário, é possível utilizar o controle de luminosidade para ajustar o brilho das imagens que a câmera principal envia ao Sistema Polycom HDX. O ajuste desta configuração pode ser útil quando a disposição da sala resulta em uma luz de fundo atrás das pessoas na imagem. Como os controles de luminosidade ajustam a câmera interna, eles não farão com que o conteúdo de um computador apresente mais brilho. 46 Polycom, Inc. Guia do usuário de sistemas Polycom HDX de mesa Para ativar a compensação de luminosidade: 1 Selecione Sistema na Tela inicial. 2 Selecione Configurações do usuário na tela Sistema. 3 Vá para Compensação de luminosidade e pressione remoto ou teclado para ativar essa opção. 4 Pressione Tela inicial para salvar as alterações e retornar à Tela inicial. no controle Para obter mais informações sobre como ajustar o brilho do monitor do Polycom HDX 4000, consulte Como ajustar o brilho do monitor na página 18. Suporte para soluções da Polycom Os serviços de implementação e manutenção da Polycom oferecem suporte apenas para componentes de soluções da Polycom. Serviços adicionais para ambientes suportados de UC (Comunicações unificadas) de terceiros e integrados a soluções da Polycom são oferecidos pelas equipes de Serviços globais da Polycom e por seus parceiros certificados, para ajudar os clientes na elaboração, implantação, otimização e gerenciamento de comunicações visuais da Polycom em seus ambientes de UC. É necessário ter Serviços profissionais de UC para integração com a Microsoft para realizar a integração com o Polycom Conferencing for Microsoft Outlook, Microsoft Office Communications Server e Microsoft Lync Server 2010. Para obter mais informações e detalhes, acesse http://www.polycom.com/services/professional_services/index.html ou entre em contato com o representante local da Polycom. Polycom, Inc. 47