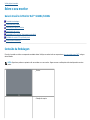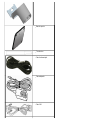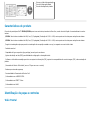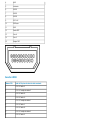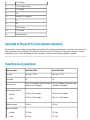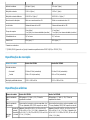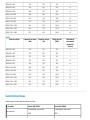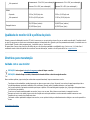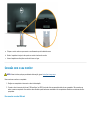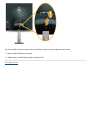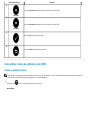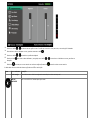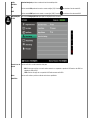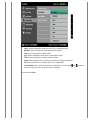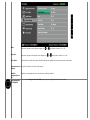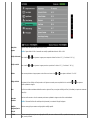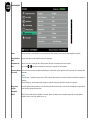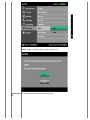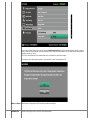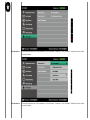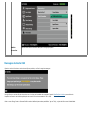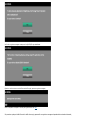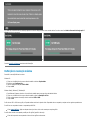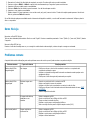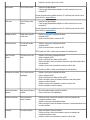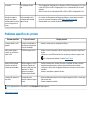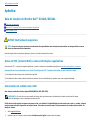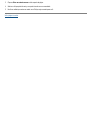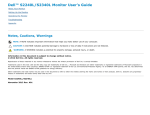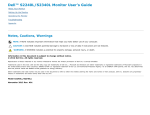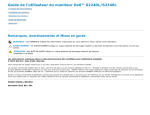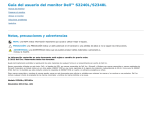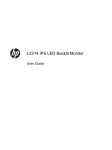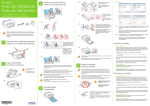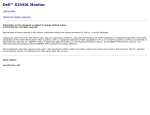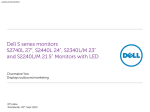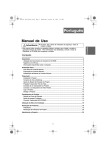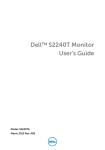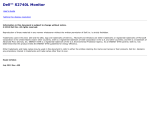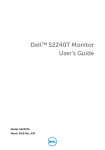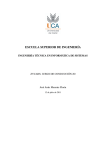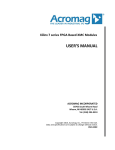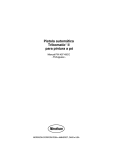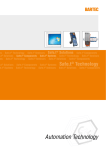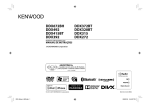Download Guia do Usuário do Monitor Dell S2240L/S2340L
Transcript
Guia do Usuário do Monitor Dell™ S2240L/S2340L Sobre o seu monitor Instalação do monitor Operação do monitor Resolução de problemas Apêndice: Notas, cuidados, avisos NOTA: Uma NOTA indica uma informação importante que o ajuda a utilizar o computador da melhor maneira. PRECAUÇÃO: Um CUIDADO incia dano potencial ao hardware ou perda de dados se as instruções não forem seguidas. AVISO:Um AVISO indica o risco de danos materiais, danos pessoais, ou morte. As informações contidas neste documento estão sujeitas a alteração sem aviso prévio. © 2012 Dell Inc. Todos os direitos reservados. É terminantemente proibido todo e qualquer tipo de reprodução desses materiais sem a autorização por escrito da Dell Inc. Marcas comerciais usadas neste texto: Dell e o logotipo DELL são marcas comerciais da Dell Inc. Microsoft e Windows são marcas comerciais ou registradas da Microsoft Corporation nos Estados Unidos e/ou em outros países. ENERGY STAR é uma marca registrada da Agência de Proteção Ambiental dos EUA. Como uma parceira da ENERGY STAR®, a Dell Inc. declara que este produto atende às diretrizes da ENERGY STAR para eficiência de energia. Outras marcas e nomes comerciais podem ser usados neste documento para se referir tanto a entidades que reivindiquem as marcas e os nomes ou seus produtos. A Dell Inc. nega qualquer interesse de propriedade em marcas ou nomes comerciais que não sejam os seus próprios. Modelo S2240Lc/S2340Lc Novembro de 2012 Rev. A01 Volta à página de sumário Sobre o seu monitor Guia do Usuário do Monitor Dell™ S2240L/S2340L Conteúdo da embalagem Características do produto Identificação de peças e controles Especificações do monitor Capacidade de Plug and Play (funcionamento automático) Qualidade do monitor LCD e política de pixels Diretrizes para manutenção Conteúdo da Embalagem O monitor é enviado com todos os componentes mostrados abaixo. Verifique se recebeu todos os componentes e entre em contato com a Dell™ se algum estiver faltando. NOTA: Alguns itens podem ser opcionais e não ser enviados com o seu monitor. Alguns recursos ou mídia podem não estar disponíveis em certos países. Monitor Elevação do suporte Base do suporte Tira de velcro Cabo de alimentação Cabo adaptador Cabo VGA Drivers e mídia da documentação Guia de Configuração Rápida Guia de informações do produto Características do produto O monitor de painel plano Dell™ S2240L/S2340L possui uma matriz ativa, transistor de filme fino, monitor de cristal líquido. As características do monitor incluem: S2240L: Visor de área visualizável de 54,61 cm (21,5 polegadas). Resolução de 1.920 x 1.080, mais suporte em tela cheia para resoluções mais baixas. S2340L: Visor de área visualizável de 58,42 cm (23,0 polegadas). Resolução de 1.920 x 1.080, mais suporte em tela cheia para resoluções mais baixas. Ângulo de visualização ampla para permitir a visualização de uma posição sentada ou em pé, ou enquanto se move de lado a lado. Pedestal removível. Capacidade de ligar e reproduzir (plug and play) se aceito pelo seu sistema. Ajustes da exibição na tela (OSD) para facilidade de configuração e otimização da tela. Software e mídia de documentação que inclui um arquivo de informações (INF), arquivo de correspondência de cores de imagem (ICM) e documentação de produto. Gerenciador do Monitor Dell incluído (vem no CD que vem com o monitor). Ranhura para trava de segurança. Funcionalidade do Gerenciador do Monitor Dell. Conformidade com a ENERGY STAR. Conformidade com EPEAT™ Silver. Conformidade com RoHS. Identificação de peças e controles Visão Frontal 1. Botões de função (para mais informações, veja Operação do monitor) 2. Botão liga/desliga 3. Indicador LED de energia Vista posterior Rótulo Descrição Uso 1 Rótulo de classificação regulatória Lista as aprovações regulatórias. 2 Saída de linha de áudio Conecte seus alto-falantes.* 3 Conector HDMI Para conectar seu computador ao monitor usando um cabo HDMI. 4 Conector VGA Para conectar seu computador ao monitor usando um cabo VGA. 5 Conector do adaptador Para conectar o cabo de energia do monitor usando um adaptador CC de 12 V para transição. 6 Ranhura para trava de segurança Use uma trava de segurança com a ranhunhra para ajudar a proteger seu monitor. 7 Rótulo de número serial com código de barras Consulte este rótulo se precisar entrar em contato com a Dell para suporte técnico. 8 Clipe de cabo Paral gerenciamento de cabos. 9 Botão de liberação do suporte Para liberar o suporte do monitor. * Uso do fone de ouvido não é aceito para o conector de saída de linha de áudio. Vista lateral Vista esquerda Vista direita Vista da parte inferior Especificações do monitor As seguintes seções dão a você informações sobre os vários modos de gerenciamento e designações de pinos para os vários conectores de seu monitor. Modos de gestão de energia Se tiver software ou uma placa de vídeo em conformidade com DPM da VESA instalado(a) em seu PC, o monitor reduz automaticamente seu consumo de energia quando fora de uso. Refere-se a isso como Modo de Economia de Energia. Se o computador detectar entrada de teclado, mouse e outros dispositivos de entrada, o monitor resume automaticamente o funcionamento. A seguinte tabela mostra o consumo de energia e sinalização desta característica de economia de energia automática. Modos VESA Sincronização horizontal Sincronização vertical Vídeo Indicador de Energia Consumo de energia Operação normal Ativo Ativo Ativo Branco 23 W (máximo) para S2240L 18 W (típico) para S2240L 24 W (máximo) para S2340L 19 W (típico) para S2340L Modo Ativo desligado Inativo Inativo Em branco Âmbar Menos de 0,5 W Desligue - - - Desligado Menos de 0,5 W O OSD somente funciona no modo de operação normal. Quando qualquer botão, exceto o botão de energia, for pressionado no modo Ativo desligado, as seguintes mensagens serão exibidas: Ative o computador e o monitor para ganharem acesso ao OSD. NOTA: O monitor Dell S2240L/S2340L está em conformidade com ENERGY STAR®. * Consumo de energia zero no modo OFF (desligado) somente pode ser alcançado desconectando o cabo principal do monitor. ** Consumo máximo de energia com máxima luminância e contraste. Designações de pino Conector D-Sub de 15 pinos Número PIN Lado do monitor do cabo de sinal do lado de 15 pinos 1 Vídeo-Vermelho 2 Vídeo-Verde 3 Vídeo-Azul 4 GND 5 Autoteste 6 GND-R 7 GND-G 8 GND-B 9 DDC +5V 10 GND-sync 11 GND 12 Dados DDC 13 Sinc-H 14 Sinc-V 15 Relógio DDC Conector HDMI Número PIN Lado de 24 pinos do cabo de sinal conectado 1 T.M.D.S. Dados 2- 2 T.M.D.S. Proteção de dados 2 3 T.M.D.S. Dados 2+ 4 T.M.D.S. Dados 1+ 5 T.M.D.S. Proteção de dados 1 6 T.M.D.S. Dados 1- 7 T.M.D.S. Dados 0+ 8 T.M.D.S. Proteção de dados 0 9 T.M.D.S. Dados 0- 10 T.M.D.S. Relógio + 11 T.M.D.S. Proteção de relógio 12 T.M.D.S. Relógio - 13 CEC 14 Reservado (N.C. no dispositivo) 15 SCL 16 SDA 17 DDC/CEC aterrado 18 +5 V de energia 19 Detecção de hot plug Capacidade de Plug and Play (funcionamento automático) Você pode instalar o monitor em qualquer sistema compatível com Plug and Play. O monitor fornece automaticamente o computador com seus protocolos de Dados de Identificação de Monitor Estendidos (EDID) usando Canal de Dados de Monitor (DDC) de forma que o sistema possa se configurar e otimizar as configurações do monitor. A maioria das instalações do monitor é automática. Você pode selecionar diferentes configurações se necessário. Especificações do painel plano Número do modelo Monitor Dell S2240L Monitor Dell S2340L Tipo de tela Matriz Ativa - TFT LCD Matriz Ativa - TFT LCD Tipo de painel IPS IPS Dimensões de tela 54,61 cm (21,5 polegadas) (tamanho da imagem visualizável de 21,5 polegadas) 58,42 cm (23 polegadas) (tamanho da imagem visualizável de 23 polegadas) Horizontal 476,06 mm (18,76 polegadas) 509,18 mm (20,05 polegadas) Vertical 267,78 mm (11,85 polegadas) 286,41 mm (11,28 polegadas) 0,248 mm 0,265 mm Horizontal 178 ° típico 178 ° típico Vertical 178 ° típico 178 ° típico Área de exibição predefinida: Distância entre pixels Ângulo de visualização Saída de luminância 250 cd/m² (típico) 250 cd/m² (típico) Relação de contraste 1.000 a 1 (típico) 1.000 a 1 (típico) Relação de contraste dinâmico 8.000.000 a 1 (típico) * 8.000.000 a 1 (típico) * Revestimento de faceplate Brilho com revestimento duro 3H Brilho com revestimento duro 3H Luz de fundo Sistema de barras de luz LED Sistema de barras de luz LED Tempo de resposta 14 ms (típico) 7 ms (típico) com intensa atividade (overdrive) 14 ms (típico) 7 ms (típico) com intensa atividade (overdrive) Profundidade de cor 16,7 mil cores 16,7 mil cores Gama de cor 82% (típico) ** 82% (típico) ** * Baseado em estimativa. ** [S2240L/S2340L] gama de cor (típica) é baseada nos padrões de teste CIE1976 (82%) e CIE1931 (72%). Especificações de resolução Número do modelo Monitor Dell S2240L Monitor Dell S2340L Horizontal 30 kHz a 83 kHz (automática) 30 kHz a 83 kHz (automática) Vertical 56 Hz a 76 Hz (automática) 56 Hz a 76 Hz (automática) 1.920 x 1.080 a 60 Hz 1.920 x 1.080 a 60 Hz Faixa de varredura Resolução predefinida máxima: Especificações elétricas Número do modelo Monitor Dell S2240L Monitor Dell S2340L Sinais de entrada de vídeo RGB analógico: 0,7 Volts +/- 5%, 75 ohm de impedância de entrada RGB analógico: 0,7 Volts +/- 5%, 75 ohm de impedância de entrada Sinais de entrada de sincronização Sincronizações horizontais e verticais separadas, nível TTL sem polaridade, SOG (SYNC composto em verde) Sincronizações horizontais e verticais separadas, nível TTL sem polaridade, SOG (SYNC composto em verde) Adaptador Delta ADP-40DD B: 100 VCA a 240 VCA / 50 Hz a 60 Hz ± 3 Hz / 1,5 A (Máx.), Adaptador LiteOn PA-1041-71: 100 VCA a 240 VCA / 50 Hz ou 60 Hz ± 3 Hz / 1,2 A (Máx.) Adaptador Delta ADP-40DD B: 100 VCA a 240 VCA / 50 Hz a 60 Hz ± 3 Hz / 1,5 A (Máx.), Adaptador LiteOn PA-1041-71: 100 VCA a 240 VCA / 50 Hz ou 60 Hz ± 3 Hz / 1,2 A (Máx.) Adaptador CA/CC* tensão de entrada / frequência / corrente tensão de saída / corrente corrente de inrush SAÍDA: 12 VCC / 3,33 A SAÍDA: 12 VCC / 3,33 A 120 V: 30 A (Máx.) 240 V: 60 A (Máx.) 120 V: 30 A (Máx.) 240 V: 60 A (Máx.) * Adaptadores CA/CC compatíveis qualificados: PRECAUÇÃO: Para evitar danos ao monitor, use somente o adaptador projetado para este monitor Dell em particular. Fabricante Modelo Polaridade Delta ADP-40DD BA Lite-On PA-1041-71TP-LF Este monitor vem equipado com um mecanismo de proteção para falhas (failsafe) para desligar o monitor quando um adaptador de energia não compatível é conectado à tomada CC. As seguintes mensagens serão exibidas quando o monitor detectar que um adaptador de energia errado é utilizado. Para evitar danos à unidade, o usuário é fortemente aconselhado a usar o adaptador de energia original que vem embalado junto com o monitor. Modos de exibição predefinidos A tabela a seguir lista os modos predefinidos para os quais a Dell garante o tamanho da imagem e a centralização: S2240L: Modo de exibição Frequência horizontal (kHz) Frequência vertical (Hz) Relógio de pixel (MHZ) Polaridade de sincronização (Horizontal / Vertical) VESA, 720 x 400 31,5 70,0 28,3 -/+ VESA, 640 x 480 31,5 60,0 25,2 -/- VESA, 640 x 480 37,5 75,0 31,5 -/- VESA, 800 x 600 37,9 60,0 40,0 +/+ VESA, 800 x 600 46,9 75,0 49,5 +/+ VESA, 1.024 x 768 48,4 60,0 65,0 -/- VESA, 1.024 x 768 60,0 75,0 78,8 +/+ VESA, 1.152 x 864 67,5 75,0 108,0 +/+ VESA, 1.280 x 1.024 64,0 60,0 108,0 +/+ VESA, 1.280 x 1.024 80,0 75,0 135,0 +/+ VESA, 1.920 x 1.080 67,5 60,0 148,5 +/+ Frequência horizontal (kHz) Frequência vertical (Hz) Relógio de pixel (MHZ) Polaridade de sincronização (Horizontal / Vertical) VESA, 720 x 400 31,5 70,0 28,3 -/+ VESA, 640 x 480 31,5 60,0 25,2 -/- VESA, 640 x 480 37,5 75,0 31,5 -/- VESA, 800 x 600 37,9 60,0 40,0 +/+ VESA, 800 x 600 46,9 75,0 49,5 +/+ VESA, 1.024 x 768 48,4 60,0 65,0 -/- VESA, 1.024 x 768 60,0 75,0 78,8 +/+ VESA, 1.152 x 864 67,5 75,0 108,0 +/+ VESA, 1.280 x 1.024 64,0 60,0 108,0 +/+ VESA, 1.280 x 1.024 80,0 75,0 135,0 +/+ VESA, 1.920 x 1.080 67,5 60,0 148,5 +/+ S2340L: Modo de exibição Características físicas A tabela a seguir lista as características físicas do monitor: Nº do modelo Tipo de conector Monitor Dell S2240L Monitor Dell S2340L D-subminiatura, conector azul; D-subminiatura, conector azul; HDMI HDMI Analógico: Acoplável, D-Sub, 15 pinos, enviado desacoplado do monitor Analógico: Acoplável, D-Sub, 15 pinos, enviado desacoplado do monitor Altura 380,28 mm (14,97 polegadas) 398,90 mm (15,70 polegadas) Largura 499,10 mm (19,65 polegadas) 532,20 mm (20,95 polegadas) Profundidade 175,80 mm (6,92 polegadas) 175,80 mm (6,92 polegadas) Altura 297,60 mm (11,72 polegadas) 316,20 mm (12,45 polegadas) Largura 499,10 mm (19,65 polegadas) 532,20 mm (20,95 polegadas) Profundidade 37,80 mm (1,49 polegadas) 37,80 mm (1,49 polegadas) Altura 137,10 mm (5,40 polegadas) 137,10 mm (5,40 polegadas) Largura 175,80 mm (6,92 polegadas) 175,80 mm (6,92 polegadas) Profundidade 175,80 mm (6,92 polegadas) 175,80 mm (6,92 polegadas) Peso com embalagem 4,60 kg (10,14 lb) 4,95 kg (10,91 lb) Peso com conjunto de suporte, cabos, adaptador e emulador 3,69 kg (8,14 lb) 3,91 kg (8,62 lb) Peso do conjunto de suporte 0,60 kg (1,32 lb) 0,60 kg (1,32 lb) Tipo de cabo de sinal Dimensões: (com suporte) Dimensões: (sem suporte) Dimensões do suporte: Peso: Características ambientais A tabela a seguir lista as condições ambientais de seu monitor: Nº do modelo Monitor Dell S2240L Monitor Dell S2340L Operando 0°C a 40°C (32°F a 104°F) 0°C a 40°C (32°F a 104°F) Não operacional Armazenamento: -20°C a 60°C (-4°F a 140°F) Remessa: -20°C to 60°C (-4°F to 140°F) Armazenamento: -20°C a 60°C (-4°F a 140°F) Remessa: -20°C to 60°C (-4°F to 140°F) 10% a 80% (sem condensação) 10% a 80% (sem condensação) Temperatura Umidade Operando Armazenamento: 5% to 90% (sem condensação ) Remessa: 5% to 90% (sem condensação ) Armazenamento: 5% to 90% (sem condensação ) Remessa: 5% to 90% (sem condensação ) Operando 5.000 m (16.405 pés) máx. 5.000 m (16.405 pés) máx. Não operacional 12.192 m (40.000 pés) máx. 12.192 m (40.000 pés) máx. 78,43 BTU/hora (máximo) 81,84 BTU/hora (máximo) 61,38 BTU/hora (típico) 64,79 BTU/hora (típico) Não operacional Altitude Dissipação térmica Qualidade do monitor LCD e política de pixels Durante o processo de fabricação do monitor LCD, não é incomum que um ou mais pixels se tornem fixos em um estado sem alteração. O resultado visível é um pixel fixo que parece um ponto escuro extremamente pequeno ou descolorado claro. Quando o pixel fica permanentemente acesso, é conhecido como um "ponto brilhante". Quando o pixel permanece preto, é conhecido como um "ponto escuro". Em quase todos os casos, esses pixels fixos são difíceis de ver e não diminuem a qualidade ou usabilidade do visor. Um visor com 1 a 5 pixels fixos é considerado normal e dentro dos padrões de concorrência. Para mais informações, consulte o site de Suporte da Dell em: support.dell.com. Diretrizes para manutenção Cuidado com o seu monitor PRECAUÇÃO: Leia e siga as instruções de segurança antes de limpar o monitor. PRECAUÇÃO: Antes de limpar o monitor, desconecte da tomada elétrica o cabo de energia do monitor. Para as melhores práticas, siga as instruções na lista abaixo enquanto desembala, limpa ou manuseia seu monitor: Para limpar sua tela antiestática, umedeça levemente com água um pano macio e limpo. Se possível, use um lenço de papel especial apra tela ou solução adequada para revestimento antiestático. Não use benzeno, diluente, amônia, limpadores abrasivos ou ar comprimido. Use um pano aquecido e ligeiramente umedecido para limpar os plásticos. Evite usar detergente de qualquer tipo, já que alguns detergentes deixam um filme leitoso nos plásticos. Se notar um pó branco quando desembalar seu monitor, limpe-o com um pano. Este pó branco ocorre durante o transporte do monitor. Manuseie seu monitor com cuidado já que monitor de coloração mais escura pode arranhar e mostrar marcas de arranhão brancas com mais frequência do que o monitor de coloração mais clara. Par amanter a melhor qualidade de imagem de seu monitor, use um protetor de tela que muda dinamicamente e desligue o seu monitor quando fora de uso. Volta à página de sumário Volta à página de sumário Instalação do monitor Guia do Usuário do Monitor Dell™ S2240L/S2340L Colocação do suporte Conexão com o seu monitor Organização dos cabos Remoção do suporte do monitor Colocação do suporte NOTA: A base do suporte e a elevação do suporte são desprendidas quando o monitor é enviado de fábrica. 1. Monte a elevação do suporte à base do suporte. a. Coloque a elevação do suporte à base do suporte. b. Aperte o parafuso na direção localizada na base. 2. Conecte o conjunto do suporte ao monitor: a. Coloque o monitor sobre um pano macio ou acolchoamento perto da borda da mesa. b. Alinhe a braçadeira do conjunto do suporte ao monitor à ranhura do monitor. c. Insira a braçadeira em direção ao monitor até travar no lugar. Conexão com o seu monitor AVISO: Antes de iniciar qualquer procedimento desta seção, siga as Instruções de segurança. Para conectar seu monitor ao computador: 1. Desligue seu computador e desconecte o cabo de alimentação. 2. Conecte o cabo do conector de tela azul (VGA analógico) ou HDMI à porta de vídeo correspondente atrás de seu computador. Não use ambos os cabos no mesmo computador. Use ambos os cabos somente quando estiverem conectados a dois computadores diferentes com sistemas de vídeo apropriados. Para conectar um cabo VGA azul Conexão do monitor com HDMI Organização de seus cabos Depois de anexar todos os cabos necessários ao seu monitor e computador, organize todos os cabos como mostrado abaixo. 1. Insira os cabos no clipe do cabo. 2. Prenda os cabos juntos usando a tira de velcro que foi enviada com o seu monitor. Remoção do suporte do monitor Após colocar o painel do monitor em um pano macio ou acolchoamento, complete as seguintes etapas para remover a base: 1. Empurre o botão de liberação acima do suporte. 2. Enquanto empurra o botão de liberação, afaste o suporte do monitor. Volta à página de sumário Volta à página de sumário Operação do monitor Guia do Usuário do Monitor Dell™ S2240L/S2340L Como usar os controles do painel direito Como utilizar o menu de exibição na tela (OSD) Definição da resolução máxima Uso da inclinação Ligue o monitor Pressione o botão para ligar o monitor. Como usar os controles do painel direito Use as teclas no lado direito do monitor para ajustar as configurações de imagem. Tela do painel direito Descrição A Use a tecla de Modos predefinidos para escolher uma lista de modos predefinidos de cores. Consulte Uso do menu OSD. Modos predefinidos B Use a tecla de Brilho / Contraste para acessar diretamente o menu de controle "Brilho" e "Contraste". Brilho / Contraste C Use a tecla Menu para abrir o menu de exibição em tela (OSD). Menu D Use a tecla Sair para sair dos menus e submenus de exibição em tela (OSD). Sair Tela do painel direito Use as teclas no lado direito do monitor para ajustar as configurações de imagem. Tela do painel direito Descrição A Use a tecla Para cima para ajustar (aumentar as faixas) itens no menu OSD. Para cima B Use a tecla Para baixo para ajustar (diminuir as faixas) itens no menu OSD. Para baixo C Use a tecla OK para confirmar sua seleção. OK D Use a tecla Voltar para voltar ao menu anterior. Voltar Como utilizar o menu de exibição na tela (OSD) Acesso ao sistema de menu NOTA: Se alterar as configurações e depois prosseguir para outro menu ou sair do menu OSD, o monitor salva automaticamente essas alterações. As alterações são também salvas se alterar as configurações e depois aguardar o menu OSD desaparecer. 1. Pressione o botão Menu principal para abrir o menu de OSD e exibir o menu principal. 2. 3. 4. 5. 6. Pressione os botões e para alterar entre as opções no menu. À medida que move de um ícone para outro, o nome da opção é destacado. Para selecionar o item em destaque no menu, pressione novamente o botão Pressione os botões Pressione o botão alterações. Selecione o e . para selecionar o parâmetro desejado. para entrar na barra deslizante e, em seguida, use os botões ou para voltar para o menu anterior sem aceitar as configurações atuais ou , de acordo com os indicadores no menu, para fazer as para aceitar e voltar ao menu anterior. A tabela abaixo fornece uma lista de todas as opções de menu OSD e suas funções. Ícone Menu e submenus Descrição Uso de energia Este medidor mostra o nível de energia sendo consumido pelo monitor em tempo real. BRILHO / CONTRASTE Use o menu de Brilho e Contraste para ajustar estes. Brilho Permite a você ajustar o brilho ou luminância da luz de fundo. Pressione a tecla Contraste para diminuir o brilho (mín 0 a máx. 100). Permite a você ajustar o contraste ou o grau de diferença entre escuro e claro na tela de monitor. Ajuste primeiro o brilho e ajuste o contraste somente se você precisar de mais ajuste. Pressione a tecla AUTOAJUSTE para aumentar o brilho e pressione a tecla para aumentar o contrate e pressione a tecla para diminuir o contraste (mín 0 a máx. 100). Use este tecla para ativar a configuração automática e ajustar o menu. O seguinte diálogo aparece em uma tela preta já que o monitor se autoajusta à entrada atual: O Autoajuste permite que o monitor se autoajuste para o sinal de vídeo de entrada. Após usar o Autoajuste, você pode sintonizar seu monitor ainda mais usando os controles Relógio de pixel (Não refinado) e Fase (Fino) sob Configurações de Imagem. NOTA: O Autoajuste não ocorre se você pressionar o botão enquanto não houver sinais de entrada de vídeo ativos ou cabos acoplados. FONTE de ENTRADA Use o menu Fonte de Entrada para selecionar entre diferentes sinais de vídeo que podem estar conectados ao seu monitor. Seleção automática VGA HDMI CONFIGURAÇÕES Selecione Autoajuste para fazer a varredura de sinais de entrada disponíveis. Selecione entrada VGA quando estiver usando o conector analógico (VGA). Pressione para selecionar a fonte de entrada VGA. Selecione entrada HDMI quando estiver usando o conector digital (HDMI). Pressione para selecionar a fonte de entrada HDMI. Use o menu de Configuração de cor para ajustar as configurações de cor do monitor. DE COR Formato de cor de entrada Permite a você definir o mode de entrada de vídeo para: Modos predefinidos Permite a você escolher a partir de uma lista de modos de cores predefinidas. RGB: Selecione esta opção se o seu monitor estiver conectado a um computador ou aparelho de DVD usando o cabo HDMI ou o adaptador de HDMI para DVI. YPbPr: Selecione esta opção de o seu aparelho de DVD aceita somente a saída YPbPr. Padrão: Carrega as configurações de cor padrão do monitor. Este é o modo predefinido padrão. Multimídia: Carrega as configurações de cor ideais para aplicativos de multimídia. Filme: Carrega as configurações de cor ideais para filmes. Jogo: Carrega as configurações de cor ideais para a maioria de aplicativos de jogos. Texto: Carrega as configurações de cor ideais para ambiente de escritório. Quente: Aumenta a temperatura da cor. A tela aparece mais quente com a tonalidade vermelha/amarela. Fria: Diminui a temperatura da cor. A tela aparece mais fria com a tonalidade azulada. Cor personalizada: Permite a você ajustar manualmente as configurações de cor. Pressione as teclas valores de Vermelho, Verde e Azul e criar seu próprio modo de cor predefinido. No modo predefinido de Filme: and para ajustar os Matiz Saturação Permite-lhe ajustar o tom da pele da imagem. Use Permite-lhe ajustar a saturação de cor da imagem. Use ou para ajustar a matiz de '0' a '100'. ou para ajustar a matiz de '0' a '100'. Modo Demo Você pode iniciar o Modo Demo para identificar a diferença de exibição do monitor entre Normal e Aprimorado. Aprimoramento de imagem A função irá aprimorar os contornos da imagem. Redefinir configurações de cor Redefine as configurações de cor do monitor para os padrões de fábrica. CONFIGURAÇÕES DE EXIBIÇÃO Use o menu de Configurações de Exibição para ajustar as configurações de exibição do monitor. Relação de aspecto Posição horizontal Posição vertical Nitidez Relógio de Pixel Ajusta a relação de aspecto como Wide 16:9, 4:3 ou 5:4. NOTA: O ajuste Wide 16:9 não é necessário na resolução predefinida máxima de 1920 x 1080. Use os botões ou para ajustar a imagem para a esquerda e direita. O mínimo é '0' (-). O máximo é '100' (+). Use os botões ou para ajustar a imagem para cima e para baixo. O mínimo é '0' (-). O máximo é '100' (+). Este recurso pode fazer a imagem parecer mais nítida ou mais suave. Use ou para ajustar a nitidez de '0' a '100'. Os ajustes de Fase e Relógio de Pixel permite a você ajustar seu monitor para sua preferência. Use os botões melhor qualidade de imagem. ou para ajustar a Fase Se não forem obtidos resultados satisfatórios usando o ajuste de Fase, use o ajuste de Relógio de Pixel (não refinado) e depois use novamente Fase (fino). Contraste Dinâmico Permite a você aumentar o nível de contraste para fornecer qualidade de imagem mais nítida e mais detalhada. Redefinir Configurações de Exibição Selecione esta opção para restaurar configurações de exibição padrão. OUTRAS Selecione esta opção para ajustar as configurações do OSD, tais como os idiomas do OSD, a quantidade de tempo que o menu permanece na tela, e assim por diante. NOTA: O Contraste Dinâmico não está disponível (acizentado) nos modos de Energia Inteligente. CONFIGURAÇÕES Idioma Permite a você definir a exibição OSD em um dos seis idiomas: Inglês, espanhol, francês, alemão, chinês simplificado ou japonês. Transparência do menu Permite a você ajustar o fundo do OSD de opaco para transparente. Temporizador do Menu Permite a você definir o tempo pelo qual o ODS permanece ativo após você pressionar uma tecla no monitor. Use as teclas e para ajustar o deslizador em incrementos de 1 segundo de 5 a 60 segundos. Menu Lock (Bloque Acesso do usuário aos controles aos ajustes. Quando Bloquear é selecionado, nenhum ajuste do usuário é permitido. Todos os botões estão io de menu) bloqueados. NOTA: Função Bloquear – Ou bloqueio suave (pelo menu OSD) ou bloqueio rígido (pressione e mantenha o botão acima do botão de energia por 10 segundos) Função Desbloquear – Apenas bloqueio rígido (pressione e mantenha o botão acima do botão de energia por 10 segundos) Energy Smart (Energia Inteligente) Diminuição Dinâmica do Brilho ativada (o recurso de diminuição dinâmica do brilho reduz o nível de brilho da tela quando a imagem exibida contém uma alta proporção de áreas claras). DDC/CI DDC/CI (Canal de Dados de Monitor/Interface de Comando) permite um software em seu computador para ajustar as configurações de exibição do monitor, como brilho, equilíbrio da cor, etc. Ativar (padrão): Otimiza o desempenho de seu monitor e fornece uma melhor experiência do cliente. Desativar: Desabilita a opção DDC/CI e aparece a seguinte mensagem na tela. Condicionamento LCD Este recurso ajudará a reduzir casos menores de retenção da imagem. Se uma imagem parecer estar presa no monitor, selecione Condicionamento LCD para ajudar a eliminar qualquer retenção de imagem. Usando o recurso de Condicionamento LCD pode levar algum tempo. O recurso Condicionamento LCD não pode remover casos graves de retenção de imagem ou "burn-in". NOTA: Use o Condicionamento LCD somente quando tiver um problema com retenção de imagem. A mensagem de aviso abaixo aparece quando o usuário selecionar "Ativar" Condicionamento LCD. Redefin. de fábrica Redefine todas as configurações de OSD aos valores predefinidos de fábrica. PERSONALIZAR Selecionar esta opção permite a você definir duas teclas de atalho. Tecla de atalho 1 O usuário pode selecionar entre "Modos predefinidos", "Brilho/Contraste", "Autoajuste", "Fonte de Entrada", "Relação de Aspecto" e definir como tecla de atalho. Tecla de atalho 2 O usuário pode selecionar entre "Modos predefinidos", "Brilho/Contraste", "Autoajuste", "Fonte de Entrada", "Relação de Aspecto" e definir como tecla de atalho. Redefinir Personalizar Permite a você restaurar a tecla de atalho para a configuração padrão. Mensagens de Alerta OSD Quando o monitor não aceita um modo de resolução em particular, você verá a seguinte mensagem: Isso significa que o monitor não pode sincronizar com o sinal que está recebendo do computador. Consulte Especificações do Monitor para as faixas de frequência horizontal e vertical endereçáveis pelor este monitor. O modo recomendado é 1920 x 1080. Onde o recurso Energy Smart ou Contraste Dinâmico estiver habilitado (estes modos predefinidos: Jogo ou Filme), o ajuste de brilho manual é desabilitado. Você verá a seguinte mensagem antes que a função DDC/CI seja desabilitada. Quando o monitor entra no modo de Economia de Energia, aparece a seguinte mensagem. Ative o computador e desperte o monitor para ganhar acesso ao OSD. Se pressionar qualquer botão diferente do botão de energia, aparecerão as seguintes mensagens dependendo da entrada selecionada; Se o cabo VGA ou HDMI não estiver conectado, aparece uma caixa de diálogo flutuante como mostrado abaixo. O monitor entrará no Modo de Economia de Energia após 5 minutos se deixado neste estado. ou Consulte Resolução de Probemas para obter mais informações. Definição da resolução máxima Para definir a resolução Máxima do monitor: Windows XP: 1. 2. 3. 4. Clique com o botão direito do mouse na área de trabalho e selecione Propriedades. Selecione a guia Configurações. Defina a resolução de tela para 1920 x 1080. Clique em OK. Windows Vista®, Windows® 7, Windows® 8: 1. 2. 3. 4. Para Windows® 8 apenas, selecione o ícone da área de trabalho para trocar para a área de trabalho clássica. Clique com o botão direito do mouse na área de trabalho e clique em Resolução de Tela. Clique na lista suspensa de resolução da tela e selecione 1920 x 1080. Clique em OK. Se não houver 1920 x 1080 como opção, você precisa atualizar seu driver de placa de vídeo. Dependendo do seu computador, complete um dos seguintes procedimentos. Se você tiver um computador de mesa ou computador portátil Dell: Vá em support.dell.com, digite sua etiqueta de serviço e baixe o driver mais recente para sua placa gráfica. Se você estiver usando um computador portátil que não seja Dell (portátil ou de mesa): Vá ao site de suporte de seu computador e baixe os drivers gráficos mais recentes. Vá ao website da placa de vídeo ebaixe os drivers gráficos mais recentes. Uso da inclinação Inclinação Com a montagem do suporte, você pode inclinar o monitor para o ângulo de visualização mais confortável. NOTA: A base do suporte é destacada quando o monitor é enviado de fábrica. Volta à página de sumário Volta à página de sumário Resolução de Problemas Monitor Dell™ S2240L/S2340L Autoteste Diagnóstico embutido Demo Na Loja Problemas comuns Problemas específicos do produto AVISO: Antes de iniciar qualquer procedimento desta seção, siga as Instruções de segurança. Autoteste Seu monitor fornece um recurso de autoteste que permite a você verificar se o seu monitor está funcionando corretamente. Se o seu monitor e computador estiverem corretamente conectados, mas a tela do monitor permanece escura, execute o autoteste do monitor realizando as seguintes etapas: 1. Desligue seu computador e o monitor. 2. Desconecte o cabo do vídeo detrás do computador. Para assegurar a operação do Autoteste, remova ambos os cabos digital (conector preto) e o analógico (conector azul) detrás do computador. 3. Ligue o monitor. A caixa de diálogo flutuante deve aparecer na tela (contra um fundo preto) se o monitor não puder captar um sinal de vídeo e estiver funcionando corretamente. Enquanto estiver no modo de autoteste, o LED de energia permanece em branco. Além disso, dependendo da entrada selecionada, um dos diálogos mostrados abaixo irão rolar continuamente pela tela. ou 4. Esta caixa também aparece durante a operação normal do sistema, se o cabo de vídeo ficar desconectado ou danificado. O monitor entrará no Modo de Economia de Energia após 5 minutos se deixado neste estado. 5. Desligue o seu monitor e reconecte o cabo de vídeo; em seguinda, ligue o seu computador e o monitor. Se a tela do seu monitor permanecer em branco após você usar o procedimento anterior, verifique o seu controlador de vídeo e computador, porque o seu monitor está funcionando corretamente. Diagnóstico embutido O seu monitor possui uma ferramenta de diagnóstico embutido que ajuda você a determinar se a anormalidade da tela que está experimentando é um problema inerente ao seu monitor, ou com o seu computador e placa de vídeo. NOTA: Você pode executar o diagnóstico embutido somente quando o cabo de vídeo estiver desconectado e o monitor estiver no modo de autoteste. Para executar o diagnóstico embutido: 1. Certifique-se de que a tela esteja limpa (sem partículas de poeira na superfície da tela). 2. 3. 4. 5. 6. 7. Desconecte o(s) cabo(s) de vídeo detrás do computador ou monitor. O monitor então entra no modo de autoteste. Pressione e segure o Botão 1 e Botão 4 no painel direito simultaneamente por 2 segundos. Aparece uma tela cinza. Inspecione a tela com cuidado quanto a anormalidades. Pressione o Botão 4 no lado direito do painel novamente. A cor da tela muda para vermelho. Inspecione o visor quanto a anormalidades. Repita as etapas 5 e 6 para inspecionar o visor em telas verde, azul, preto, branco e de texto. O teste está completo quando aparece a tela de texto. Para sair, pressione o Botão 4 novamente. Se você não detectar qualquer anormalidade usando a ferramenta de diagnóstico embutido, o monitor está funcionando corretamente. Verifique a placa de vídeo e o computador. Demo Na Loja Para entrar no Modo OSD Na Loja Todos os cabos destacados/desconectados. Monitor no modo “Ligado”. Pressione e mantenha pressionado o “menu” (Botão 4) + “para cima” (Botão 2) durante 5 segundos Para sair do Modo OSD Na Loja Pressione o botão de alimentação uma vez; se a energia for cortada durante a demonstração, continue esta após a energia ser restaurada. Problemas comuns A seguinte tabela contém informações gerais sobre problemas comuns do monitor que você pode encontrar e as possíveis soluções. Sintomas comuns O que você observa Soluções possíveis Nenhum vídeo/LED de energia desligado Sem imagem Certifique-se de que o cabo de vídeo conectando o monitor e o computador está corretamente conectado e seguro. Verifique se a tomada de energia está funcionando corretamente usando qualquer outro equipamento elétrico. Certifique se o botão de energia está pressionado por completo. Nenhum vídeo/LED de energia ligado Nenhuma imagem nem brilho Aumente os controles de brilho e contraste via OSD Realize a verificação do recurso de autoteste. Verifique se há pinos tortos ou quebrados no conector do cabo de vídeo. Certifique-se de que a fonte de entrada correta está selecionada através do menu FONTE de ENTRADA . Execute o diagnóstico embutido. Foco ruim A imagem está nebulosa, embaçada ou com fantasma Realize o autoajuste via OSD. Ajuste os controles de Fase e Relógio de Pixel via OSD. Elimine os cabos de extensão de vídeo. Redefina o monitor para as configurações de fábrica. Mude a resolução de vídeo para a relação de aspecto correta (16:9). Vídeo tremido/instável Imagem ondulada ou movimento fino Realize o autoajuste via OSD. Ajuste os controles de Fase e Relógio de Pixel via OSD. Redefina o monitor para as configurações de fábrica. Verifique os fatores ambientais. Reposicione o monitor e teste em outro cômodo. Pixels ausentes A tela LCD possui pontos Energia em ciclo ligado/desligado O pixel que está permanentemente desligado é um defeito natural que ocorre com a tecnologia LCD. Para mais informações sobre a qualidade do monitor LCD e política de pixels, consulte o site de Suporte da Dell em: support.dell.com. Pixels presos A tela LCD possui pontos brilhosos Energia em ciclo ligado/desligado O pixel que está permanentemente desligado é um defeito natural que ocorre com a tecnologia LCD. Para mais informações sobre a qualidade do monitor LCD e política de pixels, consulte o site de Suporte da Dell em: support.dell.com. Problemas com brilho Imagem muito escurecida ou muito clara Redefina o monitor para as configurações de fábrica. Autoajuste via OSD. Ajuste os controles de brilho e contraste via OSD Distorção geométrica A tela não está centrada corretamente Redefina o monitor para as configurações de fábrica. Autoajuste via OSD. Ajuste os controles de brilho e contraste via OSD NOTA: Quando usar 'HDMI', os ajustes de posicionamento não estão disponíveis. Linhas Horizontais / Verticais A tela possui uma ou mais linhas Redefina o monitor para as configurações de fábrica. Realize o autoajuste via OSD. Ajuste os controles de Fase e Relógio de Pixel via OSD. Realize a verificação do recurso de autoteste e determine se essas linhas também estão no modo de autoteste. Verifique se há pinos tortos ou quebrados no conector do cabo de vídeo. NOTA: Quando usar 'HDMI', os ajustes de posicionamento não estão disponíveis. Problemas de sincronização A tela é mexida ou parece despedaçada Redefina o monitor para as configurações de fábrica. Realize o autoajuste via OSD. Ajuste os controles de Fase e Relógio de Pixel via OSD. Realize a verificação do recurso de autoteste e determine se essas linhas também aparecem no modo de autoteste. Verifique se há pinos tortos ou quebrados no conector do cabo de vídeo. Reinicie o computador no modo de segurança. Questões relacionadas à segurança Sinais visíveis de fumaça ou centelhas Não execute qualquer etapa de resolução de problemas. Entre em contato com a Dell imediatamente. Problemas intermitentes Mau funcionamento do monitor intermitente Certifique-se de que o cabo de vídeo conectando o monitor ao computador está corretamente conectado e seguro. Redefina o monitor para as configurações de fábrica. Realize a verificação do recurso de autoteste e determine se o problema intermitente ocorre no modo de autoteste. Cor ausente Cor ausente da imagem Realize a verificação do recurso de autoteste. Certifique-se de que o cabo de vídeo conectando o monitor ao computador está corretamente conectado e seguro. Verifique se há pinos tortos ou quebrados no conector do cabo de vídeo. Cor errada Cor da imagem não está boa Tente Configurações Predefinidas de Cor diferentes no OSD de Configurações de Cor. Ajuste o valor de R/G/B no no OSD de Configurações de Cor se o Gerenciamento de Cor estiver desligado. Altere o Formato de Cor de Entrada para RGB ou YPbPr no OSD de Configurações de Cor. Retenção de imagem a partir de uma imagem estática deixada no monitor por um longo período de tempo. Sombra indistinta a partir da imagem estática exibida aparece na tela Use o recurso de Gerenciamento de Energia para desligar o monitor sempre que estiver fora da uso (para mais informações, consulte Modos de gestão de energia). Alternativamente, use o protetor de tela que muda dinamicamente. Problemas específicos do produto Sintomas específicos O que você observa Soluções possíveis A imagem da tela é muito pequena A imagem é centralizada na tela, mas não preenche toda a área de visualização Redefina o monitor para as configurações de fábrica. Não é possível ajustar o monitor com os botões no painel frontal O OSD não aparece na tela Desligue o monitor, desconecte o cabo de energia, plugue novamente e depois ligue o monitor. Verifique se o menu OSD está travado. Em caso positivo, pressione e segure a tecla por 10 segundos para destravar. Consulte Trava de Menu. Nenhum Sinal de Entrada quando os controles de usuários são pressionados Nenhuma imagem, a luz LED está branca. Quando você pressiona a tecla "para cima", "para baixo" ou "Menu", aparecerá a mensagem "Nenhum sinal de entrada". Verifique a fonte de sinal. Certifique-se de que o computador não está no modo de economia de energia movendo o mouse ou pressionando uma tela no teclado. Verifique se o cabo de sinal está plugado corretamente. Recoloque o cabo de sinal se necessário. Restaure o computador ou aparelho de vídeo. A imagem não preenche a tela inteira A imagem não pode preencher a altura ou largura da tela Devido aos diferentes formatos de vídeo (relação de aspecto) de DVDs, o monitor pode exibir em tela cheia. Execute o diagnóstico embutido. NOTA: Quando escolher o modo HDMI, a função Autoajuste não está disponível. Volta à página de sumário Volta à página de sumário Apêndice: Guia do Usuário do Monitor Dell™ S2240L/S2340L Instruções de segurança Aviso da FCC (somente EUA) e outras informações regulatórias Como contatar a Dell AVISO: Instruções de segurança AVISO:O uso de controles, ajustes ou procedimentos não especificados neste documento pode resultar em choque elétrico e outros riscos de naturezas elétrica e mecânica. Para informações sobre instruções de segurança, consulte o Guia de informações do produto. Avisos da FCC (somente EUA) e outras informações regulatórias Para avisos da FCC e e outras informações regulatórias, consulte o website de conformidade regulatória em www.dell.com\regulatory_compliance. Este aparelho está em conformidade com a Parte 15 das Regras da FCC. A operação está sujeita às duas condições a seguir: (1) este dispositivo não pode provocar interferência prejudicial (2) este dispositivo deve aceitar qualquer interferência recebida, inclusive interferências que possam causar uma operação indesejada Como entrar em contato com a Dell Para clientes nos Estados Unidos, disque 800-WWW-DELL (800-999-3355). OBSERVAÇÃO: Se você não tiver uma conexão de Internet ativa, pode encontrar as informações de contato na nota fiscal de compra, fatura na embalagem, nota, ou catálogo de produtos da Dell. A Dell oferece várias opções de suporte e serviços on-line e por telefone. A disponibilidade varia de acordo com o país e o produto, e alguns serviços podem não estar disponíveis em todas as áreas. Para entrar em contato com a Dell para assuntos de vendas, suporte técnico, ou serviço ao cliente: 1. Visite support.dell.com. 2. Verifique o país ou a região no menu suspenso Escolha um país/região na parte inferior da página. 3. Clique em Entre em contato conosco no lado esquerdo da página. 4. Selecione o link apropriado de serviço ou suporte de acordo com sua necessidade. 5. Escolha um método para entrar em contato com a Dell que seja conveniente para você. Volta à página de sumário