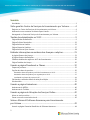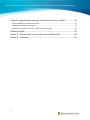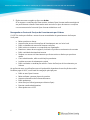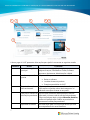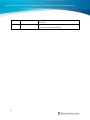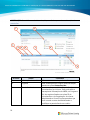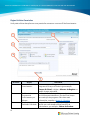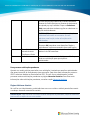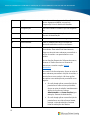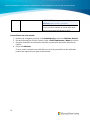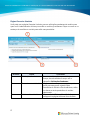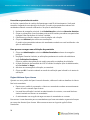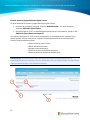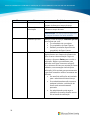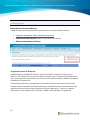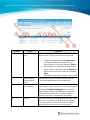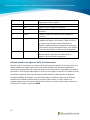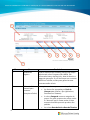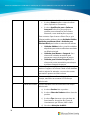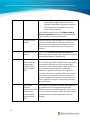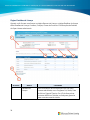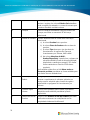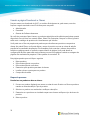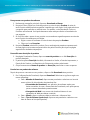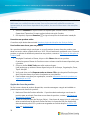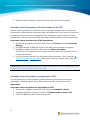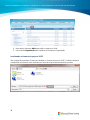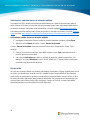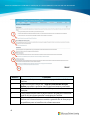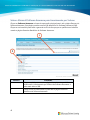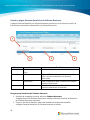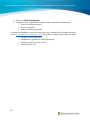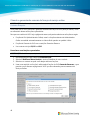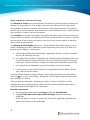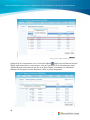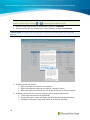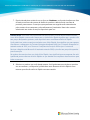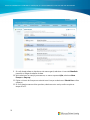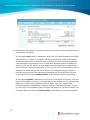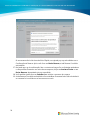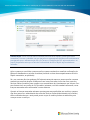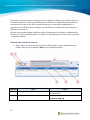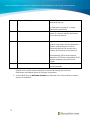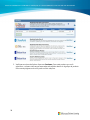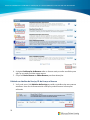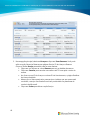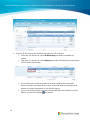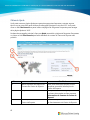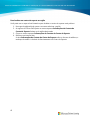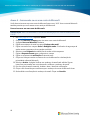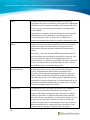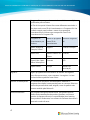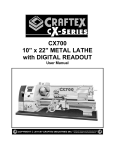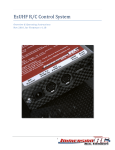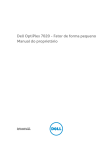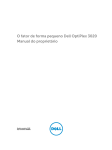Download Guia do Usuário do Centro de Serviços de
Transcript
Guia do Usuário do Centro de Serviços de Licenciamento por Volume LICENCIAMENTO POR VOLUME DA MICROSOFT FEVEREIRO DE 2015 Novidades O Resumo da Licença foi aprimorado com recursos de pesquisa expandidos G U I A D O U S U Á R I O D O C E N T R O D E S E R V I Ç O S D E L I C E N C I A M E N TO P O R V O L U M E D A M I C R O S O F T Sumário Novidades...............................................................................................................................................................1 Visão geral do Centro de Serviços de Licenciamento por Volume .............. 4 Registro no Centro de Serviços de Licenciamento por Volume ........................................................4 Assinando novos contratos de cliente Open License ............................................................................5 Navegando no Centro de Serviços de Licenciamento por Volume .................................................6 Tarefas de administração no VLSC ............................................................................. 9 Página Minhas Preferências .............................................................................................................................9 Página Solicitar Permissões .......................................................................................................................... 12 Página Adicionar Usuário .............................................................................................................................. 13 Página Gerenciar Usuários ............................................................................................................................ 17 Página Adicionar Open License................................................................................................................... 18 Exibindo informações resumidas sobre licenças e relações ......................... 21 A página Resumo de Licença ....................................................................................................................... 21 A página Resumo de Relações .................................................................................................................... 24 Exibindo detalhes do registro e da ID de licenciamento................................................................... 26 Página Detalhes da Licença .......................................................................................................................... 30 Usando a página Downloads e Chaves ................................................................. 32 Etapas do processo .......................................................................................................................................... 32 Opções de chave do produto ...................................................................................................................... 36 Acessando chaves de produto por ID de licenciamento no VLSC .............................................................. 37 Acessando chaves de produto por organização no VLSC ............................................................................. 37 Localizando o número de peça no VLSC .............................................................................................................. 38 Solicitando e exibindo chaves de ativação múltipla ........................................................................... 39 Kits de mídia ....................................................................................................................................................... 39 Usando a página Assinaturas .................................................................................... 40 Assinaturas do MSDN ..................................................................................................................................... 40 Assinaturas do TechNet ................................................................................................................................. 40 Usando a página de Ativação dos Serviços Online .......................................... 42 Ativar os serviços online ................................................................................................................................ 42 Entrar com uma conta institucional ........................................................................................................... 42 Sobre o Microsoft Software Assurance para Licenciamento por Volume ....................................................................................................................... 43 Usando a página Gerenciar Benefícios do Software Assurance ..................................................... 44 2 G U I A D O U S U Á R I O D O C E N T R O D E S E R V I Ç O S D E L I C E N C I A M E N TO P O R V O L U M E D A M I C R O S O F T Criando e gerenciando reservas de licença do serviço online..................... 46 Sobre transições e reservas de licença ..................................................................................................... 47 Fazendo uma reserva de step-up ............................................................................................................... 56 Exibindo os detalhes de Serviço, ID de Licença e Reserva ................................................................ 59 Obtendo Ajuda ................................................................................................................ 62 Anexo A – Inscrevendo-se em uma conta da Microsoft ................................ 64 Anexo B – Glossário ....................................................................................................... 65 3 G U I A D O U S U Á R I O D O C E N T R O D E S E R V I Ç O S D E L I C E N C I A M E N TO P O R V O L U M E D A M I C R O S O F T Visão geral do Centro de Serviços de Licenciamento por Volume O Centro de Serviços de Licenciamento por Volume (VLSC) é o principal local para clientes do Licenciamento por Volume da Microsoft exibirem e gerenciarem seus contratos de licenciamento. Um contrato de licença com a Microsoft determina como um produto é usado, por quanto tempo pode ser usado e como um cliente implanta o produto em um ambiente de negócios. Por exemplo, um contrato de licença ou qualificação pode detalhar um contrato de concessão para um único software com várias ativações. Além disso, os clientes podem adquirir contratos de serviços, como o Software Assurance, que oferece benefícios nas relações de licenciamento com a Microsoft, como atualizações de produto gratuitas e um número definido de tíquetes de serviço. Ao comprar e baixar o software da Microsoft, você ganha o direito de usar a propriedade intelectual da Microsoft por meio dos contratos e serviços de licenciamento por volume que escolher. Registro no Centro de Serviços de Licenciamento por Volume OBSERVAÇÃO Você precisa de um email comercial válido e uma conta da Microsoft para se registrar. Consulte o Apêndice A para obter instruções sobre como criar uma conta da Microsoft. Para simplificar o processo de gerenciamento de vários números de contrato, é necessário ter uma conta da Microsoft e um email comercial válido para fazer o registro. Seguir essas etapas facilita o processo para você controlar e gerenciar vários números de contrato. Quando você se registra no VLSC, o site requer a validação de seu email comercial pela mensagem de email de convite da Microsoft. Você deve usar o mesmo endereço de email comercial de quando assinou o contrato ou fez o pedido. Se você for Administrador de um contrato principal, quando fizer o logon no VLSC pela primeira vez, a página Opção de Herança do Administrador será exibida. Se a opção aceitar for selecionada, você se tornará automaticamente Administrador de todos os contratos secundários associados ao contrato principal. Para se registrar no Centro de Serviços de Licenciamento por Volume (VLSC) 1. Acesse o VLSC em www.microsoft.com/licensing/servicecenter. 2. Na home page Bem-vindo ao Centro de Serviços de Licenciamento por Volume, clique em Entrar. 3. Digite sua conta e senha da Microsoft. 4. Selecione Entrar. 4 G U I A D O U S U Á R I O D O C E N T R O D E S E R V I Ç O S D E L I C E N C I A M E N TO P O R V O L U M E D A M I C R O S O F T OBSERVAÇÃO Se você já é usuário e deseja ter uma visão geral da navegação do VLSC, consulte a seção Navegando no Centro de Serviços de Licenciamento por Volume. 5. Os usuários iniciantes devem inserir seu endereço de email comercial. Nos campos Email Comercial e Confirme seu Email Comercial, digite o endereço de email comercial. Selecione Enviar. Se você recebeu um convite por email para o VLSC, insira o endereço de email para o qual seu convite foi enviado. Selecione Enviar. Um email será enviado para confirmar a propriedade do endereço de email comercial fornecido. 6. Vá até a caixa de entrada do endereço de email comercial fornecido. a. Abra o email de confirmação do Centro de Serviços de Licenciamento por Volume. b. Clique no link da mensagem de email para confirmar que o endereço de email comercial é seu. OBSERVAÇÃO Se você não receber uma notificação por email, verifique a pasta de lixo eletrônico no seu programa de email. Adicione @microsoft.com à Lista de Remetentes Confiáveis. Assinando novos contratos de cliente Open License Ao entrar no VLSC, será verificado se você tem algum contrato Open License com termos e condições não assinados. Se você tiver algum contrato de Open License não assinado, será solicitado a assiná-lo. Para assinar um contrato de cliente Open License 1. Na página de Licenciamento por Volume da Microsoft: a. No campo Tipo de Open License, clique na seta para baixo para abrir o menu e selecione uma opção. b. No campo País de Uso, clique na seta para baixo para abrir o menu e selecione uma opção. c. No campo Idioma, clique na seta para baixo para abrir o menu e selecione uma opção. 2. Selecione Ir. O contrato Open License é exibido. 5 G U I A D O U S U Á R I O D O C E N T R O D E S E R V I Ç O S D E L I C E N C I A M E N TO P O R V O L U M E D A M I C R O S O F T 3. Digite seu nome completo e clique em Aceito. Se os termos e condições não forem aceitos, todas as Open Licenses serão removidas do seu perfil durante a sessão. Basta aceitar uma vez todos os tipos de termos e condições e os contratos atual e futuro da Open License atribuídos a você. Navegando no Centro de Serviços de Licenciamento por Volume O VLSC foi criado para facilitar o acesso às suas necessidades de gerenciamento de licenças. Você pode: Baixar produtos e chaves Acessar todas as suas informações de licenciamento em um único local Exibir os detalhes de resumo de licenças e relações Exibir todos os contratos ou compras da sua organização Examinar o status de seus registros, incluindo os próximos vencimentos de contrato Exibir a atividade de download recente Receber um resumo do licenciamento que ilustra todos os direitos por produto e versão Como administrador, exibir as solicitações pendentes Localizar recursos de treinamento e ajuda Exibir novidades ou atualizações sobre o Centro de Serviços de Licenciamento por Volume As opções de menu e notificações que você pode exibir dependem da sua função de usuário. Na home page do VLSC, use a barra de navegação principal para 6 Exibir as suas Open Licenses Baixar software e acessar chaves do produto Acessar os benefícios do Software Assurance Exibir assinaturas Ativar Serviços Online (apenas para clientes Open) Executar tarefas administrativas Obter ajuda com o VLSC G U I A D O U S U Á R I O D O C E N T R O D E S E R V I Ç O S D E L I C E N C I A M E N TO P O R V O L U M E D A M I C R O S O F T A home page do VLSC apresenta várias seções para ajudá-lo a executar as seguintes tarefas. Número Nome 1 Barra de navegação principal 2 Localize o que você precisa 3 Rastreie informações de licenciamento 4 Link para o número de solicitações pendentes 5 Aproveite os direitos 7 Finalidade Use a barra de navegação principal para acessar as páginas Licenças, Downloads e Chaves, Software Assurance, Assinaturas, Administração e Ajuda. Clique nos links para Baixar o software Localizar chaves do produto Examinar permissões do VLSC Clique nos links para ver o resumo de sua licença, informações resumidas sobre relacionamentos ou adicionar uma Open License ao seu perfil. Se você tiver credenciais administrativas, este link informará o número total de solicitações pendentes. Clique no link para abrir a página Gerenciar Usuários, onde você poderá exibir e editar as permissões e processar as solicitações pendentes. Use esta seção para ver os tipos de direito que você tem dependendo dos seus benefícios. G U I A D O U S U Á R I O D O C E N T R O D E S E R V I Ç O S D E L I C E N C I A M E N TO P O R V O L U M E D A M I C R O S O F T 6 O que há de novo 7 Saiba mais 8 Saiba mais sobre as atualizações e novos recursos do site VLSC. Exiba vídeos sobre tarefas comuns do VLSC e localize outros recursos e treinamentos. G U I A D O U S U Á R I O D O C E N T R O D E S E R V I Ç O S D E L I C E N C I A M E N TO P O R V O L U M E D A M I C R O S O F T Tarefas de administração no VLSC Se você receber a função de administrador, terá funções e guias adicionais na página Administração do VLSC. Somente Administração: Adicionar Usuário Gerenciar Usuários Adicionar Open License Usuários e Administração: Minhas Preferências Solicitar Permissões Minhas Permissões Adicionar Open License Página Minhas Preferências Clique em Administração e selecione Minhas Preferências na barra de navegação superior para gerenciar suas notificações e alertas e exibir as perguntas frequentes do administrador. Para selecionar suas opções de preferência Para receber notificações e alertas, clique na caixa Quero receber... minhas permissões forem feitas. Você receberá notificações do administrador quando forem feitas alterações em suas permissões. Na seção Perguntas frequentes do Administrador, você também poderá aceitar ou recusar a função de administrador selecionando: Aceitar: você receberá a função de administrador de todos os futuros registros adicionados ao MBSA ou aos contratos Select/Enterprise em que for o Contato Principal ou Correspondente de Notificações e Contato para Acesso Online. Recusar: você não receberá a função de administrador de todos os futuros registros adicionados ao MBSA ou aos contratos Select/Enterprise em que for o Contato Principal ou Correspondente de Notificações e Contato para Acesso Online. OBSERVAÇÃO A recusa poderá provocar a perda de permissões para contratos atuais e futuros de Licenciamento por Volume. Após selecionar suas opções de preferência, clique em Salvar. Você pode exibir suas permissões e remover licenças de sua exibição. 9 G U I A D O U S U Á R I O D O C E N T R O D E S E R V I Ç O S D E L I C E N C I A M E N TO P O R V O L U M E D A M I C R O S O F T OBSERVAÇÃO Se você for um administrador, clique em Salvar para salvar as alterações de suas permissões. Número Nome 1 2 Informações do usuário Legenda 3 Permissões Atuais 10 Finalidade Exibe seu nome e endereço de email. Exibe a descrição dos ícones e caixas de seleção usados na coluna Outras Funções. Use esta seção para exibir as permissões do Licenciamento por Volume. Você pode exibir a hierarquia de informações do MBSA, do Programa Pai, dos registros listados na coluna ID de Licenciamento e da Organização. As colunas Administrador e Outras Funções permitem que você conceda o status de Administrador e modifique as permissões de um usuário. G U I A D O U S U Á R I O D O C E N T R O D E S E R V I Ç O S D E L I C E N C I A M E N TO P O R V O L U M E D A M I C R O S O F T 4 Coluna MBSA Esta coluna exibe o número do Master Business Service Agreement (MBSA) no qual o(s) Programa(s) Pai e os direitos são listados. 5 Coluna Programa Pai Esta coluna exibe o número e tipo de Programa Pai. 6 Coluna ID de Licenciamento Esta coluna mostra a atribuição dos direitos e o número de identificação. 7 Coluna Organização Esta coluna mostra o nome da organização. 8 Coluna Administrador Exibe os detalhes da licença e os tipos de permissão atribuídos a você no momento. 9 Coluna Outras Funções Use esta coluna para exibir outras funções de usuário do VLSC. Você pode passar o mouse sobre um ícone para exibir sua descrição. Para excluir a permissão de uma ID de licenciamento, clique no X vermelho. OBSERVAÇÃO A exclusão de permissão para uma licença não exclui o usuário do VLSC. Seu endereço de email comercial sempre estará associado a um contrato, mesmo sem permissões de licenciamento. Para as funções Gerente do Software Assurance, Gerente do Online Services ou Gerente de Assinaturas, será exibido um pop-up que permite a você selecionar funções individuais. Clique em Selecionar Tudo para selecionar todas as funções. OBSERVAÇÃO A capacidade de selecionar funções individuais está inativa no momento. Se você selecionar uma função, todas as funções serão selecionadas. Ao excluir uma função de usuário, uma janela pop-up é exibida indicando que você deverá solicitar acesso ao administrador caso precise recuperar o acesso à ID de licenciamento. 11 G U I A D O U S U Á R I O D O C E N T R O D E S E R V I Ç O S D E L I C E N C I A M E N TO P O R V O L U M E D A M I C R O S O F T Página Solicitar Permissões Você pode solicitar alterações em suas permissões e acesso a uma nova ID de licenciamento. Número Nome 1 Acesso à ID de Licenciamento 2 Referência do Programa de Licenciamento por Volume Função de Permissão Solicitada 3 12 Finalidade No menu suspenso Programa, selecione o tipo de programa de Licença de Volume (por exemplo, Campus & School) e digite o Número de Registro no campo de texto associado. Use a seção Referência do Programa de Licenciamento por Volume para identificar o tipo de ID de licença para cada tipo de programa. Para obter mais informações, consulte o Anexo B – Glossário. Marque a caixa de seleção apropriada para indicar a função que você deseja solicitar para a ID de licenciamento, por exemplo, Chaves do Produto. G U I A D O U S U Á R I O D O C E N T R O D E S E R V I Ç O S D E L I C E N C I A M E N TO P O R V O L U M E D A M I C R O S O F T Ao clicar nas funções Gerente do Software Assurance, Gerente do Online Services ou Gerente de Assinaturas, uma janela pop-up é exibida. Clique em Selecionar Tudo para selecionar todas as opções ou selecionar as opções individualmente. OBSERVAÇÃO A capacidade de selecionar funções individuais está inativa no momento. Se você selecionar uma função, todas as funções serão selecionadas. 4 5 Formulário de entrada de texto Confirmar e Enviar Botão Enviar Clique em OK para salvar suas alterações. Repita o procedimento conforme necessário para cada função. Adicione comentários opcionais, se necessário. O limite máximo é de 500 caracteres. Após concluir as etapas de 1 a 3, clique em Enviar para enviar sua solicitação para aprovação do administrador. Para processar solicitações pendentes Quando um usuário solicita permissões, uma solicitação é enviada por email ao administrador que gerencia essa ID de licenciamento para aprovação. Para obter mais informações, entre no VLSC e selecione Analisar as Permissões de VLSC. Se você for um administrador, poderá processar todas as solicitações pendentes na página Gerenciar Usuários. Para obter mais informações sobre solicitações pendentes, consulte a seção Gerenciar Usuários. Página Adicionar Usuário Se você for um Administrador, poderá adicionar um novo usuário e atribuir permissões usando o endereço de email comercial do usuário. OBSERVAÇÃO Para adicionar um usuário e salvar alterações de permissão, clique em Adicionar para concluir a adição de um novo usuário. 13 G U I A D O U S U Á R I O D O C E N T R O D E S E R V I Ç O S D E L I C E N C I A M E N TO P O R V O L U M E D A M I C R O S O F T Número Nome Finalidade 1 Informações do Novo Usuário Digite o endereço de email comercial do usuário e o nome e o sobrenome nos campos de texto. Suas entradas e os dados do usuário devem corresponder. 2 Legenda Exibe a descrição de ícones e caixas de seleção usados na coluna Outras Funções. DICA Você pode passar o mouse sobre os ícones para exibir um pop-up com descrições. 3 14 Atribuição de Permissões Você pode usar esta área para solicitar permissões para o novo usuário. G U I A D O U S U Á R I O D O C E N T R O D E S E R V I Ç O S D E L I C E N C I A M E N TO P O R V O L U M E D A M I C R O S O F T 4 MBSA Esta coluna exibe o número do Master Business Service Agreement (MBSA) no qual o(s) Programa(s) Pai e os direitos são listados. 5 Programa pai Esta coluna exibe o número e tipo de Programa Pai. 6 ID de Licenciamento Esta coluna mostra a atribuição dos direitos e o número de identificação. 7 Organização Esta coluna mostra o nome da organização. 8 Administrador Exibe os detalhes da licença e os tipos de permissão atribuídos a você no momento. 9 Outras Funções Todas as licenças associadas ao administrador são exibidas. Para cada ID de licenciamento, clique na caixa de texto relevante para atribuir a função de usuário e as permissões ao novo usuário. Para as funções Gerente do Software Assurance, Gerente do Online Services ou Gerente de Assinaturas, consulte a seção Solicitar Permissões. Para cada ID de licenciamento, clique na caixa de texto relevante para atribuir funções de usuário e permissões ao novo usuário. Há duas opções para aplicar uma atribuição de permissões a um registro: 15 Se você deseja aplicar uma atribuição de permissões a todas as licenças listadas, clique na caixa de seleção imediatamente abaixo da função nas colunas Administrador ou Outras Funções (por exemplo, Gerente de Assinaturas). Se você deseja aplicar uma atribuição de permissões a uma única licença listada, marque a caixa de seleção na mesma linha de atribuição dos direitos. G U I A D O U S U Á R I O D O C E N T R O D E S E R V I Ç O S D E L I C E N C I A M E N TO P O R V O L U M E D A M I C R O S O F T OBSERVAÇÃO Verifique se você clicou em Adicionar para concluir o processo. O novo usuário receberá um email notificando que ele tem acesso às licenças no VLSC. Para adicionar um novo usuário 1. Na barra de navegação principal, vá até Administração e selecione Adicionar Usuário. 2. Na caixa Informações do Novo Usuário, digite o Email, Sobrenome e Nome do usuário. 3. Na seção Atribuição de Permissões, selecione as permissões que serão atribuídas ao usuário. 4. Clique em Adicionar. O novo usuário receberá uma notificação por email. As permissões recém-atribuídas podem levar algumas horas para serem ativadas. 16 G U I A D O U S U Á R I O D O C E N T R O D E S E R V I Ç O S D E L I C E N C I A M E N TO P O R V O L U M E D A M I C R O S O F T Página Gerenciar Usuários Você pode usar a página Gerenciar Usuários para ver solicitações pendentes de usuários para quem você é administrador da licença ou exibir os usuários já existentes. Clique no nome ou no endereço de email de um usuário para exibir suas permissões. Número Nome 1 Solicitações Pendentes 2 Gerenciamento de Usuário 3 Adicionar Novo Usuário 17 Finalidade Se outro usuário solicitar permissões para uma licença, ela será exibida no campo sob o cabeçalho Solicitações Pendentes. Clique no sobrenome, nome ou endereço de email para navegar até a janela Editar Permissões do Usuário a fim de adicionar, editar ou alterar as atuais permissões do usuário selecionado. Clique no link Adicionar Novo Usuário para navegar até a página Adicionar Novo Usuário. G U I A D O U S U Á R I O D O C E N T R O D E S E R V I Ç O S D E L I C E N C I A M E N TO P O R V O L U M E D A M I C R O S O F T Para editar as permissões do usuário As funções e permissões do usuário são listadas para cada ID de licenciamento. Você pode examinar a legenda de uma descrição de função. O usuário cujas permissões tenham sido atualizadas receberá um email notificando-o da ação do administrador. 1. Na barra de navegação principal, vá até Administração e selecione Gerenciar Usuários. 2. Clique no sobrenome, nome ou endereço de email do usuário para editar suas permissões. A página Editar Permissões do Usuário é exibida. 3. Para alterar uma função, marque a caixa de seleção sob a função. 4. Clique em Adicionar para salvar suas atualizações. O usuário cujas permissões tenham sido atualizadas receberá um email notificando-o da ação do administrador. Para aprovar ou negar uma solicitação de permissão 1. Clique em Administração e selecione Minhas Permissões na barra de navegação principal. 2. Na página Gerenciar Usuários, as solicitações pendentes do usuário são exibidas na seção Solicitações Pendentes. Clique no número da solicitação do usuário para exibir os detalhes da solicitação. 3. A janela Solicitação de Permissão do VLSC é exibida. Na seleção Ação do Administrador, escolha Aceitar ou Negar. 4. Adicione uma mensagem à solicitação, se necessário. 5. Clique em OK. O usuário receberá um email de notificação para informá-lo do status da solicitação. Página Adicionar Open License Quando um novo pedido de Open License é efetuado, a Microsoft coleta os detalhes do cliente final e do revendedor. Depois que o pedido é processado, o cliente e o revendedor recebem automaticamente acesso ao novo contrato Open License. Um email de notificação é enviado ao administrador do contrato, e um email de boasvindas é enviado ao cliente e ao revendedor. O administrador tem a opção de negar o acesso do revendedor ao contrato. Esse recurso é uma alternativa para os revendedores que foram autorizados a gerenciar licenças em nome dos clientes Open License. Não use esse recurso em lugar da opção Solicitar Permissões. 18 G U I A D O U S U Á R I O D O C E N T R O D E S E R V I Ç O S D E L I C E N C I A M E N TO P O R V O L U M E D A M I C R O S O F T Para ter acesso à página Adicionar Open License Há duas maneiras de acessar a página Adicionar Open License: Na barra de navegação principal, clique em Administração e, no menu suspenso, selecione Adicionar Open License. Na home page do VLSC, na área Rastreie Informações de Licenciamento, clique no link Adicionar Open License ao seu perfil. Os usuários registrados do VLSC que são proprietários ou revendedores de contratos Open License podem solicitar somente um conjunto limitado de permissões de contratos Open License. Essas permissões incluem: Exibir contratos Open License Baixar software licenciado Acessar chaves de produto Exibir um resumo de Software Assurance Exibir ou gerenciar assinaturas da Microsoft OBSERVAÇÃO Este recurso não concede permissões totais de administrador (como a capacidade de gerenciar usuários). Para ser adicionado como um Administrador de uma licença, clique em Administração e em Solicitar Permissões. 19 G U I A D O U S U Á R I O D O C E N T R O D E S E R V I Ç O S D E L I C E N C I A M E N TO P O R V O L U M E D A M I C R O S O F T Número Nome 1 Número de licença 2 Número da autorização Finalidade Para adicionar uma Open License, digite o número da licença no campo de texto. Digite o número da autorização de Open License no campo de texto. OBSERVAÇÃO Se você já tiver se registrado, os campos de nome não serão exibidos. 20 3 Confirmo que sou 4 Enviar Marque a caixa de seleção Confirmo que sou para indicar que você: É o revendedor de um registro. É o proprietário da Open License. Recebeu permissões específicas do proprietário da Open License. Este botão fica indisponível até que você digite números nos campos de números da Open License e da autorização. Digite os números e clique em Enviar para concluir a solicitação. Repita o procedimento para adicionar uma Open License ao seu perfil. Se os números de licença e autorização forem validados, uma mensagem indicará que a solicitação já foi enviada para processamento e que será necessário verificar novamente em 24 horas. Um email de notificação será enviado para o administrador dessa licença. Se os administradores não tomarem qualquer iniciativa, a solicitação de acesso será automaticamente aprovada. Um administrador pode negar a solicitação de acesso clicando em um link no email de notificação. G U I A D O U S U Á R I O D O C E N T R O D E S E R V I Ç O S D E L I C E N C I A M E N TO P O R V O L U M E D A M I C R O S O F T Exibindo informações resumidas sobre licenças e relações Na barra de navegação principal, você pode selecionar Licenças para exibir informações resumidas de licenças e relações dos contratos que você está autorizado a exibir e gerenciar. No VLSC, existe uma hierarquia de licenciamento de três níveis. Você pode usar a página Licenças para exibir o MBSA, o contrato pai e a ID de licenciamento. a. O MBSA define o tipo de contrato que você tem para usar seu software e discute como todos os contratos de licenciamento da Microsoft são gerenciados. O MBSA orienta o contrato pai que detalha os tipos de benefícios e direitos que você selecionou. As compras não são realizadas no nível do MBSA. b. Como subordinado do MBSA, o contrato pai orienta o uso de um ou mais contratos para cada ID de licenciamento ou registro no nível do programa. O contrato pai detalha o status do contrato que você tem com a Microsoft, como data inicial e final, os benefícios, como Software Assurance e, no caso dos contratos comerciais Open License, seu contrato assinado digitalmente com a Microsoft. c. Dependendo do que é indicado pelo tipo de programa de licenciamento, cada ID de licenciamento, direito e registro tem uma relação filho com o contrato pai. A ID de licenciamento é o item final, como o software propriamente e as chaves de licença e o registro que você pede mediante o contrato pai. A página Resumo de Licença A página Resumo de Licença mostra detalhes de todos os produtos licenciados da Microsoft em todos os programas de Licenciamento por Volume. Você pode exibir a quantidade efetiva de licenças que tem em todos os Microsoft Live IDs inativos e ativos. O Resumo de Licenças exibe todas as licenças para as quais você tem autorização de exibir e modificar. Filtrar os resultados da pesquisa Se sua pesquisa inicial exibir muitos resultados, é possível filtrar os resultados usando critérios de pesquisa. 21 G U I A D O U S U Á R I O D O C E N T R O D E S E R V I Ç O S D E L I C E N C I A M E N TO P O R V O L U M E D A M I C R O S O F T Para reduzir os resultados da pesquisa, selecione Filtrar IDs de Licenciamento incluído no resumo. Depois, preencha um ou mais dos campos a seguir de acordo com as licenças que deseja encontrar: Organização ID de Licenciamento Cidade País MBSA Programa Pai (Campus/Schools, Enterprise ou Government) Ao concluir, selecione Pesquisar. O Resumo de Licença exibe uma tabela com seis colunas de informações sobre cada licença. 22 G U I A D O U S U Á R I O D O C E N T R O D E S E R V I Ç O S D E L I C E N C I A M E N TO P O R V O L U M E D A M I C R O S O F T Pool de Produtos - Identifica o tipo de produto entre três opções: aplicativos, servidores ou sistemas. Família de Produtos da Licença - O nome do produto. Versão do Produto - A versão do produto. Quantidade Efetiva - O número de direitos de Licenciamento por Volume. Ela indica a versão mais recente de um produto que pode ser usada. Os clientes do Licenciamento por Volume podem combinar todas as suas licenças para instalar uma versão mais recente ou dividir sua implantação entre as versões de software mais antigas e mais recentes. Quantidade Não Resolvida - O número de licenças de atualização sem uma licença básica. Quantidade Ativa de SA - O número de licenças cobertas pelos benefícios gratuitos do Software Assurance. OBSERVAÇÃO A quantidade não resolvida acontece quando: - O cliente comprou uma licença de atualização, mas não comprou uma licença básica para o produto totalmente licenciado ou a licença básica não foi encontrada. - Um cliente comprou um computador com software de OEM (fabricante de equipamento original) instalado de um revendedor. Como resultado, as licenças básicas são desconhecidas no VLSC, porque esses produtos foram fornecidos com software de OEM, como as licenças do Microsoft Office ou o sistema operacional Windows. Quando existe uma licença básica que não é de Licenciamento por Volume, uma Licença de Volume pode ser usada para atualizar o produto OEM sem Licenciamento por Volume. A quantidade não resolvida pode ser adicionada à coluna Quantidade Efetiva. 23 G U I A D O U S U Á R I O D O C E N T R O D E S E R V I Ç O S D E L I C E N C I A M E N TO P O R V O L U M E D A M I C R O S O F T A Quantidade Ativa de SA é para clientes de Software Assurance que recebem atualizações de produtos gratuitas. Informações de licenças adicionais A página resumo de Licença exibe três itens adicionais acima da tabela de licenças: Perguntas Frequentes sobre o Resumo de Licenças Exibir Resumo de Relações (descrito na próxima seção abaixo) Baixar as informações da licença A página Resumo de Relações A página Resumo de Relações contém o resumo da relação comercial do cliente com a Microsoft. Ela detalha todos os contratos de licenciamento que o cliente tem permissão de ver, como os contratos de Licenciamento por Volume, as IDs de licenciamento, detalhes de registro e detalhes do Programa Pai. Você também pode usar esta página para ver detalhes de status das datas inicial e final do contrato, direitos, benefícios do Software Assurance, detalhes da licença relacionada aos seus negócios (informações de contato comerciais e da sua organização), o status do contrato, informações da sua organização, ID de licença, MBSA e informações do Programa Pai. 24 G U I A D O U S U Á R I O D O C E N T R O D E S E R V I Ç O S D E L I C E N C I A M E N TO P O R V O L U M E D A M I C R O S O F T Número 1 2 3 4 25 Nome Modo de Exibição Filtro Baixar todas as informações da licença ID de Licenciamento Pedidos Finalidade Use os menus suspensos Programa Pai e Status para selecionar IDs de licença para exibir ou gerenciar. a. Clique na seta para baixo de Programa Pai para filtrar a exibição de Pedidos e ver os programas pai por tipo (por exemplo, Select). b. Para classificar os resultados da pesquisa por Status, clique na seta para baixo de Status para selecionar uma opção no menu (por exemplo, Ativo). c. Após definir suas opções de filtro, clique em Ir. Use este link para baixar todas as informações de licença nesta página para uma unidade local. Use esta coluna para exibir o tipo de registro da ID de licenciamento. Clique no link do número para navegar até a página Detalhes do Registro do número de registro selecionado e exibir detalhes do registro e informações de ofertas, como contatos, licenças, chaves do produto e confirmações de pedidos. Esta coluna mostra o total de pedidos aos quais você tem direito. Um pedido pode ter quantos registros forem necessários com um mínimo de um registro. Um pedido pode conter um ou mais produtos. G U I A D O U S U Á R I O D O C E N T R O D E S E R V I Ç O S D E L I C E N C I A M E N TO P O R V O L U M E D A M I C R O S O F T 5 Organização 6 7 8 Cidade País Data de Término 9 Status 10 Programa Pai 11 MBSA Use esta coluna para exibir detalhes comercias da organização para um registro. A cidade na qual o registro foi assinado. O país no qual o registro foi assinado. Informa a data de término do registro e de seus benefícios. Informa o estado do contrato: Ativo, Expirado ou Encerrado. Fornece detalhes sobre o tipo de contrato e as ofertas e detalhes do registro do contrato. Clique no link de um número para acessar a página Detalhes do Registro e exibir detalhes do programa pai referentes a um número de programa selecionado, como Ofertas, Contatos e informações de Resumo de Desempenho. O Master Business Service Agreement (MBSA) que define a relação comercial com a Microsoft e é específico de uma divisão da empresa. Exibindo detalhes do registro e da ID de licenciamento Quando você clica no link de um número de ID de licença na coluna ID de Licença, pode usar a página Detalhes do Registro para exibir suas ofertas da Microsoft referentes a aplicativos, servidores e sistemas, além de contatos, licenças, chaves de produto e confirmações de pedido associados à ID de licença selecionada. Se você tiver um registro do MSDN ou TechNet, os links para exibir e gerenciar esses tipos de registro serão exibidos na área Resumo de Relações. Na página Detalhes do Registro, as colunas Renovações do Pedido e Step-ups de Software Assurance são exibidas somente para os contratos Open License. O Open License é um programa pago e que não requer papelada. Para exibir um contrato open license, selecione o país de uso e o idioma e clique em Exibir. 26 G U I A D O U S U Á R I O D O C E N T R O D E S E R V I Ç O S D E L I C E N C I A M E N TO P O R V O L U M E D A M I C R O S O F T Número Nome Finalidade 1 Detalhes do Registro Exibe a hierarquia de contratos para a ID de licença selecionada, como Programa Pai e MBSA. São informados status, data de início, data de término e datas de renovação. Se a ID de licença tem contratos MSDN ou TechNet, os links para gerenciar esses contratos estão visíveis. 2 Ofertas (exibida somente para contratos Enterprise e Select) As seguintes colunas aparecem no cabeçalho Ofertas. 27 As ofertas são agrupadas por Pool de Licenças para mostrar o tipo (Aplicativos, Servidores ou Sistemas). A coluna Categoria mostra a categoria de preços. Em geral, quanto maior a letra, maior é o desconto que o cliente recebe. A letra aumenta à medida que mais produtos são pedidos. As colunas Data de Início e Data de Término G U I A D O U S U Á R I O D O C E N T R O D E S E R V I Ç O S D E L I C E N C I A M E N TO P O R V O L U M E D A M I C R O S O F T exibem as datas de início e término da oferta. A coluna Status detalha o status da oferta (Ativo, Expirado ou Encerrado). A coluna Qualificação para o Software Assurance indica se o seu produto se qualifica para os benefícios do Software Assurance, como atualizações e suporte. Para contratos Open License e Select Plus, a guia Ofertas também exibe as colunas Unidades Obtidas, Unidades para Manter Nível e Unidades para Próximo Nível para indicar o status de suas ofertas. Unidades Obtidas indica o total de unidades adquiridas para todas as afiliadas acumuladas na afiliada principal. Unidades para Manter a Categoria são o número de unidades necessárias para permanecer na atual categoria de preços. Unidades para Próxima Categoria são o número de pontos necessários para alcançar a próxima categoria de preços. Exibe o tipo (ou o cargo) do contato da empresa que assinou o registro. As colunas Cidade e País detalham onde o registro foi assinado, e o nome do contato que assinou aparece na última coluna. 3 Contatos 4 Licenças Tem uma exibição semelhante à da guia Resumo de Licença, mas limita-se somente à ID da licença selecionada. 5 Chaves do Produto Fornece detalhes sobre as chaves da ID de licença selecionada. a) A coluna Produto lista o produto. b) A coluna Chave do Produto exibe a chave do produto. c) A coluna Tipo descreve o tipo da chave de licenciamento. As opções são Chave de Licenciamento por Volume, KMS e MAK. d) Na coluna Ativações de MAK - 28 G U I A D O U S U Á R I O D O C E N T R O D E S E R V I Ç O S D E L I C E N C I A M E N TO P O R V O L U M E D A M I C R O S O F T Usadas/Disponíveis, é possível ver o número de ativações de MAK (Chave de Ativação Múltipla) disponíveis e usadas (por exemplo, 235 chaves foram usadas de um total de 2.500 chaves possíveis). Você também pode clicar no link Baixar todas as chaves do produto para baixar as chaves exibidas para um direito em uma unidade local. 29 6 Confirmações de Pedido Esta guia permite exibir detalhes de confirmação para mostrar o recebimento do software, aplicativo ou serviço que foi adquirido pelo número de registro selecionado no programa de Licenciamento por Volume. 7 Direitos de Uso de Produto Clique no link Direitos de Uso do Produto para saber mais sobre os termos e as condições de uso de propriedade intelectual da Microsoft. 8 Renovações do Pedido (exibida somente para contratos Open License e Select Plus) Para o programa Select Plus, você pode filtrar os itens de linha para exibir detalhes sobre suas opções de renovação de três anos, status de renovação automática, termo de renovação e data de término da cobertura, datas de término do Software Assurance e opções de cobrança. Em vez de um contrato com prazo, o programa Select Plus oferece um contrato por aniversário que nunca expira. No terceiro aniversário do contrato de renovação, você tem a opção de continuar ou de mudar para outro tipo de contrato. 9 Step-ups de Software Assurance (exibida somente para contratos Open License e Select Plus) Como parte do programa Software Assurance, stepups permitem que você pague somente pela diferença entre as versões dos produtos, em vez de ter que comprar o produto inteiro. Você pode exibir as atualizações de versão disponíveis para suas licenças. G U I A D O U S U Á R I O D O C E N T R O D E S E R V I Ç O S D E L I C E N C I A M E N TO P O R V O L U M E D A M I C R O S O F T Página Detalhes da Licença Quando você clica em uma licença na página Resumo de Licença, a página Detalhes da Licença exibe Detalhes da Licença, Contatos, Licenças, Chaves do Produto e Confirmações de Pedidos do Open License selecionado. Número 1 30 Nome Detalhes da Licença Finalidade Exibe a hierarquia de contratos para a ID de Open License selecionada, como Programa Pai, Status, Data de Início e Data de Término. Se a ID de licença tiver contratos MSDN ou TechNet, os links para gerenciar esses contratos estarão visíveis. G U I A D O U S U Á R I O D O C E N T R O D E S E R V I Ç O S D E L I C E N C I A M E N TO P O R V O L U M E D A M I C R O S O F T 2 Contatos Exibe o tipo (ou o cargo) do contato da empresa que assinou o registro. As colunas Cidade e País detalham onde o registro foi assinado, e o nome do contato que o assinou é exibido na última coluna. 3 Licenças Tem uma exibição semelhante à da guia Resumo de Licença, mas limita-se somente à ID da licença selecionada. 4 Chaves do Produto Fornece detalhes sobre as chaves da ID de licença selecionada. a) A coluna Produto lista o produto. b) A coluna Chave de Produto exibe a chave do produto. c) A coluna Tipo descreve o tipo da chave de licenciamento. As opções são Chave de Licenciamento por Volume, KMS e MAK. d) Na coluna Ativações de MAK Usadas/Disponíveis, é possível ver o número de ativações de MAK (Chave de Ativação Múltipla) disponíveis e usadas (por exemplo, 235 chaves foram usadas de um total de 2.500 chaves possíveis). Você também pode clicar no link Baixar todas as chaves do produto para baixar as chaves exibidas para um direito em uma unidade local. 5 Confirmações de Pedido Esta guia permite exibir detalhes de confirmação para mostrar o recebimento do software, aplicativo ou serviço que foi adquirido pelo número de registro selecionado no programa de Licenciamento por Volume. 6 Contrato Open License Se você tiver contratos Open License, os produtos adquiridos serão exibidos para baixar quando disponíveis. 7 Direitos de Uso de Produto Clique no link Direitos de Uso do Produto para saber mais sobre os termos e as condições de uso de propriedade intelectual da Microsoft. 31 G U I A D O U S U Á R I O D O C E N T R O D E S E R V I Ç O S D E L I C E N C I A M E N TO P O R V O L U M E D A M I C R O S O F T Usando a página Downloads e Chaves Para ter acesso aos downloads do VLSC, os usuários finais devem ter, pelo menos, uma das funções a seguir associada a uma ID de licença em seu perfil. Administrador Download Gerente do Software Assurance Se você tiver contratos Open License, os produtos adquiridos serão exibidos para baixar quando disponíveis. Se você tiver um contrato Select, Select Plus, Enterprise, Campus ou School, poderá exibir todo o catálogo de produtos do Licenciamento por Volume. Você pode usar o filtro de pesquisa de produtos para localizar seus produtos e respectivas chaves. No painel Filtros, você pode digitar o nome do produto ou usar as caixas de seleção para limitar os resultados da pesquisa. Você também pode controlar o número de produtos exibidos na página usando o controle na parte inferior da página. Você pode alterar as configurações de filtro para exibir mais produtos em uma única página e reduzir a contagem de páginas dos resultados da pesquisa. O valor padrão do controle é 16. Esta página permite que você faça o seguinte: Baixe produtos Exiba a descrição de um produto Exiba a descrição de uma chave Determine quais produtos precisam de chaves Localize a chave correta para um produto Compre kits de mídia Etapas do processo Para baixar um produto e obter as chaves 1. Procure um produto digitando seu nome na caixa de texto Produto ou filtre os produtos usando as caixas de seleção Tipo de produto. 2. Selecione o produto nos resultados e verifique a descrição. 3. Determine se o produto a ser instalado requer uma chave e verifique o tipo de chave do produto. 4. Baixe o produto. 32 G U I A D O U S U Á R I O D O C E N T R O D E S E R V I Ç O S D E L I C E N C I A M E N TO P O R V O L U M E D A M I C R O S O F T Número 1 Nome Filtros Finalidade Digite um nome de produto na caixa de texto Produto ou use a lista de classificação para limitar sua pesquisa por tipo de produto. A caixa de texto Produto exibe possíveis sugestões à medida que você digita. Selecione a sugestão para preencher a caixa de texto. Por padrão, a caixa de seleção Todos os Produtos está marcada. Você pode desmarcar essa caixa para limitar os resultados da sua pesquisa. Se você não souber o nome do seu produto ou se nenhuma sugestão for exibida na caixa de texto Produto à medida que você digitar, insira o nome do software na caixa de texto Produto e clique no ícone Pesquisar. OBSERVAÇÃO Se você selecionar uma família de produtos específica (por exemplo, Windows Server), digitar um nome de produto na caixa de filtro pertencente a outra família de produtos e clicar em Enter, nenhum resultado de pesquisa será exibido. 33 G U I A D O U S U Á R I O D O C E N T R O D E S E R V I Ç O S D E L I C E N C I A M E N TO P O R V O L U M E D A M I C R O S O F T 2 Produto Nos resultados da pesquisa, selecione o produto. Se seus resultados de pesquisa ocuparem mais de uma página, use as setas na parte inferior da página para ir para a página seguinte dos resultados da pesquisa. DICA Para exibir mais resultados de pesquisa na página, clique no controle Itens por página na parte inferior direita da coluna Produto. 3 Descrição Clique em um link Descrição do produto para exibir a versão, a data de lançamento e a descrição do produto. 4 Downloads Clique em um link Download do produto para exibir instruções especiais, configurações de download, inclusive o método de download, idioma e o tipo de sistema operacional. 5 Chave Clique no link Chave do produto para exibir informações sobre Chaves do Produto Número da ID de Licença Organização Chave de Licença Tipo Número de Ativações restantes do número inicial de ativações da Ativação de Volume. As Chaves de Serviço Online exibirão o número de licenças em vez de o número de ativações e o status da chave. Se houver service packs para os produtos, eles serão incluídos abaixo das informações sobre Chaves do Produto. Clique no link Exportar todas as chaves acima da coluna Produto para abrir a lista de chaves do produto localmente em uma planilha do Microsoft Excel. 34 G U I A D O U S U Á R I O D O C E N T R O D E S E R V I Ç O S D E L I C E N C I A M E N TO P O R V O L U M E D A M I C R O S O F T Para procurar um produto de software 1. Na barra de navegação principal, clique em Downloads e Chaves. 2. No painel Filtros, digite um nome de produto na caixa de texto Produto. A caixa de texto Produto exibe possíveis sugestões à medida que você digita. Você pode selecionar a sugestão para preencher a caixa de texto. Por padrão, a caixa de seleção Todos os Produtos está marcada. Você pode desmarcar essa caixa para limitar os resultados da sua pesquisa. 3. Se você não sabe o nome do seu produto ou se nenhuma sugestão aparecer na caixa de texto Produto à medida que você digita: a. Digite o nome do software na caixa de texto de pesquisa Produto:. b. Clique no ícone Pesquisar. 4. No painel Produto, selecione o produto. Se os resultados de pesquisa ocuparem mais de uma página, use as setas na parte inferior do painel Produto para ir para a página seguinte dos resultados da pesquisa. Para exibir uma descrição de produto 1. Na página Download e Chaves, clique no nome do produto ou no link Descrição do produto desejado. 2. O painel suspenso Descrição é exibido, informando a Versão, a Data de Lançamento, a Descrição do Produto e os Requisitos do Sistema do produto selecionado. 3. Clique novamente no Nome do produto ou Descrição para fechar o menu suspenso. Para baixar um produto de software Depois de procurar e encontrar o seu produto, clique no link Download desse produto. 1. Em Configurações de Download, clique em Download. Selecione as opções a seguir nos menus suspensos. a. Para o Método de Download, clique na seta para baixo e selecione um item de menu na lista. Os dois métodos de download são: Gerenciador de Download é um aplicativo de software usado para baixar conteúdo. Ao usar o Gerenciador de Downloads, você pode pausar, parar e retomar downloads posteriormente. Navegador da Web é um recurso de download interno do seu navegador da Web para baixar conteúdo. b. Para o Idioma, clique na seta para baixo e selecione o idioma na lista. c. Para o Tipo de Sistema Operacional, clique na seta para baixo e selecione um item de menu na lista (se disponível). 35 G U I A D O U S U Á R I O D O C E N T R O D E S E R V I Ç O S D E L I C E N C I A M E N TO P O R V O L U M E D A M I C R O S O F T OBSERVAÇÃO Se não houver arquivo disponível para download, você poderá clicar em Pedir Mídia para que a mídia física seja enviada. Suas opções para pedir mídia física podem ser apresentadas de outra forma dependendo do produto, do seu nível de acesso e das restrições regionais. 2. Selecione Continuar. A seção Produto se expande para mostrar Produto, Sistema Operacional, Tamanho e Formato na área inferior da seção Produto. 3. Em Arquivos, clique em Download e siga as instruções de download e instalação. Para ativar um produto online Consulte a seção abaixo denominada Usando a página de Ativação dos Serviços Online. Para localizar uma chave para um produto Se o produto instalado exigir uma chave ou se você precisar de uma chave do produto para ativar um serviço online, poderá obtê-la no VLSC. Se você está tendo problemas com a chave de produto ou precisa de assistência para ativar seu produto, contate o Call Center de Ativação de Produto local. 1. Na página Downloads e Chaves, clique no link Chave referente ao produto. O painel suspenso Chaves do Produto mostra o número total de chaves disponíveis para o produto. 2. Clique no botão Exibir Tudo para exibir todas as chaves. Uma janela pop-up exibe as chaves disponíveis por ID de Licença, Organização, Chave, Tipo e Ativação. 3. Você pode clicar no link Exportar todas as chaves: CSV acima do painel Produto para abrir a lista de chaves do produto localmente em uma planilha. 4. Para localizar uma chave por organização, consulte Acessando chaves do produto por organização no VLSC. Opções de chave do produto Se não houver chaves de produto disponíveis, uma das mensagens a seguir será exibida no painel suspenso de chaves do produto: 1. Nenhuma Chave de Produto atribuída - O produto selecionado exige uma chave do produto para ser ativado. Para obter a sua chave do produto, contate o Call Center de Ativação do Produto local. 2. Chave de OSA (Ativação dos Serviços Online) - Essa chave de acesso único é usada para ativar as assinaturas do Microsoft Online Services. As chaves de OSA são distribuídas eletronicamente pelo VLSC e podem ser resgatadas no link de ativação do Office 365 Open ou do Azure Open. 36 G U I A D O U S U Á R I O D O C E N T R O D E S E R V I Ç O S D E L I C E N C I A M E N TO P O R V O L U M E D A M I C R O S O F T 3. Nenhuma chave necessária – Esse produto não exige uma chave do produto. Acessando chaves de produto por ID de licenciamento no VLSC Quando você precisa exibir uma chave do produto que tenha adquirido em um contrato de licenciamento, pode acessar as chaves do produto associadas à sua ID de Licença verificando as informações de chave de licença na página Resumo do Registro. A guia Chaves do Produto permite exibir todas as chaves do produto associadas a cada produto no contrato selecionado. Para acessar chaves do produto por ID de licenciamento 1. Na barra de navegação principal do VLSC, clique em Licenças e selecione Resumo de Relações. 2. Na página Resumo de Relações, clique no link da ID de licenciamento do registro. 3. Na página Detalhes do Registro, selecione a guia Chaves do Produto. A guia Chaves do Produto mostra as chaves do produto associadas a cada produto no contrato selecionado. 4. Se você tiver uma chave de OSA, ativará esse serviço acessando o link de ativação do Office 365 Open ou do Azure Open. Nesse ponto, insira a(s) chave(s) para gerenciar o acesso e as chaves do usuário. OBSERVAÇÃO Você precisará estabelecer uma nova conta usando a ID da organização no link de ativação do Office 365 Open ou do Azure Open. Acessando chaves de produto por organização no VLSC Se você adquiriu um Contrato Enterprise, poderá rastrear suas chaves de produto pela organização e também organizá-las no arquivo aberto do Microsoft Excel na coluna Organização. Para acessar chaves do produto por organização no VLSC 1. Na barra de navegação principal do VLSC, clique em Downloads e Chaves. 2. Na página Downloads e Chaves, localize o link Exportar todas as chaves: CSV. 3. Clique em CSV para baixar as chaves do produto. 37 G U I A D O U S U Á R I O D O C E N T R O D E S E R V I Ç O S D E L I C E N C I A M E N TO P O R V O L U M E D A M I C R O S O F T 4. No prompt, clique em Abrir para exibir o arquivo no Excel. 5. Use a coluna Organização para classificar as chaves por organização. Localizando o número de peça no VLSC Use a página Downloads e Chaves para localizar o número de peça no VLSC. O número de peça corresponde aos últimos nove caracteres no nome do arquivo de download do produto. 38 G U I A D O U S U Á R I O D O C E N T R O D E S E R V I Ç O S D E L I C E N C I A M E N TO P O R V O L U M E D A M I C R O S O F T Solicitando e exibindo chaves de ativação múltipla Os usuários do VLSC devem ter funções de administrador ou chave de produto para exibir a seção Chaves de Produto. Você pode solicitar permissões para exibir suas chaves MAK (chaves de ativação múltipla). Para obter mais informações, consulte a página Solicitando Permissões. Para obter mais informações sobre chaves do produto e ativação do produto, consulte Obtendo Ajuda ou visite http://www.microsoft.com/licensing/existing-customers/product-activation.aspx. Para solicitar e exibir chaves de ativação múltipla 1. Na página Download e Chaves, localize o produto desejado e exiba a coluna Chave. 2. Selecione o link Chave para abrir o menu Chaves do Produto. O menu Chaves do Produto mostra as colunas ID de Licença, Organização, Chave, Tipo e Ativação. 3. Para ver se o produto tem uma chave MAK, exiba a coluna Tipo para determinar se o produto tem uma chave MAK. 4. Use a coluna Ativações para exibir o número de ativações usadas e disponíveis. Por exemplo, na coluna Ativações, o valor 27/500 indica que 27 chaves foram usadas para uma MAK que permite 500 ativações. Kits de mídia Se você não conseguir baixar um produto pela página Downloads e Chaves, poderá pedir um kit de mídia. Os clientes Open License nos EUA, Canadá, Europa, Oriente Médio e África podem pedir um kit de mídia para os produtos comprados no programa Open License. Porém, os kits de mídia não estão disponíveis para produtos adquiridos nos programas de licenciamento por volume Open Value, Select, Select Plus, Enterprise, Campus ou School. A chave Pedir Mídia estará esmaecida se o kit de mídia não estiver disponível. 39 G U I A D O U S U Á R I O D O C E N T R O D E S E R V I Ç O S D E L I C E N C I A M E N TO P O R V O L U M E D A M I C R O S O F T Usando a página Assinaturas Se você fez o pedido de uma assinatura do Office 365 ou do Azure para o Open, vá até a página Resumo de Relações ou Downloads e Chaves no VLSC para localizar suas chaves. Após obter sua chave de Ativação dos Serviços Online (OSA), você será direcionado para o link de ativação do Office 365 Open ou do Azure Open para ativar seu serviço Office 365. Nesse site, insira a(s) chave(s) para gerenciar o acesso e as chaves do usuário. OBSERVAÇÃO Você precisará estabelecer uma nova conta usando a ID da organização no link de ativação do Office 365 Open ou do Azure Open. Se você tiver uma assinatura do MSDN ou do TechNet, poderá gerenciá-la dependendo do tipo de assinatura: Selecione Assinaturas na barra de navegação principal para gerenciar assinaturas online e do TechNet. Selecione Pesquisa do MSDN para gerenciar assinaturas do MSDN. Assinaturas do MSDN As assinaturas do MSDN oferecem à sua organização acesso total às plataformas de desenvolvimento, às ferramentas, aos serviços e aos recursos da Microsoft para criar aplicativos de alta qualidade para Web, áreas de trabalho, nuvem, servidor e dispositivos móveis. O Guia do Administrador da Assinatura do MSDN pode ser encontrado no site Recursos e Treinamento do VLSC. Assinaturas do TechNet Assinaturas do TechNet podem ser compradas diretamente da Microsoft ou recebidas como um benefício do Software Assurance. Os benefícios disponíveis do TechNet por meio do Software Assurance devem ser ativados e gerenciados separadamente de todas as outras assinaturas do TechNet. Encontre mais informações em http://technet.microsoft.com. A seção Assinaturas do VLSC fornece informações sobre o gerenciamento dos serviços e das assinaturas. 40 G U I A D O U S U Á R I O D O C E N T R O D E S E R V I Ç O S D E L I C E N C I A M E N TO P O R V O L U M E D A M I C R O S O F T Número 1 2 3 4 5 41 Finalidade Clique neste link para navegar até a home page do Microsoft Online Services. Clique no link para navegar até a Lista de Contratos de Serviços Online para exibir e gerenciar suas IDs de licenciamento autorizadas. Clique no link sob as assinaturas do MSDN para ir até o Resumo de Relações. Clique neste link para exibir a página Resumo de Relações e selecionar uma ID de licença para gerenciar a assinatura do TechNet. Clique no último link nas assinaturas do TechNet para acessar o Resumo do Software Assurance e exibir e gerenciar IDs de licenças que se qualificam para os benefícios do software assurance. G U I A D O U S U Á R I O D O C E N T R O D E S E R V I Ç O S D E L I C E N C I A M E N TO P O R V O L U M E D A M I C R O S O F T Usando a página de Ativação dos Serviços Online Ativar os serviços online A Microsoft simplificou e otimizou o processo que os clientes usam para ativar seus serviços online. Não é mais necessário copiar uma chave de ativação para cada novo serviço online. Com o novo sistema simplificado, os clientes do programa Open podem ativar seus novos serviços online (exceto o Azure) com apenas algumas etapas, na seção do VLSC denominada Ativações dos Serviços Online. Os clientes que ativarem apenas os serviços online (e não comprarem outros produtos de software) podem ativá-los por meio de um processo mais rápido que não usa o VLSC. Para saber mais sobre como ativar seus serviços online, selecione um destes guias: Ativar novos serviços online usando o VLSC Ativar novos serviços online sem usar o VLSC Entrar com uma conta institucional Depois de ativar os Microsoft Online Services, como o Office 365, você e os outros usuários da organização precisarão entrar no serviço com uma Conta Institucional. Uma conta institucional é similar em alguns aspectos à conta da Microsoft, a conta usada para entrar no VLSC. As pessoas também podem usar uma conta da Microsoft para acessar seus serviços pessoais da Microsoft, como o email do Outlook.com. As contas institucionais são destinadas apenas para o uso dos funcionários no trabalho, para que possam entrar nos serviços da Microsoft da organização. 42 G U I A D O U S U Á R I O D O C E N T R O D E S E R V I Ç O S D E L I C E N C I A M E N TO P O R V O L U M E D A M I C R O S O F T Sobre o Microsoft Software Assurance para Licenciamento por Volume Clique em Software Assurance na barra de navegação principal para ir até a página Resumo do Software Assurance. Essa página contém uma lista de benefícios do Software Assurance (SAB). Clique em um benefício para exibir e gerenciar as IDs de licença que se qualificam ao benefício usando a página Gerenciar Benefícios do Software Assurance. Número 1 2 43 Finalidade Clique neste link para acessar a página Licenciamento por Volume da Microsoft, Licenciamento por Volume do Software Assurance e saber mais sobre o SAB. Clique no link de cada benefício para abrir a página Gerenciar Benefícios de Software Assurance. G U I A D O U S U Á R I O D O C E N T R O D E S E R V I Ç O S D E L I C E N C I A M E N TO P O R V O L U M E D A M I C R O S O F T Usando a página Gerenciar Benefícios do Software Assurance A página Gerenciar Benefícios do Software Assurance permite que você selecione uma ID de licenciamento associada a cada benefício do Software Assurance. Número 1 Nome 2 Modo de Exibição Filtro ID de Licenciamento 3 Organização 4 Cidade Finalidade Use este menu para selecionar um benefício. Clique na ID de licenciamento do produto para exibir o resumo de benefícios do produto selecionado. Exiba a organização para o benefício de Software Assurance selecionado. Exiba a cidade onde o benefício de Software Assurance selecionado foi assinado. Para gerenciar benefícios do Software Assurance 1. Na barra de navegação principal, selecione Software Assurance. A página Resumo de Software Assurance é exibida, mostrando uma lista de Benefícios do Software Assurance associados. 2. Clique no link de um benefício para exibir detalhes de determinado benefício. A página Gerenciar Benefícios do Software Assurance é exibida. 44 G U I A D O U S U Á R I O D O C E N T R O D E S E R V I Ç O S D E L I C E N C I A M E N TO P O R V O L U M E D A M I C R O S O F T 3. Selecione a ID de licenciamento. 4. A página Resumo de Benefícios é exibida. Clique no benefício vinculado para: Exibir os benefícios ativados Ativar um benefício Exibir os benefícios expirados Para obter mais detalhes e instruções sobre como usar os benefícios do Software Assurance, baixe o Guia de Software Assurance do VLSC. Ele ajudará na realização das seguintes tarefas: 45 Conhecer os seus benefícios Estabelecer os gerentes do Software Assurance Resgatar benefícios usando o VLSC Obter Ajuda no VLSC G U I A D O U S U Á R I O D O C E N T R O D E S E R V I Ç O S D E L I C E N C I A M E N TO P O R V O L U M E D A M I C R O S O F T Criando e gerenciando reservas de licença do serviço online OBSERVAÇÃO As informações e os procedimentos a seguir são aplicáveis somente aos Contratos Enterprise. Você pode usar o VLSC para criar e gerenciar reservas de licença do OLS (serviços online). Pode ser necessário alterar as funções e permissões. Para que um usuário do VLSC veja a página de reserva, ele precisa selecionar as funções a seguir: Função de OLA (Administrador Online): esta é a função existente de Administrador Online concedida automaticamente ao cliente final quando um pedido é feito. Função de Gerente do OLS com a restrição Gerenciar Reserva. Um contrato do tipo E6, EU ou USG. Para alterar suas funções e permissões OBSERVAÇÃO Você deve possuir permissões de Administrador para realizar essas tarefas. 1. 2. 3. 4. 46 Na navegação principal, selecione Administração. Selecione Adicionar Novo Usuário e insira os detalhes do novo usuário. Selecione o contrato ao qual você deseja adicionar funções. Uma nova restrição ou função é adicionada à função de OLS, Gerenciar Reservas, o que permite a você acessar as páginas do VLSC que são relevantes para as reservas dos Serviços Online. G U I A D O U S U Á R I O D O C E N T R O D E S E R V I Ç O S D E L I C E N C I A M E N TO P O R V O L U M E D A M I C R O S O F T Sobre transições e reservas de licença Uma Reserva de Licença é uma demonstração de intenção do cliente de migrar usuários para fazerem uso dos produtos do OLS, também conhecida como Microsoft Cloud, seja criando novos pedidos ou fazendo a transição de licenças de compras locais anteriores. Uma reserva permite que os clientes usem seu atual produto em nuvem da Microsoft com o compromisso de que concluirão a compra no próximo aniversário. Uma Transição é o processo de migração dos usuários finais de compras locais anteriores para novos produtos ou serviços online da Microsoft Cloud. A transição para um produto na nuvem é mais vantajosa do que a compra do produto como novo já que muitos cenários de transição não possuem custos associados. Uma Reserva de Início Rápido permite que o cliente obtenha determinado serviço antes de assinar o Aditamento do uEA e estabelecer preços bloqueados para o serviço. Ao fazer uma Reserva de Início Rápido, o cliente aceita: Uma obrigação financeira formal de fazer o pagamento durante o processo de pedido anual ou de adequação (true-up). Um compromisso de assinar o aditamento do Contrato Enterprise Atualizado (uEA) (se o Contrato Enterprise foi assinado antes de 2011) e os Termos e Condições dos Serviços Online (se o Contrato de Serviços e Negócios da Microsoft foi assinado antes de 2010). Um compromisso de estabelecer um preço bloqueado, conforme necessário. Concluir todos os itens acima no Período de Conformidade de Início Rápido (30 dias após a Data de Uso da reserva). As oportunidades de Reserva de Início Rápido e informações relacionadas são indicadas por este ícone ou o rótulo “Início Rápido”. As Reservas de Início Rápido podem ser feitas como Nova, Step-up ou Transição. Para os clientes que assinaram o aditamento do uEA, os Termos e Condições do OLS e estabeleceram preços bloqueados para todos os Serviços Online disponíveis para reserva, a opção de Reserva de Início Rápido não é necessária. Para fazer uma reserva 1. Na navegação principal, selecione Licenças e clique em Fazer Reservas. 2. Na página Fazer uma reserva para uma ID de licença, selecione uma licença qualificada. Você pode passar o mouse por cima de uma licença não qualificada esmaecida para saber os motivos para a não qualificação. 47 G U I A D O U S U Á R I O D O C E N T R O D E S E R V I Ç O S D E L I C E N C I A M E N TO P O R V O L U M E D A M I C R O S O F T Qualquer ID de Licenciamento com o ícone Início Rápido significa que as Reservas de Início Rápido estão disponíveis no momento no contrato. Para que a ID de Licenciamento esteja qualificada para outras reservas que não as de Início Rápido, é necessário um aditamento assinado do uEA (para contratos anteriores a 2011) e preços bloqueados. 48 G U I A D O U S U Á R I O D O C E N T R O D E S E R V I Ç O S D E L I C E N C I A M E N TO P O R V O L U M E D A M I C R O S O F T DICA Mais informações sobre as Reservas de Início Rápido estarão disponíveis se você passar o mouse sobre os ícones ou na parte superior direita da tela. 3. Selecione uma linha de licenças qualificadas e clique em Continuar. 4. Selecione a Data de Uso da reserva no ícone Calendário e clique em Continuar. OBSERVAÇÃO A Data de Uso será aplicada a todos os itens neste pedido de compra de reserva. 5. As regras da data de uso são: Não é permitida uma data de uso passada. Não é permitida uma data de uso além de 6 meses no futuro. Não é permitida uma data de uso nos 30 dias anteriores ao final do contrato. 6. As Regras da Data de Uso e cores e comportamento correspondentes são: Cinza indica um período não qualificado. Verde indica que o prazo está dentro de 30-60 dias da Data de Aniversário. Vermelho indica que o prazo está dentro de 30 dias da data final. 49 G U I A D O U S U Á R I O D O C E N T R O D E S E R V I Ç O S D E L I C E N C I A M E N TO P O R V O L U M E D A M I C R O S O F T 7. Depois de selecionar a data de uso e clicar em Continuar, você pode visualizar uma lista de serviços na forma de nomes de família do produto e selecionar de uma lista de produtos para reservar. Os serviços que aparecerem em seguida serão determinados pelo contrato de sua empresa e pelos aditamentos já assinados. Nem todo contrato selecionado tem todos os serviços disponíveis para uso. OBSERVAÇÃO Você verá uma combinação de serviços entre os quais alguns estarão listados como Início Rápido e outros não. Nesse caso, o rótulo Início Rápido significa que o produto não tem preços bloqueados, portanto, está disponível como uma Reserva de Início Rápido. Você poderá ver todos os serviços rotulados como Início Rápido. Isso significa que sua empresa não assinou o aditamento do Contrato Enterprise Atualizado (uEA) (se o Contrato Enterprise foi assinado antes de 2011) e os Termos e Condições dos Serviços Online (se o Contrato de Serviços e Negócios da Microsoft foi assinado antes de 2010) e/ou não tem preços bloqueados para os serviços. Se nenhum dos serviços tiver um rótulo Início Rápido, isso significará que sua empresa não está qualificada para as reservas de Início Rápido ou que atendeu aos requisitos descritos acima para todos os serviços. 8. Selecione o produto que você deseja reservar. Você pode reservar mais de um produto em uma reserva e, se disponível, poderá fazer tanto Reservas de Início Rápido como reservas que não são de Início Rápido na mesma sessão. 50 G U I A D O U S U Á R I O D O C E N T R O D E S E R V I Ç O S D E L I C E N C I A M E N TO P O R V O L U M E D A M I C R O S O F T 9. Se você desejar alterar a data de uso da reserva geral, selecione o ícone de Calendário para abrir o widget de seleção de data. 10. Após selecionar um serviço para reservar, no menu suspenso Ação, selecione Nova Licença ou Step-up. 11. Digite o número de licenças na caixa de texto Licenças e selecione o País de Uso na lista suspensa. 12. Se você desejar reservar vários produtos, selecione outro serviço online e repita as etapas 10 e 11. 51 G U I A D O U S U Á R I O D O C E N T R O D E S E R V I Ç O S D E L I C E N C I A M E N TO P O R V O L U M E D A M I C R O S O F T Mais sobre datas de uso: Se você alterar sua data de uso após realizar ações no item de linha de step-up na reserva (mas antes de enviar a reserva), o sistema avaliará se a alteração na data de uso também altera oportunidades de step-up. Se a nova data de uso estiver fora do intervalo original da data de uso das oportunidades de step-up, uma mensagem de aviso será exibida. Se você selecionar Continuar e aceitar a data, os itens de step-up afetados serão excluídos. 13. Na página Serviços Online, clique em Continuar. 14. Examine os detalhes da reserva para garantir que estão corretos. Se um dos serviços estiver sendo reservado como uma Reserva de Início Rápido, você verá a Data de Conformidade de Início Rápido em vermelho. Esta é a data (30 dias da Data de Uso) na qual o aditamento de uEA e os Termos e Condições dos Serviços Online devem ser assinados e os preços bloqueados. 15. Após examinar e, se necessário, corrigir a reserva, selecione Enviar Reserva. OBSERVAÇÃO Verifique se todos os detalhes estão corretos. Você tem 72 horas para cancelar a reserva depois de enviá-la. Obtenha mais informações sobre como cancelar uma reserva. 52 G U I A D O U S U Á R I O D O C E N T R O D E S E R V I Ç O S D E L I C E N C I A M E N TO P O R V O L U M E D A M I C R O S O F T 16. Em seguida, para confirmar os termos da reserva, você verá uma das três janelas pop-up Compromisso de Reserva. Se sua empresa não assinou o aditamento de uEA (se o Contrato Enterprise foi assinado antes de 2011) e os Termos e Condições dos Serviços Online (se o Microsoft Business and Services Agreement foi assinado antes de 2010) e/ou não tem preços bloqueados, uma janela pop-up será exibida com o Compromisso de Reserva de Início Rápido e os Termos de Uso do OLS. Este é um compromisso financeiro legal para o pagamento do serviço durante o Pedido de Aniversário ou True-up, bem como um compromisso para a assinatura do aditamento de uEA e dos Termos e Condições dos Serviços Online e o bloqueio dos preços (se já não estiverem bloqueados) em 30 dias da Data de Uso da reserva. Após você clicar em Aceitar e Enviar, a tela Reserva Concluída será exibida. Se sua empresa assinou o aditamento de uEA, mas não bloqueou os preços e você tiver itens de Início Rápido na reserva, uma janela pop-up será exibida com a Confirmação da Reserva e o Compromisso de Reserva de Início Rápido. Este é um compromisso financeiro legal para o pagamento do serviço durante o Pedido de Aniversário ou Trueup, bem como um compromisso para o bloqueio dos preços em 30 dias da Data de Uso da reserva. Após você clicar em Aceitar e Enviar, a tela Reserva Concluída será exibida. 53 G U I A D O U S U Á R I O D O C E N T R O D E S E R V I Ç O S D E L I C E N C I A M E N TO P O R V O L U M E D A M I C R O S O F T Se sua reserva não incluir itens de Início Rápido, uma janela pop-up será exibida com a Confirmação da Reserva. Após você clicar em Enviar Reserva, a tela Reserva Concluída será exibida. 17. Na janela pop-up de confirmação, leia o contrato na íntegra. Se você desejar estabelecer o compromisso financeiro em nome de sua empresa, clique em Aceitar e Enviar ou em Enviar Reserva, dependendo do pop-up exibido. 18. Você também pode clicar em Cancelar para reiniciar o processo do começo. 19. A tela Reserva Concluída será exibida com os detalhes da reserva feita. Essa tela indicará se a reserva foi concluída ou se houve erros no envio. 54 G U I A D O U S U Á R I O D O C E N T R O D E S E R V I Ç O S D E L I C E N C I A M E N TO P O R V O L U M E D A M I C R O S O F T OBSERVAÇÃO Se um ou mais itens na reserva forem de Início Rápido, outras ações serão necessárias. Comece a trabalhar com seu parceiro ou representante da Microsoft imediatamente para garantir que o aditamento de uEA e os Termos e Condições do OLS sejam assinados e os preços bloqueados antes que a Data de Conformidade de Início Rápido seja mostrada em vermelho. Após a reserva ser concluída, a pessoa que fez a reserva receberá um email de confirmação da Microsoft detalhando os recursos da reserva (incluindo os itens de acompanhamento de Início Rápido necessários, se aplicáveis). Se o seu contrato não tiver qualquer OLS existente antes da reserva, a pessoa que fez a reserva receberá um email de ativação da Microsoft com instruções sobre como criar uma conta dos Serviços Online (Locatário) para conexão com sua assinatura do Licenciamento por Volume. Se o seu contrato tiver uma conta do OLS (Locatário) existente, você não receberá esse email, e suas licenças reservadas serão adicionadas à conta existente. Quando as licenças reservadas estiverem prontas para serem atribuídas aos usuários, a pessoa que fez a reserva e o administrador da conta dos Serviços Online (Administrador do Locatário) serão notificados de que o serviço está pronto e que os usuários podem ser atribuídos para começar a usar os serviços. 55 G U I A D O U S U Á R I O D O C E N T R O D E S E R V I Ç O S D E L I C E N C I A M E N TO P O R V O L U M E D A M I C R O S O F T Se essa for a primeira vez que uma Reserva de Início Rápido foi feita para sua ID de registro, um email será enviado ao Contato para Notificações do Cliente e ao representante do Parceiro de sua empresa no prazo de um dia. Esse email descreverá o compromisso estabelecido e os requisitos de uma Reserva de Início Rápido, que deverão ser concluídos em até 30 dias após a Data de Uso da reserva. Até que esses requisitos sejam atendidos, emails de lembrete serão enviados ao Administrador do OLS, ao Contato para Notificações do Cliente e ao representante do Parceiro de sua empresa a cada duas semanas. Fazendo uma reserva de step-up 1. Siga o mesmo processo de reserva descrito anteriormente, porém na página Serviços Online, clique no menu suspenso Ação e faça as seleções a seguir. Etiqueta Item 1 Descrição do Serviço 2 Ação 56 Ação Confirme que o produto é o que você deseja reservar. Clique na lista suspensa Ação e selecione Licença de Step-up. G U I A D O U S U Á R I O D O C E N T R O D E S E R V I Ç O S D E L I C E N C I A M E N TO P O R V O L U M E D A M I C R O S O F T 3 Origem de Step-up 4 Disponível 5 Licenças 6 País de Uso Selecione o recurso apropriado para a reserva de step-up. Ao selecionar um produto, o campo Disponível é preenchido. Observe o número que aparece neste campo. É o número máximo de licenças que você pode reservar. Digite o número de licenças solicitadas. Quando esse campo estiver preenchido, o número total de licenças na coluna Disponível diminuirá de acordo com o número de licenças que você reservou. Neste exemplo, 200 licenças estavam disponíveis e 150 foram reservadas. Há 50 licenças restantes para produtos de origem. Selecione o País de Uso onde as licenças foram reservadas. Quando você concluir todas as seleções, o número de licenças que você tiver selecionado será exibido abaixo do logotipo de produtos. 2. Você poderá clicar em Adicionar Entrada para adicionar outro item de linha ao mesmo serviço, se necessário. 57 G U I A D O U S U Á R I O D O C E N T R O D E S E R V I Ç O S D E L I C E N C I A M E N TO P O R V O L U M E D A M I C R O S O F T 3. Verifique seus itens de linha e clique em Continuar. Para cada produto que você selecionar, o número de licenças reservadas será exibido abaixo do logotipo de produto. Exiba outras páginas onde você pode ter feito seleções. 58 G U I A D O U S U Á R I O D O C E N T R O D E S E R V I Ç O S D E L I C E N C I A M E N TO P O R V O L U M E D A M I C R O S O F T 4. A página Confirmação de Reserva exibe os diversos serviços online escolhidos para step-up que estão incluídos nessa reserva. 5. Clique em Enviar Reserva ou Editar Reserva para fazer alterações. Exibindo os detalhes de Serviço, ID de Licença e Reserva 1. Você pode usar o link Histórico de Serviço para exibir os detalhes das suas reservas anteriores. Uma dica da ferramenta de notificação poderá fornecer informações adicionais. 59 G U I A D O U S U Á R I O D O C E N T R O D E S E R V I Ç O S D E L I C E N C I A M E N TO P O R V O L U M E D A M I C R O S O F T 2. Na navegação principal, selecione Licenças e clique em Fazer Reservas. Você pode exibir a opção Gerenciar Reservas nas páginas Serviço, ID de Licença e Reserva. Clique no botão Serviço para exibir todas as suas reservas. Clique em um número na coluna Reserva para ver os detalhes da reserva. Clique em Cancelar para cancelar uma reserva até 72 horas após o envio da reserva. Ao clicar em uma ID de Licença na coluna ID de Licenciamento, a página Detalhes da Licença é exibida. Mesmo que o Status esteja ativo para serviços e indique que sua reserva está concluída, o serviço não estará ativo até ser provisionado na plataforma de comércio da Microsoft. Clique em Fechar para fechar a seção Serviço. 60 G U I A D O U S U Á R I O D O C E N T R O D E S E R V I Ç O S D E L I C E N C I A M E N TO P O R V O L U M E D A M I C R O S O F T 3. Clique na ID de Licença para visualizar sua reserva por ID de licença. Clique em um número na coluna ID de Licença para exibir os detalhes da reserva. Clique em um número na coluna Reserva para exibir informações da reserva para a ID de licença selecionada. 61 Se você clicar em um link de número de reserva, a página abrirá a exibição Reserva e fechará a exibição ID de Licença. Você pode exibir as informações de reserva em ordem decrescente ou por data de reserva. Se um ou mais itens de linha na reserva forem definidos como Reserva de Início Rápido, o ícone Início Rápido será exibido. G U I A D O U S U Á R I O D O C E N T R O D E S E R V I Ç O S D E L I C E N C I A M E N TO P O R V O L U M E D A M I C R O S O F T Obtendo Ajuda Você pode acessar a página Ajuda para pesquisar perguntas frequentes, contatar suporte técnico ou ter uma visão geral da barra de navegação principal no site do VLSC. Você pode clicar no link Fale Conosco na parte inferior da página de Perguntas Frequentes para navegar até a página Ajuda do VLSC. Na barra de navegação principal, clique em Ajuda para exibir a página de Perguntas Frequentes ou clique no link Fale Conosco para exibir detalhes de contato do Centro de Suporte mais próximo. Número Nome 1 Menu suspenso Informações de Contato do Centro de Suporte 2 Mapa interativo 3 Informações de Contato do Centro de Suporte 62 Finalidade Você pode selecionar seu país na lista suspensa para exibir informações do Centro de Suporte. Você pode selecionar a região para limitar o número de entradas na lista suspensa Informações de Contato do Centro de Suporte. Exibe informações de contato e o horário de funcionamento do Centro de Suporte. G U I A D O U S U Á R I O D O C E N T R O D E S E R V I Ç O S D E L I C E N C I A M E N TO P O R V O L U M E D A M I C R O S O F T Para localizar um centro de suporte na região Você pode usar o mapa-múndi interativo para localizar o centro de suporte mais próximo. 1. No mapa da página Ajuda, passe o mouse e selecione a região. 2. As opções do Centro de Suporte no menu suspenso Informações de Contato do Centro de Suporte limitam-se à região selecionada. 3. Clique no menu suspenso Informações de Contato do Centro de Suporte. 4. Selecione um item na lista. A caixa Informações de Contato do Centro de Suporte exibe o número de telefone, o endereço de email e o horário de funcionamento do Centro de Suporte. 63 G U I A D O U S U Á R I O D O C E N T R O D E S E R V I Ç O S D E L I C E N C I A M E N TO P O R V O L U M E D A M I C R O S O F T Anexo A – Inscrevendo-se em uma conta da Microsoft Você deve se inscrever em uma conta da Microsoft para usar o VLSC. Uma conta da Microsoft também permite que você acesse outros serviços da Microsoft. Para se inscrever em uma conta da Microsoft OBSERVAÇÃO Não é recomendado o uso de um alias de grupo ou conta de email pública com o VLSC. 1. 2. 3. 4. 5. 6. 7. 8. 9. 10. 11. 12. 13. 64 Na home page do VLSC, clique em Entrar. Clique em Inscrever-se agora para criar uma nova conta da Microsoft. A página Novo na Microsoft? é aberta. Digite seu endereço de email no campo Endereço de email. Digite uma senha nos campos Senha e Redigitar senha. O indicador de segurança de senha mostra a segurança de sua senha escolhida. Selecione uma Pergunta de redefinição de senha na lista suspensa. Digite a Resposta secreta para a pergunta no campo. Digite os caracteres de verificação na caixa de texto. Clique nos links para revisar os termos de uso da Microsoft e a declaração de privacidade online da Microsoft. Selecione Aceito. A página Verificar seu endereço de email será exibida. Siga as instruções para acessar sua conta de email e verifique o endereço de email. Em sua conta de email comercial, localize e abra o email de confirmação. Clique o link fornecido para confirmar que o endereço da conta da Microsoft é seu. Será exibida a confirmação do endereço de email. Clique em Concluir. G U I A D O U S U Á R I O D O C E N T R O D E S E R V I Ç O S D E L I C E N C I A M E N TO P O R V O L U M E D A M I C R O S O F T Anexo B – Glossário Termo Definição Benefícios do TechNet O Microsoft TechNet é um programa da Microsoft e uma fonte de informações técnicas, novidades e eventos para profissionais de TI. O TechNet fornece à sua equipe de TI e assistência técnica acesso a informações técnicas, bem como versões finais e beta de produtos para teste e avaliação. O TechNet é uma coleção de sites para a comunidade de profissionais de TI que fornece informações, documentação e discussão de autoria da Microsoft e de grande parte da comunidade. Saiba mais sobre o TechNet no site: http://technet.microsoft.com/. CTP (Plataforma Commerce Technology) Anteriormente denominada de Plataforma Online Commerce. Este é o portal que provisiona serviços online. ID de Licenciamento Dependendo do programa de licenciamento por volume específico da Microsoft, uma ID de licenciamento pode ser um Registro (programas Enterprise ou Select), uma Afiliada (programa Select Plus), um Contrato (programa Open Value) ou uma Licença (programa Open License). Uma ID de licença tem uma relação secundária com o Programa Pai e é o aplicativo, software ou serviço real solicitado. Licenciamento de step-up O licenciamento de step-up permite que sua organização atualize de uma edição de software de nível mais baixo pra uma edição de nível mais alto por um custo baixo. Em vez de pagar o custo total pela edição de software de nível superior, o licenciamento de step-up permite que você pague somente a diferença de preço. Para comprar software usando seu benefício de licenciamento de step-up, contate seu revendedor ou gerente de contas da Microsoft. Assim que for adquirido, você poderá baixar o software por meio do VLSC. 65 G U I A D O U S U Á R I O D O C E N T R O D E S E R V I Ç O S D E L I C E N C I A M E N TO P O R V O L U M E D A M I C R O S O F T MBSA O Master Business Service Agreement define as regras de participação em todos os contratos. Você pode usar o MBSA para estabelecer outros contratos secundários do Programa Pai. Você pode ter um ou mais contratos de Programa Pai regidos pelo contrato MBSA. Cada contrato é específico para uma divisão de uma corporação. O MBSA descreve quais benefícios você obtém se tiver um Contrato Enterprise, Select ou Select Plus. O MBSA é um programa que pode cobrir todos os contratos Enterprise e Select. MSDN O Microsoft Developer Network (MSDN) oferece um pacote de assinatura, no qual você tem acesso a licenças para uso em praticamente qualquer software da Microsoft lançado para o público. No entanto, o contrato de licença MSDN não permite que você use seu software em um ambiente de produção comercial. Você pode ativar quantas cópias forem necessárias para fins de desenvolvimento. As assinaturas do MSDN são anuais, e a licença para uso do software não é encerrada. Após um ano, você não está qualificado para atualizações de produto. Planning Services Os Planning Services (ou seja, Serviços Incluídos) fornecem serviços de planejamento estruturados para parceiros da Microsoft, a fim de permitir implantações eficientes, cobrindo Desktop (Office e Windows), SharePoint, Exchange e Business Value Planning Services. Você recebe ajuda de planejamento de implantação no local de Serviços de Consultoria Microsoft ou de um parceiro qualificado da Microsoft, por meio de um processo simples de resgate e criação de voucher. Programa Pai O Programa Pai tem uma relação secundária com o MBSA na estrutura de Contratos de Licenciamento por Volume. O Programa Pai define os programas reais aos quais os produtos podem ser solicitados. O Programa Pai mostra quais ofertas a Microsoft oferece para compra, e os níveis (por exemplo, A, B e C) de desconto que um cliente recebe com base no número de pedidos. Em geral, quanto mais elevada a letra, maior a taxa de desconto em aplicativos, sistemas e serviços adquiridos. Cada Programa Pai (por exemplo, Enterprise) tem seu próprio 66 G U I A D O U S U Á R I O D O C E N T R O D E S E R V I Ç O S D E L I C E N C I A M E N TO P O R V O L U M E D A M I C R O S O F T Programa Pai que rege e descreve todos os direitos e condições qualificadas para contratos. As IDs de Licença de Volume têm nomes diferentes associados a elas, de acordo com a ID de Licenciamento e o Programa Pai. Use a tabela a seguir para localizar o nome do programa de Licenciamento por Volume que corresponde a sua ID de Licenciamento ou Programa Pai. Programa de Licenciamento por Volume Nome do programa Nome do Programa para a ID de Pai Licenciamento Select, Enterprise, Campus, School Registro Contrato Principal Select Plus Número Público do Cliente Contrato Open Value, Open Value Subscription Contrato N/D Open License Licença Número da autorização Registros Alguns programas de licenciamento se referem aos registros como licenças e outros, como contratos. Um registro é o item final real onde os pedidos foram feitos. Resumo de desempenho As informações de resumo de desempenho detalham o progresso em relação à meta prevista para um contrato Select em termos do percentual de meta atingida, como do pedido mais recente recebido pela Microsoft. Software Assurance Um programa de suporte da Microsoft, que permite que um cliente receba atualizações de produto gratuitas, um número gratuito de tíquetes de serviço e oportunidades de e-learning para produtos. Geralmente, um contrato de Software Assurance é renovado a cada três anos. 67