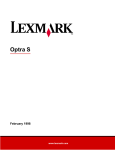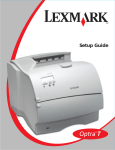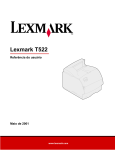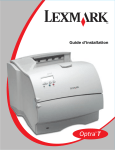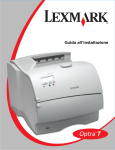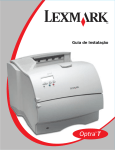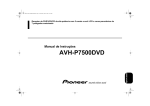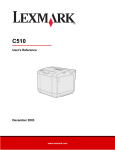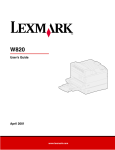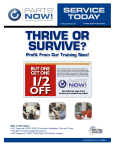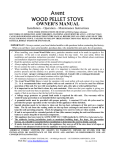Download Guia do Administrador
Transcript
Guia do Administrador Use este documento quando tiver perguntas sobre a impressora Lexmark Optra™ T ou encontrar algum problema durante o uso da mesma. Este documento contém informações sobre os menus do painel do operador, mensagens da impressora, solução de problemas, manutenção e remoção de opções da impressora. Você pode optar por restringir o acesso ao Guia do Administrador, colocando todos os documentos do CD, exceto o Guia do Administrador, em uma rede. O Guia do Usuário on-line desse CD é um complemento do Guia do Administrador. Clique no nome do documento para abri-lo: Guia do Usuário Guia de Orientação Guia de Instalação Guia do usuário para gaveta de 2.000 folhas DICAS • Use os ícones e o índice do Adobe Acrobat (3.x ou superior) na sua tela para navegar e usar este documento. • Clique no texto em azul para se conectar a outra parte deste documento ou a outro documento. • Você pode imprimir todas as páginas ou apenas páginas específicas deste documento. Instruções de instalação do empilhador de saída de alta capacidade Guia do Administrador 1 Início Outras fontes de informação CD Drivers, MarkVision e Utilitários Além dos drivers de impressora e utilitários, o CD Drivers, MarkVision e Utilitários inclui informações sobre as impressoras Lexmark. Depois de inicializar o CD, clique em Visualizar documentação e, em seguida, clique em: • Comandos da impressora para abrir a Referência técnica e obter mais detalhes sobre as linguagens e os comandos da impressora, especificações da interface e gerenciamento da memória. • Mídia especial para abrir o Guia de Cartões e Etiquetas e obter informações sobre como escolher o material de impressão correto. • Utilitário de impressora MarkVision™ para abrir documentos que forneçam detalhes sobre o software de gerenciamento da impressora MarkVision. • Servidores de impressão MarkNet™ para abrir documentos que contenham informações sobre como configurar os servidores de impressão MarkNet. Site da Lexmark na Web Acesse nosso site na World Wide Web para obter drivers de impressora, utilitários e documentação mais atualizados: www.lexmark.com Guia do Administrador 2 Marcas comerciais Lexmark, MarkNet, MarkVision e Optra são marcas comerciais da Lexmark International, Inc., registradas nos Estados Unidos e/ou em outros países. PictureGrade é marca comercial da Lexmark International, Inc. Operation ReSource é marca de serviço da Lexmark International, Inc. PCL® é marca registrada da Hewlett-Packard Company. PCL 6 é a designação da Hewlett-Packard Company para um conjunto de comandos de impressora (linguagem) e funções incluídas em seus produtos de impressora. Essa impressora é compatível com a linguagem PCL 6. Isso significa que a impressora reconhece os comandos PCL 6 usados em vários programas de aplicativos e que a impressora emula as funções correspondentes aos comandos. PostScript® é marca registrada da Adobe Systems Incorporated. PostScript 3 é a designação da Adobe Systems para um conjunto de comandos de impressora (linguagem) e funções incluídas em seus produtos de software. Essa impressora é compatível com a linguagem PostScript 3. Isso significa que a impressora reconhece os comandos PostScript 3 usados em vários programas de aplicativos e que a impressora emula as funções correspondentes aos comandos. Os detalhes relacionados à compatibilidade estão incluídos na Referência técnica. Marcas comerciais 3 Os termos a seguir são marcas comerciais ou registradas dessas empresas: Marcas comerciais Albertus The Monotype Corporation Antique Olive Monsieur Marcel OLIVE Apple Chancery Apple Computer, Inc. Arial The Monotype Corporation Candid Agfa Corporation CG Omega Agfa Corporation CG Times Baseado em Times New Roman sob licença da The Monotype Corporation, é um produto da Agfa Corporation Chicago Apple Computer, Inc. Clarendon Linotype-Hell AG e/ou suas subsidiárias Eurostile Nebiolo Geneva Apple Computer, Inc. GillSans The Monotype Corporation Helvetica Linotype-Hell AG e/ou suas subsidiárias Hoefler Text Hoefler Type Foundry Intellifont Agfa Corporation ITC Avant Garde International Typeface Corporation ITC Bookman International Typeface Corporation ITC Zapf Chancery International Typeface Corporation Joanna MT The Monotype Corporation Lubalin Graph International Typeface Corporation Marigold AlphaOmega Typography 4 Monaco Apple Computer, Inc. Mona Lisa International Typeface Corporation NewYork Apple Computer, Inc. Oxford AlphaOmega Typography Palatino Linotype-Hell AG e/ou suas subsidiárias Pantone Pantone, Inc. Stempel Garamond Linotype-Hell AG e/ou suas subsidiárias Taffy Agfa Corporation Times New Roman The Monotype Corporation TrueType Apple Computer, Inc. Univers Linotype-Hell AG e/ou suas subsidiárias Wingdings Microsoft Corporation Outras marcas comerciais aqui mencionadas pertencem a seus respectivos proprietários. Marcas comerciais 5 Usando o painel do operador os menus Esta seção contém informações sobre como usar o painel do operador, alterar configurações de impressora e compreender os menus do painel do operador. Se você estiver familiarizado com o uso de um painel do operador semelhante a esse, talvez queira ir para “Visão geral dos menus da impressora” na página 13. Caso contrário, se precisar de informações, consulte: NOTA: As alterações feitas nas configurações “Usando o painel do operador” na página 7. da impressora a partir de um software aplicativo substituem as alterações feitas no painel do operador da impressora. Consulte o Guia do Usuário para obter mais detalhes. “Imprimindo a página de configurações de menu” na página 9. “Alterando configurações de menu” na página 10. “Desativando menus do painel do operador” na página 12. Usando o painel do operador os menus 6 Usando o painel do operador Use os cinco botões do painel do operador para abrir um menu, rolar por uma lista de valores, alterar as configurações da impressora e responder às mensagens da impressora. A tabela a seguir descreve as funções de cada botão. Os botões atuam de acordo com as informações exibidas na segunda linha do painel do operador. Botões do painel do operador Botão Função Ir Pressione Ir para: • • • • Retornar ao estado Pronta se a impressora estiver desligada (Pronta não aparece no painel do operador). Sair dos menus da impressora e retornar ao estado Pronta. Limpar as mensagens de erro do painel do operador. Sair do modo Economizador de energia e saltar para a inicialização da impressora. Se você modificou as configurações da impressora, pressione Ir antes de enviar um trabalho para impressão. Pronta deve estar exibida para que os trabalhos sejam impressos. Menu> e <Menu Cada extremidade do botão possui uma função. Pressione Menu> ou <Menu: • Quando Pronta for exibido, desligue a impressora (fora do estado Pronta ) e acesse os menus. Menu> apresenta o primeiro menu disponível. <Menu apresenta o último menu disponível. • Quando Ocupada for exibido, a impressora será direcionada para o MENU TRABALHO. • Quando a impressora estiver desligada: - Pressione Menu> para ir para o item seguinte nos menus, ou - Pressione <Menu para ir para o item anterior nos menus. • Para os itens de menu que possuem valores numéricos, como Cópias, mantenha pressionado Menu> para rolar para frente, ou <Menu para rolar para trás. Solte o botão quando o número desejado for exibido. Usando o painel do operador os menus 7 Botões do painel do operador (continuação) Botão Função Selecionar Pressione Selecionar para: • Selecionar o menu exibido na segunda linha do painel do operador. Dependendo do tipo de menu, essa ação: - Abre o menu e exibe seu primeiro item. - Abre o item de menu e exibe a configuração padrão. • Salva o item de menu exibido como a nova configuração padrão. Salvo é exibido e a impressora retorna ao item de menu. • Limpa certas mensagens do painel do operador. Retornar Pressione Retornar para retornar ao nível de menu ou item de menu anterior. Parar Pressione Parar enquanto Pronta, Ocupada ou Aguardando é exibido, para interromper temporariamente todas as atividades e desligar a impressora. A mensagem de status do painel do operador se altera para Não pronta. Pressione Ir para retornar ao estado Pronta, Ocupada ou Aguardando. Usando o painel do operador os menus 8 Imprimindo a página de configurações de menu NOTA: Antes de imprimir a página de configurações de menu, certifique-se de que a origem de papel selecionada suporte papel carta, ofício ou tamanho A4 e que a configuração TIPO DE PAPEL para a origem esteja definida para Papel comum. A página de configurações de menu apresenta as configurações atuais para os menus e uma lista de opções instaladas. Você pode usar essa página para verificar se as opções de impressora estão devidamente instaladas e se as configurações de impressora estão configuradas para o que você deseja. Para imprimir uma página de configurações de menu: 1 Certifique-se de que a impressora esteja ligada e que Pronta esteja exibido. 2 Pressione Menu> ou <Menu para acessar os menus. 3 Continue a pressionar e a soltar Menu> até MENU UTILITÁRIOS ser exibido. 4 Pressione Selecionar. NOTA: Se uma mensagem de erro for exibida, 5 Pressione Menu> até Imprimir menus ser exibido. consulte “Entendendo as mensagens da impressora” na página 99. 6 Pressione Selecionar. Imprimindo configurações de menu é exibido até a página ser impressa. A impressora retorna ao estado Pronta depois que a página de configurações de menu é impressa. 7 Usando o painel do operador os menus Se você tiver instalado opções, verifique se elas estão listadas em “Recursos instalados.” 9 Alterando configurações de menu Use o painel do operador para alterar as configurações da impressora e personalizá-la de acordo com suas necessidades específicas. Para selecionar um novo valor como a configuração padrão: NOTA: As alterações feitas a partir de um 1 Em Pronta, pressione Menu> ou <Menu para acessar os menus. 2 Continue a pressionar e soltar Menu> ou <Menu até exibir o menu desejado. software aplicativo substituem as configurações padrão de usuário executadas através do painel do operador da impressora. Consulte “Visão geral dos menus da impressora” na página 13 para obter uma lista de menus e seus itens. 3 Pressione Selecionar. O menu é aberto e seu primeiro item de menu é exibido. 4 Pressione Menu> ou <Menu até exibir o item de menu desejado. 5 Pressione Selecionar. Um asterisco (*) aparece ao lado da configuração padrão de usuário atual para esse item de menu. Alguns itens de menu possuem submenus. Por exemplo, se você selecionar MENU PAPEL e depois selecionar o item de menu TIPO DE PAPEL, precisará selecionar outro menu (como Tipo da bandeja 1) para exibir os valores disponíveis. Usando o painel do operador os menus 10 Um valor pode ser: – Uma configuração Ligada ou Desligada. – Uma expressão ou palavra que descreva uma configuração. – Um valor numérico que você possa aumentar ou diminuir. NOTA: As configurações padrão de usuário 6 Pressione Menu> ou <Menu até exibir o valor desejado. 7 Pressione Selecionar. permanecem ativas até você salvar novas configurações ou restaurar os padrões de fábrica. Usando o painel do operador os menus Um asterisco (*) aparece ao lado do valor para indicar que é a configuração padrão de usuário. Salvo é exibido, seguida da lista anterior de itens de menu. 8 Pressione Retornar para voltar aos menus anteriores ou itens de menu e definir novas configurações padrão. 9 Pressione Ir para retornar ao estado Pronta. 11 Desativando menus do painel do operador Para desativar menus do painel do operador, de forma que as alterações não possam ser feitas nas configurações padrão da impressora: 1 Desligue a impressora. NOTA: A desativação dos menus do painel do 2 operador não impede o acesso ao MENU TRABALHO nem à funcionalidade Imprimir e reter. Mantenha pressionados os botões Selecionar e Retornar e ligue a impressora. 3 Solte os botões quando Realizando auto-teste for exibido. MENU CONFIG é exibido na primeira linha do painel do operador. 4 Pressione Menu> até Menus do painel ser exibido. 5 Pressione Selecionar. 6 Desativar aparece na segunda linha do painel do operador. 7 Pressione Selecionar. Bloqueando menus é exibido rapidamente. 8 Pressione Menu> até Sair do Config ser exibido. 9 Pressione Selecionar. Se o painel do operador estiver bloqueado e você pressionar Menu> ou <Menu, Menus desativados será exibido. Para ativar os menus, repita as etapas anteriores. Usando o painel do operador os menus 12 Visão geral dos menus da impressora TRABALHO ARMAZENADO (página 42) Imp todos trabs Imprimir 1 trab. Excl todos trabs Excluir 1 trab. Imprimir cópias MENU PAPEL (página 14) Origem do papel TAMANHO DO PAPEL TIPO DE PAPEL TIPOS PERSON. Bandeja de saída Configurar bandejas Bandeja de estouro ATRIB TIPO/BAND Substituir tamanho Configurar MP Aprimoramento de envelopes TEXTURA DO PAPEL PESO DO PAPEL CARREGAMENTO DE PAPEL MENU PARALELO (página 64) OPCIONAL PARALELA x Botão inteligente PCL Comut. inteligente PS Modo NPA Buffer paralelo Buffer de trabalho Status avançado Protocolo Aceitar inicialização Modo paralelo 1 Modo paralelo 2 TRABALHO CONFIDENCIAL (página 39) Imp todos trabs Imprimir 1 trab. Excl todos trabs Excluir 1 trab. Imprimir cópias MENU ENCADERNAÇÃO (página 26) MENU UTILITÁRIOS (página 34) Duplex Encadernação duplex Cópias Páginas em branco Intercalação Folhas separadoras Origem do separador Impressão de múltiplas páginas Ordem de múltiplas páginas Visualização de múltiplas páginas Borda de múltiplas páginas Imprimir menus Imp config rede Imp config rede 1 Imp config rede 1 Imprimir fontes Imprimir diretório Padrões de fábrica Formatar flash Desfragmentar flash Formatar disco Estatística de contabilização de trabalhos Rastreamento hex MENU SERIAL (página 68) OPÇÃO SERIAL x Botão inteligente PCL Comut. inteligente PS Modo NPA Buffer serial Buffer de trabalho RS-232/RS-422 Polaridade RS-422 Protocolo serial Robust XON Transmissão Bits de dados Paridade Aceitar DSR Os menus ou itens de menu em itálico são exibidos somente se a opção correspondente estiver instalada. Os itens de menu em caixa alta (por exemplo, TAMANHO DO PAPEL) possuem submenus. Consulte as tabelas a seguir para obter uma lista dos valores de cada item de menu. MENU CONFIG. (página 50) MENU TRABALHO (página 39) Cancelar trabalho TRABALHO CONFIDENCIAL TRABALHOS ARMAZENADOS Redefinir impressora Buffer de impressão Redefinir bandeja ativa MENU REDE (página 74) OPÇÃO DE REDE x Botão inteligente PCL Comut. inteligente PS Modo NPA Buffer de rede Buffer de trabalho CONFIGURAÇÃO DE REDE x Usando o painel do operador os menus MENU QUALIDADE (página 47) Resolução da impressão Tonalidade do toner PQET PictureGrade MENU INFRAVER. (página 77) Porta infraverm. Botão inteligente PCL Comut. inteligente PS Modo NPA Buffer infravermelho Buffer de trabalho Tamanho da janela Atraso de transmissão Taxa de transmissão máx. 13 Linguagem da impressora Economizador de energia Recurso de salvamento Destino carregamento Tempo de espera de impressão Tempo de espera Continuar automático Recuperação de atolamento Proteção de página Área de impressão Exibir idioma Controle do alarme Alarme do toner Tamamnho do buffer de trabalho Contabilização de trabalho Limite de contabilização de trabalhos MENU LOCALTALK (página 82) Porta LocalTalk Botão inteligente PCL Comut. inteligente PS Modo NPA Buffer LocalTalk Buffer de trabalho Hosts NPA Nome LocalTalk Endereço LocalTalk Zona LocalTalk MENU DE EMUL. DE PCL (página 58) Origem da fonte Nome da fonte Tamanho do ponto Pitch Conjunto de símbolos Orientação Linhas por página Largura A4 RENUMERAÇÃO DE BANDEJA CR automático após LF LF automático após CR MENU USB (página 86) Botão inteligente PCL Comut. inteligente PS Modo NPA Buffer USB Buffer de trabalho MENU POSTSCRIPT (página 63) Erro de impressão PS Fonte priorit. MENU FAX (página 89) Porta do fax Taxa de transmissão do fax Bits de dados do fax Paridade do fax Buffer do fax Buffer de trabalho Tamanho de papel do fax Tipo de papel do fax Bandeja de saída do fax Menu Papel Use o MENU PAPEL para definir todas as configurações relacionadas à entrada e saída de material de impressão, assim como ao material de impressão específico que você estiver usando. Menu Papel Item de menu Valores Origem do papel Bandeja 1* Bandeja 2 Bandeja 3 Bandeja 4 Bandeja 5 Alimentador MP Alimentador de envelopes Papel manual Envelope manual A configuração Origem do papel identifica a origem do papel padrão. São exibidas somente as origens de papel instaladas. Selecione Papel manual quando alimentar manualmente uma folha de material de impressão pelo alimentador multiuso. Selecione Envelope manual quando alimentar manualmente um envelope pelo alimentador multiuso. Alimentador MP é exibido somente se Configurar MP estiver definida para Cassete. Se Origem do papel estiver definida para Alimentador MP e Configurar MP estiver definido para Primeiro, a configuração Origem do papel será alterada automaticamente para Bandeja 1. Se você estiver usando o mesmo tamanho e tipo de papel do material de impressão em duas origens de papel (e as configurações Tamanho do papel e Tipo de papel estiverem corretamente definidas), as bandejas serão ligadas automaticamente. Quando uma origem de papel estiver vazia, o material de impressão será alimentado automaticamente pela outra origem de papel. *Padrão de fábrica Usando o painel do operador os menus 14 Menu Papel (continuação) Item de menu Valores TAMANHO DO PAPEL Tamanho na bandeja x (onde x representa uma bandeja de 1 a 5) Tamanho do papel manual Cada um dos itens acima suporta os seguintes valores como um segundo menu: A4* (específico do país) A5 JIS B5 Carta* (específico do país) Ofício Executivo Universal Tamanho no alimentador MP A4* (específico do país) A5 JIS B5 Carta* (específico do país) Ofício Executivo Universal Envelope 7 ½ Envelope 9 Envelope 10 Envelope DL Envelope C5 Envelope B5 Outro envelope *Padrão de fábrica Usando o painel do operador os menus 15 Menu Papel (continuação) Item de menu Valores TAMANHO DO PAPEL (continuação) Tamanho no alimentador de envelopes Tamanho do envelope manual Cada um dos itens de menu acima suporta os seguintes valores como um segundo menu: Envelope 7 ½ Envelope 9 Envelope 10 * (específico do país) Envelope DL* (específico do país) Envelope C5 Envelope B5 Outro envelope A configuração TAMANHO DO PAPEL identifica o tamanho de formatação padrão para cada origem de papel. Algumas origens de papel possuem detector de tamanho. Isso significa que a impressora determina automaticamente o tamanho do material de impressão carregado na origem do papel. Nota: Antes de carregar o material de impressão em qualquer origem de papel, certifique-se de ter definido o TAMANHO DO PAPEL e o TIPO DE PAPEL para a origem do papel. Da mesma forma, selecione o tamanho e o tipo de papel em seu software aplicativo para o material de impressão que você estiver carregando. Selecione Tamanho do papel manual quando alimentar manualmente uma única folha de material de impressão pelo alimentador multiuso. Selecione Tamanho do envelope manual quando alimentar manualmente um único envelope pelo alimentador multiuso. Universal se refere a qualquer tamanho não considerado um tamanho padrão. Selecione Universal no menu TAMANHO DO PAPEL quando carregar um material de impressão que não corresponda a qualquer um dos demais tamanhos disponíveis. A impressora formatará automaticamente a página com o maior tamanho possível. Você, então, poderá definir o tamanho de página real a partir de seu software aplicativo. Selecione Outro envelope no menu TAMANHO DO PAPEL quando carregar envelopes que não correspondam a qualquer um dos demais tamanhos disponíveis. A impressora formatará automaticamente para o maior tamanho de envelope possível. Você, então, poderá definir o tamanho de envelope real a partir de seu software aplicativo. *Padrão de fábrica Usando o painel do operador os menus 16 Menu Papel (continuação) Item de menu Valores TIPO DE PAPEL Tipo na bandeja x (onde x representa uma bandeja de 1 a 5) Tipo de alimentador MP Tipo de papel manual Cada um dos itens acima suporta os seguintes valores como um segundo menu: Papel comum* Cartões Transparência Etiquetas Papel encorpado Papel timbrado Papel pré-impresso Papel colorido Tipo x Personalizado (onde x representa um tipo de 1 a 6 personalizado) Nota: Tipo no alimentador MP é exibido somente quando Configurar MP for definido para Cassete. Tipo no alimentador de envelopes Tipo de envelope manual Cada um dos itens de menu acima suporta os seguintes valores como um segundo menu: Envelope* Tipo x personalizado (onde x representa um tipo de 1 a 6 personalizado) Nota: São exibidas somente as origens de papel instaladas. *Padrão de fábrica Usando o painel do operador os menus 17 Menu Papel (continuação) Item de menu Valores TIPO DE PAPEL (continuação) A configuração TIPO DE PAPEL permite que você especifique o tipo de material de impressão instalado em cada origem de papel. Essa configuração é usada pela impressora nas seguintes formas: • Permite que a impressora otimize a qualidade de impressão para o material de impressão especificado. • Permite que você selecione origens de papel através do seu software aplicativo, selecionando somente um tipo e tamanho. É desnecessário selecionar uma origem. • Permite que a impressora ligue automaticamente as origens do papel entre si. Quaisquer origens que contenham o mesmo tipo e tamanho de material de impressão serão ligadas automaticamente pela impressora se você tiver definido o TAMANHO DO PAPEL e o TIPO DE PAPEL de acordo com as configurações corretas para as origens de papel. Selecione Tipo de papel manual quando alimentar manualmente uma única folha de papel pelo alimentador multiuso. Selecione Tipo de envelope manual quando alimentar manualmente um envelope pelo alimentador multiuso. Nota: Antes de carregar o material de impressão em qualquer origem de papel, certifique-se de ter definido o TAMANHO DO PAPEL e o TIPO DE PAPEL para a origem do papel. Da mesma forma, selecione o tamanho e o tipo do papel em seu software aplicativo para o material de impressão que você estiver carregando. Tipo 1 a 6 personalizado refere-se a tipos especiais de materiais de impressão. Se um nome definido pelo usuário estiver disponível, ele será exibido em vez de Tipo x personalizado. Use o MarkVision para criar nomes de tipos personalizados. O nome pode conter no máximo 14 caracteres. Consulte a “TIPOS PERSONALIZADOS” na página 19. Se você estiver usando um material de impressão diferente nas origens do papel, cada origem com um material de impressão diferente precisará ter o TAMANHO DO PAPEL e o TIPO DE PAPEL definido para um valor exclusivo para desativar o recurso de ligação de bandeja automático. Caso contrário, se uma origem de papel ficar vazia, a impressora selecionará o material de impressão de outra origem, já que, para a impressora, a bandeja estará ligada. Isso pode fazer com que uma carta de uma página seja impressa em uma folha de etiquetas ou em uma transparência. *Padrão de fábrica Usando o painel do operador os menus 18 Menu Papel (continuação) Item de menu Valores TIPOS Tipo x personalizado (onde x representa um tipo de 1 a 6 personalizado) PERSONALIZADOS Papel* Cartões Transparência Etiquetas Envelope A configuração TIPOS PERSONALIZADOS identifica o tipo de material de impressão usado para cada um dos Tipos personalizados disponíveis no item de menu TIPO DE PAPEL. Essa designação de material de impressão otimiza as configurações de qualidade de impressão quando você selecionar o material de impressão de uma origem de papel quando o tipo estiver definido para Tipo x personalizado. Se um nome definido pelo usuário estiver disponível, ele será exibido em vez de Tipo x personalizado, onde x representará um número de 1 a 6. Use o MarkVision para criar nomes de tipos personalizados. O nome definido pelo usuário pode conter no máximo 14 caracteres. Bandeja de saída Bandeja padrão* Bandeja x (onde x representa uma opção de saída de 1 a 10) Nota: São exibidas somente as opções de saída instaladas. A configuração Bandeja de saída identifica a saída padrão para o material impresso. A bandeja padrão está localizada na parte superior da impressora. Cada bandeja adicional, representada por números, está disponível para cada opção de saída instalada. Se um nome definido pelo usuário estiver disponível, ele será exibido em vez de Bandeja x. O nome pode conter no máximo 14 caracteres. Se o mesmo nome tiver sido atribuído a múltiplas bandejas de saída, o nome só será exibido uma vez na lista de valores da Bandeja de saída. *Padrão de fábrica Usando o painel do operador os menus 19 Menu Papel (continuação) Item de menu Valores Configurar bandejas Caixa de correio* Ligação Estouro do correio Ligar opcional Atribuição de tipo Configurar Bandejas só é exibido quando, pelo menos, uma opção de saída estiver instalada. Ligar opcional só é exibido quando, pelo menos, duas bandejas opcionais estiverem instaladas. Estouro do correio só é exibido quando, pelo menos, quatro bandejas de saída estiverem instaladas. A configuração Caixa de correio permite que a Bandeja padrão e quaisquer opções de saída sejam selecionadas individualmente. O material impresso é colocado na bandeja de saída selecionada pelo trabalho de impressão. Se um trabalho de impressão não especificar a bandeja de saída, o material impresso irá para a bandeja de saída padrão. Consulte a “Bandeja de saída” na página 19. Quando uma bandeja de saída está cheia, Remover papel é exibido e a impressora interrompe a impressão até que o material impresso seja removido da bandeja de saída. A configuração Ligar permite a ligação de bandejas. A ligação de bandejas faz com que todas as bandejas de saída (bandeja padrão e opções de saída) sejam ligadas entre si, como se fossem uma bandeja grande. A impressora preenche primeiro a bandeja padrão. Quando ela estiver cheia, a impressora começará a preencher a primeira opção de saída. À medida que cada saída adicional for preenchida, a impressora passa para a próxima opção de saída instalada. Quando a bandeja padrão e todas as opções de saída estiverem cheias, a mensagem Remover papel de todas as bandejas de saída será exibida. A configuração Estouro do correio permite que a Bandeja padrão e quaisquer opções de saída sejam selecionadas individualmente da mesma forma como na configuração Caixa de correio. Além disso, uma bandeja de saída é designada como "bandeja de estouro". Quando uma bandeja de saída estiver cheia, em vez de interromper a impressão e exibir Remover papel, a impressora direciona automaticamente o material impresso para a bandeja de estouro. Para obter informações sobre o valor de Estouro do correio, consulte “Bandeja de estouro” na página 21. A configuração Ligar opcional faz com que todas as opções de saída fiquem ligadas entre si, como se fossem uma única bandeja grande, permitindo que a bandeja padrão possa ser endereçada individualmente. A impressora preencherá primeiro a bandeja de saída opcional. Quando ela estiver cheia, a impressora passará para a próxima opção de saída instalada. Quando todas as opções de saída estiverem cheias, a mensagem Remover papel de todas as bandejas de saída será exibida. *Padrão de fábrica Usando o painel do operador os menus 20 Menu Papel (continuação) Item de menu Valores Configurar bandejas (continuação) A configuração Atribuição de tipo faz com que a mídia impressa seja direcionada para bandejas de saída baseadas no tipo de papel da mídia impressa. Cada tipo de papel é atribuído para uma bandeja de saída e a impressora direciona a saída para a bandeja de saída atribuída. Para obter mais informações sobre o valor da Atribuição de tipo, consulte “ATRIBUIR TIPO/BANDEJA” na página 21. Bandeja de estouro Bandeja padrão Bandeja x (onde x representa uma opção de saída de 1 a 10) Nota: São exibidas somente as opções de saída instaladas. Bandeja de estouro só é exibido quando, pelo menos, quatro bandejas de saída estiverem instaladas. Se uma bandeja definida pelo usuário estiver disponível, ela será exibida em vez de Bandeja x. O nome pode conter no máximo 14 caracteres. ATRIBUIR TIPO/ BANDEJA Bandeja de papel comum Bandeja de papel cartão Bandeja de transparência Bandeja de etiquetas Bandeja de papel encorpado Bandeja de envelopes Bandeja de papel timbrado Bandeja de pré-impressos Bandeja de papel colorido Bandeja x personalizada (onde x representa um tipo de papel de 1 a 6 personalizado) Cada um dos itens de menu acima suporta os seguintes valores como um segundo menu: Bandeja padrão Bandeja x (onde x representa uma opção de 1 a 10) Nota: São exibidas somente as opções de saída instaladas. ATRIBUIR TIPO/BANDEJA só é exibido quando, pelo menos, uma bandeja opcional estiver instalada. Se um nome definido pelo usuário estiver disponível, ele será exibido em vez de Bandeja x personalizada. Use o MarkVision para criar nomes de tipo personalizado. O nome pode conter no máximo 14 caracteres. *Padrão de fábrica Usando o painel do operador os menus 21 Menu Papel (continuação) Item de menu Valores Substituir tamanho Desligado Carta/A4* Selecione Carta/A4 para que a impressora imprima automaticamente trabalhos de tamanho A4 em papel de tamanho carta, e trabalhos de tamanho carta em papel de tamanho A4, quando o tamanho solicitado não estiver instalado atualmente na origem do papel. Aprimoramento de envelopes Desligado Ligado* Use Aprimoramento de envelopes para minimizar vincos no envelope. Quando Aprimoramento de envelopes estiver definido para Ligado, talvez você ouça pequenas batidas quando os envelopes estiverem sendo impressos. Recomendamos que deixe Aprimoramento de envelopes definido para Ligado, a menos que o som dessas pequenas batidas esteja muito alto para o seu ambiente de trabalho. Para evitar esse ruído, defina Aprimoramento de envelopes para Desligado. Imprima alguns envelopes. Se a qualidade de impressão for aceitável, deixe Aprimoramento de envelopes definido para Desligado. Se os envelopes dobrarem ou criarem vincos, defina Aprimoramento de envelopes para Ligado. Configurar MP Cassete* Manual Primeira Quando o alimentador multiuso estiver definido para Cassete e as configurações TAMANHO DO PAPEL e TIPO DE PAPEL estiverem configuradas corretamente, a impressora tratará o alimentador multiuso como qualquer outra origem de papel. Se um trabalho de impressão solicitar um material de impressão cujo tamanho só é carregado no alimentador multiuso, a impressora selecionará o material de impressão do alimentador multiuso para o trabalho de impressão. Selecione Manual para alimentar manualmente folhas individuais de material de impressão através do alimentador multiuso. O alimentador multiuso atua como um slot de alimentação manual e você pode alimentar somente uma folha de material de impressão de cada vez. Se você definir Configurar MP para Primeira, a impressora alimentará o material de impressão a partir do alimentador multiuso até esvaziá-lo, independentemente da origem ou tamanho do papel solicitado para o trabalho. *Padrão de fábrica Usando o painel do operador os menus 22 Menu Papel (continuação) Item de menu Valores TEXTURA DO PAPEL Textura comum Textura de papel cartão Textura de transparência Textura de etiquetas Textura de papel encorpado Textura de envelope Textura de papel timbrado Textura de pré-impressão Textura de papel colorido Textura x personalizada (onde x representa uma textura de 1 a 6 personalizada) Cada um dos itens acima suporta os três valores a seguir como um segundo menu: • Suave • Normal* • Áspera Nota: Áspera é o padrão de fábrica para Textura de papel encorpado. Selecione o valor de TEXTURA DO PAPEL apropriado (Suave, Normal ou Áspera) para cada TIPO DE PAPEL, incluindo os Tipos personalizados que você estiver usando. Defina o valor correto de TEXTURA DO PAPEL para o seu material de impressão, a fim de certificar-se de que os caracteres serão impressos claramente, sem saltos nem lacunas. Se os caracteres da página impressa parecerem incompletos ou deformados, defina TEXTURA DO PAPEL para Áspera. Se os caracteres da página impressa parecerem esmaecidos, defina TEXTURA DO PAPEL para Suave ou Normal. A configuração TEXTURA DO PAPEL trabalha em conjunto com as configurações TIPO DE PAPEL e PESO DO PAPEL. Talvez você precise alterar essas configurações para otimizar a qualidade de impressão para seu material de impressão específico. Se um nome definido pelo usuário estiver disponível, ele será exibido em vez de Textura x personalizada. Use o MarkVision para criar nomes de tipos personalizados. O nome pode conter no máximo 14 caracteres. *Padrão de fábrica Usando o painel do operador os menus 23 Menu Papel (continuação) Item de menu Valores PESO DO PAPEL Peso comum Peso de papel cartão Peso de transparência Peso de etiquetas Peso de papel encorpado Peso de envelope Peso de papel timbrado Peso de pré-impresso Peso de papel colorido Peso x personalizado (onde x representa um peso de 1 a 6 personalizado) Cada um dos itens de menu acima suportam os três seguintes valores como um segundo menu: • Leve • Normal* • Pesado Selecione o valor de PESO DO PAPEL apropriado (Leve, Normal, ou Pesado) para cada TIPO DE PAPEL, incluindo os Tipos personalizados que você estiver usando. Defina o valor correto de PESO DO PAPEL para seu material de impressão, a fim de certificar-se de que o toner esteja aderindo adequadamente à página. Se você tiver problemas, caso o toner saia facilmente da página, defina PESO DO PAPEL para Pesado. Se suas páginas impressas estiverem enrolando excessivamente, defina PESO DO PAPEL para Normal ou Leve. A configuração PESO DO PAPEL trabalha em conjunto com as configurações TIPO DE PAPEL e TEXTURA DO PAPEL. Talvez você precise alterar essas configurações para otimizar a qualidade de impressão do seu material de impressão específico. Se um nome definido pelo usuário estiver disponível, ele será exibido em vez de Peso x personalizado. Use o MarkVision para criar nomes de tipos personalizados. O nome pode conter no máximo 14 caracteres. *Padrão de fábrica Usando o painel do operador os menus 24 Menu Papel (continuação) Item de menu Valores CARREGAMENTO DE PAPEL Carregamento de papel cartão Carregamento de etiquetas Carregamento de papel encorpado Carregamento de papel timbrado Carregamento de pré-impressos Carregamento de papel colorido Carregamento x personalizado (onde x representa um nome de papel personalizado de 1 a 6) Cada um dos itens de menu acima suporta os seguintes valores como um segundo menu: Desligado* Duplex Essa configuração oferece uma forma de executar a impressão simples em mídia pré-impressa que tenha sido carregada para impressão duplex. Quando o valor for definido como Duplex para um tipo de papel associado, o sistema operacional da impressora será notificado de que a mídia está carregada especificamente para impressão duplex. Isso permite que a impressora insira automaticamente páginas em branco apropriadas quando um trabalho simples for enviado para impressão nesse tipo de papel específico. Para obter mais informações sobre como carregar mídia pré-impressa (papel timbrado), consulte o Guia do Usuário. CARREGAMENTO DE PAPEL só será exibido se a unidade de frente e verso (duplex) estiver instalada. Se um nome definido pelo usuário estiver disponível, ele será exibido em vez de Carregamento x personalizado. Use o MarkVision para criar nomes de tipos personalizados. O nome pode conter no máximo 14 caracteres. *Padrão de fábrica Usando o painel do operador os menus 25 Menu Encadernação Use o MENU ENCADERNAÇÃO para definir todas as configurações de saída da impressora. Menu Encadernação Item de menu Valores Duplex Desligado* Ligado Nota: Duplex só será exibido se a unidade de frente e verso estiver instalada. Defina Duplex como Ligado para imprimir em ambos os lados da página. Defina Duplex como Desligado para imprimir somente em um lado da página. Você pode imprimir páginas duplicadas para papéis de determinados tamanhos de qualquer origem de papel, exceto do alimentador de envelopes. *Padrão de fábrica Usando o painel do operador os menus 26 Menu Encadernação (continuação) Item de menu Valores Encadernação duplex Borda longa* Borda curta Nota: Encadernação duplex só será exibido se a unidade duplex estiver instalada. Encadernação duplex refere-se à forma como as páginas estão ligadas ou conectadas e como a impressão no verso da folha (páginas ímpares) é orientada em relação à impressão na frente da folha (páginas pares). Borda longa significa que as páginas estão ligadas pela borda longa da página (borda esquerda para retrato e borda superior para paisagem). Verso da folha Frente da folha seguinte Verso da folha Paisagem Retrato Frente da folha seguinte *Padrão de fábrica Usando o painel do operador os menus 27 Menu Encadernação (continuação) Item de menu Valores Encadernação duplex (continuação) Borda curta significa que as páginas estão ligadas pela borda curta. Verso da folha Verso da folha Retrato Frente da folha seguinte Paisagem Frente da folha seguinte Cópias 1*…999 A configuração Cópias determina o número de cópias impressas para cada página. A impressora não intercala automaticamente as cópias. Por exemplo, se você enviar três páginas para impressão e definir Cópias para 2, a impressora imprimirá página 1, página 1, página 2, página 2, página 3, página 3. Para obter mais informações sobre como usar a configuração Cópias com a configuração Intercalação, consulte página 29. *Padrão de fábrica Usando o painel do operador os menus 28 Menu Encadernação (continuação) Item de menu Valores Páginas em branco Não imprimir* Imprimir Selecione Imprimir para incluir as páginas em branco geradas pelo aplicativo no seu trabalho de impressão. Selecione Não imprimir se você não quiser imprimir nenhuma página em branco gerada pelo aplicativo em seu documento. Intercalação Desligado* Ligado Quando Intercalação estiver definido para Desligado, a impressora imprimirá cada página do trabalho quantas vezes for especificado pela configuração Cópias. Por exemplo, se você enviar três páginas para impressão e definir Cópias para 2, a impressora imprimirá página 1, página 1, página 2, página 2, página 3, página 3. Quando Intercalação estiver definido para Ligado, a impressora imprimirá todo o trabalho quantas vezes for especificado pela configuração Cópias. Por exemplo, se você enviar três páginas para serem impressas e definir Cópias para 2, a impressora imprimirá página 1, página 2, página 3, página 1, página 2, página 3. Muitos aplicativos intercalam documentos enviando o arquivo várias vezes para a impressora. Como resultado, a impressora precisará processar cada trabalho de impressão até que o número correto de cópias seja impresso. Isso exige um tempo adicional, já que a impressora precisa processar as mesmas páginas mais uma vez. Ao usar Intercalação, a impressora processa o arquivo somente uma vez, salva o arquivo na memória da impressora e imprime as múltiplas cópias. Isso economiza o tempo de processamento da impressora e do aplicativo e o tempo de impressão total pode ser reduzido. Para que Intercalação funcione corretamente, seu software aplicativo precisa reconhecer esse recurso da impressora e não enviar o trabalho para a impressora várias vezes. Seu aplicativo também precisa permitir que você especifique o número de cópias necessárias ou use a configuração padrão de impressora para Cópias. Selecione Intercalação no painel do operador da impressora ou no driver da impressora. Para obter melhores resultados, selecione Intercalação no driver da impressora e defina o número de cópias para um. Em seu aplicativo, selecione Não intercaladas (se a opção estiver disponível) e depois selecione o número de cópias desejadas. Se o trabalho for complexo ou exceder a capacidade de memória de sua impressora, talvez você receba uma mensagem de Memória de intercalação insuficiente. Pressione Ir para limpar a mensagem. A impressora intercala as mensagens restantes na memória. Se você reconfigurar a impressora, ela eliminará o trabalho. *Padrão de fábrica Usando o painel do operador os menus 29 Menu Encadernação (continuação) Item de menu Valores Folhas separadoras Nenhuma* Entre cópias Entre trabalhos Entre páginas A impressora pode inserir folhas separadoras em branco entre várias cópias de um trabalho, ou entre cada página de um trabalho. As folhas separadoras são extraídas de uma origem especificada no item de menu Origem do separador. Selecione Entre cópias para obter vários trabalhos de cópia. Se Intercalação estiver definido para Desligado, uma página em branco será inserida entre conjuntos de cada página impressa. Se Intercalação estiver definido para Ligado, uma página em branco será inserida entre cada cópia do trabalho. Selecione Entre trabalhos para inserir uma página em branco depois de cada trabalho de impressão. Isso pode ser útil quando várias pessoas estiverem usando a impressora. Selecione Entre páginas para inserir uma página em branco entre cada página de um trabalho. Isso é útil se você estiver imprimindo transparências e desejar reduzir a estática criada quando as transparências forem empilhadas na bandeja de saída. Origem do separador Bandeja 1* Bandeja 2 Bandeja 3 Bandeja 4 Bandeja 5 Alimentador MP Alimentador de envelopes Nota: São exibidas somente as origens de papel instaladas. Se você estiver usando folhas separadoras, Origem do separador permite que você especifique a origem do papel que suporta as folhas separadoras. Você só pode selecionar Alimentador MP como a origem do separador se Configurar MP estiver definido para Cassete. Se Origem do separador estiver definido para Alimentador MP e Configurar MP estiver definido para Primeira, a configuração Origem do separador será alterada automaticamente para Bandeja 1. Consulte a “Configurar MP” na página 22. *Padrão de fábrica Usando o painel do operador os menus 30 Menu Encadernação (continuação) Item de menu Valores Impressão de múltiplas páginas Desligado* até 2 até 3 até 4 até 6 até 9 até 12 até 16 Use a configuração Impressão de múltiplas páginas (até N) para imprimir imagens de múltiplas páginas em uma única página. Por exemplo, até 2 significa que as imagens de duas páginas serão impressas em uma página, até 3 significa que as imagens de três páginas serão impressas em uma página e assim por diante. A impressora usa as configurações Ordem de múltiplas páginas, Visualização de múltiplas páginas e Borda de múltiplas páginas para determinar a ordem e orientação das imagens da página, e se uma borda deverá ser impressa em torno de cada imagem na página. Nota: As alterações em configuração de impressora em um trabalho de impressão poderão afetar os resultados obtidos quando você usar Impressão de múltiplas páginas. *Padrão de fábrica Usando o painel do operador os menus 31 Menu Encadernação (continuação) Página 4 Página 3 Página 4 Página 2 Página 4 32 Página 1 Página 2 Página 2 Página 4 Página 2 Página 4 Página 4 Página 3 Página 3 Página 1 Página 1 Página 2 Página 1 Vertical inverso Retrato Paisagem Página 3 Horizontal inverso Retrato Paisagem *Padrão de fábrica Usando o painel do operador os menus Página 1 Página 3 Página 3 Página 3 Página 4 Vertical Paisagem Página 3 Estes exemplos mostram o resultado do uso de cada configuração Ordem de múltiplas páginas em um trabalho de impressão até 4. Página 1 Página 2 Retrato Página 4 A configuração Ordem de múltiplas páginas determina o posicionamento de imagens de múltiplas páginas em páginas impressas usando Impressão de múltiplas páginas. Você pode escolher uma entre quatro ordens diferentes. O posicionamento das imagens na página depende da forma como forem enviadas para a impressora: como imagens retrato ou paisagem. Horizontal Retrato Paisagem Página 2 Horizontal* Vertical Horizontal inverso Vertical inverso Página 1 Ordem de múltiplas páginas Página 1 Valores Página 2 Item de menu Menu Encadernação (continuação) Item de menu Valores Visualização de múltiplas páginas Automático* Borda longa Borda curta Use a configuração Visualização de múltiplas páginas para selecionar a orientação da página impressa relativa às imagens de página durante a Impressão de múltiplas páginas. Selecione Automático para que a impressora escolha entre o posicionamento retrato e paisagem. Selecione Borda longa para posicionar a borda longa do material de impressão como a parte superior da página. Selecione Borda curta para posicionar a borda curta do material de impressão como a parte superior da página. Nota: Para trabalhos de impressão de emulação de PostScript, a configuração Automático está sempre na orientação retrato. Borda de múltiplas Nenhum* páginas Sólido Use a configuração Borda de múltiplas páginas para especificar se uma borda deverá ser impressa em torno de cada imagem na página durante a Impressão de múltiplas páginas. Selecione Nenhum se você não desejar imprimir uma borda em torno de cada imagem da página. Selecione Sólido para imprimir uma borda de linha sólida em torno de cada imagem de página. *Padrão de fábrica Usando o painel do operador os menus 33 Menu Utilitários Use o MENU UTILITÁRIOS para imprimir uma variedade de listagens relacionadas aos recursos de impressora disponíveis, às configurações de impressora e aos trabalhos de impressão. Itens de menu adicionais permitem que você configure o hardware da impressora e resolva problemas de impressora. Menu Utilitários Item de menu Valores Imprimir menus Pressione Selecionar para imprimir a página de configurações de menu. A página de configurações de menu é uma lista das configurações padrão do usuário, das opções de instalação e da quantidade disponível de memória da impressora. Essa lista também mostra a você a ordem dos itens de menu. Nota: A página de configurações de menu deve ser impressa em um papel carta, ofício ou A4. Imprimir configuração rede Pressione Selecionar para imprimir a página de configurações do servidor de impressão interno. A página de configurações do servidor de impressão interno contém informações sobre como sua rede está configurada e as configurações de impressora para sua rede, como definido pelo item de menu Configuração de rede x no MENU REDE. Consulte página 74 para obter mais detalhes. Nota: Imprimir configuração rede só é exibido se um servidor de impressão embutido estiver instalado na sua impressora. Imprimir configuração rede1 Pressione Selecionar para imprimir a página de configurações do servidor de impressão interno. A página de configurações do servidor de impressão interno contém informações sobre como sua rede está configurada, além das configurações de impressora para sua rede, conforme definido pelo item de menu Configuração de rede x no MENU REDE. Consulte página 74 para obter mais detalhes. Nota: Imprimir configuração rede1 só é exibido se um servidor de impressão interno estiver instalado em sua impressora. *Padrão de fábrica Usando o painel do operador os menus 34 Menu Utilitários (continuação) Item de menu Valores Imprimir configuração rede2 Pressione Selecionar para imprimir a página de configurações do servidor de impressão interno. A página de configurações do servidor de impressão interno contém informações sobre como sua rede está configurada, bem como as configurações de impressora para sua rede, conforme definido pelo item de menu Configuração de rede x no MENU REDE. Consulte página 74 para obter mais detalhes. Nota: Imprimir configuração rede2 só é exibido se um servidor de impressão interno estiver instalado em sua impressora. Imprimir fontes Fontes PCL Fontes PS Pressione Selecionar para imprimir uma lista de amostras de fonte que mostra todas as fontes atualmente disponíveis na linguagem selecionada da impressora, Fontes PCL ou Fontes PS. Imprimir diretório Pressione Selecionar para imprimir uma lista de todos os recursos armazenados na memória flash ou em um disco rígido. O item de menu Imprimir diretório estará disponível somente se, pelo menos, uma das opções estiver instalada e formatada. Consulte a Referência Técnica para obter mais detalhes. Padrões de fábrica Restaurar tudo Se você selecionar Restaurar tudo: • Todos os recursos carregados (fontes, macros, conjuntos de símbolos) na memória da impressora são excluídos. • Todas as configurações de menu retornam à configuração padrão de fábrica, exceto: – A configuração Exibir idioma no MENU CONFIGURAÇÃO. – Todas as configurações do MENU PARALELA, MENU SERIAL, MENU REDE, MENU INFRAVER., MENU LOCALTALK, MENU USB e MENU FAX. *Padrão de fábrica Usando o painel do operador os menus 35 Menu Utilitários (continuação) Item de menu Valores Formatar Flash Sim Não A formatação da memória flash exclui todos os recursos (fontes, macros, conjuntos de símbolos) armazenados na memória flash e prepara o cartão da memória flash para receber novos recursos. O item de menu Formatar Flash só será exibido se a memória flash instalada não estiver danificada nem protegida contra Leitura/Gravação ou Gravação. 51 Flash danificada pode ser exibido quando a impressora estiver ligada, ou durante operações de formatação de flash e de gravação. Consulte a “51 Flash danificada” na página 114. Aviso: Se você selecionar Formatar flash e pressionar Ir, quaisquer dados armazenados na memória flash serão perdidos. Não desligue a impressora enquanto a flash estiver sendo formatada. Desfragmentar flash Sim Não A desfragmentação da memória flash transfere todos os recursos não excluídos armazenados na memória flash para a memória da impressora e, em seguida, reformata a memória flash. Quando a operação de formatação estiver concluída, os recursos não excluídos serão carregados de volta para a memória flash. O item de menu Desfragmentar flash só será exibido se a memória flash instalada não estiver danificada ou protegida contra Leitura/Gravação ou Gravação. 51 Flash danificada pode ser exibido quando a impressora estiver ligada, ou durante as operações de formatação de flash e de gravação. Consulte a “51 Flash danificada” na página 114. Memória de desfragmentação insuficiente 37 será exibido se a memória da impressora estiver muito cheia para executar a operação Desfragmentação de memória flash. Consulte a “37 Memória de desfragmentação insuficiente” na página 112. Aviso: Não desligue a impressora enquanto a flash estiver sendo desfragmentada. *Padrão de fábrica Usando o painel do operador os menus 36 Menu Utilitários (continuação) Item de menu Valores Formatar disco Sim Não A formatação do disco rígido exclui todos os recursos armazenados no disco rígido e o prepara para receber novos recursos. O item de menu Formatar disco só será exibido se o disco rígido instalado não estiver danificado ou protegido contra Leitura/Gravação ou Gravação. 61 Disco danificado pode ser exibido quando a impressora estiver ligada, ou durante as operações de formatação de disco e de gravação. Consulte a “61 Disco danificado” na página 119. Formatar disco não será exibido se Tamanho do buffer de trabalho estiver definido para 100%. Aviso: Se você selecionar Formatar disco e pressionar Ir, quaisquer dados armazenados no disco rígido serão perdidos. Não desligue a impressora enquanto o disco rígido estiver sendo formatado. Estatística de contabilização de trabalhos Imprimir Limpar O item de menu Estatística de contabilização de trabalhos só será exibido se o disco rígido estiver instalado em sua impressora e não estiver danificado nem protegido contra Leitura/Gravação ou Gravação. Contabilização de trabalhos no MENU CONFIG. deve ser definido para Ligado. Selecione Imprimir para imprimir uma lista de estatísticas para um número definido dos trabalhos de impressão mais recentes. (O número de trabalhos é determinado pelo valor do item de menu Estatística de contabilização de trabalhos no MENU CONFIG.). As estatísticas incluem se o trabalho foi impresso com ou sem erros, o tempo necessário para imprimir o trabalho, o tamanho do trabalho (em bytes), o tamanho e tipo de papel solicitado, o número total de páginas impressas e o número de cópias solicitadas. Selecione Limpar para excluir todas as estatísticas de trabalho acumuladas do disco rígido. Limpando estatística de contabilização de trabalhos será exibido até o processo ser concluído. Consulte a “Limpando estat contab trabalho” na página 101. *Padrão de fábrica Usando o painel do operador os menus 37 Menu Utilitários (continuação) Item de menu Valores Rastreamento hex Pressione Selecionar para inserir o modo Rastreamento hex. Rastreamento hex ajuda a isolar a origem de um problema de trabalho de impressão. Com o Rastreamento hex selecionado, todos os dados enviados para a impressora são impressos em hexadecimal e representação de caracteres. Os códigos de controle não estão sendo executados. Para sair de Rastreamento hex, desligue a impressora ou redefina-a. Para redefinir a impressora, pressione Menu> ou <Menu. Menu Trabalho será exibido. Pressione Menu> ou <Menu até Redefinir impressora ser exibido na segunda linha do painel do operador. Pressione Selecionar. *Padrão de fábrica Usando o painel do operador os menus 38 Menu Trabalho MENU TRABALHO só está disponível quando a impressora estiver ocupada processando ou imprimindo um trabalho, quando uma mensagem da impressora for exibida, quando Pronta for exibido, ou quando a impressora estiver no modo Rastreamento hex. Pressione Menu> ou <Menu para abrir o MENU TRABALHO. Menu Trabalho Item de menu Cancelar trabalho Valores Pressione Selecionar para cancelar o trabalho de impressão atual. Cancelar trabalho será exibido somente quando a impressora estiver processando um trabalho de impressão. TRABALHO CONFIDENCIAL Digitar PIN Quando você digitar um Personal Identification Number - PIN (número de identificação pessoal) correto, os seguintes valores estarão disponíveis como segundo e terceiro menus. Consulte Guia do Usuário para obter mais detalhes. Imprimir todos os trabalhos IMPRIMIR UM TRABALHO <Nome de usuário do trabalho n1> <Nome do trabalho n1> <Nome de usuário do trabalho n2> <Nome do trabalho n2> <Nome de usuário do trabalho n3> <Nome do trabalho n3> ... <Nome de usuário do trabalho nn> <Nome do trabalho nn> Excluir todos os trabalhos EXCLUIR UM TRABALHO <Nome de usuário do trabalho n1> <Nome do trabalho n1> <Nome de usuário do trabalho n2> < Nome do trabalho n2> <Nome de usuário do trabalho n3> <Nome do trabalho n3> ... <Nome de usuário do trabalho nn > <Nome do trabalho nn > *Padrão de fábrica Usando o painel do operador os menus 39 Menu Trabalho (continuação) Item de menu Valores TRABALHO CONFIDENCIAL (continuação) IMPRIMIR CÓPIAS <Nome de usuário do trabalho n1> < Nome do trabalho n1> <Nome de usuário do trabalho n2> < Nome do trabalho n2> <Nome de usuário do trabalho n3> < Nome do trabalho n3> ... <Nome de usuário do trabalho nn> < Nome do trabalho nn> Nota: TRABALHO CONFIDENCIAL só será exibido depois que a impressora tiver processado pelo menos um trabalho confidencial. Use seu software aplicativo ou driver de impressora para criar e enviar um trabalho confidencial. Nome de usuário é baseado no campo Nome de usuário do seu driver. O padrão é o seu sistema operacional ou o nome de usuário de logon. Você pode alterar o nome desse campo para outro nome no driver antes de enviar um trabalho. Nome do trabalho contém o nome do título do arquivo definido pelo software aplicativo quando você enviou o trabalho. Você não pode alterar esse campo. Se um ou ambos os campos estiverem vazios, o nome não foi definido pelo aplicativo. Por exemplo, se o seu último nome for Silva e seu arquivo se chamar Horário, o painel do operador poderá exibir silva horário. Os campos Nome de usuário e Nome de trabalho podem conter no máximo 16 caracteres. Quando você cria um Trabalho confidencial, a impressora formata o seu trabalho e guarda-o na memória. A impressão é atrasada até você digitar um PIN atribuído ao trabalho. Consulte o Guia do Usuário para obter mais detalhes. Quando um PIN válido é digitado, você pode escolher: Imprimir todos os trabalhos IMPRIMIR UM TRABALHO IMPRIMIR CÓPIAS Excluir todos os trabalhos EXCLUIR UM TRABALHO Nota: São exibidos somente os trabalhos confidenciais associados ao PIN. *Padrão de fábrica Usando o painel do operador os menus 40 Menu Trabalho (continuação) Item de menu Valores TRABALHO CONFIDENCIAL (continuação) Pressione Menu> ou <Menu até exibir o item de menu desejado. Pressione Selecionar. As seguintes ações de botão são possíveis enquanto você estiver nesse item de menu: • Pressione Ir para sair da seleção e do grupo de menus e retornar ao estado Pronta. • Pressione Menu> ou <Menu para escolher outro item de menu da lista. Pressione Retornar para sair do grupo de menus, mas permanecer no MENU TRABALHO. Selecione Imprimir todos os trabalhos para imprimir todos os trabalhos confidenciais e iniciar a impressão. Selecione IMPRIMIR UM TRABALHO para escolher o trabalho a ser impresso. Será impressa uma lista dos trabalhos disponíveis. Pressione Menu> ou <Menu para rolar pela lista de trabalhos de impressão. Pressione Selecionar para escolher o trabalho a ser impresso. Se você cometer um erro e desejar cancelar o trabalho, pressione Selecionar novamente. Pressione Ir para sair dos menus e iniciar a impressão. Selecione Excluir todos os trabalhos para excluir todos os trabalhos confidenciais da memória da impressora. Exclua todos os trabalhos. Ir/Parar? será exibido. Pressione Ir para excluir todos os trabalhos e sair dos menus. Pressione Parar para retornar à tela anterior sem excluir todos os trabalhos confidenciais. Selecione EXCLUIR UM TRABALHO para escolher os trabalhos a serem excluídos. Será exibida uma lista dos trabalhos disponíveis. Pressione Menu> ou <Menu para rolar pela lista de trabalhos de impressão. Pressione Selecionar para escolher o trabalho a ser excluído. Se você cometer um erro e desejar cancelar um trabalho, pressione Selecionar novamente. Pressione Ir para sair dos menus. Quando um trabalho é marcado para exclusão, ele é removido da lista dos trabalhos disponíveis. Selecione IMPRIMIR CÓPIAS para escolher os trabalhos a serem impressos e o número de cópias para cada trabalho. Pressione Menu> ou <Menu para rolar pela lista de trabalhos de impressão. Pressione Selecionar para escolher o trabalho de impressão. Quando um valor numérico for exibido, pressione Menu> ou <Menu para aumentar ou diminuir o número de cópias que você deseja imprimir. Você pode escolher imprimir de 1 a 999 cópias de um único trabalho de uma só vez. Pressione Selecionar para salvar a configuração e retornar ao estado Imprimir cópias para selecionar outros trabalhos. Pressione Ir para sair dos menus e iniciar a impressão. *Padrão de fábrica Usando o painel do operador os menus 41 Menu Trabalho (continuação) Item de menu Valores TRABALHOS ARMAZENADOS Imprimir todos os trabalhos IMPRIMIR UM TRABALHO <Nome de usuário do trabalho n1> <Nome do trabalho n1> <Nome de usuário do trabalho n2> <Nome do trabalho n2> <Nome de usuário do trabalho n3> <Nome do trabalho n3> ... <Nome de usuário do trabalho nn> <Nome do trabalho nn> Excluir todos os trabalhos EXCLUIR UM TRABALHO <Nome de usuário do trabalho n1> <Nome do trabalho n1> <Nome de usuário do trabalho n2> <Nome do trabalho n2> <Nome de usuário do trabalho n3> <Nome do trabalho n3> ... <Nome de usuário do trabalho nn> <Nome do trabalho nn> IMPRIMIR CÓPIAS <Nome de usuário do trabalho n1> <Nome do trabalho n1> <Nome de usuário do trabalho n2> <Nome do trabalho n2> <Nome de usuário do trabalho n3> <Nome do trabalho n3> ... <Nome de usuário do trabalho nn> <Nome do trabalho nn> Nota: Você não precisa digitar um PIN para acessar os valores do item de menu TRABALHOS ARMAZENADOS. *Padrão de fábrica Usando o painel do operador os menus 42 Menu Trabalho (continuação) Item de menu Valores TRABALHOS ARMAZENADOS (continuação) Nome de usuário é baseado no campo nome de usuário do seu driver. O padrão é o seu sistema operacional ou o nome de usuário de logon. Você pode alterar o nome desse campo para outro nome no driver antes de enviar o trabalho. Nome do trabalho contém o nome do título do arquivo definido pelo software aplicativo quando você enviou o trabalho. Você não pode alterar esse campo. Se um ou ambos os campos estiverem vazios, o nome não foi definido pelo aplicativo. Por exemplo, se seu último nome for Silva e seu arquivo se chamar Horário, o painel do operador poderá exibir silva horário. Os campos Nome de usuário e Nome do trabalho podem conter no máximo 16 caracteres. Se você criar um trabalho Repetir impressão, o trabalho é formatado e impresso, mas é armazenado na memória para imprimir cópias adicionais posteriormente. Trabalhos de repetição são automaticamente excluídos quando uma memória adicional é necessária para processar mais trabalhos ou quando o número de trabalhos de repetição armazenados exceder o valor do limite definido para Limite de imprimir e reter trabalho de repetição. Consulte o Guia do Usuário para obter mais detalhes. Se você criar um trabalho Reservar impressão, o trabalho é formatado, mas não é impresso. O trabalho é armazenado na memória da impressora para ser impresso posteriormente. Todas as páginas do trabalho são guardadas na memória até que a impressão seja ativada ao selecionar Imprimir todos os trabalhos ou IMPRIMIR UM TRABALHO do item de menu TRABALHO ARMAZENADO. Os trabalhos Reservar impressão não são excluídos da memória quando o trabalho é impresso. Para excluir um trabalho Reservar impressão, selecione EXCLUIR UM TRABALHO do item de menu TRABALHOS ARMAZENADOS. Se você criar um trabalho Verificar impressão, uma cópia dos trabalhos de impressão e quaisquer cópias adicionais serão armazenadas na memória da impressora. Isso permite que você examine a primeira cópia para verificar se é satisfatória, antes de imprimir as outras cópias. Se o trabalho não for satisfatório, selecione EXCLUIR UM TRABALHO do item de menu TRABALHOS ARMAZENADOS e selecione o trabalho a ser excluído. Para imprimir as cópias restantes, selecione IMPRIMIR UM TRABALHO do menu TRABALHOS ARMAZENADOS e selecione o trabalho de impressão. Pressione Ir para sair dos menus e iniciar a impressão. Quando todas as cópias estiverem impressas, o trabalho é excluído da memória da impressora. *Padrão de fábrica Usando o painel do operador os menus 43 Menu Trabalho (continuação) Item de menu Valores TRABALHOS ARMAZENADOS (continuação) Quando você selecionar TRABALHOS ARMAZENADOS, pode escolher: Imprimir todos os trabalhos IMPRIMIR UM TRABALHO IMPRIMIR CÓPIAS Excluir todas os trabalhos EXCLUIR UM TRABALHO Pressione Menu> ou <Menu até que o item de menu que você deseja seja exibido. Pressione Selecionar. As seguintes ações de botão são possíveis enquanto estiver nesse item de menu: • Pressione Ir para sair da seleção e do grupo de menus e retornar ao estado Pronta. • Pressione Menu> ou <Menu para escolher outro item de menu da lista. Pressione Retornar para sair do grupo de menus, mas permanecer no MENU TRABALHO. Selecione Imprimir todos os trabalhos para imprimir todos os trabalhos, sair dos menus e iniciar a impressão. Todos os trabalhos Repetir impressão, Reservar impressão e Verificar impressão são impressos. Selecione IMPRIMIR UM TRABALHO para escolher que trabalhos deseja imprimir. Uma lista de trabalhos disponíveis é exibida. Pressione Menu> ou <Menu para rolar pela lista de trabalhos de impressão. Pressione Selecionar para escolher o trabalho a ser impresso. Se você cometer um erro e desejar cancelar um trabalho, pressione Selecionar novamente. Pressione Ir para sair dos menus e iniciar a impressão. Todos os trabalhos Repetir impressão, Reservar impressão e Verificar impressão são listados. Selecione Excluir todos os trabalhos para excluir todos os trabalhos armazenados da memória da impressora. Excluir todos os trabalhos. Ir/Parar? é exibido. Pressione Ir para excluir todos os trabalhos e sair dos menus. Pressione Parar para retornar à tela anterior sem excluir todos os trabalhos armazenados. Todos os trabalhos Repetir impressão, Reservar impressão e Verificar impressão são excluídos. Selecione EXCLUIR UM TRABALHO para escolher os trabalhos a serem excluídos. Uma lista de trabalhos disponíveis é exibida. Pressione Menu> ou <Menu para rolar pela lista de trabalhos de impressão. Pressione Selecionar para escolher o trabalho a ser excluído. Se você cometer um erro e desejar cancelar um trabalho, pressione Selecionar novamente. Pressione Ir para sair dos menus. Quando um trabalho estiver marcado para exclusão, ele é removido da lista de trabalhos disponíveis. Todos os trabalhos Repetir impressão, Reservar impressão e Verificar impressão são listados. *Padrão de fábrica Usando o painel do operador os menus 44 Menu Trabalho (continuação) Item de menu Valores TRABALHOS ARMAZENADOS (continuação) Selecione IMPRIMIR CÓPIAS para escolher os trabalhos a serem impressos e o número de cópias para cada trabalho. Pressione Menu> ou <Menu para rolar pela lista de trabalhos de impressão. Pressione Selecionar para escolher o trabalho de impressão. Quando um valor numérico é exibido, pressione Menu> ou <Menu para aumentar ou diminuir o número de cópias que você deseja imprimir. Você pode escolher imprimir de 1 a 999 cópias de um único trabalho de uma só vez. Pressione Selecionar para salvar a configuração e retornar a Imprimir cópias para selecionar outros trabalhos. Pressione Ir para sair dos menus e iniciar a impressão. Todos os trabalhos Imprimir impressão, Reservar impressão e Verificar impressão são listados. Redefinir impressora Pressione Selecionar, para redefinir a impressora. Quando você selecionar Redefinir impressora, a impressora é redefinida de acordo com a configuração padrão do usuário para cada item de menu. Todos os recursos carregados (fontes, macros, conjuntos de símbolos) da memória da impressora (RAM) são excluídos. Todos os dados da interface host atualmente selecionada são excluídos do buffer de ligação da interface. Todos os trabalhos Imprimir e reter são excluídos. Nota: Antes de selecionar Redefinir impressora, saia do software aplicativo que você estiver usando. Buffer de impressão Pressione Selecionar para imprimir quaisquer dados armazenados no buffer de impressão. Esse item de menu só está disponível quando você digita o MENU TRABALHO enquanto Aguardando é exibido. O estado Aguardando ocorre se um trabalho incompleto for enviado para a impressora ou se um trabalho ASCII, como um comando imprimir tela, estiver sendo impresso. *Padrão de fábrica Usando o painel do operador os menus 45 Menu Trabalho (continuação) Item de menu Valores Redefinir bandeja ativa Redefinir bandeja ativa é exibido se uma das seguintes condições ocorrer: • Configurar bandejas no MENU PAPEL estiver definido para Caixa do correio, Estouro do correio, ou Atribuição de tipo. • Se Configurar bandejas estiver definido para Caixa do correio, Estouro do correio, ou Atribuição de tipo, duas ou mais bandejas devem ser agrupadas, atribuindo a elas o mesmo nome de bandeja. • Ocupada ou Aguardando é exibido. • Menu> é pressionado para exibir o MENU TRABALHO. Quando as bandejas estão ligadas entre si, são preenchidas seqüencialmente. Se o papel é removido das bandejas ligadas entre trabalhos, todos os trabalhos subseqüentes serão enviados para a bandeja que recebeu papel pela última vez (bandeja ativa). Redefinir bandeja ativa envia todos os trabalhos de impressão subseqüentes para a primeira bandeja na seqüência de bandejas ligadas, em vez de continuar com a bandeja atual. Nota: Redefinir bandeja ativa não se aplica à bandeja padrão e não tem efeito se as bandejas selecionadas estiverem cheias ou quase cheias. Redefinir bandeja ativa executará uma das seguintes operações: • Se Configurar bandejas estiver definido para Caixa do correio, Estouro do correio, ou Atribuição de tipo: A lista de valores consiste de nomes atribuídos a grupos de bandejas ligadas. Pressione Menu> até o nome da bandeja agrupada que você deseja ser exibido. Pressione Selecionar para redefinir a bandeja ativa para aquele grupo. *Padrão de fábrica Usando o painel do operador os menus 46 Menu Qualidade Use o MENU QUALIDADE para alterar as configurações que estejam afetando a qualidade dos caracteres e imagens impressos. Menu Qualidade Item de menu Valores Resolução da impressão 300 dpi 600 dpi* Q da imagem 1200 1200 dpi A configuração Resolução da impressão define o número de pontos impressos por polegada (dpi). Quanto mais alta a configuração, maior a nitidez de caracteres e gráficos impressos. Se seus trabalhos de impressão consistem quase basicamente de textos, selecione 600 dpi para obter a saída de qualidade mais alta. Selecione Q de imagem 1200 (Qualidade de imagem 1200) quando seu trabalho contiver imagens de bitmap, tais como fotos escaneadas ou alguns gráficos comerciais que se beneficiarão com a tela de linhas avançadas. *Padrão de fábrica Usando o painel do operador os menus 47 Menu Qualidade (continuação) Item de menu Valores Tonalidade do toner 1 2 3 4 5 6 7* 8 9 10 Use Tonalidade do toner para clarear ou escurecer a aparência da imagem dos seus trabalhos de impressão e conservar o suprimento do toner. Para obter uma largura de linha mais fina, uma definição de gráficos mais aprimorada e imagens da escala de tons de cinza mais claras, diminua o valor da Tonalidade do toner. Para obter larguras de linha mais escuras ou imagens da escala de tons de cinza mais escuras, aumente o valor da Tonalidade do Toner. Para obter um texto muito escuro, defina Tonalidade do toner para 10. Se você desejar conservar o suprimento do toner, defina Tonalidade do toner para um valor menor do que 7. Pressione Menu> ou <Menu para rolar pelos valores. Pressione Selecionar para escolher o valor da Tonalidade do toner que você deseja usar. Uma barra vertical (|) indica a configuração padrão de fábrica. Um símbolo em forma de seta (V) indica uma configuração padrão de usuário. PQET Desligado Ligado* Quando caracteres impressos parecem ter bordas denteadas ou desiguais, defina PQET (Print Quality Enhancement Technology) para Ligado para aprimorar a qualidade de impressão do seu texto e fazer com que os caracteres pareçam mais suaves. A configuração PQET só está disponível quando Resolução de impressão estiver definida para 300 dpi. *Padrão de fábrica Usando o painel do operador os menus 48 Menu Qualidade (continuação) Item de menu Valores PictureGrade Desligado Ligado* Use o item de menu PictureGrade™ para aprimorar a qualidade da impressão da escala de tons de cinza em resoluções de 300, 600 e 1200 dpi na emulação de PostScript. Se você selecionar Desligado, a impressora usará os parâmetros de tela padrão. Se você selecionar Ligado, parâmetros diferentes de tela padrão serão usados para aprimorar a qualidade de impressão dos gráficos. *Padrão de fábrica Usando o painel do operador os menus 49 Menu Configuração Use o MENU CONFIGURAÇÃO para configurar uma variedade de recursos da impressora. Menu Configuração Item de menu Valores Linguagem da impressora Emulação de PCL* Emulação de PS A linguagem da impressora define como o computador se comunica com a impressora. Seu computador usa as linguagens de impressora, como emulação de PCL e emulação de PostScript, para enviar dados para a impressora. Definir uma linguagem de impressora como padrão não evita que o software aplicativo envie trabalhos de impressão que usam a outra linguagem de impressora. Economizador de energia Desativado 1…120 (20*) O item de menu Economizador de energia permite que você reduza o uso da energia quando a impressora está inativa, determinando, depois que um trabalho é impresso, quanto tempo (em minutos) ela leva para entrar em um estado de energia reduzida. Se você tiver selecionado um valor Economizador de energia, a mensagem Economizador de energia substitui a mensagem Pronta e torna-se o novo padrão da impressora quando a impressora estiver no estado Pronta. As duas mensagens indicam que a impressora está pronta para receber trabalhos. Se sua impressora estiver em uso constante, selecione uma configuração alta, como 120. Na maioria dos casos, isso mantém a impressora pronta para imprimir com tempo mínimo de aquecimento. Entretanto, uma configuração alta também usa mais energia. Defina Economizador de energia para 1, para colocar a impressora no modo Economizador de energia um minuto após terminar um trabalho de impressão. Com isso, a impressora usa menos energia, mas precisa de mais tempo de aquecimento. Se sua impressora compartilha um circuito elétrico com a iluminação de uma sala e você perceber que a luz está piscando, talvez queira definir Economizador de energia para 1. Se você desejar equilibrar o consumo de energia com um período mais curto de aquecimento, selecione um valor de Economizador de energia entre 1 e 120 minutos. *Padrão de fábrica Usando o painel do operador os menus 50 Menu Configuração (continuação) Item de menu Valores Recurso de salvamento Desligado* Ligado A configuração Recurso de salvamento determina o que a impressora faz com recursos carregados, como fontes e macros, se ela receber um trabalho que exija mais memória do que a disponível. Se Recurso de salvamento estiver definido para Ligado, a impressora reterá todos os recursos permanentemente carregados de todas as linguagens de impressora durante as alterações de linguagem e redefinições da impressora. Se a impressora estiver com pouca memória, Memória cheia é exibido no painel do operador. Se Economizador de energia estiver definido para Desligado, a impressora retém recursos permanentemente carregados somente até a memória ser necessária. Ela exclui os recursos armazenados para a linguagem de impressora inativa. Destino Carregamento RAM* Flash Disco O item de menu Destino carregamento especifica o local de armazenamento para recursos carregados, como fontes e macros. O armazenamento de recursos carregados na memória flash ou no disco rígido é permanente, diferente do armazenamento temporário que a RAM oferece. Você pode adicionar recursos à memória flash ou ao disco rígido até a opção ficar cheia. Use o software aplicativo ou os utilitários da impressora para carregar recursos na impressora. O item de menu Destino carregamento só é exibido se a memória flash formatada ou um disco rígido estiver instalado na impressora e não estiver danificado ou protegido contra Leitura/Gravação ou Gravação. 51 Flash danificada ou 61 Disco danificado pode ser exibido quando a impressora estiver ligada, ou durante as operações de formatação e gravação. Consulte “51 Flash danificada” na página 114 ou “61 Disco danificado” na página 119. Disco não é exibido para Destino carregamento, se Tamanho do buffer de trabalho estiver definido para 100%. Se nenhuma das opções estiverem instaladas, Destino carregamento não será exibido e todos os recursos de carregamento serão armazenados automaticamente na memória da impressora (RAM). *Padrão de fábrica Usando o painel do operador os menus 51 Menu Configuração (continuação) Item de menu Valores Tempo de espera de impressão Desativado 1…255 (90*) A configuração Tempo de espera de impressão determina o tempo (em segundos) que a impressora espera antes de imprimir a última página de um trabalho de impressão que não termina com um comando para imprimir a página. O contador de tempo de espera de impressão não inicia até a mensagem Aguardando ser exibida. Quando um tempo de espera de impressão ocorre, a impressora armazena a página no buffer de impressão. Selecione Desativado para desligar Tempo de espera de impressão. Quando Tempo de espera de impressão estiver desativado, a impressora não imprimirá a última página de um trabalho de impressão até ocorrer uma das seguintes coisas: • A impressora receber informações suficientes para preencher a página. • A impressora receber um comando Alimentação de formulários. • Você selecionar Buffer de impressão no MENU TRABALHO. Consulte a página 45 para obter mais detalhes. Tempo de espera Desativado 15…65535 (40*) A configuração Tempo de espera determina quanto tempo (em segundos) a impressora espera para receber bytes adicionais de dados do computador. Quando esse tempo de espera termina, o trabalho de impressão é cancelado. Selecione Desativado para desligar o Tempo de espera. Tempo de espera só está disponível quando usar a emulação dePostScript. A configuração não tem efeito sobre trabalhos de impressão com emulação de PCL. *Padrão de fábrica Usando o painel do operador os menus 52 Menu Configuração (continuação) Item de menu Valores Continuar automático Desativado* 5…255 Defina Continuar automático para um valor entre 5 e 255 segundos, para que a impressora continue a imprimir depois que ela detectar um dos seguintes erros: 34 Erro de papel curto 35 Econ. rec. desativ. memória deficiente 37 Área de intercalação insuficiente 37 Memória agrupamento insuficiente 37 Memória insuficiente - Trabalhos armazenados podem ter sido perdidos. 38 Memória cheia 39 Página complexa 51 Flash com defeito 52 Flash cheia 53 Flash não formatada 54 Erro serial padrão 54 Erro de software de rede padrão 54 Erro de software de rede x 54 Erro de opcional serial x 54 Conexão perdida de ENA paralela padrão 54 Conexão perdida de fax serial padrão 54 Conexão perdida de fax serial x 54 Conexão perdida de ENA paralela x 55 Buffer de fax insuficiente 56 Serial padrão desativada 56 Porta serial x desativada 56 Porta paralela padrão desativada 56 Porta paralela x desativada *Padrão de fábrica Usando o painel do operador os menus 53 Menu Configuração (continuação) Item de menu Valores Continuar automático (continuação) 61 Disco danificado 62 Disco cheio 63 Disco não formatado Manutenção programada 80 88 Toner baixo Imprimir trabalhos no disco? Se um destes erros ocorrer e Continuar automático estiver definido para Desativado, a impressora irá parar e esperar uma intervenção do operador. Quando Continuar automático for definido para um valor numérico, a impressora aguardará a quantidade de tempo especificada e depois concluirá automaticamente o processamento. Esta configuração também é usada como um cronômetro. Depois de um período de inatividade nos menus, a impressora sai dos menus automaticamente e retorna ao estado Pronta. Recuperação de Ligado atolamento Desligado Automático* Quando Recuperação de atolamento é definido para Desligado, a impressora não imprime novamente a página que atolou. Quando Recuperação de atolamento é definido para Ligado, a impressora mantém a imagem de uma página impressa até a impressora dar sinal de que a página saiu perfeitamente da impressora. A impressora imprime novamente todas as páginas atoladas. Se Recuperação de atolamento estiver definido para Automático, a impressora mantém a imagem e imprime novamente a página, a menos que a memória solicitada para a página seja necessária para outras tarefas de impressão. *Padrão de fábrica Usando o painel do operador os menus 54 Menu Configuração (continuação) Item de menu Valores Proteção de página Desligado* Ligado Defina Proteção de página para Ligado, para certificar-se de que uma página inteira seja processada antes de ser impressa. Isso pode ser útil se você estiver tendo problemas em imprimir uma página corretamente devido a erros de página complexa. Se você ainda não estiver conseguindo imprimir a página, talvez a impressora não tenha memória suficiente para processar a página. Talvez você tenha que reduzir o tamanho e o número de fontes da página, ou aumentar a memória da impressora instalada. Para a maioria dos trabalhos de impressão, você não precisa definir Proteção de página para Ligado. Quando Proteção de página estiver definido para Ligado, a impressão pode se tornar mais lenta. Exibir idioma Português (Padrão definido Francês por país - talvez Alemão Italiano nem todos os valores estejam Espanhol Dinamarquês disponíveis) Norueguês Holandês Sueco Português Finlandês Japonês Russo Polonês Húngaro Turco Tcheco A configuração Exibir idioma determina o idioma do texto que é exibido na tela do painel do operador. *Padrão de fábrica Usando o painel do operador os menus 55 Menu Configuração (continuação) Item de menu Valores Controle do alarme Desligado Único* Contínuo Selecione Único ou Contínuo se você desejar que o alarme soe sempre que a impressora solicitar intervenção. Selecione Desligado se não desejar que o alarme soe. Alarme do toner Desligado* Único Contínuo A configuração Alarme do toner permite que você defina a impressora para interromper a impressão quando o toner estiver baixo. Se você selecionar Único ou Contínuo, a impressora interromperá a impressão, exibe 88 Tone baixo, e soará o alarme. Se você selecionar Desligado, a impressora exibirá Toner baixo e continuará a impressão. Tamanho do buffer de trabalho Desativado* 10 ... 100 O buffer de trabalho permite que você atrase o processamento de um trabalho de impressão. O trabalho é armazenado temporariamente em um disco rígido opcional antes de ser impresso. Isso normalmente libera o computador host durante a impressão real de um trabalho de impressão. O item de menu Tamanho do buffer de trabalho permite que você selecione a quantidade de espaço em disco rígido alocado para o buffer de trabalho em todas as portas que tenham buffer de trabalho definido para Ligado. O item de menu Tamanho do buffer de trabalho não é exibido se a opção instalada estiver danificada ou protegida contra Leitura/Gravação ou Gravação. 61 Disco danificado é exibido quando a impressora estiver ligada. Consulte a “61 Disco danificado” na página 119. Tamanho do buffer de trabalho pode ser definido para Desativado ou de 10% a 100% em 1% de incrementos. O primeiro tamanho exibido é 10%. Quando o tamanho do buffer de trabalho é alterado ou salvo, o disco rígido é reformatado e o conteúdo atual do disco rígido é excluído. *Padrão de fábrica Usando o painel do operador os menus 56 Menu Configuração (continuação) Item de menu Valores Contabilização de trabalhos Desligado* Ligado Se você tiver um disco opcional instalado em sua impressora, defina Contabilização de trabalhos para Ligado, para usar o disco para armazenar informações estatísticas sobre seus trabalhos de impressão mais recentes. As estatísticas incluem se o trabalho foi impresso com ou sem erros, o tempo necessário para imprimir o trabalho, o tamanho (em bytes) do trabalho, o tamanho e tipo de papel solicitado, o número total de páginas impressas e o número de cópias solicitadas. Contabilização de trabalhos só é exibido se o disco rígido não estiver danificado ou protegido contra Leitura/Gravação ou Gravação Tamanho do buffer de trabalho é definido para 100%. 61 Disco danificado é exibido quando a impressora estiver ligada. Consulte a “61 Disco danificado” na página 119. Se sua impressora tiver um disco rígido instalado, ela é capaz de compilar estatísticas de trabalhos de impressão e armazená-las no disco. Você pode imprimir essas estatísticas. Consulte “Estatística de contabilização de trabalhos” na página 37. Limite de contab Desativado trab 10...1000 (1000*) O item de menu Limite de contab trab não é exibido se o disco rígido estiver danificado ou protegido contra Leitura/ Gravação ou Gravação, ou se Tamanho do buffer de trabalho estiver definido para 100%. 61 Disco danificado é exibido quando a impressora estiver ligada. Consulte a “61 Disco danificado” na página 119. O item de menu Limite de contab trab especifica o número de trabalhos de impressão para os quais são mantidas estatísticas no disco rígido de sua impressora. Por exemplo, se você definir o limite para 10, as estatísticas dos 10 trabalhos de impressão mais recentes serão armazenadas em disco. Quando o limite for alcançado, as estatísticas dos trabalhos de impressão mais antigos serão eliminadas e substituídas pelas estatísticas do trabalho de impressão que estiver atualmente sendo impresso. O número de trabalhos contidos nos dados estatísticos nunca excede o Limite de contabilização de trabalhos. Nota: Quando Limite de contab trab for definido para Desativado, as estatísticas do trabalho de impressão serão armazenadas para cada trabalho de impressão até o disco rígido ficar cheio. Quando o Limite de contabilização de trabalhos for modificado, todas as estatísticas de trabalho de impressão atualmente armazenadas no disco rígido serão excluídas. *Padrão de fábrica Usando o painel do operador os menus 57 Menu Emul. de PCL Use o MENU EMUL. DE PCL para alterar as configurações da impressora que só afetam trabalhos impressos usando a linguagem de impressora de emulação de PCL. Menu Emul. de PCL Item de menu Valores Origem da fonte Residente* Carregar Flash Disco Todas A configuração Origem da fonte determina quais fontes são exibidas no menu Nome da fonte. Se uma origem da fonte não estiver instalada ou não contiver nenhuma fonte, ela não está listada como um valor. As fontes são carregadas e armazenadas na opção de memória flash. Nome da fonte A posição e o nome da fonte de todas as fontes na origem da fonte selecionada (exibido em ambas as linhas do painel do operador) (R0 Courier 10*) Sempre selecione a origem da fonte antes de selecionar um nome de fonte. Depois de selecionar uma origem da fonte, escolha a fonte específica no item de menu Nome da fonte. A impressora exibe a abreviação da origem da fonte, ID e nome da fonte de cada uma delas. A abreviação da origem da fonte é R para residente, F para flash, K para disco e D para carregar. Tamanho do ponto (só é exibido para fontes PostScript ou tipográficas) 1…1008 (em incrementos de 0,25) (12*) Se você escolher uma fonte tipográfica escalonável, pode selecionar o tamanho do ponto para a fonte. Tamanho do ponto refere-se à altura dos caracteres na fonte. Um ponto equivale aproximadamente a 1/72 de uma polegada. Você pode selecionar tamanhos de ponto de 1 a 1008 em incrementos de 0,25 pontos. * Padrão de fábrica Usando o painel do operador os menus 58 Menu Emul. de PCL (continuação) Item de menu Valores Pitch (só é exibido para fontes fixas ou com espaçamento uniforme) 0,08…100 (em incrementos de 0,01) Conjunto de símbolos Lista de IDs e nomes de conjuntos de símbolos (são exibidos nas duas linhas do painel do operador) (10*) Se você escolheu uma fonte com espaçamento uniforme escalonável, pode escolher o pitch da fonte. Pitch se refere ao número de caracteres de espaço fixo em uma polegada horizontal de tipo. Você pode selecionar um pitch de 0,08 a 100 caracteres por polegada (cpi) em incrementos de 0,01 cpi. Para fontes com espaçamento uniforme não escalonáveis, o pitch é exibido, mas não pode ser alterado. 10U PC-8* (específico do país) 12U PC-850* (específico do país) Um conjunto de símbolos é um conjunto de caracteres alfabéticos e numéricos e símbolos especiais usados quando impressos com uma fonte selecionada. Os conjuntos de símbolos suportam requisitos diferentes para linguagens ou aplicativos específicos, como símbolos de matemática para textos científicos. A impressora exibe somente os conjuntos de símbolo suportados para o nome da fonte selecionada. * Padrão de fábrica Usando o painel do operador os menus 59 Menu Emul. de PCL (continuação) Item de menu Valores Orientação Retrato* Paisagem A configuração Orientação determina como a impressão é orientada na página. Selecione Retrato para executar a impressão paralela à borda curta do material de impressão. Isso é orientação RETRATO. Isso é orientação RETRATO. Selecione Paisagem para executar a impressão paralela à borda longa do material de impressão. Isso é orientação PAISAGEM. Isso é orientação paisagem. Linhas por página 1…255 60* (específico do país) 64* (específico do país) Use o item de menu Linhas por página para alterar o número de linhas que são impressas em cada página. A configuração pode variar de 1 a 255 linhas por página. A impressora define a quantidade de espaço entre cada linha (espaçamento de linha vertical) baseado nas configurações Linhas por página, Tamanho do papel, e Orientação. Selecione TAMANHO DO PAPEL e Orientação corretos antes de definir Linhas por página. * Padrão de fábrica Usando o painel do operador os menus 60 Menu Emul. de PCL (continuação) Item de menu Valores Largura A4 198 mm* 203 mm O item de menu Largura A4 permite que você selecione a largura da página lógica para papel A4. Quando você seleciona 198 mm, a largura da página lógica é compatível com a da impressora Hewlett-Packard LaserJet 5. Quando você seleciona 203 mm, a largura da página lógica é larga o suficiente para imprimir oitenta caracteres de pitch 10. RENUMERAÇÃO DE BANDEJA Atribuir Alimentador MP Atribuir bandeja x (onde x representa uma bandeja de 1 a 5) Atribuir alimentação de envelopes Atribuir papel manual Atribuir envelope manual Cada um dos itens de menu acima suportam os seguintes três valores: Desligado* 0 ... 199 Nenhum VISUALIZAR DEF FÁBRICA Restaurar padrões Sim Não Nota: Somente fontes de papel instaladas são exibidas. Entretanto, você pode definir RENUMERAÇÃO DE BANDEJA para fontes desinstaladas. Atribuir alimentador MP só é exibido quando Configurar MP estiver definido para Cassete. * Padrão de fábrica Usando o painel do operador os menus 61 Menu Emul. de PCL (continuação) Item de menu Valores RENUMERAÇÃO DE BANDEJA (continuação) O item de menu RENUMERAÇÃO DE BANDEJA permite que você configure sua impressora para funcionar com drivers de impressora ou aplicativos que usem atribuições de origem diferentes para solicitar uma origem de entrada determinada. Selecione Desligado para usar as atribuições de origem de papel padrão de fábrica. Selecione um valor numérico (0 ... 199) para atribuir um valor personalizado a uma origem de papel. Selecione Nenhum se desejar que a origem de papel ignore o comando Selecionar alimentação de papel. Selecione VISUALIZAR DEF FÁBRICA para visualizar os valores padrão de fábrica atribuídos a cada origem de papel. No item de menu Restaurar padrões, selecione Sim para retornar todas as atribuições de bandejas aos valores padrão de fábrica. Consulte o Guia do Usuário para obter mais informações sobre origens de papel disponíveis para sua impressora. Consulte a Referência Técnica para obter mais informações sobre como atribuir números de origem. CR automático após Desligado* LF Ligado A configuração CR automático após LF determina se a impressora executa um comando de controle de retorno automático de linha após um de alimentação de linha. LF automático após CR Desligado* Ligado A configuração LF automático após CR determina se a impressora executa automaticamente um comando de controle de alimentação de linha após um de retorno automático de linha. * Padrão de fábrica Usando o painel do operador os menus 62 Menu PostScript Use o MENU POSTSCRIPT para alterar as configurações que afetam somente trabalhos impressos que usam a linguagem de impressora de emulação de PostScript. Menu PostScript Item de menu Valores Erro de Desligado* impressão PS Ligado Selecione Ligado para imprimir erros de emulação de PostScript. Se um erro ocorrer, o trabalho pára de ser processado, a mensagem de erro é impressa e a impressora elimina o trabalho. Se Erro de impressão PS for definido para Desligado, e um erro ocorrer, o trabalho é eliminado, mas nenhuma mensagem de erro é impressa. Prioridade da fonte Residente* Flash / Disco O item de menu Prioridade da fonte só é exibido se uma memória flash ou disco for instalado, formatado e não estiver danificado ou protegido contra Leitura/Gravação ou Gravação e Tamanho do buffer de trabalho não estiver definido para 100%. *Padrão de fábrica Usando o painel do operador os menus 63 Menu paralela NOTA: OPCIONAL PARALELA x só é exibido se uma placa paralela estiver instalada. Use o MENU PARALELA para alterar configurações que afetem trabalhos enviados para a impressora através da conexão de interface paralela para que seja exibido como uma das seguintes formas: • PARALELA PADR • OPCIONAL PARALELA x (onde x é uma conexão 1 ou 2 de interface opcional paralela) Menu Paralela Item de menu Valores Botão inteligente PCL Desligado Ligado* Se Botão inteligente PCL estiver definido para Ligado, a impressora examinará os dados da conexão de interface paralela e selecionará a emulação de PCL se os dados indicarem que aquela é a linguagem da impressora. Se tanto Botão inteligente PCL quanto o Comut. inteligente PS estiverem definidos para Desligado, a impressora usará a linguagem especificada no menu Linguagem da impressora como padrão. Se apenas uma configuração de botão inteligente estiver definida para Desligado, a impressora usará a linguagem que tiver a configuração do botão inteligente definida para Ligado como padrão. Comut. inteligente Desligado PS Ligado* Se Comut. inteligente PS estiver definido para Ligado, a impressora examinará os dados na conexão de interface paralela e selecionará a emulação de PostScript se os dados indicarem que aquela é a linguagem da impressora. Se tanto Botão inteligente PCL quanto Comut. inteligente PS estiverem definidos para Desligado, a impressora usará a linguagem especificada no menu Linguagem da impressora como padrão. Se apenas uma configuração de botão inteligente estiver definida para Desligado, a impressora usará a linguagem que tiver a sua configuração de botão inteligente definida para Ligado como padrão. * Padrão de fábrica Usando o painel do operador os menus 64 Menu Paralela (continuação) Item de menu Valores Modo NPA Ligado Desligado Automático* NPA é um modo de comunicação bidirecional que segue as convenções definidas no Network Printing Alliance Protocol, uma especificação de controle de impressora/host desenvolvida pelo NPA. O modo NPA requer processamento especial dos dados de impressão. Se modo NPA estiver definido para Ligado, os dados recebidos deverão estar no formato NPA. Se não estiverem, serão rejeitados como dados defeituosos. Se modo NPA estiver definido para Desligado, a impressora não executará nenhum processamento NPA. Se modo NPA estiver definido para Automático, a impressora examinará os dados para determinar o formato e depois irá processá-los em qualquer dos dois formatos. A configuração Modo NPA no MENU PARALELA se aplica somente à conexão de interface paralela. Nota: A alteração do Modo NPA redefinirá automaticamente a impressora. Buffer paralelo Desativado Automático* 3K até o tamanho máximo permitido Você pode configurar o tamanho do buffer de entrada paralela para que corresponda às exigências do seu sistema. O tamanho máximo disponível para modificação depende da quantidade de memória da sua impressora, do tamanho dos outros buffers de ligação e se o Economizador de energia está definido para Ligado ou Desligado. Para maximizar a faixa para o tamanho do Buffer paralelo, você pode desativar ou reduzir o tamanho dos buffers serial, de rede, infravermelho, LocalTalk e Universal Serial Bus (USB). Escolha Automático para deixar a impressora calcular um tamanho de buffer proporcional à quantidade total de memória disponível da impressora. Na maioria dos casos, Automático é a configuração recomendada. Nota: A alteração da configuração Buffer paralelo redefine automaticamente a impressora. * Padrão de fábrica Usando o painel do operador os menus 65 Menu Paralela (continuação) Item de menu Valores Buffer de trabalho Desligado* Ligado O buffer de trabalho permite que você atrase o processamento de um trabalho de impressão. O trabalho é temporariamente armazenado em um disco rígido antes de ser impresso, normalmente liberando o computador host durante a sua impressão. O item de menu Buffer de trabalho só é exibido se o disco rígido instalado estiver formatado e não estiver danificado ou protegido contra Leitura/Gravação ou Gravação e se o Tamanho do buffer de trabalho não estiver definido para Desativado. 61 Disco danificado pode ser exibido quando a impressora estiver ligada ou durante operações de formatação de disco e de gravação. Consulte página 119 para obter mais detalhes. Se Buffer de trabalho estiver definido para Ligado, os trabalhos de impressão serão armazenados em um buffer no disco rígido. Se Buffer de trabalho estiver definido para Desligado, os trabalhos de impressão não serão armazenados em buffer. Nota: A alteração da configuração Buffer de trabalho redefine automaticamente a impressora. Status avançado Desligado Ligado* Se Status avançado estiver definido para Ligado, a comunicação bidirecional será ativada através da interface paralela. Protocolo Padrão Fastbytes* Você pode selecionar o protocolo Padrão ou Fastbytes para a interface paralela. Fastbytes é compatível com a maioria das implementações de interface paralelas existentes. Use Padrão somente se tiver problemas com a interface paralela. Consulte a Referência Técnica para obter mais informações sobre a interface paralela. * Padrão de fábrica Usando o painel do operador os menus 66 Menu Paralela (continuação) Item de menu Valores Aceitar inicialização Desligado* Ligado A configuração Aceitar inicialização determina se a impressora aceita as solicitações de inicialização de hardware do computador. O computador solicita inicialização ativando o sinal INIT da interface paralela. Muitos computadores pessoais ativam o sinal INIT toda vez que o computador é ligado e desligado. Modo paralelo 1 Desligado Ligado* A configuração Modo paralelo 1 controla os resistores pull-up nos sinais da porta paralela. É útil para computadores pessoais que têm saídas de coletores abertas nos sinais da porta paralela. Defina Modo paralelo 1 para Ligado, para desativar os resistores ou para Desligado, para ativar os resistores. Nota: Modo paralelo 1 não é exibido para a porta paralela padrão. Modo paralelo 2 Desligado Ligado* A configuração Modo paralelo 2 determina se há amostras dos dados da porta paralela nas bordas anterior ou posterior do estroboscópio. Se Modo paralelo 2 estiver definido para Ligado, haverá amostras de dados da porta paralela na borda anterior do estroboscópio. Se Modo paralelo 2 estiver definido para Desligado, haverá amostras dos dados da porta paralela na borda posterior do estroboscópio. * Padrão de fábrica Usando o painel do operador os menus 67 Menu Serial Use o MENU SERIAL para alterar as configurações que afetam trabalhos enviados para a impressora através da porta de interface serial. O MENU SERIAL só é exibido quando uma porta de interface serial existe na impressora como recurso padrão ou como uma opção e é exibida como uma das seguintes: NOTA: Interface serial é um recurso padrão nas • SERIAL PADRÃO impressoras Optra T612 e T612n. OPÇÃO SERIAL x só é exibido se uma placa de interface de porta tripla estiver instalada. • OPÇÃO SERIAL x (onde x é a conexão 1 ou 2 da interface serial) Menu Serial Item de menu Valores Botão inteligente PCL Desligado Ligado* Se Botão inteligente PCL estiver definido para Ligado, a impressora examinará os dados na conexão da interface serial e selecionará a emulação de PCL, se os dados indicarem que aquela é a linguagem da impressora. Se tanto Botão inteligente PCL quanto Botão inteligente PS estiverem definidos para Desligado, a impressora usará a linguagem especificada no menu Linguagem da Impressora como padrão. Se apenas um botão inteligente estiver definido para Ligado, a impressora usará aquela linguagem como padrão. * Padrão de fábrica Usando o painel do operador os menus 68 Menu Serial (continuação) Item de menu Valores Comut. inteligente Desligado PS Ligado* Se Comut. inteligente PS estiver definido para Ligado, a impressora examinará os dados na conexão de interface serial e selecionará a emulação de PostScript se os dados indicarem que aquela é a linguagem da impressora. Se tanto Botão inteligente PCL quanto Comut. inteligente PS estiverem definidos para Desligado, a impressora usará a linguagem especificada no menu Linguagem da Impressora como padrão. Se apenas um botão inteligente estiver definido para Ligado, a impressora usará aquela linguagem como padrão. Modo NPA Ligado Desligado Automático* NPA é um modo de comunicação bidirecional que segue as convenções definidas no Network Printing Alliance Protocol, uma especificação de controle de impressora/host desenvolvida pelo NPA. O modo NPA exige um processamento especial dos dados de impressão. Se Modo NPA estiver definido para Ligado, os dados recebidos precisam estar no formato NPA. Se não estiverem, eles serão rejeitados como dados defeituosos. Se Modo NPA estiver definido para Desligado, a impressora não executará nenhum processamento NPA. Se Modo NPA estiver definido para Automático, a impressora examinará os dados para determinar o formato e depois processá-los em qualquer dos dois formatos. A configuração Modo NPA no MENU SERIAL se aplica somente à conexão de interface serial. Nota: A alteração da configuração Modo NPA redefine automaticamente a impressora. * Padrão de fábrica Usando o painel do operador os menus 69 Menu Serial (continuação) Item de menu Valores Buffer serial Desativado Automático* 3K até o tamanho máximo permitido Você pode configurar o tamanho do buffer de entrada serial para se adequar às exigências do seu sistema. Se o tamanho limitado do buffer de entrada estiver impedindo que você continue trabalhando no seu aplicativo sempre que enviar um trabalho para a impressora, talvez queira aumentar o tamanho do buffer. O tamanho máximo depende da quantidade de memória da sua impressora, do tamanho dos outros buffers de ligação e se a configuração Recurso de salvamento estiver definida para Ligado ou Desligado. Para maximizar a faixa para o tamanho do Buffer serial, você pode desativar ou reduzir o tamanho dos buffers paralelo, de rede, infravermelho LocalTalk e USB. Escolha Automático para deixar que a impressora calcule um tamanho de buffer proporcional à quantidade total de memória disponível na impressora. Na maioria dos casos, Automático é a configuração recomendada. Nota: A alteração da configuração Buffer serial redefine automaticamente a impressora. Buffer de trabalho Desligado* Ligado O Buffer de trabalho permite que você atrase o processamento de um trabalho de impressão. O trabalho é temporariamente armazenado em um disco rígido antes de ser impresso, normalmente liberando o computador host durante a sua impressão. O item de menu Buffer de trabalho só é exibido se o disco rígido instalado estiver formatado e não estiver danificado ou protegido contra Leitura/Gravação ou Gravação, e se o Tamanho do buffer de trabalho não estiver definido para Desativado. 61 Disco danificado pode ser exibido quando a impressora estiver ligada ou durante operações de formatação de disco e de gravação. Consulte a “61 Disco danificado” na página 119. Se Trabalho de impressão estiver definido para Ligado, os trabalhos de impressão são armazenados em um buffer no disco rígido. Se Buffer de trabalho estiver definido para Desligado, os trabalhos de impressão não são armazenados em buffer. Nota: A alteração da configuração Buffer de trabalho redefine automaticamente a impressora. * Padrão de fábrica Usando o painel do operador os menus 70 Menu Serial (continuação) Item de menu Valores RS-232/RS-422 RS-232* RS-422 Escolha a configuração de comunicação serial para a sua impressora. Selecione RS-422 para definir automaticamente o Protocolo Serial para XON/XOFF. Polaridade RS-422 Normal* Inversa Selecione polaridade Normal ou Inversa. Essa configuração só estará disponível se a configuração de comunicação serial estiver definida para RS-422. Selecione MENU SERIAL, OPÇÃO SERIAL 1, RS-232/RS-422 e RS-422. Protocolo Serial DTR* (intercâmbio de hardware) DTR/DSR (intercâmbio de hardware) XON/XOFF (intercâmbio de software) XON/XOFF/DTR (intercâmbio combinado) XON/XOFF/DTR/DSR (intercâmbio combinado) A impressora suporta intercâmbio de hardware, de software e intercâmbio combinado de hardware e software na lista de valores para esse item de menu. Consulte a Referência Técnica para obter mais informações sobre interface serial. Robust XON Desligado* Ligado Robust XON só se aplica à porta serial se o Protocolo serial estiver definido para XON/XOFF. Quando Robust XON estiver definido para Ligado, a impressora enviará um fluxo contínuo de XONs para o computador host, para indicar que a porta serial está pronta para receber mais dados. * Padrão de fábrica Usando o painel do operador os menus 71 Menu Serial (continuação) Item de menu Valores Transmissão 1200 2400 4800 9600* 19200 38400 57600 115200 138200 172800 230400 345600 Esta configuração permite que você selecione a faixa em que dados estão sendo enviados para/do seu computador. 138200, 172800, 230400 e 345600 só são exibidos para o MENU SERIAL PADRÃO. Consulte a Referência Técnica para obter mais informações sobre a faixa de valores de transmissão. Bits de dados 7 8* Esta configuração permite que você selecione o número de bits de dados que são enviados em cada frame de transmissão. Consulte a Referência Técnica para obter mais informações sobre bits de dados. * Padrão de fábrica Usando o painel do operador os menus 72 Menu Serial (continuação) Item de menu Valores Paridade Par Ímpar Nenhum* Ignorar Esta configuração permite que você selecione a paridade para frames de dados de entrada e saída serial. Par A porta espera receber frames de dados com um número par de 1’s lógicos por byte. A porta transmite XOFF e XON com paridade par. Se a porta detectar um erro de paridade, ela envia um ponto de interrogação invertido para a impressora em vez do caractere enviado pelo sistema host. Ímpar A porta espera receber frames de dados com um número ímpar de 1’s lógicos por byte. A impressora transmite XOFF e XON com paridade ímpar. Se a impressora detectar um erro de paridade, a porta envia X'5F' para a impressora em vez do caractere enviado pelo sistema host. Nenhum A porta não espera bit de paridade quando recebe dados. A porta transmite XON e XOFF sem bits de paridade. Ignorar A porta espera um bit de paridade quando a ela recebe um frame de dados. A porta ignora o bit de paridade. A porta usa paridade par quando transmite XON e XOFF. Consulte a Referência Técnica para obter mais informações sobre paridade. Aceitar DSR (somente disponível se configurado para RS-232) Desligado* Ligado Aceitar DSR determina se a impressora usa o sinal Data Set Ready (DSR). DSR é um dos sinais de intercâmbio para a maioria dos cabos de interface serial. Se Aceitar DSR estiver definido para Desligado, os dados recebidos pela interface serial são vistos como dados válidos. Se Aceitar DSR estiver definido para Ligado, somente dados recebidos enquanto o sinal DSR estiver em alta condição serão tratados como dados válidos. A interface serial usa DSR para distinguir dados enviados pelo computador a partir de dados criados por ruídos elétricos no cabo serial. Esse ruído elétrico pode fazer com que caracteres aleatórios sejam impressos. Defina Aceitar DSR para Ligado, para evitar que caracteres aleatórios sejam impressos. * Padrão de fábrica Usando o painel do operador os menus 73 Menu Rede NOTA: Interface da rede é um recurso padrão nas impressoras Optra T616n, T614n, T612n e T610n. Use o MENU REDE para alterar configurações que estejam afetando trabalhos enviados para a impressora através da porta da rede. O MENU REDE só é exibido quando uma porta do servidor de impressão existe na impressora como recurso padrão ou como uma opção e é exibida como: • REDE PADRÃO • OPÇÃO DE REDE x (onde x representa a conexão 1 ou 2 da rede) Menu Rede Item de menu Valores Comut. inteligente PCL Desligado Ligado* Se Botão inteligente PCL estiver definido para Ligado, a impressora examinará os dados na conexão de interface da rede e selecionará a emulação de PCL se os dados indicarem que aquela é a linguagem da impressora. Se tanto Botão inteligente PCL quanto Comut. inteligente PS estiverem definidos para Desligado, a impressora usará a linguagem especificada no menu Linguagem da Impressora como padrão. Se apenas um botão inteligente estiver definido para Ligado, a impressora usará aquela linguagem como padrão. Botão inteligente PS Desligado Ligado* Se Comut. inteligente PS estiver definido para Ligado, a impressora examinará os dados na conexão de interface da rede e selecionará a emulação de PostScript se os dados indicarem que aquela é a linguagem da impressora. Se tanto Botão inteligente PCL quanto Comut. inteligente PS estiverem definidos para Desligado, a impressora usará a linguagem especificada no menu Linguagem da Impressora como padrão. Se apenas um botão inteligente estiver definido para Ligado, a impressora usará aquela linguagem como padrão. * Padrão de fábrica Usando o painel do operador os menus 74 Menu Rede (continuação) Item de menu Valores Modo NPA Desligado Automático* NPA é um modo de comunicação bidirecional que segue as convenções definidas no Network Printing Alliance Protocol, uma especificação de controle de impressora/host desenvolvida pelo NPA. O modo NPA exige um processamento especial dos dados de impressão. Se Modo NPA estiver definido para Ligado, os dados recebidos precisam estar no formato NPA. Se não estiverem eles serão rejeitados como dados defeituosos. Se Modo NPA estiver definido para Desligado, a impressora não executará nenhum processamento NPA. Se Modo NPA estiver definido para Automático, a impressora examinará os dados para determinar o formato e, depois, irá processá-los em qualquer dos dois formatos. A configuração Modo NPA no MENU REDE se aplica somente a conexões de interface de rede. Nota: A alteração da configuração Modo NPA redefine automaticamente a impressora. Buffer de rede Automático* 3K até o tamanho máximo permitido Você pode configurar o tamanho do buffer de rede para que corresponda aos requisitos do seu sistema. Se tamanho limitado do buffer de entrada impedir que você continue a trabalhar no seu aplicativo sempre que enviar um trabalho para a impressora, talvez queira aumentar o tamanho do buffer. O tamanho máximo disponível para modificação depende da quantidade de memória da sua impressora, do tamanho de outros buffers de ligação e se Recurso de salvamento está definido para Ligado ou Desligado. Para maximizar a faixa para o tamanho do Buffer de rede, você pode desativar ou reduzir o tamanho dos buffers paralelo serial, infravermelho LocalTalk e USB. Escolha Automático, para deixar que a impressora calcule o tamanho do buffer proporcional à quantidade total de memória disponível na impressora. Na maioria dos casos, Automático é a configuração recomendada. Nota: A alteração da configuração Buffer de rede redefine automaticamente a impressora. * Padrão de fábrica Usando o painel do operador os menus 75 Menu Rede (continuação) Item de menu Valores Buffer de trabalho Desligado* Ligado O Buffer de trabalho permite que você atrase o processamento de um trabalho de impressão. O trabalho é temporariamente armazenado em um disco rígido antes de ser impresso, normalmente liberando o computador host durante a sua impressão. O item de menu Buffer de trabalho só é exibido se o disco rígido instalado estiver formatado e não estiver danificado ou protegido contra Leitura/Gravação ou Gravação, e se o Tamanho do buffer de trabalho não estiver definido para Desativado. 61 Disco danificado pode ser exibido quando a impressora estiver ligada ou durante operações de formatação de disco e de gravação. Consulte a “61 Disco danificado” na página 119. Se Trabalho de impressão estiver definido para Ligado, os trabalhos de impressão são armazenados em um buffer no disco rígido. Se Buffer de trabalho estiver definido para Desligado, os trabalhos de impressão não são armazenados em buffer. Nota: A alteração da configuração Buffer de trabalho redefine automaticamente a impressora. CONFIGURAÇÃO DE REDE PADRÃO ou CONFIGURAÇÃO DE REDE x Os valores para esse item de menu são fornecidos pela placa de rede específica. Abra o menu para ver os valores disponíveis. Consulte a documentação no CD Drivers, MarkVision e Utilitários para obter mais detalhes. * Padrão de fábrica Usando o painel do operador os menus 76 Menu Infravermelho NOTA: Esse menu só é exibido se uma placa de interface de porta tripla estiver instalada. Use o MENU INFRAVERMELHO para alterar as configurações que estão afetando trabalhos enviados para a impressora através da porta de interface infravermelha. Se a Porta infravermelha estiver definida para Desativado, todos os outros itens de menu do MENU INFRAVERMELHO não estarão disponíveis. Menu Infravermelho Item de menu Valores Porta infravermelha Desativado* Opção 1 IR Opção 2 IR Selecione Opção x IR para ativar a porta infravermelha na placa de interface de porta tripla. Se você selecionar Desativado, todos os outros itens de menu no MENU INFRAVER. não estarão disponíveis. Botão inteligente PCL Desligado Ligado* Se Botão inteligente PCL estiver definido para Ligado, a impressora examinará os dados da conexão de interface infravermelha e selecionará a emulação de PCL, se os dados indicarem que aquela é a linguagem da impressora. Se tanto Botão inteligente PCL quanto Comut. inteligente PS estiverem definidos para Desligado, a impressora usará a linguagem especificada no menu Linguagem da Impressora como padrão. Se apenas um botão inteligente estiver definido para Ligado, a impressora usará aquela linguagem como padrão. * Padrão de fábrica Usando o painel do operador os menus 77 Menu Infravermelho (continuação) Item de menu Valores Comut. inteligente Desligado PS Ligado* Se Botão inteligente PS estiver definido para Ligado, a impressora examinará os dados da conexão infravermelha da rede e selecionará a emulação de PostScript se os dados indicarem que aquela é a linguagem da impressora. Se tanto Botão inteligente PCL quanto Comut. inteligente PS estiverem definidos para Desligado, a impressora usará a linguagem especificada no menu Linguagem da Impressora como padrão. Se apenas um botão inteligente estiver definido para Ligado, a impressora usará aquela linguagem como padrão. Modo NPA Desligado Automático* NPA é um modo de comunicação bidirecional que segue as convenções definidas no Network Printing Alliance Protocol, uma especificação de controle de impressora/host desenvolvida pelo NPA. O modo NPA exige um processamento especial de dados de impressão. Se Modo NPA estiver definido para Ligado, os dados recebidos precisam estar no formato NPA. Se não estiverem, eles serão rejeitados como dados defeituosos. Se Modo NPA estiver definido para Desligado, a impressora não executará nenhum processamento NPA. Se Modo NPA estiver definido para Automático, a impressora examinará os dados para determinar o formato e, depois, irá processá-los em qualquer dos dois formatos. A configuração Modo NPA no MENU INFRAVER. se aplica somente à conexão de interface infravermelha. Nota: A alteração da configuração Modo NPA redefine automaticamente a impressora. * Padrão de fábrica Usando o painel do operador os menus 78 Menu Infravermelho (continuação) Item de menu Valores Buffer infravermelho Desativado Automático* 5K até o tamanho máximo permitido Você pode configurar o tamanho do Buffer infravermelho para que corresponda aos requisitos do seu sistema. Se o tamanho limitado do buffer de entrada estiver impedindo que você continue trabalhando no seu aplicativo sempre que enviar um trabalho para a impressora, talvez queira aumentar o tamanho do buffer. O tamanho máximo disponível para modificação dependerá da quantidade de memória na sua impressora, do tamanho de outros buffers de ligação e se o Economizador de energia estiver definido para Ligado ou Desligado. Para maximizar a faixa para o tamanho do Buffer infravermelho, você pode desativar ou reduzir o tamanho dos buffers paralelo, serial, de rede, LocalTalk e USB. Escolha Automático, para permitir que a impressora calcule um tamanho de buffer proporcional à quantidade total de memória disponível na impressora. Na maioria dos casos, Automático é a configuração recomendada. Nota: A alteração da configuração Buffer infravermelho redefine automaticamente a impressora. Buffer de trabalho Desligado* Ligado O buffer de trabalho permite que você atrase o processamento de um trabalho de impressão. O trabalho é temporariamente armazenado em um disco rígido antes de ser impresso, normalmente liberando o computador host durante a sua impressão. O item de menu Buffer de trabalho só é exibido se o disco rígido instalado estiver formatado e se não estiver danificado ou protegido contra Leitura/Gravação ou Gravação e se Tamanho do buffer de trabalho não estiver definido para Desativado. 61 Disco danificado pode ser exibido quando a impressora estiver ligada, ou durante as operações de formatação de disco e de gravação. Consulte a “61 Disco danificado” na página 119. Se Buffer de trabalho estiver definido para Ligado, os trabalhos de impressão serão armazenados em um buffer no disco rígido. Se Buffer de trabalho estiver definido para Desligado, os trabalhos de impressão não serão armazenados em buffer. A alteração da configuração Buffer de trabalho redefine automaticamente a impressora. * Padrão de fábrica Usando o painel do operador os menus 79 Menu Infravermelho (continuação) Item de menu Valores Tamanho da janela Automático* 1 A configuração Tamanho da janela especifica o número máximo de frames infravermelhos que a impressora pode receber antes de enviar um aviso de recebimento para o computador host. Selecione Automático, para permitir que a impressora defina automaticamente o tamanho da janela durante uma redefinição de ativação para maximizar o desempenho da ligação. Na maioria dos casos, Automático é a configuração recomendada. Se você tiver problemas de impressão quando usar a porta infravermelha, se alterar a configuração Tamanho da janela para 1 talvez resolva o problema. Atraso de transmissão Automático* Nenhum 1…15 A configuração Atraso de transmissão define quanto tempo a impressora precisa aguardar antes de transmitir dados infravermelhos significativos para o computador host, assim como quanto tempo a impressora solicita ao computador host para aguardar antes de ele transmitir dados infravermelhos. Selecione Automático, para permitir que a impressora automaticamente defina o valor de Atraso de transmissão durante uma redefinição de ativação para maximizar o desempenho da ligação. Na maioria dos casos, Automático é a configuração recomendada. Se você tiver problemas de impressão quando usar a porta infravermelha, se selecionar uma configuração alta de Atraso de transmissão, como 15, talvez resolva o problema. * Padrão de fábrica Usando o painel do operador os menus 80 Menu Infravermelho (continuação) Item de menu Valores Taxa de transmissão máx. 2400 9600 19200 38400 57600 115200 576000 1152000* 4000000 A taxa de transmissão máxima possível tanto para a impressora quanto para o adaptador infravermelho é automaticamente definida durante uma redefinição de ativação. Entretanto, se sua impressora estiver em um ambiente claro ou altamente refletivo, talvez ocorram problemas de comunicação intermitente. Se ocorrerem, selecione uma taxa de transmissão mais baixa para a conexão infravermelha. * Padrão de fábrica Usando o painel do operador os menus 81 Menu LocalTalk Use o MENU LOCALTALK para alterar as configurações que estiverem afetando os trabalhos enviados para a impressora pela porta LocalTalk. NOTA: Esse menu só é exibido se uma placa de Se a Porta LocalTalk estiver definida para Desativado, todos os outros itens de menu do MENU LOCALTALK não estarão disponíveis. interface de porta tripla estiver instalada. Menu LocalTalk Item de menu Valores Porta LocalTalk Desativado* Opção 1 LTalk Opção 2 LTalk Selecione Opção x LTalk para ativar a porta LocalTalk na placa da interface de porta tripla. Se você selecionar Desativado, todos os outros itens de menu do MENU LOCALTALK não ficarão disponíveis. Botão inteligente PCL Desligado Ligado* Se Botão inteligente PCL estiver definido para Ligado, a impressora examinará os dados da conexão de interface LocalTalk e selecionará a emulação de PCL, se os dados indicarem que aquela é a linguagem da impressora. Se tanto Botão inteligente PCL quanto Comut. inteligente PS estiverem definidos para Desligado, a impressora usará a linguagem especificada no menu Linguagem da Impressora como padrão. Se apenas um botão inteligente estiver definido para Ligado, a impressora usará aquela linguagem como padrão. * Padrão de fábrica Usando o painel do operador os menus 82 Menu LocalTalk (continuação) Item de menu Valores Botão inteligente PS Desligado Ligado* Se Comut. inteligente PS estiver definido para Ligado, a impressora examinará os dados da conexão de interface especificada LocalTalk e selecionará a emulação de PostScript se os dados indicarem que aquela é a linguagem da impressora. Se tanto Botão inteligente PCL quanto Botão inteligente PS estiverem definidos para Desligado, a impressora usará a linguagem especificada no menu Linguagem da Impressora como padrão. Se apenas um botão inteligente estiver definido para Ligado, a impressora usará aquela linguagem como padrão. Modo NPA Desligado Automático* NPA é um modo de comunicação bidirecional que segue as convenções definidas no Network Printing Alliance Protocol, uma especificação de controle de impressora/host desenvolvida pelo NPA. O modo NPA exige processamento especial dos dados de impressão. Se Modo NPA estiver definido para Ligado, os dados recebidos precisarão estar no formato NPA. Se não estiverem, eles serão rejeitados como dados defeituosos. Se Modo NPA estiver definido para Desligado, a impressora não executará nenhum processamento NPA. Se Modo NPA estiver definido para Automático, a impressora examinará os dados para determinar o formato e, depois, irá processá-los em qualquer dos dois formatos. A configuração Modo NPA no MENU LOCALTALK se aplica somente à conexão de interface LocalTalk. Nota: A alteração da configuração Modo NPA redefine automaticamente a impressora. * Padrão de fábrica Usando o painel do operador os menus 83 Menu LocalTalk (continuação) Item de menu Valores Buffer LocalTalk Desativado Automático* 6K até o tamanho máximo permitido Você pode configurar o tamanho do buffer de entrada LocalTalk para que corresponda aos requisitos do seu sistema. Se o tamanho limitado do buffer de entrada estiver impedindo que você continue trabalhando no seu aplicativo sempre que enviar um trabalho para a impressora, talvez queira aumentar o tamanho do buffer. O tamanho máximo disponível para modificação dependerá da quantidade de memória da sua impressora, do tamanho dos outros buffers de ligação e se o Economizador de energia estiver definido para Ligado ou Desligado. Para maximizar a faixa para o tamanho do Buffer LocalTalk, você pode desativar ou reduzir o tamanho dos buffers paralelo, serial, de rede, infravermelho e USB. Escolha Automático, para permitir que a impressora calcule um tamanho de buffer proporcional à quantidade total de memória da impressora. Na maioria dos casos, Automático é a configuração recomendada. Nota: A alteração da configuração Buffer LocalTalk redefine automaticamente a impressora. Buffer de trabalho Desligado* Ligado O buffer de trabalho permite que você atrase o processamento de um trabalho de impressão. O trabalho é temporariamente armazenado em um disco rígido antes de ser impresso, liberando normalmente o computador host durante a sua impressão. O item de menu Buffer de trabalho só é exibido se o disco rígido instalado estiver formatado e se não estiver danificado, protegido contra Leitura/Gravação ou Gravação e se Tamanho do buffer de trabalho não estiver definido para Desativado. 61 Disco danificado pode ser exibido quando a impressora estiver ligada, ou durante as operações de formatação de disco e de gravação. Consulte a “61 Disco danificado” na página 119. Se Buffer de trabalho estiver definido para Ligado, os trabalhos de impressão serão armazenados em um buffer no disco rígido. Se Buffer de trabalho estiver definido para Desligado, os trabalhos de impressão não serão armazenados em buffer. A alteração da configuração Buffer de trabalho redefine automaticamente a impressora. * Padrão de fábrica Usando o painel do operador os menus 84 Menu LocalTalk (continuação) Item de menu Valores Hosts NPA 1…10 (2*) Use essa configuração para especificar o número máximo de hosts NPA que podem registrar para alertas NPA de impressora. Quando o número de hosts registrados para alertas NPA exceder a quantidade especificada pelos Hosts NPA, quaisquer hosts adicionais que tentem registrar para alertas serão ignorados. Nota: A alteração da configuração Hosts NPA redefine automaticamente a impressora. Nome LocalTalk Lexmark (nome da impressora) Essa configuração identifica o nome do modelo da impressora armazenado na memória da impressora. Ela não pode ser modificada pelo painel do operador. Endereço LocalTalk (número do nó LocalTalk) Zona LocalTalk (Nome da zona fornecido pela rede LocalTalk) Essa configuração identifica o número do nó LocalTalk atribuído à impressora. Ela não pode ser modificada através do painel do operador. Essa configuração determina a Zona LocalTalk. Essa configuração não pode ser modificada através do painel do operador. * Padrão de fábrica Usando o painel do operador os menus 85 Menu USB NOTA: OPÇÃO x USB só é exibido se uma Use o MENU USB para alterar as configurações que estão afetando a porta da interface Universal Serial Bus (USB). Ela é exibida como: • OPÇÃO x USB (onde x representa a porta 1 ou 2 USB) placa de interface USB/Paralela estiver instalada. Menu USB Item de menu Valores Botão inteligente PCL Desligado Ligado* Se Botão inteligente PCL estiver definido para Ligado, a impressora examinará os dados da conexão de interface USB e selecionará a emulação de PCL se os dados indicarem que aquela é a linguagem da impressora. Se tanto Botão inteligente PCL quanto Comut. inteligente PS estiverem definidos para Desligado, a impressora usará a linguagem especificada no menu Linguagem da impressora como padrão. Se apenas um botão inteligente estiver definido para Ligado, a impressora usará aquela linguagem como padrão. Comut. inteligente Desligado PS Ligado* Se Comut. inteligente PS estiver definido para Ligado, a impressora examinará os dados da conexão de interface USB especificada e selecionará a emulação de PostScript se os dados indicarem que aquela é a linguagem da impressora. Se tanto Botão inteligente PCL quanto Comut. inteligente PS estiverem definidos para Desligado, a impressora usará a linguagem especificada no menu Linguagem da impressora como padrão. Se apenas um botão inteligente estiver definido para Ligado, a impressora usará aquela linguagem como padrão. * Padrão de fábrica Usando o painel do operador os menus 86 Menu USB (continuação) Item de menu Valores Modo NPA Ligado Desligado Automático* NPA é um modo de comunicação bidirecional que segue as convenções definidas no Network Printing Alliance Protocol, uma especificação de controle de impressora/host desenvolvida pelo NPA. O modo NPA exige um processamento especial dos dados de impressão. Se Modo NPA estiver definido para Ligado, os dados recebidos precisam estar no formato NPA. Se não estiverem, eles serão rejeitados como dados defeituosos. Se Modo NPA estiver definido para Desligado, a impressora não executará nenhum processamento NPA. Se Modo NPA estiver definido para Automático, a impressora examinará os dados para determinar o formato e depois irá processá-los em qualquer dos dois formatos. A configuração Modo NPA no MENU USB se aplica somente à conexão de interface USB. Nota: A alteração da configuração Modo NPA redefine automaticamente a impressora. Buffer USB Desativado Automático* 3K até tamanho máximo permitido Você pode configurar o tamanho do buffer de entrada USB para corresponder aos requisitos do seu sistema. Se o tamanho limitado do buffer de entrada estiver impedindo que você continue trabalhando no seu aplicativo sempre que enviar um trabalho para a impressora, talvez queira aumentar o tamanho do buffer. O tamanho máximo disponível para modificação dependerá da quantidade de memória da sua impressora, do tamanho de outros buffers de ligação e se Economizador de energia estiver definido para Ligado ou Desligado. Para maximizar a faixa para o tamanho do Buffer USB, você pode desativar ou reduzir o tamanho dos buffers paralelo, serial, de rede, infravermelho e LocalTalk. Escolha Automático para permitir que a impressora calcule um tamanho de buffer proporcional à quantidade total de memória disponível na impressora. Na maioria dos casos, Automático é a configuração recomendada. Nota: A alteração da configuração Buffer USB redefine automaticamente a impressora. * Padrão de fábrica Usando o painel do operador os menus 87 Menu USB (continuação) Item de menu Valores Buffer de trabalho Desligado* Ligado O buffer de trabalho permite que você atrase o processamento de um trabalho de impressão. O trabalho é temporariamente armazenado em um disco rígido antes de ser impresso, normalmente liberando o computador host durante a sua impressão. O item de menu Buffer de trabalho só é exibido se o disco rígido estiver formatado e não estiver danificado, protegido contra Leitura/Gravação ou Gravação e se Tamanho do buffer de trabalho não estiver definido para Desativado. 61 Disco danificado pode ser exibido quando a impressora estiver ligada ou durante as operações de formatação de disco e de gravação. Consulte a “61 Disco danificado” na página 119. Se Buffer de trabalho estiver definido para Ligado, os trabalhos de impressão serão armazenados em um buffer no disco rígido. Se Buffer de trabalho estiver definido para Desligado, os trabalhos de impressão não serão armazenados em buffer. Nota: A alteração da configuração Buffer de trabalho redefine automaticamente a impressora. * Padrão de fábrica Usando o painel do operador os menus 88 Menu Fax Use o MENU FAX para alterar as configurações que estejam afetando os dados do fax recebidos pela impressora pela porta de interface serial. O MENU FAX só é exibido quando uma porta de interface serial existe na impressora como recurso padrão ou como uma opção. NOTA: Interface serial é um recurso padrão nas Se Porta do fax estiver definido para Desativado, todos os outros itens de menu do MENU FAX não ficarão disponíveis. impressoras Optra T612 e T612n. OPÇÃO SERIAL x só é exibido se uma placa de interface de porta tripla estiver instalada. Menu Fax Item de menu Valores Porta do fax Desativado* Serial padr Opção serial 1 Opção serial 2 Selecione Opção ser x para ativar a porta serial e configurá-la para receber dados do fax. Se você selecionar Desativado, todos os outros itens de menu do MENU FAX não ficarão disponíveis. * Padrão de fábrica Usando o painel do operador os menus 89 Menu Fax (continuação) Item de menu Valores Taxa de 1200 transmissão do fax 2400 4800 9600 19200* 38400 57600 115200 Esta configuração permite que você selecione a faixa em que os dados do fax estão sendo enviados para/do seu computador. Consulte a Referência Técnica para obter informações sobre a faixa dos valores de transmissão. Bits de dados do fax 7 8* Essa configuração permite que você selecione o número de bits de dados do fax em cada frame de transmissão. Consulte a Referência Técnica para obter mais informações sobre bits de dados. * Padrão de fábrica Usando o painel do operador os menus 90 Menu Fax (continuação) Item de menu Valores Paridade do fax Par Ímpar Nenhum* Ignorar Essa configuração permite que você selecione a paridade para os frames de dados do fax. Par A porta espera receber frames de dados com um número par de 1’s lógicos por byte. A porta transmite XOFF e XON com paridade par. Se a porta detectar um erro de paridade, ela enviará um ponto de interrogação invertido para a impressora em vez do caractere enviado pelo sistema host. Ímpar A porta espera receber frames de dados com um número ímpar de 1’s lógicos por byte. A impressora transmite XOFF e XON com paridade ímpar. Se a impressora detectar um erro de paridade, ela enviará X'5F' para a impressora em vez do caractere enviado pelo sistema host. Nenhum A porta não espera nenhum bit de paridade quando ela recebe dados. A porta transmite XON e XOFF sem bits de paridade. Ignorar A porta espera um bit de paridade quando ela recebe um frame de dados. A porta ignora o bit de paridade e usa paridade par quando ela transmite XON e XOFF. Consulte a Referência Técnica para obter mais informações sobre paridade. * Padrão de fábrica Usando o painel do operador os menus 91 Menu Fax (continuação) Item de menu Valores Buffer do fax Desativado Automático* 105K até o tamanho máximo permitido Você pode configurar o tamanho do buffer do fax para corresponder aos requisitos do seu sistema. Se o tamanho limitado do buffer de entrada estiver impedindo que você receba dados do fax, talvez queira aumentar o tamanho do buffer do fax. O tamanho máximo depende da quantidade de memória na sua impressora, do tamanho de outros buffers de ligação e se a configuração Recurso de salvamento estiver definida para Ligado ou Desligado. Para maximizar a faixa do tamanho do Buffer do fax, você pode desativar ou reduzir o tamanho dos buffers paralelo, de rede, infravermelho, LocalTalk e USB. Escolha Automático para deixar que a impressora calcule um tamanho de buffer proporcional à quantidade total de memória disponível na impressora. Na maioria dos casos, Automático é a configuração recomendada. Nota: A alteração da configuração Buffer do fax redefine automaticamente a impressora. Buffer de trabalho Desligado* Ligado Buffer de trabalho permite que você atrase o processamento de um trabalho de impressão. O trabalho é temporariamente armazenado em um disco rígido antes de ser impresso, normalmente liberando o computador host durante a sua impressão. O item de menu buffer de trabalho só é exibido se o disco rígido instalado estiver formatado e não estiver danificado, protegido contra Leitura/Gravação ou Gravação e se Tamanho do buffer de trabalho não estiver definido para Desativado. 61 Disco danificado pode ser exibido quando a impressora estiver ligada ou durante as operações de formatação de disco e de gravação. Consulte a “61 Disco danificado” na página 119. Se Buffer de trabalho estiver definido para Ligado, os trabalhos de impressão serão armazenados em um buffer no disco rígido. Se Buffer de trabalho estiver definido para Desligado, os trabalhos de impressão não serão armazenados em buffer. Nota: A alteração da configuração Buffer de trabalho redefine automaticamente a impressora. * Padrão de fábrica Usando o painel do operador os menus 92 Menu Fax (continuação) Item de menu Valores Tamanho do papel A4* (específico do país) do fax A5 JIS B5 Carta* (específico do país) Ofício Executivo Universal A configuração Tamanho do papel do fax permite que você especifique o tamanho do material de impressão usado para imprimir dados do fax. Faxes recebidos são automaticamente formatados para serem impressos no tamanho de papel definido no item de menu Tamanho do papel do fax. A impressora imprime automaticamente a partir da origem do papel que contém o tamanho e o tipo de papel corretos, como especificado nas configurações Tamanho do papel do fax e Tipo de papel do fax. Se nenhuma origem de papel contiver o tamanho e tipo de papel corretos, será solicitado a você que altere o material de impressão em uma origem selecionada para corresponder às configurações Tamanho do papel do fax e Tipo de papel do fax. * Padrão de fábrica Usando o painel do operador os menus 93 Menu Fax (continuação) Item de menu Valores Tipo de papel do fax Papel comum* Cartões Transparência Etiquetas Encorpado Timbrado Pré-impresso Papel colorido Tipo 1 Personalizado Tipo 2 Personalizado Tipo 3 Personalizado Tipo 4 Personalizado Tipo 5 Personalizado Tipo 6 Personalizado A configuração Tipo de papel do fax permite que você especifique o tipo de material de impressão usado para imprimir dados do fax. A impressora imprime automaticamente a partir da origem de papel que contém o tamanho e o tipo de papel corretos, como especificado nas configurações Tamanho do papel do fax e Tipo de papel do fax. Se nenhuma origem de papel contiver o tamanho e tipo de papel corretos, será solicitado a você que altere o material de impressão em uma origem selecionada para que corresponda às configurações Tamanho do papel do fax e Tipo de papel do fax. Os Tipos Personalizados de 1 a 6 referem-se a tipos especiais de materiais de impressão. Use o MarkVision para criar nomes de tipos personalizados. O nome definido pelo usuário pode conter no máximo 14 caracteres. Consulte a “TIPOS PERSONALIZADOS” na página 19. * Padrão de fábrica Usando o painel do operador os menus 94 Menu Fax (continuação) Item de menu Valores Bandeja de saída do fax Bandeja padrão* Bandeja x (onde x representa uma opção de saída de 1 a 10) Nota: São exibidas somente as opções de saída instaladas. A configuração Bandeja de saída do fax identifica a saída padrão para dados de fax impressos. A bandeja padrão está localizada na parte superior da impressora. Cada bandeja adicional, representada por números, está disponível para cada opção de saída instalada. Se um nome definido pelo usuário estiver disponível, ele é exibido em vez de Bandeja x. O nome pode conter no máximo 14 caracteres. Se o mesmo nome for atribuído a múltiplas bandejas de saída, o nome só será exibido uma vez na lista de valores da Bandeja de saída do fax. O valor da Bandeja de saída do fax pode ser definido para um conjunto interligado de bandejas usando o nome atribuído ao conjunto interligado. Isso permite que você aumente a capacidade da bandeja de saída do fax. * Padrão de fábrica Usando o painel do operador os menus 95 Menu Config Use o MENU CONFIG para alterar as configurações de operação da impressora. Para acessar o MENU CONFIG: 1 2 Desligue a impressora. 3 Solte os botões quando Realizando auto- teste for exibido. (Pressione Ir para exibir Config Menu, se ele não for exibido na linha 1). Mantenha pressionados Selecionar e Retornar e ligue a impressora. Menu Config Item de menu Valores Valor cont manut Pressione Selecionar, para visualizar o valor atual do contador de páginas de manutenção. Redefinir cont manut Pressione Selecionar duas vezes para redefinir o contador de páginas de manutenção para zero (0). Impr págs qualidade Nota: Isso deve ser feito somente depois que a unidade do fusor tiver sido substituída. Consulte “Fazendo a manutenção de sua impressora” na página 132 para obter mais detalhes. Pressione Selecionar, para imprimir as páginas de teste de qualidade. A primeira página contém uma combinação de gráficos e texto. As páginas restantes contêm somente gráficos. Nota: Certifique-se de que TAMANHO DO PAPEL no MENU PAPEL esteja definido para Carta, Ofício, ou A4. * Padrão de fábrica Usando o painel do operador os menus 96 Menu Config (continuação) Item de menu Valores Menus do painel Desativar Ativar* Selecione Desativar para bloquear os menus do painel do operador. Selecione Ativar, para desbloquear os menus do painel do operador. Trabalhos em buffer Eliminar Selecione Eliminar, para excluir todos os trabalhos de impressão armazenados no buffer de impressão. Padrões de fábrica Restaurar tudo Se você selecionar Restaurar tudo: • Todos os recursos carregados (fontes, macros, conjuntos de símbolos) na memória da impressora são excluídos. • Todas as configurações de menu retornam à configuração padrão de fábrica exceto: – A configuração Exibir idioma no MENU CONFIG. – Todas as configurações do MENU PARALELA, MENU SERIAL, MENU REDE, MENU INFRAVER., MENU LOCALTALK, MENU USB e MENU FAX. * Padrão de fábrica Usando o painel do operador os menus 97 Menu Config (continuação) Item de menu Valores Mídia estreita Largura de papel comum Largura de cartão Largura de transparência Largura de etiquetas Largura de papel encorpado Largura de papel timbrado Largura de papel pré-impresso Largura de papel colorido Largura de envelope Largura personalizada x (onde x representa uma largura personalizada de 1 a 6) Cada um dos itens de menu acima suporta os seguintes valores como um segundo menu: Normal* Estreita Se um nome definido pelo usuário estiver disponível, ele é exibido em vez de Largura personalizada x. Use o MarkVision para criar nomes de tipos personalizados. O nome pode conter no máximo 14 caracteres. Sair de Menu Config Pressione Selecionar para sair de MENU CONFIG. A impressora reinicia automaticamente e retorna ao estado Pronta. * Padrão de fábrica Usando o painel do operador os menus 98 Entendendo as mensagens da impressora Esta seção descreve as várias mensagens que podem ser exibidas no painel do operador. As mensagens de status fornecem informações sobre o estado atual da impressora. As mensagens de aviso também fornecem informações sobre o estado atual da impressora, sendo exibidas na segunda linha do painel do operador. NOTA: Neste manual, os trabalhos de impressão enviados como Trabalho confidencial, Reservar impressão, Repetir impressão ou Verificar impressão são chamados de trabalhos Imprimir e reter. As mensagens de manutenção indicam erros da impressora que precisam ser corrigidos para que você possa continuar a imprimir. As mensagens de serviço indicam falhas da impressora que precisam de inspeção técnica. Para obter mais informações, clique no vínculo apropriado abaixo: “Mensagens de status” na página 100. “Mensagens de aviso” na página 108. “Mensagens de manutenção” na página 111. Entendendo as mensagens da impressora 99 Mensagens de status As mensagens de status são exibidas na primeira linha do painel do operador e fornecem informações sobre o estado ou status atual da impressora. Algumas mensagens necessitam de duas linhas para exibirem todo o seu conteúdo. Mensagem de status Significado e ação permitida Ativando as alterações de menu A impressora é reinicializada para ativar uma alteração em sua configuração. Ocupada A impressora fica ocupada quando estiver recebendo, processando ou imprimindo dados. A luz indicadora da impressora fica piscando durante o processamento dos dados. Não é possível ativar botão algum durante a exibição dessa mensagem. O painel do operador exibe um dos itens a seguir na linha 1 enquanto a impressora processa os dados: • Um PJL RDYMSG, se estiver definido • O nome de um trabalho de protocolo Network Printing Alliance (NPA) se houver algum definido • A linguagem da impressora Nota: Se você usar o comando PJL RDYMSG, uma mensagem personalizada poderá ser exibida no lugar de Ocupada. Para obter mais informações, consulte. Referência técnica. • Pressione Parar para retirar a impressora do estado Ocupada. Não pronta aparece na tela. Nenhum dado mais será processado, mas todo o material de impressão presente no trajeto do papel na impressora será impresso. Pressione Ir para retornar ao estado Ocupada. • Cancelar o trabalho atual. Pressione Menu> ou <Menu para acessar o MENU TRABALHO. Pressione Menu> ou <Menu até que Cancelar trabalho seja exibida. Pressione Selecionar. • Redefinir a impressora. Pressione Menu> ou <Menu para acessar o MENU TRABALHO. Pressione Menu> ou <Menu até que Redefinir impressora apareça na tela. Pressione Selecionar. Nota: Redefinir a impressora exclui todos os dados atuais do buffer de impressão, incluindo os trabalhos Imprimir e reter. Consulte “Redefinir impressora” na página 45. Cancelando trabalho A impressora está processando uma solicitação de cancelamento do trabalho de impressão atual. Entendendo as mensagens da impressora 100 Mensagem de status Significado e ação permitida Limpando estat contab trabalho A impressora está excluindo todas as estatísticas de trabalho armazenadas no disco rígido. Desfragmentando NÃO DESLIGUE A impressora está desfragmentando a memória flash para aproveitar o espaço de armazenamento ocupado pelos recursos excluídos. Não é possível ativar botão algum durante a exibição dessa mensagem. Não é possível ativar botão algum durante a exibição dessa mensagem. Excluindo trabalhos A impressora está excluindo um ou mais trabalhos Imprimir e reter. Essa mensagem será exibida se você selecionar Excluir todos os trabalhos ou Excluir 1 trabalho e não houver trabalhos na fila de impressão. Processando e excluindo trabalhos A impressora está excluindo um ou mais trabalhos Imprimir e reter. Essa mensagem será exibida se um ou mais trabalhos de impressão estiverem selecionados para exclusão e nenhum trabalho estiver presente na fila de impressão. Não é possível ativar botão algum durante a exibição de uma dessas mensagens. Para obter mais detalhes, consulte EXCLUIR 1 TRABALHO ou Excluir todos os trabalhos página 41. Desativando menus Os menus do painel do operador estão sendo bloqueados. Ativando menus Os menus do painel do operador estão sendo desbloqueados. Não é possível ativar botão algum durante a exibição dessa mensagem. Os arquivos serão perdidos. Ir/Parar? Essa mensagem será exibida quando você alterar a configuração do Tamanho do buffer de trabalho. A impressora deverá reformatar o disco rígido e solicitar confirmação para que possa continuar e apagar todos os arquivos no disco rígido. • Pressione Ir para continuar. O disco rígido será formatado e a partição do buffer de trabalho especificada será criada. Formatar disco será exibida enquanto o disco rígido estiver sendo formatado. • Pressione Retornar ou Parar para cancelar a operação. Esvaziando buffer A impressora está esvaziando dados de impressão corrompidos e descartando o trabalho de impressão atual. Essa mensagem também poderá ser exibida quando a impressora possuir memória insuficiente para processar um trabalho de emulação PostScript complexo. Para obter mais detalhes, consulte “38 Memória cheia” na página 113. Não é possível ativar botão algum durante a exibição dessa mensagem. Entendendo as mensagens da impressora 101 Mensagem de status Significado e ação permitida Formatando flash A memória flash está sendo formatada. NÃO DESLIGUE Não é possível ativar botão algum durante a exibição dessa mensagem. Nota: Não desligue a impressora enquanto essa mensagem estiver sendo exibida. Formatando disco O disco rígido está sendo formatado. Não é possível ativar botão algum durante a exibição dessa mensagem Nota: Não desligue a impressora enquanto essa mensagem estiver sendo exibida. Dados de fonte inválidos Essa mensagem será exibida se os dados de fonte na memória flash não forem válidos. Quando essa mensagem é exibida, as mensagens Pronta e Ocupada não são exibidas até que os dados de fonte válidos sejam armazenados na memória flash. Não é possível ativar botão algum durante a exibição dessa mensagem. Código de rede x inválido ou Essa mensagem será exibida se o código no servidor de impressão x interno, onde x representa a porta de rede 1 ou 2, não tiver sido programado ou for inválido. Você poderá carregar o código de rede enquanto essa mensagem estiver exibida. Código de rede padrão inválido Quando essa mensagem for exibida, as mensagens Pronta e Ocupada não serão exibidas até que o código válido esteja programado no servidor de impressão interno. Não é possível ativar botão algum durante a exibição dessa mensagem. Bloqueando menus Essa mensagem é exibida rapidamente depois que os menus do painel do operador tiverem sido desativados. Consulte “Desativando menus do painel do operador” na página 12. Não é possível ativar botão algum durante a exibição dessa mensagem. Menus desativados Os menus da impressora estão desativados. Essa mensagem é exibida quando Menu> ou <Menu for pressionado enquanto Pronta estiver exibida. Consulte “Desativando menus do painel do operador” na página 12. Não é possível ativar botão algum durante a exibição dessa mensagem. Placa de rede ocupada O servidor de impressão interno está sendo redefinido. O item de menu CONFIGURAÇÃO DE REDE x no MENU REDE não estará disponível enquanto essa mensagem estiver exibida. Não é possível ativar botão algum durante a exibição dessa mensagem. Entendendo as mensagens da impressora 102 Mensagem de status Significado e ação permitida Não pronta A impressora está no estado Não pronta, o que significa que ela não poderá receber nem processar dados. • Pressione Ir para tirar a impressora do estado Não pronta. • Cancelar o trabalho de impressão atual. Pressione Menu> ou <Menu para acessar o MENU TRABALHO. Pressione Menu> ou <Menu até que Cancelar trabalho seja exibida. Pressione Selecionar. • Redefinir a impressora. Pressione Menu> ou <Menu para acessar o MENU TRABALHO. Pressione Menu> ou <Menu até que Redefinir impressora seja exibida. Pressione Selecionar. Nota: Redefinir a impressora exclui todos os dados atuais do buffer de impressão, incluindo os trabalhos Imprimir e reter. Consulte “Redefinir impressora” na página 45. Realizando auto-teste A impressora estará executando a série normal de testes de inicialização depois que você ligá-la. Quando os testes estiverem concluídos, a impressora retornará ao estado Pronta. Não é possível ativar botão algum durante a exibição dessa mensagem. Economizador de energia A impressora está no modo Economizador de energia. • Pressione Ir para tirar a impressora do modo Economizador de energia e iniciá-la rapidamente. • Pressione Menu> ou <Menu para acessar os menus. • Pressione Parar para desligar a impressora. Não pronta será exibida e nenhum dado será processado. Pressione Ir para retornar ao modo Economizador de energia. Entendendo as mensagens da impressora 103 Mensagem de status Significado e ação permitida Imprimindo lista de diretórios A impressora está processando ou imprimindo uma lista de todos os arquivos armazenados na memória flash ou no disco rígido. Imprimindo lista de fontes A impressora está processando ou imprimindo uma lista de todas as fontes disponíveis para a linguagem selecionada para a impressora. Imprimindo estatísticas de contabilidade do trabalho A impressora está processando ou imprimindo as Estatísticas de contabilidade do trabalho. Imprimindo configurações de menu A impressora está processando ou imprimindo uma lista de configurações padrão do usuário e de opções instaladas. Consulte “Imprimindo a página de configurações de menu” na página 9. Imprimindo páginas de teste de qualidade A impressora está processando ou imprimindo as páginas de teste de qualidade. A mensagem será exibida até que a função esteja concluída e as páginas sejam impressas. • Pressione Parar para desligar a impressora. Não pronta será exibida. Nenhum dado mais será processado, mas todo o material de impressão presente no trajeto do papel na impressora será impresso. Pressione Ir para retornar à mensagem anterior. • Cancelar o trabalho atual. Pressione Menu> ou <Menu para acessar o MENU TRABALHO. Pressione Menu> ou <Menu até que Cancelar trabalho seja exibida. Pressione Selecionar. • Redefinir a impressora. Pressione Menu> ou <Menu para acessar o MENU TRABALHO. Pressione Menu> ou <Menu até que Redefinir impressora seja exibida. Pressione Selecionar. Nota: Redefinir a impressora exclui todos os dados atuais do buffer de impressão, incluindo os trabalhos Imprimir e reter. Consulte “Redefinir impressora” na página 45. Entendendo as mensagens da impressora 104 Mensagem de status Significado e ação permitida Código do mecanismo do programa NÃO DESLIGUE A impressora está programando um novo código na memória flash. Código do sist. do progr. NÃO DESLIGUE A impressora está programando o novo código do sistema. Quando a programação for concluída com êxito, a impressora será reinicializada. Não é possível ativar botão algum durante a exibição dessa mensagem. Nota: Não desligue a impressora enquanto essa mensagem estiver sendo exibida. Não é possível ativar botão algum durante a exibição dessa mensagem. Nota: Não desligue a impressora enquanto essa mensagem estiver sendo exibida. Programando flash NÃO DESLIGUE A impressora está armazenando recursos, fontes ou macros na memória flash. Se as informações forem gravadas na memória flash e no disco rígido simultaneamente, Programando flash será exibida. Não é possível ativar botão algum durante a exibição dessa mensagem. Nota: Não desligue a impressora enquanto essa mensagem estiver sendo exibida. Programando disco NÃO DESLIGUE A impressora está armazenando recursos, fontes ou macros no disco rígido. Se as informações forem gravadas na memória flash e no disco rígido simultaneamente, Programando flash será exibida. Não é possível ativar botão algum durante a exibição dessa mensagem. Nota: Não desligue a impressora enquanto essa mensagem estiver sendo exibida. Processando trabalhos A impressora está enviando para impressão um ou mais trabalhos Imprimir e reter selecionados na fila de impressão. Essa mensagem será exibida se você selecionar Imprimir todos os trabalhos, Imprimir 1 trabalho, Imprimir cópias e nenhum trabalho estiver selecionado para exclusão. Processando e excluindo trabalhos A impressora está enviando para impressão um ou mais trabalhos Imprimir e reter selecionados na fila de impressão. Essa mensagem será exibida se um ou mais trabalhos estiverem selecionados para impressão na fila e um ou mais trabalhos estiverem selecionados para exclusão. Não é possível ativar botão algum durante a exibição de uma dessas mensagens. Para obter mais detalhes, consulte IMPRIMIR 1 TRABALHO ou Imprimir todos os trabalhos em página 41. Entendendo as mensagens da impressora 105 Mensagem de status Significado e ação permitida Pronta A impressora está pronta para receber e processar dados. • Pressione Menu> ou <Menu para tirar a impressora do estado Pronta e acessar os menus. • Pressione Parar para desligar a impressora. Não pronta será exibida e nenhum dado será processado. Pressione Ir para retornar ao estado Pronta. Nota: Se você usar o comando PJL RDYMSG, uma mensagem personalizada poderá ser exibida no lugar de Pronta. Para obter mais informações, consulte Referência técnica. Hex pronto A impressora está pronta e o modo Rastreamento hex está ativado. O Rastreamento hex isola a origem do problema de um trabalho de impressão. Quando Rastreamento hex estiver selecionado, todos os dados enviados para a impressora serão impressos em representação de caracteres e hexadecimal. Os códigos de controle são impressos, mas não são executados. • Desligue a impressora para sair de Rastreamento hex. • Pressione Parar para desligar a impressora. Não pronta será exibida e nenhum dado será processado. Pressione Ir para retornar ao estado Pronta. • Redefinir a impressora. Pressione Menu> ou <Menu para acessar o MENU TRABALHO. Pressione Menu> ou <Menu até que Redefinir impressora seja exibida. Pressione Selecionar. Nota: Redefinir a impressora exclui todos os dados atuais do buffer de impressão, incluindo os trabalhos Imprimir e reter. Consulte “Redefinir impressora” na página 45. Resolução reduzida A resolução da página é reduzida de 600 pontos por polegada (ppp) para 300 ppp a fim de evitar um erro de 38 Memória cheia. As páginas com 1200 ppp não são submetidas à redução de resolução. Se houver falta de memória durante um trabalho de impressão com 1200 ppp, ocorrerá um erro de 38 Memória cheia. Resolução reduzida é exibida no decorrer do trabalho atual. Redefinindo bandeja ativa A impressora está configurando a bandeja ativa como a primeira bandeja de um conjunto de bandejas ligadas. Redefinindo impressora A impressora está excluindo todos os trabalhos de impressão em andamento e restaurando todas as configurações da impressora para os padrões definidos pelo usuário. Não é possível ativar botão algum durante a exibição dessa mensagem. Não é possível ativar botão algum durante a exibição dessa mensagem. Entendendo as mensagens da impressora 106 Mensagem de status Significado e ação permitida Restaurando padrões de fábrica A impressora está restaurando os padrões de fábrica. Para obter detalhes sobre as configurações da impressora afetadas, consulte página 97. Não é possível ativar botão algum durante a exibição dessa mensagem. Desbloqueando menus Se os menus do painel do operador estiverem desativados, essa mensagem será exibida rapidamente depois que eles estiverem ativados. Consulte “Desativando menus do painel do operador” na página 12. Não é possível ativar botão algum durante a exibição dessa mensagem. Aguardando Aguardando será exibida quando ocorrer uma das seguintes situações: • A impressora recebeu uma página de dados para imprimir, mas está aguardando o comando Fim do trabalho ou Alimentação de formulários, ou dados adicionais. Aguardando será exibida até que ocorra o Tempo de espera de impressão ou dados adicionais sejam recebidos. • A Intercalação está definida como Ativada, mas o trabalho de impressão não foi cancelado. O trabalho de impressão deve ser cancelado para que as cópias de páginas intercaladas sejam impressas. A linguagem da impressora é exibida na linha 1 à direita da mensagem Aguardando. • Imprimir o conteúdo do buffer. Pressione Ir, Menu>, ou <Menu para acessar o MENU TRABALHO. Pressione Menu> ou <Menu até que Buffer de impressão seja exibida. Pressione Selecionar. Consulte “Buffer de impressão” na página 45. • Pressione Parar para tirar a impressora do estado Aguardando. Não pronta será exibida. Pressione Ir para retornar ao estado Aguardando. • Cancelar o trabalho atual. Pressione Menu> ou <Menu para acessar o MENU TRABALHO. Pressione Menu> ou <Menu até que Cancelar trabalho seja exibida. Pressione Selecionar. • Redefinir a impressora. Pressione Menu> ou <Menu para acessar o MENU TRABALHO. Pressione Menu> ou <Menu até que Redefinir impressora seja exibida. Pressione Selecionar. • Redefinir a bandeja ativa. Pressione Menu> ou <Menu para acessar o MENU TRABALHO. Pressione Menu> ou <Menu até que Redefinir bandeja ativa seja exibida. Pressione Selecionar. Nota: Redefinir a impressora exclui todos os dados atuais do buffer de impressão, incluindo os trabalhos Imprimir e reter. Consulte “Redefinir impressora” na página 45. Entendendo as mensagens da impressora 107 Mensagens de aviso As mensagens de aviso são exibidas na segunda linha do painel do operador. Se não houver qualquer uma das seguintes condições, a linha 2 do painel do operador ficará vazia. Mensagem de aviso Significado <nome da bandeja do conjunto ligado> Cheio Um dos conjuntos ligados de bandejas de saída está cheio. O <nome da bandeja do conjunto ligado> representa um nome definido pelo usuário. Essa mensagem é exibida somente quando Configurar bandejas estiver definida como Caixa de correio, Estouro de caixa de correio ou Atribuição do tipo. Para obter detalhes, consulte página 20. Bandeja x cheia <nome da bandeja> Cheia O conjunto ligado de bandejas de saída está cheio, onde x representa uma bandeja de saída de 1 a 10 e <nome da bandeja> é um nome definido pelo usuário. Essa mensagem é exibida somente quando Configurar bandejas estiver definida como Ligar ou Ligar opcional. Para obter detalhes, consulte página 20. Verificar ID de configuração A identificação (ID) de configuração da impressora não está definida ou não é válida. Entre em contato com o Suporte ao Cliente da Lexmark. Fax A impressora está processando um fax através da porta serial padrão. Fax x A impressora está processando um fax através da porta x, onde x representa a porta de interface ativa. Infravermelho x A impressora está bloqueada na porta x da interface do infravermelho, onde x representa a ligação de comunicação ativa. LocalTalk x A impressora está bloqueada na porta x da interface do LocalTalk, onde x representa a ligação de comunicação ativa. Manutenção A impressora requer uma substituição dos itens de manutenção de rotina para manter-se funcionando com seu desempenho máximo e evitar problemas com a qualidade de impressão e a alimentação do papel. Essa mensagem será exibida até que a manutenção seja feita e o contador de manutenção da impressora seja reinicializado. Consulte “Fazendo a manutenção de sua impressora” na página 132. Entendendo as mensagens da impressora 108 Mensagem de aviso Significado Rede x A impressora está bloqueada na porta x da interface de rede, onde x representa a ligação de comunicação ativa. Rede x, y A impressora está bloqueada na porta de interface de rede, onde x representa a ligação de comunicação ativa e y representa o canal. Bandeja de estouro cheia A bandeja de estouro designada está cheia. Essa mensagem será exibida somente quando Configurar bandejas estiver definida como Estouro de caixa. Para obter detalhes, consulte página 20. Paralela A interface paralela padrão é a ligação de comunicação ativa. Paralela x A impressora está bloqueada na porta x da interface paralela, onde x representa a ligação de comunicação ativa. Serial A interface serial padrão é a ligação de comunicação ativa. Serial x A impressora está bloqueada na porta x da interface serial, onde x representa a ligação de comunicação ativa. Bandeja padrão cheia Uma bandeja de saída está cheia. O <nome da bandeja padrão> representa um nome definido pelo usuário. <nome da bandeja padrão> Cheia Essa mensagem será exibida somente quando Configurar bandejas estiver definida como Ligar opcional. Para obter detalhes, consulte página 20. Toner baixo O nível de toner no cartucho de impressão está baixo.A mensagem desaparece quando a porta frontal superior é aberta. Para utilizar o toner restante, retire o cartucho de impressão, balance-o cuidadosamente e reinstale-o na impressora. Não repita mais esse processo depois que ele passar a afetar a qualidade da impressão. Antes do suprimento de toner se esgotar, a impressora poderá exibir Toner baixo novamente até que você substitua o cartucho de impressão. Bandeja x vazia A bandeja de papel x, onde x representa um número de 1 a 5, está vazia. Se houver mais de uma bandeja de papel vazia, a impressora exibirá a mensagem para a primeira bandeja na ordem de numeração decrescente. Essa mensagem não é exibida para o alimentador multiuso nem para o alimentador de envelopes. Entendendo as mensagens da impressora 109 Mensagem de aviso Significado Bandeja x vazia A bandeja de papel x, onde x representa um número de 1 a 5, possui pouco material de impressão. Se houver mais de uma bandeja de papel vazia, a impressora exibirá a mensagem para a primeira bandeja na ordem de numeração decrescente. Essa mensagem não é exibida para o alimentador multiuso nem para o alimentador de envelopes. Bandeja x ausente A bandeja de papel x, onde x representa um número de 1 a 5, não está presente da impressora. Se houver mais de uma bandeja de papel ausente, a impressora exibirá a mensagem para a primeira bandeja na ordem de numeração decrescente. USB x A impressora está processando dados através da porta x USB, onde x representa a porta USB ativa. Entendendo as mensagens da impressora 110 Mensagens de manutenção As mensagens a seguir estão listadas em ordem numérica. Para erros de atolamento de papel, qualquer material de impressão deverá ser removido do trajeto do papel para que você possa continuar a impressão. Para obter informações detalhadas, consulte o Guia do Usuário. Mensagem de manutenção Significado e ação necessária 31 Cartucho de impressão danificado Um cartucho de impressão danificado está instalado. 32 Cartucho de impressão não suportado Um cartucho de impressão não suportado está instalado. 34 Papel curto A impressora identificou um tamanho de papel curto para imprimir os dados formatados. Isso ocorre quando a impressora não conhece o tamanho real do papel carregado na bandeja. Para bandejas com detecção automática do tamanho do papel, esse erro ocorrerá se a trava do papel não estiver na posição correta. Essa mensagem também será exibida se você selecionar Universal como uma configuração de Tamanho do papel e utilizar um material de impressão muito curto para a formatação de página. Abra a porta frontal superior, retire o cartucho de impressão e instale um cartucho novo. Abra a porta frontal superior, retire o cartucho de impressão e instale um cartucho de impressão apropriado. • Pressione Ir para remover a mensagem e continuar a impressão. • Certifique-se de que a configuração de Tamanho do papel no MENU PAPEL esteja correta para o tamanho do material de impressão que você estiver usando. Se o Tamanho do alimentador MP estiver configurado como Universal, certifique-se de que o tamanho do material de impressão seja grande o suficiente. • Cancelar o trabalho atual. Pressione Menu> ou <Menu para acessar o MENU TRABALHO. Pressione Menu> ou <Menu até que Cancelar trabalho seja exibida. Pressione Selecionar. • Redefinir a impressora. Pressione Menu> ou <Menu para acessar o MENU TRABALHO. Pressione Menu> ou <Menu até que Redefinir impressora seja exibida. Pressione Selecionar. Nota: Redefinir a impressora exclui todos os dados atuais do buffer de impressão, incluindo os trabalhos Imprimir e reter. Consulte “Redefinir impressora” na página 45. Entendendo as mensagens da impressora 111 Mensagem de manutenção Significado e ação necessária 35 Econ rec desativ Memória deficiente A impressora não possui memória suficiente para ativar o Recurso de salvamento. Essa mensagem geralmente indica que há muita memória alocada para um ou mais buffers de ligação da impressora. Para ativar o Recurso de salvamento depois que essa mensagem for exibida: • Instale memória adicional ou • Configure o buffer de ligação como Automático e saia dos menus para ativar as alterações no buffer de ligação. Quando Pronta for exibida, ative o Recurso de salvamento no MENU CONFIG. e modifique o buffer de ligação novamente. Pressione Ir para desativar o Recurso de salvamento e continuar a impressão. 37 Área de intercalação A memória da impressora usada para armazenar páginas de dados está cheia demais para intercalar o restante do insuficiente trabalho de impressão. • Pressione Ir para remover a mensagem, imprima a parte do trabalho que já se encontra na memória e intercale o restante do trabalho. • Cancelar o trabalho atual. Pressione Menu> ou <Menu para acessar o MENU TRABALHO. Pressione Menu> ou <Menu até que Cancelar trabalho seja exibida. Pressione Selecionar. • Redefinir a impressora. Pressione Menu> ou <Menu para acessar o MENU TRABALHO. Pressione Menu> ou <Menu até que Redefinir impressora seja exibida. Pressione Selecionar. Nota: Redefinir a impressora exclui todos os dados atuais do buffer de impressão, incluindo os trabalhos Imprimir e reter. Consulte “Redefinir impressora” na página 45. 37 Memória de desfragmentação insuficiente A memória da impressora usada para armazenar recursos de flash recuperados está cheia demais para executar a operação de desfragmentação da memória flash. • Pressione Ir para remover a mensagem. Para executar a operação de desfragmentação, você poderá: • Excluir fontes, macros e outros dados na memória RAM da impressora. • Instalar memória adicional da impressora. Entendendo as mensagens da impressora 112 Mensagem de manutenção Significado e ação necessária 37 Memória insuficiente A memória da impressora possui trabalhos Imprimir e reter e está cheia demais para continuar processando o trabalho atual. Os trabalhos armazenados poderão ser perdidos. Nota: As mensagens 37 Memória insuficiente e Trabalhos armazenados podem ser perdidos serão exibidas alternadamente no painel do operador até que você execute uma das seguintes ações: • Pressione Ir para remover a mensagem e continuar a impressão. A impressora libera mais memória excluindo o trabalho de impressão armazenado há mais tempo, e prossegue com a exclusão dos trabalhos armazenados até que haja memória suficiente para processar o trabalho de impressão atual. • Todos os trabalhos Repetir, Verificar e Reservar impressão são excluídos antes da exclusão de qualquer trabalho de impressão confidencial. • Redefinir a impressora. Pressione Menu> ou <Menu para acessar o MENU TRABALHO. Pressione Menu> ou <Menu até que Redefinir impressora seja exibida. Pressione Selecionar. Nota: Redefinir a impressora exclui todos os dados atuais do buffer de impressão, incluindo os trabalhos Imprimir e reter. Consulte “Redefinir impressora” na página 45. 38 Memória cheia A impressora está processando dados, mas a memória usada para armazenar as páginas está cheia. • Pressione Ir para remover a mensagem e continuar a impressão. No entanto, alguns dados poderão não ser impressos ou sua impressão poderá conter defeitos. • Cancelar o trabalho atual. Pressione Menu> ou <Menu para acessar o MENU TRABALHO. Pressione Menu> ou <Menu até que Cancelar trabalho seja exibida. Pressione Selecionar. • Redefinir a impressora. Pressione Menu> ou <Menu para acessar o MENU TRABALHO. Pressione Menu> ou <Menu até que Redefinir impressora seja exibida. Pressione Selecionar. Nota: Redefinir a impressora exclui todos os dados atuais do buffer de impressão, incluindo os trabalhos Imprimir e reter. Consulte “Redefinir impressora” na página 45. Depois de redefinir a impressora, reduza a complexidade do trabalho de impressão e envie-o para impressão novamente. Para simplificar o trabalho de impressão: • • • • Reduza a quantidade de texto ou elementos gráficos nas páginas. Reduza a resolução de impressão. Exclua fontes ou macros carregadas que não sejam necessárias. Instale memória adicional de impressora. Entendendo as mensagens da impressora 113 Mensagem de manutenção 39 Página complexa Significado e ação necessária Talvez a página não seja impressa corretamente devido à complexidade gerada pela quantidade de texto, elementos gráficos ou informações de impressão nas páginas. • Configure Proteção de página no MENU CONFIGURAÇÃO como Ativado e envie o trabalho de impressão novamente. • Pressione Ir para remover a mensagem e continuar a impressão. No entanto, alguns dados poderão não ser impressos ou sua impressão poderá conter defeitos. Tente simplificar o trabalho de impressão. • Cancelar o trabalho atual. Pressione Menu> ou <Menu para acessar o MENU TRABALHO. Pressione Menu> ou <Menu até que Cancelar trabalho seja exibida. Pressione Selecionar. • Redefinir a impressora. Pressione Menu> ou <Menu para acessar o MENU TRABALHO. Pressione Menu> ou <Menu até que Redefinir impressora seja exibida. Pressione Selecionar. Nota: Redefinir a impressora exclui todos os dados atuais do buffer de impressão, incluindo os trabalhos Imprimir e reter. Consulte “Redefinir impressora” na página 45. 51 Flash danificada A impressora identificou danos na memória flash. Essa mensagem é exibida quando você liga a impressora ou durante as operações de formatação e gravação na flash. • Pressione Ir para remover a mensagem e continuar a impressão. Nota: Você deve instalar uma outra memória antes de executar qualquer operação na memória flash. 52 Flash cheia Não há espaço suficiente na memória flash para armazenas os dados enviados. • Pressione Ir para remover a mensagem e continuar a impressão. Serão excluídas as fontes e macros não armazenadas anteriormente na memória flash. • Cancelar o trabalho atual. Pressione Menu> ou <Menu para acessar o MENU TRABALHO. Pressione Menu> ou <Menu até que Cancelar trabalho seja exibida. Pressione Selecionar. • Redefinir a impressora. Pressione Menu> ou <Menu para acessar o MENU TRABALHO. Pressione Menu> ou <Menu até que Redefinir impressora seja exibida. Pressione Selecionar. Nota: Redefinir a impressora exclui todos os dados atuais do buffer de impressão, incluindo os trabalhos Imprimir e reter. Consulte “Redefinir impressora” na página 45. Entendendo as mensagens da impressora 114 Mensagem de manutenção Significado e ação necessária 53 Flash não formatada A impressora detectou uma memória flash não formatada. Essa mensagem será exibida quando você ligar a impressora. Você deve formatar a memória flash antes de poder executar qualquer uma de suas operações. Para formatar a memória flash, selecione Formatar Flash no MENU UTILITÁRIOS. Pressione Ir para remover mensagem e continuar a impressão. Se a mensagem de erro permanecer, talvez a memória flash esteja danificada e precise ser substituída. Entendendo as mensagens da impressora 115 Mensagem de manutenção Significado e ação necessária 54 Erro na porta serial padrão Um erro de porta serial (frame ou paridade) foi detectado na porta serial padrão. Esse erro geralmente indica que a ligação serial não está configurada corretamente. Quando o erro de porta serial é exibido, o relatório de outros erros de porta serial fica omitido até que os parâmetros de interface sejam alterados ou a impressora seja redefinida. 54 Erro de opcional serial x Um erro de porta serial (frame ou paridade) foi detectado na porta serial x, onde x é a porta serial opcional 1 ou 2. Esse erro geralmente indica que a ligação serial não foi configurada corretamente. Quando o erro de porta serial é exibido, o relatório de outros erros de porta serial fica omitido até que os parâmetros de interface sejam alterados ou a impressora seja redefinida. 54 Conexão perdida de ENA paralela padrão É perdida a exibição somente durante o ciclo de alimentação da impressora para indicar a conexão com um servidor de impressão externo (também chamado de adaptador externo de rede ou ENA). 54 Conexão perdida de ENA paralela x 54 Conexão perdida de fax serial padrão 54 Conexão perdida de fax serial x 54 Erro de software de rede padrão 54 Erro de software de rede x A porta serial padrão ou a porta serial x, onde x é uma porta serial opcional, está configurada para receber dados de fax, no entanto, a conexão com o modem externo foi perdida. Se a Porta do fax no MENU FAX não estiver definida como Desativada, a impressora irá pressupor automaticamente que há um modem conectado para o processamento de fax. Consulte “Menu Fax” na página 89. A impressora detectou a instalação de uma porta de rede, mas não pode estabelecer comunicações com a mesma. • Talvez seja necessário programar o novo firmware na interface de rede através da porta paralela, depois que a mensagem tiver sido removida. Verifique a interface para certificar-se de que: • Você esteja usando o cabo correto. • Os parâmetros da interface paralela ou serial (protocolo, taxa de transmissão, paridade, bits de dados) estejam corretos. Entendendo as mensagens da impressora 116 Mensagem de manutenção Significado e ação necessária Se uma dessas mensagens for exibida: • Pressione Ir para remover a mensagem e continuar a impressão. No entanto, alguns dados poderão não ser impressos ou sua impressão poderá conter defeitos. • Redefinir a impressora. Pressione Menu> ou <Menu para acessar o MENU TRABALHO. Pressione Menu> ou <Menu até que Redefinir impressora seja exibida. Pressione Selecionar. Nota: Redefinir a impressora exclui todos os dados atuais do buffer de impressão, incluindo os trabalhos Imprimir e reter. Consulte “Redefinir impressora” na página 45. 55 Buffer do fax insuficiente O buffer de ligação da impressora usado para processar os dados está cheio demais para receber um fax. Em geral, essa mensagem é exibida quando a impressora está ocupada recebendo, processando ou imprimindo dados de uma conexão de interface host enquanto os dados do fax estão sendo recebidos através de uma porta de interface serial configurada para processamento do fax. • Pressione Ir para remover a mensagem e continuar a impressão. No entanto, alguns dados poderão não ser impressos ou sua impressão poderá conter defeitos. • Redefinir a impressora. Pressione Menu> ou <Menu para acessar o MENU TRABALHO. Pressione Menu> ou <Menu até que Redefinir impressora seja exibida. Pressione Selecionar. Nota: Redefinir a impressora exclui todos os dados atuais do buffer de impressão, incluindo os trabalhos Imprimir e reter. Consulte “Redefinir impressora” na página 45. Depois que essa mensagem for exibida, a conexão entre a impressora e a máquina que estiver enviando o fax será perdida. A impressora só aceitará dados adicionais de fax depois que for disponibilizado espaço suficiente no buffer de fax. No entanto, todos os dados de fax armazenados no buffer de fax serão impressos. Consulte “Menu Fax” na página 89. Entendendo as mensagens da impressora 117 Mensagem de manutenção Significado e ação necessária 56 Porta serial padrão desativada Os dados são enviados para a impressora pela porta serial, no entanto, ela está desativada. Quando o erro de porta serial é exibido, o relatório de outros erros de porta serial fica omitido até que os menus sejam acessados ou a impressora seja redefinida. 56 Porta serial x desativada Nota: Esse erro não é detectado para as portas seriais opcionais em uma placa de interface de porta tripla. Se essa mensagem for exibida: • Certifique-se de que Buffer serial no MENU SERIAL não esteja configurado como Desativado. • Pressione Ir para remover a mensagem. A impressora descartará todos os dados recebidos na porta serial. • Redefinir a impressora. Pressione Menu> ou <Menu para acessar o MENU TRABALHO. Pressione Menu> ou <Menu até que Redefinir impressora seja exibida. Pressione Selecionar. Nota: Redefinir a impressora exclui todos os dados atuais do buffer de impressão, incluindo os trabalhos Imprimir e reter. Consulte “Redefinir impressora” na página 45. 56 Porta paralela padrão desativada Os dados são enviados para a impressora pela porta paralela, no entanto, ela está desativada. Quando o erro é exibido, o relatório de outros erros fica omitido até que os menus sejam acessados ou a impressora seja redefinida. 56 Porta paralela x desativada • Certifique-se de que o Buffer paralelo no MENU PARALELA não esteja configurado como Desativado. • Pressione Ir para remover a mensagem. A impressora descartará todos os dados recebidos pela porta paralela. • Redefinir a impressora. Pressione Menu> ou <Menu para acessar o MENU TRABALHO. Pressione Menu> ou <Menu até que Redefinir impressora seja exibida. Pressione Selecionar. Se uma dessas mensagens for exibida: Nota: Redefinir a impressora exclui todos os dados atuais do buffer de impressão, incluindo os trabalhos Imprimir e reter. Consulte “Redefinir impressora” na página 45. Entendendo as mensagens da impressora 118 Mensagem de manutenção Significado e ação necessária 58 Muitas bandejas conectadas A impressora detectou que muitas gavetas opcionais com bandejas correspondentes estão instaladas. 58 Muitas bandejas conectadas A impressora detectou que muitas opções de saída estão instaladas ou uma configuração não suportada de bandejas de saída está instalada. Por exemplo, você deve instalar um empilhador de saída de alta capacidade como a primeira opção de saída na impressora. 58 Muitos discos instalados 58 Muitas opções de flash A impressora detectou que muitos discos rígidos estão instalados. Você pode instalar apenas um disco rígido em sua impressora. A impressora detectou que existem muitas opções de flash instaladas. Desligue a impressora e remova as opções extras. 59 Dispositivo <incompatível> A impressora detectou que um dispositivo incompatível está instalado. As opções compatíveis com a sua impressora são indicadas por um triângulo colorido. <dispositivo> é uma das seguintes opções de manuseio de papel: – – – – 61 Disco danificado alimentador de envelopes unidade de frente e verso bandeja x, onde x representa uma bandeja de 2 a 5 bandeja de saída x, onde x representa uma bandeja de 1 a 10 A impressora detectou um disco defeituoso. Essa mensagem é exibida quando você liga a impressora ou durante operações de formatação ou gravação no disco rígido. Pressione Ir para remover a mensagem e continuar a impressão. Nota: Você deve instalar um outro disco rígido para executar qualquer operação no disco rígido. Entendendo as mensagens da impressora 119 Mensagem de manutenção Significado e ação necessária 62 Disco cheio Não há espaço livre em disco suficiente para armazenar os dados enviados. • Pressione Ir para remover a mensagem e continuar processando. Todas as informações não armazenadas anteriormente no disco rígido serão excluídas. • Redefinir a impressora. Pressione Menu> ou <Menu para acessar o MENU TRABALHO. Pressione Menu> ou <Menu até que Redefinir impressora seja exibida. Pressione Selecionar. Nota: Redefinir a impressora exclui todos os dados atuais do buffer de impressão, incluindo os trabalhos Imprimir e reter. Consulte “Redefinir impressora” na página 45. 63 Disco não formatado A impressora detectou um disco rígido não formatado quando você a ligou. • Formate o disco rígido. Selecione Formatar disco no MENU UTILITÁRIOS. • Pressione Ir para remover a mensagem e continuar a impressão. Se a mensagem de erro permanecer, talvez o disco rígido esteja danificado e precise ser substituído. Nota: As operações com o disco não serão permitidas até que o disco danificado seja substituído e o novo seja formatado. Mensagens 70 - 79 Reservado para mensagens relacionadas ao servidor de impressão interno. Para obter mais informações, consulte a documentação no CD Drivers, MarkVision e Utilitários. 80 Manutenção programada Essa mensagem será exibida quando você substituir itens de manutenção de rotina para manter a impressora funcionando com seu desempenho máximo. A falha na substituição desses itens não interromperá as operações da impressora, porém, o desempenho e a qualidade de impressão poderão ficar comprometidos. Para obter detalhes, consulte “Fazendo a manutenção de sua impressora” na página 132. 81 Falha CRC do código do mecanismo O microcódigo no módulo do código flash do mecanismo falhou em uma verificação CRC. 88 Toner baixo Suprimento de toner baixo. Pressione Ir para remover a mensagem e descartar o código. Retransmita os dados de microcódigo do computador host. Pressione Ir para remover a mensagem. Entendendo as mensagens da impressora 120 Mensagem de manutenção Significado e ação necessária 200 Atolamento de papel Remova o cartucho A impressora detectou um atolamento de papel sob o cartucho de impressão. Abra a porta frontal superior, remova o cartucho e retire cuidadosamente o material de impressão atolado. Reinstale o cartucho de impressão e feche a porta frontal superior. Para obter mais detalhes, consulte o Guia do Usuário. Pressione Ir para remover a mensagem e continuar a impressão. Uma nova cópia da página será impressa se Recuperação de atolamento estiver definida como Ativada ou Automática. No entanto, a configuração Automática não garante a impressão da página. 201 Atolamento de papel Remova o cartucho A impressora detectou um atolamento de papel sob o cartucho de impressão, na parte traseira da impressora. Abra a porta frontal superior, remova o cartucho de impressão e retire cuidadosamente o material de impressão atolado. Reinstale o cartucho e feche a porta frontal superior. Para obter mais detalhes, consulte o Guia do Usuário. Pressione Ir para remover a mensagem e continuar a impressão. Uma nova cópia da página será impressa se Recuperação de atolamento estiver definida como Ativada ou Automática. No entanto, a configuração Automática não garante a impressão da página. 202 Atolamento de papel Abra a porta traseira A impressora detectou um atolamento de papel atrás da porta traseira da impressora. Abra a porta traseira e retire cuidadosamente o material de impressão atolado. Feche a porta traseira. Para obter mais detalhes, consulte o Guia do Usuário. Pressione Ir para remover a mensagem e continuar a impressão. Uma nova cópia da página será impressa se Recuperação de atolamento estiver definida como Ativada ou Automática. No entanto, a configuração Automática não garante a impressão da página. 230 Atolamento de papel Verificar duplex A impressora detectou um atolamento de papel na unidade de frente e verso (duplex). Remova a tampa de acesso frontal duplex. Se o material de impressão estiver visível, remova-o cuidadosamente e recoloque a tampa de acesso frontal duplex. Caso contrário, abra a porta traseira duplex, remova o material de impressão e feche a porta traseira duplex. Ocasionalmente, o material de impressão poderá ficar atolado ao entrar na unidade de frente e verso. Abra a porta traseira da impressora, remova o material atolado e feche a porta traseira da impressora. Para obter mais detalhes, consulte o Guia do Usuário. Pressione Ir para remover a mensagem e continuar a impressão. Uma nova cópia da página será impressa se Recuperação de atolamento estiver definida como Ativada ou Automática. No entanto, a configuração Automática não garante a impressão da página. Entendendo as mensagens da impressora 121 Mensagem de manutenção Significado e ação necessária 24x Atolamento de papel Verificar bandeja x A impressora detectou um atolamento de papel na bandeja x, onde x representa uma bandeja de 1 a 5. Abra a bandeja x e remova o material de impressão. Se for difícil remover a bandeja do papel, retire as bandejas acima e abaixo dela para acessar o material impresso atolado. Para obter mais detalhes, consulte o Guia do Usuário. Pressione Ir para remover a mensagem e continuar a impressão. Uma nova cópia da página será impressa se Recuperação de atolamento estiver definida como Ativada ou Automática. No entanto, a configuração Automática não garante a impressão da página. 250 Atolamento de papel Verificar alimentador MP A impressora detectou um atolamento de papel no alimentador multiuso. Se o material de impressão estiver visível na parte frontal do alimentador multiuso, retire-o cuidadosamente. Se apenas uma pequena parte estiver visível, abra a porta frontal superior, remova o cartucho de impressão e retire o material de impressão atolado. Reinstale o cartucho e feche a porta frontal superior. Para obter mais detalhes, consulte o Guia do Usuário. Pressione Ir para remover a mensagem e continuar a impressão. Uma nova cópia da página será impressa se Recuperação de atolamento estiver definida como Ativada ou Automática. No entanto, a configuração Automática não garante a impressão da página. 260 Atolamento de papel Verificar alimentador de envelopes A impressora detectou um atolamento de papel no alimentador de envelopes. Se o envelope estiver visível na parte frontal do alimentador de envelopes, mova o peso do envelope, remova a pilha de envelopes e puxe o envelope atolado para fora. Se apenas uma parte pequena estiver visível, puxe o alimentador de envelopes para fora da impressora e coloque-o ao lado. Abra a porta frontal superior e puxe o envelope atolado para fora. Se continuar com dificuldades para remover o envelope, talvez você precise retirar o cartucho de impressão para acessá-lo. Recoloque o cartucho, caso tenha sido removido, feche a porta frontal superior e reinstale o alimentador de envelopes. Para obter mais detalhes, consulte o Guia do Usuário. Pressione Ir para remover a mensagem e continuar a impressão. Uma nova cópia da página será impressa se Recuperação de atolamento estiver definida como Ativada ou Automática. No entanto, a configuração Automática não garante a impressão da página. Entendendo as mensagens da impressora 122 Mensagem de manutenção 27x Atolamento de papel Verificar bandeja x Significado e ação necessária A impressora detectou um atolamento de papel na opção de saída x, onde x é a opção de saída 1 a 8. Se o material de impressão estiver visível na parte frontal da bandeja de opção de saída, puxe-o para fora. Se apenas uma parte do material de impressão estiver visível na bandeja de opção de saída, abra a porta traseira da opção de saída, remova o material de impressão atolado e feche a porta traseira da opção de saída. Se o material de impressão não estiver visível, ele estará atolado entre as duas opções de saída. Abra as portas traseiras das duas opções de saída e remova o material de impressão atolado. Para obter mais detalhes, consulte o Guia do Usuário. Pressione Ir para remover a mensagem e continuar a impressão. Uma nova cópia da página será impressa se Recuperação de atolamento estiver definida como Ativada ou Automática. No entanto, a configuração Automática não garante a impressão da página. 900—999 Mensagens de manutenção Essas mensagens de manutenção indicam falhas da impressora que talvez necessitem de atendimento técnico. Quando uma mensagem de manutenção aparece, o funcionamento da impressora é interrompido imediatamente. Desligue a impressora, aguarde cerca de 10 segundos e ligue-a novamente. Se a mensagem de manutenção for exibida novamente, entre em contato com o atendimento técnico e reporte o número da mensagem e a descrição do problema. Entendendo as mensagens da impressora 123 Mensagem de manutenção Significado e ação necessária Alterar <origem da entrada> A impressora detectou um material de impressão carregado na origem do papel diferente daquele configurado nos menus TAMANHO DO PAPEL ou TIPO DO PAPEL. <Nome do tipo personalizado> <tamanho> <tipo><tamanho> • Bandeja x, onde x é uma bandeja de papel de 1 a 5 • Alimentador MP • Alimentador de envelopes A linha 1 exibe a origem do papel (<origem da entrada>), que é um dos seguintes itens: Nota: São exibidas somente as origens do papel instaladas. A linha 2 exibe um dos seguintes itens: • <Nome do tipo personalizado>: Um nome definido pelo usuário para o tipo personalizado de 1 a 6. O nome pode conter no máximo 16 caracteres. Use o MarkVision para criar nomes de tipos personalizados. • <tamanho>: Se o tipo solicitado corresponder ao tipo encontrado na origem do papel e o nome do tipo personalizado não tiver sido definido por você, serão exibidos somente o material de impressão ou o tamanho do envelope. O nome pode conter no máximo 16 caracteres. • <tipo><tamanho>: O tipo solicitado (<tipo>) é um tipo diferente do tipo personalizado. O nome do tipo pode conter no máximo 9 caracteres. É exibido o tamanho solicitado (<tamanho>) para o material de impressão ou para o envelope. O nome do tamanho pode conter no máximo 6 caracteres. Quando essa mensagem for exibida, você poderá: • Carregar o material de impressão com o tamanho e tipo solicitados na origem do papel. A impressora removerá a mensagem automaticamente e continuará imprimindo o trabalho. • Pressione Selecionar para remover a mensagem e continuar a impressão. • Cancelar o trabalho atual. Pressione Menu> ou <Menu para acessar o MENU TRABALHO. Pressione Menu> ou <Menu até que Cancelar trabalho seja exibida. Pressione Selecionar. • Redefinir a impressora. Pressione Menu> ou <Menu para acessar o MENU TRABALHO. Pressione Menu> ou <Menu até que Redefinir impressora seja exibida. Pressione Selecionar. • Redefinir a bandeja ativa. Pressione Menu> ou <Menu para acessar o MENU TRABALHO. Pressione Menu> ou <Menu até que Redefinir bandeja ativa seja exibida. Pressione Selecionar. Nota: Redefinir a impressora exclui todos os dados atuais do buffer de impressão, incluindo os trabalhos Imprimir e reter. Consulte “Redefinir impressora” na página 45. Entendendo as mensagens da impressora 124 Mensagem de manutenção Verificar <conexão> do dispositivo Reconectar <dispositivo> Significado e ação necessária A impressora perdeu a comunicação com um dos seguintes dispositivos: • • • • Bandeja x, onde x representa uma bandeja de 2 a 5 Bandeja de saída x, onde x representa uma bandeja de saída de 1 a 10 Unidade de frente e verso Alimentador de envelopes Nota: Serão exibidas somente as opções instaladas. A comunicação poderá ser perdida se o dispositivo opcional tiver sido removido da impressora para, por exemplo, remover um atolamento de papel. Ele ainda poderá estar acoplado à impressora, mas talvez não esteja totalmente conectado ou possua algum dano de hardware. Se essa mensagem for exibida: • Restabeleça a comunicação removendo o dispositivo opcional e reconectando-o à impressora. Quando o dispositivo opcional for reconhecido pela impressora, a mensagem será removida. • Pressione Ir para efetuar uma alteração na configuração e continuar imprimindo. A impressora retomará a impressão sem o dispositivo opcional. • Em caso de falha de hardware, desligue a impressora e ligue-a novamente. Se o erro persistir, desligue a impressora, remova o dispositivo opcional e solicite atendimento técnico. Fechar porta ou Inserir cartucho A porta frontal superior está aberta ou o cartucho da impressora não está instalado. Fechar porta traseira duplex A porta traseira duplex está aberta. Feche a porta ou instale o cartucho de impressão e, em seguida, feche a porta. Feche a porta traseira duplex. Entendendo as mensagens da impressora 125 Mensagem de manutenção Significado e ação necessária Excluir todos os trabalhos. Ir/Parar? A impressora solicita confirmação para excluir todos os trabalhos Imprimir e reter. Essa mensagem será exibida se Excluir todos os trabalhos for selecionada no item de menu TRABALHO CONFIDENCIAL ou TRABALHOS ARMAZENADOS. • Pressione Ir para continuar. A impressora excluirá todos os trabalhos Confidenciais ou todos os trabalhos Repetir impressão, Reservar impressão e Verificar impressão. • Pressione Parar para cancelar essa operação. Para obter mais detalhes, consulte “TRABALHO CONFIDENCIAL” na página 39 ou “TRABALHOS ARMAZENADOS” na página 42. Digitar PIN: =____ A impressora solicita que você digite o Número de identificação pessoal (PIN) associado ao item de menu TRABALHO CONFIDENCIAL. Use os botões do painel do operador da impressora para acessar o número. Para obter mais detalhes, consulte o Guia do Usuário. Entendendo as mensagens da impressora 126 Mensagem de manutenção Significado e ação necessária Carregar <origem da entrada> A impressora está tentando alimentar o material de impressão de uma origem do papel que detectou como vazia. <Nome do tipo personalizado> <tamanho> <tipo><tamanho> • Bandeja x, onde x é uma bandeja de papel de 1 a 5 • Alimentador MP • Alimentador de envelopes A linha 1 exibe a origem do papel (<origem de entrada>), que é um dos seguintes itens: Nota: Serão exibidas somente as origens do papel instaladas. A linha 2 exibe um dos seguintes itens: • <Nome do tipo personalizado>: Um nome definido pelo usuário para o tipo personalizado de 1 a 6. O nome pode conter no máximo 16 caracteres. • <tamanho>: Se o tipo solicitado corresponder ao tipo encontrado na bandeja e o nome do tipo personalizado não tiver sido definido por você, serão exibidos somente o material de impressão ou o tamanho do envelope. O nome pode conter no máximo 16 caracteres. • <tipo><tamanho>: O tipo solicitado (<tipo>) é um tipo diferente do tipo personalizado. O nome do tipo pode conter no máximo 9 caracteres. É exibido o tamanho solicitado (<tamanho>) para o material de impressão ou para o envelope. O nome do tamanho pode conter no máximo 6 caracteres. Quando essa mensagem for exibida, você poderá: • Carregar o material de impressão com o tamanho e tipo solicitados na origem do papel. A impressora removerá a mensagem automaticamente e continuará imprimindo o trabalho. • Cancelar o trabalho atual. Pressione Menu> ou <Menu para acessar o MENU TRABALHO. Pressione Menu> ou <Menu até que Cancelar trabalho seja exibida. Pressione Selecionar. • Redefinir a impressora. Pressione Menu> ou <Menu para acessar o MENU TRABALHO. Pressione Menu> ou <Menu até que Redefinir impressora seja exibida. Pressione Selecionar. • Redefinir a bandeja ativa. Pressione Menu> ou <Menu para acessar o MENU TRABALHO. Pressione Menu> ou <Menu até que Redefinir bandeja ativa seja exibida. Pressione Selecionar. Nota: Redefinir a impressora exclui todos os dados atuais do buffer de impressão, incluindo os trabalhos Imprimir e reter. Consulte “Redefinir impressora” na página 45. Entendendo as mensagens da impressora 127 Mensagem de manutenção Significado e ação necessária Carregar manualmente A impressora solicita que o material de impressão seja carregado manualmente a partir do alimentador multiuso. <Nome do tipo personalizado> <tamanho> <tipo><tamanho> A linha 2 exibe um dos seguintes itens: • <Nome do tipo personalizado>: Um nome definido pelo usuário para o tipo personalizado de 1 a 6. O nome pode conter no máximo 16 caracteres. • <tamanho>: Se o tipo solicitado corresponder ao tipo encontrado na bandeja e o nome do tipo personalizado não tiver sido definido por você, serão exibidos somente o material de impressão ou o tamanho do envelope. O nome pode conter no máximo 16 caracteres. • <tipo><tamanho>: O tipo solicitado (<tipo>) é um tipo diferente do tipo personalizado. O nome do tipo pode conter no máximo 9 caracteres. É exibido o tamanho solicitado (<tamanho>) para o material de impressão ou para o envelope. O nome do tamanho pode conter no máximo 6 caracteres. Quando essa mensagem for exibida, você poderá: • Carregar o material de impressão com o tamanho e tipo solicitados no alimentador multiuso. A impressora removerá a mensagem automaticamente e continuará imprimindo o trabalho. • Pressionar Ir se o tamanho e o tipo de material de impressão corretos estiverem carregados no alimentador multiuso. • Pressionar Selecionar para remover a mensagem. A impressora irá procurar o tamanho e o tipo de material de impressão corretos nas bandejas. 1 - 5, alimentador multiuso ou alimentador de envelopes. • Cancelar o trabalho atual. Pressione Menu> ou <Menu para acessar o MENU TRABALHO. Pressione Menu> ou <Menu até que Cancelar trabalho seja exibida. Pressione Selecionar. • Redefinir a impressora. Pressione Menu> ou <Menu para acessar o MENU TRABALHO. Pressione Menu> ou <Menu até que Redefinir impressora seja exibida. Pressione Selecionar. • Redefinir a bandeja ativa. Pressione Menu> ou <Menu para acessar o MENU TRABALHO. Pressione Menu> ou <Menu até que Redefinir bandeja ativa seja exibida. Pressione Selecionar. Nota: Redefinir a impressora exclui todos os dados atuais do buffer de impressão, incluindo os trabalhos Imprimir e reter. Consulte “Redefinir impressora” na página 45. Inserir tampa frontal duplex A tampa de acesso frontal duplex está aberta. Feche a tampa de acesso frontal duplex. Entendendo as mensagens da impressora 128 Mensagem de manutenção Inserir <bandeja> Significado e ação necessária A impressora está solicitando a inserção de uma bandeja de papel para que possa continuar imprimindo. Essa mensagem será exibida quando a impressora precisar selecionar material de impressão em uma origem de papel ausente. Isso poderá acontecer caso você precise remover uma bandeja de papel para carregá-la com material de impressão enquanto um trabalho estiver sendo impresso. Para evitar que essa mensagem seja exibida, pressione Parar, aguarde até que a impressão do trabalho seja interrompida e remova as bandejas para carregá-las. <bandeja> representa uma das seguintes: • • • • • Bandeja 1 Bandeja 2 Bandeja 3 Bandeja 4 Bandeja 5 Nota: Serão exibidas somente as bandejas de papel instaladas. Quando essa mensagem for exibida, você poderá: • Inserir a bandeja de papel para remover a mensagem e continuar a impressão. • Cancelar o trabalho atual. Pressione Menu> ou <Menu para acessar o MENU TRABALHO. Pressione Menu> ou <Menu até que Cancelar trabalho seja exibida. Pressione Selecionar. • Redefinir a impressora. Pressione Menu> ou <Menu para acessar o MENU TRABALHO. Pressione Menu> ou <Menu até que Redefinir impressora seja exibida. Pressione Selecionar. • Redefinir a bandeja ativa. Pressione Menu> ou <Menu para acessar o MENU TRABALHO. Pressione Menu> ou <Menu até que Redefinir bandeja ativa seja exibida. Pressione Selecionar. Nota: Redefinir a impressora exclui todos os dados atuais do buffer de impressão, incluindo os trabalhos Imprimir e reter. Consulte “Redefinir impressora” na página 45. Entendendo as mensagens da impressora 129 Mensagem de manutenção Instalar <dispositivo> ou Cancelar trabalho Significado e ação necessária A impressora está solicitando a instalação de um dos seguintes dispositivos para que possa imprimir um trabalho: • • • • Bandeja x, onde x representa uma bandeja de 2 a 5 Bandeja de saída x, onde x representa uma bandeja de saída de 1 a 10 Unidade de frente e verso Alimentador de envelopes Nota: Serão exibidas somente as opções instaladas. Quando essa mensagem for exibida, você poderá: • Inserir o dispositivo para remover a mensagem e continuar a impressão. • Cancelar o trabalho atual. Pressione Menu> ou <Menu para acessar o MENU TRABALHO. Pressione Menu> ou <Menu até que Cancelar trabalho seja exibida. Pressione Selecionar. • Redefinir a impressora. Pressione Menu> ou <Menu para acessar o MENU TRABALHO. Pressione Menu> ou <Menu até que Redefinir impressora seja exibida. Pressione Selecionar. Nota: Redefini a impressora exclui todos os dados atuais do buffer de impressão, incluindo todos os trabalhos Imprimir e reter. Consulte “Redefinir impressora” na página 45. Nenhum trabalho encontrado. Tentar novamente? O Número de identificação pessoal (PIN) que você digitou não está associado a qualquer trabalho de impressão. • Pressione Ir para digitar outro PIN. • Pressione Parar para sair do prompt de digitação do PIN. Para obter mais detalhes, consulte o Guia do Usuário. Trabalhos de impressão em disco? Essa mensagem será exibida quando Impressão de job buffering estiver ativada e a impressora for desligada enquanto houver o spool dos trabalhos de impressão para o disco rígido. Quando a impressora for ligada novamente, ela solicitará confirmação para imprimir os trabalhos de impressão em espera. • Pressione Ir para imprimir os trabalhos. • Pressione Retornar ou Parar para excluir todos os trabalhos do disco rígido, após o spool dos mesmos, sem imprimi-los. Remover papel Bandeja padrão A impressora detectou que a bandeja de saída padrão está cheia. Remova o material de impressão da bandeja padrão e pressione Ir para continuar imprimindo. Entendendo as mensagens da impressora 130 Mensagem de manutenção Significado e ação necessária Remover papel Bandeja de saída x A impressora detectou que a bandeja de saída x está cheia, onde x representa a bandeja de 1 a 10. Remover papel Todas as bandejas de saída A impressora detectou que todas as bandejas de saída estão cheias, pois estão interligadas como se fossem uma só bandeja. Remover papel <nome da bandeja do conjunto ligado> A impressora detectou que todas as bandejas de saída em <nome da bandeja do conjunto ligado> estão cheias. O <nome da bandeja do conjunto ligado> representa um nome definido pelo usuário para um conjunto de bandejas ligadas. O nome da bandeja do conjunto ligado pode conter no máximo 16 caracteres. Remova o material de impressão da bandeja de saída e pressione Ir para continuar imprimindo. Remova o material de impressão de todas as bandejas de saída e pressione Ir para continuar imprimindo. Remova o material de impressão de todas as bandejas de saída e pressione Ir para continuar imprimindo. Entendendo as mensagens da impressora 131 Fazendo a manutenção de sua impressora Apesar de sua impressora ser fácil de manter, talvez você queira designar um administrador para fazer a configuração e manutenção da mesma. Todos os usuários que compartilham a impressora devem encaminhar problemas de impressão e tarefas de manutenção para este administrador. NOTA: 80 Manutenção programada é exibida após 300.000 páginas terem sido impressas para informar a você que é hora de substituir os itens de manutenção da impressora. De vez em quando, você precisará substituir itens de manutenção de rotina da impressora como o cartucho de impressão, o conjunto do fusor, o rolo de carga e o rolo de transferência. A substituição desses itens deve ser feita em intervalos regulares para manter o desempenho máximo, otimizar a qualidade de impressão e evitar problemas de impressão. Para sua conveniência, a Lexmark oferece um kit de manutenção que contém essas peças. Consulte página 138 para pedir um kit de manutenção. NOTA: Caso você precise de ajuda com sua Para obter mais informações, clique no texto apropriado: impressora Lexmark, visite nosso site da Web em: http://www.lexmark.com/support/index.html. Esse site inclui informações úteis sobre o uso de sua impressora, inclusive uma lista de números de telefone do Centro de Suporte ao Cliente da Lexmark em seu país. Fazendo a manutenção de sua impressora “Trocando o cartucho de impressão” na página 133. “Trocando o rolo de carga” na página 134. “Trocando o rolo de transferência” na página 135. “Trocando o conjunto do fusor” na página 136. “Pedindo suprimentos” na página 138. “Armazenando suprimentos” na página 142. 132 Trocando o cartucho de impressão Recomendamos que você peça um novo cartucho de impressão quando a mensagem Toner baixo aparecer pela primeira vez. Você vai precisar tê-lo disponível quando o cartucho atual não imprimir mais satisfatoriamente. Consulte página 139 para obter informações sobre como pedir cartuchos de impressão. Complete as etapas a seguir para substituir o cartucho de impressão. Consulte a documentação que acompanha o cartucho de impressão para obter informações detalhadas sobre a instalação do mesmo. NOTA: A Lexmark não recomenda que você use cartuchos de impressão de terceiros. Se você assim proceder, não será possível garantir a qualidade de impressão e a confiabilidade da impressora. Para melhores resultados, use os suprimentos da Lexmark com a impressora. 1 2 Remova o cartucho de impressão usado. 3 Instale o novo cartucho de impressão. 4 Substitua o limpador do fusor se você estiver imprimindo aplicações especiais de etiquetas. 5 Siga as instruções na caixa do novo cartucho de impressão para retornar o cartucho usado para a Lexmark para fins de reciclagem. Limpe a impressora. Ao retornar um cartucho de impressão usado, você contribui para um esforço de reciclagem mundial sem incorrer em quaisquer ônus. NOTA: A garantia do cartucho de impressão é anulada por reabastecimento não-autorizado. Fazendo a manutenção de sua impressora 133 Trocando o rolo de carga Você deve pedir um novo kit de rolo de carga quando aparecem respingos do toner ou sombras em segundo plano nas páginas impressas. Consulte página 140 para pedir um rolo de carga. Complete as etapas a seguir para substituir o rolo de carga. Consulte a documentação que acompanha o rolo de carga para obter informações detalhadas sobre a instalação do mesmo. Fazendo a manutenção de sua impressora 1 Desligue a impressora e desconecte o cabo de alimentação da impressora. 2 Abra as portas da frente e remova o cartucho de impressão. 3 Retire o rolo de carga usado. 4 Instale o novo rolo de carga. 5 Reinstale o cartucho de impressão e feche as portas frontais. 6 Conecte o cabo de alimentação da impressora em uma tomada elétrica adequadamente aterrada e ligue a impressora. 134 Trocando o rolo de transferência Você deve pedir um novo rolo de transferência quando a impressão estiver clara ou aparecerem respingos de toner ou sombras em segundo plano nas páginas impressas. Consulte página 140 para pedir um rolo de transferência. Complete as etapas a seguir para substituir o rolo de transferência. Consulte a documentação que acompanha o rolo de transferência para obter informações detalhadas sobre a instalação do mesmo. Fazendo a manutenção de sua impressora 1 Desligue a impressora e desconecte o cabo de alimentação da impressora. 2 Abra as portas frontais e remova o cartucho de impressão. 3 Retire o rolo de transferência usado. 4 Instale o novo rolo de transferência. 5 Reinstale o cartucho de impressão e feche as portas frontais. 6 Conecte o cabo de alimentação da impressora em uma tomada elétrica adequadamente aterrada e ligue a impressora. 135 Trocando o conjunto do fusor Você deve pedir um novo conjunto do fusor quando aparecerem respingos de toner ou sombras em segundo plano nas páginas impressas. Consulte a página 141 para pedir um conjunto do fusor. Complete as etapas a seguir para substituir o conjunto do fusor. Consulte a documentação que acompanha o conjunto do fusor para obter informações detalhadas sobre a instalação do mesmo. CUIDADO: O conjunto do fusor está quente! Desligue a impressora e espere vinte minutos antes de trocar o conjunto do fusor. Fazendo a manutenção de sua impressora 1 Desligue a impressora, desconecte o cabo de alimentação da impressora e espere vinte minutos. 2 Remova a tampa superior e todas as opções de saída instaladas. Se você possuir uma unidade de frente e verso, remova a impressora dessa unidade. 3 Remova a tampa do fusor. (Se você possuir uma impressora de etiquetas, levante e remova o limpador do fusor.) 4 Abra a porta de acesso traseira e remova a unidade de redirecionamento. 5 Remova o conjunto do fusor antigo. 136 NOTA: Para obter resultados melhores, use os suprimentos da Lexmark na sua impressora. Caso você esteja nos E.U.A. ou Canadá, ligue para 1-800-438-2468 a fim de obter informações sobre os Revendedores de suprimentos autorizados da Lexmark em sua cidade. Em outros países, entre em contato com o local onde você adquiriu sua impressora. Fazendo a manutenção de sua impressora 6 Instale o novo conjunto do fusor e recoloque a unidade de redirecionamento. 7 Feche a porta de acesso traseira e substitua a tampa do fusor se for necessário. 8 Se você tiver uma unidade de frente e verso, reinstale a impressora nela. Reinstale todas as opções de saída e a tampa superior. 9 Conecte o cabo de alimentação da impressora em uma tomada elétrica adequadamente aterrada e ligue a impressora. 137 Pedindo suprimentos Para obter resultados melhores, use os suprimentos da Lexmark na impressora. Se você estiver nos E.U.A. ou Canadá, ligue para 1-800438-2468 a fim de obter informações sobre os Revendedores de suprimentos autorizados da Lexmark em sua cidade ou visite o site da Lexmark na Web em www.lexmark.com. Em outros países, entre em contato com o local onde você adquiriu sua impressora. Kit de manutenção Recomendamos que você peça um kit de manutenção quando a mensagem 80 Manutenção programada aparecer pela primeira vez. O kit de manutenção contém todos os itens necessários para fazer a troca do conjunto do fusor, do rolo de carga e do rolo de transferência. Consulte a tabela a seguir para obter o número de peça do kit de manutenção para sua impressora específica. Descrição Volts/Watts Número de peça Conjunto do fusor para Optra T616(n) e T614(n) 220V, 875W 99A1763 Conjunto do fusor para Optra T612(n) e T610(n) 220V, 550W 99A1765 Conjunto do fusor para Optra T616(n) e T614(n) 115V, 875W 99A1762 Conjunto do fusor para Optra T612(n) e T610(n) 115V, 550W 99A1764 Fazendo a manutenção de sua impressora 138 Cartuchos de impressão Recomendamos que você peça um novo cartucho de impressão quando a mensagem Toner baixo aparecer pela primeira vez. Você precisará tê-lo disponível quando o cartucho atual não imprimir mais satisfatoriamente. Recomendamos três cartuchos de impressão criados especificamente para sua impressora: Cartucho de impressão números de peça* Optra T cartucho de Imprimir impressão cobertura rendimento médio*** (aproximada) 12A5840 10.000 páginas 5% 12A5845 25.000 páginas 5% 12A5849 (cartucho de etiquetas especial, embalado com um limpador de fusor de etiquetas**) 25.000 páginas 5% * Vendido a um preço especial com a condição que você retorne seus cartuchos vazios somente para a Lexmark. Para cartuchos com preços normais e sem tais condições, solicite o número de peça 12A5740 (10.000 páginas) ou 12A5745 (25.000 páginas). ** Limpadores de fusor de etiquetas não são recomendados para impressão em frente e verso. *** 5% de cobertura estabelecida em tonalidade nominal (Tonalidade do toner = 5). Fazendo a manutenção de sua impressora 139 Limpador de fusor de etiquetas Um limpador especial de fusor de etiquetas deve ser usado para aplicativos de etiquetas a fim de otimizar a confiabilidade da alimentação. Eles estão incluídos na caixa do cartucho de impressão quando você solicita o número de peça 12A5849. Você também pode pedir esse item separadamente usando o número de peça 99A0725. Limpadores de fusor de etiquetas não são recomendados para impressão em frente e verso. Rolo de carga Rolo de transferência Para pedir um kit de rolo de carga, use o número de peça 99A1017 da Lexmark. Para pedir um kit de rolo de transferência, use o número de peça 99A1015 da Lexmark. Fazendo a manutenção de sua impressora 140 Conjunto do fusor Consulte a tabela a seguir para obter o número de peça do conjunto do fusor para sua impressora específica. Descrição Volts/Watts Número de peça Conjunto do fusor para Optra T612(n) e T610(n) 99A1660 115V, 550W Conjunto do fusor para Optra T612(n) e T610(n) 99A1661 220V, 550W Conjunto do fusor para Optra T616(n) e T614(n) 99A1584 115V, 875W Conjunto do fusor para Optra T616(n) e T614(n) 99A1585 220V, 875W Fazendo a manutenção de sua impressora 141 Armazenando suprimentos Mantenha os suprimentos na embalagem original até estar pronto para instalá-los. Evite o seguinte ao armazenar suprimentos: • Temperaturas maiores que 43ºC (110ºF) • Ambientes com alterações extremas na umidade ou temperatura • Exposição direta à luz solar • Lugares empoeirados • Mantê-los dentro de um veículo durante muito tempo • Ambientes onde gases corrosivos estejam presentes • Ambientes com maresia Fazendo a manutenção de sua impressora 142 Solucionando problemas da impressora Quando você tiver um problema, primeiro certifique-se de que: • O cabo de alimentação da impressora esteja conectado à impressora e a uma tomada elétrica devidamente aterrada. • O botão liga/desliga da impressora esteja ligado. • A tomada elétrica não esteja desligada por algum comutador ou disjuntor. • Outro equipamento elétrico conectado na mesma tomada esteja funcionando. NOTA: Quando uma mensagem de erro for exibida, você deve consultar “Entendendo as mensagens da impressora” na página 99. • Tente desligar a impressora, esperar cerca de 10 segundos e ligá-la novamente. Isso, normalmente, soluciona o problema. • As configurações do driver da impressora estejam corretas. Se o problema persistir, clique no texto apropriado abaixo para obter mais informações: “Problemas de exibição” na página 144. “Problemas de impressão” na página 145. “Problemas de qualidade de impressão” na página 148. “Problemas de opção” na página 152. “Problemas de impressão em rede” na página 155. “Outros problemas e perguntas” na página 156. Solucionando problemas da impressora 143 Problemas de exibição Problema Se a ação corretiva sugerida não solucionar o problema, ligue para o serviço autorizado. Ação A mensagem de status Os menus do painel do operador estão desativados. Para ativar os menus: Menus desativados é exibida • Desligue a impressora. no painel do operador. • Mantenha pressionados os botões Selecionar e Retornar e, em seguida, ligue a impressora. • Solte os botões quando a mensagem Realizando auto-teste for exibida. • MENU CONFIG aparece na primeira linha do painel do operador. • Pressione Menu> até que Menus do painel seja exibido. • Pressione Selecionar. • Ativar aparece na segunda linha do painel do operador. • Pressione Selecionar. • Ativando menus é exibida rapidamente. • Pressione Menu> até que a opção Sair do Config seja exibida. • Pressione Selecionar. Se os menus do painel do operador estiverem protegidos por senha, consulte “Desativando menus do painel do operador” na página 12. O painel do operador só exibe • Desligue a impressora, aguarde cerca de 10 segundos e, em seguida, ligue-a novamente. • Realizando auto-teste aparece no painel do operador. Quando o teste é concluído, Pronta é exibida. diamantes ou aparece em branco. Se as mensagens não forem exibidas, desligue a impressora e ligue para o Centro de Suporte ao Cliente da Lexmark. As configurações de menu As configurações do software, do driver da impressora ou dos utilitários da impressora estão substituindo as alteradas a partir do painel do configurações do painel do operador. operador não funcionam. • Altere as configurações de menu do driver da impressora, dos utilitários da impressora ou do software em vez do painel do operador. • Desative as configurações do driver da impressora, dos utilitários da impressora ou do software, para que você possa alterar as configurações do painel do operador. Solucionando problemas da impressora 144 Problemas de impressão Se a ação corretiva sugerida não solucionar o problema, ligue para o serviço autorizado. Problema Ação O trabalho não foi impresso ou caracteres incorretos foram impressos. Certifique-se de que Pronta seja exibida no painel do operador antes de você enviar um trabalho para impressão. Pressione Ir a fim de retornar para a mensagem Pronta. Certifique-se de que haja material de impressão carregado na impressora. Pressione Ir a fim de retornar para a mensagem Pronta. Verifique se a impressora está usando a linguagem correta. • Verifique se o driver de impressora correto está sendo usado. • Certifique-se de que o cabo paralelo, serial ou USB esteja firmemente conectado na parte posterior da impressora. • Verifique a conexão do cabo. Certifique-se de que esteja usando o cabo correto. Use o cabo paralelo compatível com o padrão IEEE 1284. Recomendamos o número de peça Lexmark 1329605 (304 cm) ou 1427498 (609 cm). Se você usar o RS-232 Serial, certifique-se de que um cabo de modem nulo seja usado. • Se a impressora estiver conectada por uma caixa comutadora, tente uma conexão direta. • Verifique se o tamanho de papel correto foi selecionado pelo painel do operador no driver da impressora, ou na configuração do software. • Certifique-se de que o Botão inteligente PCL e o Comut. inteligente PS estejam definidos para Ligado. • Se um spooler de impressora for usado, verifique se o spooler não está parado. • Se você imprimir através de uma rede ou em um Macintosh, consulte “Problemas de impressão em rede” na página 155. Verifique a interface da impressora no MENU CONFIG. Determine qual interface de host você está usando. Imprima uma página de configurações de menu para verificar se as configurações atuais de interface estão corretas. Consulte “Imprimindo a página de configurações de menu” na página 9. Se você estiver usando interface serial: • Certifique-se de que Aceitar DSR esteja definido como Desligado. • Verifique as configurações de bits de dados, paridade, transmissão e protocolo. As configurações da impressora e do computador host devem coincidir. Solucionando problemas da impressora 145 Problema Ação Conectado à porta USB, mas a impressora não imprime. Certifique-se de que esteja usando o Windows 98 ou outro sistema operacional compatível com USB suportado pela Lexmark. Está ocorrendo erros de alimentação ou de alimentação múltipla de material de impressão. • Certifique-se de que o material de impressão a ser usado corresponda às especificações da sua impressora. Consulte o Guia do Usuário para obter mais detalhes. • Flexione o material de impressão para frente e para trás antes de carregá-lo em qualquer das origens de papel. • Certifique-se de que o material de impressão esteja corretamente carregado. • Certifique-se de que as guias de largura e comprimento do papel estejam ajustadas corretamente nas origens do papel. • Não coloque papel demais nas origens do papel. • Não force o material de impressão no alimentador multiuso ao carregá-lo. Caso contrário, o alimentador poderá enviesar ou deformar. • Remova qualquer material de impressão ondulado das origens do papel. • Carregue o lado da impressão recomendado corretamente para o tipo de material de impressão que estiver usando. Consulte o Guia do Usuário para obter mais detalhes. • Coloque uma quantidade menor de material de impressão nas origens do papel. • Vire o material de impressão ao contrário ou de cima para baixo e tente imprimir novamente para ver se a alimentação melhorou. • Não misture tipos diferentes de material de impressão. • Não misture resmas de material de impressão. • Remova as folhas superior e inferior de uma resma antes de carregar o material de impressão. • Carregue uma origem do papel somente quando ela estiver vazia. Está ocorrendo erro de alimentação ou de alimentação múltipla de envelopes. Remova a pilha de envelopes do alimentador de envelopes. Carregue um envelope, alimente-o pela impressora e, depois, recarregue a pilha de envelopes no alimentador de envelopes. Quebras de página inesperadas. Verifique a configuração Tempo de espera de impressão no MENU CONFIG. Aumente a configuração. Consulte “Tempo de espera de impressão” na página 52. O trabalho está imprimindo na origem de papel errada ou no material de impressão errado. Verifique a configuração TIPO DE PAPEL no MENU PAPEL no painel do operador e no driver da impressora. Consulte “TIPO DE PAPEL” na página 17. Solucionando problemas da impressora 146 Problema Ação O papel não está sendo empilhado corretamente nas bandejas de saída. Vire ao contrário a pilha de papel na bandeja ou no alimentador multiuso. A impressora não faz impressão • Certifique-se de que Duplex esteja selecionado tanto no MENU ENCADERNAÇÃO, quanto no driver de em frente e verso (duplex). impressora. • Certifique-se de que haja memória de impressora suficiente instalada. Solucionando problemas da impressora 147 Problemas de qualidade de impressão Problema Se a ação corretiva sugerida não solucionar o problema, ligue para o serviço autorizado. Ação A impressão está muito clara. • O toner pode estar baixo. Remova o cartucho. Para utilizar o toner restante, agite o cartucho devagar. Reinstale o mesmo cartucho de impressão. • Altere a configuração Tonalidade do toner no MENU QUALIDADE. Consulte “Tonalidade do toner” na página 48. • Se você estiver imprimindo em uma superfície de impressão desigual, altere as configurações PESO DO PAPEL e TEXTURA DO PAPEL no MENU PAPEL. Consulte “TIPO DE PAPEL” na página 17. • Verifique se o material de impressão correto está sendo usado. O toner está manchando ou saindo da página. • Se você estiver imprimindo em uma superfície de impressão desigual, altere as configurações PESO DO PAPEL e TEXTURA DO PAPEL no MENU PAPEL. Consulte “TIPO DE PAPEL” na página 17. • Verifique se o material de impressão está de acordo com as especificações da impressora. Consulte o Guia do Usuário para obter mais detalhes. • Se o problema continuar, ligue para o Centro de Suporte ao Cliente da Lexmark. O toner está aparecendo na parte de trás da página impressa. Há toner no rolo de transferência. Para evitar que isso ocorra, não carregue material de impressão menor do que o tamanho de página do trabalho a ser impresso. • Abra e feche a porta frontal superior da impressora para executar o ciclo de configuração da impressora e limpar o rolo de transferência. Solucionando problemas da impressora 148 Problema Ação Respingos de toner ou sombras em segundo plano aparecerem nas páginas impressas. • Verifique se o cartucho de impressão está corretamente instalado. • Troque o cartucho de impressão. Consulte “Fazendo a manutenção de sua impressora” na página 132 para obter mais detalhes. • Se o problema continuar, troque o rolo de carga. Consulte “Trocando o rolo de carga” na página 134. A página inteira está em branco. • Verifique se a embalagem foi removida do cartucho de impressão. • Verifique se o cartucho de impressão está instalado corretamente. • Verifique o suprimento de toner. Listras aparecem na página. • O toner pode estar baixo. Remova o cartucho. Para utilizar o toner restante, agite o cartucho devagar. Reinstale o mesmo cartucho de impressão. • Se você estiver usando formulários pré-impressos, certifique-se de que a tinta possa suportar temperaturas de 212ºC (414ºF). Solucionando problemas da impressora 149 Problema Ação A impressão está muito escura. Altere a configuração Tonalidade do toner no MENU QUALIDADE. Consulte “Tonalidade do toner” na página 48. Nota: Usuários Macintosh devem se certificar de que a configuração de linhas por polegada (lpi) não esteja definida para um valor muito alto no software. Os caracteres possuem bordas irregulares ou desiguais. • Altere a configuração Resolução da impressão no MENU QUALIDADE para 600 ppp ou 1200 ppp. Consulte “Resolução da impressão” na página 47. • Altere o PQET no MENU QUALIDADE para Ligado. Consulte “PQET” na página 48. • Se você estiver usando fontes carregadas (download), verifique se elas são suportadas pela impressora, pelo computador host e pelo software. A qualidade da imagem está ruim. A resolução foi reduzida automaticamente. Reduza a complexidade do trabalho de impressão ou adicione mais memória de impressora. Consulte “Resolução reduzida” na página 106. Solucionando problemas da impressora 150 Problema Ação Parte da página ou a página inteira está impressa em preto. • Verifique se o cartucho de impressão foi instalado corretamente. • Se o rolo de carga tiver sido substituído, verifique se está instalado corretamente. O trabalho é impresso, mas as margens esquerda e superior estão incorretas. • Certifique-se de que a configuração TAMANHO DO PAPEL no MENU PAPEL esteja correta. Consulte “TAMANHO DO PAPEL” na página 15. • Certifique-se de que as margens estejam definidas corretamente no software que você estiver usando. Solucionando problemas da impressora 151 Problemas de opção Se a ação corretiva sugerida não solucionar o problema, ligue para o serviço autorizado. Problema Ação A opção não opera corretamente depois que é instalada ou pára de funcionar. • Certifique-se de que a opção esteja marcada com um triângulo colorido, indicando que é compatível com sua impressora. • Desligue a impressora, aguarde cerca de 10 segundos e ligue-a novamente. Se isso não solucionar o problema, desconecte a impressora e verifique a conexão entre a opção e a impressora. • Imprima a página de configurações do menu para ver se a opção está relacionada na lista Opções instaladas. Se a opção não estiver relacionada, reinstale-a. • Certifique-se de que a opção seja selecionada no software que você estiver usando. Para usuários Macintosh: Certifique-se de que a impressora esteja configurada em CHOOSER. A opção não opera corretamente depois de instalada. Gavetas: • Certifique-se de que as conexões entre as gavetas (de 250 folhas, de 500 folhas e de 2.000 folhas) ou a conexão entre uma gaveta e uma unidade de frente e verso ou entre a impressora esteja firme. • Certifique-se de que o material de impressão esteja carregado corretamente. Consulte o Guia do Usuário para obter mais detalhes. Alimentador de envelopes: • Certifique-se de que a conexão entre o alimentador de envelopes e a impressora esteja firme. • Certifique-se de que a configuração TAMANHO DO PAPEL esteja correta tanto no MENU PAPEL, quanto no software. • Certifique-se de que os envelopes sejam carregados corretamente. Consulte o Guia do Usuário para obter mais detalhes. Unidade de frente e verso: • Certifique-se de que a conexão entre a unidade de frente e verso e a impressora esteja firme. Se a unidade de frente e verso estiver listada na página de configurações de menu, mas o material de impressão atolar quando entrar ou sair dessa unidade, talvez a impressora e a unidade de frente e verso não estejam devidamente alinhadas. • Certifique-se de que a tampa de acesso frontal duplex esteja devidamente instalada. Solucionando problemas da impressora 152 Problema Ação A opção não opera corretamente depois de instalada. Expansor de saída: Certifique-se de que a conexão entre cada expansor de saída ou a conexão entre o expansor de saída e a impressora esteja firme. Se o expansor de saída estiver listado na página de configurações de menu, mas o material de impressão atolar ao sair da impressora e entrar no expansor de saída, talvez ele não esteja instalado corretamente. Reinstale cada expansor de saída. Empilhador de saída de alta capacidade: Certifique-se de que a conexão entre o empilhador de saída e a impressora esteja firme. Se o empilhador de saída de alta capacidade estiver listado na página de configurações de menu, mas o material de impressão atolar ao sair da impressora e entrar no empilhador de saída, talvez ele não esteja instalado corretamente. Reinstale o empilhador de saída de alta capacidade. Caixa de correio com 5 saídas: Certifique-se de que a conexão entre cada caixa de correio com 5 saídas ou a conexão entre a caixa de correio com 5 saídas e a impressora esteja firme. Se a caixa de correio com 5 saídas estiver listada na página de configurações de menu, mas o material de impressão atolar ao sair da impressora e entrar na caixa de correio, talvez ela não esteja instalada corretamente. Reinstale cada caixa de correio com 5 saídas. Memória flash: Certifique-se de que a memória flash esteja devidamente conectada à placa do sistema da impressora. Memória da impressora: Certifique-se de que a memória da impressora esteja devidamente conectada à placa do sistema da impressora. Disco rígido com adaptador: Certifique-se de que o disco rígido esteja devidamente conectado à placa do adaptador do disco rígido. Certifique-se também de que a placa do adaptador do disco rígido esteja devidamente conectada à placa do sistema da impressora. Servidor de impressão interno: • Certifique-se de que o servidor de impressão interno (também chamado de adaptador de rede interno ou INA) esteja devidamente conectado à placa do sistema da impressora. • Certifique-se de que você esteja usando o cabo correto, que ele esteja seguramente conectado e que o software de rede esteja devidamente configurado. Consulte o CD Drivers, MarkVision e Utilitários para obter mais detalhes. Solucionando problemas da impressora 153 Problema Ação A opção não opera corretamente depois de instalada. Interface de porta tripla: Certifique-se de que a placa da interface de porta tripla esteja devidamente conectada à placa do sistema da impressora. Para usuários Macintosh: • Certifique-se de que o computador host esteja definido como LocalTalk. • Se você estiver usando uma conexão de fio telefônico, um plugue terminador deve ser usado. Adaptador infravermelho: Se a comunicação de infravermelho parar ou não ocorrer, verifique o seguinte: • Distância da comunicação: A distância entre as duas portas infravermelhas deve ser de no máximo 1 metro (39 pol). Se a comunicação não ocorrer entre as portas, aproxime-as. • Certifique-se de que as duas portas estejam estáveis. • Certifique-se de que o computador e a impressora estejam em uma superfície nivelada. • Certifique-se de que o ângulo de comunicação entre as duas portas infravermelhas seja de 15 graus de um lado a outro de uma linha imaginária traçada entre as duas portas infravermelhas. • Certifique-se de que não haja luz forte, como luz solar direta, interferindo na comunicação. • Certifique-se de que nenhum objeto seja colocado entre as duas portas infravermelhas. Interface USB/Paralela: • Certifique-se de que a placa de interface USB/Paralela esteja devidamente conectada à placa do sistema da impressora. • Certifique-se de que você esteja usando o cabo correto e que ele esteja devidamente conectado. Solucionando problemas da impressora 154 Problemas de impressão em rede Se a ação corretiva sugerida não solucionar o problema, ligue para o serviço autorizado. Problema Ação O trabalho não foi impresso ou caracteres incorretos foram impressos. Se você estiver usando um servidor de impressão interno ou externo Lexmark, verifique se ele está configurado corretamente e se o cabo da rede está conectado. Nota: Consulte o CD Drivers, MarkVision e Utilitários para obter mais detalhes. Para usuários Novell: • Certifique-se de que o arquivo netware.drv esteja datado de 24 de outubro de 1994 ou uma data posterior. • Certifique-se de que o indicador NT (sem guias) esteja incluído na instrução de captura. Para usuários Macintosh: • A impressora talvez precise de um servidor de impressão interno opcional que permita conexão com Macintosh. • Verifique se a impressora está configurada corretamente em CHOOSER. Solucionando problemas da impressora 155 Outros problemas e perguntas Se a ação corretiva sugerida não solucionar o problema, ligue para o serviço autorizado. Problema Ação Como eu obtenho drivers de impressora ou utilitários atualizados? • O CD Drivers, MarkVision e Utilitários que veio com sua impressora contém drivers de impressora e utilitários, ou • Visite o site da Lexmark na Web, http://www.lexmark.com, para obter os utilitários ou drivers de impressora mais atuais. Como eu conecto um cabo serial à impressora? Se sua impressora estiver configurada com uma porta serial, ou se você tiver instalado uma placa de interface opcional, consulte o Guia de Instalação. Onde estão listados os códigos de escape da impressora? Consulte a Referência técnica disponível no CD Drivers, MarkVision e Utilitários ou no site da Lexmark na Web, http://www.lexmark.com. Solucionando problemas da impressora 156 Removendo opções Orientações importantes Mantenha as seguintes orientações em mente quando remover quaisquer opções: • Remova todo o material de impressão de qualquer opção antes de removê-la. • Para remover qualquer opção de papel, você precisa, primeiro, remover as opções ou a impressora instalada acima dela. • Todas as opções devem ser removidas individualmente, ou seja, nunca tente remover duas ou mais opções de uma única vez. • Certifique-se de que a impressora esteja desligada e de que o cabo de alimentação e quaisquer cabos estejam desconectados antes de remover as opções. Para obter mais informações, clique no texto apropriado: “Removendo uma opção de saída” na página 158. “Removendo o alimentador de envelopes” na página 161. “Removendo a impressora” na página 163. “Removendo uma bandeja de papel ou unidade de frente e verso” na página 164. “Removendo a memória flash ou da impressora” na página 165. “Removendo uma placa de opção” na página 166. Removendo opções 157 Removendo uma opção de saída Siga estas instruções para remover um expansor de saída, uma caixa de correio com 5 saídas ou um empilhador de saída de alta capacidade. 1 Se você estiver removendo a opção de saída mais alta e não pretender retorná-la para aquela posição, remova a tampa superior. Você deve conectar a tampa superior na impressora ou na opção de saída mais alta quando terminar de remover as opções de saída. Além disso, talvez seja necessário remover o prendedor de papel da tampa superior, dependendo do tipo de opção de saída ao qual ele estiver conectado. Consulte o Guia de Instalação para obter mais informações. 2 Se você estiver removendo um expansor de saída, desconecte a bandeja do expansor de saída. Se você estiver removendo uma caixa de correio com 5 saídas ou um empilhador de saída de alta capacidade, vá para a etapa 3. a Segure a borda da bandeja e levante-a, de forma que as travas inferiores saiam dos slots do expansor de saída. Removendo opções 158 b Puxe a bandeja para fora em sua direção para remover as travas superiores dos slots do expansor de saída. 3 Removendo opções A opção de saída pode ter um prendedor de papel conectado a ela. Nesse caso, remova as pontas do prendedor de papel das bordas do suporte plástico na parte inferior da opção de saída. Consulte o Guia de Instalação quando você estiver pronto para reconectá-lo a uma opção de saída. 159 AVISO: As bordas dos suportes de montagem podem danificar superfícies de mesas ou tecidos. Removendo opções 4 Levante cuidadosamente a opção até que esteja completamente desconectada da opção abaixo dela ou da impressora. Deixe-a de lado. 5 Consulte o Guia de Instalação quando você estiver pronto para reconectar as opções. 160 Removendo o alimentador de envelopes 1 Removendo opções Remova os envelopes do alimentador de envelopes. 161 Removendo opções 2 Empurre o suporte de envelopes para a posição fechada. 3 Abra a porta frontal superior. 4 Puxe o alimentador de envelopes ligeiramente para cima e para fora da impressora. Deixe-o de lado. 5 Feche ambas as portas frontais. 6 Consulte o Guia de Instalação quando você estiver pronto para reconectar as opções. 162 Removendo a impressora CUIDADO: Certifique-se de que seus dedos não estejam embaixo da impressora ao apoiá-la. Use os apoios de mãos da impressora ou peça ajuda a alguém para levantá-la. 1 Peça ajuda a alguém para levantar a impressora pelos apoios de mão e deixe-a de lado. 2 Consulte o Guia de Instalação quando você estiver pronto para reconectar as opções. Apoio de mão Removendo opções 163 Removendo uma bandeja de papel ou unidade de frente e verso Removendo opções 1 Levante cuidadosamente a opção até que esteja completamente desconectada da opção abaixo dela. Deixe-a de lado. 2 Consulte o Guia de Instalação quando você estiver pronto para reconectar as opções. 164 Removendo a memória flash ou da impressora Se necessário, consulte o Guia de Instalação para obter instruções sobre como acessar a placa do sistema da impressora. 1 Localize a opção de memória que você deseja remover. 2 Empurre as travas para fora em cada borda do conector. 3 Puxe a opção de memória para fora do conector. 4 Coloque a opção de memória em sua embalagem original. Se não tiver guardado a embalagem, embale-a com papel e guarde-a em uma caixa. 5 Se precisar instalar uma opção de memória de substituição ou outra opção na placa do sistema, consulte o Guia de Instalação. 6 Consulte o Guia de Instalação para obter instruções sobre como fechar a placa do sistema da impressora. AVISO: Os componentes eletrônicos são facilmente danificados pela eletricidade estática. Toque em algum objeto metálico antes de tocar na opção de memória. Trava Removendo opções 165 Removendo uma placa de opção AVISO: Os componentes eletrônicos são Se necessário, consulte o Guia de Instalação para obter instruções sobre como acessar a placa do sistema da impressora. 1 Localize a opção que você deseja remover. 2 Desaperte e remova os dois parafusos em cima e em baixo do slot. Puxe cuidadosamente a placa para fora do conector da placa do sistema. 3 Coloque a placa de opção em sua embalagem original. Se não tiver guardado a embalagem, embale-a com papel e guarde-a em uma caixa. 4 Se precisar instalar outra opção na placa do sistema, consulte o Guia de Instalação. 5 Consulte o Guia de Instalação para obter instruções sobre como fechar a placa do sistema da impressora. facilmente danificados por eletricidade estática. Toque em algum objeto metálico antes de tocar na placa. Removendo opções 166 Entendendo as fontes Esta seção contém informações básicas sobre fontes e suas características, assim como sobre as fontes específicas disponíveis nas emulações de PCL 6 e PostScript 3. Faces de tipos e fontes Uma fonte é um conjunto de caracteres e símbolos criado com um design diferenciado. O design diferenciado é denominado uma face de tipos. As faces de tipos que você seleciona conferem personalidade a um documento. Faces de tipos bem escolhidas tornam mais fácil a leitura de um documento. A impressora possui inúmeras fontes residentes nas emulações de PCL 6 e PostScript 3. Consulte “Fontes residentes” na página 172 para obter uma lista de todas as fontes residentes. Peso e estilo As faces de tipos freqüentemente estão disponíveis em diferentes pesos e estilos. Essas variações modificam a face de tipos original para que você possa, por exemplo, enfatizar palavras importantes no texto ou destacar títulos de livros. Os diferentes pesos e estilos são criados para complementar a face de tipos original. Peso refere-se à espessura das linhas que formam os caracteres. Linhas mais espessas resultam em caracteres mais escuros. Algumas palavras normalmente usadas para descrever o peso de uma face de tipos são negrito, médio, claro, preto e escuro. Entendendo as fontes 167 Estilo refere-se a outras modificações da face de tipos, como inclinação ou largura do caractere. Itálico e oblíquo são estilos nos quais os caracteres são inclinados. Estreito, condensado e estendido são três estilos comuns que modificam as larguras do caractere. Algumas fontes combinam diversas modificações de peso e estilo; por exemplo, Helvetica Narrow Bold Italic. Um grupo de diversas variações de peso e estilo de uma única face de tipos é denominado uma família de face de tipos. A maioria dessas famílias possui quatro variações: normal, itálico, negrito e negrito itálico. Algumas famílias possuem mais variações, como a seguinte ilustração da família de face de tipos Helvetica: Helvetica Helvetica-Italic Helvetica-Bold Helvetica-BoldItalic Helvetica-Narrow Helvetica-Narrow Italic Helvetica-Narrow Bold Helvetica-Narrow-BoldItalic Entendendo as fontes 168 ABCDEFGHIJKLMNOPQRSTUVWXYZ ABCDEFGHIJKLMNOPQRSTUVWXYZ ABCDEFGHIJKLMNOPQRSTUVWXYZ ABCDEFGHIJKLMNOPQRSTUVWXYZ ABCDEFGHIJKLMNOPQRSTUVWXYZ ABCDEFGHIJKLMNOPQRSTUVWXYZ ABCDEFGHIJKLMNOPQRSTUVWXYZ ABCDEFGHIJKLMNOPQRSTUVWXYZ Pitch e tamanho do ponto O tamanho de uma fonte é especificado como um pitch ou tamanho do ponto, dependendo se a fonte tem espaço fixo ou proporcional. Em fontes de espaço fixo, todos os caracteres possuem a mesma largura. Pitch é usado para especificar o tamanho das fontes de espaço fixo. Trata-se de uma medida do número de caracteres que vai ser impresso em uma polegada de tipo horizontal. Por exemplo, todas as fontes de 10 pitch imprimem 10 caracteres por polegada (cpi) e todas as fontes de 12 pitch imprimem 12 cpi: Courier Courier-Bold 10 Pitch 10 Pitch 1234567890 1234567890 Courier Courier-Bold 12 Pitch 12 Pitch 123456789012 123456789012 1 polegada Em fontes proporcionais (ou tipográficas), cada caractere pode ter uma largura diferente. Como fontes proporcionais possuem caracteres com diferentes larguras, o tamanho da fonte é especificado no tamanho do ponto, não no pitch. O tamanho do ponto refere-se à altura dos caracteres na fonte. Um ponto é definido como 1/72 de polegada. Os caracteres em uma fonte impressos em 24 pontos vão ser duas vezes maiores que os caracteres na mesma fonte impressos em 12 pontos. A seguinte ilustração mostra exemplos de uma fonte Entendendo as fontes 169 impressa em diferentes tamanhos de ponto: 48 pontos 36 pontos 24 pontos 18 pontos 12 pontos 10 pontos O tamanho do ponto de uma fonte é definido como a distância do topo do caractere mais alto na fonte até a base do caractere mais baixo. Devido à definição do tamanho do ponto, fontes diferentes impressas no mesmo tamanho de ponto podem apresentar tamanhos bem diferentes. Isso ocorre porque há outros parâmetros que afetam a aparência da fonte. No entanto, o tamanho do ponto de uma fonte é uma excelente especificação do tamanho relativo de uma fonte. Os seguintes exemplos ilustram duas fontes proporcionais bem diferentes com 14 pontos: ITC Avant Garde abcdefghABCDEFGH ITC Zapf Chancery abcdefghABCDEFGH Entendendo as fontes 170 Fontes de bitmap e escalonáveis A impressora usa tanto fontes de bitmap quanto escalonáveis. Fontes de bitmap são armazenadas na memória da impressora como padrões predefinidos de bits que representam uma face de tipos em um tamanho, estilo e resolução específicos. Um exemplo de um caractere originado de uma fonte de bitmap é exibido à esquerda. As fontes de bitmap estão disponíveis em diferentes estilos de tipo e tamanhos de ponto como fontes carregáveis (download). Entre em contato com o lugar onde você adquiriu sua impressora para obter mais informações sobre fontes carregáveis. Fontes escalonáveis (também chamadas fontes geométricas ) são armazenadas como programas de computador que definem os contornos dos caracteres na fonte. Cada vez que você imprime caracteres de uma fonte escalonável, a impressora cria um bitmap dos caracteres no tamanho do ponto que você escolher e o salva temporariamente na memória da impressora. Entendendo as fontes 171 Essas fontes de bitmap temporárias são excluídas quando você desliga ou reinicializa a impressora. As fontes escalonáveis fornecem a possibilidade de imprimir em muitos tamanhos de ponto diferentes. Sua impressora usa diferentes formatos de fontes escalonáveis para carregar fontes. A emulação de PCL 6 usa fontes escalonáveis Intellifont e TrueType. A emulação de PostScript 3 usa fontes escalonáveis Type 1 e TrueType. Há milhares de fontes escalonáveis diferentes disponíveis nesses formatos de fonte que podem ser adquiridas nos vários fornecedores de fontes. Se você planeja usar muitas fontes escalonáveis ou de bitmap carregáveis, ou se pretende usar muitos tamanhos diferentes de fontes escalonáveis, talvez precise adquirir memória adicional para sua impressora. Fontes residentes Sua impressora está equipada com fontes residentes armazenadas permanentemente na memória da impressora. Fontes diferentes estão disponíveis em emulações de PCL 6 e PostScript 3. Algumas das faces de tipos mais populares, como a Courier e a Times New Roman, estão disponíveis para todas as linguagens de impressora. As tabelas a seguir listam todas as fontes residentes em sua impressora. Consulte a página 185 para obter instruções sobre como imprimir amostras de fontes. Você pode selecionar as fontes residentes a partir de seu software, ou a partir do painel do operador se estiver usando emulação de PCL 6. Entendendo as fontes 172 Fontes escalonáveis residentes Emulação de PCL 6 Albertus Medium Emulação de PostScript 3 AlbertusMT AlbertusMT-Italic AlbertusMT-Light Albertus Extra Bold Antique Olive AntiqueOlive-Roman Antique Olive Italic AntiqueOlive-Italic Antique Olive Bold AntiqueOlive-Bold AntiqueOlive-Compact Arial Entendendo as fontes ArialMT Arial Italic Arial-ItalicMT Arial Bold Arial-BoldMT Arial Bold Italic Arial-BoldItalicMT ITC Avant Garde Book AvantGarde-Book ITC Avant Garde Book Oblique AvantGarde-BookOblique ITC Avant Garde Demi AvantGarde-Demi ITC Avant Garde Demi Oblique AvantGarde-DemiOblique ITC Bookman Light Bookman-Light ITC Bookman Light Italic Bookman-LightItalic ITC Bookman Demi Bookman-Demi ITC Bookman Demi Italic Bookman-DemiItalic 173 Fontes escalonáveis residentes (continuação) Emulação de PCL 6 Emulação de PostScript 3 Clarendon Condensed Bold Coronet Coronet-Regular CourierPS Courier CourierPS Oblique Courier-Oblique CourierPS Bold Courier-Bold CourierPS Bold Italic Courier-BoldOblique CG Omega CG Omega Bold CG Omega Italic CG Omega Bold Italic Entendendo as fontes Garamond Antiqua Garamond-Antiqua Garamond Halbfett Garamond-Halbfett Garamond Kursiv Garamond-Kursiv Garamond Kursiv Halbfett Garamond-KursivHalbfett Helvetica Light Helvetica-Light Helvetica Light Oblique Helvetica-LightOblique Helvetica Black Helvetica-Black Helvetica Black Oblique Helvetica-BlackOblique Helvetica Helvetica Helvetica Italic Helvetica-Oblique 174 Fontes escalonáveis residentes (continuação) Entendendo as fontes Emulação de PCL 6 Emulação de PostScript 3 Helvetica Bold Helvetica-Bold Helvetica Bold Italic Helvetica-BoldOblique Helvetica Narrow Helvetica-Narrow Helvetica Narrow Italic Helvetica-Narrow-Oblique Helvetica Narrow Bold Helvetica-Narrow-Bold Helvetica Narrow Bold Italic Helvetica-Narrow-BoldOblique CG Times Intl-CG-Times CG Times Italic Intl-CG-Times-Italic CG Times Bold Intl-CG-Times-Bold CG Times Bold Italic Intl-CG-Times-BoldItalic Univers Medium Intl-Univers-Medium Univers Medium Italic Intl-Univers-MediumItalic Univers Bold Intl-Univers-Bold Univers Bold Italic Intl-Univers-BoldItalic Courier Intl-Courier Courier Italic Intl-Courier-Oblique Courier Bold Intl-Courier-Bold Courier Bold Italic Intl-Courier-BoldOblique Letter Gothic LetterGothic Letter Gothic Italic LetterGothic-Slanted 175 Fontes escalonáveis residentes (continuação) Emulação de PCL 6 Emulação de PostScript 3 Letter Gothic Bold LetterGothic-Bold LetterGothic-BoldSlanted Marigold Marigold Century Schoolbook Roman NewCenturySchlbk-Roman Century Schoolbook Italic NewCenturySchlbk-Italic Century Schoolbook Bold NewCenturySchlbk-Bold Century Schoolbook Bold Italic NewCenturySchlbk-BoldItalic Optima Optima-Bold Optima-BoldItalic Optima-Italic Palatino Roman Palatino-Roman Palatino Italic Palatino-Italic Palatino Bold Palatino-Bold Palatino Bold Italic Palatino-BoldItalic SymbolPS Symbol Symbol Entendendo as fontes Times Roman Times-Roman Times Italic Times-Italic Times Bold Times-Bold 176 Fontes escalonáveis residentes (continuação) Emulação de PCL 6 Emulação de PostScript 3 Times Bold Italic Times-BoldItalic Times New Roman TimesNewRomanPSMT Times New Roman Italic TimesNewRomanPS-ItalicMT Times New Roman Bold TimesNewRomanPS-BoldMT Times New Roman Bold Italic TimesNewRomanPS-BoldItalicMT Univers Univers-Oblique Univers-Bold Univers-BoldOblique Univers Condensed Medium Univers-Condensed Univers Condensed Medium Italic Univers-CondensedOblique Univers Condensed Bold Univers-CondensedBold Univers Condensed Bold Italic Univers-CondensedBoldOblique Wingdings Wingdings-Regular ITC Zapf Chancery Medium Italic ZapfChancery-MediumItalic ITC Zapf Dingbats ZapfDingbats Univers-Extended Univers-ExtendedObl Univers-BoldExt Univers-BoldExtObl Entendendo as fontes 177 Fontes escalonáveis residentes (continuação) Emulação de PCL 6 Emulação de PostScript 3 Univers-Light Univers-LightOblique Clarendon Clarendon-Light Clarendon-Bold Helvetica-Condensed Helvetica-Condensed-Bold Helvetica-Condensed-BoldObl Helvetica-Condensed-Oblique StempelGaramond-Bold StempelGaramond-BoldItalic StempelGaramond-Italic StempelGaramond-Roman Apple-Chancery Chicago Geneva Monaco NewYork Oxford Taffy Entendendo as fontes 178 Fontes escalonáveis residentes (continuação) Emulação de PCL 6 Emulação de PostScript 3 MonaLisa-Recut Candid Bodoni Bodoni-Italic Bodoni-Bold Bodoni-BoldItalic Bodoni-Poster Bodoni-PosterCompressed CooperBlack CooperBlack-Italic Copperplate-ThirtyTwoBC Copperplate-ThirtyThreeBC Eurostile Eurostile-Bold Eurostile-ExtendedTwo Eurostile-BoldExtendedTwo GillSans GillSans-Italic GillSans-Bold GillSans-BoldItalic Entendendo as fontes 179 Fontes escalonáveis residentes (continuação) Emulação de PCL 6 Emulação de PostScript 3 GillSans-Condensed GillSans-BoldCondensed GillSans-Light GillSans-LightItalic GillSans-ExtraBold Goudy Goudy-Italic Goudy-Bold Goudy-BoldItalic Goudy-ExtraBold HoeflerText-Regular HoeflerText-Italic HoeflerText-Black HoeflerText-BlackItalic HoeflerText-Ornaments JoannaMT JoannaMT-Italic JoannaMT-Bold JoannaMT-BoldItalic LubalinGraph-Book Entendendo as fontes 180 Fontes escalonáveis residentes (continuação) Emulação de PCL 6 Emulação de PostScript 3 LubalinGraph-BookOblique LubalinGraph-Demi LubalinGraph-DemiOblique Emulação de PCL 6 Impressora de linhas 16 Código de barras POSTNET Entendendo as fontes 181 Emulação de PostScript 3 Conjuntos de símbolos Um conjunto de símbolos é a coleção de caracteres alfabéticos e numéricos, pontuação e caracteres especiais disponíveis na fonte que você seleciona. Os conjuntos de símbolos suportam os requisitos para diferentes idiomas ou aplicativos específicos, como os símbolos matemáticos usados para texto científico. Na emulação de PCL 6, um conjunto de símbolos também define qual caractere será impresso para cada tecla no teclado (ou, mais especificamente, para cada ponto de código). Alguns aplicativos requerem caracteres diferentes em alguns pontos de código. A fim de suportar vários aplicativos e idiomas, sua impressora tem 83 conjuntos de símbolos para as fontes residentes de emulação de PCL 6. Conjuntos de símbolos para emulação de PCL 6 Nem todos os nomes de fonte suportam todos os conjuntos de símbolos listados. Consulte a Referência técnica para determinar quais conjuntos de símbolos são suportados por cada nome de fonte. ABICOMP Brasil/Portugal ISO 21: Alemão PC-853 Latino 3 (Turco) ABICOMP Internacional ISO 25: Francês PC-855 Cirílico DeskTop ISO 57: Chinês PC-857 Latino 5 (Turco) Ofício ISO 60: Norueguês versão 1 PC-858 Euro Multilíngüe MC Text ISO 61: Norueguês versão 2 PC-860 Portugal Microsoft Publishing ISO 69: Francês PC-861 Islândia Russian-GOST ISO 84: Português PC-863 Francês Canadense Entendendo as fontes 182 Ucraniano ISO 85: Espanhol PC-865 Nórdico PCL ITC Zapf Dingbats ISO 8859-1 Latino 1 (ECMA-94) PC-866 Cirílico PS ITC Zapf Dingbats ISO 8859-2 Latino 2 PC-869 Grego PS Math ISO 8859-5 Latino/Cirílico PC-911 Katakana PS Text ISO 8859-7 Latino/Grego PC-1004 OS/2 Fonte Pi ISO 8859-9 Latino 5 Math-8 Símbolo ISO 8859-10 Latino 6 Grego-8 Wingdings ISO 8859-15 Latino 9 Turco-8 Código de barras POSTNET PC-8 Búlgaro Romano-8 ISO : Alemão PC-8 Dinamarquês/Norueguês (437N) Romano-9 ISO : Espanhol PC-8 Grego Alternado (437G) Extensão em romano ISO 2: IRV (Int'l Ref Version) PC-8 Turco (437T) Ventura ITC Zapf Dingbats ISO 4: Reino Unido PC-8 Latino/Grego Ventura International ISO 6: ASCII PC-8 PC Nova Ventura Math ISO 10: Sueco PC-8 Polonês Mazovia Ventura US ISO 11: Sueco para Nomes PC-8 Página de Código 437 Windows 3.0 Latino 1 ISO 14: JIS ASCII PC-775 Báltico (PC-8 Latino 6) Windows 98 Cirílico ISO 15: Italiano PC-850 Multilíngüe Windows 98 Grego ISO 16: Português PC-851 Grego Windows 98 Latino 1 ISO 17: Espanhol PC-852 Latino 2 Windows 98 Latino 2 Windows 98 Latino 5 Windows 98 Latino 6 (Báltico) Entendendo as fontes 183 Fontes carregáveis Você pode carregar fontes escalonáveis na emulação de PostScript 3 e fontes escalonáveis ou de bitmap na emulação de PCL 6. As fontes podem ser carregadas para a memória da impressora ou para uma opção de memória flash ou de disco rígido. Fontes carregadas para a memória flash ou disco rígido permanecem na memória mesmo depois que a linguagem da impressora for alterada, a impressora for reinicializada ou desligada. O MarkVision inclui uma função de gerenciamento remoto que lhe permite manipular os arquivos de fontes que você carregou para a memória flash ou disco rígido. Consulte o CD Drivers, MarkVision e Utilitários para obter mais informações sobre o MarkVision. Entendendo as fontes 184 Imprimindo uma lista de amostras de fonte Para imprimir amostras de todas as fontes atualmente disponíveis para sua impressora: 1 Certifique-se de que a alimentação da impressora esteja ligada e que a mensagem de status Pronta seja exibida. 2 3 Pressione Menu> ou <Menu para acessar os menus. 4 5 6 7 Pressione Selecionar. Continue a pressionar e soltar Menu> até que você veja MENU UTILITÁRIOS. Pressione Menu> até que Imprimir fontes apareça na tela. Pressione Selecionar. Pressione Menu> ou <Menu até que Fontes PCL ou Fontes PS seja exibido na segunda linha do painel do operador. – Selecione Fontes PCL para imprimir uma lista das fontes disponíveis para o emulador PCL. – Selecione Fontes PS para imprimir uma lista das fontes disponíveis para o emulador PostScript 3. Esta opção é exibida somente quando a linguagem PostScript da impressora está disponível na impressora. 8 Pressione Selecionar. A mensagem Imprimindo lista de fontes é exibida e permanece no painel do operador até que a página seja impressa. A impressora retorna para o estado Pronta depois que a lista de amostras de fonte é impressa. Entendendo as fontes 185 Especificações da impressora Dimensões Optra T616 Optra T616n Optra T614 Optra T614n Optra T612 Optra T612n Optra T610 Optra T610n 15,9 (404) 15,9 (404) 15,9 (404) 15,9 (404) 14,9 (379) 15,9 (404) 13,4 (340) 13,4 (340) 21,2 2 (538) 21,2 2 (538) Largura pol. (mm) 16,5 (418) 16,5 (418) 16,5 (418) 16,5 (418) 16,5 (418) 16,5 (418) 15,7 (400) 15,7 (400) Profundidade pol. (mm) 20,2 (513) 20,2 (513) 20,2 (513) 20,2 (513) 20,2 (513) 20,2 (513) 19,6 (498) 19,6 (498) Peso1 lb. (kg) 45 (20,4) 45 (20,4) 45 (20,4) 45 (20,4) 44,5 (20,2) 45 (20,4) 43,5 (19,7) 43,5 (19,7) 52 3 (23,6) 52 3 (23,6) Altura pol. (mm) 21,2 2 (538) 52 3 (23,6) 1 O peso da impressora inclui o cartucho de impressão. altura da impressora com a gaveta para 500 folhas incluída. 3 O peso da impressora com a gaveta para 500 folhas incluída. 2A Ciclo ativo Ciclo ativo máximo Especificações da impressora Optra T616(n) Optra T614(n) Até 200.000 páginas por mês Até 130.000 páginas por mês 186 Optra T612(n) Até 100.000 páginas por mês Optra T610(n) Até 65.000 páginas por mês Nota de edição Primeira edição (junho de 1999) O parágrafo a seguir não se aplica a países onde tais medidas sejam incompatíveis com as leis locais: A LEXMARK INTERNATIONAL, INC., FORNECE ESTA PUBLICAÇÃO NA PRESENTE FORMA, SEM QUALQUER TIPO DE GARANTIA, TANTO EXPLÍCITA QUANTO IMPLÍCITA, INCLUINDO, MAS NÃO LIMITANDO-SE A, GARANTIAS IMPLÍCITAS DE COMERCIALIZAÇÃO OU ADEQUAÇÃO A UM PROPÓSITO ESPECÍFICO. Alguns estados não permitem isenção de responsabilidade de garantias explícitas ou implícitas em certas transações; portanto, esta declaração pode não se aplicar a você. Esta publicação pode incluir imprecisões técnicas ou erros tipográficos. São feitas alterações periódicas nas informações aqui contidas; tais alterações serão incorporadas em edições posteriores. Melhorias ou alterações nos produtos ou programas descritos podem ser efetuadas a qualquer momento. As referências encontradas nesta publicação a produtos, programas ou serviços não indicam que o fabricante pretende torná-los disponíveis em todos os países em que opera. Quaisquer referências a um produto, programa ou serviço não sugerem que somente aquele produto, programa ou serviço possa ser usado. Qualquer produto, programa ou serviço com funcionalidade semelhante que não infrinja os direitos de propriedade intelectual existentes pode ser usado em substituição. A avaliação e verificação da operação com outros produtos, programas ou serviços, exceto aqueles expressamente designados pelo fabricante, são de responsabilidade do usuário. © Copyright 1999 Lexmark International, Inc. Todos os direitos reservados. Nota de edição 187