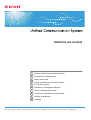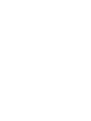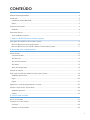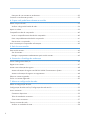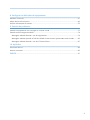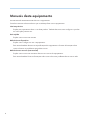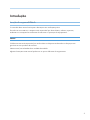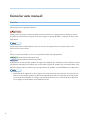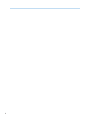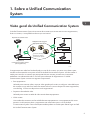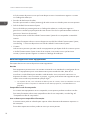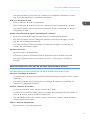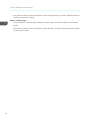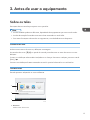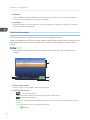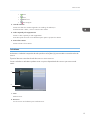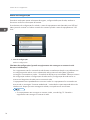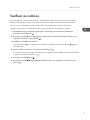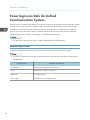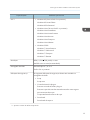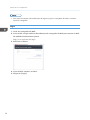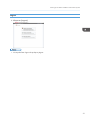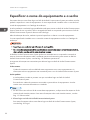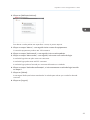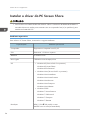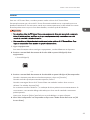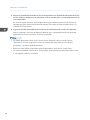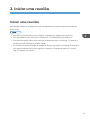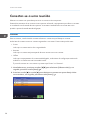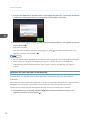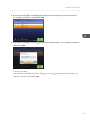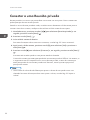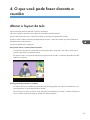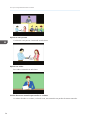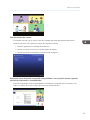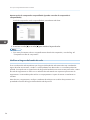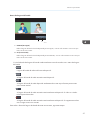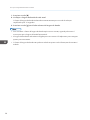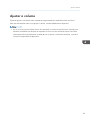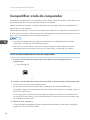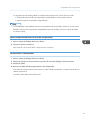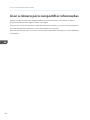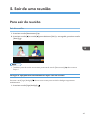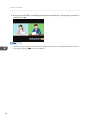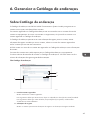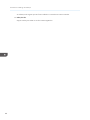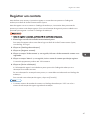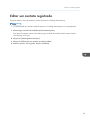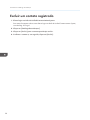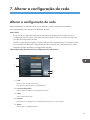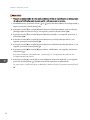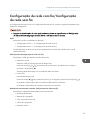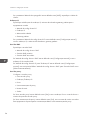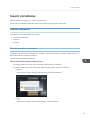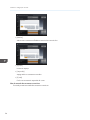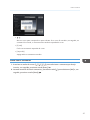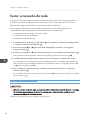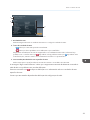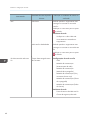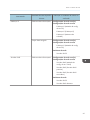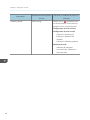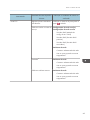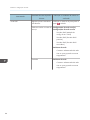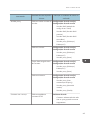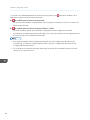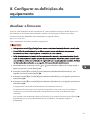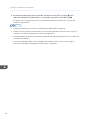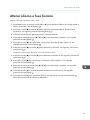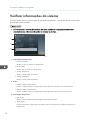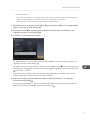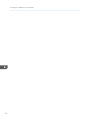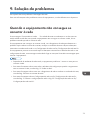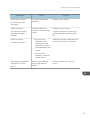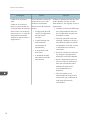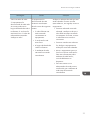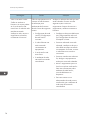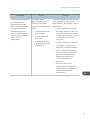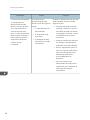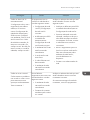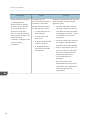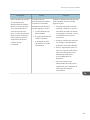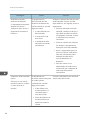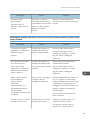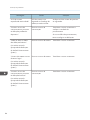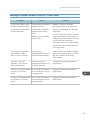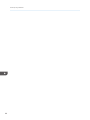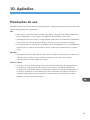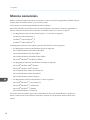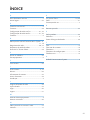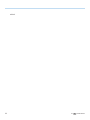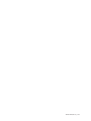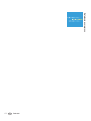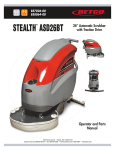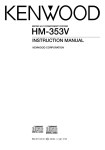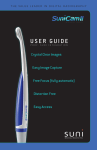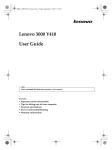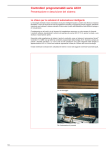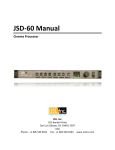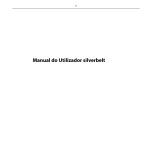Download Referência aos recursos - Firmware Center
Transcript
Referência aos recursos 1 Sobre o Unified Communication System 2 Antes de usar o equipamento 3 Iniciar uma reunião 4 O que você pode fazer durante a reunião 5 Sair de uma reunião 6 Gerenciar o Catálogo de endereços 7 Alterar a configuração de rede 8 Configurar as definições do equipamento 9 Solução de problemas 10 Apêndice Para um uso seguro e correto, certifique-se de ler as Informações de segurança em 'Leia isto primeiro' antes de usar o equipamento. CONTEÚDO Manuais deste equipamento.............................................................................................................................4 Introdução...........................................................................................................................................................5 Isenção de responsabilidade........................................................................................................................5 Notas...............................................................................................................................................................5 Como ler este manual........................................................................................................................................6 Símbolos..........................................................................................................................................................6 Precauções de uso..............................................................................................................................................7 Aviso de direitos autorais..............................................................................................................................7 1. Sobre o Unified Communication System Visão geral do Unified Communication System...............................................................................................9 Recursos disponíveis neste equipamento...................................................................................................10 Recursos disponíveis nas Defs do Unified Communication System.........................................................11 2. Antes de usar o equipamento Sobre as telas...................................................................................................................................................13 Conteúdo da tela.........................................................................................................................................13 Tela Recursos................................................................................................................................................13 Tela Lista de contatos..................................................................................................................................14 Tela Menu....................................................................................................................................................15 Menu de configuração................................................................................................................................16 Verificar as notícias..........................................................................................................................................17 Fazer login nas Defs do Unified Communication System.............................................................................18 Ambiente operacional.................................................................................................................................18 Login..............................................................................................................................................................20 Logout...........................................................................................................................................................21 Especificar o nome do equipamento e a senha............................................................................................22 Instalar o driver do PC Screen Share.............................................................................................................24 Ambiente operativo.....................................................................................................................................24 Instalar..........................................................................................................................................................25 3. Iniciar uma reunião Iniciar uma reunião..........................................................................................................................................27 Conectar-se a uma reunião.............................................................................................................................28 Conectar.......................................................................................................................................................28 Atender a uma chamada............................................................................................................................29 1 Participar de uma reunião em andamento................................................................................................30 Conectar a uma Reunião privada..................................................................................................................32 4. O que você pode fazer durante a reunião Alterar o layout da tela....................................................................................................................................33 Verificar a largura de banda de rede........................................................................................................36 Ajustar o volume...............................................................................................................................................39 Compartilhar a tela do computador...............................................................................................................40 Iniciar o compartilhamento da tela do computador.................................................................................40 Parar compartilhamento da tela do computador.....................................................................................41 Desconectar o computador........................................................................................................................41 Usar a câmera para compartilhar informações............................................................................................42 5. Sair de uma reunião Para sair da reunião........................................................................................................................................43 Sair da reunião............................................................................................................................................43 Desligue o equipamento imediatamente após sair da reunião...............................................................43 6. Gerenciar o Catálogo de endereços Sobre Catálogo de endereços.......................................................................................................................45 Registrar um contato........................................................................................................................................47 Aceitar uma solicitação de registro................................................................................................................48 Aceitar solicitação de registro nas Defs do Unified Communication System.........................................48 Aceitar a solicitação de registro no equipamento....................................................................................48 Editar um contato registrado...........................................................................................................................49 Excluir um contato registrado..........................................................................................................................50 7. Alterar a configuração de rede Alterar a configuração de rede......................................................................................................................51 Configuração de rede com fio/Configuração de rede sem fio..................................................................53 Inserir caracteres..............................................................................................................................................55 Caracteres disponíveis................................................................................................................................55 Telas de entrada de caracteres..................................................................................................................55 Como inserir caracteres..............................................................................................................................57 Testar a conexão de rede...............................................................................................................................58 Verificar os resultados do teste...................................................................................................................58 2 8. Configurar as definições do equipamento Atualizar o firmware........................................................................................................................................67 Alterar idioma e fuso horário..........................................................................................................................69 Verificar informações do sistema....................................................................................................................70 9. Solução de problemas Quando o equipamento não consegue se conectar à rede........................................................................73 Quando uma mensagem é exibida................................................................................................................74 Mensagens exibidas durante o uso do equipamento..............................................................................74 Mensagens exibidas quando as Defs do Unified Communication System estão sendo usadas..........85 Mensagens exibidas durante o uso do PC Screen Share........................................................................87 10. Apêndice Precauções de uso...........................................................................................................................................89 Marcas comerciais...........................................................................................................................................90 ÍNDICE............................................................................................................................................................91 3 Manuais deste equipamento Leia este manual atentamente antes de usar o equipamento. Consulte os manuais relacionados ao que você deseja fazer com o equipamento. Leia isto primeiro Explica itens importantes sobre o uso deste produto. Também descreve como configurar o produto ao usá-lo pela primeira vez. Guia rápida Explica como iniciar uma reunião. Referência ao dispositivo Explica como configurar e usar o equipamento. Este manual também descreve as especificações do equipamento e fornece informações sobre como solucionar os problemas que podem ocorrer. Referência aos recursos (este manual) Explica como iniciar uma reunião e descreve os recursos do equipamento. Este manual também fornece informações sobre como solucionar problemas de recursos e rede. 4 Introdução Isenção de responsabilidade O conteúdo deste manual está sujeito a alterações sem notificação prévia. Em nenhuma circunstância, a empresa será responsável por danos diretos, indiretos, especiais, acidentais ou consequenciais resultantes do manuseio ou operação do equipamento. Notas O fabricante não será responsável por nenhum dano ou despesa resultante do uso de peças não genuínas em seus produtos de escritório. Neste manual, são utilizadas duas unidades de medida. Algumas ilustrações neste manual podem ser um pouco diferentes do equipamento. 5 Como ler este manual Símbolos Este manual usa os seguintes símbolos: Indica pontos aos quais você deve prestar atenção quando usar o equipamento e explica as causas prováveis de atolamentos de papel, danos em originais ou perda de dados. Certifique-se de ler essas explicações. Indica explicações complementares sobre os recursos do equipamento e instruções sobre como solucionar erros de usuários. [] Indica os nomes das teclas no visor ou no painel de controle do equipamento. (essencialmente Europa e Ásia) (essencialmente América do Norte) As diferenças nas funções dos modelos da região A e região B são indicadas por dois símbolos. Leia as informações indicadas pelo símbolo que corresponde à região do modelo que você está usando. Para mais informações sobre o símbolo que corresponde ao seu modelo, consulte Referência ao dispositivo. • Dependendo da região do usuário, alguns dos nomes de teclas que aparecem nas instruções na tela ou nas mensagens podem ser diferentes daqueles mostrados no equipamento. A tela mostra um nome de tecla seguido do código correspondente da tecla. Se o nome da tecla for diferente, use o código correspondente para identificar a tecla. 6 Precauções de uso Aviso de direitos autorais O uso deste equipamento para executar qualquer uma das seguintes ações sem permissão do detentor dos direitos autorais, com finalidade que não seja uso pessoal, pode constituir uma infração aos direitos autorais e/ou a outros direitos relacionados do software de vídeo comercial ou do programa de transmissão por cabo. Essas ações incluem transmissão de software de vídeo comercial ou de programas por cabo, modificação de vídeos, por exemplo, por congelamento, ou o redimensionamento de vídeos a serem exibidos em formato diferente do original. Para evitar risco de infração, recomendamos que você obtenha permissão do detentor dos direitos autorais e tome todas as outras medidas necessárias antes de executar qualquer uma das ações mencionadas acima. 7 8 1. Sobre o Unified Communication System Visão geral do Unified Communication System O Unified Communication System é um sistema de reuniões que conecta este e outros equipamentos, locais ou remotos, a uma plataforma de serviços via Internet. Dispositivo de saída de vídeo Contato A Plataforma de serviços (Equipamentos Ricoh) ID de contato: 2222 Contato B Servidor de distribuição de vídeo Definições do Unified Communication System ID de contato: 1111 Dispositivo do Unified Communication System (este equipamento) ID de contato: 3333 CTV007 O equipamento em cada local é identificado por uma ID de contato, que serve como destino para reuniões e informação da conta para as Defs do Unified Communication System. A ID de contato é usada para conectar os contatos que participarão de uma reunião; portanto não é necessário estabelecer um ambiente de rede ou um local para utilização do equipamento. O Unified Communication System consiste nos seguintes componentes: • Este equipamento Utilizado para transmitir vídeo, capturar vídeo gerado pelo usuário e configurar várias definições de conexão com a rede. Para mais informações sobre os recursos disponíveis neste equipamento, consulte Pág. 10 "Recursos disponíveis neste equipamento". • Dispositivo de saída de vídeo Utilizado para mostrar a saída de vídeo através deste equipamento. • ID de contato Uma cadeia de caracteres exclusiva definida neste equipamento e nos equipamentos de outras pessoas. As informações sobre o equipamento são necessárias para o uso do Unified Communication System. Essas informações também podem ser usadas para efetuar login nas Defs do Unified Communication System. 9 1. Sobre o Unified Communication System A ID de contato da pessoa com a qual você deseja se reunir é necessária ao registrar o contato no Catálogo de endereços. • Servidor de distribuição de vídeo Servidor que transmite os vídeos (streaming) de cada contato e os distribui para as outras pessoas. • Defs do Unified Communication System Serviço da Web que permite gerenciar o Catálogo de endereços, usado para registrar e gerenciar os contatos que participarão de uma reunião. Esse recurso permite também visualizar e gerenciar o "Histórico de reuniões". Você pode acessar as Defs do Unified Communication System de um computador conectado à Internet. Para mais informações sobre os recursos disponíveis nas Defs do Unified Communication System, consulte Pág. 11 "Recursos disponíveis nas Defs do Unified Communication System". • Contatos Indicam outras pessoas que estão usando um equipamento que dispõe de ID de contato e suporta o Unified Communication System. Antes de se conectar a um contato com o qual terá uma reunião, é preciso primeiro registrar o contato no Catálogo de endereços. Recursos disponíveis neste equipamento Esta seção descreve os recursos disponíveis neste equipamento. Reunião Este equipamento permite iniciar uma reunião conectando-se ou atendendo a uma ligação de um contato. O equipamento possui uma câmera interna para entrada de vídeo, além de um microfone e um alto-falante para entrada e saída de áudio. Ao se conectar à Internet e a um dispositivo de vídeo, como um monitor ou projetor, o usuário pode utilizar este equipamento para realizar uma reunião em praticamente qualquer lugar*1. *1 Os requisitos de rede, como velocidade da linha e portas de conexão, devem ser atendidos. Para mais informações sobre os requisitos do ambiente de rede deste equipamento, consulte Referência ao dispositivo. Compartilhar a tela do computador Ao conectar este equipamento ao seu computador, outras pessoas poderão visualizar sua tela. Para mais informações sobre como compartilhar a tela do seu computador, consulte Pág. 40 "Compartilhar a tela do computador". Usar a câmera para compartilhar informações A câmera interna pode ser utilizada para capturar vídeos diretamente de materiais impressos ou de anotações. Esses vídeos aparecem na tela e podem ser vistos por outras pessoas. 10 Visão geral do Unified Communication System Para mais informações sobre como usar a câmera para compartilhar informações, consulte Pág. 42 "Usar a câmera para compartilhar informações". Alterar as definições de rede Altere as definições de rede do equipamento. Altere as definições de rede de acordo com o ambiente no qual o equipamento é utilizado. Para mais informações sobre como alterar as definições de rede, consulte Pág. 51 "Alterar a configuração de rede". Aceitar uma solicitação de registro no Catálogo de endereços Aceite uma solicitação de registro de outras pessoas no Catálogo de endereços. Para mais informações sobre o Catálogo de endereços e solicitações de registro, consulte Pág. 45 "Sobre Catálogo de endereços". Para mais informações sobre como aceitar uma solicitação de registro, consulte Pág. 48 "Aceitar uma solicitação de registro". Atualizar o firmware Atualize o firmware do equipamento. O firmware só pode ser atualizado quando o equipamento está conectado a uma rede. Para mais informações sobre como atualizar o firmware, consulte Pág. 67 "Atualizar o firmware". Recursos disponíveis nas Defs do Unified Communication System Esta seção descreve os recursos disponíveis nas Defs do Unified Communication System. Gerenciar o Catálogo de endereços Com essa opção, é possível enviar ou aceitar solicitações de registro e editar ou excluir contatos registrados. Para mais informações sobre como gerenciar o Catálogo de endereços, consulte Pág. 45 "Gerenciar o Catálogo de endereços". Verificar o histórico de reuniões Essa função permite ao usuário verificar o histórico de reuniões. O histórico de reuniões lista a data, a hora e os contatos que participaram de cada reunião. O histórico de reuniões pode ser emitido no formato CSV. Para mais detalhes sobre como verificar o histórico de reuniões, consulte a Ajuda das Defs do Unified Communication System. Alterar o nome do equipamento É possível alterar o nome do equipamento. 11 1. Sobre o Unified Communication System Para mais informações sobre como alterar o nome do equipamento, consulte a Ajuda das Defs do Unified Communication System. Alterar senha de login É possível alterar a senha de login usada para efetuar login nas Defs do Unified Communication System. Para mais informações sobre como alterar a senha de login, consulte a Ajuda das Defs do Unified Communication System. 12 2. Antes de usar o equipamento Sobre as telas Esta seção descreve as telas principais e como operá-las. • As telas exibidas podem ser diferentes, dependendo do equipamento que estiver sendo usado. • As telas de exemplo fornecidas neste manual são mostradas no modo XGA. • Para mais informações sobre teclas no equipamento, consulte Referência ao dispositivo. Conteúdo da tela A tela mostra os menus de recursos, definições e mensagens. Use as teclas de cursor ([ ] [ ]) no painel de controle para selecionar um menu de recursos ou uma definição. O menu ou a definição selecionada é realçada na cor laranja. Para ativar a seleção, pressione a tecla [Enter] / . Os menus e as definições ficarão esmaecidos se não for possível selecioná-los ou confirmá-los. Tela Recursos Esta tela permite a seleção de um recurso diferente. 1 2 3 CTU002 1. Recursos Exibe o menu de recursos. 13 2. Antes de usar o equipamento 2. Definições É possível alterar a tela inicial exibida. Para alterar a tela inicial, marque a caixa de seleção em "Defina como recurso de inicialização." e pressione a tecla [Enter]. 3. Mensagem Mostra mensagens, como uma notificação de que uma solicitação de registro foi recebida ou que há uma atualização de firmware disponível. Tela Lista de contatos Essa tela é usada para se conectar ou receber uma chamada de um contato. O status do equipamento muda para "Pronto" apenas quando a tela Lista de contatos é mostrada. Esse status permite iniciar uma reunião conectando-se a um contato ou recebendo uma conexão de um contato. • Para mais informações sobre o status do equipamento, consulte Pág. 28 "Conectar-se a uma reunião". 3 1 2 4 5 CTV004 1. Status do equipamento Mostra o status, o nome e a ID de contato do equipamento. 2. Ícone do status da rede • : ao usar uma rede com fio Exibe um ícone que indica o número de perfis que estão sendo usados. • : ao usar uma rede sem fio Exibe um ícone que indica a intensidade da recepção do sinal e o número de perfis que estão sendo usados. O ícone muda de acordo com a intensidade do sinal: • 14 :Muito forte Sobre as telas • :Forte • :Fraco • :Muito fraco • :Sem recepção 3. Lista de contatos Mostra uma lista dos contatos registrados no Catálogo de endereços. Essa lista mostra o status, o nome e a ID de cada contato. 4. Vídeo captado pelo equipamento Mostra o vídeo captado por este equipamento. Esse vídeo pode ser usado como referência para ajustar a posição da câmera. 5. Data e hora atuais Mostra a data e a hora atuais. Tela Menu A tela Menu é exibida à esquerda da tela quando a tecla [Menu] é pressionada em uma das telas de recurso. É possível alternar entre telas da tela Recursos ou outros recursos. Os itens exibidos na tela Menu podem variar um pouco dependendo do recurso que estiver sendo usado. 1 2 CTV005 1. Itens Exibe recursos. 2. Recursos Sai do recurso atual e alterna para a tela Recursos. 15 2. Antes de usar o equipamento Menu de configuração Essa tela é usada para aceitar solicitações de registro, configurar definições de rede, atualizar o firmware e verificar as informações do sistema. Se a tela Menu de configuração for exibida, o status do equipamento será alternado para "Off-line". Não é possível conectar ou receber conexão dos contatos quando o status do equipamento é "Off-line". 1 CTV003 1. Itens de configuração Exibe as configurações. Tela Menu de configurações (quando o equipamento não consegue se conectar à rede durante a inicialização) Se o equipamento não for conectado à rede durante a inicialização devido a um problema com as configurações de rede ou com o ambiente de rede, pressione a tecla [Menu] quando a mensagem "Conectando-se à rede..." for exibida. A tela Recursos será exibida. Selecione o Menu de configuração e altere a Configuração de rede com fio/Configuração de rede sem fio ou execute um Diagnóstico de rede para se conectar à rede. O equipamento tenta repetidamente se conectar à rede. Se o equipamento for conectado com êxito à rede, a mensagem "Conexão estabelecida. " será exibida na parte esquerda inferior da tela Recursos. Depois que essa mensagem é exibida, você pode iniciar uma reunião. • Se o equipamento não conseguir se conectar à rede, consulte Pág. 73 "Quando o equipamento não consegue se conectar à rede". 16 Verificar as notícias Verificar as notícias Uma mensagem é exibida na tela quando o equipamento recebe notícias sobre serviços do Ricoh Unified Communication System. Essas notícias geralmente contêm informações importantes sobre serviços, como as informações mais recentes sobre manutenção e atualizações de firmware. Certifique-se de verificar os detalhes de cada notícia quando essa mensagem for exibida. 1. Na tela Recursos, pressione a tecla [ ] ou a tecla [ ] para selecionar [Notícias] e pressione a tecla [Enter]/ . 2. Pressione a tecla [ ] ou a tecla [ ] para selecionar a notícia que deseja verificar e, em seguida, pressione a tecla [Enter]/ . 3. Verifique os detalhes da notícia. Pressione a tecla [ ] para selecionar as notícias e, em seguida, pressione as teclas [ ] [ ] para rolar pela tela. 4. Após verificar as notícias, pressione a tecla [Enter]/ . Se você tiver selecionado para rolar pelas notícias, pressione a tecla [ ] para selecionar [Fechar] e, depois, pressione a tecla [Enter]/ . 5. Pressione a tecla [Menu]/ . 6. Pressione a tecla [ ][ ] para selecionar [Recursos] e, em seguida, pressione a tecla [Enter]/ . 17 2. Antes de usar o equipamento Fazer login nas Defs do Unified Communication System Para gerenciar o Catálogo de endereços ou verificar o Histórico de reuniões nas Definições do Unified Communication System, primeiro verifique o login nas Definições do Unified Communication System. As Defs do Unified Communication System podem ser acessadas em um computador conectado à Internet. Para mais informações sobre o ambiente operacional necessário para acessar as Defs do Unified Communication System, consulte Pág. 18 "Ambiente operacional". • Se não estiver certo sobre a senha, contate o administrador do equipamento. Ambiente operacional O seguinte ambiente é necessário para acessar as Defs do Unified Communication System: • As Defs do Unified Communication System podem ser acessadas sem que seja necessário ligar o equipamento. Especificações 18 Ambiente operacional Computador Equipamento compatível com PC/AT CPU Pentium M 1.2 GHz ou superior Memória 512 MB ou mais Disco rígido 100 MB ou mais de espaço livre Fazer login nas Defs do Unified Communication System Especificações OS*1 Ambiente operacional • Windows XP (Service Pack 3 ou posterior) Windows XP Home Edition Windows XP Professional • Windows Vista (Service Pack 2 ou posterior) Windows Vista Home Basic Windows Vista Home Premium Windows Vista Business Windows Vista Enterprise Windows Vista Ultimate • Windows 2000 Windows 7 Home Premium Windows 7 Professional Windows 7 Enterprise Windows 7 Ultimate Resolução XGA (1,024 768 pixels) ou mais 64.000 cores ou mais (recomendado) Navegador da Web Internet Explorer 7, 8 ou 9 Firefox 3.6 ou posterior Definições de segurança As seguintes definições de segurança devem estar ativadas no navegador da Web: • Script Script ativo • Controles ActiveX e plug-ins Executar controles ActiveX e plug-ins Executar scripts de controles ActiveX marcados como seguros para execução de scripts Comportamentos binários e de script • Downloads Downloads de arquivo *1 Apenas a versão de 32 bits é suportada. 19 2. Antes de usar o equipamento • Para mais informações sobre definições de segurança para o navegador da Web, consulte a Ajuda do navegador. Login 1. Inicie seu navegador da Web. 2. Insira a URL a seguir na barra de endereços do navegador da Web para acessar as Defs do Unified Communication System. https://ucs.ricoh.com/util/login 3. Selecione o idioma. 4. Insira a ID de contato e a senha. 5. Clique em [Login]. 20 Fazer login nas Defs do Unified Communication System Logout 1. Clique em [Logout]. • Você pode fazer logout de qualquer página. 21 2. Antes de usar o equipamento Especificar o nome do equipamento e a senha Esta seção descreve como fazer login nas Defs do Unified Communication System para alterar a senha padrão e especificar o nome do equipamento. O nome especificado é exibido como o nome do local na tela do equipamento e no Catálogo de endereços. A senha padrão é a senha de login predefinida usada para acessar as Defs do Unified Communication System. Antes de usar o produto, abra o navegador da Web no computador para acessar as Defs do Unified Communication System e alterar a senha de login. Além da alteração da senha, também é possível especificar ou alterar o nome do equipamento O nome especificado é exibido como o nome de contato do equipamento na tela e no Catálogo de endereços. • Especifique uma senha de login diferente da senha padrão. • Se o nome do equipamento já foi especificado no momento da compra e você desejar alterá-lo, altere primeiro a senha padrão antes de alterar o nome. As Defs do Unified Communication System podem ser acessadas em um computador conectado à Internet. Para mais informações sobre o ambiente operacional necessário para acessar as Defs do Unified Communication System, consulte Pág. 18 "Ambiente operacional". As seguintes informações são necessárias para efeturar login nas Defs do Unified Communication System: ID de contato: Cadeia de caracteres exclusiva definida neste equipamento e em outros equipamentos. As informações sobre o equipamento são necessárias para o uso do Unified Communication System. Senha padrão A senha padrão é usada na primeira vez que você efetua login nas Defs do Unified Communication System. Essa senha é a cadeia de caracteres encontrada na parte inferior do equipamento. A senha contém onze caracteres alfanuméricos e símbolos. • Se não estiver certo sobre a ID de contato deste equipamento, verifique essa informação em ID de contato da tela Lista de contatos. Para mais informações sobre a tela Lista de contatos, consulte Pág. 13 "Sobre as telas". 1. Efetue login nas Defs do Unified Communication System. Para mais informações sobre como efetuar login nas Defs do Unified Communication System, consulte Pág. 20 "Login". 22 Especificar o nome do equipamento e a senha 2. Clique em [Definições básicas]. Para alterar a senha padrão sem especificar o nome, vá para a etapa 4. 3. Clique no campo "Nome:", e em seguida insira o nome do equipamento. O nome do equipamento pode ter até 100 caracteres. 4. Clique no campo "Senha atual", e em seguida, insira a senha padrão. 5. Clique no campo "Nova senha", e em seguida, insira uma nova senha de login. A senha de login deve ter pelo menos oito caracteres. A senha de login pode conter até 255 caracteres. A senha de login pode ser formada por caracteres alfanuméricos e símbolos. 6. Clique no campo "Senha de confirmação", e insira novamente a senha de login inserida na etapa 5. 7. Clique em [Salvar]. A mensagem "Definições básicas atualizadas." é exibida para indicar que a senha foi alterada com êxito. 8. Clique em [Logout]. 23 2. Antes de usar o equipamento Instalar o driver do PC Screen Share • Para usuários nos Estados Unidos da América: cabos e conectores devidamente blindados e aterrados devem ser usados para conexões com um computador host (e/ou periférico) para atender aos limites da FCC. Ambiente operativo Para utilizar o PC Screen Share, é necessário o seguinte ambiente: Especificações Ambiente operacional Computador Equipamento compatível com PC/AT CPU Pentium M 1.2 GHz ou superior Memória 512 MB ou mais Disco rígido 100 MB ou mais de espaço livre OS • Windows XP (Service Pack 3 ou posterior) Windows XP Home Edition Windows XP Professional • Windows Vista (Service Pack 2 ou posterior) Windows Vista Home Basic Windows Vista Home Premium Windows Vista Business Windows Vista Enterprise Windows Vista Ultimate • Windows 2000 Windows 7 Home Premium Windows 7 Professional Windows 7 Enterprise Windows 7 Ultimate Resolução XGA (1,024 768 pixels) ou mais 64.000 cores ou mais (recomendado) 24 Instalar o driver do PC Screen Share Instalar Para usar o PC Screen Share, você deve primeiro instalar o driver do PC Screen Share. Este exemplo assume que o driver do PC Screen Share está instalado em um computador que usa a plataforma Windows XP. Se você estiver usando outro sistema operacional, a tela exibida e os nomes de teclas podem variar um pouco. Para obter detalhes, consulte a ajuda do Windows. • Para instalar o driver do PC Screen Share, este equipamento deve estar conectado a uma rede. Antes de instalar o driver, certifique-se de que o equipamento esteja conectado a uma rede através de uma LAN cabeada ou sem fio. • São necessários privilégios de administrador para instalar o driver do PC Screen Share. Faça logon no computador como membro do grupo Administradores. 1. Ligue o equipamento. Para mais informações sobre como ligar o equipamento, consulte Referência ao dispositivo. 2. Encaixe a extremidade do conector B do cabo USB na porta USB (tipo B) deste equipamento. • Porta USB (tipo B) CTU001 3. Encaixe a extremidade do conector A do cabo USB na porta USB (tipo A) do computador. Quando o Assistente para adicionar hardware aparecer, clique em [Cancelar]. Quando a tela de reprodução automática aparecer, feche-a. Quando a mensagem "Driver do PC Screen Share não instalado. Instale o driver e inicie o software." for exibida, clique em [OK]. Se você estiver usando o Windows 7, a instalação do driver poderá iniciar automaticamente. Se isso acontecer, uma caixa de diálogo indicando que o driver não foi instalado corretamente poderá aparecer. Nesse caso, clique em [Fechar] para fechar a caixa de diálogo e vá para a Etapa 4. 4. Abra "Meu computador" no computador e clique com o botão direito do mouse em [PC Screen Share]. 25 2. Antes de usar o equipamento 5. Clique em [Install the 32-bit driver for PC Screen Share] ou [Install the 64-bit driver for PC Screen Share]. Certifique-se de selecionar o driver correto para o sistema operacional do seu computador. Se nenhuma opção aparecer, execute dpinst32.exe (para sistema operacional de 32 bits) ou dpinst64.exe (para sistema operacional de 64 bits). Esses arquivos estão na pasta "driver" na unidade "PC Screen Share". 6. Siga as instruções fornecidas pelo assistente de instalação para concluir a instalação. Após a instalação, uma caixa de diálogo indicando que o computador precisa ser reiniciado pode aparecer. Se isso acontecer, reinicie o computador. • Se desejar desinstalar o driver do PC Screen Share, desinstale o driver usando a opção "Adicionar ou remover programas". Para mais informações sobre "Adicionar ou remover programas", consulte a Ajuda do Windows. • Remova o cabo USB do computador antes de desinstalar o driver do PC Screen Share. • Se estiver reinstalando o driver do PC Screen Share, será necessário primeiro desinstalar o driver e, em seguida, instalá-lo novamente. 26 3. Iniciar uma reunião Iniciar uma reunião Antes de ligar a máquina, certifique-se de que os equipamentos necessários estejam conectados de forma correta. • Para mais informações sobre como configurar o equipamento, Referência ao dispositivo. • Para mais detalhes sobre como ligar o equipamento, consulte Referência ao dispositivo. • Para mais informações sobre como solucionar problemas de rede, consulte Pág. 73 "Quando o equipamento não consegue se conectar à rede". • Os contatos que devem participar da reunião devem estar registrados no Catálogo de endereços. Para mais informações sobre como registrar os contatos no Catálogo de endereços, consulte Pág. 47 "Registrar um contato". 27 3. Iniciar uma reunião Conectar-se a uma reunião Selecione o contato com quem deseja se reunir e conecte-se à outra pessoa. Existem duas maneiras de se conectar à outra pessoa: utilizando o equipamento para fazer a conexão ou recebendo uma chamada da outra pessoa. A conexão é estabelecida e a reunião tem início quando a pessoa chamada atende à ligação. Conectar Para se conectar, na tela Lista de contatos selecione o contato ao qual deseja se conectar. A tela Lista de contatos mostra os contatos registrados e seus status. Existem três tipos de status: • Pronto Indica que o contato está on-line e aguardando. • Reunião Indica que o contato está participando de uma reunião com outro contato. • Offline Indica que o equipamento do contato está desligado, a tela Menu de configuração está sendo exibida ou o contato não está conectado à rede. É possível conectar-se a um contato cujo status seja "Pronto" ou "Reunião". 1. Na tela Recursos, pressione as teclas [ ][ ] para selecionar [Videoreunião] e, em seguida, pressione a tecla [Enter]/ . 2. Pressione a tecla [ ] ou a tecla [ ] para selecionar o contato com quem deseja iniciar uma reunião e, em seguida, pressione a tecla [Enter]/ . 28 Conectar-se a uma reunião 3. Pressione a tecla [ ] ou a tecla [ ] para selecionar [Conectar] e, em seguida, pressione a tecla [Enter]/ . A reunião será iniciada quando a outra pessoa atender à chamada. Para cancelar a chamada, pressione a tecla [ ] ou a tecla [ ] para selecionar [Cancelar] e, em seguida, pressione a tecla [Enter]/ . Se a outra pessoa recusar a chamada, a ID e o nome de contato dessa pessoa serão mostrados com a mensagem "Não foi possível se conectar ao contato a seguir.". • Use as teclas de volume do alto-falante para ajustar o volume do tom quando iniciar uma chamada. Para mais informações sobre como ajustar o volume, consulte Pág. 39 "Ajustar o volume". Atender a uma chamada • O equipamento não pode receber chamadas quando são mostradas mensagens de erro. Para mais informações sobre o que fazer quando forem mostradas mensagens de erro, consulte Pág. 74 "Quando uma mensagem é exibida". 29 3. Iniciar uma reunião 1. O toque da chamada de entrada soa e a mensagem "Recebendo" é mostrada. Certifique-se de que a mensagem mostra a pessoa que está fazendo a chamada. 2. Pressione a tecla [ ] ou a tecla [ ] para selecionar [Responder] e, em seguida, pressione a tecla [Enter]/ . A reunião é iniciada. Para recusar a chamada, pressione a tecla [ ] ou a tecla [ ] para selecionar [Recusar] e, em seguida, pressione a tecla [Enter]/ . • Se a chamada não for atendida ou recusada em até 15 segundos, seu tempo limite será atingido. • Use as teclas de volume do alto-falante para ajustar o volume do toque ao receber uma chamada. Para mais informações sobre como ajustar o volume, consulte Pág. 39 "Ajustar o volume". Participar de uma reunião em andamento É possível fazer uma ligação para um participante de uma reunião e participar da reunião em andamento. Ao ingressar em uma reunião em andamento, o usuário é conectado diretamente à reunião. Nenhuma mensagem de confirmação é mostrada junto ao contato que está participando da reunião. O status de um contato que está participando de uma reunião é mostrado como "Reunião". 1. Na tela Recursos, pressione as teclas [ ][ ] para selecionar [Videoreunião] e, em seguida, pressione a tecla [Enter]/ . 30 Conectar-se a uma reunião 2. Pressione a tecla [ ] ou a tecla [ ] para selecionar o contato que já está em reunião e, em seguida, pressione a tecla [Enter]/ . 3. Pressione a tecla [ ] ou a tecla [ ] para selecionar [Conectar] e, em seguida, pressione a tecla [Enter]/ . A reunião é iniciada. Para cancelar a chamada, pressione a tecla [ ] ou a tecla [ ] para selecionar [Cancelar] e, em seguida, pressione a tecla [Enter]/ . 31 3. Iniciar uma reunião Conectar a uma Reunião privada Reunião privada é um recurso que permite fazer uma reunião com outra parte. Outros contatos não podem participar de uma reunião privada. Quando o recurso Reunião privada é usado, você deve inserir diretamente a ID de contato para se conectar. Antes de se conectar, certifique-se de confirmar a ID de contato da outra parte. 1. Na tela Recursos, pressione as teclas [ ][ ] para selecionar [Reunião privada] e, em seguida, pressione a tecla [Enter]/ . 2. Pressione a tecla [Enter] / . 3. Insira a ID de contato do destino. Para mais informações sobre como inserir caracteres, consulte Pág. 55 "Inserir caracteres". 4. Após inserir a ID de contato, pressione a tecla [ ] para selecionar [OK] e pressione a tecla [Enter]/ . 5. Pressione a tecla [ ] para selecionar [Conectar] e, em seguida, pressione a tecla [Enter]/ . A reunião será iniciada quando a outra pessoa atender à chamada. O status dos contatos que estão participando de uma reunião privada é "Off-line". No entanto, se o equipamento não for compatível com o recurso Reunião privada, o status dos contatos que estão participando de uma reunião privada será "Reunião", mesmo que não seja possível participar da reunião. • Use as teclas de volume do alto-falante para ajustar o volume do tom quando iniciar uma chamada. Para mais informações sobre como ajustar o volume, consulte Pág. 39 "Ajustar o volume". 32 4. O que você pode fazer durante a reunião Alterar o layout da tela O layout da tela pode ser alterado conforme necessário. Até nove contatos, incluindo você, podem ser mostrados simultaneamente. A tela muda de acordo com o número de contatos que estão participando da reunião. Se três ou mais contatos estiverem participando da reunião, o vídeo do contato que estiver falando é indicado como a outra pessoa. Os layouts de tela são os seguintes: Uma janela maior e várias janelas menores O vídeo da outra pessoa é mostrado em uma janela maior, enquanto o seu vídeo e o dos outros contatos aparecem em janelas menores. Se apenas você e outra pessoa estiverem participando da reunião, o tamanho da janela de cada vídeo será o mesmo. Janela grande para todos os contatos Os vídeos dos outros contatos são mostrados em janelas grandes. Seu vídeo é mostrado em uma janela pequena no canto direito inferior da tela. Se três ou mais contatos, incluindo você, estiverem participando da reunião, os vídeos de todos os outros contatos serão mostrados em janelas do mesmo tamanho. 33 4. O que você pode fazer durante a reunião Apenas a outra pessoa O vídeo da outra pessoa é mostrado em tela cheia. Apenas seu vídeo Seu vídeo é mostrado em tela cheia. Janelas de mesmo tamanho para todos os contatos Os vídeos de todos os contatos, incluindo você, são mostrados em janelas de mesmo tamanho. 34 Alterar o layout da tela Tela Informações da reunião É mostrada uma lista com os nomes e IDs dos contados que estão participando da reunião. Observe que a lista inclui apenas os nomes dos seguintes contatos: • Contatos registrados no Catálogo de endereços • Contatos aos quais você enviou uma solicitação de registro • Contatos dos quais você recebeu uma solicitação de registro Uma janela maior da tela do computador compartilhada e várias janelas menores (quando uma tela de computador é compartilhada) A tela de computador sendo compartilhada é mostrada em uma janela maior, enquanto o seu vídeo e os vídeos dos outros contatos aparecem em janelas menores. 35 4. O que você pode fazer durante a reunião Apenas a tela do computador compartilhada (quando uma tela de computador é compartilhada) A tela de computador sendo compartilhada é mostrada em tela cheia. 1. Pressione a tecla [ ] ou a tecla [ ] para mudar o layout de tela. • Para mais informações sobre o compartilhamento de tela de computador, consulte Pág. 40 "Compartilhar a tela do computador" Verificar a largura de banda de rede Se as condições da rede impedirem que a largura de banda da rede necessária seja considerada segura durante uma reunião, o áudio e o vídeo poderão ficar distorcidos ou a conexão poderá ser perdida. Você pode usar a opção Status da largura de banda durante uma reunião para exibir o status da rede do equipamento e verificar se o ambiente de rede atende aos requisitos operacionais do equipamento. Você também pode verificar se o equipamento é capaz de manter normalmente as reuniões. Antes de usar o equipamento, verifique o ambiente de rede para se certificar de que existe uma quantidade suficiente de largura de banda de rede disponível. 36 Alterar o layout da tela Status da largura de banda 1 2 CQR002 1. DOWN (Recepção) Exibe a largura de banda da rede disponível para recepção, com um valor numérico e um ícone que indica um de cinco níveis. 2. UP (Transmissão) Exibe a largura de banda da rede disponível para transmissão, com um valor numérico e um ícone que indica um de cinco níveis. O nível indicado da largura de banda usada atualmente varia de acordo com o status da largura de banda. • Largura de banda da rede insuficiente indisponível. • A largura de banda da rede necessária está disponível. • A largura de banda da rede disponível atualmente talvez não seja suficiente para manter uma reunião estável. • A largura de banda da rede necessária está atualmente indisponível. O vídeo ou o áudio talvez fiquem distorcidos. • A largura de banda da rede necessária está atualmente indisponível. O equipamento talvez não consiga continuar a reunião. Para exibir o Status da largura de banda durante uma reunião, siga estas etapas: 37 4. O que você pode fazer durante a reunião 1. Pressione a tecla [ ]. 2. Verifique a largura de banda de rede atual. O Status da largura de banda é alternado automaticamente para o modo de exibição simplificado após 10 segundos. 3. Pressione a tecla [ ] para fechar o Status da largura de banda. • Para visualizar o Status da largura de banda após iniciar a reunião, aguarde pelo menos 1 minuto para que a largura de banda fique estável. • A largura de banda da rede máxima exigida para uma reunião é 2 Mbps tanto para recepção quanto para transmissão. • O Status da largura de banda não pode ser exibido enquanto a tela Informações da reunião é exibida. 38 Ajustar o volume Ajustar o volume É possível ajustar o volume do áudio e desativar temporariamente a saída de som do microfone. Para mais informações sobre como ajustar o volume, consulte Referência ao dispositivo. • Se um viva-voz com microfone externo for conectado, o volume do microfone e o controle para desativar a saída de som deverão ser ajustados no viva-voz com microfone externo. Para mais informações sobre como desativar a saída de som ou ajustar o volume do microfone, consulte o manual correspondente do dispositivo. 39 4. O que você pode fazer durante a reunião Compartilhar a tela do computador Conectando o equipamento a um computador via cabo USB e usando a função PC Screen Share, você pode compartilhar com outra pessoa a tela exibida no computador. Quando uma tela é transmitida, o conteúdo exibido em seu computador pode ser compartilhado em tempo real com a outra pessoa. Este exemplo assume que o PC Screen Share esteja sendo usado em um computador com Windows XP. Se você estiver usando outro sistema operacional, a tela exibida e os nomes de teclas podem variar um pouco. Para obter detalhes, consulte a ajuda do Windows. • Para mais informações sobre os requisitos de sistema para o compartilhamento da tela do computador, consulte Pág. 24 "Ambiente operativo". • Para usar o PC Screen Share, o driver do PC Screen Share deve estar instalado. Para mais informações sobre como instalar o driver do PC Screen Share, consulte Pág. 25 "Instalar". Iniciar o compartilhamento da tela do computador 1. Encaixe a extremidade do conector B do cabo USB na porta USB (tipo B) deste equipamento. • Porta USB (tipo B) CTU001 2. Encaixe a extremidade do conector A do cabo USB na porta USB (tipo A) do computador. O PC Screen Share é iniciado automaticamente. Se não iniciar automaticamente, abra "Meu computador" na área de trabalho de seu computador, clique com o botão direito do mouse em [PC Screen Share] e, em seguida, clique em [Iniciar PC Screen Share]. Se a opção [Iniciar PC Screen Share] não aparecer quando você clicar com o botão direito do mouse em [PC Screen Share], inicie "ScreenSender.exe". Esse arquivo encontra-se na pasta "app" na unidade "PC Screen Share". 3. Clique em [Inic. compart.]. O layout da tela do equipamento muda automaticamente para exibir a tela de seu computador quando o PC Screen Share é iniciado. 40 Compartilhar a tela do computador Os seguintes layouts de tela podem ser selecionados quando o PC Screen Share é usado: • Uma janela maior da tela do computador compartilhada e várias janelas menores • Apenas a tela do computador compartilhada • Um computador compartilhado não entra automaticamente em standby, mesmo se o timer estiver definido. Para que um computador compartilhado fique em standby, pressione a tecla de atalho ou feche o laptop. Parar compartilhamento da tela do computador 1. Abra a caixa de diálogo PC Screen Share. 2. Clique em [Parar compart.]. Para reiniciar o PC Screen Share, clique em [Inic. compart.]. Desconectar o computador 1. Abra a caixa de diálogo PC Screen Share. 2. Clique em [Fechar] no canto direito superior da caixa de diálogo PC Screen Share. 3. Clique em [OK]. 4. Remova o cabo USB do equipamento e do computador. Para mais informações sobre como remover o cabo USB do computador, consulte a Ajuda do seu sistema operacional. Guarde o cabo USB na bolsa fornecida. 41 4. O que você pode fazer durante a reunião Usar a câmera para compartilhar informações Quando usada para obter uma imagem diretamente de um formulário ou documento, a câmara focaliza automaticamente o objeto e mostra sua imagem. Esse recurso é útil em reuniões para compartilhar formulários impressos ou outros documentos para os quais não existem dados eletrônicos, como memorandos escritos à mão. Para mais informações sobre como usar a câmera para compartilhar informações, consulte Referência ao dispositivo. 42 5. Sair de uma reunião Para sair da reunião Sair da reunião 1. Pressione a tecla [Desconectar]/ . 2. Pressione a tecla [ ] ou a tecla [ ] para selecionar [Sair] e, em seguida, pressione a tecla [Enter]/ . • Também é possível sair de uma reunião pressionando a tecla [Desconectar]/ Etapa 1. duas vezes na Desligue o equipamento imediatamente após sair da reunião Pressione a tecla [Liga/desliga]/ imediatamente. durante uma reunião para sair dela e desligar equipamento 1. Pressione a tecla [Liga/Desliga]/ . 43 5. Sair de uma reunião 2. Pressione a tecla [ ] ou a tecla [ ] para selecionar [Desligar] e, em seguida, pressione a tecla [Enter] / . • Também é possível sair de uma reunião e desligar o equipamento imediatamente pressionando a tecla [Liga/Desliga]/ duas vezes na Etapa 1. 44 6. Gerenciar o Catálogo de endereços Sobre Catálogo de endereços O Catálogo de endereços nas Defs do Unified Communication System é usado para gerenciar os contatos com os quais você deseja fazer reuniões. Os contatos registrados no Catálogo de endereços são sincronizados com os contatos da Lista de contatos no equipamento. Ao iniciar uma reunião no equipamento, só é possível se conectar a um contato registrado no Catálogo de endereços. O Catálogo de endereços permite enviar uma solicitação de registro para um contato, aceitar solicitações de registro enviadas por outros contatos, alterar os nomes dos contatos registrados e excluir contatos que não são mais necessários. A ID de contato e o nome de um contato são registrados no Catálogo de endereços como informações de contato. Os nomes dos contatos são usados apenas para o Catálogo de endereços e o equipamento. O número máximo de entradas de contatos no Catálogo de endereços é 100. Esse número inclui o número de solicitações de registro aguardando aceitação. Tela Catálogo de endereços 2 3 1 CTV010 1. Lista de contatos registrados Mostra uma lista dos contatos registrados. Para organizar as linhas por número de ID, clique no cabeçalho da coluna [ID de contato] da tabela. Para organizar as linhas por ordem de leitura, clique em [Nome]. Por padrão, as linhas estão classificadas em ordem alfabética. 2. Solicitações de registro Mostra os contatos que enviaram solicitações de registro e as solicitações de registro recebidas. 45 6. Gerenciar o Catálogo de endereços As solicitações de registro que não foram recebidas ou enviadas não serão mostradas. 3. Editar/Excluir Opções usadas para editar ou excluir contatos registrados. 46 Registrar um contato Registrar um contato Antes de fazer uma reunião, é necessário registrar o contato da outra pessoa no Catálogo de endereços nas Defs do Unified Communication System. Antes de registrar um novo contato no Catálogo de endereços, é necessário obter permissão da pessoa cujo contato você deseja registrar. Envie uma solicitação de registro à pessoa e obtenha sua permissão para registrar o contato no Catálogo de endereços. • Antes de registrar um contato, confirme a ID de contato da outra pessoa. 1. Efetue login nas Defs do Unified Communication System. Para mais informações sobre como efetuar login nas Defs do Unified Communication System, consulte Pág. 20 "Login". 2. Clique em [Catálogo de endereços]. 3. Clique em [Registrar contato]. 4. Clique no campo "ID de contato" e, em seguida, informe a ID de contato do contato a ser registrado. 5. Clique no campo "Nome" e, em seguida, insira o nome do contato que deseja registrar. O nome do equipamento pode ter até 100 caracteres. 6. Clique em [Enviar solicitação]. A "Solicitação de registro" será exibida na parte superior do Catálogo de endereços se a solicitação for enviada com êxito. Se uma solicitação for aceita pela outra pessoa, o contato dela será adicionado ao Catálogo de endereços. Para cancelar uma solicitação de registro, clique em [Cancelar]. • O número máximo de entradas de contatos no Catálogo de endereços é 100. Isso inclui o número de solicitações de registro aguardando aceitação. 47 6. Gerenciar o Catálogo de endereços Aceitar uma solicitação de registro Esta seção descreve como aceitar uma solicitação de registro de uma nova pessoa. Você também pode aceitar essas solicitações de registro no equipamento. Aceitar solicitação de registro nas Defs do Unified Communication System 1. Efetue login nas Defs do Unified Communication System. Para mais informações sobre como efetuar login nas Defs do Unified Communication System, consulte Pág. 20 "Login". 2. Clique em [Catálogo de endereços]. A "Solicitação de registro" será exibida na parte superior do Catálogo de endereços se uma solicitação for recebida. 3. Clique em [Aceitar] para aceitar o contato. 4. Confirme as informações do contato e, em seguida, clique em [Aceitar]. O contato aceito é adicionado ao Catálogo de endereços. • Para recusar a solicitação de registro, clique em [Recusar] na Etapa 3. Aceitar a solicitação de registro no equipamento 1. Na tela Recursos, pressione a tecla [ ] ou [ ] para selecionar [Videoreunião] e pressione a tecla [Enter]/ . 2. Pressione a tecla [Menu]/ . 3. Pressione a tecla [ ] ou a tecla [ ] para selecionar [Lista de solicitações de registro] e, em seguida, pressione a tecla [Enter]/ . 4. Pressione a tecla [ ] ou a tecla [ ] para selecionar o contato que deseja aceitar e, em seguida, pressione a tecla [Enter]/ . 5. Pressione a tecla [ ] ou a tecla [ ] para selecionar [Aceitar] e, em seguida, pressione a tecla [Enter]/ . Para recusar a solicitação de registro, pressione a tecla [ ] ou a tecla [ ] para selecionar [Recusar] e, em seguida, pressione a tecla [Enter]/ . Para cancelar a operação, pressione a tecla [ ] ou a tecla [ ] para selecionar [Cancelar] e, em seguida, pressione a tecla [Enter]/ . 6. Pressione a tecla [Enter] / . O contato aceito é adicionado ao Catálogo de endereços. 48 Editar um contato registrado Editar um contato registrado É possível editar o nome de qualquer contato existente no Catálogo de endereços. • O nome editado do contato é refletido apenas no Catálogo de endereços e no equipamento. 1. Efetue login nas Defs do Unified Communication System. Para mais informações sobre como efetuar login nas Defs do Unified Communication System, consulte Pág. 20 "Login". 2. Clique em [Catálogo de endereços]. 3. Clique em [Editar] para o contato que deseja editar. 4. Altere o nome e, em seguida, clique em [Salvar]. 49 6. Gerenciar o Catálogo de endereços Excluir um contato registrado 1. Efetue login nas Defs do Unified Communication System. Para mais informações sobre como efetuar login nas Defs do Unified Communication System, consulte Pág. 20 "Login". 2. Clique em [Catálogo de endereços]. 3. Clique em [Excluir] para o contato que deseja excluir. 4. Confirme o contato e, em seguida, clique em [Excluir]. 50 7. Alterar a configuração de rede Alterar a configuração de rede Altere as definições de rede de acordo com o ambiente no qual o equipamento é utilizado. Use o equipamento para configurar as definições de rede. Sobre Perfis É possível salvar valores de configurações individuais da Configuração de rede com fio ou Configuração de rede sem fio como parte do perfil. Podem ser salvos no máximo 5 perfis para casa tipo de configuração de rede. Quando o equipamento é ligado, um perfil é selecionado automaticamente e conectado à rede. Ao criar perfis com diferentes configurações de rede, é possível usar o equipamento em vários ambientes de rede sem alterar as configurações de rede. Tela Configuração de rede com fio/Configuração de rede sem fio 3 1 2 4 5 CTV006 1. Perfil Exibe o nome do perfil selecionado. Para alterar o perfil, selecione o perfil desejado. 2. Lista de configurações Exibe valores de configuração do perfil selecionado. 3. Salvar Salva o perfil selecionado. 4. Reiniciar Retorna todas as configurações do perfil selecionado para os valores padrão. 5. Aplicar Salva e aplica o perfil selecionado. 51 7. Alterar a configuração de rede • Pergunte ao administrador da rede quais parâmetros devem ser especificados em Configuração de rede com fio/Configuração de rede sem fio e informe os valores corretos. 1. Na tela Recursos, pressione a tecla [ ] ou [ ] para selecionar [Menu de configuração] e, depois, pressione, a tecla [Enter]/ . 2. Pressione a tecla [ ] ou a tecla [ ] para selecionar [Configuração de rede com fio] ou [Configuração de rede sem fio] e, em seguida, pressione a tecla [Enter]/ . 3. Pressione a tecla [ ] ou a tecla [ ] para selecionar [Perfil] e, em seguida, pressione a tecla [Enter]/ . 4. Pressione a tecla [ ] ou a tecla [ ] para selecionar o perfil que deseja salvar e, em seguida, pressione a tecla [Enter]/ . 5. Pressione a tecla [ ] ou a tecla [ ] para selecionar a definição que deseja alterar e, em seguida, pressione a tecla [Enter]/ . 6. Pressione a tecla [ ] ou a tecla [ ] para alterar a definição e, em seguida, pressione a tecla [Enter]/ . Para mais informações sobre definições, consulte Pág. 53 "Configuração de rede com fio/ Configuração de rede sem fio". 7. Pressione a tecla [ ], a tecla [ ] ou a tecla [ ] para selecionar [Aplicar] e, em seguida, pressione a tecla [Enter]/ quando terminar de especificar os parâmetros. Se quiser salvar o perfil sem aplicar as definições, selecione [Salvar] e pressione a tecla [Enter]/ . 52 Configuração de rede com fio/Configuração de rede sem fio Configuração de rede com fio/Configuração de rede sem fio A Configuração de rede com fio ou Configuração de rede sem fio contém os seguintes parâmetros que podem ser configurados. • Pergunte ao administrador da rede quais parâmetros devem ser especificados em Configuração de rede com fio/Configuração de rede sem fio e informe os valores corretos. Perfil Selecione o perfil a ser alterado ou aplicado. • Configuração com fio 1 - 5 (Configuração de rede com fio) • Configuração sem fio 1 - 5 (Configuração de rede sem fio) O perfil aplicado na última vez em que o equipamento foi usado será exibido como o perfil selecionado atual. SSID (somente Configuração de rede sem fio) Especifique o SSID que identifica a rede LAN sem fio. • Selecionar na lista Selecione SSID na lista de LANs sem fio disponíveis. Pressione as teclas [ ] [ ] [ ] para selecionar a LAN sem fio que deseja usar e, depois, pressione a tecla [Enter]/ . A lista é exibida de acordo com as ondas de rádio mais fortes. • Inserir SSID Insira diretamente a SSID. Pressione a tecla [ ] [ ] para selecionar [Inserir] e, em seguida, pressione a tecla [Enter]/ . O parâmetro SSID pode ter até 32 caracteres alfanuméricos e símbolos. O parâmetro SSID diferencia caracteres maiúsculos e minúsculos. Método de autenticação (somente Configuração de rede sem fio) Especifique o método de autenticação para a LAN sem fio. • Autenticação de rede • Método de criptografia • Conj caracteres chave cript • Chave de criptografia • Índice de chaves 53 7. Alterar a configuração de rede Se o parâmetro "Método de criptografia" estiver definido como [WEP], especifique o índice de chaves. Endereço IP Especifique as definições de endereço IP, máscara de subrede e gateway padrão para o equipamento na rede. • Método de config. de end. IP • Endereço IP • Máscara de subrede • Gateway padrão Se o parâmetro "Método de config. de end. IP" estiver definido como [Configuração manual], insira o endereço IP, a máscara de subrede e o gateway padrão. Servidor DNS Especifique o servidor DNS. • Método de config. de serv. DNS • Servidor DNS primário • Servidor DNS secundário Se "Método de config. de serv. DNS" estiver definido como [Configuração manual], insira o endereço IP do servidor DNS. Se "Método de config. de end. IP" para "Endereço IP" estiver definido como [Configuração manual], não será possível definir "Método de config. de serv. DNS" para "Servidor DNS" como [Obter automaticamente]. Servidor proxy Configure o servidor proxy. • Usar servidor proxy • Endereço/Endereço IP • Porta • Usar autenticação de proxy • Nome de usuár • Senha Se "Usar servidor proxy" estiver definido como [Sim], insira o endereço IP ou o nome do host e o número da porta do servidor proxy. Se "Usar autenticação de proxy" estiver definido como [Sim], insira o nome de usuário e a senha. Este equipamento suporta apenas a autenticação Básica como autenticação de proxy. 54 Inserir caracteres Inserir caracteres Algumas definições exigem que você insira caracteres. É mostrada uma tela de entrada de caracteres quando essa operação é necessária. Caracteres disponíveis Os seguintes caracteres podem ser inseridos: • Caracteres alfabéticos • Símbolos • Números Telas de entrada de caracteres Existem dois tipos de telas de entrada de caracteres: a tela de entrada de caracteres alfanuméricos e a tela de entrada de caracteres numéricos. A tela exibida depende da definição. Tela de entrada de caracteres alfanuméricos Essa tela permite ao usuário inserir caracteres alfanuméricos e símbolos. O usuário pode alternar entre as opções [Alfan.] e [Alp.] para o layout do teclado. • [Alfan.] Alterna para o layout de teclas alfanuméricas e teclas de símbolos. • [Alp.] Alterna para o layout de teclas de símbolos e teclas numéricas. 55 7. Alterar a configuração de rede • [Maiúsc] Alterna entre caracteres alfabéticos maiúsculos e minúsculos. • [Espaço] Insere um espaço. • [Limp tudo] Apaga todos os caracteres inseridos. • [P/trás] Exclui um caractere à esquerda do cursor. Tela de entrada de caracteres numéricos Essa tela permite a entrada de caracteres numéricos. 56 Inserir caracteres • Move o cursor para a esquerda ou para a direita. Se o cursor for movido e, em seguida, um caractere for inserido, o caractere será inserido à esquerda do cursor. • [P/trás] Exclui um caractere à esquerda do cursor. • [Limp tudo] Apaga todos os caracteres inseridos. Como inserir caracteres 1. Pressione as teclas de cursor ([ ] [ ] [ ] [ ]) para selecionar o caractere que deseja inserir e, em seguida, pressione a tecla [Enter]/ . 2. Quando terminar de inserir caracteres, pressione a tecla [ ] para selecionar [OK] e, em seguida, pressione a tecla [Enter]/ . 57 7. Alterar a configuração de rede Testar a conexão de rede O Diagnóstico de rede executa um teste de conexão que permite saber se o equipamento pode se conectar a uma rede e se está pronto para usar serviços. O teste é executado de acordo com as definições de Configuração de rede com fio/Configuração de rede sem fio. Use o Diagnóstico de rede nos casos a seguir para determinar a causa do problema com a configuração de rede do equipamento, o ambiente de rede ou a própria rede. • O equipamento não consegue se conectar à rede. • A configuração de rede foi alterada • O ambiente de rede foi alterado 1. Na tela Recursos, pressione a tecla [ ] ou [ ] para selecionar o [Menu de configuração] e, depois, pressione a tecla [Enter]/ . 2. Pressione a tecla [ ] ou [ ] para selecionar [Diagnóstico de rede] e, em seguida, pressione [Enter]/ . 3. Pressione a tecla [ ] ou [ ] para selecionar [Iniciar] e, em seguida, pressione [Enter]/ . Para cancelar o teste de conexão, selecione [Cancelar] e pressione a tecla [Enter]/ . 4. A tela Resultado do diagnóstico de rede aparece. Verifique os resultados dos testes. Se um grande número de resultados do teste impedir que todos os resultados sejam exibidos de uma vez, pressione a tecla [ ] para selecionar o resultado do teste e, em seguida, pressione [ ] ou [ ] para rolar pelos resultados. 5. Após verificar o resultado do teste, certifique-se de selecionar [OK] e, em seguida, pressione [Enter]/ . Se o resultado do teste for selecionado, pressione a tecla [ ] para selecionar [OK] e, em seguida, pressione [Enter]/ . Verificar os resultados do teste • Quando o teste é concluído, uma mensagem é exibida indicando o resultado do teste e o código do resultado correspondente. Ao entrar em contato com o suporte técnico, certifique-se de mencionar o código do resultado do teste. Ao término do teste de conexão, a seguinte tela aparecerá: 58 Testar a conexão de rede 1 2 3 CVT009 1. Resultado do teste Exibe mensagens indicando os resultados dos testes e os códigos do resultado do teste. 2. Ícones do resultado do teste • : Indica que o item está operando normalmente. • : Indica que há um problema com as definições e que o teste falhou. Dependendo das definições de rede do equipamento ou do ambiente de rede usado, talvez não haja problema com a conexão mesmo que seja exibido ou haja problema mesmo que seja exibido. Para mais informações, entre em contato com o administrador da rede ou o suporte técnico. 3. Itens testados/Resultado do teste específico do item Exibe os itens para os quais foi realizado um teste de conexão e os resultados de cada teste. A mensagem "Alguns testes falharam." indica que o equipamento não está devidamente conectado à rede devido a um problema com uma das definições. Para itens marcados com específico do item. , verifique as definições ou o ambiente de rede e os resultados do teste Os itens que são testados dependem das definições de configuração de rede. 59 7. Alterar a configuração de rede Item testado NIC Resultado do teste específico do item Link Down Definição ou ambiente de rede a ser verificado Exibido quando o equipamento não consegue se conectar a uma rede com fio. Verifique os outros itens para os quais é exibido. Ambiente de rede Verifique se o cabo LAN está correctamente conectado ao equipamento. LAN sem fio desabilitada. Exibido quando o equipamento não consegue se conectar a uma rede sem fio. Verifique os outros itens para os quais é exibido. Pto de acesso de rede sem fio Tempo limite atingido antes da conexão. Configuração de rede sem fio SSID Método de autenticação (Autenticação de rede) Método de autenticação (Método de criptografia) Método de autenticação (Conj caracteres chave cript) Método de autenticação (Chave de criptografia) Método de autenticação (Índice de chaves) Ambiente de rede Ponto de acesso de LAN sem fio Chave de segurança de rede 60 Testar a conexão de rede Item testado Endereço IP Resultado do teste específico do item Falha ao obter informações. Definição ou ambiente de rede a ser verificado Configuração de rede com fio/ Configuração de rede sem fio Endereço IP (Método de config. de end. IP) Endereço IP (Endereço IP) Endereço IP (Máscara de subrede) Tempo limite atingido. Configuração de rede com fio/ Configuração de rede sem fio Endereço IP (Método de config. de end. IP) Ambiente de rede Servidor DHCP Servidor DNS Falha ao obter informações. Configuração de rede com fio/ Configuração de rede sem fio Servidor DNS (Método de config. de serv. DNS) Servidor DNS (Servidor DNS primário) Servidor DNS (Servidor DNS secundário) Ambiente de rede Servidor DHCP Servidor DNS dinâmico 61 7. Alterar a configuração de rede Item testado Gateway padrão Resultado do teste específico do item Falha no ping. Definição ou ambiente de rede a ser verificado Mesmo que um seja exibido para um desses padrões, talvez não haja problema com a conexão de rede. Configuração de rede com fio/ Configuração de rede sem fio Endereço IP (Endereço IP) Endereço IP (Máscara de subrede) Endereço IP (Gateway padrão) Ambiente de rede Ambiente de rede geral (incluindo hubs, roteadores e cabos de rede) 62 Testar a conexão de rede Item testado Porta TCP Resultado do teste específico do item Definição ou ambiente de rede a ser verificado Algumas portas necessárias não abertas. Verifique os números de porta para os quais é exibido. Falha ao resolver o nome do serviço. Configuração de rede com fio/ Configuração de rede sem fio Servidor DNS (Método de config. de serv. DNS) Servidor DNS (Servidor DNS primário) Servidor DNS (Servidor DNS secundário) Ambiente de rede Contate o administrador de rede. Use um proxy quando usar esse equipamento. Fechada*1 Ambiente de rede Contate o administrador de rede. Use um proxy quando usar esse equipamento. Falha ao confirmar status*1 Ambiente de rede Contate o administrador de rede. Use um proxy quando usar esse equipamento. 63 7. Alterar a configuração de rede Item testado Porta UDP Resultado do teste específico do item Definição ou ambiente de rede a ser verificado Algumas portas necessárias não abertas. Verifique os números de porta para os quais é exibido. Falha ao resolver o nome do serviço. Configuração de rede com fio/ Configuração de rede sem fio Servidor DNS (Método de config. de serv. DNS) Servidor DNS (Servidor DNS primário) Servidor DNS (Servidor DNS secundário) Ambiente de rede Contate o administrador de rede. Use um proxy quando usar esse equipamento. Fechada Ambiente de rede Contate o administrador de rede. Use um proxy quando usar esse equipamento. 64 Testar a conexão de rede Item testado Servidor proxy Resultado do teste específico do item Falha ao resolver o nome do servidor. Definição ou ambiente de rede a ser verificado Configuração de rede com fio/ Configuração de rede sem fio Servidor DNS (Método de config. de serv. DNS) Servidor DNS (Servidor DNS primário) Servidor DNS (Servidor DNS secundário) Servidor proxy (Endereço/ Endereço IP) Falha ao conectar. Configuração de rede com fio/ Configuração de rede sem fio Servidor proxy (Endereço/ Endereço IP) Servidor proxy (Porta) Tempo limite atingido antes da conexão. Configuração de rede com fio/ Configuração de rede sem fio Servidor proxy (Endereço/ Endereço IP) Servidor proxy (Porta) Falha ao autenticar. Configuração de rede com fio/ Configuração de rede sem fio Servidor proxy (Usar autenticação de proxy) Servidor proxy (Nome de usuário) Servidor proxy (Senha) Conexão com o serviço Falha ao estabelecer conexão HTTPS. Ambiente de rede Contate o administrador de rede. Use um proxy quando usar esse equipamento. 65 7. Alterar a configuração de rede *1 A ação a ser realizada depende do número da porta para o qual explicação a seguir e realize a ação necessária. Se está sendo exibido. Leia a for exibido para o número de porta 443 Se a porta estiver fechada, o equipamento não conseguirá se conectar ao serviço. Contate o seu administrador de rede. Se for exibido para o número de porta 17990 ou 17992 Se nenhuma dessas portas estiver fechada, o equipamento não conseguirá ser iniciado normalmente no ambiente que está sendo usado. Use um proxy quando usar esse equipamento ou entre em contato com o administrador da rede. • Para mais informações sobre Configuração de rede com fio/Configuração de rede sem fio, consulte Pág. 51 "Alterar a configuração de rede" e Pág. 53 "Configuração de rede com fio/ Configuração de rede sem fio". • Se você não tiver certeza de que ação tomar após a verificar dos resultados do teste, entre em contato com o suporte técnico. 66 8. Configurar as definições do equipamento Atualizar o firmware Se houver uma atualização de firmware disponível, será mostrada a mensagem "Atualiz disponív" na tela. Verifique as informações de atualização e atualize o firmware para a versão mais recente. Consulte informações detalhadas sobre atualização no seguinte website: http://ucs.ricoh.com/ Faça a atualização do firmware usando o equipamento. • Não pressione a tecla [Liga/Desliga] nem remova o cabo de alimentação durante a atualização. • Haverá falha de atualização se for perdida a conexão com a rede durante esse processo. Recomendamos fazer a atualização em um ambiente de rede cabeada. • Se for detectada uma atualização de firmware necessária quando o equipamento estiver ligado, a tela de atualização de firmware aparecerá automaticamente. Nesse caso, não é possível iniciar uma reunião ou aceitar uma solicitação de registro até que a atualização seja concluída. Verifique as informações da atualização e, em seguida, inicie a atualização imediatamente. 1. Na tela Recursos, pressione a tecla [ ] ou [ ] para selecionar [Menu de configuração] e, depois, pressione, a tecla [Enter]/ . 2. Pressione a tecla [ ] ou a tecla [ ] para selecionar [Atualização do firmware] e, em seguida, pressione a tecla [Enter]/ . 3. Pressione a tecla [ ] ou a tecla [ ] para selecionar [Atualizar] e, em seguida, pressione a tecla [Enter]/ . 4. Pressione a tecla [ ] ou a tecla [ ] para selecionar [Atualizar] e, em seguida, pressione a tecla [Enter]/ . O equipamento é reiniciado automaticamente e a atualização tem início. Ao atualizar o firmware para uma versão que esteja a dois níveis acima ou mais em relação à versão atual, o processo de atualização será repetido até que todas as atualizações sejam concluídas. Para cancelar uma atualização, selecione [Cancelar] e, em seguida, pressione a tecla [Enter]/ . Aguarde até que o processo de atualização seja cancelado e, em seguida, desligue o equipamento. 67 8. Configurar as definições do equipamento 5. Quando a atualização estiver concluída, pressione a tecla [ ] ou a tecla [ ] para selecionar [Desligar] ou [Reiniciar] e, em seguida, pressione a tecla [Enter]/ . Se desejar usar o equipamento após a conclusão da atualização do firmware, você deverá reiniciar o equipamento. • O tempo necessário para concluir uma atualização depende da atualização. • Nenhum recurso pode ser usado durante o processo de atualização. Para usar outro recurso, é necessário cancelar a atualização e reiniciar o equipamento. • Uma atualização de firmware não altera as definições de rede do equipamento nem os dados do Catálogo de endereços. • Caso uma atualização falhe, uma mensagem será exibida na tela. Se isso ocorrer, siga as instruções fornecidas na mensagem para solucionar o problema. 68 Alterar idioma e fuso horário Alterar idioma e fuso horário Altere as definições de idioma, data e hora. 1. Na tela Recursos, pressione a tecla [ ] ou [ ] para selecionar [Menu de configuração] e, depois, pressione, a tecla [Enter]/ . 2. Pressione a tecla [ ] ou a tecla [ ] para selecionar [Configuração de idioma e fuso horário] e, em seguida, pressione a tecla [Enter]/ . 3. Pressione a tecla [Enter]/ para mostrar a lista de idiomas. 4. Pressione as teclas de cursor ([ ] [ ] [ ] [ ]) para selecionar o idioma e, em seguida, pressione a tecla [Enter]/ . 5. Pressione a tecla [ ] para selecionar a tecla para "Formato de data e hora:" e, em seguida, pressione a tecla [Enter]/ . 6. Pressione a tecla [ ] ou a tecla [ ] para selecionar o idioma e, em seguida, pressione a tecla [Enter]/ . Selecione o idioma para determinar o formato de data e hora. 7. Pressione a tecla [ ] ou a tecla [ ] para selecionar o formato e, em seguida, pressione a tecla [Enter]/ . 8. Pressione a tecla [ ] para selecionar a tecla para "Fuso horário" e, em seguida, pressione a tecla [Enter]/ . 9. Pressione as teclas de cursor ([ ] [ ] [ ] [ ]) para selecionar a região e, em seguida, pressione a tecla [Enter]/ . 10. Pressione a tecla [ ] ou a tecla [ ] para selecionar o fuso horário e, em seguida, pressione a tecla [Enter]/ . 11. Pressione a tecla [ ] para selecionar [OK] e, em seguida, pressione a tecla [Enter]/ caso tenha terminado de alterar as definições. 69 8. Configurar as definições do equipamento Verificar informações do sistema O usuário pode verificar as informações do sistema do equipamento, como ID de contato, versão atual do firmware e endereço MAC. • A ID de contato e a versão da interface não serão exibidas se o equipamento não estiver conectado a uma rede ou se não puder se conectar ao serviço. 1 2 3 CTV008 1. Informações da impressora • Nome do modelo: Mostra o nome do modelo do equipamento. • ID de contato: Mostra a ID de contato do equipamento. • Versão do firmware: Mostra a versão atual do firmware. • Versão da interface: Mostra a versão atual da interface. 2. Rede • Endereço MAC da rede com fio: Mostra o endereço MAC do equipamento quando ele está conectado a uma rede cabeada. • Endereço MAC da rede sem fio: Mostra o endereço MAC do equipamento quando ele está conectado a uma rede sem fio. 3. Informações do produto • URL do site: Mostra a URL da página inicial do Unified Communication System. • Avisos legais É possível visualizar as informações de direitos autorais dos aplicativos de software instalados no equipamento. 70 Verificar informações do sistema • Enviar um relatório Se ocorrer um problema com o equipamento, envie à Ricoh o registro de operações, informações do sistema e outros detalhes sobre o equipamento para o diagnóstico do problema. Envie um relatório somente quando solicitado pela equipe de suporte. 1. Na tela Recursos, pressione a tecla [ ] ou [ ] para selecionar [Menu de configuração] e, depois, pressione, a tecla [Enter]/ . 2. Pressione a tecla [ ] ou a tecla [ ] para selecionar [Informações do sistema] e, em seguida, pressione a tecla [Enter]/ . 3. Verifique as informações do sistema. Se desejar verificar os avisos legais, pressione a tecla [ ] para selecionar [Avisos legais] e, em seguida, pressione a tecla [Enter]/ . Se desejar enviar um relatório à Ricoh, pressione a tecla [ ] e a tecla [ ] para selecionar [Enviar um relatório] e, em seguida, pressione a tecla [Enter]/ . Em seguida, pressione a tecla [Enter]/ para enviar o relatório. Antes de enviar um relatório, leia com atenção a declaração de privacidade do serviço de relatórios mostrada na tela e aceite os termos e condições. 4. Depois de verificar as informações do sistema, selecione [Fechar] e, em seguida, pressione a tecla [Enter] . Se a opção [Avisos legais] ou [Enviar um relatório] for selecionada, pressione a tecla [ ] para selecionar [Fechar] e, em seguida, pressione a tecla [Enter] . 71 8. Configurar as definições do equipamento 72 9. Solução de problemas Este capítulo descreve problemas e mensagens de rede. Para mais informações sobre problemas comuns do equipamento, consulte Referência ao dispositivo. Quando o equipamento não consegue se conectar à rede Se a mensagem "Conectando-se à rede. . . " for exibida durante a inicialização ou se ela continuar sendo exibida na tela Recursos quando o equipamento não conseguir se conectar à rede, há um problema evitando que ele se conecte à rede. Se o equipamento não conseguir se conectar à rede, use o Diagnóstico de rede para determinar o problema. Após realizar um teste de conexão, verifique os resultados do teste e faça as alterações necessárias no ambiente de rede ou na Configuração de rede com fio/Configuração de rede sem fio. Se o equipamento precisar ser reiniciado após as alterações necessárias no ambiente de rede ou nas configurações de rede, uma mensagem será exibida. Siga as instruções fornecidas na mensagem para reiniciar o equipamento. • Dependendo do ambiente de rede usado, o equipamento pode levar 1 minuto ou mais para se conectar à rede. • Para mais informações sobre como exibir a tela Menu de configuração quando o equipamento não se conectar à rede, consulte Pág. 13 "Sobre as telas". • Para mais informações sobre como usar o Diagnóstico de rede e visualizar os resultados do teste, consulte Pág. 58 "Testar a conexão de rede". • Para mais informações sobre a Configuração de rede com fio/Configuração de rede sem fio, consulte Pág. 51 "Alterar a configuração de rede" e Pág. 53 "Configuração de rede com fio/ Configuração de rede sem fio". 73 9. Solução de problemas Quando uma mensagem é exibida Esta seção descreve mensagens comuns. Se for exibida uma mensagem diferente, siga as instruções fornecidas. • Cada mensagem é acompanhada de um número de erro. Quando precisar consultar a equipe de suporte, descreva as mensagens de erro exibidas e seus respectivos números de erro. Mensagens exibidas durante o uso do equipamento Mensagem "Antes de usar o equipamento" "O equipamento deve estar conectado à rede. No momento, não há conexão disponível. Verifique a configuração de rede." Causas Falha de conexão do equipamento com a rede durante a inicialização devido a uma das seguintes razões: • Configuração de rede com fio/Configuração de rede sem fio não especificada. • Configuração de rede com fio/Configuração de rede sem fio incorreta. Soluções Verifique o ambiente de rede que está sendo utilizado. Execute uma das seguintes ações. • Certifique-se de que as definições em Configuração de rede com fio/Configuração de rede sem fio estejam corretas. • Entre em contato com o administrador da rede para se certificar de que o ambiente de rede esteja funcionando normalmente. • O ambiente de rede não está funcionando normalmente. "O firmware deve ser atualizado para que o serviço de reunião seja usado." Foi detectada uma atualização de firmware necessária. Verifique as informações da atualização e, em seguida, inicie a atualização imediatamente. "Falha na conexão" O contato recusou a chamada. Verifique com o contato. "Não foi possível se conectar ao contato a seguir." 74 Quando uma mensagem é exibida Mensagem "Interromper conexão" "O outro contato não respondeu." "Falha ao chamar" "O número de contatos participantes atingiu o máximo." "Falha ao chamar" "Chamar novamente." Causas Soluções O contato não atende à chamada. Verifique com o contato. O número máximo de contatos na reunião atingiu o limite. Verifique com os contatos. O número máximo de contatos que podem participar de uma reunião é 20. Certifique-se de que o status da outra • Ao iniciar uma pessoa seja "Pronto" ou "Reunião". chamada, a outra pessoa iniciou uma chamada ou recebeu uma chamada de outro contato. • Ao iniciar uma chamada, o status do contato mudou. "Equipamento bloqueado" "Ligue para o suporte técnico." A ID de contato definida para o equipamento é inválida. Entre em contato com o suporte técnico. 75 9. Solução de problemas Mensagem "Falha ao se conectar à rede" "Falha ao se conectar à rede. As causas podem ser: A configuração de rede não está correta. O sinal sem fio está muito fraco. O cabo de rede está desconectado. Verifique a rede e reinicie o equipamento." Causas Soluções Houve falha de conexão do equipamento com a rede durante a inicialização devido a uma das seguintes razões: Verifique o ambiente de rede que está sendo utilizado. Execute uma das ações abaixo e, em seguida, reinicie o equipamento: • Configuração de rede com fio/Configuração de rede sem fio incorreta. • O cabo Ethernet não está conectado corretamente ao equipamento. • O sinal sem fio está muito fraco. • O ambiente de rede não está funcionando normalmente. • Certifique-se de que as definições em Configuração de rede com fio/Configuração de rede com fio estejam corretas. • Se estiver utilizando uma rede cabeada, certifique-se de que o cabo Ethernet esteja conectado corretamente. Ou então, remova o cabo Ethernet e conecte-o novamente. • Se estiver usando uma rede sem fio, desligue o equipamento e mude para uma rede cabeada. • Mova o equipamento para um local com um bom sinal sem fio. Para mais informações sobre ambiente de rede sem fio, consulte Referência ao dispositivo. • Entre em contato com o administrador da rede para se certificar de que o ambiente de rede esteja funcionando normalmente. 76 Quando uma mensagem é exibida Mensagem "Desconectado da rede" "O equipamento foi desconectado da rede rede. As causas podem ser A largura de banda da rede é insuficiente. O sinal sem fio está muito fraco. O cabo de rede está desconectado. Verifique a rede." Causas Soluções O equipamento foi desconectado da rede durante a inicialização devido a uma das seguintes razões: Verifique o ambiente de rede que está sendo utilizado. Execute uma das ações abaixo e, em seguida, reinicie o equipamento: • O cabo Ethernet não está conectado corretamente ao equipamento. • O sinal sem fio está muito fraco. • A largura de banda da rede é insuficiente. • O ambiente de rede não está funcionando normalmente. • Se estiver utilizando uma rede cabeada, certifique-se de que o cabo Ethernet esteja conectado corretamente. Ou então, remova o cabo Ethernet e conecte-o novamente. • Se estiver usando uma rede sem fio, desligue o equipamento e mude para uma rede cabeada. • Mova o equipamento para um local com um bom sinal sem fio. Para mais informações sobre ambiente de rede sem fio, consulte Referência ao dispositivo. • Entre em contato com o administrador da rede para se certificar de que o ambiente de rede esteja funcionando normalmente. 77 9. Solução de problemas Mensagem "Não conectado à rede" "Falha ao atualizar o firmware. As causas podem ser O sinal sem fio está muito fraco.O cabo de rede está desconectado. Verifique a rede, reinicie o equipamento e atualize novamente o firmware." Causas Soluções Falha do equipamento ao se conectar à rede durante a inicialização para atualização do firmware devido a uma das seguintes razões: Verifique o ambiente de rede que está sendo utilizado. Execute uma das seguintes ações e reinicie o equipamento. Depois de reiniciar o equipamento, atualize novamente o firmware. • Configuração de rede com fio/Configuração de rede sem fio incorreta. • Certifique-se de que as definições em Configuração de rede com fio/Configuração de rede com fio estejam corretas. • O cabo Ethernet não está conectado corretamente ao equipamento. • O sinal sem fio está muito fraco. • Se estiver utilizando uma rede cabeada, certifique-se de que o cabo Ethernet esteja conectado corretamente. Ou então, remova o cabo Ethernet e conecte-o novamente. • O ambiente de rede não está funcionando normalmente. • Se estiver usando uma rede sem fio, desligue o equipamento e mude para uma rede cabeada. • Mova o equipamento para um local com um bom sinal sem fio. Para mais informações sobre ambiente de rede sem fio, consulte Referência ao dispositivo. • Entre em contato com o administrador da rede para se certificar de que o ambiente de rede esteja funcionando normalmente. 78 Quando uma mensagem é exibida Mensagem Causas Soluções "Conexão de rede desfeita" O equipamento foi desconectado da rede durante a inicialização devido a uma das seguintes razões: Verifique o ambiente de rede que está sendo utilizado. Execute uma das ações abaixo e, em seguida, reinicie o equipamento: "O equipamento foi desconectado da rede devido a um erro de rede. As causas podem ser O sinal sem fio está muito fraco.O cabo de rede está desconectado. Verifique a rede e reinicie o equipamento." • O cabo Ethernet está desconectado. • O sinal sem fio está muito fraco. • O ambiente de rede não está funcionando normalmente. • Se estiver utilizando uma rede cabeada, certifique-se de que o cabo Ethernet esteja conectado corretamente. Ou então, remova o cabo Ethernet e conecte-o novamente. • Se estiver usando uma rede sem fio, desligue o equipamento e mude para uma rede cabeada. • Mova o equipamento para um local com um bom sinal sem fio. Para mais informações sobre ambiente de rede sem fio, consulte Referência ao dispositivo. • Entre em contato com o administrador da rede para se certificar de que o ambiente de rede esteja funcionando normalmente. 79 9. Solução de problemas Mensagem Causas Soluções "Conexão de rede desfeita" O equipamento foi desconectado da rede devido a uma das seguintes razões: Verifique o ambiente de rede que está sendo utilizado. Execute uma das seguintes ações: "O equipamento foi desconectado da rede devido a um erro de rede. As causas podem ser O sinal sem fio está muito fraco. O cabo de rede está desconectado. Verifique a rede e selecione [OK]. O equipamento tentará se conectar à rede novamente." • O cabo Ethernet está desconectado. • O sinal sem fio está muito fraco. • O ambiente de rede não está funcionando normalmente. • Se estiver utilizando uma rede cabeada, certifique-se de que o cabo Ethernet esteja conectado corretamente. Ou então, remova o cabo Ethernet e conecte-o novamente. • Se estiver usando uma rede sem fio, desligue o equipamento e mude para uma rede cabeada. • Mova o equipamento para um local com um bom sinal sem fio. Para mais informações sobre ambiente de rede sem fio, consulte Referência ao dispositivo. • Entre em contato com o administrador da rede para se certificar de que o ambiente de rede esteja funcionando normalmente. 80 Quando uma mensagem é exibida Mensagem "Falha ao obter end. IP automaticamente" "Configuração salva, mas o equipamento não obteve endereço IP. Possíveis causas: Configuração do método de autenticação/ SSID incorreto. Problema com ambiente /DHCP. Sinal sem fio muito fraco. Cabo de rede desconectado. Se estiver em uma rede s/fio, verifique a conf. da rede. Se estiver correta ou a rede for cabeada, verifique a rede." Causas O equipamento não se conectou à rede devido a uma das seguintes razões: • Configuração de rede com fio/Configuração de rede sem fio incorreta. • A definição para SSID ou Método de autenticação em Configuração de rede sem fio está incorreta. • O ambiente DHCP não está funcionando normalmente. • O sinal sem fio está muito fraco. • O cabo Ethernet está desconectado. • O ambiente de rede não está funcionando normalmente. "Falha ao iniciar reunião" "Talvez exista um problema com a rede ou você e outra parte executaram uma operação simultaneamente. Tente novamente. " Houve falha do equipamento em iniciar uma reunião devido a uma das seguintes razões: • O ambiente de rede não está funcionando normalmente. Soluções Verifique o ambiente de rede que está sendo utilizado. Execute uma das seguintes ações: • Verifique as definições para SSID ou Método de autenticação em Configuração de rede sem fio. • Se estiver utilizando uma rede cabeada, certifique-se de que o cabo Ethernet esteja conectado corretamente. Ou então, remova o cabo Ethernet e conecte-o novamente. • Mova o equipamento para um local com um bom sinal sem fio. Para mais informações sobre ambiente de rede sem fio, consulte Referência ao dispositivo. • Contate o seu administrador de rede. Verifique o ambiente de rede que está sendo utilizado e tente se conectar novamente à reunião. Se a mesma mensagem for exibida novamente, reinicie o equipamento. • Tentativa de conexão simultânea pelo usuário e o contato 81 9. Solução de problemas Mensagem Causas Soluções "Desconectado da reunião" O equipamento foi desconectado da reunião e a reunião foi encerrada automaticamente devido a uma das seguintes razões: Verifique o ambiente de rede que está sendo utilizado. Execute uma das seguintes ações: "O equipamento foi desconectado da reunião devido a um erro de rede. As causas podem ser O sinal sem fio está muito fraco. O cabo de rede está desconectado. A largura de banda da rede é insuficiente. Verifique a rede e inicie a reunião novamente. " • O cabo Ethernet está desconectado. • O sinal sem fio está muito fraco. • A largura de banda da rede é insuficiente. • O ambiente de rede não está funcionando normalmente. • Se estiver utilizando uma rede cabeada, certifique-se de que o cabo Ethernet esteja conectado corretamente. Ou então, remova o cabo Ethernet e conecte-o novamente. • Se estiver usando uma rede sem fio, desligue o equipamento e mude para uma rede cabeada. • Mova o equipamento para um local com um bom sinal sem fio. Para mais informações sobre ambiente de rede sem fio, consulte Referência ao dispositivo. • Entre em contato com o administrador da rede para se certificar de que o ambiente de rede esteja funcionando normalmente. 82 Quando uma mensagem é exibida Mensagem Causas Soluções "Desconectado da reunião" O equipamento foi desconectado da reunião e a reunião foi encerrada automaticamente devido a uma das seguintes razões: Verifique o ambiente de rede que está sendo utilizado. Execute uma das seguintes ações: "O equipamento foi desconectado da reunião devido a um erro de rede. As causas podem ser:O sinal sem fio está muito fraco. O cabo de rede está desconectado. Verifique a rede e selecione [OK]. O equipamento tentará se conectar à rede novamente." • A largura de banda da rede é insuficiente. • Se estiver utilizando uma rede cabeada, certifique-se de que o cabo Ethernet esteja conectado corretamente. Ou então, remova o cabo Ethernet e conecte-o novamente. • O ambiente de rede não está funcionando normalmente. • Se estiver usando uma rede sem fio, desligue o equipamento e mude para uma rede cabeada. • O cabo Ethernet está desconectado. • Mova o equipamento para um local com um bom sinal sem fio. Para mais informações sobre ambiente de rede sem fio, consulte Referência ao dispositivo. • Entre em contato com o administrador da rede para se certificar de que o ambiente de rede esteja funcionando normalmente. 83 9. Solução de problemas Mensagem "Rede desconectada durante a atualização" "O equipamento não pôde atualizar o firmware. Verifique a rede, reinicie o equipamento e atualize o firmware." Causas Soluções O equipamento foi desconectado da rede durante a atualização do firmware devido a uma das seguintes razões: Verifique o ambiente de rede que está sendo utilizado. Execute uma das ações abaixo e, em seguida, reinicie o equipamento: • O cabo Ethernet está desconectado. • O sinal sem fio está muito fraco. • O ambiente de rede não está funcionando normalmente. • Se estiver utilizando uma rede cabeada, certifique-se de que o cabo Ethernet esteja conectado corretamente. Ou então, remova o cabo Ethernet e conecte-o novamente. • Se estiver usando uma rede sem fio, desligue o equipamento e mude para uma rede cabeada. • Mova o equipamento para um local com um bom sinal sem fio. Para mais informações sobre ambiente de rede sem fio, consulte Referência ao dispositivo. • Entre em contato com o administrador da rede para se certificar de que o ambiente de rede esteja funcionando normalmente. "Dispositivo USB conectado inativo" "Para usar o viva-voz do microfone externo, conecte-o antes de iniciar a reunião." O alto-falante com microfone externo não pode ser usado quando conectado em uma das seguintes situações: • O alto-falante com microfone externo é conectado após o início da reunião. • Outro alto-falante com microfone externo já está sendo usado na reunião. 84 Conecte o alto-falante com microfone externo antes da reunião. Quando uma mensagem é exibida Mensagem "Dispositivo USB desconectado" "Não desconecte o dispositivo USB durante a reunião." Causas Soluções A entrada e a saída de Desconecte o alto-falante com áudio serão desativadas se microfone externo antes ou depois da o alto-falante com microfone reunião. externo for desconectado depois de iniciada a reunião. Mensagens exibidas quando as Defs do Unified Communication System estão sendo usadas Mensagem Causas Soluções "O número de contatos registrados no catálogo de endereços atingiu o máximo." O número de contatos no Catálogo de endereços atingiu o limite permitido. Exclua contatos desnecessários. "Sua solicitação não pôde ser enviada porque o número de contatos registrados no catálogo de endereços da outra parte atingiu o máximo." O número de contatos no Catálogo de endereços da outra pessoa atingiu o limite permitido. Peça à outra pessoa para excluir contatos desnecessários. Para mais informações sobre o Catálogo de endereços, consulte Pág. 45 "Sobre Catálogo de endereços". Para mais informações sobre o Catálogo de endereços, consulte Pág. 45 "Sobre Catálogo de endereços". "Dados sendo enviados Ocorreu um erro de registro para catálogos de ou de aprovação no endereços foram Catálogo de endereços. modificados simultaneamente. Sua solicitação pode não ter sido processada corretamente. Atualize a tela e verifique. " Esta mensagem pode não indicar um erro, e o registro ou a aprovação pode ter sido feita com sucesso. Clique em [Atualizar] ou [Recarregar] no navegador para atualizar a tela e, em seguida, verifique o resultado do processamento. "A ID de contato ou a senha inserida está incorreta." Verifique se a ID de contato ou a senha inserida está correta. A ID de contato ou a senha inserida está incorreta. Se houve falha no processamento, tente novamente. Se esqueceu a senha, entre em contato com o suporte técnico. 85 9. Solução de problemas Mensagem Causas Soluções "A ID de contato especificada está inválida." A ID de contato a ser registrada no Catálogo de endereços está incorreta. Verifique a ID de contato da pessoa a ser registrada. "Ocorreu um erro de comunicação ao processar as definições padrão do dispositivo." Ocorreu um erro de comunicação. Tente fazer o acesso novamente e verifique o resultado de processamento. "Falha ao obter os dados das definições básicas." Ocorreu um erro de sistema. Tente fazer o acesso novamente. Ocorreu um erro de sistema. Tente fazer o acesso novamente. Ocorreu um erro de comunicação. Tente fazer o acesso novamente. Se ocorrer falha de processamento, tente reconfigurar as definições. (xxx indica uma tela apropriada de Definições do Unified Communication System.) "Um erro de sistema ocorreu durante o login." (xxx indica uma tela apropriada de Definições do Unified Communication System.) "Ocorreu um erro de comunicação ao processar as definições básicas." (xxx indica uma tela apropriada de Definições do Unified Communication System.) 86 Quando uma mensagem é exibida Mensagens exibidas durante o uso do PC Screen Share Mensagem Causas "O PC Screen Share não foi iniciado normalmente. Siga as instruções de operação e reinicie o software." A versão do firmware deste equipamento não corresponde à versão do firmware do PC Screen Share. Atualize o firmware deste equipamento. Soluções Atualize o firmware. Para mais informações sobre como atualizar o firmware, consulte Pág. 67 "Atualizar o firmware". Se o PC Screen Share não foi iniciado a partir deste equipamento, acesse a unidade do PC Screen Share e reinicie o PC Screen Share. Para mais informações sobre o PC Screen Share, consulte Pág. 24 "Instalar o driver do PC Screen Share". "Driver do PC Screen Share não instalado. Instale o driver e inicie o software." O driver para o Compartilhamento da tela do PC não está instalado. Instale o driver. Para mais informações sobre como instalar o driver, consulte Pág. 24 "Instalar o driver do PC Screen Share". "Ocorreu um erro no dispositivo. O PC Screen Share será fechado." Ocorreu um erro no equipamento durante o uso do PC Screen Share. Verifique a mensagem mostrada no equipamento. "Ocorreu um erro de sistema O PC Screen Share falhou ao iniciar o PC Screen ao iniciar devido a um erro Share." no equipamento. Verifique a mensagem mostrada no equipamento. "Ocorreu um erro de sistema O PC Screen Share falhou ao cancelar o PC Screen ao parar devido a um erro Share." no equipamento. Verifique a mensagem mostrada no equipamento. 87 9. Solução de problemas 88 10. Apêndice Precauções de uso Esta seção descreve as precauções de uso do equipamento. Também apresenta informações adicionais sobre as especificações do equipamento. Tela • Não remova o cabo de saída conectado para alterar o dispositivo de saída de vídeo após ligar o equipamento. Caso contrário, a imagem da tela poderá ficar distorcida. • Dependendo do monitor usado, a imagem da tela pode não ficar devidamente centralizada. Se o monitor tiver recursos de ajuste de tela, use esses recursos para ajustar a imagem. • Se o equipamento for utilizado em um ambiente de rede inadequado ou se a velocidade da rede for baixa, o vídeo de uma reunião ou do PC Screen Share poderá atrasar ou mesmo parar. Reuniões • Dependendo do status da banda da rede, pode haver falha na exibição de seu vídeo ou do vídeo dos outros contatos. Como resultado, somente as vozes dos outros contatos participando da reunião poderão ser ouvidas. PC Screen Share • Às vezes, o PC Screen Share pode não iniciar automaticamente quando o equipamento é conectado ao computador via cabo USB. Se isso acontecer, a função de reprodução automática no computador poderá ser desativada. Verifique se a função foi desativada. Se foi, ative-a novamente. O procedimento para ativar e desativar a função de reprodução automática depende da versão ou edição do sistema operacional utilizado. Para obter detalhes, consulte a ajuda do Windows. 89 10. Apêndice Marcas comerciais Adobe, Acrobat e Reader são marcas comerciais ou marcas comerciais registradas da Adobe Systems Incorporated nos Estados Unidos e/ou em outros países. Firefox é marca comercial registrada da Mozilla Foundation. Microsoft®, Windows®, Windows Vista® e Internet Explorer® são marcas comerciais registradas ou marcas comerciais da Microsoft Corporation nos Estados Unidos e/ou em outros países. • As designações comerciais do Internet Explorer 7, 8 e 9 são as seguintes: Windows® Internet Explorer® 7 Windows® Internet Explorer® 8 Windows® Internet Explorer® 9 As designações comerciais dos sistemas operacionais Windows são as seguintes: • As designações comerciais do Windows XP são as seguintes: Microsoft® Windows® XP Professional Edition Microsoft® Windows® XP Home Edition Microsoft® Windows® XP Media Center Edition Microsoft® Windows® XP Tablet PC Edition • As designações comerciais do Windows Vista são as seguintes: Microsoft® Windows Vista® Ultimate Microsoft® Windows Vista® Business Microsoft® Windows Vista® Home Premium Microsoft® Windows Vista® Home Basic Microsoft® Windows Vista® Enterprise • As designações comerciais do Windows 7 são as seguintes: Microsoft® Windows® 7 Home Premium Microsoft® Windows® 7 Professional Microsoft® Windows® 7 Ultimate Microsoft® Windows® 7 Enterprise Os outros nomes de produtos aqui mencionados têm fins exclusivos de identificação e podem ser marcas comerciais de suas respectivas empresas. Isentamo-nos de quaisquer direitos sobre essas marcas. 90 ÍNDICE A P Aviso de direitos autorais........................................7 Avisos legais..........................................................70 PC Screen Share.............................................24, 40 Perfil........................................................................51 Precauções de uso...................................................7 C Como ler este manual.............................................6 Conectar................................................................28 Configuração de rede com fio......................51, 53 Configuração de rede sem fio.......................51, 53 Contatos...................................................................9 D Definições do Unified Communication System....9, 11, 18 Diagnóstico de rede.......................................58, 73 Dispositivo de saída de vídeo................................9 Driver do PC Screen Share...................................24 E Enviar um relatório................................................70 Este equipamento....................................................9 F R Reunião privada....................................................32 S Senha padrão........................................................22 Símbolos...................................................................6 Status da largura de banda.................................36 T Tela.........................................................................13 Tela Lista de contatos............................................14 Tela Menu..............................................................15 Tela Menu de configuração.................................16 Tela Recursos.........................................................13 U Unified Communication System..............................9 Fuso horário...........................................................69 I ID de contato.....................................................9, 22 Idioma....................................................................69 Informações do sistema........................................70 Inserir caracteres...................................................55 Introdução................................................................5 L Largura de banda de rede...................................36 Layout da tela........................................................33 Login.......................................................................20 Logout.....................................................................21 M Manuais deste equipamento..................................4 Marcas comerciais................................................90 N Não é possível se conectar à rede......................73 Notícias..................................................................17 91 MEMO 92 PT BR E0A0-8667 © 2012 Ricoh Co., Ltd. Referência aos recursos E0A0-8667 BR PT