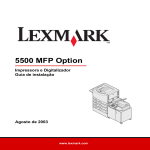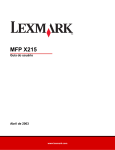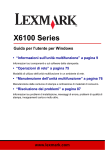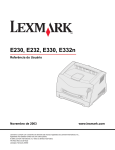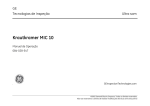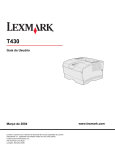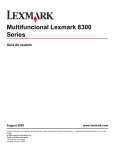Download Guia de Instalação do MFP X422
Transcript
MFP X422 Guia de Instalação Janeiro de 2004 www.lexmark.com Lexmark e Lexmark com o desenho de diamante são marcas comerciais da Lexmark International, Inc., registradas nos Estados Unidos e/ou em outros países. © Copyright 2002 Lexmark International, Inc. 740 West New Circle Road Lexington, Kentucky 40550 P/N16L0004 E.C.6L0001 Português Edição: Janeiro de 2004 Convenções Os parágrafos a seguir não se aplicam a nenhum outro país onde tais disposições sejam inconsistentes com a lei local: LEXMARK INTERNATIONAL, INC., PROPORCIONA ESTA PUBLICAÇÃO “ASSIM COMO ESTÁ ”SEM GARANTIA DE QUALQUER ESPÉCIE, EXPRESSA OU IMPLÍCITA , INCLUINDO, MAS NÃO ESTANDO LIMITADA ÀS GARANTIAS IMPLÍCITAS DE COMERCIALIZAÇÃO OU ADEQUAÇÃO A UM PROPÓSITO ESPECÍFICO. Alguns estados não permitem isenção de responsabilidade de garantias explícitas ou implícitas em certas transações; portanto, esta declaração pode não se aplicar a você. Isto pode ajudá-lo a reconhecer as convenções de cuidado e aviso utilizadas neste documento. Esta publicação pode incluir imprecisões técnicas ou erros tipográficos. São feitas alterações periódicas nas informações aqui contidas; tais alterações serão incorporadas em edições posteriores. Melhorias ou alterações nos produtos ou programas descritos podem ser efetuadas a qualquer momento. Comentários sobre esta publicação podem ser endereçados a Lexmark International, Inc., Department F95/032-2, 740 West New Circle Road, Lexington, Kentucky 40550, U.S.A. No Reino Unido e na Irlanda, envie para Lexmark International Ltd., Marketing and Services Department, Westhorpe House, Westhorpe, Marlow Bucks SL7 3RQ. A Lexmark pode usar ou distribuir quaisquer informações fornecidas por você da forma que julgue apropriada, sem com isso incorrer em qualquer obrigação. Para adquirir cópias adicionais de publicações relacionadas a este produto, ligue para 1-800-553-9727. No Reino Unido e na Irlanda, ligue para +44 (0)8704 440 044. Nos demais países, entre em contato com o representante local. As referências encontradas nesta publicação a produtos, programas ou serviços não indicam que o fabricante pretende torná-los disponíveis em todos os países em que opera. Quaisquer referências a um produto, programa ou serviço não sugerem que somente aquele produto, programa ou serviço possa ser usado. Qualquer produto, programa ou serviço com funcionalidade semelhante que não infrinja os direitos de propriedade intelectual existentes pode ser usado em substituição. A avaliação e a verificação do funcionamento em conjunto com outros produtos, programas ou serviços, exceto os que forem expressamente indicados pelo fabricante, são de responsabilidade do usuário. Lexmark e Lexmark com o desenho de diamante são marcas comerciais da Lexmark International, Inc., registradas nos Estados Unidos e/ou em outros países. PostScript® é marca registrada da Adobe Systems Incorporated. Outras marcas comerciais pertencem a seus respectivos proprietários. © 2004 Lexmark International, Inc. Todos os direitos reservados. DIREITOS DO GOVERNO DOS ESTADOS UNIDOS Este software e toda a documentação que o acompanha, fornecidos sob este contrato, são software e documentação comerciais desenvolvidos exclusivamente através de recursos privados. CUIDADO: Um cuidado identifica algo que pode causar danos pessoais. Aviso: Um aviso identifica algo que pode danificar o hardware ou software do produto. Informações de segurança CUIDADO: Não utilize o recurso de fax durante uma tempestade com raios. Não configure este produto ou faça qualquer conexão elétrica ou cabeamento, com o cabo de alimentação ou de telefone, durante uma tempestade. • • • • O cabo de alimentação deve ser conectado a uma tomada elétrica devidamente aterrada e que fique próxima ao produto e de fácil acesso. Use apenas uma cabo para telecomunicação (RJ-11) 26 AWG ou maior ao conectar este produto à rede de telefonia pública comutada. Entre em contato com um técnico profissional para obter serviços ou reparos diferentes daqueles descritos nas instruções de operação. Este produto foi criado, testado e aprovado como um produto que atende os mais estritos padrões globais de segurança com o uso de componentes específicos Lexmark. Os recursos de segurança de algumas peças nem sempre podem ser óbvios. A Lexmark não se responsabiliza pelo uso de outras peças de reposição. Este produto contém mercúrio na lâmpada (<5mg Hg). O uso de mercúrio deve estar regulamentado de acordo com as considerações ambientais. Para obter informações sobre utilização ou reciclagem, entre em contato com as autoridades locais ou com a EIA (Electronic Industries Alliance, Aliança de Indústrias Eletrônicas): www.eiae.org. Aviso sobre sensibilidade estática Esse símbolo identifica peças sensíveis à estática. Não toque nas áreas próximas a esses símbolos sem tocar antes na estrutura metálica da impressora. Conteúdo Etapa 1: Instalação de drivers para impressão e digitalização local . . . . . . . . . . . . . . . . . . . . . . . . . . 1 Windows . . . . . . . . . . . . . . . . . . . . . . . . . . . . . . . . . . . . . . . . . .2 Macintosh . . . . . . . . . . . . . . . . . . . . . . . . . . . . . . . . . . . . . . . . .3 UNIX/Linux . . . . . . . . . . . . . . . . . . . . . . . . . . . . . . . . . . . . . . . .4 Etapa 2: Remoção da embalagem da MFP . . . . . . . . . . . . . 5 Remoção da embalagem . . . . . . . . . . . . . . . . . . . . . . . . . . . . .5 Posicionamento da MFP . . . . . . . . . . . . . . . . . . . . . . . . . . . . . .6 Etapa 3: Configuração da MFP e dos opcionais . . . . . . . . . 9 Instalação dos opcionais em sua MFP . . . . . . . . . . . . . . . . . . .9 Configuração da gaveta opcional para 250 folhas ou 500 folhas . . . . . . . . . . . . . . . . . . . . . . . . . . . . . . . . . . . . . . . .10 Conecção da bandeja do alimentador automático de documentos (ADF) do digitalizador . . . . . . . . . . . . . . . . . . . .11 Destravamento do digitalizador . . . . . . . . . . . . . . . . . . . . . . .12 Etapa 4: Instalação de cartões de memória opcionais . . 13 Abertura da porta lateral . . . . . . . . . . . . . . . . . . . . . . . . . . . . .13 Remoção da blindagem de acesso à placa de sistema . . . . .14 Instalação de um cartão de memória na MFP . . . . . . . . . . . .15 Instalação de um cartão opcional de memória flash ou de fontes . . . . . . . . . . . . . . . . . . . . . . . . . . . . . . . . . . . . . . . . .15 Recolocação da blindagem do acesso à placa de sistema . . . . . . . . . . . . . . . . . . . . . . . . . . . . . . . . . . . . . . .17 Recolocação da placa lateral . . . . . . . . . . . . . . . . . . . . . . . . .17 Conteúdo iii Etapa 5: Preparação da MFP . . . . . . . . . . . . . . . . . . . . . . . 19 Aumento do apoio de papel . . . . . . . . . . . . . . . . . . . . . . . . . .19 Encaixe de um overlay de painel de controle . . . . . . . . . . . . .20 Etapa 6: Instalação do cartucho de impressão . . . . . . . . . 21 Remoção da embalagem . . . . . . . . . . . . . . . . . . . . . . . . . . . .21 Preparação do cartucho de impressão . . . . . . . . . . . . . . . . . .22 Etapa 7: Carregamento de mídia . . . . . . . . . . . . . . . . . . . . 25 Alteração das configurações de Tamanho do papel e Tipo de papel . . . . . . . . . . . . . . . . . . . . . . . . . . . . . . . . . . . . .26 Carregamento das bandejas . . . . . . . . . . . . . . . . . . . . . . . . .27 Carregamento do alimentador multiuso . . . . . . . . . . . . . . . . .30 Carregamento de envelopes . . . . . . . . . . . . . . . . . . . . . . . . .32 Carregamento do alimentador automático de documentos (ADF) do digitalizador . . . . . . . . . . . . . . . . . . . . . . . . . . . . . . .33 Etapa 8: Conexão dos cabos . . . . . . . . . . . . . . . . . . . . . . . 35 Conexão do cabo telefônico . . . . . . . . . . . . . . . . . . . . . . . . . .35 Conexão de um cabo USB . . . . . . . . . . . . . . . . . . . . . . . . . . .35 Verificação da fila USB . . . . . . . . . . . . . . . . . . . . . . . . . . . . . .36 Conexão de um cabo de rede . . . . . . . . . . . . . . . . . . . . . . . .36 Etapa 9: Ligando a MFP . . . . . . . . . . . . . . . . . . . . . . . . . . . 39 Ligando a MFP . . . . . . . . . . . . . . . . . . . . . . . . . . . . . . . . . . . .39 Etapa 10: Verificação da configuração da MFP . . . . . . . . 41 Impressão de uma página de configurações de menu . . . . . .41 Impressão de uma página de configuração de rede . . . . . . .42 Impressão de uma página de teste local . . . . . . . . . . . . . . . .42 Impressão da documentação de Referência Rápida . . . . . . .43 Conteúdo iv Etapa 11: Configuração para TCP/IP . . . . . . . . . . . . . . . . . 45 Atribuição de um endereço IP à MFP . . . . . . . . . . . . . . . . . . .45 Verificação da configuração IP . . . . . . . . . . . . . . . . . . . . . . . .46 Utilização da página da Web residente . . . . . . . . . . . . . . . . .46 Etapa 12: Instalação de drivers para impressão em rede . . . . . . . . . . . . . . . . . . . . . . . . . . . . . . . . . 49 Windows . . . . . . . . . . . . . . . . . . . . . . . . . . . . . . . . . . . . . . . . .49 Macintosh . . . . . . . . . . . . . . . . . . . . . . . . . . . . . . . . . . . . . . . .54 UNIX/Linux . . . . . . . . . . . . . . . . . . . . . . . . . . . . . . . . . . . . . . .56 NetWare . . . . . . . . . . . . . . . . . . . . . . . . . . . . . . . . . . . . . . . . .57 Etapa 13: Definição de configurações de cópia padrão . . . . . . . . . . . . . . . . . . . . . . . . . . . . . . . . . 59 Etapa 14: Configuração para envio e recebimento de faxes . . . . . . . . . . . . . . . . . . . . . . . . . . . . . . . . 61 Configuração do fax . . . . . . . . . . . . . . . . . . . . . . . . . . . . . . . .61 Envio de um fax a partir de sua MFP . . . . . . . . . . . . . . . . . . .62 Etapa 15: Configuração de seu servidor de e-mail . . . . . . 63 Outras fontes de informações . . . . . . . . . . . . . . . . . . . . . . . 67 CD de publicações . . . . . . . . . . . . . . . . . . . . . . . . . . . . . . . . .67 CD dedrivers . . . . . . . . . . . . . . . . . . . . . . . . . . . . . . . . . . . . . .68 Site da Lexmark na Web . . . . . . . . . . . . . . . . . . . . . . . . . . . .68 Avisos . . . . . . . . . . . . . . . . . . . . . . . . . . . . . . . . . . . . . . . . . . 69 Índice . . . . . . . . . . . . . . . . . . . . . . . . . . . . . . . . . . . . . . . . . . . 73 Conteúdo v Conteúdo vi Etapa 1: Instalação de drivers para impressão e digitalização local Para impressão e digitalização local, é importante que você instale os drivers para a sua impressora multifunção (MFP) em seu computador antes de instalar o hardware real. Uma MFP local é uma MFP conectada ao seu computador usando um cabo USB. Se a sua MFP estiver conectada a uma rede em vez do seu computador, pule esta etapa e vá para Etapa 2: “Remoção da embalagem da MFP” na página 5. Observação: Use o CD de drivers para instalar seus drivers de impressão e digitalização. Inicie o CD e siga as instruções para instalar o software da MFP. Um driver de impressora é um software que permite que o seu computador se comunique com a sua MFP. O procedimento para instalar os drivers depende do sistema operacional que você está utilizando. Um driver de digitalização é o software que permite que você adquira imagens e ajuste uma digitalização. Novamente, o procedimento para instalar drivers depende do sistema operacional que você está utilizando. Selecione o seu sistema operacional a partir da tabela a seguir para encontrar as instruções de instalação do driver. Sistema operacional Vá para a página... Windows Server 2003, Windows 2000, Windows XP, Windows 98 e Windows Me 2 Observação: O Windows 95 e Windows NT não são sistemas operacionais suportados. Macintosh 3 UNIX/Linux 4 * Para instalação local, não conecte um cabo USB enquanto a sua MFP e o computador estão ligados. Instale os drivers primeiro. Instalação de drivers para impressão e digitalização local 1 Windows Alguns sistemas operacionais Windows podem já incluir um driver de sistema que seja compatível com a sua MFP. Isto poderá ser automático em versões futuras do Windows. Os drivers de impressora do sistema funcionam bem para impressão mais simples, mas eles podem conter menos funcionalidade do que nosso driver de impressora personalizado. Observação: A instalação Use o CD de drivers que acompanha sua MFP para instalar o driver de impressora personalizado e obter todos os recursos de impressão avançados e toda a funcionalidade. de um driver personalizado não substitui o driver de sistema. Um objeto de impressora separado é criado e aparece na pasta Impressoras. Os drivers também estão disponíveis em pacotes de software que podem ser obtidos através de download no site da Lexmark na Web em www.lexmark.com. Utilização do Windows Server 2003, Windows 2000, Windows XP e Windows 98/Me 1 Observação: Alguns 2 3 4 5 sistemas operacionais Windows exigem que você tenha acesso de administrador para instalar drivers de impressora em seu computador. Insira o CD de drivers na unidade de CD-ROM de seu computador. Se o CD não iniciar automaticamente, clique em Iniciar Æ Executar e, então, digite D:\Setup.exe na caixa de diálogo Executar. Clique em Software de instalação. Clique em Impressora e software. Clique em Concordo para aceitar o termo de licença. Selecione Sugerida e, então, clique em Avançar. A opção Sugerida é a instalação padrão para a configuração local e conectada. Se você precisar instalar utilitários, alterar as configurações ou personalizar os drivers de dispositivos, selecione Personalizada e siga as instruções na sua tela. 6 Selecione Conectada localmente, e, então, clique em Avançar. Siga as instruções na sua tela para completar a instalação dos drivers. O que fazer agora? Tarefa Vá para a página... Depois de instalar os drivers em seu computador, você está pronto para configurar a MFP. 5 Instalação de drivers para impressão e digitalização local 2 Macintosh Para imprimir localmente em uma MFP conectada através da interface USB, você deve criar uma fila no Print Center (Mac OS X). Observação: Visite o site da Lexmark na Web, www.lexmark.com, para obter suporte para impressão no Macintosh 8.6 a 9.x. Mac OS X Para imprimir em uma MFP, você deve instalar um arquivo PPD (Printer Description) PostScript™ em seu computador. 1 2 3 Insira o CD de drivers em sua unidade de CD-ROM. PPD fornece informações detalhadas sobre as capacidades de uma MFP para o seu computador Macintosh. 4 5 Digite sua senha e, então, clique em OK. Observação: Um arquivo 6 PPD para sua MFP também está disponível através do download do pacote de software no site da Lexmark na Web em www.lexmark.com. Clique em Continuar depois de exibir o termo de licença e, então, clique em Concordo para aceitar os termos do contrato. 7 8 Selecione um Destino e clique em Continuar. Observação: Um arquivo 9 Clique duas vezes no pacote do instalador para a sua MFP. Na tela Autorização, selecione Clique no cadeado para fazer as mudanças. Clique em Continuar na tela de Boas-vindas e novamente depois de exibir o arquivo Leiame. Na tela Instalação fácil, clique em Instalar. Todo o software necessário é instalado em seu computador. Clique em Fechar quando a instalação estiver concluída. Para verificar se a sua MFP está conectada adequadamente, continue com a configuração e veja “Verificação da fila USB” na página 36. O que fazer agora? Tarefa Vá para a página... Depois de instalar os drivers em seu computador, você está pronto para configurar a MFP. 5 Instalação de drivers para impressão e digitalização local 3 UNIX/Linux A impressão local é suportada em muitas plataformas UNIX e Linux, como Sun Solaris e Red Hat. Os pacotes Sun Solaris e Linux estão disponíveis no CD de drivers e no site da Lexmark na Web em www.lexmark.com. O pacote de drivers para Sun Solaris suporta conexões USB para os aplicativos Sun Ray e estações de trabalho Sun. Visite o site da Lexmark na Web em www.lexmark.com para obter uma lista completa das plataformas UNIX e Linux suportadas. O que fazer agora? Tarefa Vá para a página... Depois de instalar os drivers em seu computador, você está pronto para configurar a MFP. 5 Instalação de drivers para impressão e digitalização local 4 Etapa 2: Remoção da embalagem da MFP Remoção da embalagem 1 Selecione um local para a sua MFP. • Deixe espaço suficiente para abrir as bandejas, tampas, portas e opções da MFP. Também é importante deixar espaço em volta da MFP para a ventilação adequada. CUIDADO: A MFP pesa 21 kg (46 lb) e exige pelo menos duas pessoas para levantá-la com segurança. Deixe a MFP na caixa até que você esteja pronto para instalá-la. Peça que alguém lhe ajude a levantar a MFP. Remoção da embalagem da MFP 5 Posicionamento da MFP • 78,74 cm (31 in) 40,64 cm (16 in) 7,62 cm (3 in) Aviso: Deixe no mínimo 7,62 cm (3 in) de espaço na lateral direita da MFP para a ventoinha de refrigeração funcionar adequadamente. Remoção da embalagem da MFP 6 Forneça o ambiente adequado: – Uma superfície firme e nivelada. – Longe de fluxo de ar direto de aparelhos de ar condicionado, aquecedores ou ventiladores. – Sem luz solar direta, umidade extrema ou flutuações de temperatura. – Limpo, seco e sem poeira. 2 Remova todos os itens da caixa. Certifique-se de ter os seguintes itens: 12 (1) A MFP com uma bandeja padrão para 250 folhas instalada. (2) Bandeja do alimentador automático de documentos (ADF). (3) Overlays de idiomas (4) Folha de Indicação de instalação (5) Guia de Instalação (6) Folha de Referência Rápida (7) Cabo de telefone (8) Cabo de alimentação (9) CD de publicações (acompanha o Guia de Instalação) (10) CD de drivers (11) CD de gerenciamento de documentos, contendo seu software de digitalização. Este CD é opcional e é usado somente para MFPs conectados localmente. (12) Um cartucho de impressão (dentro da MFP) 1 11 2 Se qualquer item estiver faltando ou danificado, consulte o CD de publicações para obter o telefone de suporte Lexmark designado para o seu país ou a sua região. 10 3 9 6 8 4 7 5 Remoção da embalagem da MFP 7 Guarde a caixa e o material de embalagem no caso de você precisar embalar novamente a MFP. O que fazer agora? Tarefa Vá para a página... Depois de desembalar a MFP, você está pronto para configurar a MFP e instalar todas as opções compradas. 9 Remoção da embalagem da MFP 8 Etapa 3: Configuração da MFP e dos opcionais Instalação dos opcionais em sua MFP Você tem a opção de instalação de uma gaveta de papel extra em sua MFP para aumentar a quantidade de mídia disponível. Para comprar uma gaveta adicional, entre em contato com o seu representante de vendas. Lexmark ABC Modelo básico e opcionais da MFP MFP MFP Gaveta para 250 folhas Gaveta para 500 folhas Configuração da MFP e dos opcionais 9 Configuração da gaveta opcional para 250 folhas ou 500 folhas Depois de instalar os drivers, você está pronto para configurar a gaveta para 250 folhas ou 500 folhas. Adição de uma gaveta opcional para usuários do Mac OS X 1 Remova a bandeja da unidade de suporte. Remova todo o material de embalagem e a fita tanto da unidade de suporte quanto da bandeja. 2 Coloque a unidade de suporte sobre uma superfície firme e plana onde você planeja usar a MFP. 3 Coloque a MFP sobre a unidade de suporte. Ao adicionar uma gaveta opcional a uma MFP que seja usada através da interface USB no Mac OS X, uma configuração adicional é necessária para que a gaveta opcional possa ser usada como uma origem durante a impressão. 1 Vá para /Applications/Utilities e inicie o Print Center. 2 Selecione a MFP na Printer List e escolha Show Info no menu Printers. 3 Selecione Opções instaláveis a partir do menu pop-up no topo da janela Printer Info e modifique o menu pop-up Trays para refletir o número de bandejas conectadas à MFP. 4 Clique em Apply Changes e feche a janela Printer Info. Configuração da MFP e dos opcionais 10 Conecção da bandeja do alimentador automático de documentos (ADF) do digitalizador 1 Remova a bandeja do ADF da caixa. 2 Alinhe as guias na bandeja com os slots localizados na parte superior do digitalizador. 3 Empurre a bandeja para baixo para que as guias deslizem para dentro dos slots. 4 Deslize a bandeja para frente até que ela se encaixe no lugar. Configuração da MFP e dos opcionais 11 Destravamento do digitalizador Depois de finalizar a montagem de sua MFP, você deve destravar o digitalizador. Observação: O digitalizador é enviado na posição Para destravar o digitalizador: travada para evitar danos. Recomendamos que você trave o digitalizador sempre que movimentar a MFP. 1 Localize a trava do digitalizador sob a lateral esquerda da base de cópias do digitalizador na MFP. 2 Mova o mecanismo de trava em direção à frente da MFP. Para travar o digitalizador (se você movimentar a MFP depois da configuração inicial): 1 Certifique-se de que o digitalizador esteja no estado Pronto (inativo). 2 Desligue e desconecte o digitalizador. 3 Mova o mecanismo de trava em direção à traseira da MFP. Isto trava o digitalizador. O que fazer agora? Tarefa Vá para a página... Depois de instalar as gavetas opcionais da MFP, conectar a bandeja do ADF e destravar o digitalizador, você está pronto para instalar cartões de memória opcionais. 13 Configuração da MFP e dos opcionais 12 Etapa 4: Instalação de cartões de memória opcionais CUIDADO: Se você estiver instalando cartões de memória depois de configurar a MFP, desligue-a e desconecte o seu cabo de alimentação antes de continuar. Você pode personalizar a capacidade de memória e a conectividade da sua MFP através da adição de cartões opcionais. As instruções nesta seção auxiliam você na instalação dos seguintes cartões de memória: – Memória da MFP – Cartões de memória flash ou de fontes Abertura da porta lateral 1 Abra a porta frontal e a porta do alimentador multiuso. 2 Pressione firmemente as duas abas simultaneamente para liberá-las de seus slots. 3 Deslize a porta lateral para fora da parte posterior da MFP enquanto você a movimenta para removê-la. 4 Deixe-a de lado. Instalação de cartões de memória opcionais 13 Remoção da blindagem de acesso à placa de sistema Observação: Você precisa de uma chave Phillips pequena para remover a blindagem de acesso à placa de sistema. 1 Solte os seis parafusos. Não os remova totalmente. 2 Deslize a blindagem para a esquerda até que os parafusos se encaixem nos orifícios de guia na blindagem. 3 Puxe a blindagem diretamente para fora e deixe-a de lado. Instalação de cartões de memória opcionais 14 Instalação de um cartão de memória na MFP Aviso: As placas de memória são facilmente danificadas por eletricidade estática. Toque alguma coisa metálica na MFP antes de tocar um cartão. 1 Desembale o cartão de memória. Evite tocar nos pontos de conexão ao longo da borda do cartão. 2 Empurre para abrir as travas em ambas as laterais do conector de memória. 3 Alinhe os entalhes do cartão com os entalhes no conector. 4 Empurre o cartão de memória firmemente no conector até as travas em ambas as extremidades se encaixarem no lugar. 5 Certifique-se de que a trava se encaixa sobre o entalhe na extremidade do cartão. Observação: Algumas opções de memória oferecidas para outras MFPs Lexmark não podem ser usadas com a sua MFP. Consulte o CD de publicações para obter as especificações de memória. Instalação de um cartão opcional de memória flash ou de fontes Siga as instruções nesta seção para instalar um cartão opcional de memória flash ou de fontes. A placa de sistema possui uma localização de conexão que pode suportar um cartão de memória flash ou um cartão de fontes. Instalação de cartões de memória opcionais 15 Aviso: Cartões opcionais de memória flash e de fontes são facilmente danificados por eletricidade estática. Toque alguma coisa metálica na MFP antes de tocar um cartão. 1 Desembale o cartão de memória flash ou de fontes. Evite tocar nos pinos de metal na parte inferior do cartão. Guarde a embalagem. Pinos metálicos Pinos plásticos 2 Segurando o cartão de memória flash ou de fontes pelas suas laterais, alinhe os pinos plásticos no cartão com os orifícios na placa de sistema. 3 Empurre o cartão de memória flash ou de fontes até que ele esteja firmemente encaixado no lugar. Cartão Observação: Não gire o cartão no slot. Alinhe os pinos no cartão com a placa de sistema e empurre o cartão diretamente para dentro. A linha de pinos de metal no cartão deve ser completamente inserida ao longo de toda a sua extensão. Instalação de cartões de memória opcionais 16 Recolocação da blindagem do acesso à placa de sistema 1 Alinhe os seis orifícios da blindagem com os seis parafusos da placa de sistema. 2 Pressione a blindagem contra a placa de sistema e deslize-a para a direita. 3 Aperte os seis parafusos. 1 Alinhe as três guias traseiras na porta lateral com os slots correspondentes na MFP. 2 Oriente as guias em cima, em baixo e na frente da porta em seus slots correspondentes. As guias superior e frontal se encaixam no lugar. 3 Feche a porta frontal superior e a porta do alimentador multiuso. Certifique-se de que ambas as portas estejam bem encaixadas em ambos os lados. Recolocação da placa lateral . O que fazer agora? Tarefa Vá para a página... Depois de instalar qualquer cartão de memória opcional, você está pronto para concluir a configuração da sua MFP. 19 Instalação de cartões de memória opcionais 17 Instalação de cartões de memória opcionais 18 Etapa 5: Preparação da MFP Aumento do apoio de papel O apoio de papel mantém os trabalhos impressos em um determinado ângulo permitindo que eles deslizem para fora da bandeja de saída. Desdobre o apoio de papel para frente para estendê-lo. Preparação da MFP 19 Encaixe de um overlay de painel de controle Se o inglês não for seu idioma preferido e você tiver o overlay de idioma do painel de controle da MFP, encaixe-o no painel de controle da sua MFP. 1 Remova o painel no idioma atual da MFP levantando-o cuidadosamente pela endentação. 2 Encaixe o overlay no lugar. . O que fazer agora? Tarefa Vá para a página... Depois de terminar de configurar a MFP, você está pronto para instalar o cartucho de impressão. 21 Preparação da MFP 20 Etapa 6: Instalação do cartucho de impressão Remoção da embalagem 1 Abra a porta da frente da MFP. 2 Segure o cartucho de impressão pela alça. Levante o cartucho para fora. Alça Alça Instalação do cartucho de impressão 21 3 Remova a embalagem do cartucho de impressão. 1 Segure o cartucho de impressão pela alça e agite-o cuidadosamente para distribuir o toner por igual. Aviso: Não encoste no cilindro fotocondutor, que fica na parte inferior do cartucho de impressão. Preparação do cartucho de impressão Instalação do cartucho de impressão 22 2 Instale o cartucho de impressão. a Segure o cartucho de impressão pela alça. b Alinhe as guias de cada lateral do cartucho de impressão com os slots laterais do compartimento do cartucho de impressão. c Deslize o cartucho de impressão para dentro da MFP até que ele se encaixe no lugar. Feche a porta frontal. Certifique-se de que a porta se encaixe na posição fechada em ambas as laterais ou a MFP não funcionará adequadamente. O que fazer agora? Tarefa Vá para a página... Depois de ter finalizado a instalação do cartucho de impressão, você está pronto para carregar a mídia na MFP. 25 Instalação do cartucho de impressão 23 Instalação do cartucho de impressão 24 Etapa 7: Carregamento de mídia Sua MFP vem com uma bandeja padrão e um alimentador multiuso (uma bandeja opcional para 250 ou 500 folhas também está disponível separadamente) que se combinam para uma capacidade total de 350, 600 ou 850 folhas. A tabela a seguir lista os números de páginas onde você pode encontrar instruções de carregamento para cada origem. Origem Tamanhos de papel suportados Bandeja 1 A4, A5, JIS B5, ofício2, carta, ofício, executivo, statement (US) Capacidade Tipos de papel suportados (folhas) Vá para a página... Papel 250 27 Etiquetas de papel* 100 Transparências 50 Bandeja opcional para 250 folhas A4, A5, JIS B5, ofício2, carta, ofício, executivo, statement (US) Somente papel 250 27 Bandeja opcional para 500 folhas A4, JIS B5, ofício2, carta, ofício, executivo Somente papel 500 27 Alimentador multiuso A4, A5, JIS B5, ofício2, carta, ofício, executivo, statement (US) Papel 100 30 Envelopes 10 Transparências 20 Cartões 10 *Para alimentação de outros tipos de etiquetas a partir da Bandeja 1 e do alimentador multiuso, consulte o Guia de Cartões e Etiquetas disponível no site da Lexmark na Web em www.lexmark.com/publications. Carregamento de mídia 25 Alteração das configurações de Tamanho do papel e Tipo de papel Alteração do tamanho do papel Alteração do Tipo de papel Carregamento de mídia 26 Se você carregar qualquer mídia de impressão diferente de Carta ou A4 comum na Bandeja 1, certifique-se de alterar as configurações de Tipo de papel e Tamanho do papel utilizando o Menu Papel no painel de controle da MFP. 1 Pressione o botão de administração (chave). 2 Escolha Menu Papel e, então, pressione o botão de marca de seleção (✓ ). 3 Escolha Tamanho do papel e pressione ✓ . 4 Altere o Tamanho do papel utilizando as teclas de seta. 5 Escolha Enviar e pressione ✓ . 1 Pressione o botão de administração (chave). 2 Escolha Menu Papel e pressione ✓. 3 Escolha Tipo de papel e pressione ✓ . 4 Altere o Tipo de papel utilizando as teclas de seta. 5 Escolha Enviar e pressione ✓ . Carregamento das bandejas Siga estas instruções para carregar a bandeja padrão e qualquer bandeja opcional. Carregamento de mídia 27 1 Remova a bandeja. 2 Pressione a placa de metal para baixo. 3 Aperte a aba da guia de largura e a guia de largura juntas e, então, deslize a guia completamente para a direita. 4 Aperte a aba da guia de comprimento e a guia de comprimento juntas e, então, estenda completamente a guia. 5 Flexione as folhas para frente e para trás para soltá-las e, então, ventile-as. Guia de comprimento Guia de largura Não dobre e nem amasse a mídia de impressão. Endireite as bordas da pilha em uma superfície plana. Carregamento de mídia 28 6 Parada metálica Coloque a mídia de impressão no lado esquerdo da bandeja, com a face de impressão voltada para baixo e na parte da frente da bandeja. Não carregue mídia de impressão torta ou amassada. Indicador de altura da pilha 7 Alinhe o canto da mídia de impressão abaixo da parada metálica. 8 Aperte a aba da guia de largura e a guia de largura juntas e deslize a guia de largura até ela tocar levemente a pilha de mídia de impressão. 9 Pressione a guia de comprimento de guia e a guia de comprimento simultaneamente; depois, deslize a guia até a borda da mídia de impressão. Observação: O excesso de papel na bandeja pode causar atolamentos. Consulte a tabela na página 25 para obter as capacidades máximas das diversas mídias de impressão na bandeja. Carregamento de mídia 29 Carregamento do alimentador multiuso É possível utilizar o alimentador multiuso de uma das duas maneiras a seguir: • Bandeja — neste caso, você carrega a mídia de impressão no alimentador com a intenção de deixá-la na bandeja. • Alimentador manual — com um alimentador manual, você envia o trabalho de impressão para a MFP enquanto especifica o tipo e o tamanho de mídia em seu computador. A MFP solicita que você carregue a mídia de impressão adequada antes de imprimir. Siga estas instruções para carregar o alimentador multiuso. Garras prendedoras Carregamento de mídia 30 1 Utilize as garras prendedoras para abrir a porta. 2 Puxe a extensão para fora. 3 Desdobre a extensão. 4 Deslize a guia de largura totalmente para a direita. 5 Flexione as folhas para frente e para trás para soltá-las e, então, ventile-as. Observação: Se estiver carregando envelopes no alimentador multiuso, não estenda a bandeja toda para fora. Isto pode fazer com que os envelopes sejam carregados incorretamente. Não dobre e nem amasse a mídia de impressão. Endireite as bordas da pilha em uma superfície plana. Carregamento de mídia 31 Limitador de altura da pilha Observação: Consulte a tabela na página 25 para obter a capacidade máxima de diversas mídias de impressão no alimentador multiuso. 6 Coloque a mídia de impressão no lado esquerdo do alimentador multiuso e com a face de impressão voltada para cima. 7 Empurre a mídia de impressão para frente sem forçá-la. 8 Deslize a guia de largura até ela tocar levemente na pilha da mídia de impressão. Consulte o CD de publicações para obter mais informações adicionais sobre o carregamento dos diferentes tipos de mídia, como papel timbrado, transparências, cartões e envelopes. Carregamento de envelopes Observação: Se estiver carregando envelopes no alimentador multiuso, não estenda a bandeja toda para fora. Isto pode fazer com que os envelopes sejam carregados incorretamente. Carregamento de mídia 32 1 Certifique-se de que o alimentador multiuso esteja apenas puxado para fora e não estendido. 2 Coloque os envelopes alinhados contra a lateral esquerda do alimentador multiuso, com o lado de impressão voltado para cima e o canto reservado para o selo à direita. 3 Empurre os envelopes para frente, mas não os force. 4 Deslize a guia de largura até que ela toque levemente a pilha de envelopes. Carregamento do alimentador automático de documentos (ADF) do digitalizador 1 Deslize as guias de papel para fora. 2 Coloque o papel voltado para cima no ADF do digitalizador, sob os limitadores de altura da pilha, e deslize as guias de papel até que elas toquem levemente o papel. Observação: O alimentador multiuso do digitalizador pode suportar um máximo de 50 folhas de papel de 75 g (20 lb). O que fazer agora? Tarefa Vá para a página... Depois de terminar de carregar a mídia na MFP, você está pronto para conectar os cabos a sua MFP e ao seu computador. 35 Carregamento de mídia 33 Carregamento de mídia 34 Etapa 8: Conexão dos cabos CUIDADO: Não conecte ou desconecte uma porta de comunicação, um cabo telefônico ou qualquer outro conector durante uma tempestade. Conexão do cabo telefônico Conexão de um cabo USB A MFP pode ser conectada a uma rede ou diretamente a um computador para impressão local. Se a MFP for conectada localmente, lembre-se de instalar seus drivers primeiro, antes de conectar seus cabos. Veja Etapa 1: “Instalação de drivers para impressão e digitalização local” na página 1, se você ainda não tiver instalado os drivers. 1 Conecte a MFP à tomada de telefone utilizando uma linha telefônica. 2 Conecte uma extremidade do cabo telefônico no soquete na parte posterior da MFP e a outra extremidade em uma tomada de telefone. Uma porta USB é padrão na MFP. Os sistemas operacionais Windows 98 SE, Windows Me, Windows 2000, Windows XP e Windows Server 2003 suportam conexões USB. Alguns computadores UNIX, Linux e Macintosh também suportam conexões USB. Consulte a documentação do sistema operacional do computador para verificar se o seu sistema suporta USB. Para conectar a MFP a um computador: 1 Certifique-se de corresponder o símbolo USB no cabo com o da MFP. Conectar a MFP ao computador utilizando um cabo USB. Uma porta USB requer um cabo USB como o part number Lexmark 12A2405 (2 m [6,5 pés]). Certifique-se de corresponder o símbolo USB no cabo com o da MFP. Conexão dos cabos 35 2 Conecte uma das extremidades do cabo de alimentação da MFP no soquete na parte posterior da MFP e a outra extremidade em uma tomada elétrica aterrada. 3 Ligue a sua MFP. Depois da MFP concluir seus testes internos, a mensagem Pronta indicará que a MFP está preparada para receber trabalhos. Se você não vir a mensagem Pronta no display, consulte CD de publicações para obter instruções sobre a eliminação da mensagem. Clique em Impressão e, então, clique em Entendendo as mensagens da MFP. 4 Ligue o computador e todos os periféricos. 1 Abra o Print Center no Finder. O Print Center está localizado na pasta Utilities (na pasta Applications). 2 Execute um dos seguintes procedimentos: Verificação da fila USB Mac OS X Se a sua MFP conectada à USB aparecer na Printer List, você pode sair do Print Center. Uma fila foi criada para sua MFP. Se a sua MFP conectada à USB não aparecer na Printer List, certifique-se de que o cabo USB esteja conectado adequadamente e que a MFP esteja ligada. Depois da MFP aparecer na Printer List, você pode sair do Print Center. Conexão de um cabo de rede Você pode conectar sua MFP a uma rede utilizando cabos de rede padrão. Ethernet Uma porta 10BaseT/100BaseTx Fast Ethernet é padrão na MFP. Conexão dos cabos 36 Para conectar a MFP a uma rede: Utilize o cabo Categoria 5 com um conector RJ-45 para a porta de rede padrão. 1 2 Certifique-se de que a MFP esteja desligada e desconectada. 3 Conecte uma das extremidades do cabo de alimentação da MFP no soquete na parte posterior da MFP e a outra extremidade em uma tomada elétrica aterrada. 4 Ligue a MFP. Conectar uma das extremidades do cabo de rede padrão a um ponto de rede ou uma porta do hub e a outra extremidade à porta Ethernet na parte posterior da MFP. A MFP automaticamente ajusta-se à velocidade da rede. Depois da MFP concluir seus testes internos, a mensagem Pronta indicará que a MFP está preparada para receber trabalhos. Se você não vir a mensagem Pronta no display, consulte CD de publicações para obter instruções sobre a eliminação da mensagem. Clique em Impressão e, então, clique em Entendendo as mensagens da MFP. 5 Opcional wireless 802.1 Ligue o computador e todos os periféricos. Sua MFP pode ser convertida para rede sem fio através da utilização do Adaptador de impressão wireless 802.11 opcional. Este adaptador é uma peça de hardware que se conecta à porta Ethernet na sua MFP. Se você comprou este adaptador para a sua MFP, consulte a documentação que acompanha o adaptador para instalação e configuração. O que fazer agora? Tarefa Vá para a página... Depois de finalizar a conexão dos cabos à MFP e ao seu computador, você está pronto para ligar a MFP. 39 Conexão dos cabos 37 Conexão dos cabos 38 Etapa 9: Ligando a MFP Ligando a MFP Agora você está pronto para ligar a MFP. 1 Localize o interruptor na lateral direita da MFP. 2 Ligue-o. O que fazer agora? Tarefa Vá para a página... Depois de ligar a MFP, você está pronto para verificar se a MFP está adequadamente configurada. 41 Ligando a MFP 39 Ligando a MFP 40 Etapa 10: Verificação da configuração da MFP A página de configurações de menu lista as configurações padrão da MFP e todas as opções que você comprou ou instalou. Se um recurso ou opcional não estiver listado, você precisa verificar a instalação. Para obter ajuda com a impressão da página de configurações de menu, veja página 41. A página de configuração de rede fornece as informações de que você precisa para conectar sua MFP a uma rede. Para obter ajuda com a impressão da página de configuração de rede, veja página 42. Se você configurar sua MFP como uma MFP local (etapa 1 na página 1), é um bom momento de verificar se o seu computador e a sua MFP estão se comunicando adequadamente. Para obter ajuda com a impressão de uma página de teste, veja página 42. Você também pode imprimir a documentação Referência Rápida e Eliminação de atolamentos neste momento, assim será possível se referenciar facilmente a esta informação quando necessário. Para obter ajuda com a impressão da documentação de Referência Rápida, veja página 43. Impressão de uma página de configurações de menu Observação: Para obter mais informações sobre a utilização do painel de controle da MFP e a alteração das configurações de menu, consulte o CD de publicações. Imprima uma página de configurações de menu para rever as configurações padrão da MFP e para verificar se as opções da MFP estão corretamente instaladas. 1 2 Certifique-se de que a MFP esteja ligada. 3 Escolha Página de configurações de menu e, então, pressione ✓ . A Página de configurações de menu é impressa automaticamente. Pressione o botão de administração e selecione Imprimir relatórios. Verificação da configuração da MFP 41 4 Verifique se as opções instaladas estão corretamente listadas em “Recursos instalados”. Se uma opção que você instalou não for listada, desligue a MFP, desconecte o cabo de alimentação e reinstale a opção. Impressão de uma página de configuração de rede Observação: Guarde a 5 Verifique se a quantidade de memória instalada está corretamente listada em “Informações sobre o dispositivo”. 6 Verifique se as bandejas de papel estão configuradas para os tamanhos e tipos de papel carregados. Se a MFP estiver conectada a uma rede, imprima uma página de configuração de rede para verificar a conexão de rede. Essa página também fornece informações importantes que ajudam a configurar a rede para impressão. 1 2 Certifique-se de que a MFP esteja ligada. 3 Escolha Página de configuração de rede e, então, pressione ✓ . A página de configuração de rede é impressa automaticamente. 4 Na página de configurações de rede, confirme se o status está definido como “Conectada”. página de configuração de rede após a sua impressão. Você a utilizará em outras etapas. Impressão de uma página de teste local Windows Pressione o botão de administração e selecione Imprimir relatórios. Se o Status for “Não conectada”, talvez o ponto de rede não esteja ativo ou o cabo de rede não esteja funcionando adequadamente. Consulte o administrador de rede para obter uma solução e imprima outra página de configuração de rede para verificar se você está conectado à rede. Se a MFP estiver conectada ao seu computador, imprima uma página de teste para verificar se a MFP e o computador estão se comunicando adequadamente. 1 A partir do menu Iniciar, clique em Configurações Æ Impressoras. 2 A partir da pasta Impressoras, clique com o botão direito no ícone para a sua MFP local. Verificação da configuração da MFP 42 Mac OS X 3 4 Selecione Propriedades na barra lateral. 1 Abra qualquer aplicativo e crie alguma coisa para ser impressa (no TextEdit, por exemplo). 2 Escolha Print a partir do menu File. Na guia Geral, clique em Imprimir página de teste. Observação: Se uma outra impressora já estiver configurada com a impressora padrão, então selecione a MFP no menu pop-up Printer e, então, escolha Print. Impressão da documentação de Referência Rápida Informações sobre a utilização da MFP e a eliminação de atolamentos estão incluídas no CD de publicações que acompanha a documentação da sua MFP. Recomendamos que você imprima estas informações e guarde-as em um local de fácil acesso, próximo à MFP. Para imprimir a documentação de Referência Rápida a partir do CD de publicações: 1 2 3 Inicie o CD de publicações. Clique em Referência Rápida. Imprima os documentos. O que fazer agora? Tarefa Vá para a página... Se você tiver uma MFP conectada localmente, continue em Etapa 13: “Definição de configurações de cópia padrão” 59 Se você tiver uma MFP conectada à rede, você está pronto para a configuração do TCP/IP. 45 Verificação da configuração da MFP 43 Verificação da configuração da MFP 44 Etapa 11: Configuração para TCP/IP Se você tiver TCP/IP disponível em sua rede, recomendamos que você atribua um endereço IP à MFP. Atribuição de um endereço IP à MFP Se a sua rede estiver usando DHCP, um endereço IP é automaticamente atribuído depois de você conectar o cabo de rede à MFP. 1 Procure o endereço no cabeçalho do “TCP/IP” na página de configuração da rede que você imprimiu em “Impressão de uma página de configuração de rede” na página 42. 2 Vá para “Verificação da configuração IP” na página 46 e comece com etapa 2. Se a sua rede não estiver usando DHCP, então você deve atribuir manualmente um endereço IP à MFP. Uma forma fácil de fazer isto é usar o painel de controle da MFP: 1 Pressione o botão de administração e selecione Rede/USB e, então, TCP/IP. 2 Altere o endereço digitando o novo endereço IP no campo Endereço usando o teclado numérico. Use as teclas de seta para navegar nos campos de endereço IP. 3 Digite o endereço adequado no campo Máscara de rede utilizando as teclas de seta para navegar. 4 Digite o endereço adequado no campo Gateway utilizando as teclas de seta para navegar. 5 Quando tiver terminado, selecione Enviar para retornar a MFP ao estado Pronta. Configuração para TCP/IP 45 6 Imprima novamente a página de configuração de rede para ver a nova configuração. Veja “Impressão de uma página de configuração de rede” na página 42 . 7 Vá para “Verificação da configuração IP” na página 46. Verificação da configuração IP 1 Na Página de configuração de rede, procure sob o cabeçalho “TCP/IP” e certifique-se de que o endereço IP, a máscara de rede e o gateway são os esperados. Observação: Em 2 Emita um comando ping para a MFP e verifique se ela responde. Por exemplo, em um prompt de comando em um computador de rede, digite ping seguido pelo novo endereço IP da MFP: computadores com Windows, clique em Iniciar Æ Programas Æ Prompt do MS-DOS (ou Iniciar Æ Todos os programas Æ Acessórios Æ Prompt de comando se estiver utilizando Windows 2000 ou Windows XP). ping 192.168.0.11 Se a MFP está ativa na rede, você recebe uma resposta. Observação: No Mac OS X, vá para /Applications/Utilities e inicie o Network Utility. Clique a guia rotulada como Ping, digite o endereço IP da MFP e clique botão Ping. Utilização da página da Web residente Sua MFP possui uma página da Web residente, que você pode acessar a partir de seu navegador. Para acessar a página da Web residente, digite o endereço IP da MFP no campo de endereço URL do seu navegador (por exemplo, http://192.168.236.24). Se você não souber o endereço IP de sua MFP, você pode descobri-lo na página de configuração de rede (para obter ajuda, veja “Impressão de uma página de configuração de rede” na página 42). Configuração para TCP/IP 46 Observação: Muitas configurações pode ser alteradas somente utilizando-se a página da Web residente. Essas configurações são marcadas por um asterisco (*) na página de Configurações de menu. Alguns dos recursos de página da Web residentes incluem uma janela de status da MFP e os detalhes da configuração da MFP, como memória atual e níveis de código do mecanismo. Se você for um administrador, é possível alterar também as configurações de cópia, configurações de fax, configurações de e-mail e assim por diante. O que fazer agora? Tarefa Vá para a página... Depois de ajustar a MFP para a configuração TCP/IP, você está pronto para instalar os drivers de rede. 49 Configuração para TCP/IP 47 Configuração para TCP/IP 48 Etapa 12: Instalação de drivers para impressão em rede Depois de atribuir e verificar as configurações TCP/IP, você estará pronto para instalar a MFP em cada computador da rede. Windows Em ambientes Windows, as MFPs de rede podem ser configuradas para impressão direta ou compartilhada. Ambos os métodos de impressão em rede exigem a instalação de um driver de impressora. Drivers de impressora suportados • • Driver de impressora do sistema Windows Driver de impressora personalizado da Lexmark Os drivers do sistema estão incorporados aos sistemas operacionais Windows. Os drivers personalizados estão disponíveis no CD de drivers. Os drivers de sistema atualizados e os drivers personalizados estão disponíveis no site da Lexmark na Web em www.lexmark.com. Observação: A instalação de um driver personalizado não substituirá o driver do sistema. Um objeto de impressora separado será criado e aparecerá na pasta Impressoras. Para obter a funcionalidade básica da MFP, você pode instalar um driver de impressora do sistema. O driver de impressora do sistema apresenta uma interface com o usuário consistente para uso com todas as MFPs em sua rede. Porém, a utilização de um driver de impressora personalizado oferece recursos e funcionalidade avançados da MFP, como alertas de status de impressão. Instalação de drivers para impressão em rede 49 Siga as etapas para configuração da impressão e do sistema operacional para configurar sua MFP de rede. Configuração de impressão Direta • A MFP está conectada diretamente à rede utilizando um cabo de rede, como Ethernet. • Os drivers de impressora são tipicamente instalados em cada computador na rede. Compartilhada • A MFP está conectada a um dos computadores na rede utilizando um cabo local, como USB. • Os drivers de impressora são instalados no computador conectado à MFP. • Durante a instalação do driver, a MFP é configurada para ser “compartilhada”, assim, todos os outros computadores da rede podem imprimir nela. Impressão direta utilizando Windows 98/Me, Windows 2000, Windows XP e Windows Server 2003 MFP Clientes Sistema operacional Vá para a página... Windows 98/Me, Windows 2000, Windows XP ou Windows Server 2003 50 Windows 98/Me, Windows 2000, Windows XP ou Windows Server 2003 51 Para instalar um driver de impressora personalizado: 1 Insira o CD de drivers em sua unidade de CD-ROM. Se o CD não iniciar automaticamente, clique em Iniciar Æ Executar e, então, digite D:\Setup.exe na caixa de diálogo Executar. 2 3 4 5 Clique em Software de instalação. Clique em Impressora e software. Clique em Concordo para aceitar o termo de licença. Selecione Sugerida e, então, clique em Avançar. A opção Sugerida é a instalação padrão para configuração de conexão local e de rede. Se você precisar instalar utilitários, alterar as configurações ou personalizar os drivers de dispositivos, selecione Personalizada e siga as instruções na sua tela. 6 Selecione Conectada à rede, e, então, clique em Avançar. Instalação de drivers para impressão em rede 50 7 Observação: A porta pode ser identificada pelo ID/ nome do host ou pelo endereço IP da MFP. Se você não souber o endereço IP, imprima uma página de configuração de rede e procure sob o cabeçalho TCP/IP. Para obter ajuda, consulte “Impressão de uma página de configuração de rede” na página 42. Se a sua porta não estiver listada ou se você preferir usar uma porta padrão TCP/IP, clique em Adicionar. A impressão compartilhada a partir de um servidor utilizando Windows 98/Me, Windows 2000, Windows XP e Windows Server 2003 Servidor 8 Siga as instruções na sua tela para completar a instalação dos drivers. 9 Imprima uma página de teste para verificar a instalação da MFP. Depois de conectar sua MFP a um computador com Windows 98/Me, Windows 2000, Windows XP ou Windows Server 2003 (que funcionará como um servidor), siga estas etapas para configurar seu MFP em rede para impressão compartilhada: Estapa 1: Instale um driver de impressora personalizado 1 Insira o CD de drivers em sua unidade de CD-ROM. Se o CD não iniciar automaticamente, clique em Iniciar Æ Executar e, então, digite D:\Setup.exe na caixa de diálogo Executar. MFP Clientes Selecione a porta que você deseja usar. 2 3 4 5 6 Clique em Software de instalação. Clique em Impressora e software. Clique em Concordo para aceitar o termo de licença. Selecione Sugerida e, então, clique em Avançar. Selecione Conectada localmente, e, então, clique em Avançar. 7 Siga as instruções na sua tela para completar a instalação dos drivers. 8 Imprima uma página de teste para verificar a instalação da MFP. Instalação de drivers para impressão em rede 51 Etapa 2: Compartilhe a MFP na rede Observação: Se 1 2 3 4 Clique em Iniciar Æ Configurações Æ Impressoras. 5 Na seção Alternativo ou Drivers adicionais, selecione os sistemas operacionais de todos os clientes de rede que irão imprimir na MFP. 6 7 Clique em OK. estiverem faltando arquivos, você poderá ser solicitado a fornecer o CD do sistema operacional do servidor. Selecione a MFP recém-criada. Clique em Arquivo Æ Compartilhamento. Marque a caixa de seleção Compartilhado como e, então, digite um nome na caixa de texto Nome do compartilhamento. Verifique o seguinte para certificar-se de que a MFP foi compartilhada com sucesso. • • O objeto de impressora na pasta Impressoras agora possui um indicador de compartilhado. Navegue no Ambiente de rede. Encontre o nome do host do servidor e procure pelo nome compartilhado atribuído à MFP. Etapa 3: Instale o driver de impressora (ou sub-rede) nos clientes de rede Uso do método apontar e imprimir Observação: Este método é o que geralmente faz o melhor uso dos recursos do sistema. O servidor manuseia as modificações do driver e o processamento do trabalho de impressão. Isto permite que os clientes de rede voltem aos programas mais rapidamente. Com este método, um subconjunto de informações do driver é copiado do servidor para o computador cliente. São apenas as informações suficientes para envio de um trabalho de impressão para a MFP. 1 Na área de trabalho do Windows do computador cliente, clique duas vezes em Ambiente de rede. 2 Localize o nome do host do computador servidor e, então, clique duas vezes no nome do host. 3 Clique com o botão direito no nome da MFP e, então, clique em Instalar. Instalação de drivers para impressão em rede 52 4 Aguarde alguns minutos para que as informações do driver sejam copiadas do computador servidor para o computador cliente e para que um novo objeto de MFP seja adicionado à pasta Impressoras. O tempo que isso leva varia com base no tráfego da rede e em outros fatores. 5 6 Fechar o Ambiente de rede. Imprima uma página de teste para verificar a instalação da MFP. Utilização do método de ponto a ponto Com este método, o driver de impressão é totalmente instalado em cada computador cliente. Os clientes de rede mantêm o controle das modificações no driver. O computador cliente manuseia o processamento do trabalho de impressão. 1 2 3 4 Clique em Iniciar Æ Configurações Æ Impressoras. Clique em Adicionar impressora para iniciar a Assistente para adicionar impressora. Clique em Servidor de impressão em rede. Selecione a MFP de rede a partir da lista de impressoras compartilhadas. Se a MFP não estiver listada, digite o caminho da MFP na caixa de texto. O caminho se parecerá como o mostrado a seguir: \\<nome do host do servidor>\<nome do MFP compartilhado> Observação: Se esta for uma nova MFP, você poderá ser solicitado a instalar um driver de impressora. Se não houver driver de sistema disponível, então você precisará fornecer um caminho para os drivers disponíveis. O nome do host do servidor é o nome do computador servidor que o identifica para a rede. O nome da MFP compartilhada é o nome atribuído durante o processo de instalação do servidor. 5 6 Clique em OK. 7 Imprima uma página de teste para verificar a instalação da MFP. Selecione se você deseja que esta MFP seja a padrão para o cliente e, então, clique em Concluir. Instalação de drivers para impressão em rede 53 Macintosh Observação: Um arquivo PPD (PostScript Printer Description) fornece informações detalhadas sobre as capacidades de uma MFP para o seu computador Macintosh. Um arquivo PPD (PostScript Printer Description) deve ser instalado em cada computador usado para imprimir em uma MFP de rede. Além disso, o computador também deve ter uma fila de impressão no Print Center (Mac OS X). Uma fila de impressão pode ser criada através da impressão AppleTalk ou IP. Siga as instruções do seu sistema operacional para a instalação de um arquivo PPD e crie uma MFP ou fila de impressão na área de trabalho. Siga as instruções para instalar um arquivo PPD e crie uma fila de impressora. Mac OS X Observação: Um arquivo PPD para sua MFP também está disponível através do download do pacote de software no site da Lexmark na Web em www.lexmark.com. Estapa 1: Instale um arquivo PPD personalizado 1 2 3 Insira o CD de drivers. 4 5 Digite sua senha e, então, clique em OK. 6 Clique em Continuar depois de exibir o termo de licença e, então, clique em Concordo para aceitar os termos do contrato. 7 8 Selecione um Destino e clique em Continuar. 9 Clique em Fechar quando a instalação estiver concluída. Clique duas vezes no pacote do instalador para a sua MFP. Na tela Autorização, selecione Clique no cadeado para fazer as mudanças. Clique em Continuar na tela de Boas-vindas e novamente depois de exibir o arquivo Leiame. Na tela Instalação fácil, clique em Instalar. Todo o software necessário é instalado em seu computador. Instalação de drivers para impressão em rede 54 Etapa 2: Crie uma fila de impressora no Print Center Utilização de AppleTalk Siga estas etapas para criar uma fila de impressão utilizando AppleTalk. Para criar uma fila de impressão IP, veja “Utilização da impressão IP” na página 55. Observação: Se você não souber que zona ou MFP selecionar, procure na página de configuração de rede sob o cabeçalho AppleTalk. 1 Abra o Finder, clique em Applications e, então, clique em Utilities. 2 3 4 5 6 7 Clique duas vezes em Print Center. Escolha Add Printer a partir do menu Printers. Escolha AppleTalk a partir do menu pop-up. Selecione a zona AppleTalk a partir da lista. Selecione a nova MFP a partir da lista e, então, clique em Add. Verifique a instalação da MFP: a Abra o Finder, clique em Applications e, então, clique em TextEdit. b Escolha Print a partir do menu File. c Escolha Summary a partir do menu Print Panel. d Execute um dos seguintes procedimentos: • • Se o arquivo PPD exibido na janela Summary estiver correto para a sua MFP, então a configuração da MFP estará concluída. Se o arquivo PPD exibido na janela Summary não estiver correto para a sua MFP, exclua a MFP da lista de impressoras no Print Center e repita “Estapa 1: Instale um arquivo PPD personalizado” na página 54. Utilização da impressão IP Siga estas etapas para criar uma fila de impressão utilizando a impressão IP. Para criar uma fila d impressão AppleTalk, veja “Utilização de AppleTalk” na página 55. 1 Abra o Finder, clique em Applications e, então, clique em Utilities. 2 3 Clique duas vezes em Print Center. Escolha Add Printer a partir do menu Printers. Instalação de drivers para impressão em rede 55 4 5 Escolha IP Printing a partir do menu pop-up. 6 7 8 Escolha Lexmark a partir do menu pop-up Printer Model. Insira o endereço IP ou o nome do DNS da MFP na caixa de endereço da impressora. Selecione a nova MFP a partir da lista e, então, clique em Add. Verifique a instalação da MFP: a Abra o Finder, clique em Applications e, então, clique em TextEdit. b Escolha Print a partir do menu File. c Escolha Summary a partir do menu Print Panel. d Execute um dos seguintes procedimentos: • • Se o arquivo PPD exibido na janela Summary estiver correto para a sua MFP, então a configuração da MFP estará concluída. Se o arquivo PPD exibido na janela Summary não estiver correto para a sua MFP, exclua a MFP da lista de impressoras “Estapa 1: Instale um arquivo PPD personalizado” na página 54. UNIX/Linux Sua MFP suporta diversas plataforma UNIX e Linux, como Sun Solaris e Red Hat. Visite o site da Lexmark na Web em www.lexmark.com para obter uma lista completa de plataformas UNIX e Linux suportadas. Observação: Os pacotes A Lexmark fornece um pacote de drivers de impressora para cada plataforma UNIX e Linux suportada. Sun Solaris e Linux estão disponíveis no CD de drivers e no site da Lexmark na Web em www.lexmark.com. É possível fazer o download desses pacotes a partir do site da Lexmark na Web. Também é possível encontrar o pacote de drivers necessário no CD de drivers. Instalação de drivers para impressão em rede 56 NetWare A sua MFP suporta os ambientes NDPS (Novell Distributed Print Services) e ambientes NetWare normais baseados em fila. Para obter as informações mais recentes sobre a instalação de uma MFP de rede em um ambiente NetWare, inicialize o CD de drivers e clique em Visualizar documentação. O que fazer agora? Tarefa Vá para a página... Depois de instalar os drivers de rede, você está 59 pronto para definir os parâmetros padrão da MFP. Instalação de drivers para impressão em rede 57 Instalação de drivers para impressão em rede 58 Etapa 13: Definição de configurações de cópia padrão Para definir as configurações de cópia padrão para a sua MFP: 1 2 3 4 Pressione o botão de administração. Selecione Menus padrão. Selecione Configurações de cópia. Digite novos valores para as Configurações de cópia através da utilização das teclas de seta para navegar os campos. Veja a tabela a seguir para obter as configurações de cópia possíveis, selecione uma configuração e, então, pressione ✓ . Configurações de cópia Configurações disponíveis Conteúdo Texto, Texto/gráficos*, foto Frente e verso Desativada*, Borda longa, Borda curta Economizador de papel Desativada*, Retr. 2 em 1, Pais. 2 em 1, Retr. 4 em 1, Pais. 4 em 1 Imprimir bordas da página Ativada*, Desativada Intercalar Ativada*, Desativada Tamanho do original Carta, Ofício, Executivo, Ofício2, Statement (US), A4, A5, JIS B5 Copiar para origem Bandeja 1* Bandeja 2 (se instalada) Alimentador MF Tonalidade 1 a 9 com gráfico Número de cópias 1*—999 Marca d'água Confidencial, Cópia, Rascunho, Urgente, Desativado* e Personalizado (se configurado) Permitir cópias prioritárias Ativada*, Desativada *Indica a configuração padrão quando a MFP foi enviada. Definição de configurações de cópia padrão 59 O que fazer agora? Tarefa Vá para a página... Depois de definir as configurações de cópia padrão, você está pronto para configurar o envio e o recebimento de faxes. 61 Definição de configurações de cópia padrão 60 Etapa 14: Configuração para envio e recebimento de faxes Para receber faxes, sua MFP apenas precisa estar ligada a uma linha telefônica conectada. Ela é automaticamente configurada para receber faxes. Configuração do fax Inserção do nome da estação O Telephone Consumer Protection Act (Ato de proteção do consumidor de produtos e serviços de telefonia) de 1991 exige que todos os faxes enviados contenham informações específicas em uma margem na parte inferior ou superior de cada página transmitida ou na primeira página da transmissão. Essas informações obrigatórias incluem: • • • Nome da estação Número da estação Horário e data 1 2 3 4 5 Pressione o botão de administração. 6 Escolha Menus padrão e, então, pressione ✓ ). Escolha Configurações de fax e, então, pressione ✓. Escolha Nome da estação e, então, pressione ✓ . Insira o Nome da estação (um nome pessoal ou nome de empresa) selecionando as letras e pressionando ✓ após cada letra. Quando terminar, escolha Enviar e, então, pressione ✓ . Isto retorna você para o menu de Configurações de fax. Configuração para envio e recebimento de faxes 61 Inserção do Número da estação Inserção do horário e da data 1 Escolha Número da estação a partir do menu Configurações de fax e, então, pressione ✓ . 2 Insira o número de telefone de fax selecionando os números e pressionando ✓ depois de cada número. 3 Quando terminar, escolha Enviar e, então, pressione ✓ . Isto retorna você para o menu de Configurações de fax. Escolha Inicial e pressione ✓. Se o horário e a data não estiverem corretos na sua MFP, siga as etapas abaixo. 1 2 3 4 5 6 Pressione o botão de administração. Envio de um fax a partir de sua MFP 1 Coloque o seu documento no ADF do digitalizador ou sobre a base de cópia do digitalizador. Observação: Para digitar 2 3 4 5 Pressione Fax. um atalho de fax, coloque o documento no ADF ou na base de cópia e pressione a tecla # e, então, o número do atalho. Escolha Menus padrão e, então, pressione ✓ . Role para a próxima tela utilizando as teclas de seta. Escolha Definir data e horário e, então, pressione ✓. Defina o Ano, Mês, Dia, Hora (no formato de 24 horas) e Minuto. Escolha Enviar e pressione ✓ . Digite o número do fax utilizando o teclado numérico. Pressione Iniciar ou selecione Envia fax no display. Uma página de Confirmação de fax é impressa, informando-lhe se o procedimento foi bem-sucedido. Para obter mais informações sobre o envio/recebimento de fax, consulte o CD de publicações. O que fazer agora? Tarefa Vá para a página... Depois de configurar a MFP para enviar e receber faxes, você está pronto para configurar o servidor de e-mail. 63 Configuração para envio e recebimento de faxes 62 Etapa 15: Configuração de seu servidor de e-mail Para usar a função de e-mail em sua MFP, você primeiro deve configurar o servidor de e-mail. Suas configurações de servidor de e-mail devem ser ajustadas para utilização da página Web residente na MFP. Para acessar a página da Web residente: Observação: Se você não souber o endereço IP de sua MFP, você pode descobri-lo na página de configuração de rede (para obter ajuda, veja “Impressão de uma página de configuração de rede” na página 42). 1 Digite o endereço IP da MFP no campo URL do endereço IP de seu navegador (por exemplo, http://192.168.236.24). 2 3 Clique em Configuração a partir da coluna da esquerda. 4 Clique em Configuração do servidor na parte inferior da página. Insira as configurações para o seu servidor de e-mail. Clique em Configurações de e-mail/FTP a partir da coluna de Configurações padrão. Configuração Tipo de entrada Informações Gateway SMTP primário Numérico Endereço IP do gateway SMTP primário Porta do gateway SMTP primário Numérico Padrão: Gateway SMTP secundário Numérico Endereço IP do gateway SMTP secundário Porta do gateway SMTP secundário Numérico Padrão: Tempo de espera SMTP Numérico 25 25 5 a 30 segundos Padrão: 5 segundos Configuração de seu servidor de e-mail 63 Configuração Tipo de entrada Informações Servidor exige autenticação Caixa de seleção/ Texto Marque esta opção se o seu servidor de e-mail exigir autenticação de usuário. Digite seu ID de usuário e a senha. Endereço de resposta Texto Obrigatório. E-mails enviados para a MFP aparecerão como originados deste endereço. Assunto Texto Opcional. Linha de assunto para o e-mail. Se a linha de assunto for digitada na página de configurações do Servidor, ela aparecerá como padrão no painel de controle. Você pode alterar a linha de assunto no painel de controle utilizando o teclado do display. Mensagem Texto Opcional. Este texto é enviado no corpo de cada e-mail. Escolha do anexo de e-mail ou vínculo da Web As imagens podem ser enviadas como anexos ou vínculos da Web. Anexos são arquivos reais que são incluídos no e-mail. Vínculos da Web são um caminho para um diretório ou servidor onde a imagem que é incluída no e-mail está localizada. Observação: As imagens Para configurar um vínculo da Web: devem ser especificadas como anexos ou vínculos da Web. Os dois não podem ser mesclados. Atalhos de e-mail não permitem uma opção entre vínculo da Web e anexo, e qualquer atalho importado terá a configuração ignorada. 1 Digite o endereço IP da MFP no campo URL do endereço IP de seu navegador (por exemplo, http://192.168.236.24). 2 3 Clique em Configuração a partir da coluna da esquerda. 4 Clique em Configuração do servidor na parte inferior da página. Clique em Configurações de e-mail/FTP a partir da coluna de Configurações padrão. Configuração de seu servidor de e-mail 64 5 Insira as configurações do Vínculo da Web na parte inferior da página. Configuração Tipo de entrada Informações adicionais Servidor Texto Este é o endereço do servidor de FTP onde as imagens serão colocadas. Exemplo: mycompany.net Login Texto Nome de login da conta para o servidor de FTP. Password Texto Senha para o nome de login. Caminho Texto Caminho completo para o diretório onde as imagens serão armazenadas. Exemplo: /docs/arquivos digitalizados Nome do arquivo Texto Nome básico do arquivo para as imagens a serem armazenadas. A data e a marcação de horário serão adicionadas à base, como '-1' '-2' e assim por diante para coisas como JPEGs. (*,:,?,<,>,| e " são inválidos) Vínculo da Web Texto Caminho completo para o endereço ou diretório HTTP onde os usuários podem acessar a imagem. O corpo de um e-mail enviado inclui este caminho além de um nome de arquivo para as imagens digitalizadas. Exemplo: http://mycompany.net/docs/ arquivosdigitalizados O que fazer agora? Parabéns! Você terminou a configuração da MFP. Se precisar de mais informações sobre a sua MFP, veja “Outras fontes de informações” na página 67. Configuração de seu servidor de e-mail 65 Configuração de seu servidor de e-mail 66 Outras fontes de informações CD de publicações O CD de publicações fornece informações sobre o carregamento de papel, a eliminação de mensagens de erro, o pedido e a substituição de suprimentos, e a solução de problemas. Também fornece informações gerais para os administradores. As informações no CD de publicações também estão disponíveis no site da Lexmark na Web em www.lexmark.com/publications. Exibição do conteúdo do CD Inicialize o CD de publicações e procure no conteúdo para ver uma lista completa de informações disponíveis. A Referência do Usuário inclui os tipos de informações úteis a seguir: Observação: O CD de publicações é enviado dentro deste Guia de Instalação. Distribuição das informações • • • • • • • • • Informações sobre cópia, digitalização e envio/recebimento de fax Dicas para uma impressão bem-sucedida Formas de melhorar a qualidade da impressão Informações sobre a utilização do painel de controle da MFP Instruções para substituição de suprimentos Soluções para problemas comuns Métodos para eliminação de atolamentos de papel Visão geral de menus da MFP Explicação de mensagens da MFP Você pode fornecer aos usuários acesso ao CD de publicações de várias formas: • Entregue o CD de publicações ao administrador de sistema ou ao Help desk. • Copie todo o conteúdo do CD (ou somente tópicos específicos) para uma unidade de rede compartilhada ou para um site da Intranet. Outras fontes de informações 67 • Imprima as informações no CD de publicações e guarde-as próximas da MFP para fácil acesso. • Envie a URL da documentação da MFP Lexmark para os usuários da MFP (www.lexmark.com/publications). Os usuários com acesso à Internet podem navegar neste site. Referência Rápida e Eliminação de atolamen tos O Referência Rápida da MFP fornece acesso rápido às informações sobre como fazer cópias simples, enviar um fax e como usar o painel de controle. O Referência Rápida também fornece informações úteis sobre a eliminação de atolamentos de papel. Estas informações estão disponíveis no CD de publicações. Guarde as informações próximas da MFP para facilitar o acesso. CD dedrivers O CD de drivers contém todos os arquivos necessários para deixar sua MFP configurada e pronta para a utilização. Ele também pode conter utilitários, fontes de tela e documentação adicional da MFP. Site da Lexmark na Web Visite nosso site na Web em www.lexmark.com para obter drivers de impressão e digitalização atualizados, utilitários e outros documentos sobre a MFP. Parabéns! Agora, você está pronto para utilizar a sua nova MFP. Guarde este manual se você prevê comprar opções para a MFP no futuro. Outras fontes de informações 68 Avisos Avisos de emissão eletrônica Observação: Para garantir a compatibilidade com as regulamentações da FCC sobre interferência eletromagnética para um dispositivo de computação de Classe A, use um cabo adequadamente blindado e aterrado como o Lexmark part number 12A2405 para conexão USB. O uso de um cabo substituto não corretamente blindado e aterrado poderá resultar em violação dos regulamentos da FCC. Regras da FCC Parte 15 Este equipamento foi testado e está de acordo com os limites para um dispositivo digital de Classe A, de acordo com a Parte 15 das regras da FCC. A operação está sujeita às duas seguintes condições: (1) este dispositivo não pode causar interferência prejudicial, e (2) este dispositivo deve aceitar quaisquer interferências recebidas, inclusive uma interferência que possa causar uma operação indesejada. Declaração de Conformidade com a Indústria Canadense Este aparelho digital Classe A cumpre todos os requisitos das Canadian Interference-Causing Equipment Regulations. Os limites da Classe A da FCC foram projetados para fornecer proteção razoável contra interferência prejudicial quando o equipamento é operado em um ambiente comercial. Este equipamento gera, utiliza e pode irradiar energia de radiofreqüência e, se não for instalado e utilizado conforme o manual de instruções, pode causar interferência nociva às radiocomunicações. A operação deste equipamento em uma área residencial pode causar interferência prejudicial, neste caso, o usuário será solicitado a corrigir a interferência com seus próprios recursos. Avis de conformité aux normes de l’industrie du Canada Cet appareil numérique de la classe A respecte toutes les exigences du Règlement sur le matériel brouilleur du Canada. Concordância com as diretrizes da Comunidade Européia (EC) Este produto está em conformidade com os requisitos de proteção das diretivas 1999/5/EC, 89/ 336/EEC e 73/23/EEC do Conselho da Comunidade Européia relacionadas à aproximação e harmonização das leis dos Estados Membros referentes à segurança e compatibilidade eletromagnética de equipamentos elétricos desenvolvidos para serem utilizados em um determinado limite de voltagem, em equipamentos de rádio e de terminais de telecomunicações. O fabricante não se responsabiliza por interferências em rádio ou televisão causadas pelo uso de cabos diferentes dos recomendados ou por alterações e modificações não autorizadas neste equipamento. Alterações ou modificações não autorizadas podem invalidar a autoridade do usuário para operar este equipamento. Avisos 69 O REN é utilizado para determinar a quantidade de dispositivos que podem ser conectados à linha telefônica. RENs em excesso na linha telefônica podem fazer com que o dispositivo não toque em resposta a uma chamada de entrada. Na maior parte das áreas, mas não em todas elas, a soma dos RENs não deve ser maior do que cinco (5.0). Para certificar-se de que o número de dispositivos que podem ser conectados a uma linha, determinado pelo total RENs, entre em contato com sua empresa telefônica local. Para produtos aprovados depois de 23 de julho de 2001, o REN para este produto é parte do identificador de produto que tenha o formato US:AAAEQ##TXXXX. Os dígitos representados pelos ## são o REN sem um ponto decimal (como, por exemplo, 03 é um REN de 0,3). Para produtos mais recentes, o REN é mostrado separadamente na etiqueta. Uma declaração de concordância com os requisitos das diretrizes foi assinado pelo Diretor de Fabricação e Suporte Técnico da Lexmark International, S.A., Boigny, França. Este produto cumpre os limites da Classe A do EN 55022 e os requisitos de segurança do EN 60950. Aviso sobre radiointerferência Aviso: Este é um produto Classe A. Em um ambiente doméstico, ele pode causar interferências em transmissões de rádio. Nesse caso, será necessário que o usuário adote as medidas adequadas. Avisos de telecomunicações Parte 68 das Normas da FCC Este equipamento está de acordo com a Parte 68 das regras da FCC e com as exigências adotadas pelo Administrative Council for Terminal Attachments (ACTA). Na parte posterior deste equipamento há uma etiqueta que contém, entre outras informações, um identificador de produto no formato US:AAAEQ##TXXXX. Se for obrigatório, este número deve ser fornecido à empresa telefônica. Se este equipamento causar danos à rede telefônica, a empresa telefônica o notificará com antecedência sobre a necessidade da interrupção temporária do serviço. Mas se a notificação antecipada não for praticável, a empresa telefônica notificará o cliente o mais rápido possível. Você também será informado a respeito de seus direitos de encaminhar uma reclamação para a FCC, caso considere necessário. Este equipamento utiliza a tomada RJ-11C USOC (Universal Service Order Code). As empresas telefônicas relatam que os surtos elétricos, tipicamente transientes de raios, são muito destrutivos para o equipamento terminal do cliente conectado às fontes de alimentação CA. Isso pode ser identificado como um dos principais problemas nacionais. Recomendamos que o cliente instale um protetor de surto de CA adequado na tomada CA a qual este dispositivo está conectado. Esse procedimento é indicado para impedir danos ao equipamento causados por tempestades locais de raio e outras descargas elétricas. Um plugue e uma tomada usados para conectar este equipamento à fiação e à rede telefônica no prédio deve estar em conformidade com o aplicável nas regras da Parte 68 da FCC e com as exigências adotadas pela ACTA. São fornecidos com este equipamento um cabo de telefone e um plugue modular compatíveis com as regras e exigências mencionadas anteriormente. Ele é desenvolvido para ser conectado a uma tomada modular que também seja compatível. Veja “Conexão de um cabo de rede” na página 36 para obter mais informações. Avisos 70 O Telephone Consumer Protection Act de 1991 torna ilegal que qualquer pessoa use um computador ou outro dispositivo eletrônico, incluindo máquinas de fax, para enviar mensagens a menos que a mensagem apresente claramente, em uma margem na parte superior ou inferior de cada página transmitida, a data e o horário do envio e uma identificação da empresa ou outra entidade, ou indivíduo remetente da mensagem e o número do telefone da máquina que está enviando o fax ou da empresa, da entidade ou indivíduo. O número de telefone não pode ser um número 900 ou qualquer outro número para o qual as tarifas excederem as tarifas locais ou de longa distância. A empresa telefônica pode fazer alterações em suas instalações, seus equipamentos, suas operações ou seus procedimentos que podem afetar a operação deste equipamento. Se isso acontecer, a empresa telefônica fornecerá um aviso antecipado para você fazer as modificações necessárias para manter o serviço sem interrupção. Se você enfrentar problemas com este equipamento, ou para obter informações sobre reparo ou garantia, inicie o CD da MFP e, então, clique em Contactar a Lexmark para obter uma lista completa de números de telefones e sites na Web. Se o equipamento estiver causando danos à rede telefônica, a empresa telefônica poderá solicitar que você desconecte o equipamento da rede até que o problema seja solucionado. Veja a seção Configuração de fax no CD de publicações para programar estas informações em sua máquina de fax. Este equipamento não contêm peças que podem receber manutenção pelo usuário. Para obter informações sobre reparo e garantia, inicie o CD da MFP e, então, clique em Contactar a Lexmark para uma lista completa de números de telefones e sites da Web. Observação aos usuários da rede telefônica canadense Este produto atende às especificações técnicas aplicáveis à indústria canadense. O REN é uma indicação do número máximo de terminais que podem ser conectados a uma interface telefônica. A terminação de uma interface pode consistir em qualquer combinação de dispositivos, sujeita somente à exigência de que a soma dos RENs de todos os dispositivos não exceda a cinco. O REN do modem está localizado na parte traseira do equipamento nas etiquetas do produto. A conexão com linhas compartilhadas está sujeita a tarifas estaduais. Entre em contato com a comissão de utilidade pública estadual, comissão de serviços públicos ou comissão da sua empresa para obter informações. Se o seu prédio possuir equipamento de alarme com fiação especial conectado à linha telefônica, certifique-se de que a instalação deste equipamento não desabilite o equipamento de alarme. Se tiver dúvidas sobre o que poderá desativar o equipamento de alarme, consulte a sua empresa telefônica ou um instalador qualificado. Avisos 71 As empresas telefônicas relatam que os surtos elétricos, tipicamente transientes de raios, são muito destrutivos para o equipamento terminal do cliente conectado às fontes de alimentação CA. Isso pode ser identificado como um dos principais problemas nacionais. Recomendamos que o cliente instale um protetor de surto de CA adequado na tomada CA a qual este dispositivo está conectado. Esse procedimento é indicado para impedir danos ao equipamento causados por tempestades locais de raio e outras descargas elétricas. Este equipamento utiliza tomadas de telefone CA11A. Utilização deste equipamento na Alemanha Este equipamento exige que um filtro de tons de bilhetagem Lexmark part number 14B5123 esteja instalado em qualquer linha que receba pulsos de medição na Alemanha. Os pulsos de medição podem ou não estar presentes em linhas analógicas da Alemanha. O assinante pode solicitar que os pulsos de medição sejam colocados na linha ou que sejam removidos pelo provedor de rede na Alemanha. Geralmente, não são fornecidos pulsos de medição, a menos que solicitado pelo assinante no momento da instalação. Utilização deste equipamento na Suíça Este equipamento exige que um filtro de tons de bilhetagem Lexmark part number 14B5109 esteja instalado em qualquer linha que receba pulsos de medição na Suíça. O filtro Lexmark deve ser usado pois pulsos de medição estão presentes em todas as linhas de telefone analógicas na Suíça. Avisos 72 Índice A cartão de fontes 15 instalação 15 cartão de memória da MFP 15 cartão de memória flash 15 cartões de memória instalação 15 cartucho de impressão instalação 21 preparação 22 CD drivers 68 CD de drivers 68 conexão alimentador automático de documentos (ADF) 11 cabos 35 configuração servidor de e-mail 63 configuração de impressão compartilhada 50 direta 50 configurações de cópia 59 ADF carregamento 33 ajuste guias de papel da bandeja 28 alimentador automático de documentos (ADF) conexão 11 alimentador automático de documentos do digitalizador carregamento 33 alteração tamanho do papel 26 tipo de papel 26 anexo de e-mail 64 B bandejas carregamento 27 blindagem de acesso à placa de sistema recolocação 17 blindagem de acesso da placa de sistema remoção 14 D desembalar MFP 7 destravamento digitalizador 12 digitalizador destravamento 12 drivers de rede Macintosh instalação 54 drivers de rede UNIX/Linux instalação 56 drivers de rede Windows instalação 49 drivers locais instalação 1 C cabos conexão 35 USB 35 carregamento ADF 33 alimentador automático de documentos do digitalizador 33 bandejas 27 envelopes 32 mídia 25 Índice 73 E drivers locais Windows 2 gaveta opcional 10 memória da MFP 15 memória de fontes 15 itens MFP 7 encaixando overlay do painel de controle 20 endereço IP configuração 45 verificação 46 envelopes carregamento 32 envio fax 62 Ethernet 36 L ligando MFP 39 Linux 4 F M fax memória instalação 15 memória flash instalação 15 MFP desembalar 7 itens 7 ligando 39 posicionamento 6 mídia carregamento 25 configurações 61 envio 62 horário e data 62 nome da estação 61 G gaveta opcional instalação 10 guias de papel da bandeja ajuste 28 N I NetWare 57 impressão página de configurações de rede 42 impressão compartilhada Windows 51 impressão direta Windows 50, 51 Informações de segurança ii instalação cartão de memória da MFP 15 cartão de memória flash 15 cartucho de impressão 21 drivers de rede Macintosh 54 drivers de rede UNIX/Linux 56 drivers de rede Windows 49 drivers locais 1 drivers locais UNIX/Linux 4 O opções sem fio 802.11 37 overlay do painel de controle encaixando 20 P página da Web residente utilização 46 página de configuração de rede impressão 42 página de configurações de menu 41 impressão 41 página de configurações de rede 42 Índice 74 porta lateral abertura 13 recolocação 17 posicionamento MFP 6 R recolocação blindagem de acesso à placa de sistema 17 porta lateral 17 remoção blindagem da placa de sistema 14 S servidor de e-mail configuração 63 suporte de tamanho de papel 25 suporte de tipo de papel 25 T tamanho do papel 26 alteração 26 TCP/IP 45 tipo de papel 26 changing 26 U UNIX 4 UNIX/Linux instalação de drivers locais 4 USB 35 utilização página da Web residente 46 W WebLink 64 Windows 3 instalação de drivers locais 2 Índice 75 Lexmark e Lexmark com o desenho do losango são marcas registradas da Lexmark International, Inc., registradas nos Estados Unidos e/ou em outros países. © 2004 Lexmark International, Inc. 740 West New Circle Road Lexington, Kentucky 40550 www.lexmark.com